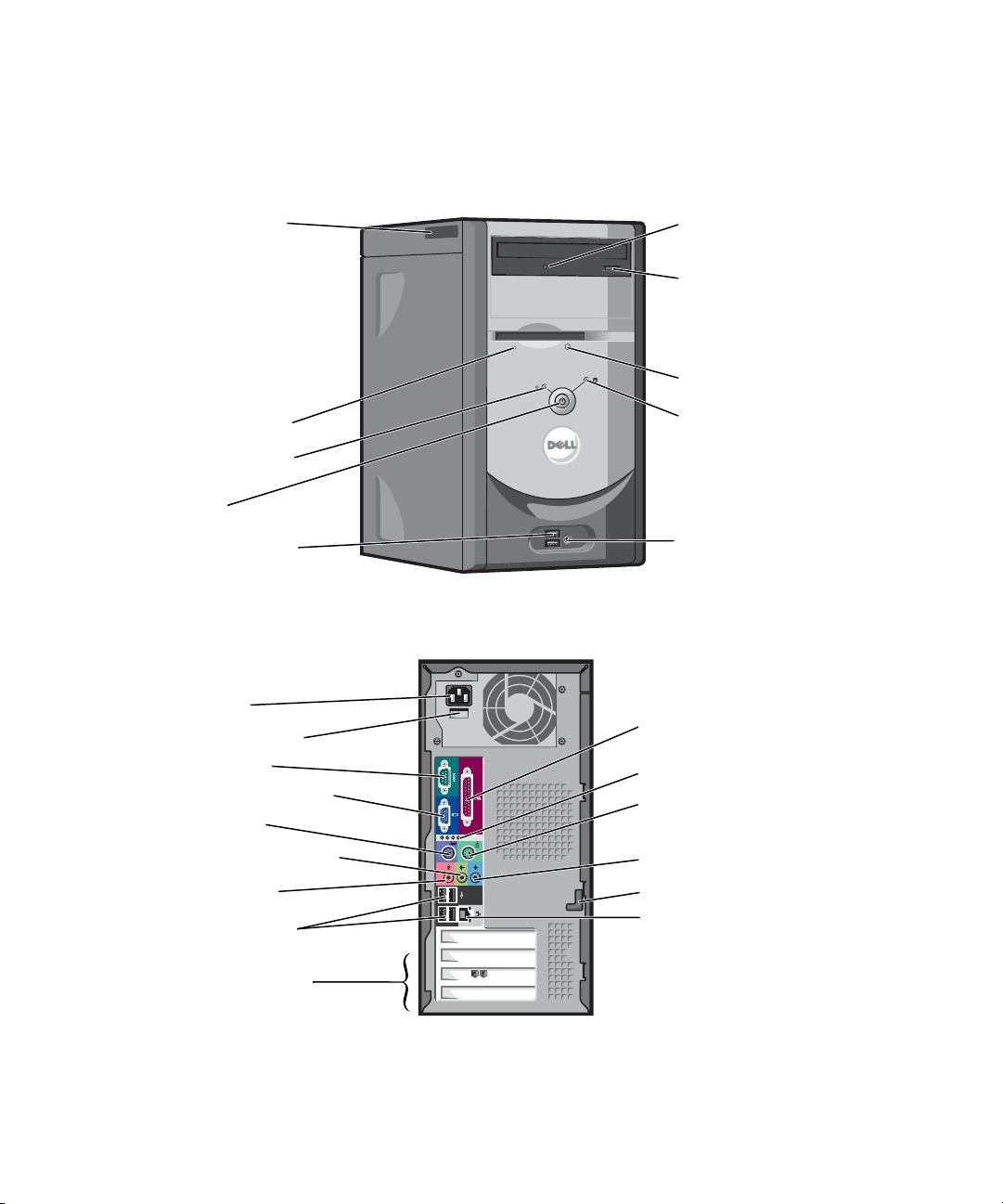
Dell™ Dimension™ 3000
Benutzerhandbuch
Service-Tag-Nummer
Kontrollanzeige für
das Diskettenlaufwerk
Stromversorgungslicht
Netzschalter
USB 2.0-Anschlüsse (2)
Stromanschluss
Spannungswahlschalter
Serieller Anschluss
integrierter Video-Anschluss
Tastaturanschluss
Aktivitäts-LED für CDbzw. DVD-Laufwerk
Auswurftaste für CD bzw. DVD
Auswurftaste für Diskettenlaufwerk
Aktivitätsanzeige Festplattenlaufwerk
Kopfhöreranschluss
Paralleler Anschluss
Diagnoseanzeigen (4)
Mausanschluss
Modell DMC
Leitungsausgangsanschluss*
Mikrofonanschluss*
USB 2.0-Anschlüsse (4)
PCI-Kartensteckplätze (3)
*Bei Computern mit integrierter Soundunterstützung.
**Möglicherweise nicht bei allen Computern vorhanden.
www.dell.com | support.dell.com
Leitungseingangsanschluss*
Abdeckungsvorrichtung**
Netzwerkadapteranschluss
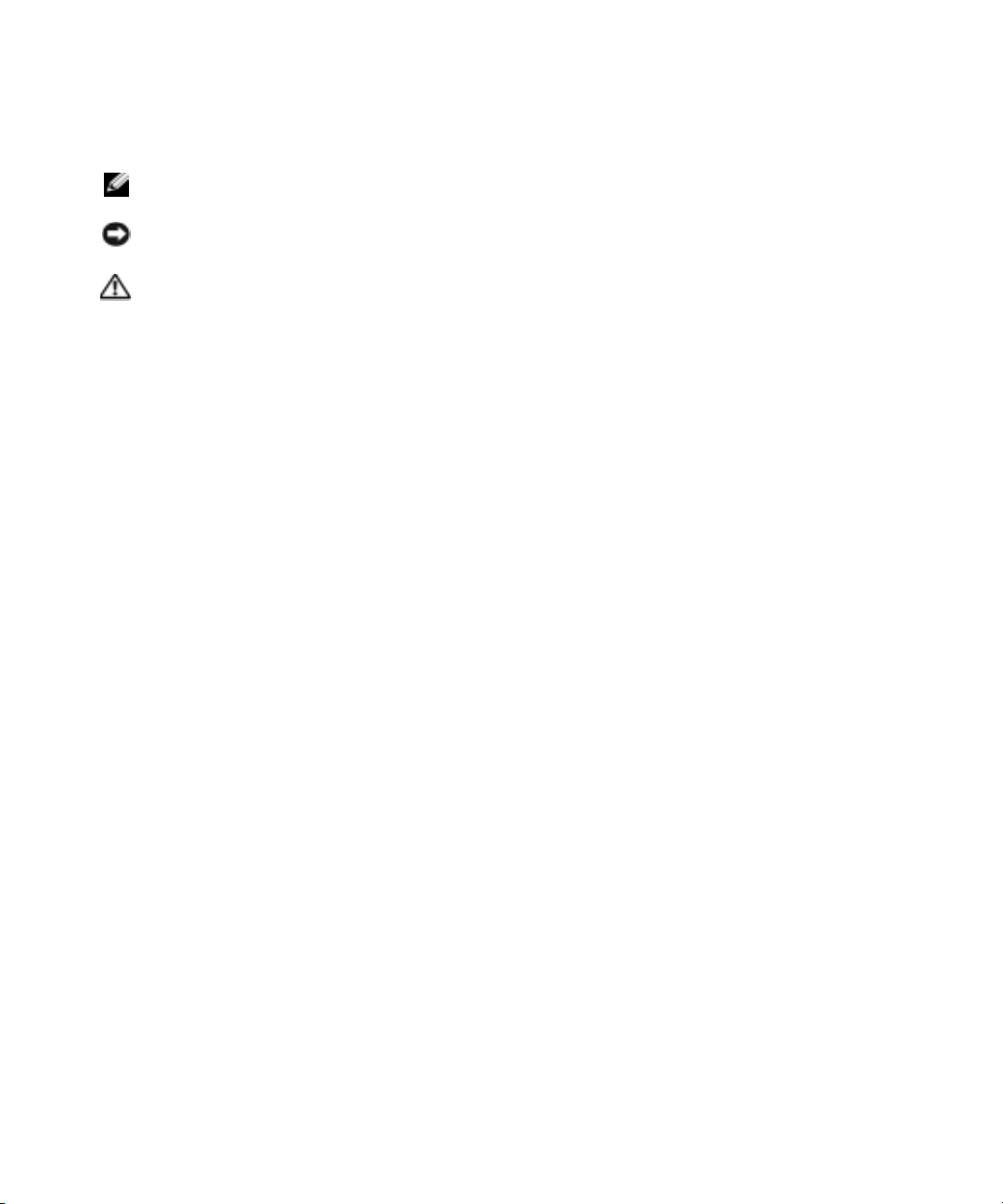
Anmerkungen, Hinweise und Vorsichtshinweise
ANMERKUNG: Eine ANMERKUNG macht auf wichtige Informationen aufmerksam, mit denen Sie den Computer besser
einsetzen können.
HINWEIS: Ein HINWEIS warnt vor möglichen Beschädigungen der Hardware oder vor Datenverlust und erläutert, wie
das vermieden werden kann.
VORSICHT: VORSICHT weist auf Gefahren hin, die zu Sachschäden, Personenschäden oder lebensgefährlichen Ver-
letzungen führen können.
Abkürzungen und Akronyme
Eine vollständige Liste der Abkürzungen und Akronyme finden Sie in der
Dell Dimension Hilfe
datei. Hinweise
zum Öffnen der Hilfedatei finden Sie unter „Informationsquellen“ auf Seite 7.
Wenn Sie einen Dell™-Computer der Serie N erworben haben, sind die Verweise in diesem Dokument auf die
Betriebssysteme Microsoft
®
Windows® nicht zutreffend.
____________________
Die in diesem Dokument enthaltenen Informationen können sich ohne vorherige Ankündigung ändern.
© 2005 Dell Inc. Alle Rechte vorbehalten.
Die Vervielfältigung oder Wiedergabe in jeglicher Weise ist ohne schriftliche Genehmigung von Dell Inc. strengstens untersagt.
In diesem Text verwendete Marken: Dell, das DELL Logo, Inspiron, Dell Precision, Dimension, OptiPlex, Latitude, PowerEdge, PowerVault,
PowerApp, PowerConnect und Dell OpenManage sind Marken von Dell Inc.; Intel, Pentium, und Celeron sind eingetragene Marken der Intel
Corporation; Microsoft, Windows und Outlook sind eingetragene Marken der Microsoft Corporation.
Alle anderen in dieser Dokumentation genannten Marken- und Handelsbezeichnungen sind Eigentum der entsprechenden Hersteller und
Firmen. Dell Inc. verzichtet auf alle Besitzrechte an Marken und Handelsbezeichnungen, die nicht Eigentum von Dell sind.
Modell DMC
September 2005 Teilenr. N6342 Rev. A04
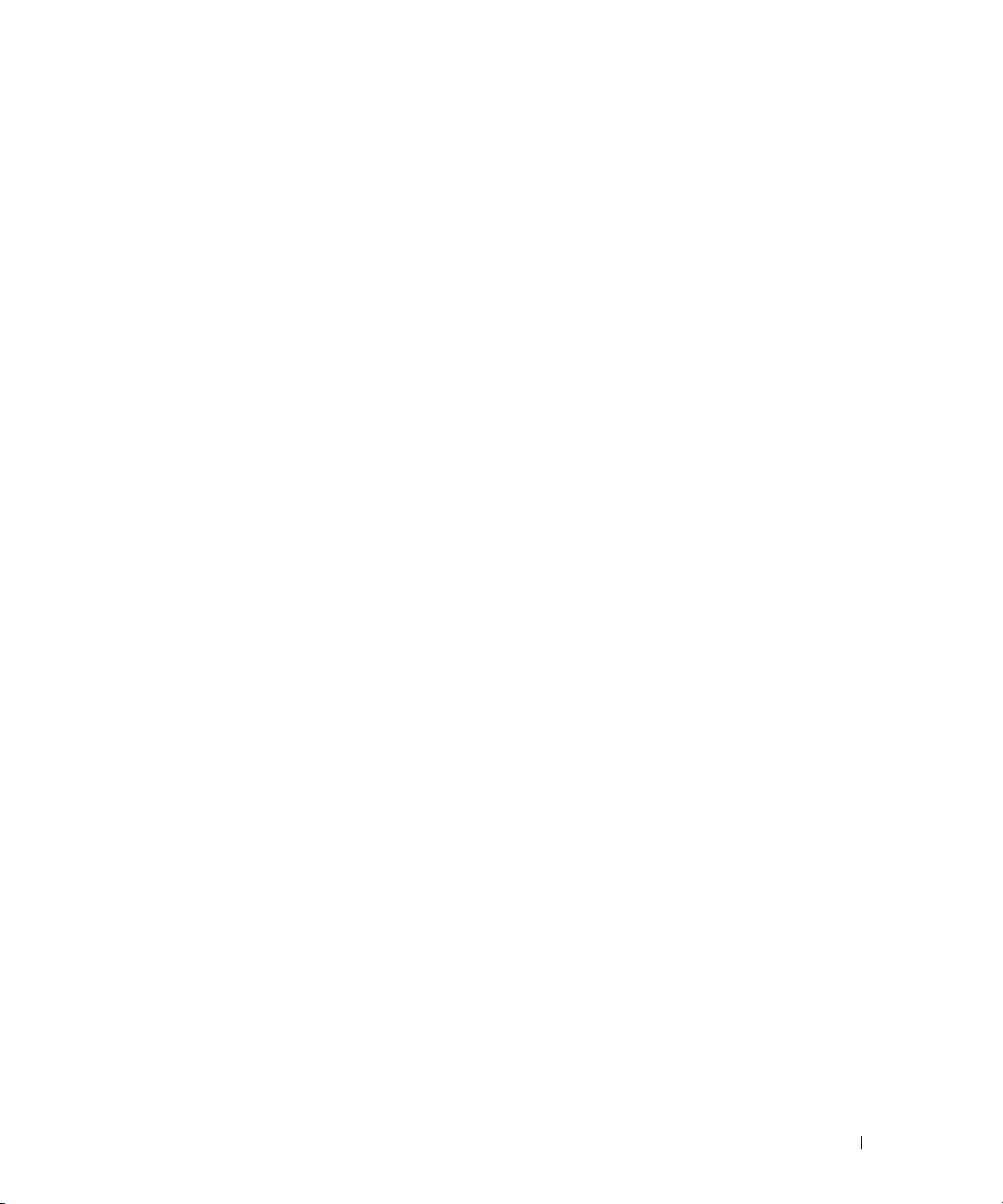
Inhalt
1 Einrichten und Verwenden des Computers
Informationsquellen . . . . . . . . . . . . . . . . . . . . . . . . . . . . . . . . 7
Einrichten eines Druckers . . . . . . . . . . . . . . . . . . . . . . . . . . . . . 9
Druckerkabel
Anschließen eines USB-Druckers
Anschließen eines Paralleldruckers
. . . . . . . . . . . . . . . . . . . . . . . . . . . . . . . . . 9
. . . . . . . . . . . . . . . . . . . . . . 9
. . . . . . . . . . . . . . . . . . . . 10
Einrichten eines Heim- und Büronetzwerks
Anschließen an einen Netzwerkadapter
Netzwerkinstallations-Assistent
Verbindung zum Internet
. . . . . . . . . . . . . . . . . . . . . . . . . . . . . 12
Einrichten der Internetverbindung
Kopieren von CDs und DVDs
. . . . . . . . . . . . . . . . . . . . . . . . . . . 14
So kopieren Sie CDs oder DVDs
Verwenden leerer CDs und DVDs
Nützliche Tipps
Hyper-Threading
. . . . . . . . . . . . . . . . . . . . . . . . . . . . . . . 16
. . . . . . . . . . . . . . . . . . . . . . . . . . . . . . . . . 17
. . . . . . . . . . . . . . . . . . 11
. . . . . . . . . . . . . . . . . . 11
. . . . . . . . . . . . . . . . . . . . . . 12
. . . . . . . . . . . . . . . . . . . . . 13
. . . . . . . . . . . . . . . . . . . . . . 14
. . . . . . . . . . . . . . . . . . . . . 15
2 Beheben von Störungen
Tipps zur Störungsbehebung. . . . . . . . . . . . . . . . . . . . . . . . . . . 19
Probleme mit der Batterie
Probleme mit dem Laufwerk
Probleme mit dem CD- und DVD-Laufwerk
Probleme mit der Festplatte
Probleme mit E-Mail, Modem und Internet
. . . . . . . . . . . . . . . . . . . . . . . . . . . . 19
. . . . . . . . . . . . . . . . . . . . . . . . . . . 20
. . . . . . . . . . . . . . . . . 20
. . . . . . . . . . . . . . . . . . . . . . . . 21
. . . . . . . . . . . . . . . . . . . 21
Fehlermeldungen
. . . . . . . . . . . . . . . . . . . . . . . . . . . . . . . . . 23
Probleme mit IEEE 1394-Komponenten
Probleme mit der Tastatur
. . . . . . . . . . . . . . . . . . . . . . . . . . . . 24
. . . . . . . . . . . . . . . . . . . . . 24
Inhalt 3
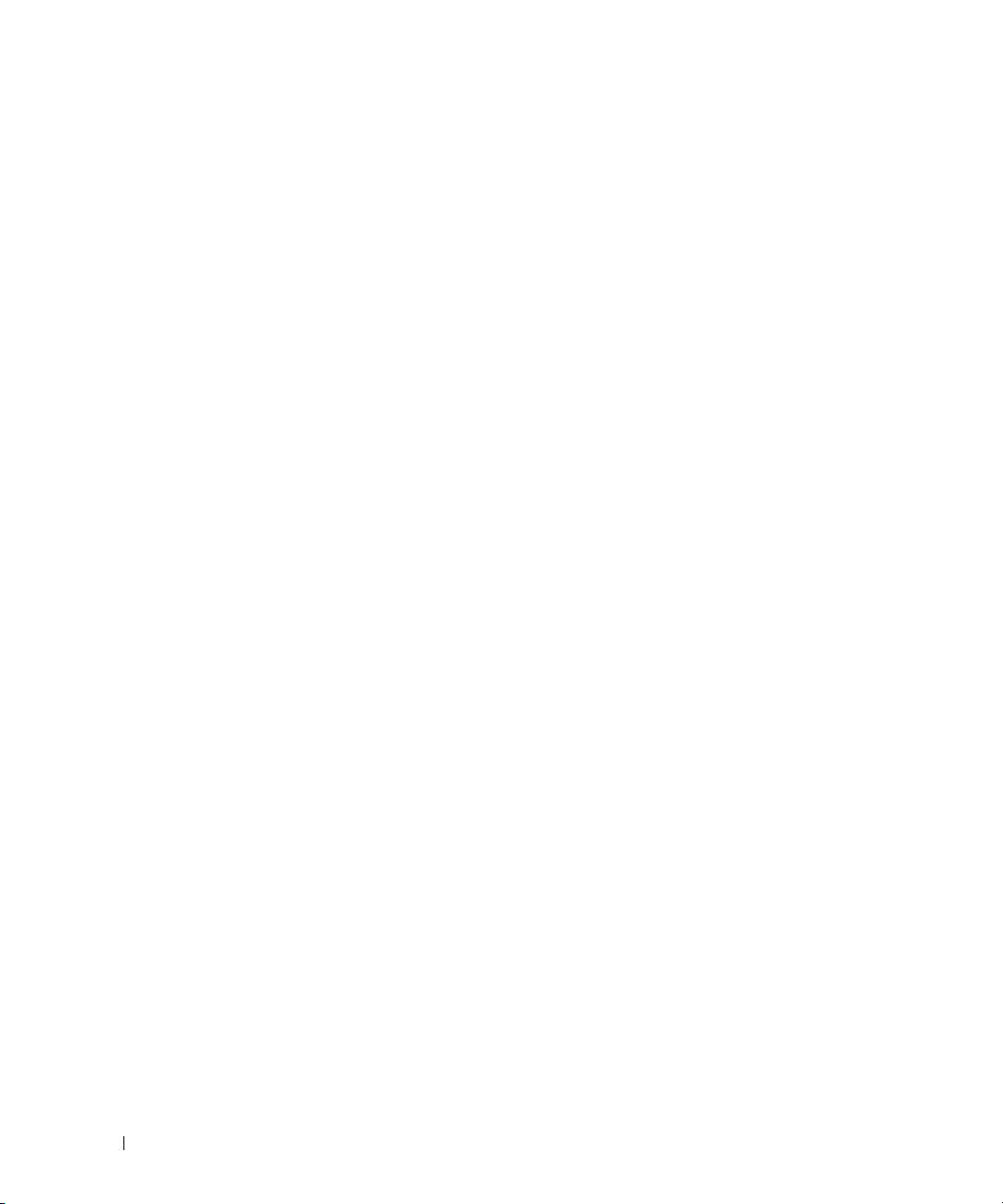
Probleme mit Absturz und Software. . . . . . . . . . . . . . . . . . . . . . . 25
Der Computer startet nicht
. . . . . . . . . . . . . . . . . . . . . . . . . . . . . . . . . . . . . . . 25
Der Computer reagiert nicht mehr
Ein Programm reagiert nicht
Ein Programm stürzt wiederholt ab
. . . . . . . . . . . . . . . . . . . . . 25
. . . . . . . . . . . . . . . . . . . . . . . . 25
. . . . . . . . . . . . . . . . . . . . . 25
Ein Programm ist für ein früheres Windows-Betriebssystem
konzipiert.
Ein blauer Bildschirm wird angezeigt
Weitere Probleme mit der Software
. . . . . . . . . . . . . . . . . . . . . . . . . . . . . . . . . . 26
. . . . . . . . . . . . . . . . . . . . 26
. . . . . . . . . . . . . . . . . . . . 26
Probleme mit dem Speicher
Probleme mit der Maus
Probleme mit dem Netzwerk
Probleme mit der Stromversorgung
Probleme mit dem Drucker
Probleme mit dem Scanner
Probleme mit Ton und Lautsprecher
Kein Ton von Lautsprechern
Kein Ton über die Kopfhörer
Probleme mit Video und Monitor
Wenn auf dem Bildschirm keine Anzeige erscheint
Wenn die Bildschirmanzeige schlecht lesbar ist
. . . . . . . . . . . . . . . . . . . . . . . . . . . 27
. . . . . . . . . . . . . . . . . . . . . . . . . . . . . 27
. . . . . . . . . . . . . . . . . . . . . . . . . . 28
. . . . . . . . . . . . . . . . . . . . . . . 29
. . . . . . . . . . . . . . . . . . . . . . . . . . . 30
. . . . . . . . . . . . . . . . . . . . . . . . . . . 31
. . . . . . . . . . . . . . . . . . . . . . . 32
. . . . . . . . . . . . . . . . . . . . . . . . 32
. . . . . . . . . . . . . . . . . . . . . . . . 33
. . . . . . . . . . . . . . . . . . . . . . . . 33
. . . . . . . . . . . . 33
. . . . . . . . . . . . . . 34
3 Erweiterte Problembehandlung
Diagnoseanzeigen . . . . . . . . . . . . . . . . . . . . . . . . . . . . . . . . 35
Dell Diagnostics
„Dell Diagnostics“-Hauptmenü
. . . . . . . . . . . . . . . . . . . . . . . . . . . . . . . . . 38
. . . . . . . . . . . . . . . . . . . . . . . 39
4 Inhalt
Treiber
. . . . . . . . . . . . . . . . . . . . . . . . . . . . . . . . . . . . . . 40
Was ist ein Treiber?
Treiber identifizieren
Neu Installieren von Treibern
. . . . . . . . . . . . . . . . . . . . . . . . . . . . . 40
. . . . . . . . . . . . . . . . . . . . . . . . . . . . 41
. . . . . . . . . . . . . . . . . . . . . . . . 41
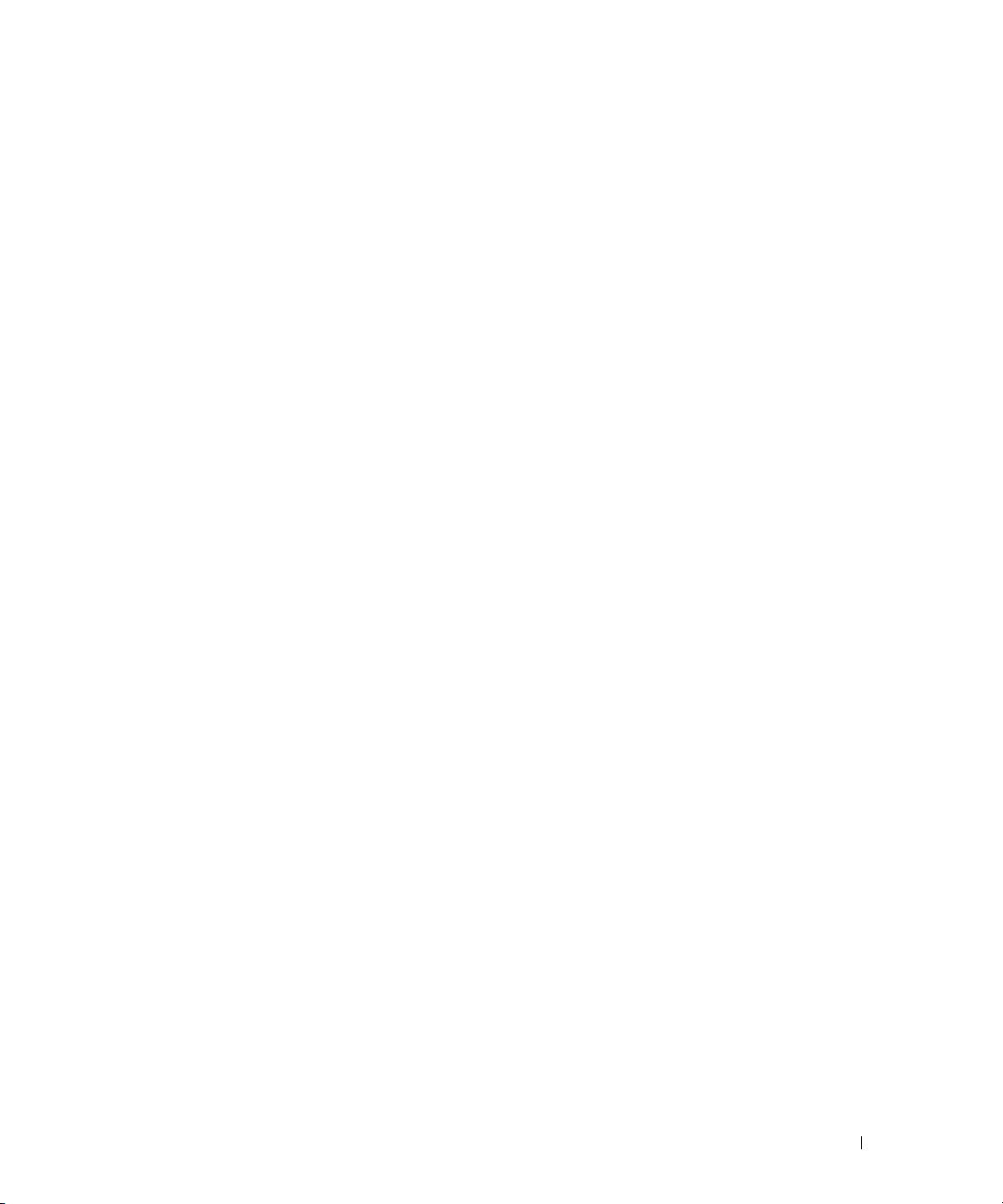
Wiederherstellung Ihres Betriebssystems . . . . . . . . . . . . . . . . . . . 42
Verwenden der Systemwiederherstellung von
Microsoft
Verwenden von Dell PC Restore von Symantec
Verwenden der Betriebssystem-CD
Windows XP . . . . . . . . . . . . . . . . . . . . . . . . . . . 43
. . . . . . . . . . . . . . 44
. . . . . . . . . . . . . . . . . . . . 46
Folgen Sie den Bildschirmanweisungen, um die
Installation zu beenden.
. . . . . . . . . . . . . . . . . . . . . . . . . . . . . 47
Beheben von Software- und Hardware-Inkompatibilitäten
. . . . . . . . . . 47
4 Entfernen und Installieren von Komponenten
Vorbereitung . . . . . . . . . . . . . . . . . . . . . . . . . . . . . . . . . . . 49
Empfohlene Werkzeuge
Computer ausschalten
Vor Arbeiten im Innern des Computers:
Vorder- und Rückansicht des Computers
Vorderansicht
Rückansicht
. . . . . . . . . . . . . . . . . . . . . . . . . . . . . . . . 51
. . . . . . . . . . . . . . . . . . . . . . . . . . . . . . . . . 53
Abnehmen der Computerabdeckung
Innenansicht des Computers
Komponenten der Systemplatine
Speicher
. . . . . . . . . . . . . . . . . . . . . . . . . . . . . . . . . . . . . 58
DDR-Speicher - Überblick
Speicher - Installationsrichtlinien
Speicher installieren
Karten
. . . . . . . . . . . . . . . . . . . . . . . . . . . . . . . . . . . . . . . 61
PCI-Karten
. . . . . . . . . . . . . . . . . . . . . . . . . . . . . . . . . 61
. . . . . . . . . . . . . . . . . . . . . . . . . . . 49
. . . . . . . . . . . . . . . . . . . . . . . . . . . 49
. . . . . . . . . . . . . . . . . . 50
. . . . . . . . . . . . . . . . . . . . 51
. . . . . . . . . . . . . . . . . . . . . . 55
. . . . . . . . . . . . . . . . . . . . . . . . . . 56
. . . . . . . . . . . . . . . . . . . . . . . . 57
. . . . . . . . . . . . . . . . . . . . . . . . . 58
. . . . . . . . . . . . . . . . . . . . . 58
. . . . . . . . . . . . . . . . . . . . . . . . . . . . 59
Frontblende
. . . . . . . . . . . . . . . . . . . . . . . . . . . . . . . . . . . . 64
Entfernen der Frontblende
Entfernen des Frontblendeneinsatzes
Wieder Anbringen der Frontblende
Laufwerke
. . . . . . . . . . . . . . . . . . . . . . . . . . . . . . . . . . . . 67
Allgemeine Richtlinien zur Installation
Anschließen der Laufwerkkabel
. . . . . . . . . . . . . . . . . . . . . . . . . 64
. . . . . . . . . . . . . . . . . . . 66
. . . . . . . . . . . . . . . . . . . . . 67
. . . . . . . . . . . . . . . . . . . 68
. . . . . . . . . . . . . . . . . . . . . . 68
Inhalt 5
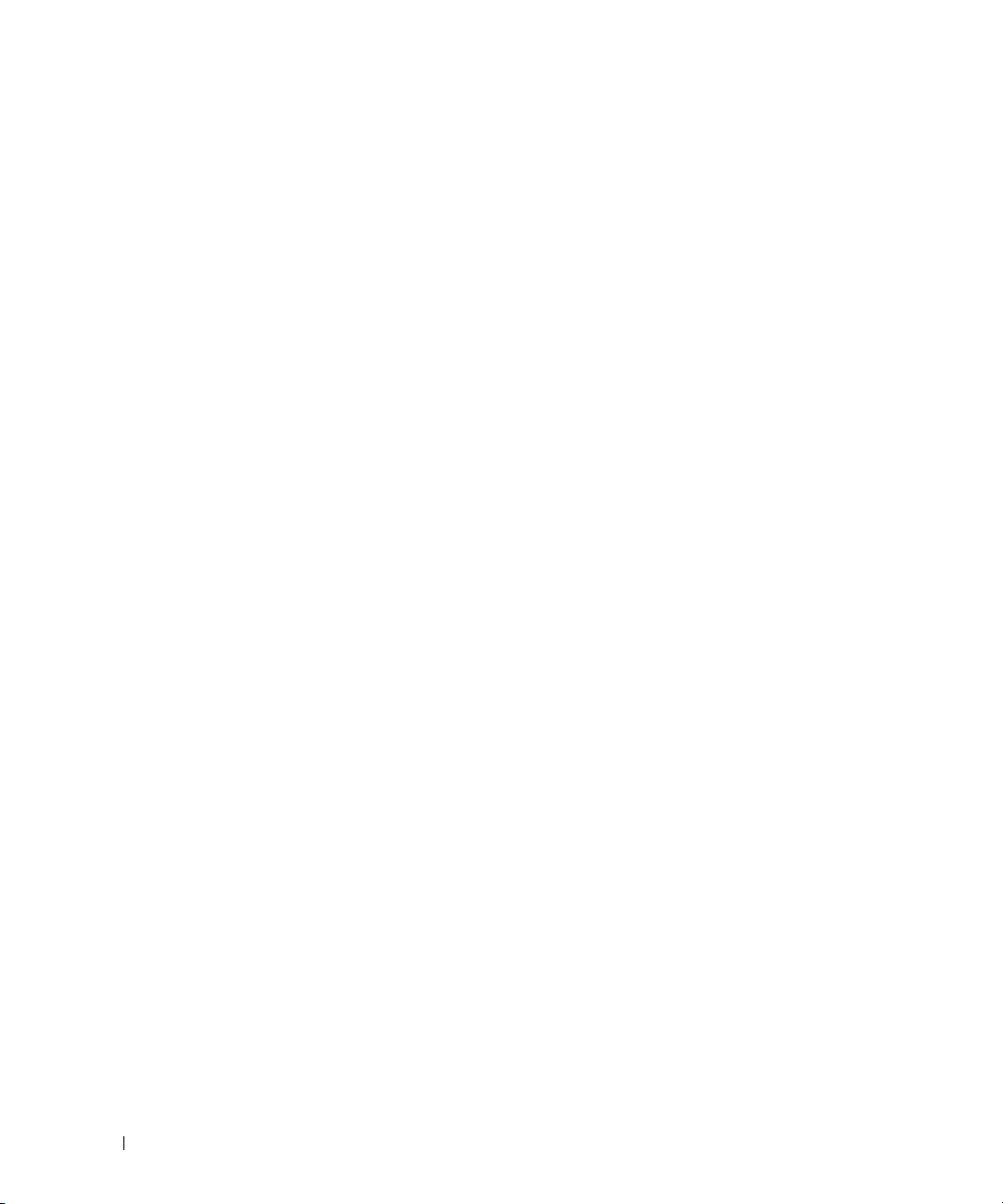
Festplattenlaufwerk . . . . . . . . . . . . . . . . . . . . . . . . . . . . . . . 69
Entfernen eines Festplattenlaufwerks
Installieren eines Festplattenlaufwerks
. . . . . . . . . . . . . . . . . . . 69
. . . . . . . . . . . . . . . . . . 71
Diskettenlaufwerk
Entfernen eines Diskettenlaufwerks
Installieren eines Diskettenlaufwerks
CD-/DVD-Laufwerk
Ausbau eines CD-/DVD-Laufwerks
Installieren eines CD-/DVD-Laufwerks
Hinzufügen eines zweiten CD- oder DVD-Laufwerks
Batterie
. . . . . . . . . . . . . . . . . . . . . . . . . . . . . . . . . . . . . . 79
Austauschen der Computerabdeckung
. . . . . . . . . . . . . . . . . . . . . . . . . . . . . . . . 72
. . . . . . . . . . . . . . . . . . . . 72
. . . . . . . . . . . . . . . . . . . 73
. . . . . . . . . . . . . . . . . . . . . . . . . . . . . . . . 74
. . . . . . . . . . . . . . . . . . . . . 75
. . . . . . . . . . . . . . . . . . . 76
. . . . . . . . . . . . 76
. . . . . . . . . . . . . . . . . . . . . 80
5 Anhang
Technische Daten . . . . . . . . . . . . . . . . . . . . . . . . . . . . . . . . 81
System-Setup-Programm
Übersicht
. . . . . . . . . . . . . . . . . . . . . . . . . . . . . . . . . . 84
Aufrufen des System-Setup-Programms
System-Setup-Programmoptionen
Startreihenfolge
Löschen von vergessenen Kennwörtern
. . . . . . . . . . . . . . . . . . . . . . . . . . . . 84
. . . . . . . . . . . . . . . . . . 85
. . . . . . . . . . . . . . . . . . . . . 86
. . . . . . . . . . . . . . . . . . . . . . . . . . . . . . . 89
. . . . . . . . . . . . . . . . . . . . 91
Stichwortverzeichnis . . . . . . . . . . . . . . . . . . . . . . . . . . . . 111
6 Inhalt
Grundsätze des technischen Supports von Dell (nur USA)
Definition für „von Dell installierte“ Software und
Peripheriegeräte
. . . . . . . . . . . . . . . . . . . . . . . . . . . . . . 92
Definition für Software und Peripheriegeräte
von „Fremdherstellern“
Kontaktaufnahme mit Dell
. . . . . . . . . . . . . . . . . . . . . . . . . . . 93
. . . . . . . . . . . . . . . . . . . . . . . . . . . . 93
. . . . . . . . . . . 92
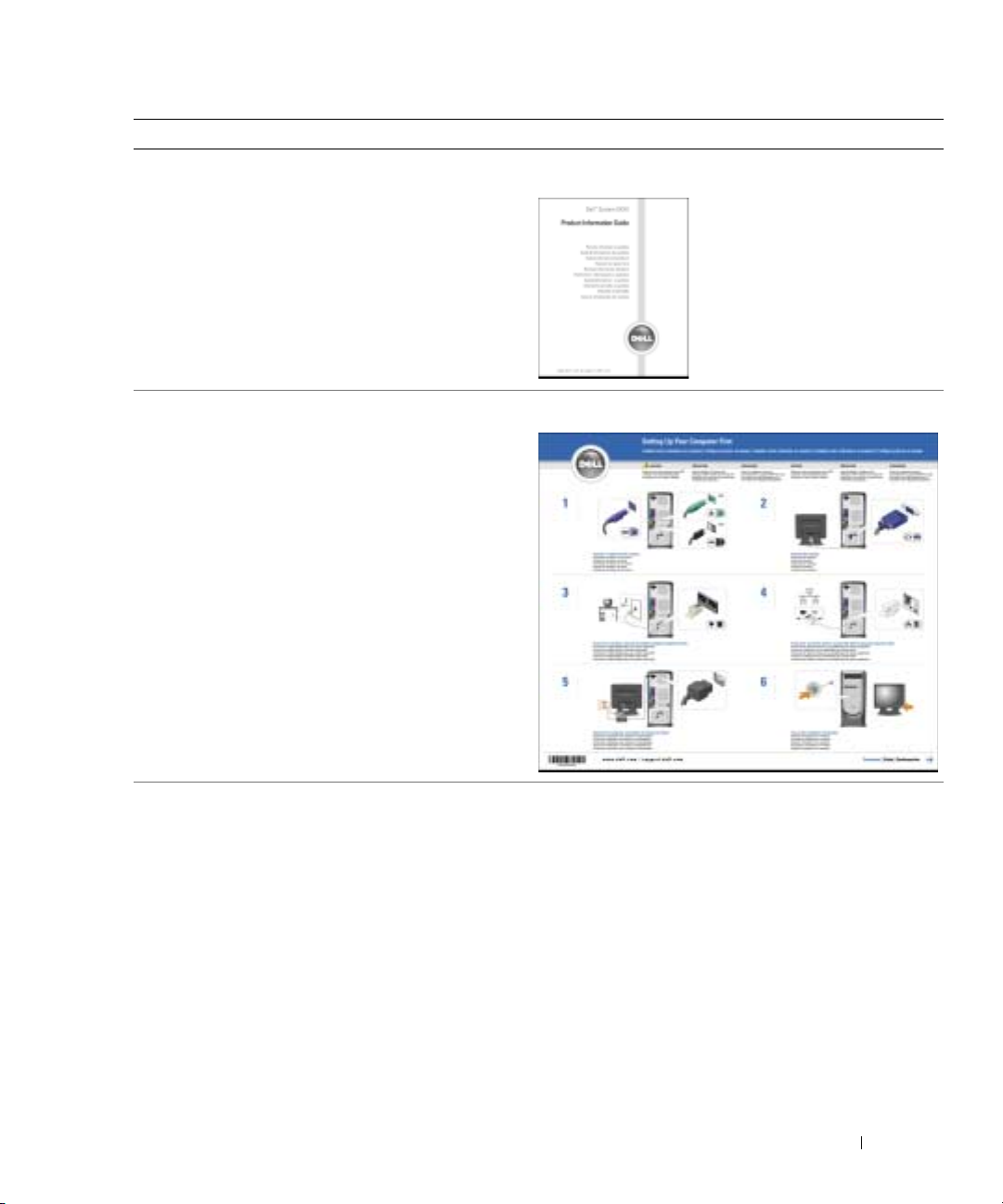
Informationsquellen
Welche Informationen benötigen Sie? Hier finden Sie die gewünschten Informationen
• Garantieinformationen
• Sicherheitshinweise
• Zulassungsbestimmungen
• Informationen zur Ergonomie
• Endbenutzer-Lizenzvertrag
• Verkaufs- und Lieferbedingungen
Dell™ Produktinformationshandbuch
• Anleitungen zum Einrichten des Computers
• Tipps zur Verwendung von Microsoft® Windows® XP
• Anleitung zur Wiedergabe von CDs und DVDs
• Anleitung zur Verwendung des Standby-Modus und des
Ruhezustands
• Anleitung zum Ändern der Bildschirmauflösung
• Reinigen des Computers
Informationsblatt
Die Dell Dimension Hilfedatei
1
Klicken Sie auf die Schaltfläche
Hilfe und Support
auf
2
Klicken Sie auf
anschließend auf
3
Klicken Sie auf
.
Benutzer- und Systemhandbücher
Benutzerhandbücher
Dell Dimension Hilfe
Start
und anschließend
.
.
und
Informationsquellen 7
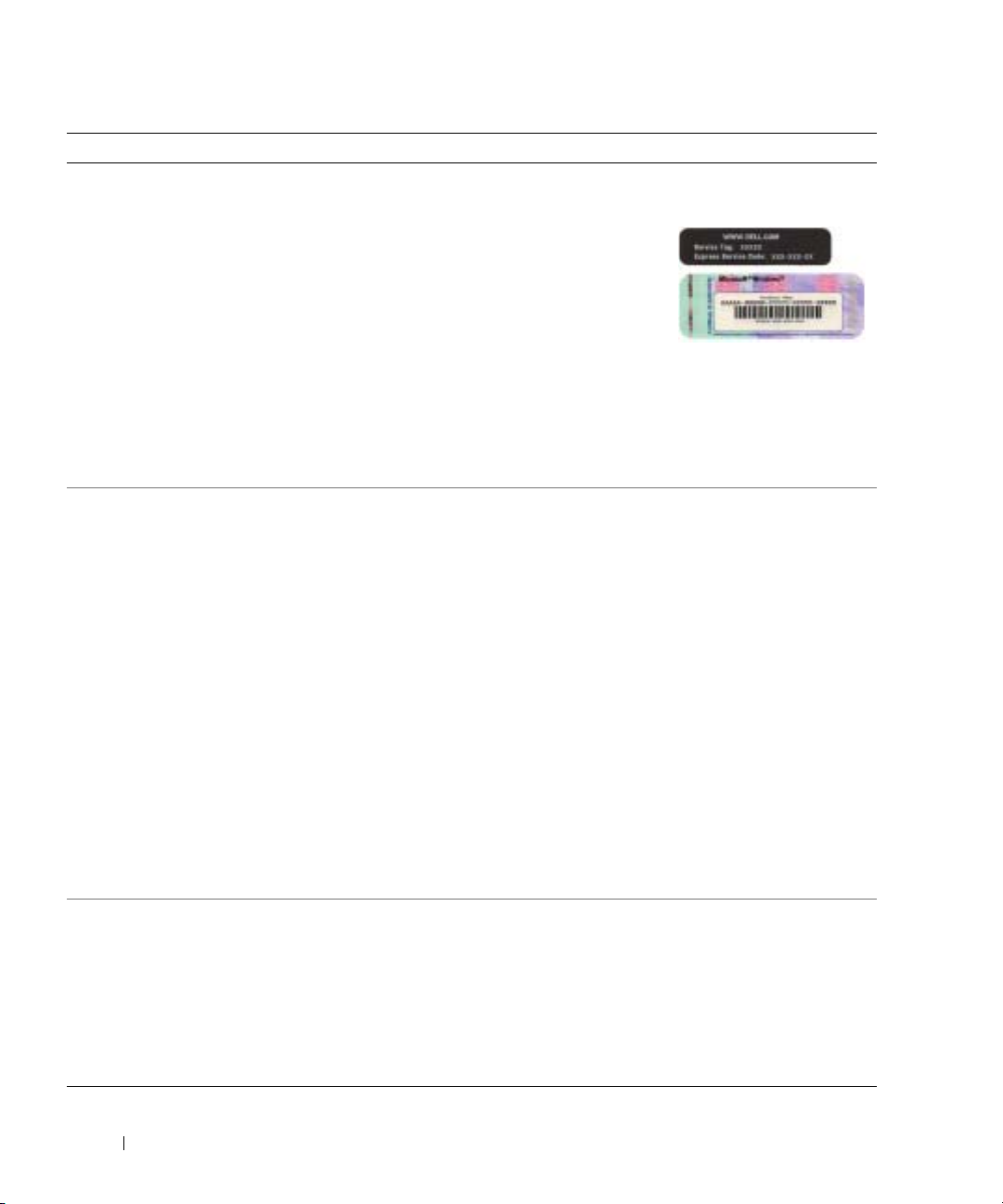
Welche Informationen benötigen Sie? Hier finden Sie die gewünschten Informationen
• Service-Tag-Nummer und Express-Servicecode
• Microsoft Windows-Lizenzetikett
Service-Tag-Nummer und Microsoft Windows-Lizenz
Diese Etiketten sind am Computer angebracht.
• Geben Sie die ServiceTag-Nummer auf der
We bs it e
support.dell.com
oder
beim Anruf beim Technischen Support an,
um den Computer zu identifizieren.
www.dell.com | support.dell.com
• Geben Sie beim Anruf beim Technischen Support den
Express-Servicecode an, um zum geeigneten Ansprechpartner weitergeleitet zu werden. Das Express-Servicecodesystem ist möglicherweise nicht in allen Ländern
verfügbar.
• Neueste Treiber für den Computer
• Antworten auf Fragen für den Kundendienst und
technischen Support
• Online-Diskussionen mit anderen Benutzern und
Mitarbeitern aus dem technischem Support
• Dokumentation zu Ihrem Computer
Dell Support-Website – support.dell.com
ANMERKUNG: Wählen Sie Ihre Region, um die passende
Support-Website anzuzeigen.
The Dell Support-Website enthält verschiedene OnlineHilfswerkzeuge, wie:
• Lösungen – Tipps und Tricks zur Behebung von Störungen, Artikel von Technikern und Online-Kurse
• Kundenforum – Online-Diskussion mit anderen DellKunden
• Aktualisierungen – Aktualisierungs-Informationen zu
Komponenten, wie z. B. Speicher, Festplatten und Betriebssysteme
• Kundenbetreuung – Kontaktinformationen, Bestellstatus, Garantie und Reparaturinformationen
• Downloads – Treiber, Patches und Software-Aktualisierungen
• Referenzmaterialien –Computerdokumentation, Produktdaten und Weißbücher
• Anleitungen zum Arbeiten unter Windows XP
• Dokumentation zu Ihrem Computer
• Dokumentation für Komponenten (z. B. Modem)
Windows Hilfe- und Supportcenter
1
Klicken Sie auf die Schaltfläche
auf
Hilfe und Support
2
Geben Sie ein Wort oder einen Ausdruck ein, das/der Ihr
.
Start
Problem beschreibt und klicken Sie anschließend auf das
Pfeilsymbol.
3
Klicken Sie auf das Thema, das zu Ihrem Problem passt.
4
Befolgen Sie die Anweisungen auf dem Bildschirm.
und anschließend
8 Informationsquellen
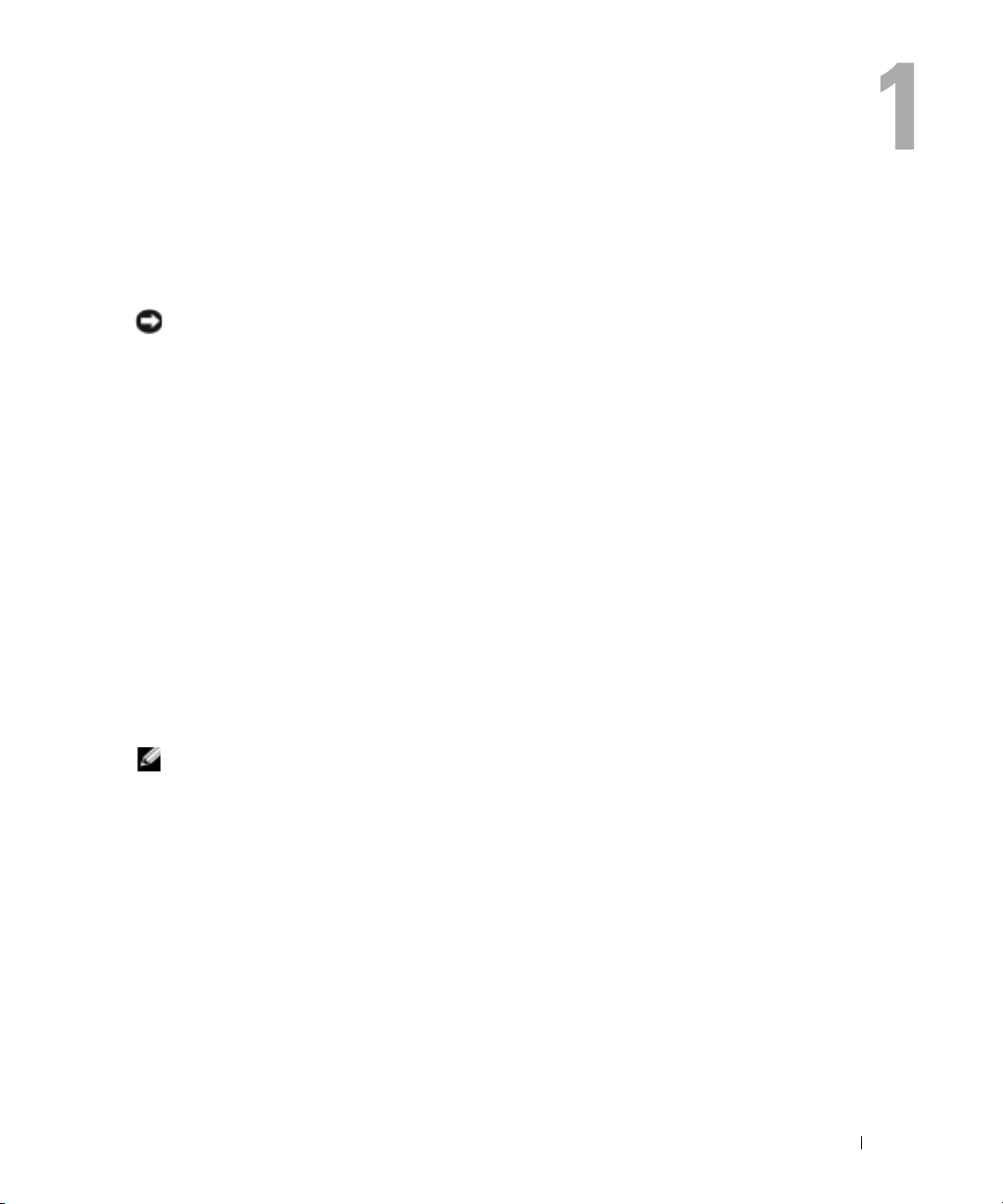
Einrichten und Verwenden des Computers
Einrichten eines Druckers
HINWEIS: Vor dem Anschließen eines Druckers an den Computer muss das Betriebssystem vollständig
installiert sein.
Informationen zum Einrichten eines Druckers finden Sie in der beiliegenden Dokumentation,
unter anderem zu folgenden Themen:
• Aktualisierte Treiber beschaffen und installieren
• Drucker an den Computer anschließen
• Papier einlegen und die Tonerkassette bzw. die Tintenpatrone einsetzen
• Adressen und Telefonnummern für die technische Unterstützung
Druckerkabel
Der Drucker wird mit dem Computer entweder über ein USB-Kabel oder über ein Parallelkabel
verbunden. Möglicherweise wurde Ihr Drucker ohne Kabel geliefert; wenn Sie also ein Kabel einzeln kaufen, stellen Sie sicher, dass es mit dem Drucker kompatibel ist. Wenn Sie ein Druckerkabel
zusammen mit dem Computer erworben haben, befindet sich das Kabel eventuell in der Verpackung des Computers.
Anschließen eines USB-Druckers
ANMERKUNG: Sie können USB-Geräte bei eingeschaltetem Computer anschließen.
1
Schließen Sie die Installation des Betriebssystems ab, falls noch nicht geschehen.
2
Installieren Sie bei Bedarf den Druckertreiber. Weitere Informationen hierzu finden Sie in der
mit dem Drucker gelieferten Dokumentation.
3
Verbinden Sie das USB-Druckerkabel mit den USB-Anschlüssen des Computers und des
Druckers. Die USB-Anschlüsse können nur in einer Richtung angeschlossen werden.
Einrichten und Verwenden des Computers 9
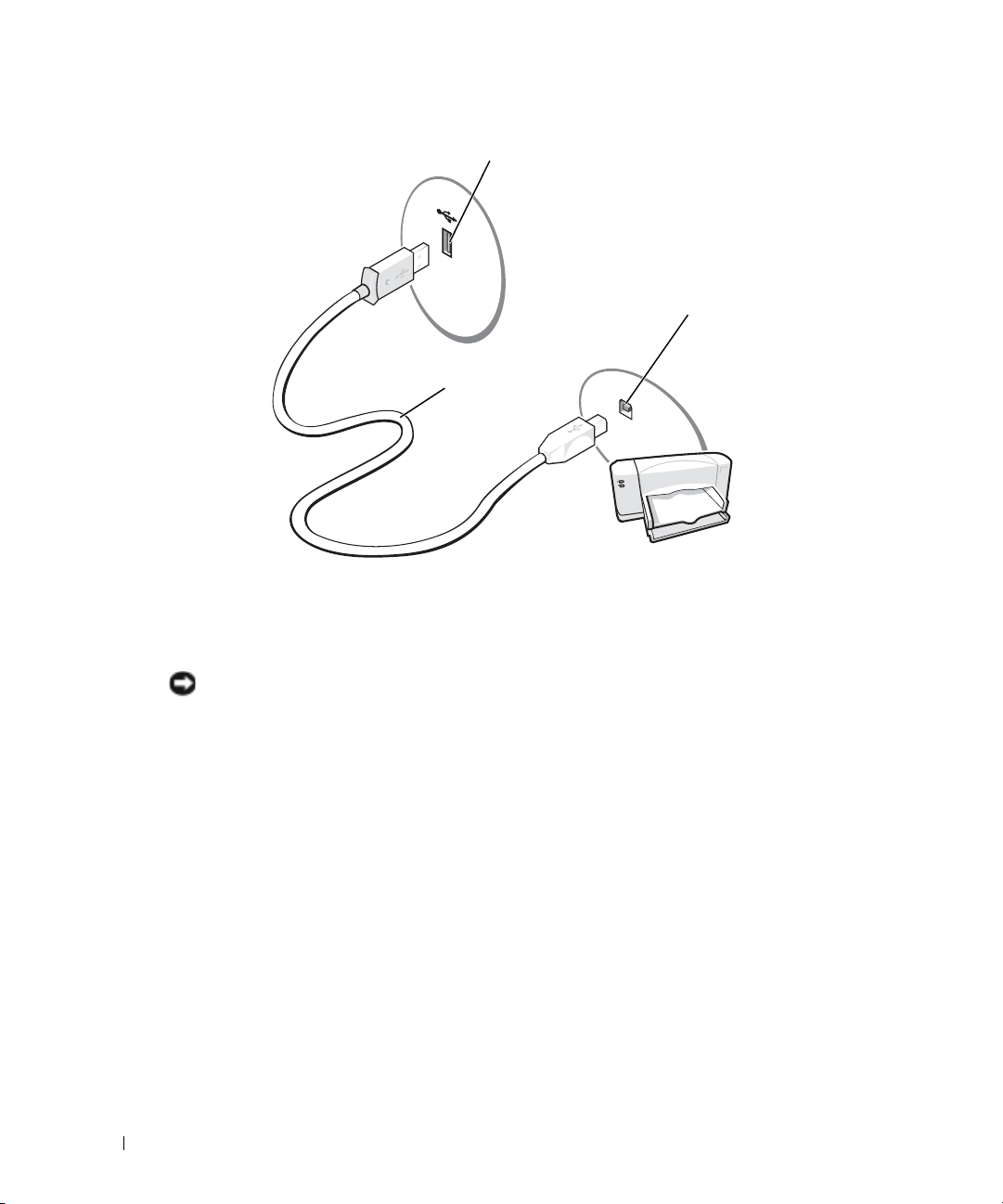
USB-Anschluss am Computer
USB-Anschluss
am Drucker
www.dell.com | support.dell.com
Anschließen eines Paralleldruckers
1
Schließen Sie die Installation des Betriebssystems ab, falls noch nicht geschehen.
2
Schalten Sie den Computer aus (siehe Seite 49).
HINWEIS: Die besten Ergebnisse werden mit einem 3 m langen oder kürzeren parallelen Druckerkabel
erzielt.
3
Schließen Sie das Druckerkabel am parallelen Anschluss des Computers an und ziehen Sie
die beiden Schrauben fest. Verbinden Sie das Kabel mit dem Anschluss am Drucker, und
drücken Sie die beiden Befestigungsklammern in die vorgesehenen Kerben, bis diese einrasten.
USB-Druckerkabel
10 Einrichten und Verwenden des Computers
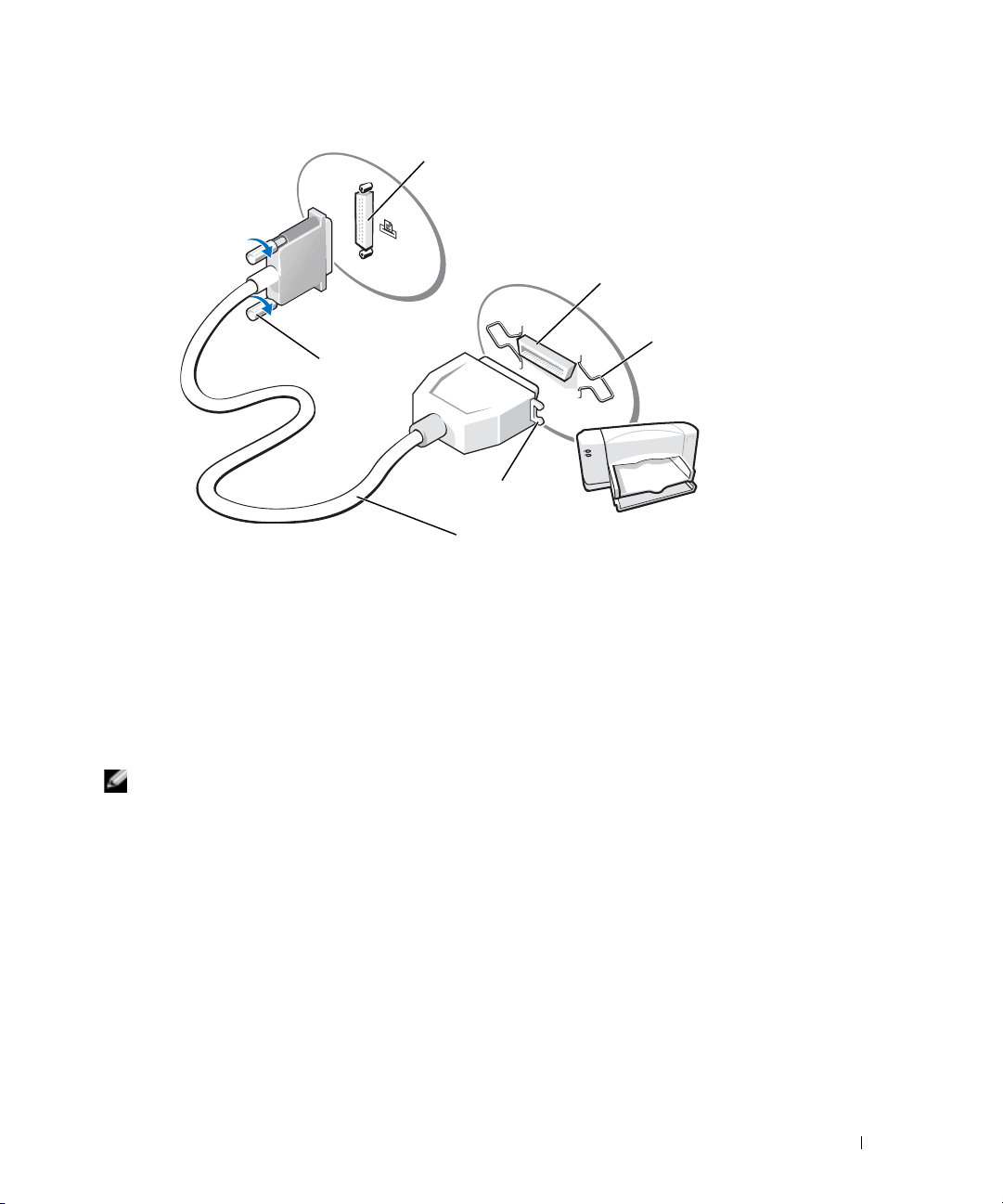
Paralleler Anschluss am Computer
Anschluss am Drucker
Schrauben (2)
Kerben (2)
Paralleles Druckerkabel
4
Schalten Sie zuerst den Drucker und danach den Computer ein. Wird das Fenster
Assistent
5
Installieren Sie bei Bedarf den Druckertreiber. Weitere Informationen hierzu finden Sie in der
angezeigt, klicken Sie auf
Abbrechen
.
Klammern (2)
mit dem Drucker gelieferten Dokumentation.
Einrichten eines Heim- und Büronetzwerks
Anschließen an einen Netzwerkadapter
ANMERKUNG: Stecken Sie das Netzwerkkabel in die Buchse des Netzwerkadapters des Computers
ein. Verbinden Sie das Netzwerkkabel nicht mit dem Modemanschluss des Computers. Stecken Sie
keinesfalls ein Netzwerkkabel in eine Telefonsteckdose.
Stecken Sie das Netzwerkkabel in den Anschluss des Netzwerkadapters an der Rückseite des
1
Computers.
Führen Sie das Kabel in die Buchse ein, bis Sie es einrastet. Überprüfen Sie durch sanftes
Ziehen, dass das Kabel ordnungsgemäß angeschlossen ist.
Hardware-
2
Verbinden Sie das andere Ende des Netzwerkkabels mit einem Netzwerkgerät.
Einrichten und Verwenden des Computers 11
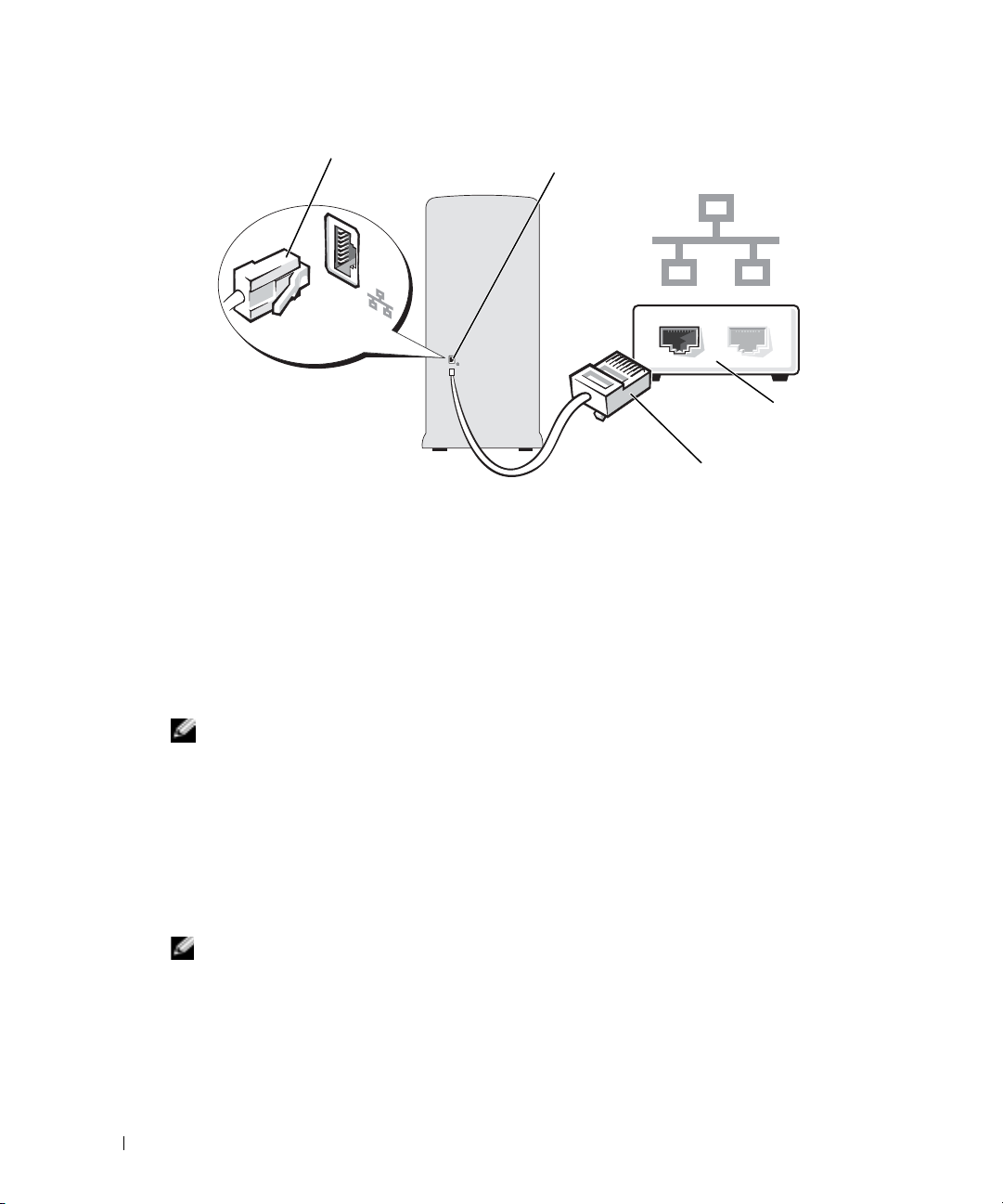
Netzwerkadapteranschluss
Anschluss des Netzwerkadapters an dem Computer
www.dell.com | support.dell.com
Netzwerkinstallations-Assistent
Microsoft® Windows® XP verfügt über einen Netzwerkinstallations-Assistenten, der Ihnen bei der
Einrichtung eines Netzwerks hilft, damit Sie Dateien, Drucker oder Internetverbindungen zu Hause und in kleinen Büros gemeinsam nutzen können.
1
Klicken Sie auf die Schaltfläche
munikation
2
Klicken Sie auf der Begrüßungsseite auf
3
Klicken Sie auf
ANMERKUNG: Die Auswahl der Verbindungsmethode Dieser Computer verfügt über eine direkte
Verbindung mit dem Internet aktiviert die integrierte Firewall, die im Service-Pack 1 (SP1) von Windows
XP zur Verfügung steht.
4
Füllen Sie die Checkliste und die erforderlichen Vorlagen aus.
5
Kehren Sie zum Netzwerkinstallations-Assistent zurück und befolgen Sie die Anweisungen
auf dem Bildschirm.
Verbindung zum Internet
Start
, und wählen Sie
aus. Klicken Sie anschließend auf
Netzwerkinstallations-Assistent
Weiter
.
Prüfliste zum Erstellen eines Netzwerks
Netzwerkgerät
Netzwerkkabel
Alle Programme→ Zubehör→ Kom-
.
.
ANMERKUNG: Das Spektrum an Internetdienstanbietern und Internetdienstleistungen ist abhängig
vom jeweiligen Land.
Zur Verbindung mit dem Internet benötigen Sie ein Modem oder eine Netzwerkverbindung sowie
einen Internetdienstanbieter (Internet Service Provider = ISP) wie AOL oder MSN. Der Anbieter
stellt Ihnen eine oder mehrere der folgenden Möglichkeiten zur Verbindung mit dem Internet zur
Verfügung:
12 Einrichten und Verwenden des Computers
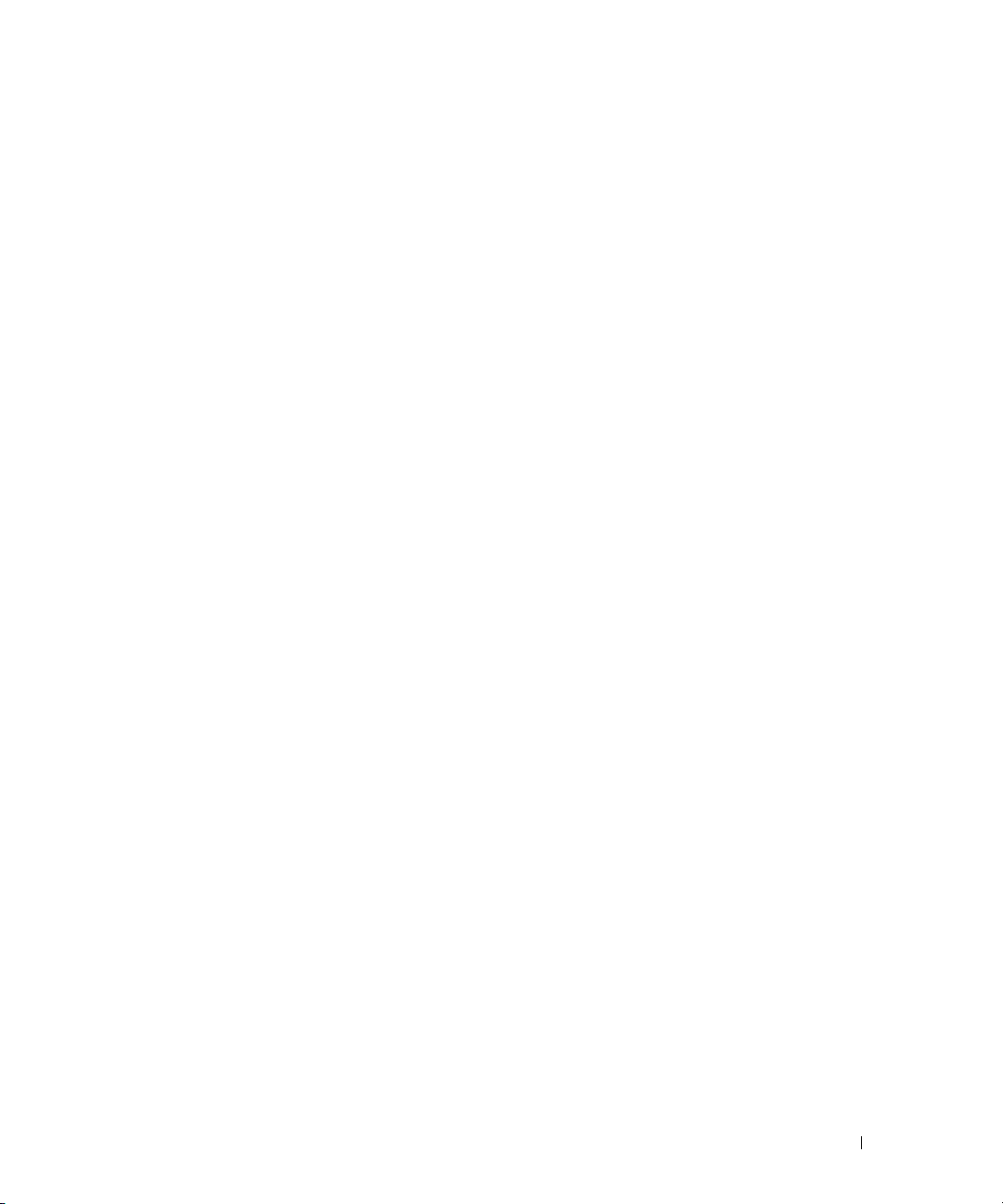
• DFÜ-Verbindungen, die Internet-Zugang über eine Telefonleitung bieten. DFÜ-Verbindungen sind deutlich langsamer als Digital Subscriber Line (DSL) und Kabelmodemverbindungen.
• DSL-Verbindungen für den Hochgeschwindigkeitszugang zum Internet über die vorhandene
Telefonleitung. Bei einer DSL-Verbindung können Sie mit ein und derselben Leitung das
Internet benutzen und gleichzeitig telefonieren.
• Kabelmodemverbindung für den Hochgeschwindigkeitszugang zum Internet über das lokale
Kabelfernsehnetz.
Wenn Sie mit einer DFÜ-Verbindung arbeiten, verbinden Sie den Modemanschluss am Computer
mit der Telefondose an der Wand, bevor Sie die Internetverbindung einrichten. Wenn Sie mit
einer DSL- oder Kabelmodemverbindung arbeiten, erhalten Sie die notwendigen Anweisungen
zum Einrichten bei Ihrem Anbieter.
Einrichten der Internetverbindung
So richten Sie eine AOL- oder MSN-Verbindung ein:
1
Speichern und schließen Sie alle geöffneten Dateien, und beenden Sie alle geöffneten Programme.
2
Doppelklicken Sie auf das Symbol
Desktop.
3
Folgen Sie den Anweisungen auf dem Bildschirm, um das Setup abzuschließen.
Wenn auf dem Desktop kein Symbol für
eine Internetverbindung mit einem anderen Internetdienstanbieter einrichten möchten:
1
Speichern und schließen Sie alle geöffneten Dateien, und beenden Sie alle geöffneten Programme.
2
Klicken Sie auf die Schaltfläche
Assistent für neue Verbindungen
Der
MSN Explorer
MSN Explorer
Start
und dann auf
wird angezeigt.
oder
AOL
auf dem Microsoft® Windows®-
oder
AOL
vorhanden ist oder wenn Sie
Internet Explorer
.
3
Klicken Sie auf
4
Klicken Sie im nächsten Fenster auf die passende Option:
• Klicken Sie auf
Mit dem Internet verbinden
.
Einen Internetdienstanbieter aus einer Liste auswählen
, wenn Sie kei-
nen Internetdienstanbieter haben und einen auswählen möchten.
• Klicken Sie auf
Meine Verbindung manuell einrichten
, wenn Sie bereits Setup-Informationen von Ihrem Internetdienstanbieter erhalten, aber keine CD zum Setup bekommen
haben.
• Klicken Sie auf
5
Klicken Sie auf
Gehen Sie bei Auswahl von
CD eines Internetdienstanbieters verwenden
Weiter
.
Meine Verbindung manuell einrichten
, wenn Sie eine CD haben.
weiter zu Schritt 6. Befol-
gen Sie andernfalls die Anweisungen auf dem Bildschirm, um das Setup abzuschließen.
Einrichten und Verwenden des Computers 13
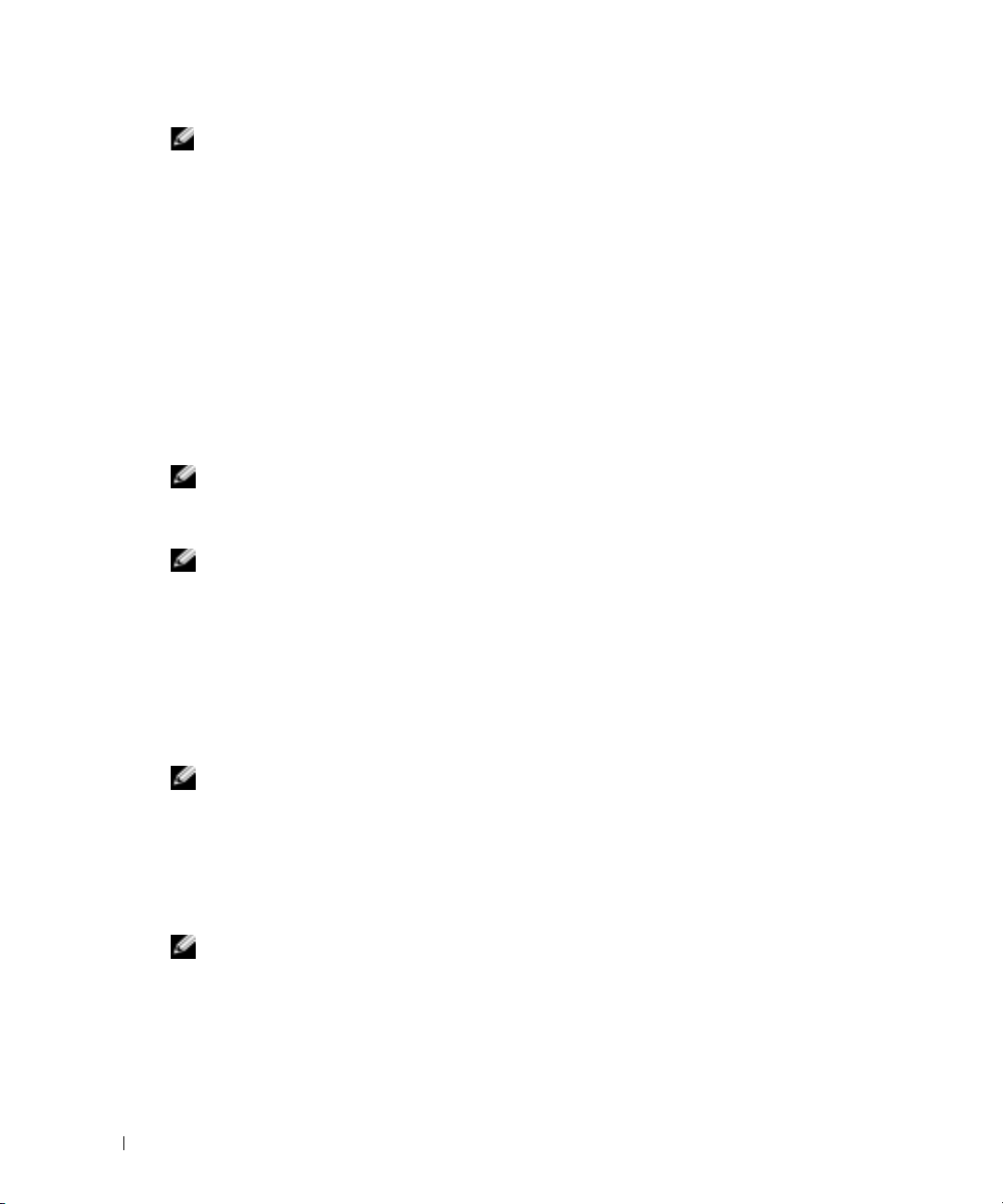
ANMERKUNG: Falls Sie nicht wissen, welche Verbindungsart Sie auswählen sollen, wenden Sie sich
an Ihren Internetdienstanbieter.
6
Klicken Sie auf die entsprechende Option unter
werden?
7
Verwenden Sie die Einrichtungsdaten Ihres Internetdienstanbieters, um das Setup abzuschließen.
Bei Problemen mit der Verbindung mit dem Internet siehe „Probleme mit E-Mail, Modem und
Internet“ auf Seite 21. Wenn Sie keine Internetverbindung herstellen können, obwohl dies früher
schon möglich war, liegt das Problem möglicherweise auf Seiten des Internet-Anbieters. Fragen Sie
diesbezüglich beim Internetdienstanbieter nach, oder versuchen Sie zu einem späteren Zeitpunkt
erneut, die Verbindung herzustellen.
www.dell.com | support.dell.com
Kopieren von CDs und DVDs
ANMERKUNG: Bitte beachten Sie beim Erstellen von CDs oder DVDs die einschlägigen Urheberrechte.
Dieser Abschnitt gilt nur für Computer, die über ein CD-RW, ein DVD+/-RW-Laufwerk oder
ein CD-RW/DVD-Kombilaufwerk verfügen.
ANMERKUNG: Die Arten der von Dell angebotenen CD- oder DVD-Laufwerke sind möglicherweise je
nach Land unterschiedlich.
In den folgenden Anweisungen wird erläutert, wie Sie identische Kopien von CDs oder DVDs
erstellen. Sie können Sonic DigitalMedia aber auch zum Erstellen von Audio-CDs aus Audiodateien, zur Datensicherung und zu anderen Zwecken verwenden. Hilfe erhalten Sie, indem Sie
Sonic DigitalMedia öffnen und auf das Fragezeichen in der rechten oberen Ecke des Fensters
klicken.
, und klicken Sie anschließend auf
Wie soll die Internetverbindung hergestellt
Weiter
.
So kopieren Sie CDs oder DVDs
ANMERKUNG: In CD-RW/DVD-Kombilaufwerken können keine DVDs beschrieben werden. Wenn Sie
über ein CD-RW/DVD-Kombilaufwerk verfügen und Probleme mit der Aufnahme haben, suchen Sie auf
der Support-Website von Sonic www.sonic.com nach verfügbaren Software-Patches.
Die in Dell™ Computern installierten beschreibbaren DVDs können auf DVD+/-R-, DVD+/RW- und DVD+R DL (dual layer)Datenträger schreiben und lesen. Das Schreiben auf DVDRAM- oder DVD-R DL-Datenträger und gegebenenfalls das Lesen sind mit den Laufwerken
jedoch nicht möglich.
ANMERKUNG: Die meisten handelsüblichen bespielten DVDs sind mit einem Kopierschutz versehen
und können mit Sonic DigitalMedia nicht kopiert werden.
Klicken Sie auf
1
klicken Sie dann auf
2
Klicken Sie in der Registerkarte
3
So kopieren Sie die CD oder DVD:
14 Einrichten und Verwenden des Computers
Start
, zeigen Sie auf
RecordNow Copy
Alle Programme→
(RecordNow-Kopie).
Kopie
auf
Disc Copy
Sonic→ DigitalMedia Projects
(Datenträger kopieren).
und
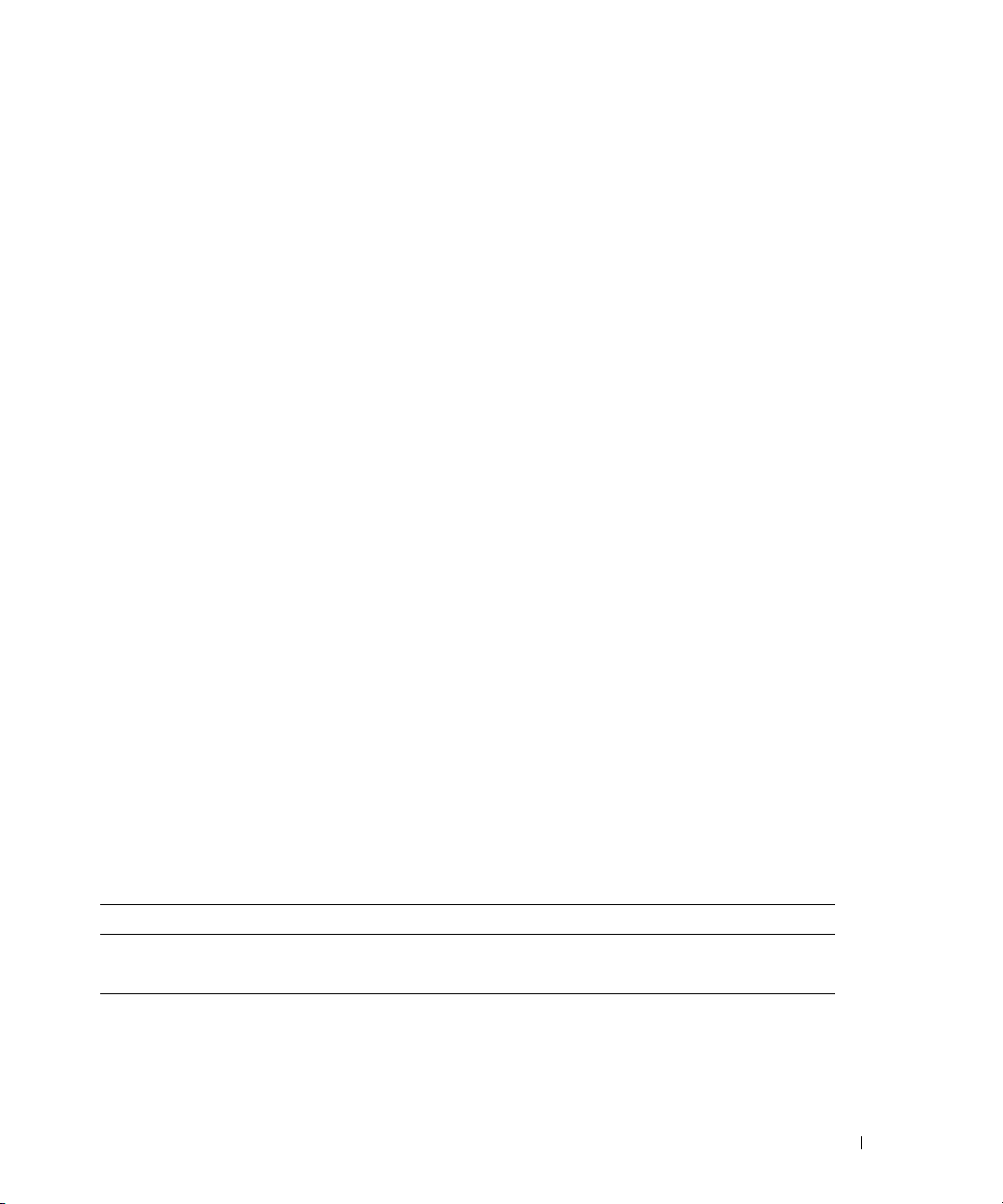
•
Wenn Sie nur ein CD - oder DVD-Laufwerk haben
gen korrekt sind, und klicken Sie dann auf die Schaltfläche
, stellen Sie sicher, dass die Einstellun-
Disc Copy
(Datenträger kopieren). Der Computer liest die Ausgangs-CD oder -DVD und kopiert die Daten in einen
temporären Ordner auf Ihre Festplatte.
Legen Sie bei Aufforderung eine leere CD oder DVD in das Laufwerk ein und klicken Sie
auf
OK
.
Wenn Sie zwei CD - oder DVD-Laufwerke haben
•
, wählen Sie das Laufwerk aus, in das Sie
die Ausgangs-CD oder -DVD eingelegt haben und klicken Sie dann auf die Schaltfläche
Disc Copy
(Datenträger kopieren). Der Computer kopiert die Daten von der Ausgangs-
CD oder -DVD auf die leere CD oder DVD.
Nachdem der Kopiervorgang abgeschlossen ist, wird die neu beschriebene CD oder DVD
automatisch ausgeworfen.
Verwenden leerer CDs und DVDs
CD-RW-Laufwerke können nur auf beschreibbare CDs (einschließlich High-Speed-CD-RWs)
schreiben, während DVD-schreibfähige Laufwerke sowohl auf beschreibbare CDs als auch auf
DVDs schreiben können.
Verwenden Sie leere CD-Rs, um Musik zu brennen oder Daten langfristig zu speichern. Nach
dem Beschreiben einer CD-R können keine weiteren Daten mehr zu dieser CD-R hinzugefügt
werden (weitere Informationen darüber finden Sie in Ihrer Sonic-Dokumentation). Verwenden
Sie leere
CD-RWs, wenn Sie wiederholt Daten auf dieselben CDs schreiben möchten. CD-RWs können
gelöscht, mehrfach beschrieben oder in mehreren Arbeitsgängen nach und nach mit Daten gefüllt werden.
Verwenden Sie DVD+/-R-Datenträger, um große Mengen Daten dauerhaft zu speichern. Nach
dem Beschreiben der DVD+/-R-Datenträger können Sie unter Umständen nur dann weitere
Daten auf das gleiche Medium schreiben, wenn der Datenträger beim Beenden des Schreibvorgangs nicht abgeschlossen („finalized“ oder „closed“) wurde. Verwenden Sie leere DVD+/-RWDatenträger, wenn Sie die Daten auf dem Medium nach dem Beschreiben löschen, neu beschreiben oder auf den neusten Stand bringen wollen.
CD-schreibfähige Laufwerke
Datenträger-Typ Lesen Schreiben Wiederbeschreibbar
CD-RJaJaNein
CD-RW Ja Ja Ja
Einrichten und Verwenden des Computers 15
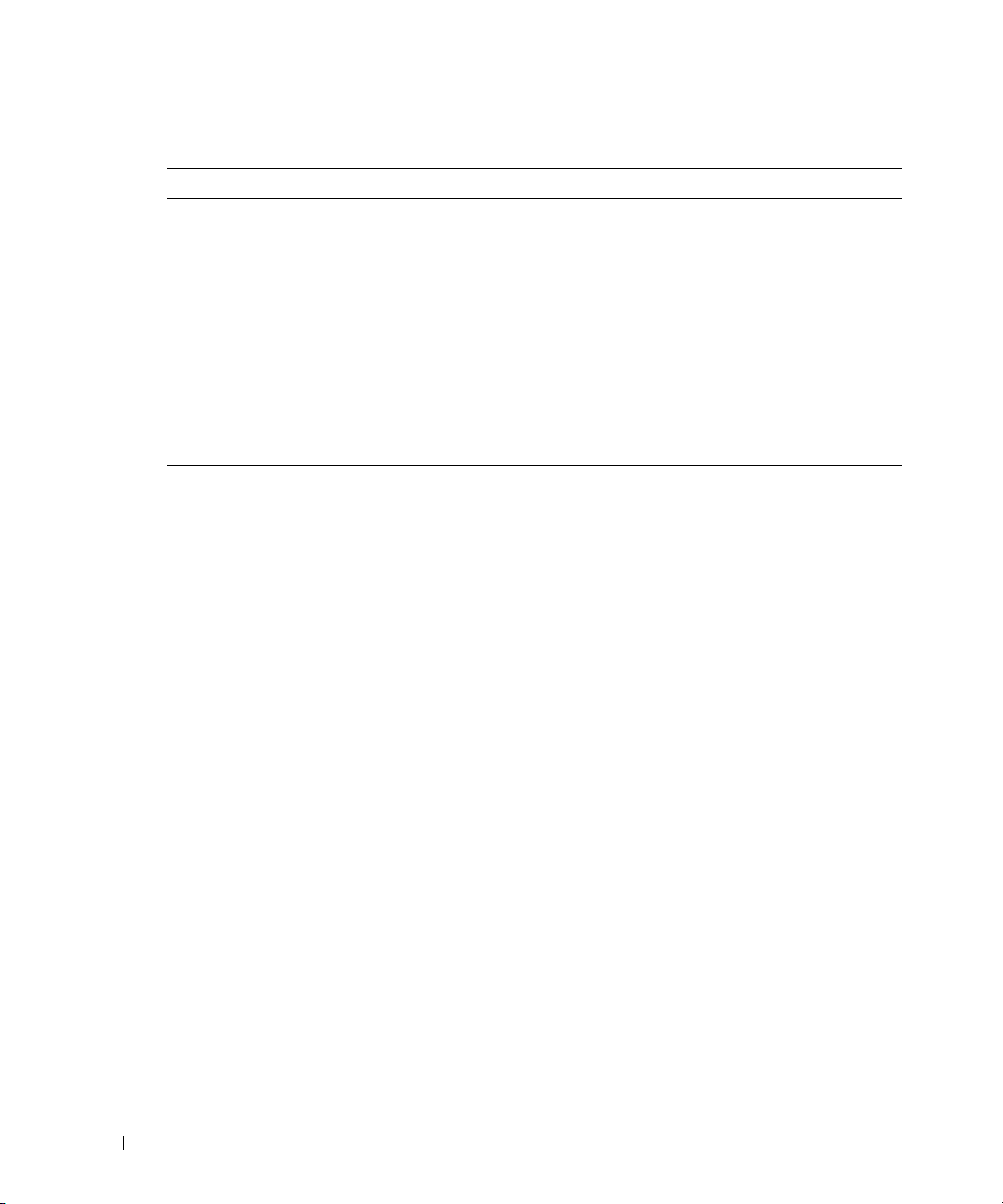
DVD-schreibfähiges Laufwerk
Datenträger-Typ Lesen Schreiben Wiederbeschreibbar
CD-R Ja Ja Nein
CD-RWJaJaJa
DVD+RJaJaNein
DVD-RJaJaNein
DVD+RW Ja Ja Ja
DVD-RW Ja Ja Ja
www.dell.com | support.dell.com
DVD+R DL Ja Ja Nein
DVD-R DL Gegebenenfalls Nein Nein
DVD-RAM Gegebenenfalls Nein Nein
Nützliche Tipps
• Verwenden Sie den Microsoft® Windows® Explorer erst dann zum Ziehen und Ablegen von
Dateien auf einer CD-R oder CD-RW, wenn Sie zuvor bereits Sonic DigitalMedia gestartet
und ein DigitalMedia-Projekt geöffnet haben.
• Verwenden Sie für Musik-CDs, die in üblichen Stereoanlagen abgespielt werden sollen,
CD-Rs verwenden. CD-RWs lassen sich in den meisten Heim- und Fahrzeuganlagen nicht
abspielen.
• Mit Sonic DigitalMedia können keine Audio-DVDs erstellt werden.
• MP3-Musikdateien lassen sich nur auf MP3-Playern oder auf Computern mit MP3-Software
abspielen.
• In handelsüblichen Heimkino-Systemen eingebaute DVD-Player können unter Umständen
nicht alle verfügbaren DVD-Formate lesen. Eine Liste der von Ihrem DVD-Player unterstützten Formate sollte sich in der Ihrem DVD-Player beigefügten Dokumentation befinden, oder
wenden Sie sich ggf. an den Hersteller.
• Nutzen Sie die Kapazität einer unbeschriebenen CD-R oder CD-RW nicht bis zum Maximum aus; brennen Sie zum Beispiel nicht eine 650 MB große Datei auf eine leere 650-MBCD. Zum Abschließen der Aufzeichnung benötigt das CD-RW-Laufwerk 1-2 MB leeren
Speicherplatz auf der CD.
• Experimentieren Sie mit einer unbeschriebenen CD-RW solange, bis Sie mit den CD-Aufnahmetechniken vertraut sind. Sollten Sie einen Fehler machen, können Sie die CD-RWDisc löschen und es noch einmal versuchen. Sie können mit unbeschriebenen CD-RWs auch
Musikprojekte testen, bevor Sie diese dauerhaft auf CD-R brennen.
Weiterführende Informationen finden Sie auf der Sonic-Website
www.sonic.com
.
16 Einrichten und Verwenden des Computers
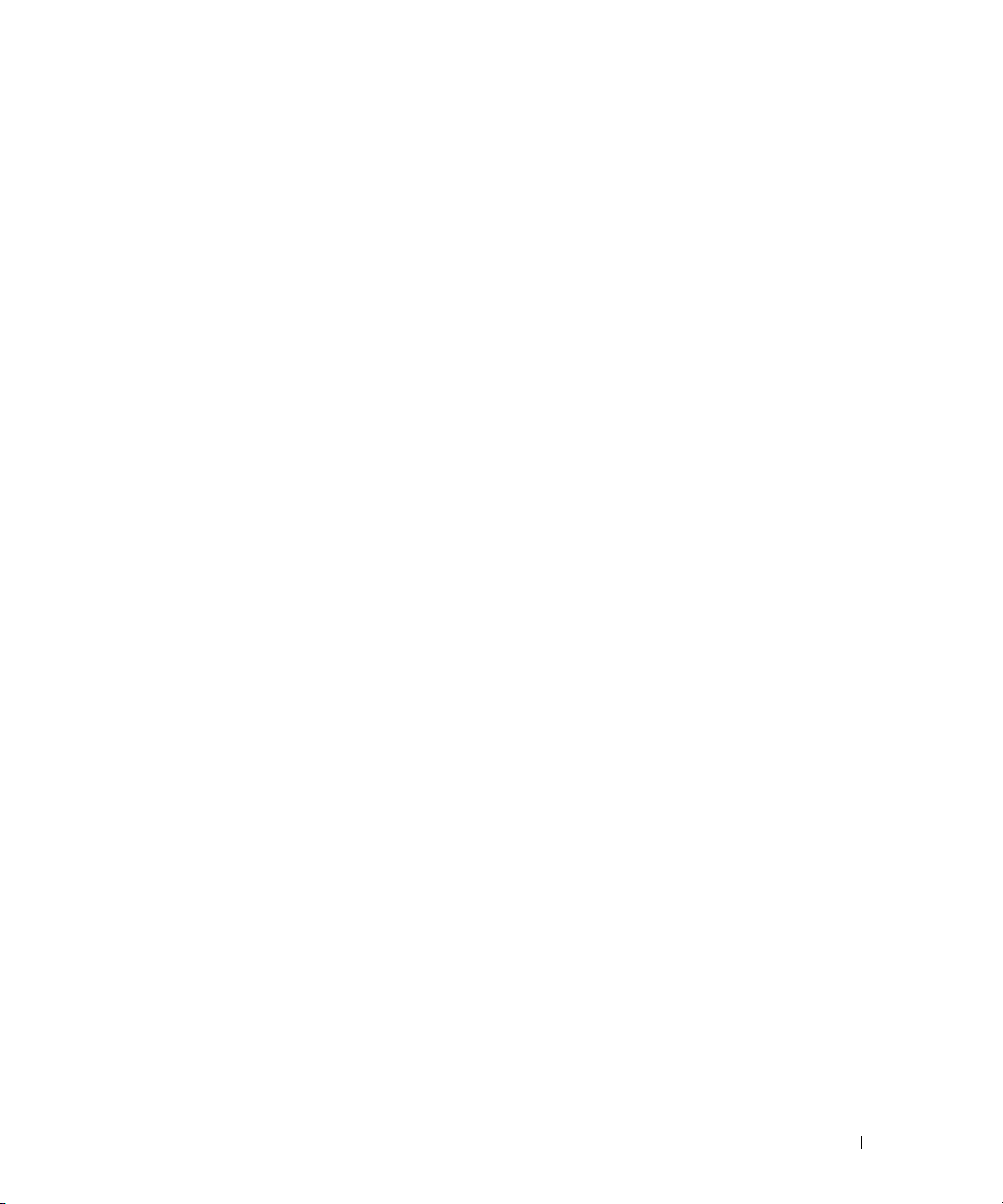
Hyper-Threading
Hyper-Threading ist eine Technologie von Intel®, mit der die Gesamtleistung des Computers erweitert werden kann, indem ermöglicht wird, dass ein physikalischer Mikroprozessor wie zwei logische Mikroprozessoren funktioniert und bestimmte Tasks gleichzeitig ausführen kann. Die Verwendung des Betriebssystems Microsoft
Version wird empfohlen, da Windows XP optimiert ist, um Hyper-Threading-Technologie zu nutzen. Obwohl viele Programme von Hyper-Threading Nutzen ziehen können, sind einige Programme nicht für Hyper-Threading optimiert worden. Für diese Programme ist dann möglicherweise
eine Aktualisierung vom Software-Hersteller erforderlich. Kontaktieren Sie den Software-Hersteller
für Aktualisierungen und Informationen zur Verwendung Ihrer Software mit Hyper-Threading.
So stellen Sie fest, ob der Computer Hyper-Threading-Technologie verwendet:
1
Klicken Sie auf die Schaltfläche
und schließlich auf
platz
2
Wählen Sie
3
Klicken Sie in dem Fenster
Wenn Hyper-Threading aktiviert ist, wird der Prozessor zweimal aufgelistet.
Sie können Hyper-Threading über das System-Setup-Programm aktivieren oder deaktivieren. Weitere Informationen über den Zugriff auf das System-Setup-Programm finden Sie auf Seite 85.
Weitere Infor-mationen zu Hyper-Threading finden Sie in der Knowledge Base auf der Dell
Support-Website unter
Hardware
support.dell.com
Eigenschaften
aus, und klicken Sie auf
®
Windows® XP Service-Pack 1 (SP1) oder eine neuere
Start
, klicken dann mit der rechten Maustaste auf
.
Geräte-Manager
.
Geräte-Manager
auf das Pluszeichen (+) neben
.
Arbeits-
Prozessoren
.
Einrichten und Verwenden des Computers 17
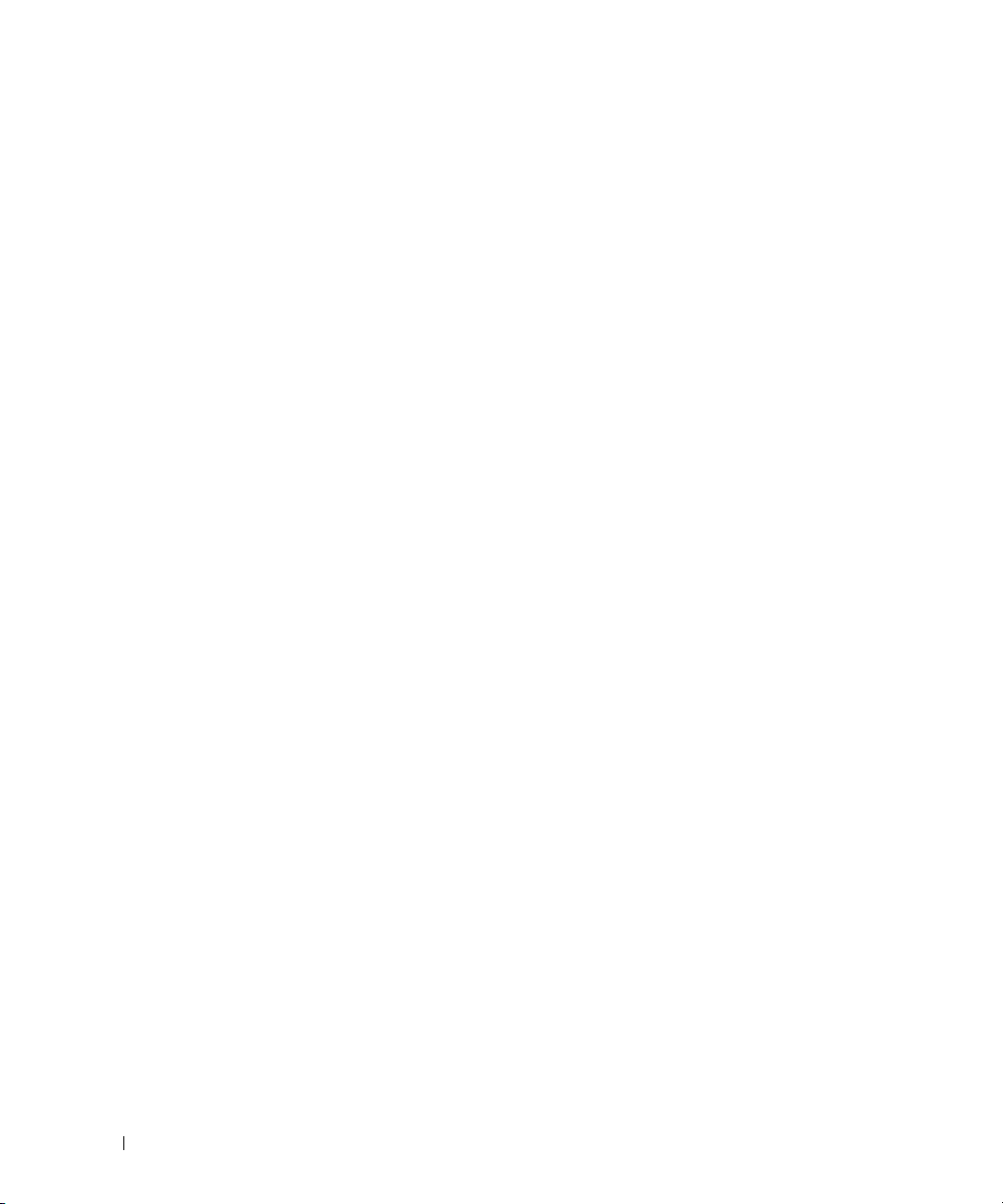
www.dell.com | support.dell.com
18 Einrichten und Verwenden des Computers
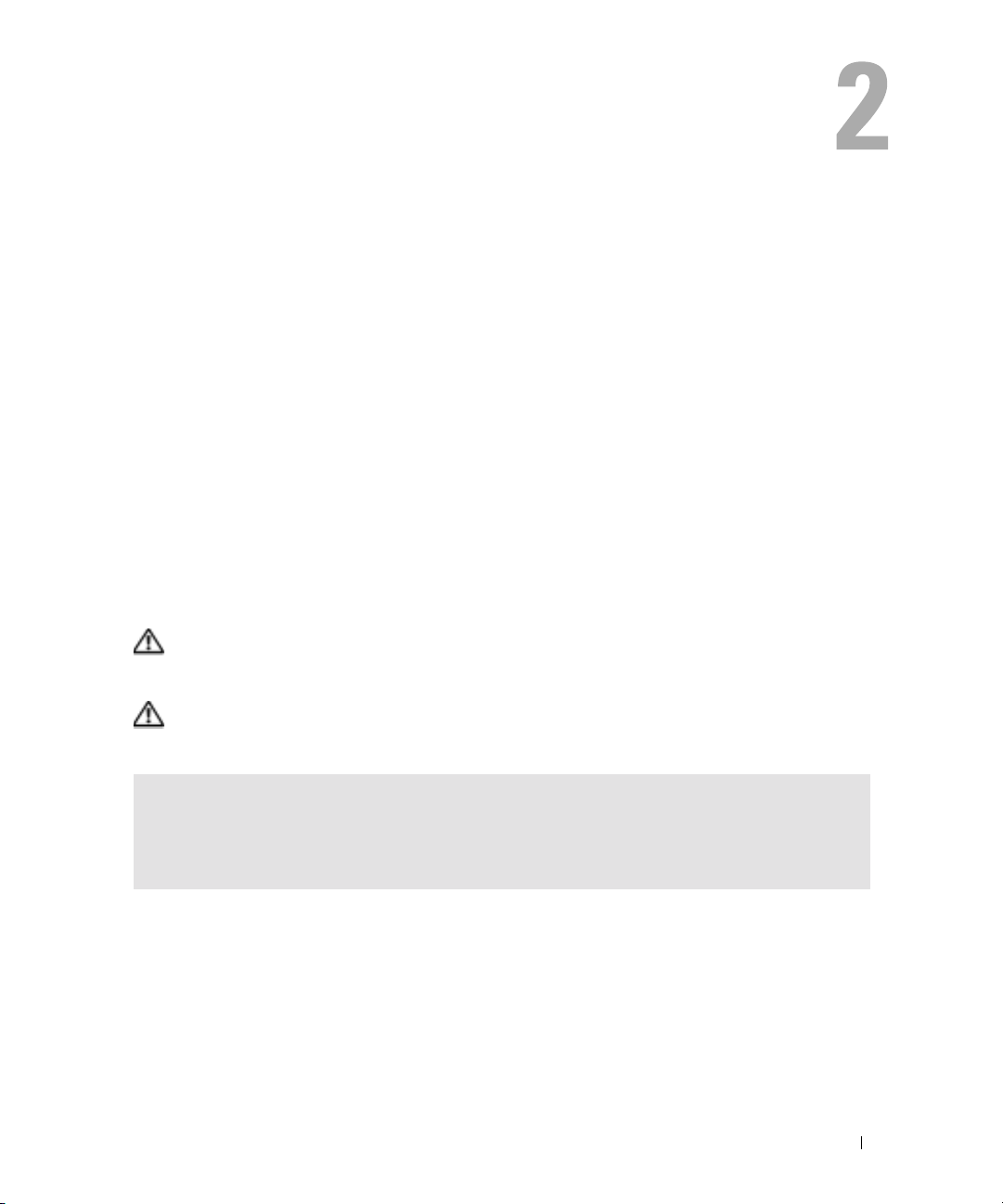
Beheben von Störungen
Tipps zur Störungsbehebung
Befolgen Sie diese Hinweise, um Störungen mit dem Computer zu beheben:
• Wenn das Problem erst seit dem Installieren oder Entfernen einer Komponente auftritt, prüfen Sie das Installationsverfahren, und stellen Sie sicher, dass die Komponente ordnungsgemäß installiert ist.
• Funktioniert ein Peripheriegerät nicht, prüfen Sie, ob es ordnungsgemäß angeschlossen ist.
• Wenn auf dem Bildschirm eine Fehlermeldung erscheint, notieren Sie diese genau. Diese
Meldung kann den Mitarbeitern des technischen Supports hilfreiche Informationen geben,
um das Problem zu identifizieren und zu beheben.
• Falls eine Fehlermeldung während der Ausführung eines Programms angezeigt wird, lesen Sie
in der Programmdokumentation nach.
Probleme mit der Batterie
VORSICHT: Bei unsachgemäßem Einbau einer neuen Batterie besteht Explosionsgefahr. Tauschen Sie
die Batterie nur gegen denselben oder einen gleichwertigen, vom Hersteller empfohlenen Typ aus.
Entsorgen Sie die verbrauchte Batterie entsprechend den Anleitungen des Herstellers.
VORSICHT: Bevor Sie irgendwelche in diesem Abschnitt beschriebene Verfahren ausführen, lesen Sie
erst die Sicherheitshinweise im Produktinformationshandbuch.
BATTERIE AUSTAUSCHEN – Wenn Sie nach dem Einschalten des Computers die Uhrzeit- und Da-
tumseinstellungen wiederholt zurücksetzen müssen oder wenn beim Hochfahren eine falsche Zeit oder
ein falsches Datum angezeigt wird, wechseln Sie die Batterie aus (siehe Seite 79). Setzen Sie sich mit
Dell in Verbindung, wenn die Batterie immer noch nicht richtig funktioniert (siehe Seite 93).
Beheben von Störungen 19
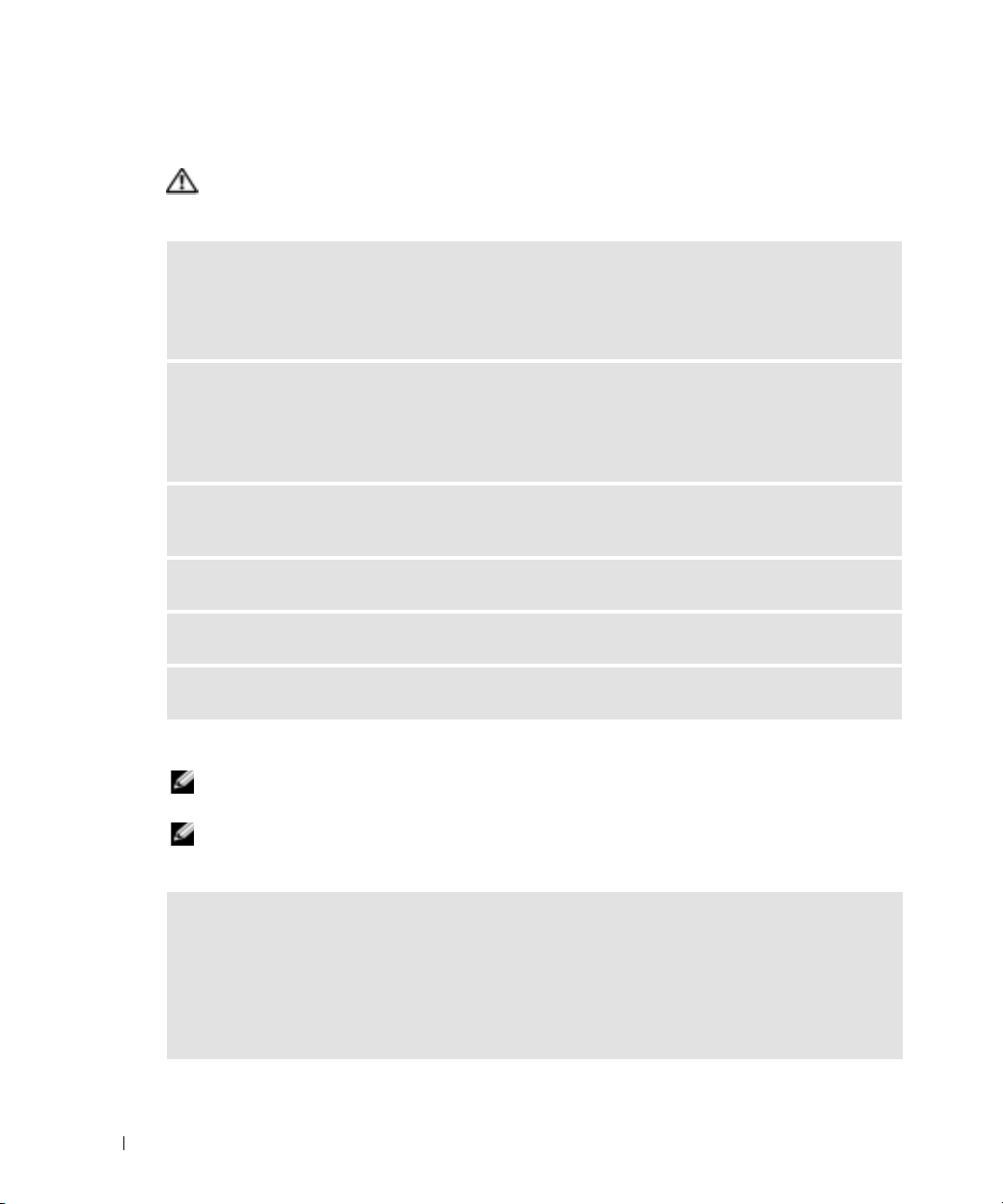
Probleme mit dem Laufwerk
VORSICHT: Bevor Sie irgendwelche in diesem Abschnitt beschriebene Verfahren ausführen, lesen Sie
erst die Sicherheitshinweise im Produktinformationshandbuch.
SICHERSTELLEN, DASS MICROSOFT® WINDOWS® DAS LAUFWERK ERKENNT – Klicken Sie auf die
Schaltfläche Start und anschließend auf Arbeitsplatz. Wenn das Disketten-, CD- oder DVD-Laufwerk
nicht aufgeführt wird, suchen Sie mit dem Virenschutzprogramm nach Viren und beseitigen diese damit. Viren verhindern manchmal, dass Windows das Laufwerk erkennt.
DAS LAUFWERK TESTEN –
www.dell.com | support.dell.com
• Legen Sie eine andere Diskette, CD oder DVD ein, um auszuschließen, dass das Original möglicherweise defekt ist.
• Legen Sie eine startfähige Diskette ein, und starten Sie den Computer erneut.
LAUFWERK REINIGEN – Informationen dazu finden Sie in der Datei Dell Dimension Hilfe. Um zu den
Hilfedateien zu gelangen, siehe Seite 7.
PRÜFEN SIE DIE KABELVERBINDUNGEN.
DEN ABSCHNITT „RATGEBER BEI HARDWARE-KONFLIKTEN AUSFÜHREN“ LESEN – Siehe Seite 47.
DELL DIAGNOSTICS AUSFÜHREN – Siehe Seite 38.
Probleme mit dem CD- und DVD-Laufwerk
ANMERKUNG: Ein Vibrieren des Hochgeschwindigkeits-CD- bzw. DVD-Laufwerks ist normal und kann
Geräusche verursachen, die nicht auf einen Fehler im Laufwerk oder bei der CD oder DVD hinweisen.
ANMERKUNG: Auf Grund der verschiedenen Zonen weltweit und der unterschiedlichen DVD-Formate
funktionieren nicht alle DVD-CDs in allen DVD-Laufwerken.
LAUTSTÄRKEREGLER UNTER WINDOWS EINSTELLEN –
• Klicken Sie auf das Lautsprechersymbol rechts unten auf dem Bildschirm.
• Stellen Sie sicher, dass die Lautstärke entsprechend eingestellt ist, indem Sie auf die Regelleiste klicken
und den Regler nach oben ziehen.
• Stellen Sie sicher, dass der Ton nicht ausgeschaltet ist, indem Sie alle Kontrollkästchen anklicken, die
markiert sind.
20 Beheben von Störungen

LAUTSPRECHER UND SUBWOOFER PRÜFEN – Siehe „Probleme mit Ton und Lautsprecher“ auf
Seite 32.
Probleme beim Schreiben auf ein CD-/DVD-RW-Laufwerk
ANDERE PROGRAMME SCHLIESSEN – Das CD/DVD-RW-Laufwerk muss beim Schreiben einen kontinuierlichen Datenfluss empfangen. Sobald der Datenfluss unterbrochen wird, tritt ein Fehler auf.
Schließen Sie möglichst alle Programme vor dem Schreiben auf die CD-/DVD-RW.
UNTER WINDOWS MÜSSEN SIE ZUNÄCHST DEN STANDBY-MODUS DEAKTIVIEREN, BEVOR AUF EINE
CD-/DVD-RW
GESCHRIEBEN WERDEN KANN – Weitere Informationen finden Sie in der Datei Dell
Dimension Hilfe (siehe Seite 7). oder suchen Sie nach dem Schlüsselwort Standby in der Windows Hilfe
(siehe Seite 8), um Informationen über Energieverwaltungsarten zu erhalten.
Probleme mit der Festplatte
CHECK DISK AUSFÜHREN –
1
Klicken Sie auf die Schaltfläche
2
Klicken Sie mit der rechten Maustaste auf das
3
Klicken Sie auf
4
Klicken Sie auf die Registerkarte
5
Klicken Sie unter
6
Klicken Sie auf
7
Klicken Sie auf
Eigenschaften
Fehlerüberprüfung
Nach fehlerhaften Sektoren suchen und Wiederherstellung versuchen
Start
.
Start
und anschließend auf
.
Extras
.
auf
Jetzt prüfen
Arbeitsplatz
lokale Laufwerk C:
.
.
.
.
Probleme mit E-Mail, Modem und Internet
VORSICHT: Bevor Sie irgendwelche in diesem Abschnitt beschriebenen Verfahren ausführen, lesen
Sie erst die Sicherheitshinweise im Produktinformationshandbuch.
ANMERKUNG: Schließen Sie das Modem nur an eine analoge Telefonbuchse an. Das Modem funktio-
niert nicht, wenn es an ein digitales Telefonnetz angeschlossen ist.
DIE MICROSOFT OUTLOOK® EXPRESS-SICHERHEITSEINSTELLUNGEN PRÜFEN – Wenn Sie Ihre
E-mail-Anhänge nicht öffnen können:
1
Klicken Sie in Outlook Express auf
2
Klicken Sie auf
Keine Anlagen zulassen,
Extras
, dann auf
Optionen
um das Häkchen zu entfernen.
und anschließend auf
Beheben von Störungen 21
Sicherheit
.

TELEFONLEITUNGSVERBINDUNG PRÜFEN –
ELEFONBUCHSE PRÜFEN –
T
ODEM DIREKT AN DER TELEFONSTECKDOSE AN DER WAND ANSCHLIESSEN –
M
IN ANDERES TELEFONKABEL VERWENDEN –
E
• Überprüfen Sie, ob das Telefonkabel an die Eingangsbuchse des Modems angeschlossen ist. (Die Leitungseingangsbuchse ist entweder mit einem grünen Aufkleber oder einem Anschlusssymbol versehen.)
• Stellen Sie sicher, dass der Telefonleitungsstecker einrastet, wenn Sie ihn in das Modem stecken.
• Trennen Sie das Telefonkabel vom Modem, und schließen Sie es an ein Telefon an. Warten Sie auf das
Amtszeichen.
• Wenn weitere Geräte, wie z. B. Anrufbeantworter, Faxgerät, Überspannungsschutzgerät oder Verteiler
ebenfalls an diese Leitung angeschlossen sind, umgehen Sie diese und schließen Sie das Modem mit
dem Telefonkabel direkt an die Telefonbuchse an der Wand an. Ist das Kabel länger als drei Meter,
www.dell.com | support.dell.com
verwenden Sie ein kürzeres Kabel.
DAS DIAGNOSEHILFSPROGRAMM „MODEM HELPER“ AUSFÜHREN – Klicken Sie auf die Schaltfläche
Start, wählen Sie Alle Programme und klicken Sie anschließend auf Modem Helper. Folgen Sie nun
den Anleitungen auf dem Bildschirm, um die Modemprobleme zu identifizieren und zu lösen. (Modem
Helper ist nicht auf allen Computern vorhanden.)
ÜBERPRÜFEN, OB DAS MODEM DATEN MIT WINDOWS AUSTAUSCHT –
1
Klicken Sie auf die Schaltfläche
2
Klicken Sie auf
3
Klicken Sie auf
4
Klicken Sie auf die Registerkarte
5
Klicken Sie auf den COM-Anschluss Ihres Modems.
6
Klicken Sie auf
Modem abfragen
besteht.
Wenn auf alle Befehle reagiert wird, funktioniert das Modem ordnungsgemäß.
Start
und anschließend auf
Drucker und andere Hardware
Telefon- und Modemoptionen
Eigenschaften
Modems
, klicken Sie auf die Registerkarte
.
.
.
Systemsteuerung
Diagnose
und anschließend auf
.
, um sicherzustellen, dass eine Verbindung zwischen dem Modem und Windows
SICHERSTELLEN, DASS EINE INTERNETVERBINDUNG HERGESTELLT WURDE – Stellen Sie sicher, dass
Sie bei einem Internetanbieter angemeldet sind. Klicken Sie im E-Mail-Programm Outlook Express auf
Datei. Wenn neben Offlinebetrieb ein Häkchen zu sehen ist, klicken Sie darauf, um das Häkchen zu
löschen und eine Verbindung zum Internet herzustellen. Wenn Sie Hilfe benötigen, kontaktieren Sie
Ihren Internetdienstanbieter.
DEN COMPUTER AUF SPYWARE ÜBERPRÜFEN –Wenn Sie eine langsame Computerleistung wahrnehmen,
häufige Popup-Werbungen erhalten oder wenn Sie Probleme haben, eine Verbindung mit dem Internet
herzustellen, könnte es sein, dass Ihr Computer mit Spyware infiziert ist. Benutzen Sie ein Anti-Virenprogramm, das über eine Anti-Spyware-Funktion verfügt (Ihr Programm muss möglicherweise aktualisiert werden), um den Computer zu scannen und die Spyware zu entfernen. Für weitere Informationen,
gehen Sie zu support.dell.com und suchen Sie nach dem Schlüsselwort Spyware.
22 Beheben von Störungen
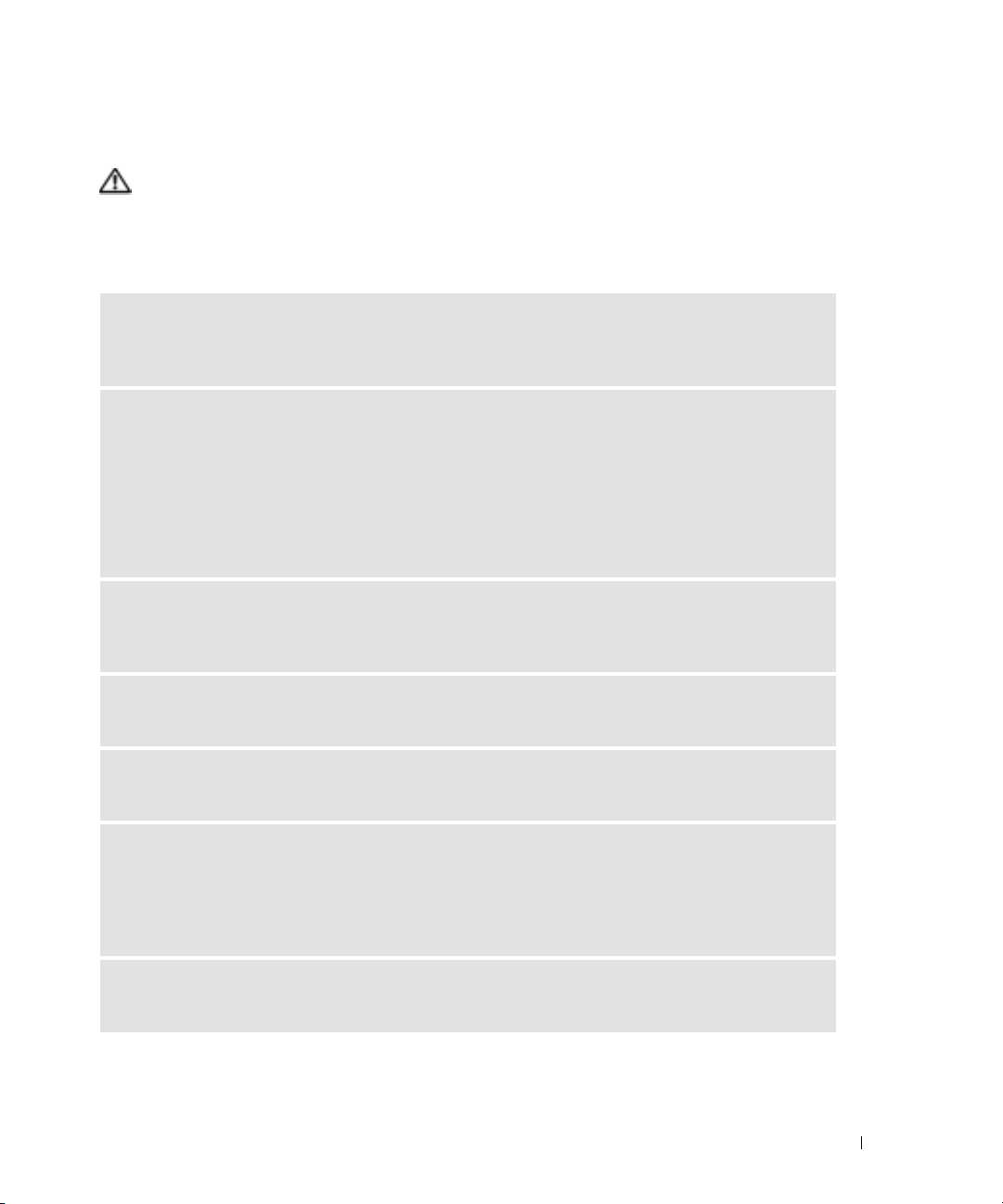
Fehlermeldungen
VORSICHT: Bevor Sie irgendwelche in diesem Abschnitt beschriebene Verfahren ausführen, lesen Sie
erst die Sicherheitshinweise im Produktinformationshandbuch.
Wenn die Meldung nicht aufgeführt wird, lesen Sie in der Dokumentation für das Betriebssystem
oder für das Programm nach, das gerade ausgeführt wurde, als die Meldung angezeigt wurde.
A FILENAME CANNOT CONTAIN ANY OF THE FOLLOWING CHARACTERS: \ / : * ? “ < > | (EIN
D
ATEINAME DARF KEINES DER FOLGENDEN ZEICHEN ENTHALTEN: \ / : * ? “ < > |) – Ve rw e nd en S ie
diese Zeichen nicht in Dateinamen.
A REQUIRED .DLL FILE WAS NOT FOUND (EINE ERFORDERLICHE DLL-DATEI WURDE NICHT
GEFUNDEN)–Für das Programm, das geöffnet werden soll, fehlt eine wichtige Datei. So entfernen und
installieren Sie ein Programm neu:
1
Auf die Schaltfläche
2
Wählen Sie das Programm aus, das deinstalliert werden soll.
3
Doppelklicken Sie auf die Schaltfläche
4
Die Installationsanweisungen finden Sie in der Programmdokumentation.
drive letter :\ IS NOT ACCESSIBLE. THE DEVICE IS NOT READY (Laufwerkbuchstabe :\ IST
NICHT VERFÜGBAR. DAS GERÄT IST NICHT BEREIT)– Das Laufwerk kann die Disk nicht lesen. Legen
Sie eine Disk in das Laufwerk ein, und versuchen Sie es erneut.
Start
, dann auf
Systemsteuerung
und anschließend auf
Hinzufügen/Entfernen
Software
klicken.
.
INSERT BOOTABLE MEDIA (STARTFÄHIGEN DATENTRÄGER EINLEGEN)–Legen Sie eine startfähige
Diskette oder CD ein.
NON-SYSTEM DISK ERROR (KEIN SYSTEMDATENTRÄGER)–Nehmen Sie die Diskette aus dem Laufwerk und starten Sie Ihren Computer neu.
NOT ENOUGH MEMORY OR RESOURCES. CLOSE SOME PROGRAMS AND TRY AGAIN (NICHT GENÜGEND
S
PEICHER ODER RESOURCEN VORHANDEN. SCHLIESSEN SIE ANDERE PROGRAMME, UND WIEDER-
HOLEN SIE DEN VORGANG)–Schließen Sie alle Fenster, und öffnen Sie das gewünschte Programm. In
einigen Fällen müssen Sie den Computer möglicherweise neu starten, um die Computerressourcen
wiederherzustellen. Führen Sie in diesem Fall das Programm aus, das Sie als erstes verwenden möchten.
OPERATING SYSTEM NOT FOUND (BETRIEBSSYSTEM NICHT GEFUNDEN)–Setzen Sie sich mit Dell in
Verbindung (siehe Seite 93).
Beheben von Störungen 23

Probleme mit IEEE 1394-Komponenten
VORSICHT: Bevor Sie irgendwelche in diesem Abschnitt beschriebene Verfahren ausführen, lesen Sie
erst die Sicherheitshinweise im Produktinformationshandbuch.
STELLEN SIE SICHER, DASS DAS KABEL FÜR DAS IEEE 1394-GERÄT ORDNUNGSGEMÄSS IN DAS
ERÄT UND DEN ANSCHLUSS AM COMPUTER EINGESTECKT IST.
G
SICHERSTELLEN, DASS DIE IEEE 1394-KOMPONENTE VON WINDOWS ERKANNT WIRD –
1
Klicken Sie auf die Schaltfläche
2
Klicken Sie auf
www.dell.com | support.dell.com
Wenn die IEEE 1394-Komponente aufgelistet ist, erkennt Windows die Komponente.
WENN SIE PROBLEME MIT EINER VON DELL GELIEFERTEN IEEE 1394-KOMPONENTE HABEN –
Setzen Sie sich mit Dell in Verbindung (siehe Seite 93).
ENN SIE PROBLEME MIT EINER NICHT VON DELL GELIEFERTEN IEEE 1394-KOMPONENTE
W
HABEN – Treten Sie mit dem Hersteller der IEEE 1394-Komponente in Kontakt.
Probleme mit der Tastatur
VORSICHT: Bevor Sie irgendwelche in diesem Abschnitt beschriebene Verfahren ausführen, lesen Sie
erst die Sicherheitshinweise im Produktinformationshandbuch.
Start
und anschließend auf
Drucker und andere Hardware
Systemsteuerung
.
.
TASTATURKABEL PRÜFEN –
• Stellen Sie sicher, dass das Tastaturkabel fest am Computer angeschlossen ist.
• Fahren Sie den Computer herunter (siehe Seite 49), schließen Sie das Tastaturkabel wieder an, wie auf
der Setup-Übersicht für Ihren Computer abgebildet, und starten Sie den Computer neu.
• Prüfen Sie den Kabelstecker auf verbogene oder abgebrochene Stifte und auf beschädigte oder verschlissene Kabel. Biegen Sie verbogene Stifte wieder gerade.
• Entfernen Sie Tastaturverlängerungskabel und schließen Sie die Tastatur direkt an den Computer an.
TASTATUR ÜBERPRÜFEN – Schließen Sie eine funktionsfähige Tastatur an den Computer an und verwenden Sie die Tastatur.
DEN „RATGEBER BEI HARDWARE-KONFLIKTEN“ STARTEN – Siehe Seite 47.
24 Beheben von Störungen
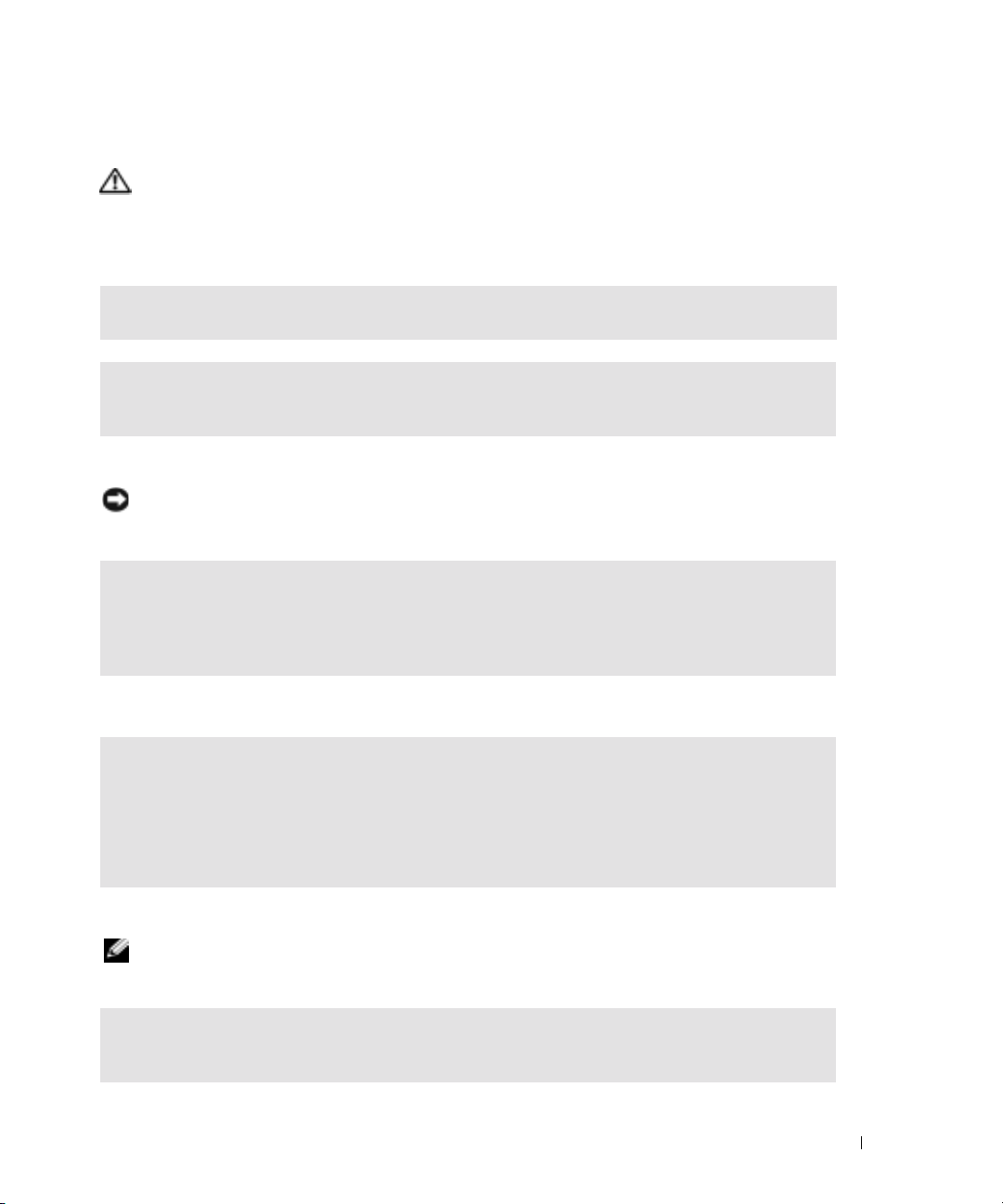
Probleme mit Absturz und Software
VORSICHT: Bevor Sie irgendwelche in diesem Abschnitt beschriebene Verfahren ausführen, lesen Sie
erst die Sicherheitshinweise im Produktinformationshandbuch.
Der Computer startet nicht
DIE DIAGNOSELAMPEN PRÜFEN – Siehe Seite 35.
STELLEN SIE SICHER, DASS DAS NETZKABEL RICHTIG AM COMPUTER UND AN DER STECKDOSE AN-
GESCHLOSSEN IST.
Der Computer reagiert nicht mehr
HINWEIS: Wenn Sie das Betriebssystem nicht ordnungsgemäß herunterfahren, können Daten verloren
gehen.
COMPUTER AUSSCHALTEN – Wenn der Computer nicht mehr reagiert und auch nicht durch Drücken
einer Taste auf der Tastatur bzw. Bewegen der Maus aktiviert werden kann, halten Sie den Netzschalter
mindestens acht bis zehn Sekunden lang gedrückt, bis der Computer ausgeschaltet wird. Starten Sie
anschließend den Computer neu.
Ein Programm reagiert nicht
PROGRAMM BEENDEN –
1
Drücken Sie gleichzeitig <Strg><Umschlt><Esc>.
2
Klicken Sie auf
3
Klicken Sie auf das Programm, das nicht mehr reagiert.
4
Klicken Sie auf
Anwendungen
Task beenden
.
.
Ein Programm stürzt wiederholt ab
ANMERKUNG: Anweisungen für die Installation von Software finden Sie im Allgemeinen in der jeweili-
gen Dokumentation oder auf einer mitgelieferten Diskette oder CD.
SOFTWARE-DOKUMENTATION LESEN – Deinstallieren Sie gegebenenfalls das Programm und installieren Sie es anschließend erneut.
Beheben von Störungen 25
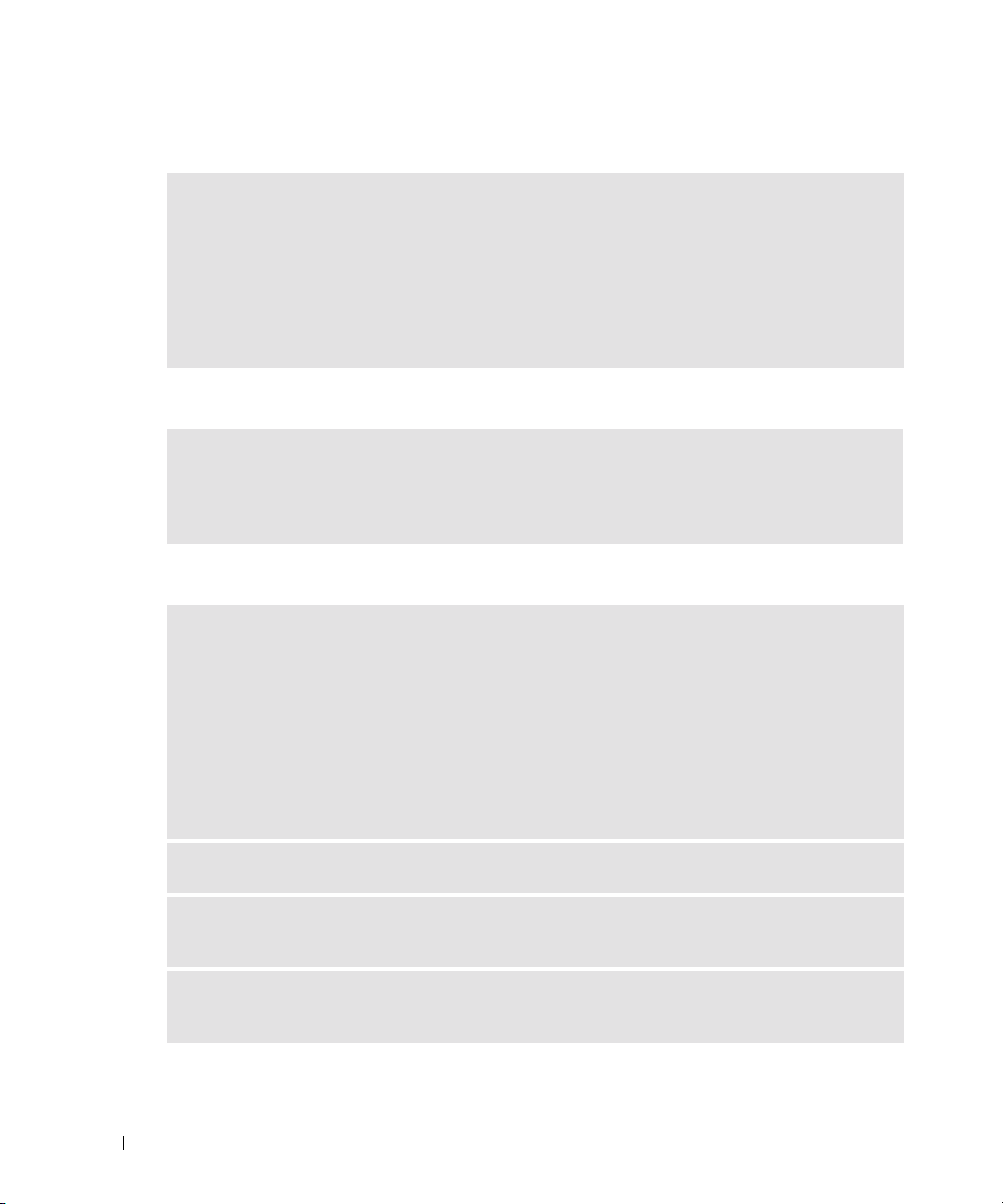
Ein Programm ist für ein früheres Windows-Betriebssystem konzipiert.
„PROGRAMMKOMPATIBILITÄTS-ASSISTENTEN“ AUSFÜHREN –
Der „Programmkompatibilitäts-Assistent“ konfiguriert ein Programm für Windows XP entsprechend, sodass es auch in ähnlichen Betriebssystemumgebungen eingesetzt werden kann.
1
Klicken Sie auf die Schaltfläche
ßend auf
2
Klicken Sie auf dem Begrüßungsbildschirm auf
3
Befolgen Sie die Anweisungen auf dem Bildschirm.
Programmkompatibilitäts-Assistent
Start
, wählen Sie
Alle Programme→ Zubehör
.
Weiter
.
, und klicken Sie anschlie-
www.dell.com | support.dell.com
Ein blauer Bildschirm wird angezeigt
COMPUTER AUSSCHALTEN – Wenn der Computer nicht mehr reagiert und auch nicht durch Drücken
einer Taste auf der Tastatur bzw. Bewegen der Maus aktiviert werden kann, halten Sie den Netzschalter
mindestens acht bis zehn Sekunden lang gedrückt, bis der Computer ausgeschaltet wird. Starten Sie
anschließend den Computer neu.
Weitere Probleme mit der Software
LESEN SIE DIE DOKUMENTATION ZU DEM JEWEILIGEN PROGRAMM ODER SETZEN SIE SICH MIT DEM
ERSTELLER DER SOFTWARE IN VERBINDUNG –
H
• Stellen Sie sicher, dass das Programm mit dem auf Ihrem Computer installierten Betriebssystem kompatibel ist.
• Stellen Sie sicher, dass Ihr Computer die Mindest-Hardware-Anforderungen erfüllt, die für die Software
erforderlich sind. Informationen dazu finden Sie in der Software-Dokumentation.
• Stellen Sie sicher, dass das Programm ordnungsgemäß installiert und konfiguriert wurde.
• Stellen Sie sicher, dass die Gerätetreiber nicht mit dem Programm in Konflikt stehen.
• Deinstallieren Sie gegebenenfalls das Programm und installieren Sie es anschließend erneut.
LEGEN SIE SOFORT EINE SICHERUNGSKOPIE IHRER DATEIEN AN.
VERWENDEN SIE FÜR DIE ÜBERPRÜFUNG VON FESTPLATTENLAUFWERK, DISKETTEN BZW. CDS EIN
IRENSUCHPROGRAMM.
V
SPEICHERN UND SCHLIESSEN SIE ALLE GEÖFFNETEN DATEIEN ODER PROGRAMME UND FAHREN SIE
I
HREN COMPUTER ÜBER DAS STARTMENÜ HERUNTER.
26 Beheben von Störungen
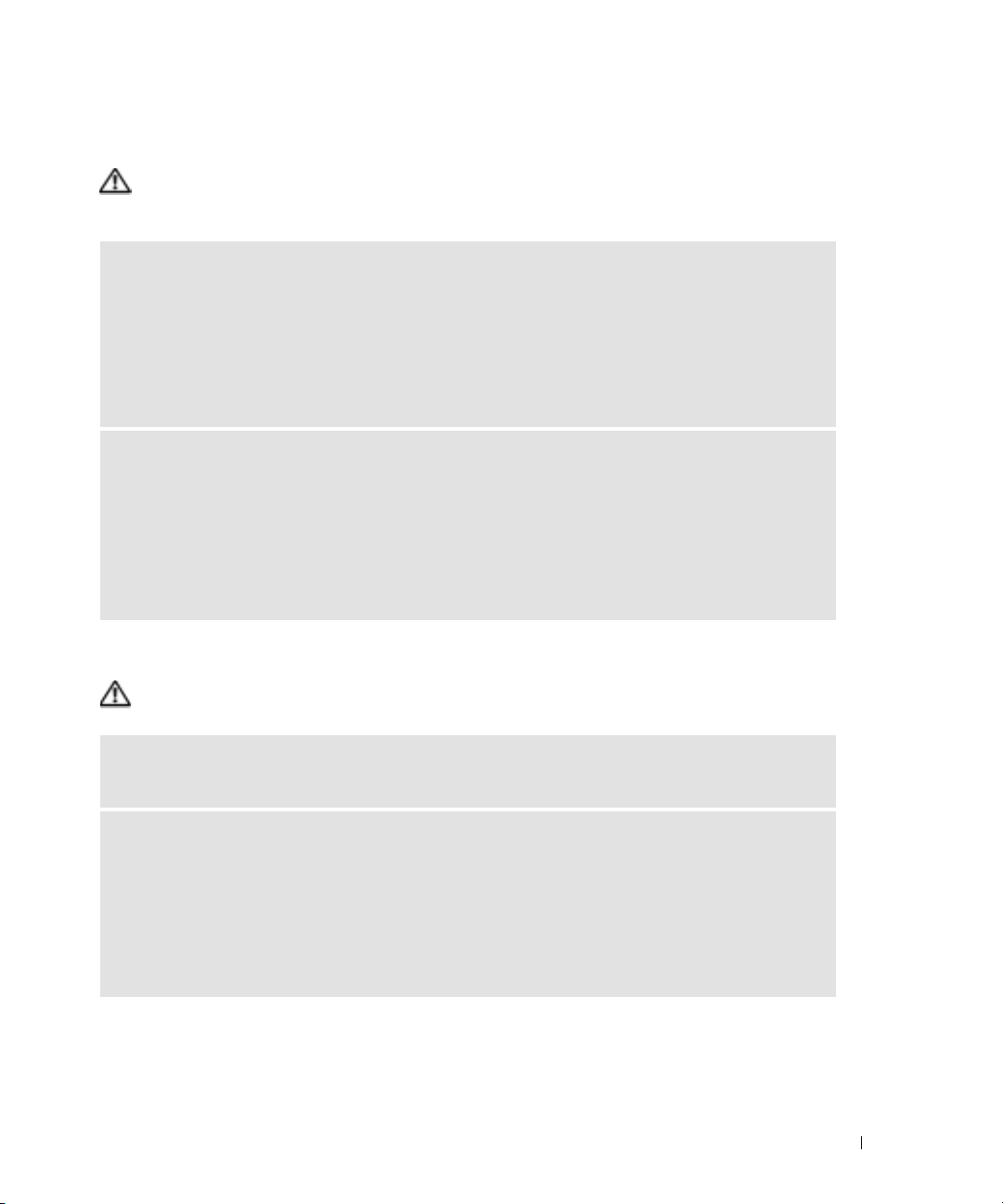
Probleme mit dem Speicher
VORSICHT: Bevor Sie irgendwelche in diesem Abschnitt beschriebene Verfahren ausführen, lesen Sie
erst die Sicherheitshinweise im Produktinformationshandbuch.
WENN SIE EINE MELDUNG ÜBER UNZUREICHENDEN ARBEITSSPEICHER ERHALTEN –
• Speichern und schließen Sie alle geöffneten Dateien und beenden Sie alle geöffneten Programme, die
Sie nicht verwenden, um zu sehen, ob das Problem dadurch gelöst wird.
• Entnehmen Sie die Informationen zu dem Mindestspeicherbedarf der Programmdokumentation. Installieren Sie gegebenenfalls zusätzlichen Speicher (siehe Seite 58).
• Setzen Sie die Speichermodule wieder ein um sicherzustellen, dass Ihr Computer erfolgreich mit dem
Speicher kommuniziert (siehe Seite 58). Führen Sie „Dell Diagnostics“ aus (siehe Seite 38).
WENN ANDERE SPEICHERPROBLEME AUFTRETEN –
• Setzen Sie die Speichermodule neu ein (siehe Seite 58), um sicherzustellen, dass der Computer richtig
mit dem Speicher kommuniziert.
• Stellen Sie sicher, dass Sie die Anweisungen für die Installation des Speichers befolgen (siehe Seite 58).
• DDR-Speicher wird von der Dimension™-Serie von Dell unterstützt. Zusätzliche Informationen zu den
von Ihrem Computer unterstützten Speichertypen finden Sie auf „Speicher“ auf Seite 81.
• Führen Sie „Dell Diagnostics“ aus (siehe Seite 38).
Probleme mit der Maus
VORSICHT: Bevor Sie irgendwelche in diesem Abschnitt beschriebene Verfahren ausführen, lesen Sie
erst die Sicherheitshinweise im Produktinformationshandbuch.
REINIGEN DER MAUS – Anweisungen zum Reinigen der Maus finden Sie in der Dell Dimension Hilfe-
datei. Hinweise zum Öffnen der Hilfedatei finden Sie auf Seite 7.
MAUSKABEL ÜBERPRÜFEN –
1
Prüfen Sie den Kabelstecker auf verbogene oder abgebrochene Stifte und auf beschädigte oder verschlissene Kabel. Biegen Sie verbogene Stifte wieder gerade.
2
Entfernen Sie das Mausverlängerungskabel, falls eines verwendet wird, und schließen Sie die Maus direkt an den Computer an.
3
Fahren Sie den Computer herunter (siehe Seite 49), schließen Sie das Mauskabel wieder an, wie auf der
Setup-Übersicht für Ihren Computer abgebildet, und starten Sie den Computer neu.
Beheben von Störungen 27
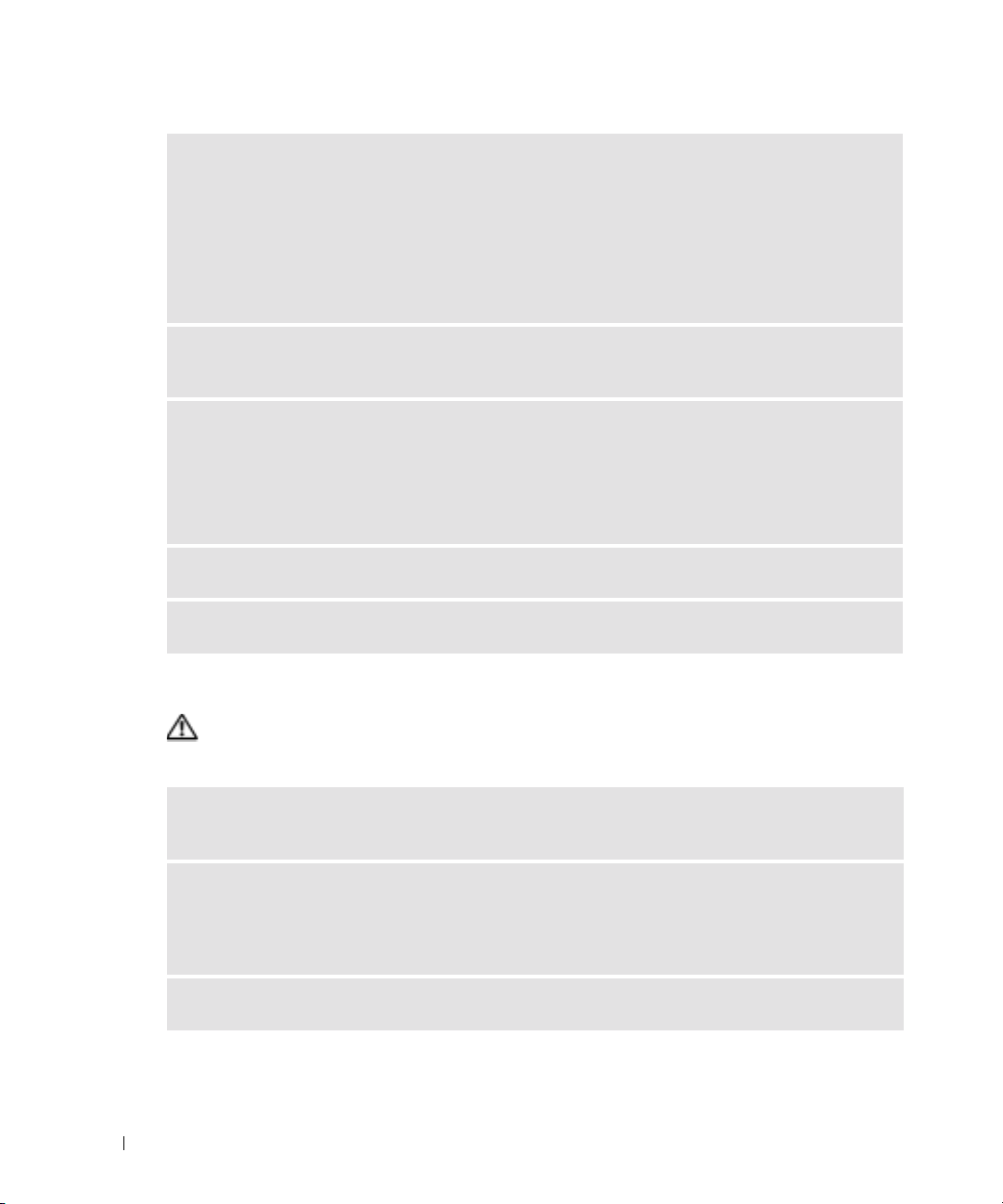
COMPUTER NEU STARTEN –
1
Drücken Sie gleichzeitig die <Strg>- und <Esc>-Taste, um das
2
Geben Sie u ein, markieren Sie mit den Pfeiltasten der Tastatur die Option
, und drücken Sie anschließend die Eingabetaste.
chalten
3
Nachdem der Computer ausgeschaltet wurde, schließen Sie das Mauskabel wieder an, wie auf der
Setup-Übersicht für Ihren Computer abgebildet.
4
Starten Sie den Computer.
MAUS TESTEN – Schließen Sie eine funktionsfähige Maus an den Computer an und verwenden Sie die
Maus.
www.dell.com | support.dell.com
MAUSEINSTELLUNGEN PRÜFEN –
1
Klicken Sie auf die Schaltfläche
andere Hardware
2
Klicken Sie auf
3
Passen Sie die Einstellungen an.
MAUSTREIBER NEU INSTALLIEREN – Siehe Seite 41.
DEN „RATGEBER BEI HARDWARE-KONFLIKTEN“ STARTEN – Siehe Seite 47.
Probleme mit dem Netzwerk
.
Maus
Start
menü anzuzeigen.
Herunterfahren
Start
, dann auf
.
Systemsteuerung
und anschließend auf
oder
Auss-
Drucker und
VORSICHT: Bevor Sie irgendwelche in diesem Abschnitt beschriebene Verfahren ausführen, lesen Sie
erst die Sicherheitshinweise im Produktinformationshandbuch.
NETZWERKKABELSTECKER ÜBERPRÜFEN – Überprüfen Sie, dass das Netzwerkkabel fest in den Netz-
werkanschluss auf der Rückseite des Computers und die Netzwerkbuchse eingesteckt ist.
NETZWERKLAMPEN AUF DER RÜCKSEITE DES COMPUTERS PRÜFEN – Wenn die Lampe für Verbindungsintegrität aus ist, weist dies darauf hin, dass keine Netzwerkkommunikation vorhanden ist.
Tauschen Sie das Netzwerkkabel aus. Eine Beschreibung der Netzwerklampen finden Sie unter
„Bedienelemente und Anzeigen“ auf Seite 83.
STARTEN SIE DEN COMPUTER NEU, UND MELDEN SIE SICH ERNEUT AM NETZWERK AN.
28 Beheben von Störungen
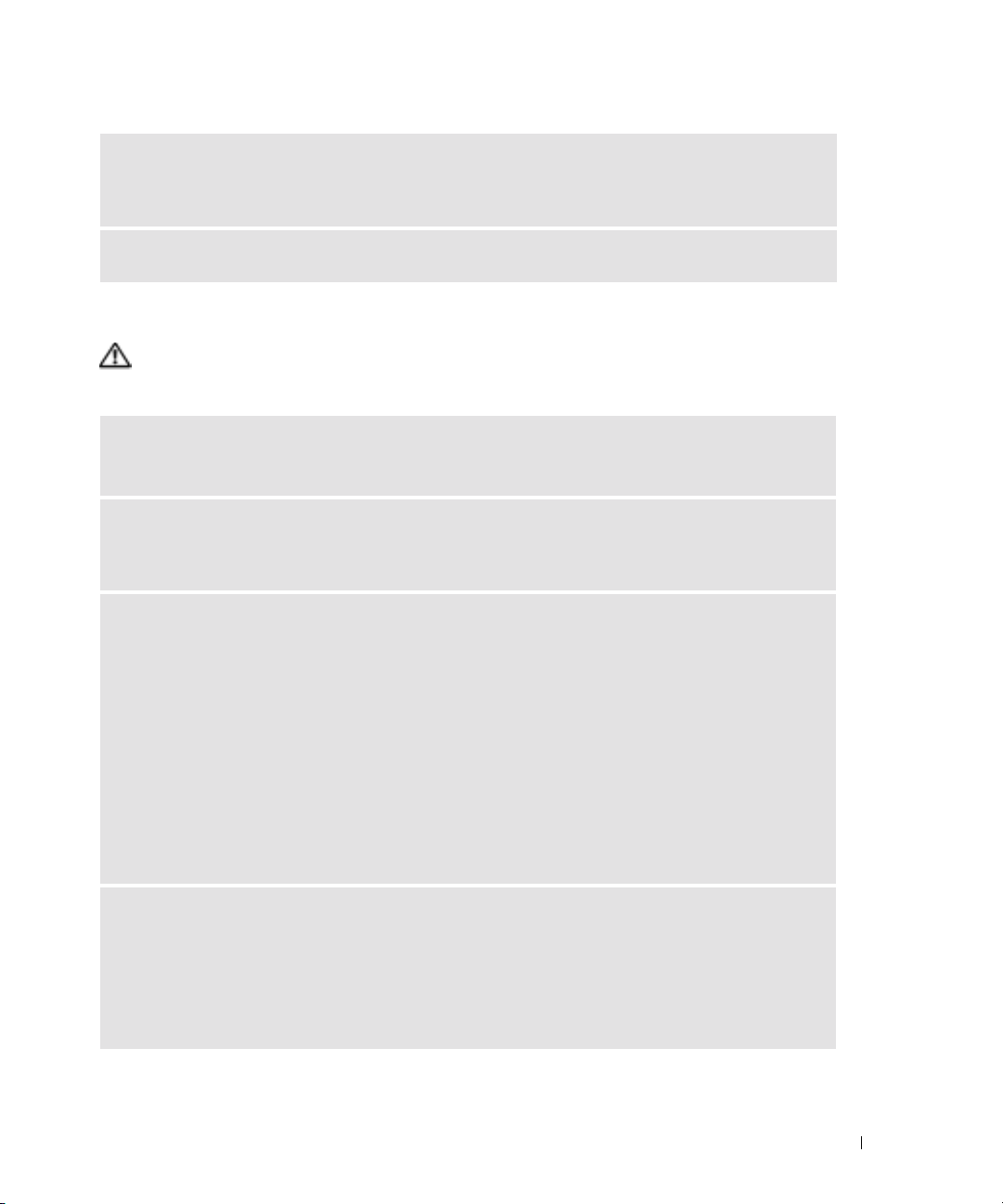
NETZWERKEINSTELLUNGEN ÜBERPRÜFEN – Setzen Sie sich mit dem Netzwerkadministrator oder der
Person in Verbindung, die das Netzwerk eingerichtet hat, um zu überprüfen, ob die Netzwerkeinstellungen richtig sind und das Netzwerk funktioniert.
DEN „RATGEBER BEI HARDWARE-KONFLIKTEN“ STARTEN – Siehe Seite 47.
Probleme mit der Stromversorgung
VORSICHT: Bevor Sie irgendwelche in diesem Abschnitt beschriebene Verfahren ausführen, lesen Sie
erst die Sicherheitshinweise im Produktinformationshandbuch.
WENN DAS STROMVERSORGUNGSLICHT GRÜN LEUCHTET UND DER COMPUTER NICHT REAGIERT –
Siehe „Diagnoseanzeigen“ auf Seite 35.
WENN DAS STROMVERSORGUNGSLICHT GRÜN BLINKT – befindet sich der Computer im StandbyModus. Drücken Sie eine beliebige Taste auf der Tastatur, bewegen Sie die Maus oder drücken den
Netzschalter, um den normalen Betrieb wieder aufzunehmen.
WENN DAS STROMVERSORGUNGSLICHT AUS IST – ist der Computer ausgeschaltet oder erhält keinen
Strom.
• Verbinden Sie das Netzkabel erneut mit dem Netzanschluss auf der Rückseite des Computers und mit
der Steckdose.
• Wenn der Computer an eine Verteilersteckdose angeschlossen ist, stellen Sie sicher, dass das Verteilersteckdosenkabel in einer Netzsteckdose steckt und die Verteilersteckdose eingeschaltet ist. Verzichten
Sie außerdem auf Überspannungsschutz-Zwischenstecker, Mehrfachsteckdosen und Verlängerungskabel, um festzustellen, ob sich der Computer ordnungsgemäß einschalten lässt.
• Stellen Sie sicher, dass die Steckdose Strom liefert, indem Sie probeweise ein anderes Gerät, beispielsweise eine Lampe, anschließen.
• Stellen Sie sicher, dass das Hauptstromversorgungskabel und das Frontblendenkabel fest an die Systemplatine angeschlossen sind (siehe Seite 57).
WENN DAS STROMVERSORGUNGSLICHT GELB BLINKT – wird der Computer mit Strom versorgt, möglicherweise besteht jedoch ein internes Stromversorgungsproblem.
• Stellen Sie ggf. sicher, dass der Spannungswahlschalter (siehe Seite 53) so eingestellt ist, dass er für den
Netzstrom an Ihrem Standort passend ist.
• Stellen Sie außerdem sicher, dass das Prozessornetzkabel fest an die Systemplatine angeschlossen ist
(siehe Seite 57).
Beheben von Störungen 29
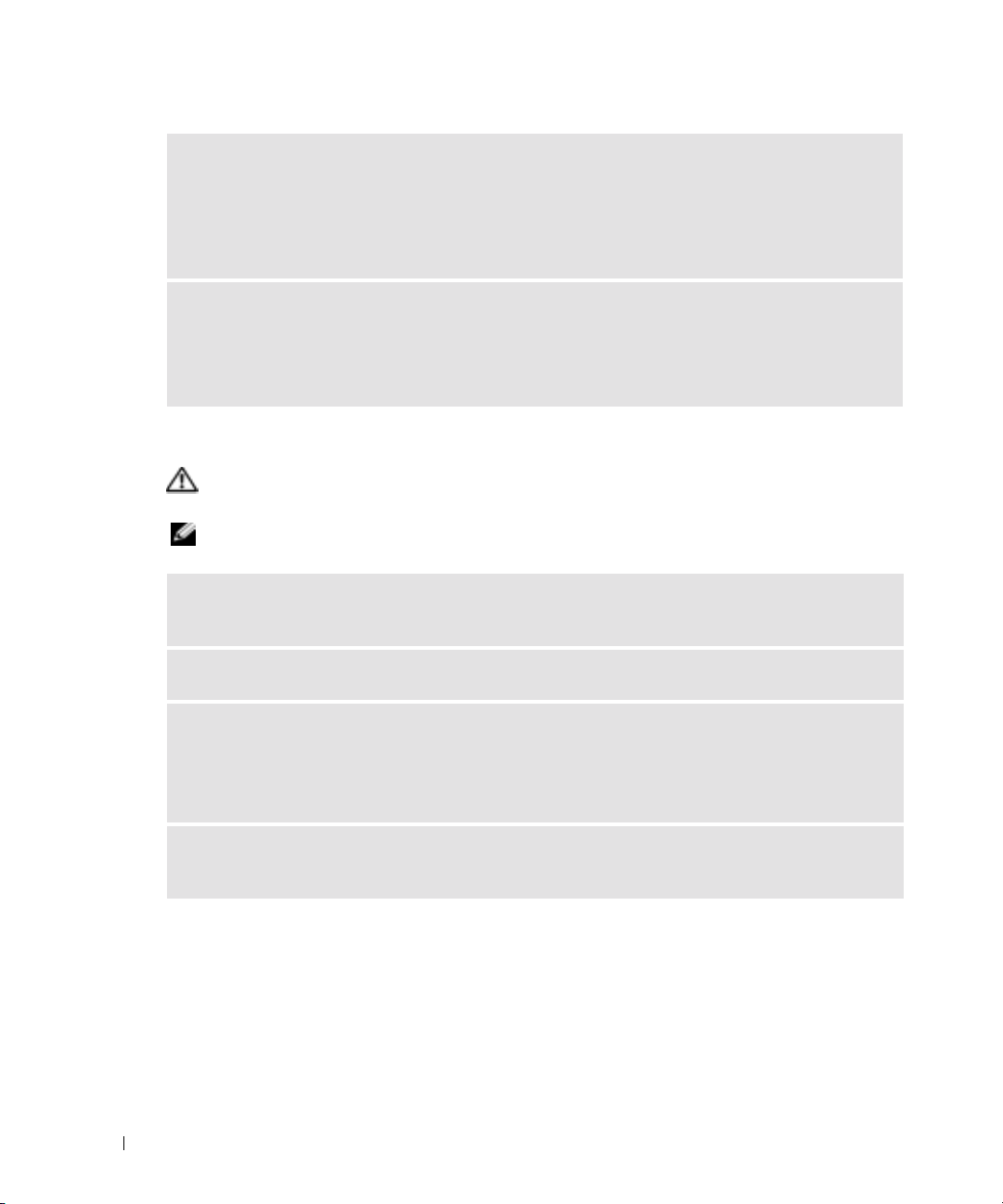
WENN DAS STROMVERSORGUNGSLICHT GLEICHBLEIBEND GELB IST – Eine Komponente ist möglicherweise defekt oder falsch installiert.
• Entfernen Sie die Speichermodule und installieren Sie sie anschließend neu (siehe Seite 58).
• Entfernen Sie alle Karten und installieren Sie sie anschließend neu (siehe Seite 61).
• Entfernen Sie ggf. die Grafikkarte und installieren Sie sie erneut (siehe Seite 61).
STÖRUNGSQUELLEN BESEITIGEN – Zu möglichen Ursachen für Störungen gehören:
• Stromversorgungs-, Tastatur- und Mausverlängerungskabel
• Zu viele Geräte an einer Verteilersteckdose
• Mehrere Verteilersteckdosen an derselben Netzsteckdose
www.dell.com | support.dell.com
Probleme mit dem Drucker
VORSICHT: Bevor Sie irgendwelche in diesem Abschnitt beschriebene Verfahren ausführen, lesen Sie
erst die Sicherheitshinweise im Produktinformationshandbuch.
ANMERKUNG: Wenden Sie sich an den Hersteller des Druckers, wenn Sie Unterstützung zu Ihrem Dru-
cker benötigen.
HANDBUCH ZU IHREM DRUCKER KONSULTIEREN – Informationen zur Einrichtung und zur Fehlerbehebung finden Sie in der Dokumentation zu Ihrem Drucker.
STELLEN SIE SICHER, DASS DER DRUCKER EINGESCHALTET IST.
DIE VERBINDUNGEN DES DRUCKERKABELS PRÜFEN –
• Informationen zum Kabelanschluss finden Sie in der Dokumentation zu Ihrem Drucker.
• Stellen Sie sicher, dass die Druckerkabel fest an den Drucker und den Computer angeschlossen sind
(siehe Seite 9).
STECKDOSE PRÜFEN – Stellen Sie sicher, dass die Steckdose Strom liefert, indem Sie probeweise ein
anderes Gerät, beispielsweise eine Lampe, anschließen.
30 Beheben von Störungen

PRÜFEN, OB DER DRUCKER VON WINDOWS ERKANNT WIRD –
1
Klicken Sie auf die Schaltfläche
andere Hardware
2
Klicken Sie auf
Wenn der Drucker aufgeführt ist, klicken Sie mit der rechten Maustaste auf das Druckersymbol.
3
Klicken Sie auf
am parallelen Anschluss installierten Drucker sicher, dass die Einstellung
drucken: LPT1 (Druckeranschluss)
Einstellung
DRUCKERTREIBER NEU INSTALLIEREN – Anweisungen finden Sie in der Druckerdokumentation.
.
Installierte Drucker und andere Hardware anzeigen
Eigenschaften
Auf folgenden Anschlüssen drucken: USB
Start
, dann auf
und anschließend auf die Registerkarte
ausgewählt ist. Stellen Sie bei einem USB-Drucker sicher, dass die
Systemsteuerung
ausgewählt ist.
und anschließend auf
.
Anschlüsse
. Stellen Sie bei einem
Auf folgenden Anschlüssen
Drucker und
Probleme mit dem Scanner
VORSICHT: Bevor Sie irgendwelche in diesem Abschnitt beschriebene Verfahren ausführen, lesen Sie
erst die Sicherheitshinweise im Produktinformationshandbuch.
ANMERKUNG: Wenden Sie sich an den Hersteller des Scanners, wenn Sie technische Unterstützung
zu Ihrem Scanner benötigen.
HANDBUCH ZU IHREM SCANNER KONSULTIEREN – Informationen zur Einrichtung und zur Fehlerbehebung finden Sie in der Dokumentation zu Ihrem Scanner.
SCANNER ENTRIEGELN – Stellen Sie sicher, dass der Scanner entriegelt ist, falls er mit einer Verriegelungsklammer oder -taste ausgestattet ist.
STARTEN SIE DEN COMPUTER ERNEUT UND VERSUCHEN SIE ERNEUT, MIT DEM SCANNER ZU
ARBEITEN.
KABELVERBINDUNGEN PRÜFEN –
• Informationen zum Kabelanschluss finden Sie in der Dokumentation zu Ihrem Scanner.
• Stellen Sie sicher, dass die Scannerkabel fest an den Scanner und den Computer angeschlossen sind.
PRÜFEN, OB DER SCANNER VON MICROSOFT WINDOWS ERKANNT WIRD –
1
Klicken Sie auf die Schaltfläche
andere Hardware
2
Klicken Sie auf
Wenn der Scanner aufgeführt ist, hat Windows den Scanner erkannt.
.
Scanner und Kameras
Start
, dann auf
.
Systemsteuerung
und anschließend auf
Beheben von Störungen 31
Drucker und

SCANNER-TREIBER NEU INSTALLIEREN – Anweisungen finden Sie in der Dokumentation des
Scanners.
Probleme mit Ton und Lautsprecher
VORSICHT: Bevor Sie irgendwelche in diesem Abschnitt beschriebene Verfahren ausführen, lesen Sie
erst die Sicherheitshinweise im Produktinformationshandbuch.
Kein Ton von Lautsprechern
ANMERKUNG: Der Lautstärkeregler bei bestimmten MP3-Wiedergabeprogrammen setzt die unter
www.dell.com | support.dell.com
Windows eingestellte Lautstärke außer Kraft. Stellen Sie beim Anhören von MP3-Titeln sicher, dass die
Lautstärke im Abspielprogramm nicht verringert oder ganz ausgeschaltet wurde.
ANMERKUNG: Wenn eine PCI-Soundkarte installiert ist, ist der interne Lautsprecher deaktiviert.
VERBINDUNGEN DES LAUTSPRECHERKABELS PRÜFEN – Stellen Sie sicher, dass die Lautsprecher wie in
dem Informationsblatt der Lautsprecher enthaltenen Setup-Übersicht dargestellt angeschlossen sind.
Wenn Sie eine Soundkarte gekauft haben, stellen Sie sicher, dass die Lautsprecher an die Karte angeschlossen sind.
SICHERSTELLEN, DASS DER SUBWOOFER UND DIE LAUTSPRECHER EINGESCHALTET SIND – Beachten
Sie die Setup-Übersicht, die im Lieferumfang der Lautsprecher enthalten ist. Wenn Ihre Lautsprecher
Regler besitzen: Stellen Sie die Lautstärke-, Bass- oder Höhenregler ein, um Verzerrungen zu beseitigen.
WINDOWS-LAUTSTÄRKEREGLER EINSTELLEN – Klicken Sie oder doppelklicken Sie auf das Lautsprechersymbol rechts unten auf dem Bildschirm. Stellen Sie sicher, dass eine passende Lautstärke
eingestellt ist und die Klangwiedergabe nicht deaktiviert wurde.
KOPFHÖRER AUS DEM KOPFHÖRERSANSCHLUSS ZIEHEN – Die Klangwiedergabe der Lautsprecher
wird automatisch deaktiviert, wenn Kopfhörer an die Kopfhörerbuchse an der Frontblende des Computers angeschlossen werden.
STECKDOSE PRÜFEN — Stellen Sie sicher, dass die Steckdose Strom liefert, indem Sie probeweise ein
anderes Gerät, beispielsweise eine Lampe, anschließen.
MÖGLICHE STÖRUNGEN BESEITIGEN – Schalten Sie Lüfter, Leuchtstoff- oder Halogenlampen in der
näheren Umgebung aus, um festzustellen, ob diese Störungen verursachen.
FÜHREN SIE DIE LAUTSPRECHERDIAGNOSE AUS.
32 Beheben von Störungen

ERNEUT DEN SOUND-TREIBER AUSFÜHREN – Siehe Seite 41.
DEN „RATGEBER BEI HARDWARE-KONFLIKTEN“ STARTEN – Siehe Seite 47.
Kein Ton über die Kopfhörer
ANSCHLUSS DES KOPFHÖRERKABELS ÜBERPRÜFEN – Vergewissern Sie sich, dass das Kopfhörerkabel
ordnungsgemäß in den entsprechenden Anschluss eingesteckt ist (siehe Seite 51).
LAUTSTÄRKEREGLER UNTER WINDOWS EINSTELLEN – Klicken Sie oder doppelklicken Sie auf das
Lautsprechersymbol rechts unten auf dem Bildschirm. Stellen Sie sicher, dass eine passende Lautstärke
eingestellt ist und die Klangwiedergabe nicht deaktiviert wurde.
Probleme mit Video und Monitor
VORSICHT: Bevor Sie irgendwelche in diesem Abschnitt beschriebene Verfahren ausführen, lesen Sie
erst die Sicherheitshinweise im Produktinformationshandbuch.
ANMERKUNG: Verfahren zur Fehlerbehebung sind in der Dokumentation zu Ihrem Monitor beschrieben.
Wenn auf dem Bildschirm keine Anzeige erscheint
ANSCHLUSS DES MAUSKABELS ÜBERPRÜFEN –
• Stellen Sie sicher, dass das Grafikkabel angeschlossen ist, wie auf der Setup-Übersicht für Ihren Computer beschrieben.
• Wenn Sie ein Grafikverlängerungskabel verwenden und das Problem sich durch Entfernen des Kabels
beheben lässt, ist das Kabel defekt.
• Vertauschen Sie die Netzkabel des Computers und des Monitors, um festzustellen, ob das Netzkabel
defekt ist.
• Prüfen Sie den Stecker auf verbogene oder abgebrochene Stifte. (Bei Monitorkabelanschlüssen sind
fehlende Stifte normal.)
STROMVERSORGUNGSLICHT DES MONITORS ÜBERPRÜFEN – Wenn das Stromversorgungslicht aus ist,
drücken Sie fest auf die Taste, um sicherzustellen, dass der Monitor eingeschaltet ist. Wenn das Stromversorgungslicht leuchtet oder blinkt, wird der Monitor mit Strom versorgt. Wenn das Stromversorgungslicht blinkt, drücken Sie eine Taste auf der Tastatur oder bewegen Sie die Maus.
STECKDOSE PRÜFEN – Stellen Sie sicher, dass die Steckdose Strom liefert, indem Sie probeweise ein
anderes Gerät, beispielsweise eine Lampe, anschließen.
Beheben von Störungen 33

DIAGNOSEANZEIGEN ÜBERPRÜFEN – Siehe Seite 35.
DELL DIAGNOSTICS AUSFÜHREN – Siehe Seite 38.
Wenn die Bildschirmanzeige schlecht lesbar ist
MONITOREINSTELLUNGEN ÜBERPRÜFEN – Anleitungen zur Einstellung von Kontrast und Helligkeit
des Monitors, zum Entmagnetisieren (Degaussierung) des Monitors und zur Durchführung des Monitorselbsttests finden Sie in der Monitordokumentation.
www.dell.com | support.dell.com
SUBWOOFER VOM MONITOR ABRÜCKEN – Falls Ihr Lautsprechersystem mit einem Subwoofer ausgestattet ist, stellen Sie sicher, dass dieser mindestens 60 Zentimeter vom Monitor entfernt aufgestellt
wird.
DEN ABSTAND ZWISCHEN MONITOR UND EXTERNEN STROMQUELLEN VERGRÖSSERN – Ve nt ilator en ,
Leuchtstofflampen, Halogenlampen und andere elektrische Geräte können ein „Flackern“ auf dem
Bildschirm verursachen. Schalten Sie die Geräte in der unmittelbaren Umgebung aus, um festzustellen,
ob es sich um eine solche Störung handelt.
DREHEN SIE DEN MONITOR, UM BLENDEN DURCH SONNENLICHT UND MÖGLICHE STÖRUNGEN ZU BESEITIGEN.
EINSTELLUNGEN FÜR DIE WINDOWS ANZEIGEEINSTELLUNGEN ANPASSEN –
1
Klicken Sie auf die Schaltfläche
und Designs
2
Klicken Sie auf
3
Probieren Sie unterschiedliche Einstellungen für
.
Anzeige
Start
, dann auf
und auf die Registerkarte
Systemsteuerung
Einstellungen
und anschließend auf
.
Bildschirmauflösung
und
Farbqualität aus.
Darstellung
34 Beheben von Störungen

Erweiterte Problembehandlung
Diagnoseanzeigen
VORSICHT: Bevor Sie irgendwelche in diesem Abschnitt beschriebene Verfahren ausführen, lesen Sie
erst die Sicherheitshinweise im Produktinformationshandbuch.
Um Ihnen die Fehlerbeseitigung zu erleichtern, hat Ihr Computer auf der Rückseite vier Anzeigen,
die mit „A“, „B“, „C“ und „D“ gekennzeichnet sind (siehe Seite 53). Es kann sich dabei um gelbe
oder grüne Anzeigen handeln. Wenn der Computer normal hochfährt, blinken die Anzeigen.
Wenn der Computer gestartet wird, leuchten alle vier Anzeigen durchgehend in grüner Farbe.
Wenn im Computer eine Fehlfunktion auftritt, wird durch die Farbe und die Blinkfolge der Anzeigen das Problem angezeigt.
Leuchtmuster Problembeschreibung Lösungsvorschlag
ABCD
= gelb
= grün
= AUS
Der Computer ist entweder abgeschaltet oder ein Pre-BIOS-Fehler
ist aufgetreten.
Schließen Sie den Computer an eine funktionierende Steckdose an, und drücken Sie den
Netzschalter.
Erweiterte Problembehandlung 35

Leuchtmuster Problembeschreibung Lösungsvorschlag
Die Speichermodule wurden erkannt, es ist jedoch ein Speicherfehler aufgetreten.
ABCD
www.dell.com | support.dell.com
Möglicherweise ist ein Fehler bei der
Grafikkarte aufgetreten.
ABCD
Ein möglicher Disketten- oder Festplattenlaufwerkfehler ist aufgetreten.
• Wenn ein Speichermodul installiert ist, installieren Sie es neu (siehe Seite 58) und
starten Sie den Computer neu.
• Wenn Sie zwei oder mehrere Speichermodule installiert haben, entfernen Sie
diese, installieren Sie eines der Module erneut (siehe Seite 58) und starten den Computer neu. Installieren Sie ein weiteres Modul neu, wenn der Computer beim Neustart
normal hochfährt. Fahren Sie damit fort, bis
Sie ein fehlerhaftes Modul identifiziert oder
alle Module fehlerfrei neu installiert haben.
• Installieren Sie, falls verfügbar, einen gut
funktionierenden Speicher desselben Typs
auf Ihrem Computer (siehe Seite 58).
• Setzen Sie sich mit Dell in Verbindung,
wenn das Problem weiterhin besteht (siehe
Seite 93).
• Wenn der Computer mit einer Grafikkarte
ausgestattet ist, entfernen Sie die Karte, installieren Sie erneut (siehe Seite 61) und
starten den Computer dann erneut.
• Besteht das Problem weiterhin, installieren
Sie eine Grafikkarte, die nachweislich funktioniert, und starten Sie den Computer neu.
• Besteht das Problem weiterhin oder hat der
Computer eine integrierte Grafikkarte, treten Sie mit Dell in Kontakt (siehe Seite 93).
Schließen Sie alle Strom- und Datenkabel
erneut an und starten Sie den Computer neu.
ABCD
= gelb
= grün
= AUS
36 Erweiterte Problembehandlung

Leuchtmuster Problembeschreibung Lösungsvorschlag
Ein möglicher USB-Fehler ist aufgetreten.
Installieren Sie alle USB-Komponenten neu,
überprüfen Sie die Kabelverbindungen und
starten Sie anschließend den Computer neu.
ABCD
ABCD
ABCD
Die Speichermodule wurden erkannt, es besteht jedoch ein Speicherkonfigurations- oder Kompatibilitätsfehler.
Es ist ein möglicher Fehler bei der
Erweiterungskarte aufgetreten.
• Stellen Sie sicher, dass keine speziellen
Positionierungsanforderungen für das Speichermodul/den Speicheranschluss bestehen
(siehe Seite 58).
• Überprüfen Sie, ob die von Ihnen installierten Speichermodule mit Ihrem Computer
kompatibel sind (siehe Seite 58).
• Setzen Sie sich mit Dell in Verbindung,
wenn das Problem weiterhin besteht (siehe
Seite 93).
1
Stellen Sie fest, ob beim Entfernen einer
Karte (keine Grafikkarte) und dem Neustart
des Computers eine Störung auftritt (siehe
Seite 61).
2
Installieren Sie die entfernte Karte neu.
Wenn das Problem weiterhin besteht, entfernen Sie eine andere Karte und starten Sie
anschließend den Computer neu.
3
Wiederholen Sie diesen Vorgang mit jeder
Karte. Wenn der Computer normal hochfährt, beheben Sie die Störung an der zuletzt
aus dem Computer entfernten Karte in Bezug auf Ressourcenkonflikte (siehe „Beheben
von Software- und HardwareInkompatibilitäten“ auf Seite 47).
4
Setzen Sie sich mit Dell in Verbindung,
wenn das Problem weiterhin besteht (siehe
Seite 93).
= gelb
= grün
= AUS
Erweiterte Problembehandlung 37

Leuchtmuster Problembeschreibung Lösungsvorschlag
Es ist ein anderer Fehler aufgetreten.
ABCD
www.dell.com | support.dell.com
Der Computer arbeitet nach dem
Einschalt-Selbsttest unter normalen
Bedingungen.
• Stellen Sie sicher, dass die Kabel vom Festplattenlaufwerk, CD-Laufwerk und DVDLaufwerk ordnungsgemäß an die Systemplatine angeschlossen sind (siehe Seite 57).
• Wenn auf Ihrem Bildschirm eine Fehlermeldung erscheint, die ein Gerät nennt (wie
z. B. das Diskettenlaufwerk oder das Festplattenlaufwerk), prüfen Sie das Gerät, um
sicherzustellen, dass es ordnungsgemäß
funktioniert.
• Das Betriebssystem versucht von einem Gerät aus zu starten (z. B. von einem Diskettenoder Festplattenlaufwerk); überprüfen Sie
das System-Setup-Programm (siehe
Seite 84) um sicherzugehen, dass die Startreihenfolge die richtige für die auf Ihrem
Computer instal-lierten Geräte ist.
• Setzen Sie sich mit Dell in Verbindung,
wenn das Problem weiterhin besteht (siehe
Seite 93).
Keine.
ABCD
= gelb
= grün
= AUS
Dell Diagnostics
VORSICHT: Bevor Sie irgendwelche in diesem Abschnitt beschriebene Verfahren ausführen, lesen Sie
erst die Sicherheitshinweise im Produktinformationshandbuch.
Wenn Probleme mit dem Computer auftreten, führen Sie die unter „Beheben von Störungen“ auf
Seite 19 aufgeführten Maßnahmen durch und führen Sie das Programm „Dell Diagnostics“ aus,
bevor Sie von Dell technische Unterstützung anfordern.
HINWEIS: „Dell Diagnostics“ funktioniert nur für Dell™-Computer.
Schalten Sie den Computer ein oder führen Sie einen Neustart durch.
1
2
Wenn das DELL™-Logo angezeigt wird, drücken Sie sofort <F12>.
38 Erweiterte Problembehandlung

Falls Sie zu lange gewartet haben, und das Betriebssystem-Logo angezeigt wird, warten Sie
noch, bis der Microsoft
®
Windows®-Desktop angezeigt wird. Fahren Sie danach den Com-
puter herunter (siehe Seite 49) und starten Sie ihn erneut.
3
Wenn die Liste mit den Startgeräten angezeigt wird, markieren Sie
partition
4
Wenn das
und drücken Sie die EINGABETASTE.
Hauptmenü
„Dell Diagnostics“ angezeigt wird, wählen Sie den durchzuführenden
Starten in die Programm-
Test Ihrer Wahl aus (siehe Seite 39.)
„Dell Diagnostics“-Hauptmenü
1
Klicken Sie nach dem Laden von „Dell Diagnostics“ und nachdem das
wird, auf die Schaltfläche für die von Ihnen gewünschte Option.
Option Funktion
Express Test (Schnelltest) Es wird ein Schnelltest der Geräte durchgeführt. Für diesen
Test werden normalerweise 10 bis 20 Minuten benötigt und er
erfordert kein Eingreifen Ihrerseits. Führen Sie den Express
Te st (Schnelltest) zuerst aus, um die Möglichkeit zum schnellen Auffinden des Problems zu erhöhen.
Extended Test (Erweiterter
Test)
Custom Test (Benutzerdefinierter Test)
Symptom Tree
(Problemübersicht)
Es wird ein ausführlicher Test der Geräte durchgeführt. Für
diesen Test wird normalerweise eine Stunde oder mehr Zeit
benötigt und es ist erforderlich, dass Sie in regelmäßigen Abständen Fragen beantworten.
Es wird ein bestimmtes Gerät geprüft. Sie können die Tests,
die Sie ausführen möchten, an die eigenen Bedürfnisse
anpassen.
Listet die am häufigsten vorkommenden Symptome auf und
lässt zu, dass Sie einen Test wählen, der auf dem Symptom der
vorliegenden Störung basiert.
Hauptmenü
angezeigt
2
Wenn beim Test eine Störung gefunden wird, wird eine Meldung mit dem Fehlercode und
eine Beschreibung der Störung angezeigt. Notieren Sie den Fehlercode und die Problembeschreibung und folgen den Anweisungen auf dem Bildschirm.
Setzen Sie sich mit Dell in Verbindung, wenn Sie den Fehler nicht beseitigen können (siehe
Seite 93.)
ANMERKUNG: Die Service-Tag-Nummer des Computers befindet sich oben auf jedem Testbildschirm.
Wenn Sie bei Dell anrufen, fragt Sie der Technische Support nach der Service-Tag-Nummer.
Klicken Sie beim Ausführen eines Tests der Option
3
oder
Symptom Tree
(Symptomstruktur) auf die in der folgenden Tabelle beschriebene zu-
Custom Test
(Benutzerdefinierter Test)
treffende Registerkarte, um weitere Informationen zu erhalten.
Erweiterte Problembehandlung 39

Registerkarte Funktion
Results (Ergebnis) Es werden die Testergebnisse und möglicherweise gefundene
Errors (Fehler) Es werden die gefundenen Fehler, die Fehlercodes und eine
Help (Hilfe) Beschreibt den Test und verweist auf mögliche Voraussetzun-
Configuration
(Konfiguration)
www.dell.com | support.dell.com
Parameters (Parameter) Der Test kann durch Änderungen an den Einstellungen an Ihre
4
Schließen Sie den Testbildschirm und kehren Sie zum
zum Beenden von „Dell Diagnostics“ und zum Neustart des Computers das
Treiber
Probleme angezeigt.
Beschreibung des Problems angezeigt.
gen für die Durchführung des Tests.
Die Hardware-Konfiguration der ausgewählten Geräte wird an-
gezeigt.
Das Programm „Dell Diagnostics“ sammelt über das System-
Setup-Programm, den Speicher und verschiedene interne
Tests Konfigurationsinformationen für alle Geräte. Diese
Informationen werden in der Geräteliste auf der linken Seite
des Bildschirms angezeigt. In der Geräteliste werden möglicherweise nicht alle Namen von Geräten angezeigt, die im
Computer installiert oder daran angeschlossen sind.
Bedürfnisse angepasst werden.
Hauptmenü
zurück. Schließen Sie
Hauptmenü
.
Was ist ein Treiber?
Treiber sind Programme, die Geräte wie Drucker, Maus oder Tastatur steuern. Alle Geräte benötigen ihr eigenes Treiberprogramm.
Ein Treiber fungiert als „Übersetzer“ zwischen dem Gerät und allen anderen Programmen, die das
Gerät benutzen. Jedes Gerät verfügt über einen speziellen Befehlssatz, den nur der passende Treiber kennt.
Dell liefert Ihnen Ihren Computer mit allen erforderlichen Treibern und installiert diese bereits.
Weitere Installationen oder Konfigurationen sind nicht erforderlich.
Viele Treiber, wie etwa der Tastaturtreiber, sind im Microsoft
enthalten. In folgenden Fällen müssen Sie Treiber eventuell installieren:
• Bei einer Betriebssystem-Aktualisierung.
• Bei einer Neuinstallation des Betriebssystems.
• Beim Anschließen oder Installieren eines neuen Geräts.
40 Erweiterte Problembehandlung
®
Windows®-Betriebssystem bereits

Treiber identifizieren
Wenn mit einem Gerät Probleme auftreten, finden Sie heraus, ob der Treiber die Ursache ist und
aktualisieren Sie ihn gegebenenfalls.
1
Klicken Sie auf die Schaltfläche
2
Klicken Sie bei
3
Klicken Sie auf
4
Klicken Sie im Bildschirm
5
Klicken Sie auf
6
Durchsuchen Sie die Liste, um zu sehen, ob ein Gerät mit einem Ausrufezeichen (ein gelber
Kreis mit einem [
Eine Kategorie wählen
System
.
Geräte-Manager
!
]) auf dem Gerätesymbol markiert ist.
Start
und anschließend auf
auf
Leistung und Wartung
Systemeigenschaften
.
Systemsteuerung
.
auf die Registerkarte
.
Hardware
.
Wenn neben einem Gerätenamen ein Ausrufezeichen steht, müssen Sie den entsprechenden
Treiber möglicherweise erneut installieren oder einen neuen Treiber installieren.
Neu Installieren von Treibern
HINWEIS: Auf der Dell Support-Website unter support.dell.com finden Sie die zugelassenen Treiber für
Dell™-Computer. Wenn Treiber installiert werden, die von anderen Herstellern stammen, arbeitet der
Computer möglicherweise nicht ordnungsgemäß.
Verwenden des Windows XP Gerätetreiber-Rollback
Wenn nach dem Installieren oder Aktualisieren eines Treibers Probleme auftreten, verwenden Sie
den Gerätetreiber-Rollback von Windows XP, um den Treiber wieder durch die vorige Version zu
ersetzen.
1
Klicken Sie auf die Schaltfläche
2
Klicken Sie bei
3
Klicken Sie auf
4
Klicken Sie im Bildschirm
5
Klicken Sie auf
6
Klicken Sie mit der rechten Maustaste auf die Geräte, für die ein neuer Treiber installiert
Eine Kategorie wählen
System
.
Geräte-Manager
wurde, und anschließend auf
7
Klicken Sie auf die Registerkarte
8
Klicken Sie auf
Rücksetzfunktion
Wenn das Problem dadurch nicht gelöst wird, führen Sie die Systemwiederherstellung durch, um
Ihren Computer in den Betriebszustand vor Installation des neuen Treibers zurückzuversetzen.
Start
und anschließend auf
auf
Leistung und Wartung
Systemeigenschaften
.
Eigenschaften
Treiber
.
.
.
Systemsteuerung
.
auf die Registerkarte
.
Hardware
.
Erweiterte Problembehandlung 41

Manuelles neu Installieren von Treibern
1
Nachdem die Treiberdateien wie oben beschrieben auf die Festplatte extrahiert wurden,
klicken Sie auf die Schaltfläche
2
Klicken Sie auf
3
Klicken Sie auf der Registerkarte
4
Doppelklicken Sie auf den Typ des Gerätes, für das der Treiber installiert werden soll.
5
Doppelklicken Sie auf den Namen des Geräts, für das Sie den Treiber installieren möchten.
6
Klicken Sie auf die Registerkarte
7
Klicken Sie auf
www.dell.com | support.dell.com
oder bestimmten Quelle installieren [für fortgeschrittene Benutzer]) und dann auf
(Weiter).
8
Klicken Sie auf
dateien.
9
Sobald der Name des gewünschten Treibers angezeigt wird, klicken Sie auf
10
Klicken Sie auf
Wiederherstellung Ihres Betriebssystems
Sie können Ihr Betriebssystem auf folgende Arten wiederherstellen:
• Microsoft® Windows® XP Systemwiederherstellung stellt einen früheren Betreibszustand
Ihres Computers wieder her, was jedoch keinen Einfluss auf Datendateien hat. Verwenden
Sie die Systemwiederherstellung als erste Lösungsmöglichkeit zur Wiederherstellung Ihres
Betriebssystems, bei der Datendateien erhalten bleiben.
• Dell PC Restore von Symantec stellt Ihre Festplatte wieder auf den Betriebszustand her, den
sie bei Erwerb des Computers hatte. Dell PC Restore löscht endgültig alle Daten auf der
Festplatte und entfernt alle Anwendungen, die nach Erhalt des Computers installiert worden
waren. Verwenden Sie PC Restore nur, wenn das Problem mit dem Betriebssystem durch die
Systemwiederherstellung nicht behoben werden konnte.
Wenn Ihr Computer zusammen mit einer
triebssystem mithilfe dieser CD wiederherstellen. Beachten Sie jedoch, dass mit dem Verwenden
der
Betriebssystem
die CD
nicht behoben werden konnte.
nur dann
Start
und dann auf
Eigenschaften
.
Hardware
Treiber
auf
und auf
Install from a list or specific location (Advanced)
Durchsuchen
Fertig stellen
und wählen Sie den Standort der zuvor extrahierten Treiber-
, und starten Sie den Computer neu.
Betriebssystem
Arbeitsplatz
Geräte-Manager
Treiber aktualisieren
.
.
.
(Software von einer Liste
Weiter
.
-CD geliefert wurde, können Sie Ihr Be-
Next
-CD auch sämtliche Daten auf Ihrer Festplatte gelöscht werden. Verwenden Sie
, wenn das Problem mit Ihrem Betriebssystem durch die Systemwiederherstellung
42 Erweiterte Problembehandlung

Verwenden der Systemwiederherstellung von Microsoft Windows XP
Das Betriebssystem Microsoft Windows XP bietet die Möglichkeit der Systemwiederherstellung,
damit Sie Ihren Computer nach Änderungen an der Hardware und Software oder sonstiger Systemeinstellungen wieder in einen früheren Betriebszustand zurückversetzen können (ohne dabei
die Arbeitsdateien zu beeinträchtigen), wenn die vorgenommenen Änderungen nicht den gewünschten Erfolg zeigten oder zu Fehlfunktionen führten. Informationen über die Verwendung
der Systemwiederherstellung finden Sie im Hilfe- und Supportcenter von Windows. Hinweise zum
Zugriff auf das Hilfe- und Supportcenter von Windows finden Sie auf Windows Hilfe- und
Supportcenter.
HINWEIS: Legen Sie regelmäßig Sicherungskopien von allen Arbeitsdateien an. Ihre Arbeitsdateien
können durch die Systemwiederherstellung nicht überwacht oder wiederhergestellt werden.
ANMERKUNG: Die in diesem Dokument beschriebenen Vorgänge gelten für die Windows-Standard-
ansicht. Wenn Sie auf Ihrem Dell™-Computer die klassische Windows-Ansicht verwenden, treffen die
Beschreibungen möglicherweise nicht zu.
Erstellen einer Wiederherstellungsreferenz
1
Auf die Schaltfläche
2
Klicken Sie auf die Task für
3
Folgen Sie den Anweisungen auf dem Bildschirm.
Wiederherstellen eines früheren Betriebssystemzustands
Verwenden Sie den Gerätetreiber-Rollback (siehe Seite 41), um Probleme zu lösen, die nach
dem Installieren eines Gerätetreibers auftreten. Wenn dies zu keinem Ergebnis führt, sollten Sie
die Systemwiederherstellung verwenden.
Start
und anschließend auf
Systemwiederherstellung
Hilfe und Support
.
klicken.
HINWEIS: Speichern und schließen Sie alle geöffneten Dateien, und beenden Sie alle aktiven Pro-
gramme, bevor Sie den Computer in den früheren Betriebszustand zurückversetzen. Ändern, öffnen oder
löschen Sie keine Dateien oder Programme, bis die Systemwiederherstellung vollständig abgeschlossen
ist.
1
Klicken Sie auf die Schaltfläche
programme
2
Stellen Sie sicher, dass die Option
, und klicken Sie dann auf
ausgewählt ist und klicken Sie auf
3
Klicken Sie auf das Kalenderdatum, für das der Computer wiederhergestellt werden soll.
Im Fenster
Eine Wiederherstellungsreferenz wählen
Start
, zeigen Sie auf
Systemwiederherstellung
Alle Programme→
.
Zubehör→
System-
Computer zu einem früheren Zeitpunkt wiederherstellen
Weiter
.
können Sie den Kalender verwenden,
um Wiederherstellungsreferenzen anzuzeigen und auszuwählen. Alle Kalenderdaten, für die
Wiederherstellungsreferenzen vorhanden sind, werden fett formatiert dargestellt.
4
Wählen Sie eine Wiederherstellungsreferenz und klicken auf
Weiter
.
Wenn für das Kalenderdatum nur eine einzige Wiederherstellungsreferenz existiert, wird
diese automatisch ausgewählt. Klicken Sie bei zwei oder mehreren Wiederherstellungsreferenzen auf die gewünschte Wiederherstellungsreferenz.
Erweiterte Problembehandlung 43

5
Klicken Sie auf
Weiter
.
Nachdem die Systemwiederherstellung alle Daten zusammengestellt hat, wird das Fenster
Restoration Complete
(Wiederherstellung abgeschlossen) angezeigt, und der Computer
startet automatisch neu.
6
Klicken Sie nach dem Neustart auf OK.
Um die Wiederherstellungsreferenz zu ändern, können Sie entweder die Schritte mit einer
anderen Wiederherstellungsreferenz wiederholen oder die Wiederherstellung rückgängig
machen.
Zurücksetzen der letzten Systemwiederherstellung
www.dell.com | support.dell.com
HINWEIS: Speichern und schließen Sie alle geöffneten Dateien, und beenden Sie alle geöffneten Pro-
gramme, bevor Sie die letzte Systemwiederherstellung rückgängig machen. Ändern, öffnen oder löschen
Sie keine Dateien oder Programme, bis die Systemwiederherstellung vollständig abgeschlossen ist.
1
Klicken Sie auf die Schaltfläche
gramme
2
Klicken Sie auf
auf
Next
Aktivieren der Systemwiederherstellung
Wenn Sie Windows XP bei weniger als 200 MB freiem Festplattenspeicherplatz installieren, ist
die Systemwiederherstellung automatisch deaktiviert. So überprüfen Sie, ob die Systemwiederherstellung aktiviert ist:
1
Klicken Sie auf die Schaltfläche
(Systemsteuerung).
2
Klicken Sie auf
3
Klicken Sie auf
4
Klicken Sie auf die Registerkarte
Stellen Sie sicher, dass die Option
nicht markiert ist.
Verwenden von Dell PC Restore von Symantec
HINWEIS: PC Restore von Dell löscht endgültig alle Daten auf der Festplatte und entfernt alle nach
Erhalt des Computers installierten Anwendungen oder Treiber. Falls möglich, sichern Sie die Daten,
bevor Sie PC Restore benutzen. Verwenden Sie PC Restore nur, wenn das Problem mit dem Betriebssystem durch die Systemwiederherstellung nicht behoben werden konnte.
Start <F2>, anschließend nacheinander auf Alle Pro-
→
Zubehör→ Systemprogramme
Undo my last restoration
(Weiter).
Start
Performance and Maintenance
System
.
Systemwiederherstellung
Turn off System Restore
und schließlich auf
Systemwiederherstellung
(Letzte Wiederherstellung rückgängig machen) und
und anschließend auf
Control Panel
(Leistung und Wartung).
.
(Systemwiederherstellung deaktivieren)
.
ANMERKUNG: Dell PC Restore von Symantec ist nicht in allen Ländern bzw. auf allen Computern ver-
fügbar.
44 Erweiterte Problembehandlung

Benutzen Sie Dell PC Restore von Symantec nur als die letzte Methode, um Ihr Betriebssystem
wiederherzustellen. PC Restore stellt Ihre Festplatte wieder auf den Betriebszustand her, den
sie bei Erwerb des Computers hatte. Alle Programme oder Dateien, die seit dem Erhalt Ihres
Computers hinzugefügt wurden –einschließlich Arbeitsdateien– werden unwiderruflich von der
Festplatte gelöscht. Zu den Arbeitsdateien zählen Dokumente, Arbeitsblätter, E-Mail-Nachrichten, digitale Fotos, Musikdateien usw. Falls möglich, sichern Sie alle Daten, bevor Sie PC
Restore benutzen.
So verwenden Sie PC Restore:
1
Schalten Sie den Computer ein.
Während des Boot-Vorgangs erscheint oben auf dem Bildschirm eine blaue Leiste mit
www.dell.com
2
Drücken Sie sofort <Strg><F11>, sobald der blaue Balken in Erscheinung tritt.
.
Wenn Sie <Strg><F11> nicht rechtzeitig drücken, lassen Sie den Computer vollständig
starten, und starten Sie dann den Computer wieder neu.
HINWEIS: Falls Sie mit PC Restore nicht fortfahren wollen, klicken Sie im folgenden Schritt auf Reboot
(Neu starten).
3
Klicken Sie im nächsten Anzeigefeld auf
4
Klicken Sie im nächsten Anzeigefeld auf
Wiederherstellen
Bestätigen
.
.
Der Wiederherstellungsvorgang dauert ungefähr 6–10 Minuten.
5
Klicken Sie bei Aufforderung auf
ANMERKUNG: Fahren Sie den Computer nicht manuell herunter. Klicken Sie auf Fertig stellen und
lassen Sie den Computer neu starten.
Klicken Sie, wenn Sie dazu aufgefordert werden, auf Ja.
6
Finish
(Fertig stellen), um den Computer neu zu starten.
Der Computer wird neu gestartet. Weil der Computer auf seinen ursprünglichen Betriebszustand wiederhergestellt worden ist, sind die Bildschirme, die erscheinen, wie also die Endbenutzer-Lizenzvereinbarung, dieselben wie die, die erschienen, als der Computer zum ersten Mal eingeschaltet wurde.
7
Klicken Sie auf
Das Fenster
Weiter
.
Systemwiederherstellung
wird angezeigt. Anschließend startet der Computer
neu.
8
Klicken Sie nach dem Neustart auf OK.
Entfernen von Dell PC Restore
HINWEIS: Die Entfernung von Dell PC Restore von der Festplatte löscht das PC-Restore-Dienstpro-
gramm auf Ihrem Computer endgültig. Nachdem Sie Dell PC Restore entfernt haben, können Sie es nicht
mehr benutzen, um das Betriebssystem Ihres Computers wiederherzutellen.
Erweiterte Problembehandlung 45

Durch Dell PC Restore können Sie Ihre Festplatte wieder auf denselben Betriebszustand zurückversetzen, den sie bei Erwerb des Computers gehabt hatte. Es wird empfohlen, dass Sie PC
Restore nicht von Ihrem Computer entfernen, auch nicht, um zusätzlichen Festplattenspeicherplatz zu gewinnen. Wenn Sie PC Restore vom Festplattenlaufwerk entfernen, können Sie
es nie abrufen und Sie können nie PC Restore verwenden, um das Betriebssystem Ihres Computers in den Originalzustand zurückzustellen.
So entfernen Sie PC Restore:
1
Melden Sie sich beim Computer als ein Administrator vor Ort an.
2
Wählen Sie
3
Doppelklicken Sie auf den Dateinamen
c:\dell\Dienstprogramme\DSR
DSRIRRemv2.exe
im Windows Explorer.
.
www.dell.com | support.dell.com
ANMERKUNG: Wenn Sie sich nicht als Administrator vor Ort anmelden, erscheint eine Meldung,
die besagt, dass Sie das tun müssen. Klicken Sie auf Beenden und melden Sie sich als lokaler
Administrator an.
ANMERKUNG: Falls die Partition für PC Restore auf der Festplatte Ihres Computers nicht existiert,
erscheint eine Meldung, die besagt, dass die Partition nicht zu finden war. Klicken Sie auf Beenden;
es gibt keine Partition zu löschen.
Klicken Sie auf OK, um die Partition PC Restore von der Festplatte zu entfernen.
4
5
Klicken Sie auf Ja wenn eine Bestätigungsmeldung erscheint.
Die Partition PC Restore wird gelöscht und der neu verfügbare Speicherplatz wird der freien
Platzzuordnung auf der Festplatte hinzugefügt.
6
Klicken Sie in Windows Explorer mit der rechten Maustaste auf
cken Sie auf
durch den höheren Wert für
7
Klicken Sie auf
8
Starten Sie den Computer neu.
Verwenden der Betriebssystem-CD
Vorbereitung
Wenn Sie das Betriebssystem Windows XP neu installieren möchten, um ein Problem mit
einem neu installierten Treiber zu beheben, probieren Sie zunächst die Rücksetzfunktion von
Windows XP. Siehe
treiber-Rollback das Problem nicht behoben wird, verwenden Sie
triebssystem in den Betriebszustand zurückzuversetzen, in dem es sich befand, bevor Sie den
neuen Gerätetreiber installiert haben. Weitere Informationen finden Sie
unter
Wiederherstellung Ihres Betriebssystems
Eigenschaften
Finish
und vergewissern Sie sich, dass der zusätzliche Speicherplatz wie
freien Speicher
um das Fenster
angegeben verfügbar ist.
PC Restore Entfernung
Verwenden des Windows XP Gerätetreiber-Rollback
.
lokales Laufwerk (C)
zu schließen.
Wenn durch Geräte-
System Restore
, um Ihr Be-
, kli-
HINWEIS: Erstellen Sie vor dem Durchführen der Installation eine Sicherungskopie aller Datendateien
auf Ihrem primären Laufwerk. In herkömmlichen Festplattenlaufwerkkonfigurationen handelt es sich bei
dem ersten Festplattenlaufwerk um das zuerst vom Computer erkannte Laufwerk.
46 Erweiterte Problembehandlung

Zum neu Installieren von Windows XP benötigen Sie Folgendes:
•Dell™
-Betriebssystem
-CD
•Dell ResourceCD
ANMERKUNG: Die ResourceCD enthält die Treiber, die während der Montage des Computers installiert
wurden. Verwenden Sie die ResourceCD um eventuell erforderliche Treiber zu laden. Je nach Land, von
dem aus Sie Ihren Computer bestellt haben, oder wenn Sie die CDs nicht angefordert haben, lag die
Drivers and Utilities-CD und die Betriebssystem-CD unter Umständen nicht der Lieferung Ihres Computers bei.
Neu Installieren von Windows XP
Der Neuinstallationsvorgang kann 1 bis 2 Stunden in Anspruch nehmen. Nach der Neuinstallation des Betriebssystems müssen Sie auch die Gerätetreiber, das Virenschutzprogramm und
andere Software neu installieren.
HINWEIS: Die Betriebssystem-CD bietet Optionen zur Neuinstallation von Windows XP. Mit diesen
Optionen können Dateien überschrieben und Programme beeinträchtigt werden, die auf der Festplatte
installiert sind. Installieren Sie deshalb Windows XP nur dann neu, wenn Sie von einem Mitarbeiter des
technischen Supports von Dell dazu angewiesen wurden.
Speichern und schließen Sie alle geöffneten Dateien und beenden Sie alle geöffneten Pro-
1
gramme.
2
Legen Sie die
XP installieren
3
Starten Sie den Computer neu.
4
Drücken Sie <F12> sofort nachdem das Logo von DELL™ erscheint.
Betriebssystem
angezeigt wird.
-CD ein. Klicken Sie auf
Beenden
, wenn die Meldung
Windows
Falls bereits das Logo des Betriebssystems angezeigt wird, warten Sie, bis der Windows-Desktop erscheint, fahren Sie den Computer herunter, und versuchen Sie es noch einmal.
Folgen Sie den Bildschirmanweisungen, um die Installation zu beenden.
Beheben von Software- und Hardware-Inkompatibilitäten
Wenn ein Gerät während des Betriebssystem-Setups nicht erkannt wird oder zwar erkannt, aber
nicht korrekt konfiguriert wird, können Sie die Inkompatibilität mit dem oder dem „Hardware
Troubleshooter“ (Hardware-Ratgeber) beheben.
So beheben Sie Inkompatibilitäten mit dem „Ratgeber bei Hardware-Konflikten“:
1
Klicken Sie auf die Schaltfläche
2
Geben Sie im Feld
Suchen
Hardware-Konflikten) ein, und klicken Sie anschließend auf den Pfeil, um mit der Suche zu
beginnen.
3
In der Liste
Suchergebnisse
Start
und anschließend auf
den Begriff
hardware troubleshooter
klicken Sie auf
Hilfe und Support
(Ratgeber bei
Ratgeber bei Hardware-Konflikten
Erweiterte Problembehandlung 47
.
.

4
Klicken Sie in der Liste
dem Computer muss aufgehoben werden
www.dell.com | support.dell.com
Ratgeber bei Hardware-Konflikten
und dann auf
Weiter
auf
Ein Hardware-Konflikt auf
.
48 Erweiterte Problembehandlung

Entfernen und Installieren von Komponenten
Vorbereitung
Dieses Kapitel enthält Verfahren für das Entfernen und Installieren von Komponenten von bzw.
auf Ihren Computer. Wenn nicht anders angegeben, wird bei jedem Verfahren vorausgesetzt, dass
folgende Bedingungen zutreffen:
• Sie haben die Schritte in „Ausschalten Ihres Computers“ und „Vor dem Arbeiten im Inneren
des Computers“ durchgeführt.
• Sie haben die Sicherheitsinformationen in Ihrem Dell™
lesen.
• Eine Komponente kann ersetzt oder – wenn sie unabhängig vom System erworben wurde –
installiert werden, indem der Entfernungsvorgang in umgekehrter Reihenfolge ausgeführt
wird.
Empfohlene Werkzeuge
Für die in diesem Dokument beschriebene Verfahren sind ggf. die folgenden Werkzeuge erforderlich:
• Kleiner Schlitzschraubenzieher
• Kreuzschlitz-Schraubenzieher
Computer ausschalten
Produktinformationshandbuch
ge-
HINWEIS: Um Datenverluste zu vermeiden, speichern und schließen Sie alle geöffneten Dateien und
beenden Sie alle aktiven Programme, bevor Sie den Computer herunterfahren.
Starten Sie das Betriebssystem.
1
a
Speichern und schließen Sie alle geöffneten Dateien und beenden Sie alle aktiven Pro-
Start
gramme. Klicken Sie auf die Schaltfläche
schalten
b
Klicken Sie im Fenster
Der Computer schaltet sich aus, wenn das Herunterfahren des Betriebssystems abge-
schlossen ist.
.
Computer ausschalten
und anschließend auf
auf die Schaltfläche
Entfernen und Installieren von Komponenten 49
Computer aus-
Ausschalten
.

2
Stellen Sie sicher, dass der Computer und alle angeschlossenen Komponenten ausgeschaltet
sind. Wenn Ihr Computer und die angeschlossenen Komponenten beim Herunterfahren des
Computers nicht automatisch ausgeschaltet wurden, drücken Sie den Netzschalter 4 Sekunden lang.
Vor Arbeiten im Innern des Computers:
Die folgenden Sicherheitshinweise schützen den Computer vor möglichen Schäden und dienen
der persönlichen Sicherheit des Benutzers.
VORSICHT: Bevor Sie irgendwelche in diesem Abschnitt beschriebene Verfahren ausführen, lesen Sie
erst die Sicherheitshinweise im Produktinformationshandbuch.
www.dell.com | support.dell.com
VORSICHT: Gehen Sie mit Komponenten und Erweiterungskarten vorsichtig um. Komponenten und
Kontakte auf einer Karte dürfen nicht angefasst werden. Berühren Sie eine Karte ausschließlich an den
Rändern oder am Montageblech. Fassen Sie Komponenten wie Prozessoren grundsätzlich an den
Kanten und niemals an den Stiften an.
HINWEIS: Reparaturen an Ihrem Computer sollten nur von einem zertifizierten Service-Techniker aus-
geführt werden. Schäden durch nicht von Dell genehmigte Wartungsversuche werden nicht durch die
Garantie abgedeckt.
HINWEIS: Ziehen Sie beim Trennen des Geräts nur am Stecker oder an der Zugentlastung und nicht am
Kabel selbst. Einige Kabel haben Stecker mit Verriegelungsklammern. Drücken Sie beim Abziehen solcher Kabel vor dem Abnehmen die Verriegelungsklammern. Halten Sie beim Trennen von Steckverbindungen die Anschlüsse gerade, um keine Stifte zu verbiegen. Achten Sie vor dem Anschließen eines
Kabels darauf, dass die Stecker korrekt ausgerichtet und nicht verkantet aufgesetzt werden.
HINWEIS: Um Schäden am Computer zu vermeiden, führen Sie folgende Schritte aus, bevor die Arbeiten
im Inneren des Computers begonnen werden.
1
Schalten Sie Ihren Computer aus (siehe Seite 49).
HINWEIS: Wenn Sie ein Netzwerkkabel lösen, ziehen Sie es erst vom Computer und dann von der Netz-
werkwandsteckerbuchse ab.
Trennen Sie alle Telefon- und Telekommunikationsverbindungen zum Computer.
2
3
Trennen Sie Ihren Computer und alle angeschlossenen Komponenten von der Steckdose und
drücken Sie anschließend den Netzschalter, um die Systemplatine zu erden.
VORSICHT: Um elektrische Schläge zu vermeiden, trennen Sie vor dem Entfernen der Abdeckung den
Computer immer von der Steckdose.
Öffnen Sie die Computerabdeckung (siehe Seite 55).
4
HINWEIS: Vor dem Berühren einer Komponente im Inneren des Computers müssen Sie erst eine nicht
lackierte Metallfläche, wie z. B. das Metall auf der Rückseite des Computers berühren, um sich zu erden.
Wiederholen Sie diese Erdung während der Arbeit regelmäßig, um statische Elektrizität abzuleiten, die
interne Bauteile beschädigen könnte.
50 Entfernen und Installieren von Komponenten

Vorder- und Rückansicht des Computers
Vorderansicht
1
10
9
8
7
6 5
2
3
4
Entfernen und Installieren von Komponenten 51

1 CD- oder DVD-Lauf-
werk-Aktivitätsanzeige
2 Auswurftaste des CD-
oder DVD-Laufwerks
3 Auswurftaste des
Diskettenlaufwerks
4 Aktivitätsanzeige des
Festplattenlaufwerks
5 Kopfhöreranschluss Sie können den Kopfhöreranschluss zum Anschließen von Kopfhörern und den
www.dell.com | support.dell.com
6 USB 2.0-Anschlüsse (2) Schließen Sie Geräte, die Sie nur gelegentlich nutzen, beispielsweise einen Joy-
7 Netzschalter Drücken Sie den Netzschalter, um den Computer zu starten.
8 Stromversorgungsanzeige Die Stromversorgungsanzeige leuchtet und blinkt oder leuchtet stetig, um ver-
9 Aktivitätsanzeige des
Diskettenlaufwerks
10 Service-Tag-Nummer Wird zur Identifizierung des Computers beim Zugriff auf die Support-Website
Die Aktivitäts-LED für das Laufwerk ist an, wenn der Computer Daten von dem
CD- bzw. DVD-Laufwerk liest.
Drücken Sie diese Taste, um den Datenträger aus dem CD- oder DVD-Laufwerk
auszuwerfen.
Drücken Sie diese Taste, um eine Diskette aus dem Diskettenlaufwerk auszuwerfen.
(Bei Computern mit einem optionalen Diskettenlaufwerk.)
Die Anzeige leuchtet, wenn der Computer Daten vom Festplattenlaufwerk liest
oder auf das Festplattenlaufwerk schreibt. Sie leuchtet eventuell auch, wenn
gerade auf ein Gerät wie einen CD-Player zugegriffen wird.
meisten Arten von Lautsprechern verwenden.
stick oder eine Kamera, oder startfähige USB-Geräte an den USB-Frontanschlüssen an. (Weitere Informationen zum Starten eines USB-Gerätes finden Sie unter
„System-Setup-Programm“ auf Seite 84.)
Es wird empfohlen, die hinteren USB-Anschlüsse für Geräte zu verwenden, die
normalerweise angeschlossen bleiben, wie z. B. Drucker und Tastaturen.
HINWEIS: Schalten Sie den Computer nicht über den Netzschalter aus, damit
der Verlust von Daten vermieden wird. Fahren Sie stattdessen das Betriebssystem herunter.
schiedene Stadien anzuzeigen.
• Leuchtet nicht – der Computer ist ausgeschaltet.
• Stetig grün – der Computer befindet sich in einem normalen Betriebsmodus.
• Blinkt grün – der Computer befindet sich in einem Energiesparmodus.
• Blinkt oder stetig gelb – Siehe „Probleme mit der Stromversorgung“ auf
Seite 29.
Die Diskettenlaufwerkanzeige leuchtet, wenn der Computer auf das Diskettenlaufwerk zugreift. Warten Sie vor dem Entnehmen einer Diskette aus dem Laufwerk stets, bis dieses Licht erlischt.
(Bei Computern mit einem optionalen Diskettenlaufwerk.)
von Dell oder bei Anrufen des technischen Support verwendet.
52 Entfernen und Installieren von Komponenten

Rückansicht
16
15
14
13
12
11
10
9
8
1 Paralleler Anschluss Schließen Sie ein paralleles Gerät, wie z. B. einen Drucker, an den parallelen Anschluss
an. Wenn Sie einen USB-Drucker haben, schließen Sie ihn an einem USB-Anschluss an.
2 Diagnoseanzeigen (4) Verwenden Sie die Anzeigen für eine leichtere Behebung von Störungen bei Computer-
problemen auf der Grundlage des Diagnosecodes. Weitere Informationen finden Sie
unter „Diagnoseanzeigen“ auf Seite 35.
3 Mausanschluss Schließen Sie eine Standardmaus an den grünen Mausanschluss an. Schalten Sie den
Computer und alle angeschlossenen Peripheriegeräte vor dem Anschließen einer Maus
aus. Wenn Sie eine USB-Maus haben, schließen Sie sie an einem USB-Anschluss an.
4 Leitungseingangs-
anschluss
5 Netzwerkadapter-
anschluss
Verwenden Sie den blauen Leitungseingangsanschluss, um ein Aufnahme-/Wiedergabegerät, wie z. B. ein Kassettengerät, einen CD-Spieler oder einen Videorekorder
anzuschließen.
Bei Computern mit einer Soundkarte muss der Anschluss auf der Karte verwendet
werden.
Um den Computer an ein Netzwerk oder Breitbandgerät anzuschließen, stecken Sie ein
Ende eines Netzwerkkabels in eine Netzwerkbuchse oder in das Netzwerk- oder Breitbandgerät. Stecken Sie das andere Ende des Netzwerkkabels in den Anschluss des Netzwerkadapters an Ihrem Computer. Ein Klicken zeigt an, dass das Netzwerkkabel sicher
angeschlossen wurde.
ANMERKUNG: Schließen Sie kein Telefonkabel an den Netzwerkanschluss an.
Bei Computern mit einer Netzwerkanschluss-Karte verwenden Sie den Anschluss auf der
Karte.
Es wird empfohlen, dass Sie Verkabelungen und Anschlüsse der Kategorie 5 für Ihr Netzwerk verwenden. Wenn Sie eine Verkabelung der Kategorie 3 verwenden müssen, setzen
Sie die Netzwerkgeschwindigkeit auf 10 MB/s, um einen zuverlässigen Betrieb sicherzustellen.
1
2
3
4
5
6
7
Entfernen und Installieren von Komponenten 53

6 Abdeckungsriegel Löst die Abdeckung vom Computer. Siehe „Abnehmen der Computerabdeckung“
auf Seite 55.
7
Modemanschluss (Optional) Wenn Sie ein Modem haben, schließen Sie ein Telefonkabel an einem der
Modem-Anschlüsse an. Schließen Sie kein Telefonkabel an den Netzwerkanschluss an.
ANMERKUNG: Nicht alle Modems haben zwei Anschlüsse.
8 Kartensteckplätze Zugangsanschlüsse für alle installierten PCI Karten (drei Steckplätze).
9 USB 2.0-Anschlüsse (4) Verwenden Sie die hinteren USB-Anschlüsse für Geräte, die normalerweise ange-
schlossen bleiben, wie z. B. Drucker und Tastaturen.
Es wird empfohlen, dass Sie die vorderen USB-Anschlüsse für Geräte verwenden, die
Sie gelegentlich anschließen, wie Joysticks oder Kameras, oder startfähige USB-Geräte.
www.dell.com | support.dell.com
10 Mikrofonanschluss Verwenden Sie den rosafarbenen Mikrofonanschluss, um ein Personalcomputer-
mikrofon für Stimm- oder Musikeingabe an ein Sound- oder Telefonieprogramm
anzuschließen.
Bei Computern mit einer Sound-Karte befindet sich der Mikrofonanschluss auf der
Karte.
11 Leitungsausgangs-
anschluss
12 Tastaturanschluss Wenn Sie eine Standardtastatur haben, schließen Sie sie an dem violetten Tastatur-
13 Integrierter Monitor-
anschluss
14 Serieller Anschluss Schließen Sie ein serielles Gerät, wie z. B. ein Handheld, an den seriellen Anschluss
15 Spannungswahlschalter
(ist möglicherweise
nicht bei allen Computern vorhanden)
16 Netzanschluss Stecken Sie das Netzkabel ein.
Verwenden Sie den grünen Leitungsausgangsanschluss, um Kopfhörer und die meisten der Lautsprechertypen mit integrierten Verstärkern anzuschließen.
Bei Computern mit einer Soundkarte muss der Anschluss auf der Karte verwendet
werden.
anschluss an. Wenn Sie eine USB-Tastatur haben, schließen Sie sie an einem USBAnschluss an.
Wenn dieser Anschluss mit einer Schutzabdeckung versehen ist, ist die optionale
Videokarte in Ihrem Computer installiert. Wenn dieser Anschluss nicht mit einer
Schutzabdeckung versehen ist, stecken Sie das Kabel Ihres Monitors in den blauen
Anschluss.
an.
Weitere Informationen finden Sie in den Sicherheitshinweisen im Produktinforma-
tionshandbuch.
54 Entfernen und Installieren von Komponenten

Abnehmen der Computerabdeckung
VORSICHT: Bevor Sie irgendwelche in diesem Abschnitt beschriebene Verfahren ausführen, lesen Sie
erst die Sicherheitshinweise im Produktinformationshandbuch.
VORSICHT: Um elektrische Schläge zu vermeiden, trennen Sie vor dem Entfernen der Abdeckung den
Computer immer von der Steckdose.
1
Befolgen Sie die Anweisungen unter „Vorbereitung“ auf Seite 49.
2
Legen Sie den Computer auf die Seite, wobei die Computerabdeckung nach oben zeigt.
3
Wenn die Computerabdeckung mit einem Riegel versehen ist, schieben Sie sie zurück und
halten Sie ihn in dieser Stellung.
4
Ziehen Sie die Abdeckung an den Einkerbungen in Richtung der Rückseite des Computers.
Systemgehäuse
Abdeckungsvorrichtung
Rückseite des Computers
5
Stellen Sie die Computerabdeckung auf eine ebene Oberfläche.
Entfernen und Installieren von Komponenten 55

Innenansicht des Computers
VORSICHT: Bevor Sie irgendwelche in diesem Abschnitt beschriebene Verfahren ausführen, lesen Sie
erst die Sicherheitshinweise im Produktinformationshandbuch.
VORSICHT: Um elektrische Schläge zu vermeiden, ziehen Sie vor dem Entfernen der Computer-
abdeckung stets das Computerkabel aus der Steckdose.
www.dell.com | support.dell.com
Freigabehebel*
CD- oder DVD-Laufwerk
Diskettenlaufwerk
Festplatte
Netzteil
Systemplatine
*Möglicherweise nicht bei allen Computern vorhanden.
56 Entfernen und Installieren von Komponenten

Komponenten der Systemplatine
Diskettenlaufwerkanschluss
(FLOPPY) (J4J1)
Netzstromanschluss (J3J1)
Speichermodulanschlüsse
(DDR3, DDR4)
Lüfteranschluss
CPU LÜFTER) (J1F1)
Prozessor- und Kühlkörperanschluss
(J3E1)
Netzanschluss des
Prozessors (J5B1)
IDE-Laufwerkanschluss
(PRI-IDE) J6J2)
CD/DVD-Laufwerkanschluss (J6J1)
Anschluss
Bedienfeld
(J7J2)
Standby-Stromanzeige
(AUX_PWR)
interner Lautsprecher (LS9J1)
Kennwort-Jumper
(KENNWORT
LÖSCHEN) (J9H1)
E/A-Anschluss
Frontblende (J9G1)
Batteriehalterung
(BATTERIE) (XBT9E1)
Audioanschluss
Frontblende (J9C2)
CD/DVD-Audioanschluss (J9C1)
interner Anschluss des
Gehäuselautsprechers
PCI-Kartensteckplätze (3)
(PCI1, PCI2, PCI3)
Entfernen und Installieren von Komponenten 57

Speicher
Der Systemspeicher lässt sich durch die Installation von Speichermodulen auf der Systemplatine
vergrößern. Informationen zu den von Ihrem Computer unterstützten Speichertypen finden Sie in
„Speicher“ auf Seite 81.
ANMERKUNG: Der DDR 333 Speicher wird mit 320 MHz betrieben, wenn ein Frontside-Bus mit 800 MHz
verwendet wird.
DDR-Speicher - Überblick
DDR-Speichermodule sollten in
bedeutet, dass wenn Sie Ihren Computer mit 128 MB installiertem Speicher kaufen und zusätzliche 128 MB Speicher hinzufügen wollen, müssen Sie diesen in dem entsprechenden Steckplatz
www.dell.com | support.dell.com
installieren. Wenn die DDR-Speichermodule nicht in übereinstimmenden Paaren installiert sind,
arbeitet der Computer mit einer leicht reduzierten Leistung.
ANMERKUNG: Installieren Sie DDR-Speichermodule immer in der Reihenfolge, die auf der System-
platine angezeigt ist.
ANMERKUNG: Der Computer verfügt über zwei Speichersteckplätze, die mit „DIMM3“ und „DIMM4“
gekennzeichnet sind.
Die empfohlenen Speicherkonfigurationen sind:
• Installieren Sie zwei übereinstimmende Speichermodule in den Anschlüssen DIMM3 und
DIMM4.
• Installieren Sie keine ECC-Speichermodule.
• Wenn Sie ein gemischtes Paar PC2700 (DDR 333-MHz) und PC3200 (DDR 400-MHz) installieren, arbeiten die Module mit der geringsten installierten Geschwindigkeit.
• Stellen Sie sicher, dass Sie ein einzelnes Speichermodul im DIMM-Steckplatz 3 oder dem
Prozessor am nächsten gelegenen Steckplatz installieren, bevor Sie Module in den anderen
Steckplätzen installieren.
Paaren übereinstimmender Speichergröße
installiert werden. Dies
Speicher - Installationsrichtlinien
Ein Speichermodulpaar gleicher
Kapazität in den Steckplätzen
DIMM3 und DIMM4
58 Entfernen und Installieren von Komponenten

HINWEIS: Wenn Sie Ihre ursprünglichen Speichermodule während einer Speicheraufrüstung von Ihrem
Computer entfernen, bewahren Sie diese getrennt von neuen Modulen auf, die Sie möglicherweise erworben haben, auch wenn Sie die neuen Module bei Dell erworben haben. Sie sollten die neuen Speichermodule in den Anschlüssen DIMM3 und DIMM4 installieren. Paaren Sie möglichst kein neues
Speichermodul mit einem ursprünglichen Speichermodul. Anderenfalls erbringt der Computer möglicherweise keine optimale Betriebsleistung.
ANMERKUNG: Ein von Dell erworbener Speicher ist in die Garantie eingeschlossen.
Speicher installieren
VORSICHT: Bevor Sie Arbeiten an den in diesem Abschnitt beschriebenen Komponenten ausführen,
lesen Sie erst die Sicherheitshinweise im Produktinformationshandbuch.
Fahren Sie den Computer über das Menü
1
2
Stellen Sie sicher, dass Ihr Computer und die angeschlossenen Komponenten ausgeschaltet
sind. Wenn Ihr Computer und die angeschlossenen Komponenten beim Herunterfahren des
Computers nicht automatisch ausgeschaltet wurden, schalten Sie sie nun aus.
HINWEIS: Wenn Sie ein Netzwerkkabel lösen, ziehen Sie es erst vom Computer und dann von der Netz-
werkwandsteckerbuchse ab.
Trennen Sie alle Telefon- und Telekommunikationsverbindungen zum Computer.
3
4
Trennen Sie Ihren Computer und alle angeschlossenen Komponenten von der Steckdose und
drücken Sie anschließend den Netzschalter, um die Systemplatine zu erden.
VORSICHT: Um elektrische Schläge zu vermeiden, trennen Sie vor dem Entfernen der Abdeckung den
Computer immer von der Steckdose.
Entfernen Sie das Systemgehäuse (siehe Seite 55).
5
6
Legen Sie den Computer auf die Seite, sodass sich die Systemplatine an der Unterseite des
Computers im Innern des Computers befindet.
7
Entfernen Sie ein Speichermodul, falls die Situation es erfordert:
a
Drücken Sie die Sicherungsklammern an beiden Enden des Speichermodulanschlusses
nach außen.
b
Ziehen Sie das Modul nach oben.
Falls sich das Modul nur schwer entfernen lässt, das Modul leicht hin und her bewegen,
um es aus dem Anschluss zu lösen.
Start
herunter (siehe Seite 49).
Entfernen und Installieren von Komponenten 59

8
Um ein Modul einzusetzen, drücken Sie die Sicherungsklammern an beiden Enden des
Speichermodulanschlusses nach außen.
www.dell.com | support.dell.com
9
Richten Sie die Aussparung an der Modulunterseite am Vorsprung im Anschluss aus.
Nächstgelegener Speichersteckplatz
zum Mikroprozessor
Sicherungsklammern (2)
Buchse
Kerbe
Speichermodul
Kerben (2)
HINWEIS: Um ein Brechen des Speichermoduls zu vermeiden, drücken Sie nicht auf die Mitte des
Moduls.
Setzen Sie das Modul gerade in den Anschluss ein und achten Sie darauf, dass es exakt in
10
die vertikalen Führungen an beiden Enden des Anschlusses eingepasst ist. Drücken Sie die
Enden des Moduls fest nach unten, bis das Speichermodul einrastet.
Wenn das Modul richtig eingesetzt wurde, rasten die Sicherungsklammern in den Kerben an
beiden Modulenden ein.
60 Entfernen und Installieren von Komponenten
Vorsprung

11
Bringen Sie die Computerabdeckung wieder an (siehe Seite 80).
HINWEIS: Wenn Sie ein Netzwerkkabel anschließen, stecken Sie das Kabel erst an der Netzwerkwand-
steckerbuchse und dann am Computer ein.
Schließen Sie den Computer und die zugehörigen Geräte an die Stromversorgung an und
12
schalten Sie sie ein.
13
Klicken Sie auf die Schaltfläche
schließlich auf
14
Klicken Sie auf die Registerkarte
15
Um zu prüfen, ob das Speichermodul korrekt installiert wurde, überprüfen Sie die aufge-
Eigenschaften
Start
, dann mit der rechten Maustaste auf
.
Allgemein
.
Arbeitsplatz
führte Speichergröße (RAM).
Karten
VORSICHT: Bevor Sie irgendwelche in diesem Abschnitt beschriebene Verfahren ausführen, lesen Sie
erst die Sicherheitshinweise im Produktinformationshandbuch.
HINWEIS: Um Beschädigungen von Komponenten durch elektrostatische Entladungen zu vermeiden,
muss die statische Elektrizität aus dem Körper abgeleitet werden, bevor Sie elektronische Komponenten
im Computer berühren. Berühren Sie hierzu eine unbeschichtete Metallfläche am Computergehäuse.
Der Dell™ Computer weist drei Steckplätze für PCI-Karten auf.
PCI-Karten
und
Befolgen Sie beim Einbauen oder Ersetzen einer Karte die im folgenden Abschnitt beschriebenen
Schritte. Wenn Sie eine Karte entnehmen, aber nicht ersetzen möchten, lesen Sie „Ausbauen einer
PCI-Karte“ auf Seite 64.
Entfernen Sie den aktuellen Treiber für die Karte von dem Betriebssystem, wenn Sie eine Karte
auswechseln.
Entfernen und Installieren von Komponenten 61

Installieren einer PCI-Karte
1
Befolgen Sie die Anweisungen unter „Vorbereitung“ auf Seite 49.
2
Lösen Sie die Schrauben des Abdeckblechs über dem gewünschten Steckplatz und entfernen
Sie es.
www.dell.com | support.dell.com
VORSICHT: Einige Netzwerkadapter starten den Computer automatisch, wenn sie mit einem Netzwerk
verbunden sind. Unterbrechen Sie zum Schutz vor elektrischen Schlägen die Stromzufuhr des Computers vor der Installation einer Karte.
Die Kerben an der Kartenunterseite am Vorsprung im Systemplatinenanschluss ausrichten.
3
Die Karte vorsichtig hin und her bewegen, bis sie fest sitzt.
Sicherungsschraube
Abdeckblech
Stellen Sie sicher, dass die Karte vollständig eingesetzt ist und die Halterung im Kartensteckplatz steckt.
62 Entfernen und Installieren von Komponenten
Karte
Kartenkerbe
Kartensteckplatz
auf der Systemplatine
Vorsprung

nicht vollständig
eingesetzte Karte
vollständig eingesetzte Karte
4
Sichern Sie die Kartenhalterung mit der Schraube, die Sie in Schritt 2 entfernt haben.
5
Schließen Sie die entsprechenden Kabel an die Karte an.
Halterung
im Steckplatz
Halterung steckt
außerhalb der
Steckplatzöffnung
Informationen zu den Kabelverbindungen der Karte finden Sie in der Dokumentation zur
Karte.
HINWEIS: Führen Sie keine Kabel der Karte über oder hinter die Karten. Kabel, die über die Karten hin-
weg verlaufen, können die Geräte beschädigen.
Wenn Sie eine Soundkarte installiert haben:
6
a
Öffnen Sie das System-Setup-Programm (siehe Seite 84), wählen Sie
AUS
und ändern Sie dann die Einstellung auf
b
Schließen Sie externe Audiogeräte an die Anschlüsse auf der Sound-Karte an. Externe
.
Audio-Controller
Audiogeräte dürfen nicht an die Mikrofon-, Lautsprecher-/Kopfhörer- oder Leitungeingangsanschlüsse an der Rückseite angeschlossen werden.
7
Wenn Sie einen Add-In-Netzwerkadapter installiert haben und den integrierten Netzwerkadapter deaktivieren möchten:
a
Öffnen Sie das System-Setup-Programm (siehe Seite 84), wählen Sie
Controller
b
Schließen Sie das Netzwerkkabel an die Anschlüsse des Add-In-Netzwerkadapters an.
aus und ändern Sie dann die Einstellung auf
AUS
.
Netzwerk-
Schließen Sie das Netzwerkkabel nicht am integrierten Anschluss an der Rückseite an.
8
Installieren Sie alle Treiber wie in der Dokumentation der Karte beschrieben.
Entfernen und Installieren von Komponenten 63

Ausbauen einer PCI-Karte
1
Befolgen Sie die Anweisungen unter „Vorbereitung“ auf Seite 49.
2
Falls erforderlich, lösen Sie alle Kabelverbindungen zur Karte.
3
Entfernen Sie die Sicherungsschraube von der Kartenhalterung.
4
Die Karte an den oberen Ecken fassen und vorsichtig aus dem Steckplatz ziehen.
5
Wenn die Karte nicht wieder eingebaut werden soll, ist ein Abdeckblech in die
Steckkartenleiste zu setzen.
Setzen Sie sich mit Dell in Verbindung, wenn Sie ein Abdeckblech benötigen (siehe Seite 93).
ANMERKUNG: Der Einbau von Abdeckblechen in leere Steckplatzöffnungen ist erforderlich, um die
www.dell.com | support.dell.com
Einhaltung der Vorschriften der Funkentstörverordnung zu gewährleisten. Außerdem wird durch ein
solches Abdeckblech das Eindringen von Staub und Schmutz in den Computer verhindert.
HINWEIS: Wenn Sie ein Netzwerkkabel anschließen, stecken Sie das Kabel erst an der Netzwerkwand-
steckerbuchse und dann am Computer ein.
Schließen Sie die Computerabdeckung, schließen Sie den Computer sowie die zugehörigen
6
Geräte an die Stromversorgung an und schalten Sie sie dann ein.
7
Entfernen Sie den Treiber der Karte aus dem Betriebssystem.
8
Wenn Sie eine Soundkarte entfernt haben:
a
Rufen Sie das System-Setup-Programm auf (siehe Seite 84), wählen Sie
Controller
b
Schließen Sie externe Audiogeräte an die Audioanschlüsse auf der Rückseite des Computers an.
9
Wenn Sie einen zusätzlichen Netzwerkadapter entfernt haben:
a
Öffnen Sie das System-Setup-Programm (siehe Seite 84), wählen Sie
Controller
b
Schließen Sie das Netzwerkkabel an den integrierten Anschluss auf der Rückseite des
Computers an.
und än-dern Sie dann die Einstellung auf
, und ändern Sie dann die Einstellung auf
EIN
EIN
Audio-
.
Netzwerk-
.
Frontblende
VORSICHT: Bevor Sie irgendwelche in diesem Abschnitt beschriebene Verfahren ausführen, lesen Sie
erst die Sicherheitshinweise im Produktinformationshandbuch.
VORSICHT: Um elektrische Schläge zu vermeiden, trennen Sie vor dem Entfernen der Abdeckung den
Computer immer von der Steckdose.
Entfernen der Frontblende
1
Befolgen Sie die Anweisungen unter „Vorbereitung“ auf Seite 49.
2
Die Computerabdeckung entfernen (siehe Seite 55).
64 Entfernen und Installieren von Komponenten

3
Entfernen der Frontverkleidung
a
Wenn Ihr Computer über einen Freigabehebel verfügt, schieben Sie diesen, um die obere
Klammer zu lösen.
b
Greifen Sie in das Innere des Computers und drücken Sie die obere und untere Klammer
zu sich hin, um sie zu lösen.
c
Drehen Sie die Frontblende, um sie von dem seitlichen Scharnier zu trennen.
Seitliches Scharnier
Frontblende
Obere Klammer
Freigabehebel*
Untere Klammer
*Möglicherweise nicht bei allen Computern vorhanden.
Entfernen und Installieren von Komponenten 65

Entfernen des Frontblendeneinsatzes
1
Drücken Sie auf die zwei Einsatzklammern.
www.dell.com | support.dell.com
2
Ziehen Sie den Frontblendeneinsatz heraus.
Klammern (2)
Blende
66 Entfernen und Installieren von Komponenten

Wieder Anbringen der Frontblende
1
Befestigen Sie die Frontblende wieder an den seitlichen Scharnieren.
Seitliches Scharnier
Frontblende
2
Drehen Sie die Frontblende, bis sie auf der Vorderseite des Computers einrastet.
Laufwerke
Ihr Computer unterstützt eine Kombination dieser Geräte:
• Ein Festplattenlaufwerk
• Ein optionales Diskettenlaufwerk
• Bis zu zwei CD- oder DVD-Laufwerke
Entfernen und Installieren von Komponenten 67

Allgemeine Richtlinien zur Installation
Schließen Sie IDE Festplattenlaufwerke an den Systemplatinenanschluss mit der Bezeichnung PRI
IDE an. Schließen Sie CD/DVD-Laufwerke an den Anschluss mit der Bezeichnung J6J1 an.
Wenn Sie zwei IDE-Laufwerke an ein einzelnes IDE-Schnittstellenkabel anschließen und für die
Einstellung „Cable Select“ (Kabelwahl) konfigurieren, ist das Gerät am letzten Anschluss des
Schnittstellenkabels das primäre oder Startgerät (Laufwerk 0) und das Gerät am mittleren Anschluss des Schnittstellenkabels ist das sekundäre Gerät (Laufwerk 1). Weitere Informationen zum
Konfigurieren von Geräten für die Kabelwahleinstellung finden Sie in der Dokumentation des
Laufwerks im Aufrüstsatz.
Anschließen der Laufwerkkabel
www.dell.com | support.dell.com
Beim Installieren eines Laufwerks schließen Sie zwei Kabel – ein Gleichstromkabel und ein Datenkabel – an der Rückseite des Laufwerks und an der Systemplatine an. Einige Laufwerke haben
außerdem einen Audioanschluss; ein Ende des Audiokabels wird an den Laufwerkanschluss und
das andere Ende an die Systemplatine angeschlossen.
Laufwerk-Schnittstellenanschlüsse
Die meisten Schnittstellenanschlüsse sind passgeformt, um ein korrektes Anschließen zu gewährleisten; diese Kodierung kann eine Kerbe oder ein fehlender Stift auf der einen Seite und eine Nase
oder eine gefülltes Stiftloch auf der anderen Seite sein.
Wenn Sie ein IDE-Kabel anschließen, stellen Sie sicher, dass Sie die farbige Ader am Stift 1-Anschluss ausrichten. Wenn Sie ein IDE-Kabel abziehen, halten Sie die farbige Zuglasche fest und
ziehen Sie, bis sich der Anschluss löst.
Netzkabelanschluss
68 Entfernen und Installieren von Komponenten
Netzanschluss
Netzkabel

Festplattenlaufwerk
VORSICHT: Bevor Sie irgendwelche in diesem Abschnitt beschriebene Verfahren ausführen, lesen Sie
erst die Sicherheitshinweise im Produktinformationshandbuch.
VORSICHT: Um elektrische Schläge zu vermeiden, trennen Sie vor dem Entfernen der Abdeckung den
Computer immer von der Steckdose.
HINWEIS: Legen Sie das Laufwerk nicht auf eine harte Fläche, da es sonst beschädigt werden kann.
Legen Sie statt dessen das Laufwerk auf eine Schaumstoffunterlage, um es ausreichend zu schützen.
Wenn Sie eine Festplatte austauschen, auf der sich Daten befinden, die Sie behalten möch-
1
ten, fertigen Sie vor dem Ausführen dieses Vorgangs eine Sicherungskopie der Dateien an.
2
Befolgen Sie die Anweisungen unter „Vorbereitung“ auf Seite 49.
3
Die Computerabdeckung entfernen (siehe Seite 55).
Entfernen eines Festplattenlaufwerks
1
Trennen Sie die Stromversorgungs- und Datenkabel vom Laufwerk und der Systemplatine.
Netzkabel
Datenkabel
2
Entfernen des Abdeckblechs des Festplattenlaufwerks vom Computer:
a
Entfernen Sie die Sicherungsschrauben des Abdeckblechs am Festplattenlaufwerk.
b
Entfernen Sie das Abdeckblech des Festplattenlaufwerks vom Computer.
Entfernen und Installieren von Komponenten 69

www.dell.com | support.dell.com
3
Wenn Sie ein Festplattenlaufwerk austauschen, entfernen Sie das Laufwerk vom Abdeckblech.
a
Entfernen Sie die Sicherungsschrauben des Festplattenlaufwerks.
b
Entfernen Sie das Festplattenlaufwerk vom Abdeckblech.
Kleine Abdeckblechlaschen (2)
Festplatte
Sicherungsschraube
Abdeckblech
Laufwerkhalterung
Sicherungsschraube
Abdeckblech
Laufwerkhalterung
70 Entfernen und Installieren von Komponenten
Laufwerksicherungsschrauben (3)

Installieren eines Festplattenlaufwerks
1
Packen Sie das Ersatzfestplattenlaufwerk aus und bereiten Sie es für die Installation vor.
2
Überprüfen Sie anhand der Laufwerkdokumentation, dass das Laufwerk korrekt auf den
Computer konfiguriert ist.
3
Entfernen Sie das Abdeckblech des Festplattenlaufwerks (siehe Seite 69).
4
Befestigen Sie das Festplattenlaufwerk am Abdeckblech:
a
Führen Sie auf einer Seite des Laufwerks die kleinen Abdeckblechlaschen durch die
Öffnungen der Sicherungsschrauben für das Laufwerk.
b
Klappen Sie das Laufwerk vorsichtig zum Abdeckblech hin und richten Sie die drei
Schraubenöffnungen auf der anderen Seite des Laufwerks mit den Schraubenöffnungen
auf dem Abdeckblech aus.
c
Befestigen Sie das Abdeckblech am Festplattenlaufwerk.
d
Legen Sie alle drei Sicherungsschrauben für das Laufwerk ein und ziehen Sie sie fest.
5
Bauen Sie das Festplattenlaufwerk ein:
a
Platzieren Sie die zwei Abdeckblechlaschen in die Festplattenschächte im Inneren des
Abdeckblechs für das zusätzliche Festplattenlaufwerk.
b
Klappen Sie das Abdeckblech nach vorne, sodass es bündig mit dem Abdeckblech für das
zusätzliche Festplattenlaufwerk ist.
c
Bringen Sie die Sicherungsschrauben für das Abdeckblech wieder an.
6
Schließen Sie ein Netzkabel an das Laufwerk an.
7
Schließen Sie das Datenkabel an das Laufwerk und die Systemplatine an (siehe Seite 57).
8
Schließen Sie die Computerabdeckung wieder (siehe Seite 80).
HINWEIS: Wenn Sie ein Netzwerkkabel anschließen, stecken Sie das Kabel erst an der Netzwerkwand-
steckerbuchse und dann am Computer ein.
Schließen Sie den Computer und die zugehörigen Geräte an die Stromversorgung an und
9
schalten Sie sie ein.
Beachten Sie die Anleitungen zum Installieren von Software für den Laufwerkbetrieb in der
Dokumentation des Laufwerks.
10
Wurde gerade ein primäres Laufwerk eingebaut, legen Sie eine startfähige Diskette in Laufwerk A ein.
11
Schalten Sie den Computer ein.
12
Öffnen Sie das System-Setup-Programm (siehe Seite 84), und aktualisieren Sie die entsprechende
13
Beenden Sie das System-Setup-Programm, und starten Sie den Computer neu.
Laufwerkoption
.
Entfernen und Installieren von Komponenten 71

14
Bevor Sie mit dem nächsten Schritt fortfahren, partitionieren Sie das Laufwerk gemäß den
Hinweisen im nächsten Unterabschnitt und formatieren Sie es logisch.
Anleitungen hierzu finden Sie in der Dokumentation zum Betriebssystem.
15
Testen Sie das Festplattenlaufwerk, indem Sie Dell Diagnostics ausführen (siehe Seite 38).
16
Falls das gerade eingebaute Laufwerk das Primärlaufwerk ist, installieren Sie das Betriebssystem auf diese Festplatte.
Diskettenlaufwerk
VORSICHT: Bevor Sie irgendwelche in diesem Abschnitt beschriebene Verfahren ausführen, lesen Sie
erst die Sicherheitshinweise im Produktinformationshandbuch.
www.dell.com | support.dell.com
VORSICHT: Um elektrische Schläge zu vermeiden, trennen Sie vor dem Entfernen der Abdeckung den
Computer immer von der Steckdose.
Befolgen Sie die Anweisungen unter „Vorbereitung“ auf Seite 49.
1
2
Lösen und entfernen Sie die Frontblende (siehe Seite 64).
ANMERKUNG: Wenn Sie ein Diskettenlaufwerk hinzufügen, erhalten Sie Hinweise unter „Installieren
eines Diskettenlaufwerks“ auf Seite 73.
Entfernen eines Diskettenlaufwerks
1
Trennen Sie die Stromversorgungs- und Datenkabel von der Rückseite des Diskettenlaufwerks und der Systemplatine (siehe Seite 57).
Netzkabel
Datenkabel
2
Entfernen Sie das Abdeckblech des Diskettenlaufwerks vom Computer:
a
Entfernen Sie die Sicherungsschrauben des Abdeckblechs für das Diskettenlaufwerk.
b
Entfernen Sie das Abdeckblech des Diskettenlaufwerks vom Computer.
72 Entfernen und Installieren von Komponenten

Sicherungsschrauben (4)
obere Halterungsschraube
Laufwerkhalterung
Diskettenlaufwerk
3
Entfernen Sie das Diskettenlaufwerk vom Abdeckblech:
a
Entfernen Sie alle vier Sicherungsschrauben des Laufwerks (zwei auf jeder Seite).
b
Entfernen Sie das Diskettenlaufwerk vom Abdeckblech.
Installieren eines Diskettenlaufwerks
1
Entfernen Sie das Abdeckblech des Diskettenlaufwerks vom Computer (siehe Seite 72).
2
Wenn Sie ein Diskettenlaufwerk austauschen, entfernen Sie das Laufwerk vom Abdeckblech
(siehe Seite 73).
3
Befestigen Sie das Abdeckblech am Diskettenlaufwerk.
a
Richten Sie die Schraubenöffnungen am Laufwerk mit den Schraubenöffnungen am Abdeckblech aus.
b
Legen Sie die vier Sicherungsschrauben des Laufwerks ein und ziehen Sie sie fest (zwei
auf jeder Seite).
4
Positionieren Sie die Oberseite der Diskettenlaufwerkhalterung so, dass sie völlig flach an der
Unterseite des oberen Laufwerkschachts abschließt. Schieben Sie dann die Diskettenlaufwerkhalterung nach vorn, bis sie am richtigen Platz ist.
ANMERKUNG: Die Oberseite der Diskettenlaufwerkhalterung hat zwei Schlitze, in die sich die beiden
Klammern auf der Unterseite des oberen Laufwerkschachts fügen. Wenn die Diskettenlaufwerkhalterung richtig angebracht ist, wird keine weitere Unterstützung benötigt, um sie am Platz zu halten.
Sichern Sie die Diskettenlaufwerkhalterung mit der oberen Halterungsschraube, die im Lie-
5
ferumfang des Laufwerks enthalten war.
Entfernen und Installieren von Komponenten 73

6
Bringen Sie die Frontblende wieder an (siehe Seite 67).
7
Schließen Sie das Datenkabel an der Rückseite des Laufwerks und an den Diskettenlaufwerkanschluss auf der Systemplatine an (siehe Seite 57).
www.dell.com | support.dell.com
HINWEIS: Richten Sie die blaue Ader des Kabels mit Stift 1 auf dem Laufwerk aus (Stift 1 ist durch „1“
gekennzeichnet).
Bringen Sie die Frontblende wieder an (siehe Seite 67).
8
9
Bringen Sie die Computerabdeckung wieder an (siehe Seite 80).
HINWEIS: Wenn Sie ein Netzwerkkabel anschließen, stecken Sie das Kabel erst an der Wandbuchse
und dann am Computer ein.
Schließen Sie den Computer und die zugehörigen Geräte an die Stromversorgung an und
10
schalten Sie ihn ein.
Beachten Sie die Anleitungen zum Installieren von Software für den Laufwerkbetrieb in der
Dokumentation des Laufwerks.
11
Rufen Sie das System-Setup-Programm auf (siehe Seite 84) und aktualisieren Sie die entsprechende Option unter
12
Überprüfen Sie den ordnungsgemäßen Betrieb Ihres Computers, indem Sie Dell Diagnostics
ausführen (siehe Seite 38).
Datenkabel
Netzkabel
Diskettenlaufwerk
.
CD-/DVD-Laufwerk
VORSICHT: Bevor Sie irgendwelche in diesem Abschnitt beschriebene Verfahren ausführen, lesen Sie
erst die Sicherheitshinweise im Produktinformationshandbuch.
VORSICHT: Um elektrische Schläge zu vermeiden, trennen Sie vor dem Entfernen der Abdeckung den
Computer immer von der Steckdose.
Befolgen Sie die Anweisungen unter „Vorbereitung“ auf Seite 49.
1
2
Entfernen Sie die Computerabdeckung (siehe Seite 55).
74 Entfernen und Installieren von Komponenten

3
Lösen und entfernen Sie die Frontblende (siehe Seite 64).
Ausbau eines CD-/DVD-Laufwerks
1
Trennen Sie das Stromversorgungs-, Audio- und CD/DVD-Laufwerkkabel von der Rückseite
des Laufwerks und der Systemplatine.
Datenkabel
Netzkabel
2
Entfernen Sie die Sicherungsschraube des CD/DVD-Laufwerks.
3
Schieben Sie das Laufwerk nach vorne und entfernen Sie es aus dem Laufwerkschacht.
Sicherungsschraube
Laufwerk
Zusätzliche Ausrichtungsschrauben (2 oder 4)
Ausrichtungsschrauben (2)
Entfernen und Installieren von Komponenten 75

Installieren eines CD-/DVD-Laufwerks
1
Zum Einbauen eines neuen Laufwerks dieses erst auspacken und auf die Installation vorbereiten.
Überprüfen Sie anhand der Dokumentation des Laufwerks, ob das Laufwerk richtig für den
Computer konfiguriert ist. Wenn Sie ein IDE-Laufwerk einbauen, konfigurieren Sie das
Laufwerk für die Einstellung „Cable Select“ (Kabelwahl).
2
Wenn Sie ein Laufwerk austauschen, entfernen Sie das bestehende Laufwerk (siehe Seite 75).
3
Schieben Sie das Laufwerk vorsichtig in den Schacht, bis es an seinem Platz ist.
4
Wenn das Laufwerk an seinem Platz ist, wenden Sie Druck an, um sicherzustellen, dass das
Laufwerk richtig eingesetzt ist.
www.dell.com | support.dell.com
5
Verwenden Sie die Sicherungsschraube, die im Lieferumfang des Laufwerks enthalten war,
um das Laufwerk am Computer zu befestigen.
HINWEIS: Richten Sie die blaue Ader des Kabels mit Stift 1 auf dem Laufwerk aus (Stift 1 ist durch „1“
gekennzeichnet).
Verbinden Sie das Stromversorgungskabel mit der Systemplatine (siehe Seite 57).
6
7
Schließen Sie das Stromversorgungs- und CD/DVD-Laufwerkkabel an das Laufwerk und die
Systemplatine an (siehe Seite 57).
8
Wenn Sie ein Laufwerk mit eigener Controller-Karte einbauen, bauen Sie die ControllerKarte in einen Kartensteckplatz ein.
9
Bringen Sie die Frontblende wieder an (siehe Seite 67).
10
Bringen Sie die Computerabdeckung wieder an (siehe Seite 80).
HINWEIS: Um ein Netzwerkkabel anzuschließen, stecken Sie zuerst das Kabel in die Netzwerkwand-
steckerbuchse und dann in den Computer.
11
Schließen Sie den Computer und die zugehörigen Geräte an die Stromversorgung an und
schalten Sie ihn ein.
Beachten Sie die Anleitungen zum Installieren von Software für den Laufwerkbetrieb in der
Dokumentation des Laufwerks.
12
Öffnen Sie das System-Setup-Programm (siehe Seite 84) und wählen Sie die entsprechende
Laufwerkoption
13
Überprüfen Sie, ob Ihr Computer richtig läuft, indem Sie das Programm „Dell Diagnostics“
.
(siehe Seite 38) ausführen.
Hinzufügen eines zweiten CD- oder DVD-Laufwerks
1
Stellen Sie sicher, dass die Jumper-Einstellung des neuen Gerätes auf „Kabelauswahl“ eingestellt wurde (weitere Informationen erhalten Sie in der mit dem Laufwerk mitgelieferten
Dokumentation).
76 Entfernen und Installieren von Komponenten

2
Entfernen Sie die zusätzlichen Ausrichtungsschrauben gemäß Abbildung auf Seite 77 von der
Vorderseite des Computers und setzen Sie sie in das Laufwerk ein.
Laufwerk
Ausrichtungsschrauben (2)
ANMERKUNG: Einige Computer werden mit nur zwei zusätzlichen Ausrichtungsschrauben geliefert,
manche mit vier. Für diesen Vorgang benötigen Sie nur zwei Ausrichtungsschrauben.
Schieben Sie das Laufwerk vorsichtig in den Schacht, bis es an seinem Platz ist.
3
Laufwerk
Sicherungsschraube
Zusätzliche Ausrichtungsschrauben (2 oder 4)
Ausrichtungsschrauben (2)
4
Wenn das Laufwerk an seinem Platz ist, wenden Sie Druck an, um sicherzustellen, dass das
Laufwerk richtig eingesetzt ist.
Entfernen und Installieren von Komponenten 77

5
Verwenden Sie die Sicherungsschraube, die im Lieferumfang des Laufwerks enthalten war,
um das Laufwerk am Computer zu befestigen.
HINWEIS: Richten Sie die blaue Ader des Kabels mit Stift 1 auf dem Laufwerk aus (Stift 1 ist durch „1“
gekennzeichnet).
Verbinden Sie das Stromversorgungskabel mit der Systemplatine (siehe Seite 57).
6
7
Führen Sie das Datenkabel des CD- oder DVD-Laufwerks in den oberen Laufwerkschacht
und verbinden Sie den mittleren Datenstecker mit dem neuen Laufwerk.
www.dell.com | support.dell.com
8
Bringen Sie die Frontblende wieder an (siehe Seite 67).
9
Bringen Sie die Computerabdeckung wieder an (siehe Seite 80).
HINWEIS: Wenn Sie ein Netzwerkkabel anschließen, stecken Sie das Kabel erst an der Netzwerkwand-
steckerbuchse und dann am Computer ein.
Schließen Sie den Computer und die zugehörigen Geräte an die Stromversorgung an und
10
schalten Sie sie ein.
11
Beachten Sie die Anleitungen zum Installieren von Software für den Laufwerkbetrieb in der
Dokumentation des Laufwerks.
Netzkabel
Erster CD/DVD-Anschluss
(Primäres Laufwerk)
Zweiter CD/DVD-Anschluss
(Sekundäres Laufwerk)
78 Entfernen und Installieren von Komponenten

Batterie
VORSICHT: Bevor Sie irgendwelche in diesem Abschnitt beschriebene Verfahren ausführen, lesen Sie
erst die Sicherheitshinweise im Produktinformationshandbuch.
HINWEIS: Um Beschädigungen von Komponenten durch elektrostatische Entladungen zu vermeiden,
muss die statische Elektrizität aus dem Körper abgeleitet werden, bevor Sie elektronische Komponenten
im Computer berühren. Berühren Sie hierzu eine unbeschichtete Metallfläche am Computergehäuse.
Eine Knopfzellenbatterie speichert die Computerkonfiguration sowie Datum und Uhrzeit. Die
Lebensdauer der Batterie beträgt mehrere Jahre.
Wenn Datum und Uhrzeit wiederholt nach dem Start des Computers neu eingegeben werden
müssen, ist die Batterie auszutauschen.
VORSICHT: Eine falsch eingesetzte neue Batterie kann explodieren. Tauschen Sie die Batterie nur
gegen denselben oder einen gleichwertigen, vom Hersteller empfohlenen Typ aus. Entsorgen Sie die
verbrauchte Batterie entsprechend den Anleitungen des Herstellers.
Austauschen der Systembatterie:
1
Notieren Sie die Einstellungen auf allen Bildschirmen des System-Setup-Programms (siehe
Seite 85), damit Sie die richtigen Einstellungen in Schritt 8 wiederherstellen können.
2
Befolgen Sie die Anweisungen unter „Vorbereitung“ auf Seite 49.
3
Suchen Sie die Batteriehalterung (siehe „Komponenten der Systemplatine“ auf Seite 57).
HINWEIS: Achten Sie beim Heraushebeln der Batterie aus der Halterung mit einem stumpfen Gegen-
stand darauf, dass die Systemplatine nicht berührt wird. Stellen Sie sicher, dass der Gegenstand zwischen Batterie und Halterung eingesetzt wurde, bevor Sie versuchen, die Batterie zu entfernen. Andernfalls könnte die Systemplatine durch Lösen des Sockels oder Unterbrechen der Leiterbahnen beschädigt
werden.
Heben Sie die Batterie mit den Fingern oder einem stumpfen, nicht leitenden Gegenstand
4
(z. B. einem Plastikschraubenzieher) aus der Halterung.
5
Setzen Sie die neue Batterie in die Halterung ein und achten Sie darauf, dass die mit
„+“ beschriftete Seite nach oben weist und die Batterie richtig eingerastet ist.
Entfernen und Installieren von Komponenten 79

www.dell.com | support.dell.com
6
Bringen Sie die Computerabdeckung wieder an (siehe Seite 80).
HINWEIS: Wenn Sie ein Netzwerkkabel anschließen, stecken Sie das Kabel erst am Netzwerkgerät und
dann am Computer ein.
Schließen Sie den Computer und die zugehörigen Geräte an die Stromversorgung an und
7
schalten Sie sie ein.
8
Öffnen Sie das System-Setup-Programm (siehe Seite 85) und stellen Sie die Einstellungen
von Schritt 1 wieder her.
9
Entsorgen Sie die alte Batterie vorschriftsmäßig (siehe Abschnitt „Batterieentsorgung“ im
Produktinformationshandbuch
Austauschen der Computerabdeckung
Batterie
Batteriehalterung
Klammer
).
VORSICHT: Bevor Sie irgendwelche in diesem Abschnitt beschriebene Verfahren ausführen, lesen Sie
erst die Sicherheitshinweise im Produktinformationshandbuch.
Stellen Sie sicher, dass alle Kabel angeschlossen sind und diese nicht das Schließen der Abde-
1
ckung behindern.
Ziehen Sie die Netzkabel vorsichtig zu sich hin, damit sie nicht unter den Laufwerken hängen
bleiben.
2
Achten Sie darauf, dass keine Werkzeuge oder andere Teile im Inneren zurückbleiben.
3
Legen Sie die Abdeckung auf den Computer.
4
Schieben Sie die Abdeckung nach vorne, bis sie einrastet.
HINWEIS: Wenn Sie ein Netzwerkkabel anschließen, stecken Sie das Kabel erst an der Netzwerkwand-
steckerbuchse und dann am Computer ein.
Schließen Sie den Computer und die zugehörigen Geräte an die Stromversorgung an und
5
schalten Sie sie ein.
80 Entfernen und Installieren von Komponenten

Anhang
Technische Daten
Prozessor
Prozessortyp
Intel® Pentium® 4 mit HT-Technologie und Intel Celeron
ANMERKUNG: Nicht alle Pentium 4-Prozessoren unterstützen
Hyper-Threading-Technologie.
Level 1-Cache-Speicher (L1) 8 KB
L2-Cache-Speicher Achtfach assoziativer Writeback-SRAM mit Pipeline-Burst (128
MB oder 512 KB, abhängig von der Systemkonfiguration)
Speicher
Typ 400 und 333 MHz DDR SDRAM
ANMERKUNG: Wenn der DDR333 und DDR400-Speicher mit
Celeron 400MHz FSB-Prozessoren konfiguriert ist, arbeitet er mit
einer Geschwindigkeit von 266MHz
ANMERKUNG: Wenn der DDR333-Speicher mit Pentium 4 800 MHz
FSB-Prozessoren konfiguriert ist, arbeitet er mit einer Geschwindigkeit von 320MHz
Speicheranschlüsse zwei
Speicherkapazität 128 MB, 256 MB, 512 MB oder 1 GB (nicht ECC-fähig)
Speicher (Mindestwert) 128 MB
ANMERKUNG: Bis zu 1und 64 MB des Systemspeichers können,
abhängig von der Größe des Systemspeichers und anderen Faktoren, der Unterstützung von Grafiken zugewiesen werden.
Speicher (Höchstwert) 2 GB
BIOS-Adresse F0000h
®
Computer-Informationen
Chipsatz Intel 865 GV
DMA-Kanäle sieben
Interrupt-Ebenen 24
Anhang 81

Computer-Informationen (fortgesetzt)
BIOS-Chip (NVRAM) 4 MB
NIC Integrierte Netzwerkschnittstelle, die 10/100-Kommunikation
ermöglicht.
Systemuhr Intel Pentium 4: 800 MHz
Intel Celeron: 533 MHz
Video
Typ Integrated Intel Extreme Graphics 2
www.dell.com | support.dell.com
Audio
Typ AC97, Sound Blaster Emulation, ADI 1980 Audio-Controller mit
Erweiterungsbus
Bustyp PCI
Bustaktrate
PCI
Anschlüsse drei
Anschlussformat 120-polig
Anschluss-Datenbreite (max.) 32 Bit
Laufwerke
Extern zugänglich: Einen Schacht für ein Diskettenlaufwerk und zwei Schächte für
Verfügbare Geräte Diskettenlaufwerk, USB-Speichergeräte, CD-Laufwerk, CD-RW-
2.1-Implementierung
33MHz
CD/DVD-Laufwerke
Laufwerk, DVD-Laufwerk, DVD-RW-Laufwerk und DVD- und
CD-RW-Kombilaufwerk
Intern zugänglich: ein Schacht für 1-Zoll-hohe IDE-Festplattenlaufwerke
Anschlüsse
Externe Anschlüsse:
82 Anhang
Seriell
9-poliger Anschluss, 16550C-kompatibel

Anschlüsse (fortgesetzt)
Parallel
Video
Netzwerkadapteranschluss
PS/2 (Tastatur und Maus)
USB-Anschluss
Audio
Systemplatinenanschlüsse:
Primäres IDE-Laufwerk 40-poliger Anschluss an PCI Local Bus
Sekundäres IDE-Laufwerk 40-poliger Anschluss an PCI Local Bus
Diskettenlaufwerk 34-poliger Anschluss
CD-Audio 4-poliger Anschluss
Lüfter 3-poliger Anschluss
Bedienelemente und Anzeigen
Stromregelung Druck-Taste
Festplattenlaufwerk-Zugriffsanzeige Grün
Verknüpfungsintegritätslicht (auf
integriertem Netzwerkadapter)
Aktivitätsanzeige (an integriertem
Netzwerkadapter)
Diagnoseanzeigen vier Anzeigen auf der Rückseite
25-poliger Anschluss (bidirektional)
15-poliger Anschluss
RJ45-Anschluss
6-Stift-Mini-DIN
zwei USB 2.0–kompatible Anschlüsse an der Frontblende und vier
an der Rückseite
drei Anschlüsse für Leitungseingang, Leitungsausgang und Mikro-
fon; ein Frontblendenanschluss für Kopfhörer
Keine LED für 10-Mb-Betrieb; grünes LED für 100-Mb-Betrieb
Gelb blinkende LED
Stromversorgung
Gleichstrom-Netzteil:
Leistung
Wärmeabgabe
Spannung (wichtige Informationen
zur Spannungseinstellung finden
Sie in den Sicherheitshinweisen im
Produktinformationshandbuch
Stützbatterie
250 W
853 BTU/h (voll ausgestatteter Computer ohne Monitor)
Festnetzstromversorgung – 100 bis 120 V bei 60 Hz; 200 bis 240 V
bei 50 Hz
)
3-V CR2032 Lithium-Knopfzelle
Anhang 83

Maße und Gewicht
Höhe x Breite x Tiefe 41,9 x 18,1 x 36,8 cm
Gewicht 11,34 kg
Umgebungsbedingungen
Temperatur:
Während des Betriebs
www.dell.com | support.dell.com
Bei Lagerung
Relative Luftfeuchtigkeit 20 % bis 80 % (nicht kondensierend)
Zulässige Erschütterung:
Während des Betriebs
Bei Lagerung
Zulässige Stoßeinwirkung:
Während des Betriebs
Bei Lagerung
Höhe über NN:
Während des Betriebs
Bei Lagerung
(16,5 x 7,13 x 14,50 Zoll)
10° bis 30 °C
ANMERKUNG: Bei einer Temperatur von 30 °C beträgt die maximale
Betriebshöhe 914 m über NN.
–40° bis 65 °C
0,25 G bei 3 bis 200 Hz und 0,5 Oktave/Min.
2,20 g Effektivbeschleunigung bei 10 bis 500 Hz und
1/Oktave/Min.
105 g, 2 ms
32 g mit einer Geschwindigkeitsänderung von 596,9 cm/sec
–15,2 bis 3048 m
ANMERKUNG: Bei einer Temperatur von 30 °C beträgt die maximale
Betriebshöhe 914 m über NN.
–15,2 m bis 10,670 m
System-Setup-Programm
Übersicht
Verwenden Sie das System-Setup-Programm wie folgt:
• Zum Ändern der Systemkonfigurationsdaten, wenn Hardware dem Computer hinzugefügt,
• Zur Einstellung oder Änderung einer vom Benutzer wählbaren Option wie z. B. Benutzer-
• Zum Abfragen der aktuellen Speichergröße oder Einstellen des installierten Festplattenlauf-
Vor der Verwendung des System-Setup-Programms wird empfohlen, die Bildschirminformationen
des System-Setup-Programms für zukünftige Zwecke aufzuschreiben.
84 Anhang
geändert oder entfernt wurde
kennwort
werktyps

HINWEIS: Die Änderung von Einstellungen in diesem Programm ist erfahrenen Computeranwendern
vorbehalten. Bestimmte Änderungen können dazu führen, dass der Computer nicht mehr ordnungsgemäß arbeitet.
Aufrufen des System-Setup-Programms
1
Schalten Sie den Computer ein oder führen Sie einen Neustart durch.
2
Wenn das blaue Dell™-Logo auf dem Bildschirm erscheint, drücken Sie sofort <F2>.
Falls so lange gewartet wurde, bis das Betriebssystem-Logo erscheint, warten Sie, bis der
Microsoft
(siehe Seite 49) und starten Sie ihn erneut.
System-Setup-Programm-Bildschirme
Auf den Bildschirmen des System-Setup-Programms werden die aktuellen oder veränderbaren
Konfigurationsinformationen des Computers angezeigt. Der Bildschirm gliedert sich in drei Bereiche: die Optionsliste, das Feld der aktiven Optionen und Tastenfunktionen.
®
Windows®-Desktop angezeigt wird. Fahren Sie danach den Computer herunter
Optionsliste
– Dieses Feld
wird auf der linken Seite des
System-Setup-Fensters angezeigt. Das Feld ist eine Liste
mit Bildlaufleisten, in der die
Konfigurationsoptionen Ihres
Computers aufgeführt werden
(u. a. installierte Hardware,
Energiespar- und Sicherheitsfunktionen).
Laufen Sie mithilfe der Nachoben- und Nach-unten-Tasten
die Liste auf und ab. Wenn
eine Option markiert wird,
zeigt das
Optionsfeld
weitere
Informationen über diese
Option und die derzeitigen
und verfügbaren Einstellungen der Option an.
Drücken Sie auf die
<Eingabetaste>, um jedes
der Hauptoptionenfelder anzuzeigen oder zu verbergen.
Optionsfeld
– Dieses Feld enthält Informationen über die
jeweilige Option. In diesem Feld können Sie sich die derzeitigen Einstellungen ansehen und Ihre Einstellungen verändern.
Verwenden Sie die Pfeiltasten, um eine Option zu markieren. Drücken Sie die Eingabetaste, um die Auswahl zu aktivieren.
Tastenfunktionen – Dieses Feld erscheint unterhalb des
Optionsfelds
und führt die Tasten und ihre Funktionen
innerhalb des aktiven System-Setup-Felds auf.
Anhang 85

System-Setup-Programmoptionen
ANMERKUNG: Es hängt von Ihrem Computer und den installierten Geräten ab, ob die in diesem Ab-
schnitt angegebenen Komponenten angezeigt werden bzw. genau wie aufgeführt angezeigt werden.
System
System Info Führt Systeminformationen wie Computername, die BIOS-Versions-
CPU Info Identifiziert, ob der Prozessor des Computers Hyper-Threading unterstützt,
www.dell.com | support.dell.com
Memory Info Zeigt die installierte Speichermenge, Speichergeschwindigkeit, den Kanal-
Date/Time Zeigt die aktuellen Datum- und Uhrzeiteinstellungen an.
Boot Sequence Der Computer versucht, gemäß der Gerätereihenfolge zu starten, die in
Drives
Diskette Drive Identifiziert und definiert das Diskettenlaufwerk, das an den FLOPPY-An-
Drives 0
through 3
Onboard Devices
NIC Controller Sie können den NIC auf Ein (Standardeinstellung), Aus oder Ein mit PXE
Audio Controller Aktiviert oder deaktiviert den integrierten Audio-Controller
nummer und das -Versionsdatum, Systemkennungen und andere Informationen auf, die für das System spezifisch sind.
und führt die Bus-Geschwindigkeit des Prozessors, die Prozessorkennung,
die Taktrate und das L2-Cache auf.
modus (dual oder einfach) und die Art des installierten Speichers an.
dieser Liste angegeben wurde.
ANMERKUNG: Wenn Sie ein Startgerät einfügen und den Computer neu star-
ten, erscheint diese Option im System-Setup-Programm-Menü. Um von einem
USB-Speichergerät aus zu starten, wählen Sie das USB-Gerät aus und verschieben es an die erste Stelle in der Liste.
schluss auf der Systemplatine angeschlossen ist, als Aus, USB, Intern oder
Schreibgeschützt.
Identifiziert die Laufwerke, die an die SATA- oder PRI IDE-Anschlüsse auf
der Systemplatine angeschlossen sind, und führt die Kapazitäten der Festplattenlaufwerke auf.
stellen. Wenn die Einstellung Ein mit PXE aktiv ist (nur für zukünftige
Startverfahren verfügbar), fordert der Computer den Benutzer auf,
<Strg><Alt><b> zu drücken. Durch diese Tastenkombination wird ein
Menü angezeigt, auf dem Sie eine Möglichkeit zum Starten von einem
Netzwerk-Server aus wählen können. Wenn keine Startroutine vom Netzwerk-Server verfügbar ist, versucht der Computer, vom nächsten Gerät in
der Liste der Startreihenfolge aus zu starten.
86 Anhang

USB Auf Ein (Standardeinstellung) eingestellt, so dass USB-Geräte im Betriebs-
system erkannt und unterstützt werden.
Die Option No Boot (nicht starten) unterbindet externen Zugriff auf Lauf-
werksdaten. Verwenden Sie diese Option, um zu verhindern, dass unberechtigte Benutzer den Computer mit einem externen USB-Gerät starten.
Mouse Port Aktiviert oder deaktiviert den integrierten, PS/2-kompatiblen Maus-
Controller.
LPT Port Mode Identifiziert und definiert Einstellungen des parallelen Anschlusses. Sie
können den parallelen Anschluss auf Aus, AT, PS/2, EPP oder ECP stellen.
LTP Port Address Identifiziert die Adresse für den parallelen Anschluss.
LPT Port DMA Identifiziert und definiert die DMA-Einstellungen des parallelen An-
schlusses. Sie können den DMA des parallelen Anschlusses auf Aus, DMA1
oder DMA3 stellen.
Serial Port #1 Identifiziert und definiert die Einstellungen der seriellen Schnittstelle.
Auto, die Standardeinstellung, konfiguriert automatisch einen Anschluss für
ein bestimmtes Ziel (COM1 oder COM3).
Video
Primary Video Diese Einstellung legt fest, welcher Video-Controller primär ist, wenn zwei
Video-Controller auf dem Computer vorhanden sind.
Video Memory Size Stellt den Umfang des für den integrierten Video-Controller reservierten
Systemspeichers ein.
Performance
Hyperthreading Wenn Ihr Computerprozessor Hyper-Threading unterstützt, erscheinen
diese Optionin der Optionenliste.
Performance
•
Bypass
(Umgehen) – Ihr Computer testet oder ändert nicht die aktuelle
Akustik-Moduseinstellung.
•
Quiet
(leise) (Standardeinstellung) – Das Festplattenlaufwerk arbeitet mit
der leisesten Einstellung.
•
Suggested
Festplattenhersteller empfohlenen Ebene.
Performance
•
Geschwindigkeit.
(Empfohlen) – Das Festplattenlaufwerk arbeitet auf der vom
(Leistung) – Das Festplattenlaufwerk arbeitet mit maximaler
ANMERKUNG: Das Umstellen in den Leistungsmodus kann dazu führen, dass
das Laufwerk lauter wird, beeinflusst aber möglicherweise nicht die Leistung.
ANMERKUNG: Eine Änderung der Akustikeinstellung hat keine Auswirkun-
gen auf das Image des Festplattenlaufwerks.
Security
Dieser Abschnitt zeigt die verfügbaren Optionen für die Systemsicherheit
an.
Anhang 87

Admin Password Diese Option bietet beschränkten Zugriff auf das System-Setup-Programm
System Password Zeigt den aktuellen Status der Kennwortsicherheitsfunktion des Systems an
Password Status Diese Option sperrt das Systemkennwortfeld mit dem Setup-Kennwort.
Power Management
www.dell.com | support.dell.com
AC Recovery Legt fest, was geschieht, wenn die Versorgung des Computers mit Netz-
Auto Power On Stellt den Computer so ein, dass er automatisch eingeschaltet wird. Zur
Auto Power Time Stellt die Zeit für das automatische Einschalten des Computers ein.
Low Power Mode Wenn der Niedrigstrom-Modus ausgewählt ist, werden Remote-Aktivie-
Remote Wake Up Diese Option ermöglicht das Einschalten des Computers, wenn ein NIC-
Suspend Mode Die Optionen lauten S1, ein Energiesparmodus, bei dem der Computer in
des Computers auf dieselbe Weise, wie der Zugriff auf das System über die
Option Systemkennwort beschränkt werden kann.
und ermöglicht die Zuweisung und Überprüfung eines neuen Systemkennworts.
Wenn das Feld gesperrt ist, ist die Option zur Deaktivierung der KennwortSicherheit beim Starten des Computers durch Drücken der Taste
<Strg><Enter> nicht mehr verfügbar.
strom wiederhergestellt wird.
Auswahl steht täglich oder Woc he nt ag s (Montags bis Freitags).
Die Standardeinstellung lautet Aus.
Diese Funktion ist nicht wirksam, wenn der Computer über eine Stecker-
leiste oder einen Überspannungsschutzschalter ausgeschaltet wird.
Die Zeit wird im 24-Stunden-Format notiert. (Stunden:Minuten). Sie
können die Startzeit durch Drücken der Pfeiltasten ändern, um die
Zahlenwerte zu erhöhen bzw. zu verringern, oder durch Eingeben der
Zahlenwerte im Datums- und Uhrzeitfeld ändern.
Diese Funktion ist nicht wirksam, wenn der Computer über eine Steckerleiste oder einen Überspannungsschutzschalter ausgeschaltet wird.
rungsereignisse nicht mehr vom Ruhezustand oder Aus-Zustand eingeschaltet.
oder Remote-Aktivierungs-fähiges Modem ein Aktivierungssignal erhält.
Ein ist die Standardeinstellung. On w/ Boot to NIC (Ein mit Starten zum
NIC) ermöglicht es dem Computer, vor Verwendung der Startreihenfolge
von einem Netzwerk zu starten zu versuchen.
ANMERKUNG: Normalerweise kann der Computer fernaktiviert werden,
wenn er sich im Energiesparmodus oder Ruhezustand befindet, oder wenn er
ausgeschaltet ist. Wenn der Niedrigstrom-Modus (im Stromverwaltungsmenü)
aktiviert ist, kann der Computer nur aus dem Energiesparmodus fernaktiviert
werden.
einem Niedrigstrom-Modus arbeitet, und S3, ein Standby-Modus, bei dem
der Strom für die meisten Komponenten verringert oder abgeschaltet ist,
der Systemspeicher jedoch aktiv bleibt.
88 Anhang

Maintenance
CMOS Defaults Diese Einstellung stellt die ab Werk installierten Standardeinstellungen des
Computers wieder her.
Event Log Zeigt das Ereignisprotokoll des Systems an.
BIOS Update Nach dem Herunterladen einer neuen BIOS-Version verwenden Sie diese
Option, um den Speicherort der BIOS-Aktualisierungsdatei zu identifizieren und zu definieren. Die Optionen sind Diskette (Diskette) oder Disk
(Laufwerk).
POST Behavior
Fastboot Bei Stellung auf Ein (Standardeinstellung), startet Ihr Computer schneller,
weil er bestimmte Konfigurationen und Tests überspringt.
Numlock Key Diese Option involviert die Tastenreihe auf der äußersten rechten Seite
Ihrer Tastatur. Wenn diese Option auf Ein (Standardeinstellung) gestellt
ist, aktiviert sie die numerischen und mathematischen Funktionen, die
oben auf der jeweiligen Taste angezeigt sind. Wenn diese Option auf Aus
gestellt ist, aktiviert sie die Cursor-gesteuerten Funktionen, die unten auf
der jeweiligen Taste angegeben ist.
OS Install Diese Einstellung stellt den BS-Installationsmodus entweder auf Ein oder
Aus (Standardeinstellung).
POST Hotkeys Diese Option ermöglicht es Ihnen, die Funktionstasten festzulegen, die
beim Starten des Computers auf dem Bildschirm angezeigt werden.
Keyboard Errors Diese Option deaktiviert oder aktiviert die Tastaturfehlermeldung, wenn
der Computer hochfährt.
Startreihenfolge
Diese Funktion ermöglicht es Ihnen, die Startreihenfolge für Geräte zu ändern.
Optionseinstellungen
•
Diskettenlaufwerk
die Diskette im Laufwerk nicht startfähig ist, wenn keine Diskette im Laufwerk ist oder wenn
kein Diskettenlaufwerk auf dem Computer installiert ist, erzeugt der Computer eine Fehlermeldung.
•
Festplattenlaufwerk
ten. Wenn auf dem Laufwerk kein Betriebssystem installiert ist, erzeugt der Computer eine
Fehlermeldung.
•
CD-Laufwerk
CD im Laufwerk befindet oder sich auf der CD kein Betriebssystem befindet, erzeugt der
Computer eine Fehlermeldung.
– Der Computer versucht vom Diskettenlaufwerk aus zu starten. Wenn
– Der Computer versucht, vom ersten Festplattenlaufwerk aus zu star-
– Der Computer versucht, vom CD-Laufwerk aus zu starten. Wenn sich keine
Anhang 89

•
USB-Flash-Gerät –
Sie den Computer neu. Wenn
Stecken Sie das Speichergerät in einen USB-Anschluss ein, und starten
F12 = Boot Menu
rechts oben auf dem Bildschirm angezeigt
wird, drücken Sie die Taste <F12>. Das BIOS-Programm erkennt das Gerät und fügt die
USB-Flash-Option dem Systemstartmenü hinzu.
ANMERKUNG: Um in ein USB-Gerät starten zu können, muss das Gerät startfähig sein. Um sicherzu-
stellen, dass das Gerät startfähig ist, lesen Sie die Informationen in der Dokumentation des Gerätes.
Ändern der Startreihenfolge für den aktuellen Start
Sie können diese Funktion z. B. auch verwenden, um Ihren Computer neu von einem USB-Gerät
wie einem Diskettenlaufwerk, einem Memorystick oder einem CD-RW-Laufwerk zu starten.
www.dell.com | support.dell.com
ANMERKUNG: Wenn Sie von einem USB-Diskettenlaufwerk starten, müssen Sie zunächst das Dis-
kettenlaufwerk im System-Setup-Programm auf AUS stellen (siehe Seite 84).
Wenn Sie von einem USB-Gerät starten, schließen Sie das USB-Gerät an den USB-Anschluss
1
an (siehe Seite 57).
2
Schalten Sie den Computer ein oder führen Sie einen Neustart durch.
3
We nn
F2 = Setup, F12 = Boot Menu
gezeigt wird, drücken Sie die Taste <F12>.
Falls so lange gewartet wurde, bis das Betriebssystem-Logo erscheint, warten Sie noch, bis der
Microsoft Windows-Desktop angezeigt wird.Fahren Sie danach den Computer herunter
(siehe Seite 49) und starten Sie ihn erneut.
Das
Menü Boot Device
geführt. Neben jedem Gerät steht eine Nummer.
4
Geben Sie unten im Menü die Nummer des Gerätes ein, das nur für den derzeitigen Start
verwendet werden soll.
Wenn Sie zum Beispiel von einem USB-Memorystick starten, markieren Sie
Device
und drücken Sie die Eingabetaste.
ANMERKUNG: Um in ein USB-Gerät starten zu können, muss das Gerät startfähig sein. Informationen
über die Startfähigkeit des Geräts finden Sie in der Gerätedokumentation.
Ändern der Startreihenfolge für zukünftige Starts
1
Öffnen Sie das System-Setup-Programm (siehe Seite 84).
2
Verwenden Sie die Pfeiltasten, um die Menüoption
Sie anschließend die Eingabetaste, um auf das Menü zuzugreifen.
ANMERKUNG: Notieren Sie die aktuelle Startreihenfolge, falls diese wiederhergestellt werden soll.
3
Sehen Sie mit den Nach-Oben- und Nach-Unten-Tasten die Liste der Geräte ein.
4
Drücken Sie die Leertaste, um ein Gerät zu aktivieren oder zu deaktivieren (aktivierte Geräte
sind mit einem Häkchen versehen).
5
Durch Drücken von Plus (+) oder Minus (–) wird die Position eines ausgewählten Geräts in
der Liste nach oben oder unten verschoben.
in der Ecke oben rechts auf dem Bildschirm an-
(Startgerät) wird angezeigt, alle verfügbaren Startgeräte werden auf-
USB Flash
Startreihenfolge
zu markieren; drücken
90 Anhang

Löschen von vergessenen Kennwörtern
VORSICHT: Bevor Sie irgendwelche in diesem Abschnitt beschriebenen Verfahren ausführen, lesen
Sie erst die Sicherheitshinweise im Produktinformationshandbuch.
Befolgen Sie die Anweisungen unter „Vorbereitung“ auf Seite 49.
1
PSWRD
2
Machen Sie den 3-poligen Kennwort-Jumper (PSWD) auf der Systemplatine ausfindig (siehe
Seite 57) und verbinden Sie den Jumper-Stecker mit den Stiften 2 und 3, um das Kennwort
zu löschen.
ANMERKUNG: Bei Auslieferung Ihres Computers ist der Jumper-Stecker an die Stifte 1 und 2 ange-
schlossen.
Schließen Sie die Computerabdeckung (siehe Seite 80).
3
4
Schließen Sie Ihren Computer und Monitor an die Stromversorgung an und schalten Sie sie
ein.
5
Wenn der Microsoft® Windows®-Desktop auf Ihrem Computer angezeigt wird, fahren Sie
den Computer herunter. (siehe Seite 49).
6
Schalten Sie den Monitor aus, und trennen Sie ihn vom Stromnetz.
7
Ziehen Sie das Netzkabel des Computers aus der Steckdose, und drücken Sie den Netzschalter, um die Systemplatine zu erden.
8
Öffnen Sie die Computerabdeckung (siehe Seite 55).
9
Machen Sie den 3-poligen Kennwort-Jumper auf der Systemplatine ausfindig (siehe Seite 57)
und verbinden Sie den Jumper mit den Stiften 1 und 2, um die Kennwortfunktion wieder zu
aktivieren.
10
Bringen Sie die Computerabdeckung wieder an (siehe Seite 80).
Anhang 91

HINWEIS: Wenn Sie ein Netzwerkkabel anschließen, verbinden Sie das Kabel erst mit der Netzwerk-
wandsteckerbuchse und dann mit dem Computer.
Stecken Sie die Netzstecker des Computers und der zugehörigen Geräte wieder in die Steckdosen,
und schalten Sie den Computer und die Peripheriegeräte ein.
Grundsätze des technischen Supports von Dell (nur USA)
Wenn persönlicher technischer Support durch unsere Techniker geleistet werden soll, ist die Mitarbeit des Kunden bei der Fehlerbehebung erforderlich. Der technische Support umfasst die Wiederherstellung der bei der Auslieferung von Dell eingestellten ursprünglichen Standard-konfiguration des Betriebssystems, Software-Programmen und von Hardware-Treibern sowie die Funktionsprüfung des Computers und sämtlicher Hardware, die von Dell installiert wurde. Neben dem per-
www.dell.com | support.dell.com
sönlichen technischen Support durch unsere Techniker bieten wir unter
technischen Online-Support. Zusätzliche Optionen für den Support können bei Bedarf käuflich
erworben werden.
Dell bietet eingeschränkten technischen Support für den Computer sowie alle Programme und
Peripheriegeräte, die von Dell installiert wurden
Fremdherstellern, darunter auch solche, die über Dell Software & Peripherals, Readyware und
Custom Factory Integration erworben und/oder installiert wurden, wird vom Originalhersteller
geboten
2
.
1
Reparaturdienstleistungen werden gemäß den Bedingungen und Bestimmungen der eingeschränkten Garantie und des optionalen Support-Servicevertrages, den Sie eventuell zusammen mit dem Computer erworben
haben, übernommen.
2
Alle standardmäßigen Dell-Komponenten, die in einem Custom Factory Integration-Projekt (CFI) enthalten
sind, werden von der eingeschränkten Standardgarantie von Dell für Ihren Computer abgedeckt. Dell bietet
jedoch ein Ersatzteilprogramm an, damit alle nicht dem Standard entsprechenden Hardware-Komponenten
von Fremdherstellern, die über CFI integriert wurden, für die Dauer des Servicevertrags für den Computer
abgedeckt sind.
support.dell.com
1
. Support für Software und Peripheriegeräte von
auch
Definition für „von Dell installierte“ Software und Peripheriegeräte
Zu der von Dell installierten Software gehören das Betriebssystem und einige Software-Programme, die während der Fertigung auf dem Computer installiert wurden (z. B. Microsoft
Norton Antivirus usw.).
Von Dell installierte Peripheriegeräte sind interne Erweiterungskarten, Dell-Modulschächte und
PC Card-Zubehör. Unter diese Bezeichnung fallen ferner alle mit der Marke Dell versehenen
Monitore, Tastaturen, Zeigegeräte, Lautsprecher, Mikrofone für Telefonmodems, DockingStationen bzw. Port-Replikatoren, Netzwerkprodukte und sämtliche zugehörigen Kabel.
92 Anhang
®
Office,

Definition für Software und Peripheriegeräte von „Fremdherstellern“
Zu der Software und den Peripheriegeräten von Fremdherstellern gehören alle Peripheriegeräte,
Zubehörartikel und Software-Programme, die von Dell unter einem anderen Markennamen als
Dell verkauft werden (Drucker, Scanner, Kameras, Spiele usw.). Der Support für sämtliche Software und Peripheriegeräte von Fremdherstellern erfolgt über den Originalhersteller des jeweiligen
Produkts.
Kontaktaufnahme mit Dell
Um sich per Internet an Dell zu wenden, können Sie folgende Webseiten nutzen:
• www.dell.com
•
support.dell.com
•
premiersupport.dell.com
Regierung, dem Gesundheitswesen und von mittleren und großen Unternehmen)
Die Adressen der Internetseiten Ihres Landes finden Sie im entsprechenden Abschnitt der folgenden Tabelle.
ANMERKUNG: Die gebührenfreien Nummern gelten in den entsprechend aufgeführten Ländern.
Wenn Sie sich mit Dell in Verbindung setzen möchten, können Sie die in der folgenden Tabelle
angegebenen Telefonnummern, Codes und elektronischen Adressen verwenden. Im Zweifelsfall ist
Ihnen die nationale oder internationale Auskunft gerne behilflich.
(Technischer Support)
(Technischer Support für Kunden aus dem Bildungsbereich, der
Land (Stadt)
Internationale Nummer
Landesvorwahl
Ortsvorwahl
Amerikanische Jungferninseln Support (allgemein)
Anguilla Support (allgemein)
Antigua und Barbuda Support (allgemein)
Abteilungsbezeichnung oder Servicebereich,
Website und E-Mail-Adresse
Ortsvorwahlen,
Rufnummern und
gebührenfreie Nummern
1-877-673-3355
gebührenfrei: 800-335-0031
1-800-805-5924
Anhang 93

Land (Stadt)
Internationale Nummer
Landesvorwahl
Ortsvorwahl
Argentinien (Buenos Aires)
Internationale Vorwahl: 00
Nationale Vorwahl: 54
Ortsvorwahl: 11
www.dell.com | support.dell.com
Aruba Support (allgemein)
Australien (Sydney)
Internationale Vorwahl: 0011
Nationale Vorwahl: 61
Ortsvorwahl: 2
Bahamas Support (allgemein)
Barbados Support (allgemein)
Abteilungsbezeichnung oder Servicebereich,
Website: www.dell.com.ar
E-Mail: us_latin_services@dell.com
E-mail für Desktop-Computer und Notebooks:
la-techsupport@dell.com
E-mail für Server und EMV:
la_enterprise@dell.com
Kundenbetreuung
Technischer Support
Technischer Support-Services
Vertrieb
E-Mail (Australien): au_tech_support@dell.com
E-Mail (Neuseeland): nz_tech_support@dell.com
Privatbenutzer und Kleinbetriebe
Behörden und Unternehmen
Vorzugskontenabteilung (PAD)
Für Server und Speicher
Für Desktop-Computer und Notebooks
Kundenbetreuung
Vertrieb Firmenkunden
Vertrieb (allgemein)
Fax
Website und E-Mail-Adresse
Ortsvorwahlen,
Rufnummern und
gebührenfreie Nummern
gebührenfrei: 0-800-444-0730
gebührenfrei: 0-800-444-0733
gebührenfrei: 0-800-444-0724
0-810-444-3355
gebührenfrei: 800-1578
1-300-65-55-33
gebührenfrei: 1-800-633-559
gebührenfrei: 1-800-060-889
gebührenfrei: 1-800-505-095
gebührenfrei: 1-800-733-314
gebührenfrei: 1-800-819-339
gebührenfrei: 1-800-808-385
gebührenfrei: 1-800-808-312
gebührenfrei: 1-800-818-341
gebührenfrei: 1-866-278-6818
1-800-534-3066
94 Anhang

Land (Stadt)
Internationale Nummer
Landesvorwahl
Ortsvorwahl
Belgien (Brüssel)
Internationale Vorwahl: 00
Nationale Vorwahl: 32
Ortsvorwahl: 2
Bermudas Support (allgemein)
Bolivien Support (allgemein)
Brasilien
Internationale Vorwahl: 00
Nationale Vorwahl: 55
Ortsvorwahl: 51
Britische Jungferninseln Support (allgemein)
Brunei
Nationale Vorwahl: 673
Caymaninseln Support (allgemein)
Chile (Santiago)
Nationale Vorwahl: 56
Ortsvorwahl: 2
Abteilungsbezeichnung oder Servicebereich,
Website und E-Mail-Adresse
Website: support.euro.dell.com
E-Mail für französischsprachige Kunden:
support.euro.dell.com/be/fr/emaildell/
Technischer Support
Technischer Support per Fax
Kundenbetreuung
Vertrieb Firmenkunden
Fax
Telefonzentrale
Website: www.dell.com/br
Kunden-Support, Technischer Support
Technischer Support per Fax
Kundenbetreuung per Fax
Ve rt ri eb
Technischer Support für Kunden (Penang,
Malaysia)
Kundendienst (Penang, Malaysia)
Vertrieb (allgemein) (Penang, Malaysia)
Vertrieb, Kunden-Support und technischer Support
Ortsvorwahlen,
Rufnummern und
gebührenfreie Nummern
02 481 92 88
02 481 92 95
02 713 15 65
02 481 91 00
02 481 92 99
02 481 91 00
1-800-342-0671
gebührenfrei: 800-10-0238
0800 90 3355
51 481 5470
51 481 5480
0800 90 3390
gebührenfrei: 1-866-278-6820
604 633 4966
604 633 4949
604 633 4955
1-800-805-7541
gebührenfrei: 1230-020-4823
Anhang 95

Land (Stadt)
Internationale Nummer
Landesvorwahl
Ortsvorwahl
China (Xiamen)
Nationale Vorwahl: 86
Ortsvorwahl: 592
www.dell.com | support.dell.com
Abteilungsbezeichnung oder Servicebereich,
Website und E-Mail-Adresse
Technischer Support; Website: support.dell.com.cn
(Technischer Support); E-Mail:
cn_support@dell.com
Technischer Support per Fax
Technischer Support (Dimension™ und Inspiron™)
Technischer Support (OptiPlex™, Latitude™ und
Dell Precision™)
Technischer Support (Server und Speicher)
Technischer Support (Projektoren, PDAs, Drucker,
Switches, Router usw.)
Ortsvorwahlen,
Rufnummern und
gebührenfreie Nummern
818 1350
gebührenfrei: 800 858 2969
gebührenfrei: 800 858 0950
gebührenfrei: 800 858 0960
gebührenfrei: 800 858 2920
Kunden-Fürsprecher
Kundenfürsprache; Fax
Privatbenutzer und Kleinbetriebe
Vorzugskontenabteilung
Großkunden GCP
Großkunden - Key Accounts
Großkunden Nord
Großkunden - Nord, Behörden und Bildungswesen
Großkunden Ost
Großkunden - Ost, Behörden und Bildungswesen
Support-Team für Großkunden
Großkunden Süd
Großkunden West
Großkunden - Ersatzteile
Costa Rica Support (allgemein)
gebührenfrei: 800 858 2060
592 818 1308
gebührenfrei: 800 858 2222
gebührenfrei: 800 858 2557
gebührenfrei: 800 858 2055
gebührenfrei: 800 858 2628
gebührenfrei: 800 858 2999
gebührenfrei: 800 858 2955
gebührenfrei: 800 858 2020
gebührenfrei: 800 858 2669
gebührenfrei: 800 858 2572
gebührenfrei: 800 858 2355
gebührenfrei: 800 858 2811
gebührenfrei: 800 858 2621
0800-012-0435
96 Anhang

Land (Stadt)
Internationale Nummer
Landesvorwahl
Ortsvorwahl
Dänemark (Kopenhagen)
Internationale Vorwahl: 00
Nationale Vorwahl: 45
Deutschland (Langen)
Internationale Vorwahl: 00
Nationale Vorwahl: 49
Ortsvorwahl: 6103
Dominica Support (allgemein)
Dominikanische Republik Support (allgemein)
Ecuador Support (allgemein)
El Salvador Support (allgemein)
Abteilungsbezeichnung oder Servicebereich,
Website und E-Mail-Adresse
Website: support.euro.dell.com
E-Mail-Support (Notebooks):
den_nbk_support@dell.com
E-Mail-Support (Desktop-Computer):
den_support@dell.com
E-Mail-Support (Server):
Nordic_server_support@dell.com
Technischer Support
Kundenbetreuung (relational)
Kundenbetreuung Privatbenutzer/Kleinbetriebe
Telefonzentrale (relational)
Fax-Zentrale (relational)
Telefonzentrale (Privatbenutzer/Kleinbetriebe)
Fax-Zentrale (Privatbenutzer/Kleinbetriebe)
Website: support.euro.dell.com
E-Mail: tech_support_central_europe@dell.com
Technischer Support
Kundenbetreuung Privatbenutzer/Kleinbetriebe
Globale Kundenbetreuung
Kundenbetreuung Premium Accounts
Kundenbetreuung Großkunden
Kundenbetreuung Kunden der öffentlichen Hand
Telefonzentrale
Ortsvorwahlen,
Rufnummern und
gebührenfreie Nummern
7023 0182
7023 0184
3287 5505
3287 1200
3287 1201
3287 5000
3287 5001
06103 766-7200
0180-5-224400
06103 766-9570
06103 766-9420
06103 766-9560
06103 766-9555
06103 766-7000
gebührenfrei: 1-866-278-6821
1-800-148-0530
gebührenfrei: 999-119
01-899-753-0777
Anhang 97

Land (Stadt)
Internationale Nummer
Landesvorwahl
Ortsvorwahl
Finnland (Helsinki)
Internationale Vorwahl: 990
Nationale Vorwahl: 358
Ortsvorwahl: 9
www.dell.com | support.dell.com
Frankreich (Paris)
(Montpellier)
Internationale Vorwahl: 00
Nationale Vorwahl: 33
Ortsvorwahl: (1) (4)
Grenada Support (allgemein)
Abteilungsbezeichnung oder Servicebereich,
Website: support.euro.dell.com
E-Mail: fin_support@dell.com
E-Mail-Support (Server):
Nordic_support@dell.com
Technischer Support
Technischer Support per Fax
Stammkundenbetreuung
Kundenbetreuung Privatbenutzer/Kleinbetriebe
Fax
Telefonzentrale
Website: support.euro.dell.com
E-Mail: support.euro.dell.com/fr/fr/emaildell/
Privatbenutzer und Kleinbetriebe
Technischer Support
Kundenbetreuung
Telefonzentrale
Telefonzentrale (Anrufe von außerhalb nach
Frankreich)
Vertrieb
Fax
Fax (Anrufe von außerhalb nach Frankreich)
Firmenkunden
Technischer Support
Kundenbetreuung
Telefonzentrale
Vertrieb
Fax
Website und E-Mail-Adresse
Ortsvorwahlen,
Rufnummern und
gebührenfreie Nummern
09 253 313 60
09 253 313 81
09 253 313 38
09 693 791 94
09 253 313 99
09 253 313 00
0825 387 270
0825 823 833
0825 004 700
04 99 75 40 00
0825 004 700
0825 004 701
04 99 75 40 01
0825 004 719
0825 338 339
01 55 94 71 00
01 55 94 71 00
01 55 94 71 01
gebührenfrei: 1-866-540-3355
98 Anhang

Land (Stadt)
Internationale Nummer
Landesvorwahl
Ortsvorwahl
Griechenland
Internationale Vorwahl: 00
Nationale Vorwahl: 30
Großbritannien (Bracknell)
Internationale Vorwahl: 00
Nationale Vorwahl: 44
Ortsvorwahl: 1344
Guatemala Support (allgemein)
Guyana Support (allgemein)
Abteilungsbezeichnung oder Servicebereich,
Website und E-Mail-Adresse
Website: support.euro.dell.com
E-Mail: support.euro.dell.com/gr/en/emaildell/
Technischer Support
Gold Service; Technischer Support
Telefonzentrale
Gold Service; Telefonzentrale
Ve rt ri eb
Fax
Website: support.euro.dell.com
Website für Kundenbetreuung:
support.euro.dell.com/uk/en/ECare/Form/Home.asp
E-Mail: dell_direct_support@dell.com
Technischer Support (Firmenkunden/Premium
Accounts/PAD [mehr als 1000 Mitarbeiter])
Technischer Support (Direkt/PAD und allgemein)
Globale Kundenbetreuung
Kundenbetreuung Privatbenutzer/Kleinbetriebe
Firmenkunden - Kundenbetreuung
Vorzugskonten (500 – 5000 Mitarbeiter)
Kundenbetreuung
Kundenbetreuung Bundesbehörden
Kundenbetreuung Bezirksbehörden und
Bildungseinrichtungen
Kundenbetreuung Gesundheitswesen
Vertrieb Privatbenutzer und Kleinbetriebe
Firmenkunden/Öffentlicher Sektor - Verkauf
Faxnummer für Privatbenutzer und Kleinbetriebe
Ortsvorwahlen,
Rufnummern und
gebührenfreie Nummern
00800-44 14 95 18
00800-44 14 00 83
2108129810
2108129811
2108129800
2108129812
0870 908 0500
0870 908 0800
01344 373 186
0870 906 0010
01344 373 185
0870 906 0010
01344 373 193
01344 373 199
01344 373 194
0870 907 4000
01344 860 456
0870 907 4006
1-800-999-0136
gebührenfrei: 1-877-270-4609
Anhang 99

Land (Stadt)
Internationale Nummer
Landesvorwahl
Ortsvorwahl
Hongkong
Internationale Vorwahl: 001
Nationale Vorwahl: 852
www.dell.com | support.dell.com
Indien Technischer Support
Irland (Cherrywood)
Internationale Vorwahl: 16
Nationale Vorwahl: 353
Ortsvorwahl: 1
Abteilungsbezeichnung oder Servicebereich,
Website: support.ap.dell.com
E-Mail: ap_support@dell.com
Technischer Support (Dimension™ und Inspiron™)
Technischer Support (OptiPlex™, Latitude™ und
Dell Precision™)
Technical Support (PowerApp™, PowerEdge™,
PowerConnect™, and PowerVault™)
Gold Queue EEC-Hotline
Kunden-Fürsprecher
Firmengroßkonten
Globale Kundenprogramme
Unternehmen mittlerer Größe
Privatbenutzer und Kleinbetriebe
Vertrieb
Website: support.euro.dell.com
E-Mail: dell_direct_support@dell.com
Technischer Support
Technischer Support in Großbritannien (nur
innerhalb von GB)
Kundenbetreuung Privatbenutzer
Kundenbetreuung Kleinbetriebe
Kundenbetreuung in Großbritannien (nur innerhalb
von GB)
Firmenkunden - Kundenbetreuung
Firmenkunden - Kundenbetreuung (nur innerhalb
von GB)
Vertrieb für Irland
Vertrieb in Großbritannien (nur innerhalb von GB)
Fax/Vertrieb per Fax
Telefonzentrale
Website und E-Mail-Adresse
Ortsvorwahlen,
Rufnummern und
gebührenfreie Nummern
2969 3188
2969 3191
2969 3196
2969 3187
3416 0910
3416 0907
3416 0908
3416 0912
2969 3155
1600 33 8045
1600 33 8044
1850 543 543
0870 908 0800
01 204 4014
01 204 4014
0870 906 0010
1850 200 982
0870 907 4499
01 204 4444
0870 907 4000
01 204 0103
01 204 4444
100 Anhang
 Loading...
Loading...