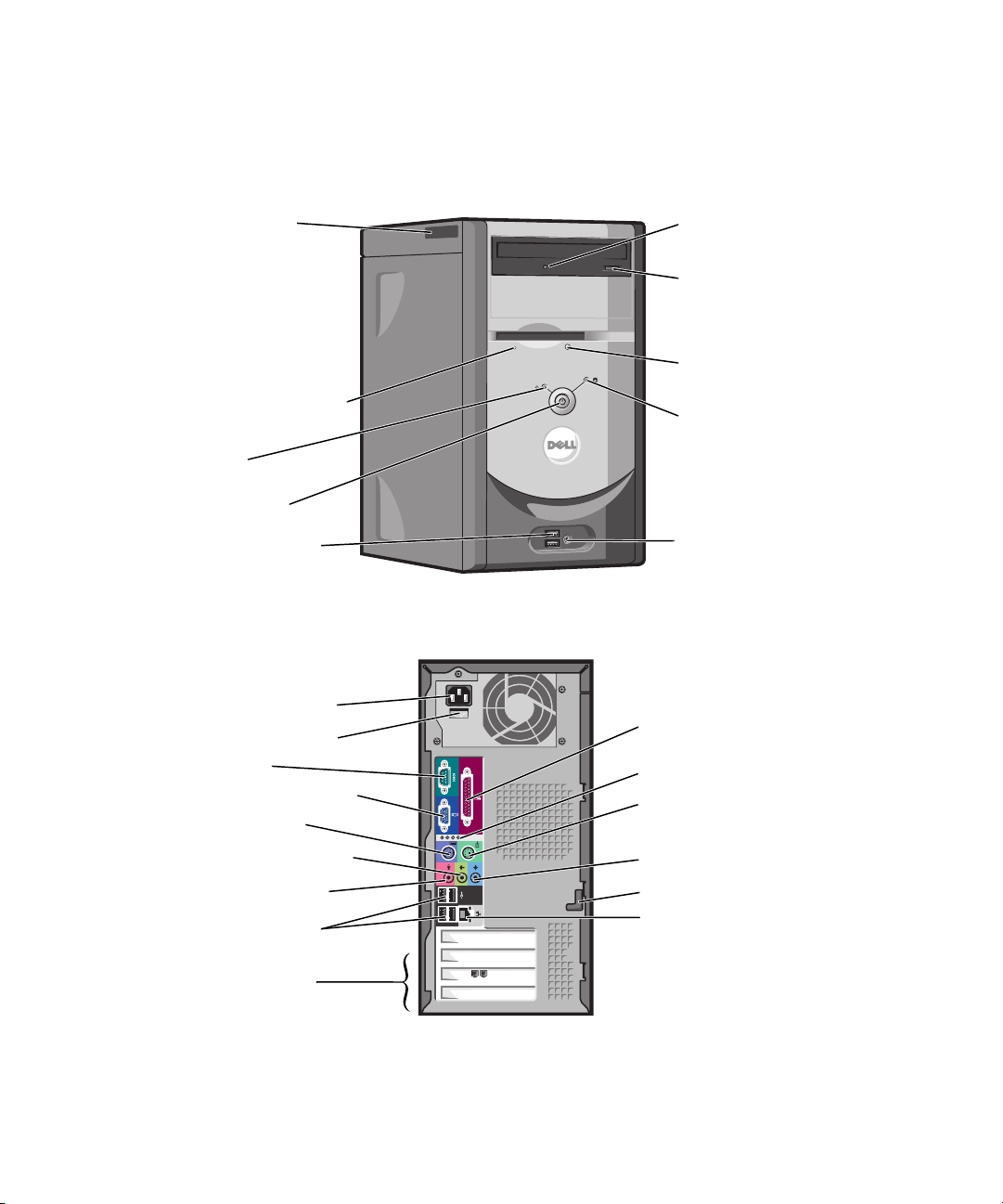
Dell™ Dimension™ 3000
Manual do Proprietário
etiqueta de serviço
luz da unidade de disquete
luz de
energia
botão liga/desliga
conectores USB 2.0 (2)
conector de alimentação
chave seletora de tensão
conector serial
conector de vídeo integrado
conector do teclado
luz de atividade da unidade de
CD ou DVD
botão de ejeção do CD ou DVD
botão de ejeção da
unidade de disquete
luz de atividade do disco rígido
conector do fone de ouvido
conector paralelo
luzes de diagnóstico (4)
conector do mouse
Modelo DMC
conector de saída de linha*
conector de microfone*
conectores USB 2.0 (4)
slots de placas PCI (3)
*Em computadores com áudio integrado.
*Pode não estar presente em todos os computadores.
www.dell.com | support.dell.com
conector de entrada de linha*
trava da tampa**
conector do adaptador de rede
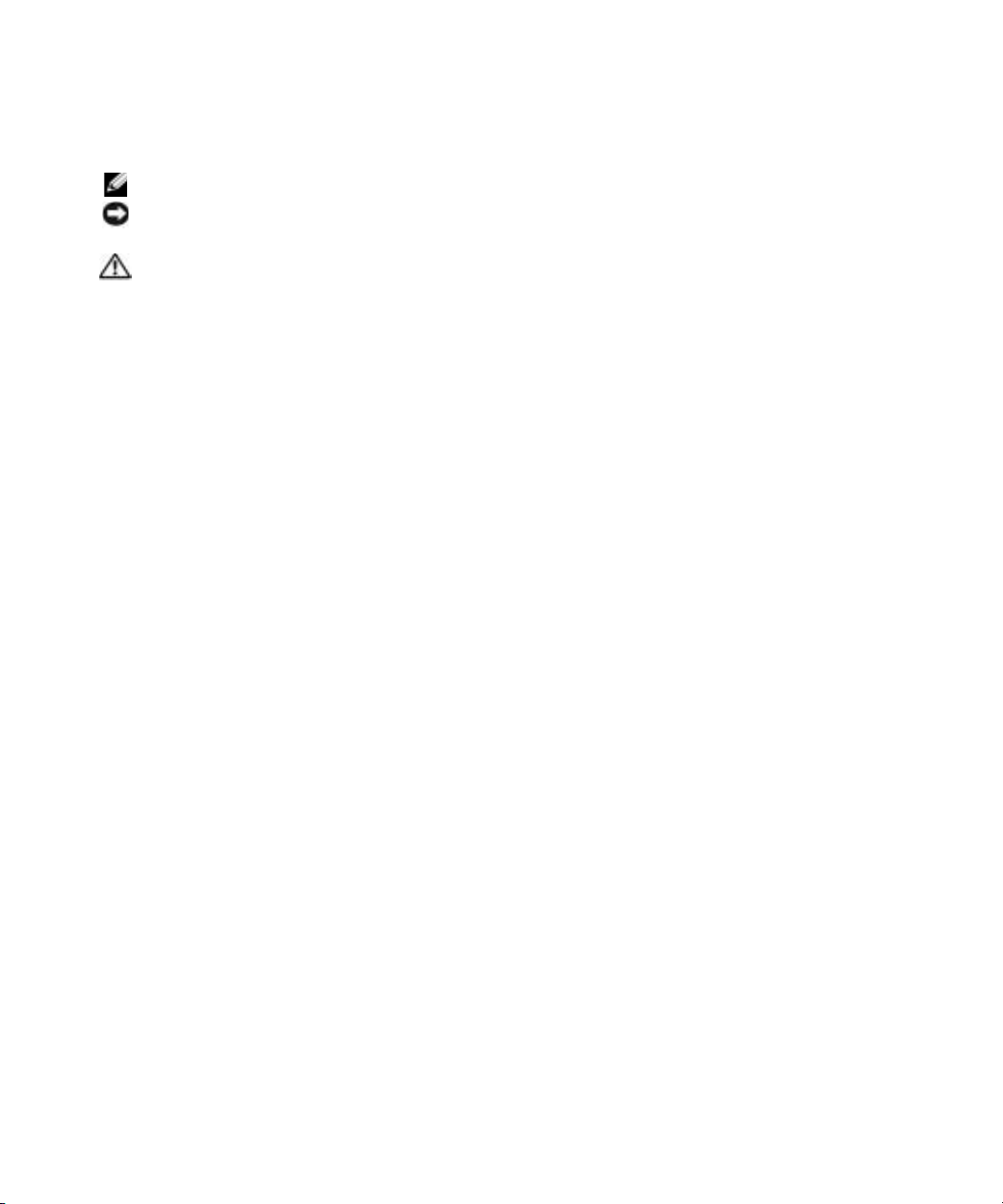
Notas, Avisos e Advertências
NOTA: NOTA forne informações importantes para ajudar você a usar melhor o computador.
AVISO: AVISO indica um potencial de danos ao hardware ou a possibilidade de perda de dados e diz como evitar o
problema.
ADVERTÊNCIA: ADVERTÊNCIA indica um potencial de danos ao equipamento, de lesões corporais ou mesmo de
morte.
Abreviações e acrônimos
Para obter uma lista completa de abreviações e acrônimos, consulte o arquivo de
Ajuda do Dell Dimension.
Para
acessar o arquivo de ajuda, consulte “Como obter informações”, na página 7.
Se você adquiriu um computador Dell™ da série n, as referências deste documento a sistemas operacionais
Microsoft
®
Windows® não são aplicáveis.
____________________
As informações deste documento estão sujeitas a alterações sem aviso prévio.
© 2005 Dell Inc. Todos os direitos reservados.
É proibida a reprodução sem a permissão por escrito da Dell Inc.
Marcas comerciais usadas neste texto: Dell, o logotipo DELL, Inspiron, Dell Precision, Dimension, OptiPlex, Latitude, PowerEdge, PowerVault,
PowerApp, PowerConnect e Dell OpenManage são marcas comerciais da Dell Inc.; Intel, Pen ti um e Celeron são marcas comerciais registradas
da Intel Corporation; Microsoft, Windows e Outlook são marcas comerciais registradas da Microsoft Corporation.
Os demais nomes e marcas comerciais podem ser usados neste documento como referência às entidades que reivindicam essas marcas e nomes
ou a seus produtos. A Dell Inc. declara que não tem interesse de propriedade sobre marcas e nomes de terceiros.
Modelo DMC
Setembro de 2005 P/N P6169 Rev. A04
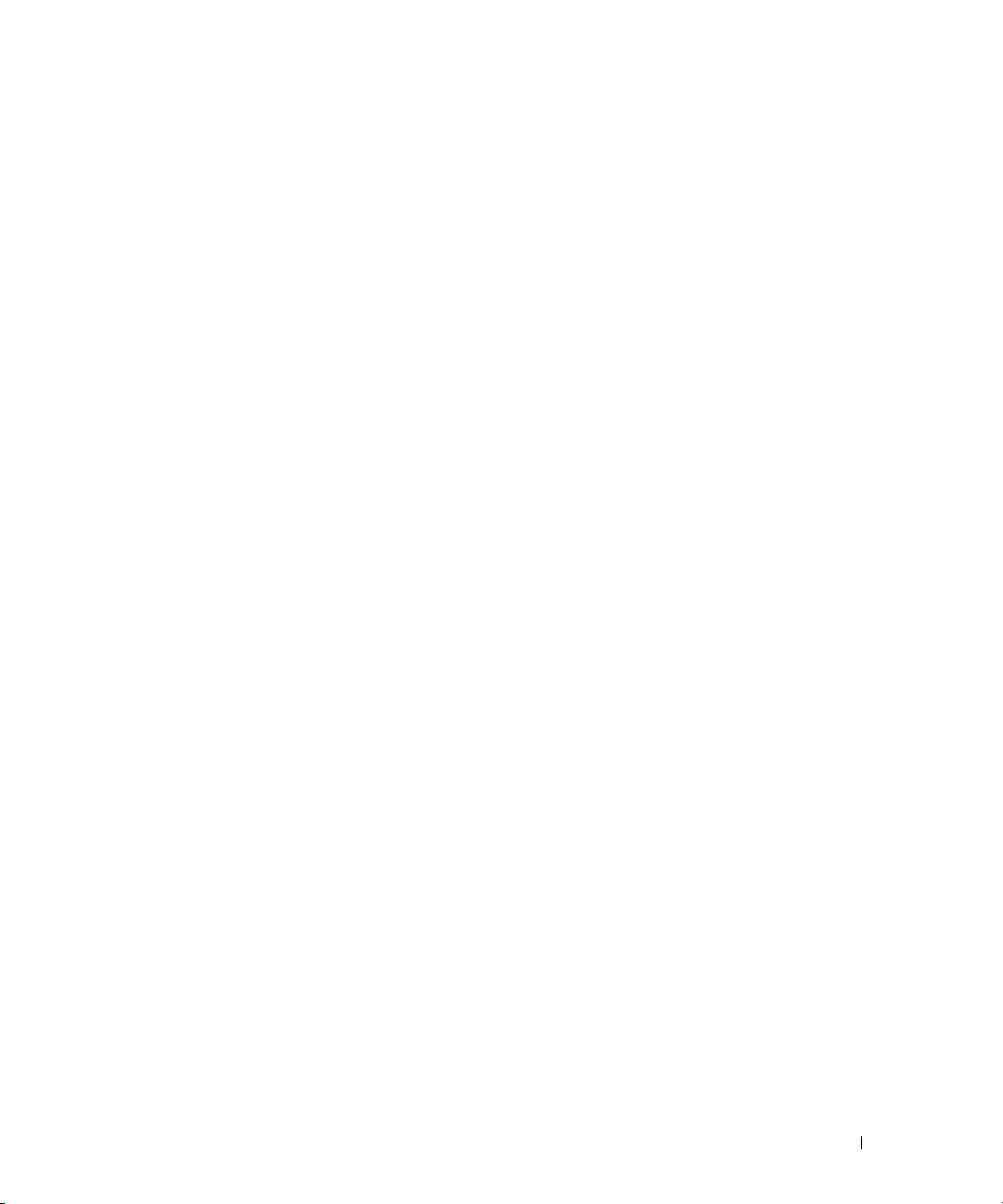
Índice
1 Como instalar e usar o computador
Como obter informações. . . . . . . . . . . . . . . . . . . . . . . . . . . . . . 7
Como configurar a impressora . . . . . . . . . . . . . . . . . . . . . . . . . . 9
Cabo da impressora
Como conectar uma impressora USB
Como conectar uma impressora paralela
. . . . . . . . . . . . . . . . . . . . . . . . . . . . . . 9
. . . . . . . . . . . . . . . . . . . . 9
. . . . . . . . . . . . . . . . . 10
Como configurar uma rede doméstica e de escritório
Como conectar-se a um adaptador de rede
Assistente para configuração de rede
Como conectar-se à Internet
. . . . . . . . . . . . . . . . . . . . . . . . . . . 12
Como configurar a conexão à Internet
Como copiar CDs e DVDs
. . . . . . . . . . . . . . . . . . . . . . . . . . . . 14
Como copiar um CD ou DVD
Como usar CDs e DVDs em branco
Dicas úteis
Hyper-Threading
. . . . . . . . . . . . . . . . . . . . . . . . . . . . . . . . . 15
. . . . . . . . . . . . . . . . . . . . . . . . . . . . . . . . . 16
. . . . . . . . . . . . . . . . . . . . . . . . 14
. . . . . . . . . . . . . . . . . . . 12
. . . . . . . . . . . . . . . . . . . 13
. . . . . . . . . . . . . . . . . . . . . 15
. . . . . . . . . . . . . 11
. . . . . . . . . . . . . . . . 11
2 Como solucionar problemas
Dicas para a solução de problemas . . . . . . . . . . . . . . . . . . . . . . . 17
Problemas de bateria
Problemas de unidades de disco
Problemas de unidades de CD e DVD
Problemas de disco rígido
Problemas de e-mail, modem e de Internet
. . . . . . . . . . . . . . . . . . . . . . . . . . . . . . 17
. . . . . . . . . . . . . . . . . . . . . . . . 17
. . . . . . . . . . . . . . . . . . . 18
. . . . . . . . . . . . . . . . . . . . . . . . . 19
. . . . . . . . . . . . . . . . . . . 19
Mensagens de erro
. . . . . . . . . . . . . . . . . . . . . . . . . . . . . . . 21
Problemas do dispositivo IEEE 1394
Problemas de teclado
. . . . . . . . . . . . . . . . . . . . . . . . . . . . . . 22
. . . . . . . . . . . . . . . . . . . . . . . 22
Índice 3

Problemas de travamente e de software . . . . . . . . . . . . . . . . . . . . 23
O computador não inicializa
O computador pára de responder
Um programa pára de responder
Um programa pára repetidamente
. . . . . . . . . . . . . . . . . . . . . . . . 23
. . . . . . . . . . . . . . . . . . . . . 23
. . . . . . . . . . . . . . . . . . . . . . 23
. . . . . . . . . . . . . . . . . . . . . 23
Programa criado para uma versão anterior do sistema operacional
Windows
Exibição de uma tela inteiramente azul
Outros problemas de software
. . . . . . . . . . . . . . . . . . . . . . . . . . . . . . . . . . 24
. . . . . . . . . . . . . . . . . . 24
. . . . . . . . . . . . . . . . . . . . . . . 24
Problemas de memória
Problemas de mouse
Problemas de rede
Problemas de energia
Problemas de impressora
Problemas de scanner
Problemas de som e de alto-falante
Sem áudio nos alto-falantes
Sem áudio nos fones de ouvido
Problemas de vídeo e de monitor
Se a tela estiver vazia
Dificuldade de leitura na tela
. . . . . . . . . . . . . . . . . . . . . . . . . . . . . 25
. . . . . . . . . . . . . . . . . . . . . . . . . . . . . . . 25
. . . . . . . . . . . . . . . . . . . . . . . . . . . . . . . . 26
. . . . . . . . . . . . . . . . . . . . . . . . . . . . . . 27
. . . . . . . . . . . . . . . . . . . . . . . . . . . . 28
. . . . . . . . . . . . . . . . . . . . . . . . . . . . . . 29
. . . . . . . . . . . . . . . . . . . . . . . 29
. . . . . . . . . . . . . . . . . . . . . . . . 29
. . . . . . . . . . . . . . . . . . . . . . 30
. . . . . . . . . . . . . . . . . . . . . . . . 31
. . . . . . . . . . . . . . . . . . . . . . . . . . . . 31
. . . . . . . . . . . . . . . . . . . . . . . 31
3 Solução avançada de problemas
Luzes de diagnóstico. . . . . . . . . . . . . . . . . . . . . . . . . . . . . . . 33
Dell Diagnostics
Tela “Main Menu” do Dell Diagnostics
. . . . . . . . . . . . . . . . . . . . . . . . . . . . . . . . . 36
. . . . . . . . . . . . . . . . . . . 37
4 Índice
. . . . . . . . . . . . . . . . . . . . . . . . . . . . . . . . . . . . . . 38
Drivers
O que é um driver?
Como identificar drivers
Como reinstalar drivers
Como restaurar o sistema operacional
Como usar o recurso Restauração do sistema do
Microsoft
Windows XP . . . . . . . . . . . . . . . . . . . . . . . . . . . 40
. . . . . . . . . . . . . . . . . . . . . . . . . . . . . 38
. . . . . . . . . . . . . . . . . . . . . . . . . . 39
. . . . . . . . . . . . . . . . . . . . . . . . . . . 39
. . . . . . . . . . . . . . . . . . . . . 40
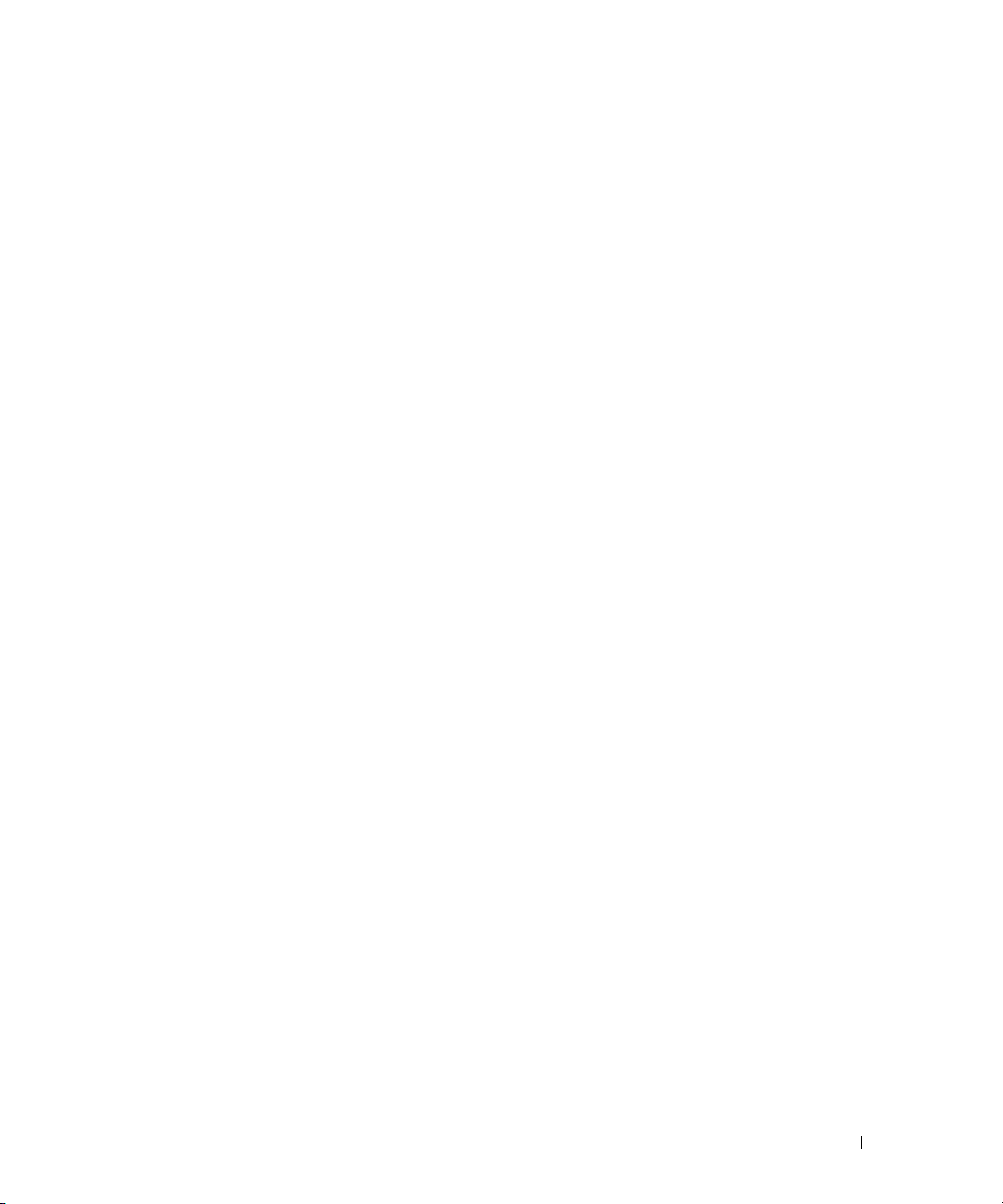
Como usar o Dell PC Restore da Symantec . . . . . . . . . . . . . . . . 42
Como usar o CD do sistema operacional
. . . . . . . . . . . . . . . . . . 44
Seguir as instruções na tela para concluir a instalação.
. . . . . . . . . . . 45
Como resolver problemas de incompatibilidade de hardware e software
4 Como remover e instalar peças
Antes de começar . . . . . . . . . . . . . . . . . . . . . . . . . . . . . . . . 47
Ferramentas recomendadas
Como desligar o computador
Antes de trabalhar na parte interna do computador
Vista frontal e vista traseira do computador
Vista frontal
Vista traseira
. . . . . . . . . . . . . . . . . . . . . . . . . . . . . . . . . 49
. . . . . . . . . . . . . . . . . . . . . . . . . . . . . . . . 51
Como remover a tampa do computador
Visão interna do computador
Componentes da placa de sistema
Memória
. . . . . . . . . . . . . . . . . . . . . . . . . . . . . . . . . . . . . 56
Visão geral de memória DDR
Diretrizes para instalação de memória
Como instalar memória
. . . . . . . . . . . . . . . . . . . . . . . . 47
. . . . . . . . . . . . . . . . . . . . . . . . 47
. . . . . . . . . . . . 48
. . . . . . . . . . . . . . . . . . 49
. . . . . . . . . . . . . . . . . . . . . 53
. . . . . . . . . . . . . . . . . . . . . . . . . . 54
. . . . . . . . . . . . . . . . . . . . . . . 55
. . . . . . . . . . . . . . . . . . . . . . . . 56
. . . . . . . . . . . . . . . . . . . 56
. . . . . . . . . . . . . . . . . . . . . . . . . . . 57
. . . 45
. . . . . . . . . . . . . . . . . . . . . . . . . . . . . . . . . . . . . . 59
Placas
Placas PCI
Painel frontal
Como remover o painel frontal
Como remover a plaqueta do painel frontal
Como recolocar o painel frontal
Unidades de disco
Diretrizes gerais de instalação
Como conectar cabos de unidade
Disco rígido
Como remover um disco rígido
Como instalar um disco rígido
. . . . . . . . . . . . . . . . . . . . . . . . . . . . . . . . . . 59
. . . . . . . . . . . . . . . . . . . . . . . . . . . . . . . . . . . 62
. . . . . . . . . . . . . . . . . . . . . . . 62
. . . . . . . . . . . . . . . . 64
. . . . . . . . . . . . . . . . . . . . . . 65
. . . . . . . . . . . . . . . . . . . . . . . . . . . . . . . . 65
. . . . . . . . . . . . . . . . . . . . . . . 66
. . . . . . . . . . . . . . . . . . . . . 66
. . . . . . . . . . . . . . . . . . . . . . . . . . . . . . . . . . . 67
. . . . . . . . . . . . . . . . . . . . . . . 67
. . . . . . . . . . . . . . . . . . . . . . . 69
Índice 5
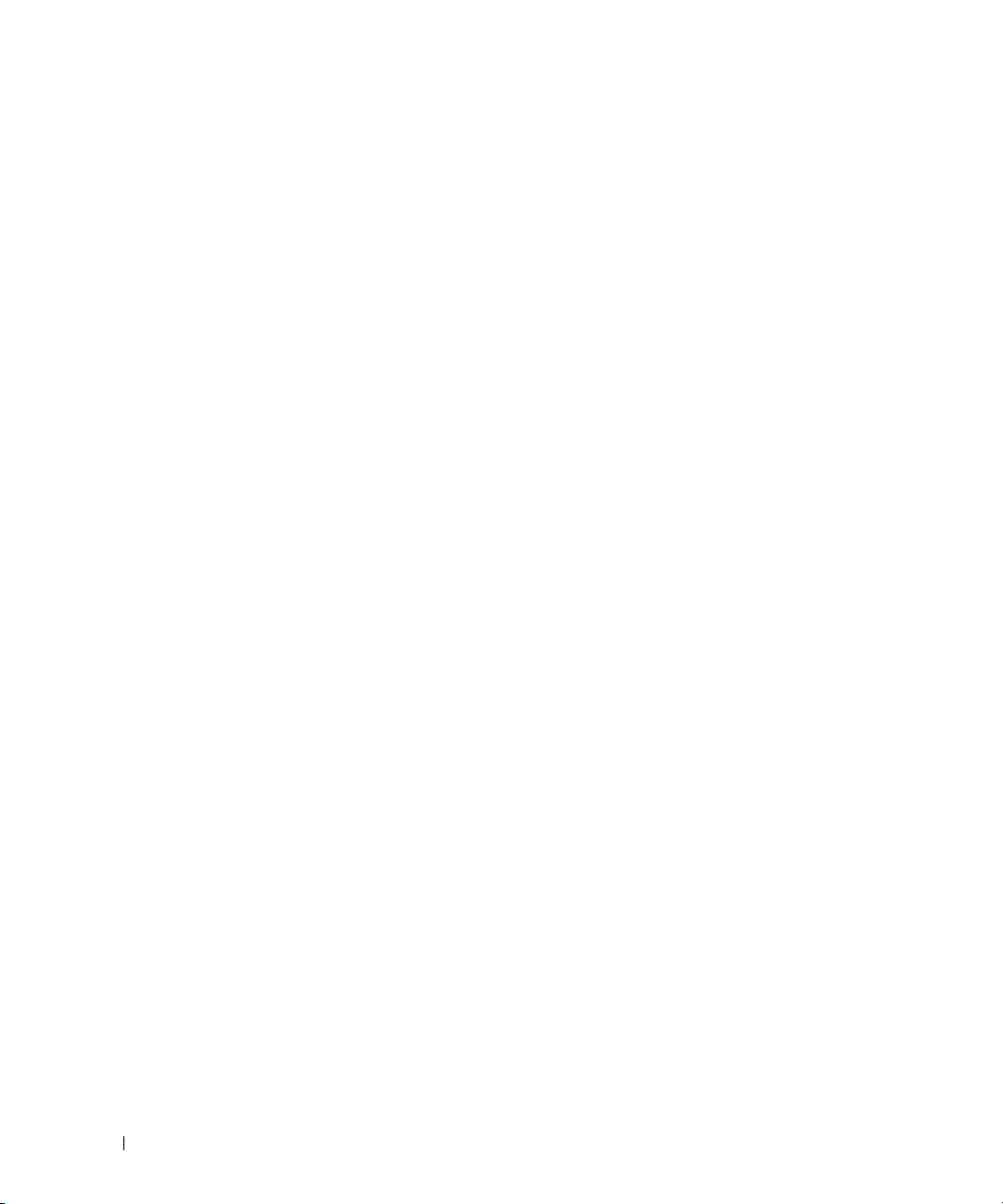
Unidade de disquete . . . . . . . . . . . . . . . . . . . . . . . . . . . . . . . 70
Como remover uma unidade de disquete
Como instalar uma unidade de disquete
. . . . . . . . . . . . . . . . . 70
. . . . . . . . . . . . . . . . . . 71
Unidade de CD/DVD
Como remover uma unidade de CD/DVD
Como instalar uma unidade de CD/DVD
Como adicionar uma segunda unidade de CD ou de DVD
Bateria
. . . . . . . . . . . . . . . . . . . . . . . . . . . . . . . . . . . . . . 77
Como recolocar a tampa do computador
. . . . . . . . . . . . . . . . . . . . . . . . . . . . . . . 72
. . . . . . . . . . . . . . . . . . 73
. . . . . . . . . . . . . . . . . . 74
. . . . . . . . . 74
. . . . . . . . . . . . . . . . . . . . 78
5 Apêndice
Especificações. . . . . . . . . . . . . . . . . . . . . . . . . . . . . . . . . . 79
Configuração do sistema
Visão geral
. . . . . . . . . . . . . . . . . . . . . . . . . . . . . . . . . 82
Como entrar na configuração do sistema
Opções de configuração do sistema
Seqüência de inicialização
Como eliminar senhas esquecidas
Política de suporte técnico da Dell (somente para os Estados Unidos)
Definição de softwares e periféricos “instalados pela Dell”
Definição de softwares e periféricos “de terceiros”
. . . . . . . . . . . . . . . . . . . . . . . . . . . . 82
. . . . . . . . . . . . . . . . . 83
. . . . . . . . . . . . . . . . . . . . 84
. . . . . . . . . . . . . . . . . . . . . . . . . 87
. . . . . . . . . . . . . . . . . . . . . . . 88
. . . . . . . 90
. . . . . . . . . . . . 90
. . . . 90
Índice remissivo . . . . . . . . . . . . . . . . . . . . . . . . . . . . . . . . 107
6 Índice
Como entrar em contato com a Dell
. . . . . . . . . . . . . . . . . . . . . . . 91
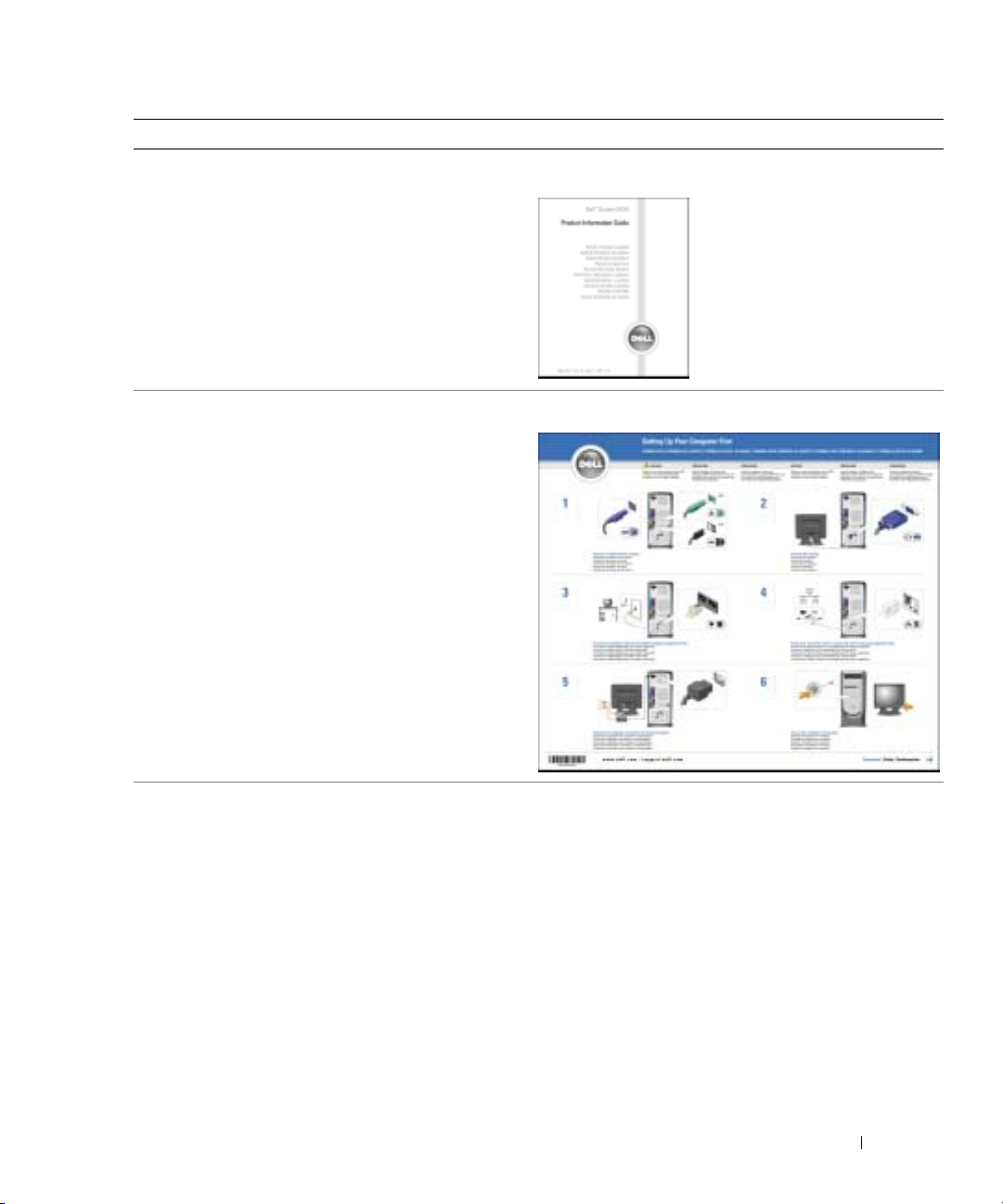
Como obter informações
O que você está procurando? Encontre aqui
• Informações sobre garantia
• Instruções de segurança
• Informações de normalização
• Informações de ergonomia
• Contrato de licença do usuário final
• Termos e condições
Guia de Informações do Produto Dell™
• Como configurar o computador
• Dicas para o uso do Microsoft® Windows® XP
• Como executar CDs e DVDs
• Como utilizar o modo de espera e o modo de hibernação
• Como alterar a resolução de vídeo
• Como limpar o computador
Diagrama de configuração
Arquivo de ajuda do Dell Dimension
1
Clique no botão
2
Clique em
do sistema) e clique em
usuário.)
3
Clique em
Dimension).
Iniciar
e em
Ajuda e suporte
User and system guides
User’ s guides
Dell Dimension Help
.
(Guias do usuário e
(Guias do
(Ajuda do Dell
Como obter informações 7
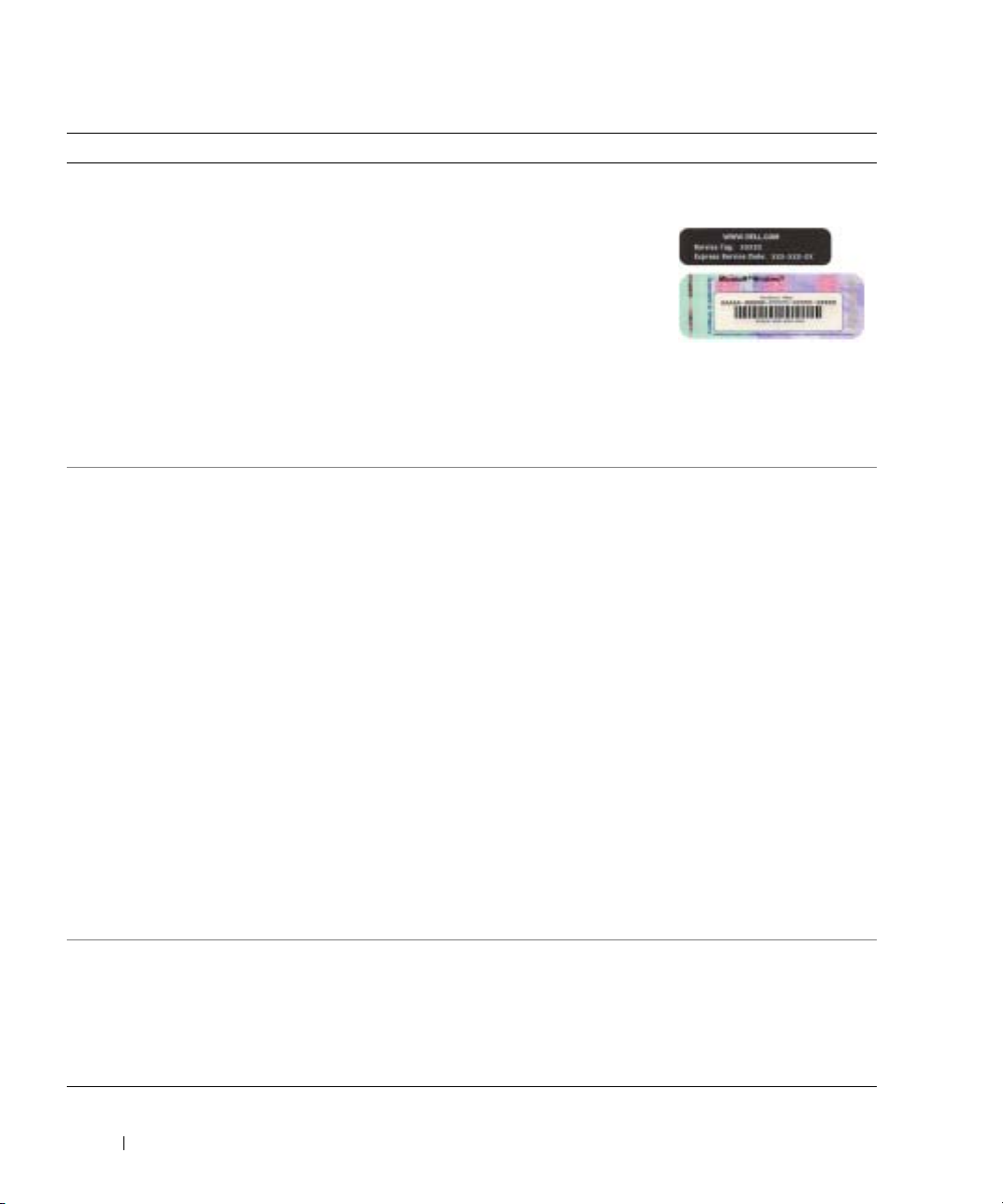
O que você está procurando? Encontre aqui
• Código de serviço expresso e etiqueta de serviço
• Etiqueta de licença do Microsoft Windows
Etiqueta de serviço e licença do Microsoft Windows
Estas etiquetas estão localizadas no seu computador.
• Use a etiqueta de
serviço para identificar
o computador quando
acessar o site
support.dell.com
inglês) ou quando
entrar em contato com o suporte técnico.
www.dell.com | support.dell.com
• Digite o código de serviço expresso para direcionar sua
chamada ao entrar em contato com o suporte técnico. O
Código de serviço expresso não está disponível em todos
os países.
• Drivers mais recentes para o computador
• Respostas para perguntas de assistência técnica e de
suporte
• Discussões on-line com outros usuários e com o suporte
técnico
• Documentação do computador
Site de suporte da Dell — support.dell.com
NOTA: Selecione sua região para ver o site de suporte
correspondente.
O site de suporte da Dell contém várias ferramentas online, como:
• Solutions (Soluções) — Dicas e sugestões para a solução
de problemas, artigos escritos por técnicos e cursos online
• Community (Comunidade) — Discussões on-line com
outros clientes da Dell
• Upgrades (Atualizações) — Informações sobre
atualizações de componentes, como memórias, discos
rígidos e sistemas operacionais.
• Customer Care (Serviço de Atendimento ao Cliente)—
Informações sobre contato, status de pedidos, garantias
e reparos.
• Downloads — Drivers, patches e atualizações de
software.
• Reference (Referência) — Documentação do
computador, especificações do produto e informes
oficiais.
• Como usar o Windows XP
• Documentação do computador
• Documentação sobre dispositivos (como modems)
Centro de ajuda e suporte do Windows
1
Clique no botão
2
Digite uma palavra ou expressão que descreva o seu
problema e clique no ícone de seta.
3
Clique no tópico que descreve o problema.
4
Siga as instruções da tela.
(em
Iniciar
e em
Ajuda e suporte
.
8 Como obter informações

Como instalar e usar o computador
Como configurar a impressora
AVISO: Faça a instalação do sistema operacional antes de conectar a impressora ao computador.
Consulte a documentação que vem com a impressora para obter informações sobre instalação,
inclusive:
• Obter e instalar drivers atualizados.
• Conectar a impressora ao computador.
• Carregar papel e instalar o toner ou cartucho de tinta.
• Entrar em contato com o fabricante da impressora para assistência técnica.
Cabo da impressora
A impressora é conectada ao computador por um cabo USB ou por um cabo paralelo. A impressora
pode não vir com cabo. Portanto, se você adquirir um cabo separadamente, verifique se ele é
compatível com a impressora. Se você adquiriu o cabo da impressora com o computador, ele estará
na caixa do computador.
Como conectar uma impressora USB
NOTA: Você pode conectar dispositivos USB com o computador ligado.
1
Faça a configuração do sistema operacional, se ainda não o tiver configurado.
2
Se necessário, instale o driver da impressora. Consulte a documentação da impressora.
3
Conecte o cabo da impressora USB ao conector USB no computador e na impressora. Os
conectores USB só se encaixam em uma mesma direção.
Como instalar e usar o computador 9
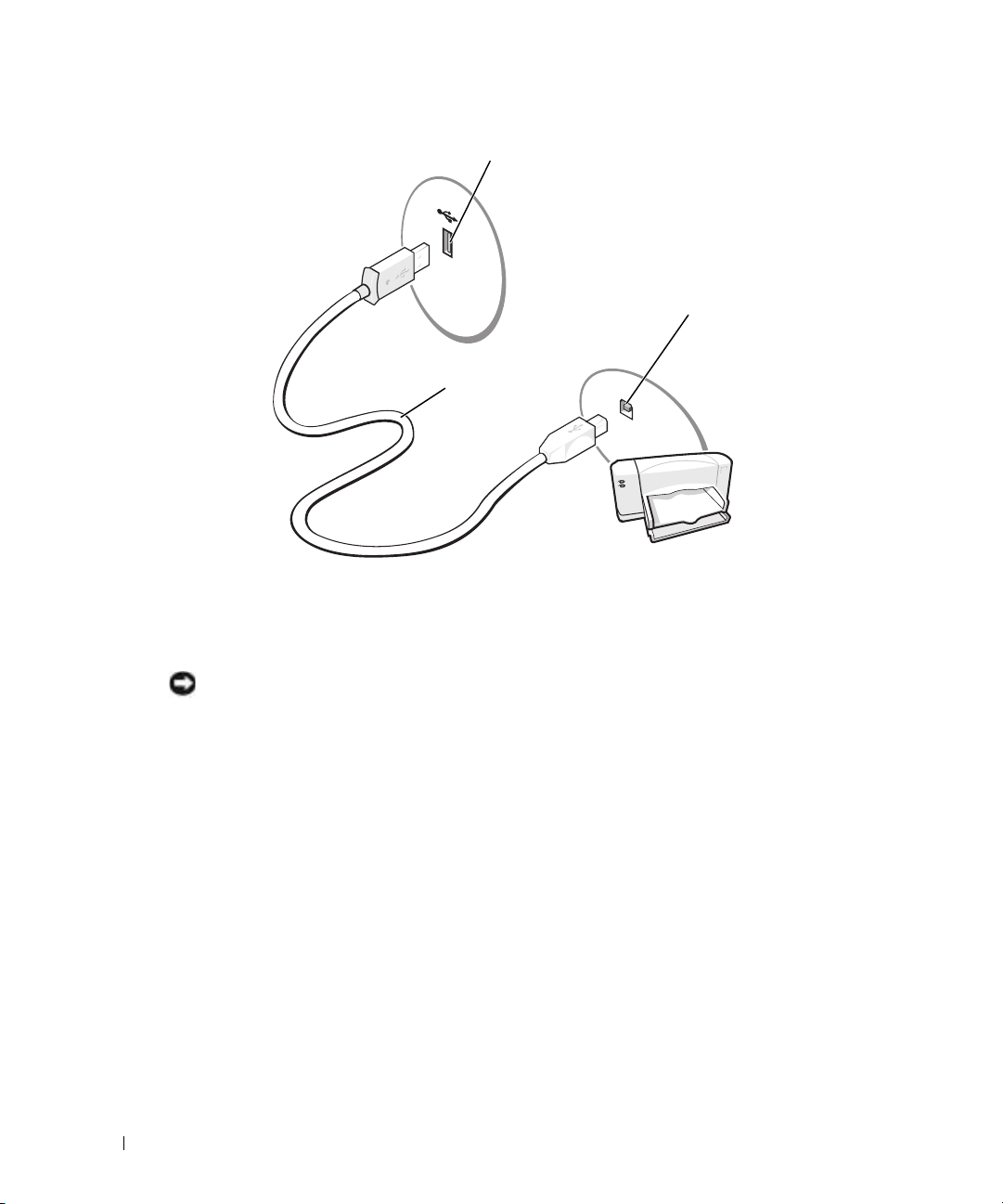
conector USB do computador
conector USB
da impressora
www.dell.com | support.dell.com
Como conectar uma impressora paralela
1
Faça a instalação do sistema operacional, se ainda não o tiver instalado.
2
Desligue o computador (consulte a página 47).
AVISO: Para obter melhores resultados, use um cabo paralelo de 3 m ou mais curto.
Conecte o cabo da impressora paralela ao conector paralelo do computador e aperte os dois
3
parafusos. Conecte o cabo ao conector da impressora e encaixe as duas presilhas nos dois
entalhes.
cabo da
impressora USB
10 Como instalar e usar o computador
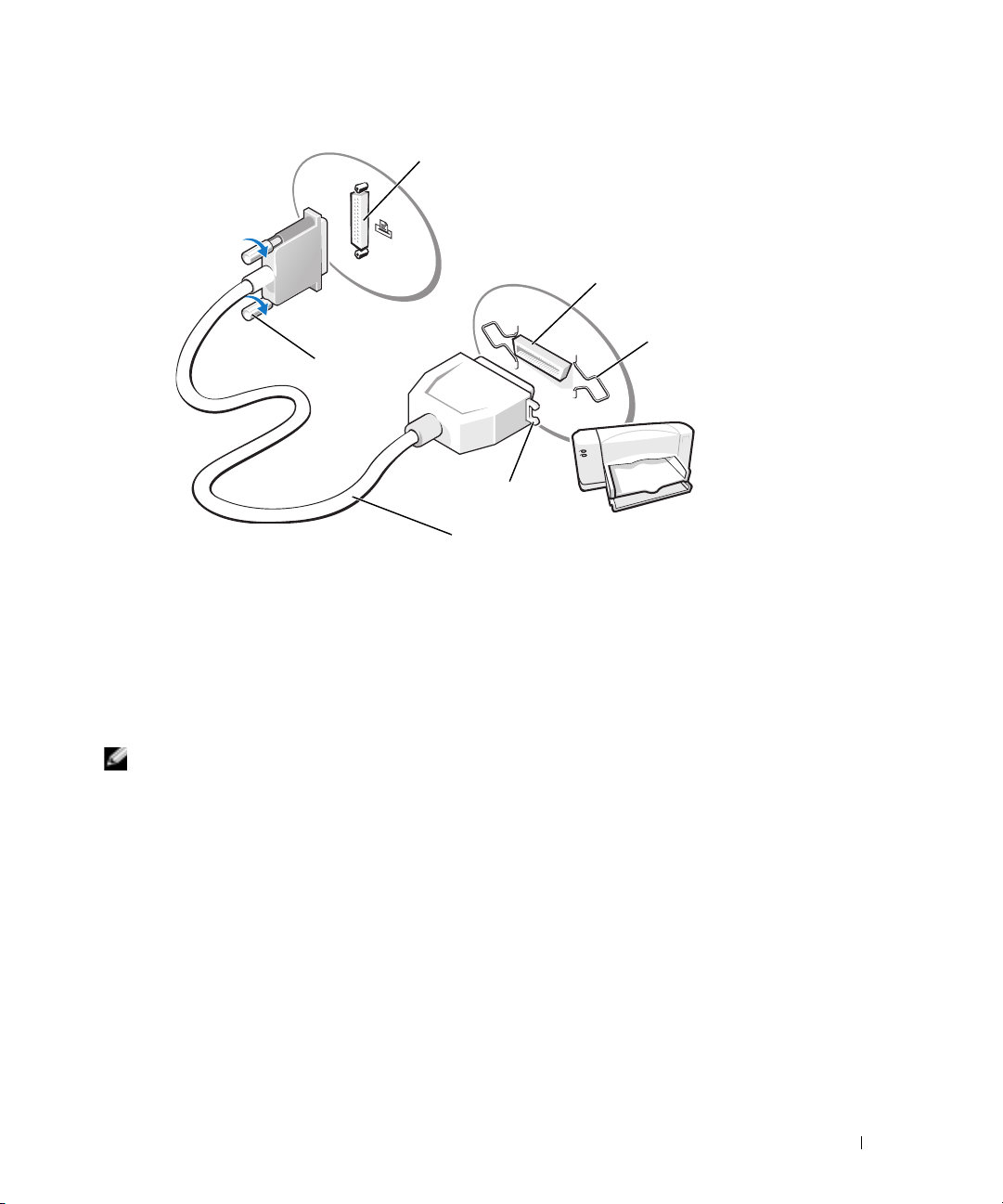
conector paralelo do computador
conector da impressora
parafusos (2)
entalhes (2)
cabo paralelo da impressora
4
Ligue a impressora e depois ligue o computador. Se a janela
hardware
5
Se necessário, instale o driver da impressora. Consulte a documentação da impressora.
aparecer, clique em
Cancelar
.
Assistente para adicionar novo
presilhas (2)
Como configurar uma rede doméstica e de escritório
Como conectar-se a um adaptador de rede
NOTA: Conecte o cabo de rede ao conector do adaptador de rede no computador. Não conecte o cabo
de rede ao conector do modem no computador. Não conecte cabos de rede em tomadas de telefone na
parede.
1
Conecte o cabo de rede ao conector do adaptador de rede localizado atrás do computador.
Insira o cabo até ouvir o clique de encaixe. Em seguida, puxe-o delicadamente para verificar
se está bem preso.
2
Conecte a outra extremidade do cabo de rede a um dispositivo de rede.
Como instalar e usar o computador 11
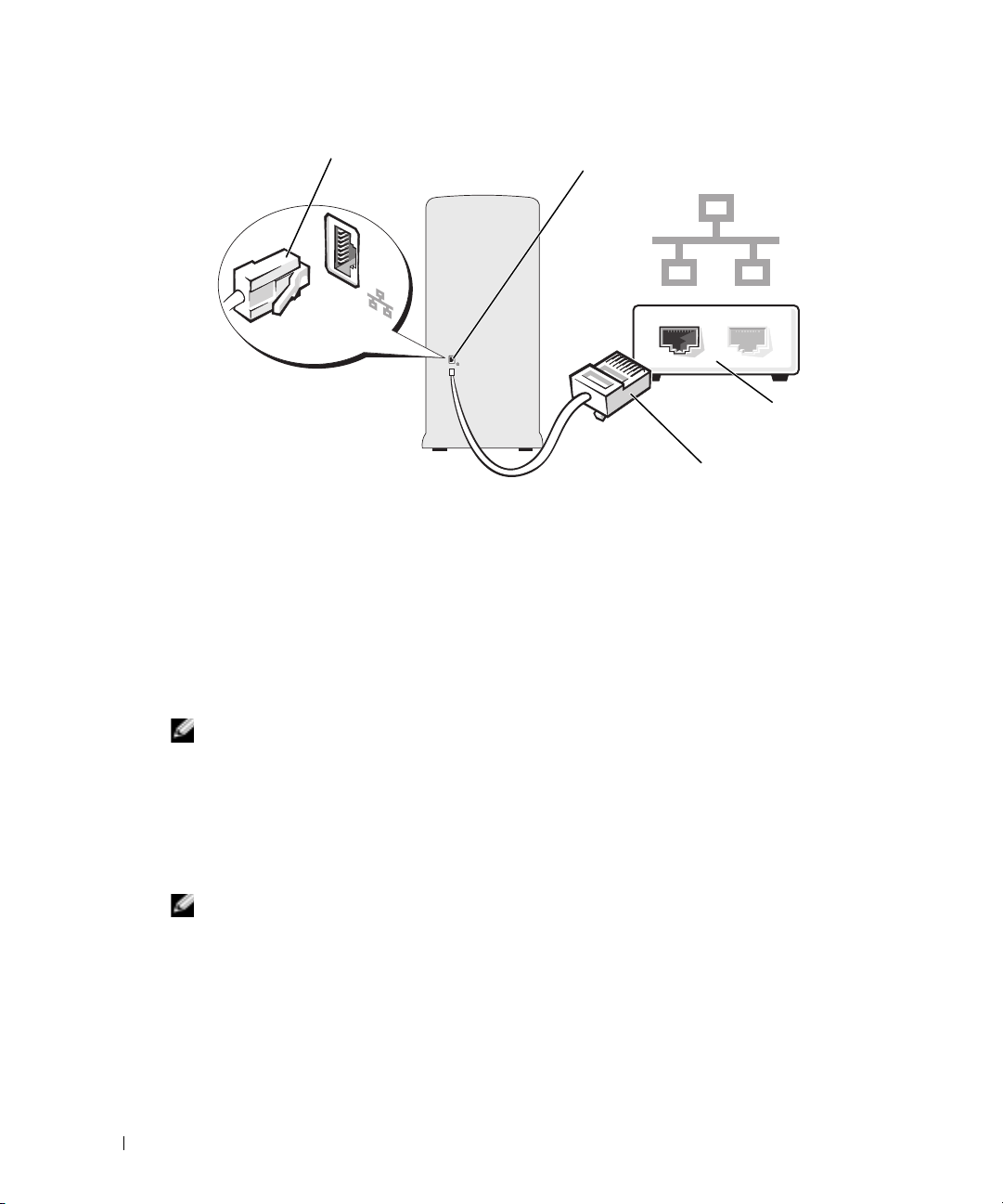
conector do adaptador de rede
conector do adaptador de rede no computador
www.dell.com | support.dell.com
Assistente para configuração de rede
O sistema operacional Microsoft® Windows® XP tem um Assistente para configuração de rede que
irá orientar você no processo de compartilhamento de arquivos, impressoras ou de uma conexão de
Internet entre computadores de uma rede doméstica ou de uma pequena empresa.
1
Clique no botão
clique em
2
Na tela de abertura, clique em
3
Clique em
NOTA: O método de conexão Este computador se conecta diretamente à Internet ativa o firewall
integrado que vem com o Service Pack 1 (SP1) do Windows XP.
Preencha a lista de verificação e faça os preparativos necessários.
4
5
Volte ao Assistente para configuração de rede e siga as instruções da tela.
Como conectar-se à Internet
NOTA: Os provedores Internet e as ofertas de provedores variam em cada país.
Para se conectar à Internet, você precisa de um modem ou uma conexão de rede e de um provedor
Internet, como a AOL ou o MSN. O provedor Internet oferecerá uma ou mais das seguintes opções
de conexão:
• Conexões por discagem (dial-up) que fornecem acesso à Internet através da linha telefônica.
Essas conexões são significativamente mais lentas do que as conexões de modem a cabo e
DSL.
Iniciar
, aponte para
Assistente para configuração de rede
Todos os programas→ Acessórios→ Comunicações
.
Avançar
.
Lista de verificação de criação de rede
dispositivo de rede
cabo de rede
e
.
12 Como instalar e usar o computador
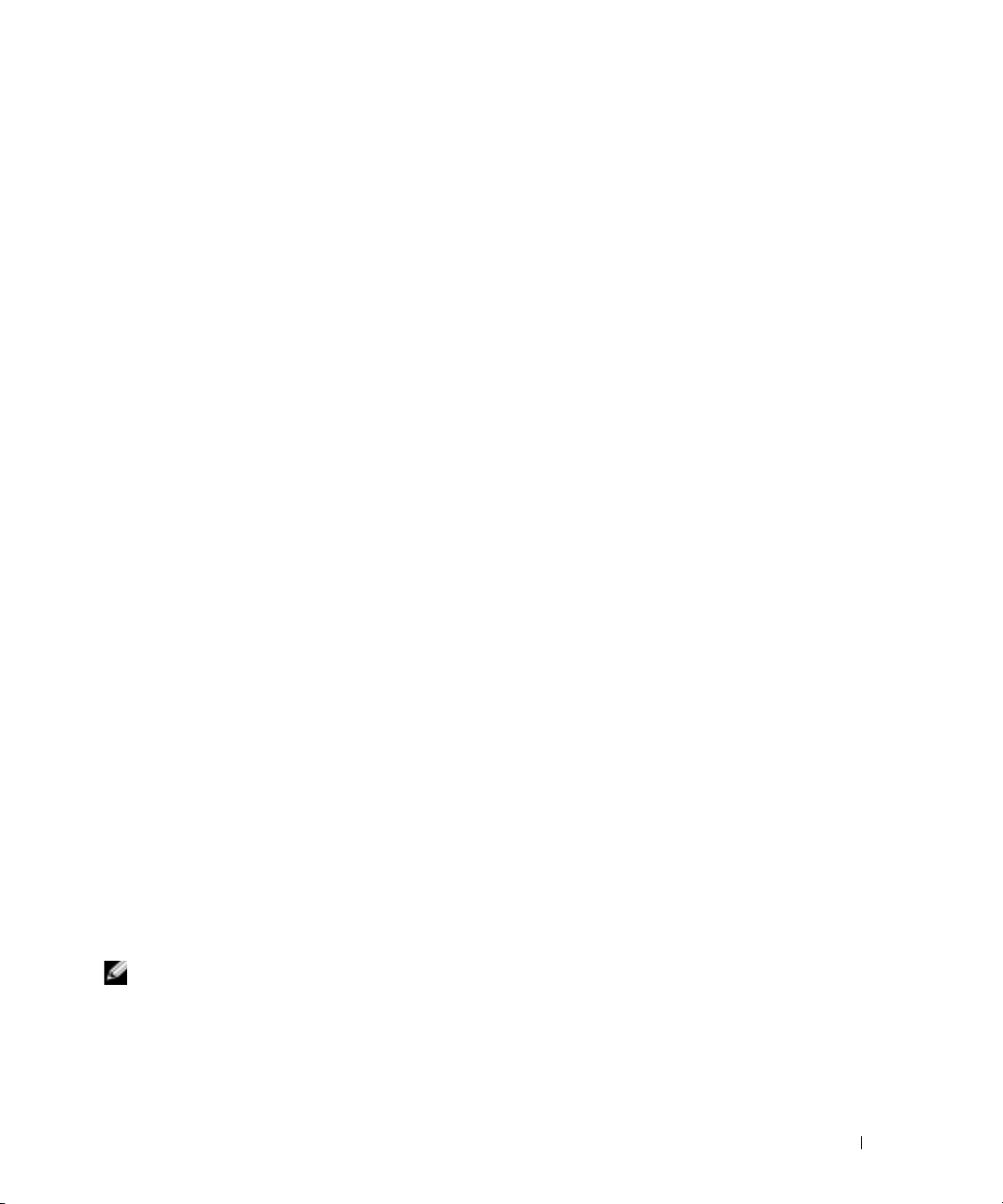
• Conexões DSL que fornecem acesso de alta velocidade à Internet por meio de linha
telefônica já existente. Com uma conexão DSL, você pode acessar a Internet e usar o telefone
na mesma linha simultaneamente.
• Conexões de modem a cabo que fornecem acesso de alta velocidade à Internet através da
linha local de TV a cabo.
Se você estiver usando uma conexão dial-up, conecte a linha telefônica ao conector do modem no
computador e à tomada de parede do telefone antes de configurar a conexão à Internet. Se estiver
usando uma conexão de modem a cabo ou DSL, entre em contato com o provedor Internet para
obter as instruções de configuração.
Como configurar a conexão à Internet
Para configurar uma conexão com a AOL ou o MSN:
1
Salve e feche os arquivos abertos e saia dos programas abertos.
2
Clique duas vezes no ícone do
Microsoft
3
Siga as instruções na tela para fazer a configuração.
Se não existir um ícone do
®
Windows®.
MSN Explorer
configurar uma conexão à Internet com outro provedor:
1
Salve e feche os arquivos abertos e saia dos programas abertos.
2
Clique no botão
O
Assistente para novas conexões
Iniciar
MSN Explorer
e depois em
aparecerá.
ou no ícone da
ou da
AOL
na área de trabalho ou se você quiser
Internet Explorer
AOL
na área de trabalho do
.
3
Clique em
4
Na janela seguinte, clique na opção apropriada:
• Se você não tiver um provedor Internet e quiser selecionar um, clique em
Conectar-se à Internet
provedor em uma lista
.
Escolher um
.
• Se você já obteve as informações de configuração do seu provedor, mas não recebeu o CD
de configuração, clique em
• Se você tiver um CD, clique em
5
Clique em
Se você selecionou
Avançar
.
Configurar minha conexão manualmente
Configurar minha conexão manualmente
Usar o CD do provedor de serviços de Internet
vá para aetapa 6 Do contrário,
.
.
siga as instruções da tela para fazer a configuração.
NOTA: Se você não souber que tipo de conexão selecionar, entre em contato com seu provedor
Internet.
Clique na opção adequada sob
6
Avançar
.
Como você deseja se conectar à Internet?
Como instalar e usar o computador 13
e clique em
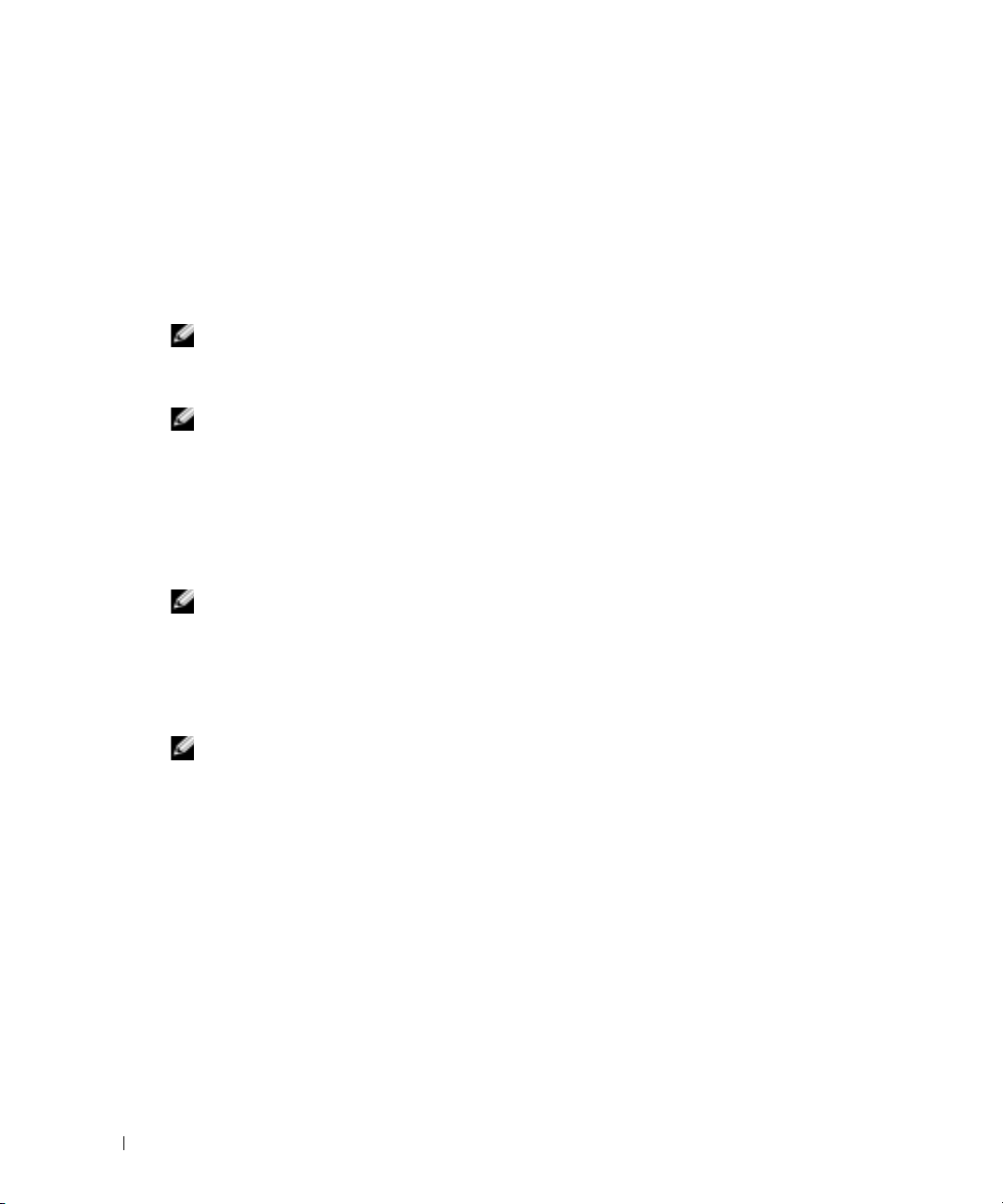
7
Use as informações de configuração fornecidas pelo provedor Internet para executar a
configuração.
Se você tiver problemas para conectar-se à Internet, consulte “Problemas de e-mail, modem e de
Internet”, na página 19. Se você não conseguir se conectar à Internet, mas já tiver feito isso
anteriormente, talvez o provedor Internet esteja com o serviço suspenso temporariamente. Entre
em contato com o provedor para verificar o status do serviço ou tente conectar-se mais tarde.
Como copiar CDs e DVDs
NOTA: Observe todas as leis de copyright ao criar CDs ou DVDs.
Esta seção se aplica apenas a computadores que têm uma unidade de CD-RW, DVD+/-RW ou
www.dell.com | support.dell.com
uma unidade combinada de CD-RW/DVD.
NOTA: O tipo de unidade de CD ou DVD oferecido pela Dell pode variar de acordo com o país.
As instruções a seguir mostram como fazer a cópia exata de um CD ou DVD. Você pode
também usar o Sonic DigitalMedia para outros propósitos, como a criação de CDs de música a
partir de arquivos de áudio armazenados no computador ou o backup de dados importantes.
Para obter ajuda, abra o Sonic DigitalMedia e depois clique no ponto de interrogação no canto
superior direito da janela.
Como copiar um CD ou DVD
NOTA: As unidades combinadas de CD-RW/DVD não conseguem gravar em mídia DVD. Se você tiver
uma unidade combinada de DVD/CD-RW e encontrar problemas ao gravar, verifique se há patches de
software disponíveis no site de suporte da Sonic no endereço support.sonic.com.
As unidades de DVD gravável instaladas nos computadores Dell™ podem gravar e ler mídia (de
duas camadas) DVD+/-R, DVD+/-RW e DVD+R DL, mas não conseguem gravar e talvez não
consigam ler mídia DVD-RAM ou DVD-R DL.
NOTA: A maioria dos DVDs comerciais tem proteção de copyright e não pode ser copiada usando o
Sonic DigitalMedia.
Clique no botão
1
depois clique em
2
Na guia
3
Para copiar o CD ou DVD:
•
Copiar
Se você tiver uma unidade de CD ou DVD
clique no botão
Iniciar
Copiar
clique em
Disc Copy
copiará os dados para uma pasta temporária no disco rígido.
Quando solicitado, insira um CD ou DVD em branco na unidade e clique em
•
Se você tiver duas unidades de CD ou DVD
DVD original e clique no botão
dados do CD ou DVD original para o CD ou DVD em branco.
Quando terminar de copiar o CD ou DVD original, o CD ou DVD que você criou será ejetado
automaticamente.
14 Como instalar e usar o computador
, aponte para
.
Disc Copy
(Cópia de disco). O computador lê o CD ou DVD original e
Todos os programas→
(Cópia de disco).
, verifique se as configurações estão corretas e
, selecione a unidade na qual inseriu o CD ou
Disc Copy
(Cópia de disco). O computador copiará os
Sonic→ DigitalMedia Projects
OK
.
e
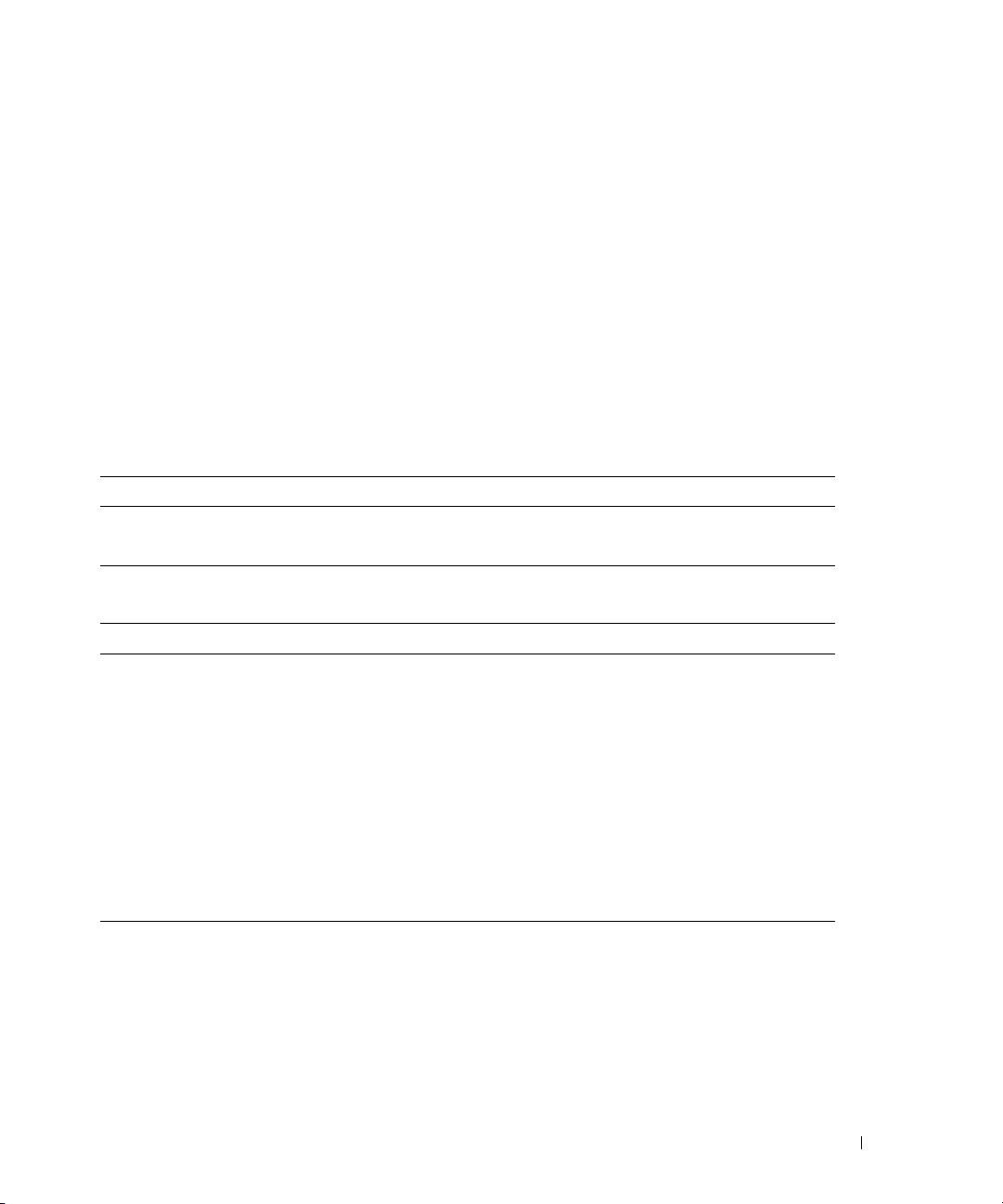
Como usar CDs e DVDs em branco
As unidades de CD-RW só podem gravar em CDs (inclusive CD-RW de alta velocidade),
enquanto que as unidades de DVD gravável podem gravar tanto em CDs como em DVDs.
Use CD-Rs em branco para gravar música ou armazenar arquivos de dados permanentemente.
Depois de criar um CD gravável, você não poderá gravar nesse disco novamente (consulte a
documentação da Sonic para obter mais informações). Use CD-RWs em branco para gravar em
CDs ou para apagar, regravar ou atualizar dados em CDs.
DVD+/-Rs em branco podem ser usados para armazenar permanentemente grandes
quantidades de informações. Depois de ter criado um disco DVD+/-R, você talvez não consiga
gravar nesse disco novamente, se o disco for “finalizado” ou “fechado” durante o estágio final do
processo de criação de disco. Use DVD+/-RWs em branco se você planeja apagar, regravar ou
atualizar informações nesse disco posteriormente.
Unidades de CD gravável
Tipo de mídia Leitura Gravação Regravável
CD-R Sim Sim Não
CD-RW Sim Sim Sim
Unidades de DVD gravável
Tipo de mídia Leitura Gravação Regravável
CD-R Sim Sim Não
CD-RW Sim Sim Sim
DVD+R Sim Sim Não
DVD-R Sim Sim Não
DVD+RW Sim Sim Sim
DVD-RW Sim Sim Sim
DVD+R DL Sim Sim Não
DVD-R DL Talvez Não Não
DVD-RAM Talvez Não Não
Dicas úteis
• Use o Microsoft® Windows® Explorer para arrastar e soltar arquivos em um CD-R ou
CD-RW apenas após você iniciar o Sonic DigitalMedia e abrir um projeto do DigitalMedia.
• Use CD-Rs para queimar CDs de música que você deseja tocar em aparelhos de som comuns.
A maioria dos estéreos residenciais ou de automóveis não executa CD-RWs.
• Você não pode criar DVDs de áudio com o Sonic DigitalMedia.
Como instalar e usar o computador 15
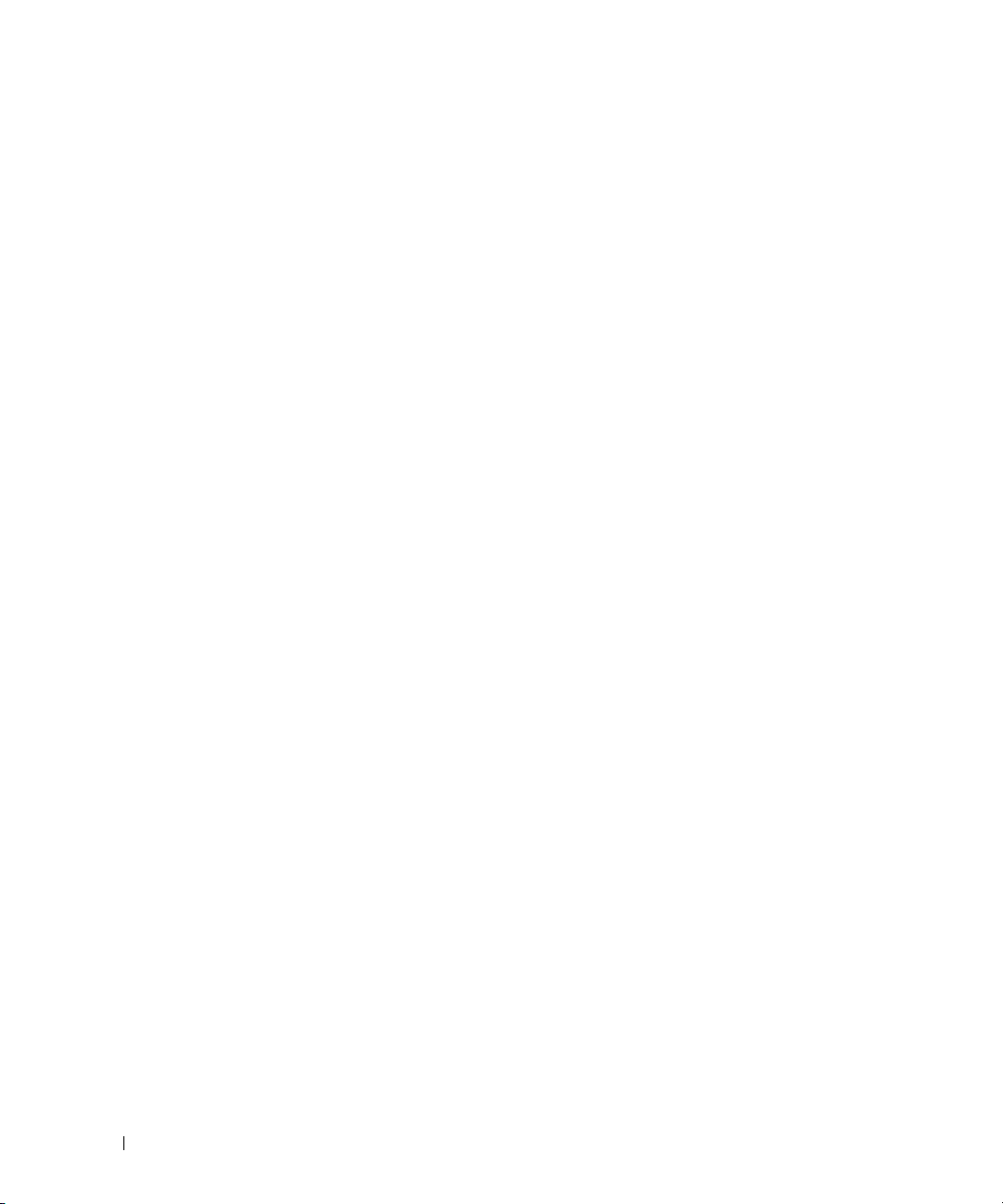
• Arquivos de música MP3 podem ser executados somente em tocadores MP3 ou em
computadores que tenham o software MP3 instalado.
• Os tocadores de DVD comercialmente disponíveis para sistemas de home theater podem não
suportar todos os formatos de DVD disponíveis. Para obter uma lista dos formatos suportados
pelo seu tocador de DVD, consulte a documentação com ele fornecida ou entre em contato
com o fabricante.
• Não use a capacidade máxima de gravação de um CD-R ou CD-RW em branco. Por exemplo,
não copie um arquivo de 650 MB para um CD em branco de 650 MB. A unidade de CD-RW
precisa de 1-2 MB de espaço livre para finalizar a gravação.
• Use um CD-RW em branco para praticar a gravação de CDs até que você esteja familiarizado
com as técnicas de gravação de CD. Se cometer algum erro, você pode apagar os dados do
www.dell.com | support.dell.com
CD-RW e começar de novo. Você pode também usar CD-RWs em branco para testar projetos
de arquivo de música antes de gravar os projetos permanentemente em um CD-R em branco.
Consulte o site da Sonic em
Hyper-Threading
Hyper-Threading é uma tecnologia Intel® que pode melhorar o desempenho geral do computador
permitindo que um único processador físico funcione como se fosse dois processadores lógicos,
capazes de executar certas tarefas simultaneamente. Recomenda-se que você use o Service Pack 1
(SP1) ou mais recente do sistema operacional Microsoft
otimizado para a tecnologia Hyper-Threading.
Embora muitos programas possam se beneficiar da tecnologia Hyper-Threading, alguns não foram
otimizados para ela e podem exigir uma atualização do fabricante do software. Entre em contato
com o fabricante do software para obter atualizações e informações sobre como usar o software com
a tecnologia Hyper-Threading.
Para determinar se o seu computador está usando a tecnologia Hyper-Threading:
1
Clique no botão
Propriedades
2
Clique em
3
Na janela
Se a tecnologia Hyper-Threading estiver ativada, o processador aparecerá duas vezes na lista.
Você pode habilitar ou desabilitar o Hyper-Threading no programa de configuração do sistema. Para
obter informações sobre como acessar o programa de configuração do sistema, consulte a
página 83. Para obter mais informações sobre a tecnologia Hyper-Threading, consulte Knowledge
Base (Base de conhecimento) no site de suporte da Dell, em
www.sonic.com
Iniciar
, clique com o botão direito em
.
Hardware
e em
Gerenciador de dispositivos
Gerenciador de dispositivos
para obter informações adicionais.
®
Windows® XP, porque o Windows XP é
Meu computador
e depois em
.
, clique no sinal de mais (+) ao lado de
support.dell.com
(em inglês).
Processadores
.
16 Como instalar e usar o computador
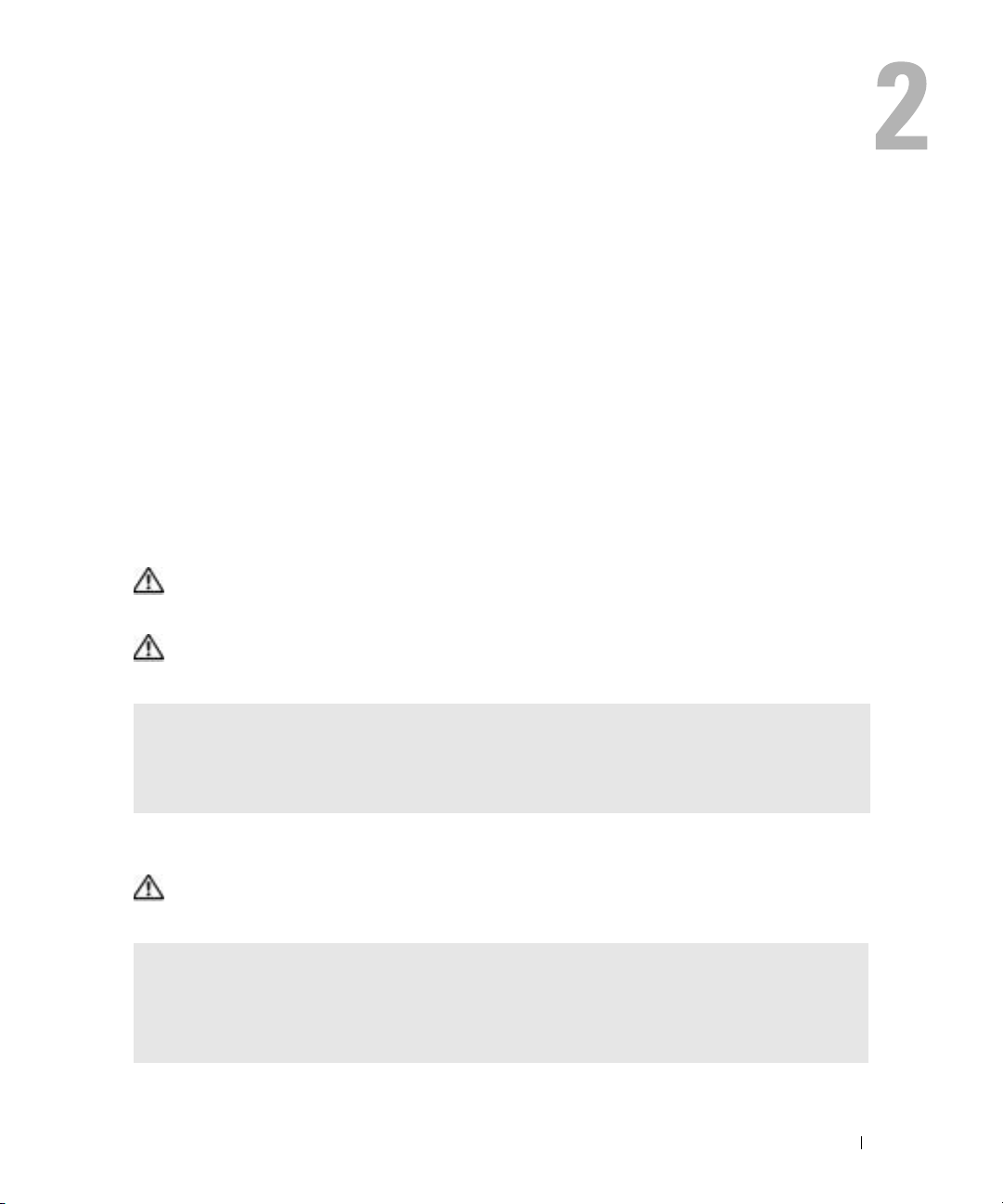
Como solucionar problemas
Dicas para a solução de problemas
Siga estas dicas para solucionar problemas do computador:
• Se você tiver adicionado ou removido uma peça antes do problema ter ocorrido, verifique os
procedimentos de instalação e verifique se a peça está instalada corretamente.
• Se um dispositivo periférico não funcionar, verifique se o dispositivo está conectado
adequadamente.
• Se uma mensagem de erro aparecer na tela, anote a mensagem exata. Essa mensagem pode
ajudar o pessoal do suporte técnico a diagnosticar e resolver o problema.
• Se uma mensagem de erro aparecer em um programa, consulte a documentação do programa.
Problemas com a bateria
ADVERTÊNCIA: Se a nova bateria não for instalada corretamente, haverá risco de explosão. Use
somente baterias do tipo recomendado pelo fabricante ou equivalente. Descarte as baterias usadas de
acordo com as instruções do fabricante.
ADVERTÊNCIA: Antes de começar qualquer procedimento desta seção, siga as instruções de
segurança contida no Guia de Informações do Produto.
TROQUE A BATERIA — Se você tiver que corrigir as informações de data e hora repetidamente depois
de ligar o computador ou se a data ou hora mostrada durante a inicialização for incorreta, troque a
bateria (consulte a página 77). Se ainda assim a bateria não funcionar corretamente, entre em contato
com a Dell (consulte a página 91).
Problemas de unidades de disco
ADVERTÊNCIA: Antes de começar qualquer procedimento descrito nesta seção, siga as instruções de
segurança contidas no Guia de Informações do Produto
VERIFIQUE SE O MICROSOFT® WINDOWS® RECONHECE A UNIDADE — Clique no botão Iniciar e
clique em Meu computador. Se a unidade de disquete, de CD ou de DVD não estiver na lista, execute
uma varredura completa com o software antivírus para procurar e remover vírus. Às vezes, os vírus
podem impedir que o Windows reconheça a unidade.
Como solucionar problemas 17
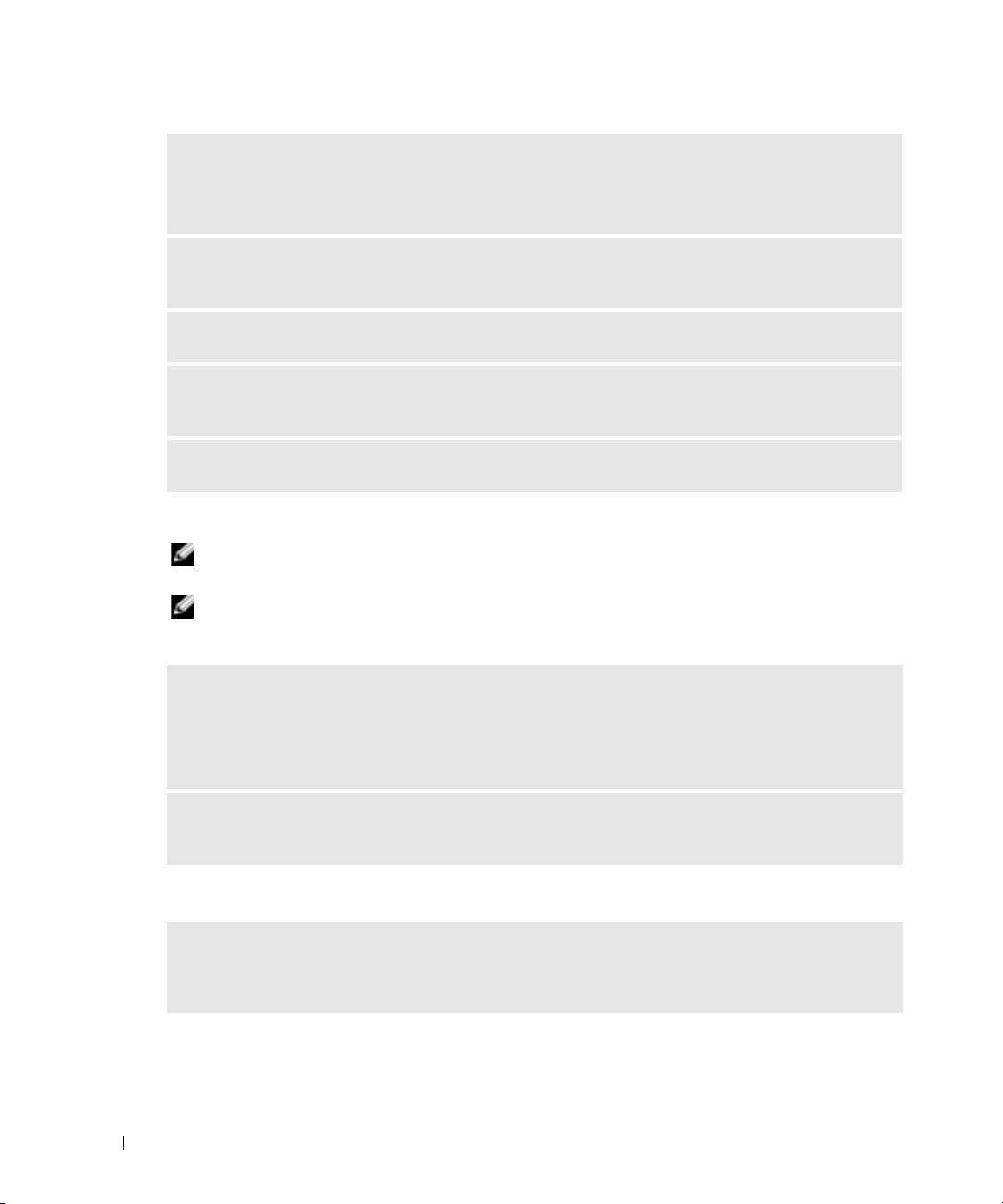
TESTE A UNIDADE —
• Insira outro disquete, CD ou DVD para eliminar a possibilidade de o disco original estar com defeito.
• Insira um disquete de inicialização na unidade e reinicie o computador.
LIMPE A UNIDADE OU O DISCO — Consulte o arquivo de Ajuda do Dell Dimension.
arquivos de Ajuda, consulte a página 7.
VERIFIQUE AS CONEXÕES DE CABO
www.dell.com | support.dell.com
VERIFIQUE A EXECUÇÃO DO SOLUCIONADOR DE PROBLEMAS DE HARDWARE — Consulte a
página 45.
EXECUTE O DELL DIAGNOSTICS — Consulte a página 36.
Problemas de unidades de CD e DVD
NOTA: A vibração da unidade de CD ou DVD em alta velocidade é normal e pode provocar ruído, o que
não indica um defeito na unidade ou no CD ou DVD.
NOTA: Nem todos os títulos de DVD funcionam em todas as unidades de DVD, pois diferentes regiões do
mundo têm diferentes formatos de disco.
AJUSTE O CONTROLE DE VOLUME DO WINDOWS —
• Clique no ícone de alto-falante, no canto inferior direito da tela.
• Verifique se o volume aumenta quando você clica na barra deslizante e arrasta-a para cima.
• Verifique se o som não está mudo, clicando em qualquer caixa que esteja selecionada.
Para acessar os
VERIFIQUE OS ALTO- FALANTES E O SUBWOOFER (CAIXA ACÚSTICA DE SONS GRAVES)—Consulte
“Problemas de som e de alto-falante”, na página 29.
Problemas de gravação em uma unidade de CD/DVD-RW
FECHE OS OUTROS PROGRAMAS — A unidade de CD/DVD-RW precisa receber um fluxo constante de
dados durante a gravação. Se esse fluxo for interrompido, ocorrerá um erro. Experimente fechar todos os
programas antes de gravar no CD/DVD-RW.
18 Como solucionar problemas
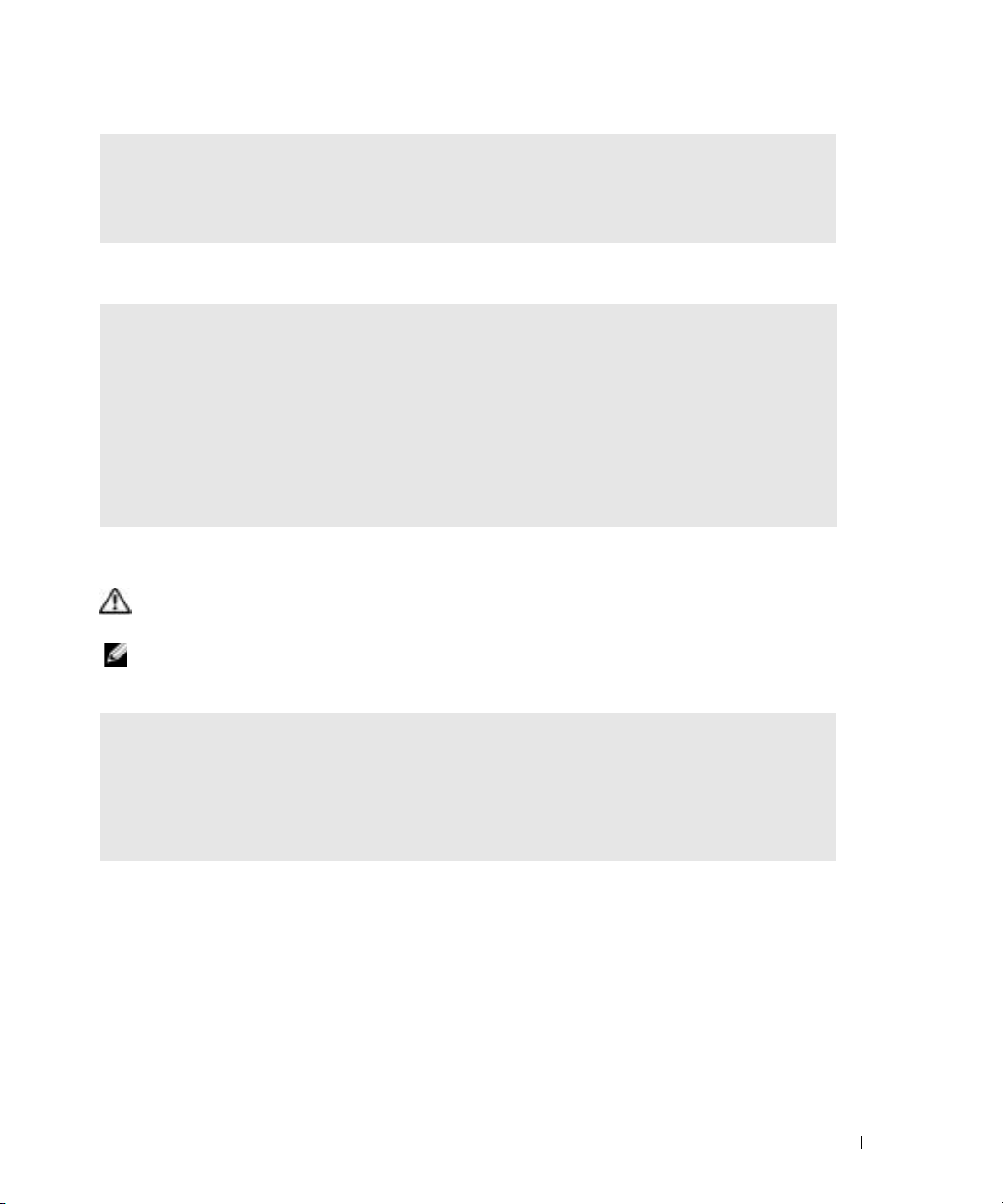
DESATIVE O MODO DE ESPERA DO WINDOWS ANTES DE GRAVAR EM UM CD/DVD-RW — Consulte
o arquivo de Ajuda do Dell Dimension (consulte a página 7) ou procure a palavra-chave standby (espera)
na Ajuda do Windows (consulte a página 8) para obter mais informações sobre os modos de
gerenciamento de energia.
Problemas de disco rígido
EXECUTE A VERIFICAÇÃO DO DISCO —
1
Clique no botão
2
Clique com o botão direito em
3
Clique em
4
Clique na guia
5
Em
Verificação de erros
6
Clique em
7
Clique em
Iniciar
e clique em
Propriedades
Ferramentas
Procurar setores defeituosos e tentar recuperá-los
Iniciar
.
.
, clique em
.
Meu computador
Disco local C:
Verificar agora
.
.
.
.
Problemas de e-mail, modem e de Internet
ADVERTÊNCIA: Antes de começar qualquer procedimento descrito nesta seção, siga as instruções de
segurança contida no Guia de Informações do Produto.
NOTA: Conecte o modem somente a uma tomada de telefone analógico. O modem não funciona em
redes telefônicas digitais.
VERIFIQUE AS CONFIGURAÇÕES DE SEGURANÇA DO MICROSOFT OUTLOOK® EXPRESS — Se você
não consegue abrir os anexos de e-mails:
1
No Outlook Express, clique em
2
Clique em
marca de seleção.
Não permitir que sejam salvos nem abertos anexos que possam conter vírus
Ferramentas
, em
Opções
e em
Segurança
.
para remover a
Como solucionar problemas 19
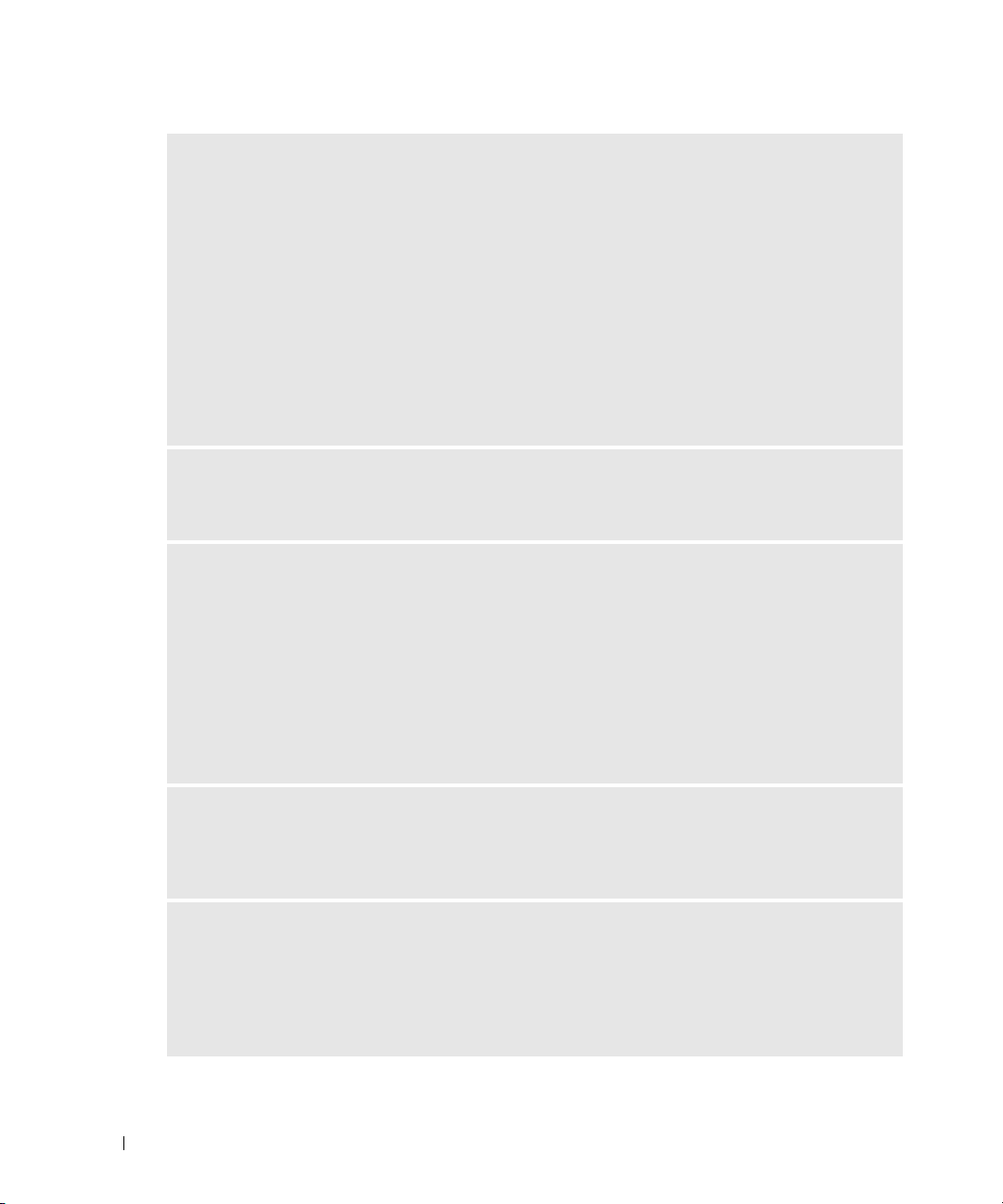
VERIFIQUE A CONEXÃO DA LINHA TELEFÔNICA —
ERIFIQUE A TOMADA DE TELEFONE —
V
C
ONECTE O MODEM DIRETAMENTE À TOMADA DE TELEFONE NA PAREDE —
SE OUTRA LINHA TELEFÔNICA —
U
• Verifique se a linha telefônica está conectada à tomada no modem. (Essa tomada tem uma etiqueta
verde ou um ícone em forma de conector ao seu lado.)
• Certifique-se de ouvir um clique ao inserir o conector da linha telefônica no modem.
• Desconecte a linha telefônica do modem e conecte-a a um telefone. Espere até ouvir um sinal para
discar.
• Se você tiver outros dispositivos telefônicos, como secretária eletrônica, fax, protetor contra surtos de
tensão ou divisor de linha, compartilhando a mesma linha, desative-os e use um cabo telefônico para
www.dell.com | support.dell.com
conectar o modem diretamente à tomada do telefone na parede. Se você estiver utilizando um fio de
3 m ou mais, experimente um mais curto.
EXECUTE OS TESTES DE DIAGNÓSTICO DO MODEM HELPER — Clique no botão Iniciar, aponte para
Todo s o s Programas e clique em Auxiliar de modem. Siga as instruções na tela para identificar e
solucionar os problemas do modem. (O Modem Helper não está disponível em todos os computadores.)
VERIFIQUE SE O MODEM ESTÁ SE COMUNICANDO COM O WINDOWS —
1
Clique no botão
2
Clique em
3
Clique em
4
Clique na guia
5
Clique na porta COM do modem.
6
Clique em
modem está se comunicando com o Windows.
Se todos os comandos receberem respostas, o modem estará funcionando corretamente.
Iniciar
e em
Painel de controle
.
Impressoras e outros itens de hardware
Opções de telefone e modem
Modems
Propriedades
.
, na guia
.
Diagnósticos
e, em seguida, em
.
Consultar modem
para verificar se o
VERIFIQUE SE VOCÊ ESTÁ CONECTADO À INTERNET — Você precisa ter uma inscrição junto a um
provedor Internet Com o programa de e-mail Outlook Express aberto, clique em Arquivo. Se houver
uma marca de seleção ao lado de Trabalhar off-line, clique nela para removê-la e conecte-se à Internet.
Entre em contato com o seu provedor Internet para obter ajuda.
VERIFIQUE SE O COMPUTADOR ESTÁ LIVRE DE SPYWARE —Se o seu computador ficar lento, aparecerem
freqüentes anúncios em janelas pop-up, ou se você tiver problemas para se conectar à Internet, então
seu computador pode estar infectado por algum tipo de spyware (software de espionagem). Use um
programa antivírus que inclua proteção anti-spyware (talvez seja necessário fazer um upgrade) para
examinar o computador e remover o spyware. Para obter mais informações, visite o site
support.dell.com (em inglês) e procure a palavra-chave spyware.
20 Como solucionar problemas
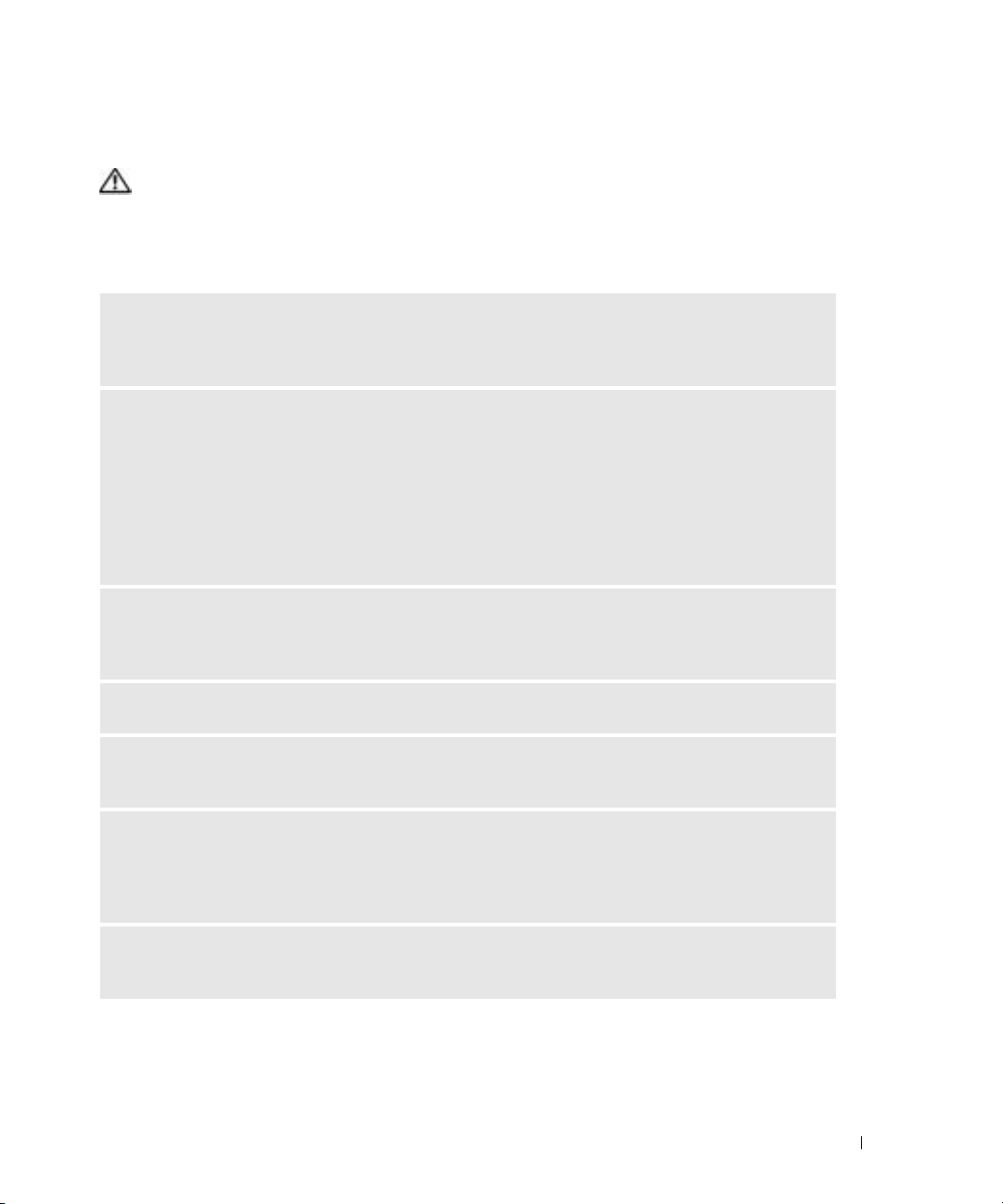
Mensagens de erro
ADVERTÊNCIA: Antes de começar qualquer procedimento descrito nesta seção, siga as instruções de
segurança contidas no Guia de Informações do Produto.
Se a mensagem não estiver na lista, consulte a documentação do sistema operacional ou do
programa que estava sendo executado no momento em que a mensagem apareceu.
A FILENAME CANNOT CONTAIN ANY OF THE FOLLOWING CHARACTERS:
\ / : * ? “ < > | (O
CARACTERES:) — Não use esses caracteres em nomes de arquivos.
A REQUIRED .DLL FILE WAS NOT FOUND (UM ARQUIVO .DLL NECESSÁRIO NÃO FOI ENCONTRADO)—
Um arquivo essencial está ausente no programa que você está tentando abrir. Para remover e reinstalar o
programa:
1
Clique no botão
2
Selecione o programa que deseja remover.
3
Clique no ícone
4
Consulte a documentação do programa para obter instruções de instalação.
driver letter :\ IS NOT ACCESSIBLE. THE DEVICE IS NOT READY. (A LETRA DA UNIDADE :\ NÃO
ESTÁ ACESSÍVEL. O DISPOSITIVO NÃO ESTÁ PRONTO)—A unidade não consegue ler o disco. Insira
um disco na unidade e tente novamente.
S NOMES DE ARQUIVO NÃO PODEM CONTER NENHUM DOS SEGUINTES
Iniciar
, clique em
Alterar ou remover programas
Painel de controle
.
e em
Adicionar ou remover programas
.
INSERT BOOTABLE MEDIA (INSIRA MÍDIA INICIALIZÁVEL)—Insira um disquete ou CD inicializável.
NON-SYSTEM DISK ERROR (ERRO DE DISCO SEM SISTEMA)—Remova o disquete da unidade e
reinicie o computador.
NOT ENOUGH MEMORY OR RESOURCES. CLOSE SOME PROGRAMS AND TRY AGAIN. (MEMÓRIA OU
RECURSOS INSUFICIENTES. FECHE ALGUNS PROGRAMAS E TENTE NOVAMENTE)—Feche todas as
janelas e abra o programa que deseja usar. Em alguns casos, convém reiniciar o computador para
restaurar os recursos. Se for esse o caso, execute primeiro o programa que você quer usar.
OPERATING SYSTEM NOT FOUND. (SISTEMA OPERACIONAL NÃO ENCONTRADO)—Entre em contato
com a Dell (consulte a página 91).
Como solucionar problemas 21
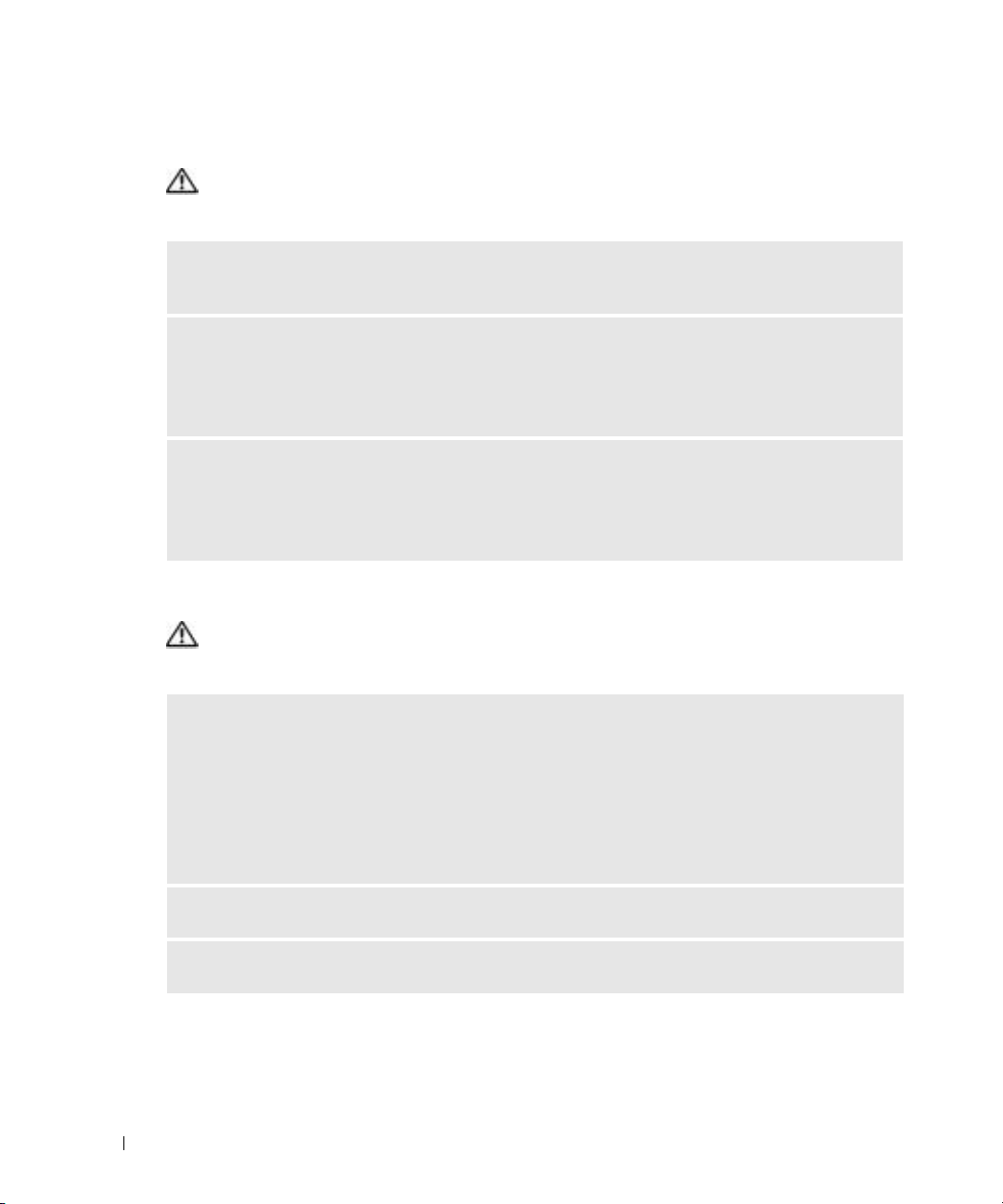
Problemas do dispositivo IEEE 1394
ADVERTÊNCIA: Antes de começar qualquer procedimento descrito nesta seção, siga as instruções de
segurança contida no Guia de Informações do Produto
VERIFIQUE SE O CABO DO DISPOSITIVO IEEE 1394 ESTÁ CORRETAMENTE INSERIDO NO DISPOSITIVO
E NO CONECTOR DO COMPUTADOR
VERIFIQUE SE O DISPOSITIVO IEEE 1394 É RECONHECIDO PELO WINDOWS —
1
Clique no botão
2
www.dell.com | support.dell.com
Clique em
Se o dispositivo IEEE 1394 estiver na lista, o Windows reconhecerá o dispositivo.
SE VOCÊ TIVER PROBLEMAS COM UM DISPOSITIVO DELL IEEE 1394 — Entre em contato com a Dell
(consulte a página 91).
S
E VOCÊ TIVER PROBLEMAS COM UM DISPOSITIVO IEEE 1394 NÃO FORNECIDO PELA DELL — Entre
em contato com o fabricante do dispositivo IEEE 1394.
Problemas do teclado
ADVERTÊNCIA: Antes de começar qualquer procedimento descrito nesta seção, siga as instruções de
segurança contidas no Guia de Informações do Produto
Iniciar
e em
Painel de controle
Impressoras e outros itens de hardware
.
.
VERIFIQUE O CABO DO TECLADO —
• Verifique se o cabo do teclado está firmemente conectado ao computador.
• Desligue o computador (consulte a página 47), reconecte o cabo do teclado conforme mostrado no
diagrama de configuração do computador e reinicie o computador.
• Verifique se há pinos tortos ou quebrados no conector do cabo e se os cabos estão danificados ou
desgastados. Endireite os pinos tortos.
• Remova os cabos de extensão do teclado e conecte o teclado diretamente ao computador.
TESTE O TECLADO — Conecte um teclado em bom funcionamento e tente usá-lo.
EXECUTE O SOLUCIONADOR DE PROBLEMAS DE HARDWARE — Consulte a página 45.
22 Como solucionar problemas
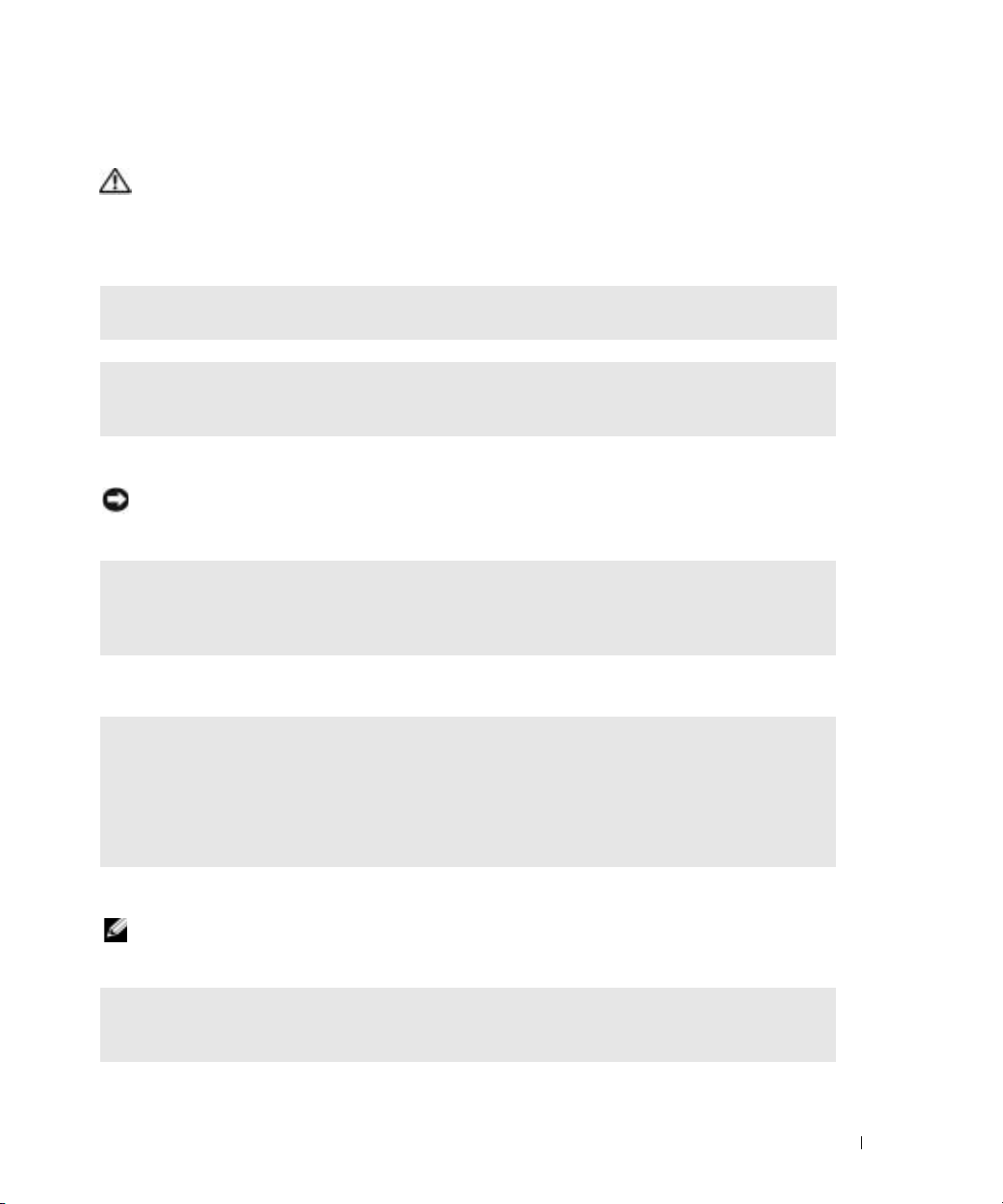
Problemas de travamento e de software
ADVERTÊNCIA: Antes de começar qualquer procedimento descrito nesta seção, siga as instruções de
segurança contidas no Guia de Informações do Produto.
O computador não inicializa
VERIFIQUE AS LUZES DE DIAGNÓSTICO — Consulte a página 33.
VERIFIQUE SE O CABO DE ALIMENTAÇÃO ESTÁ FIRMEMENTE CONECTADO AO COMPUTADOR E À
TOMADA ELÉTRICA.
O computador pára de responder
AVISO: Você poderá perder dados se não conseguir executar o procedimento de desligar o sistema
operacional
DESLIGUE O COMPUTADOR — Se você não conseguir obter resposta pressionando uma tecla ou
movendo o mouse, pressione e mantenha pressionado o botão liga/desliga durante, pelo menos, 8 a 10
segundos até desligar o computador. Em seguida, reinicie o computador.
Um programa pára de responder
FECHE O PROGRAMA.—
1
Pressione <Ctrl><Shift><Esc> simultaneamente.
2
Clique em
3
Clique no programa que não está mais respondendo.
4
Clique em
Aplicativos
Finalizar tarefa
.
.
Um programa pára repetidamente
NOTA: As instruções de instalação do software estão geralmente na documentação ou em um disquete
ou CD.
CONSULTE A DOCUMENTAÇÃO DO SOFTWARE — Se necessário, desinstale e, em seguida, reinstale o
programa.
Como solucionar problemas 23

Programa criado para uma versão anterior do sistema operacional Windows
EXECUTE O ASSISTENTE DE COMPATIBILIDADE DE PROGRAMAS —
O Assistente de compatibilidade de programas configura o programa para funcionar em ambientes
similares a ambientes não-Windows XP.
1
Clique no botão
compatibilidade de programas
2
Na tela de boas-vindas, clique em
3
Siga as instruções da tela.
Iniciar
, aponte para
.
Avançar
Todos os programas
.
→
Acessórios
e clique em
Assistente de
www.dell.com | support.dell.com
Exibição de uma tela inteiramente azul aparece
DESLIGUE O COMPUTADOR — Se você não conseguir obter resposta pressionando uma tecla ou
movendo o mouse, pressione e mantenha pressionado o botão liga/desliga durante, pelo menos, 8 a 10
segundos até desligar o computador. Em seguida, reinicie o computador.
Outros problemas de software
CONSULTE A DOCUMENTAÇÃO DO SOFTWARE OU ENTRE EM CONTATO COM O FABRICANTE DO
PRODUTO PARA OBTER INFORMAÇÕES SOBRE A SOLUÇÃO DE PROBLEMAS.—
• Verifique se o programa é compatível com o sistema operacional instalado no computador.
• Verifique se o computador atende aos requisitos mínimos de hardware necessários para executar o
software. Consulte a documentação do software para obter informações.
• Verifique se o programa foi instalado e configurado adequadamente.
• Verifique se os drivers de dispositivo não estão em conflito com o programa.
• Se necessário, desinstale e, em seguida, reinstale o programa.
FAÇA BACKUP DE SEUS ARQUIVOS IMEDIATAMENTE
USE UM PROGRAMA ANTIVÍRUS PARA EXAMINAR O DISCO RÍGIDO, OS DISQUETES OU OS CDS .
SALVE E FECHE TODOS OS ARQUIVOS E PROGRAMAS ABERTOS E DESLIGUE O COMPUTADOR ATRAVÉS
DO MENU INICIAR
Problemas de memória
ADVERTÊNCIA: Antes de começar qualquer procedimento descrito nesta seção, siga as instruções de
segurança contidas no Guia de Informações do Produto
24 Como solucionar problemas
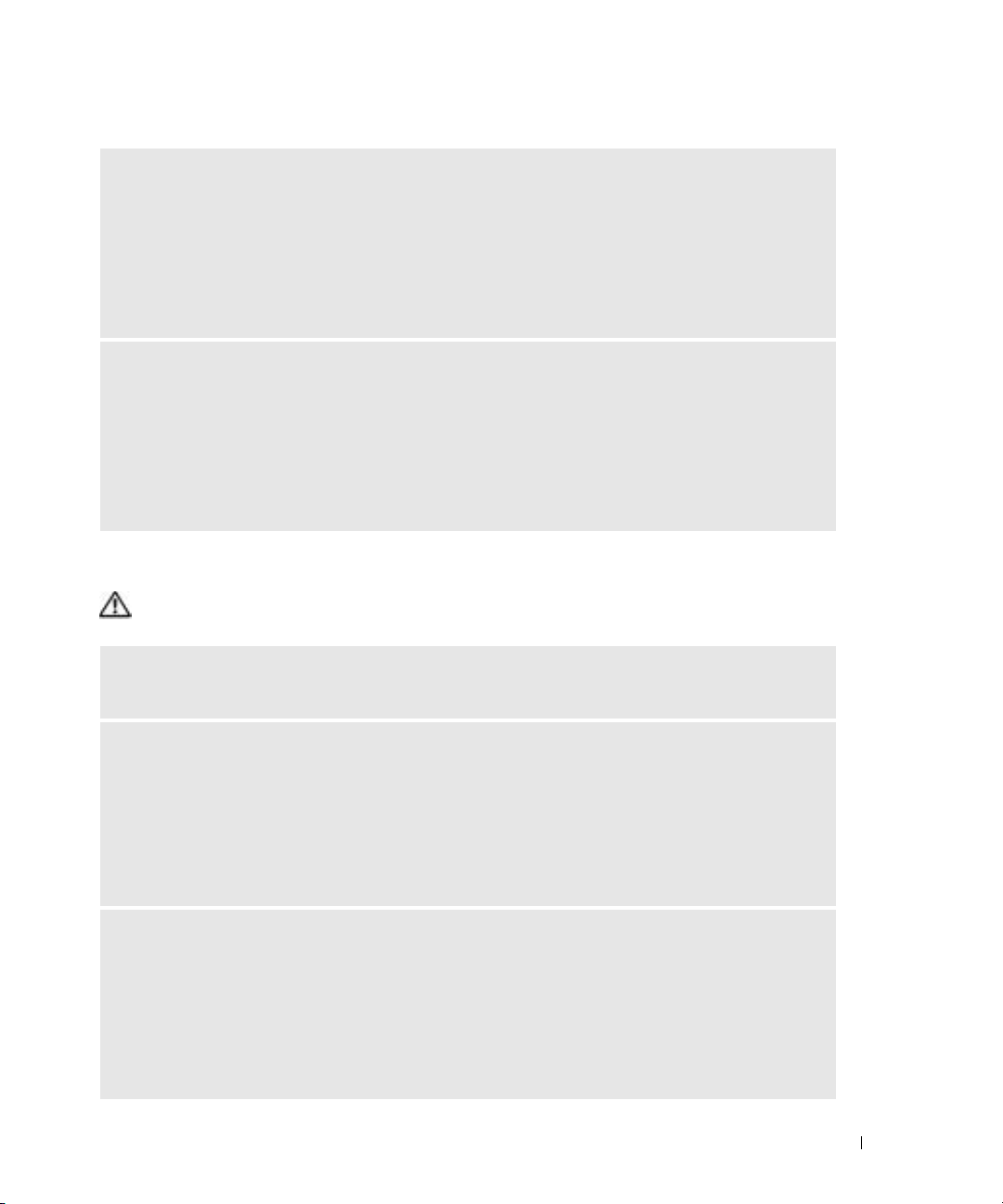
SE RECEBER UMA MENSAGEM DE MEMÓRIA INSUFICIENTE —
• Salve e feche todos os arquivos abertos e saia dos programas que você não estiver usando.
• Consulte a documentação do software para saber quais são os requisitos mínimos de memória. Se
necessário, instale memória adicional (consulte a página 56).
• Reassente os módulos de memória para ter certeza de que o computador está se comunicando
perfeitamente com a memória (consulte a página 56).
• Execute o Dell Diagnostics (consulte a página 36).
SE TIVER OUTROS PROBLEMAS DE MEMÓRIA —
• Reassente os módulos de memória (consulte a página 56) para ter certeza de que o computador está se
comunicando corretamente com a memória.
• Verifique se as instruções de instalação de memória estão sendo seguidas (consulte a página 56).
• O computador Dell Dimension™ suporta memórias DDR. Para obter informações adicionais sobre o
tipo de memória suportado pelo computador, consulte “Memória”, na página 79.
• Execute o Dell Diagnostics (consulte a página 36).
Problemas de mouse
ADVERTÊNCIA: Antes de começar qualquer procedimento descrito nesta seção, siga as instruções de
segurança contidas no Guia de Informações do Produto
LIMPE O MOUSE.—Consulte o arquivo de Ajuda do Dell Dimension para obter instruções sobre como
limpar o mouse. Para acessar o arquivo de ajuda, consulte a página 7.
VERIFIQUE O CABO DO MOUSE —
1
Verifique se há pinos tortos ou quebrados no conector do cabo e se os cabos estão danificados ou
desgastados. Endireite os pinos tortos.
2
Remova os cabos de extensão do mouse, se forem usados, e conecte o mouse diretamente ao
computador.
3
Desligue o computador (consulte a página 47), reconecte o cabo do mouse conforme mostrado no
diagrama de configuração do computador e reinicie o computador.
REINICIE O COMPUTADOR —
1
Pressione <Ctrl> e <Esc> para abrir o menu
2
Digite d, pressione as teclas de seta do teclado para destacar
<Enter>.
3
Após desligar o computador, reconecte o cabo do mouse conforme mostrado no no diagrama de
configuração do computador.
4
Inicie o computador.
Iniciar
.
Desligar
ou
Desativar
e pressione
Como solucionar problemas 25
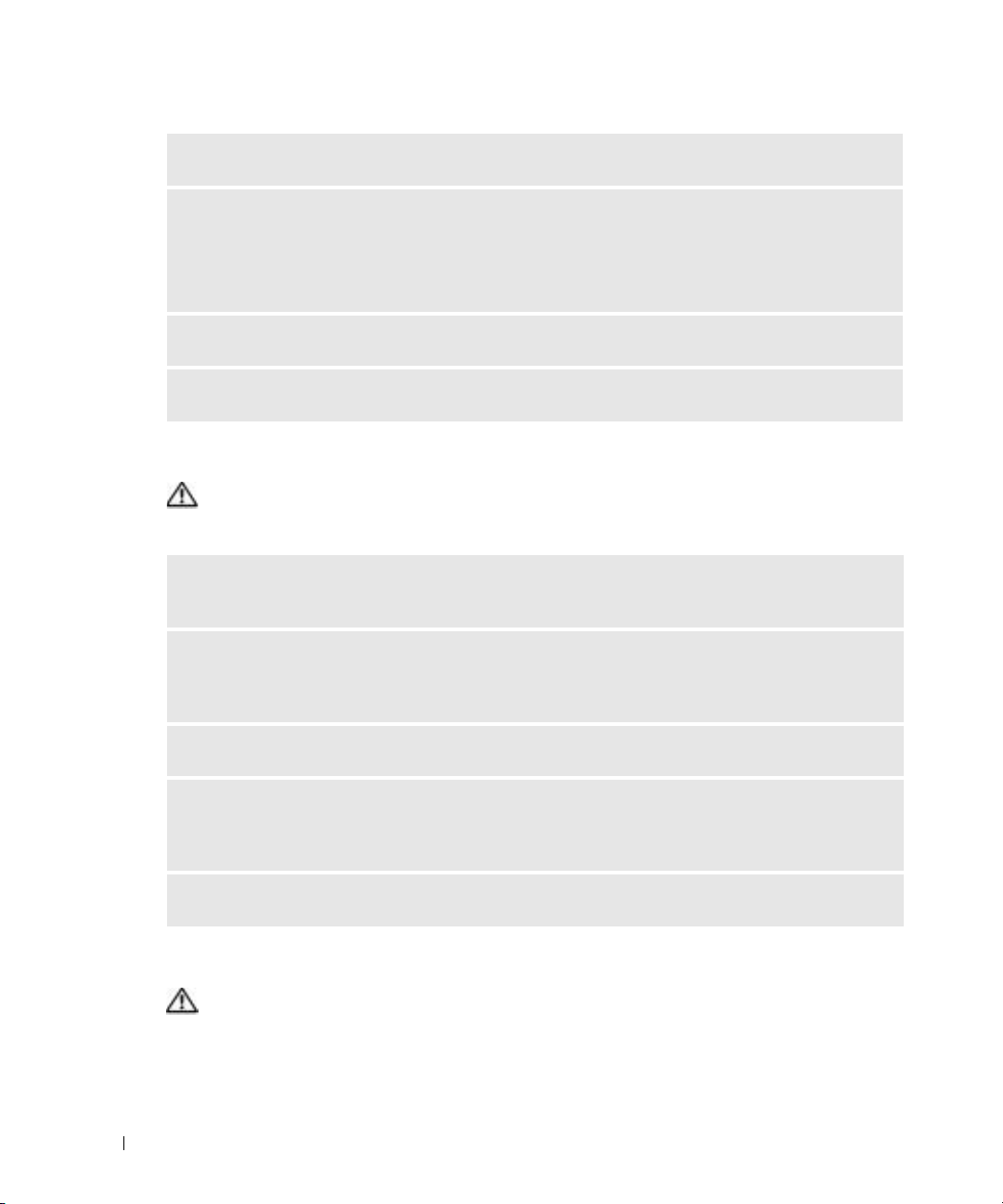
TESTE O MOUSE — Conecte um mouse que esteja funcionando bem e tente usá-lo.
VERIFIQUE AS CONFIGURAÇÕES DO MOUSE —
1
Clique no botão
2
Clique em
3
Tente ajustar as configurações.
REINSTALE O DRIVER DO MOUSE — Consulte a página 39.
Iniciar, Painel de controle
Mouse
.
e depois em
Impressoras e outros itens de hardware
.
www.dell.com | support.dell.com
EXECUTE O SOLUCIONADOR DE PROBLEMAS DO HARDWARE — Consulte a página 45.
Problemas de rede
ADVERTÊNCIA: Antes de começar qualquer procedimento descrito nesta seção, siga as instruções de
segurança contidas no Guia de Informações do Produto
VERIFIQUE O CONECTOR DO CABO DE REDE — Verifique se o cabo de rede está inserido firmemente
tanto no conector de rede, na parte traseira do computador, como na tomada da rede.
VERIFIQUE AS LUZES DE REDE NA PARTE TRASEIRA DO COMPUTADOR — Se a luz de integridade do
link estiver apagada, isso indica que não existe nenhuma comunicação na rede. Troque o cabo de rede.
Para obter uma descrição das luzes de rede, consulte “Controles e luzes”, na página 81.
REINICIE O COMPUTADOR E CONECTE-SE À REDE NOVAMENTE
VERIFIQUE AS CONFIGURAÇÕES DE REDE — Entre em contato com seu administrador de rede, ou com
a pessoa que configurou a rede, para verificar se as configurações estão corretas e se a rede está
funcionando.
EXECUTE O SOLUCIONADOR DE PROBLEMAS DE HARDWARE — Consulte a página 45.
Problemas de energia
ADVERTÊNCIA: Antes de começar qualquer procedimento descrito nesta seção, siga as instruções de
segurança contidas no Guia de Informações do Produto
26 Como solucionar problemas
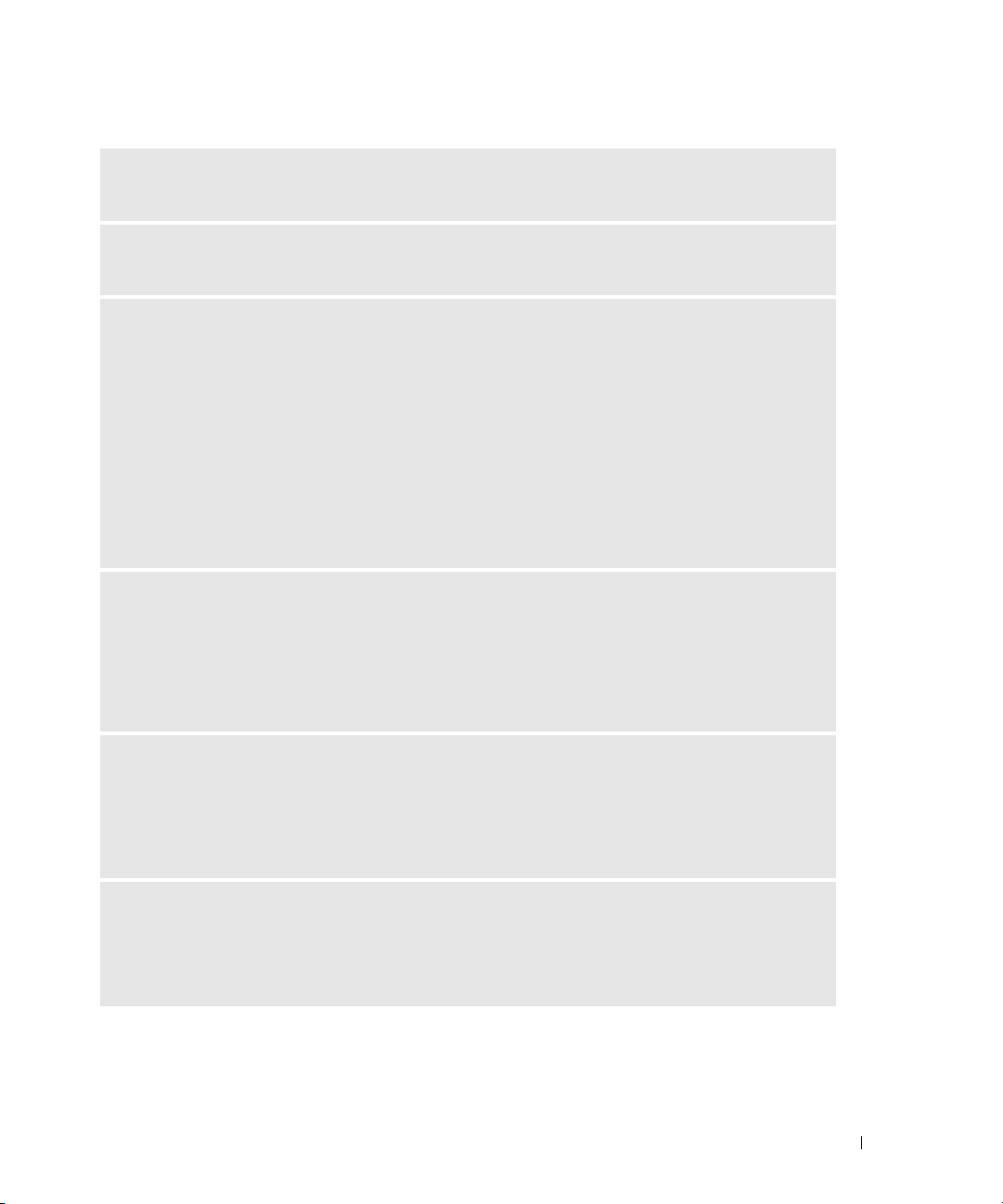
SE A LUZ DE ENERGIA ESTIVER VERDE E O COMPUTADOR NÃO ESTIVER RESPONDENDO — Consulte
“Luzes de diagnóstico”, na página 33.
SE A LUZ DE ENERGIA ESTIVER VERDE E PISCANDO — O computador está no modo de espera.
Pressione uma tecla, mova o mouse ou pressione o botão liga/desliga para voltar à operação normal.
SE A LUZ DE ENERGIA ESTIVER APAGADA — O computador está desligado ou não está recebendo
energia.
• Recoloque o cabo de alimentação tanto no conector de alimentação na parte traseira do computador
como na tomada elétrica.
• Se o computador estiver conectado em uma régua de energia, verifique se essa régua está conectada a
uma tomada elétrica e se está ligada. Além disso, remova os dispositivos de proteção de alimentação, as
réguas de energia e os cabos de extensão, para verificar se o computador liga.
• Verifique se a tomada elétrica está funcionando, testando-a com algum outro dispositivo, por exemplo,
um abajur.
• Verifique se o cabo de alimentação principal e o cabo do painel frontal estão conectados firmemente na
placa de sistema (consulte a página 55).
SE A LUZ DE ENERGIA ESTIVER ÂMBAR E PISCANDO — O computador está sendo alimentado, mas
pode existir algum problema interno de energia.
• Verifique se a chave seletora de voltagem (consulte a página 51) está configurada de acordo com a
energia CA local (se aplicável).
• Verifique se o cabo de alimentação do microprocessador (consulte a página 55) está conectado
firmemente à placa de sistema.
SE A LUZ DE ENERGIA ESTIVER ÂMBAR E SEM PISCAR — Um dispositivo pode estar funcionando
incorretamente ou instalado incorretamente.
• Remova e, em seguida, reinstale os módulos de memória (consulte a página 56).
• Remova e, em seguida, reinstale as placas (consulte a página 59).
• Remova e depois reinstale a placa gráfica, se for o caso (consulte a página 59).
ELIMINE INTERFERÊNCIAS — Algumas possíveis causas de interferência são:
• Cabos de extensão de alimentação, do teclado e do mouse
• Muitos dispositivos conectados à mesma régua de energia
• Diversas réguas de energia conectadas à mesma tomada elétrica
Como solucionar problemas 27
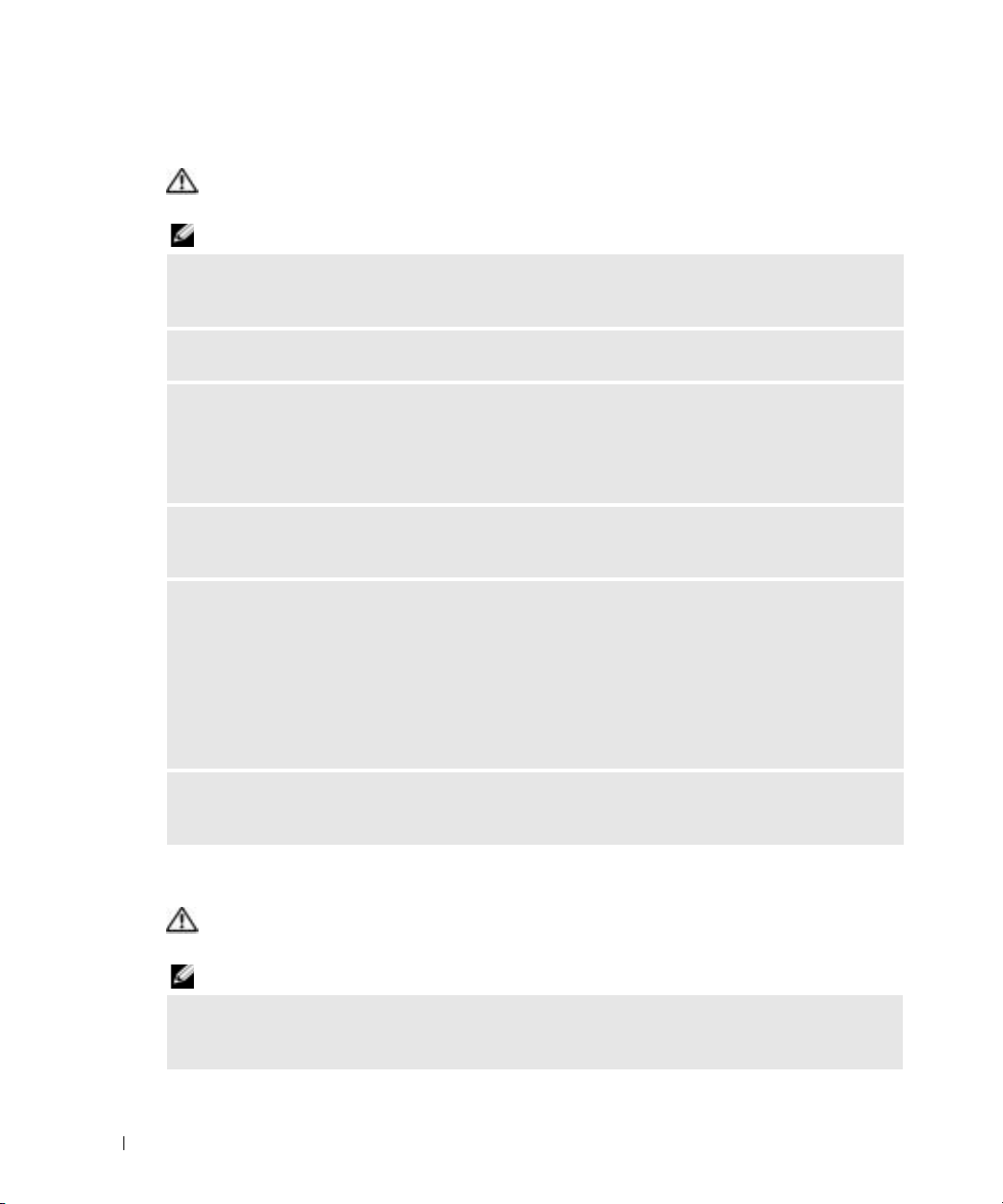
Problemas de impressora
ADVERTÊNCIA: Antes de começar qualquer procedimento descrito nesta seção, siga as instruções de
segurança contidas no Guia de Informações do Produto
NOTA: Se precisar de assistência técnica, entre em contato com o fabricante da impressora.
CONSULTE A DOCUMENTAÇÃO DA IMPRESSORA — Consulte a documentação da impressora para
obter informações sobre configuração e solução de problemas.
VERIFIQUE SE A IMPRESSORA ESTÁ LIGADA
www.dell.com | support.dell.com
VERIFIQUE A CONEXÃO DO CABO DA IMPRESSORA —
• Consulte a documentação da impressora para obter informações sobre conexão do cabo.
• Verifique se os cabos da impressora estão conectados firmemente à impressora e ao computador
(consulte a página 9).
TESTE A TOMADA ELÉTRICA — Verifique se a tomada elétrica está funcionando, testando-a com algum
outro dispositivo, por exemplo, um abajur.
VERIFIQUE SE A IMPRESSORA É RECONHECIDA PELO WINDOWS —
1
Clique no botão
2
Clique em
Se a impressora estiver na lista, clique duas vezes no ícone dessa impressora.
3
Clique em
verifique se a configuração
for USB, verifique se a configuração
REINSTALE O DRIVER DE IMPRESSORA — Consulte a documentação da impressora para obter
instruções.
Problemas de scanner
ADVERTÊNCIA: Antes de começar qualquer procedimento descrito nesta seção, siga as instruções de
segurança contidas no Guia de Informações do Produto
Iniciar, Painel de controle
Exibir impressoras ou impressoras de fax instaladas
Propriedades
e depois clique na guia
Imprimir na seguinte porta
e depois em
Imprimir na(s) porta(s) a seguir
Impressoras e outros itens de hardware
Portas
. Se a impressora for uma impressora paralela,
é
LPT1 (porta de impressora)
.
.
. Se a impressora
é
USB
.
NOTA: Se precisar de assistência técnica, entre em contato com o fabricante do scanner.
CONSULTE A DOCUMENTAÇÃO DO SCANNER — Consulte a documentação do scanner para obter
informações sobre configuração e solução de problemas.
28 Como solucionar problemas
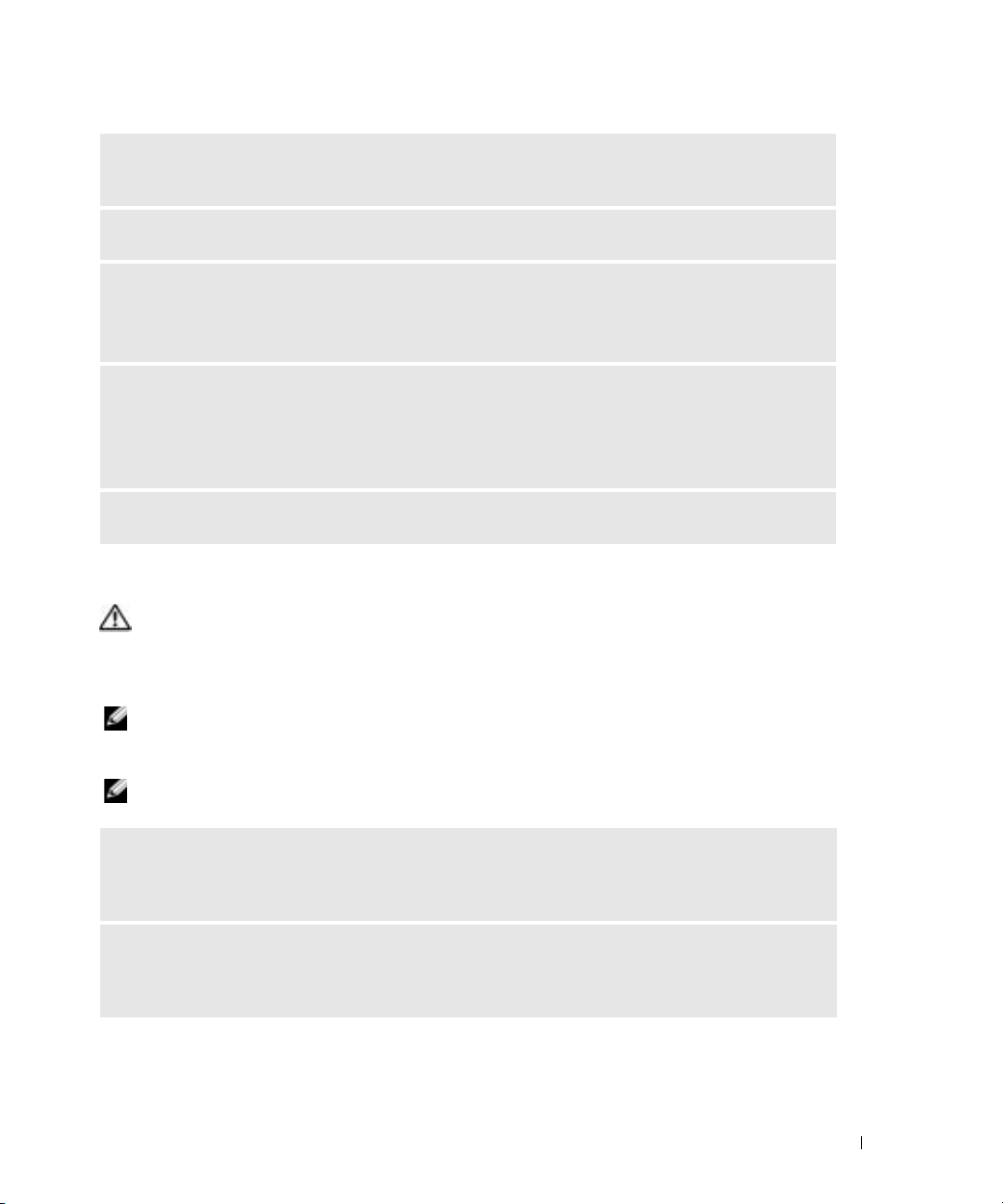
DESTRAVE O SCANNER — Se o scanner tiver uma chave ou um botão de travar, verifique se ele está
destravado.
REINICIE O COMPUTADOR E TENTE LIGAR O SCANNER NOVAMENTE
VERIFIQUE AS CONEXÕES DE CABO —
• Consulte a documentação do scanner para obter informações sobre as conexão dos cabos.
• Verifique se os cabos do scanner estão conectados firmemente ao scanner e ao computador.
VERIFIQUE SE O SCANNER É RECONHECIDO PELO MICROSOFT WINDOWS —
1
Clique no botão
2
Clique em
Se seu scanner estiver na lista, isto significa que o Windows o reconhece.
REINSTALE O DRIVER DO SCANNER — Consulte a documentação do scanner para obter instruções.
Iniciar, Painel de controle
Scanners e câmeras
e depois em
.
Impressoras e outros itens de hardware
Problemas de som e de alto-falante
ADVERTÊNCIA: Antes de começar qualquer procedimento descrito nesta seção, siga as instruções de
segurança contidas no Guia de Informações do Produto
Sem áudio nos alto-falantes
.
NOTA: O controle de volume de alguns dispositivos MP3 sobrepõe a configuração de volume do
Windows. Se ouviu músicas no formato MP3 recentemente, verifique se você não diminuiu o volume do
dispositivo ou se não o desligou.
NOTA: Se você tiver instalado uma placa PCI de áudio, o alto-falante interno está desativado.
VERIFIQUE AS CONEXÕES DE CABO DO ALTO-FALANTE — Verifique se os alto-falantes estão
conectados conforme mostrado no diagrama de configuração fornecido com eles. Se você tiver uma
placa de som, verifique se os alto-falantes estão conectados à placa.
VERIFIQUE SE O SUBWOOFER (CAIXA ACÚSTICA DE SONS GRAVES) E OS ALTO-FALANTES ESTÃO
LIGADOS — Consulte o diagrama de configuração fornecido com os alto-falantes. Se seus alto-falantes
possuem controles de volume, ajuste o volume, os graves ou os agudos, para eliminar a distorção.
Como solucionar problemas 29
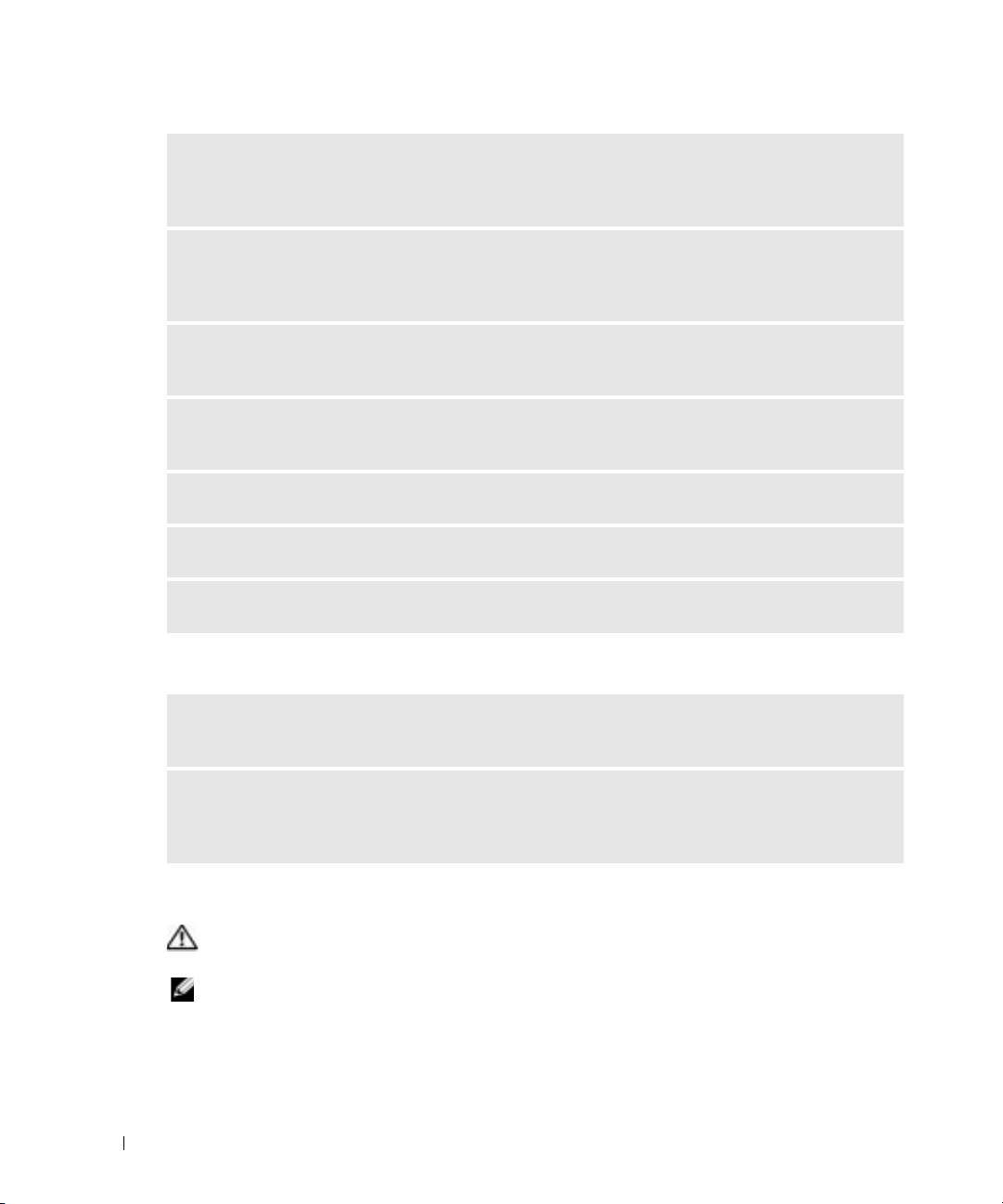
AJUSTE O CONTROLE DE VOLUME DO WINDOWS — Clique uma ou duas vezes no ícone de altofalante, no canto inferior direito da tela. Certifique-se de que o volume está audível e de que o som não
foi suprimido (mute).
DESCONECTE OS FONES DE OUVIDO DO SEU RESPECTIVO CONECTOR — O som dos alto-falantes é
desligado automaticamente quando os fones de ouvido são conectados ao conector de fone de ouvido
no painel frontal do computador.
TESTE A TOMADA ELÉTRICA — Verifique se a tomada elétrica está funcionando, testando-a com algum outro
dispositivo, por exemplo, um abajur.
www.dell.com | support.dell.com
ELIMINE POSSÍVEIS INTERFERÊNCIAS — Desligue os ventiladores, as luzes fluorescentes ou as
lâmpadas halógenas que estejam próximos para verificar se há interferência.
EXECUTE O DIAGNÓSTICO DO ALTO-FALANTE
REINSTALE O DRIVER DE SOM.— Consulte a página 39.
EXECUTE O SOLUCIONADOR DE PROBLEMAS DE HARDWARE — Consulte a página 45.
Sem áudio nos fones de ouvido
VERIFIQUE A CONEXÃO DO CABO DO FONE DE OUVIDO — Verifique se o cabo do fone de ouvido está
firmemente inserido no conector (consulte a página 49).
AJUSTE O CONTROLE DE VOLUME DO WINDOWS — Clique ou clique duas vezes no ícone de altofalante, no canto inferior direito da tela. Certifique-se de que o volume está audível e de que o som não
foi suprimido (mute).
Problemas de vídeo e de monitor
ADVERTÊNCIA: Antes de começar qualquer procedimento descrito nesta seção, siga as instruções de
segurança contidas no Guia de Informações do Produto
NOTA: Consulte a documentação do monitor para obter informações sobre os procedimentos de
resolução de problemas.
30 Como solucionar problemas

Se a tela estiver vazia
VERIFIQUE A CONEXÃO DO CABO DO MONITOR —
• Verifique se o cabo da placa gráfica está conectado conforme mostrado no diagrama de configuração do
computador.
• Se você estiver usando um cabo de extensão de gráfico e a remoção desse cabo resolver o problema, o
cabo está com defeito.
• Troque os cabos de força do computador e do monitor para verificar se o cabo está com defeito.
• Verifique se há pinos tortos ou quebrados no conector. (É normal que o conector do cabo do monitor
esteja sem alguns pinos.)
VERIFIQUE A LUZ DE ENERGIA DO MONITOR — Se a luz de energia estiver apagada, pressione
firmemente o botão para garantir que o monitor esteja ligado. Quando o indicador luminoso de
alimentação estiver aceso ou piscando, o monitor está energizado. Se ela estiver piscando, pressione uma
tecla ou mova o mouse.
TESTE A TOMADA ELÉTRICA — Verifique se a tomada elétrica está funcionando, testando-a com algum
outro dispositivo, por exemplo, um abajur.
VERIFIQUE AS LUZES DE DIAGNÓSTICO — Consulte a página 33.
EXECUTE O DELL DIAGNOSTICS — Consulte a página 36.
Dificuldade de leitura na tela
VERIFIQUE AS CONFIGURAÇÕES DO MONITOR — Consulte a documentação do monitor para obter
instruções sobre ajuste de contraste e brilho, desmagnetizando o monitor e executando o autoteste.
AFASTE O SUBWOOFER (CAIXA ACÚSTICA DE SONS GRAVES) DO MONITOR — Se o sistema de altofalantes tiver um caixa acústica de sons graves, verifique se ela está a pelo menos 60 cm de distância do
monitor.
AFASTE O MONITOR DE FONTES DE ALIMENTAÇÃO EXTERNAS — Ventiladores, lâmpadas
fluorescentes, lâmpadas de halogênio e outros dispositivos elétricos podem fazer com que a imagem da
tela fique trêmula. Desligue os dispositivos próximos para verificar se há interferência.
GIRE O MONITOR PARA IMPEDIR A INCIDÊNCIA DE LUZ DO SOL E DE POSSÍVEIS INTERFERÊNCIAS
Como solucionar problemas 31

AJUSTE AS CONFIGURAÇÕES DE VÍDEO DO WINDOWS —
1
Clique no botão
2
Clique em
3
Teste várias configurações de
www.dell.com | support.dell.com
Iniciar
, clique em
Vídeo
e, em seguida, na guia
Painel de controle
Configurações
Resolução de tela
e clique em
.
e de
Qualidade da cor.
Aparências e temas
.
32 Como solucionar problemas

Solução avançada de problemas
g
Luzes de diagnóstico
ADVERTÊNCIA: Antes de começar qualquer procedimento descrito nesta seção, siga as instruções de
segurança contidas no Guia de Informações do Produto
Para ajudar a resolver problemas, o computador tem quatro luzes: “A”, “B”, “C” e “D” no painel
traseiro (consulte a página 51). As luzes podem estar amarelas ou verdes. Quando o computador é
inicializado normalmente, as luzes piscam. Depois que o computador é inicializado, as quatro luzes
se tornam verdes e sem piscar. Se o computador estiver com defeito, a cor e a seqüência das luzes
identificarão o problema.
Padrão de luz Descrição do problema Solução sugerida
ABCD
= amarela
= verde
= desli
ado
O computador está em uma condição
normal de desligamento ou uma possível
falha pré-BIOS ocorreu.
Conecte o computador em uma tomada
elétrica que funcione e pressione o
botão liga/desliga.
Solução avançada de problemas 33

Padrão de luz Descrição do problema Solução sugerida
g
ABCD
www.dell.com | support.dell.com
ABCD
ABCD
Os módulos de memória foram
detectados, mas ocorreu uma falha na
memória.
Ocorrência de uma possível falha da
placa gráfica.
Ocorrência de uma possível falha na
unidade de disquete ou no disco rígido.
• Se você tiver um só módulo de
memória instalado, reinstale-o
(consulte a página 56) e depois
reinicie o computador.
• Se você tiver dois ou mais módulos
instalados, remova-os, reinstale um
dos módulos (consulte a página 56) e
reinicialize o computador. Se o
computador iniciar normalmente,
reinstale um outro módulo. Continue
até identificar o módulo com defeito
ou até reinstalar todos os módulos sem
erro.
• Se disponível, instale uma memória
do mesmo tipo que esteja
funcionando corretamente (consulte a
página 56).
• Se o problema continuar, entre em
contato com a Dell (consulte a
página 91).
• Se o computador tiver uma placa
gráfica, remova a placa, reinstale-a
(consulte a página 59) e reinicie o
computador.
• Se o problema persistir, instale uma
placa gráfica que você sabe que
funciona e reinicie o computador.
• Se o problema continuar ou se o
computador tiver gráficos integrados,
entre em contato com a Dell (consulte
a página 91).
Encaixe novamente todos os cabos de
dados e de força e reinicialize o
computador.
= amarela
= verde
= desli
ado
34 Solução avançada de problemas

Padrão de luz Descrição do problema Solução sugerida
g
Ocorrência de uma possível falha de
USB.
Reinstale todos os dispositivos USB,
verifique as conexões dos cabos e
reinicie o computador.
ABCD
ABCD
ABCD
Os módulos de memória foram
detectados, mas existe um erro de
configuração ou de compatibilidade.
Ocorrência de uma possível falha de
placa de expansão.
• Verifique se não existem requisitos
especiais de posicionamento do
módulo/conector de memória
(consulte a página 56).
• Verifique se os módulos de memória
que você está instalando são
compatíveis com o computador
(Consulte a página 56).
• Se o problema continuar, entre em
contato com a Dell (consulte a
página 91).
1
Determine se há um conflito
removendo uma placa (não uma placa
gráfica) e reiniciando o computador
(consulte a página 59).
2
Se o problema continuar, reinstale a
placa removida, remova outra placa e
reinicie o computador.
3
Repita esse processo para todas as
placas. Se o computador inicializar
normalmente, solucione o problema
de conflitos de recursos da última
placa removida do computador
(consulte a “Como resolver problemas
de incompatibilidade de hardware e
software”, na página 45).
4
Se o problema continuar, entre em
contato com a Dell (consulte a
página 91).
= amarela
= verde
= desli
ado
Solução avançada de problemas 35

Padrão de luz Descrição do problema Solução sugerida
g
ABCD
www.dell.com | support.dell.com
Ocorrência de uma outra falha.
O computador está em uma condição de
operação normal depois de POST.
• Verifique se os cabos do disco rígido,
da unidade de CD e da unidade de
DVD estão conectados corretamente à
placa de sistema (consulte a
página 55).
• Se houver uma mensagem de erro na
tela identificando um problema com
um dispositivo (como a unidade de
disquete ou o disco rígido), verifique o
dispositivo para garantir que ele esteja
funcionando adequadamente.
• O sistema operacional está tentando
inicializar a partir de um dispositivo
(como a unidade de disquete ou o
disco rígido); verifique a configuração
do sistema (consulte a página 82) para
verificar se a seqüência de
inicialização dos dispositivos
instalados no computador está correta.
• Se o problema continuar, entre em
contato com a Dell (consulte a
página 91).
Nenhuma
ABCD
= amarela
= verde
= desli
ado
Dell Diagnostics
ADVERTÊNCIA: Antes de começar qualquer procedimento descrito nesta seção, siga as instruções de
segurança contidas no Guia de Informações do Produto
Se você tiver algum problema com o seu computador, execute as verificações mostradas em “Como
solucionar problemas”, na página 17 e execute o Dell Diagnostics antes de entrar em contato com a
Dell para solicitar assistência técnica.
AVISO: O Dell Diagnostics só funciona em computadores Dell™.
Ligue (ou reinicie) o computador.
1
36 Solução avançada de problemas

2
Quando o logotipo DELL™ aparecer, pressione <F12> imediatamente.
Se você esperar tempo demais e o logotipo do sistema operacional aparecer, continue
aguardando até que a área de trabalho do Microsoft® Windows® seja mostrada. Então,
desligue o computador (consulte a página 47) e tente novamente.
3
Quando a lista de dispositivos de inicialização aparecer, realce.
utilitário
4
Quando a tela
e pressione <Enter>.
Main Menu
(Menu principal) do Dell Diagnostics aparecer, selecione o teste a
Inicialização na partição do
ser executado (consulte a página 37).
Tela “Main Menu” do Dell Diagnostics
1
Depois que o Dell Diagnostics for carregado e a tela
clique no botão da opção desejada.
Opção Função
Express Test (Teste
expresso)
Extended Test (Teste
completo)
Custom Test (Teste
personalizado)
Symptom Tree (Árvore de
sintomas)
Executa um teste rápido dos dispositivos. Esse teste
normalmente demora de 10 a 20 minutos e não exige
nenhuma ação por parte do usuário. Para aumentar as
possibilidades de detectar o problema rapidamente, execute
primeiro o Express Test (Teste expresso).
Executa uma verificação completa dos dispositivos. Esse teste
normalmente demora uma hora ou mais e exige que você
responda a perguntas periodicamente.
Testa um dispositivo específico. Você pode personalizar os
testes que quer executar.
Mostra uma lista dos sintomas mais comuns encontrados e
permite selecionar um teste com base no sintoma do problema
que está ocorrendo.
Main Menu
(Menu principal) aparecer,
2
Se for encontrado algum problema durante um teste, aparecerá uma mensagem mostrando o
código do erro e uma descrição do problema. Anote esse código e a descrição do problema e
siga as instruções da tela.
Se você não puder resolver a condição de erro, entre em contato com a Dell (consulte a
página 91).
NOTA: A etiqueta de serviço do computador está localizada na parte superior de cada tela de teste. Se
você entrar em contato com a Dell, o suporte técnico solicitará o número da etiqueta de serviço.
3
Se você executar um teste usando a opção
Tr ee
(Árvore de sintomas), clique na guia adequada descrita na tabela a seguir para obter mais
Custom Test
(Teste personalizado) ou
Symptom
informações.
Solução avançada de problemas 37

Guia Função
Results (Resultados) Mostra os resultados do teste e as condições de erro
Errors (Erros) Mostra as condições de erro encontradas, os códigos de erro e a
Help (Ajuda) Descreve o teste e pode indicar os requisitos para a execução
Configuration
(Configuração)
www.dell.com | support.dell.com
Parameters (Parâmetros) Permite alterar as configurações de teste para personalizá-lo.
4
Feche a tela de teste para retornar à tela
Diagnostics e reiniciar o computador, feche a tela
Drivers
O que é um driver?
Driver é um programa que controla um dispositivo, como impressora, mouse ou teclado. Todos os
dispositivos precisam de um programa de driver.
O driver atua como um tradutor entre o dispositivo e os programas que usam o dispositivo. Cada
dispositivo tem seu próprio conjunto de comandos especializados que são reconhecidos somente
por seu driver.
A Dell entrega o computador com todos os drivers necessários já instalados. Nenhuma instalação
ou configuração adicional é necessária.
Muitos drivers, como o driver do teclado, são fornecidos com o sistema operacional Microsoft
Windows
• Atualizar o sistema operacional.
• Reinstalar o sistema operacional.
• Conectar ou instalar um novo dispositivo.
®
. A instalação de drivers pode ser necessária se você:
encontradas.
descrição do problema.
desse teste.
Mostra a configuração de hardware do dispositivo selecionado.
O Dell Diagnostics obtém as informações sobre a configuração
de todos os dispositivos através do programa de configuração
do sistema, da memória e de vários testes internos, e mostra
essas informações na lista de dispositivos no painel esquerdo
da tela. A lista de dispositivos pode não conter os nomes de
todos os componentes instalados no computador ou de todos
os dispositivos conectados a ele.
Main Menu
(Menu principal). Para sair do Dell
Main Menu
.
®
38 Solução avançada de problemas

Como identificar drivers
Se você tiver problema com algum dispositivo, determine se o driver é a fonte do problema e, se
necessário, atualize o driver.
1
Clique no botão
2
Em
Selecione uma categoria
3
Clique em
4
Na janela
5
Clique em
6
Role para baixo na lista para ver se há um ponto de exclamação (um círculo amarelo com um
Iniciar
e depois clique em
, clique em
Sistema
Propriedades do sistema
.
, clique na guia
Gerenciador de dispositivos
Painel de controle
.
Desempenho e manutenção
Hardware
.
.
.
[!]) no ícone de algum dispositivo.
Se o ponto de exclamação aparecer ao lado do nome do dispositivo, pode ser necessário
reinstalar o driver ou instalar um novo driver.
Como reinstalar drivers
AVISO: O site de suporte da Dell, support.dell.com (em inglês), fornece drivers aprovados para
computadores Dell™. Se você instalar drivers obtidos em outras fontes, seu computador pode não
funcionar corretamente.
Como usar o recurso Reverter driver de dispositivo do Windows XP
Se depois que o driver foi instalado ou atualizado ocorrer um problema no computador, use o
recurso de reversão de instalação de driver de dispositivo do Windows XP para substituir o driver
pela versão instalada anteriormente.
1
Clique no botão
2
Em
Selecione uma categoria
3
Clique em
4
Na janela
5
Clique em
6
Clique com o botão direito no dispositivo para o qual o novo driver foi instalado e clique em
Propriedades
7
Clique na guia
8
Clique em
Se esta opção não resolver o problema, use o recurso Restauração do sistema para que o
computador volte ao estado de operação em que estava antes de você instalar o novo driver.
Iniciar
e em
Painel de controle
, clique em
Sistema
Propriedades do sistema
.
, clique na guia
Gerenciador de dispositivos
.
Drivers
.
Reverter driver
.
.
Desempenho e manutenção
Hardware
.
.
.
Solução avançada de problemas 39

Como reinstalar manualmente os drivers
1
Após copiar os arquivos de driver necessários no disco rígido, clique no botão
com o botão direito em
2
Clique em
3
Clique na guia
4
Clique duas vezes no tipo de dispositivo para o qual você está instalando o driver.
5
Clique duas vezes no nome do dispositivo para o qual você está instalando o driver.
6
Clique na guia
7
Clique em
8
www.dell.com | support.dell.com
Clique em
9
Quando o nome do driver adequado aparecer, clique em
10
Clique em
Como restaurar o sistema operacional
Você pode restaurar um estado anterior do sistema operacional das seguintes formas:
• O recurso Restauração do sistema do Microsoft® Windows® XP retorna o computador a um
estado operacional anterior sem afetar os arquivos de dados. Use este recurso como a primeira
solução para restaurar o sistema operacional e preservar arquivos de dados.
• O Dell PC Restore restabelece o disco rígido para o estado operacional em que se encontrava
quando o computador foi adquirido. O Dell PC Restore apaga permanentemente todos os
dados do disco rígido e remove todos os aplicativos instalados depois que o computador foi
adquirido. Use o PC Restore apenas se o recurso Restauração do sistema não solucionar o
problema do sistema operacional.
Se tiver recebido um CD do
o sistema operacional. Contudo, o uso do CD do
dados contidos no disco rígido. Use este CD
solucionar o problema do sistema operacional.
Propriedades
Hardware
Driver
e, em seguida, clique em
Meu computador
.
e, em seguida, clique em
.
Gerenciador de dispositivos
Atualizar driver
Instalar de uma lista ou local específico (avançado)
Procurar
e vá para o local onde você colocou anteriormente os arquivos do driver.
Avançar
Concluir
e reinicialize o computador.
sistema operacional
com o computador, você pode usá-lo para restaurar
sistema operacional
apenas
se o recurso Restauração do sistema não
Iniciar
e clique
.
.
e clique em
Avançar
.
.
também apagará todos os
Como usar o recurso Restauração do sistema do Microsoft Windows XP
O sistema operacional Microsoft Windows XP oferece o recurso Restauração do sistema para
permitir que o computador volte a um estado anterior (sem afetar arquivos de dados) se as
alterações feitas ao hardware, software ou às configurações do sistema deixaram o computador em
um estado operacional indesejável. Consulte o Centro de ajuda e suporte para obter informações
sobre como usar a restauração do sistema. Para acessar o Centro de ajuda e suporte do Windows,
consulte Centro de ajuda e suporte do Windows.
AVISO: Faça backups regulares dos arquivos de dados. A restauração do sistema não monitora nem
recupera arquivos de dados.
40 Solução avançada de problemas

NOTA: Os procedimentos descritos neste documento foram escritos para o modo de exibição padrão do
Windows, portanto podem não funcionar se configurar seu computador Dell™ para o modo de exibição
clássico do Windows.
Como criar pontos de restauração
1
Clique no botão
2
Clique na tarefa para a
3
Siga as instruções na tela.
Como restaurar o computador a um estado operacional anterior
Iniciar
e depois clique em
Restauração do sistema
Ajuda e suporte
.
.
Se ocorrerem problemas depois da instalação de um driver de dispositivo, use o recurso Reverter
driver de dispositivo (consulte página 39) para solucionar o problema. Se isso não funcionar, use
a Restauração do sistema.
AVISO: Antes de restaurar o computador a um estado operacional anterior, salve e feche todos os
arquivos e programas que estiverem abertos. Não altere, nem abra ou apague qualquer arquivo ou
programa enquanto a restauração do sistema não tiver sido concluída.
Clique no botão
1
sistema
2
Verifique se a opção
em
3
Clique na data do calendário para a qual você quer restaurar seu computador.
A tela
e clique em
Avançar
Selecionar um ponto de restauração
Iniciar
, aponte para
Restauração do sistema
Restaurar o computador a um estado anterior
Todos os programas→
.
Acessórios→
Ferramentas do
está selecionada e clique
.
contém um calendário que permite a você ver e
selecionar os pontos de restauração. Todas as datas do calendário com pontos de restauração
disponíveis aparecem em negrito.
4
Selecione um ponto de restauração e clique em
Avançar
.
Se uma data do calendário tiver somente um ponto de restauração, esse ponto será
selecionado automaticamente. Se houver dois ou mais pontos de restauração disponíveis,
clique no ponto desejado.
5
Clique em
A tela
Avançar
.
Restauração concluída
aparecerá quando o recurso de restauração do sistema concluir a
coleta de dados e o computador será então reinicializado.
6
Após a reinicialização do computador, clique em OK.
Para alterar o ponto de restauração, é possível repetir as etapas utilizando um ponto de
restauração diferente ou você pode desfazer a restauração.
Solução avançada de problemas 41
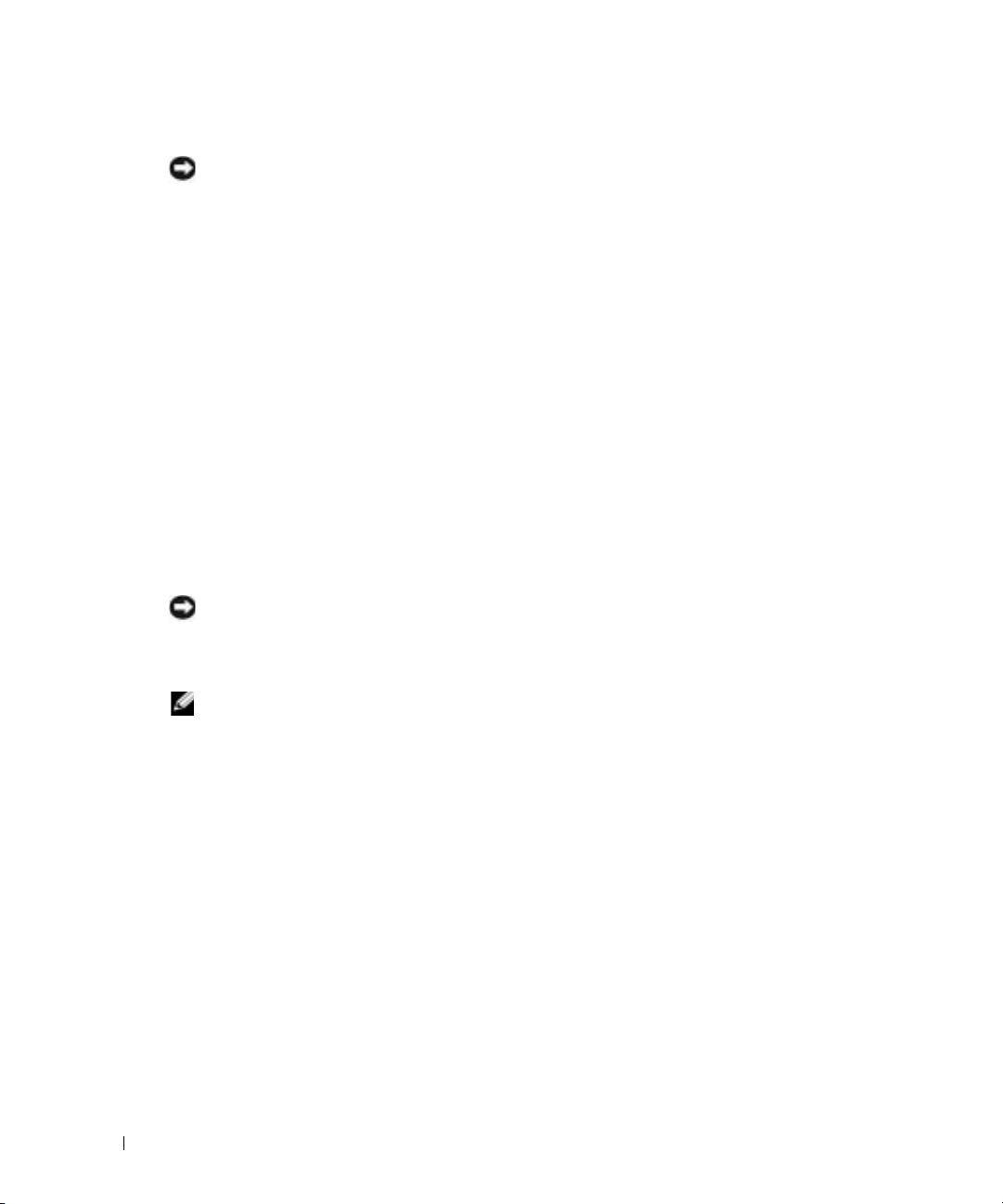
Como desfazer a última restauração do sistema
AVISO: Antes de desfazer a última restauração do sistema, salve e feche todos os arquivos e
programas que estiverem abertos. Não altere, nem abra ou apague qualquer arquivo ou programa
enquanto a restauração do sistema não tiver sido concluída.
Clique no botão
1
sistema
2
Clique em
Como ativar o recurso Restauração do sistema
e clique em
Se você reinstalar o Windows XP com menos de 200 MB de espaço livre em disco, a Restauração
www.dell.com | support.dell.com
do sistema será desativada automaticamente. Para confirmar se o recurso está ativado:
1
Clique no botão
2
Clique em
3
Clique em
4
Clique na guia
Verifique se a opção
Como usar o Dell PC Restore da Symantec
AVISO: O PC Restore apaga permanentemente todos os dados do disco rígido e remove todos os
aplicativos ou drivers instalados depois que o computador foi adquirido. Se possível, faça o backup de
todos os dados antes de usar o PC Restore. Use o PC Restore apenas se o recurso Restauração do
sistema não solucionar o problema do sistema operacional.
Iniciar
, aponte para
Todos os programas→ Acessórios→ Ferramentas do
Restauração do sistema
Desfazer a última restauração
Iniciar
e depois clique em
Desempenho e manutenção
Sistema
.
Restauração do sistema
e depois clique em
Painel de controle
.
.
Desativar o recurso Restaurar sistema
.
Avançar
.
.
está desmarcada.
NOTA: O Dell PC Restore da Symantec não está disponível em todos os países ou em todos os
computadores.
Use o Dell PC Restore da Symantec apenas como a última alternativa para a restauração do
sistema operacional.
O Dell PC Restore restaura o disco rígido para o estado operacional em que se encontrava
quando o computador foi adquirido. Todos os programas e arquivos adicionados depois que você
recebeu o computador — inclusive os arquivos de dados — serão permanentemente apagados
do disco rígido. Os arquivos de dados incluem documentos, planilhas, mensagens de e-mail,
fotos digitais, arquivos de música, etc. Se possível, faça o backup de todos os dados antes de usar
o PC Restore.
Para usar o PC Restore:
1
Ligue o computador.
Durante o processo de inicialização, aparecerá uma barra azul com o endereço
na parte superior da tela.
2
Assim que essa barra azul aparecer, pressione <Ctrl><F11>.
Se você não pressionar <Ctrl><F11> a tempo, deixe que a inicialização termine e
reinicialize o computador.
42 Solução avançada de problemas
www.dell.com

AVISO: Se você decidir não executar o PC Restore, clique em Reinicializar na próxima etapa.
Na próxima janela que aparecer, clique em
3
4
Na janela seguinte, clique em
Confirmar
Restaurar
.
.
O processo de restauração dura cerca de 6 a 10 minutos.
5
Quando solicitado, clique em
NOTA: Não desligue manualmente o computador. Clique em Concluir e deixe que o sistema se
reinicialize completamente.
Quando solicitado, clique em
6
Concluir
Sim
.
para reinicializar o sistema.
O computador será reinicializado. Como o estado original do computador é restaurado, as
telas que aparecerão, como o contrato de licença do usuário final, são as mesmas que
apareceram quando o computador foi ligado pela primeira vez.
7
Clique em
A tela
8
Após a reinicialização do computador, clique em OK.
Como remover o Dell PC Restore
AVISO: A remoção do Dell PC Restore do disco rígido apagará permanentemente o utilitário PC Restore
do computador. Após remover o Dell PC Restore, você logicamente não conseguirá usá-lo para restaurar
o sistema operacional do computador.
Avançar
.
Restauração do sistema
aparecerá e o computador será reiniciado.
O Dell PC Restore permite a você restaurar o disco rígido ao estado operacional em que ele se
encontrava quando o computador foi adquirido. É recomendável que você não remova o PC
Restore do seu computador, mesmo que seja para ter mais espaço livre no disco rígido. Se
remover o PC Restore do disco rígido, você não será capaz de desfazer esta ação e
conseqüentemente nunca mais conseguirá usá-lo para retornar o sistema operacional do
computador ao seu estado original.
Para remover o PC Restore:
1
Efetue o login como um administrador local.
2
No Windows Explorer, vá para
3
Clique duas vezes no nome de arquivo
c:\dell\uilities\DSR
DSRIRRemv2.exe
.
.
NOTA: Se você não tiver efetuado o login como um administrador local, aparecerá uma mensagem
dizendo que você precisa fazê-lo. Clique em Quit (Encerrar) e depois efetue o login como um
administrador local.
NOTA: Se a partição do PC Restore não aparecer no disco rígido, aparecerá uma mensagem
dizendo que ela não foi encontrada. Clique em Quit (Encerrar); não existe nenhuma partição a ser
apagada.
Clique em OK para remover a partição do PC Restore no disco rígido.
4
Solução avançada de problemas 43

5
Clique em
Yes
(Sim) quando aparecer a mensagem de confirmação.
A partição do PC Restore será apagada e o espaço em disco recentemente disponibilizado será
adicionado à alocação de espaço livre no disco rígido.
6
Clique com o botão direito em
Propriedades
aumento do valor de
7
Clique em
8
Reinicialize o computador.
e verifique se o espaço adicional está disponível, conforme indicado pelo
Espaço livre
Concluir
para fechar a janela
Disco local (C)
.
PC Restore Removal
no Windows Explorer, clique em
(Remoção do PC Restore).
Como usar o CD do sistema operacional
www.dell.com | support.dell.com
Antes de começar
Se você estiver pensando em fazer a reinstalação do sistema operacional Windows XP para
corrigir algum problema com um driver instalado recentemente, tente primeiro usar o recurso
Reverter driver de dispositivo do Windows XP. Consulte
dispositivo do Windows XP
problema, use então o recurso
estado em que se encontrava antes de você ter instalado o novo driver de dispositivo. Consulte
Como resolver problemas de incompatibilidade de hardware e software
AVISO: Antes de iniciar a instalação, faça cópias de backup de todos os dados do disco rígido principal.
Em configurações convencionais de disco rígido, a unidade de disco rígido principal é a primeira
unidade detectada pelo computador.
Para reinstalar o Windows XP, são necessários os seguintes itens:
• CD do
sistema operacional
• Dell ResourceCD
NOTA: O ResourceCD contém drivers que foram instalados durante a montagem do computador. Use-o
para carregar qualquer driver necessário. Dependendo da região de onde você fez o pedido do seu
computador, ou se você solicitou ou não os CDs, o CD Drivers and Utilities (Drivers e utilitários) e o CD do
sistema operacional podem não ser fornecidos com o seu sistema.
Como reinstalar o Windows XP
O processo de reinstalação pode demorar de 1 a 2 horas para ser concluído. Após a reinstalação
do sistema operacional, também será necessário reinstalar os drivers de dispositivos, o programa
de proteção contra vírus e outros softwares.
Como usar o recurso Reverter driver de
. Se o recurso Reverter driver de dispositivo não solucionar o
Restauração do sistema
para retornar o sistema operacional ao
.
(Dell™)
AVISO: O CD do sistema operacional fornece opções para a reinstalação do Windows XP. As opções
podem causar a sobregravação de arquivos e possivelmente afetar programas instalados no disco
rígido. Portanto, não reinstale o Windows XP a menos que um representante de suporte técnico da Dell
instrua você a fazer isso.
44 Solução avançada de problemas

1
Salve e saia dos arquivos abertos e feche os programas que também estiverem abertos.
2
Insira o CD do
XP
aparecer.
3
Reinicialize o computador.
4
Pressione <F12> imediatamente depois que o logotipo da DELL™ aparecer.
Se o logotipo do sistema operacional aparecer, aguarde até visualizar a área de trabalho do
Windows e, em seguida, desligue o computador e tente novamente.
Siga as instruções na tela para concluir a instalação.
sistema operacional
. Clique em
Sair
se a mensagem
Instalar o Windows
Como resolver problemas de incompatibilidade de hardware e software
Se um dispositivo não for detectado durante a instalação do sistema operacional ou for detectado
porém incorretamente configurado, você poderá usar o Solucionador de problemas de hardware
para resolver a incompatibilidade.
Para resolver incompatibilidades usando o Solucionador de problemas de hardware:
1
Clique no botão
2
Digite
solucionador de problemas do hardware
para iniciar a pesquisa.
3
Clique em
4
Na lista
hardware em meu computador
Solucionador de problemas do hardware
Iniciar
e em
Ajuda e suporte
Solucionador de problemas de hardware
e em
Avançar
.
, clique em
.
no campo
na lista
Pesquisar
Resultados da pesquisa
Resolver um conflito de
e clique na seta
.
Solução avançada de problemas 45

www.dell.com | support.dell.com
46 Solução avançada de problemas
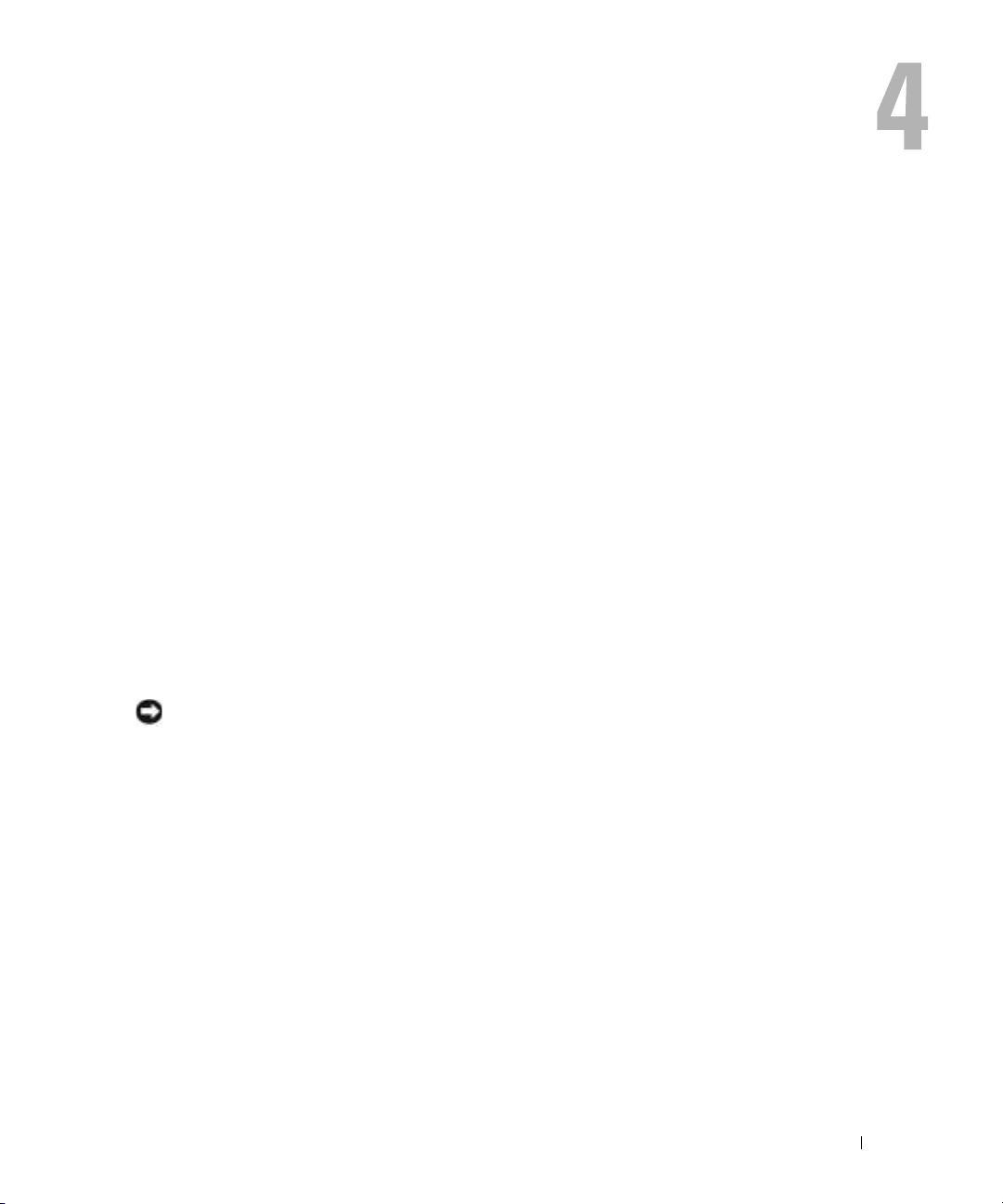
Como remover e instalar peças
Antes de começar
Este capítulo abrange os procedimentos para remoção e instalação dos componentes do
computador. A menos que seja especificado de outra forma, supõem-se que as seguintes condições
são verdadeiras:
• Você executou as etapas de “Como desligar o computador” e “Antes de trabalhar na parte
interna do computador”.
• Você leu as informações de segurança no
• Os componentes podem ser trocados ou, se tiverem sido comprados separadamente, podem
ser instalados executando-se o procedimento de remoção na ordem inversa.
Ferramentas recomendadas
Os procedimentos descritos neste documento podem exigir as seguintes ferramentas:
• Chave de fenda pequena
• Chave de fenda Phillips
Como desligar o computador
AVISO: Para evitar a perda de dados, salve e feche todos os arquivos abertos e saia dos programas
abertos, antes de desligar o computador.
Desligue o sistema operacional:
1
a
Salve e feche todos os arquivos abertos, saia de todos os programas abertos, clique no
botão
Iniciar
e, em seguida, em
b
Na janela
O computador é desligado depois que o processo de desligamento do sistema operacional
é concluído.
Desligar o computador
Guia de Informações do Produto
Desligar o computador
, clique em
Desativar
.
.
Dell™.
2
Desligue o computador e todos os dispositivos conectados. Se o computador e os dispositivos
acoplados não tiverem sido desligados automaticamente quando você desligou o sistema
operacional, pressione e mantenha pressionado o botão liga/desliga por 4 segundos.
Como remover e instalar peças 47

Antes de trabalhar na parte interna do computador
Use as diretrizes de segurança a seguir para ajudar a proteger o computador contra danos em
potencial e para ajudar a garantir a sua segurança pessoal.
ADVERTÊNCIA: Antes de começar qualquer procedimento descrito nesta seção, siga as instruções de
segurança contidas no Guia de Informações do Produto.
ADVERTÊNCIA: Manipule cuidadosamente os componentes e as placas. Não toque nos componentes
ou nos contatos da placa. Segure a placa pelas bordas ou pelo suporte metálico de montagem. Segure
componentes, como processadores, pelas bordas e não pelos pinos.
AVISO: Somente técnicos credenciados devem executar reparos no computador. Danos decorrentes de
mão-de-obra não autorizada pela Dell não serão cobertos pela garantia.
www.dell.com | support.dell.com
AVISO: Ao desconectar um cabo, puxe-o pelo conector ou pelo laço de alívio de tensão, não pelo cabo
em si. Alguns cabos têm um conector com presilhas de travamento; se você estiver desconectando
algum cabo deste tipo, solte as presilhas antes de desconectá-lo. Ao separar conectores, mantenha-os
alinhados para evitar o entortamento dos pinos. Além disso, antes de conectar um cabo, verifique se
ambos os conectores estão corretamente orientados e alinhados.
AVISO: Para evitar danos, execute o procedimento a seguir antes de começar a trabalhar na parte
interna do computador.
1
Desligue o computador (consulte a página 47).
AVISO: Para desconectar o cabo de rede, primeiro retire o cabo do computador e depois retire-o da
tomada de rede na parede.
Desconecte, do computador, qualquer linha telefônica ou de telecomunicação.
2
3
Desconecte, das respectivas tomadas elétricas, o computador e todos os dispositivos
conectados e depois pressione o botão liga/desliga para aterrar a placa de sistema.
ADVERTÊNCIA: Para proteger-se contra choques elétricos, desconecte sempre o computador da
tomada elétrica antes de abrir a tampa.
Abra a tampa do computador (consulte a página 53).
4
AVISO: Antes de tocar em qualquer parte interna do computador, aterre-se tocando em uma superfície
de metal sem pintura, como o metal da parte traseira do computador. Durante o trabalho, toque
periodicamente uma superfície de metal sem pintura para dissipar a eletricidade estática que poderia
provocar danos aos componentes internos.
48 Como remover e instalar peças

Vista frontal e vista traseira do computador
Vista frontal
1
10
9
8
7
6 5
2
3
4
Como remover e instalar peças 49

1 luz de atividade da
unidade de CD ou DVD
2 botão de ejeção da
unidade de CD ou DVD
3 botão de ejeção da
unidade de disquete
4 luz de atividade do disco
rígido
5 conector de fone de
www.dell.com | support.dell.com
ouvido
6 conectores USB 2.0 (2) Use os conectores USB frontais para os dispositivos que você conecta
7 botão liga/desliga Pressione para ligar o computador.
8 luz de energia A luz de energia acende e pisca ou permanece sólida para indicar estados
9 luz de atividade da
unidade de disquete
10 etiquetas de serviço Usada para identificar o computador quando você acessa o site de Suporte da Dell
A luz de atividade da unidade acende quando o computador lê os dados do CD ou
DVD.
Pressione este botão para ejetar um disco da unidade de CD ou de DVD.
Pressione este botão para ejetar um disquete da unidade de disquete.
(Em computadores com uma unidade de disquete opcional.)
A luz acende quando o computador lê ou grava dados no disco rígido. Essa luz
também poderá estar acesa quando dispositivos, como o tocador de CD, estiverem
funcionando.
Use o conector de fone de ouvido para conectar fones de ouvido e a maioria dos
tipos de alto-falantes.
ocasionalmente, como joysticks ou câmeras, ou para dispositivos USB
inicializáveis (consulte “Configuração do sistema”, na página 82 para obter mais
informações sobre como inicializar em um dispositivo USB).
É recomendável usar os conectores USB traseiros para dispositivos que geralmente
permanecem conectados, como impressoras e teclados.
AVISO: Para evitar a perda de dados, não use o botão liga/desliga para
desligar o computador. Em vez disso, desligue o sistema operacional.
diferentes:
• Apagada — O computador está desligado.
• Verde constante — O computador está em um estado de operação normal.
• Verde piscando — O computador está no estado de economia de energia.
• Âmbar piscando ou sem piscar — Consulte “Problemas de energia”, na
página 26.
A luz da unidade de disquete fica acesa quando o computador lê ou grava dados
no disquete. Aguarde até que a luz se apague para remover o disquete da unidade.
(Em computadores com uma unidade de disquete opcional.)
ou entra em contato com o suporte técnico.
50 Como remover e instalar peças

Vista traseira
16
15
14
13
12
11
10
9
8
1 conector paralelo Conecte um dispositivo paralelo, como uma impressora, ao conector paralelo. Se
você tiver uma impressora USB, conecte-a a um conector USB.
2 luzes de diagnóstico (4) Use os indicadores luminosos para ajudar a solucionar problemas de um
computador com base no código de diagnóstico. Para obter mais informações,
consulte “Luzes de diagnóstico”, na página 33 para obter mais informações sobre
como inicializar um dispositivo USB.
3 conector de mouse Conecte um mouse padrão ao conector verde de mouse. Desligue o computador e
quaisquer dispositivos acoplados antes de conectar um mouse ao computador. Se
você tem um mouse tipo USB, conecte-o a um conector USB.
4 conector de entrada de
linha
5 conector de adaptador
de rede
Use o conector de entrada de linha azul para conectar um dispositivo de
gravação/reprodução, como um toca-fitas, tocador de CD ou videocassete
Em computadores com placa de som, use o conector da placa.
Para conectar o computador a uma rede ou a um dispositivo de banda larga,
conecte uma extremidade de um cabo de rede a uma tomada de rede ou a um
dispositivo de rede ou de banda larga. Conecte a outra extremidade do cabo de
rede ao conector do adaptador de rede do computador. Um clique indica que o
cabo de rede está firmemente conectado.
NOTA: Não conecte um cabo de telefone ao conector de rede.
Em computadores com placa de conector de rede, use o conector da placa.
É recomendável usar cabeamento e conectores de categoria 5 para a rede. Se você
precisar usar cabeamento de categoria 3, force a velocidade da rede para 10 Mbps
para garantir uma operação confiável.
1
2
3
4
5
6
7
Como remover e instalar peças 51

6 trava da tampa Solta a tampa do computador. Consulte “Como remover a tampa do
computador”, na página 53.
7
conector de modem (Opcional) Se você tiver um modem, conecte um cabo de telefone a um dos
conectores desse modem. Não conecte o cabo de telefone ao conector da rede.
NOTA: Nem todos os modems têm dois conectores.
8 slots de placa Conectores de acesso das placas PCI instaladas (três slots).
9 conectores USB 2.0 (4) Use os conectores USB traseiros para dispositivos que permanecem normalmente
conectados, como impressoras e teclados.
É recomendado usar os conectores USB frontais para dispositivos que você
conecta ocasionalmente, como joysticks ou câmeras, ou para dispositivos USB
inicializáveis.
www.dell.com | support.dell.com
10 conector de microfone Use o conector de microfone cor-de-rosa para conectar um microfone de
computador pessoal para entrada de voz ou musical em um programa de som ou
de telefonia.
Em computadores com placa de som, o conector do microfone fica na placa.
11 conector de saída de
linha
12 conector de teclado Se você tiver um teclado padrão, conecte-o ao conector roxo de teclado. Se você
13 conector de vídeo
integrado
14 conector serial Conecte um dispositivo serial, como um dispositivo portátil, à porta serial.
15 chave seletora de tensão
(pode não estar
disponível em todos os
computadores)
16 conector de energia Insira o cabo de alimentação.
Use o conector de saída de linha verde para conectar os fones de ouvido e a
maioria dos alto-falantes com amplificadores integrados.
Em computadores com placa de som, use o conector da placa.
tiver um teclado USB, conecte-o a um conector USB.
Se esse conector tiver uma tampa protetora sobre ele, o computador tem a placa de
vídeo opcional instalada. Se esse conector não tiver uma tampa protetora sobre ele,
conecte o cabo do monitor no conector azul.
Consulte as instruções de segurança localizadas no Guia de informações sobre o
produto para obter mais informações.
52 Como remover e instalar peças

Como remover a tampa do computador
ADVERTÊNCIA: Antes de começar qualquer procedimento descrito nesta seção, siga as instruções de
segurança contidas no Guia de Informações do Produto
ADVERTÊNCIA: Para proteger-se contra choques elétricos, desconecte sempre o computador da
tomada elétrica antes de abrir a tampa.
1
Siga os procedimentos de “Antes de começar”, na página 47.
2
Vire o computador de lado, com a tampa voltada para cima.
3
Se a tampa tiver uma trava, empurre-a para soltá-la.
4
Segurando a tampa pelos recortes, deslize-a na direção da parte traseira do computador.
tampa do computador
trava da tampa
5
Coloque a tampa sobre uma superfície nivelada.
parte traseira do computador
Como remover e instalar peças 53

Visão interna do computador
ADVERTÊNCIA: Antes de começar qualquer procedimento descrito nesta seção, consulte as
instruções de segurança contidas no Guia de Informações do Produto.
ADVERTÊNCIA: Para proteger-se contra choques elétricos, desconecte sempre o computador da
tomada elétrica antes de abrir a tampa.
www.dell.com | support.dell.com
alavanca de liberação*
Unidade de CD ou DVD
unidade de disquete
disco rígido
fonte de alimentação
placa de sistema
*Pode não estar presente em todos os computadores.
54 Como remover e instalar peças

Componentes da placa de sistema
conector da unidade de
disquete (FLOPPY) (J4J1)
conector de
alimentação
principal (J3J1)
conectores do
módulo de memória
(DDR3, DDR4)
conector do ventilador
CPU FAN) (J1F1)
conector do
processador e do
dissipador de
calor (J2E1)
conector de energia
do processador
(J5B1)
conector da unidade
IDE r (PRI-IDE) J6J2)
conector da unidade
de CD/DVD (J6J1)
conector do
painel de controle
(J7J2)
luz de energia do modo
de espera (AUX_PWR)
alto-falante
interno (LS9J1)
jumper de senha
(CLEAR PASSWORD)
(J9H1)
conector de E/S do
painel frontal (J9G1)
soquete da bateria
(BATTERY) (XBT9E1)
conector de áudio do
painel frontal (J9C2)
conector de áudio
para CD/DVD (J9C1)
conector de alto-falante do chassi interno
slots de placas PCI (3)
(PCI1, PCI2, PCI3)
Como remover e instalar peças 55

Memória
Você pode aumentar a memória do computador instalando módulos de memória na placa de
sistema. Para obter informações sobre o tipo de memória suportado pelo computador, consulte
página 79.
NOTA: As memórias DDR 333 funcionam a 320 MHz quando usadas em barramento frontal de 800 MHz.
Visão geral de memória DDR
Os módulos de memória DDR devem ser instalados em
memória iguais
instalada mas quer adicionar outros 128 MB, você deverá instalar esta memória adicional no
www.dell.com | support.dell.com
conector apropriado. Se os módulos de memória DDR não forem instalados em pares casados, o
computador continuará a funcionar, mas com uma pequena redução no desempenho.
NOTA: Instale os módulos de memória DDR sempre na ordem indicada na placa de sistema.
NOTA: O computador tem dois slots de memória denominados DIMM3 e DIMM4.
As configurações de memória recomendada são:
• Instale um par de memórias casadas nos conectores DIMM3 e DIMM4.
• Não instale módulos de memória ECC.
• Se você instalar um par misto PC2700 (DDR 333-MHz) e PC3200 (DDR 400-MHz), os
módulos funcionarão à menor velocidade instalada.
• Instale um módulo único no conector DIMM3, ou no conector mais próximo do processador,
antes de instalar módulos nos outros conectores.
pares de tamanho, velocidade e tecnologia de
. Isto significa que, se você comprou seu computador com 128 MB de memória
Diretrizes para instalação de memória
par casado de módulos de
memória nos
conectores DIMM3 e DIMM4
56 Como remover e instalar peças

AVISO: Se você remover os módulos de memória originais do computador durante uma atualização de
memória, mantenha-os separados dos módulos novos, mesmo que você tenha adquirido esses módulos
novos da Dell. Você deve instalar os módulos novos nos conectores DIMM3 e DIMM4. Se possível, não
emparelhe um módulo original com um módulo novo. Caso contrário, o computador pode não funcionar
com desempenho ótimo.
NOTA: A memória adquirida na Dell é coberta pela garantia do computador.
Como instalar memória
ADVERTÊNCIA: Antes de iniciar qualquer dos procedimentos descrito nesta seção, siga as instruções
de segurança contidas no Guia de Informações do Produto.
1
Desligue o computador usando o menu
2
Verifique se o computador e os dispositivos conectados estão desligados. Se o computador e
os dispositivos acoplados não tiverem sido desligados automaticamente quando você desligou
o computador, faça-o agora.
AVISO: Para desconectar o cabo de rede, primeiro retire o cabo do computador e depois retire-o da
tomada de rede na parede.
Desconecte, do computador, qualquer linha telefônica ou de telecomunicação.
3
4
Desconecte, das respectivas tomadas elétricas, o computador e todos os dispositivos
conectados e depois pressione o botão liga/desliga para aterrar a placa de sistema.
ADVERTÊNCIA: Para proteger-se contra choques elétricos, desconecte sempre o computador da
tomada elétrica antes de abrir a tampa.
Remova a tampa do computador (consulte a página 53).
5
6
Apóie o computador em sua lateral, para que a placa de sistema fique na parte inferior interna
do computador.
7
Se necessário, remova um módulo de:
a
Pressione as presilhas de segurança nas extremidades do conector do modulo de memória.
b
Segure o módulo e puxe-o para cima.
Se estiver difícil de remover o módulo, afrouxe o módulo, movendo-o delicadamente para
frente e para trás, para removê-lo do conector.
Iniciar
(consulte a página 47).
Como remover e instalar peças 57
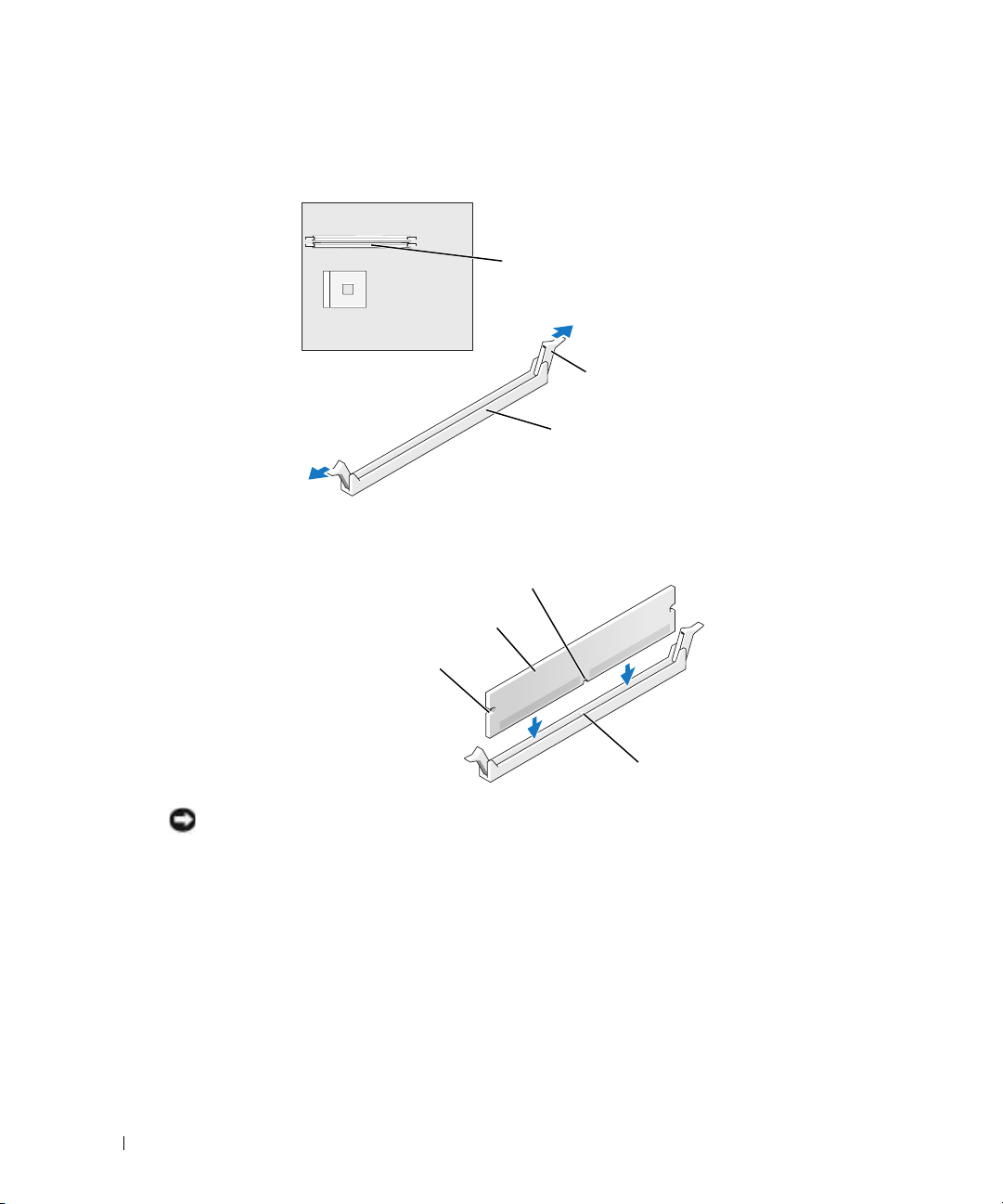
8
Para inserir um módulo, pressione o clipe de fixação nas extremidades do conector do módulo
de memória.
www.dell.com | support.dell.com
9
Alinhe o entalhe na parte inferior do módulo com a barra do conector.
conector de memória mais
próximo ao microprocessador
presilhas de segurança (2)
conector
entalhe
módulo de memória
recortes (2)
AVISO: Para evitar quebrar o módulo de memória, não pressione no meio do módulo.
Insira o módulo diretamente no conector, verificando se ele se encaixa nas guias verticais das
10
extremidades do conector. Pressione com firmeza as extremidades do módulo até que ele se
encaixe.
Se você inserir o módulo corretamente, as presilhas de segurança se encaixarão nos recortes
das extremidades do módulo.
58 Como remover e instalar peças
barra

11
Recoloque a tampa do computador (consulte a página 78).
AVISO: Para conectar o cabo de rede, conecte-o primeiro à tomada de rede na parede e depois ao
computador.
Conecte o computador e os dispositivos às tomadas elétricas e ligue-os.
12
13
Clique no botão
Propriedades
14
Clique na guia
15
Para saber se a memória está instalada corretamente, verifique a quantidade de memória
.
Iniciar
Geral
, clique com o botão direito em
.
Meu computador
e, em seguida, em
(RAM) indicada.
Placas
ADVERTÊNCIA: Antes de começar qualquer procedimento descrito nesta seção, siga as instruções de
segurança contidas no Guia de Informações do Produto
AVISO: Para evitar dano por estática aos componentes internos do computador, descarregue a
eletricidade estática de seu corpo antes de tocar em qualquer componente eletrônico do computador.
Você pode fazer isso tocando em uma superfície de metal não pintada na parte de trás do chassi do
computador.
O computador Dell™ tem três slots para placas PCI.
Placas PCI
Se você estiver instalando ou substituindo uma trocando uma placa, siga os procedimentos da
próxima seção. Se você estiver removendo, mas não trocando, uma placa, consulte “Como remover
uma placa PCI”, na página 62.
Se você estiver trocando a placa, remova o driver atual dessa placa do sistema operacional.
Como remover e instalar peças 59

Como instalar uma placa PCI
1
Siga os procedimentos de “Antes de começar”, na página 47.
2
Desparafuse e remova o suporte de preenchimento para o slot de placa que quiser usar.
www.dell.com | support.dell.com
ADVERTÊNCIA: Alguns adaptadores de rede iniciam o computador automaticamente quando são
conectados à rede. Para evitar choques elétricos, verifique se o computador está desligado da tomada
elétrica antes de instalar qualquer placa.
Alinhe o recorte na parte inferior da placa com a barra no conector da placa de sistema.
3
Balance levemente a placa no conector, até que ela esteja totalmente encaixada.
parafuso de fixação
suporte de
preenchimento
Verifique se a placa está completamente encaixada e se o suporte está dentro do slot.
60 Como remover e instalar peças
placa
recorte da placa
conector de placa
na placa de sistema
barra

placa não encaixada
totalmente
placa encaixada
totalmente
4
Prenda o suporte da placa com o parafuso removido na etapa 2.
5
Conecte os cabos necessários.
suporte
dentro do slot
suporte fora
do slot
Consulte a documentação da placa quanto a instruções sobre conexões de cabos da placa.
AVISO: Não direcione os cabos de placa de forma que passem sobre ou atrás das placas. Os cabos que
passam por sobre as placas podem provocar danos ao equipamento.
6
Se você tiver instalado uma placa de som:
a
Entre na configuração do sistema (consulte a página 82), selecione
e altere a configuração para
b
Conecte os dispositivos externos de áudio aos conectores da placa de som. Não conecte
Off
.
Controlador de áudio
dispositivos de áudio externos ao microfone, alto-falante, ou aos conectores de entrada de
linha no painel traseiro.
7
Se você tiver instalado um adaptador de rede adicional e quiser desabilitar o adaptador de
rede integrado:
a
Entre na configuração do sistema (consulte a página 82), selecione
e, em seguida, altere a configuração para
b
Conecte o cabo de rede ao conector do adaptador de rede adicional. Não conecte o cabo
Off
.
Controlador de rede
de rede ao conector integrado no painel traseiro.
8
Instale todos os drivers necessários conforme descrito na documentação que acompanha a
placa.
Como remover e instalar peças 61

Como remover uma placa PCI
1
Execute os procedimentos de “Antes de começar”, na página 47.
2
Se necessário, desconecte quaisquer cabos conectados à placa.
3
Remova o parafuso de fixação do suporte da placa.
4
Segure a placa pelos seus cantos superiores e solte-a do conector.
5
Se estiver removendo a placa permanentemente, instale um suporte de preenchimento de
metal na abertura vazia do slot da placa.
Se você precisar de um suporte de preenchimento, entre em contato com a Dell (consulte a
página 91).
www.dell.com | support.dell.com
NOTA: É necessária a instalação dos suportes de preenchimento sobre as aberturas dos slots vazios
das placas, para manter a certificação da FCC (Federal Communications Commission [Comissão Federal
de Comunicações]) do seu computador. Os suportes evitam também que poeiras e outros tipos de sujeira
entrem no computador.
AVISO: Para conectar o cabo de rede, conecte-o primeiro à tomada de rede na parede e depois ao
computador.
6
Feche a tampa do computador, reconecte o computador e os dispositivos às tomadas elétricas
e depois ligue-os.
7
Remova o driver da placa.
8
Se você tiver removido uma placa de som:
a
Entre na configuração do sistema (consulte a página 82), selecione
e, em seguida, altere a configuração para
b
Conecte os dispositivos de áudio externos aos conectores de áudio no painel traseiro do
computador.
9
Se você tiver removido um conector de rede adicional:
a
Entre na configuração do sistema (consulte página 82), selecione
(Controlador de rede) e mude a configuração para
b
Conecte o cabo de rede ao conector integrado do painel traseiro.
Painel frontal
ADVERTÊNCIA: Antes de começar qualquer procedimento descrito nesta seção, siga as instruções de
segurança contidas no Guia de Informações do Produto.
On
Controlador de áudio
.
On
Network Controller
.
ADVERTÊNCIA: Para proteger-se contra choques elétricos, desconecte sempre o computador da
tomada elétrica antes de abrir a tampa.
Como remover o painel frontal
1
Execute os procedimentos de “Antes de começar”, na página 47.
2
Remova a tampa do computador (consulte a página 53).
62 Como remover e instalar peças

3
Solte e remova o painel frontal:
a
Se o computador tiver uma alavanca de liberação, puxe-a para soltar a aba da parte
superior.
b
Na parte interna do computador, empurre as abas superior e inferior na sua direção para
soltá-las.
c
Gire o painel frontal para separá-lo das dobradiças laterais.
dobradiças laterais (3)
painel frontal
aba superior
alavanca de liberação*
aba inferior
*Pode não estar presente em todos os computadores.
Como remover e instalar peças 63

Como remover a plaqueta do painel frontal
1
Pressione as duas abas da plaqueta.
www.dell.com | support.dell.com
2
Retire a plaqueta do painel frontal.
abas (2)
plaqueta
64 Como remover e instalar peças

Como recolocar o painel frontal
1
Recoloque o painel frontal nas dobradiças laterais.
dobradiças laterais (3)
painel frontal
2
Gire o painel frontal até que ele se encaixe na frente do computador.
Unidades de disco
O computador suporta uma combinação destes dispositivos:
• Um disco rígido
• Uma unidade de disquete opcional
• Até duas unidades de CD ou DVD
Como remover e instalar peças 65

Diretrizes gerais de instalação
Conecte os discos rígidos IDE ao conector da placa de sistema denominado PRI IDE. Conecte as
unidades de CD/DVD ao conector J6J1.
Quando dois dispositivos IDE são conectados a um único cabo de interface IDE e configurados
para a definição de seleção de cabo, o dispositivo conectado ao último conector do cabo é o
dispositivo principal ou o dispositivo de inicialização (unidade 0) e o dispositivo conectado ao
conector do meio do cabo é o dispositivo secundário (unidade 1). Consulte a documentação da
unidade no kit de atualização para obter informações sobre como configurar dispositivos para a
definição de seleção de cabo.
Como conectar cabos de unidade
www.dell.com | support.dell.com
Ao instalar uma unidade, você conecta dois cabos — um cabo de alimentação CC e um cabo de
dados — na parte posterior da unidade e na placa de sistema. Algumas unidades podem ter
também um conector de áudio; uma extremidade do cabo de áudio será conectada à unidade e a
outra será conectada à placa de sistema.
Conectores de interface da unidade
A maioria dos conectores de interface tem um formato especial para permitir a inserção correta; ou
seja, um entalhe ou um pino em um conector se encaixam em uma presilha ou em um orifício no
outro conector.
Ao conectar um cabo IDE, verifique se você alinhou a faixa colorida com o pino 1 do conector. Ao
desconectar um cabo IDE, segure a aba colorida e puxe-a até que o conector se solte.
Conector do cabo de alimentação
66 Como remover e instalar peças
conector de
entrada de
energia
cabo de
alimentação

Disco rígido
ADVERTÊNCIA: Antes de começar qualquer procedimento descrito nesta seção, siga as instruções de
segurança contidas no Guia de Informações do Produto.
ADVERTÊNCIA: Para proteger-se contra choques elétricos, desconecte sempre o computador da
tomada elétrica antes de abrir a tampa.
AVISO: Para evitar danos à unidade, não a coloque sobre uma superfície dura. Coloque-a sobre uma
superfície acolchoada, por exemplo, uma almofada de espuma, para acomodá-la adequadamente.
Se você estiver substituindo um disco rígido que contém dados que você quer manter, faça
1
backup dos seus arquivos, antes de iniciar esse procedimento.
2
Execute os procedimentos de “Antes de começar”, na página 47.
3
Remova a tampa do computador (consulte a página 53).
Como remover um disco rígido
1
Desconecte os cabos de alimentação e de dados da unidade e da placa de sistema.
cabo de alimentação
cabo de dados
2
Remova o suporte do disco rígido do computador:
a
Remova os parafusos de fixação do suporte do disco rígido.
b
Remova o suporte do disco rígido do computador.
Como remover e instalar peças 67

www.dell.com | support.dell.com
3
Se você estiver trocando o disco rígido, remova a unidade do suporte de montagem:
a
Remova os parafusos de fixação do disco rígido.
b
Remova o disco rígido do suporte.
pequenas abas
do suporte (2)
disco rígido
parafuso de fixação do
suporte
suporte da unidade
parafuso de fixação do
suporte
suporte da unidade
68 Como remover e instalar peças
parafusos de fixação
da unidade (3)

Como instalar um disco rígido
1
Retire o disco rígido de reposição da embalagem e prepare-o para instalação.
2
Consulte a documentação da unidade para verificar se a mesma está configurada para o seu
computador.
3
Remova o suporte do disco rígido (consulte a página 67).
4
Prenda o disco rígido ao respectivo suporte:
a
Coloque as abas pequenas do suporte nos orifícios dos parafusos de fixação da unidade
em um dos lados da unidade.
b
Gire cuidadosamente a unidade na direção do suporte e alinhe os três orifícios de
parafusos no outro lado da unidade com os orifícios do suporte.
c
Prenda o suporte ao disco rígido.
d
Insira e aperte os três parafusos de fixação da unidade.
5
Instale o disco rígido:
a
Coloque as duas abas do suporte nas aberturas do respectivo suporte para o disco rígido
adicional.
b
Gire o suporte para a frente, de modo que ele fique alinhado com o suporte do disco
rígido adicional.
c
Recoloque os parafusos de fixação do suporte.
6
Conecte um cabo de alimentação à unidade.
7
Conecte o cabo de dados à unidade e à placa de sistema (consulte a página 55).
8
Feche a tampa do computador (consulte a página 78).
AVISO: Para conectar o cabo de rede, conecte-o primeiro à tomada de rede na parede e depois ao
computador.
Conecte o computador e os dispositivos às tomadas elétricas e ligue-os.
9
Consulte a documentação fornecida com a unidade para obter instruções sobre como instalar
os softwares necessários para a operação da unidade.
10
Se a unidade recém-instalada for a principal, insira um disquete de reinicialização na unidade
A.
11
Ligue o computador.
12
Entre na configuração do sistema (consulte a página 82) e atualize a opção de
Drive
(Unidade) adequada.
13
Saia da configuração do sistema e reinicie o computador.
14
Particione e formate logicamente a unidade antes de passar para a próxima etapa.
Consulte a documentação do sistema operacional para instruções.
Como remover e instalar peças 69

15
Teste o disco rígido executando o Dell Diagnostics (consulte a página 36).
16
Se a unidade recém-instalada é a primária, instale o sistema operacional na unidade de disco
rígido.
Unidade de disquete
ADVERTÊNCIA: Antes de começar qualquer procedimento descrito nesta seção, siga as instruções de
segurança contidas no Guia de Informações do Produto.
ADVERTÊNCIA: Para proteger-se contra choques elétricos, desconecte sempre o computador da
tomada elétrica antes de abrir a tampa.
Execute os procedimentos de “Antes de começar”, na página 47.
www.dell.com | support.dell.com
1
2
Solte e remova o painel frontal (consulte a página 62).
NOTA: Se você estiver adicionando uma unidade de disquete, consulte “Como instalar uma unidade de
disquete”, na página 71.
Como remover uma unidade de disquete
1
Desconecte os cabos de alimentação e de dados da parte posterior da unidade de disquete e
da placa de sistema (consulte a página 55).
cabo de alimentação
cabo de dados
2
Remova o suporte da unidade de disquete do computador:
a
Remova o parafuso de fixação do suporte da unidade de disquete.
b
Remova o suporte da unidade de disquete do computador.
70 Como remover e instalar peças

parafusos de
fixação (4)
parafuso superior
suporte da unidade
unidade de disquete
3
Remova a unidade de disquete do suporte:
a
Remova todos os quatro parafusos de fixação da unidade (dois de cada lado).
b
Remova a unidade de disquete do suporte.
Como instalar uma unidade de disquete
1
Remova o suporte da unidade de disquete do computador (consulte a página 70).
2
Se você for trocar uma unidade de disquete, remova-a do suporte (consulte a página 71).
3
Prenda o suporte à respectiva unidade de disquete.
a
Alinhe os orifícios dos parafusos na unidade com os orifícios no suporte.
b
Insira e aperte os quatro parafusos de fixação (dois de cada lado).
4
Posicione a parte superior do suporte da unidade de disquete de forma que ele fique
totalmente alinhado com o fundo do compartimento superior e depois deslize-o para fora até
que ele fique na sua posição.
NOTA: A parte superior da unidade de disquete tem duas aberturas que se encaixam nos dois clipes da
parte inferior do compartimento de cima. Quando a unidade de disquete está corretamente montada, ela
fica no lugar sem necessidade de apoio.
Prenda a unidade de disquete com o parafuso que vem com a unidade.
5
6
Recoloque o painel frontal (consulte a página 65).
Como remover e instalar peças 71

7
Conecte o cabo de dados à parte traseira da unidade e ao respectivo conector na placa de
sistema (consulte a página 55).
www.dell.com | support.dell.com
AVISO: Corresponda a faixa colorida no cabo com o pino 1 na unidade (o pino 1 está marcado como “1”).
Recoloque o painel frontal (consulte a página 65).
8
9
Recoloque a tampa do computador (consulte a página 78)
AVISO: Para conectar o cabo de rede, conecte-o primeiro à tomada de rede e só depois conecte-o ao
computador.
Conecte o computador e os dispositivos às tomadas e ligue-os.
10
Consulte a documentação fornecida com a unidade para obter instruções sobre como instalar
os softwares necessários para a operação da unidade.
11
Entre na configuração do sistema (consulte a página 82) e atualize a opção de
(Unidade de disquete) adequada.
12
Verifique se o computador está funcionando corretamente executando o Dell Diagnostics
(consulte a página 36).
cabo de alimentação
cabo de dados
Diskette Drive
Unidade de CD/DVD
ADVERTÊNCIA: Antes de começar qualquer procedimento descrito nesta seção, siga as instruções de
segurança contidas no Guia de Informações do Produto.
.
ADVERTÊNCIA: Para proteger-se contra choques elétricos, desconecte sempre o computador da
tomada elétrica antes de abrir a tampa.
Execute os procedimentos de “Antes de começar”, na página 47.
1
2
Remova a tampa do computador (consulte a página 53).
3
Solte e remova o painel frontal (consulte a página 62).
72 Como remover e instalar peças

Como remover uma unidade de CD/DVD
1
Desconecte os cabos de alimentação, de áudio e da unidade de CD/DVD da parte traseira da
unidade e da placa de sistema.
cabo de dados
cabo de alimentação
2
Remova os parafusos de fixação da unidade de CD/DVD.
3
Deslize a unidade para fora e remova-a do compartimento da unidade.
parafuso
de fixação
unidade
parafusos de alinhamento
extras (2 ou 4)
parafusos de alinhamento (2)
Como remover e instalar peças 73
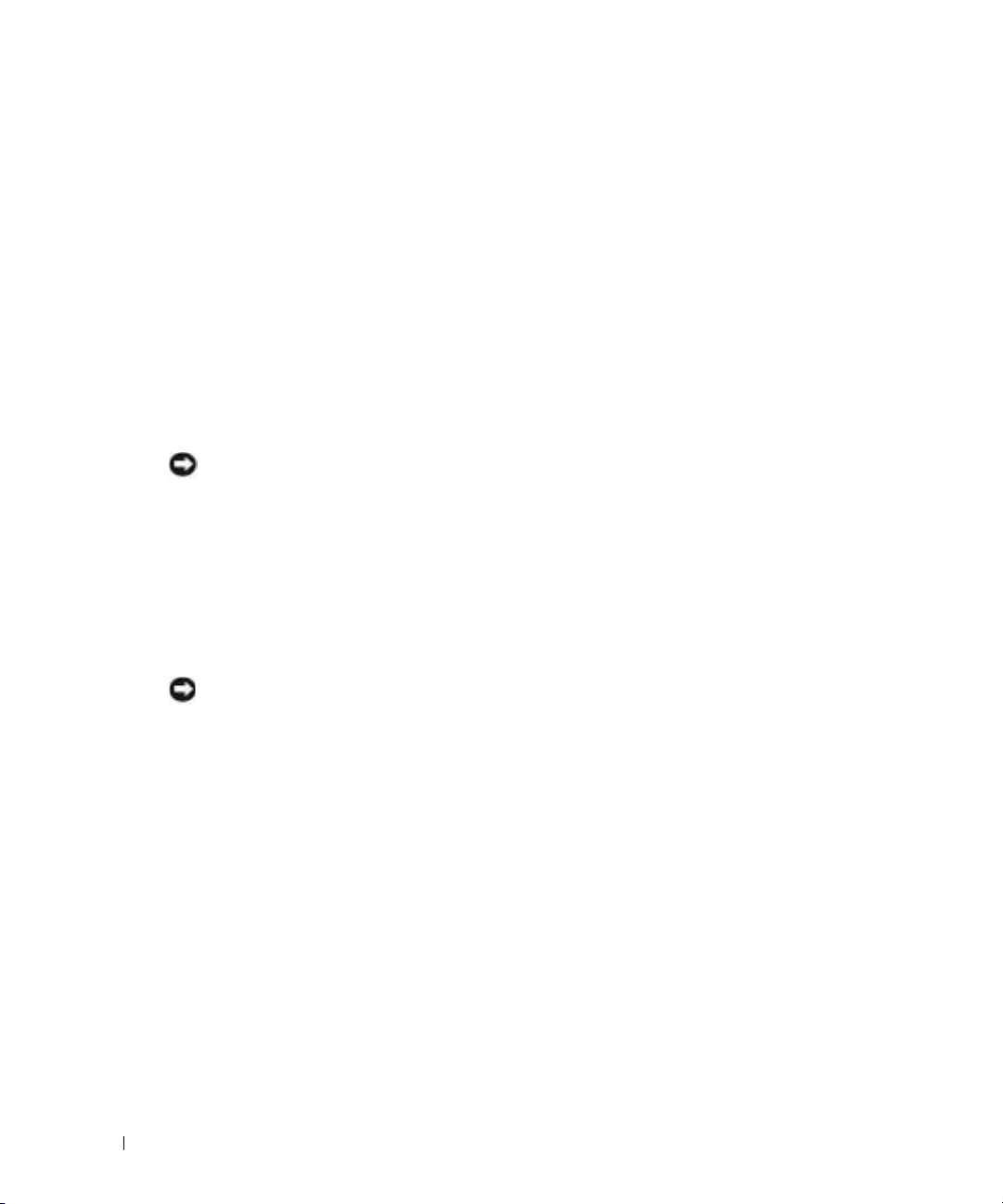
Como instalar uma unidade de CD/DVD
1
Se você estiver instalando uma nova unidade, desembale a unidade e prepare-a para
instalação.
Consulte a documentação que acompanha a unidade para verificar se a mesma está
configurada para o seu computador. Se você for instalar uma unidade IDE, configure a
unidade para as definições de seleção do cabo.
2
Se você estiver trocando uma unidade, remova-a do suporte de montagem (consulte a
página 73).
3
Deslize, com cuidado, a unidade para o seu local no compartimento da unidade.
4
Depois que a unidade estiver posicionada, pressione para garantir que ela fique
www.dell.com | support.dell.com
completamente encaixada.
5
Use o parafuso de fixação que veio com a unidade para conectar a unidade ao computador.
AVISO: Corresponda a faixa colorida no cabo com o pino 1 na unidade (o pino 1 está marcado como “1”).
Conecte o cabo de alimentação à placa de sistema (consulte a página 55).
6
7
Conecte os cabos de alimentação e da unidade de CD/DVD à unidade e à placa de sistema
(consulte a página 55).
8
Se você estiver instalando uma unidade que tenha sua própria placa controladora, instale essa
placa em um slot de placa.
9
Recoloque o painel frontal (consulte a página 65).
10
Recoloque a tampa do computador (consulte a página 78)
AVISO: Para conectar o cabo de rede, conecte-o primeiro à tomada de rede na parede e depois ao
computador.
Conecte o computador e os dispositivos às tomadas e ligue-os.
11
Consulte a documentação fornecida com a unidade para obter instruções sobre como instalar
os softwares necessários para a operação da unidade.
12
Entre na configuração do sistema (consulte a página 82) e selecione a opção de
(Unidade) adequada.
13
Verifique se o computador está funcionando corretamente executando o Dell Diagnostics
(consulte a página 36).
Como adicionar uma segunda unidade de CD ou DVD
1
Verifique se a configuração do jumper na nova unidade está definida para “seleção de cabo”
(para obter informações, consulte a documentação fornecida com a unidade).
2
Remova os dois parafusos extras de alinhamento, mostrados na ilustração da página 75, da
parte frontal do computador e insira-os na unidade.
74 Como remover e instalar peças
Drive

unidade
parafusos de alinhamento (2)
NOTA: Alguns computadores vêm com apenas dois parafusos de alinhamento extras, e outros vêm com
quatro. Você precisa apenas de dois parafusos de alinhamento para esse procedimento.
Deslize, com cuidado, a unidade para o seu local no compartimento da unidade.
3
unidade
parafuso
de fixação
parafusos de alinhamento
extras (2 ou 4)
parafusos de alinhamento (2)
4
Depois que a unidade estiver posicionada, pressione para garantir que ela fique
completamente encaixada.
5
Use o parafuso de fixação que veio com a unidade para conectar a unidade ao computador.
Como remover e instalar peças 75

AVISO: Corresponda a faixa colorida no cabo com o pino 1 na unidade (o pino 1 está marcado como “1”).
Conecte o cabo de energia à placa de sistema (consulte a página 55).
6
7
Localize o cabo de dados da unidade de CD ou de DVD no compartimento superior da
unidade e conecte o conector do meio à nova unidade.
cabo de alimentação
www.dell.com | support.dell.com
primeiro conector
de CD/DVD
(unidade principal)
segundo conector de
CD/DVD (unidade
secundária)
8
Recoloque o painel frontal (consulte a página 65).
9
Recoloque a tampa do computador (consulte a página 78).
AVISO: Para conectar o cabo de rede, conecte-o primeiro à tomada de rede na parede e depois ao
computador.
Conecte o computador e os dispositivos às tomadas elétricas e ligue-os.
10
11
Consulte a documentação fornecida com a unidade para obter instruções sobre como instalar
os softwares necessários para a operação da unidade.
76 Como remover e instalar peças

Bateria
ADVERTÊNCIA: Antes de começar qualquer procedimento descrito nesta seção, siga as instruções de
segurança contidas no Guia de Informações do Produto
AVISO: Para evitar dano por estática aos componentes internos do computador, descarregue a
eletricidade estática de seu corpo antes de tocar em qualquer componente eletrônico do computador.
Você pode fazer isso tocando em uma superfície de metal não pintada na parte de trás do chassi do
computador.
A bateria tipo moeda mantém as informações de configuração, de data e de hora do computador. A
bateria pode durar vários anos.
Se você tiver que reajustar constantemente essas informações ao ligar o computador, substitua a
bateria.
ADVERTÊNCIA: A bateria nova poderá explodir se for instalada incorretamente. Use somente baterias
do tipo recomendado pelo fabricante ou equivalente. Descarte as baterias usadas de acordo com as
instruções do fabricante.
Para trocar a bateria:
1
Anote todas as telas da configuração do sistema (consulte a página 83), de modo que você
possa restaurar as configurações corretas na etapa 8.
2
Execute os procedimentos de “Antes de começar”, na página 47.
3
Localize o soquete da bateria (consulte “Componentes da placa de sistema”, na página 55).
AVISO: Se você forçar a retirada da bateria do soquete com o auxílio de algum objeto sem corte, tenha
cuidado para não tocar na placa do sistema com o objeto. Verifique se o objeto está inserido entre a
bateria e o soquete, antes de forçar a retirada da bateria. Caso contrário, a placa de sistema pode ser
danificada se o soquete for arrancado ou se as trilhas do circuito forem quebradas.
Remova a bateria soltando-a cuidadosamente do soquete com os dedos ou com um objeto
4
não condutor, como uma chave de fenda de plástico.
5
Insira a bateria nova no soquete com o lado marcado com “+” para cima e encaixe-a no lugar.
Como remover e instalar peças 77

www.dell.com | support.dell.com
6
Recoloque a tampa do computador (consulte a página 78).
AVISO: Para conectar o cabo de rede, conecte-o primeiro ao dispositivo de rede e depois ao
computador.
Conecte o computador e os dispositivos às tomadas elétricas e ligue-os.
7
8
Entre na configuração do sistema (consulte a página 83) e restaure as configurações anotadas
na etapa 1.
9
Descarte a bateria antiga adequadamente (consulte a seção “Descarte da bateria” do
informações sobre o produto
bateria
soquete da bateria
guia
Guia de
).
Como recolocar a tampa do computador
ADVERTÊNCIA: Antes de começar qualquer procedimento descrito nesta seção, siga as instruções de
segurança contidas no Guia de Informações do Produto
Verifique se todos os cabos estão conectados e dobre-os para afastá-los do fluxo de ar.
1
Puxe, com cuidado, os cabos de energia em sua direção, de modo que eles não fiquem presos
embaixo das unidades.
2
Verifique se nenhuma ferramenta ou peça adicional foi deixada dentro do computador.
3
Coloque a tampa no computador.
4
Deslize a tampa na direção da parte frontal do computador até que ela se encaixe
completamente no lugar.
AVISO: Para conectar o cabo de rede, conecte-o primeiro à tomada de rede na parede e depois ao
computador.
Conecte o computador e os dispositivos às tomadas elétricas e ligue-os.
5
78 Como remover e instalar peças

Apêndice
Especificações
Processador
Tipo de processador
Intel® Pentium® 4 com tecnologia HT e Intel Celeron
NOTA: Nem todos os processadores Pentium 4 suportam a
tecnologia Hyper-Threading.
Cache de nível 1 (L1) 8 KB
Cache de nível 2 (L2) SRAM de write-back em modo eight-way set associative com
pipelined-burst de 128 ou 512 KB (dependendo da configuração do
computador)
Memória
Tipo SDRAM DDR de 333 e 400 MHz
NOTA: As memórias DDR333 e DDR400 funcionam a 266 MHz
quando configuradas com os processadores Celeron de barramento
frontal de 400 MHz.
NOTA: As memórias DDR333 funcionam a 320 MHz quando
configuradas com processadores Pentium 4 de barramento frontal
de 800 MHz.
Conectores de memória dois
Capacidades de memória 128, 256, 512, ou 1 GB sem ECC
Memória mínima 128 MB
NOTA: De 1 a 64 MB de memória do sistema podem ser alocados
para suportar gráficos, dependendo do tamanho da memória do
sistema e de outros fatores.
Máximo de memória 2 GB
Endereço de BIOS F0000h
®
Informações sobre o computador
Chipset Intel 865 GV
Canais DMA Sete
Níveis de interrupção 24
Apêndice 79

Informações sobre o computador (continuação)
Chip do BIOS (NVRAM) 4 Mb
NIC Interface de rede integrada com capacidade de comunicação
10/100.
Clock do sistema Intel Pentium 4: 800 MHz
Intel Celeron: 533 MHz
Vídeo
Tipo Intel Extreme Graphics 2 integrado
www.dell.com | support.dell.com
Áudio
Tipo AC97, Sound Blaster Emulation, controlador de áudio ADI 1980
Barramento de expansão
Tipo de barramento PCI
Velocidade do barramento
PCI
conectores Três
tamanho do conector 120 pinos
largura (máxima) de dados do
conector
Unidades
Acessíveis externamente: Um compartimento para unidade de disquete e dois
Dispositivos disponíveis
com implementação 2.1
33 MHz
32 bits
compartimentos para unidades de CD/DVD
Unidade de disquete, dispositivos de memória USB, unidade de CD,
unidade de CD-RW, unidade de DVD, unidade de DVD-RW e
unidade combo de DVD e CD-RW
Acessíveis internamente: Um compartimento para discos rígidos IDE de 1 polegada de altura
Conectores
Conectores externos:
Serial
Paralelo
80 Apêndice
conector de 9 pinos; compatível com 16550C
conector de 25 furos (bidirecional)

Conectores (continuação)
Vídeo
Adaptador de rede
PS/2 (teclado e mouse)
USB
Áudio
Conectores da placa de sistema
Unidade IDE principal conector de 40 pinos no barramento PCI local
Unidade IDE secundária conector de 40 pinos no barramento PCI local
Unidade de disquete conector de 34 pinos
Áudio do CD conector de 4 pinos
Ventilador conector de 3 pinos
Controles e luzes
Controle de força Push button
Luz de acesso ao disco rígido Verde
Luz de integridade de vínculo (no
adaptador de rede integrado)
Luz de atividade (no adaptador de
rede integrado)
Luzes de diagnósticos quatro luzes no painel traseiro
conector de 15 furos
conector RJ45
mini-DIN de 6 pinos
dois conectores compatíveis com USB 2.0 no painel frontal e
quatro no painel traseiro
três conectores para entrada de linha, saída de linha e microfone;
um conector no painel frontal para fones de ouvido
Sem luz para operação a 10 Mb; luz verde para operação a 100 Mb
luz amarela piscando
Alimentação
Fonte de alimentação CC:
Potência
Dissipação de calor
Tensão (consulte as instruções de
segurança localizadas no
Informações do Produto
informações importantes de
configuração de voltagem)
Bateria de backup
Guia de
para obter
250 W
853 BTU/h (computador totalmente carregado, sem monitor)
Fonte de alimentação de voltagem fixa — 100 a 120 V em 60 Hz;
200 a 240 V em 50 Hz
célula de lítio tipo moeda CR2032 de 3 V
Apêndice 81

Características físicas
Altura x largura x profundidade 41,9 x 18,1 x 36,8 cm
Peso 11,34 kg
Requisitos ambientais
Temperatura:
Operação
Armazenagem
www.dell.com | support.dell.com
Umidade relativa 20% a 80% (sem condensação)
Vibração máxima:
Operação
Armazenagem
Choque máximo:
Operação
Armazenagem
Altitude:
Operação
Armazenagem
10° a 30°C
NOTA: A 30°C, a altitude operacional máxima é 914 m.
–40° a 65°C
0,25 G em 3 a 200 Hz, 0,5 oitava/min
2,20 Grms em 10 a 500 Hz, 1 oitava/min
105 G, 2 ms
32 G com variação de velocidade de 597 cm/s
–15 a 3.048 m
NOTA: A 30°C, a altitude operacional máxima é 914 m.
–15,2 a 10.670 m
Configuração do sistema
Visão geral
Use a configuração do sistema da seguinte forma:
• Para alterar as informações de configuração do sistema depois de adicionar, alterar ou remover
• Para definir ou alterar as opções selecionáveis pelo usuário, como a senha do usuário
• Para ler a quantidade de memória atual ou para definir o tipo de disco rígido instalado
Antes de usar a configuração do sistema, é recomendável que você anote as informações da tela de
configuração do sistema para referência futura.
82 Apêndice
hardware do computador
AVISO: Se você não for um usuário experiente, não altere as configurações desse programa. Certas
alterações podem provocar o funcionamento incorreto do computador.

Como entrar no programa de configuração do sistema
1
Ligue (ou reinicie) o computador.
2
Quando o logotipo azul da DELL™ aparecer, pressione <F2> imediatamente.
Se você esperar demais e o logotipo do sistema operacional aparecer, continue aguardando até
que a área de trabalho do Microsoft® Windows
computador (consulte a página 47) e tente novamente.
Tela de configuração do sistema
A tela de configuração do sistema mostra as informações atuais da configuração do computador ou
as configurações que podem ser alteradas. As informações da tela estão divididas em três áreas: a
lista de opções, o campo de opções ativas e as funções de teclas.
®
seja mostrada. Então, desligue o
Options List
(Lista de
opções) — Esse campo
aparece no lado esquerdo
da janela de configuração
do sistema O campo é
uma lista rolável que
contém os recursos que
definem a configuração
do computador
(inclusive o hardware
instalado e os recursos de
conservação de energia e
de segurança).
Para rolar pela lista, use
as teclas de seta para
baixo e para cima.
Quando uma opção é
realçada, o campo
Option Field
mostra
mais informações sobre
essa opção, bem como
suas configurações atuais
e disponíveis.
Pressione <Enter> para
expandir ou retrair cada
um dos campos de opção
principais.
Option Field
— Este campo contém informações sobre cada
opção. Nesse campo, você pode ver e alterar as configurações
atuais.
Use as teclas de seta para a direita e para a esquerda para
realçar uma opção. Pressione <Enter> para tornar essa
seleção ativa.
Key Functions
Field
e contém a lista de teclas e suas funções dentro do
— Esse campo aparece abaixo do
Option
campo ativo de configuração do sistema.
Apêndice 83

Opções de configuração do sistema
NOTA: Dependendo do computador e dos dispositivos instalados, os itens mencionados nesta seção
podem não aparecer ou podem não aparecer exatamente como estão na lista.
Sistem
System Info Mostra a lista de informações do sistema, como o nome do computador, a
CPU Info Identifica se o processador suporta a tecnologia Hyper-Threading e mostra a
www.dell.com | support.dell.com
Memory Info Indica a quantidade de memória instalada, a velocidade da memória, o
Date/Time Mostra as configurações de data e hora atuais.
Boot Sequence O computador tenta inicializar a partir da seqüência de dispositivos
Drives
Diskette Drive Identifica e define a unidade de disquete conectada ao conector FLOPPY
Drives 0
through 3
Onboard Devices
NIC Controller Você pode configurar a NIC como On (padrão), Off ou On w/ PXE.
Audio Controller Habilita ou desabilita o controlador de áudio embutido
USB Configurado em On (padrão) para que os dispositivos USB sejam
versão e data do BIOS, as marcações do sistema e outras informações
específicas do sistema.
velocidade do barramento do processador, o ID do processador, a velocidade
de clock e o cache L2.
modo de canal (duplo ou simples) e o tipo da memória instalada.
especificados na lista.
NOTA: Se você instalar um dispositivo de inicialização e reiniciar o
computador, essa opção aparecerá no menu de configuração do sistema. Para
inicializar a partir de um dispositivo de memória USB, selecione o dispositivo
USB e mova-o para o primeiro lugar da lista.
da placa do sistema como Off), USB, Internal ou Read Only.
Identifica as unidades conectadas aos conectores PRI IDE da placa de
sistema e mostra as capacidades dos discos rígidos.
Quando a configuração On w/ PXE estiver ativa (disponível apenas para o
futuro processo de inicialização), o computador solicitará que o usuário
pressione <Ctrl><Alt><b>. Se o usuário pressionar essa combinação de
teclas, será mostrado um menu que permitirá selecionar um método de
inicialização a partir de um servidor de rede. Se não houver nenhuma rotina
de inicialização disponível no servidor de rede, o computador tentará a
inicialização a partir do próximo dispositivo na lista de seqüência de
inicialização.
detectados e suportados no sistema operacional.
A opção No Boot (Sem inicialização) restringe o acesso externo aos dados
da unidade. Use essa opção para impedir que os usuários inicializem o
computador usando um dispositivo USB externo.
84 Apêndice

Mouse Port Habilita ou desabilita o controlador embutido do mouse compatível com
PS/2.
LPT Port Mode Identifica e define as configurações da porta paralela. Você pode configurar
a porta paralela como Off, AT, PS/2, EPP ou ECP.
LTP Port Address Identifica o endereço da porta paralela.
LPT Port DMA Identifica e define as configurações de DMA da porta paralela. Você pode
configurar o DMA da porta paralela como Off, DMA1 ou DMA3.
Serial Port #1 Identifica e define as configurações da porta serial. Auto, a configuração
padrão, configura, automaticamente, um conector com uma atribuição
específica (COM1 ou COM3).
Vídeo
Primary Video Essa configuração especifica qual controlador de vídeo é o principal quando
dois controladores de vídeo estão presentes no computador.
Video Memory Size Define a quantidade de memória do sistema a ser reservada para o
controlador de vídeo embutido.
Performance
Hyperthreading Se o processador do computador suportar a tecnologia Hyper-Threading,
essa opção aparecerá na lista de opções.
Performance
•
Bypass
(Não usar) — O computador não testa nem altera a configuração do
modo de acústica atual.
Quiet
•
•
•
(Silêncio) (padrão) — O disco rígido opera na configuração mais
silenciosa.
Suggested
fabricante da unidade
Performance
máxima.
(Sugerida) — O disco rígido opera no nível sugerido pelo
(Desempenho) — O disco rígido opera na velocidade
NOTA: A alteração para o modo de desempenho pode tornar a unidade mais
barulhenta, mas seu desempenho pode não ser afetado.
NOTA: A alteração da configuração da acústica não altera a imagem do disco
rígido.
Security
Admin Password Essa opção fornece acesso restrito ao programa de configuração do sistema,
System Password Mostra o status atual do recurso de segurança por senha do sistema e
Password Status Essa opção bloqueia o campo de senha do sistema com a senha de
Esta seção explica as opções de segurança disponíveis do sistema.
da mesma maneira que o acesso ao sistema pode ser restrito com a opção
System Password (Senha do sistema).
permite que uma nova senha do sistema seja atribuída e verificada.
configuração. Quando o campo está bloqueado, a opção para desabilitar a
segurança por senha pressionando <Ctrl><Enter> não estará mais
disponível quando o computador for iniciado.
Apêndice 85

Power Management
AC Recovery Determina o que ocorre quando a alimentação CA é restaurada no
Auto Power On Configura o computador para ser ligado automaticamente. As opções são
Auto Power Time Define a hora para ligar o computador automaticamente.
www.dell.com | support.dell.com
Low Power Mode Quando a opção Low Power Mode é selecionada, os eventos de
Remote Wake Up Essa opção permite que o computador seja ligado quando uma NIC ou um
Suspend Mode As opções são S1, um estado de suspensão em que o computador funciona
Maintenance
CMOS Defaults Essa configuração restaura as configurações padrão de fábrica do
Event Log Mostra o registro de eventos do sistema.
BIOS Update Depois de fazer o download de uma nova versão do BIOS, use esta opção
computador.
every day (todos os dias) ou weekdays (de segunda a sexta).
A configuração padrão é Off.
Este recurso não funciona se o computador for desligado usando-se uma
régua de energia ou protetor contra surtos de voltagem.
O horário é mantido no formato de 24 horas (horas:minutos). Altere o
horário de inicialização pressionando a tecla de seta para a direita ou para a
esquerda para aumentar ou diminuir os valores, ou digite os números tanto
no campo da data como no campo da hora.
Este recurso não funciona se o computador for desligado usando-se uma
régua de energia ou protetor contra surtos de voltagem.
acionamento remoto não ativam mais o computador nos modos Hibernate
(Hibernar) ou Off (Desativado).
modem com capacidade de acionamento remoto receber um sinal de
acionamento.
A configuração padrão é On. O recurso On w/ Boot to NIC permite que o
computador tente inicializar a partir da rede, antes de usar a seqüência de
inicialização.
NOTA: Normalmente, o computador pode ser ligado remotamente quando
está no modo suspenso, no modo de hibernação, ou desligado. Quando a
opção Low Power Mode (Modo de baixo consumo) (no menu Gerenciamento
de energia) estiver ativada, o computador pode ser ligado remotamente
apenas se estiver no modo Suspend (Suspenso).
em modo de baixo consumo e S3, um estado de espera em que a energia é
reduzida ou desligada para a maioria dos componentes, mas a memória do
sistema permanece ativa.
computador.
para identificar e definir o local do arquivo de atualização do BIOS. As
opções são Diskette (Disquete) ou Disk (Disco).
86 Apêndice

POST Behavior
Fastboot Quando configurado em On (padrão), o computador é iniciado mais
rapidamente porque ele pula certas configurações e testes.
Numlock Key Essa opção envolve o banco de teclas mais à direita no teclado. Quando
configurada em On (padrão), essa opção ativa os recursos numéricos e
matemáticos mostrados na parte superior da face das teclas. Quando
definida como Off, essa opção ativa as funções de controle do cursor
marcadas na parte inferior da face das teclas.
OS Install Essa configuração ativa ou desativa (padrão) o Install OS Mode.
POST Hotkeys Esta opção permite que você especifique quais teclas de função serão
mostradas na tela quando o computador é inicializado.
Keyboard Errors Essa opção desabilita ou habilita o relatório de erros do teclado quando o
computador é inicializado.
Seqüência de inicialização
Esse recurso permite alterar a seqüência de inicialização dos dispositivos.
Configurações das opções
•
Diskette Drive
de disquete. Se o disquete na unidade não for de inicialização, se não houver nenhum
disquete na unidade, ou se não houver unidade de disquete instalada no computador, o
computador irá gerar uma mensagem de erro.
•
Hard Drive
rígido principal. Se nenhum sistema operacional estiver na unidade, o computador gera uma
mensagem de erro.
•
CD Drive
Se nenhum CD estiver na unidade ou se o CD não tiver nenhum sistema operacional, o
computador gera uma mensagem de erro.
•
USB Flash Device
USB e reinicie o computador. Quando a mensagem
direito superior da tela, pressione <F12>. O BIOS detecta o dispositivo e adiciona a opção
USB Flash ao menu de inicialização.
(Unidade de disquete) — O computador tenta inicializar a partir da unidade
(Disco rígido) — o computador tentará inicializar a partir da unidade de disco
(Unidade de CD) — O computador tentará inicializar a partir da unidade de CD.
(Dispositivo Flash USB) — Insira o dispositivo de memória em uma porta
F12 = Boot Menu
aparecer no canto
NOTA: Para fazer a inicialização em um dispositivo USB, este dispositivo precisa ser inicializável. Para
verificar se o dispositivo é de inicialização, consulte a documentação correspondente.
Como alterar a seqüência de inicialização para a inicialização atual
Você pode usar esse recurso para, por exemplo, reiniciar o computador em um dispositivo USB,
como uma unidade de disquete, uma chave de memória ou uma unidade de CD-RW.
Apêndice 87

NOTA: Se você estiver inicializando em uma unidade de disquete USB, primeiro defina a unidade de
disquete como OFF na configuração do sistema (consulte a página 82).
1
Se você estiver inicializando em um dispositivo USB, conecte o dispositivo USB a um
conector USB (consulte a página 55).
2
Ligue (ou reinicie) o computador.
3
Quando a mensagem
F2 = Setup, F12 = Boot Menu
aparecer no canto direito superior da
tela, pressione <F12>.
Se você esperar muito tempo e o logotipo do sistema operacional aparecer, continue
aguardando até ver a área de trabalho do Windows. Então, desligue o computador (consulte a
página 47) e tente novamente.
www.dell.com | support.dell.com
O menu
dispositivos de inicialização disponíveis. Cada dispositivo tem um número ao seu lado.
4
Na parte inferior do menu, insira o número do dispositivo que será usado apenas para a
inicialização atual.
Por exemplo, se você estiver fazendo a inicialização em uma chave de memória USB, realce
USB Flash Device
NOTA: Para fazer a inicialização em um dispositivo USB, este dispositivo precisa ser inicializável. Para
saber se ele é inicializável, consulte a documentação correspondente.
Como alterar a seqüência de inicialização para inicializações futuras
1
Entre na configuração do sistema (consulte a página 82).
2
Use as teclas de seta para realçar a opção de menu
acessar o menu.
NOTA: Anote a seqüência de inicialização atual para o caso de precisar restaurá-la.
Pressione as teclas de seta para cima e para baixo para mover-se através da lista de dispositivos.
3
4
Pressione a barra de espaçamento para habilitar ou desabilitar um dispositivo (os dispositivos
habilitados aparecem com uma marca de verificação).
5
Pressione a tecla de mais (+) ou menos (–) para mover um dispositivo selecionado para baixo
ou para cima na lista.
Como eliminar senhas esquecidas
Boot Device
(Dispositivo flash USB) e pressione <Enter>.
(Dispositivo de inicialização) aparece, mostrando a lista de todos os
Boot Sequence
e pressione <Enter> para
1
88 Apêndice
ADVERTÊNCIA: Antes de começar qualquer procedimento descrito nesta seção, siga as instruções de
segurança contidas no Guia de Informações do Produto
Execute os procedimentos de “Antes de começar”, na página 47.

PSWRD
2
Localize o jumper de senha de 3 pinos (PSWD) na placa do sistema (consulte a página 55) e
conecte o jumper nos pinos 2 e 3 para desativar a senha.
NOTA: Quando você recebe o computador, o plugue do jumper está conectado aos pinos 1 e 2.
3
Feche a tampa do computador (consulte a página 78).
4
Conecte o computador e o monitor às tomadas elétricas e ligue-os.
5
Depois que a área de trabalho do Microsoft® Windows® aparecer no computador, desligue-o.
(Consulte a página 47.)
6
Desligue o monitor e desconecte-o da tomada elétrica.
7
Desconecte o cabo de alimentação do computador da tomada elétrica e pressione o botão
liga/desliga para aterrar a placa de sistema.
8
Abra a tampa do computador (consulte a página 53).
9
Localize o jumper de senha de 3 pinos (PSWD) na placa do sistema (consulte a página 55) e
conecte o jumper aos pinos 1 e 2 para reativar o recurso de senha.
10
Recoloque a tampa do computador (consulte a página 78).
AVISO: Para conectar um cabo de rede, primeiro conecte-o à tomada de rede e depois conecte-o ao
computador.
Conecte o computador e os dispositivos às tomadas elétricas e ligue-os.
Apêndice 89

Política de suporte técnico da Dell (somente para os Estados Unidos)
O suporte assistido por técnicos precisa da cooperação e participação do usuário no processo de
solução de problemas e tem por finalidade a restauração do sistema operacional, dos programas de
software e de drivers de hardware com as configurações padrão originais feitas pela Dell, bem como
a verificação da funcionalidade adequada do computador e de todo o hardware instalado pela Dell.
Além desse suporte assistido por técnicos, o suporte técnico on-line está disponível no site
support.dell.com
venda.
A Dell fornece suporte técnico limitado para o computador e para os softwares e periféricos
www.dell.com | support.dell.com
instalados pela Dell
adquiridos e/ou instalados pelo Dell Software and Peripherals, Readyware e Custom Factory
Integration
2
, é fornecido pelo fabricante original.
1
Os serviços de reparo são fornecidos de acordo com os termos e condições de garantia limitada e com outros contratos de serviço de suporte opcionais adquiridos com o computador.
2
Todos os componentes padrão da Dell incluídos em projetos CFI (Custom Factory Integration) são cobertos
pela garantia limitada padrão da Dell para o computador. No entanto, a Dell estende o programa de substituição de peças para cobrir todos os componentes não padrão, de hardware de terceiros, integrados através
do CFI, pelo período de duração do contrato de serviço do computador.
Definição de softwares e periféricos “instalados pela Dell”
O software instalado pela Dell inclui o sistema operacional e alguns programas de software que são
instalados no computador durante o processo de fabricação (Microsoft
etc.).
Os periféricos instalados pela Dell incluem as placas de expansão internas, o compartimento de
módulos Dell ou acessórios de placa PC. Além disso, estão incluídos monitores, teclados, mouse,
alto-falantes, microfones para modems de telefonia, estações de acoplamento/replicadores de porta,
produtos de rede com a marca Dell e todo o cabeamento associado.
(em inglês). Outras opções de suporte técnico podem estar disponíveis para
1
. O suporte a softwares e periféricos de terceiros, incluindo os que foram
®
Office, Norton Antivirus,
Definição de softwares e periféricos “de terceiros”
Os softwares e periféricos de terceiros são os periféricos, acessórios ou programas de software
vendidos pela Dell, mas que não são da marca Dell (impressoras, scanners, câmeras, jogos, etc.). O
suporte aos softwares e periféricos de terceiros é fornecido pelo fabricante original do produto.
90 Apêndice
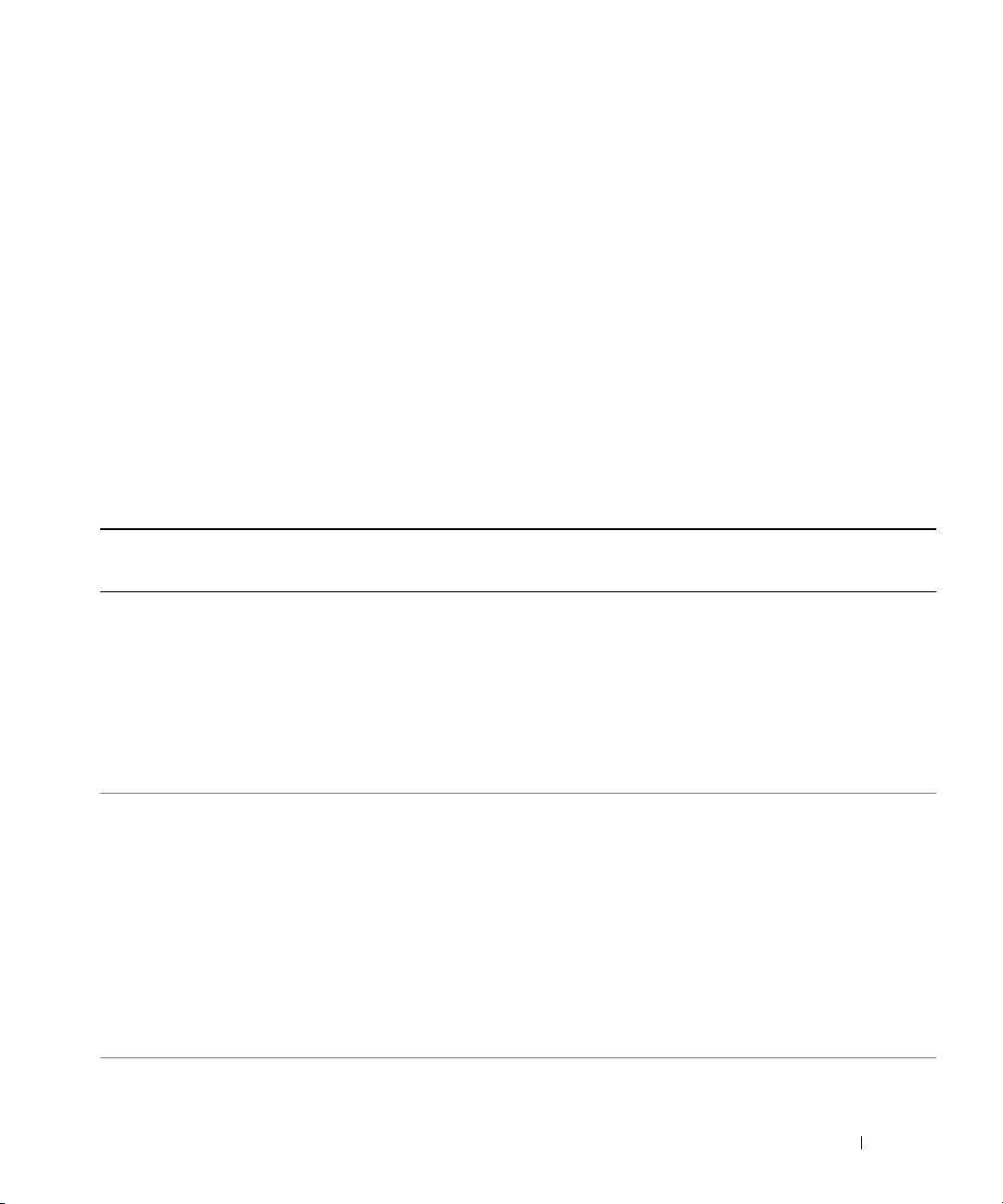
Como entrar em contato com a Dell
Para entrar em contato com a Dell eletronicamente, você pode acessar os seguintes sites:
• www.dell.com
•
support.dell.com
premiersupport.dell.com
•
saúde, clientes de empresas de médio/grande porte, incluindo clientes Premier, Platinum e
Gold)
Para obter endereços Web específicos para o seu país, consulte a seção correspondente na tabela
abaixo.
NOTA: Os números de ligação gratuita são válidos somente no país ao qual eles estão associados.
Quando precisar entrar em contato com a Dell, use os endereços eletrônicos, os números de
telefone e os códigos fornecidos na tabela a seguir. Se você precisar de ajuda para determinar os
códigos a serem utilizados, ligue para uma telefonista local ou internacional.
(suporte técnico em inglês)
(suporte técnico para clientes das áreas: educacional, do governo, de
País (cidade)
Código de acesso internacional
Código do país
África do Sul (Joanesburgo)
Código de acesso internacional:
09/091
Código do país: 27
Código da cidade: 11
Alemanha (Langen)
Código de acesso internacional:
00
Código do país: 49
Código da cidade: 6103
Nome do departamento ou área de serviço,
site na Internet e e-mail
Website: support.euro.dell.com
Email: dell_za_support@dell.com
Gold Queue
Suporte técnico
Atendimento ao cliente
Ve nd as
Fax
Telefone central
Website: support.euro.dell.com
Email: tech_support_central_europe@dell.com
Suporte técnico
Atendimento ao cliente para usuários domésticos
e pequenas empresas
Atendimento ao cliente de segmento global
Atendimento ao cliente para contas preferenciais
Atendimento ao cliente para contas grandes
Atendimento ao cliente para contas do setor
público
Telefone central
Códigos de área,
números locais e
números de ligação gratuita
011 709 7713
011 709 7710
011 709 7707
011 709 7700
011 706 0495
011 709 7700
06103 766-7200
0180-5-224400
06103 766-9570
06103 766-9420
06103 766-9560
06103 766-9555
06103 766-7000
Apêndice 91

País (cidade)
Código de acesso internacional
Código do país
América Latina Suporte técnico ao cliente (Austin, Texas, Estados
www.dell.com | support.dell.com
Anguila Suporte geral
Antígua e Barbados Suporte geral
Antilhas Holandesas Suporte geral
Argentina (Buenos Aires)
Código de acesso internacional:
00
Código do país: 54
Código da cidade: 11
Aruba Suporte geral
Austrália (Sidnei)
Código de acesso internacional:
0011
Código do país: 61
Código da cidade: 2
Nome do departamento ou área de serviço,
site na Internet e e-mail
Unidos)
Serviços ao cliente (Austin, Texas, Estados
Unidos)
Fax (Suporte técnico e Serviços ao cliente)
(Austin, Texas, Estados Unidos)
Vendas (Austin, Texas, Estados Unidos)
Fax de Vendas (Austin, Texas, Estados Unidos)
Website: www.dell.com.ar
Email: us_latin_services@dell.com
E-mail para computadores portáteis e de mesa:
la-techsupport@dell.com
E-mail para servidores e EMC:
la_enterprise@dell.com
Atendimento ao cliente
Suporte técnico
Serviços de suporte técnico
Ve nd as
Email (Austrália): au_tech_support@dell.com
Email (Nova Zelândia):
nz_tech_support@dell.com
Usuários domésticos e pequenas empresas
Governo e empresas
PAD (Preferred Accounts Division [Divisão de
contas preferenciais])
Para servidores e armazenamento
Para computadores portáteis e de mesa
Atendimento ao cliente
Vendas para clientes corporativos
Vendas transacionais
Fax
Códigos de área,
números locais e
números de ligação gratuita
512 728-4093
512 728-3619
512 728-3883
512 728-4397
512 728-4600
ou 512 728-3772
ligação gratuita: 800-335-0031
1-800-805-5924
001-800-882-1519
ligação gratuita: 0-800-444-0730
ligação gratuita: 0-800-444-0733
ligação gratuita: 0-800-444-0724
0-810-444-3355
ligação gratuita: 800-1578
1-300-65-55-33
ligação gratuita: 1-800-633-559
ligação gratuita: 1-800-060-889
ligação gratuita: 1-800-505-095
ligação gratuita: 1-800-733-314
ligação gratuita: 1-800-819-339
ligação gratuita: 1-800-808-385
ligação gratuita: 1-800-808-312
ligação gratuita: 1-800-818-341
92 Apêndice

País (cidade)
Nome do departamento ou área de serviço,
Código de acesso internacional
Código do país
Áustria (Viena)
Código de acesso internacional:
900
Código do país: 43
Código da cidade: 1
Website: support.euro.dell.com
Email: tech_support_central_europe@dell.com
Vendas para usuários domésticos e pequenas
empresas
Fax para usuários domésticos e pequenas
empresas
Atendimento ao cliente para usuários domésticos
e pequenas empresas
Atendimento ao cliente corporativo/contas
preferenciais
Suporte técnico para usuários domésticos e
pequenas empresas
Suporte técnico para clientes corporativos/contas
preferenciais
Telefone central
Bahamas Suporte geral
Barbados Suporte geral
Bélgica (Bruxelas)
Código de acesso internacional:
00
Código do país: 32
Código da cidade: 2
Website: support.euro.dell.com
Email para clientes que falam francês:
support.euro.dell.com/be/fr/emaildell/
Suporte técnico
Fax do Suporte técnico
Atendimento ao cliente
Vendas para clientes corporativos
Fax
Telefone central
Bermudas Suporte geral
Bolívia Suporte geral
Brasil
Código de acesso internacional:
00
Código do país: 55
Código da cidade: 51
Brunei
Código do país: 673
Website: www.dell.com/br
Suporte ao cliente, Suporte técnico
Fax do Suporte técnico
Fax do Atendimento ao cliente
Ve nd as
Suporte técnico ao cliente (Penang, Malásia)
Serviços ao cliente (Penang, Malásia)
Vendas transacionais (Penang, Malásia)
site na Internet e e-mail
Códigos de área,
números locais e
números de ligação gratuita
0820 240 530 00
0820 240 530 49
0820 240 530 14
0820 240 530 16
0820 240 530 14
0660 8779
0820 240 530 00
ligação gratuita: 1-866-278-6818
1-800-534-3066
02 481 92 88
02 481 92 95
02 713 15 65
02 481 91 00
02 481 92 99
02 481 91 00
1-800-342-0671
ligação gratuita: 800-10-0238
0800 90 3355
51 481 5470
51 481 5480
0800 90 3390
604 633 4966
604 633 4949
604 633 4955
Apêndice 93

País (cidade)
Código de acesso internacional
Código do país
Canadá (North York, Ontário)
Código de acesso internacional:
011
www.dell.com | support.dell.com
Chile (Santiago)
Código do país: 56
Código da cidade: 2
Nome do departamento ou área de serviço,
site na Internet e e-mail
Status de pedidos on-line: www.dell.ca/ostatus
AutoTech (suporte técnico automatizado)
Atendimento ao cliente (encomendas em
casa/pequenas empresas)
Atendimento ao cliente (empresas de médio e
grande porte, empresas do governo)
Suporte técnico (encomendas em casa/pequenas
empresas)
Suporte técnico (empresas de médio e grande
porte, empresas do governo)
Vendas (encomendas em casa/pequenas
empresas)
Vendas (empresas de médio e grande porte,
empresas do governo)
Vendas de peças avulsas, garantia e serviços
estendidos
Vendas, Suporte ao cliente e Suporte técnico
Códigos de área,
números locais e
números de ligação gratuita
ligação gratuita: 1-800-247-9362
ligação gratuita: 1-800-847-4096
ligação gratuita: 1-800-326-9463
ligação gratuita: 1-800-847-4096
ligação gratuita: 1-800-387-5757
ligação gratuita: 1-800-387-5752
ligação gratuita: 1-800-387-5755
1 866 440 3355
ligação gratuita: 1230-020-4823
94 Apêndice
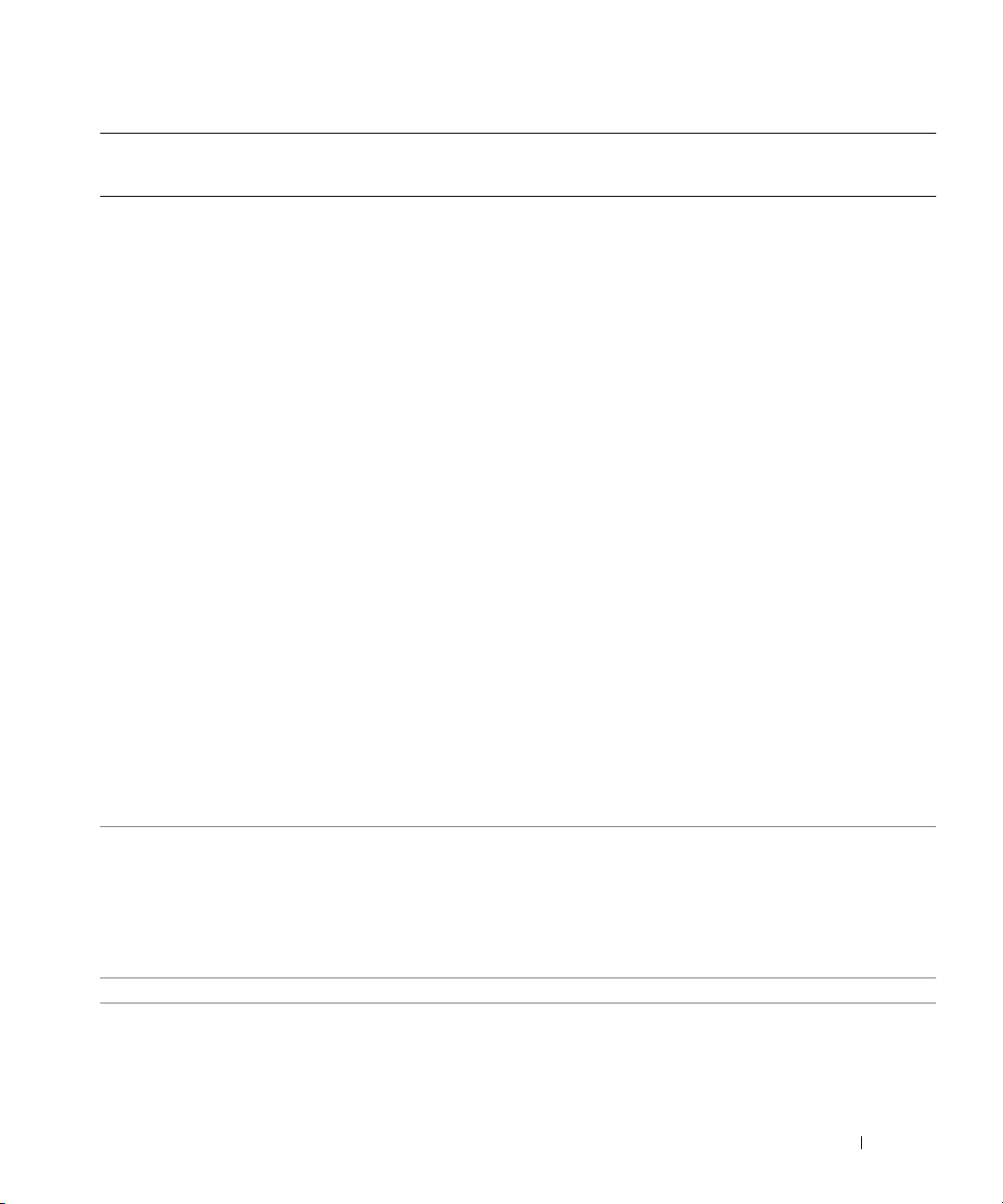
País (cidade)
Código de acesso internacional
Código do país
China (Xiamen)
Código do país: 86
Código da cidade: 592
Nome do departamento ou área de serviço,
site na Internet e e-mail
Site de suporte técnico: support.dell.com.cn
E-mail de suporte técnico: cn_support@dell.com
Fax do Suporte técnico
Suporte técnico (Dimension™ e Inspiron™)
Suporte técnico (OptiPlex™, Latitude™ e Dell
Precision™)
Suporte técnico (servidores e armazenamento)
Suporte técnico (projetores, PDAs, impressoras,
comutadores, roteadores, etc.)
Códigos de área,
números locais e
números de ligação gratuita
818 1350
ligação gratuita: 800 858 2969
ligação gratuita: 800 858 0950
ligação gratuita: 800 858 0960
ligação gratuita: 800 858 2920
Defesa do consumidor
Fax do departamento de defesa do consumidor
Usuários domésticos e pequenas empresas
Divisão de contas preferenciais
Contas corporativas grandes (GCP)
Contas corporativas grandes (contas-chave)
Contas corporativas grandes - Norte
Contas corporativas grandes - Norte (governo e
educação)
Contas corporativas grandes - Leste
Contas corporativas grandes - Leste (governo e
educação)
Contas corporativas grandes (Equipe de Queue)
Contas corporativas grandes - Sul
Contas corporativas grandes - Oeste
Contas corporativas grandes (peças
sobressalentes)
Cingapura (Cingapura)
Código de acesso internacional:
005
Código do país: 65
Colômbia Suporte geral
Suporte técnico (Dimension e Inspiron)
Suporte técnico (Optiplex, Latitude e Precision)
Suporte técnico (Poweredge e PowerVault)
Serviços ao cliente (Penang, Malásia)
Vendas transacionais
Vendas para clientes corporativos
ligação gratuita: 800 858 2060
592 818 1308
ligação gratuita: 800 858 2222
ligação gratuita: 800 858 2557
ligação gratuita: 800 858 2055
ligação gratuita: 800 858 2628
ligação gratuita: 800 858 2999
ligação gratuita: 800 858 2955
ligação gratuita: 800 858 2020
ligação gratuita: 800 858 2669
ligação gratuita: 800 858 2572
ligação gratuita: 800 858 2355
ligação gratuita: 800 858 2811
ligação gratuita: 800 858 2621
ligação gratuita: 1800 394 7430
ligação gratuita: 1800 394 7488
ligação gratuita: 1800 394 7478
604 633 4949
ligação gratuita: 800 6011 054
ligação gratuita: 800 6011 053
980-9-15-3978
Apêndice 95

País (cidade)
Código de acesso internacional
Código do país
Coréia (Seul)
Código de acesso internacional:
001
Código do país: 82
Código da cidade: 2
Costa Rica Suporte geral
Dinamarca (Copenhagen)
www.dell.com | support.dell.com
Código de acesso internacional:
00
Código do país: 45
Dominica Suporte geral
El Salvador Suporte geral
Equador Suporte geral
Nome do departamento ou área de serviço,
Suporte técnico
Ve nd as
Serviços ao cliente (Seul, Coréia)
Serviços ao cliente (Penang, Malásia)
Fax
Telefone central
Website: support.euro.dell.com
Suporte por email (computadores portáteis):
den_nbk_support@dell.com
Suporte por email (computadores de mesa):
den_support@dell.com
Suporte por email (servidores):
Nordic_server_support@dell.com
Suporte técnico
Atendimento ao cliente (relacional)
Atendimento ao cliente para usuários domésticos
e pequenas empresas
Telefone central (relacional)
Fax central (relacional)
Telefone central (usuários domésticos e pequenas
empresas)
Fax central (usuários domésticos e pequenas
empresas)
site na Internet e e-mail
Códigos de área,
números locais e
números de ligação gratuita
ligação gratuita: 080-200-3800
ligação gratuita: 080-200-3600
ligação gratuita: 080-200-3800
604 633 4949
2194-6202
2194-6000
0800-012-0435
7023 0182
7023 0184
3287 5505
3287 1200
3287 1201
3287 5000
3287 5001
ligação gratuita: 1-866-278-6821
01-899-753-0777
ligação gratuita: 999-119
96 Apêndice

País (cidade)
Código de acesso internacional
Código do país
Espanha (Madri)
Código de acesso internacional:
00
Código do país: 34
Código da cidade: 91
Nome do departamento ou área de serviço,
site na Internet e e-mail
Website: support.euro.dell.com
Email: support.euro.dell.com/es/es/emaildell/
Usuários domésticos e pequenas empresas
Suporte técnico
Atendimento ao cliente
Ve nd as
Telefone central
Fax
Corporações
Suporte técnico
Atendimento ao cliente
Telefone central
Fax
Códigos de área,
números locais e
números de ligação gratuita
902 100 130
902 118 540
902 118 541
902 118 541
902 118 539
902 100 130
902 115 236
91 722 92 00
91 722 95 83
Apêndice 97

País (cidade)
Código de acesso internacional
Código do país
Estados Unidos (Austin, Texas)
Código de acesso internacional:
011
Código do país: 1
www.dell.com | support.dell.com
Nome do departamento ou área de serviço,
site na Internet e e-mail
números de ligação gratuita
Serviço automático de status de pedidos
AutoTech (computadores portáteis e de mesa)
Consumidor (residencial e escritório residencial)
Suporte técnico
Serviços ao consumidor
Suporte e serviço da DellNet™
Clientes do Programa de aquisição de
funcionários (EPP)
Site de serviços financeiros na Web: www.dellfinancialservices.com
Serviços financeiros (arrendamento/empréstimos)
Serviços financeiros (DPA Dell Preferred
Accounts [contas preferenciais da Dell])
Negócios
Suporte ao cliente e Suporte técnico
Clientes do Programa de aquisição de
funcionários (EPP)
Suporte técnico para impressoras e projetores
Público (governamental, educacional, de saúde)
Suporte ao cliente e Suporte técnico
Clientes do Programa de aquisição de
funcionários (EPP)
Vendas da Dell
Ponta de estoque da Dell (computadores
reparados da Dell)
Vendas de softwares e periféricos
Vendas de peças sobressalentes
Vendas de garantia e serviços estendidos
Fax
Serviços da Dell para deficientes auditivos e
pessoas com dificuldades de fala ou de audição
ligação gratuita: 1-800-433-9014
ligação gratuita: 1-800-247-9362
ligação gratuita: 1-800-624-9896
ligação gratuita: 1-800-624-9897
ligação gratuita: 1-877-Dellnet
ligação gratuita: 1-800-695-8133
ligação gratuita: 1-877-577-3355
ligação gratuita: 1-800-283-2210
ligação gratuita: 1-800-822-8965
ligação gratuita: 1-800-695-8133
ligação gratuita: 1-877-459-7298
ligação gratuita: 1-800-456-3355
ligação gratuita: 1-800-234-1490
ligação gratuita: 1-800-289-3355
ou ligação gratuita: 1-800-879-3355
ligação gratuita: 1-888-798-7561
ligação gratuita: 1-800-671-3355
ligação gratuita: 1-800-357-3355
ligação gratuita: 1-800-247-4618
ligação gratuita: 1-800-727-8320
ligação gratuita: 1-877-DELLTTY
Códigos de área,
números locais e
(1-877-335-5638)
(1-877-335-5889)
98 Apêndice
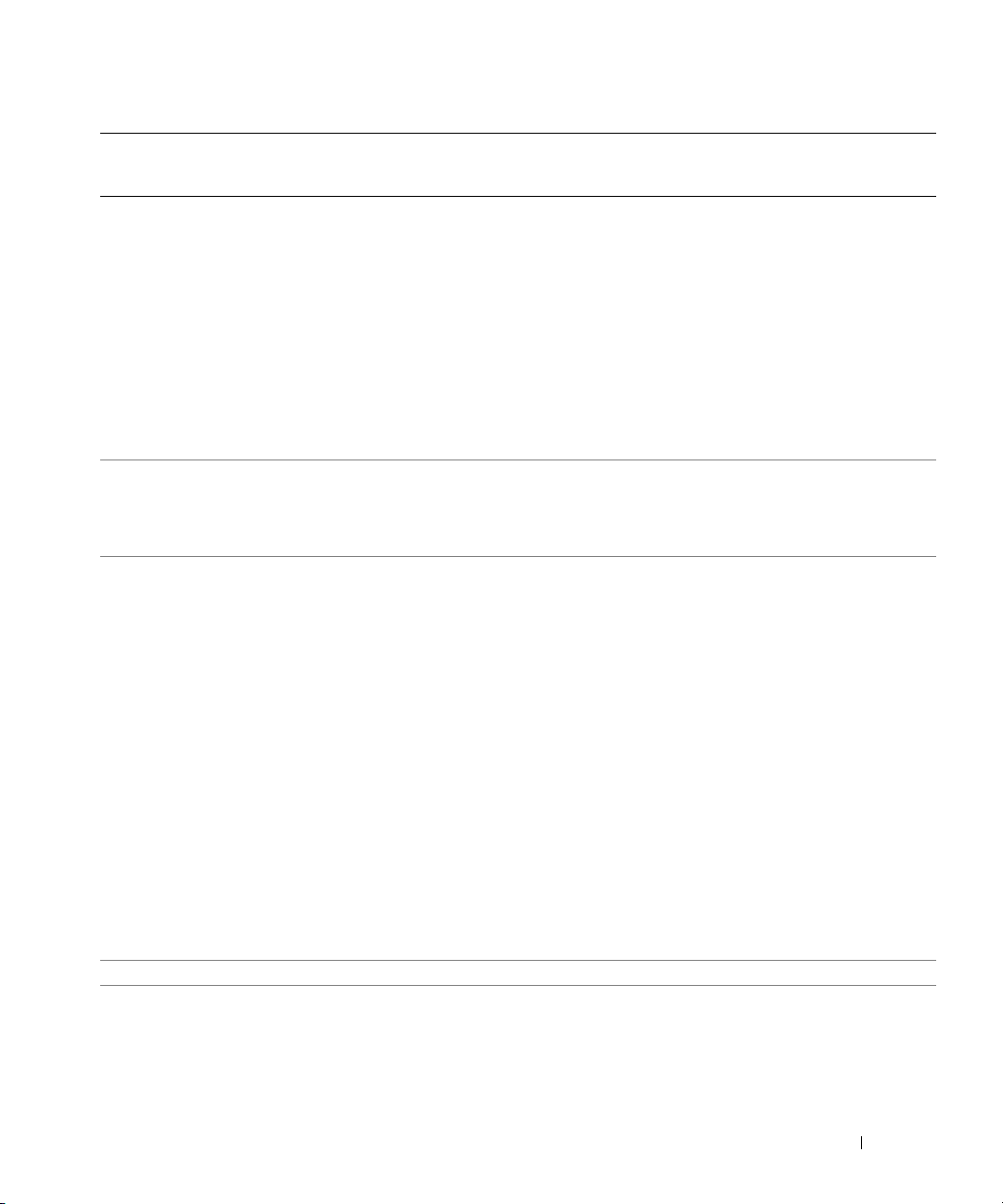
País (cidade)
Código de acesso internacional
Código do país
Finlândia (Helsinki)
Código de acesso internacional:
990
Código do país: 358
Código da cidade: 9
Formosa
Código de acesso internacional:
002
Código do país: 886
França (Paris) (Montpellier)
Código de acesso internacional:
00
Código do país: 33
Códigos da cidade: (1) (4)
Granada Suporte geral
Nome do departamento ou área de serviço,
Website: support.euro.dell.com
Email: fin_support@dell.com
Suporte por email (servidores):
Nordic_support@dell.com
Suporte técnico
Fax do Suporte técnico
Atendimento ao cliente relacional
Atendimento ao cliente para usuários domésticos
e pequenas empresas
Fax
Telefone central
Suporte técnico (computadores portáteis e de
mesa)
Suporte técnico (servidores e armazenamento)
Vendas para clientes corporativos
Website: support.euro.dell.com
Email: support.euro.dell.com/fr/fr/emaildell/
Usuários domésticos e pequenas empresas
Suporte técnico
Atendimento ao cliente
Telefone central
Telefone central (ligações de fora da França)
Ve nd as
Fax
Fax (ligações de fora da França)
Corporações
Suporte técnico
Atendimento ao cliente
Telefone central
Ve nd as
Fax
site na Internet e e-mail
Códigos de área,
números locais e
números de ligação gratuita
09 253 313 60
09 253 313 81
09 253 313 38
09 693 791 94
09 253 313 99
09 253 313 00
ligação gratuita: 00801 86 1011
ligação gratuita: 00801 60 1256
ligação gratuita: 00801 651 227
0825 387 270
0825 823 833
0825 004 700
04 99 75 40 00
0825 004 700
0825 004 701
04 99 75 40 01
0825 004 719
0825 338 339
01 55 94 71 00
01 55 94 71 00
01 55 94 71 01
ligação gratuita: 1-866-540-3355
Apêndice 99

País (cidade)
Código de acesso internacional
Código do país
Grécia
Código de acesso internacional:
00
Código do país: 30
www.dell.com | support.dell.com
Guatemala Suporte geral
Guiana Suporte geral
Holanda (Amsterdã)
Código de acesso internacional:
00
Código do país: 31
Código da cidade: 20
Hong Kong
Código de acesso internacional:
001
Código do país: 852
Nome do departamento ou área de serviço,
Website: support.euro.dell.com
Email: support.euro.dell.com/gr/en/emaildell/
Suporte técnico
Serviços de suporte técnico Gold
Telefone central
Serviços Gold
Ve nd as
Fax
Website: support.euro.dell.com
Suporte técnico
Fax do Suporte técnico
Atendimento ao cliente para usuários domésticos
e pequenas empresas
Atendimento ao cliente relacional
Vendas para usuários domésticos e pequenas
empresas
Vendas Relacionais
Fax para pequenas empresas e usuários
domésticos
Fax de vendas relacionais
Telefone central
Fax central
Website: support.ap.dell.com
Email: apsupport@dell.com
Suporte técnico (Dimension™ e Inspiron™)
Suporte técnico (OptiPlex™, Latitude™ e Dell
Precision™)
Suporte técnico (PowerApp™, PowerEdge™,
PowerConnect™ e PowerVault™)
Hotline Gold Queue EEC
Defesa do consumidor
Grandes contas corporativas
Programas para clientes globais
Divisão de empresas médias
Divisão de usuários domésticos e pequenas empresas 2969 3155
site na Internet e e-mail
Códigos de área,
números locais e
números de ligação gratuita
00800-44 14 95 18
00800-44 14 00 83
2108129810
2108129811
2108129800
2108129812
1-800-999-0136
ligação gratuita: 1-877-270-4609
020 674 45 00
020 674 47 66
020 674 42 00
020 674 43 25
020 674 55 00
020 674 50 00
020 674 47 75
020 674 47 50
020 674 50 00
020 674 47 50
2969 3188
2969 3191
2969 3196
2969 3187
3416 0910
3416 0907
3416 0908
3416 0912
100 Apêndice
 Loading...
Loading...