Page 1

Dell™ Dimension™ 3000
オーナーズマニュアル
サービスタグ
フロッピー
ドライブライト
電源ライト
電源ボタン
USB 2.0
コネクタ(2)
電源コネクタ
電圧切り替えスイッチ
シリアルコネクタ
内蔵ビデオコネクタ
キーボードコネクタ
CD/DVD ドライブ
動作ライト
CD/DVD 取り出しボタン
フロッピードライブ
取り出しボタン
ハードドライブ
アクティビティライト
ヘッドフォンコネクタ
パラレルコネクタ
診断ライト(4)
マウスコネクタ
モデル DMC
ライン出力コネクタ *
マイクコネクタ
*
USB 2.0 コネクタ(4)
PCI カード
スロット(
3)
* オンボードサウンド機能が搭載されている機種に適応します。
** すべてのコンピュータに搭載されているわけではありません。
www.dell.com | support.dell.com
ライン入力コネクタ *
カバーラッチ **
ネットワークアダプタ
コネクタ
Page 2
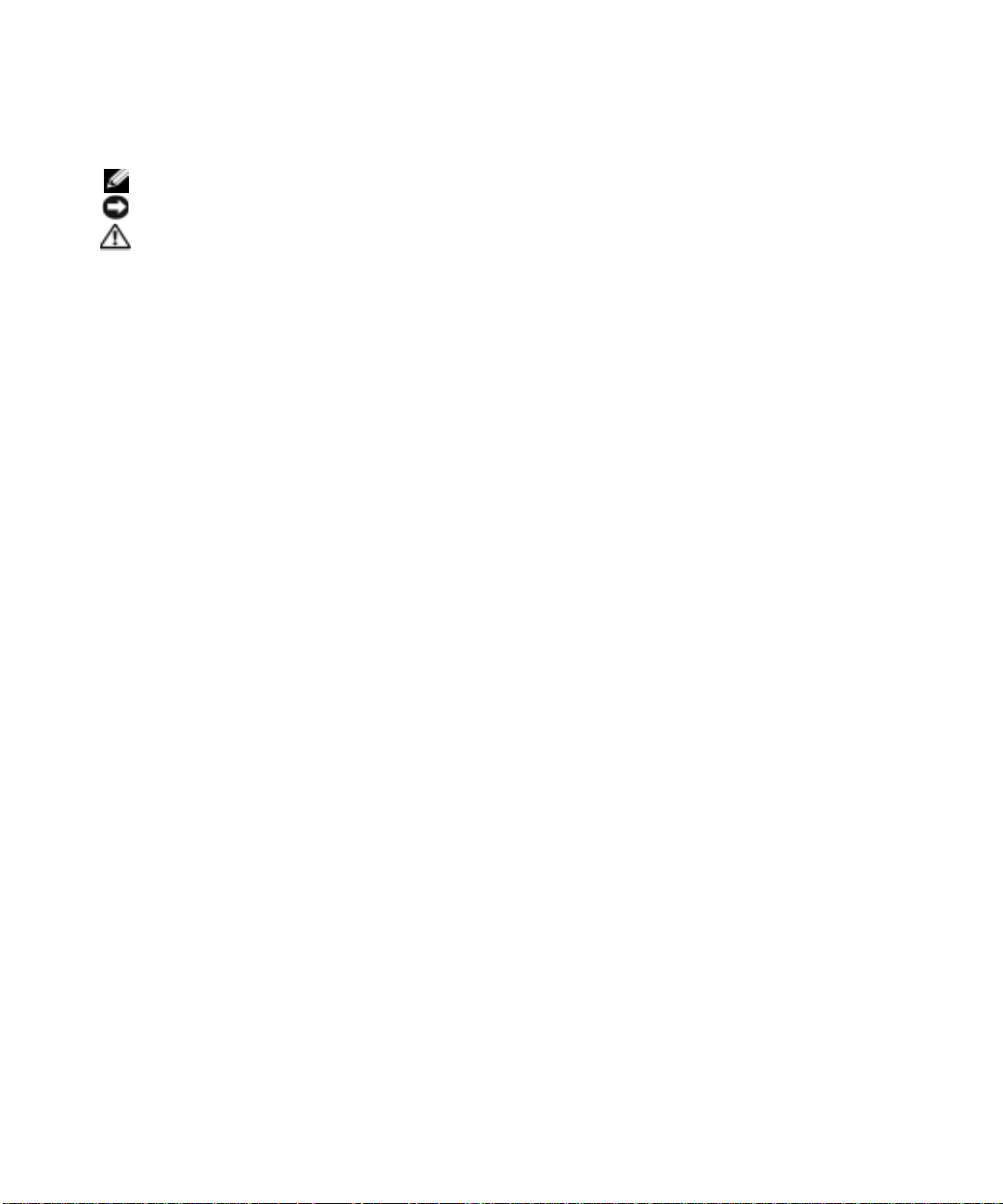
メモ、注意、警告
メモ : コンピュータを使いやすくするための重要な情報を説明しています。
注意 : ハードウェアの損傷やデータの損失の可能性を示し、その危険を回避するための方法を説明しています。
警告 : 物的損害、けが、または死亡の原因となる可能性があることを示します。
略語について
略語の一覧表は、 『
7
ページの「情報の検索方法」を参照してください。
Dell Dimension
ヘルプ』ファイルを参照してください。ヘルプファイルにアクセスするには、
Dell™ n
シリーズコンピュータをご購入いただいた場合、このマニュアルの
Microsoft® Windows®
オペレー
ティングシステムについての説明は適用されません。
____________________
この文書の情報は、事前の通知なく変更されることがあります。
© 2005 すべての著作権は Dell Inc. にあります。
Dell Inc. の書面による許可のない複写は、いかなる形態においても厳重に禁じられています。
本書に使用されている商標:
PowerVault、PowerApp, PowerConnect および Dell OpenManage は Dell Inc. の登録商標で、Intel、Pentium および Celeron は Intel
Corporation
本書では、上記記載以外の商標や会社名が使用されている場合があります。これらの商標や会社名は、一切
ません。
モデル DMC
の登録商標で、Microsoft 、Windows および Outlook は Microsoft Corporation の登録商標です。
Dell、DELL ロゴ、Inspiron、Dell Precision、Dimension、OptiPlex、Latitude、PowerEdge、
Dell Inc. に所属するものではあり
2005 年 9 月 P/N M6720 Rev. A04
Page 3
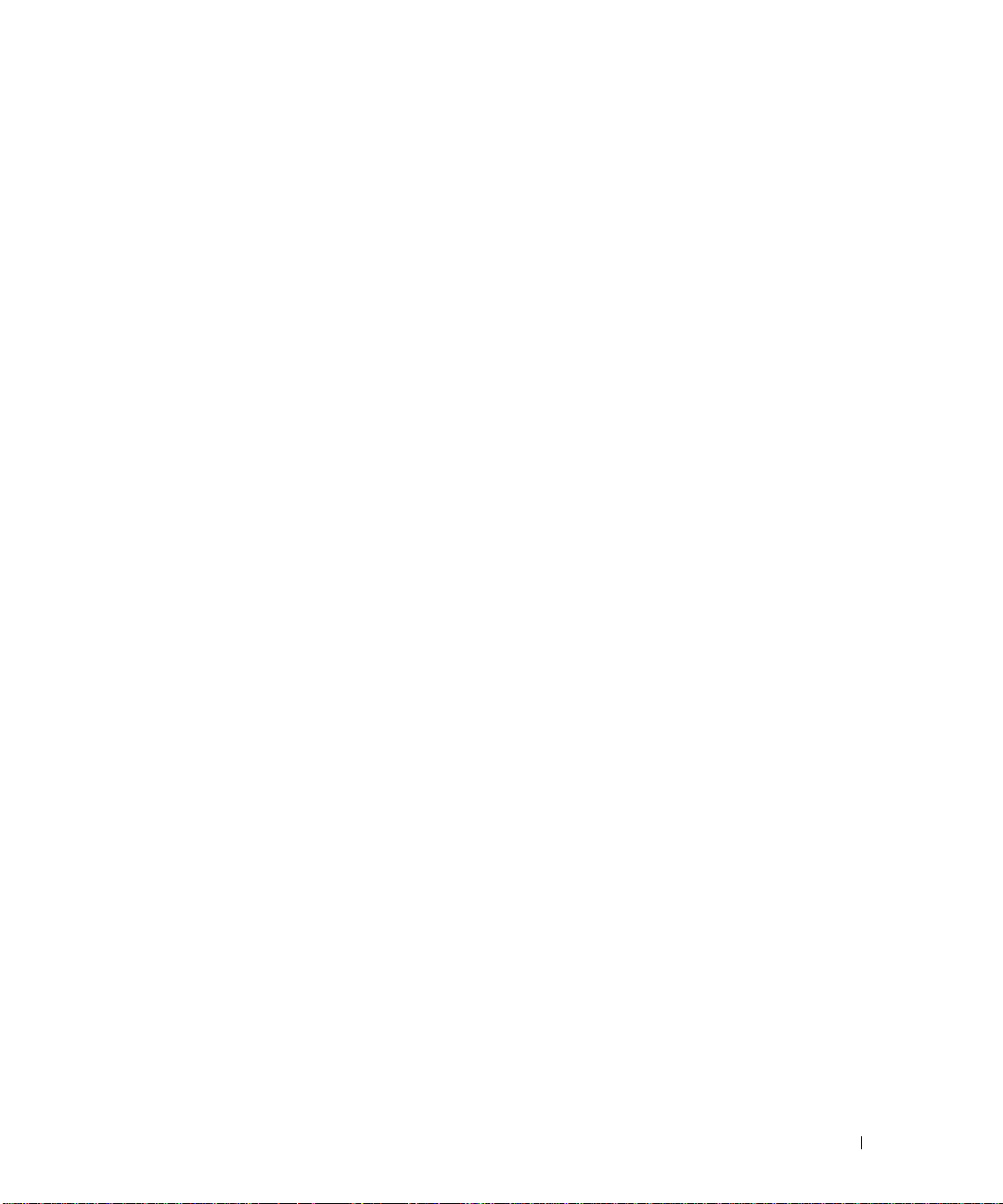
目次
情報の検索方法 . . . . . . . . . . . . . . . . . . . . . . . . . . . . . . 7
1 コンピュータのセットアップと使い方
AC プラグアダプタの接続 . . . . . . . . . . . . . . . . . . . . . . . . . 9
プリンタのセットアップ . . . . . . . . . . . . . . . . . . . . . . . . . . 10
プリンタケーブル . . . . . . . . . . . . . . . . . . . . . . . . . . . 10
USB
プリンタの接続 . . . . . . . . . . . . . . . . . . . . . . . . . 10
パラレルプリンタの接続. . . . . . . . . . . . . . . . . . . . . . . . 11
家庭用および企業用ネットワークのセットアップ . . . . . . . . . . . . . . 11
ネットワークアダプタへの接続 . . . . . . . . . . . . . . . . . . . . 11
ネットワークセットアップウィザード . . . . . . . . . . . . . . . . . 12
インターネットへの接続方法 . . . . . . . . . . . . . . . . . . . . . . . . 12
インターネット接続のセットアップ方法 . . . . . . . . . . . . . . . . 13
および DVD のコピー . . . . . . . . . . . . . . . . . . . . . . . . . . 14
CD
CD
または DVD のコピーの仕方 . . . . . . . . . . . . . . . . . . . . 14
空の CD および DVD の使い方 . . . . . . . . . . . . . . . . . . . . 14
便利なヒント . . . . . . . . . . . . . . . . . . . . . . . . . . . . . 15
ハイパースレッディング . . . . . . . . . . . . . . . . . . . . . . . . . . 16
2 問題の解決
トラブルシューティングのヒント. . . . . . . . . . . . . . . . . . . . . . 17
バッテリーの問題 . . . . . . . . . . . . . . . . . . . . . . . . . . . . . 17
ドライブの問題 . . . . . . . . . . . . . . . . . . . . . . . . . . . . . . 17
CD
および DVD ドライブの問題 . . . . . . . . . . . . . . . . . . . . 18
ハードドライブの問題. . . . . . . . . . . . . . . . . . . . . . . . . 19
メール、モデムおよびインターネットの問題 . . . . . . . . . . . . . . . 19
E-
エラーメッセージ . . . . . . . . . . . . . . . . . . . . . . . . . . . . . 20
IEEE 1394
キーボードの問題 . . . . . . . . . . . . . . . . . . . . . . . . . . . . . 22
ロックアップおよびソフトウェアの問題 . . . . . . . . . . . . . . . . . . 22
デバイスの問題. . . . . . . . . . . . . . . . . . . . . . . . . . 21
コンピュータが起動しない . . . . . . . . . . . . . . . . . . . . . . 22
コンピュータが応答しない . . . . . . . . . . . . . . . . . . . . . . 22
目次 3
Page 4
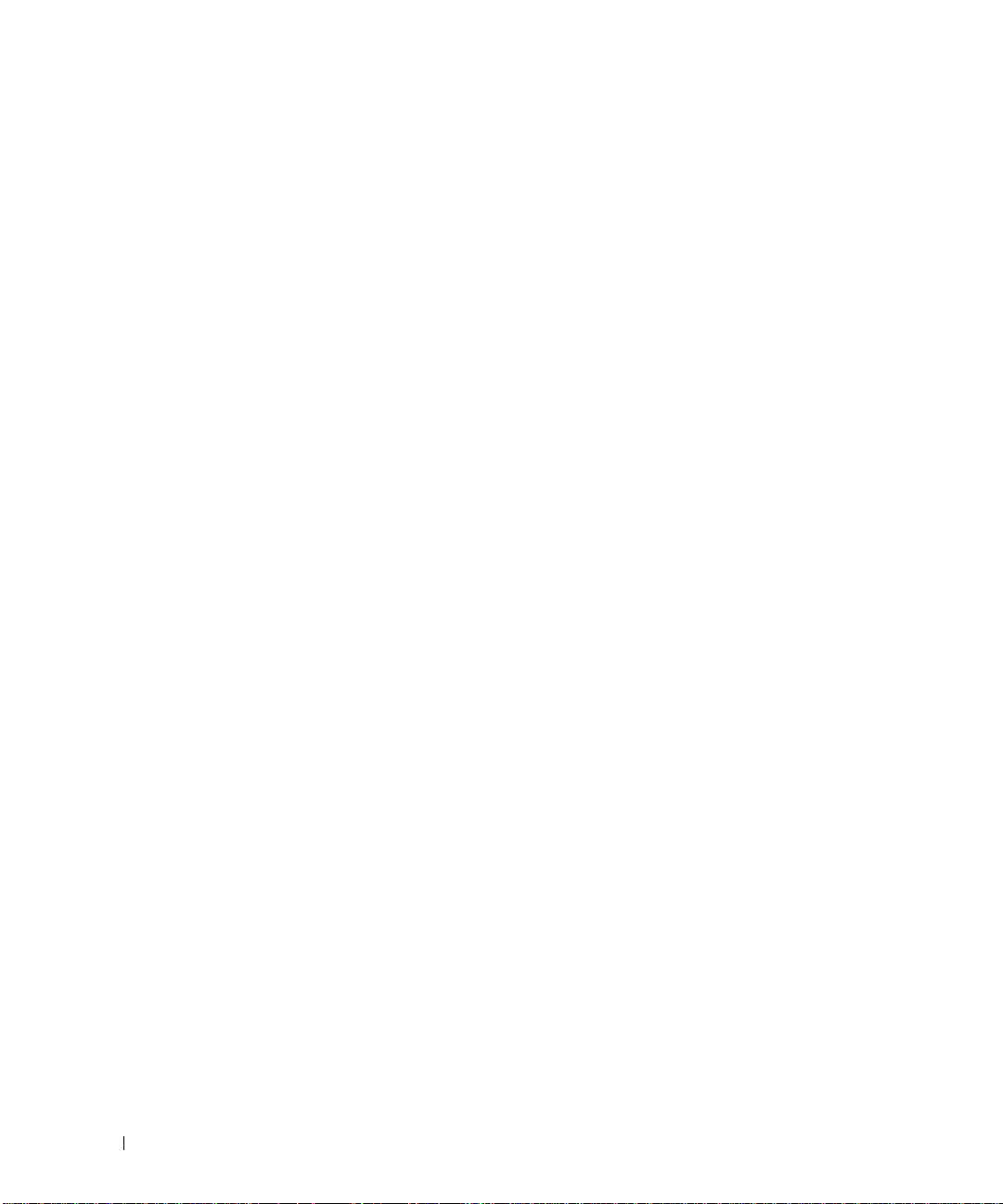
プログラムが応答しない. . . . . . . . . . . . . . . . . . . . . . . . 23
プログラムが繰り返しクラッシュする . . . . . . . . . . . . . . . . . 23
プログラムが以前の Windows オペレーティングシステム向けに
設計されている
青一色の画面(ブルースクリーン)が表示される. . . . . . . . . . . . 23
その他のソフトウェアの問題 . . . . . . . . . . . . . . . . . . . . . 24
メモリの問題 . . . . . . . . . . . . . . . . . . . . . . . . . . . . . . . 24
マウスの問題 . . . . . . . . . . . . . . . . . . . . . . . . . . . . . . . 25
ネットワークの問題 . . . . . . . . . . . . . . . . . . . . . . . . . . . . 25
電源の問題 . . . . . . . . . . . . . . . . . . . . . . . . . . . . . . . . 26
プリンタの問題 . . . . . . . . . . . . . . . . . . . . . . . . . . . . . . 27
スキャナーの問題 . . . . . . . . . . . . . . . . . . . . . . . . . . . . . 28
サウンドおよびスピーカーの問題. . . . . . . . . . . . . . . . . . . . . . 28
スピーカーから音がしない場合 . . . . . . . . . . . . . . . . . . . . 28
ヘッドフォンから音がしない場合 . . . . . . . . . . . . . . . . . . . 29
ビデオとモニターの問題 . . . . . . . . . . . . . . . . . . . . . . . . . . 29
画面に何も表示されない場合 . . . . . . . . . . . . . . . . . . . . . 30
画面が見づらい場合 . . . . . . . . . . . . . . . . . . . . . . . . . . 30
. . . . . . . . . . . . . . . . . . . . . . . . . . . 23
3 詳細なトラブルシューティング
診断ライト . . . . . . . . . . . . . . . . . . . . . . . . . . . . . . . . 31
4 目次
Dell Diagnostics
Dell Diagnostics
ドライバ. . . . . . . . . . . . . . . . . . . . . . . . . . . . . . . . . . 37
ドライバとは ? . . . . . . . . . . . . . . . . . . . . . . . . . . . . 37
ドライバの識別 . . . . . . . . . . . . . . . . . . . . . . . . . . . . 37
ドライバの再インストール . . . . . . . . . . . . . . . . . . . . . . 38
お使いのオペレーティングシステムの復元 . . . . . . . . . . . . . . . . . 39
Windows XP
Symantec
オペレーティングシステム CD の使い方 . . . . . . . . . . . . . . . . 42
ソフトウェアとハードウェアの非互換性の解決 . . . . . . . . . . . . . . . 43
(診断)プログラム . . . . . . . . . . . . . . . . . . . . 35
(診断)プログラムのメインメニュー . . . . . . . . . 36
システムの復元 . . . . . . . . . . . . . . . . . . . . . 39
による Dell PC の復元の使い方 . . . . . . . . . . . . . . . 40
Page 5
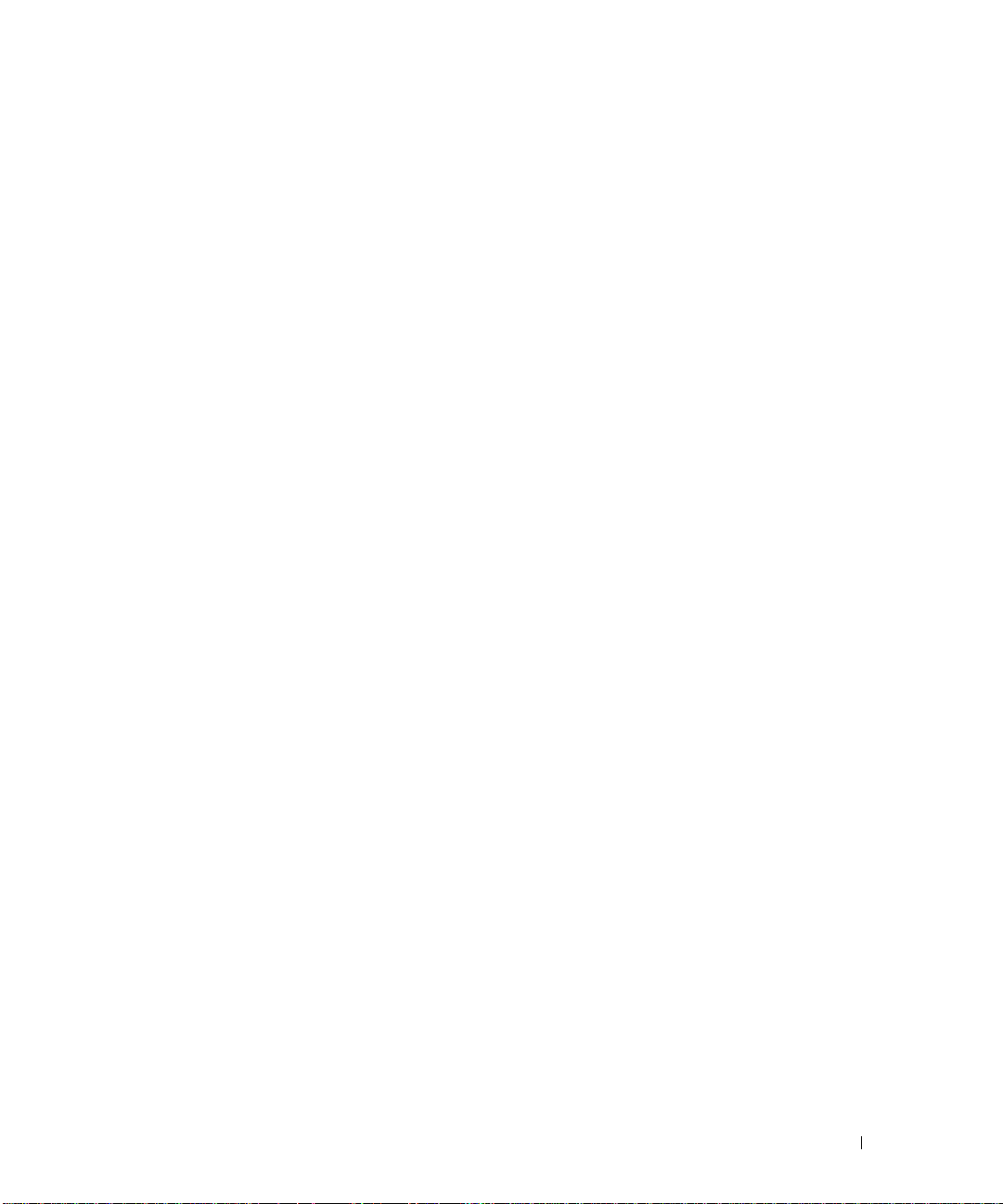
4 部品の取り外しと取り付け
作業を開始する前に . . . . . . . . . . . . . . . . . . . . . . . . . . . . 45
奨励するツール . . . . . . . . . . . . . . . . . . . . . . . . . . . . 45
コンピュータの電源を切る . . . . . . . . . . . . . . . . . . . . . . 45
コンピュータ内部の作業を始める前に . . . . . . . . . . . . . . . . . 46
コンピュータの正面図および背面図. . . . . . . . . . . . . . . . . . . . . 47
正面図 . . . . . . . . . . . . . . . . . . . . . . . . . . . . . . . . 47
背面図 . . . . . . . . . . . . . . . . . . . . . . . . . . . . . . . . 49
コンピュータカバーの取り外し . . . . . . . . . . . . . . . . . . . . . . . 51
コンピュータの内部 . . . . . . . . . . . . . . . . . . . . . . . . . . . . 52
システム基盤コンポーネント . . . . . . . . . . . . . . . . . . . . . . . . 53
メモリ. . . . . . . . . . . . . . . . . . . . . . . . . . . . . . . . . . . 54
DDR
メモリの概要 . . . . . . . . . . . . . . . . . . . . . . . . . . 54
メモリの取り付けガイドライン . . . . . . . . . . . . . . . . . . . . 54
メモリの取り付け . . . . . . . . . . . . . . . . . . . . . . . . . . . 55
カード. . . . . . . . . . . . . . . . . . . . . . . . . . . . . . . . . . . 57
PCI
カード . . . . . . . . . . . . . . . . . . . . . . . . . . . . . . 57
フロントパネル . . . . . . . . . . . . . . . . . . . . . . . . . . . . . . 60
フロントパネルの取り外し . . . . . . . . . . . . . . . . . . . . . . 60
ドライブベイカバーの取り外し . . . . . . . . . . . . . . . . . . . . 62
前面パネルの再取り付け. . . . . . . . . . . . . . . . . . . . . . . . 63
ドライブ. . . . . . . . . . . . . . . . . . . . . . . . . . . . . . . . . . 63
一般的な取り付けガイドライン . . . . . . . . . . . . . . . . . . . . 64
ドライブケーブルの接続. . . . . . . . . . . . . . . . . . . . . . . . 64
ハードドライブ . . . . . . . . . . . . . . . . . . . . . . . . . . . . . . 65
ハードドライブの取り外し . . . . . . . . . . . . . . . . . . . . . . 65
ハードドライブの取り付け . . . . . . . . . . . . . . . . . . . . . . 67
フロッピードライブ . . . . . . . . . . . . . . . . . . . . . . . . . . . . 68
フロッピードライブの取り外し . . . . . . . . . . . . . . . . . . . . 68
フロッピードライブの取り付け . . . . . . . . . . . . . . . . . . . . 69
CD/DVD
バッテリー . . . . . . . . . . . . . . . . . . . . . . . . . . . . . . . . 75
コンピュータカバーの交換 . . . . . . . . . . . . . . . . . . . . . . . . . 76
ドライブ . . . . . . . . . . . . . . . . . . . . . . . . . . . . . 70
CD/DVD
CD/DVD
2
ドライブの取り外し . . . . . . . . . . . . . . . . . . . . . 70
ドライブの取り付け . . . . . . . . . . . . . . . . . . . . . 72
台目の CD または DVD ドライブの追加 . . . . . . . . . . . . . . . 72
目次 5
Page 6
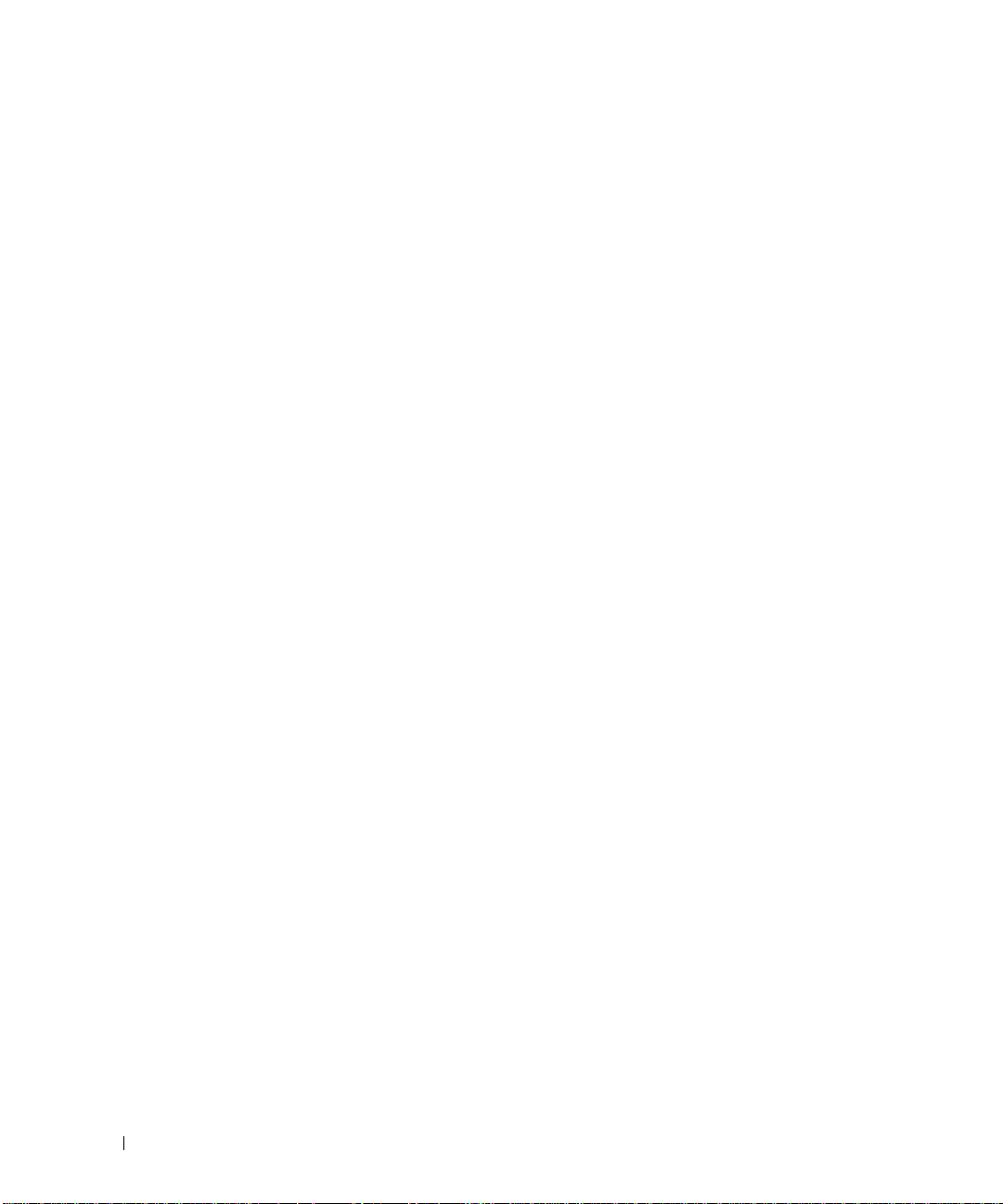
5 付録
仕様 . . . . . . . . . . . . . . . . . . . . . . . . . . . . . . . . . . . . 77
セットアップユーティリティ . . . . . . . . . . . . . . . . . . . . . . . . 80
概要 . . . . . . . . . . . . . . . . . . . . . . . . . . . . . . . . . 80
セットアップユーティリティの起動 . . . . . . . . . . . . . . . . . . 81
セットアップオプション. . . . . . . . . . . . . . . . . . . . . . . . 82
起動順序 . . . . . . . . . . . . . . . . . . . . . . . . . . . . . . . 85
忘れたパスワードの消去 . . . . . . . . . . . . . . . . . . . . . . . . . . 86
デルへのお問い合わせ . . . . . . . . . . . . . . . . . . . . . . . . . . . 88
索引 . . . . . . . . . . . . . . . . . . . . . . . . . . . . . . . . . . . . 89
6 目次
Page 7
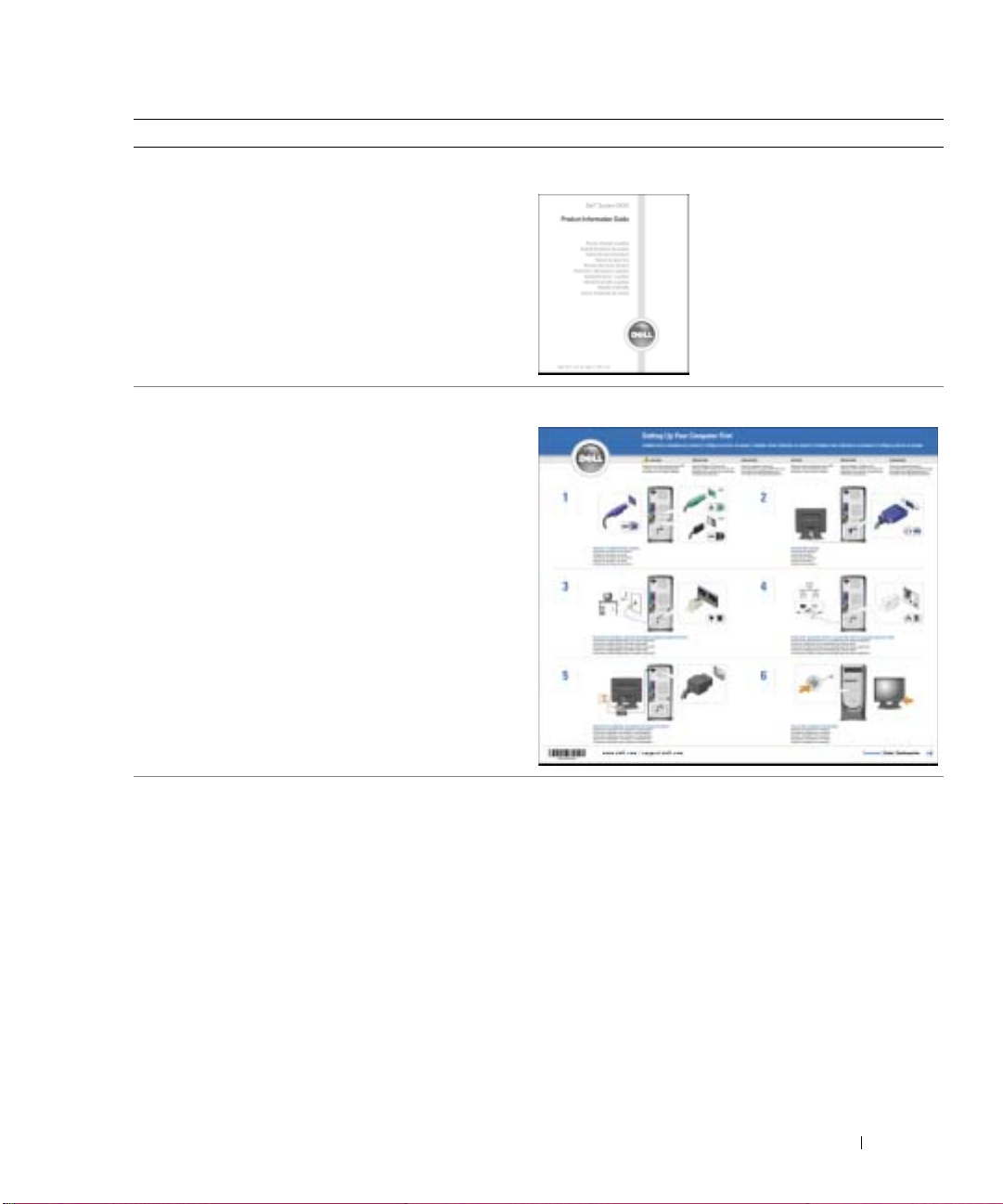
情報の検索方法
何をお探しですか ? ここに記載されています
安全にお使いいただくための注意
•
• 認可機関の情報
• 作業姿勢に関する情報
• エンドユーザーライセンス契約
• 条件
• コンピュータのセットアップ方法 セットアップ図
Dell™ 製品情報ガイド
• Microsoft® Windows® XP の使用に関するヒント
•CD および DVD の使用方法
• スタンバイモードおよび休止状態モードの使用方法
• 画面解像度の変更方法
• コンピュータのクリーニング方法
Dell Dimension ヘルプファイル
1 スタート
クリックします。
2 ユーザーズガイドおよびシステムガイド
て、ユーザーズガイド
Dell Dimension ヘルプ をクリックします。
3
ボタンをクリックして、ヘルプとサポート を
をクリックします。
情報の検索方法 7
をクリックし
Page 8
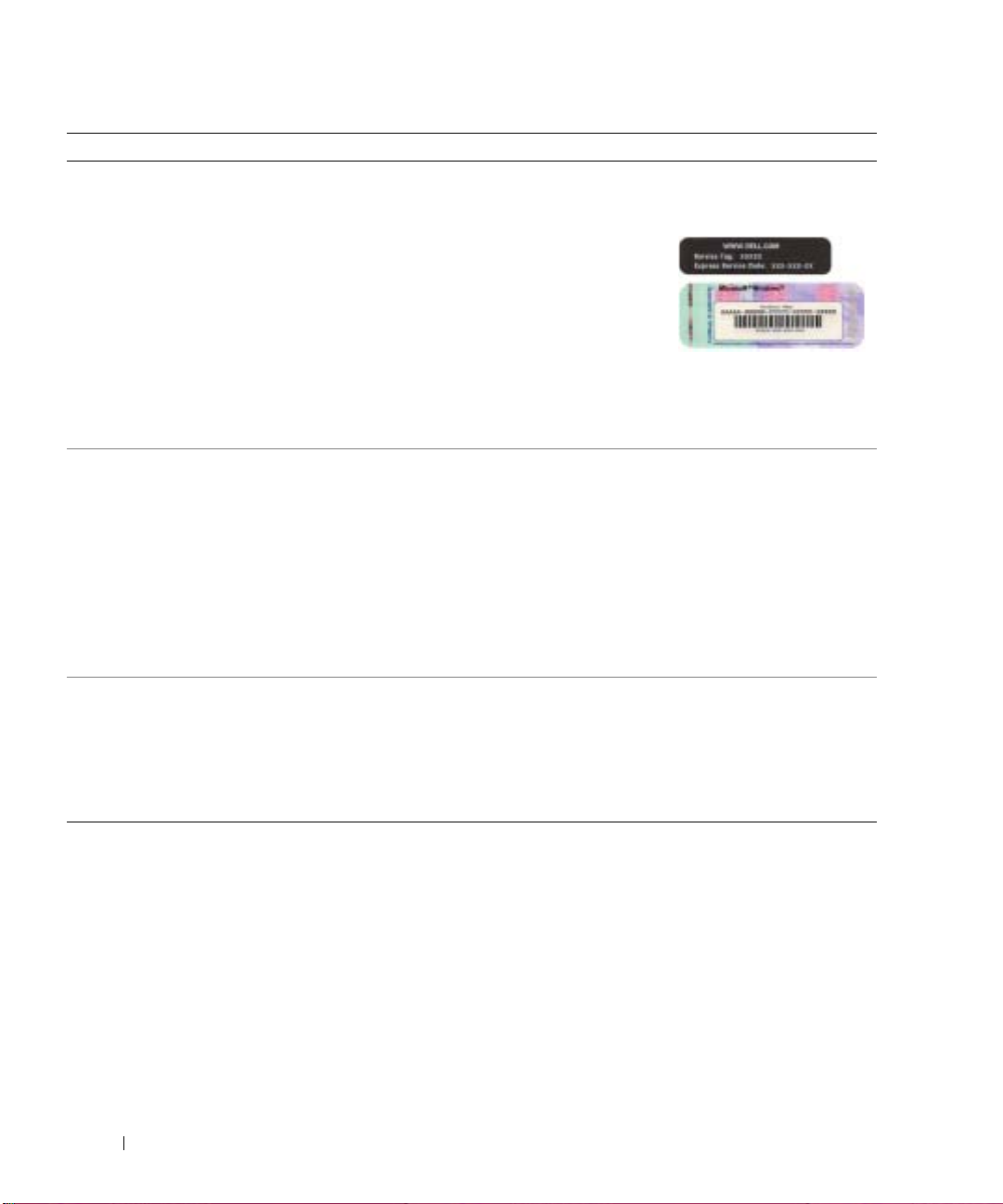
何をお探しですか
? ここに記載されています
• サービスタグとエクスプレスサービスコード
• Microsoft Windows
www.dell.com | support.dell.com
ライセンスラベル
• コンピュータ用のドライバ
• テクニカルサービスおよびサポートに関する質問の回答
• コンピュータのマニュアル
• Windows XP の使い方
• コンピュータのマニュアル
デバイス(モデムなど)のマニュアル
•
サービスタグおよび
これらのラベルは、お使いのコンピュータに貼付されてい
ます。
Microsoft Windows ライセンス
• support.jp.dell.com
を利用したり、テクニ
カルサポートにお問い
合わせになる際に、
サービスタグを使って
お使いのコンピュータ
を識別します。
• エクスプレスサービスコードを利用すると、テクニカル
サポートに直接電話で問い合わせることができます。エ
クスプレスサービスコードは、国によって利用できない
ことがあります。
デルサポートサイト
— support.jp.dell.com
メモ: 適切なサポートサイトを表示するには、お住まいの地域を
選択します。
デルサポートサイトには、以下のツールを含むいくつかの
オンラインツールがあります。
• ソリューション — トラブル解決ナビ、Q&A
•
カスタマーケア — 問い合わせ先、ご注文の状況、保証、
および修理に関する情報
• ダウンロード — ドライバ、パッチ、およびソフトウェ
アのアップデート
• 参考資料 — コンピュータのマニュアル、製品仕様、お
よびホワイトペーパー
Windows ヘルプとサポートセンター
1 スタート
クリックします。
2 問題に関連する用語や文節をボックスに入力して、矢印
アイコンをクリックします。
3 問題に関連するトピックをクリックします。
4 画面に表示される指示に従ってください。
ボタンをクリックして、ヘルプとサポート を
8 情報の検索方法
Page 9
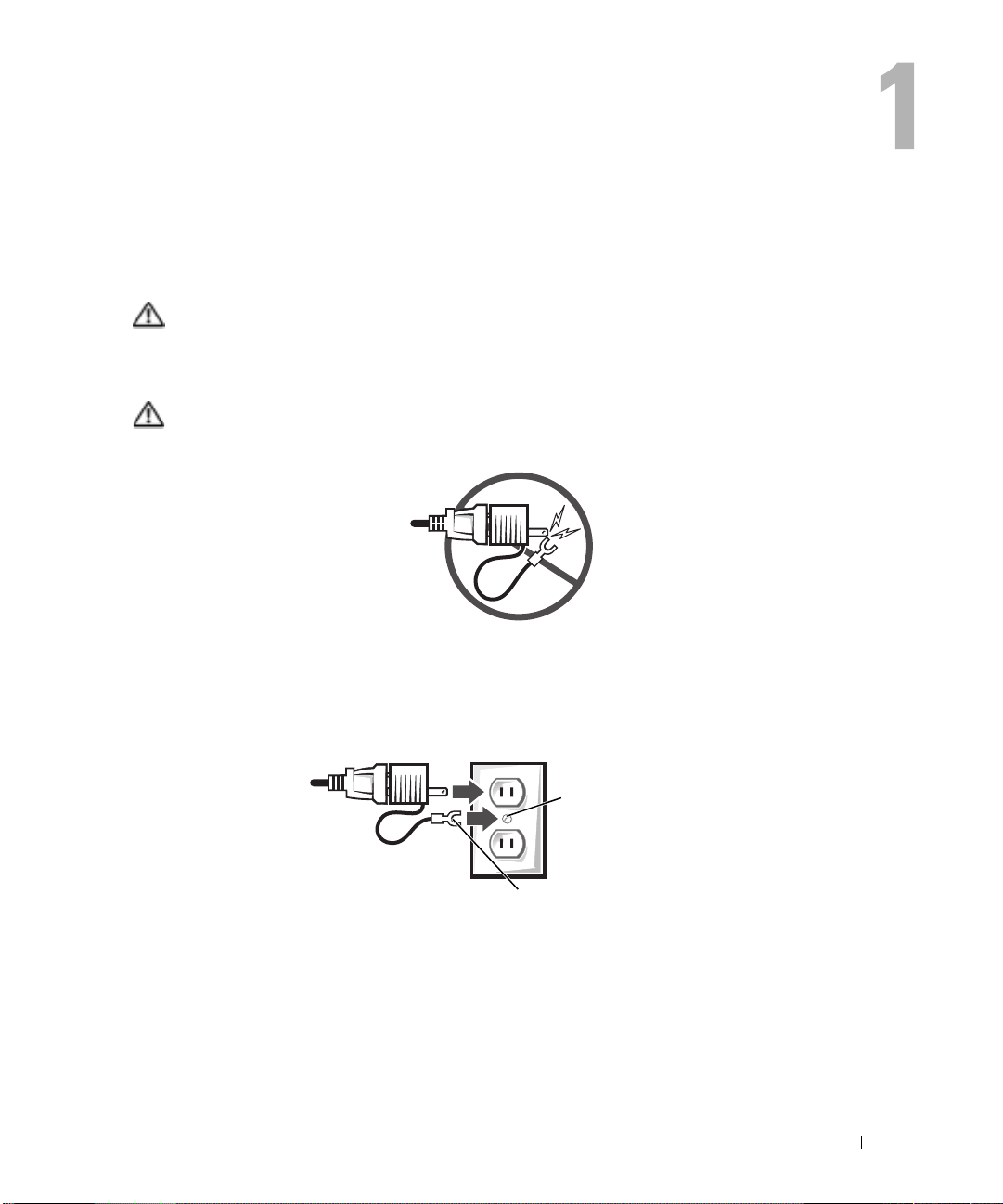
コンピュータのセットアップと使い方
AC プラグアダプタの接続
警告 : この項の手順を実行する前に、『製品情報ガイド』の安全にお使いいただくための注意事項に従っ
てください。
1
45
ページの「作業を開始する前に」の手順に従います。
2
AC
プラグアダプタを
警告 : 緑色のアース線をコンセントに接続する場合、絶対に緑色のアース線と電源プラグの先端部とを
接触させないでください。感電、発火、またはコンピュータが損傷する恐れがあります
3
緑色のアース線をコンセントに接続しない場合は、手順5 に進みます。
4
金属アースコネクタをコンセントのアース端子に接続します(以下の図を参照)。
a
アース端子のネジを緩めます。
b
金属アースコネクタをアース端子の後ろ側に挿入し、アース端子のネジを締めます。
AC
電源ケーブルのプラグに接続します。
(以下の図を参照)。
アース端子
金属アースコネクタ
5
AC
電源ケーブルをコンセントに接続します。
コンピュータのセットアップと使い方 9
Page 10
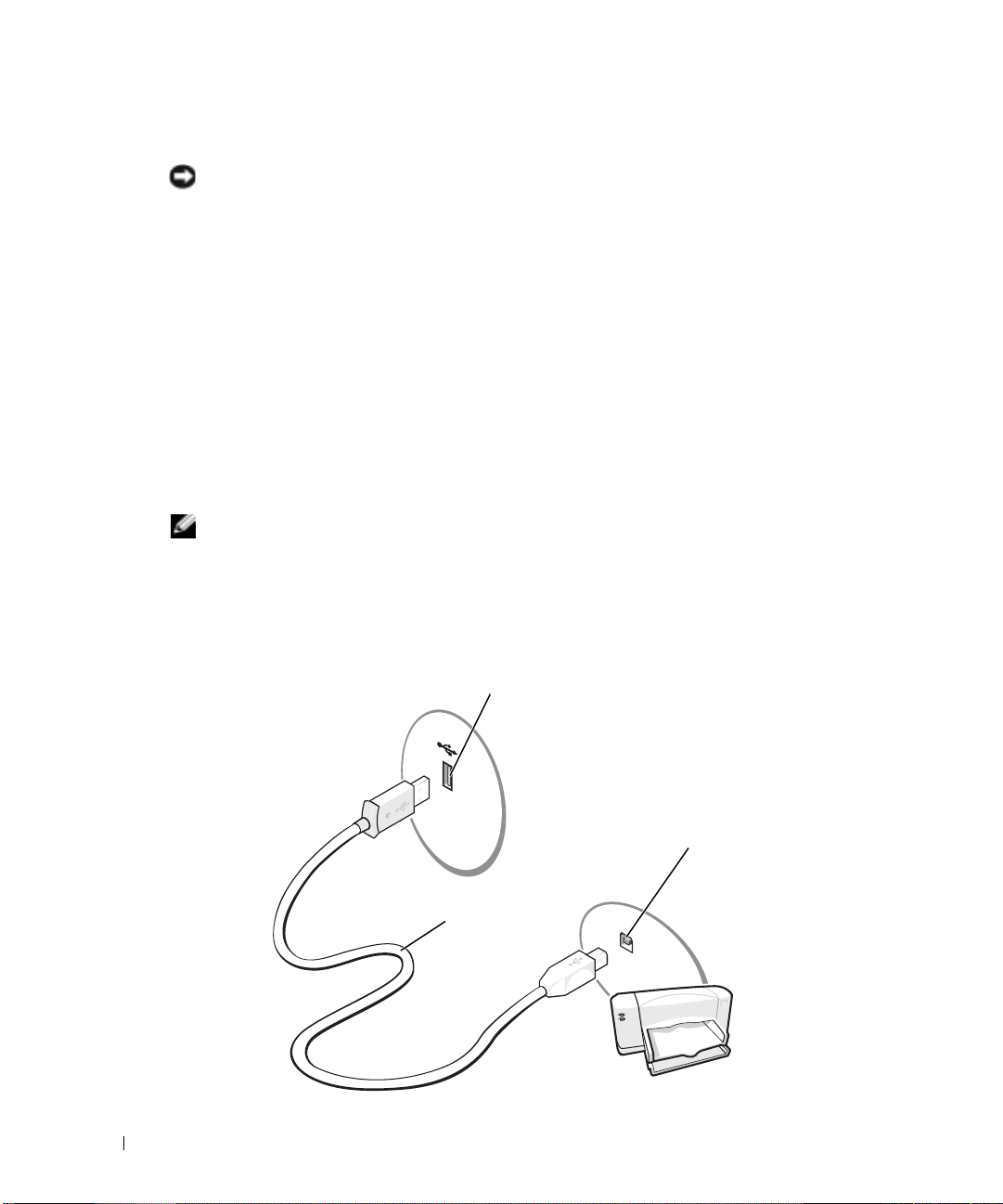
プリンタのセットアップ
注意: オペレーティングシステムのセットアップを完了してから、プリンタをコンピュータに接続して
ください。
以下の手順を含むセットアップ情報については、プリンタに付属のマニュアルを参照してください。
•
アップデートドライバの入手とインストール
•
プリンタのコンピュータへの接続
•
給紙およびトナー、またはインクカートリッジの取り付け
•
プリンタの製造元からのテクニカルサポート
プリンタケーブル
USB
www.dell.com | support.dell.com
ケーブルまたはパラレルケーブルのどちらかを使って、プリンタをコンピュータに接続します。
プリンタにはプリンタケーブルが付属されていない場合があります。ケーブルを別に購入する際は、
プリンタと互換性があることを確認してください。コンピュータと一緒にプリンタケーブルを購入さ
れた場合は、ケーブルはコンピュータの箱に同梱されています。
USB プリンタの接続
メモ: USB デバイスは、コンピュータに電源が入っている状態でも接続することができます。
1
オペレーティングシステムをまだセットアップしていない場合は、セットアップを完了します。
2
必要に応じて、プリンタドライバをインストールします。プリンタに付属のマニュアルを参照
してください。
3
コンピュータとプリンタの
クタは一定の方向にしか差し込めません。
USB
コネクタに
USB
プリンタケーブルを差し込みます。
USB
コネ
10 コンピュータのセットアップと使い方
コンピュータの
USB プリンタ
ケーブル
USB コネクタ
プリンタの
コネクタ
USB
Page 11
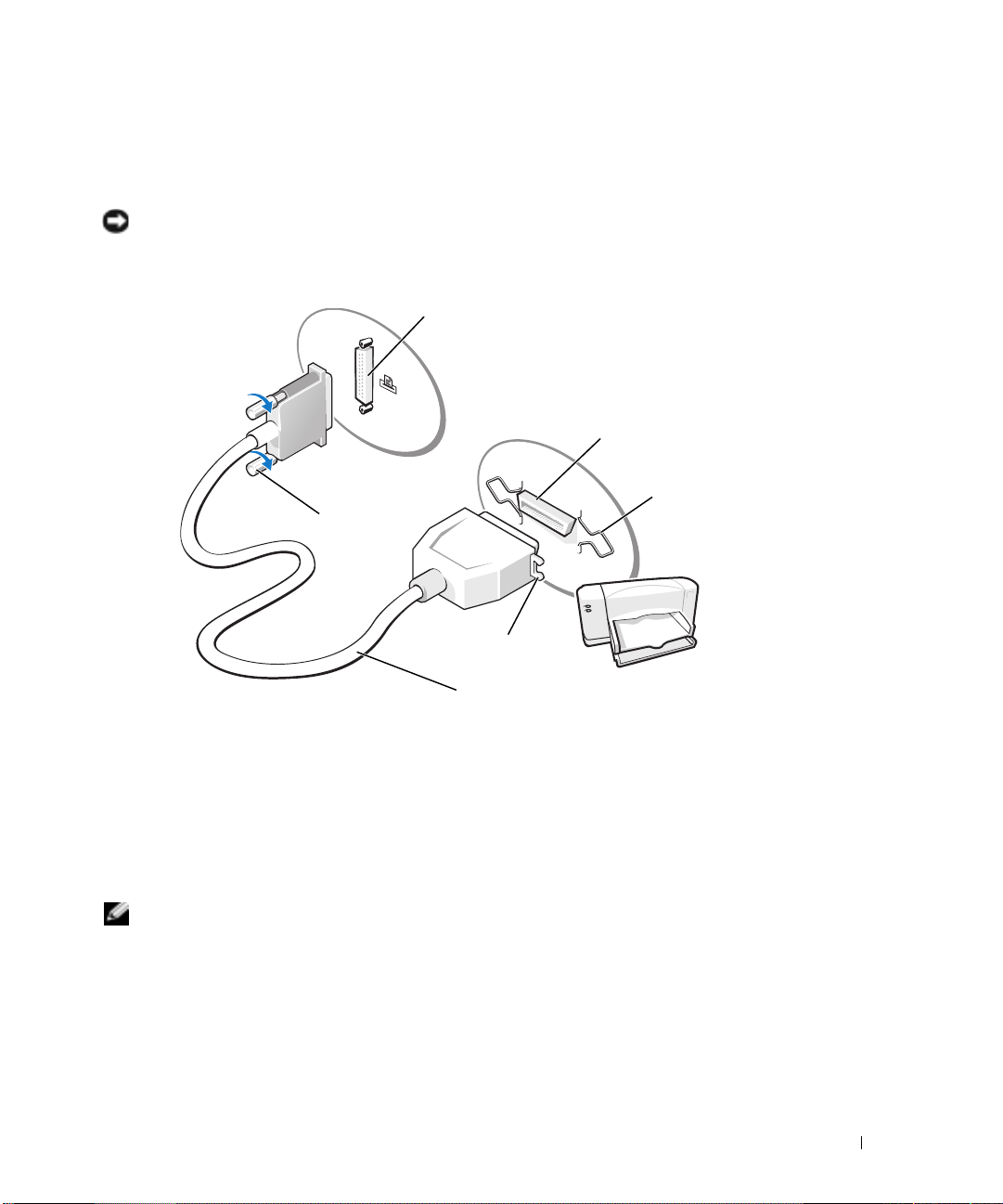
パラレルプリンタの接続
1
オペレーティングシステムをまだセットアップしていない場合、セットアップを完了します。
2
コンピュータの電源を切ります(45ページを参照)。
注意: 長さ 3 メートル以下のパラレルケーブルが最適です。
3
コンピュータのパラレルコネクタにパラレルプリンタケーブルを取り付け、2 つのネジをしっか
りと締めます。ケーブルをプリンタのコネクタに接続してクリップをノッチにはめます。
コンピュータのパラレルコネクタ
プリンタのコネクタ
ネジ(2)
ノッチ(2)
パラレルプリンタケーブル
4
プリンタの電源を入れてから、コンピュータの電源を入れます。
ウインドウが表示されたら、
ザード
5
必要に応じて、プリンタドライバをインストールします。プリンタに付属のマニュアルを参照
キャンセル をクリックします。
クリップ(2)
新しいハードウエア追加ウイ
してください。
家庭用および企業用ネットワークのセットアップ
ネットワークアダプタへの接続
メモ: ネットワークケーブルをコンピュータのネットワークアダプタコネクタに差し込みます。ネット
ワークケーブルはコンピュータのモデムコネクタに差し込まないでください。ネットワークケーブルは
電話ジャックに差し込まないでください。
1
ネットワークケーブルをコンピュータ背面のネットワークアダプタコネクタに接続します。
ケーブルをカチッと所定の位置に収まるまで差し込みます。次に、ケーブルを軽く引いて、
ケーブルの接続を確認します。
2
ネットワークケーブルのもう一方をネットワークデバイスに接続します。
コンピュータのセットアップと使い方 11
Page 12

ネットワークアダプタコネクタ
コンピュータのネットワークアダプタコネクタ
www.dell.com | support.dell.com
ネットワークセットアップウィザード
Microsoft® Windows® XP
はインターネット接続を共有するための手順を案内するネットワークセットアップウィザードがあり
ます。
1
スタート ボタンをクリックし、
ネットワークセットアップウィザード をクリックします。
2
ネットワークセットアップウィザードの開始 の画面で、
3
ネットワーク作成のチェックリスト をクリックします。
メモ: インターネットに直接接続している という接続方法を選択すると、Windows XP Service Pack 1
(SP1)に設置されている内蔵ファイアウォールを使用することができます。
4
チェックリストのすべての項目に入力し、必要な準備を完了します。
5
ネットワークセットアップウィザードに戻り、画面の指示に従います。
インターネットへの接続方法
メモ: ISP および ISP が提供するオプションは国によって異なります。
インターネットに接続するには、モデムまたはネットワーク接続、および
(インターネットサービスプロバイダ)が必要です。
接続オプションを提供します。
•
電話回線を経由してインターネットにアクセスできるダイヤルアップ接続。ダイヤルアップ接
DSL
続は、
•
既存の電話回線を経由して高速のインターネットアクセスを提供する
は、インターネットにアクセスしながら同時に同じ回線で電話を使用することができます。
•
既存のケーブルテレビ回線を経由して高速のインターネットアクセスを提供するケーブルモデ
ム接続。
ネットワークケーブル
には家庭または小企業のコンピュータ間で、ファイル、プリンタ、また
すべてのプログラム
→
アクセサリ
次へ をクリックします。
→
通信 とポイントして、
AOL や MSN
ISP は、1
やケーブルモデム接続に比べて速度がかなり遅くなります。
つまたは複数の以下のインターネット
DSL
ネットワーク
デバイス
接続。
などの
DSL
ISP
接続で
12 コンピュータのセットアップと使い方
Page 13
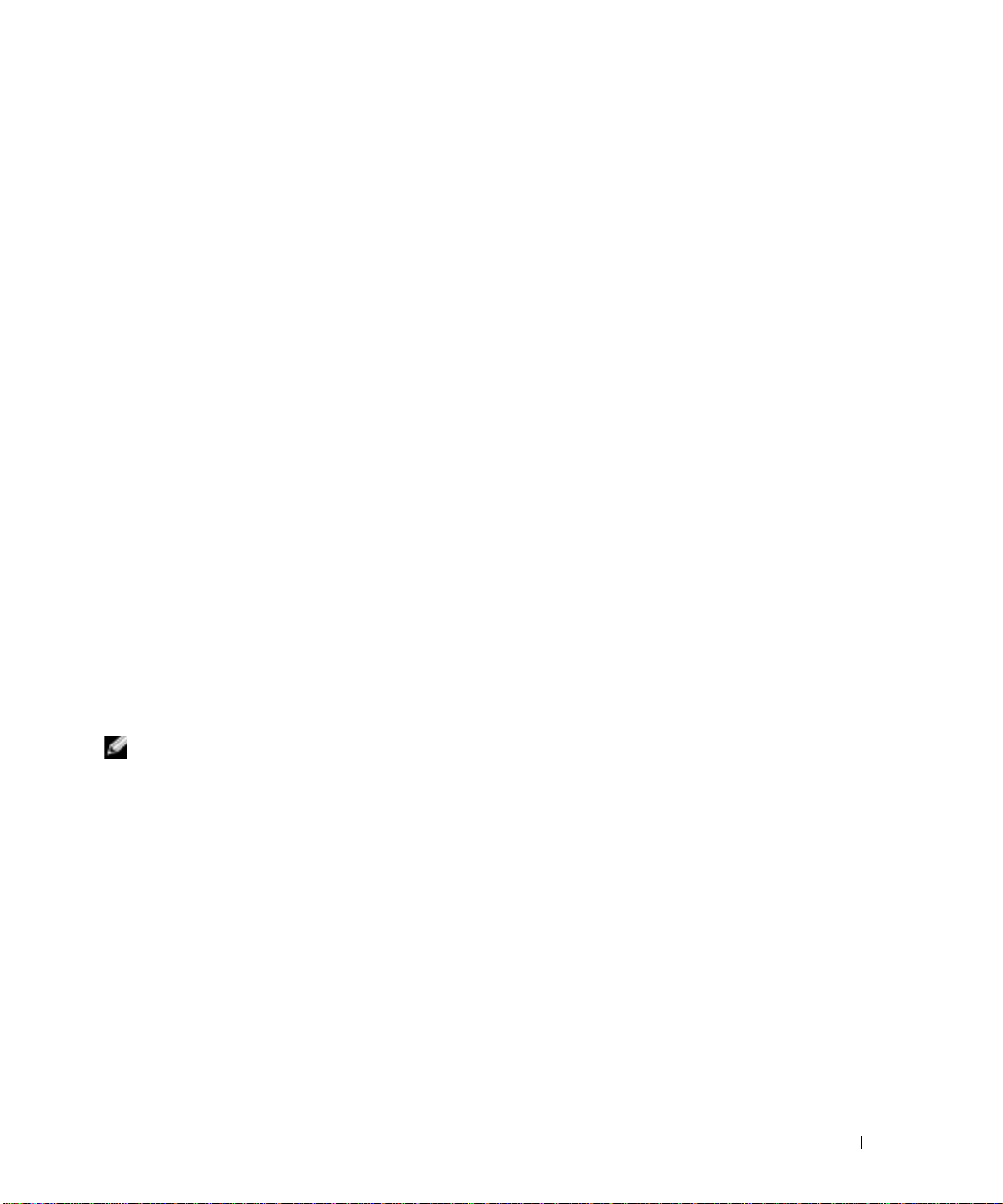
ダイヤルアップ接続をお使いの場合は、インターネット接続をセットアップする前に、コンピュータ
DSL
のモデムコネクタおよび壁の電話コンセントに電話線を接続します。
ISP
をお使いの場合、セットアップ手順についてはご利用の
にお問い合わせください。
またはケーブルモデム接続
インターネット接続のセットアップ方法
AOL
または
MSN
接続をセットアップするには、次の手順を実行します。
1
開いているファイルをすべて保存してから閉じ、実行中のプログラムをすべて終了します。
2
Microsoft® Windows®
リックします。
3
画面の手順に従ってセットアップを完了します。
デスクトップに
ターネット接続をセットアップしたい場合は、次の手順を実行します。
1
開いているファイルをすべて保存してから閉じ、実行中のプログラムをすべて終了します。
2
スタート ボタンをクリックして、
新しい接続ウィザード が表示されます。
3
インターネットに接続する をクリックします。
4
次のウィンドウで、該当する以下のオプションをクリックします。
•
•
•
5
次へ をクリックします。
接続を手動でセットアップする を選択した場合は、手順6に進んでください。それ以外の場合
は、画面の手順に従ってセットアップを完了してください。
メモ: どの種類の接続を選んだらよいかわからない場合は、ご契約の ISP にお問い合わせください。
6
インターネットにどう接続しますか
ます。
7
ISP
インターネットにうまく接続できない場合、
の問題」を参照してください。過去にインターネットに正常に接続できていたのに接続できない場
ISP
合、
後でもう一度接続してみてください。
のサービスが停止している可能性があります。サービスの状態について
MSN Explorer
ISP
と契約されておらず、その
ISP
)の一覧から選択する をクリックします。
(
ISP
からセットアップ情報を入手済みではあるけれどもセットアップ
接続を手動でセットアップする をクリックします。
合は、
CD
をお持ちの場合は、
から提供されたセットアップ情報を使って、セットアップを完了します。
デスクトップの
または
AOL
Internet Explorer
1
つを選びたい場合は、
ISP
から提供された
?
で設定するオプションをクリックし、
19
MSN Explorer
アイコンがない場合、または別の
CD
ページの「E-メール、モデムおよびインターネット
または
AOL
アイコンをダブルク
ISP
を使ってイン
をクリックします。
インターネットサービスプロバイダ
CD
をお持ちでない場
を使用する をクリックします。
次へ をクリックし
ISP
に確認するか、
コンピュータのセットアップと使い方 13
Page 14
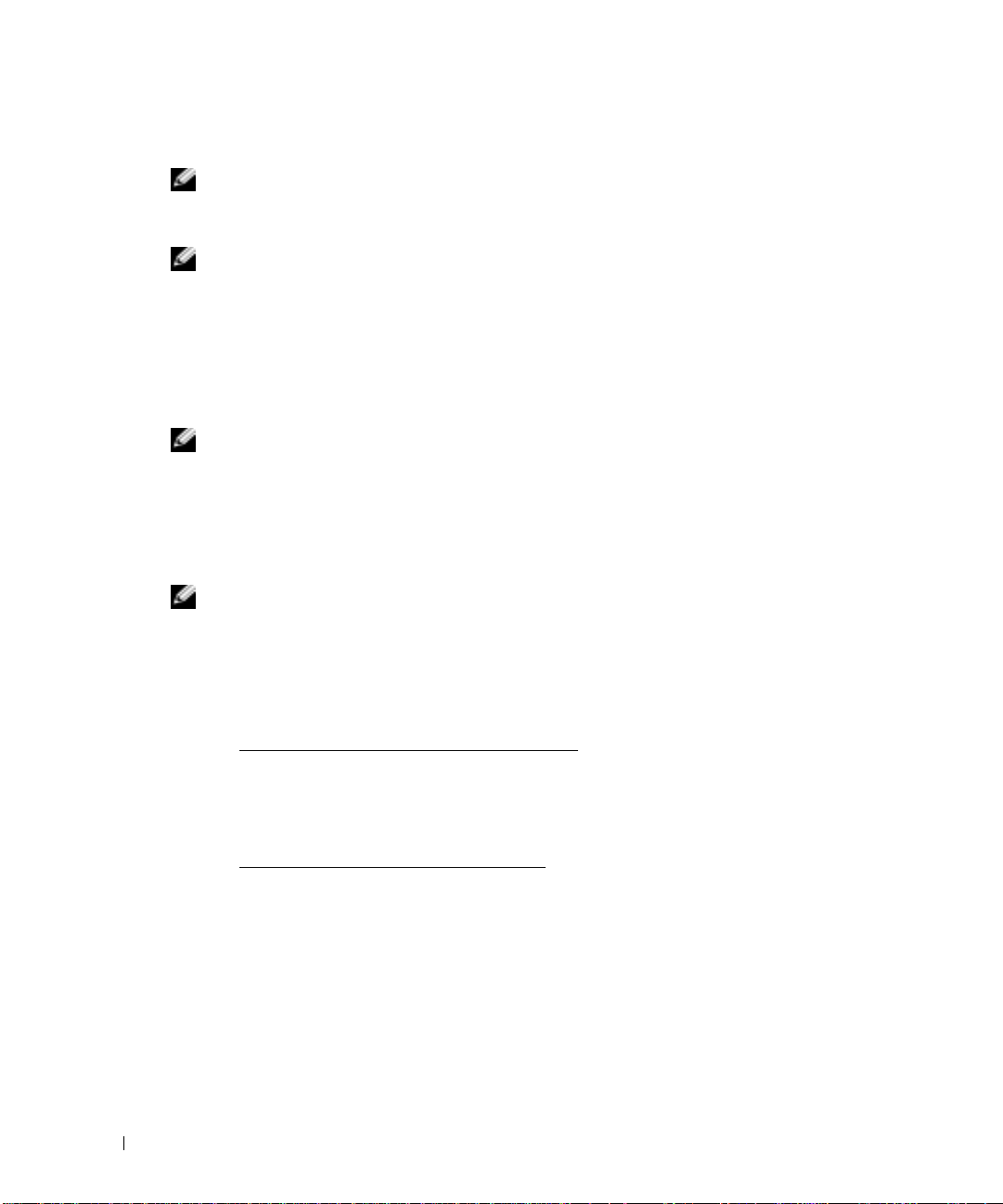
CD および DVD のコピー
メモ: CD または DVD の作成時には、すべての著作権法を遵守してください。
本項は、CD-RW、DVD+/-RW、または CD-RW/DVD(コンボ)ドライブを備えたコンピュータ
にだけ適用されます。
メモ:
以下の手順では、CD または DVD の正確なコピーを作成する方法について説明します。お使いの
コンピュータに保存したオーディオファイルから音楽
アップするなど、他の目的にも
するには、
リックします。
デルにより提供される CD または DVD ドライブのタイプは国により異なることがあります。
CD を作成したり、重要なデータをバック
Sonic DigitalMedia を使用することができます。ヘルプを参照
Sonic DigitalMedia を開き、ウィンドウの右上にある疑問符(?)のアイコンをク
www.dell.com | support.dell.com
CD または DVD のコピーの仕方
メモ: CD-RW/DVD コンボドライブでは DVD メディアへの書き込みはできません。CD-RW/DVD コン
ボドライブがあり、コピー中に問題が生じた場合は、
www.sonicjapan.co.jp
Dell™ コンピュータに取り付けられている DVD 書き込み可能ドライブは、DVD+/-R、DVD+/-
および DVD+R DL(デュアルレイヤ)メディアに対して読み取りと書き込みを行いますが、
RW
DVD-RAM または DVD-R DL メディアに対する書き込みは行わず、読み取りも行わない可能性が
あります。
メモ:
1
2
3
市販の DVD の大部分は著作権のプロテクションがかかっており、Sonic DigitalMedia を使用し
てコピーすることはできません。
スタート ボタンをクリックし、
をポイントし、
ト
Copy
(コピー)
CD
または
•
CD
ボタンをクリックします。コンピュータがソース
タのハードドライブの一時フォルダにコピーします。
プロンプトが表示されたら、
OK
•
CD
択し、
を空の
CD
ソース
ます。
で使用可能なソフトウェアパッチを確認してください。
すべてのプログラム
Copy
(コピー)
タブの下にある バックアップ をクリックします。
DVD
をコピーするには次の手順を実行します。
または
DVD
ドライブが
をクリックします。
または
DVD
ドライブが
バックアップ ボタンを押します。コンピュータがソース
CD
または
DVD
または
DVD
のコピーが終了すると、作成された
をクリックします。
1
つしかない場合、設定が正しいことを確認し、
CD
または
2
つある場合、ソース
にコピーします。
Sonic サポートウェブサイト
→
Sonic
CD
または
DVD
ドライブに空の
CD
または
CD
→
DigitalMedia
DVD
を読み取り、コンピュー
CD
または
DVD
を入れたドライブを選
CD
または
または
DVD
プロジェク
バックアップ
DVD
を挿入し、
DVD
のデータ
は自動的に出てき
空の CD および DVD の使い方
DVD 書き込み可能ドライブは、CD 記録メディアと DVD 記録メディアの両方に書き込むことが
できますが、
きます。
CD-RW ドライブは CD 記録メディアのみ(高速 CD-RW を含む)に書き込みがで
14 コンピュータのセットアップと使い方
Page 15
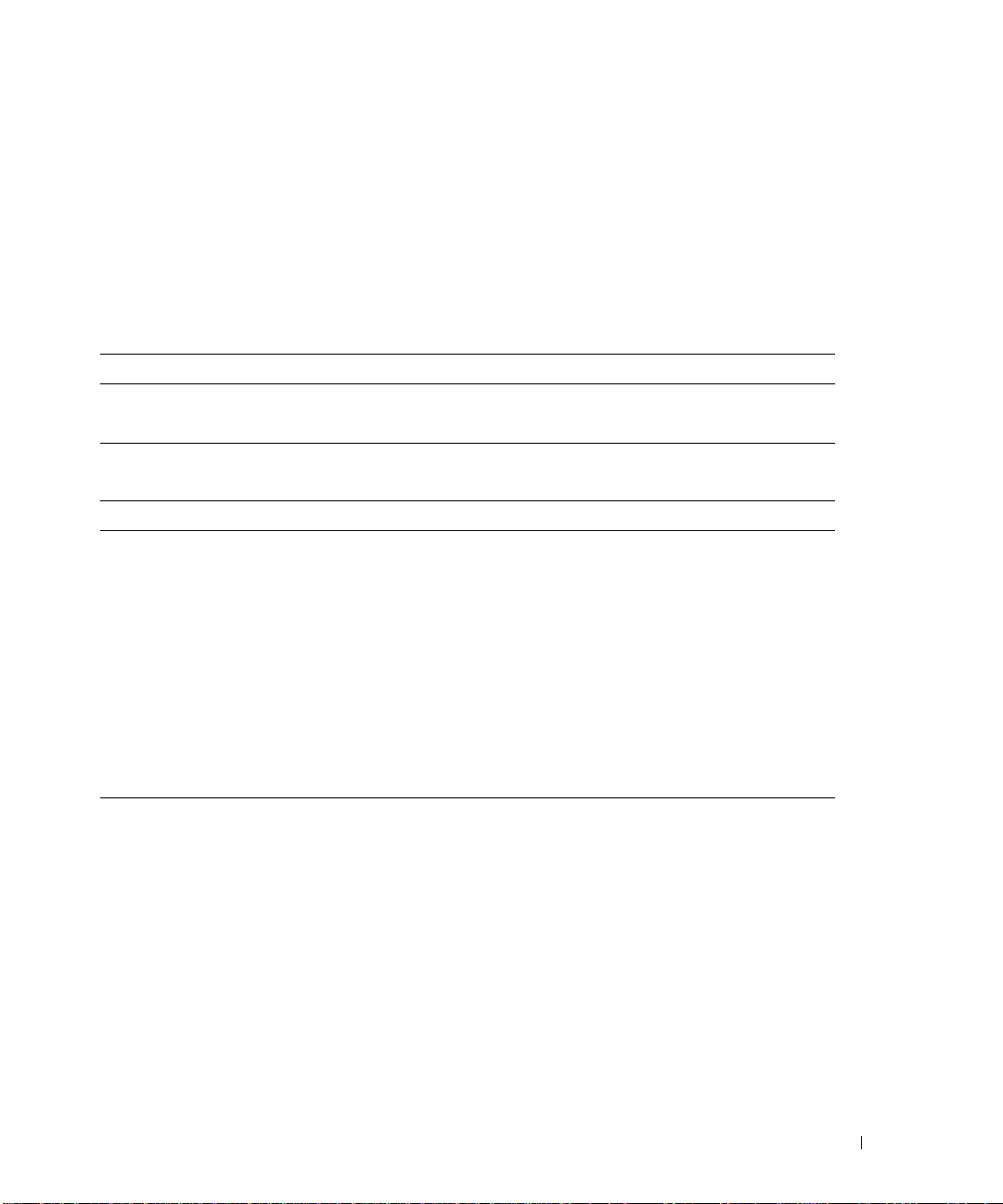
音楽や永久保存データファイルを記録するには、空の CD-R を使用してください。CD-R の作成
後、この
てください)。
空の
空の
ディスクを作成するプロセスの最終段階でそのディスクが「ファイナライズ」または「クローズ」
された場合、そのディスクに再度書き込みができないことがあるかもしれません。後でディスクに
ある情報を消去、再書き込み、または更新する場合、空の
CD-R を上書きすることはできません(詳細に関しては、Sonic のマニュアルを参照し
CD に書き込んだり、CD のデータを消去、上書き、またはアップデートするには、
CD-RW を使用してください。
DVD+/-R は、大量の情報を永久保存することができます。DVD+/-R ディスクを作成した後、
DVD+/-RW を使用してください。
CD 書き込み可能ドライブ
メディアタイプ 読み取り 書き込み 書換可能
CD-R
CD-RW
はい はい いいえ
はい はい はい
DVD 書き込み可能ドライブ
メディアタイプ 読み取り 書き込み 書換可能
CD-R
CD-RW
DVD+R
DVD-R
DVD+RW
DVD-RW
DVD+R DL
DVD-R DL
DVD-RAM
はい はい いいえ
はい はい はい
はい はい いいえ
はい はい いいえ
はい はい はい
はい はい はい
はい はい いいえ
場合による いいえ いいえ
場合による いいえ いいえ
便利なヒント
•
Sonic DigitalMedia
Microsoft® Windows®
グ&ドロップすることができます。
•
コピーした音楽
とんどの家庭用ステレオおよびカーステレオでは再生できません。
•
Sonic DigitalMedia
•
音楽用
MP3
ファイルは、
されたコンピュータでのみ再生できます。
を開始し、
CD
を一般的なステレオで再生させるには、
を使用して、音楽
DigitalMedia
エクスプローラでファイルを
DVD
MP3
プレーヤーでのみ、または
プロジェクトを開いた後であれば、
を作成することはできません。
CD-R
または
CD-RW
CD-R
を使用します。
MP3
ソフトウェアがインストール
コンピュータのセットアップと使い方 15
ディスクにドラッ
CD-RW
はほ
Page 16

•
市販されているホームシアターシステム用の
をサポートするとは限りません。お使いの
ストに関しては、お使いの
お問い合わせください。
•
空の
CD-R
ファイルを
1~2 MB
段階で
•
CD
への記録について操作に慣れるまで練習するには、空の
RW
なら、失敗しても
ディスクを使用して、空の
イルプロジェクトをテストすることもできます。
詳細に関しては、
www.dell.com | support.dell.com
ハイパースレッディング
ハイパースレッディングは
サとして機能させることでコンピュータ全体の性能を向上させるので、特定のタスクを同時に実行す
ることができます。
されているので、
テムを使用することをお勧めします。
多くのプログラムは、ハイパースレッディングの恩恵を受けることになりますが、ハイパースレッ
ディング用に最適化されていないプログラムもあります。そのようなプログラムは、ソフトウェア製
造元によるアップデートが必要な場合があります。ソフトウェア製造元に連絡して、アップデートお
よびハイパースレッディングでソフトウェアを使用する際の情報を入手してください。
お使いのコンピュータがハイパースレッディングテクノロジを使用しているか確認するには次の手順
を実行します。
1
スタート ボタンをクリックし、
ます。
2
ハードウェア をクリックして、
3
デバイスマネージャ ウィンドウで、
スレッディングが有効な場合、プロセッサは
セットアップユーティリティを使って、ハイパースレッディングを有効または無効にすることができ
ます。セットアップユーティリティにアクセスする方法については、
DVD
プレイヤーは、すべての
DVD
プレイヤーでサポートされるフォーマットのリ
DVD
プレイヤーに付属しているマニュアルを参照するか、製造元に
または
CD-RW
650 MB
のブランクスペースを必要とします。
Sonic
ウェブサイト
Windows XP
を最大容量までコピーしないでください。たとえば、
の空の
CD
にコピーしないでください。
CD-RW
Intel®
のデータを消去してやりなおすことができます。空の
CD-R
ディスクに永久的にプロジェクトを記録する前に、音楽ファ
www.sonicjapan.co.jp
テクノロジであり、1 つの物理プロセッサを
は、ハイパースレッディングテクノロジを利用するために最適化
Microsoft® Windows® XP Service Pack 1(SP1
マイコンピュータ を右クリックして、
デバイスマネージャ をクリックします。
プロセッサ 横の(+)サインをクリックします。ハイパー
2
つ表示されています。
DVD
フォーマット
650 MB
CD-RW
CD-RW
ドライブは、記録の最終
を使用してください。
CD-RW
を参照してください。
2
つの論理プロセッ
)以降のオペレーティングシス
プロパティ をクリックし
80
ページを参照してください。
の
CD-
16 コンピュータのセットアップと使い方
Page 17
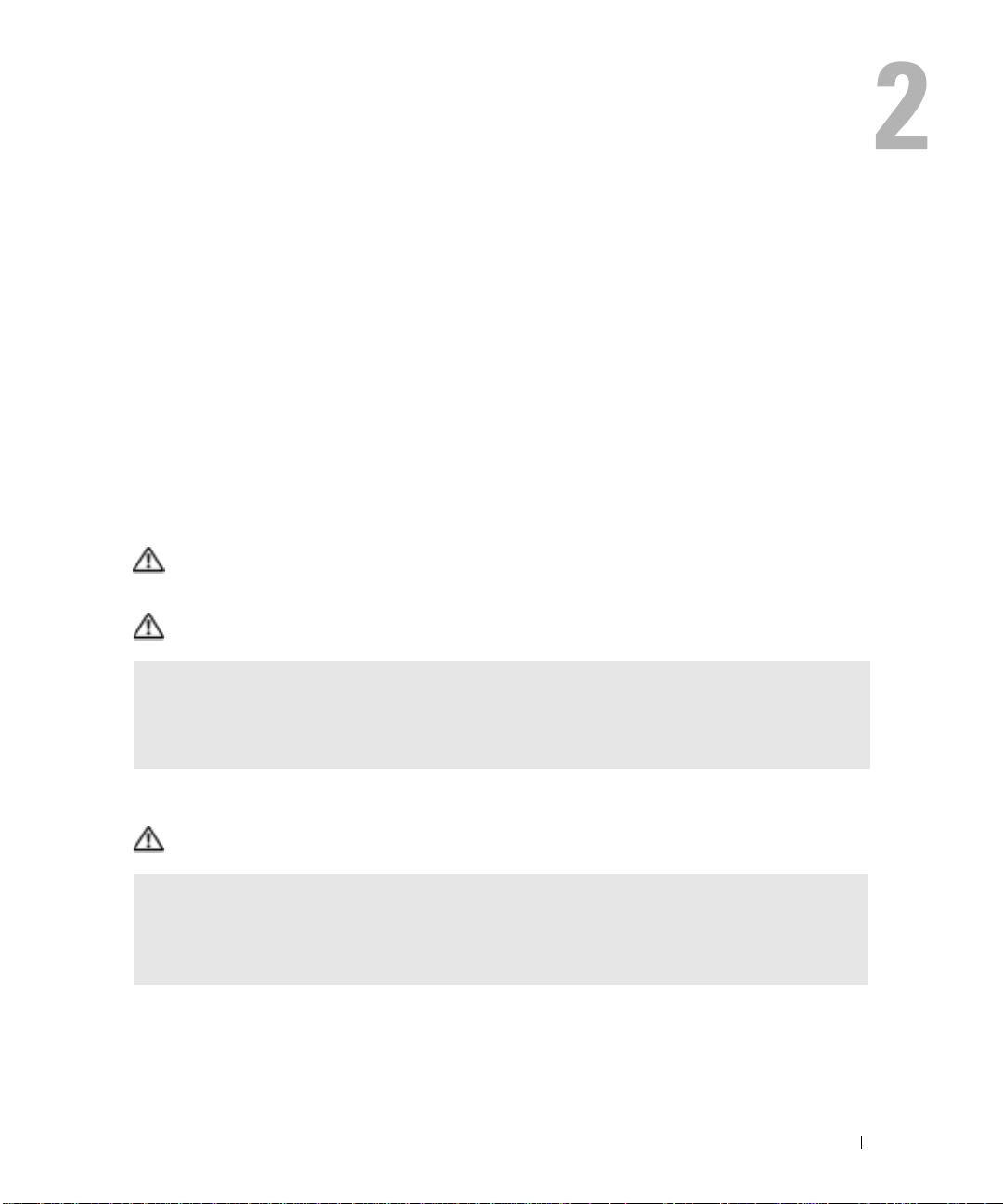
問題の解決
トラブルシューティングのヒント
コンピュータのトラブルシューティングを実行する際は、以下のヒントに従ってください。
•
部品を追加したり取り外した後に問題が発生した場合、取り付け手順を見直して、部品が正し
く取り付けられているか確認します。
•
周辺機器が動作しない場合は、周辺機器が正しく接続されているか確認します。
•
画面にエラーメッセージが表示される場合、メッセージを正確にメモします。このメッセージ
は、テクニカルサポート担当者が問題を診断して修復するのに役立ちます。
•
プログラムの実行中にエラーメッセージが表示される場合、プログラムのマニュアルを参照し
てください。
バッテリーの問題
警告: バッテリーの取り付け方が間違っていると、破裂する危険があります。交換するバッテリーは、
メーカーが推奨する型、または同等の製品をご利用ください。使用済みのバッテリーは、製造元の指示
に従って廃棄してください。
警告: 本項の手順を開始する前に、『製品情報ガイド』の安全手順に従ってください。
バッテリーを交換します — コンピュータの電源を入れた後、繰り返し時間と日付の情報をリセットす
る必要がある場合、または起動時に間違った時間または日付が表示される場合は、バッテリーを交換します
75 ページを参照)。交換してもバッテリーが正常に機能しない場合は、デルにお問い合わせください
(
88 ページを参照)。
(
ドライブの問題
警告: 本項の手順を開始する前に、『製品情報ガイド』の安全手順に従ってください。
MICROSOFT® WINDOWS
して、マイコンピュータ
一覧に表示されていない場合、アンチウイルスソフトウェアでウイルスチェックを行い、ウイルスを調査
して除去します。ウイルスが原因で
®
がドライブを認識しているか確認します — スタート ボタンをクリック
をクリックします。フロッピードライブ、CD ドライブ、または DVD ドライブが
Windows がドライブを検出できないことがあります。
問題の解決 17
Page 18
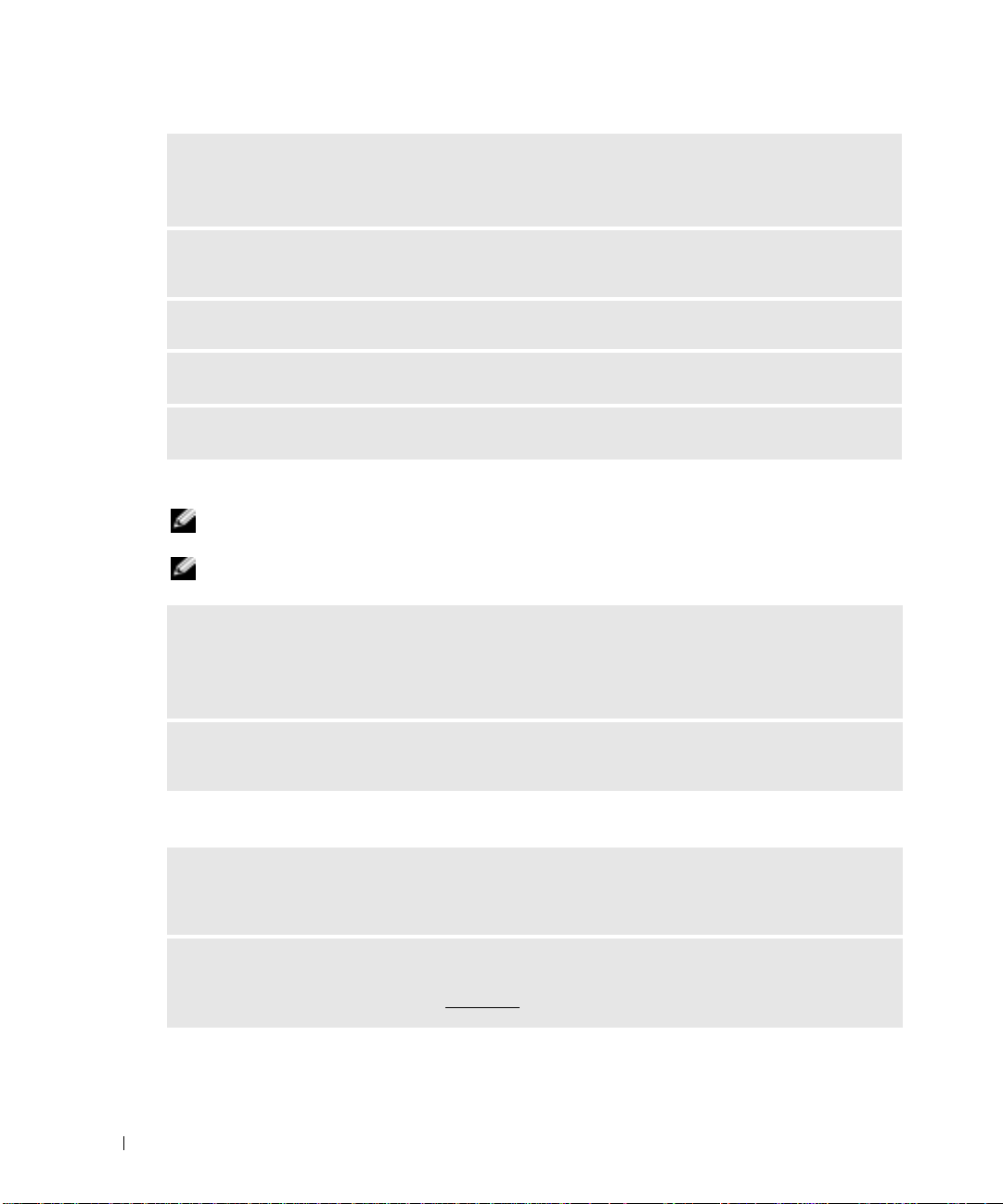
ドライブをテストします —
•
元のフロッピーディスク、CD、または
•
起動ディスクを挿入して、コンピュータを再起動します。
ドライブまたはディスクをクリーニングします —『Dell Dimension ヘルプ』ファイルを参照してく
ださい。
ケーブルの接続を確認します
ヘルプファイルにアクセスするには、7ページを参照してください。
HARDWARE TROUBLESHOOTER の実行を確認します — 43 ページを参照してください。
www.dell.com | support.dell.com
DELL DIAGNOSTICS(診断)プログラムを実行します — 35 ページを参照してください。
CD および DVD ドライブの問題
メモ: 高速 CD ドライブまたは DVD ドライブの振動は一般的なもので、ノイズを引き起こすこともあ
ります。
メモ: 様々なファイル形式があるため、お使いの DVD ドライブでは再生できない DVD もあります。
WINDOWS で音量を調節します —
•
画面右下角にあるスピーカーのアイコンをクリックします。
•
スライドバーをクリックし、上にドラッグして、音量が上がることを確認します。
•
チェックマークの付いたボックスをクリックして、サウンドがミュートに設定されていないか確認します。
DVD
に問題がないか確認するため、別のディスクを挿入します。
CD や DVD ドライブの故障ではありません。
スピーカーとサブウーハーを確認します — 28 ページの「サウンドおよびスピーカーの問題」を参照
してください。
CD/DVD-RW ドライブへの書き込み問題
その他のプログラムを閉じます — CD/DVD-RW ドライブはデータを書き込む際に、一定のデータの
流れを必要とします。データの流れが中断されるとエラーが発生します。
する前に、すべてのプログラムを終了してみます。
CD/DVD-RW ディスクへの書き込みの前に WINDOWS のスタンバイモードを無効にします —
電源管理のモードについては、『Dell Dimension ヘルプ』ファイル(
Windows ヘルプ(8 ページを参照)でスタンバイというキーワードを検索してください。
18 問題の解決
CD/DVD-RW に書き込みを開始
7
ページを参照)
を参照するか、
Page 19
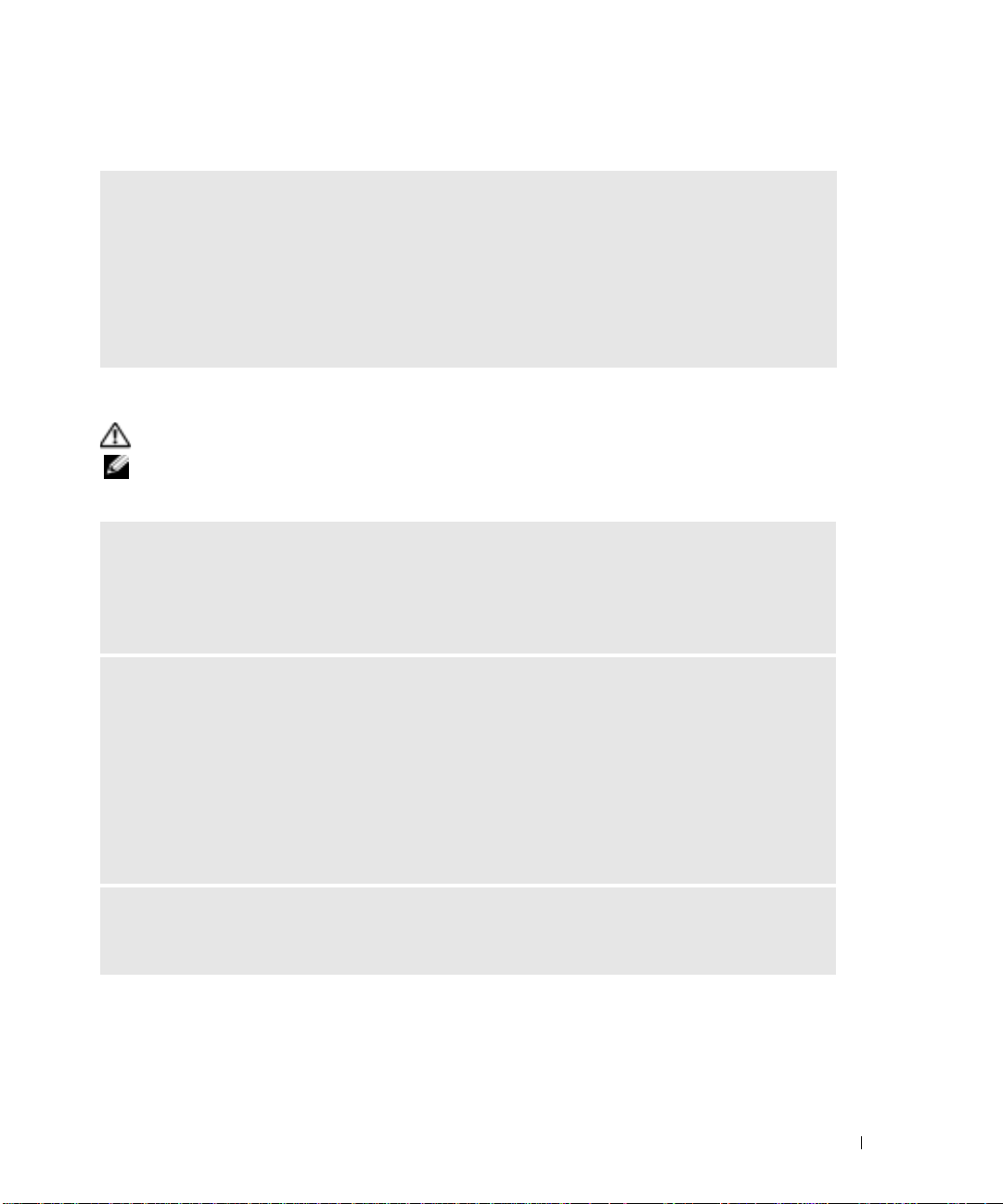
ハードドライブの問題
チェックディスクを実行します —
1
スタート ボタンをクリックして、
2
ローカルディスク
3
プロパティ をクリックします。
4
ツール タブをクリックします。
5
エラーチェック で、
6
不良なセクタをスキャンし回復する をクリックします。
7
開始 をクリックします。
C:
を右クリックします。
チェックする をクリックします。
マイコンピュータ をクリックします。
E- メール、モデムおよびインターネットの問題
警告: 本項の手順を開始する前に、『製品情報ガイド』の安全手順に従ってください。
メモ: モデムは必ずアナログ電話回線に接続してください。デジタル電話回線(ISDN)に接続した場
合、モデムは動作しません。
MICROSOFT OUTLOOK
けない場合、次の手順を実行します。
1
Outlook Express
2
ウイルスの可能性がある添付ファイルを保存したり開いたりしない をクリックして、チェックマークを外
します。
電話線の接続を確認します —
電話ジャックを確認します —
モデムを直接電話ジャックへ接続します —
他の電話線を使用してみます —
•
電話線がモデムのジャックに接続されているか確認します。(コネクタは緑色のラベルかコネクタの絵柄の
横にあります。)
•
電話線のコネクタをモデムに接続する際に、カチッという感触が得られることを確認します。
•
モデムから電話線を外して、電話に接続します。電話の発信音を聞きます。
•
留守番電話、ファックス、サージプロテクタ、および電話線分岐タップなど同じ回線に接続されている電話
機器を取り外し、電話を使ってモデムを直接電話ジャックに接続します。
®
EXPRESS のセキュリティ設定を確認します — E-メールの添付ファイルが開
で、
ツール、オプション とクリックして、
セキュリティ をクリックします。
3m
以内の電話線を使用します。
MODEM HELPER 診断プログラムを実行します — スタート ボタンをクリックし、すべてのプログラム
をポイントして、Modem Helper をクリックします。画面の指示に従ってモデムの問題を識別し、その
問題を解決します。(
Modem Helper は、すべてのコンピュータで利用できるわけではありません。)
問題の解決 19
Page 20

モデムが WINDOWS と通信しているかどうかを確認します —
1
スタート ボタンをクリックして、
2
プリンタとその他のハードウェア をクリックします。
3
電話とモデムのオプション をクリックします。
4
モデム タブをクリックします。
5
モデムの
6
Windows
デムの照会
すべてのコマンドに応答がある場合、モデムは正しく動作しています。
インターネットに接続されていることを確認します — ISP(インターネットサービスプロバイダ)と
www.dell.com | support.dell.com
の契約が済んでいることを確認します。
リックします。オフライン作業
マークを外してインターネットに接続します。問題がある場合、ご利用のインターネットサービスプロバイ
ダにお問い合わせください。
コンピュータをスキャンして、スパイウェアを調べます — コンピュータのパフォーマンスが遅いと感じた
り、ポップアップ広告を受信したり、インターネットとの接続に問題がある場合は、スパイウェアに感染し
ている恐れがあります。アンチスパイウェアプロテクションを含むアンチウィルスプログラムを使用して
(プログラムをアップデートする必要があるかもしれません)、コンピュータをスキャンし、スパイウェアを
除去してください。
COM
エラーメッセージ
警告: 本項の手順を開始する前に、『製品情報ガイド』の安全手順に従ってください。
メッセージが一覧にない場合、オペレーティングシステムまたはメッセージが表示された際に実行し
ていたプログラムのマニュアルを参照してください。
コントロールパネル をクリックします。
ポートをクリックします。
がモデムを検出したか確認するため、
をクリックします。
E- メールプログラム Outlook Express を起動し、ファイル をク
の横にチェックマークが付いている場合、チェックマークをクリックし、
プロパティ をクリックし、
診断 タブをクリックして、
モ
ファイル名には次の文字は使用できません: ¥ / : * ? “ < > | — これらの文字はファイル名には使用
しないでください。
必要な .DLL ファイルが見つかりません — 実行しようとしているプログラムに必要なファイルがあり
ません。次の操作を行い、アプリケーションプログラムを削除して再インストールします。
1
スタート ボタンをクリックし、
します。
2
削除したいプログラムを選択します。
3
変更と削除 ボタンをクリックします。
4
インストール手順については、プログラムに付属されているマニュアルを参照してください。
drive letter :¥ にアクセスできません。デバイスの準備ができていません — ドライブがディスク
を読み取ることができません。ドライブにディスクを入れ、もう一度試してみます。
20 問題の解決
コントロールパネル をクリックして、
プログラムの追加と削除 をクリック
Page 21
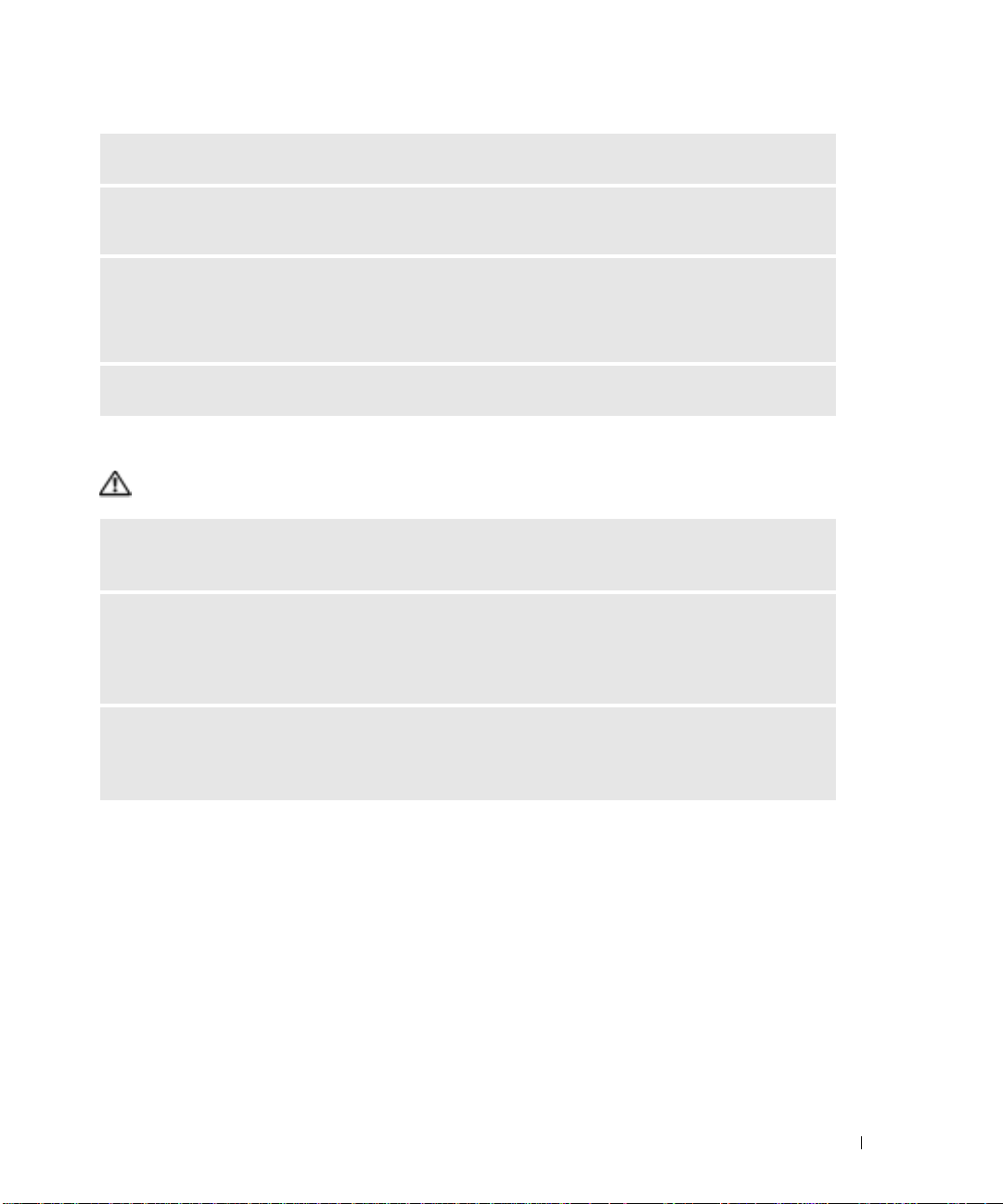
起動可能なメディアを挿入してください — 起動フロッピーディスクまたは CD を挿入します。
非システムディスクエラーです — ドライブからフロッピーディスクを取り出し、コンピュータを再起
動します。
メモリまたはリソースが不足しています。いくつかのプログラムを閉じてもう一度やりなおし
— すべてのウィンドウを閉じ、使用するプログラムのみを開きます。場合によっては、コンピュー
ます
タを再起動してコンピュータリソースを復元する必要があります。その場合、使いたいプログラムを最初に
開きます。
オペレーティングシステムが見つかりません — デルにお問い合わせください(88 ページを参照)。
IEEE 1394 デバイスの問題
警告: 本項の手順を開始する前に、『製品情報ガイド』の安全手順に従ってください。
IEEE 1394 デバイスのケーブルが、デバイスおよびコンピュータのコネクタに正しく差し込まれているか確
認してください
WINDOWS が IEEE 1394 デバイスを認識しているか確認します —
1
スタート ボタンをクリックして、
2
プリンタとその他のハードウェア をクリックします。
IEEE 1394
デバイスが一覧に表示されている場合、
コントロールパネル をクリックします。
Windows
はデバイスを認識しています。
DELL IEEE 1394 デバイスに問題がある場合 —
デル製ではない IEEE 1394 デバイスに問題がある場合 —IEEE 1394 デバイスの製造元にお問い合
わせください。
デルにお問い合わせください(88ページを参照)。
問題の解決 21
Page 22

キーボードの問題
警告: 本項の手順を開始する前に、『製品情報ガイド』の安全手順に従ってください。
キーボードケーブルを確認します —
•
キーボードケーブルがコンピュータにしっかり接続されているか確認します。
•
コンピュータをシャットダウンし(45ページを参照)、キーボードケーブルをコンピュータのセットアップ
図に示されているように接続しなおし、コンピュータを再起動します。
•
ケーブルコネクタが曲がっていないか、ピンが壊れていないか、またはケーブルが損傷を受けていないか、
擦り切れていないか確認します。曲がったピンをまっすぐにします。
•
キーボード延長ケーブルを取り外し、キーボードを直接コンピュータに接続します。
www.dell.com | support.dell.com
キーボードを確認します — 正常に機能している別のキーボードをコンピュータに接続して、使用して
みます。
HARDWARE TROUBLESHOOTER を実行します — 43 ページを参照してください。
ロックアップおよびソフトウェアの問題
警告: 本項の手順を開始する前に、『製品情報ガイド』の安全手順に従ってください。
コンピュータが起動しない
診断ライトを確認します — 31 ページを参照してください。
電源ケーブルがコンピュータとコンセントにしっかりと接続されているか確認します
コンピュータが応答しない
注意: オペレーティングシステムのシャットダウンが実行できない場合、データを消失する恐れがあり
ます。
コンピュータの電源を切ります — キーボードのキーを押したり、マウスを動かしてもコンピュータか
ら応答がない場合、コンピュータの電源が切れるまで、電源ボタンを
ピュータを再起動します。
8 ~ 10 秒以上押します。次に、コン
22 問題の解決
Page 23
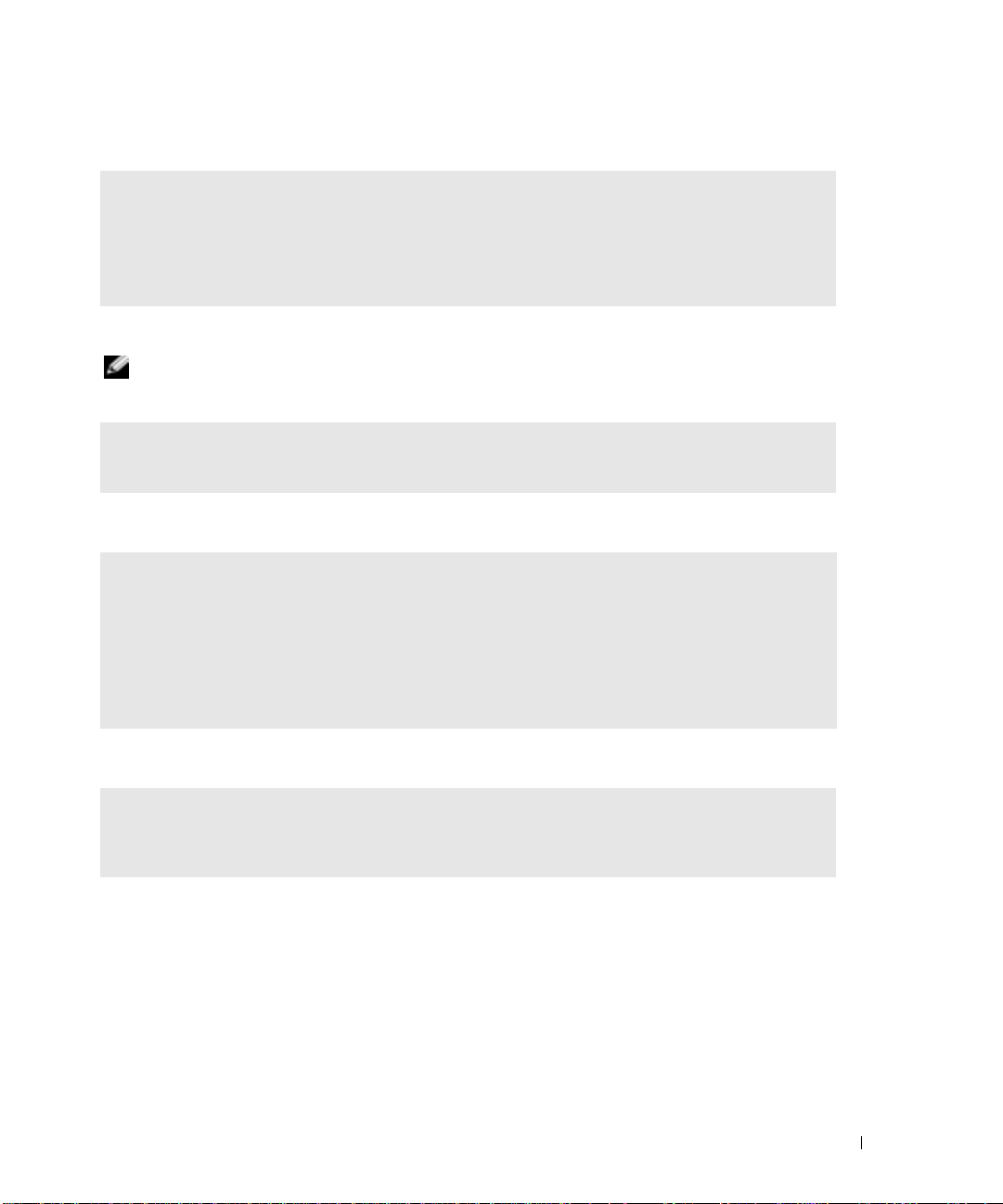
プログラムが応答しない
プログラムを終了します —
1
<Ctrl><Shift><Esc>
2
アプリケーション をクリックします。
3
反応がなくなったプログラムを選択します。
4
タスクの終了 をクリックします。
を同時に押します。
プログラムが繰り返しクラッシュする
メモ: 通常、ソフトウェアのインストール手順は、そのマニュアルまたはフロッピーディスクか CD に
収録されています。
プログラムのマニュアルを参照します — 必要に応じて、プログラムをアンインストールしてから再
インストールします。
プログラムが以前の Windows オペレーティングシステム向けに設計されている
プログラム互換性ウィザードを実行します —
Windows XP
境で、プログラムが動作するよう設定できるプログラム互換性ウィザードがあります。
1
スタート ボタンをクリックし、
ウィザード
2
プログラム互換性ウィザードの開始 画面で、
3
画面に表示される指示に従ってください。
には、
Windows XP
をクリックします。
オペレーティングシステムとは異なるオペレーティングシステムに近い環
すべてのプログラム
→
アクセサリ の順にポイントして、
次へ をクリックします。
プログラム互換性
青一色の画面(ブルースクリーン)が表示される
コンピュータの電源を切ります — キーボードのキーを押したり、マウスを動かしてもコンピュータか
ら応答がない場合、コンピュータの電源が切れるまで、電源ボタンを
ピュータを再起動します。
8 ~ 10 秒以上押します。次に、コン
問題の解決 23
Page 24
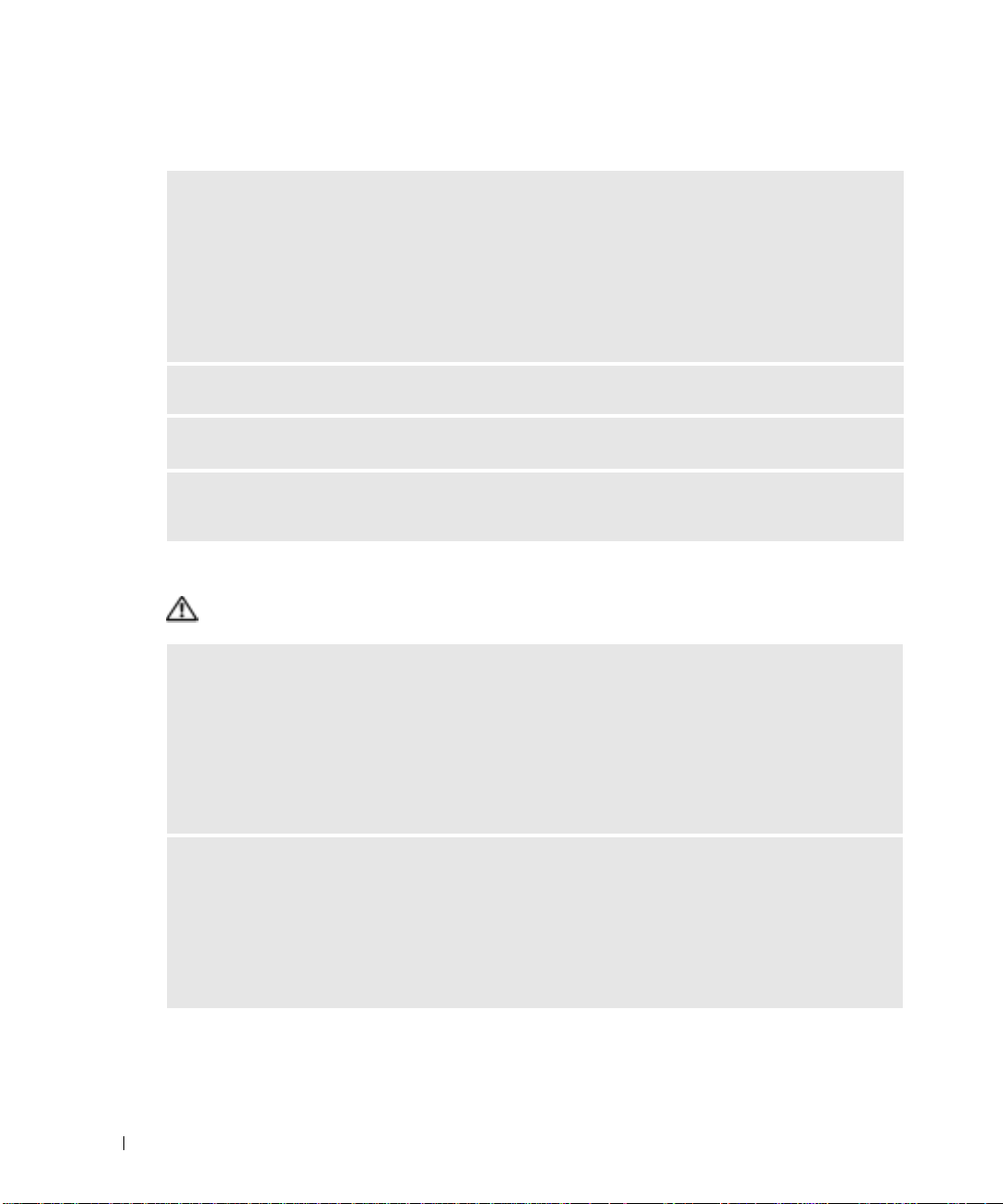
その他のソフトウェアの問題
トラブルシューティング情報については、ソフトウェアのマニュアルを確認するかソフトウェア
の製造元に問い合わせます
•
コンピュータにインストールされているオペレーティングシステムと互換性があるか確認します。
•
コンピュータがソフトウェアを実行するのに必要な最小ハードウェア要件を満たしているか確認します。詳
細については、ソフトウェアのマニュアルを参照してください。
•
プログラムが正しくインストールおよび設定されているか確認します。
•
デバイスドライバがプログラムとコンフリクトしていないか確認します。
•
必要に応じて、プログラムをアンインストールしてから再インストールします。
—
www.dell.com | support.dell.com
すぐにお使いのファイルのバックアップを作成します
ウイルススキャンプログラムを使って、ハードドライブ、フロッピーディスク、または CD を調べます
開いているファイルまたはプログラムを保存してから閉じ、実行中のプログラムをすべて終了して、スター
トメニューからコンピュータをシャットダウンします
メモリの問題
警告: 本項の手順を開始する前に、『製品情報ガイド』の安全手順に従ってください。
メモリ不足を示すメッセージが表示される場合 —
•
作業中のすべてのファイルを保存してから閉じ、使用していない開いているすべてのプログラムを終了し
て、問題が解決するか調べます。
•
メモリの最小要件については、ソフトウェアのマニュアルを参照してください。必要に応じて、増設メモリ
を取り付けます(
•
メモリモジュールを装着しなおし、コンピュータがメモリと正常に通信していることを確認します
54
ページを参照)。
(
•
Dell Diagnostics
その他の問題が発生する場合 —
•
メモリモジュールを装着しなおし(54ページを参照)、コンピュータがメモリと正常に通信しているか確認
します。
•
メモリの取り付けガイドラインに従っているか確認します(54ページを参照)。
•
お使いの
応するメモリのタイプについては、
•
Dell Diagnostics
Dell Dimension™
54
ページを参照)。
(診断)プログラムを実行します(35ページを参照)。
コンピュータは
77
(診断)プログラムを実行します(35ページを参照)。
DDR
メモリに対応しています。お使いのコンピュータに対
ページの「メモリ」を参照してください。
24 問題の解決
Page 25
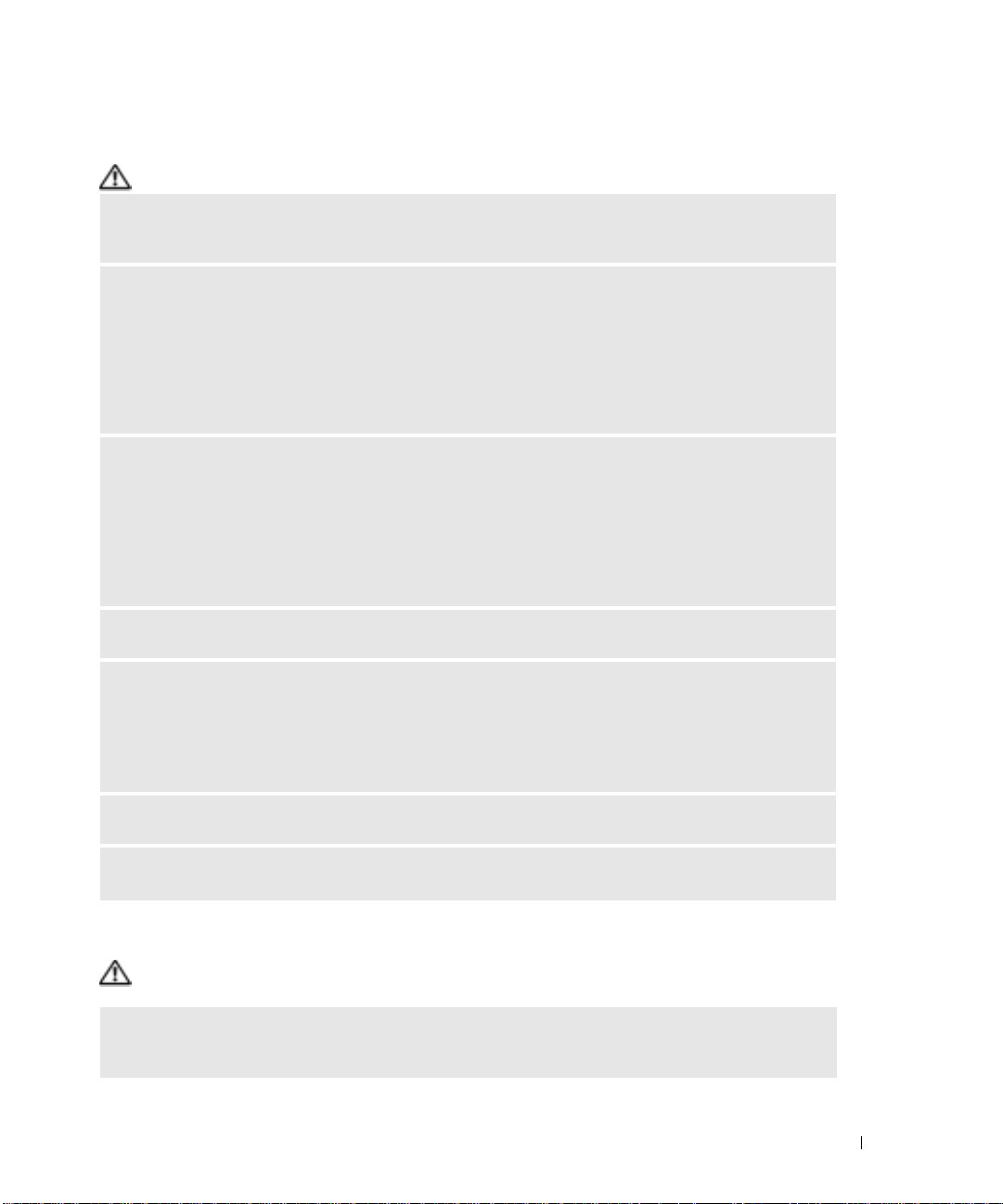
マウスの問題
警告: 本項の手順を開始する前に、『製品情報ガイド』の安全手順に従ってください。
マウスをクリーニングします — マウスをクリーニングする手順については、『Dell Dimension
ヘルプ』ファイルを参照してください。ヘルプファイルにアクセスするには、7ページを参照してください。
マウスケーブルを確認します —
1
ケーブルコネクタが曲がっていないか、ピンが壊れていないか、またはケーブルが損傷を受けていないか、
擦り切れていないか確認します。曲がったピンをまっすぐにします。
2
マウス延長ケーブルを使用している場合、延長ケーブルを取り外してマウスをコンピュータに直接接続し
ます。
3
コンピュータをシャットダウンし(45ページを参照)、マウスケーブルをコンピュータのセットアップ図に
示されているように接続しなおし、コンピュータを再起動します。
コンピュータを再起動します —
1
<Ctrl><Esc>
2
u と入力してからキーボードの矢印キーを押して、
<Enter>
3
コンピュータの電源が切れた後、マウスケーブルをお使いのコンピュータのセットアップ図に示されている
ように接続しなおします。
4
コンピュータを再起動します。
マウスを確認します — 正常に機能している別のマウスをコンピュータに接続して、使用してみます。
マウス設定を確認します —
1
スタート ボタンをクリックし、
クリックします。
2
マウス をクリックします。
3
設定を変更してみます。
を同時に押して、
キーを押します。
スタート メニューを表示します。
シャットダウン または 終了オプション を選択して、
コントロールパネル をクリックして、
プリンタとその他のハードウェア を
マウスドライバを再インストールします — 38 ページを参照してください。
HARDWARE TROUBLESHOOTER を実行します — 43 ページを参照してください。
ネットワークの問題
警告: 本項の手順を開始する前に、『製品情報ガイド』の安全手順に従ってください。
ネットワークケーブルのコネクタを確認します — ネットワークケーブルをコンピュータ背面のネッ
トワークコネクタおよびネットワークジャックの両方に、しっかりと差し込まれているか確認します。
問題の解決 25
Page 26
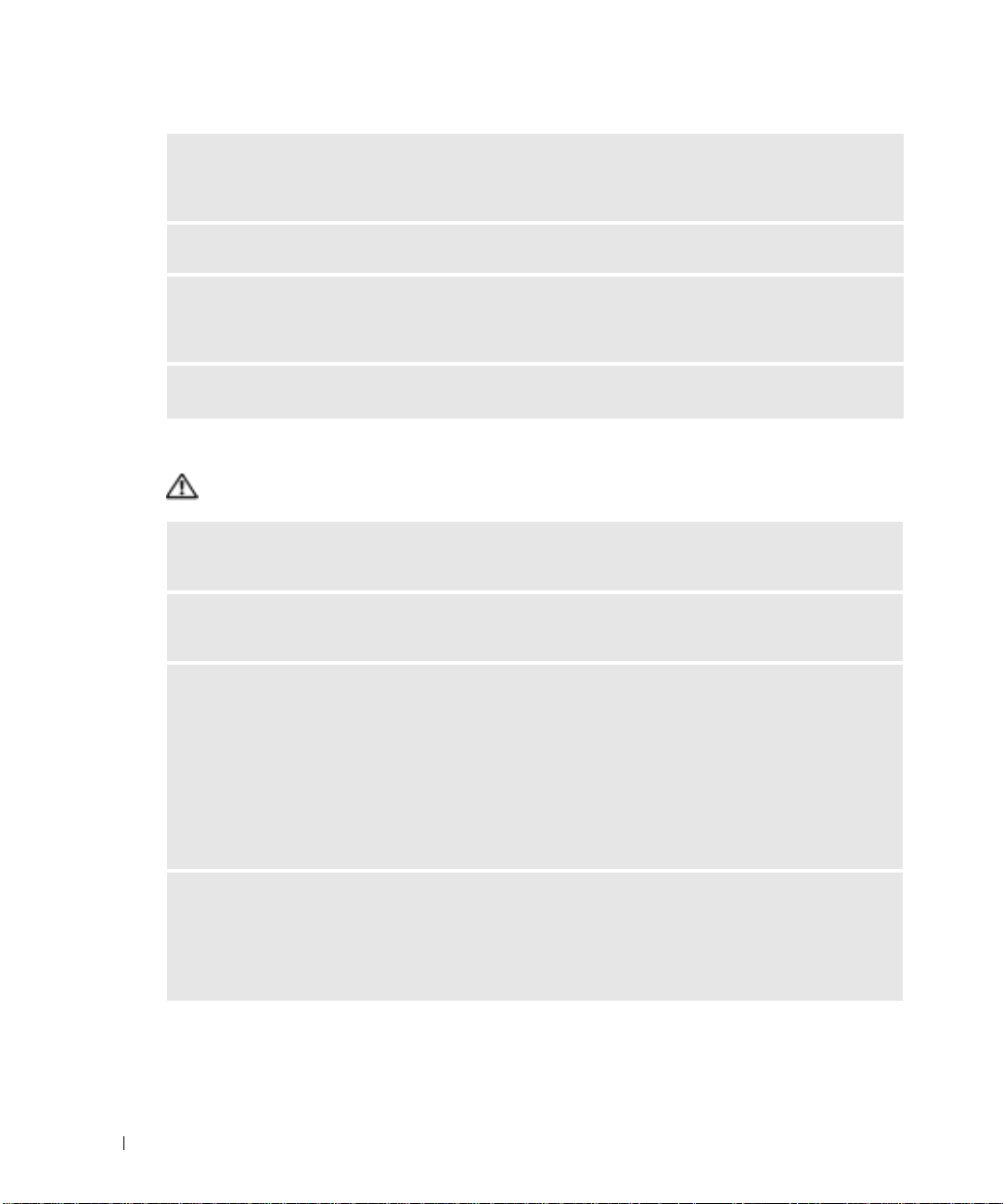
コンピュータ背面のネットワークインジケータを確認します — リンク保全(Link Integrity)ライ
トがオフの場合、ネットワーク通信が存在しないことを示しています。ネットワークケーブルを取り替えま
す。ネットワークライトの説明については、
コンピュータを再起動して、再度ネットワークにログオンしなおします
ネットワークの設定を確認します — ネットワーク管理者、またはお使いのネットワークを設定した方
にお問い合わせになり、ネットワークへの接続設定が正しくて、ネットワークが正常に機能しているか確認
します。
79 ページの「ボタンとライト」を参照してください。
www.dell.com | support.dell.com
電源の問題
警告: 本項の手順を開始する前に、『製品情報ガイド』の安全手順に従ってください。
電源ライトが緑色に点灯していて、コンピュータの反応が停止した場合 — 31 ページの「診断ライ
ト」を参照してください。
電源ライトが緑色に点滅している場合 — コンピュータはスタンバイモードに入っています。キーボー
ドのキーを押したり、マウスを動かしたり、電源ボタンを押したりすると、通常の動作が再開されます。
電源ライトが消灯している場合 — コンピュータの電源が切れているか、またはコンピュータに電力が
供給されていません。
•
電源ケーブルをコンピュータ背面の電源コネクタとコンセントの両方にしっかりと装着しなおします。
•
コンピュータが電源タップに接続されている場合、電源タップがコンセントに接続され電源タップがオンに
なっていることを確認します。電源保護装置、電源タップ、および電源延長ケーブルを取り外し、コン
ピュータの電源が入るか確認します。
•
電気スタンドなどの電化製品でコンセントに問題がないか確認します。
•
電源ケーブルおよび前面パネルのケーブルがシステム基板にしっかりと接続されているか確認します
53
ページを参照)。
(
電源ライトが黄色に点滅している場合 — コンピュータに電力は供給されていますが、内部で電源の問
題が発生している可能性があります。
•
電圧切り替えスイッチ(49ページを参照)がご使用の場所の
確認します(適用する場合)。
•
プロセッサの電源ケーブル(53ページを参照)がシステム基盤にしっかりと接続されているか確認します。
HARDWARE TROUBLESHOOTER を実行します — 43 ページを参照してください。
AC
電源に適合するように設定されているか
26 問題の解決
Page 27

電源ライトが黄色に点灯している場合 — デバイスが故障しているか、または正しく取り付けられてい
ない可能性があります。
•
メモリモジュールを取り外して、取り付けなおします(54ページを参照)。
•
すべてのカードを取り外して、取り付けなおします(57ページを参照)。
•
グラフィックスカードを取り付けている場合、取り外して、取り付けなおします(57ページを参照)。
干渉を取り除きます — 干渉の原因には、以下のものがあります。
•
電源ケーブル、キーボードケーブル、およびマウス延長ケーブル
•
電源タップにあまりに多くのデバイスが接続されている
•
同じコンセントに複数の電源タップが接続されている
プリンタの問題
警告: 本項の手順を開始する前に、『製品情報ガイド』の安全手順に従ってください。
メモ: プリンタのテクニカルサポートが必要な場合、プリンタの製造元にお問い合わせください。
プリンタのマニュアルを確認します — プリンタのセットアップおよびトラブルシューティングの詳細
については、プリンタのマニュアルを参照してください。
プリンタの電源が入っているかどうか確認します
プリンタケーブルの接続を確認します —
•
ケーブル接続の情報については、プリンタのマニュアルを参照してください。
•
プリンタケーブルがプリンタおよびコンピュータにしっかりと接続されているか確認します(10ページを
参照)。
コンセントを確認します — 電気スタンドなどの電化製品でコンセントに問題がないか確認します。
WINDOWS でプリンタを検出します —
1
スタート ボタンをクリックし、
クリックします。
2
インストールされているプリンタまたは
プリンタが表示されたら、プリンタのアイコンを右クリックします。
3
プロパティ をクリックして、
LPT1
:プリンタポート に設定します。
確認します。
プリンタドライバを再インストールします — 手順については、プリンタに付属しているマニュアル
を参照してください。
コントロールパネル をクリックして、
FAX
プリンタを表示する をクリックします。
ポート タブをクリックします。パラレルプリンタの場合、
USB
プリンタの場合、
プリンタとその他のハードウェア を
印刷先のポート が
USB
印刷先のポート を
に設定されているか
問題の解決 27
Page 28
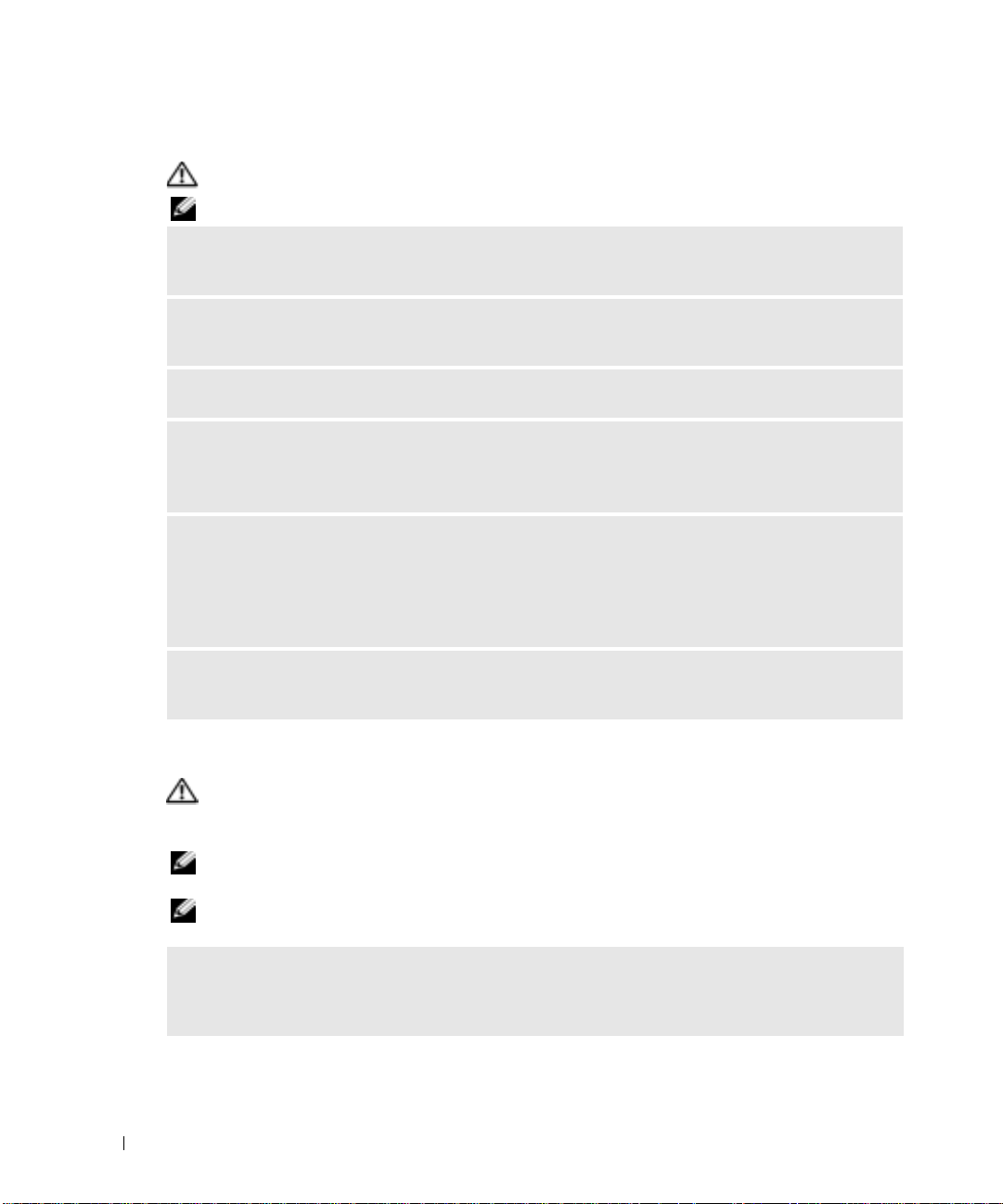
スキャナーの問題
警告: 本項の手順を開始する前に、『製品情報ガイド』の安全手順に従ってください。
メモ: スキャナーのテクニカルサポートについては、スキャナーの製造元にお問い合わせください。
スキャナーのマニュアルを確認します — スキャナーのセットアップおよびトラブルシューティングの
詳細については、スキャナーのマニュアルを参照してください。
スキャナーのロックを解除します — スキャナーに固定タブやボタンがある場合は、ロックが解除され
ていることを確認します。
www.dell.com | support.dell.com
コンピュータを再起動して、もう一度スキャンしてみます
ケーブルの接続を確認します —
•
ケーブル接続の詳細については、スキャナーのマニュアルを参照してください。
•
スキャナーのケーブルがスキャナーとコンピュータにしっかりと接続されているか確認します。
MICROSOFT WINDOWS がスキャナーを認識しているか確認します —
1
スタート ボタンをクリックし、
クリックします。
2
スキャナとカメラ をクリックします。
お使いのスキャナーが一覧に表示されている場合、
スキャナードライバを再インストールします — 手順については、スキャナーに付属しているマニュ
アルを参照してください。
サウンドおよびスピーカーの問題
警告: 本項の手順を開始する前に、『製品情報ガイド』の安全手順に従ってください。
スピーカーから音がしない場合
メモ: MP3 プレーヤーの音量調節は、Windows の音量設定より優先されることがあります。MP3 の
音楽を聴いていた場合、プレイヤーの音量が十分か確認してください。
メモ: PCI オーディオカードを取り付けている場合、内蔵スピーカーが無効になっています。
コントロールパネル をクリックして、
Windows
はスキャナーを認識しています。
プリンタとその他のハードウェア を
スピーカーケーブル接続を確認します — スピーカーのセットアップ図の指示どおりにスピーカーが接
続されているか確認してください。サウンドカードをご購入された場合、スピーカーがカードに接続されて
いるか確認します。
28 問題の解決
Page 29

サブウーハーおよびスピーカーの電源が入っているか確認します — スピーカーのセットアップ図
を参照してください。スピーカーにボリュームコントロールが付いている場合、音量、低音、または高音を
調整して音のひずみを解消します。
WINDOWS のボリューム調整 — 画面右下角にあるスピーカーのアイコンをクリックまたはダブルク
リックします。音量が上げてあることと、ミュートが選択されていないことを確認します。
ヘッドフォンをヘッドフォンコネクタから取り外します — コンピュータの前面パネルにあるヘッド
フォンコネクタにヘッドフォンを接続すると、自動的にスピーカーからの音声は聞こえなくなります。
コンセントを確認します — 電気スタンドなどの別の電化製品で試して、コンセントが機能しているか確
認します。
電気的な妨害を除去します — コンピュータの近くで使用している扇風機、蛍光灯、およびハロゲンラ
ンプの電源を切ります。
スピーカーの診断プログラムを実行します
サウンドドライバを再インストールします — 38 ページを参照してください。
HARDWARE TROUBLESHOOTER を実行します — 43 ページを参照してください。
ヘッドフォンから音がしない場合
ヘッドフォンのケーブル接続を確認します — ヘッドフォンケーブルがヘッドフォンコネクタにしっ
かりと接続されているか確認します(
47 ページを参照)。
WINDOWS で音量を調節します — 画面右下角にあるスピーカーのアイコンをクリックまたはダブルク
リックします。音量が上げてあることと、ミュートが選択されていないことを確認します。
ビデオとモニターの問題
警告: 本項の手順を開始する前に、『製品情報ガイド』の安全手順に従ってください。
メモ: トラブルシューティングの手順については、モニターのマニュアルを参照してください。
問題の解決 29
Page 30
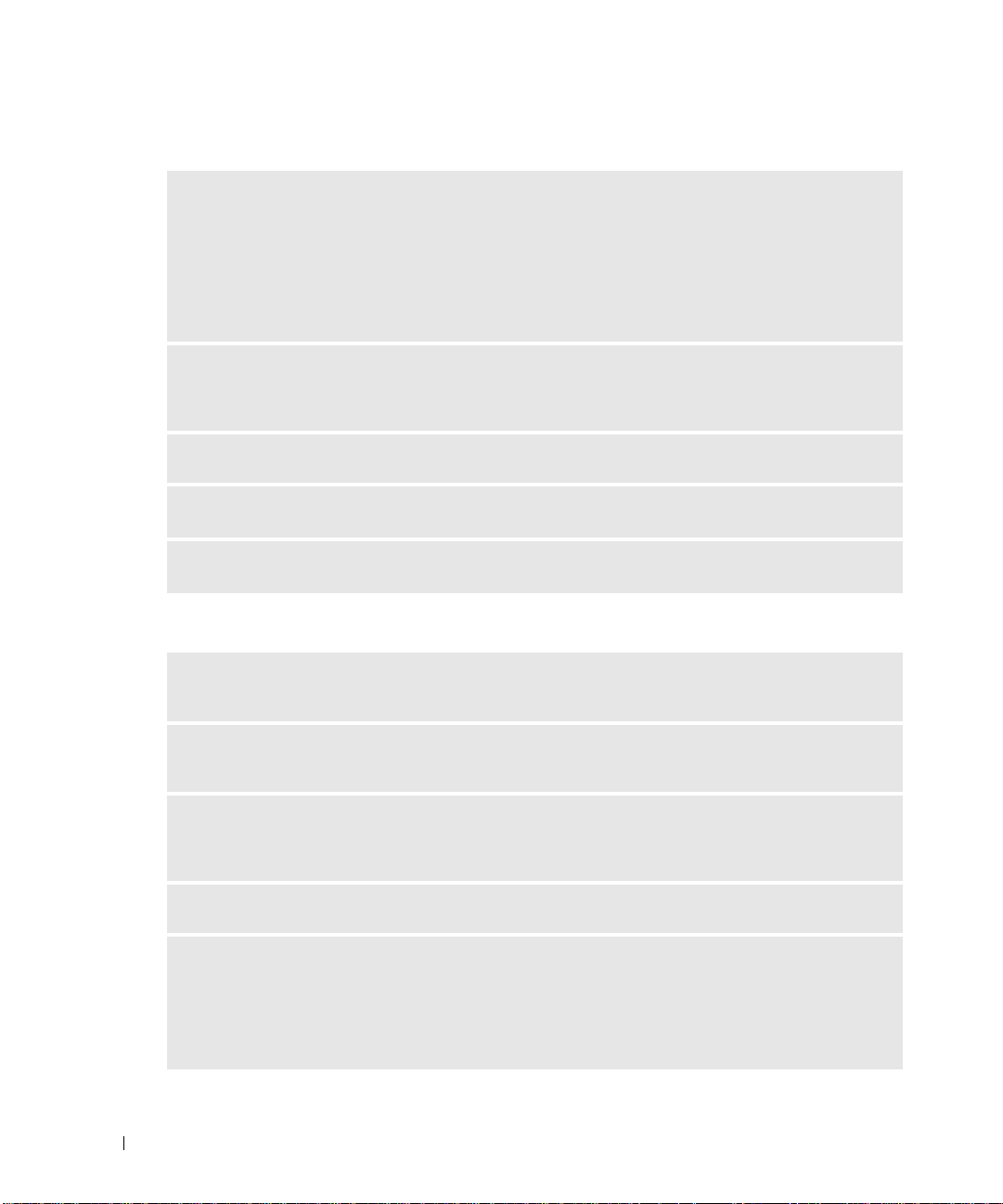
画面に何も表示されない場合
モニターのケーブル接続を確認します —
•
グラフィックスケーブルが、お使いのコンピュータのセットアップ図にある指示通りに接続されているか確
認します。
•
グラフィックス延長ケーブルを外すと問題が解決する場合、ケーブルに欠陥があります。
•
コンピュータおよびモニターの電源ケーブルを交換し、電源ケーブルに障害があるかどうか確認します。
•
曲がったり壊れたりしているピンがないか、コネクタを確認します。(モニターのケーブルコネクタは、通
常いくつかのピンが欠けています。)
モニターの電源ライトを確認します — 電源ライトが消灯している場合、ボタンをしっかり押して、モ
www.dell.com | support.dell.com
ニターの電源が入っているか確認します。電源ライトが点灯または点滅している場合、モニターには電力が
供給されています。電源ライトが点滅する場合、キーボードのキーを押すかマウスを動かします。
コンセントを確認します — 電気スタンドなどの電化製品でコンセントに問題がないか確認します。
診断ライトを確認します — 31 ページを参照してください。
DELL DIAGNOSTICS(診断)プログラムを実行します — 35 ページを参照してください。
画面が見づらい場合
モニターの設定を確認します — モニターのコントラストと輝度の調整、モニターの消磁、およびモニ
ターのセルフテストを実行する手順については、モニターのマニュアルを参照してください。
サブウーハーをモニターから離します — スピーカーにサブウーハーが含まれている場合、サブウー
ハーがモニターから
外部電源をモニターから離します — 扇風機、蛍光灯、ハロゲンランプ、およびその他の電気機器は、
画面の状態を不安定にすることがあります。コンピュータの近くで使用している機器の電源を切ってみてく
ださい。
モニターを回転させ、直射日光や干渉を減らします
WINDOWS のディスプレイ設定を調節します —
1
スタート ボタンをクリックし、
リックします。
2
画面 をクリックして、
3
画面の解像度 および 画面の色 で別の設定にしてみます。
30 問題の解決
60 センチ以上離れていることを確認します。
コントロールパネル をクリックして、
設定 タブをクリックします。
デスクトップの表示とテーマ をク
Page 31
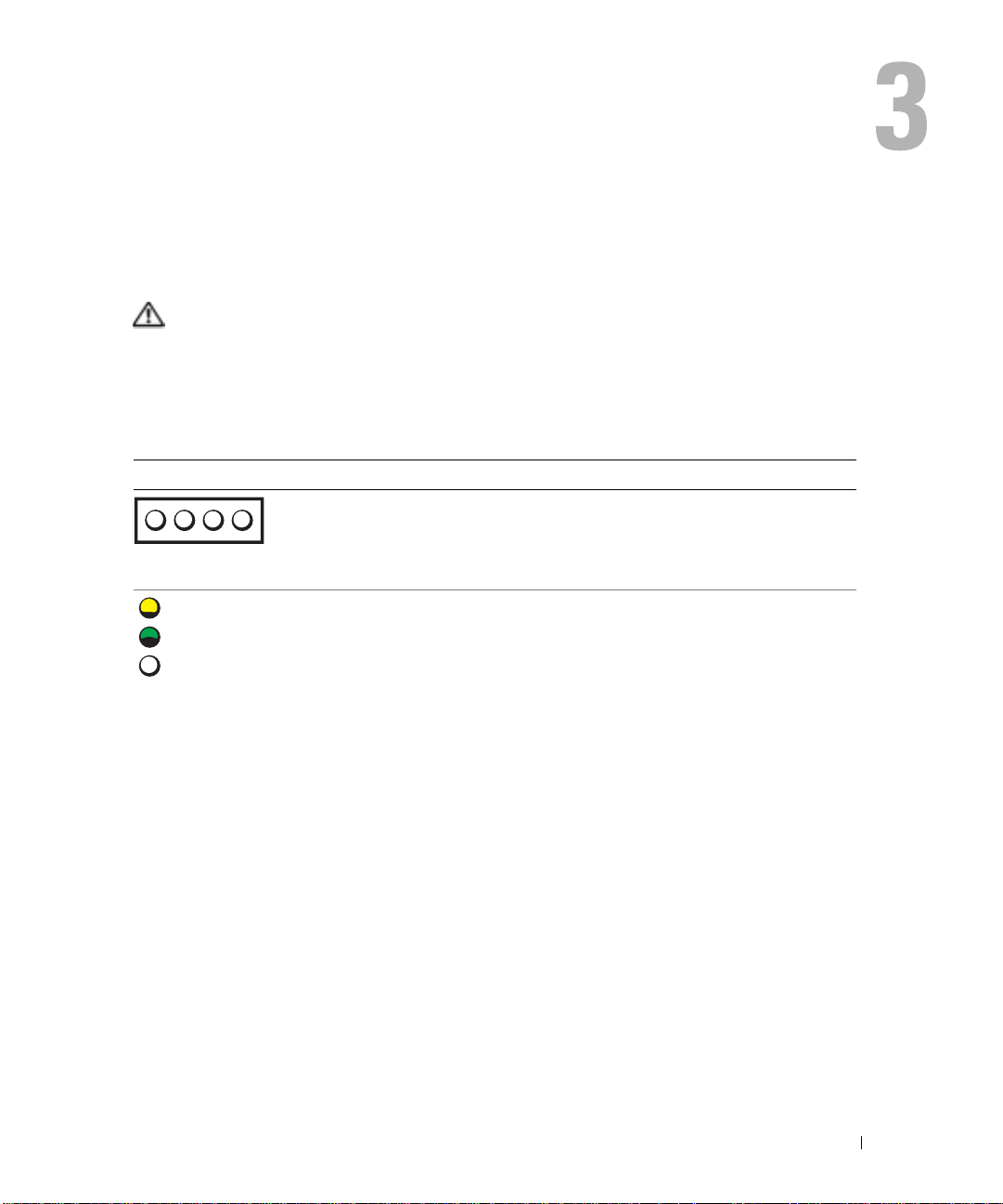
詳細なトラブルシューティング
診断ライト
警告: 本項の手順を開始する前に、『製品情報ガイド』の安全手順に従ってください。
問題の解決を容易にするため、お使いのコンピュータには背面パネルに「A」、「B」、「C」、および
D
」とラベルの付いた
「
緑色です。コンピュータが正常に起動すると、ライトが点滅します。コンピュータの起動が終了する
4
つのライトすべてが緑色に点灯します。コンピュータが誤動作している場合、ライトの色や組
と、
み合わせ順によって問題を識別できます。
ライトパターン 問題の説明 推奨される処置
ABCD
=
黄色
=
緑色
=
オフ
4
つのライト が搭載されています(49ページを参照)。ライトは黄色または
コンピュータが通常のオフの状態、
または
BIOS の起動前に障害が起
こっている可能性があります。
コンピュータを使用可能なコンセン
トに接続し、電源ボタンを押します。
詳細なトラブルシューティング 31
Page 32

ライトパターン 問題の説明 推奨される処置
ABCD
www.dell.com | support.dell.com
ABCD
メモリモジュールが検出されました
が、メモリ障害が発生しています。
グラフィックスカードの障害が発生
した可能性があります。
•
取り付けられているメモリモジュー
1
つの場合、モジュールを取り
ルが
54
付けなおして(
コンピュータを再起動します。
•
取り付けられているメモリジュー
2
つ以上の場合、モジュール
ルが
を取り外し、
54
て(
ピュータを再起動します。
ピュータが正常に起動する場合、
別のモジュールを追加します。障
害のあるモジュールが見つかるま
で、またはエラーなしですべての
モジュールを取り付けなおすまで
続けます。
•
適切に動作する同じ種類のメモリ
がある場合、そのメモリをコン
ピュータに取り付けます(
ジを参照)。
•
問題が解決しない場合、デルにお
問い合わせください(
参照)。
•
コンピュータにグラフィックス
カードを取り付けている場合、
カードを取り外し、取り付けなお
して(
ピュータを再起動します。
•
それでも問題が解決しない場合は、
動作を確認済みのグラフィックス
カードを取り付け、コンピュータ
を再起動します。
•
問題が解決しない場合、または
カードがコンピュータに内蔵され
ている場合は、デルにお問い合わ
せください(
ページを参照)、コン
57
ページを参照)、コン
ページを参照) 、
1
つを取り付けなおし
コン
54
88
ページを
88
ページを参照)。
ペー
=
黄色
=
緑色
=
オフ
32 詳細なトラブルシューティング
Page 33
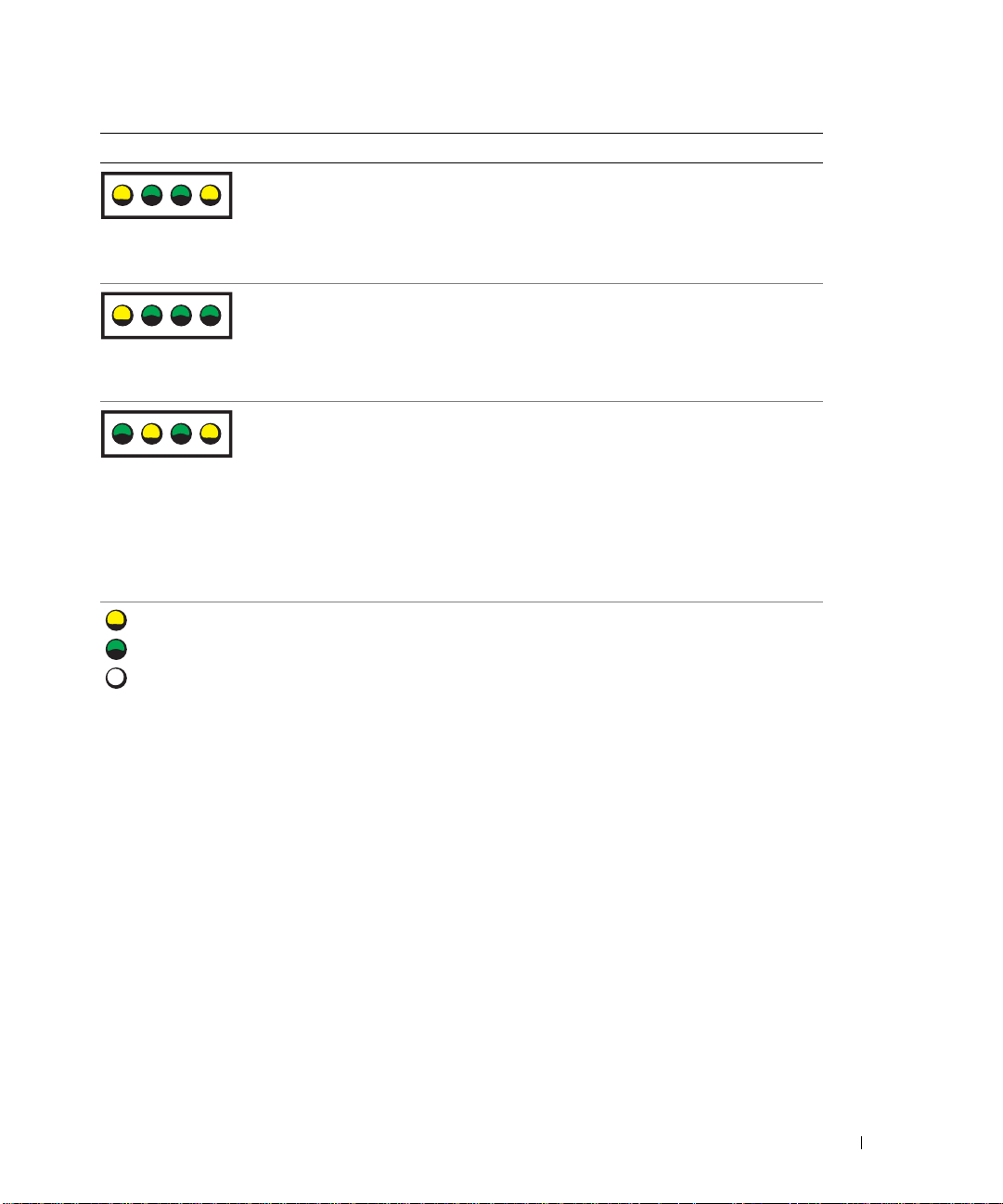
ライトパターン 問題の説明 推奨される処置
ABCD
フロッピードライブまたはハードド
ライブの障害が発生した可能性があ
ります。
すべての電源ケーブルおよびデータ
ケーブルを接続しなおし、コン
ピュータを再起動します。
ABCD
ABCD
=
黄色
=
緑色
=
オフ
USB の障害が発生した可能性があり
ます。
メモリモジュールは検出されました
が、メモリの設定または互換性エ
ラーが存在します。
すべての USB デバイスを取り付けな
おし、ケーブル接続を確認して、コン
ピュータを再起動します。
•
特別なメモリモジュール
ネクタ設置要件がないか確認しま
54
す(
•
取り付けようとしているメモリが
コンピュータと互換性があるか確
認します(
•
問題が解決しない場合、デルにお
問い合わせください(
参照)。
ページを参照)。
54
ページを参照)。
/
88
メモリコ
ページを
詳細なトラブルシューティング 33
Page 34

ライトパターン 問題の説明 推奨される処置
ABCD
www.dell.com | support.dell.com
=
黄色
=
緑色
=
オフ
拡張カードの障害が発生した可能性
があります。
1
(グラフィックスカード以外の)
カードを取り外してからコン
ピュータを再起動し、コンフリク
トが起きていないかを調べます
57
ページを参照)。
(
2
問題が解決しない場合は、取り外
したカードを取り付けなおし、別
のカードを取り外して、コン
ピュータを再起動します。
3
それぞれのカードについて、この
手順を繰り返します。コンピュー
タが正常に起動する場合、リソー
スコンフリクト時にコンピュータ
から最後に取り外したカードをト
ラブルシューティングします
43
ページの「ソフトウェアと
(
ハードウェアの非互換性の解決」
を参照)。
4
問題が解決しない場合、デルにお
問い合わせください(
参照)。
88
ページを
34 詳細なトラブルシューティング
Page 35
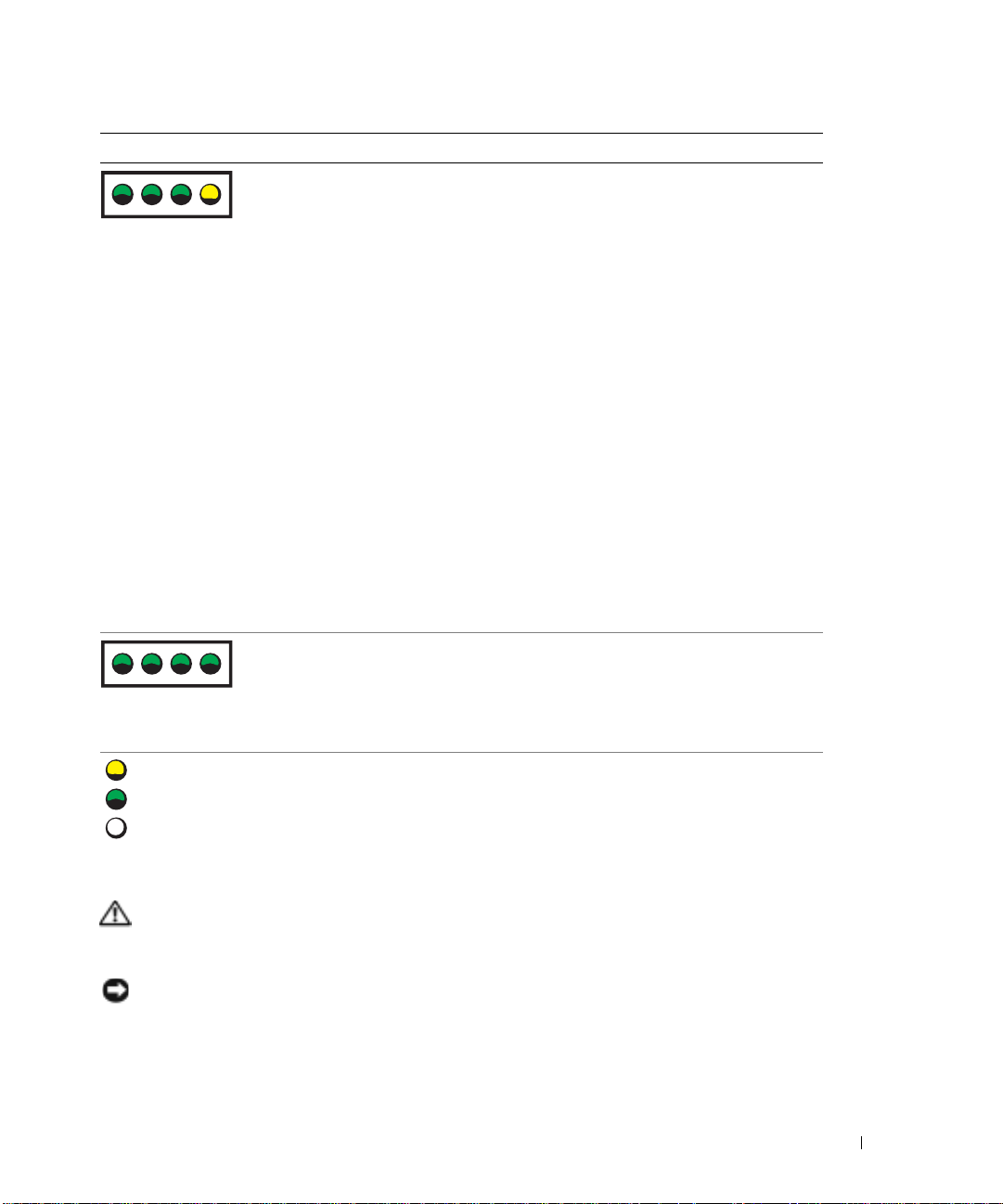
ライトパターン 問題の説明 推奨される処置
その他の障害が発生しました。
ABCD
POST の後、コンピュータは通常の
動作状態にあります。
•
ハードドライブ、
DVD
よび
板へのケーブルが正しく接続され
ているか確認します(
参照)。
•
デバイス(フロッピードライブや
ハードドライブなど)に問題があ
ることを示すエラーメッセージが
画面に表示されている場合、デバ
イスが正しく機能しているか確認
してください。
•
オペレーティングシステムがデバ
イス(フロッピードライブやハー
ドドライブ)から起動しようとし
ています。お使いのコンピュータ
に取り付けられているデバイスの
起動順序が正しいか確かめるため、
セットアップユーティリティを確
認します(
•
問題が解決しない場合、デルにお
問い合わせください(
参照)。
特にありません。
ドライブからシステム基
80
CD
ドライブ、お
53
ページを
ページを参照)。
88
ページを
ABCD
=
黄色
=
緑色
=
オフ
Dell Diagnostics(診断)プログラム
警告: 本項の手順を開始する前に、『製品情報ガイド』の安全手順に従ってください。
コンピュータに問題が発生した場合、テクニカルサポートに問い合わせる前に、17ページの「問題
の解決」のチェック事項を実行してから、
注意: Dell Diagnostics(診断)プログラムは、Dell™ コンピュータ上でのみ機能します。
1
コンピュータの電源を入れます(または再起動します)。
2
DELL™
のロゴが表示されたらすぐに
Dell Diagnostics
<F12>
を押します。
(診断)プログラムを実行してください。
詳細なトラブルシューティング 35
Page 36

ここで時間をおきすぎてオペレーティングシステムのロゴが表示された場合、
Windows
45
(
3
起動デバイス一覧が表示されたら、
<Enter>
4
Dell Diagnostics
びます(
®
デスクトップが表示されるまで待ちます。次にコンピュータをシャットダウンして
ページを参照)もう一度やり直してみます。
Boot to Utility Partition
を押します。
(診断)プログラムの
36
ページを参照)。
Main Menu
をハイライト表示して
が表示されたら、実行するテストを選
Dell Diagnostics(診断)プログラムのメインメニュー
1
Dell Diagnostics
必要なオプションのボタンをクリックします。
(診断)プログラムのロードが終了し、
Main Menu
Microsoft®
画面が表示されたら、
www.dell.com | support.dell.com
オプション 機能
Express Test
Extended Test
Custom Test
Symptom Tree
2
テスト実行中に問題が検出されると、エラーコードと問題の説明を示したメッセージが表示さ
れます。エラーコードと問題の説明を記録し、画面の指示に従います。
エラー状態を解決できない場合は、デルにお問い合わせください(
メモ: 各テスト画面の上部には、コンピュータのサービスタグが表示されます。デルにお問い合わせい
ただく場合は、テクニカルサポート担当者がサービスタグをおたずねします。
3
Custom Test
ブをクリックします(詳細に関しては、以下の表を参照)。
タブ 機能
Results
Errors
Help
または
デバイスのクイックテストを実行します。通常このテス
10 ~ 20 分かかり、お客様の操作は必要ありません。
トは
Express Test を実行すると、問題を素早く特定
最初に
できる可能性が増します。
デバイスの全体チェックを実行します。通常このテスト
1 時間以上かかり、質問に定期的に応答する必要があ
は
ります。
特定のデバイスをテストします。実行するテストをカス
タマイズできます。
検出した最も一般的な症状を一覧表示し、問題の症状に
基づいたテストを選択することができます。
88
ページを参照)。
Symptom Tree
テストの結果および発生したすべてのエラーの状態を表
示します。
検出されたエラー状態、エラーコード、問題の説明が表
示されます。
テストについて説明します。また、テストを実行するた
めの要件を示す場合もあります。
オプションからテストを実行する場合は、該当するタ
36 詳細なトラブルシューティング
Page 37

タブ 機能
Configuration
選択したデバイスのハードウェア構成を表示します。
Dell Diagnostics(診断)プログラムでは、セットアッ
プユーティリティ、メモリ、および各種内部テストから
すべてのデバイスの構成情報を取得して、画面左のウィン
ドウのデバイスリストに表示します。デバイス一覧には、
コンピュータに取り付けられたすべてのコンポーネント
名、またはコンピュータに取り付けられたすべてのデバ
イス名が表示されるとは限りません。
Parameters
4
テスト画面を閉じて
終了しコンピュータを再起動するには、
Main Menu
テストの設定を変更して、テストをカスタマイズするこ
とができます。
画面に戻ります。
Main Menu
Dell Diagnostics
画面を閉じます。
(診断)プログラムを
ドライバ
ドライバとは ?
ドライバは、プリンタ、マウス、キーボードなどのデバイスを制御するプログラムです。すべてのデ
バイスにはドライバプログラムが必要です。
ドライバは、デバイスとそのデバイスを使用するプログラム間の通訳のような役目をします。各デバ
イスは、そのデバイスのドライバだけが認識する専用のコマンドセットを持っています。
Dell
お使いの
トールされていますので、新たにインストールしたり設定したりする必要はありません。
キーボードドライバなど、ドライバの多くは
付属しています。次の場合に、ドライバをインストールする必要があります。
•
オペレーティングシステムのアップグレード
•
オペレーティングシステムの再インストール
•
新しいデバイスの接続または取り付け
コンピュータには、出荷時に必要なドライバおよびユーティリティがすでにインス
Microsoft® Windows®
オペレーティングシステムに
ドライバの識別
デバイスに問題が発生した場合、次の手順を実行して問題の原因がドライバかどうかを判断し、必要
に応じてドライバをアップデートしてください。
1
スタート ボタンをクリックし、
2
作業する分野を選びます にある、
3
システム をクリックします。
4
システムのプロパティ ウィンドウの ハードウェア タブをクリックします。
コントロールパネル をクリックします。
パフォーマンスとメンテナンス をクリックします。
詳細なトラブルシューティング 37
Page 38

5
デバイスマネージャ をクリックします。
6
一覧を下にスクロールして、デバイスアイコンに感嘆符(
ものがないか確認します。
デバイス名の横に感嘆符がある場合は、ドライバの再インストールまたは新しいドライバのイン
ストールが必要になる場合があります。
ドライバの再インストール
注意: デルサポートサイト support.jp.dell.com から Dell™ コンピュータの認可されたドライバが入
手できます。その他の媒体からのドライバをインストールした場合は、お使いのコンピュータが適切に
動作しない恐れがあります。
Windows XP デバイスドライバのロールバックの使い方
www.dell.com | support.dell.com
新たにドライバをインストールまたはアップデートしたためにシステムが不安定になった場合は、
Windows XP
バイスドライバに置き換えることができます。
1
スタート ボタンをクリックして、
2
作業する分野を選びます にある、
3
システム をクリックします。
4
システムのプロパティ ウィンドウの ハードウェア タブをクリックします。
5
デバイスマネージャ をクリックします。
6
新しいドライバをインストールしたデバイスを右クリックしてから、
ます。
7
ドライバ タブをクリックします。
8
ドライバのロールバック をクリックします。
ドライバのロールバックで問題が解決しない場合、システムの復元を使用して、新しいデバイスドラ
イバをインストールする前の稼動状態にコンピュータを戻します。
[!]
の付いた黄色い丸)が付いている
のデバイスドライバのロールバックにより、以前にインストールしたバージョンのデ
コントロールパネル をクリックします。
パフォーマンスとメンテナンス をクリックします。
プロパティ をクリックし
ドライバの手動インストール
1
要求されたドライバファイルをハードドライブにコピーした後、
マイコンピュータ を右クリックします。
2
プロパティ をクリックします。
3
ハードウェア タブをクリックして、
4
インストールするドライバのデバイスのタイプをダブルクリックします。
5
デバイスの名前をダブルクリックします。
6
ドライバ タブをクリックし、
7
一覧または特定の場所からインストールする(詳細) をクリックして、
8
参照 をクリックして、あらかじめドライバファイルをコピーしておいた場所を参照します。
9
適切なドライバの名前が表示されたら、
10
完了 をクリックして、コンピュータを再起動します。
38 詳細なトラブルシューティング
スタート ボタンをクリックし、
デバイスマネージャ をクリックします。
ドライバの更新 をクリックします。
次へ をクリックします。
次へ をクリックします。
Page 39
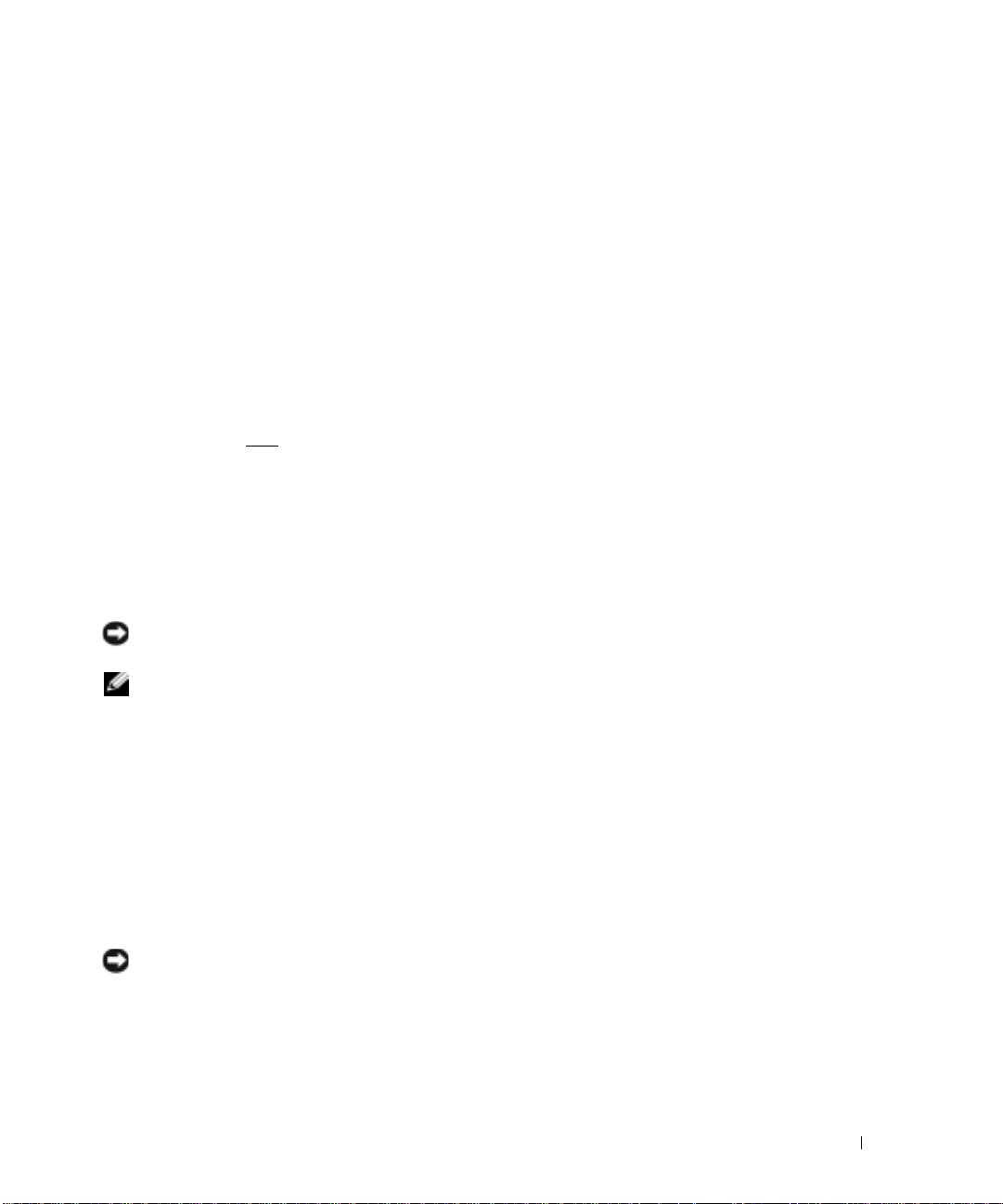
お使いのオペレーティングシステムの復元
次の方法で、お使いのオペレーティングシステムを復元することができます。
•
Microsoft® Windows® XP
ピュータを以前の動作状態に戻します。データファイルを保護しながら、オペレーティングシ
ステムを復元する最初の解決策として、システムの復元を使用してください。
•
Symantec
ときの状態に戻します。
ピュータを受け取られてから後にインストールされた全てのアプリケーションも取り除きます。
システムの復元でオペレーティングシステムの問題を解決できなかった場合のみ、
使用してください。
コンピュータに『オペレーティングシステム
ティングシステムを復元できます。ただし、『オペレーティングシステム
ドライブ上のデータもすべて削除されます。システムの復元でオペレーティングシステムの問題を解
決できなかった場合のみ
による
Dell PC
、この
Windows XP システムの復元
ハードウェア、ソフトウェア、またはその他のシステム設定を変更したためにコンピュータが正常に
動作しなくなってしまった場合、
復元を使用して、コンピュータを以前の動作状態に復元することができます(データファイルへの影
響はありません)。システムの復元の使い方については、
照してください。
ポートセンターを参照してください。
注意: データファイルの定期的なバックアップを行います。システムの復元は、データファイルを監視
したり、データファイルを復元したりしません。
メモ: このマニュアルの手順は、Windows のデフォルトビュー用ですので、お使いの Dell™ コン
ピュータを
Windows
Windows クラシック表示に設定していると動作しない場合があります。
のシステムの復元は、データファイルに影響を与えずに、コン
の復元は、お使いのハードドライブを、コンピュータを購入された
Dell PC
の復元はハードドライブのすべてのデータを永久に削除し、コン
PC
CD
』が付いていた場合は、この
CD
を使用してください。
Microsoft Windows XP
ヘルプとサポートセンターにアクセスするには、
オペレーティングシステムのシステムの
Windows
ヘルプとサポートセンターを参
CD
を使ってオペレー
CD
』を使用すると、ハード
Windows
ヘルプとサ
の復元を
復元ポイントの作成
1
スタート ボタンをクリックして、
2
システムの復元 のタスクをクリックします。
3
画面に表示される指示に従ってください。
ヘルプとサポート をクリックします。
コンピュータの以前の動作状態への復元
デバイスドライバをインストールした後に問題が発生した場合、まずデバイスドライバロールバッ
38 ページ を参照)を使用してみます。それでも問題が解決しない場合は、システムの復元を
ク(
使用します。
注意:
1
2
コンピュータを以前の動作状態に復元する前に、開いているファイルをすべて保存してから閉
じ、実行中のプログラムをすべて終了します。システムの復元が完了するまで、いかなるファイルまた
はプログラムも変更したり、開いたり、削除したりしないでください。
スタート ボタンをクリックし、
トしてから、
コンピュータを以前の状態に復元する が選択されていることを確認してから、
します。
システムの復元 をクリックします。
すべてのプログラム
→
アクセサリ
→
システムツール とポイン
次へ をクリック
詳細なトラブルシューティング 39
Page 40
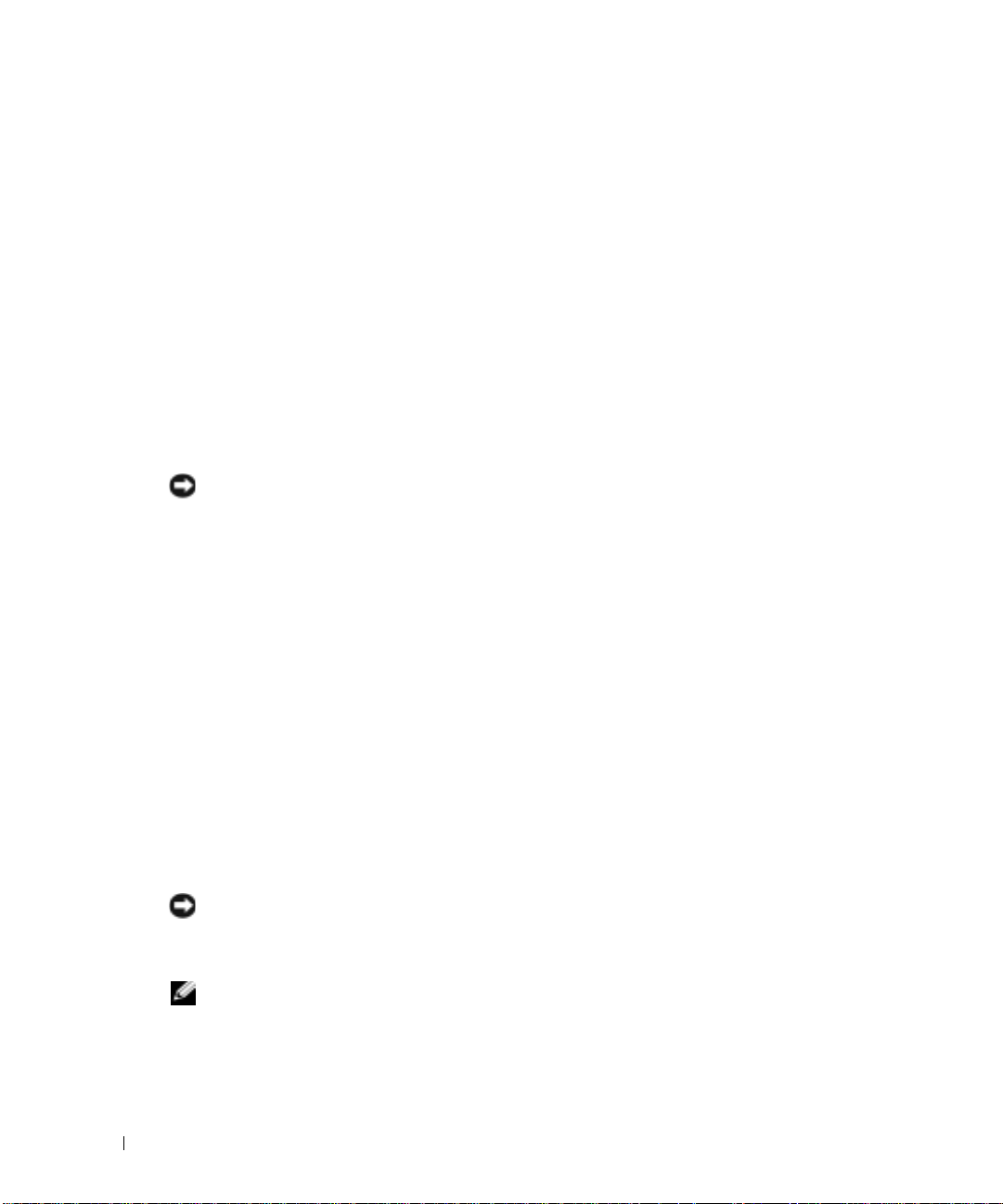
3
コンピュータを復元したいカレンダーの日付をクリックします。
復元ポイントの選択 画面に、復元ポイントが選べるカレンダーが表示されます。復元ポイント
が利用できる日付は太字で表示されます。
4
復元ポイントを選択して、
カレンダーに復元ポイントが
れます。
5
次へ をクリックします。
システムの復元がデータの収集を完了したら、
ピュータが自動的に再起動します。
6
コンピュータが再起動したら、
www.dell.com | support.dell.com
復元ポイントを変更するには、別の復元ポイントを使用してこの手順を繰り返すか、復元を元に戻
します。
最後のシステムの復元を元に戻す
注意: 最後に行ったシステムの復元を取り消す前に、開いているファイルをすべて保存して閉じ、開い
ているプログラムをすべて終了してください。システムの復元が完了するまで、いかなるファイルまた
はプログラムも変更したり、開いたり、削除したりしないでください。
1
スタート ボタンをクリックし、
トしてから、
2
以前の復元を取り消す をクリックし、
システムの復元の有効化
200 MB より空容量が少ないハードディスクに Windows XP を再インストールした場合、シス
テムの復元は自動的に無効に設定されています。システムの復元が有効になっているか確認するに
は、次の手順を実行します。
スタート ボタンをクリックして、
1
2
パフォーマンスとメンテナンス をクリックします。
3
システム をクリックします。
4
システムの復元 タブをクリックします。
すべてのドライブでシステムの復元を無効にする にチェックマークが付いていないことを確認します。
次へ をクリックします。
1
つしか表示されない場合、その復元ポイントが自動的に選択さ
2
つ以上の復元ポイントが利用可能な場合は、希望の復元ポイントをクリックします。
復元は完了しました 画面が表示され、コン
OK
をクリックします。
すべてのプログラム
システムの復元 をクリックします。
次へ をクリックします。
コントロールパネル をクリックします。
→
アクセサリ
→
システムツール とポイン
Symantec による Dell PC の復元の使い方
注意: Dell PC の復元を使用すると、ハードドライブのすべてのデータは永久に削除され、コンピュー
タを受け取られてから後にインストールされた全てのアプリケーションやドライバも取り除かれます。
PC の復元を使用する前にデータをバックアップしてください。システムの復元でオペレーティングシス
テムの問題を解決できなかった場合のみ、
メモ: Symantec による Dell PC の復元は、ある地域、またはコンピュータによって、使用できない場
合があります。
Symantec による Dell PC の復元は、お使いのオペレーティングシステムを復元するための最終
手段としてのみ使用してください。
PC の復元は、お使いのハードドライブを、コンピュータを購入されたときの状態に戻します。コン
40 詳細なトラブルシューティング
PC の復元を使用してください。
Page 41
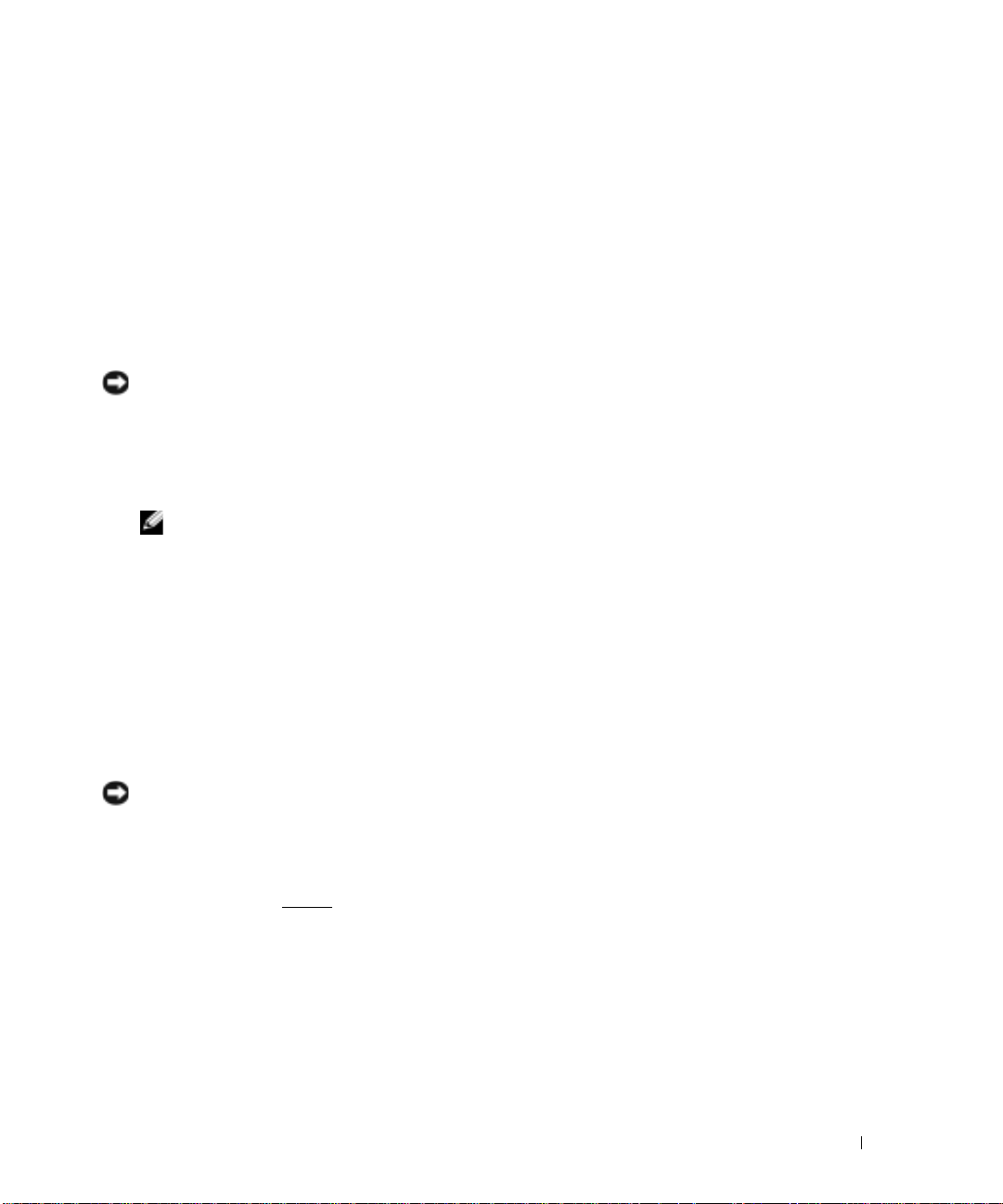
ピュータを受け取られてから追加されたデータファイルを含むどのようなプログラムやファイルも
永久にハードドライブから削除されます。データファイルには、コンピュータ上の文書、表計算、
メールメッセージ、デジタル写真、ミュージックファイルなどが含まれます。
る前にすべてのデータをバックアップしてください。
PC の復元を使用す
PC の復元は、以下の手順で使用します。
コンピュータの電源を入れます。
1
起動プロセスの間に、画面の上部に青色のバーで
2
青色のバーが表示されたら、すぐに
<Ctrl><F11>
て、もう一度再スタートします。
注意: PC の復元をこれ以上進めたくない場合は、次の手順で 再起動 をクリックします。
3
次の画面で 復元 をクリックします。
4
次の画面で 承認 をクリックします。
復元プロセスが完了するまでに、約
5
プロンプトが表示されたら、
メモ: コンピュータを手動でシャットダウンしないでください。終了 をクリックし、コン
ピュータを完全に再起動させます。
プロンプトが表示されたら、
6
コンピュータは再起動します。コンピュータは初期の稼動状態に復元されるため、エンドユー
ザーライセンス契約のようにいちばん初めにコンピュータのスイッチを入れたときと同じ画面
が表示されます。
7
次へ をクリックします。
システムの復元 画面が表示され、コンピュータが再起動します。
8
コンピュータが再起動したら、
を押すのが遅れた場合は、いったんコンピュータがスタートし終わるのを待っ
<Ctrl><F11>
6~10
終了 をクリックしてコンピュータを再起動します。
はい をクリックします。
OK
をクリックします。
www.dell.com
を押します。
分かかります。
と表示されます。
Dell PC の復元の削除
注意: Dell PC の復元をハードドライブから永久に削除すると、PC の復元ユーティリティをお使いの
コンピュータから削除します。
オペレーティングシステムを復元することはできません。
Dell PC の復元を取り除いた後は、それを使ってお使いのコンピュータの
PC の復元を使用すると、オペレーティングシステムを、コンピュータをご購入になった時の状態
に戻すことができます。ハードドライブのスペースを増やすためであっても、お使いのコンピュー
PC の復元を削除しないことをお勧めします。ハードドライブから PC の復元を削除する
タから
と、今後、
ティングシステムを、出荷時の状態に戻すことができなくなります。
PC の復元を呼び出すことができず、PC の復元を使用してコンピュータのオペレー
PC の復元を削除するには次の手順を実行します。
コンピュータにローカルのシステム管理者としてログオンします。
1
2
Windows
3
DSRIRRemv2.exe
エクスプローラで、
ファイルをダブルクリックします。
c:\dell\utilities\DSR
に移動します。
詳細なトラブルシューティング 41
Page 42

メモ: ローカルのシステム管理者としてログオンしていない場合は、ローカルのシステ
ム管理者としてログオンするようメッセージが表示されます。
して、ローカルのシステム管理者としてログオンします。
メモ:
合、パーティションが見つからないことを知らせるメッセージが表示されます。
(終了)をクリックしてください。削除するパーティションがありません。
OK
4
5
6
www.dell.com | support.dell.com
7
8
をクリックして、ハードドライブの
確認のメッセージが表示されたら、
PC
の復元用パーティションが削除され、新しくできた使用可能ディスクスペースが、ハードド
ライブのフリースペースの割り当てに加えられます。
Windows
空き領域 に追加されたスペースが加えられていることを確認します。
て、
終了 をクリックして、
コンピュータを再起動します。
オペレーティングシステム CD の使い方
作業を開始する前に
新しくインストールしたドライバの問題を解消するために Windows XP オペレーティングシステ
ムを再インストールすることを検討する前に、まず
バックを試してみます。
い。デバイスドライバのロールバックを実行しても問題が解決されない場合、
用して、オペレーティングシステムを新しいデバイスドライバがインストールされる前の動作状態
に戻してみます。
注意:
インストールを実行する前に、お使いのプライマリハードドライブ上のすべてのデータファイル
のバックアップを作成しておいてください。標準的なハードドライブ構成において、プライマリハード
ドライブはコンピュータによって
Windows XP を再インストールするには、以下のアイテムが必要です。
•
Dell™
『オペレーティングシステム
•
Dell Drivers and Utilities CD(ResourceCD
メモ: Drivers and Utilities CD には、コンピュータの組み立て時に、工場でインストールされたドライ
バが含まれています。
コンピュータをご注文になった地域、または
Utilities CD
Quit(終了)をクリック
お使いのコンピュータのハードドライブに PC の復元用パーティションがない場
Quit
PC
の復元用パーティションを取り除きます。
はい をクリックします。
エクスプローラで ローカルディスク(C)
PC
の復元の削除 ウィンドウを閉じます。
をクリックし、
プロパティ をクリックし
Windows XP のデバイスドライバのロール
Windows XP
お使いのオペレーティングシステムの復元
Drivers and Utilities CD を使用して、必要なドライバをロードします。お使いの
』および『オペレーティングシステム CD』が同梱されていない場合があります。
デバイスドライバのロールバックの使い方
を参照してください。
1 番目のドライブとして認識されます。
CD
』
とも呼ばれます)
CD をご注文になったかどうかによって、『Drivers and
を参照してくださ
システムの復元
を使
Windows XP の再インストール
再インストール処理を完了するには、1 ~ 2 時間かかることがあります。オペレーティングシス
テムを再インストールした後、デバイスドライバ、アンチウイルスプログラム、およびその他のソ
フトウェアを再インストールする必要があります。
注意:
『オレーティングシステム CD』は、Windows XP の再インストールのオプションを提供してい
オプションはファイルを上書きして、ハードドライブにインストールされているプログラムに影響
ます。
を与える可能性があります。このような理由から、デルのテクニカルサポート担当者の指示がない限り、
Windows XP を再インストールしないでください。
42 詳細なトラブルシューティング
Page 43

1
開いているファイルをすべて保存してから閉じ、実行中のプログラムをすべて終了します。
2
『オペレーティングシステム
Exit
されたら、
3
コンピュータを再起動します。
4
DELL™
オペレーティングシステムのロゴが表示された場合、
のを待ちます。次に、コンピュータをシャットダウンして、再度試みます。
画面の指示に従ってインストールを完了します。
ロゴが表示されたらすぐに、
をクリックします。
CD
』を挿入します。
<F12>
Install Windows XP のメッセージが表示
を押します。
Windows
のデスクトップが表示される
ソフトウェアとハードウェアの非互換性の解決
オペレーティングシステムのセットアップ中にデバイスが検知されないか、検知されても間違って設
定されている場合は、ハードウェアに関するトラブルシューティングを使って非互換性の問題を解決
します。
ハードウェアに関するトラブルシューティングで非互換性の問題を解決するには、次の手順を実行し
ます。
1
スタート ボタンをクリックして、
2
検索 フィールドで、ハードウェアに関するトラブルシューティングと入力し、次に矢印をク
リックして検索を始めます。
3
検索結果 の一覧で、
4
ハードウェアに関するトラブルシューティング 一覧で、
合を解決します
ハードウェアに関するトラブルシューティング をクリックします。
をクリックして、
ヘルプとサポート をクリックします。
コンピュータにあるハードウェアの競
次へ をクリックします。
詳細なトラブルシューティング 43
Page 44

www.dell.com | support.dell.com
44 詳細なトラブルシューティング
Page 45

部品の取り外しと取り付け
作業を開始する前に
本章では、コンピュータのコンポーネントの取り付けおよび取り外しの手順について説明します。特
に指示がない限り、それぞれの手順では以下の条件を満たしていることを前提とします。
•
「コンピュータの電源を切る」および「コンピュータ内部の作業を始める前に」の手順をすでに
終えていること。
•
Dell™
『製品情報ガイド』の安全に関する情報をすでに読んでいること。
•
コンポーネントを交換するか、別途購入している場合取り外し手順と逆の順番で取り付けを行
います。
奨励するツール
このマニュアルで説明する操作には、以下のツールが必要です。
•
細めのマイナスドライバ
•
プラスドライバ
コンピュータの電源を切る
注意: データの損失を避けるため、コンピュータの電源を切る前に、開いているファイルをすべて保存
してから閉じ、実行中のプログラムをすべて終了します。
1
オペレーティングシステムをシャットダウンします。
a
開いているファイルをすべて保存してから閉じ、実行中のプログラムをすべて終了します。
スタート ボタンをクリックして、
次に、
b
コンピュータの電源を切る ウィンドウで、
オペレーティングシステムのシャットダウンプロセスが終了した後に、コンピュータの電
源が切れます。
2
コンピュータおよび接続されているデバイスの電源が切れていることを確認します。オペレー
ティングシステムをシャットダウンしたときに、コンピュータおよび接続デバイスの電源が自
動的に切れなかった場合は、電源ボタンを
終了オプション をクリックします。
電源を切る をクリックします。
4
秒間押し続けます。
部品の取り外しと取り付け 45
Page 46

コンピュータ内部の作業を始める前に
コンピュータの損傷を防ぎ、ご自身の身体の安全を守るために、以下の点にご注意ください。
警告: 本項の手順を開始する前に、『製品情報ガイド』の安全手順に従ってください。
警告:
注意:
注意: ケーブルを抜くときは、コネクタまたはストレインリリーフループの部分を持ち、ケーブル自身
www.dell.com | support.dell.com
注意: コンピュータの損傷を防ぐため、コンピュータ内部の作業を始める前に、次の手順を実行します。
1
注意: ネットワークケーブルを外すには、まずコンピュータからネットワークケーブルを外し、次に、
2
3
警告: 感電防止のため、カバーを開く前に、必ずコンピュータの電源プラグをコンセントか
4
注意: コンピュータの内部に触れる前に、コンピュータ背面の金属など、塗装されていない金属面に触
部品やカードの取り扱いには十分注意してください。カード上の部品や接続部分には
触れないでください。カードを持つ際は縁を持つか、金属製の取り付けブラケットの部分を
持ってください。プロセッサのようなコンポーネントは、ピンの部分ではなく端を持つよう
にしてください。
コンピュータシステムの修理は、資格を持っているサービス技術者のみが行ってください。デル
が許可していない修理による損傷は、保証できません。
を引っ張らないでください。ロックタブ付きのコネクタがあるケーブルもあります。このタイプのケー
ブルを抜く場合、ロックタブを押し入れてからケーブルを抜きます。コネクタを抜く際は、コネクタの
ピンを曲げないようにまっすぐに引き抜きます。また、ケーブルを接続する前に、両方のコネクタが正
しい向きに揃っているか確認します。
コンピュータの電源を切ります(45ページを参照)。
壁のネットワークジャックから外します。
電話回線や通信回線のケーブルをコンピュータから外します。
コンピュータと取り付けられているすべてのデバイスをコンセントから取り外し、電源ボタン
を押して、システム基板の静電気を除去します。
ら抜いてください。
コンピュータカバーを開きます(51ページを参照)。
り、静電気を除去してください。コンピュータ内部のコンポーネントへの損傷を防ぐため、コンピュー
タの内部の作業をしている間は、定期的に塗装されていない金属面に触れ、静電気を除去してください。
46 部品の取り外しと取り付け
Page 47

コンピュータの正面図および背面図
正面図
1
10
9
8
7
2
3
4
6 5
部品の取り外しと取り付け 47
Page 48

1
CD または DVD ドラ
イブ動作ライト
2
CD または DVD ドラ
イブ取り出しボタン
3
フロッピードライブ取
り出しボタン
4
ハードドライブ動作
ライト
5
ヘッドフォンコネクタ ヘッドフォンコネクタを使用して、ヘッドフォンおよびほとんどの種類の
www.dell.com | support.dell.com
6
USB 2.0 コネクタ(2) ジョイスティックやカメラ、または起動可能な USB デバイスなど、時々接
7
電源ボタン 電源ボタンを押して、コンピュータに電源を入れます。
8
電源ライト 電源ライトは、点滅したり点灯することで異なる状態を示します。
9
フロッピードライブ
動作ライト
10
サービスタグ デルサポートウェブサイトまたはテクニカルサポートにお電話をいただい
ドライブ動作ライトは、コンピュータが CD または DVDドライブからデー
タを読み取る際に点灯します。
CD/DVD ドライブからディスクを取り出します。
フロッピーディスクをフロッピードライブから取り出します。
(オプションのフロッピードライブ搭載のコンピュータ用)
コンピュータがハードドライブとデータの読み書きを行っている場合にラ
イトが点灯します。このライトは、
にも点灯します。
スピーカーを取り付けることができます
続するデバイスには、前面
の起動については、
てください)。
プリンタやキーボードなど通常接続したままのデバイスには、背面
ネクタを使用することをお勧めします。
注意:
データの損失を防ぐため、電源ボタンを押してコンピュータの電源を切
らないでください。電源ボタンを押す代わりに、オペレーティングシステムの
シャットダウンを実行してください。
•
消灯
—
コンピュータの電源は切れています。
•
緑色の点灯
•
緑色の点滅
•
黄色の点滅または点灯
さい。
フロッピードライブライトは、コンピュータがフロッピードライブから
データを読み書きしている場合に点灯します。このライトが消えてから、
フロッピーディスクをドライブから取り出します。
(オプションのフロッピードライブ搭載のコンピュータ用)
た際に、お使いのコンピュータを識別するのに使用されます。
—
コンピュータは、通常の動作状態です。
—
コンピュータは、省電力状態です。
USB コネクタを使用します(USB デバイスから
80 ページの「セットアップユーティリティ」 を参照し
— 26
CD プレーヤーなどのデバイスが動作中
USB コ
ページの「電源の問題」を参照してくだ
48 部品の取り外しと取り付け
Page 49
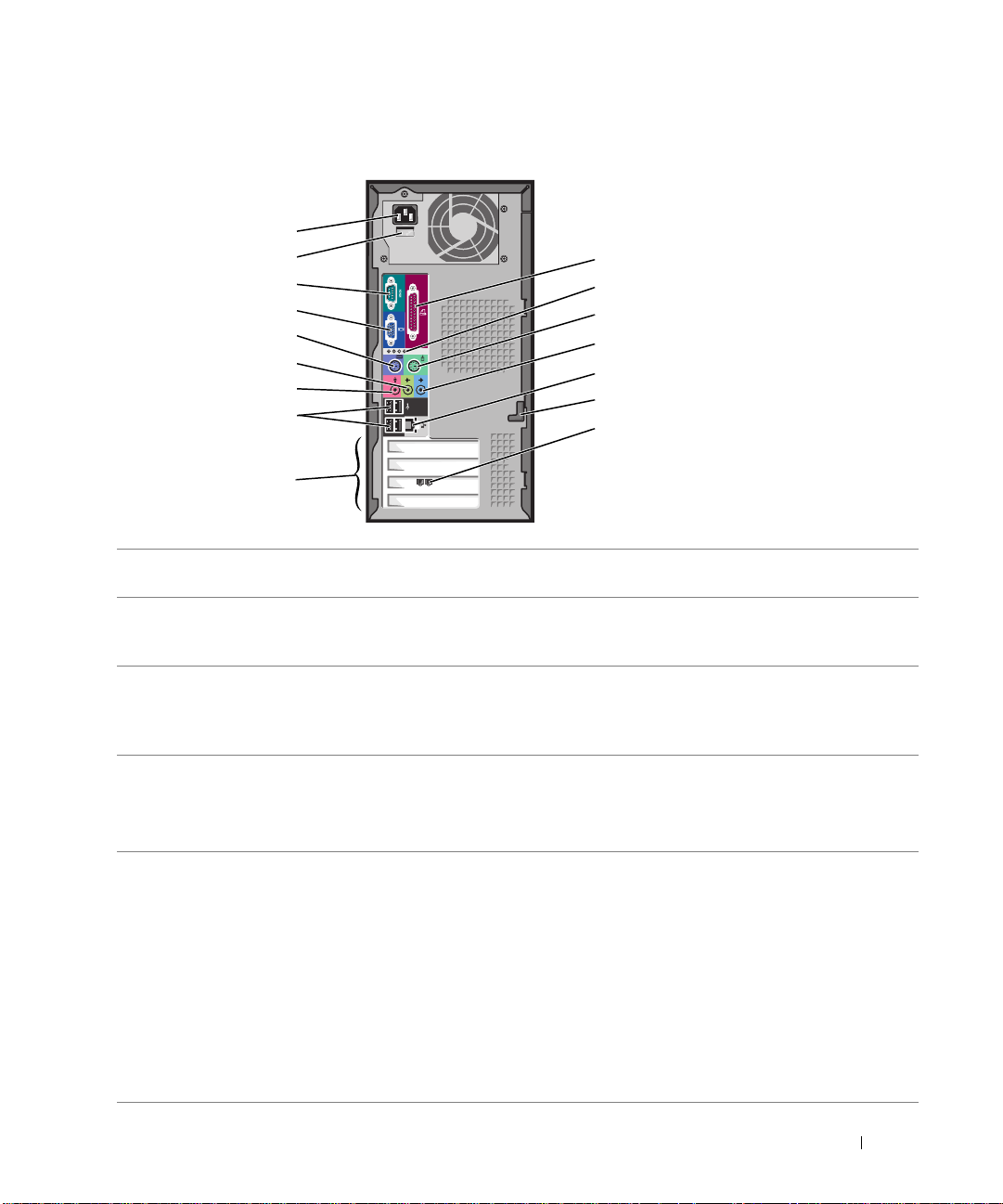
背面図
1
2
3
4
5
16
15
14
13
12
11
10
9
8
パラレルコネクタ プリンタなどのパラレルデバイスをパラレルコネクタに接続します。USB
プリンタをお使いの場合、USB コネクタに差し込みます。
診断ライト(4) 診断ライトは、診断コードに基づくコンピュータの問題のトラブルシュー
ティングに役立ちます。詳細に関しては、
照してください。
マウスコネクタ 標準のマウスは、緑のマウスコネクタに差し込みます。コンピュータと、コン
ピュータに取り付けられているすべてのデバイスの電源を切ってから、マウ
スをコンピュータに接続します。
タに差し込みます。
ライン入力コネクタ 青色のライン入力コネクタにカセットプレーヤー、CD プレーヤー、または
VCR
(ビデオカセットレコーダー)などの録音 / 再生デバイスを接続します。
サウンドカードが搭載されたコンピュータの場合、カードのコネクタを使用
します。
ネットワークアダプ
タコネクタ
コンピュータをネットワークやブロードバンドデバイスに取り付けるには、
ネットワークケーブルの片方の端をネットワークジャックやネットワーク
ブロードバンドデバイスに接続します。もう一端のネットワークケーブルを
コンピュータのネットワークアダプタコネクタに接続します。インジケータ
にカチッと収まるまで、ネットワークケーブルをしっかりと接続します。
モデムケーブルをネットワークコネクタに接続しないでください。
メモ:
ネットワークコネクタカードが搭載されたコンピュータの場合、カードのコ
ネクタを使用します。
カテゴリ
します。カテゴリ
速度を
5 のケーブルを使用して、ネットワークを接続することをお勧め
3 のケーブルを使用する必要がある場合、ネットワーク
10 Mbps にして動作の信頼性を確保します。
1
2
3
4
5
6
7
31 ページの「診断ライト」を参
USB マウスをお使いの場合、USB コネク
/
部品の取り外しと取り付け 49
Page 50
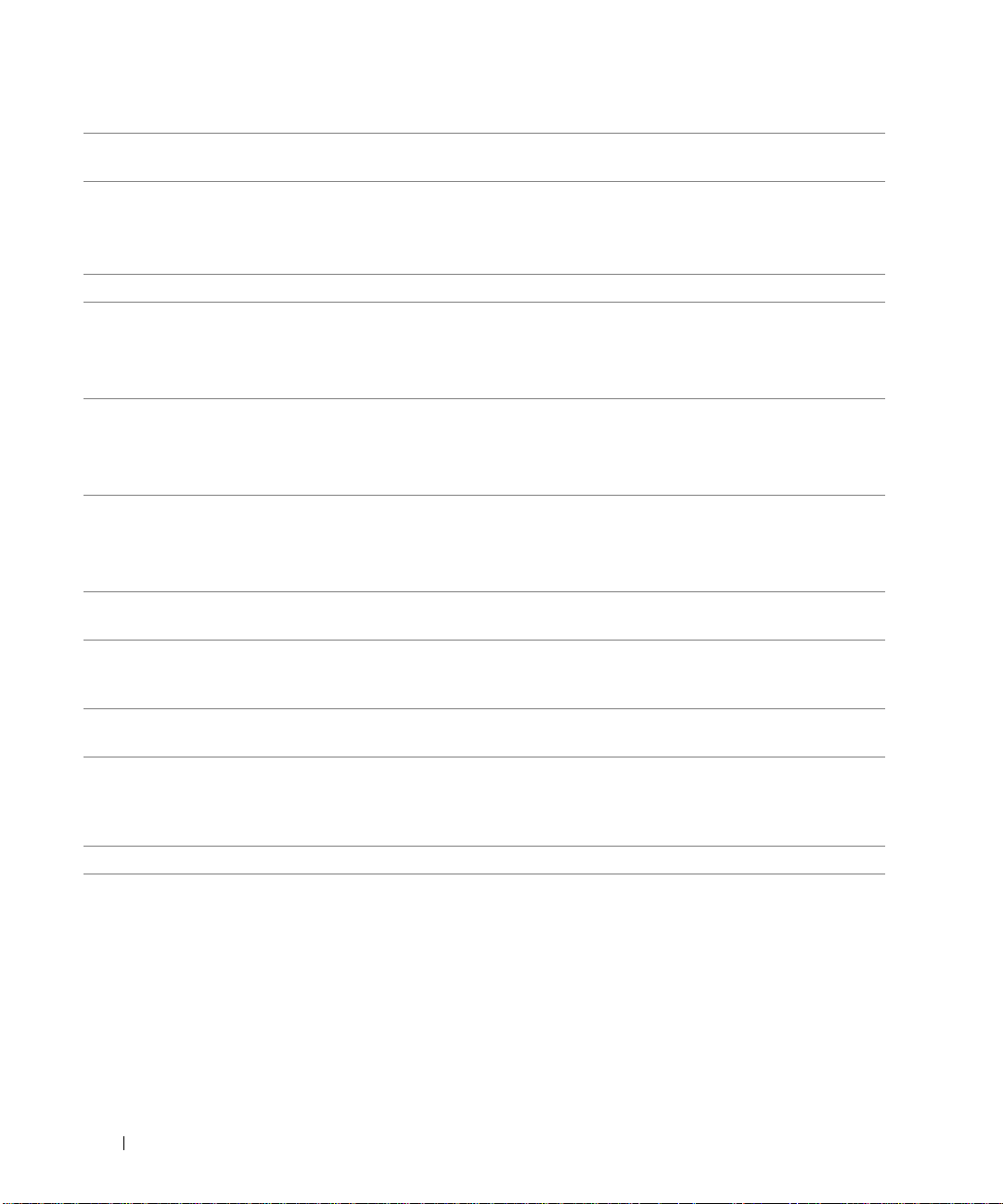
6
カバーラッチ ラッチを外してコンピュータからカバーを取り外します。
7
モデムコネクタ (オプション)モデムが装備されている場合は、モデムケーブルをモデムコネ
8
カードスロット 取り付けられている PCI カード(3 つのスロット)用のアクセスコネクタ
9
USB 2.0 コネクタ(4) プリンタやキーボードなど通常接続したままのデバイスには、背面 USB コ
www.dell.com | support.dell.com
10
マイクコネクタ ピンク色のマイクコネクタにパーソナルコンピュータ用マイクを接続し、
11
ライン出力コネクタ 緑色のライン出力コネクタを使って、ヘッドフォンおよび内蔵アンプの付
12
キーボードコネクタ 標準のキーボードをお使いの場合、紫色のキーボードコネクタに差し込み
13
オンボードビデオ
コネクタ
14
シリアルコネクタ ハンドヘルドデバイスなどのシリアルデバイスをシリアルポートに接続し
15
電圧選択スイッチ(す
べてのコンピュータで
利用できるわけではあ
りません)
16
電源コネクタ 電源ケーブルを差し込みます。
51 ページの「コンピュータカバーの取り外し」を参照してください。
クタのいずれかに接続します。モデムケーブルをネットワークコネクタに接
続しないでください。
メモ: すべてのモデムにコネクタが 2 つあるとは限りません。
ネクタを使用します。
ジョイスティックやカメラ、または起動可能な
続するデバイスには、前面
音声や音楽をサウンドまたはテレフォニープログラムに入力します。
サウンドカードが搭載されたコンピュータの場合、マイクコネクタはカー
ドにあります。
いたほとんどのスピーカーを接続します。
サウンドカードが搭載されたコンピュータの場合、カードのコネクタを使
用します。
USB キーボードをお使いの場合、USB コネクタに差し込みます。
ます。
このコネクタに保護キャップが被さっている場合、コンピュータにオプション
のビデオカードが取り付けられています。保護キャップが被さっていない場
合、モニターのケーブルを青色のコネクタに差し込みます。
ます。
詳細は、『製品情報ガイド』の安全に関する指示を参照してください。
USB コネクタを使用します。
USB デバイスなど、時々接
50 部品の取り外しと取り付け
Page 51

コンピュータカバーの取り外し
警告: 本項の手順を開始する前に、『製品情報ガイド』の安全手順に従ってください。
警告:
1
2
3
4
感電防止のため、カバーを開く前に、必ずコンピュータの電源プラグをコンセントか
ら抜いてください。
45
ページの「作業を開始する前に」の手順に従って操作します。
コンピュータカバーを上向きにして、コンピュータを横に倒します。
コンピュータカバーにカバーラッチがある場合、カバーラッチをスライドして押さえます。
コンピュータカバーのへこみ部分をつかんで、コンピュータカバーをコンピュータの背面に向
けてスライドします。
コンピュータ
カバー
カバーラッチ
5
平らな面にコンピュータカバーを置きます。
コンピュータの背面
部品の取り外しと取り付け 51
Page 52
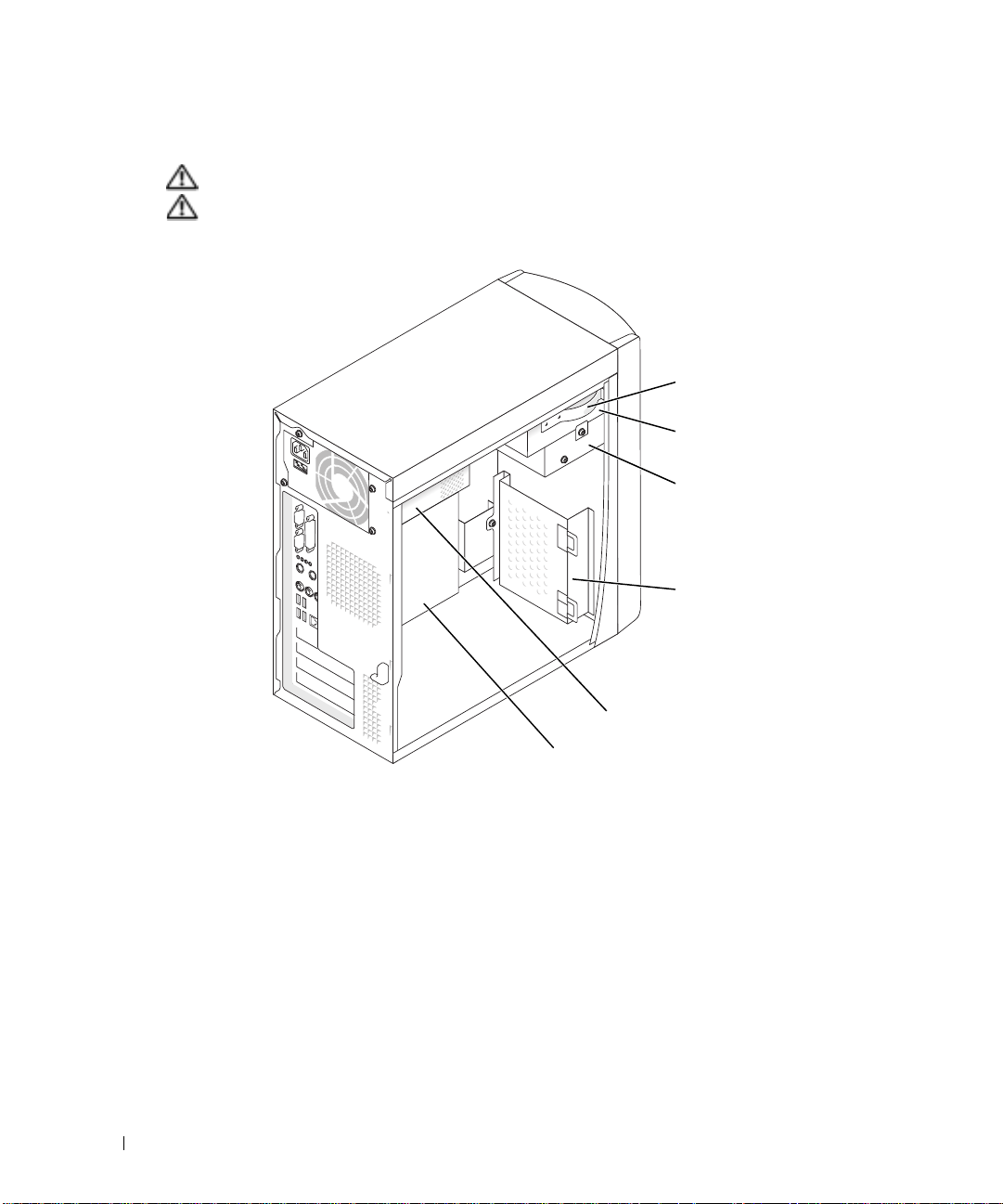
コンピュータの内部
警告: 本項の手順を開始する前に、『製品情報ガイド』の安全手順に従ってください。
警告:
www.dell.com | support.dell.com
感電を防ぐため、コンピュータカバーを開く前は必ず、コンピュータの電源プラグを
コンセントから抜いてください。
リリースレバー *
CD または DVD
ドライブ
フロッピー
ドライブ
ハードドライブ
52 部品の取り外しと取り付け
電源ユニット
システム基板
すべてのコンピュータに搭載されているわけではありません。
*
Page 53

システム基盤コンポーネント
フロッピードライブ
コネクタ(
(
J4J1)
主電源コネクタ
J3J1)
(
メモリモジュール
コネクタ
(DDR3、 DDR4)
ファンコネクタ
(CPU FAN)(J1F1)
プロセッサおよび
ヒートシンク
コネクタ(
プロセッサ電源
コネクタ
(
J5B1)
FLOPPY)
J2E1)
IDE ドライブコネクタ
PRI-IDE)(J6J2)
(
CD/DVD ドライブ
コネクタ(
J6J1)
コントロールパネル
コネクタ(
J7J2)
スタンバイ電源ライト
AUX_PWR)
(
内蔵スピーカ
LS9J1)
(
パスワードジャンパ
(
CLEAR PASSWORD)
J9H1)
(
前面パネル
コネクタ(J9G1)
バッテリーソケット
BATTERY)
(
XBT9E1)
(
前面パネル
オーディオコネクタ
J9C2)
(
I/O
CD/DVD オーディオ
コネクタ(
J9C1)
内蔵のシャーシ
スピーカコネクタ
PCI カードスロット(3)
PCI1、PCI2、PCI3)
(
部品の取り外しと取り付け 53
Page 54

メモリ
システム基板にメモリモジュールを取り付けると、コンピュータのメモリ容量を増やすことができま
す。お使いのコンピュータに対応するメモリのタイプについては、
てください。
メモ: 800 MHz のフロントサイドバスで使用すると、 DDR 333 メモリは 320 MHz で動作します。
DDR メモリの概要
DDR
メモリモジュールは、必ず同じメモリサイズのものを
ます。つまり、
モリを増設する場合、
ジュールを同じメモリサイズのペアで取り付けていない場合、コンピュータは動作しますが、性能が
www.dell.com | support.dell.com
少し落ちます。
メモ: 必ず、システム基板に示されている順番で DDR メモリモジュールを装着してください。
メモ: お使いのコンピュータには、DIMM3 と DIMM4 という 2 つのメモリスロットがあります。
推奨されるメモリ構成は、以下のとおりです。
•
一組のメモリモジュールを適合するコネクタ
•
ECC
メモリモジュールは装着しないでください。
•
PC2700 (DDR 333-MHz) と PC3200 (DDR 400-MHz)
ジュールの取り付け速度は最も遅くなります。
•
モジュールをコネクタに取り付ける前に、シングルメモリモジュールを
セッサに最も近いコネクタに取り付けます。
メモリの取り付けガイドライン
128MB
77
ページの「メモリ」を参照し
2 枚 1
組のペアで取り付ける必要があり
のメモリを搭載したコンピュータをお買い上げになり、新たに
128MB
のメモリをペアにして適切なコネクタに装着します。
DIMM3 と DIMM4
を組み合わせて取り付ける場合、モ
に取り付けます。
DIMM3
128MB
DDR
メモリモ
またはプロ
のメ
DIMM3 と DIMM4 に適合する
一組のメモリモジュール
54 部品の取り外しと取り付け
Page 55

注意: メモリのアップグレード中に取り付けてあった元のメモリモジュールをコンピュータから取り外
す場合は、このモジュールと、ご自身でお持ちの新しいモジュール(デルから購入されたものであって
も)を別に保管しておいてください。
付ける必要があります。できれば、取り付けてあった元のメモリモジュールと新しいメモリモジュール
をペアで使用しないでください。コンピュータが最適のパフォーマンスで機能しない場合があります。
DIMM3 と DIMM4 コネクタには新しいメモリモジュールを取り
メモ: デルから購入されたメモリは、お使いのコンピュータの保証に含まれます。
メモリの取り付け
警告: 本項の手順を開始する前に、『製品情報ガイド』にある安全手順に従ってください。
スタート メニューからコンピュータをシャットダウンします(45ページを参照)。
1
2
コンピュータと接続されているデバイスの電源が切れているか確認します。コンピュータを
シャットダウンしたときに、コンピュータおよび接続デバイスの電源が自動的に切れなかった
場合は、ここで電源を切ります。
注意: ネットワークケーブルを外すには、まずコンピュータからネットワークケーブルを外し、次に壁
のネットワークジャックから外します。
3
電話回線や通信回線のケーブルをコンピュータから外します。
4
コンピュータと取り付けられているすべてのデバイスをコンセントから取り外し、電源ボタン
を押して、システム基板の静電気を除去します。
警告: 感電防止のため、カバーを開く前に、必ずコンピュータの電源プラグをコンセントか
ら抜いてください。
5
コンピュータカバーを取り外します(51ページ参照)。
6
コンピュータ内でシステム基板が下になるように、コンピュータを横に倒します。
7
必要であれば、メモリモジュールを取り外します。
a
メモリモジュールコネクタの両端にある固定クリップを押し開きます。
b
モジュールをしっかりつかんで、引き上げます。
モジュールが取り外しにくい場合、モジュールを前後に慎重に動かしてゆるめ、コネクタ
から取り外します。
部品の取り外しと取り付け 55
Page 56

8
メモリモジュールコネクタの両端にある固定クリップを押し開き、モジュールを挿入します。
マイクロプロセッサに最も
近いメモリコネクタ
固定クリップ(2)
www.dell.com | support.dell.com
9
モジュールの底面の切り込みを、コネクタ内のクロスバーに合わせます。
注意: メモリモジュールが損傷を受けるのを避けるため、モジュールの中央を押さないでください。
10
モジュールコネクタ両端の垂直ガイドに収まっていることを確認しながら、モジュールコネク
タにまっすぐ差し込みます。モジュールがカチッと所定の位置に収まるまで、モジュールの両
端をしっかり押します。
モジュールが適切に挿入されると、固定クリップはモジュール両端の切り抜きにカチッと収ま
ります。
コネクタ
切り込み
メモリモジュール
切り抜き(2)
クロスバー
56 部品の取り外しと取り付け
Page 57

11
コンピュータカバーを取り付けます(76ページ参照)。
注意: ネットワークケーブルを接続するには、まずネットワークケーブルを壁のネットワークジャック
に差し込み、次に、コンピュータに差し込みます。
12
コンピュータとデバイスをコンセントに接続して、電源を入れます。
13
スタート ボタンをクリックし、
ます。
14
全般 タブをクリックします。
15
表示されているメモリ(
RAM
マイコンピュータ を右クリックして、
)の容量を確認して、メモリが正しく装着されているか確認します。
プロパティ をクリックし
カード
警告: 本項の手順を開始する前に、『製品情報ガイド』の安全手順に従ってください。
注意:
お使いの
PCI カード
コンピュータ内の部品の静電気による損傷を防ぐため、コンピュータの電子部品に触れる前に、
身体から静電気を除去してください。コンピュータシャーシの塗装されていない金属面に触れることに
より、静電気を除去することができます。
Dell™
コンピュータには、
PCI
カード用の
3
つのスロットがあります。
カードを取り付けるか交換する場合、次項の手順に従ってください。カードを取り外すだけで取り付
60
け直さない場合は、
カードを交換する場合、現在のカード用のドライバをオペレーティングシステムから削除します。
ページの「
PCI
カードの取り外し」を参照してください。
部品の取り外しと取り付け 57
Page 58
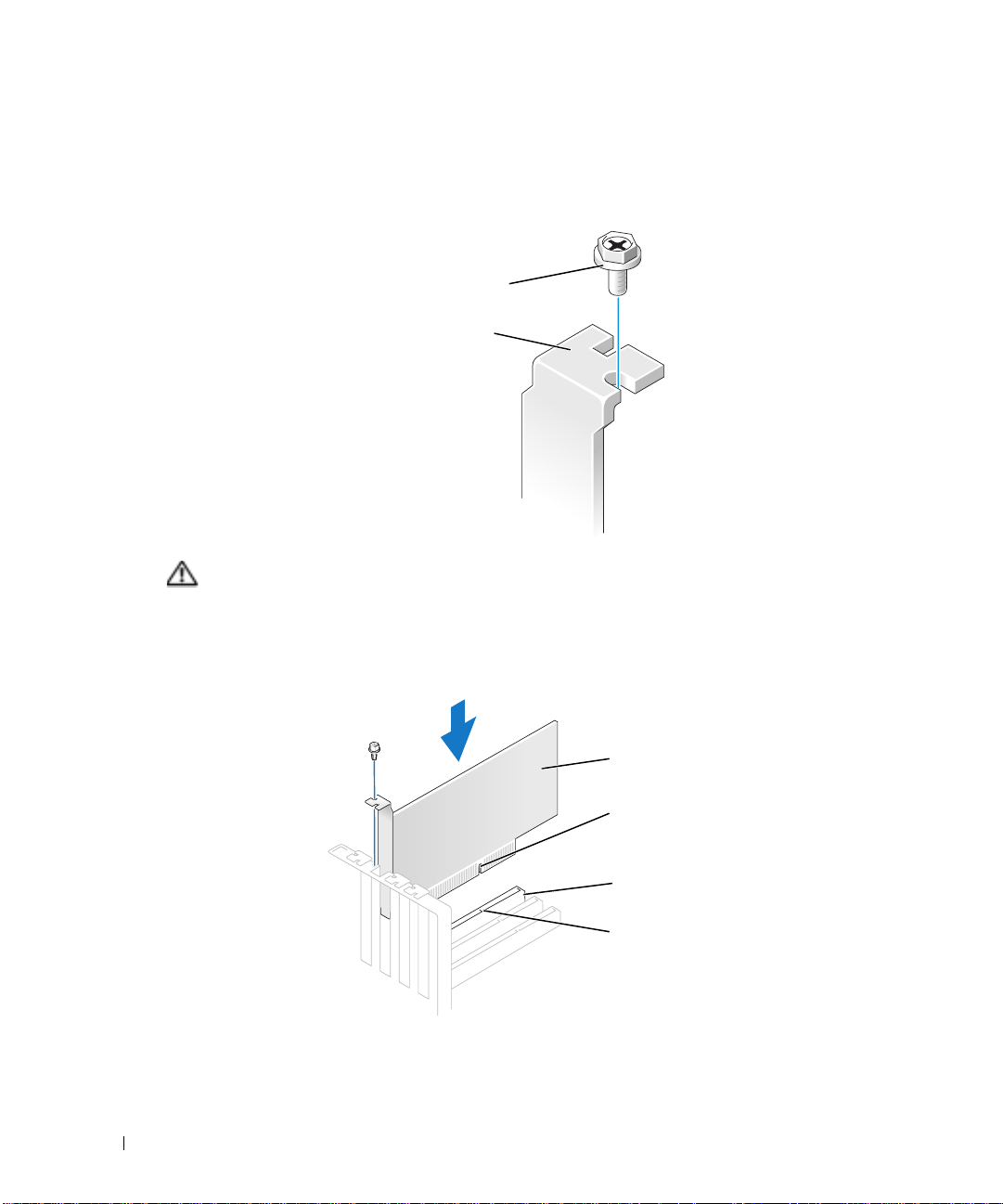
PCI カードの取り付け
1
45
ページの「作業を開始する前に」の手順に従って操作してください。
2
使用するカードスロットのフィラーブラケットのネジを外します。
www.dell.com | support.dell.com
警告: ネットワークアダプタの中には、ネットワークに接続すると自動的にコンピュータを
起動するものがあります。感電防止のため、カードを取り付ける前に、コンピュータの電源
プラグをコンセントから抜いてください。
カード底面の切り込みをシステム基板コネクタのクロスバーに合わせます。カードが確実にコ
3
ネクタに入るまで、カードを慎重に前後にゆらしながら装着します。
固定ネジ
フィラー
ブラケット
カードが完全に装着されていて、ブラケットがカードスロットの内側に入っているか確認します。
58 部品の取り外しと取り付け
カード
カードの切り込み
システム基板上の
カードコネクタ
クロスバー
Page 59
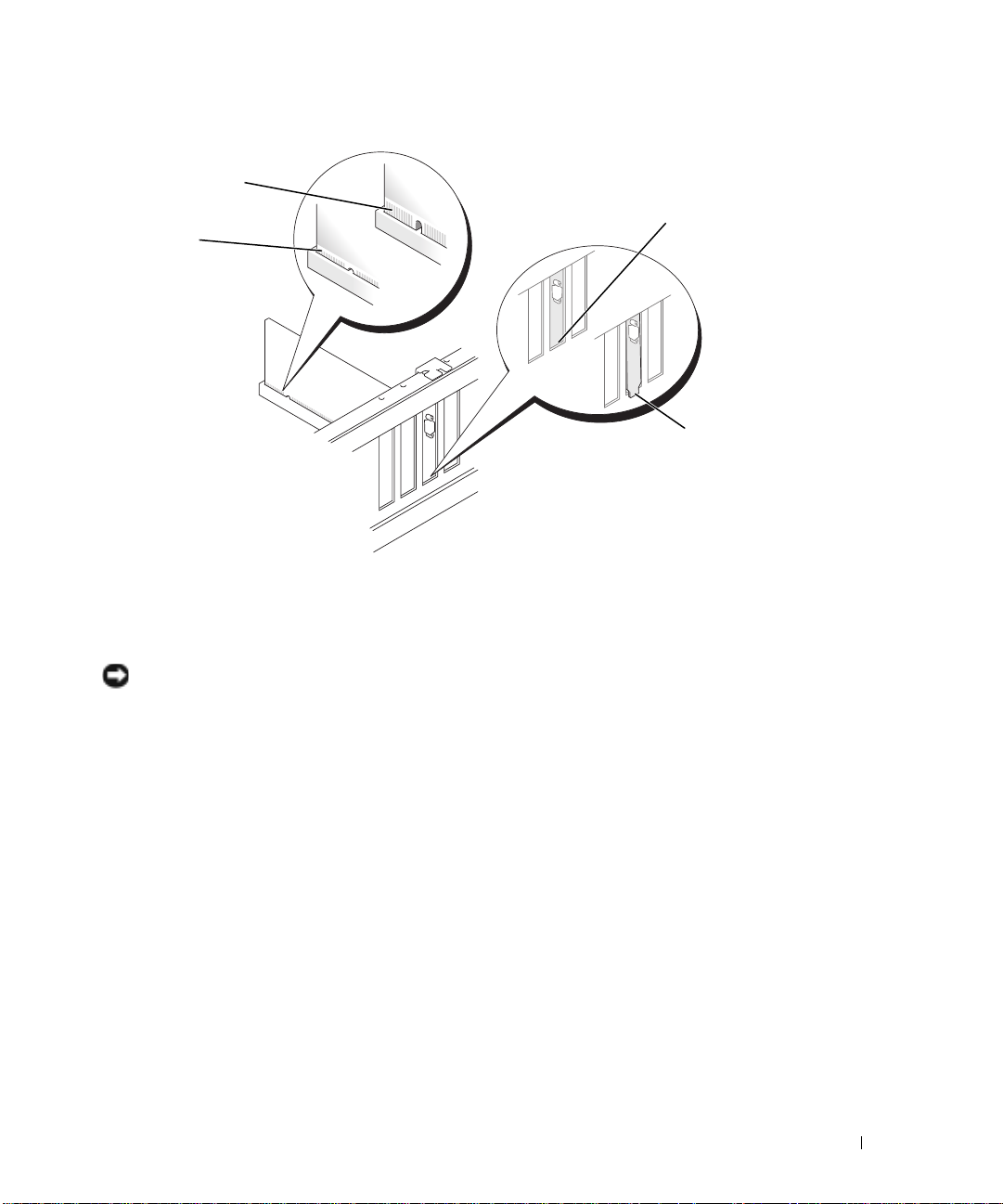
完全に装着されて
いないカード
完全に装着された
カード
4
カードブラケットを 手順2で取り外したネジで固定します。
5
カードに取り付けるすべてのケーブルを接続します。
スロット内の
ブラケット
スロットの外側
にはみ出した
ブラケット
カードのケーブル接続については、カードに付属のマニュアルを参照してください。
注意: カードケーブルは、カードの上や後ろを通して配線しないでください。ケーブルをカードの上に
配線すると、装置に損傷を与える恐れがあります。
6
サウンドカードを取り付けた場合:
a
セットアップユーティリティ(80ページを参照)を起動し、
Off
設定を
b
外付けオーディオデバイスをサウンドカードのコネクタに接続します。外付けオーディオ
に変更します。
デバイスを、背面パネルのマイクコネクタ、スピーカー
Audio Controller
/
ヘッドフォンコネクタ、またはラ
を選び、
イン入力コネクタに接続しないでください。
7
アドインネットワークアダプタをインストールしていて、内蔵ネットワークアダプタを無効に
する場合
a
b
:
セットアップユーティリティ(80ページを参照)を起動して、
Off
選択し、設定を
に変更します。
ネットワークケーブルをアドインネットワークアダプタのコネクタに接続します。ネット
Network Controller
ワークケーブルを背面パネルの内蔵コネクタに接続しないでください。
8
カードのマニュアルの説明に従って、カードに必要なすべてのドライバをインストールします。
を
部品の取り外しと取り付け 59
Page 60
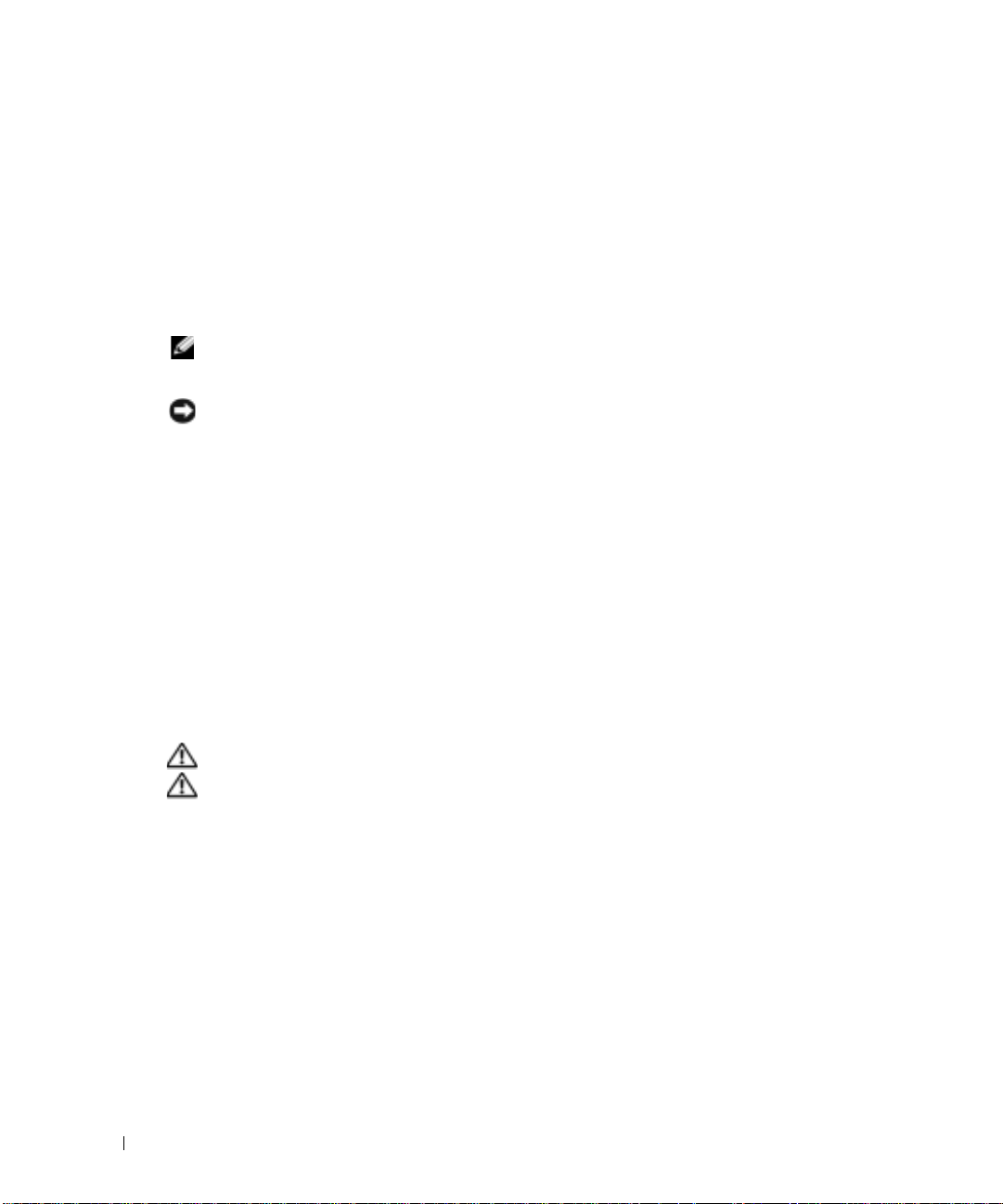
PCI カードの取り外し
1
45
ページの「作業を開始する前に」の手順に従って操作してください。
2
必要に応じて、カードに接続されたケーブルを取り外します。
3
カードブラケットから固定されているネジを外します。
4
カードの上端を持って、コネクタから取り外します。
5
カードを取り外したままにする場合、空のカードスロット開口部にフィラーブラケットを取り
付けます。
フィラーブラケットが必要な場合、デルにお問い合わせください(
メモ: コンピュータの FCC 認証を満たすため、フィラーブラケットを空のカードスロット開口部に取り
付ける必要があります。また、フィラーブラケットを装着すると、コンピュータをほこりやゴミから保
護できます。
www.dell.com | support.dell.com
注意: ネットワークケーブルを接続するには、まずネットワークケーブルを壁のネットワークジャック
に差し込み、次にコンピュータに差し込みます。
6
コンピュータカバーを閉じ、コンピュータとデバイスをコンセントに接続して電源を入れます。
7
カードのドライバをオペレーティングシステムから削除します。
8
サウンドカードを取り外した場合
a
セットアップユーティリティ(80ページを参照)を起動し、
設定を
b
外付けオーディオデバイスを、コンピュータ背面パネルのオーディオコネクタに接続します。
9
アドインネットワークコネクタを取り外した場合
a
セットアップユーティリティ(80ページを参照)を起動し、
び、設定を
b
ネットワークケーブルをコンピュータの背面パネルの内蔵コネクタに接続します。
On
に変更します。
On
に変更します。
88
ページを参照)。
Audio Controller
を選び、
Network Controller
を選
フロントパネル
警告: 本項の手順を開始する前に、『製品情報ガイド』の安全手順に従ってください。
警告:
フロントパネルの取り外し
1
2
60 部品の取り外しと取り付け
感電防止のため、カバーを開く前に、必ずコンピュータの電源プラグをコンセントか
ら抜いてください。
45
ページの「作業を開始する前に」の手順に従って操作してください。
コンピュータカバーを取り外します(51ページ参照)。
Page 61

3
前面パネルを取り外します。
a
コンピュータにリリースレバーがある場合、リリースレバーを押して上部タブを取り外し
ます。
b
コンピュータ内部に手を伸ばして上部および底部タブをご自身の方へ押し、タブを取り外
します。
c
前面パネルを開いて側部ヒンジから取り外します。
側部ヒンジ(
3)
前面パネル
上部タブ
リリースレバー *
底部タブ
* すべてのコンピュータに搭載されているわけ
ではありません。
部品の取り外しと取り付け 61
Page 62
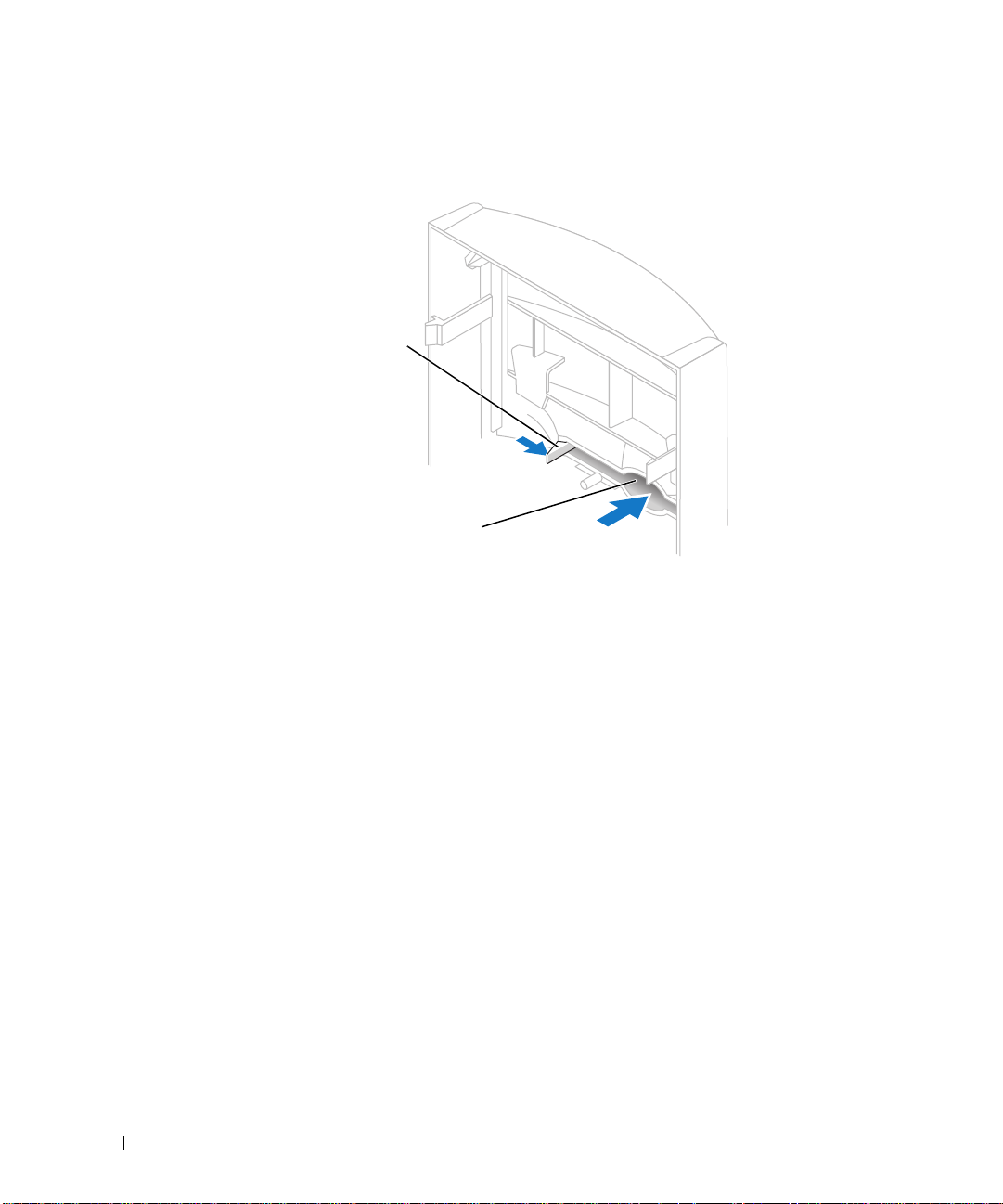
ドライブベイカバーの取り外し
12 つのドライブベイカバータブを押します。
www.dell.com | support.dell.com
2
ドライブベイカバーを押し出します。
タブ(2)
ドライブベイカベー
62 部品の取り外しと取り付け
Page 63
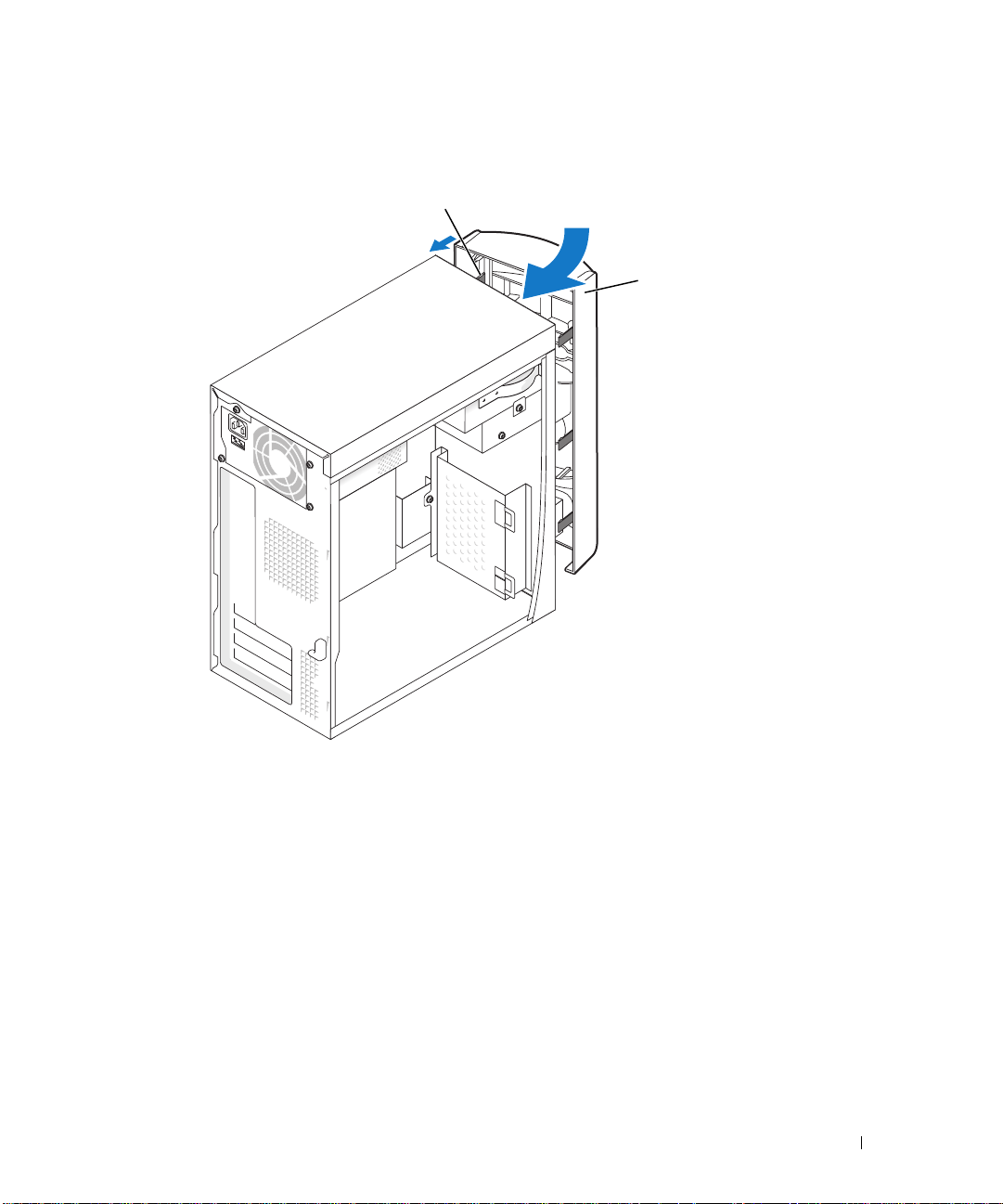
前面パネルの再取り付け
1
前面パネルを側部ヒンジに再取り付けします。
側部ヒンジ(3)
前面パネル
2
前面パネルをコンピュータの前面にカチッと音がするまで動かして閉めます。
ドライブ
お使いのコンピュータは、以下のデバイスの組み合わせをサポートしています。
•
1
台のハードドライブ
•
オプションのフロッピー 1台
•
最高
2 台の CD
または
DVD
ドライブ
部品の取り外しと取り付け 63
Page 64

一般的な取り付けガイドライン
IDE
ハードドライブを
ライブを
2 台の IDE
と、インタフェースケーブル上の末端のコネクタに接続されたデバイスは、プライマリまたは起動デ
バイス(ドライブ
セカンダリデバイス(ドライブ
は、アップグレードキットに付属しているドライブのマニュアルを参照してください。
J6J1
デバイスを 単一の
ドライブケーブルの接続
ドライブを取り付ける場合、2 本のケーブル(
面およびシステム基板に接続します。ドライブにオーディオコネクタもある場合、オーディオケーブ
www.dell.com | support.dell.com
ルの片方の端をドライブコネクタに取り付け、もう片方の端をシステム基板に取り付けます。
ドライブインタフェースコネクタ
ほとんどのインタフェースコネクタは、正しく接続されるように設計されています。つまり、片方の
コネクタの切り込みやピンの欠けが、もう一方のコネクタのタブや差し込み穴と一致します。
IDE
ケーブルを接続する際、色帯と
外す際、色付けされたプルタブをつかみ、コネクタが外れるまで引っ張ります。
電源ケーブルコネクタ
PRI IDE
とラベルのついたコネクタに接続します。
0
)となり、インタフェースケーブル上の中間のコネクタに接続されたデバイスは
とラベルのついたシステム基板コネクタに接続します。
IDE
インタフェースケーブルに接続してケーブルセレクト設定をする
1
)となります。デバイスのケーブルセレクト設定の方法について
DC
電源ケーブルとデータケーブル)をドライブの背
1
番ピンコネクタが一致しているか確認します。
電源入力
コネクタ
CD/DVD
IDE
ド
ケーブルを
64 部品の取り外しと取り付け
電源ケーブル
Page 65

ハードドライブ
警告: 本項の手順を開始する前に、『製品情報ガイド』の安全手順に従ってください。
警告:
注意:
1
2
3
ハードドライブの取り外し
1
感電防止のため、カバーを開く前に、必ずコンピュータの電源プラグをコンセントか
ら抜いてください。
ドライブへの損傷を避けるため、ドライブを硬い所に置かないでください。ドライブは、発泡樹
脂製のパッドなど十分なクッション性のあるものの上に置いてください。
残しておきたいデータを保存しているハードドライブを交換する場合、ファイルのバックアッ
プを取ってから、次の手順を開始します。
45
ページの「作業を開始する前に」の手順に従って操作してください。
コンピュータカバーを取り外します(51ページ参照)。
ドライブおよびシステム基板から電源ケーブルおよびデータケーブルを外します。
電源ケーブル
データ
ケーブル
2
コンピュータからハードドライブブラケットを取り外します。
a
ハードドライブのブラケット固定用ネジを外します。
b
コンピュータからハードドライブのブラケットを取り外します。
部品の取り外しと取り付け 65
Page 66
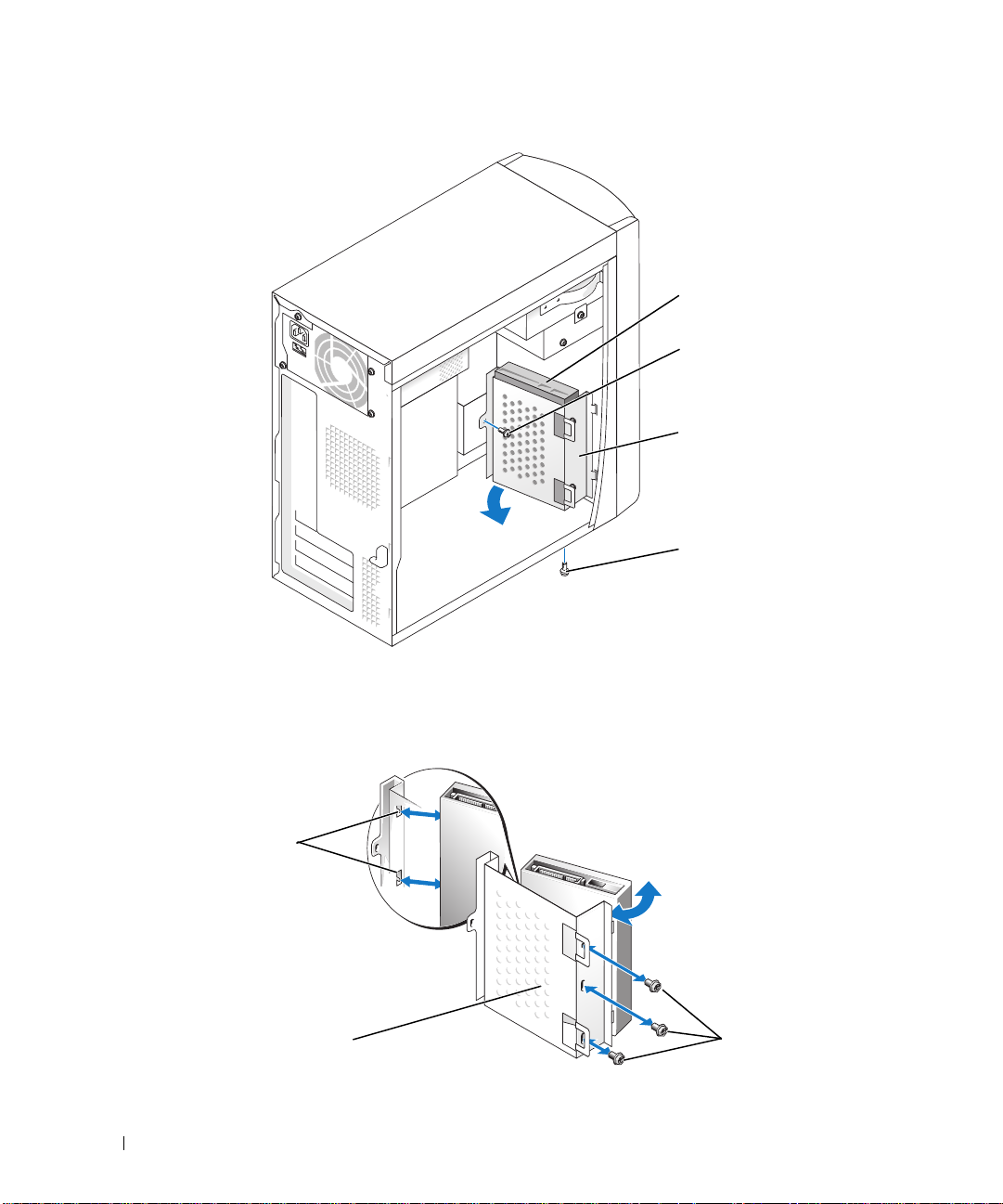
www.dell.com | support.dell.com
3
ハードドライブを交換する場合、ドライブをブラケットから取り外します。
a
ハードドライブ固定用ネジを外します。
b
ブラケットからハードドライブを取り外します。
小さいブラケット
タブ(
ハードドライブ
ブラケット
固定用ネジ
ドライブ
ブラケット
ブラケット
固定用ネジ
2)
ドライブ
ブラケット
66 部品の取り外しと取り付け
ドライブ固定用
3)
ネジ(
Page 67
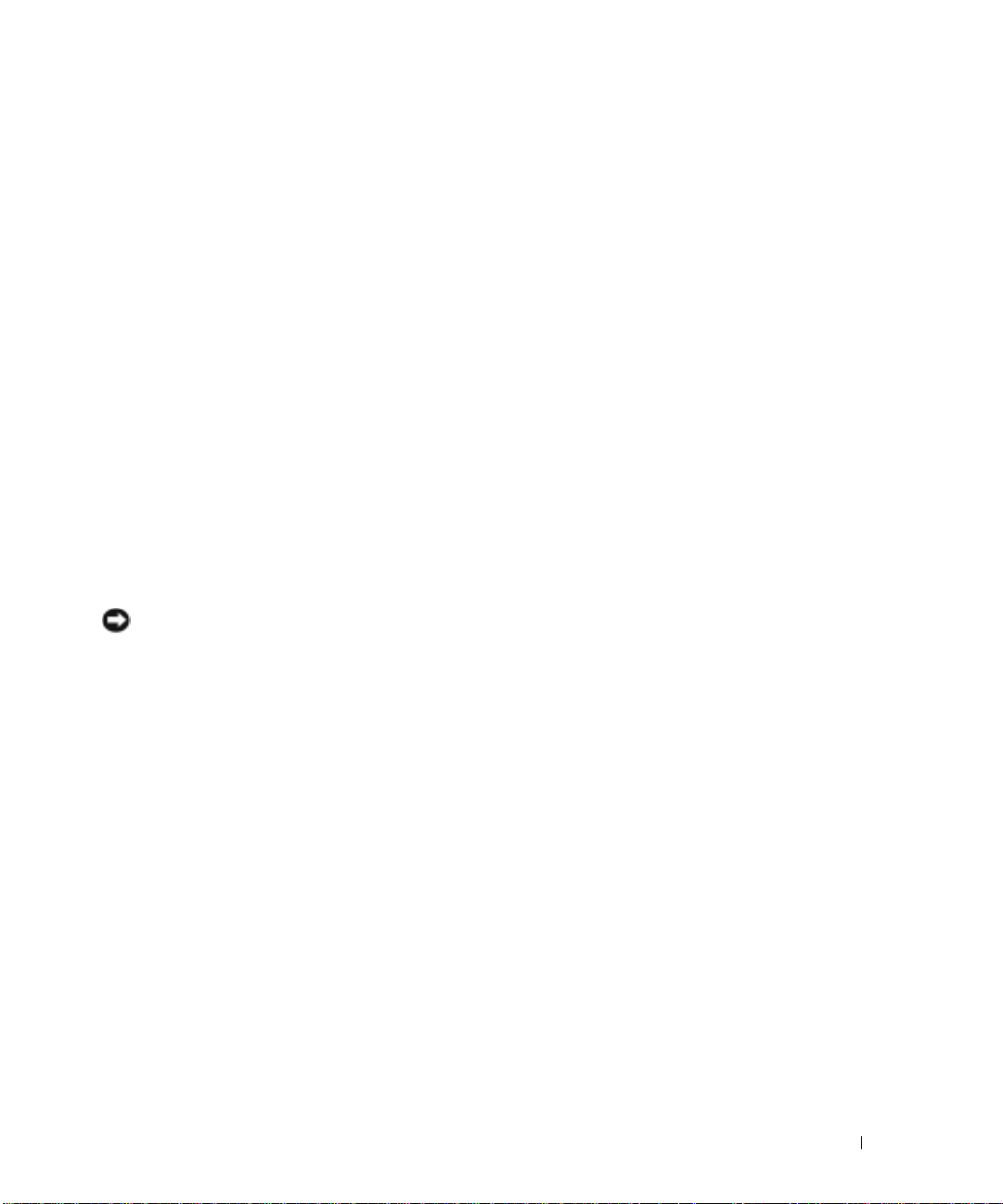
ハードドライブの取り付け
1
交換用のハードドライブを梱包から取り出して、取り付けの準備をします。
2
ドライブのマニュアルを参照して、ドライブがお使いのコンピュータに合わせて設定されてい
るか確認します。
3
ハードドライブブラケットを取り外します(65ページを参照)。
4
ハードドライブをハードドライブブラケットに取り付けます。
a
小さいブラケットタブをドライブの片側にあるドライブ固定用ネジ穴の位置にセットします。
b
ドライブをブラケットに向けて注意深く動かし、ドライブのもう一片側にある
穴をブラケットの穴に合わせます。
c
ハードドライブブラケットをハードドライブに取り付けます。
d
3
つのドライブ固定用ネジをすべて挿入して堅く締めます。
5
ハードドライブを取り付けます。
a
2
つのブラケットタブを追加のハードドライブ用のブラケット内部にあるドライブスロット
の位置にセットします。
b
ブラケットを前進させて追加のハードドライブ用のブラケットと平行になるようにします。
c
ブラケット固定用ネジを元に戻します。
6
電源ケーブルをドライブに接続します。
7
データケーブルをドライブおよびシステム基板に接続します(53ページを参照)。
8
コンピュータカバーを閉じます(76ページを参照)。
注意: ネットワークケーブルを接続するには、まずネットワークケーブルを壁のネットワークジャック
に差し込み、次にコンピュータに差し込みます。
9
コンピュータとデバイスをコンセントに接続して、電源を入れます。
ドライブの動作に必要なソフトウェアをインストールする手順については、ドライブに付属の
マニュアルを参照してください。
10
取り付けたドライブがプライマリドライブの場合、起動フロッピーディスクをドライブ
入します。
11
コンピュータの電源を入れます。
12
セットアップユーティリティ(80ページを参照)を起動し、適切な
します。
13
セットアップユーティリティを終了して、コンピュータを再起動します。
14
次の手順に進む前に、ご使用のドライブにパーティションを作成し、論理フォーマットを実行
します。
手順については、オペレーティングシステムのマニュアルを参照してください。
Drive
3
オプションを更新
つのネジ
A
に挿
部品の取り外しと取り付け 67
Page 68

15
Dell Diagnostics
参照)。
16
取り付けたドライブがプライマリドライブの場合、そのハードドライブにオペレーティングシ
ステムをインストールします。
フロッピードライブ
警告: 本項の手順を開始する前に、『製品情報ガイド』の安全手順に従ってください。
警告:
1
www.dell.com | support.dell.com
2
メモ: フロッピードライブを取り付ける場合、69 ページの「フロッピードライブの取り付け」を参照し
フロッピードライブの取り外し
1
(
感電防止のため、カバーを開く前に、必ずコンピュータの電源プラグをコンセントか
ら抜いてください。
45
ページの「作業を開始する前に」の手順に従って操作してください。
前面パネルを交換および取り外します(60ページを参照)。
てください。
フロッピードライブおよびシステム基板から電源ケーブルおよびデータケーブルを外します
53
ページを参照)。
(診断)プログラムを実行してハードドライブをテストします(35ページを
電源ケーブル
データケーブル
2
フロッピードライブブラケットをコンピュータから取り外します。
a
フロッピードライブのブラケット固定用ネジを外します。
b
フロッピードライブのブラケットをコンピュータから取り外します。
68 部品の取り外しと取り付け
Page 69
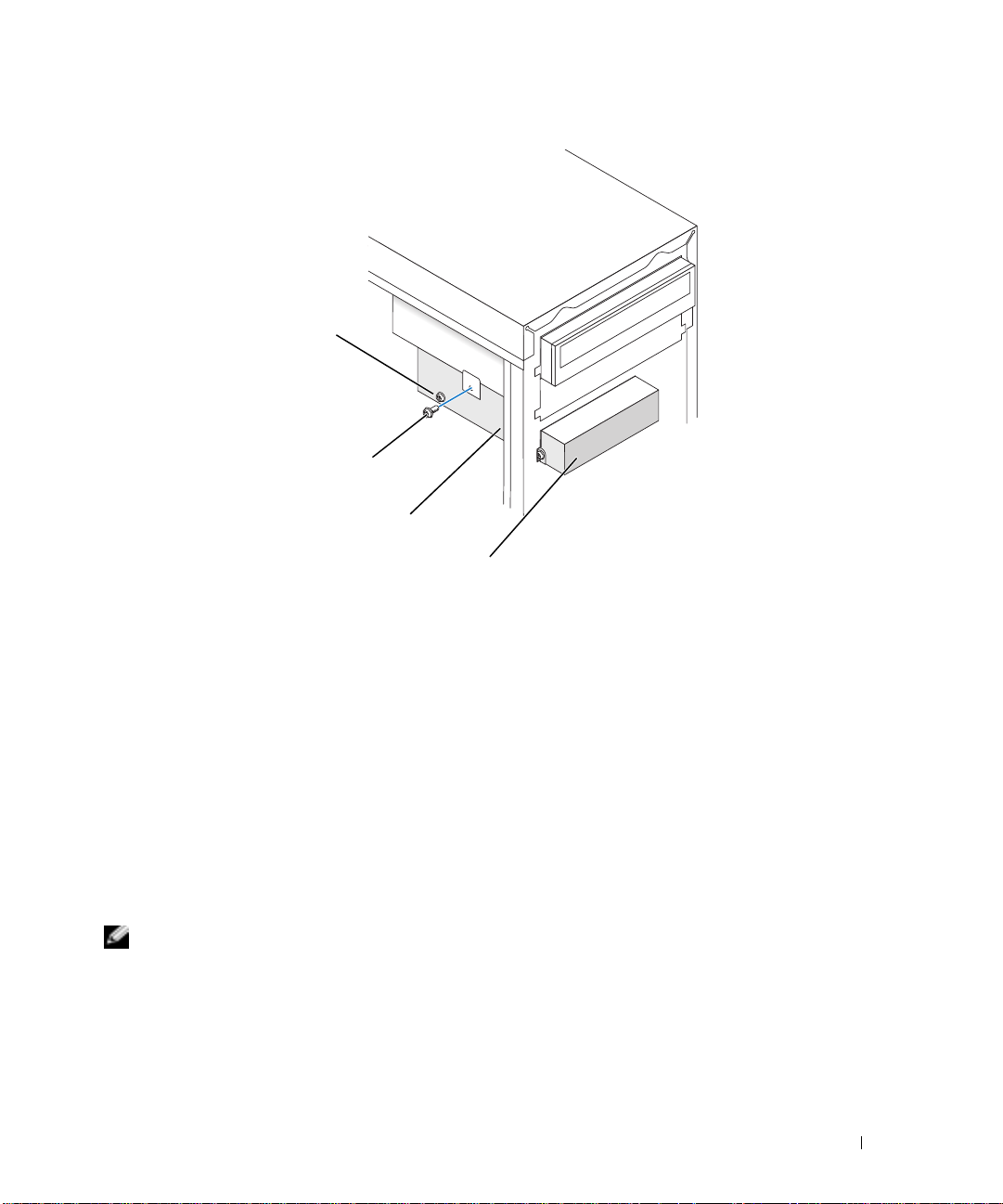
固定用ネジ (4)
上部ブラケットネジ
ドライブブラケット
フロッピードライブ
3
フロッピードライブをブラケットから取り外します。
a
4
つのドライブ固定用ネジ(片側に
b
フロッピードライブをブラケットから取り外します。
2
つずつ)をすべて外します。
フロッピードライブの取り付け
1
フロッピードライブブラケットをコンピュータから取り外します(68ページを参照)。
2
フロッピードライブを交換する場合、ドライブをブラケットから取り外します(69ページを
参照)。
3
フロッピードライブブラケットをフロッピードライブに取り付けます。
a
ドライブのネジ穴をブラケットのネジ穴に合わせます。
b
4
つのドライブ固定用ネジ(片側に
4
フロッピードライブブラケットの上部が上部ドライブベイの底部と完全に平行になるように位
置を決めてから、フロッピードライブブラケットを所定の位置まで前方にスライドさせます。
メモ: フロッピードライブブラケットの上部には、上段のドライブベイの底部にある 2 つのクリップに
2 つのスロットがあります。フロッピードライブブラケットが正しく装着されると、支えなしで
収まる
所定の位置に収まります。
5
フロッピードライブブラケットをドライブに付属している上部ブラケットネジで固定します。
6
前面パネルを再取り付けします(63ページを参照)。
7
データケーブルをドライブの背面およびシステム基板上のフロッピードライブコネクタに接続
53
します(
ページを参照)。
2
つずつ)をすべて挿入して堅く締めます。
部品の取り外しと取り付け 69
Page 70
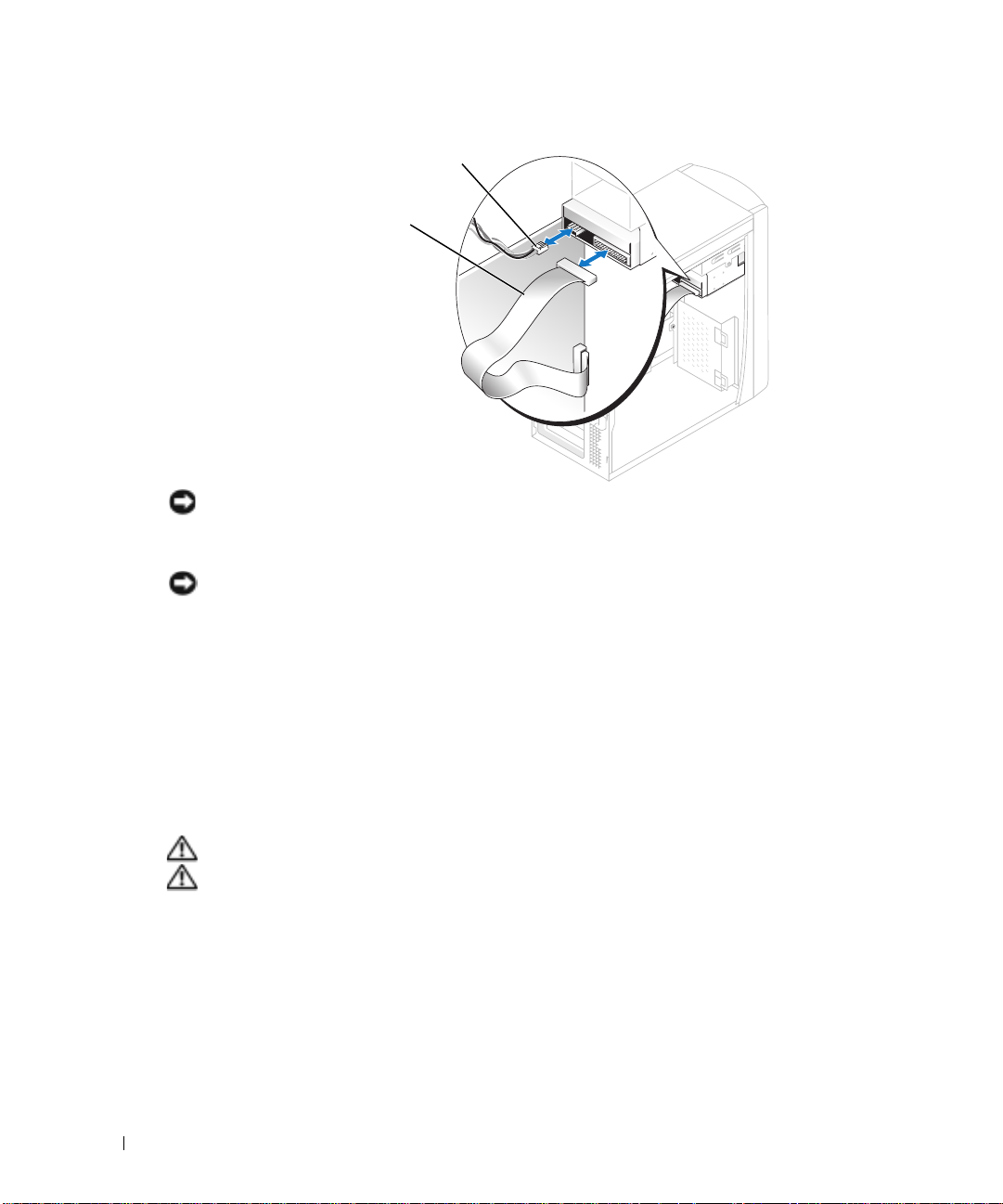
www.dell.com | support.dell.com
注意: ケーブルの色帯をドライブの 1 番ピンに合わせます( 1 番ピンは「1」と印が付いています)。
8
前面パネルを再取り付けします (63ページを参照)。
9
コンピュータカバーを取り付けます(76ページ参照)。
注意: ネットワークケーブルを接続するには、まずケーブルのプラグを壁のネットワークジャックに差
し込み、次にコンピュータに差し込みます。
10
コンピュータとデバイスをコンセントに接続して、電源を入れます。
ドライブの動作に必要なソフトウェアをインストールする手順については、ドライブに付属の
マニュアルを参照してください。
11
セットアップユーティリティ(80ページを参照)を起動し、適切な
ションをアップデートします。
12
Dell Diagnostics
35
す(
ページを参照)。
電源ケーブル
データケーブル
Diskette Drive
(診断)プログラムを実行して、コンピュータが正しく動作するか確認しま
オプ
CD/DVD ドライブ
警告: 本項の手順を開始する前に、『製品情報ガイド』の安全手順に従ってください。
警告:
1
2
3
CD/DVD ドライブの取り外し
1
70 部品の取り外しと取り付け
感電防止のため、カバーを開く前に、必ずコンピュータの電源プラグをコンセントか
ら抜いてください。
45
ページの「作業を開始する前に」の手順に従って操作してください。
コンピュータカバーを取り外します(51ページ参照)。
前面パネルを交換および取り外します(60ページを参照)。
電源、オーディオ、および
ら外します。
CD/DVD
ドライブケーブルをドライブの背面およびシステム基板か
Page 71
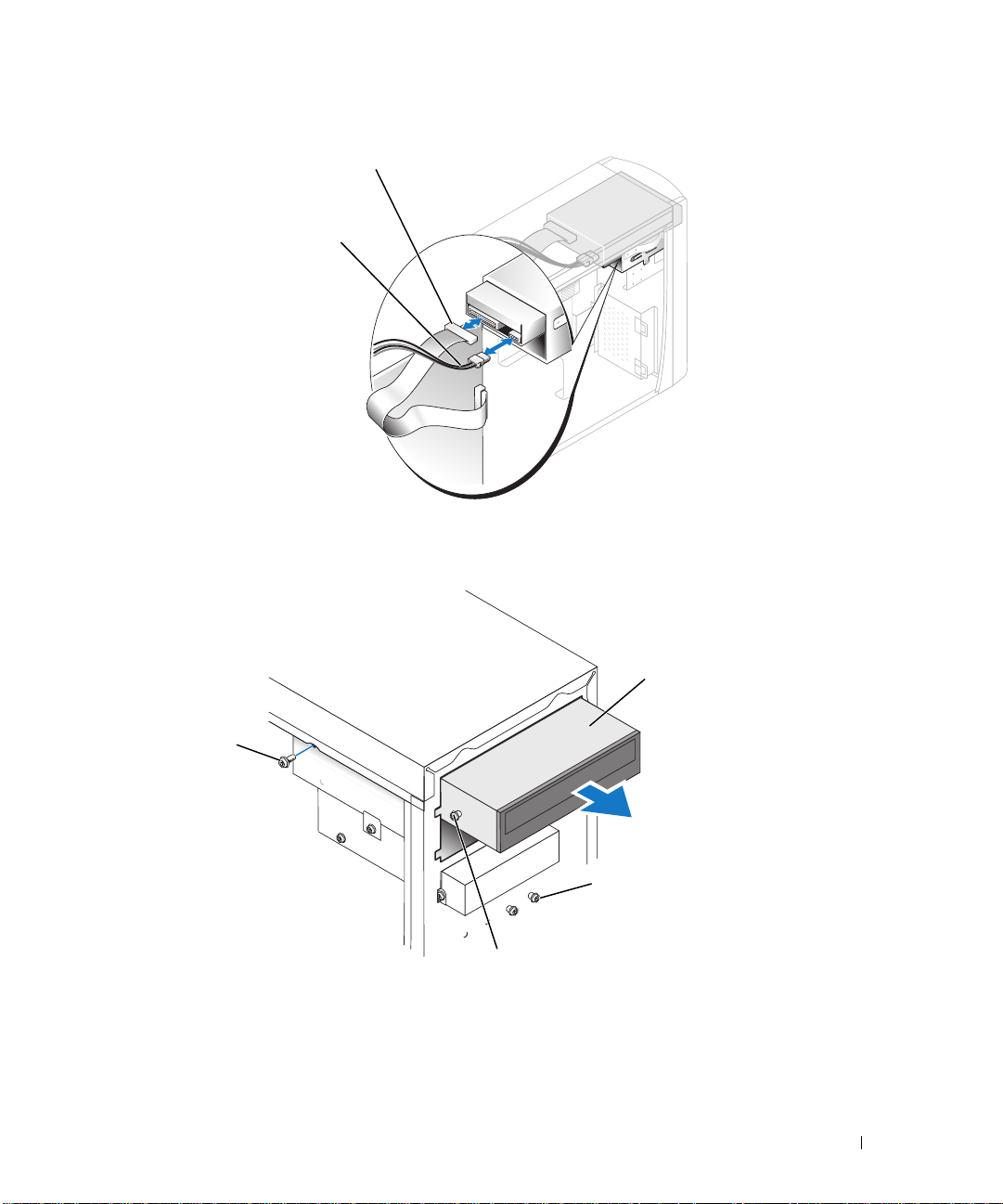
データケーブル
電源ケーブル
2
CD/DVD
3
ドライブを前方にスライドさせ、ドライブベイから取り外します。
ドライブ固定用ネジを外します。
ドライブ
固定ネジ
予備の位置合わせ
ネジ(
4 つ)
位置合わせネジ(
2 つまたは
2)
部品の取り外しと取り付け 71
Page 72
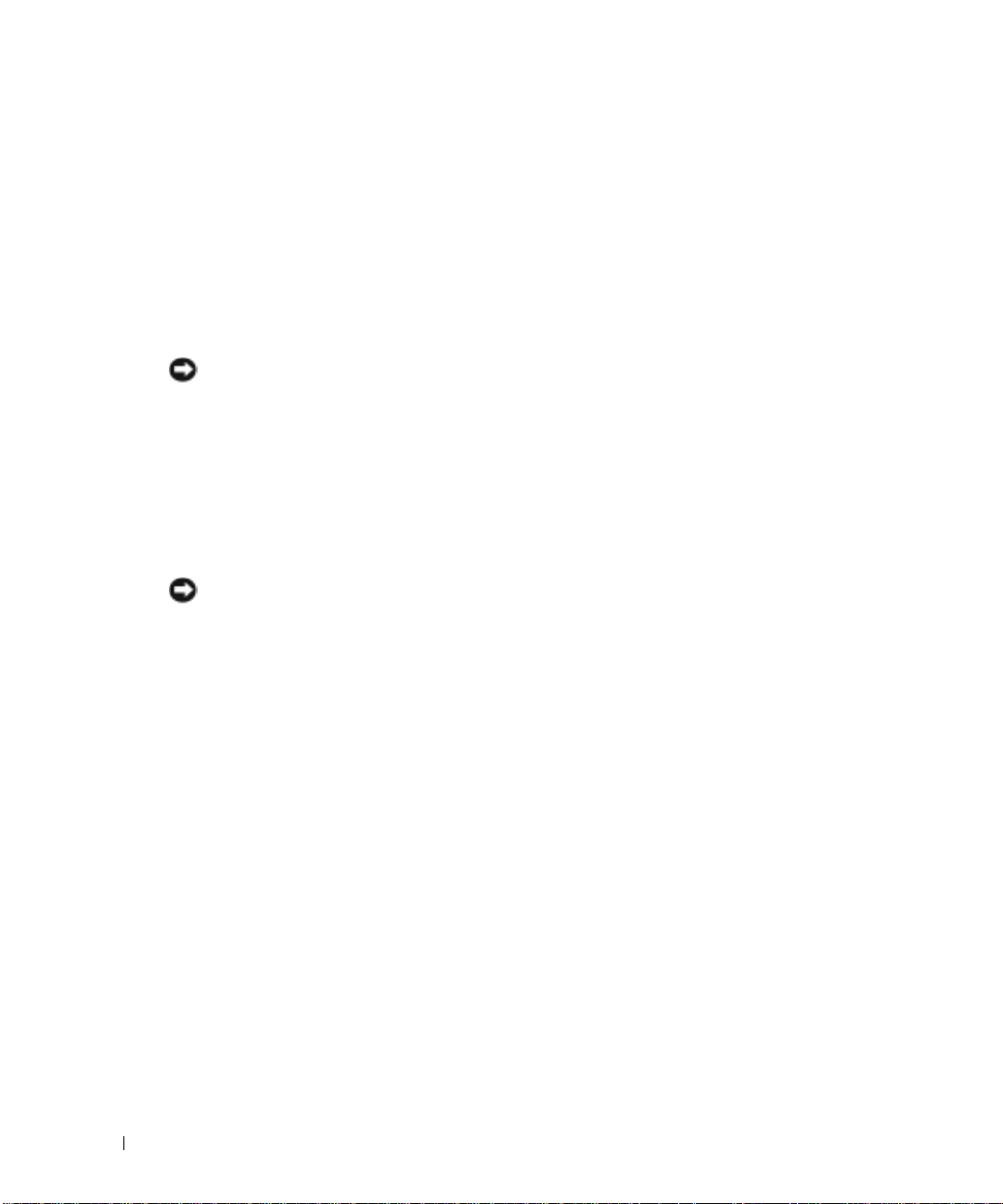
CD/DVD ドライブの取り付け
1
新しいドライブを取り付ける場合、ドライブを梱包から出し、取り付けの準備をします。
ドライブに付属のマニュアルを参照して、ドライブがお使いのコンピュータに合わせて設定さ
れているか確認します。
定します。
2
ドライブを交換する場合、既存のドライブを取り外します(70ページを参照)。
3
ドライブをドライブベイの所定の位置に注意深くスライドさせます。
4
ドライブを所定の位置にセットした後、ドライブが完全に装着されるように力を加えます。
5
ドライブに付属している固定ネジを使って、ドライブをコンピュータに取り付けます。
注意: ケーブルの色帯をドライブの 1 番ピンに合わせます(1 番ピンは「1」と印が付いています)。
6
www.dell.com | support.dell.com
電源ケーブルをシステム基板に接続します(53ページを参照)。
7
電源および
ジを参照)。
8
専用のコントローラカードを持つドライブを取り付ける場合、コントローラカードはカードス
ロットに取り付けます。
9
前面パネルを再取り付けします(63ページを参照)。
10
コンピュータカバーを取り付けます(76ページ参照)。
注意: ネットワークケーブルを接続するには、まずケーブルを壁のネットワークジャックに差し込み、
次にコンピュータに差し込みます。
11
コンピュータとデバイスをコンセントに接続して、電源を入れます。
ドライブの動作に必要なソフトウェアをインストールする手順については、ドライブに付属の
マニュアルを参照してください。
12
セットアップユーティリティ(80ページを参照)を起動し、適切な
します。
13
Dell Diagnostics
正常に動作しているか確認します。
IDE
ドライブを取り付ける場合は、ドライブをケーブルセレクトに設
CD/DVD
ドライブケーブルをドライブおよびシステム基板に接続します(53ペー
Drive
オプションを選択
(診断)プログラム(35ページを参照)を実行してお使いのコンピュータが
2 台目の CD または DVD ドライブの追加
1
新しいドライブのジャンパ設定が「
ては、ドライブに付属しているマニュアルを参照)。
2
73
ページに図示されている
イブに挿入します。
72 部品の取り外しと取り付け
cableselect
2
つの余分な位置合わせネジをコンピュータの前面から外し、ドラ
」に設定されているか確認します (詳細につい
Page 73

ドライブ
位置合わせネジ(
2)
メモ: コンピュータには、2 または 4 本の予備の位置合わせネジが付いています。この手順では、2 本の
位置合わせネジを使用します。
3
ドライブをドライブベイの所定の位置に注意深くスライドさせます。
ドライブ
固定ネジ
予備の位置合わせ
2 つまたは
ネジ(
4
つ)
位置合わせネジ(
2)
4
ドライブを所定の位置にセットした後、ドライブが完全に装着されるように力を加えます。
5
ドライブに付属している固定ネジを使って、ドライブをコンピュータに取り付けます。
注意: ケーブルの色帯をドライブの 1 番ピンに合わせます(1 番ピンは「1」と印が付いています)。
6
電源ケーブルをシステム基板に接続します(53ページを参照)。
部品の取り外しと取り付け 73
Page 74
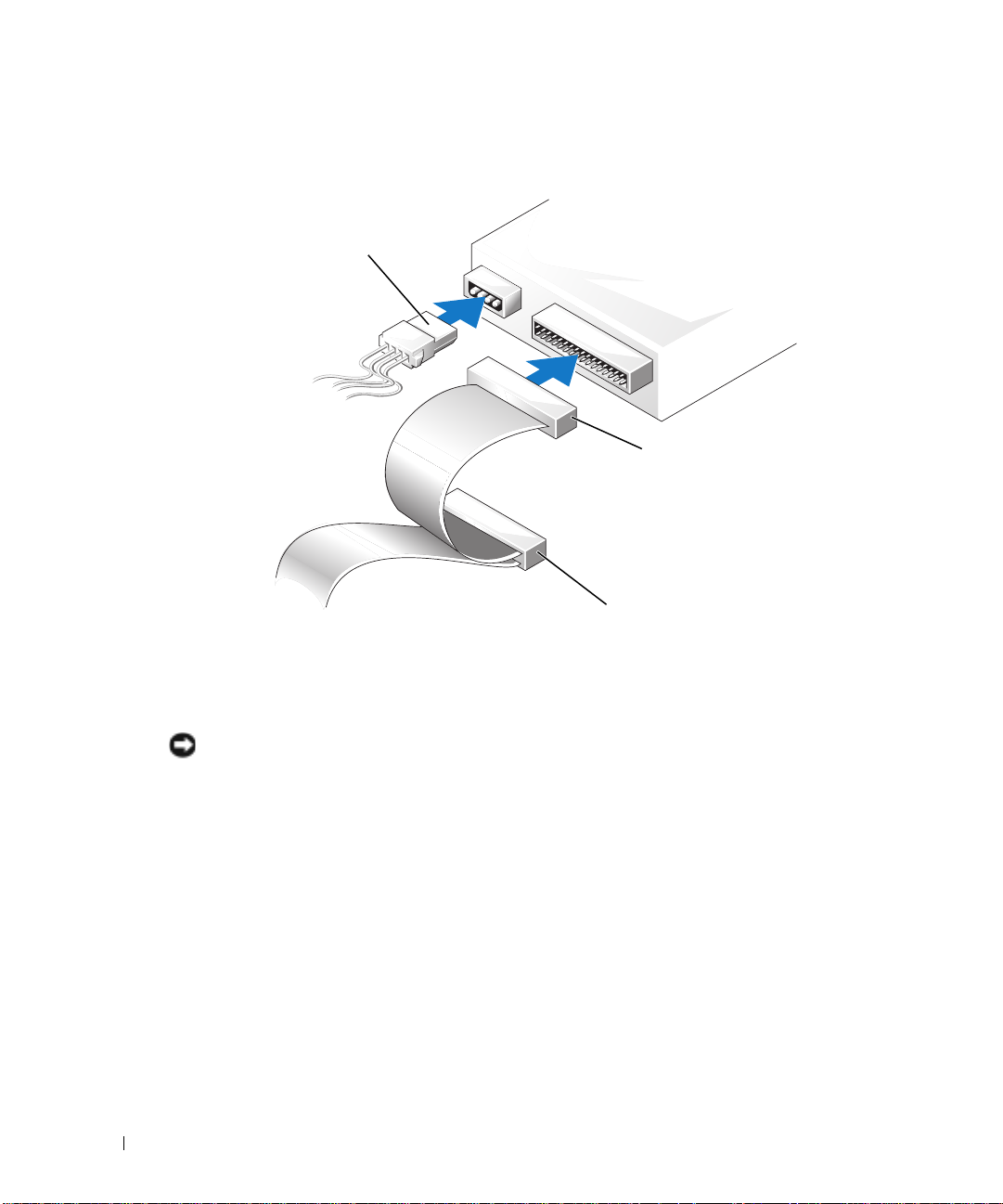
7
上段のドライブベイの
を新しいドライブに接続します。
www.dell.com | support.dell.com
電源ケーブル
CD/DVD
ドライブのデータケーブルを確認して、中間のデータコネクタ
1 台目の CD/DVD
コネクタ
(プライマリドライブ)
2 台目の CD/DVD
コネクタ
(セカンダリドライブ)
8
前面パネルを再取り付けします(63ページを参照)。
9
コンピュータカバーを取り付けます(76ページ参照)。
注意: ネットワークケーブルを接続するには、まずネットワークケーブルを壁のネットワークジャック
に差し込み、次にコンピュータに差し込みます。
10
コンピュータとデバイスをコンセントに接続して、電源を入れます。
11
ドライブの動作に必要なソフトウェアをインストールする手順については、ドライブに付属の
マニュアルを参照してください。
74 部品の取り外しと取り付け
Page 75

バッテリー
警告: 本項の手順を開始する前に、『製品情報ガイド』の安全手順に従ってください。
注意:
コイン型バッテリーは、コンピュータの設定、日付、時間の情報を保持します。バッテリーの寿命は
数年間です。
コンピュータを起動後に、何度も時刻と日付の情報をリセットしなければならないような場合は、
バッテリーを交換します。
警告: 新しいバッテリーを取り付ける場合、正しく取り付けてください。破裂する場合があ
バッテリーを取り付けるには、次の手順を実行します。
1
2
3
注意: 道具(先端の鋭くないものを使用してください)を使用して、バッテリーをソケットから取り出
4
5
コンピュータ内の部品の静電気による損傷を防ぐため、コンピュータの電子部品に触れる前に、
身体から静電気を除去してください。コンピュータシャーシの塗装されていない金属面に触れることに
より、静電気を除去することができます。
ります。交換するバッテリーは、メーカーが推奨する型、または同等の製品をご利用くださ
い。使用済みのバッテリーは、製造元の指示に従って廃棄してください。
セットアップユーティリティのすべての画面を記録しておくと(81ページを参照)、手順8 で
正しい設定に復元することができます。
45
ページの「作業を開始する前に」の手順に従って操作してください。
バッテリーソケットを確認します(53ページの「システム基盤コンポーネント」を参照)。
す場合は、道具がシステム基板に触れないよう注意してください。必ず、バッテリーとソケットの間に
道具を確実に挿入してから、バッテリーを外してください。これを怠ると、ソケットが外れたり、シス
テム基板の回路を切断するなど、システム基板に損傷を与える恐れがあります。
プラスチック製のドライバなどのように先端部の鋭くない非導電性の道具、または指を使って
バッテリーをバッテリーソケットから取り外します。
バッテリーの「+」側を上に向けて新しいバッテリーをソケットに挿入し、バッテリーを所定の
場所にカチッとはめ込みます。
部品の取り外しと取り付け 75
Page 76

www.dell.com | support.dell.com
6
コンピュータカバーを取り付けます(76ページ参照)。
注意: ネットワークケーブルを接続するには、まずケーブルをネットワークデバイスに差し込み、次に
コンピュータに差し込みます。
7
コンピュータとデバイスをコンセントに接続して、電源を入れます。
8
セットアップユーティリティを起動して(81ページを参照)、手順
9
古いバッテリーを適切に廃棄します(『製品情報ガイド』の「バッテリーの廃棄」を参照)。
コンピュータカバーの交換
警告: 本項の手順を開始する前に、『製品情報ガイド』の安全手順に従ってください。
すべてのケーブルがしっかり接続され、ケーブルが邪魔にならない場所に束ねられているか確
1
認します。
電源ケーブルがドライブの下に挟まらないように、電源ケーブルを慎重に手前に引きます。
2
コンピュータの内部に工具や余った部品が残っていないか確認します。
3
カバーをコンピュータの上に置きます。
4
カバーが所定の位置に完全に収まるまで、カバーをコンピュータの前面にスライドします。
注意: ネットワークケーブルを接続するには、まずネットワークケーブルを壁のネットワークジャック
に差し込み、次にコンピュータに差し込みます。
5
コンピュータとデバイスをコンセントに接続して、電源を入れます。
バッテリー
ソケット
タブ
バッテリー
1
で記録した設定に戻します。
76 部品の取り外しと取り付け
Page 77
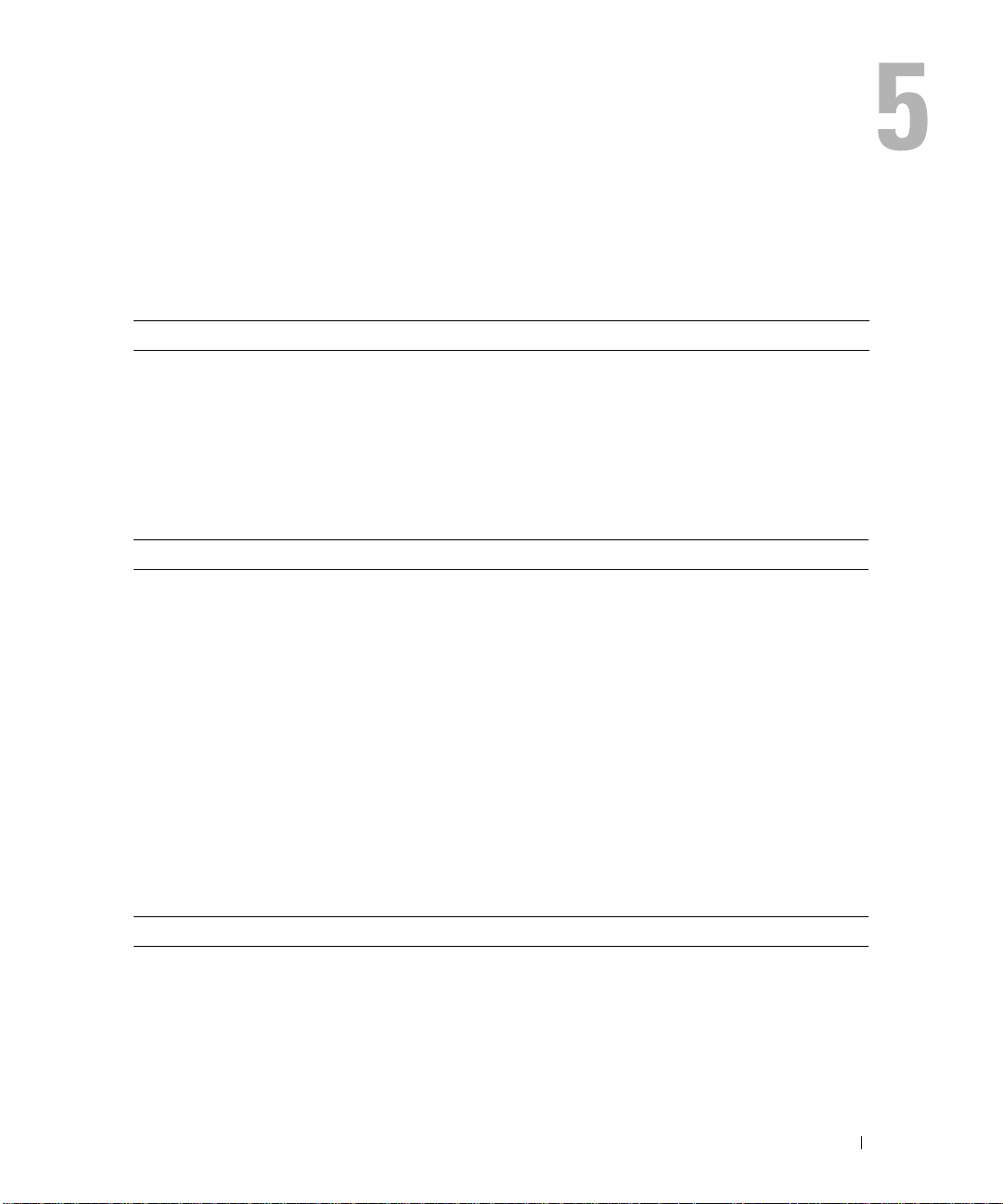
付録
仕様
マイクロプロセッサ
プロセッサの種類
L1(レベル 1)キャッシュ
(レベル 2)キャッシュ 128 KB または 512 KB(コンピュータ構成に応じて)パイプ
L2
メモリ
タイプ
メモリのコネクタ
メモリ容量
最小メモリ
最大搭載メモリ
アドレス
BIOS
HT
テクノロジ
メモ: すべての Pentium 4 プロセッサが、ハイパースレッディン
グテクノロジをサポートしているわけではありません。
Intel® Pentium® 4
および
Intel Celeron
8 KB
ラインバースト、
SRAM
バック
8 ウェイセットアソシエィティブ、ライト
333 MHz と 400 MHz の DDR SDRAM
メモ: Celeron 400MHz FSB プロセッサで構成されている場合、
DDR333 および DDR400 メモリは 266MHz で動作します。
メモ:
Pentium 4 800MHz FSB プロセッサで構成されている場
DDR333 メモリは 320MHz で動作します。
合、
2 つ
128、256、512、または 1 GB 非 ECC
128 MB
メモ: システムメモリのサイズおよびその他の要素に応じて、
1 ~ 64 MB のシステムメモリがグラフィックスのサポートに
割り当てられています。
2 GB
F0000h
®
コンピュータ情報
チップセット
チャネル
DMA
割り込みレベル
チップ(NVRAM)
BIOS
Intel 865 GV
7
24
4 Mb
付録 77
Page 78
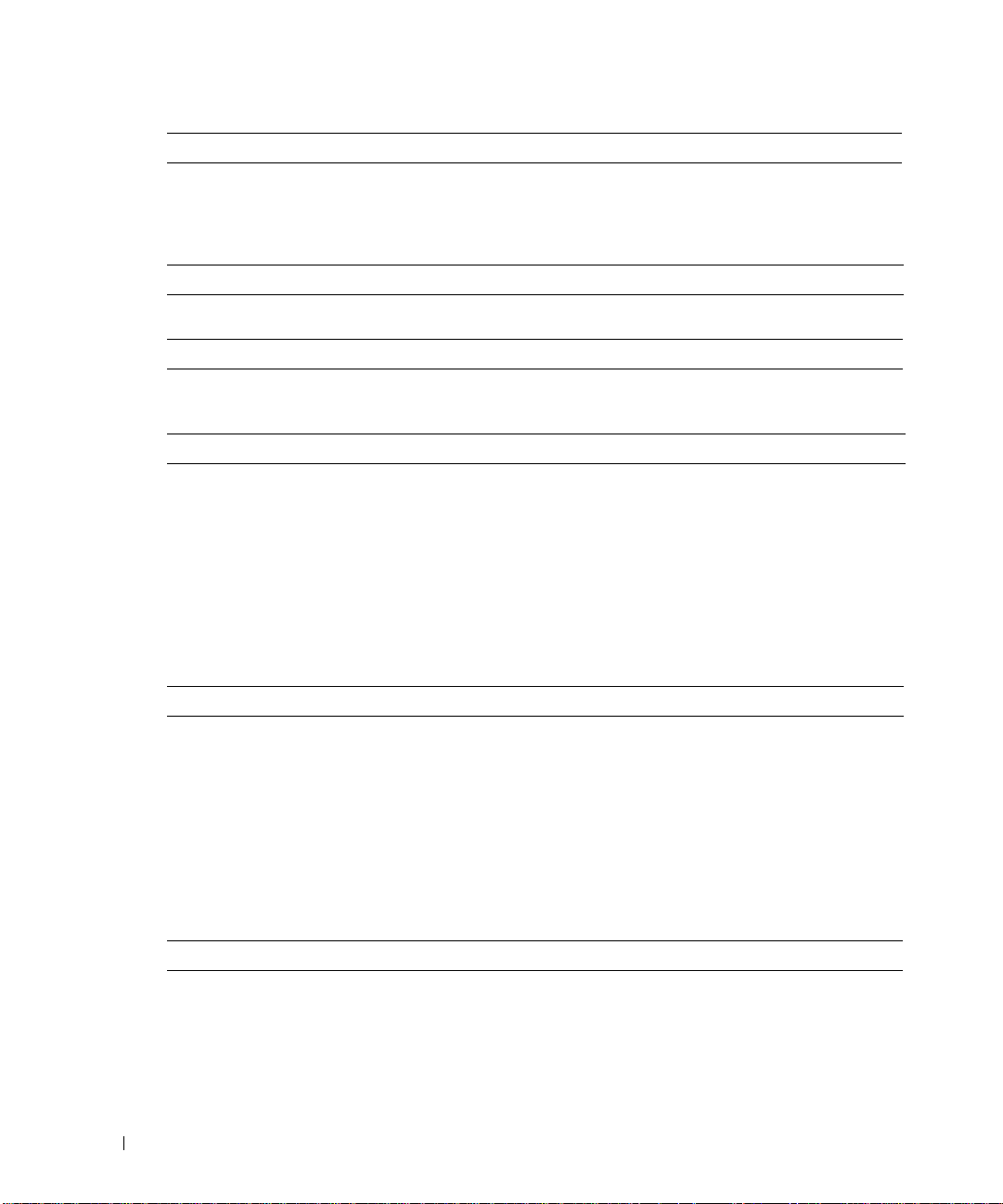
コンピュータ情報
NIC
システムクロック
ビデオ
タイプ オンボード
オーディオ
タイプ
www.dell.com | support.dell.com
拡張バス
バスのタイプ
バス速度
PCI
(続き)
10/100
通信が可能なオンボードネットワークインタフェース
Intel Pentium 4:800 MHz
Intel Celeron
: 533 MHz
Intel Extreme Graphics 2
AC97、SoundBlaster Emulation、ADI 1980 オーディオ
コントローラ(
2.1 インプリメンテーション)
PCI
33 MHz
コネクタ
コネクタサイズ
コネクタデータ幅(最大)
ドライブ
外部アクセス用: フロッピードライブ用の
利用可能なデバイス フロッピードライブ、
3
つ
120
32
ビット
ブ用の
ピン
2 つのベイ
USB メモリデバイス、CD ドライブ、
CD-RW ドライブ、DVD ドライブ、DVD-RW ドライブおよ
DVD/CD-RW コンボドライブ
び、
内部アクセス用: 高さ
コネクタ
外付けコネクタ:
シリアル
パラレル
ビデオ
1 インチの IDE ハードドライブ用の 1 つのベイ
9 ピンコネクタ、16550C 互換
双方向 25 ピンコネクタ(メス)
15 ピンコネクタ(メス)
1 つのベイ、および CD/DVD ドライ
78 付録
Page 79
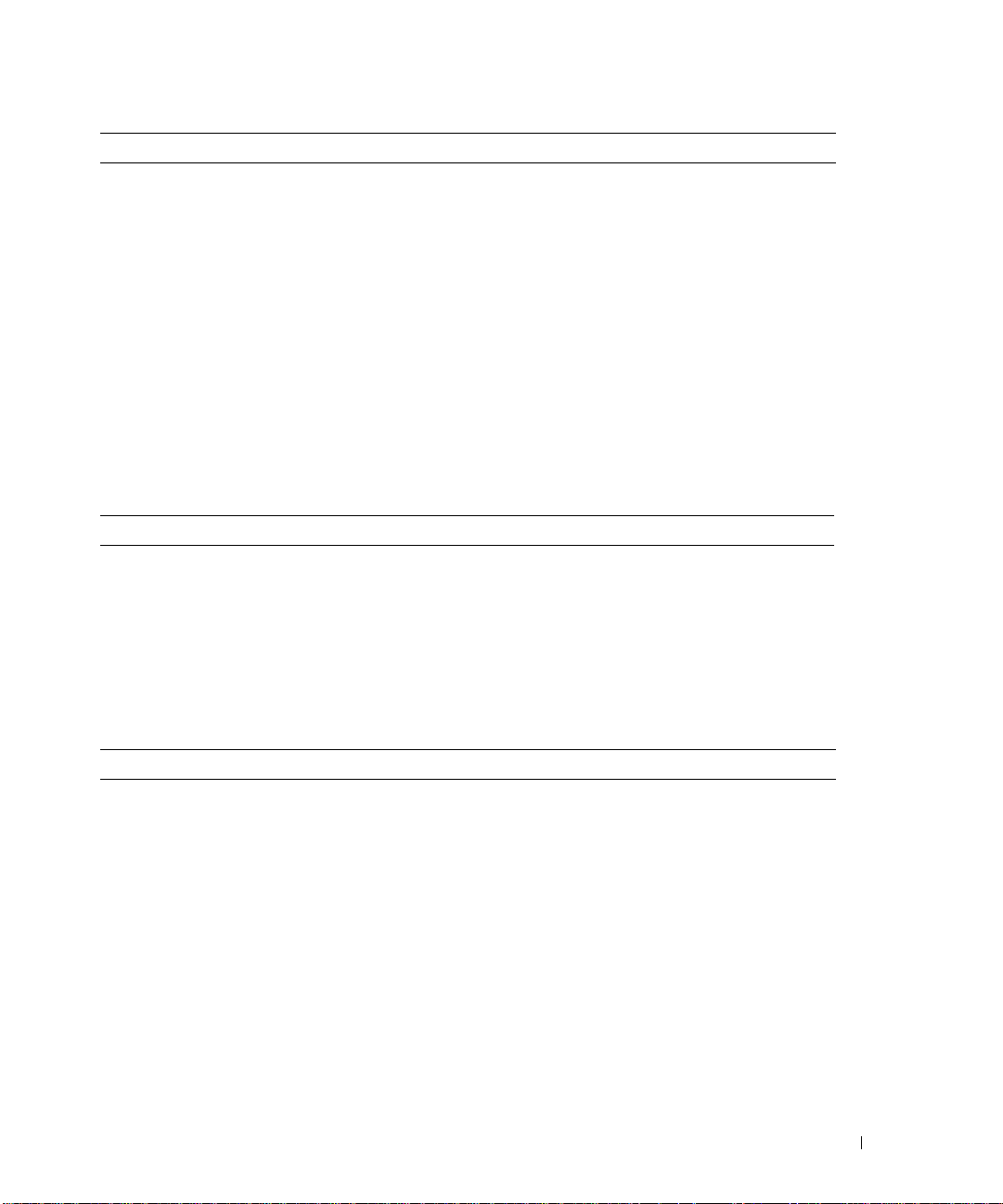
コネクタ
システム基板コネクタ:
ボタンとライト
電源ボタン 押しボタン
ハードドライブライト 緑色
リンク保全ライト(内蔵ネット
ワークアダプタ上)
動作ライト(内蔵ネットワーク
アダプタ上)
診断ライト 背面パネル上の
(続き)
ネットワークアダプタ
PS/2
(キーボードおよびマウス)
USB
オーディオ
プライマリ
セカンダリ
フロッピードライブ
CD
ファン
IDE
IDE
オーディオ
ドライブ
コネクタ
RJ45 コネクタ
6 ピンミニ DIN
2 つの前面パネルおよび 4 つの背面パネルの USB 2.0 対応
コネクタ
ライン入力、ライン出力、およびマイク用の 3 つのコネクタ、
ヘッドフォン用の
PCI
ローカルバスに
PCI
ローカルバスに
34
ピンコネクタ
4
ピンコネクタ
3
ピンコネクタ
10 Mb 動作で点灯なし、100 Mb 動作で緑色
黄色の点滅ライト
1 つの前面パネルコネクタ
40
ピンコネクタ
40
ピンコネクタ
4 つのライト
電源
DC 電源装置:
ワット数
熱消費
電圧 (重要な電源設定情報につ
いては、『製品情報ガイド』の安
全に関する指示を参照してくだ
さい。)
バックアップバッテリー
250 W
853 BTU/ 時(モニターなしのフル装備のコンピュータ)
固定電圧電源装置 — 60 Hz で 100 ~ 120 V; 50 Hz で
200
~ 240 V
3 V CR2032 コイン型リチウムバッテリー
付録 79
Page 80

寸法
高さ
x 幅 x 奥行き 41.9 x 18.1 × 36.8 cm
重量
環境
温度:
動作時
www.dell.com | support.dell.com
保管時
相対湿度
最大耐久震度:
動作時
保管時
最大耐久衝撃:
動作時
保管時
高度:
動作時
保管時
セットアップユーティリティ
11.34 kg
10° ~ 30°C
メモ: 30 ℃で最大動作高度 914 m
– 40 ℃~ 65 ℃
20 ~ 80 %(結露しないこと)
0.25 G(3 ~ 200 Hz、0.5 オクターブ / 分)
2.20 Grms(10 ~ 500 Hz、1 オクターブ / 分)
105 G、2 ミリ秒
32 G(596.9 cm/ 秒の速度変化)
–15.2 ~ 3048 m
メモ: 30 ℃で最大動作高度 914 m
–15.2 ~ 10,670 m
80 付録
概要
セットアップユーティリティの使い方
•
ハードウェアを追加、変更、取り外した後に、システム設定情報を変更する場合
•
ユーザーパスワードなどユーザー選択可能オプションを設定または変更する場合
•
現在のメモリの容量を調べたり、取り付けられたハードドライブの種類を設定する場合
セットアップユーティリティを使用する前に、
るように
メモしておくことをお勧めします。
注意: コンピュータに関する知識が十分でない場合、このプログラムの設定を変更しないでください。
設定を間違えるとコンピュータが正常に動作しなくなる可能性があります。
:
セットアップユーティリティ画面情報を後で参照でき
Page 81

セットアップユーティリティの起動
1
コンピュータの電源を入れます(または再起動します)。
2
青色の
DELL™
ここで時間をおきすぎてオペレーティングシステムのロゴが表示された場合、
Windows
45
ページを参照)もう一度やりなおしてみます。
(
のロゴが表示された場合、すぐに
®
デスクトップが表示されるまで待ちます。次にコンピュータをシャットダウンして
<F2>
を押します。
Microsoft®
セットアップ画面
セットアップ画面は、お使いのコンピュータの現在のまたは変更可能な設定情報を表示します。画面
3
上の情報は、オプションリスト、アクティブオプションフィールド、キーファンクションの
域に分かれます。
つの領
Options List
フィールドは、セット
アップユーティリティ
ウィンドウの左側に表示
されます。このフィール
ドは、取り付けられた
ハードウェア、省電力機
能、およびセキュリティ
機能を含む、コンピュー
タの構成を定義するオプ
ションを表示する、スク
ロール可能なリストです。
上矢印キーおよび下矢印
キーを使用してスクロー
ルアップおよびスクロー
ルダウンします。
ションがハイライト表示
されている場合、
Option Field
のオプション、および現
在の設定と使用可能な設
定についての詳細が表示
されます。
主なオプションフィール
ドを開いたり閉じたりす
るには、
ます。
—
には、そ
<Enter>
この
オプ
を押し
Option Field
ての情報が表示されます。このフィールドでは、現在の設定
を参照したり、設定を変更したりできます。
左右矢印キーを使用して、オプションをハイライト表示しま
<Enter>
す。
Key Functions —
に表示され、キーおよびそれらのファンクションのリストが
アクティブなセットアップユーティリティフィールドに表示
されます。
—
このフィールドには、各オプションについ
を押して、選択を有効にします。
このフィールドは、
Option Field
の下
付録 81
Page 82

セットアップオプション
メモ: お使いのコンピュータおよび取り付けられているデバイスに応じて、この項に一覧表示された項
目とは異なる場合があります。
System
System Info
CPU Info
www.dell.com | support.dell.com
Memory Info
Date/Time
Boot Sequence
Drives
Diskette Drive
Drives 0
through 3
Onboard Devices
NIC Controller
Audio Controller
USB
コンピュータ名、
その他のシステム固有情報などシステム情報のリストを示します。
コンピュータのプロセッサがハイパースレッディングをサポートして
いるかどうかを識別し、プロセッサバス速度、プロセッサ
クロック速度、
取り付けられているメモリの量、メモリ速度、チャネルモード(デュ
/ シングル)、取り付けられているメモリのタイプを示します。
アル
現在の日付および時刻設定を表示します。
コンピュータはこのリストで指定したデバイスの順番で起動を試み
ます。
起動デバイスを挿入して、コンピュータを再起動した場合、こ
メモ:
のオプションはセットアップユーティリティのメニューに表示されま
USB メモリデバイスから起動するには、USB デバイスを選んで移
す。
動し、一覧の最初のデバイスにします。
システム基板の
イブを識別し、
義します。
システム基板上の
し、ハードドライブに関する性能を一覧表示します。
BIOS バージョン番号および日付、システムタグや
ID、
L2 キャッシュのリストを表示します。
FLOPPY コネクタに接続されているフロッピードラ
Off、USB、Internal、もしくは Read Only と定
PRI IDE コネクタに取り付けられたドライブを識別
NIC は On(デフォルト)、Off、On w/ PXE に設定できます。On
w/ PXE
場合は、
み合わせを押すと、ネットワークサーバーから起動方法を選択できる
メニューが表示されます。起動ルーチンがネットワークサーバーから
使用できないと、コンピュータは起動順序リストの次のデバイスから
の起動を試みます。
オンボードオーディオコントローラを有効または無効にします。
設定がアクティブ(将来の起動プロセスにのみ使用可能)な
<Ctrl><Alt><b> を押すように指示されます。このキーの組
On(デフォルト)に設定すると、USB デバイスが検出され、オペ
レーティングシステムでサポートされます。
No Boot
す。このオプションでは、ユーザーが外部
コンピュータを起動することを禁止します。
オプションはドライブデータへの外部アクセスを禁止しま
USB デバイスを使用して
82 付録
Page 83
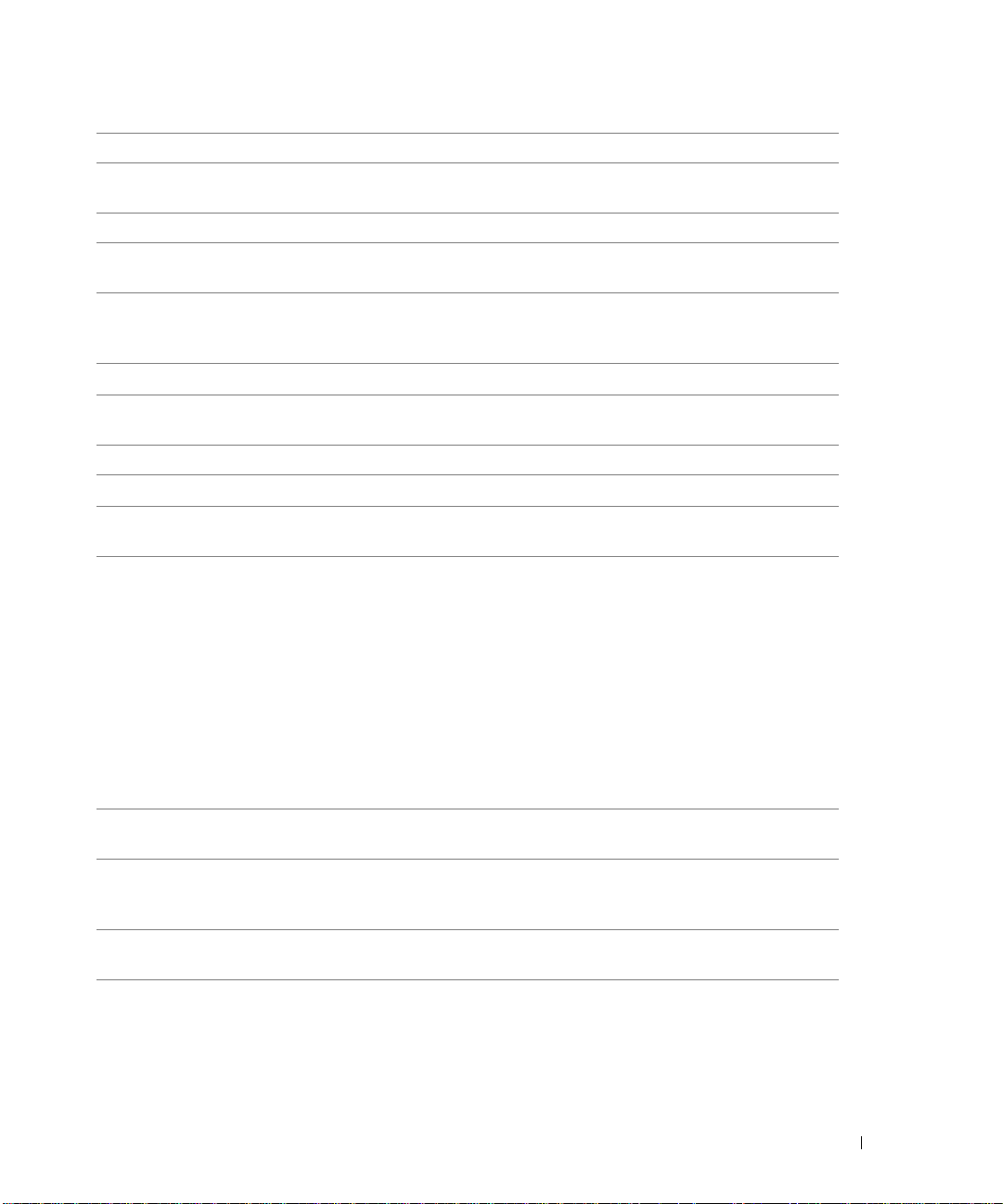
Mouse Port
LPT Port Mode
LTP Port Address
LPT Port DMA
Serial Port #1
Video
Primary Video
Video Memory Size
Performance
Hyperthreading
Performance
Security
Admin Password
System Password
Password Status
オンボード
パラレルポート設定を識別および定義します。パラレルポートは、
PS/2 対応マウスコントローラを有効または無効にします。
Off、AT、PS/2、EPP、ECP に設定できます。
パラレルポートのアドレスを識別します。
パラレルポート
DMA
は、Off、DMA1、DMA3 に設定できます。
シリアルポート設定を識別および定義します。デフォルト設定の
は、コネクタを自動的に特定のポートに設定します(COM1
Auto
または COM3)。
この設定は、コンピュータにビデオコントローラが
ちらをプライマリにするかを指定します。
オンボードビデオコントローラ用のシステムメモリの量を設定します。
お使いのコンピュータのプロセッサがハイパースレッディングに対応
している場合、
•
Bypass
テストまたは変更しません。
•
Quiet
ティック設定で動作します。
•
Suggested
作します。
•
Performance
メモ: Performance モードに切り替えると、ドライバの騒音が大きく
なる場合がありますが、性能には影響ありません。
アコースティック設定を変更しても、ハードドライブイメージ
メモ:
は変わりません。
このセクションは、使用可能なシステムセキュリティオプションを表
示します。
このオプションは、
アクセスを制限するのと同じ方法で、コンピュータの
ユーティリティへのアクセスを制限します。
システムのパスワードセキュリティ機能の現在の状態が表示され、新
しいシステムパスワードを設定したり確認することができます。
このオプションは、システムパスワードフィールドをセットアップパ
スワードでロックします。このフィールドがロックされていると、
コンピュータを始動する際に
キュリティを無効にするオプションは使用できません。
DMA 設定を識別および定義します。パラレルポート
2 つある場合、ど
Options List にこのオプションが表示されます。
—
お使いのコンピュータは、現在の音響効果モード設定を
(デフォルト)— ハードドライブは、最も低いアコース
—
ハードドライブは、製造元で推奨されたレベルで動
—
ハードドライブは、最高速度で動作します。
System Password オプションでシステムへの
セットアップ
<Ctrl><Enter> を押してパスワードセ
付録 83
Page 84
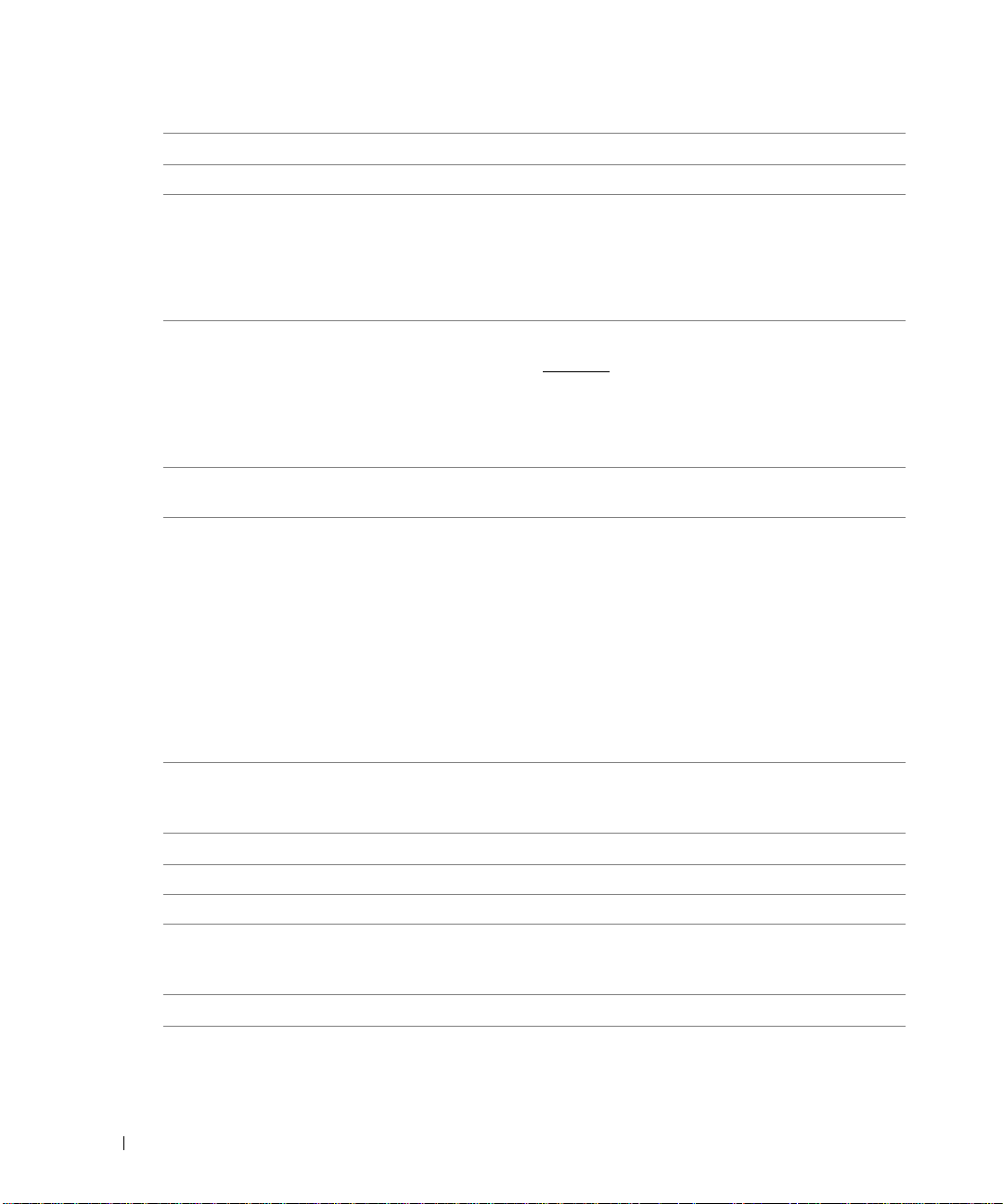
Power Management
AC Recovery
Auto Power On
Auto Power Time
www.dell.com | support.dell.com
Low Power Mode
Remote Wake Up
Suspend Mode
Maintenance
CMOS Defaults
Event Log
BIOS Update
POST Behavior
Fastboot
コンピュータに
コンピュータが自動的にオンになるように設定します。毎日
平日(毎週月曜日から金曜日)を選択できます。
デフォルト設定は、
この機能は、電源タップやサージプロテクタでコンピュータをシャッ
トダウンした場合は動作しません。
コンピュータを自動的にオンにする時間を設定します。
24 時間形式(時間:分)で表示されます。左右矢印キーを押
時間は
して、数値を増やしたり減らしたりするか、日付と時間のフィールド
の両方に数値を入力して、起動する時間を変更します。
この機能は、電源タップやサージプロテクタでコンピュータをシャッ
トダウンした場合は動作しません。
AC 電源が回復した場合にどうするかを決定します。
または
Off です。
Low Power Mode が選択されている場合、リモートウェイクアッ
プイベントは、
このオプションを使用すると、
デルがウェイクアップ信号を受信したときにコンピュータの電源が入
ります。
Hibernate または Off から起動しません。
NIC または Remote Wakeup 対応モ
On がデフォルト設定です。On w/ Boot to NIC の場合、コン
ピュータは、起動順序を使用する前に、ネットワークから起動しよう
とします。
メモ:
通常、コンピュータは、サスペンドモード、休止状態モード、
または電源が切れている状態からリモートに電源を入れることができ
Low Power Mode(Power Management メニュー)が有
ます。
効な場合、コンピュータは、
ます。
このオプションは、低電力モードで実行するサスペンド状態である
S1
、およびほとんどのコンポーネントの電源は削減または切られるが、
システムメモリはアクティブになるスタンバイ状態である
この設定は、コンピュータの出荷時のデフォルト状態に戻します。
システムイベントログを表示します。
Suspend からのみリモートで起動でき
S3 です。
BIOS の新しいバージョンをダウンロードしたら、このオプションを
使用して、
び定義します。このオプションは、
BIOS のアップデートファイルのロケーションを識別およ
Diskette または Disk です。
On(デフォルト)に設定されていると、いくつかの設定およびテス
トを省略するので、お使いのコンピュータは迅速に起動します。
84 付録
Page 85

Numlock Key
このオプションは、キーボード上の右端列のキーに関連しています。
On(デフォルト)に設定されている場合、各キー上部に表示されて
Off に設定されて
OS Install
POST Hotkeys
Keyboard Errors
いる数値および数学機能がアクティブになります。
いる場合、各キー下部にラベルが付けられているカーソルコントロー
ル機能がアクティブになります。
この設定は、
に切り替えます。
このオプションでは、コンピュータ起動時に画面に表示されるファン
クションキーを指定できます。
このオプションは、コンピュータ起動時のキーボードエラーレポート
を無効または有効にします。
OS Install Mode を On または Off(デフォルト)
起動順序
この機能を使って、デバイスの起動順序を変更します。
オプション設定
•
Diskette Drive
フロッピーディスクが起動用でない場合、フロッピーディスクがドライブにない場合、または
フロッピードライブがコンピュータに取り付けられていない場合、コンピュータはエラーメッ
セージを生成します。
•
Hard Drive
ティングシステムがドライブにない場合、コンピュータはエラーメッセージを生成します。
•
CD Drive
合、あるいは
を生成します。
•
USB Flash Device —
す。画面の右上角に
スを認識し、
メモ: USB デバイスから起動するには、デバイスが起動可能である必要があります。デバイスのマニュ
アルを参照して、デバイスが起動可能であるか確認してください。
―
コンピュータはフロッピードライブからの起動を試みます。ドライブ内の
—
コンピュータはプライマリハードドライブからの起動を試みます。オペレー
—
コンピュータは
CD
にオペレーティングシステムがない場合、コンピュータはエラーメッセージ
F12 = Boot Menu と表示されたら、
USB
フラッシュオプションを起動メニューに追加します。
CD
ドライブからの起動を試みます。ドライブに
USB
ポートにメモリデバイスを挿入し、コンピュータを再起動しま
<F12>
を押します。
CD
がない場
BIOS
がデバイ
現在の起動の起動順序の変更
この機能を使用すると、例えば、フロッピードライブ、メモリキー、または
USB
デバイスにお使いのコンピュータを再起動できます。
メモ: USB フロッピードライブから起動する場合、セットアップユーティリティでフロッピードライブ
OFF にする必要があります(80 ページを参照)。
を
1
USB
デバイスから起動する場合、
ジを参照)。
2
コンピュータの電源を入れます(または再起動します)。
USB
デバイスを
USB
コネクタに接続してください(53ペー
CD-RW
ドライブなどの
付録 85
Page 86
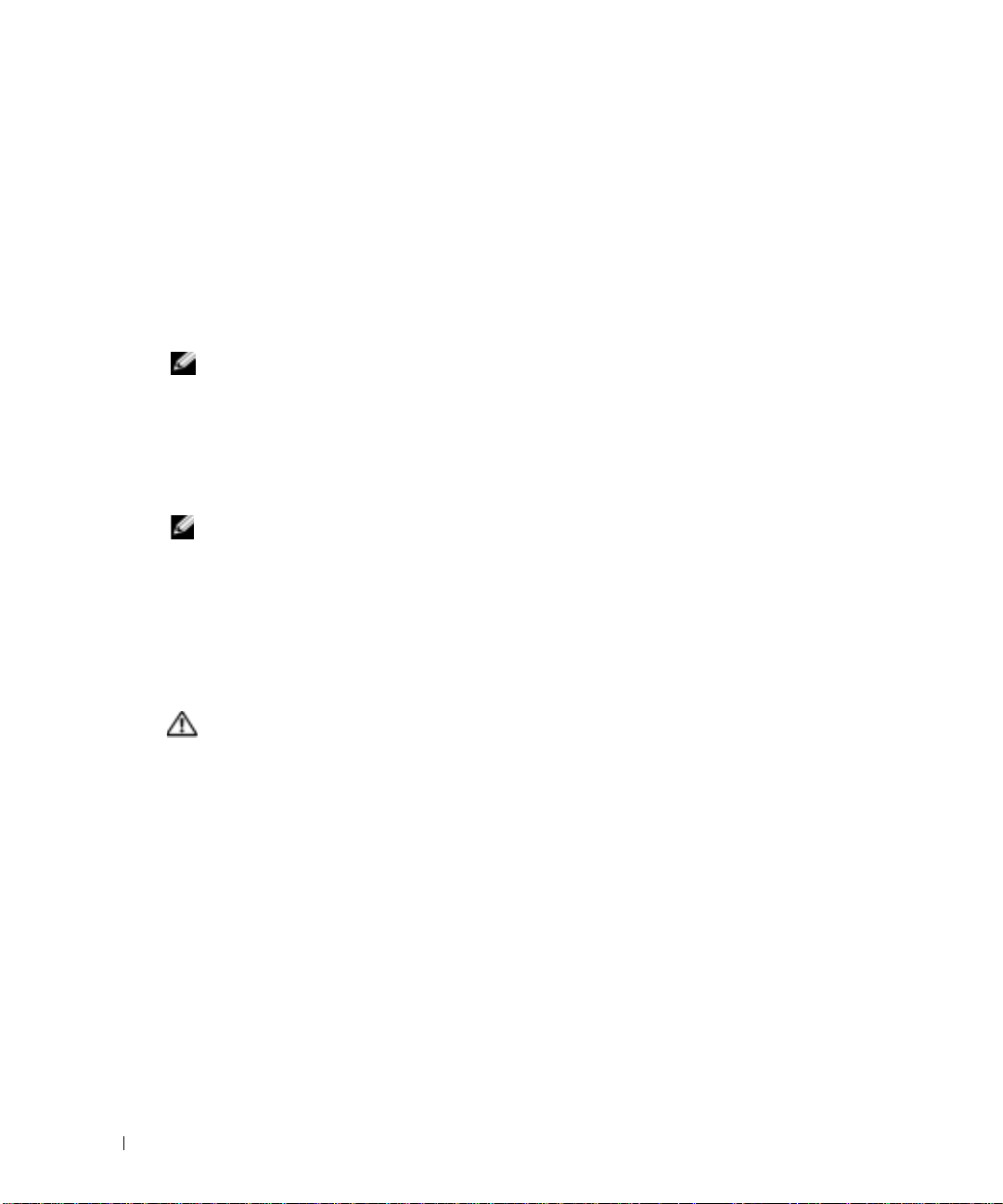
3
画面の右上角に F2 = Setup, F12 = Boot Menu と表示されたら、
ここで時間をおきすぎて
トップが表示されるまで待ちます。次にコンピュータをシャットダウンして(
照)もう一度やりなおしてみます。
使用可能な起動デバイスをすべて一覧表示した、
バイスには、横に番号があります。
4
メニューの一番下で、現在の起動のみに使用されているデバイスの数を入力します。
たとえば、
<Enter>
メモ: USB デバイスから起動するには、デバイスが起動可能である必要があります。デバイスが起動可
能であるかを、デバイスのマニュアルで確認してください。
www.dell.com | support.dell.com
将来の起動の起動順序の変更
1
セットアップユーティリティを起動します(80ページを参照)。
2
矢印キーを使って
してメニューにアクセスします。
メモ: 後で元に戻すこともできるよう、現在の起動順序を書きとめます。
3
デバイスのリスト内を移動するには、上下矢印キーを押します。
4
スペースバーを押して、デバイスを有効または無効にします(有効になっているデバイスには
チェックマークが付いています)。
5
選択したデバイスをリストの上または下に移動するには、プラス(+)またはマイナス(-)を
押します。
Windows
USB
メモリキーから起動する場合、
を押します。
Boot Sequence
<F12>
のロゴが表示された場合、
Boot Device Menu
USB Flash Device
メニューオプションをハイライト表示し、
Microsoft Windows
が表示されます。各デ
をハイライト表示して、
を押します。
のデスク
45
ページを参
<Enter>
を押
86 付録
忘れたパスワードの消去
警告: 本項の手順を開始する前に、『製品情報ガイド』の安全手順に従ってください。
1
45
ページの「作業を開始する前に」の手順に従って操作してください。
Page 87

PSWRD
2
システム基板(53ページを参照)の
番ピンおよび
メモ: お使いのコンピュータは出荷時に、1 番ピンおよび 2 番ピンにジャンパプラグが取り付けられて
います。
3
コンピュータカバーを閉じます(76ページを参照)。
4
コンピュータとモニターをコンセントに接続して、電源を入れます。
5
Microsoft® Windows®
をシャットダウンします。(
6
モニターの電源を切って、コンセントから外します。
7
コンピュータの電源ケーブルをコンセントから外し、電源ボタンを押して、システム基板の静
電気を除去します。
8
コンピュータカバーを開きます(76ページを参照)。
9
システム基板の
2
番ピンジャンパプラグを取り付けて、パスワード機能を再び有効にします。
び
10
コンピュータカバーを取り付けます(76ページを参照)。
注意: ネットワークケーブルに接続するには、まずケーブルを壁のネットワークジャックに差し込み、
次にコンピュータに差し込みます。
コンピュータとデバイスをコンセントに接続して、電源を入れます。
3
番ピンジャンパプラグを取り付けて、パスワードを消去します。
デスクトップがお使いのコンピュータに表示された後、コンピュータ
45
3
ピンパスワードジャンパの位置を確認し、(53ページを参照)1 番ピンおよ
3
ピンパスワードジャンパ(
ページを参照)。
PSWD
)の位置を確認し、
2
付録 87
Page 88

デルへのお問い合わせ
インターネット上でのデルへのアクセスは、次のアドレスをご利用ください。
•
www.dell.com/jp
•
support.jp.dell.com
(テクニカルサポート)
デルへお問い合わせになる場合は、次の表の
ください。国際電話のかけ方に関しては、国内または国際電話会社にお問い合わせください。
国(市)
国際電話アクセスコード
www.dell.com | support.dell.com
国番号市外局番
日本(川崎)
国際電話アクセスコード:
001
国番号: 81
市外局番: 44
E-
メールアドレス、電話番号、およびコードをご利用
部署名またはサービス地域、
ウェブサイトおよび
ウェブサイト: support.jp.dell.com
テクニカルサポート(Dimension™ および
Inspiron™
日本国外のテクニカルサポート(Dimension
および Inspiron)
)
E- メールアドレス
Fax 情報サービス
24 時間納期情報案内サービス
カスタマーケア
ビジネスセールス本部(従業員数 400 人未満)
法人営業本部(従業員数 400 人以上)
エンタープライズ営業本部(従業員数
3500
人以上)
官公庁 / 研究・教育機関 / 医療機関セールス
デルグローバルジャパン
個人のお客様
代表
フリーダイヤル
フリーダイヤル:
81-44-520-1435
044-556-3490
044-556-3801
044-556-4240
044-556-1465
044-556-3433
044-556-3430
044-556-1469
044-556-3469
044-556-1760
044-556-4300
市内番号
0120-198-
226
88 付録
Page 89

索引
B
BIOS, 80
C
CD, 14
CD のコピー
全般的な情報
手順 , 14
便利なヒント , 15
CD/DVD ドライブ
2 台目の取り付け , 72
動作ライト , 48
取り付け , 72
取り外し , 70
取り出しボタン , 48
問題 , 18
CD-RW ドライブ
, 18
問題
, 14
D
Dell
Dell Diagnostics
プログラム
Dell Dimension ヘルプ
ファイル
お問い合わせ , 88
サポートサイト , 8
DVD, 14
DVD ドライブ
, 18
問題
DVD のコピー
全般的な情報
手順 , 14
便利なヒント , 15
(診断)
, 35
, 7
, 14
E
E- メール
, 19
問題
I
IEEE 1394
問題 , 21
M
Microsoft Windows ラベル ,
8
P
PC の復元 , 40
PCI カード
取り付け
取り外し , 60
, 58
S
support.jp.dell.com, 8
U
USB
コネクタ , 48, 50
デバイスに起動 , 85
W
Windows XP
システムの復元 , 39
スキャナー , 28
デバイスドライバのロール
, 38
バック
ネットワークセットアップ
ウィザード
ハイパースレッディング , 16
プログラム互換性ウィザード ,
23
ヘルプとサポートセンター , 8
あ
安全にお使いいただくための
, 7
注意
い
インターネット
, オプション , 12
接続
接続 , セットアップ , 13
接続 , バージョン情報 , 12
問題 , 19
う
ウィザード
ネットワークセットアップ
ウィザード
プログラム互換性ウィザード ,
23
, 12
, 12
索引 89
Page 90
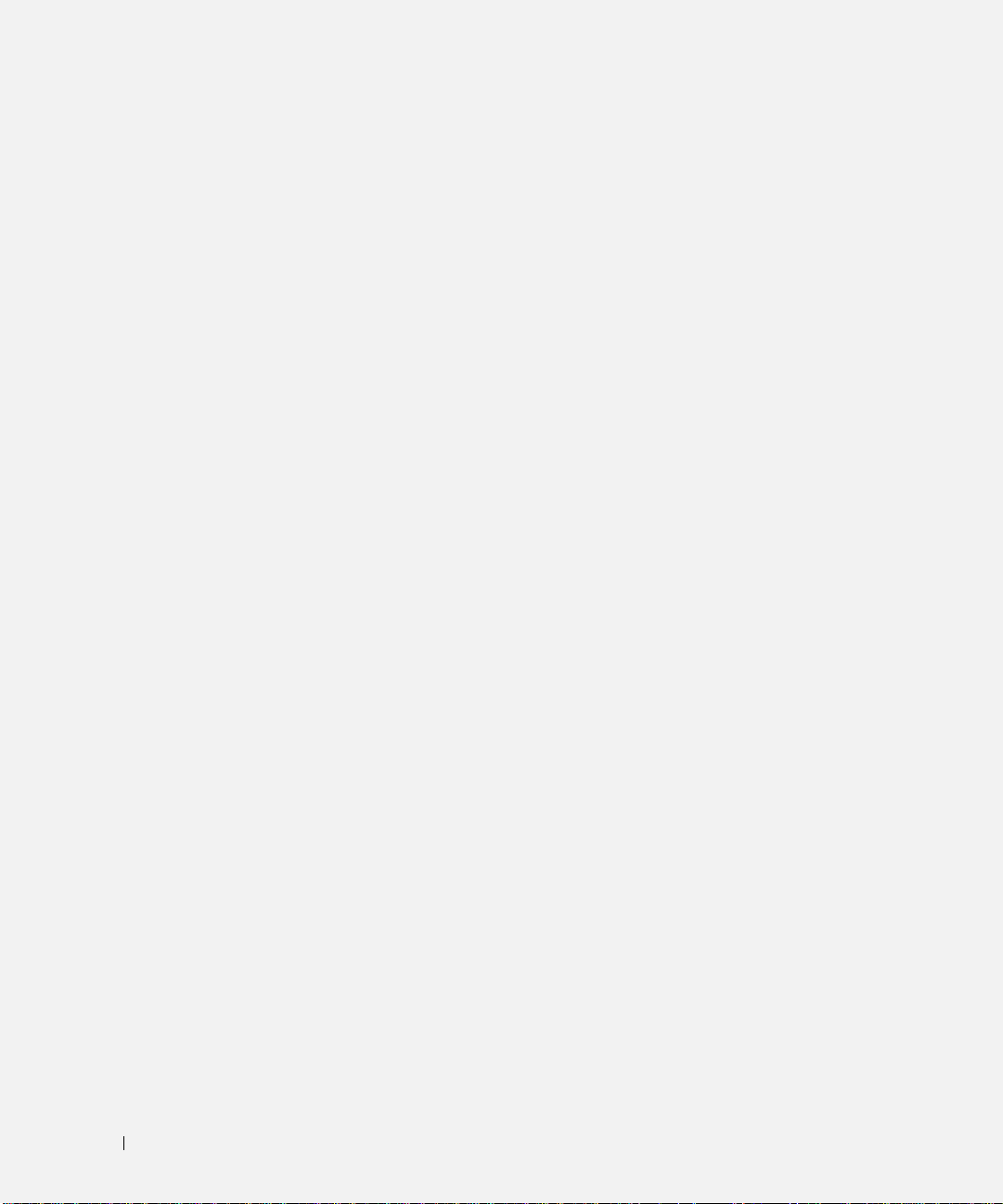
え
エラーメッセージ
バージョン情報
診断ライト , 31
エンドユーザーライセンス
同意書
, 20
, 7
お
オーディオ。サウンドを参照
か
カード
PCI, 57
PCI Express スロット , 50
PCI スロット , 50
PCI の取り付け , 58
PCI の取り外し , 60
サポートされているタイプ , 57
スロット , 50, 57
カバー
カバーラッチ
交換 , 76
取り外し , 51
画面。 モニターを参照
, 50
き
キーボード
コネクタ
問題 , 22
起動
USB デバイス , 85
起動順序 , 85
オプション設定 , 85
変更 , 85-86
, 50
こ
コネクタ
USB, 48, 50
キーボード , 50
サウンド , 49-50
シリアル , 50
電源 , 50
ネットワークアダプタ , 49
パラレル , 49
ビデオ , 50
ヘッドフォン , 48
マイク , 50
マウス , 49
モデム , 50
ライン出力 , 50
ライン入力 , 49
コンピュータ
応答しない
クラッシュ , 22-23
内部のコンポーネント , 52
内面図 , 52
以前の状態への復元 , 39
, 22
さ
サービスタグ , 8, 48
サウンド
ボリューム
問題 , 28
サウンドコネクタ
ライン出力
ライン入力 , 49
サポート
デルへのお問い合わせ
, 28
, 50
し
システムの復元 , 39
システム基盤 , 53
, 88
仕様 , 77
診断
Dell, 35
ライト , 31, 49
診断ライト , 31
す
スキャナー
, 28
問題
スピーカー
ボリューム
問題 , 28
, 28
せ
製品情報ガイド , 7
設定
セットアップユーティリティ
80
セットアップ図 , 7
セットアップユーティリティ ,
80
オプション , 82
画面 , 81
起動 , 81
そ
ソフトウェア
ハイパースレッディング
問題 , 23-24
, 16
て
ディスクのチェック , 19
電圧選択スイッチ , 50
,
90 索引
Page 91
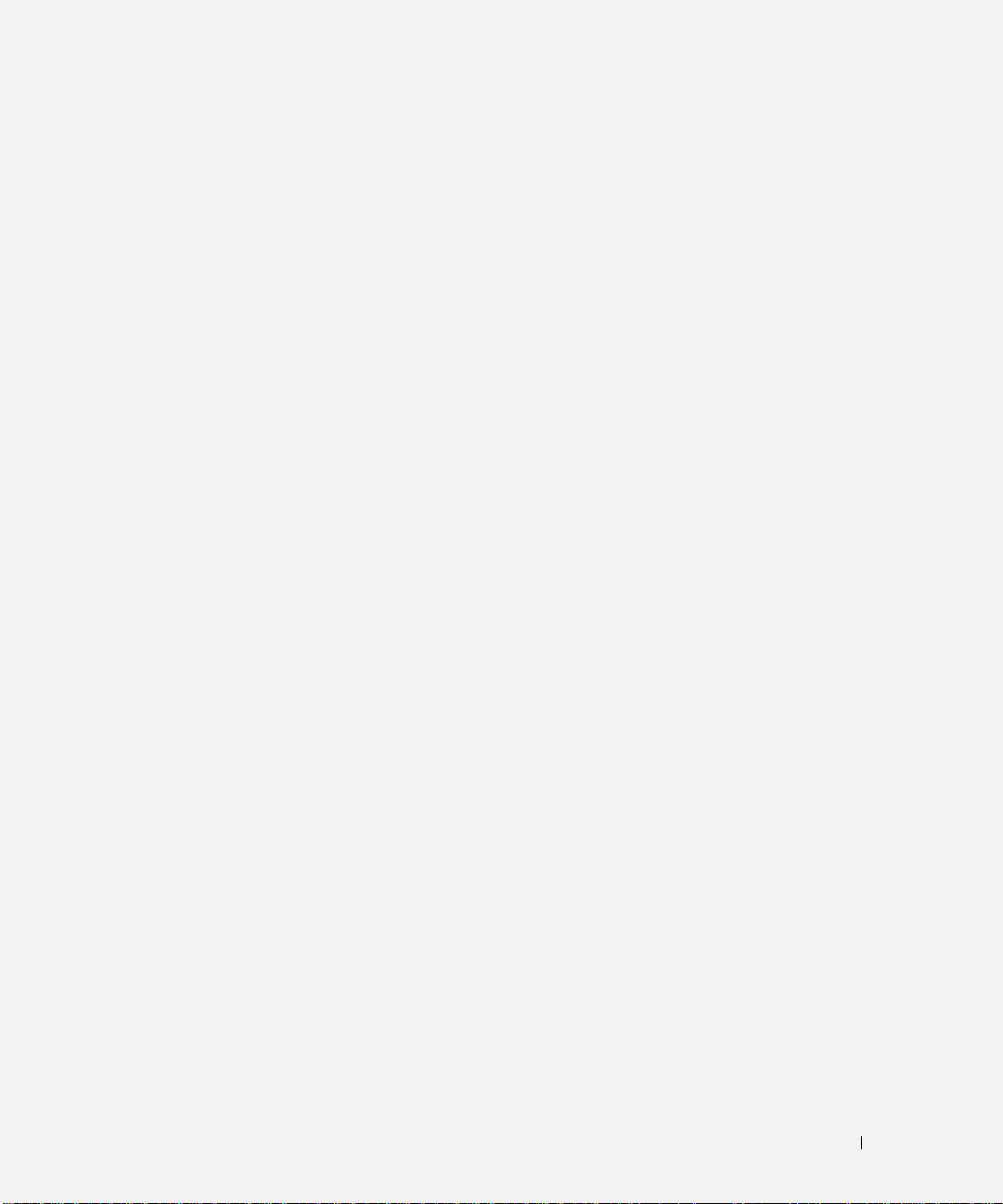
電源
コネクタ
ボタン , 48
ライト , 48
問題 , 26
電源ライト
状態
, 50
, 26
と
ドライバ
, 37
識別
説明 , 37
ドライブ
2 台目の CD/DVD ドライブ ,
72
CD/DVD の取り付け , 72
CD/DVD の取り外し , 70
ハードドライブ , 65
ハードドライブの取り付け , 67
ハードドライブの取り外し , 65
フロッピーの取り付け , 69
フロッピーの取り外し , 68
問題 , 17
トラブルシューティング
Dell Diagnostics(診断)
プログラム
ハードウェアのトラブル
シューティング
以前の状態への復元 , 39
以前の状態へ復元 , 39
診断ライト , 31
ヒント , 17
ヘルプとサポートセンター , 8
, 35
, 43
に
認可機関の情報 , 7
ね
ネットワーク
コネクタ
セットアップ , 11
ネットワークセットアップ
問題 , 25
ネットワークセットアップ
ウィザード
, 49
ウィザード
, 12
, 12
は
ハードウェア
Dell Diagnostics(診断)
プログラム
ハードドライブ
動作ライト
取り付け , 67
取り外し , 65
問題 , 19
ハイパースレッディング , 16
パスワード
ジャンパ
消去 , 86
バッテリー
, 75
交換
問題 , 17
, 35
, 48
, 86
ひ
ビデオ
コネクタ
問題 , 29
, 50
ふ
部品の取り付け
コンピュータの電源を切る
作業を開始する前に , 45
奨励するツール , 45
, 45
プリンタ
USB, 10
ケーブル , 10
パラレル , 11
プリンタの接続
セットアップ
問題 , 27
プログラム互換性ウィザード ,
, 10
23
フロッピードライブ
動作ライト
取り付け , 69
取り外し , 68
取り出しボタン , 48
フロントパネル
取り外し
, 48
, 60
へ
ヘッドフォン
コネクタ
ヘルプとサポートセンター , 8
ヘルプファイル
, 48
Dell Dimension ヘルプ , 7
Windows ヘルプとサポート
センター
, 8
ほ
ボリューム
, 29
調整
ま
マイク
コネクタ
マウス
コネクタ
問題 , 25
, 50
, 49
索引 91
Page 92

前面パネル
ドライブベイカバー
マザーボード , 53
マニュアル
安全性
エンドユーザーライセンス
オンライン , 8
情報の検索方法 , 7
セットアップ図 , 7
認可機関 , 7
, 7
同意書
, 7
Dell Dimension ヘルプ
ファイル
製品情報ガイド , 7
, 7
め
メッセージ
エラー
メモリ
増設
問題 , 24
, 20
, 54
も
モデム
コネクタ
問題 , 19
モニター
ブランク
見づらい , 30
問題 , 29
問題
CD ドライブ , 18
CD-RW ドライブ , 18
Dell Diagnostics(診断)
DVD ドライブ , 18
E- メール , 19
IEEE 1394, 21
インターネット , 19
エラーメッセージ , 20
, 50
, 30
プログラム
, 35
, 62
キーボード , 22
コンピュータが応答しない , 22
コンピュータが
クラッシュする
コンピュータクラッシュ , 22
サウンドおよびスピーカー ,
, 22-23
28
スキャナー , 28
全般的な問題 , 22
ソフトウェア , 23-24
電源 , 26
電源ライトの状態 , 26
ドライブ , 17
トラブルシューティングの
ヒント
ネットワーク , 25
ハードドライブ , 19
バッテリー , 17
ビデオとモニター , 29
プリンタ , 27
ブルースクリーン , 23
プログラムが応答しない , 23
プログラムが
クラッシュする
プログラムと Windows の
互換性
ボリューム調整 , 29
メモリ , 24
モデム , 19
モニターがブランク , 30
モニターが見づらい , 30
以前の状態への復元 , 39
画面がブランク , 30
画面が見づらい , 30
診断ライト , 31
, 17
, 23
, 23
ら
ライト
CD/DVD ドライブ動作 , 48
コンピュータの背面 , 31
診断 , 31, 49
電源 , 48
ハードドライブ動作 , 48
フロッピードライブ動作 , 48
ラベル
Microsoft Windows, 8
サービスタグ , 8, 48
92 索引
 Loading...
Loading...