Dell Dimension 2400 User Manual [es]
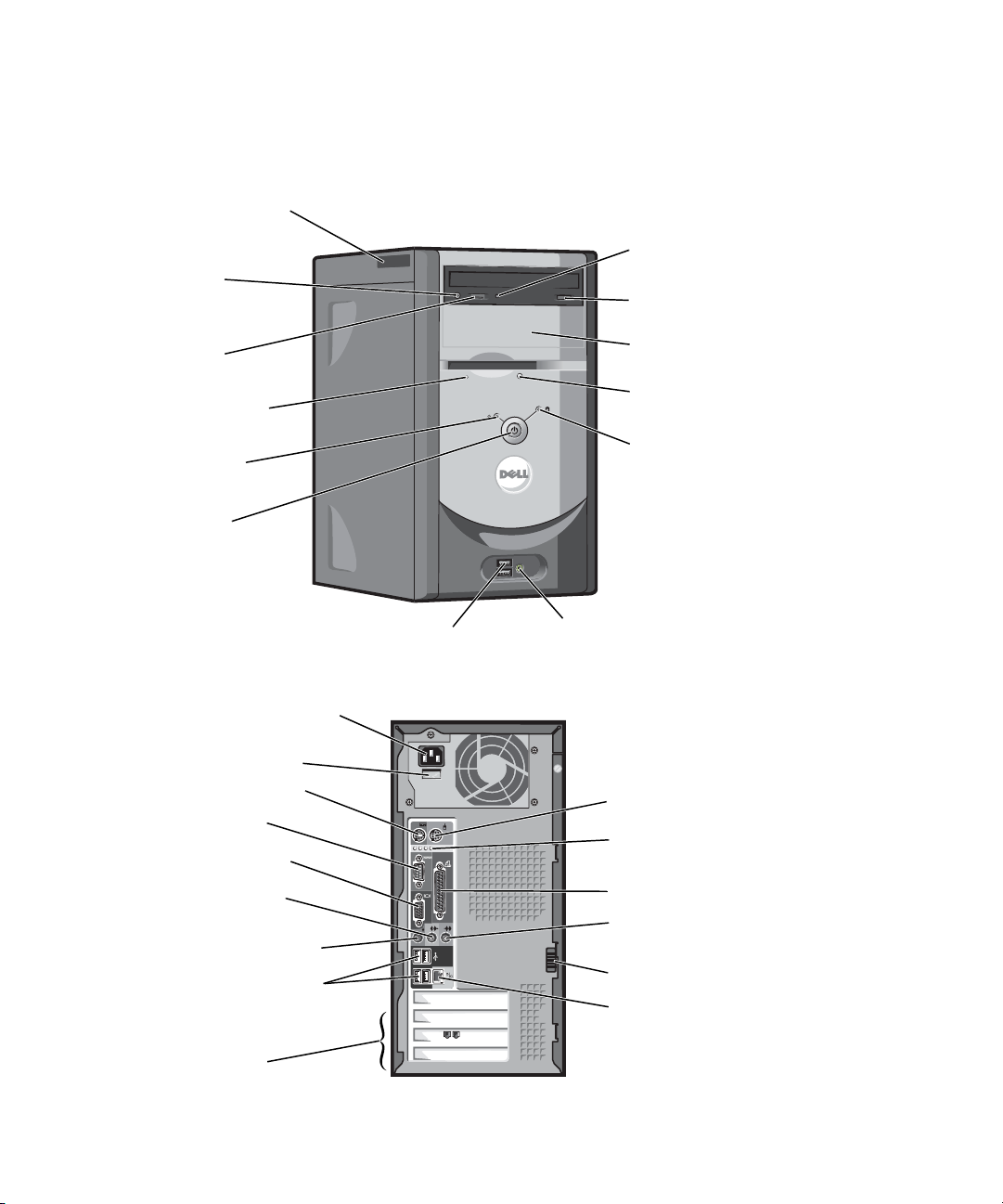
etiqueta de servicio
conector para
auriculares del
CD o DVD
control del
volumen del
CD o DVD
unidad de disco
luz de actividad*
indicador de
alimentación
botón de
encendido
Dell™ Dimension™ Serie 2400
indicador de actividad de
la unidad de CD o DVD
botón de expulsión
de CD o DVD
segundo compartimento
para unidad opcional
botón de expulsión de
la unidad de disquete*
indicador de actividad de
la unidad de disco duro
conectores USB 2.0 (2)
*En los equipos con una unidad de disco optativa
conector de alimentación
interruptor de
selección de voltaje
conector de teclado
conector serie
conector de vídeo
conector de línea
de salida
conector de micrófono
conectores USB 2.0 (4)
ranuras para
tarjetas PCI (3)
conector de auriculares
conector de ratón
indicadores de
diagnóstico (4)
conector paralelo
conector de línea
de entrada
seguro de la cubierta
conector del
adaptador de red
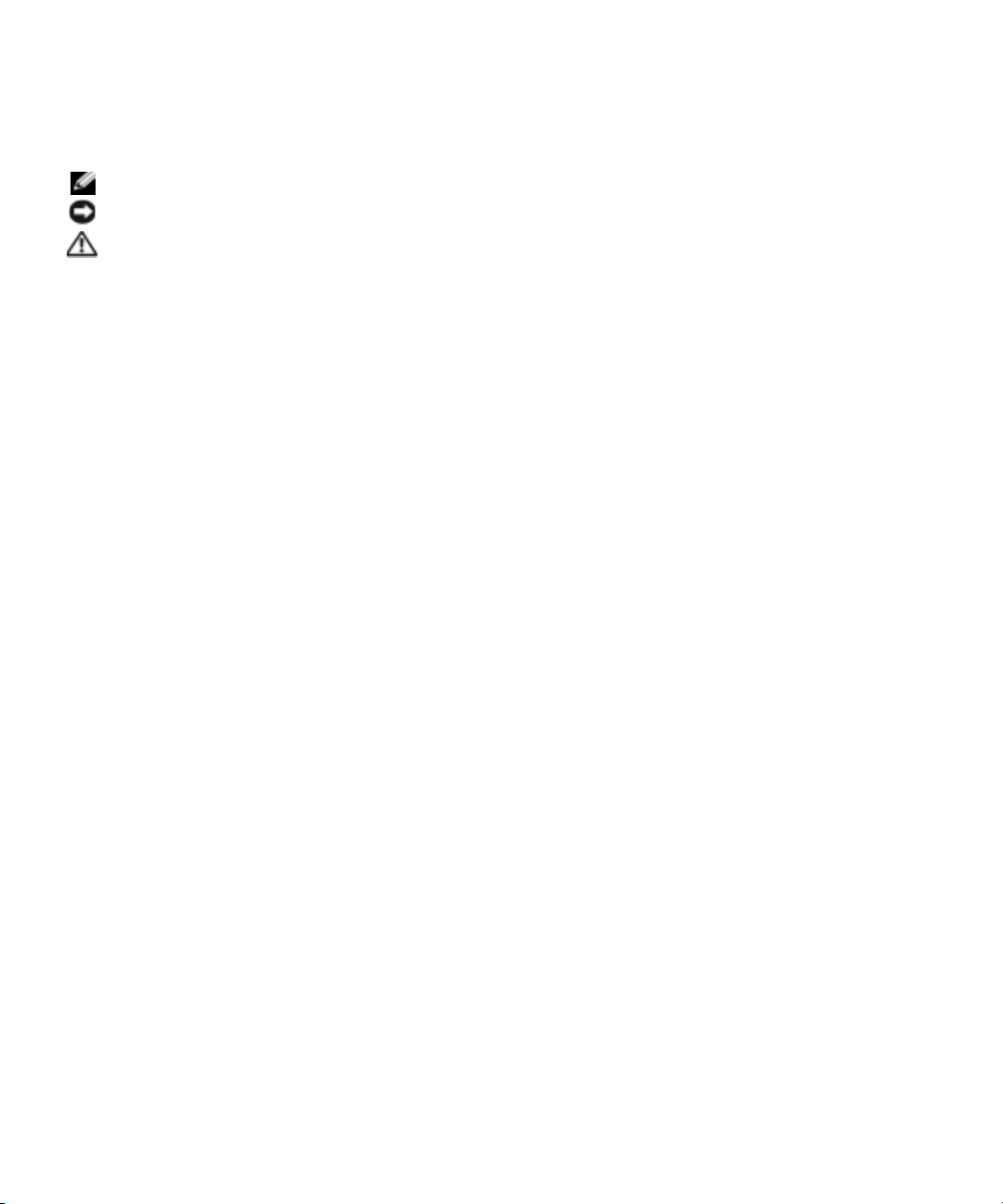
Notas, avisos y precauciones
NOTA: una NOTA proporciona información importante que le ayuda a utilizar su equipo de la mejor manera posible.
AVISO: un AVISO indica un posible daño en el hardware o la pérdida de datos y le explica cómo evitar el problema.
PRECAUCIÓN: una PRECAUCIÓN indica un posible daño material, lesión corporal o muerte.
Abreviaturas y acrónimos
Para obtener una lista completa de las abreviaturas y los acrónimos, consulte el archivo de ayuda
Procedimientos
Para acceder a los archivos de ayuda, consulte la página 9.
Si ha adquirido un equipo Dell™ de la serie n, las referencias al sistema operativo Microsoft
®
Windows® que
aparezcan en este documento no tendrán aplicación.
____________________
La información contenida en este documento puede modificarse sin aviso previo.
© 2003–2004 Dell Inc. Reservados todos los derechos.
Queda estrictamente prohibida la reproducción de este documento de cualquier manera sin la autorización por escrito de Dell Inc.
Marcas comerciales utilizadas en este texto: Dell, el logotipo de DELL, Inspiron, Dell Precision, Dimension, OptiPlex, Axim, PowerApp,
PowerEdge, PowerConnect, PowerVault y Latitude son marcas de Dell Inc.; Intel, Pentium y Celeron son marcas registradas de Intel Corporation;
Microsoft y Windows son marcas registradas de Microsoft Corporation.
Este documento puede incluir otras marcas comerciales y nombres comerciales para referirse a las entidades que son propietarias de los mismos
o a sus productos. Dell Inc. renuncia a cualquier interés sobre la propiedad de marcas y nombres comerciales que no sean los suyos.
.
Modelo MTC2
Julio 2004 P/N Y6942 Rev. A00
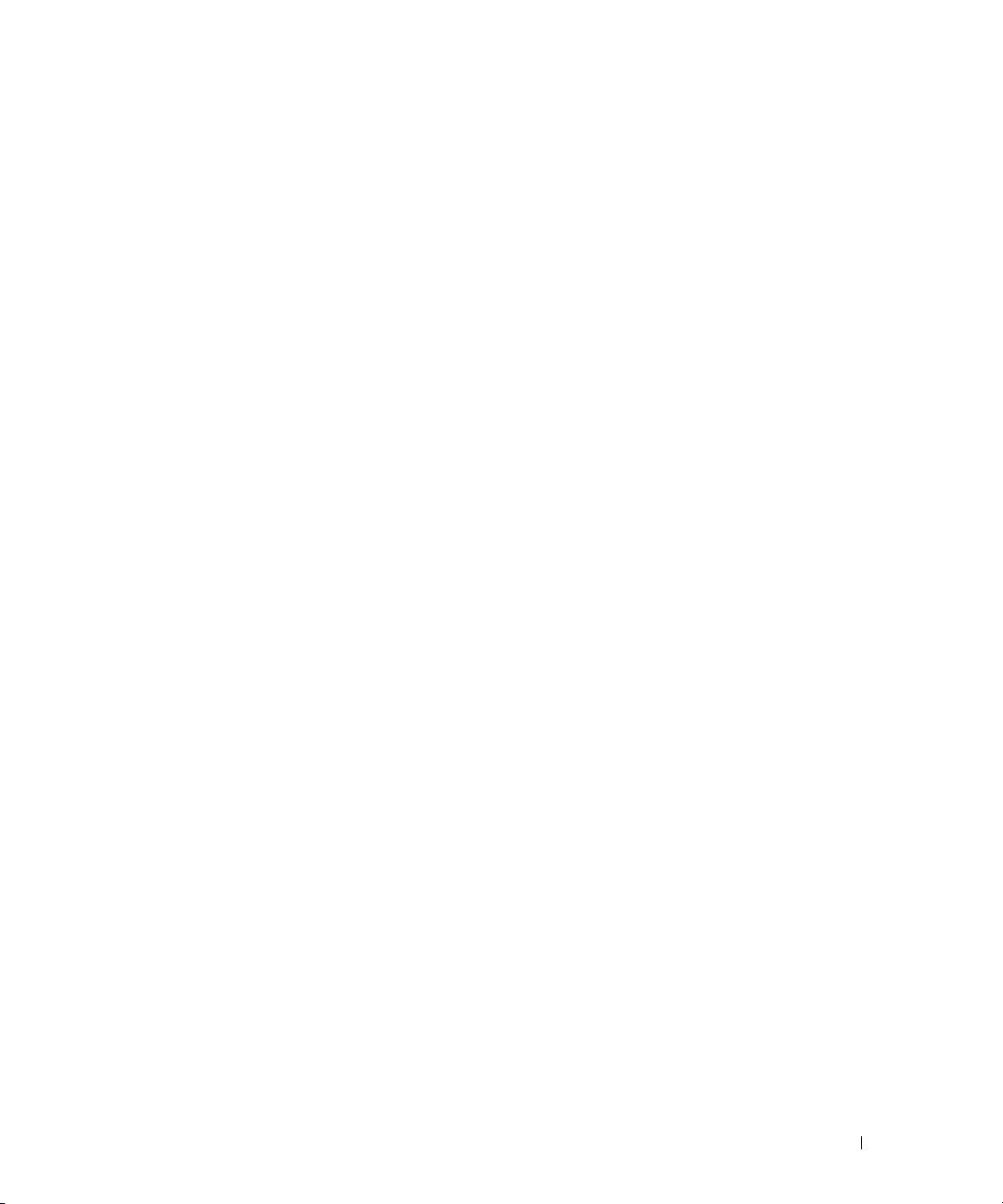
Contenido
Instrucciones de seguridad . . . . . . . . . . . . . . . . . . . . . . . . 7
Localización de información del equipo
. . . . . . . . . . . . . . . . . . 9
1 Instalación y utilización del ordenador
Configuración de una impresora . . . . . . . . . . . . . . . . . . . . . . 11
Cable de la impresora
Conexión de una impresora en paralelo
Conexión de una impresora USB
Configuración de una red doméstica y de oficina
Conexión a un adaptador de red
Asistente para configuración de redes
Conexión a Internet
Configuración de la conexión a Internet
Copia de CD y DVD
Procedimientos para copiar un CD o DVD
Uso de CD-R y CD-RW en blanco
Sugerencias útiles
Hyper-Threading
. . . . . . . . . . . . . . . . . . . . . . . . . . . . . . 18
Inicio desde un dispositivo USB
. . . . . . . . . . . . . . . . . . . . . . . . . 11
. . . . . . . . . . . . . . . . 11
. . . . . . . . . . . . . . . . . . . . 12
. . . . . . . . . . . . . . 13
. . . . . . . . . . . . . . . . . . . . 13
. . . . . . . . . . . . . . . . . 14
. . . . . . . . . . . . . . . . . . . . . . . . . . . . 15
. . . . . . . . . . . . . . . . 15
. . . . . . . . . . . . . . . . . . . . . . . . . . . . . 16
. . . . . . . . . . . . . . . 17
. . . . . . . . . . . . . . . . . . . . 17
. . . . . . . . . . . . . . . . . . . . . . . . . . 17
. . . . . . . . . . . . . . . . . . . . . . 19
Apagar el equipo
. . . . . . . . . . . . . . . . . . . . . . . . . . . . . 19
2 Solución de problemas
Problemas con la batería. . . . . . . . . . . . . . . . . . . . . . . . . . 21
Problemas con unidades
Problemas con la unidad de CD y DVD
Problemas con la unidad de disco duro
. . . . . . . . . . . . . . . . . . . . . . . . . . 21
. . . . . . . . . . . . . . . . . 22
. . . . . . . . . . . . . . . . . 23
Contenido 3
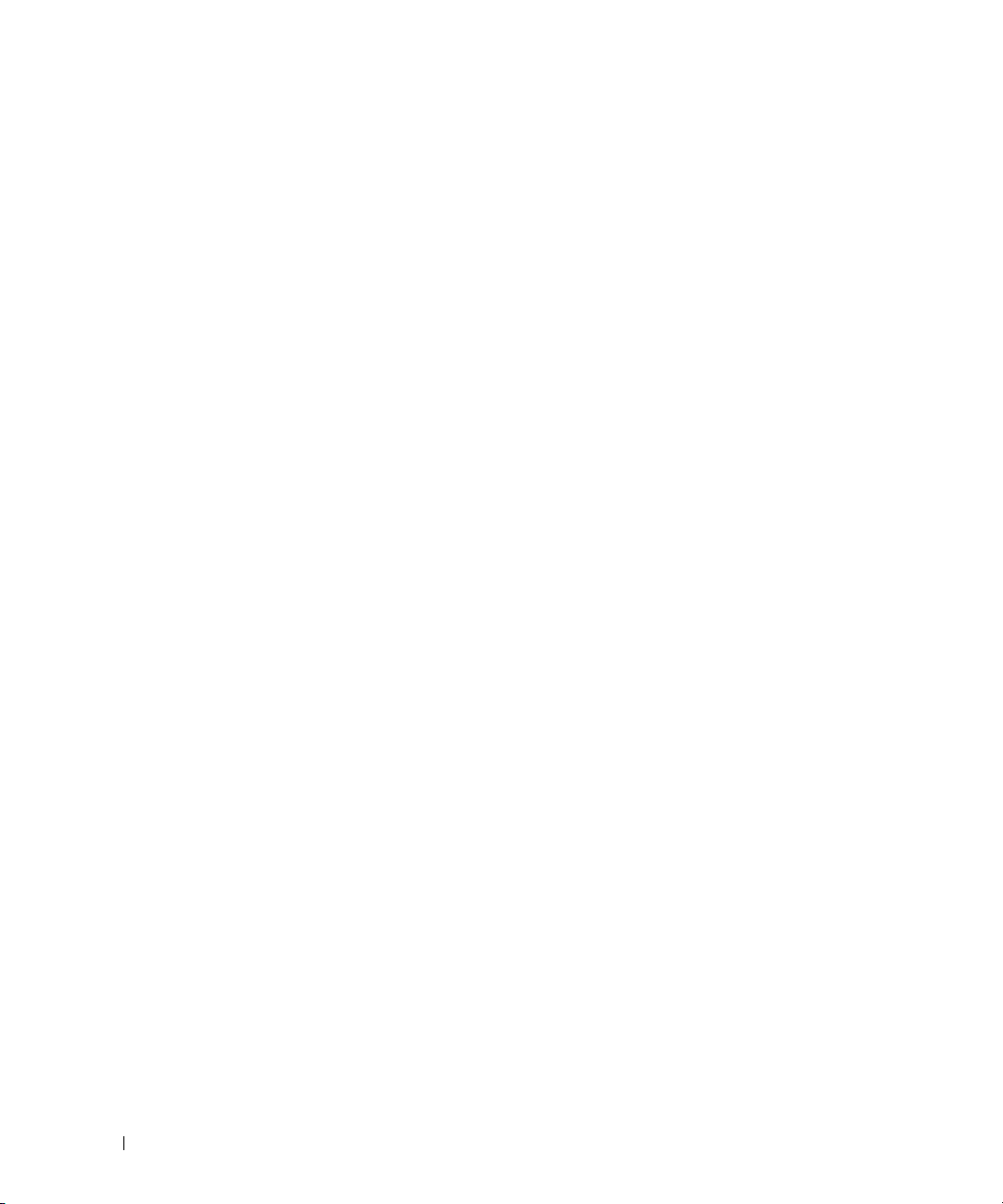
Problemas con el correo electrónico, el módem e Internet . . . . . . . . . 23
Mensajes de error
Problemas con dispositivos IEEE 1394
Problemas con el teclado
Problemas con los bloqueos y el software
El equipo no se enciende
El equipo no responde
Un programa deja de responder
Un programa se bloquea repetidamente
. . . . . . . . . . . . . . . . . . . . . . . . . . . . . 24
. . . . . . . . . . . . . . . . . . . 25
. . . . . . . . . . . . . . . . . . . . . . . . . 26
. . . . . . . . . . . . . . . . . 26
. . . . . . . . . . . . . . . . . . . . . . . 26
. . . . . . . . . . . . . . . . . . . . . . . . . 26
. . . . . . . . . . . . . . . . . . . . 27
. . . . . . . . . . . . . . . . 27
Un programa está diseñado para un sistema operativo
Windows anterior
Aparece una pantalla de color azul
Otros problemas de software
Problemas con la memoria
Problemas con el ratón
Problemas con la red
Problemas con la alimentación
Problemas con la impresora
Problemas con el escáner
. . . . . . . . . . . . . . . . . . . . . . . . . . . 27
. . . . . . . . . . . . . . . . . . 27
. . . . . . . . . . . . . . . . . . . . . 28
. . . . . . . . . . . . . . . . . . . . . . . . . 28
. . . . . . . . . . . . . . . . . . . . . . . . . . 29
. . . . . . . . . . . . . . . . . . . . . . . . . . . 30
. . . . . . . . . . . . . . . . . . . . . . . 30
. . . . . . . . . . . . . . . . . . . . . . . . 31
. . . . . . . . . . . . . . . . . . . . . . . . . 32
3 Solución avanzada de problemas
4 Contenido
Problemas con el sonido y los altavoces
Los altavoces no emiten sonido
Los auriculares no emiten ningún sonido
Problemas con el vídeo y el monitor
Si la pantalla aparece vacía
Si resulta difícil leer en la pantalla
. . . . . . . . . . . . . . . . . . 33
. . . . . . . . . . . . . . . . . . . . 33
. . . . . . . . . . . . . . . . 34
. . . . . . . . . . . . . . . . . . . . 35
. . . . . . . . . . . . . . . . . . . . . . 35
. . . . . . . . . . . . . . . . . . . 36
Indicadores de diagnóstico . . . . . . . . . . . . . . . . . . . . . . . . 37
Diagnósticos Dell
Inicio de los Diagnósticos Dell
. . . . . . . . . . . . . . . . . . . . . . . . . . . . . 40
. . . . . . . . . . . . . . . . . . . . . 41
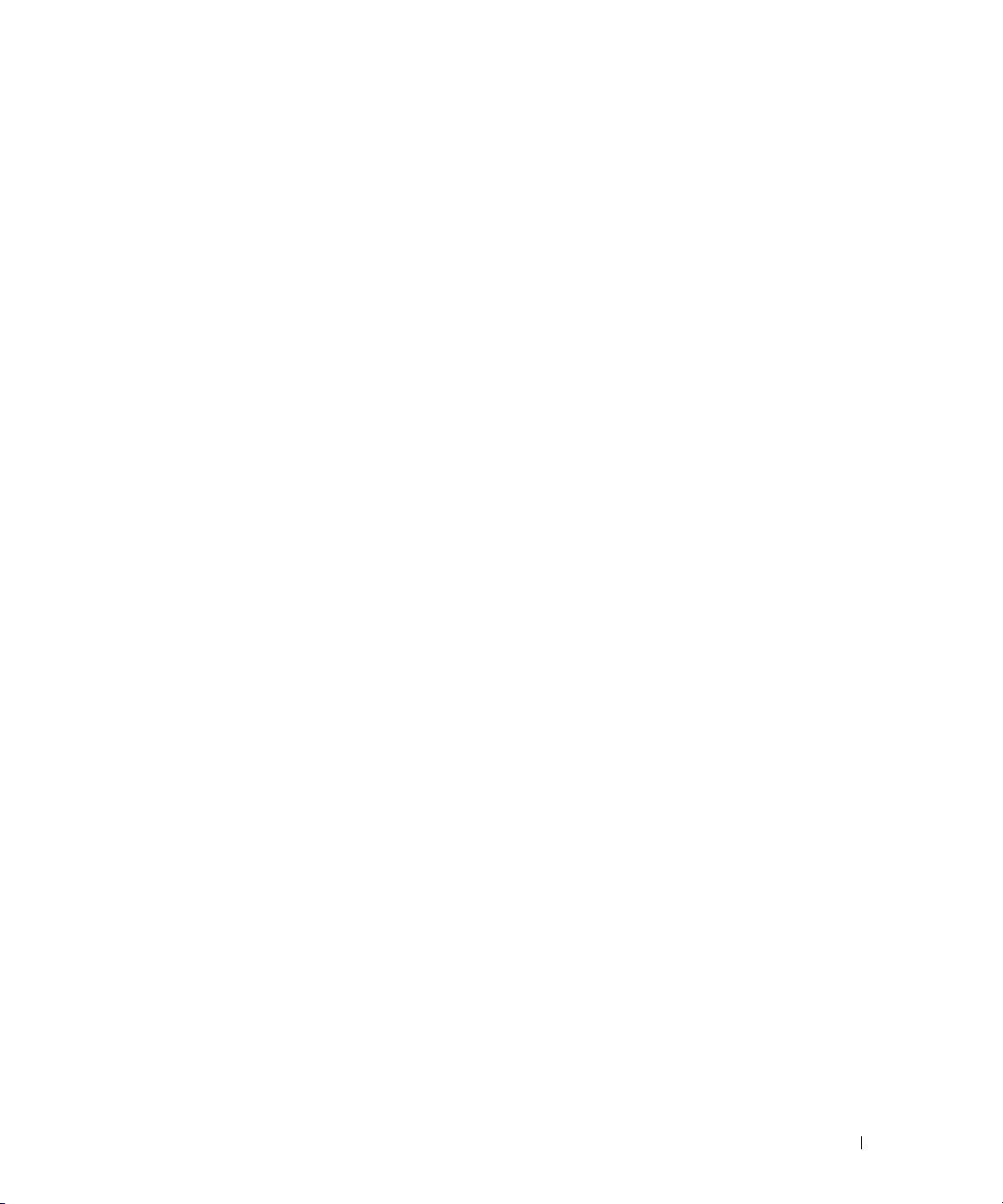
Controladores . . . . . . . . . . . . . . . . . . . . . . . . . . . . . . . 42
Identificación de los controladores
Reinstalación de controladores
. . . . . . . . . . . . . . . . . . 43
. . . . . . . . . . . . . . . . . . . . 43
Restauración del sistema operativo
Uso de la función Restaurar sistema de Microsoft
Uso de Dell PC Restore de Symantec
Resolución de incompatibilidades de software y hardware
. . . . . . . . . . . . . . . . . . . . 44
Windows XP . . . . . 44
. . . . . . . . . . . . . . . . . . 46
. . . . . . . . . 47
4 Extracción e instalación de piezas
Vistas frontal y posterior del ordenador. . . . . . . . . . . . . . . . . . . 49
Vista frontal
Vista posterior
Extracción de la cubierta del ordenador
Interior del ordenador
Componentes de la placa base
Adición de tarjetas
Cómo añadir una unidad de disquete
Adición de una segunda unidad de CD o DVD
Adición de memoria
Instalación de la memoria
Extracción de la memoria
. . . . . . . . . . . . . . . . . . . . . . . . . . . . . . 49
. . . . . . . . . . . . . . . . . . . . . . . . . . . . 51
. . . . . . . . . . . . . . . . . . 53
. . . . . . . . . . . . . . . . . . . . . . . . . . . 54
. . . . . . . . . . . . . . . . . . . . . . . 55
. . . . . . . . . . . . . . . . . . . . . . . . . . . . 55
. . . . . . . . . . . . . . . . . . . . 58
. . . . . . . . . . . . . . . . 63
. . . . . . . . . . . . . . . . . . . . . . . . . . . . 68
. . . . . . . . . . . . . . . . . . . . . . . 68
. . . . . . . . . . . . . . . . . . . . . . . 70
Sustitución de la batería
Colocación de la cubierta del ordenador
. . . . . . . . . . . . . . . . . . . . . . . . . . 70
. . . . . . . . . . . . . . . . . . 72
5 Apéndice
Especificaciones . . . . . . . . . . . . . . . . . . . . . . . . . . . . . 73
Configuración estándar
Visualización de la configuración
Pantallas del programa de configuración del sistema
Secuencia de inicio
. . . . . . . . . . . . . . . . . . . . . . . . . . 76
. . . . . . . . . . . . . . . . . . . 77
. . . . . . . . . . 78
. . . . . . . . . . . . . . . . . . . . . . . . . . 78
Contenido 5
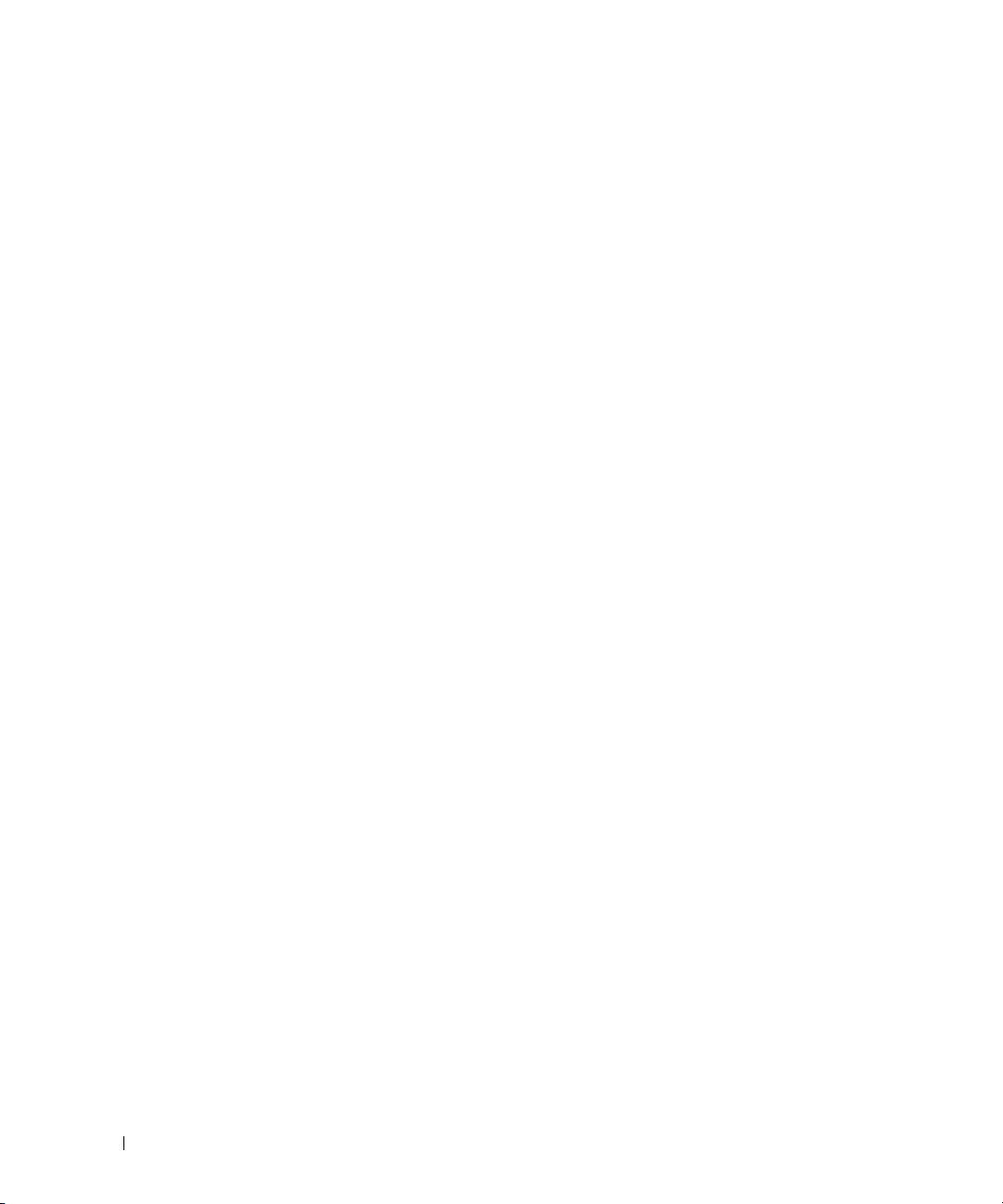
Eliminación de contraseñas olvidadas . . . . . . . . . . . . . . . . . . . 79
Cómo ponerse en contacto con Dell
. . . . . . . . . . . . . . . . . . . . 81
Indice . . . . . . . . . . . . . . . . . . . . . . . . . . . . . . . . . . . . 99
6 Contenido
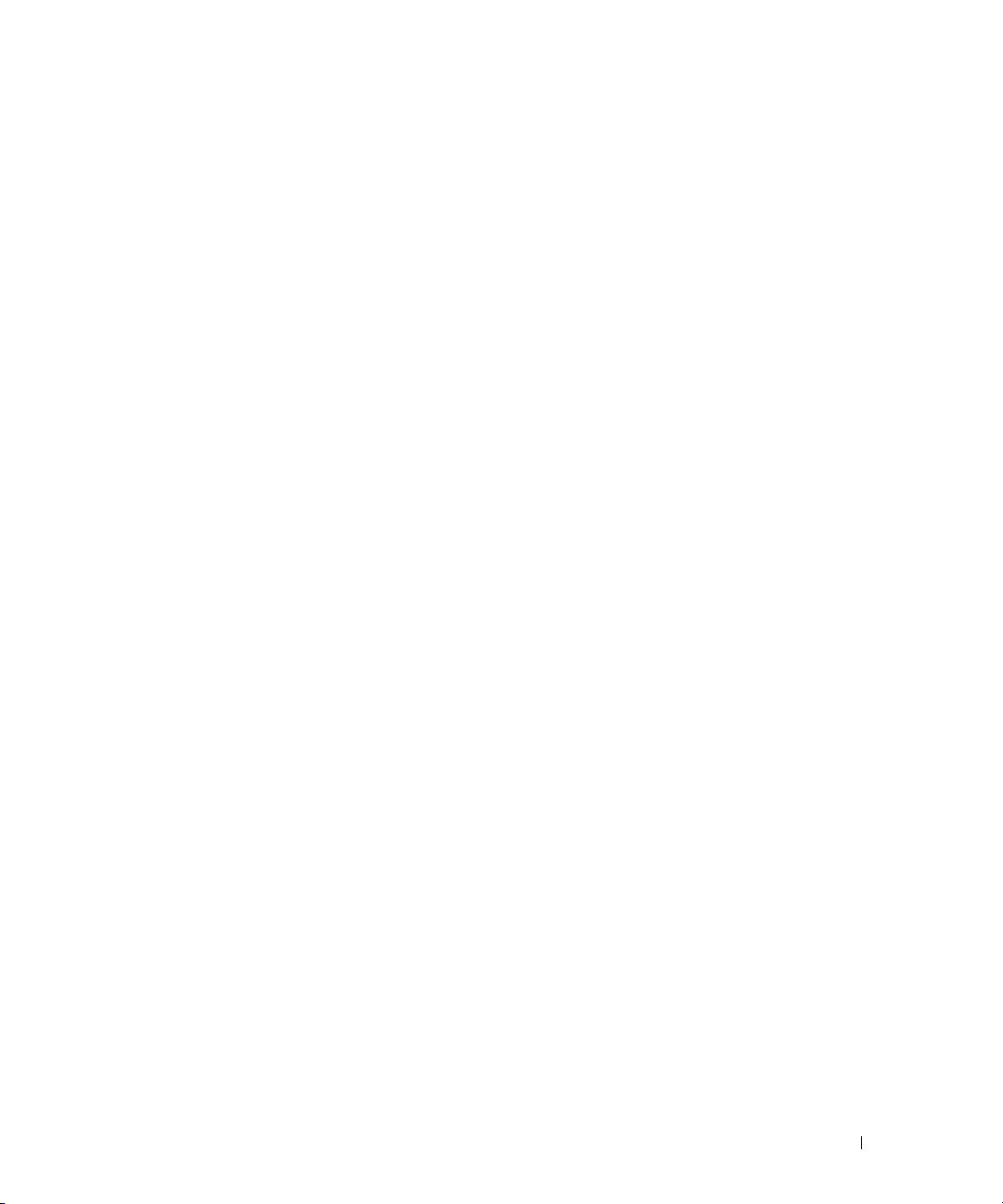
Instrucciones de seguridad
Consulte las instrucciones de seguridad en la Guía de información del producto.
7
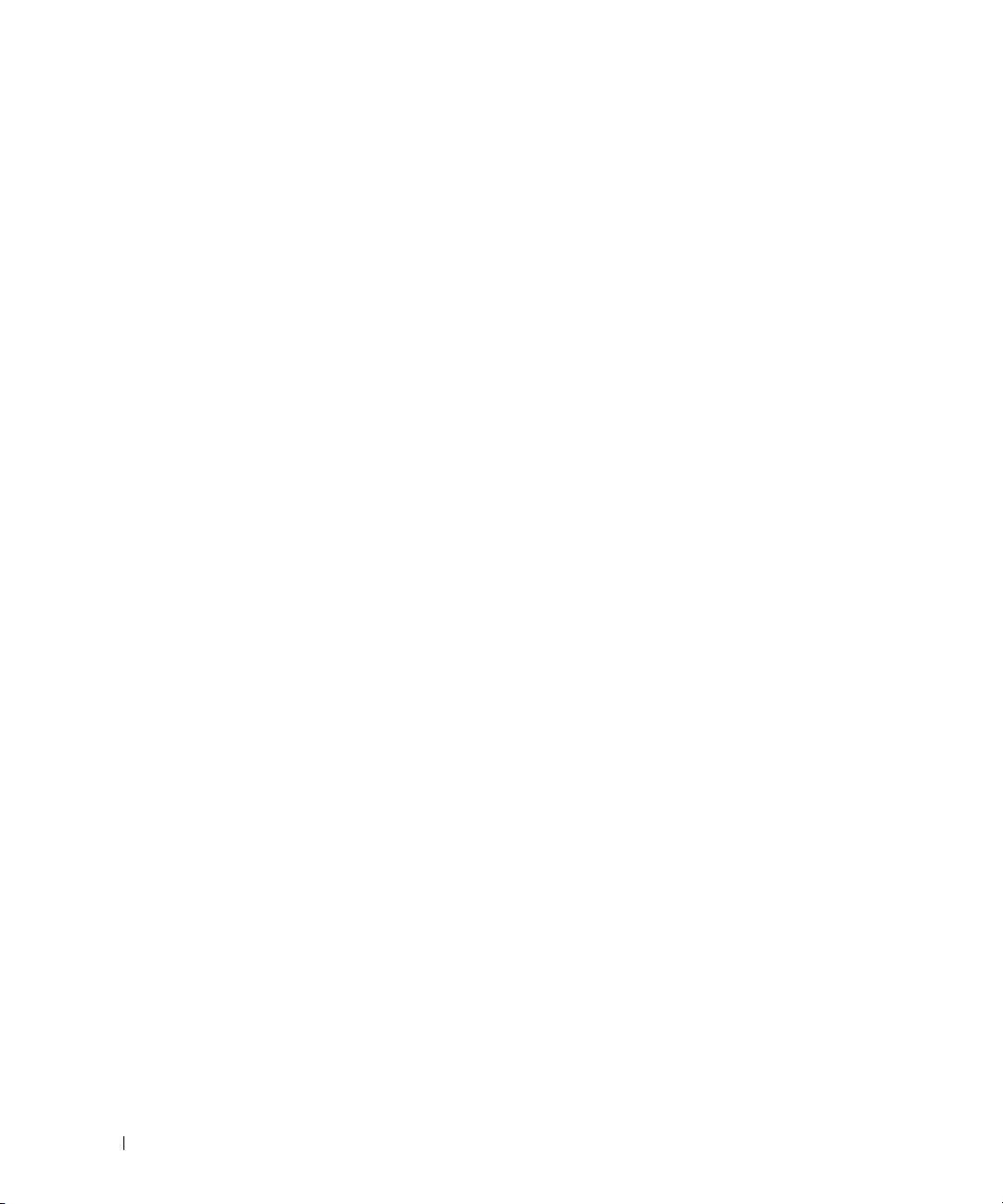
www.dell.com | support.dell.com
8
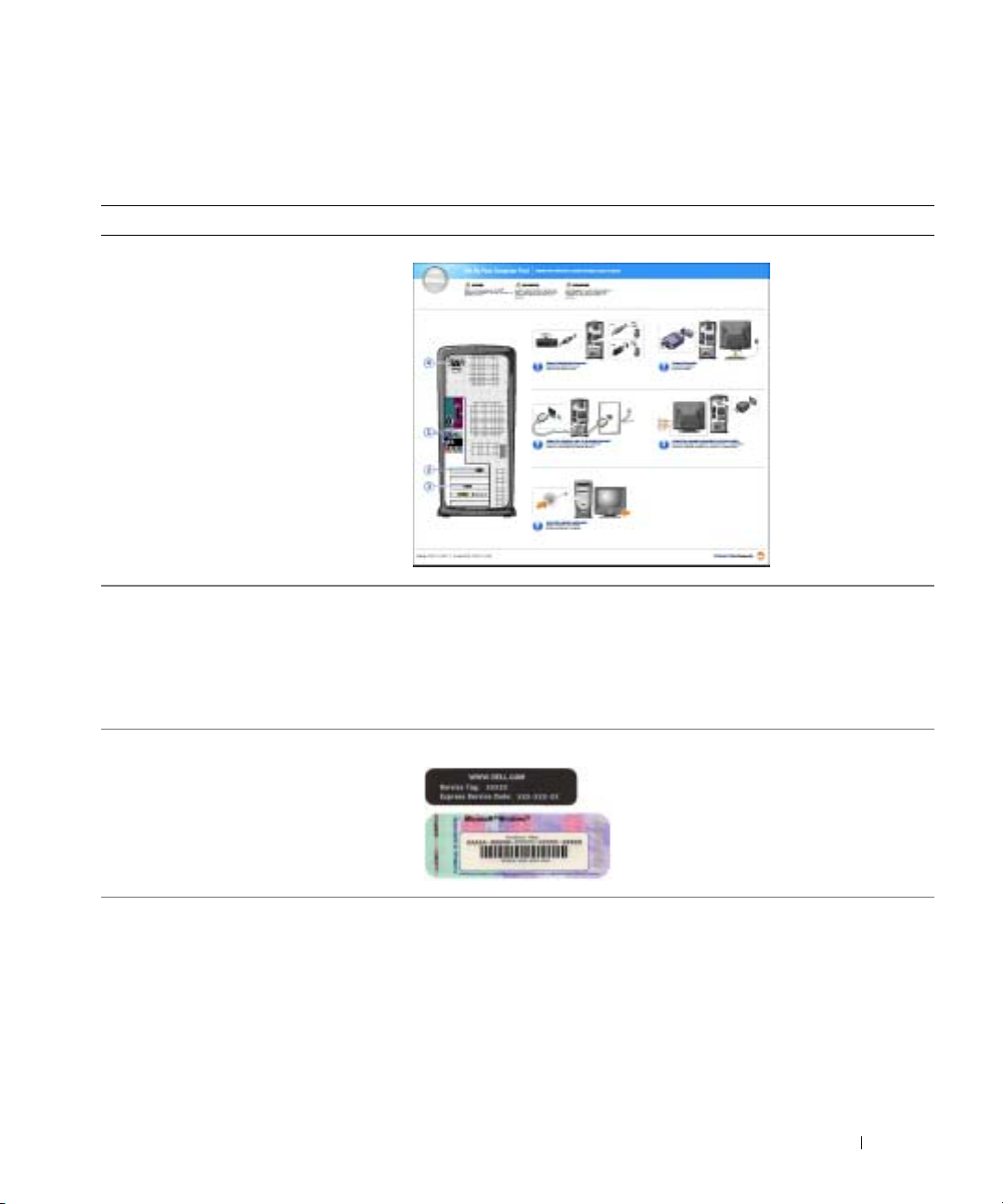
Localización de información del equipo
Si busca Aquí lo encontrará
• Cómo configurar el equipo
Diagrama de configuración
• Consejos sobre la utilización de Windows
• Cómo limpiar el equipo
• Cómo utilizar el ratón y el teclado
• Código de servicio rápido y Etiqueta
de servicio
• Etiqueta de licencia de Microsoft
Windows
®
®
Archivo de ayuda Tell Me How (Procedimientos)
1
Haga clic en
Support
2
Haga clic en
yen
3
Haga clic en
Código de servicio rápido y etiqueta de clave del producto
Start
(Inicio) y, a continuación, haga clic en
(Ayuda y soporte técnico).
User and system guides
User’s guides
(Guías de usuario).
Tell Me How
(Procedimientos).
(Guías de usuario y del sistema)
Estas etiquetas se incluyen en el equipo.
Help and
9
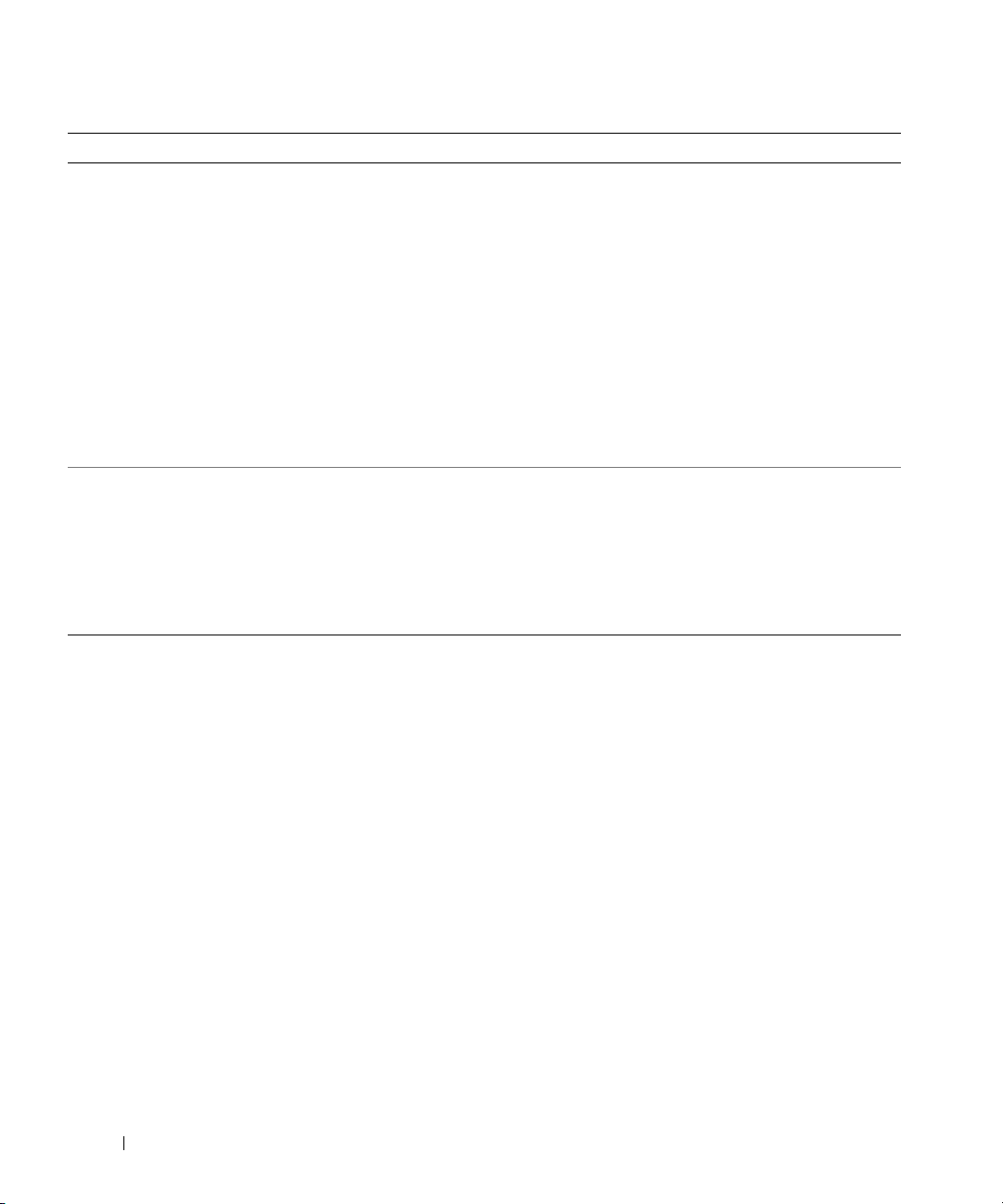
Si busca Aquí lo encontrará
• Controladores actualizados para
el equipo
• Respuesta a preguntas relacionadas
con la asistencia y el servicio técnico
• Conversaciones en línea con otros
usuarios y asistencia técnica
• Documentación del equipo
Sitio Web de soporte de Dell: support.dell.com
El sitio Web de asistencia técnica de Dell proporciona varias herramientas
en línea, incluidas:
• Soluciones: consejos y sugerencias de solución de problemas, artículos
para técnicos y cursos en línea
• Community Forum: conversaciones en línea con otros clientes de Dell
• Actualizaciones: información de actualización para componentes,
como la memoria, unidad de disco duro y el sistema operativo
• Atención al cliente: información de contacto, estado de los pedidos,
garantía e información de reparación
www.dell.com | support.dell.com
• Descargas: controladores, revisiones y actualizaciones de software
• Consulta: documentación del equipo, especificaciones de productos
y documentos oficiales
• Procedimientos para utilizar
Windows XP
• Documentación del equipo
• Documentación de dispositivos
(por ejemplo un módem)
Centro de Ayuda y soporte técnico
1
Haga clic en
Help and Support
2
Escriba una palabra o frase que describa el problema y haga
clic en el icono de la flecha.
3
Haga clic en el tema que describa el problema.
4
Siga las instrucciones que aparecen en pantalla.
Start
(Inicio) y, a continuación, haga clic en
(Ayuda y soporte técnico).
10
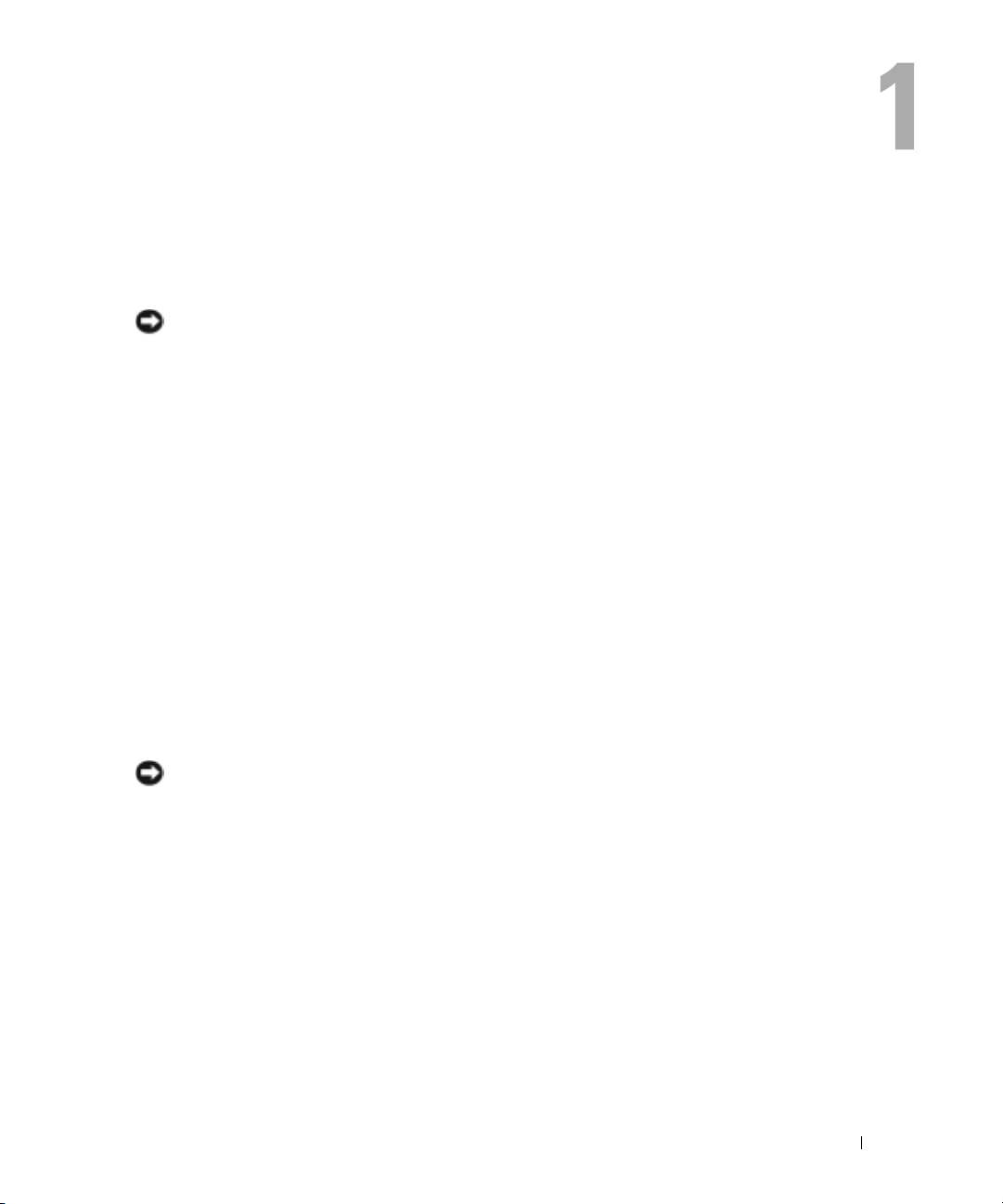
Instalación y utilización del ordenador
Configuración de una impresora
AVISO: Finalice la configuración del sistema operativo antes de conectar una impresora al equipo.
Consulte la documentación suministrada con la impresora para obtener información de
configuración, incluidos los procedimientos para:
• Obtener e instalar controladores actualizados.
• Conectar la impresora al equipo.
• Cargar el papel e instalar el cartucho de tóner o de tinta.
• Ponerse en contacto con el fabricante de la impresora para solicitar asistencia técnica.
Cable de la impresora
La impresora se conecta al equipo mediante un cable USB o un cable paralelo. Es posible que
la impresora no incluya el cable correspondiente, por lo que, si adquiere un cable de impresora,
asegúrese de que son compatibles. Si adquirió el cable de impresora al mismo tiempo que el
equipo, posiblemente venga incluido en la caja del equipo.
Conexión de una impresora en paralelo
1
Complete la configuración del sistema operativo si aún no lo ha hecho.
2
Apague el equipo utilizando el menú
Start
(Inicio) (consulte la página 19).
AVISO: Para obtener resultados óptimos, utilice un cable paralelo de 3 m (10 pies) o menos.
Instalación y utilización del ordenador 11
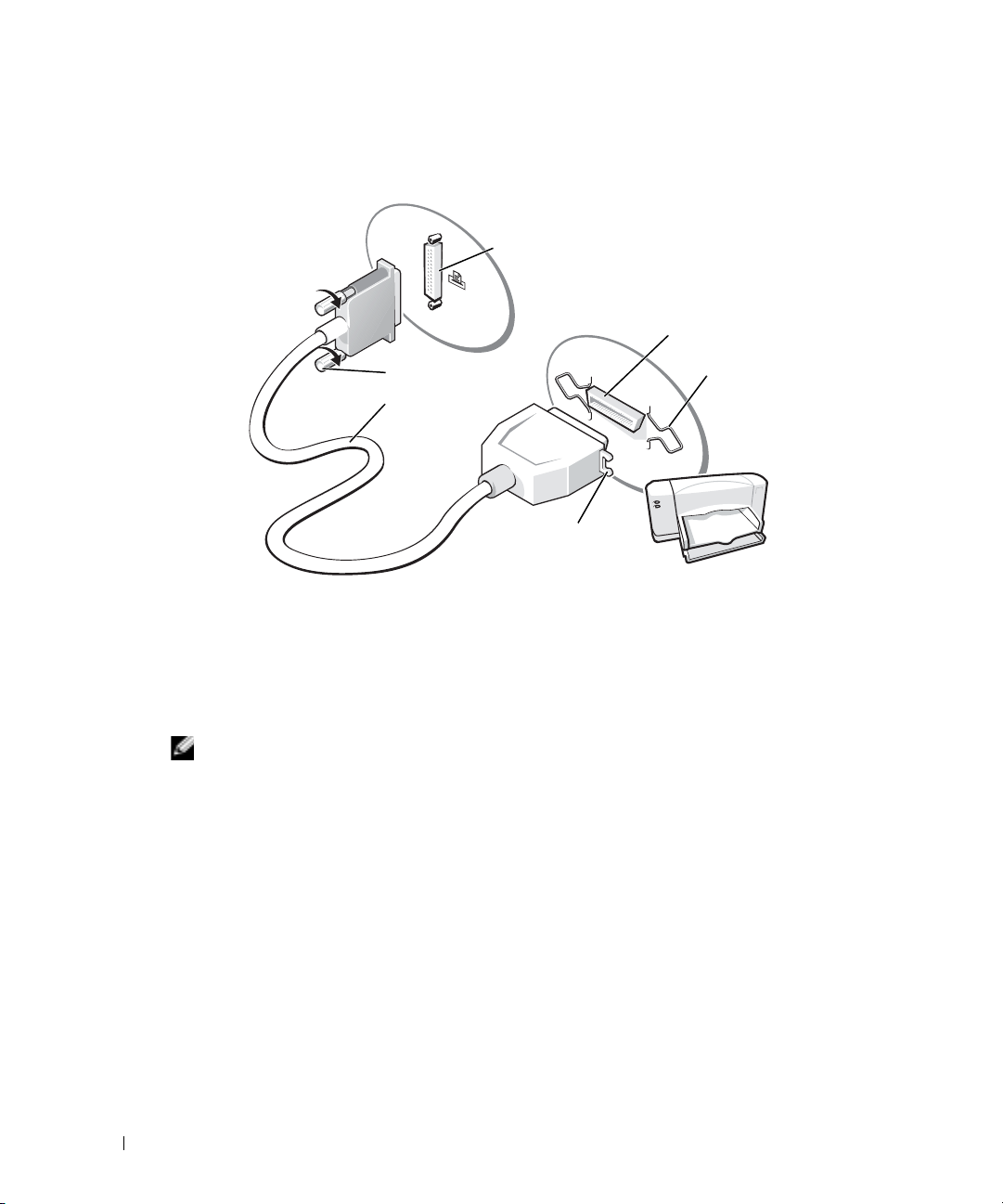
Enchufe el cable de la impresora en paralelo al conector paralelo del equipo y apriete los dos
tornillos. Enchufe el cable al conector de la impresora y encaje los dos sujetadores en las muescas.
www.dell.com | support.dell.com
3
Encienda la impresora y luego encienda el equipo. Si aparece la ventana
Wizard
(Asistente para agregar nuevo hardware), haga clic en
4
Instale el controlador de la impresora si es necesario. Consulte la documentación incluida
con la impresora.
tornillos (2)
cable paralelo de
la impresora
conector paralelo del equipo
muescas (2)
Cancel
conector de la
impresora
sujetadores (2)
Add New Hardware
(Cancelar).
Conexión de una impresora USB
NOTA: Los dispositivos USB pueden conectarse con el equipo encendido.
Complete la configuración del sistema operativo si aún no lo ha hecho.
1
2
Instale el controlador de la impresora si es necesario. Consulte la documentación incluida
con la impresora.
3
Conecte el cable USB de la impresora a los conectores USB del equipo y de la impresora.
Los conectores USB admiten sólo una posición de encaje.
12 Instalación y utilización del ordenador
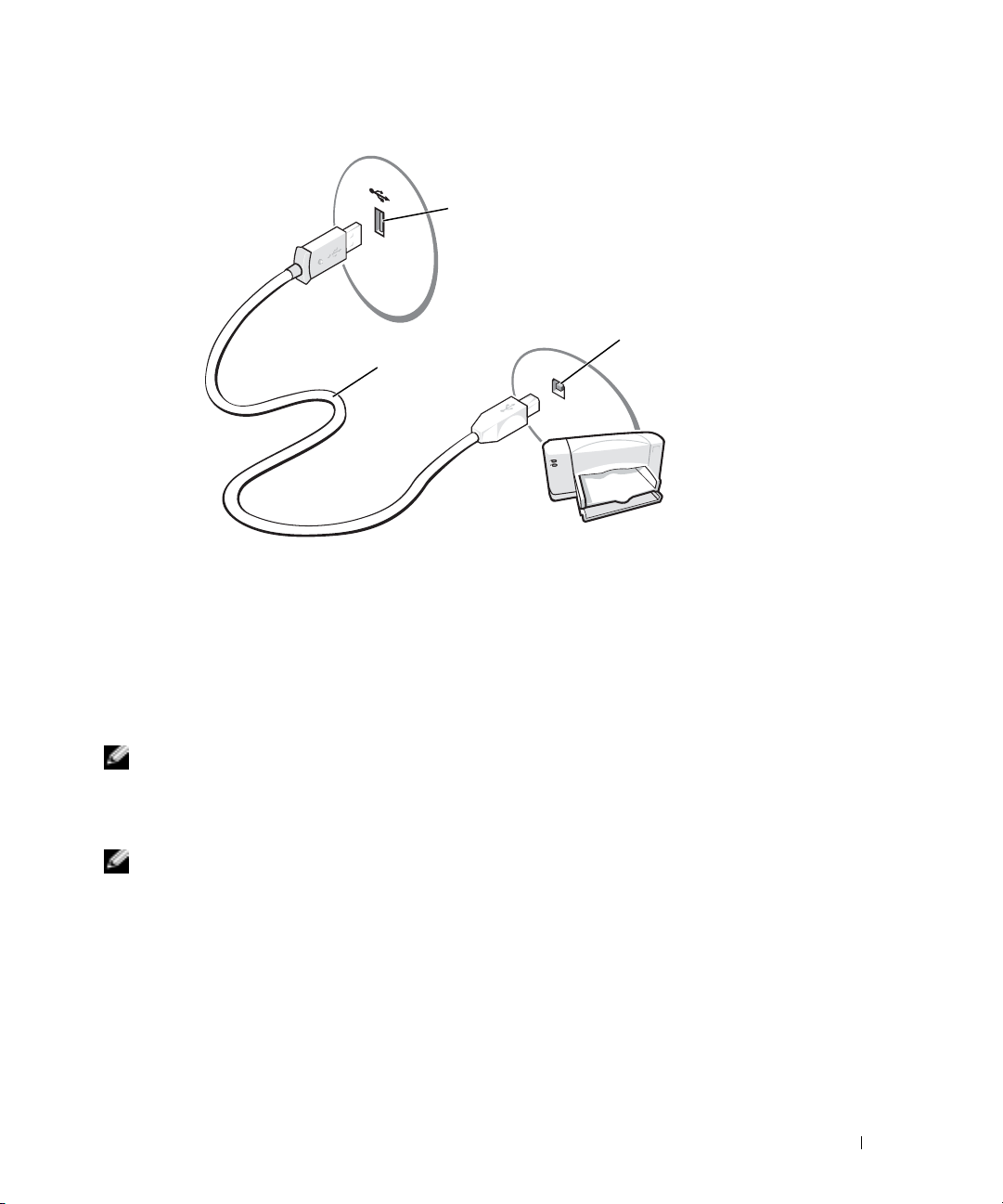
conector USB del equipo
conector USB
cable USB de
la impresora
de la impresora
Configuración de una red doméstica y de oficina
Conexión a un adaptador de red
Antes de conectar el equipo a una red, éste debe tener un adaptador de red instalado y un cable
de red conectado.
Para conectar un cable de red, realice los siguientes pasos.
NOTA: Inserte el cable hasta que haga clic y, a continuación, tire de él suavemente para
comprobar que está firmemente enchufado.
Conecte el cable de red al conector del adaptador de red situado en la parte posterior
1
del equipo.
NOTA: No utilice un cable de red con un enchufe de teléfono de pared.
Instalación y utilización del ordenador 13
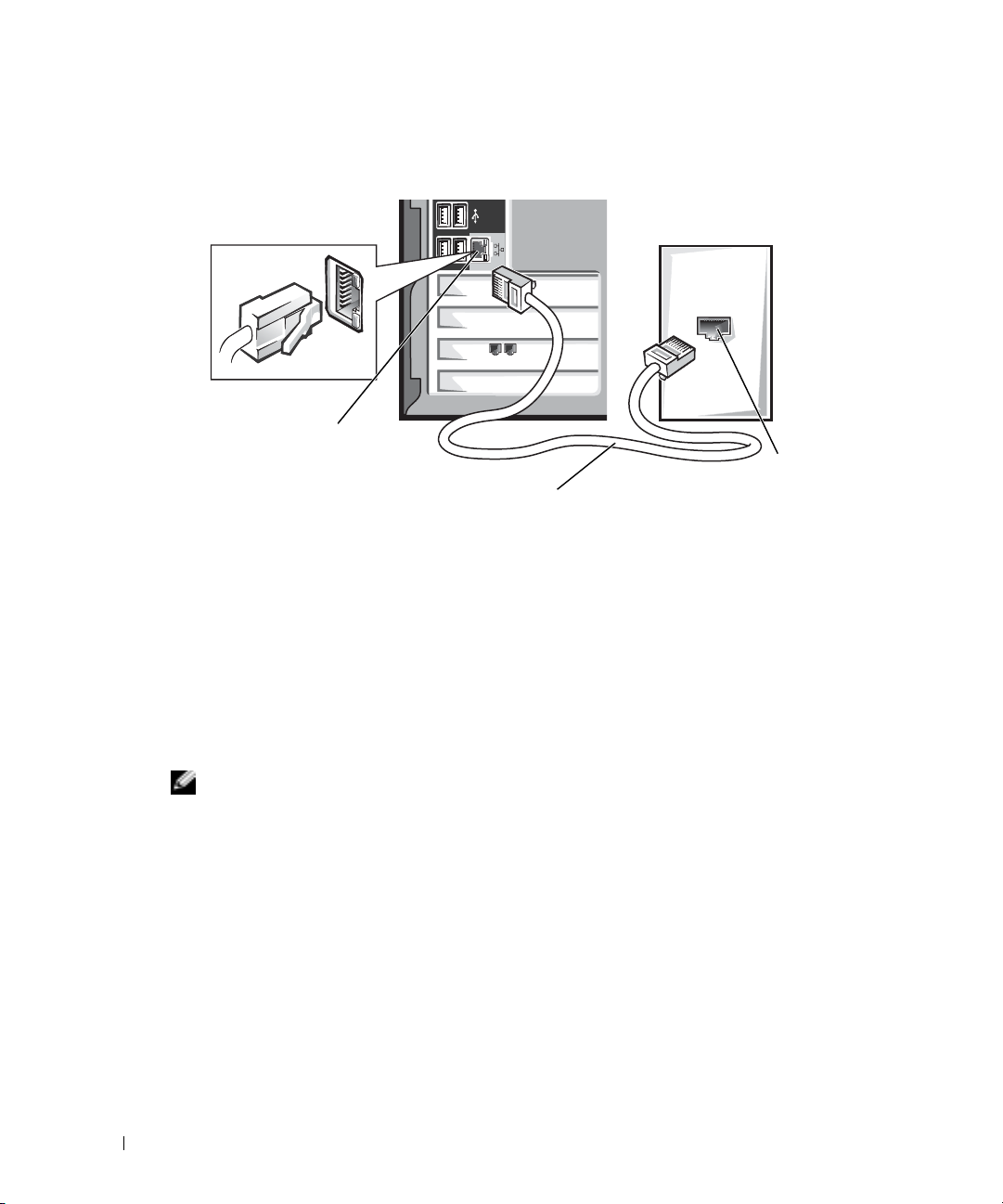
2
Conecte el otro extremo del cable de red al dispositivo de conexión de red, por ejemplo,
un enchufe de red de pared.
www.dell.com | support.dell.com
conector del adaptador
de red en el equipo
Asistente para configuración de redes
El sistema operativo Microsoft® Windows® XP ofrece un Asistente para configuración de redes
que le guiará en el proceso de compartir archivos, impresoras o una conexión a Internet entre
equipos en un entorno doméstico o de pequeña oficina.
1
Haga clic en el botón
Accessories
en
Network Setup Wizard
2
En la pantalla de bienvenida, haga clic en
3
Haga clic en
NOTA: Al seleccionar el método de conexión This computer connects directly to the Internet
(Este equipo está conectado directamente a Internet) se activará el servidor de seguridad integrado
que incluye Windows XP.
Haga las comprobaciones de la lista de verificación y los preparativos necesarios.
4
5
Vuelva a Network Setup Wizard (Asistente para configuración de redes) y siga las
instrucciones que aparecen en pantalla.
cable de red
Start
(Inicio), seleccione
(Accesorios)→ Communications
(Asistente para configuración de redes).
Next
Checklist for creating a network
red
enchufe
de pared
All Programs
(Todos los programas)
→
(Comunicaciones) y, a continuación, haga clic
(Siguiente).
(Lista de comprobación para crear una red).
14 Instalación y utilización del ordenador
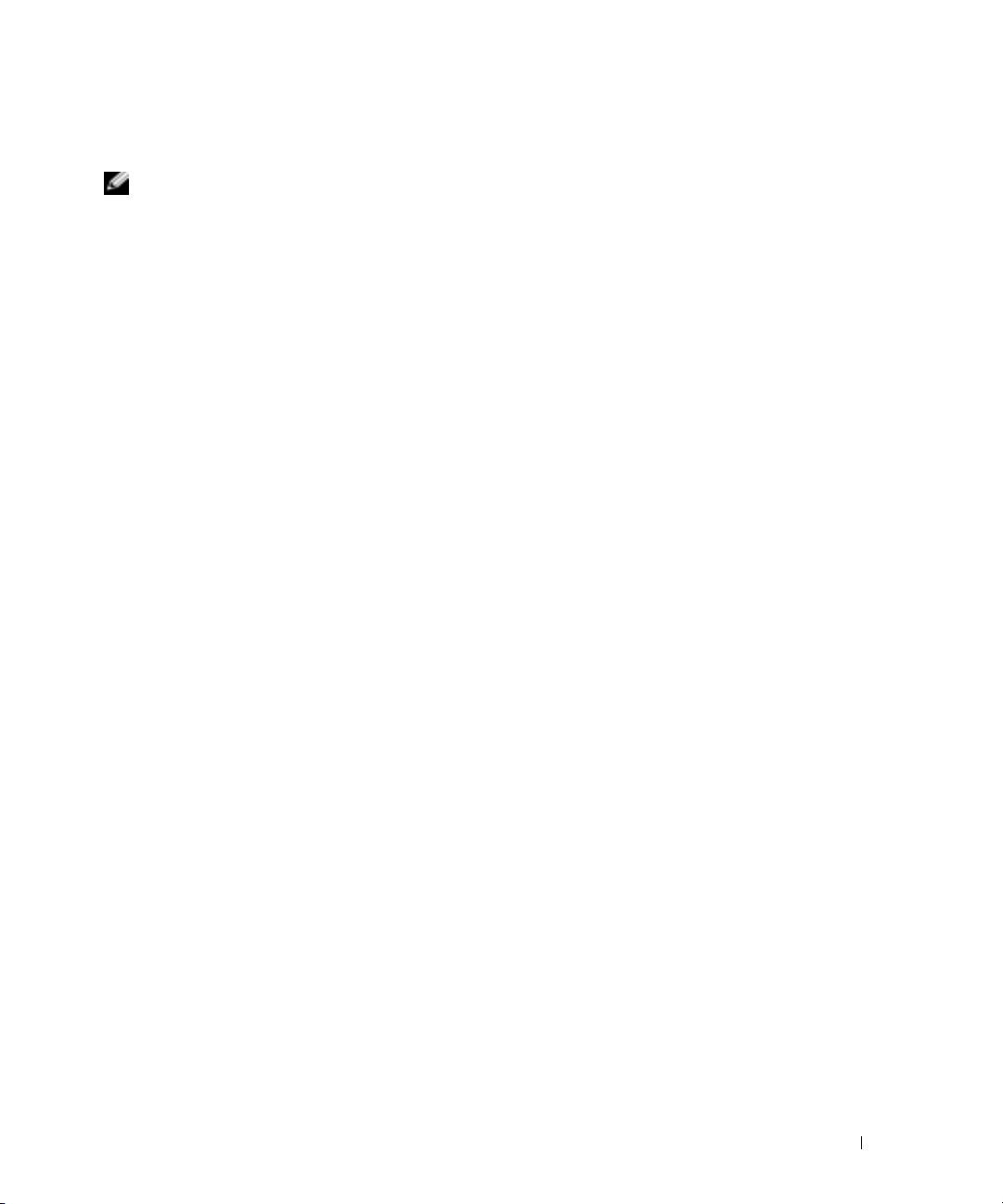
Conexión a Internet
NOTA: Los ISP y sus ofertas varían en función del país.
Para conectar a Internet se requiere un módem o una conexión de red y un proveedor de servicios
de Internet (ISP, Internet service provider), como AOL o MSN. El ISP le ofrecerá una o varias de
las siguientes opciones de conexión a Internet:
• Conexiones de acceso telefónico, que permiten el acceso a Internet a través de una línea
telefónica. Este tipo de conexiones son bastante más lentas que las conexiones DSL y de
módem por cable.
• Conexiones DSL, que permiten el acceso a Internet de alta velocidad a través de la línea
telefónica existente. Este tipo de conexiones permiten acceder a Internet y utilizar el teléfono
en la misma línea simultáneamente.
• Las conexiones de módem por cable permiten el acceso a Internet de alta velocidad a través
de la línea de televisión por cable local.
Si utiliza una conexión de acceso telefónico, conecte la línea telefónica al conector del módem
del equipo y al enchufe de teléfono de la pared antes de configurar la conexión a Internet. Si utiliza
una conexión DSL o de módem por cable, póngase en contacto con su ISP para obtener
instrucciones de configuración.
Configuración de la conexión a Internet
Para configurar una conexión AOL o MSN:
1
Guarde y cierre todos los archivos abiertos, y salga de los programas activos.
2
Haga doble clic en el icono
3
Siga las instrucciones que aparecen en la pantalla para completar la instalación.
Si el escritorio no contiene ningún icono
a Internet con un ISP diferente:
1
Guarde y cierre todos los archivos abiertos, y salga de los programas activos.
2
Haga clic en el botón
De este modo se abrirá la ventana
MSN Explorer
Start
(Inicio) y en
o
AOL
del escritorio de Microsoft® Windows®.
MSN Explorer
Internet Explorer
o
AOL
, o si desea configurar una conexión
.
New Connection Wizard
(Asistente para nueva conexión).
3
Haga clic en
Connect to the Internet
(Conectarse a Internet).
Instalación y utilización del ordenador 15
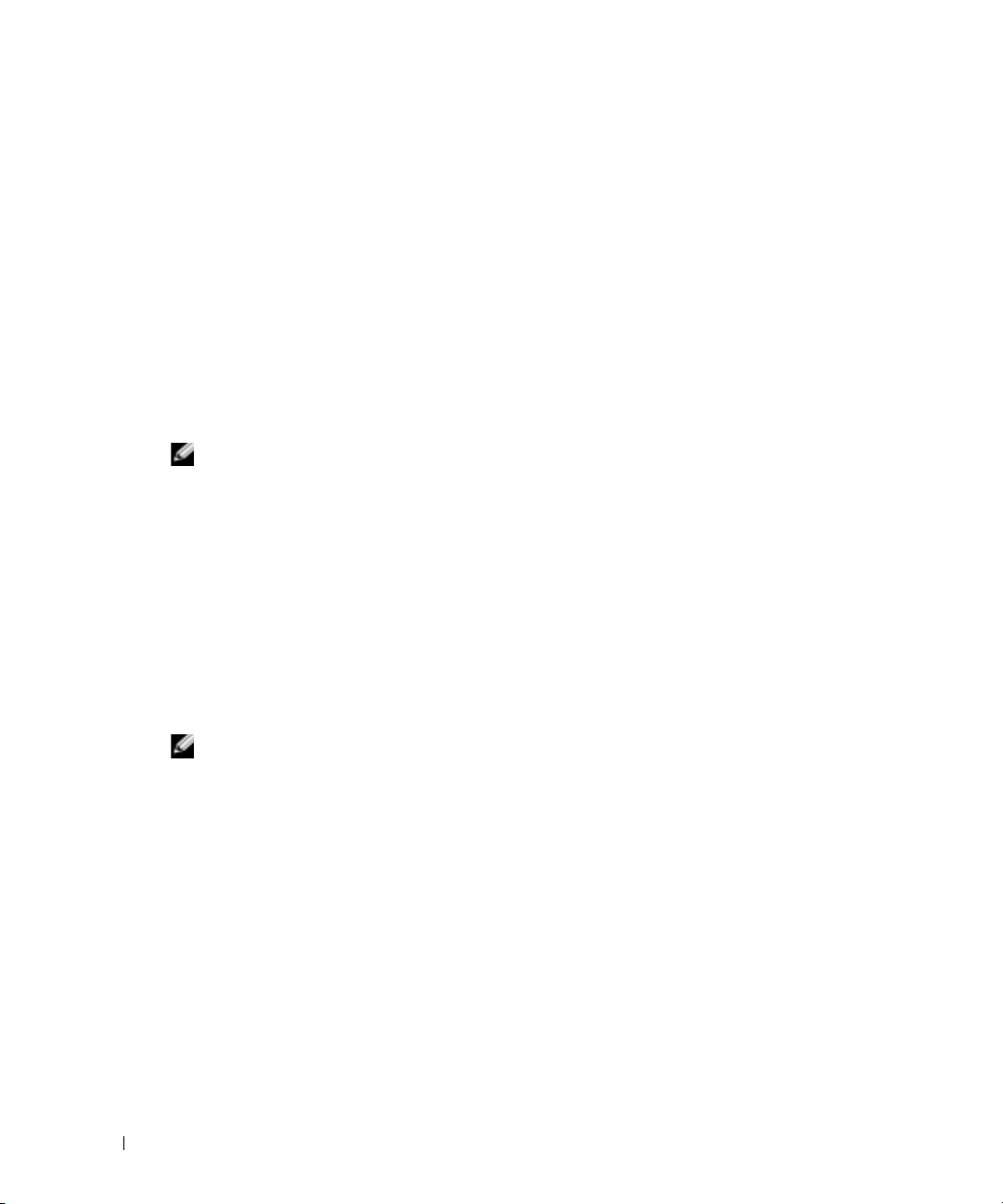
4
En la ventana siguiente, haga clic en la opción apropiada.
• Si no dispone de un ISP y desea seleccionar uno, haga clic en
Internet service providers (ISPs)
Internet [ISP]).
• Si el ISP ya le ha proporcionado la información de configuración, pero no ha recibido el
CD de instalación, haga clic en
manualmente).
• Si dispone de un CD, haga clic en
de un proveedor de servicios Internet [ISP]).
5
Haga clic en
www.dell.com | support.dell.com
Si ha seleccionado
contrario, siga las instrucciones que aparecen en la pantalla para completar la instalación.
NOTA: Si no sabe qué tipo de conexión seleccionar, póngase en contacto con su ISP.
Haga clic en la opción apropiada de
6
(¿Cómo desea conectar a Internet?) y, a continuación, haga clic en
7
Utilice la información de configuración que le proporcionó su ISP para completar la
instalación.
Si tiene problemas para conectarse a Internet, consulte “Problemas con el correo electrónico,
el módem e Internet” en la página 23. Si no puede conectar a Internet, pero ha logrado conectar
sin problemas anteriormente, es probable que el servicio del ISP se haya interrumpido. Póngase
en contacto con el ISP para comprobar el estado del servicio o intente conectar más tarde.
(Elegir de una lista de proveedores de servicios
Set up my connection manually
Use the CD I got from an ISP
Next
(Siguiente).
Establecer mi conexión manualmente
How do you want to connect to the Internet?
Choose from a list of
(Establecer mi conexión
(Usar el CD que tengo
, siga con el paso 6. En caso
Next
(Siguiente).
Copia de CD y DVD
NOTA: Asegúrese de cumplir todas las leyes de derechos de autor al crear los CD o DVD.
Esta sección es aplicable únicamente a equipos con CD-R, CD-RW, DVD+RW, DVD+R,
o una unidad combinada de DVD/CD-RW.
En las siguientes instrucciones se explica cómo realizar una copia exacta de un CD o de un DVD.
También puede utilizar Sonic RecordNow con otros fines, incluida la creación de CD a partir de
archivos de audio del equipo o la creación de CD de MP3. Para obtener instrucciones, consulte
la documentación Sonic RecordNow que viene con el equipo. Abra Sonic RecordNow, haga clic
en el signo de interrogación que aparece en la esquina superior derecha de la ventana, y luego en
RecordNow Help
16 Instalación y utilización del ordenador
(Ayuda de RecordNow) o en
RecordNow Tutorial
(Tutorial de RecordNow).
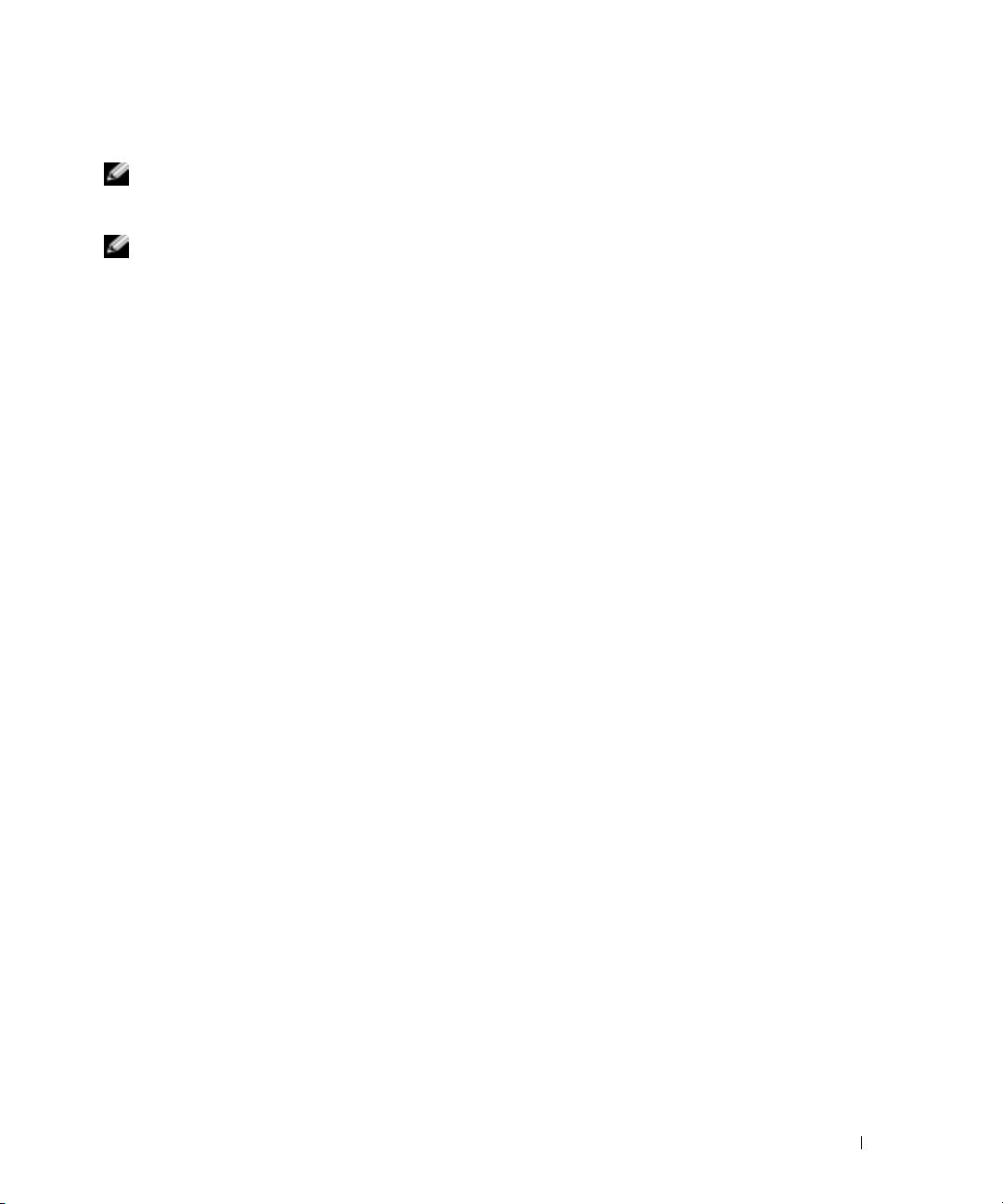
Procedimientos para copiar un CD o DVD
NOTA: Si tiene una unidad combinada de DVD/CD-RW y experimenta problemas de grabación,
consulte el sitio Web de soporte de Sonic en support.sonic.com para obtener los parches
de software disponibles.
NOTA: La mayoría de los DVD comerciales tienen protección de copyright y no se pueden
copiar usando Sonic RecordNow.
Haga clic en el botón
1
Sonic→ RecordNow!→ RecordNow!
2
Haga clic o en la ficha de audio o en la ficha de datos, dependiendo del tipo de CD que
desee copiar.
3
Haga clic en
4
Para copiar el CD o DVD:
•
Si tiene una unidad de CD o DVD
Exact Copy
a continuación, haga clic en
y lo copiará en una carpeta temporal del disco duro.
Cuando se le indique, inserte un CD o DVD en blanco en la unidad correspondiente
y haga clic en
Start
(Copia exacta).
OK
(Aceptar).
(Inicio), seleccione
, asegúrese de que la configuración sea la correcta y,
Copy
(Copiar). El equipo leerá el CD o DVD de origen
All Programs
(Todos los programas)→
Si tiene dos unidades de CD o DVD
•
o el DVD de origen y haga clic en
, seleccione la unidad en la que ha insertado el CD
Copy
(Copiar). El equipo copiará los datos del CD
o DVD en el disco en blanco.
Una vez que haya terminado de copiar el CD o el DVD de origen, el CD o DVD creado
se expulsa automáticamente.
Uso de CD-R y CD-RW en blanco
Con la unidad CD-RW se puede escribir en dos tipos distintos de soporte de grabación: discos
CD-R y CD-RW. Utilice CD-R en blanco para grabar música o almacenar permanentemente
archivos de datos. Tras crear un disco CD-R, no es posible volver a escribir en él sin cambiar el
método de grabación (consulte la documentación de Sonic para obtener información adicional).
Utilice los CD-RW en blanco para escribir en los CD o para borrar, reescribir o actualizar datos
en ellos.
Sugerencias útiles
• Utilice el Explorador de Windows® de Microsoft® para arrastrar y soltar archivos en un
disco CD-R o CD-RW sólo después de que haya iniciado Sonic RecordNow y haya abierto
un nuevo proyecto de RecordNow.
• Utilice CD-R para quemar los CD de música que desee reproducir en equipos estéreo
normales. Los CD-RW no se reproducen en la mayoría de los equipos estéreo domésticos
o para automóvil.
Instalación y utilización del ordenador 17
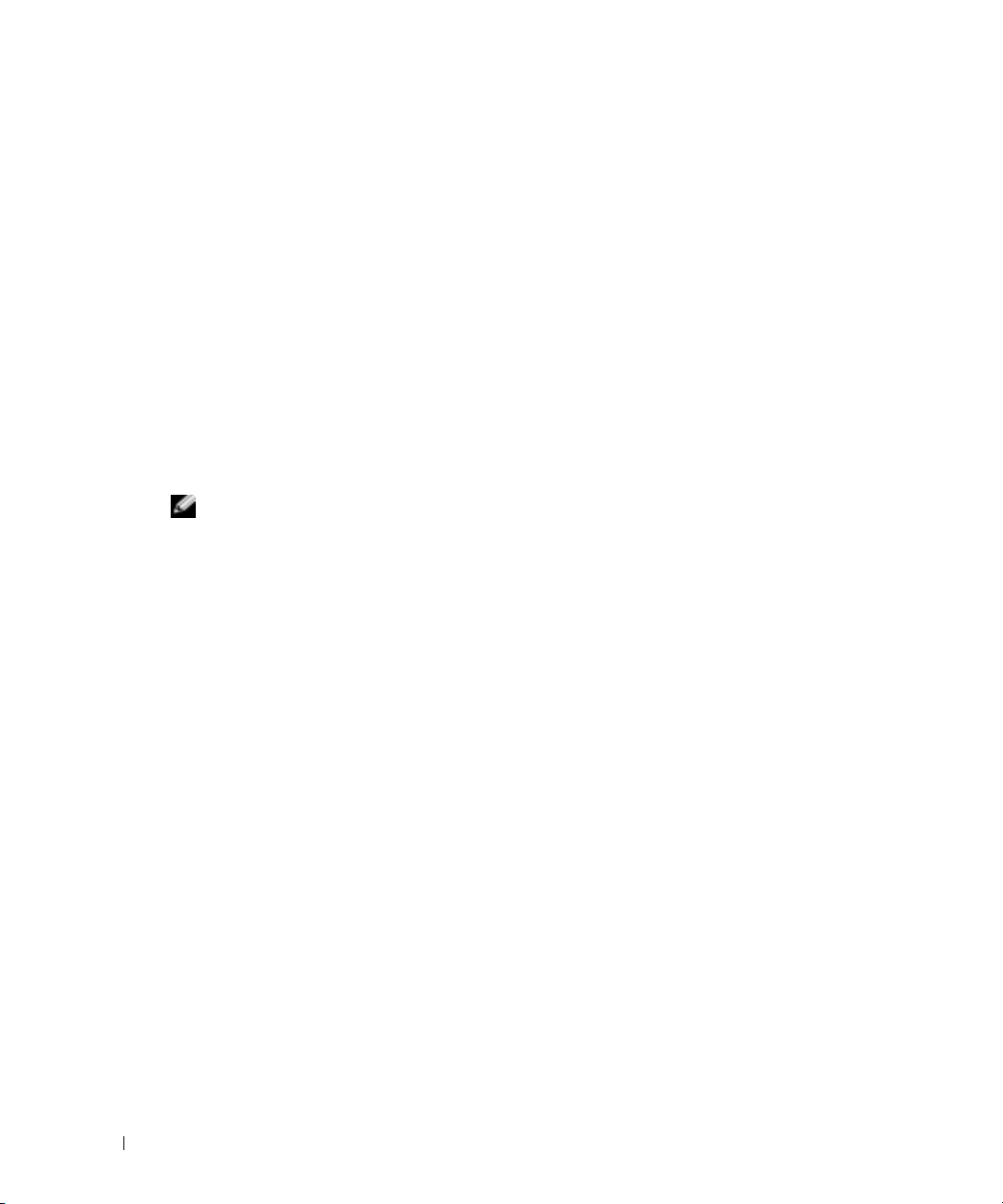
• No es posible crear DVD de audio con Sonic RecordNow.
• Los archivos de música MP3 sólo pueden reproducirse en reproductores MP3 o en equipos
que tengan software MP3 instalado.
• Al quemar CD-R o CD-RW, no ocupe su capacidad máxima; por ejemplo, no copie un
archivo de 650 MB en un CD en blanco de 650 MB. La unidad de CD-RW necesita al menos
1 o 2 MB del CD en blanco para finalizar la grabación.
• Utilice un CD-RW en blanco para realizar ensayos hasta que se haya familiarizado con las
técnicas de grabación de CD. Si comete un error, podrá borrar los datos del CD-RW y volver
a intentarlo. También puede utilizar CD-RW en blanco para probar proyectos de archivos
de música antes de grabarlos de forma permanente en un CD-R en blanco.
www.dell.com | support.dell.com
• Para obtener más información, consulte el sitio Web de asistencia técnica de Sonic
en
support.sonic.com
Hyper-Threading
NOTA: Hyper-Threading sólo es compatible con equipos que tienen instalados microprocesadores
de 3,06 GHz (o superiores).
Hyper-Threading es una tecnología de Intel® que mejora el rendimiento general, ya que permite
que un microprocesador físico funcione como dos lógicos y, por lo tanto, es capaz de realizar
determinadas tareas simultáneamente. Se recomienda utilizar el sistema operativo Microsoft
Windows
Mientras que muchos programas pueden beneficiarse de la tecnología Hyper-Threading, otros
no se han optimizado para Hyper-Threading y es posible que necesiten una actualización
del fabricante de software. Póngase en contacto con el fabricante de software para obtener
actualizaciones e información acerca de cómo utilizar Hyper-Threading con su software.
Para determinar si el equipo está utilizando la tecnología Hyper-Threading:
1
2
3
Es posible activar o desactivar Hyper-Threading mediante el programa de instalación del sistema.
Para obtener más información sobre cómo acceder al programa de configuración del sistema,
consulte la página 78. Para obtener más información sobre Hyper-Threading, busque en Knowledge
Base, en el sitio Web Dell Support en
®
XP debido a que está optimizado para sacar provecho de la tecnología Hyper-Threading.
Haga clic en el botón
My Computer
Haga clic en la ficha
En la ventana
situado junto al tipo de procesador. Si Hyper-Threading está activado, el procesador aparece
dos veces.
.
Start
(Inicio), haga clic con el botón derecho del ratón en
(Mi PC) y, a continuación, haga clic en
Hardware
Device Manager
y en
Device Manager
(Administrador de dispositivos).
(Administrador de dispositivos), haga clic en el signo más (+)
support.dell.com
.
Properties
(Propiedades).
®
18 Instalación y utilización del ordenador
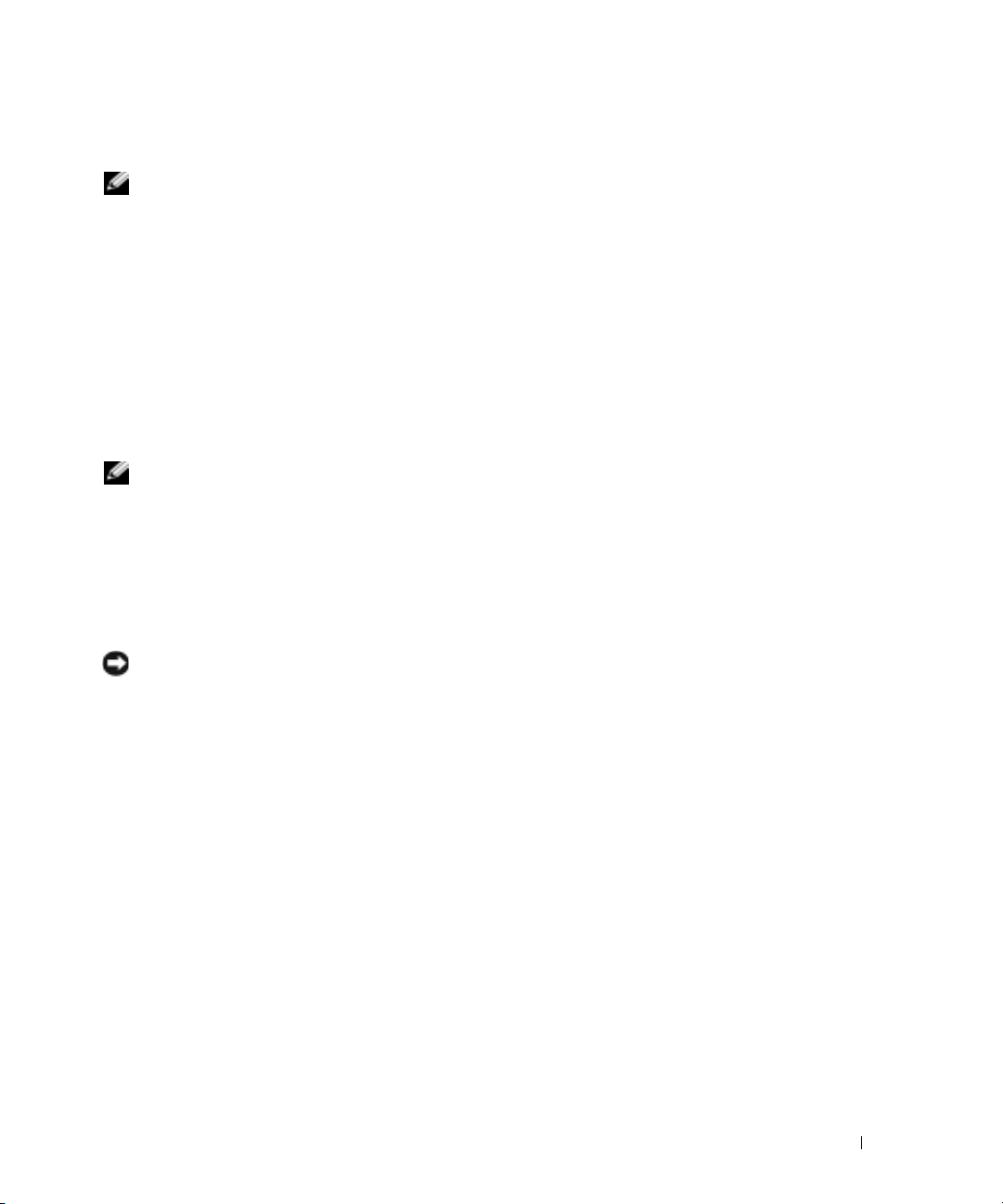
Inicio desde un dispositivo USB
NOTA: Para poder arrancar desde un dispositivo USB, éste debe ser de arranque. Para asegurarse
de que el dispositivo es iniciable, compruebe la documentación del dispositivo.
Para reiniciar el ordenador desde un dispositivo USB, como una unidad de disquete, una clave
de memoria o una unidad de CD-RW:
1
Conecte el dispositivo USB al conector USB (consulte la página 50).
2
Apague el equipo utilizando el menú
3
Encienda el equipo. Cuando aparezca el logotipo de DELL™, presione <F12>
Start
(Inicio) (consulte la página 19).
inmediatamente.
Si al cabo de bastante tiempo aparece el logotipo de Microsoft
®
Windows®, siga esperando
hasta que aparezca el escritorio de Windows. A continuación, cierre el equipo mediante
el menú
NOTA: Estos pasos cambian la secuencia de inicio sólo una vez. La siguiente vez que se encienda
el equipo, se iniciará según los dispositivos especificados en el programa Configuración del sistema.
Cuando aparezca la lista de dispositivos de arranque, resalte
4
Start
(Inicio) e inténtelo de nuevo.
USB Flash Device
(Dispositivo Flash USB) y presione <Intro>.
El ordenador se reinicia desde el dispositivo USB conectado.
Apagar el equipo
AVISO: Para evitar la pérdida de datos, apague el equipo realizando el procedimiento de cierre del
sistema operativo Microsoft
el botón de encendido.
Guarde y cierre los archivos abiertos, salga de todos los programas, haga clic en el botón
1
Inicio
2
En la ventana
y luego en
Turn Off Computer
Turn off computer
®
Windows®, tal como se describe a continuación, en vez de presionar
(Apagar equipo).
(Apagar equipo), haga clic en
Tur n of f
(Apagar).
El equipo se apaga tras el proceso de cierre del sistema.
Instalación y utilización del ordenador 19
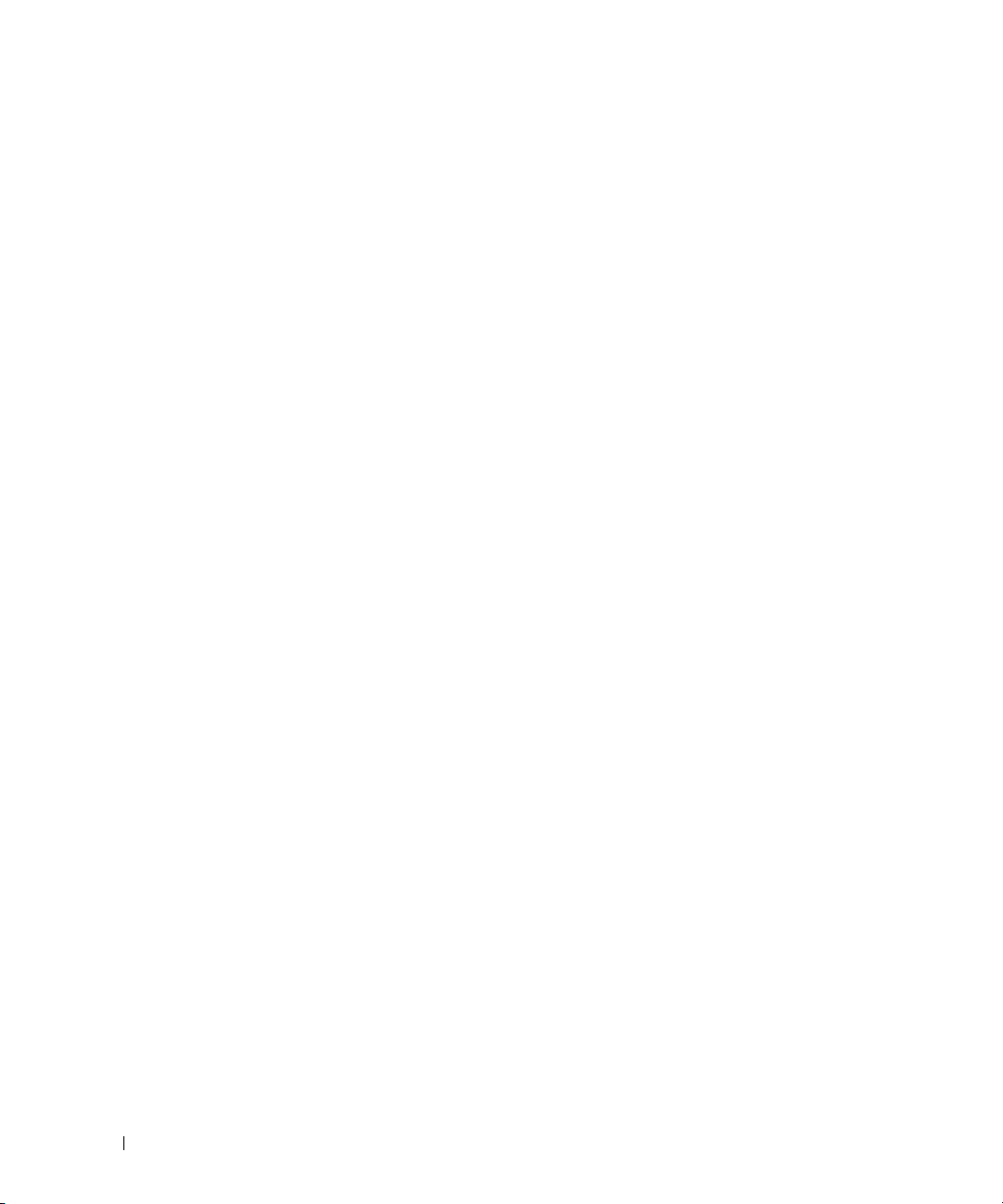
www.dell.com | support.dell.com
20 Instalación y utilización del ordenador
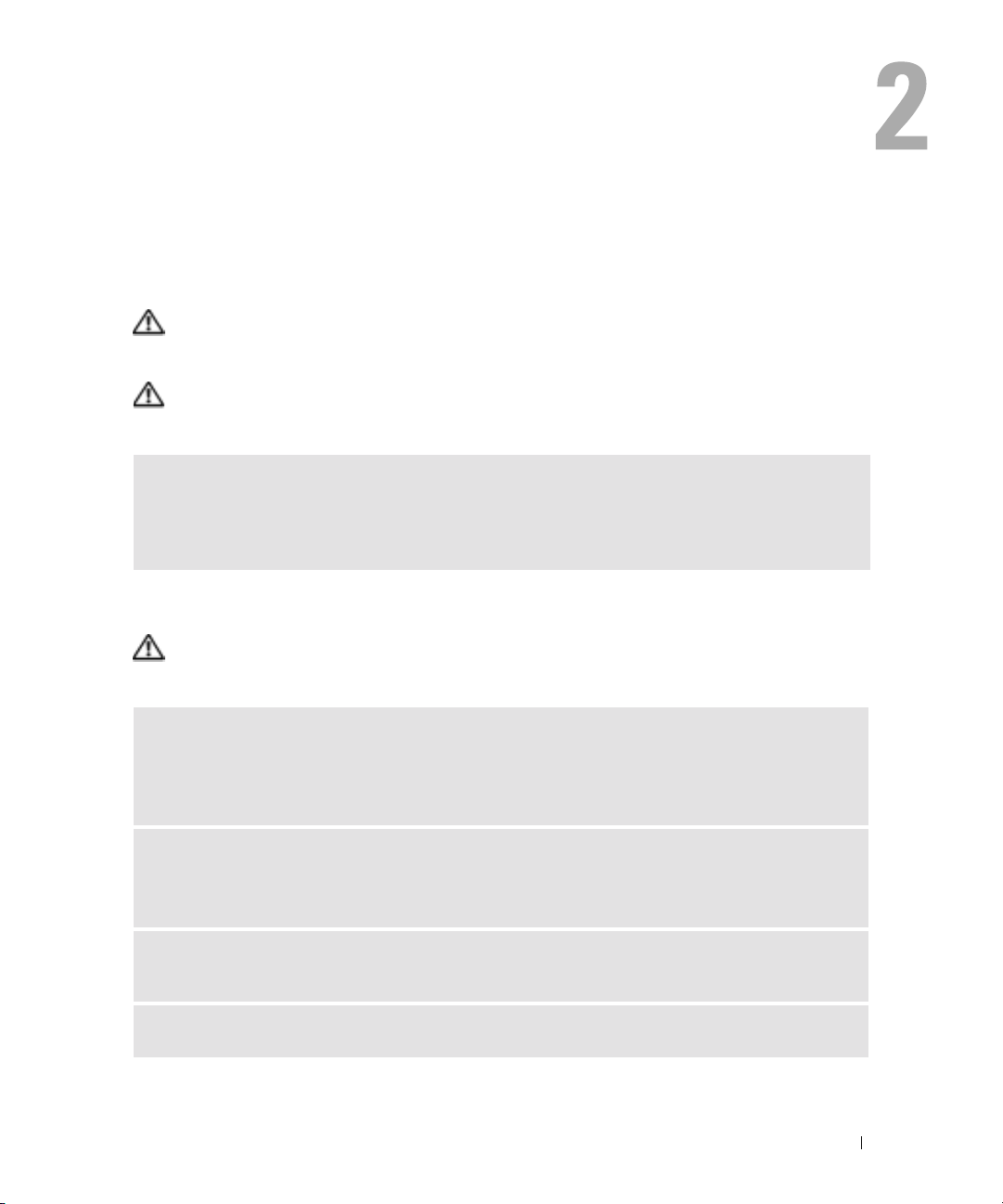
Solución de problemas
Problemas con la batería
PRECAUCIÓN: Existe peligro de explosión si una batería nueva se instala incorrectamente. Sustituya
la batería únicamente por una del mismo tipo o de un tipo equivalente recomendado por el fabricante.
Deshágase de las baterías usadas de acuerdo con las instrucciones del fabricante.
PRECAUCIÓN: Antes de comenzar cualquiera de los procedimientos de esta sección, siga
las instrucciones de seguridad que se muestran en la Guía de información del producto.
CAMBIE LA BATERÍA — Si ha restablecido repetidamente la información de fecha y hora después de
encender el equipo, o si aparece una fecha y hora incorrectas durante el inicio, sustituya la batería
(consulte la página 70). Si la batería continúa sin funcionar correctamente, póngase en contacto
con Dell (consulte la página 81).
Problemas con unidades
PRECAUCIÓN: Antes de comenzar cualquiera de los procedimientos de esta sección,
siga las instrucciones de seguridad que se muestran en la Guía de información del producto
ASEGÚRESE DE QUE MICROSOFT® WINDOWS® RECONOCE LA UNIDAD — Haga clic en el botón Start (Inicio) y,
a continuación, haga clic en My Computer (Mi PC). Si no aparece la unidad de disco, de CD o de
DVD, haga una búsqueda completa con el software antivirus para comprobar si hay virus y eliminarlos.
A veces los virus pueden impedir que Windows reconozca la unidad.
PRUEBE LA UNIDAD —
• Inserte otro disco, CD o DVD para descartar la posibilidad de que el disco original estuviera defectuoso.
• Inserte un disco iniciable y reinicie el equipo.
LIMPIE LA UNIDAD O EL DISCO — Consulte el archivo de ayuda Procedimientos. Para acceder a los archivos
de ayuda, consulte la página 9.
COMPRUEBE LAS CONEXIONES DE LOS CABLES
Solución de problemas 21
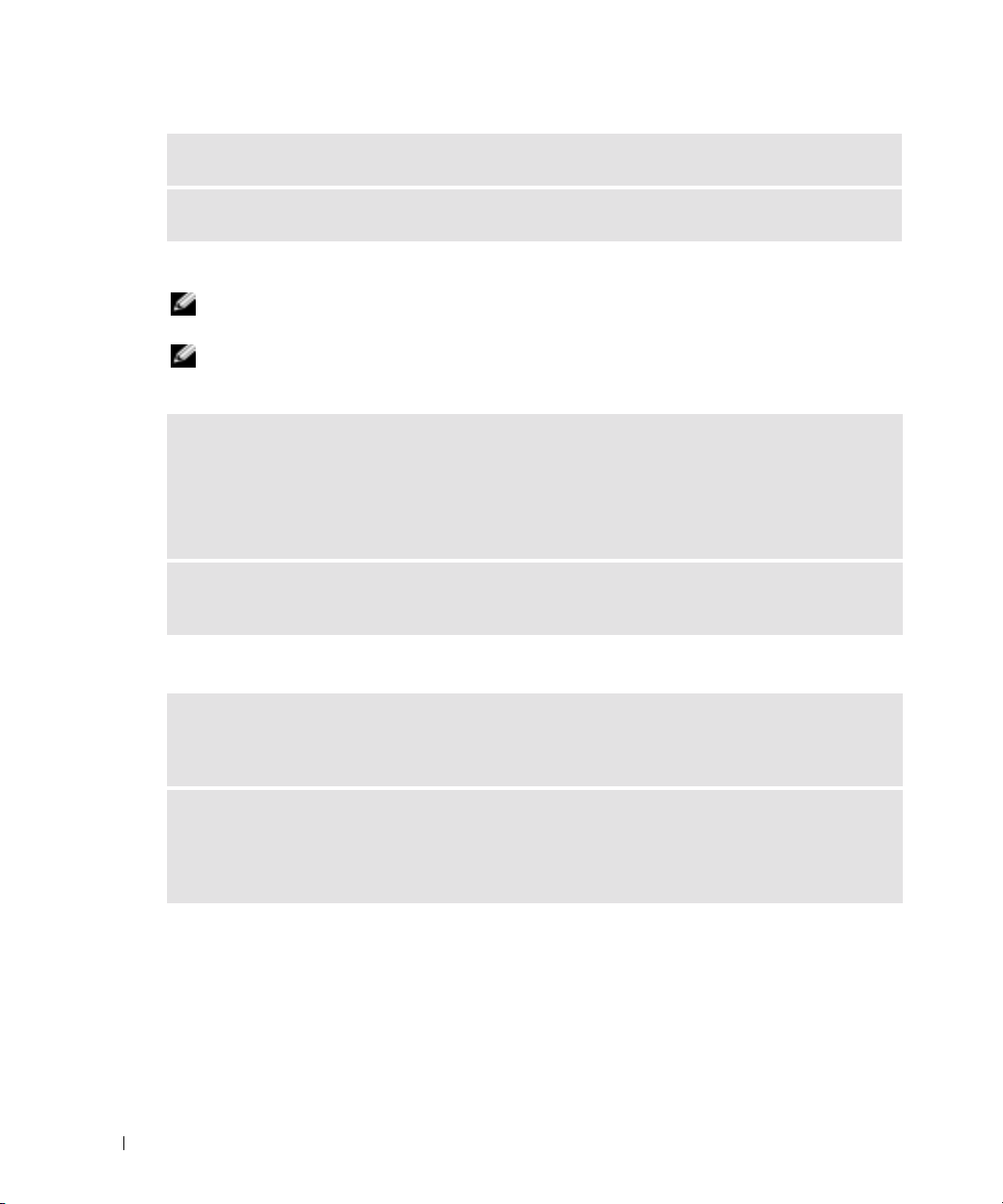
COMPRUEBE SI HAY CONFLICTOS DE INTERRUPT REQUEST (PETICIÓN DE INTERRUPCIÓN) — Consulte la página 47.
EJECUTE LOS DIAGNÓSTICOS DELL — Consulte la página 40.
Problemas con la unidad de CD y DVD
NOTA: Es totalmente normal que las unidades de CD o DVD de alta velocidad vibren y lleguen a producir
ruido; estos efectos no indican que la unidad o el CD o DVD estén defectuosos.
NOTA: Debido a las diferentes regiones mundiales en las que se clasifican los DVD y a los distintos
formatos de disco, no todos los DVD funcionan en todas las unidades de DVD.
www.dell.com | support.dell.com
AJUSTE EL CONTROL DE VOLUMEN DE WINDOWS —
• Haga clic en el icono de altavoz que aparece en el margen inferior derecho de la pantalla.
• Asegúrese de que el volumen no está bajado haciendo clic en la barra de desplazamiento y arrastrándola
hacia arriba.
• Compruebe que el volumen no está silenciado haciendo clic en las casillas de verificación activadas.
COMPRUEBE LOS ALTAVOCES Y EL ALTAVOZ DE TONOS BAJOS — Consulte “Problemas con el sonido y los
altavoces” en la página 33.
Problemas al escribir en una unidad de CD-RW/DVD
CIERRE LOS OTROS PROGRAMAS — La unidad de CD/DVD-RW debe recibir un flujo de datos continuo
al escribir. Si el flujo se interrumpe, se producirá un error. Intente cerrar todos los programas antes
de escribir en la unidad de CD/DVD-RW.
APAGUE EL MODO DE SUSPENSIÓN DE WINDOWS ANTES DE GRABAR EN UN DISCO CD/DVD-RW — Consulte el
archivo de ayuda Procedimientos o busque la palabra clave suspensión en Help (Ayuda) de Windows
para obtener información acerca de los modos de administración de energía. Para acceder a los archivos
de ayuda, consulte la página 9.
22 Solución de problemas
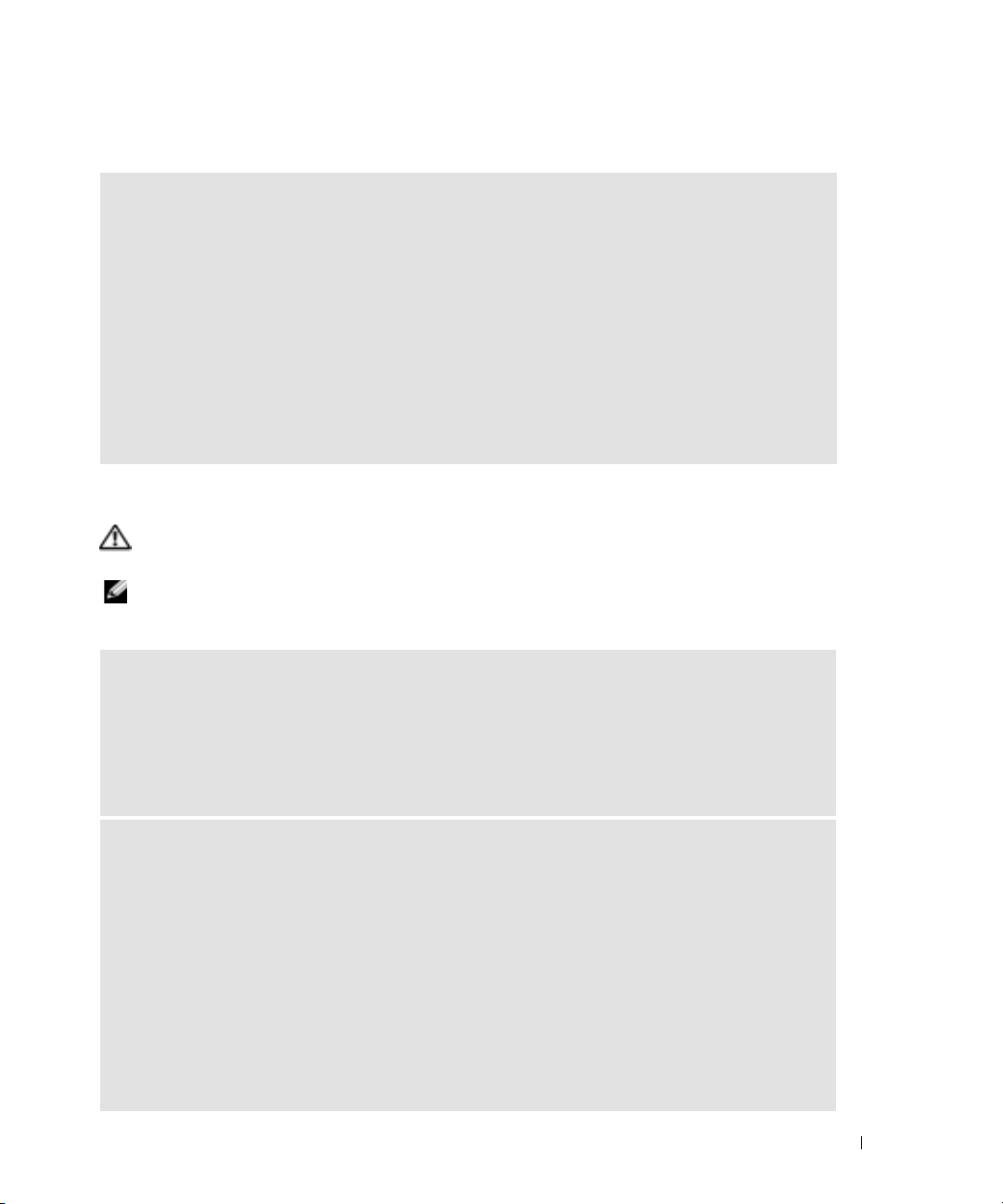
Problemas con la unidad de disco duro
EJECUTE UNA COMPROBACIÓN DEL DISCO —
En Windows XP
1
Haga clic en el botón
2
Haga clic con el botón derecho del ratón en
3
Haga clic en
4
Haga clic en la ficha
5
En el grupo de opciones
Properties
Tools
Start
(Inicio) y, a continuación, en
(Propiedades).
(Herramientas).
Error-checking
(Comprobación de errores), haga clic en
Local Disk C:
My Computer
(Disco local C:).
(Mi PC).
Check Now
(Comprobar ahora).
6
Haga clic en
Scan for and attempt recovery of bad sectors
(Examinar e intentar recuperar
los sectores defectuosos).
7
Haga clic en
Start
(Inicio).
Problemas con el correo electrónico, el módem e Internet
PRECAUCIÓN: Antes de comenzar cualquiera de los procedimientos de esta sección,
siga las instrucciones de seguridad que se muestran en la Guía de información del producto.
NOTA: Conecte el módem únicamente a un enchufe de teléfono analógico. El módem no funcionará
si lo conecta a una red de telefonía digital.
COMPRUEBE LA CONFIGURACIÓN DE SEGURIDAD DE MICROSOFT OUTLOOK® EXPRESS — Si no puede abrir los
archivos adjuntos del correo electrónico:
1
En Outlook Express, haga clic en
Security
en
2
Haga clic en
(Seguridad).
Do not allow attachments
de verificación.
Tools
(Herramientas),
Options
(Opciones) y, a continuación,
(No permitir archivos adjuntos) para quitar la marca
COMPRUEBE LA CONEXIÓN DE LA LÍNEA TELEFÓNICA —
OMPRUEBE EL ENCHUFE DE TELÉFONO —
C
ONECTE EL MÓDEM DIRECTAMENTE AL ENCHUFE DE TELÉFONO DE LA PARED —
C
TILICE OTRA LÍNEA TELEFÓNICA —
U
• Asegúrese de que la línea telefónica esté conectada al enchufe del módem. (El enchufe tiene
a su lado una etiqueta verde o un icono con forma de conector).
• Asegúrese de que oye un clic al insertar el conector de la línea telefónica en el módem.
• Desconecte la línea telefónica del módem y conéctela a un teléfono. Espere el tono de marcación.
• Si hay otros dispositivos telefónicos compartiendo la línea, como un contestador, un fax, un protector
contra sobrevoltajes o un repartidor de línea, omítalos y utilice el teléfono para conectar el módem
directamente al enchufe de pared del teléfono. Si utiliza una línea con una longitud de 3 metros
(10 pies) o más, pruebe con una más corta.
Solución de problemas 23
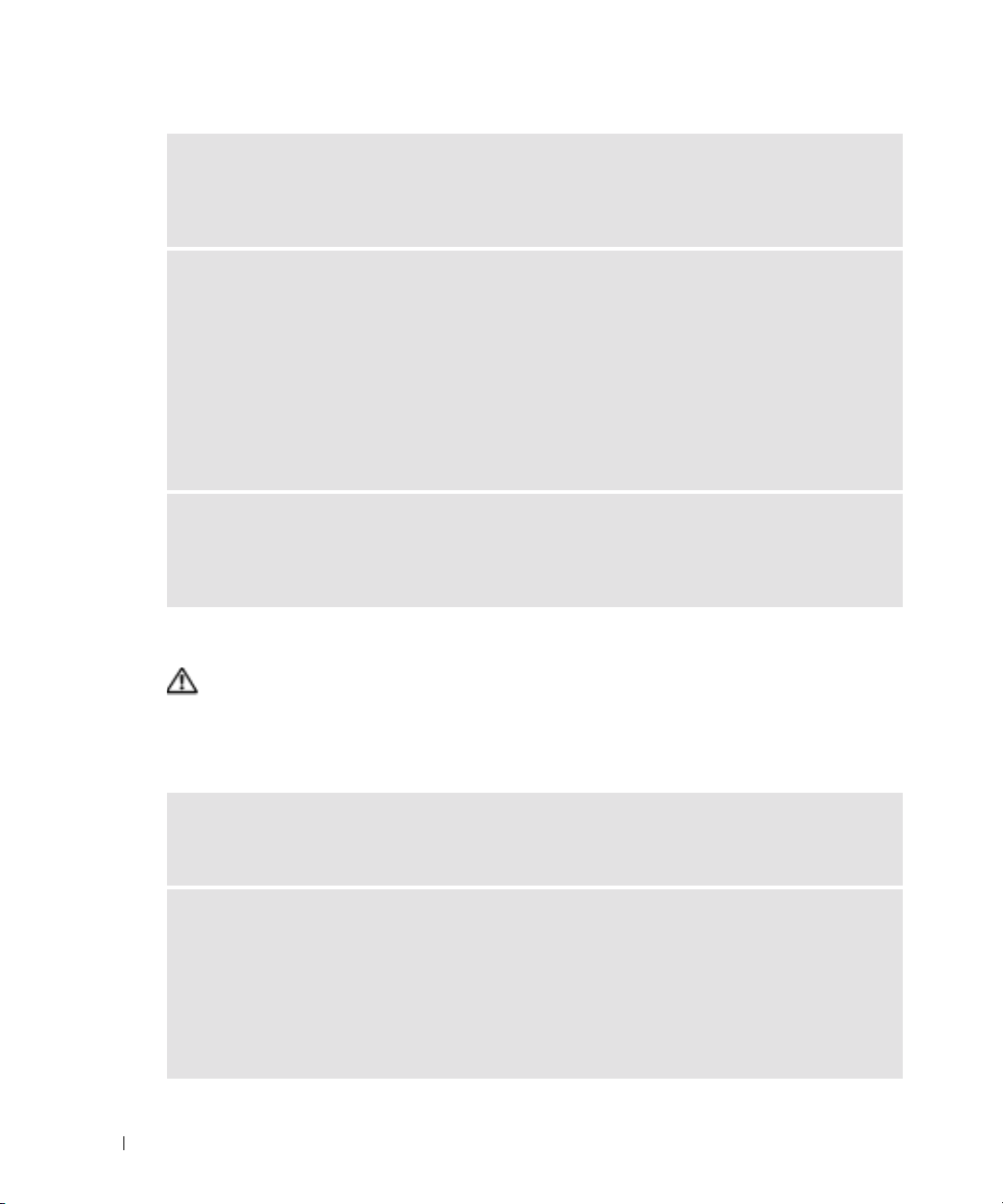
EJECUTE LOS DIAGNÓSTICOS MODEM HELPER (AYUDANTE DE MÓDEM) — Haga clic en el botón Start (Inicio),
seleccione All Programs (Todos los programas) y, a continuación, haga clic en Modem Helper
(Ayudante de módem). Siga las instrucciones de la pantalla para identificar y resolver problemas
del módem. (Modem Helper [Ayudante de módem] no está disponible en todos los equipos).
COMPRUEBE QUE EL MÓDEM SE COMUNICA CON WINDOWS —
1
Haga clic en el botón
2
Haga clic en
3
Pulse
Phone and Modem Options
4
Haga clic en la ficha
5
www.dell.com | support.dell.com
Haga clic en el puerto COM del módem.
6
Haga clic en
(Consultar módem) para comprobar que el módem se comunica con Windows.
Si todos los comandos reciben respuestas, significa que el módem funciona correctamente.
ASEGÚRESE DE QUE ESTÁ CONECTADO A INTERNET — Asegúrese de que está abonado a un proveedor de
servicios de Internet. Con el programa de correo electrónico Outlook Express abierto, haga clic en
File (Archivo). Si está activada la opción Work Offline, (Trabajar sin conexión) desactívela y conéctese
a Internet. Para obtener ayuda, póngase en contacto con el proveedor de servicios de Internet.
Mensajes de error
PRECAUCIÓN: Antes de comenzar cualquiera de los procedimientos de esta sección,
siga las instrucciones de seguridad que se muestran en la Guía de información del producto
Si el mensaje no aparece en la lista, consulte la documentación del sistema operativo o el programa
que se estaba ejecutando en el momento en que apareció el mensaje.
Inicio
y, a continuación, en
Impresoras y otro hardware
(Opciones de teléfono y módem).
Modems
Properties
(Módems).
(Propiedades), en la ficha
Panel de control
.
.
Diagnostics
(Diagnósticos) y en
Query Modem
A FILENAME CANNOT CONTAIN ANY OF THE FOLLOWING CHARACTERS (UN NOMBRE DE ARCHIVO NO PUEDE CONTENER
NINGUNO DE LOS SIGUIENTES CARACTERES): \ / : * ? “ < > | — No utilice estos caracteres en nombres
de archivos.
A REQUIRED .DLL FILE WAS NOT FOUND (NO SE HA ENCONTRADO EL ARCHIVO .DLL REQUERIDO) — Falta un archivo
fundamental en el programa que intenta abrir. Para quitar y volver a instalar el programa:
1
Haga clic en el botón
Remove Programs
2
Seleccione el programa que desee quitar.
3
Haga clic en el icono
4
Consulte la documentación del programa para ver las instrucciones de instalación.
24 Solución de problemas
Start
(Inicio), en
Control Panel
(Agregar o quitar programas).
Change or Remove Program
(Panel de control) y, por último, en
(Cambiar o quitar programas).
Add or
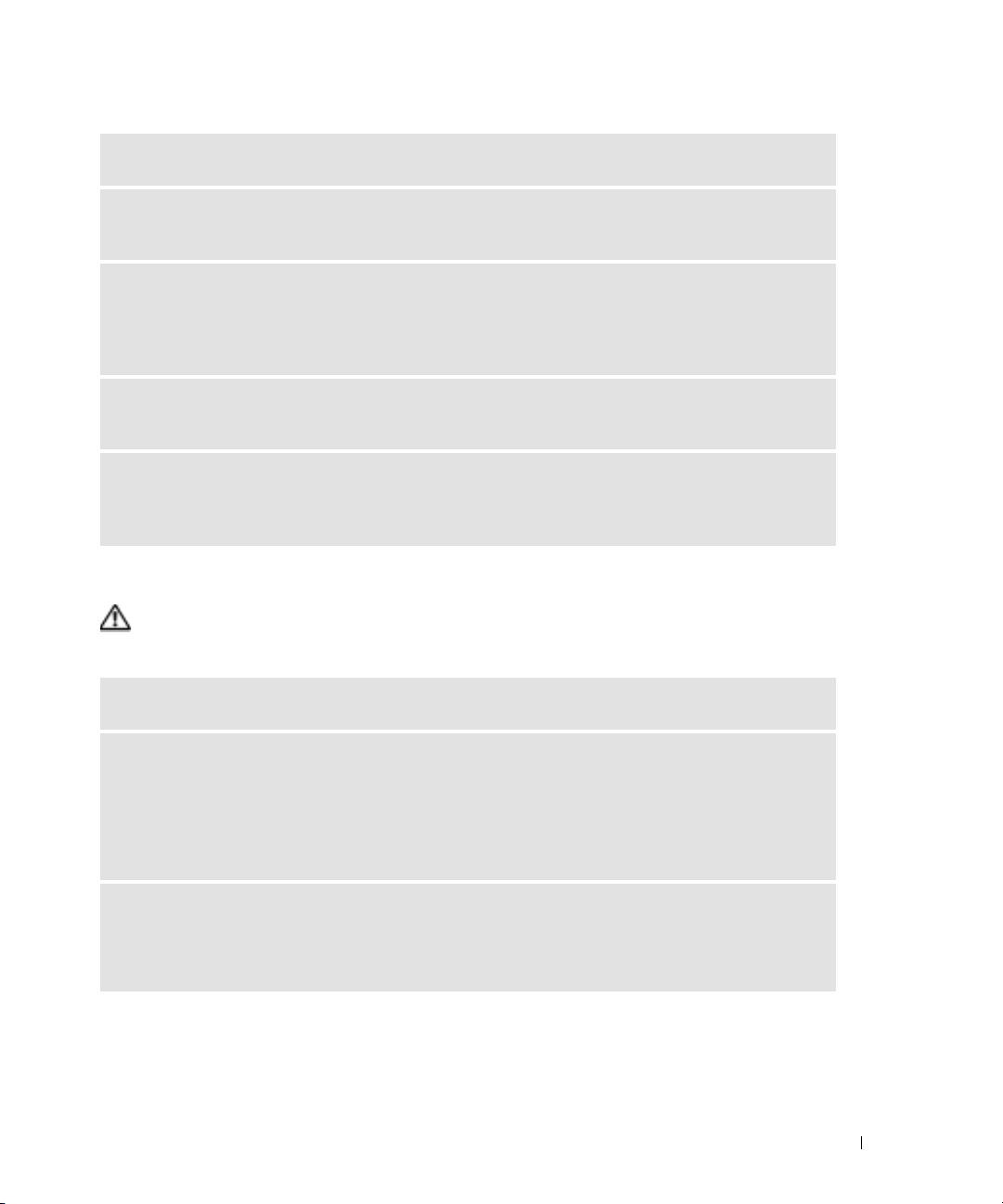
INSERTE UN MEDIO INICIABLE — Inserte un disco o un CD de inicio.
NON-SYSTEM DISK ERROR (ERROR DE DISCO QUE NO ES DEL SISTEMA) — Extraiga el disco de la unidad
y reinicie el equipo.
NOT ENOUGH MEMORY OR RESOURCES. CLOSE SOME PROGRAMS AND TRY AGAIN (MEMORIA O RECURSOS INSUFICIENTES.
C
IERRE ALGUNOS PROGRAMAS E INTÉNTELO DE NUEVO) — Cierre todas las ventanas y abra el programa que
desee utilizar. En algunos casos tendrá que reiniciar el equipo para restaurar los recursos del sistema.
Si ese fuera el caso, ejecute primero el programa que desea utilizar.
OPERATING SYSTEM NOT FOUND (NO SE ENCUENTRA EL SISTEMA OPERATIVO) — Póngase en contacto con
Dell (consulte página 81).
NO SE PUEDE TENER ACCESO A x:\. THE DEVICE IS NOT READY (NO SE PUEDE TENER ACCESO A X:\. EL DISPOSITIVO
NO ESTÁ PREPARADO) — La unidad de disco no puede leer el disco. Inserte un disco en la unidad
e inténtelo de nuevo.
Problemas con dispositivos IEEE 1394
PRECAUCIÓN: Antes de comenzar cualquiera de los procedimientos de esta sección,
siga las instrucciones de seguridad que se muestran en la Guía de información del producto.
ASEGÚRESE DE QUE EL DISPOSITIVO IEEE 1394 ESTÁ INSERTADO CORRECTAMENTE EN EL CONECTOR.
ASEGÚRESE DE QUE WINDOWS RECONOCE EL DISPOSITIVO IEEE 1394 —
En Windows XP
1
Haga clic en el botón
2
Haga clic en
Impresoras y otro hardware
Inicio
y, a continuación, en
Panel de control
.
.
Si su dispositivo IEEE 1394 figura en la lista, significa que Windows lo reconoce.
SI TIENE PROBLEMAS CON ALGÚN DISPOSITIVO IEEE 1394 PROPORCIONADO POR DELL —
I TIENE PROBLEMAS CON UN DISPOSITIVO IEEE 1394 NO PROPORCIONADO POR DELL —
S
Póngase en contacto con Dell (consulte la página 81) o con el fabricante del dispositivo IEEE 1394.
Solución de problemas 25
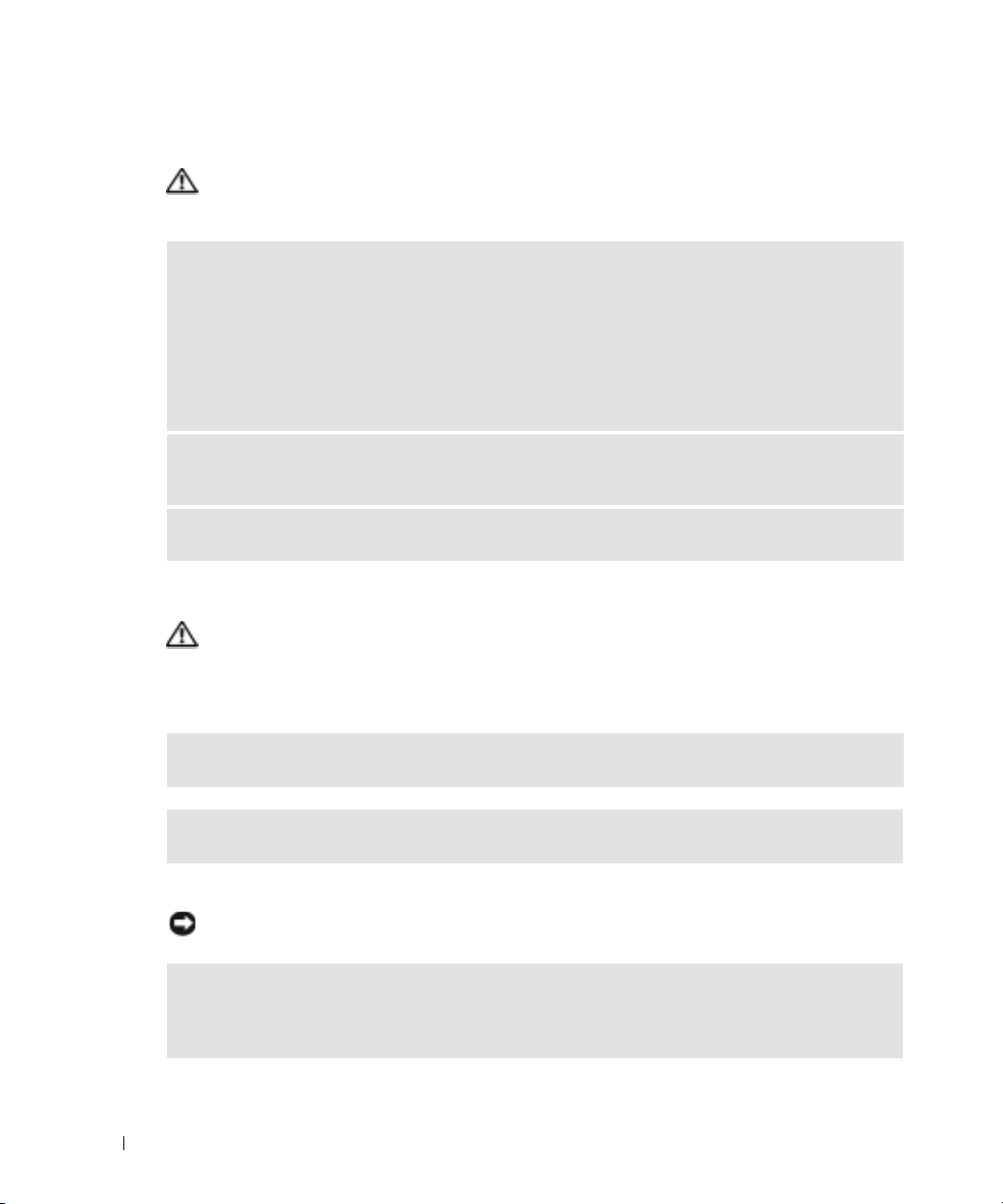
Problemas con el teclado
PRECAUCIÓN: Antes de comenzar cualquiera de los procedimientos de esta sección,
siga las instrucciones de seguridad que se muestran en la Guía de información del producto.
COMPRUEBE EL CABLE DEL TECLADO —
• Asegúrese de que el cable del teclado está conectado firmemente al equipo.
• Apague el ordenador (consulte la página 19), vuelva a conectar el cable del teclado como se muestra
en el diagrama de instalación del ordenador y reinícielo.
• Compruebe que el conector del cable no tiene patas rotas o dobladas y si hay cables dañados o pelados.
Enderece las patas dobladas.
www.dell.com | support.dell.com
• Desenchufe los cables de prolongación del teclado y conecte éste directamente al equipo.
PRUEBE EL TECLADO — Conecte al equipo un teclado que funcione correctamente e intente utilizarlo.
Si funciona el nuevo teclado, significa que el teclado original está defectuoso.
COMPRUEBE SI HAY CONFLICTOS DE INTERRUPT REQUEST (PETICIÓN DE INTERRUPCIÓN) — Consulte la página 47.
Problemas con los bloqueos y el software
PRECAUCIÓN: Antes de comenzar cualquiera de los procedimientos de esta sección,
siga las instrucciones de seguridad que se muestran en la Guía de información del producto.
El equipo no se enciende
COMPRUEBE LOS INDICADORES LUMINOSOS DE DIAGNÓSTICO — Consulte la página 37.
ASEGÚRESE DE QUE EL CABLE DE ALIMENTACIÓN ESTÁ CORRECTAMENTE CONECTADO AL EQUIPO Y AL ENCHUFE ELÉCTRICO
El equipo no responde
AVISO: Es posible que pierda datos si no puede realizar el proceso de cierre del sistema operativo.
APAGUE EL ORDENADOR — Si no puede conseguir que el equipo responda pulsando una tecla o moviendo
el ratón, pulse el botón de alimentación durante unos 8 o 10 segundos como mínimo hasta que se
apague el equipo. A continuación, reinicie el equipo.
26 Solución de problemas
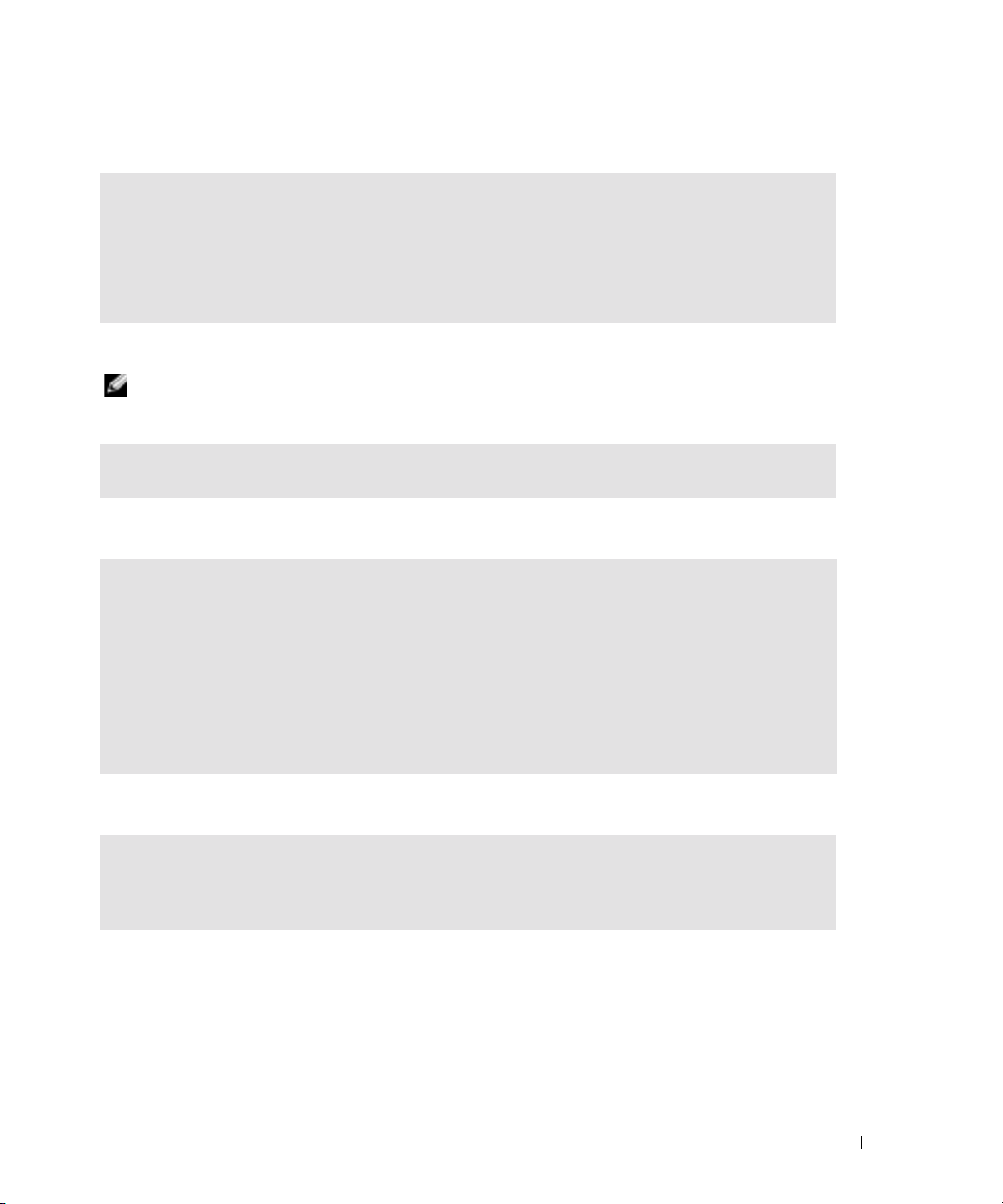
Un programa deja de responder
TERMINE EL PROGRAMA —
1
Presione <Ctrl><Mayús><Esc> simultáneamente.
2
Haga clic en
3
Haga clic en el programa que ha dejado de responder.
4
Haga clic en
Applications
Finalizar tarea
(Aplicaciones).
.
Un programa se bloquea repetidamente
NOTA: El software normalmente incluye instrucciones de instalación en su documentación
oenundisco o CD.
COMPRUEBE LA DOCUMENTACIÓN DEL SOFTWARE — Si es necesario, desinstale y vuelva a instalar el programa.
Un programa está diseñado para un sistema operativo Windows anterior
EJECUTE EL ASISTENTE PARA COMPATIBILIDAD CON PROGRAMAS —
El Asistente para compatibilidad con programas configura un programa para que se ejecute en un
entorno similar a un sistema operativo que no sea Windows XP.
1
Haga clic en el botón
(Accesorios) y, a continuación, haga clic en
compatibilidad con programas).
2
En la pantalla de bienvenida, haga clic en
3
Siga las instrucciones que aparecen en pantalla.
Start
(Inicio), seleccione
All Programs
Program Compatibility Wizard
Next
(Siguiente).
(Todos los programas)→ Accessories
(Asistente para
Aparece una pantalla de color azul
APAGUE EL ORDENADOR — Si no puede conseguir que el equipo responda pulsando una tecla
o moviendo el ratón, pulse el botón de alimentación durante unos 8 o 10 segundos como
mínimo hasta que se apague el equipo. A continuación, reinicie el equipo.
Solución de problemas 27
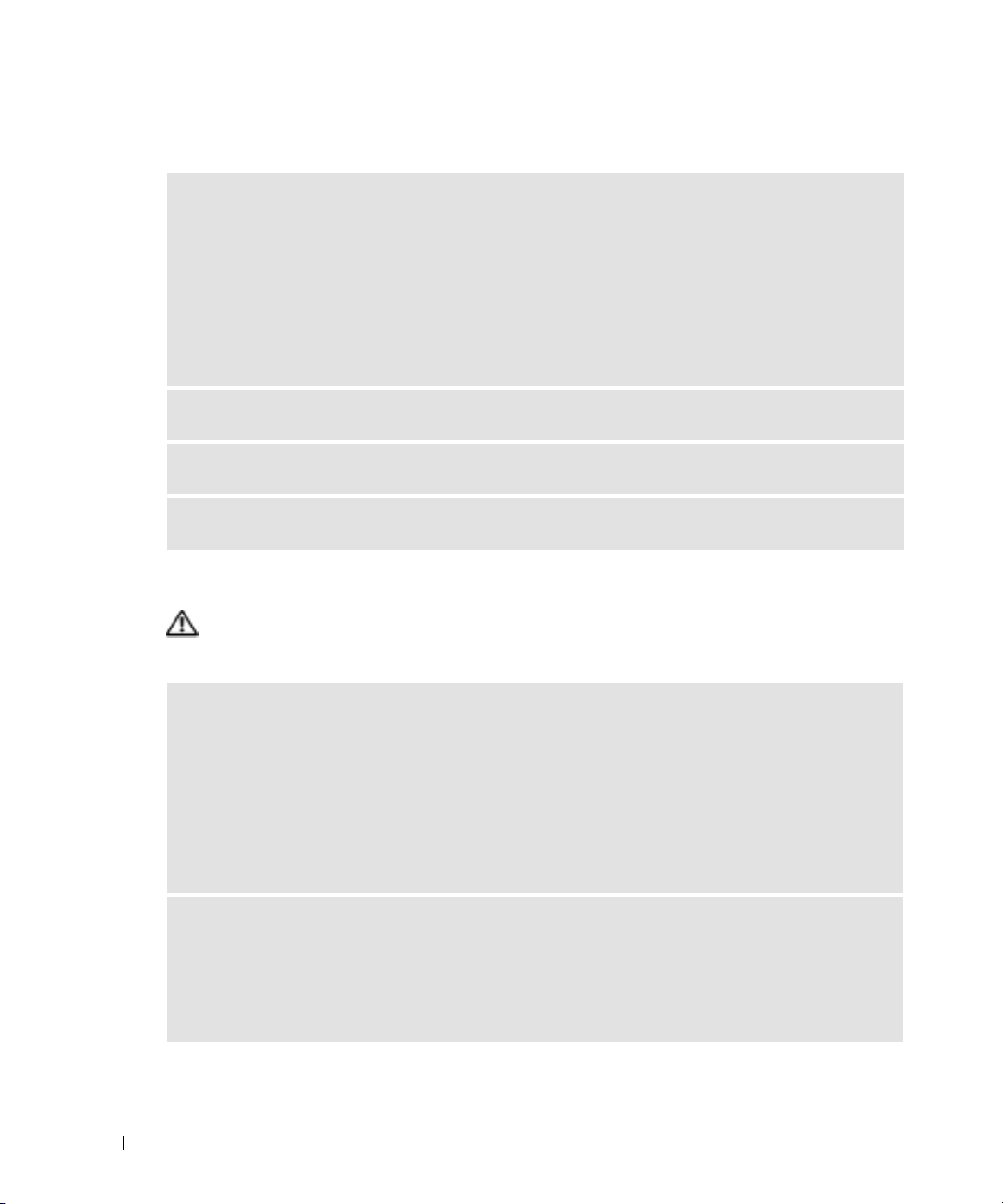
Otros problemas de software
COMPRUEBE LA DOCUMENTACIÓN DEL SOFTWARE O PÓNGASE EN CONTACTO CON EL FABRICANTE DEL SOFTWARE PARA
OBTENER INFORMACIÓN DE SOLUCIÓN DE PROBLEMAS —
• Asegúrese de que el programa es compatible con el sistema operativo instalado en el equipo.
• Asegúrese de que el equipo cumple con los requisitos mínimos de hardware necesarios para
ejecutar el software. Consulte la documentación del software para obtener información.
• Asegúrese de que ha instalado y configurado correctamente el programa.
• Compruebe que los controladores de dispositivo no entran en conflicto con el programa.
• Si es necesario, desinstale y vuelva a instalar el programa.
www.dell.com | support.dell.com
HAGA COPIAS DE SEGURIDAD DE SUS ARCHIVOS INMEDIATAMENTE.
UTILICE UN PROGRAMA DE DETECCIÓN DE VIRUS PARA COMPROBAR EL DISCO DURO, LOS DISQUETES O LOS CD.
GUARDE Y CIERRE TODOS LOS ARCHIVOS O PROGRAMAS ABIERTOS Y APAGUE EL EQUIPO MEDIANTE EL MENÚ Start (INICIO).
Problemas con la memoria
PRECAUCIÓN: Antes de comenzar cualquiera de los procedimientos de esta sección,
siga las instrucciones de seguridad que se muestran en la Guía de información del producto.
SI APARECE UN MENSAJE DE MEMORIA INSUFICIENTE —
• Guarde y cierre todos los archivos abiertos y salga de los programas que esté utilizando para comprobar
si se resuelve el problema.
• Consulte la documentación del software para saber los requisitos de memoria mínimos. Si es necesario,
instale memoria adicional (consulte la página 68).
• Vuelva a colocar los módulos de memoria para comprobar que el equipo se comunica correctamente
con la memoria (consulte la página 68).
• Ejecute los Diagnósticos Dell (consulte la página 40).
SI SUFRE OTROS PROBLEMAS CON LA MEMORIA —
• Vuelva a colocar los módulos de memoria para comprobar que el equipo se comunica correctamente
con la memoria (consulte la página 68).
• Asegúrese de que sigue las directrices de instalación de la memoria (consulte la página 68).
• Ejecute los Diagnósticos Dell (consulte la página 40).
28 Solución de problemas
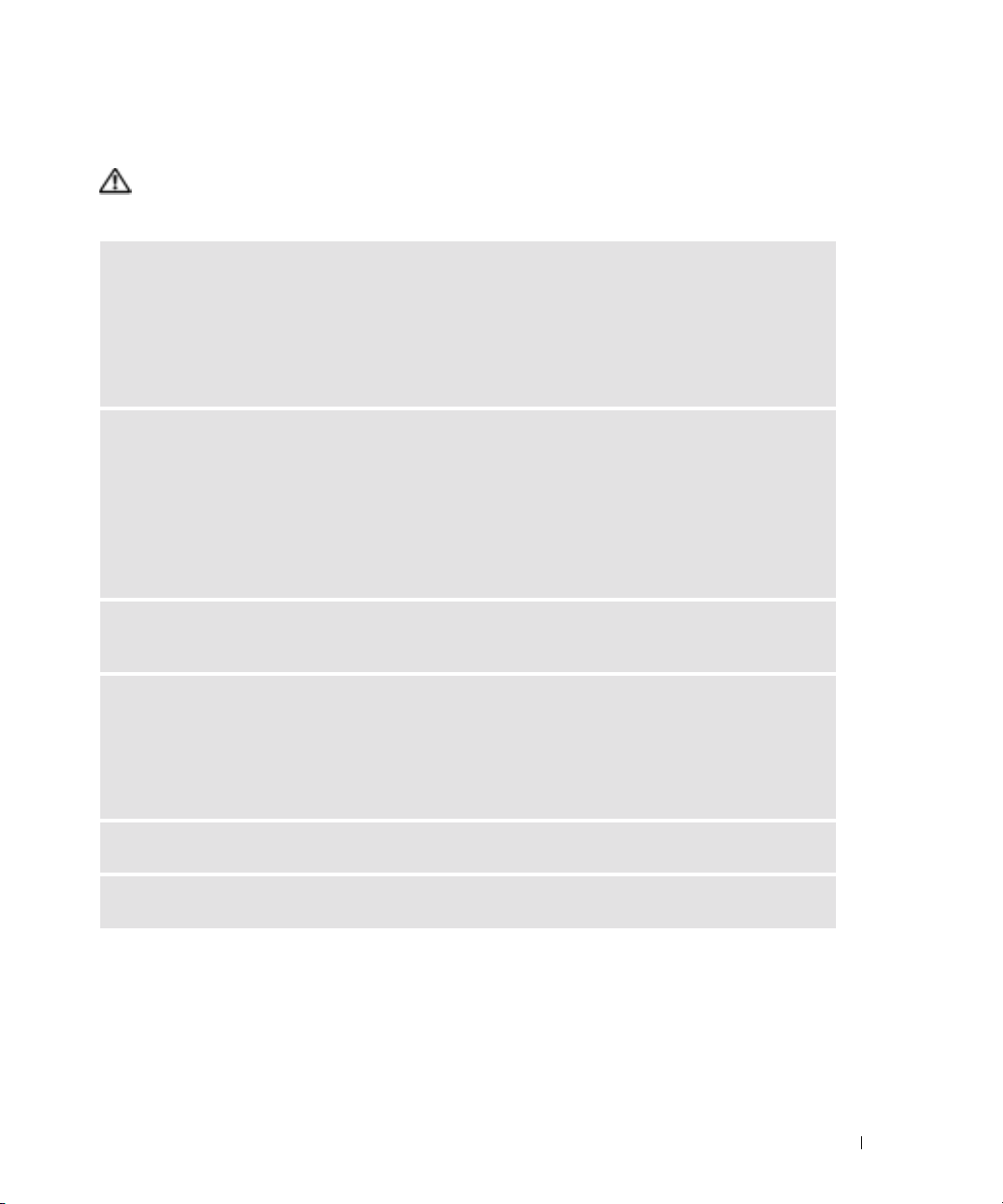
Problemas con el ratón
PRECAUCIÓN: Antes de comenzar cualquiera de los procedimientos de esta sección,
siga las instrucciones de seguridad que se muestran en la Guía de información del producto.
COMPRUEBE EL CABLE DEL RATÓN —
1
Compruebe que el conector del cable no tiene patas rotas o dobladas y si hay cables dañados
o pelados. Enderece las patas dobladas.
2
Quite los cables de extensión del ratón, si se utilizan, y conecte el ratón directamente al equipo.
3
Apague el ordenador (consulte la página 19), vuelva a conectar el cable del teclado como se muestra
en el diagrama de instalación del ordenador y reinícielo.
REINICIE EL EQUIPO —
1
Pulse simultáneamente <Ctrl><Esc> para mostrar el menú
2
Escriba u, presione las teclas de flecha del teclado para resaltar
y, a continuación, pulse <Enter> (Entrar).
3
Tras apagar el ordenador, vuelva a conectar el cable del ratón como se muestra en el diagrama
de instalación para el equipo.
4
Inicialice el ordenador.
PRUEBE EL RATÓN — Conecte al equipo un ratón que funcione correctamente e intente utilizarlo.
Si funciona el nuevo ratón, significa que el ratón original está defectuoso.
Start
(Inicio).
Shut down
(Apagar) o
Tu r n O ff
(Apagar)
COMPRUEBE LA CONFIGURACIÓN DEL RATÓN —
1
Haga clic consecutivamente en el botón
por último en
2
Haga clic en
3
Pruebe a ajustar la configuración.
Printers and Other Hardware
Mouse
.
Start
(Inicio), en
Control Panel
(Impresoras y otro hardware).
(Panel de control) y,
VUELVA A INSTALAR EL CONTROLADOR DEL RATÓN — Consulte la página 43.
COMPRUEBE SI HAY CONFLICTOS DE INTERRUPT REQUEST (PETICIÓN DE INTERRUPCIÓN) — Consulte la página 47.
Solución de problemas 29
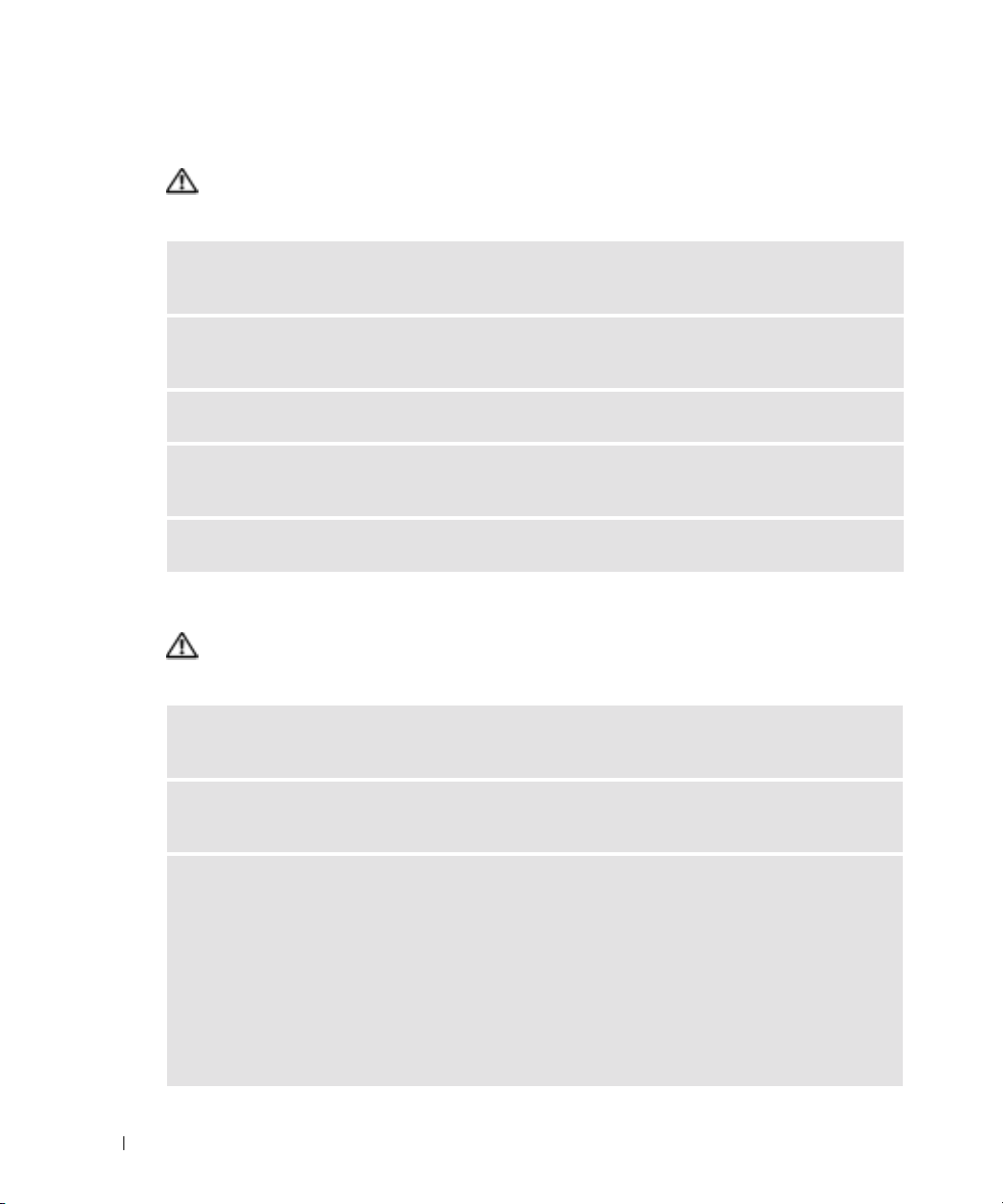
Problemas con la red
PRECAUCIÓN: Antes de comenzar cualquiera de los procedimientos de esta sección,
siga las instrucciones de seguridad que se muestran en la Guía de información del producto.
COMPRUEBE EL CONECTOR DEL CABLE DE RED — Asegúrese de que el cable de red está firmemente insertado
en el conector de red de la parte posterior del equipo y en la conexión de red de la pared.
COMPRUEBE LOS INDICADORES DE RED EN LA PARTE POSTERIOR DEL ORDENADOR — Si no está iluminado ningún
indicador significa que no existe comunicación de red. Sustituya el cable de red.
www.dell.com | support.dell.com
REINICIE EL EQUIPO Y CONÉCTESE A LA RED DE NUEVO.
COMPRUEBE LA CONFIGURACIÓN DE LA RED — Póngase en contacto con el administrador de red o con la
persona que instaló la red para comprobar que la red está bien configurada y funciona correctamente.
COMPRUEBE SI HAY CONFLICTOS DE INTERRUPT REQUEST (PETICIÓN DE INTERRUPCIÓN) — Consulte la página 47.
Problemas con la alimentación
PRECAUCIÓN: Antes de comenzar cualquiera de los procedimientos de esta sección,
siga las instrucciones de seguridad que se muestran en la Guía de información del producto.
SI EL INDICADOR LUMINOSO DE ALIMENTACIÓN ES VERDE Y EL EQUIPO NO RESPONDE — Consulte “Indicadores
de diagnóstico” en la página 37.
SI EL INDICADOR LUMINOSO DE ALIMENTACIÓN ES VERDE Y PARPADEA — El ordenador se encontraba en modo
de suspensión. Presione una tecla del teclado o mueva el ratón para reanudar el funcionamiento normal.
SI EL INDICADOR LUMINOSO DE ALIMENTACIÓN ESTÁ APAGADO — El equipo está apagado o no recibe corriente.
• Apriete el cable de alimentación en su conector, situado en la parte posterior del equipo, y en el enchufe
eléctrico.
• Si el equipo está conectado a una caja de enchufes, asegúrese de que ésta a su vez está conectada
a un enchufe eléctrico y de que está activada. No utilice dispositivos protectores de corriente, cajas
de enchufes ni cables de prolongación para comprobar que el equipo se enciende correctamente.
• Asegúrese de que el enchufe eléctrico funciona enchufando otro aparato, por ejemplo, una lámpara.
• Asegúrese de que el cable de alimentación principal y el cable del panel frontal están correctamente
conectados a la placa base. Para obtener más información, consulte página 55.
30 Solución de problemas
 Loading...
Loading...