Page 1
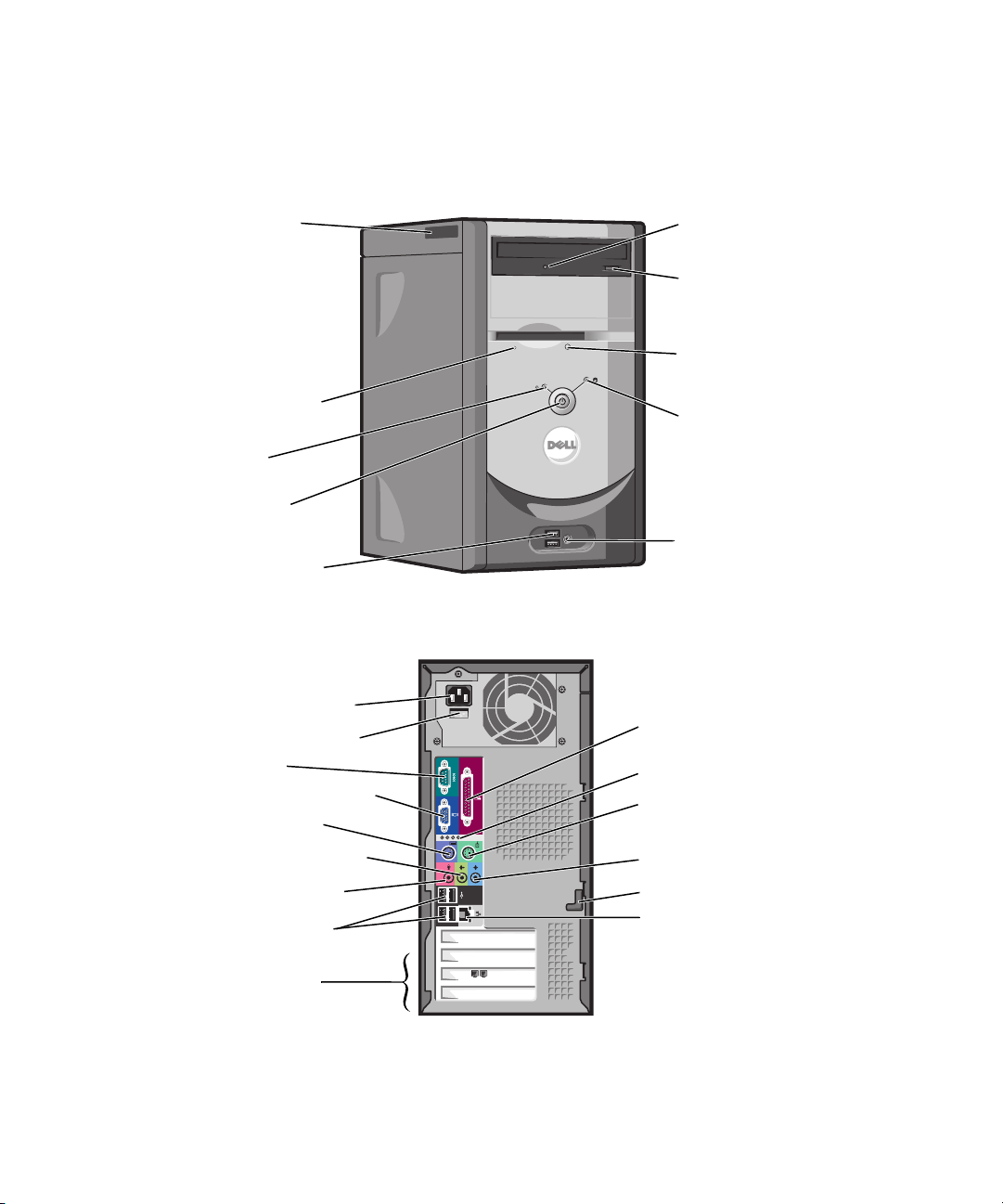
Dell™ Dimension™ 1100/B110
Manual do proprietário
etiqueta de serviço
indicador luminoso da
unidade de disquete
luz de energia
botão liga/desliga
conectores USB 2.0 (2)
conector de alimentação
chave seletora de tensão
conector serial
conector de vídeo integrado
conector do teclado
luz de atividade da
unidade de CD ou DVD
botão ejetar da unidade
de CD ou DVD
botão de ejeção da unidade
de disquete
luz de atividade do disco rígido
conector de fone de ouvido
conector paralelo
luzes de diagnóstico (4)
conector do mouse
Modelo DMC
conector de saída de linha*
conector do microfone*
conectores USB 2.0 (4)
slots da placa PCI (3)
*Em computadores com som integrado.
**Presente apenas em alguns computadores.
www.dell.com | support.dell.com
conector de entrada de linha*
trava da tampa**
conector do adaptador de rede
Page 2
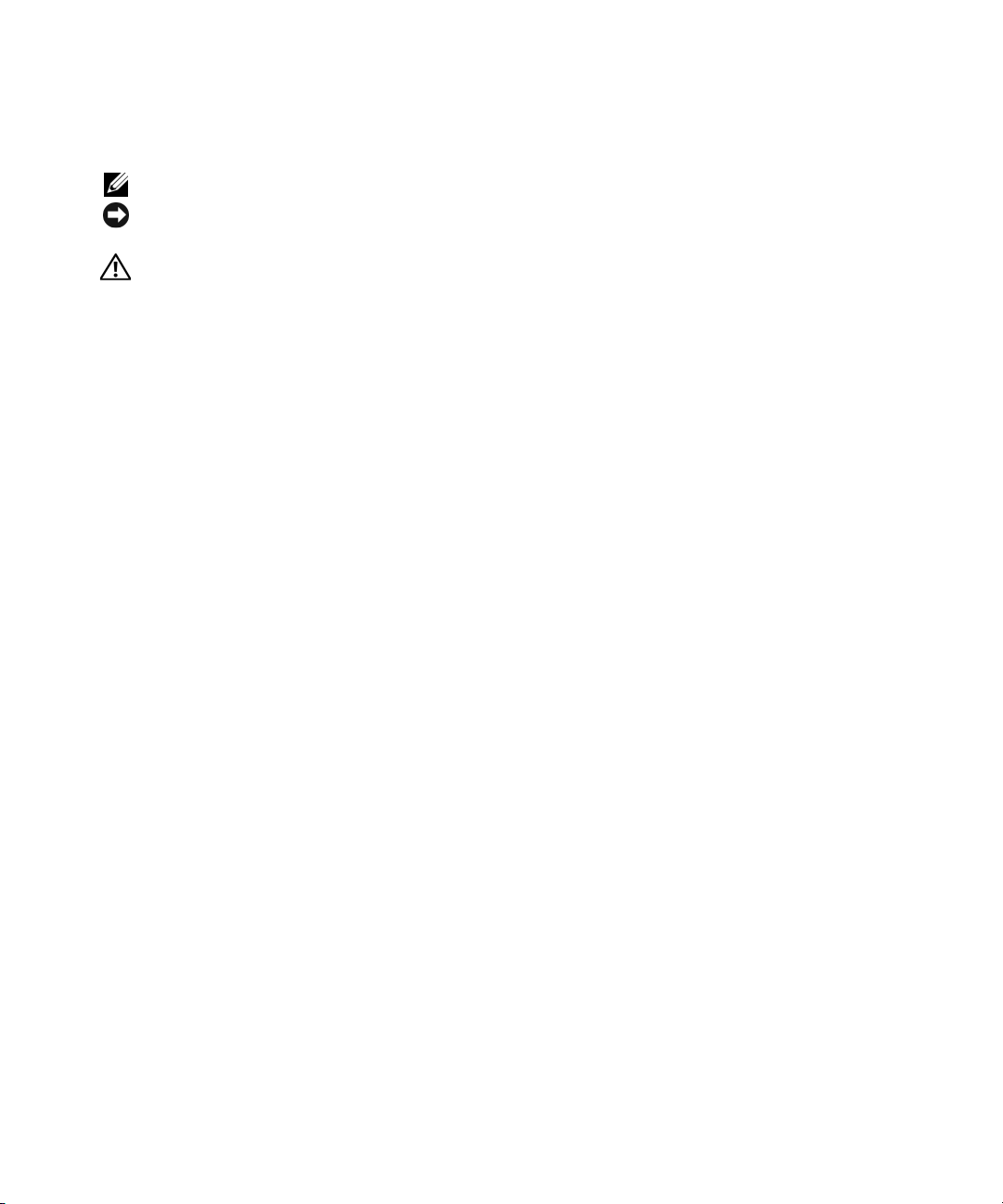
Notas, avisos e advertências
NOTA: NOTA fornece informações importantes para ajudar você a usar melhor o computador.
AVISO: AVISO indica possíveis danos ao hardware ou a possibilidade de perda de dados e ensina como evitar
o problema.
ADVERTÊNCIA: ADVERTÊNCIA indica um potencial de danos à propriedade, de lesões corporais ou até de morte.
Caso tenha adquirido o computador Dell™ Série n, qualquer referência neste documento aos sistemas
operacionais Microsoft
®
Windows® não é aplicável.
____________________
As informações contidas neste documento estão sujeitas a alterações sem aviso prévio.
© 2006 Dell Inc. Todos os direitos reservados.
Fica proibida a reprodução por quaisquer meios sem a permissão por escrito da Dell Inc.
Marcas comerciais mencionadas neste texto: Dell, o logotipo da DELL, Inspiron, Dell Precision, Dimension, OptiPlex, Latitude, PowerEdge,
PowerVault, PowerApp, PowerConnect e Dell OpenManage são marcas comerciais da Dell Inc. Intel, Pentium e Celeron são marcas registradas
da Intel Corporation. Microsoft, Windows e Outlook são marcas registradas da Microsoft Corporation.
Outras marcas e nomes comerciais podem ser mencionados neste documento em referência às entidades proprietárias das marcas e nomes ou
seus produtos. A Dell Inc. renuncia ao direito de qualquer participação em nomes e marcas comerciais que não sejam de sua propriedade.
Modelo DMC
Setembro de 2006 N/P WD496 Rev. A04
Page 3
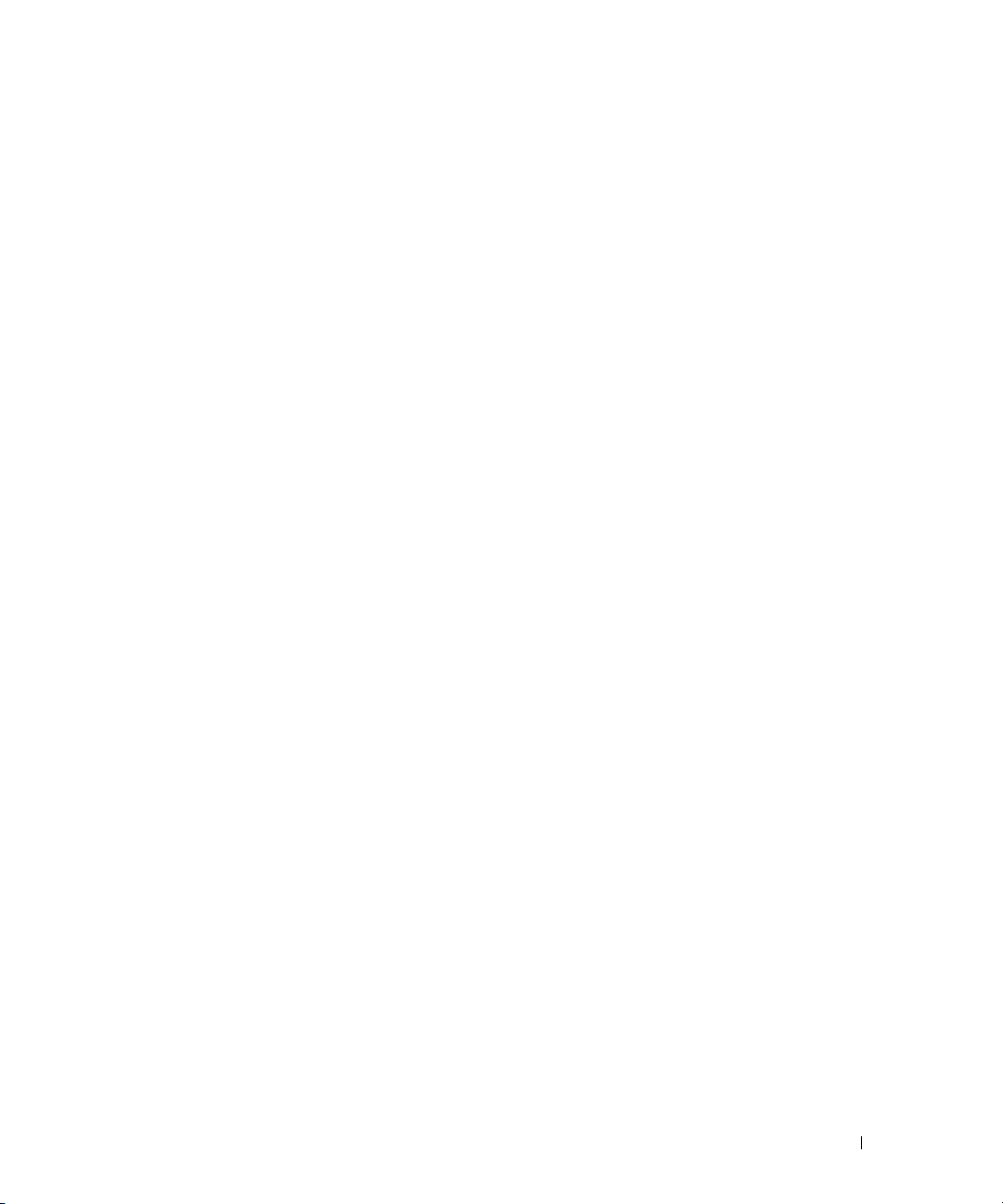
Conteúdo
Como obter informações. . . . . . . . . . . . . . . . . . . . . . . . . . . . . . 7
1 Configuração e uso do computador
Configuração da impressora. . . . . . . . . . . . . . . . . . . . . . . . . . . 11
Cabo da impressora
Conexão da impressora USB
Conexão da impressora paralela
. . . . . . . . . . . . . . . . . . . . . . . . . . . . . 11
. . . . . . . . . . . . . . . . . . . . . . . . 11
. . . . . . . . . . . . . . . . . . . . . . 12
Configuração de redes domésticas e de escritório
Conexão a adaptadores de rede
. . . . . . . . . . . . . . . . . . . . . . 13
Assistente para a configuração de rede
Conexão à Internet
Configuração da conexão à Internet
Reprodução de CDs e DVDs
Ajuste de volume
Ajuste de imagem
Cópia de CDs e DVDs
Como copiar CDs ou DVDs
Como usar CDs e DVDs virgens
Dicas úteis
Hyper-Threading
. . . . . . . . . . . . . . . . . . . . . . . . . . . . . . . . 15
. . . . . . . . . . . . . . . . . . . . 15
. . . . . . . . . . . . . . . . . . . . . . . . . . . 16
. . . . . . . . . . . . . . . . . . . . . . . . . . . . . . 18
. . . . . . . . . . . . . . . . . . . . . . . . . . . . . . 18
. . . . . . . . . . . . . . . . . . . . . . . . . . . . . . 18
. . . . . . . . . . . . . . . . . . . . . . . . . 19
. . . . . . . . . . . . . . . . . . . . . . 19
. . . . . . . . . . . . . . . . . . . . . . . . . . . . . . . . . 20
. . . . . . . . . . . . . . . . . . . . . . . . . . . . . . . . . 21
. . . . . . . . . . . . . . . 13
. . . . . . . . . . . . . . . . . . 14
2 Como solucionar problemas
Dicas sobre a solução de problemas . . . . . . . . . . . . . . . . . . . . . . 23
Problemas de bateria
Problemas de unidades de disco
Problemas na unidade de CD e DVD
Problemas da unidade de disco rígido
. . . . . . . . . . . . . . . . . . . . . . . . . . . . . . 23
. . . . . . . . . . . . . . . . . . . . . . . . 24
. . . . . . . . . . . . . . . . . . . . 24
. . . . . . . . . . . . . . . . . . . 25
Problemas de e-mail, modem e de Internet
Mensagens de erro
. . . . . . . . . . . . . . . . . . . . . . . . . . . . . . . 27
. . . . . . . . . . . . . . . . . . . 25
Conteúdo 3
Page 4
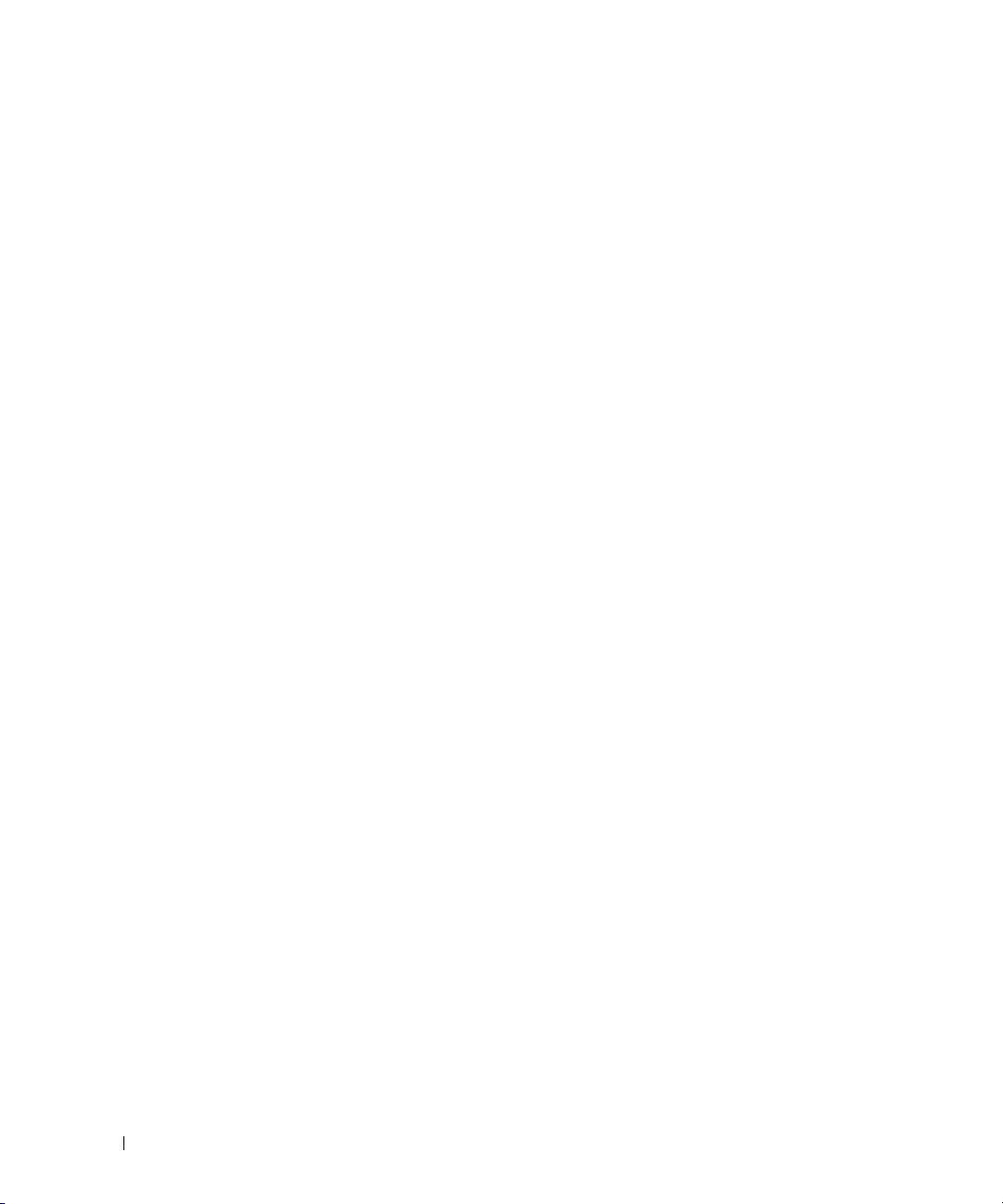
Problemas de dispositivos IEEE 1394 . . . . . . . . . . . . . . . . . . . . . . 28
Problemas de teclado
Problemas de travamento e de software
O computador não inicia
O computador não responde
Programa não responde
Programa trava repetidamente
. . . . . . . . . . . . . . . . . . . . . . . . . . . . . . 29
. . . . . . . . . . . . . . . . . . . . 29
. . . . . . . . . . . . . . . . . . . . . . . . . . 29
. . . . . . . . . . . . . . . . . . . . . . . . 29
. . . . . . . . . . . . . . . . . . . . . . . . . . 30
. . . . . . . . . . . . . . . . . . . . . . . 30
Programa projetado para uma versão anterior do Windows
Uma tela totalmente azul é exibida
Outros problemas de software
Problemas de memória
Problemas de mouse
Problemas de rede
Problemas de energia
Problemas de impressora
Problemas de scanner
. . . . . . . . . . . . . . . . . . . . . . . . . . . . . 31
. . . . . . . . . . . . . . . . . . . . . . . . . . . . . . . 32
. . . . . . . . . . . . . . . . . . . . . . . . . . . . . . . . 33
. . . . . . . . . . . . . . . . . . . . . . . . . . . . . . 34
. . . . . . . . . . . . . . . . . . . . . . . . . . . . 35
. . . . . . . . . . . . . . . . . . . . . . . . . . . . . . 36
Problemas de som e de alto-falante
Sem áudio nos alto-falantes
Sem áudio nos fones de ouvido
Problemas de vídeo e de monitor
Se a tela estiver em branco
Se estiver difícil de ler a tela
. . . . . . . . . . . . . . . . . . . . . 30
. . . . . . . . . . . . . . . . . . . . . . . 31
. . . . . . . . . . . . . . . . . . . . . . . 37
. . . . . . . . . . . . . . . . . . . . . . . . 37
. . . . . . . . . . . . . . . . . . . . . . 38
. . . . . . . . . . . . . . . . . . . . . . . . 38
. . . . . . . . . . . . . . . . . . . . . . . . . 38
. . . . . . . . . . . . . . . . . . . . . . . . 39
. . . . . . . 30
3 Solução avançada de problemas
4 Conteúdo
Luzes de diagnóstico. . . . . . . . . . . . . . . . . . . . . . . . . . . . . . . 41
Dell Diagnostics
Menu principal do Dell Diagnostics
. . . . . . . . . . . . . . . . . . . . . . . . . . . . . . . . . . . . . . 46
Drivers
O que são drivers?
Identificação de drivers
Como reinstalar drivers
. . . . . . . . . . . . . . . . . . . . . . . . . . . . . . . . . 45
. . . . . . . . . . . . . . . . . . . . 45
. . . . . . . . . . . . . . . . . . . . . . . . . . . . . 46
. . . . . . . . . . . . . . . . . . . . . . . . . . 47
. . . . . . . . . . . . . . . . . . . . . . . . . . 47
Page 5
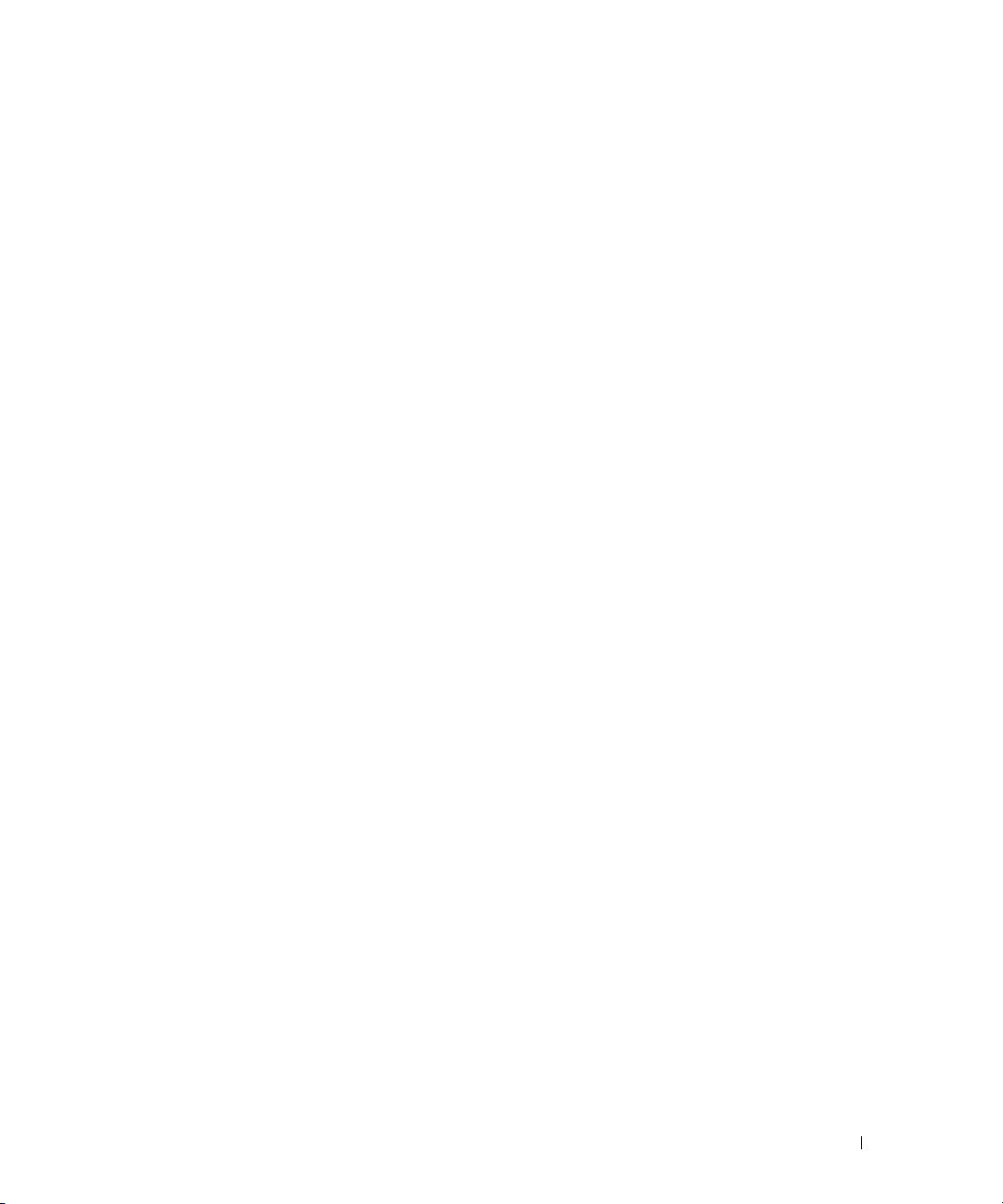
Como restaurar o sistema operacional . . . . . . . . . . . . . . . . . . . . . 48
Como usar o recurso Restauração do sistema
do Microsoft
Como utilizar o recurso Dell PC Restore da Symantec
Utilização do CD do sistema operacional
Windows XP . . . . . . . . . . . . . . . . . . . . . . . . . 49
. . . . . . . . . . . 50
. . . . . . . . . . . . . . . . . 52
Como solucionar problemas de incompatibilidade
de software e hardware
. . . . . . . . . . . . . . . . . . . . . . . . . . . . . 53
4 Remoção e instalação de peças
Antes de começar . . . . . . . . . . . . . . . . . . . . . . . . . . . . . . . . 55
Ferramentas recomendadas
Como desligar o computador
Antes de trabalhar na parte interna do computador
. . . . . . . . . . . . . . . . . . . . . . . . 55
. . . . . . . . . . . . . . . . . . . . . . . . 55
. . . . . . . . . . . . 56
Vista frontal e traseira do computador
Vista frontal
Vista traseira
. . . . . . . . . . . . . . . . . . . . . . . . . . . . . . . . . 57
. . . . . . . . . . . . . . . . . . . . . . . . . . . . . . . . 59
Como remover a tampa do computador
Vista da parte interna do computador
Componentes da placa de sistema
Memória
. . . . . . . . . . . . . . . . . . . . . . . . . . . . . . . . . . . . . 64
Visão geral de memória DDR
Diretrizes para instalação de memória
Instalação de memórias
. . . . . . . . . . . . . . . . . . . . . . . . . . . . . . . . . . . . . . 67
Placas
Placas PCI
Painel frontal
. . . . . . . . . . . . . . . . . . . . . . . . . . . . . . . . . . 68
. . . . . . . . . . . . . . . . . . . . . . . . . . . . . . . . . . . 71
. . . . . . . . . . . . . . . . . . . . . . . . . . 65
Remoção do painel frontal
Remoção da plaqueta do painel frontal
Recolocação do painel frontal
Unidades
. . . . . . . . . . . . . . . . . . . . . . . . . . . . . . . . . . . . . 73
Diretrizes gerais para instalação
Como conectar cabos de unidades
. . . . . . . . . . . . . . . . . . . . . 57
. . . . . . . . . . . . . . . . . . . . . 61
. . . . . . . . . . . . . . . . . . . . . . 62
. . . . . . . . . . . . . . . . . . . . . . . 63
. . . . . . . . . . . . . . . . . . . . . . . . 64
. . . . . . . . . . . . . . . . . . . 64
. . . . . . . . . . . . . . . . . . . . . . . . . 71
. . . . . . . . . . . . . . . . . . 72
. . . . . . . . . . . . . . . . . . . . . . . 73
. . . . . . . . . . . . . . . . . . . . . . 74
. . . . . . . . . . . . . . . . . . . . . 74
Discos rígidos
. . . . . . . . . . . . . . . . . . . . . . . . . . . . . . . . . . 75
Como remover discos rígidos
Como instalar unidades de disco rígido
. . . . . . . . . . . . . . . . . . . . . . . . 75
. . . . . . . . . . . . . . . . . . 77
Conteúdo 5
Page 6
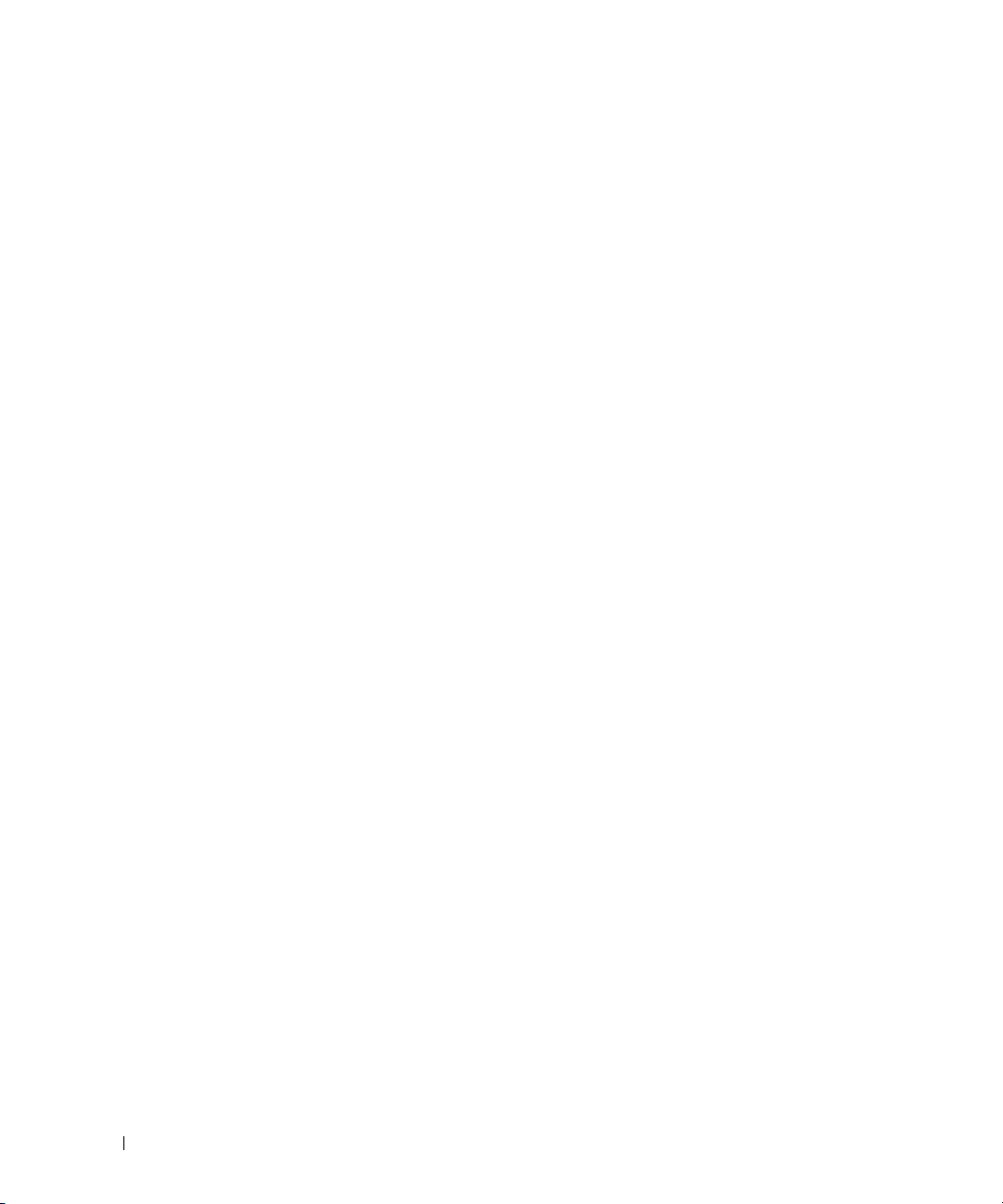
Unidade de disquete . . . . . . . . . . . . . . . . . . . . . . . . . . . . . . . 79
Como remover unidades de disquete
Como instalar unidades de disquete
. . . . . . . . . . . . . . . . . . . . 79
. . . . . . . . . . . . . . . . . . . . 80
Unidade de CD/DVD
Como remover unidades de CD/DVD
Como instalar unidades de CD/DVD
Como adicionar uma segunda unidade de CD ou DVD
. . . . . . . . . . . . . . . . . . . . . . . . . . . . . . . . . . . . . . 86
Bateria
Como recolocar a tampa do computador
. . . . . . . . . . . . . . . . . . . . . . . . . . . . . . . 82
. . . . . . . . . . . . . . . . . . . . 82
. . . . . . . . . . . . . . . . . . . . 83
. . . . . . . . . . . 84
. . . . . . . . . . . . . . . . . . . . 87
5 Apêndice
Especificações. . . . . . . . . . . . . . . . . . . . . . . . . . . . . . . . . . 89
Configuração do sistema
Visão geral
. . . . . . . . . . . . . . . . . . . . . . . . . . . . . . . . . 93
Como entrar no System Setup
Opções de configuração do sistema
Boot Sequence (Seqüência de inicialização)
Como eliminar senhas esquecidas
Como limpar o computador
Computador, teclado e monitor
Mouse
. . . . . . . . . . . . . . . . . . . . . . . . . . . . . . . . . . . 106
Unidade de disquete
CDs e DVDs
. . . . . . . . . . . . . . . . . . . . . . . . . . . . 93
. . . . . . . . . . . . . . . . . . . . . . . 94
. . . . . . . . . . . . . . . . . . . . 95
. . . . . . . . . . . . . . 103
. . . . . . . . . . . . . . . . . . . . . . 105
. . . . . . . . . . . . . . . . . . . . . . . . . . 106
. . . . . . . . . . . . . . . . . . . . . . 106
. . . . . . . . . . . . . . . . . . . . . . . . . . . 107
. . . . . . . . . . . . . . . . . . . . . . . . . . . . . . . . 107
Índice . . . . . . . . . . . . . . . . . . . . . . . . . . . . . . . . . . . . . . . 131
6 Conteúdo
Política de suporte técnico da Dell (somente Estados Unidos)
Definição de software e periféricos “instalados pela Dell”
Definição de software e periféricos de “terceiros”
Avisos da FCC (somente Estados Unidos)
Classe A
Classe B
. . . . . . . . . . . . . . . . . . . . . . . . . . . . . . . . . . 109
. . . . . . . . . . . . . . . . . . . . . . . . . . . . . . . . . . 109
Informações de identificação da FCC
Como entrar em contato com a Dell
. . . . . . . . . . . . . . . . . . . 108
. . . . . . . . . . . . . . . . . . 109
. . . . . . . . . . . . . . . . . . . . . . 110
. . . . . . . . . . . 108
. . . . . . . 107
. . . . . . . 108
Page 7
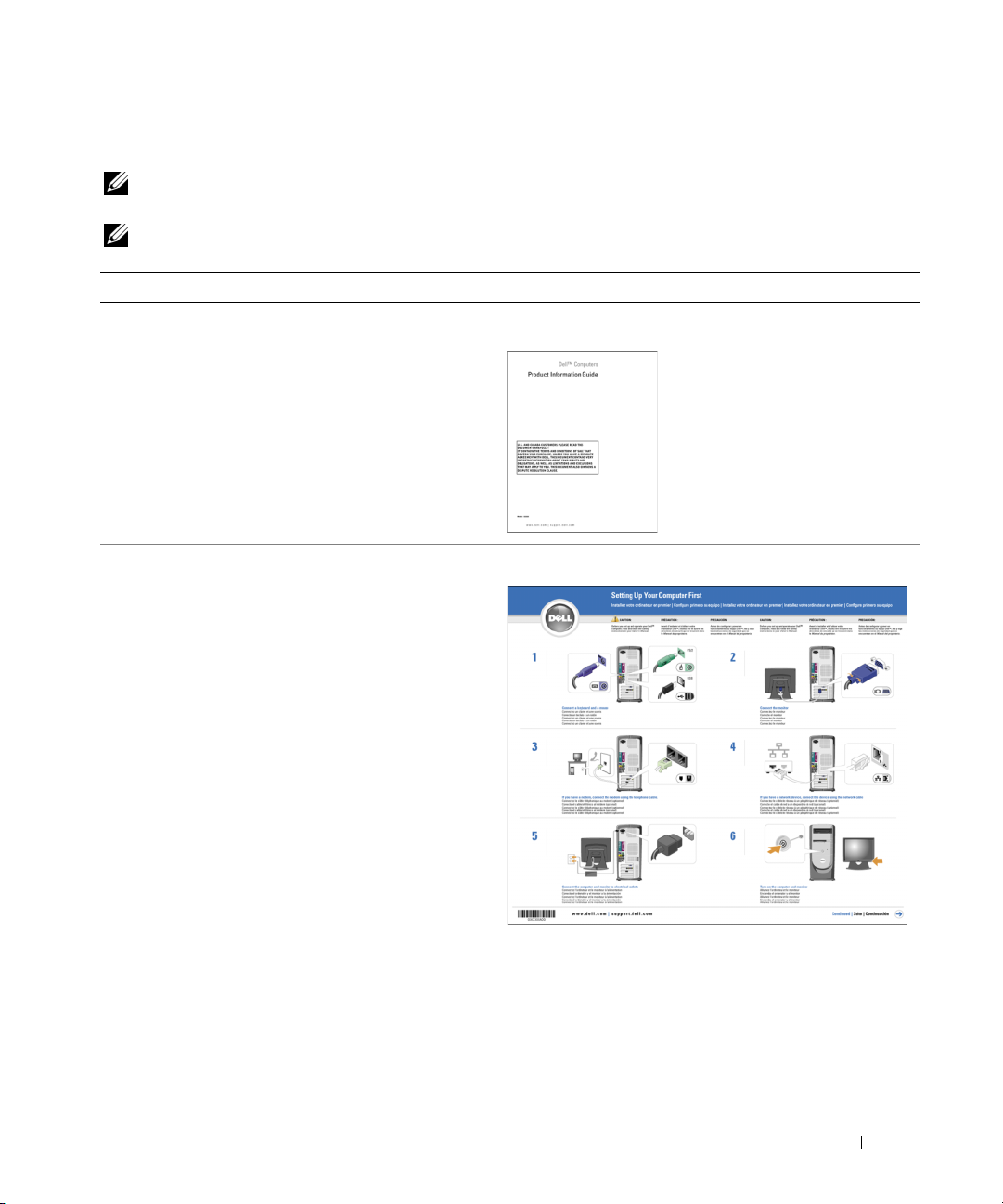
Como obter informações
NOTA: Alguns recursos ou mídias são opcionais e talvez não sejam enviados com o computador. Também
é possível que não estejam disponíveis em alguns países.
NOTA: Informações adicionais poderão ser fornecidas com o seu computador.
O que você está procurando? Encontre aqui
• Informações de garantia.
• Termos e condições (somente para os EUA).
• Instruções de segurança.
• Informações de normalização.
• Informações de ergonomia.
• Contrato de licença do usuário final
Guia de Informações do Produto Dell™
• Como configurar o computador.
Diagrama de configuração
Como obter informações 7
Page 8
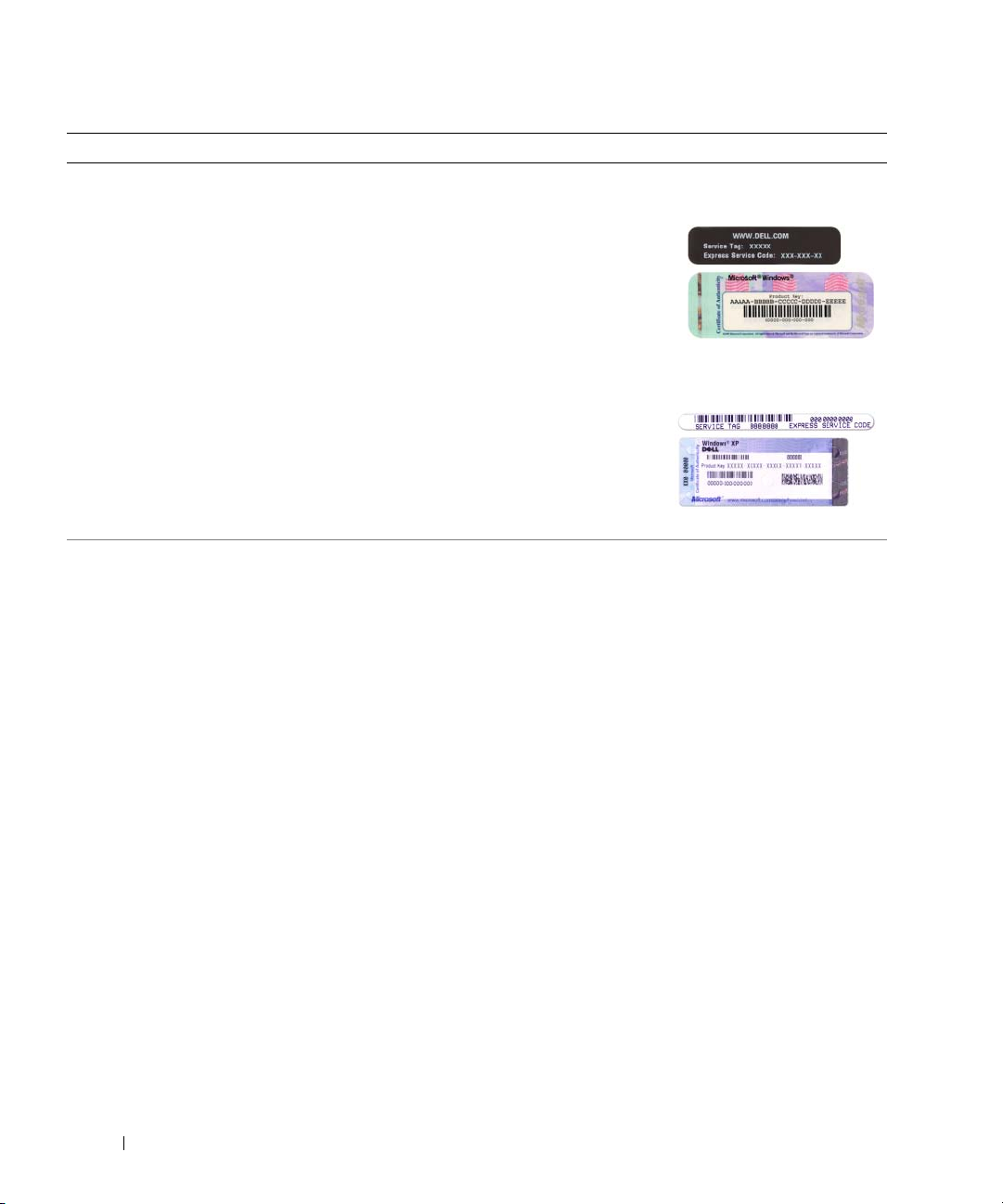
O que você está procurando? Encontre aqui
• Etiqueta de serviço e código de serviço expresso.
• Etiqueta de licença do Microsoft Windows.
Etiqueta de serviço e licença do Microsoft® Windows
Essas etiquetas estão localizadas no computador.
• Use a etiqueta de
serviço para identificar
o computador quando
visitar o site
support.dell.com
(em inglês) ou entrar
em contato com o
suporte técnico.
• Digite o Código de
serviço expresso para
direcionar sua chamada
ao entrar em contato
com o suporte técnico.
®
• Solutions (Soluções) - Dicas e sugestões sobre solução
de problemas, artigos escritos por técnicos, cursos online e perguntas mais freqüentes.
• Community (Comunidade) - Discussões on-line
com outros clientes da Dell.
• Upgrades (Atualizações) - Informações de atualização
de componentes como a memória, o disco rígido e o
sistema operacional.
• Custom Care (Atendimento ao cliente) - Informações
de contato, chamadas de serviço e informações sobre
status de pedidos, garantia e reparos.
• Service and Support (Serviço e suporte) - Status de
chamadas de serviço e histórico de suporte, contrato
de serviços, discussões on-line com o suporte técnico.
• Reference (Referência) - Documentação do
computador, detalhes sobre a configuração do
computador, especificações de produtos e informativos
oficiais.
• Downloads - Drivers, patches e atualizações de software
certificados.
Site de suporte da Dell - support.dell.com (em inglês)
NOTA: Selecione a sua região para ver o site de suporte
relacionado.
NOTA: Os clientes das áreas empresarial, governamental
e educacional também podem utilizar o site personalizado
Dell Premier Support no endereço premier.support.dell.com
(em inglês).
8 Como obter informações
Page 9
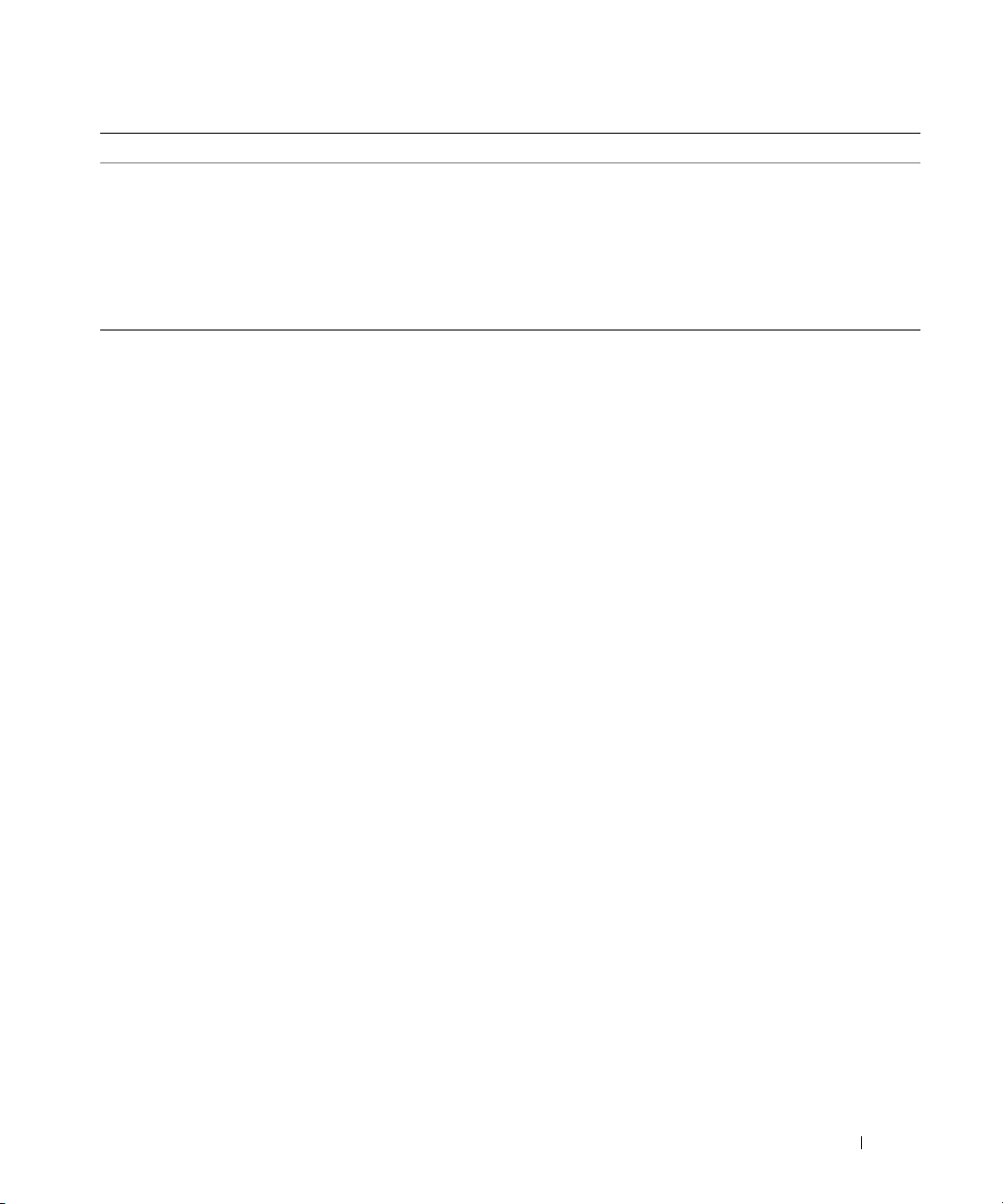
O que você está procurando? Encontre aqui
• Como utilizar o Windows XP.
• Como trabalhar com programas e arquivos.
• Como personalizar minha área de trabalho.
Centro de ajuda e suporte do Windows
1
Clique no botão
esuporte
2
Digite uma palavra ou frase que descreva o problema
e clique no ícone de seta.
3
Clique no tópico que descreve o problema.
4
Siga as instruções exibidas na tela.
Iniciar
e, em seguida, clique em
Ajuda
.
Como obter informações 9
Page 10
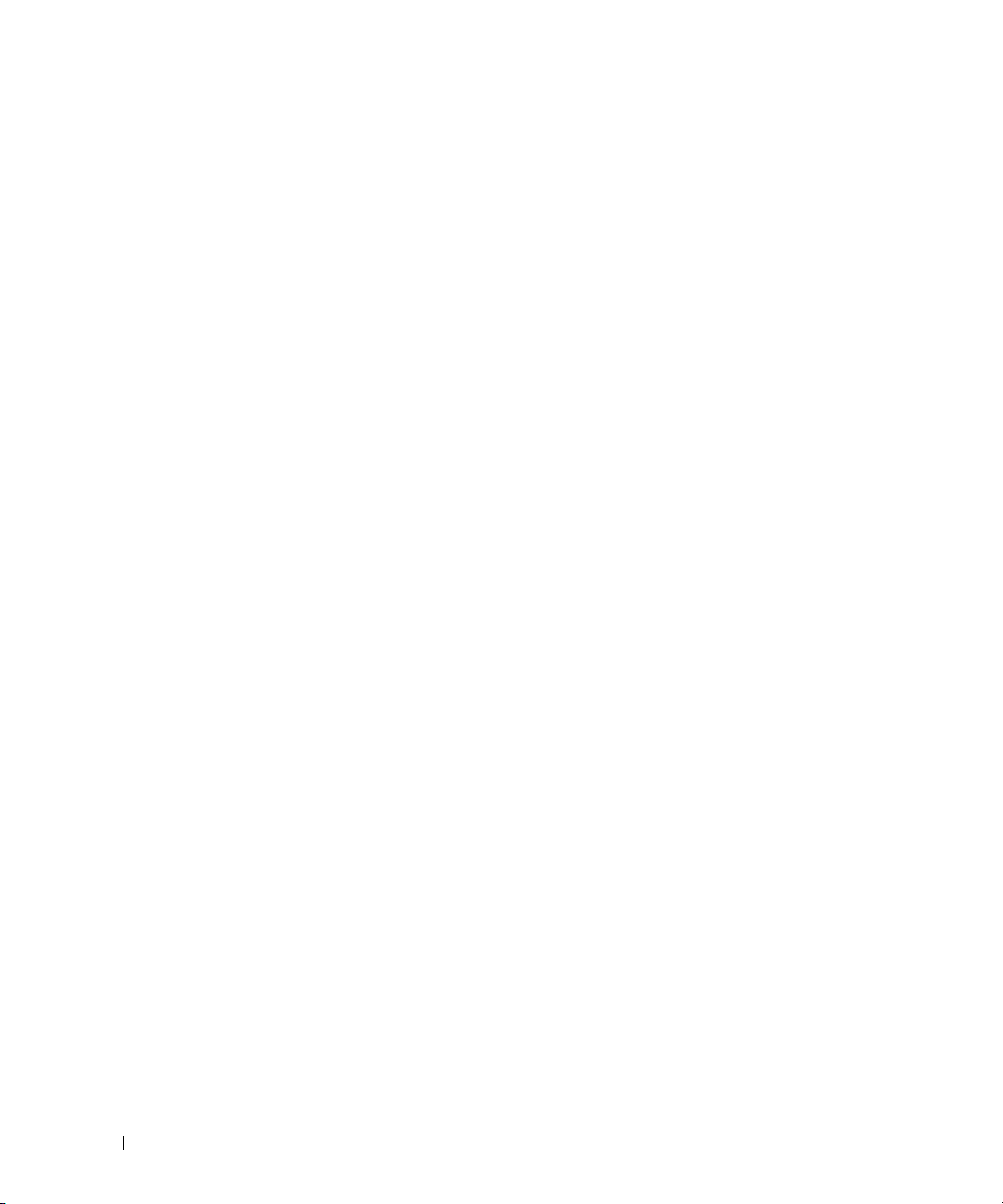
10 Como obter informações
Page 11
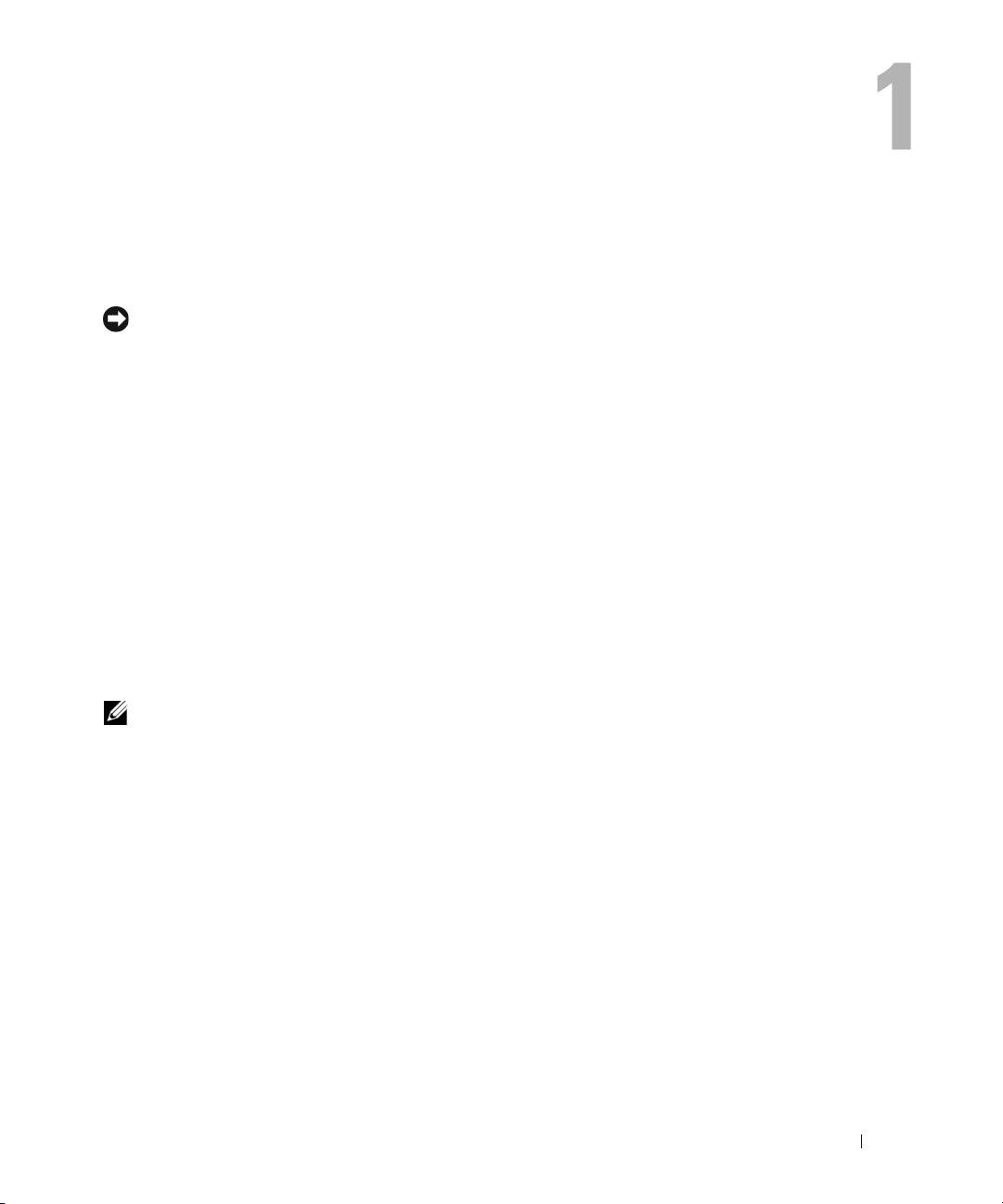
Configuração e uso do computador
Configuração da impressora
AVISO: Conclua a instalação do sistema operacional antes de conectar a impressora ao computador.
Consulte a documentação fornecida com a impressora para obter informações sobre instalação,
incluindo:
• Como obter e instalar drivers atualizados.
• Como conectar a impressora ao computador.
• Como colocar papel e instalar o toner ou o cartucho de tinta.
• Como entrar em contato com o fabricante da impressora para obter assistência técnica.
Cabo da impressora
A impressora é conectada ao computador por meio de um cabo USB ou por um cabo paralelo. É possível
que o cabo não seja fornecido com a impressora. Portanto, se adquirir algum cabo separadamente,
verifique se é compatível com a impressora. O cabo estará na caixa do computador, caso tenha sido
adquirido junto com o equipamento.
Conexão da impressora USB
NOTA: É possível conectar dispositivos USB com o computador ligado.
1
Conclua a instalação do sistema operacional, se ainda não tiver feito.
2
Se necessário, instale o driver da impressora. Consulte a documentação fornecida com o produto.
Configuração e uso do computador 11
Page 12
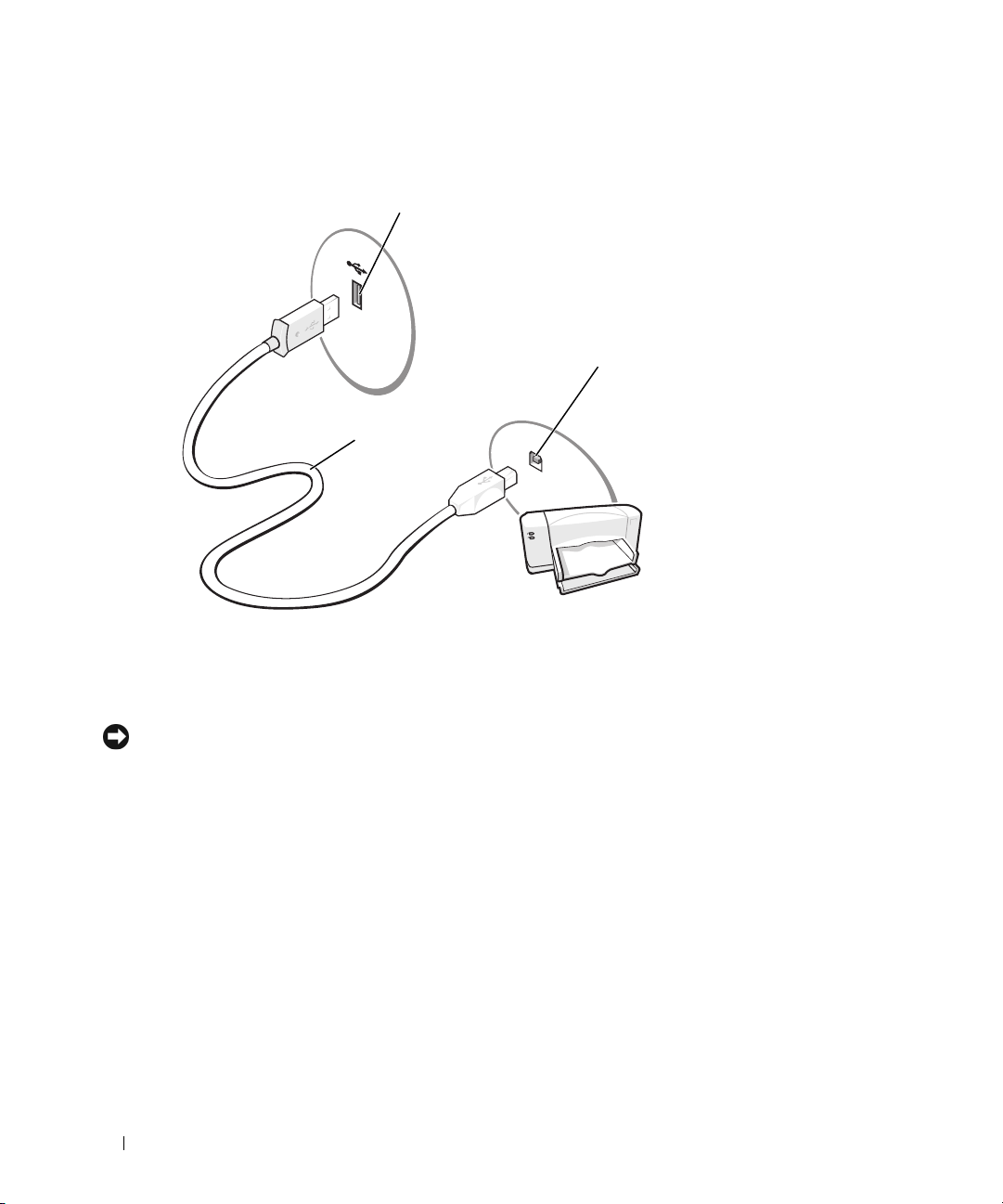
3
Conecte o cabo USB da impressora aos respectivos conectores do computador e da impressora. Os
conectores USB só se encaixam de uma maneira.
conector USB do computador
conector USB da impressora
cabo da
impressora USB
Conexão da impressora paralela
1
Conclua a instalação do sistema operacional, se ainda não tiver feito.
2
Desligue o computador (consulte a página 55).
AVISO: Para obter melhores resultados, utilize um cabo paralelo de 3 m ou menos.
12 Configuração e uso do computador
Page 13
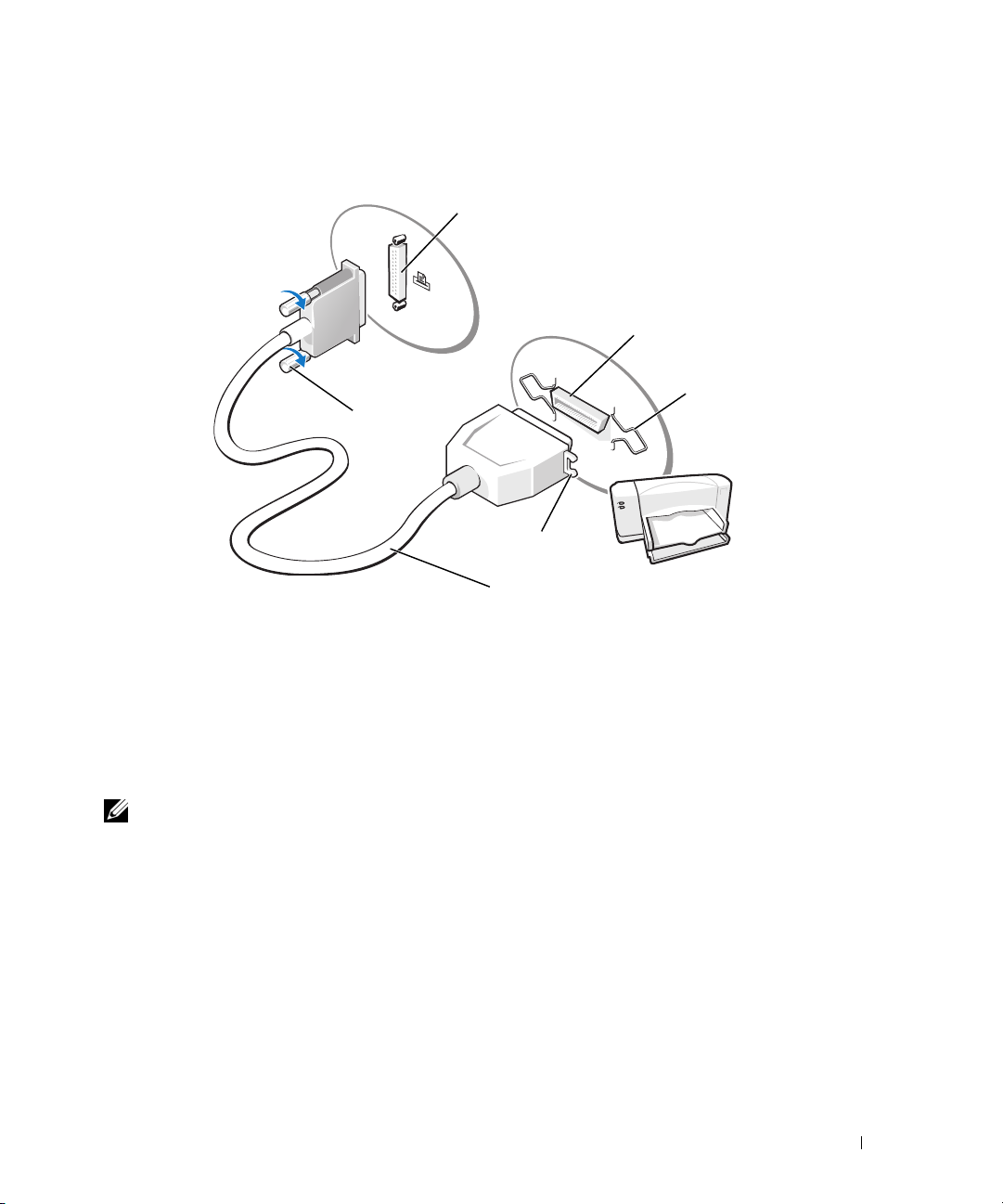
3
Conecte o cabo da impressora paralela ao respectivo conector do computador e aperte os dois
parafusos. Conecte o cabo ao conector da impressora e encaixe as duas presilhas nos dois entalhes.
conector paralelo do computador
conector da
parafusos
entalhes (2)
cabo da impressora
4
Ligue a impressora e depois ligue o computador. Se a janela
for exibida, clique em
5
Se necessário, instale o driver da impressora. Consulte a documentação fornecida com o produto.
Cancelar
.
Assistente para adicionar novo hardware
clipes (2)
Configuração de redes domésticas e de escritório
Conexão a adaptadores de rede
NOTA: Plugue o cabo de rede no conector do adaptador de rede do computador. Não plugue o cabo de rede no
conector do modem do computador. Não utilize cabos de rede em tomadas de telefone de parede.
1
Conecte o cabo de rede ao conector do adaptador de rede localizado na parte posterior do computador.
Insira o cabo até ouvir o clique de encaixe. Em seguida, puxe-o cuidadosamente para verificar se está
bem preso.
Configuração e uso do computador 13
Page 14
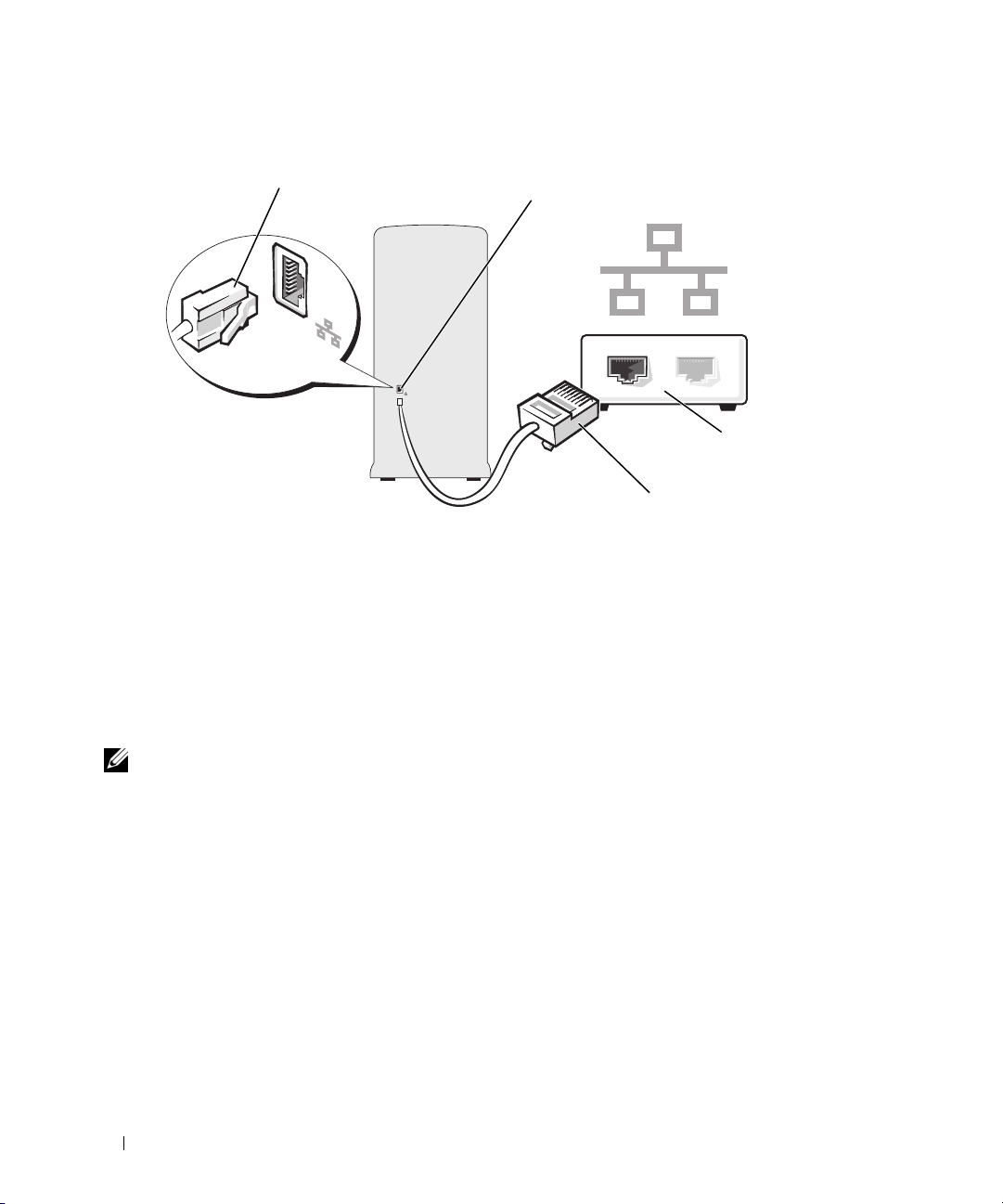
2
Conecte a outra extremidade do cabo ao dispositivo de rede.
conector do adaptador de rede
conector do adaptador de rede no computador
dispositivo de rede
cabo de rede
Assistente para a configuração de rede
O sistema operacional Microsoft® Windows® XP fornece o Assistente para a configuração de rede para
orientá-lo no processo de compartilhamento de arquivos, impressoras ou de uma conexão à Internet entre
computadores em uma residência ou pequena empresa.
1
Clique em
clique em
2
Na tela de boas-vindas, clique em
3
Clique na
Iniciar
, aponte para
Todos os programas
Assistente para a configuração de rede
Avançar
.
Lista de verificação de criação de rede
→
.
.
Acessórios
→
Comunicações
e, em seguida,
NOTA: Ao selecionar o método de conexão Este computador se conecta diretamente à Internet,
o firewall integrado fornecido com o Windows XP Service Pack 1 (SP1) é ativado.
4
Conclua as tarefas da lista e as preparações necessárias.
5
Volte ao Assistente para a configuração de rede e siga as instruções apresentadas na tela.
14 Configuração e uso do computador
Page 15
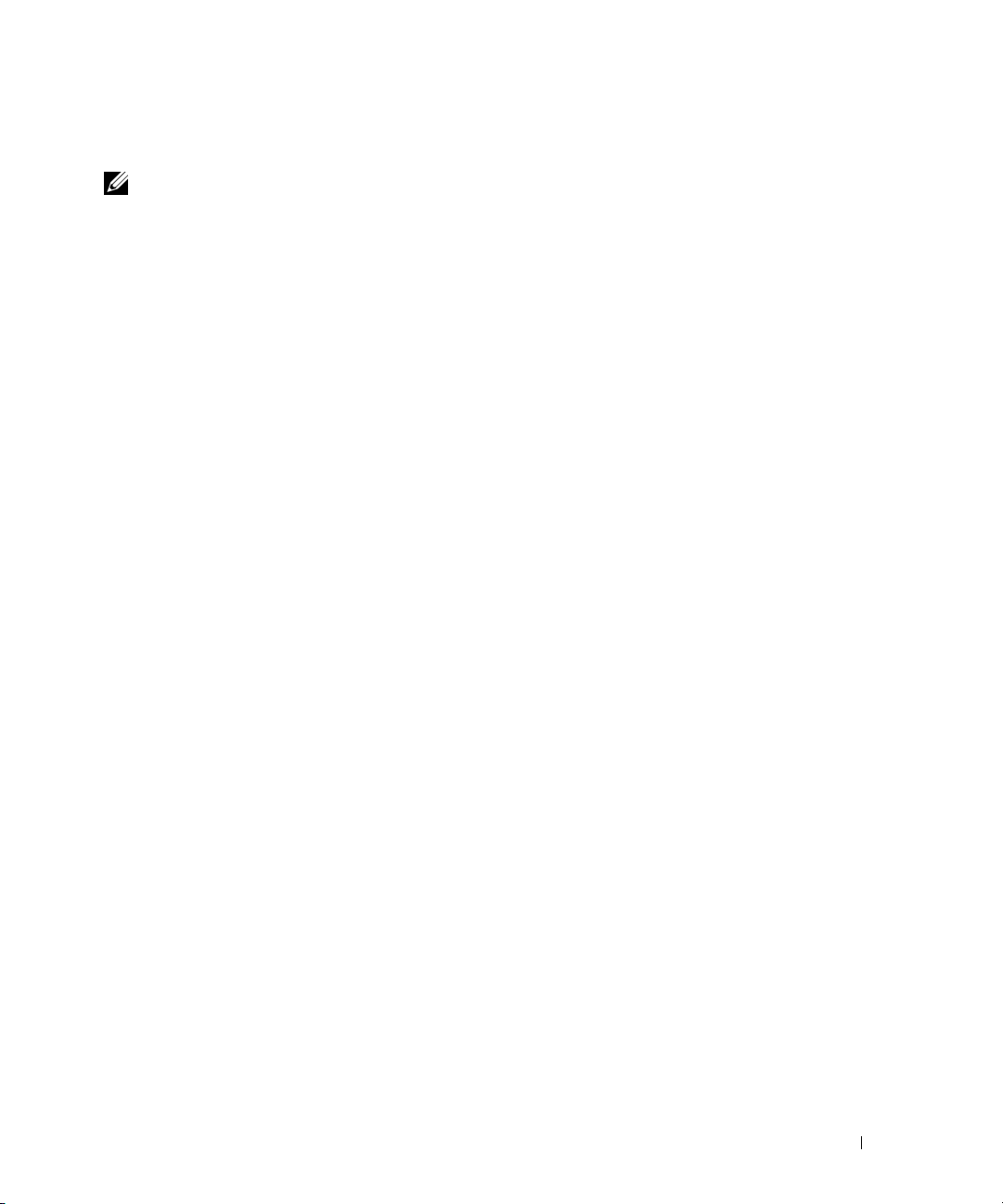
Conexão à Internet
NOTA: Os provedores Internet e suas ofertas variam de país para país.
Para conectar-se à Internet, é necessário ter um modem ou uma conexão de rede e um provedor de serviços
de Internet (ISP), como a AOL ou o MSN. O provedor oferecerá uma ou mais das seguintes opções de
conexão:
• Conexões dial-up que fornecem acesso à Internet por meio da linha telefônica. Essas conexões
são significativamente mais lentas do que as conexões de modem a cabo e DSL.
• Conexões DSL que fornecem acesso de alta velocidade à Internet por meio da linha telefônica já
existente. Com uma conexão DSL, é possível ter acesso à Internet e utilizar o telefone na mesma linha
simultaneamente.
• Conexões de modem a cabo que fornecem acesso de alta velocidade à Internet pela linha local de TV
a cabo.
Se estiver utilizando uma conexão dial-up, conecte a linha telefônica ao conector do modem no computador
e à tomada de parede do telefone antes de configurar a conexão com a Internet. Se estiver utilizando uma
conexão de modem a cabo ou DSL, entre em contato com o provedor de Internet para obter as informações
sobre a configuração.
Configuração da conexão à Internet
Para configurar uma conexão com a AOL ou o MSN:
1
Salve e feche os arquivos abertos e saia dos programas abertos.
2
Clique duas vezes no ícone do
Windows
3
Siga as instruções apresentadas na tela para concluir a configuração.
Se não houver um ícone do
uma conexão à Internet com outro provedor:
1
Salve e feche os arquivos abertos e saia dos programas abertos.
2
Clique no botão
O
®
.
MSN Explorer
Iniciar
Assistente para novas conexões
MSN Explorer
e clique em
aparecerá.
ou da
ou da
AOL
na área de trabalho ou se desejar configurar
Internet Explorer
AOL
na área de trabalho do Microsoft®
.
3
Clique em
4
Na janela seguinte, clique na opção apropriada:
• Se não tiver um provedor de Internet e desejar selecionar um, clique em
• Se já obteve as informações de configuração de seu provedor, mas não recebeu o CD de
• Se tiver um CD, clique em
Conectar-se à Internet
em uma lista
configuração, clique em
.
.
Configurar minha conexão manualmente
Usar o CD do provedor de serviços de Internet
Configuração e uso do computador 15
.
Escolher um provedor
.
Page 16
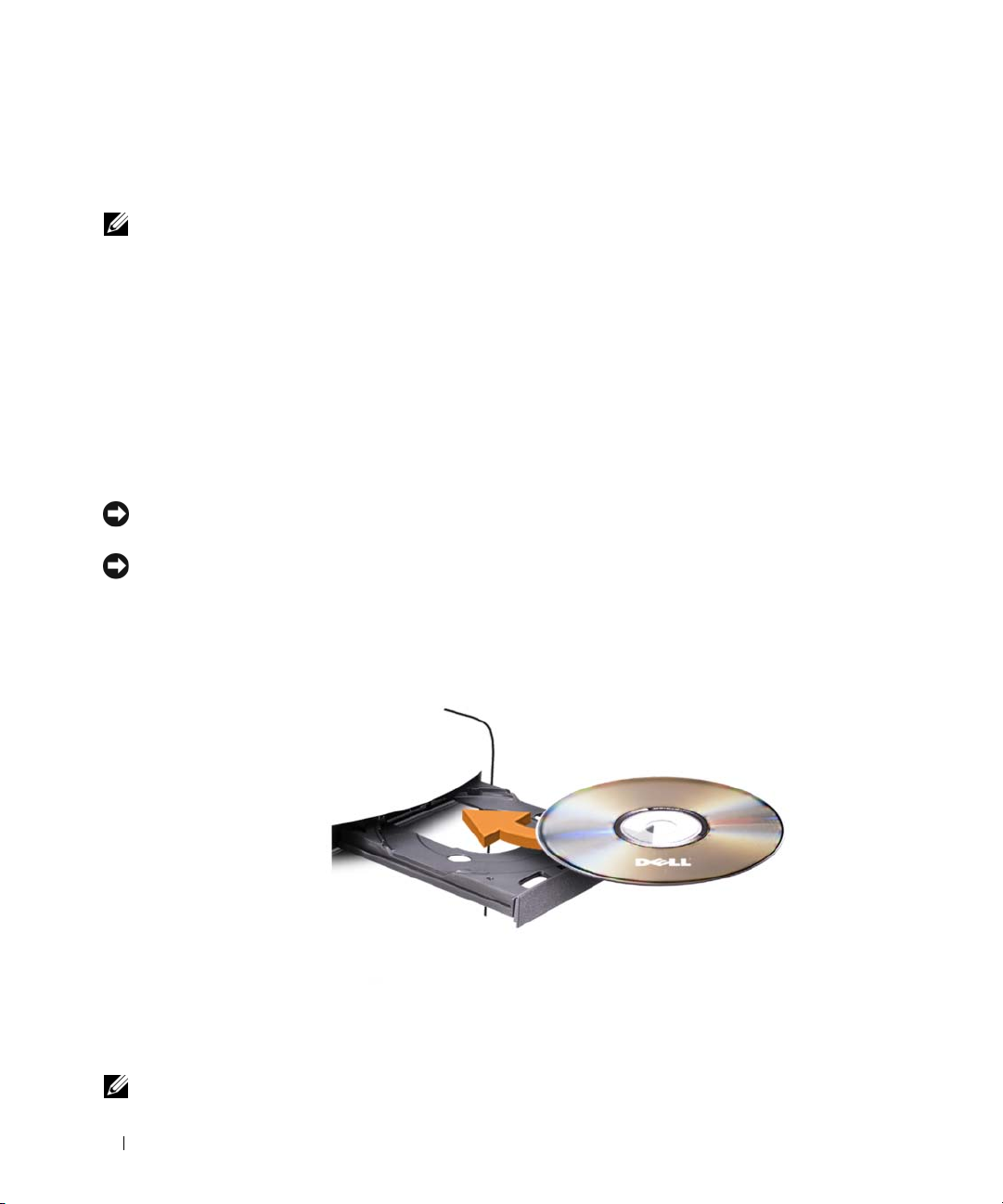
5
Clique em
Se selecionou
siga as instruções apresentadas na tela para concluir a configuração.
NOTA: Se não souber que tipo de conexão selecionar, entre em contato com seu provedor de Internet.
6
Clique na opção adequada sob
clique em
7
Utilize as informações de configuração fornecidas pelo provedor de Internet para concluir a
configuração.
Se tiver problemas para conectar-se à Internet, consulte a seção “Problemas de e-mail, modem e de
Internet” na página 25. Caso não consiga conectar-se à Internet, mas já fez isso anteriormente, talvez o
provedor de Internet esteja com o serviço suspenso temporariamente. Entre em contato com o provedor
para verificar o status do serviço ou tente conectar-se novamente mais tarde.
Avançar
Avançar
.
Configurar minha conexão manualmente
Como você deseja se conectar à Internet?
.
, vá para a etapa 6. Caso contrário,
e, em seguida,
Reprodução de CDs e DVDs
AVISO: Não pressione a bandeja do CD ou DVD para baixo ao abri-la ou fechá-la. Mantenha a bandeja fechada
quando não estiver utilizando a unidade de disco.
AVISO: Não mova o computador quando estiver reproduzindo CDs ou DVDs.
1
Pressione o botão ejetar situado no painel frontal da unidade.
2
Coloque o disco, com o lado da etiqueta voltado para cima, no centro da bandeja.
3
Pressione o botão ejetar ou empurre cuidadosamente a bandeja.
Para formatar CDs a fim de armazenar dados, criar CDs de música ou copiar CDs, consulte o software
para CDs fornecido com o computador.
NOTA: Cumpra todas as leis de direitos autorais ao criar CDs.
16 Configuração e uso do computador
Page 17

O reprodutor de CDs inclui os botões básicos detalhados a seguir:
Executar
Recuar na faixa atual
Pau sar
Avançar na faixa atual
Par ar
Ir para a faixa anterior
Ejetar
Ir para a trilha seguinte
O reprodutor de DVDs inclui os botões básicos detalhados a seguir:
Par ar
Reiniciar o capítulo atual
Executar
Avançar
Pau sar
Voltar
Avançar um único quadro no modo Pausar
Ir para o próximo título ou capítulo
Executar continuamente o título ou capítulo atual
Ir para o título ou capítulo anterior
Ejetar
Para obter mais informações sobre como executar CDs ou DVDs, clique em
ou DVDs (se disponível).
Configuração e uso do computador 17
Ajuda
no reprodutor de CDs
Page 18
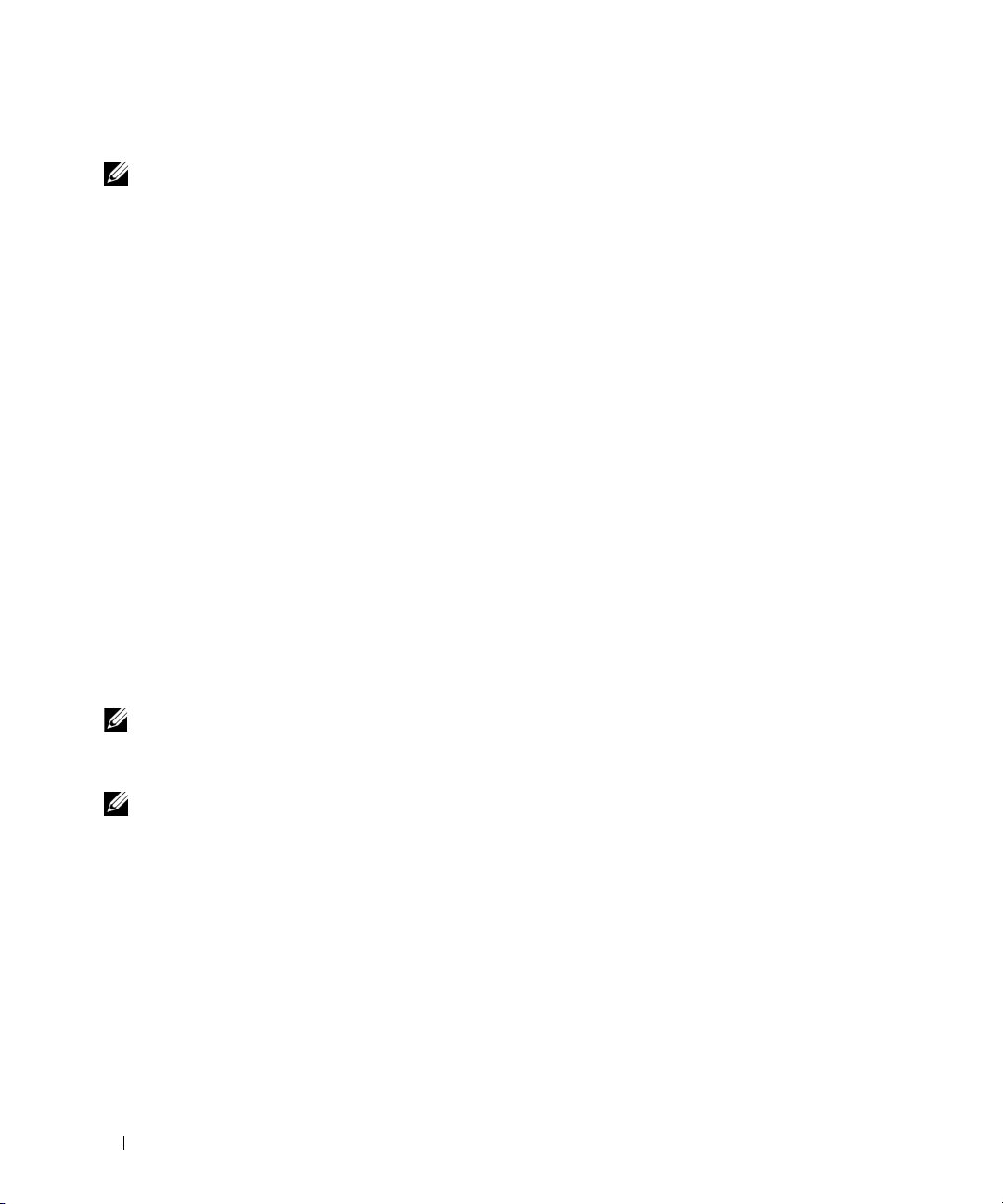
Ajuste de volume
NOTA: Quando os alto-falantes estiverem sem áudio, não será possível escutar a reprodução do CD ou DVD.
1
Clique em
clique em
2
Na janela
cima ou para baixo para aumentar ou reduzir o volume.
Para obter mais informações sobre as opções de controle do volume, clique em
de volume
Iniciar
, aponte para
Controle de volume
Controle de volume
.
Todos os programas → Acessórios → Entretenimento
.
, clique e arraste a barra na coluna
Controle de volume
Ajuda
na janela
e, em seguida,
e deslize-a para
Controle
Ajuste de imagem
Caso o sistema emita uma mensagem de erro informando que a resolução atual e a profundidade da cor
estão ocupando muita memória e impedindo a reprodução do DVD, ajuste as propriedades de vídeo:
1
Clique no botão
2
Em
Selecione uma categoria
3
Em
Escolha uma tarefa...
4
Na janela
para
800 por 600 pixels
5
Clique no menu suspenso em
6
Clique em OK.
Iniciar
e, em seguida, clique em
, clique em
, clique em
Propriedades de vídeo
.
Qualidade da cor
Painel de controle
Aparência e temas
Alterar resolução de tela
, clique e arraste a barra em
e, em seguida, clique em
.
.
.
Resolução da tela
Média (16 bits)
para alterar a definição
.
Cópia de CDs e DVDs
NOTA: Observe todas as leis de direitos autorais ao criar CDs ou DVDs.
Esta seção aplica-se somente aos computadores que possuem unidades de CD regravável, DVD+/-RW
ou CD regravável/DVD (combo).
NOTA: Os tipos de unidades de CD ou DVD oferecidos pela Dell podem variar de acordo com o país.
As instruções a seguir explicam como fazer cópias exatas de CDs e DVDs usando o Roxio Creator Plus Dell Edition. Também é possível utilizar o Roxio Creator Plus para outros propósitos, como criação de
CDs de música a partir de arquivos de áudio armazenados no computador ou backup de dados
importantes. Para obter ajuda, abra o Roxio Creator Plus e clique no ícone de ponto de interrogação
localizado no canto superior direito da janela.
18 Configuração e uso do computador
Page 19
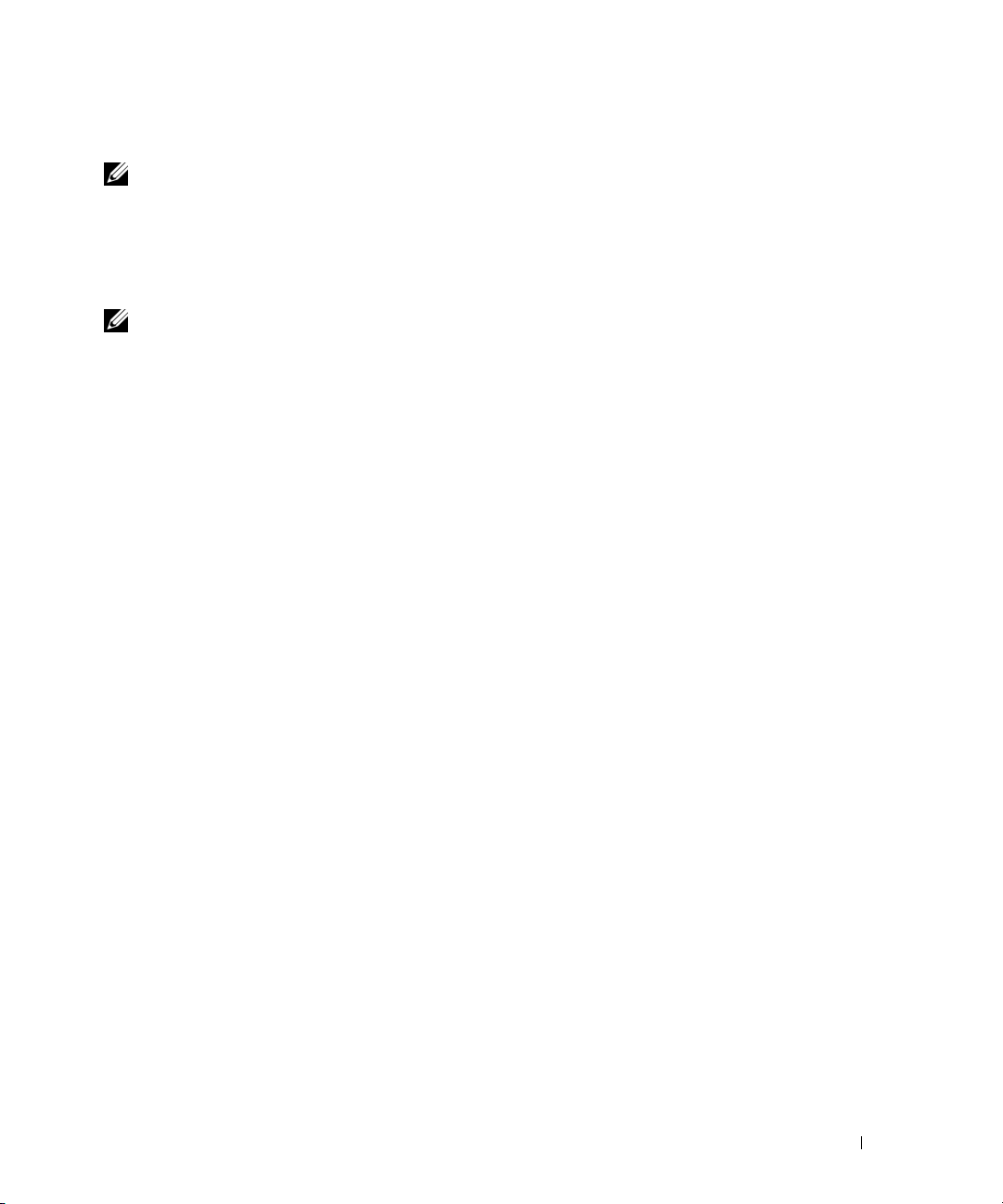
Como copiar CDs ou DVDs
NOTA: As unidades combinadas CD regravável/DVD não podem gravar em mídias de DVD. Caso possua uma
unidade combo CD regravável/DVD e tenha problemas durante a gravação, verifique se há patches de software
disponíveis no site de suporte da Sonic, no endereço www.sonic.com.
As unidades de DVD gravável instaladas em computadores Dell podem gravar e ler mídias de DVD+/-R,
DVD+/-RW e DVD+R DL (camada dupla), mas não podem gravar e talvez não leiam mídias de
DVD-RAM ou DVD-R DL.
NOTA: A maioria dos DVDs comerciais possui proteção de direitos autorais e não pode ser copiada com o Roxio
Creator Plus.
1
Clique em
em seguida, clique em
2
Na guia
3
Para copiar CDs ou DVDs:
•
Iniciar
, Aponte para
RecordNow Copy (Copiar RecordNow)
Copy
(Copiar), clique em
Se tiver uma unidade de CD/DVD
Copy
(Cópia de disco). O computador lê o CD ou DVD de origem e copia os dados em uma pasta
Todos os programas→ Roxio→ Creator Projects (Projetos Creator)
.
Disc Copy
(Cópia de disco).
, verifique se as configurações estão corretas e clique em
temporária no disco rígido do computador.
Quando solicitado, insira um CD ou DVD virgem na unidade e clique em
OK
.
e,
Disc
Se tiver duas unidades de CD/DVD
•
clique em
Disc Copy
(Cópia de disco). O computador copia os dados contidos no CD ou DVD de
, selecione a unidade na qual inseriu o CD ou DVD de origem e
origem para o CD ou DVD virgem.
Após a conclusão da cópia do CD ou DVD de origem, o CD ou DVD criado será automaticamente
ejetado.
Como usar CDs e DVDs virgens
As unidades de CD regravável -RW podem gravar somente em mídias de gravação de CD (incluindo CD
regravável –RW de alta velocidade) enquanto as unidades de DVD gravável podem gravar tanto em
mídias de gravação de CD e DVD.
Utilize CDs graváveis –R virgens para gravar música ou armazenar arquivos de dados permanentemente.
Depois de alcançar a capacidade máxima de armazenamento de um CD gravável -R, não será possível
gravar nesse disco novamente. Consulte a documentação da Sonic para obter mais informações. Utilize
CDs regraváveis –RW virgens se pretender apagar, regravar ou atualizar posteriormente as informações
gravadas.
Os DVD+/-Rs virgens podem ser utilizados para armazenar permanentemente grandes volumes de
dados. Depois de criar um DVD+/-R, não é possível gravar novamente naquele disco se tiver sido
finalizado ou fechado no estágio final do processo de criação. Utilize DVD+/-RWs virgens se pretender
apagar, regravar ou atualizar posteriormente as informações gravadas.
Configuração e uso do computador 19
Page 20
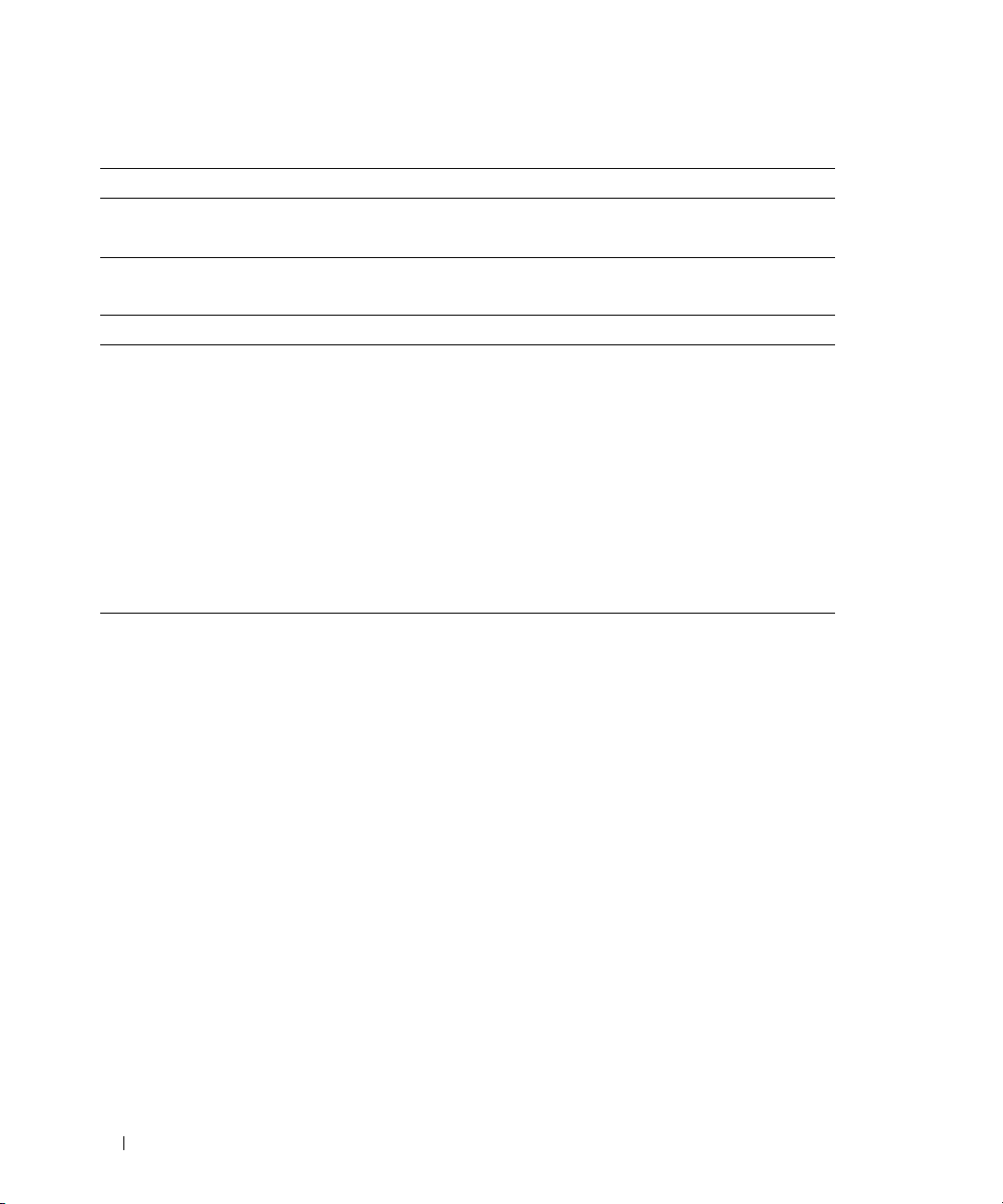
Unidades de CD gravável
Tipo de mídia Lê Grava Regravável
CD gravável Sim Sim Não
CD regravável Sim Sim Sim
Unidades de DVD gravável
Tipo de mídia Lê Grava Regravável
CD gravável Sim Sim Não
CD regravável Sim Sim Sim
DVD+R Sim Sim Não
DVD gravável Sim Sim Não
DVD+RW Sim Sim Sim
DVD regravável Sim Sim Sim
DVD+R DL Sim Sim Não
DVD-R DL Talvez Não Não
DVD-RAM Talvez Não Não
Dicas úteis
• Utilize o Microsoft® Windows® Explorer para arrastar e soltar arquivos em CDs graváveis ou
regraváveis somente após iniciar o Roxio Creator Plus e abrir um projeto Creator.
• Utilize CDs graváveis para gravar os CDs de música que deseja reproduzir em equipamentos de som
normais. A maioria dos equipamentos de som residenciais ou de automóveis pode não reproduzir CDs
regraváveis.
• Não é possível criar DVDs de áudio com o Roxio Creator Plus.
• Arquivos de música MP3 podem ser executados somente em reprodutores de MP3 ou em
computadores que tenham o software MP3 instalado.
• Os reprodutores de DVD disponíveis no mercado utilizados em sistemas de home theater podem não
oferecer suporte a todos os formatos de DVD disponíveis. Para ver uma lista dos formatos admitidos
por seu reprodutor de DVD, consulte a documentação fornecida com o aparelho ou entre em contato
com o fabricante.
• Não utilize a capacidade máxima de gravação em CDs virgens graváveis ou regraváveis. Por exemplo,
não copie um arquivo de 650 MB em um CD virgem de 650 MB. A unidade de CD regravável precisa
de 1 ou 2 MB de espaço no CD virgem para concluir a gravação.
20 Configuração e uso do computador
Page 21
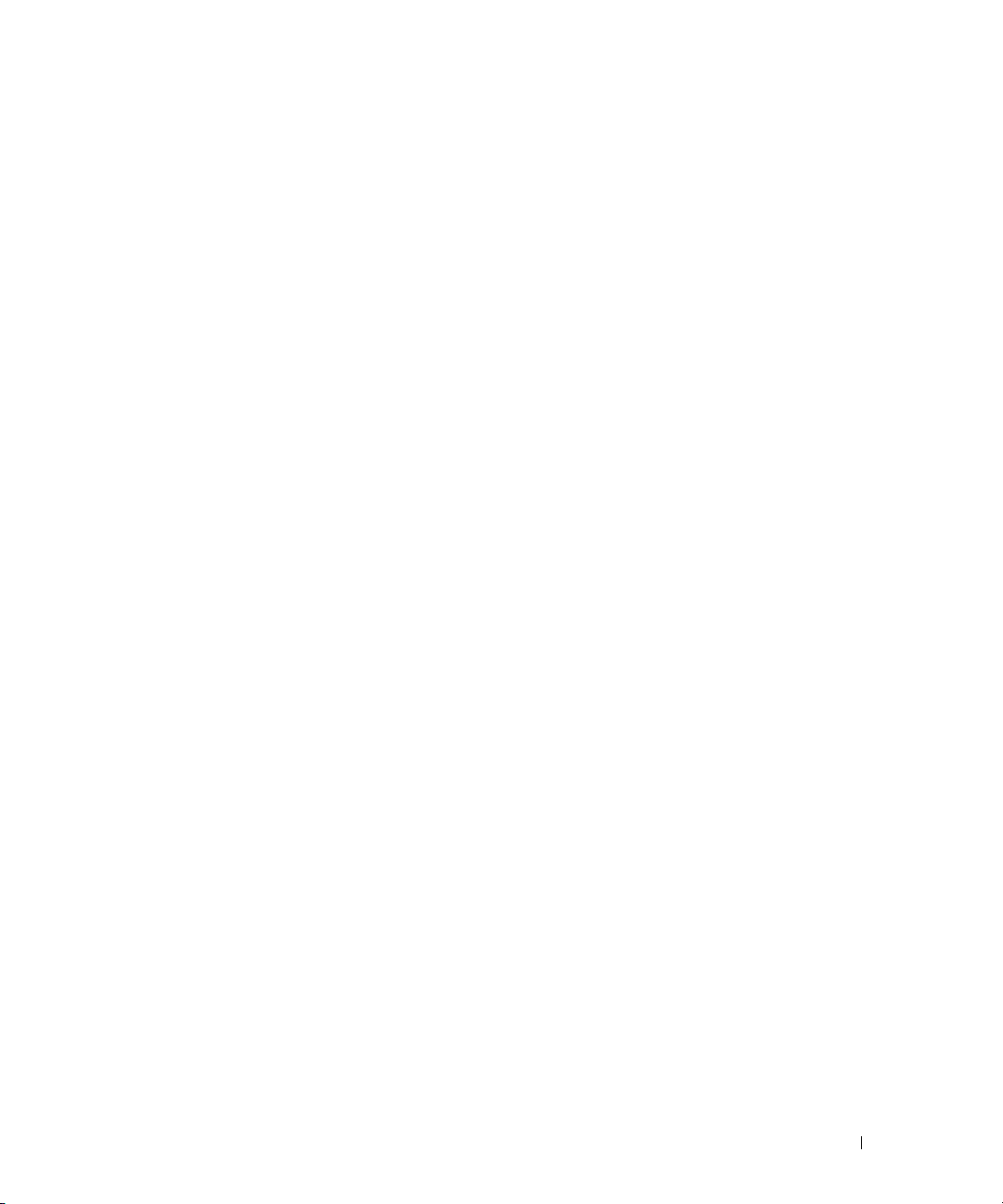
• Utilize um CD regravável virgem para treinar a gravação em CD até se familiarizar com as técnicas
de gravação. Caso cometa erros, é possível apagar os dados do CD regravável e tentar novamente.
Também é possível utilizar CDs regraváveis virgens para testar projetos de arquivos de música antes
de gravá-los permanentemente em um CD gravável virgem.
• Visite o site da Sonic, no endereço
www.sonic.com
, para obter informações adicionais.
Hyper-Threading
Hyper-Threading é uma tecnologia da Intel® que pode melhorar o desempenho geral do computador,
permitindo que um processador físico funcione como dois processadores lógicos, capazes de executar certas
tarefas simultaneamente. Utilize o sistema operacional Microsoft
posterior, pois o Windows XP é otimizado para aproveitar a tecnologia Hyper-Threading. Apesar de muitos
programas poderem beneficiar-se da nova tecnologia, alguns não foram otimizados para Hyper-Threading e
talvez precisem ser atualizados pelo fabricante do software. Entre em contato com o fabricante do software
para obter atualizações e informações sobre como usar seu software com Hyper-Threading.
Para saber se seu computador está usando a tecnologia Hyper-Threading:
1
Clique no botão
clique em
2
Clique em
3
Na janela
Se a tecnologia Hyper-Threading estiver ativada, o processador estará listado duas vezes.
É possível ativar ou desativar o recurso Hyper-Threading através da configuração do sistema. Para obter
mais informações sobre como ter acesso à configuração do sistema, consulte a página 94. Para obter mais
informações sobre a tecnologia Hyper-Threading, consulte a publicação Base de conhecimento no site
de suporte da Dell, no endereço
Iniciar
, clique com o botão direito do mouse em
Propriedades
Hardware
Gerenciador de dispositivos
.
e em
Gerenciador de dispositivos
support.dell.com
, clique no sinal de mais (+) ao lado de
(em inglês).
®
Windows® XP Service Pack 1 (SP1) ou
Meu computador
.
e, em seguida
Processadores
.
Configuração e uso do computador 21
Page 22
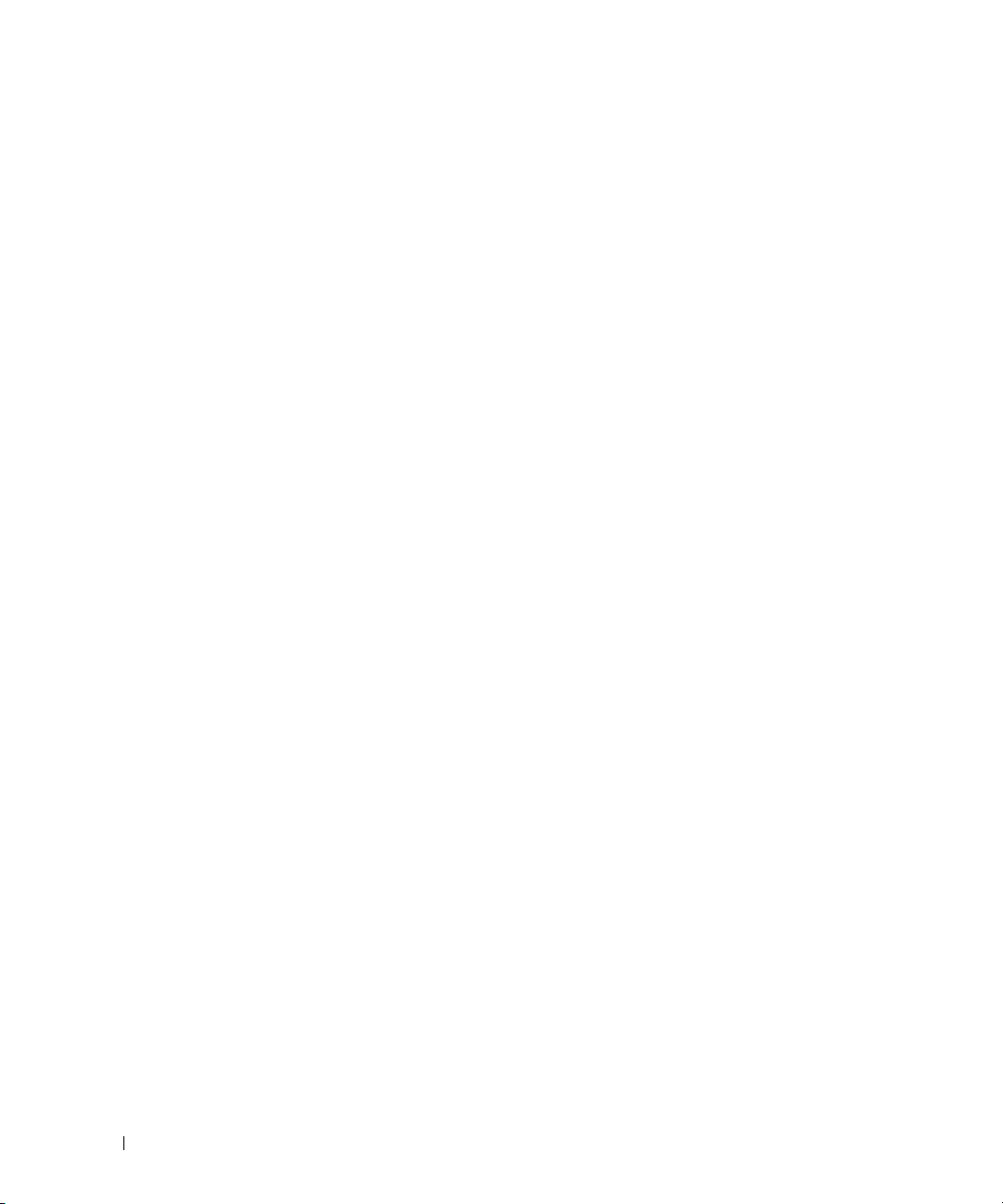
22 Configuração e uso do computador
Page 23
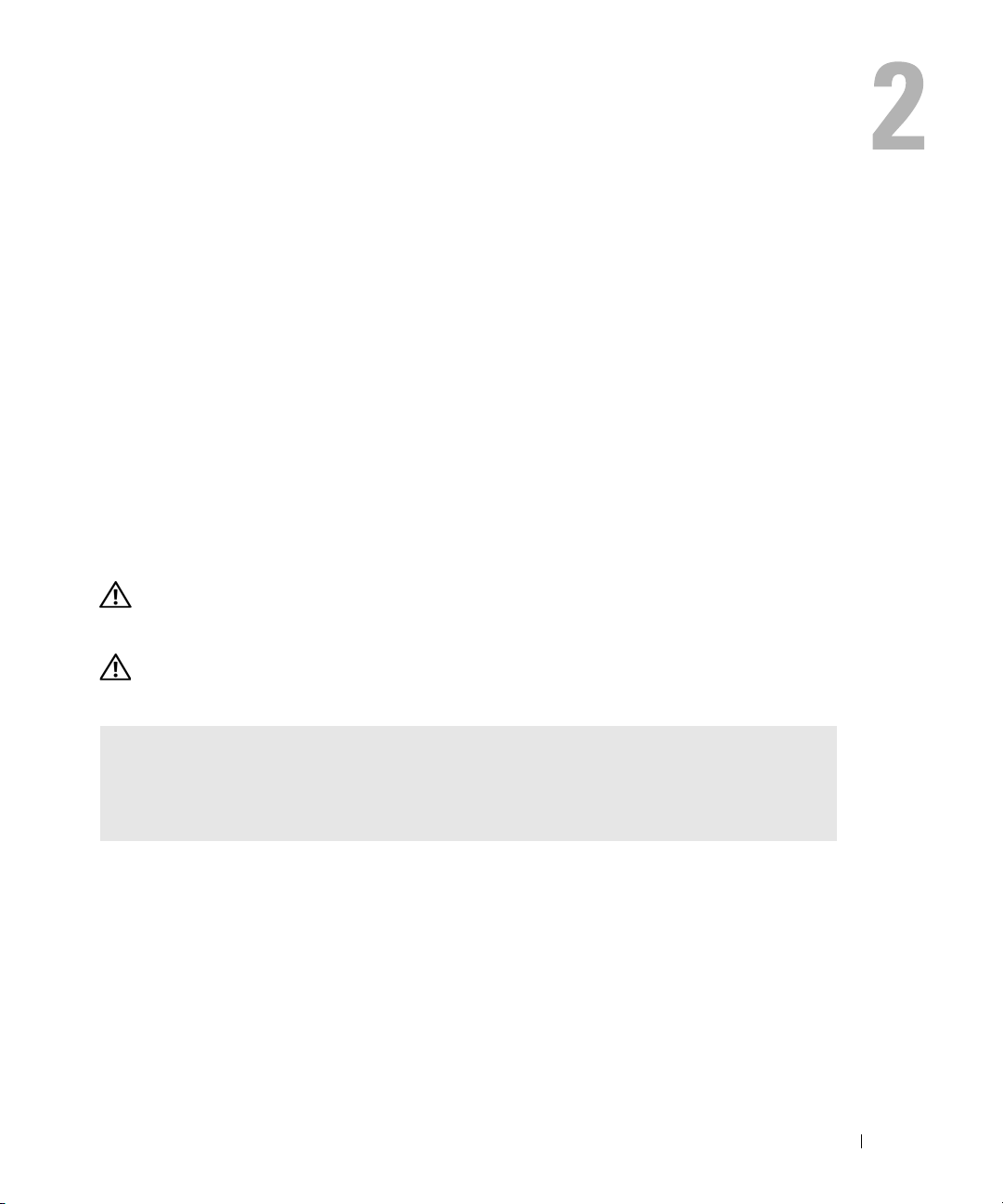
Como solucionar problemas
Dicas sobre a solução de problemas
Siga estas dicas para solucionar problemas no computador:
• Caso tenha adicionado ou removido alguma peça antes do problema se manifestar, reveja
os procedimentos de instalação e verifique se a peça está instalada de forma correta.
• Se algum dispositivo periférico não funciona, verifique se está corretamente conectado.
• Se aparecer alguma mensagem de erro na tela, anote a mensagem exata. Essa mensagem
pode ajudar a equipe de suporte técnico a diagnosticar e corrigir o problema.
• Se aparecer alguma mensagem de erro em algum programa, consulte a documentação
do programa.
Problemas de bateria
ADVERTÊNCIA: A instalação incorreta de baterias novas gera riscos de explosão. Substitua a bateria
somente por outra do mesmo tipo ou equivalente, recomendada pelo fabricante. Descarte as baterias
usadas de acordo com as instruções do fabricante.
ADVERTÊNCIA: Antes de começar qualquer procedimento descrito nesta seção, siga as instruções
de segurança contidas no Guia de informações do produto.
SUBSTITUA A BATERIA. Se precisar redefinir repetidamente a data e a hora depois de ligar o
computador ou se aparecer uma data e hora incorretas durante a inicialização, substitua a bateria
(consulte a página 86). Se ainda assim a bateria não funcionar adequadamente, entre em contato
com a Dell (consulte a página 110).
Como solucionar problemas 23
Page 24
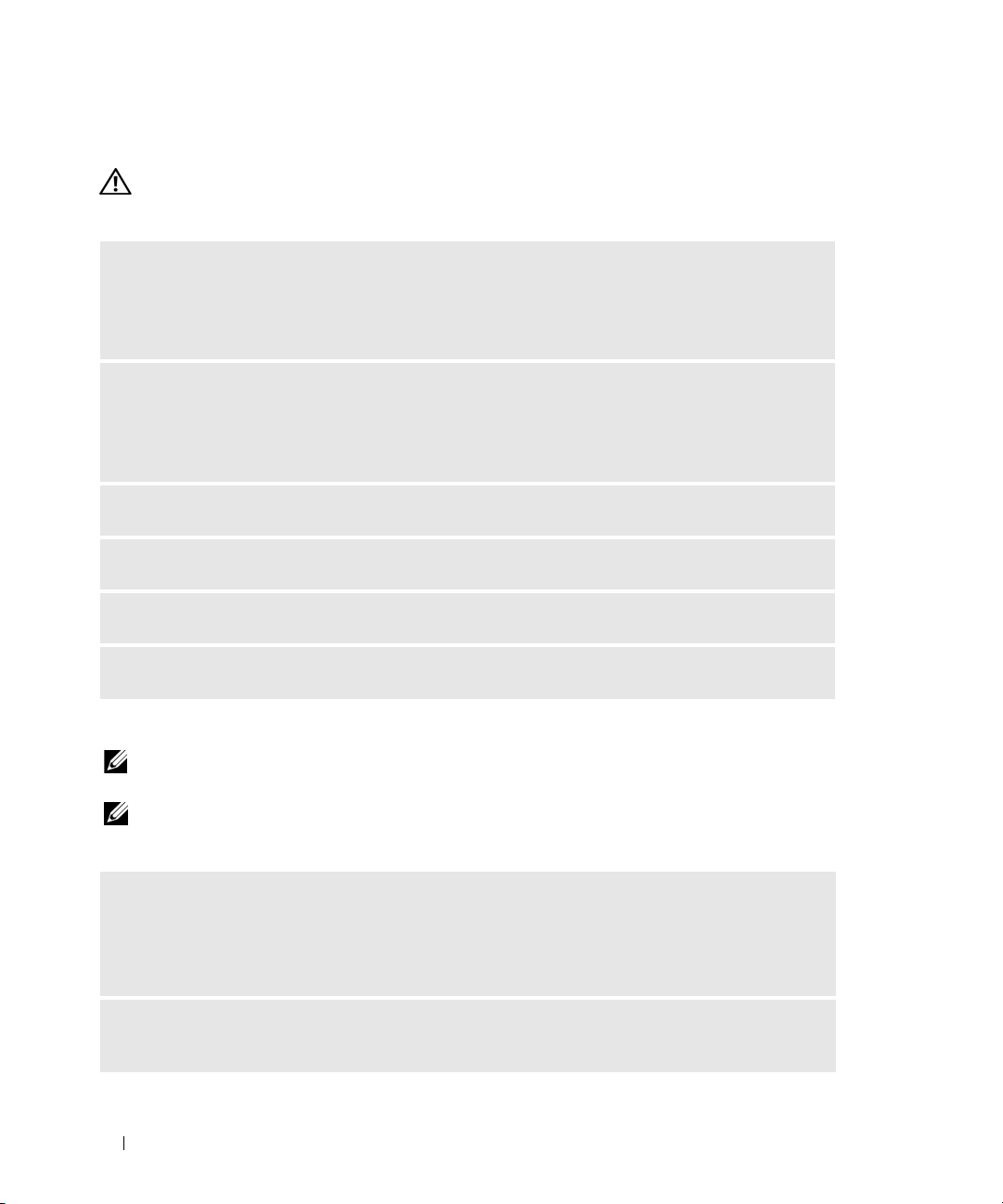
Problemas de unidades de disco
ADVERTÊNCIA: Antes de começar qualquer procedimento descrito nesta seção, siga as instruções
de segurança contidas no Guia de informações do produto.
VERIFIQUE SE O MICROSOFT® WINDOWS® RECONHECE A UNIDADE. Clique no botão Iniciar e,
em clique em Meu computador. Se a unidade de disquete, CD ou DVD não estiver listada, execute
uma varredura completa com seu software antivírus para verificar se há algum vírus e então removê-lo.
Às vezes, os vírus podem impedir que o Windows reconheça a unidade.
TESTE A UNIDADE.
• Insira outro disquete, CD ou DVD para eliminar a possibilidade de que o disco original esteja
com defeito.
• Insira um disquete inicializável e reinicie o computador.
LIMPE A UNIDADE OU O DISCO. Consulte a seção “Como limpar o computador” na página 106.
VERIFIQUE AS CONEXÕES DE CABOS.
EXECUTE A VERIFICAÇÃO DO SOLUCIONADOR DE PROBLEMAS DE HARDWARE. Consulte a página 53.
EXECUTE O DELL DIAGNOSTICS. Consulte a página 45.
Problemas na unidade de CD e DVD
NOTA: A vibração da unidade de CD ou DVD em alta velocidade é normal e pode causar ruídos, o que não significa
que há defeitos nessas unidades.
NOTA: Devido aos diferentes tipos de arquivo e de regiões existentes no mundo inteiro, nem todos os títulos
em DVD funcionam em todas as unidades de DVD.
AJUSTE O CONTROLE DE VOLUME DO WINDOWS.
• Clique no ícone de alto-falante, localizado no canto inferior direito da tela.
• Para certificar-se de que o volume esteja audível, clique no controle deslizante e arraste-o para cima.
• Verifique se o som não está sem áudio, clicando em qualquer caixa que esteja selecionada.
VERIFIQUE OS ALTO-FALANTES E A CAIXA ACÚSTICA DE SONS GRAVES. Consulte a “Problemas
de som e de alto-falante” na página 37.
24 Como solucionar problemas
Page 25
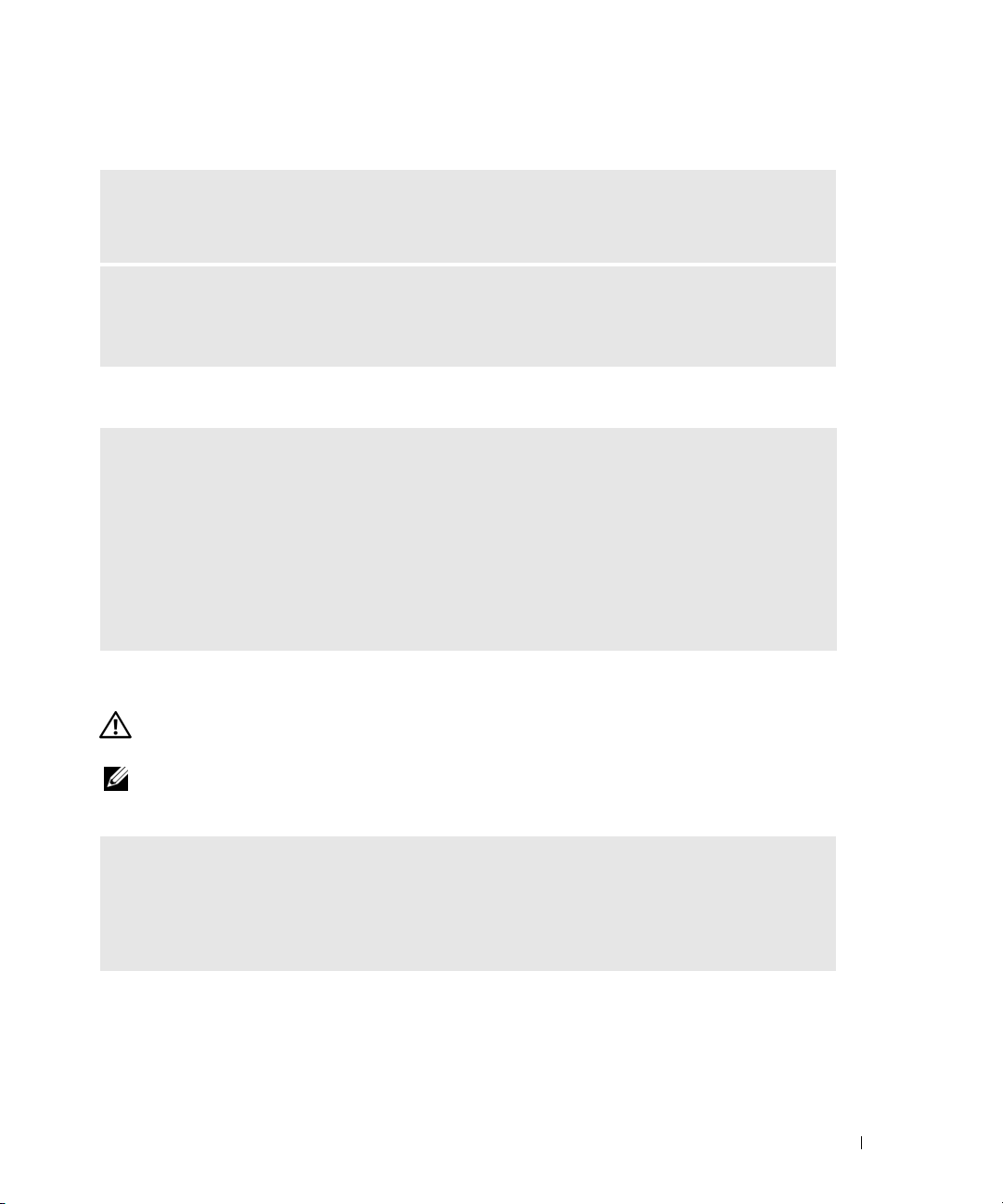
Problemas de gravação em unidades de CD/DVD regravável
FECHE OS DEMAIS PROGRAMAS. A unidade de CD/DVD regravável precisa receber um fluxo constante
de dados durante a gravação. Se o fluxo for interrompido, ocorrerá erro. Experimente fechar todos os
programas antes de gravar na unidade de CD/DVD regravável.
DESATIVE O MODO DE ESPERA NO WINDOWS ANTES DE GRAVAR EM CDS E DVDS REGRAVÁVEIS.
Pesquise a palavra-chave modo de espera na Ajuda do Windows (consulte a página 9) para obter
informações sobre os modos de gerenciamento de energia.
Problemas da unidade de disco rígido
EXECUTE A VERIFICAÇÃO DE DISCOS.
1
Clique no botão
2
Clique com o botão direito do mouse em
3
Clique em
4
Clique na guia
5
Na opção
6
Clique em
7
Clique em
Iniciar
e, em seguida, clique em
Propriedades
Ferramentas
Verificação de erros
Procurar setores defeituosos e tentar recuperá-los
Iniciar
.
.
, clique em
.
Meu computador
Disco local C:
Verificar agora
.
.
.
.
Problemas de e-mail, modem e de Internet
ADVERTÊNCIA: Antes de começar qualquer procedimento descrito nesta seção, siga as instruções
de segurança contidas no Guia de informações do produto.
NOTA: Conecte o modem somente a uma tomada de telefone analógico. O modem não funciona enquanto estiver
conectado a uma rede telefônica digital.
VERIFIQUE AS CONFIGURAÇÕES DE SEGURANÇA DO MICROSOFT OUTLOOK® EXPRESS.
Se não conseguir abrir seus anexos de e-mail:
1
No Outlook Express, clique em
2
Clique em
Não permitir anexos
Ferramentas, Opções
para remover a marca de seleção.
e, em seguida, clique em
Segurança
Como solucionar problemas 25
.
Page 26
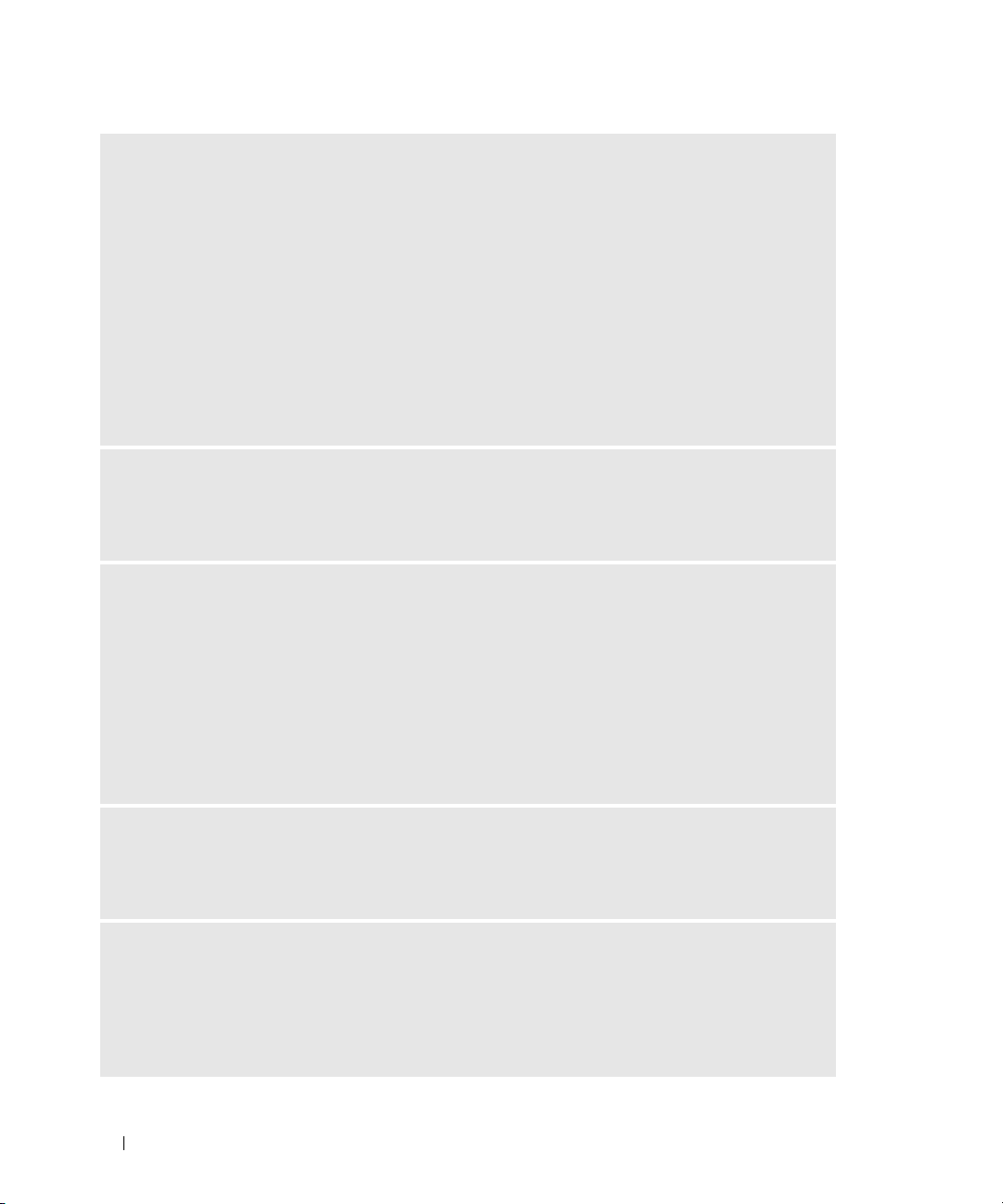
VERIFIQUE A CONEXÃO DA LINHA TELEFÔNICA.
ERIFIQUE A TOMADA DO TELEFONE.
V
C
ONECTE O MODEM DIRETAMENTE À TOMADA DO TELEFONE NA PAREDE.
TILIZE UMA LINHA TELEFÔNICA DIFERENTE.
U
• Verifique se a linha telefônica está conectada à tomada no modem. Essa tomada possui ao seu lado
uma etiqueta verde ou um ícone em forma de conector.
• Certifique-se de ouvir um clique ao inserir o conector da linha telefônica no modem.
• Desconecte a linha telefônica do modem e conecte-a a um telefone. Espere até ouvir o sinal
de discagem.
• Se tiver outros dispositivos telefônicos, como secretária eletrônica, fax, protetor contra surtos de
tensão ou divisor de linha, compartilhando a mesma linha, desative-os e utilize um cabo telefônico para
conectar o modem diretamente à tomada do telefone na parede. Se estiver utilizando um fio que tenha
mais de 3 metros, experimente um menor.
EXECUTE OS DIAGNÓSTICOS DO AUXILIAR DE MODEM. Clique no botão Iniciar, aponte para To do s
os programas e, em seguida, clique em Auxiliar de modem. Siga as instruções exibidas na tela para
identificar e resolver os problemas de modem. O Auxiliar de modem não está disponível em todos
os computadores.
VERIFIQUE SE O MODEM ESTÁ SE COMUNICANDO COM O WINDOWS.
1
Clique no botão
2
Clique na opção
3
Clique em
4
Clique na guia
5
Clique na porta COM do modem.
6
Clique em
Iniciar
e, em seguida, clique em
Impressoras e outros itens de hardware
Opções de telefone e modem
Modems
Propriedades
.
, clique na guia
.
Diagnóstico
Painel de controle
.
.
e, em seguida, clique em
Consultar modem
para verificar se o modem está se comunicando com o Windows.
Se todos os comandos receberem respostas, o modem estará funcionando adequadamente.
VERIFIQUE SE ESTÁ CONECTADO À INTERNET. Verifique se está inscrito em um provedor de Internet.
Com o programa de correio eletrônico Outlook Express aberto, clique em Arquivo. Se a opção Trabalhar
off-line estiver selecionada, clique na marca de seleção para removê-la e conectar-se à Internet. Peça
ajuda ao seu provedor de serviços de Internet.
VERIFIQUE SE O COMPUTADOR NÃO POSSUI SPYWARE. Se o computador estiver com baixo desempenho, você
recebe propagandas pop-up com freqüência ou está tendo problemas para se conectar à Internet,
o seu computador pode estar infectado por spyware. Use um programa de antivírus que inclua proteção
contra spyware (o programa pode precisar de um upgrade) para examinar o computador e remover
o spyware. Para obter mais informações, visite o site support.dell.com (em inglês) e procure a palavrachave spyware.
26 Como solucionar problemas
Page 27
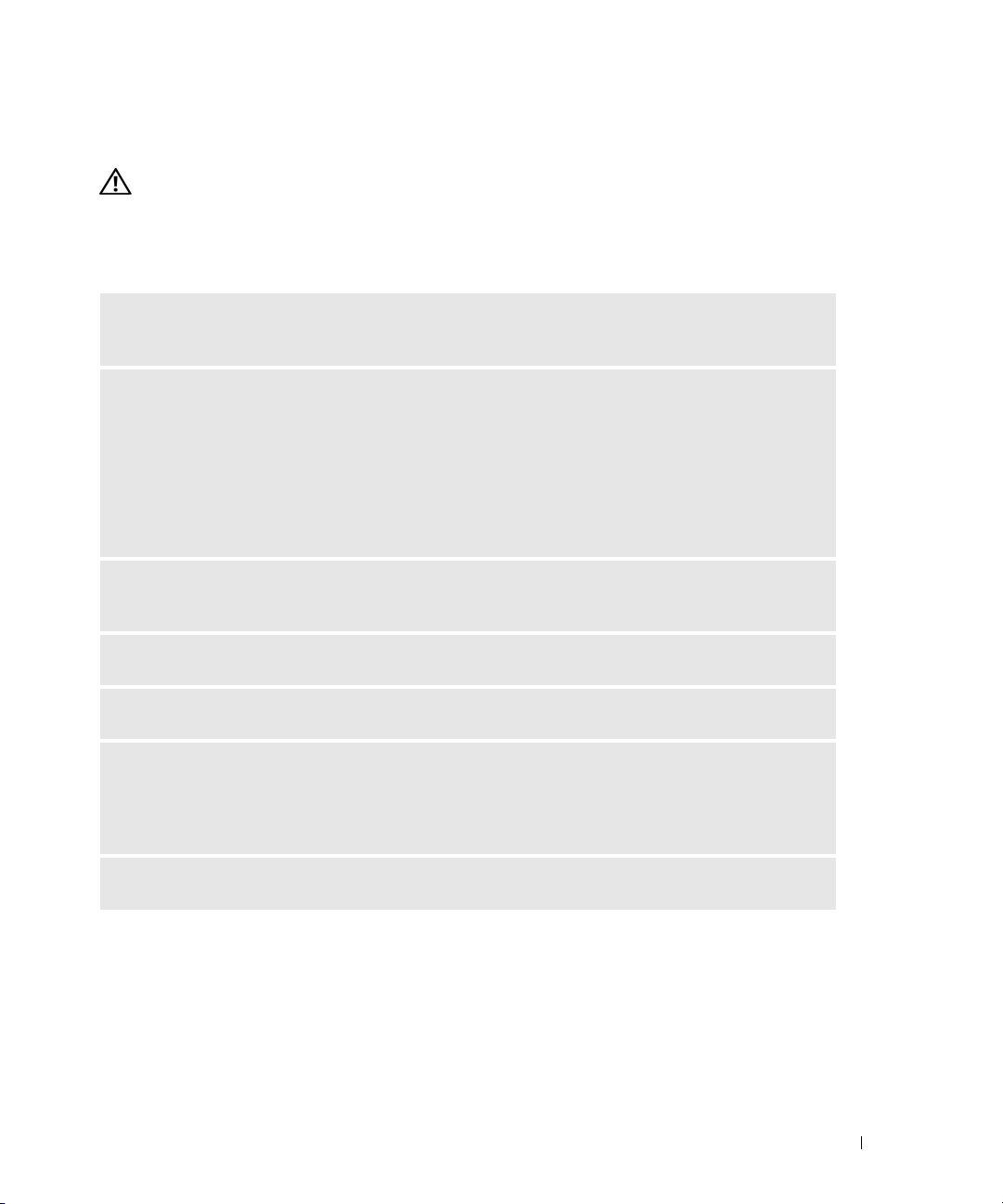
Mensagens de erro
ADVERTÊNCIA: Antes de começar qualquer procedimento descrito nesta seção, siga as instruções
de segurança contidas no Guia de informações do produto.
Se a mensagem não estiver listada, consulte a documentação do sistema operacional ou do programa
que estava em execução no momento em que a mensagem foi exibida.
A FILENAME CANNOT CONTAIN ANY OF THE FOLLOWING CHARACTERS: \ /:*?“<>|. Não utilize
esses caracteres em nomes de arquivos.
A REQUIRED .DLL FILE WAS NOT FOUND. O programa que está tentando abrir não apresenta
um arquivo essencial. Para remover e reinstalar o programa:
1
Clique no botão
programas
2
Selecione o programa que deseja remover.
3
Clique no ícone
4
Consulte a documentação do programa para obter informações sobre a instalação.
drive letter :\ IS NOT ACCESSIBLE. THE DEVICE IS NOT READY. A unidade não pode ler o disco.
Insira um disco na unidade e tente novamente.
INSERT BOOTABLE MEDIA. Insira um disquete ou CD inicializável.
Iniciar
, em
Painel de controle
.
Alterar ou remover programas
e, em seguida, clique em
.
Adicionar ou remover
NON-SYSTEM DISK ERROR. Remova o disquete da unidade e reinicie o computador.
NOT ENOUGH MEMORY OR RESOURCES. CLOSE SOME PROGRAMS AND TRY AGAIN. Feche todas
as janelas e abra o programa que deseja utilizar. Em alguns casos, talvez seja necessário reiniciar o
computador para restaurar seus recursos. Nesse caso, tente executar o programa que deseja usar
primeiro.
OPERATING SYSTEM NOT FOUND. Entre em contato com a Dell (consulte a página 110).
Como solucionar problemas 27
Page 28
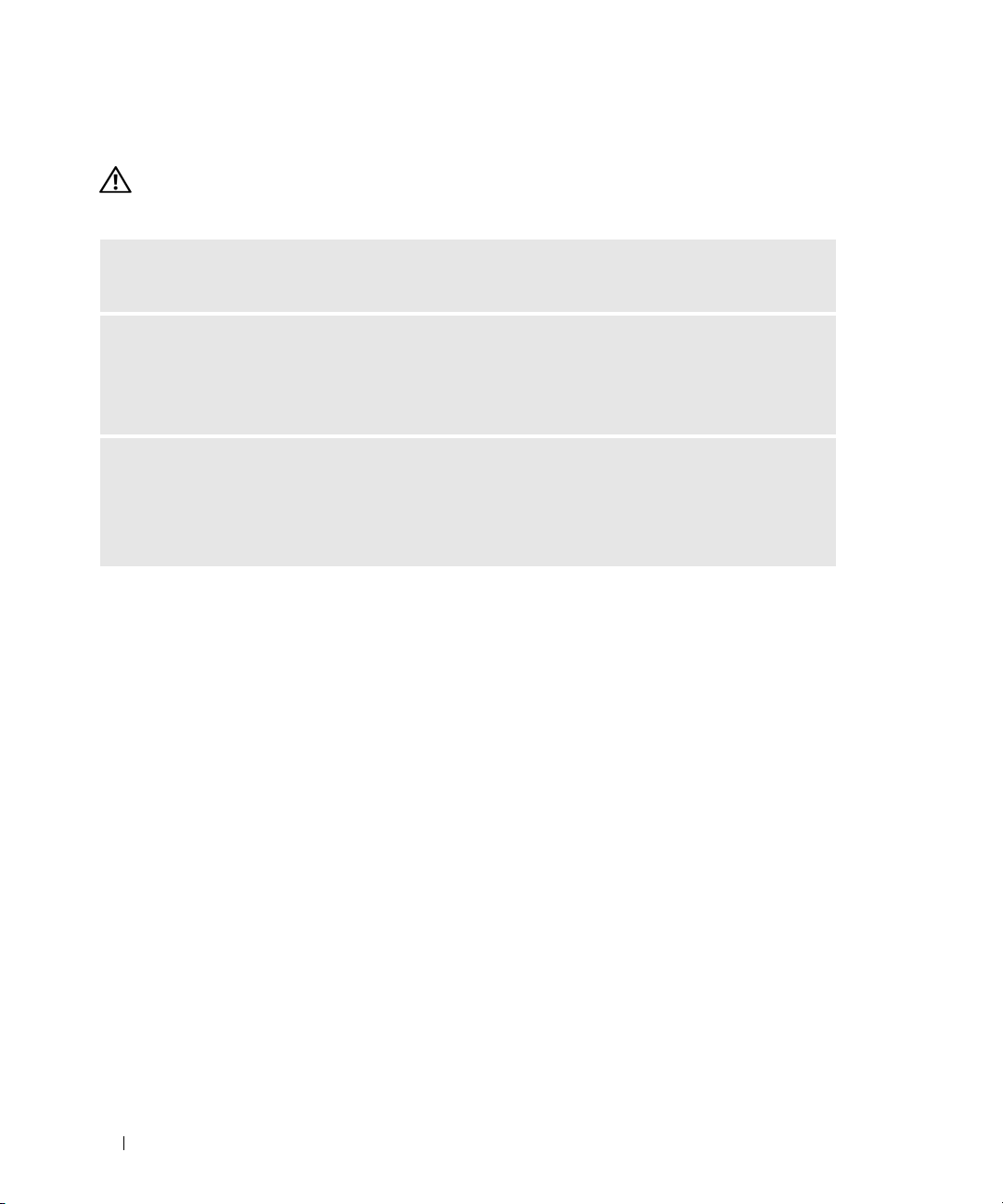
Problemas de dispositivos IEEE 1394
ADVERTÊNCIA: Antes de começar qualquer procedimento descrito nesta seção, siga as instruções
de segurança contidas no Guia de informações do produto.
VERIFIQUE SE O CABO DO DISPOSITIVO IEEE 1394 ESTÁ INSERIDO CORRETAMENTE NO DISPOSITIVO
E NO CONECTOR DO COMPUTADOR.
CERTIFIQUE-SE DE QUE O DISPOSITIVO IEEE 1394 SEJA RECONHECIDO PELO WINDOWS®.
1
Clique no botão
2
Clique na opção
Se seu dispositivo IEEE 1394 estiver listado, o Windows o reconhecerá.
SE TIVER PROBLEMAS COM DISPOSITIVOS IEEE 1394 DA DELL. Entre em contato com a Dell
(consulte a página 110).
E TIVER PROBLEMAS COM DISPOSITIVOS IEEE 1394 QUE NÃO FORAM FORNECIDOS PELA DELL.
S
Entre em contato com o fabricante do dispositivo IEEE 1394.
Iniciar
e, em seguida, clique em
Impressoras e outros itens de hardware
Painel de controle
.
.
28 Como solucionar problemas
Page 29
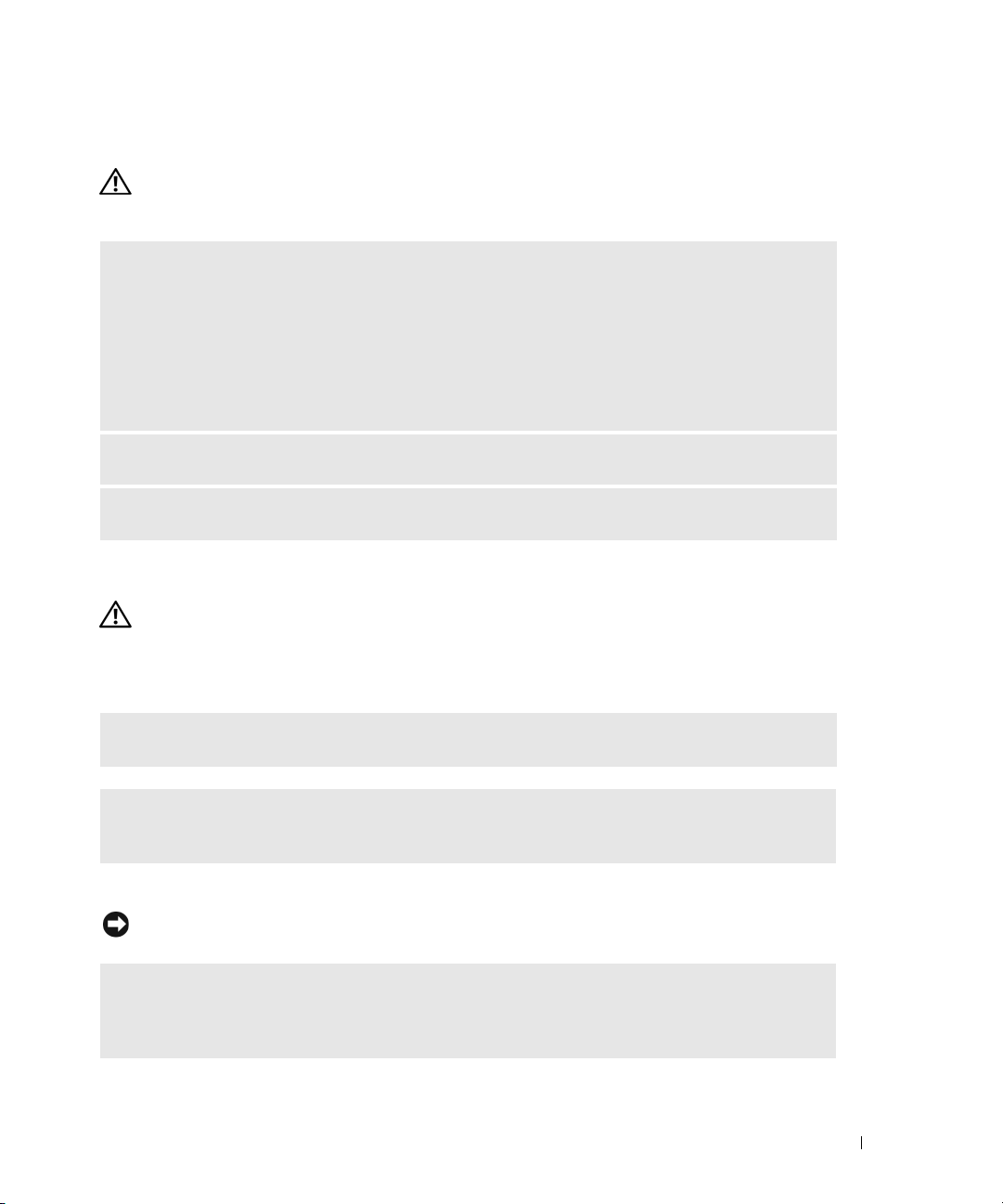
Problemas de teclado
ADVERTÊNCIA: Antes de começar qualquer procedimento descrito nesta seção, siga as instruções
de segurança contidas no Guia de informações do produto.
VERIFIQUE O CABO DO TECLADO.
• Verifique se o cabo do teclado está firmemente conectado ao computador.
• Desligue o computador (consulte a página 55), reconecte o cabo do teclado conforme mostrado
no diagrama de instalação e reinicie o computador.
• Verifique se há pinos tortos ou quebrados no conector do cabo e se os cabos estão danificados ou
desgastados. Conserte os pinos tortos.
• Remova os cabos de extensão do teclado e conecte o teclado diretamente ao computador.
TESTE O TECLADO. Conecte um teclado em bom funcionamento e tente utilizá-lo.
EXECUTE O SOLUCIONADOR DE PROBLEMAS DE HARDWARE. Consulte a página 53.
Problemas de travamento e de software
ADVERTÊNCIA: Antes de começar qualquer procedimento descrito nesta seção, siga as instruções
de segurança contidas no Guia de informações do produto.
O computador não inicia
VERIFIQUE AS LUZES DE DIAGNÓSTICO. Consulte a página 41.
VERIFIQUE SE O CABO DE ALIMENTAÇÃO ESTÁ ENCAIXADO COM FIRMEZA NO COMPUTADOR E NA
TOMADA ELÉTRICA.
O computador não responde
AVISO: Você poderá perder dados se não conseguir usar o recurso de desligamento do sistema operacional.
DESLIGUE O COMPUTADOR. Se não conseguir obter uma resposta pressionando uma tecla ou movendo
o mouse, mantenha pressionado o botão liga/desliga durante, pelo menos, oito a dez segundos até
desligar o computador. Em seguida, reinicie o computador.
Como solucionar problemas 29
Page 30
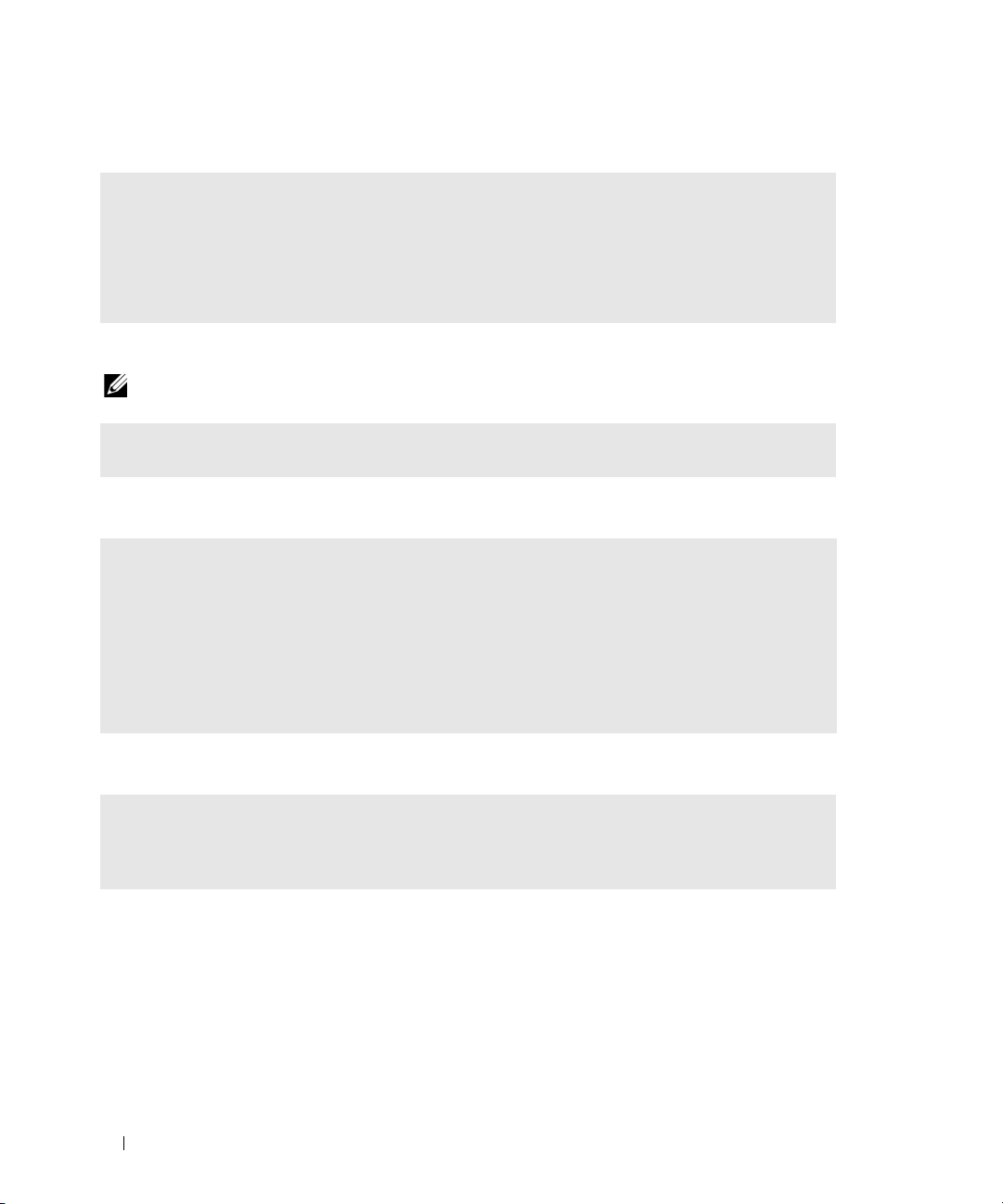
Programa não responde
FINALIZE O PROGRAMA.
1
Pressione <Ctrl><Shift><Esc> simultaneamente.
2
Clique em
3
Clique no programa que não está mais respondendo.
4
Clique em
Aplicativos
Finalizar tarefa
.
.
Programa trava repetidamente
NOTA: O software geralmente inclui instruções de instalação em sua documentação ou em um disquete ou CD.
CONSULTE A DOCUMENTAÇÃO DO SOFTWARE. Se necessário, desinstale e reinstale o programa.
Programa projetado para uma versão anterior do Windows
EXECUTE O ASSISTENTE DE COMPATIBILIDADE DE PROGRAMAS.
O Assistente de compatibilidade de programas configura um programa para execução em ambientes
similares aos ambientes não-Windows XP.
1
Clique no botão
Assistente de compatibilidade de programas
em
2
Na tela de boas-vindas, clique em
3
Siga as instruções exibidas na tela.
Iniciar
, aponte para
Avançar
Todos os programas
.
.
→
Acessórios
e, em seguida, clique
Uma tela totalmente azul é exibida
DESLIGUE O COMPUTADOR. Se não conseguir obter uma resposta pressionando uma tecla ou movendo
o mouse, mantenha pressionado o botão liga/desliga durante, pelo menos, oito a dez segundos até
desligar o computador. Em seguida, reinicie o computador.
30 Como solucionar problemas
Page 31

Outros problemas de software
CONSULTE A DOCUMENTAÇÃO DO SOFTWARE OU ENTRE EM CONTATO COM O FABRICANTE PARA
OBTER INFORMAÇÕES SOBRE SOLUÇÃO DE PROBLEMAS.
• Verifique se o programa é compatível com o sistema operacional instalado no computador.
• Certifique-se de que o computador atenda aos requisitos mínimos de hardware para executar o software.
Consulte a documentação do software para obter informações.
• Certifique-se de que o programa esteja instalado e configurado de forma adequada.
• Verifique se os drivers de dispositivo não estão em conflito com o programa.
• Se necessário, desinstale e reinstale o programa.
FAÇA UMA CÓPIA DE SEGURANÇA DOS ARQUIVOS IMEDIATAMENTE.
UTILIZE UM PROGRAMA ANTIVÍRUS PARA VERIFICAR A UNIDADE DE DISCO RÍGIDO, OS DISQUETES
OU OS CDS.
SALVE E FECHE ARQUIVOS OU PROGRAMAS ABERTOS E DESLIGUE O COMPUTADOR POR MEIO
DO MENU INICIAR.
Problemas de memória
ADVERTÊNCIA: Antes de começar qualquer procedimento descrito nesta seção, siga as instruções
de segurança contidas no Guia de informações do produto.
SE RECEBER UMA MENSAGEM DE MEMÓRIA INSUFICIENTE.
• Salve e feche os arquivos e feche os programas abertos que não esteja utilizando para ver se isso resolve
oproblema.
• Verifique os requisitos mínimos de memória na documentação do software. Se necessário, instale
memória adicional (consulte a página 64).
• Reinstale os módulos de memória para garantir a comunicação bem-sucedida do computador
com a memória (consulte a página 64).
• Execute o Dell Diagnostics (consulte a página 45).
Como solucionar problemas 31
Page 32

SE OCORREREM OUTROS PROBLEMAS DE MEMÓRIA.
• Reinstale os módulos de memória (consulte a página 64) para garantir a comunicação bem-sucedida
do computador com a memória.
• Certifique-se de estar seguindo atentamente as orientações de instalação da memória
(consulte a página 64).
• O computador Dell Dimension™ suporta memória DDR. Consulte a seção “Memória” na página 89
para obter informações adicionais sobre o tipo de memória suportado pelo computador.
• Execute o Dell Diagnostics (consulte a página 45).
Problemas de mouse
ADVERTÊNCIA: Antes de começar qualquer procedimento descrito nesta seção, siga as instruções
de segurança contidas no Guia de informações do produto.
LIMPE O MOUSE. Para obter instruções sobre a limpeza do mouse, consulte a seção “Como limpar
o computador” na página 106.
VERIFIQUE O CABO DO MOUSE.
1
Verifique se há pinos tortos ou quebrados no conector do cabo e se os cabos estão danificados
ou desgastados. Conserte os pinos tortos.
2
Remova os cabos de extensão do mouse, se houver, e conecte o mouse diretamente ao computador.
3
Desligue o computador (consulte a página 55), reconecte o cabo do mouse conforme mostrado
no diagrama de instalação e reinicie o computador.
REINICIE O COMPUTADOR.
1
Pressione simultaneamente <Ctrl><Esc> para exibir o menu
2
Digite u, pressione as teclas de seta do teclado para realçar
pressione <Enter>.
3
Após desligar o computador, reconecte o cabo do mouse conforme mostrado no diagrama
de configuração do computador.
4
Inicie o computador.
TESTE O MOUSE. Conecte um mouse em bom funcionamento e tente utilizá-lo.
Iniciar
Desligar
.
ou
Desativar
32 Como solucionar problemas
e, em seguida,
Page 33

VERIFIQUE AS CONFIGURAÇÕES DO MOUSE.
1
Clique no botão
itens de hardware
2
Clique em
3
Tente ajustar as configurações.
REINSTALE O DRIVER DO MOUSE. Consulte a página 47.
EXECUTE O SOLUCIONADOR DE PROBLEMAS DE HARDWARE. Consulte a página 53.
Mouse
Iniciar
.
.
, depois em
Painel de controle
e, em seguida, clique em
Impressoras e outros
Problemas de rede
ADVERTÊNCIA: Antes de começar qualquer procedimento descrito nesta seção, siga as instruções
de segurança contidas no Guia de informações do produto.
VERIFIQUE O CONECTOR DO CABO DE REDE. Certifique-se de que o cabo de rede esteja inserido
com firmeza no conector de rede localizado na parte posterior do computador e na tomada de rede.
VERIFIQUE AS LUZES DE REDE NA PARTE POSTERIOR DO COMPUTADOR. Caso a luz de integridade
do link esteja apagada, não há comunicação em rede. Substitua o cabo de rede. Para obter a descrição
das luzes de rede, consulte a seção “Controles e luzes” na página 91.
REINICIE O COMPUTADOR E FAÇA O LOGIN NA REDE NOVAMENTE.
VERIFIQUE AS CONFIGURAÇÕES DE REDE. Entre em contato com seu administrador de rede, ou com
a pessoa que configurou a rede, para verificar se as configurações estão corretas e se a rede está
funcionando.
EXECUTE O SOLUCIONADOR DE PROBLEMAS DE HARDWARE. Consulte a página 53.
Como solucionar problemas 33
Page 34

Problemas de energia
ADVERTÊNCIA: Antes de começar qualquer procedimento descrito nesta seção, siga as instruções
de segurança contidas no Guia de informações do produto.
SE A LUZ DE ENERGIA ESTÁ VERDE E O COMPUTADOR NÃO RESPONDE. Consulte a “Luzes de
diagnóstico” na página 41.
SE A LUZ DE ENERGIA ESTIVER PISCANDO EM VERDE. O computador está no modo de espera.
Pressione uma tecla do teclado, mova o mouse ou pressione o botão liga/desliga para reiniciar
a operação normal.
SE A LUZ DE ENERGIA ESTIVER APAGADA . O computador está desligado ou não está recebendo
energia.
• Recoloque o cabo de alimentação tanto no conector de alimentação, na parte posterior do computador,
como na tomada elétrica.
• Se o computador estiver conectado em uma régua de energia, verifique se essa régua está conectada
a uma tomada elétrica e se está ligada. Retire dispositivos de proteção de energia, filtros de linha e
extensões de cabos de alimentação para verificar se o computador liga de forma adequada.
• Certifique-se de que a tomada elétrica esteja funcionando, testando-a com outro dispositivo,
como um abajur.
• Certifique-se de que o cabo de alimentação principal e o cabo do painel frontal estejam conectados
firmemente à placa do sistema (consulte a página 63).
SE A LUZ DE ENERGIA ESTIVER PISCANDO EM AMARELO. O computador está recebendo energia,
mas pode existir algum problema interno de alimentação.
• Certifique-se de que a chave seletora de tensão (consulte a página 59) está ajustada para a voltagem
da rede de sua região (se aplicável).
• Certifique-se de que o cabo de alimentação do processador (consulte a página 63) está conectado
firmemente à placa do sistema.
SE A LUZ DE ENERGIA ESTIVER AMARELA . Algum dispositivo pode estar com mau funcionamento
ou instalado incorretamente.
• Remova e, em seguida, reinstale os módulos de memória. Consulte a página 64.
• Remova e, em seguida, reinstale as placas. Consulte a página 67.
• Remova e reinstale a placa gráfica, se for o caso (consulte a página 67).
34 Como solucionar problemas
Page 35

ELIMINE INTERFERÊNCIAS. Algumas possíveis causas de interferência são:
• Cabos de extensão de energia, de teclado e de mouse
• Muitos dispositivos conectados à mesma régua de energia
• Diversas réguas de energia conectadas à mesma tomada elétrica
Problemas de impressora
ADVERTÊNCIA: Antes de começar qualquer procedimento descrito nesta seção, siga as instruções
de segurança contidas no Guia de informações do produto.
NOTA: Se precisar de assistência técnica para a impressora, entre em contato com o fabricante.
CONSULTE A DOCUMENTAÇÃO DA IMPRESSORA. Consulte a documentação da impressora para obter
informações sobre configuração e solução de problemas.
VERIFIQUE SE A IMPRESSORA ESTÁ LIGADA.
VERIFIQUE AS CONEXÕES DO CABO DA IMPRESSORA.
• Consulte a documentação da impressora para obter informações sobre conexão do cabo.
• Verifique se os cabos da impressora estão conectados firmemente à impressora e ao computador.
Consulte a página 11.
TESTE A TOMADA ELÉTRICA. Certifique-se de que a tomada elétrica esteja funcionando, testando-a com
outro dispositivo, como um abajur.
VERIFIQUE SE O WINDOWS RECONHECE A IMPRESSORA.
1
Clique no botão
itens de hardware
2
Clique em
Se a impressora estiver na lista, clique com o botão direito do mouse no ícone dessa impressora.
3
Clique em
certifique-se de que a configuração de
impressora)
na(s) porta(s) a seguir:
REINSTALE O DRIVER DA IMPRESSORA. Consulte a documentação da impressora para obter instruções .
Iniciar
, depois em
.
Ver as impressoras ou impressoras de fax instaladas
Propriedades
. No caso de uma impressora USB, certifique-se de que a configuração de
e, em seguida, clique na guia
seja
Painel de controle
USB
.
e, em seguida, clique em
.
Portas
. No caso de uma impressora paralela,
Imprimir na(s) porta(s) a seguir:
Impressoras e outros
seja
LPT1 (Porta de
Como solucionar problemas 35
Imprimir
Page 36

Problemas de scanner
ADVERTÊNCIA: Antes de começar qualquer procedimento descrito nesta seção, siga as instruções
de segurança descritas no Guia de informações do produto.
NOTA: Se precisar obter assistência técnica para o scanner, entre em contato com o fabricante do produto.
CONSULTE A DOCUMENTAÇÃO DO SCANNER. Consulte a documentação do scanner para obter
informações sobre configuração e solução de problemas.
DESBLOQUEIE O SCANNER. Se o scanner tiver uma presilha ou um botão de bloqueio, verifique
se está desbloqueado.
REINICIE O COMPUTADOR E TENTE LIGAR O SCANNER NOVAMENTE.
VERIFIQUE AS CONEXÕES DE CABOS.
• Consulte a documentação do scanner para obter informações sobre a conexão do cabo.
• Certifique-se de que os cabos do scanner estejam conectados firmemente ao mesmo e ao computador.
VERIFIQUE SE O MICROSOFT WINDOWS RECONHECE O SCANNER.
1
Clique no botão
itens de hardware
2
Clique em
Se seu scanner estiver na lista, o mesmo será reconhecido pelo Windows.
Iniciar
, depois em
.
Scanners e câmeras
Painel de controle
.
e, em seguida, clique em
Impressoras e outros
REINSTALE O DRIVER DO SCANNER. Consulte a documentação do scanner para obter informações.
36 Como solucionar problemas
Page 37

Problemas de som e de alto-falante
ADVERTÊNCIA: Antes de começar qualquer procedimento descrito nesta seção, siga as instruções
de segurança contidas no Guia de informações do produto.
Sem áudio nos alto-falantes
NOTA: O controle de volume de alguns dispositivos MP3 anula a configuração de volume do Windows. Se tem
ouvido músicas no formato MP3, certifique-se de não ter diminuído ou desativado o volume do dispositivo.
NOTA: Se instalou uma placa de áudio PCI, o alto-falante interno é desativado.
VERIFIQUE AS CONEXÕES DOS CABOS DOS ALTO-FALANTES. Verifique se os alto-falantes estão
conectados conforme mostrado no diagrama de configuração fornecido com os mesmos. Caso tenha
adquirido uma placa de som, certifique-se de que os alto-falantes estejam conectados à mesma.
VERIFIQUE SE A CAIXA ACÚSTICA DE SONS GRAVES E OS ALTO-FALANTES ESTÃO LIGADOS.
Consulte o diagrama de configuração fornecido com os alto-falantes. Se houver controle de volume
nos alto-falantes, ajuste o volume, os graves ou os agudos, para eliminar a distorção.
AJUSTE O CONTROLE DE VOLUME DO WINDOWS. Clique uma ou duas vezes no ícone de alto-falante,
no canto inferior direito da tela. Certifique-se de que o volume está audível e de que o som não está
sem áudio.
DESCONECTE OS FONES DE OUVIDO DO RESPECTIVO CONECTOR. O som dos alto-falantes é desativado
automaticamente quando se conecta fones de ouvido no conector correspondente, localizado no painel
frontal do computador.
TESTE A TOMADA ELÉTRICA . Certifique-se de que a tomada elétrica esteja funcionando, testando-
a com outro dispositivo, como um abajur.
ELIMINE POSSÍVEIS INTERFERÊNCIAS. Desligue ventiladores, luzes fluorescentes ou lâmpadas
halógenas que estejam próximos para verificar se há interferência.
EXECUTE O DIAGNÓSTICO DO ALTO-FALANTE.
REINSTALE O DRIVER DE SOM. Consulte a página 47.
EXECUTE O SOLUCIONADOR DE PROBLEMAS DE HARDWARE. Consulte a página 53.
Como solucionar problemas 37
Page 38

Sem áudio nos fones de ouvido
VERIFIQUE A CONEXÃO DO CABO DO FONE DE OUVIDO. Verifique se o cabo do fone de ouvido está
inserido firmemente no respectivo conector. Consulte a página 57.
AJUSTE O CONTROLE DE VOLUME DO WINDOWS. Clique uma ou duas vezes no ícone de alto-falante,
no canto inferior direito da tela. Certifique-se de que o volume está audível e de que o som não está
sem áudio.
Problemas de vídeo e de monitor
ADVERTÊNCIA: Antes de começar qualquer procedimento descrito nesta seção, siga as instruções
de segurança contidas no Guia de informações do produto.
NOTA: Consulte a documentação do monitor para obter informações sobre os procedimentos de solução
de problemas.
Se a tela estiver em branco
VERIFIQUE A CONEXÃO DO CABO DO MONITOR.
• Certifique-se de que o cabo de vídeo esteja conectado conforme mostrado no diagrama de configuração
do computador.
• Se estiver usando um cabo de extensão de vídeo e sua remoção solucionar o problema, o cabo está
com defeito.
• Troque os cabos de alimentação do computador e do monitor para verificar se o cabo está com defeito.
• Verifique se há pinos tortos ou quebrados no conector. É normal faltarem pinos nos conectores de cabo
de monitores.
VERIFIQUE A LUZ DE ENERGIA DO MONITOR. Se a luz de energia estiver apagada, pressione firmemente
o botão para verificar se o monitor está ligado. Quando a luz de energia está acesa ou piscando, há
energia no monitor. Se a luz de energia estiver piscando, pressione uma tecla ou mova o mouse.
TESTE A TOMADA ELÉTRICA. Certifique-se de que a tomada elétrica esteja funcionando, testandoa com outro dispositivo, como um abajur.
VERIFIQUE AS LUZES DE DIAGNÓSTICO. Consulte a página 41.
EXECUTE O DELL DIAGNOSTICS. Consulte a página 45.
38 Como solucionar problemas
Page 39

Se estiver difícil de ler a tela
VERIFIQUE AS CONFIGURAÇÕES DO MONITOR. Consulte a documentação do monitor para obter
informações sobre ajuste de contraste e brilho, desmagnetizando o monitor e executando o autoteste.
AFASTE A CAIXA ACÚSTICA DE SONS GRAVES DO MONITOR. Se o sistema de alto-falantes incluir
uma caixa acústica de sons graves, certifique-se de que esta fique a pelo menos 60 cm de
distância do monitor.
AFASTE O MONITOR DE FONTES DE ENERGIA EXTERNAS. Ventiladores, lâmpadas fluorescentes,
lâmpadas halógenas e outros dispositivos elétricos podem fazer com que a imagem da tela “trema”.
Desligue os dispositivos próximos para verificar se há interferência.
GIRE O MONITOR PARA ELIMINAR O REFLEXO DO SOL E POSSÍVEIS INTERFERÊNCIAS.
AJUSTE AS CONFIGURAÇÕES DE VÍDEO DO WINDOWS.
1
Clique no botão
2
Clique na opção
3
Tente utilizar configurações diferentes para as opções
Iniciar, Painel de controle
Exibir
e, em seguida, clique na guia
e, em seguida, clique em
Configurações
Resolução da tela e Qualidade da cor.
Aparência e temas
.
.
Como solucionar problemas 39
Page 40

40 Como solucionar problemas
Page 41

Solução avançada de problemas
Luzes de diagnóstico
ADVERTÊNCIA: Antes de começar qualquer procedimento descrito nesta seção, siga as instruções de
segurança contidas no Guia de informações do produto.
Para ajudá-lo a solucionar algum problema, seu computador está equipado com quatro luzes no painel
traseiro, identificadas como “A”, “B”, “C” e “D” (consulte a página 59). Essas luzes podem ser amarelas
ou verdes. Quando o computador é iniciado normalmente, as luzes piscam. Depois da inicialização,
as quatro luzes ficarão verdes (verde contínuo). Se o computador estiver funcionando incorretamente,
a cor e a seqüência das luzes identificarão o problema.
Padrão das luzes Descrição do problema Solução sugerida
ABCD
= amarela
= verde
= apagada
O computador está desligado em seu
estado normal ou é possível que tenha
ocorrido uma falha pré-BIOS.
Plugue o computador em uma tomada
que esteja funcionando e pressione
o botão Liga/Desliga.
Solução avançada de problemas 41
Page 42

Padrão das luzes Descrição do problema Solução sugerida
Os módulos de memória foram
detectados, mas ocorreu uma falha
na memória.
ABCD
Ocorreu uma possível falha na placa
gráfica.
ABCD
Possível falha na unidade de disquete
ou de disco rígido.
• Caso tenha um módulo de memória
instalado, reinstale-o (consulte a
página 64) e reinicie o computador.
• Caso tenha dois ou mais módulos
de memória instalados, remova-os,
reinstale um módulo (consulte a
página 64) e, em seguida, reinicie o
computador. Se o computador iniciar
normalmente, reinstale mais um
módulo. Continue até identificar o
módulo com defeito ou até que todos
os módulos reinstalados não
apresentem mais erro.
• Se disponível, instale no computador
uma memória do mesmo tipo que
esteja funcionando adequadamente
(consulte a página 64).
• Se o problema continuar, entre
em contato com a Dell (consulte
a página 110).
• Se o computador tiver uma placa
gráfica, remova-a e reinstale-a
(consulte a página 67) e, em seguida,
reinicie o computador.
• Se o problema ainda persistir, instale
a placa gráfica que esteja funcionando
e reinicie o computador.
• Se o problema persistir ou se o
computador tiver a placa gráfica
integrada, entre em contato com
a Dell (consulte a página 110).
Reinstale todos os cabos de energia e
de dados e reinicie o computador.
ABCD
= amarela
= verde
= apagada
42 Solução avançada de problemas
Page 43

Padrão das luzes Descrição do problema Solução sugerida
Possível falha no dispositivo USB. Reinstale todos os dispositivos USB,
verifique as conexões dos cabos e, em
seguida, reinicie o computador.
ABCD
ABCD
ABCD
Os módulos de memória foram
detectados, mas há um erro de
compatibilidade ou de configuração de
memória.
Possível falha na placa da memória de
expansão.
• Verifique se não há requisitos especiais
de colocação de módulo/conector de
memória (consulte a página 64).
• Verifique se os módulos de memória
que está instalando são compatíveis
com o computador (consulte a
página 64).
• Se o problema continuar, entre
em contato com a Dell (consulte
a página 110).
1
Verifique se há algum conflito
removendo uma placa (exceto a placa
gráfica) e reiniciando o computador
(consulte a página 67).
2
Se o problema continuar, reinstale a
placa removida, remova outra placa
e reinicie o computador.
3
Repita esse processo para cada placa.
Se o computador iniciar
normalmente, solucione o problema
da última placa removida para
verificar se há conflitos de recursos
(consulte a “Como solucionar
problemas de incompatibilidade de
software e hardware” na página 53).
4
Se o problema continuar, entre
em contato com a Dell (consulte
a página 110).
= amarela
= verde
= apagada
Solução avançada de problemas 43
Page 44

Padrão das luzes Descrição do problema Solução sugerida
Ocorreu outra falha.
ABCD
O computador está funcionando
normalmente após o POST.
• Certifique-se de que os cabos entre
a placa de sistema e as unidades
de disco rígido, de CD e de DVD
estejam conectados adequadamente
(consulte a página 63).
• Caso o sistema exiba uma mensagem
de erro na tela indicando um
problema com algum dispositivo
(como a unidade de disquete ou de
disco rígido), verifique se o dispositivo
está funcionando de forma adequada.
• O sistema operacional está tentando
inicializar a partir de um dispositivo
(como uma unidade de disquete ou de
disco rígido). Verifique a configuração
do sistema (consulte a página 93)
para certificar-se de que a seqüência
de inicialização esteja correta para os
dispositivos instalados.
• Se o problema continuar, entre
em contato com a Dell (consulte
a página 110).
Nenhuma.
ABCD
= amarela
= verde
= apagada
44 Solução avançada de problemas
Page 45

Dell Diagnostics
ADVERTÊNCIA: Antes de começar qualquer procedimento descrito nesta seção, siga as instruções
de segurança contidas no Guia de informações do produto.
Caso tenha algum problema com o computador, execute as verificações contidas na seção “Como solucionar
problemas” na página 23 e execute o Dell Diagnostics antes de entrar em contato com a Dell para obter
assistência técnica.
AVISO: O Dell Diagnostics funciona apenas em computadores Dell™.
1
Ligue (ou reinicie) o computador.
2
Quando o logotipo da DELL™ for exibido, pressione <F12> imediatamente.
Se esperar muito tempo e o logotipo do sistema operacional for exibido, aguarde até visualizar a área
de trabalho do Microsoft
e tente novamente.
3
Quando a lista de dispositivos de inicialização aparecer, destaque a opção
(Inicializar na partição do utilitário) e pressione <Enter>.
4
Quando a tela
Main Menu
a ser executado (consulte a página 45).
Menu principal do Dell Diagnostics
1
Depois que o Dell Diagnostics for carregado e a tela
no botão da opção desejada.
®
Windows®. Depois, desligue o computador (consulte a página 55)
Boot to Utility Partition
(Menu principal) do Dell Diagnostics for exibida, selecione o teste
Main Menu (Menu principal)
for exibida, clique
Opção Função
Express Test (Teste rápido) Executa um teste rápido dos dispositivos. Esse teste
normalmente demora de 10 a 20 minutos e não exige
interação por parte do usuário. Aumente as possibilidades
de detectar o problema rapidamente executando primeiro
a opção Express Test (Teste rápido).
Extended Test
(Teste completo)
Custom Test
(Teste personalizado)
Symptom Tree
(Árvore de sintomas)
Executa uma verificação completa dos dispositivos. Esse teste
normalmente demora uma hora ou mais e exige que o usuário
responda a perguntas periodicamente.
Testa um dispositivo específico. É possível personalizar
os testes que deseja executar.
Lista os sintomas mais comuns encontrados e permite
selecionar um teste com base no sintoma do problema
que está ocorrendo.
Solução avançada de problemas 45
Page 46

2
Se for encontrado algum problema durante o teste, o sistema exibirá uma mensagem mostrando o
código do erro e a descrição do problema. Anote o código do erro e a descrição do problema e siga as
instruções apresentadas na tela.
Se não for possível resolver a condição de erro, entre em contato com a Dell (consulte a página 110).
NOTA: A etiqueta de serviço do computador está na parte superior de cada tela de teste. Se entrar em contato
com a Dell, o suporte técnico solicitará o número da etiqueta de serviço.
3
Se executar um teste utilizando a opção
(Árvore de sintomas)
, clique na guia apropriada descrita na tabela a seguir para obter mais
Custom Test (Teste personalizado)
ou
Symptom Tree
informações.
Guia Função
Results (Resultados) Exibe os resultados do teste e as condições de erro
encontradas.
Errors (Erros) Exibe as condições de erro encontradas, os códigos de erro
e a descrição do problema.
Help (Ajuda) Descreve o teste e pode indicar os requisitos para a sua
execução.
Configuration
(Configuração)
Parameters (Parâmetros) Permite personalizar o teste alterando suas configurações.
Exibe a configuração de hardware do dispositivo selecionado.
O Dell Diagnostics obtém as informações sobre a configuração
de todos os dispositivos na configuração do sistema, na
memória e através de vários testes internos e exibe-as na lista
de dispositivos, localizada no painel esquerdo da tela. A lista
de dispositivos talvez não mostre os nomes de todos os
componentes instalados no computador ou de todos os
dispositivos conectados.
4
Feche a tela de teste para voltar à tela
e reiniciar o computador, feche a tela
Main Menu (Menu principal)
Main Menu (Menu principal)
. Para sair do Dell Diagnostics
.
Drivers
O que são drivers?
Um driver é um programa que controla algum dispositivo, como impressora, mouse ou teclado. Todos
os dispositivos precisam de um programa de driver.
O driver atua como um tradutor entre o dispositivo e os programas que o utilizam. Cada dispositivo possui
um conjunto de comandos especializados que apenas o próprio driver reconhece.
A Dell envia o computador com todos os drivers necessários já instalados. Nenhuma instalação ou
configuração adicional é necessária.
46 Solução avançada de problemas
Page 47

Muitos drivers, como o driver do teclado, são fornecidos com o sistema operacional Microsoft® Windows®.
Talvez seja necessário instalar drivers se você:
• Atualizar o sistema operacional.
• Reinstalar o sistema operacional.
• Conectar ou instalar um novo dispositivo.
Identificação de drivers
Se tiver problema com algum dispositivo, identifique se o driver é a fonte do problema e, se necessário,
atualize o driver.
1
Clique no botão
2
Em
Selecione uma categoria
3
Clique em
4
Na janela
5
Clique em
6
Percorra a lista para ver se algum dispositivo tem um ponto de exclamação (um círculo amarelo
com um [
Iniciar
e, em seguida, em
, clique em
Sistema
Propriedades do sistema
.
, clique na guia
Gerenciador de dispositivos
!]
) no ícone do dispositivo.
Painel de controle
.
Desempenho e manutenção
Hardware
.
.
.
Se houver, talvez precise reinstalar o driver ou instalar um novo driver.
Como reinstalar drivers
AVISO: O site de suporte da Dell, no endereço support.dell.com (em inglês), fornece drivers aprovados
para os computadores Dell™. Se instalar drivers obtidos de outras fontes, talvez seu computador não funcione
corretamente.
Como utilizar o recurso Reversão de driver de dispositivo do Windows XP
Se ocorrer um problema no computador após a instalação ou a atualização de algum driver, utilize o recurso
Reversão de driver de dispositivo do Windows XP para substituir o driver pela versão instalada
anteriormente.
1
Clique no botão
2
Em
Selecione uma categoria
3
Clique em
4
Na janela
5
Clique em
6
Clique com o botão direito do mouse no dispositivo para o qual o novo driver foi instalado e,
em seguida, clique em
Iniciar
e, em seguida, clique em
, clique em
Sistema
Propriedades do sistema
.
, clique na guia
Gerenciador de dispositivos
Propriedades
Painel de controle
Desempenho e manutenção
Hardware
.
.
.
.
.
Solução avançada de problemas 47
Page 48

7
Clique na guia
8
Clique em
Se o recurso Reversão de driver de dispositivo não resolver o problema, utilize a função Restauração
do sistema para retornar o computador ao estado operacional em que se encontrava antes da instalação
do novo driver.
Reinstalação manual de drivers
1
Depois de copiar os arquivos necessários do driver na unidade de disco rígido, clique em
e clique com o botão direito em
2
Clique em
3
Clique na guia
4
Clique duas vezes no tipo de dispositivo para o qual está instalando o driver.
5
Clique duas vezes no nome de dispositivo para o qual está instalando o driver.
6
Clique na guia
7
Clique em
8
Clique em
9
Quando o nome do driver apropriado for exibido, clique em
10
Clique em
Drivers
.
Reverter driver
Propriedades
Hardware
Driver
Instalar de uma lista ou local específico (avançado)
Procurar
Concluir
.
Meu computador
.
e na opção
e em
Atualizar driver
e pesquise pelo local onde descompactou anteriormente os arquivos do driver.
e reinicie o computador.
Gerenciador de dispositivos
.
.
Avançar
.
e, em seguida, clique em
.
Iniciar
Avançar
.
Como restaurar o sistema operacional
É possível restaurar o sistema operacional das seguintes maneiras:
• O recurso Restauração do sistema do Microsoft® Windows® XP retorna o computador a um estado
anterior sem afetar os arquivos de dados. Utilize a Restauração do sistema como a primeira solução
para restaurar o sistema operacional e preservar os arquivos de dados.
• O recurso Dell PC Restore da Symantec restaura a unidade de disco rígido para o estado em que estava
quando o computador foi adquirido. Esse recurso exclui permanentemente todos os dados da unidade
e remove os aplicativos instalados após o recebimento do computador. Use o PC Restore somente se
a Restauração do sistema não solucionar o problema do sistema operacional.
Caso tenha recebido com CD do
restaurar o sistema. No entanto, o uso desse CD
Utilize o CD
48 Solução avançada de problemas
somente
se a Restauração do sistema não solucionar o problema do sistema operacional.
sistema operacional
junto com o computador, é possível utilizá-lo para
também exclui todos os dados da unidade de disco rígido.
Page 49

Como usar o recurso Restauração do sistema do Microsoft Windows XP
O recurso Restauração do sistema do sistema operacional Microsoft Windows XP permite retornar o
computador a um estado operacional anterior (sem afetar arquivos de dados) se as alterações efetuadas nas
configurações do sistema ou no hardware/software tiverem deixado o computador em um estado operacional
não desejado. Consulte o Centro de ajuda e suporte do Windows para obter informações sobre como utilizar
o recurso Restauração do sistema. Para acessar o Centro de ajuda e suporte do Windows, consulte a seção
Centro de ajuda e suporte do Windows.
AVISO: Faça cópias de segurança dos arquivos de dados regularmente. A Restauração do sistema não monitora
nem recupera arquivos de dados.
NOTA: Os procedimentos descritos neste documento foram escritos para o modo de exibição padrão do
Windows; portanto podem não se aplicar caso configure seu computador Dell™ com modo de exibição clássico
do Windows.
Como criar um ponto de restauração
1
Clique no botão
2
Clique na tarefa
3
Siga as instruções exibidas na tela.
Restauração do estado operacional anterior do computador
Se ocorrerem problemas depois da instalação de um driver de dispositivo, utilize o recurso Reversão
de driver de dispositivo para resolvê-los. Consulte a página 47. Caso não obtenha êxito, utilize o recurso
Restauração do sistema.
Iniciar
e, em seguida, clique em
Restauração do sistema
Ajuda e suporte
.
.
AVISO: Antes de restaurar o computador para o estado operacional anterior, salve e feche todos os arquivos e
programas que estiverem abertos. Não altere, abra ou exclua nenhum arquivo ou programa até que a restauração
do sistema seja concluída.
1
Clique em
em
Restauração do sistema
2
Certifique-se de que a opção
e clique em
3
Clique na data de calendário em que deseja restaurar seu computador.
A tela
Iniciar
, aponte para
Todos os programas →
.
Restaurar meu computador para um estado anterior
Avançar
.
Selecionar um ponto de restauração
Acessórios →
Ferramentas do sistema
e clique
esteja selecionada
fornece um calendário que permite ver e selecionar pontos
de restauração. Todas as datas no calendário com pontos de restauração disponíveis aparecem
em negrito.
4
Selecione um ponto de restauração e clique em
Avançar
.
Se uma data do calendário possui somente um ponto de restauração, esse ponto é selecionado
automaticamente. Se houver dois ou mais pontos de restauração disponíveis, clique naquele de
sua preferência.
Solução avançada de problemas 49
Page 50

5
Clique em
Depois que o recurso Restauração do sistema concluir a coleta de dados, a tela
Avançar
.
Restauração concluída
será exibida e o computador será reiniciado.
6
Depois que o computador reiniciar, clique em OK.
Para alterar o ponto de restauração, é possível repetir as etapas utilizando um ponto de restauração
diferente ou pode-se, também, desfazer a restauração.
Como desfazer a última restauração do sistema
AVISO: Antes de desfazer a última restauração do sistema, salve e feche todos os arquivos abertos e saia de
todos os programas abertos. Não altere, abra ou exclua nenhum arquivo ou programa até que a restauração
do sistema seja concluída.
1
Clique em
do sistema
2
Clique em
Como ativar o recurso Restauração do sistema
Iniciar, Todos os programas → Acessórios → Ferramentas do sistema
.
Desfazer a última restauração
e em
Avançar
.
e em
Restauração
Se reinstalar o Windows XP com menos de 200 MB de espaço disponível no disco rígido, a Restauração
do sistema será desativada automaticamente. Para confirmar se o recurso está ativado:
1
Clique em
2
Clique em
3
Clique em
4
Clique na guia
Certifique-se de que a opção
Iniciar
e em
Painel de controle
Desempenho e manutenção
Sistema
.
Restauração do sistema
Desativar restauração do sistema
.
.
.
esteja desmarcada.
Como utilizar o recurso Dell PC Restore da Symantec
AVISO: O recurso Dell PC Restore exclui permanentemente todos os dados da unidade e remove os aplicativos
ou drivers instalados após o recebimento do computador. Se possível, faça cópias de segurança dos dados antes
de utilizar esse recurso. Use o PC Restore somente se a Restauração do sistema não solucionar o problema do
sistema operacional.
NOTA: O Dell PC Restore da Symantec não está disponível em todos os países nem em todos os computadores.
Utilize o recurso Dell PC Restore da Symantec somente como último método para restaurar o sistema
operacional.
A função PC Restore (Restaurar PC) restaura a unidade de disco rígido ao estado em que estava quando
o computador foi adquirido. Os programas ou arquivos adicionados desde a aquisição do computador,
incluindo arquivos de dados, são permanentemente excluídos da unidade de disco rígido. Os arquivos
de dados incluem documentos, planilhas, mensagens de correio eletrônico, fotos digitais, arquivos de
música e outros. Se possível, faça cópias de segurança de todos os dados antes de utilizar esse recurso.
50 Solução avançada de problemas
Page 51

Para utilizar o recurso PC Restore (Restaurar PC):
1
Ligue o computador.
Durante o processo de inicialização, uma barra azul com o endereço
www.dell.com
é exibida na parte
superior da tela.
2
Imediatamente após visualizar essa barra azul, pressione <Ctrl><F11>.
Se não pressionar <Ctrl><F11> em tempo hábil, deixe o computador terminar a inicialização e,
em seguida, reinicie-o novamente.
AVISO: Se não quiser prosseguir, clique em Reboot (Reinicializar) na próxima etapa.
3
Na próxima tela que aparecer, clique em
4
Na próxima tela, clique em
Confirm
Restore
(Restaurar).
(Confirmar).
O processo de restauração leva aproximadamente de 6 a 10 minutos para ser concluído.
5
Quando solicitado, clique em
NOTA: Não desligue o computador manualmente. Clique em Finish (Concluir) e deixe o computador
reinicializar completamente.
6
Quando solicitado, clique em
Finish
(Concluir) para reinicializar o computador.
Yes
(Sim).
O computador será reiniciado. Como o computador será restaurado para o estado operacional original,
as telas exibidas, como a de contrato de licença de usuário final, serão as mesmas apresentadas na
primeira vez em que o equipamento foi ligado.
7
Clique em
A tela
Next (Avançar)
.
Restauração do sistema
será exibida e o computador será reiniciado.
8
Depois que o computador reiniciar, clique em OK.
Remoção do Dell PC Restore
AVISO: A remoção do Dell PC Restore da unidade de disco rígido exclui permanentemente do computador o
utilitário PC Restore. Depois de remover o Dell PC Restore, não será possível utilizá-lo para restaurar o sistema
operacional do computador.
O recurso Dell PC Restore permite restaurar a unidade de disco rígido para o estado em que estava
quando o computador foi adquirido. É recomendável não remover o PC Restore do computador, mesmo
que seja para obter espaço adicional da unidade de disco rígido. Se remover o PC Restore da unidade,
não será possível nem mesmo recuperá-lo, e nunca mais será possível utilizá-lo para voltar o sistema
operacional do computador ao seu estado original.
Para remover o PC Restore:
1
Faça login no computador como administrador local.
2
No Windows Explorer, siga para o local
3
Clique duas vezes no arquivo
DSRIRRemv2.exe
c:\dell\utilities\DSR
.
.
Solução avançada de problemas 51
Page 52

NOTA: Se não fizer login como administrador local, será exibida uma mensagem informando que é
necessário fazê-lo. Clique em Quit (Sair) e faça logon como administrador local.
NOTA: Se não houver partição para o PC Restore na unidade de disco rígido do computador, será exibida
uma mensagem informando que não foi encontrada nenhuma partição. Clique em Quit (Sair), pois não há
partição a excluir.
4
Clique em OK para remover a partição do PC Restore da unidade de disco rígido.
5
Clique em
Yes
(Sim) quando for exibida a mensagem de confirmação.
A partição do PC Restore é excluída e um novo espaço no disco rígido é adicionado à alocação
disponível na unidade.
6
Clique com o botão direito em
verifique se o espaço adicional está disponível conforme indicado pelo valor aumentado em
livre
.
7
Clique em
8
Reinicie o computador.
Finish
(Concluir) para fechar a janela de remoção do
Disco local (C)
no Windows Explorer, clique em
PC Restore
.
Propriedades
Espaço
e
Utilização do CD do sistema operacional
Antes de começar
Se estiver pensando em reinstalar o sistema operacional Windows XP para corrigir um problema com um
driver instalado recentemente, tente usar primeiro o recurso Device Driver Rollback (Reversão de driver
de dispositivo) do Windows XP Consulte a seção
do Windows XP
problema, utilize a função
se encontrava antes da instalação do novo driver. Consulte a seção
sistema do Microsoft
. Se o recurso de reversão de driver de dispositivo, Device Driver Rollback, não resolver o
Restauração do sistema
Windows XP
.
Como utilizar o recurso Reversão de driver de dispositivo
para retornar o sistema operacional ao estado em que
Como usar o recurso Restauração do
AVISO: Antes de executar a instalação, faça backup de todos os arquivos de dados em seu disco rígido principal.
Em configurações convencionais de disco rígido, a unidade de disco rígido principal é a primeira unidade
detectada pelo computador.
Para reinstalar o Windows XP, são necessários os seguintes itens:
• CD do
sistema operacional
da Dell™
• ResourceCD da Dell
NOTA: O ResourceCD contém os drivers instalados durante a montagem do computador. Utilize o ResourceCD para
carregar quaisquer drivers necessários. Dependendo da região onde adquiriu o computador, ou onde solicitou os
CDs, talvez os CDs de drivers e utilitários e do sistema operacional não tenham sido fornecidos com o sistema.
52 Solução avançada de problemas
Page 53

Reinstalação do Windows XP
O processo de reinstalação pode demorar de 1 a 2 horas. Depois da reinstalação do sistema, reinstale
também os drivers dos dispositivos, programas de proteção contra vírus e outros softwares.
AVISO: O CD do sistema operacional fornece opções para a reinstalação do Windows XP. É possível que as
opções substituam arquivos e afetem os programas instalados na unidade de disco rígido. Portanto, não reinstale
o Windows XP a menos que seja instruído a fazer isso pelo representante do suporte técnico da Dell.
1
Salve e feche todos os arquivos abertos e saia de todos os programas abertos.
2
Insira o CD do
seja exibida.
3
Reinicie o computador.
4
Pressione <F12> imediatamente após a exibição do logotipo da DELL™.
Se o logotipo do sistema operacional aparecer, aguarde até visualizar a área de trabalho do Windows,
desligue o computador e tente novamente.
Siga as instruções apresentadas na tela para completar a instalação.
sistema operacional
. Clique em
Sair
caso a mensagem
Instalar Windows XP
Como solucionar problemas de incompatibilidade de software e hardware
Se um dispositivo não foi detectado durante a instalação do sistema operacional, ou se foi detectado, porém
configurado incorretamente, é possível utilizar o recurso Solucionador de problemas de hardware para
solucionar a incompatibilidade.
Para resolver problemas de incompatibilidade utilizando o Solucionador de problemas de hardware:
1
Clique no botão
2
Digite
solucionador de problemas de hardware
iniciar a pesquisa.
3
Clique em
4
Na lista
hardware em meu computador
Solucionador de problemas de hardware
Iniciar
e, em seguida, clique em
Solucionador de problemas de hardware
e clique em
Ajuda e suporte
, clique na opção
Avançar
no campo
na lista
.
.
Pesquisar
Resultados da pesquisa
Preciso resolver um conflito de
e clique na seta para
.
Solução avançada de problemas 53
Page 54

54 Solução avançada de problemas
Page 55

Remoção e instalação de peças
Antes de começar
Este capítulo fornece procedimentos para a remoção e a instalação dos componentes do computador.
Cada procedimento pressupõe que as seguintes condições foram atendidas, salvo menção contrária.
• As etapas descritas em “Como desligar o computador” e “Antes de trabalhar na parte interna
do computador” foram executadas.
• As informações de segurança contidas no
• É possível substituir ou instalar componentes (se adquiridos separadamente) executando
o procedimento de remoção na ordem inversa.
Ferramentas recomendadas
Os procedimentos desse documento podem exigir estas ferramentas:
• Uma pequena chave de fenda de lâmina plana.
• Chave de fenda Phillips.
Como desligar o computador
AVISO: Para evitar a perda de dados, salve e feche qualquer arquivo aberto e saia dos programas abertos
antes de desligar o computador.
1
Feche o sistema operacional:
a
Salve e feche todos os arquivos, saia dos programas abertos, clique em
em
Desligar o computador
b
Na janela
O computador desliga depois que o fechamento do sistema operacional for concluído.
Desligar o computador
.
Guia de informações do produto
, clique em
Desativar
.
da Dell™ foram lidas.
Iniciar
e, em seguida,
2
Certifique-se de que o computador e quaisquer dispositivos conectados estejam desligados.
Se o computador e os dispositivos acoplados não forem desligados automaticamente ao desativar
o sistema operacional, mantenha pressionado o botão liga/desliga por quatro segundos.
Remoção e instalação de peças 55
Page 56

Antes de trabalhar na parte interna do computador
Use as instruções de segurança a seguir para ajudá-lo a proteger o computador de possíveis danos e garantir
sua própria segurança pessoal.
ADVERTÊNCIA: Antes de começar qualquer procedimento descrito nesta seção, siga as instruções
de segurança contidas no Guia de informações do produto.
ADVERTÊNCIA: Manuseie os componentes e as placas com cuidado. Não toque nos componentes ou nos
contatos das placas. Segure uma placa pelas suas bordas ou pelo suporte de montagem de metal. Segure
um componente, como um processador, pelas bordas, nunca pelos pinos.
AVISO: Somente um técnico credenciado para isso deve executar reparos no computador. Os danos causados
durante serviços não autorizados pela Dell não serão cobertos pela garantia.
AVISO: Para desconectar cabos, puxe-os pelo conector ou pelo loop de alívio de tensão e não pelos cabos em si.
Alguns cabos possuem um conector com presilhas de travamento. Se for desconectar esse tipo de cabo,
pressione as presilhas de travamento antes de desconectá-lo. Ao remover os conectores, mantenha-os alinhados
para não danificar os pinos. Além disso, antes de conectar um cabo, verifique se os dois conectores estão
orientados e alinhados corretamente.
AVISO: Para evitar danos, execute o procedimento a seguir antes de começar a trabalhar na parte interna
do computador.
1
Desligue o computador (consulte a página 55).
AVISO: Para desconectar o cabo de rede, retire primeiro o cabo do computador e, em seguida, retire-o da tomada
de rede na parede.
2
Desconecte quaisquer linhas telefônicas ou de telecomunicação do computador.
3
Desconecte o computador e todos os dispositivos acoplados das tomadas elétricas e, em seguida,
pressione o botão liga/desliga para aterrar a placa do sistema.
ADVERTÊNCIA: Para proteger-se contra choques elétricos, sempre desconecte o computador da tomada
de eletricidade antes de abrir a tampa.
4
Abra a tampa do computador (consulte a página 61).
AVISO: Antes de tocar em qualquer componente na parte interna do computador, elimine a eletricidade estática
de seu corpo tocando em uma superfície metálica sem pintura, como o metal da parte traseira do computador.
Durante o trabalho, toque nessa superfície com certa freqüência para dissipar a eletricidade estática que pode
danificar os componentes internos.
56 Remoção e instalação de peças
Page 57

Vista frontal e traseira do computador
Vista frontal
10
9
8
1
2
3
7
6 5
1 Luz de atividade da
unidade de CD ou DVD
2 Botão de ejeção da
unidade de CD/DVD
3 Botão de ejeção da
unidade de disquete
4 Luz de atividade
do disco rígido
5 Conector do fone
de ouvido
6 Conectores USB 2.0 (2) Use os conectores USB frontais para dispositivos que conecta de vez em quando,
A luz de atividade da unidade se acende quando o computador lê dados
da unidade de CD ou DVD.
Pressione para ejetar um CD ou DVD da unidade.
Pressione para ejetar um disquete da unidade de disquete.
Em computadores com uma unidade de disquete opcional.
A luz fica acesa quando o computador lê ou grava dados nessa unidade. Essa luz
também poderá acender quando dispositivos, como o CD player, estiverem
funcionando.
Use o conector de fone de ouvido para acoplar fones de ouvido e a maioria
dos tipos de alto-falantes.
como joysticks ou câmeras, ou para dispositivos USB inicializáveis (consulte a
seção “Configuração do sistema” na página 93 para obter mais informações sobre
como inicializar a partir de um dispositivo USB).
Recomenda-se usar os conectores USB posteriores para dispositivos que
normalmente permanecem conectados, como impressoras e teclados.
4
Remoção e instalação de peças 57
Page 58

7 Botão liga/desliga Pressione para ligar o computador.
AVISO: Para evitar a perda de dados, não utilize o botão liga/desliga
para desligar o computador. Em vez disso, desligue-o através do sistema
operacional.
8 Luz de energia A luz de energia acende e pisca ou simplesmente fica acesa para indicar estados
diferentes:
• Luz apagada - O computador está desligado.
• Verde fixa - O computador está em estado operacional normal.
• Piscando em verde - O computador está em estado de economia de energia.
• Âmbar piscando ou contínuo - Consulte “Problemas de energia” na página 34.
9 Luz de atividade da
unidade de disquete
10 Etiqueta de serviço Usada para identificar o computador ao visitar o site de suporte da Dell ou entrar
O indicador luminoso da unidade de disquete acende quando o computador lê
dados ou grava dados na unidade de disquete. Aguarde até que a luz se apague
para remover o disquete da unidade
Em computadores com uma unidade de disquete opcional.
em contato com o suporte técnico.
58 Remoção e instalação de peças
Page 59

Vista traseira
16
15
14
13
12
11
10
9
8
1 Conector paralelo Conecte dispositivos paralelos, como impressoras, ao respectivo conector. Se tiver
uma impressora USB, acople-a a um conector USB.
2 Luzes de diagnóstico
(4)
3 Conector do mouse Conecte um mouse padrão ao respectivo conector verde. Desligue o computador
4 Conector de entrada
de linha
5 Conector do adaptador
de rede
Use as luzes para ajudar a solucionar problemas do computador com base no
código de diagnóstico. Para obter mais informações, consulte a seção “Luzes
de diagnóstico” na página 41.
e qualquer dispositivo acoplado ao mesmo antes de conectar o mouse ao
computador. Se tiver um mouse tipo USB, conecte-o ao respectivo conector.
Utilize o conector azul para conectar um dispositivo como, por exemplo, toca-fitas,
leitor de CDs ou videocassete.
Em computadores com placa de som, o conector fica na placa.
Para conectar o computador à rede ou a um dispositivo de banda larga, conecte
uma extremidade do cabo de rede a uma tomada de rede ou ao dispositivo de
banda larga. Conecte a outra extremidade do cabo ao conector do adaptador
de rede do computador. Um clique indica que o cabo de rede foi acoplado
com firmeza.
NOTA: Não tente conectar cabos telefônicos ao conector de rede.
Em computadores com placa de conector de rede, utilize o conector localizado
na mesma.
Recomenda-se a utilização de comutadores e conectores de Categoria 5 para a
rede. Se for necessário utilizar a fiação de Categoria 3, force a velocidade de rede
para 10 Mbps a fim de assegurar uma operação confiável.
1
2
3
4
5
6
7
Remoção e instalação de peças 59
Page 60

6 Trava da tampa Remove a tampa do computador. Consulte a “Como remover a tampa do
computador” na página 61.
7
Conector do modem (Opcional) Se tem um modem, conecte um cabo telefônico em qualquer um
dos conectores do modem. Não conecte o cabos telefônico ao conector de rede.
NOTA: Nem todos os modems possuem dois conectores.
8 Slots de placas Acesse os conectores de qualquer placa PCI instaladas (três slots).
9 Conectores USB 2.0 (4) Utilize os conectores USB posteriores em dispositivos que normalmente
permanecem conectados, como impressoras e teclados.
Recomenda-se usar os conectores USB frontais para dispositivos conectados
ocasionalmente, como joysticks ou câmeras, ou para dispositivos USB
inicializáveis.
10 Conector do microfone Utilize o conector de microfone rosa para conectar um microfone de computador
pessoal para entrada musical ou de voz a um programa de som ou telefonia.
Em computadores com placa de som, o conector do microfone fica na placa.
11 Conector de saída
de linha
12 Conector do teclado Se tiver um teclado padrão, conecte-o ao respectivo conector roxo. Se tiver
13 Conector de vídeo
integrado
14 Conector serial Conecte dispositivos seriais, como um dispositivo de mão, à respectiva porta.
15 chave seletora de tensão Consulte as instruções de segurança disponíveis no Guia de informações do produto
16 Conector de
alimentação
Utilize o conector de saída verde para conectar fones e a maioria dos alto-falantes
com amplificadores integrados.
Em computadores com placa de som, o conector fica na placa.
um teclado USB, acople-o a um conector USB.
Se este conector tiver uma tampa protetora, o computador tem a placa de vídeo
opcional instalada. Caso não tenha a tampa protetora, conecte o cabo do monitor
no conector azul.
para obter mais informações.
Insira o cabo de alimentação.
60 Remoção e instalação de peças
Page 61

Como remover a tampa do computador
ADVERTÊNCIA: Antes de começar qualquer procedimento descrito nesta seção, siga as instruções
de segurança contidas no Guia de informações do produto.
ADVERTÊNCIA: Para proteger-se contra choques elétricos, sempre desconecte o computador da tomada
de eletricidade antes de abrir a tampa.
1
Execute os procedimentos descritos em “Antes de começar” na página 55.
2
Deite o computador de forma que sua tampa fique voltada para cima.
3
Se seu computador possuir a trava da tampa, deslize e empurre-a.
4
Segure os entalhes da tampa do computador e deslize-a para trás em direção à parte posterior
do equipamento.
tampa do computador
trava da tampa
5
Coloque a tampa do computador sobre uma superfície plana.
parte de trás do computador
Remoção e instalação de peças 61
Page 62

Vista da parte interna do computador
ADVERTÊNCIA: Antes de começar qualquer procedimento descrito nesta seção, veja as instruções
de segurança contidas no Guia de informações do produto.
ADVERTÊNCIA: Para evitar choque elétrico, desligue sempre o computador da tomada elétrica antes de abrir a
tampa do computador.
alavanca de liberação*
unidade de CD ou DVD
unidade de disquete
unidade de disco rígido
62 Remoção e instalação de peças
fonte de alimentação
placa de sistema
*Presente apenas em alguns computadores.
Page 63

Componentes da placa de sistema
indicad
conector da unidade
de disquete (FLOPPY)
(J4J1)
conector
de alimentação
principal (J3J1)
conectores
do módulo
de memória
(DDR3, DDR4)
conector
do ventilador
(CPU FAN) (J1F1)
conector
do processador
e do dissipador de
calor (J2E1)
conector
da alimentação
do processador
(J5B1)
conector da unidade
IDE (PRI IDE) (J6J2)
conector da
unidade de
CD/DVD (J6J1)
conector do
painel de
controle
(J7J2)
or de energia em
espera (AUX_PWR)
alto-falante
interno (LS9J1)
jumper de senha
(CLEAR PASSWORD)
(J9H1)
conector de E/S do painel
frontal (J9G1)
soquete da bateria
(BATTERY) (XBT9E1)
conector de áudio do
painel frontal (J9C2)
conector de áudio
do CD/DVD (J9C1)
conector do alto-falante
do chassi interno
slots da placa PCI (3)
(PCI1, PCI2, PCI3)
Remoção e instalação de peças 63
Page 64

Memória
É possível aumentar a memória do computador instalando módulos de memória na placa de sistema.
Consulte a seção “Memória”, na página 89, para obter informações sobre o tipo de memória suportada
pelo computador.
NOTA: A memória DDR 333 opera a 320 MHz quando usada com um barramento frontal de 800 MHz.
Visão geral de memória DDR
Os módulos de memória DDR devem ser instalados
Isto significa que se você comprou o computador com 128 MB de memória instalada e deseja adicionar mais
128 MB, deverá instalar a memória no conector apropriado. Se os módulos de memória DDR são forem
instalados em pares correspondentes, o computador continuará a funcionar, porém com uma pequena
redução de desempenho.
NOTA: Instale sempre os módulos de memória DDR na ordem indicada na placa de sistema.
NOTA: O seu computador possui dois slots de memória rotulados DIMM3 e DIMM4.
As configurações recomendadas de memória são:
• Instale um par de módulos de memória correspondentes nos conectores DIMM3 e DIMM4.
• Não instale módulos de memória ECC.
• Se instalar um par misturado de memória PC2700 (DDR 333 MHz) e PC3200 (DDR 400 MHz),
os módulos funcionarão na menor velocidade instalada.
• Verifique se instalou um único módulo de memória em DIMM3 ou no conector mais próximo
do processador, antes de instalar módulos nos outros conectores.
em pares de memórias com tamanhos correspondentes
.
Diretrizes para instalação de memória
par correspondente de módulo de memória
em conectores DIMM3 e DIMM4
64 Remoção e instalação de peças
Page 65

AVISO: Se remover os módulos de memória originais do computador durante uma atualização de memória,
mantenha-os separados de todos os novos módulos existentes, mesmo que os tenha adquirido da Dell. Instale
os novos módulos de memória nos conectores DIMM3 e DIMM4. Se possível, não forme par de um módulo de
memória original com um novo módulo de memória. Caso contrário, o computador pode não ter o seu melhor
desempenho.
NOTA: A memória adquirida na Dell está coberta pela garantia do computador.
Instalação de memórias
ADVERTÊNCIA: Antes de começar qualquer procedimento descrito nesta seção, siga as instruções
de segurança contidas no Guia de informações do produto.
1
Desligue o computador pelo menu
2
Certifique-se de que o computador e os dispositivos conectados estejam desligados. Se o computador
e os dispositivos não forem desligados automaticamente ao desligar o computador, faça-o agora.
AVISO: Para desconectar o cabo de rede, retire primeiro o cabo do computador e, em seguida, retire-o da tomada
de rede na parede.
3
Desconecte quaisquer linhas telefônicas ou de telecomunicação do computador.
4
Desconecte o computador e todos os dispositivos das tomadas elétricas e, em seguida, pressione
o botão liga/desliga para aterrar a placa de sistema.
ADVERTÊNCIA: Para proteger-se contra choques elétricos, sempre desconecte o computador da tomada
de eletricidade antes de abrir a tampa.
5
Remova a tampa do computador (consulte a página 61).
6
Coloque o computador de lado para que a placa de sistema fique na parte inferior do aparelho.
7
Se necessário, remova um módulo de memória:
a
Pressione os clipes de fixação nas extremidades do conector do módulo de memória.
b
Segure o módulo e puxe-o para cima.
Se tiver dificuldade para remover o módulo, mova-o com cuidado para frente e para trás até
removê-lo do conector.
Iniciar
(consulte a página 55).
Remoção e instalação de peças 65
Page 66

8
Para inserir um módulo, pressione para fora o clipe de fixação em cada extremidade do conector
do módulo de memória.
conector de memória mais próximo
ao microprocessador
clipes de fixação (2)
conector
9
Alinhe o entalhe na parte inferior do módulo com a barra transversal do conector.
entalhe
módulo de memória
recortes (2)
barra transversal
AVISO: Para evitar que o módulo de memória seja quebrado, não o pressione na parte do meio.
10
Insira o módulo diretamente no conector, certificando-se de encaixá-lo nas guias verticais em cada
extremidade do conector. Pressione firmemente as extremidades do módulo até encaixá-lo no lugar
com um estalo.
Se inserir o módulo corretamente, os clipes de fixação se encaixarão com um estalo nos recortes
em cada extremidade do módulo.
66 Remoção e instalação de peças
Page 67

11
Recoloque a tampa do computador (consulte a página 87).
AVISO: Para conectar um cabo de rede, primeiro acople o cabo a uma tomada de rede e só depois o conecte
ao computador.
12
Conecte o computador e os dispositivos às tomadas elétricas e ligue-os.
13
Clique no botão
clique em
14
Clique na guia
15
Para verificar se a memória foi instalada corretamente, verifique a quantidade de memória (RAM)
Iniciar
Propriedades
Geral
.
, clique com o botão direito do mouse em
.
Meu computador
e, em seguida
listada.
Placas
ADVERTÊNCIA: Antes de começar qualquer procedimento descrito nesta seção, siga as instruções
de segurança contidas no Guia de informações do produto.
AVISO: Para evitar danos aos componentes internos do computador, descarregue a eletricidade estática do
seu corpo antes de tocar em qualquer componente eletrônico do equipamento. É possível fazê-lo tocando em
uma superfície de metal não pintada no chassi do computador.
O seu computador Dell™ possui três slots para placas PCI.
Remoção e instalação de peças 67
Page 68

Placas PCI
Se estiver instalando ou substituindo alguma placa, execute os procedimentos descritos na próxima seção.
Se estiver removendo, mas não substituindo, alguma placa, consulte a seção “Remoção de placas PCI” na
página 70.
Se estiver substituindo alguma placa, remova do sistema operacional o driver atual da placa.
Como instalar placas PCI
1
Execute os procedimentos descritos em “Antes de começar” na página 55.
2
Desparafuse e remova o suporte de preenchimento do slot de placa que deseja utilizar.
parafuso de segurança
suporte de
preenchimento
ADVERTÊNCIA: Alguns adaptadores de rede iniciam automaticamente o computador quando estão conectados
a uma rede. Para evitar choque elétrico, desligue o computador da tomada elétrica antes de instalar as placas.
3
Alinhe o recorte na parte inferior da placa com a barra transversal do conector da placa de sistema.
Mova cuidadosamente a placa no conector até que esteja totalmente encaixada.
68 Remoção e instalação de peças
Page 69

placa
recorte da placa
conector da placa
na placa de sistema
barra transversal
Certifique-se de que a placa esteja totalmente encaixada e que seu suporte esteja dentro do slot.
placa parcialmente
encaixada
placa totalmente
encaixada
4
Prenda o suporte da placa com o parafuso removido na etapa 2.
5
Conecte todos os cabos que devem ser acoplados à placa.
suporte
dentro do slot
suporte preso
fora do slot
Consulte a documentação da placa para obter informações sobre as conexões do cabo da placa.
AVISO: Não direcione os cabos de forma que passem sobre ou atrás das placas. Evite passar esses cabos
por cima das placas para não causar danos ao equipamento.
Remoção e instalação de peças 69
Page 70

6
Se tiver instalado uma placa de som:
a
Entre na configuração do sistema (consulte a página 93), selecione
Off
de áudio) e altere a configuração para
b
Acople os dispositivos de áudio externos aos conectores da placa de som. Não acople
(Desligar).
Audio Controller
(Controlador
os dispositivos de áudio externos aos conectores de microfone, alto-falante/fone de ouvido
ou entrada no painel traseiro.
7
Se instalou um adaptador de rede adicional e deseja desativar o adaptador de rede integrado:
a
Entre na configuração do sistema (consulte a página 93), selecione
(Controlador de rede) e altere a configuração para
b
Acople o cabo de rede aos conectores do adaptador de rede adicional. Não acople o cabo de rede
Off
(Desligar).
Network Controller
ao conector integrado no painel traseiro.
8
Instale os drivers necessários para a placa, conforme descrito na documentação da mesma.
Remoção de placas PCI
1
Execute os procedimentos descritos em “Antes de começar” na página 55.
2
Se necessário, desconecte todos os cabos acoplados à placa.
3
Remova o parafuso de segurança do suporte da placa.
4
Segure a placa pelos cantos superiores e solte-a do conector.
5
Se estiver removendo a placa permanentemente, instale um suporte de preenchimento na abertura
do slot de placa vazio.
Caso precise de um suporte de preenchimento, entre em contato com a Dell (consulte a página 110).
NOTA: A instalação de suportes de preenchimento nas aberturas dos slots de placas vazios é necessária para
manter a certificação da FCC do computador. Os suportes também protegem o computador contra poeira e sujeira.
AVISO: Para conectar um cabo de rede, primeiro acople o cabo a uma tomada de rede e só depois o conecte
ao computador.
6
Feche a tampa do computador, reconecte o computador e os dispositivos às tomadas elétricas
e ligue-os.
7
Remova do sistema operacional o driver da placa.
8
Se tiver removido uma placa de som:
a
Entre na configuração do sistema (consulte a página 93), selecione
(Controlador de áudio) e altere a configuração para
b
Acople os dispositivos de áudio externos aos conectores de áudio no painel traseiro do computador.
9
Se tiver removido um conector de rede adicional:
a
Entre na configuração do sistema (consulte a página 93), selecione
(Controlador de rede) e altere a configuração para
b
Acople o cabo de rede ao conector integrado no painel traseiro do computador.
On
On
(Ligar).
(Ligar).
Audio Controller
Network Controller
70 Remoção e instalação de peças
Page 71

Painel frontal
ADVERTÊNCIA: Antes de começar qualquer procedimento descrito nesta seção, siga as instruções
de segurança contidas no Guia de informações do produto.
ADVERTÊNCIA: Para proteger-se contra choques elétricos, sempre desconecte o computador da tomada
de eletricidade antes de abrir a tampa.
Remoção do painel frontal
1
Execute os procedimentos descritos em “Antes de começar” na página 55.
2
Remova a tampa do computador (consulte a página 61).
3
Solte e remova o painel frontal:
a
Se o computador tiver uma alavanca de liberação, empurre a alavanca para liberar a presilha
superior.
b
Dentro do computador, empurre as presilhas superior e inferior em sua direção para liberá-las.
c
Gire o painel frontal para separá-lo das dobradiças laterais.
dobradiças laterais (3)
painel frontal
presilha superior
alavanca de liberação*
presilha inferior
*Presente apenas em alguns computadores.
Remoção e instalação de peças 71
Page 72

Remoção da plaqueta do painel frontal
1
Pressione as duas presilhas de inserção.
presilhas (2)
inserção
2
Empurre para fora a plaqueta do painel frontal.
72 Remoção e instalação de peças
Page 73

Recolocação do painel frontal
1
Recoloque o painel frontal nas dobradiças laterais.
dobradiças laterais (3)
painel frontal
2
Gire o painel frontal até encaixá-lo na frente do computador.
Unidades
O computador suporta a combinação dos seguintes dispositivos:
• Uma unidade de disco rígido.
• Um disquete opcional.
• Até duas unidades de CD ou DVD.
Remoção e instalação de peças 73
Page 74

Diretrizes gerais para instalação
Conecte a unidade de disco rígido IDE no conector da placa de sistema rotulado PRI IDE. Conecte as
unidades de CD/DVD no conector rotulado J6J1.
Quando conecta dois dispositivos IDE a um único cabo de interface IDE e os configura para a configuração
de seleção de cabo, o dispositivo acoplado ao último conector no cabo de interface é o dispositivo primário
ou de inicialização (unidade 0), enquanto o acoplado ao conector central no cabo de interface é o dispositivo
secundário (unidade 1). Consulte a documentação da unidade no kit de atualização para obter informações
sobre como configurar dispositivos para a definição de seleção de cabo.
Como conectar cabos de unidades
Ao instalar uma unidade, você conecta dois cabos (um cabo de alimentação de CC e um cabo de dados) à
parte traseira da unidade e à placa do sistema. Algumas unidades podem também ter um conector de áudio;
uma extremidade do cabo de áudio será acoplada ao conector da unidade e a outra à placa de sistema.
Conectores de interface da unidade
A maioria dos conectores de interface possui guias para inserção correta, isto é, um entalhe ou um pino
ausente em um conector corresponde a um ressalto ou a um orifício preenchido no outro conector.
Ao conectar um cabo IDE, alinhe a faixa colorida do cabo com o pino 1 do conector. Para desconectar
um cabo IDE, segure a aba de puxar e puxe até que o conector se solte.
Conector do cabo de alimentação
conector de entrada
de energia
74 Remoção e instalação de peças
cabo de
alimentação
Page 75

Discos rígidos
ADVERTÊNCIA: Antes de começar qualquer procedimento descrito nesta seção, siga as instruções
de segurança contidas no Guia de informações do produto.
ADVERTÊNCIA: Para proteger-se contra choques elétricos, sempre desconecte o computador da tomada
de eletricidade antes de abrir a tampa.
AVISO: Para evitar danos à unidade, não a coloque sobre uma superfície rígida. Coloque-a sobre uma superfície
que possa amortecê-la adequadamente, como uma almofada de espuma.
1
Se estiver substituindo uma unidade de disco rígido que contenha dados que deseja manter,
faça cópias de segurança dos arquivos antes de começar este procedimento.
2
Execute os procedimentos descritos em “Antes de começar” na página 55.
3
Remova a tampa do computador (consulte a página 61).
Como remover discos rígidos
1
Desconecte os cabos de alimentação e dados da unidade e da placa de sistema.
cabo de alimentação
cabo de dados
2
Remova do computador o suporte da unidade de disco rígido:
a
Remova os dois parafusos que prendem o suporte no computador.
b
Gire o suporte para que as presilhas se soltem do computador.
c
Remova do computador o suporte que contém o disco rígido.
Remoção e instalação de peças 75
Page 76

unidade de disco rígido
presilhas do suporte (2)
suporte da unidade
parafusos de segurança
do suporte (2)
3
Se estiver substituindo a unidade de disco rígido, remova a unidade do suporte:
a
Remova os parafusos de segurança da unidade de disco rígido.
b
Remova a unidade de disco rígido do suporte.
presilhas de suporte
pequenas (2)
suporte da unidade
76 Remoção e instalação de peças
parafusos do
disco rígido (2)
Page 77

Como instalar unidades de disco rígido
1
Desembale a unidade de disco rígido de substituição e prepare-a para a instalação.
2
Verifique na documentação da unidade se a mesma está configurada para o seu computador.
3
Remova o suporte da unidade de disco rígido (consulte a página 75).
4
Prenda a unidade de disco rígido no suporte da unidade:
a
Coloque as presilhas pequenas de suporte nos orifícios para parafusos em um lado da unidade.
b
Com cuidado, balance a unidade em direção ao suporte e alinhe os dois orifícios para parafuso
no outro lado da unidade com os orifícios do suporte.
c
Insira e aperte os dois parafusos que prendem o disco rígido no suporte.
5
Instale o suporte da unidade que contém o disco rígido:
a
Insira as duas presilhas do suporte nos dois slots de fixação na parte interna do computador.
b
Gire o suporte em direção ao painel frontal e alinhe o orifício para parafuso do suporte com
o orifício no chassis.
c
Substitua os dois parafusos que prendem o suporte no computador.
unidade de disco rígido
presilhas do suporte (2)
suporte da unidade
parafusos do suporte (2)
Remoção e instalação de peças 77
Page 78

6
Conecte um cabo de alimentação à unidade.
7
Conecte o cabo de dados à unidade e à placa de sistema (consulte a página 63).
8
Feche a tampa do computador (consulte a página 87).
AVISO: Para conectar um cabo de rede, primeiro acople o cabo a uma tomada de rede e só depois o conecte
ao computador.
9
Conecte o computador e os dispositivos às tomadas elétricas e ligue-os.
Consulte a documentação fornecida com a unidade para obter instruções sobre como instalar
os softwares necessários para a sua operação.
10
Se a unidade instalada for a principal, insira um disquete inicializável na unidade A.
11
Ligue o computador.
12
Entre na configuração do sistema (consulte a página 93) e atualize a opção apropriada
Drive
de
13
Saia da configuração do sistema e reinicie o computador.
14
Particione e formate logicamente a unidade antes de continuar com a etapa seguinte.
(Unidade).
Consulte a documentação do sistema operacional para obter instruções.
15
Teste a unidade de disco rígido executando o Dell Diagnostics (consulte a página 45).
16
Se a unidade instalada for a principal, instale o sistema operacional na unidade de disco rígido.
78 Remoção e instalação de peças
Page 79

Unidade de disquete
ADVERTÊNCIA: Antes de começar qualquer procedimento descrito nesta seção, siga as instruções
de segurança contidas no Guia de informações do produto.
ADVERTÊNCIA: Para proteger-se contra choques elétricos, sempre desconecte o computador da tomada
de eletricidade antes de abrir a tampa.
1
Execute os procedimentos descritos em “Antes de começar” na página 55.
2
Solte e remova o painel frontal (consulte a página 71).
NOTA: Se estiver adicionando uma unidade de disquete, consulte “Como instalar unidades de disquete”
na página 80.
Como remover unidades de disquete
1
Desconecte os cabos de alimentação e dados da parte posterior da unidade de disquete e da placa
de sistema (consulte a página 63).
cabo de alimentação
cabo de dados
Remoção e instalação de peças 79
Page 80

2
Remova do computador o suporte da unidade de disquete:
a
Remova da unidade de disquete os parafusos de segurança do suporte.
b
Remova do computador o suporte da unidade de disquete.
segurança
parafusos (4)
parafuso do suporte superior
suporte da unidade
unidade de disquete
3
Remova a unidade de disquete do suporte:
a
Remova todos os quatro parafusos de segurança (dois de cada lado).
b
Remova a unidade de disquete do suporte.
Como instalar unidades de disquete
1
Remova do computador o suporte da unidade de disquete (consulte a página 80).
2
Se estiver substituindo uma unidade de disquete, remova a unidade do suporte (consulte a página 80).
3
Prenda o suporte da unidade de disquete na unidade:
a
Alinhe os orifícios dos parafusos da unidade com os orifícios dos parafusos do suporte.
b
Coloque e aperte todos os quatro parafusos de segurança (dois de cada lado).
4
Posicione a parte superior do suporte da unidade de disquete para que fique completamente alinhado
com a parte inferior do compartimento da unidade superior. Em seguida, deslize a unidade de disquete
para o lugar.
80 Remoção e instalação de peças
Page 81

NOTA: A parte superior do suporte da unidade de disquete possui dois slots que se encaixam em dois clipes na
parte inferior do compartimento da unidade superior. Se o suporte da unidade de disquete estiver encaixado
adequadamente, permanecerá no local sem o suporte.
5
Prenda o suporte da unidade de disquete com o parafuso do suporte superior fornecido com
o dispositivo.
6
Recoloque o painel frontal (consulte a página 73).
7
Conecte o cabo de dados à parte posterior da unidade e ao conector da unidade de disquete na placa
do sistema (consulte a página 63).
cabo de alimentação
cabo de dados
AVISO: Combine a faixa colorida no cabo com o pino marcado com o número “1” na unidade.
8
Recoloque o painel frontal (consulte a página 73).
9
Recoloque a tampa do computador (consulte a página 87).
AVISO: Para conectar um cabo de rede, primeiro, conecte-o à tomada de rede e, em seguida, conecte-o
ao computador.
10
Conecte o computador e os dispositivos às tomadas elétricas e ligue-os.
Consulte a documentação fornecida com a unidade para obter instruções sobre como instalar
os softwares necessários para a sua operação.
11
Entre na configuração do sistema (consulte a página 93) e atualize a opção apropriada
de
Diskette Drive
12
Verifique se o computador funciona corretamente executando o Dell Diagnostics
(Unidade de disquete).
(consulte a página 45).
Remoção e instalação de peças 81
Page 82

Unidade de CD/DVD
ADVERTÊNCIA: Antes de começar qualquer procedimento descrito nesta seção, siga as instruções
de segurança contidas no Guia de informações do produto.
ADVERTÊNCIA: Para proteger-se contra choques elétricos, sempre desconecte o computador da tomada
de eletricidade antes de abrir a tampa.
1
Execute os procedimentos descritos em “Antes de começar” na página 55.
2
Remova a tampa do computador (consulte a página 61).
3
Solte e remova o painel frontal (consulte a página 71).
Como remover unidades de CD/DVD
1
Desconecte os cabos de alimentação, de áudio e da unidade de CD/DVD da parte posterior da unidade
e da placa do sistema.
cabo de dados
cabo de alimentação
2
Remova o parafuso de segurança da unidade de CD/DVD.
3
Deslize a unidade para frente e a remova do compartimento da unidade.
82 Remoção e instalação de peças
Page 83

unidade
parafuso de
segurança
parafusos de alinhamento
adicionais (2 ou 4)
parafusos de alinhamento (2)
Como instalar unidades de CD/DVD
1
Se estiver instalando uma nova unidade, desembale-a e prepare-a para a instalação.
Verifique na documentação fornecida com a unidade se a mesma está configurada para o seu
computador. Se estiver instalando uma unidade IDE, defina-a para a configuração de seleção de cabo.
2
Se estiver substituindo uma unidade, remova a unidade existente (consulte a página 82).
3
Deslize cuidadosamente a unidade para o seu lugar no compartimento da unidade.
4
Depois que a unidade estiver no lugar correto, pressione-a para garantir que o encaixe seja completo.
5
Utilize o parafuso de segurança fornecido com a unidade para conectá-la ao computador.
AVISO: Combine a faixa colorida no cabo com o pino marcado com o número “1” na unidade.
6
Conecte o cabo de alimentação à placa de sistema (consulte a página 63).
7
Conecte os cabos de alimentação e da unidade de CD/DVD à unidade e à placa do sistema.
(consulte a página 63).
8
Se estiver instalando uma unidade que tenha sua própria placa controladora, instale essa placa
em um slot de placa.
9
Recoloque o painel frontal (consulte a página 73).
10
Recoloque a tampa do computador (consulte a página 87).
AVISO: Para conectar um cabo de rede, primeiro, conecte-o à tomada de rede e, em seguida, conecte-o
ao computador.
Remoção e instalação de peças 83
Page 84

11
Conecte o computador e os dispositivos às tomadas elétricas e ligue-os.
Consulte a documentação fornecida com a unidade para obter instruções sobre como instalar
os softwares necessários para a sua operação.
12
Entre na configuração do sistema (consulte a página 93) e selecione a opção apropriada de
Drive
(Unidade).
13
Verifique se o computador funciona corretamente executando o Dell Diagnostics (consulte
a página 45).
Como adicionar uma segunda unidade de CD ou DVD
1
Certifique-se de que a configuração de jumper da nova unidade esteja com o parâmetro “cable select”.
Para obter informações, consulte a documentação fornecida com a unidade.
2
Remova os dois parafusos de alinhamento adicionais, conforme exibido na ilustração da página 84,
da parte frontal do computador e insira-os na unidade.
unidade
parafusos de alinhamento (2)
NOTA: Alguns computadores possuem somente dois parafusos de alinhamento adicionais; outros possuem
quatro. Para efetuar este procedimento, são necessários apenas dois parafusos.
3
Deslize cuidadosamente a unidade para o seu lugar no compartimento da unidade.
84 Remoção e instalação de peças
Page 85

unidade
parafuso de segurança
parafusos de alinhamento
adicionais (2 ou 4)
parafusos de alinhamento (2)
4
Depois que a unidade estiver no lugar correto, pressione-a para garantir que o encaixe seja completo.
5
Utilize o parafuso de segurança fornecido com a unidade para conectá-la ao computador.
AVISO: Combine a faixa colorida no cabo com o pino marcado com o número “1” na unidade.
6
Conecte o cabo de alimentação à placa de sistema (consulte a página 63).
7
Localize o cabo de dados da unidade de CD ou DVD no compartimento superior da unidade e ligue
o conector de dados central à nova unidade.
cabo de alimentação
primeiro conector
da unidade de
CD/DVD (unidade
principal)
segundo conector da
unidade de CD/DVD
Remoção e instalação de peças 85
Page 86

8
Recoloque o painel frontal (consulte a página 73).
9
Recoloque a tampa do computador (consulte a página 87).
AVISO: Para conectar um cabo de rede, primeiro acople o cabo a uma tomada de rede e só depois o conecte
ao computador.
10
Conecte o computador e os dispositivos às tomadas elétricas e ligue-os.
11
Consulte a documentação fornecida com a unidade para obter instruções sobre como instalar
os softwares necessários para a sua operação.
Bateria
ADVERTÊNCIA: Antes de começar qualquer procedimento descrito nesta seção, siga as instruções
de segurança contidas no Guia de informações do produto.
AVISO: Para evitar danos aos componentes internos do computador, descarregue a eletricidade estática
do seu corpo antes de tocar em qualquer componente eletrônico do equipamento. É possível fazê-lo tocando
em uma superfície de metal não pintada no chassi do computador.
Uma bateria de célula tipo moeda mantém as informações de configuração, data e hora do computador.
Essa bateria pode durar vários anos.
Se tiver que reajustar constantemente essas informações ao ligar o computador, substitua a bateria.
ADVERTÊNCIA: A bateria nova poderá explodir se for instalada incorretamente. Substitua a bateria somente
por outra do mesmo tipo ou equivalente, recomendada pelo fabricante. Descarte as baterias usadas de acordo
com as instruções do fabricante.
Para substituir a bateria:
1
Registre todas as telas na configuração do sistema (consulte a página 94) para que possa restaurar
as configurações corretas quando executar a etapa 8.
2
Execute os procedimentos descritos em “Antes de começar” na página 55.
3
Localize o soquete da bateria (consulte a “Componentes da placa de sistema” na página 63).
AVISO: Se for retirar a bateria do soquete utilizando um objeto pontudo, tome cuidado para não tocar na placa
de sistema com o mesmo. Certifique-se de que o objeto realmente está entre a bateria e o soquete antes de tentar
retirá-la. Caso contrário, você poderá danificar a placa de sistema retirando o soquete ou quebrando as linhas de
circuito na placa de sistema.
4
Remova a bateria soltando-a cuidadosamente do soquete com os dedos ou com um objeto pontudo
não condutor, como uma chave de fenda de plástico.
86 Remoção e instalação de peças
Page 87

5
Insira a nova bateria no soquete com o lado marcado com “+” para cima e encaixe-a no lugar.
bateria
soquete da bateria
presilha
6
Recoloque a tampa do computador (consulte a página 87).
AVISO: Para conectar um cabo de rede, primeiro acople o cabo a um dispositivo de rede e só depois o conecte
ao computador.
7
Conecte o computador e os dispositivos às tomadas elétricas e ligue-os.
8
Entre na configuração do sistema (consulte a página 94) e restaure as configurações gravadas
na etapa 1.
9
Descarte a bateria antiga apropriadamente (consulte a seção “Descarte da bateia”
do
Guia de informações do produto
).
Como recolocar a tampa do computador
ADVERTÊNCIA: Antes de começar qualquer procedimento descrito nesta seção, siga as instruções
de segurança contidas no Guia de informações do produto.
1
Verifique se todos os cabos estão conectados e dobre-os para retirá-los do caminho.
Puxe cuidadosamente os cabos de alimentação para que não fiquem presos sob as unidades.
2
Verifique se nenhuma ferramenta ou peça adicional foi deixada dentro do computador.
3
Coloque a tampa no computador.
4
Deslize a tampa em direção à parte frontal do computador até que se encaixe completamente.
AVISO: Para conectar um cabo de rede, primeiro acople o cabo a uma tomada de rede e só depois o conecte
ao computador.
5
Conecte o computador e os dispositivos às tomadas elétricas e ligue-os.
Remoção e instalação de peças 87
Page 88

88 Remoção e instalação de peças
Page 89

Apêndice
Especificações
Processador
Tipo de processador
Intel® Pentium® 4 com Tecnologia HT e Intel Celeron
NOTA: Nem todos os processadores Pentium 4 suportam
a tecnologia Hyper-Threading.
Cache de nível 1 (L1) 8 KB.
Cache de nível 2 (L2) SRAM de write-back em modo eight-way set associative com
pipelined-burst de 128 KB ou 512 KB (dependendo da
configuração do computador).
Memória
Tipo SDRAM DDR de 333 e 400 MHz
NOTA: Quando configuradas com processadores Celeron com FSB
de 400MHz, as memórias DDR333 e DDR400 são executadas a
266MHz.
NOTA: Quando configurada com processador Pentium 4 com FSB
de 800MHz, a memória DDR 333 é executada a 320 MHz.
Conectores de memória Dois.
Capacidade de memória 128 MB, 256 MB, 512 MB ou 1 GB sem ECC.
Memória mínima 128 MB.
NOTA: Pode-se alocar entre 1 e 64 MB de memória de sistema para
oferecer suporte a gráficos, dependendo do tamanho da memória
do sistema e de outros fatores.
Memória máxima 2 GB.
Endereço do BIOS F0000h.
®
Informações sobre o computador
Chipset Intel 865 GV.
Canais de DMA Sete.
Níveis de interrupção 24.
Apêndice 89
Page 90

Informações sobre o computador (continuação)
Chip BIOS (NVRAM) 4 MB.
Placa de rede Interface de rede integrada com capacidade para
comunicação 10/100.
Clock do sistema Intel Pentium 4: 800 MHz.
Intel Celeron: 533 MHz.
Vídeo
Tipo Intel Extreme Graphics 2 integrado.
Áudio
Tipo AC97, emulação Sound Blaster, controlador de áudio ADI 1980
com implementação 2.1.
Barramento de expansão
Tipo de barramento PCI.
Velocidade do barramento
PCI
Conectores Três.
Tamanho do conector 120 pinos.
Largura dos dados do conector
(máxima)
33 MHz.
32 bits.
Unidades
Acessíveis externamente:
Um compartimento para uma unidade de disquete e dois
compartimentos para unidades de CD/DVD.
Dispositivos disponíveis Unidade de disquete, dispositivos de memória USB, unidade
de CD, unidade de CD regravável, unidade de DVD, unidade
de DVD regravável e unidade combinada de CD regravável.
Acessíveis internamente:
Um compartimento para uma unidade de disco rígido IDE de
1 polegada de altura.
90 Apêndice
Page 91

Conectores
Conectores externos:
Serial
Paralelo
Vídeo
Adaptador de rede
PS/2 (teclado e mouse)
USB
Áudio
Conectores da placa de sistema:
Unidade IDE primária Conector de 40 pinos no barramento PCI local.
Unidade IDE secundária Conector de 40 pinos no barramento PCI local.
Unidade de disquete Conector de 34 pinos.
CD de áudio Conector de 4 pinos.
Ventilador Conector de 3 pinos.
Controles e luzes
Controle de energia Botão de pressão.
Luz de acesso da unidade de disco
rígido
Luz de integridade da conexão
(no adaptador de rede integrado)
Luz de atividade (no adaptador
de rede integrado)
Luzes de diagnóstico Quatro luzes no painel traseiro.
conector de 9 pinos; compatível com 16550C.
Conector com 25 orifícios (bidirecional).
Conector de 15 orifícios.
Conector RJ45.
mini-DIN de 6 pinos
dois conectores no painel frontal e quatro no painel traseiro
compatíveis com USB 2.0.
Três conectores para entrada de linha, saída de linha e microfone;
um conector no painel frontal para fones de ouvido.
Ve rde.
Sem luz para operação de 10 Mb; luz verde para operação
de 100 Mb.
Luz amarela piscando.
Energia
Fonte de alimentação de CC:
Potência
Dissipação de calor
250 W.
853 BTU/hr
NOTA: A dissipação de calor é calculada com base na taxa da fonte
de alimentação.
Apêndice 91
Page 92

Energia (continuação)
Voltagem (consulte as instruções
de segurança apresentadas no
Guia de informações do produto
para obter informações importantes
sobre voltagem)
Bateria de backup
Características físicas
Altura x largura x profundidade 36,8 x 18,4 x 42,6 cm
Peso 10,4 kg (23 lb).
Requisitos ambientais
Temperatura:
Operacional
Fontes de alimentação de seleção manual - 90 V a 135 V e 180 V
a 265V em 50/60 Hz.
Célula tipo moeda de lítio de 3 V CR2032.
(14,5 x 7,25 x 16,75 polegadas).
10 ° C a 30 °C (50 °F a 86 °F)
NOTA: A 30 °C (86 °F), a altitude operacional máxima é de 914 m
(3000 pés).
Temperatura de armazenagem
Umidade relativa 20% a 80% (sem condensação).
Vibração máxima:
Operacional
Armazenamento
Choque máximo:
Operacional
Armazenamento
Altitude:
Operacional
-40 ° C a 65 ° C (-40 ° F a 149 °F).
0,25 G em 3 a 200 Hz em 0,5 oitava/min.
2,20 g RMS em 10 a 500 Hz em 1 oitava/min.
105 G, 2 ms.
32 G com mudança de velocidade de 596,9 cm/s
(235 polegadas/segundo).
-15,2 a 3048 m (-50 a 10.000 pés).
NOTA: A 30 °C (95 °F), a altitude operacional máxima é de 914 m
(3000 pés).
Armazenamento
-15,2 a 10.670 m (50 a 35.000 pés).
92 Apêndice
Page 93

Configuração do sistema
Visão geral
Use a configuração do sistema para:
• Alterar as informações de configuração do sistema após adicionar, alterar ou remover qualquer
hardware no seu computador.
• Definir ou alterar uma opção que o usuário pode selecionar, tal como a senha do usuário.
• Ler a quantidade atual de memória ou definir o tipo de unidade de disco rígido instalado.
Antes de usar a configuração do sistema, é recomendável que anote as informações da tela de configuração
do sistema para referência futura.
AVISO: Não altere as configurações desse programa, a menos que seja um usuário de computador experiente.
Certas alterações podem causar o funcionamento incorreto do computador.
Apêndice 93
Page 94

Como entrar no System Setup
1
Ligue (ou reinicie) o computador.
2
Quando o logotipo azul da DELL™ for exibido, pressione <F2> imediatamente.
Se você esperar demais e o logotipo do sistema operacional for exibido, aguarde até visualizar a área
de trabalho do Microsoft
novamente.
Telas de configuração do sistema
A tela de configuração do sistema exibe informações sobre a configuração atual ou modificável do
computador. As informações na tela estão divididas em três áreas: a lista de opções, o campo de opções
ativas e as funções das teclas.
®
Windows®. Depois, desligue o computador (consulte a página 55) e tente
Options List
(Lista de
opções) - este campo
aparece no lado esquerdo
da janela de configuração
do sistema. O campo é
uma lista rolável contendo
recursos que definem a
configuração do
computador, incluindo
o hardware instalado, a
conservação de energia e
os recursos de segurança.
Pagine para baixo/cima
pela lista utilizando as
teclas de seta para cima e
para baixo. Quando uma
opção é destacada, o
Option Field
(Campo
de opção) exibe mais
informações sobre essa
opção e as suas
configurações atuais
e disponíveis.
Pressione <Enter> para
expandir ou contrair cada
um dos campos principais
de opção.
Option Field
(Campo de opção) - este campo contém
informações sobre cada opção. Neste campo, é possível ver
as configurações atuais e alterá-las.
Utilize as teclas de seta para direita e esquerda para destacar
uma opção. Pressione <Enter> para tornar a seleção ativa.
Key Functions (Funções das teclas) - este campo é exibido
abaixo do
Option Field
(Campo de opção) e lista as teclas
e suas funções no campo de configuração do sistema ativo.
94 Apêndice
Page 95

Opções de configuração do sistema
NOTA: Dependendo do computador e dos dispositivos instalados, os itens listados nesta seção talvez não
apareçam ou talvez não sejam exatamente iguais aos itens descritos aqui.
System (Sistema)
System Time
(Hora do sistema)
System Date
(Data do sistema)
Drive Configuration (Configuração da unidade)
Diskette Drive
(Unidade de
disquete)
Primary Master
Drive (Unidade
mestre principal)
Primary Slave
Drive
(Unidade escrava
principal)
Secondary Master
Drive
(Unidade mestre
secundária)
Secondary Slave
Drive
(Unidade escrava
secundária)
IDE Drive UDMA
(UDMA da unidade
IDE)
Identifica o relógio do sistema no formato.
Identifica a data conforme formatada: dia da semana-mês.
Identifica e define a unidade de disquete acoplada ao conector FLOPPY
na placa de sistema como Off (Desligada), USB, Internal (Interna)
ou Read Only (Somente para leitura).
Identifica a unidade acoplada aos conectores PRI IDE na placa de sistema
e lista a capacidade para a unidade de disco rígido.
Identifica e define a unidade escrava para a unidade mestre principal no
PRI IDE. Pode ser Off (Desligada) ou definida para Auto (Automática),
para detectar a unidade, e, se disponível, lista a capacidade da unidade.
Identifica a unidade acoplada aos conectores SEC IDE na placa de sistema
e lista a capacidade para uma unidade de disco rígido (lista n/d para
dispositivos óticos como unidades de CD/DVD).
Identifica e define a unidade escrava para a unidade mestre secundária no
SEC IDE. Pode ser Off (Desligada) ou definida para Auto (Automática),
para detectar a unidade, e, se disponível, lista a capacidade para as unidades
(lista n/d para dispositivos óticos como unidades de CD/DVD).
Identifica se é necessário ou não ativar a UDMA (interface Ultra Direct
Memory Access de armazenamento de massa).
Apêndice 95
Page 96

Hard-Disk Drive Sequence (Seqüência do disco rígido)
Identifica os tipos de dispositivo de primeira e segunda prioridades para
a inicialização do sistema.
• System BIOS (BIOS de sistema) - dispositivos como discos rígidos e ROMs
de CD/DVD conforme listados na seção Seqüência de inicialização deste
programa de configuração do sistema.
• USB device (Dispositivo USB) - um dispositivo como um disco rígido ou
uma chave de memória USB.
Por padrão, os dispositivos de inicialização do BIOS de sistema vêm
primeiro (na posição 1), seguidos pelo dispositivo USB. Para alterar a
ordem, selecione uma opção e pressione a tecla + ou - para mover a seleção
para cima ou para baixo na prioridade.
NOTA: Se inserir um dispositivo de inicialização e reiniciar o computador, esta
opção aparecerá no menu de configuração do sistema. Para inicializar de um
dispositivo de memória USB, selecione o dispositivo USB e mova-o para que
se torne o primeiro dispositivo da lista.
Boot Sequence (Seqüência de inicialização)
Lista as unidades na ordem em que inicializam.
• Floppy device (Dispositivo de disquete) - identifica e define a unidade de
disquete acoplada ao conector FLOPPY na placa de sistema. Se não houver
nenhuma unidade instalada, aparece como
(Dispositivo de disquete; não instalado)
• Hard-Disk Drive (Disco rígido) -
listada pela letra correspondente (como disco rígido C:).
•IDE -
O dispositivo incluído é exibido com uma marca de seleção próxima à lista.
Para remover o dispositivo da seqüência de inicialização, utilize a barra de
espaços para desmarcar a marca de seleção. Para alterar a ordem de
inicialização, use + ou - para mover a lista para cima ou para baixo.
identifica e define a unidade óptica acoplada ao conector IDE na
placa de sistema. Se não houver nenhuma unidade instalada, aparece
como IDE CD-ROM Device (not installed) (Dispositivo de CD-ROM
IDE; não instalado).
identifica o disco rígido. A unidade é
Floppy device (not installed)
.
96 Apêndice
Page 97

Memory Information (Informações da memória)
Installed System
Memory (Memória
do sistema
instalada)
System Memory
Speed (Velocidade
da memória do
sistema)
System Channel
Mode (Modo do
canal do sistema)
AGP Aperture
(Abertura AGP)
Identifica e lista a quantidade de memória detectada.
Identifica e lista a velocidade da memória detectada em megahertz (MHz).
Para obter informações sobre a memória compatível, consulte a seção
“Memória” na página 89.
Identifica e lista a memória instalada como canal Dual (Duplo) ou Single
(Único). Para obter informações sobre a memória compatível, consulte a
seção “Memória” na página 89.
Identifica e lista a quantidade de memória para dedicar aos gráficos. Os
valores variam de acordo com a capacidade da memória instalada.
CPU Information (Informações da CPU)
Hyperthreading Se o processador do computador suportar o Hyper-Threading, essa seção
exibirá as seguintes opções:
CPU Speed
(Velocidade
da CPU)
Bus Speed
(Velocidade
do barramento)
Processor ID
(ID do
processador)
• Disabled (Desativado)
•
Enabled (Ativado)
Lista as opções de configuração da velocidade do processador como Normal
ou Compatible (Compatível).
AVISO: Não é recomendado alterar a velocidade da CPU, pois poderá diminuir
a vida do processador e anular a garantia.
Lista a velocidade com a qual o processador e a memória comunicam-se em
megahertz (MHz).
Lista a velocidade do clock do processador e o tamanho do cache L2.
- Hyper-Threading desativado.
- Hyper-Threading ativado.
Apêndice 97
Page 98

Integrated Devices (Dispositivos integrados)
Sound (Som) Ativa ou desativa o controlador de áudio embutido.
Network Interface
Controller
(Controlador da
interface de
rede)
Mouse Port (Porta
do mouse)
USB Emulation
(Emulação USB)
USB Controller
(Controlador USB)
Serial Port #1
(Porta serial
no.1)
Parallel Port
Mode (Modo da
porta paralela)
Parallel Port I/O
Address (Endereço
de E/S da porta
paralela)
Diskette
Interface
(Interface de
disquete)
Pode-se ajustar a placa de rede para On (Ligado), padrão, Off (Desligado)
ou On w/ PXE (Ativado c/ PXE). Quando a configuração On w/ PXE
(Ativado c/PXE) está ativa (disponível somente para o futuro processo de
inicialização), o computador solicita que o usuário pressione
<Ctrl><Alt><b>. Pressionar essa combinação de teclas faz com que um
menu seja exibido, permitindo que selecione um método de inicialização a
partir de um servidor de rede. Se não houver uma rotina de inicialização
disponível a partir de um servidor de rede, o computador tentará inicializar
a partir do próximo dispositivo na lista da seqüência de inicialização.
Ativa ou desativa o controlador do mouse onboard, compatível com
tecnologias PS/2.
Ajuste para On (Ligado), padrão, para que os dispositivos USB sejam
detectados e suportados pelo sistema operacional.
A opção No Boot (Sem inicialização) restringe o acesso externo aos dados
da unidade. Use esta opção para proibir que os usuários inicializem
o computador utilizando um dispositivo USB externo.
Ajuste para On (Ligado), padrão, para que vários dispositivos USB possam
ser conectados ao sistema sem comprometer a velocidade dos dados.
Quando configurado para Off (Desligado), todas as portas conectadas
compartilham uma configuração de velocidade de dados equivalente a
uma porta.
Identifica e define as configurações de porta serial. Auto, a configuração
padrão, configura automaticamente um conector para uma determinada
designação (COM1 ou COM3).
Identifica e define as configurações de porta paralela. É possível definir
a porta paralela como Off (Desligado), AT, PS/2, EPP ou ECP.
Identifica o endereço da porta paralela.
Identifica e define a interface da unidade de disquete. É possível configurar
a interface para Auto (Automático), Read Only (Somente para leitura)
ou Off (Desligado).
98 Apêndice
Page 99

Integrated Devices (Dispositivos integrados) (continuação)
Primary Video
Controller
(Controlador de
vídeo principal)
Onboard Video
Buffer (Buffer de
vídeo embutido)
Esta configuração especifica qual controlador de vídeo é o principal quando
há dois controladores de vídeo no computador.
Define a quantidade de memória do sistema reservada para o controlador
de vídeo embutido.
Power Management (Gerenciamento de energia)
Suspend Mode
(Modo de
suspensão)
AC Power Recovery
(Recuperação de
energia CA)
Low Power Mode
(Modo de baixo
consumo)
As opções são S1, um estado suspenso em que o computador é executado
em um modo de baixo consumo, e S3, um estado de espera em que a
energia é reduzida ou desligada para a maioria dos componentes, entretanto,
a memória do sistema permanece ativa.
Determina o que acontece quando a energia CA (corrente alternada)
é restaurada no computador.
Quando a opção Low Power Mode (Modo de baixo consumo) estiver
selecionada, eventos para acionamento remoto passarão a não operar mais
a partir de Hibernate (Hibernar) ou Off (Desligado).
Apêndice 99
Page 100

System Security
(Segurança do
sistema)
Password Status
(Status da senha)
System Password
(Senha do
sistema)
Setup Password
(Definir senha)
PXE BIS Default
Policy (Política
padrão do PXE
BIS)
Keyboard Numlock
(Tecla numlock do
teclado)
Report Keyboard
Errors (Registrar
erros do teclado)
Auto Power On
(Ligar
automaticamente)
Fast Boot
(Inicialização
rápida)
OS Install Mode
(Modo de
instalação do
sistema
operacional)
Esta seção exibe as opções de segurança disponíveis no sistema.
Esta opção bloqueia o campo de senha do sistema com a senha definida.
Quando o campo está bloqueado, a opção de desativar a segurança da senha
pressionando <Ctrl><Enter> quando o computador inicia não está mais
disponível.
Exibe o status atual do recurso de segurança por senha do sistema como
Enabled (Ativado) ou Disabled (Desativado).
Exibe o status atual do recurso de segurança de senha do sistema e permite
que uma nova senha do sistema seja atribuída e verificada.
Utilizada para configurar a política do recurso On w/PXE (Ativado c/ PXE)
da placa de rede para Deny (Negar), Accept (Aceitar) ou Reset (Redefinir).
Consulte a seção “Network Interface Controller (Controlador da interface
de rede)” na página 98.
Define a opção de teclado numérico para On (Ligado) ou Off (Desligado).
Esta configuração prevalece sobre a opção definida através do teclado.
Utilizado para definir o registro de erros do teclado como On (Ligado)
ou Off (Desligado).
Identifica se o recurso de ligação automática está Disabled (Desativado)
ou Enabled (Ativado)
Quando ajustada para On (Ligada), padrão, o computador inicia mais
rapidamente, pois salta certas configurações e alguns testes.
Esta configuração coloca o OS Install Mode (Modo de instalação do
sistema operacional) como On (Ligado) ou Off (Desligado), padrão.
100 Apêndice
 Loading...
Loading...