Dell Dimension 1100, Dimension B110 User Manual [ja]
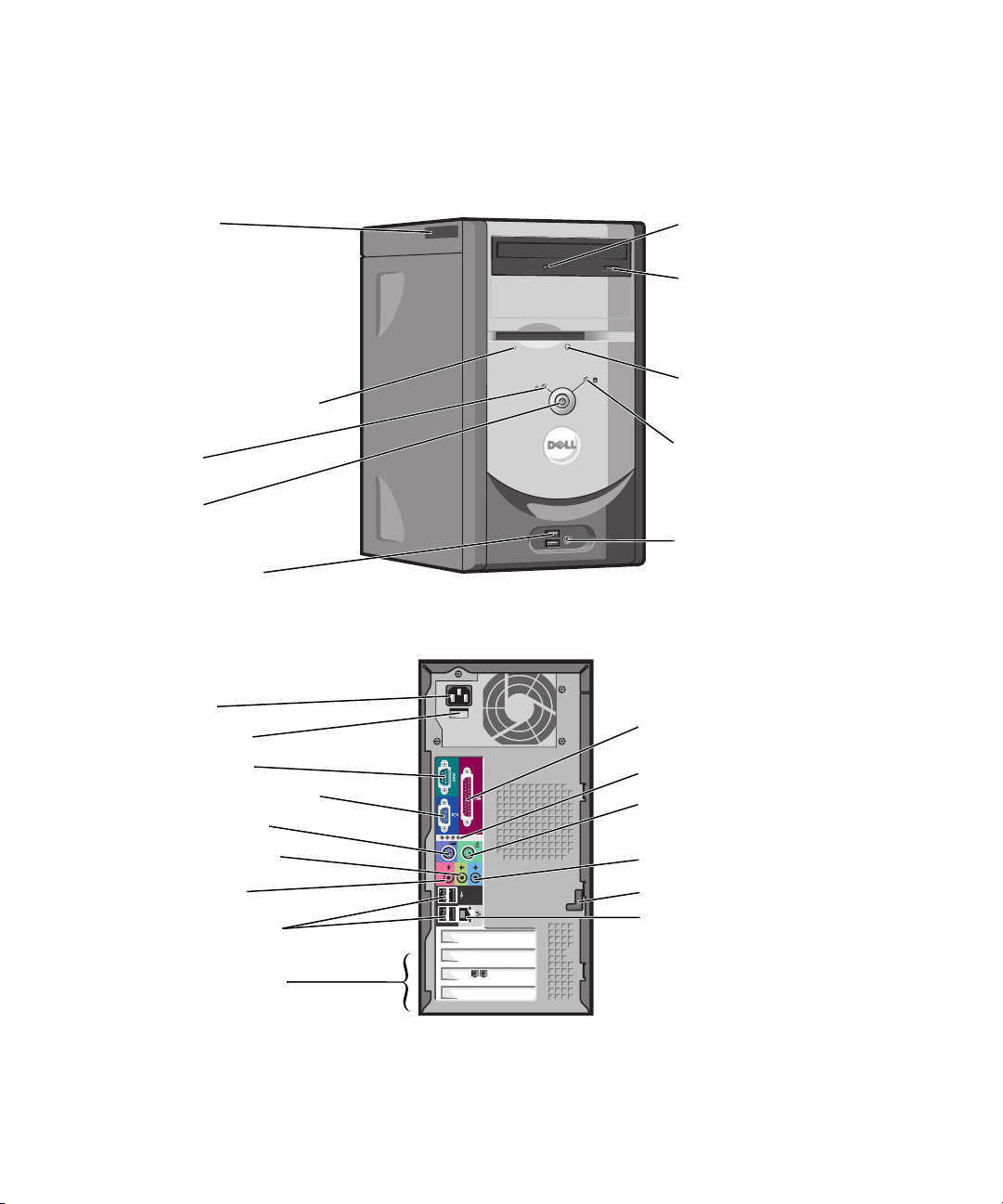
Dell™ Dimension™ 1100/B110
オーナーズマニュアル
サービスタグ
フロッピードライブライト
電源ライト
電源ボタン
USB 2.0 コネクタ(2)
電源コネクタ
電圧選択スイッチ
シリアルコネクタ
オンボードビデオコネクタ
キーボードコネクタ
CD または DVD ドライブ
アクティビティライト
CD または DVD 取り出しボタン
フロッピードライブ取り出し
ボタン
ハードドライブアクティビティ
ライト
ヘッドフォンコネクタ
パラレルコネクタ
診断ライト(4)
マウスコネクタ
ライン出力コネクタ *
マイクコネクタ *
USB 2.0 コネクタ(4)
PCI カードスロット(3)
Model DMC
www.dell.com | support.dell.com
ライン入力コネクタ *
カバーラッチ **
ネットワークアダプタコネクタ
*内蔵サウンドが搭載されたコンピュータの場合。
** 機種によってはない場合があります。
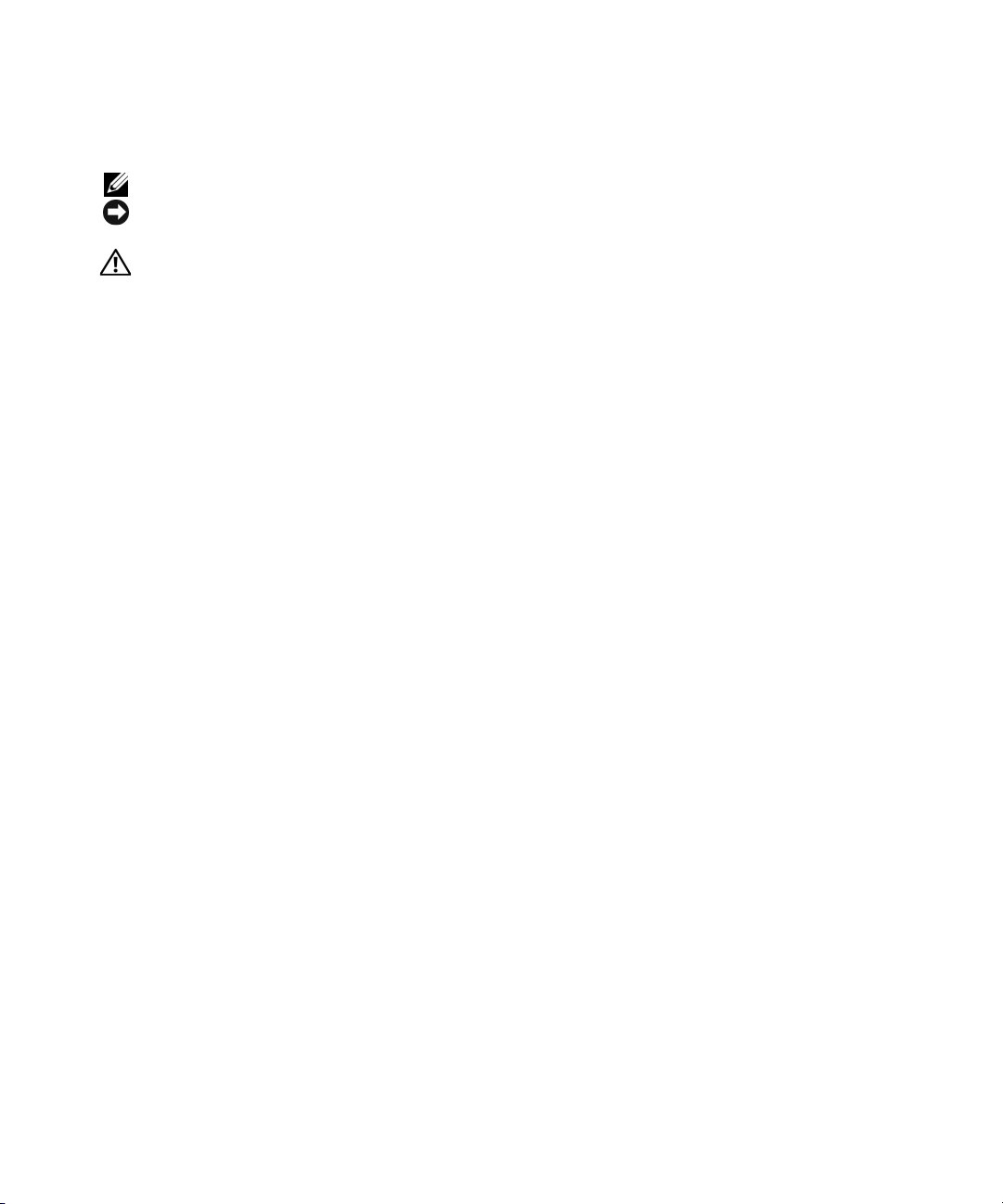
メモ、注意、警告
メモ:コンピュータを使いやすくするための重要な情報を説明しています。
注意:ハードウェアの損傷やデータの損失の可能性を示し、その危険を回避するための方法を説明し
ています。
警告:物的損害、けが、または死亡の原因となる可能性があることを示します。
Dell™ n
シリーズコンピュータをご購入された場合、このマニュアル内の
Microsoft® Windows®
オペレーティングシステムに関する記述は適用されません。
____________________
本書の内容は予告なく変更されることがあります。
© 2006 すべての著作権は Dell Inc. にあります。
Dell Inc. の書面による許可のない複製は、いかなる形態においても厳重に禁じられています。
本書で使用されている商標について:Dell、DELL ロゴ、Inspiron、Dell Precision、Dimension、OptiPlex、Latitude、
PowerEdge、PowerVault、PowerApp、PowerConnect、および Dell OpenManage は Del Inc. の商標です。Intel、Pentium、
および Celeron は Intel Corporation の登録商標です。Microsoft、Windows、および Outlook は Microsoft Corporation
の登録商標です。
本書では、必要に応じて上記以外の商標や会社名が使用されている場合がありますが、これらの商標や会社名は、
一切 Dell Inc. に所属するものではありません。
Model DMC
2006 年 9 月 P/N WD495 Rev. A04
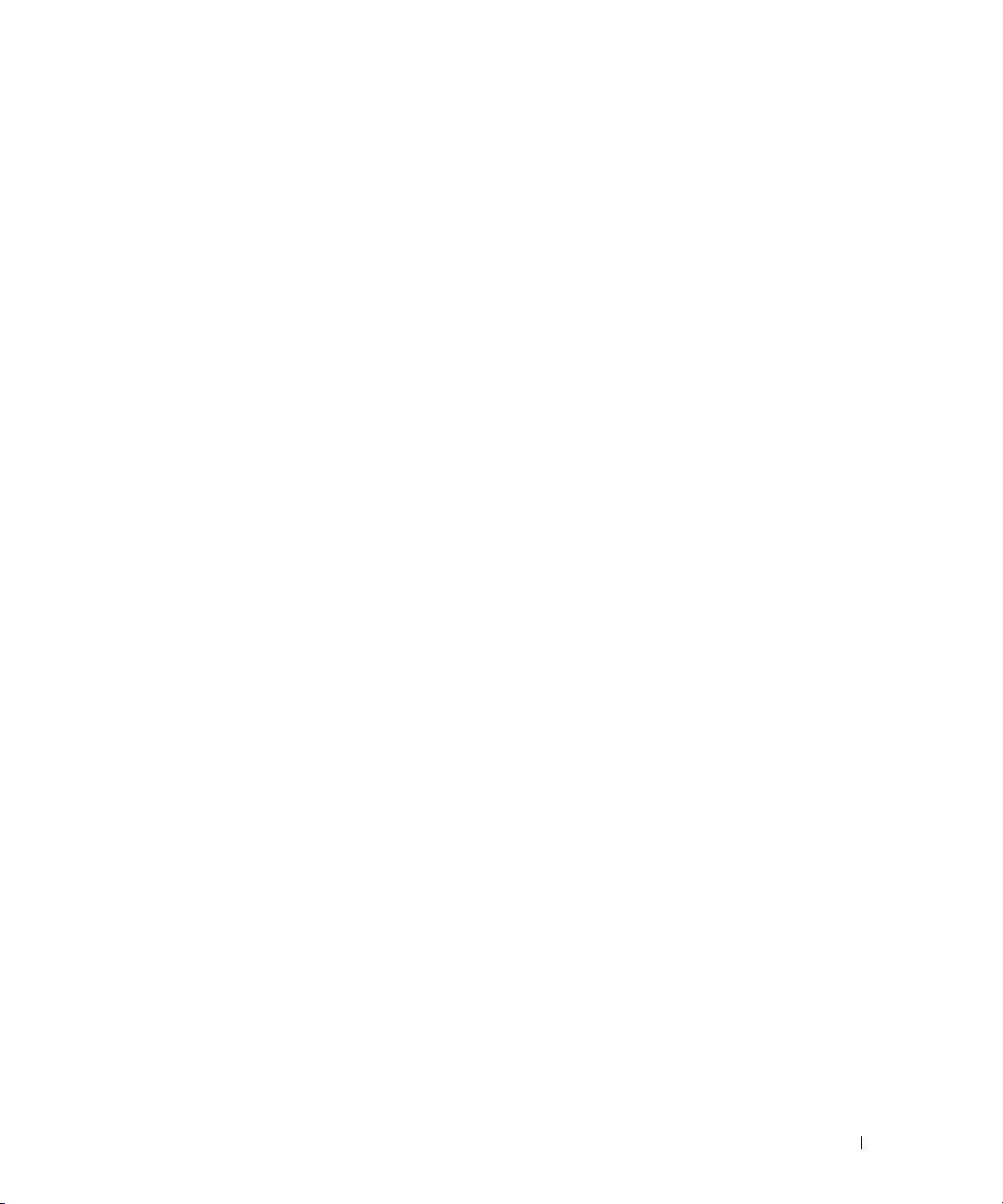
目次
1 コンピュータのセットアップと使い方
情報の入手方法 . . . . . . . . . . . . . . . . . . . . . . . . . . . . . 7
プリンタのセットアップ . . . . . . . . . . . . . . . . . . . . . . . . 9
プリンタケーブル
USB プリンタの接続
パラレルプリンタの接続
. . . . . . . . . . . . . . . . . . . . . . . . . . 9
. . . . . . . . . . . . . . . . . . . . . . . . 9
. . . . . . . . . . . . . . . . . . . . . . 10
家庭用および企業用ネットワークのセットアップ
ネットワークアダプタへの接続
. . . . . . . . . . . . . . . . . . 11
ネットワークセットアップウィザード
インターネットへの接続
インターネット接続のセットアップ
CD および DVD の再生
音量の調節
画面の調整
. . . . . . . . . . . . . . . . . . . . . . . . . . . . . 16
. . . . . . . . . . . . . . . . . . . . . . . . . . . . . 16
CD および DVD のコピー
CD または DVD のコピー方法
空の CD および DVD の使い方
役に立つヒント
ハイパースレッディング
. . . . . . . . . . . . . . . . . . . . . . . . 13
. . . . . . . . . . . . . . . . 13
. . . . . . . . . . . . . . . . . . . . . . . . . . 14
. . . . . . . . . . . . . . . . . . . . . . . . . 16
. . . . . . . . . . . . . . . . . . . . 17
. . . . . . . . . . . . . . . . . . . . 17
. . . . . . . . . . . . . . . . . . . . . . . . . . . 18
. . . . . . . . . . . . . . . . . . . . . . . . 19
. . . . . . . . . . . 11
. . . . . . . . . . . . . . . 12
2 問題の解決
トラブルシューティングのヒント. . . . . . . . . . . . . . . . . . . . 21
バッテリーの問題
ドライブの問題
CD および DVD ドライブの問題
ハードドライブの問題
. . . . . . . . . . . . . . . . . . . . . . . . . . . . 21
. . . . . . . . . . . . . . . . . . . . . . . . . . . . . 22
. . . . . . . . . . . . . . . . . . . 22
. . . . . . . . . . . . . . . . . . . . . . . 23
電子メール、モデム、およびインターネットの問題
エラーメッセージ
. . . . . . . . . . . . . . . . . . . . . . . . . . . . 25
. . . . . . . . . . 23
目次 3
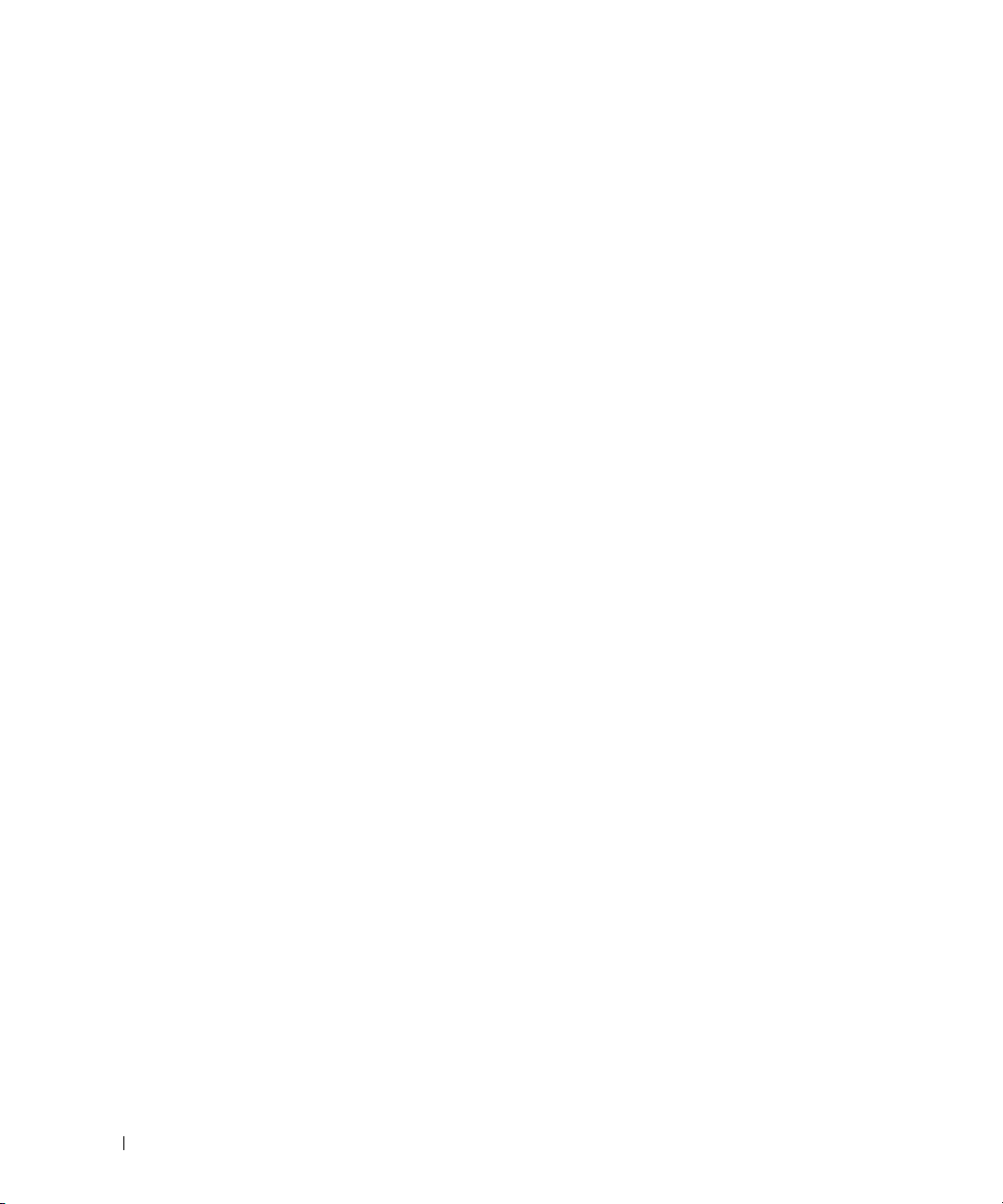
IEEE 1394 デバイスの問題 . . . . . . . . . . . . . . . . . . . . . . . . 26
キーボードの問題
. . . . . . . . . . . . . . . . . . . . . . . . . . . . 26
コンピュータのロックアップおよびソフトウェアの問題
コンピュータが起動しない場合
コンピュータの反応が停止した場合
プログラムが応答しなくなった場合
プログラムが繰り返しクラッシュする場合
. . . . . . . . . . . . . . . . . . 27
. . . . . . . . . . . . . . . . 27
. . . . . . . . . . . . . . . . 27
. . . . . . . . . . . . 27
プログラムが以前のバージョンの Windows オペレーテ
ィングシステム用に設計されている場合
画面が青色(ブルースクリーン)になった場合
その他のソフトウェアの問題
メモリの問題
マウスの問題
ネットワークの問題
電源の問題
プリンタの問題
スキャナーの問題
. . . . . . . . . . . . . . . . . . . . . . . . . . . . . . . 29
. . . . . . . . . . . . . . . . . . . . . . . . . . . . . . . 29
. . . . . . . . . . . . . . . . . . . . . . . . . . . 30
. . . . . . . . . . . . . . . . . . . . . . . . . . . . . . . . 31
. . . . . . . . . . . . . . . . . . . . . . . . . . . . . 32
. . . . . . . . . . . . . . . . . . . . . . . . . . . . 33
サウンドとスピーカーの問題
スピーカーから音がしない場合
. . . . . . . . . . . . . . . . . . . . 28
. . . . . . . . . . . . . . . . . . . . . . 34
. . . . . . . . . . . . . . . . . . 34
ヘッドフォンから音がしない場合
. . . . . . . . . . . . . . 28
. . . . . . . . . . 28
. . . . . . . . . . . . . . . . . 35
. . . . . . . 27
4 目次
ビデオとモニターの問題
画面に何も表示されない場合
画面が見づらい場合
. . . . . . . . . . . . . . . . . . . . . . . . 35
. . . . . . . . . . . . . . . . . . . . 35
. . . . . . . . . . . . . . . . . . . . . . . . 36
3 アドバンストラブルシューティング
診断ライト . . . . . . . . . . . . . . . . . . . . . . . . . . . . . . . . 37
Dell Diagnostics(診断)プログラム
Dell Diagnostics(診断)プログラムの Main Menu
(メインメニュー)
ドライバ
. . . . . . . . . . . . . . . . . . . . . . . . . . . . . . . . . 42
ドライバとは?
ドライバの確認
. . . . . . . . . . . . . . . . . . . . . . . . . . 41
. . . . . . . . . . . . . . . . . . . . . . . . . . . 42
. . . . . . . . . . . . . . . . . . . . . . . . . . . 43
ドライバの再インストール
. . . . . . . . . . . . . . . . . . . 40
. . . . . . . . . . . . . . . . . . . . . 43
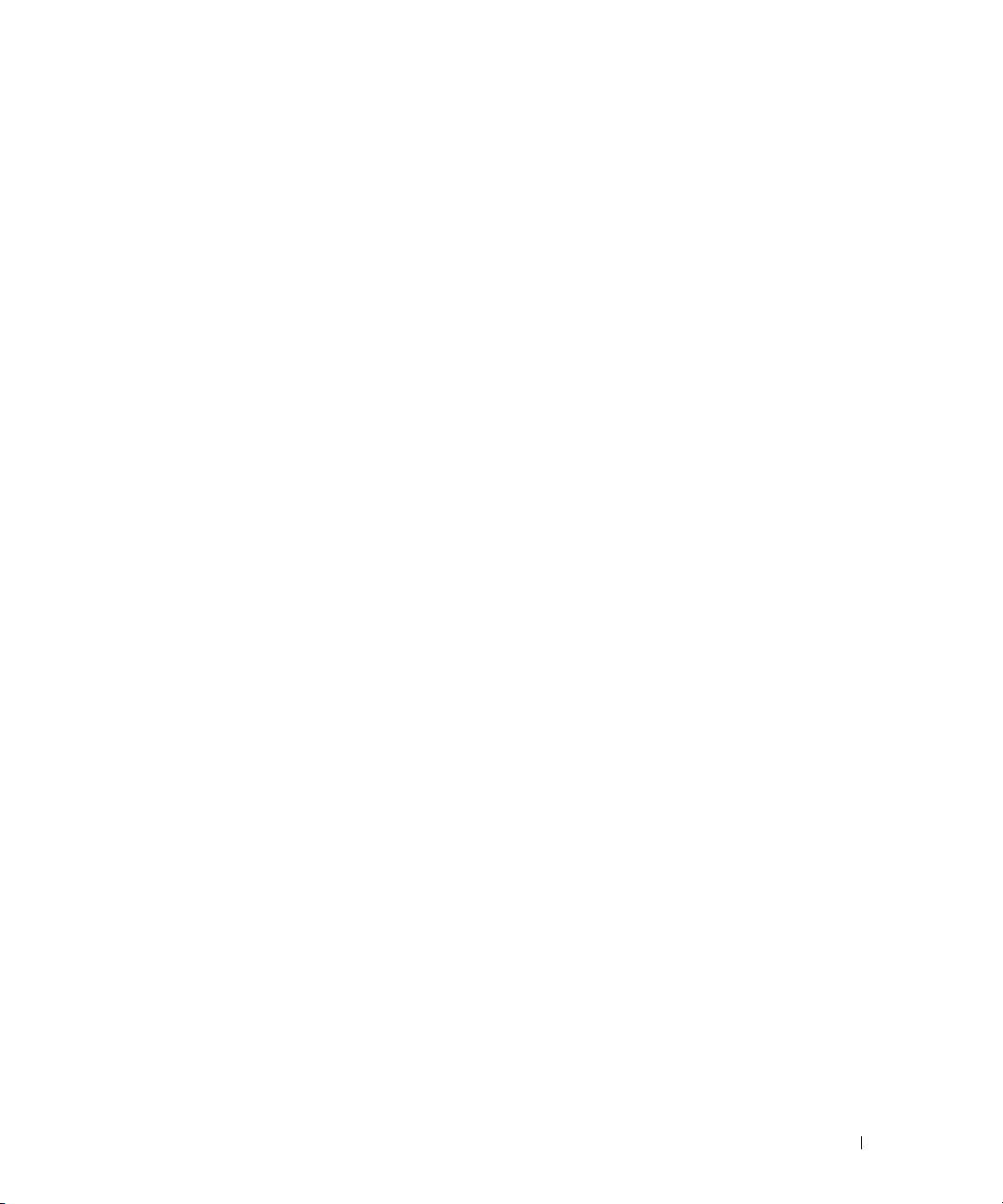
オペレーティングシステムの復元. . . . . . . . . . . . . . . . . . . . 44
Microsoft
Dell PC Restore by Symantec の使い方
『オペレーティングシステム CD』の使い方
Windows XP システムの復元の使い方 . . . . . . . . . . 44
. . . . . . . . . . . . . . . . 46
. . . . . . . . . . . . 48
ソフトウェアとハードウェアの非互換性の解決
. . . . . . . . . . . . 49
4 部品の取り外しと取り付け
作業を開始する前に . . . . . . . . . . . . . . . . . . . . . . . . . . . 51
推奨する工具とツール
コンピュータの電源を切る
コンピュータ内部の作業を始める前に
コンピュータの正面および背面
. . . . . . . . . . . . . . . . . . . . . . . . . . . . . . . . . 53
正面
コンピュータの背面
コンピュータカバーの取り外し
コンピュータの内部
システム基板のコンポーネント
. . . . . . . . . . . . . . . . . . . . . . . . . . . . . . . . . . 60
メモリ
DDR メモリの概要
メモリ取り付けガイドライン
メモリの取り付け
. . . . . . . . . . . . . . . . . . . . . . . . . . . . . . . . . . 63
カード
PCI カード
. . . . . . . . . . . . . . . . . . . . . . . . . . . . . . 64
. . . . . . . . . . . . . . . . . . . . . . . 51
. . . . . . . . . . . . . . . . . . . . . 51
. . . . . . . . . . . . . . . 52
. . . . . . . . . . . . . . . . . . . . . 53
. . . . . . . . . . . . . . . . . . . . . . . . 54
. . . . . . . . . . . . . . . . . . . . . 57
. . . . . . . . . . . . . . . . . . . . . . . . . . . 58
. . . . . . . . . . . . . . . . . . . . . 59
. . . . . . . . . . . . . . . . . . . . . . . . . . 60
. . . . . . . . . . . . . . . . . . . . 61
. . . . . . . . . . . . . . . . . . . . . . . . . . 61
前面パネル
. . . . . . . . . . . . . . . . . . . . . . . . . . . . . . . . 67
前面パネルの取り外し
ドライブベイカバーの取り外し
前面パネルの取り付け
ドライブ
. . . . . . . . . . . . . . . . . . . . . . . . . . . . . . . . . 69
一般的な取り付けガイドライン
ドライブケーブルの接続
ハードドライブ
. . . . . . . . . . . . . . . . . . . . . . . . . . . . . 71
ハードドライブの取り外し
ハードドライブの取り付け
. . . . . . . . . . . . . . . . . . . . . . . 67
. . . . . . . . . . . . . . . . . . 68
. . . . . . . . . . . . . . . . . . . . . . . 69
. . . . . . . . . . . . . . . . . . 70
. . . . . . . . . . . . . . . . . . . . . . 70
. . . . . . . . . . . . . . . . . . . . . 72
. . . . . . . . . . . . . . . . . . . . . 74
目次 5
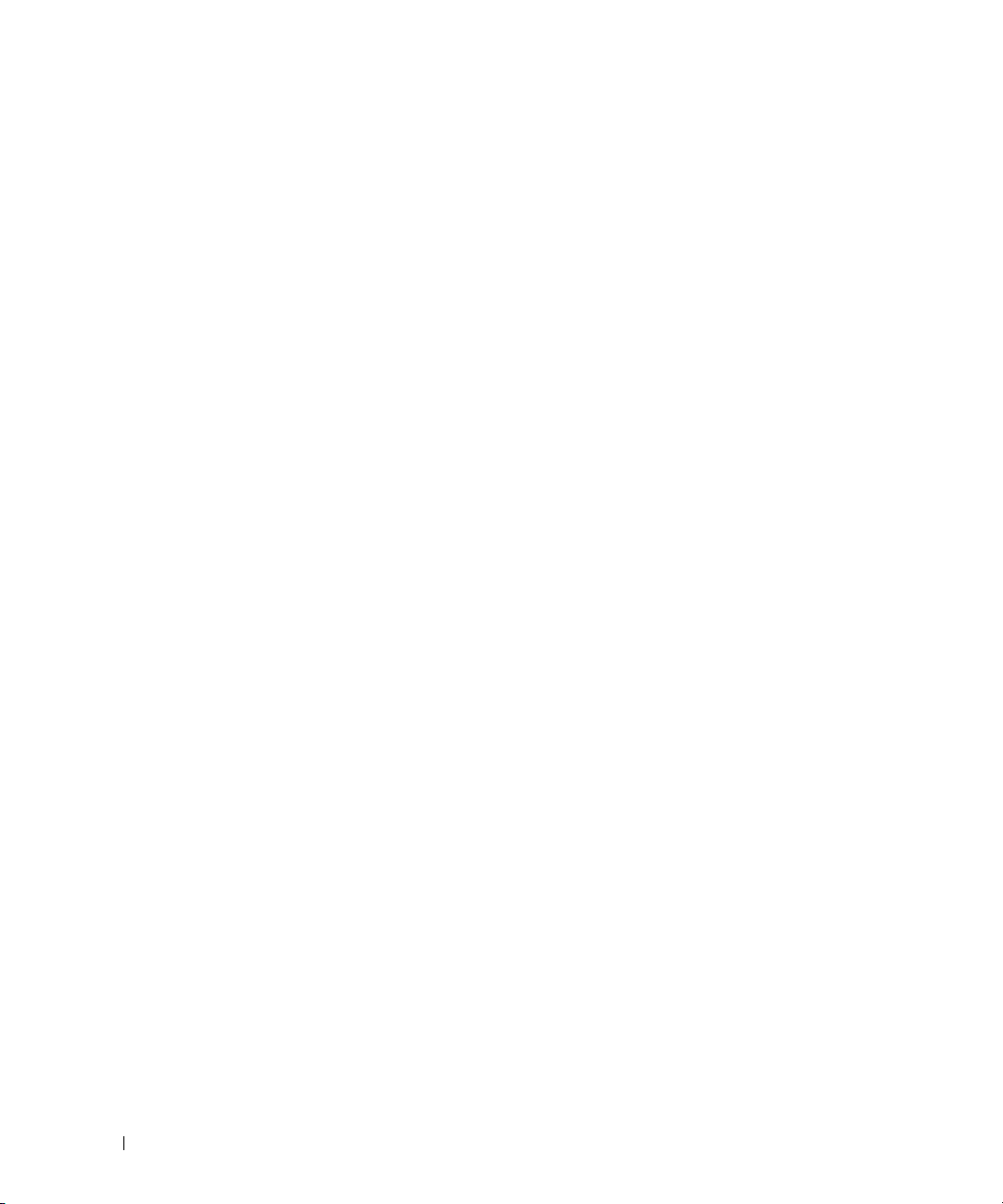
フロッピードライブ . . . . . . . . . . . . . . . . . . . . . . . . . . . 76
フロッピードライブの取り外し
フロッピードライブの取り付け
. . . . . . . . . . . . . . . . . . 76
. . . . . . . . . . . . . . . . . . 77
CD/DVD ドライブ
CD/DVD ドライブの取り外し
CD/DVD ドライブの取り付け
セカンド CD または DVD ドライブの追加
バッテリー
コンピュータカバーの取り付け
. . . . . . . . . . . . . . . . . . . . . . . . . . . . . 79
. . . . . . . . . . . . . . . . . . . . 79
. . . . . . . . . . . . . . . . . . . . 80
. . . . . . . . . . . . . . 81
. . . . . . . . . . . . . . . . . . . . . . . . . . . . . . . . 84
. . . . . . . . . . . . . . . . . . . . . 86
5 付録
仕様 . . . . . . . . . . . . . . . . . . . . . . . . . . . . . . . . . . . 87
セットアップユーティリティ
. . . . . . . . . . . . . . . . . . . . . . . . . . . . . . . . . 90
概要
セットアップユーティリティの起動
セットアップユーティリティのオプション
起動順序
. . . . . . . . . . . . . . . . . . . . . . . . . . . . . . . 98
忘れたパスワードの取り消し
コンピュータのクリーニング
コンピュータ、キーボード、およびモニター
. . . . . . . . . . . . . . . . . . . . . . . . . . . . . . . 101
マウス
フロッピードライブ
CD および DVD
. . . . . . . . . . . . . . . . . . . . . . . . . . . 101
. . . . . . . . . . . . . . . . . . . . . . 90
. . . . . . . . . . . . . . . . 91
. . . . . . . . . . . . 92
. . . . . . . . . . . . . . . . . . . . . . 99
. . . . . . . . . . . . . . . . . . . . . 100
. . . . . . . . . . 100
. . . . . . . . . . . . . . . . . . . . . . . 101
6 目次
デルテクニカルサポートポリシー(米国内のみ)
. . . . . . . . . . . 102
「Dell 製品にインストールされている」ソフトウェアと周辺
機器の定義
「サードパーティ製」ソフトウェアと周辺機器の定義
FCC に関する注意事項(米国内のみ)
クラス A
クラス B
FCC ID 情報
デルへのお問い合わせ
. . . . . . . . . . . . . . . . . . . . . . . . . . . . 102
. . . . . . 102
. . . . . . . . . . . . . . . . . 103
. . . . . . . . . . . . . . . . . . . . . . . . . . . . . . 103
. . . . . . . . . . . . . . . . . . . . . . . . . . . . . . 104
. . . . . . . . . . . . . . . . . . . . . . . . . . . . 104
. . . . . . . . . . . . . . . . . . . . . . . . . 105
索引 . . . . . . . . . . . . . . . . . . . . . . . . . . . . . . . . . . . . 107
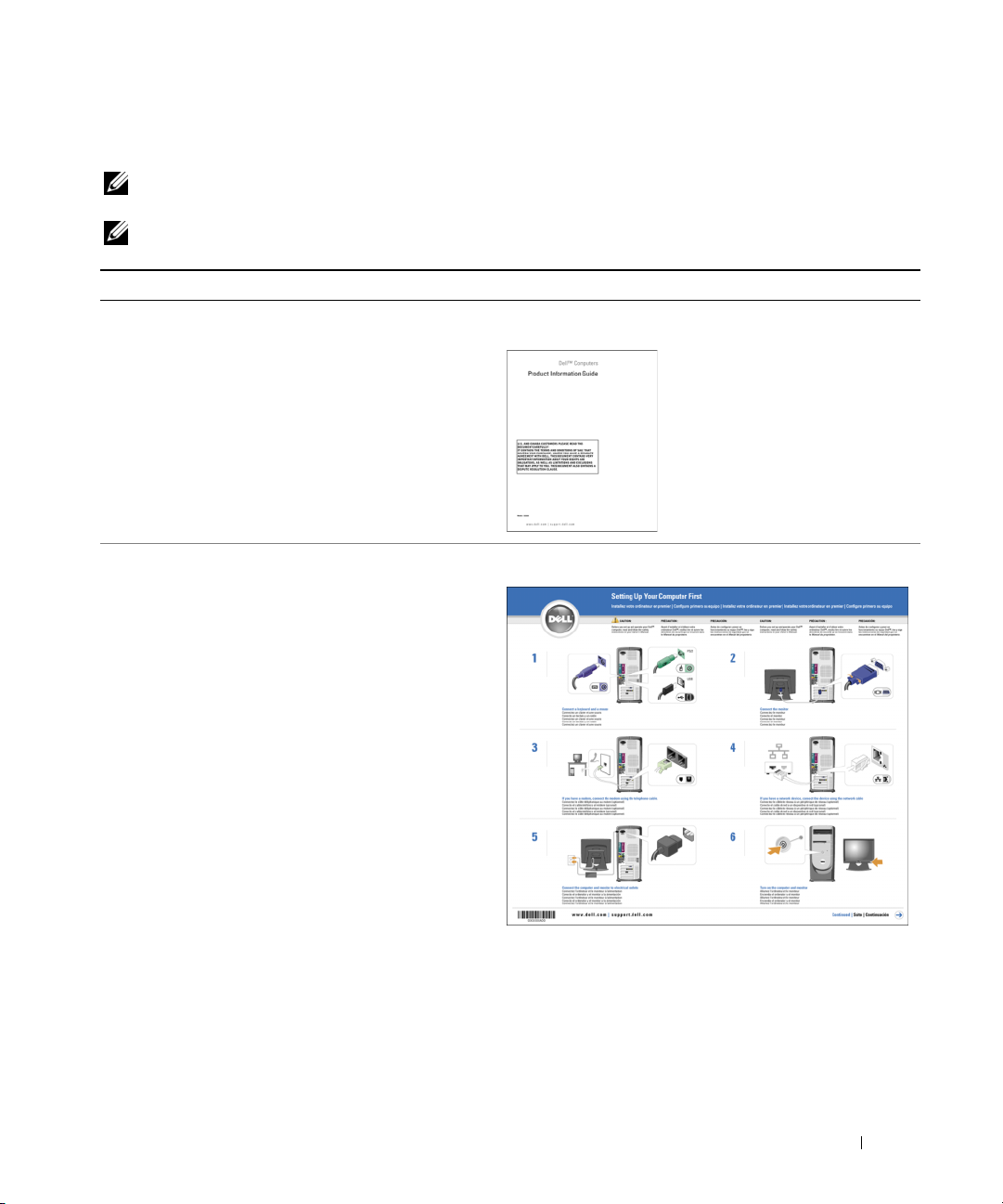
情報の入手方法
メモ:一部の機能やメディアはオプションであり、同梱されていないコンピュータもあります。
一部の機能やメディアは、国によってはご利用になれない場合があります。
メモ:追加情報がコンピュータに同梱されている場合があります。
何をお探しですか ? こちらをご覧ください
•
保証に関する情報
•
契約条項(米国内のみ)
•
安全にお使いいただくために
•
認可機関の情報
•
快適な使い方
•
エンドユーザーライセンス契約
•
コンピュータのセットアップ方法
Dell™ 『製品情報ガイド』
セットアップ説明図
情報の入手方法 7
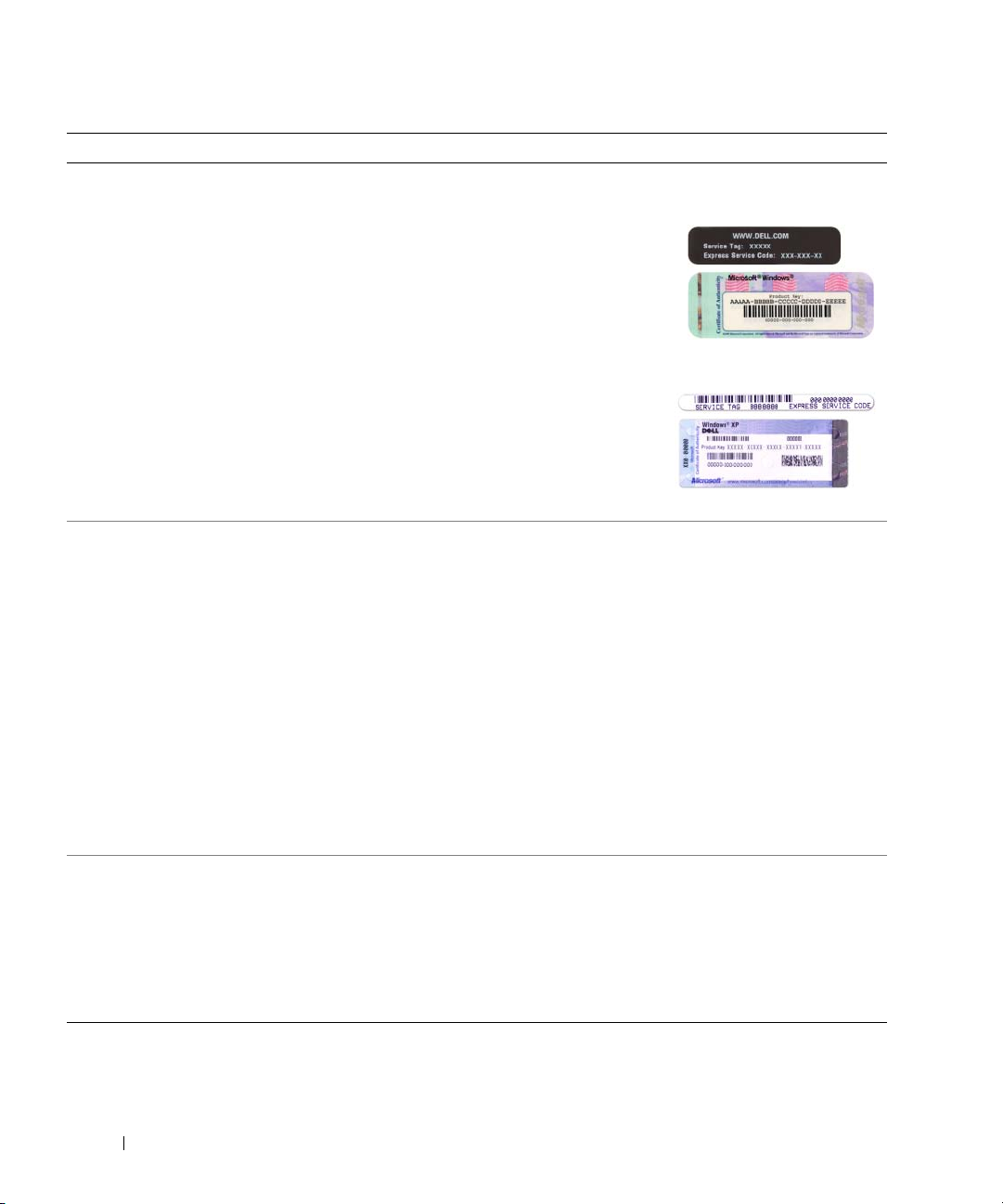
何をお探しですか ? こちらをご覧ください
•
サービスタグとエクスプレスサービスコード
•
Microsoft Windows
ライセンスラベル
サービスタグと Microsoft® Windows® ライセンス
ラベルはお使いのコンピュータに貼られています。
•
サービスタグは、
support.jp.dell.com
を使用の際、またはテ
クニカルサポートへの
お問い合わせの際に、
コンピュータの識別に
使用します。
•
テクニカルサポートに
連絡したときにエクス
プレスサービスコード
を入力すると、通話が
直接接続されます。
•
技術情報 ― Q&A 検索、トラブル解消ナビ、
Diagnostics
(診断)プログラム、インストー
ルガイド、お問い合わせの多い質問
•
アップグレード ― メモリ、ハードドライブ、
またはオペレーティングシステムなどのコン
ポーネントに関するアップグレード情報
•
各種サービスのご案内 ― サービスプラン、
デルサポートサイト ― support.jp.dell.com
メモ:お住まいの地域を選択し、お近くのサポートサ
イトを表示します。
メモ:企業、政府および教育関係のユーザーには、
カスタマイズされた Dell Premier サポートウェブサイト
premier.dell.co.jp/premier もご利用いただけます。
登録内容変更申込、リサイクル・買取サービス、
引き取り修理状況確認など
•
サービスおよびサポート ― サービスコールの状況
とサービス履歴、サービス契約
•
参照資料 ― マニュアル、コンピュータの設定に関
する詳細情報、製品仕様、ホワイトペーパーなど
•
ダウンロード ― 認定ドライバ、パッチ、ソフト
ウェアのアップデート
•
Windows XP
•
プログラムとファイルの使い方
•
自分だけのデスクトップの作り方
の使い方
Windows ヘルプとサポートセンター
1
スタート ボタンをクリックして、
をクリックします。
2
問題に関連する用語やフレーズを検索ボックスに入
力して、矢印アイコンをクリックします。
3
問題に関連するトピックをクリックします。
4
画面の指示に従います。
ヘルプとサポート
8 情報の入手方法
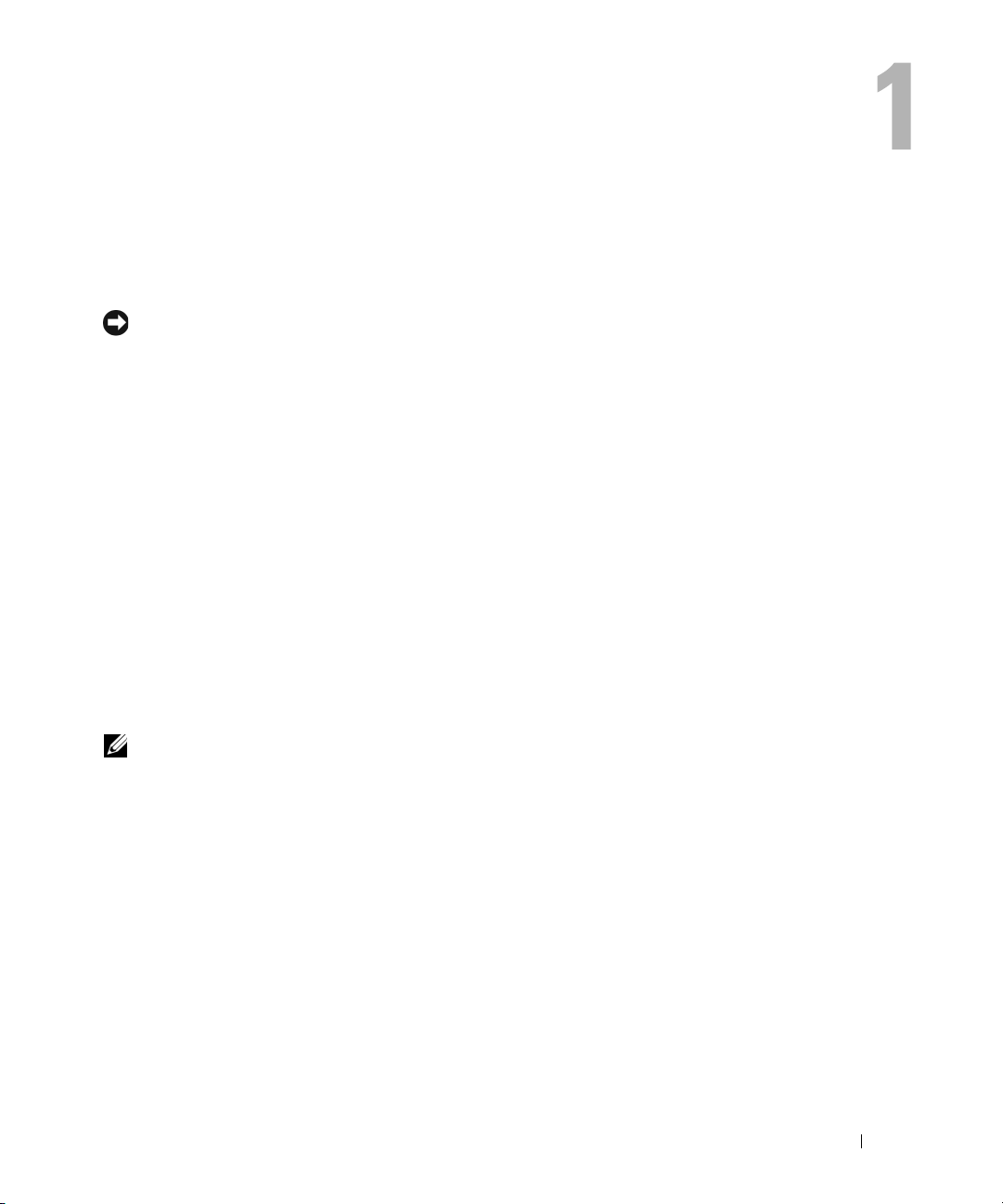
コンピュータのセットアップと使い方
プリンタのセットアップ
注意:プリンタをコンピュータに接続する前に、オペレーティングシステムのセットアップを完
了してください。
以下の操作を含むセットアップ情報については、プリンタに付属のマニュアルを参照してくだ
さい。
•
最新ドライバの入手およびインストール
•
プリンタのコンピュータへの接続
•
用紙のロードおよびトナーやインクカートリッジのインストール
•
プリンタ製造元のテクニカルサポートへの問い合わせ
プリンタケーブル
プリンタは、
します。プリンタにプリンタケーブルが付いていない場合があります。ケーブルを別に購入す
る場合は、プリンタに対応するものであることを確認してください。プリンタケーブルをコン
ピュータと一緒に購入した場合、ケーブルはコンピュータの箱に入っていることがあります。
USB プリンタの接続
メモ:USB デバイスは、コンピュータに電源が入っているときでも接続できます。
1
オペレーティングシステムをまだセットアップしていない場合は、セットアップを完了し
ます。
2
必要に応じて、プリンタドライバをインストールします。プリンタに付属のマニュアルを
参照してください。
USB
ケーブルまたはパラレルケーブルのどちらかを使用してコンピュータに接続
コンピュータのセットアップと使い方 9
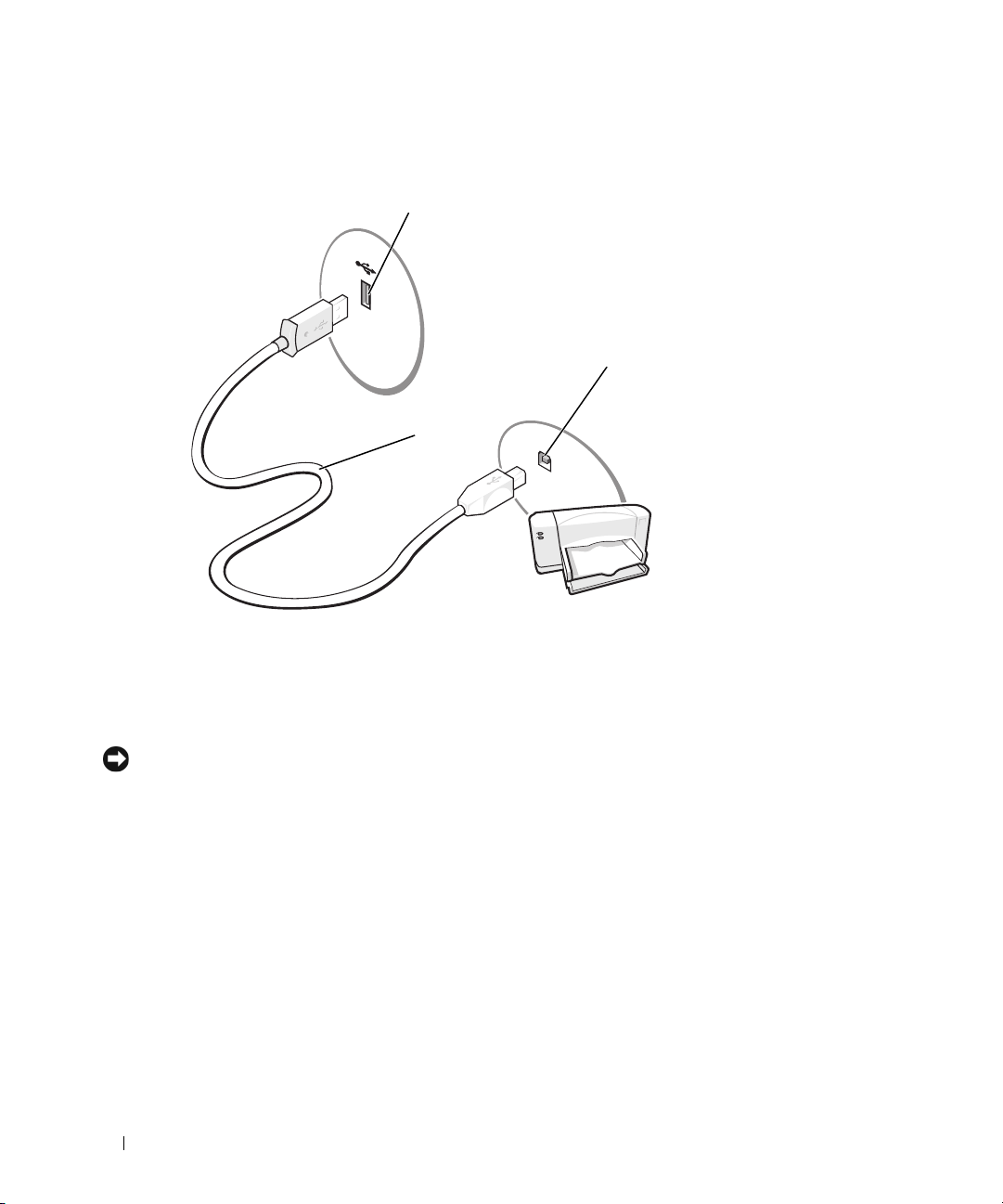
3
USB
プリンタケーブルをコンピュータとプリンタの
USB
コネクタは一方向にしかはめ込むことができません。
コンピュータの USB コネクタ
USB プリンタケーブル
USB
コネクタに取り付けます。
プリンタの USB コネクタ
パラレルプリンタの接続
1
オペレーティングシステムのセットアップを完了していない場合は、セットアップを完了
します。
2
コンピュータの電源を切ります(51ページ を参照)。
注意:長さ 3 m 以下のパラレルケーブルが最適です。
10 コンピュータのセットアップと使い方
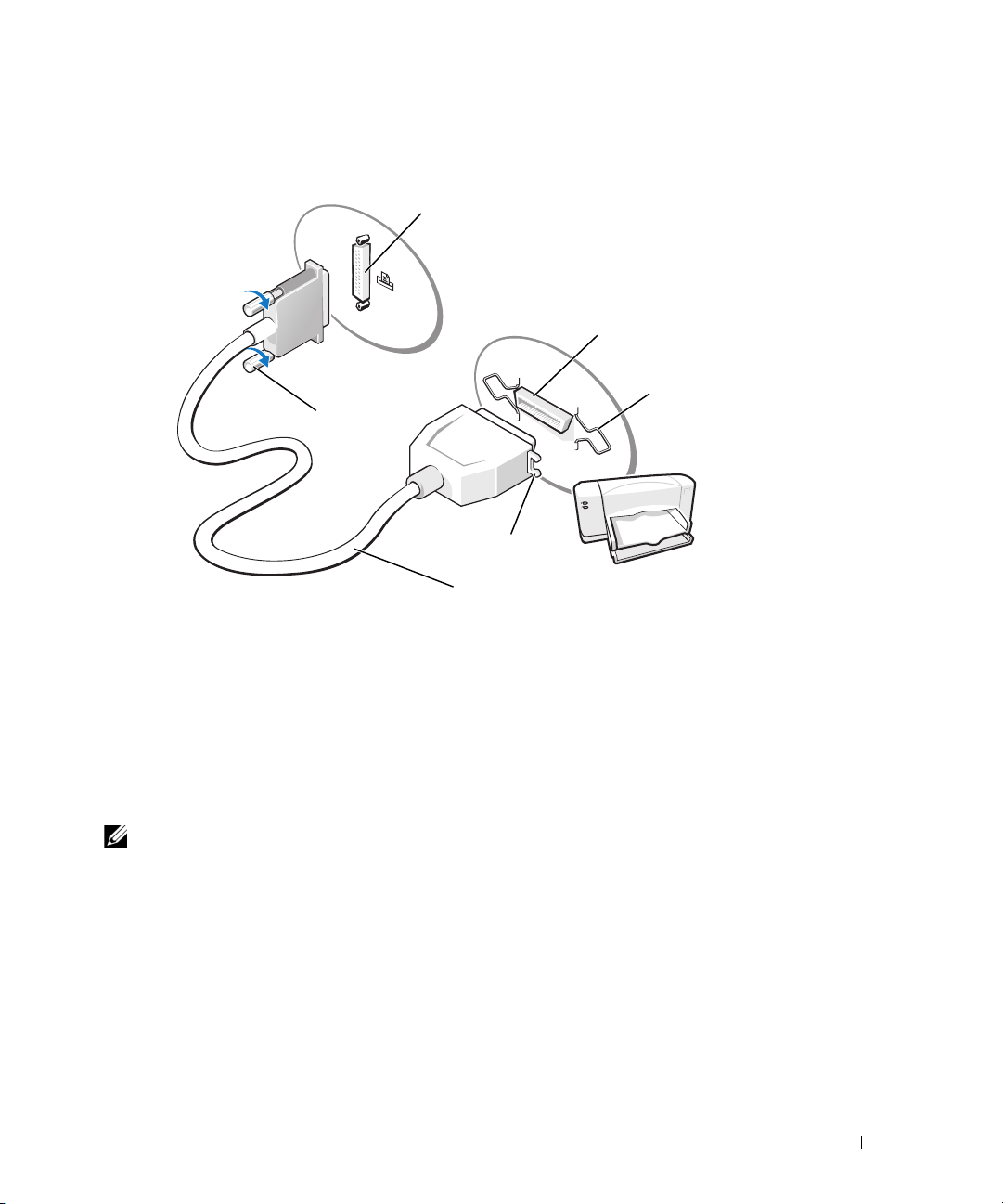
3
コンピュータのパラレルコネクタにパラレルプリンタケーブルを取り付け、2 つのネジをしっ
かりと締めます。ケーブルをプリンタのコネクタに接続してクリップを切り込みにはめます。
コンピュータのパラレルコネクタ
プリンタのコネクタ
ネジ(2)
切り込み(2)
パラレルプリンタケーブル
4
プリンタの電源を入れてから、コンピュータの電源を入れます。
ウィザード
5
必要に応じて、プリンタドライバをインストールします。プリンタに付属のマニュアルを参照
ウィンドウが表示されたら、
キャンセル をクリックします。
クリップ(2)
新しいハードウェアの追加
してください。
家庭用および企業用ネットワークのセットアップ
ネットワークアダプタへの接続
メモ:ネットワークケーブルをコンピュータのネットワークアダプタコネクタに接続します。
コンピュータのモデムコネクタにネットワークケーブルを接続しないでください。電話ジャックに
ネットワークケーブルを接続しないでください。
ネットワークケーブルをコンピュータの背面にあるネットワークアダプタコネクタに接続
1
します。
ケーブルをカチッと所定の位置に収まるまで差し込みます。次に、ケーブルを軽く引っ張り、
ケーブルの接続を確認します。
コンピュータのセットアップと使い方 11

2
ネットワークケーブルのもう一方の端をネットワークデバイスに接続します。
ネットワークアダプタコネクタ
コンピュータのネットワークアダプタコネクタ
ネットワークデバイス
ネットワークケーブル
ネットワークセットアップウィザード
Microsoft® Windows® XP
ファイル、プリンタ、またはインターネット接続を共有するための手順を案内するネットワーク
セットアップウィザードがあります。
1
スタート ボタンをクリックし、
ネットワークセットアップウィザード をクリックします。
から、
2
ネットワークセットアップウィザードの開始画面で、次へ
3
ネットワーク作成のチェックリスト をクリックします。
メモ:インターネットに直接接続している という接続方法を選択すると、Windows XP Service Pack 1
(SP1) の内蔵ファイアウォールを使用することができます。
チェックリストのすべての項目に入力し、必要な準備を完了します。
4
5
ネットワークセットアップウィザードに戻り、画面の指示に従います。
オペレーティングシステムには、家庭または小企業のコンピュータ間で、
すべてのプログラム → アクセサリ→ 通信
の順にポイントして
をクリックします。
12 コンピュータのセットアップと使い方
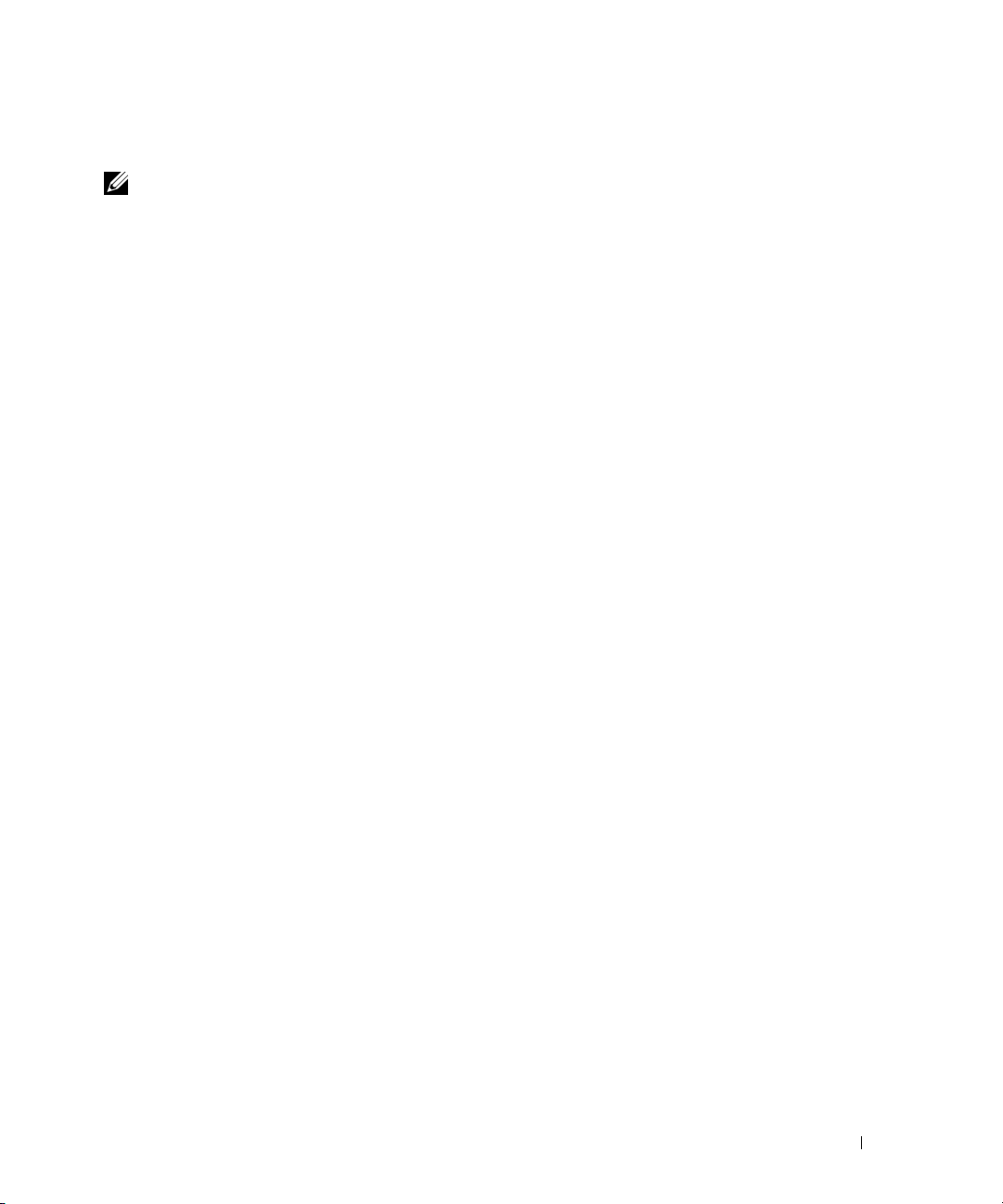
インターネットへの接続
メモ:ISP や ISP のサービスは、国によって異なります。
インターネットに接続するには、モデムまたはネットワーク接続、および
ISP
ターネットサービスプロバイダ(
)との契約が必要になります。
接続オプションを提供します。
•
電話回線を介してインターネットにアクセスするダイアルアップ接続。ダイアルアップ接続
は、
DSL
やケーブルモデム接続に比べてかなり遅くなります。
•
既存の電話回線を介してインターネットに高速アクセスする
DSL
同じ回線でインターネットへのアクセスと電話の使用を同時に行うことができます。
•
地元のケーブル
TV
回線を介してインターネットにアクセスするケーブルモデム接続。
ダイアルアップ接続を使用している場合は、インターネット接続をセットアップする前に、電話線
をコンピュータのモデムコネクタと電話ジャックに接続します。
ISP
使用している場合は、
にセットアップ手順をお問い合わせください。
DSL
インターネット接続のセットアップ
AOL
または
MSN
接続をセットアップするには、次の手順を実行します。
1
開いているファイルをすべて保存してから閉じ、実行中のプログラムをすべて終了します。
2
Microsoft® Windows®
リックします。
3
画面の指示に従ってセットアップを完了します。
デスクトップ上に
MSN Explorer または AOL アイコンがない場合、または別の
ネット接続をセットアップする場合は、次の手順を実行します。
デスクトップ上の MSN Explorer または AOL アイコンをダブルク
AOL や MSN
ISP
は、以下のインターネット
接続。
DSL
などのイン
接続では、
またはケーブルモデム接続を
ISP
でインター
1
開いているファイルをすべて保存してから閉じ、実行中のプログラムをすべて終了します。
2
スタート ボタンをクリックして、
Internet Explorer をクリックします。
新しい接続ウィザード が表示されます。
3
インターネットに接続する をクリックします。
4
次のウィンドウで、該当するオプションをクリックします。
•
ISP
と契約していない場合に新たに選択するには、
(
ISP
)の一覧から選択する をクリックします。
•
ISP
からセットアップ情報を入手していて、セットアップ
インターネットサービスプロバイダ
CD
を受け取っていない場合は、
接続を手動でセットアップする をクリックします。
•
CD
を持っている場合は、
ISP
から提供された
CD
を使用する をクリックします。
コンピュータのセットアップと使い方 13
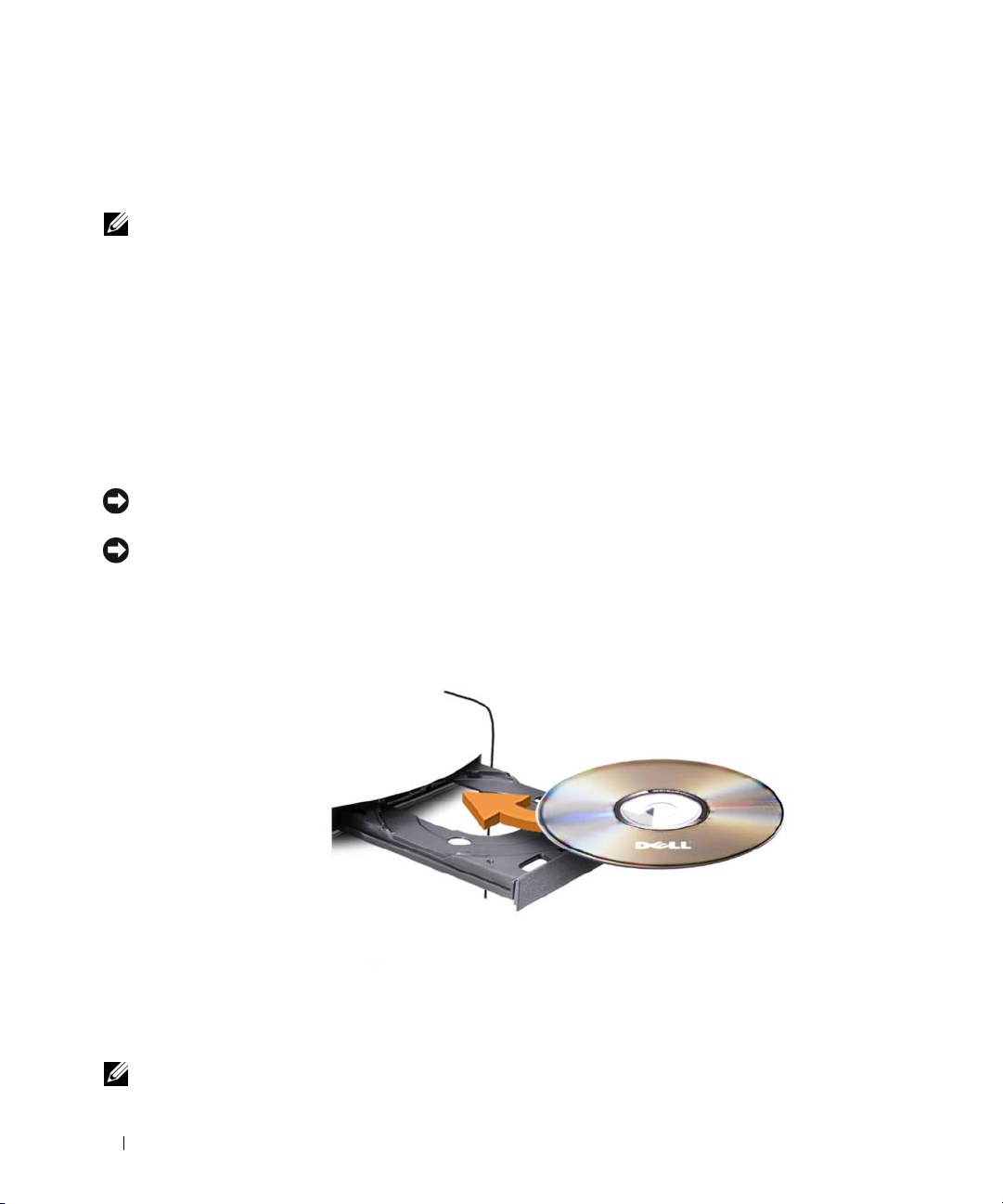
5
次へ をクリックします。
接続を手動でセットアップする を選択した場合は、手順6 に進みます。それ以外の場合は、
画面の指示に従ってセットアップを完了します。
メモ:選択する接続の種類が不明な場合は、ISP にお問い合わせください。
インターネットにどう接続しますか?
6
で該当するオプションをクリックし、次へ
をクリックし
ます。
7
ISP
から提供されるセットアップ情報を使用して、セットアップを完了します。
インターネットへの接続に問題が発生した場合は、「電子メール、モデム、およびインターネットの
問題」(
かかわらず接続できない場合は、
23
ページ)を参照してください。以前にインターネットに正常に接続したことがあるにも
ISP
がサービスを停止している可能性があります。
ISP
に問い合わ
せてサービスの状況を確認するか、後で再接続してください。
CD および DVD の再生
注意:CD や DVD のトレイを開けたり閉めたりする際にトレイを押し下げないでください。
ドライブを使用していない場合は、トレイを閉めたままにしてください。
注意:CD や DVD を再生している場合は、コンピュータを移動しないでください。
1
ドライブの前面にある取り出しボタンを押します。
2
ラベル面を上にしてディスクをトレイの中央に置きます。
3
取り出しボタンを押すか、トレイを軽く押し込みます。
CD
データを保存するために
るには、コンピュータに付属の
メモ:CD をコピーする際は、著作権法に基づいていることを確認してください。
をフォーマットしたり、音楽
CD
ソフトウェアを参照してください。
CD
を作成したり、
14 コンピュータのセットアップと使い方
CD
をコピーしたりす
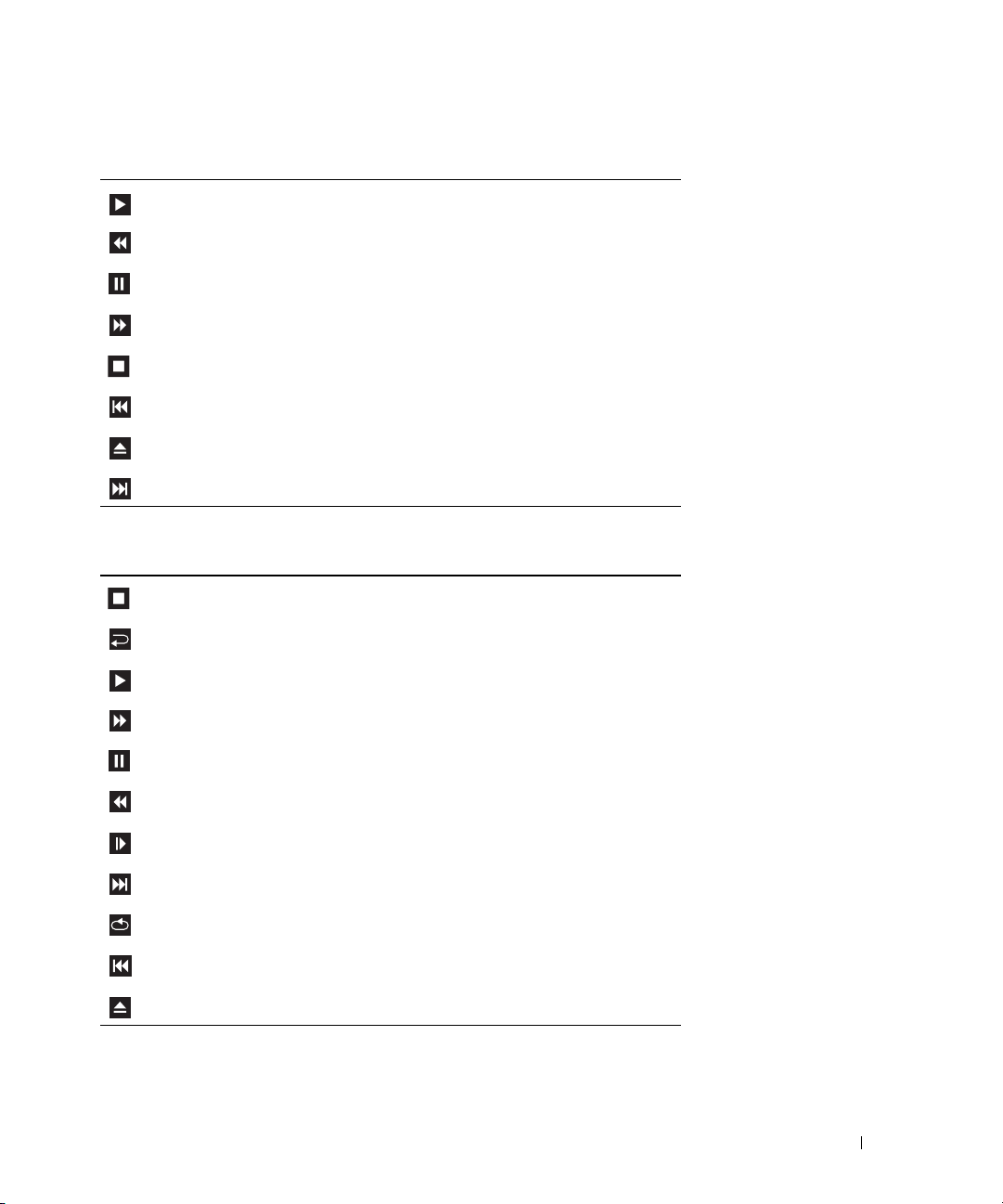
CD
プレーヤーには以下の基本的なボタンがあります。
再生
現在のトラック内で巻き戻し
一時停止
現在のトラック内で早送り
停止
前のトラックへ移動
取り出し
次のトラックへ移動
DVD
プレーヤーには以下の基本的なボタンがあります。
停止
現在のチャプターを再スタート
CD や DVD
の再生の詳細については、
(ヘルプがある場合)。
再生
早送り
一時停止
早戻し
一時停止モードで
次のタイトルまたはチャプターへ移動
現在のタイトルまたはチャプターを連続再生
前のタイトルまたはチャプターへ移動
取り出し
1
フレーム進める
CD や DVD
プレーヤーの ヘルプ をクリックします
コンピュータのセットアップと使い方 15
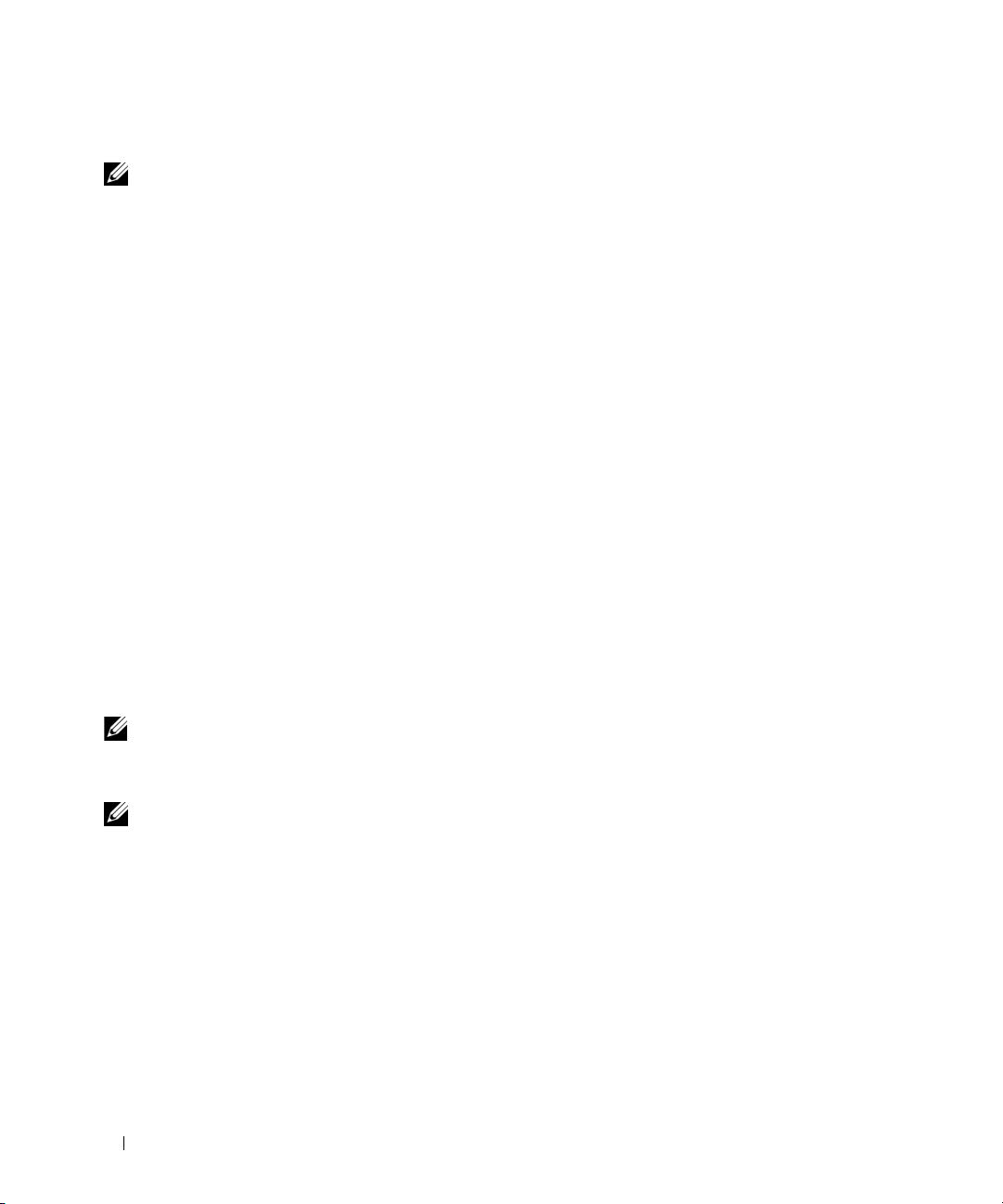
音量の調節
メモ:スピーカーの音を消している場合は、CD や DVD を再生しても何も聞こえません。
1
スタート ボタンをクリックし、
にポイントしてから、
2
ボリュームコントロール ウィンドウで、
ボリュームコントロール をクリックします。
すべてのプログラム→
ボリュームコントロール 列のバーをクリックしてド
アクセサリ→
エンターテイメント の順
ラッグし、上下に移動して音量を調節します。
ボリュームコントロールのオプションの詳細については、
ボリューム コントロール ウィンドウの
ヘルプ をクリックしてください。
画面の調整
エラーメッセージが表示され、現在の解像度や色の深度により多くのメモリが使用され
の再生を阻止していると通知された場合には、次のようにして画面のプロパティを調節します。
1
スタート ボタンをクリックし、
2
作業する分野を選びます で、
3
作業を選びます で、
4
画面のプロパティ ウィンドウで、
設定を
5
画面の色 のドロップダウンメニューをクリックし、中(16
6
OK をクリックします。
800 x 600
画面解像度を変更する をクリックします。
ピクセル に変更します。
コントロールパネル をクリックします。
デスクトップの表示とテーマ をクリックします。
画面の解像度 のバーをクリックしてドラッグし、
ビット) をクリックします。
DVD
CD および DVD のコピー
メモ:CD または DVD をコピーする際は、著作権法に基づいていることを確認してください。
本項は CD-RW、DVD+/-RW、または CD-RW/DVD(コンボ)ドライブを持つコンピュータにの
み適用されます。
メモ:デルが提供する CD ドライブまたは DVD ドライブの種類は、国によって異なる場合があ
ります。
以下の手順では、Roxio Creator Plus - Dell Edition を使用して CD または DVD を完全にコピー
する方法について説明します。コンピュータに保存されたオーディオファイルから音楽 CD を作
成したり、重要なデータをバックアップするなど、別の目的で Roxio Creator Plus を使用するこ
ともできます。ヘルプに関しては、Roxio Creator を開き、ウィンドウの右上にある疑問符(?)
アイコンをクリックしてください。
16 コンピュータのセットアップと使い方
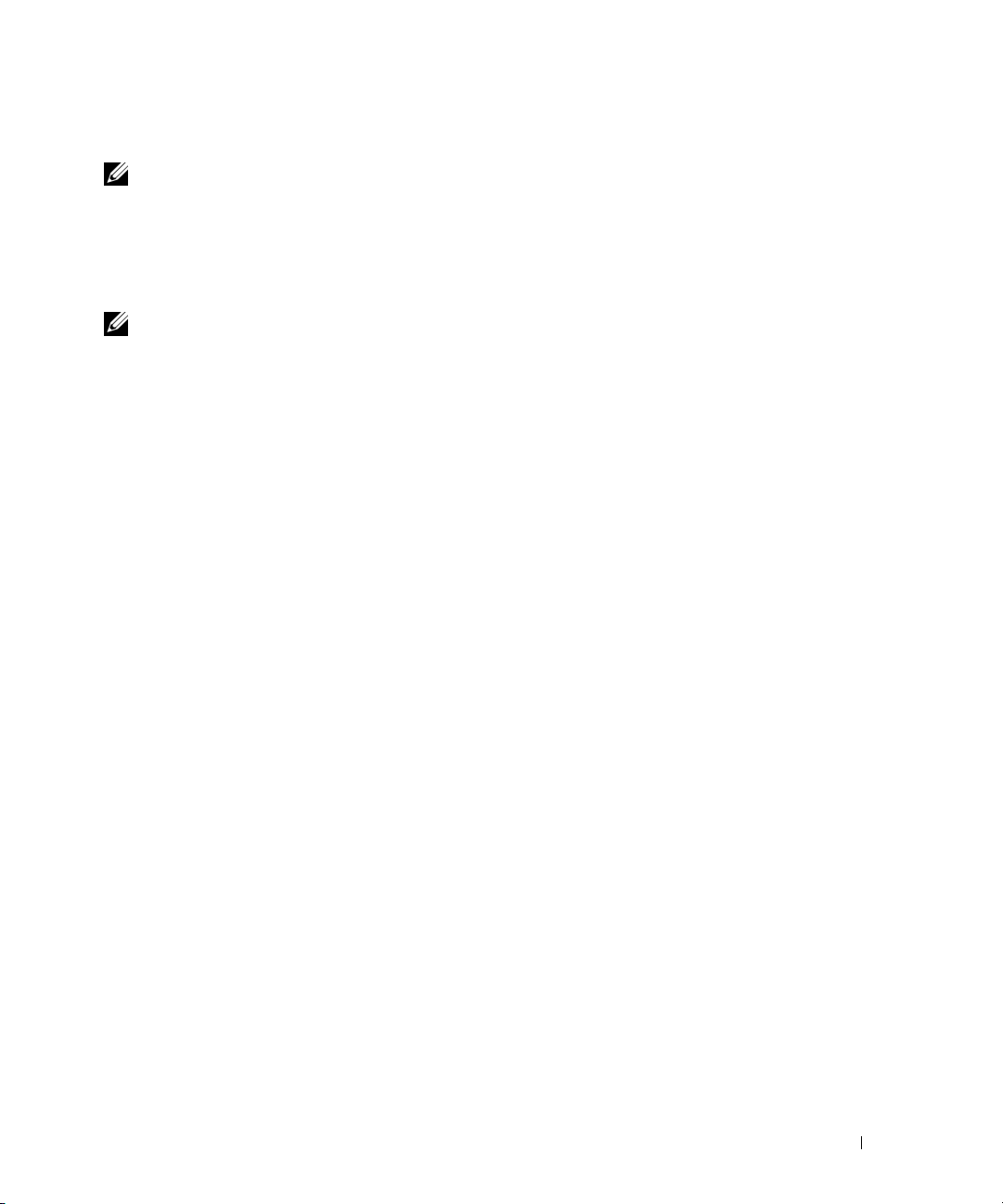
CD または DVD のコピー方法
メモ:CD-RW/DVD コンボドライブでは DVD メディアへの書き込みができません。CD-RW/DVD コンボ
ドライブを使用していて、書き込みの際に問題が発生した場合は、www.sonicjapan.co.jp/support の
Sonic サポートウェブサイトで利用可能なソフトウェアパッチを確認してください。
Dell コンピュータの DVD 書き込み可能ドライブでは、DVD+/-R、DVD+/-RW および
DVD+R DL(二層)メディアへの書き込みと読み取りが可能ですが、DVD-RAM または
DVD-R DL メディアへの書き込みはできず、読み取りもできない場合があります。
メモ:市販の DVD のほとんどは著作権が保護されているので、Roxio Creator Plus を使用してコピーす
ることはできません。
スタート ボタンをクリックして、
1
イントしてから、
2
コピー タブで、
3
CD
または
•
CD/DVD
RecordNow Copy をクリックします。
ディスクコピー をクリックします。
DVD
をコピーするには、次の手順を実行します。
ドライブが
リックします。コンピュータがソース
ドライブのテンポラリフォルダにそのデータをコピーします。
プロンプトが表示されたら、ドライブに空の
します。
•
ソース
CD/DVD
て、
DVD
CD
または
ドライブが
ディスクコピー をクリックします。ソース
にコピーされます。
DVD
のコピーが終了すると、作成された
1
台の場合は、設定が正しいことを確認して、
2
台ある場合は、ソース
すべてのプログラム→
CD
または
DVD
CD
または
CD
または
CD
または
CD
Roxio→
Creator Projects
ディスクコピー をク
を読み取り、コンピュータのハード
DVD
DVD
DVD
または
を挿入して、OK
を入れたドライブを選択し
のデータが空の
DVD
は自動的に出てきます。
をクリック
CD
の順にポ
または
空の CD および DVD の使い方
CD-RW ドライブは CD 記録メディア(高速 CD-RW メディアを含む)にしか書き込みを行うこと
ができませんが、DVD 書き込み可能ドライブは CD と DVD の両方の記録メディアに書き込みを
行うことができます。
音楽を録音したり、データファイルを永久保存する場合は、空の CD-R を使用します。CD-R の
最大ストレージ容量に達すると、その CD-R には再度書き込むことができません(詳細について
は、Sonic のマニュアルを参照してください)。CD の情報を後で消去、上書き、または更新する
には、空の CD-RW を使用してください。
空の DVD+/-R は、大量の情報を永久保存することができます。ディスク作成プロセスの最終段
階でディスクをファイナライズまたはクローズした場合は、作成した DVD+/-R ディスクに再度
書き込むことができません。後でディスクにある情報を消去、再書き込み、または、更新する場
合は、空の DVD+/-RW を使用してください。
コンピュータのセットアップと使い方 17
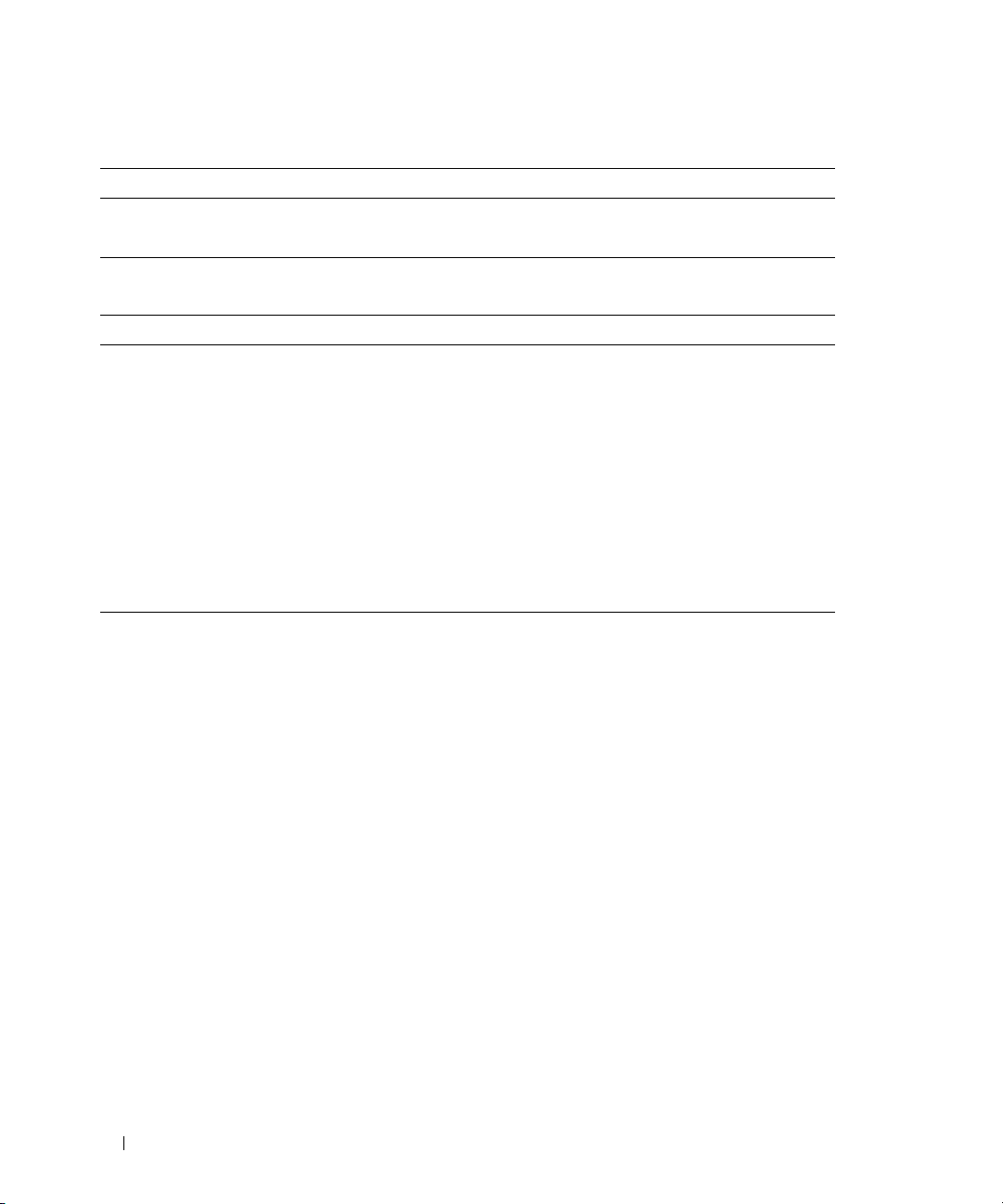
CD 書き込み可能ドライブ
メディアの種類 読み取り 書き込み 書き換え可能
CD-R
CD-RW
DVD 書き込み可能ドライブ
メディアの種類 読み取り 書き込み 書き換え可能
CD-R
CD-RW
DVD+R
DVD-R
DVD+RW
DVD-RW
DVD+R DL
DVD-R DL
DVD-RAM
可可不可
可可可
可可不可
可可可
可可不可
可可不可
可可可
可可可
可可不可
場合による 不可 不可
場合による 不可 不可
便利なヒント
•
Microsoft® Windows®
ロップする場合は、まず
•
コピーしたミュージック
い。
CD-RW
•
Roxio Creator Plus
•
音楽用
は、ほとんどの家庭用ステレオおよびカーステレオで再生できません。
MP3
ファイルは、
されたコンピュータでのみ再生できます。
•
ホームシアターシステムで使用される市販の
トをすべてサポートしているとは限りません。お使いの
フォーマットに関しては、
にお問い合わせください。
•
空の
CD-R
または
イルを容量が
終段階で
650 MB
1~2 MB
エクスプローラでファイルを
Roxio Creator
CD
を一般的なステレオで再生させるには、
を使用して、オーディオ
MP3
プレーヤーでのみ、または
を開始して
DVD
Creator
を作成することはできません。
DVD
プレーヤーは、使用可能な
DVD
プレーヤーに付属のマニュアルを参照するか、または製造元
CD-RW
を最大容量までコピーしないでください。たとえば、
の空の
CD
にコピーしないでください。
のブランクスペースを必要とします。
CD-R
DVD
または
CD-RW
プロジェクトを開いてください。
CD-R
MP3
ソフトウェアがインストール
プレーヤーがサポートしている
CD-RW
ドライブは、記録の最
にドラッグ
&
ド
を使用してくださ
DVD
フォーマッ
650 MB
のファ
18 コンピュータのセットアップと使い方
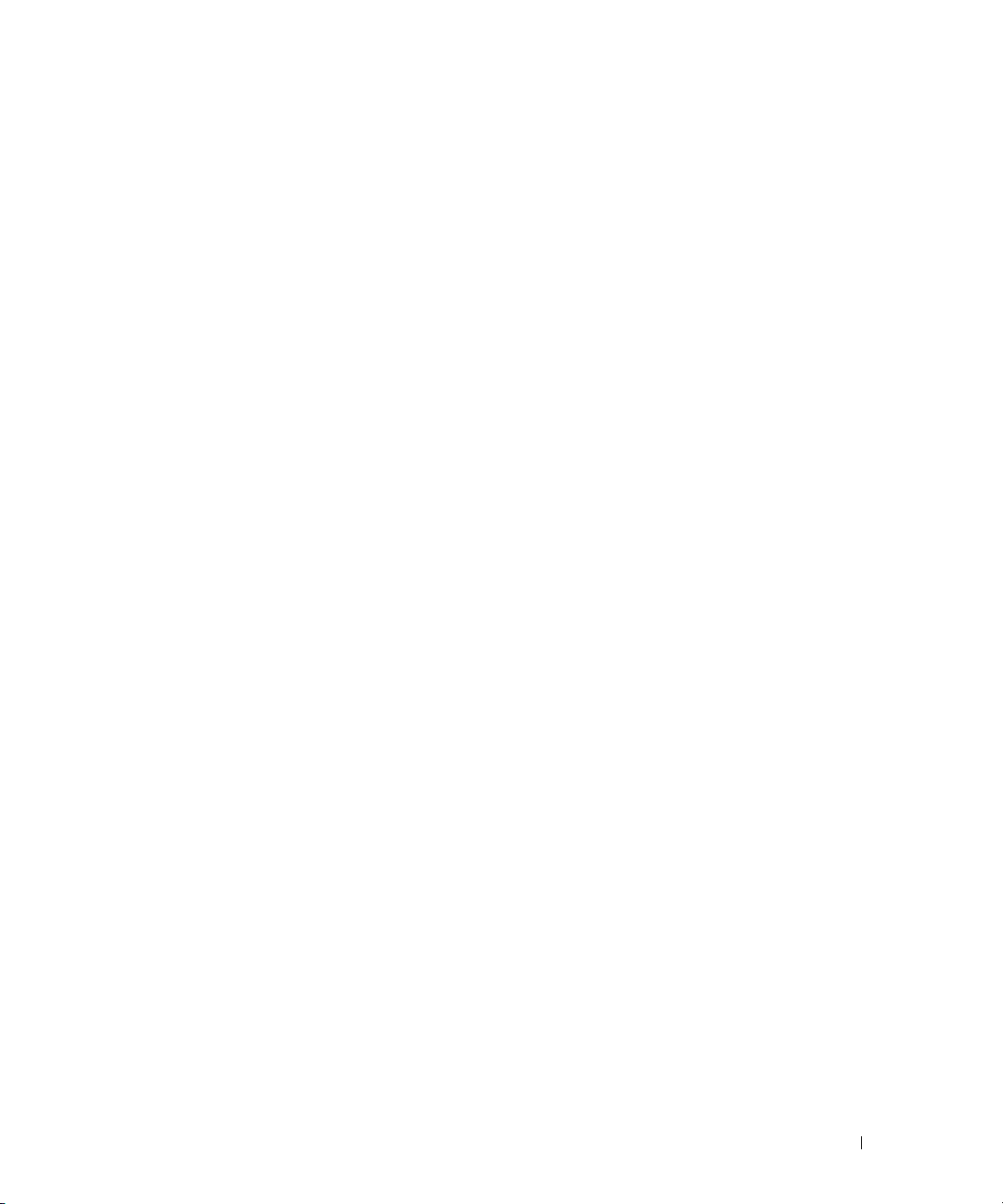
•
CD
への記録について操作に慣れるまで練習するには、空の
なら、失敗しても
RW
CD-R
に音楽ファイルプロジェクトを永久記録する前にプロジェクトをテストする場合にも、
空の
CD-RW
•
詳細に関しては、
を使用してください。
CD-RW
Sonic
ウェブサイト sonicjapan.co.jp を参照してください。
のデータを消去してやりなおすことができます。また、空の
ハイパースレッディング
CD-RW
を使用してください。
CD-
ハイパースレッディングは、
サとして機能させることで全体的なパフォーマンスの向上を図り、複数のタスクを同時に処理する
ことを可能にします。
ロジを利用するために最適化されているので、
降のオペレーティングシステムを使用することをお勧めします。多くのプログラムは、ハイパース
レッディングの恩恵を受けることになりますが、ハイパースレッディング用に最適化されていない
プログラムもあります。それらのプログラムは、ソフトウェアの製造元によるアップデートが必要
な場合もあります。ソフトウェアの製造元に、アップデートやハイパースレッディングでソフト
ウェアを使用する方法についてお問い合わせください。
お使いのコンピュータがハイパースレッディングテクノロジを使用しているかどうかを確認するに
は、次の手順を実行します。
1
スタート ボタンをクリックし、
します。
2
ハードウェア をクリックして、
3
デバイスマネージャ ウィンドウで、
ハイパースレッディングが有効な場合、プロセッサは
セットアップユーティリティを使って、ハイパースレッディングを有効または無効にすることがで
きます。セットアップユーティリティの使用の詳細については、
イパースレッディングの詳細については、デルサポートサイト
技術情報を検索してください。
Intel®
Windows XP
のテクノロジで、1 つの物理プロセッサを
オペレーティングシステムは、ハイパースレッディングテクノ
Microsoft® Windows® XP Service Pack 1(SP1
マイコンピュータ を右クリックして、
デバイスマネージャ をクリックします。
プロセッサ の横の(+)サインをクリックします。
2
つ表示されています。
91
ページを参照してください。ハ
support.jp.dell.com で、
2
つの論理プロセッ
)以
プロパティ をクリック
コンピュータのセットアップと使い方 19
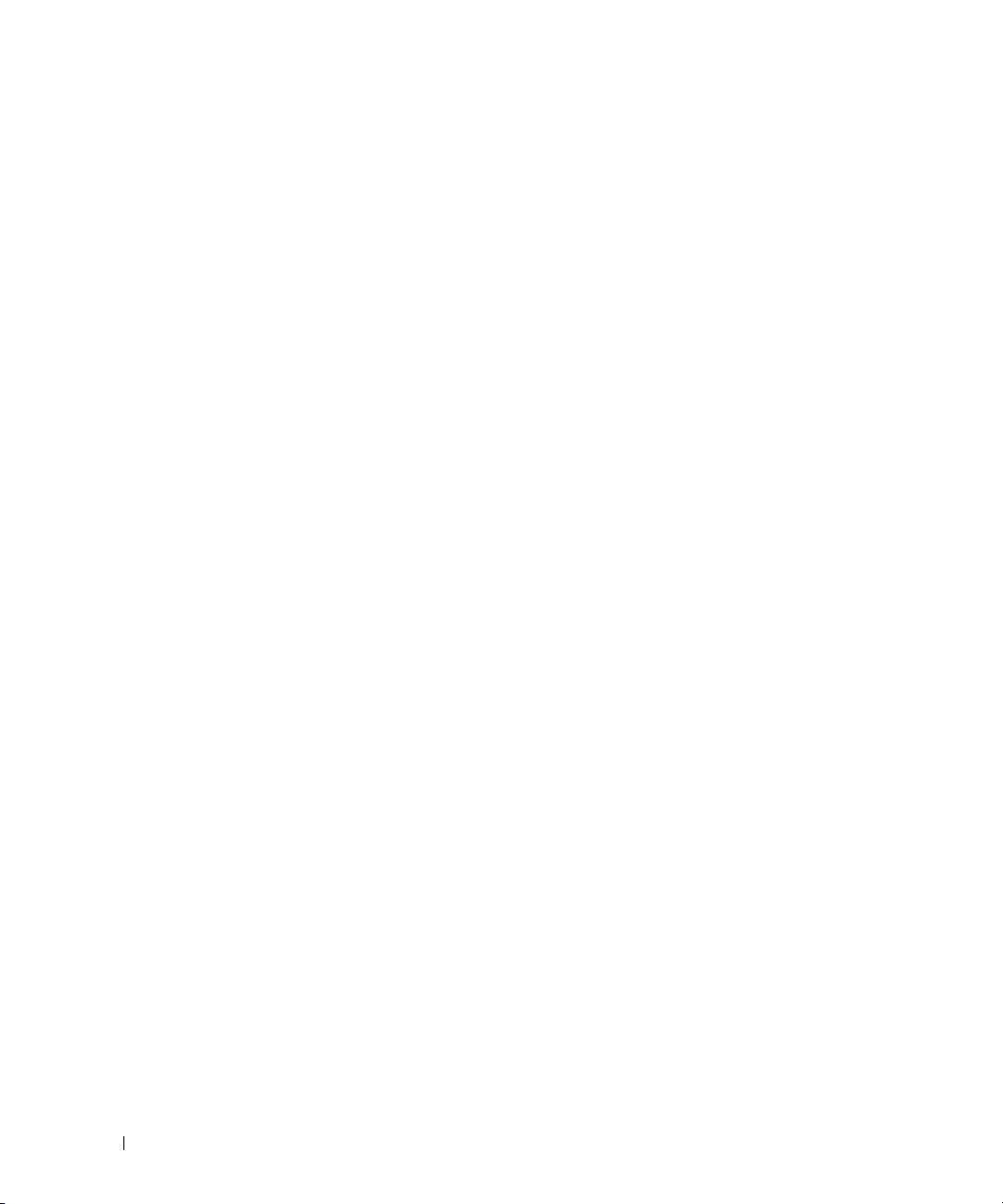
20 コンピュータのセットアップと使い方
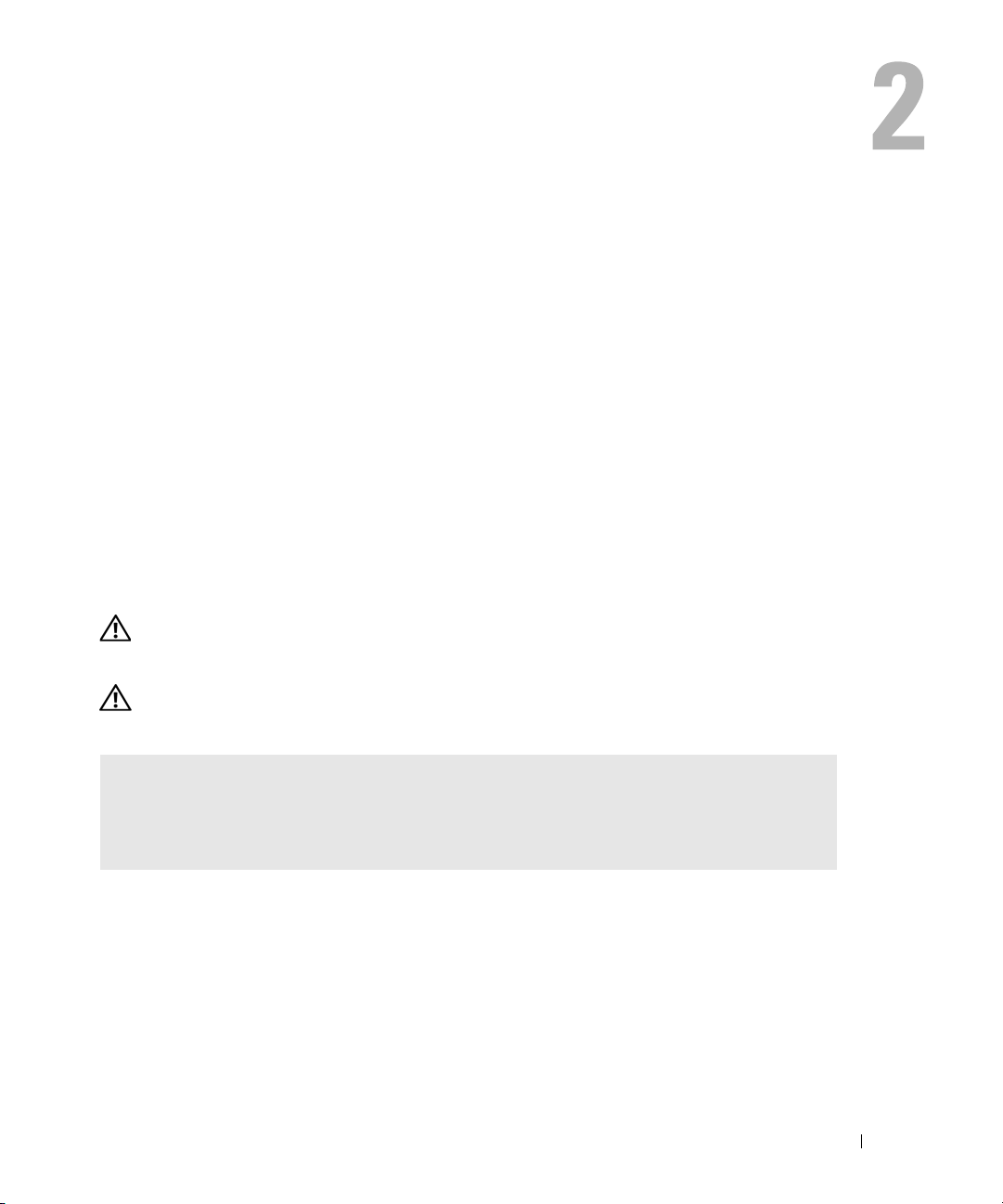
問題の解決
トラブルシューティングのヒント
次のヒントに従ってコンピュータのトラブルシューティングを行ってください。
•
問題が発生し始める前に部品の取り付け
して、取り付け
•
周辺機器が機能しない場合は、その機器が適切に接続されているか確認します。
•
エラーメッセージが画面に表示される場合は、そのメッセージを正確に書き留めておきま
す。このメッセージは、テクニカルサポート担当者が問題を分析および解決するのに役立
つ場合があります。
•
エラーメッセージがプログラム上で発生する場合は、プログラムのマニュアルを参照して
ください。
/
取り外しが正しく行われたか確認します。
バッテリーの問題
警告:バッテリーは、正しく装着しないと破裂するおそれがあります。バッテリーは、必ず同一
または同等の、製造元が推奨するタイプのものと交換してください。使用済みのバッテリーは、
製造元の指示に従って廃棄してください。
警告:『製品情報ガイド』の安全にお使いいただくための注意事項に従い、本項の手順を開始し
てください。
/
取り外しを行った場合は、その手順を再度確認
バッテリーを交換します。
トする必要がある場合、または起動時に間違った時刻や日付が表示される場合は、バッテリーを交
84
換します(
デルにお問い合わせください(
ページ を参照)。それでもバッテリーが正常に機能しない場合は、
コンピュータの電源を入れた後、時刻と日付の情報を繰り返しリセッ
105
ページ を参照)。
問題の解決 21
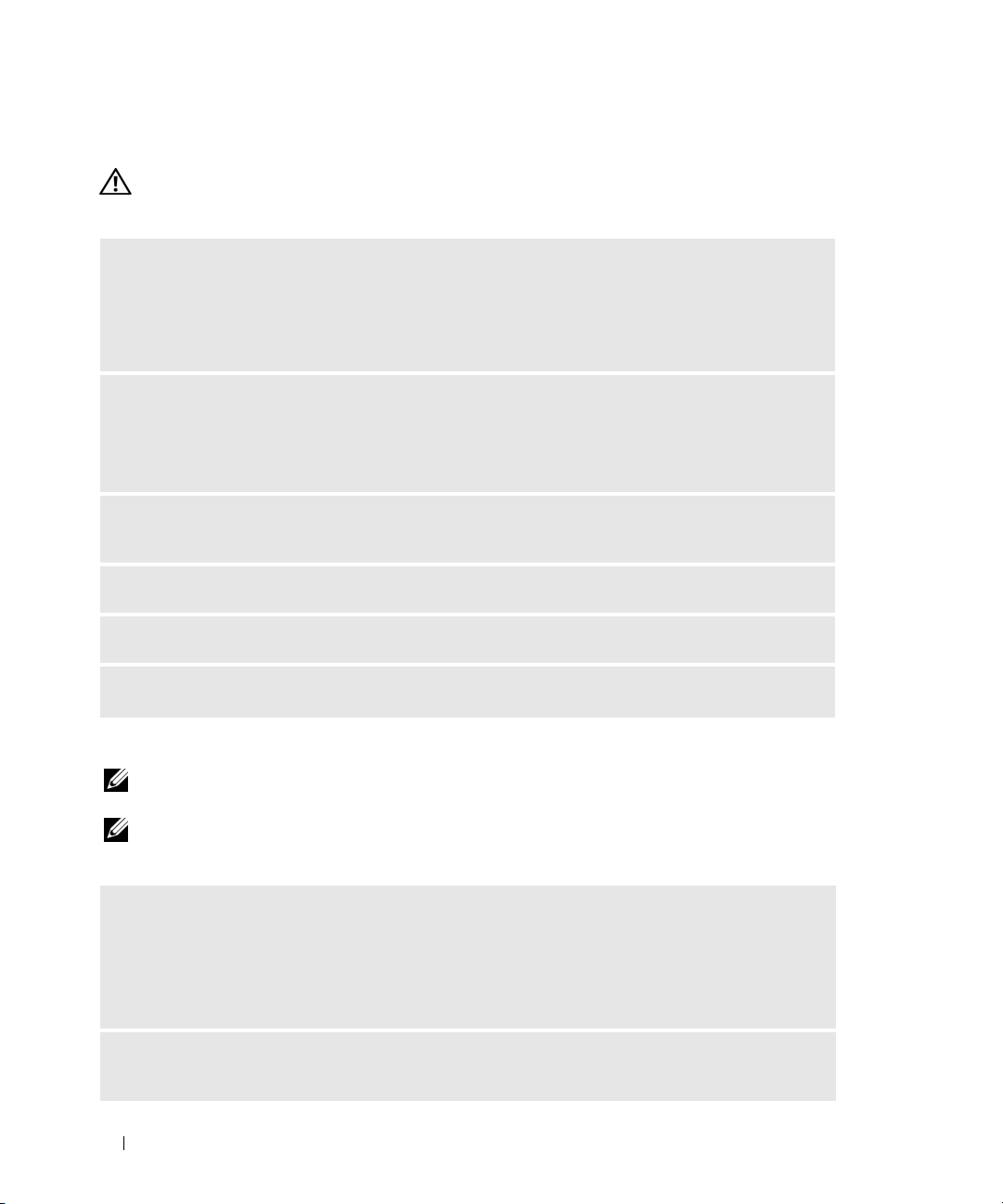
ドライブの問題
警告:『製品情報ガイド』の安全にお使いいただくための注意事項に従い、本項の手順を開始
してください。
MICROSOFT® WINDOWS® がドライブを認識していることを確認します。
クして、
は
を行い、ウイルスの検出と除去を行います。ウイルスが原因で
いことがあります。
ドライブのテストを行います。
•
•
ドライブまたはディスクをクリーニングします。
(
ケーブルの接続を確認します。
ハードウェアに関するトラブルシューティングを実行します。 49ページ を参照してください。
DELL DIAGNOSTICS(診断)プログラム を実行します。 40ページ を参照してください。
マイコンピュータ をクリックします。お使いのフロッピードライブ、
DVD
ドライブが一覧に表示されない場合は、アンチウイルスソフトウェアでウイルスチェック
Windows
別のフロッピーディスク、CD、または
認します。
起動ディスクを挿入して、コンピュータを再起動します。
100
ページ) を参照してください。
DVD
を挿入して、元のディスクに問題がないことを確
「コンピュータのクリーニング」
スタート ボタンをクリッ
CD
ドライブ、また
がドライブを認識できな
CD および DVD ドライブの問題
メモ:高速 CD または DVD ドライブの振動は正常です。この振動によってノイズが生じるこ
とがありますが、ドライブの欠陥や CD または DVD の欠陥を示すものではありません。
メモ:国や地域によってディスクフォーマットが異なるため、すべての DVD がお使いの DVD
ドライブで再生できるわけではありません。
WINDOWS の音量を調整します。
•
画面右下にあるスピーカーのアイコンをクリックします。
•
スライドバーをクリックし、上にドラッグして、音量が上がることを確認します。
•
サウンドがミュートに設定されていないか確認し、設定されている場合はチェックマークの付
いたボックスをクリックします。
スピーカーおよびサブウーハーを確認します。
34
ページ) を参照してください。
(
「サウンドとスピーカーの問題」
22 問題の解決

CD/DVD-RW ドライブに書き込みができない場合
他のプログラムを閉じます。
の流れを必要とします。データの流れが中断されるとエラーが発生します。
への書き込みを開始する前に、すべてのプログラムを終了してみます。
CD/DVD-RW への書き込みを開始する前に、WINDOWS のスタンバイモードを無効にします。
省電力モードについては、
するトピックを参照してください(
CD/DVD-RW
Windows
ドライブは、データを書き込むときに一定したデータ
CD/DVD-RW
のヘルプで「スタンバイ」というキーワードで検索して該当
8
ページ を参照)。
ハードドライブの問題
チェックディスクユーティリティを実行します。
1
スタート ボタンをクリックして、
2
ローカルディスク(C:)
3
プロパティ をクリックします。
4
ツール タブをクリックします。
5
エラーチェック の項目で、
6
不良なセクタをスキャンし、回復する をクリックします。
7
開始 をクリックします。
を右クリックします。
マイコンピュータ をクリックします。
チェックする をクリックします。
電子メール、モデム、およびインターネットの問題
警告:『製品情報ガイド』の安全にお使いいただくための注意事項に従い、この項の手順を開始
してください。
メモ:モデムはアナログ電話ジャックにのみ接続してください。デジタル電話回線(ISDN)
に接続した場合、モデムは動作しません。
MICROSOFT OUTLOOK® EXPRESS のセキュリティ設定を確認します。
ことができない場合は、次の操作を行ってください。
1
Outlook Express で、ツール をクリックし、
セキュリティ をクリックします。
2
添付ファイルを許可しない をクリックしてチェックマークを外します。
オプション をクリックします。次に、
電子メールの添付ファイルを開く
問題の解決 23

電話回線ケーブルの接続を確認します。
電話プラグを確認します。
モデムを壁の電話ジャックに直接接続します。
別の電話回線ケーブルを使用します。
•
電話回線ケーブルがモデムのジャックに接続されているか確認します(ジャックには緑色のラ
ベルが付いているか、その隣にコネクタ形のアイコンが付いています)。
•
モデムに電話回線ケーブルコネクタを挿入したときにカチッという音がすることを確認
します。
•
モデムから電話回線ケーブルを外し、それを電話に接続します。電話の発信音を聞きます。
•
留守番電話、ファックス、サージプロテクタ、スプリッタなどの、電話回線を共有する他の電話
機器がある場合は、それらの機器を経由せずに、モデムを壁の電話ジャックに直接接続
3 m
します。
以上の電話回線ケーブルを使用している場合は、より短いものを使用してみます。
MODEM HELPER 診断プログラムを実行します。
をポイントして、
して解決します(
Modem Helper をクリックします。画面の指示に従って、モデムの問題を特定
Modem Helper
は一部のコンピュータでは使用できません)。
スタート ボタンをクリックし、
すべてのプログラム
モデムが WINDOWS と通信しているか確認します。
1
スタート ボタンをクリックし、
2
プリンタとその他のハードウェア をクリックします。
3
電話とモデムのオプション をクリックします。
4
モデム タブをクリックします。
5
モデムの
6
プロパティ をクリックし、診断
モデムが
COM
ポートをクリックします。
Windows
と通信しているか確認します。
コントロールパネル をクリックします。
タブをクリックし、
モデムの照会 をクリックして、
すべてコマンドに対して応答があった場合、モデムは正常に動作しています。
インターネットに接続しているか確認します。
ることを確認します。
オフライン作業 の隣にチェックマークが付いている場合は、そのチェックマークをクリック
す。
Outlook Express
電子メールプログラムを開き、
インターネットサービスプロバイダと契約してい
ファイル をクリックしま
して外してから、インターネットに接続します。詳細については、ご利用のインターネットサービ
スプロバイダにお問い合わせください。
コンピュータをスキャンしてスパイウェアに感染していないか確認します。
コンピュータの動
作が遅くなったり、ポップアップ広告を頻繁に受信したり、インターネットへの接続に問題が発生
する場合には、コンピュータがスパイウェアに感染している可能性があります。アンチスパイウェ
ア機能を持つアンチウイルスプログラム(アップグレードが必要な場合もあります)を使用してコ
ンピュータをスキャンし、スパイウェアを除去してください。詳細については、
support.jp.dell.com で「スパイウェア」というキーワードを使って検索してください。
24 問題の解決
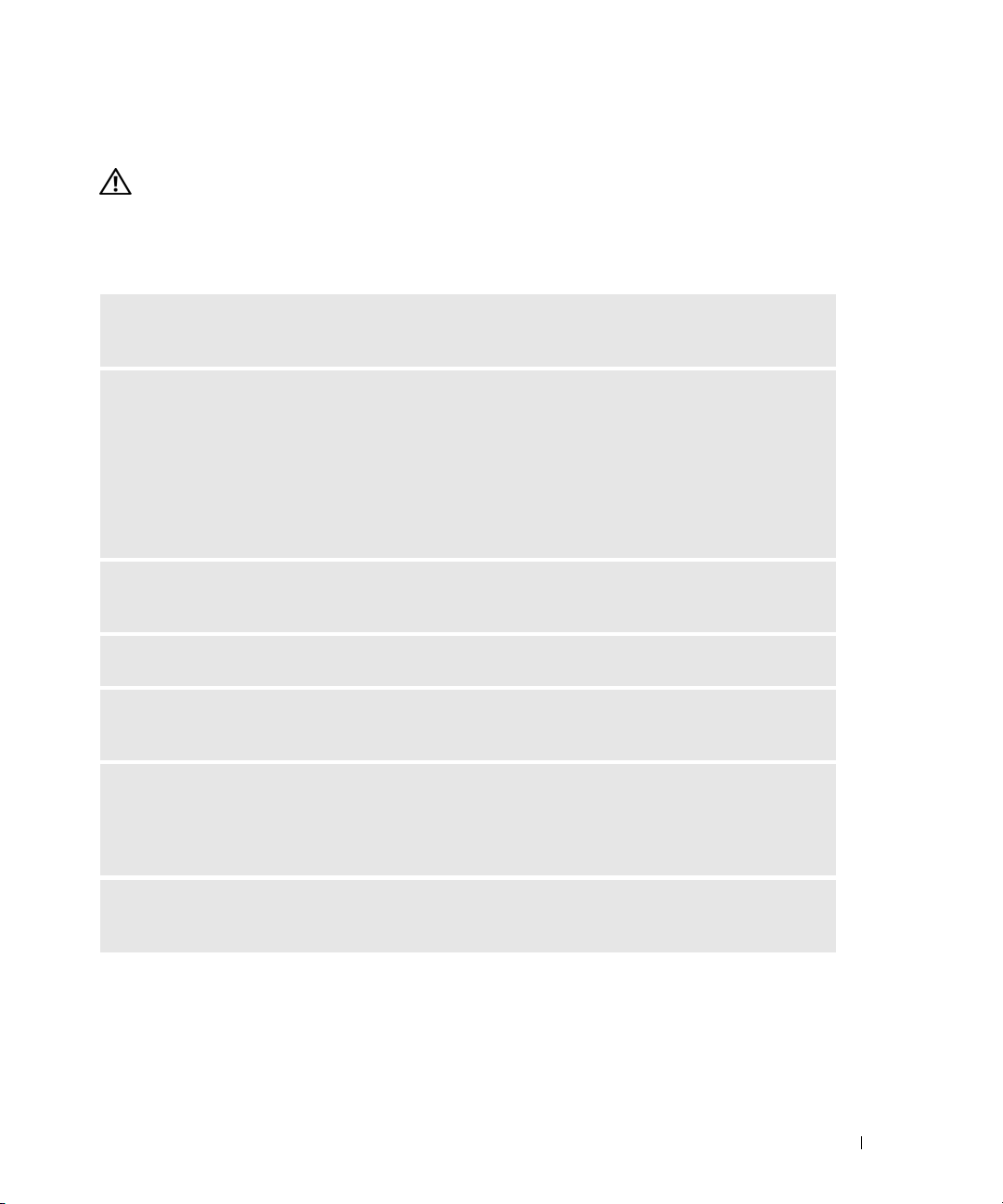
エラーメッセージ
警告:『製品情報ガイド』の安全にお使いいただくための注意事項に従い、本項の手順を開始
してください。
メッセージが一覧にない場合、オペレーティングシステム、またはメッセージが表示された
際に実行していたプログラムのマニュアルを参照してください。
ファイル名には次の文字は使用てきません :\ /:*?"<>|。
いでください。
必要な .DLL ファイルが見つかりません。
りません。次の操作を行い、プログラムを削除して再インストールします。
1
スタート ボタンをクリックし、
加と削除
2
削除するプログラムを選択します。
3
プログラムの変更と削除 アイコンをクリックします。
4
インストール手順については、プログラムのマニュアルを参照してください。
< ドライブ文字 >: \ にアクセスできません。デバイスの準備ができていません。
スクを読めません。ディスクをドライブに挿入して、再度試してみます。
起動可能なメディアを挿入。
非システムディスクエラー。
動します。
メモリまたはリソースが不足しています。開いているプログラムを閉じ、再試行してくださ
すべてのウィンドウを閉じ、使用するプログラムのみを開きます。場合によっては、コン
い。
ピュータを再起動してコンピュータリソースを復元する必要があります。その場合、最初に使用し
たいプログラムを実行します。
をクリックします。
実行しようとしているプログラムに必要なファイルがあ
コントロール パネル をクリックします。次に、
起動ディスクまたは起動
フロッピーディスクをドライブから取り出し、コンピュータを再起
これらの記号をファイル名に使用しな
プログラムの追
ドライブがディ
CD
を挿入します。
オペレーティングシステムが見つかりません。
105
ページ を参照)。
(
デルにお問い合わせください
問題の解決 25
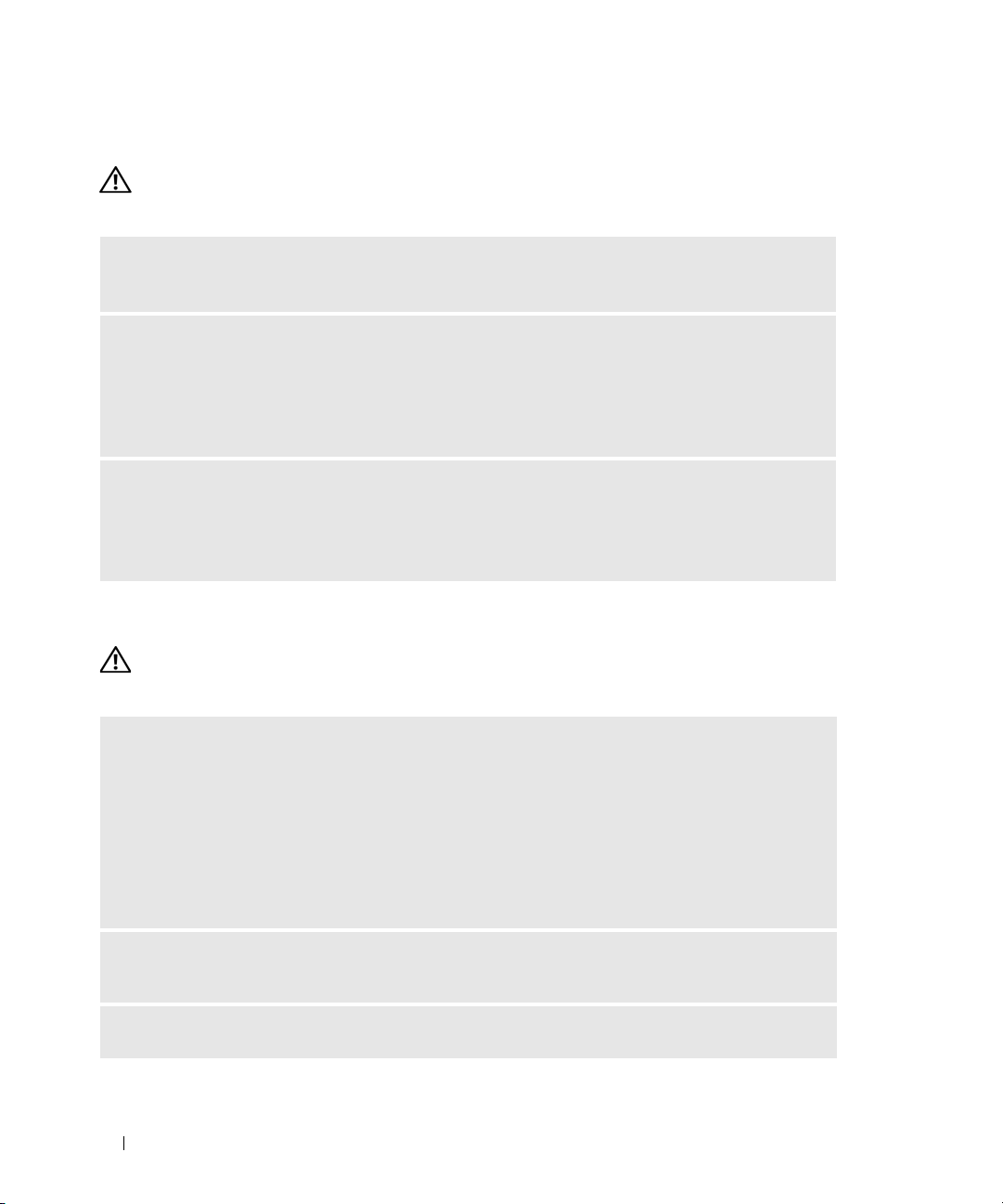
IEEE 1394 デバイスの問題
警告:『製品情報ガイド』の安全にお使いいただくための注意事項に従い、この項の手順を開始
してください。
デバイスおよびコンピュータのコネクタに IEEE 1394 デバイスのケーブルが適切に挿入されてい
ることを確認します。
IEEE 1394 デバイスが WINDOWS によって認識されているか確認します。
1
スタート ボタンをクリックし、
2
プリンタとその他のハードウェア をクリックします。
お使いの
します。
IEEE 1394
デバイスが一覧に表示されている場合は、
コントロールパネル をクリックします。
Windows
がそのデバイスを認識
DELL IEEE 1394 デバイスに問題が発生している場合。
105
ページ を参照)。
(
デル製ではない IEEE 1394 デバイスに問題が発生している場合。
問い合わせください。
デルにお問い合わせください
IEEE 1394
デバイスの製造元にお
キーボードの問題
警告:『製品情報ガイド』の安全にお使いいただくための注意事項に従い、本項の手順を開始
してください。
キーボードケーブルを確認します。
•
キーボードケーブルがコンピュータにしっかりと接続されているか確認します。
•
コンピュータをシャットダウンし(51ページ を参照)、コンピュータに付属のセットアップ図
に示されているようにキーボードケーブルを接続しなおしてから、コンピュータを再起動
します。
•
ケーブルコネクタが曲がっていないか、ピンが壊れていないか、またはケーブルが損傷を受け
ていないか、擦り切れていないか確認します。曲がったピンをまっすぐにします。
•
キーボード延長ケーブルを取り外し、キーボードを直接コンピュータに接続します。
キーボードを確認します。
使用してみます。
正常に機能している別のキーボードをコンピュータに接続して、
ハードウェアに関するトラブルシューティングを実行します。 49ページ を参照してください。
26 問題の解決
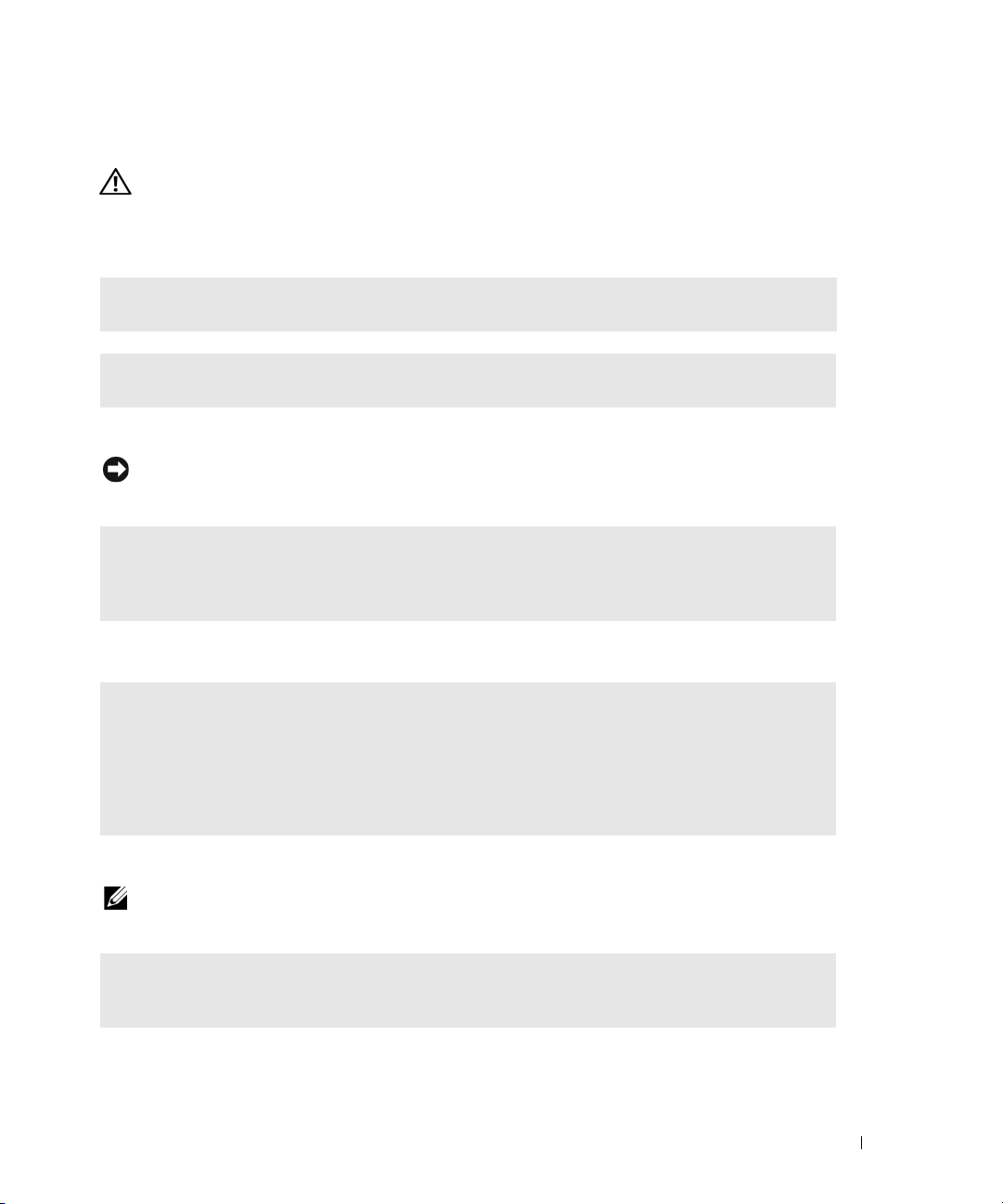
コンピュータのロックアップおよびソフトウェアの問題
警告:『製品情報ガイド』の安全にお使いいただくための注意事項に従い、本項の手順を開始
してください。
コンピュータが起動しない場合
診断ライトを確認します。 37ページ を参照してください。
電源ケーブルがコンピュータとコンセントにしっかりと接続されているか確認します。
コンピュータの反応が停止した場合
注意: オペレーティングシステムのシャットダウンが実行できない場合、データを損失する
おそれがあります。
コンピュータの電源を切ります。
タが応答しない場合、コンピュータの電源が切れるまで、電源ボタンを
す。その後、コンピュータを再起動します。
キーボードのキーを押したり、マウスを動かしてもコンピュー
8~10
秒以上押し続けま
プログラムが応答しなくなった場合
プログラムを終了します。
1
<Ctrl><Shift><Esc>
2
アプリケーション をクリックします。
3
応答しなくなったプログラムをクリックします。
4
タスクの終了 をクリックします。
を同時に押します。
プログラムが繰り返しクラッシュする場合
メモ:通常、ソフトウェアのインストール手順は、そのマニュアルまたはフロッピーディスク
か CD に収録されています。
ソフトウェアのマニュアルを確認します。
ら再インストールします。
必要に応じて、プログラムをアンインストールしてか
問題の解決 27
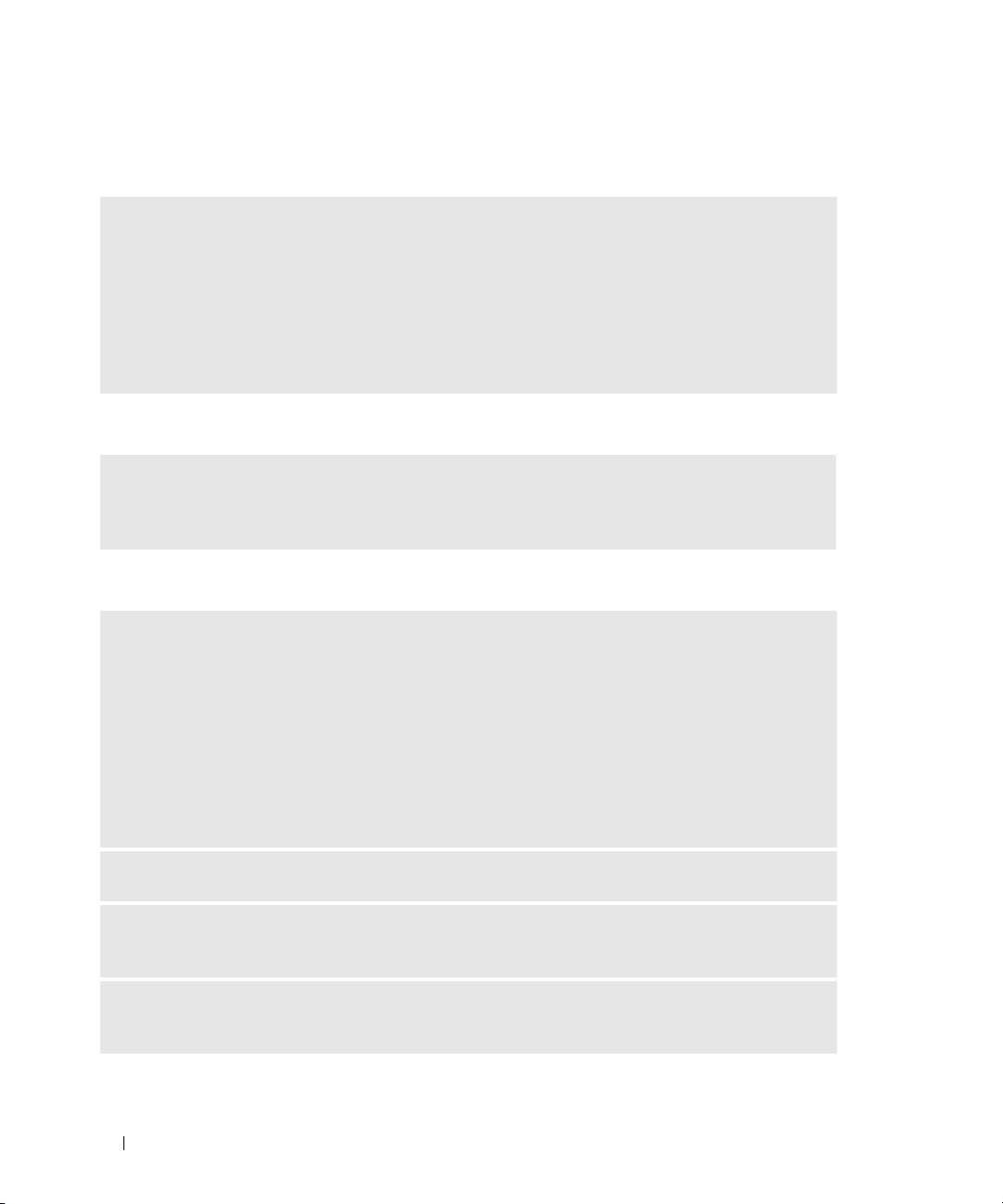
プログラムが以前のバージョンの Windows オペレーティングシステム用に設計 されている場合
プログラム互換性ウィザードを実行します。
プログラム互換性ウィザードは、
で動作するようにプログラムを設定します。
1
スタート ボタンをクリックし、
プログラム互換性ウィザード をクリックします。
2
プログラム互換性ウィザードの開始画面で、次へ
3
画面の指示に従います。
Windows XP
すべてのプログラム→アクセサリ の順にポイントしてから、
以外のオペレーティングシステムの環境に似た環境
をクリックします。
画面が青色(ブルースクリーン)になった場合
コンピュータの電源を切ります。
タが応答しない場合、コンピュータの電源が切れるまで、電源ボタンを
けます。その後、コンピュータを再起動します。
キーボードのキーを押したり、マウスを動かしてもコンピュー
8~10
秒以上押し続
その他のソフトウェアの問題
トラブルシューティングについては、ソフトウェアのマニュアルを確認するか、ソフトウェア
の製造元に問い合わせます。
•
プログラムがお使いのコンピュータにインストールされているオペレーティングシステムに対
応していることを確認します。
•
お使いのコンピュータがソフトウェアの実行に必要な最小ハードウェア要件を満たしているこ
とを確認します。詳細については、ソフトウェアのマニュアルを参照してください。
•
プログラムが正しくインストールおよび設定されていることを確認します。
•
デバイスドライバがプログラムとコンフリクトしていないことを確認します。
•
必要に応じて、プログラムをアンインストールしてから再インストールします。
ファイルを直ちにバックアップします。
アンチウイルスプログラムを使って、ハードドライブ、フロッピーディスク、
または CD を調べます。
開いているファイルまたはプログラムをすべて保存してから閉じ、スタートメニューからコン
ピュータをシャットダウンします。
28 問題の解決
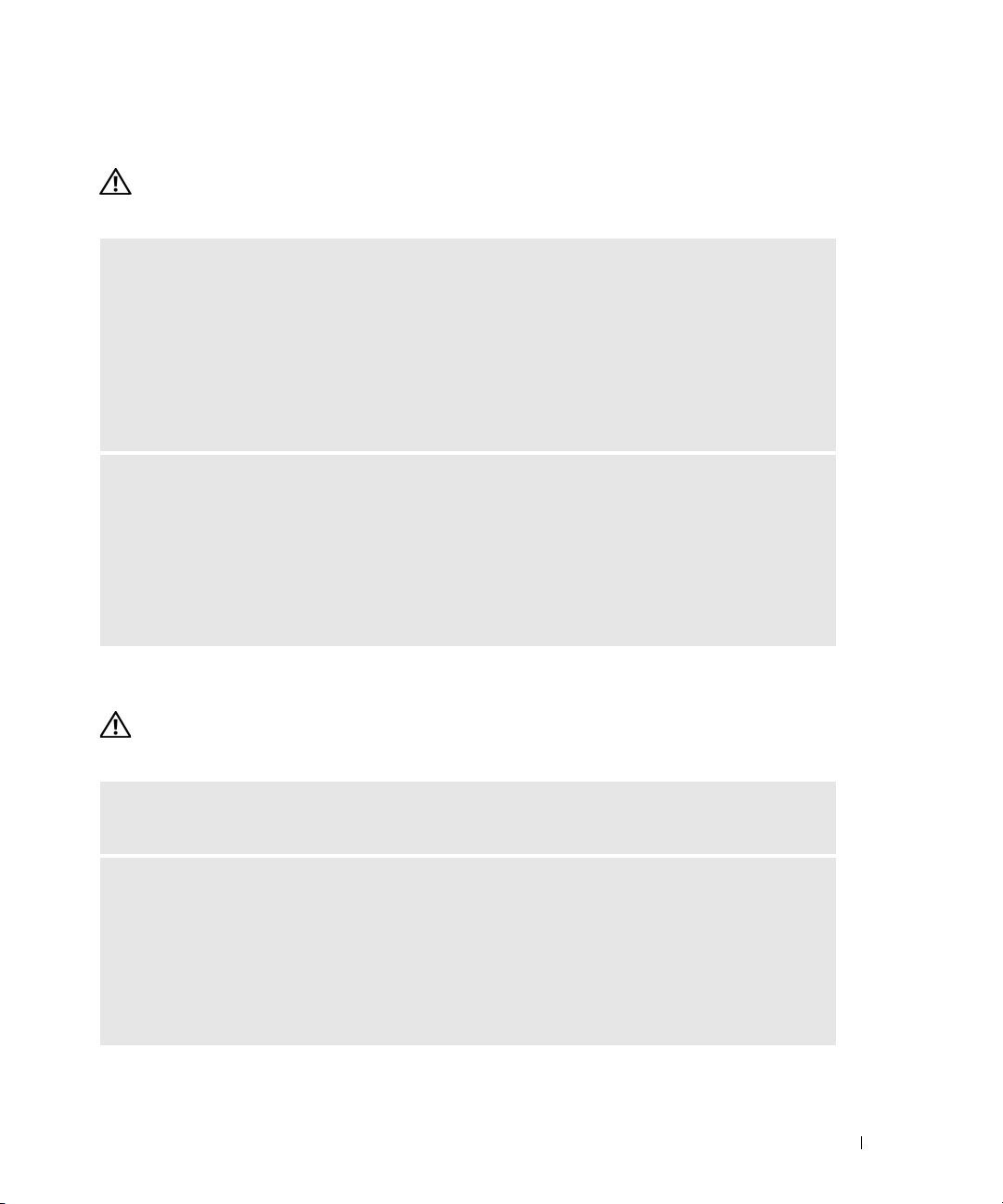
メモリの問題
警告:『製品情報ガイド』の安全にお使いいただくための注意事項に従い、本項の手順を開始
してください。
メモリ不足を示すメッセージが表示される場合。
•
開いているファイルをすべて保存してから閉じ、使用していない実行中のプログラムをすべて
終了して、問題が解決するか調べます。
•
メモリの最小要件については、ソフトウェアのマニュアルを参照してください。必要に応じ
60
て、増設メモリを取り付けます(
•
メモリモジュールを抜き差しして、コンピュータがメモリと正常に通信しているか確認します
60
ページ を参照)。
(
•
Dell Diagnostics
その他のメモリの問題が発生する場合。
•
メモリモジュールを抜き差しして(60ページを参照)、コンピュータがメモリと正常に通信し
ているか確認します。
•
メモリの取り付けガイドラインに従っているか確認します(60ページ を参照)。
•
お使いの
ピュータに対応するメモリの詳細については、「メモリ」(
•
Dell Diagnostics
(診断)プログラムを実行します(40ページ を参照)。
Dell Dimension™
(診断)プログラムを実行します(40ページ を参照)。
コンピュータは
ページ を参照)。
DDR
メモリに対応しています。お使いのコン
87
ページ)を参照してください。
マウスの問題
警告:『製品情報ガイド』の安全にお使いいただくための注意事項に従い、本項の手順を開始
してください。
マウスをクリーニングします。
100
リーニング」(
マウスケーブルを確認します。
1
ケーブルコネクタが曲がっていないか、ピンが壊れていないか、またはケーブルが損傷を受け
ていないか、擦り切れていないか確認します。曲がったピンをまっすぐにします。
2
マウス延長ケーブルを使用している場合は取り外し、マウスを直接コンピュータに接続
します。
3
コンピュータをシャットダウンし(51ページ を参照)、コンピュータに付属のセットアップ図
に示されているようにマウスケーブルを接続しなおしてから、コンピュータを再起動します。
ページ) を参照してください。
マウスをクリーニングする方法については、「コンピュータのク
問題の解決 29
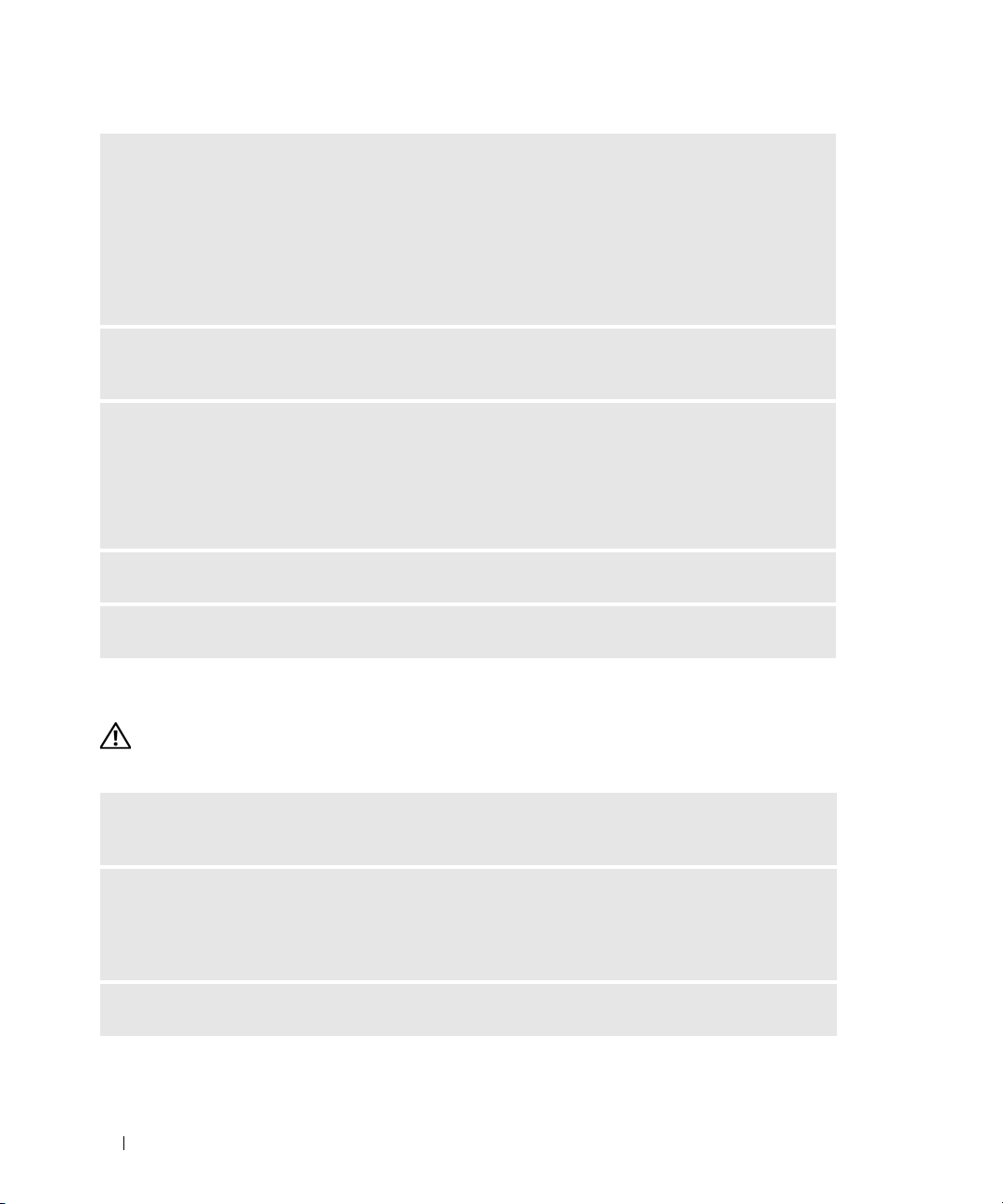
コンピュータを再起動します。
1
<Ctrl><Esc>
2
u
と入力してからキーボードの矢印キーを押し、
ト表示して、
3
コンピュータの電源を切った後、コンピュータに付属のセットアップ図に示されているよう
に、マウスケーブルを接続しなおします。
4
コンピュータを起動します。
を同時に押して、
<Enter>
を押します。
スタート メニューを表示します。
シャットダウン または 電源を切る をハイライ
マウスを確認します。
てみます。
マウスの設定を確認します。
1
スタート ボタンをクリックし、
ドウェア
2
マウス をクリックします。
3
設定を調整してみます。
マウスドライバを再インストールします。 43ページ を参照してください。
ハードウェアに関するトラブルシューティングを実行します。 49ページ を参照してください。
をクリックします。
正常に機能している別のマウスをコンピュータに接続して、使用し
コントロールパネル をクリックして、
プリンタとその他のハー
ネットワークの問題
警告:『製品情報ガイド』の安全にお使いいただくための注意事項に従い、本項の手順を開始
してください。
ネットワークケーブルコネクタを確認します。
ネットワークコネクタとネットワークジャックの両方にしっかりと挿入されているか確認します。
ネットワークケーブルが、コンピュータ背面の
コンピュータ背面のネットワークインジケータを確認します。
る場合は、ネットワーク通信が行われていません。この場合は、ネットワークケーブルを交換しま
す。ネットワークインジケータの説明については、「ボタンとライト」(
ください。
コンピュータを再起動して、ネットワークに再度ログオンします。
リンク保全ライトが消灯してい
89
ページ)を参照して
30 問題の解決
 Loading...
Loading...