Page 1
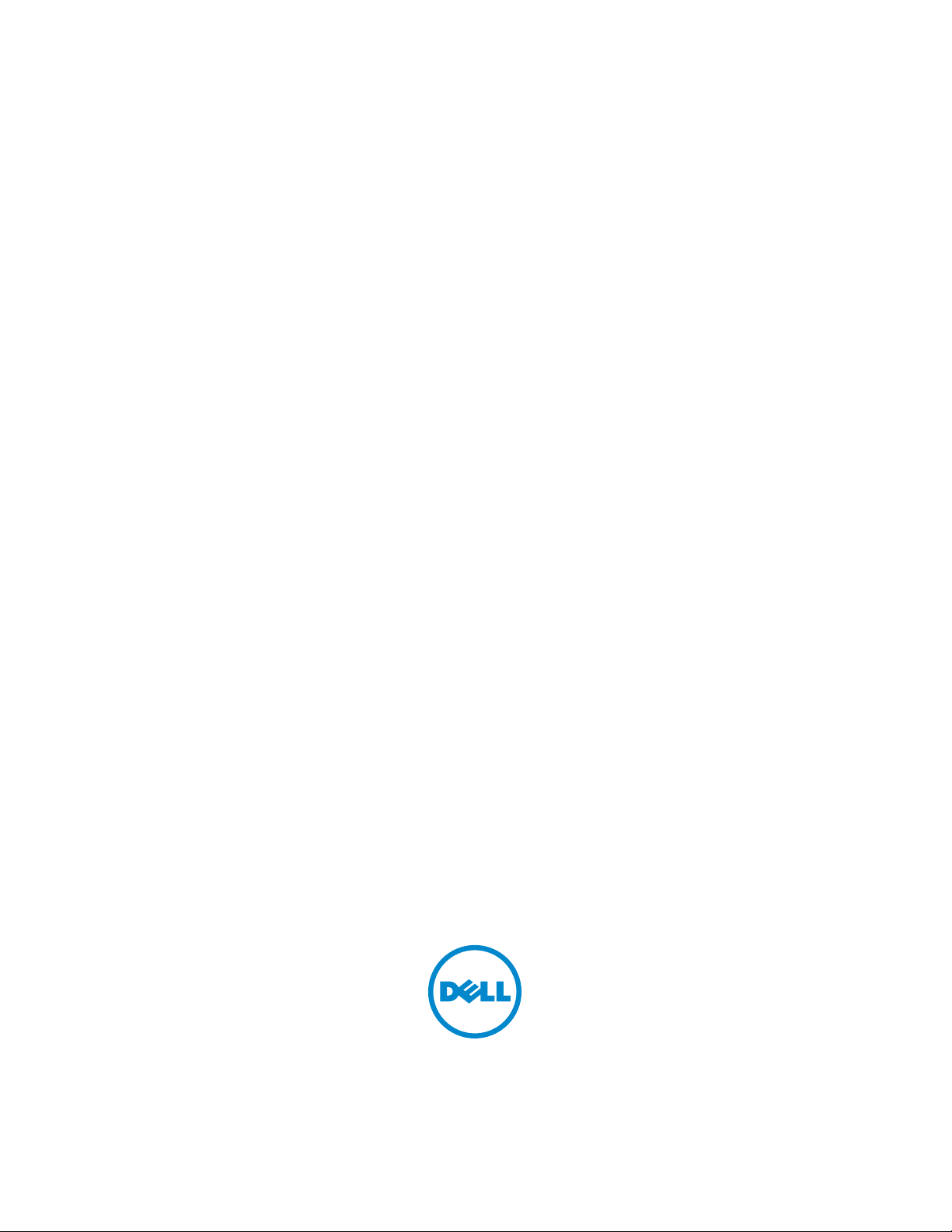
Dell™ Digital Forensics
Solution Guide
Page 2
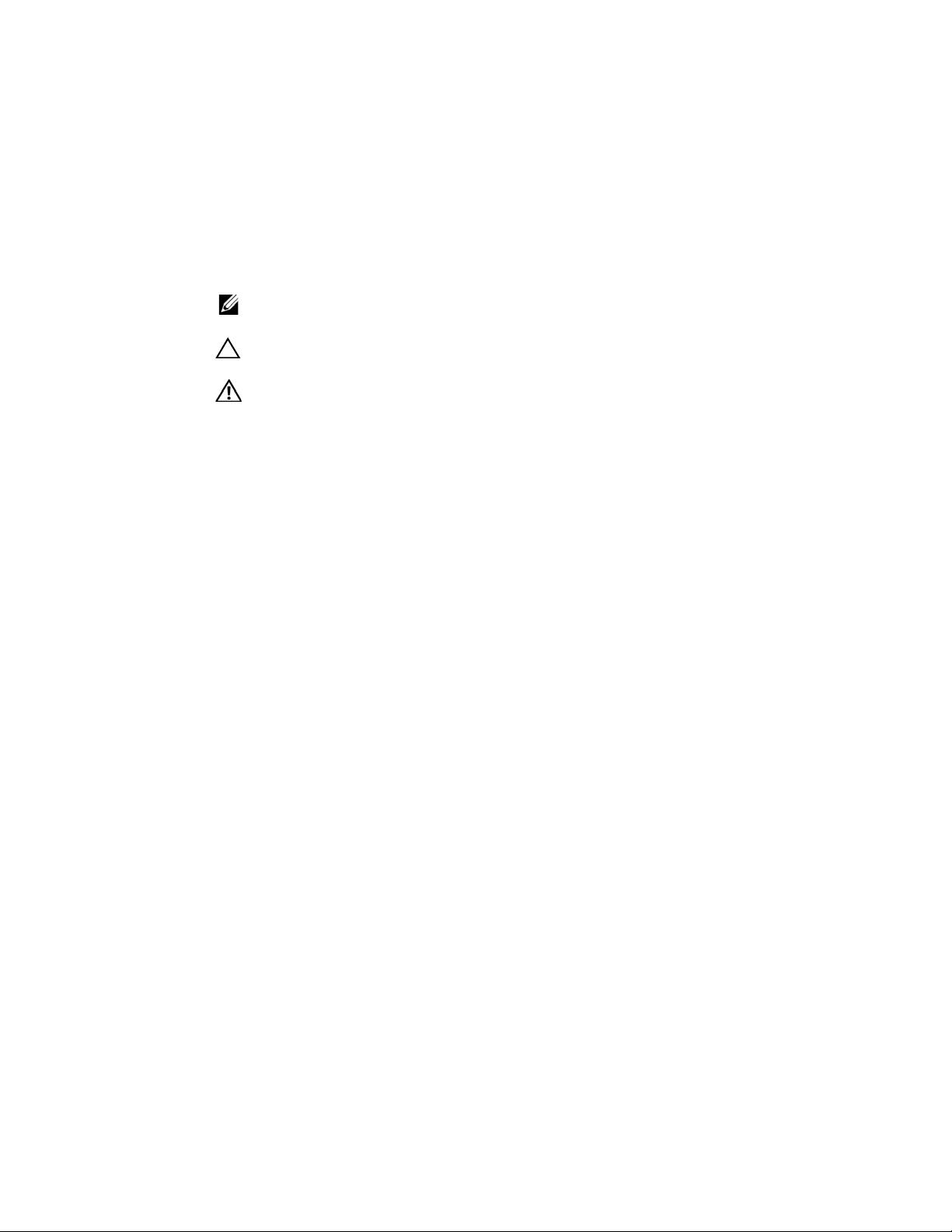
Notes, Cautions, and Warnings
NOTE: A NOTE indicates important information that helps you make better use of
your computer.
CAUTION: A CAUTION indicates potential damage to hardware or loss of data if
instructions are not followed.
WARNING: A WARNING indicates a potential for property damage, personal
injury, or death.
____________________
Information in this document is subject to change without notice.
© 2011 Dell Inc. Allrightsreserved.
Reproduction of these materials in any manner whatsoever without the written permission of Dell Inc.
is strictly forbidden.
Trademarks used in this text: Dell™ , the DELL™ logo, PowerEdge™, EqualLogic™, and
PowerConnect™ are trademarks of Dell Inc.
and/or its affiliates.
or other countries.
Other trademarks and trade names may be used in this document to refer to either the entities claiming
the marks and names or their products. Dell Inc. disclaims any proprietary interest in trademarks and
trade names other than its own.
Citrix®is a registered trademark of Citrix Systems, Inc. in the United States and/
Oracle® is a registered trademark of Oracle Corporation
2011 - 07 Rev. A00
Page 3
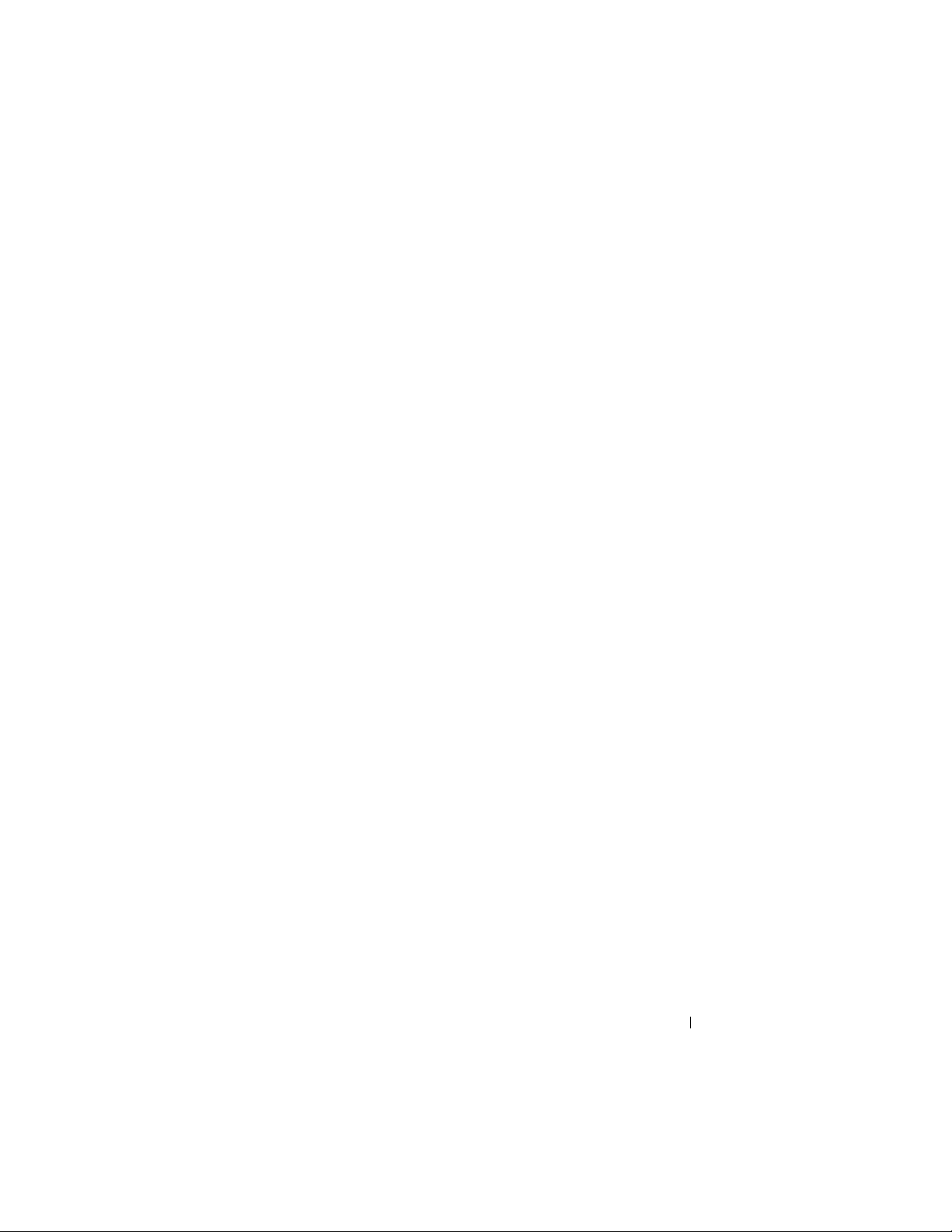
Contents
1 Introduction . . . . . . . . . . . . . . . . . . . . . . . . 7
The Dell Digital Forensics Lifecycle . . . . . . . . . . . 9
Dell’s Solution Eases Industry Pain Points
. . . . . . . 11
Solution Components . . . . . . . . . . . . . . . . . . 12
In the Field
In the Datacenter
About This Document
Related Documentation and Resources
. . . . . . . . . . . . . . . . . . . . . 12
. . . . . . . . . . . . . . . . . . 13
. . . . . . . . . . . . . . . . . . 16
. . . . . . . . . 16
2 Triage . . . . . . . . . . . . . . . . . . . . . . . . . . . . 17
What is Triage? . . . . . . . . . . . . . . . . . . . . . 17
Dell’s Triage Solution Advantage
Collecting Digital Forensics Evidence
Standard vs. Live Acquisition . . . . . . . . . . . . . . 20
How to Perform Triage Using the Dell Digital
Forensics Solution
. . . . . . . . . . . . . . . . . . . . 20
Turn on Your Dell Ruggedized Laptop
Burn a Boot CD for Standard Acquisition
Procedures
. . . . . . . . . . . . . . . . . . . . . 21
Register a Collector or Store Disk
Clean a Collector or Store Disk
. . . . . . . . . . . . 17
. . . . . . . . . 19
. . . . . . . 20
. . . . . . . . . 21
. . . . . . . . . . . 23
Contents 1
Page 4
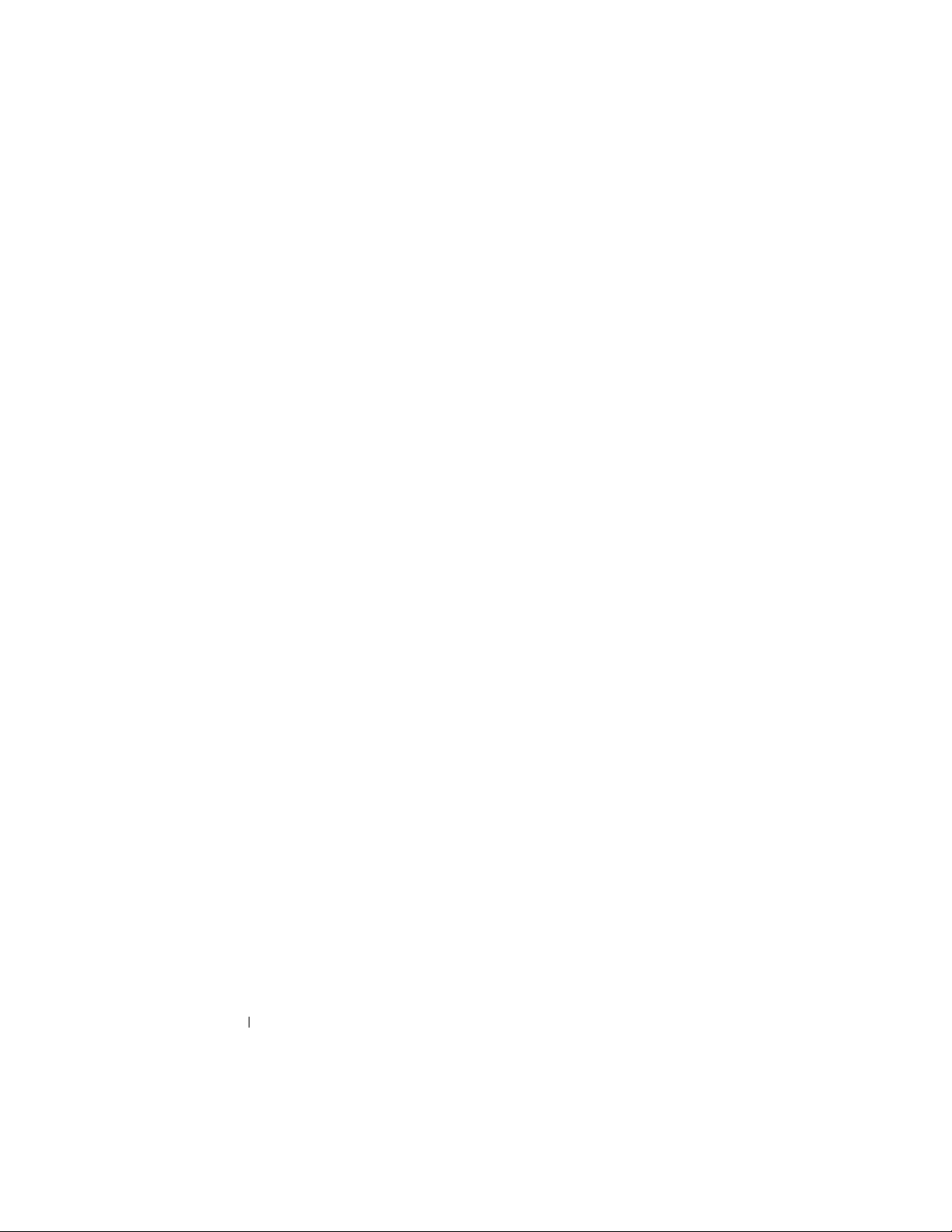
Configure a Collector Profile . . . . . . . . . . . . 23
Deploy Triage Tools
Reviewing Collected Files After Triage
. . . . . . . . . . . . . . . . . 33
. . . . . . . 36
3 Ingest . . . . . . . . . . . . . . . . . . . . . . . . . . . 39
Datacenter-enabled EnCase 6 . . . . . . . . . . . . . . 39
Single-server Solution
Multi-server Solution (High Availability)
. . . . . . . . . . . . . . . 40
. . . . . . 40
Datacenter-enabled FTK 1.8
Datacenter-enabled FTK 3
FTK 3 Lab Edition
Multiple Forensics Applications Delivered to
One Desktop
Network Configuration Recommendations
How to Perform Ingest Using the Dell Digital
Forensics Solution
4Store
. . . . . . . . . . . . . . . . . . . . . . . . . . .
. . . . . . . . . . . . . . . 42
Single FTK 1.8 Session Per Desktop
Multiple FTK 1.8 Sessions Per Desktop
. . . . . . . . . . . . . . . . 43
Single FTK 3 Server Solution
Multiserver Solution (No High Availability)
. . . . . . . . . . . . . . . . . . . . . 46
. . . . . . . . . . . . . . . . . . . . . . . 47
. . . . . . . . . . . . . . . . . . . . 51
Ingest Using SPEKTOR
Ingest Using EnCase
. . . . . . . . . . . . . . . 51
. . . . . . . . . . . . . . . . 53
. . . . . . . . 42
. . . . . . . 42
. . . . . . . . . . . . 44
. . . . . 44
. . . . . . . 48
Ingest Using FTK 1.8 and 3.0 Datacenter-enabled
Ingest Using FTK 3 Lab Edition
. . . . . . . . . . . 59
. 56
63
2 Contents
Efficiency. . . . . . . . . . . . . . . . . . . . . . . . . 63
Page 5
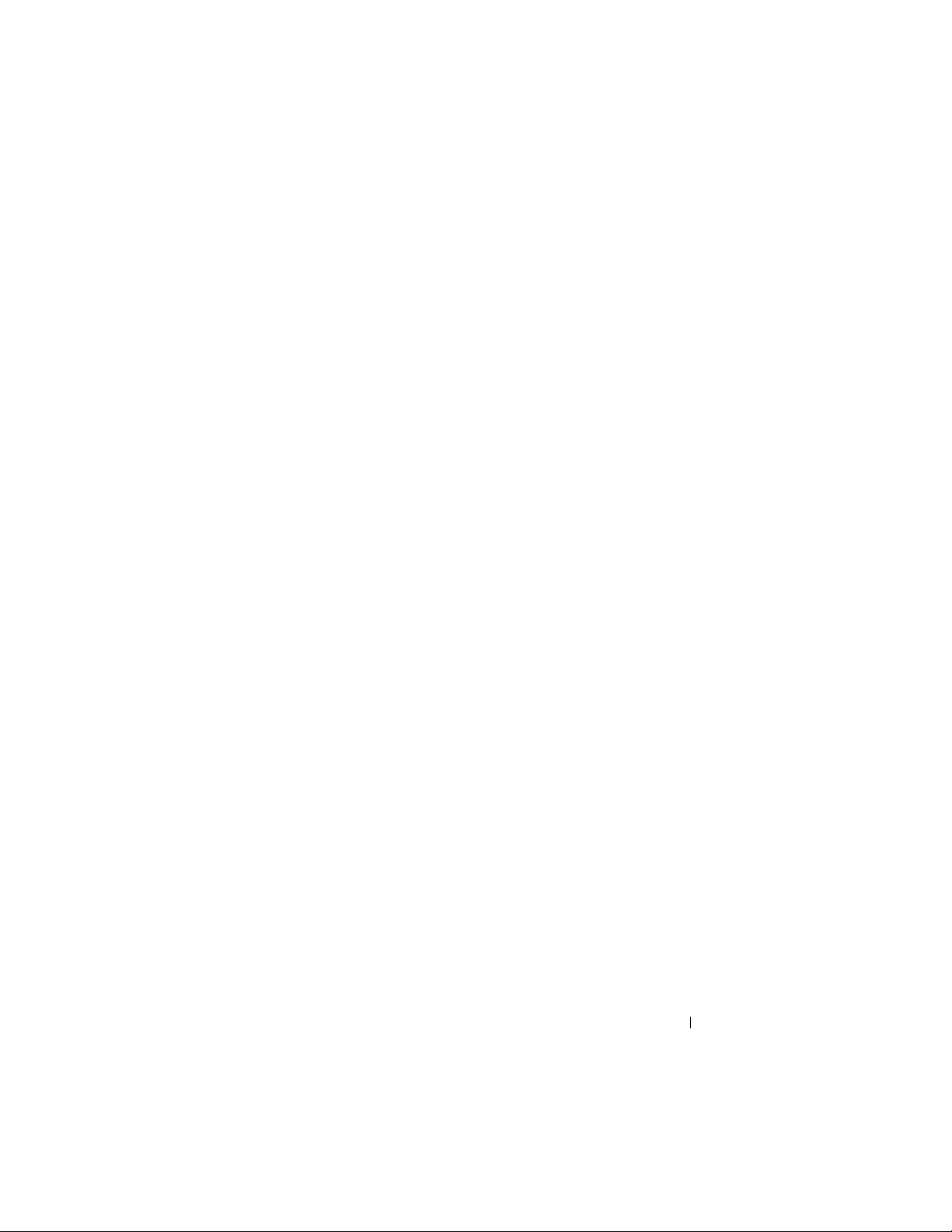
Scalability . . . . . . . . . . . . . . . . . . . . . . . . 64
Security
. . . . . . . . . . . . . . . . . . . . . . . . . 64
Physical Access Layer
. . . . . . . . . . . . . . . 64
Administrative Control Layer and Active Directory
Computer-Based Security Layer and
Active Directory
Tiered Storage
. . . . . . . . . . . . . . . . . . 65
. . . . . . . . . . . . . . . . . . . . . . 66
Matching Evidence Archiving and Retrieval to the
Life of the Case
. . . . . . . . . . . . . . . . . . . . . . 67
How to Set Up Storage Security Using the Dell
Digital Forensics Solution and Active Directory
. . . . 68
Creating and Populating Groups in Active Directory
Applying Security Policies Using Group
Policy Objects
Creating and Editing GPOs
Editing a New GPO (Windows Server 2008)
. . . . . . . . . . . . . . . . . . . 69
. . . . . . . . . . . . . 69
. . . . 70
Active Directory Support for Secure Password
Policies
Active Directory User Accounts
Create a Non-administrative User Account
. . . . . . . . . . . . . . . . . . . . . . . 70
. . . . . . . . . . 71
. . . . 73
Setting Up Security for Individual Case and
Evidence Files
. . . . . . . . . . . . . . . . . . . 74
65
68
5 Analyze . . . . . . . . . . . . . . . . . . . . . . . . . . 77
Types of Analysis. . . . . . . . . . . . . . . . . . . . . 77
Hash Analysis
File Signature Analysis
What is Distributed Processing?
Using Distributed Processing in FTK 3.1
. . . . . . . . . . . . . . . . . . . . 77
. . . . . . . . . . . . . . . 78
. . . . . . . . . . . . 78
. . . . . . . . 79
Contents 3
Page 6
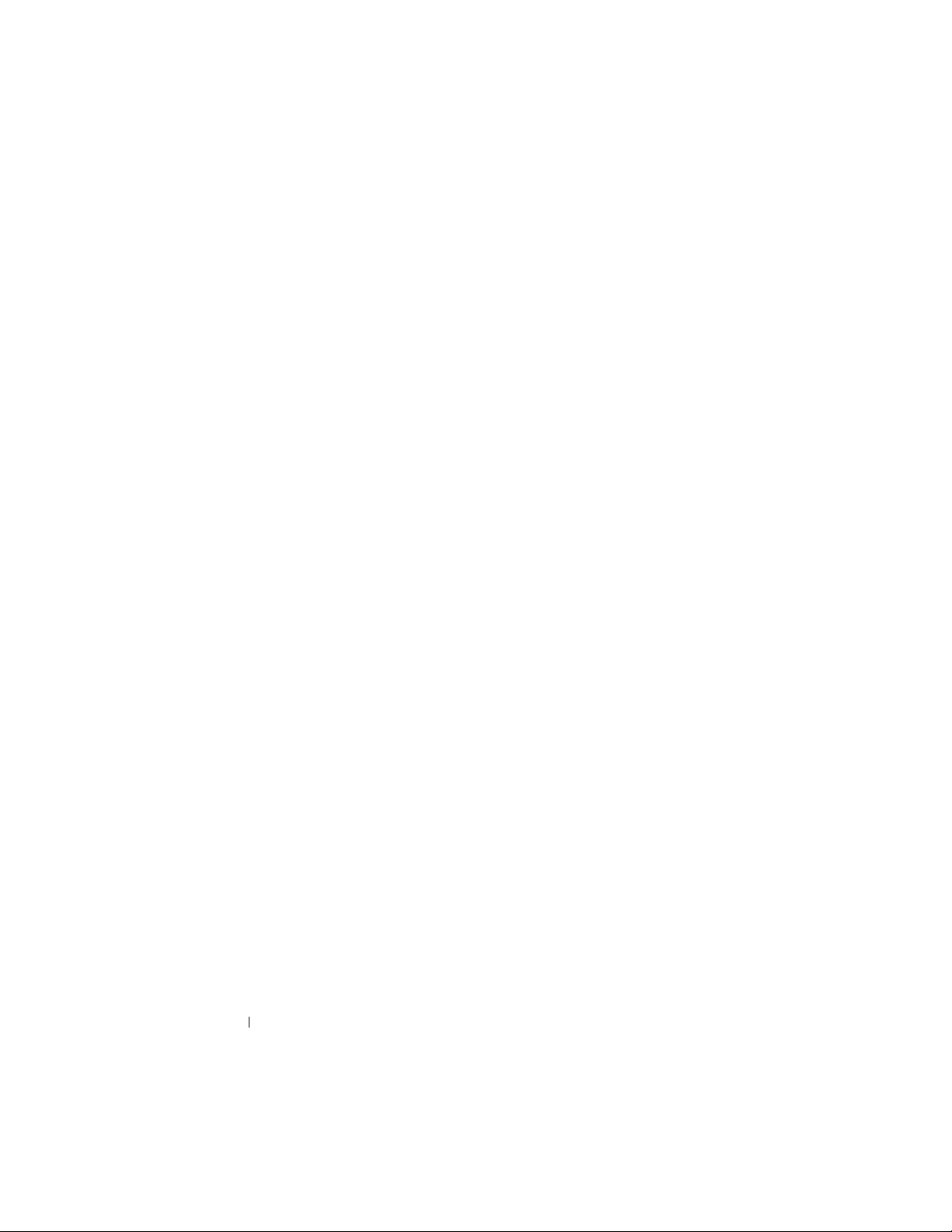
Checking the Installation . . . . . . . . . . . . . . 81
Finding Files on the Network
Analysis Using FTK
. . . . . . . . . . . . . . . . . . . . 82
Open an Existing Case
Processing Case Evidence
Analysis Using EnCase
Open an Existing Case
Create an Analysis Job
Run an Analysis Job
Performing a Signature Analysis
Viewing Signature Analysis Results
. . . . . . . . . . . . . . 81
. . . . . . . . . . . . . . . 82
. . . . . . . . . . . . . 82
. . . . . . . . . . . . . . . . . . 82
. . . . . . . . . . . . . . . 82
. . . . . . . . . . . . . . . 83
. . . . . . . . . . . . . . . . 83
. . . . . . . . . . 84
. . . . . . . . 84
6Present. . . . . . . . . . . . . . . . . . . . . . . . . . 85
How to Create Reports Using the Dell Digital
Forensics Solution
Create and Export Reports Using EnCase 6
Reports Using FTK
. . . . . . . . . . . . . . . . . . . . 85
. . . . 85
. . . . . . . . . . . . . . . . . . 86
7 Archive. . . . . . . . . . . . . . . . . . . . . . . . . . 87
4 Contents
Client One-Click Archive Solution. . . . . . . . . . . . 88
Dell Backup Recommendations
Backup of Evidence and Case files
Off-host vs. Network
. . . . . . . . . . . . . 89
. . . . . . . . . 89
. . . . . . . . . . . . . . . . 90
How to Archive Using the Dell Digital Forensics
Solution
. . . . . . . . . . . . . . . . . . . . . . . . . . 93
On-Demand Archiving
Requirements
Installation
. . . . . . . . . . . . . . . . . . . . . 93
. . . . . . . . . . . . . . . 93
. . . . . . . . . . . . . . . . . . . . 93
Page 7
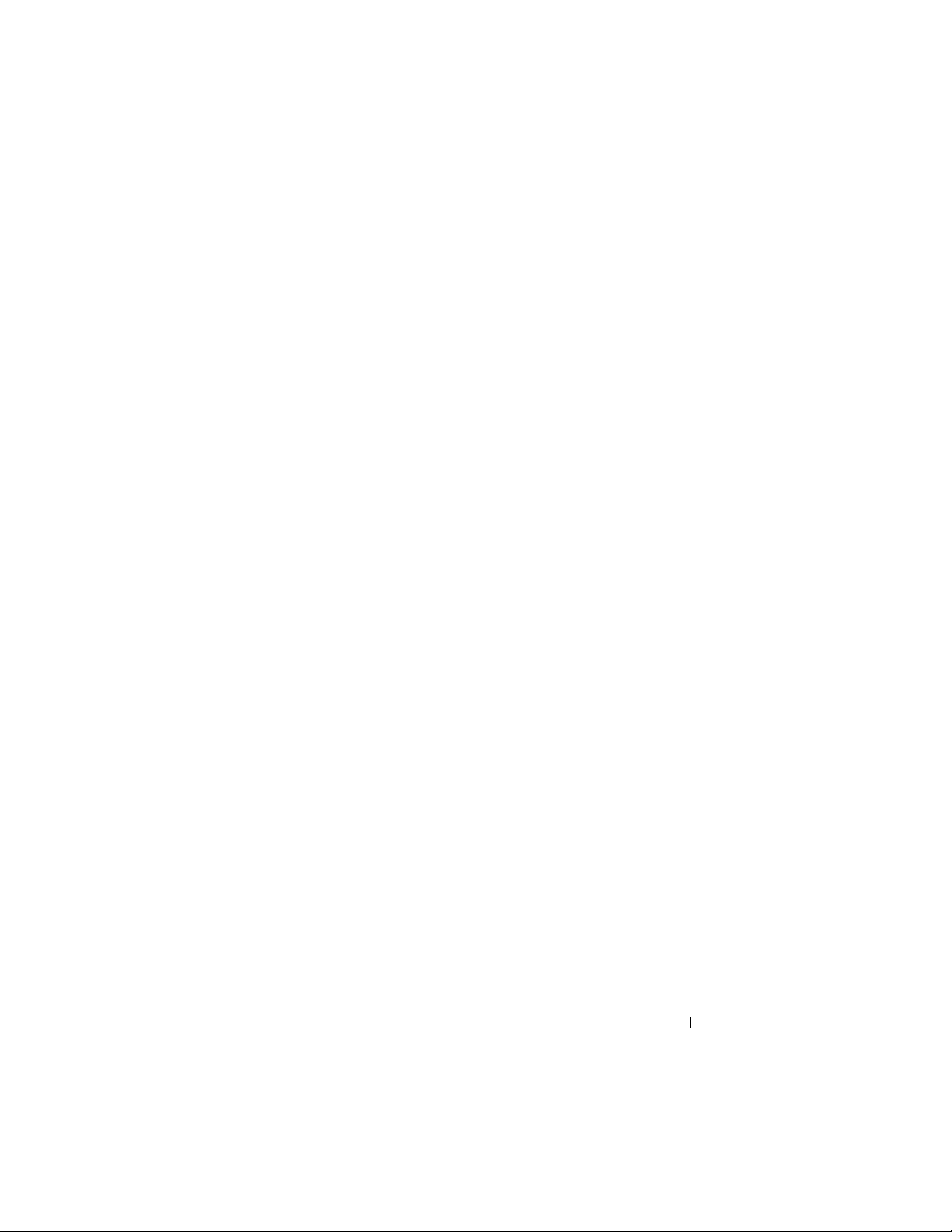
Archiving Using NTP Software ODDM . . . . . . . 93
8 Troubleshooting. . . . . . . . . . . . . . . . . . . . 95
General Troubleshooting Tips . . . . . . . . . . . . . . 95
Forensics Software-Specific Issues
EnCase: EnCase launches in Acquisition Mode
. . . . . . . . . . 95
. . 95
FTK Lab: Browser launched by client cannot
display User Interface
FTK 1.8: 5000 object limit\trial version message
. . . . . . . . . . . . . . . 96
. . 96
FTK 1.8: Cannot Access Temp File error appears
on launch
Citrix Issues
Citrix: Applications won’t launch
Frozen or Crashed Citrix Sessions
. . . . . . . . . . . . . . . . . . . . . . 96
. . . . . . . . . . . . . . . . . . . . . . . 96
. . . . . . . . . . 96
. . . . . . . . . 97
Index . . . . . . . . . . . . . . . . . . . . . . . . . . . . . . . 99
Contents 5
Page 8
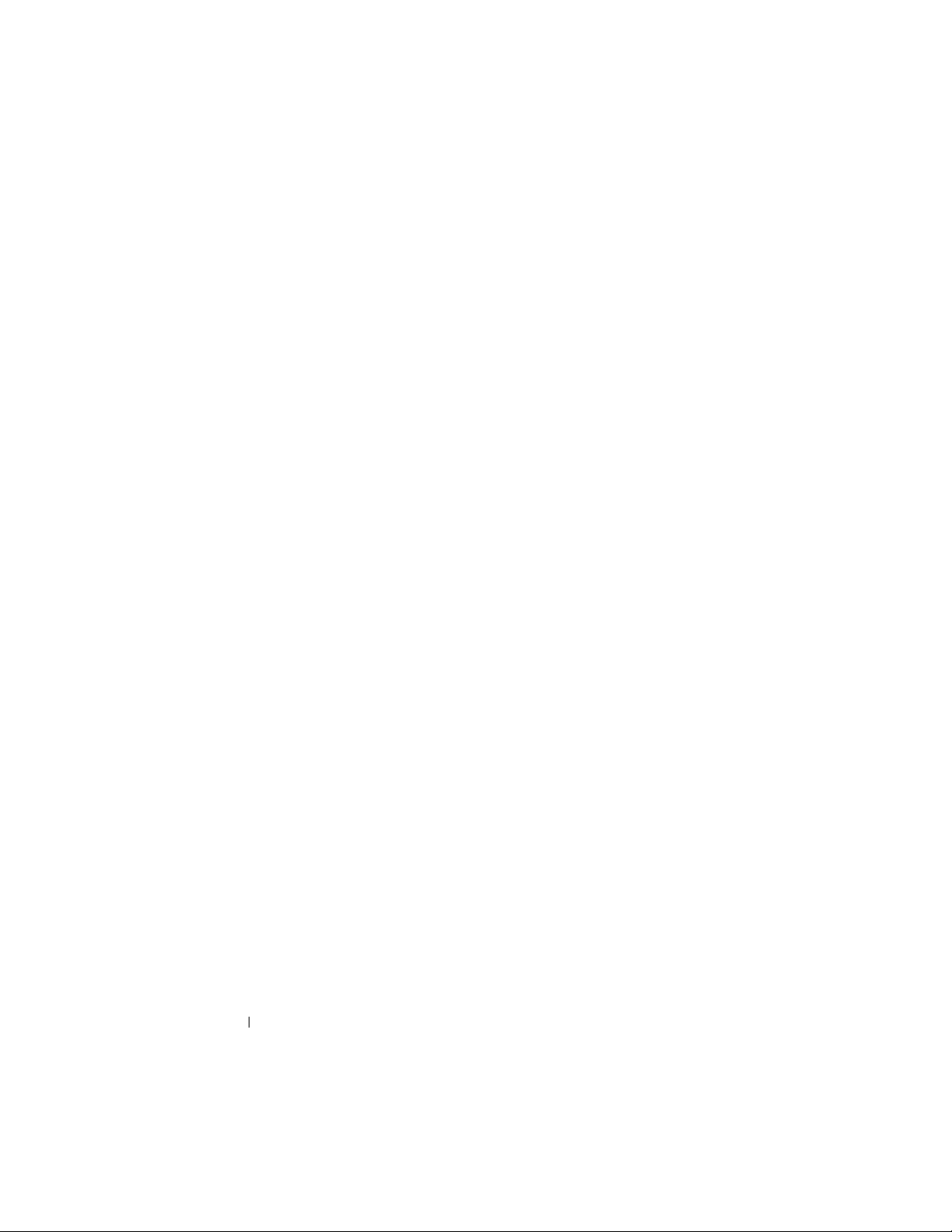
6 Contents
Page 9
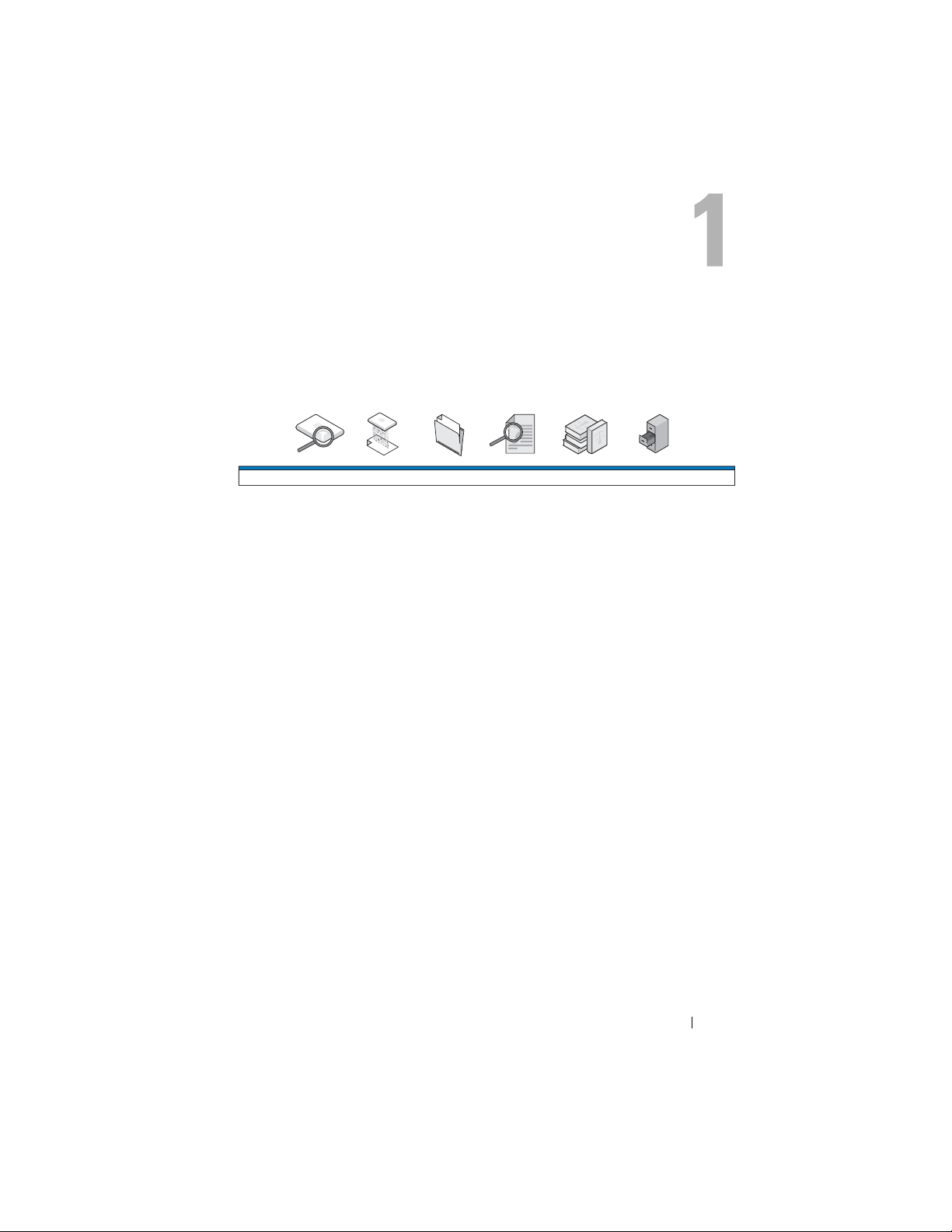
Introduction
Store
Ingest
Store Analyze
Archive
Triage
Present
In recent years there has been an exponential increase in the volume, velocity,
variety, and sophistication of digital activity by criminals and terrorist groups
around the world. Today, most crimes have a digital component. Some have
called it a digital tsunami. This growth has been augmented by dramatic
advances in electronic hardware. The expanding diversity of consumer
electronic devices and their increasing memory and storage capacity offer
criminals and terrorists a wealth of opportunity to hide harmful information.
It is not uncommon for PCs and laptops to come with hard drives that measure
in the hundreds of Gigabytes of storage. The latest hard drives include options
for one or four Terabytes. Consider that a single Terabyte can store the content
of two hundred DVDs: a vast amount of storage representing a problem that will
only continue to grow.
From PCs to laptops, mobile phones to thumb drives and even game consoles,
digital forensics professionals are being pushed to the limit to clone, ingest,
index, analyze, and store growing amounts of suspect data while preserving the
digital chain of custody and continuing to protect citizens.
Introduction 7
Page 10
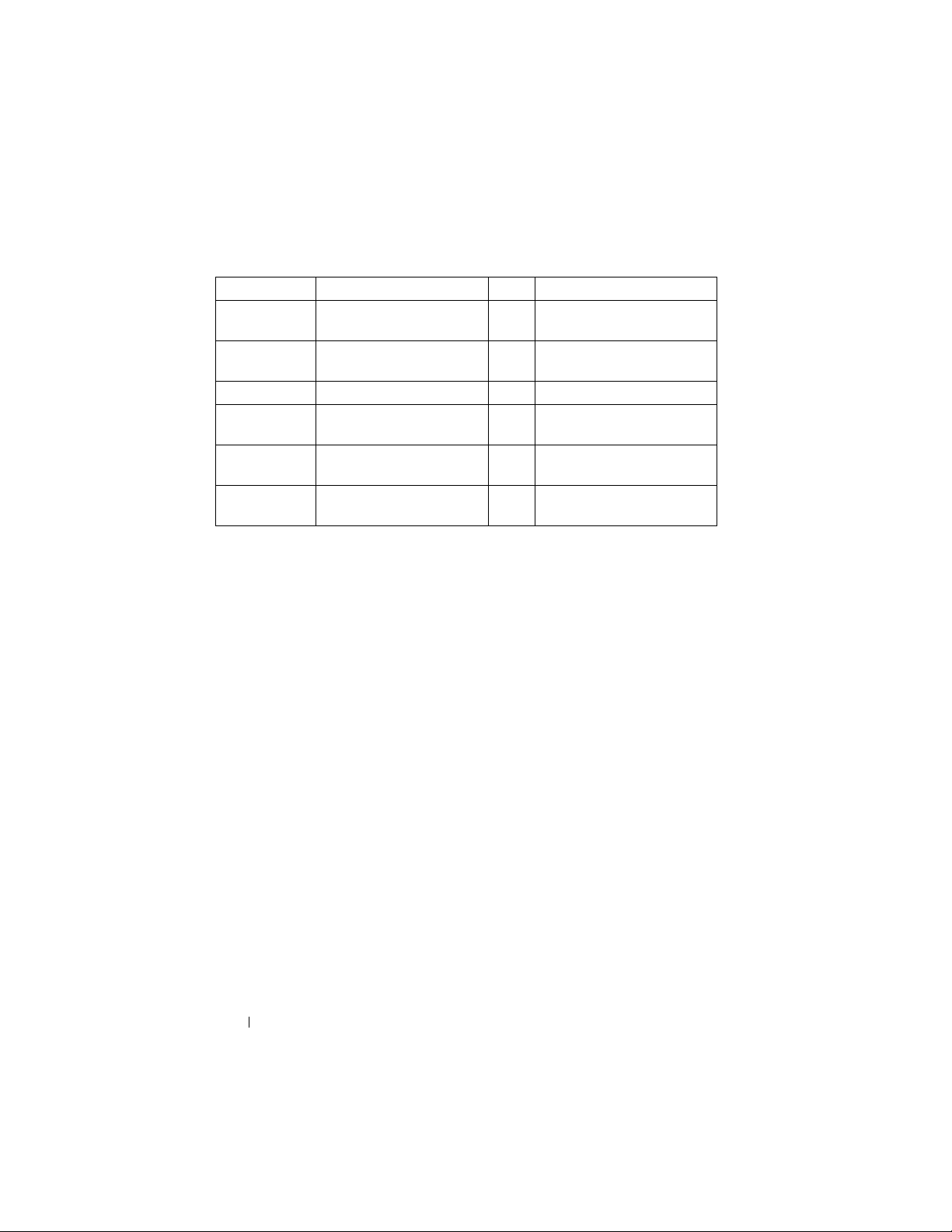
Table 1-1. How Big is a Zettabyte?
Kilobyte (KB) 1,000 bytes 2 KB a typewritten page
Megabyte (MB) 1,000,000 bytes 5 MB the complete works of
Shakespeare
Gigabyte (GB) 1,000,000,000 bytes 20 GB a good collection of the works
of Beethoven
Terabyte (TB) 1,000,000,000,000 bytes 10 TB an academic research library
Petabyte (PB) 1,000,000,000,000,000 bytes 20 PB production of hard-disk drives
annually
Exabyte (EB) 1,000,000,000,000,000,000
bytes
Zettabyte (ZB) 1,000,000,000,000,000,000,000
bytes
* Roger E. Bohn, et. al., How Much Information? 2009, Global Information Industry Center,
University of California, San Diego (January, 2010).
5 EB all words ever spoken by
human beings
2 ZB expected data created
globally during 2010*
When suspected criminals have been charged and computer and other digital
assets seized, digital forensics professionals are put under enormous pressure to
process and analyze potential evidence in a very short space of time and in
environments less than well-suited to ensuring evidentiary requirements. Where
whole organizations are suspected of criminal or terrorist activity , the number of
devices to be analyzed can escalate dramatically.
Digital forensics provides a means for acquiring data retrieved from computers
or other digital devices (mobile phones, games consoles, flash drives, GPSs,
etc.), and the scientific examination and analysis of that data in a manner that
ensures the information can be used in a court of law. The Dell Digital Forensics
Solution comprises the first end-to-end, true enterprise-level solution for law
enforcement, corporate and government security agencies, and e-discovery
organizations, providing all the hardware, software, and service and support
necessary to collect, triage, ingest or image, store, analyze, report, and archive
digital evidence.
Using Dell’s scalable and affordable enterprise server and storage hardware
and—depending on the requirements of your software environment—Oracle
database systems on the back end, a combination of Dell’s ruggedized laptops
and SPEKTOR software in the field, and full service and support from Dell,
8 Introduction
Page 11
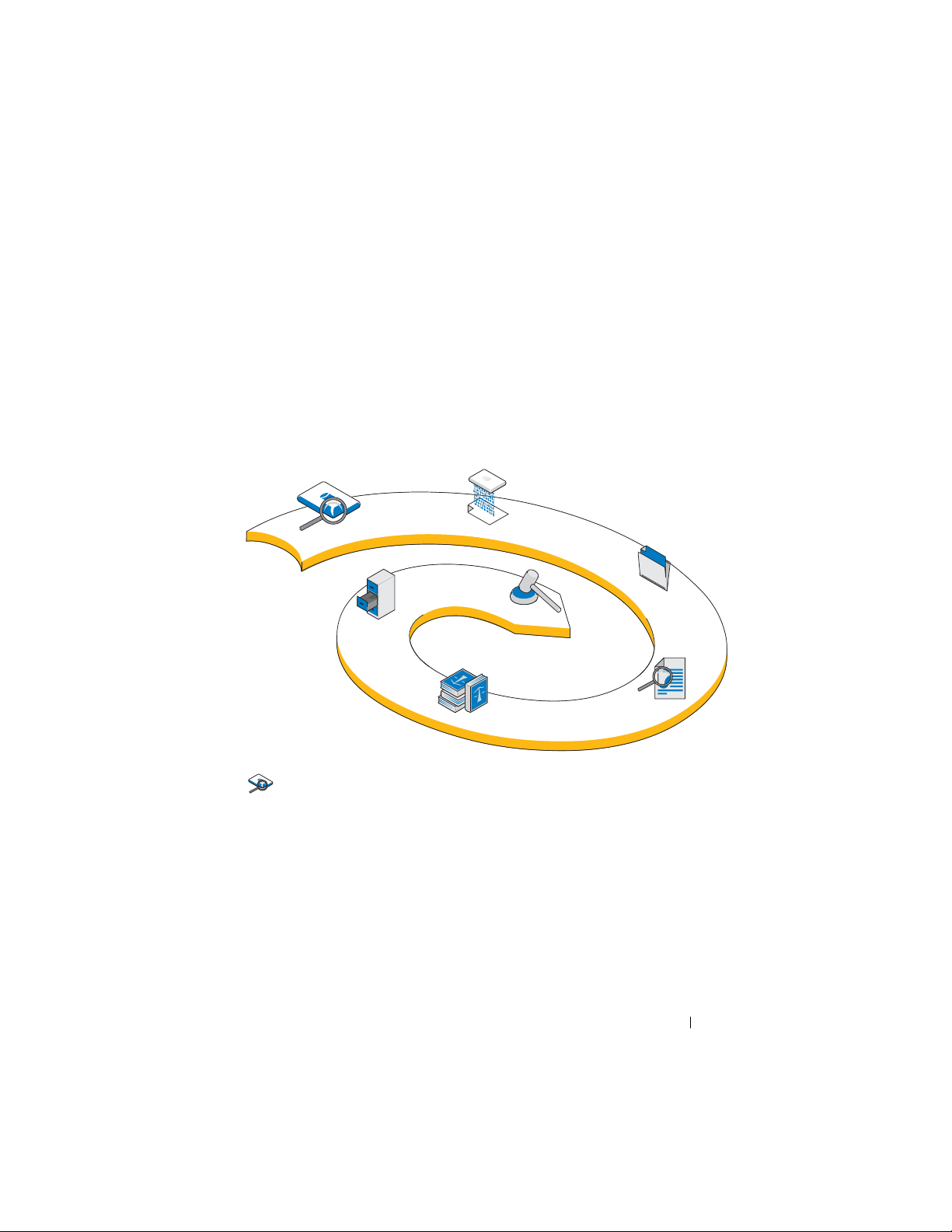
investigative personnel can conduct digital forensics data triage and collection
quickly and simply, ensuring chain-of-custody from the field to the datacenter,
and into the courtroom.
The Dell Digital Forensics Lifecycle
The Dell Digital Forensics Solution assists the forensics investigator across the
six stages of the forensics lifecycle: Triage, Ingest, Store, Analyze, Present, and
Archive.
Figure 1-1. The Dell Digital Forensics Lifecycle
Triage
The triage process allows the digital forensics investigator the opportunity to
quickly view the contents of target devices to determine whether or not the
device should be removed to the lab for further analysis and preparation for
presentation in court.
Introduction 9
Page 12
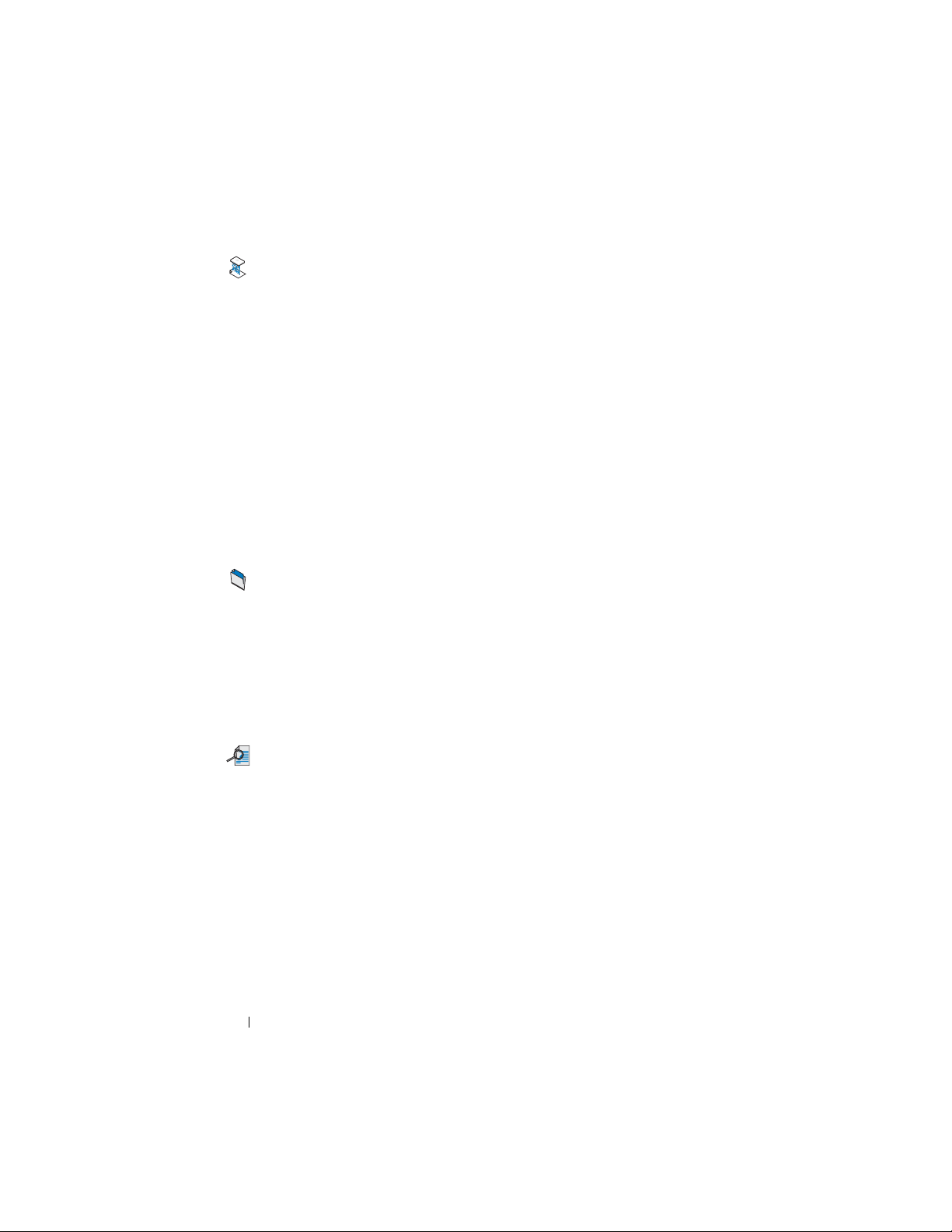
Ingest
Ingest is the stage of the digital forensics process in which the target data is
imaged (unless it has been imaged in the field as part of the Triage stage), and an
exact copy of the suspect storage device is created in such a way that the
integrity of the duplicate can be assured by comparing hashes of both the
original and duplicate data drives.
In common with existing practices, suspect data is imaged in the Dell Digital
Forensics Solution. Instead of imaging data onto a single workstation, however,
the imaged data is ingested into a central evidence repository. By ingesting data
immediately into the datacenter, data is available to multiple analysts, transfer
from one device to another is minimized, and productivity and efficiency is
dramatically improved. Ingestion can, however, take place in the field if the
target storage capacity is small enough. The Dell Digital Forensics Solution
provides onsite ingestion through the use of an optional SPEKTOR Imager
module.
Store
The Dell Digital Forensics Solution provides a wide range of possible storage
and network access options to suit the individual customer. High-speed storage
and retrieval across an enterprise-level network environment allow for a
multiuser configuration that increases efficiency and productivity. Analysts will
no longer have to allocate their individual computing assets to complete
evidence analysis, as all this will happen on the server dedicated for that
purpose.
Analyze
The parallel processing capability provided by the Dell Digital Forensics
Solution allows the analyst to index and triage data on high-performance servers
rather than on far less powerful individual PCs. Additionally, multiple analyst
sessions may be run concurrently on single or multiple workstations using the
back-end configurations that comprise the Solution. This capability helps
protect both system and evidence integrity, helps prevent the need for
workstation rebuilds if malicious code is mistakenly executed, helps preserve
chain of custody, and obviates the need for analyst workstation rebuilds when
moving from one case to the next. In the Digital Forensics environment, Chain
10 Introduction
Page 13
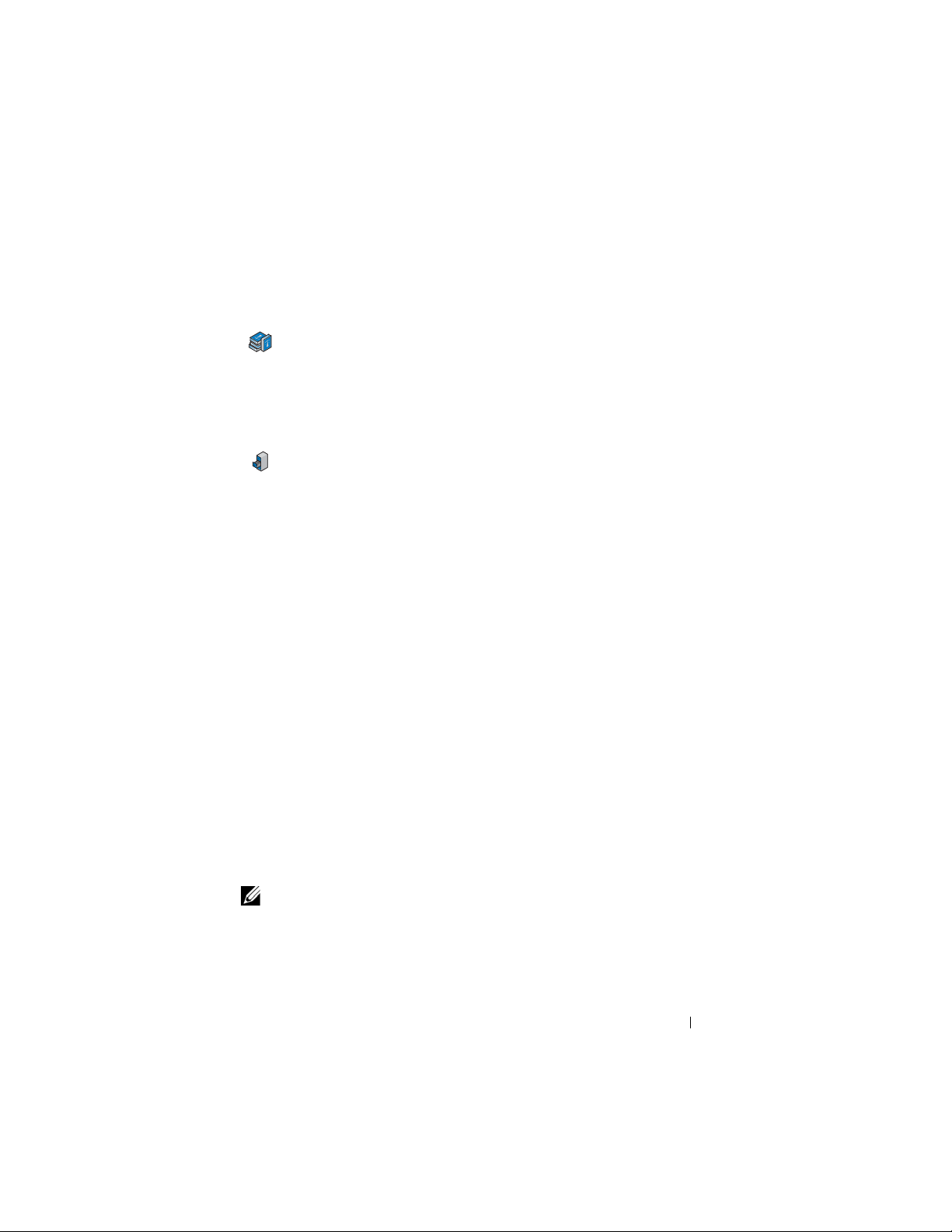
of Custody may be defined as maintaining the integrity of digital data as
evidence from the time it is collected, through the time findings are reported,
and until the time it may be presented in a court of law.
Present
Using the Dell Digital Forensics Solution, viewing teams and investigators can
access potential case evidence securely and in real time, thus mitigating the need
to release evidence on DVDs or to require experts to travel to the lab for file
access purposes.
Archive
The Dell Solution offers formalized backup, recovery, and archiving
infrastructure to help optimize cooperation between agencies and security
divisions and even across borders, free up administrative overhead, provide
consistency between labs, and minimize risks to the digital chain of custody.
Additionally, Dell’s Digital Forensics Solution blueprint includes an optional
search component that allows for information correlation between ingested data
sets.
Dell’s Solution Eases Industry Pain Points
Using the Dell Digital Forensics Solution can make the process of bringing
digital evidence from the crime scene to the courtroom infinitely simpler for
investigative professionals by providing:
• State-of-the-art datacenter networking that speeds ingestion, analysis, and
sharing of digital information
• Information assurance by further automating the digital forensics process,
thereby lowering the risk of error and data compromise
• Additional data integrity assurance, currently through the use of the most
secure hash protocols, and soon through the implementation of an auditing
feature that will help automate chain-of-custody records
NOTE: Any conclusions or recommendations in this document that may resemble
legal advice should be vetted through legal counsel. Always check with your local
jurisdiction, local prosecutors, and local forensics laboratory regarding their
preferred method(s) of digital evidence collection.
Introduction 11
Page 14
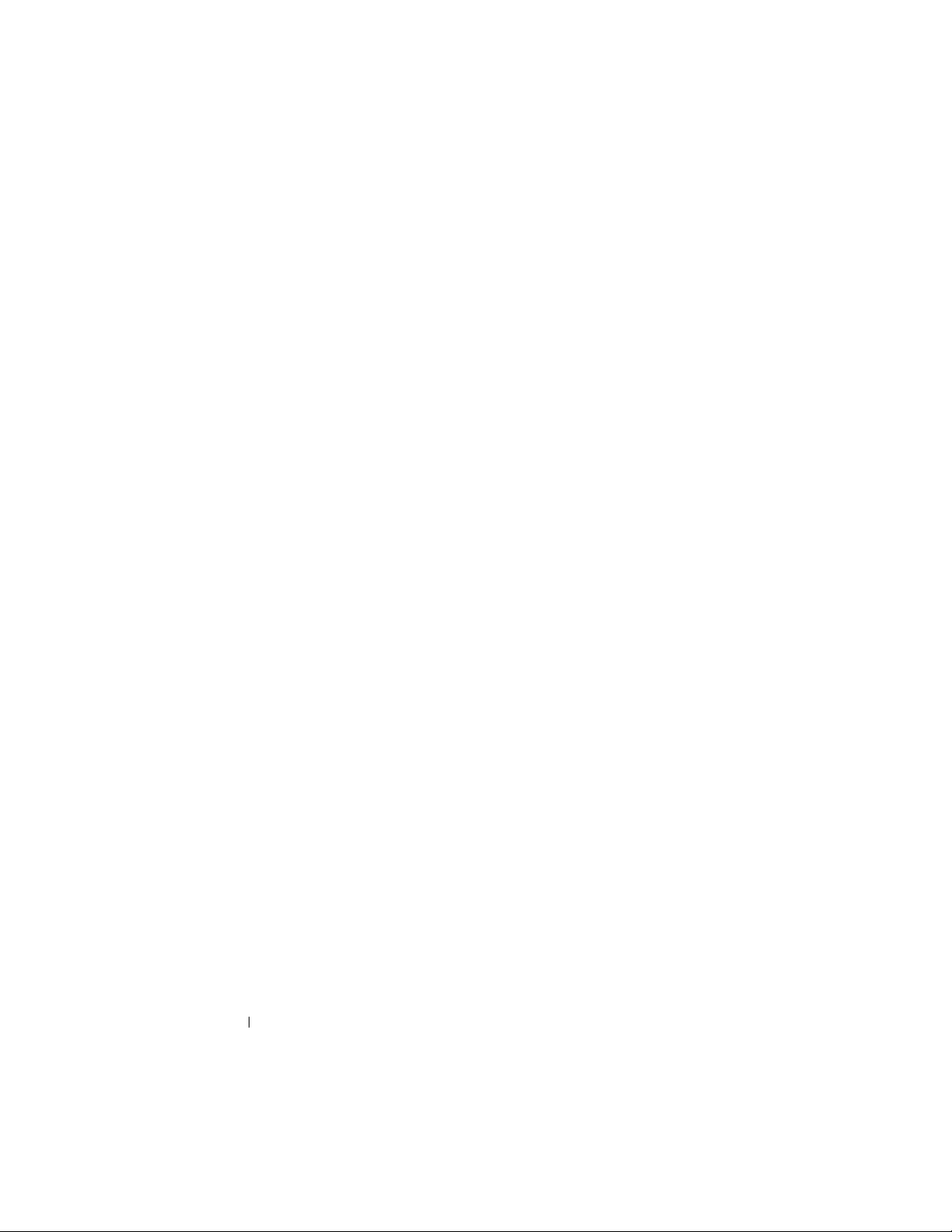
• An end-to-end solution that significantly lowers the complexity of planning,
implementing and managing an enterprise-level digital forensics process
• An affordable and flexible solution that is modular and scalable, expandable
and pay-as-you-go
Solution Components
In the Field
The mobile portion of the solution fits into one hardshell case designed to fit
into the overhead bin of an aircraft. The rugged case carries all the tools and
software required for onsite triage of suspect storage devices, and it includes a
Dell E6400 XFR Ruggedized Laptop with SPEKTOR forensics software preinstalled, Tableau Forensics Write-Blockers with accessories, an optional
number of external USB hard drives that are licensed to work with the
SPEKTOR software as triage image collectors, a 50:1 card reader, and the
adaptors and cables listed in Figure 1-2.
12 Introduction
Page 15
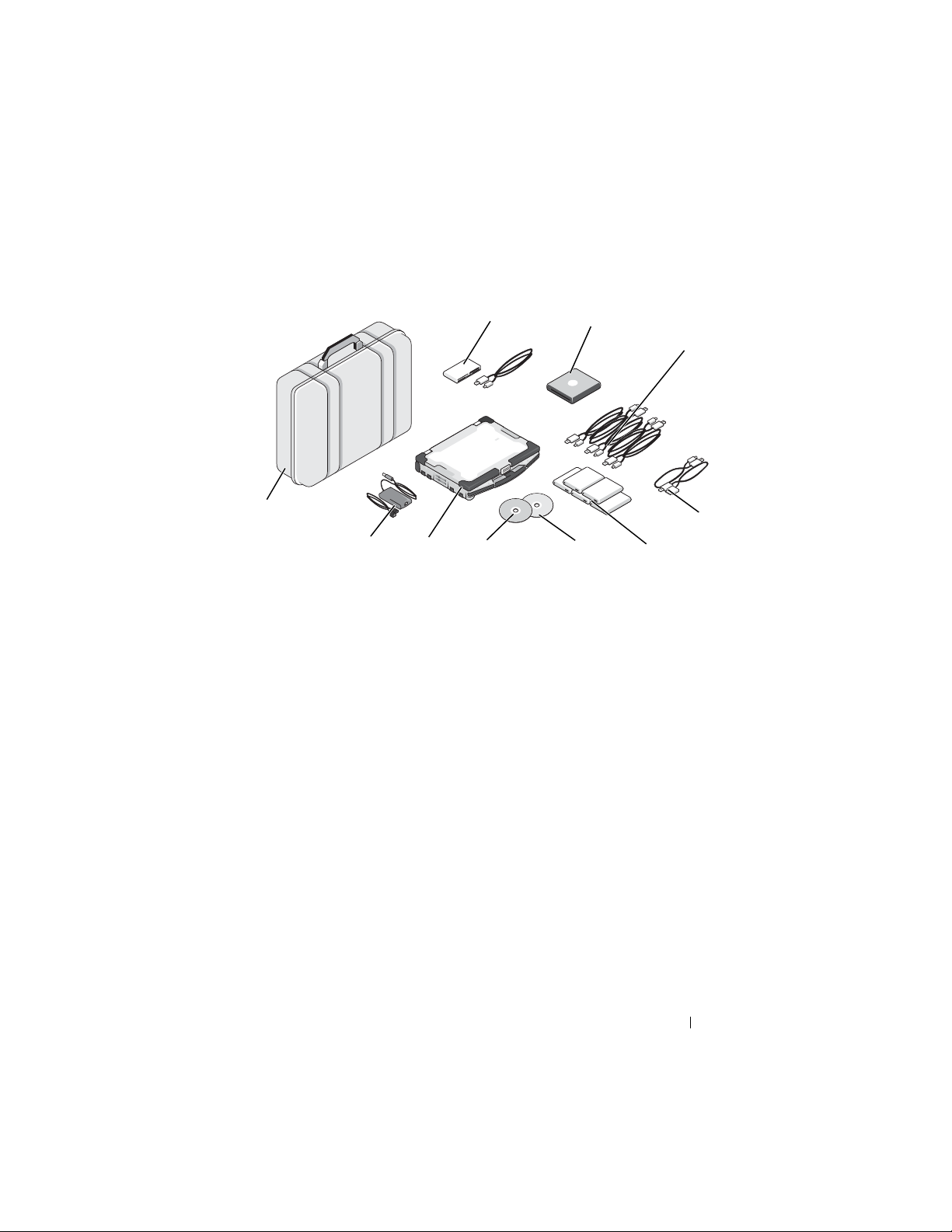
Figure 1-2. Dell Digital Forensics Solution: Mobile Components
4
3
5
8
9
10
1
2
7
6
1 50:1 card reader 6 Image restore disk
2 USB DVD ROM 7 SPEKTOR boot disk
3 Collector USB cables 8 Dell ruggedized laptop
4 Phone cables option for SPEKTOR PI
(optional)
5 External hard drive Collectors (5) 10 Pelican Case
9 Dell ruggedized laptop power supply
In the Datacenter
In the datacenter, the Dell Digital Forensics Solution includes a customized
configuration comprised of the following components:
• Dell PowerEdge R410, R610, and R710 Rack Servers
• Dell PowerEdge M610 and M710 Blade Servers
• Dell EqualLogic 4000\6000 Series SAN
• Windows Server 2008 R2
• Citrix XenApp 6.0
• AccessData FTK 1.8, AccessData FTK 3, AccessData Lab
• Guidance EnCase 6.15
Introduction 13
Page 16
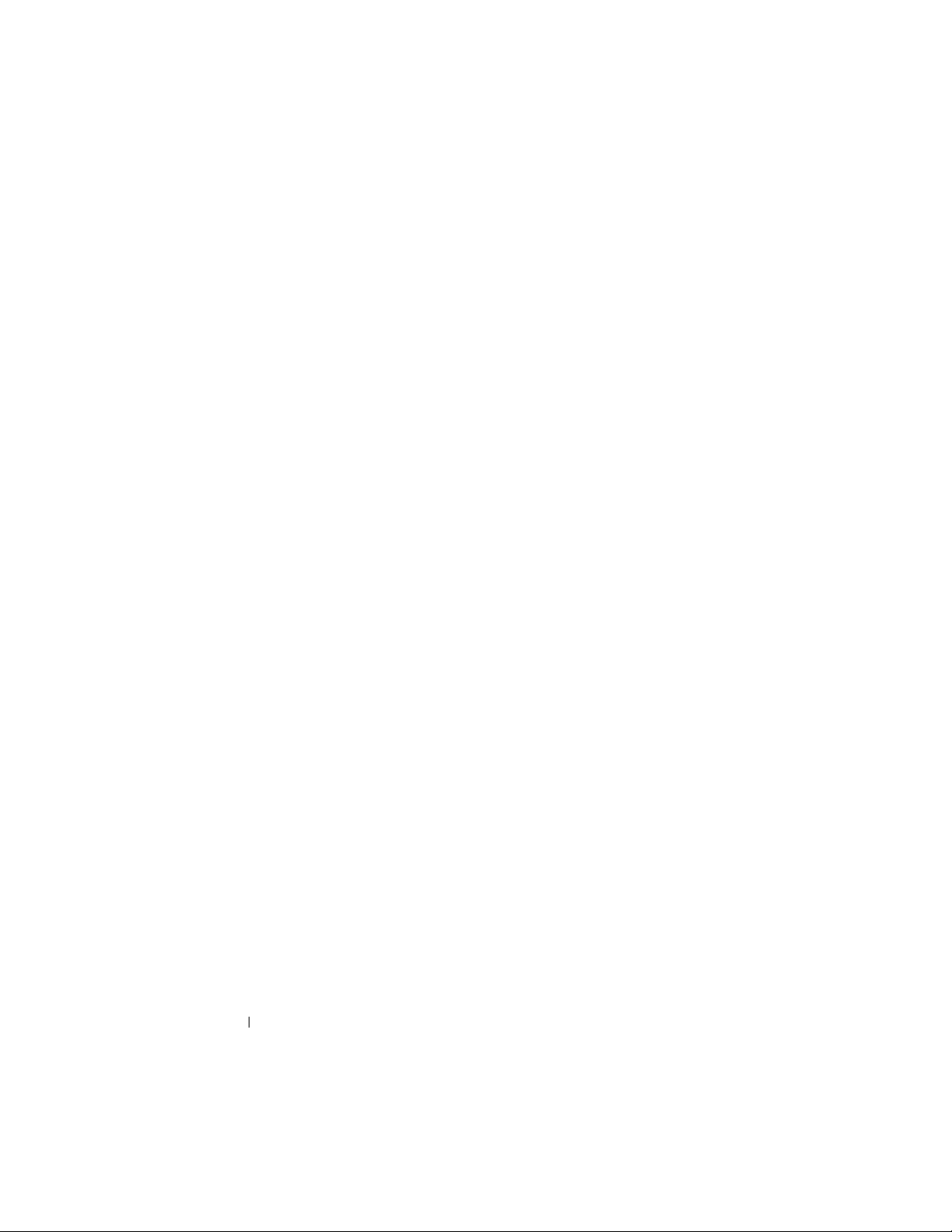
• NTP Software On-Demand Data Management (ODDM)
• Symantec Enterprise Vault
• Symantec Backup Exec 2010
• Dell PowerConnect Switches
• Extreme Networks Switches
The Dell PowerEdge Rack and Blade Servers can fulfill a variety of roles: file
server, evidence server , archive server , database server , EnCase and FTK license
servers, backup server, or domain controller. They support Microsoft Active
Directory and all the security and forensics software that make up the Dell
Digital Forensics Solution.
14 Introduction
Page 17
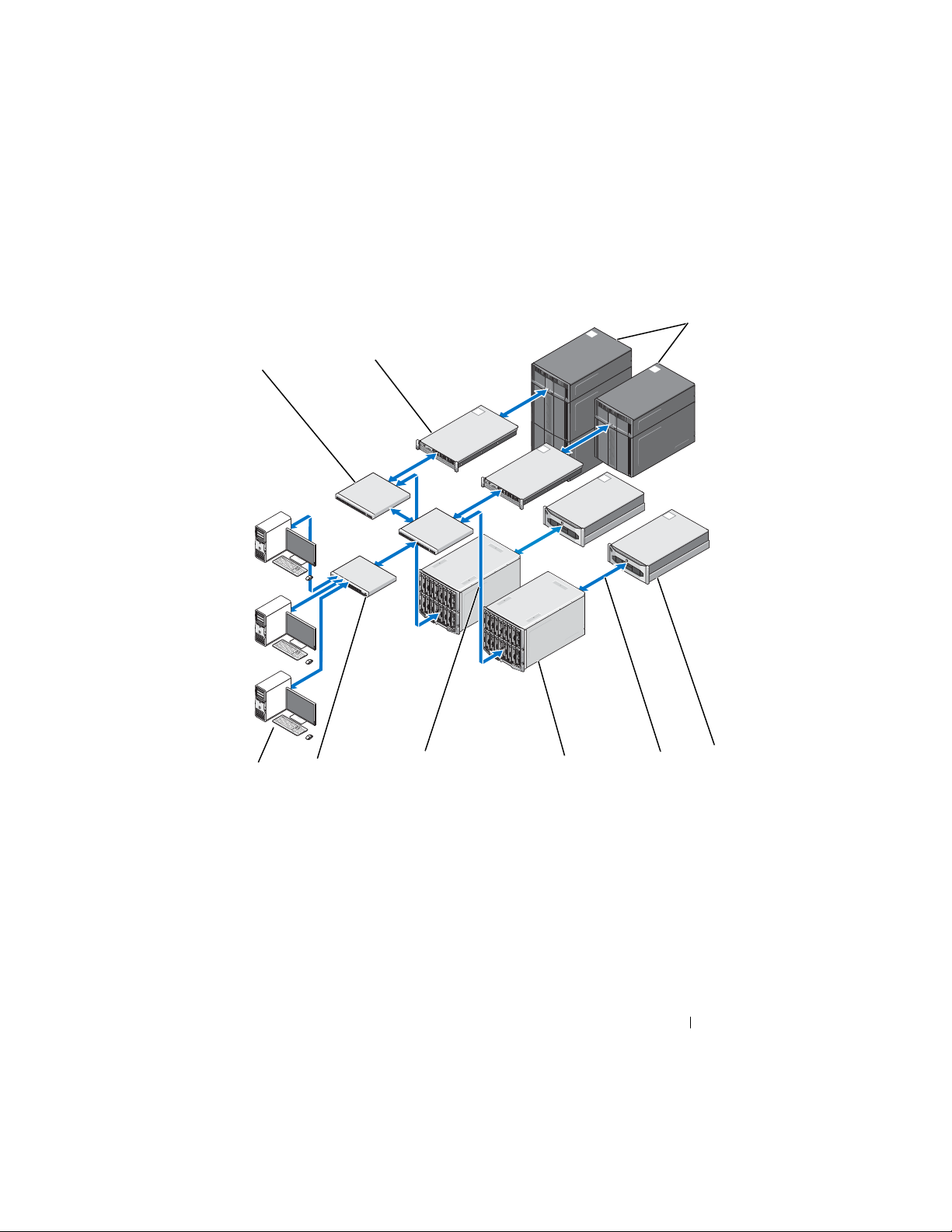
Figure 1-3. Dell Digital Forensics Solution: Datacenter
3
11
4
1
2
5
1
3
6
1
4
7
1
5
8
1
6
1
9
2
1
0
E
S
T
2
4
0
3
5
1
3
11
4
1
2
5
1
3
6
1
4
7
1
5
8
1
6
1
9
2
1
0
E
S
T
2
4
0
3
5
1
3
5
4
2
7
8
1
9
6
1 PowerEdge R410 server or R610
server (optional)
6 Dell PowerEdge M1000E and M610
Blade servers
2 Dell PowerConnect switch 7 10 GB data stream
3 Dell Precision or OptiPlex
workstation
4 Dell PowerConnect switch 9 Dell PowerVault ML class storage
5 1 GB data stream
8 Dell EqualLogic PS4000 or PS6000
series storage systems
Introduction 15
Page 18
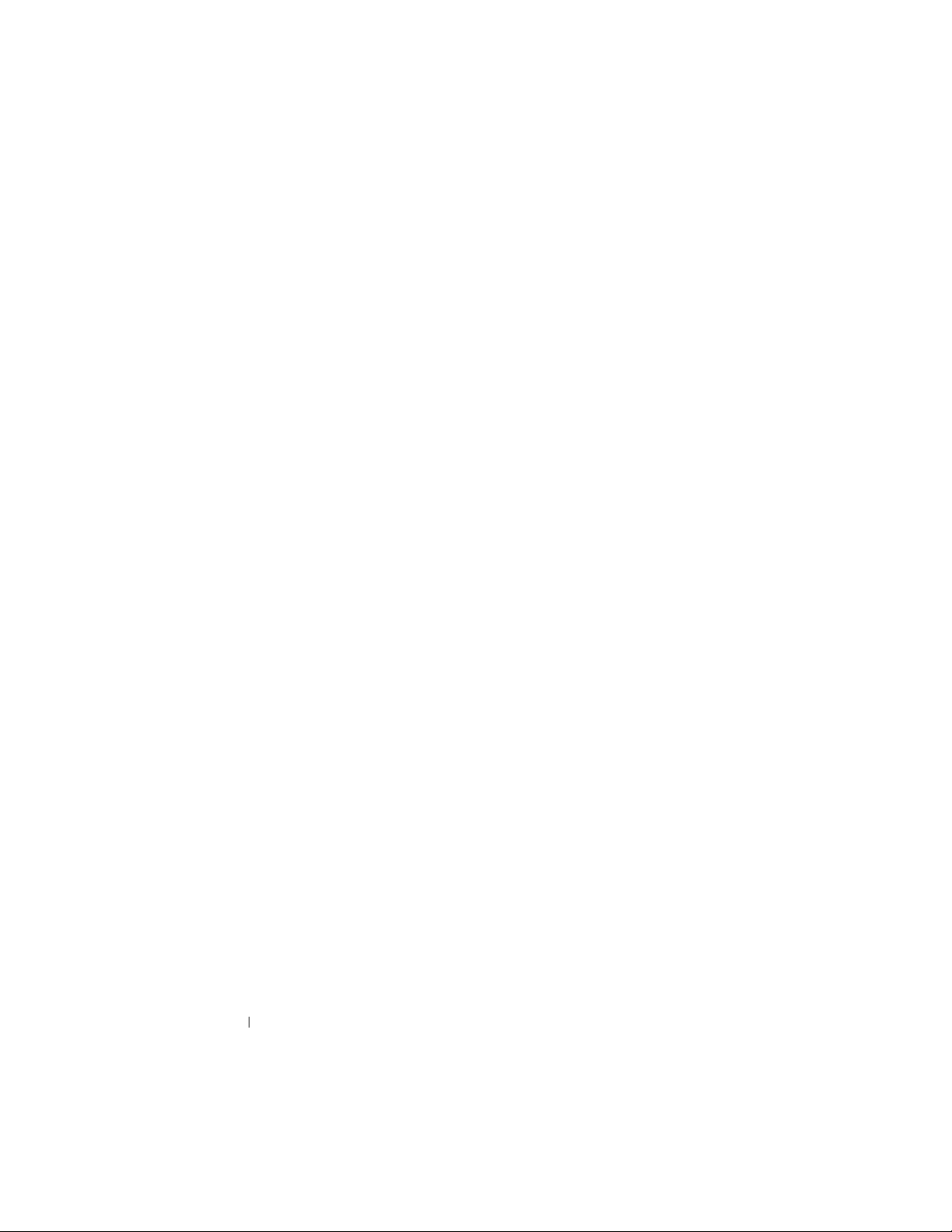
About This Document
This document covers each stage of the digital forensics process in its own
chapter, with additional chapters on troubleshooting, hardware and software
supported by the Solution. Each of the process chapters begins with a discussion
of best practices and specific issues that you may encounter as you implement
and manage the Solution, and then moves to a walk-through of the various tools
and components relevant to that stage of the Solution.
Related Documentation and Resources
You can access additional information at support.dell.com/manuals.
16 Introduction
Page 19
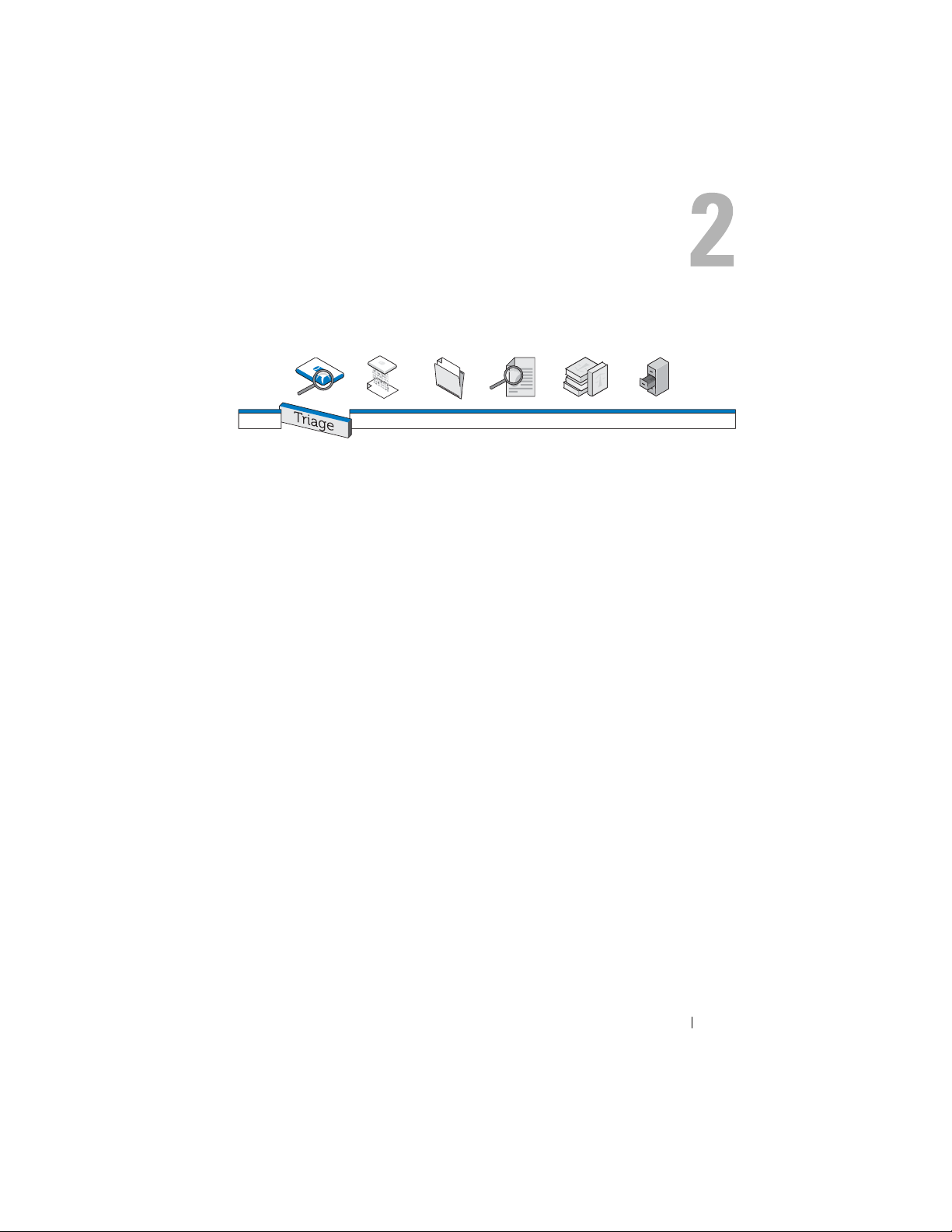
Triage
Store
Ingest
Store Analyze
Archive
Present
What is Triage?
Triage allows the digital forensics investigator to browse the data contained on
suspect devices and to make decisions as to which devices are actually
evidentiary and worth seizing for immediate imaging on site (if the data
comprises a small volume) or for later imaging in the datacenter. This ability to
preview and seize only select target devices can substantially reduce the delays
that affect investigators’ ability to present evidence in a timely fashion. Triage
can curtail the backlog of storage devices awaiting imaging back at the forensics
lab, using fewer resources, avoiding adding to an already overloaded ingestion
queue, and dramatically reducing operating costs.
Dell’s Triage Solution Advantage
Mobile
Dell’s Digital Forensics Solution can be at the crime scene with the investigator;
all components have been thoroughly pre-tested to work together, and they
cover a broad range of target device ports and connectors that you might expect
to find in the field.
Fast
Existing forensic triage solutions can be slow and may even miss data because
they perform tasks, such as keyword searches or hash matching during data
collection. Dell’s Digital Forensics Solution overcomes this obstacle by using
the computing power of the Dell ruggedized laptop rather than the target PC to
perform analysis on the collected data. In some cases, you may be able to bypass
imaging and indexing processes in the forensics lab altogether.
Triage 17
Page 20
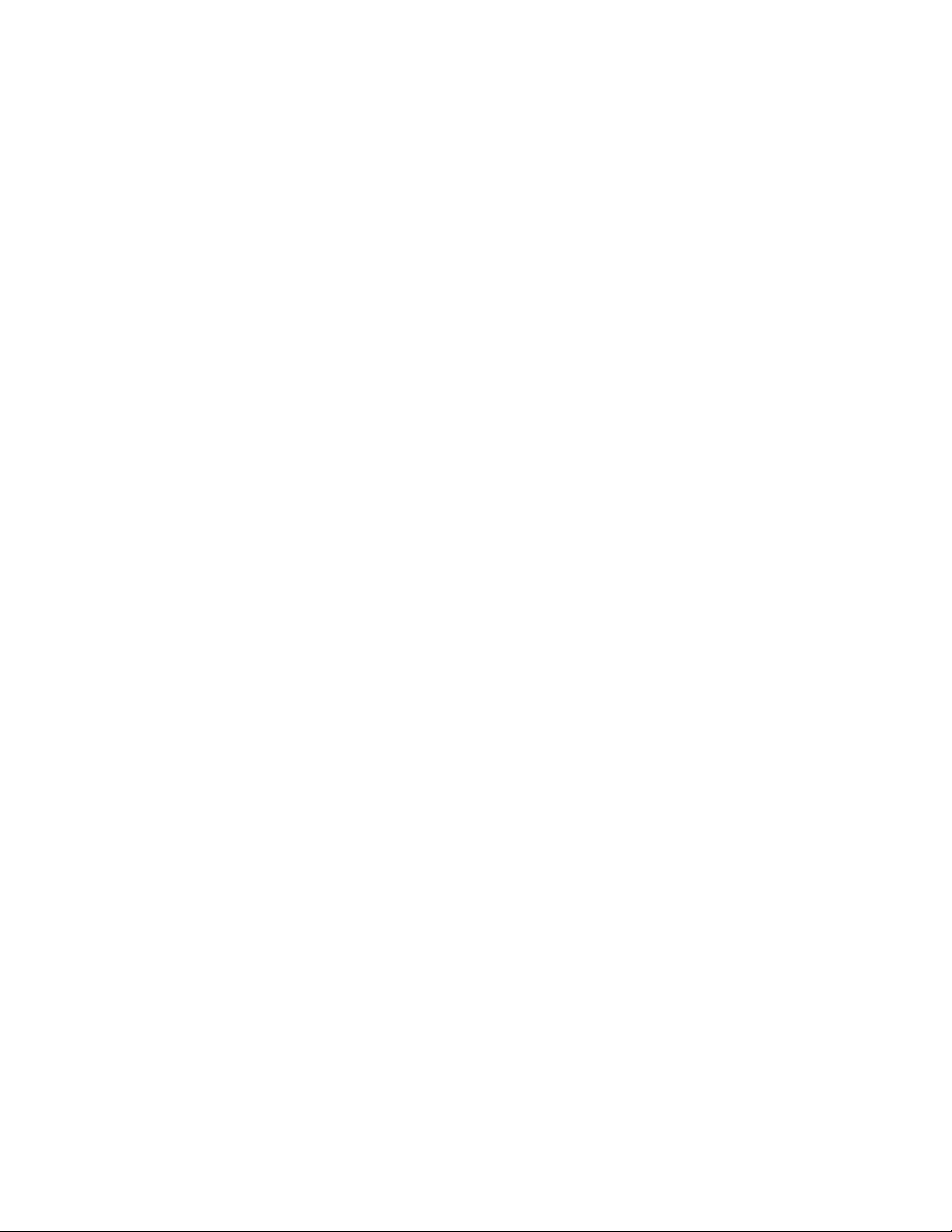
Easy to Use
The Triage components of the Solution are ready to use right out of the hardshell
case. The pre installed software offers an intuitive touch screen interface. User
defined, reusable collection profiles for different scenarios may be created for
standard deployment.
Forensically Acceptable
Triage software enforces an efficient and forensically acceptable process,
ensuring any potential evidence is captured, reviewed, and stored without
compromise.
Flexible
The Triage components
devices and platforms, including devices running under both Windows and
Apple’s Mac OS X operating systems, as well as a wide array of digital storage
device types, such as MP3 players, external hard drives, memory cards, mobile
and satellite phones, GPS units, iPads and iPhones, and flash drives.
Furthermore, triage results using the Dell Digital Forensics Solution are
exportable to other programs.
can be used to examine the most common digital storage
Powerful
The Dell ruggedized laptop controls the entire process from performing an
automated analysis of targeted data to delivering detailed results in easy-to-use
report format within a few minutes of data capture. Using the Dell Solution, the
investigator will be able to run multiple triage scans in parallel with a single
license key.
18 Tr ia ge
Page 21
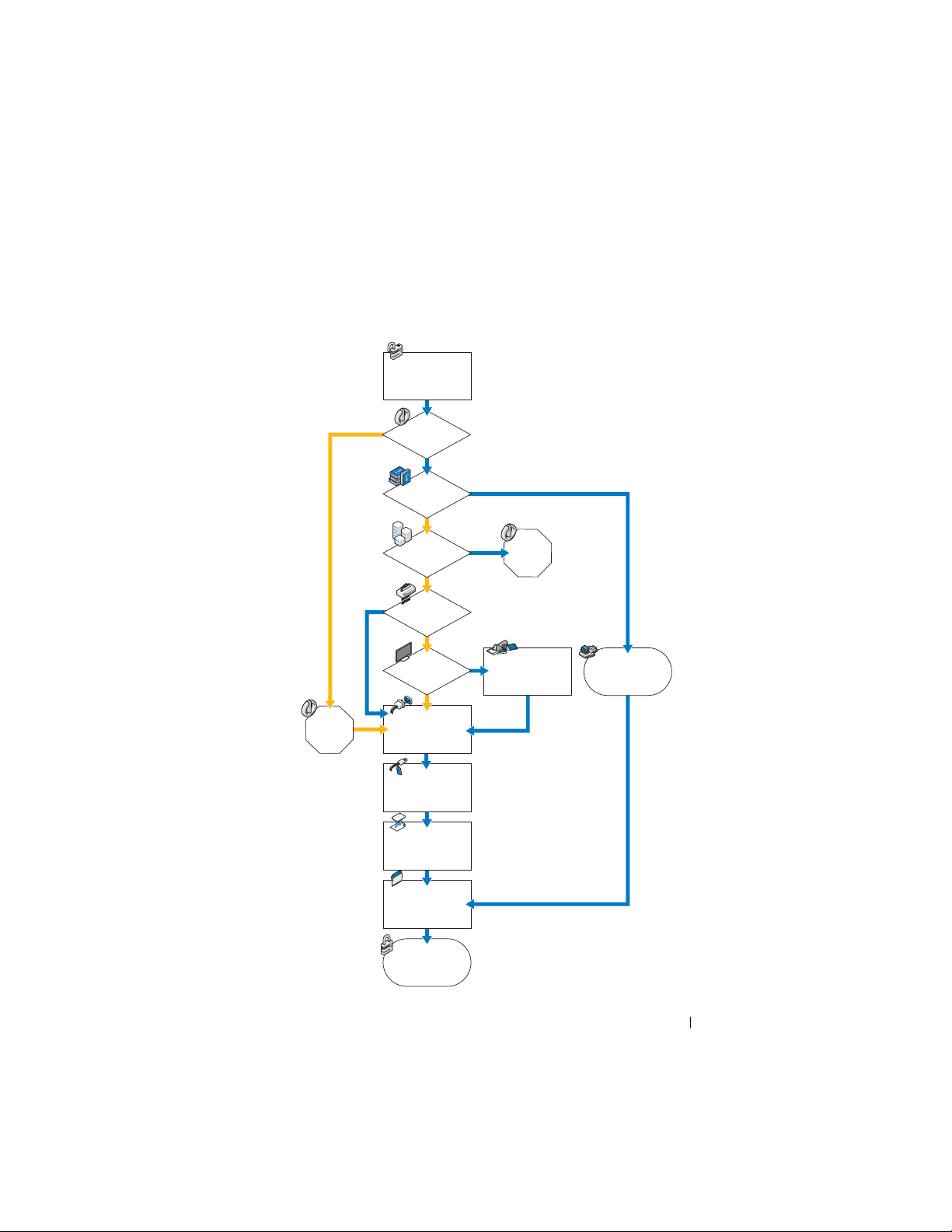
secure scene
Are trained
personnel
available?
do not turn
the device
off.
document and
photograph information
request
assistance
remove power cord
from device(s)
label all connections
on device(s)
locate and secure
evidence
process all
devices
secure evidence
Is the
device on?
Is the
device a networked
environment?
Are
destructive processes
running?
Is evidence
visible on the
screen?
do not
turn device
on.
Collecting Digital Forensics Evidence
Figure 2-1. Collection Workflow
Triage 19
Page 22
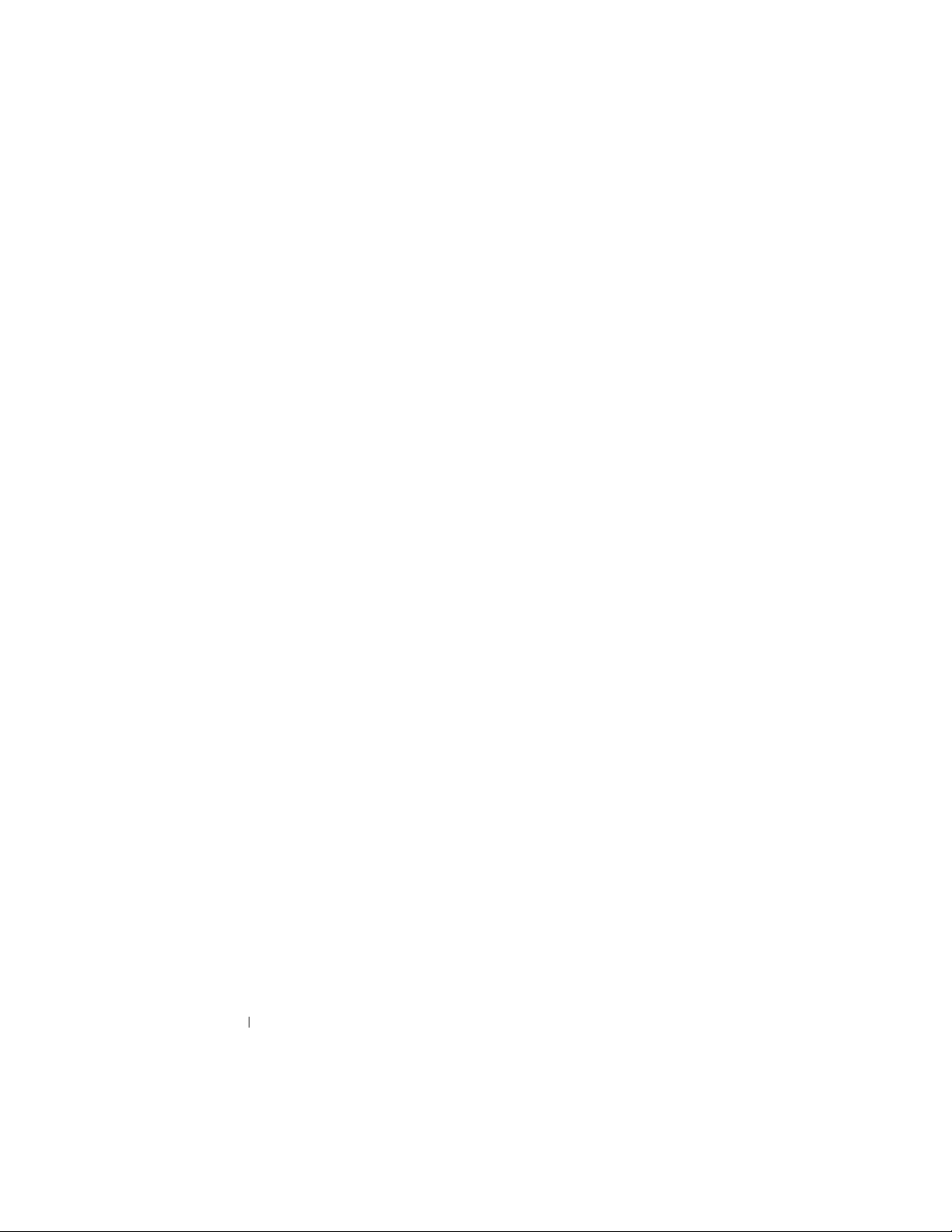
Standard vs. Live Acquisition
The Dell Digital Forensics Solution offers two types of acquisition: Standard
and Live. During a standard acquisition procedure, the Dell ruggedized laptop
uses the SPEKTOR boot disk to capture triage data from an already powereddown target storage device. A live acquisition triage procedure, on the other
hand, aims to capture triage data from a still powered-up target storage device,
obtaining evidence not otherwise available.
Previously, industry standards required that the investigator unplug and seize a
digital device for transport and examination back at the lab. This practice meant
the loss of potentially valuable evidence in the form of stored volatile data: any
data stored on the clipboard, currently open files, the contents of RAM, and
cached passwords, etc. Additionally, encrypted data may be lost should the
computer be shut down prior to imaging the disk. Furthermore, many computers
have BIOS and hard drive passwords that are user-determined, and removing
power from a live system with a BIOS password can cause loss of access to the
entire content of the device.
Industry best practices require the investigator to approach a suspect data
storage device with the following guidelines in mind:
• If the device is powered on, keep it on where possible until a thorough
investigation can be performed.
• If the device is powered off, leave it off.
The reason for these guidelines is that the investigator must be careful to
preserve the storage device as he finds it at the scene, and to introduce as little
change as possible to the device and its contents.
How to Perform Triage Using the Dell Digital
Forensics Solution
Turn on Your Dell Ruggedized Laptop
1
Press the power button to log on to the Dell ruggedized laptop. The laptop
automatically loads the SPEKTOR software.
2
Tap or click
20 Tr ia ge
Accept EULA
. The
Home
screen opens.
Page 23
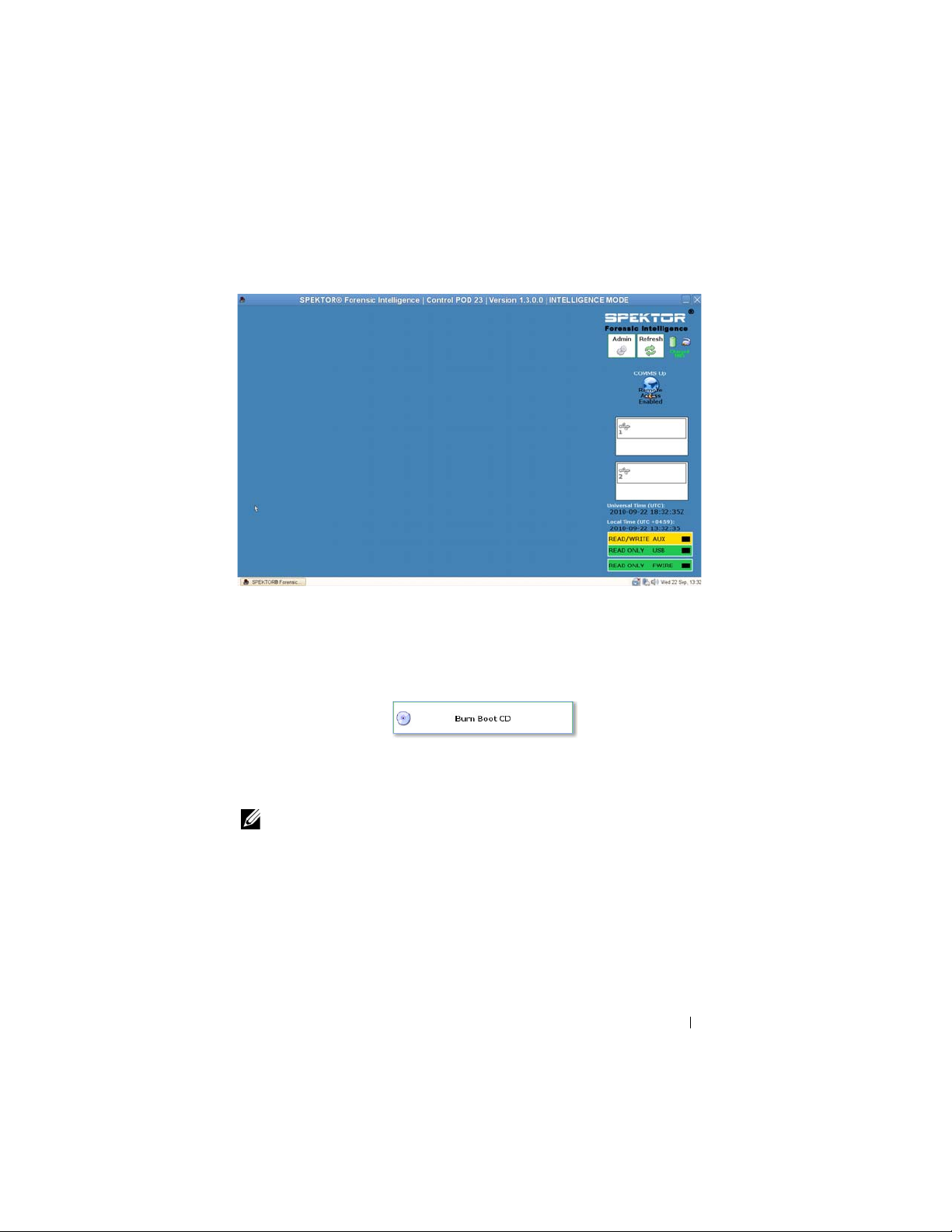
Figure 2-2. Home Screen
Burn a Boot CD for Standard Acquisition Procedures
1
At the
Home
screen, tap or click
Figure 2-3. Burn Boot CD Button on the Home Screen
Admin
. Then tap or click
Burn Boot CD
.
2
Follow the instructions on the screen, and then click
Finish
.
Register a Collector or Store Disk
NOTE: Collectors must be licensed and configured by SPEKTOR before they can be
used with your Dell Digital Forensics Solution. Contact your systems administrator if
you need additional Collectors or licenses.
1
Plug in a new Collector or store disk to one of the USB ports on the left hand
side of the Dell ruggedized laptop. The device appears on the screen as an
unrecognized device.
Triage 21
Page 24
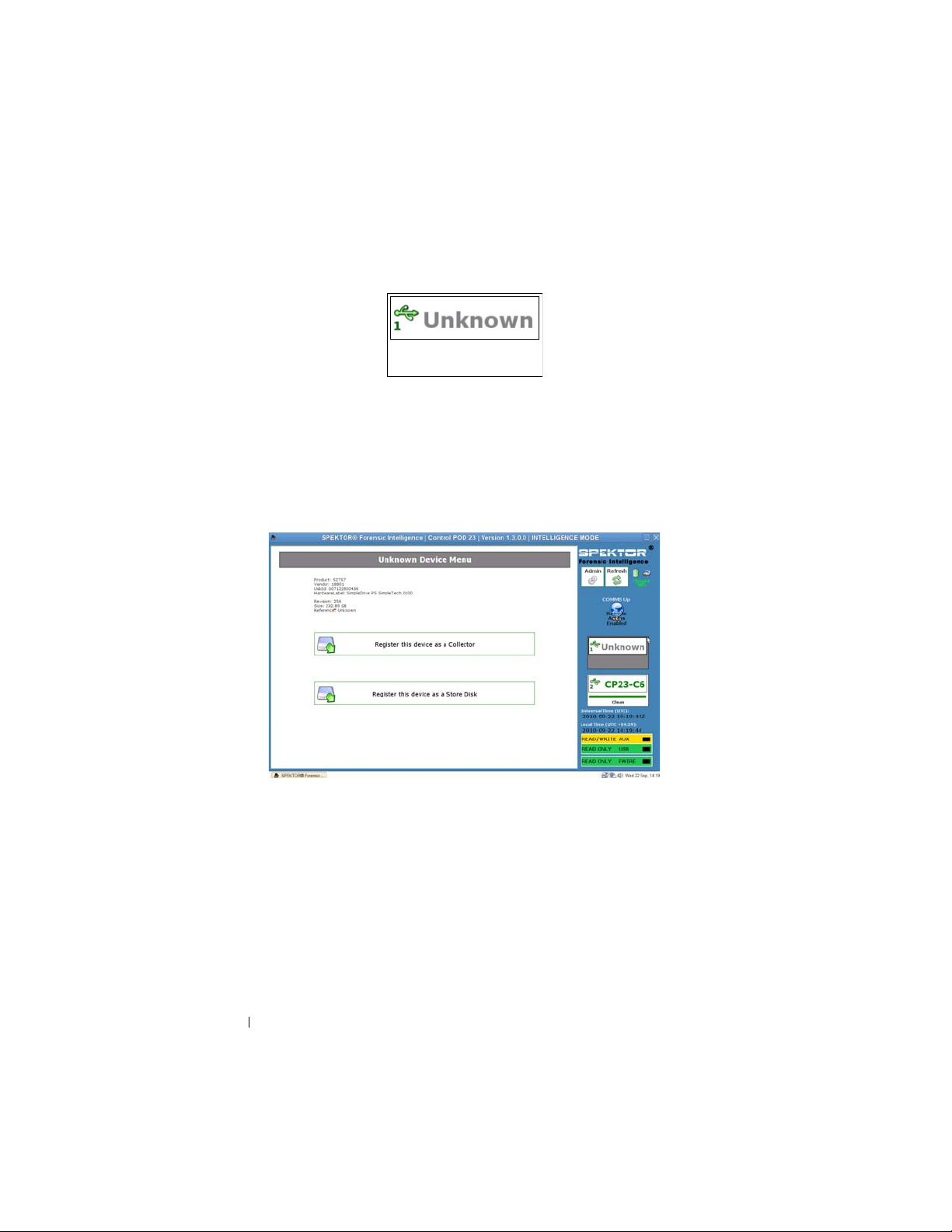
Figure 2-4. Unknown Collector or Store Disk Status Indicator
2
Tap or click the
Status Indicator
icon that corresponds to the Collector or
store disk you plugged into the Dell ruggedized laptop. The icon for the
device that has been registered will turn green (for a Collector) or orange (for
a store disk).
3
The
Unknown Device Menu
Figure 2-5. Unknown Device Menu
will display.
4
T ap or click
Stor e Disk
5
Tap or click
Register this device as a Collector or Register this device as a
.
Yes.
The status indicator will show the new Collector or store disk number, and its
status will change to
Dirty
.
22 Tr ia ge
Page 25
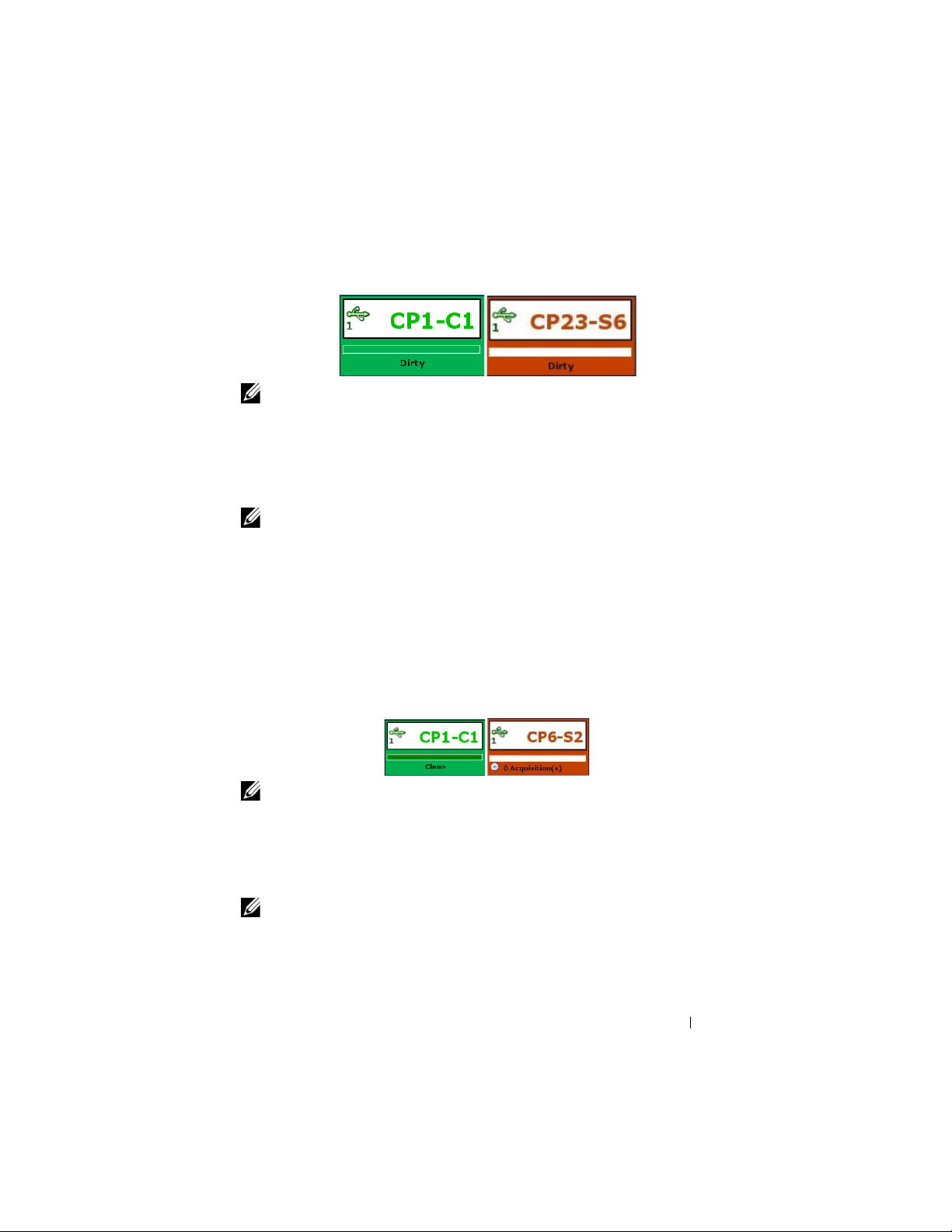
Figure 2-6. Dirty Collector and Store Disk Icons
.
NOTE: Collectors and store disks, whether newly registered or previously used on
other data collections, must be cleaned before they can be deployed against a
target.
6
For a store disk only
, enter the serial number of the store disk.
Clean a Collector or Store Disk
NOTE: Allow approximately two hours per 100 GB of Collector volume.
1
Select the
2
On the
3
Tap or click
Indicator
When cleaning has completed, the software will run a verification program to
confirm that the only characters on the Collector drive are zeros.
Figure 2-7. Registered, Clean Collector and Store Disk Status Indicators
Status Indicator
Collector Menu
Yes
to confirm your selection. Cleaning begins, and the
representing the Collector you want to clean.
, tap or click
Clean Collector
will confirm the cleaning progress.
.
Status
NOTE: If the cleaning process has not been successful, the status indicator will
indicate that the Collector remains dirty. You will need to re-initiate the cleaning
process. If cleaning is unsuccessful a second time, try another Collector or store
disk.
Configure a Collector Profile
NOTE: By default, configuration settings in the triage software are set to collect no
files. Specify a restricted subset of all files on the target device to lower collection
time and avoid exceeding the capacity of the Collector.
Triage 23
Page 26
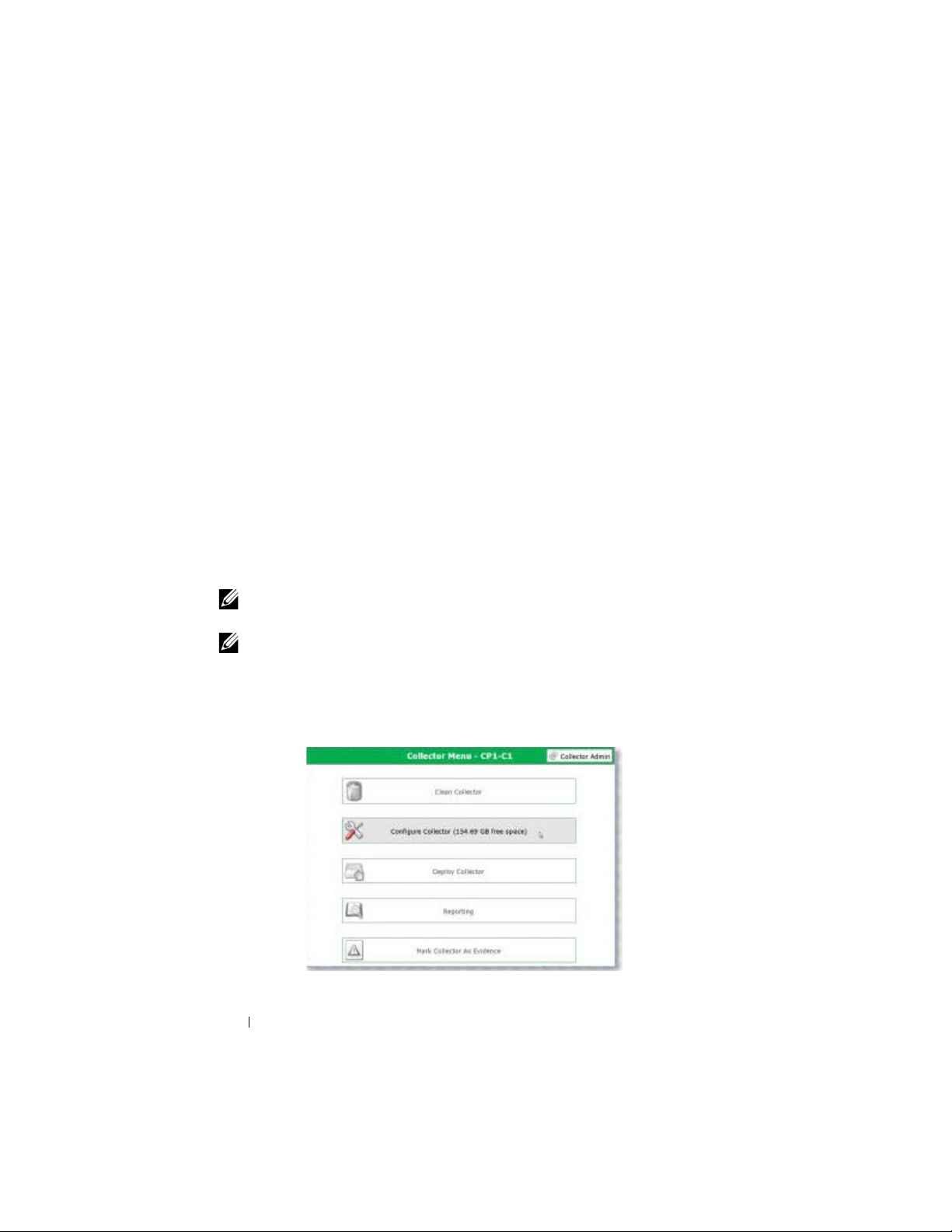
Configuring a Collector allows the user to determine a series of specific
filetypes or files created between a specific set of dates that the Collector will
pull from the suspect storage device for triage. The more you are able to restrict
your collection parameters, the more quickly the target data can be acquired for
review.
Dell recommends establishing a set of standard configuration profiles that you
or your agency encounter repeatedly. Examples of such standard configuration
profiles are as follows:
• Photos and Videos would capture filetypes such as *.jpg, *.png, *.swf,
*.vob, and *.wmv, which are associated with photographs, video, or other
types of visual media
• Documents would specifically collect filetypes, such as all *.pdf, *.doc,
*.docx, *.txt.
• Audio_Files would gather *.mp3, *.mp4, *.wav, and other audio files.
Configuring a Collector for Acquisition
NOTE: For an explanation of the differences between standard and live acquisition,
see "Standard vs. Live Acquisition" on page 20.
NOTE: When a Collector is configured for standard or live acquisition, it must be
cleaned before it can be reconfigured for use in the other type of acquisition.
1
From the
Collector Menu
, tap or click
Configure Collector
.
Figure 2-8. Collector Menu
24 Tr ia ge
Page 27
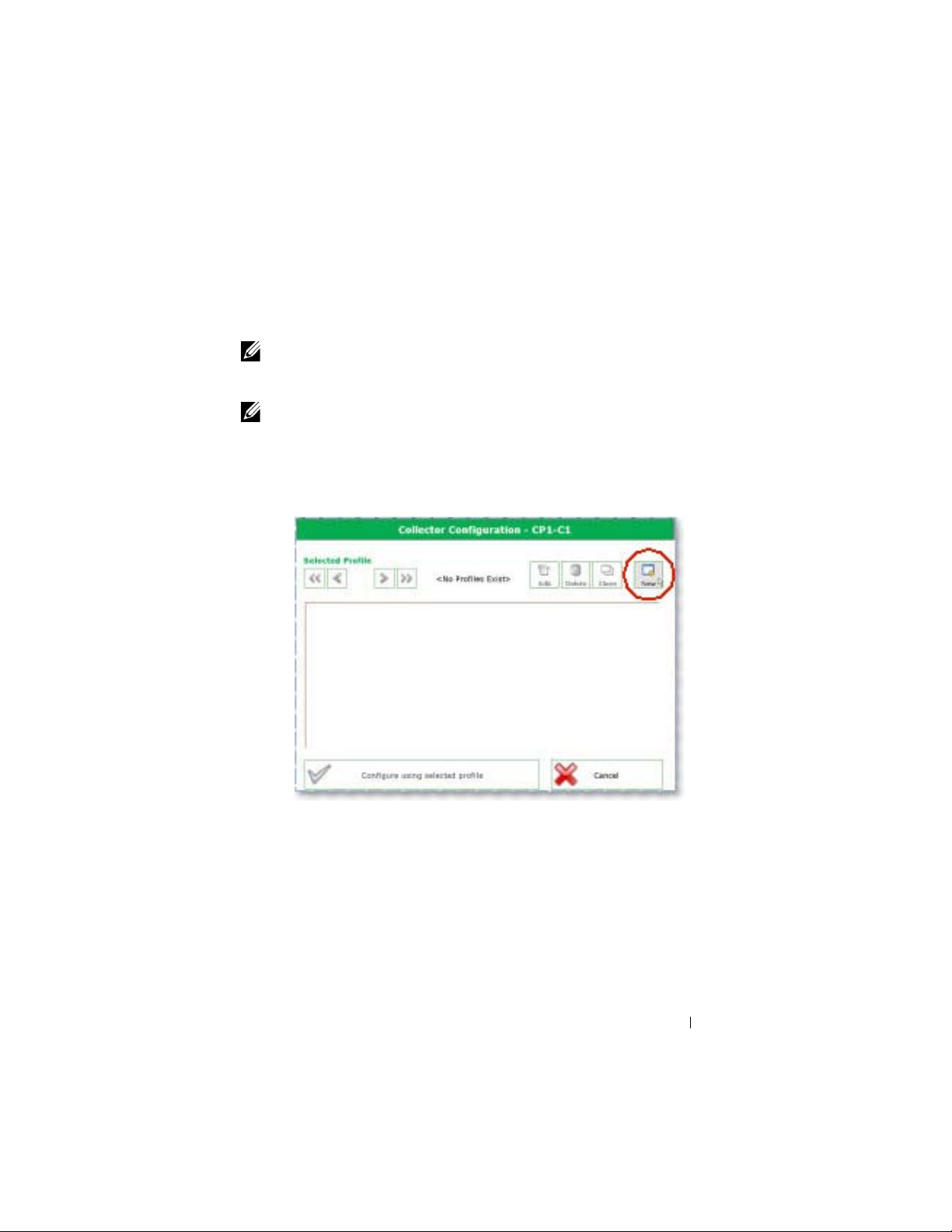
2
If you have previously created a configuration profile that you want to use,
select the profile and tap or click
configuration of the Collector; otherwise, tap or click
Configure using selected profile
New
to create a new
profile.
NOTE: Figure 2-9 shows the Selected Profile screen at first use of the software
before any profiles have been defined and saved. when you have begun creating
configuration profiles, they will appear in this screen for your use.
NOTE: Navigation from one of the Collector Configuration screens to the next is
accomplished by tapping or clicking the left- and right-arrow buttons at the top and
to one side of the screen.
Figure 2-9. Select Profile
to initiate
3
Determine the type of acquisition you want to perform, Live or Standard (see
"Standard vs. Live Acquisition" on page 20 for further information on the
difference between Live and Standard Acquisition types), then tap or click
either
Live Acquisition
or
Standard Acquisition
.
Triage 25
Page 28
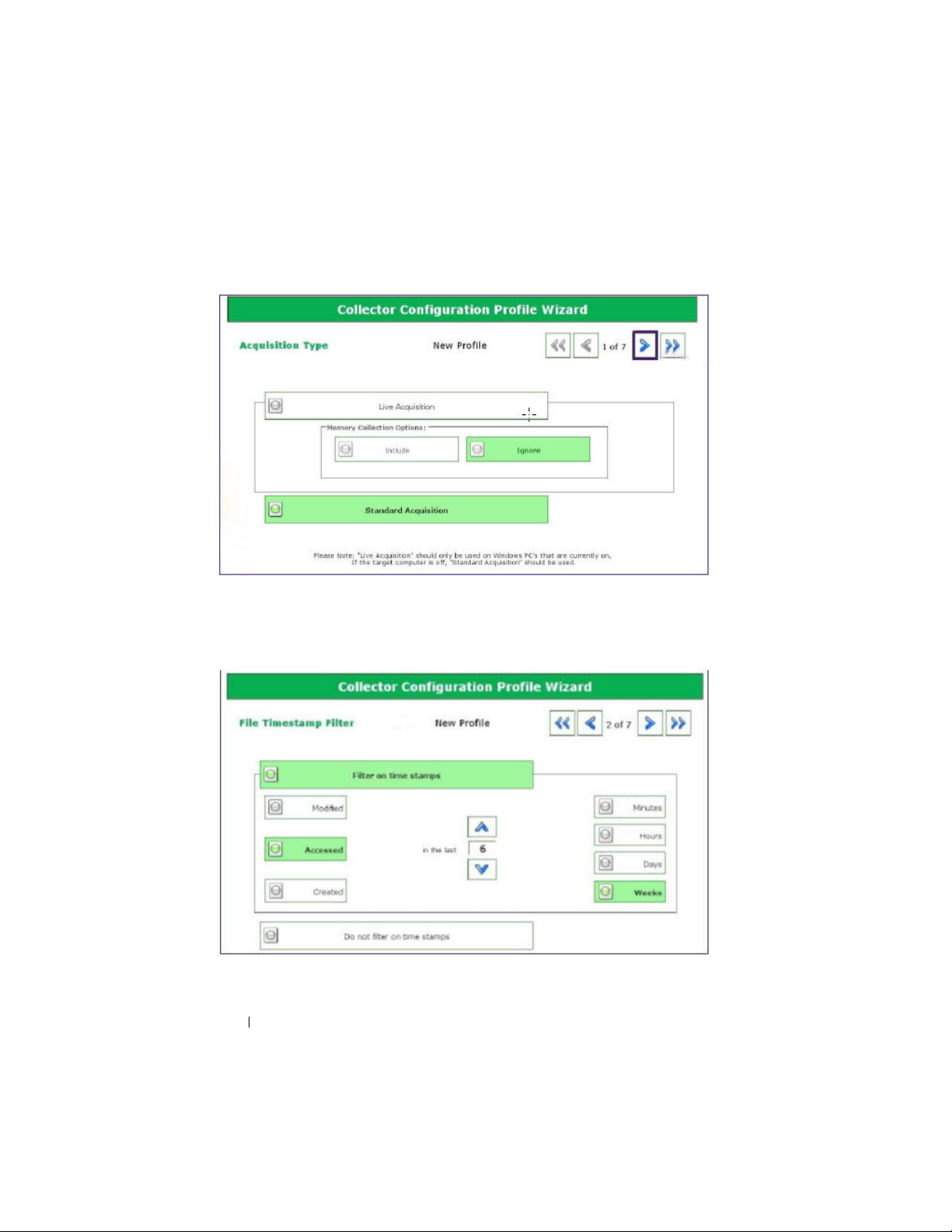
Figure 2-10. Profile Configuration Step 1: Acquisition Type
4
Determine the timestamp settings for your new profile. The more specific
you can be, the shorter time it will take to process the captured files.
Figure 2-11. Profile Configuration Step 2: File Timestamp Settings
26 Tr ia ge
Page 29
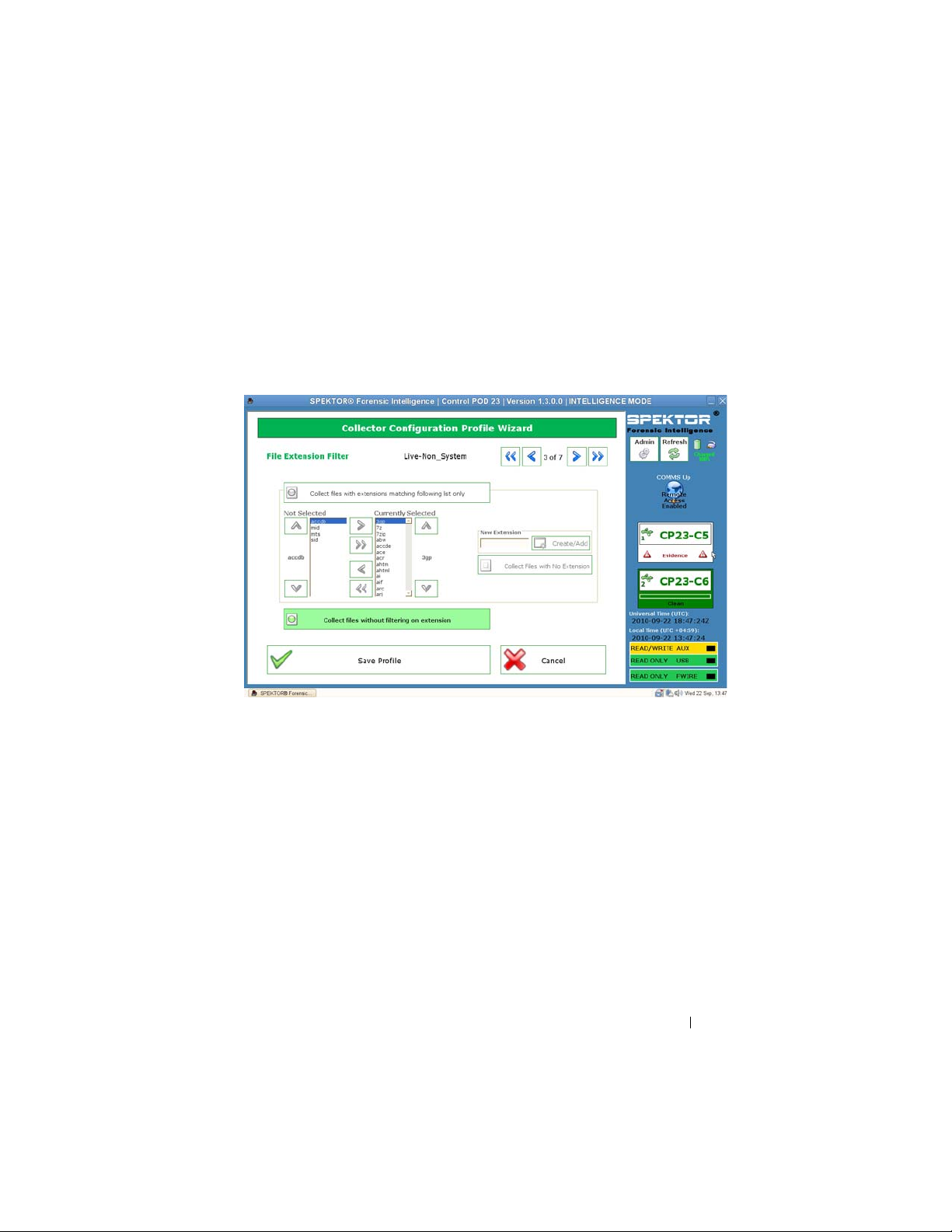
5
Click the right arrow in the upper-right corner of the screen.
6
In the
File Extension Filter
screen, select the filetypes you want to collect.
Use the right arrow to move the selected filetypes and their associated
extensions from the
Figure 2-12. Profile Configuration Step 3: File Extension Filter
7
Click the right arrow in the upper-right corner of the screen when you have
Not Selected
to the
Currently Selected
list box.
finished selecting filetypes and extensions.
Triage 27
Page 30
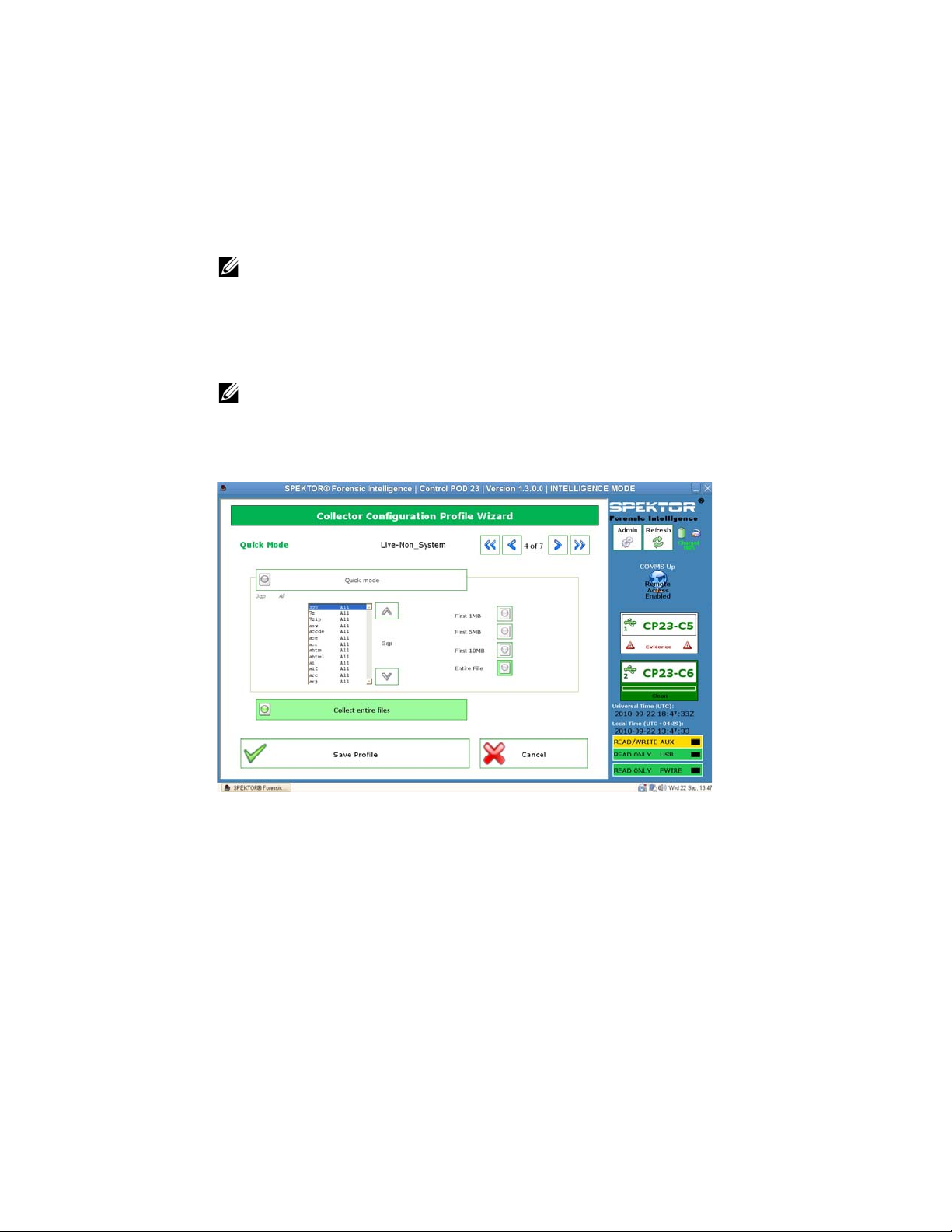
NOTE: Unless specifically required, it is suggested that you leave Quick Mode off.
8
In the
MB
, or
Quick Mode
Entire File
screen, select the number of megabytes (
1 MB, 5 MB, 10
) of the first part of files that you want to capture. By
collecting only the first part of very large files (usually multimedia files), you
will be able to review enough of the files to determine the subject matter
while minimizing the amount of processing time required.
NOTE: If you did not select file extensions in step 6, no files will be collected and no
step 6
filetypes will be displayed for selection in this screen. Return to
the required filetypes to activate for step 8.
Figure 2-13. Profile Configuration Step 4: Quick Mode
and select
9
Click the right arrow in the upper-right corner of the screen.
10
T ap or click the appropriate button to select any system files that you want to
include your collection.
28 Tr ia ge
Page 31

Figure 2-14. Profile Configuration Step 5: System Files
11
Click the right arrow in the upper-right corner of the screen.
Triage 29
Page 32

12
At the
Deleted File Filter
screen, determine whether or not you want to
include live and deleted files, only live files, or only deleted files in your
collection. If you do not select any of these options, you will collect no files.
Figure 2-15. Profile Configuration Step 6: Deleted File Filter
NOTE: Only deleted files that have not been overwritten already on the target
device are likely to be collected successfully; files that have been deleted and then
overwritten will either be corrupt or unretrievable.
13
Click the right arrow in the upper-right corner of the screen.
30 Tr ia ge
Page 33

14
At the
Profile Name
click
Save Profile
Figure 2-16. Profile Configuration Step 7: Profile Name
15
Click the right arrow in the upper-right corner of the screen.Your new profile
appears in the
will display the title of the profile (in this case,
screen, enter a name for your new profile, then tap or
.
Selected Profile
screen. The
Collector Configuration
14 days all files
), and it will
list the profile’s details in the main portion of the window.
screen
Triage 31
Page 34

Figure 2-17. Selected Profile After Profile Creation
16
Tap or click
Configure using selected profile
your Collector.
to initiate configuration of
32 Tr ia ge
Page 35

Figure 2-18. Selected Profile After Profile Creation
17
T ap or click OK to begin Collector configuration. This process will take only
a minute or two.
When the configuration of your Collector is complete, the Collector is ready
to be deployed against a target computer or target storage device. See
"Deploy Triage Tools" on page 33.
18
Click the right arrow in the upper-right corner of the screen.
Deploy Triage Tools
NOTE: For the differences between live and standard acquisition, see "Standard vs.
Live Acquisition" on page 20.
NOTE: Although it is possible to use a Collector for several cases, best practices
strongly recommend that each Collector contain only the data pertaining to a single
case, although data from multiple storage devices from that single case may be
stored on the Collector.
Triage 33
Page 36

Deploy a Collector for Standard Acquisition Against a Target Computer
WARNING: You must change the system boot order from within the target
computer’s system BIOS before attempting a standard acquisition. If the target
computer is set to boot from its hard drive instead of from the optical drive with the
SPEKTOR boot disk in place, the target computer’s drive contents will be altered.
Ensure that you know how to access the target computer system BIOS before
powering up the target computer.
WARNING: Before powering up the target computer, ensure that you have
placed the SPEKTOR boot disk in the optical drive to which the target computer is
set to boot. Failure to boot up the target computer without the boot disk in place
will result in the alteration of the target computer’s drive contents.
NOTE: You must have a SPEKTOR boot disk to accomplish a standard acquisition
deployment against a target computer. See "Burn a Boot CD for Standard
Acquisition Procedures" on page 21 for further information on creating a boot disk.
1
On the Dell ruggedized laptop, tap or click
2
Select
Target Computer.
3
Click OK, then unplug the Collector from the Dell ruggedized laptop.
4
Plug in the Collector to an available USB port on the target computer.
NOTE: Dell recommends that you always use the target computer’s internal optical
drive with the boot disk. If this is not possible, use an external optical drive with a
USB connector.
5
Place the SPEKTOR boot disk in the optical drive.
6
Access the target computer’s system BIOS program and change the boot
Deploy Collector.
order so that the target computer will boot from the optical drive.
The SPEKTOR boot disk will load, and the boot drive interface will display.
7
Enter the information requested on the screen, pressing <Enter> or the arrow
keys to move between fields, then move to the
COLLECT
field and press
<Enter> to begin data collection.
CAUTION: Do not remove the SPEKTOR boot disk from the optical drive until the
target computer has shut down completely.
8
When the collection process is complete, press <Enter> to shut down the
target computer.
34 Tr ia ge
Page 37

9
Remove the SPEKTOR boot disk from the optical drive, unplug the Collector
from the target computer’s USB port, and plug it into an available USB port
on the Dell ruggedized laptop.
Deploy a Collector for Standard Acquisition Against a Target Storage Device
1
Plug the target storage device into either the read-only USB port or the
firewire port of the Dell ruggedized laptop.
2
Tap or click
3
Tap or click
or click
4
When the collection has completed, unplug the target storage device from the
USB port and tap or click
Deploy a Collector for Live Acquisition
NOTE: Ensure that you keep accurate and detailed notes during this procedure as
part of chain-of-custody best practices.
NOTE: You do not need the SPEKTOR Boot Disk to accomplish a live acquisition
deployment.
1
Click
2
On the target device, navigate to
Deploy Collector
Target Storage Device
Collect from Device
OK
.
, enter the required information, then tap
.
.
Deploy Collector→ Target Computer
My Computer
.
(or
Computer
on those
computers operating under Windows Vista or Windows 7).
3
Double-click
Collector
icon appears when it appears to view the contents of
the Collector.
Figure 2-19. Collector Icon
4
Click the folder named with the highest number. Only one folder will appear
if this is your first deployment since cleaning this Collector.
5
Right-click
spektor-live.exe
, then select
Run as administrator
in the dropdown box. If a message appears asking you to grant permission for the
application to run as administrator, click
Continue
.
Triage 35
Page 38

Figure 2-20. Run as Administrator
6
Enter the information requested in the
Run
then click
7
When prompted, click
8
Disconnect the Collector from the target device and store it safely for later
ingestion into the datacenter.
.
Close
.
SPEKTOR Live Collection
screen,
Reviewing Collected Files After Triage
1
From the
collected data and creates a set of reports automatically.
2
From the
Generate Selected Reports
36 Tr ia ge
Collector Menu
Collector Collections
, click
.
Reporting
screen, select a
. This option indexes the
Main Report
, then click
Page 39

Figure 2-21. Generate Reports
3
Click OK when the report generation process is complete to return to the
Reporting
menu.
NOTE: Refer to the SPEKTOR User Manual for more information on creating and
exporting reports using specific criteria. See "Related Documentation and
Resources" on page 16.
4
Click
View Collection Report
five report categories,
Images, Documents, Multimedia, Other
to review your reports, then click one of the
, or
to view specific reports.
Triage 37
System
,
Page 40

38 Tr ia ge
Page 41

Ingest
Store Analyze
Archive
Triage
Present
The Ingest stage of the Dell Digital Forensics Solution consists of creating an
image of the target storage device (if that has not already been accomplished
during the Triage stage) then transferring that image to a centralized location
from which it may be accessed for analysis. To move the forensics applications
into the datacenter and still preserve the standard user experience, Dell, in
partnership with Citrix, has created several distinct software packages for the
mainline forensics applications to move them seamlessly into the data center,
creating a more available, faster, and capable user experience.
As part of its Digital Forensics Solution, Dell has currently certified the
following forensics applications:
• SPEKTOR
•EnCase 6
•FTK 1.8
• FTK 3 standalone version
•FTK 3 Lab
Any of these forensics applications may be used in any combination for
simultaneous access from a single user device.
Datacenter-enabled EnCase 6
In the following solution example, the EnCase 6 application is hosted on a Dell
server device(s) in the datacenter, providing multiuser EnCase 6 sessions.
Ingest 39
Page 42

Single-server Solution
In the single EnCase 6 server solution, multiple clients can connect to one
server. All clients are pointed to this server and cannot connect to any other
EnCase 6 server. In the event of a server failure, all client connections will be
lost.
Multi-server Solution (High Availability)
In the multiserver solution, a user will connect to the EnCase 6 application on
the Citrix farm and will be directed seamlessly to the EnCase 6 server currently
working with the lightest load. In the event that the user is running multiple
instantiations of the EnCase 6 software, each instantiation could be created by a
different server . The user experience would be preserved because the user would
be totally unaware of the way multiple instances are created, and all sessions
would appear to be running from the same server with the same look and feel.
40 Ingest
Page 43

Figure 3-1. Datacenter-enabled EnCase 6 Client/Server Schematic
E
S
T
2
4
0
3
5
1
E
S
T
2
4
0
3
5
1
E
S
T
2
4
0
3
5
1
In the event of a server failure, the user would need to click the desktop EnCase
application icon again, and the system will redirect the user connection to the
next available server hosting EnCase 6. Each EnCase server can support x user
sessions, where x = (number of cores x 2). Each user session requires 3 GB of
server RAM.
Ingest 41
Page 44

Datacenter-enabled FTK 1.8
In the Datacenter-enabled FTK 1.8 solution, the FTK 1.8 application is hosted
on a Dell server device(s) in the datacenter, providing multiuser FTK 1.8
sessions (one unique user session per server).
Single FTK 1.8 Session Per Desktop
In the single server FTK 1.8 solution, multiple clients can connect to a single
server. All clients are pointed to this server and cannot connect to any other FTK
1.8 server. In the event of a server failure, all client connections will be lost. The
user can run only one session of FTK 1.8 per each Windows user account.
Multiple FTK 1.8 Sessions Per Desktop
In the multiserver FTK 1.8 solution, a user will connect to the FTK 1.8 servers
by using multiple desktop icons FTK Server1, FTK Server2, etc. Each link is
associated with a specific server. For illustration purposes, Figure 3-2 shows the
border of the running FTK 1.8 server session as color-coded to the server
running the session of FTK 1.8 (server1 = blue, server2 = red). Two sessions of
the FTK 1.8 application cannot be run from the same server using the same user
account. The server-based FTK 1.8 application user experience is the same
across clients.
42 Ingest
Page 45

Figure 3-2. Multiple FTK 1.8 Client and Server Schematic
E
S
T
2
4
0
3
5
1
E
S
T
2
4
0
3
5
1
E
S
T
2
4
0
3
5
1
In the event of a server failure, the user would lose access to the corresponding
server session of FTK 1.8. In this case, the user would need to continue to
function using the other FTK servers. All case and evidence information
(assuming the user has NAS access privileges) is available from all server
sessions of FTK 1.8 through the shared NAS/SAN.
Each FTK 1.8 server can support x user sessions, where x = (number of cores x
2). Each user session requires 3 GB of server RAM and 1000 I/O per second of
datacenter disk performance.
Datacenter-enabled FTK 3
In the datacenter-enabled FTK 3 solution, the application is hosted on a Dell
server device(s) in the datacenter, providing a single FTK 3 application session
per server.
Ingest 43
Page 46

Single FTK 3 Server Solution
In the single FTK 3 server solution, a single FTK 3 client can connect to a single
server. The client is pointed to this server and cannot connect to any other FTK 3
server. In the event of a server failure, the client connection will be lost. The
FTK 3 server will also be running the local FTK embedded Oracle database
because this version of the database does not support collaboration between
other FTK Oracle databases or other FTK users.
Multiserver Solution (No High Availability)
In the multiserver solution, each client will connect to their home FTK 3 server
and cannot connect to any to other FTK 3 server. When a server has a session of
FTK 3 running, it is no longer available to accept any new FTK 3 client session:
the software setup in the Dell forensic framework makes it impossible for a
server to run more than one session of the FTK 3 application simultaneously. By
allowing only one session to run per server, the multithreaded FTK 3 application
is able to devote all available server resources to processing a case, thus
improving performance.
44 Ingest
Page 47

Figure 3-3. Datacenter-enabled FTK 3 Client and Server Schematic
E
S
T
2
4
0
3
5
1
E
S
T
2
4
0
3
5
1
E
S
T
2
4
0
3
5
1
Using FTK Standard edition, each server must run a local version of the
FTK-embedded Oracle database (one version of Oracle database per concurrent
user). This version of the FTK application and Oracle database does not support
collaboration between other FTK users or other FTK Oracle databases.
Each Oracle database has an Oracle backup agent on the server, and the database
is backed up as part of the normal backup regimen (see "Archive" on page 87 for
further information).
In the event of a server failure, the user would need to manually connect to
another available FTK 3 server (If n+1 FTK 3 servers are available). However,
in the event that the Oracle database has also failed, no access will be available
to already processed, pre-existing cases as these will be linked specifically to the
original local FTK 3 Oracle database for that user.
Ingest 45
Page 48

Each FTK 3 server can support one concurrent user session. Each user session
E
S
T
2
4
0
3
5
1
E
S
T
2
4
0
3
5
1
E
S
T
2
4
0
3
5
1
E
S
T
2
4
0
3
5
1
E
S
T
2
4
0
3
5
1
E
S
T
2
4
0
3
5
1
E
S
T
2
4
0
3
5
1
E
S
T
2
4
0
3
5
1
E
S
T
2
4
0
3
5
1
requires 64 GB of server RAM (48 GB for Oracle and 16 GB for FTK), and
1000+ I/O per second for the file store plus 600+ I/O per second for the database
(minimum configuration).
FTK 3 Lab Edition
In the FTK 3 Lab Edition configuration, the user will connect to a server hosting
AccessData Lab and the centralized case database. Multiple users can access the
same case concurrently, and run different analyses at the same time as well.
Processing is handled using a distributed processing model.
Figure 3-4. FTK 3 Lab Edition Client and Server Schematic
Case storage is optimized using a mix of SAS and SATA hardware, and the
entire forensics datacenter may be centrally managed by an administrative
manager.
46 Ingest
Page 49

Multiple Forensics Applications Delivered to One
Desktop
In the multivendor and multiapplication solution, all of the individual
application solutions described previously are combined to provide the forensics
analyst with access to all forensics applications (EnCase 6, FTK 1.8 and FTK 3,
or FTK 3 Lab edition) from a single desktop, a single pane of glass. All
applications can be delivered in a high availability mode so that in the event of a
failure, the user still has access to that specific application; and in the case of
FTK 1.8, the user has access by using one of the other FTK 1.8 icons on the
desktop.
Ingest 47
Page 50

Network Configuration Recommendations
Table 3-1. Recommended IP Address Structure
IP Address Server Function Server Name
192.168.1.1 Domain Controller 1 DF-DC1
192.168.1.2 Domain Controller 2 DF-DC2
192.168.1.3 Evidence Server DF-Evidence
192.168.1.4 Workspace Server DF-Workspace
192.168.1.5 FTK Oracle Server DF-FTK
10.1.0.0/24 1 GB Static IP address range
10.1.1.0/24 10 GB Static IP address range
10.1.2.0/24 1 GB DHCP range, clients
10.1.0.250-254 1 GB Switch(es)
10.1.1.250-254 10 GB Switch(es)
10.1.0.200 DNS Server
Table 3-2. Recommended Naming Conventions for Solution Servers
Name Abbreviation
Domain Name DF (Digital Forensics)
Domain Controller 1 DF-DC1
Domain Controller 2 DF-DC2
Evidence Storage DF-Evidence
Workspace DF-Workspace
Oracle DF-Oracle
SQL DF-SQL
FTK -Lab FTK-Lab
FTK-Standalone FTK
Distributed Processing Manager(s) DF-DPM, DF-DPM1, DF-DPM2
Distributed Processing Engine(s) DF-DPE, DF-DPE1, DF-DPE2
48 Ingest
Page 51

Table 3-3. Recommended Naming Conventions for NIC Teaming
NIC Team 1 Public Network For servers connected to one
another
NIC Team 2 iSCSI For servers connected to
EqualLogic storage devices
Table 3-4. Recommended Drive Letter Mapping Structure
Call Name
Drive Local or
RAID Notes
SAN
Local Drive C: Local RAID1 (2xSAS 15 K disks)
D: Local
CD-ROM E:
F:
G:
SQL H: SAN RAID0+1 Must not be on
SATA disks
Oracle I: SAN RAID0+1 Must not be on
SATA disks
EV Vault drive J: SAN RAID50
Backup to disk K: SAN RAID50
Spare L: SAN RAID50
Evidence 1 M: SAN RAID50
Evidence 2 N: SAN RAID50
Evidence 3 O: SAN RAID50
Evidence 4 P: SAN RAID50
Evidence 5 Q: SAN RAID50
Evidence 6 R: SAN RAID50
Evidence 7 S: SAN RAID50
Ingest 49
Page 52

Call Name
Evidence Share
\\Fileserver\Evidence
CASE0001
CASE0002
Case0001-01.E01
Case0001-02.E01
Case0001-03.E01
Case0002-01.E01
Case0002-02.E01
Dell Forensics Domain
Workspace Share
\\Workspace\Share
CASE0001
CASE0002
Encase6
FTK3
FTK1.8
Encase6
FTK3
FTK1.8
V:\
M:\
Export
Temp
Index
Export
Temp
Index
XXXXX.&&&
XXXXX.&&&
XXXXX.&&&
XXXXX.&&&
XXXXX.&&&
XXXXX.&&&
XXXXX.&&&
XXXXX.&&&
XXXXX.&&&
XXXXX.&&&
Drive Local or
RAID Notes
SAN
Evidence 8 T: SAN RAID50
Evidence 9 U: SAN RAID50
Workspace 1 V: SAN RAID50
Workspace 2 W: SAN RAID50
Workspace 3 X: SAN RAID50
Workspace 4 Y: SAN RAID50
Workspace 5 Z: SAN RAID50
Figure 3-5. Recommended File Structure
50 Ingest
Page 53

How to Perform Ingest Using the Dell Digital
Forensics Solution
Ingest Using SPEKTOR
Register and Clean an External USB Device as a Store Disk
1
Plug the unregistered external USB device in a Collector port on the
ruggedized laptop.
2
Click or tap the device icon when it appears; then click or tap
→
Yes
Device as a Store Disk
3
From the right-hand menu, select the registered device; then tap or click
Clean/Reformat→ Clean
4
Click OK when the process completes.
Deploy the Store Disk
1
Plug in the store disk to the ruggedized laptop; then tap or click the store disk
device to display the
2
In the
Store Disk Menu
If you are deploying against a target computer:
a
Tap or click
b
Remove the storage disk from the ruggedized laptop, and plug it into a
spare USB port on the target computer.
c
Follow the same deployment instructions as for capturing a triage image
in "Deploy Triage Tools" on page 33.
d
When the boot CD is loaded, the
walk you through the remainder of the imaging process. Step-by-step
instructions may be found in the
Documentation and Resources" on page 16 for more information.
e
Shut down the target computer, unplug the store disk, and then return the
store disk to the datacenter for storage.
If you are deploying against a target storage device locally:
Store Disk Menu
Target Computer
. Then enter the requested information.
.
.
, tap or click
Deploy
.
.
SPEKTOR Imaging Wizard
SPEKTOR User Manual
Register the
. See "Related
will
a
Tap or click
Target Storage Device
.
Ingest 51
Page 54

b
Plug the target storage device into either the Read Only USB port or the
FireWire port on the right-hand side of the ruggedized laptop.
c
Select the drive or partitions you want to image, and then click the right
arrow in the upper-right corner of the screen.
d
Enter the case information requested, and then tap or click
e
If necessary, tap or click
Image Format
, or
Errors
NOTE: An MDS hash will always be generated during the imaging process.
NOTE: See the SPEKTOR User Manual for further information on each of these
imaging options. See "Related Documentation and Resources" on page 16.
Figure 3-6. Configure Imaging Options
or
Perform Additional SHA1 Hash
Configure Imaging Options
Compression Type
, or to
to change the
Wipe Sectors on Read
.
Image Now
.
f
Tap or click
g
When the imaging process is complete, tap or click OK.
52 Ingest
Image Now→ Yes
to start the imaging process.
Page 55

h
Unplug the target storage device and the store disk from the ruggedized
laptop; then return the store disk to the datacenter for storage and
analysis.
NOTE: Transferring an image may take a long time; six hours for a typical 60 GB
hard drive transfer is not unusual.
Ingest Using EnCase
In the Dell Digital Forensics Solution, licensing for EnCase is accomplished
using a network licensing system. Typically, an instance of EnCase SAFE is
installed on one of the datacenter servers, and a dongle containing multiple user
licenses is connected to that server. EnCase clients are configured to look to that
server for licensing, and no local dongles are required. See the Dell Digital
Forensics Installation and Configuration Guide for further information.
"Related Documentation and Resources" on page 16.
Also, see your network
systems administrator for information specific to your agency’s Solution
installation.
1
Attach the target storage device to the appropriate ingest workstation in the
datacenter.
a
If you are imaging a SATA drive, see "Connecting the Tableau WriteBlocker to a SATA Hard Drive" on page 55 for further information.
b
If you are imaging an IDE drive, see "Connecting the Tableau WriteBlocker to an IDE Hard Drive" on page 55 for further information.
2
Create a new case.
See
NOTE: The following instructions refer to the network and folder structure outlined
as Dell’s suggested best practice for its Digital Forensics Solution; see Figure 3-5 for
further information.
a
Click
New
, and then enter the information requested.
b
On the
W:\ drive
(work area), create folders using the following
structure:
W:\[CaseName]\EnCase6\Export
•
•
W:\[CaseName]\EnCase6\Temp
•
W:\[CaseName]\EnCase6\Index
c
Click
Finish.
d
Click
Yes
for each request to create the folder.
Ingest 53
Page 56

e
In the
EnCase Acquisition
f
Ensure that the
g
In the right-hand pane, select your case.
h
Click
Add Evidence Files
Sessions
the best practice configuration outlined in
should be stored on drive
i
Click
Next→ Next→ Finish
portion of the EnCase
screen, click the
Add Device
checkbox is checked.
; then navigate to the E01 repository (using
X:\
Figure 3-5
).
, this repository
. A stopwatch icon appears in the lower-right
Acquisition
screen, and EnCase will verify the
E01 file. Depending on the file size, the verification may take some time.
3
Within the EnCase software, add the target storage device using the
Device
wizard.
4
Acquire your device content.
a
From within the EnCase software, click
Cases→ Entries→ Home
right-click the device you want to acquire.
b
Select
c
In the
Image File
•
Acquire
After Acquisition
Do not add
from the drop-down menu.
dialogue box, select the appropriate
type:
the options that exclude the newly-acquired image from
the case currently open.
Add to Case
•
adds the newly-acquired image in the case file
associated with the device where the image was taken.
•
Replace a source device
adds the newly-acquired image to the case
and removes the previewed device where the acquisition was made.
d
Click
Finish
. When the imaging process is complete, the
Results
dialog box will be displayed.
menu option.
Add
; then
New
Acquisition
Working with Tableau Write-Blockers
CAUTION: Do not remove a hard drive from a forensic bridge while the power is
on.
CAUTION: Do not use USB cable extenders with any forensic bridge.
54 Ingest
Page 57

Connecting the Tableau Write-Blocker to a SATA Hard Drive
1
Ensure the T35es Forensic SATA/IDE bridge's
DC IN B
is in the
B On
position.
2
Connect the TP2 or TP3 power source to the left side of the T35es SATA
bridge using the 5-pin Mini-DIN connector.
3
Connect the power cable to the TP2 power source and also into an electrical
socket.
4
Turn the power on to verify that the write block LED is on; then turn off the
power to the bridge prior to connecting to the target storage device.
5
Connect the female Molex connector of the TC5-8 SATA-Style power cable
to the
DC OUT
position located on the right side of the T35es SATA/IDE
bridge.
6
Connect the SATA power connector of the TC5-8 SATA-Style power cable to
the target hard drive’s SATA power connector.
CAUTION: Using both Molex and SATA power connections when connecting to a
target storage device will overload the target device.
7
Connect the TC3-8 SATA signal cable to the T35es SATA/IDE bridge.
8
Connect the other end of the TC3-8 SATA Signal Cable to the target storage
device.
9
Plug one end of the data cable (USB 2.0, two Fire Wire 800 connections, or
Orion 4-pin FireWire 400) to one of the ports on the left side of the T35es
SATA/IDE bridge.
10
Plug the other end of the data cable to a port on the Dell ruggedized laptop or
on the Dell OptiPlex workstation.
11
Flip the switch on the top of the T35es SATA/IDE bridge to the
A ON
position. The Dell ruggedized laptop or Dell OptiPlex workstation should
now register the presence of the target storage device.
Connecting the Tableau Write-Blocker to an IDE Hard Drive
1
Ensure the T35es Forensic SATA/IDE bridge's
DC IN B
is in the
position.
2
Connect the TP2 or TP3 power source to the left side of the T35es SATA/IDE
bridge via the 5-pin Mini-DIN connector.
Ingest 55
B On
Page 58

NOTE: The 7-Pin DIN plug on the TP3 Power Supply will not work with the Tableau
bridges. You must use the included 7-pin DIN to 5-pin DIN TCA-P7-P5 adapter cable
to connect the TP3 power supply to the Tableau bridges.
3
Connect the power cable to the TP2 power source and also into an electrical
socket.
4
Turn the power on to verify that the
power to the bridge
5
Connect one female Molex connector of the TC2-8 Molex-style Power cable
OFF
before connecting to the target hard drive.
write block
LED is ON; then turn the
to the DC OUT located on the right side of the T35es SATA/IDE bridge.
6
Connect the other female Molex connector of the TC2-8 Molex-style power
cable to the suspect hard drive's Molex connector.
7
Connect the blue end of the TC6-8 IDE Signal Cable (so as to align pin 1) to
the T35es SATA/IDE bridge.
8
Connect the black end of the TC6-8 IDE Signal Cable to the target storage
device.
9
Plug one end of the data cable (USB 2.0, two FireWire 800 connections,
Orion 4-pin FireWire 400 connection) to one of the ports on the left side of
the T35es SATA bridge.
10
Plug the other end of the data cable to a port on the Dell ruggedized laptop or
Dell OptiPlex workstation.
11
Flip the switch on the top of the T35es SATA/IDE bridge to the
A On
position. The Dell ruggedized laptop or Dell OptiPlex workstation should
recognize the presence of the target storage device.
Ingest Using FTK 1.8 and 3.0 Datacenter-enabled
In the Dell Digital Forensics Solution, licensing for FTK is accomplished using
a network licensing system. Typically, the FTK Network Licensing Server is
installed on one of the datacenter servers, and an FTK dongle containing
multiple user licenses is plugged into that server. The FTK clients are
configured to look to that server for licensing, and no local dongles are required.
See the Dell Digital Forensics Installation and Configuration Guide for further
information.
your network systems administrator for information specific to your agency’s
Solution installation.
56 Ingest
See "Related Documentation and Resources" on page 16.
Also, see
Page 59

Create an Image of the Target Storage Device
1
Within the AccessData FTK Imager application, click
File→ Create Disk
Image . . .
2
In the
Select Source
pop-up, select the type of evidence you want to image:
Physical Drive, Logical Drive, Image File, Contents of a Folder, or Fernico
Device, and click
Next
.
NOTE:
The following uses the
Imaging a Physical Drive
option to
demonstrate the image creation process.The other file options are covered in
FTK User’s Guide
the
. See "Related Documentation and Resources" on
page 16.
3
Using the drop-down box, select the physical drive you want to image from
the available drives, then click
4
In the
Create Image
pop-up, click
want to create (Raw, SMART, E01, or AFF). Then click
5
Enter the requested information in the
Finish
.
Add . . .
and select the type of image you
Evidence Item Information
Next
.
window
(Case Number, Evidence Number, Unique Description, Examiner, and
Notes). Then click
6
In the
Select Image Destination
Next
.
window , browse to the storage area
allocated for evidence images (see Figure 3-5 for Dell’s recommended file
and server nomenclature), enter an image filename, and then click
7
Click
Start
. The
bar of the operation.
NOTE:
The image creation process can take hours depending on the volume
Creating Image . . .
pop-up appears and provides a progress
→
of data being added.
8
If you opted earlier to view a summary of the image results, the
Verify Results
completes. Review the results, and then click
9
Click
Close
window will appear when the image creation process
Close
.
again to close the
Creating Image . . .
window.
Drive/Image
Create a Case
1
Click
2
File→ New Case
Number
In the
,
Case Name, Case Path
Forensic Examiner Information
. Enter the following:
, and
Case Folder
window, enter the following:
Investigator Name, Case
.
Agency/Company, Examiner’s Name, Address, Phone, Fax, E-Mail
Comments
. Then click
Next
.
, and
Ingest 57
Page 60

3
In the
Case Log Options
window, select the set of options you want to
change:
• Case and evidence events
• Error messages
• Bookmarking events
• Searching events
• Data carving/Internet searches
• Other events
4
In the
Processes to Perform
conduct. Select the
Processes
window, select the processes you want to
from the following options:
• MD5 Hash
• SHA1 Hash
• KFF Lookup
• Entropy Test
• Full Text Index
• Store Thumbnails
• Decrypt EFS Files
• File Listing Database
• HTML File Listing
• Data Carve
• Registry Reports
5
Click
Next
.
6
From the
Refine Case
window include or exclude different types of data
from your case. Pre-configured options include five common requirements:
• Include All Items
• Optimal Settings
• Email Emphasis
• Text Emphasis
• Graphics Emphasis
7
Click
Next
58 Ingest
Page 61

8
From the
Refine Index
window, include and exclude different types of data
from the indexing process.
9
Click
Next
.
Add Evidence
1
Click
Add Evidence
2
Select the type of evidence to add to your case:
Local Drive, Contents of a Folder
button. Then click
3
Navigate to the image, drive, folder, or file; select the file and click
If you selected
Evidence Information
and click
OK
. The
Add Evidence to Case
, or
Continue
.
Acquired Image of Drive
pop-up will appear. Enter the requested information
.
pop-up appears.
Acquired Image of Drive
Individual File
by selecting the radio
as your evidence type, an
Open
,
.
If you selected
a
The
to add; then select either
OK
b
In the
then click
If you selected
file you want to add to your case; then click
4
Click
Next
5
In the
New Case Setup is Now Complete
Then click
Local Drive
Select Local Drive
as your evidence type,
pop-up appears. Select the local drive you want
Logical Analysis
.
Evidence Information
OK
.
window, enter the required information;
Contents of a Folder or Individual File
.
Finish
.
or
Physical Analysis
, select the folder or
Open
.
window, review your selections.
Ingest Using FTK 3 Lab Edition
Create an Image of the Target Storage Device
See "Create an Image of the Target Storage Device" on page 57.
Create a Case
1
Click
Case→ New
2
Enter your case name and any reference or description information required
by your agency.
. The
New Case Options
window appears.
. Click
Ingest 59
Page 62

3
Browse to your Case Folder Directory, and select your Processing Manager
from the drop-down box.
NOTE: If you do not know where your Case Folder Directory and Processing
Manager are, see your systems administrator.
4
Click
Detailed Options
See the
AccessData FTK 3 User’s Guide
to refine the data you want to include in your case
for further information on
restricting case data. See "Related Documentation and Resources" on
page 16.
5
Click OK. The
Add Evidence to a Case
1
In the
Manage Evidence
beside the type of evidence you want to add:
in Directory
Logical Drive
or
2
Navigate to the
Open
.
3
Choose a time zone (required).
4
Click OK. The
5
When the
Manage Evidence
window, click
window opens.
Add
. Then click the radio button
Acquired Image(s), All Images
,
Contents of a Directory, Individual File(s), Physical Drive
. Then click OK.
Evidence
Data Processing Status
Process State
directory and select your evidence file. Then click
window opens.
changes to
Finished
, click
Close
. The evidence now
appears in the case within the software interface.
,
60 Ingest
Page 63

Ingest 61
Page 64

62 Ingest
Page 65

Store
Analyze ArchiveTriage
Ingest
Present
The traditional approach to digital evidence storage starts with investigators
working independently on individual workstations in a multiple-silo
configuration. The evidence file is stored, more or less insecurely, on the
workstation or transferred from a storage server to the workstation on a daily
basis, burdening the network with the continual transfer of very large files. The
structure fails to take advantage of the speed of distributed processing,
economies of scale, and substantial cost savings that an enterprise-level parallel
processing and tiered-storage architecture has to offer. Additionally, within this
configuration, it is difficult at best to efficiently share data or collaborate with
internal and external teams, to ensure regular and reliable evidence data
backups, to audit file changes, and most importantly, to ensure file integrity and
security.
Efficiency
The Dell Digital Forensics Solution can adapt to many different IT
configurations. The closer the configuration is to a true enterprise-level
design—comprised of workstations, dedicated processing servers capable of
distributed processing, a network infrastructure based on parallel rather than
serial communication, and storage—the greater the payoff will be in terms of
efficiency . There is less and faster network traffic because distributed processors
do the bulk of the work—the network is only transferring the results of that
work, rather than the actual evidence files themselves.
When evidence files are maintained on the server instead of on the workstation,
the analyst is free to use the workstation to initiate and monitor multiple jobs
rather than being restricted trying to process a single job. Furthermore, analyses
Store 63
Page 66

can be completed even more quickly because several analysts and consulting
specialists, such as foreign language experts, can work on the same *.E01 file
simultaneously from different workstations.
Work can be triaged according to difficulty and assigned to analysts with
differing levels of experience; a junior analyst can take charge of the more timeconsuming task of pulling graphic files from an *.E01 file, while the more
experienced senior analyst can better spend her time doing more complicated
review and analysis of those graphic files.
Scalability
On the back end, Solution datacenter components are modular; and they are
designed with scalability in mind. Because the datacenter is handling the
workload, workstations do not have to be loaded with memory or computing
power. In fact, very inexpensive, lightweight terminals can be used to access the
required evidence files and even the analytical software stored within the
datacenter.
Security
The escalating trend toward information aggregation makes our data storage
systems increasingly vulnerable. At the same time, access to evidence storage
should be the most rigorously controlled area of a digital forensics system. Best
practice calls for implementation of a three-tiered strategy:
• S trictly regulated physical access that limits access to the hardware on which
your evidence data resides
• An administrative control layer that includes the use of group policies
• Computer-based security, such as secure password-creation policies
To this end, when the issue of designing the volume and structure adequate to
your needs is addressed (see "Ingest" on page 39), security is an agency’s
primary consideration where storage is concerned.
Physical Access Layer
Your digital forensics evidence server files should be housed more securely than
any other files in your organization, including Human Resources files.
64 Store
Page 67

Consider the following suggestions:
• Place the examination servers and data storage inside a dedicated
examination laboratory space. In this way, all servers, data warehouses,
physical cabling, switches, and routers are physically protected by the same
security measures that restrict laboratory access.
• Use entry control protocols, such as fingerprint or retinal scans, or smart card
access.
• Route all examination traffic through network switches dedicated to and
connected physically to only examination servers and workstations.
Administrative Control Layer and Active Directory
Your solution configuration will run on a Windows operating system, and thus
the remainder of this chapter discusses Windows and its Active Directory Group
and User security features. Active Directory is built on group security and its
related features. A group is a collection of users or computers within a domain.
The two basic types of groups are distribution groups (used for E-mail
distribution) and security groups. Establishing security groups allows you to
create and apply security-related policies, including:
• Access to shared resources and the level of that access
• User rights including password requirements
• Account lockout policies
• Software restriction policies
• Distribution of security patches to notebooks, desktops, and servers
For example, you can create a group containing administrative workstations and
a second group containing administrative users. Then, you can use Group Policy
Objects (GPOs) to limit access to those workstations and members of the
administrative users group. (See "Applying Security Policies Using Group
Policy Objects" on page 69 for information on working with group policy
objects.)
Computer-Based Security Layer and Active Directory
Active Directory also provides Kerberos, a network authentication security
protocol that allows nodes communicating over non-secure networks to prove
their identity to one another in a secure manner. See "Active Directory User
Store 65
Page 68

Accounts" on page 71 for information on working with user accounts, and see
also "Active Directory Support for Secure Password Policies" on page 70 for
information on password creation.
Additional Information on Security and Digital Forensics
SP 800-41 Rev. 1 Sept. 2009 Guidelines on Firewalls and Firewall Policy
SP 800-46 Rev. 1 Jun. 2009 Guide to Enterprise Telework and Remote Access
Security
SP 800-55 Rev. 1 Jul 2008 Performance Measurement Guide for Information
Security
Tiered Storage
Dell’s Digital Forensics Solution uses tiered storage strategies to accommodate
rapid data growth while at the same time controlling costs. A mix of SATA and
SAS drives of varying capacities and performance levels can be tailored to
match data profiles, and this mix can be re-evaluated periodically to maintain
optimization over time. Typically, mission-critical data, such as case data for
cases currently in the analysis stage, is stored on high-performance, high-cost
drives, while less urgent data, such as case files for cases just beginning the
appeals process or those cases that are closed, is moved to low-cost, highcapacity drives.
66 Store
Page 69

Figure 4-1. Tiered Storage Usage for Archiving and Retrieval
Figure 4-1 shows the suggested path for storage of digital evidence from the
time that evidence is collected to its eventual long-term storage on tape or final
deletion.
Matching Evidence Archiving and Retrieval to the
Life of the Case
Evidence Seizure (Analyze) – When the digital device is first seized, a high tech
crime lab will normally want to get the potential evidence off of the device as
quickly as possible and start the analysis process. The faster an analyst can
search and index an evidence file, the quicker a decision can be made whether to
progress the case or not.
Evidence Identification (Present) – When evidence has been potentially found
during the analysis stage, different skill sets may now be required (Language,
technical drawings, accounting, etc.). The evidence now needs to be categorized
by the viewing teams. The heavy processing is now over so the evidence can
reside on slower more cost-effective long term storage.
Waiting for Trial (Archive) – After all the potential evidence has been gathered
and the case is proceeding, normally there is no need to keep the case data and
evidence images in online storage, where it can be accessed instantaneously. In
normal cases, the lab will be able to cope with case recall time of days, which
may be done proactively if a known forward event will trigger the need for the
Store 67
Page 70

case data. This approach reduces the cost of storage in the forensics lab because
all data does not need to be kept in the lab, no matter what the current relevance,
it can be moved seamlessly to slower storage.
Trial (Present) – In the event of the case making it to trial, the forensics lab will
want to have quick access to the evidence and case data to respond to any
questions during the court case.
Custodial Sentence (Archive) – In the event of a custodial sentence, most
countries require the Police or justice department to keep the evidence and case
files for a minimum period or the length of the custodial sentence plus a
reasonable time for appeal or 99 years. The goal here is to put the data onto a
long term inexpensive storage medium that protects the integrity and
confidentially of the data.
Appeal (Present) – In the event of appeal, the case data and evidence may need
to be recalled for further analysis or scrutiny. This recall needs to happen in a
very timely manner, but the data is very rarely required instantaneously.
Delete – In most countries around the globe, public sector bodies are not
allowed to hold data indefinitely once the data has reached the legal limit of
retention. A simple process needs to be available to delete that data. This
process may be required also in the case where a not guilty verdict has been
returned, and the data also needs to be deleted.
How to Set Up Storage Security Using the Dell
Digital Forensics Solution and Active Directory
Creating and Populating Groups in Active Directory
Groups are established through Active Directory Domain Services (Windows
Server 2008).
Creating a New Group (Windows Server 2008)
1
Click
Start→ Administrative Tools→ Active Directory Administrative
Center
.
2
In the navigation pane, right-click the node to which you want to add a new
group, click
3
Enter the name of the new group.
68 Store
New
. Then click
Group
.
Page 71

4
Select the appropriate option in
5
Select the
6
Select
7
Modify the
click
Adding Members to A Group (Windows Server 2008)
1
Click
Center
2
In the navigation pane, click the folder in which the group resides.
3
Right-click the group, and then click
4
Select
5
Enter the name of the user, computer, or group that you are adding, and then
click
Group Type
Protect from accidental deletion
Managed By, Member Of
OK
.
Start→ Administrative Tools→ Active Directory Administrative
.
Add
on the
OK
.
.
Members
Group Scope
Properties
tab.
.
, and
.
Members
.
sections, and then
Applying Security Policies Using Group Policy Objects
Once you have created a group, you can collectively apply security settings and
other attributes to the members of that group by creating and configuring a
Group Policy Object (GPO). Doing so makes it easy to maintain security for
users and resources as your digital forensics organization changes.
Creating and Editing GPOs
Creating a New GPO (Windows Server 2008)
In Windows Server 2008, GPOs are managed using the Group Policy
Management Console (GPMC).
1
To open the GPMC, click
Management
2
Navigate to the forest and domain in which you will create the new object,
and then click
3
Click
New
4
Enter the name of the new GPO, and then click OK.
.
Group Policy Objects
.
Start→ Administrative Tools→ Group Policy
.
Store 69
Page 72

Editing a New GPO (Windows Server 2008)
In Windows Server 2008, GPOs are managed using the GPMC.
1
To open the GPMC, click
Management
2
Navigate to the forest and domain in which the GPO resides, and then click
Group Policy Objects
3
Right-click the GPO.
4
Make the necessary changes to the settings and save them.
.
Start→ Administrative Tools→ Group Policy
.
Active Directory Support for Secure Password Policies
Active Directory supports a variety of authentication policies, including smart
cards, strong password, and account lockout settings.
Passwords and other authentication policies are created using GPOs. See
"Applying Security Policies Using Group Policy Objects" on page 69 for
information on creating and editing a GPO.
Suggested Strong Password Settings
The following values are suggested when configuring password settings:
• Enforce password history - The number of unique passwords that must be
used before a password can be reused. Set to 24.
• Maximum password age - Passwords must be changed every
90.
• Minimum password age - The number of days a password must be in effect
before it can be changed. Set to 1 or 2.
• Minimum password length - Set to 8 or 12 characters.
• Password must meet complexity requirements - Set to
following policies are applied:
– Passwords must be at least 6 characters in length
– Passwords must include characters from at least three of these four
categories:
• Uppercase characters
• Lowercase characters
• Numerals (0 through 9)
x
Enabled
days. Set to
. The
70 Store
Page 73

• Symbols
– Passwords must not contain three or more consecutive characters from
the account’s name or user’s name
Fine-Grained Password Policies
In Windows Server 2008, Active Directory Domain Services supports Password
Setting Objects (PSOs) that apply to particular global security groups or users
within a domain. A PSO can specify password length in characters, password
complexity, minimum and maximum password age, and other attributes.
Consequently, you can create multiple PSOs that correspond to the
organizational structure of your digital forensics facility. For example, you can
use PSOs to implement longer passwords that expire monthly for administrative
users and shorter passwords that expire every three months for analysts.
Active Directory User Accounts
Establishing User Accounts for Forensics Analysts
1
Open
Active Directory Users and Computers
a
Click
Start→ Control Panel
b
Double-click
Directory Users and Computers
2
In the console tree, right-click the folder in which you want to add a user
Administrative Tools
.
account.
Where?
:
, and then double-click
Active
Active Directory Users and Computers
3
Point to
4
In
5
In
6
In
7
Modify
8
In
drop-down list, and then click
New
, and then click
First name
Initials
Last name
, type the user's first name.
, type the user's initials.
, type the user's last name.
Full name
to add initials or reverse order of first and last names.
User logon name
User
, type the user logon name, click the UPN suffix in the
Next
/domain node/folder
.
.
Store 71
Page 74

If the user will use a different name to log on to computers running Windows
95, Windows 98, or Windows NT, then you can change the user logon name
as it appears in
User logon name (pre-Windows 2000)
to the different
name.
9
In
Password
and
Confirm password
, type the user's password, and then
select the appropriate password options.
NOTE: To perform this procedure, you must be a member of the Account Operators
group, Domain Admins group, or the Enterprise Admins group in Active Directory; or
you must have been delegated the appropriate authority. As a security best
practice, consider using Run as to perform this procedure. For more information,
see Default local groups, Default groups, and Using Run as.
Establish an FTK Service Manager Account
NOTE: During the course of FTK installation, you will be asked for the name of the
user account that you plan to use for managing the Distributed Processing feature.
Do not use.
If you are using the distributed processing feature of FTK as one of your digital
forensics tools, you must create an FTK Service Manager account in Active
Directory to handle automatic updating of passwords. During the FTK
installation process, you will be asked to provide the name of the user that will
be used to monitor and manage the distributed processing function. This account
must be created as a service in Active Directory, and it must have administrator
privileges (but should not be the Administrator account) to provide the continual
handshake between FTK and the evidence server that the distributed processing
feature requires.
1
In Active Directory, open
Directory Users and Computers
2
In the console tree, double-click the Domain node.
3
In the
Details
pane, right-click the organizational unit where you want to add
the service account. Select
4
In
First name
, type
Administrative Tools
.
New
, and then click
FTKServMgr
, and then click
User
.
for the service account; leave
Active
Last name
blank.
5
Modify
Full name
as desired.
72 Store
Page 75

6
In
User logon name
with the name you entered. From the drop-down list, click the
, type
FTKServMgr
. The service account will log on
UPN suffix
that must be appended to the service account logon name (following the @
symbol). Click
7
In
Password
Next
.
and
Confirm password
, type a password for the service
account.
8
Select the appropriate password options, and then click
9
Click
Finish
to complete creating a service account.
Next
.
Create a Non-administrative User Account
1
Log on to a computer running Windows Vista with an administrative user
account.
2
Open the
3
Click the arrow next to
4
Right-click
5
Type the name of the user for whom you are creating an account. For
example, if you want to name the user
webuser1
6
Type a password that you will remember in the
Password
NOTE: Passwords are case sensitive. The password you type in the
Password and Confirm Password fields must match to be able to add the
user account.
7
Uncheck the
8
Check the
check boxes.
9
Click
10
Click
Start
menu. Right-click
Computer
Local Users and Groups.
Users
, and then click
New User
webuser1
in the
Username
field and also in the
fields.
User must change password at next logon
Password never expires
Create
, and then click
File
, and then click
Exit
Close
.
and
User cannot change password
.
, and then click
.
, then you would type
Full name
Password
and
check box.
Manage
field.
Confirm
.
Store 73
Page 76

Setting Up Security for Individual Case and Evidence Files
1
In
Windows Explorer
permissions. Right-click the file, and then select
2
Click the
3
Uncheck the check box beside
4
Add only the users who will be requiring access to the file as determined by
Security
the policy of your workplace.
a
Click
Add
b
In the
Enter the object names to select
appropriate users. Then click
c
Modify the
your workplace.
, navigate to the file for which you will establish file
Properties
.
tab.
Everyone
, if necessary.
.
field, enter the names of the
OK
.
Permissions
for each user as determined by the policy of
74 Store
Page 77

Store 75
Page 78

76 Store
Page 79

Analyze
Archive
Triage
Ingest
Store
Present
There are several different types of analyses the investigator needs to be able to
conduct on evidence data, including file signature and hash analysis, and
extensive indexing and keyword searches. All of these analyses require
considerable processing power as evidence files for a single case can reach sizes
approaching the terabyte range, and processing these files can take tens of
hours--even days--using datacenter architectures commonly set in place today.
Investigators attempting this analysis on a single workstation must take this
issue into account when scheduling case processing because the analysis and
indexing of a single case may use up the investigator’s hardware assets. Dell’s
Digital Forensics Solution provides the significant advantages of distributed
processing, and that can change the picture entirely. We’ll take a look at
distributed processing shortly, but first let’s examine some of the types of
analysis that the digital forensics investigator typically encounters.
Types of Analysis
Hash Analysis
A hash function uses cryptographic algorithms to create a digital fingerprint
from data. The hash can be used to compare a hash of the original data to one of
the analyzed forensic data, which may be accepted in court as proof that the two
groups of data are identical. Hash analysis compares case file hash values with
known, stored hash values.
Analyze 77
Page 80

File Signature Analysis
E
S
T
2
4
0
3
5
1
E
S
T
2
4
0
3
5
1
E
S
T
2
4
0
3
5
1
Every file has a file type, usually indicated by the file name’s three- or fourletter extension. For example, a text file might have a *.txt extension, and an
image file might have a *.jpg extension. Not uncommonly , these file extensions
will have been changed to something seemingly innocuous--an image file, for
example, might be renamed with a text file extension in an attempt to mask its
pornographic contents.
However, every file also possesses a file header that includes a file type code
different from the extension, but solely indicative of a specific file type. For
example, a *.bmp file, will have the file type header code *.bm8. When the file
type header code and the file extension differ, the digital forensics analyst must
more closely examine the data.
Figure 5-1. Distributed Processing
What is Distributed Processing?
Distributed processing refers to the use of multiple processors, each with its
own memory asset, that are individually applied to a different portion of a single
computational task, and that use a message passing system to communicate
78 Analyze
Page 81

between one another within the group. Distributed processing is not the same as
parallel processing, which refers to the use of multiple processors that share a
single memory asset.
Consider the following, which will give you a rough idea of the advantages of
the Dell Solution using a distributed processing installation, using distributed
processing, completing an analysis of five 200 GB files may take only 3.5 hours
while processing a single 200 GB file on a standalone workstation might take
roughly 7-8 hours to accomplish.
Moving evidence data processing from the analyst’s workstation to the server
isn’t the end; the Dell Solution also offers the option of running analytical
software itself, such as FTK and EnCase on the server, allowing the workstation
to become an integrated interface that is able to run multiple instances of
different forensics software packages under concurrently-viewed operating
systems with no client performance degradation.
Using Distributed Processing in FTK 3.1
Distributed Processing allows you to apply the additional resources of up to
three additional computers at a time to the processing of your cases. Once you
have installed and configured the Distributed Processing Engine, you can reduce
your case processing time exponentially.
NOTE: As a rule of thumb, using Distributed Processing does not reduce
processing times unless the number of objects to be processed exceeds 1,000 times
the number of cores that exist within the system. For example, on a system with
eight cores, the additional distributed processing engine machines may not lower
processing time unless the evidence contains more than 8,000 items.
NOTE: For information on installing and configuring the Distributed Processing
module as part of your Solution, refer to the appropriate section of the FTK Us er
Guide.
1
Make sure the case folder is shared before trying to add and process
evidence. If you are following Dell’s recommended filenaming conventions,
the case folder should be located on your workspace drive,
W:/
. If you are
unsure where your case folder is located, contact your systems administrator.
Analyze 79
Page 82

2
Enter the path to the case folder in the
Create New Case
dialog box in UNC
format:
(\\[computername_or_IP_address]\[pathname]\[filen
ame])
3
Click
Detailed Options
4
Click OK to return to the
mark beside the
, and select options as you normally would.
New Case Options
Open the case
option. Click OK to create the new case and
dialog box, and enter a check
open it.
5
Click
Add
after the new case is opened and the
Manage Evidence
box is automatically opened. Select the evidence file to add, and then click
Open
.
6
The path to the evidence is designated by drive letter by default. Change the
path to UNC format by changing the drive letter to the machine name or IP
address where the evidence file is located, according to the following syntax:
\[computername_or_IP_address]\[pathname]\[filenam
\
e]
7
Leave the remaining path as is.
8
The UNC path to the evidence is illustrated in the following figure:
Figure 5-2. Manage Evidence Dialogue Box
dialog
9
Click OK.
80 Analyze
Page 83

Checking the Installation
Evidence Share
CASE0001
CASE0002
Case0001-01.E01
Case0001-02.E01
Case0001-03.E01
Case0002-01.E01
Case0002-02.E01
Dell Forensics Domain
Workspace Share
\\Workspace\Share
CASE0001
CASE0002
Encase6
FTK3
FTK1.8
Encase6
FTK3
FTK1.8
V:\
M:\
Export
Temp
Index
Export
Temp
Index
XXXXX.&&&
XXXXX.&&&
XXXXX.&&&
XXXXX.&&&
XXXXX.&&&
XXXXX.&&&
XXXXX.&&&
XXXXX.&&&
XXXXX.&&&
XXXXX.&&&
When you have completed the installation, open the Task Manager on the
remote computer, and keep it open while you add the evidence and begin
processing. These steps will allow you to watch the activity of the
ProcessingEngine.exe in the Processes tab.
The Distributed Processing Engine does not activate until a case exceeds
approximately 30,000 items. When it does activate, you will see the CPU
percentage and Memory usage increase for the ProcessingEngine.exe in the
Task Manager.
Finding Files on the Network
Best practice demands that evidence and working files be stored separately on
the network. Dell recommends setting up two share drives, then establishing
case files and subfiles from there as illustrated in Figure 5-3.
Figure 5-3. Dell Recommended File Structure
Analyze 81
Page 84

Analysis Using FTK
Open an Existing Case
Using the File Menu
1
From within FTK, select
2
Highlight the case you want to open and click it to launch the case.
NOTE: All case files are named case.ftk. The case.ftk file for each case is stored in
the applicable case folder.
From the Command Line
At the command line type:
path_to_ftk_program_file\ftk.exe /OpenCase
target_case_directory
Processing Case Evidence
FTK processes evidence as a case is created or as evidence is later added to the
case. For instructions on creating a new case, see "Create a Case" on page 59 or
refer to the FTK User’s Guide. For instructions on adding evidence to an
existing case, see "Add Evidence to a Case" on page 60 or refer to the FTK
User’s Guide.
information.
See "Related Documentation and Resources" on page 16 for more
File
, and then select
Open Case
.
Analysis Using EnCase
Open an Existing Case
1
From the file menu, select
2
Browse to the case and click
82 Analyze
File
→
Open
Open
.
.
Page 85

Create an Analysis Job
1
Click the
2
Click
The default job name is Job__[yyyy_mm_dd__hh_mm_ss], for example:
Job___2009_06_24__03_42_42_PM.
A job name cannot contain spaces at the beginning or end of the name, or any
of the following characters: \ / : * ? " < > |
3
Enter a job name and click
Selection
This dialog shows module folders in the left pane and single modules within
those folders in the right pane.
If a module is included in an analysis job, but there is no data for that module
when that job is run against a collection, that module is ignored. This feature
allows you to create generic analyses jobs for a variety of collected data sets.
4
Enter a check the module's check box.
You may select more than one module.
Analyses modules do not have user configurable settings.
To select all the modules in a group, enter a check beside that group's folder
name in the left pane.
Analysis Jobs
New
. The
Create Analysis Job/Job Name
dialog displays.
tab in the main
Next
. The
Create Analysis Job/Module
Source Processor
dialog displays.
dialog.
5
Click
Finish
.
NOTE: Analyses jobs may list available modules not listed in collection jobs. These
modules are identified as legacy modules so you can analyze data that was
collected in previous versions of Source Processor using modules that no longer
exist.
Run an Analysis Job
1
From the
first selecting the job name in the left pane. Then, select the actual evidence
files in the table on the right.
2
Click
Collected Data
Run Analysis
tab, select the evidence that you want to analyze by
. The
Select Analysis to Run
dialog opens.
Analyze 83
Page 86

3
Select the analysis job, and then click
analysis on the selected evidence. When the analysis is complete, the data
browser displays.
Run
. Source Processor runs the
Performing a Signature Analysis
1
Click
Search
.
2
Check the
lower right, and then click
background. On completion, a search complete dialog displays. The dialog
presents search status, times, and file data.
You can view these same data in the console.
Verify file signatures
Start
box in the
. The signature analysis routine runs in the
Additional Options
area in the
Viewing Signature Analysis Results
1
Click
Set-Include
At this level,
2
Organize the columns in the
Signature
3
Sort columns with
and
Scroll up or down to see all the signatures.
4
Click
A list of case files with their associated file signatures and other data displays
in the
columns are next to each other.
Name
at the third level.
Set-Include
Table
in the
Set Include
Signature
in the
pane.
Tree
pane to display all files in the case.
selects everything in the evidence file.
Table
pane so that the
at the first level,
Entries
selection in the
Name, File Ext
File Ext
at the second level
Tree
pane.
, and
5
Sort the data as desired.
84 Analyze
Page 87

Present
Archive
Triage
Ingest
Store Analyze
Reporting the results of your analysis is an integral part of the Dell Digital
forensics Solution, and is handled primarily through the forensics software you
are using as part of the Solution.
How to Create Reports Using the Dell Digital
Forensics Solution
Create and Export Reports Using EnCase 6
1
Select the items to report on, whether they are files, bookmarks, search hits,
or other data.
2
Select the type of report you want using the tabs in the
3
From the
the report.
4
From the
5
Modify the report as needed.
6
Export the report to a format viewable outside EnCase.
a
b
c
Table
tab in the
Table
tab, switch to the
Right-click in the report and click
Export Report
The
Click the appropriate radio button to select the output format you want to
use (TEXT, RTF, or HTML).
Enter or navigate to the output path.
Table
pane, enable the items you want to show in
Report
tab.
Export
from the drop-down menu.
dialog opens.
Tree
pane.
Present 85
Page 88

d
If desired, select
then right-click
Burn to Disc
Archive Files
to enable the
Destination Folder
to create a new folder and save an
to disc.
e
Click
OK
Reports Using FTK
1
Click
File→ Report
2
Enter the basic case information requested by the wizard.
3
Select the properties for bookmarks.
4
Determine whether and how you want to display case graphics in your report.
5
Determine whether or not you want to include a section in your report that
lists the file paths and file properties of files in selected categories.
6
Add the
View the report outside of FTK
1
Browse to the report file.
2
Click the report file, then:
• Click
• Click
Registry Viewer
index.htm
[
report
to launch the
Report Wizard
.
sections if desired.
to open an HTML document in a web browser.
].pdf
to open the report in a PDF viewer.
box,
.iso
file
86 Present
Page 89

Archive
Triage
Ingest
Store Analyze
Present
No digital forensics solution is complete without a scalable, secure, and
comprehensive archive and retrieval component. Your Dell Digital Forensics
Solution offers that and more. In the Dell Solution framework, we have tried to
create a simple interface that works with all forensics applications to control the
life cycle of the evidence and case files. Due to the fact that it is difficult to
predict when data might be needed in the future or how long an investigation
may last, we have created a flexible solution that requires the individual
forensics analyst to determine the files he will recall and archive. This solution
uses a tiered approach to storage tailored to your needs--a mix of SATA and
SAS hardware--and user-driven archiving using NTP’s On-Demand Archiving
software.
Dell’s Solution consists of modular components that provide a scalable
environment that can be expanded to meet growing demands for processing and
storage requirements. The Solution’s formalized backup, recovery, and
archiving (BURA) infrastructure helps optimize cooperation between agencies
and forces, and across borders. It frees up administrative burdens by automating
much of the task of backing up data, provides consistency between interagency
labs, and minimizes risks to the digital chain of custody.
Archive 87
Page 90

Figure 7-1. Cross-media, Cross-case Search Capabilities of the Dell Solution
A very powerful optional search component allows information correlation
between ingested data sets. This component provides the ability to conduct
internet-like searches on the entire case data store, both of active and of online
content, as well as archived material from previous cases.
Client One-Click Archive Solution
Using the Dell Digital Forensics Solution archiving and retrieval tools, an
analyst can archive or recall both single files and entire directory structures with
the right-click of his mouse. Additional right-click commands have been added
to the NTP On-Demand Archiving software so that the user has to simply select
and archive, or select and restore data. When a file has been selected for
archiving, an additional window will appear prompting the user to confirm the
action. When confirmed, the solution will perform a background process to
move that file to either a tape device or to a near line storage device. This
process happens completely seamlessly in the background with no performance
degradation to the user’s workstation whatsoever.
When the background process has been completed, the file icon attributed to
that file will change to grey to clearly indicate to the user that the file has been
archived; but the folder and file structure are still visible so the user can easily
find the file again in the future for restoration purposes. T o restore a file, the user
88 Archive
Page 91

merely needs to navigate through the original folder structure, locate the folder
or file she wants to restore, right-click the file or folder, and then select the
restore option.
Dell recommends that all evidence and case files be located on a central scalable
NAS device that allows for a central expandable point of storage, allowing for
easy collaboration between analysts. This recommendation also allows a single
point of audit for chain-of-custody purposes. When a file has been selected for
archive, it is moved into the next available system processing window from the
primary storage to a secondary option (tape or near line).
Archive and recall times will vary greatly depending on the current traffic to and
from the centralized NAS storage, the current files being archived, and the type
of media that comprises the secondary storage option. For example, near line
SATA will deliver much quicker completion rates than tape. All files can be
encrypted onto tape for additional security when they reach the long-term
archive phase of the Solution, which may require additional licensing.
Dell Backup Recommendations
Backup of Evidence and Case files
A forensics lab has three core file types:
• Image files – These are the forensically-sound images of the suspect device.
Once ingested, they never change and only need to be backed up once
(possible extensions:
quantity but very large in size.
• Case files – These are the data files and indexes that are the result of
analyses; they may need to be exported out of the forensics application. The
files change frequently if the case is currently live, and they can contain
multiple extension types, requiring them to be backed up on a daily basis.
Case files tend to be numerous in quantity but usually very small in size.
• Database – This file type is used only in FTK 3 (at the moment), but it holds
all of the links between the case files and the evidence files, as well as all of
the investigation bookmarks and notes. Database file types must be backed
up daily.
Figure 7-2 shows the suggested best practice for backing up a digital forensics
lab. Due to the fact that many forensics labs have 50 TB plus of storage, it may
not be possible to complete a full backup in a standard weekend backup window.
E01, DD
, etc.). Evidence files tend to be found low in
Archive 89
Page 92

To ensure that in the event of a disaster data can be restored with the minimum
recovery point possible, the backup is split into equal sections and is run in the
space of a month.
This process requires that the maximum backup size is restricted to 15 TB for
any full backup. Each LUN then takes incremental updates for the rest of the
backup cycle until a full backup is due again.
Figure 7-2. Best Practice Backup Plan
Off-host vs. Network
Due to the size of data that needs to be moved onto tape for disaster recovery
purposes in most forensics labs, the LUNs storage is divided into 15 TB LUNs.
This requirement allows for easier management and backup, and it also reduces
file system cluster failure over time in the event of a failure.
90 Archive
Page 93

T wo types of backup can be performed, either over the network or as an off-host
backup.
• In an over-the-network configuration, all backup data is transmitted over the
network to the backup server using a backup agent that is resident on the
server.
• In an off-host backup solution, some of the servers with the larger file stores
do not back up their data over the network. Instead the storage array takes a
snapshot of the LUN and then mounts this copy directly to the backup server.
This process increases overall backup speed as no backup files are
transmitted over the normal network to cause additional network contention
issues.
In many forensics labs today, backups are conducted over 10 GB networks.
Archive 91
Page 94

The following figure shows the agents that are required per server for
facilitating backup:
Figure 7-3. Backup Agents
OF Open File Agent
AD Active Directory
OA Oracle Agent (generic database agent required on Symantec’s Backup Exec
SA SQL Agent (generic database agent required on Backup Exec)
NBU Net Backup Server
BE Backup Exec Server
EV Symantec Enterprise Vault backup license
MI Monthly Full Backup, daily incremental
SS System State taken once per month
NOTE: As data quantity grows with time, an off-host backup solution may be
required.
92 Archive
Page 95

How to Archive Using the Dell Digital Forensics
Solution
On-Demand Archiving
NTP Software ODDM and NTP Software Right-Click Data Movement
(RCDM) work in conjunction with Enterprise Vault to mitigate the need for
scans of the entire file system, as in the case of conventional archiving, by
implementing on-demand archiving. Storage costs are reduced and the quality
of archiving is improved.
Depending on the stage of the data life cycle, as described in "Matching
Evidence Archiving and Retrieval to the Life of the Case" on page 67, the
analyst may choose to archive data in longer-term storage, or retain the data for
immediate access and processing.
In addition, NTP Software ODDM can be used to automatically archive data
that must be stored for legal purposes.
Requirements
NTP Software ODDM requires Microsoft IIS, Microsoft .NET Framework,
SQL, and Enterprise Vault. NTP Software ODDM and Enterprise Vault must be
installed on the same server. Lar ger installations can maintain the SQL database
on a dedicated server.
Installation
For detailed installation instructions for NTP Software ODDM and NTP
Software RCDM, see the Dell Digital Forensics Installation and Configuration
Guide.
See "Related Documentation and Resources" on page 16 for more
information.
Archiving Using NTP Software ODDM
User-Driven Archiving
1
When the analyst stores data files, NTP Software QFS will alert the user that
the files may need to be archived.
Archive 93
Page 96

2
The analyst selects the files to be archived using the NTP Software Storage
Investigator, and then clicks
installed, he right-clicks the files.
When the files are selected, the NTP Software Storage Investigator notifies
NTP Software ODDM, which in turn activates Enterprise Vault.
The archive request is added to the archiving queue.
Archive
. However, if the NTP RCDM add-on is
94 Archive
Page 97

Troubleshooting
Store
Ingest
Store Analyze
Archive
Triage
Present
General Troubleshooting Tips
• Make sure all clients and servers can see each other—that they are able to
ping one another by both the NetBIOS name as well as by the IP address.
• Make sure firewalls allow traffic.
• Reboot servers and clients to make sure that all installation and configuration
changes have been recognized by the systems.
Forensics Software-Specific Issues
EnCase: EnCase launches in Acquisition Mode
This issue indicates that EnCase has no license.
1
Within EnCase select
Server Key Path
point to the locations of the license keys).
2
Check the firewall on the client and EnCase license server to make sure port
4445 is open.
3
Make sure the client can ping the EnCase license server.
Tools→ Options
, and
Server Address
and make sure the
are filled out (these fields should
Troubleshooting 95
User Key Path
,
Page 98

FTK Lab: Browser launched by client cannot display User Interface
1
Make sure the client has MS Silverlight installed.
2
Make sure Oracle services have started on the server hosting the Oracle
database.
FTK 1.8: 5000 object limit\trial version message
If you receive this message, FTK has no license. Ensure that the network license
server is working and has the FTK 1.8 licenses in place:
1
Open a browser window on the server hosting the network license service,
and enter
2
Observe whether or not the licenses are in place. If they are not, you must
install the licenses.
http://localhost:5555
into the address bar.
FTK 1.8: Cannot Access Temp File error appears on launch
Allow the user launching the application (or their Citrix session) to have access
to the server hard drive OR run the application as an administrator.
Citrix Issues
Citrix: Applications won’t launch
1
Make sure all the services (particularly MFCOM and IMA) have started on
the servers hosting XenApp.
2
Make sure the client can see and ping the XenApp servers.
3
Check the firewall on clients and XenApp servers to make sure XenApp
ports are open.
4
Check the Citrix license server to make sure the network licensing service
has a license it can issue. The Citrix Licensing Server is typically installed on
one of the Citrix XenApp servers, accessible via
→
Citrix
5
Open the
Management Consoles
discovery to ensure that all the XenApp servers are present in the farm.
6
Ensure that the application has been published to a valid XenApp server (that
is included in the farm).
Management Consoles→ Citrix Licensing
Citrix Management Console (Start→ Programs→ Citrix→
→
Citrix Delivery services console
Start→ Programs→
.
). Then run a
96 Troubleshooting
Page 99

7
Look in the
Citrix Delivery Services Console
to make sure that the user
launching the application is in a Group allowed to launch the application.
8
For streamed applications, make sure that User Account Control (UAC) is
turned off on the server.
Frozen or Crashed Citrix Sessions
When users do not log off from their Citrix sessions properly, the orphaned
sessions begin to slow and may eventually cause the server to freeze or crash.
Therefore, it is extremely important that users follow best practices to formally
and properly log off each session (Start
the boxed x in the upper right hand corner of the session window.
However, you may still encounter this issue, and here are two ways to resolve it:
1
Manually log off the user.
a
Open a session as the Citrix Administrator.
b
Review the list of open sessions and manually close each session.
2
Reboot the server.
→
Logoff→ Ok) and not to simply click
Troubleshooting 97
Page 100

98 Troubleshooting
 Loading...
Loading...