Dell Axim X3i User Manual
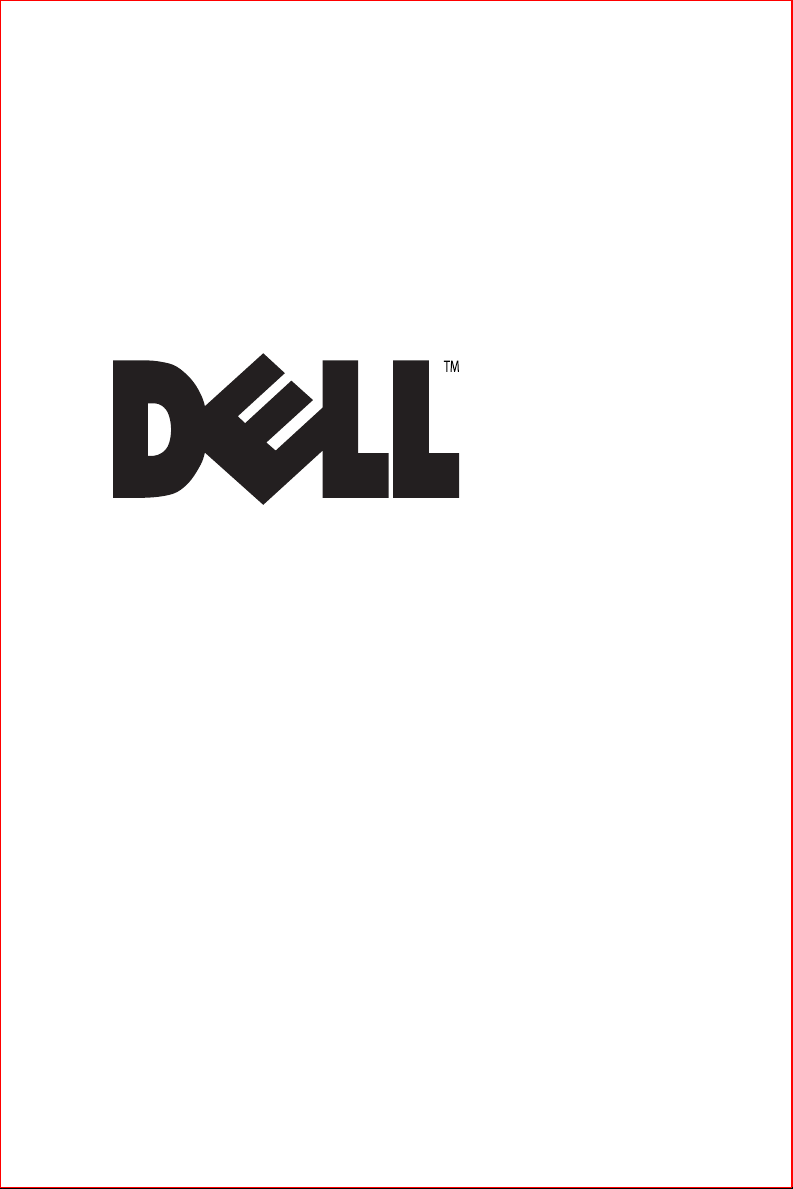
Owner’s Manual
Dell GPS Navigation System
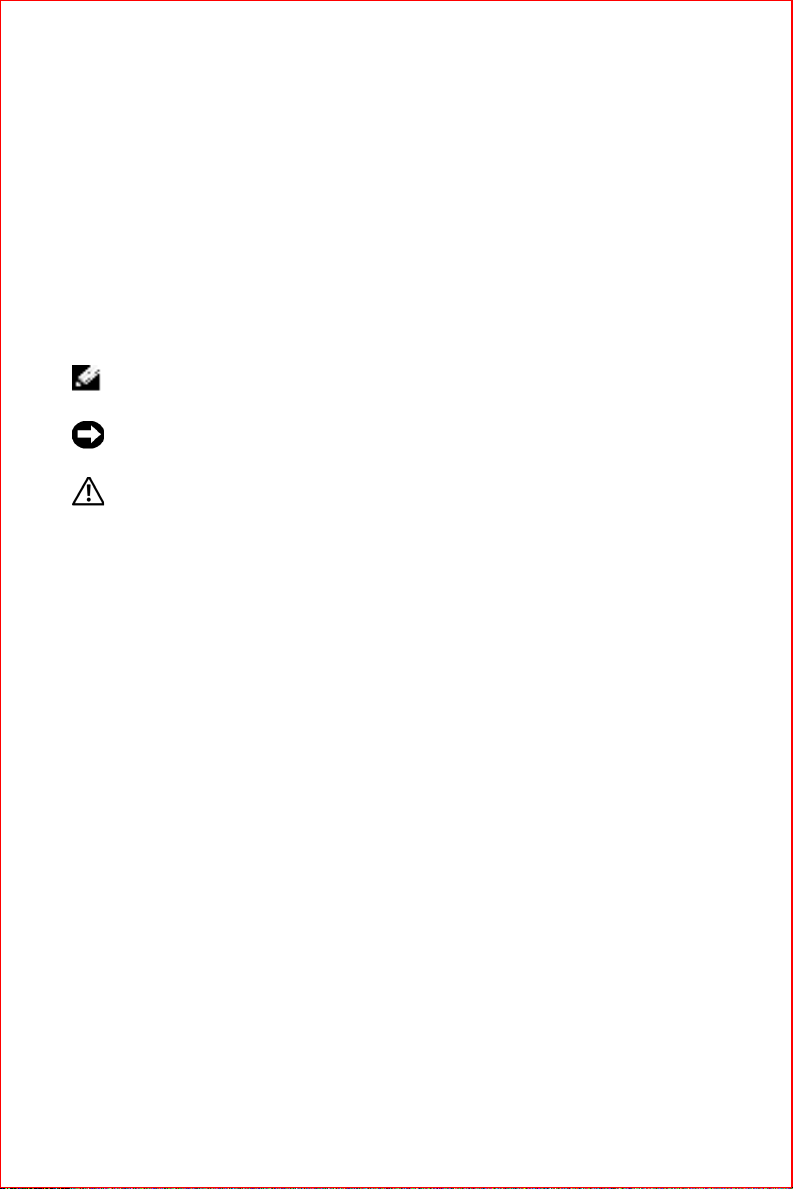
IMPORTANT INFORMATION
THIS DOCUMENT INCLUDES DELL'S CURRENT RETURN POLICY AND IT
SUPERCEDES ALL OTHER PUBLISHED POLICIES.
Please read this document carefully! This document contains very important
information about your rights and obligations, as well as limitations and
exclusions that may apply to you.
Notes, Notices, and Cautions
NOTE: A NOTE indicates important information that helps you make better use
of your computer.
www.dell.com | support.dell.com
NOTICE: A NOTICE indicates either potential damage to hardware or loss of
data and tells you how to avoid the problem.
CAUTION: A CAUTION indicates a potential for property damage, personal
injury, or death.
Information in this document is subject to change without notice.
©2004 Dell Inc. All rights reserved
Reproduction in any manner whatsoever without the written permission of
Dell Inc. is strictly forbidden.
Trademarks used in this text: Dell™, the DELL logo, Axim™, TrueMobile, and
DellNet are trademarks of Dell Inc.; Intel, Pentium, and Celeron are
registered trademarks of Intel Corporation; Microsoft, Windows, and
ActiveSync are registered trademarks of Microsoft Corporation; Bluetooth is
a trademark owned by Bluetooth SIG, Inc. and is used by Dell Inc. under
license.
Other trademarks and trade names may be used in this document to refer to
either the entities claiming the marks and names or their products. Dell Inc.
disclaims any proprietary interest in trademarks and trade names other than
its own.
July 2004 Rev. A00
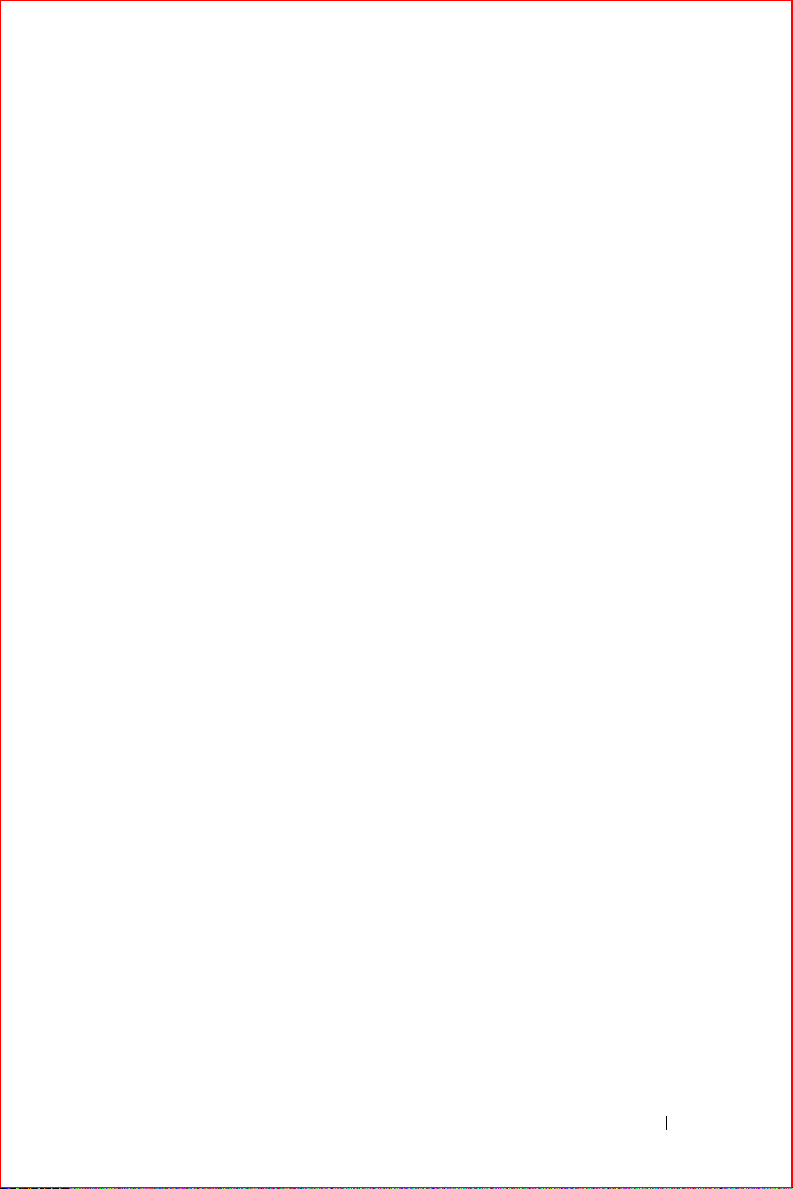
Contents
Safety Instructions
1 Getting Started
Notes, Notices, and Cautions . . . . . . . . . . . . . . . . . . 2
General . . . . . . . . . . . . . . . . . . . . . . . . . . . . . . . . . . . . . . . . 7
Power. . . . . . . . . . . . . . . . . . . . . . . . . . . . . . . . . . . . . . . . . . 8
Battery. . . . . . . . . . . . . . . . . . . . . . . . . . . . . . . . . . . . . . . . . 9
Air Travel. . . . . . . . . . . . . . . . . . . . . . . . . . . . . . . . . . . . . . 10
When Using Your Device. . . . . . . . . . . . . . . . . . . . . 10
Protecting Against Electrostatic Discharge . . . . . . . . 11
Battery Disposal. . . . . . . . . . . . . . . . . . . . . . . . . . . . . . . . 11
What’s in the Box? . . . . . . . . . . . . . . . . . . . . . . . . . 13
System Requirements. . . . . . . . . . . . . . . . . . . . . . . 14
Installing the Navigation System Software. . . . . . . 15
Downloading Map Data . . . . . . . . . . . . . . . . . . . . . . 15
Downloading by region. . . . . . . . . . . . . . . . . . . . . . . . . . 16
Downloading by city . . . . . . . . . . . . . . . . . . . . . . . . . . . . 17
Starting the Application on the Pocket PC . . . . . . . 19
Exiting the Navigation System . . . . . . . . . . . . . . . . 21
Installing the Mount . . . . . . . . . . . . . . . . . . . . . . . . 21
Using the Car Charger . . . . . . . . . . . . . . . . . . . . . . 23
General precautions . . . . . . . . . . . . . . . . . . . . . . . . . . . . 23
Troubleshooting power. . . . . . . . . . . . . . . . . . . . . . . . . . 24
2 Using the GPS Device
Exploring the GPS Receiver . . . . . . . . . . . . . . . . . . 25
Partnering the Receiver with the Pocket PC . . . . . . 26
Partnering with Windows Mobile 2003 Operating System 27
Owner’s Manual 3
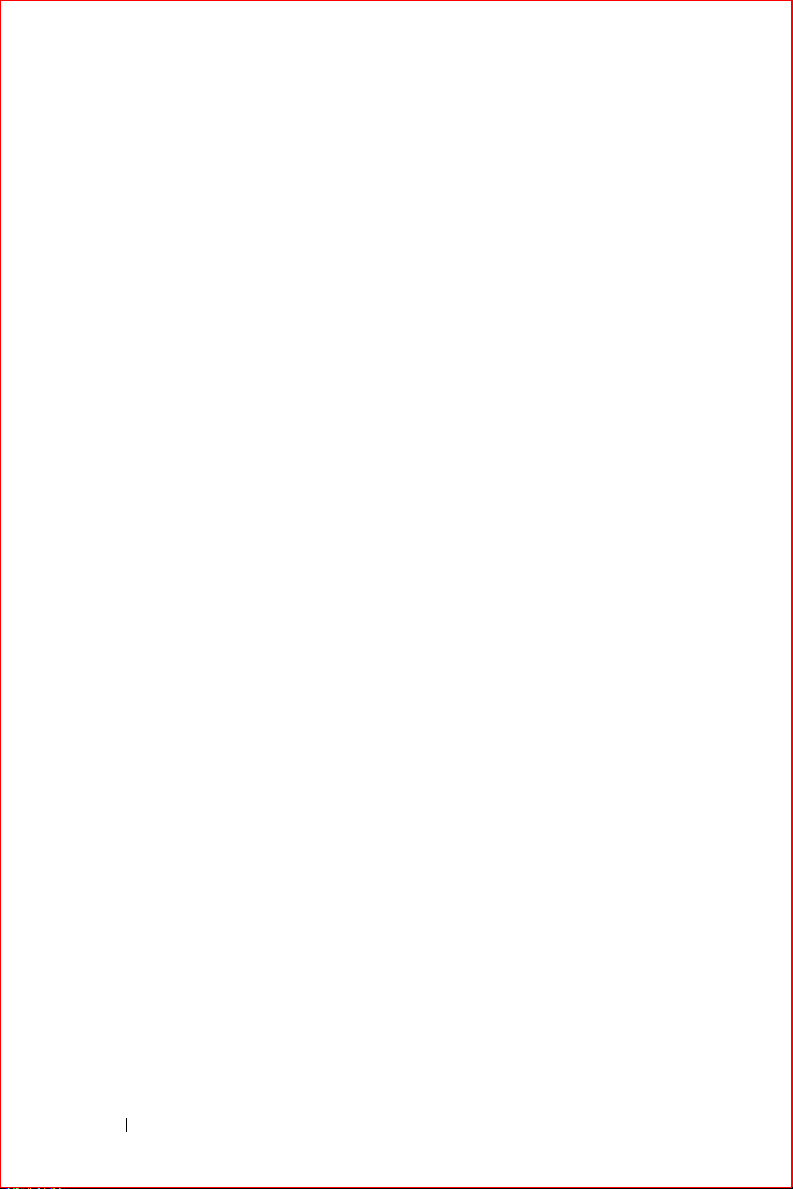
Other GPS Connection Options . . . . . . . . . . . . . . . 28
Checking the GPS Connection Status . . . . . . . . . . 31
Signal Reception . . . . . . . . . . . . . . . . . . . . . . . . . . 32
3 Navigation Views and Options
Map view . . . . . . . . . . . . . . . . . . . . . . . . . . . . . . . . 36
Map Legend. . . . . . . . . . . . . . . . . . . . . . . . . . . . . . . . . . . . 37
Guidance Instructions . . . . . . . . . . . . . . . . . . . . . . . . . . . 38
Zooming in and out. . . . . . . . . . . . . . . . . . . . . . . . . . . . . . 39
POI Icons . . . . . . . . . . . . . . . . . . . . . . . . . . . . . . . . . . . . . . 39
www.dell.com | support.dell.com
Panning the map. . . . . . . . . . . . . . . . . . . . . . . . . . . . . . . . 39
Location Information . . . . . . . . . . . . . . . . . . . . . . . . . . . . 40
Manoeuvre detail . . . . . . . . . . . . . . . . . . . . . . . . . . 41
Guidance Instructions . . . . . . . . . . . . . . . . . . . . . . . . . . . 42
Route instructions . . . . . . . . . . . . . . . . . . . . . . . . . 43
Display Options . . . . . . . . . . . . . . . . . . . . . . . . . . . 43
Route Options . . . . . . . . . . . . . . . . . . . . . . . . . . . . 46
Distance Units . . . . . . . . . . . . . . . . . . . . . . . . . . . . 48
Input Options. . . . . . . . . . . . . . . . . . . . . . . . . . . . . 48
Safety Features . . . . . . . . . . . . . . . . . . . . . . . . . . . 48
Speed alert. . . . . . . . . . . . . . . . . . . . . . . . . . . . . . . . . . . . . 48
Fog driving . . . . . . . . . . . . . . . . . . . . . . . . . . . . . . . . . . . . . 50
Favourite Locations . . . . . . . . . . . . . . . . . . . . . . . . 50
4 Navigating
Entering a destination . . . . . . . . . . . . . . . . . . . . . . 53
Entering a destination by address . . . . . . . . . . . . . . . . . 54
Entering a destination by intersection . . . . . . . . . . . . . 61
Selecting a Point of Interest . . . . . . . . . . . . . . . . . . . . . . 68
Selecting a Destination from Recent Destinations. . . 78
Selecting a Destination from Favourites. . . . . . . . . . . . 79
4 Owner’s Manual
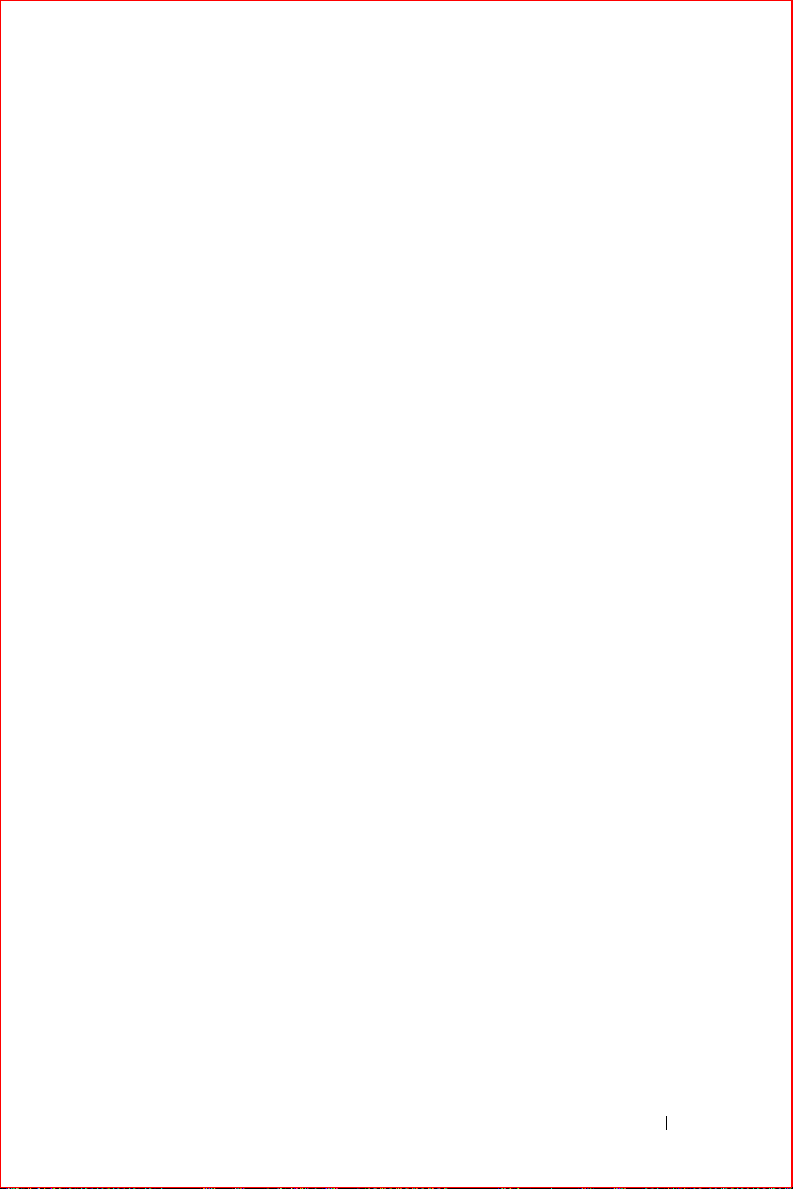
Selecting a City Centre . . . . . . . . . . . . . . . . . . . . . . . . . . 80
Changing Your Starting Location . . . . . . . . . . . . . . 85
Clearing Your Destination . . . . . . . . . . . . . . . . . . . . 85
Waypoints and Detours. . . . . . . . . . . . . . . . . . . . . . 86
Waypoints. . . . . . . . . . . . . . . . . . . . . . . . . . . . . . . . . . . . . 86
Detours . . . . . . . . . . . . . . . . . . . . . . . . . . . . . . . . . . . . . . . 88
5 Other Features
Hotkeys . . . . . . . . . . . . . . . . . . . . . . . . . . . . . . . . . 93
Disabling and Enabling Hotkeys . . . . . . . . . . . . . . . . . . 95
Almanac . . . . . . . . . . . . . . . . . . . . . . . . . . . . . . . . . 97
Playing a Demo . . . . . . . . . . . . . . . . . . . . . . . . . . . . 98
Recording and Playing Back GPS Paths . . . . . . . . . 99
6 Troubleshooting
Troubleshooting . . . . . . . . . . . . . . . . . . . . . . . . . . 101
7 Appendix A: POI Details
POI Icon Categories . . . . . . . . . . . . . . . . . . . . . . . 107
8 Appendix B: Regulatory Notices
FCC Notices (U.S. Only). . . . . . . . . . . . . . . . . . . . . . . . . 110
IC Notice (Canada Only) . . . . . . . . . . . . . . . . . . . . . . . . 111
CE Notice (European Union) . . . . . . . . . . . . . . . . . . . . 112
CE Mark Notice . . . . . . . . . . . . . . . . . . . . . . . . . . . . . . . 113
Finding Information . . . . . . . . . . . . . . . . . . . . . . . 113
Limited Warranties and Return Policy. . . . . . . . . . 143
Limited Warranty for Dell-Branded Hardware Products (U.S.
Only). . . . . . . . . . . . . . . . . . . . . . . . . . . . . . . . . . . . . . . . . 143
Limited Warranty Terms for Dell-Branded Hardware
Products (Canada Only) . . . . . . . . . . . . . . . . . . . . . . . . 150
Owner’s Manual 5
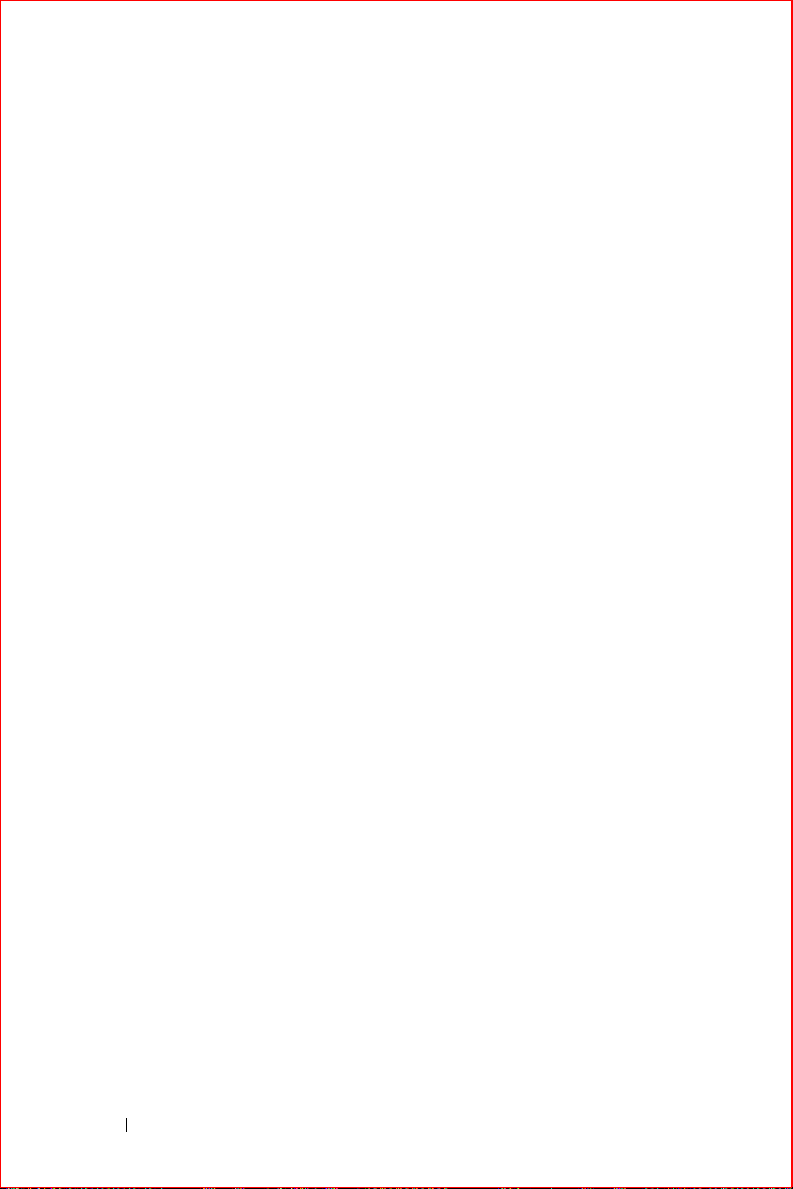
www.dell.com | support.dell.com
1-Year End-User Manufacturer Guarantee (Latin America
and the Caribbean Only) . . . . . . . . . . . . . . . . . . . . . . . . 157
U.S. Terms and Conditions of Sale . . . . . . . . . . . 159
ENDUSER LICENSE AGREEMENT . . . . . . . . . . 164
9 Index
Index
6 Owner’s Manual
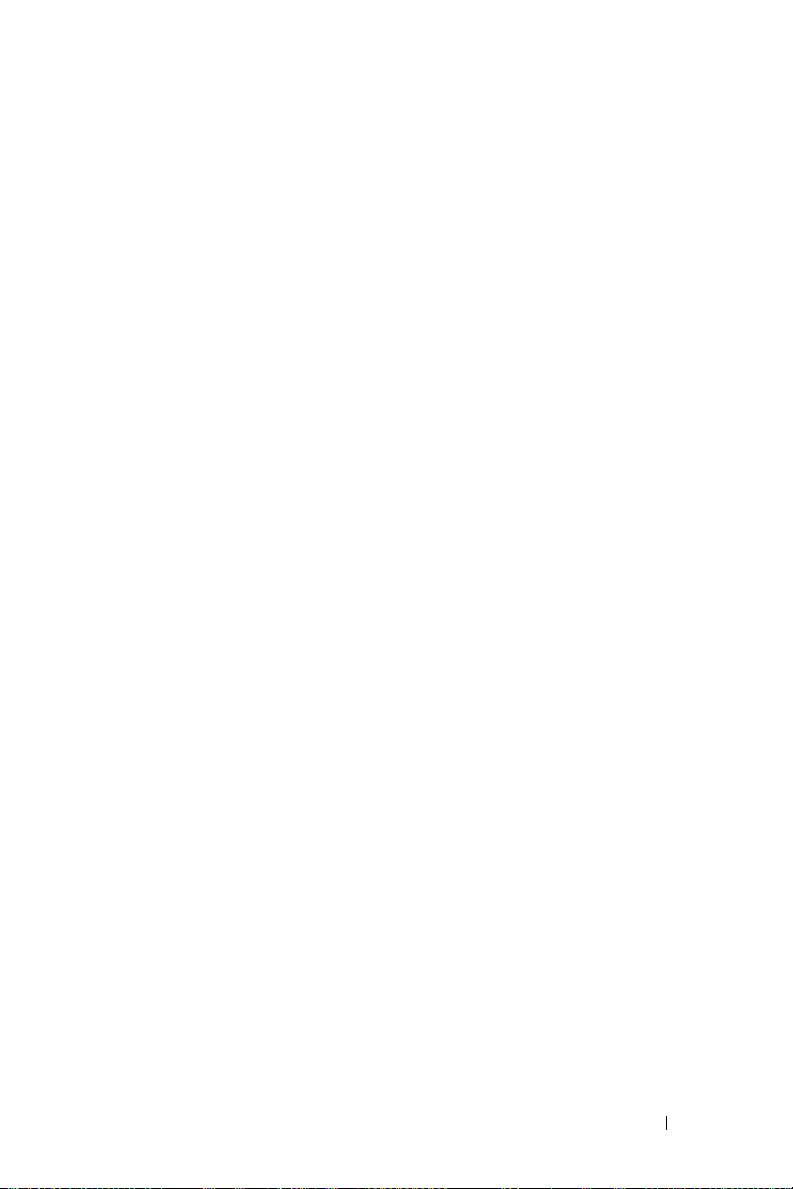
Safety Instructions
Use the following safety guidelines to help ensure your own personal safety
and to help protect your device and working environment from potential
damage.
General
• User should not operate the device while in motion. User remains
responsible for the safety of his/her travel and should obey traffic and
pedestrian laws and exercise good judgment at all times. Some of the
map data may be outdated, incomplete or inaccurate and the device may
produce inaccurate or inappropriate results. Due to road, weather and
other conditions, some route guidance and/or directions may not be
appropriate.
• Do not attempt to service the device yourself unless you are a trained
service technician. Always follow installation instructions closely.
• If you use an extension power cable with your AC adapter, ensure that
the total ampere rating of the products plugged in to the extension power
cable does not exceed the ampere rating of the extension cable.
• Do not push objects into air vents or openings of your device. Doing so
can cause fire or electric shock by shorting out interior components.
• Keep your device away from radiators and heat sources. Also, do not
block cooling vents. Avoid placing loose papers underneath your device;
do not place your device in a closed-in wall unit or on a bed, sofa, or rug.
• Place the AC adapter in a ventilated area, such as a desk top or on the
floor, when you use it to run the device or to charge the battery. Do not
cover the AC adapter with papers or other items that will reduce cooling;
also, do not use the AC adapter inside a carrying case.
• The AC adapter may become hot during normal operation of your device.
Use care when handling the adapter during or immediately after
operation.
• Do not use your device in a wet environment, for example, near a bath
tub, sink, or swimming pool or in a wet basement.
Owner’s Manual 7
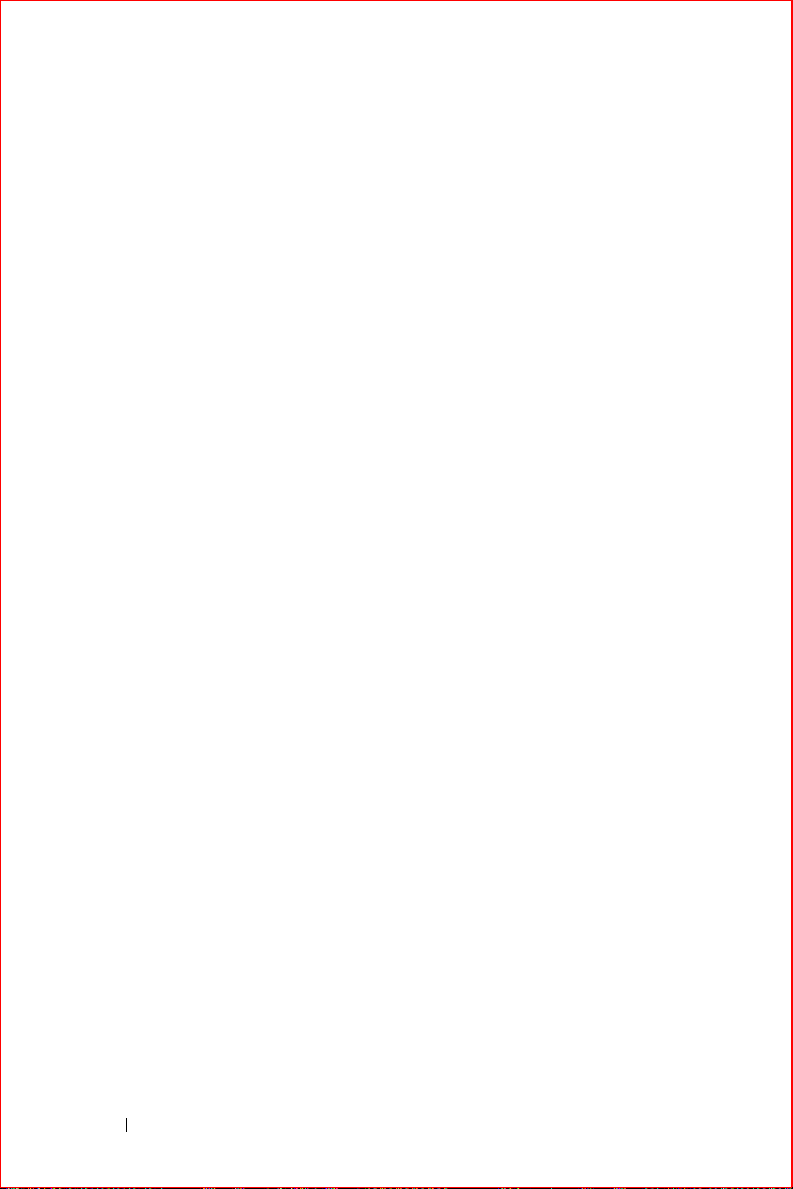
• To help avoid the potential hazard of electric shock, do not connect or
disconnect any cables or perform maintenance or reconfiguration of
this product during an electrical storm. Do not use your device during
an electrical storm unless all cables have been disconnected and the
device is operating on battery power.
• Before you clean your device, disconnect the device from the electrical
outlet. Clean your device with a soft cloth dampened with water. Do
not use liquid or aerosol cleaners, which may contain flammable
substances.
• Do not expose the GPS receiver to temperatures above 60 degree
Centigrade (128 degrees Fahrenheit). Failure to follow those
www.dell.com | support.dell.com
instructions may present risk of explosion, fire or high temperature. In
particular do not leave your GPS receiver exposed to direct sunlight in
your vehicle for extended time periods when you are not using your
navigation system.
Power
• Use only the Dell-provided DC charger or the standard Dell AC
adapter provided with your Dell™ Axim™ PDA approved for use with
this device. Use of another AC adapter or DC charger may cause a fire
or explosion.
• Before you connect the device to an electrical outlet, check the DC
charger or AC adapter voltage rating to ensure that the required
voltage and frequency match the available power source.
• To remove the device from all power sources, turn the device off, and
disconnect the DC charger and/or the AC adapter from the electrical
outlet.
• To help prevent electric shock, plug the AC adapter and device power
cables into properly grounded power sources. These power cables may
be equipped with 3-prong plugs to provide an earth grounding
connection. Do not use adapter plugs or remove the grounding prong
from the power cable plug. If you use a power extension cable, use the
appropriate type, 2prong or 3-prong, to mate with the AC adapter
power cable.
8 Owner’s Manual
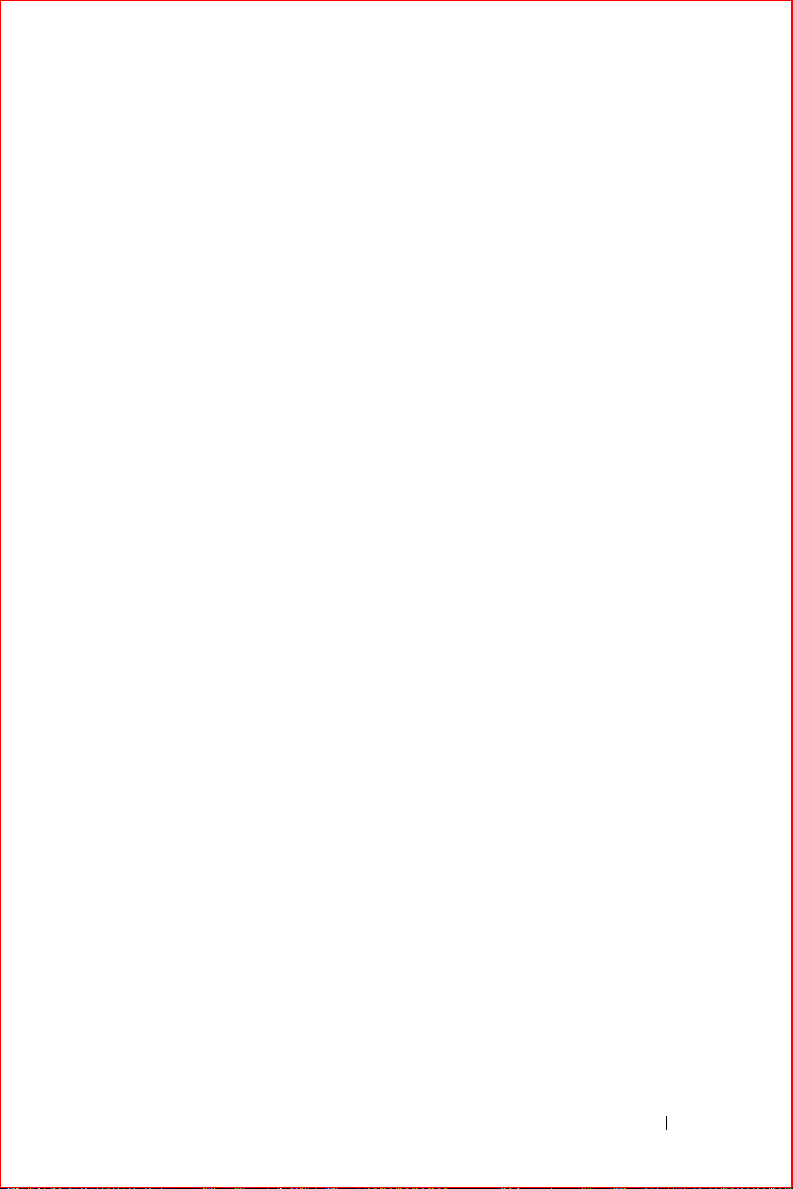
• Be sure that nothing rests on your AC adapter’s power cable and that
the cable is not located where it can be tripped over or stepped on.
• If you are using a multiple-outlet power strip, use caution when
plugging the AC adapter’s power cable into the power strip. Some
power strips may allow you to insert the plug incorrectly. Incorrect
insertion of the power plug could result in permanent damage to your
device, as well as risk of electric shock and/or fire. Ensure that the
ground prong of the power plug is inserted into the mating ground
contact of the power strip.
• Do not leave the GPS receiver or the PDA connected to the car charger
when the car is not running.
Battery
• The GPS receiver contains an internal battery. This battery is not user
serviceable.
• The GPS receiver poses a burn hazard if you handle it improperly. Do
not disassemble it. Handle a damaged or leaking GPS receiver pack
with extreme care. If the battery within the GPS receiver is damaged,
electrolyte may leak from the cells and may cause personal injury.
• Keep the GPS receiver away from children.
• Do not store or leave your device near a heat source such as a radiator,
fireplace, stove, electric heater, or other heat-generating appliance or
otherwise expose it to temperatures in excess of 60ºC (140ºF). When
heated to excessive temperatures, battery cells could explode or vent,
posing a risk of fire.
• Do not dispose of your GPS receiver in a fire or with normal household
waste. The Battery cells may explode. Discard the device according to
the manufacturer’s instructions or contact your local waste disposal
agency for disposal instructions.
Owner’s Manual 9
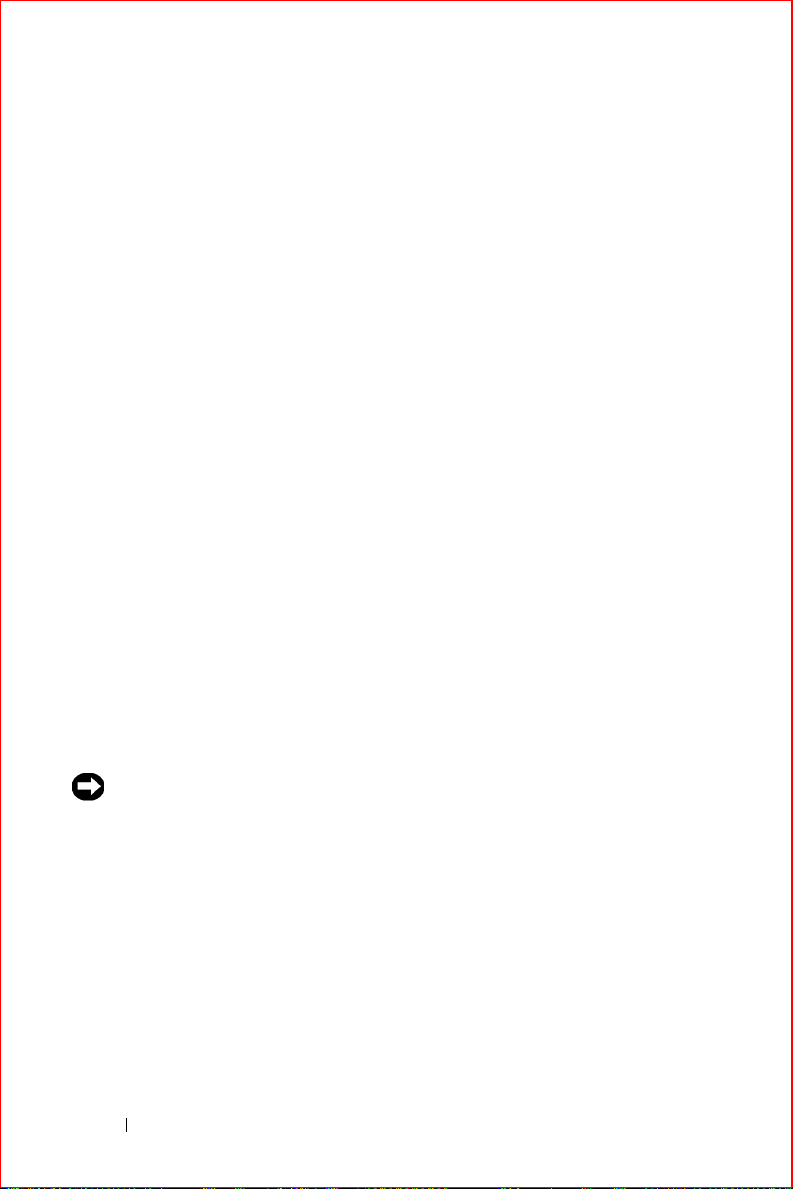
Air Travel
• Certain Federal Aviation Administration regulations and/or airlinespecific restrictions may apply to the operation of your Dell device
while you are on board an aircraft. For example, such
regulations/restrictions may prohibit the use of any personal electronic
device (PED) that has the capacity for intentional transmission of
radio frequency or other electromagnetic signals while on an aircraft.
• In order to best comply with all such restrictions, do not use your
GPS receiver while on board an aircraft.
www.dell.com | support.dell.com
When Using Your Device
Observe the following safe-handling guidelines to prevent damage to your
device:
• When traveling, do not place the device in overhead storage
compartments where it could slide around. Do not drop your device or
subject it to other mechanical shocks.
• Protect your device, battery, and hard drive from environmental
hazards such as dirt, dust, food, liquids, temperature extremes, and
overexposure to sunlight.
• When you move your device between environments with very different
temperature and/or humidity ranges, condensation may form on or
within the device. To avoid damaging the device, allow sufficient time
for the moisture to evaporate before using the device.
NOTICE: When taking the device from low-temperature conditions into a
warmer environment or from high-temperature conditions into a cooler
environment, allow the device to acclimate to room temperature before turning
on power.
10 Owner’s Manual
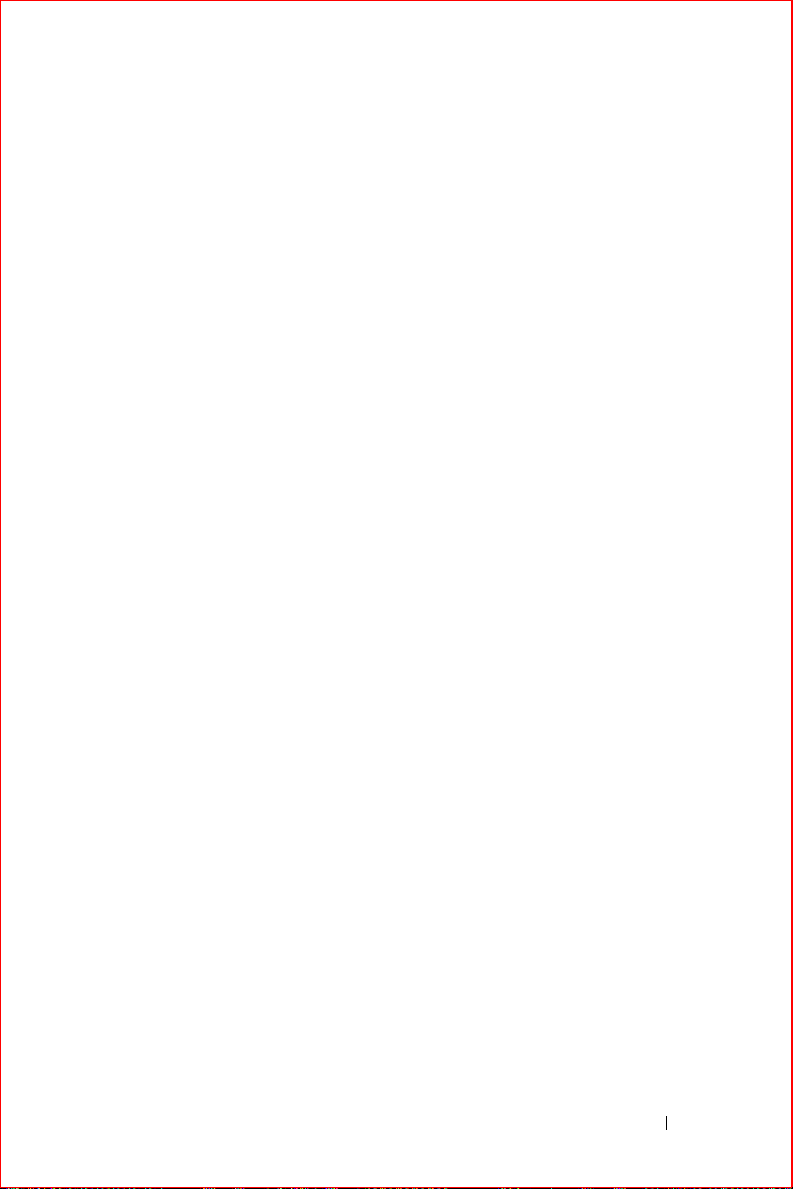
Protecting Against Electrostatic Discharge
Static electricity can harm electronic components inside your device. To
prevent static damage, discharge static electricity from your body before you
touch any of your device’s electronic components, such as a memory
module. You can do so by touching an unpainted metal surface.
You can also take the following steps to prevent damage from electrostatic
discharge (ESD):
• When unpacking a static-sensitive component from its shipping
carton, do not remove the component from the antistatic packing
material until you are ready to install the component. Just before
unwrapping the antistatic packaging, be sure to discharge static
electricity from your body.
• When transporting a sensitive component, first place it in an antistatic
container or packaging.
• Handle all sensitive components in a static-safe area. If possible, use
antistatic floor pads and workbench pads.
Battery Disposal
• The GPS receiver contains an internal battery. This battery is not user
serviceable.
• The GPS receiver poses a burn hazard if you handle it improperly. Do
not disassemble it. Handle a damaged or leaking GPS receiver pack
with extreme care. If the battery within the GPS receiver is damaged,
electrolyte may leak from the cells and may cause personal injury.
• Keep the GPS receiver away from children.
• Do not store or leave your device near a heat source such as a radiator,
fireplace, stove, electric heater, or other heat-generating appliance or
otherwise expose it to temperatures in excess of 60ºC (140ºF). When
heated to excessive temperatures, battery cells could explode or vent,
posing a risk of fire.
Owner’s Manual 11
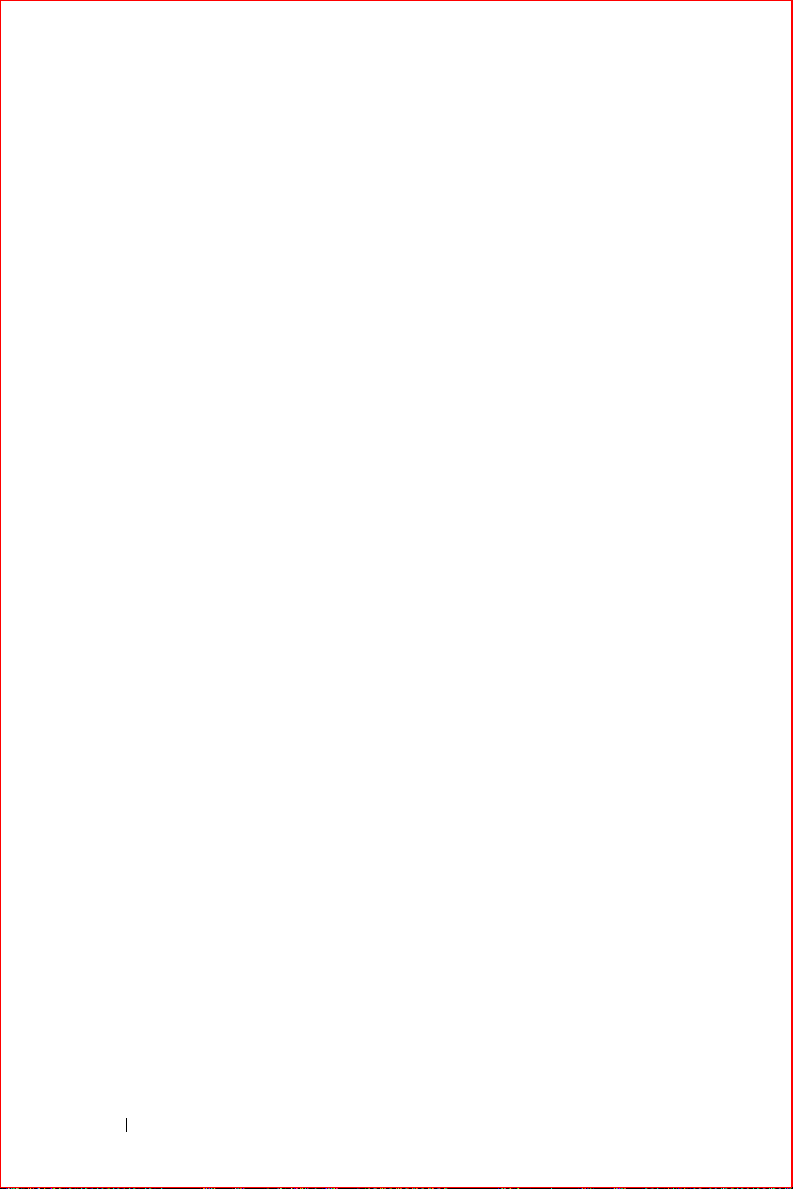
• Do not dispose of your GPS receiver in a fire or with normal household
waste. The Battery cells may explode. Discard the device according to
the manufacturer’s instructions or contact your local waste disposal
agency for disposal instructions.
www.dell.com | support.dell.com
12 Owner’s Manual
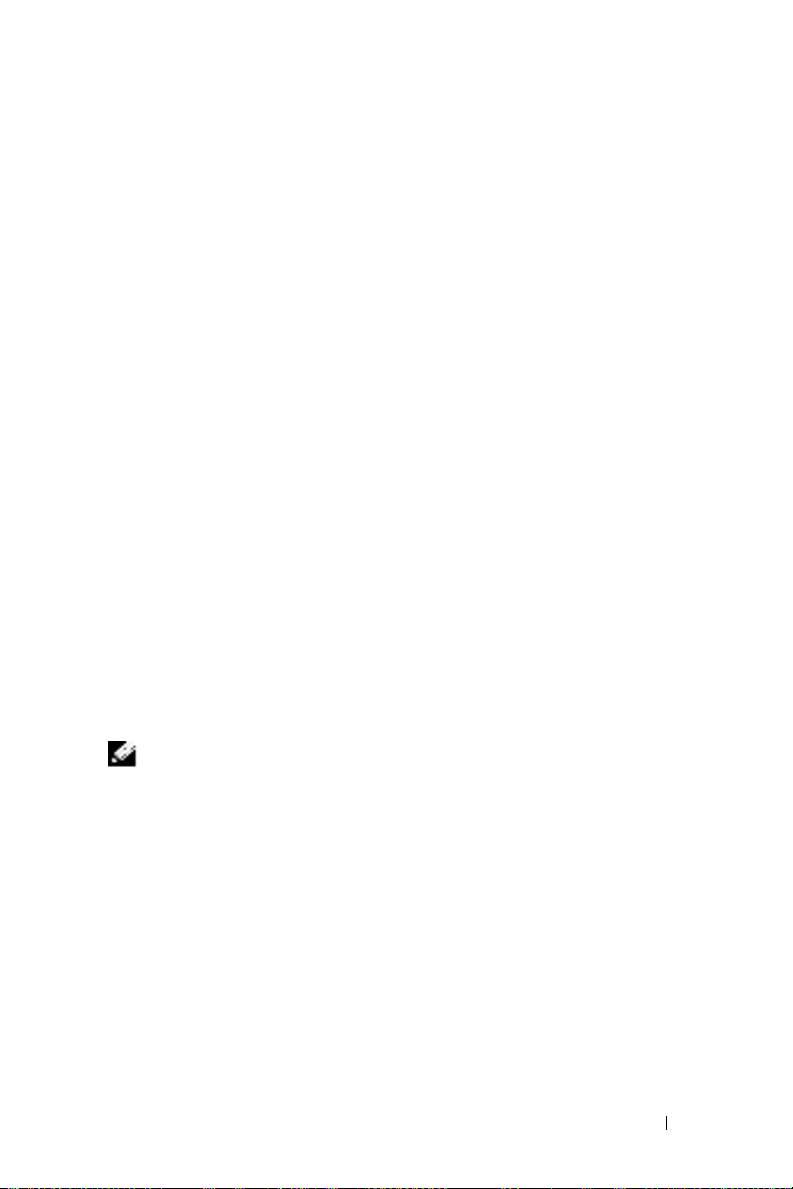
1
Getting Started
Congratulations on purchasing the Dell GPS Navigation System (Navigation
System). The Navigation System is a full featured software application that
uses the latest in satellite technology and detailed street maps from NAVTEQ to
guide you through the most complex streets.
The Navigation System is designed for the Dell™ Axim™ Pocket PC, but will run
on all Pocket PCs with the appropriate specifications. The complete map of the
Western Europe is on the three CDs. You use the Map Loader software on your
desktop or laptop computer to transfer selected map information to your
Pocket PC, either by city or by region. A different map can be loaded to your
Pocket PC at any time using the Map Loader software.
Since the map of the Europe is very large, it does not fit on the Dell™ Axim™
Pocket PC. You can transfer map data by city or region, but not both at the
same time. To transfer the portion of the map you want to your Pocket PC, use
the companion map loading software on your desktop (or laptop). The time
needed to download a map varies based on system capabilities and the size of
the map.
When you travel to a different area, the map loader lets you easily change the
maps on your Pocket PC as needed. Smaller maps load more quickly, and you
can use multiple memory cards to keep a selection of maps available.
NOTE: Because of the relatively small memory of Pocket PCs compared to
desktops, you will receive a warning if you try to load too much map data as a
single map. Maps of 100 Mb and smaller are easily managed by the Navigation
System.
What’s in the Box?
The Navigation System box includes the following items:
• CD ROM 1, containing the desktop Map Loader and Pocket PC
application, this
containing additional map data
• GPS Receiver with Bluetooth® wireless technology
Owner’s Manual
, and map data CD ROM 2 and 3,
Owner’s Manual 13
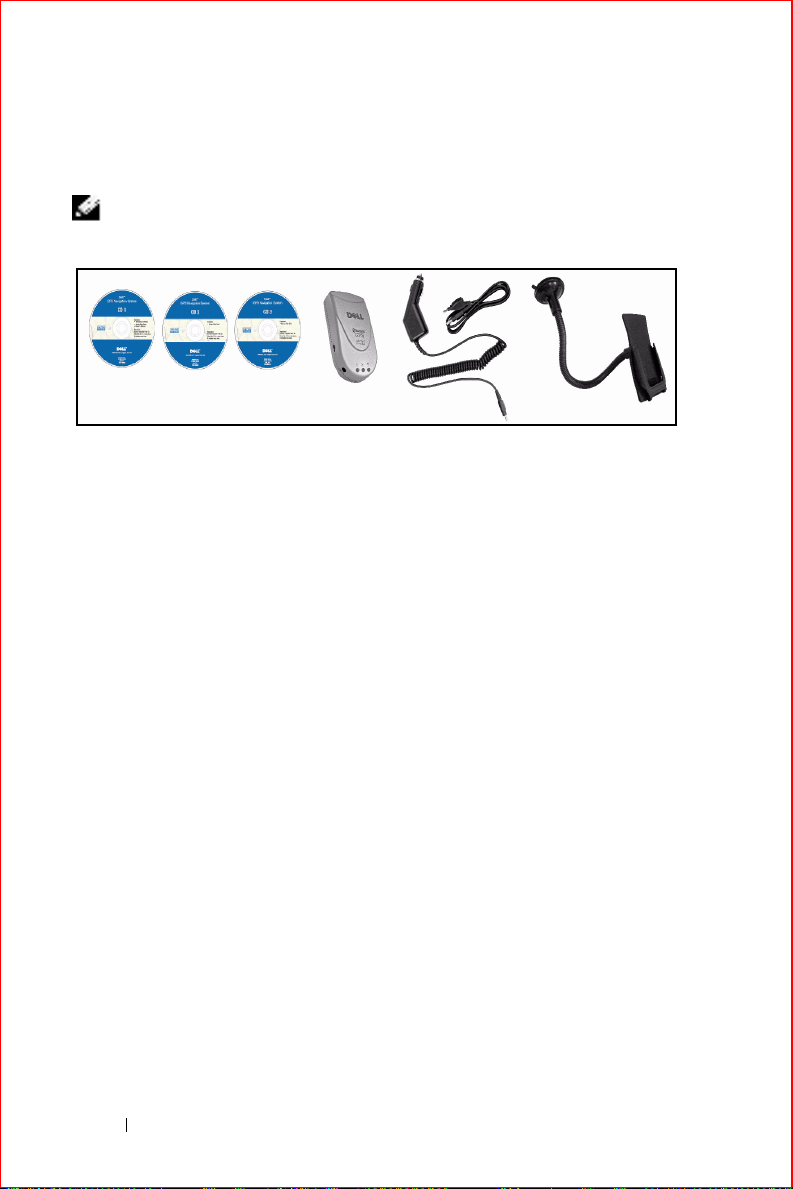
• 12 V DC Adapter for charging in the car
• Mount
NOTE: If you are missing any of these items, please contact your dealer.
www.dell.com | support.dell.com
System Requirements
The Navigation System is designed to run on any 64MB Dell™ Axim™ Pocket
PC with Bluetooth® wireless technology:
•Dell™ Axim™ X30
•Dell™ Axim™ X3i
• Dell™ Axim™ X5 (with Bluetooth Radio CF card adapter)
Desktop or Laptop PC system requirements include:
•Microsoft® Windows 98, ME, 2000 Professional, or XP operating
system
• Microsoft ActiveSync 3.7 or higher
• 266 MHZ Intel Pentium
equivalent
•64 MB RAM
• 80 MB available hard drive space
•CD ROM drive
Handheld PC system requirements include:
•Microsoft
2003 Operating System
•64 MB RAM
• 64 MB storage space on SD card, CF card, or main memory
• 200 Mhz or faster processor
®
Windows Pocket PC 2002 or Microsoft Windows Mobile
®
II microprocessor with MMX™ or
14 Owner’s Manual
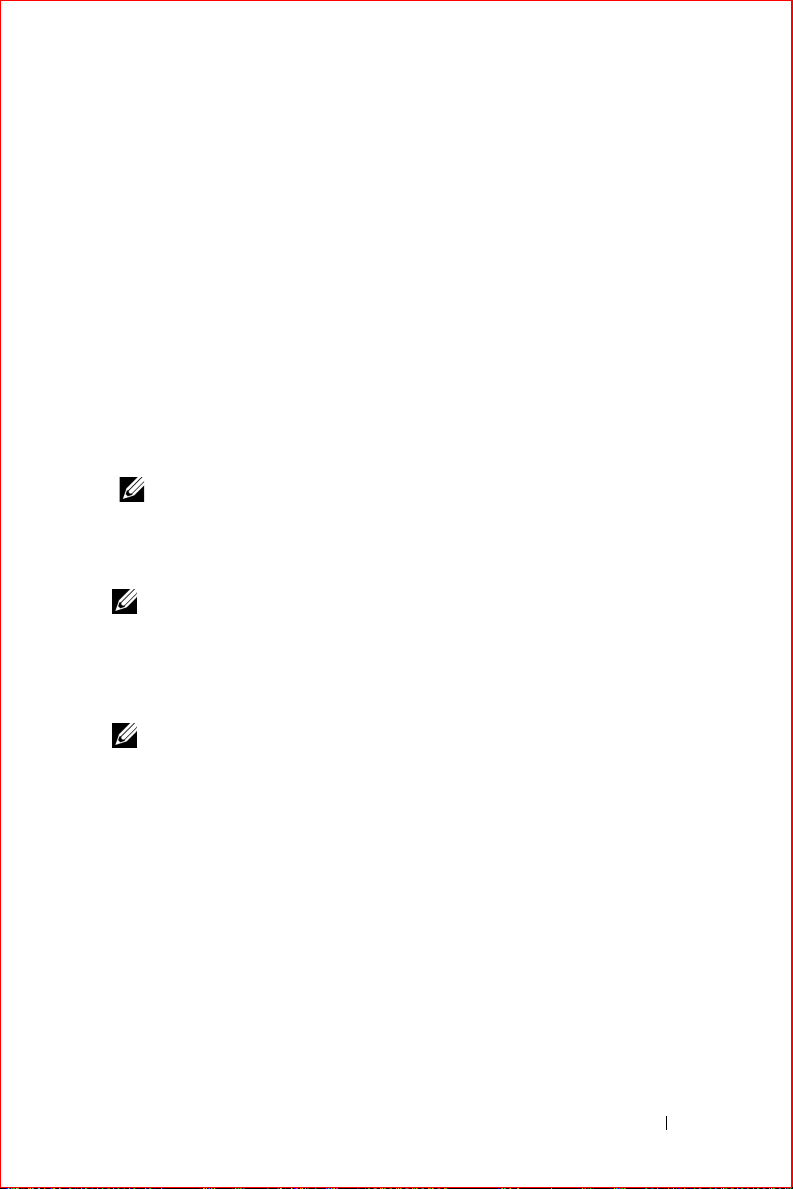
• Original Equipment Manufacturer installed Bluetooth® wireless
technology
Installing the Navigation System Software
When you install the Navigation System Software the Map Loader
application is loaded onto your desktop or laptop computer and the
Navigation System software is loaded onto your Pocket PC. Both devices
must be available during the installation process.
To install the Navigation System:
1
Synchronize your Pocket PC with your computer using ActiveSync.
When you have finished synchronizing, leave your Pocket PC
connected to your computer and the ActiveSync application running.
NOTE: For information on synchronizing your Pocket PC, refer to the User’s
Guide that came with your Pocket PC.
Close all other applications running on both the computer and the
2
Pocket PC.
NOTE: To close all applications running on the Pocket PC, from the Start menu,
tap Settings > System tab > Memory and then tap Running Programs. Tap
Stop All to stop all running applications.
3
Insert the Install CD in a CD drive. The installation process should
start automatically.
NOTE: If the setup program does not start automatically, select Run from the
Start menu, enter D:\setup.exe (where D: represents the drive letter for
the CD drive containing the Install CD), and click the OK button.
Follow the installation directions. You will need to agree to the End
4
User License Agreement to be able to complete the installation.
Downloading Map Data
Once you have installed the software, you use the Map Loader to load map
data to your Pocket PC. There are two methods of selecting map data:
• By Region
•By City
Owner’s Manual 15
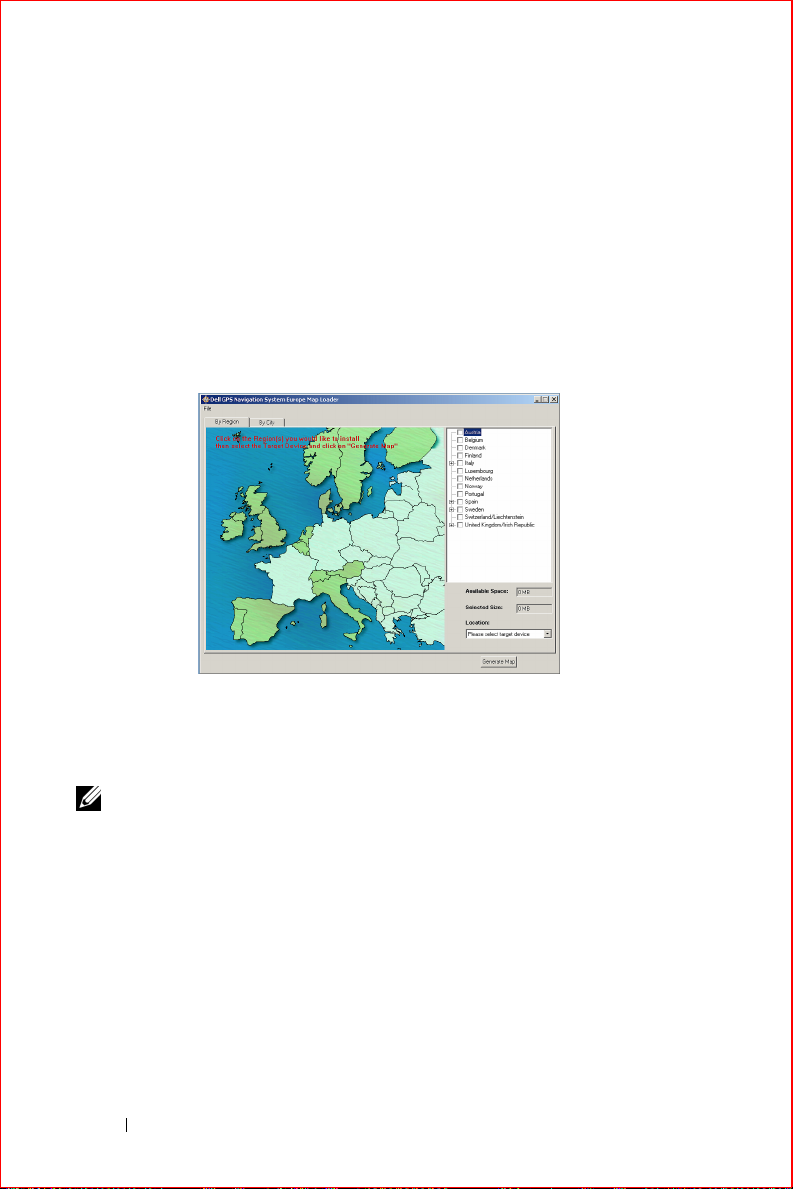
You can load additional maps to additional storage cards, or load a new map
onto the current storage card.
Downloading by region
When you download map data by region, you can include one or more than
one region. You can select regions that are adjacent to each other or from
separate areas.
www.dell.com | support.dell.com
To download map data by region:
1
If the Map Loader application is not open, click
Dell> Axim Navigation System
>
Map Loader
Start
.
>
Programs
>
NOTE: The first time you run the Map Loader, a message appears indicating
that if you have limited memory available in your Pocket PC you should
use the By City method. Check the Don’t show this message again check
box if you do not want to see this warning again.
Click the
2
3
Do one of the following:
By Region
tab if it is not the active tab.
• On the map, click on the countries and/or provinces you want
included in the map data loaded onto the Pocket PC.
or
16 Owner’s Manual
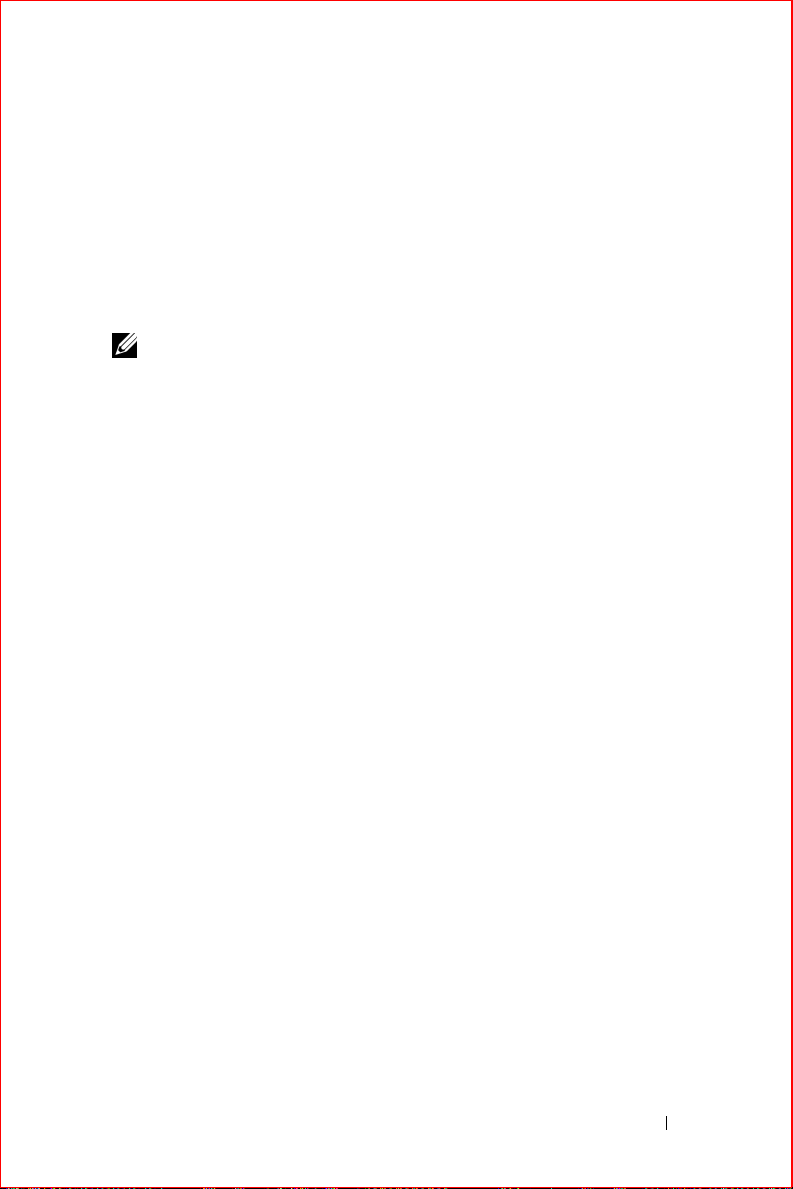
• In the list of regions, click the check boxes for the states and/or
provinces you want included in the map data loaded onto the
Pocket PC.
As you select regions the
Selected Size
field shows the approximate
amount of storage space required for the selected map data.
4
From the
Targeted Location
list, select the location where the map
data should be stored.
NOTE: Storing map data in storage cards is recommended. If you select the
storage card, the Storage Card Selection dialog box appears. Select the
appropriate storage card and click OK.
If existing map data is found on the storage card, the Existing map
message appears, giving you the opportunity to overwrite the existing
map data. To overwrite the existing map data, click
5
Click Generate Map. The Generating Map progress screen appears. If
OK
.
the correct CD is not available or another CD is needed, you will be
prompted to insert the CD.
6
When the map data has been successfully loaded onto the Pocket PC,
a message appears. Click the
7
To exit the Map Loader application, from the
OK
button.
File
menu choose
Downloading by city
Exit
.
When you download map data by city, you select a city from within a region,
and then specify the radius around that city.
Owner’s Manual 17
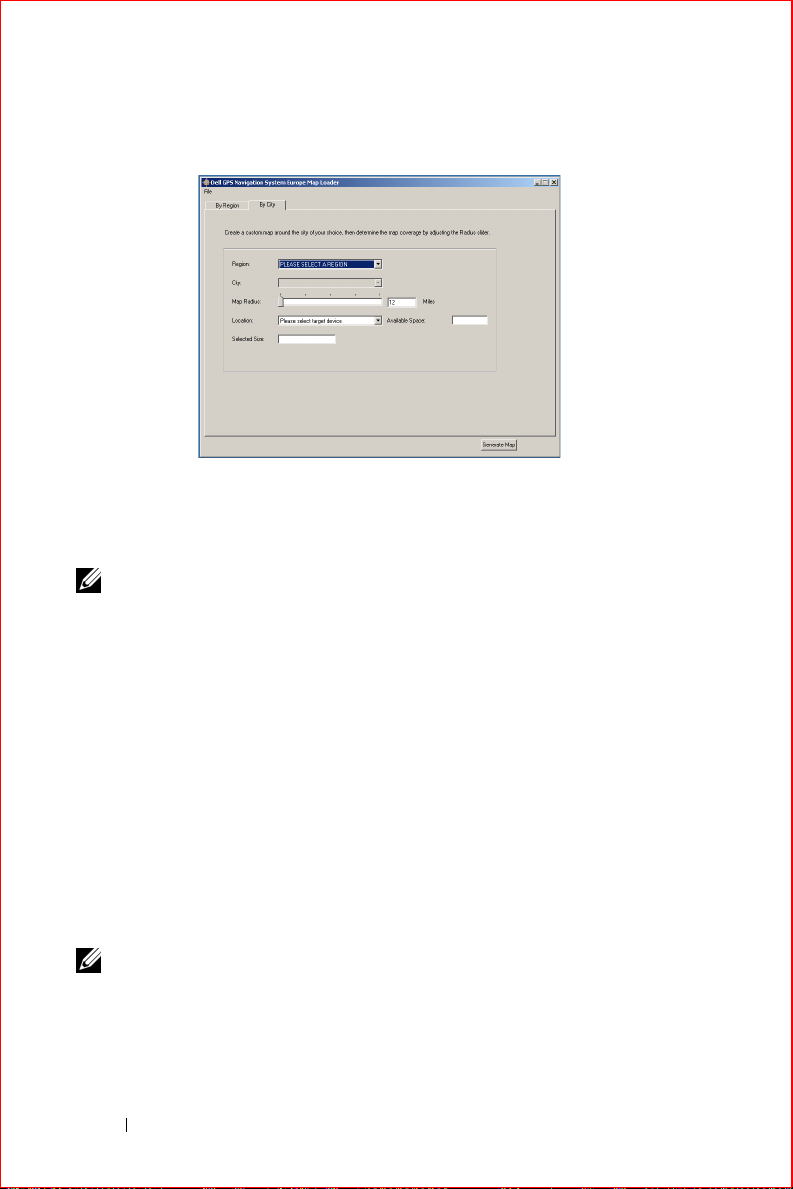
www.dell.com | support.dell.com
To download map data by city:
1
If the Map Loader application is not open, click
Dell>Axim Navigation System
NOTE: The first time you run the Map Loader, a message appears indicating
that if you have limited memory available in your Pocket PC you should
use the By City method. Check the Don’t show this message again check
box if you do not want to see this warning again.
Click the
2
3
Select the
By City
Region
tab if it is not the active tab.
containing the city you want to select. The
>
Map Loader
Start
.
>
is populated with the cities in that region.
4
Select the
5
Move the
City
.
Map Radius
slider to the appropriate distance. Distances
range from 12 to 60 miles around the selected city. As you move the
slider the
Selected Size
field shows the approximate amount of storage
space required for the selected map data.
6
From the
Targeted Location
list, select the location where the map
data should be stored.
NOTE: Storing map data in storage cards is recommended. If you select the
storage card, the Storage Card Selection dialog box appears. Select the
appropriate storage card and click OK. If existing map data is found on the
Programs
City
>
list
18 Owner’s Manual
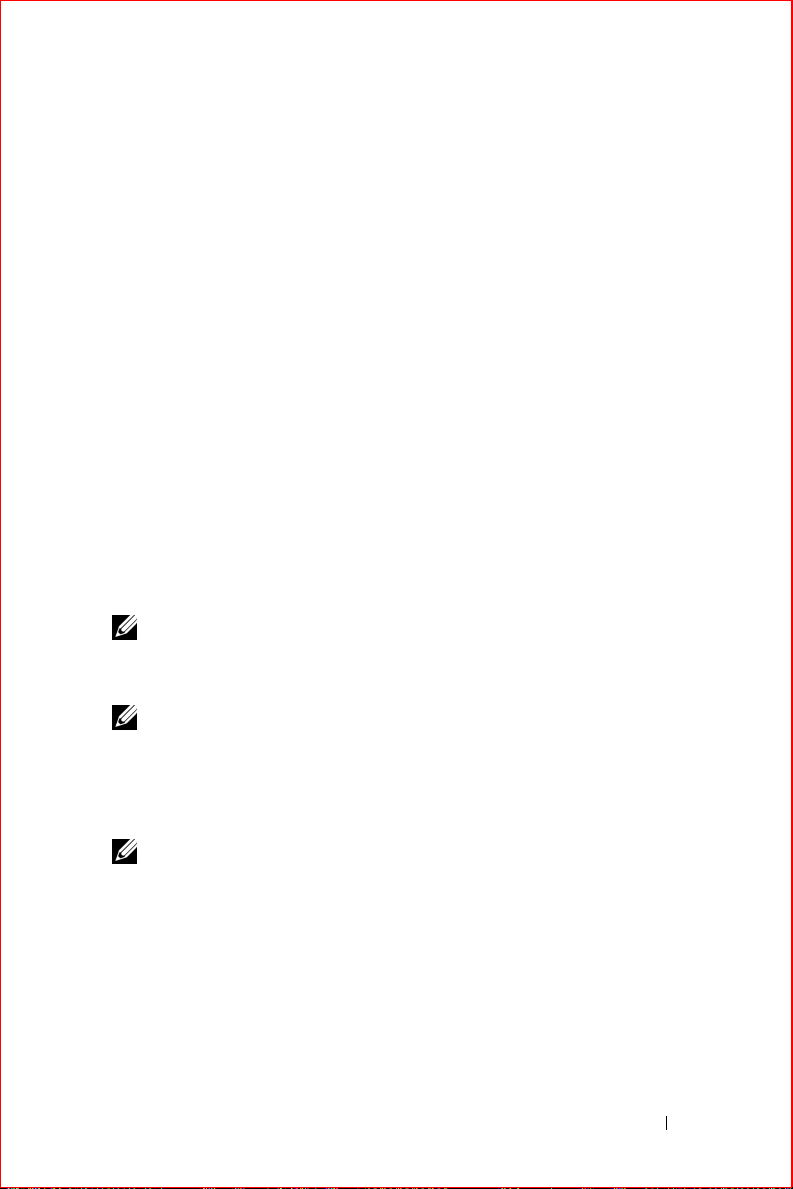
storage card, the Existing map message appears, giving you the
opportunity to overwrite the existing map data. To overwrite the existing
map data, click OK.
Click Generate Map. The Generating Map progress screen appears. If
7
the correct CD is not available or another CD is needed, you will be
prompted to insert the CD.
8
When the map data has been successfully loaded onto the Pocket PC,
a message appears. Click the
9
To exit the Map Loader application, from the
OK
button.
File
menu choose
Exit
Starting the Application on the Pocket PC
Once you have loaded the map to your Pocket PC you are ready to start the
application.
To start the Navigation System:
1
Turn on the GPS receiver and place it where it can receive signals. A
blinking green light on the GPS receiver indicates that you have a GPS
fix (strong GPS signal).
NOTE: It may take up to 15 minutes to acquire a satellite fix.
2
Tap t h e
appears.
NOTE: Once you have used the Navigation System on your Pocket PC the
Tap the Navigation System icon on the Programs screen. A safety
3
warning screen appears.
Start
menu and then tap
Navigation System icon will appear in the recently used programs. You
can tap the icon to start the Navigation System.
Programs
. The Programs screen
.
NOTE: Important: You should not operate your Pocket PC while driving a
moving vehicle.
Owner’s Manual 19
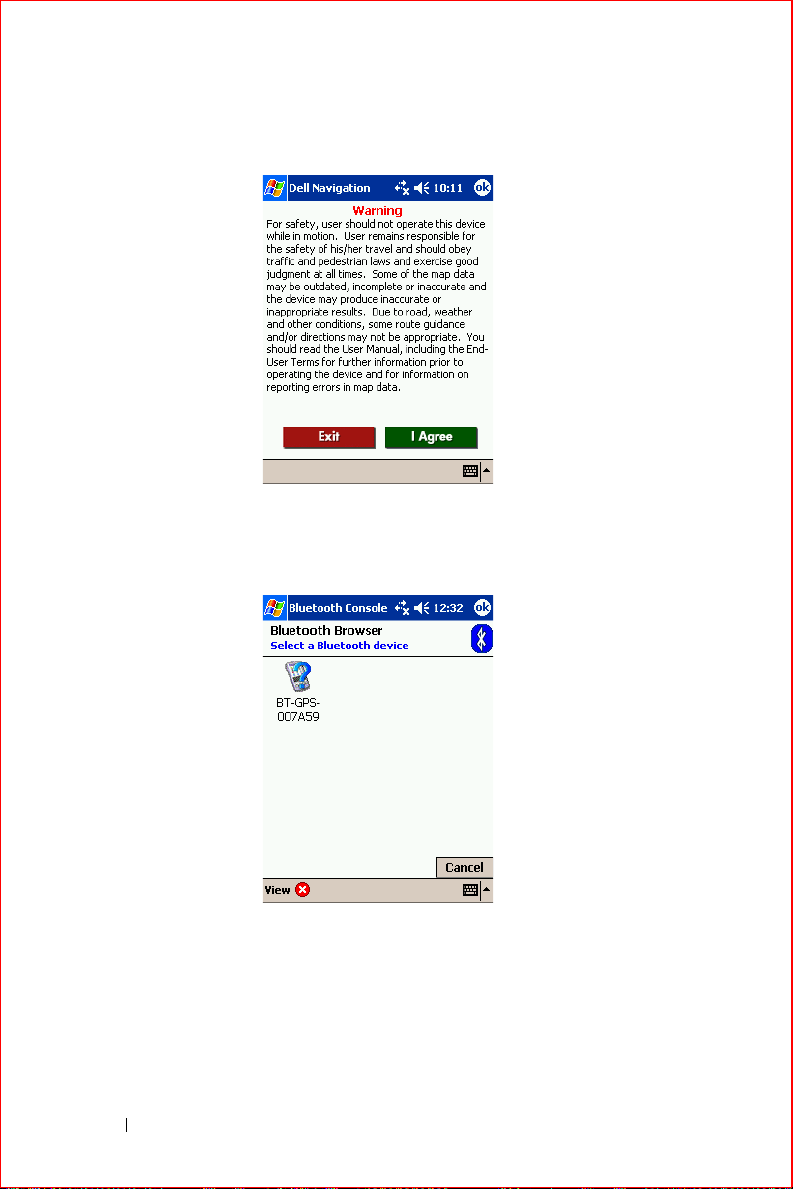
www.dell.com | support.dell.com
4
Ta p
I Agree
to start the program. The Bluetooth Browser screen
appears.
5
Tap the appropriate Bluetooth® device. All GPS receivers contain GPS
in their identifier. The Map view of the Navigation System appears.
20 Owner’s Manual
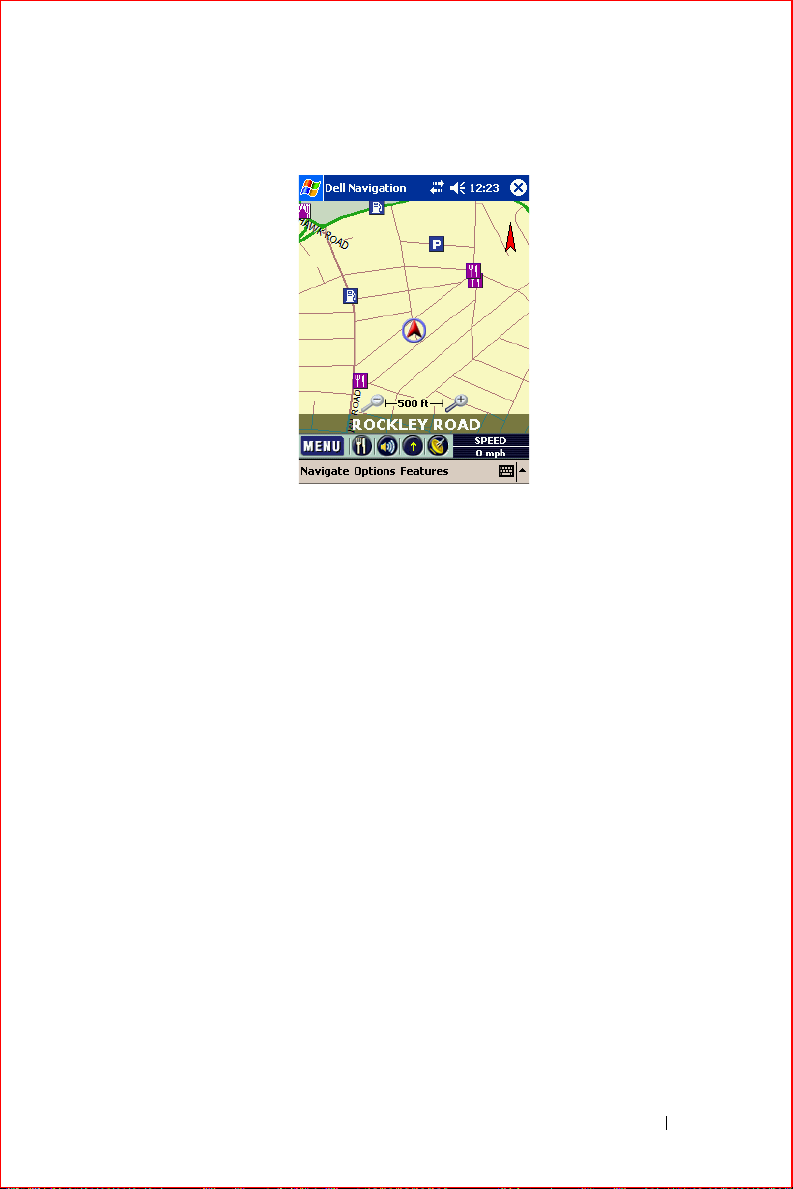
Exiting the Navigation System
It is important that you exit the Navigation System on the Pocket PC before
loading new maps. Exiting the application avoids conflicts if a new map
replaces an existing map.
To exit the Navigation System:
1
Tap t h e
2
The application is stopped and will no longer appear on the Running
Programs list.
Navigate
menu and then tap
Exit
.
Installing the Mount
The Navigation System comes with a convenient dashboard mount. The
mount comes with a PDA holder attached to a suction cup.
Owner’s Manual 21

www.dell.com | support.dell.com
To install the mount:
1
Remove the PDA Flex-Arm, Attachment Bracket and PDA Pouch from
the box. You will need to straighten and re-shape to fit your vehicle’s
windshield and dashboard configuration before use.
2
Align the slot on the back of the Attachment Bracket and slide onto
the end of the Flex-Arm.
3
PDA Pouch can now be fastened by first passing the vertical attaching
straps through the back of the Attachment Bracket, then repeat by
passing the horizontal straps through the bracket. Place your PDA into
the jacket and adjust the straps accordingly to create a pocket on the
front-side to properly conform to your PDA.
4
Use a glass cleaner to thoroughly clean the inside of the windshield
where the suction cup will be mounted.
5
Peel the protective paper off the rubber suction cup and decide how
you want to shape the mount so it attaches to the windshield and a
portion rests on the dashboard for support.
6
Pull the lever on the mount back (away from the suction cup), then
place the rubber cup against the glass and move the lever towards the
glass to secure it in place. To release arm, simply move lever back and
pull the protruding rubber tab on the suction cup.
22 Owner’s Manual
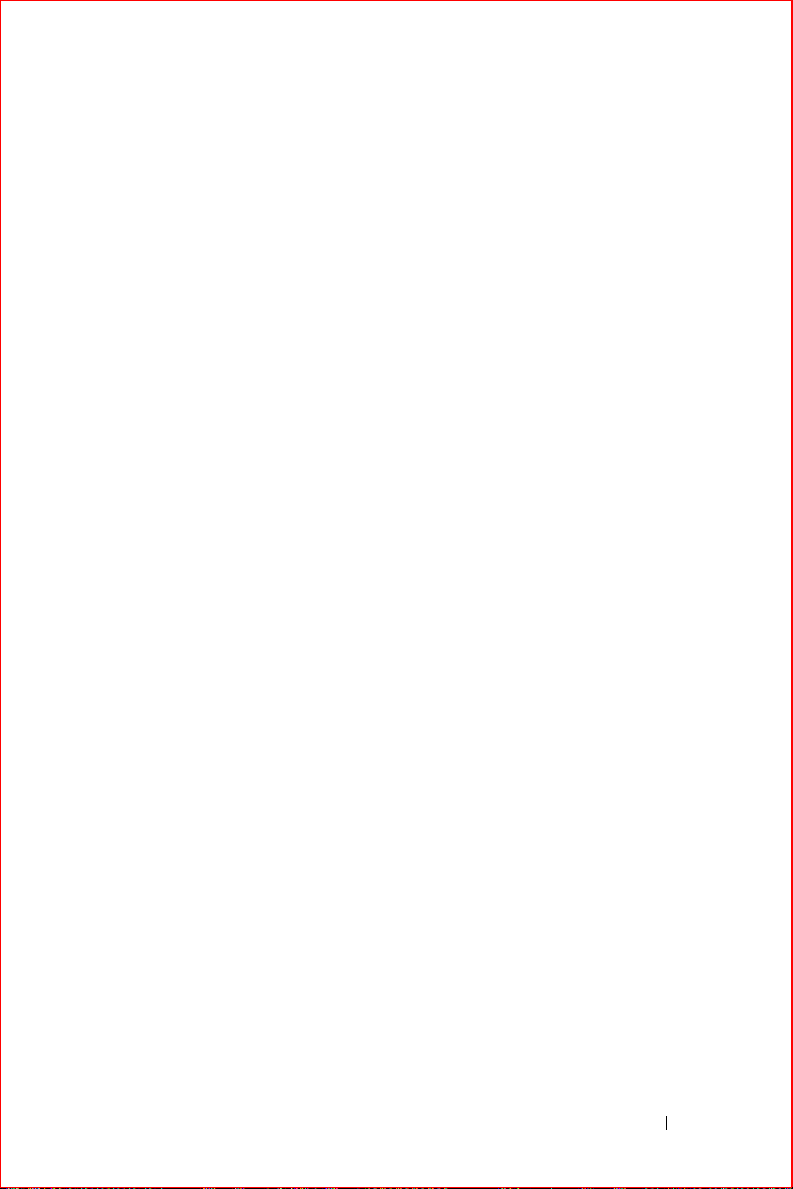
7
Re-shape the arm so that a portion of it is resting on the dashboard for
support.
Using the Car Charger
General precautions
• For most vehicles, the engine must be running to get power to the
cigarette lighter.
• Do not expose the car charger to excessive heat, moisture, or gasoline.
• Do not disassemble the unit or attempt to replace internal parts.
• Do not allow children to operate or play with the cord.
• Unplug the charger after use.
• The vehicle’s power source must be within 10 to 30 V DC to function
properly. A built-in fuse with a rating of 1.5A offers protection to the
device being charged. Do not replace fuse with anything other than a
1.5A fuse.
To install the dashboard mount:
1
Start the vehicle’s engine before inserting the 12V DC Car Charger
into the cigarette lighter socket. A small LED will light to indicate that
power is active.
2
To charge the PDA only: Insert the power plug into your PDA for
charging.
3
To charge the GPS only: Insert the power plug into your GPS receiver
for charging.
4
To charge both the PDA and GPS: Insert the GPS Charger Cable with
the Y-connector supplied into your PDA. Then insert the opposite end
into your GPS receiver.
The 12V DC charger can now be inserted into the Y-connector for
charging of both devices.
Owner’s Manual 23
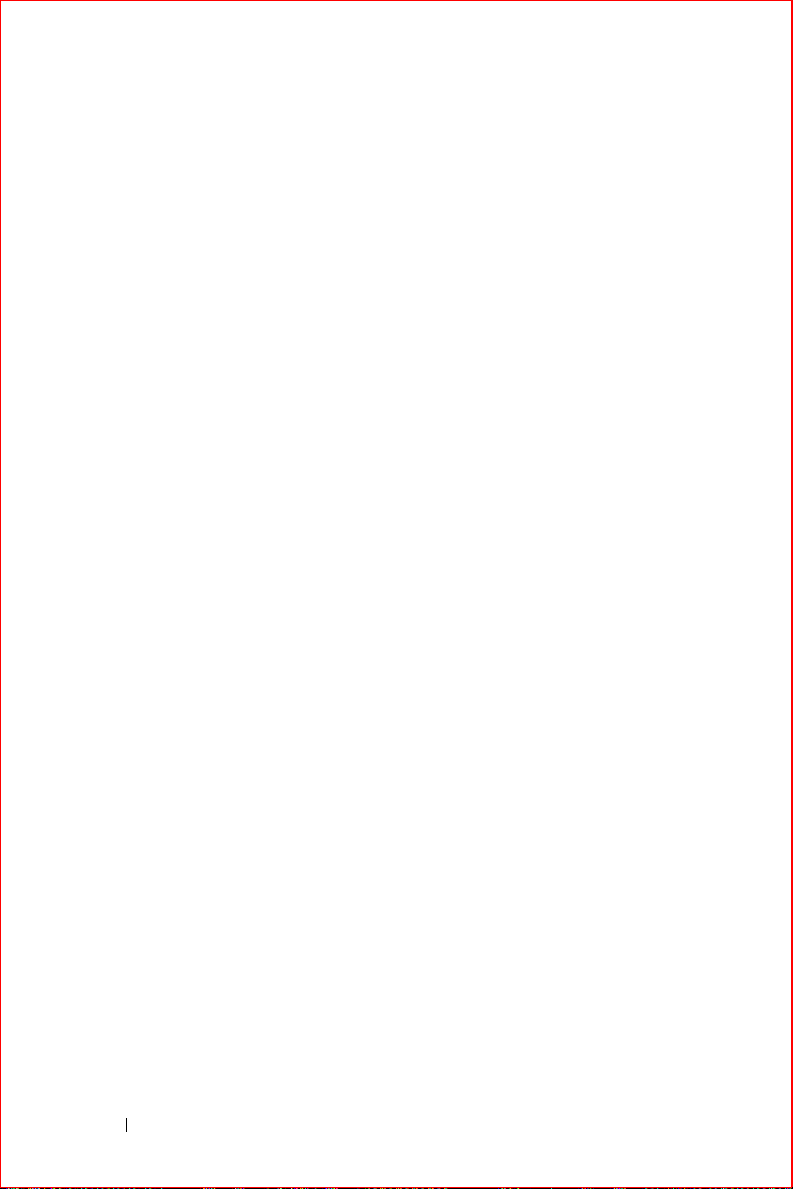
Troubleshooting power
Unplug the charger, wait 15 seconds, then reinsert into the power outlet. If
this does not correct the problem please check the following:
• That the 12V DC Car Charger adapter is inserted all the way into the
cigarette lighter socket.
• That there is power to the lighter (check fuse in the vehicle’s main fuse
box).
• That the fuse in the 12V DC Car Charger adapter is also not blown.
www.dell.com | support.dell.com
24 Owner’s Manual
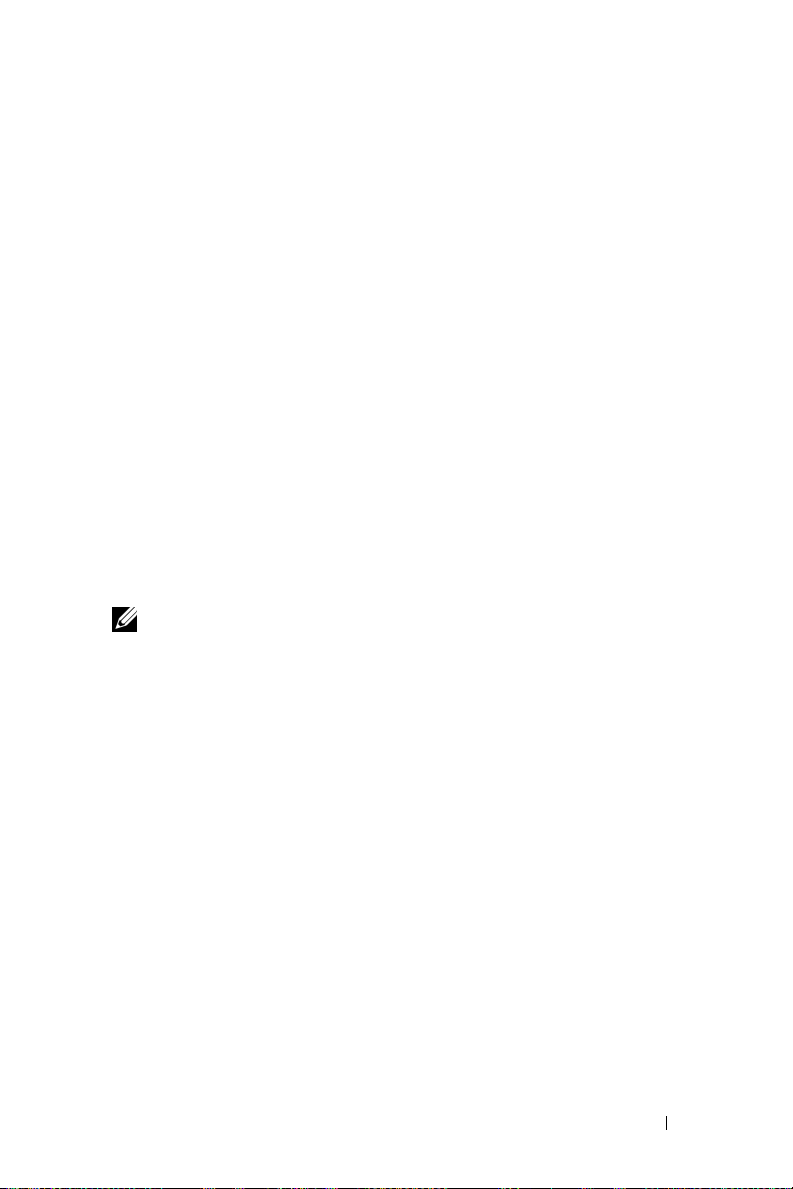
2
Using the GPS Device
The Navigation System uses a Bluetooth® GPS Receiver (the Receiver) to get
signals from satellites orbiting the earth. Using these signals, the Receiver
identifies your position within 30 feet.
Bluetooth® is a short-range wireless technology that allows devices to pass
information between them without wires.
GPS stands for Global Positioning System. Twenty four satellites orbit the earth,
spaced so that at any given time and position on earth at least four satellites
are visible. Using a process called triangulation, the Receiver calculates your
position on the earth from the data received from the satellites. The satellites
do not receive data back from the Receiver.
The Receiver gets satellite signals only when there is a clear view of the sky.
Trees and tall buildings can block the view, and signals are rarely received
within a building.
NOTE: For best reception, place the Receiver on the front or rear dashboard of
the vehicle. For navigation, there must be an active Bluetooth® connection, the
GPS position must be fixed (receiving signals from several satellites), and the
battery must be charged or connected to a power supply.
Exploring the GPS Receiver
The Receiver has the following features:
• Power Switch - Turns the Receiver on (-) or off (0).
• Power Jack - Connects a DC car power charger (included with the
Receiver) or an AC power charger to recharge the internal battery.
• Bluetooth® Status LED (blue) - Blinking slowly indicates there is no
Bluetooth® connection. Blinking quickly indicates there is
communication with another Bluetooth® device.
• GPS Status LED (green) - Blinking indicates that the GPS position is
fixed. Steady indicates that the GPS position is not fixed (information is
being received from fewer than three satellites).
Owner’s Manual 25
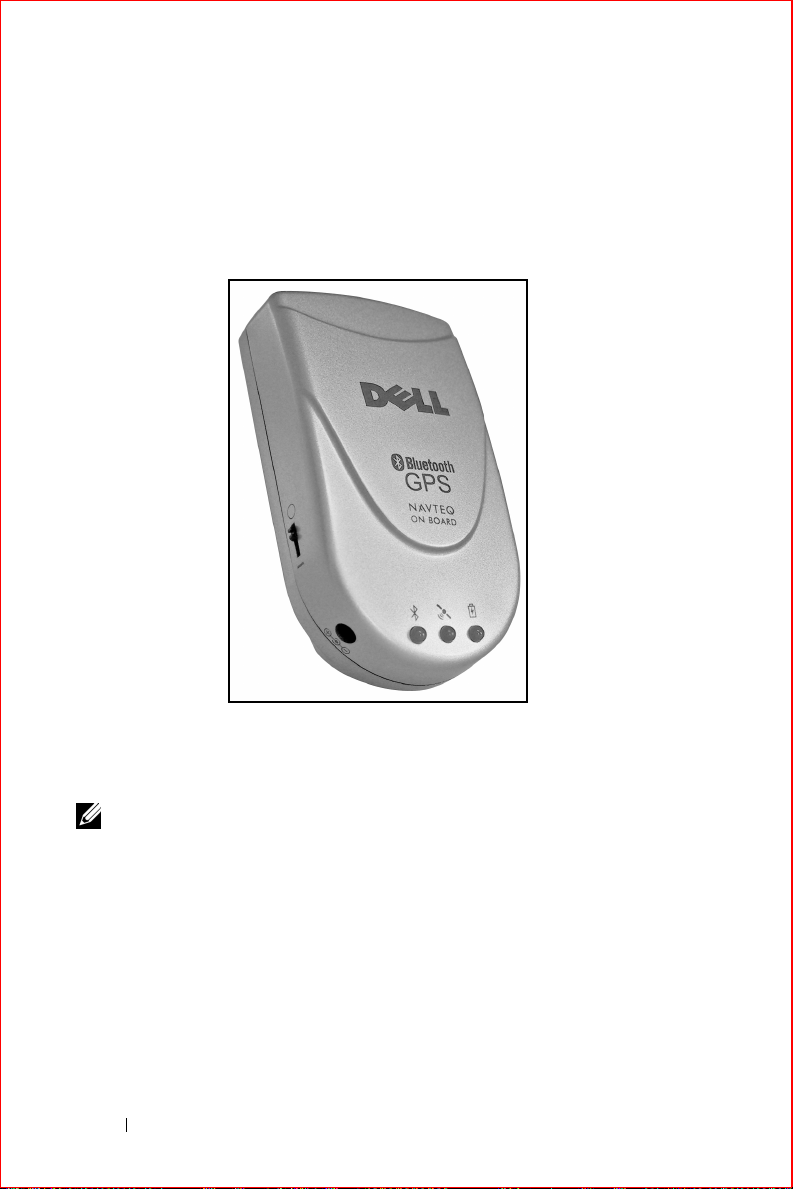
• Battery Status LED (red/yellow) - Red indicates that the battery power
is extremely low and that the device should be recharged immediately.
Yellow indicates that the battery is being charged. The LED is off
when the battery is partially or fully charged.
www.dell.com | support.dell.com
The Receiver must be charged prior to use. Initial charging takes up to three
hours. Future charging will depend on how depleted the battery is when the
Receiver is plugged in.
NOTE: The first time you use the Receiver it can take from five to fifteen
minutes to receive satellite signals. Thereafter it should take approximately 90
seconds to begin receiving signals.
Partnering the Receiver with the Pocket PC
A partnership must be established between the Receiver and the Pocket PC
to allow communication between the devices. Most of the time the
partnering will happen automatically when you start the Navigation System.
26 Owner’s Manual
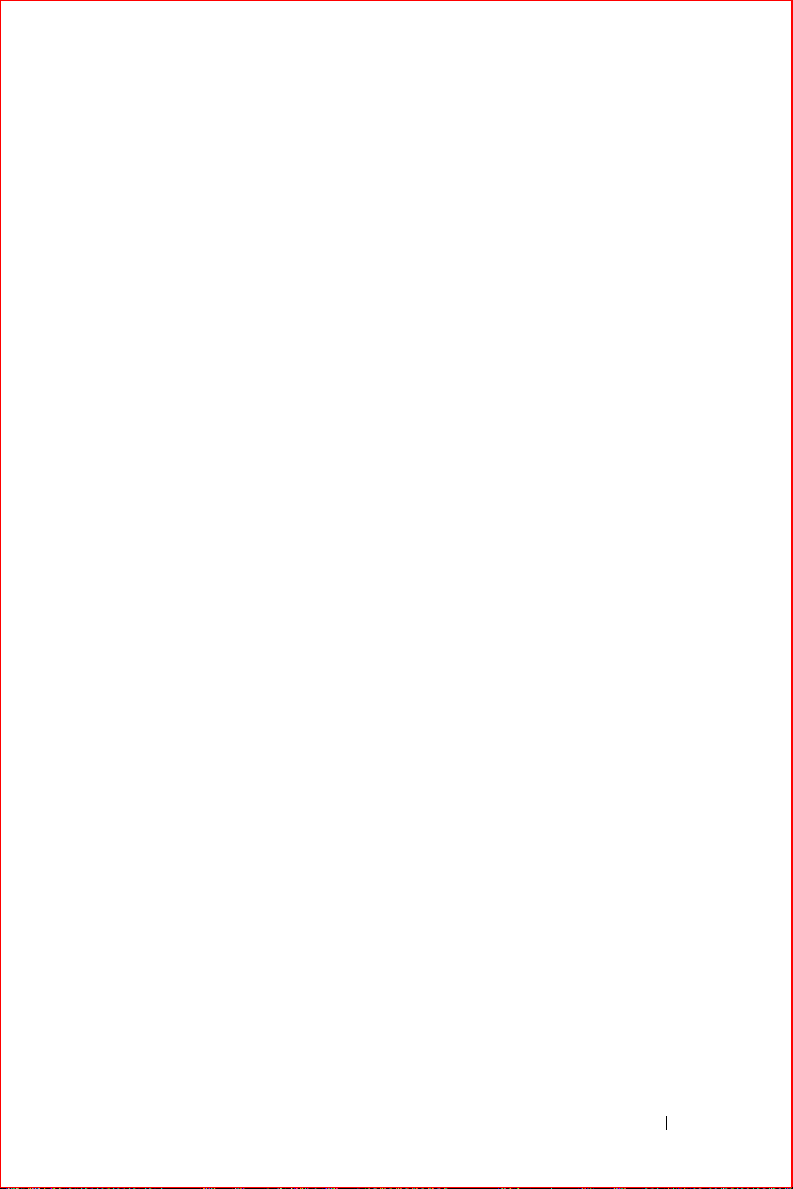
Partnering the GPS Receiver with your Pocket PC requires:
• The Navigation System must be successfully installed
• The Receiver must be charged or plugged in
• The Pocket PC must be turned on
• The Receiver must be turned on
• The Pocket PC and the Receiver must be within 15 to 30 feet of each
other
Sometimes you may need to manually partner the Receiver with the Pocket
PC. The process of partnering differs between different versions of the
Pocket PC operating system.
Partnering with Windows Mobile 2003 Operating System
You use the Bluetooth Manager that comes on your Pocket PC to manually
partner the Pocket PC with the Receiver.
To manually partner in Mobile Windows 2003:
1
Tap t h e
Manager screen appears.
2
Ta p
wizard appears.
3
Scroll down and tap
4
Tap the icon labeled
identifier for a specific GPS receiver.
5
In the service selection box, tap
Next
6
To establish the partnership, tap and hold the icon labeled
xxxxxx: BT-GPS COM Port
7
Ta p
that the connection has been made.
Start
menu and then tap
New
at the bottom of the screen. The Bluetooth Connection
Explore a Bluetooth device
BT-GPS-xxxxxx
. A shortcut is created.
Connect
. Two small green arrows appear on the icon indicating
Bluetooth Manager
, where xxxxxx represents the
BT-GPS COM Port
. A menu appears.
. The Bluetooth
.
and then tap
BT-GPS-
Owner’s Manual 27
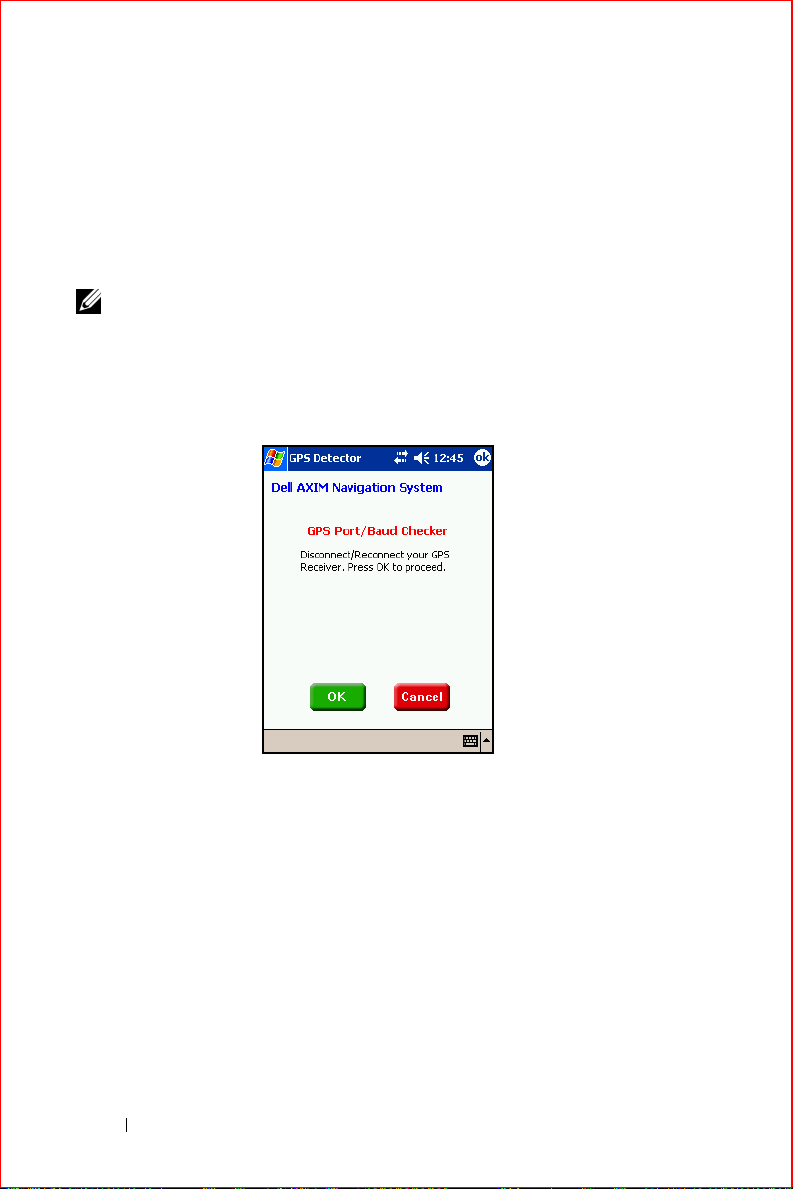
Other GPS Connection Options
Automatically or manually partnering the Receiver with your Pocket PC are
the best ways to connect the two. Sometimes you may need to use the GPS
Options menu. You can use auto detect or manually select a COM port and
baud rate. The default values are COM Port 7 and Baud Rate 4800.
NOTE: Important. You should use auto-detect unless otherwise directed.
To use auto detect:
1
Ta p
Options
Port/Baud Checker screen appears.
www.dell.com | support.dell.com
, tap
GPS Options
, and then tap
Auto Detect
. The GPS
2
To use auto detect, tap OK. The Bluetooth Browser screen appears.
28 Owner’s Manual
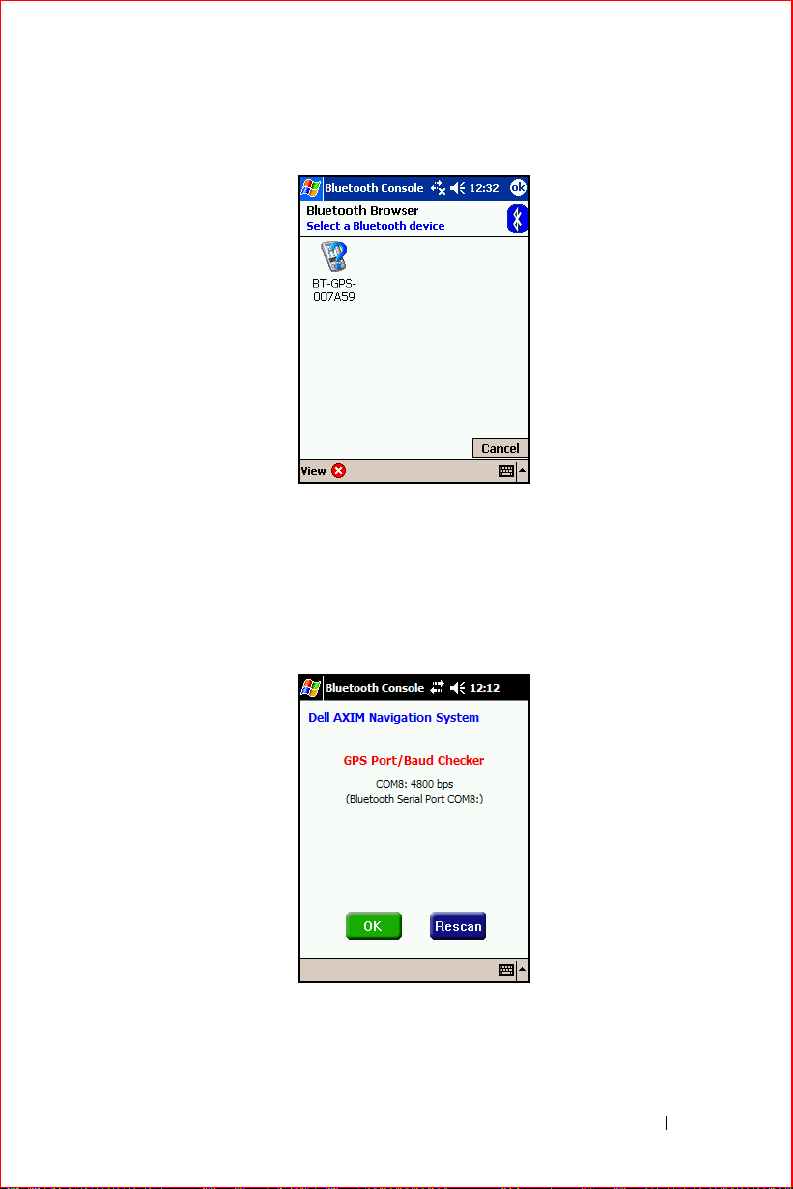
3
Tap the appropriate Bluetooth device. All GPS receivers contain GPS
in their identifier. The GPS Port/Baud Checker screen reappears,
listing the current port and baud rate.
4
Ta p OK to use the selected device. The COM Port Setting screen
appears.
5
Ta p OK to use the indicated COM Port and Baud Rate. The Map view
appears.
Owner’s Manual 29
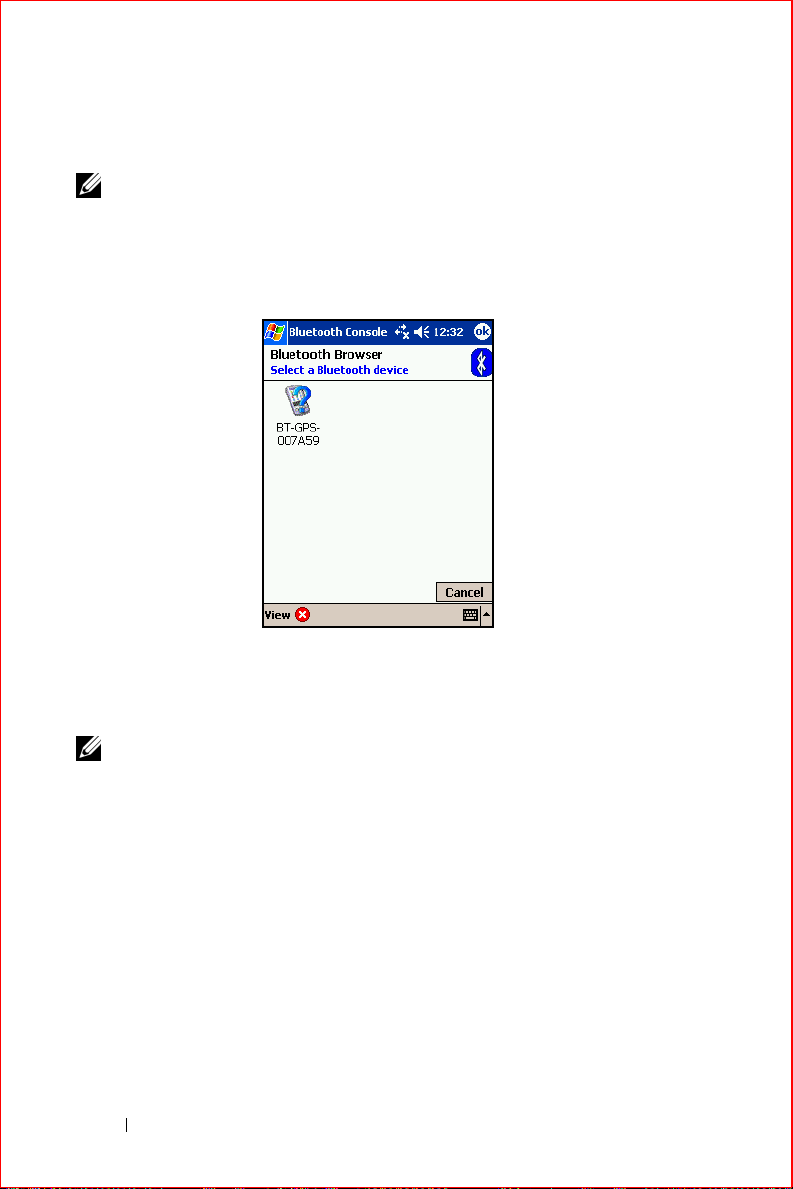
To manually set the COM port:
NOTE: If you are currently connected to your Bluetooth device you must
disconnect before manually setting the COM port or the baud rate.
1
Ta p
Options
, tap
GPS Options
, tap
COM Port
and then tap a port
(COM 1 to COM 9). The Bluetooth Browser screen appears.
www.dell.com | support.dell.com
2
Tap the appropriate Bluetooth device. All GPS receivers contain GPS
in their identifier. The Map view appears.
To manually set the baud rate:
NOTE: If you are currently connected to your Bluetooth device you must
disconnect before manually setting the COM port or the baud rate.
Ta p
1
Options
, tap
GPS Options
, tap
baud rate
and then tap a baud
rate (4800 to 115200). The Bluetooth Browser screen appears.
30 Owner’s Manual
 Loading...
Loading...