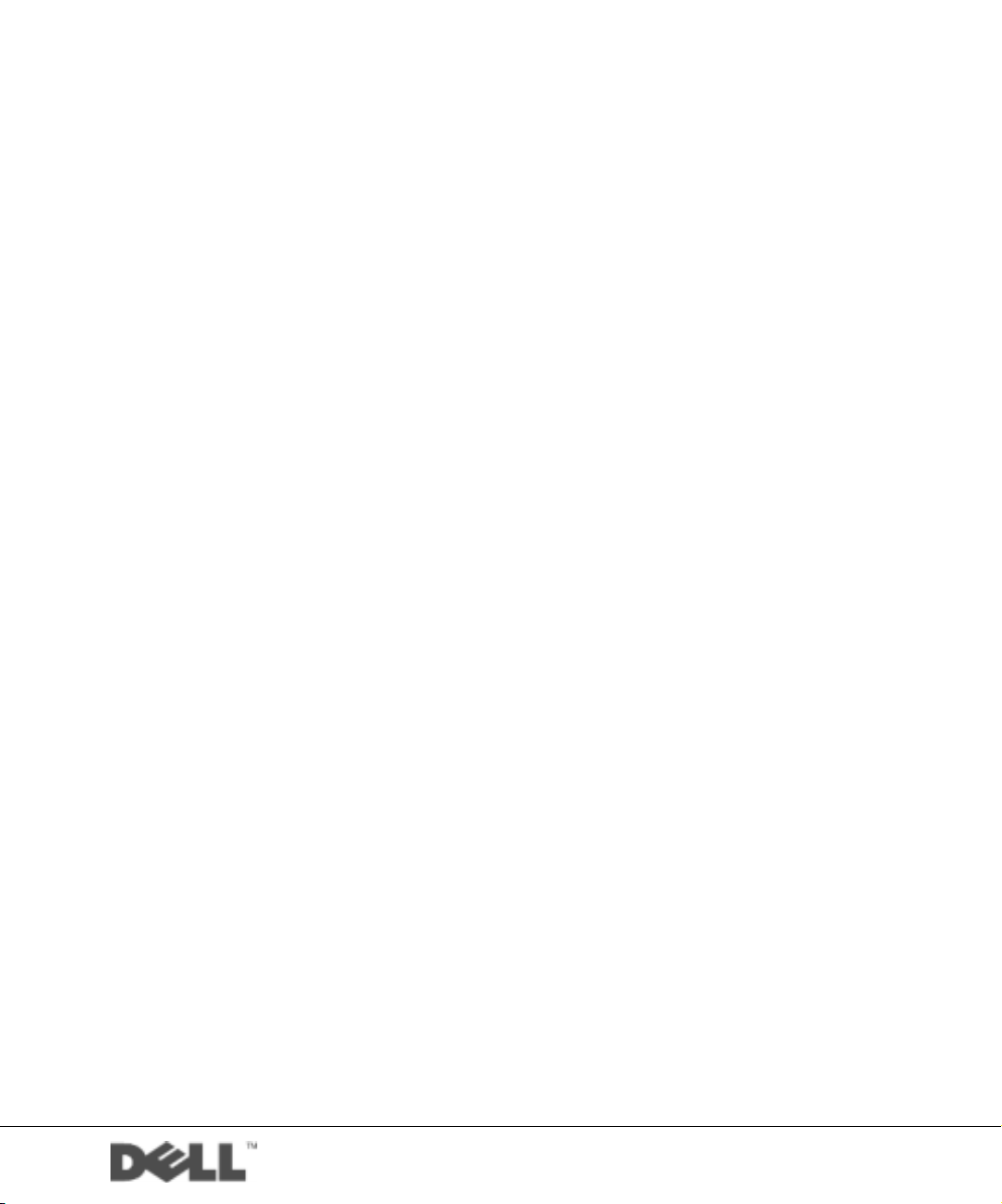
Dell™ AIO Printer A940
Manuale per l’utente
Ricerca:
• Informazioni sulla stampante
• Utilizzo della stampante
• Manutenzione e Risoluzione dei problemi
www.dell.com/supplies | support.dell.com
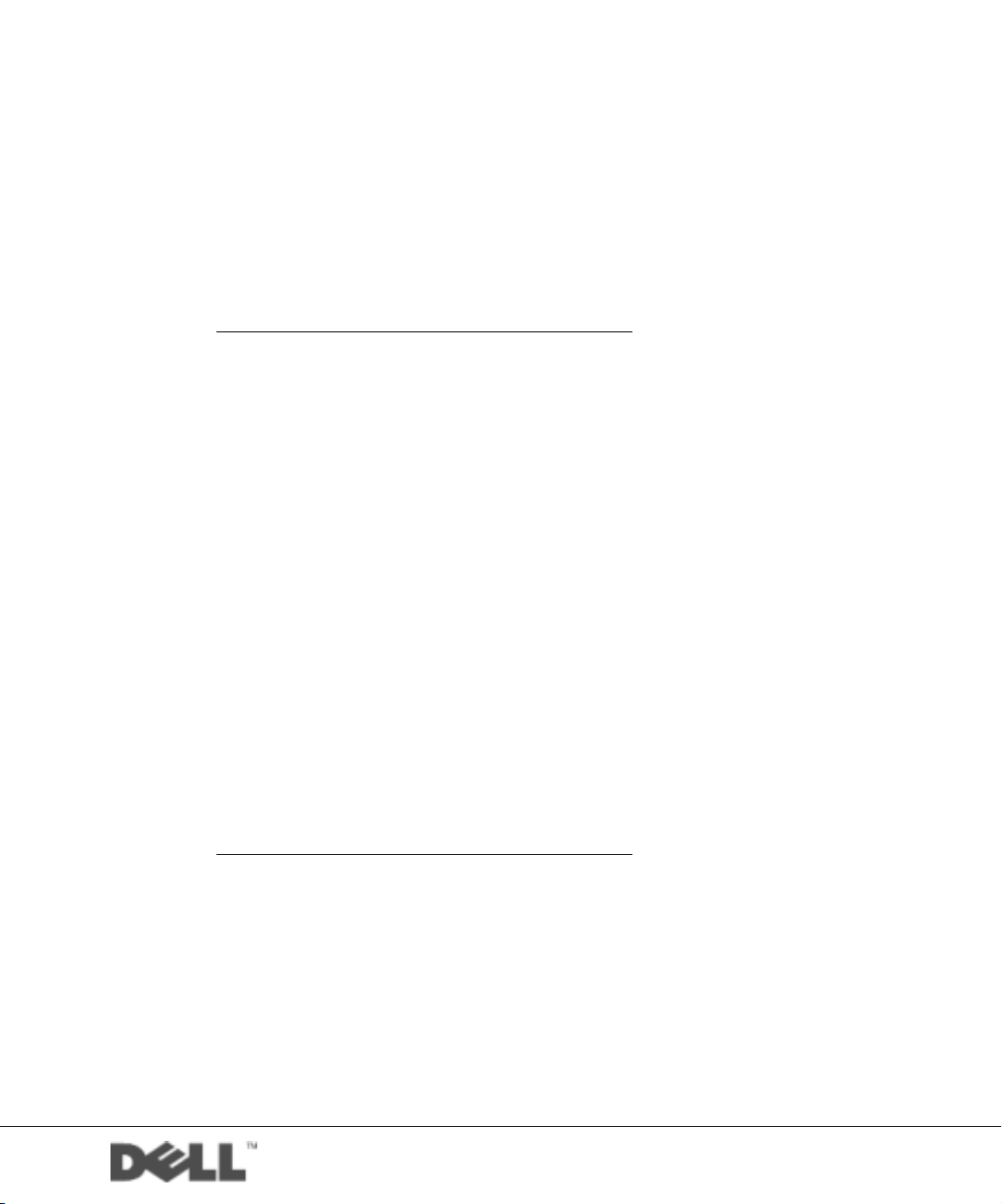
Ordinazione di cartucce di inchiostro
Le cartucce di inchiostro Dell™ sono disponibili solo tramite Dell. È possibile ordinare le
cartucce di inchiostro in linea all'indirizzo www.dell.com/supplies o telefonicamente.
USA 877-465-2968
(877-Ink2You)
C a n a d a 877-501-4803
M e s s i c o 001-800-210-7607
Portorico 800-805-7545
Regno Unito 0870 907 4574
Irlanda 1850 707 407
Francia 0825387247
Italia 800602705
Spagna 902120385
Germania 0800 2873355
Austria 08 20 - 24 05 30 35
Paesi Bassi 020 - 674 4881
Belgio 02.713 1590
Svezia 08 587 705 81
Norvegia 231622 64
Danimarca 3287 5215
Finlandia 09 2533 1411
Svizzera 0848 801 888
www.dell.com/supplies | support.dell.com
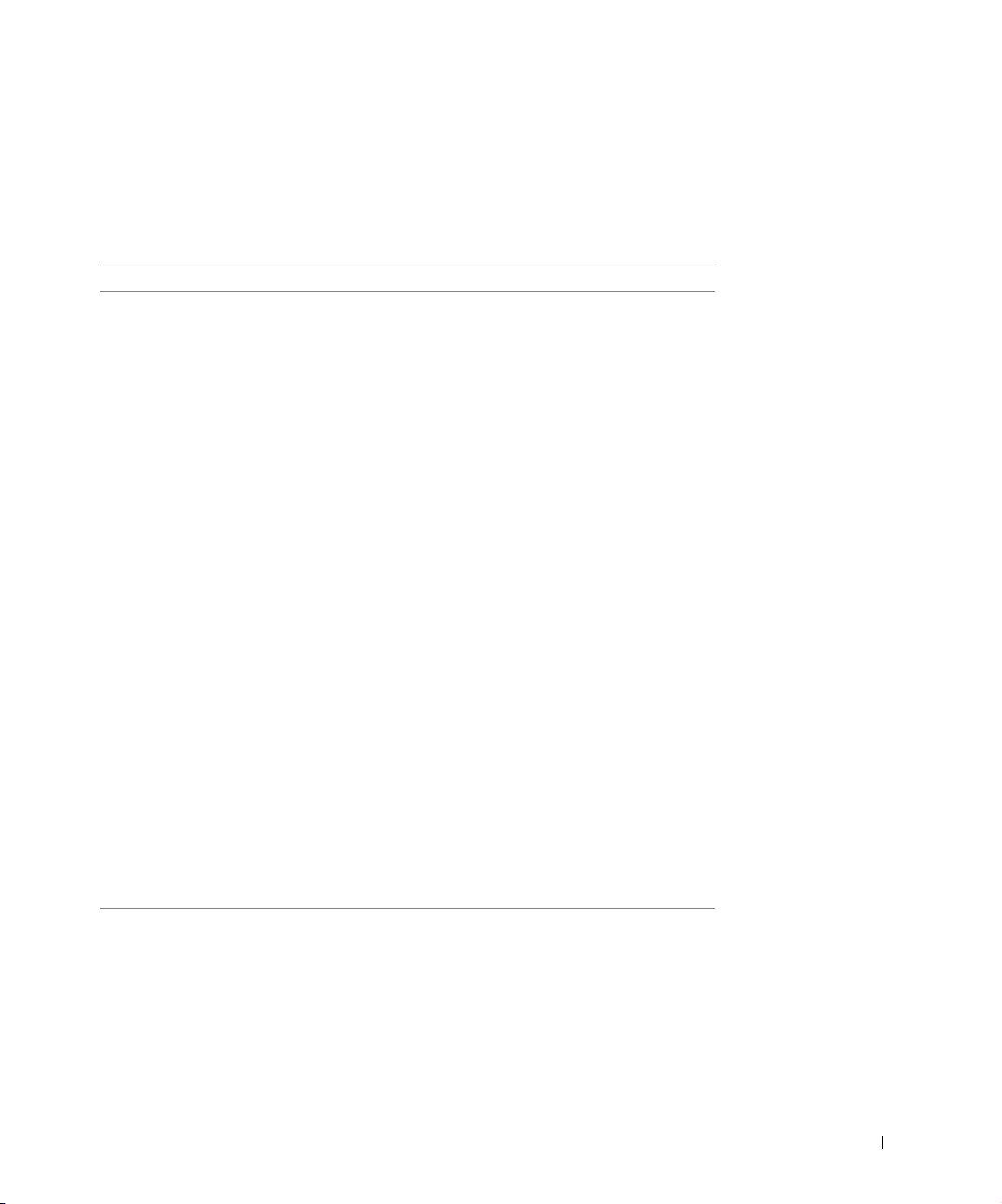
Dell™ AIO Printer A940
Como ottnere informazioni
Consultare: Quando si desidera assistenza per:
Schema di installazione Il presente documento contiene le informazioni di installazione
complete.
CD driver e utilità La documentazione e i driver sono già installati nella stampante
nel momento in cui viene fornita da Dell. È possibile utilizzare il
CD per disinstallare/reinstallare i driver o accedere alla
documentazione.
È possibile che nel CD siano inclusi file Leggimi per fornire
aggiornamenti più recenti su modifiche tecniche alla stampante o
materiale di riferimento tecnico di livello avanzato per utenti
esperti o tecnici.
Manuale per l'utente Questo documento contiene informazioni su:
• Utilizzo base
• Funzioni di scansione, stampa, copia e fax
• Progetti creativi
• Informazioni sull'ordinazione delle cartucce di stampa
• Risoluzione dei problemi di installazione
• Risoluzione dei problemi generali
Sito Web Dell Support • Solutions — Suggerimenti e consigli per la risoluzione dei
problemi, articoli di tecnici e corsi in linea
• Upgrades — Informazioni per aggiornamento di componenti,
ad esempio memoria
• Customer Care — Informazioni sui contatti, stato delle
ordinazioni, garanzia e informazioni per eventuali riparazioni
• Downloads — Driver
• Reference — Documentazione sulla stampante e specifiche del
prodotto
È possibile accedere a Dell Support all'indirizzo support.dell.com.
Nella pagina di benvenuto di Dell Support, selezionare la regione e
compilare i relativi campi per accedere agli strumenti di assistenza
e informazioni.
iii
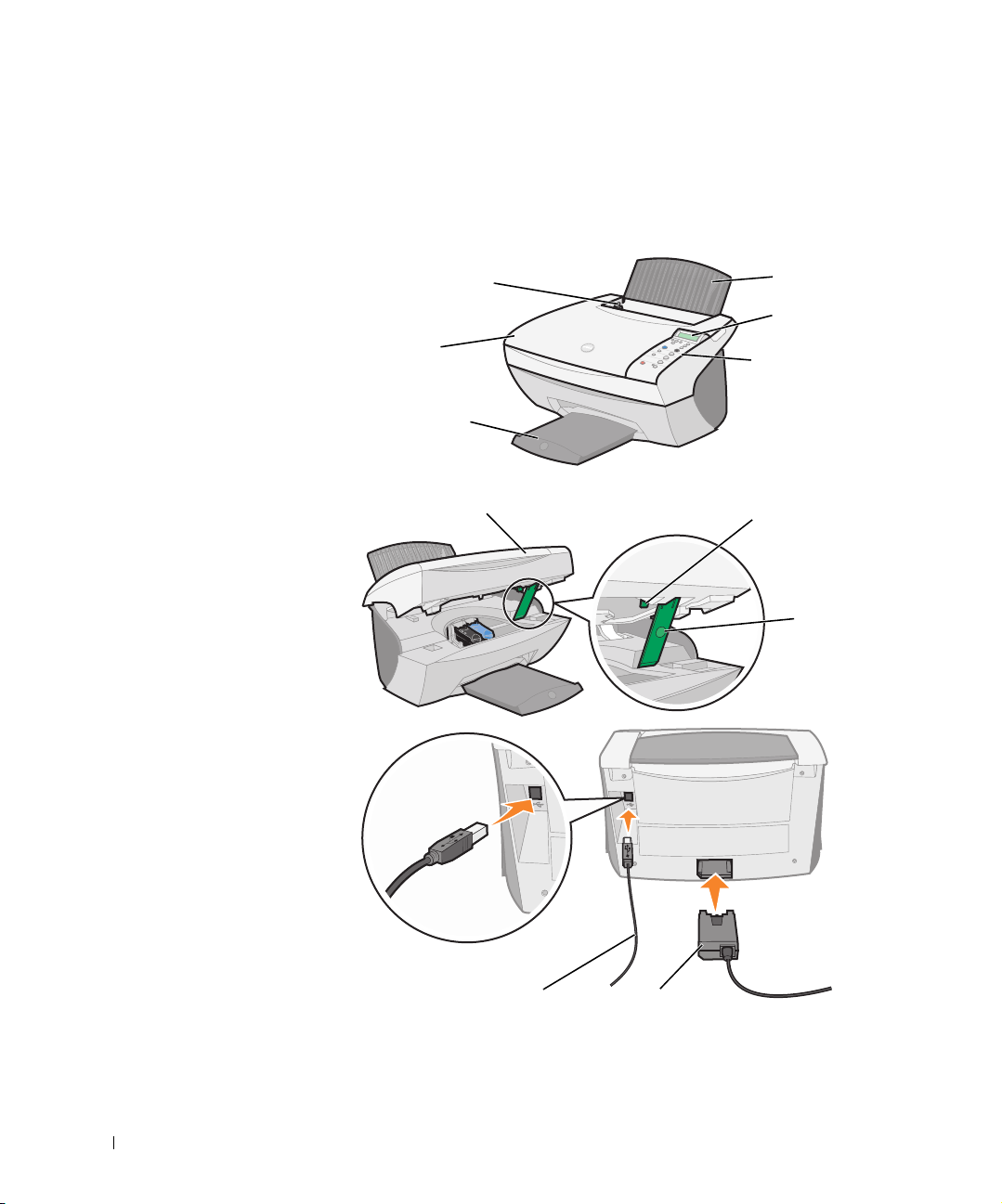
Informazioni sui componenti della stampante stampante
Nella tabella a pagina v viene fornita una descrizione di ciascun componente.
www.dell.com/supplies | support.dell.com
Guida carta
Coperchio
superiore
Vassoio di
uscita carta
Stampante
(unità scanner)
Supporto carta
Display
Pannello operativo
(vedere pagina 3)
Blocco scanner
(sotto l’unità scanner)
Supporto
scanner
iv
Cavo USB
Alimentatore
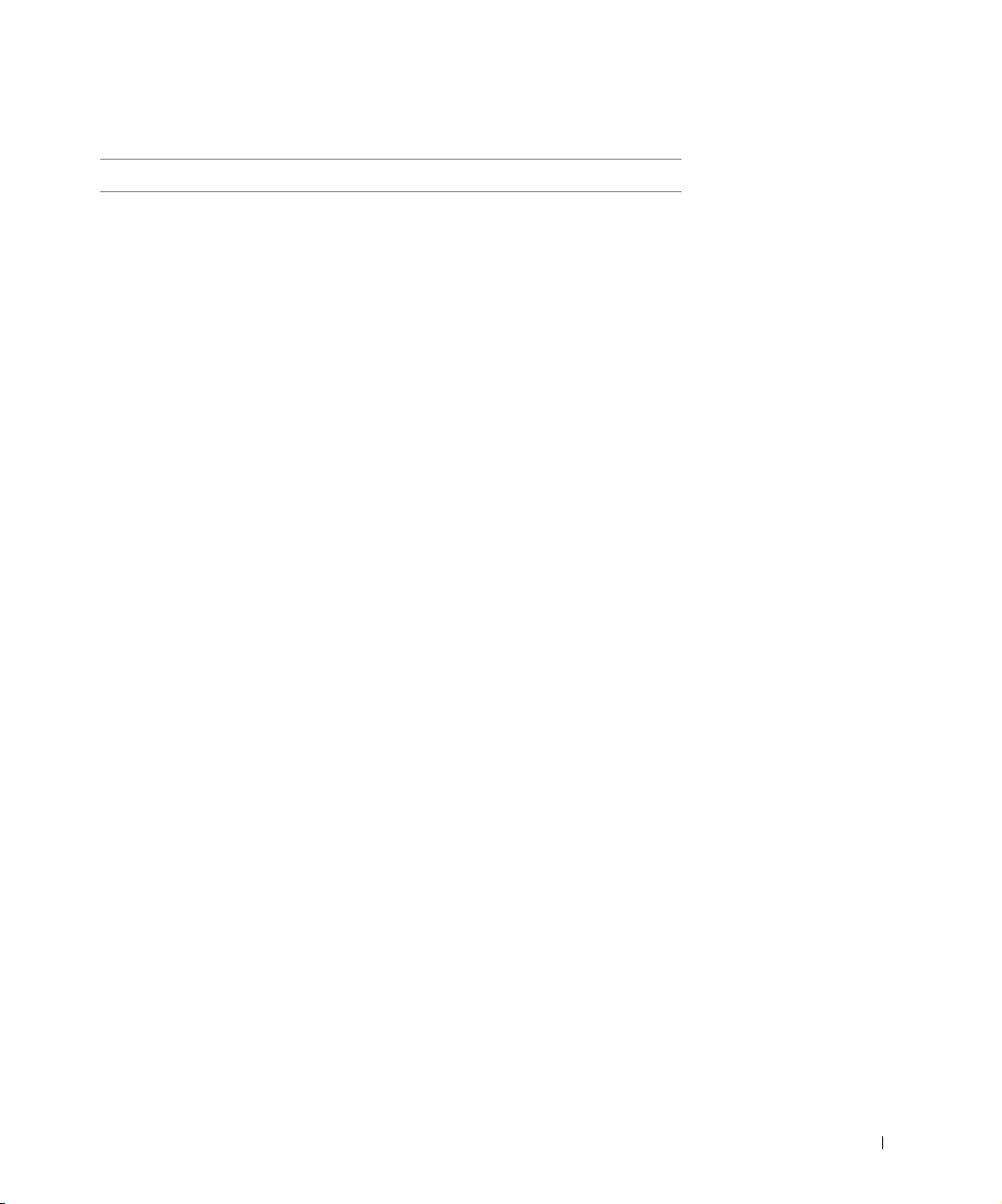
Utilizzare Quando si desidera
Display Verificare lo stato della stampante stampante.
Pannello operativo Utilizzare la stampante stampante (collegata a un computer o
Vassoio di uscita carta Impilare i fogli che fuoriescono dalla stampante stampante.
Guida carta Avere la certezza che la carta sia caricata correttamente nella
Supporto carta Caricare la carta nella stampante stampante.
Alimentatore Alimentare la stampante stampante.
Bloco scanner Bloccare o sbloccare lo scanner.
Supporto scanner Tenere aperta l'unità scanner per cambiare le cartucce,
Unità scanner • Sostituire le cartucce.
Coperchio superiore Posizionare un documento sul vetro dello scanner o
Cavo USB Collegare la stampante stampante a un computer.
non collegata).
Per ulteriori informazioni, vedere pagina 3.
stampante stampante.
NOTA: Sbloccare lo scanner prima di utilizzarlo. Bloccare lo
scanner se la stampante stampante viene spostata.
sbloccare lo scanner o bloccarlo.
• Sbloccare lo scanner.
• Bloccare lo scanner.
NOTA: Sollevare l'unità scanner per eseguire queste
operazioni.
rimuoverlo.
v
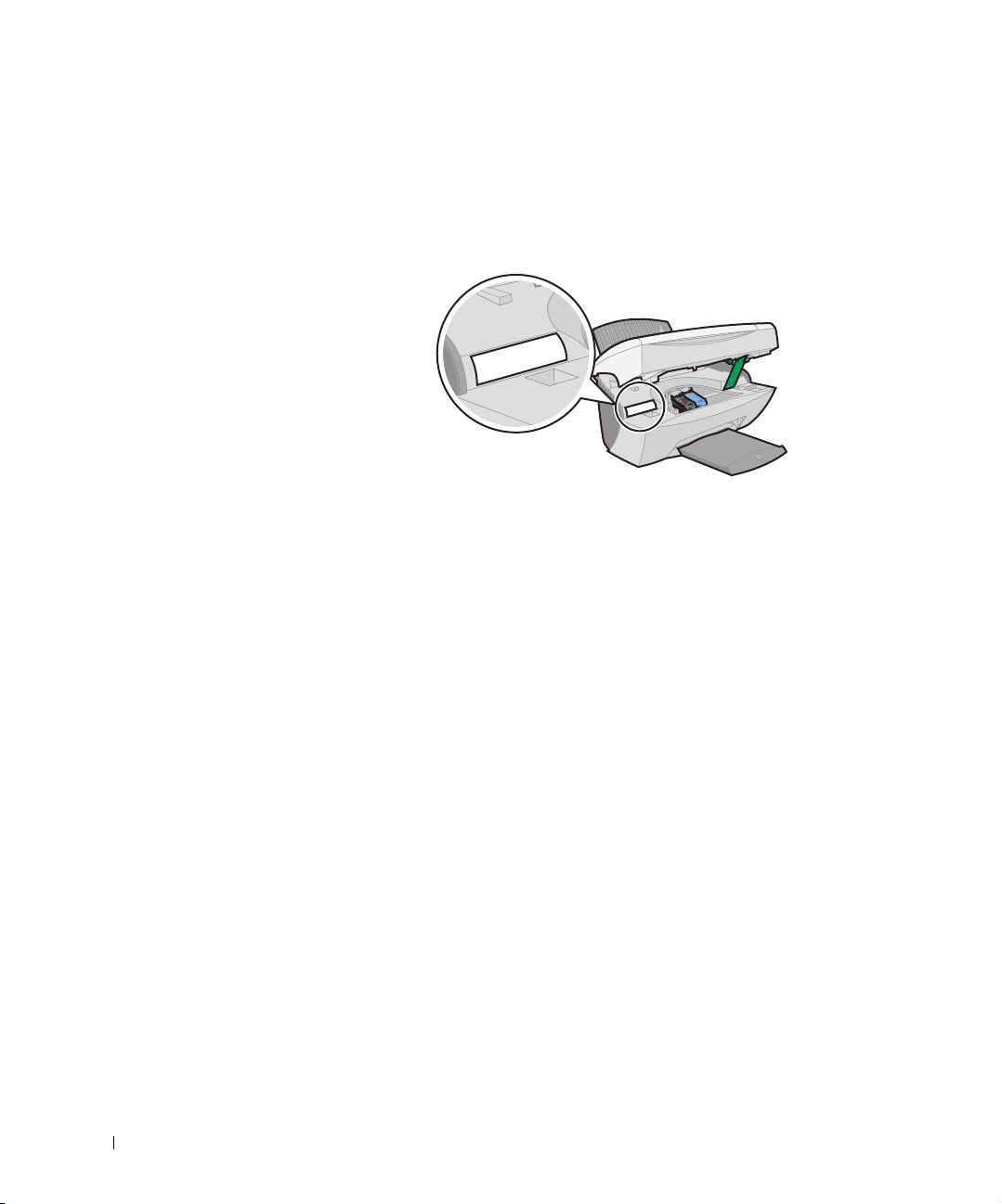
www.dell.com/supplies | support.dell.com
Como ottenere alla codice servizio espresso e numero etichetta servizio
Questa etichetta si trova sulla stampante.
Accesso alla Guida per l'utente
Per accedere alla Guida per l'utente:
•Scegliere Start → Programmi → Stampanti Dell → Dell AIO Printer A940 →
Visualizza Guida per l'utente.
vi
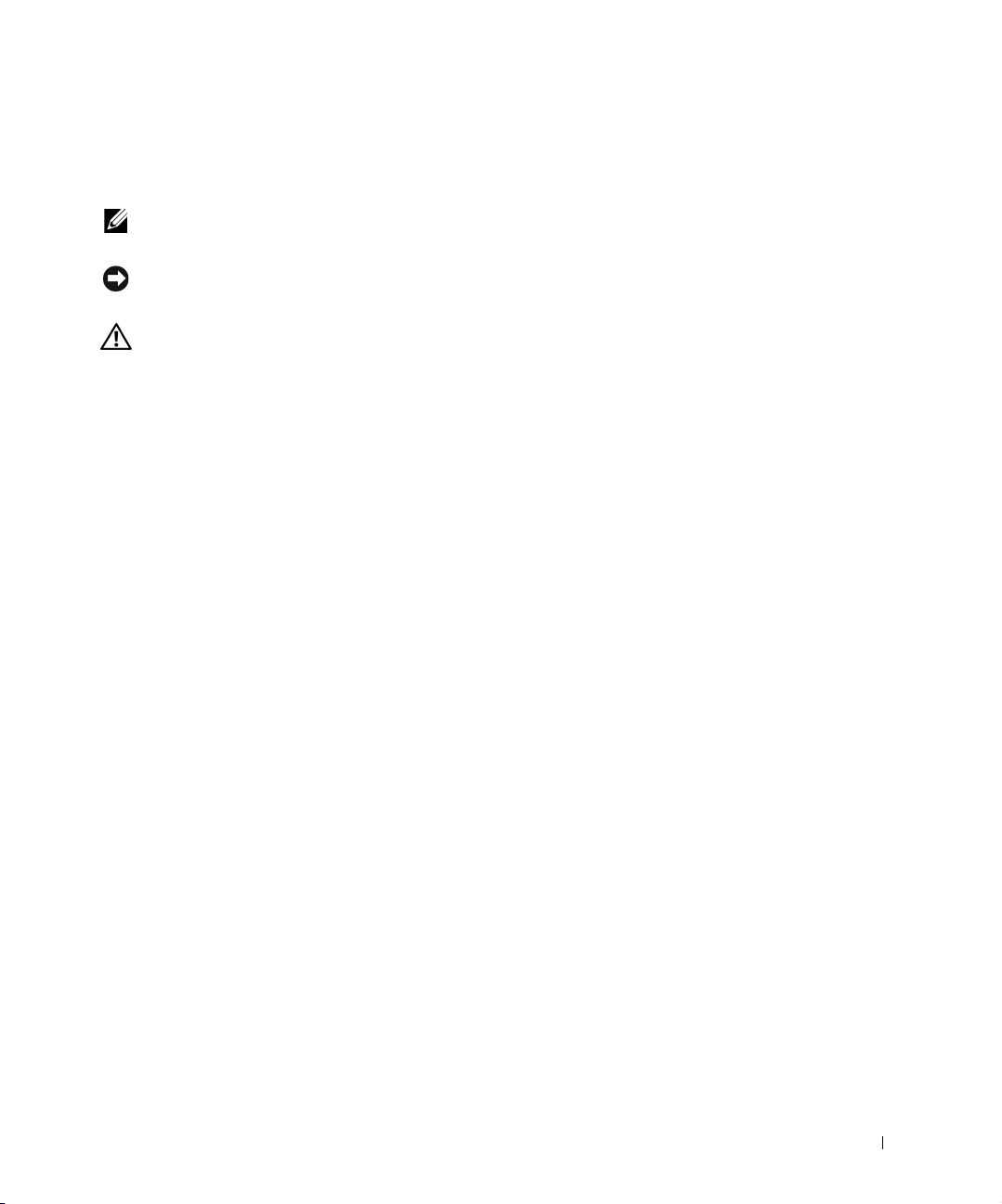
Note, avvertenze e messaggi di attenzione
NOTA: le NOTE riportano informazioni importanti che consentono di utilizzare il
computer in modo corretto.
AVVERTENZA: le AVVERTENZE segnalano sia un danno potenziale all’hardware sia
una perdita di dati e indicano il modo in cui è possibile evitare il problema.
ATTENZIONE: i messaggi di ATTENZIONE indicano che le operazioni
effettuate potrebbero provocare danni alle strutture, lesioni o incidenti
mortali.
____________________
Le informazioni incluse nel presente documento sono soggette a modifica senza
preavviso.
© 2003 Dell Computer Corporation. Tutti i diritti riservati.
Qualsiasi tipo di riproduzione, senza autorizzazione scritta di Dell Computer
Corporation, è assolutamente vietata.
Marchi utilizzati nel testo: Dell e il logo DELL sono marchi di Dell Computer
Corporation; Microsoft e Windows sono marchi registrati di Microsoft Corporation.
È possibile che nel documento siano utilizzati altri marchi e nomi di marchi per fare
riferimento sia alle società che rivendicano tali marchi che ai nomi dei loro prodotti.
Dell Computer Corporation non riconosce alcun interesse di proprietà per i marchi e
i nomi di marchi diversi dal proprio.
____________________
UNITED STATES GOVERNMENT RESTRICTED RIGHTS
This software and documentation are provided with RESTRICTED RIGHTS. Use,
duplication or disclosure by the Government is subject to restrictions as set forth in
subparagraph (c)(1)(ii) of the Rights in Technical Data and Computer Software
clause at DFARS 252.227-7013 and in applicable FAR provisions: Dell Computer
Corporation, One Dell Way, Round Rock, Texas, 78682, USA.
Note, avvertenze e messaggi di attenzione vii
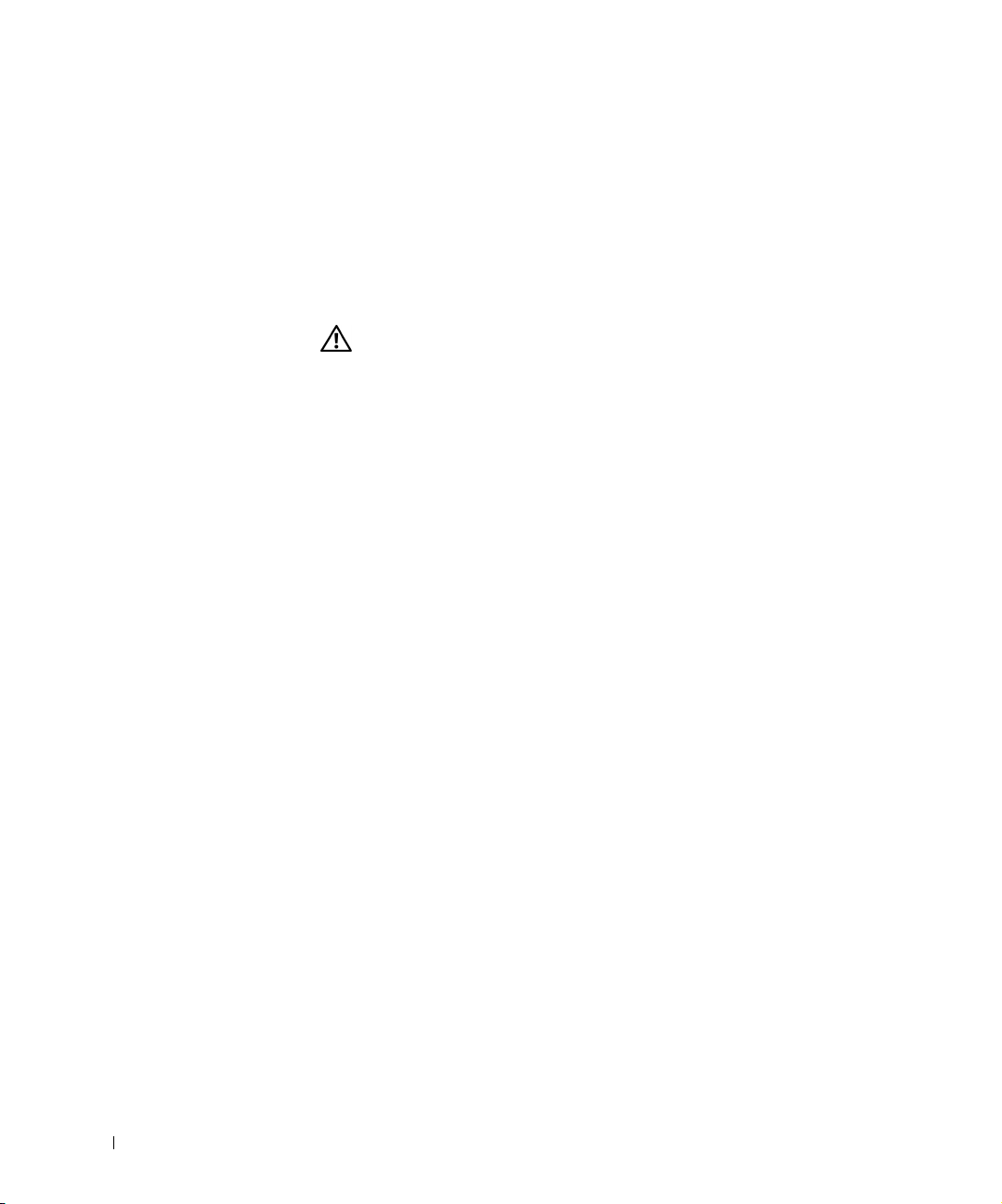
Informazioni relative alla sicurezza
• Utilizzare esclusivamente l'alimentatore fornito in dotazione o un
alimentatore di ricambio autorizzato dal produttore.
• Collegare il cavo di alimentazione ad una presa elettrica posta in prossimità
dell'apparecchio e facile da raggiungere.
• Per riparazioni di tipo diverso da quanto descritto nella documentazione per
l'utente, rivolgersi ad un tecnico esperto.
ATTENZIONE: non utilizzare il fax durante un temporale. Non installare il
prodotto o eseguire connessioni elettriche o via cavo, ad esempio con il
cavo di alimentazione o telefonico, durante un temporale.
www.dell.com/supplies | support.dell.com
viii Informazioni relative alla sicurezza
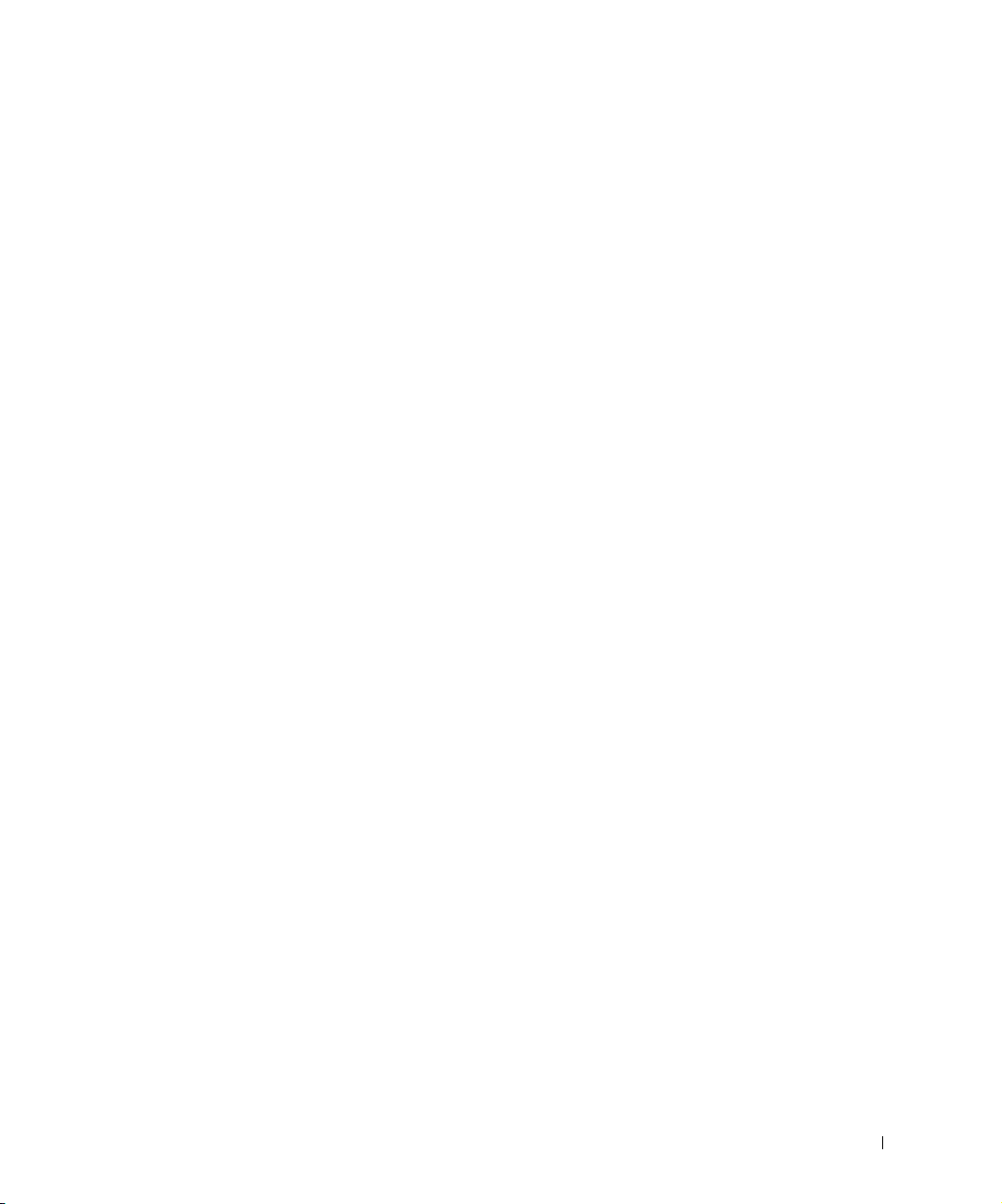
Sommario
Como ottnere informazioni . . . . . . . . . . . . . . . . . . . . . . iii
Informazioni sui componenti della stampante stampante
Como ottenere alla codice servizio espresso e numero etichetta servizio
Note, avvertenze e messaggi di attenzione
Informazioni relative alla sicurezza
1 Informazioni sulla stampante
Installazione della stampante . . . . . . . . . . . . . . . . . . . . . 2
Informazioni sul pannello operativo
Menu del pannello operativo
Menu Opzioni foto
Informazioni sul software della stampante
Accesso a Centro multifunzione Dell
Accesso a Proprietà di stampa
Utilizzo di Editor di foto Dell
Utilizzo di Centro soluzioni stampante Dell
Informazioni sul sensore del tipo di carta
. . . . . . . . . . . . . . . . . . . . . . . . . 6
. . . . . . . . . . . . . . . . . . . . 5
. . . . . . . . . . . . . . . . . . . 8
. . . . . . . . . . . . . . . . . . . . 9
2 Utilizzo della stampante
. . . . . . . . iv
. vi
. . . . . . . . . . . . . . . vii
. . . . . . . . . . . . . . . . . . . viii
. . . . . . . . . . . . . . . . . . 3
. . . . . . . . . . . . . . . 7
. . . . . . . . . . . . . . . . . 7
. . . . . . . . . . . . . . 10
. . . . . . . . . . . . . . . . 11
Caricamento della carta . . . . . . . . . . . . . . . . . . . . . . . . 14
Posizionamento del documento sul vetro dello scanner
. . . . . . . . . . . . . . . . . . . . . . . . . . . . . . . . 18
Stampa
Stampa di foto
. . . . . . . . . . . . . . . . . . . . . . . . . . . . . . . . 24
Copia
Copia di fotografie
. . . . . . . . . . . . . . . . . . . . . . . . . . 18
. . . . . . . . . . . . . . . . . . . . . . . . 24
. . . . . . . . . 17
Sommario ix
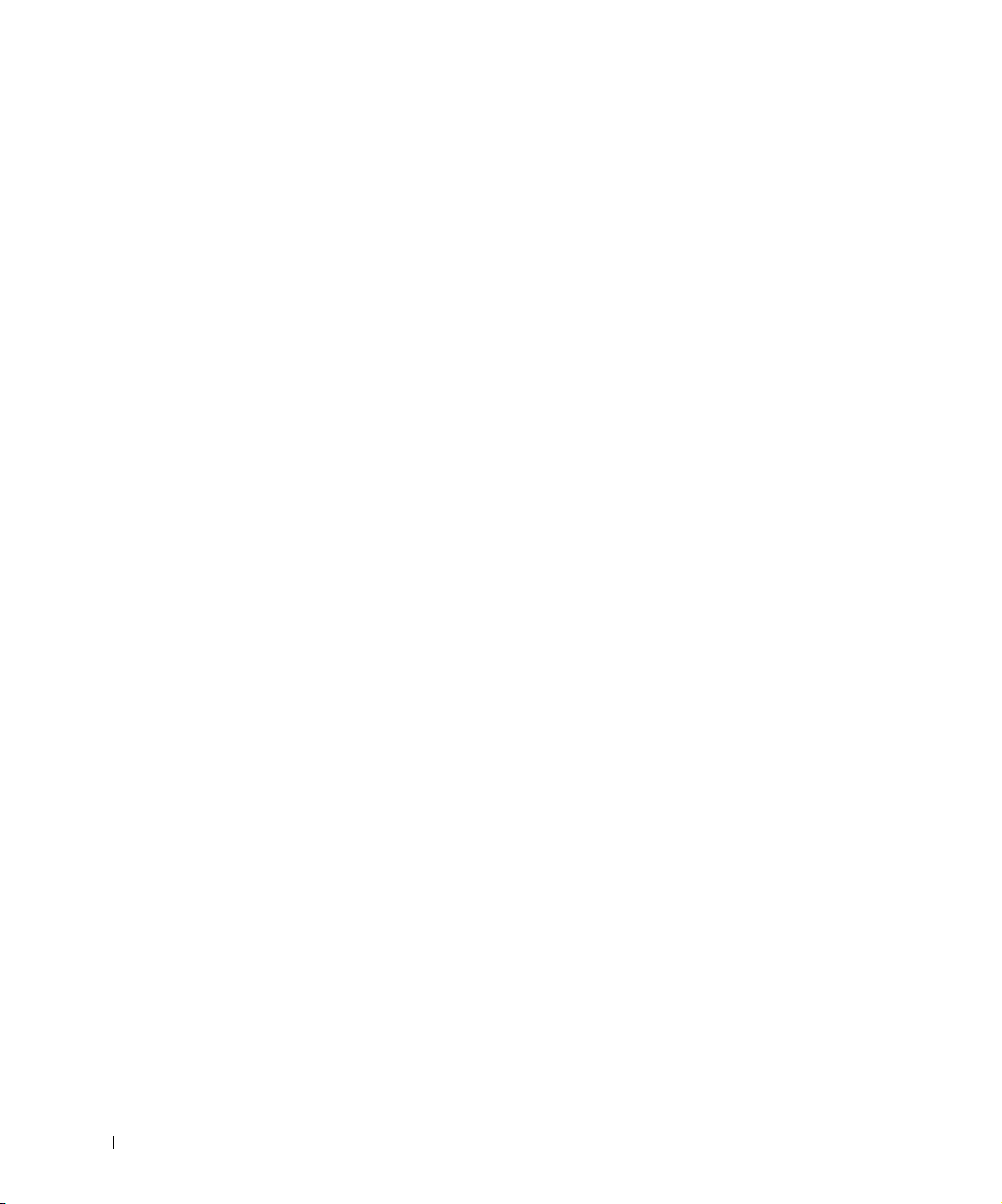
Acquisizione . . . . . . . . . . . . . . . . . . . . . . . . . . . . . 26
Acquisizione di fotografie
. . . . . . . . . . . . . . . . . . . . . 26
Modifica di immagini acquisite
Utilizzo di funzioni di acquisizione speciali
. . . . . . . . . . . . . . . . . . . . . . . . . . . . . . . . . 30
Fax
Utilizzo del software per fax BVRP
Installazione del software per fax BVRP
Configurazione del software per fax BVRP
Invio di un fax di una sola pagina con BVRP
Invio di un fax di più pagine con BVRP
Ricezione di fax con BVRP
Visualizzazione dei fax in BVRP
Utilizzo di Console servizio Fax
Installazione di Console servizio Fax
Configurazione di Console servizio Fax
Invio di un fax di una sola pagina con Console servizio Fax
Invio di un fax di più pagine con Console servizio Fax
Ricezione di fax con Console servizio Fax
Visualizzazione di fax con Console servizio Fax
Risoluzione dei problemi relativi ai fax
3 Manutenzione
. . . . . . . . . . . . . . . . . . . . 29
. . . . . . . . . . . . . . 29
. . . . . . . . . . . . . . . . . . 30
. . . . . . . . . . . . . . 30
. . . . . . . . . . . . . 31
. . . . . . . . . . . . 32
. . . . . . . . . . . . . . . 32
. . . . . . . . . . . . . . . . . . . . 33
. . . . . . . . . . . . . . . . . . 33
. . . . . . . . . . . . . . . . . . . . 34
. . . . . . . . . . . . . . . . 34
. . . . . . . . . . . . . . . 34
. . . . . . 35
. . . . . . . . 35
. . . . . . . . . . . . . . 36
. . . . . . . . . . . 36
. . . . . . . . . . . . . . . . 36
Ordinazione di materiali di consumo . . . . . . . . . . . . . . . . . 38
Sostituzione delle cartucce d'inchiostro
Allineamento delle cartucce d'inchiostro
Dopo l'installazione delle cartucce
Per migliorare la qualità di stampa
Pulizia degli ugelli delle cartucce d'inchiostro
4 Risoluzione dei problemi
Risoluzione dei problemi di installazione . . . . . . . . . . . . . . . 44
Risoluzione di problemi generali
x Sommario
. . . . . . . . . . . . . . . . 39
. . . . . . . . . . . . . . . 41
. . . . . . . . . . . . . . . . . 41
. . . . . . . . . . . . . . . . 41
. . . . . . . . . . . . . 42
. . . . . . . . . . . . . . . . . . . 44
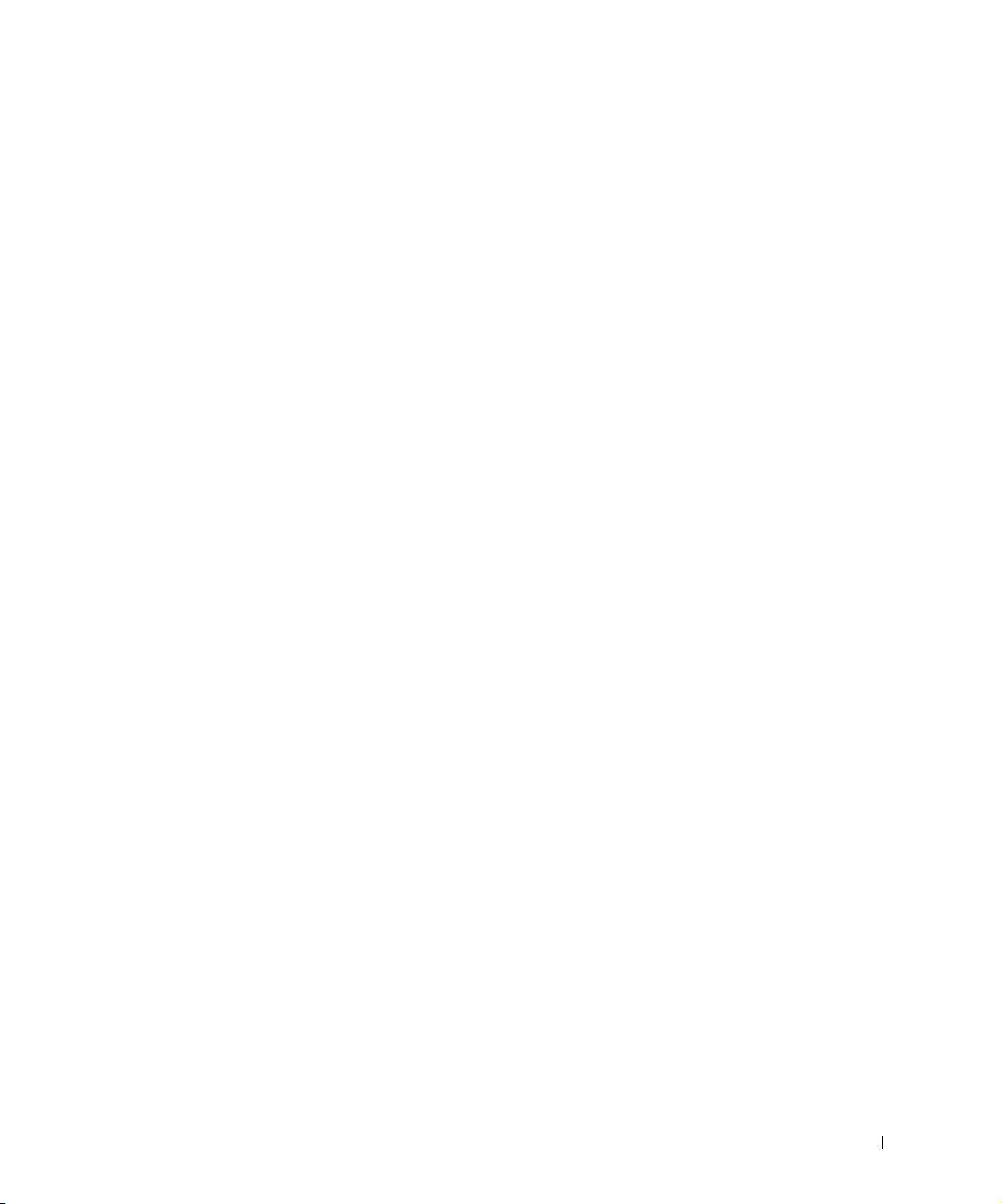
La carta non viene alimentata correttamente o vengono prelevati più fogli 45
Le buste non vengono alimentate correttamente
Il documento non viene stampato
. . . . . . . . . . . . . . . . . . 45
La lingua del display non è quella scelta
La stampante o lo scanner non comunica con il computer
La qualità di copia non è soddisfacente
. . . . . . . . . . . 45
. . . . . . . . . . . . . . . 46
. . . . . . . 46
. . . . . . . . . . . . . . . 46
Risoluzione di altri problemi
Viene visualizzato un messaggio di errore
Disinstallazione e reinstallazione del software della stampante
Altre fonti di informazioni
. . . . . . . . . . . . . . . . . . . . . . 48
. . . . . . . . . . . . . . 48
. . . . . 54
. . . . . . . . . . . . . . . . . . . . . . . 54
5 Normative
6 Appendice
Come contattare Dell . . . . . . . . . . . . . . . . . . . . . . . . . 60
Contratto di licenza software Dell™
. . . . . . . . . . . . . . . . . . 70
Sommario . . . . . . . . . . . . . . . . . . . . . . . . . . . . . . . . 73
Sommario xi
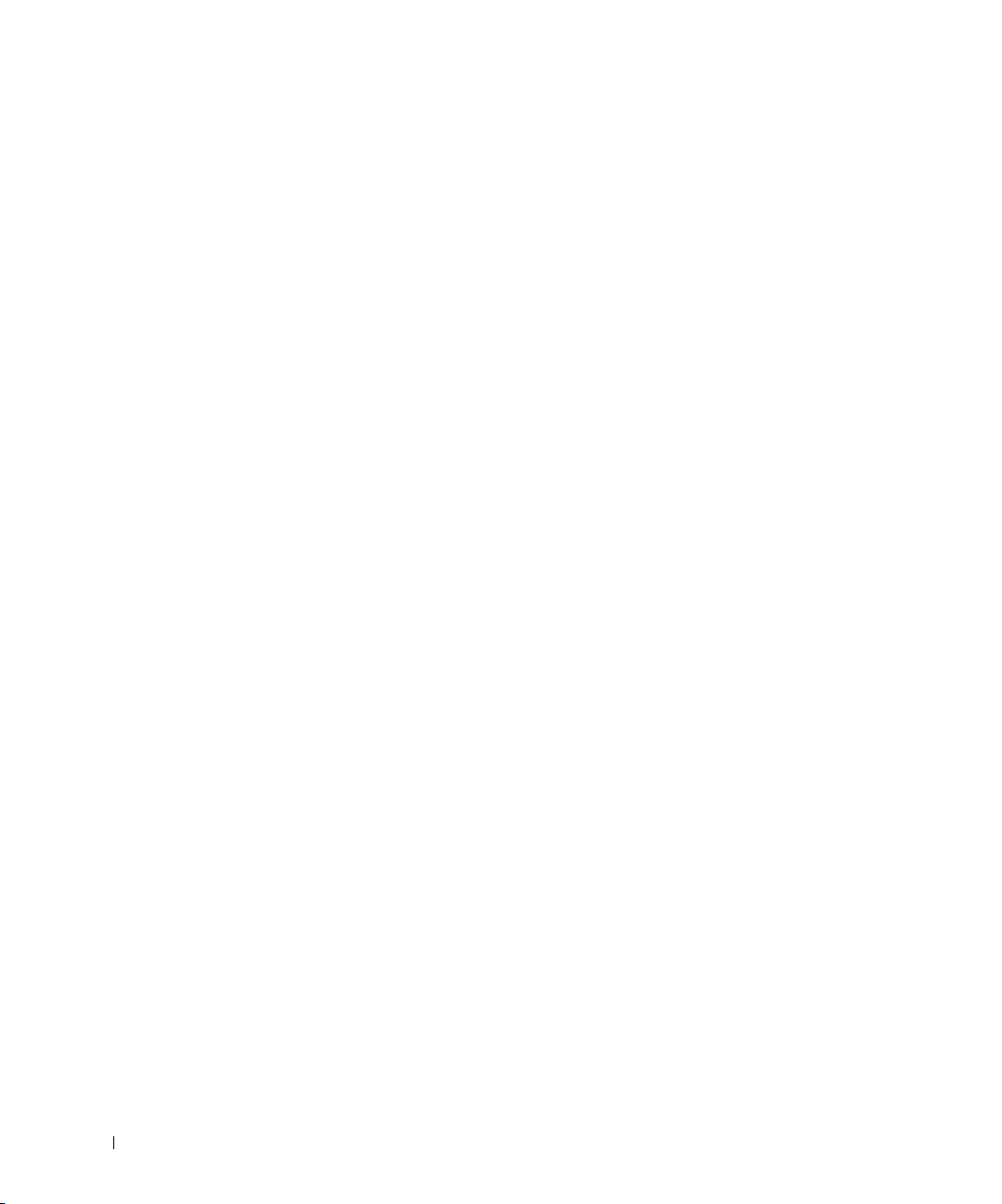
xii Sommario
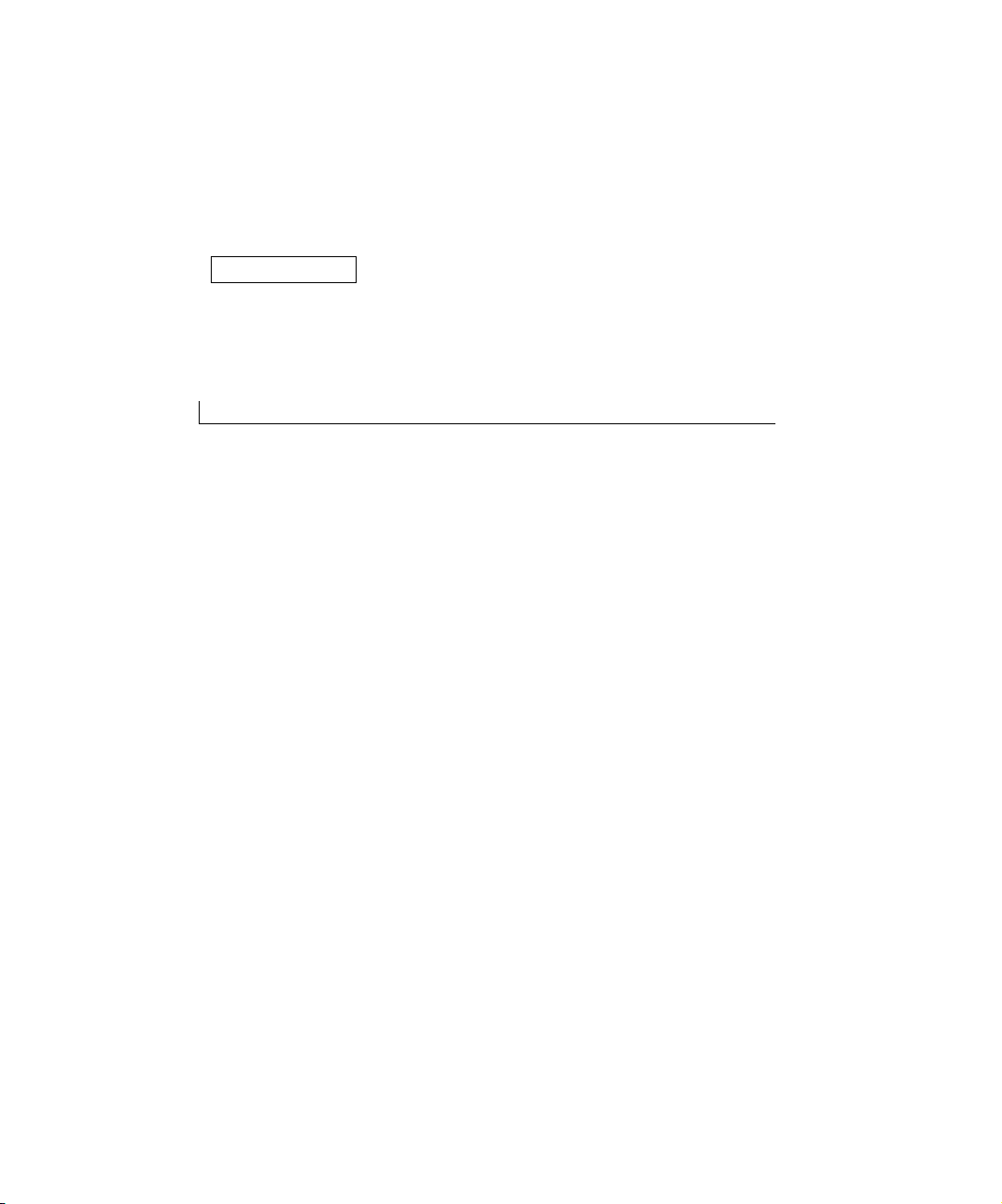
SEZIONE 1
Informazioni sulla stampante
Installazione della stampante
Informazioni sul pannello operativo
Informazioni sul software della stampante
Informazioni sul sensore del tipo di carta
1
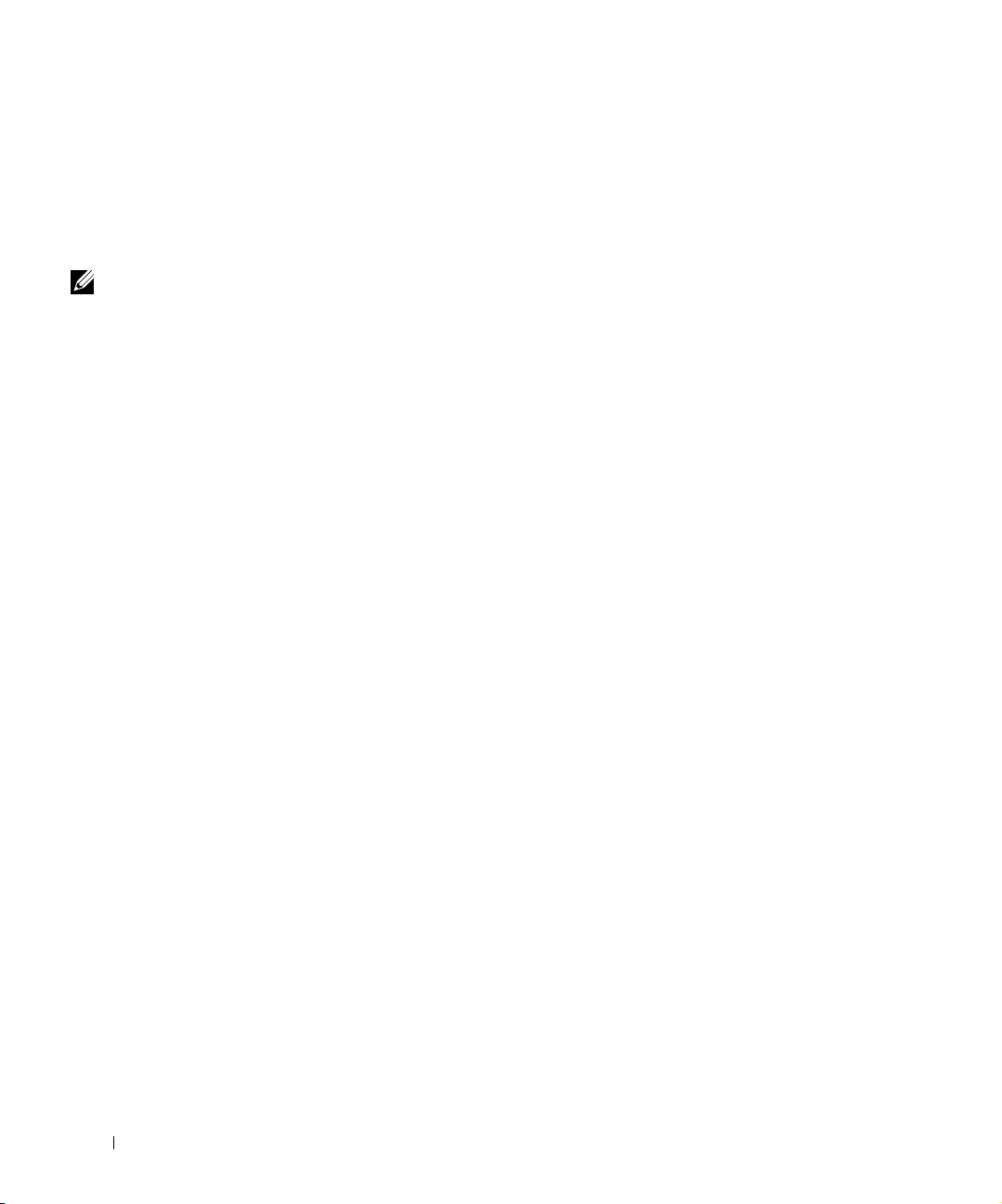
È possibile utilizzare Dell™AIO Printer A940 per realizzare una vasta gamma di
progetti. Di seguito sono riportate alcune importanti indicazioni:
• Non è necessario collegare la stampante a un computer per eseguire delle
copie.
• Non è necessario collegare la stampante a un computer per inviare fax.
NOTA: è necessario che il
computer sia dotato di un
modem interno o sia
collegato a un modem
esterno a sua volta collegato
a una linea telefonica.
www.dell.com/supplies | support.dell.com
• Se la stampante è collegata a un computer, è possibile utilizzare il pannello
operativo o il software della stampante per la creazione dei progetti.
Installazione della stampante
Per eseguire l’installazione dell'hardware e del software, si consiglia di fare
riferimento alle istruzioni riportate nella documentazione per l’installazione della
stampante. Per la risoluzione dei problemi relativi all'installazione, vedere pagina 44.
2 Informazioni sulla stampante
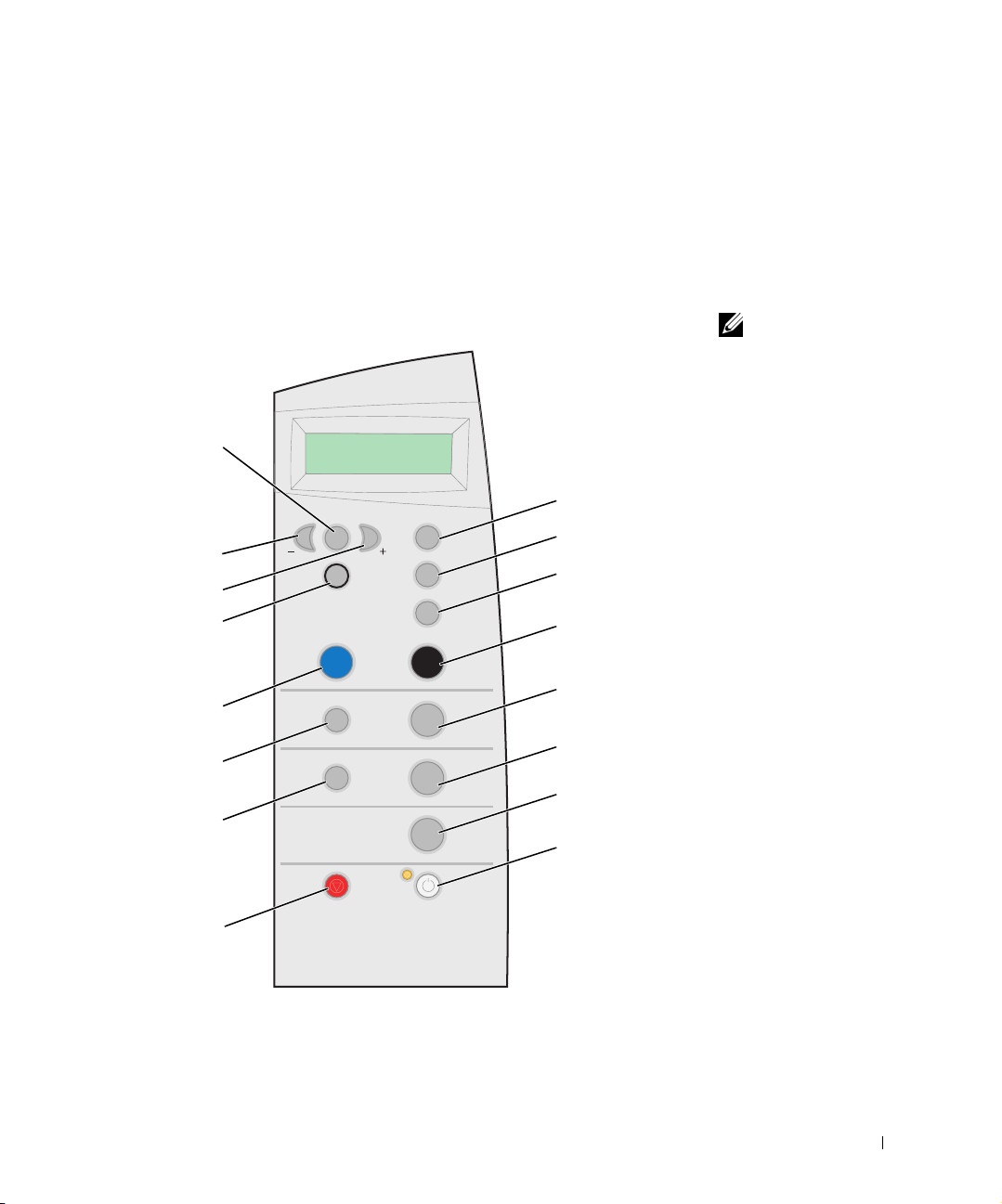
Informazioni sul pannello operativo
I pulsanti del pannello operativo consentono l'acquisizione, la copia, l'invio di fax e
la personalizzazione di documenti. Una spia luminosa indica se la stampante è
accesa, mentre sul display vengono visualizzati i menu, i messaggi e lo stato della
stampante. Per scorrere l'elenco delle opzioni sul display, è necessario premere e
tenere premuti pulsanti. Nella tabella a pagina 4 sono illustrate le funzioni di ciascun
pulsante.
16
1
NOTA: le funzioni dei
pulsanti (tranne Annulla)
sono disattivate durante la
stampa, la copia e
l'acquisizione.
15
14
13
12
11
10
9
2
3
4
5
6
7
8
Informazioni sulla stampante 3
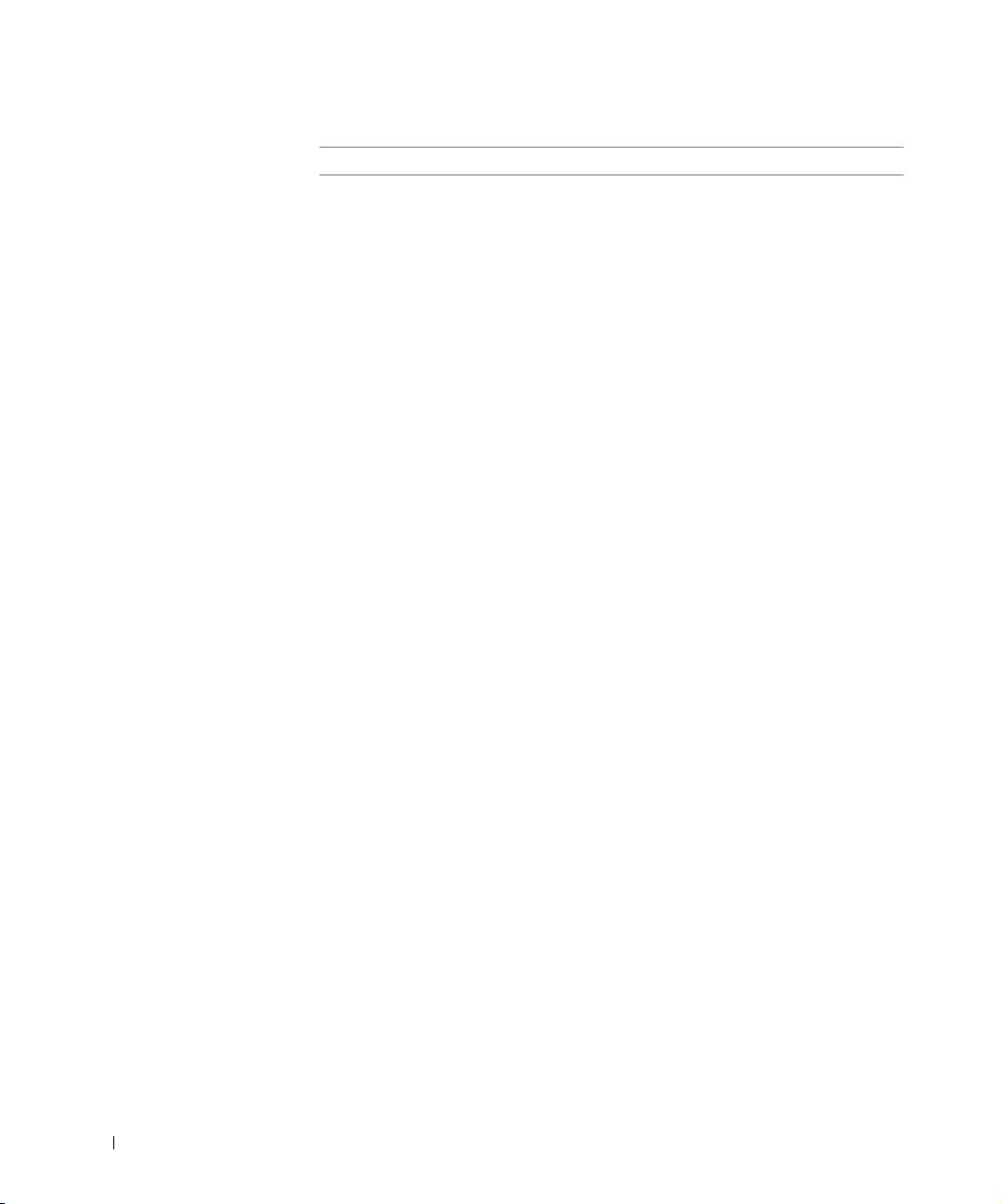
# Premere: Per:
1 Numero di copie Specificare il numero (da 1 a 99) di copie da eseguire.
2 Riduci/Ingrandisci Ridurre o ingrandire il documento originale in base a un valore
percentuale, per adattarlo alla pagina o al formato poster.
3 Qualità copia Selezionare una qualità di copia: Bozza, Normale, Alta o
Massima.
4 B/N Eseguire una copia in bianco e nero tramite le impostazioni di
copia correnti. Per ulteriori informazioni, vedere pagina 24.
5 Copia foto Avviare il processo di copia di una foto utilizzando le
impostazioni correnti di Opzioni foto (impostazioni di stampa
e qualità di acquisizione ottimali).
6 Scansione Eseguire un’acquisizione e inviarne il contenuto a
www.dell.com/supplies | support.dell.com
un’applicazione software.
7 Fax Acquisire e inviare un documento al software fax.
NOTA: è necessario che la stampante sia collegata a un
computer dotato di modem.
8 Power Accendere e spegnere la stampante.
NOTA: se la stampante è accesa, è possibile spegnerla e
attivare lo stato di risparmio energetico. Per eseguire questa
operazione, tenere premuto il pulsante Power per almeno 5
secondi.
9 Annulla Interrompere un processo in corso o annullare le selezioni dei
menu.
10 Seleziona software Selezionare una nuova destinazione di acquisizione. Per
ulteriori informazioni, vedere pagina 26.
NOTA: utilizzare questo pulsante quando la stampante è
collegata a un computer.
11 Opzioni foto Selezionare la quantità e le dimensioni delle ristampe
fotografiche.
12 Colore Eseguire una copia a colori di un'immagine tramite le
impostazioni di copia correnti. Per ulteriori informazioni,
vedere pagina 24.
13 Seleziona Selezionare l’opzione visualizzata sul display o impostare la
lingua e il formato carta predefiniti durante l'installazione.
14 Freccia destra (+) Passare a un menu successivo o scorrere in avanti un elenco di
opzioni sul display.
15 Freccia sinistra (-) Passare a un menu precedente o scorrere all'indietro un elenco
di opzioni sul display.
16 Opzioni Scorrere le intestazioni di menu. Per ulteriori informazioni,
vedere pagina 5.
4 Informazioni sulla stampante
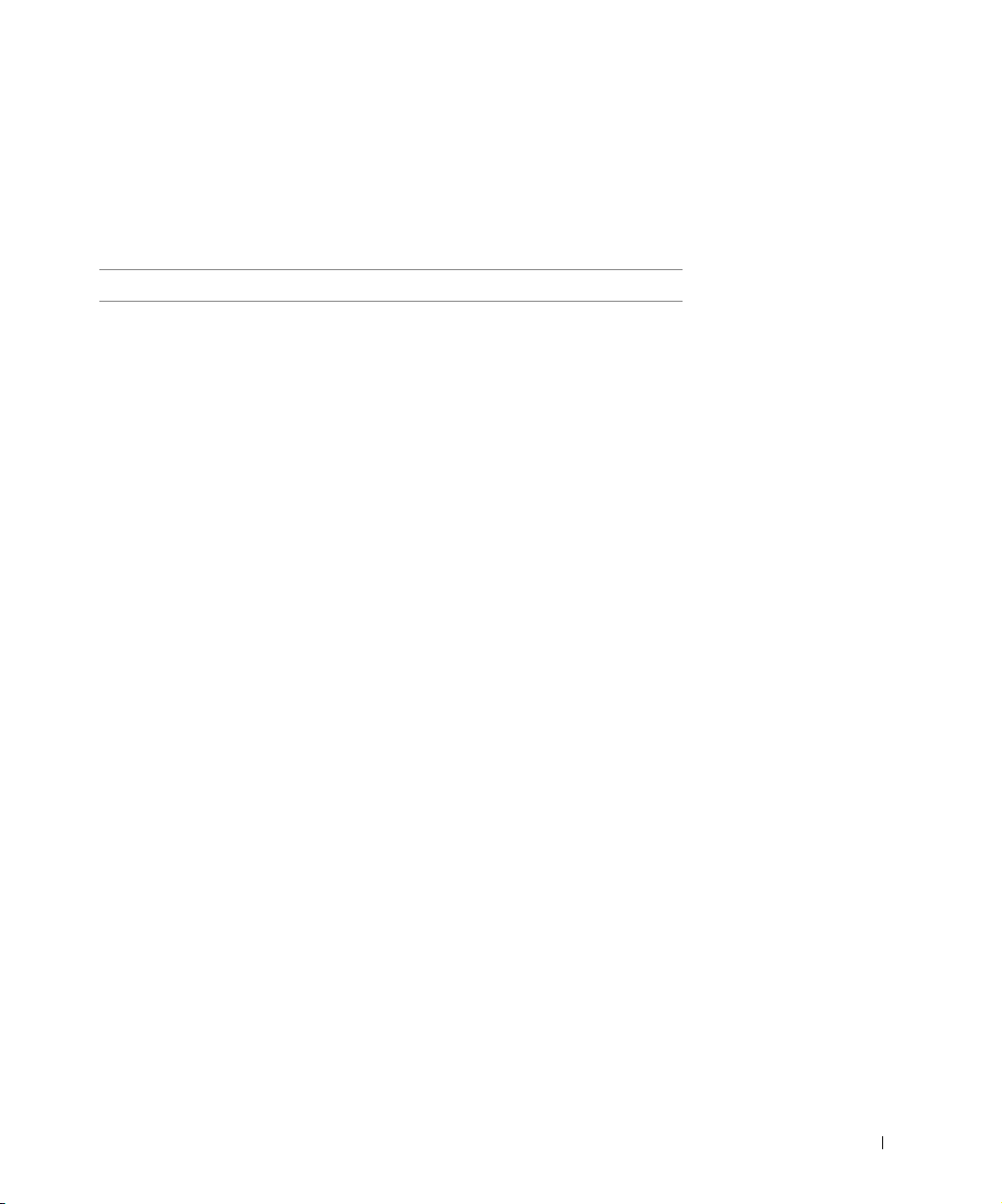
Menu del pannello operativo
Quando si preme ripetutamente il pulsante Opzioni, vengono visualizzate le
intestazioni di menu seguenti. Quando viene visualizzata l'intestazione desiderata,
premere + per scorrere le voci di menu disponibili, quindi premere Seleziona per
salvare l’impostazione.
Da questo menu: È possibile:
CHIARO/SCURO Rendere più chiara o più scura l'immagine copiata.
DIMENSIONI CARTA Specificare le dimensioni della carta caricata nel supporto
carta.
TIPO DI CARTA Specificare il tipo di carta caricata nel supporto.
NOTA: se viene lasciata l'impostazione predefinita
Rilevamento auto, il sensore del tipo di carta (vedere
pagina 11) ottimizza le impostazioni secondo il tipo di carta
caricata.
RIPETI IMMAGINE Specificare il numero di immagini da inserire in una pagina.
COLORE Regolare l'intensità di colore della copia.
DIMENSIONI ORIG Specificare le dimensioni del documento sul vetro dello
CONTENUTO Specificare il tipo di documento sul vetro dello scanner.
FASCICOLA-B/N Fascicolare più copie in bianco e nero.
TRASF/SPECULARE Stampare un'immagine speculare dell'immagine acquisita.
CARTUCCE Selezionare:
scanner.
NOTA: non modificare l'impostazione predefinita
Rilevamento auto a meno che le dimensioni di output del
documento in fase di stampa non siano soddisfacenti.
NOTA: non è possibile fascicolare copie a colori.
• Livelli inchiostro per visualizzare i livelli della
cartuccia d’inchiostro.
• Sostituisci per visualizzare le istruzioni sulla
modalità di sostituzione delle cartucce d’inchiostro.
• Allinea per allineare automaticamente le cartucce
d’inchiostro.
• Pulisci per pulire le cartucce d’inchiostro.
• Auto-test per stampare una pagina di prova.
Informazioni sulla stampante 5
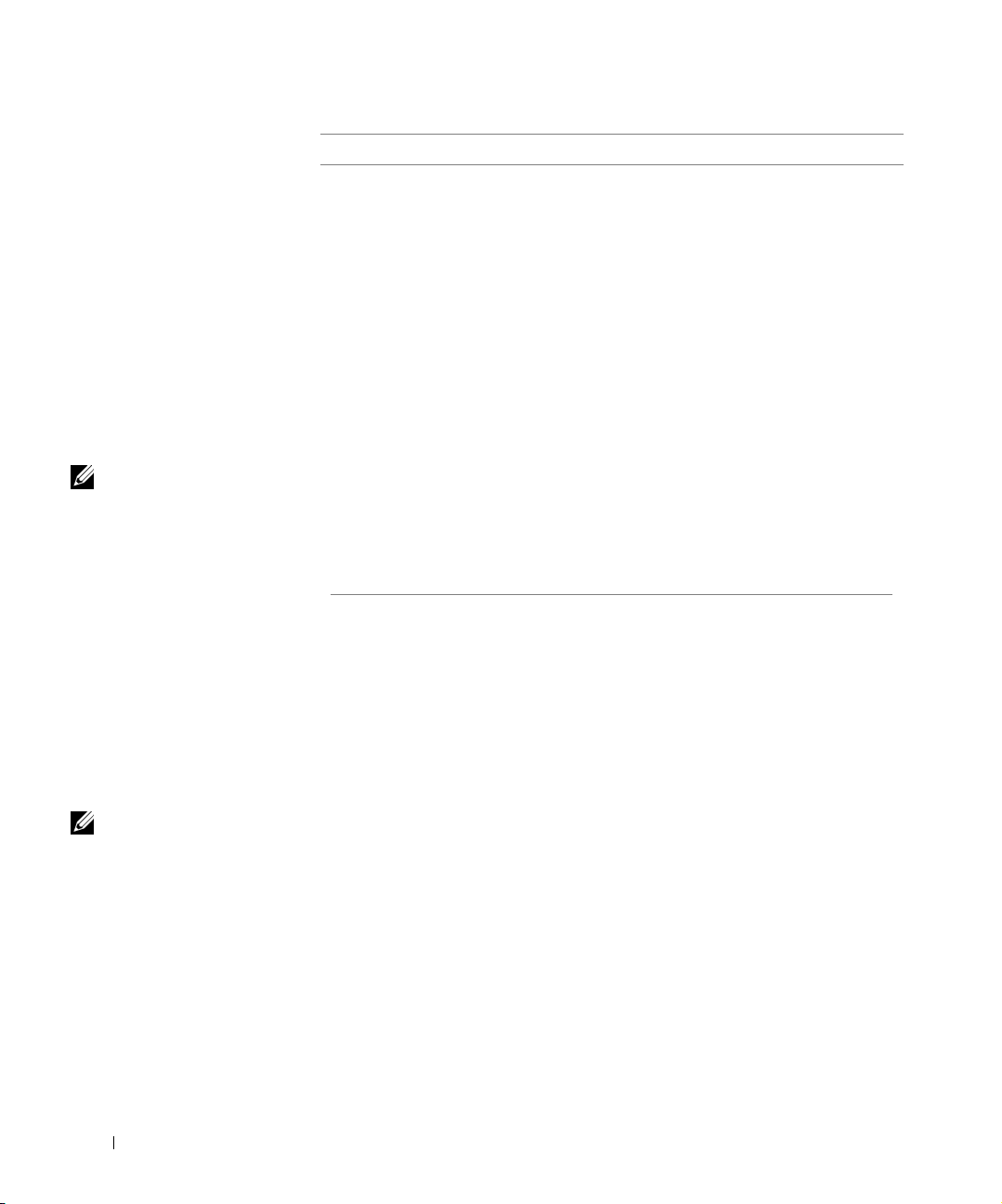
Da questo menu: È possibile:
RISPARMIO ENERG Selezionare un intervallo di tempo dopo il quale viene
avviata la funzione di risparmio energetico:
• Immediatamente
•Dopo 10 minuti
• Dopo 30 minuti (impostazione predefinita)
•Dopo 60 minuti
•Mai
www.dell.com/supplies | support.dell.com
NOTA: accanto all'opzione
attualmente selezionata sul
display è presente un
asterisco (*).
NOTA: attivare questa
opzione per stampare più
immagini sulla stessa pagina
se il formato selezionato lo
consente.
ANNULLA IMPOST Selezionare quando (dopo 2 minuti o mai) si desidera
IMPOSTA PREDEF Selezionare le impostazioni correnti come predefinite o
LINGUA Selezionare una lingua per il testo visualizzato sul display.
ripristinare le impostazioni predefinite della stampante.
ripristinare le impostazioni di fabbrica.
Menu Opzioni foto
Il menu Opzioni foto consente di personalizzare le foto.
1 Premere Opzioni foto, quindi premere ripetutamente + per scorrere le
dimensioni di ristampa disponibili.
• Originali • 4 x 6 • Poster 2 x 2
• Tascabili • 5 x 7 • Poster 3 x 3
• 3 x 5 • 8 x 10 • Poster 4 x 4
2 Quando vengono visualizzate le dimensioni di ristampa desiderate, premere
Seleziona.
Viene visualizzato Ripetere foto.
3 Premere + per attivare o disattivare questa opzione.
4
Premere Seleziona.
5 Premere Copia foto.
6 Informazioni sulla stampante
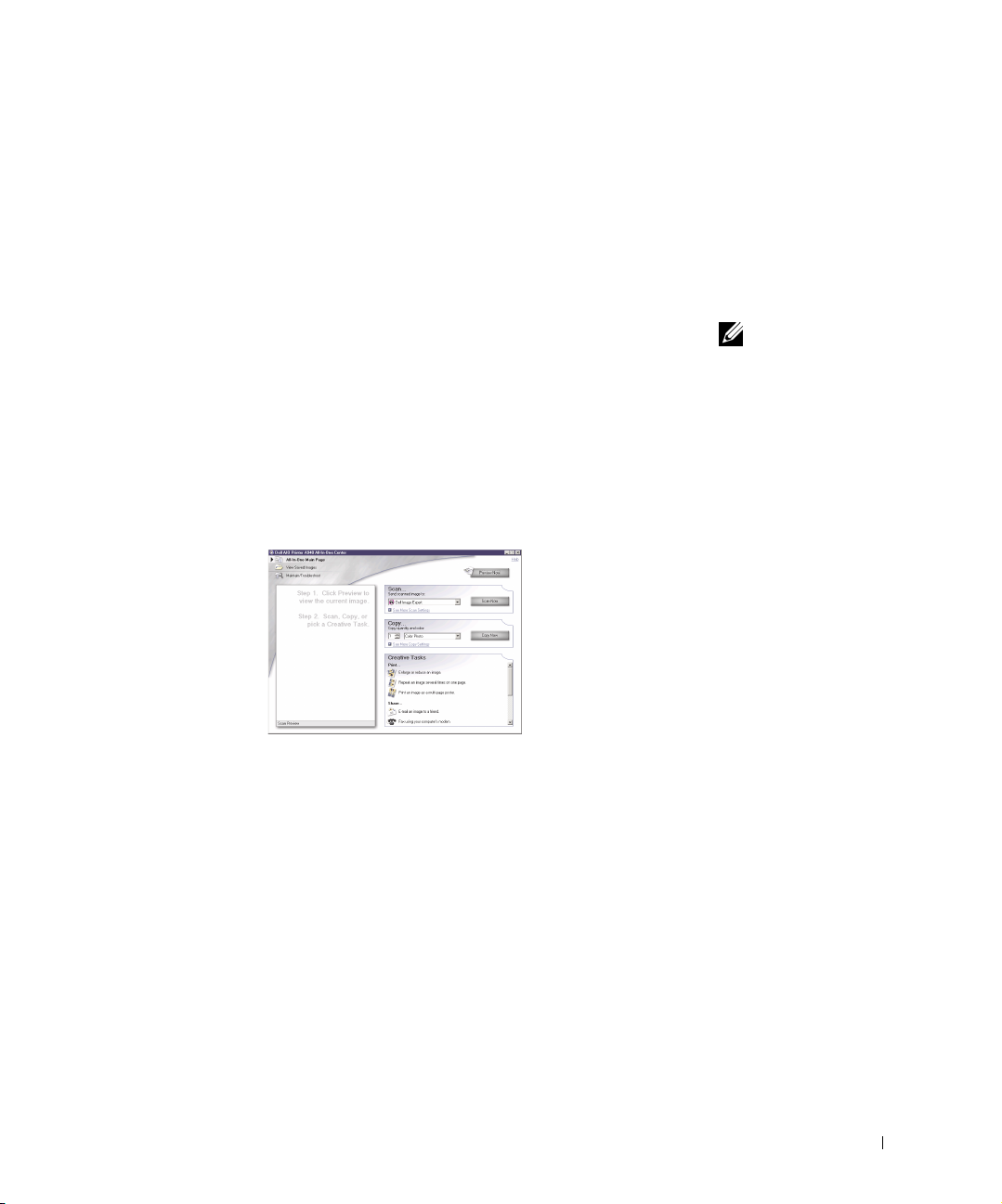
Informazioni sul software della stampante
Il software della stampante include i componenti seguenti.
• Centro multifunzione Dell: consente di eseguire diverse operazioni di
acquisizione e copia e di gestire le immagini salvate.
• Proprietà di stampa: consente di regolare le impostazioni di stampa.
• Editor di foto Dell: consente di modificare le foto.
• Centro soluzioni stampante Dell: fornisce informazioni sulla manutenzione e
la risoluzione dei problemi.
Accesso a Centro multifunzione Dell
Per accedere a Centro multifunzione Dell:
•Fare clic su Start → Programmi → Stampanti Dell → Dell AIO
Printer A940 → Centro multifunzione Dell.
È possibile utilizzare Centro multifunzione Dell per:
• Selezionare una destinazione di acquisizione.
• Selezionare il colore e il numero di copie.
• Acquisire, copiare, stampare, inviare fax ed eseguire attività creative.
• Accedere alle informazioni sulla risoluzione dei problemi e la manutenzione.
• Visualizzare anteprime delle immagini da stampare.
• Gestire immagini fotografiche (copiandole in cartelle, stampandole,
eseguendo copie creative) tramite la scheda Visualizza immagini salvate.
NOTA: è disponibile da quasi
tutte le applicazioni di
stampa.
Informazioni sulla stampante 7
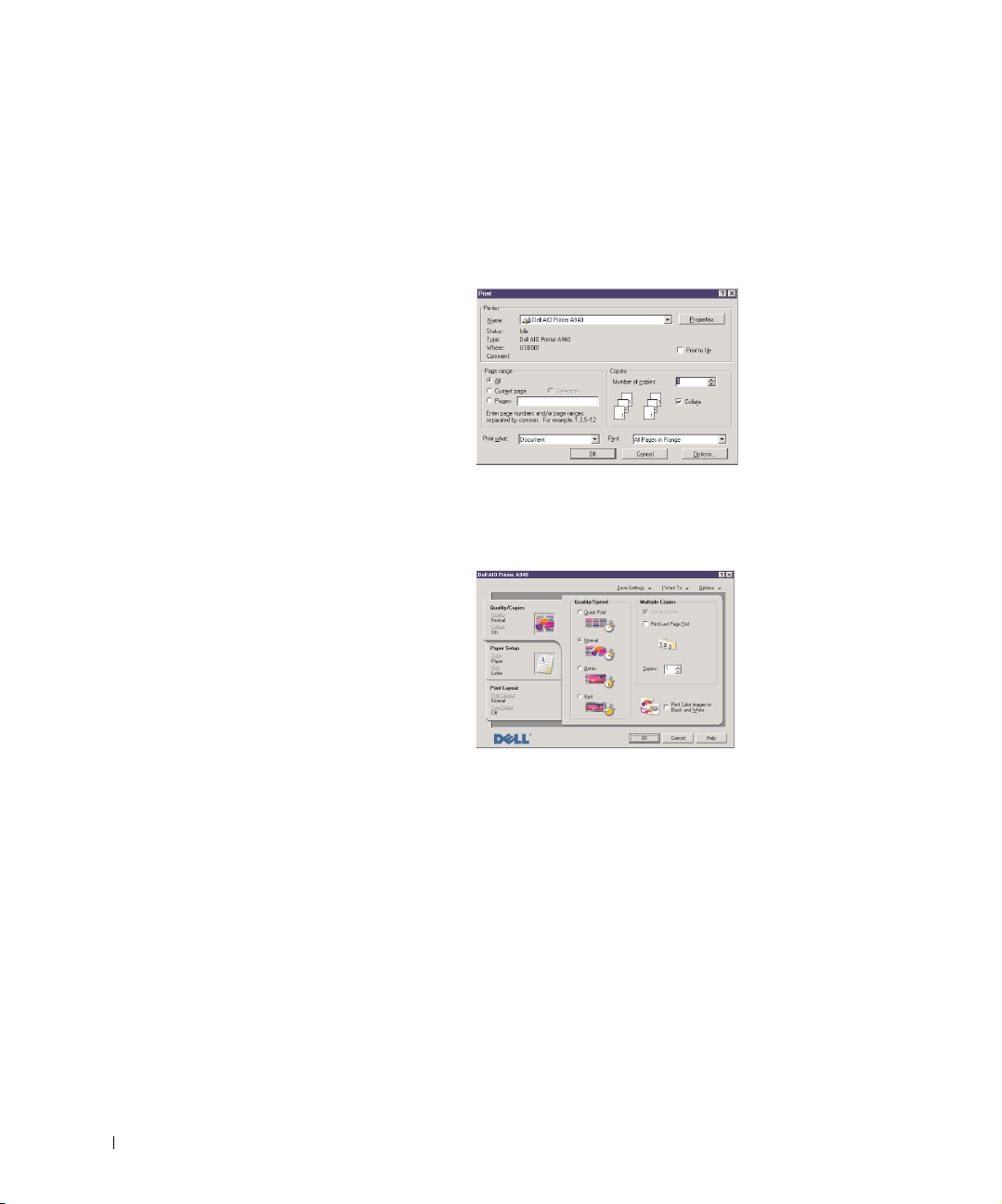
Accesso a Proprietà di stampa
In Proprietà di stampa è possibile modificare le impostazioni della stampante. Per
aprire Proprietà di stampa:
1 Dopo aver aperto il documento, fare clic su File → Stampa.
Verrà visualizzata la finestra di dialogo Stampa.
www.dell.com/supplies | support.dell.com
2 Nella finestra di dialogo Stampa, fare clic su Proprietà, Preferenze, Opzioni o
Imposta a seconda del programma o del sistema operativo utilizzato.
Viene visualizzata la schermata Proprietà di stampa.
8 Informazioni sulla stampante
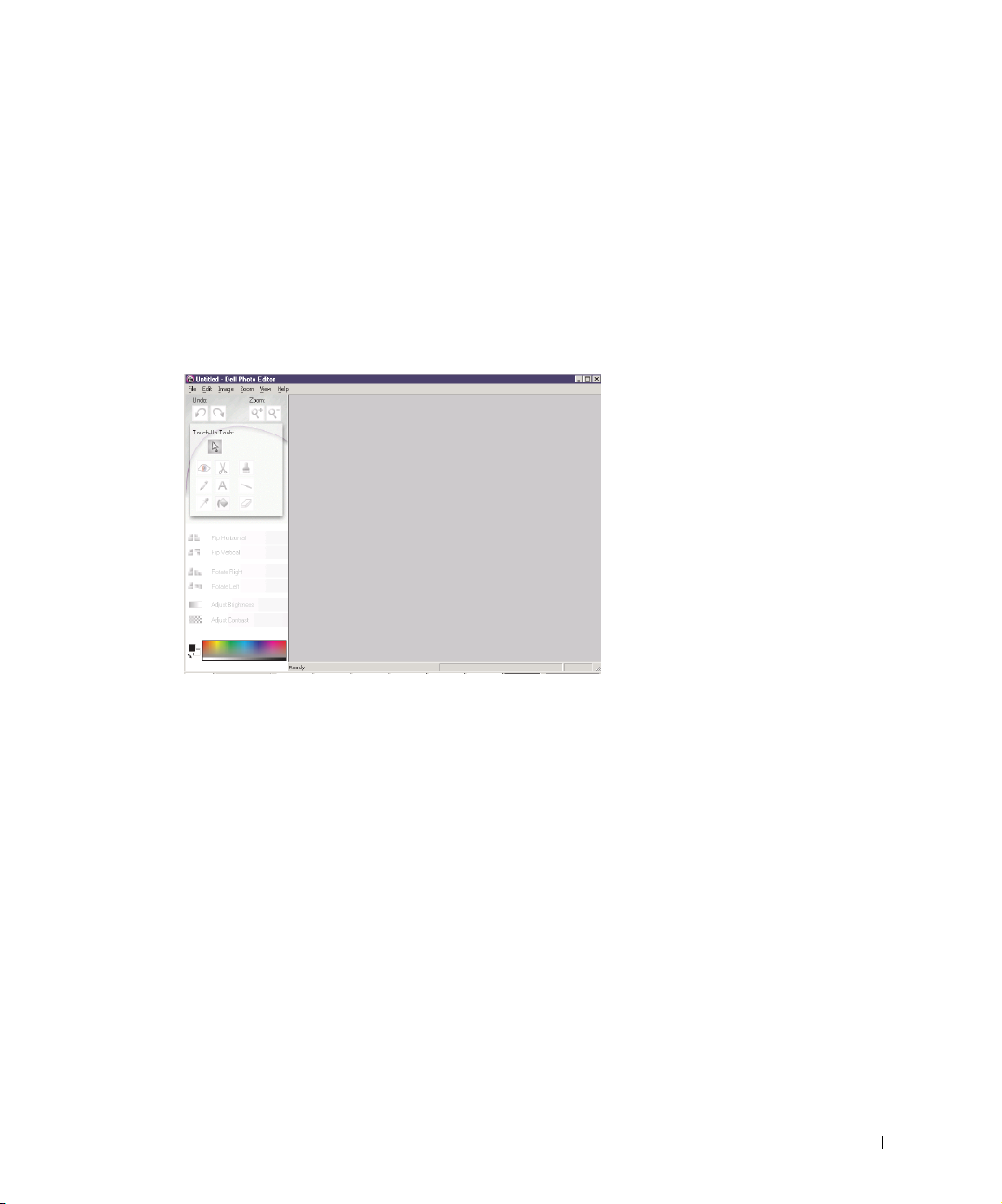
Utilizzo di Editor di foto Dell
Editor di foto Dell consente di regolare gli attributi di luminosità, contrasto e
orientamento delle immagini acquisite.
Esistono due metodi per aprire Editor di foto Dell:
•Fare clic su Start → Programmi → Stampanti Dell → Dell AIO
Printer A940 → Editor di foto Dell.
• Da Centro multifunzione, inviare l'immagine acquisita a Editor di foto.
Viene visualizzata la finestra Editor di foto Dell.
Informazioni sulla stampante 9
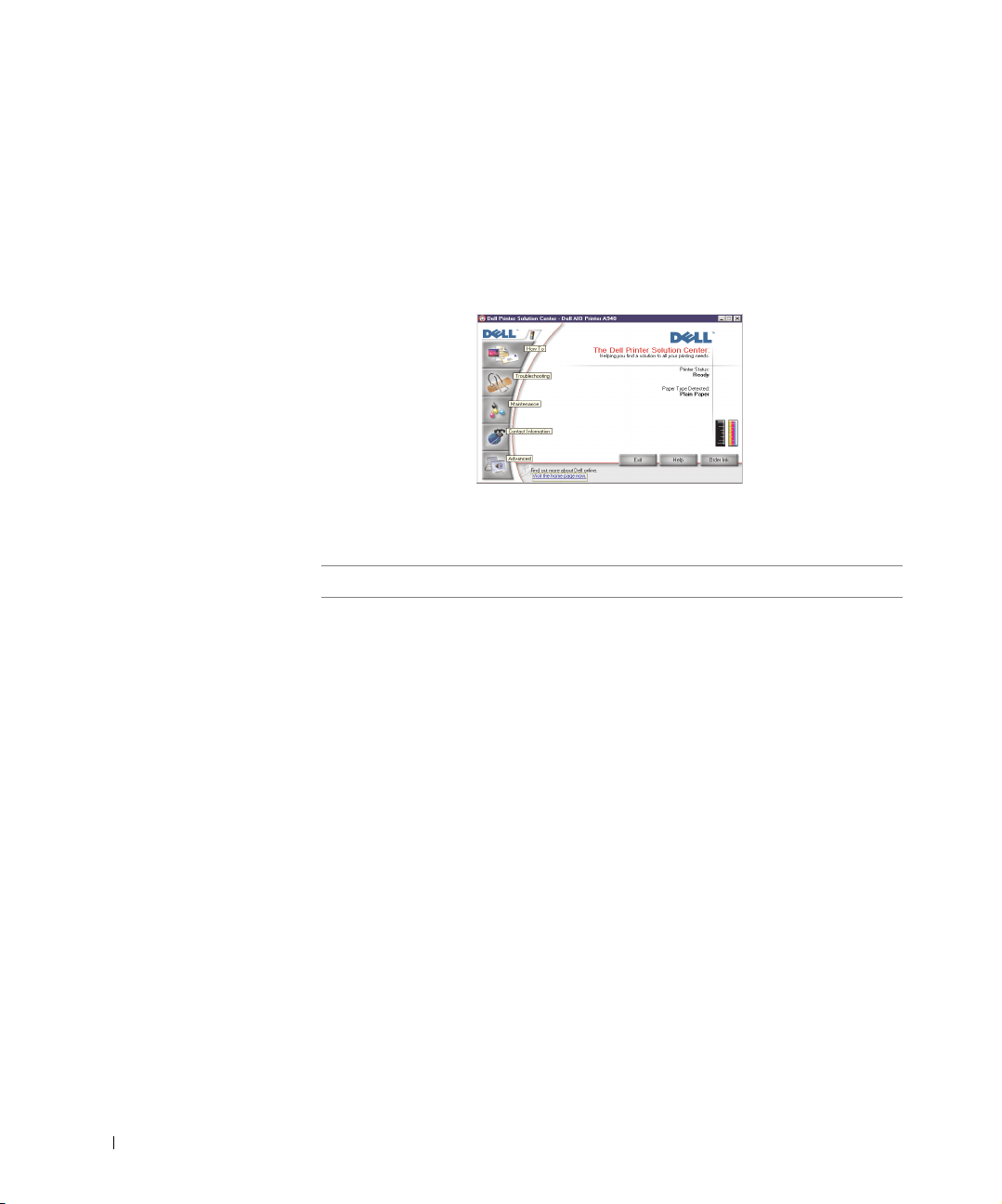
Utilizzo di Centro soluzioni stampante Dell
Centro soluzioni stampante Dell è una guida a cui è possibile fare riferimento per
ottenere informazioni sulla stampante e verificarne lo stato.
Per aprire Centro soluzioni stampante Dell, selezionare Start → Programmi →
Stampanti Dell → Dell AIO Printer A940 → Centro soluzioni stampante Dell.
Viene visualizzata la finestra Centro soluzioni stampante Dell.
www.dell.com/supplies | support.dell.com
Nella tabella riportata di seguito sono descritte le schede di Centro soluzioni
stampante Dell.
Da questa scheda È possibile
Stato (scheda visualizzata
all’avvio)
Come • ottenere informazioni sulle funzioni di base
• controllare lo stato della stampante
• visualizzare il tipo di carta presente nella stampante
• visualizzare i livelli d'inchiostro
• ottenere informazioni sull'acquisizione, la copia, l'invio di
fax e la stampa
• ottenere informazioni sul progetto
• eseguire ricerche nella guida elettronica
• accedere ad altri suggerimenti di stampa in linea
Risoluzione dei problemi • controllare lo stato della stampante
10 Informazioni sulla stampante
• visualizzare gli argomenti della guida consigliati
• visualizzare gli argomenti più comuni relativi alla
risoluzione dei problemi
• ricercare argomenti più specifici relativi alla risoluzione dei
problemi
• visitare il sito relativo all’assistenza
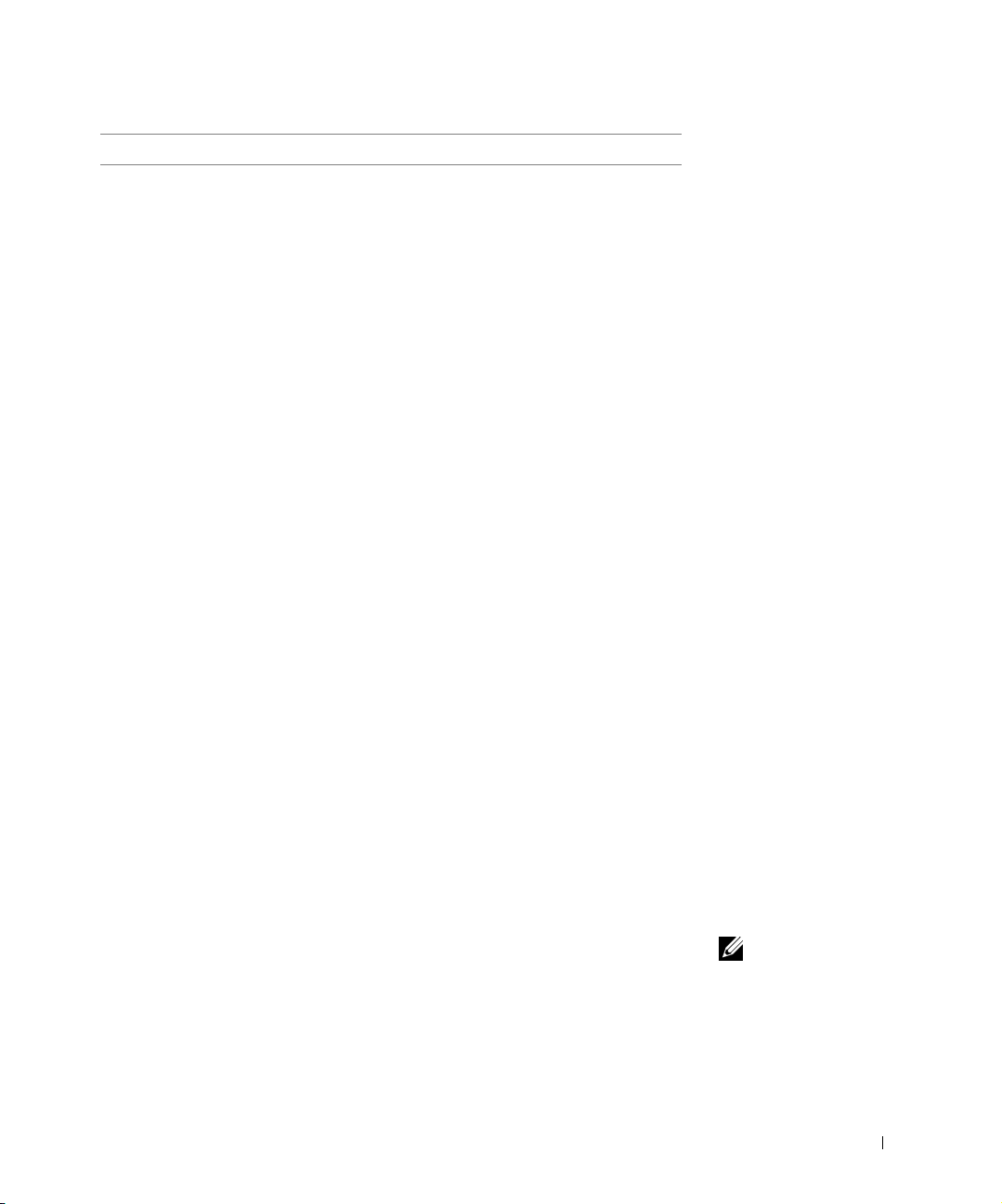
Da questa scheda È possibile
Manutenzione • ottenere informazioni sulla procedura di installazione di
una nuova cartuccia d’inchiostro
• visualizzare informazioni utili per l’acquisto di nuove
cartucce
• stampare una pagina di prova
• pulire gli ugelli delle cartucce d’inchiostro
• allineare le cartucce
• risolvere altri problemi
• visitare il sito relativo ai materiali di consumo
NOTA: alcuni collegamenti non funzionano quando è in corso
un processo di stampa.
Informazioni di contatto • visualizzare informazioni utili per l'ordinazione di cartucce
di inchiostro o materiali di consumo
• visualizzare informazioni relative al Centro di assistenza
clienti Dell
• visualizzare l’elenco di numeri telefonici relativi
all’assistenza
• visitare il sito Web Dell
Avanzate • modificare le opzioni relative all’aspetto della finestra di
stato della stampa
• visualizzare informazioni sulla versione del software
Informazioni sul sensore del tipo di carta
La stampante dispone di un sensore che consente di individuare i seguenti tipi di
carta:
• Carta normale
• Carta patinata
• Carta lucida/fotografica
•Lucidi
Se si carica uno di questi tipi di carta, la stampante sarà in grado di rilevare il tipo di
carta immesso e di definirne automaticamente le impostazioni e la risoluzione di
stampa.
NOTA: la stampante
multifunzione non è in grado
di rilevare il formato della
carta. Per ulteriori
informazioni, vedere
pagina 12.
Informazioni sulla stampante 11
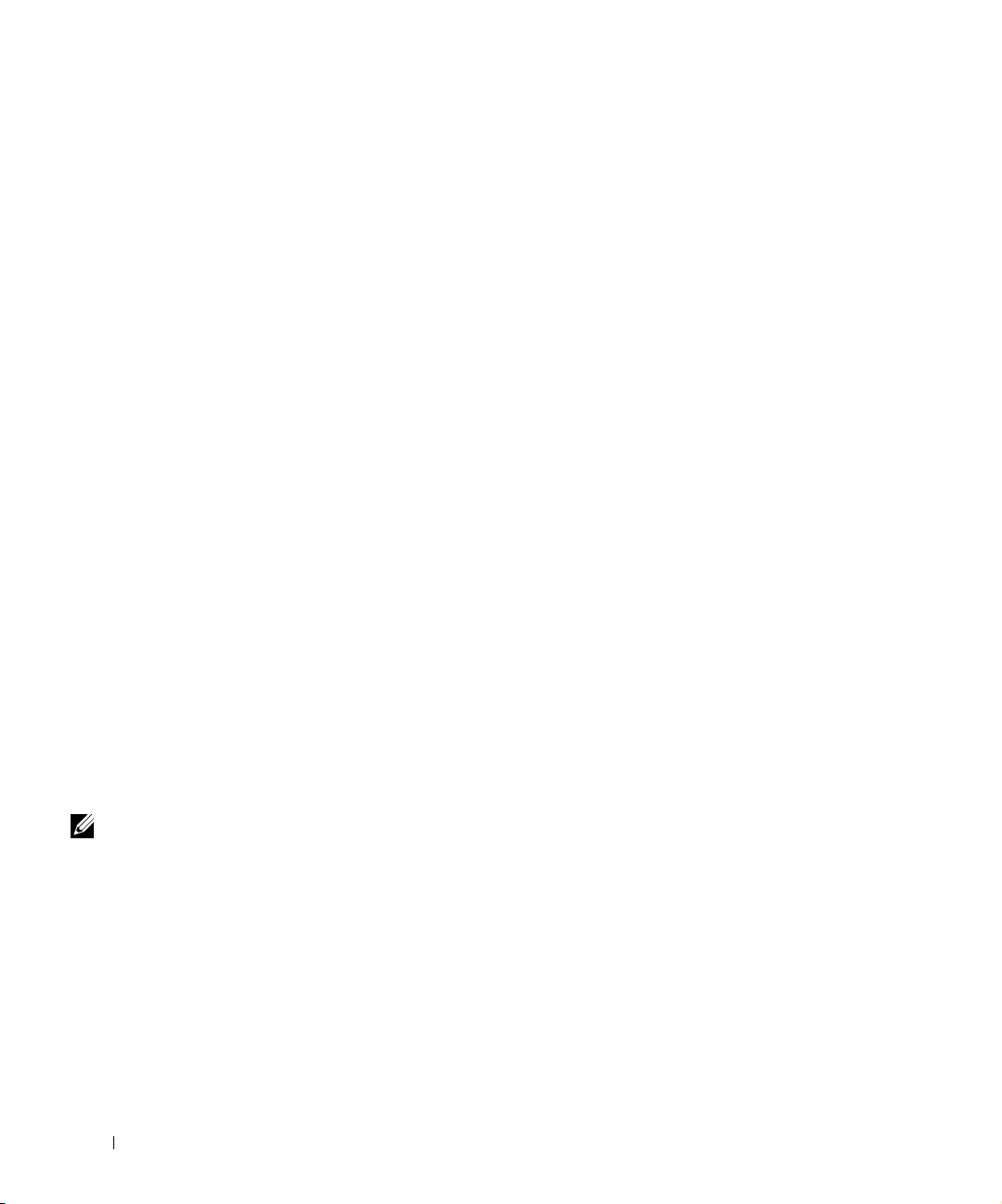
Per scegliere il formato della carta:
1 Dopo aver aperto il documento, fare clic su File → Stampa.
2 Nella finestra di dialogo Stampa, fare clic su Proprietà, Preferenze, Opzioni o
Imposta a seconda del programma o del sistema operativo utilizzato.
Viene visualizzata la schermata Proprietà di stampa.
3 Fare clic sulla scheda Impostazione carta, quindi selezionare il formato carta
in uso.
4 Fare clic su OK.
Il sensore del tipo di carta è sempre attivato a meno che non venga disattivato
dall’utente. Se si desidera disattivarlo per il processo di stampa corrente:
1 Dopo aver aperto il documento, fare clic su File → Stampa.
www.dell.com/supplies | support.dell.com
2 Nella finestra di dialogo Stampa, fare clic su Proprietà, Preferenze, Opzioni o
Imposta a seconda del sistema operativo utilizzato.
Viene visualizzata la schermata Proprietà di stampa.
3 Fare clic su Opzioni.
4 Fare clic su Opzioni sensore tipo carta.
5 Fare clic sull’opzione Consenti al sensore di selezionare il tipo di carta
(impostazione predefinita) per deselezionarla.
6 Fare clic su OK.
Per disattivare il sensore permanentemente:
1 Fare clic su Start → Impostazioni → Stampanti o Start → Stampanti e fax.
2 Fare clic con il pulsante destro del mouse sull'icona della stampante.
3 Scegliere Proprietà.
4 Fare clic su Preferenze stampa.
NOTA: per disattivare
temporaneamente il sensore
del tipo di carta per un
determinato processo di
stampa, specificare un tipo di
carta con l’opzione Carta
speciale dell'interfaccia
grafica utente (GUI).
12 Informazioni sulla stampante
5
Fare clic su Opzioni o sulla scheda Impostazioni stampante.
6 Fare clic su Opzioni sensore tipo carta.
7 Fare clic sulla casella per deselezionarla.
8 Fare clic su OK in tutte le finestre di dialogo aperte.
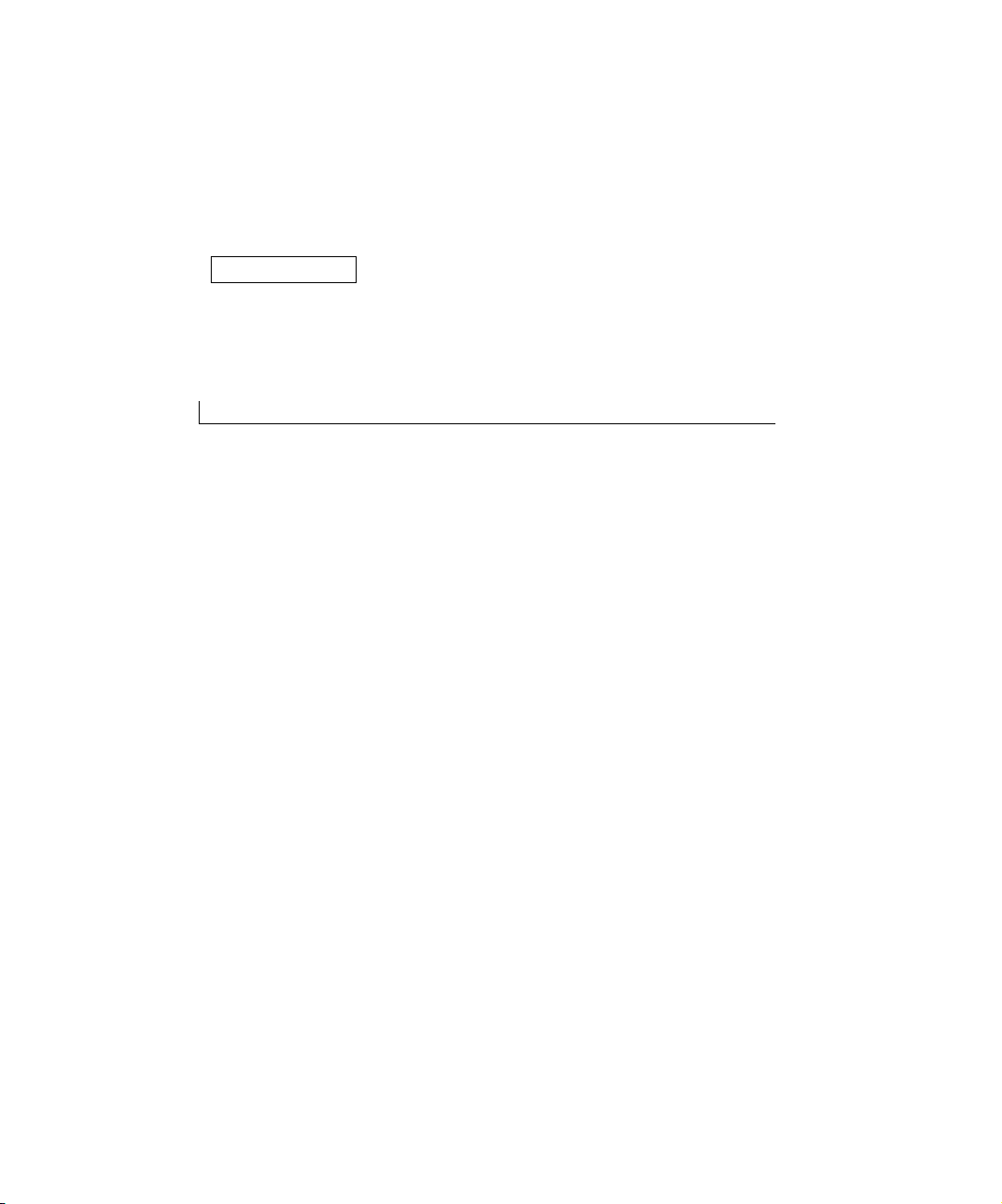
SEZIONE 2
Utilizzo della stampante
Caricamento della carta
Posizionamento del documento sul vetro dello scanner
Stampa
Copia
Acquisizione
Modifica di immagini acquisite
Fax
2
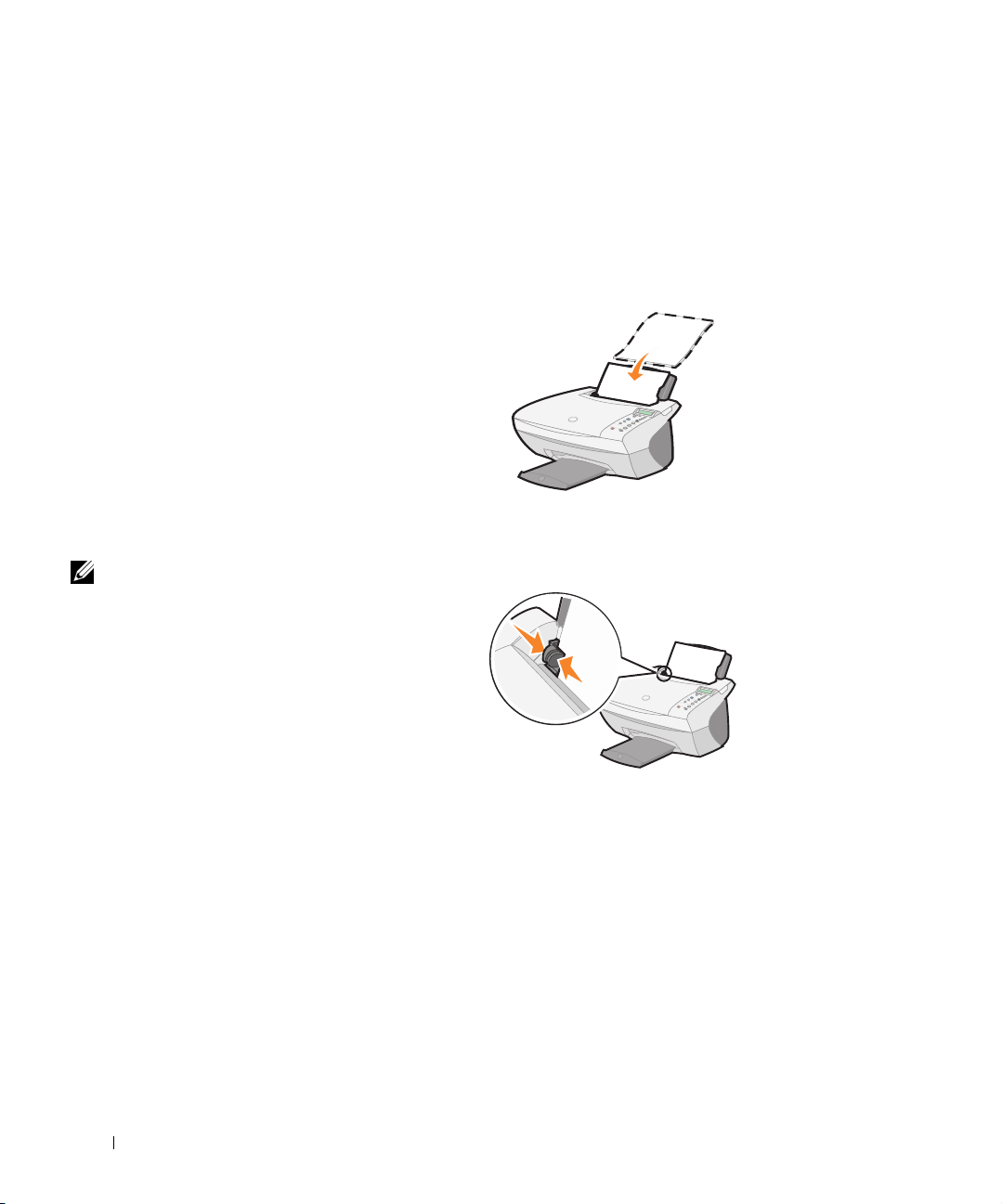
www.dell.com/supplies | support.dell.com
NOTA: non forzare la carta
nella stampante.
Caricamento della carta
Per caricare altri tipi di carta, seguire le indicazioni presenti a pagina 15.
Per caricare la maggior parte dei tipi di carta:
1 Posizionare la carta lungo il lato destro del supporto con il lato da stampare
rivolto verso l’alto e l’estremità superiore inserita nel supporto.
2 Stringere tra le dita la guida della carta e spostarla fino al bordo sinistro della
carta.
14 Utilizzo della stampante
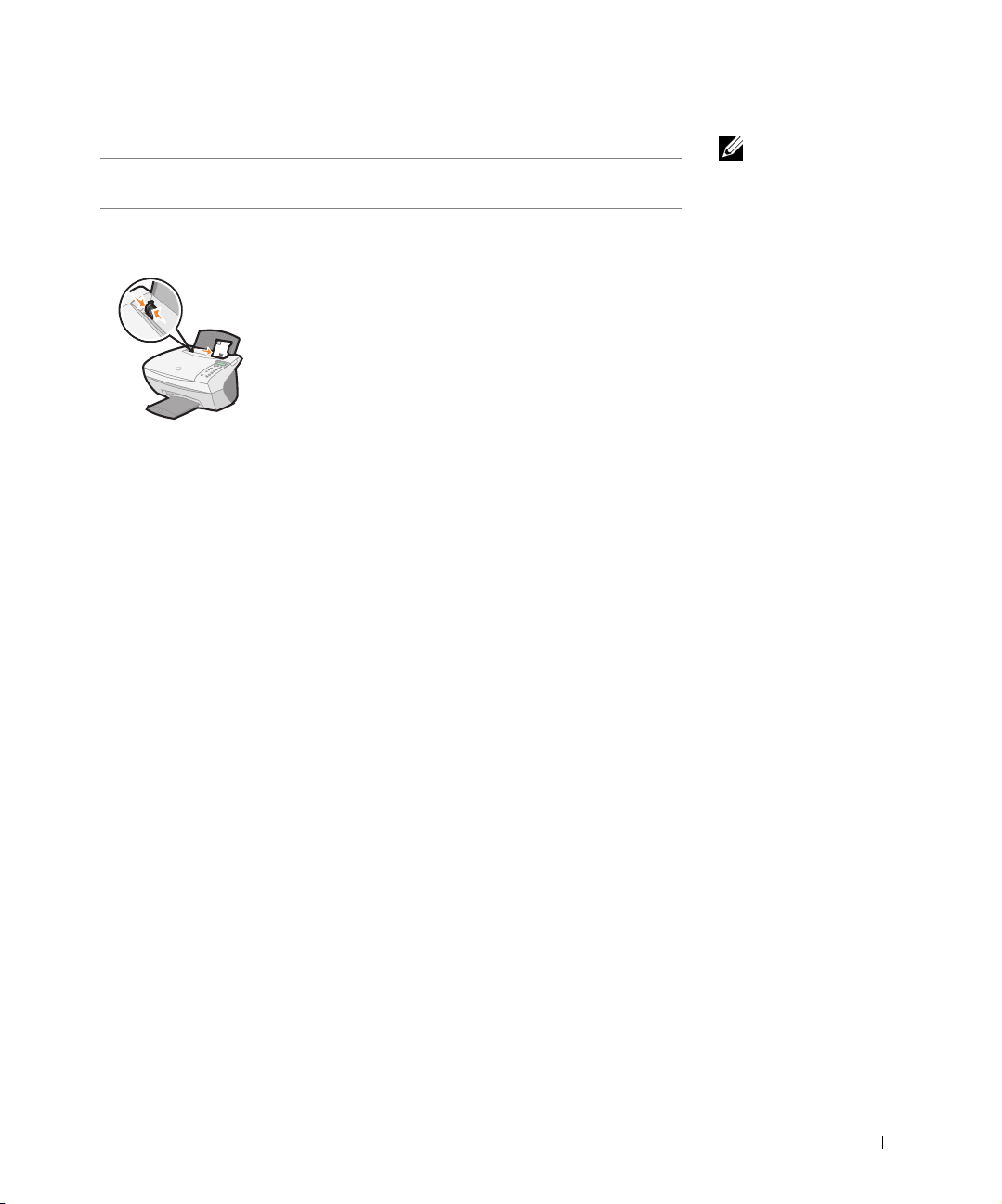
È possibile caricare un
massimo di
100 fogli di carta normale la carta sia indicata per l'utilizzo con stampanti a getto
10 buste
25 fogli di etichette le etichette siano indicate per l'utilizzo con stampanti a getto
10 cartoncini per biglietti
d'auguri
Verificare che
d'inchiostro
• le buste siano caricate verticalmente lungo il lato destro del
supporto carta
• il punto di affrancatura sia posizionato nell'angolo superiore
sinistro
• le buste siano indicate per l'utilizzo con stampanti a getto
d'inchiostro
• la guida della carta sia regolata e sia stata spostata fino al
bordo sinistro della busta come illustrato
d'inchiostro
• i biglietti d'auguri siano indicati per l'utilizzo con stampanti
a getto d'inchiostro
• lo spessore non sia superiore a 0,63 mm
NOTA: per evitare sbavature
d’inchiostro, rimuovere dal
vassoio di uscita della carta i
lucidi o le foto prima che
dalla stampante fuoriesca il
lucido o la foto successiva. I
lucidi e le foto impiegano
fino a 15 minuti per
asciugarsi.
10 biglietti d'auguri,
schede, cartoline o cartoline
fotografiche
25 fogli di carta patinata,
fotografica o lucida
10 lucidi • i lucidi siano indicati per l'utilizzo con stampanti a getto
100 fogli di carta di formato
personalizzato
25 trasferibili a caldo • siano state seguite le istruzioni riportate sulla confezione per
20 fogli di carta per
striscioni
i biglietti e le cartoline siano caricati verticalmente lungo il lato
destro del supporto della carta
il lato lucido o patinato sia rivolto verso l'alto
d'inchiostro
• il lato ruvido sia rivolto verso l'alto
le dimensioni del formato della carta siano comprese nei valori
seguenti.
Larghezza
– da 76 a 216 mm
– da 3 a 8,5 pollici
il caricamento dei trasferibili a caldo
• il lato vuoto sia rivolto verso l'alto
la carta per striscioni sia indicata per l'utilizzo con stampanti a
getto d'inchiostro
Lunghezza
– da 127 mm a 432 mm
– da 5 a 17 pollici
Utilizzo della stampante 15
 Loading...
Loading...