Page 1
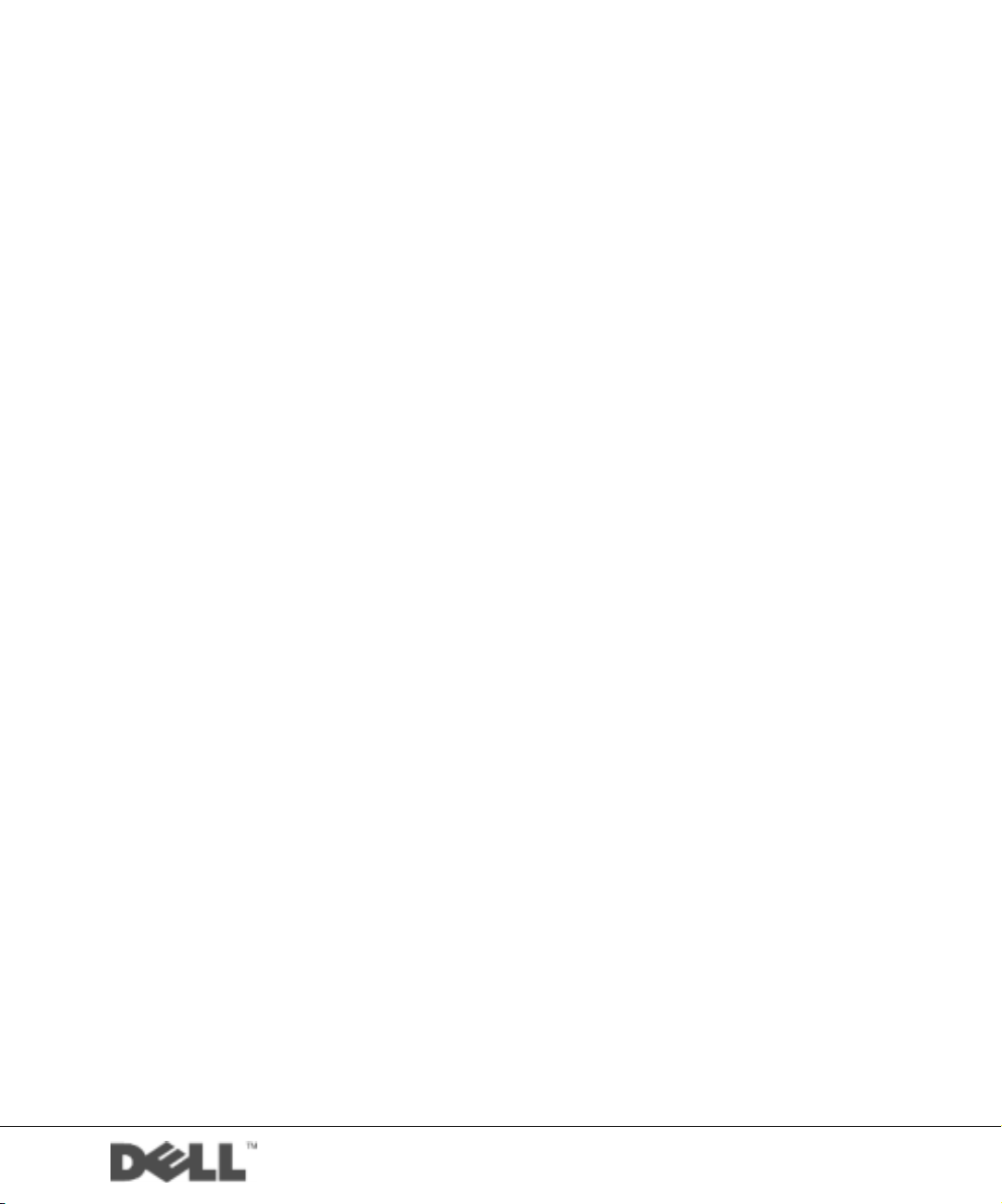
Impresora Dell™ AIO A940
Manual del propietario
Consulte este manual para obtener información acerca de los siguientes
temas:
• Información acerca de la impresora
• Uso de la impresora
• Mantenimiento y Solución de problemas
www.dell.com/supplies | support.dell.com
Page 2
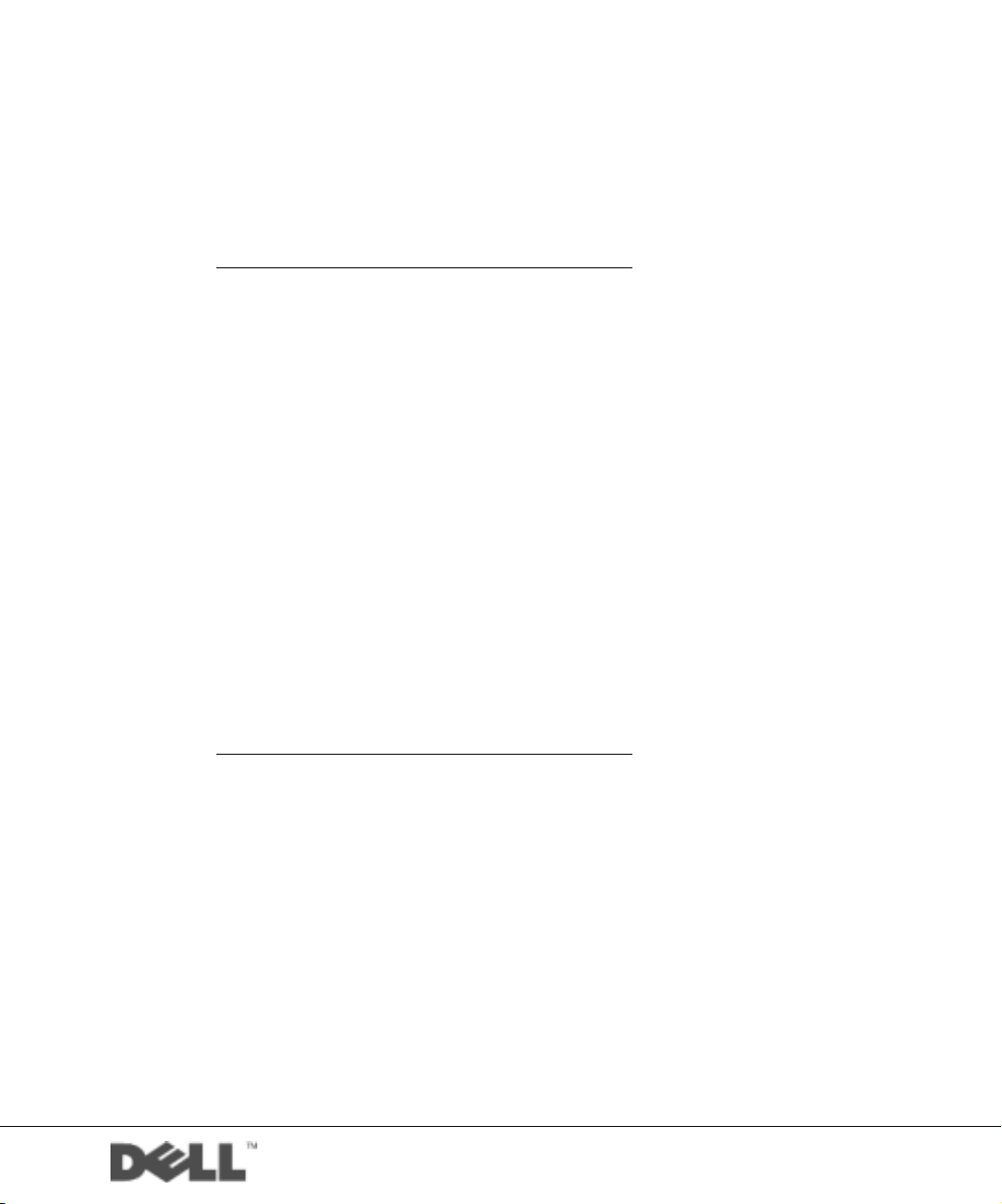
Realización de pedidos de tinta
Los cartuchos de tinta de Dell™sólo están disponibles a través de Dell. Puede solicitar cartuchos de
tinta a través de Internet (www.dell.com/supplies) o por teléfono.
EE.UU. 877-465-2968
(877-Ink2You)
Canadá 877-501-4803
México 001-800-210-7607
Puerto Rico 800-805-7545
Reino Unido 0870 907 4574
Irlanda 1850 707 407
Francia 0825387247
Italia 800602705
España 902120385
Alemania 0800 2873355
Austria 08 20 - 24 05 30 35
Países Bajos 020 - 674 4881
Bélgica 02.713 1590
Suecia 08 587 705 81
Noruega 231622 64
Dinamarca 3287 5215
Finlandia 09 2533 1411
Suiza 0848 801 888
www.dell.com/supplies | support.dell.com
Page 3
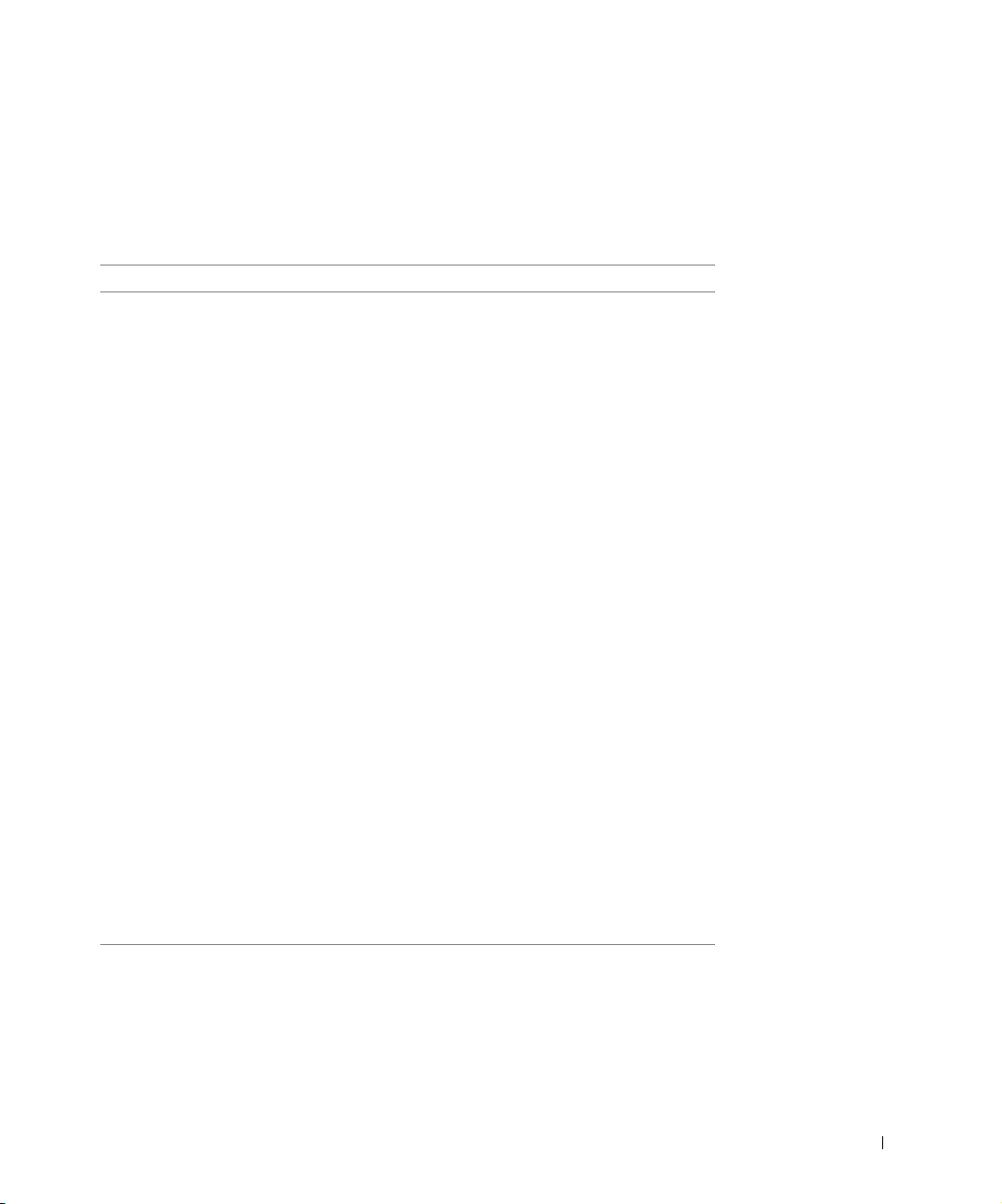
Impresora Dell™ AIO A940
Busqueda de infomacion
Consulte: Si necesita ayuda relacionada con lo siguiente:
Diagrama de configuración Este documento contiene información completa acerca de la
instalación.
CD de controladores y
utilidades
Manual del propietario Este documento contiene información acerca de:
Página web del Servicio de
atención al cliente de Dell
La documentación y los controladores ya se encuentran instalados
de fábrica en la impresora. Puede utilizar el CD para desinstalar y
volver a instalar los controladores o para acceder a la
documentación.
Puede que el CD incluya archivos Léame que proporcionan
información actualizada acerca de modificaciones técnicas de la
impresora o material técnico de referencia avanzada para usuarios
experimentados o técnicos.
• Utilización básica
• Escaneo, impresión, copia y envío de faxes
• Proyectos creativos
• Solicitud de cartuchos de tinta
• Solución de problemas de instalación
• Solución de problemas generales
• Soluciones — Sugerencias y trucos de solución de problemas,
artículos de técnicos especializados y cursos de formación en
línea.
• Actualizaciones — Información sobre actualizaciones para
componentes, como puede ser la memoria.
• Atención al cliente — Información de contacto, estado de
pedidos, garantía y reparaciones.
• Descargas — Controladores.
• Referencia — Documentación de la impresora y
especificaciones sobre productos.
Puede acceder al Servicio de atención al cliente de Dell en la
página web support.dell.com. Seleccione su país en la página
BIENVENIDO AL SERVICIO DE ATENCIÓN AL CLIENTE
DE DELL y rellene los datos necesarios para acceder a las
herramientas y la información de ayuda.
iii
Page 4
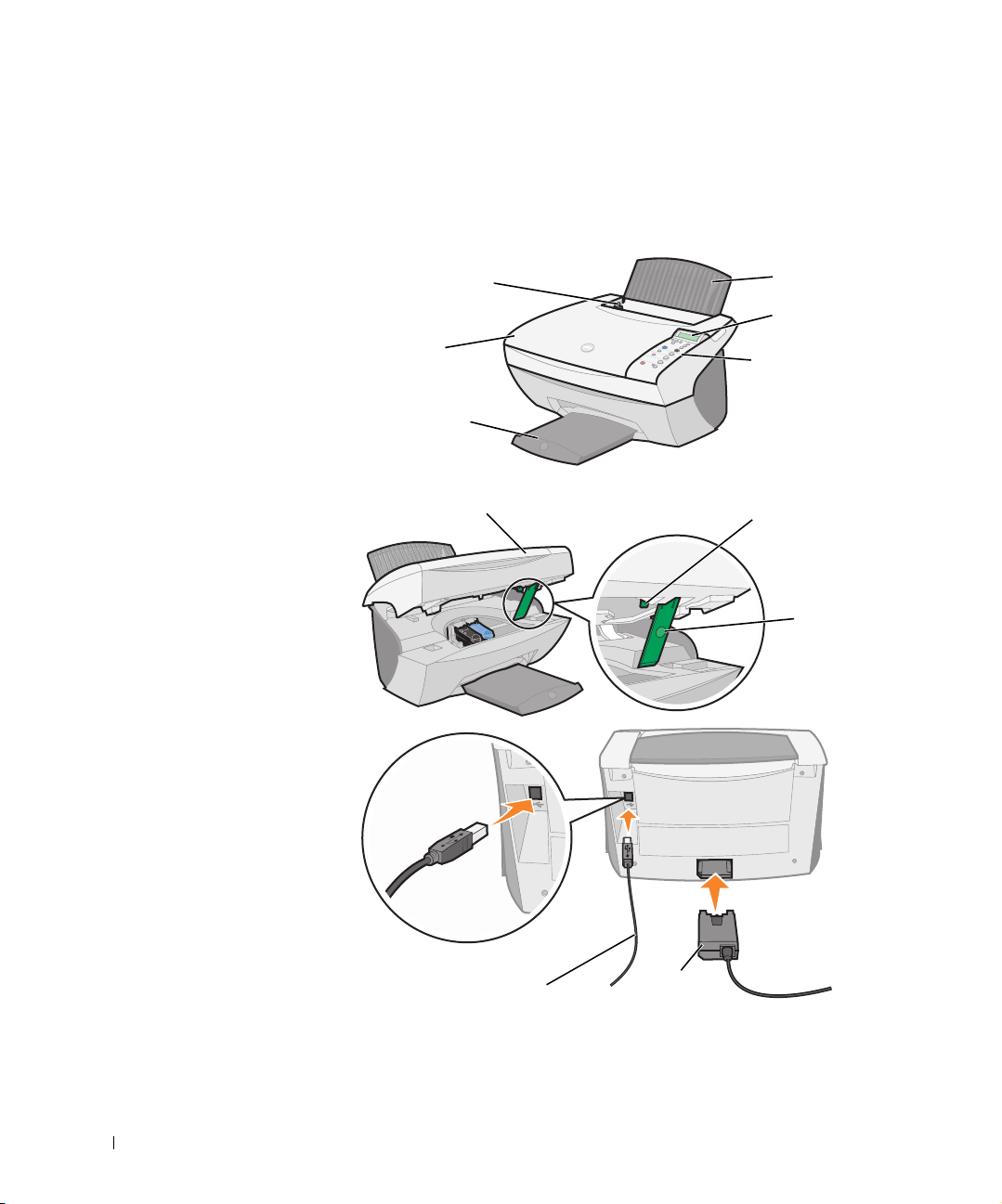
Descripción de los componentes del dispositivo impresora
En la tabla que aparece en la página v se describe cada uno de los componentes.
www.dell.com/supplies | support.dell.com
Guía del papel
Cubierta superior
Bandeja de
salida del papel
Impresora
(unidad de escáner)
Bandeja de papel
Visor
Panel del operador
(consulte la página 3)
Bloqueo del escáner
(debajo de la unidad de escáner)
Soporte del
escáner
iv
Cable USB
Fuente de
alimentación
Page 5
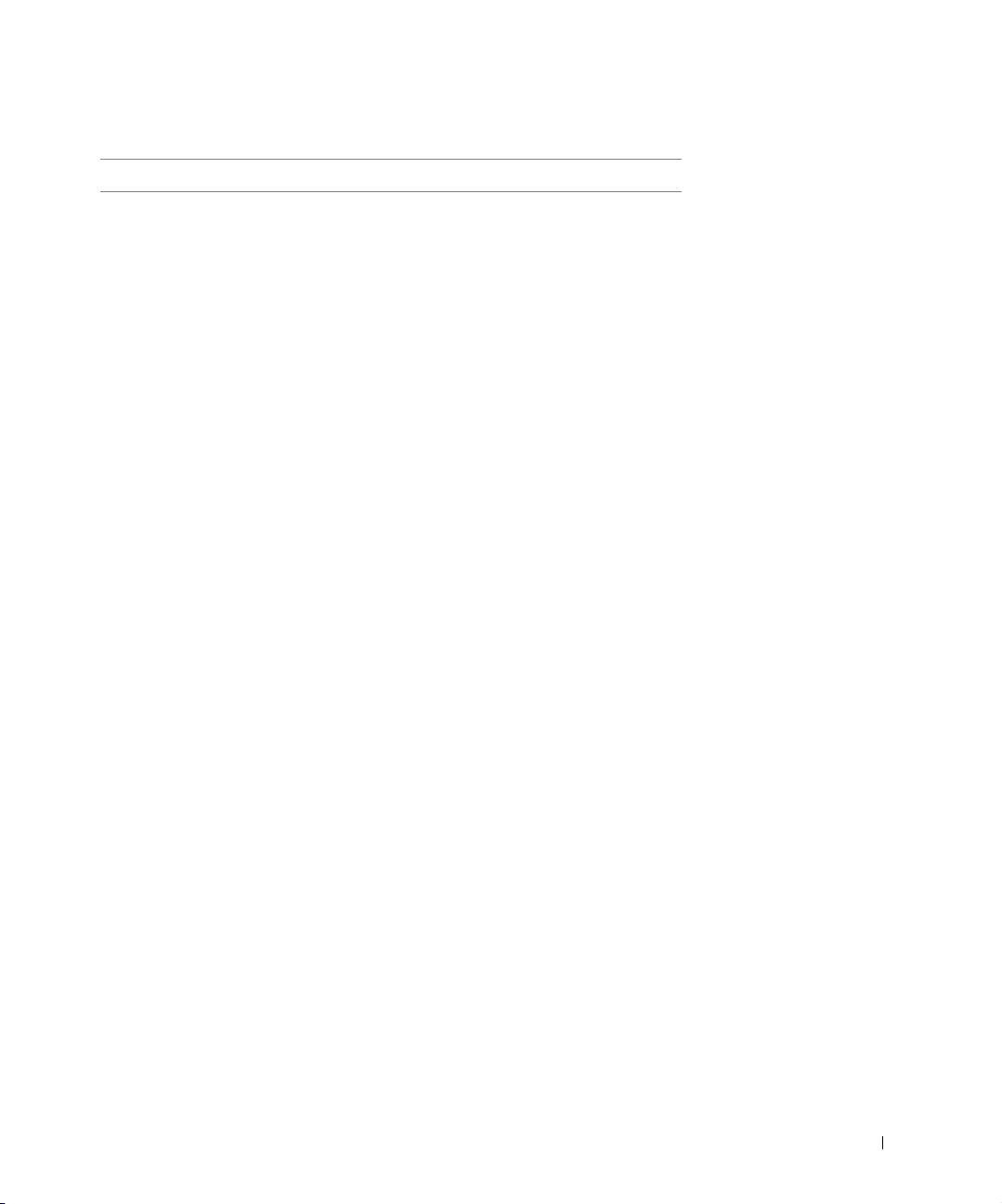
Utilice lo siguiente: para
Visor Comprobar el estado de la impresora.
Panel del operador Manejar la impresora (esté o no conectada a un ordenador).
Para obtener más información, consulte la página 3.
Bandeja de salida del papel Apilar el papel mientras sale de la impresora.
Guía del papel Asegurarse de que el papel se introduce correctamente en la
impresora.
Bandeja de papel Cargue papel en la impresora.
Fuente de alimentación Proporcionar alimentación a la impresora.
Bloqueo del escáner Bloquear o desbloquear el escáner.
NOTA: Desbloquee el escáner antes de utilizarlo. Bloquee el
escáner si está desplazando la impresora.
Soporte del escáner Mantener abierta la impresora (unidad de escáner) para
sustituir los cartuchos o para desbloquear o bloquear el
escáner.
Impresora (unidad de escáner) • Cambiar cartuchos.
• Desbloquear el escáner.
• Bloquear el escáner.
NOTA: Levante la impresora (unidad de escáner) para llevar
a cabo estas operaciones.
Cubierta superior Colocar o quitar un elemento del área de cristal del escáner.
Cable USB Conectar la impresora a un ordenador.
v
Page 6
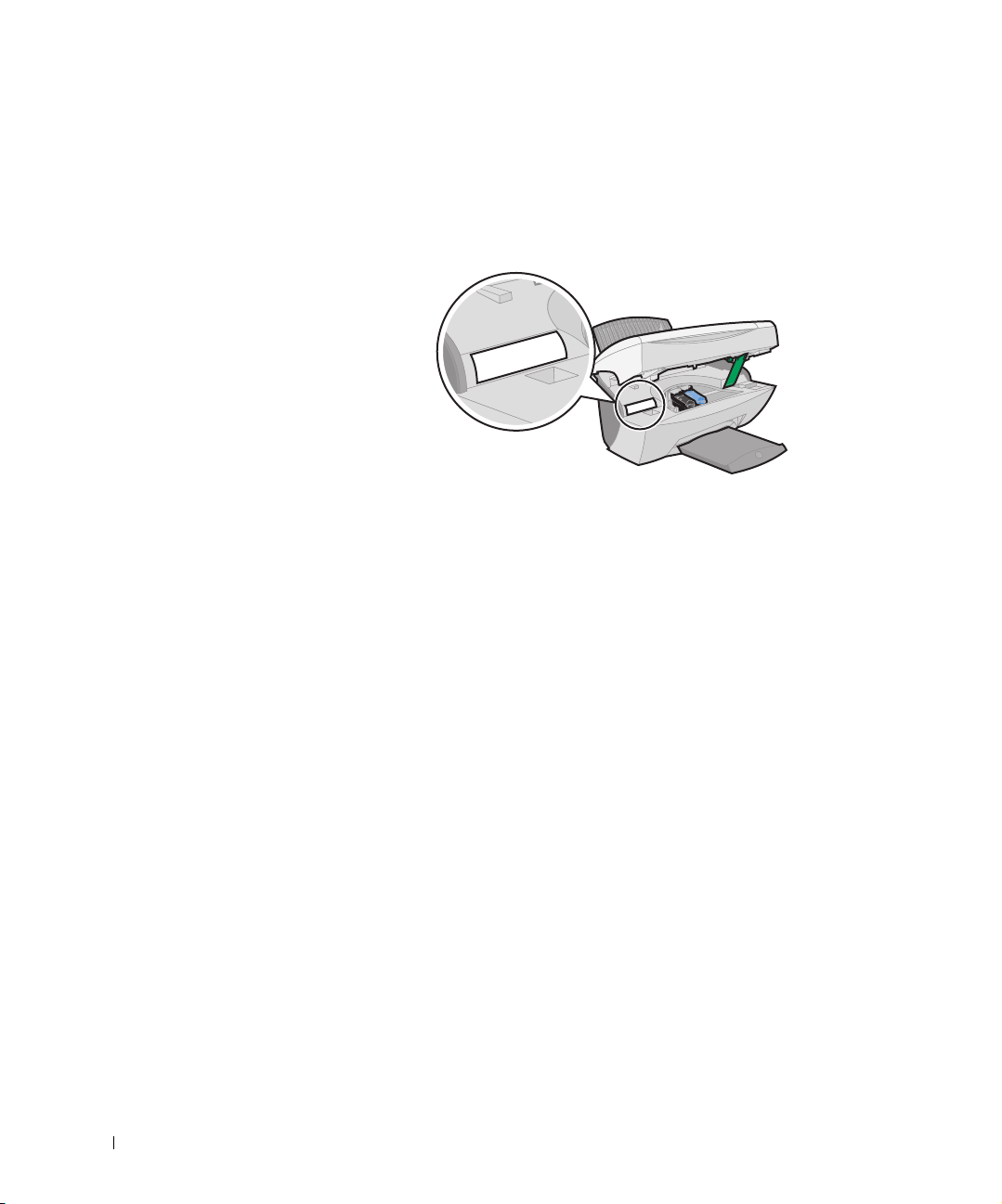
www.dell.com/supplies | support.dell.com
Búsqueda de código de servicio rápido y número de la etiqueta de servicio
Esta etiqueta se encuentra ubicada en la impresora.
Guía del usuario
Para acceder a la Guía del usuario, debe seguir estos pasos:
• Haga clic en Inicio → Programas → Impresoras Dell → Impresora
Dell AIO A940 → Ver Guí a del u suario.
vi
Page 7
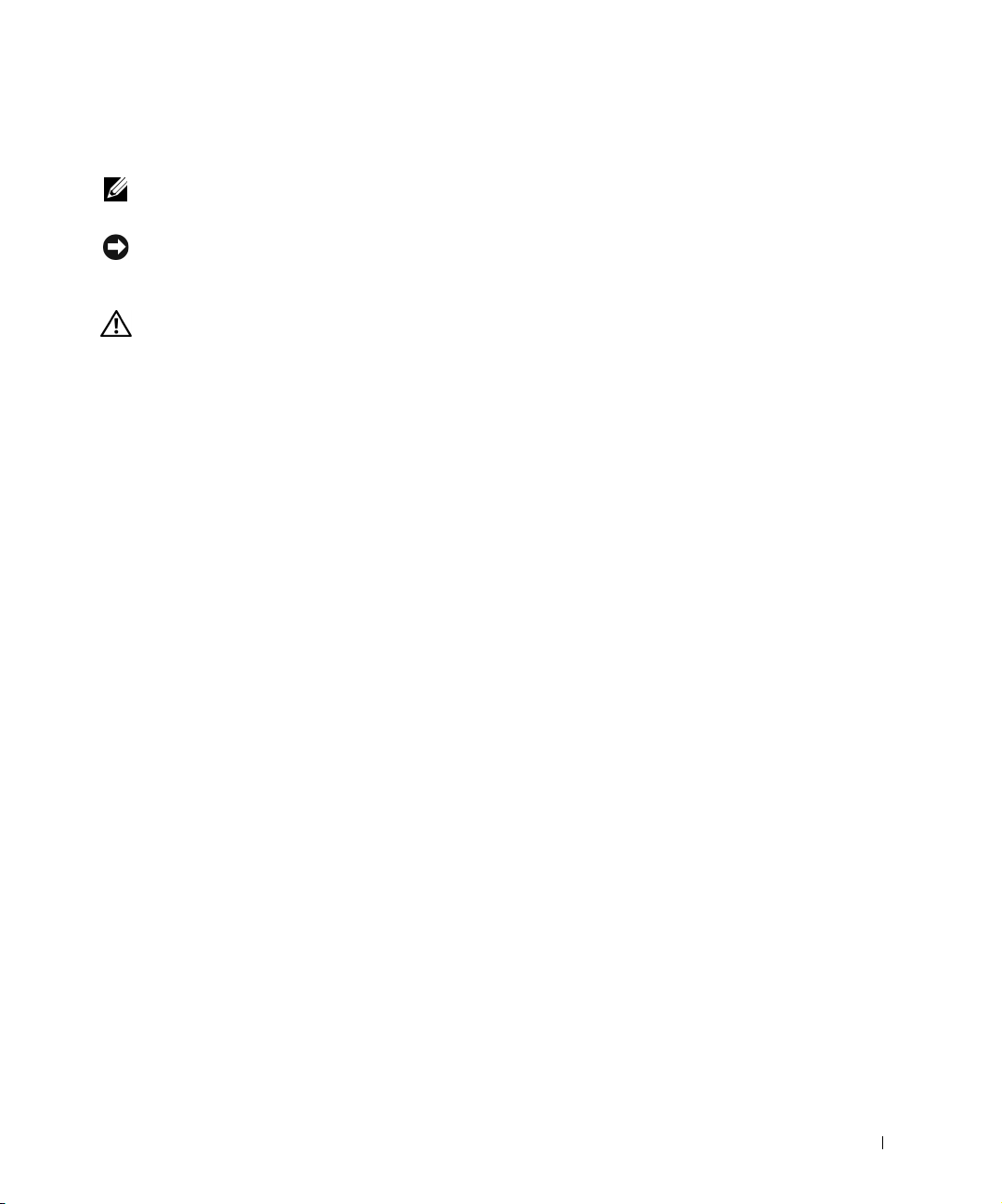
Notas, avisos y precauciones
NOTA: Los comentarios encabezados por la palabra NOTA contienen información
importante que le ayudará a realizar un mejor uso de su ordenador.
AVISO: Los comentarios encabezados por la palabra AVISO indican que se pueden
producir daños en el hardware o pérdidas de datos y contiene información para evitar
estos problemas.
PRECAUCIÓN: Los comentarios encabezados por la palabra PRECAUCIÓN
indican que se pueden producir daños materiales o personales o que puede
existir peligro de muerte.
____________________
La información contenida en el presente documento está sujeta a modificaciones
sin previo aviso.
© 2003 Dell Computer Corporation. Reservados todos los derechos.
Queda totalmente prohibida la reproducción de cualquier tipo de esta
documentación sin el premiso por escrito de Dell Computer Corporation.
Marcas comerciales que se incluyen en el texto: Dell y el logotipo de DELL son
marcas comerciales de Dell Computer Corporation; Microsoft y Windows son
marcas registradas de Microsoft Corporation.
Este documento puede contener otros nombres o marcas comerciales para hacer
mención a empresas propietarias de sus correspondientes productos. Dell Computer
Corporation renuncia a cualquier derecho de propiedad de los nombres y marcas
comerciales que no sean los de sus propios productos.
____________________
DERECHOS RESTRINGIDOS DEL GOBIERNO DE ESTADOS UNIDOS
Este software y la documentación correspondiente se proporcionan con
DERECHOS RESTRINGIDOS. El uso, la duplicación y la no confidencialidad por
parte del gobierno están sujetos a restricciones de acuerdo con el subpárrafo
(c)(1)(ii) de la cláusula Rights in Technical Data and Computer Software en DFARS
252.227-7013 y en las provisiones FAR aplicables: Dell Computer Corporation, One
Dell Way, Round Rock, Texas, 78682, EE.UU.
Notas, avisos y precauciones vii
Page 8
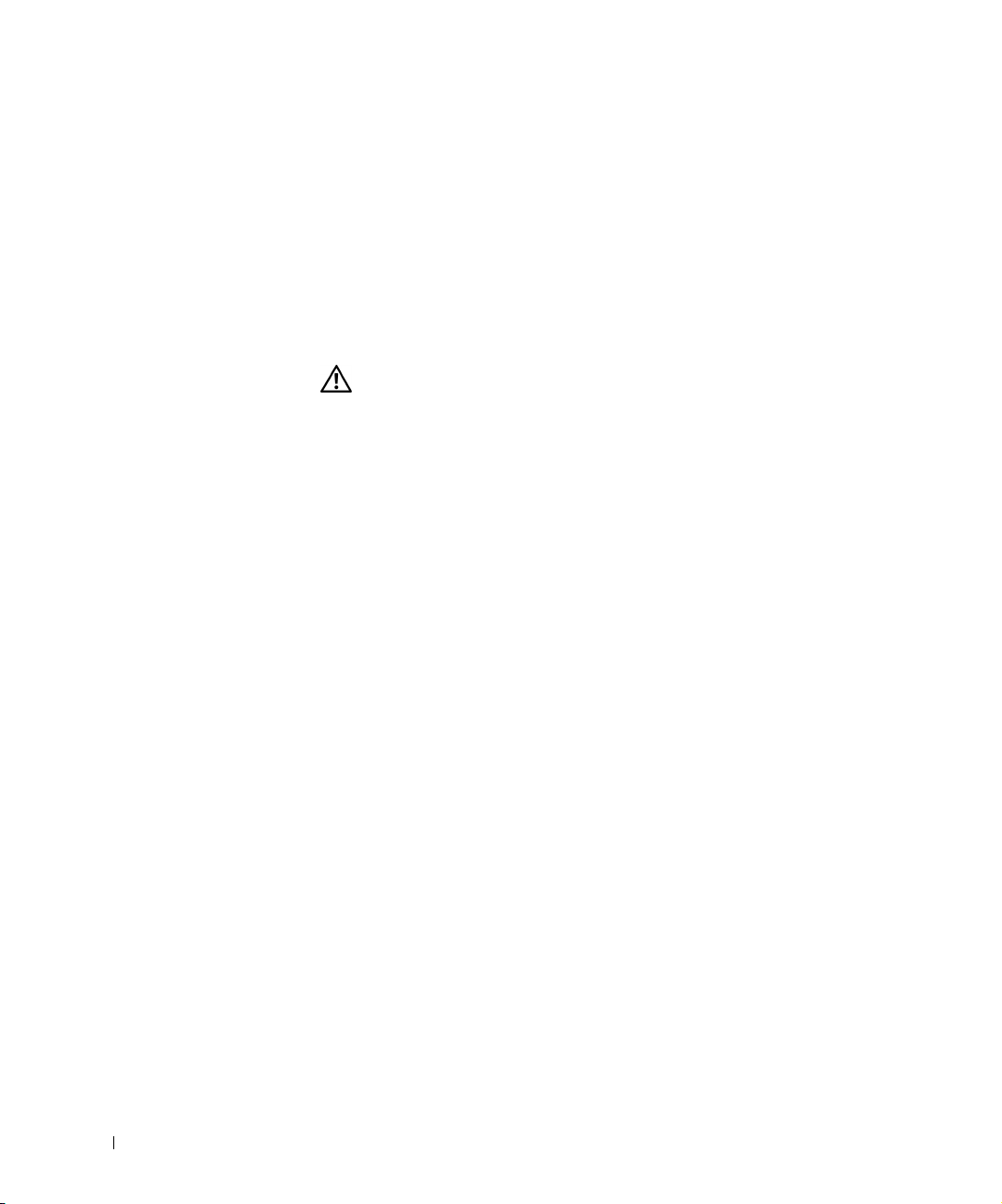
Información de seguridad
• Utilice únicamente la fuente de alimentación que se proporciona con ese
producto o una fuente de alimentación de repuesto autorizada por el
fabricante.
• Conecte el cable de alimentación a una toma de alimentación eléctrica que se
encuentre cercana al producto y sea de fácil acceso.
• Las tareas de mantenimiento y reparación que no se describen en la
documentación del usuario deberá llevarlas a cabo un profesional de asistencia
técnica.
PRECAUCIÓN: No utilice la función de fax durante una tormenta
eléctrica. No realice la configuración de este producto ni lleve a cabo
conexiones eléctricas o cableados, como cables de alimentación o
www.dell.com/supplies | support.dell.com
telefónicos, durante una tormenta eléctrica.
viii Información de seguridad
Page 9
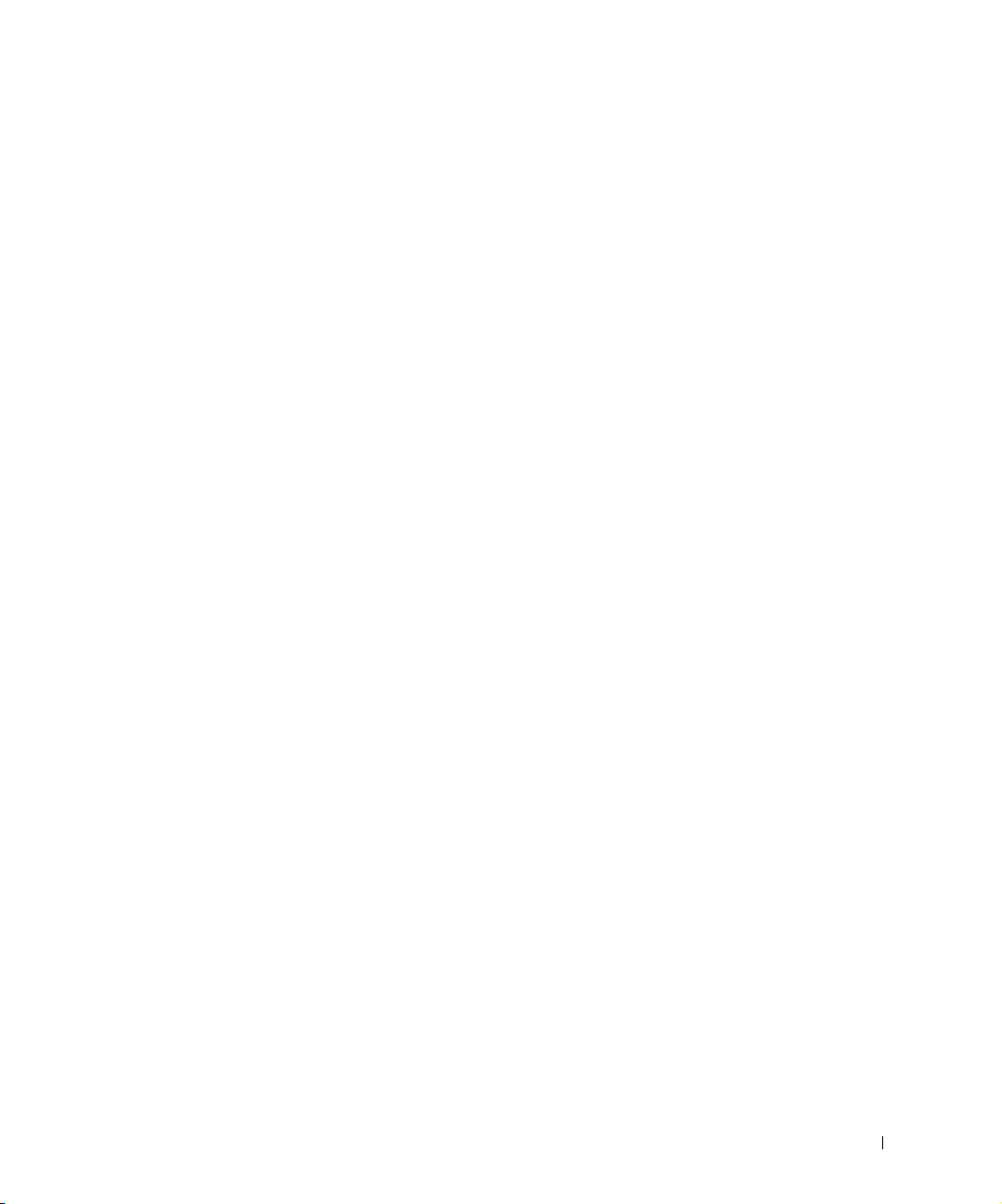
Contenido
Busqueda de infomacion . . . . . . . . . . . . . . . . . . . . . . . iii
Descripción de los componentes del dispositivo impresora
Búsqueda de código de servicio rápido y número de la etiqueta de servicio
Notas, avisos y precauciones
Información de seguridad
. . . . . . . . . . . . . . . . . . . . . . vii
. . . . . . . . . . . . . . . . . . . . . . . viii
1 Información acerca de la impresora
Instalación de la impresora . . . . . . . . . . . . . . . . . . . . . . 2
Descripción del panel del operador
Menú del panel del operador
Menú Opciones fotográficas
Descripción del software de la impresora
Uso del Centro Todo en Uno Dell
Uso de las Propiedades de impresión
Uso del Editor de fotografías Dell
Uso del Centro de soluciones de la impresora Dell
Descripción del sensor de tipo de papel
. . . . . . . . . . . . . . . . . . . 3
. . . . . . . . . . . . . . . . . . . . 5
. . . . . . . . . . . . . . . . . . . . 6
. . . . . . . . . . . . . . . . 7
. . . . . . . . . . . . . . . . . . 7
. . . . . . . . . . . . . . . . 8
. . . . . . . . . . . . . . . . . . 9
. . . . . . . . . . . . . . . . . 11
2 Uso de la impresora
. . . . . . . . iv
vi
. . . . . . . . . . . 10
Carga del papel . . . . . . . . . . . . . . . . . . . . . . . . . . . . 14
Colocación del documento sobre el área de cristal del escáner
Impresión
Copia
. . . . . . . . . . . . . . . . . . . . . . . . . . . . . . 18
Impresión de fotografías
. . . . . . . . . . . . . . . . . . . . . . . . . . . . . . . . 24
Copia de fotografías
. . . . . . . . . . . . . . . . . . . . . . 18
. . . . . . . . . . . . . . . . . . . . . . . . 24
. . . . . . 17
Contenido ix
Page 10
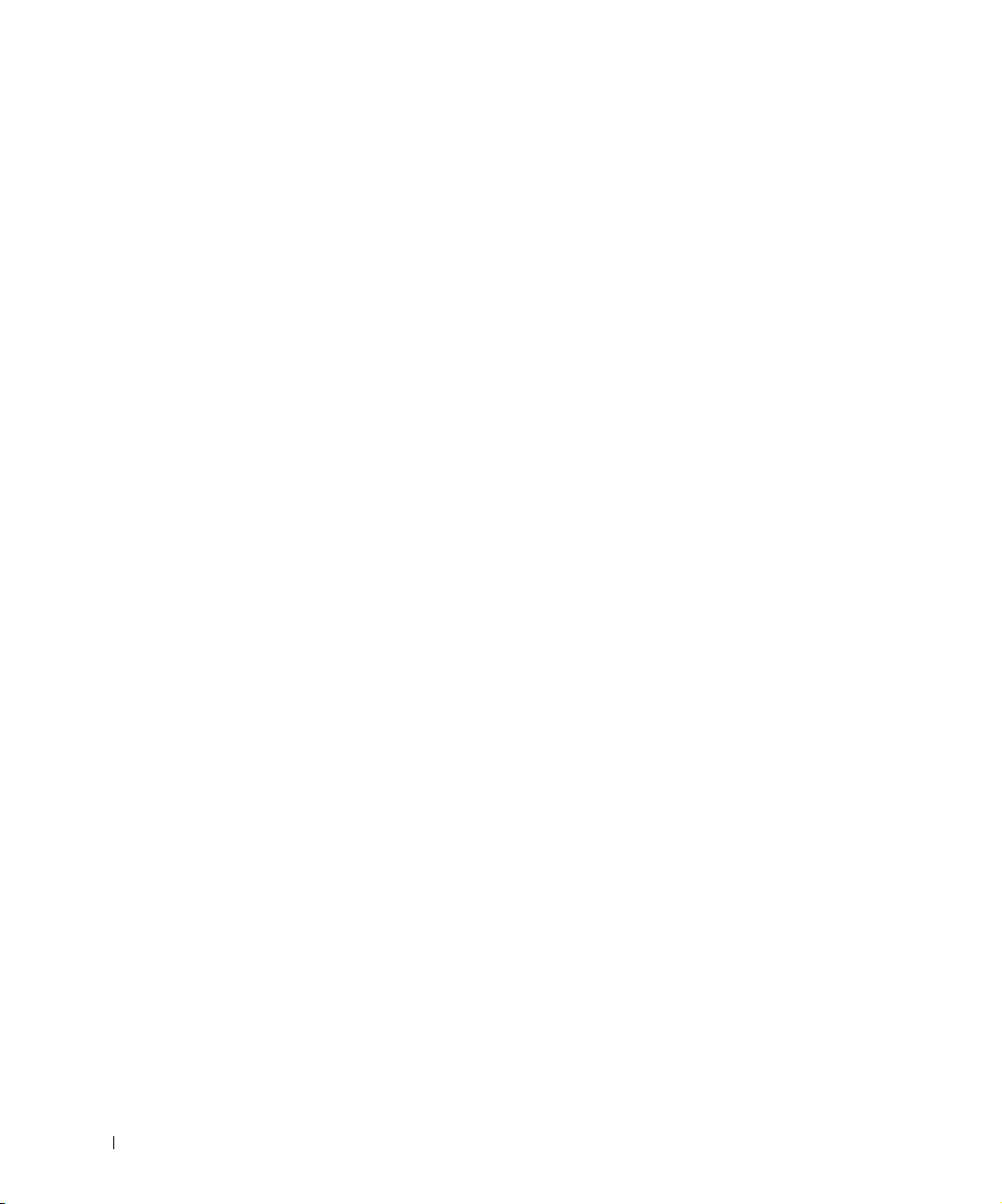
Escaneo . . . . . . . . . . . . . . . . . . . . . . . . . . . . . . . 26
Escaneo de fotografías
. . . . . . . . . . . . . . . . . . . . . . 26
Edición de imágenes escaneadas
Uso de características de digitalización especiales
Envío y recepción de fax
Utilización del software de fax BVRP
Instalación del software de fax BVRP
Configuración del software de fax BVRP
Envío de un fax de una página con BVRP
Envío de un fax de varias páginas con BVRP
Recepción de fax con BVRP
Visualización de fax en BVRP
Utilización de la consola de fax
Instalación de la consola de fax
Configuración de la consola de fax
Envío de un fax de una página con la Consola de fax
Envío de un fax de varias páginas con la Consola de fax
Recepción de fax con la Consola de fax
Visualización de fax con la Consola de fax
Resolución de problemas de fax
3 Mantenimiento
. . . . . . . . . . . . . . . . . . . 29
. . . . . . . . . . . 29
. . . . . . . . . . . . . . . . . . . . . . . 30
. . . . . . . . . . . . . . . . . 31
. . . . . . . . . . . . . . . 31
. . . . . . . . . . . . . . 32
. . . . . . . . . . . . . . 32
. . . . . . . . . . . . 33
. . . . . . . . . . . . . . . . . . . . 34
. . . . . . . . . . . . . . . . . . . 34
. . . . . . . . . . . . . . . . . . . . 34
. . . . . . . . . . . . . . . . . . 34
. . . . . . . . . . . . . . . . . 35
. . . . . . . . . 35
. . . . . . . 36
. . . . . . . . . . . . . . . 37
. . . . . . . . . . . . . 37
. . . . . . . . . . . . . . . . . . . . 37
Adquisición de consumibles . . . . . . . . . . . . . . . . . . . . . 40
Sustitución de los cartuchos de tinta
Alineación de los cartuchos de impresión
Después de instalar los cartuchos
Para mejorar la calidad de impresión
Limpieza de los inyectores de los cartuchos
4 Solución de problemas
Solución de problemas de instalación . . . . . . . . . . . . . . . . . 46
Solución de problemas generales generales
x Contenido
. . . . . . . . . . . . . . . . . 41
. . . . . . . . . . . . . . . 43
. . . . . . . . . . . . . . . . . 43
. . . . . . . . . . . . . . . . 43
. . . . . . . . . . . . . . 44
. . . . . . . . . . . . . . 46
Page 11
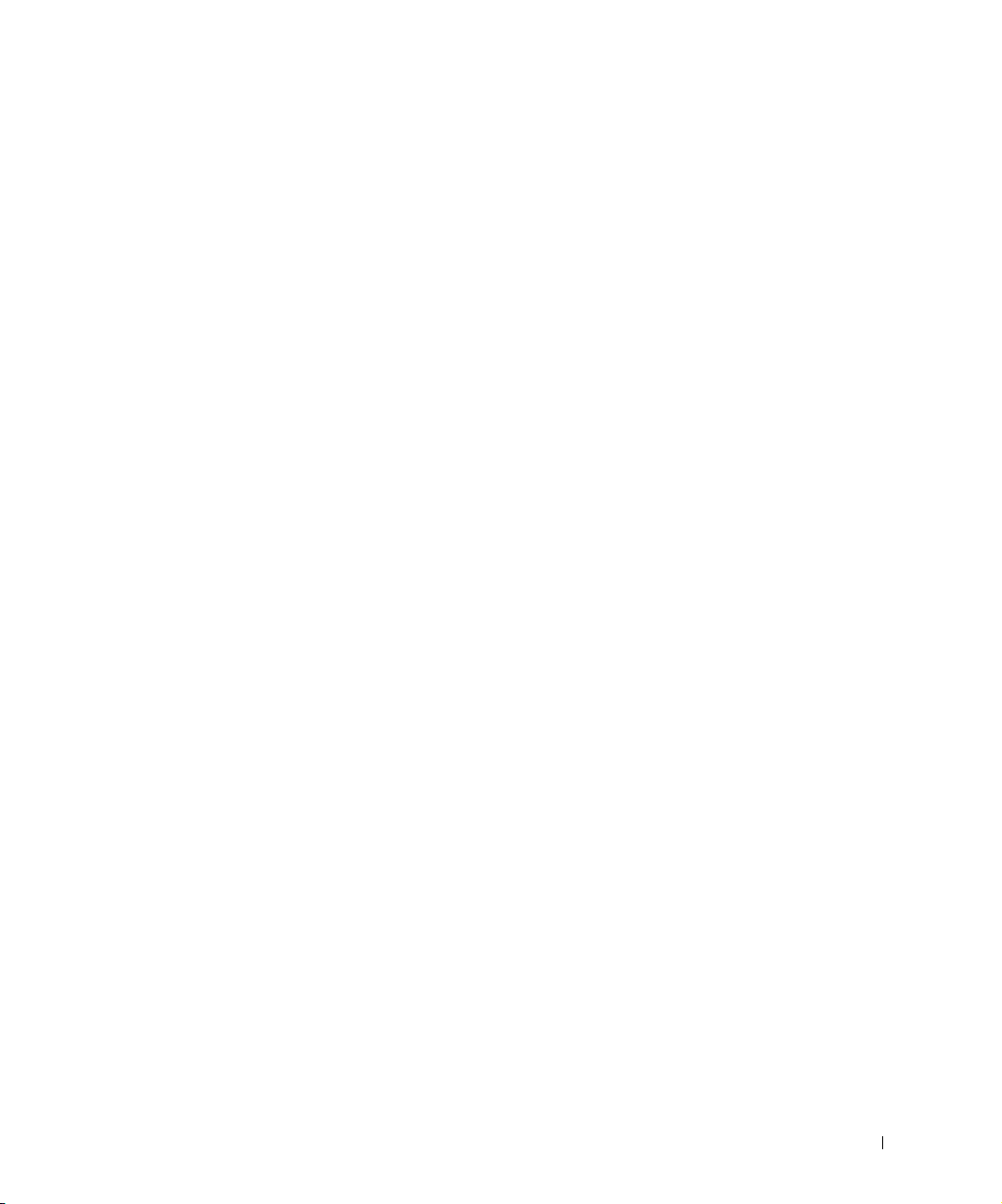
La alimentación del papel no es correcta . . . . . . . . . . . . . . . 47
Los sobres no se cargan de forma adecuada
El documento no se imprime
. . . . . . . . . . . . . . . . . . . . 47
El idioma del visor no es el deseado
. . . . . . . . . . . . . 47
. . . . . . . . . . . . . . . . . 48
La impresora o el escáner no pueden establecer comunicación con el ordenador
48
La calidad de copia no es satisfactoria
. . . . . . . . . . . . . . . 48
Solución de otros problemas
Ha recibido un mensaje de error
Desinstale y vuelva a instalar el software de la impresora
Otras fuentes de ayuda
. . . . . . . . . . . . . . . . . . . . . . 50
. . . . . . . . . . . . . . . . . . 50
. . . . . . . 56
. . . . . . . . . . . . . . . . . . . . . . . . 56
5 Avisos sobre normativa
6 Apéndice
Cómo ponerse en contacto con Dell . . . . . . . . . . . . . . . . . . 62
Acuerdo de licencia de software de Dell
. . . . . . . . . . . . . . . . 74
Índice . . . . . . . . . . . . . . . . . . . . . . . . . . . . . . . . . . . 77
Contenido xi
Page 12
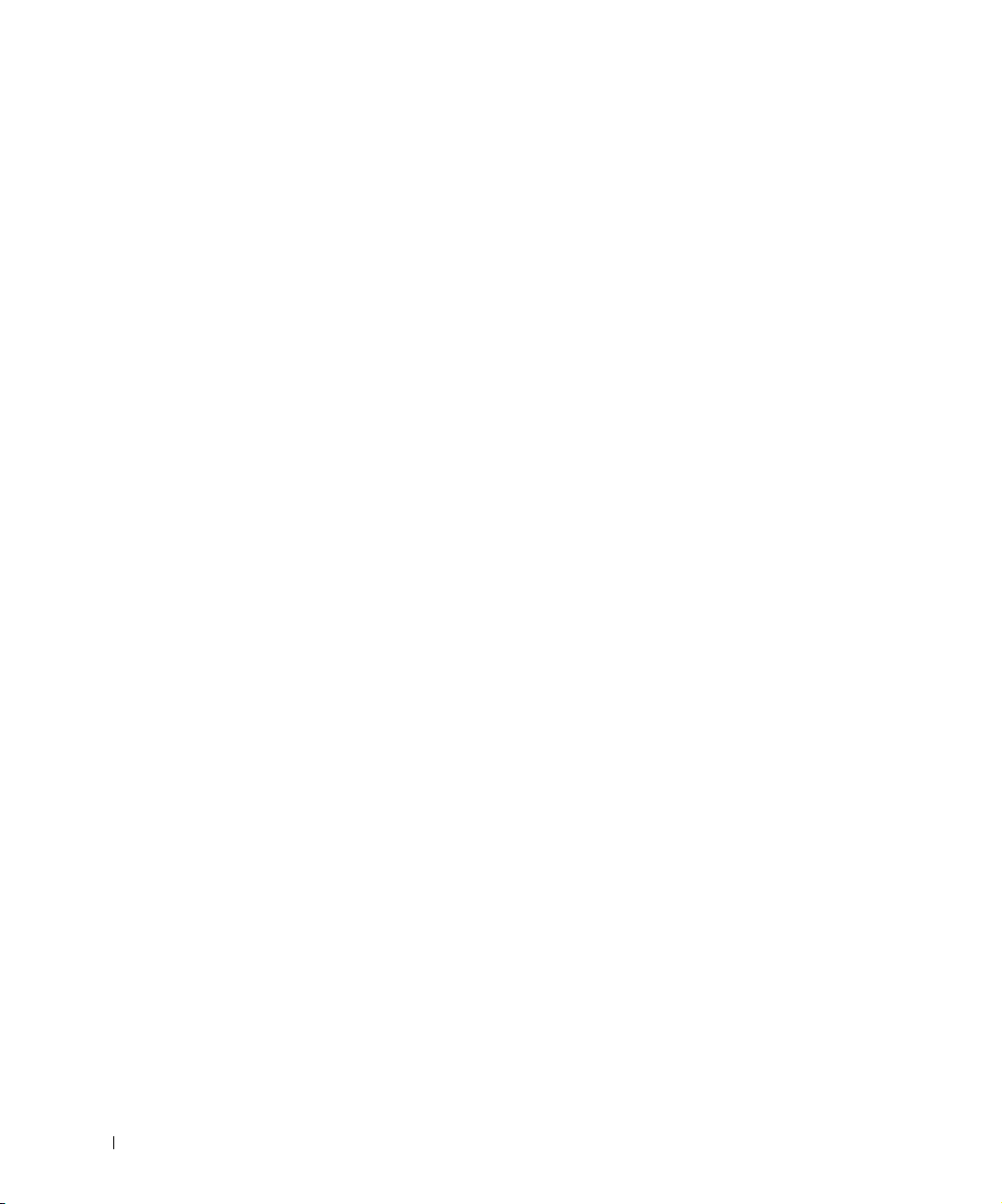
xii Contenido
Page 13
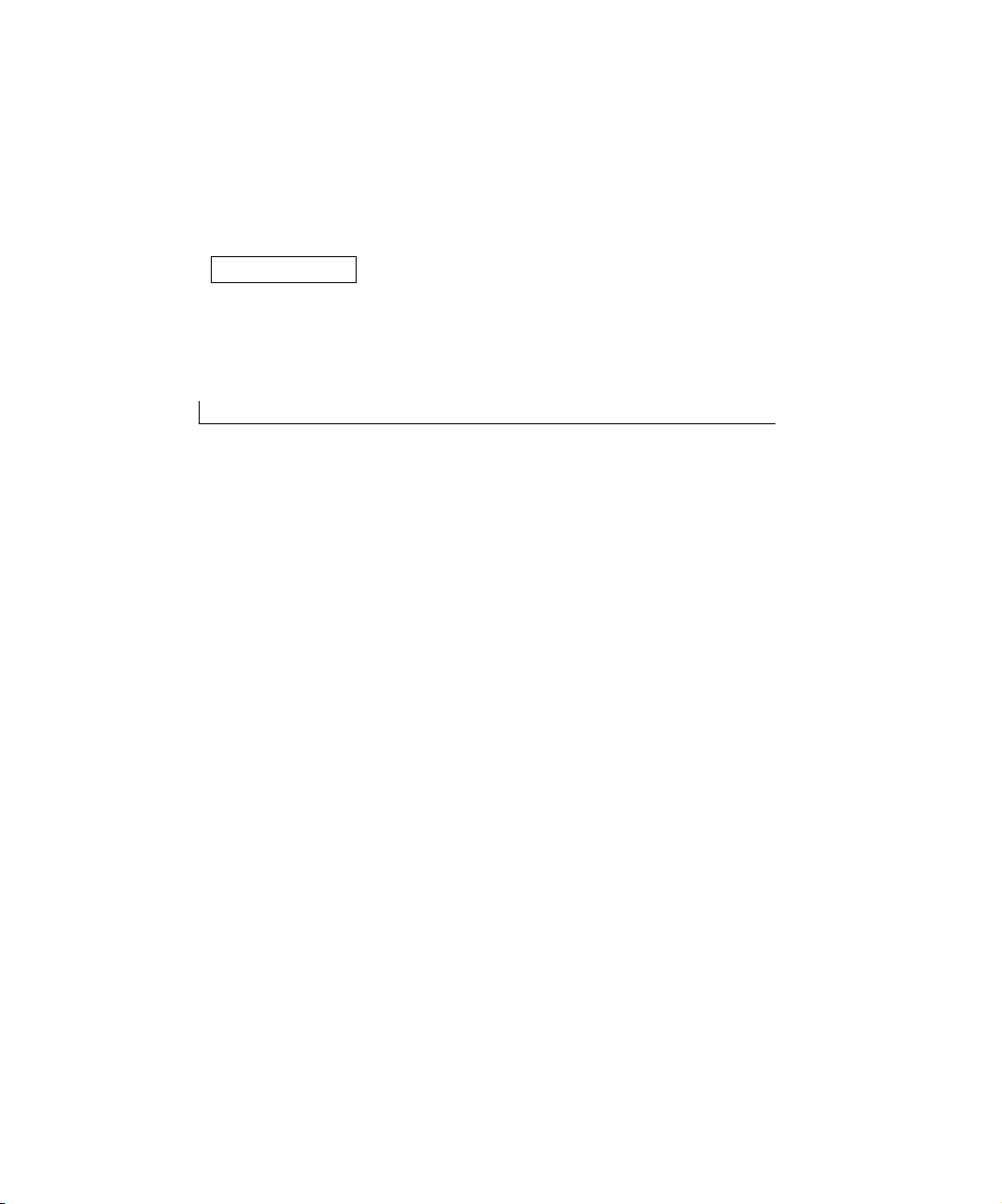
SECCIÓN 1
Información acerca de la impresora
Instalación de la impresora
Descripción del panel del operador
Descripción del software de la impresora
Descripción del sensor de tipo de papel
1
Page 14
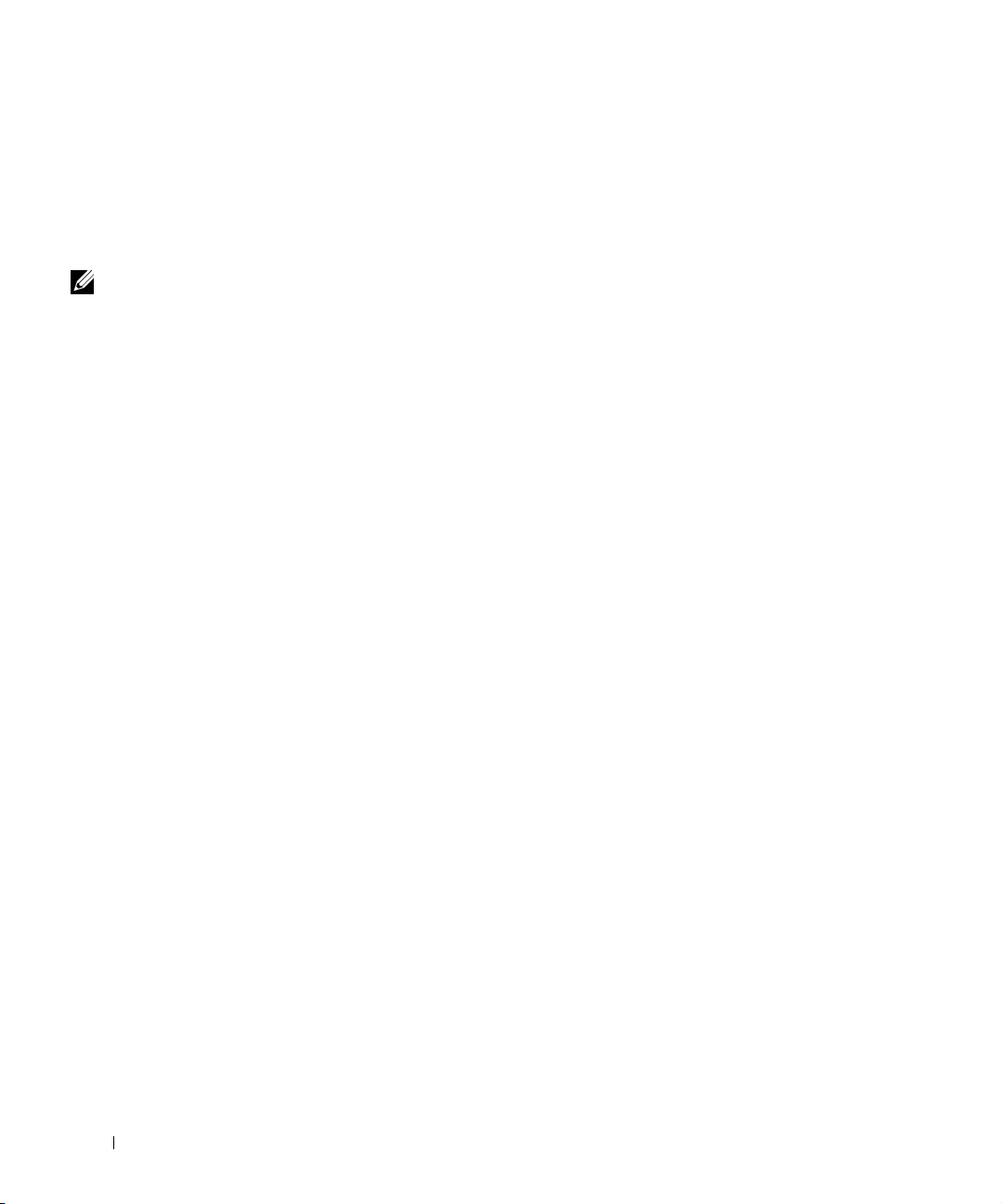
Puede emplear la impresora Dell™AIO A940 para llevar a cabo una amplia variedad
de tareas. Tenga en cuenta estos aspectos importantes:
• No es necesario que conecte la impresora a un ordenador para realizar copias.
• Sin embargo, sí es necesario tenerla conectada a un ordenador para enviar
faxes.
NOTA: El ordenador debe
disponer de un módem
interno o estar conectado a
un módem externo, a su vez
conectado a la línea
telefónica.
www.dell.com/supplies | support.dell.com
• Si la impresora está conectada a un ordenador, utilice el panel del operador o el
software del dispositivo para crear los proyectos.
Instalación de la impresora
Siga las instrucciones de instalación que se incluyen en la documentación de la
impresora para llevar a cabo la instalación del hardware y del software. Para obtener
información acerca de la solución de problemas de instalación, consulte la página 46.
2 Información acerca de la impresora
Page 15
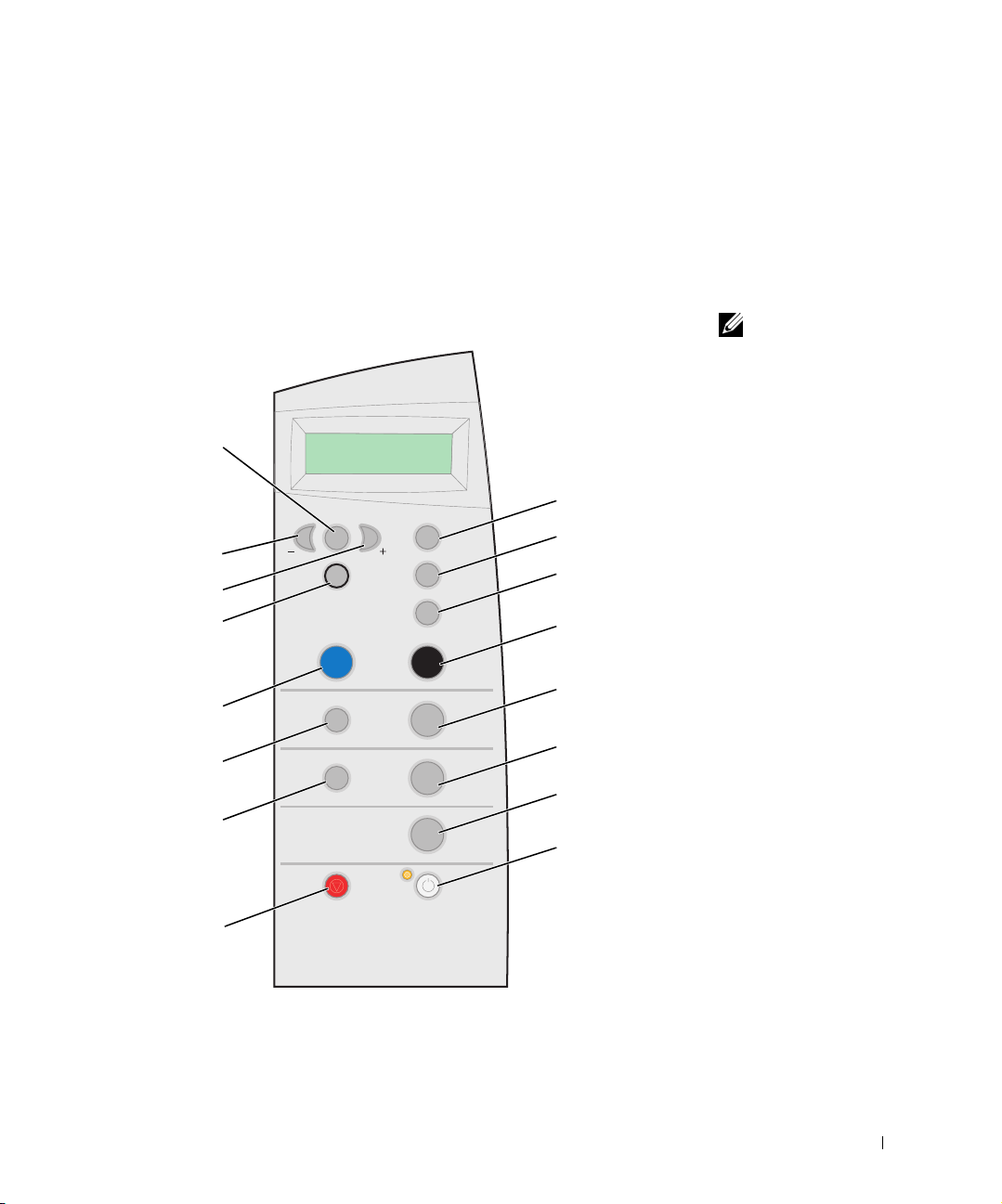
Descripción del panel del operador
Los botones del panel del operador permiten escanear, copiar, enviar faxes, así como
personalizar los documentos. El indicador luminoso muestra si la impresora está
encendida y el visor muestra el estado, los mensajes y los menús. Puede mantener
pulsados algunos botones para desplazarse a través de la lista de opciones del visor.
En la tabla que aparece en la página 4 se describe la función de cada uno de los
botones.
16
1
NOTA: Las funciones de los
botones (excepto Cancelar)
se encuentran desactivadas
durante los procesos de
impresión, copia y escaneo.
15
14
13
12
11
10
9
2
3
4
5
6
7
8
Información acerca de la impresora 3
Page 16
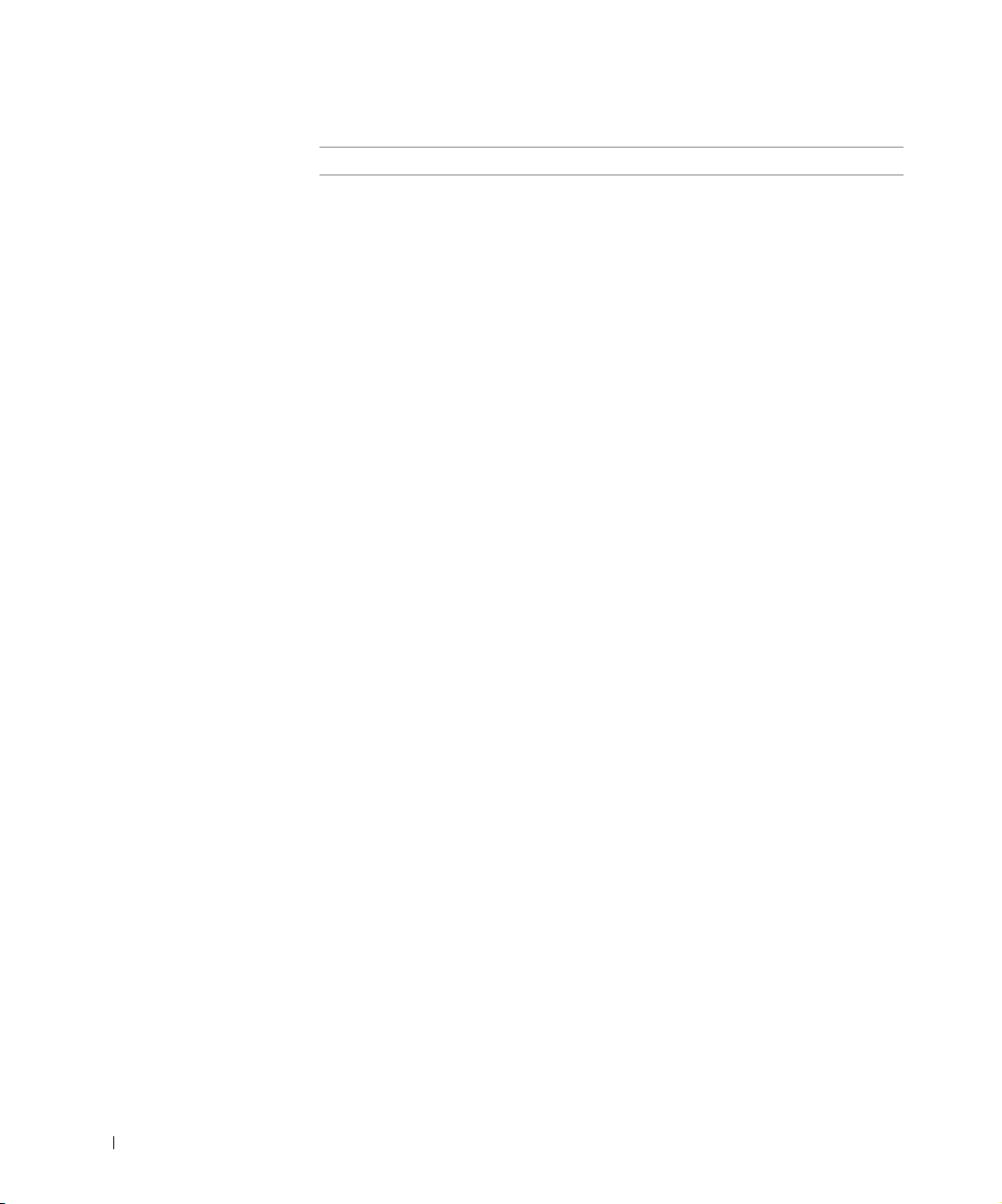
#Pulse para
1 N.º de copias Especificar el número de copias (de 1 a 99) que desea realizar.
2 Reducir/ampliar Reducir o ampliar el documento original según un porcentaje,
para ajustar a página o para imprimirlo en tamaño de póster.
3 Calidad copia Seleccionar una calidad de copia: Rápida, Normal, Superior u
Óptima.
4 Negro Realizar una copia en blanco y negro utilizando los valores de
copia actuales. Para obtener ayuda, consulte la página 24.
5 Copiar foto Iniciar un trabajo de copia de una fotografía con los valores
establecidos de Opciones fotográficas (los valores más altos de
calidad de escaneo e impresión).
6 Escanear Escanear y enviar el resultado a una aplicación de software.
www.dell.com/supplies | support.dell.com
7 Fax Escanear y enviar un documento al software de fax.
NOTA: La impresora debe estar conectada a un ordenador con
módem.
8 Encendido Encender o apagar la impresora.
NOTA: Si la impresora está encendida, apáguela y, a
continuación, introduzca el estado de alimentación más baja.
Para ello, mantenga pulsado el botón de encendido durante al
menos cinco segundos.
9 Cancelar Detener un trabajo en proceso y eliminar las selecciones de
menús.
10 Seleccionar software Seleccionar un nuevo destino de escaneo. Para obtener ayuda,
consulte la página 26.
NOTA: Utilice este botón cuando la impresora esté conectada
a un ordenador.
11 Opciones fotográficas Seleccionar el número y el tamaño de las copias de fotografías.
12 Color Realizar una copia en color de una imagen en color utilizando
los valores de copia actuales. Para obtener ayuda, consulte la
página 24.
13 Seleccionar Elegir la opción que aparece en ese momento en la pantalla o
establecer el idioma predeterminado y el tamaño del papel
durante la instalación.
14 Flecha a la
derecha (+)
15 Flecha a la
izquierda (-)
Avanzar por los menús o desplazarse hacia delante en la lista de
opciones que aparece en el visor.
Retroceder por los menús o desplazarse hacia atrás en la lista
de opciones que aparece en el visor.
16 Opciones Desplazarse por los títulos de los menús. Para obtener ayuda,
consulte la página 5.
4 Información acerca de la impresora
Page 17
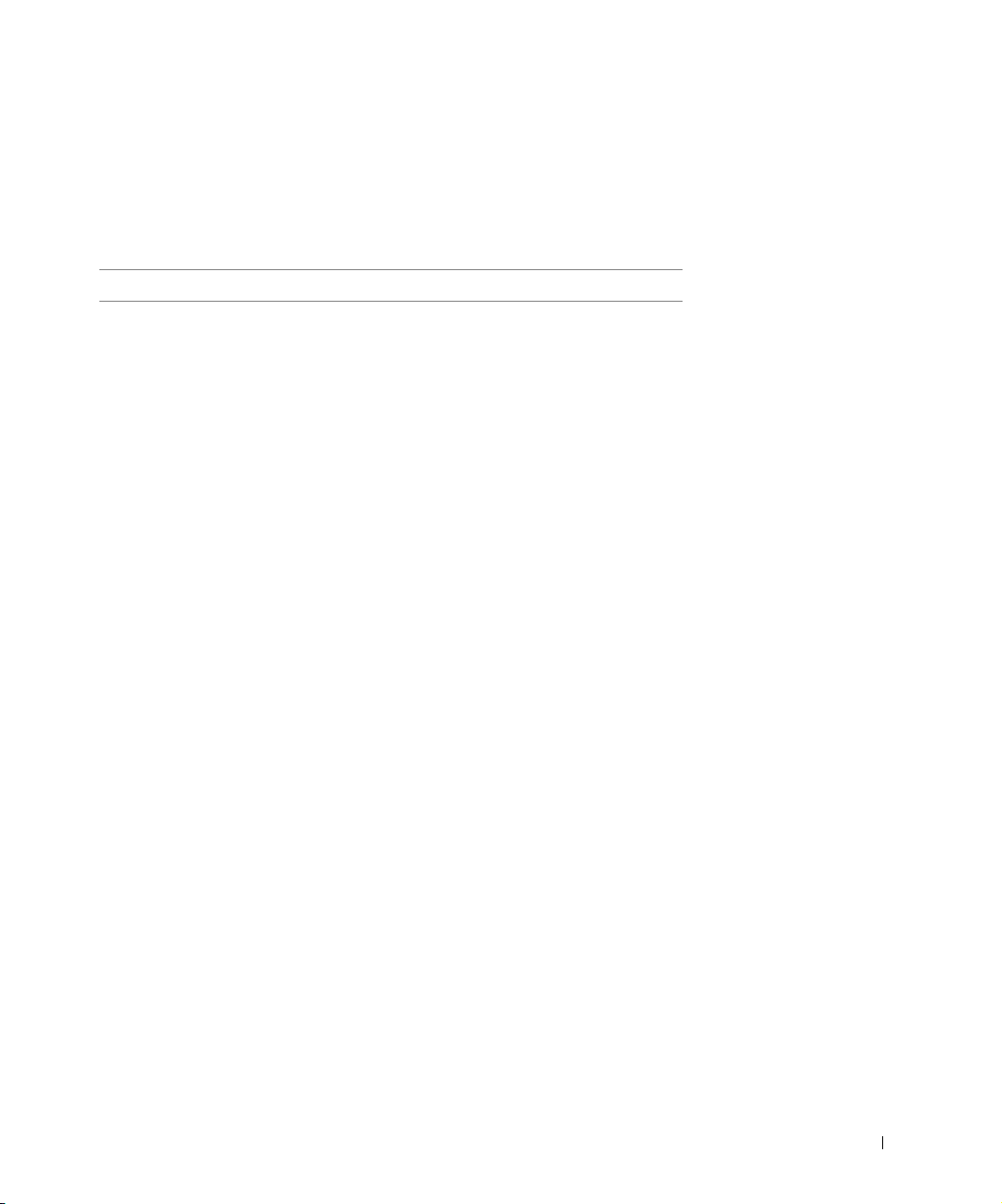
Menú del panel del operador
Si pulsa Opciones varias veces, aparecerán los títulos de menús que se muestran más
adelante. Cuando se muestre el título de menú que busca, pulse + para desplazarse
a través de los elementos de menú disponibles y, a continuación, pulse Seleccionar
para guardar los valores.
En el menú puede
MÁS CLARA/OSCURA Regular la claridad de la copia de la imagen.
TAMAÑO PAP BLANCO Especificar el tamaño del papel cargado en la bandeja de
papel.
TIPO PAP BLANCO Especificar el tipo de papel cargado en la bandeja de papel.
NOTA: Si mantiene la opción Detección automática, que es
el valor predeterminado, el sensor de tipo de papel (consulte
la página página 11) optimiza este valor según el tipo de
papel cargado.
REPETIR IMAGEN Especificar el número de imágenes que desea colocar en una
página.
COLOR Ajustar la intensidad del color de la copia.
TAMAÑO ORIGINAL Especificar el tamaño del documento que se encuentra sobre
el área de cristal del escáner.
NOTA: Mantenga la opción Detección automática, que es el
valor predeterminado, a menos que el tamaño del documento
impreso no sea satisfactorio.
TIPO CONTENIDO Especificar el tipo de documento que se encuentra sobre el
área de cristal del escáner.
INTERCALAR PÁG. Intercalar varias copias en blanco y negro.
NOTA: No es posible intercalar copias en color.
SIMETRÍA Imprimir una imagen simétrica de la imagen escaneada.
CARTUCHOS Seleccionar:
• Niveles de tinta para visualizar los niveles de tinta
de los cartuchos.
• Sustituir para obtener instrucciones acerca de la
sustitución de los cartuchos de tinta.
• Alinear para llevar a cabo la alineación automática de
los cartuchos de tinta.
• Limpiar para llevar a cabo la limpieza de los cartuchos
de tinta.
• Autocomprobación para imprimir una página de
prueba.
Información acerca de la impresora 5
Page 18
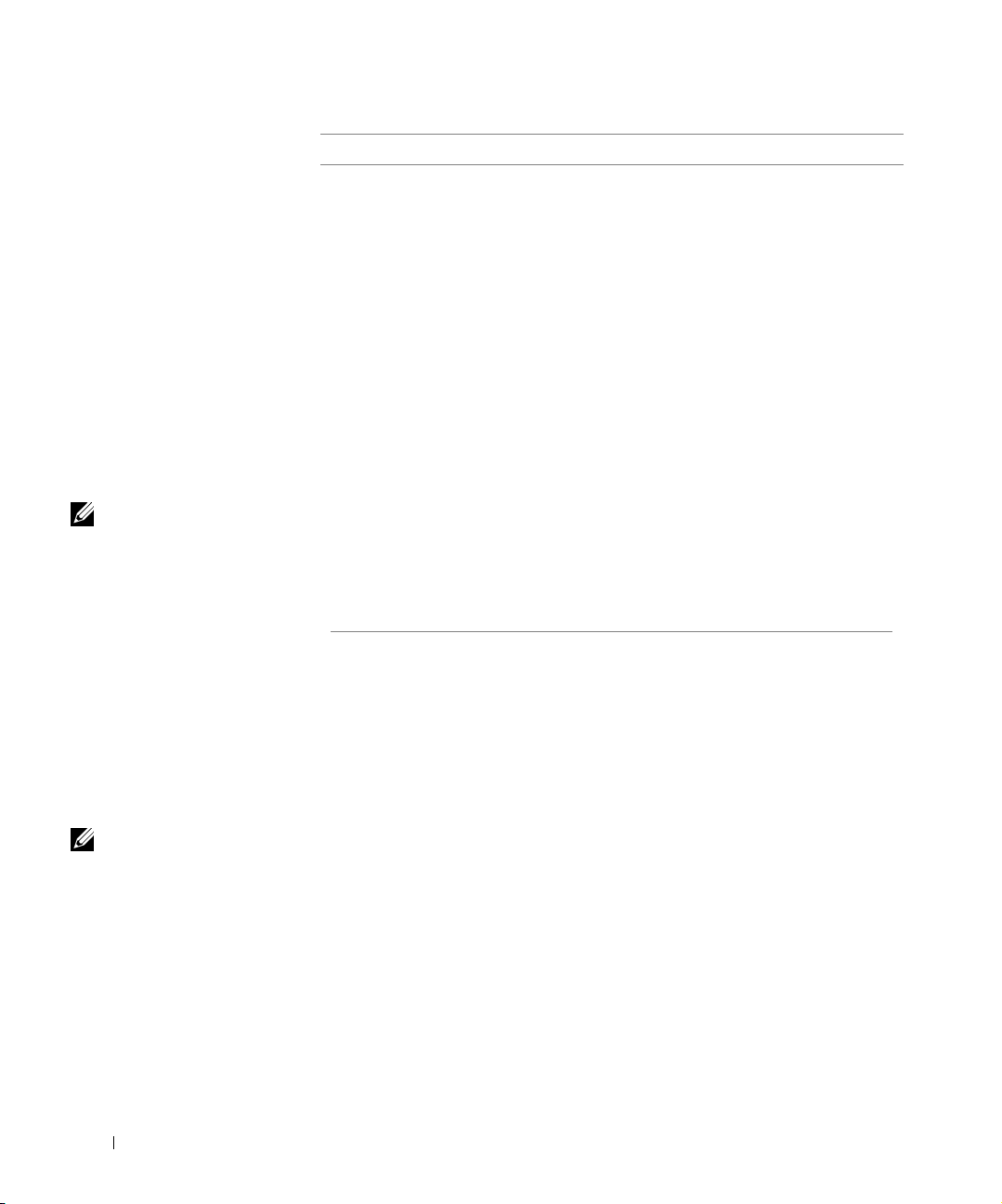
En el menú puede
AHORRO ENERGÍA Seleccionar el momento de inicio del proceso de ahorro de
energía:
•Inmediatamente
• Después de 10 minutos
• Después de 30 minutos (valor predeterminado)
• Después de 60 minutos
•Nunca
www.dell.com/supplies | support.dell.com
NOTA: En pantalla aparece
un asterisco (*) al lado de la
opción seleccionada en ese
momento.
NOTA: Mantenga esta
opción para imprimir varias
imágenes en la misma
imagen si el tamaño
seleccionado lo permite.
BORRAR VALORES Seleccionar cuándo desea que se restablezcan los valores
predeterminados del dispositivo Todo en Uno (después de 2
minutos o nunca).
PREDETERMINADOS Seleccionar los valores actuales como valores
predeterminados o restablecer los valores predeterminados de
fábrica.
IDIOMA Seleccionar un idioma para el texto que se muestra.
Menú Opciones fotográficas
El menú Opciones fotográficas le permite personalizar fotografías.
1 Pulse Opciones fotográficas y, a continuación, + varias veces para desplazarse
por los distintos tamaños de copia disponibles.
• Original • 4 x 6 • Póster 2 x 2
• Billetero • 5 x 7 • Póster 3 x 3
• 3 x 5 • 8 x 10 • Póster 4 x 4
2 Cuando aparezca el tamaño de copia que desea, pulse Seleccionar.
Aparecerá Fotos por pág.
3 Pulse + para activar o desactivar esta opción.
4 Pulse Seleccionar.
5 Pulse Copiar foto.
6 Información acerca de la impresora
Page 19
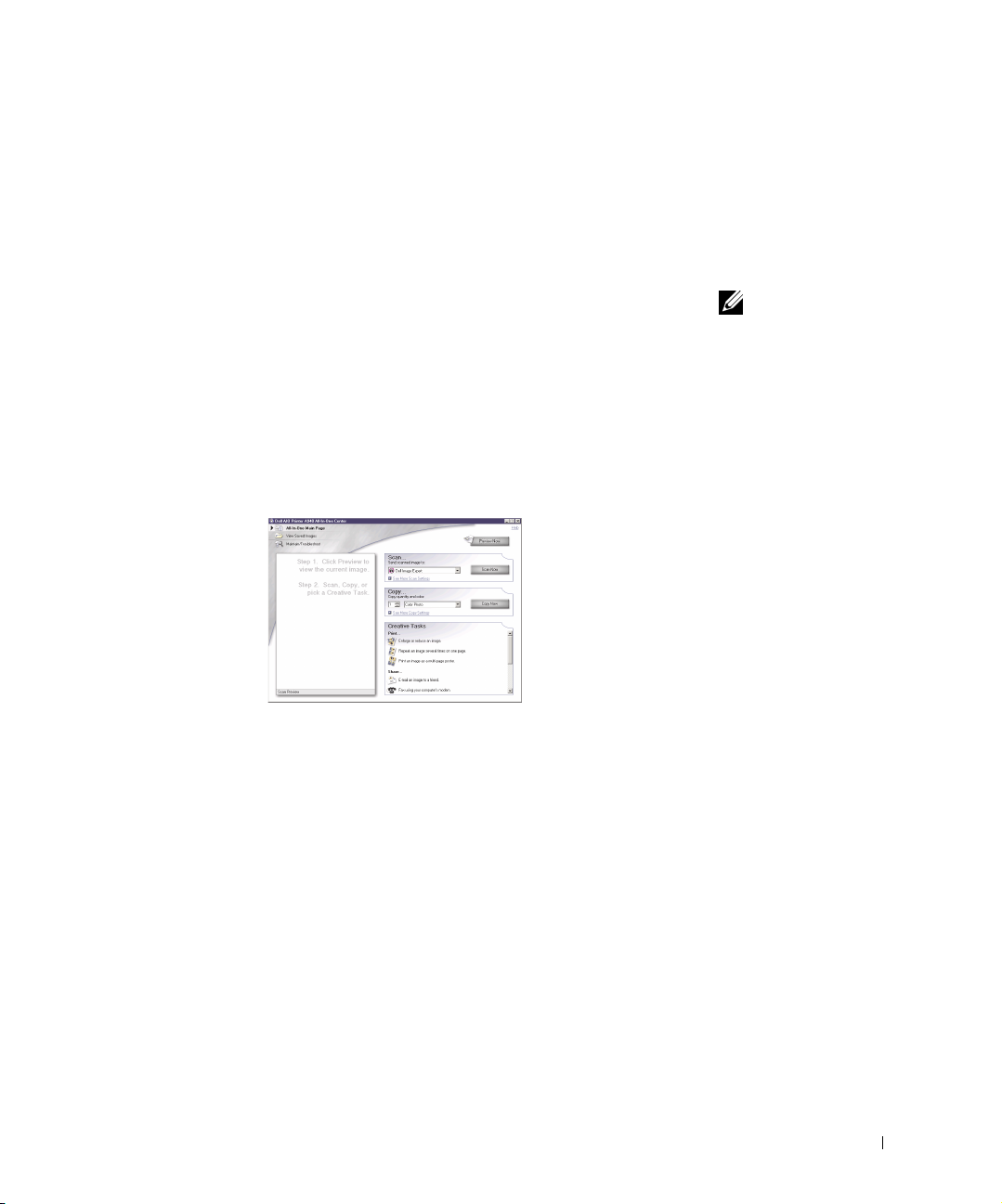
Descripción del software de la impresora
El software de la impresora incluye lo siguiente:
• El Centro Todo en Uno Dell, que le ayuda a llevar a cabo diferentes
operaciones de escaneo y copia, y a gestionar las imágenes guardadas.
• Las Propiedades de impresión, que permiten ajustar los valores de impresión.
• El Editor de fotografías Dell, con el que podrá editar las fotografías.
• El Centro de soluciones de la impresora Dell, que proporciona ayuda sobre
mantenimiento y solución de problemas.
Uso del Centro Todo en Uno Dell
Para acceder al Centro Todo en Uno Dell, siga estos pasos:
• Haga clic en Inicio → Programas → Impresoras Dell → Impresora
Dell AIO A940 → Centro Todo en U no Dell.
Puede utilizar el Centro Todo en Uno Dell para:
• Seleccionar un destino de escaneo.
• Seleccionar el número de copias y copias a color.
• Escanear, copiar, imprimir, enviar faxes y realizar tareas creativas.
• Acceder a la información sobre mantenimiento y solución de problemas.
• Mostrar una vista preliminar de las imágenes que desea imprimir.
• Gestionar fotografías (copiarlas a carpetas, imprimirlas, llevar a cabo tareas de
copia creativas), desde la ficha Visualización de imágenes guardadas.
NOTA: Se encuentran
disponibles desde casi
cualquier aplicación que
imprima.
Información acerca de la impresora 7
Page 20
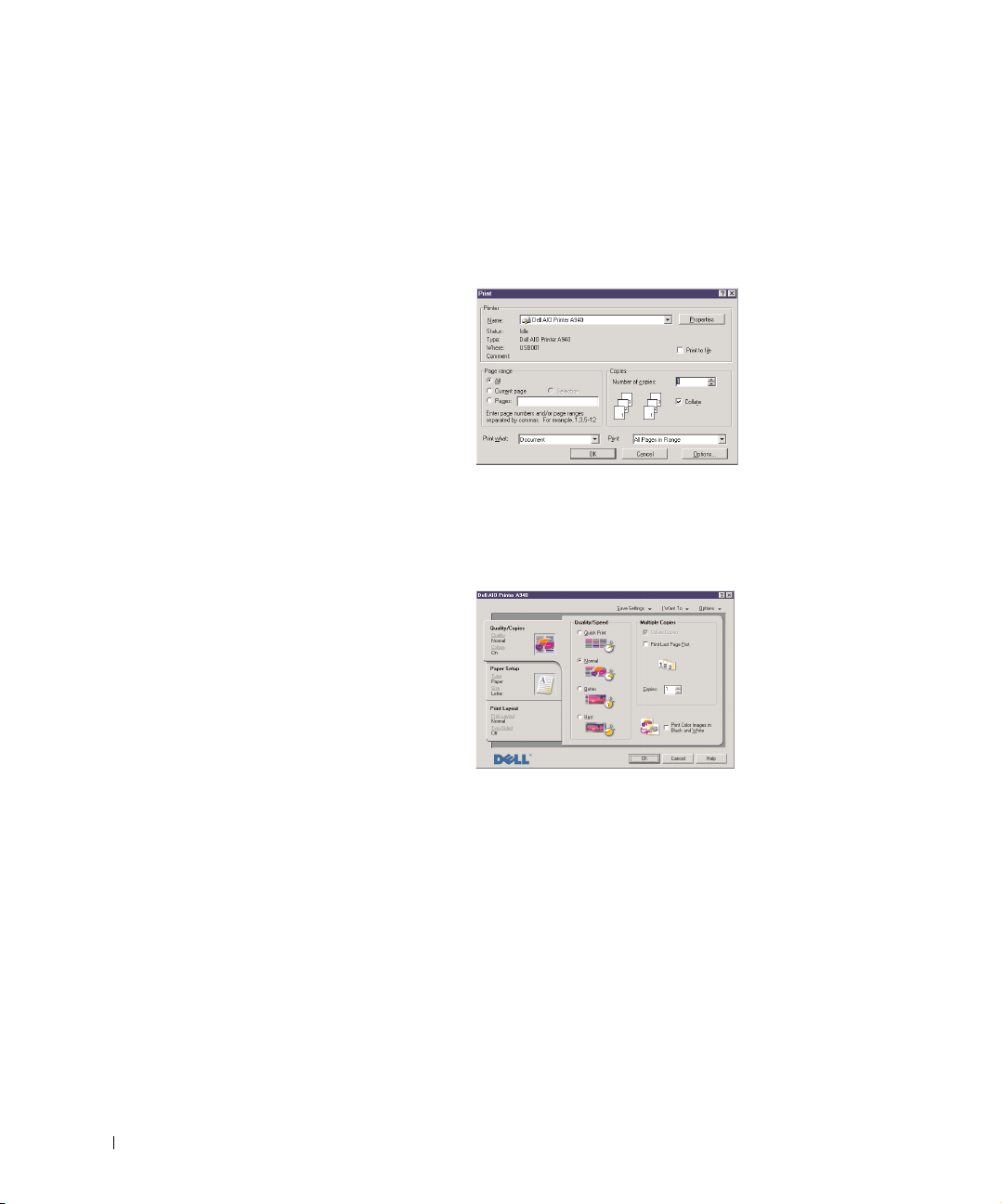
Uso de las Propiedades de impresión
Puede cambiar los valores de la impresora desde Propiedades de impresión. Para abrir
las Propiedades de impresión, siga estos pasos:
1 Con el documento abierto, haga clic en Archivo → Imprimir.
Aparece el cuadro de diálogo Imprimir.
www.dell.com/supplies | support.dell.com
2 En el cuadro de diálogo Imprimir, haga clic en el botón Propiedades,
Preferencias, Opciones o Configurar (según el programa o el sistema
operativo).
Aparece la pantalla Propiedades de impresión.
8 Información acerca de la impresora
Page 21
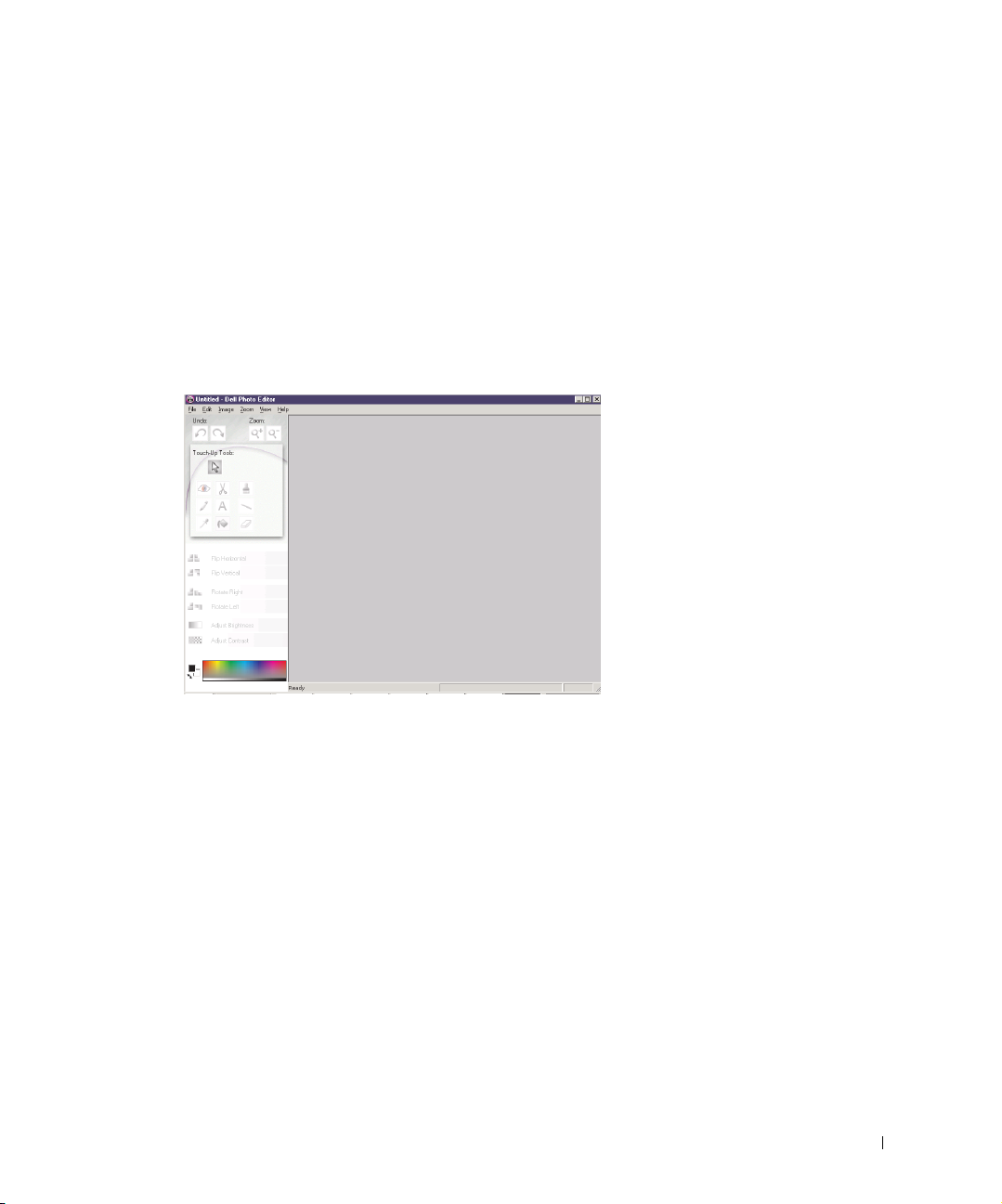
Uso del Editor de fotografías Dell
El Editor de fotografías Dell le permite ajustar las características fotográficas (brillo,
contraste y orientación) de las imágenes escaneadas.
Existen dos formas de abrir el Editor de fotografías Dell:
• Haga clic en Inicio → Programas → Impresoras Dell → Impresora
Dell AIO A940 → Editor de fotografías Dell.
• Desde el Centro Todo en Uno, envíe imágenes escaneadas al Editor de
fotografías.
Aparecerá el Editor de fotografías Dell:
Información acerca de la impresora 9
Page 22
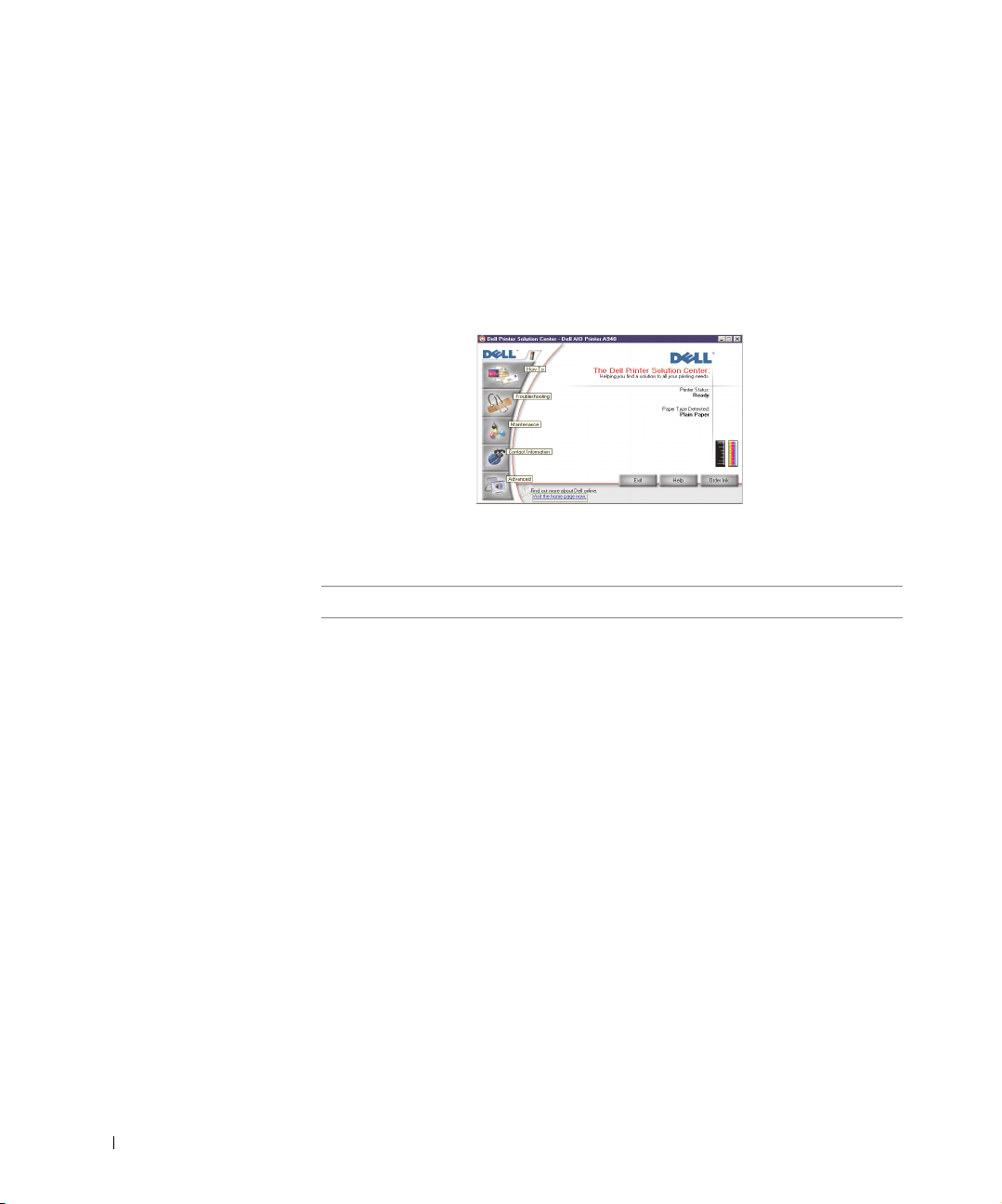
Uso del Centro de soluciones de la impresora Dell
El Centro de soluciones de la impresora Dell es una guía de referencia que sirve
tanto de ayuda como para comprobar en cada momento el estado de la impresora.
Para abrir el Centro de soluciones de la impresora Dell, haga clic en Inicio →
Programas → Impresoras Dell → Impresora Dell AIO A940 → Centro de soluciones
de la impresora Dell.
Aparecerá el Centro de soluciones de la impresora Dell:
www.dell.com/supplies | support.dell.com
En la siguiente tabla se describen las distintas fichas que contiene el Centro de
soluciones de la impresora Dell.
En la ficha: Puede:
Estado (la ficha que aparece
en Inicio)
Cómo • Recibir información acerca de las funciones básicas.
Solución de problemas • Ver el estado de la impresora en cada momento.
10 Información acerca de la impresora
• Ver el estado de la impresora en cada momento.
• Ver el tipo de papel de la impresora.
• Ver los niveles de tinta.
• Recibir instrucciones de escaneo, copia, envío de faxes e
impresión.
• Recibir información acerca de los proyectos.
• Realizar búsquedas en la guía electrónica.
• Visitar la página web para descubrir más ideas.
• Ver los temas de Ayuda recomendados.
• Ver los temas de solución de problemas más comunes.
• Buscar los temas de solución de problemas más
específicos.
• Visitar la página de asistencia técnica en línea.
Page 23
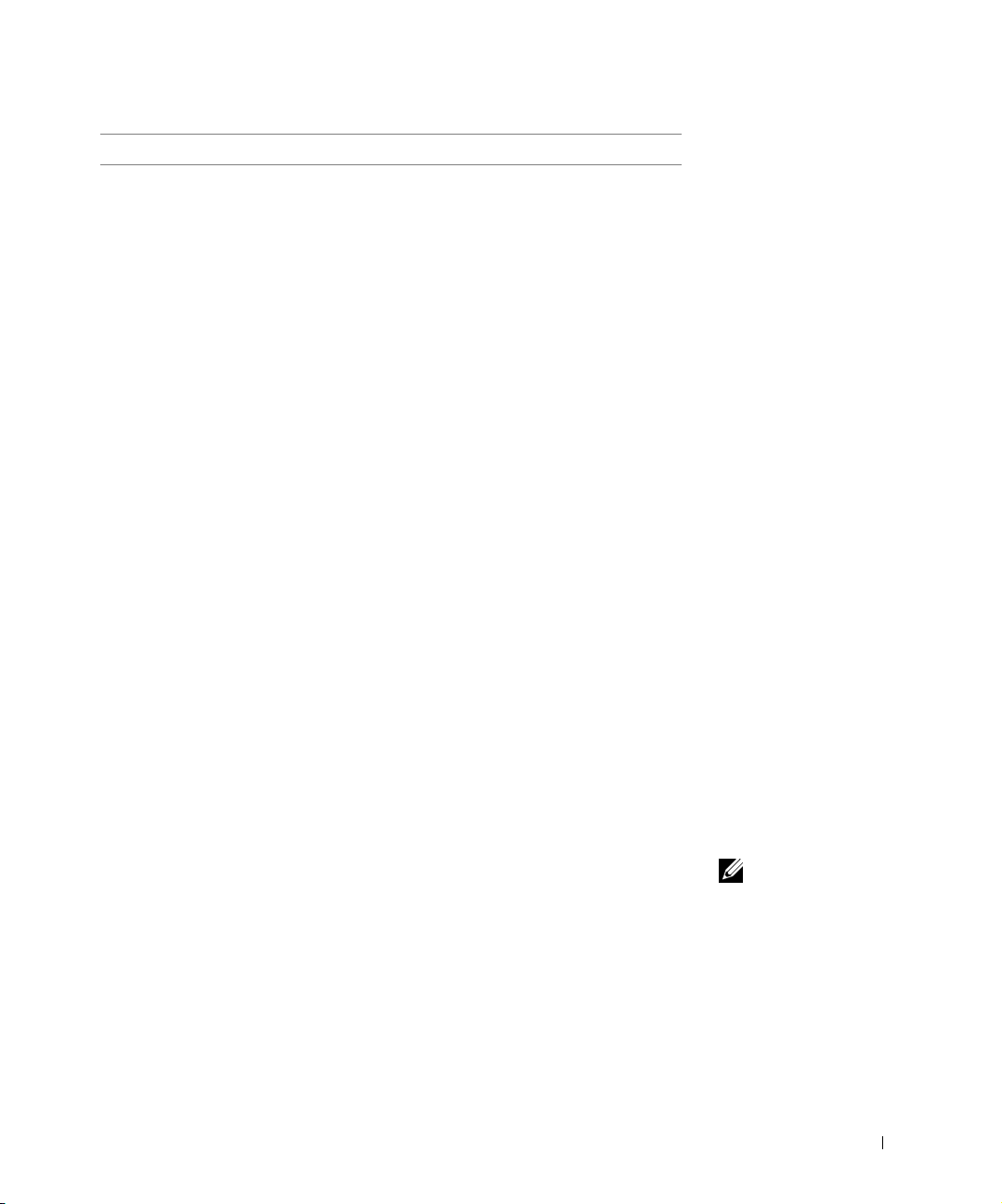
En la ficha: Puede:
Mantenimiento • Aprender a instalar un nuevo cartucho de tinta.
• Acceder a información acerca de la adquisición de
cartuchos nuevos.
• Imprimir una página de prueba.
• Limpiar los inyectores de los cartuchos de tinta.
• Alinear los cartuchos.
• Solucionar otros problemas.
• Visitar la página de adquisición de consumibles en línea.
NOTA: Algunos vínculos no funcionarán mientras se esté
realizando una tarea.
Información de contacto • Acceder a información acerca de la adquisición de
consumibles.
• Ver información sobre cómo contactar con el Servicio de
atención al cliente de Dell.
• Ver un listado de números de teléfono.
• Visitar la página web de Dell.
Avanzadas • Cambiar las opciones de apariencia del estado de la
impresión.
• Acceder a información acerca de la versión de software.
Descripción del sensor de tipo de papel
La impresora cuenta con un sensor que detecta los siguientes tipos de papel:
• Papel normal
• Papel tratado
• Papel brillante/fotográfico
• Transparencias
Cuando carga alguno de estos tipos de papel, la impresora lo detecta y ajusta los
valores de tipo de papel y la resolución de impresión de forma automática.
Información acerca de la impresora 11
NOTA: La impresora no
detecta el tamaño del papel.
Para obtener ayuda, consulte
la página 12.
Page 24
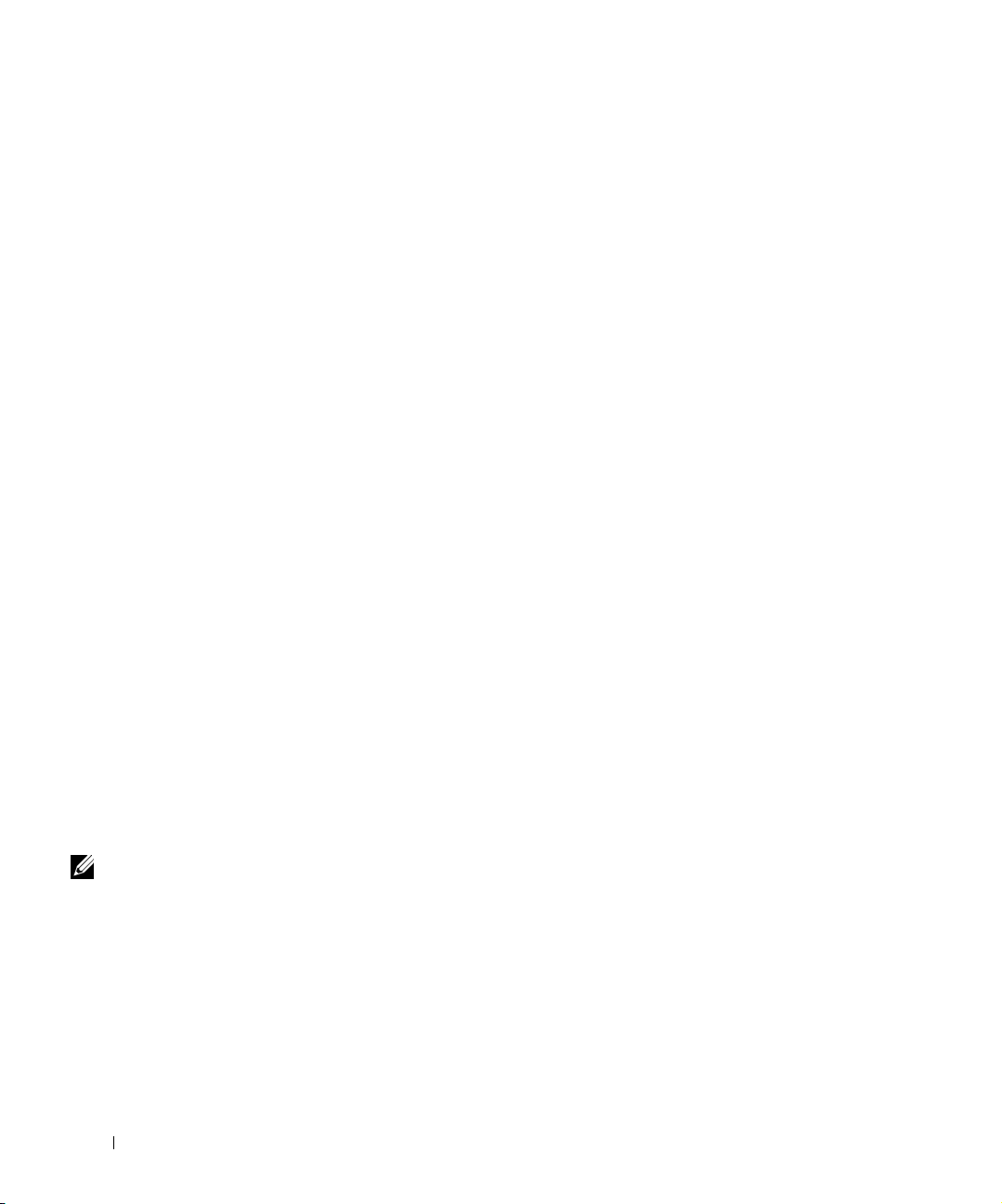
Para seleccionar el tamaño de papel, siga estos pasos:
1 Con el documento abierto, haga clic en Archivo → Imprimir.
2 En el cuadro de diálogo Imprimir, haga clic en el botón Propiedades,
Preferencias, Opciones o Configurar (según el programa o el sistema
operativo).
Aparece la pantalla Propiedades de impresión.
3 Haga clic en la ficha Configuración de papel y seleccione el tamaño de papel
que está utilizando.
4 Haga clic en Aceptar.
El sensor de tipo de papel permanece activo a menos que lo apague. Si desea que
esta función no esté activa durante el trabajo que está realizando, siga estos pasos:
www.dell.com/supplies | support.dell.com
NOTA: Si desea realizar una
tarea de impresión concreta y
desea anular el sensor de tipo
de papel de forma temporal,
especifique un tipo de papel
en la GUI (interfaz gráfica
para el usuario) bajo Papel
especial.
1 Con el documento abierto, haga clic en Archivo → Imprimir.
2 En el cuadro de diálogo Imprimir, haga clic en el botón Propiedades,
Preferencias, Opciones o Configurar (según el sistema operativo).
La pantalla Propiedades de impresión:
3 Haga clic en Opciones.
4 Haga clic en Opciones del sensor de tipo de papel.
5 Haga clic en Permitir que el sensor de tipo de papel seleccione el tipo de
papel (valor predeterminado) para cancelar la selección.
6 Haga clic en Aceptar.
Si por el contrario desea desactivarlo de forma permanente, siga estas instrucciones:
1 Haga clic en Inicio → Configuración → Impresoras o Inicio → Impresoras y
Faxes.
2 Haga clic con el botón derecho del ratón en el icono de la impresora.
3 Haga clic en Propiedades.
4 Haga clic en Preferencias de impresión.
5
Haga clic en Opciones o en la ficha Valores de impresión y realice la
modificación.
6 Haga clic en Opciones del sensor de tipo de papel.
7 Haga clic en la casilla para desactivarla.
8 Haga clic en Aceptar en todos los cuadros de diálogo que aparezcan.
12 Información acerca de la impresora
Page 25
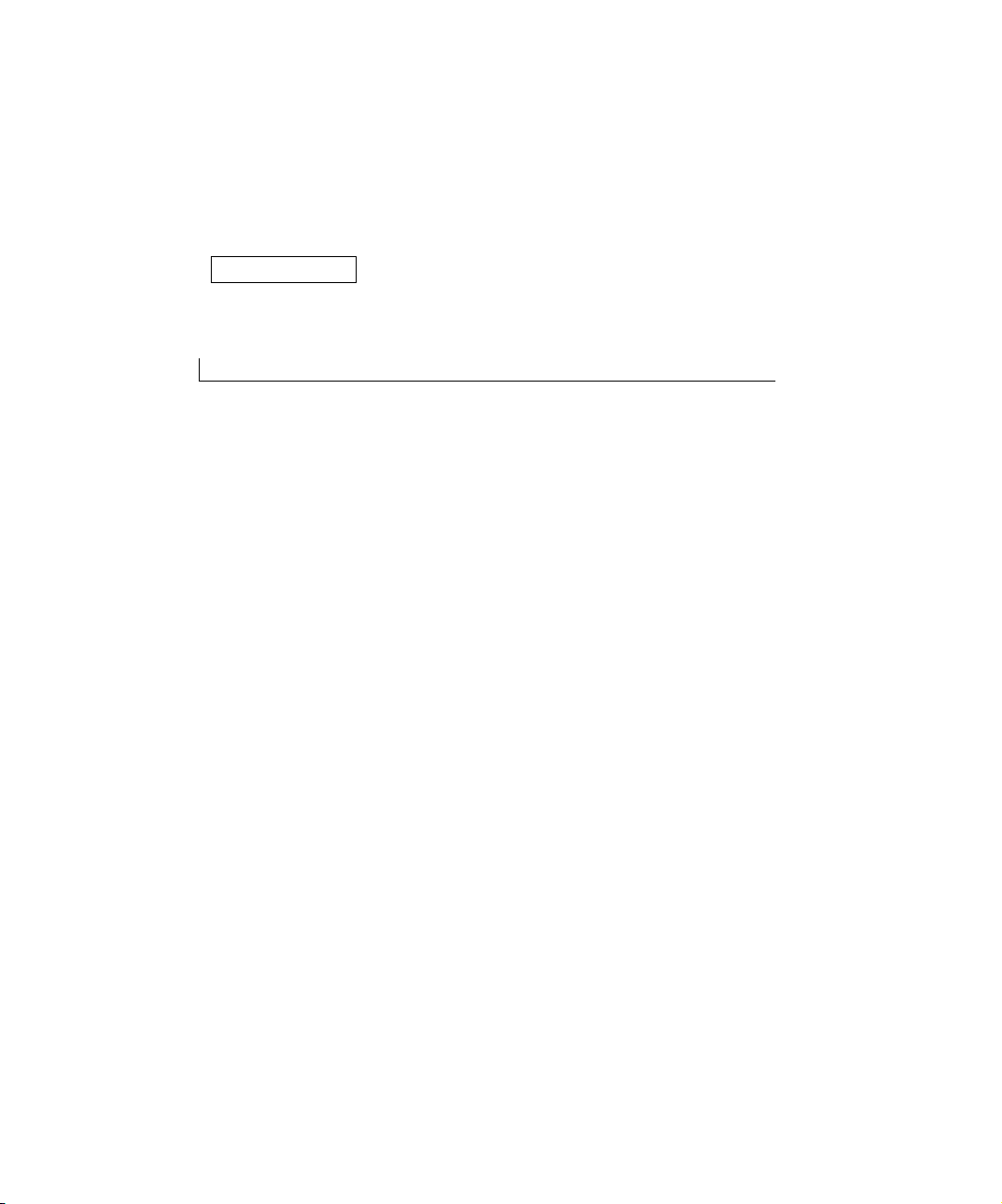
SECCIÓN 2
Uso de la impresora
Carga del papel
Colocación del documento sobre el área de cristal del escáner
Impresión
Copia
Escaneo
Edición de imágenes escaneadas
Envío y recepción de fax
2
Page 26
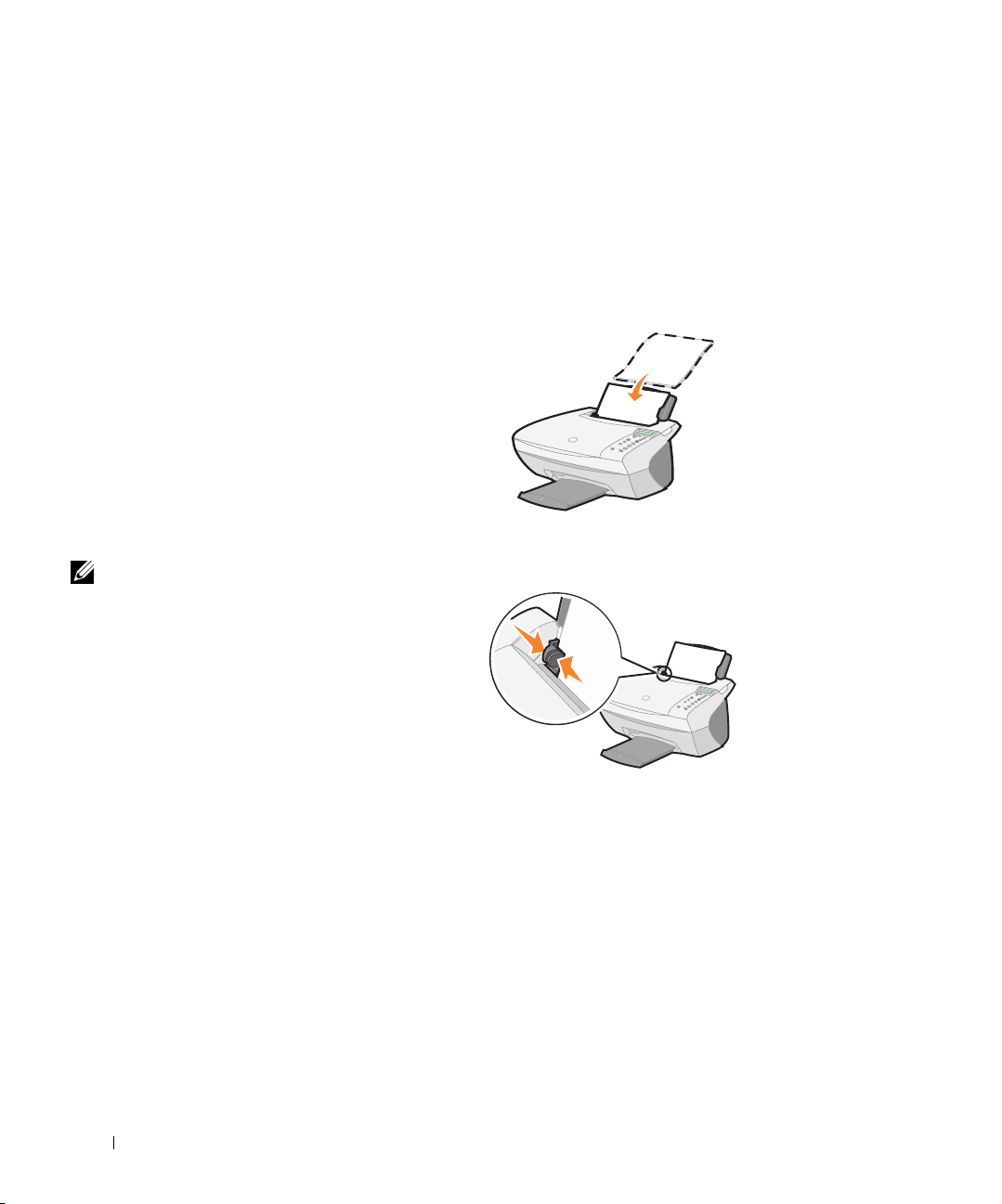
www.dell.com/supplies | support.dell.com
NOTA: No fuerce el papel
cuando lo cargue en la
impresora.
Carga del papel
Para cargar otros tipos de papel, siga las directrices de la página 15.
Estas son las instrucciones para cargar la mayor parte de los tipos de papel:
1 Coloque el papel contra el lado derecho de la bandeja de papel, con la cara de
impresión hacia usted y con la parte superior del papel introducida en la
bandeja de papel.
2 Presione y deslice la guía del papel hasta el extremo izquierdo del papel.
14 Uso de la impresora
Page 27
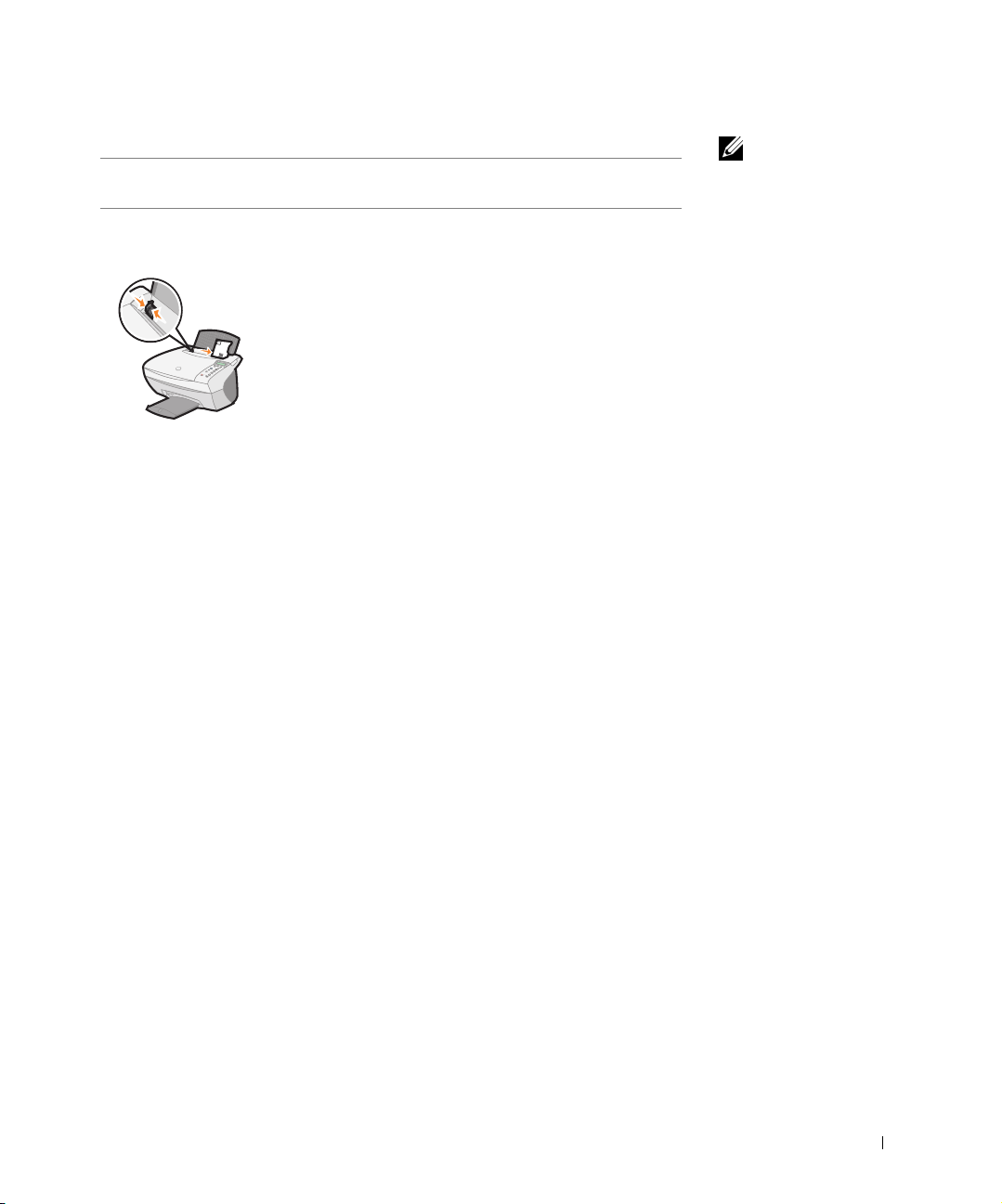
Puede cargar un
máximo de:
100 hojas de papel normal El papel está diseñado para utilizarse con impresoras de
10 sobres
25 hojas de etiquetas Las etiquetas están diseñadas para utilizarse con impresoras de
10 hojas de tarjetas • Las tarjetas están diseñadas para utilizarse con impresoras de
Asegúrese de lo siguiente:
inyección de tinta.
• Los sobres se han cargado verticalmente contra el lado
derecho de la bandeja de papel.
• La zona destinada al sello se encuentra en la esquina
superior izquierda.
• Los sobres están diseñados para utilizarse con impresoras de
inyección de tinta.
• Presiona y desliza la guía del papel hasta el extremo
izquierdo del sobre (tal como se muestra).
inyección de tinta.
inyección de tinta.
• El grosor no supera los 6,35 mm (0,25 pulgadas).
NOTA: Para evitar que se
corra la tinta, retire de la
bandeja de salida cada hoja
de papel fotográfico o de
transparencia antes de que
salga la siguiente de la
impresora. Las hojas de
papel fotográfico y de
transparencias pueden tardar
hasta 15 minutos en secarse.
10 tarjetas de felicitación,
fichas, postales o tarjetas
fotográficas
25 páginas de papel,
tratado, fotográfico o
brillante
10 transparencias • Las transparencias están diseñadas para utilizarse con
100 hojas de papel de
tamaño personalizado
25 transferencias térmicas • Sigue las instrucciones de carga que aparecen en el paquete
20 hojas de papel de banner El papel de banner está diseñado para utilizarse con impresoras
Las tarjetas se han cargado verticalmente contra el lado derecho
de la bandeja de papel.
El lado brillante o tratado está hacia arriba.
impresoras de inyección de tinta.
• La cara rugosa está hacia arriba.
El tamaño del papel se ajusta a las siguientes dimensiones:
Ancho
– de 76 a 216 mm
– de 3,0 a 8,5 in
de las transferencias térmicas.
• La cara en blanco está hacia arriba.
de inyección de tinta.
Largo
– de 127 a 432 mm
– de 5 a 17 in
Uso de la impresora 15
Page 28
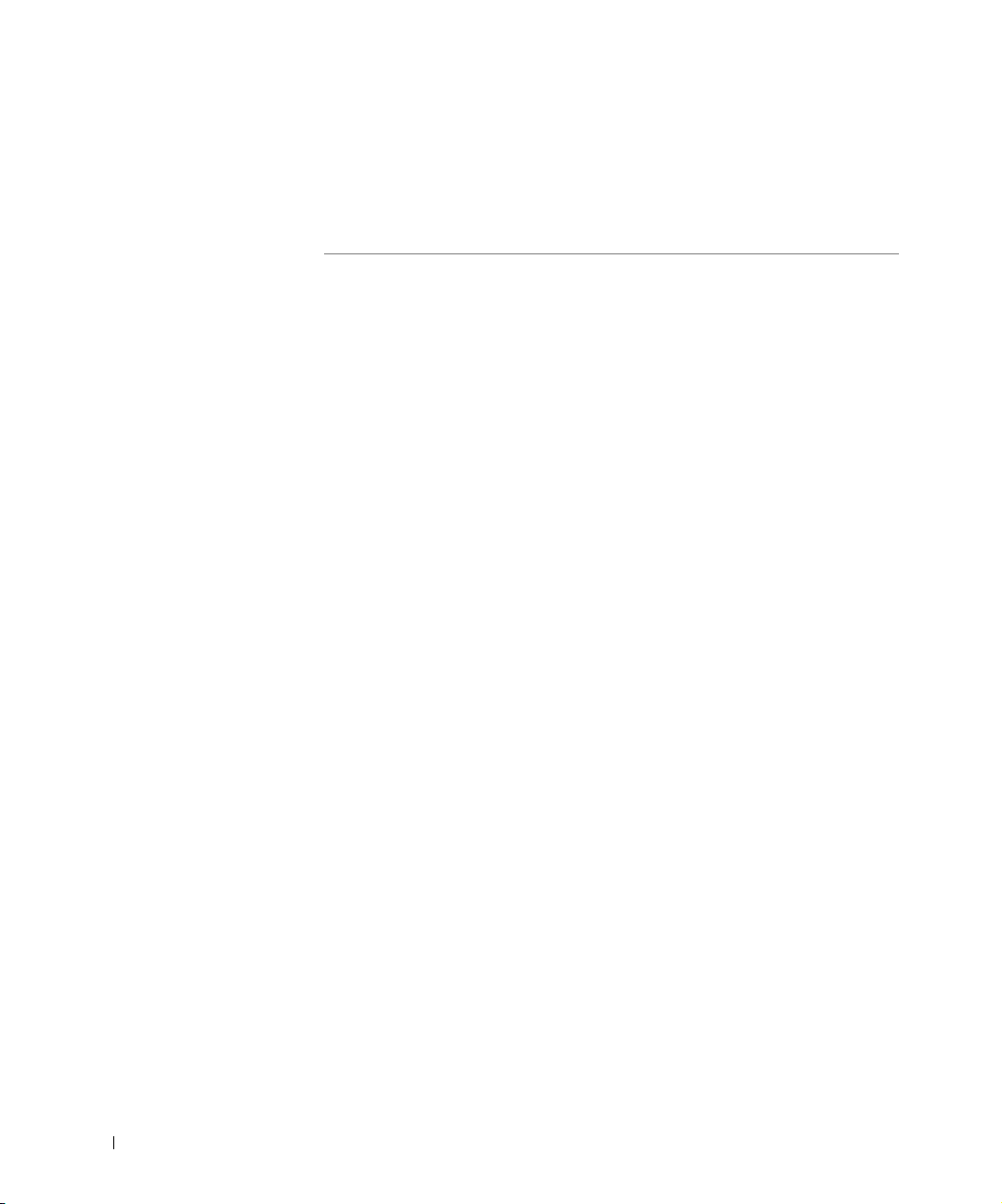
Antes de comenzar un trabajo de escaneo, impresión o envío de faxes, consulte la
información que aparece más abajo acerca de la cantidad de papel que puede
contener la bandeja de salida de la impresora.
La bandeja de salida de la impresora puede contener:
• 50 hojas de papel • 10 sobres
• 10 hojas de etiquetas • 10 tarjetas
• 1 transparencia • 1 hoja de papel tratado, fotográfico o
brillante
Puede utilizar la impresora para copiar, escanear, imprimir y enviar faxes. Las
instrucciones que se detallan a continuación explican cómo llevar a cabo estas tareas.
www.dell.com/supplies | support.dell.com
16 Uso de la impresora
Page 29

Colocación del documento sobre el área de cristal del escáner
1 Abra la cubierta superior.
2 Coloque el elemento que desea copiar mirando hacia abajo sobre el área de
cristal del escáner.
NOTA: Asegúrese de que la
esquina superior izquierda de
la parte frontal del objeto
queda alineada con la flecha.
Cierre la cubierta del escáner para evitar que se produzcan bordes oscuros.
3
Uso de la impresora 17
Page 30

Impresión
1 Cargue papel. Para obtener ayuda, consulte la página 14.
2 Con el documento abierto, haga clic en Archivo → Imprimir.
3 Para modificar los valores de la impresora, haga clic en Propiedades, Opciones,
Configurar o Preferencias (según el programa o sistema operativo).
4 En las tres fichas que aparecen en el lado izquierdo (Calidad/copias,
Configuración de papel y Presentación de impresión) de la pantalla
Propiedades de impresión, confirme las selecciones y haga clic en Aceptar o
Imprimir (según el programa o sistema operativo).
Impresión de fotografías
www.dell.com/supplies | support.dell.com
1 Haga clic en Archivo → Imprimir.
2 Haga clic en Propiedades.
3 Seleccionar el tipo de papel y su orientación.
4 Si utiliza papel fotográfico, asegúrese de que la cara brillante está hacia usted
cuando inserte el papel en la bandeja.
5 Haga clic en Imprimir.
Uso compartido de las impresoras
Si la impresora está conectada a un ordenador en red, puede realizar impresiones
desde varios ordenadores.
Antes de iniciar, siga estas instrucciones desde su equipo:
18 Uso de la impresora
1 Haga clic en Inicio → Configuración → Impresoras.
2 Seleccione el icono de la impresora Dell AIO A940.
3 Haga clic en Archivo Compartir.
4 Seleccione la casilla de verificación Compartida como y, a continuación,
introduzca el nombre en el cuadro de texto Nombre compartido.
5 Haga clic en Controladores adicionales y seleccione el sistema operativo de los
clientes de la red que imprimen en ese ordenador.
6 Haga clic en Aceptar.
Si faltan archivos, se solicitará que introduzca el CD del sistema operativo del
servidor.
Page 31

Para comprobar que se ha completado el proceso correctamente:
• asegúrese de que el símbolo de la impresora en la carpeta Impresoras muestra
que está compartida. Por ejemplo, en Windows 2000, aparece una mano
debajo del icono de la impresora;
• examine el entorno de red. Busque el nombre del host del servidor y el nombre
compartido que le asignó a la impresora.
A continuación, siga estas instrucciones desde otro ordenador:
1 Haga clic en Inicio → Configuración → Impresoras.
2 Haga clic en Añadir impresora para abrir el asistente para añadir impresora.
3 Haga clic en Servidor de impresión en red.
4 Seleccione la impresora de la red en la lista Impresoras compartidas. Si la
impresora no se encuentra en esa lista, introduzca su ruta en el cuadro de
texto.
Por ejemplo:\\<nombre del host del servidor>\<nombre de la impresora
compartida>
El nombre del servidor del host es el nombre del equipo servidor que lo
relaciona con la red. El nombre de la impresora compartida es el nombre que
se le ha asignado durante el proceso de instalación del servidor.
5 Haga clic en Aceptar.
Si se trata de una impresora nueva, puede que se requiera la instalación de un
driver de impresora. Si no estuviera disponible ningún driver de sistema,
tendría que introducir la ruta de algún driver que sí estuviera disponible.
6 Seleccione si desea que ésta sea la impresora predeterminada para ese cliente y
haga clic en Listo.
Imprima una página de prueba para verificar la instalación de la impresora.
1 Haga clic en Inicio → Configuración → Impresora.
2 Seleccione la impresora que acaba de crear.
3 Haga clic en Archivo → Propiedades.
4 En la ficha General, haga clic en Imprimir una página de prueba.
Cuando se imprima una página correctamente, se puede dar por finalizada la
instalación de la impresora.
Uso de la impresora 19
Page 32

NOTA: Cuando imprima
varias imágenes en una hoja
de papel de esta forma, no
podrá utilizar la función
Reducir/ampliar.
Dependiendo del número de
imágenes que desee imprimir
por página, la impresora las
reduce para ajustarlas a la
página.
www.dell.com/supplies | support.dell.com
Impresión de imágenes repetidas
Cargue papel en la impresora antes de iniciar el proyecto. Para obtener ayuda,
consulte la página 14.
Mediante el panel del operador Mediante el software de impresora
1 En el panel del operador, pulse Opciones
hasta que aparezca Repetir imagen.
2 Pulse + para desplazarse hasta el número
de imágenes que desea incluir en una hoja
de papel (1, 4, 9 ó 16).
3 Pulse Seleccionar.
4 Pulse Color o Negro para iniciar el proceso
de copia.
5 Una vez que se haya impreso la imagen,
pulse Cancelar para restablecer la calidad
de impresión en Normal.
1 Abra el Centro Todo en Uno Dell. Para
obtener ayuda, consulte la página 7.
Aparece la Página principal del Centro
Todo en Uno.
2 En la sección Tareas creativas, haga clic en
Repetir una imagen varias veces en una
misma página.
3 Haga clic en Ver presentación preliminar
para ver la imagen escaneada.
4 Ajuste las líneas punteadas para definir la
parte de la imagen que desea imprimir.
5 Haga clic en Va l o r es de impresión para
seleccionar el tamaño de papel.
6 Haga clic en Aceptar.
7 Cuando haya terminado de personalizar la
imagen, haga clic en Imprimir.
20 Uso de la impresora
Impresión de un póster
Puede imprimir un póster a partir de una imagen que desea ampliar y colocarla en
varias páginas.
Mediante el panel del operador
1 Cargue papel de tamaño A4 o carta y seleccione el tamaño siguiendo estas
instrucciones:
a En el panel del operador, pulse Opciones hasta que aparezca TAMAÑO
PAP BLANCO.
b Pulse + hasta que aparezca en el visor el tamaño de papel que ha cargado.
c Pulse Seleccionar.
2 Abra la cubierta superior.
Page 33

3 Coloque el documento u objeto en el área de cristal del escáner. Para obtener
ayuda, consulte la página 17.
4 Cierre la cubierta superior.
5 En el panel del operador, pulse Reducir/ampliar.
6 Pulse + hasta que aparezca en el visor el número de páginas que desea utilizar
para el póster.
Por ejemplo, Póster 2x2 indica que la imagen escaneada se aumentará de
manera que se ajuste en cuatro páginas.
7 Pulse Seleccionar.
8 Para iniciar el proceso de copia, pulse Color o Negro.
9 Para crear el póster, junte las páginas impresas de manera que la imagen final se
componga de páginas lo más continuas posibles y sin cortes.
10 Una vez que se haya impreso la imagen, pulse Cancelar para restablecer la
calidad de impresión en Normal.
Mediante el software de impresora
1 Cargue papel A4 o tamaño carta.
2 Abra la cubierta superior.
3 Coloque el documento u objeto en el área de cristal del escáner. Para obtener
ayuda, consulte la página 17.
4 Abra el Centro Todo en Uno Dell. Para obtener ayuda, consulte la página 7.
Aparece la Página principal del Centro Todo en Uno.
5 En la sección Tareas creativas, haga clic en Imprimir una imagen como un
póster de varias páginas.
6 Haga clic en Ver presentación preliminar para ver la imagen escaneada.
7 Ajuste las líneas punteadas para definir la parte de la imagen que desea
imprimir.
8 Haga clic en Valores de impresión para seleccionar el tamaño de papel.
9 Haga clic en Aceptar.
10 Cuando haya terminado de personalizar el documento, haga clic en Imprimir.
Uso de la impresora 21
Page 34

www.dell.com/supplies | support.dell.com
NOTA: Una vez que la
impresora empiece a
imprimir, espere hasta que
vea salir el borde superior del
banner y, a continuación,
desdoble el papel hasta el
suelo enfrente de la
impresora.
Impresión de un banner
1 Coloque el papel de banner en la cubierta superior e introduzca la primera
hoja.
2 Haga clic en Inicio → Programas → Impresoras Dell → Dell Impresora
AIO A940 → Centro de soluciones Dell.
3 Haga clic en la ficha Cómo.
4 En el cuadro de diálogo desplegable Proyectos, seleccione Banners.
5 Haga clic en Ve r y siga las instrucciones para imprimir un banner.
22 Uso de la impresora
Page 35

Impresión de imágenes simétricas y transferencias térmicas
Para imprimir una imagen simétrica de la imagen original, siga los pasos que se
detallan a continuación.
Mediante el panel del operador
1 Abra la cubierta superior.
2 Coloque el objeto que desea imprimir mirando hacia abajo sobre el área de
cristal del escáner. Asegúrese de que la esquina superior izquierda de la parte
frontal del objeto queda alineada con la flecha de la parte inferior derecha del
escáner.
3 En el panel del operador, pulse Opciones varias veces hasta que aparezca
Transferencia/simetría.
4 Pulse + para seleccionar Activado y, a continuación, pulse Seleccionar.
5 Pulse Color o Negro para iniciar el proceso de copia.
6 Una vez que se haya impreso la imagen, pulse Cancelar para restablecer la
calidad de impresión en Normal.
Personalización de material textil con imágenes
Mediante el ordenador
1
Cree o abra un documento de imagen.
2 Haga clic en Archivo → Imprimir.
3 Haga clic en Propiedades, Opciones, Configurar o Preferencias (según el
programa o sistema operativo).
4
Haga clic en la ficha Presentación de impresión y seleccione Simetría.
NOTA: Para crear un collage
de material textil, puede
repetir este procedimiento
utilizando la misma imagen
varias veces o utilizando
imágenes distintas.
NOTA: Aplique la
transferencia sobre una
manta, una funda de
almohada, una sábana, una
camiseta o sobre cualquier
otro tipo de tela. Siga las
instrucciones que aparecen
en el paquete de
transferencias térmicas.
Uso de la impresora 23
Page 36

Copia
Puede realizar trabajos de copia mediante el panel del operador o mediante el
software.
Antes de comenzar, cargue el documento. Si necesita ayuda, consulte la página 17.
Mediante el panel del operador: Mediante el software de impresora:
www.dell.com/supplies | support.dell.com
NOTA: Asegúrese de que la
esquina superior izquierda de
la parte frontal de la
fotografía queda alineada
con la flecha.
1 Compruebe que la impresora está
encendida.
2 Pulse N.º de copias varias veces hasta que
aparezca el número de copias que desea
(cualquiera entre 1 y 99), o pulse + o -para
desplazarse por la lista de números.
3 Pulse Color o Negro.
La impresora está llevando a cabo el
trabajo cuando aparece en el visor
COPIANDO.
Tras realizar varias copias, pulse Cancelar
para restablecer los valores
predeterminados.
1 Asegúrese de que la impresora y el
ordenador están encendidos.
2 Abra el Centro Todo en Uno Dell. Para
obtener ayuda, consulte la página 7.
Aparece la Página principal del Centro
Todo en Uno.
3 Haga clic en Ver presentación preliminar
para ver la imagen escaneada.
4 Seleccione la cantidad y el color de las
copias.
Si desea personalizar el trabajo de copia,
haga clic en Ver más opciones de copia.
5 Cuando haya terminado de personalizar la
imagen, haga clic en Copiar..
Copia de fotografías
1 Coloque la fotografía en el área de cristal del escáner. Para obtener ayuda,
consulte la página 17.
2
Abra el Centro Todo en Uno Dell. Para obtener ayuda, consulte la página 7.
3 Haga clic en Ve r Presentación preliminar.
4 Ajuste las líneas punteadas para definir la parte de la imagen que desea
imprimir.
5 En la sección Copiar..., seleccione Fotografía.
6 Seleccione el número de copias que desea si está realizando varias copias.
7 Si desea personalizar la fotografía, haga clic en Ver más opciones de copia.
8 Cuando haya terminado de personalizar los valores, haga clic en Copiar.
24 Uso de la impresora
Page 37

Impresión de copias en color
Puede realizar copias en color de los dibujos de un niño, un artículo de una revista,
un certificado de nacimiento o de cualquier otro documento mediante el panel del
operador o el ordenador.
Mediante el panel del operador Mediante el software de impresora
1 Compruebe que la impresora está
encendida.
2 Pulse N.º de copias si desea imprimir
varias copias.
3 Pulse Color.
1 Asegúrese de que la impresora y el
ordenador están encendidos.
2 Abra el Centro Todo en Uno Dell. Para
obtener ayuda, consulte la página 7.
Aparece la Página principal del Centro
Todo en Uno.
3 En la sección Copiar…, seleccione Color
Document (Documento en color).
4 Seleccione el número de copias que desea
si está imprimiendo varias copias.
Si desea personalizar el documento, haga
clic en Ver más opciones de copia.
5 Cuando haya terminado de personalizar la
imagen, haga clic en Copiar.
La impresora inicia el proceso de copia con los valores de copia seleccionados.
Uso de la impresora 25
Page 38

Escaneo
Puede realizar trabajos de escaneo mediante el panel del operador o mediante el
software.
Antes de comenzar, cargue el documento. Para obtener ayuda, consulte la página 17.
Mediante el panel del operador Mediante el software de impresora
www.dell.com/supplies | support.dell.com
NOTA: Asegúrese de que la
esquina superior izquierda de
la parte frontal de la
fotografía queda alineada
con la flecha.
1 Compruebe que la impresora está
encendida.
2 Pulse Seleccionar software.
3 Aparece el último destino de escaneo
seleccionado (o el valor predeterminado de
fábrica).
4 Pulse + para desplazarse a través de la lista
de destinos de escaneo.
5 Cuando aparezca el destino deseado, pulse
Seleccionar.
6 Pulse Escanear para iniciar el trabajo de
escaneo con los valores establecidos.
1 Asegúrese de que la impresora y el
ordenador están encendidos.
2 Abra el Centro Todo en Uno Dell. Para
obtener ayuda, consulte la página 7.
Aparece la Página principal del Centro
Todo en Uno.
3 Haga clic en Ver presentación preliminar
para ver la imagen escaneada.
4 Ajuste las líneas punteadas para definir la
parte de la imagen que desea imprimir.
5 En el cuadro desplegable Enviar imagen
escaneada a:, seleccione el destino de
escaneo.
Si desea personalizar el trabajo de escaneo,
haga clic en Ver más opciones de escaneo.
6 Cuando haya terminado de personalizar la
imagen, haga clic en Escanear.
Escaneo de fotografías
1 Coloque la fotografía en el área de cristal del escáner. Para obtener ayuda,
consulte la página 17.
2
Abra el Centro Todo en Uno Dell. Para obtener ayuda, consulte la página 7.
3 Haga clic en Ve r presentación preliminar.
4 Ajuste las líneas punteadas para definir la parte de la imagen que desea
imprimir.
5 Seleccione el destino de escaneo en el cuadro desplegable.
6 Cuando haya terminado de personalizar la imagen, haga clic en Escanear.
7 Una vez que se haya procesado el documento, se abrirá en el programa que
seleccione.
26 Uso de la impresora
Page 39

Ampliación o reducción de imágenes
Puede ampliar o reducir patrones o fotografías mediante el panel del operador o
mediante el Centro Todo en Uno del ordenador.
Antes de comenzar, cargue el documento. Para obtener ayuda, consulte la página 17.
Mediante el panel del operador Mediante el software de impresora
1 En el panel del operador, pulse
Reducir/ampliar.
2 Pulse + hasta que aparezca la opción que
desea seleccionar, a saber, 50% (mitad),
100% (igual), 200% (doble),
Personalizado %, Ajustar página,
Póster 2x2, Póster 3x3 o Póster 4x4.
3 Pulse Seleccionar.
4 Para iniciar el proceso de copia, pulse
Color o Negro.
5 Una vez que se haya imprimido la imagen,
pulse Cancelar para restablecer la calidad
de impresión en Normal.
1 Abra el Centro Todo en Uno Dell. Para
obtener ayuda, consulte la página 7.
Aparece la Página principal del Centro
Todo en Uno.
2 En la sección Tareas creativas, haga clic en
Ampliar o reducir una imagen.
3 Siga las instrucciones que aparecen en
pantalla para seleccionar el tamaño de la
nueva imagen.
4 Ajuste las líneas punteadas para definir la
parte de la imagen que desea imprimir.
5 Haga clic en Va l o r es de impresión para
seleccionar el tamaño de papel.
6 Haga clic en Aceptar.
7 Cuando haya terminado de personalizar la
imagen, haga clic en Imprimir.
Escaneo de una fotografía y envío por correo electrónico a un amigo
1 Abra el Centro Todo en Uno Dell. Para obtener ayuda, consulte la página 7.
Aparece la Página principal del Centro Todo en Uno.
2 En la sección Tareas creativas, haga clic en Enviar una imagen a través de
correo electrónico a un amigo.
3 Siga las instrucciones que aparecen en pantalla para preparar el envío de la
fotografía a través del correo electrónico.
4 Haga clic en Adjuntar.
Aparece la pantalla Nuevo mensaje.
5 Siga las instrucciones que aparecen en la pantalla.
6 Escriba el texto que acompañará a la fotografía adjunta.
7 Haga clic en Enviar.
NOTA: Si se imprimen
varias imágenes en una hoja
de papel de este modo, no se
puede utilizar la función
Reducir/ampliar. Según del
número de imágenes que
desee imprimir por página, la
impresora las reduce para
ajustarlas a la página.
Uso de la impresora 27
Page 40

Uso de la función Reconocimiento óptico de caracteres
El Reconocimiento óptico de caracteres es una función de software que convierte
una imagen escaneada en un texto que puede editarse mediante un programa de
procesamiento de texto.
1 Abra la cubierta superior.
2 Coloque el elemento que desea editar mirando hacia abajo sobre el área de
cristal del escáner. Asegúrese de que la esquina superior izquierda de la parte
frontal del objeto queda alineada con la flecha de la parte inferior derecha del
escáner.
3 Abra el Centro Todo en Uno Dell. Para obtener ayuda, consulte la página 7.
Aparece la Página principal del Centro Todo en Uno.
4 En la sección Tareas creativas, haga clic en Editar texto de un documento
www.dell.com/supplies | support.dell.com
escaneado (OCR).
5 Siga las instrucciones que aparecen en la pantalla del ordenador.
6 Una vez que se haya procesado el documento, se abrirá en el programa que
desee.
7 Edite el documento.
Escaneo de varias páginas o imágenes
NOTA: Se le solicitará que
coloque el siguiente elemento
en el área de cristal del
escáner tras escanear el
primer elemento.
28 Uso de la impresora
1
Abra el Centro Todo en Uno Dell. Para obtener ayuda, consulte la página 7.
Aparece la Página principal del Centro Todo en Uno.
2 Seleccione el destino de escaneo en el cuadro desplegable.
3 En la sección Escanear…, haga clic en Ver más opciones de escaneo y, a
continuación, haga clic en Visualizar opciones avanzadas de escaneo.
4 En la ficha Escanear, seleccione Escanear varios elementos antes de la salida.
5 Haga clic en Aceptar.
6 Cuando haya terminado de personalizar la imagen, haga clic en Escanear.
Page 41

Edición de imágenes escaneadas
La mayoría de los programas de gráficos permiten personalizar las imágenes.
1 Desde el Centro Todo en Uno Dell, puede enviar imágenes escaneadas al
editor de imágenes que desee.
2 Puede editar la imagen con las herramientas disponibles en su programa.
Según el programa, podrá hacer lo siguiente:
• Eliminar el efecto ojos rojos.
• Recortar la imagen.
• Añadir texto a la imagen.
• Ajustar el brillo y el contraste de la imagen.
• Voltear o girar la imagen.
• Cambiar los colores.
Si necesita ayuda, consulte las instrucciones incluidas con el programa de gráficos.
Uso de características de digitalización especiales
Con el software de la impresora podrá realizar trabajos de escaneo muy variados.
Podrá llevar a cabo las siguientes tareas:
• Repetir imágenes (escanear para imprimir). Para obtener ayuda, consulte la
página 27.
• Ajuste automático (escanear para imprimir).
• N.º por cara: Se trata de una opción de software que permite imprimir varias
páginas de un documento en una única hoja de papel. Por ejemplo, seleccione
4 hojas por cara para imprimir imágenes reducidas de las páginas 1 a 4 en la
primera hoja del papel, las imágenes de las páginas 5 a 8 en la segunda hoja, y
así sucesivamente.
• Utilizar la función de Reconocimiento óptico de caracteres para editar el texto
en un documento. Para obtener más información, consulte la página 28.
Uso de la impresora 29
Page 42

www.dell.com/supplies | support.dell.com
NOTA: Este módem para
datos/fax no viene
integrado en su
impresora.
Envío y recepción de fax
Para enviar y recibir fax con su impresora:
• Su ordenador debe tener instalado y configurado el software para
fax.Puede utilizar las herramientas de teléfono clásicas BVRP o las de
faxo la consola de fax de Microsoft.
– Consulte “Utilización del software de fax BVRP” en la página 31
para utilizar BVRP.
– Consulte “Utilización de la consola de fax” en la página 34 para
utilizar la consola de fax.
• Su ordenador debe estar equipado con un módem para datos/fax .
• Debe tener una línea telefónica activa conectada al conector de línea
de entrada de su módem para datos/fax.
NOTA: DSL (digital
subscriber line), ISDN
(integrated services
digital network) y los
módem por cable no
módems para fax y no
están
soportados.
son
• Su impresora debe estar conectada al ordenador con un cable USB.
cable USB
Conector del
ordenador
Conector de la
impresora
30 Uso de la impresora
Page 43

Utilización del software de fax BVRP
Instalación del software de fax BVRP
1 Haga clic en el botón Inicio.
2 Haga clic en Todos los progra ma s.
Aparece una lista de su software instalado.
3 Busque cualquier entrada que haga referencia a Herramientas de
teléfono clásicas o Herramientas de fax. Si tiene una de estas entradas,
vaya a la sección “Configuración del software de fax BVRP”.
4 Haga clic en el escritorio.
La ventana Todos los programas se cierra.
5 Introduzca el CD de drivers y utilidades, impresora personal
All-In-One (compacta) de Dell.
Aparece una ventana de instalación.
6 Haga clic en Cancelar, después en el botón Inicio y a continuación en
Mi PC.
7 Haga clic con el botón derecho en el icono Unidad de CD.
Aparece un menú desplegable.
8 Haga clic en Explorar.
9 Haga doble clic en la carpeta Fax.
10 Haga doble clic en la carpeta del idioma apropiado.
11 Haga clic en el icono Instalación.
Aparece el Asistente de instalación.
12 Siga las instrucciones de la pantalla para realizar toda la instalación.
Uso de la impresora 31
Page 44

Configuración del software de fax BVRP
NOTA: El servicio de fax
está configurado para, de
manera predeterminada,
contestar su línea
telefónica
automáticamente después
de dos tonos de llamada si
hace clic para seleccionar
la casilla de verificación
Habilitar recepción.
Cambiar estos valores
como se desee.
www.dell.com/supplies | support.dell.com
1 Haga clic en el botón Inicio.
2 Haga clic en Todo s los prog ramas .
3 Haga clic en FaxTools (Herramientas de fax) o Classic PhoneTools
(Herramientas de teléfono clásicas).
Empieza el asistente de configuración de fax.
4 Haga clic en Siguiente.
5 Lea el acuerdo de licencia y a continuación haga clic en Sí para
continuar.
6 Entre su nombre y nombre de compañía.
7 Haga clic en Siguiente.
8 Entre un identificador, número de teléfono y de fax.
9 Haga clic en Siguiente, de nuevo en Siguiente y por último en
Siguiente otra vez.
10 Haga clic en Te rm in a r.
Se inicia el software de fax BVRP.
11 Seleccione su país, entre su código de área y cualquier otro número
que primero deba pulsar para conectar a una línea de salida.
12 Haga clic en Aceptar.
32 Uso de la impresora
13 Seleccione su ubicación y haga clic en Aceptar.
14 Haga clic en Siguiente, de nuevo en Siguiente, seleccione su módem y
haga clic en Siguiente otra vez.
15 Haga clic en Siguiente, de nuevo en Siguiente y, a continuación, en
Te rm i na r.
Envío de un fax de una página con BVRP
1 Asegúrese de que su impresora está conectada al ordenador con un
módem para datos/fax.
2 Coloque el documento que desea mandar en fax cara abajo debajo de
la cubierta de la impresora.
Page 45

3 Pulse el botón Fax que se encuentra en la parte de frente de la
impresora.
Se inicia el software de fax BVRP.
4 Siga las instrucciones que se indican en la pantalla del ordenador para
enviar el fax.
Envío de un fax de varias páginas con BVRP
1 Haga clic en el botón Inicio.
2 Coloque el puntero del ratón sobre Todos los programas, después
sobre Impresoras Dell y, a continuación, sobre Dell AIO Printer A940
(Impresora personal Dell AIO A940).
3 Haga clic en Dell All-In-One Center (Centro Todo en Uno Dell).
4 Haga clic en See More Scan Settings (Ver más opciones de escaneo).
5 Haga clic en Display advanced scan settings (Mostrar configuración
avanzada de exploración).
6 Haga clic para seleccionar Scan multiple items before output
(Explorar múltiples elementos antes de la salida).
7 Haga clic en Aceptar.
8 Seleccione Fax del menú desplegable Send scanned image to (Envie
imágenes escaneadas a).
9 Coloque el documento que desea mandar por fax cara abajo debajo de
la cubierta de la impresora.
10 Haga clic en Vista previa ahora.
Aparece una vista previa de su documento. Ajuste el documento y
repita si es necesario.
11 Haga clic en Sí hasta que se hayan escaneado todas las páginas que
desea mandar por fax.
12 Haga clic en No.
13 Siga las instrucciones que se indican en pantalla para enviar su fax.
Uso de la impresora 33
Page 46

Recepción de fax con BVRP
NOTA: El ordenador
debe estar encendido y las
Herramientas de fax
BVRP deben estar
también configuradas
para recibir un fax.
www.dell.com/supplies | support.dell.com
1 Haga clic en el botón Inicio.
2 Haga clic en Todo s los prog ramas .
3 Haga clic en Classic PhoneTools (Herramientas de teléfono clásicas)
o FaxTools (Herramientas de fax).
Se inicia el software de fax BVRP. Está ahora preparado para recibir un
fax.
Visualización de fax en BVRP
1 Haga clic en el botón Inicio.
2 Haga clic en Todo s los prog ramas .
3 Haga clic en Classic PhoneTools (Herramientas de teléfono clásicas)
o FaxTools (Herramientas de fax).
4 Haga clic en Fax Inbox (Buzón de fax) para ver los fax recibidos.
5 Haga clic en Fax Outbox (Bandeja de entrada de fax) para ver los fax
enviados.
Utilización de la consola de fax
Instalación de la consola de fax
34 Uso de la impresora
1 Haga clic en el botón Inicio.
2 Haga clic en Panel de control.
3 Haga doble clic en Agregar/Quitar programas.
4 Haga clic en Agregar/Quitar componentes de las ventanas.
5 Haga clic para seleccionar Servicios de fax.
6 Haga clic en Siguiente.
Si se le indica, introduzca el CD de Microsoft Windows XP y haga clic
en Aceptar. Cierre la ventana Bienvenido a Microsoft Windows XP
cuando se abra.
7 Pulse en Ter mi n ar.
8 Cierre la ventana Agregar/Quitar programas.
Page 47

Configuración de la consola de fax
1 Haga clic en el botón Inicio.
2 Coloque el puntero del ratón sobre Todos los programas, a
continuación sobre Accesorios, después sobre Comunicaciones y por
último sobre Fax.
3 Haga clic en Fax Console (Consola de Fax).
Aparece la ventana Welcome to fax configuration wizard (Bienvenido
al asistente de
configuración de fax).
4 Haga clic en Siguiente.
5 Entre la información que sea apropiada y haga clic en Siguiente.
6 Seleccione el módem para datos/fax del menú desplegable bajo el
enunciado Please select the fax device (Seleccione el dispositivo de
fax).
7 Seleccione o deseleccione las casillas de verificación Habilitar envío y
Habilitar recepción según se desee.
8 Entre su información TSID y haga clic en Siguiente.
9 Entre su información CSID y haga clic en Siguiente.
10 Haga clic para seleccionar Print it on (Imprimir) y utilice el menú
desplegable a la derecha de este campo para seleccionar Dell AIO
Printer A940 (Impresora personal Dell AIO A940) si desea imprimir
todos los fax recibidos.
11 Para crear una copia para archivo de cada fax, haga clic para seleccionar
Store a copy in a folder (Guardar copia en una carpeta) y utilice el
botón Explorar para seleccionar la ubicación deseada para el
archivado.
12 Haga clic en Siguiente, confirme sus valores de configuración y haga
clic en Te rm i na r.
Envío de un fax de una página con la Consola de fax
1 Asegúrese de que su impresora está conectada a un ordenador con un
módem.
NOTA: Al deseleccionar
la casilla de verificación
Habilitar envío se le
impide el envío de fax. Al
seleccionar la casilla de
verificación Habilitar
recepción se le permite
recibir fax.
Uso de la impresora 35
Page 48

2 Coloque el documento que desea mandar por fax cara abajo debajo de
la cubierta de la impresora.
3 Pulse el botón Fax que se encuentra en la parte de frente de la
impresora.
Aparece la ventana Send fax wizard (Enviar asistente de fax).
4 Siga las instrucciones que se indican en pantalla para enviar su fax.
Envío de un fax de varias páginas con la Consola de fax
1 Haga clic en el botón Inicio.
2 Coloque el puntero del ratón sobre Todos los progr amas, a
continuación sobre Impresoras Dell y por último sobre Dell AIO
www.dell.com/supplies | support.dell.com
Printer A940 (Impresora personal Dell AIO A940).
3 Haga clic en Dell All-In-One Center (Centro Todo en Uno Dell).
4 Haga clic en See more scan settings (Ver más configuraciones de
exploración).
5 Haga clic en Display advanced scan settings (Mostrar configuración
avanzada de exploración).
6 Haga clic para seleccionar Scan multiple items before output
(Explorar múltiples elementos antes de la salida) y haga clic en
Aceptar.
36 Uso de la impresora
7 Seleccione Fax del menú desplegable Send scanned image to (Enviar
imágenes escaneadas a).
8 Coloque el documento que desea mandar por fax cara abajo debajo de
la cubierta de la impresora.
9 Haga clic en Vista previa ahora.
Aparece una vista previa de su documento. Ajuste el documento y
repita si es necesario.
10 Haga clic en Sí hasta que se hayan escaneado todas las páginas que
desea mandar por fax.
11 Haga clic en No.
12 Siga las instrucciones que se indican en pantalla para enviar su fax.
Page 49

Recepción de fax con la Consola de fax
1 Haga clic en el botón Inicio.
2 Coloque el puntero del ratón sobre Todos los programas, a
continuación sobre Accesorios, después sobre Comunicaciones y por
último sobre Fax.
3 Haga clic en Fax Console (Consola de Fax).
Ahora está preparado para recibir fax si seleccionó la casilla de
verificación Habilitar recepción cuando configuró la Consola de fax.
Visualización de fax con la Consola de fax
1 Haga clic en el botón Inicio.
2 Coloque el puntero del ratón sobre Todos los programas, a
continuación sobre Accesorios, después sobre Comunicaciones y por
último sobre Fax.
3 Haga clic en Fax Console (Consola de Fax).
Los fax recibidos se pueden ver en el Buzón. Los fax enviados se
pueden ver en Elementos enviados.
Resolución de problemas de fax
Si tiene problemas al enviar o recibir un fax, asegúrese de que:
• Su ordenador está equipado con un módem para datos/fax que
funcione.
• Una línea telefónica activa está conectada al conector de entrada de
línea de su módem para datos/fax.
• El software para fax está instalado y configurado.
• Su impresora está conectada a su ordenador con un cable USB.
Uso de la impresora 37
Page 50

www.dell.com/supplies | support.dell.com
38 Uso de la impresora
Page 51

SECCIÓN 3
Mantenimiento
Adquisición de consumibles
Sustitución de los cartuchos de tinta
Alineación de los cartuchos de impresión
Limpieza de los inyectores de los cartuchos
3
Page 52

Adquisición de consumibles
Si desea adquirir consumibles de la impresora u obtener información acerca de su
distribuidor más cercano, póngase en contacto con Dell a través de la página
www.dell.com/supplies o en www.dell.euro.com/supplies.
Componente Número de referencia
Cartucho negro 7Y743
Cartucho de color 7Y745
www.dell.com/supplies | support.dell.com
40 Mantenimiento
Page 53

Sustitución de los cartuchos de tinta
La impresora Dell AIO A940 utiliza los siguientes cartuchos:
Componente Número de referencia
Cartucho negro 7Y743
Cartucho de color 7Y745
1
Asegúrese de que el dispositivo Todo en Uno se encuentra encendido.
2 Levante la unidad de la impresora (unidad del escáner) hasta que el soporte
del escáner la mantenga abierta.
El carro del cartucho de tinta se desplaza hasta la posición de carga, a menos
que el dispositivo Todo en Uno esté ocupado.
3 Presione las lengüetas de las tapas de los cartuchos y levante éstas últimas.
NOTA: Para obtener
información acerca de la
adquisición de consumibles,
consulte la página 40.
Mantenimiento 41
Page 54

4 Extraiga los cartuchos de impresión antiguos. Guárdelos en un envase
hermético o deséchelos.
www.dell.com/supplies | support.dell.com
5 Si se dispone a instalar cartuchos nuevos, retire los adhesivos y el precinto de la
parte inferior.
AVISO: No toque el área de contacto dorada de los cartuchos.
6
Introduzca los cartuchos nuevos y encaje las tapas para cerrarlas.
7 Levante la impresora (unidad de escáner) y empuje hacia atrás el soporte del
escáner. A continuación, baje la impresora (unidad de escáner) hasta que se
cierre.
8 Cargue papel en la bandeja de papel. Para obtener ayuda, consulte la
página 14.
9 Aparecerá una serie de preguntas en la pantalla. Utilice los botones del panel
del operador para contestar a las cuestiones siguientes:
a Si el cartucho de color que ha instalado es nuevo (es la primera vez que se
utiliza), pulse Seleccionar.
Si es antiguo, pulse + y, a continuación, Seleccionar.
b Si el cartucho negro que ha instalado es nuevo (es la primera vez que se
utiliza), pulse Seleccionar.
Si es antiguo, pulse + y, a continuación, Seleccionar.
42 Mantenimiento
Page 55

Alineación de los cartuchos de impresión
Se procede a la alineación de los cartuchos de tinta en dos casos: después de instalar
los cartuchos y para mejorar la calidad de impresión.
Después de instalar los cartuchos
Después de instalar cartuchos de tinta nuevos, aparecerá un mensaje en el panel del
operador.
1 Asegúrese de que ha cargado papel normal en la bandeja de papel.
2 Pulse Seleccionar para imprimir una página de alineación.
Para mejorar la calidad de impresión
Puede que desee alinear los cartuchos de forma periódica para mejorar la calidad de
impresión.
1 Para ello, en el panel del operador, pulse Opciones repetidamente hasta que
aparezca la opción Cartuchos.
2 Pulse + hasta que aparezca Alinear y, a continuación, pulse Seleccionar.
3 Pulse Seleccionar
y se imprime una página de alineación. Una vez imprimida la página, la
alineación automática habrá finalizado.
Mantenimiento 43
Page 56

Limpieza de los inyectores de los cartuchos
Para mejorar la calidad de la impresión, puede que sea necesario limpiar los
inyectores de los cartuchos de tinta.
Limpie los inyectores si:
• Los caracteres no se imprimen completamente.
• Aparecen líneas blancas en los gráficos y en el texto impreso.
• La impresión es demasiado oscura o presenta manchas de color negro.
• Los colores de los trabajos impresos parecen apagados o son diferentes de los
colores en pantalla.
www.dell.com/supplies | support.dell.com
• Las líneas rectas verticales aparecen difuminadas.
Puede utilizar el panel del operador o el Centro de soluciones de la impresora Dell
para llevar a cabo la limpieza de los inyectores.
Mediante el panel del operador Mediante el software de la impresora
1 Cargue papel normal en la impresora. Para
obtener ayuda, consulte la página 15.
2 Pulse Opciones hasta que aparezca la
opción Cartuchos.
3 Pulse + hasta que aparezca la opción
Limpiar.
4 Pulse Seleccionar.
1 Cargue papel normal en la impresora. Para
obtener ayuda, consulte la página 15.
2 Abra el Centro de soluciones de la
impresora Dell. Para obtener ayuda,
consulte la página 10.
3 Haga clic en la ficha Mantenimiento.
4 En la ficha Mantenimiento, haga clic en
Efectuar limpieza para eliminar bandas
horizontales.
5 Haga clic en Imprimir.
La impresión de una página de inyectores hace que la tinta pase por los inyectores
para eliminar cualquier obstrucción.
44 Mantenimiento
• Imprima de nuevo el documento para comprobar que la calidad de
impresión ha mejorado.
• Para mejorar aún más la calidad de impresión, pruebe a limpiar la tinta de
los inyectores y los contactos (consulte la Guía del usuario) y, después,
vuelva a imprimir el documento.
• Si la calidad de impresión no ha mejorado, limpie hasta dos veces más los
inyectores de los cartuchos de tinta.
Page 57

SECCIÓN 4
Solución de problemas
Solución de problemas de instalación
Solución de problemas generales generales
Otras fuentes de ayuda
4
Page 58

Solución de problemas de instalación
Si experimenta algún problema durante la instalación de la impresora, asegúrese de
que:
• el escáner está desbloqueado. Si desea obtener ayuda para ubicar el bloqueo
del escáner, consulte la imagen de la impresora en la página iv;
• ha seleccionado el idioma y el tamaño de papel predeterminado y pulsa
Seleccionar en el panel del operador;
• sólo tiene una impresora Dell AIO A940 conectada al ordenador;
• el sistema operativo es compatible con la impresora Dell AIO A940, que
admite Windows XP y Windows 2000.
www.dell.com/supplies | support.dell.com
Solución de problemas generales generales
Si experimenta algún problema con la impresora, debe comprobar algunas variables
antes de ponerse en contacto con el Servicio de atención al cliente de Dell.
Si la impresora no está conectada a un ordenador, asegúrese de que:
• lee y sigue las instrucciones que se detallan en los mensajes de Ayuda que
aparecen en pantalla;
• la fuente de alimentación se encuentra conectada a la impresora y a la toma de
corriente.
Si la impresora sí está conectada a un ordenador, asegúrese de que:
• el cable USB está conectado firmemente al ordenador y a la impresora;
• tanto el ordenador como la impresora están encendidos;
• la impresora Dell AIO A940 está configurada como la impresora
predeterminada.
Si la impresora presenta un problema, asegúrese de que:
• la impresora está encendida;
• el escáner está desbloqueado;
• ha retirado los adhesivos y precintos de la parte inferior de los cartuchos de
tinta. Para obtener ayuda, consulte la página 42;
• el papel está cargado correctamente;
• ha instalado ambos cartuchos de tinta, ya que la impresora Dell AIO A940 sólo
funciona si tiene instalados los dos cartuchos. Para obtener ayuda para instalar
los cartuchos, consulte la página 41.
46 Solución de problemas
Page 59

La alimentación del papel no es correcta
Asegúrese de que:
• utiliza un tipo de papel recomendado para impresoras de inyección de tinta;
• no fuerza el papel al introducirlo en la impresora;
• no carga demasiado papel en la impresora. Para obtener ayuda, consulte la
página 14;
• carga el papel correctamente;
• la impresora está colocada sobre una superficie plana;
• la guía se encuentra contra el extremo izquierdo del papel y no se dobla el
papel en la bandeja de papel;
• selecciona el tipo y el tamaño de papel correctos en Propiedades de impresión,
Preferencias o en el Centro Todo en Uno.
Los sobres no se cargan de forma adecuada
Si la alimentación del papel normal se produce sin problemas, asegúrese de que:
• carga los sobres correctamente. Para obtener ayuda, consulte la página 15;
• utiliza un tamaño de sobre compatible con la impresora y que selecciona dicho
tamaño antes de iniciar el trabajo de impresión;
• selecciona el tipo y el tamaño de papel correctos en Propiedades de impresión.
El documento no se imprime
• Compruebe que los cartuchos están instalados correctamente.
• Utilice un cable USB que no esté dañado.
• Compruebe el estado de la impresora para asegurarse de que la impresión del
documento no se ha detenido o está en pausa. Para comprobar el estado de la
impresora, lleve a cabo los pasos siguientes:
a Haga clic en Inicio → Configuración → Impresoras.
b Haga doble clic en el icono Dell A940 y, a continuación, haga clic en
Impresora.
c Asegúrese de que no aparece una marca de selección al lado de Detener
impresión.
Solución de problemas 47
Page 60

• Imprima una página de prueba. Para ello, lleve a cabo los siguientes pasos:
a Haga clic en Inicio → Programas → Impresoras Dell → Impresora Dell AIO
A940 → Centro Todo en Uno Dell.
b Haga clic en la ficha Mantenimiento.
c En la ficha Mantenimiento, haga clic en Imprimir una página de prueba.
NOTA: Es posible que las
fotografías o los documentos
que contengan gráficos
tarden más en imprimirse
que el texto normal.
www.dell.com/supplies | support.dell.com
El idioma del visor no es el deseado
Si el idioma en el que aparece el texto del visor no es el que desea, cambie el idioma
siguiendo estos pasos:
1 En el panel del operador, pulse Opciones hasta que aparezca en el visor
Idioma.
2 Utilice + para desplazarse por la lista de idiomas.
3 Cuando aparezca el idioma que desea, pulse Seleccionar para definir el idioma
como el predeterminado.
La impresora o el escáner no pueden establecer comunicación con el
ordenador
• Desconecte y, a continuación, vuelva a conectar los dos extremos del cable
USB.
• Desconecte la fuente de alimentación de la toma de corriente. Conecte de
nuevo la fuente de alimentación (consulte la documentación de
configuración). Encienda la impresora.
• Reinicie el ordenador. Si el problema persiste, consulte la página 56,
Desinstalación y reinstalación del software.
La calidad de copia no es satisfactoria
Los temas siguientes proporcionan ayuda para obtener mejor calidad de impresión
del documento.
48 Solución de problemas
Si el documento es demasiado claro o demasiado oscuro, lleve a cabo los siguientes
pasos:
1 En el panel del operador pulse Opciones hasta que aparezca la opción Más
clara/oscura.
2 Pulse + para conseguir que la copia del documento sea más oscura o - para que
sea más clara.
3 Pulse Seleccionar.
Page 61

Si está realizando una copia en blanco y negro y desea mejorar la calidad, lleve a
cabo los siguientes pasos:
1 Abra el Centro Todo en Uno Dell. Para obtener ayuda, consulte la página 7.
Aparece la Página principal del Centro Todo en Uno.
2 En la sección Copiar…, haga clic en Ver más opciones de copia.
3 Haga clic en Visualizar opciones avanzadas de copia.
4 Haga clic en la ficha Escanear.
5 En el menú Profundidad de color, seleccione Gris.
6 Haga clic en Aceptar.
Si está escaneando o copiando una fuente impresa y la copia tiene dibujado un
patrón en forma de tablero de ajedrez, siga los pasos que se indican a continuación:
Para escanear:
1 Abra el Centro Todo en Uno Dell. Para obtener ayuda, consulte la página 7.
Aparece la Página principal del Centro Todo en Uno en la pantalla del
ordenador.
2 En la sección Escanear…, haga clic en Ver más opciones de escaneo.
3 En la sección Tipo de imagen, seleccione Revista/Periódico.
4 Cuando haya terminado de personalizar el documento, haga clic en Escanear.
Para copiar:
1 Abra el Centro Todo en Uno Dell. Para obtener ayuda, consulte la página 7.
Aparece la Página principal del Centro Todo en Uno en la pantalla del
ordenador.
2 En la sección Copiar…, haga clic en Ver más opciones de copia.
3 Haga clic en Visualizar opciones avanzadas de copia.
4 Seleccione la ficha Pat rones de imagen.
5 Seleccione la tercera casilla para eliminar los patrones de imagen
correspondientes a los documentos de revista y periódico.
6 Haga clic en Aceptar.
Solución de problemas 49
Page 62

Solución de otros problemas
En la Guía del usuario encontrará la solución a los problemas que se indican a
continuación.
– Las transparencias o los papeles fotográficos se adhieren
– Las transparencias o papeles fotográficos contienen líneas blancas
– La impresión del documento es lenta
– La calidad del documento impreso es baja
– El recorte automático de las imágenes escaneadas no es satisfactorio
– Los bordes de los documentos escaneados aparecen cortados
– Los objetos copiados aparecen en un lugar diferente en la página
– La función Ajustar página no funciona correctamente
www.dell.com/supplies | support.dell.com
– La opción Detección automática está definida, pero no funciona
correctamente
Ha recibido un mensaje de error
Utilice esta sección para comprender los mensajes de error de software de la
impresora que aparecen en el ordenador y en la pantalla de la impresora.
Mensaje: Consulte la página:
Atasco de papel 51
Cubierta abierta 52
Nivel bajo de tinta 52
50 Solución de problemas
Sin papel 53
Desbloq escáner 53
Error de cartucho 53
Otros mensajes 55
Page 63

Mensaje Atasco de papel
Se ha producido un atasco de papel en la impresora Para solucionar un atasco de
papel:
1 Pulse Encendido para apagar la impresora.
2 Tire despacio y con decisión del papel para extraerlo.
3 Pulse el botón Encendido para volver a encender la impresora.
Si no llega al papel porque está demasiado dentro de la impresora, siga estos pasos:
1 Levante la impresora (unidad de escáner) y tire del papel.
2 Baje la impresora (unidad de escáner) para cerrarla.
3 Pulse el botón Encendido para encender la impresora y, a continuación, envíe
el documento a imprimir.
Solución de problemas 51
Page 64

Mensaje Cubierta abierta
El mensaje Cubieta abierta aparece cuando la impresora (unidad de escáner)
está abierta.
NOTA: Los botones del panel
del operador no funcionan
mientras la impresora
(unidad de escáner)
permanece abierta.
www.dell.com/supplies | support.dell.com
Baje la impresora (unidad de escáner).
El mensaje desaparece y los botones del panel del operador ya funcionan.
Mensaje Nivel bajo de tinta
Se está agotando la tinta en alguno de los cartuchos de impresión. Cambie el
cartucho de la impresora por uno nuevo. Para obtener ayuda, consulte la página 39.
• En el panel del operador:
Aparece un mensaje de nivel bajo de tinta (Nivel bajo color, Nivel
bajo negro o ambos mensajes) cuando alguno de los cartuchos se
encuentra al 25% de capacidad o menos.
Para obtener ayuda:
– acerca de cómo instalar un cartucho nuevo, consulte la página 39;
– acerca de cómo adquirir consumibles, consulte la página 40.
• En la pantalla del ordenador:
El mensaje Nivel bajo de tinta aparece cuando alguno de los cartuchos se
encuentra al 25% de capacidad de tinta o menos.
Cuando aparece uno de estos mensajes, puede llevar a cabo los siguientes
pasos:
• Hacer clic en Aceptar.
• Hacer clic en ? para obtener información acerca de la adquisición de
consumibles.
• Solicitar un nuevo cartucho o localizar a su proveedor más cercano en la
página web de Dell en www.dell.com.
Para obtener ayuda:
– acerca de cómo instalar un cartucho nuevo, consulte la página 39;
– acerca de cómo adquirir consumibles, consulte la página 40.
52 Solución de problemas
Page 65

Mensaje Sin papel
La impresora no tiene papel.
1 Cargue papel.
2 Pulse Seleccionar.
3 Envíe el documento que desea imprimir.
Mensaje Desbloq escáner
El escáner está bloqueado. Para desbloquearlo, siga estos pasos:
1 Pulse Encendido para apagar la impresora.
2 Con las dos manos, levante la impresora (unidad de escáner) de manera que el
soporte del escáner la sostenga abierta.
El bloqueo del escáner se encuentra ubicado en la parte izquierda y al lado del
soporte del escáner. Para obtener ayuda, consulte la página iv.
3 Empuje el bloqueo del escáner hacia delante para desbloquear el escáner.
4 Con las dos manos, levante la impresora (unidad de escáner).
5 Empuje hacia atrás el soporte del escáner.
6 Baje la impresora (unidad de escáner) hasta que esté completamente cerrada.
7 Pulse el botón de Encendido para volver a encender la impresora.
NOTA: Si la impresora
presenta un atasco de papel,
consulte la página 51 para
obtener ayuda.
Mensaje Error de cartucho
Si recibe este mensaje, puede que sea necesario hacer lo siguiente:
• Instalar cartuchos; consulte la página 39.
• Adquirir cartuchos; consulte la página 40.
Solución de problemas 53
Page 66

Consulte la tabla siguiente para obtener instrucciones específicas:
Mensaje: Problema: Haga lo siguiente:
Falta el cartucho negro El cartucho negro no está
Falta el cartucho de
color
Error de cartucho La impresora ha detectado
1 Pulse Encendido para apagar la impresora.
www.dell.com/supplies | support.dell.com
2 Con las dos manos, levante la unidad de escáner de manera que el soporte del
instalado.
El cartucho de color no está
instalado.
un cortocircuito en un
cartucho.
Instale un cartucho negro
(número de referencia
7Y743).
Instale un cartucho de
color (7Y745).
Siga estos pasos.
escáner la sostenga abierta.
3 Encienda la impresora.
El carro del cartucho de tinta se desplaza hasta la posición de carga a menos
que la impresora esté ocupada.
4 Retire el cartucho de tinta de color.
54 Solución de problemas
Page 67

5 Baje la impresora (unidad de escáner) hasta que esté completamente cerrada.
Si aparece de nuevo el mensaje de error, sustituya el cartucho negro por otro
nuevo.
Si el mensaje de error no vuelve a aparecer, repita los pasos de 1 a 3 y, a
continuación, vaya al paso 6.
6 Vuelva a instalar el cartucho de color y extraiga el cartucho negro.
7 Baje la impresora (unidad de escáner) hasta que esté completamente cerrada.
Si el mensaje de error aparece de nuevo, sustituya el cartucho de color por uno
nuevo.
Si no aparece ningún mensaje de error (los indicadores luminosos lo
muestran), repita los pasos del 1 al 3 y vuelva a instalar ambos cartuchos de
tinta.
8 Baje la impresora (unidad de escáner) hasta que esté completamente cerrada.
Si el mensaje de error aparece de nuevo, si los dos cartuchos están instalados,
proceda a sustituirlos.
Otros mensajes de error
1 Apague la impresora.
2 Espere unos segundos y, a continuación, vuelva a encenderla.
3 Envíe el documento que desea imprimir.
Solución de problemas 55
Page 68

Desinstale y vuelva a instalar el software de la impresora
Si la impresora no funciona correctamente o aparece un mensaje de error de
comunicación cuando intenta utilizar la impresora, es posible que necesite
desinstalar el software de la impresora y volver a instalarlo.
1 Desde el escritorio, haga clic en Inicio →Programas →
Impresoras Dell →Impresora Dell AIO A940 →Desinstalar Dell A940.
2 Siga las instrucciones que aparecen en la pantalla del ordenador para
desinstalar el software de la impresora.
3 Reinicie el ordenador antes de volver a instalarlo.
4 Introduzca el CD de la impresora Dell AIO A940.
Si el CD no se ejecuta automáticamente, haga clic en Instalar.
www.dell.com/supplies | support.dell.com
5 Siga las instrucciones que aparecen en la pantalla del ordenador para instalar el
software.
Otras fuentes de ayuda
Si las soluciones propuestas arriba no resuelven los problemas de la impresora, tiene
varias opciones:
• Consulte el software del Centro de soluciones Dell para obtener más
información acerca de la solución de problemas:
a Haga clic en Inicio → Programas → Impresoras Dell → Impresora Dell AIO
A940 →Centro de soluciones Dell.
b Haga clic en la ficha Solución de problemas que aparece en el lado
izquierdo de la pantalla.
56 Solución de problemas
• Visite la página support.dell.com, donde obtendrá más ayuda.
Page 69

SECCIÓN 5
Avisos sobre normativa
5
Page 70

Declaración de información de cumplimiento de la Comisión Federal de
Comunicaciones (Federal Communications Commission, FCC)
La Impresora Dell AIO A940 ha sido probada y cumple con los límites para
dispositivos digitales de clase B, de conformidad con el apartado 15 de las normas de
la FCC. El funcionamiento está sujeto a las dos condiciones siguientes: (1) este
dispositivo no puede causar interferencias perjudiciales y (2) este dispositivo debe
aceptar cualquier interferencia recibida, incluidas las interferencias que puedan
provocar un funcionamiento no deseado.
Los límites FCC de la clase B están diseñados para proporcionar una protección
razonable frente a interferencias perjudiciales en entornos residenciales. Este equipo
genera, utiliza y puede irradiar energía de radiofrecuencia y, si no se instala y utiliza
de forma adecuada según las instrucciones, puede provocar interferencias
perjudiciales en comunicaciones de radio. Sin embargo, no se garantiza que las
www.dell.com/supplies | support.dell.com
interferencias no ocurran en una instalación en particular. Si este equipo causara
interferencias perjudiciales en la recepción de radio o televisión, lo cual puede
determinarse apagando y encendiendo el equipo, se ruega al usuario que intente
corregir la interferencia mediante una o varias de las siguientes medidas:
• Vuelva a orientar o ubicar la antena receptora.
• Aumente la distancia de separación entre el equipo y el receptor.
• Conecte el equipo a la salida de un circuito diferente al que se encuentra
conectado el receptor.
• Consulte con su establecimiento de compra o con el representante de
servicios para obtener más sugerencias.
El fabricante no es responsable de las interferencias de radio o televisión causadas al
utilizar cables diferentes a los recomendados, o por cambios o modificaciones no
autorizados en el equipo. Los cambios o las modificaciones no autorizados pueden
invalidar la autoridad del usuario para manejar el equipo.
58 Avisos sobre normativa
NOTA: Para asegurar el cumplimiento de la normativa de la FCC sobre interferencias
electromagnéticas para dispositivos informáticos de clase B, utilice un cable blindado y
conectado a tierra. Si se utiliza un cable de sustitución sin la protección ni la conexión a tierra
apropiadas, se puede incurrir en una violación de la normativa de la FCC.
Page 71

Cualquier pregunta relacionada con esta declaración de información de
cumplimiento debe dirigirse a:
Dell Products, L.P.
One Dell Way
Round Rock, Tejas 78682, EE.UU.
Industry Canada compliance statement
This Class B digital apparatus meets all requirements of the Canadian
Interference-Causing Equipment Regulations.
Avis de conformité aux normes d’Industrie Canada
Cet appareil numérique de la classe B respecte toutes les exigences du Règlement
sur le matériel brouilleur du Canada.
Conformidad con las directivas de la Comunidad Europea (CE)
El director de Fabricación y Soporte Técnico de Dell International, S.A., Boigny,
Francia, ha firmado una declaración de cumplimiento de los requisitos de las
directivas.
Este producto cumple los límites de clase B de EN 55022 y los requisitos de
seguridad de EN 60950.
The United Kingdom Telecommunications Act 1984
This apparatus is approved under the approval number NS/G/1234/J/100003 for the
indirect connections to the public telecommunications systems in the United
Kingdom.
Japan VCCI
Avisos sobre normativa 59
Page 72

ENERGY STAR
El programa para ordenadores EPA ENERGY STAR es un esfuerzo conjunto con los
fabricantes de ordenadores para promocionar la introducción de productos de bajo
consumo de energía y para reducir la contaminación provocada por la generación de
energía.
Las empresas que participan en este programa ofrecen productos que se apagan
cuando no se están utilizando. Esta característica reduce la energía utilizada hasta en
www.dell.com/supplies | support.dell.com
un 50 por ciento. La empresa Dell se siente orgullosa de participar en este programa.
En calidad de socio de ENERGY STAR, Dell International, Inc. ha resuelto que este
producto cumple las directrices de ENERGY STAR para el ahorro de energía.
Notificación sobre el copyright
La realización de copias de determinados materiales sin permiso o licencia puede ser
ilegal, como en el caso de documentos, imágenes y billetes. Si no está seguro de si
tiene permiso para realizar la copia, consulte un abogado para que le asesore.
60 Avisos sobre normativa
Page 73

SECCIÓN 6
Apéndice
Cómo ponerse en contacto con Dell
Acuerdo de licencia de software de Dell
6
Page 74

Cómo ponerse en contacto con Dell
Para comunicarse electrónicamente con Dell, puede acceder a los siguientes sitios web:
•www.dell.com
• support.dell.com (soporte técnico)
• premiersupport.dell.com (soporte técnico para clientes de instituciones educativas,
gubernamentales, sanitarias y de grandes y medianas empresas, incluidos los clientes Premier,
Platinum y Gold)
Para localizar algunas direcciones web específicas de su país, busque la correspondiente sección del
país en la tabla siguiente.
NOTA: Los números de teléfono sin cargo son para uso dentro del país para el que aparecen.
www.dell.com/supplies | support.dell.com
Cuando necesite ponerse en contacto con Dell, utilice los códigos, números de teléfono y direcciones
electrónicas que se incluyen en la tabla siguiente. Si necesita asistencia para determinar cuáles códigos
debe utilizar, póngase en contacto con un(a) operador(a) local o internacional.
País (Ciudad)
Código del país
Código de acceso internacional
Código de la ciudad
Alemania (Langen)
Código de acceso internacional: 00
Código del país: 49
Código de la ciudad: 6103
Nombre del departamento o área de servicio,
sitio web y dirección de correo electrónico
Sitio Web: support.euro.dell.com
Correo electrónico:
tech_support_central_europe@dell.com
Asistencia técnica 06103 766-7200
Atención a clientes particulares y pequeñas empresas 0180-5-224400
Atención al cliente de segmento global 06103 766-9570
Atención a clientes de cuentas preferentes 06103 766-9420
Atención a clientes de cuentas grandes 06103 766-9560
Atención a clientes de cuentas públicas 06103 766-9555
Conmutador 06103 766-7000
Códigos de área,
números locales y
números de teléfono
sin cargo
62 Apéndice
Page 75

País (Ciudad)
Código del país
Código de acceso internacional
Código de la ciudad
Bélgica (Bruselas)
Código de acceso internacional: 00
Código del país: 32
Código de la ciudad: 2
Canadá (North York, Ontario)
Código de acceso internacional: 011
Nombre del departamento o área de servicio,
sitio web y dirección de correo electrónico
Sitio Web: support.euro.dell.com
Correo electrónico: tech_be@dell.com
Correo electrónico para clientes de habla francesa:
support.euro.dell.com/be/fr/emaildell/
Asistencia técnica 02 481 92 88
Atención a clientes 02 481 91 19
Ventas corporativas 02 481 91 00
Fax 02 481 92 99
Conmutador 02 481 91 00
Estado de los pedidos en línea: www.dell.ca/ostatus
AutoTech (soporte técnico automatizado) sin cargo: 1-800-247-9362
TechFax sin cargo: 1-800-950-1329
Atención al cliente (ventas a particulares/pequeñas
empresas)
Atención al cliente (empresas medianas y grandes,
gobierno)
Asistencia técnica (ventas a particulares/pequeñas
empresas)
Asistencia técnica (empresas medianas y grandes,
gobierno)
Ventas (ventas a particulares/pequeñas empresas) sin cargo: 1-800-387-5752
Ventas (empresas medianas y grandes, gobierno) sin cargo: 1-800-387-5755
Ventas de repuestos y por extensión de servicio 1866 440 3355
Códigos de área,
números locales y
números de teléfono
sin cargo
sin cargo: 1-800-847-4096
sin cargo: 1-800-326-9463
sin cargo: 1-800-847-4096
sin cargo: 1-800-387-5757
Apéndice 63
Page 76

País (Ciudad)
Código del país
Código de acceso internacional
Código de la ciudad
Dinamarca (Copenhague)
Código de acceso internacional: 00
Código de país: 45
www.dell.com/supplies | support.dell.com
Nombre del departamento o área de servicio,
sitio web y dirección de correo electrónico
Sitio Web: support.euro.dell.com
Asistencia por correo electrónico (equipos portátiles):
den_nbk_support@dell.com
Asistencia por correo electrónico (equipos de sobremesa):
den_support@dell.com
Asistencia por correo electrónico (servidores):
Nordic_server_support@dell.com
Asistencia técnica 7023 0182
Atención al cliente (relacional) 7023 0184
Atención a clientes particulares y pequeñas empresas 3287 5505
Centralita (relacional) 3287 1200
Centralita de fax (relacional) 3287 1201
Centralita (pequeñas empresas y particulares) 3287 5000
Centralita de fax (pequeñas empresas y particulares) 3287 5001
Códigos de área,
números locales y
números de teléfono
sin cargo
64 Apéndice
Page 77

País (Ciudad)
Código del país
Código de acceso internacional
Código de la ciudad
EE.UU. (Austin, Texas)
Código de acceso internacional: 011
Código del país: 1
Nombre del departamento o área de servicio,
sitio web y dirección de correo electrónico
Servicio automatizado del estado de los pedidos sin cargo: 1-800-433-9014
AutoTech (equipos portátiles y equipos de sobremesa) sin cargo: 1-800-247-9362
Consumidor (particular y oficina doméstica)
Asistencia técnica sin cargo: 1-800-624-9896
Servicio al cliente sin cargo: 1-800-624-9897
Servicio y asistencia DellNet™ sin cargo: 1-877-Dellnet
Clientes del Programa de Compras para Empleados
(EPP)
Sitio web de los servicios financieros: www.dellfinancialservices.com
Servicios financieros (arrendamientos/préstamos) sin cargo: 1-877-577-3355
Servicios financieros (cuentas preferentes de Dell [DPA]) sin cargo: 1-800-283-2210
Empresa
Servicio al cliente y asistencia técnica sin cargo: 1-800-822-8965
Clientes del Programa de Compras para Empleados
(EPP)
Asistencia técnica para proyectistas sin cargo: 1-877-459-7298
Público (gobierno, educación y sanidad)
Servicio al cliente y asistencia técnica sin cargo: 1-800-456-3355
Clientes del Programa de Compras para Empleados
(EPP)
Ventas Dell sin cargo: 1-800-289-3355
o sin cargo: 1-800-879-3355
Dell Outlet Store (equipos Dell renovados) sin cargo: 1-888-798-7561
Ventas de software y periféricos sin cargo: 1-800-671-3355
Ventas de repuestos sin cargo: 1-800-357-3355
Ventas de garantía y servicio ampliado sin cargo: 1-800-247-4618
Fax sin cargo: 1-800-727-8320
Servicios de Dell para personas con problemas de
audición o de habla
Códigos de área,
números locales y
números de teléfono
sin cargo
(1-877-335-5638)
sin cargo: 1-800-695-8133
sin cargo: 1-800-695-8133
sin cargo: 1-800-234-1490
sin cargo: 1-877-DELLTTY
(1-877-335-5889)
Apéndice 65
Page 78

País (Ciudad)
Código del país
Código de acceso internacional
Código de la ciudad
España (Madrid)
Código de acceso internacional: 00
Código del país: 34
Código de la ciudad: 91
www.dell.com/supplies | support.dell.com
Finlandia (Helsinki)
Código de acceso internacional: 990
Código del país: 358
Código de la ciudad: 9
Nombre del departamento o área de servicio,
sitio web y dirección de correo electrónico
Sitio Web: support.euro.dell.com
Correo electrónico:
support.euro.dell.com/es/es/emaildell/
Particulares y pequeñas empresas
Asistencia técnica 902 100 130
Atención a clientes 902 118 540
Ventas 902 118 541
Conmutador 902 118 541
Fax 902 118 539
Corporativa
Asistencia técnica 902 100 130
Atención a clientes 902 118 546
Conmutador 91 722 92 00
Fax 91 722 95 83
Sitio Web: support.euro.dell.com
Correo electrónico: fin_support@dell.com
Asistencia por correo electrónico (servidores):
Nordic_support@dell.com
Asistencia técnica 09 253 313 60
Fax para obtener asistencia técnica 09 253 313 81
Asistencia de relaciones al cliente 09 253 313 38
Atención a clientes particulares y pequeñas empresas 09 693 791 94
Fax 09 253 313 99
Conmutador 09 253 313 00
Códigos de área,
números locales y
números de teléfono
sin cargo
66 Apéndice
Page 79

País (Ciudad)
Código del país
Código de acceso internacional
Código de la ciudad
Francia (París) (Montpellier)
Código de acceso internacional: 00
Código del país: 33
Códigos de ciudad: (1) (4)
Grecia
Código de acceso internacional: 00
Código del país: 30
India Asistencia técnica 1600 33 8045
Nombre del departamento o área de servicio,
sitio web y dirección de correo electrónico
Sitio Web: support.euro.dell.com
Correo electrónico:
support.euro.dell.com/fr/fr/emaildell/
Particulares y pequeñas empresas
Asistencia técnica 0825 387 270
Atención a clientes 0825 823 833
Conmutador 0825 004 700
Centralita (llamadas desde fuera de Francia) 04 99 75 40 00
Ventas 0825 004 700
Fax 0825 004 701
Fax (llamadas desde fuera de Francia) 0499754001
Corporativa
Asistencia técnica 0825 004 719
Atención a clientes 0825 338 339
Conmutador 01 55 94 71 00
Ventas 01 55 94 71 00
Fax 0155947101
Sitio Web: support.euro.dell.com
Correo electrónico:
support.euro.dell.com/gr/en/emaildell/
Asistencia técnica 080044149518
Asistencia técnica para clientes Gold 08844140083
Conmutador 2108129800
Ventas 2108129800
Fax 2108129812
Ventas 1600 33 8044
Códigos de área,
números locales y
números de teléfono
sin cargo
Apéndice 67
Page 80

País (Ciudad)
Código del país
Código de acceso internacional
Código de la ciudad
Irlanda (Cherrywood)
Código de acceso internacional: 16
Código del país: 353
Código de la ciudad: 1
www.dell.com/supplies | support.dell.com
Italia (Milán)
Código de acceso internacional: 00
Código del país: 39
Código de la ciudad: 02
Nombre del departamento o área de servicio,
sitio web y dirección de correo electrónico
Sitio Web: support.euro.dell.com
Correo electrónico: dell_direct_support@dell.com
Asistencia técnica de Irlanda 1850 543 543
Asistencia técnica del Reino Unido (Número de llamada
sólo para el Reino Unido)
Atención a clientes particulares 01 204 4014
Atención a clientes de empresas pequeñas 01 204 4014
Atención al cliente del Reino Unido (Número de llamada
sólo para el Reino Unido)
Atención a clientes de empresas 1850 200 982
Atención al cliente de corporaciones (Número de llamada
sólo para el Reino Unido)
Ventas de Irlanda 01 204 4444
Ventas del Reino Unido (Número de llamada sólo para el
Reino Unido)
Fax/FaxVentas 01 204 0103
Conmutador 01 204 4444
Sitio Web: support.euro.dell.com
Correo electrónico:
support.euro.dell.com/it/it/emaildell/
Particulares y pequeñas empresas
Asistencia técnica 02 577 826 90
Atención a clientes 02 696 821 14
Fax 02 696 821 13
Conmutador 02 696 821 12
Corporativa
Asistencia técnica 02 577 826 90
Atención a clientes 02 577 825 55
Fax 02 575 035 30
Conmutador 02 577 821
Códigos de área,
números locales y
números de teléfono
sin cargo
0870 908 0800
0870 906 0010
0870 907 4499
0870 907 4000
68 Apéndice
Page 81

País (Ciudad)
Código del país
Código de acceso internacional
Código de la ciudad
Latinoamérica Asistencia técnica al cliente (Austin, Texas, EE.UU.) 512 728-4093
Luxemburgo
Código de acceso internacional: 00
Código de país: 352
México
Código de acceso internacional: 00
Código del país: 52
Nombre del departamento o área de servicio,
sitio web y dirección de correo electrónico
Servicio al cliente (Austin, Texas, EE.UU.) 512 728-3619
Fax (soporte técnico y servicio al cliente) (Austin, Texas,
EE.UU.)
Ventas (Austin, Texas, EE.UU.) 512 728-4397
Fax de ventas (Austin, Texas, EE.UU.) 512 728-4600
Sitio Web: support.euro.dell.com
Correo electrónico: tech_be@dell.com
Asistencia técnica (Bruselas, Bélgica) 3420808075
Ventas a particulares y pequeñas empresas
(Bruselas, Bélgica)
Ventas corporativas (Bruselas, Bélgica) 02 481 91 00
Asistencia al cliente (Bruselas, Bélgica) 02 481 91 19
Fax (Bruselas, Bélgica) 02 481 92 99
Conmutador (Bruselas, Bélgica) 02 481 91 00
Asistencia técnica al cliente 001-877-384-8979
Ventas 50-81-8800
Servicio al cliente 001-877-384-8979
Central 50-81-8800
Códigos de área,
números locales y
números de teléfono
sin cargo
512 728-3883
ó 512 728-3772
sin cargo: 080016884
ó 001-877-269-3383
ó 01-800-888-3355
ó 001-877-269-3383
ó 01-800-888-3355
Apéndice 69
Page 82

País (Ciudad)
Código del país
Código de acceso internacional
Código de la ciudad
Noruega (Lysaker)
Código de acceso internacional: 00
Código del país: 47
www.dell.com/supplies | support.dell.com
Países bajos (Amsterdam)
Código de acceso internacional: 00
Código del país: 31
Código de la ciudad: 20
Nombre del departamento o área de servicio,
sitio web y dirección de correo electrónico
Sitio Web: support.euro.dell.com
Asistencia por correo electrónico (equipos portátiles):
nor_nbk_support@dell.com
Asistencia por correo electrónico (equipos de sobremesa):
nor_support@dell.com
Asistencia por correo electrónico (servidores):
nordic_server_support@dell.com
Asistencia técnica 671 16882
Asistencia de relaciones al cliente 671 17514
Atención a clientes particulares y pequeñas empresas 23162298
Conmutador 671 16800
Conmutador de fax 671 16865
Sitio Web: support.euro.dell.com
Correo electrónico (Asistencia técnica):
(Enterprise): nl_server_support@dell.com
(Latitude): nl_latitude_support@dell.com
(Inspiron): nl_inspiron_support@dell.com
(Dimension): nl_dimension_support@dell.com
(OptiPlex): nl_optiplex_support@dell.com
(Dell Precision): nl_workstation_support@dell.com
Asistencia técnica 020 674 45 00
Fax para obtener asistencia técnica 020 674 47 66
Atención a clientes particulares y pequeñas empresas 020 674 42 00
Asistencia de relaciones al cliente 020 674 4325
Ventas a particulares y pequeñas empresas 020 674 55 00
Ventas relacionales 020 674 50 00
Fax para ventas a particulares y pequeñas empresas 020 674 47 75
Fax de ventas relacionales 020 674 47 50
Conmutador 020 674 50 00
Fax de la centralita 020 674 47 50
Códigos de área,
números locales y
números de teléfono
sin cargo
70 Apéndice
Page 83

País (Ciudad)
Código del país
Código de acceso internacional
Código de la ciudad
Polonia (Varsovia)
Código de acceso internacional: 011
Código del país: 48
Código de la ciudad: 22
Portu gal
Código de acceso internacional: 00
Código de país: 351
Puerto Rico Asistencia general 1-800-805-7545
Nombre del departamento o área de servicio,
sitio web y dirección de correo electrónico
Sitio Web: support.euro.dell.com
Correo electrónico: pl_support@dell.com
Teléfono de servicio al cliente 57 95 700
Atención a clientes 57 95 999
Ventas 57 95 999
Fax de servicio al cliente 57 95 806
Fax con recepción en oficina 57 95 998
Conmutador 57 95 999
Sitio Web: support.euro.dell.com
Correo electrónico:
support.euro.dell.com/pt/en/emaildell/
Asistencia técnica 707200149
Atención a clientes 800 300413
Ventas 800 300 410, 800 300 411,
Fax 21 424 01 12
Códigos de área,
números locales y
números de teléfono
sin cargo
800 300 412 o 21 422 07 10
Apéndice 71
Page 84

País (Ciudad)
Código del país
Código de acceso internacional
Código de la ciudad
Reino Unido (Bracknell)
Código de acceso internacional: 00
Código del país: 44
Código de la ciudad: 1344
www.dell.com/supplies | support.dell.com
Singapur (Singapur)
Código de acceso internacional: 005
Código del país: 65
Nombre del departamento o área de servicio,
sitio web y dirección de correo electrónico
Sitio Web: support.euro.dell.com
Sitio web de atención al cliente: support.euro.dell.com/uk/en/ECare/Form/Home.asp
Correo electrónico: dell_direct_support@dell.com
Asistencia técnica (cuentas corporativas/
preferentes/PAD [1000+ empleados])
Asistencia técnica (directa/división de cuentas
preferentes y general)
Atención a clientes de cuentas globales 01344 373 186
Atención a clientes particulares y empresas pequeñas 0870 906 0010
Atención a clientes de empresas 01344 373 185
Atención a clientes con cuentas preferentes (500–5.000
empleados)
Atención a clientes de gobiernos centrales 01344 373 193
Atención al cliente para el gobierno local y la educación 01344 373 199
Atención al cliente para la salud 01344 373 194
Ventas a particulares y pequeñas empresas 0870 907 4000
Ventas a sectores corporativos/públicos 01344 860 456
Asistencia técnica sin cargo: 800 6011 051
Servicio al cliente (Penang, Malasia) 604 633 4949
Transacciones de ventas sin cargo: 800 6011 054
Ventas corporativas sin cargo: 800 6011 053
Códigos de área,
números locales y
números de teléfono
sin cargo
0870 908 0500
0870 908 0800
0870 906 0010
72 Apéndice
Page 85

País (Ciudad)
Código del país
Código de acceso internacional
Código de la ciudad
Suecia (Upplands Vasby)
Código de acceso internacional: 00
Código del país: 46
Código de la ciudad: 8
Suiza (Ginebra)
Código de acceso internacional: 00
Código del país: 41
Código de la ciudad: 22
Nombre del departamento o área de servicio,
sitio web y dirección de correo electrónico
Sitio Web: support.euro.dell.com
Correo electrónico: swe_support@dell.com
Asistencia por correo electrónico para Latitude e
Inspiron:
Swe-nbk_kats@dell.com
Asistencia por correo electrónico para OptiPlex:
Swe_kats@dell.com
Asistencia por correo electrónico para servidores:
Nordic_server_support@dell.com
Asistencia técnica 08 590 05 199
Asistencia de relaciones al cliente 08 590 05 642
Atención a clientes particulares y pequeñas empresas 08 587 70 527
Asistencia para el Programa de Compras para Empleados
(EPP)
Asistencia técnica por fax 08 590 05 594
Ventas 08 590 05 185
Sitio Web: support.euro.dell.com
Correo electrónico: swisstech@dell.com
Correo electrónico para clientes corporativos, pequeñas
empresas y particulares de habla francesa:
support.euro.dell.com/ch/fr/emaildell/
Asistencia técnica (particulares y pequeñas empresas) 0844 811 411
Asistencia técnica (corporativa) 0844 822 844
Atención a clientes (particulares y empresas pequeñas) 0848 802 202
Atención a clientes (corporativo) 0848 821 721
Fax 022 799 01 90
Conmutador 022 799 01 01
Códigos de área,
números locales y
números de teléfono
sin cargo
20 140 14 44
Apéndice 73
Page 86

Acuerdo de licencia de software de Dell
Éste es un acuerdo con valor legal entre usted, el usuario, y Dell Products, L.P (“Dell”). Este acuerdo cubre todo el software
distribuido con los productos Dell, para el que no existe un acuerdo específico entre usted y el fabricante o el propietario del
software (en adelante “software” hará referencia a la totalidad del software). Al abrir o romper el sello del paquete de software,
instalar o descargar el software o al utilizar el software preinstalado o insertado en su ordenador, acepta acatar los términos de este
acuerdo. Si no acepta estos términos, devuelva inmediatamente todos los elementos del software (discos, material escrito y
embalaje) y borre todo el software preinstalado o insertado.
Una misma copia del software no se puede utilizar en más de un ordenador a la vez. El número de licencias de software que posea
determina el número de copias que puede utilizar simultáneamente. Usted usa el software cuando lo carga en la memoria temporal
o lo almacena permanentemente en el ordenador. No obstante, no se considera “uso” su instalación en un servidor de red para su
exclusiva distribución a otros ordenadores si (y sólo si) posee una licencia individual para cada equipo al que se distribuya el
software. Debe asegurarse de que el número de personas que utiliza el software instalado en el servidor de red no supera el número
de licencias que posee. Si el número de usuarios del software instalado en un servidor de red es superior al número de licencias,
debe comprar más licencias hasta que el número de licencias iguale al número de usuarios antes de permitir el uso del software. Si
es usted cliente comercial de Dell o asociado de Dell, por la presente otorga a Dell o a un agente elegido por Dell el derecho a
realizar una inspección sobre el uso del software que realiza durante las horas de trabajo, acepta colaborar con Dell en ésta y acepta
entregar a Dell todos los documentos que tengan una relación evidente con el uso del software. Dicha inspección se limitará a
verificar el cumplimiento de los términos de este acuerdo.
www.dell.com/supplies | support.dell.com
Este programa está protegido por tratados internacionales y por las leyes de copyright de los Estados Unidos. Únicamente se
permite realizar una copia del software como copia de seguridad o con fines de archivo. También está permitido transferirlo a un
solo disco duro siempre y cuando guarde el original únicamente como copia de seguridad o con fines de archivo. No está permitido
alquilar, ni alquilar con opción a compra el software, como tampoco copiar el material escrito que lo acompaña, pero sí puede
transferir de forma permanente el software y todos los materiales relacionados con éste si no conserva ninguna copia y si el
destinatario acepta los términos aquí establecidos. Todas las transferencias deben incluir la actualización más reciente y todas las
versiones anteriores. No está permitida la realización de tareas de retroingeniería, descompilación o desmontaje del software. Si el
paquete que se incluye con el ordenador contiene discos compactos, discos de 3,5" y/o discos de 5,25", debe utilizar únicamente los
discos indicados para su equipo. No le está permitido utilizar los discos en otro equipo o red, así como tampoco prestar, alquilar,
alquilar con opción a compra o transferir dichos discos a otro usuario a menos que se indique lo contrario en este acuerdo.
Garantía limitada
Dell garantiza durante los noventa (90) días posteriores a la fecha de recibo el perfecto estado de los discos del software en lo que se
refiere a materiales y fabricación, si no se utilizan de modo irregular. Esta garantía es personal e intransferible. Todas las garantías
implícitas se limitan a noventa (90) días a partir de la fecha de recibo del software. En algunas jurisdicciones no está permitido
limitar la duración de una garantía implícita, por lo que puede que esta limitación no le afecte. La responsabilidad de Dell y sus
proveedores, así como los derechos exclusivos de los que usted goza, se limitan a (a) la devolución del coste abonado por el software
o (b) la sustitución de todos los discos que no cumplan con lo establecido en esta garantía y que se hayan enviado a Dell con un
número de autorización de devolución por su cuenta y riesgo. Esta garantía queda anulada en el caso de que los daños de los discos
se deriven de un accidente o de un uso, aplicación o servicio incorrectos, así como si los ha modificado personal ajeno a Dell. La
garantía de los discos de recambio es válida durante el período restante de la garantía original o durante treinta (30) días; la que sea
mayor.
Dell NO garantiza que las funciones del software satisfagan sus necesidades, ni que el funcionamiento de éste sea ininterrumpido o
sin errores. Usted asume la responsabilidad de elegir el software más conveniente para alcanzar los resultados deseados, así como del
uso y resultados que obtenga del software.
DELL, EN REPRESENTACIÓN SUYA Y DE SUS SUMINISTRADORES, REHUSA CUALQUIER OTRA GARANTÍA SOBRE
EL SOFTWARE Y TODOS LOS MATERIALES ESCRITOS QUE LO ACOMPAÑAN, YA SEA ÉSTA EXPRESA O IMPLÍCITA,
LO CUAL INCLUYE, SIN LIMITARSE A ELLAS, LAS GARANTÍAS DE COMERCIABILIDAD Y ADECUACIÓN PARA UN
PROPÓSITO EN PARTICULAR. Esta garantía limitada le otorga derechos legales específicos; aunque usted puede gozar de otros,
que varían de una jurisdicción a otra.
BAJO NINGUNA CIRCUNSTANCIA DELL O SUS SUMINSITRADORES SERÁN RESPONSABLES DE NINGÚN TIPO DE
PERJUICIO (INCLUIDOS, PERO SIN LIMITARSE A ELLOS, DAÑOS POR PÉRDIDAS EN LOS BENEFICIOS DE UN
NEGOCIO, INTERRUPCIÓN DE SUS ACTIVIDADES, PÉRDIDAS DE INFORMACIÓN EMPRESARIAL U OTRAS
PÉRDIDAS ECONÓMICAS) QUE SE DESPRENDA DEL USO O IMPOSIBILIDAD DE USO DEL SOFTWARE, INCLUSO SI
SE ADVIRTIÓ DE LA POSIBILIDAD DE QUE SE PRODUJERAN DICHOS PERJUICIOS. Puesto que algunas jurisdicciones no
permiten la limitación de la responsabilidad por daños consecuentes o imprevistos, puede que la limitación anterior no sea
aplicable en su caso.
74 Apéndice
Page 87

Derechos restringidos del gobierno de los Estados Unidos
El software y la documentación son “elementos comerciales” según la definición de esta expresión en la norma 48 C.F.R. 2.101
(Código de normas federales de los Estados Unidos), y se componen de “software comercial informático” y “documentación sobre
software comercial informático”, según el significado de estas expresiones en 48 C.F.R. 12.212. Según las normas 48 C.F.R. 12.212,
48 C.F.R. 227.7202-1 y 227.7202-4, cualquier usuario final del gobierno de los Estados Unidos adquiere este software y su
documentación sólo con los derechos aquí citados. El contratista/fabricante es Dell Products, L.P., One Dell Way, Round Rock,
Texas, 78682, EE.UU.
General
Esta licencia es válida hasta su expiración. Su validez finalizará de acuerdo con las condiciones establecidas arriba o si usted no
cumpliera alguno de sus términos. Una vez que la validez haya expirado, acepta que el Software y los materiales que lo acompañan,
así como todas las copias que se hayan realizado, se destruirán. Este acuerdo se rige según las leyes del estado de Tejas, Estados
Unidos. Todas las disposiciones de este acuerdo son válidas incluso después de la exclusión de alguna cláusula viciada. Si alguna
disposición fuera no ejecutoria, esto no afectaría a la fuerza ejecutiva del resto de las disposiciones, términos o condiciones de este
acuerdo. Este acuerdo es vinculante para los sucesores y cesionarios. Dell acepta y usted acepta renunciar, dentro del límite
permitido por la ley, a cualquier derecho a juicio sobre el Software o sobre este acuerdo. Puesto que en algunas jurisdicciones no se
admite este tipo de renuncias, puede que no sea aplicable en su caso. Usted reconoce haber leído este acuerdo y haberlo
comprendido, acepta acatar sus términos y lo reconoce como la declaración completa y exclusiva del acuerdo entre usted y Dell en
cuanto al Software se refiere.
Apéndice 75
Page 88

www.dell.com/supplies | support.dell.com
76 Apéndice
Page 89

Índice
Símbolos
-, 4
+
, 4
A
adquisición de
consumibles
, 40
alineación de cartuchos de
tinta
, 43
Atasco de papel, mensaje
atasco de papel, solución
avisos
, 57
, 51
, 51
B
banner, papel, 15
cargar
, 22
imprimir
botones, panel del operador
Calidad copia
Cancelar
Color
Copiar foto
Encendido
Escanear
Fax
flecha a la derecha
flecha a la izquierda
, 22
, 4
, 4
, 4
, 4
, 4
, 4
, 4
, 4
, 4
N.º de copias
Negro
, 4
Opciones
Opciones fotográficas
Reducir/Ampliar
Seleccionar
Seleccionar software
brillante, papel
cargar
, 15
C
Calidad copia, 4
calidad de impresión,
solución de problemas
Cancelar
carga
fichas
, 15
papel de banner
papel especial
, 3
papel fotográfico
papel tamaño
personalizado
postales
sobres
, 15
tarjetas
tarjetas de felicitación
tarjetas fotográficas
transferencias térmicas
transparencias
, 4
, 15
, 15
, 4
, 4
, 4
, 16
, 22
, 15
, 4
, 15
, 15
, 15
, 4
, 4
, 15
, 15
, 48
cartucho de tinta de color
número de referencia
, 41
cartucho de tinta negra
número de referencia
, 41
cartuchos
alinear
, 43
extraer
, 42
instalar
, 39
limpiar
, 44
números de referencia
realizar pedidos
sustituir
, 39, 41
, 41
, 40
Centro de soluciones de la
impresora Dell
, 10
Centro de soluciones de la
impresora Dell, fichas
Avanzadas
Cómo
Información de contacto
Mantenimiento
Solución de problemas
usar
Centro Todo en Uno
Centro Todo en Uno Dell
color, copias
componentes
consumibles, adquisición
, 11
, 10
, 11
, 11
, 10
, 10
, 7
, 7
, 4
, iv
, 40
consumibles, realización de
pedidos
, ii
Índice 77
Page 90

copia, 24
panel del operador
Copiar foto
, 4
, 24
creación de proyectos
banner
, 22
copias en color
, 25
escanear una fotografía para
enviarla por correo
electrónico
imágenes repetidas
imágenes simétricas
personalizar material textil
pósters
, 20
, 27
, 20
, 23
, 23
reconocimiento óptico de
caracteres
transferencias térmicas
Cubierta abierta
, 28
, 23
, 52
D
Desbloq escáner, 53
desinstalación del software de
impresora
, 56
E
edición de texto de un
documento (OCR)
Editor de fotografías
Editor de fotografías Dell
Encendido
, 4
Encendido, indicador
luminoso
, 3
Error de cartucho
error, mensajes
, 28
, 9
, 9
, 53
Atasco de papel
Cubierta abierta
Desbloq escáner
Error de cartucho
Nivel bajo de tinta
otros
, 55
Sin papel
Escanear
escaneo
, 4
, 24
colocar el documento
panel del operador
software
, 29
, 51
, 52
, 53
, 53
, 52
, 53
, 17
, 26
escaneo de varias
imágenes
escáner, bloqueo
escáner, soporte
escáner, tapa
, 28
, v
, v
, v
especial, papel
cargar
, 16
especiales, papeles
banner
, 15
fichas
, 15
papel fotográfico
, 15
papel tamaño
personalizado
postales
sobres
tarjetas
, 15
, 15
, 15
tarjetas de felicitación
tarjetas fotográficas
transferencias térmicas
transparencias
, 15
, 15
, 15
, 15
, 15
extracción de cartuchos de
tinta
, 42
F
Fax, 4
faxing
, 30
felicitación, tarjetas
cargar
, 15
fichas
cargar
, 15
flecha a la derecha
flecha a la izquierda
, 4
, 4
fotográficas, tarjetas
cargar
, 15
fotográfico, papel
cargar
, 15
I
impresión
banner
, 22
imágenes repetidas
imágenes simétricas
pósters
, 20
transferencias térmicas
impresora (unidad de
escáner)
, v
impresora, descripción
general
, 1
impresora, software
desinstalar
instalar
, 56
, 56
indicador luminoso
Encendido
instalación
, 3
, 2
instalar
cartuchos de tinta
, 20
, 23
, 39
, 23
78 Índice
Page 91

L
limpieza de inyectores de
tinta
, 44
mediante el Centro de
soluciones de la impresora
Dell
, 44
utilizar el panel del
operador
, 44
M
mantenimiento, 39
mejora de la calidad de
impresión
, 48
mensajes de error
Atasco de papel
cartucho
Cubierta abierta
Desbloq escáner
Nivel bajo de tinta
otros
, 55
Sin papel
menú, títulos
, 51
, 53
, 52
, 53
, 52
, 53
, 5
N
N.º de copias, 4
negro, copia
, 4
O
Opciones, 4
Opciones fotográficas
operador, panel
copiar
, 24
, 4
, v
escanear, 24
usar
, 3
P
papel
banner
, 15
cargar papel especial
etiquetas
fotográfico
normal
sobres
, 15
, 15
, 15
, 15
tamaño personalizado
tarjeta
, 15
tarjetas
, 15
transferencias térmicas
transparencias
papel, bandeja
papel, bandeja de salida
papel, guía
, v
postales
cargar
, 15
Propiedades de impresión
proyectos
banner
, 22
copias en color
escanear una fotografía para
enviarla por correo
electrónico
escanear varias páginas o
imágenes
imágenes simétricas y
transferencias térmicas
personalizar material textil
póster
, 20
Reconocimiento óptico de
caracteres (OCR)
, 16
, 15
, 15
, 15
, v
, v
, 25
, 27
, 28
, 28
, 8
, 23
, 23
repetir imágenes
, 20
R
realización de pedidos de
consumibles
, ii
Reconocimiento óptico de
caracteres (OCR)
Reducir/Ampliar
, 28
, 4
referencia, número
cartucho de tinta de color
cartucho de tinta negra
repetición de imágenes
, 41
, 41
, 20
S
seguridad, información, viii
Seleccionar
simétricas, imágenes
sobres
cargar
software
Centro de soluciones de la
Centro Todo en Uno Dell
Editor de fotografías Dell
Propiedades de impresión
solución de problemas
Atasco de papel
calidad de impresión
Error de cartucho
general
instalación
Sin papel
superior, cubierta
, 4
, 15
, 7
impresora Dell
, 51
, 46
, 46
, 53
, 23
, 10
, 7
, 9
, 8
, 45
, 48
, 53
, v
Índice 79
Page 92

T
tamaño personalizado, papel
, 15
cargar
tarjetas
cargar
, 15
térmicas, transferencias
cargar
, 15
tinta, cartuchos
adquirir
alinear
extraer
instalar
limpiar
sustituir
tinta, nivel bajo
tipo de papel, sensor
tóner, realización de
transparencias
cargar
, 40
, 43
, 42
, 39
, 44
, 39, 41
pedidos
, 15
, 52
, 11
, ii
U
usar las Propiedades de
impresión
, 8
V
varias imágenes, 20
visor
, v
80 Índice
 Loading...
Loading...