DELL 810 User Manual [fr]
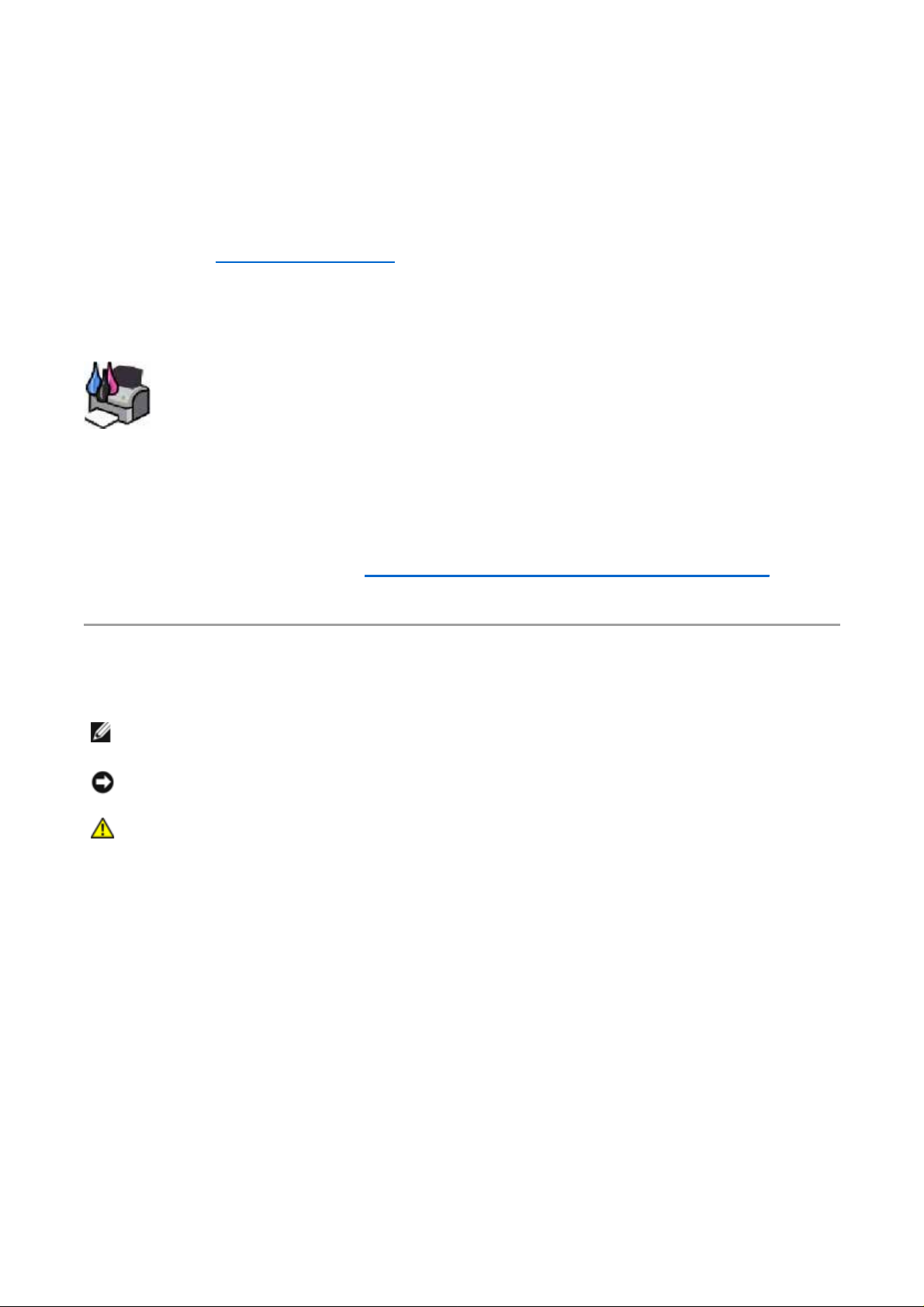
Page 1 sur 1Guide de l'utilisateur de l'imprimante Dell™ All-In-One Printer 810
r
Guide de l'utilisateur de l'imprimante Dell™ AllIn-One Printer 810
Cliquez sur les liens à gauche pour obtenir des informations sur les caractéristiques et le fonctionnement
de l’imprimante. Pour obtenir des informations sur la documentation fournie avec l'imprimante, reportezvous à la rubrique Recherche d'informations
Pour commander des cartouches ou des fournitures auprès de Dell :
1. Cliquez deux fois sur l'icône figurant sur le bureau.
.
2. Visitez le site Web de Dell à l'adresse : www.dell.com/supplies
3. Commandez des fournitures Dell par téléphone. Reportez-vous au Manuel du propriétaire pour
obtenir le numéro de téléphone pour votre pays.
Pour un service optimal, ayez le numéro d'étiquette de service de l'imprimante Dell à portée de
main. Reportez-vous à la section Code de service
plus d'informations.
express et numéro d'étiquette de service pour
Remarques, mises en garde et avertissements
REMARQUE : une REMARQUE signale des informations importantes vous permettant de mieux
utiliser l'imprimante.
MISE EN GARDE : une MISE EN GARDE signale soit des dégâts potentiels pouvant affecter le
matériel, soit l'éventualité d'une perte de données et vous indique comment éviter le problème.
AVERTISSEMENT : Un AVERTISSEMENT signale l’éventualité de dommages matériels, de
blessures, voire un risque de mort.
Les informations contenues dans ce document peuvent être modifiées sans préavis.© 2006 Dell Inc.
Tous droits réservés.
Toute reproduction, de quelque manière que ce soit, sans l'autorisation écrite de Dell Inc. est strictement interdite.
Marques utilisées dans le présent document : Dell et le logo DELL, Dell Picture Studio et Dell Ink Management System sont des
marques de Dell Inc. ; Microsoft et Windows sont des marques déposées de Microsoft Corporation.
Les autres marques commerciales et noms de marque utilisés dans ce document font référence aux entités revendiquant les
marques ou au nom de leurs produits. Dell Inc. décline tout intérêt propriétaire vis à vis de marques et de noms de marque
autres que les siens.
Modèle 810
Février 2006 SRV GG236 Rev. A00
02/08/2011mk:@MSITStore:C:\Users\Anh%20Trung\Documents\Downloads\Compressed\ug_f
...
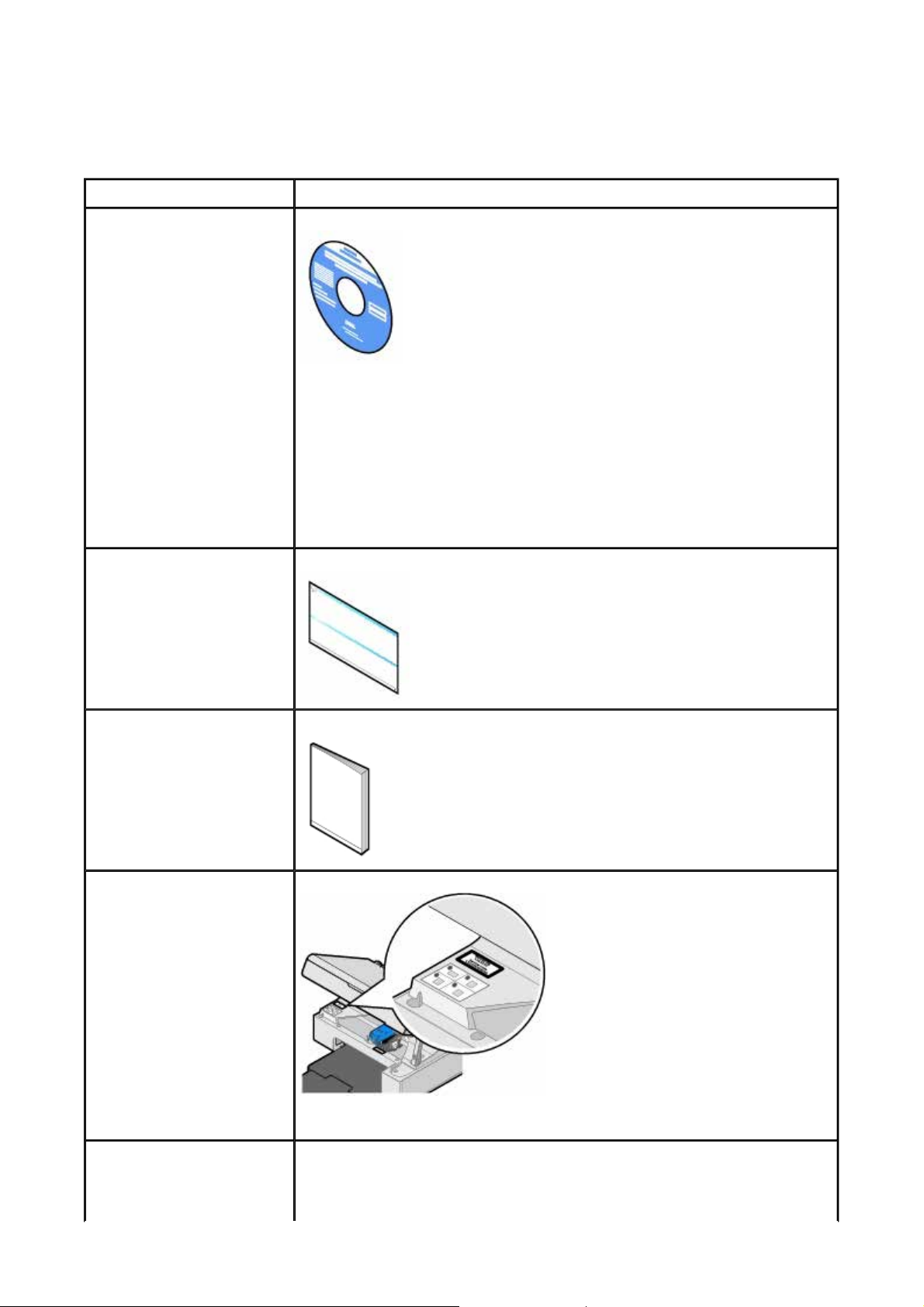
Recherche d'informations
r
Elément(s) recherché(s) Emplacement
Page 1 sur 2Recherche d'informations
Pilotes d'imprimante
Le Guide de
l'utilisateur
Configuration de
l'imprimante
CD des pilotes et des utilitaires
Si vous avez acheté l'imprimante et l'ordinateur Dell en même temps, la
documentation et les pilotes dont déjà installés sur l'ordinateur. Vous
pouvez utiliser le CD-ROM pour désinstaller ou réinstaller les pilotes ou
pour accéder à la documentation.
Il est possible que des fichiers Lisez-moi soient inclus sur le CD-ROM. Ils
contiennent des mises à jour de dernière minute au sujet de modifications
techniques apportées à l'imprimante ou des références techniques
avancées pour des utilisateurs ou techniciens expérimentés.
Dépliant Installation de l'imprimante
Consignes de
sécurité
Installation et
utilisation de
l'imprimante
Informations de
garantie
Code de service express et
numéro d'étiquette de
service
Manuel du propriétaire
Code de service express et numéro d'étiquette de service
Cette étiquette se trouve sous l’unité de l’imprimante, du côté gauche.
Pilotes d'imprimante
les plus récents
Réponses à des
questions techniques
Site Web du service de support technique de Dell
Ce site fournit plusieurs outils en ligne, y compris :
...
02/08/2011mk:@MSITStore:C:\Users\Anh%20Trung\Documents\Downloads\Compressed\ug_f
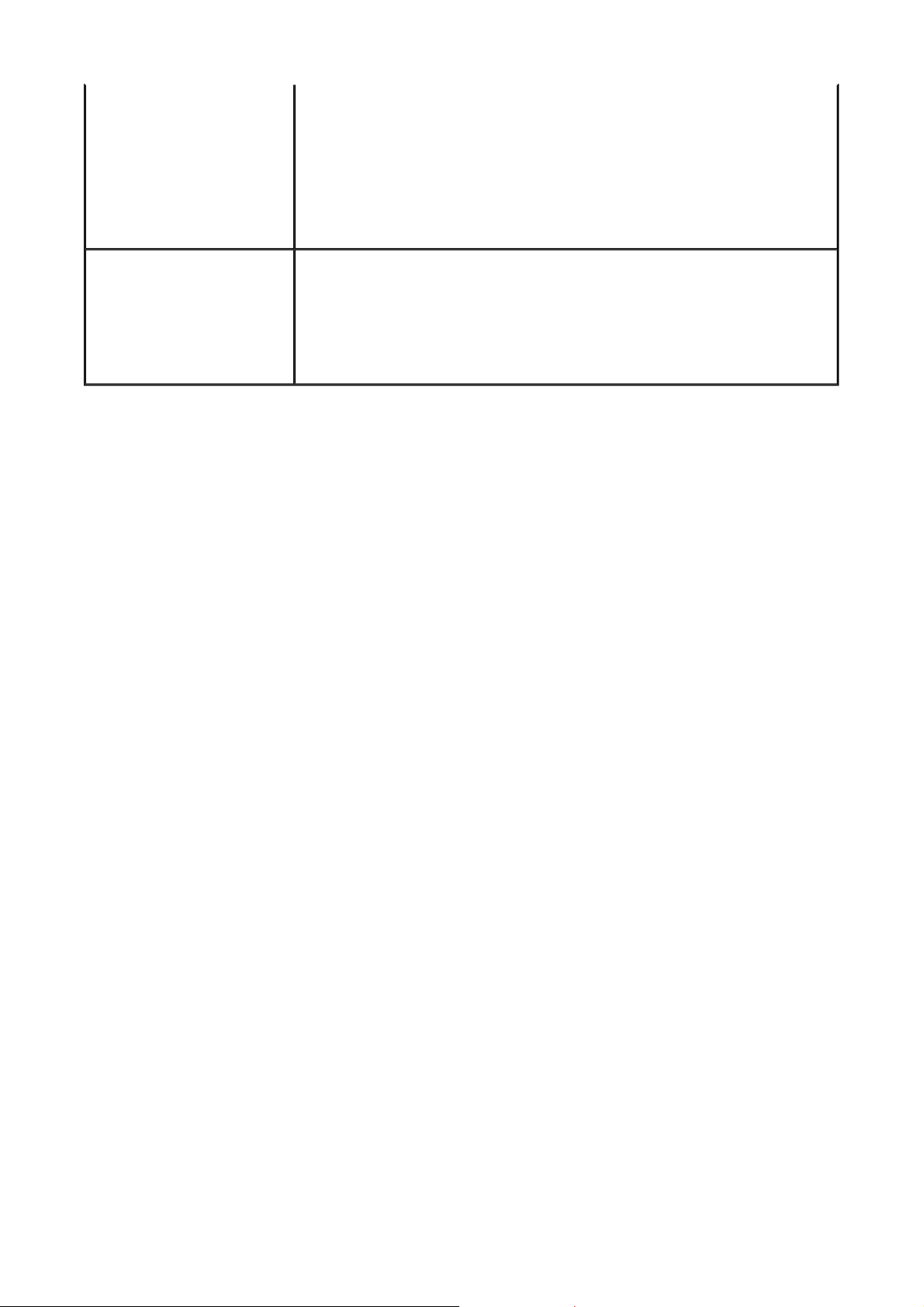
Page 2 sur 2Recherche d'informations
r
et d'assistance
Documentation de
l'imprimante
Utilisation de
Windows XP
Documentation de
l'imprimante
Solutions : conseils et astuces de dépannage, articles rédigés par
des techniciens et cours en ligne.
Mises à jour : informations de mise à jour des composants, tels que
la mémoire.
Assistance clientèle : informations de contact, d’état d’une
commande, de garantie et de réparation.
Téléchargements : pilotes.
Références : documentation de l'imprimante et spécifications
relatives au produit.
Centre d’aide et de support de Windows XP
1. Cliquez sur Démarrer Aide et support.
2. Saisissez un mot ou une expression décrivant le problème auquel
vous êtes confronté, puis cliquez sur l’icône en forme de flèche.
3. Cliquez sur la rubrique correspondant à votre problème.
4. Suivez les instructions qui s’affichent à l’écran.
02/08/2011mk:@MSITStore:C:\Users\Anh%20Trung\Documents\Downloads\Compressed\ug_f
...
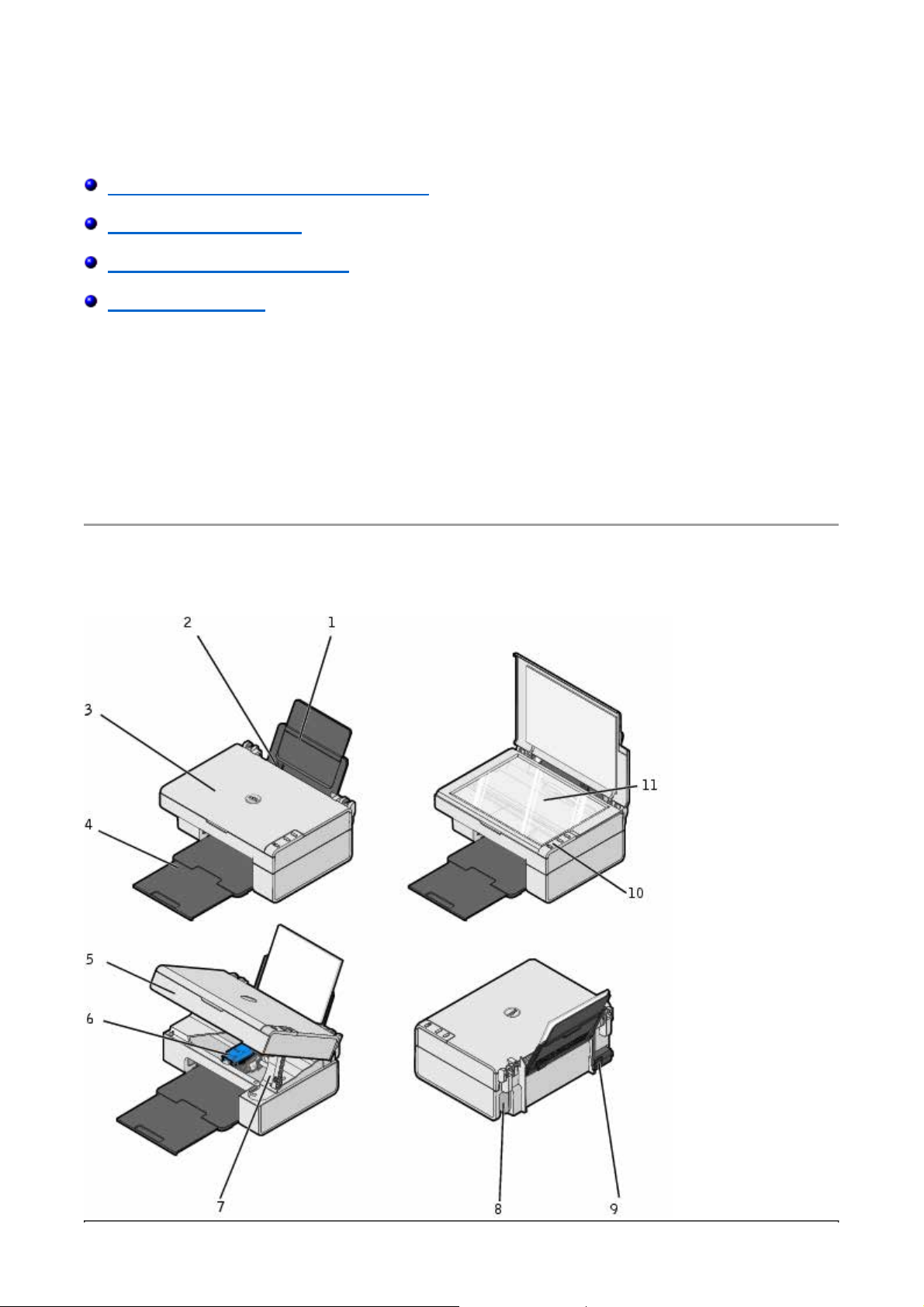
A propos de l'imprimante
r
Page 1 sur 4A propos de l'imprimante
Présentation des composants de
Installation de
Depuis le panneau de
Chargement du papier
L’imprimante Dell
Si l'imprimante est connectée à un ordinateur, vous pouvez créer vos projets à partir du panneau
de commandes ou du logiciel de l'imprimante.
Vous devez connecter l'imprimante à un ordinateur pour pouvoir imprimer, numériser un document
ou envoyer une télécopie.
Il n’ est pas nécessaire de connecter l’imprimante à un ordinateur pour effectuer des copies.
l'imprimante
commandes
™
Tout en un 810 est multifonction. Notez les points importants suivants :
l’imprimante
Présentation des composants de l’imprimante
02/08/2011mk:@MSITStore:C:\Users\Anh%20Trung\Documents\Downloads\Compressed\ug_f
...
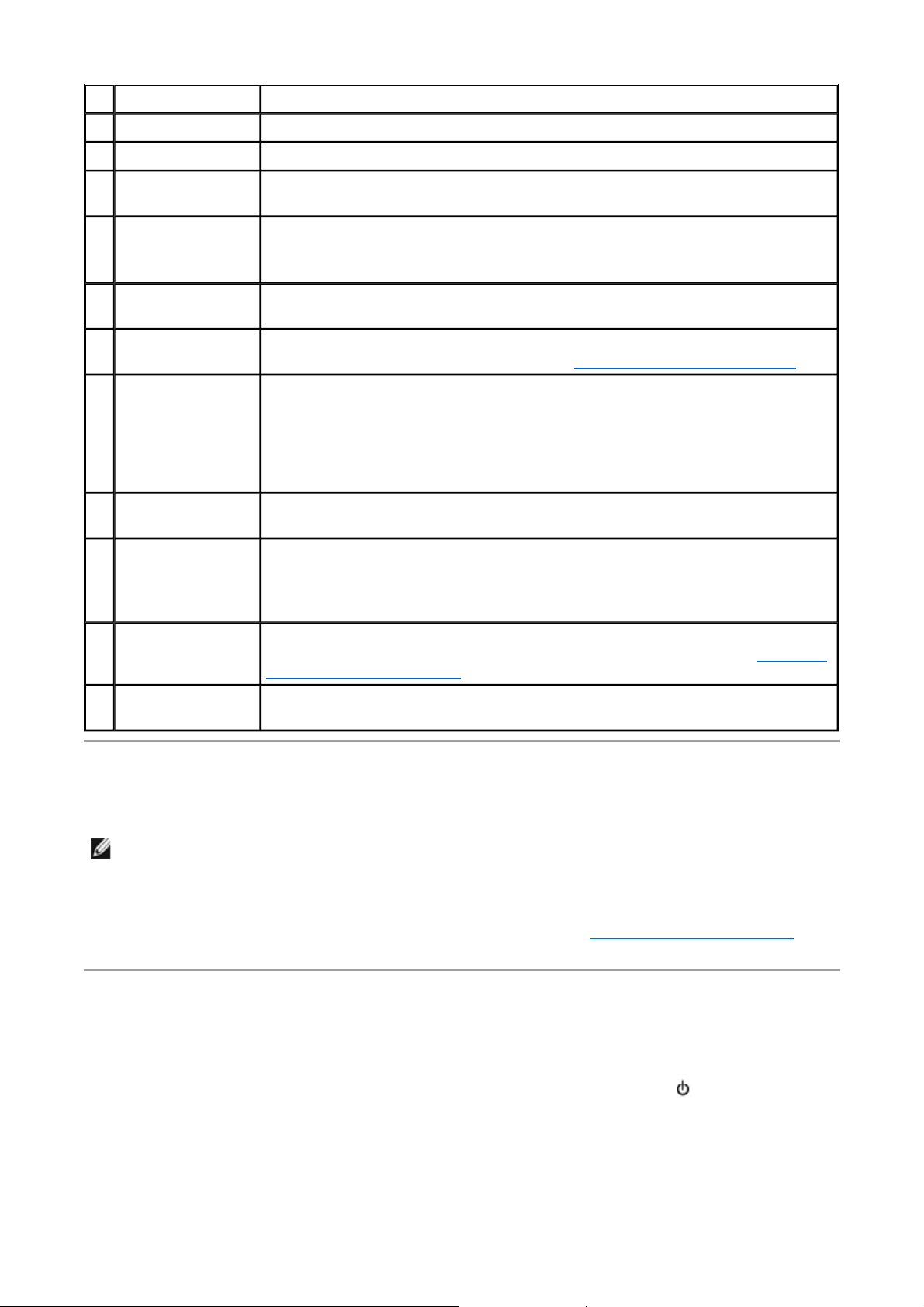
Page 2 sur 4A propos de l'imprimante
r
Composant Description
1 Support papier Composant contenant le papier chargé.
2 Guide-papier Guide permettant d'alimenter correctement le papier dans l'imprimante.
3 Volet supérieur Dessus de l'imprimante maintenant le document ou la photo à plat lors de la
numérisation.
4 Bac de sortie du
papier
5 Unité de
l'imprimante
6 Chariot des
cartouches
7 Support du
scanner
8 Prise USB Prise dans laquelle se branche le câble USB (vendu séparément). L'autre
9 Prise du cordon
d'alimentation
10 Panneau de
commandes
Bac recevant le papier au fur et à mesure qu'il sort de l'imprimante.
REMARQUE : pour étendre le bac de sortie, tirez dessus.
Unité à soulever pour accéder à la cartouche d'encre.
Chariot contenant une cartouche d’encre couleur. Pour plus d'informations sur
les cartouches, reportez-vous à la rubrique Remplacement d’une cartouche.
Composant situé sous l'unité de l'imprimante qui maintient celle-ci ouverte
pendant que vous changez la cartouche d’encre.
REMARQUE : pour fermer l'imprimante afin de l'utiliser normalement, soulevez
l'unité de l'imprimante, rabattez le support du scanner vers l’arrière, puis
abaissez l'unité du scanner jusqu'à ce qu'elle soit complètement refermée.
extrémité du câble USB se branche sur l'ordinateur.
Prise dans laquelle se branche le cordon d'alimentation.
REMARQUE : connectez le cordon d'alimentation à l'imprimante avant de le
brancher à la prise murale.
Panneau situé sur l'imprimante permettant de contrôler les fonctions de copie
et de télécopie. Pour plus d'informations, reportez-vous à la rubrique Utilisation
du panneau de commandes.
11 Vitre du scanner Surface sur laquelle vous placez le document ou la photo, face imprimée vers le
bas, afin de le copier, de l'envoyer par télécopie ou de le numériser.
Installation de l'imprimante
REMARQUE : l’imprimante Dell Tout en un 810 prend en charge Microsoft® Windows® 2000,
Windows XP et Windows XP Professionnel Edition x64.
Suivez les instructions du dépliant Installation de l'imprimante pour installer le matériel et le logiciel. En
cas de problèmes au cours de l'installation, reportez-vous à la rubrique Problèmes liés à l'installation
.
Depuis le panneau de commandes
Les touches du panneau de commandes permettent de copier et de numériser des documents ou des
photos. L'imprimante est sous tension lorsque la touche Marche/arrêt est allumée .
02/08/2011mk:@MSITStore:C:\Users\Anh%20Trung\Documents\Downloads\Compressed\ug_f
...
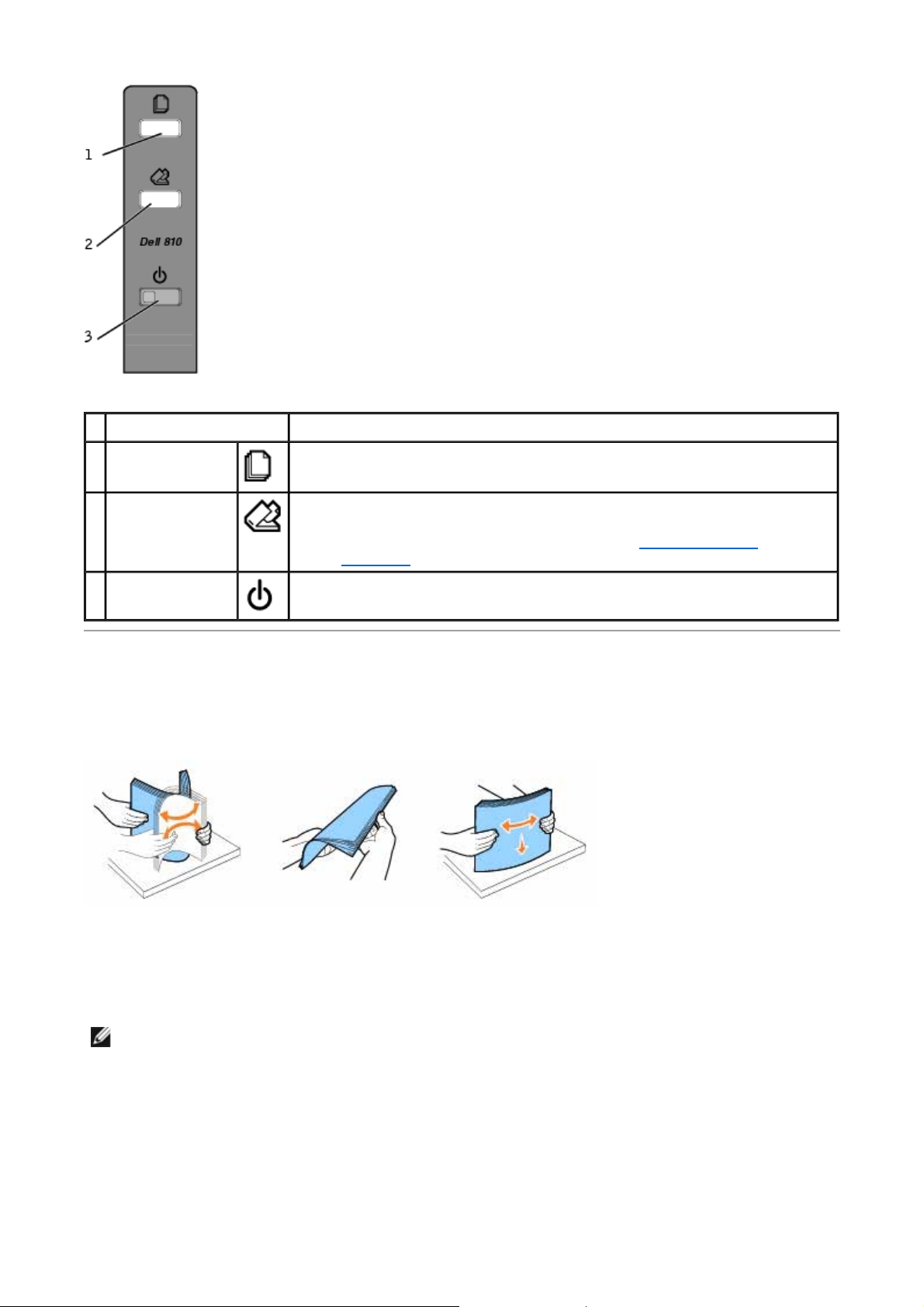
r
Utilisez ceci : Pour
Page 3 sur 4A propos de l'imprimante
1 Copier, bouton
2 Numériser,
bouton
3 Marche/arrêt,
touche
Faire une copie d'un document ou d'une photo.
Lancer la numérisation d'un document ou d'une photo.
Imprimer, puis numériser, une page d'alignement. Pour plus
d’informations, reportez-vous à la section Alignement de la
cartouche.
Mettre l'imprimante sous tension et hors tension.
Chargement du papier
1. Ventilez le papier.
2. Chargez le papier contre le guide, sur le bord droit du support papier.
3. Exercez une pression sur le bord gauche du guide-papier et faites-le glisser jusqu’au bord gauche
du papier.
REMARQUE : n'enfoncez pas le papier dans l'imprimante. Veillez à ce qu'il soit à plat sur la surface
du support papier et que les bords du papier soient calés contre les deux guide-papier.
02/08/2011mk:@MSITStore:C:\Users\Anh%20Trung\Documents\Downloads\Compressed\ug_f
...
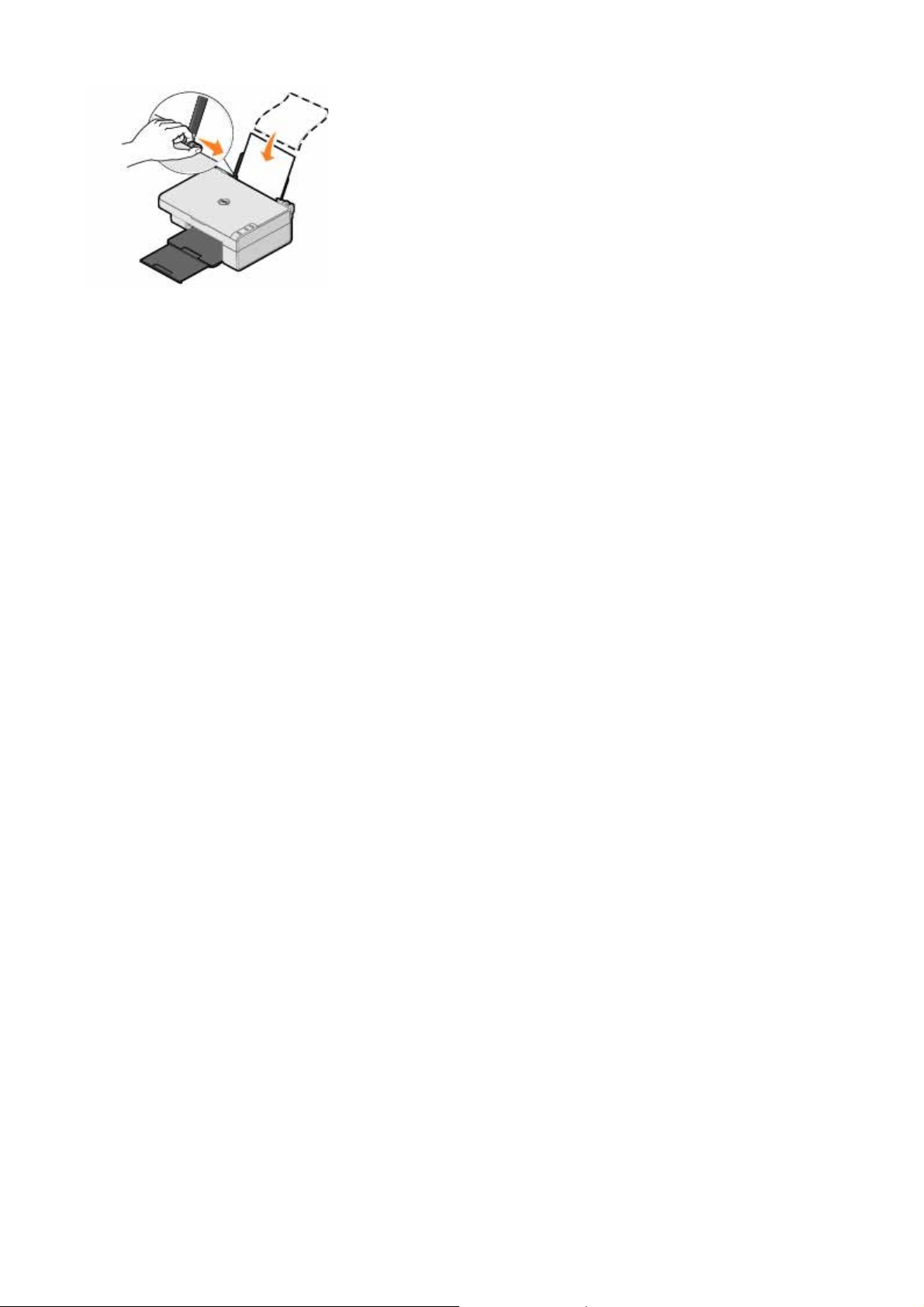
Page 4 sur 4A propos de l'imprimante
r
02/08/2011mk:@MSITStore:C:\Users\Anh%20Trung\Documents\Downloads\Compressed\ug_f
...
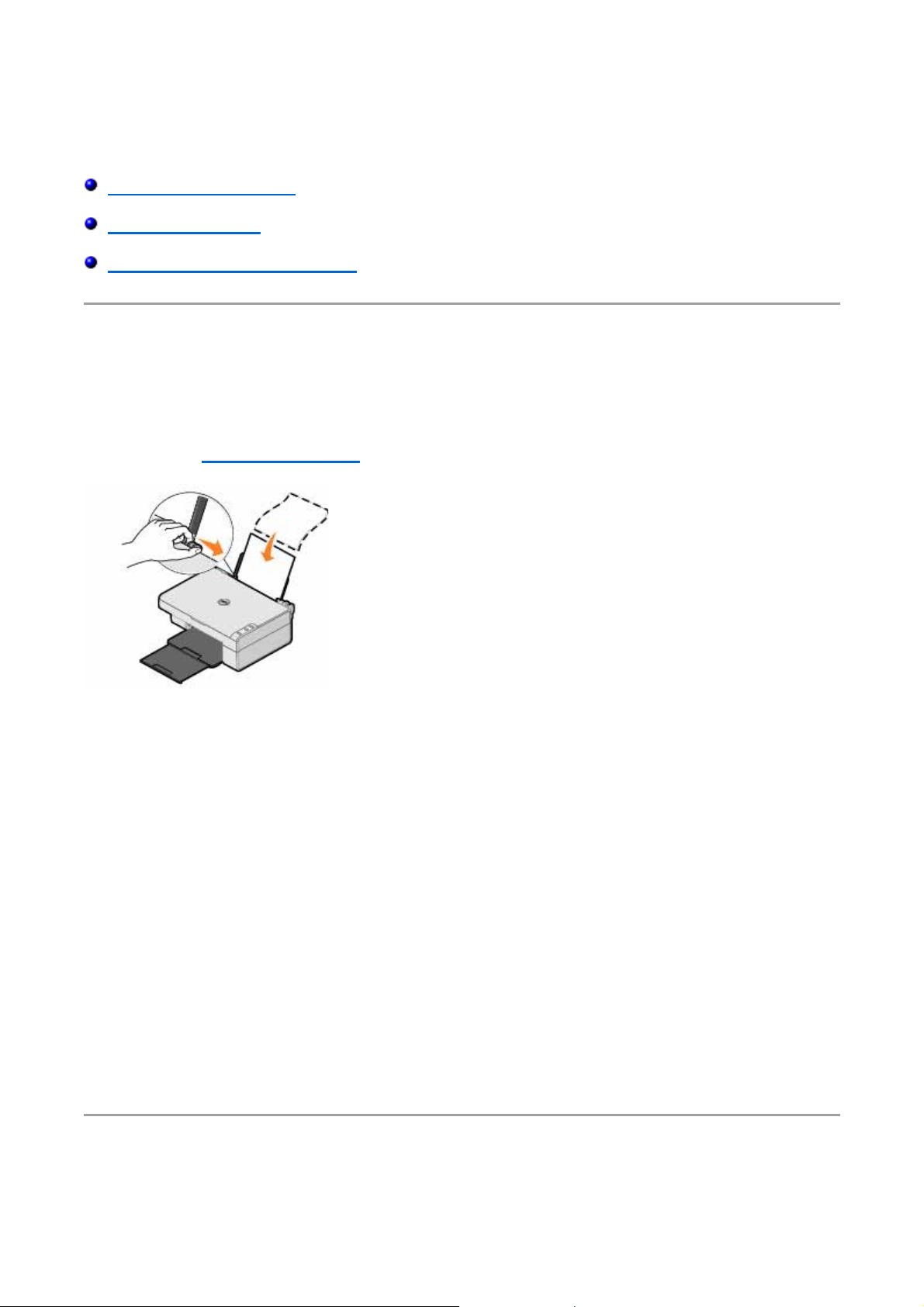
Impression
r
Page 1 sur 3Impression
Impression d'un
Impression de photos
Impression de photos sans
document
bordure
Impression d'un document
1. Mettez l'ordinateur et l'imprimante sous tension et vérifiez qu'ils sont tous deux connectés.
2. Chargez du papier, face à imprimer tournée vers le haut. Pour plus d’informations, reportez-vous à
la section Chargement du
papier.
3. Le document étant ouvert, cliquez sur Fichier Imprimer.
4. Pour personnaliser les paramètres d'impression :
a. En fonction de l’application ou du système d’exploitation utilisé, cliquez sur Préférences,
Propriétés, Options ou Configuration.
La boîte de dialogue Préférences d'impression s'affiche.
b. Dans l'onglet Configuration de l'impression, sélectionnez la qualité et la vitesse
d'impression, le format de papier, l'impression noir et blanc ou couleur, l'orientation et le
nombre de copies.
c. Sur l'onglet Avancé, vous pouvez spécifier une impression recto verso, une mise en page
spéciale ou utiliser la fonction Amélioration automatique de la netteté de l'image.
d. Une fois que vous avez apporté tous les changements souhaités dans la boîte de dialogue
Préférences d’impression, cliquez sur OK au bas de l’écran pour revenir à la boîte de
dialogue Imprimer.
5. En fonction du programme ou du système d’exploitation utilisé, cliquez sur OK ou sur Imprimer.
Impression de photos
02/08/2011mk:@MSITStore:C:\Users\Anh%20Trung\Documents\Downloads\Compressed\ug_f
...
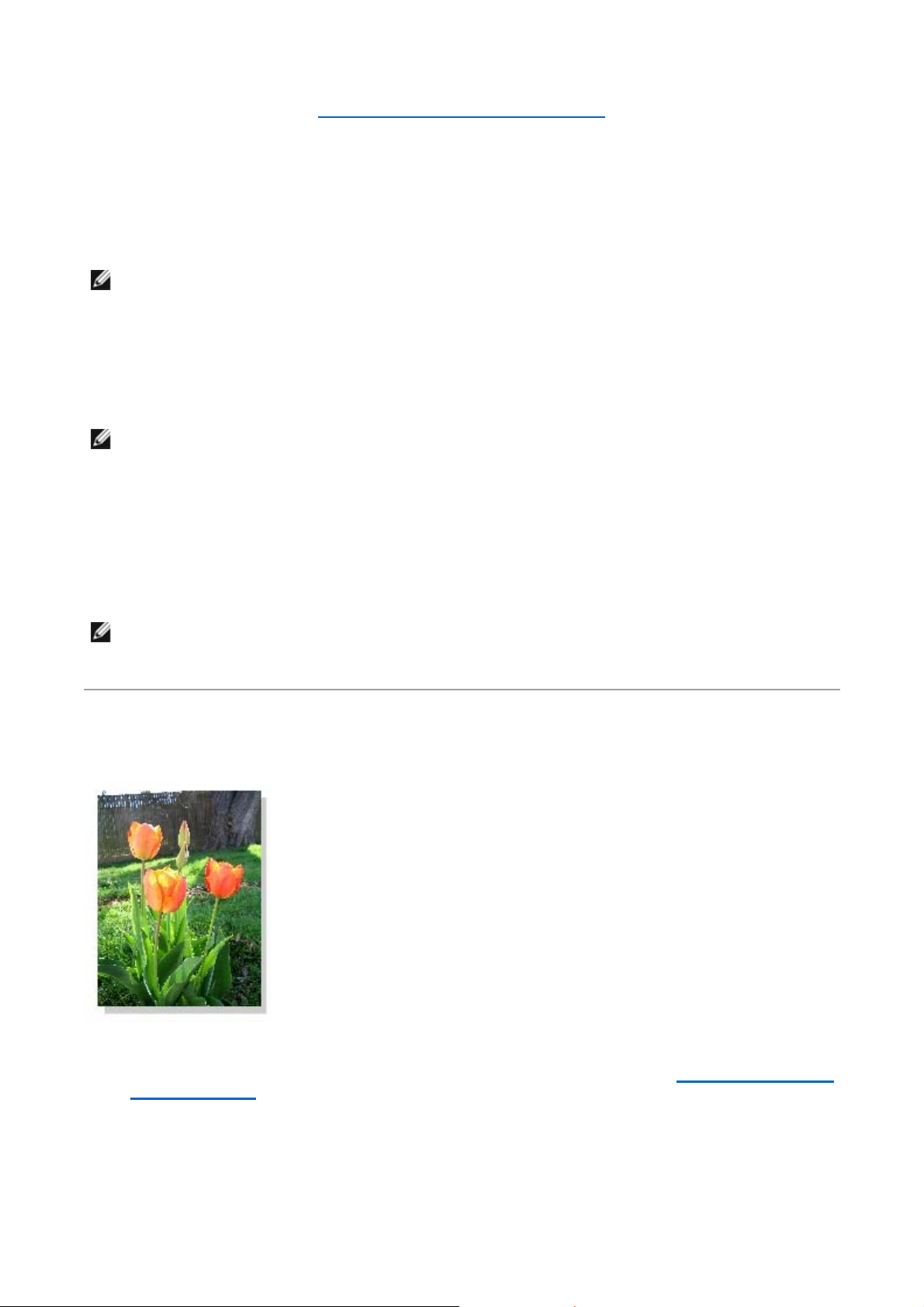
Page 2 sur 3Impression
r
1. Chargez du papier photo, face à imprimer (glacée) tournée vers le haut. Pour plus d'informations,
reportez-vous à la section Consignes d'utilisation du support
2. Le document étant ouvert, cliquez sur Fichier Imprimer.
3. En fonction du programme ou du système d’exploitation utilisé, cliquez sur Préférences,
Propriétés, Options ou Configuration pour personnaliser les paramètres d’impression.
La boîte de dialogue Préférences d'impression s'affiche.
REMARQUE : si vous utilisez Dell Picture Studio™, sélectionnez Configurer pour afficher les
propriétés d’impression.
4. Dans l'onglet Configuration de l'impression, sélectionnez Photo puis, dans le menu déroulant,
choisissez les paramètres ppp pour la photo.
5. Sélectionnez le format de papier, le type de support, l'orientation et le nombre des copies.
REMARQUE : utilisez du papier photo ou glacé pour l'impression de photos. Le papier photo/glacé
vous permet uniquement d’imprimer en 4800 ppp.
papier.
6. Lorsque vous avez terminé de personnaliser les paramètres, cliquez sur OK.
7. En fonction du programme ou du système d’exploitation utilisé, cliquez sur OK ou sur Imprimer.
8. Pour empêcher les bavures ou que les photos ne collent l'une à l'autre, retirez-les au fur et à
mesure qu'elles sortent du bac de sortie du papier.
REMARQUE : avant d'encadrer vos photos ou de les placer dans un album sans adhésif, laissez-les
sécher complètement (de 12 à 24 heures selon les conditions ambiantes). La durée de vie de vos
photos n'en sera que prolongée.
Impression de photos sans bordure
1. Pour des résultats optimaux, chargez du papier photo/glacé et assurez-vous que la face à imprimer
est tournée vers le haut. Pour plus d'informations, reportez-vous à la section Consignes d'utilisation
du support papier.
2. Le document étant ouvert, cliquez sur Fichier Imprimer.
3. En fonction du programme ou du système d’exploitation utilisé, cliquez sur Préférences,
Propriétés, Options ou Configuration pour personnaliser les paramètres d’impression.
02/08/2011mk:@MSITStore:C:\Users\Anh%20Trung\Documents\Downloads\Compressed\ug_f
...
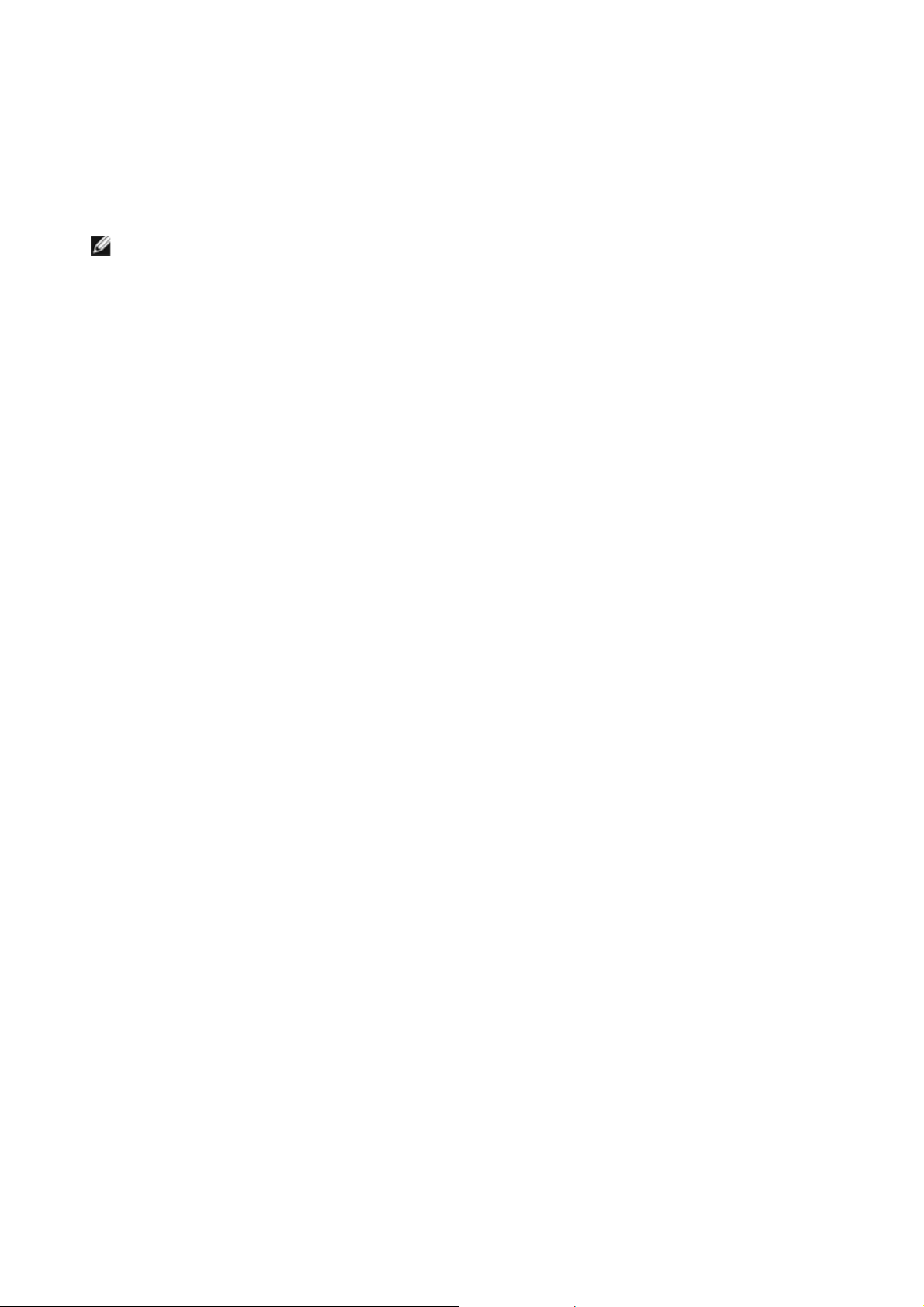
Page 3 sur 3Impression
r
La boîte de dialogue Préférences d'impression s'affiche.
4. Dans l'onglet Configuration de l'impression, sélectionnez Photo puis, dans le menu déroulant,
choisissez les paramètres ppp pour la photo.
5. Cochez la case Sans bordure, sélectionnez l'orientation de la photo, le type de support et le
nombre de copies à imprimer.
REMARQUE : utilisez du papier photo ou glacé pour l'impression de photos. Le papier photo/glacé
vous permet uniquement d’imprimer en 4800 ppp.
6. Dans l'onglet Avancé, sélectionnez le format du papier sans bordure dans le menu déroulant, puis
cliquez sur OK.
7. En fonction du programme ou du système d’exploitation utilisé, cliquez sur OK ou sur Imprimer.
02/08/2011mk:@MSITStore:C:\Users\Anh%20Trung\Documents\Downloads\Compressed\ug_f
...
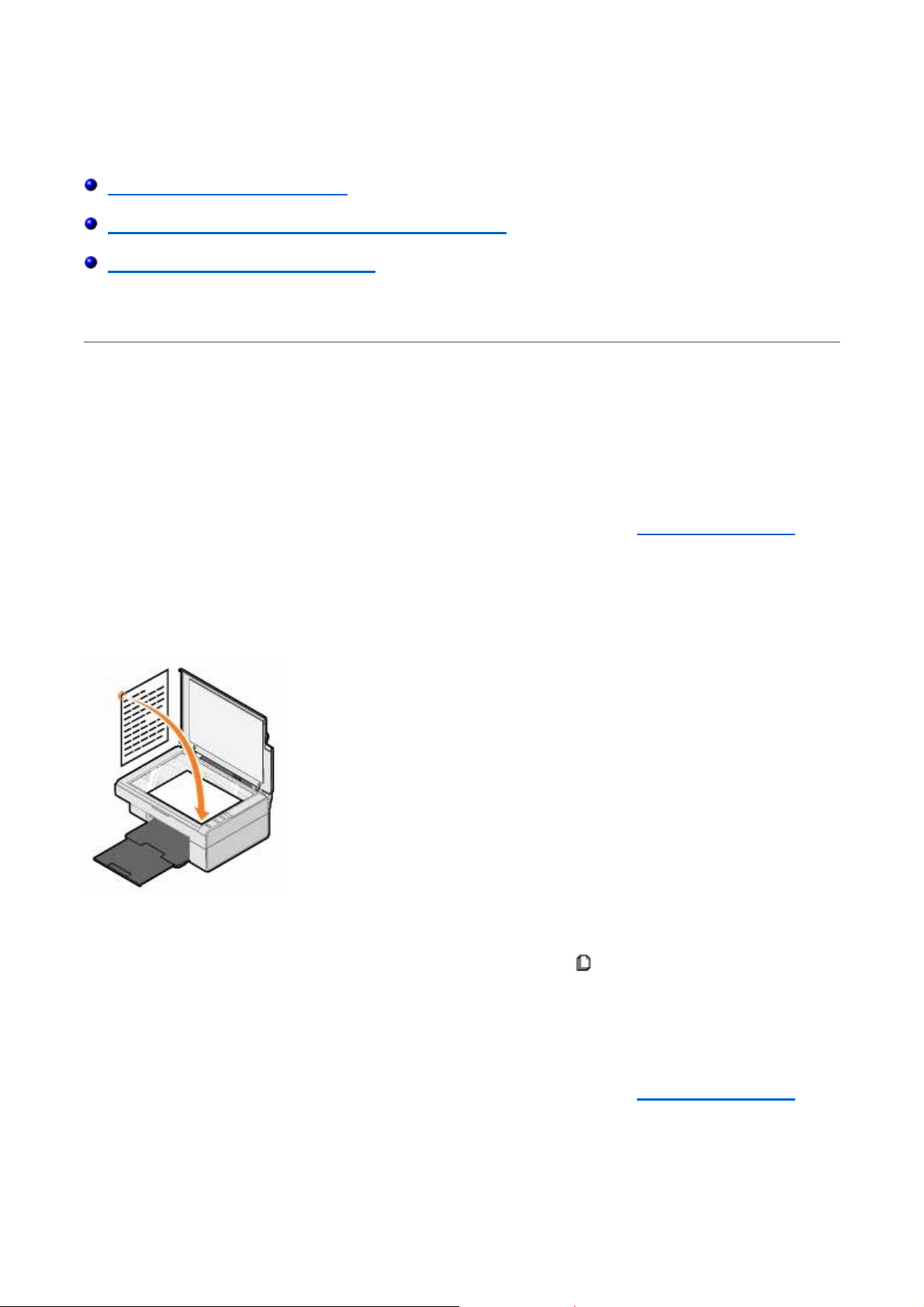
Copie
r
Page 1 sur 4Copie
Copie de documents ou de
Copie de photos 4x6 à l'aide du panneau de commandes
Changement des paramètres de copie
Pour effectuer des copies, vous pouvez utiliser le panneau de commandes de l'imprimante ou l'ordinateur.
photos
Copie de documents ou de photos
Depuis le panneau de commandes
1. Mettez l'imprimante sous tension.
2. Chargez du papier. Pour plus d’informations, reportez-vous à la section Chargement du papier
3. Soulevez le volet supérieur.
4. Placez le document ou la photo (face à copier vers le bas) sur la vitre du scanner. Assurez-vous que
le coin supérieur gauche du recto de la photo ou du document est aligné sur la flèche de
l’imprimante.
.
5. Fermez le volet supérieur.
6. Sur le panneau de commandes, appuyez sur le bouton Copier .
Depuis l’ordinateur
1. Mettez l'ordinateur et l'imprimante sous tension et vérifiez qu'ils sont tous deux connectés.
2. Chargez du papier. Pour plus d’informations, reportez-vous à la section Chargement du
3. Soulevez le volet supérieur.
4. Placez le document ou la photo (face à copier vers le bas) sur la vitre du scanner. Assurez-vous que
le coin supérieur gauche du recto de la photo ou du document est aligné sur la flèche de
l’imprimante.
papier.
...
02/08/2011mk:@MSITStore:C:\Users\Anh%20Trung\Documents\Downloads\Compressed\ug_f
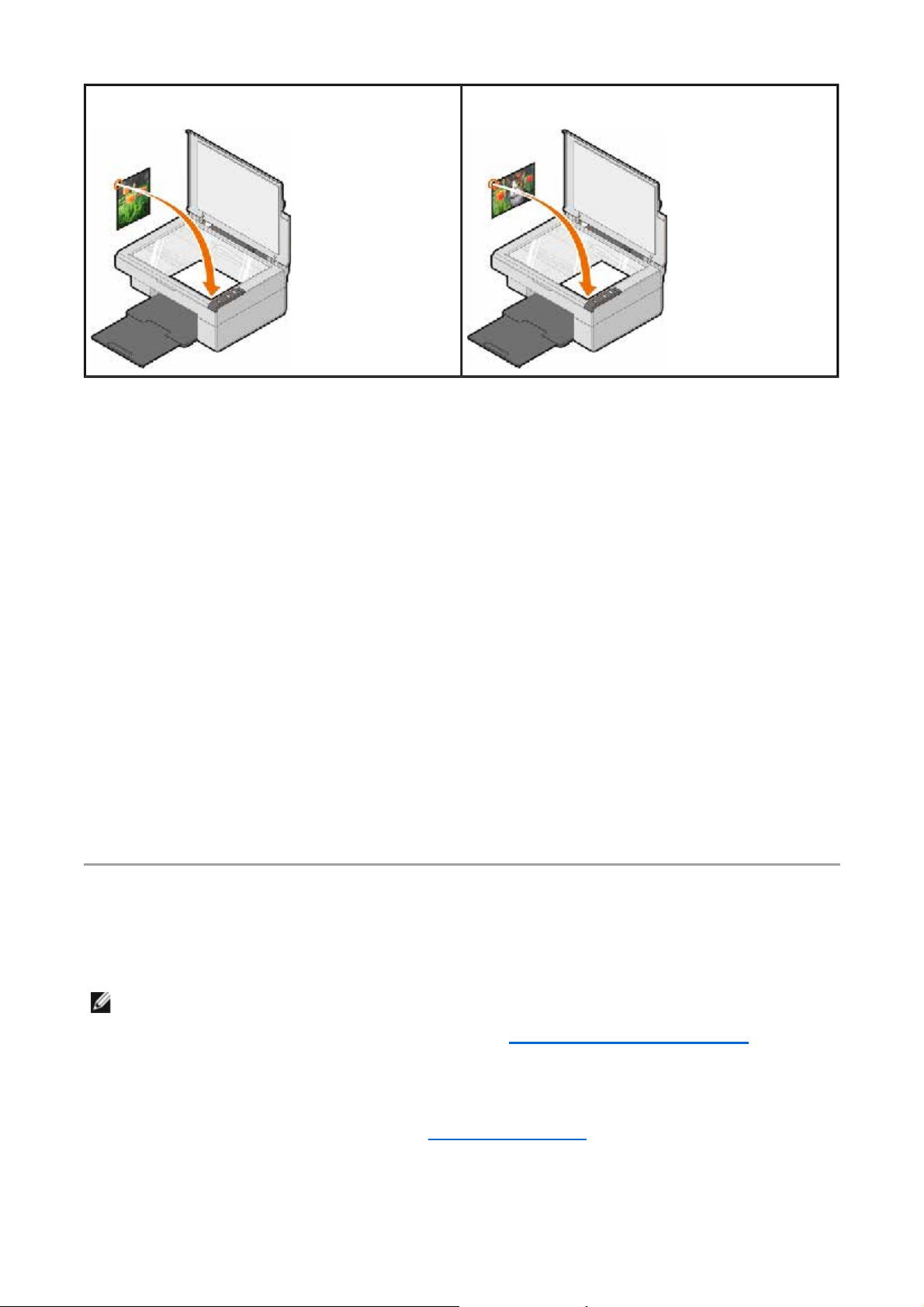
Page 2 sur 4Copie
r
Orientation portrait :
5. Fermez le volet supérieur.
6. Cliquez sur Démarrer Programmes ou sur Tous les programmes Imprimantes
Dell Dell AIO 810 Centre Tout en un Dell.
Le Centre Tout en un Dell s'affiche.
7. Sélectionnez le nombre de copies (de 1 à 99) et le paramètre de couleur dans le menu déroulant.
8. Cliquez sur Afficher des paramètres de copie supplémentaires pour :
choisir une qualité de copie,
sélectionner le format de papier vierge,
sélectionner la taille du document d’origine,
éclaircir ou assombrir le document,
réduire ou agrandir le document.
Cliquez sur le bouton Onglet Avancé pour changer les options telles que le format et la
qualité du papier.
9. Une fois que vous avez fini de personnaliser les paramètres, cliquez sur le bouton Copier.
Orientation paysage :
Copie de photos 4x6 à l'aide du panneau de
commandes
REMARQUE : la méthode suivante ne peut être utilisée que pour copier des photos 4x6 sur des
supports de même format. Si vous souhaitez copier des photos plus petites ou plus grandes depuis
le panneau des commandes, reportezvous à la section Copie de documents ou de
1. Mettez l'imprimante sous tension.
2. Chargez des cartes photos ou glacées, face à imprimer (glacée) tournée vers le haut. Pour plus
d’informations, reportez-vous à la section Chargement du papier
3. Soulevez le volet supérieur.
4. Placez la photo (face à copier vers le bas) sur la vitre du scanner. Assurez-vous que le coin
.
photos.
...
02/08/2011mk:@MSITStore:C:\Users\Anh%20Trung\Documents\Downloads\Compressed\ug_f
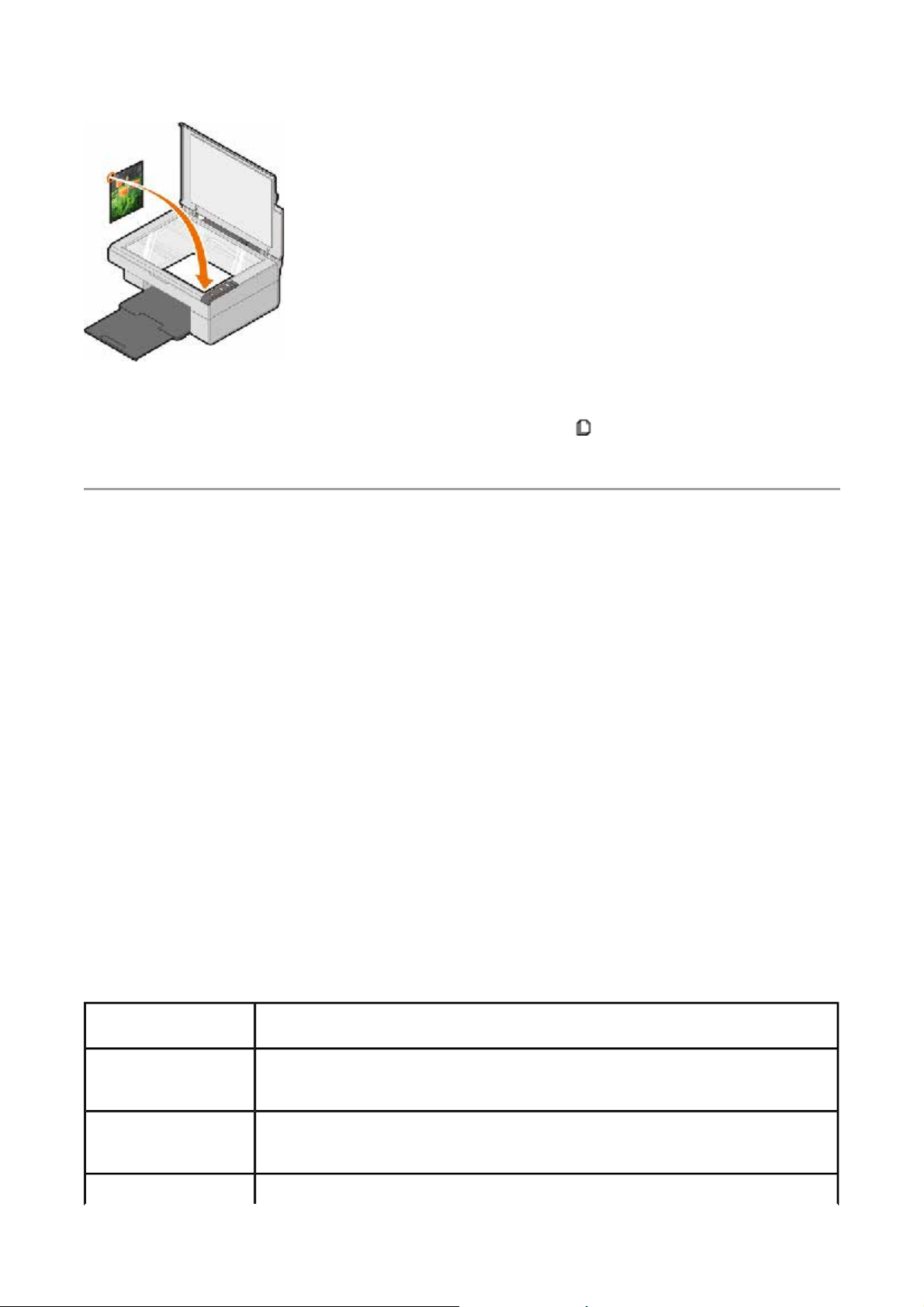
Page 3 sur 4Copie
r
supérieur gauche du recto de la photo est aligné sur la flèche de l'imprimante.
5. Fermez le volet supérieur.
6. Sur le panneau de commandes, appuyez sur le bouton Copier et maintenez-le enfoncé durant
trois secondes.
Changement des paramètres de copie
1. Cliquez sur Démarrer Programmes ou sur Tous les programmes Imprimantes
Dell Dell AIO 810 Centre Tout en un Dell.
Le Centre Tout en un Dell s'affiche.
2. Sélectionnez une option de couleur et le nombre de copies.
3. Cliquez sur Afficher des paramètres de copie supplémentaires pour :
choisir une qualité de copie,
sélectionner le format de papier vierge,
sélectionner la taille du document d’origine,
éclaircir ou assombrir le document,
réduire ou agrandir le document.
4. Cliquez sur le bouton Onglet Avancé pour changer les options telles que le format et la qualité du
papier.
5. Pour effectuer ces modifications, cliquez sur les onglets suivants.
Cliquez sur
l'onglet...
Impression Sélectionner le type et le format de papier
Numérisation Sélectionner le nombre de couleurs et la résolution de la numérisation.
Améliorations de Aligner les images après la numérisation.
Pour...
Sélectionner les options d'impression sans bordure
Sélectionner la qualité d'impression.
Cadrer automatiquement l'image numérisée.
Sélectionner la zone à numériser.
02/08/2011mk:@MSITStore:C:\Users\Anh%20Trung\Documents\Downloads\Compressed\ug_f
...
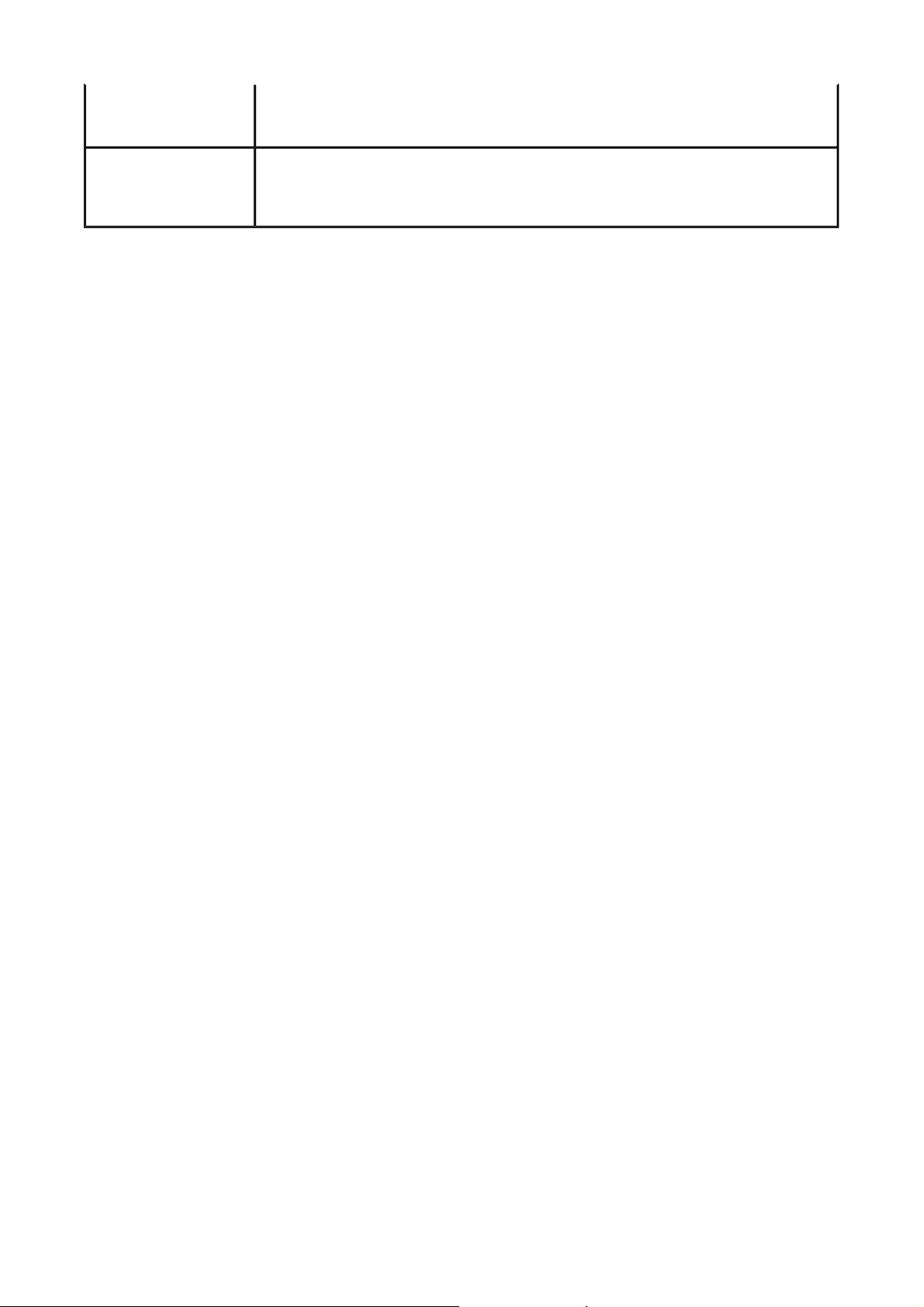
Page 4 sur 4Copie
r
l'image Améliorer la netteté des images floues.
Régler la luminosité de l'image.
Ajuster la courbe de correction des couleurs (gamma) de l'image.
Motifs d'image Convertir les numérisations de photos en noir et blanc en un motif de
points (tramage).
Supprimer les motifs d'image de magazines ou de journaux (détramage).
Réduire l'interférence d'arrière-plan sur le document couleur.
6. Lorsque vous avez terminé de personnaliser les paramètres de copie, cliquez sur OK, puis sur le
bouton Copier.
02/08/2011mk:@MSITStore:C:\Users\Anh%20Trung\Documents\Downloads\Compressed\ug_f
...
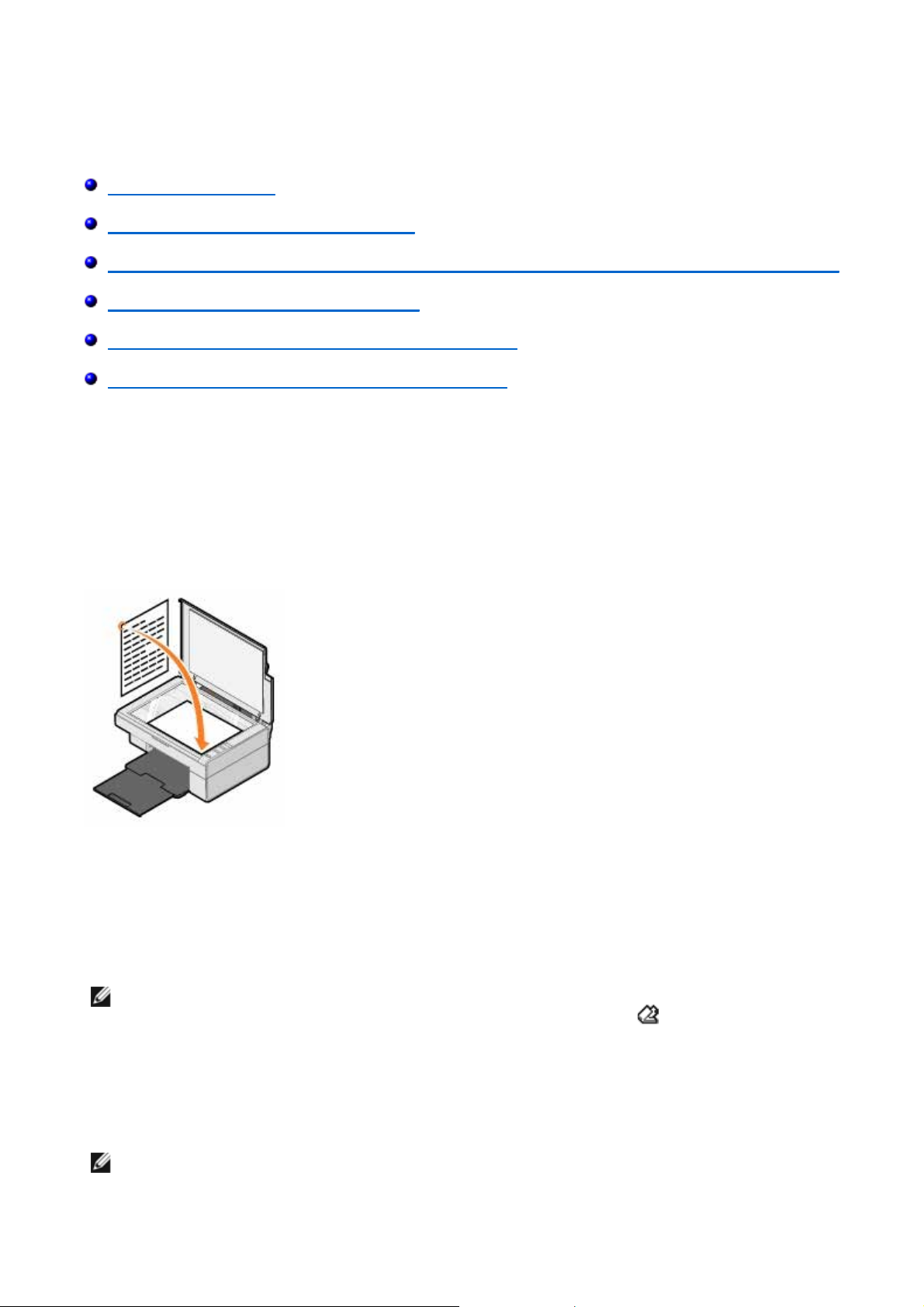
N
umérisation
r
Numérisation
Page 1 sur 7
Numérisation de photos
Numérisation de plusieurs pages ou images
Modification d'un texte numérisé à l'aide de la fonction de
Enregistrement d'une image sur l'ordinateur
Envoi d
Agrandissement ou réduction de
Vous pouvez effectuer des numérisations avec votre imprimante depuis le panneau de commandes ou
l'ordinateur.
1. Mettez l'ordinateur et l'imprimante sous tension et vérifiez qu'ils sont tous deux connectés.
2. Soulevez le volet supérieur.
3. Placez le document (face à numériser vers le bas) sur la vitre du scanner. Assurez-vous que le coin
’une image ou d’un document numérisés par email
supérieur gauche du recto du document est aligné sur la flèche de l'imprimante.
reconnaissance optique des caractères (ROC)
documents ou d'images
4. Fermez le volet supérieur.
5. Ouvrez le Centre Tout en un Dell en cliquant sur Démarrer Programmes ou Tous les
programmes Imprimantes Dell Dell AIO 810 Centre Tout en un Dell.
Le Centre Tout en un Dell s'affiche.
REMARQUE : vous pouvez également ouvrir le Centre Tout en un Dell à partir du panneau de
commandes de votre imprimante en appuyant sur le bouton Numériser . Le Centre Tout en un
Dell s'affiche sur l'écran de l'ordinateur.
6. Dans le menu déroulant Envoyer les images numérisées vers, sélectionnez le programme de
destination de la numérisation. Vous pouvez, par exemple, choisir Télécopie pour numériser une
image que vous souhaitez envoyer par télécopie.
REMARQUE : si le programme que vous voulez utiliser n'est pas répertorié, sélectionnez
Rechercher d’autres… dans le menu déroulant. Sur l'écran suivant, cliquez sur le bouton Ajouter
02/08/2011mk:@MSITStore:C:\Users\Anh%20Trung\Documents\Downloads\Compressed\ug_f
...
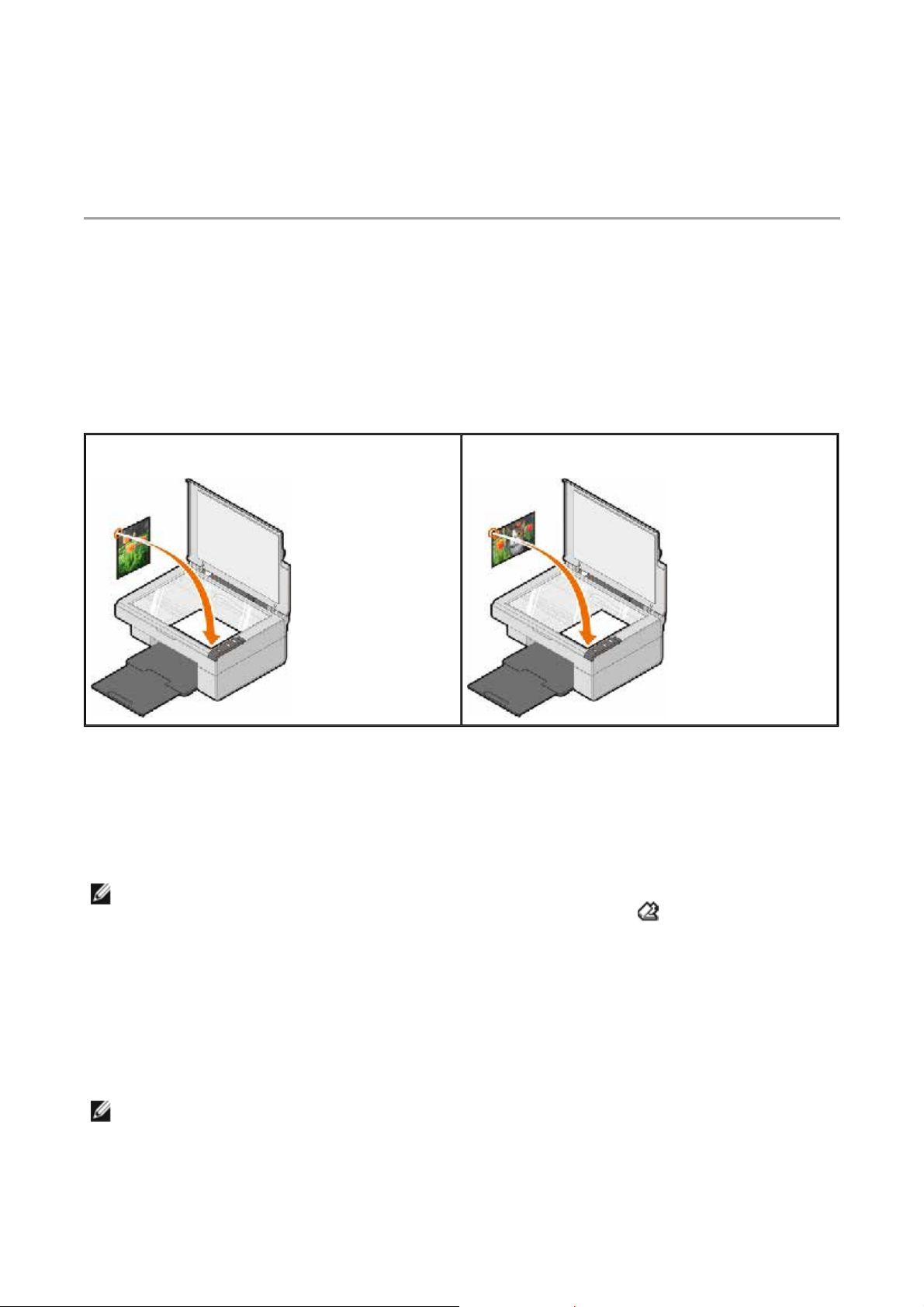
N
umérisation
r
pour rechercher et ajouter le programme à la liste.
7. Personnalisez les paramètres de numérisation.
8. Cliquez sur le bouton Numériser pour effectuer la numérisation.
Page 2 sur 7
Numérisation de photos
1. Mettez l'ordinateur et l'imprimante sous tension et vérifiez qu'ils sont tous deux connectés.
2. Soulevez le volet supérieur.
3. Placez la photo (face à numériser vers le bas) sur la vitre du scanner. Assurez-vous que le coin
supérieur gauche du recto de la photo est aligné sur la flèche de l'imprimante.
Orientation portrait :
4. Fermez le volet supérieur.
5. Ouvrez le Centre Tout en un Dell en cliquant sur Démarrer Programmes ou Tous les
programmes Imprimantes Dell Dell AIO 810 Centre Tout en un Dell.
Le Centre Tout en un Dell s'affiche.
REMARQUE : vous pouvez également ouvrir le Centre Tout en un Dell à partir du panneau de
commandes de votre imprimante en appuyant sur le bouton Numériser . Le Centre Tout en un
Dell s'affiche sur l'écran de l'ordinateur.
Orientation paysage :
6. Cliquez sur le bouton Visualiser pour afficher l’image numérisée.
7. Ajustez les lignes en pointillés pour définir la partie de l'image à imprimer.
8. Dans le menu déroulant Envoyer les images numérisées vers, sélectionnez le programme que
vous voulez utiliser.
REMARQUE : si le programme que vous voulez utiliser n'est pas répertorié, sélectionnez
Rechercher d’autres… dans le menu déroulant. Sur l'écran suivant, cliquez sur le bouton Ajouter
pour rechercher et ajouter le programme à la liste.
9. Modifiez les paramètres selon vos besoins.
02/08/2011mk:@MSITStore:C:\Users\Anh%20Trung\Documents\Downloads\Compressed\ug_f
...
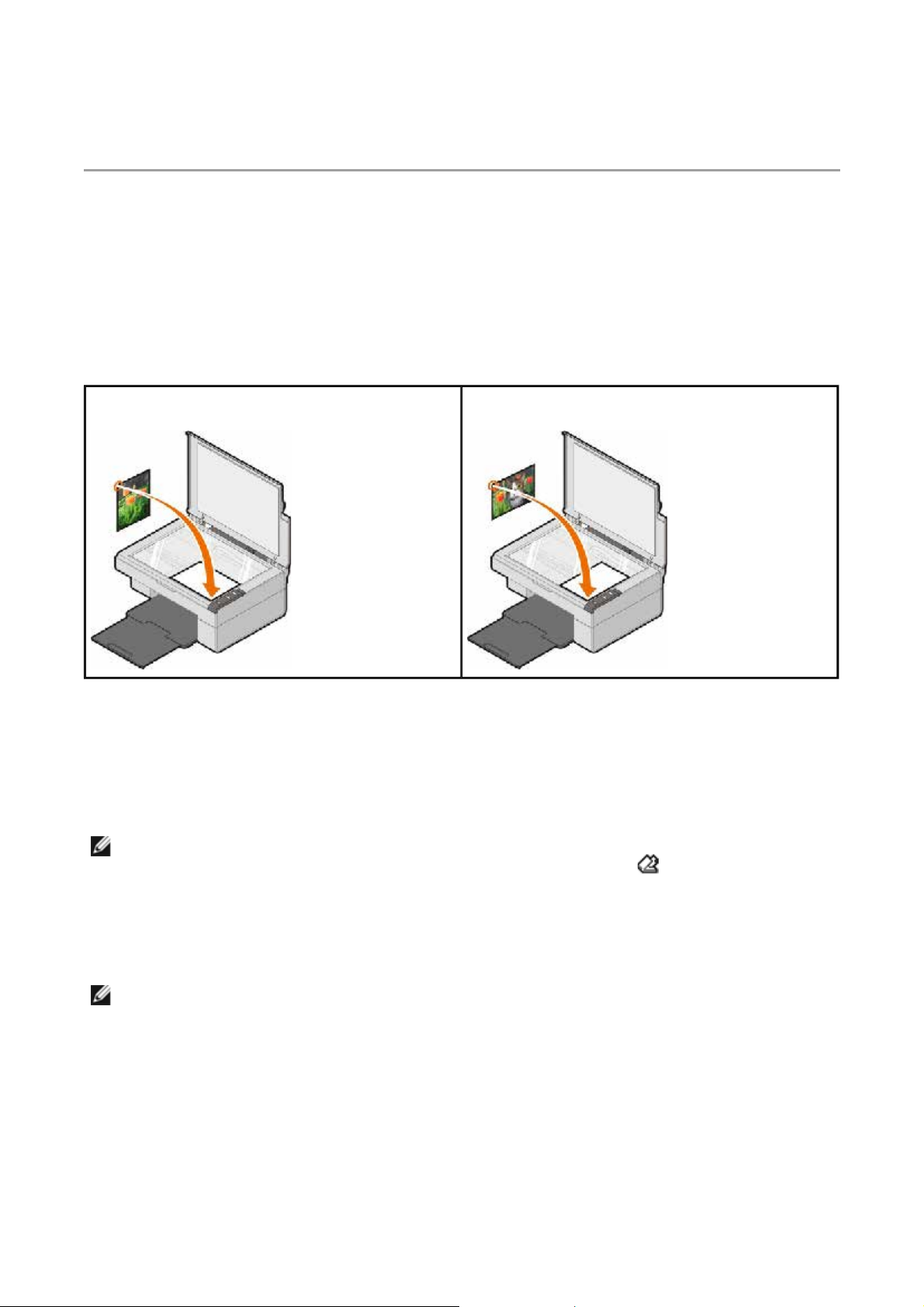
N
umérisation
r
10. Une fois que vous avez fini de personnaliser l’image, cliquez sur le bouton Numériser.
Une fois le document traité, le programme sélectionné s'ouvre.
Page 3 sur 7
Numérisation de plusieurs pages ou images
1. Mettez l'ordinateur et l'imprimante sous tension et vérifiez qu'ils sont tous deux connectés.
2. Soulevez le volet supérieur.
3. Placez le premier document à numériser, face vers le bas, sur la vitre du scanner. Assurez-vous que
le coin supérieur gauche du recto de la page est aligné sur la flèche de l'imprimante.
Orientation portrait :
4. Fermez le volet supérieur.
5. Ouvrez le Centre Tout en un Dell en cliquant sur Démarrer Programmes ou Tous les
programmes Imprimantes Dell Dell AIO 810 Centre Tout en un Dell.
Le Centre Tout en un Dell s'affiche.
REMARQUE : vous pouvez également ouvrir le Centre Tout en un Dell à partir du panneau de
commandes de votre imprimante en appuyant sur le bouton Numériser . Le Centre Tout en un
Dell s'affiche sur l'écran de l'ordinateur.
Orientation paysage :
6. Dans le menu déroulant Envoyer les images numérisées vers, sélectionnez le programme de
destination de la numérisation.
REMARQUE : si le programme que vous voulez utiliser n'est pas répertorié, sélectionnez
Rechercher d’autres… dans le menu déroulant. Sur l'écran suivant, cliquez sur le bouton Ajouter
pour rechercher et ajouter le programme à la liste.
7. Dans la section Numériser ou télécopier, cliquez sur l'option Afficher des paramètres de
numérisation supplémentaires, puis cliquez sur le bouton Onglet Avancé.
8. Dans l’onglet Numérisation, cochez la case Numériser plusieurs éléments avant sortie.
9. Cliquez sur OK.
10. Une fois que vous avez fini de personnaliser vos paramètres, cliquez sur le bouton Numériser.
...
02/08/2011mk:@MSITStore:C:\Users\Anh%20Trung\Documents\Downloads\Compressed\ug_f
 Loading...
Loading...