Dell 8000 Service Manual
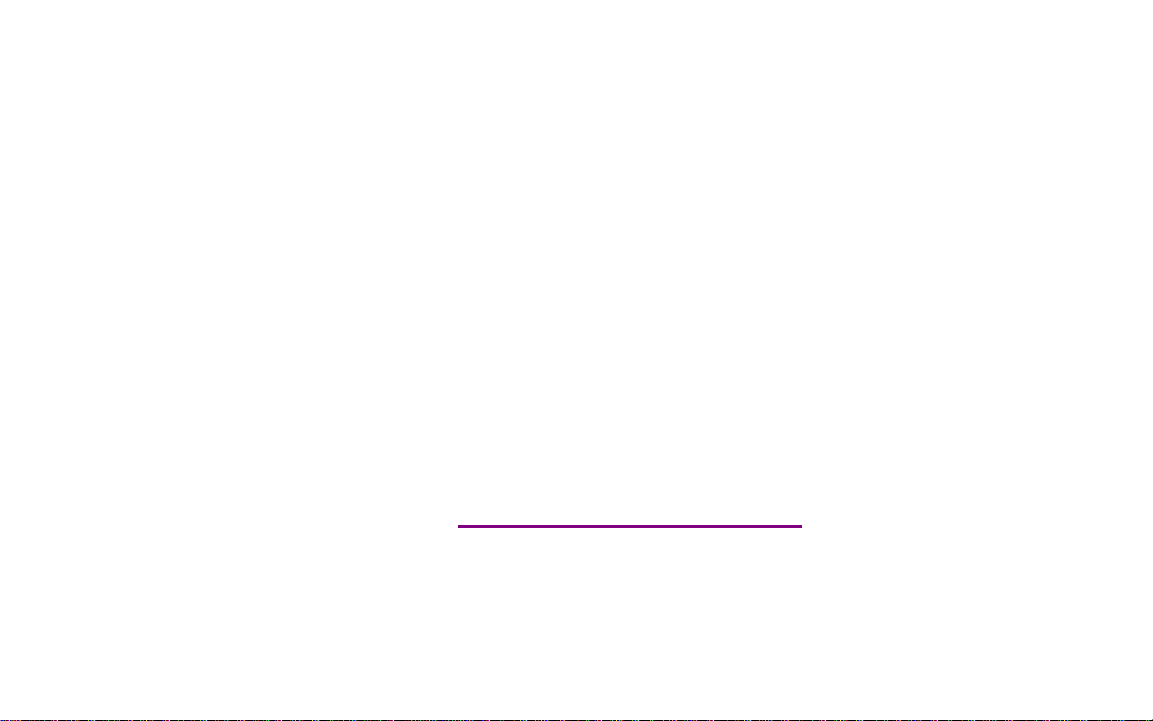
Please check out our eBay auctions for more great
deals on Factory Service Manuals:
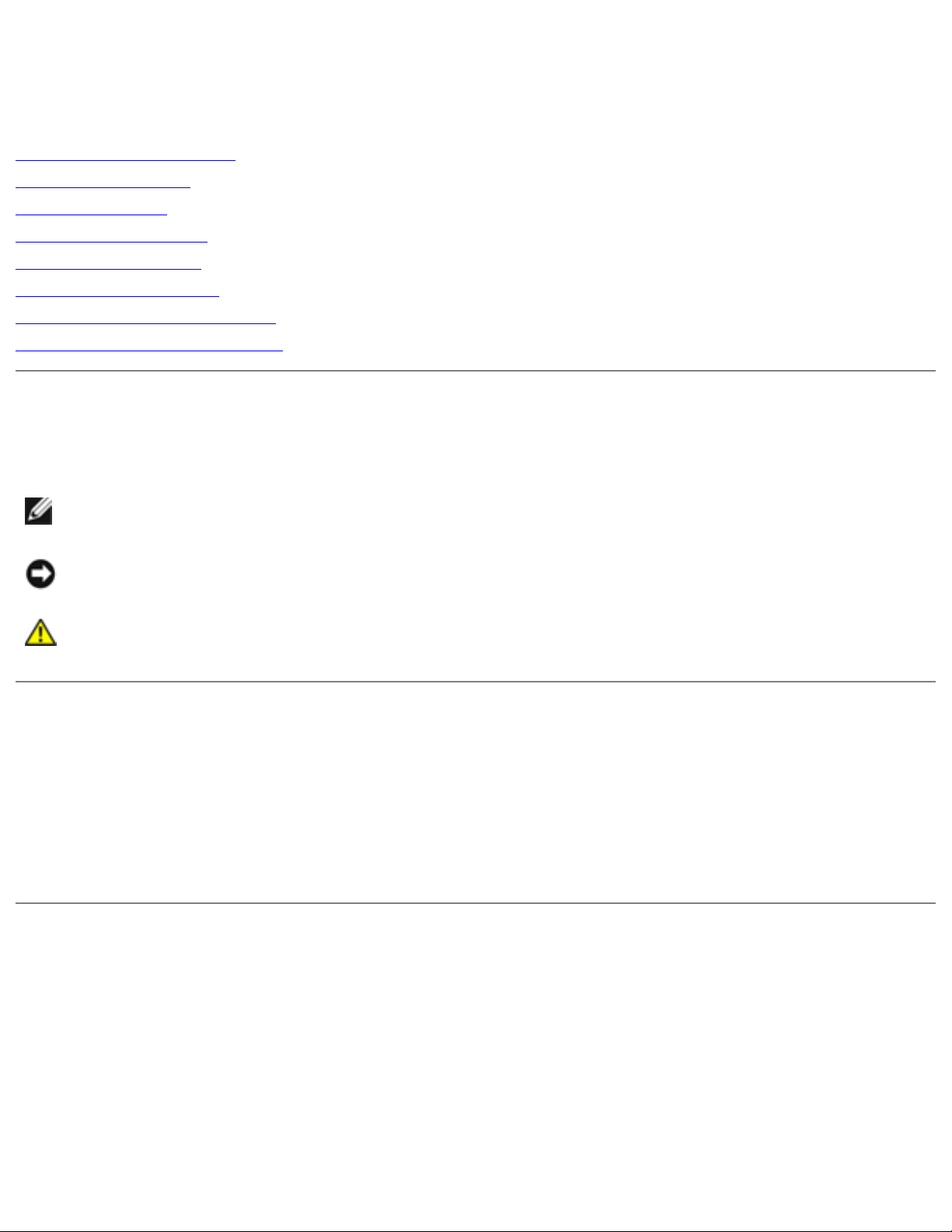
Dell Inspiron 8000
Dell™ Inspiron™ 8000
A Tour of Your Computer
Power Conservation
Solving Problems
System Specifications
Reinstalling Software
System Setup Program
Ports and Connector Pin-Outs
Removing and Replacing Parts
Hints, Notices, and Cautions
HINT: A HINT indicates important information that helps you make better use of your
computer.
NOTICE: A NOTICE indicates either potential damage to hardware or loss of data and tells you
how to avoid the problem.
CAUTION: A CAUTION indicates a potential for property damage, personal injury, or
death.
Abbreviations and Acronyms
For a complete list of abbreviations and acronyms, see the Tell Me How help file (click the Start button
on the Microsoft® Windows® desktop, point to Programs—> User's Guides, and click Tell Me
How).
Information in this document is subject to change without notice.
© 2001 Dell Computer Corporation. All rights reserved.
Reproduction in any manner whatsoever without the written permission of Dell Computer Corporation is strictly forbidden.
Trademarks used in this text: Dell, Dell TravelLite, Inspiron, AccessDirect, and TrueMobile are trademarks of Dell Computer
Corporation; Intel and Pentium are registered trademarks; GeForce2 Go is a trademark of NVIDIA Corporation; Microsoft
and Windows are registered trademarks of Microsoft Corporation.
Other trademarks and trade names may be used in this document to refer to either the entities claiming the marks and
names or their products. Dell Computer Corporation disclaims any proprietary interest in trademarks and trade names other
file:///I|/SERVICE%20MANUALS/DELL%20MANUALS/LA...%20ok/Inspiron/8000/8000_SERVICE_MAN/index.htm (1 of 2)6/21/2004 1:07:19 AM
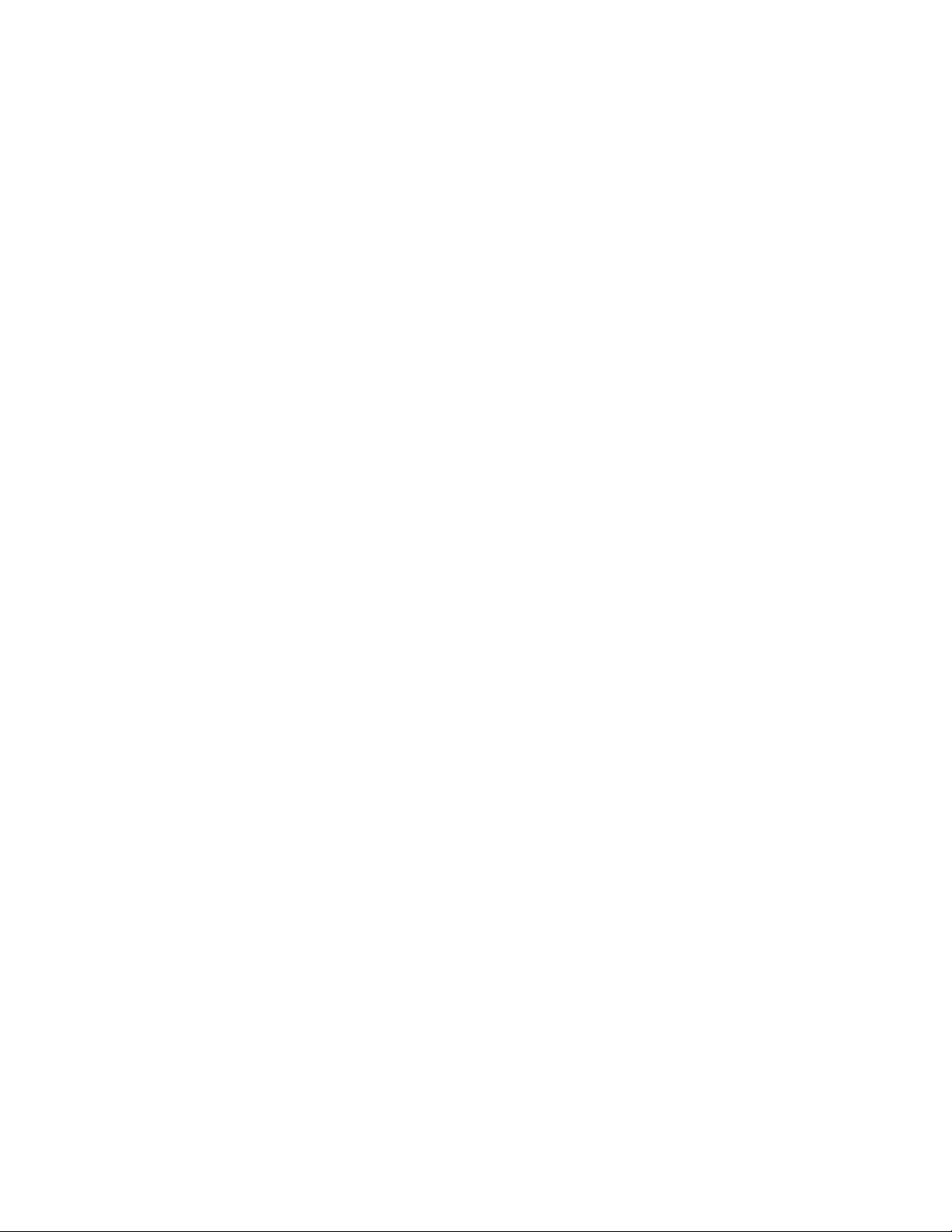
Dell Inspiron 8000
than its own.
August 2001
file:///I|/SERVICE%20MANUALS/DELL%20MANUALS/LA...%20ok/Inspiron/8000/8000_SERVICE_MAN/index.htm (2 of 2)6/21/2004 1:07:19 AM
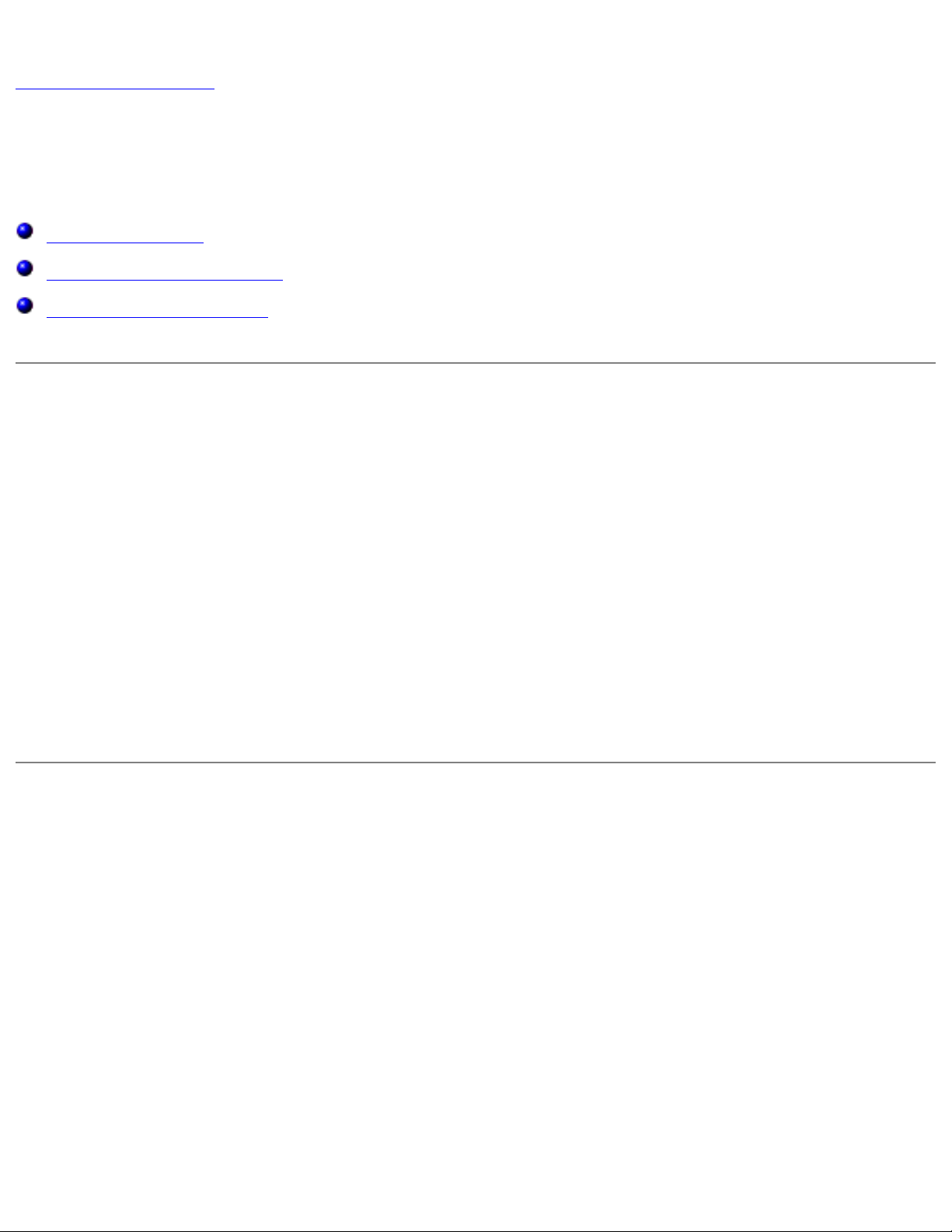
Power Conservation : Dell Inspiron 8000
Back to Contents Page
Power Conservation
Dell™ Inspiron™ 8000
Conservation Tips
Power Conservation Modes
Power Options Properties
Conservation Tips
● You automatically conserve battery power each time you attach your computer to an electrical
outlet. When the AC adapter is attached, the battery is charged while the computer uses AC
power. Your battery's life expectancy is largely determined by the number of times it is
charged, so use an AC power source to run the computer if one is available.
● When the computer is using battery power, remove the PC Cards that you are not using.
● When possible, attach your computer to an electrical outlet when you play CDs and DVDs.
Playing a CD or DVD uses a lot of battery power.
● Place the computer in standby mode or hibernate mode when you leave the computer
unattended for long periods of time.
Power Conservation Modes
Standby Mode
Standby mode conserves power by turning off the display and the hard drive after a predetermined
period of inactivity (a time-out.) When you exit standby mode, the desktop is restored to the same
state that it was in before the computer entered standby mode.
To activate standby mode:
● Click the Start button, click Shut down, click Stand by, and then click OK.
or
file:///I|/SERVICE%20MANUALS/DELL%20MANUALS/LA...%20ok/Inspiron/8000/8000_SERVICE_MAN/power.htm (1 of 4)6/21/2004 1:07:20 AM
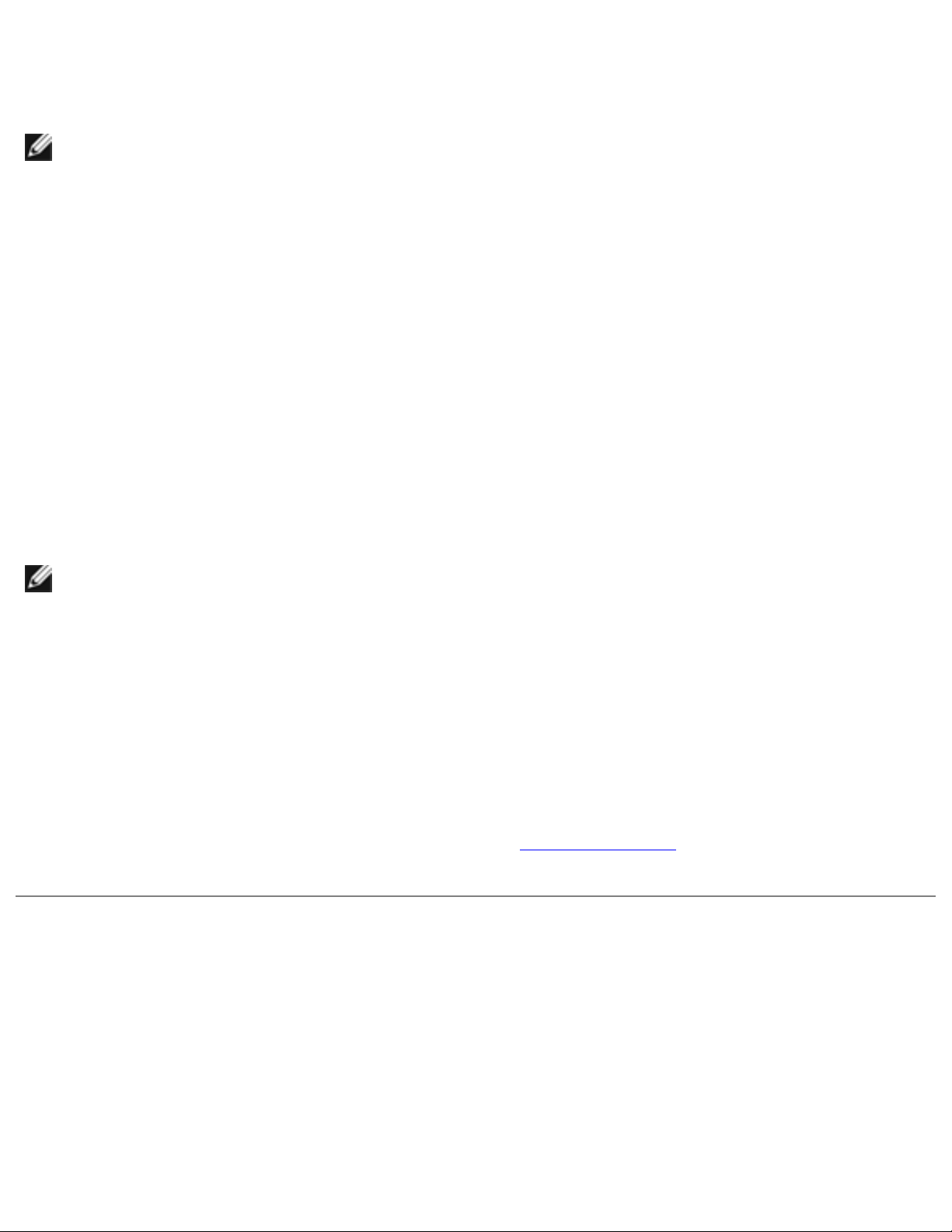
Power Conservation : Dell Inspiron 8000
● Press the power button or the power conservation key combination, <Fn><Suspend>, that you
programmed (via the Advanced tab).
HINT: You can use the Advanced tab to program the display-close option, the power button,
and the power conservation key combination to activate standby mode.
To exit standby mode, press the power button, or if you activated standby mode by closing the
display, open (raise) the display.
Hibernate Mode
Hibernate mode conserves power by copying system data to a reserved area on the hard drive and
then completely turning off the computer. When you exit hibernate mode, the application programs
and files that were open before you activated hibernate mode are still open.
Your computer enters hibernate mode if the battery charge level becomes critically low, or if either the
power button, the power conservation key combination, <Fn><Suspend>, or the display-close option
are programmed to activate hibernate mode in the Advanced tab of the Power Options Properties
window.
HINT: Some PC Cards may not operate correctly after resuming operation from hibernate
mode. If you encounter problems with a PC Card, reinsert the card or restart your computer.
To exit hibernate mode, press the power button. The computer may take a short time to return to its
normal operating state. Pressing a key or touching the touch pad or track stick does not bring the
computer out of hibernate mode.
Hibernate mode requires a special file on your hard drive with enough disk space to store the contents
of the computer memory. Dell creates an appropriately sized hibernate mode file before shipping the
computer to you.
If you reinstall the operating system, you must reenable hibernate support.
Power Options Properties
To access the Microsoft® Windows® Power Options Properties window:
1. Click the Start button, point to Settings, and click Control Panel.
2. Double-click the Power Options icon.
file:///I|/SERVICE%20MANUALS/DELL%20MANUALS/LA...%20ok/Inspiron/8000/8000_SERVICE_MAN/power.htm (2 of 4)6/21/2004 1:07:20 AM
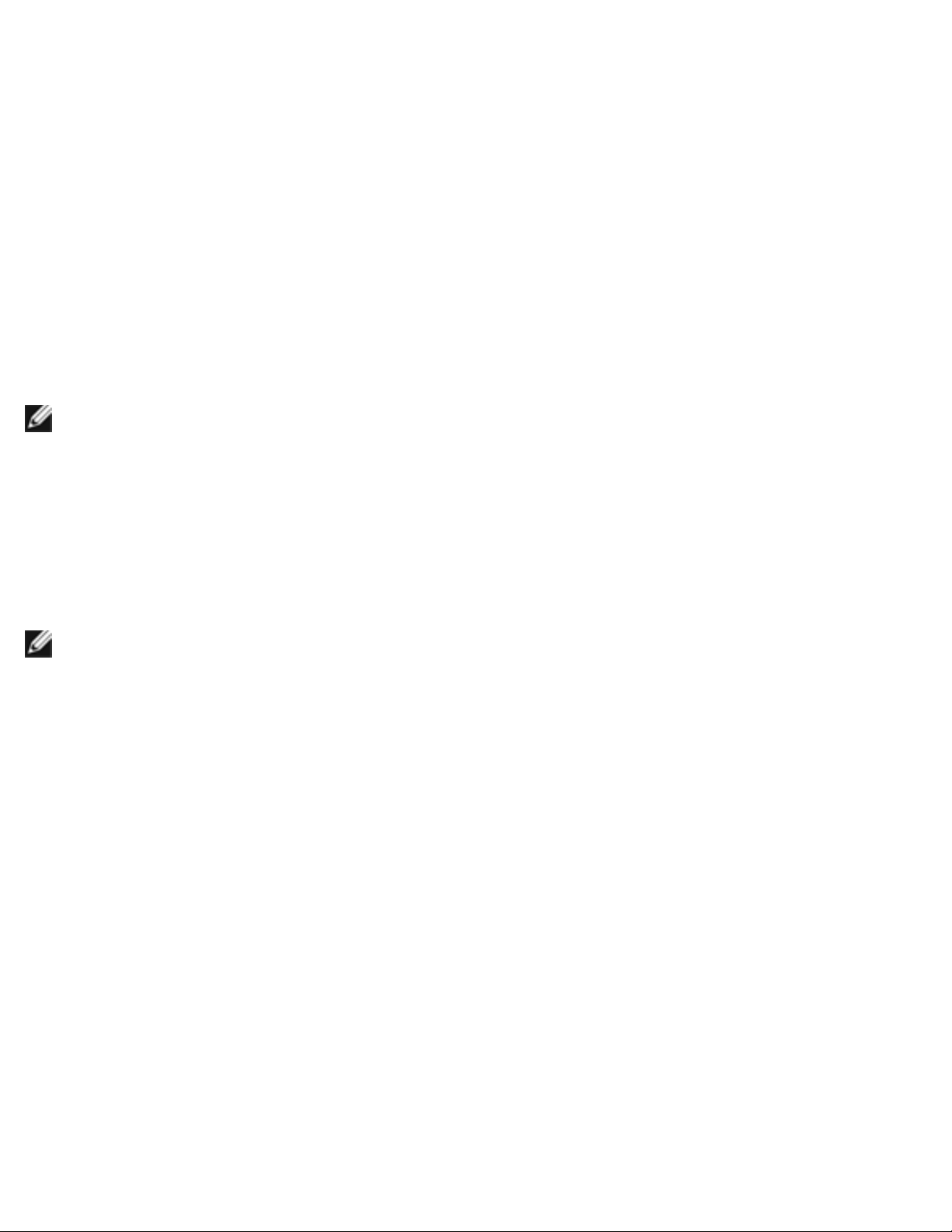
Power Conservation : Dell Inspiron 8000
Power Schemes Tab
The Power schemes pull-down menu displays the selected preset power scheme:
● Portable/Laptop (default)
● Home/Office
● Always On
● Presentation (Windows 2000 only)
● Minimal Power Management (Windows 2000 only)
● Max Battery (Windows 2000 only)
HINT: Dell recommends that you continue to use the Portable/Laptop power scheme to
maximize battery power conservation.
Each preset power scheme has different time-out settings for putting the computer into standby mode,
turning off the display, and turning off the hard drive.
Alarms Tab
HINT: To enable audible alarms, click each Alarm Action button and select Sound
alarm.
The Low battery alarm and Critical battery alarm settings alert you with a message when the
battery charge falls below a certain percentage. When you receive your computer, the Lower battery
alarm and Critical battery alarm check boxes are selected. Dell recommends that you continue to
use these defaults.
Power Meter Tab
The Power Meter tab displays the current power source and amount of battery charge remaining.
Advanced Tab
The Advanced tab allows you to:
● Set icon and standby password options.
● Program the following functions:
❍ Activate standby mode (the default when you close the display).
file:///I|/SERVICE%20MANUALS/DELL%20MANUALS/LA...%20ok/Inspiron/8000/8000_SERVICE_MAN/power.htm (3 of 4)6/21/2004 1:07:20 AM
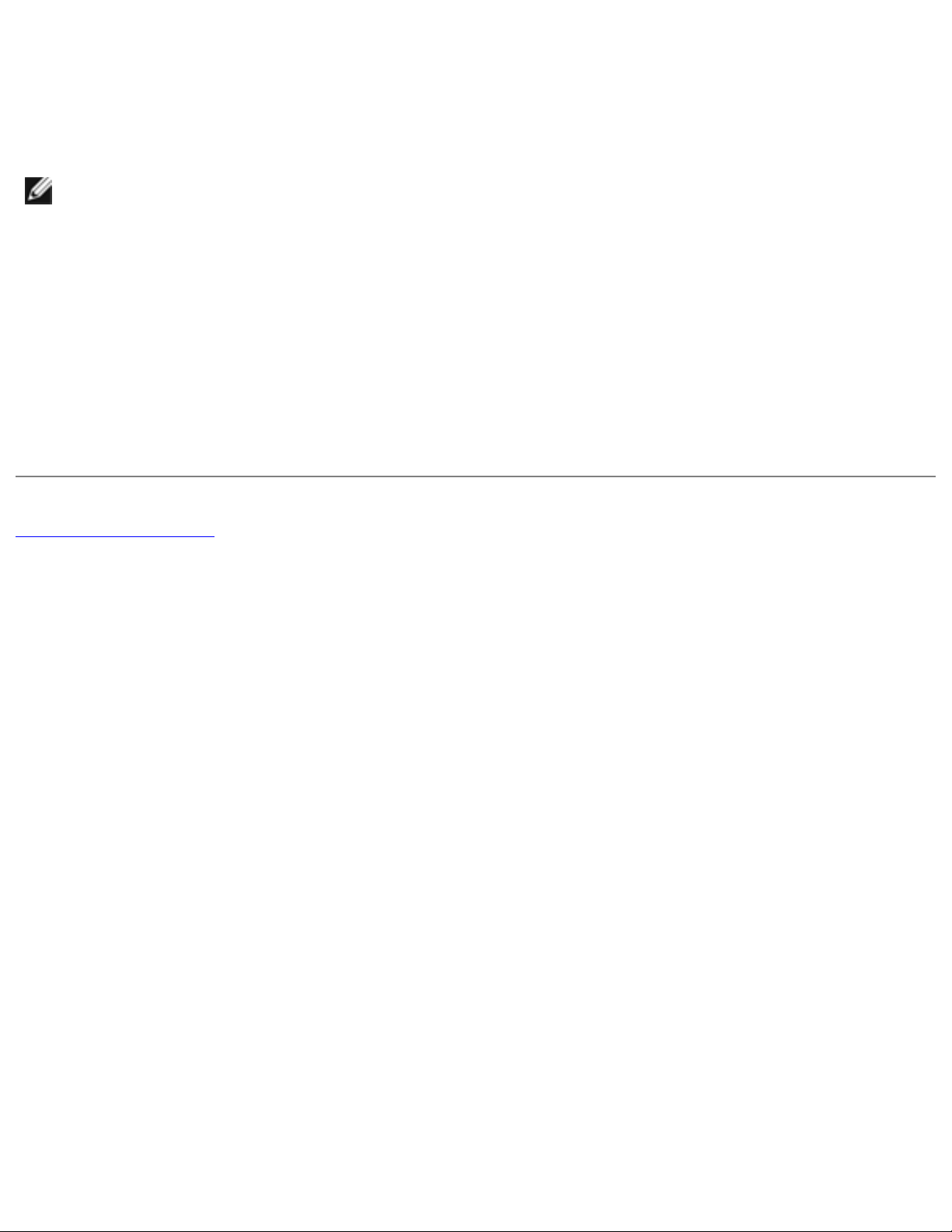
Power Conservation : Dell Inspiron 8000
❍ Activate hibernate mode (the default for the power button).
❍ Shut down Windows and turn off the computer.
❍ Choose no action (None).
HINT: If you are going to connect your computer to a port replicator, click None when you
program the display-close option. This setting ensures that your computer does not enter
standby mode or hibernate mode when you close (lower) the display.
To program these functions, click an option from the corresponding pull-down menu, and then click OK.
Hibernate Tab
The Hibernate tab lets you enable hibernate mode by clicking the Enable hibernate support check
box.
Back to Contents Page
file:///I|/SERVICE%20MANUALS/DELL%20MANUALS/LA...%20ok/Inspiron/8000/8000_SERVICE_MAN/power.htm (4 of 4)6/21/2004 1:07:20 AM
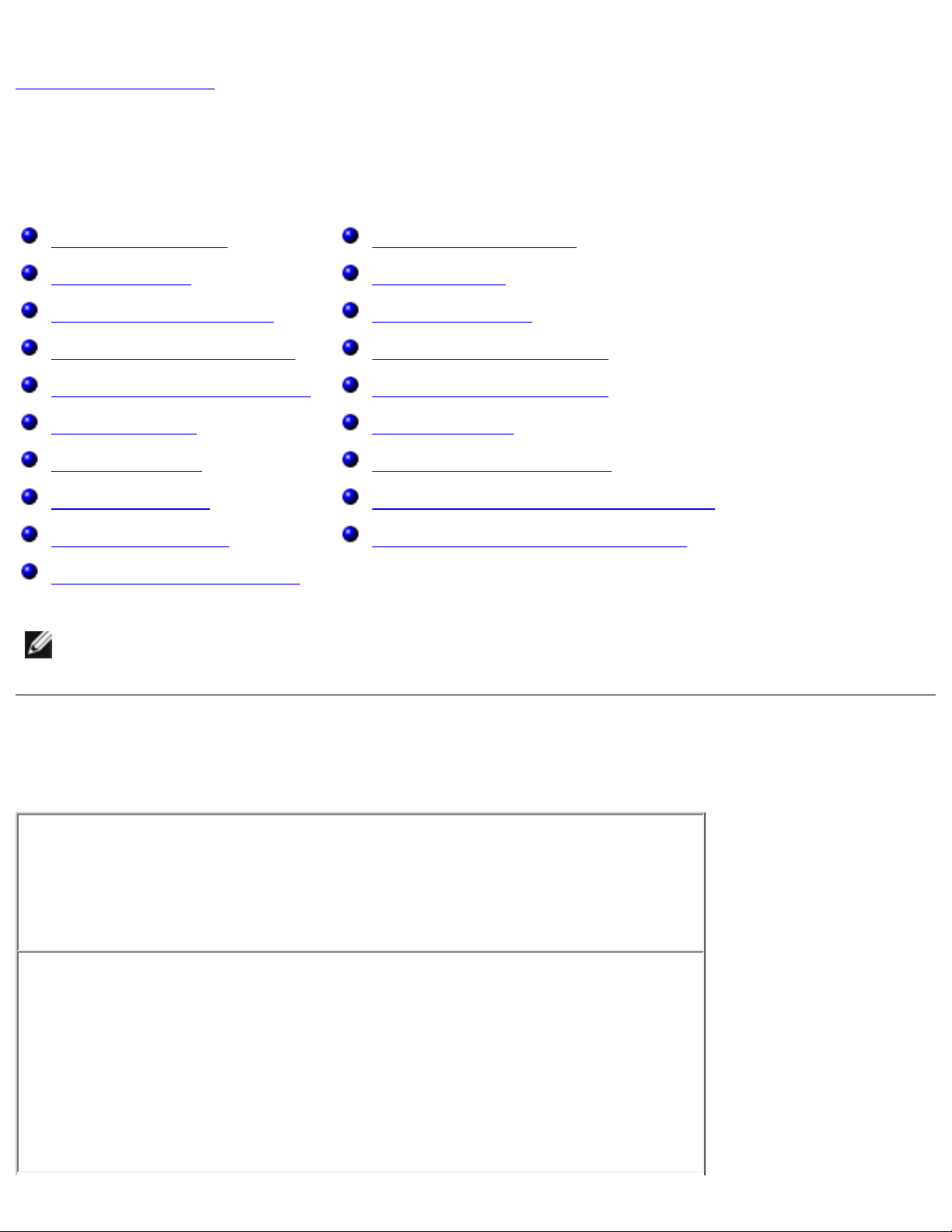
Solving Problems : Dell Inspiron 8000
Back to Contents Page
Solving Problems
Dell™ Inspiron™ 8000
Accessing Help Files
Power Problems
Start-Up Error Messages
Video and Display Problems
Sound and Speaker Problems
Printer Problems
Modem Problems
Scanner Problems
Touch Pad Problems
External Keyboard Problems
Unexpected Characters
Drive Problems
Network Problems
Windows® Error Messages
General Program Problems
E-Mail Problems
If Your Computer Gets Wet
If You Drop or Damage Your Computer
Resolving Other Technical Problems
HINT: If you have a problem with an external device, see the device documentation or contact
the manufacturer.
Accessing Help Files
To access the Tell Me How help file
1. Click the Start button, point to Programs—>User's Guides, and
then click Tell Me How.
To access Microsoft® Windows® 2000 Help
1. Click the Start button and then click Help.
2. Click the Search tab.
3. Type a word or phrase that describes your problem and then click
List Topics.
4. Click the topic that describes your problem and then click Display.
5. Follow the instructions shown on the screen.
file:///I|/SERVICE%20MANUALS/DELL%20MANUALS/LAP...20ok/Inspiron/8000/8000_SERVICE_MAN/solving.htm (1 of 15)6/21/2004 1:07:21 AM
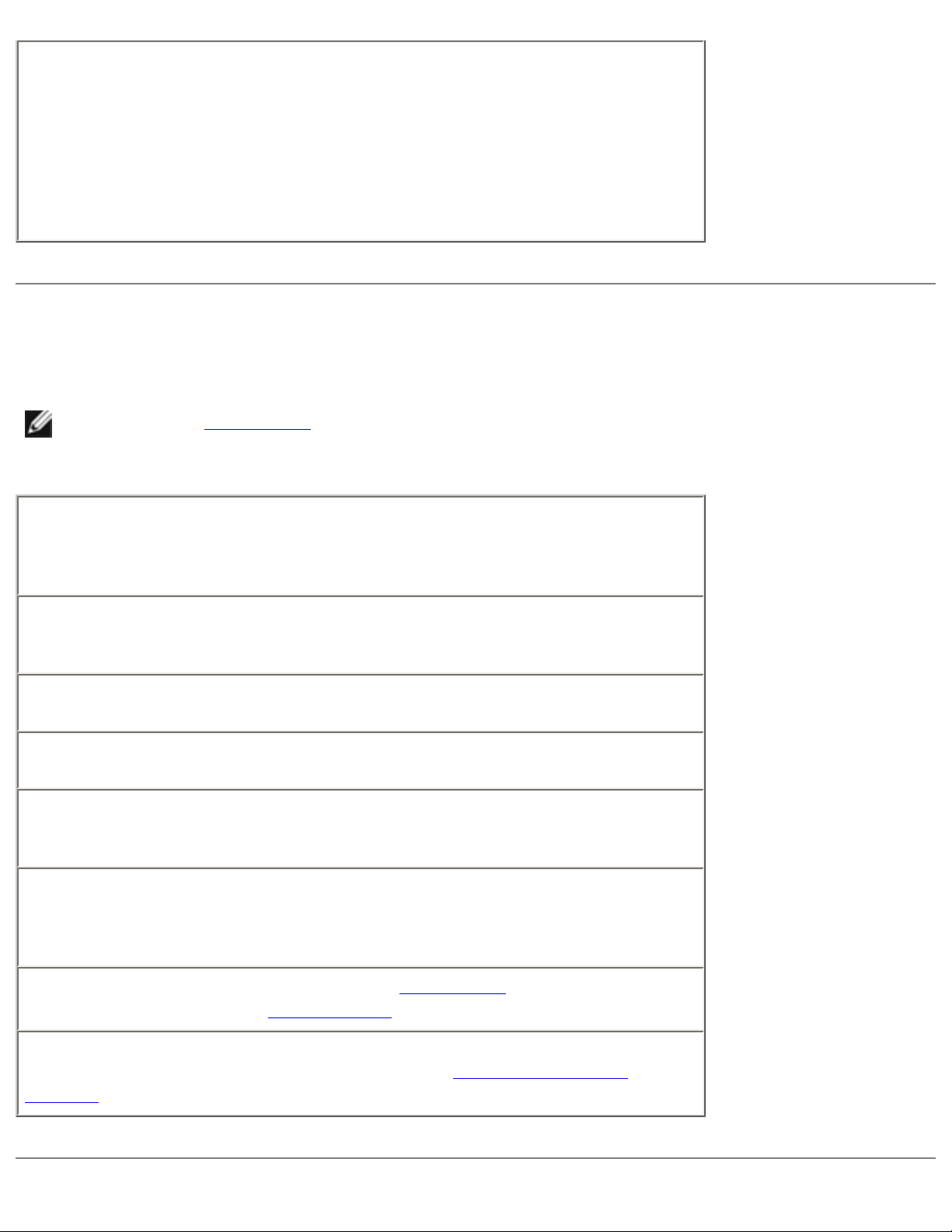
Solving Problems : Dell Inspiron 8000
To access Windows Me Help
1. Click the Start button and then click Help.
2. Type a word or phrase that describes your problem in the Search
box and then click Go.
3. Click the topic that describes your problem and then click Display.
4. Follow the instructions shown on the screen.
Power Problems
HINT: See the Tell Me How help file for information on standby
mode.
Check the power light— When the power light is lit or blinking, the
computer has power. If the power light is blinking, the computer is in
standby mode—press the power button to exit standby mode. If the power
light is off, press the power button.
Check the battery— If you are using a battery to power your computer,
the battery charge may be depleted. Connect the computer to an electrical
outlet using the AC adapter, and turn on the computer.
Test the electrical outlet— Ensure that the electrical outlet is working by
testing it with another device, such as a lamp.
Check the AC adapter— Be sure that the power cable is firmly inserted
into the electrical outlet and the green light on the AC adapter is on.
Connect the computer directly to an electrical outlet— Bypass power
protection devices, power strips, and the extension cable to verify that the
computer turns on.
Check for interference— Electrical appliances on the same circuit or
operating near the computer can cause interference. Other causes of
interference: power extension cables, too many devices on a power strip,
or multiple power strips connected to the same electrical outlet.
Adjust the Power Properties— See the Tell Me How help file or search
for the keyword standby in
Windows Help.
Reseat the memory modules— If your computer power light turns on
but the display remains blank, you may need to
reseat the memory
modules.
file:///I|/SERVICE%20MANUALS/DELL%20MANUALS/LAP...20ok/Inspiron/8000/8000_SERVICE_MAN/solving.htm (2 of 15)6/21/2004 1:07:21 AM
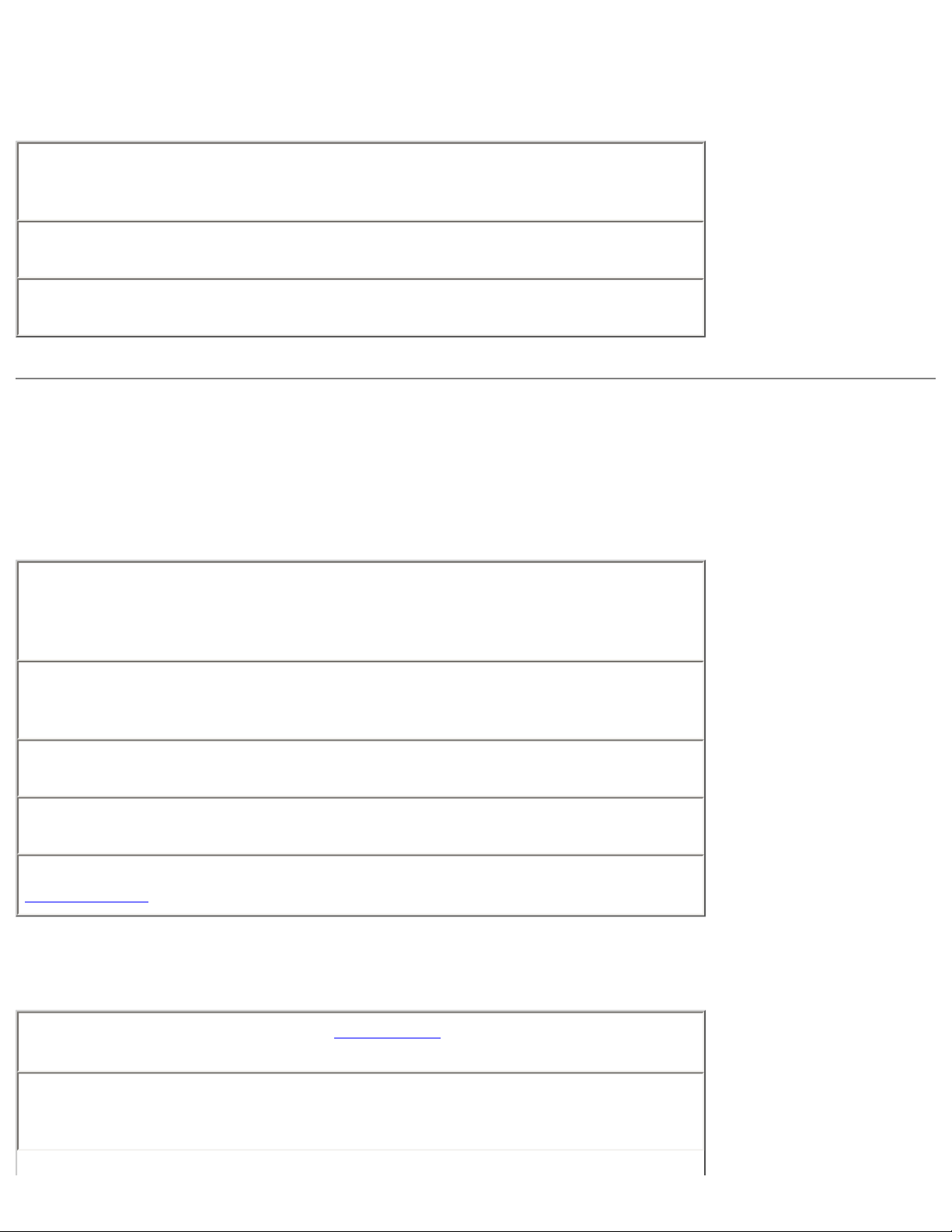
Solving Problems : Dell Inspiron 8000
Start-Up Error Messages
Operating system not found— Contact Dell for technical assistance. See
"Contacting Dell" in the Dell Solutions Guide that came with your computer
for contact information.
Insert bootable media— The operating system is trying to boot to a
nonbootable floppy disk or CD. Insert a bootable floppy disk or CD.
Non-system disk error— A floppy disk is in the floppy drive. Remove the
floppy disk and restart the computer.
Video and Display Problems
If the display is blank
Check the power light— When the power light is lit or blinking, the
computer has power. If the power light is blinking, the computer is in
standby mode—press the power button to exit standby mode. If the power
light is off, press the power button.
Check the battery— If you are using a battery to power your computer,
the battery charge may be depleted. Connect the computer to an electrical
outlet using the AC adapter, and turn on the computer.
Test the electrical outlet— Ensure that the electrical outlet is working by
testing it with another device, such as a lamp.
Check the AC adapter— Be sure that the power cable is firmly inserted
into the electrical outlet and the green light on the AC adapter is on.
Adjust the power properties— Search for the keyword standby in
Windows Help.
If the display is difficult to read
Adjust the brightness— See the Tell Me How help file for instructions on
adjusting the brightness.
Move the subwoofer away from the computer or monitor— If your
external speaker system includes a subwoofer, ensure that the subwoofer
is at least 60 cm (2 ft) away from the computer or external monitor.
file:///I|/SERVICE%20MANUALS/DELL%20MANUALS/LAP...20ok/Inspiron/8000/8000_SERVICE_MAN/solving.htm (3 of 15)6/21/2004 1:07:21 AM
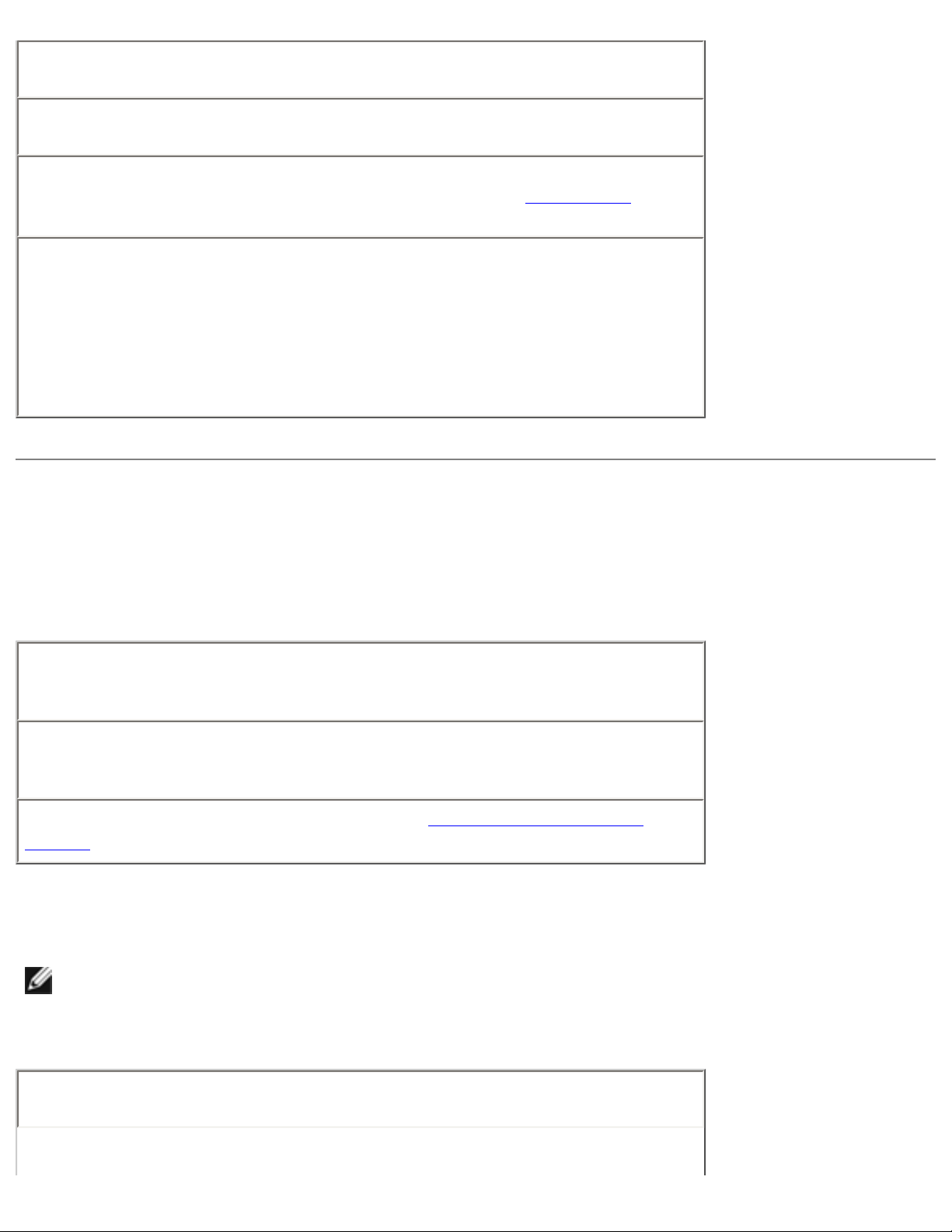
Solving Problems : Dell Inspiron 8000
Eliminate possible interference— Turn off nearby fans, fluorescent
lights, or halogen lamps to check for interference.
Rotate the computer to face a different direction— Eliminate sunlight
glare, which can cause poor picture quality.
Restore the recommended settings— Restore the original resolution
and refresh rate settings. For more information, see the
Tell Me How help
file for instructions.
Adjust the Windows display settings—
1. Click the Start button, point to Settings, and then click Control
Panel.
2. Double-click the Display icon and then click the Settings tab.
3. Try different settings for Colors and Screen area.
Sound and Speaker Problems
Integrated Speakers
Adjust the Windows volume control— Double-click the yellow speaker
icon in the lower-right corner of your screen. Be sure that the volume is
turned up and that the sound is not muted.
Check the volume control buttons— Press both volume control buttons
simultaneously or press <Fn><End> to disable (mute) or reenable the
integrated speakers.
Reinstall the sound (audio) driver— See "Reinstalling Drivers and
Utilities."
External Speakers
HINT: The volume control in some MP3 players overrides the Windows volume setting. If you
have been listening to MP3 songs, make sure that you did not turn the player volume down or
off.
Verify the speaker cable connections— Ensure that the speakers are
connected as shown on the setup diagram supplied with the speakers.
file:///I|/SERVICE%20MANUALS/DELL%20MANUALS/LAP...20ok/Inspiron/8000/8000_SERVICE_MAN/solving.htm (4 of 15)6/21/2004 1:07:21 AM
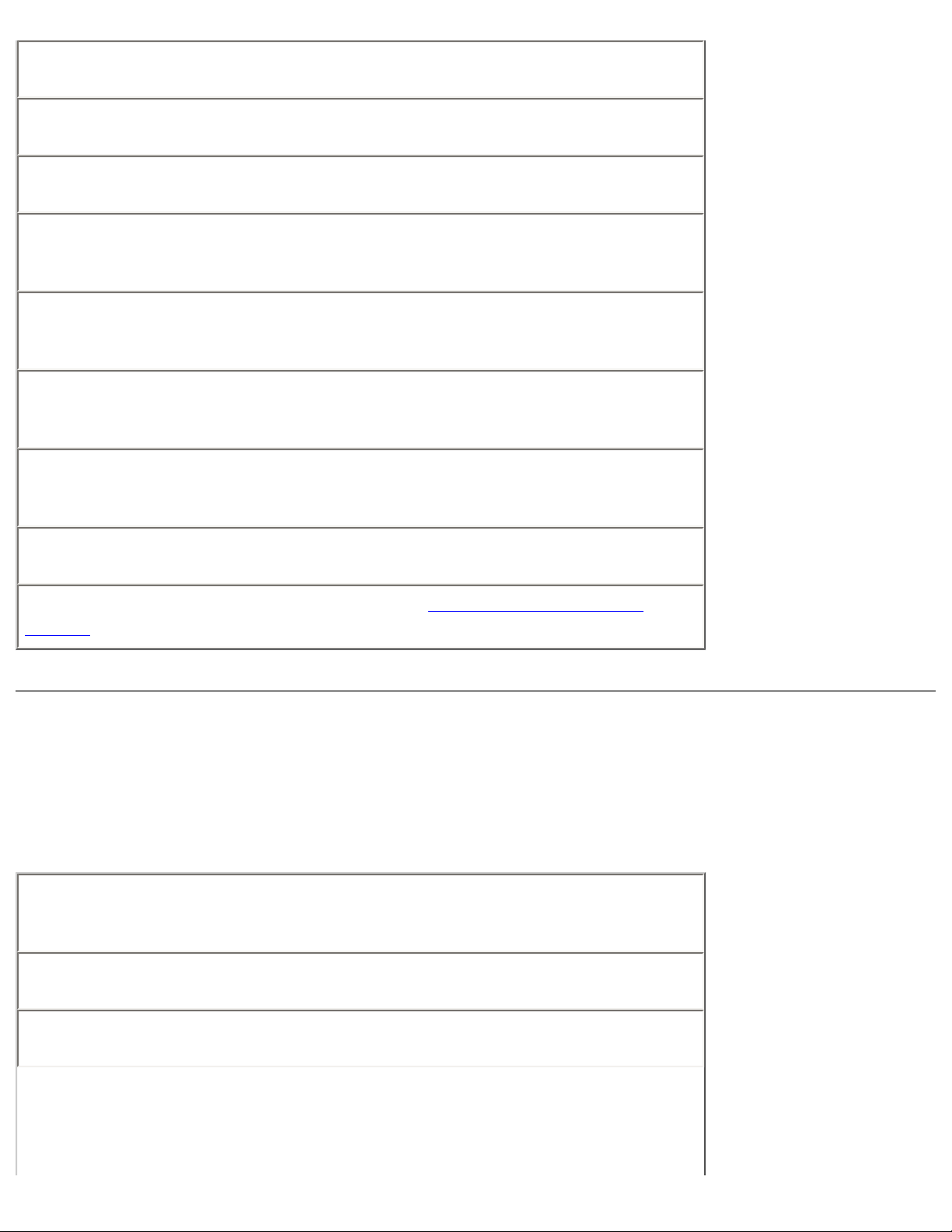
Solving Problems : Dell Inspiron 8000
Test the electrical outlet— Ensure that the electrical outlet is working by
testing it with another device, such as a lamp.
Ensure that the speakers are turned on— See the setup diagram
supplied with the speakers.
Adjust the speaker controls— Adjust the volume, bass, or treble
controls to eliminate distortion.
Adjust the Windows volume control— Double-click the yellow speaker
icon in the lower-right corner of your screen. Be sure that the volume is
turned up and that the sound is not muted.
Test the speakers— Plug the speaker audio cable into the headphone
connector on the side of the computer. Ensure that the headphone volume
control is turned up. Play a music CD.
Run the speaker self-test— Some speaker systems have a self-test
button on the subwoofer. See the speaker documentation for self-test
instructions.
Move the subwoofer away from the computer or monitor— If your
external speaker system includes a subwoofer, ensure that the subwoofer
is at least 60 m (2 ft) away from the computer or external monitor.
Eliminate possible interference— Turn off nearby fans, fluorescent
lights, or halogen lamps to check for interference.
Reinstall the sound (audio) driver— See "Reinstalling Drivers and
Utilities."
Printer Problems
If you cannot print to a parallel port printer
Verify the printer cable connections— Ensure that the printer cable is
connected (see "Connecting a Printer" in the Dell Solutions Guide that
came with your computer).
Test the electrical outlet— Ensure that the electrical outlet is working by
testing it with another device, such as a lamp.
Ensure that the printer is turned on— See the documentation supplied
with the printer.
file:///I|/SERVICE%20MANUALS/DELL%20MANUALS/LAP...20ok/Inspiron/8000/8000_SERVICE_MAN/solving.htm (5 of 15)6/21/2004 1:07:21 AM
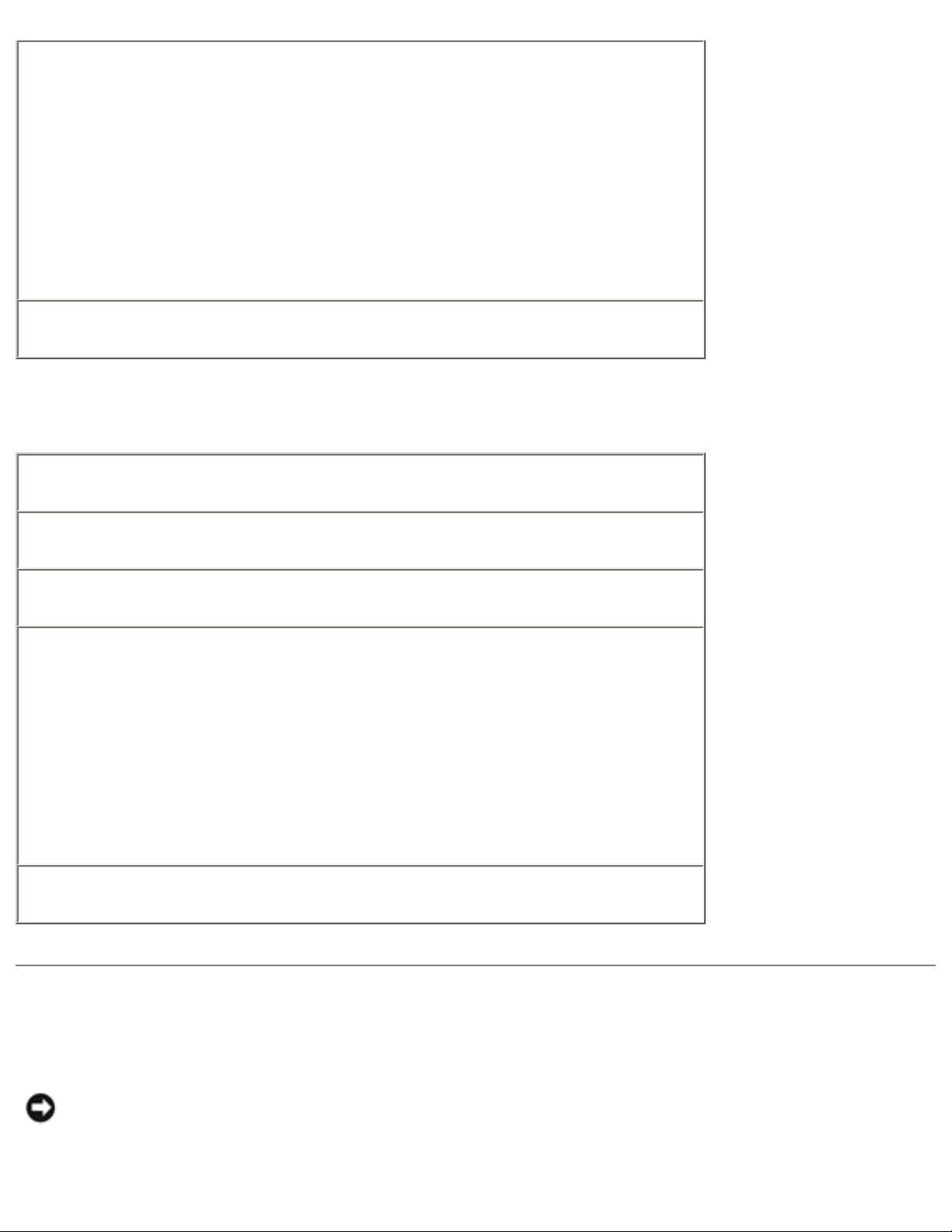
Solving Problems : Dell Inspiron 8000
Verify that the printer is recognized by Windows—
1. Click the Start button, point to Settings, and then click Printers.
If the printer is listed, right-click the printer icon, click Properties,
and then select the Details tab.
2. Ensure that the Print to the following port: setting is LPT1
(Printer Port).
Reinstall the printer driver— See "Installing the Printer Driver" in the
Dell Solutions Guide that came with your computer.
If you cannot print to a USB printer
Verify the printer cable connections— Ensure that the printer cable is
connected correctly.
Test the electrical outlet— Ensure that the electrical outlet is working by
testing it with another device, such as a lamp.
Ensure that the printer is turned on— See the documentation supplied
with the printer.
Verify that the printer is recognized by Windows—
1. Click the Start button, point to Settings, and then click Printers.
If the printer is listed, right-click the printer icon, click Properties,
and then select the Details tab.
2. Ensure that the Print to the following port: setting is USB.
Reinstall the printer driver— See "Installing the Printer Driver" in the
Dell Solutions Guide that came with your computer.
Modem Problems
NOTICE: Connect the modem to an analog telephone wall jack only. Connecting the modem to
a digital telephone network damages the modem.
file:///I|/SERVICE%20MANUALS/DELL%20MANUALS/LAP...20ok/Inspiron/8000/8000_SERVICE_MAN/solving.htm (6 of 15)6/21/2004 1:07:21 AM
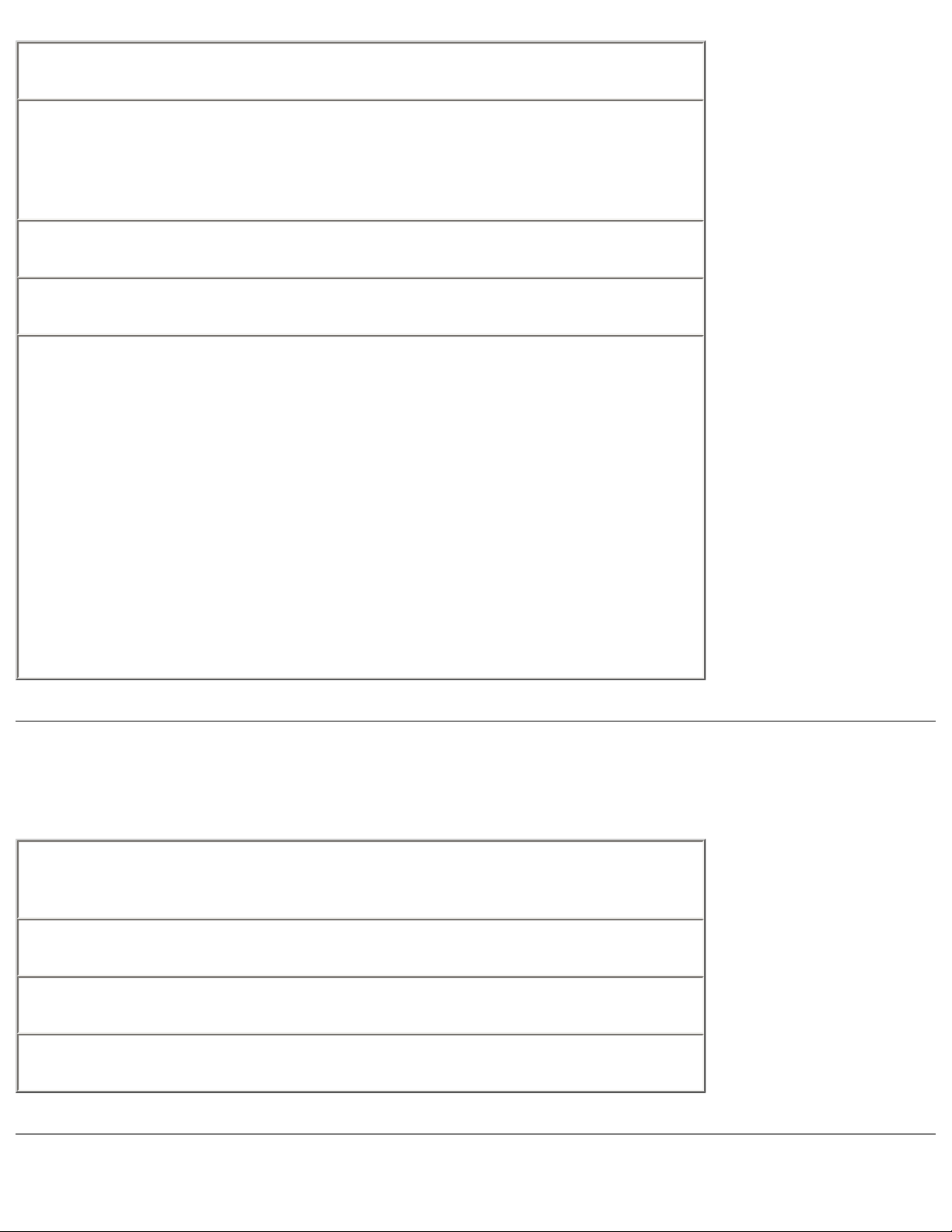
Solving Problems : Dell Inspiron 8000
Check the telephone jack— Disconnect the telephone line from the
modem and connect it to a telephone. Listen for a dial tone.
Connect the modem directly to the telephone wall jack— If you have
other telephone devices sharing the line, such as an answering machine,
fax machine, surge protector, or line splitter, then bypass them and
connect the modem directly to the telephone wall jack with the telephone
line.
Check the connection— Verify that the telephone line is connected to the
modem.
Check the telephone line— Try using a different telephone line. If you
are using a line that is 3 m (10 ft) or more in length, try a shorter one.
Verify that the modem is communicating with Windows—
1. Click the Start button, point to Settings, and click Control Panel.
2. In the Control Panel window, double-click Modems.
If there are multiple entries for the same modem or modems listed
that are not installed, delete the entries and restart the computer.
3. Click the Diagnostics tab.
4. Click the COM port for your modem.
5. Click More Info to verify that the modem is communicating with
Windows.
If all commands receive responses, the modem is operating properly.
Scanner Problems
Check the power cable connection— Ensure that the scanner power
cable is firmly connected to a working electrical power source and that the
scanner is turned on.
Check the scanner cable connection— Ensure that the scanner cable is
firmly connected to the computer and to the scanner.
Unlock the scanner— Ensure that your scanner is unlocked if it has a
locking tab or button.
Reinstall the scanner driver— See the scanner documentation for
instructions.
file:///I|/SERVICE%20MANUALS/DELL%20MANUALS/LAP...20ok/Inspiron/8000/8000_SERVICE_MAN/solving.htm (7 of 15)6/21/2004 1:07:21 AM
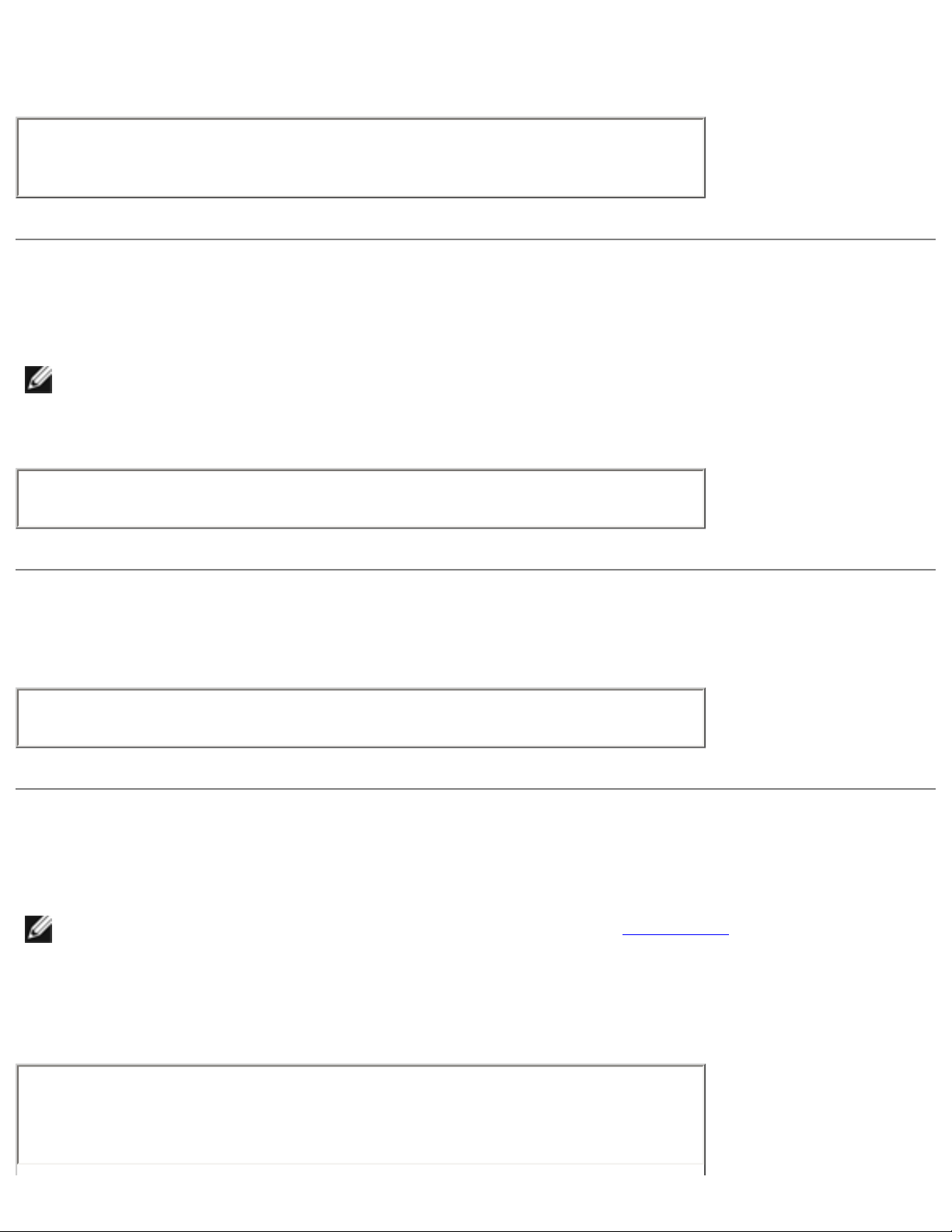
Solving Problems : Dell Inspiron 8000
Touch Pad Problems
Check the touch pad settings— Click the Start button, point to
Settings, click Control Panel, and then double-click the Mouse icon. Try
adjusting the settings.
External Keyboard Problems
HINT: If you connect an external PS/2 keyboard or keypad to the computer, the numeric
keypad on the integrated keyboard is disabled. If you connect an external USB keyboard or
keypad to the computer, the numeric keypad remains enabled.
Disconnect the keyboard cable— Shut down the computer. Disconnect
the keyboard cable and check the cable connector for bent or broken pins.
Unexpected Characters
Disable the numeric keypad— Press the <Num Lk> key to disable the
numeric keypad. Verify that the numbers lock light is not lit.
Drive Problems
HINT: For information on saving files to a floppy disk, see the Tell Me How help
file.
If you cannot save a file to a floppy disk
Ensure that Windows recognizes the drive— Double-click the My
Computer icon. If the floppy drive is not listed, perform a full scan with
your antivirus software to check for and remove viruses. Viruses can
sometimes prevent Windows from recognizing the drive.
file:///I|/SERVICE%20MANUALS/DELL%20MANUALS/LAP...20ok/Inspiron/8000/8000_SERVICE_MAN/solving.htm (8 of 15)6/21/2004 1:07:21 AM
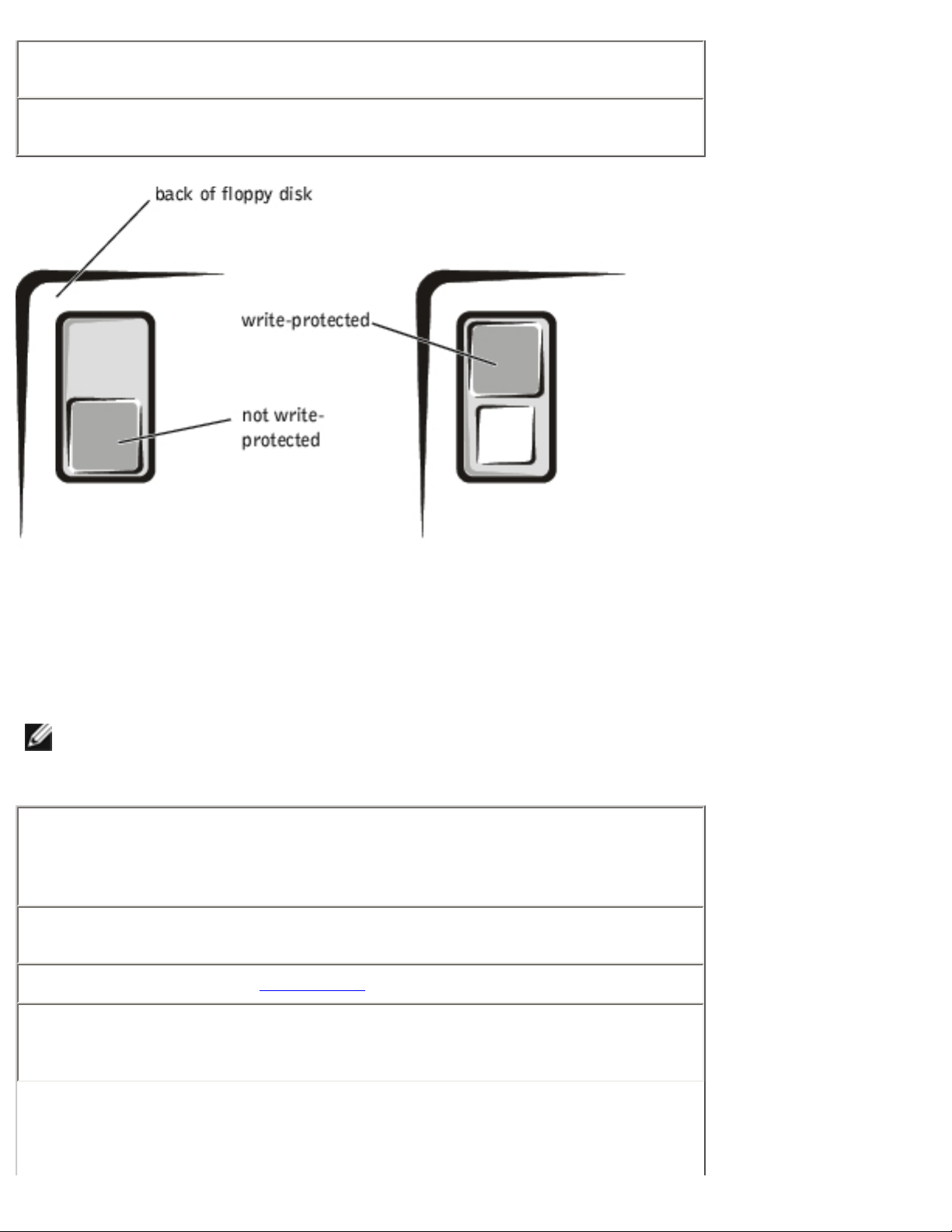
Solving Problems : Dell Inspiron 8000
Cannot save files to a floppy disk— Ensure that the floppy disk is not
full or write-protected (locked). See the following figure.
Test the drive with another floppy disk— Insert another floppy disk to
eliminate the possibility that the original floppy disk is defective.
If you cannot play a music CD or install a program from a
CD
HINT: High-speed CD drive vibration is normal and may cause noise. This noise does not
indicate a defect in the drive or the CD.
Ensure that Windows recognizes the drive— Double-click the My
Computer icon. If the CD drive is not listed, perform a full scan with your
antivirus software to check for and remove viruses. Viruses can sometimes
prevent Windows from recognizing the drive.
Test the drive with another CD— Insert another CD to eliminate the
possibility that the original CD is defective.
Clean the disc— See the Tell Me How help file for instructions.
Adjust the Windows volume control— Double-click the yellow speaker
icon in the lower-right corner of your screen. Be sure that the volume is
turned up and that the sound is not muted.
file:///I|/SERVICE%20MANUALS/DELL%20MANUALS/LAP...20ok/Inspiron/8000/8000_SERVICE_MAN/solving.htm (9 of 15)6/21/2004 1:07:21 AM
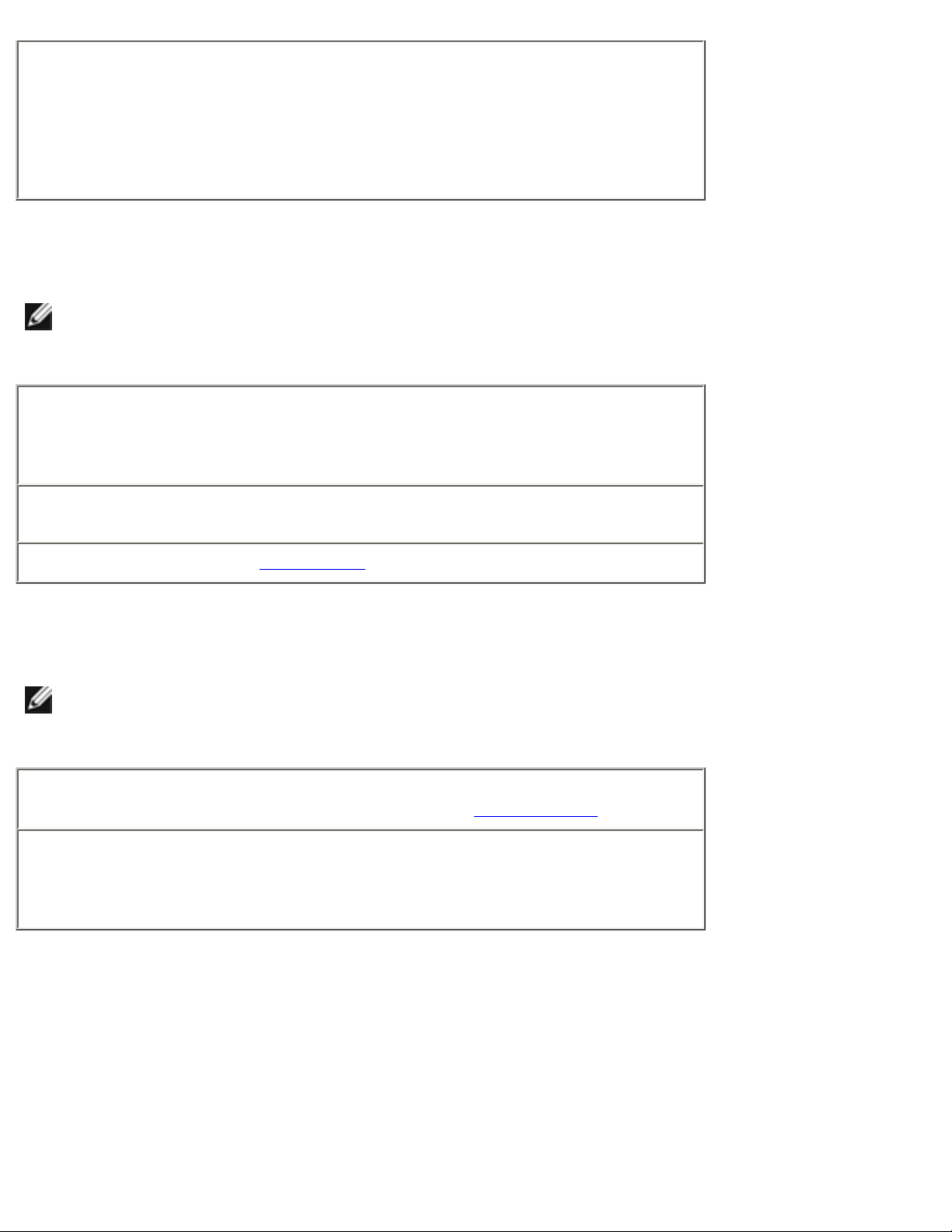
Solving Problems : Dell Inspiron 8000
If you have one CD in the fixed optical drive and one CD in the
media bay drive— Identify which CD is not playing:
1. Double-click the My Computer icon on your desktop.
2. Double-click the drive letter of the device the you are verifying.
If you cannot play a DVD movie
HINT: Because of different worldwide file types, not all DVD titles work in all DVD
drives.
Ensure that Windows recognizes the drive— Double-click the My
Computer icon. If the DVD drive is not listed, perform a full scan with
your antivirus software to check for and remove viruses. Viruses can
sometimes prevent Windows from recognizing the drive.
Test the drive with another DVD— Insert another DVD to eliminate the
possibility that the original DVD is defective.
Clean the disc— See the Tell Me How help file for instructions.
If the CD-RW drive stops writing
HINT: If you must disable standby mode to write to a CD-RW drive, remember to enable
standby mode again when you finish writing the CD.
Disable standby mode in Windows before writing to a
CD-RW disk— Search for the keyword standby in
Windows Help.
Change the write speed to a slower rate— The CD-RW drive must
receive a steady stream of data when writing. If the stream is interrupted,
an error occurs. Closing all programs before writing to the CD-RW may
also alleviate the problem.
If you have a hard drive problem
file:///I|/SERVICE%20MANUALS/DELL%20MANUALS/LA...0ok/Inspiron/8000/8000_SERVICE_MAN/solving.htm (10 of 15)6/21/2004 1:07:21 AM
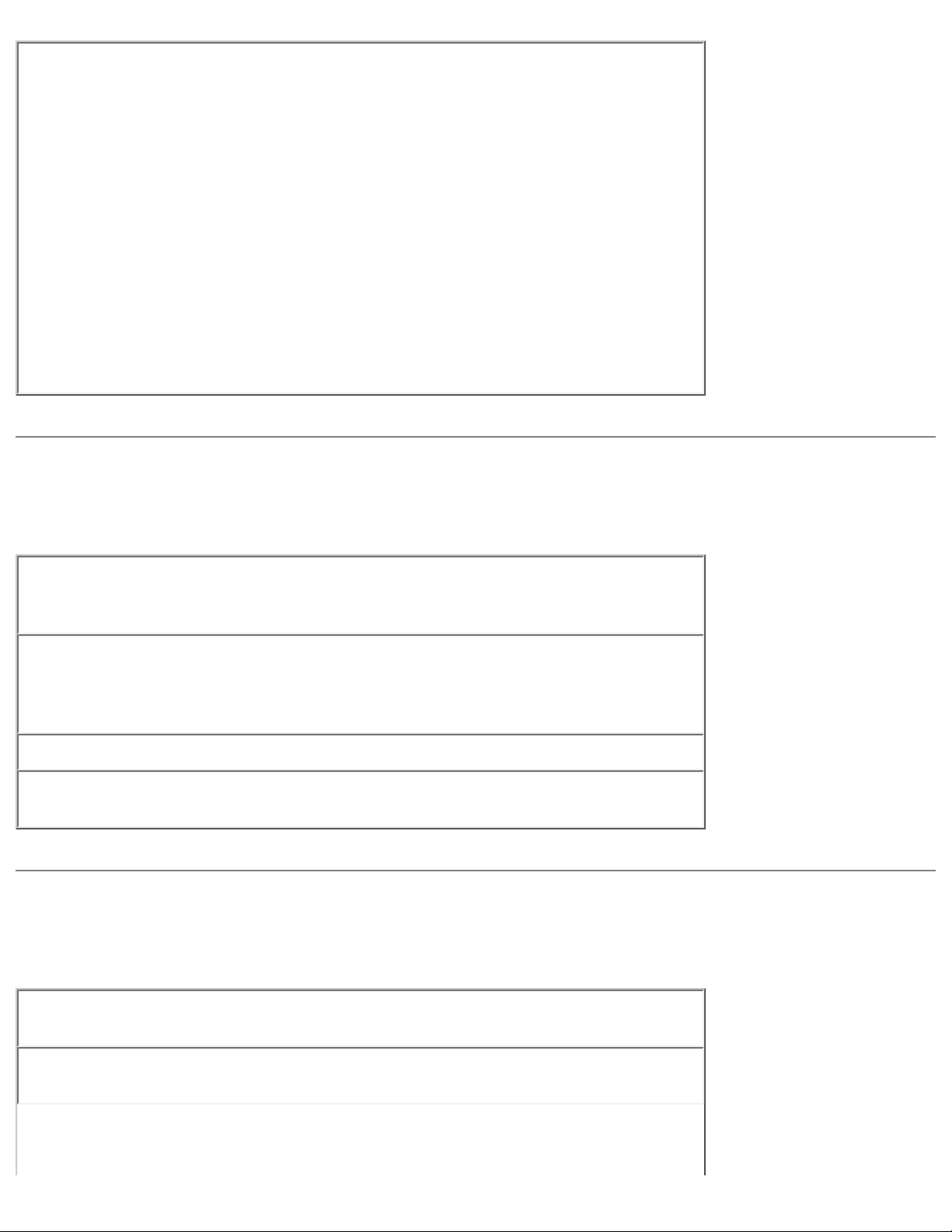
Solving Problems : Dell Inspiron 8000
Check the hard drive for errors—
Windows Me:
Click the Start button, point to Programs—> Accessories—> System
Tools, and then click ScanDisk.
Windows 2000:
1. Double-click the My Computer icon.
2. Right-click the Local Disk icon and then click Properties.
3. Click the Tools tab.
4. Click Check Now.
Network Problems
Check the network cable connector— Ensure that the network cable
connector is firmly connected to the connector on the computer and the
network wall jack.
Check the network lights on the network connector— Green
indicates that the network connection is active. If the status light is not
green, try replacing the network cable. Amber indicates that the network
card driver is loaded and the card is detecting activity.
Restart the computer— Try to log on to the network again.
Contact your network administrator— Verify that your network
settings are correct and that the network is functioning.
Windows® Error Messages
x:\ is not accessible. The device is not ready— Insert a disk into the
drive and try again.
A filename cannot contain any of the following characters: \ / : * ?
" < > |— Do not use these characters in filenames.
file:///I|/SERVICE%20MANUALS/DELL%20MANUALS/LA...0ok/Inspiron/8000/8000_SERVICE_MAN/solving.htm (11 of 15)6/21/2004 1:07:21 AM
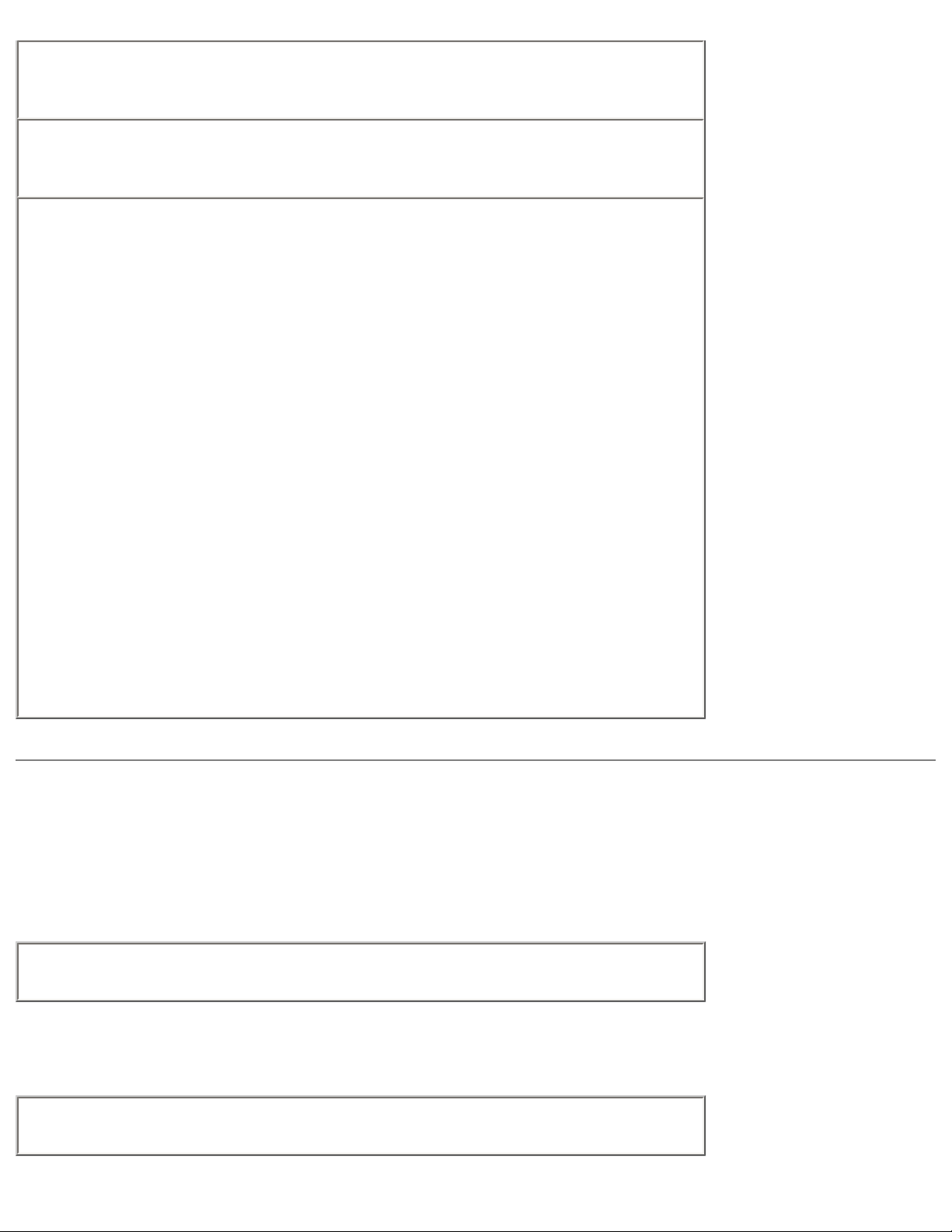
Solving Problems : Dell Inspiron 8000
Not enough memory or resources. Close some programs and try
again— You have too many programs open. Close all windows and open
the program that you want to use.
The file being copied is too large for the destination drive— The file
that you are trying to copy is too large to fit on the disk, or the disk is too
full. Try copying the file to a different disk or use a larger capacity disk.
A required .DLL file was not found— The program that you are trying
to open is missing an essential file. To remove and then reinstall the
program:
Windows Me:
1. Click the Start button, point to Settings, and then click Control
Panel.
2. Double-click the Add/Remove Programs icon.
3. Select the program that you want to remove.
4. Click Add/Remove and follow the prompts on the screen.
5. See the program documentation for installation instructions.
Windows 2000:
1. Click the Start button, point to Settings, and then click Control
Panel.
2. Double-click the Add/Remove Programs icon.
3. Select the program that you want to remove.
4. Click Change/Remove and follow the prompts on the screen.
5. See the program documentation for installation instructions.
General Program Problems
A program crashes
See the software documentation— Many software manufacturers
maintain websites with information that may help you to solve the problem.
A program stops responding
Press <Ctrl><Alt><Del>— In the Close Program window, select the
program that is no longer responding. Then click End Task.
file:///I|/SERVICE%20MANUALS/DELL%20MANUALS/LA...0ok/Inspiron/8000/8000_SERVICE_MAN/solving.htm (12 of 15)6/21/2004 1:07:21 AM
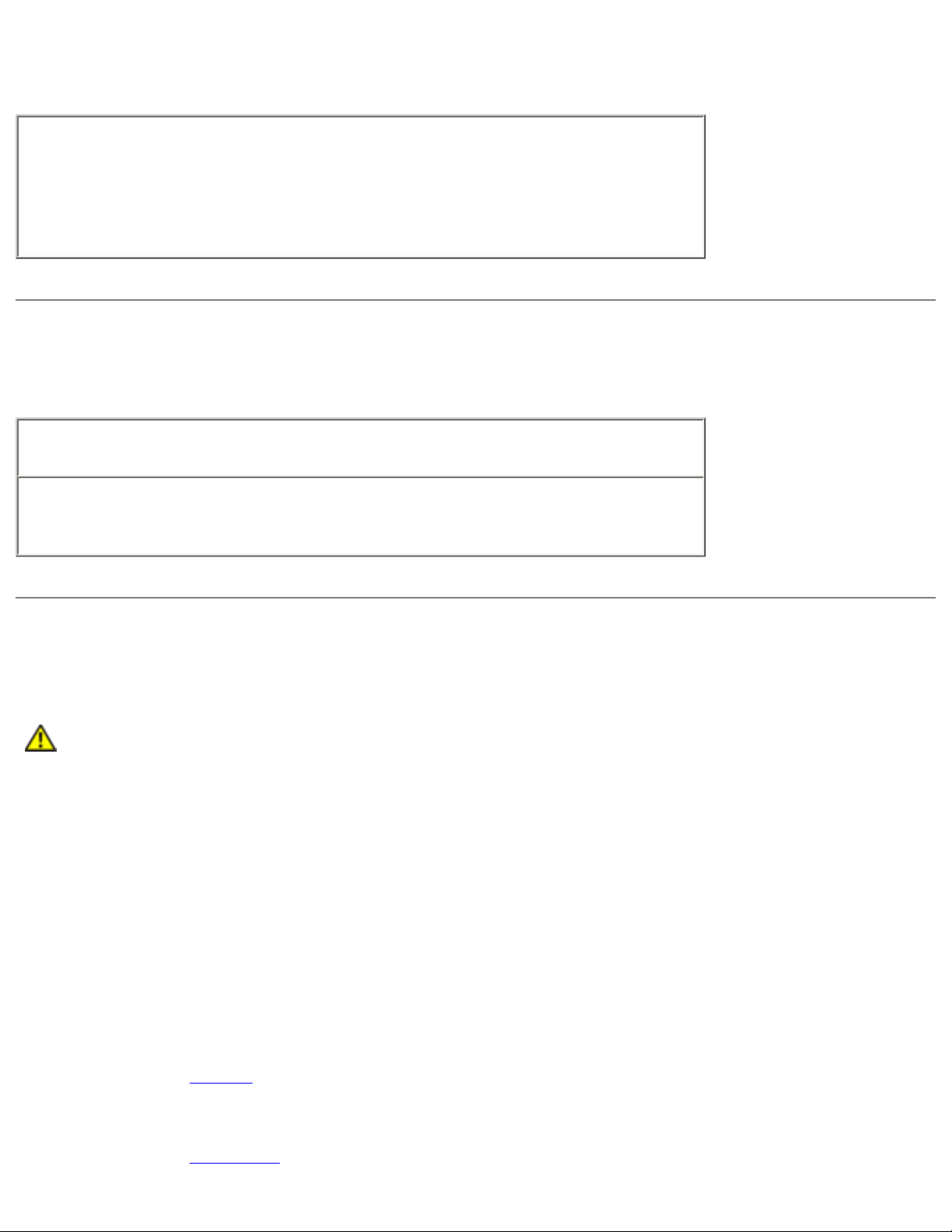
Solving Problems : Dell Inspiron 8000
A solid blue screen appears
Turn the computer off— If the computer does not respond to a
keystroke or a proper shutdown, press the power button until the
computer turns off. Press the power button again to restart the computer.
The solid blue screen appears because you were not able to perform a
proper Windows shutdown. ScanDisk will automatically run during the
start-up process. Follow the instructions on the screen.
E-Mail Problems
Review "Sending and Receiving E-mail"— See "Setting Up" in the Dell
Solutions Guide that came with your computer.
Ensure that you are connected to the Internet— With the Outlook
Express e-mail program open, click File. If Work Offline has a check next
to it, click the check to remove it and connect to the Internet.
If Your Computer Gets Wet
CAUTION: Perform this procedure only after you are certain that it is safe to do so. If
the computer is connected to an electrical outlet, Dell recommends that you turn off
AC power at the circuit breaker before attempting to remove the power cables from
the electrical outlet. Use the utmost caution when removing wet cables from a live
power source.
1. Turn off the computer, disconnect the AC adapter from the computer, and disconnect the AC
adapter from the electrical outlet.
2. Turn off any attached external devices, and disconnect them from their power sources and then
from the computer.
3. Ground yourself by touching one of the metal connectors on the back of the computer.
4. Remove the media bay device and any installed PC Cards, and put them in a safe place to dry.
5. Remove the battery.
6. Wipe off the battery and put it in a safe place to dry.
7. Remove the hard drive.
file:///I|/SERVICE%20MANUALS/DELL%20MANUALS/LA...0ok/Inspiron/8000/8000_SERVICE_MAN/solving.htm (13 of 15)6/21/2004 1:07:21 AM
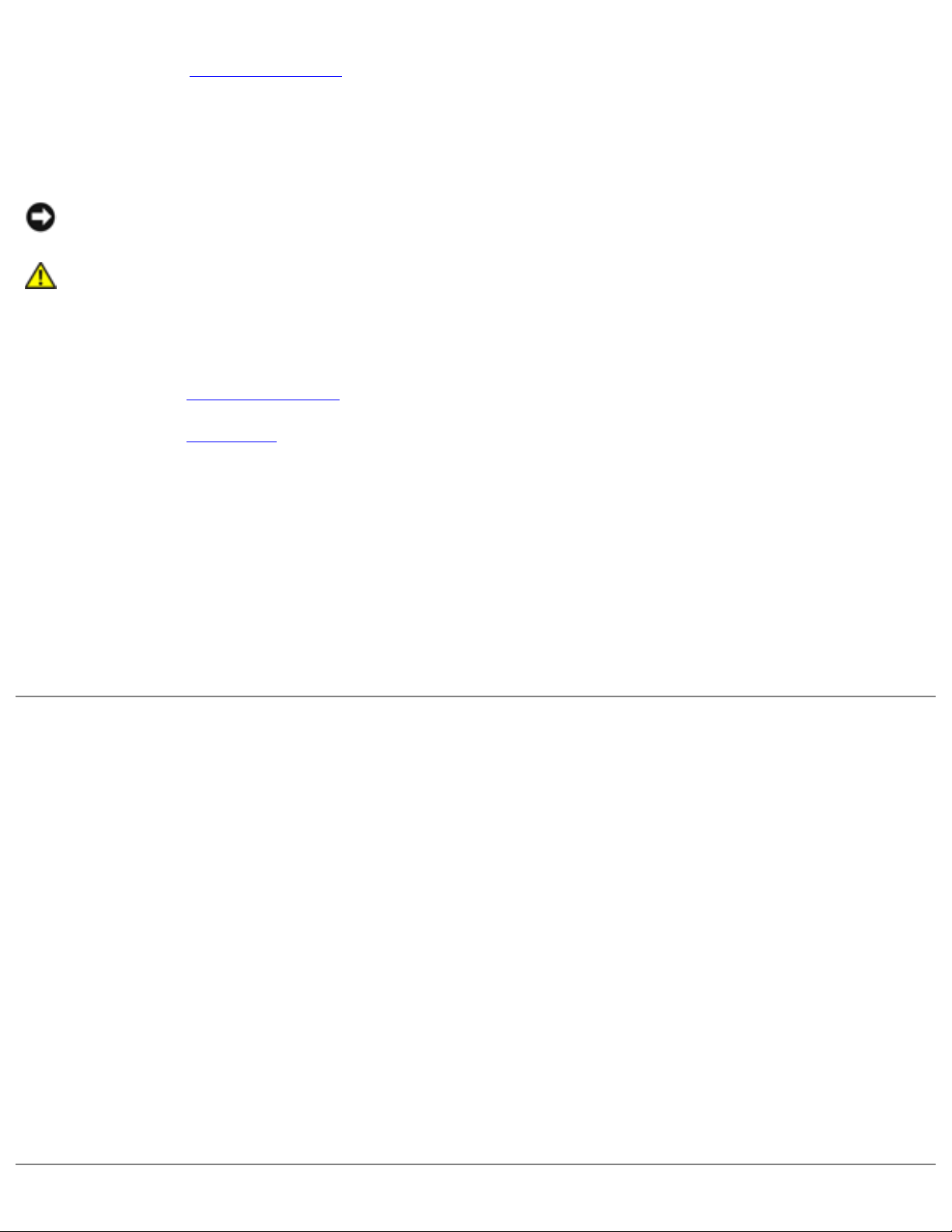
Solving Problems : Dell Inspiron 8000
8. Remove the memory modules.
9. Open the display and place the computer right-side up across two books or similar props to let
air circulate all around it. Let the computer dry for at least 24 hours in a dry area at room
temperature.
NOTICE: Do not use artificial means, such as a hair dryer or a fan, to speed the drying
process.
CAUTION: To help prevent electrical shock, verify that the computer is thoroughly
dry before continuing with the remainder of this procedure.
10. Ground yourself by touching one of the metal connectors on the back of the computer.
11. Replace the memory modules, the memory module cover, and the screw.
12. Replace the hard drive.
13. Replace the media bay device and any PC Cards you removed.
14. Replace the battery, and connect the computer to an electrical outlet.
15. Turn on the computer and verify that it is working properly.
If the computer does not start, or if you cannot identify the damaged components, contact Dell for
technical assistance. See "Contacting Dell" in the Dell Solutions Guide that came with your computer
for contact information.
If You Drop or Damage Your Computer
1. Save and close any open files, exit any open programs, and shut down the computer.
2. Disconnect the AC adapter from the computer, and disconnect the AC adapter from the
electrical outlet.
3. Turn off any attached external devices, and disconnect them from their power sources and then
from the computer.
4. Remove and reinstall the battery.
5. Turn on the computer.
If the computer does not turn on, or if you cannot identify the damaged components, contact Dell for
technical assistance. See "Contacting Dell" in the Dell Solutions Guide that came with your computer
for contact information.
file:///I|/SERVICE%20MANUALS/DELL%20MANUALS/LA...0ok/Inspiron/8000/8000_SERVICE_MAN/solving.htm (14 of 15)6/21/2004 1:07:21 AM
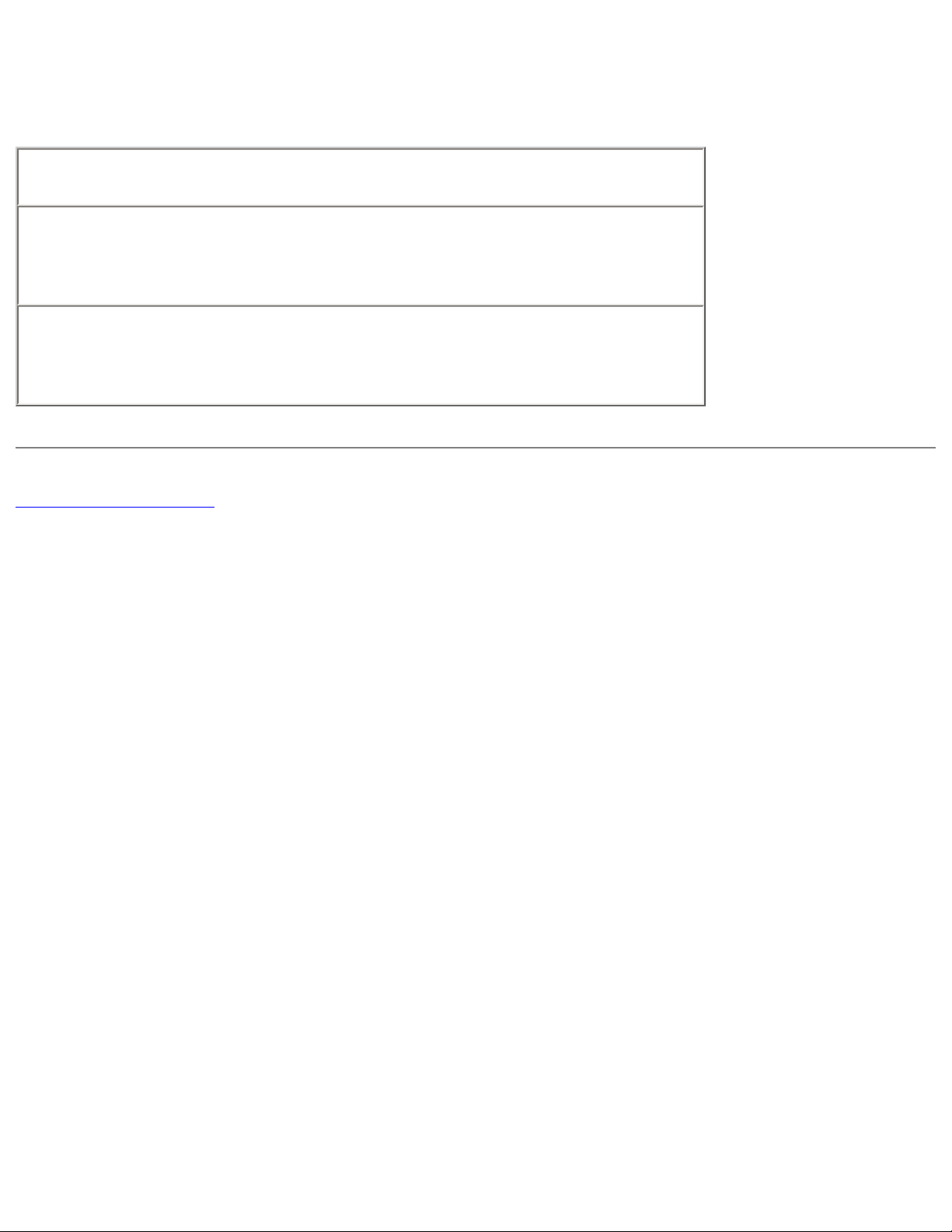
Solving Problems : Dell Inspiron 8000
Resolving Other Technical Problems
Go to the Dell support website— Go to http://support.dell.com for
help with general usage, installation, and troubleshooting questions.
E-mail Dell— Go to http://support.dell.com and then click E-Mail Dell
in the Communicate list. Send an e-mail message to Dell about your
problem; you can expect to receive an e-mail message from Dell within
hours.
Call Dell— If you cannot solve your problem using the Dell support
website or e-mail service, contact Dell for technical assistance. See
"Contacting Dell" in the Dell Solutions Guide that came with your computer
for contact information.
Back to Contents Page
file:///I|/SERVICE%20MANUALS/DELL%20MANUALS/LA...0ok/Inspiron/8000/8000_SERVICE_MAN/solving.htm (15 of 15)6/21/2004 1:07:21 AM
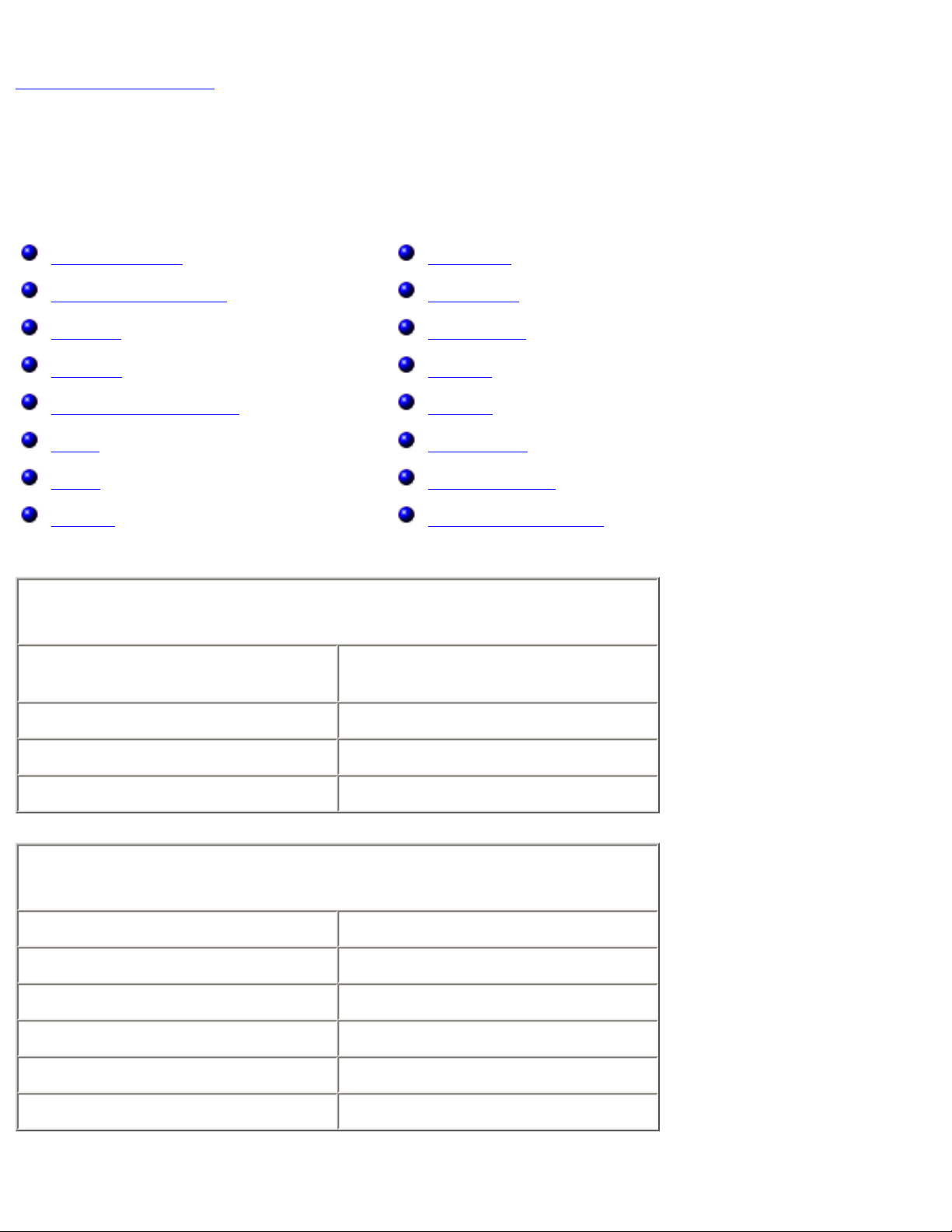
System Specifications : Dell Inspiron 8000
Back to Contents Page
System Specifications
Dell™ Inspiron™ 8000
Microprocessor
System Information
PC Card
Memory
Ports and Connectors
Video
Audio
Display
Keyboard
Touch Pad
Track Stick
Modem
Battery
AC Adapter
Environmental
Fixed Optical Drives
Microprocessor
Microprocessor type Intel® Mobile Pentium® III or
Mobile Celeron™
L1 cache 32 KB (internal)
L2 cache 128 KB or 256 KB
Math coprocessor internal to microprocessor
System Information
System chip set Intel 815e
Data bus width 64 bits
DRAM bus width 64 bits
Microprocessor address bus width 32 bits
Flash EPROM 4 Mb
Graphics bus 64-bit AGP 4X bus
file:///I|/SERVICE%20MANUALS/DELL%20MANUALS/LA...%20ok/Inspiron/8000/8000_SERVICE_MAN/specs.htm (1 of 8)6/21/2004 1:07:22 AM
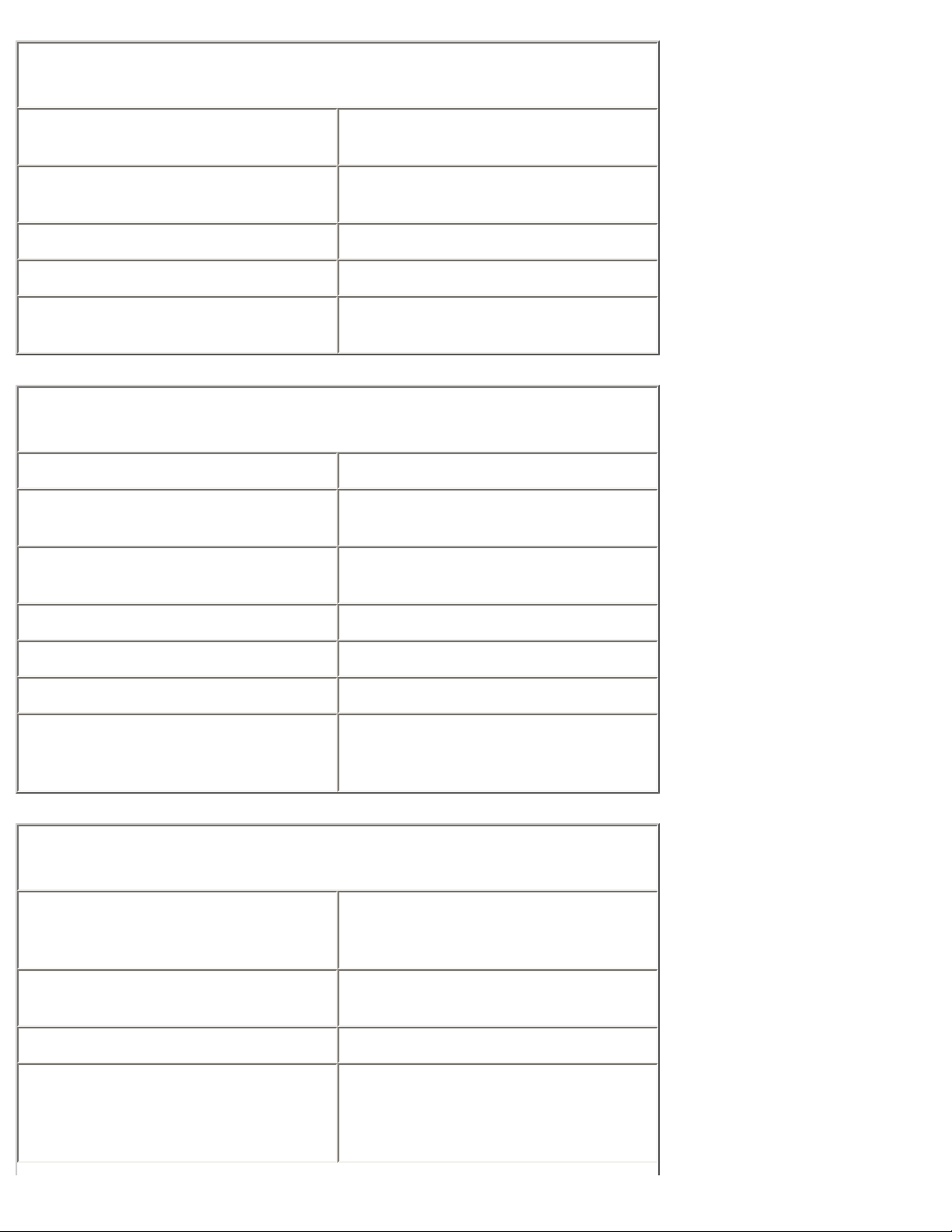
System Specifications : Dell Inspiron 8000
PC Card
CardBus controller Texas Instruments PCI
4450/4451 CardBus controller
PC Card connectors two (supports two Type I or Type
II cards or one Type III card)
Cards supported 3.3 V and 5 V
PC Card connector size 68 pins
Data width (maximum) PCMCIA 16 bits
CardBus 32 bits
Memory
Architecture SDRAM
Memory module socket two user-accessible SODIMM
sockets
Memory module capacities 64-, 128-, and 256-MB 3.3-V
SDRAM SODIMMS
Standard memory 64 MB (non-ECC)
Maximum memory 512 MB (non-ECC)
Memory clock speed 100 MHz
Memory access time CL2 or CL3 (CL2 and CL3 indicate
a CAS latency of two and three
clocks, respectively.)
Ports and Connectors
Serial 9-pin connector; 16550C-
compatible, 16-byte buffer
connector
Parallel unidirectional (standard AT),
bidirectional, or ECP connector
Video VGA connector
Audio stereo line-in mini connector;
microphone-in mini connector;
headphone/speakers (line-out)
mini connector
file:///I|/SERVICE%20MANUALS/DELL%20MANUALS/LA...%20ok/Inspiron/8000/8000_SERVICE_MAN/specs.htm (2 of 8)6/21/2004 1:07:22 AM
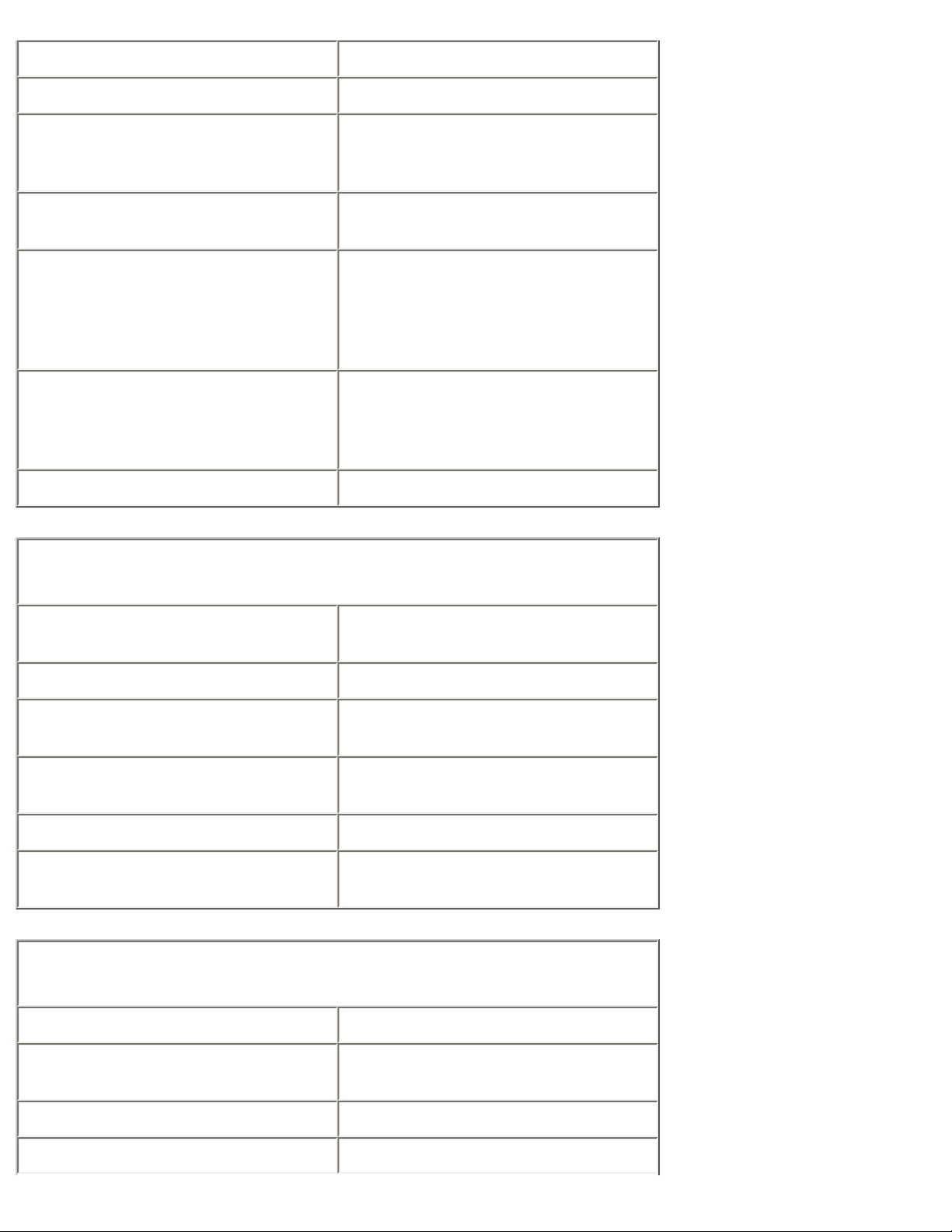
System Specifications : Dell Inspiron 8000
PS/2 keyboard/mouse 6-pin mini-DIN connector
USB two USB-compliant connectors
Infrared sensor compatible with both IrDA
Standard 1.1 (Fast IR) and IrDA
Standard 1.0 (Serial IR)
Docking 200-pin connector for Dell
advanced port replicator
S-video TV-out 7-pin mini-DIN connector for S-
video, composite video, and S/
PDIF (TV/digital audio adapter
cable supports composite video
and S/PDIF)
Modem/network connectors optional factory-configurable RJ-
11 and
RJ-45 ports for mini-PCI modem/
network controller
IEEE 1394 4-pin serial connector
Video
Video type 128-bit hardware-accelerated
video support
Data bus 4X AGP
Video controller ATI Mobility M4 orNVIDIA
GeForce2 Go
Video memory 8 MB (standard), 16 MB, and
32 MB (maximum)
LCD interface LVDS
TV support NTSC or PAL in S-video and
composite modes
Audio
Audio controller ESS Technology Maestro-3i
Stereo conversion 16-bit (analog-to-digital and
digital-to-analog)
Interfaces:
Internal PCI bus/AC 97
file:///I|/SERVICE%20MANUALS/DELL%20MANUALS/LA...%20ok/Inspiron/8000/8000_SERVICE_MAN/specs.htm (3 of 8)6/21/2004 1:07:22 AM
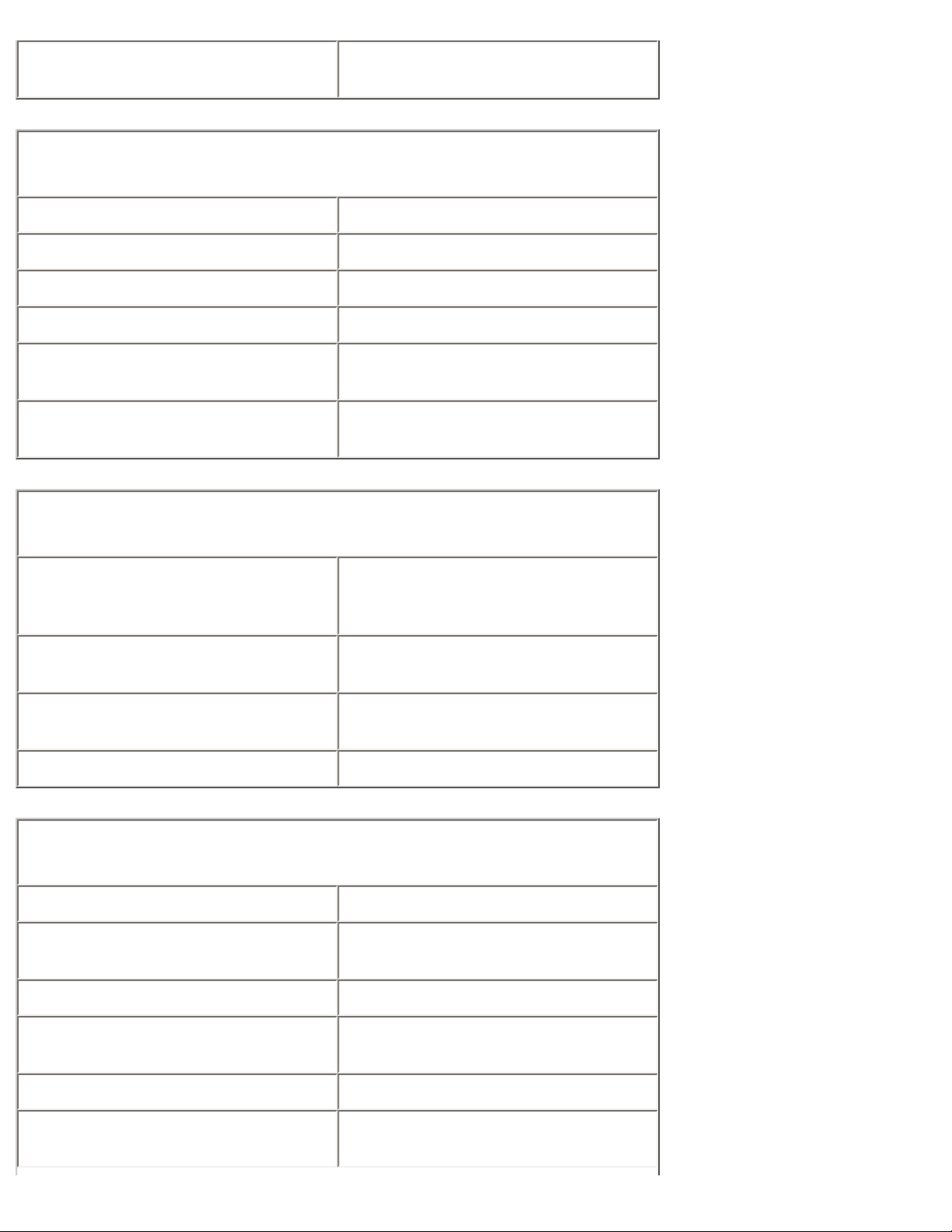
System Specifications : Dell Inspiron 8000
External stereo (line-in), microphone-in,
headphones/speaker (line-out)
Display
Type Color Active-Matrix LCD
Response time (typical) 50 ms
Operating angle 0º (closed) to 180º
Panel (typical) 1.3 W
Backlight 3.4 W using battery, 4.9 W using
AC adapter
Controls brightness can be controlled
through key combinations
Keyboard
Number of keys 87 (U.S., Canada, and locations
that use traditional Chinese); 88
(Europe); 90 (Japan)
Key travel 2.7 ± 0.4 mm (0.11 ± 0.016
inch)
Key spacing 19.05 ± 0.3 mm (0.75 inch ±
0.012 inch)
Layout QWERTY/AZERTY/Kanji
Touch Pad
Interface PS/2 compatible
X/Y position resolution
(graphics table mode)
240 cpi
Size:
Thickness 2.00 mm (0.08 inch) at highest
component
Width 64.88 mm (2.55 inch)
Height 48.88-mm (1.92-inch) rectangle
with 0.5-mm (0.02-inch) tabs
file:///I|/SERVICE%20MANUALS/DELL%20MANUALS/LA...%20ok/Inspiron/8000/8000_SERVICE_MAN/specs.htm (4 of 8)6/21/2004 1:07:22 AM
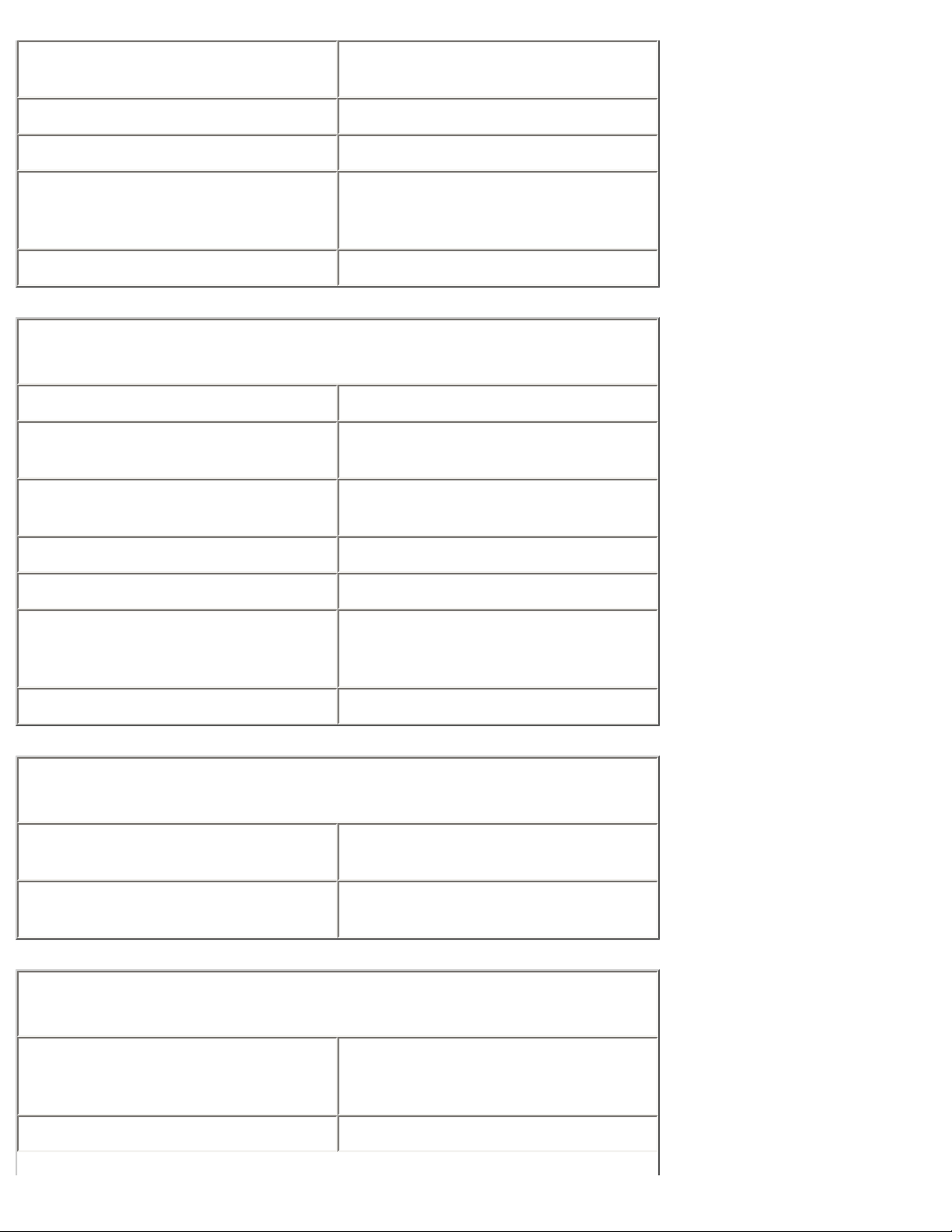
System Specifications : Dell Inspiron 8000
Weight 6.5 g (0.23 ounce) ± 0.5 g
(0.001 ounce)
Power:
Supply voltage 5 V ± 0.5 VDC
Supply current 25 mA (maximum operating
current) for track stick and touch
pad combined
ESD in accordance with IEC-801-2
Track Stick
Interface PS/2 compatible
X/Y position resolution
(graphics table mode)
250 count/sec @ 100 gf
Size protrudes 0.5 mm higher than
surrounding key caps
Power:
Supply voltage 5 V ± 0.5 VDC
Supply current 25 mA (maximum operating
current) for track stick and touch
pad combined
ESD in accordance with IEC-801-2
Modem
Data/Fax modem optional 56K, V.90 mini-PCI card
modem
Data/Fax NIC optional 10/100 LAN + 56K, V.90
mini-PCI card modem
Battery
Type 8-cell lithium ion (dual battery
support is available via the media
bay)
Dimensions:
file:///I|/SERVICE%20MANUALS/DELL%20MANUALS/LA...%20ok/Inspiron/8000/8000_SERVICE_MAN/specs.htm (5 of 8)6/21/2004 1:07:22 AM
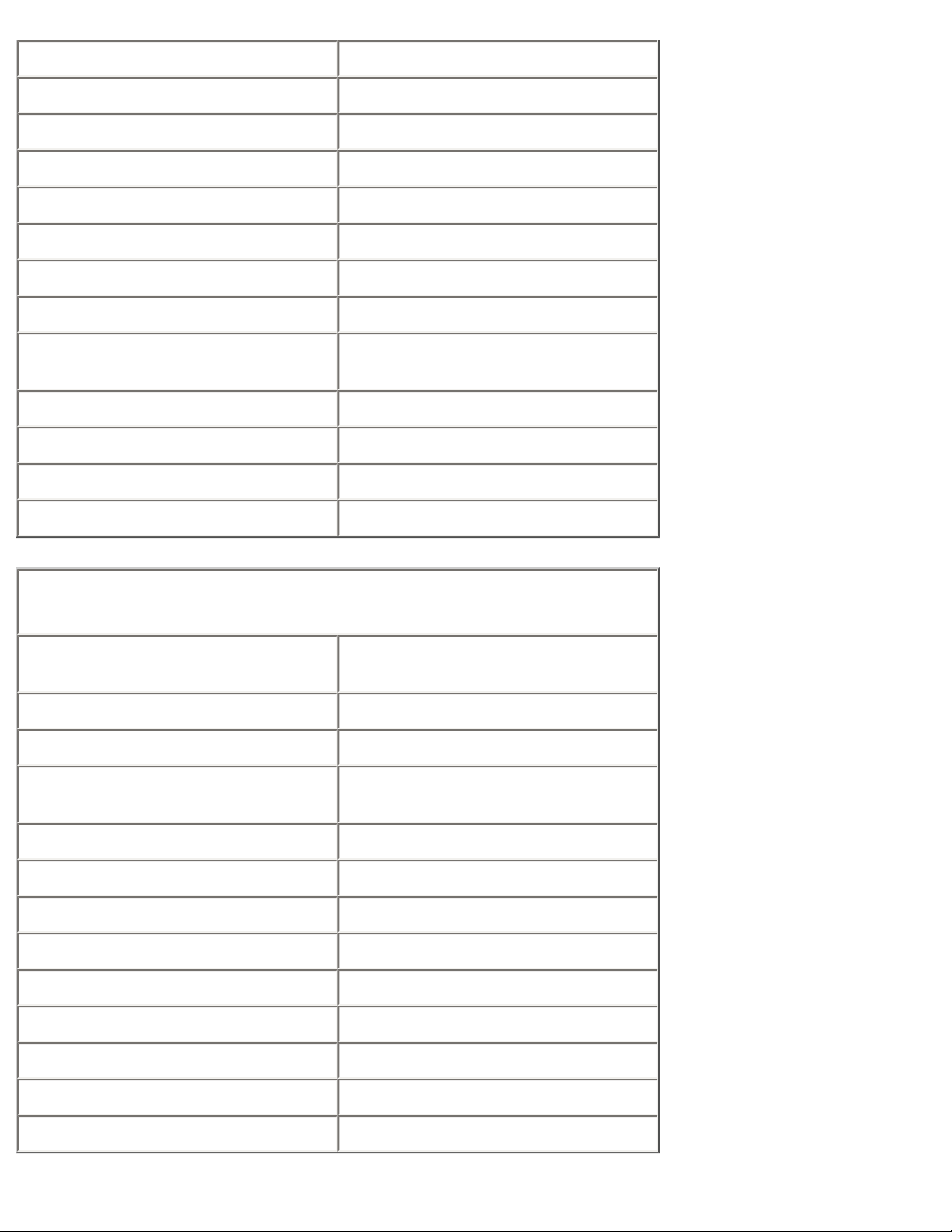
System Specifications : Dell Inspiron 8000
Depth 88.5 mm (3.48 inches)
Height 21.5 mm (0.83 inch)
Width 139.0 mm (5.47 inches)
Weight 8 cell; 0.39 kg (0.87 lb)
Voltage 14.8 VDC
Charge time (approximate):
Computer on 2.5 hours
Computer off 1 hour
Battery life approximately 3 hours minimum
with 8-cell standard battery
Life span (approximate) 400 discharge/charge cycles
Temperature range:
Operating 0º to 45ºC (32º to 113ºF)
Storage –20º to 60ºC (–4º to 140ºF)
AC Adapter
Input voltage 90 to 135 VAC and 164 to 264
VAC
Input current (maximum) 1.5 A
Input frequency 40 to 63 Hz
Output current 4.5 A (maximum 4-second
pulse); 3.5 A (continuous)
Rated output voltage 20 VDC
Dimensions:
Height 27.94 mm (1.1 inches)
Width 58.42 mm (2.3 inches)
Depth 133.85 mm (5.25 inches)
Weight (with cables) 0.4 kg (0.9 lb)
Temperature range:
Operating 0º to 40ºC (32º to 104ºF)
Storage –40º to 65ºC (–40º to 149ºF)
file:///I|/SERVICE%20MANUALS/DELL%20MANUALS/LA...%20ok/Inspiron/8000/8000_SERVICE_MAN/specs.htm (6 of 8)6/21/2004 1:07:22 AM
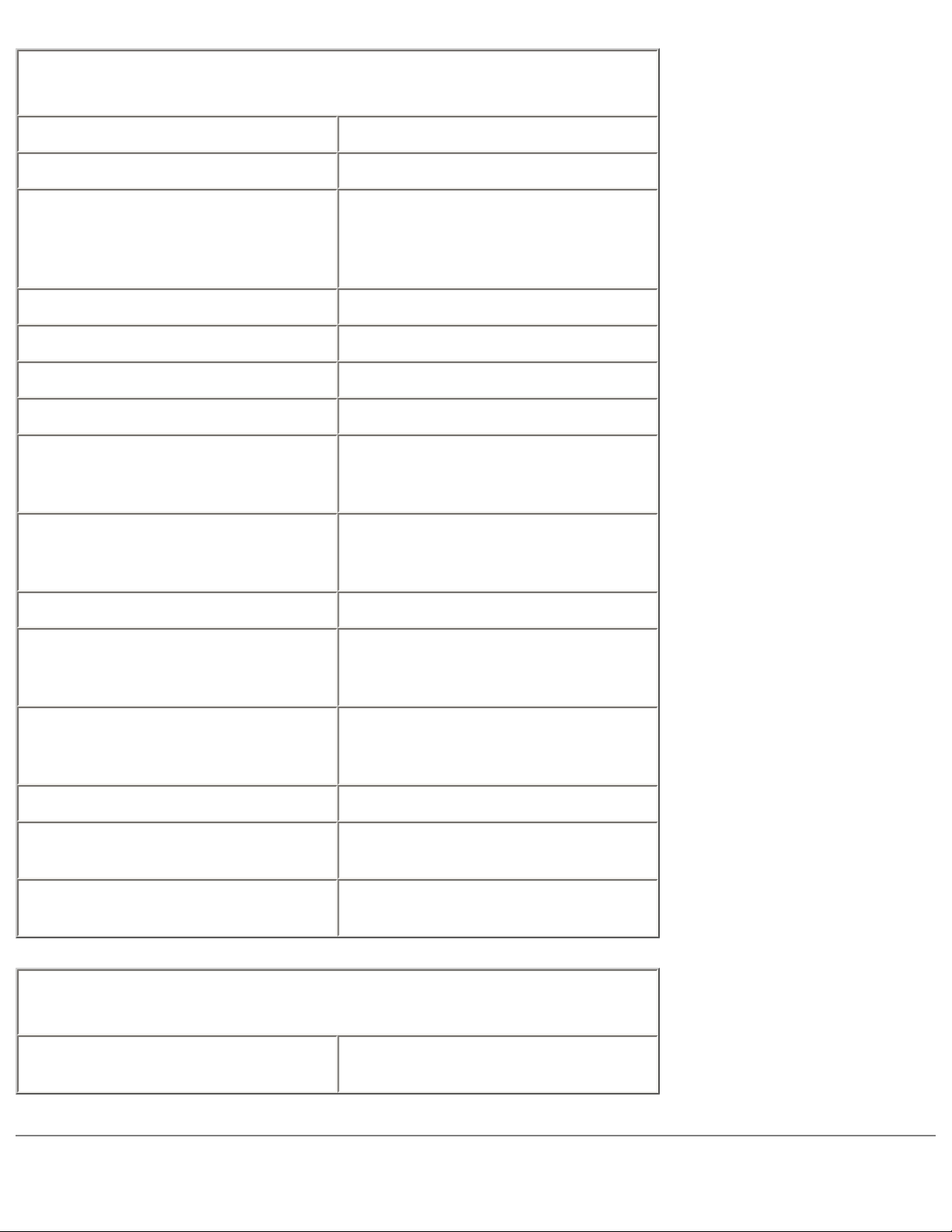
System Specifications : Dell Inspiron 8000
Environmental
Temperature range:
Operating 0º to 35ºC (32º to 95ºF)
Storage –40º to 65ºC (–40º to 149ºF)
(Note that the battery storage
temperature range is –20º to
60ºC [–4º to 140ºF].)
Relative humidity (maximum):
Operating 10% to 90% (noncondensing)
Storage 5% to 95% (noncondensing)
Maximum vibration:
Operating 0.9 GRMS using a random-
vibration spectrum that simulates
user environment
Storage 1.3 GRMS using a random-
vibration spectrum that simulates
air/truck shipment
Maximum shock:
Operating 1.524 cm/sec (60 inches/sec)
(equal to a half-sine pulse width
of 2 ms)
Storage 2.03 m/sec (80 inches/sec) (less
than or equal to a pulse width of
2 ms)
Altitude (maximum):
Operating –15.2 to 3048 m (–50 to 10,000
ft)
Storage –15.2 to 10,668 m (–50 to
35,000 ft)
Fixed Optical Drives
Supported drives 12.7-mm drives: CD, CD-RW,
and DVD
file:///I|/SERVICE%20MANUALS/DELL%20MANUALS/LA...%20ok/Inspiron/8000/8000_SERVICE_MAN/specs.htm (7 of 8)6/21/2004 1:07:22 AM
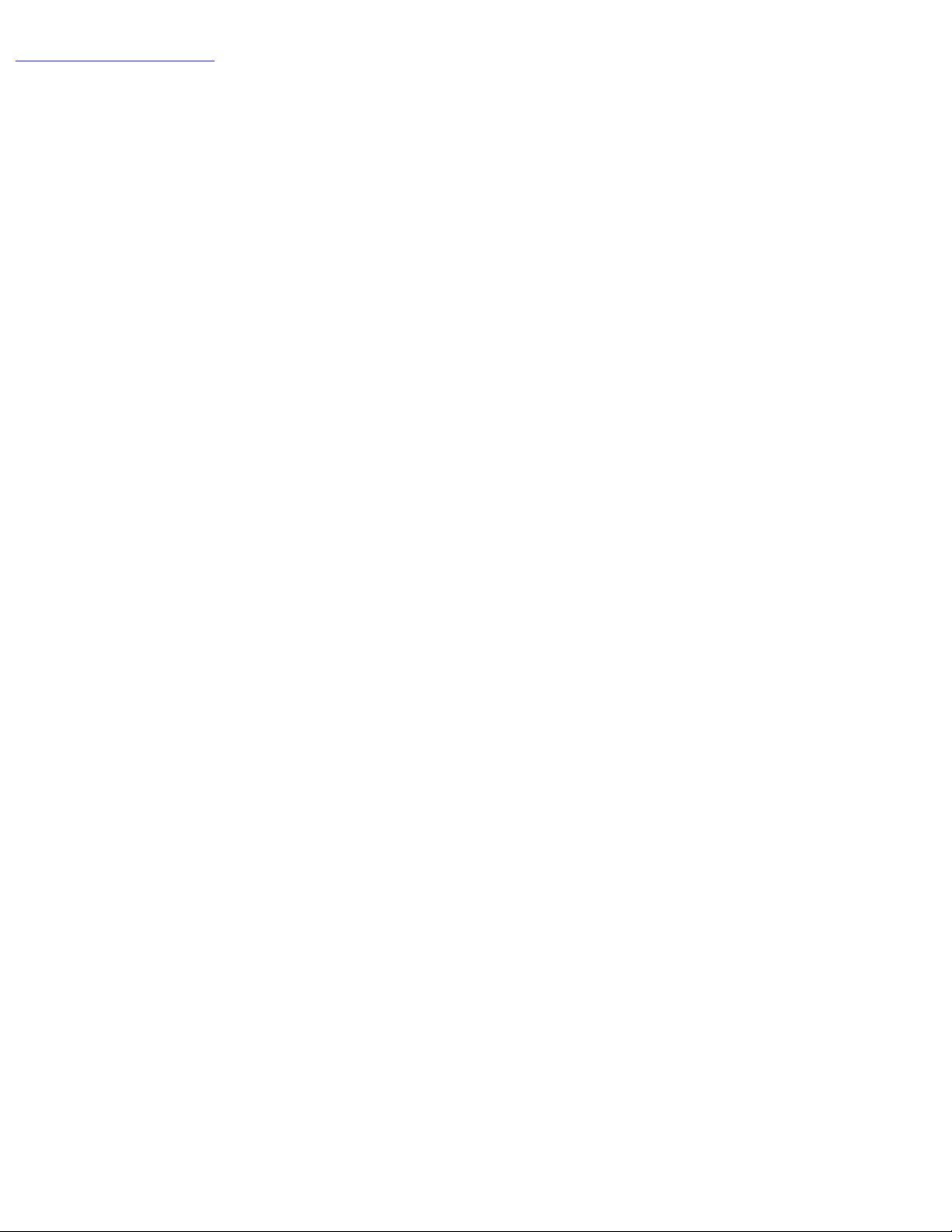
System Specifications : Dell Inspiron 8000
Back to Contents Page
file:///I|/SERVICE%20MANUALS/DELL%20MANUALS/LA...%20ok/Inspiron/8000/8000_SERVICE_MAN/specs.htm (8 of 8)6/21/2004 1:07:22 AM
 Loading...
Loading...