Page 1
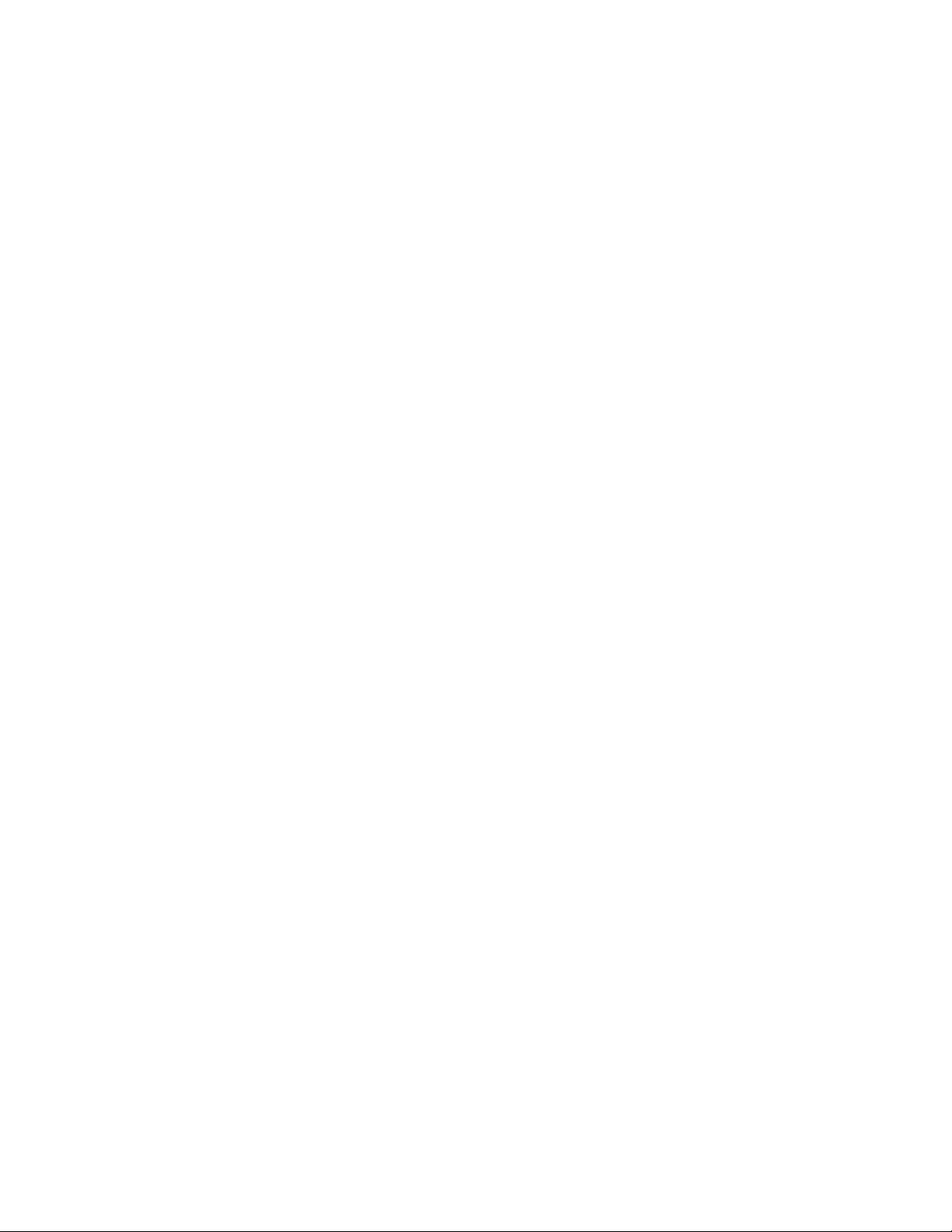
Nori’s mini-HOWTO:
Debian Woody on the Dell Inspiron 8000
Nori Heikkinen
August 13, 2003
Rationale
All my previous installs of Debian have been really easy, but then again they’ve
all been on PC desktops. The deal has been:
1. Download the first ISO image onto CD
2. Stick the CD in your drive
3. (Make sure you have the BIOS set to boot off the CD before the hard
drive)
4. Follow instructions, generally hitting ’okay’ for the next half hour
5. Ignore tasksel by and large
6. Ignore most of the dselect list, and only put on what you need later
7. . . . and voil`a, a Debian install!
It was not this easy this time ’round. For whatever reason, this little i8k did
not seem to want Debian on it! From start to finish (or rather, as finished as
it’s going to get, because I need to be doing work), it took a week and a half,
and I ended up scrapping the entire install and beginning from scratch twice.
This document is half for myself, in case I need to do this install over again,
and half for anyone else out there, who has had as much trouble as I have with
the whole process.
Good luck.
Configuration
I was working with the following system:
Dell Inspiron 8000
• PIII, 697 MHz
Page 2
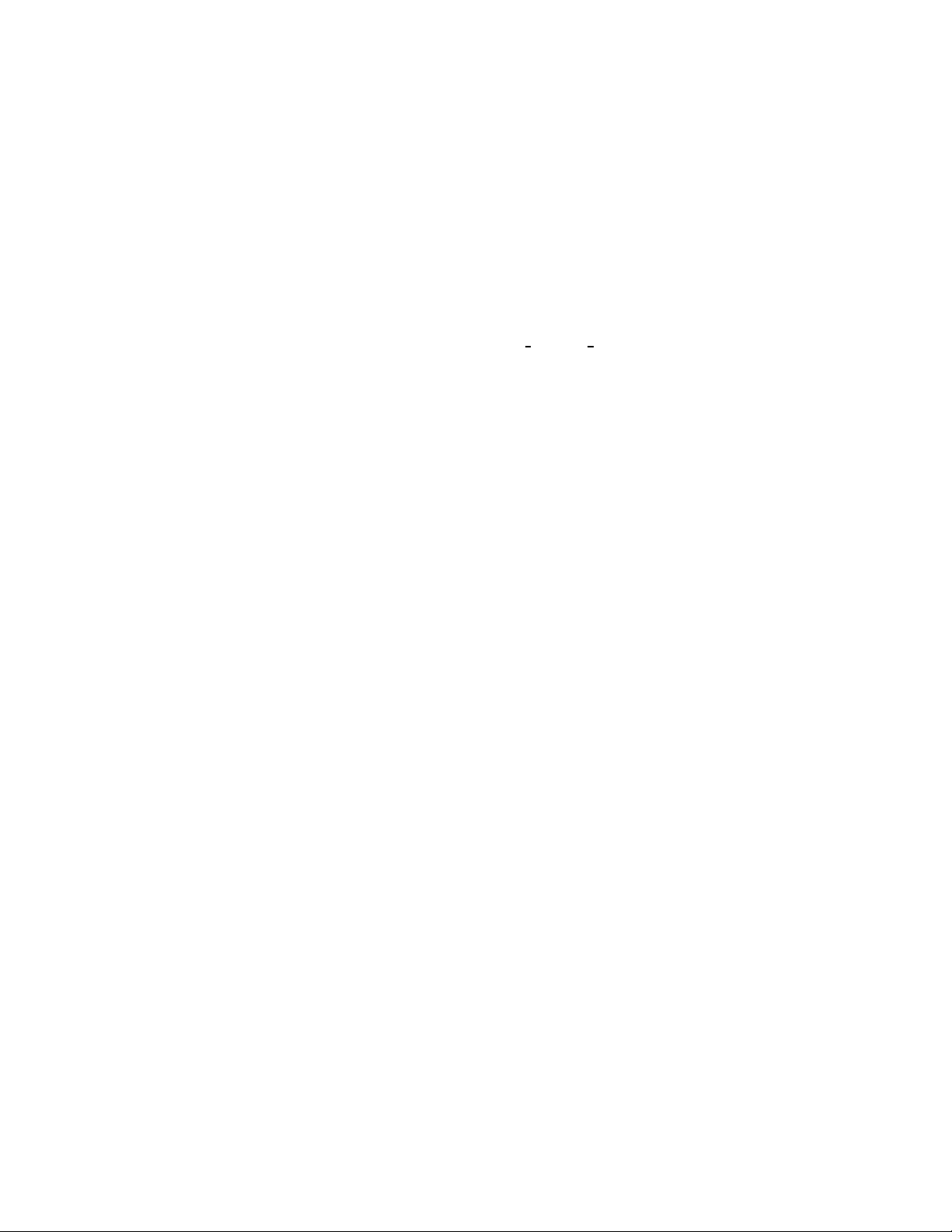
• 256M RAM
• ATI Technologies Inc Rage Mobility M4 AGP
• ESS Technology ES1983S Maestro-3i PCI Audio Accelerator (rev 10)
• a Dell Logitech scrolly-wheel infrared mouse, model M-UR69
I was working off a Debian Woody image with the stock kernel 2.2.20-idepci,
downloaded from the Rutgers mirror here:
ftp://ftp.rutgers.edu/pub/debian-cd/images/i386/debian-30r1-i386-binary-1.iso
This image had a corrupt library (libpcap0 0.6.2-2 i386.deb), which prevented me from using the CD as my primary installation source (I did a network
install instead). I do not recommend it!
1 Video Issues
I had two large problems with the video card (or, for lack of my understanding
of what that incorporates, let’s say “the graphical elements of the system”).
The first prevented me from even beginning the install in a reasonable manner,
so I’m addressing them first.
1.1 LILO parameters
When I stuck my fresh new Debian CD in my drive and rebooted, a big blue
welcome screen like I am accustomed to did not pop up. Instead, as soon as
the CD started loading its default kernel (2.2.20-idepci), the screen split itself
in four, overlapping its text at the horizontal quarters. To get an idea of what
this was like (if you’re not already staring at it), picture the normal screen,
then copy it, and scoot the second image down so it overlays the first, at the
1-quarter mark. Do the same again at the halfway mark, and the 3-quarter
mark, and you have something that is utterly illegible by the bottom.
As I now understand it, this has something to do with framebuffer support.
But instead of disabling that in the kernel (which you might want to do if you
ever get around to rolling your own, for some really good reason (I’m not a fan
— see why in Section 5!)), you can just pass a couple options to your boot
loader.
Debian uses LILO by default, so at this point, you can just use the following
(I don’t know how to do it in grub, but I’m sure it’s possible):
video=vga16:off
This means that instead of hitting ‘ENTER’ as usual and watching the stock
kernel load, you will need to type:
2
Page 3
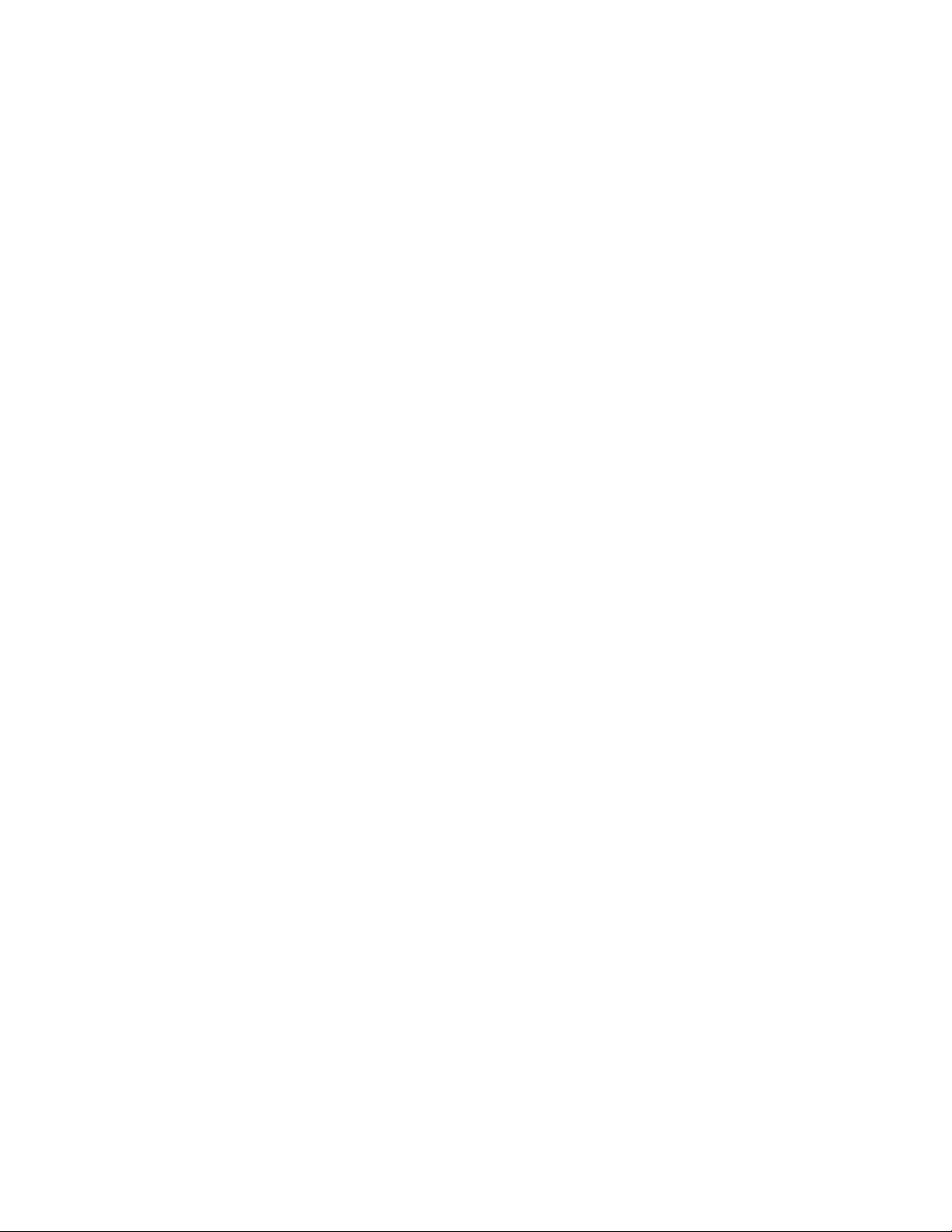
linux video=vga16:off
(The kernel image, followed by the boot parameters.)
You can now boot up okay, but you’ll need to be wary of this when you’re
glibly ‘ENTER’ing through menus later in the install — when you’re asked if
you want to append anything to the kernel image for the boot loader, you need
to type that line (video=vga16:off) again. If you don’t, the screen will get
split again.
You can fix a split screen if you already have an installed system by editing
your /etc/lilo.conf. In your linux stanza, just put append="video=vga16:off"
(this is what would have happened if you’d specified it in the base system configuration). Then run lilo — your changes won’t take effect until you do. (This
will also tell you if you’ve screwed it up somehow — it’s good to double-check.)
1.2 Xserver-XFree86 Configuration
Even after I had the base system installed and happy, I couldn’t get X working
as easily as I had in the past (which was basically it coming up upon rebooting
after the base installation). I must have configured something wrong, because
instead of starting X as usual, the screen flashed a couple times, and then kicked
me back to a console.
The way to reconfigure the X-server is by using dpkg (what else?). Do:
dpkg-reconfigure xserver-xfree86
to reconfigure X. It’s best just to change one parameter at a time, so you can
see what’s working and what’s not.
1.2.1 Which Video Card
Even though I had an ATI card, choosing ati in the video card section did not
work — I had to choose r128. Strangely enough, this is not an option during the
base install! I have no idea why this is. So if you’re using the same image, you
will need to reconfigure the X-server no matter what if you need r128 support.
When you reconfigure (as root, of course), choose r128. Then restart X with
a ‘/etc/init.d/xdm restart‘.
Having r128 as your video card might make X come up, but unless you’ve
magically specified everything else correctly (and the important parameters —
at least the ones I had trouble with — are the horizontal and vertical refresh
rates, and the screen size), it may be too small (which I never saw), distorted
(which I saw a lot), or even turn white and freeze the entire computer (which I
also saw a lot).
To prevent having to do a hard reboot (because when X crashes into the
mysterious white screen of death, nothing — not even the three-finger salute
— can send the machine the signals it needs to cleanly shut down), have your
fingers ready over the CTRL+ALT+F1 keys to take you back to your console
3
Page 4
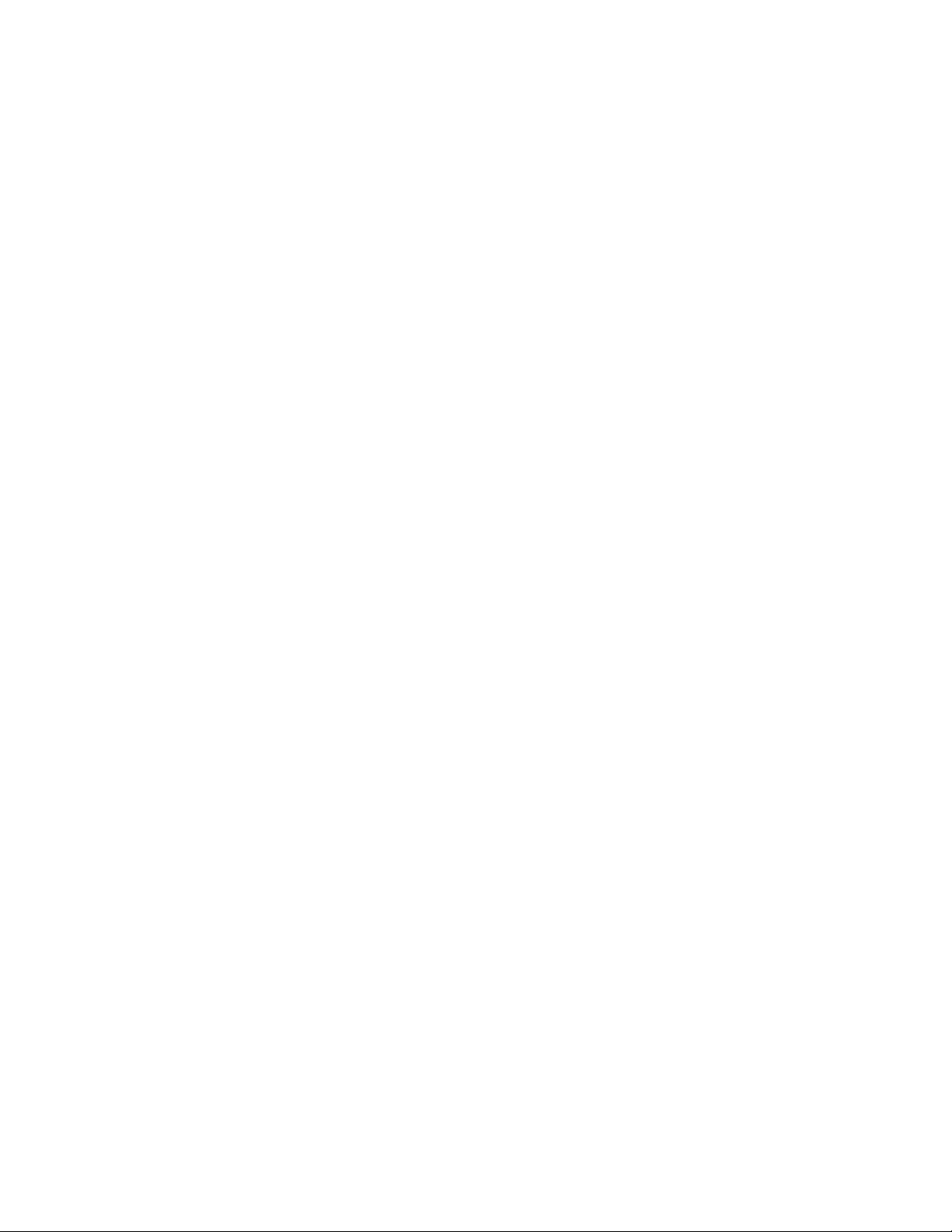
if the display is not perfect — it might not crash if it’s not, but if it does, you
don’t want to have to not only wait for it to check all its inodes (if you haven’t
yet tune2fs’d it to ext3 — see Section 7.1), but perhaps screw up in the process
of so many crashes.
If that’s perfect, great! If not, read on . ..
1.2.2 Horizontal and Vertical Refresh Rates; Screen Size
If it’s not perfect, quickly switch back to the console, and try again. I had to
play with the screen sizes a bit. A friend suggested starting with the lowest
option (640×480) and work up from there, but I found that only the exactly
correct one worked. Maybe this is a good approach for a desktop system, but
not a laptop.
Another friend, however, tell me that “ that’s almost guaranteed to fail on
a laptop, as I understand it. Laptops have LCD screens, which are more finicky
than LED. When going through the dpkg-reconfigure, you need to specify the
screen-size that it is capable of, and tell it that it’s an LCD screen, and it ought
to be able to get the rest.” That seemed to have been more correct in my case.
I wanted a screen at 1600×1200, so I set that for my screen size. The first
time I installed Debian on this machine, that plus the r128 video card did the
trick, and I was set. The second time, however, I also had to play with the
horizontal and vertical refresh rates. I ended up setting them as high as I could,
and that plus the large screen size plus the r128 card did the trick. It felt like
voodoo.
2 Samba and Interfacing with the Windoze Net-
work
Since my workplace has a Windoze share that they use all the time, my biggest
concern with this install was interfacing with that in a reasonable manner. By
“reasonable” I do not mean big blue-and-green buttons with “click here to view
all files” tabs and talking paperclips (though you’re welcome to those if you
want — see vigor if you really want the paperclip!), but without having to
maintain a dual boot to Windoze.
This should have been easy. But since I didn’t know anything about kernel
modules, and little things went wrong, it was harder than it should have been.
2.1 Installing Samba
Like anything in Debian, installing samba is easy:
apt-get update
apt-get install samba smbclient
4
Page 5
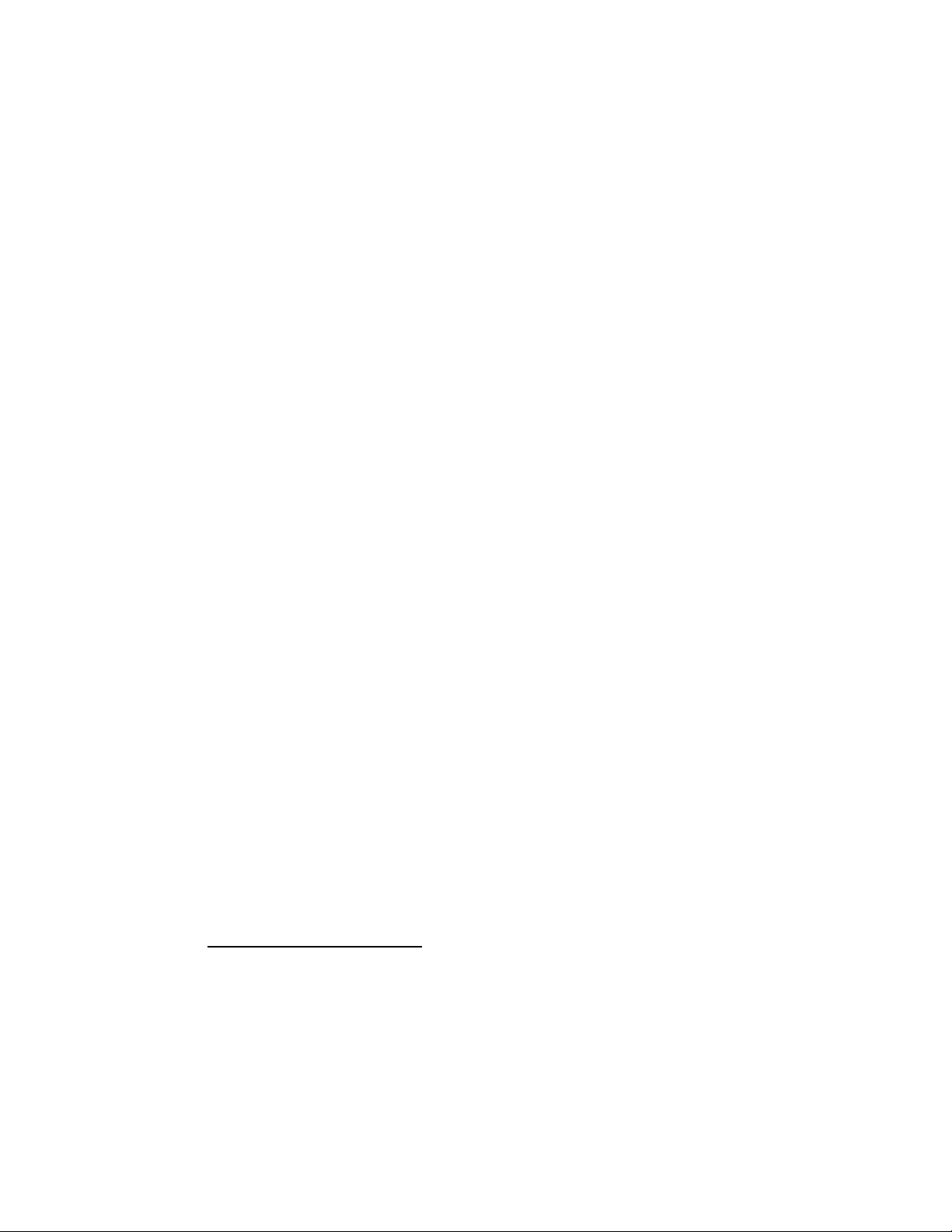
But, because you’ll probably want to print, too, you’ll need all of the following (or so a website told me, and it worked):
apt-get install cupsys cupsys-bsd cupsys-client foomatic-bin samba
smbclient gs-esp a2ps
(You don’t have to do that now — if you don’t want to print, or don’t want
to do it through CUPS, only bother with the samba and smbclient packages.
2.2 Configuring Samba
I followed the instructions in the wonderful SMB HOWTO1for the basic configuration. The netbios lines were already in my /etc/services, and I uncommented the relevant netbios lines from my /etc/inetd.conf. They differed
slightly from the ones in the HOWTO .. .mine looked like this:
netbios-ns dgram udp wait root /usr/sbin/tcpd /usr/sbin/nmbd -a
netbios-ssn stream tcp nowait root /usr/sbin/tcpd /usr/sbin/smbd
I think these lines are for running samba servers, which I’m not trying to
do (I just wanted to access samba shares as a client machine). You probably
don’t need them if you’re just a client machine, too, so you could safely skip
this section.
I didn’t need to do anything to my /etc/samba/smb.conf file (note the
slightly different location — no longer is it just in /etc) — I chose to manage
it with dpkg, and it generated a great one for me.
2.3 Using Samba
At this point, I could see the Windoze share I was going for:
smbclient -L <servername>
But I couldn’t mount it. Maybe you can — before you futz with other things,
try to mount the samba share you want so:
mount -t smbfs -o username=name,password=passwd //server/share /mountpoint
For this to work, however, you have to have smbfs in your kernel. I
didn’t, and I didn’t know how to put it there.
2.3.1 Getting smbfs in your kernel
This was the hard part for me. The first time, I tried to reroll my kernel
with smbfs support, and install that — I’d done it before, and make-kpkg (in
1
http://www.tldp.org/HOWTO/SMB-HOWTO.html
5
Page 6

kernel-package) makes it really easy. But it was not to be. I managed to
screw up my whole install (and the RedHat and Windoze partitions on the box
as well, by accidentally installing MBRs in them!). So, don’t do that.
What you want to get down with is LKMs — Loadable Kernel Modules.
In a nutshell, what is actually compiled into the kernel is part of the base kernel,
and then you can stick modules (which you need compile separately) into a
running kernel. This is what you’ll need to do with smbfs.
I’m sketchy on The Debian Way on how exactly to compile the smbfs module and sticking it into my kernel, although apparently i accomplished it. What
worked for me was the following:
(Assuming you’re using a stock kernel:)
• apt-get the source (not image) of your current kernel (apt-get install
kernel-source-‘uname -r‘.
• cd /usr/src/kernel-source-‘uname -r‘
• cp /boot/config-‘uname -r‘ ./config
• make menuconfig (or whatever kind of config you want)
• Here, it’s as if you’re rolling your own kernel, but in fact all you want
do is choose SMBFS support as a module. It’s under “filesystems” or
something pretty intuitive.
• Save & quit . . .
• make-kpkg modules
That, plus a reboot, totally did it for me (I think). YMMV — it’s along
those lines, at least.
2.3.2 Mounting a Samba Share
The rest is cake. Read man mount if you haven’t, and then try a:
mount -t smbfs -o username=<name>,password=<passwd> //sambashare
/mountpoint
The samba share should mount on your mountpoint.
If that doesn’t work — like if you have a username with a space in it (argh!
the Windoze aesthetic is becoming the standard!), you’ll need to create a socalled “credentials file” and put your info in there. The formatting goes like
this:
username=8TRACK0/Nori Heikkinen
password=mypassword
6
Page 7

. .. where “8TRACK0” is my domain, “Nori Heikkinen” is my username, and
“mypassword” is my password (not really, ha ha). You can call this file whatever you want to, and put it wherever you want. I called mine .smbmount-ned
and put it in my homedir; it really doesn’t matter.
Now that you’ve got that file, you can use it to mount the share:
mount -t smbfs -o credentials=/home/nori/.smbmount-ned //sambashare
/mountpoint
Once this works and you have the share mounted, you can then stick a similar line in your /etc/fstab, and it will be mounted automatically every time
you boot up. My line looks like this:
//8track/NED /8track/ned smbfs credentials=/home/nori/.smbmount-ned,rw
2.3.3 Voodoo Magic
On the third install, I ran into problems mounting the samba share. I had done
everything exactly as before, so I was miffed. I was getting the error:
mount: wrong fs type, bad option, bad superblock on //8track/NED,
or too many mounted file systems
In the end, I realized I didn’t have smbclient, which is in the smbfs package. Again with the voodoo — I just did a
apt-get update
apt-get install --reinstall smbfs
and all was well. Weird.
2.4 Printing to a Windoze Printer with CUPS
This part was surprisingly easy once I had samba running. I was prepared to
start grokking the printcap system, and printer daemons and the like — when
in fact, all I needed to do was apt-get install cups and all its peripherals:
apt-get install cupsys cupsys-bsd cupsys-client foomatic-bin gs-esp
a2ps
(These are just all the things you might have installed in Section 2.1, minus the
samba packages themselves.)
CUPS then has a lovely little interface for you through your browser.
7
Page 8

2.4.1 Using the CUPS browser interface
CUPS’ printer controls are located, conveniently, here:
http://localhost:631/
There’s a menu of tasks to choose from, from which you can configure new
printers and manage the jobs of already-configured ones. You’ll have to be root
for this, but working through a browser that a user owns. (So, just open up
your favorite browser in an X-session as you, and then enter root’s name and
password at the prompt.)
From here, it’s easy. Go to “Manage Printers,” then “add printer.” You’ll be
prompted for a “device URI,” which apparently stands for Universal Resource
Identifier. Since you’re printing to a Windoze printer over samba (you choose
this somewhere), it’ll start you off with smb://. Just fill in the path of your
remote printer from there. My printer was on
31D11E (trust that Windoze to come up with some weird, arbitrary printer
BRN
domain name!), and the printer name was BINARY P1, so my device URI looked
like this:
smb://BRN 31D11E/BINARY P1
Pretty straightforward.
My printer model (Brother HL-1270N) didn’t show up in the list, so I just
clicked “generic printer” (or whatever it was).
And, presto! The thing’s configured! Try printing a test page — mine
worked perfectly.
Now, you can use the BSD-style lpr commands to queue things up. Either
remember to specify the printer each time (with the -P switch, so: lpr -P
printername foo), or set your $PRINTER environment variable to the name of
your printer (which, in my case, was BINARY P1).
2.4.2 Getting OpenOffice to print
Getting the newly-configured printer to work with OpenOffice was a little bit
trickier, but still easy. Definitely non-intuitive.
After a bit of googling, I found that you have to run the spadmin script that
pops up in the OpenOffice install in order to get it to talk to you printer.
As you (not root), do the following in X:
/usr/lib/openoffice/program/spadmin
A little win-like interface pops up, and it’s easy to click through it to add
your new printer, which should show up. It did for me, at least :-).
8
Page 9

3 External Mice
This took me a while to figure out. For whatever reason, I couldn’t just plug in
my external USB mouse (which I needed in order to not kill my wrist on that
damn trackpad!2) and have it work. Instead, like with the rest of this install, I
went through a whole song and dance about it. The results follow.
Caveat: This is with the Dell Logitech scrolly-wheel mouse I have. YMMV.
3.1 Necessary kernel modules
To see what’s loaded, do a ‘/sbin/lsmod‘. For USB input devices in general,
you will need the following:
• usb
• evdev
• mousedev
• keybdev
I’m pretty sure that for just USB mice, just usb and mousedev are necessary,
but putting them all in as modules can’t hurt — an usused module doesn’t
matter.
Also make sure that you’re loading these modules at boot time: put them
in /etc/modules.
USB by itself isn’t a module; it needs to be aliased to either usb-ohci or
usb-uhci. For the Dell I8k, you want the usb-uhci.
Alias the module by editing /etc/modutils/aliases, and put in the following lines:
alias usb usb-uhci
post-install usb modprobe hid
Then run update-modules, and those aliases will get stuck in your /etc/modules.conf.
Don’t just edit this file by hand; your changes will get overwritten!
Got all that? Excellent. Reboot if you want (but you don’t need to – this is
Linux!), or just modprobe usb evdev mousedev keybdev, and continue! (You
don’t need to modprobe usb-uhci, because now you’ve aliased that to usb.)
2
As it has been noted, what works for some may not work for others. I personally cannot
use a flat keyboard or a trackpad mouse, but others say that my ergonomic keyboard and
external mouse hurt their wrists. As with all matters of personal preference, YMMV.
9
Page 10

3.2 Configuring X
Dman, of debian-user, made a nice little summary3that I’m going to copy
wholesale:
If you want mouse in console and X:
• gpm reads from the mouse device itself. With a PS/2 mouse this is
/dev/psaux. With a USB mouse (and devfs, I haven’t used USB without
devfs) it is /dev/input/mice. gpm needs to be told the correct protocol
to use. For many modern mice (including mine) the protocol is ’imps2’.
• gpm needs to repeat with protocol ’raw’. It repeats through a named pipe,
named /etc/gpmdata.
• X needs to read from /etc/gpmdata and use the same protocol that gpm
is using. In the case of my mice that protocol is ”IMPS/2”.
If you want mouse in X only:
• X reads from the mouse device itself. With a PS/2 mouse this is /dev/psaux.
With a USB mouse (and devfs, I haven’t used USB without devfs) it is
/dev/input/mice. X needs to be told the correct protocol to use. For
many modern mice (including mine) the protocol is ’IMPS/2’.
Thanks, Dman!
I also needed to edit my /etc/X11/XF86-Config-4 manually to include the
other mouse, as per a suggestion on debian-laptop4.
I added:
Section "InputDevice"
Identifier "Logitech Mouse"
Driver "mouse"
Option "SendCoreEvents" "true"
Option "Device" "/dev/input/mice"
Option "Protocol" "ImPS/2"
Option "Emulate3Buttons" "true"
Option "ZAxisMapping" "4 5"
EndSection
and the “Logitech” line in the following section:
Section "ServerLayout"
Identifier "Default Layout"
Screen "Default Screen"
InputDevice "Generic Keyboard"
3
http://lists.debian.org/debian-user/2003/debian-user-200306/msg02922.html
4
http://lists.debian.org/debian-laptop/2003/debian-laptop-200306/msg00150.html
10
Page 11

InputDevice "Configured Mouse"
InputDevice "Logitech Mouse"
EndSection
For reference, my /etc/gpm.conf looks like this:
device=/dev/input/mice
responsiveness=30
repeat_type=raw
type=imps2
append=""
sample_rate=
The important clauses there are the device, the repeat type, and the type.
Mine is ImPS/2 (imps2, because it has a scrolly wheel; yours might just be plain
old PS/2 ps2).
4 Configuring Sound
Of the least importance to functionality, but perhaps the most importance to
long-term productivity in the work environment being configured, I need to be
able to listen to music. I have access to a great music share on Windoze, so I
needed to get samba (see Section 2) working first.
I’ve had many battles with sound cards, and this one was the least of all
of them. There are specific Linux sound HOW-TOs out there5, and they were
kind of useful — but this was a pretty trivial configuration.
First off, just try playing something logged in as yourself. If that works,
you’re good to go. If not, read on.
4.1 Inserting the Sound LKM
Check out what sound card you have (‘/sbin/lspci‘ shows the devices you
have installed). The relevant line looked like this for me:
Multimedia audio controller: ESS Technology ES1983S Maestro-3i PCI
Audio Accelerator (rev 10)
Of course, to be able to do anything with sound, you’ll have to have the
right drivers or modules in your kernel. I was using the plain old stock 2.4.20
kernel, which had the Maestro enabled as a module (see Section 5 for kernel info
& caveats), so all it took was a little creative guessing and a ‘locate maestro‘
to figure out which module it would be. Then all I had to do was insert it:
spycellar:~# modprobe maestro3
5
http://new.linuxnow.com/docs/content/Sound-HOWTO-html/Sound-HOWTO.html
11
Page 12

and to make sure it got inserted at boot time, by adding it to /etc/modules.
Make sure your sound devices exist (/dev/dsp*). Mine did.
At this point, try catting a wave file to your sound device, to see if that did
the trick:
spycellar:~# cat wavfile.wav > /dev/dsp
Now you’re almost there. You just need to add your username to the audio
group, and then you should be set.
4.2 Adding Yourself to the Audio Group
The easy, hackish way to give yourself permissions to use the sound devices
would be to just chmod the devices to 6446. While this will work, however, it’s
not The Right Way to do it.
Instead, if you look at the sound devices, you’ll see that they’re owned by the
group ‘audio’. The Right Way to do sound is to add yourself to the audio group,
and then to change the permissions on the sound devices so only users in that
group can read from and write to them. That way, you have control over the
sound I/O going on in your machine. (It’s perhaps a little paranoid approach
for any single-user laptop, but it’s good practice, and should be implemented
on any desktop system.)
To add yourself to the audio group, do:
spycellar:~# adduser yourname audio
To make sure this worked, you can list the groups you’re a part of like this:
spycellar:~# groups yourname
You should see ‘audio’ as one of those.
To change the permissions of the sound devices so only audio users can read
and write to them, do:
spycellar:~# chmod 0660 /dev/dsp*
After which, mine looked like this:
crw-rw---- 1 root audio 14, 3 Jun 30 12:17 /dev/dsp
6
see an explanation of permissions in Section 7.2.
12
Page 13

crw-rw---- 1 root audio 14, 19 Jun 30 12:17 /dev/dsp1
crw-rw---- 1 root audio 14, 35 Jun 30 12:17 /dev/dsp2
crw-rw---- 1 root audio 14, 51 Jun 30 12:17 /dev/dsp3
You might have to restart X for the changes to take place within X, though
they should work immediately on the console.
This was all it took for me. If you’re still at a loss, you need more help than
I can give sound-wise — good luck!
5 Rerolling your Kernel
Avoid this.
Even if you don’t avoid it, before you attempt to re-install a kernel you
rolled, read the manpages on the following:
• lilo
• install-mbr
• modprobe, insmod, lsmod
and check out the content of /proc/filesystems (to see what filesystems you’re
supporting in your current kernel).
To see what’s in your current kernel, look at your config file, which lives in
/boot. It’ll be /boot/config-‘uname -r‘.
And again, I urge you not to recompile. Maybe you know more about this
stuff than I do (which is likely), but you want to know a lot more than I do
before you do it.
Which is weird, because all my other kernel rerollings and installations in
debian — on desktop systems without other OS partitions — have gone really
smoothly.
Whatever. Let the buyer beware, and know what you’re getting into. But
more power to you.
6 If You Decide to Reinstall ...
During this frustrating endeavor, I twice had screwed up my install so far that
I decided it would be simpler to scrap what I had and to reinstall the whole
shebang than to try and fix what I currently had. I think this was a good call
both times, and it felt easier the second and third times around — what had
taken me a day or two now took me an hour or two.
6.1 Trashing It
I made the mistake both times of forgetting to back up parts of my system. If you
reinstall, back up your homedir and /etc. The homedir, because if you’ve
13
Page 14

configured your shell, window manager, or any programs you’ve downloaded,
your settings are saved there; /etc, because the system files that you spent so
long getting right are saved there.
The first time, I just plain forgot; the second time, I purposely didn’t back
up /etc, because the system files I’d screwed up were in there, as well as the
ones I wanted. Turns out I should have taken the five minutes to weed through
which were which, and to back up only the good ones, as that would have saved
me hours of headache down the road.
Live and learn.
6.2 Rescuing an Install
Instead of totally trashing your system, though, and having to reinstall, if you’ve
only screwed up part of it (like LILO, for example), you can rescue it. Ironically,
I’d only ever before done this with KNOPPIX (which is great, that’s just not
its purpose)! Turns out the Debian CD from which you installed works just as
well.
If you want to rescue your install, but bypass your kernel loading and use
the stock one, you can type:
rescue root=/dev/hdaX video=vga16:off
at the prompt instead of just hitting ENTER. This will use the stock kernel
on the disc to boot up your install, if it’s rescue-able. (Don’t forget the video
option!)
If you don’t even want your filesystem mounted (in order to convert it to
ext3, or something) you can hit ENTER at the first screen (loads the image
‘linux’), and then when the big blue welcome screen pops up, switch to tty2
(CTRL+ALT+F2). This is a small shell, ash, without any big editors, and with
only a few commands (to see which, as it says, do a ‘ls /sbin /usr/sbin‘
(and more; I forget)). Unfortunately for me, there is no loadkeys (I’m a Dvorak
dork), but I discovered that if you mount your root filesystem and then chroot
to it, you can ‘loadkeys dvorak‘ from there and the setting will persist even
when you exit an unmount it.
7 Miscellaneous
7.1 ext2 vs. ext3
At some point in your install, you’ll probably want to switch filesystem types.
In the base install, you’re only given a choice of ext2 (short for ext2fs, or “second
extended filesystem,” which is the “standard” UNIX filesystem7. Ext3fs8is the
same as ext2, but provides journaling.
7
http://www.tldp.org/HOWTO/Filesystems-HOWTO-6.html#ss6.2
8
http://www.tldp.org/HOWTO/Filesystems-HOWTO-6.html#ss6.3
14
Page 15

For those as sketchy on filesystem types as I am, it seems to be pretty basic.
In the README on the original ext3 download page, the author answers the
journaling question:
Q: What is journaling?
A: It means you don’t have to fsck after a crash. Basically.
This is useful, because it means that every time your screen whites out and
crashes while choosing the right video card (Section 1.2.1), you don’t have to
sit through an entire filesystem check of every inode. The filesystem still fscks
itself every X mounts or Y days, but doesn’t put you through the entire wait
every time you crash it.
To convert partition,s to the ext3 filesystem, you need to cleanly unmount
them, boot something else (like the Debian CD you installed from — see Section 6.2 on how to do this), and then, on a console, do:
tune2fs -j /dev/hdaX
wherein /dev/hdaX is the partition you want to add journaling to (hence the
‘-j’ flag).
Don’t forget to modify the lines in your /etc/fstab to reflect that the partitions in question are to be mounted as ext3, not ext2. When cleanly unmounted,
they can still be mounted as ext2, but the whole point of changing them was so
they wouldn’t be.
That’s it. When you reboot, your partitions should come up as ext3.
7.2 An Explanation of UNIX Permissions
UNIX permissions, while seemingly complex, are really easy. There are 10 fields
in any set of permissions, arranged as follows:
• 1 special bit
• 3 user bits
• 3 group bits
• 3 others bits
The special bit is used for things like directories (when it’s set to ‘d’), links
(‘l’), and other things. Don’t worry about it; you never need to explicitly set it.
The other three groups are all divided in the same manner — the first bit
means that the user/group/other has read permissions (‘r’), the second write
(‘w’), and the third execute (‘x’).
There’s a cute binary way of setting permissions that I find most intuitive.
The read bit is worth 4, the write 2, and the execute 1. (Hold up the leftmost
three fingers on one hand and pretend you’re counting in binary). Therefore,
15
Page 16

any combination of u/g/r permissions can be specified by three unique numbers.
‘700’ means that the user has read, write, and execute permissions (6+4+1) but
that no one else does; ‘644’ means that the user has read and write permissions,
and that everyone in the same group and all others have only read permissions.
It’s easy to change permissions using this notation. To change a file to 644,
for example, just do:
chmod 644 file
8 Other Resources
Had I been on my own for this install, I would probably still be going. I had
many patient people around me, who indulged me not only in letting me put
Linux on this box in the first place (it is a company laptop, after all!), but then
in helping me sort out my issues with it.
The best thing I can recommend are LUGs (Linux Users’ Groups), and
there are two relevant ones for Debian: debian-user9and debian-laptop10, and
they are excellent resources. Beware, though — especially debian-user is quite
high-volume, so you want to filter your mail before you subscribe!
Thanks
The debian-user and debian-laptop lists11in general gave me lots and lots of
helpful suggestions, as did the Swarthmore Linux Users’ Group (SLUG).
9
http://lists.debian.org/debian-user/
10
http://lists.debian.org/debian-laptop/
11
http://lists.debian.org
16
 Loading...
Loading...