Dell 5587 User Manual
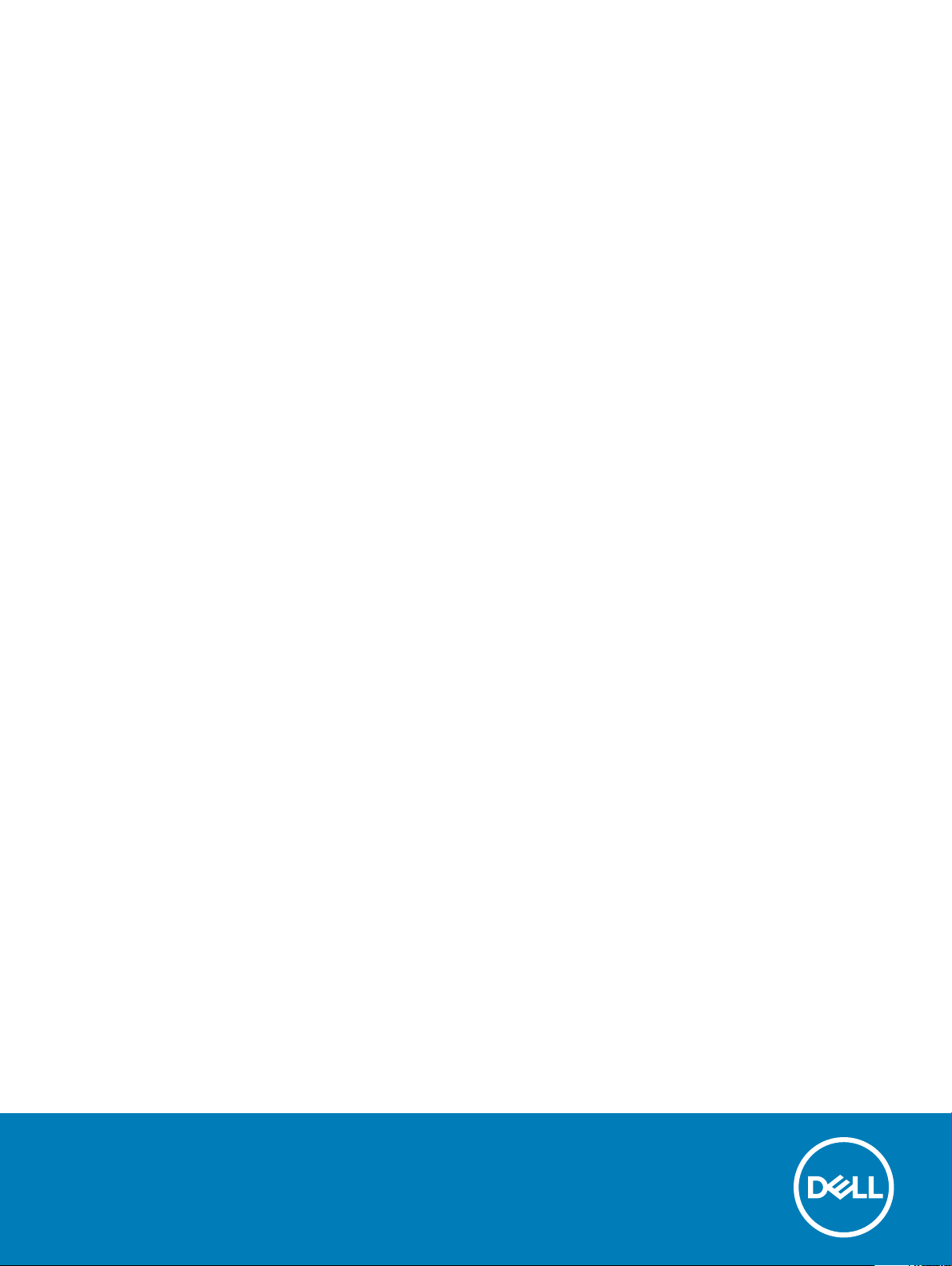
Me and My Dell
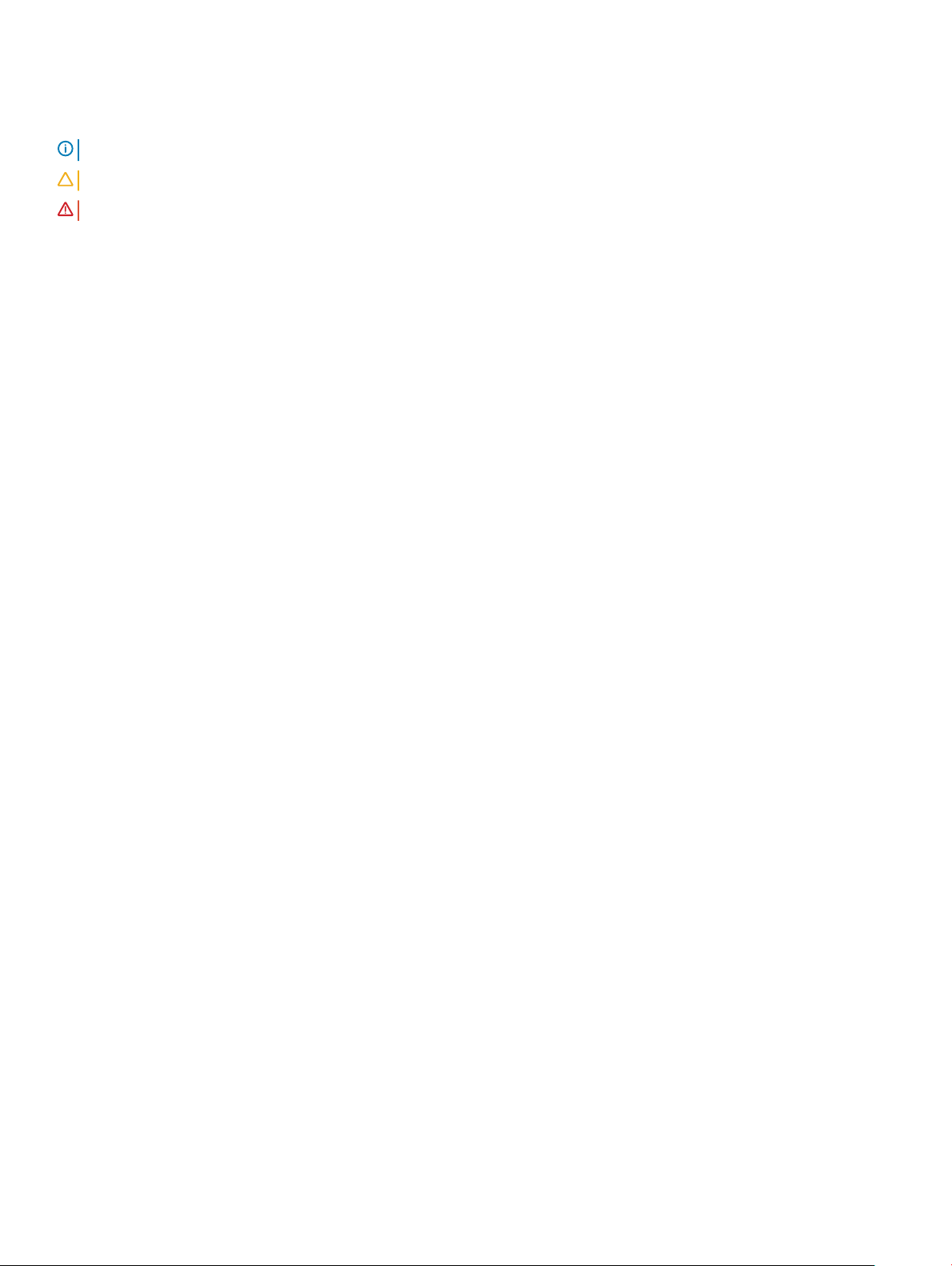
Notes, cautions, and warnings
NOTE: A NOTE indicates important information that helps you make better use of your product.
CAUTION: A CAUTION indicates either potential damage to hardware or loss of data and tells you how to avoid the problem.
WARNING: A WARNING indicates a potential for property damage, personal injury, or death.
© 2011-2018 Dell Inc. or its subsidiaries. All rights reserved. Dell, EMC, and other trademarks are trademarks of Dell Inc. or its subsidiaries. Other
trademarks may be trademarks of their respective owners.
2018 - 02
Rev. A04
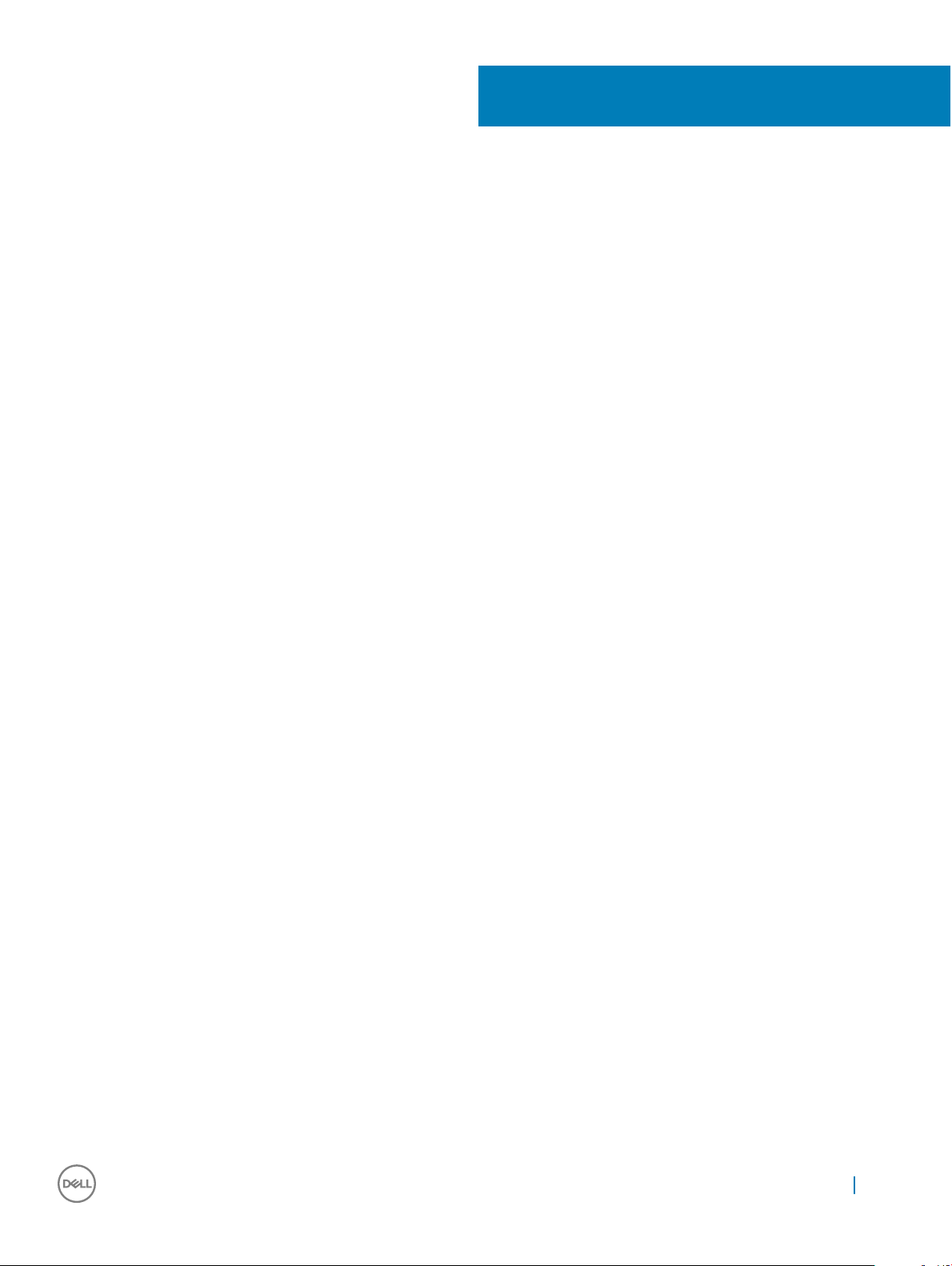
Contents
1 Setting up your computer...............................................................................................................................7
Connecting to the internet................................................................................................................................................7
Connecting to the internet using LAN.......................................................................................................................7
Connecting to the internet using WLAN................................................................................................................... 7
Connecting to the internet using WWAN................................................................................................................. 8
Setting up audio................................................................................................................................................................. 9
Conguring 5.1 and 7.1 audio....................................................................................................................................... 9
Connecting 5.1 speakers............................................................................................................................................ 10
Connecting 7.1 speakers..............................................................................................................................................11
Setting up your printer......................................................................................................................................................11
Windows 10 and 8.1..................................................................................................................................................... 11
Windows 7................................................................................................................................................................... 12
Setting up your webcam..................................................................................................................................................12
Integrated webcam.....................................................................................................................................................12
External webcam........................................................................................................................................................ 12
Setting up Bluetooth........................................................................................................................................................ 12
Connecting multiple monitors......................................................................................................................................... 12
Windows 10................................................................................................................................................................. 13
Windows 8...................................................................................................................................................................13
Windows 7................................................................................................................................................................... 13
2 About your computer................................................................................................................................... 15
Power adapter...................................................................................................................................................................15
Battery............................................................................................................................................................................... 16
Coin-cell battery............................................................................................................................................................... 16
Touchpad............................................................................................................................................................................17
Display................................................................................................................................................................................ 17
Touch screen............................................................................................................................................................... 17
3D..................................................................................................................................................................................17
Wireless display........................................................................................................................................................... 17
Camera...............................................................................................................................................................................17
Webcam....................................................................................................................................................................... 17
3D camera................................................................................................................................................................... 18
Intel RealSense 3D camera........................................................................................................................................18
Wireless display...........................................................................................................................................................18
Keyboard............................................................................................................................................................................18
Physical keyboard....................................................................................................................................................... 18
On-screen keyboard.................................................................................................................................................. 20
Keyboard connection types...................................................................................................................................... 20
Service Tag and Express Service code......................................................................................................................... 20
Locating the label on your computer.......................................................................................................................20
Storage device.................................................................................................................................................................. 21
Internal storage devices............................................................................................................................................. 21
Contents
3
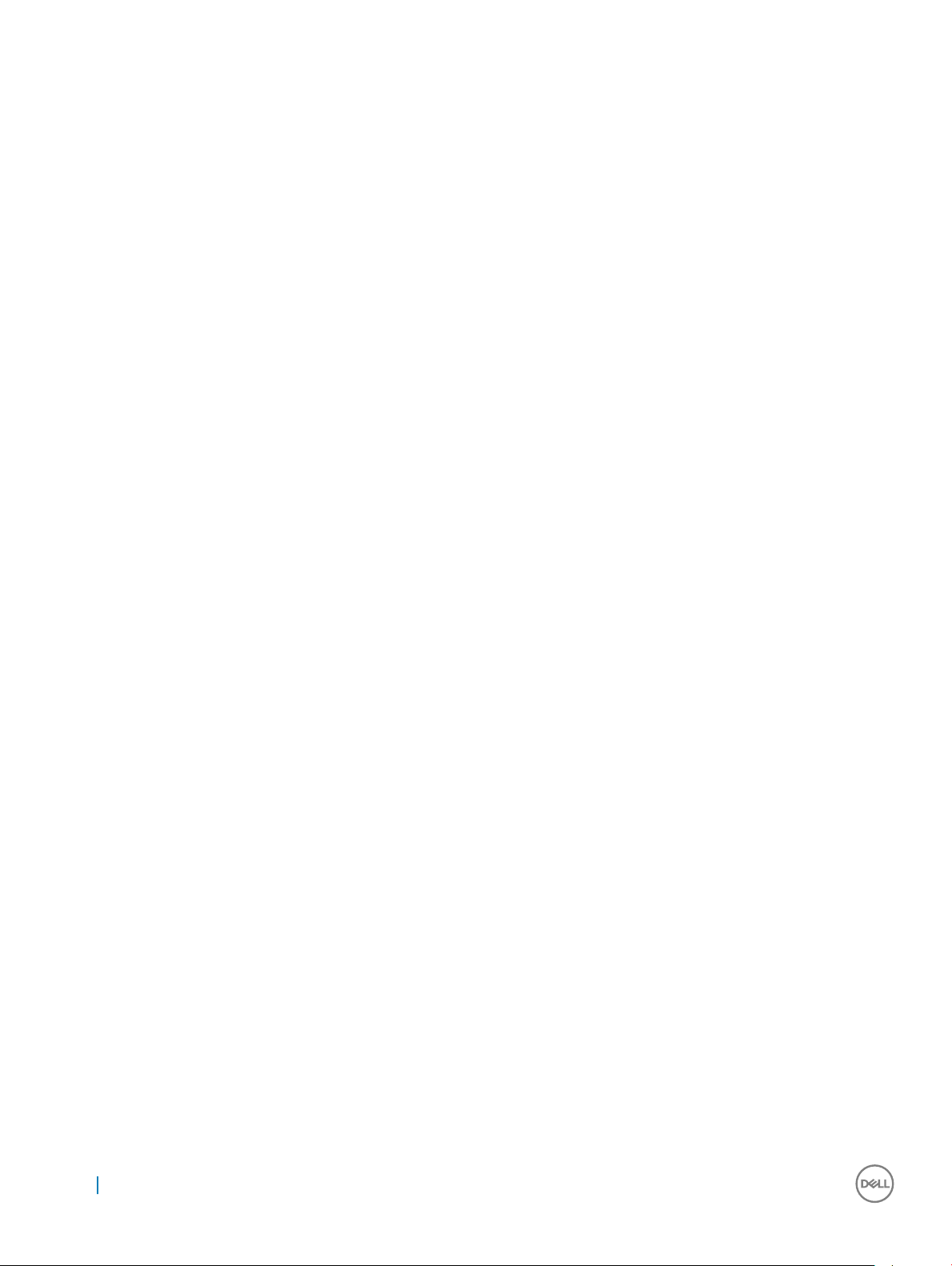
Removable storage devices.......................................................................................................................................21
Memory module............................................................................................................................................................... 23
System board....................................................................................................................................................................24
Chipset.............................................................................................................................................................................. 24
Processor.......................................................................................................................................................................... 24
Computer fan....................................................................................................................................................................24
Heat sink........................................................................................................................................................................... 25
Thermal grease.................................................................................................................................................................25
Video card.........................................................................................................................................................................25
TV tuners.......................................................................................................................................................................... 25
Internal.........................................................................................................................................................................25
External....................................................................................................................................................................... 26
Speakers............................................................................................................................................................................26
2.1 Audio.......................................................................................................................................................................27
5.1 Audio.......................................................................................................................................................................27
7.1 Audio....................................................................................................................................................................... 27
Webcam.............................................................................................................................................................................27
Network.............................................................................................................................................................................27
Local Area Network....................................................................................................................................................27
Wireless Local Area Network.................................................................................................................................... 27
Wireless Wide Area Network.................................................................................................................................... 27
Wireless Personal Area Network.............................................................................................................................. 28
Modem........................................................................................................................................................................ 28
Router..........................................................................................................................................................................28
Network‑Interface Controller...................................................................................................................................28
Wireless Local‑Area Network adapter.....................................................................................................................28
Wireless Wide Area Network adapter......................................................................................................................28
Bluetooth.....................................................................................................................................................................29
Near-Field Communication.......................................................................................................................................29
3 Using your computer................................................................................................................................... 30
Charging the battery....................................................................................................................................................... 30
Using your keyboard........................................................................................................................................................30
Keyboard shortcuts....................................................................................................................................................30
Keyboard shortcuts for Windows 8.1 and Windows RT.........................................................................................32
Customizing your keyboard...................................................................................................................................... 32
Using numeric keypad on a laptop...........................................................................................................................33
Using your touchpad........................................................................................................................................................34
Touchpad gestures.....................................................................................................................................................34
Using your touch screen.................................................................................................................................................35
Touch screen gestures.............................................................................................................................................. 35
Using Bluetooth................................................................................................................................................................37
Pairing a Bluetooth device with your computer or tablet..................................................................................... 38
Using the webcam...........................................................................................................................................................38
Capturing a still image............................................................................................................................................... 39
Recording a video...................................................................................................................................................... 39
Selecting the camera and microphone....................................................................................................................39
Contents
4
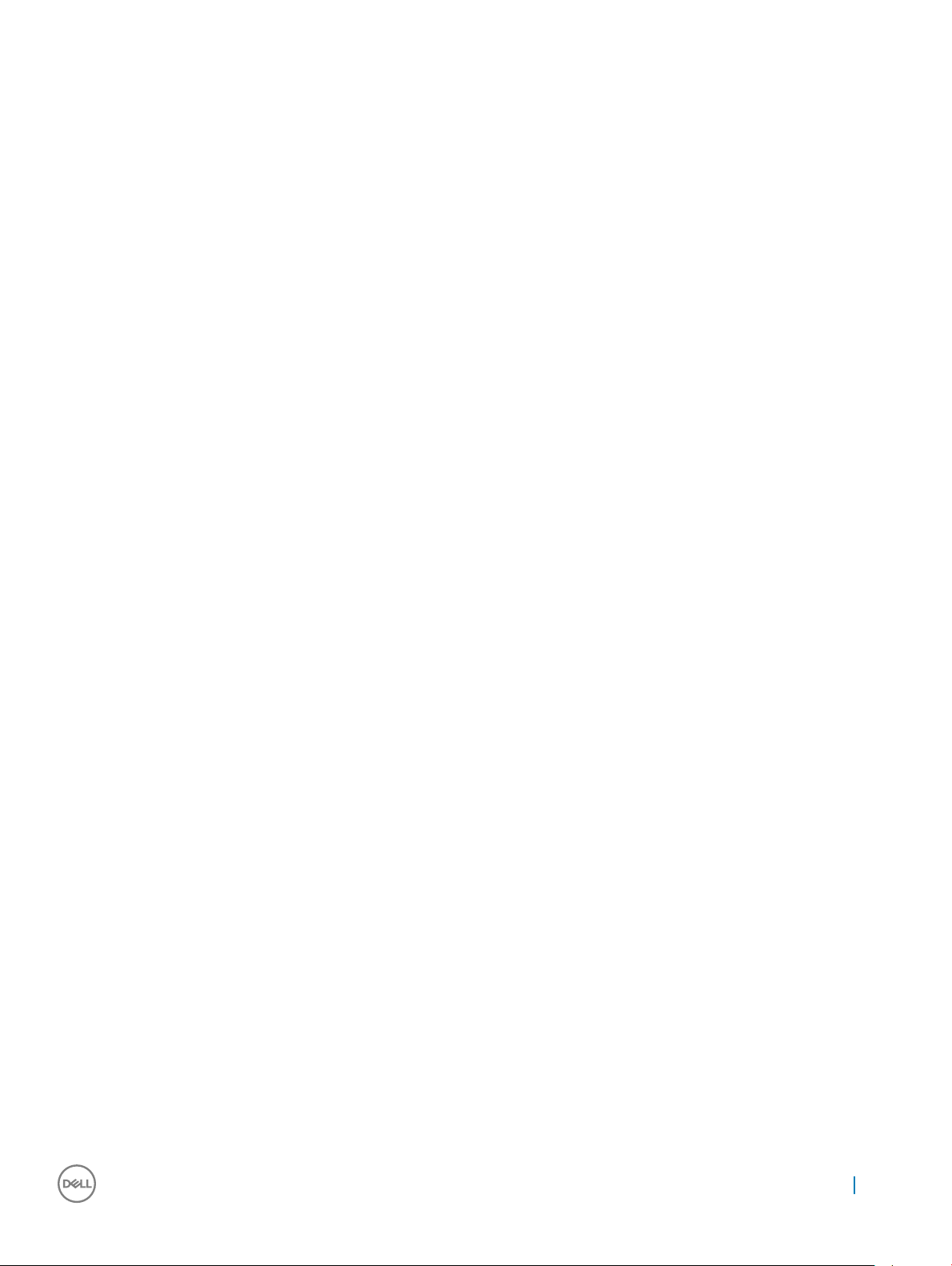
4 Ports and connectors...................................................................................................................................40
Audio..................................................................................................................................................................................40
Types of audio ports.................................................................................................................................................. 40
USB.................................................................................................................................................................................... 41
USB ports.................................................................................................................................................................... 41
USB standards............................................................................................................................................................42
eSATA................................................................................................................................................................................42
Visual Graphics Array.......................................................................................................................................................42
Digital Visual Interface.....................................................................................................................................................43
DisplayPort........................................................................................................................................................................43
Mini DisplayPort......................................................................................................................................................... 43
Advantages of DisplayPort........................................................................................................................................43
HDMI................................................................................................................................................................................. 43
Advantages of HDMI.................................................................................................................................................43
SPDIF.................................................................................................................................................................................44
5 Software and Applications...........................................................................................................................45
Absolute............................................................................................................................................................................ 45
Getting Help on Absolute..........................................................................................................................................45
My Dell Downloads.......................................................................................................................................................... 45
Dell SupportAssist............................................................................................................................................................46
PC Check..........................................................................................................................................................................46
Solution Station................................................................................................................................................................46
Quickset............................................................................................................................................................................ 47
Installing Quickset...................................................................................................................................................... 47
NVIDIA 3D Applications...................................................................................................................................................48
Playing games in 3D...................................................................................................................................................48
Keyboard shortcuts....................................................................................................................................................48
DellConnect...................................................................................................................................................................... 48
6 Restoring your operating system................................................................................................................. 50
System recovery options................................................................................................................................................ 50
Dell Backup and Recovery..............................................................................................................................................50
Dell Backup and Recovery Basic...............................................................................................................................51
Dell Backup and Recovery premium........................................................................................................................52
Dell Factory Image Restore.............................................................................................................................................52
Accessing Dell Factory Image Restore....................................................................................................................53
Starting Dell Factory Image Restore........................................................................................................................53
System Restore................................................................................................................................................................ 53
Windows 10.................................................................................................................................................................54
Windows 8.1................................................................................................................................................................ 54
Windows 7.................................................................................................................................................................. 54
Operating System disc....................................................................................................................................................55
Reinstalling the operating system using the Operating System disc...................................................................55
System reinstall media...............................................................................................................................................55
Contents
5
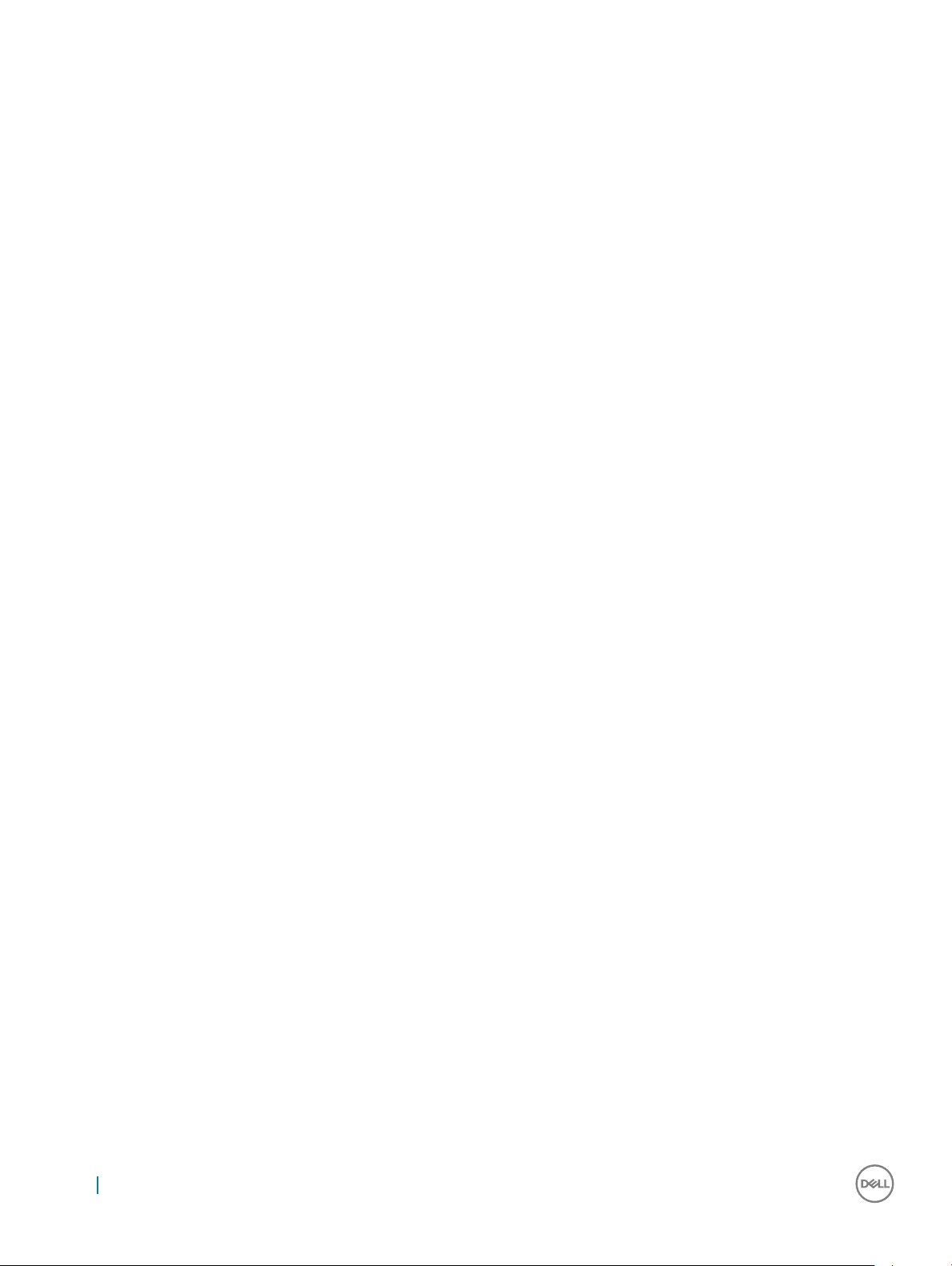
7 Troubleshooting........................................................................................................................................... 57
Basic troubleshooting steps............................................................................................................................................57
Diagnostics........................................................................................................................................................................57
Pre-Boot System Assessment..................................................................................................................................57
Enhanced PSA........................................................................................................................................................... 58
LCD BIST.................................................................................................................................................................... 58
Beep codes.................................................................................................................................................................59
8 BIOS............................................................................................................................................................60
Changing BIOS settings..................................................................................................................................................60
Entering BIOS setup program........................................................................................................................................ 60
Resetting BIOS password...............................................................................................................................................60
Remove the CMOS battery......................................................................................................................................60
Use system‑board jumper......................................................................................................................................... 61
Changing the boot sequence..........................................................................................................................................61
Using boot menu.........................................................................................................................................................61
Using BIOS setup program........................................................................................................................................61
9 Getting help and contacting Dell..................................................................................................................62
Getting help...................................................................................................................................................................... 62
Self-help resources.................................................................................................................................................... 62
Contacting Dell.................................................................................................................................................................63
10 References.................................................................................................................................................64
Computer maintenance...................................................................................................................................................64
Power management........................................................................................................................................................ 64
Conguring power settings...................................................................................................................................... 65
Conguring the power button behavior..................................................................................................................65
Dell Power Manager.................................................................................................................................................. 66
Improving battery life.......................................................................................................................................................66
Dell longevity mode....................................................................................................................................................66
Dell desktop mode......................................................................................................................................................67
Migration tips....................................................................................................................................................................67
Migrating from one Windows operating system to a newer Windows operating system.................................67
Ergonomic instructions....................................................................................................................................................67
Dell and the environment................................................................................................................................................68
Regulatory compliance policy.........................................................................................................................................69
Contact details for regulatory compliance web site.............................................................................................. 69
Additional compliance information...........................................................................................................................69
Contents
6
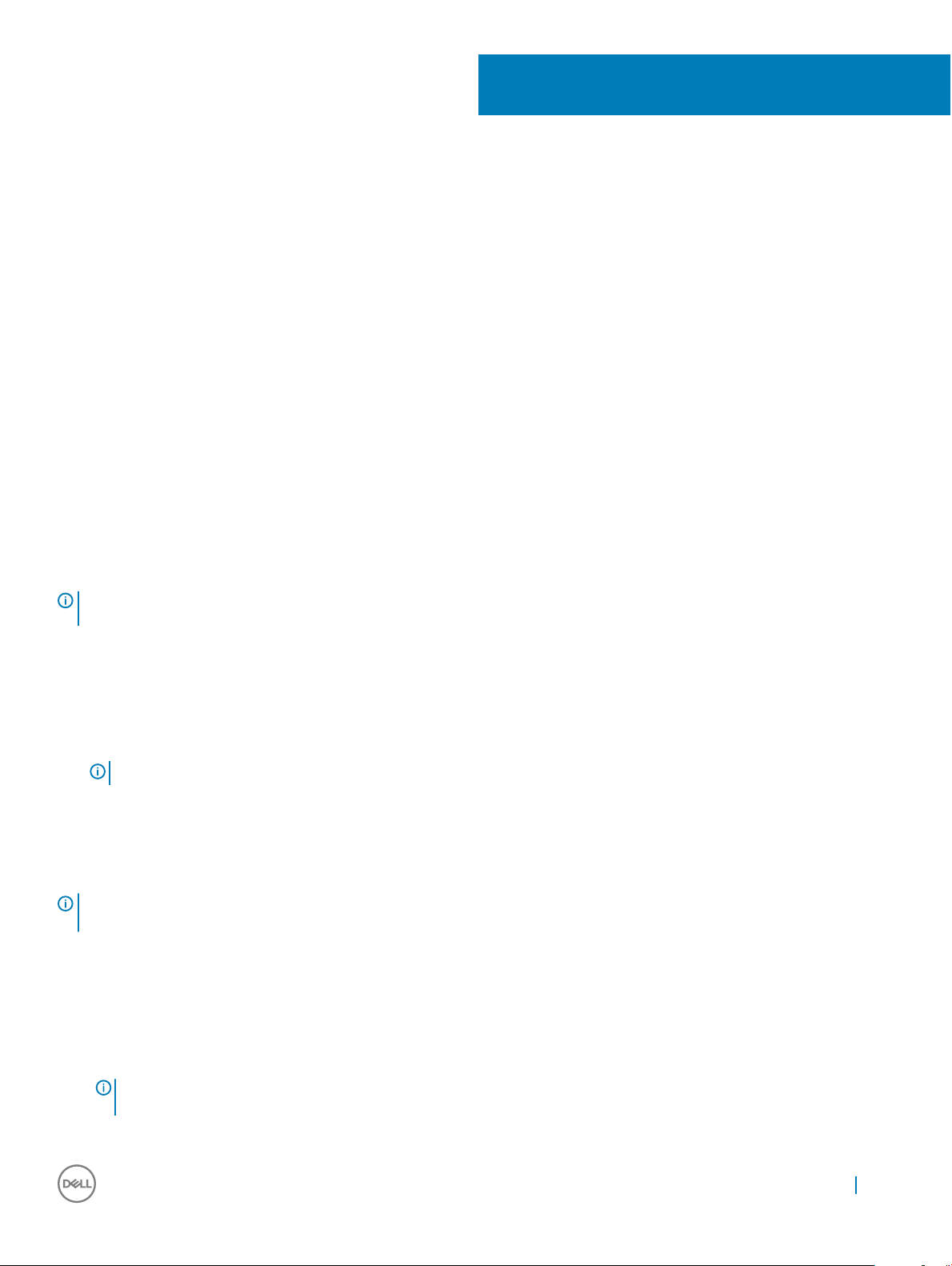
Setting up your computer
The setup procedure varies according to your computer. For setup instructions specic to your computer or tablet, see the Quick Start
Guide shipped with your computer or see the Setup and Specications at www.dell.com/support.
Topics:
• Connecting to the internet
• Setting up audio
• Setting up your printer
• Setting up your webcam
• Setting up Bluetooth
• Connecting multiple monitors
Connecting to the internet
You can connect your computer to the internet using cable, DSL, dial‑up, or a WWAN connection. You may also install a wired or wireless
router to share your cable or DSL internet connection with multiple devices. Some cable and DSL modems also have built-in wireless
routers.
1
: Before connecting your computer to the internet using a cable or DSL modem, make sure your broadband modem and
NOTE
router are congured. For information on setting up your modem and router, contact your internet service provider.
Connecting to the internet using LAN
1 Connect the Ethernet cable to the modem or router and to your computer.
2 Check for activity lights on the modem or router, and your computer.
NOTE
: Some computers may not have activity lights.
3 Open your web browser to verify internet connection.
Connecting to the internet using WLAN
NOTE
: Make sure Wi-Fi is enabled on your computer. For more information on enabling wireless on your computer, see the
Start Guide
Windows 10
1 Click or tap the wireless icon in the notication menu.
2 Click or tap the network you want to connect to.
3 Click or tap Connect.
shipped with your computer or see the
Setup and Specications
at www.dell.com/support.
Quick
: Enter the network password, if prompted. You may have congured the network password while setting up the
NOTE
router or the router may have a default network password. For details, contact the router manufacturer.
4 Turn on or o le sharing (optional).
Setting up your computer 7
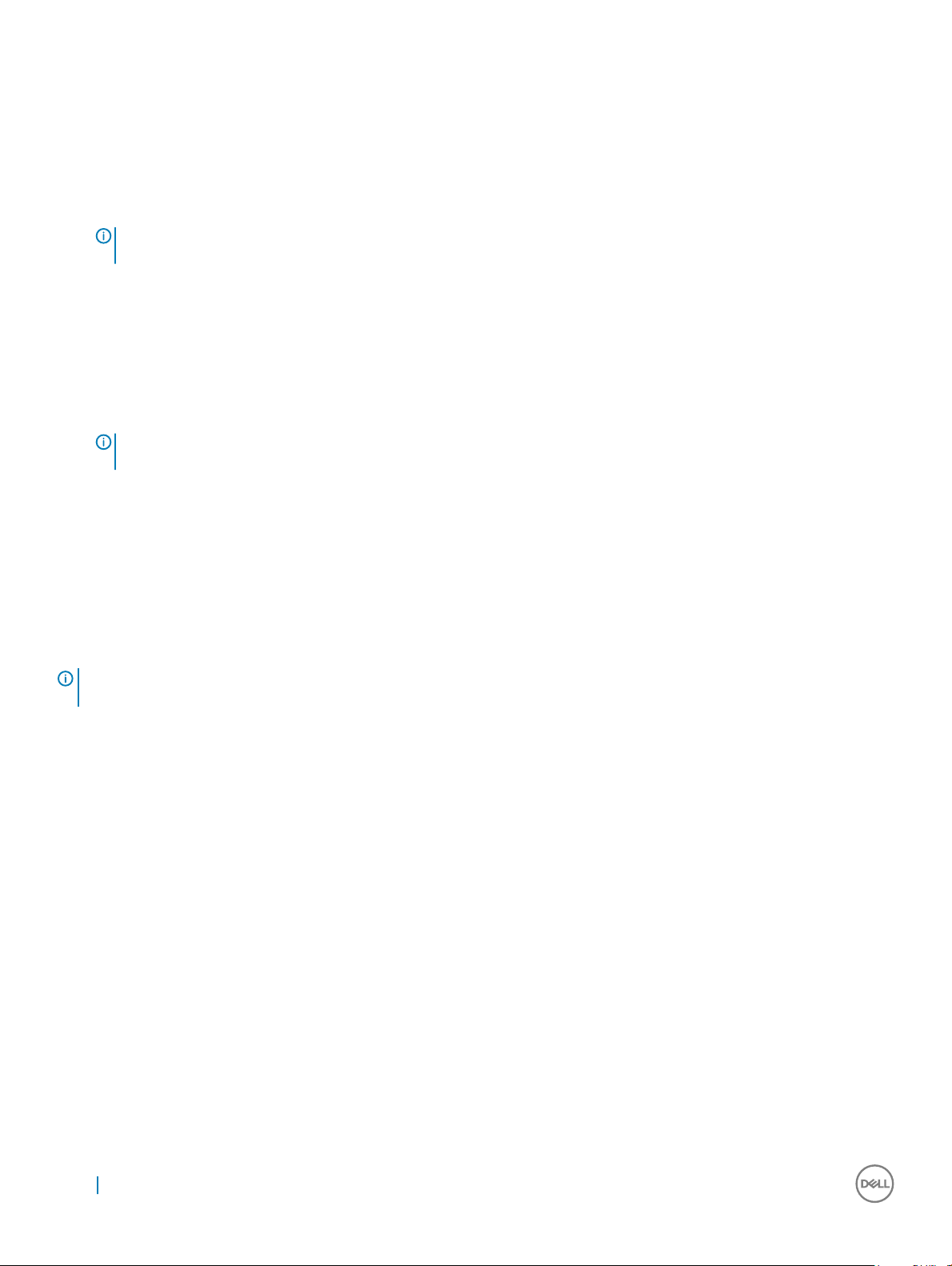
Windows 8.1
1 Click or tap Settings in the charms sidebar.
2 Click or tap the wireless icon.
3 Click or tap the network you want to connect to.
4 Click or tap Connect.
NOTE: Enter the network password, if prompted. You may have congured the network key while setting up the router or
the router may have a default network key. For details, contact the router manufacturer.
5 Turn on or o le sharing (optional).
Windows 7
1 Click or tap the wireless icon in the notication menu.
2 Click the network you want to connect to.
3 Click Connect.
NOTE: Enter the network password, if prompted. You may have congured the network key while setting up the router or
the router may have a default network key. For details, contact the router manufacturer.
4 Turn on or o le sharing (optional).
Connecting to the internet using WWAN
WWAN connection does not require a modem or a router to allow your laptop or tablet to connect to the internet. The WWAN card on your
computer connects directly to the service provider’s network, like your mobile phone.
If you purchased a tablet with a network service contract, the internet may already be activated.
NOTE
: Make sure Wi-Fi is enabled on your computer. For more information on enabling wireless on your computer, see the
Start Guide
shipped with your computer or see the
Setup and Specications
at www.dell.com/support
Quick
Windows 10
1 Click or tap the wireless icon in the notication menu.
2 Click or tap the name of your mobile broadband network.
3 Click or tap Connect.
4 If prompted, type the access point name (APN) or PIN, the user name, and the password.
Windows 8.1
1 Click or tap Settings in the charms sidebar.
2 Click or tap the wireless icon in the notication menu.
3 Click or tap the network you want to connect to.
4 Click or tap Connect.
5 If prompted, type the access point name (APN) or PIN, the user name, and the password.
Windows 7
1 Click the Start icon, type Mobile Broadband Utility in the search box and press Enter.
Setting up your computer
8
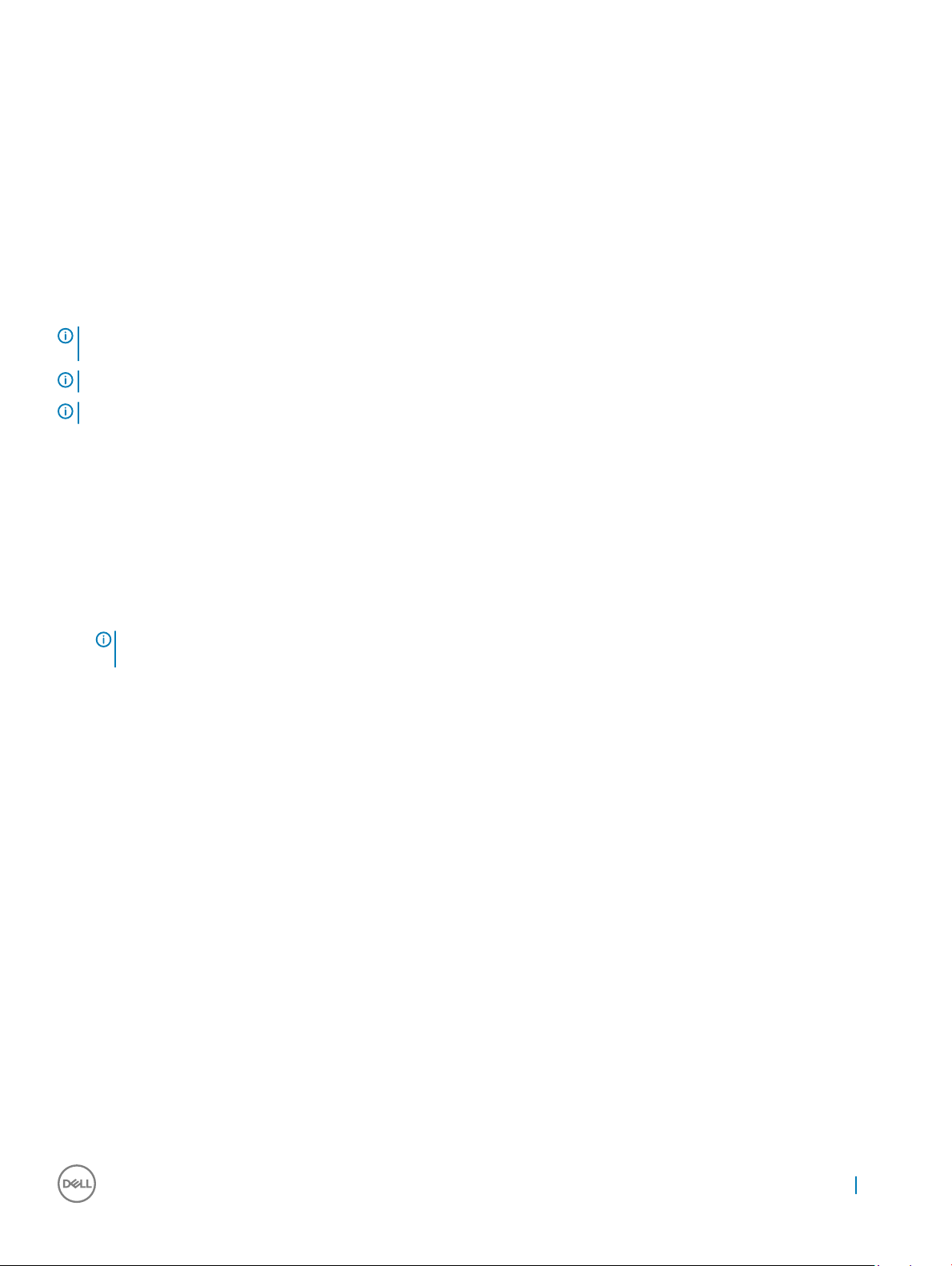
2 In the Mobile Broadband Utility window, click Connect.
3 If prompted, type the access point name (APN) or PIN, the user name, and the password.
Setting up audio
Dell computers and tablets have built-in speakers that support 2‑channel audio. To use the built-in speakers, play the media and set the
volume to your desired level.
Dell computers and tablets also support a 3.5 mm audio port allowing you to connect external speakers. If you are setting up 2‑channel
audio, connect the speakers to the 3.5 mm headphone port or the audio port.
Dell desktops may support 5.1 or 7.1 audio. If you are setting up 5.1 or 7.1 audio, you must connect the speakers to the appropriate ports for
best audio output.
NOTE: For more information on the ports available on your computer or tablet, see the
computer or see the
NOTE: For best results, place the speakers as specied in the documents shipped with your speakers.
NOTE: On computers with a discrete sound card, connect the speakers to the connectors on the card.
Setup and Specications
at www.dell.com/support
Quick Start Guide
Conguring 5.1 and 7.1 audio
Congure your computer to provide multi-channel audio output.
Windows 10 and 8.1
1 Type Audio in the search box.
NOTE
: In Windows 10, click or tap the search icon to access the search box. In Windows 8.1, access the search charm to
access the search box.
2 Click or tap Manage audio devices.
3 Under the Playback tab, click or tap Speakers or Headphones.
4 Click or tap Congure and click or tap Test.
You should hear a tone from each speaker.
5 Click or tap Next, and follow the instructions on the screen.
shipped with your
Windows 7
1 Click the Start icon, type Sound in the search box and press Enter.
In the results list, click Sound. Or, click Start > Control Panel > Hardware and Sound > Sound.
2 Select Speakers, and click Congure.
The Speaker Setup window appears.
3 Under the Playback tab, click or tap Speakers or Headphones.
4 Select a speaker conguration under Audio channels: and click Test.
You should hear a tone from each speaker.
5 Click Next, and follow the instructions on the screen.
Setting up your computer
9
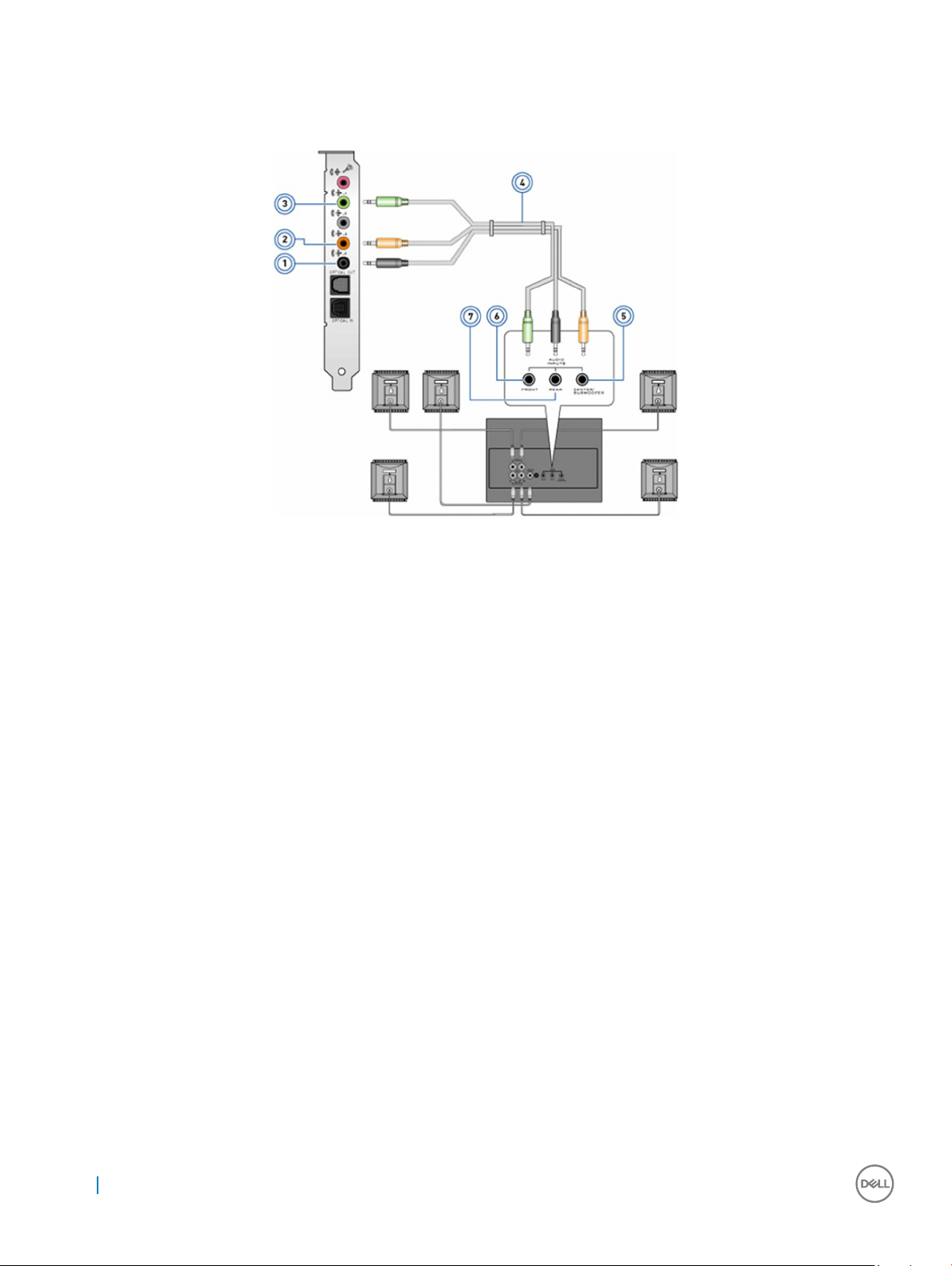
Connecting 5.1 speakers
Figure 1. Connecting 5.1 speakers
1
Rear audio connector on the computer 2 Center/LFE surround out on the computer
3 Front audio connector on the computer 4 5.1 channel audio cable
5 Center/LFE surround out on the speaker 6 Front audio connector on the speaker
7 Rear audio connector on the speaker
10 Setting up your computer
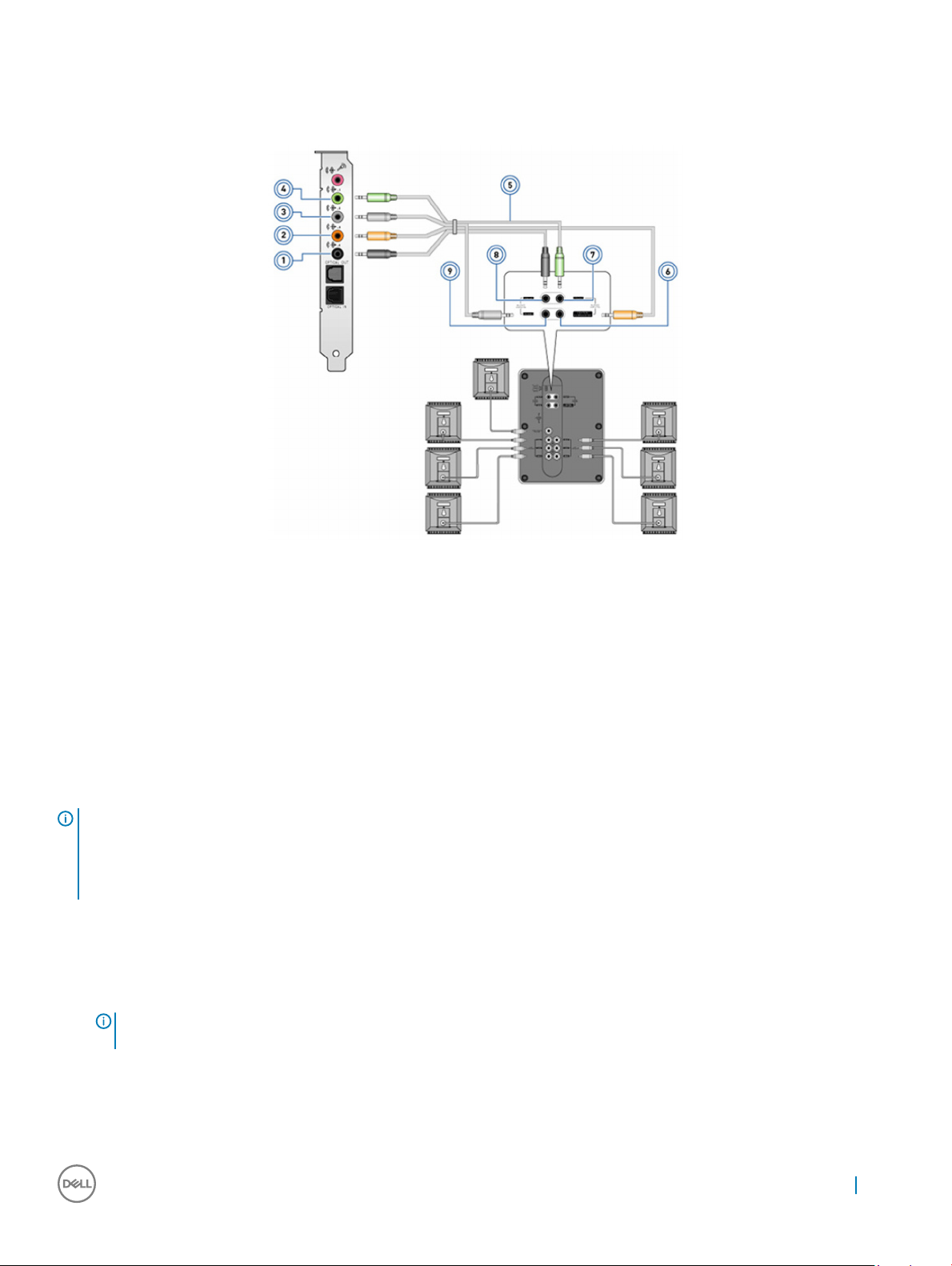
Connecting 7.1 speakers
Figure 2. Connecting 7.1 speakers
1
Rear audio connector on the computer 2 Center/LFE surround out on the computer
3 Side audio connector on the computer 4 Front audio connector on the computer
5 7.1 channel audio cable 6 Center/LFE surround out on the speaker
7 Front audio connector on the speaker 8 Rear audio connector on the speaker
9 Side audio connector on the speaker
Setting up your printer
You can connect a printer to the USB port on your computer. Some printers may also support Wi-Fi and Bluetooth connections.
NOTE
: The features of the printer and the steps to install may vary depending on the printer model. For more information on
setting up the printer, see the documentation shipped with your printer.
• If you are installing a wired printer, connect the printer to your computer using the USB cable before performing these steps.
• If you are installing a wireless printer, follow the instructions in the documentation of your printer.
Windows 10 and 8.1
1 Type Devices in the search box.
: In Windows 10, click or tap the search icon to access the search box. In Windows 8.1, access the search charm to
NOTE
access the search box.
2 Click or tap Devices and Printers.
3 Click or tap Add a printer.
The Add a device window appears.
4 Follow the instructions on the screen.
Setting up your computer
11
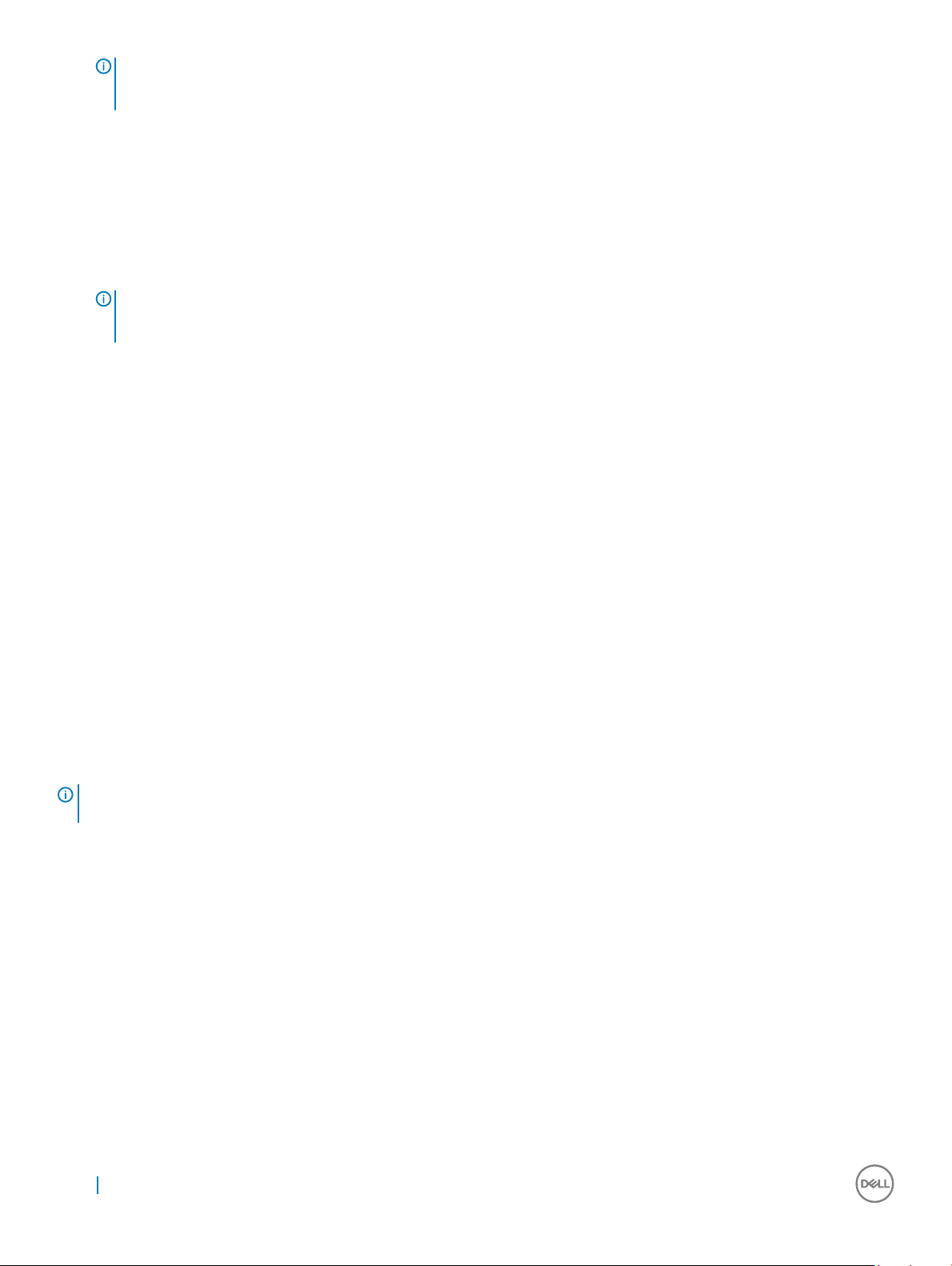
NOTE: If your printer is installed, it should appear in the list on the right side. If your printer is not in this list, click or tap
Add a device at the top of the device list. Select your printer from this list to install it. For more information on setting up
the printer, see the documentation shipped with your printer.
Windows 7
1 Click Start > Devices and Printers.
2 Click Add a Printer.
The Add Printer window appears.
3 Follow the instructions on the screen.
NOTE: You may be prompted to install the printer driver while adding your printer. Use the printer-driver media, or
download the drivers from the printer manufacturer’s website. For more information on setting up the printer, see the
documentation shipped with your printer.
Setting up your webcam
Integrated webcam
The integrated webcam is present on the laptop display or external display. If you order the webcam along with your computer, the drivers
and software are installed when you receive your computer. Use the media shipped with the computer only to reinstall them. For more
information, see Using the webcam.
External webcam
Use the media that is shipped with your webcam to install the drivers and other required software to use all the features of your webcam.
For more information, see the documentation shipped with your webcam.
Setting up Bluetooth
You can enable Bluetooth on your computer by turning on the wireless. Most computers and tablets are shipped with a built-in Bluetooth
card. For more information about pairing your device with your computer, see Using Bluetooth.
NOTE
: To nd out if your computer or tablet has an internal Bluetooth card, see the
computer or see the
Setup and Specications
at www.dell.com/support
Quick Start Guide
shipped with your
Connecting multiple monitors
Most desktop PC graphics or video cards can support two or more monitors, depending on the graphics card and PC specications.
Typically, laptop PCs can support up to two monitors depending on the PC specications. Identify the type of video connectors available on
your computer or laptop. The number of video connectors depends on the type of graphics card that is installed in the computer or laptop.
1 Connect the power cord to the monitor and the wall outlet.
2 Connect a video cable from the monitor to the video connector on your computer or laptop.
3 Turn on the power on the monitor and your computer or your laptop.
12
Setting up your computer
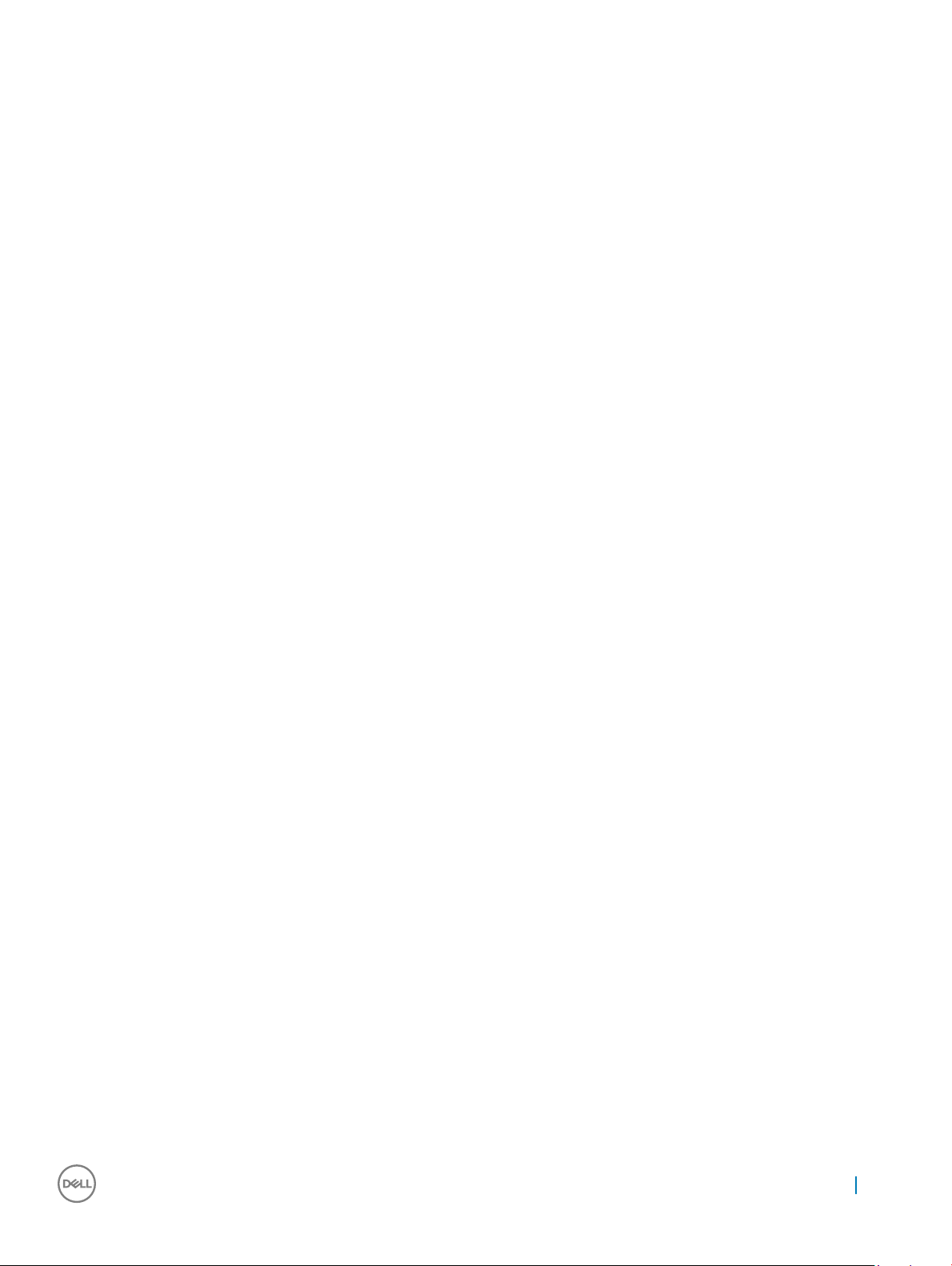
Windows 10
Once the cables are connected securely, your computer should automatically detect and display the desktop screen on the connected
monitors. You can now select the display style that best suits your needs.
Microsoft Windows provides multiple display style options on how the desktop screen is displayed across multiple monitors that are
connected to your PC.
• PC Screen only—Use only display 1 and show nothing on display 2. The second monitor is ignored and only the primary monitor is
used.
• Duplicate (also called Clone mode)—Show the entire desktop on both displays. The second or other monitors mirror the primary
monitor.
• Extend—Stretch the desktop across the two displays. The desktop screen of your PC is extended across all the detected monitors and
enables you to have a desktop screen that spans across all monitors.
• Second Screen only—Use only display 2 and show nothing on display 1. The primary monitor will be disabled and only the second
monitor will be used.
Windows 8
Windows mode
1 Invoke Windows Charms by swiping in from the right or moving the mouse cursor to one of the right-hand side corners.
2 Choose Devices.
3 Select Second Screen.
4 Select any of the following options:
• PC Screen only—Use only display 1 and show nothing on display 2. The second monitor is ignored and only the primary monitor is
used.
• Duplicate (also called Clone mode)—Show the entire desktop on both displays. The second or other monitors mirror the primary
monitor.
• Extend—Stretch the desktop across the two displays. The desktop screen of your PC is extended across all the detected
monitors and enables you to have a desktop screen that spans across all monitors.
• Second Screen only—Use only display 2 and show nothing on display 1. The primary monitor will be disabled and only the second
monitor will be used.
Traditional desktop mode
1 Go to the Control Panel and choose Display.
2 Choose Change Display Settings on the left.
3 In the Change Display Settings window, click and drag the virtual monitors to mimic your physical setup.
4 Click OK to nish.
Windows 7
1 Close all open programs.
2 Hold down the Windows logo key and press the P key on your keyboard.
3 Select one of the following options:
• Computer only—Show the screen image only on your laptop monitor.
Setting up your computer
13
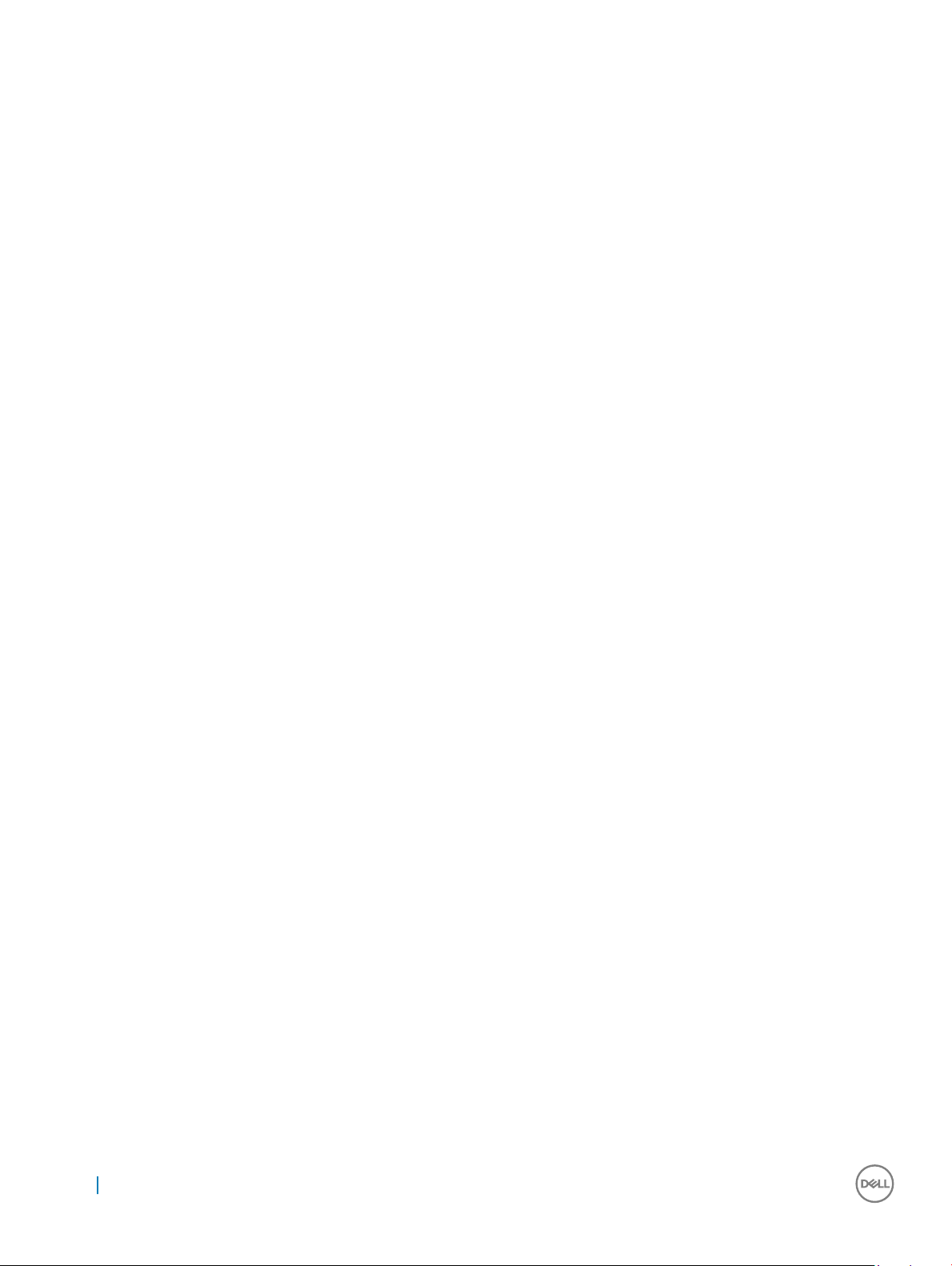
• Duplicate—Duplicate your laptop screen image on both monitors based on the monitor with the lower resolution.
• Extend—Move a window from one monitor to the other by clicking the Title Bar of the window and dragging the window to a
new location.
• Projector only—Typically chosen when your laptop is used as a desktop computer, so you can enjoy the higher resolution of a
large external monitor.
14 Setting up your computer
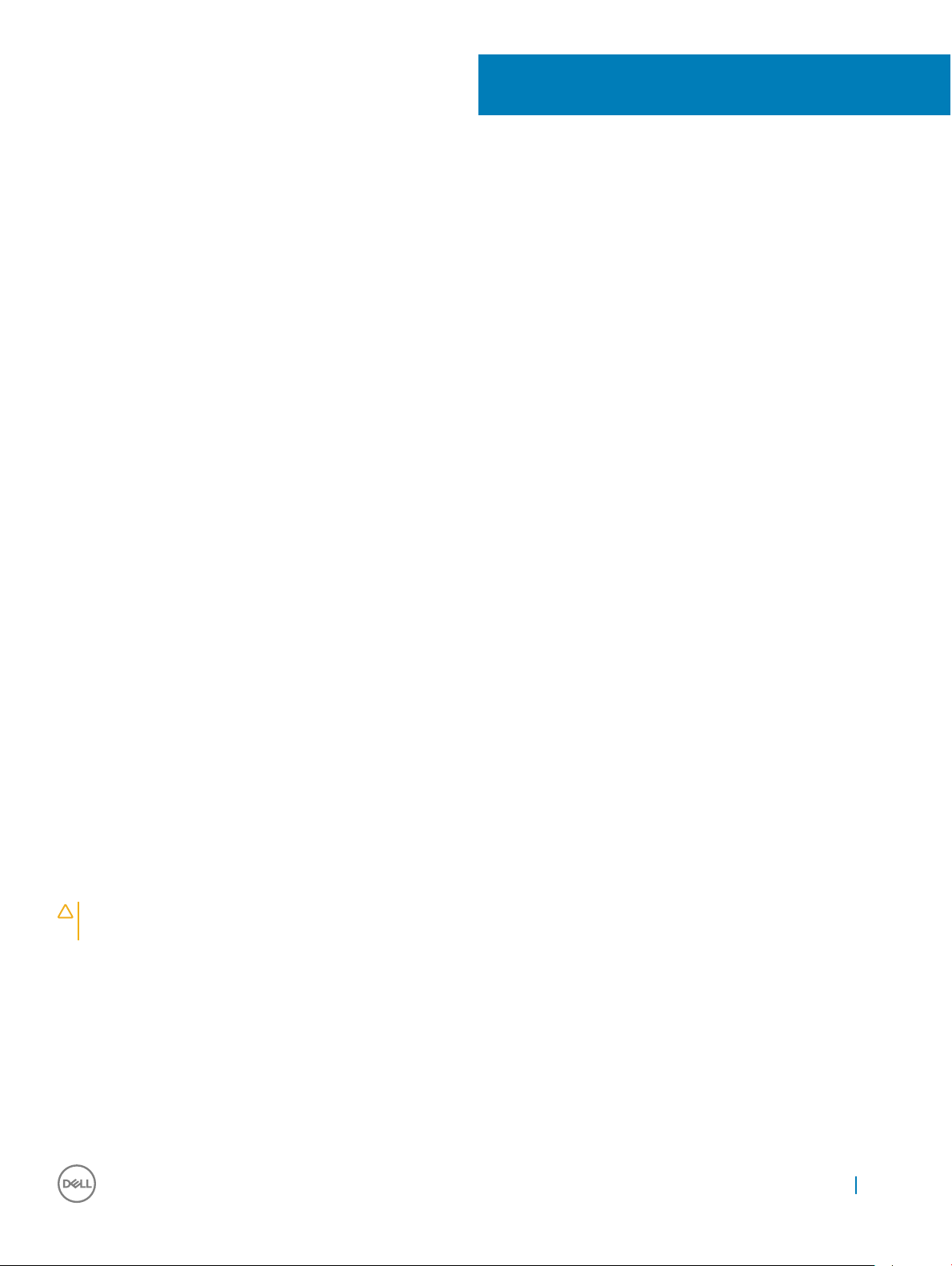
About your computer
This section provides more information on the components which can be found in your computer.
Topics:
• Power adapter
• Battery
• Coin-cell battery
• Touchpad
• Display
• Camera
• Keyboard
• Service Tag and Express Service code
• Storage device
• Memory module
• System board
• Chipset
• Processor
• Computer fan
• Heat sink
• Thermal grease
• Video card
• TV tuners
• Speakers
• Webcam
• Network
2
Power adapter
Power adapters are used to supply power to portable computers, tablets, and certain desktop computers. The Dell power-adapter kit
consists of the power adapter and the power cable. The power‑adapter rating (90 W, 65 W, and so on) depends on the device it is
designed for, and the power cable varies based on the country where the power adapter is shipped.
CAUTION
Dell‑approved replacement power adapter.
: To avoid damaging your computer, it is recommended to use only the power adapter shipped with your device or a
About your computer 15
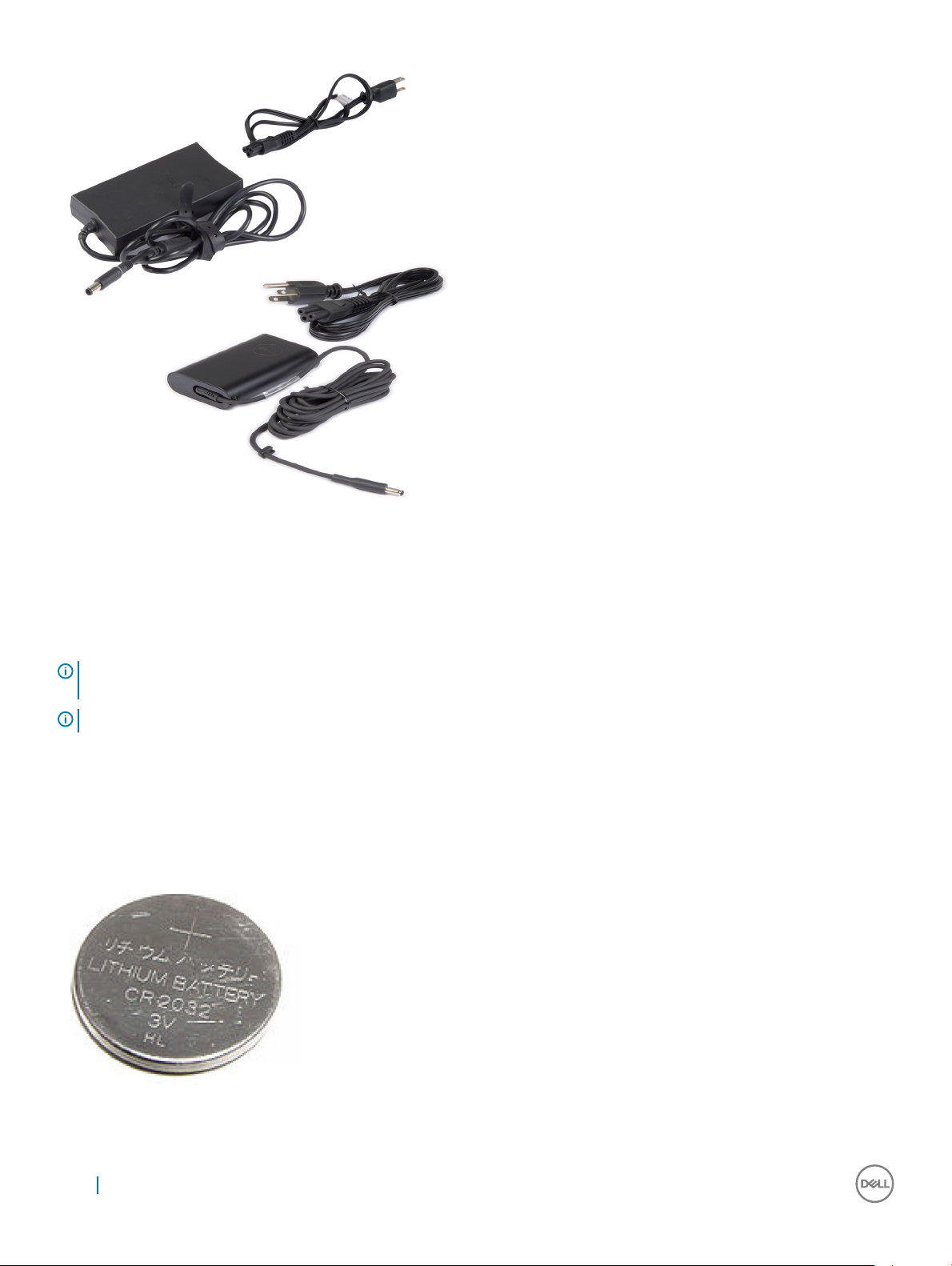
Battery
Batteries are classied by their power ratings, such as 45 WHr, 65 WHr, and so on. The battery allows you to use your device when it is not
connected to a power outlet. The life cycle of the battery is the number of times it can be discharged and recharged without aecting the
operating time signicantly. After the battery life-cycle reaches its end of life, you must replace the battery. Depending on the computer
model, the battery on your computer may be user-replaceable or may require a Dell service technician to replace.
NOTE
: High-capacity batteries generally have a longer life-cycle, since you need to charge high-capacity batteries less often
compared to low capacity batteries.
NOTE: For tips on improving the battery life, see Improving battery life.
Coin-cell battery
Coin-cell battery provides power to the Complementary Metal‑Oxide Semiconductor (CMOS) chip while the computer is turned o. The
CMOS chip contains the time, date, and other conguration information about your computer. Under normal usage conditions, the coin-cell
battery can last for several years. Factors aecting the coin‑cell battery life are the type of system board, temperature, the time for which
the computer is powered o, and so on.
16
About your computer
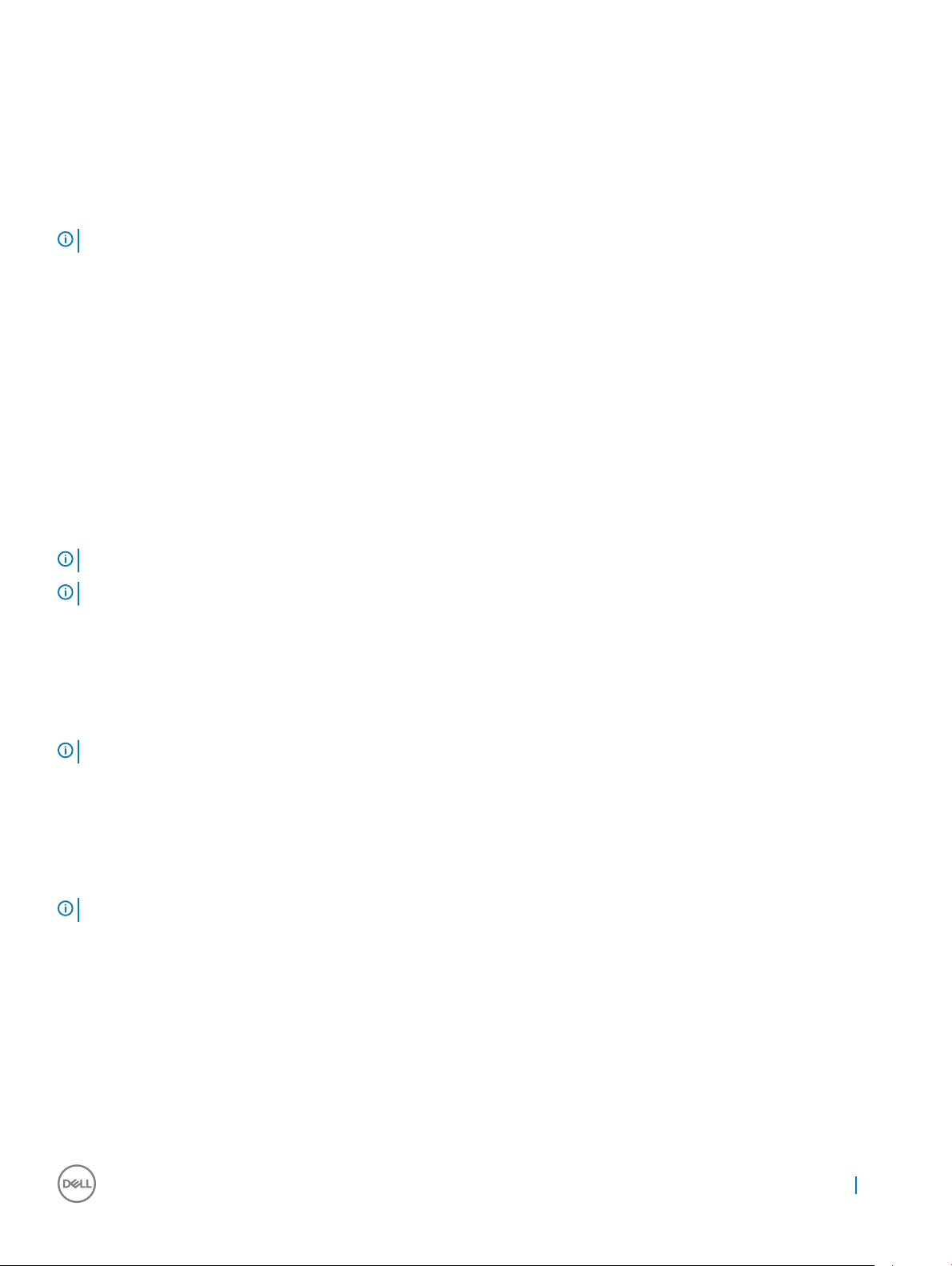
Touchpad
A touchpad is available on most laptops and provides the functionality of a mouse. It has a touch-sensitive surface that senses the motion
and position of your ngers. You can use the touchpad to move the cursor, drag or move selected items, and click by tapping the surface.
Gesture‑enabled touchpads support gestures such as zoom, pinch, rotate, scroll, and so on. You can also purchase external touchpads. A
precision touchpad is a new class of input device that provides high precision pointer input and gesture functionality. Precision touchpads
interact with the operating system directly without the need for a driver.
NOTE: For more information, see Using your touchpad.
Display
Displays are classied according to their screen size, resolution, color gamut, and so on. Generally, a screen with higher resolution and
better color support provides better image quality. Some external displays also have USB ports, media-card readers, and so on. Displays
may also support features such as, touch screen, 3D, and wireless connection.
Touch screen
Touch screen is a display device that lets you interact with the objects on the screen by touching the display instead of using a mouse,
touch pad, or a keyboard. You can operate a touch screen with a nger, or another passive object, such as a stylus. Touch screens are
commonly used in phones, tablets, computers, and so on. Commonly used touch screen technologies are capacitive touch and resistive
touch.
NOTE
: Touch screen may not be supported on all computers.
NOTE: For more information, see Using your touch screen.
3D
3D-capable displays can display 3D images and videos. 3D works by presenting separate 2D images to the left and right eye. These images
are combined and interpreted by the brain as one image with depth.
NOTE
: You may need specially designed 3D glasses to view 3D images.
Wireless display
The wireless display feature enables you to share your computer display with a compatible TV without the use of cables. To check if your
TV supports this feature, see the documentation of the TV.
NOTE
: Wireless display may not be supported on all computers. For more information, see www.intel.com.
Camera
Webcam
The webcam enables you to video chat, capture photos, and record videos.
About your computer
17
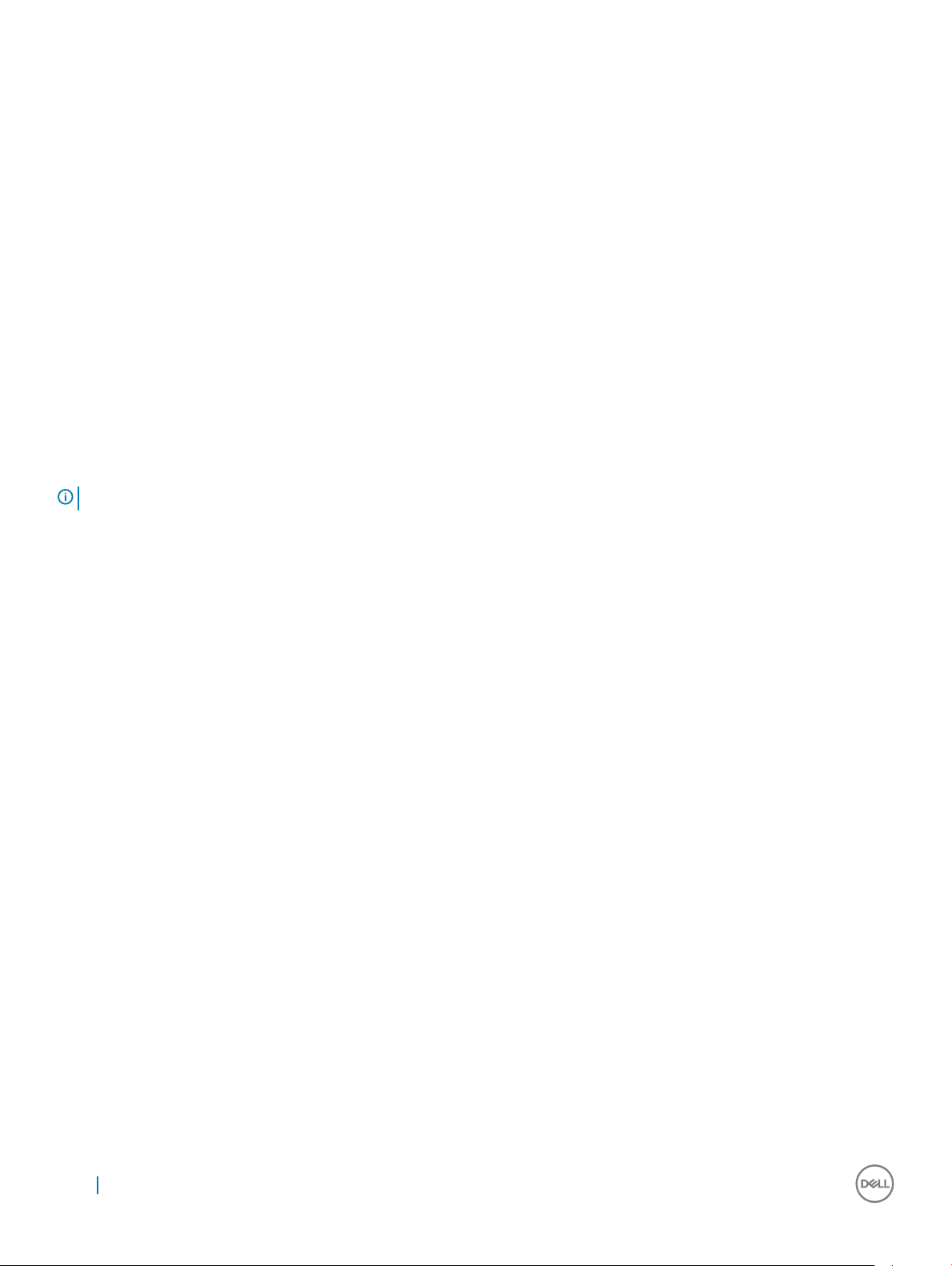
3D camera
You can use a 3D camera to capture and stream 3-dimensional images, making it possible to perceive distance, size, dimensions of objects
through the built-in sensors. This feature enables enhanced interactivity during video conferencing, online gaming, and so on.
Intel RealSense 3D camera
RealSense cameras feature three lenses, a standard 2D camera for regular photo and video, along with an infrared camera and an infrared
laser projector. The infrared parts allow RealSense to see the distance between objects, separating objects from the background layers
behind them and allowing for much better object, facial, and gesture recognition than a traditional camera. The devices are available in
three options: front-facing, rear‑facing, and snapshot.
Wireless display
The wireless display feature enables you to share your computer display with a compatible TV without the use of cables. To check if your
TV supports this feature, see the documentation of the TV.
NOTE: Wireless display may not be supported on all computers. For more information, see www.intel.com.
Keyboard
Keyboards allow you to type characters and perform special functions using shortcut keys. The number of keys and the characters available
may dier based on the country where the keyboard is shipped. Laptops have built-in keyboards. Tablets generally have on-screen
keyboards and some tablets also support external keyboards. Dell desktops have an external keyboard connected using USB or wireless
signals.
The common keys available on the keyboard are:
• Alphanumeric keys for typing letters, numbers, punctuation, and symbols
• Multimedia and application shortcut keys
• Control keys such as Ctrl, Alt, Esc, and the Windows key
• Shortcut keys to perform specic tasks or to launch specic features
• Function keys, F1 through F1
• Navigation keys for moving the cursor around in documents or windows
Physical keyboard
Physical keyboards are used with laptop and desktop computers. Laptops generally have a built-in keyboard. External keyboards are
generally used with desktop computers. Some keyboards may have features such as keys for volume adjustment, application shortcuts,
built-in touch pad, programmable shortcut keys, back-light, and so on.
18
About your computer
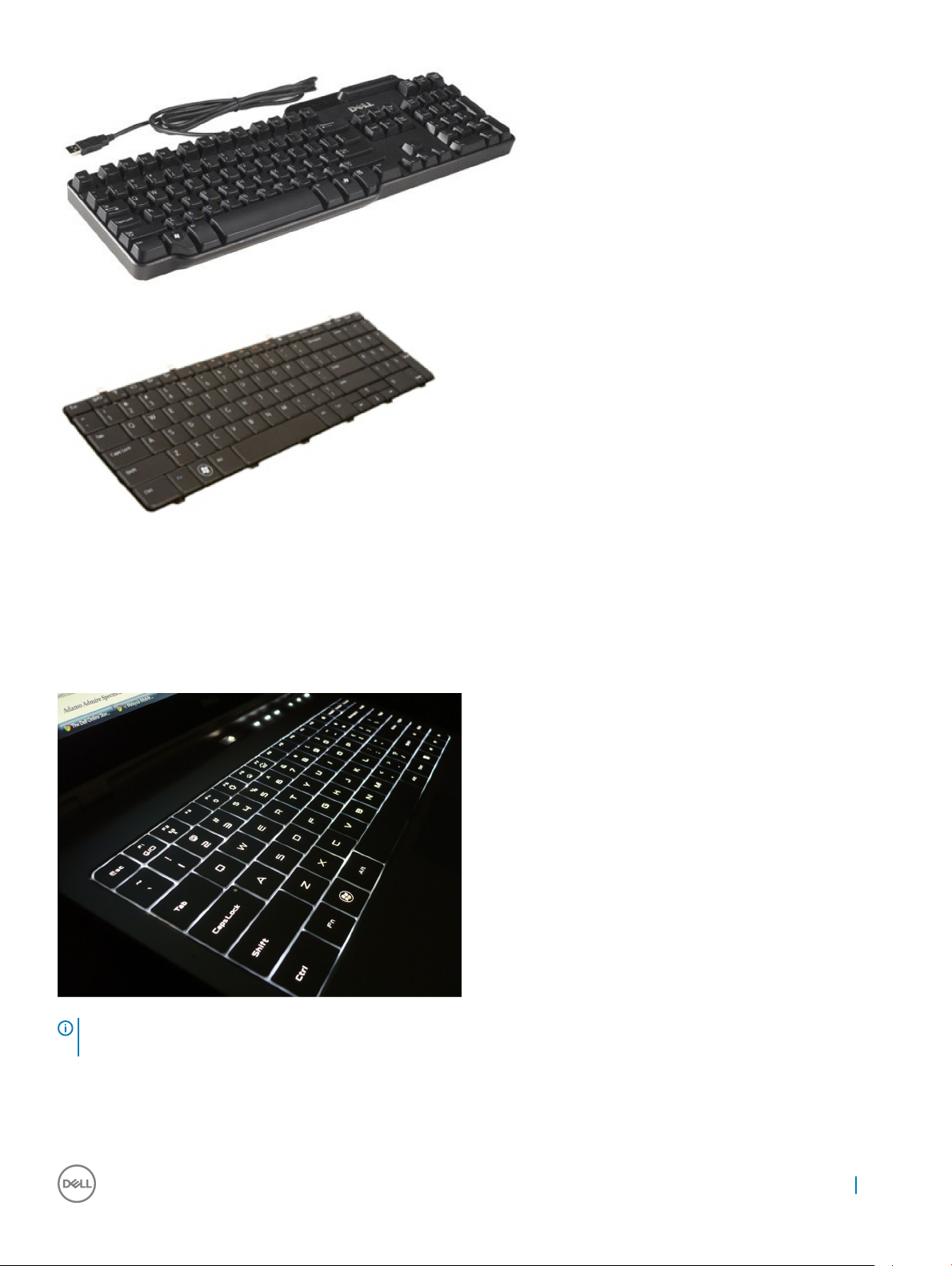
Keyboard backlight
The backlight present on some physical keyboards illuminates the symbols on the keys for using the keyboard in dark environments. You can
turn on the backlight manually or congure the backlight to turn on automatically when your computer is placed in a dark environment.
The backlit keyboards on Dell laptops have dierent lighting states. Press the Fn and the right-arrow key to switch between the various
lighting states. RGB backlit keyboards are lighted by RGB light per key on the keyboard. You can congure the settings of the backlight to
suit your in-game actions.
NOTE
: Backlit keyboard may not be available on all computers. To check if backlit keyboard is available on your computer, see the
Quick Start Guide
shipped with your computer or see the
Setup and Specications
at www.dell.com/support.
About your computer 19
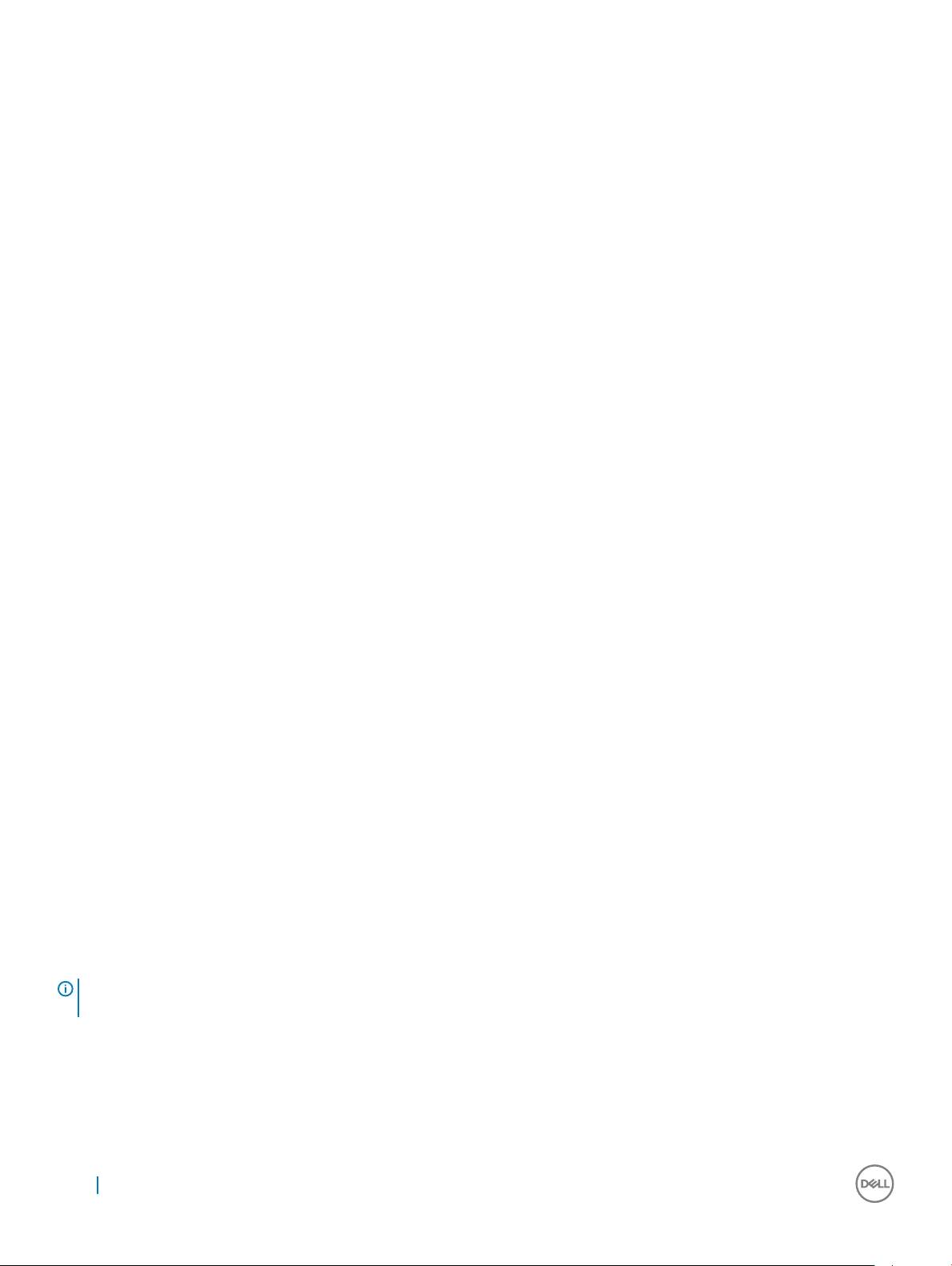
On-screen keyboard
On-screen keyboards are available on almost all computers and tablets. However, they are used in touch screen devices such as tablets and
all-in-one computers. You can select the keys using a mouse or by touching the keys on a touch screen.
Keyboard connection types
Keyboards can be connected to your computer with a cable (wired) or using wireless signals (wireless).
Wired
Wired keyboards are connected to the computer using a cable (generally USB) and do not require additional power source, such as
batteries.
Wired
Wireless keyboards use Radio Frequency (RF) or Bluetooth (BT) to connect to your computer. Cable clutter is reduced and gives you the
exibility to use the keyboard from a more comfortable position within a few meters from the computer. Such keyboards require batteries
to operate.
A keyboard that uses RF technology usually ships with a receiver that you must connect to your computer. Bluetooth keyboards can pair
with your computer’s built-in Bluetooth card or an external Bluetooth adapter.
Service Tag and Express Service code
You can nd the Service Tag and the Express Service Code of your computer using one of the following:
• Label on the computer or tablet
• SupportAssist tile on your computer. For more information, see Dell SupportAssist.
• Dell support website at www.dell.com/support
• BIOS setup program
Locating the label on your computer
Laptops—Bottom of the laptop under system badge, or in battery bay
Desktops—Back or top of the computer chassis
Tablets—Back or bottom of the tablet
: For the specic location of the label on your device, see the
NOTE
Setup and Specications
at www.dell.com/support.
Dell support website
1 Go to www.dell.com/support.
2 Click or tap Detect Product, and follow the instructions on the screen.
Quick Start Guide
shipped with your computer or see the
20
About your computer
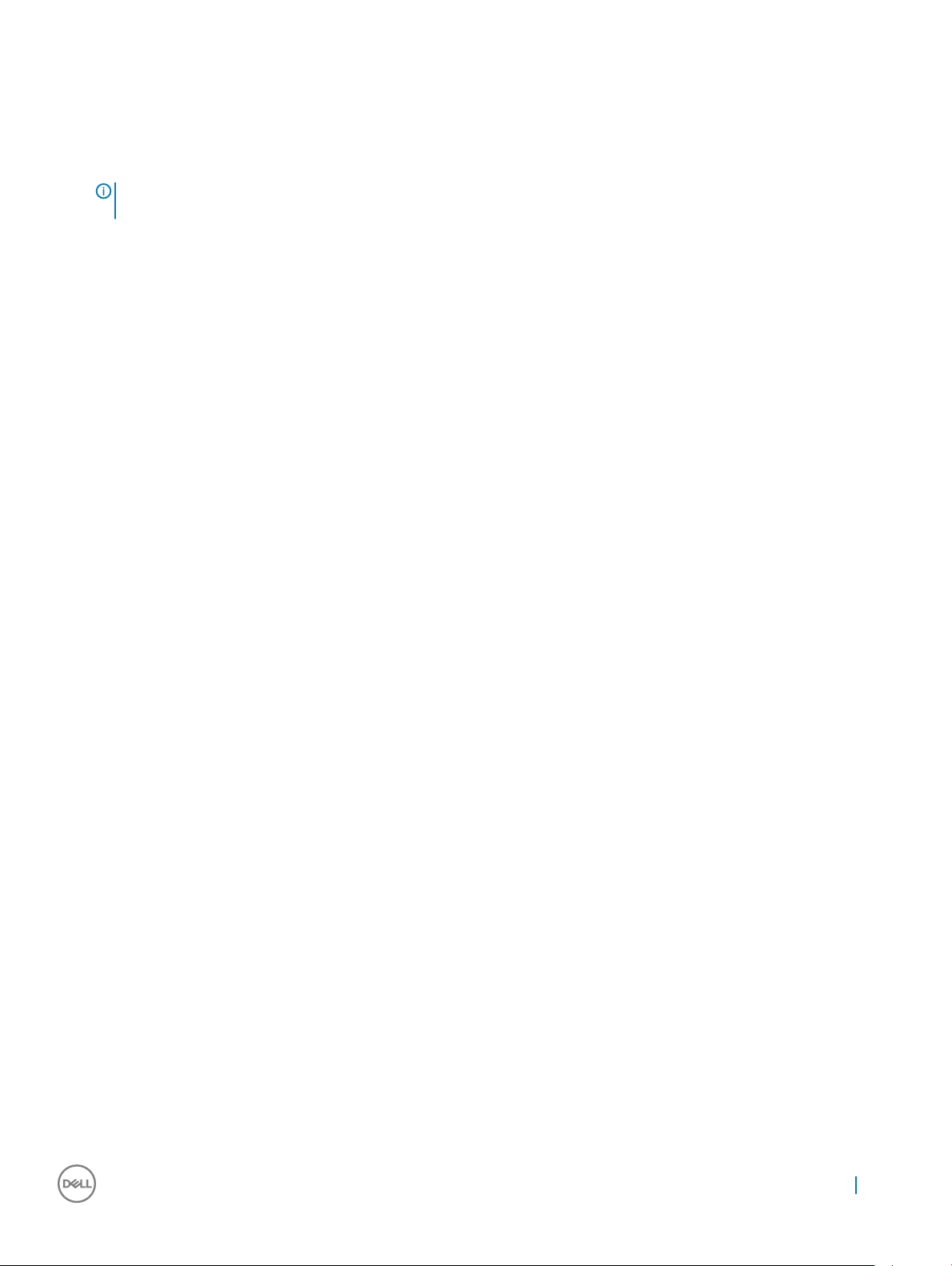
BIOS setup program
1 Turn on or restart your computer.
2 When the DELL logo is displayed, watch for the F2 prompt to appear and then press F2 immediately to enter BIOS setup program.
NOTE: The F2 prompt stays active only for a short time. If you miss the prompt, wait for your computer to boot up to the
desktop, then turn o your computer and try again.
3 Navigate to the Main tab and look for Service Tag. For more information about BIOS setup program, see the Service Manual of your
computer at www.dell.com/support.
Storage device
Storage devices allow you to store data for later use. Storage devices can be internal or external. Most storage devices store data until you
manually delete the data. Examples of storage devices are hard‑disk drives (HDD), solid‑state drives (SSD), optical-disc drives, ash drives,
and so on.
Internal storage devices
Internal storage devices are installed on your computer and generally cannot be removed while the computer is turned on. The most
common internal storage devices are hard-disk drives—HDDs and solid-state drives—SSDs. HDDs and SSDs use SATA interface to
transfer information. SSDs are also physically similar to HDDs, which makes them compatible with existing computers. HDDs contain disk
platters. SSDs use ash memory which makes SSDs faster, quieter, energy-ecient, and shock resistant.
Removable storage devices
Storage devices that can be removed from your computer without turning o your computer are called removable storage devices.
Commonly used removable storage devices include:
• Optical discs
• Memory cards
• Flash drives
• External hard drives
Optical drives and discs
Your computer may support a DVD RW or a DVD RW and Blu-ray combo drive. Optical discs can be read-only, write-once, or re-writeable.
Some of the common types of drives are:
• Blu-ray writer—Reads and writes to Blu-ray Discs, DVDs, and CDs.
• Blu-ray reader + DVD RW combo—Reads Blu-ray Discs. Reads and writes to DVDs and CDs.
• DVD RW—Reads and writes to DVDs and CDs.
Memory cards
Memory cards, also referred to as media or ash cards, use ash memory to store data. They are re-writable, fast, and retain data even
when power supply is cut o. They are commonly used in devices such as digital cameras, mobile phones, media players, gaming consoles,
and so on. Your computer may have a media-card reader to read and write to these cards.
Some common types of memory cards are:
About your computer
21
 Loading...
Loading...