Dell DU119, 530sc, 530sa, 530sb, 530sd User Manual
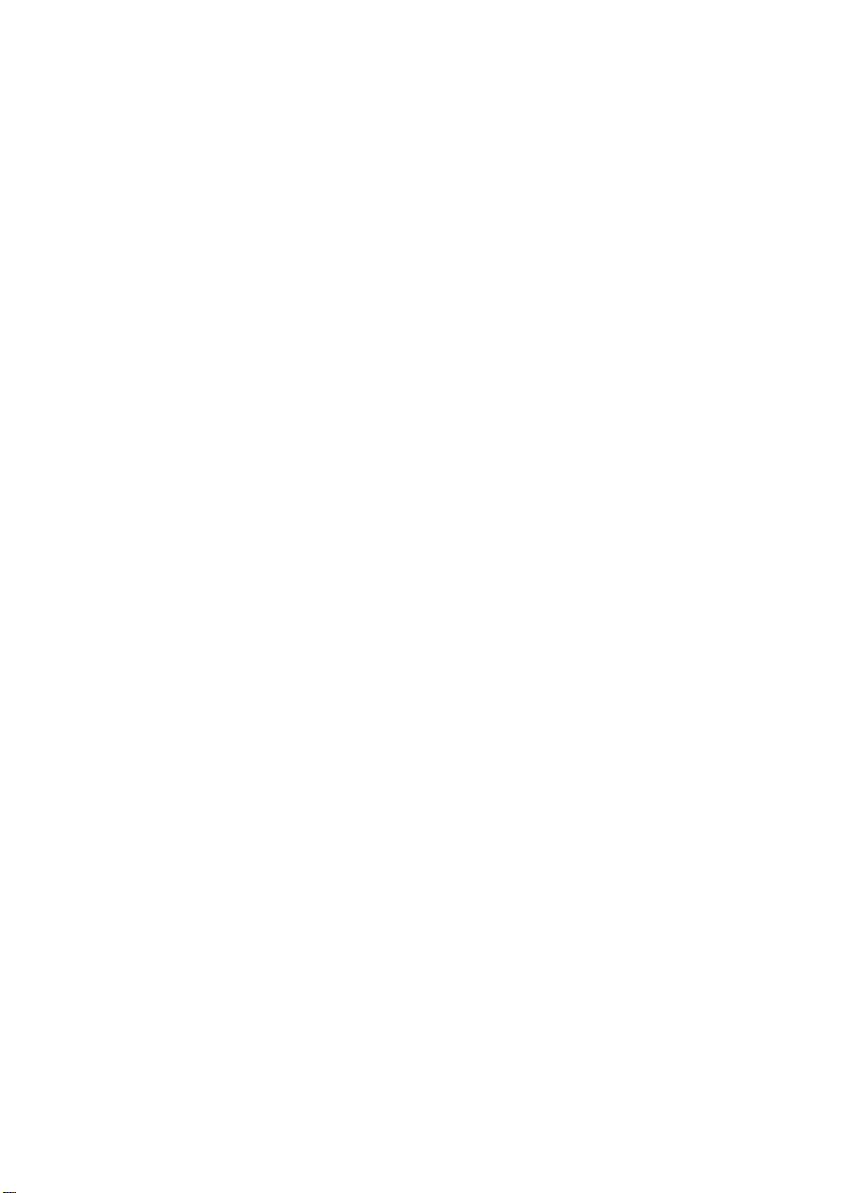
Dell™ Inspiron™ 530s Series
Owner’s Manual
Model DCSLF
www.dell.com | support.dell.com
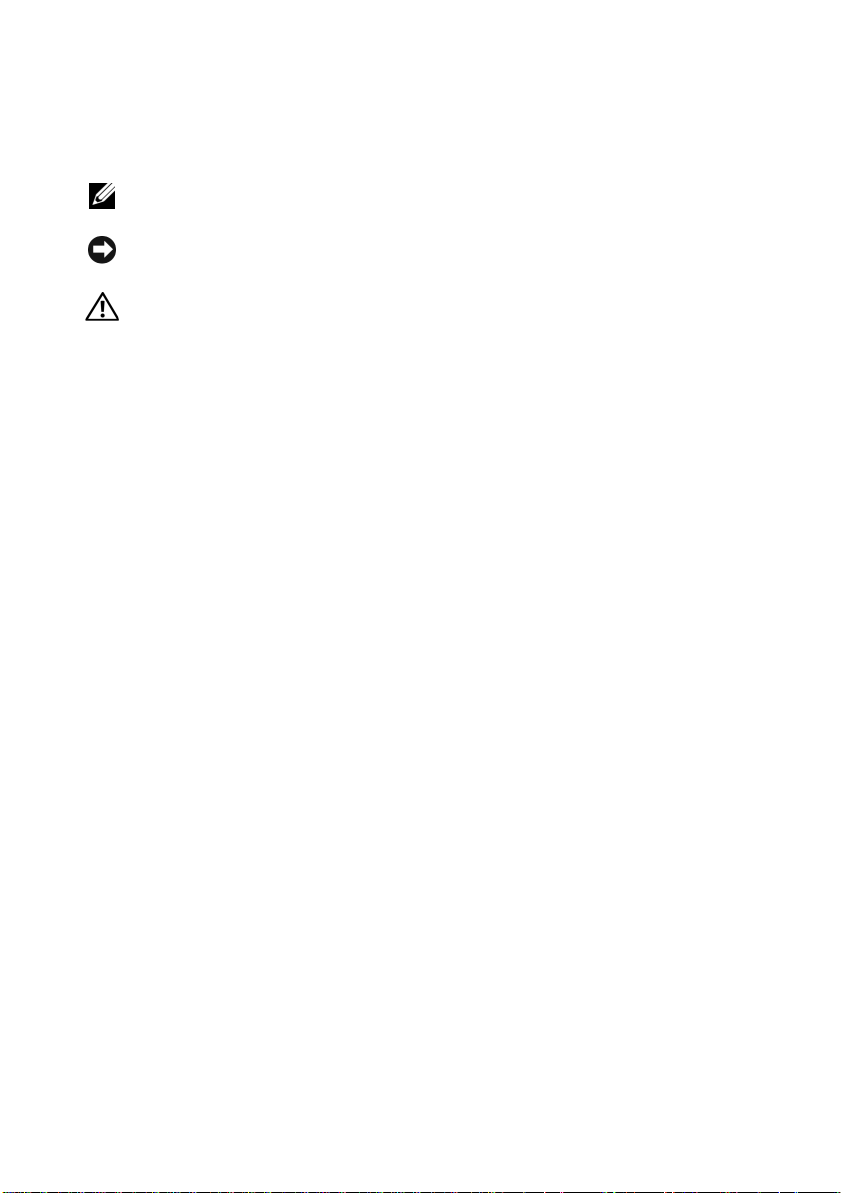
Notes, Notices, and Cautions
NOTE: A NOTE indicates important information that helps you make better use of
your computer.
NOTICE: A NOTICE indicates either potential damage to hardware or loss of data
and tells you how to avoid the problem.
CAUTION: A CAUTION indicates a potential for property damage, personal injury,
or death.
If you purchased a Dell™ n Series computer, any references in this document to Microsoft
Windows® operating systems are not applicable.
®
Abbreviations and Acronyms
For a complete list of abbreviations and acronyms, see the "Glossary" on page 201.
____________________
Information in this document is subject to change without notice.
© 2007-2008 Dell Inc. All rights reserved.
Reproduction of these materials in any manner whatsoever without the written permission of Dell Inc.
is strictly forbidden.
Trademarks used in this text: Dell, the DELL logo, Yours Is Here, and Inspiron are trademarks of
Dell Inc.; Bluetooth is a registered trademark o wned by Bluetooth SIG, Inc. and is used by Dell under
license; Microsoft, Windows, Internet Explorer, Windows Vista, and Windows Vista start button logo
are either trademarks or registered trademarks of Microsoft Corporation in the United States and/or
other countries; Intel, Pentium, and Celeron are registered trademarks, SpeedStep and Core are
trademarks of Intel Corporation in the U.S. and other countries.
Other trademarks and trade names may be used in this document to refer to either the entities claiming
the marks and names or their products. Dell Inc. disclaims any proprietary interest in trademarks and
trade names other than its own.
Model DCSLF
September 2008 P/N DU119 Rev. A04
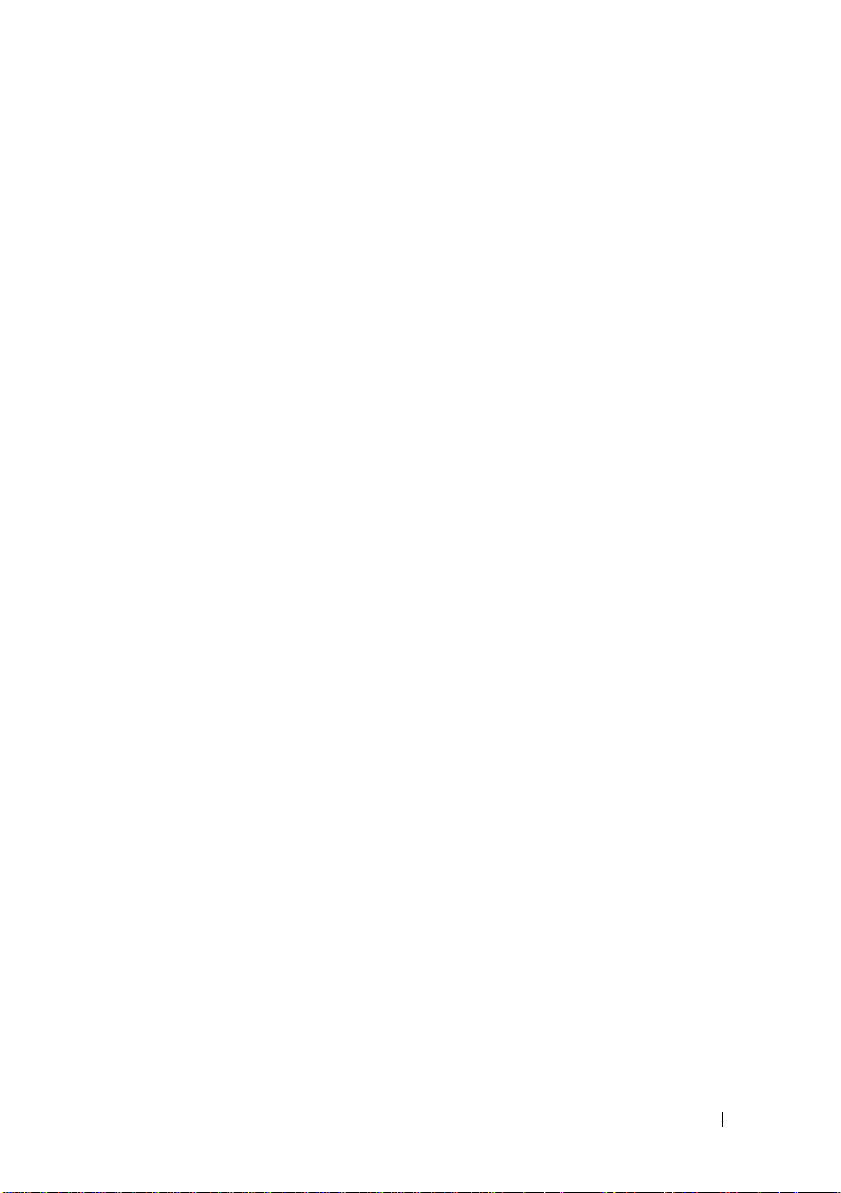
Contents
Finding Information . . . . . . . . . . . . . . . . . . . 11
1 Setting Up and Using Your
Computer
Front View of the Computer . . . . . . . . . . . . . . . 15
. . . . . . . . . . . . . . . . . . . . . . . . . 15
Inspiron 530s/530sa/530sb/530sc/530sd
. . . . . . 15
Back View of the Computer
Inspiron 530s
. . . . . . . . . . . . . . . . . . . . 17
Inspiron 530sa/530sc
Inspiron 530sb/530sd
Back Panel Connectors
Inspiron 530s/530sa/530sc
Inspiron 530sb/530sd
. . . . . . . . . . . . . . . 17
. . . . . . . . . . . . . . . . 19
. . . . . . . . . . . . . . . . 21
. . . . . . . . . . . . . . . . . 22
. . . . . . . . . . . . . 22
. . . . . . . . . . . . . . . . 24
Installing Your Computer in an Enclosure
Setting Up a Printer
Printer Cable
Connecting a USB Printer
Playing CDs and DVDs
Adjusting the Volume
. . . . . . . . . . . . . . . . . . . 28
. . . . . . . . . . . . . . . . . . . . 29
. . . . . . . . . . . . . 29
. . . . . . . . . . . . . . . . . . 31
. . . . . . . . . . . . . . . . 32
Configuring the Audio Connectors
for 5.1- Channel
Adjusting the Picture
. . . . . . . . . . . . . . . . . . . 33
. . . . . . . . . . . . . . . . 33
. . . . . . . . 26
Contents 3
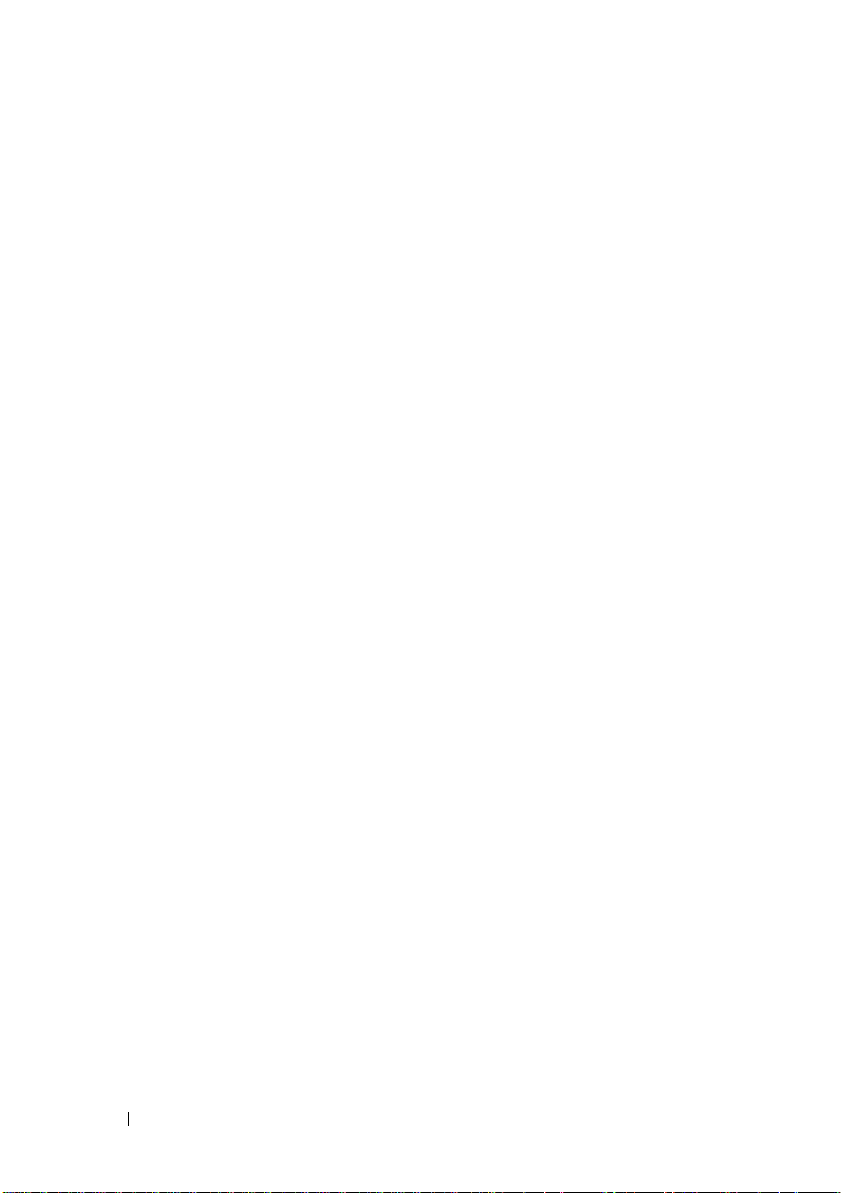
Copying CDs and DVDs. . . . . . . . . . . . . . . . . . 34
How to Copy a CD or DVD
Using Blank CDs and DVDs
Helpful Tips
. . . . . . . . . . . . . . . . . . . . . 36
. . . . . . . . . . . . . . 34
. . . . . . . . . . . . . 35
Using a Media Card Reader (Optional)
Connecting Two Monitors
. . . . . . . . . . . . . . . . 39
Connecting Two Monitors
With VGA Connectors
. . . . . . . . . . . . . . . . 39
Connecting One Monitor With
a VGA Connector and One Monitor
With a DVI Connector
Connecting a TV
Changing the Display Settings
Power Management
Power Management Options in
Microsoft
®
Windows® XP . . . . . . . . . . . . . 41
Standby Mode
Hibernate Mode
Power Options Properties
Power Management Options in
Windows Vista
Standby Mode
Hibernate Mode
Power Plan Properties
. . . . . . . . . . . . . . . . 40
. . . . . . . . . . . . . . . . . . . 40
. . . . . . . . . . . 40
. . . . . . . . . . . . . . . . . . . 41
. . . . . . . . . . . . . . . . . . . 41
. . . . . . . . . . . . . . . . . . . 42
. . . . . . . . . . . . . 42
®
. . . . . . . . . . . . . . . . . . 44
. . . . . . . . . . . . . . . . . . . 44
. . . . . . . . . . . . . . . . . . . 45
. . . . . . . . . . . . . . . 46
. . . . . . . . . 37
4 Contents
Enabling SpeedStep™ Technology
About RAID Configurations
RAID Level 1 Configuration
. . . . . . . . . . . . . . . 47
. . . . . . . . . . . . . 48
Configuring Your Hard Drives for RAID
Configuring for RAID Using the Intel
Option ROM Utility
. . . . . . . . . . . . . . . . . 49
Configuring for RAID Using the Intel
Matrix Storage Manager
. . . . . . . . . . . . . . 51
. . . . . . . . . . . 47
. . . . . . . 49
®
®
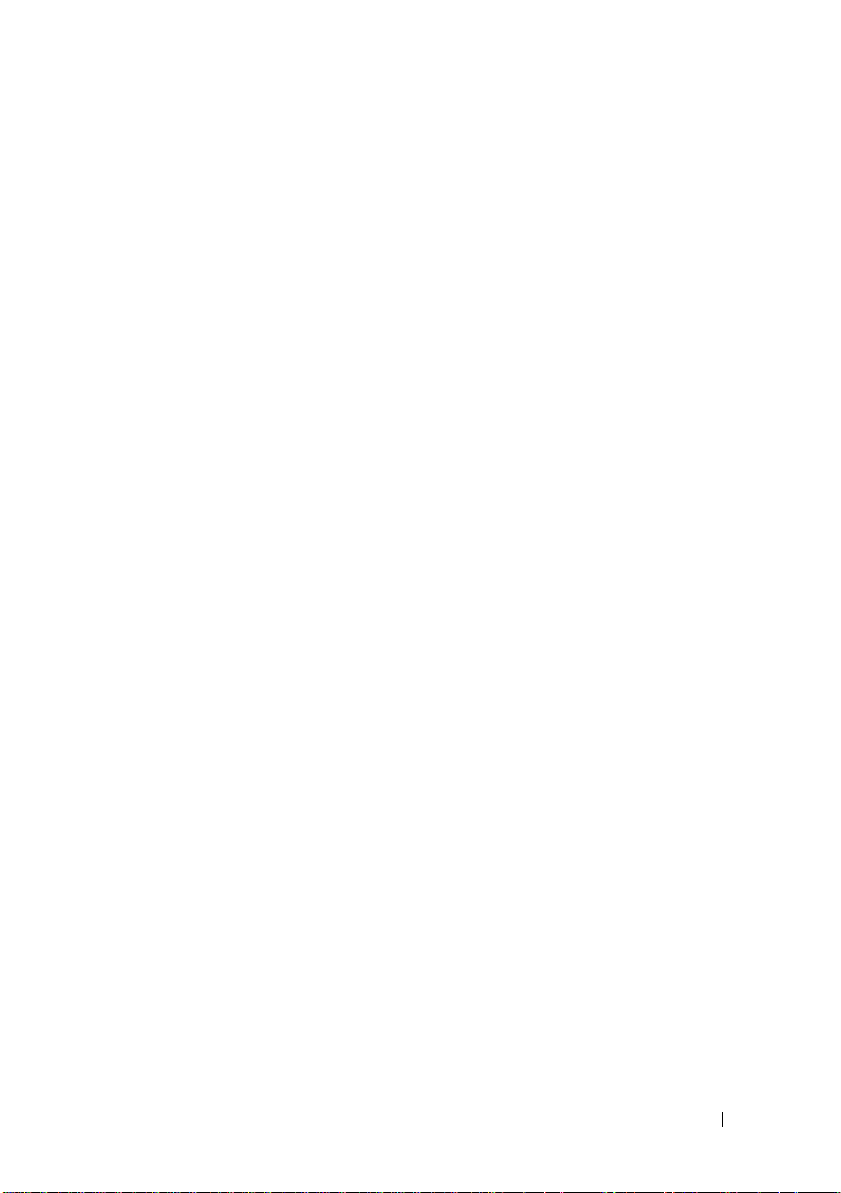
Transferring Information to a New Computer . . . . . . 54
®
Microsoft
Windows Vista
Windows® XP . . . . . . . . . . . . . 54
®
. . . . . . . . . . . . . . . . . . 58
Setting Up a Home and Office Network
Connecting to a Network Adapter
Setting Up a Network in the
Microsoft
Operating System
Setting Up a Network in the
Windows Vista
Connecting to the Internet
®
Windows® XP
. . . . . . . . . . . . . . . . . . 60
®
Operating System . . . . . . . . 60
. . . . . . . . . . . . . . . . 60
Setting Up Your Internet Connection
. . . . . . . . . 59
. . . . . . . . . 59
. . . . . . . . 61
2 Solving Problems. . . . . . . . . . . . . . . . . . . 63
Troubleshooting Tips. . . . . . . . . . . . . . . . . . . 63
Battery Problems
Drive Problems
CD and DVD drive problems
Hard drive problems
E-Mail, Modem, and Internet Problems
. . . . . . . . . . . . . . . . . . . . 63
. . . . . . . . . . . . . . . . . . . . . . 64
. . . . . . . . . . . . 65
. . . . . . . . . . . . . . . . 66
. . . . . . . . . 66
Error Messages
. . . . . . . . . . . . . . . . . . . . . 68
Keyboard Problems . . . . . . . . . . . . . . . . . . . 69
Lockups and Software Problems
The computer does not start up
The computer stops responding
A program stops responding
A program crashes repeatedly
. . . . . . . . . . . . 70
. . . . . . . . . . 70
. . . . . . . . . . 70
. . . . . . . . . . . . 70
. . . . . . . . . . . 70
Contents 5
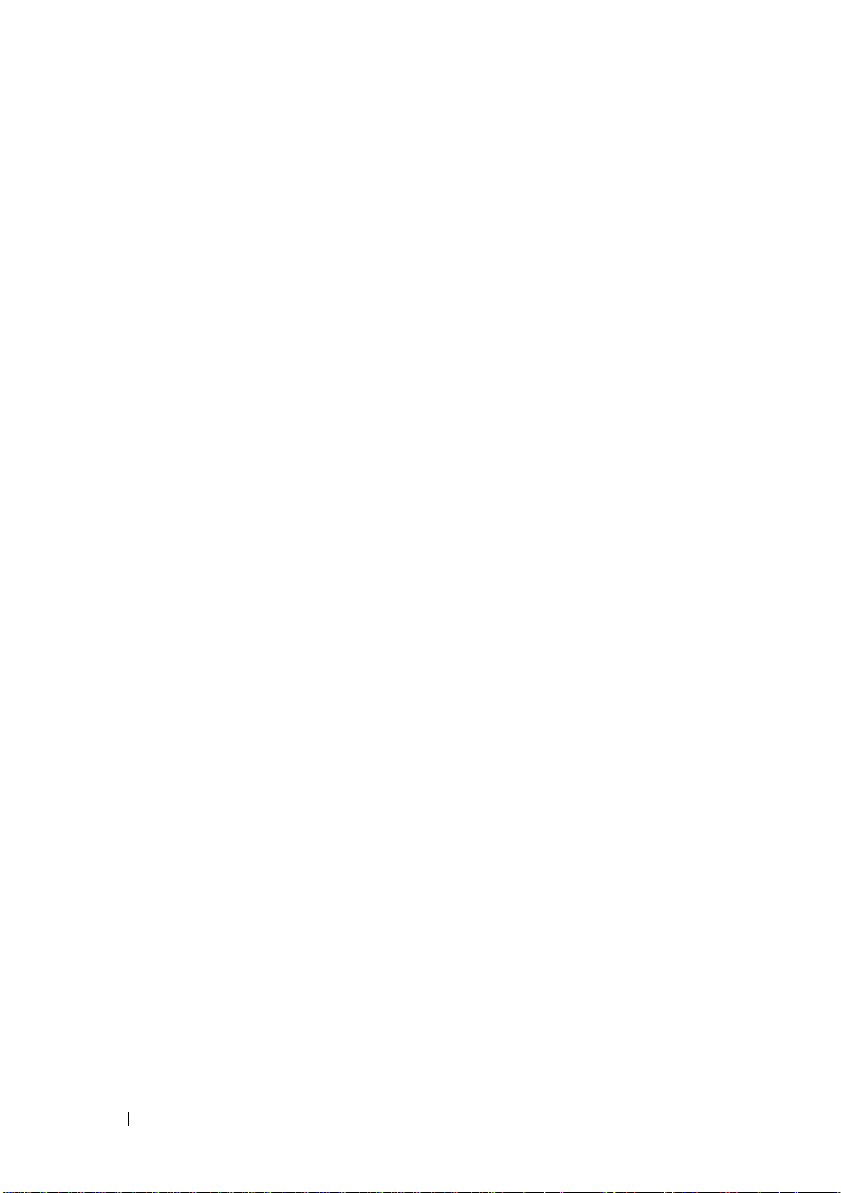
A program is designed for an earlier
Microsoft
A solid blue screen appears
Other software problems
®
Windows® operating system . . . . . 71
. . . . . . . . . . . . 71
. . . . . . . . . . . . . . 71
Media Card Reader Problems
Memory Problems
Mouse Problems
Network Problems
Power Problems
Printer Problems
Scanner Problems
. . . . . . . . . . . . . . . . . . . . 73
. . . . . . . . . . . . . . . . . . . . . 74
. . . . . . . . . . . . . . . . . . . . 75
. . . . . . . . . . . . . . . . . . . . . 76
. . . . . . . . . . . . . . . . . . . . . 77
. . . . . . . . . . . . . . . . . . . . 78
Sound and Speaker Problems
No sound from speakers
No sound from headphones
Video and Monitor Problems
If the screen is blank
If the screen is difficult to read
. . . . . . . . . . . . . . 72
. . . . . . . . . . . . . . 79
. . . . . . . . . . . . . . 79
. . . . . . . . . . . . 80
. . . . . . . . . . . . . . 81
. . . . . . . . . . . . . . . . 81
. . . . . . . . . . . 82
3 Troubleshooting Tools . . . . . . . . . . . . . . 83
6 Contents
Power Lights . . . . . . . . . . . . . . . . . . . . . . . 83
Beep Codes. . . . . . . . . . . . . . . . . . . . . . . . 84
System Messages
Dell Diagnostics
When to Use the Dell Diagnostics
. . . . . . . . . . . . . . . . . . . . 86
. . . . . . . . . . . . . . . . . . . . . 88
. . . . . . . . . 88
Starting the Dell Diagnostics
From Your Hard Drive
. . . . . . . . . . . . . . . . 88
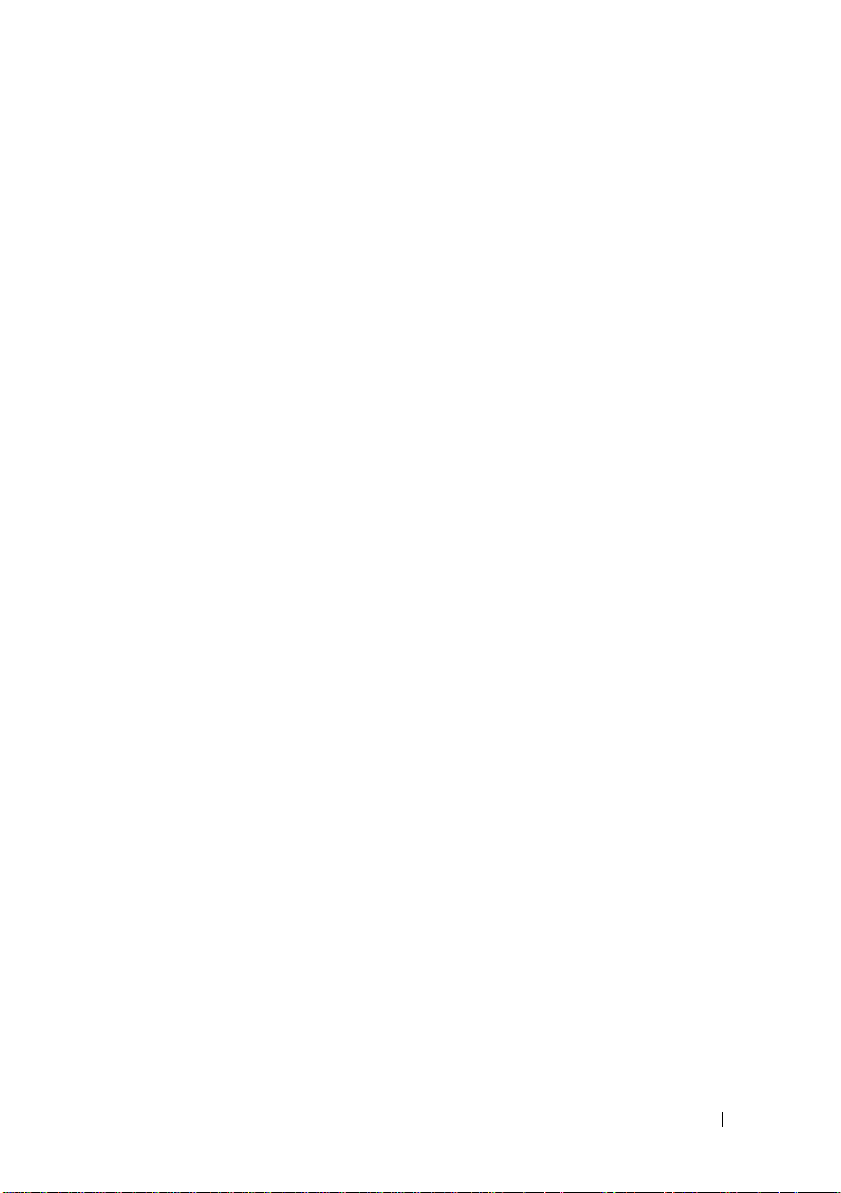
Starting the Dell Diagnostics From
the Drivers and Utilities Media
Dell Diagnostics Main Menu
. . . . . . . . . . . . . . . . . . . . . . . . . . 91
Drivers
What is a Driver?
Identifying Drivers
. . . . . . . . . . . . . . . . . . 91
. . . . . . . . . . . . . . . . . 92
Reinstalling Drivers and Utilities
. . . . . . . . . . . 89
. . . . . . . . . . . . 90
. . . . . . . . . . 92
Troubleshooting Software and Hardware
Problems in the Microsoft Windows
Windows Vista
®
Operating System . . . . . . . . . . . 95
Restoring Your Operating System
Using Microsoft
Restore
Using Dell PC Restore
®
Windows® System
. . . . . . . . . . . . . . . . . . . . . . . 96
. . . . . . . . . . . . . . . 98
Using the Operating System CD
®
XP and
. . . . . . . . . . . . 96
. . . . . . . . . . 100
4 Removing and Installing Parts . . . . . . . 103
Before You Begin . . . . . . . . . . . . . . . . . . . . 103
Recommended Tools
Turning Off Your Computer
Before Working Inside Your Computer
Removing the Computer Cover . . . . . . . . . . . . . 105
Removing the Support Bracket
Inside View of Your Computer
. . . . . . . . . . . . . . . . 103
. . . . . . . . . . . . . 104
. . . . . . . 104
. . . . . . . . . . . . . 106
. . . . . . . . . . . . . . 108
System Board Components
Inspiron 530s
Inspiron 530sa
Inspiron 530sb
. . . . . . . . . . . . . . . . . . . . 109
. . . . . . . . . . . . . . . . . . . 111
. . . . . . . . . . . . . . . . . . . 113
. . . . . . . . . . . . . . . 109
Contents 7

Inspiron 530sc. . . . . . . . . . . . . . . . . . . 115
Inspiron 530sd
. . . . . . . . . . . . . . . . . . . 117
Power Supply DC Connector Pin
Assignments
. . . . . . . . . . . . . . . . . . . . . . 119
Memory
Cards
Bezel
Drives
. . . . . . . . . . . . . . . . . . . . . . . . . 123
Memory Installation Guidelines:
Installing Memory
Removing Memory
. . . . . . . . . . . . . . . . . . . . . . . . . . 128
. . . . . . . . . . . . . . . . . 125
. . . . . . . . . . . . . . . . 127
PCI and PCI Express Cards
. . . . . . . . . . . . . . . . . . . . . . . . . . 135
Removing the Bezel
Replacing the Bezel
. . . . . . . . . . . . . . . . . . . . . . . . . . 137
. . . . . . . . . . . . . . . . 135
. . . . . . . . . . . . . . . . 136
. . . . . . . . . 123
. . . . . . . . . . . . 128
Recommended Drive Cable
Connections
Connecting Drive Cables
Drive Interface Connectors
. . . . . . . . . . . . . . . . . . . . 137
. . . . . . . . . . . . . 138
. . . . . . . . . . . . 138
Connecting and Disconnecting
Drive Cables
Hard Drives
Floppy Drive (Optional)
Media Card Reader
CD/DVD Drive
. . . . . . . . . . . . . . . . . . . . 139
. . . . . . . . . . . . . . . . . . . . 139
. . . . . . . . . . . . . . 144
. . . . . . . . . . . . . . . . 150
. . . . . . . . . . . . . . . . . . . 154
8 Contents
Battery
. . . . . . . . . . . . . . . . . . . . . . . . . 157
Replacing the Battery
Power Supply
. . . . . . . . . . . . . . . . . . . . . 159
Replacing the Power Supply
. . . . . . . . . . . . . . . 157
. . . . . . . . . . . 159
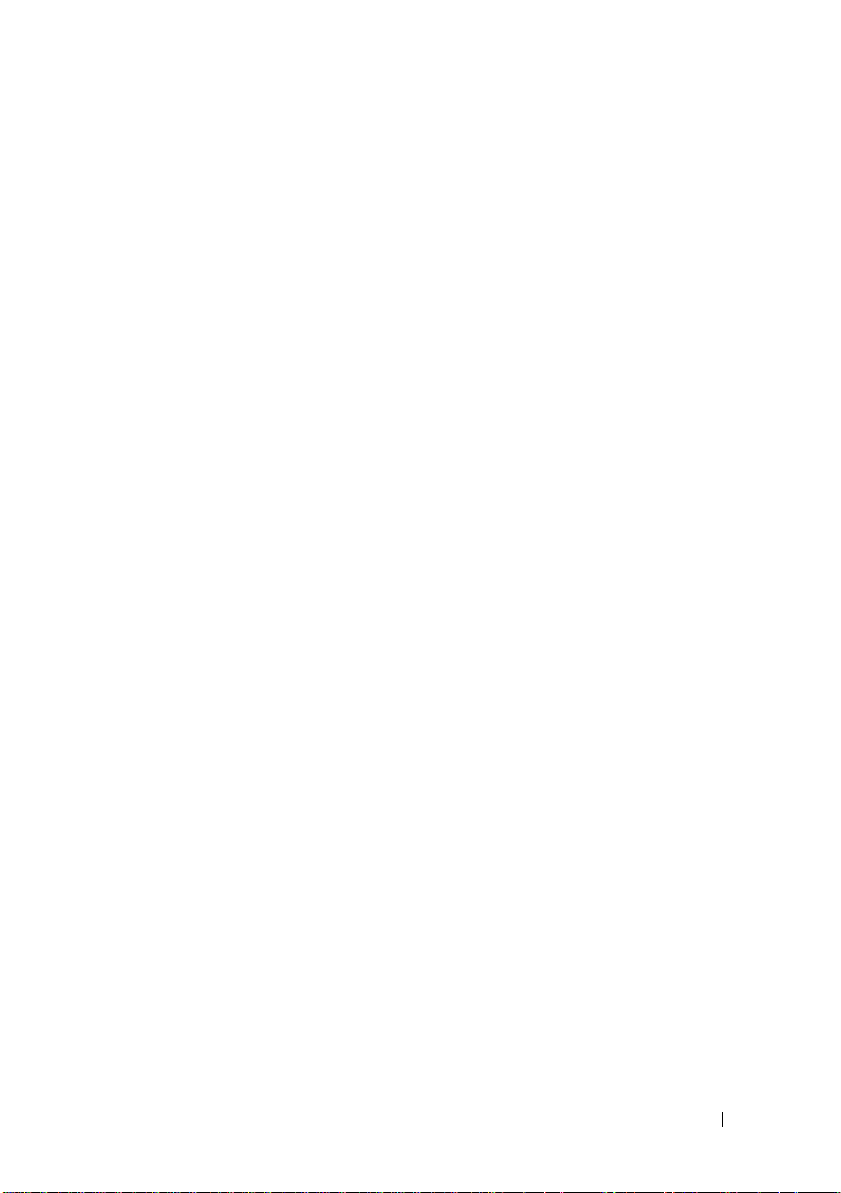
I/O Panel . . . . . . . . . . . . . . . . . . . . . . . . . 161
Removing the I/O Panel
Installing the I/O Panel
. . . . . . . . . . . . . . . 161
. . . . . . . . . . . . . . . 162
Processor Fan
. . . . . . . . . . . . . . . . . . . . . . 163
Removing the Processor Fan/Heat
Sink Assembly
. . . . . . . . . . . . . . . . . . . 164
Installing the Processor Fan/Heat
Sink Assembly
Processor
. . . . . . . . . . . . . . . . . . . . . . . . 166
Removing the Processor
Installing the Processor
Chassis Fan
Removing the Chassis Fan
Replacing the Chassis Fan
System Board
Removing the System Board
Installing the System Board
Replacing the Support Bracket
Replacing the Computer Cover
. . . . . . . . . . . . . . . . . . . 165
. . . . . . . . . . . . . . 166
. . . . . . . . . . . . . . 167
. . . . . . . . . . . . . . . . . . . . . . . 169
. . . . . . . . . . . . . 169
. . . . . . . . . . . . . 170
. . . . . . . . . . . . . . . . . . . . . . 170
. . . . . . . . . . . . 170
. . . . . . . . . . . . 172
. . . . . . . . . . . 173
. . . . . . . . . . . 174
A Appendix . . . . . . . . . . . . . . . . . . . . . . . . 177
Specifications . . . . . . . . . . . . . . . . . . . . . . 177
Inspiron 530s/530sa/530sc
Inspiron 530sb/530sd
Inspiron 530s/530sa/530sb/530sc/530sd
System Setup
Overview
. . . . . . . . . . . . . . . . . . . . . . . 185
. . . . . . . . . . . . . . . . . . . . . . 185
Entering System Setup
. . . . . . . . . . . . . 177
. . . . . . . . . . . . . . . . 180
. . . . . . 183
. . . . . . . . . . . . . . . 185
Contents 9
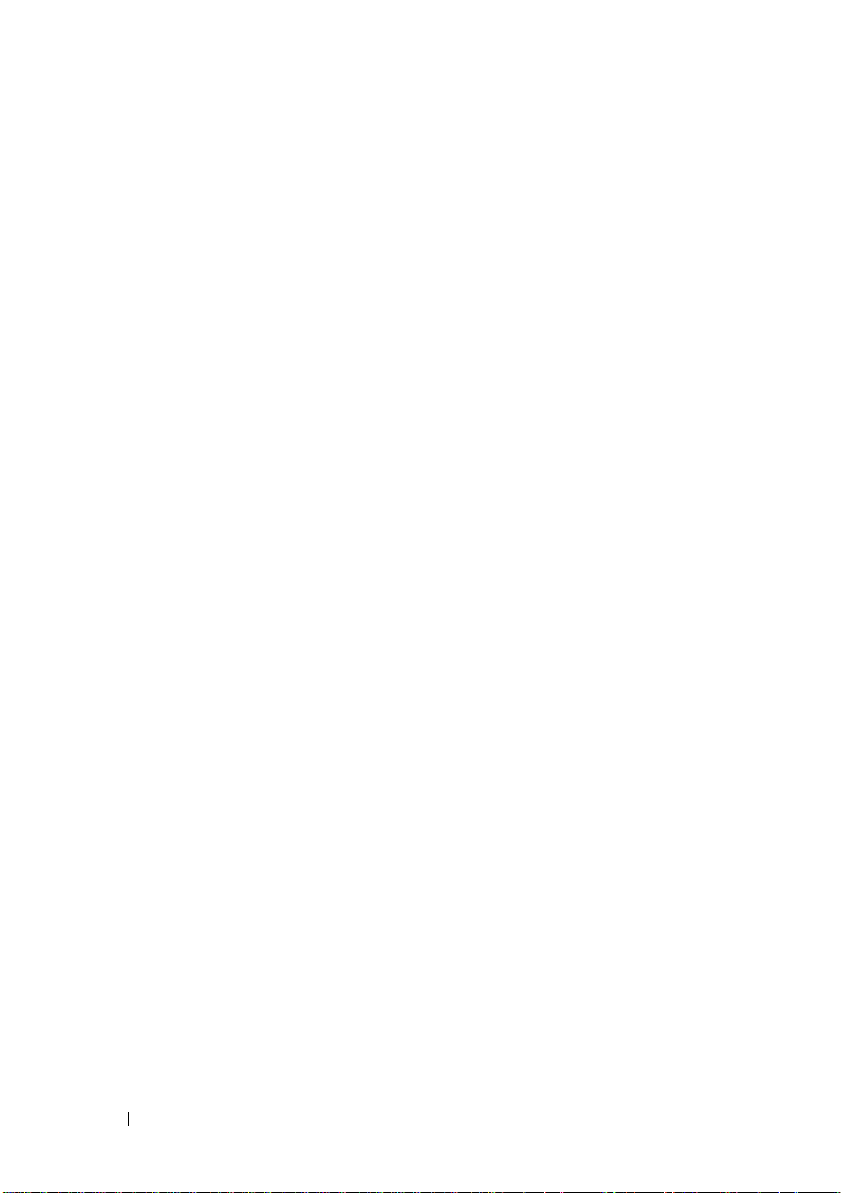
System Setup Options. . . . . . . . . . . . . . . 186
Boot Sequence
. . . . . . . . . . . . . . . . . . 189
Clearing Forgotten Passwords
Inspiron 530s
Inspiron 530sa
Inspiron 530sb
Inspiron 530sc
Inspiron 530sd
. . . . . . . . . . . . . . . . . . . 191
. . . . . . . . . . . . . . . . . . . 191
. . . . . . . . . . . . . . . . . . . 192
. . . . . . . . . . . . . . . . . . . 192
. . . . . . . . . . . . . . . . . . . 193
Clearing CMOS Settings
Flashing the BIOS
. . . . . . . . . . . . . . . . . . . 195
Cleaning Your Computer
Computer, Keyboard, and Monitor
Mouse
. . . . . . . . . . . . . . . . . . . . . . . 196
Floppy Drive (Optional)
CDs and DVDs
. . . . . . . . . . . . . . . . . . . 197
. . . . . . . . . . . . . 190
. . . . . . . . . . . . . . . . 194
. . . . . . . . . . . . . . . . 196
. . . . . . . . 196
. . . . . . . . . . . . . . 197
Dell Technical Support Policy (U.S. Only)
Definition of "Dell-Installed"
Software and Peripherals
. . . . . . . . . . . . . 198
Definition of "Third-Party"
Software and Peripherals
FCC Notice (U.S. Only)
FCC Class B
. . . . . . . . . . . . . . . . . . . . 198
. . . . . . . . . . . . . 198
. . . . . . . . . . . . . . . . . 198
. . . . . . . 197
Glossary . . . . . . . . . . . . . . . . . . . . . . . . . . . 201
Index
10 Contents
Contacting Dell
. . . . . . . . . . . . . . . . . . . . . . . . . . . . . . 217
. . . . . . . . . . . . . . . . . . . . . 200
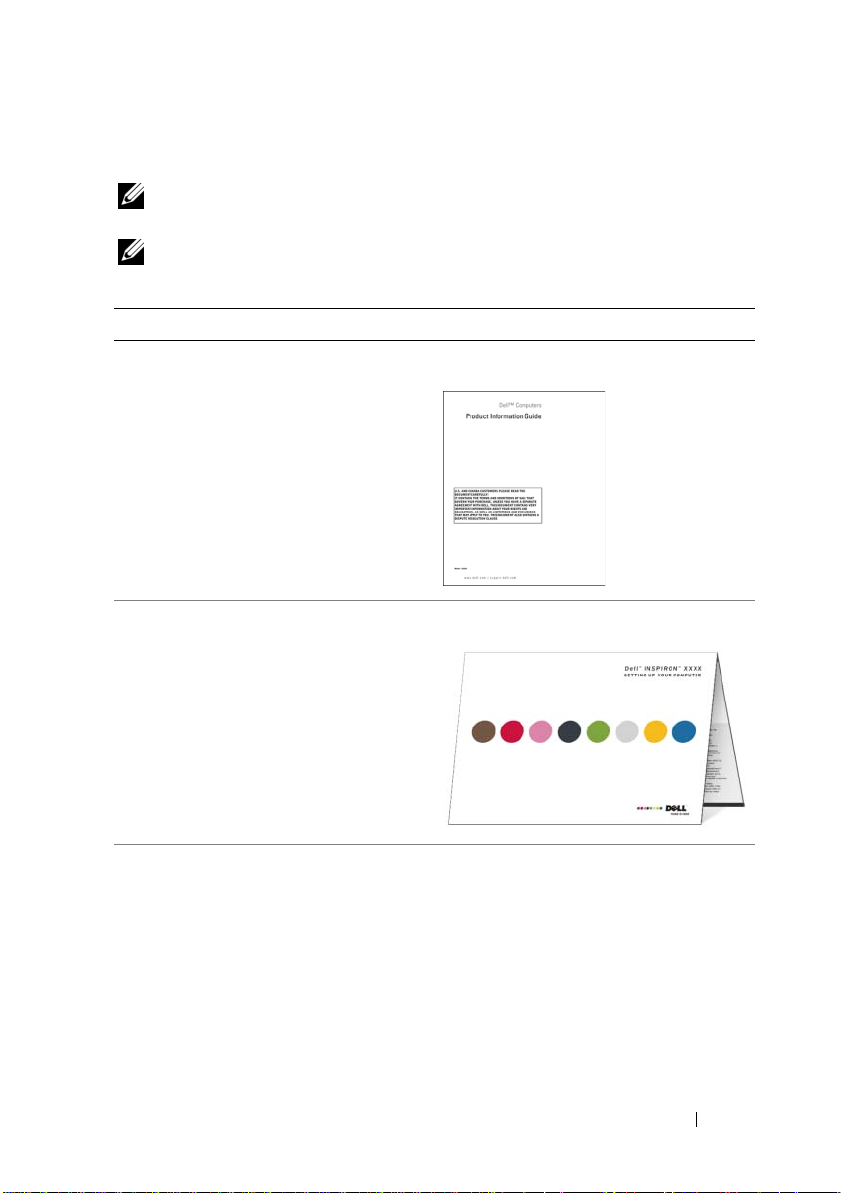
Finding Information
NOTE: Some features or media may be optional and may not ship with your
computer. Some features or media may not be available in certain countries.
NOTE: Additional information may ship with your computer.
What Are You Looking For? Find it Here
• Warranty information
• Terms and Conditions (U.S. only)
• Safety instructions
• Regulatory information
• Ergonomics information
• End User License Agreement
Dell™ Product Information Guide
• How to set up my computer
• Model Number
Setup Diagram
See the back of your computer for the
model number.
NOTE: If there is no label present, the
model number is Inspiron 530s.
Finding Information 11
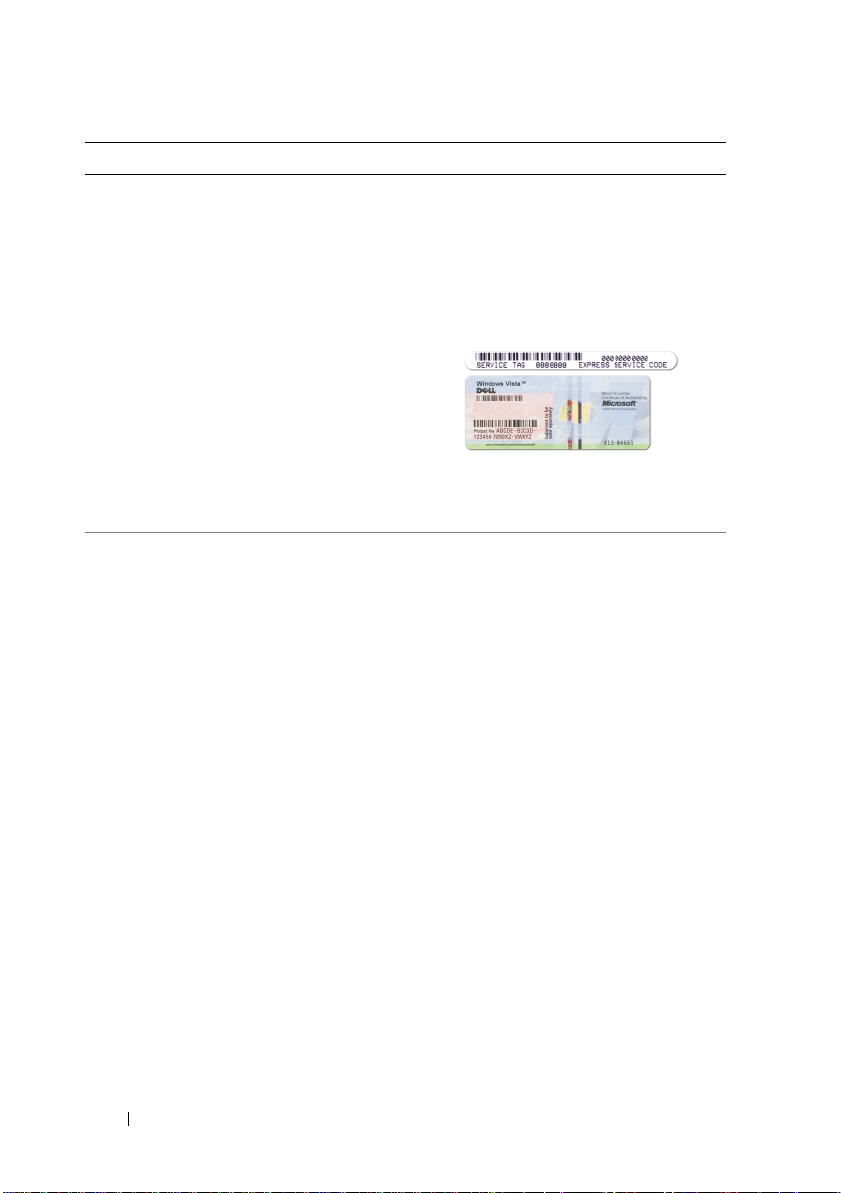
What Are You Looking For? Find it Here
• Service Tag and Express Service Code
• Microsoft Windows License Label
• Solutions — Troubleshooting hints and
tips, articles from technicians, and
online courses, and frequently asked
questions
• Community — Online discussion with
other Dell customers
• Upgrades — Upgrade information for
components, such as memory, the hard
drive, and the operating system
• Customer Care — Contact
information, service call and order
status, warranty, and repair information
• Service and support — Service call
status and support history, service
contract, online discussions with
technical support
• Reference — Computer
documentation, details on my computer
configuration, product specifications,
and white papers
• Downloads — Certified drivers,
patches, and software updates
Service Tag and Microsoft® Windows®
License
These labels are located on your computer.
•Use the Service Tag to identify your
computer when you use
support.dell.com
•Enter the Express Service Code to direct
your call when contacting support.
Dell Support Website — support.dell.com
NOTE: Select your region to view the
appropriate support site.
NOTE: Corporate, government, and
education customers can also use the
customized Dell Premier Support website
at premier.support.dell.com.
or contact support.
12 Finding Information
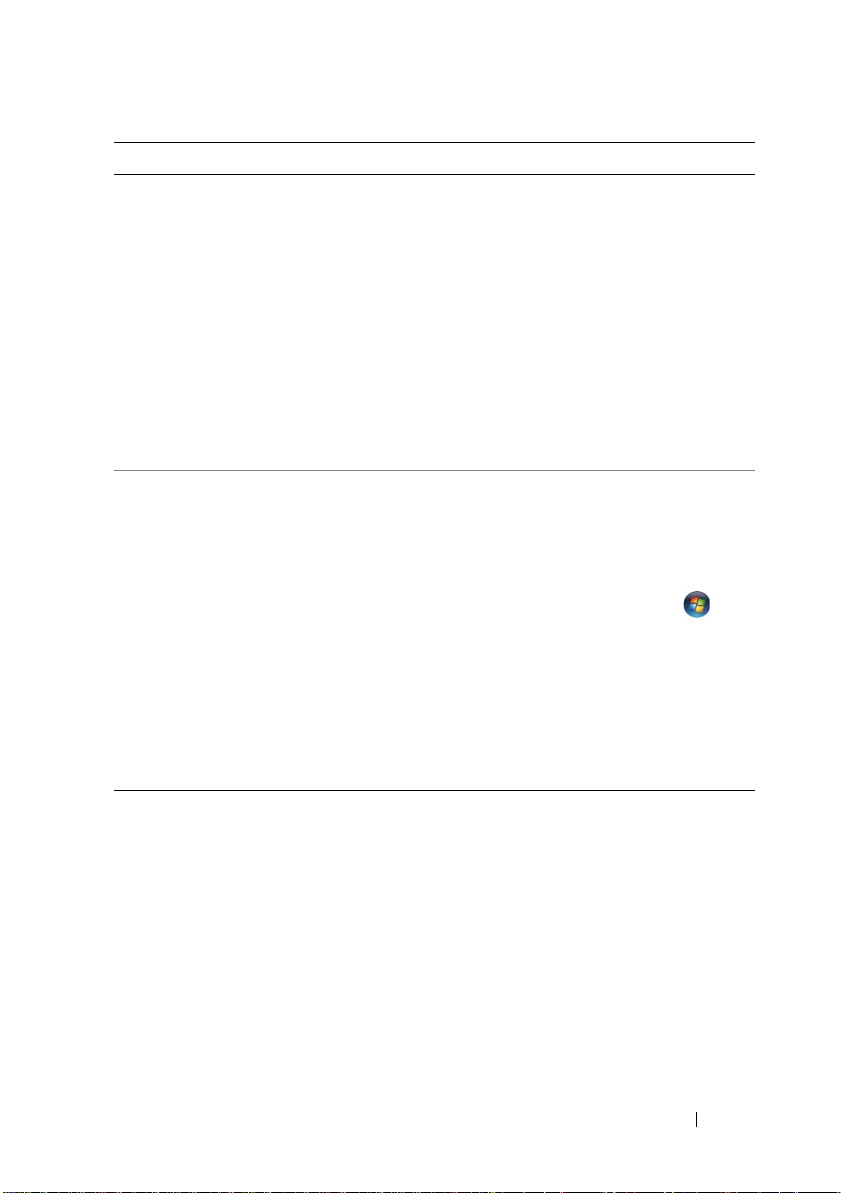
What Are You Looking For? Find it Here
• Desktop System Software (DSS)— If
you reinstall the operating system for
your computer, you should also reinstall
the DSS utility. DSS provides critical
updates for your operating system and
support for Dell™ 3.5-inch USB floppy
drives, optical drives, and USB devices.
DSS is necessary for correct operation of
your Dell computer. The software
To download
1
Go to
support.dell.com
Downloads
2
Enter your Service Tag or Product Type
and Product Model and click
3
Scroll to
Utilities
Software
automatically detects your computer
and operating system and installs the
updates appropriate for your
configuration.
• How to use your Windows®
operating system
• How to work with programs and files
• How to personalize my desktop
Windows Help and Support Center
1
To access Windows Help and Support:
• In Windows XP, click
Help and Support
• In Windows Vista
Windows Vista Start button
click
Help and Support
2
Type a word or phrase that describes
your problem, and then click the arrow
icon.
3
Click the topic that describes your
problem.
4
Follow the instructions on the screen.
Desktop
System Software:
and click
.
Go
.
System and Configuration
→
Dell Desktop System
and click
Download Now
Start and click
.
®
, click the
.
.
and
Finding Information 13
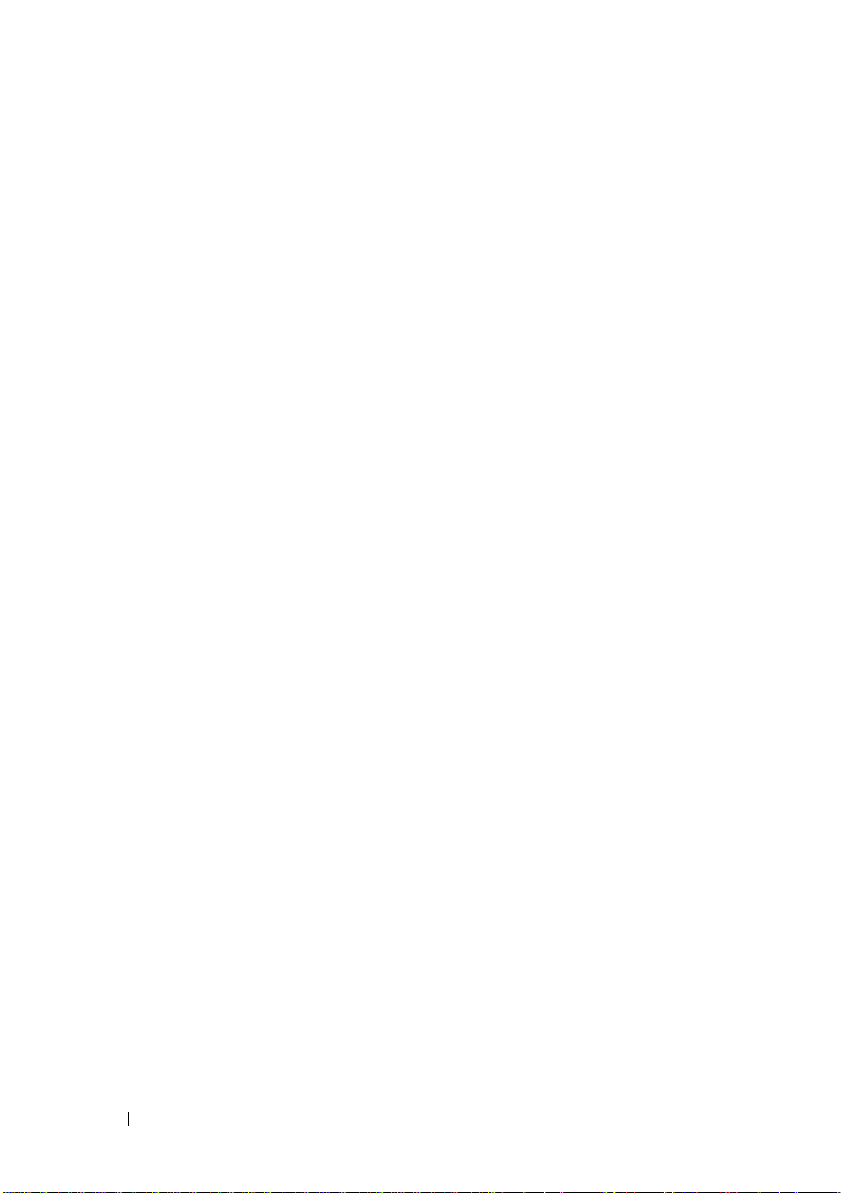
14 Finding Information

Setting Up and Using Your Computer
Front View of the Computer
Inspiron 530s/530sa/530sb/530sc/530sd
1
2
3
11
4
5
6
10
9
Setting Up and Using Your Computer 15
7
8
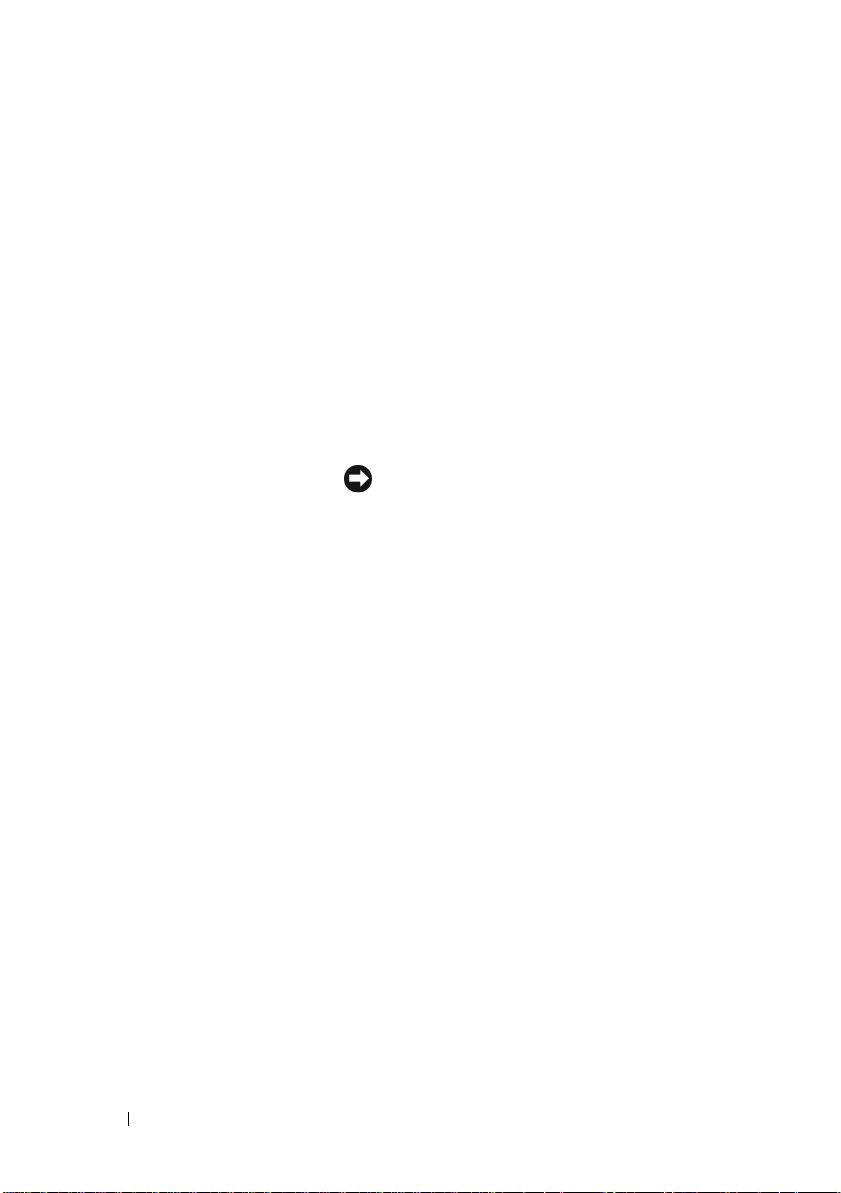
1 Service Tag (located on
top of the chassis
towards the back)
2 eject button for CD/DVD
drive
3 Flexbay open/close Press here to open or close the floppy/media card
4 FlexBay drive Can contain an optional floppy drive or optional
5 power button Press the power button to turn on the computer.
6 power light The light in the center of this button indicates
7 USB 2.0 connectors (2) Use the front USB connectors for devices that you
8 microphone connector Use the microphone connector to attach a personal
9 drive activity light The drive activity light is on when the computer
10 headphone connector Use the headphone connector to attach
11 CD/DVD drive panel This panel covers the CD/DVD drive.
Use the Service Tag to identify your computer
when you access the Dell Support website or call
technical support.
Press here to open/close the CD/DVD drive.
reader panel
Media Card Reader. For information on using the
Media Card Reader, see "Media Card Reader" on
page 150.
NOTICE: To avoid losing data, do not use the
power button to turn off the computer. Instead,
perform an operating system shutdown.
power state.
connect occasionally, such as joysticks or cameras,
or for bootable USB devices (see "System Setup
Options" on page 186 for more information on
booting to a USB device).
It is recommended that you use the back USB
connectors for devices that typically remain
connected, such as printers and keyboards.
computer microphone for voice or musical input
into a sound or telephony program.
On computers with a sound card, the microphone
connector is on the card.
reads data from or writes data to the hard drive.
The light might also be on when a device such as a
CD player is operating.
headphones and most kinds of speakers.
16 Setting Up and Using Your Computer

Back View of the Computer
Inspiron 530s
1
7
6
5
2
3
4
Setting Up and Using Your Computer 17
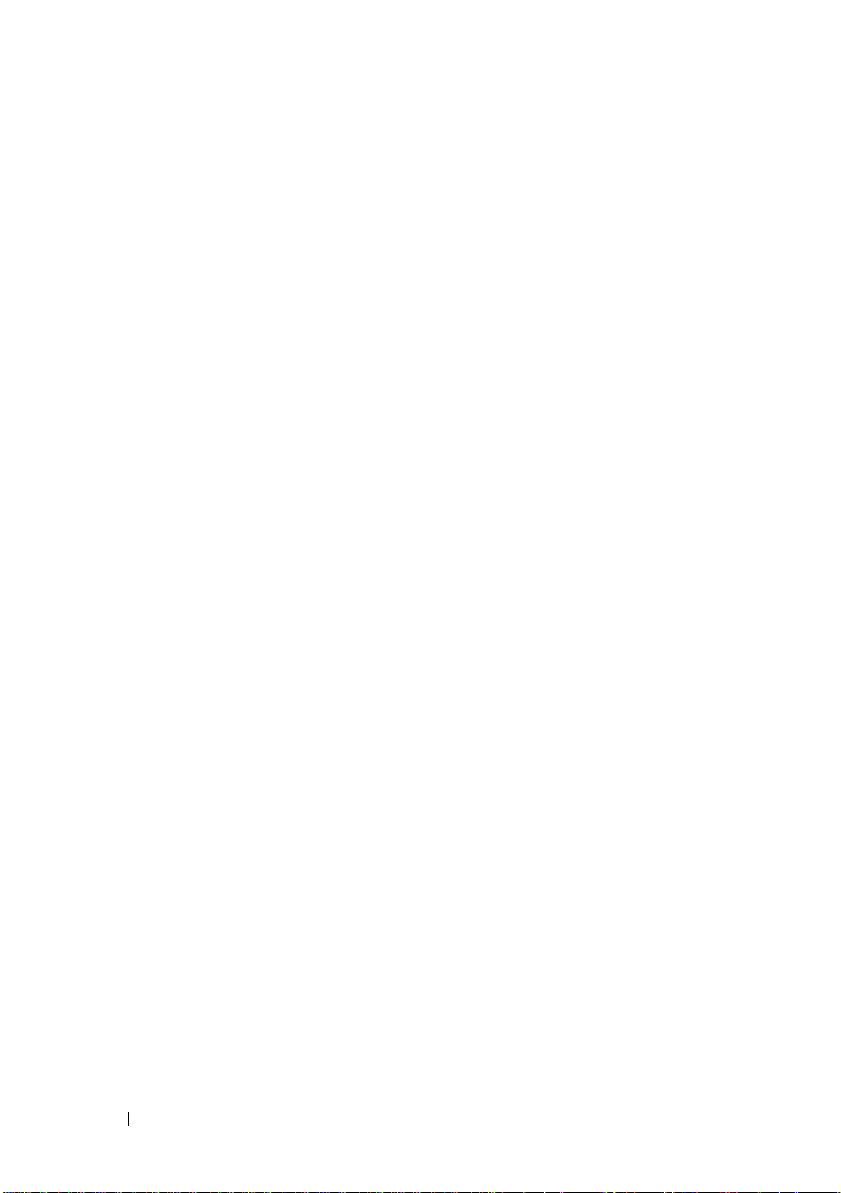
1 security cable slot Security cable slot lets you attach a commercially
available antitheft device to the computer. For more
information, see the instructions included with the
device.
2 padlock rings Padlock rings are for attaching a commercially available
theft-deterrent device. The padlock rings allows you to
secure the computer cover to the chassis with a padlock
to prevent unauthorized access to the inside of the
computer. To use the padlock rings, insert a
commercially available padlock through the rings, and
then lock the padlock.
3 power connector Insert the power cable.
4 voltage selector switch For selecting voltage rating.
5 power supply light Indicates power availability for power supply.
NOTE: May or may not be available on your computer.
6 card slots Access connectors for any installed PCI and PCI
Express cards.
7 back panel connectors Plug USB, audio, and other devices into the
appropriate connector. See "Back Panel Connectors"
on page 23 for more information.
18 Setting Up and Using Your Computer

Inspiron 530sa/530sc
1
7
6
5
2
3
4
Setting Up and Using Your Computer 19
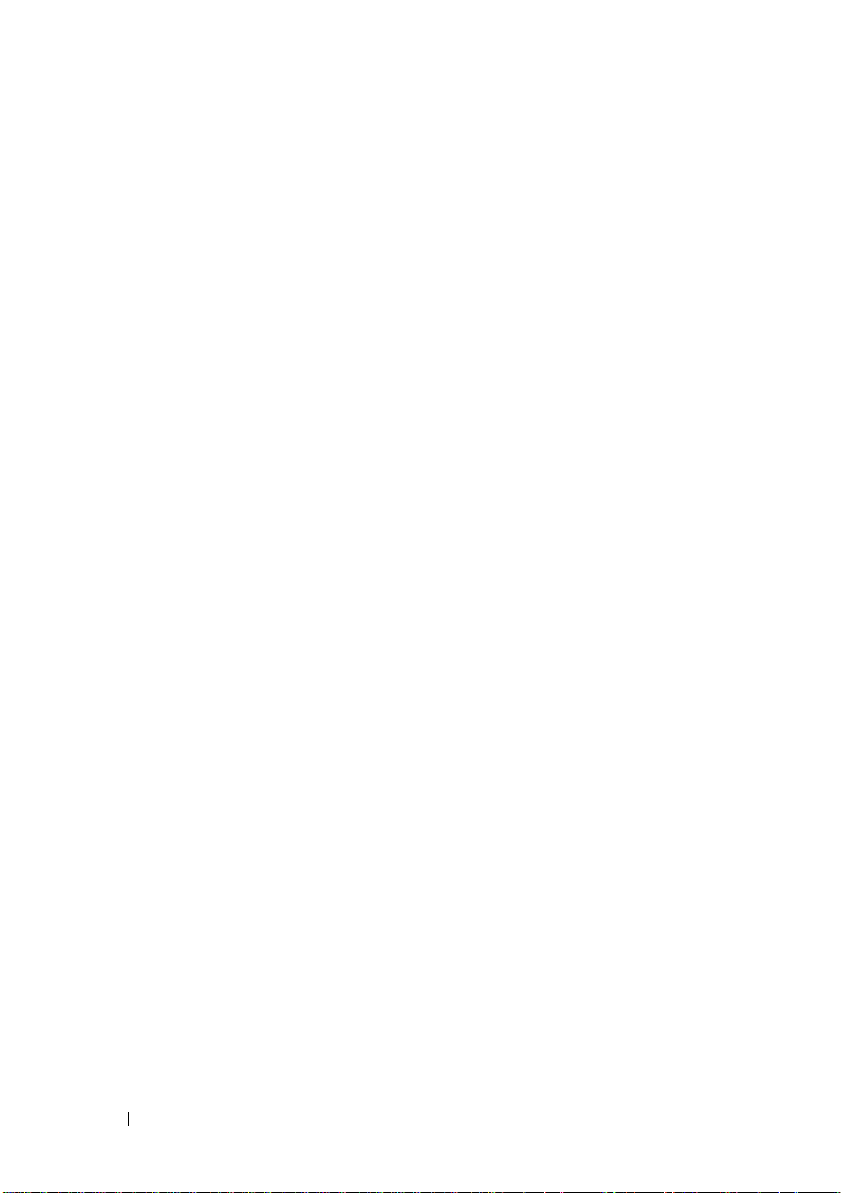
1 security cable slot Security cable slot lets you attach a commercially
available antitheft device to the computer. For more
information, see the instructions included with the
device.
2 padlock rings Padlock rings are for attaching a commercially available
theft-deterrent device. The padlock rings allows you to
secure the computer cover to the chassis with a padlock
to prevent unauthorized access to the inside of the
computer. To use the padlock rings, insert a
commercially available padlock through the rings, and
then lock the padlock.
3 power supply light Indicates power availability for power supply.
NOTE: May or may not be available on your computer.
4 power connector Insert the power cable.
5 voltage selector switch For selecting voltage rating.
6 card slots Access connectors for any installed PCI and PCI
Express cards.
7 back panel connectors Plug USB, audio, and other devices into the
appropriate connector. See "Back Panel Connectors"
on page 23 for more information.
20 Setting Up and Using Your Computer

Inspiron 530sb/530sd
7
6
1
2
3
5
Setting Up and Using Your Computer 21
4

1 security cable slot Security cable slot lets you attach a commercially
available antitheft device to the computer. For more
information, see the instructions included with the
device.
2 padlock rings Padlock rings are for attaching a commercially available
theft-deterrent device. The padlock rings allows you to
secure the computer cover to the chassis with a padlock
to prevent unauthorized access to the inside of the
computer. To use the padlock rings, insert a
commercially available padlock through the rings, and
then lock the padlock.
3 power supply light Indicates power availability for power supply.
NOTE: May or may not be available on your computer.
4 power connector Insert the power cable.
5 voltage selector switch For selecting voltage rating.
6 card slots Access connectors for any installed PCI and PCI
Express cards.
7 back panel connectors Plug USB, audio, and other devices into the
appropriate connector. See "Inspiron 530sb/530sd" on
page 25 for more information.
22 Setting Up and Using Your Computer
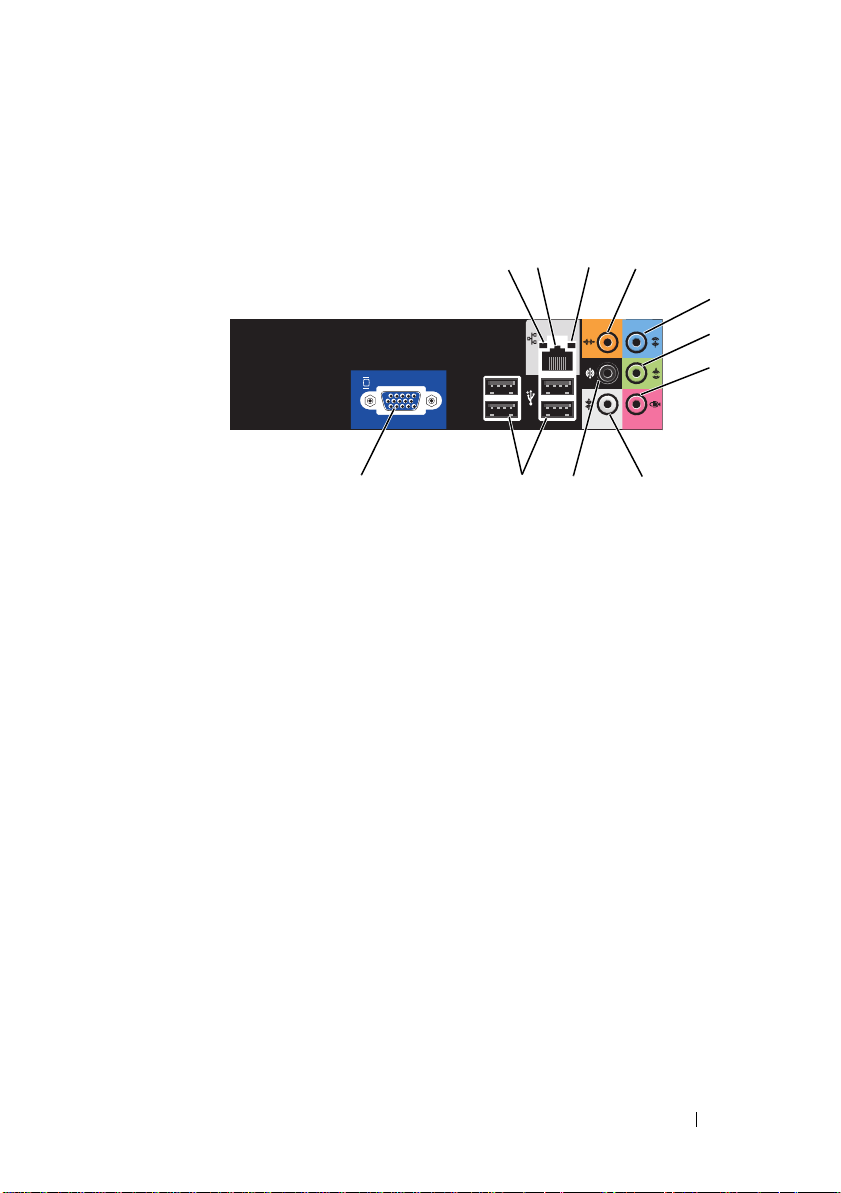
Back Panel Connectors
Inspiron 530s/530sa/530sc
1
4
5
6
7
3
2
1 network activity
light
2 network adapter
connector
3 link integrity light
11 9
Flashes a yellow light when the computer is transmitting or
receiving network data. A high volume of network traffic
may make this light appear to be in a steady "on" state.
To attach your computer to a network or broadband device,
connect one end of a network cable to either a network port
or your network or broadband device. Connect the other
end of the network cable to the network adapter connector
on the back panel of your computer. A click indicates that
the network cable has been securely attached.
10
8
NOTE: Do not plug a telephone cable into the network
connector.
On computers with a network connector card, use the
connector on the card.
It is recommended that you use Category 5 wiring and
connectors for your network. If you must use Category
3 wiring, force the network speed to 10 Mbps to ensure
reliable operation.
• Green — A good connection exists between the
10/100-Mbps network and the computer.
• Off — The computer is not detecting a physical
connection to the network.
Setting Up and Using Your Computer 23

4 center/Subwoofer
connector
5 line-in connector Use the blue line-in connector to attach a record/playback
6 front L/R line-out
connector
7 microphone
connector
8 side L/R surround
connector
9 rear L/R surround
connector
10 USB 2.0
connectors (4)
11 VGA video
connector
Use the orange connector to attach a speaker to a Low
Frequency Effects (LFE) audio channel. LFE audio
channel is found in digital surround sound audio schemes
that carries only low frequency information of 80 Hz and
below. The LFE channel drives a subwoofer to provide
extremely low bass extension. Systems not using
subwoofers can shunt the LFE information to the main
speakers in the surround sound set-up.
device such as a cassette player, CD player, or VCR.
On computers with a sound card, use the connector on
the card.
Use the green line-out connector (available on computers
with integrated sound) to attach headphones and most
speakers with integrated amplifiers.
On computers with a sound card, use the connector on
the card.
Use the pink connector to attach a personal computer
microphone for voice or musical input into a sound or
telephony program.
On computers with a sound card, the microphone
connector is on the card.
Use the gray connector to provide enhanced surround
audio for computers with 7.1 speakers.
On computers with a sound card, the microphone
connector is on the card.
Use the black surround connector to attach multichannelcapable speakers.
Use the back USB connectors for devices that typically
remain connected, such as printers and keyboards.
It is recommended that you use the front USB connectors
for devices that you connect occasionally, such as joysticks
or cameras.
Connect the monitor’s VGA cable to the VGA connector
on the computer.
On computers with a video card, use the connector on
the card.
24 Setting Up and Using Your Computer
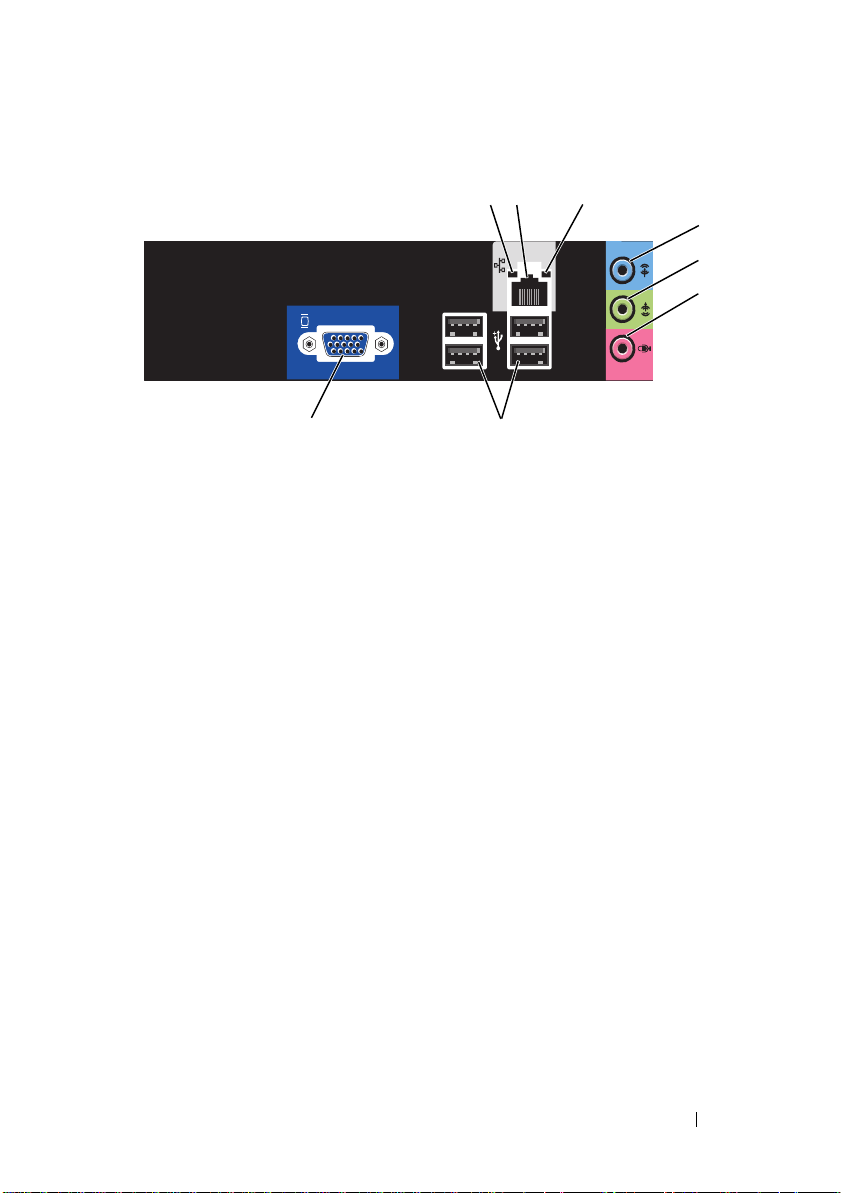
Inspiron 530sb/530sd
1 network activity
light
2 network adapter
connector
3 link integrity light
1
2
8
Flashes a yellow light when the computer is transmitting or
receiving network data. A high volume of network traffic
may make this light appear to be in a steady "on" state.
To attach your computer to a network or broadband device,
connect one end of a network cable to either a network port
or your network or broadband device. Connect the other
end of the network cable to the network adapter connector
on the back panel of your computer. A click indicates that
the network cable has been securely attached.
7
3
4
5
6
NOTE: Do not plug a telephone cable into the network
connector.
On computers with a network connector card, use the
connector on the card.
It is recommended that you use Category 5 wiring and
connectors for your network. If you must use Category
3 wiring, force the network speed to 10 Mbps to ensure
reliable operation.
• Green — A good connection exists between the
10/100-Mbps network and the computer.
• Off — The computer is not detecting a physical
connection to the network.
Setting Up and Using Your Computer 25
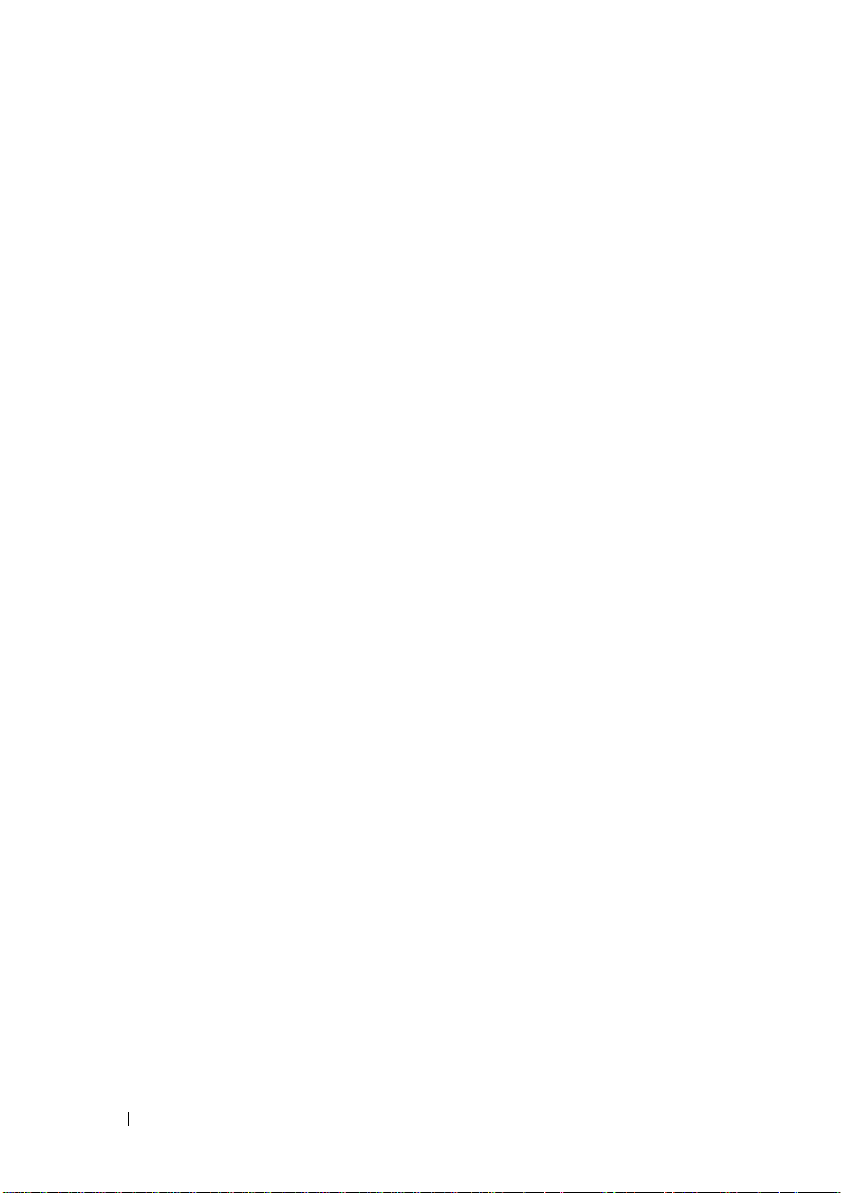
4 line-in connector /
surround out
5 front L/R line-out
connector
6 microphone
connector/
center/sub woofer
speaker out
7 USB 2.0
connectors (4)
8 VGA video
connector
Use the blue line-in connector to attach a record/playback
device such as a cassette player, CD player, or VCR.
On computers with a sound card, use the connector on
the card.
NOTE: To configure this connector to 5.1- Channel, see
"Configuring the Audio Connectors for 5.1- Channel" on
page 33.
Use the green line-out connector (available on computers
with integrated sound) to attach headphones and most
speakers with integrated amplifiers.
On computers with a sound card, use the connector on
the card.
Use the pink connector to attach a personal computer
microphone for voice or musical input into a sound or
telephony program.
On computers with a sound card, the microphone
connector is on the card.
NOTE: To configure this connector to 5.1- Channel, see
"Configuring the Audio Connectors for 5.1- Channel" on
page 33.
Use the back USB connectors for devices that typically
remain connected, such as printers and keyboards.
It is recommended that you use the front USB connectors
for devices that you connect occasionally, such as joysticks
or cameras.
Connect the monitor’s VGA cable to the VGA connector
on the computer.
On computers with a video card, use the connector on
the card.
26 Setting Up and Using Your Computer
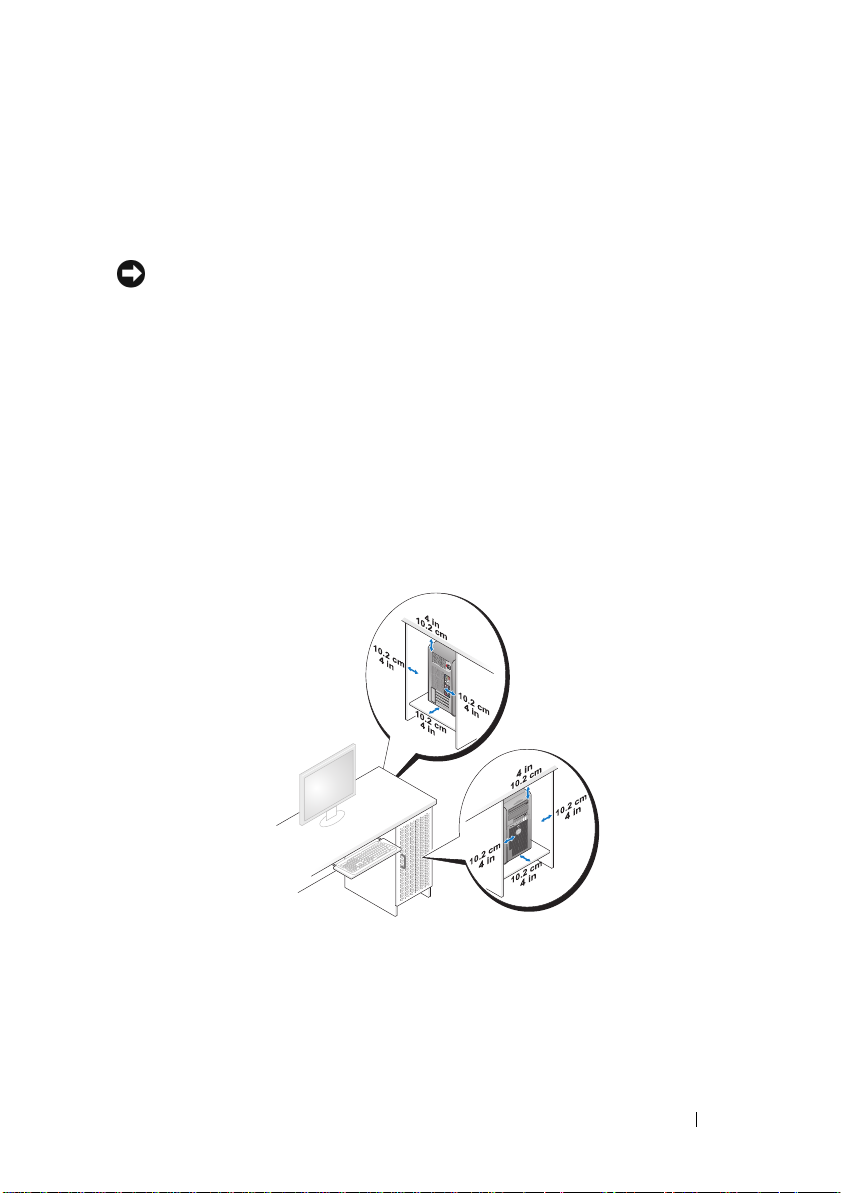
Installing Your Computer in an Enclosure
Installing your computer in an enclosure can restrict the airflow and impact
your computer’s performance, possibly causing it to overheat. Follow the
guidelines below when installing your computer in an enclosure:
NOTICE: The operating temperature specifications indicated in this Owner’s
Manual reflects the maximum ambient operating temperature. The room ambient
temperature needs to be a consideration when installing your computer in an
enclosure. For example, if the ambient room temperature is at 25° C (77° F),
depending on your computer’s specifications, you only have 5° to 10° C (9° to 18° F)
temperature margin before you reach your computer’s maximum operating
temperature. For details about your computer’s specifications, see "Specifications"
on page 177.
• Leave a 10.2 cm (4 inches) minimum clearance on all vented sides of the
computer to permit the airflow required for proper ventilation.
• If your enclosure has doors, they need to be of a type that allows at least
30 percent airflow through the enclosure (front and back).
• If your computer is installed in a corner on a desk or under a desk, leave at
least 5.1 cm (2 inches) clearance from the back of the computer to the wall
to permit the airflow required for proper ventilation.
Setting Up and Using Your Computer 27
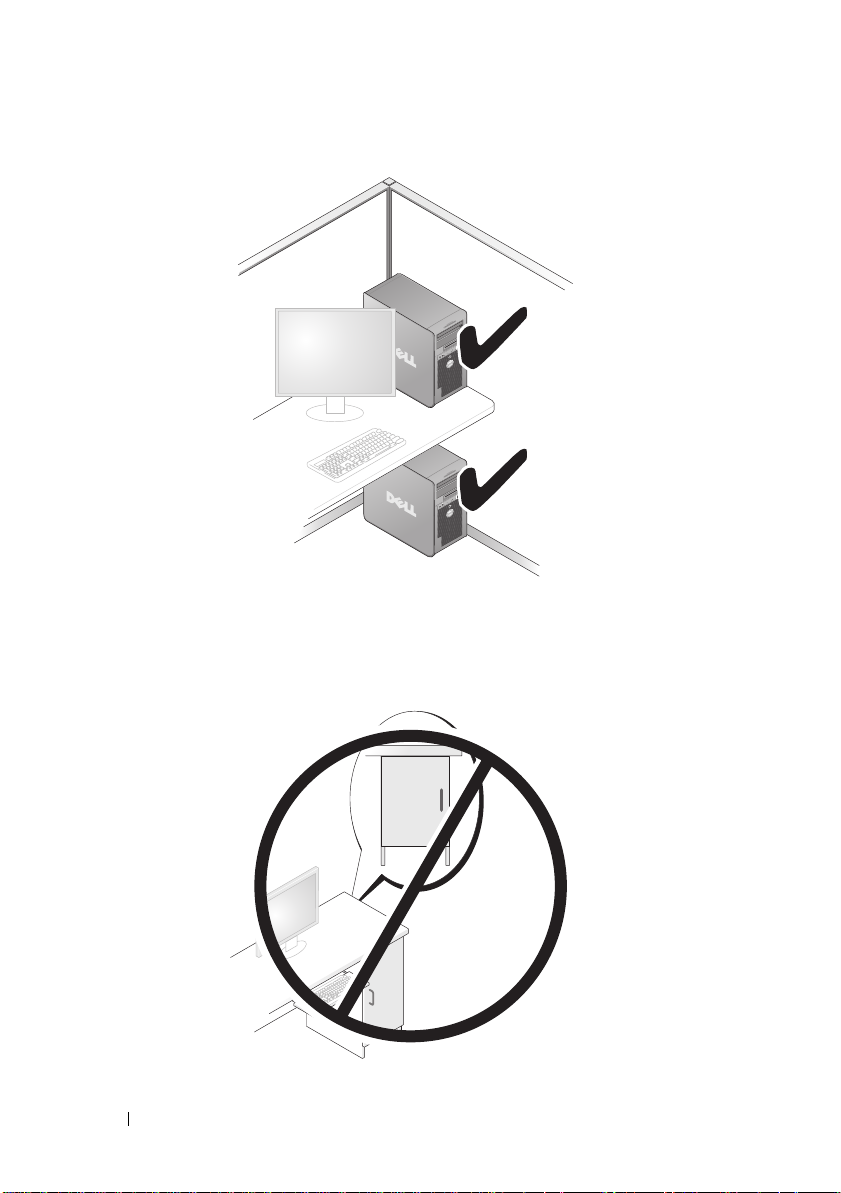
• Do not install your computer in an enclosure that does not allow airflow.
Restricting the airflow impacts your computer’s performance, possibly
causing it to overheat.
28 Setting Up and Using Your Computer
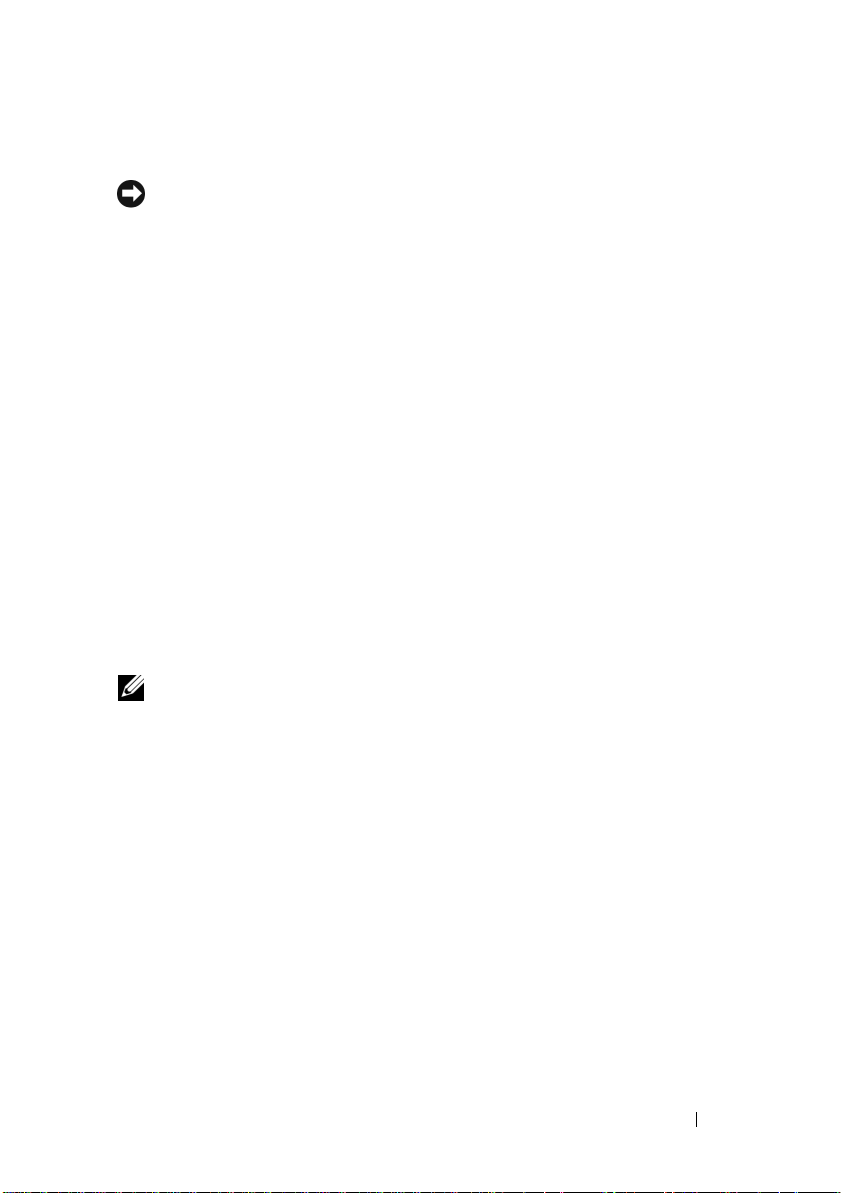
Setting Up a Printer
NOTICE: Complete the operating system setup before you connect a printer to the
computer.
See the documentation that came with the printer for setup information,
including how to:
• Obtain and install updated drivers.
• Connect the printer to the computer.
• Load paper and install the toner or ink cartridge.
For technical assistance, refer to the printer owner's manual or contact the
printer manufacturer.
Printer Cable
Your printer connects to your computer with either a USB cable or a parallel
cable. Your printer may not come with a printer cable, so if you purchase a
cable separately, ensure that it is compatible with your printer and computer.
If you purchased a printer cable at the same time you purchased your
computer, the cable may arrive in the computer’s shipping box.
Connecting a USB Printer
NOTE: You can connect USB devices while the computer is turned on.
1
Complete the operating system setup if you have not already done so.
2
Attach the USB printer cable to the USB connectors on the computer and
the printer. The USB connectors fit only one way.
Setting Up and Using Your Computer 29
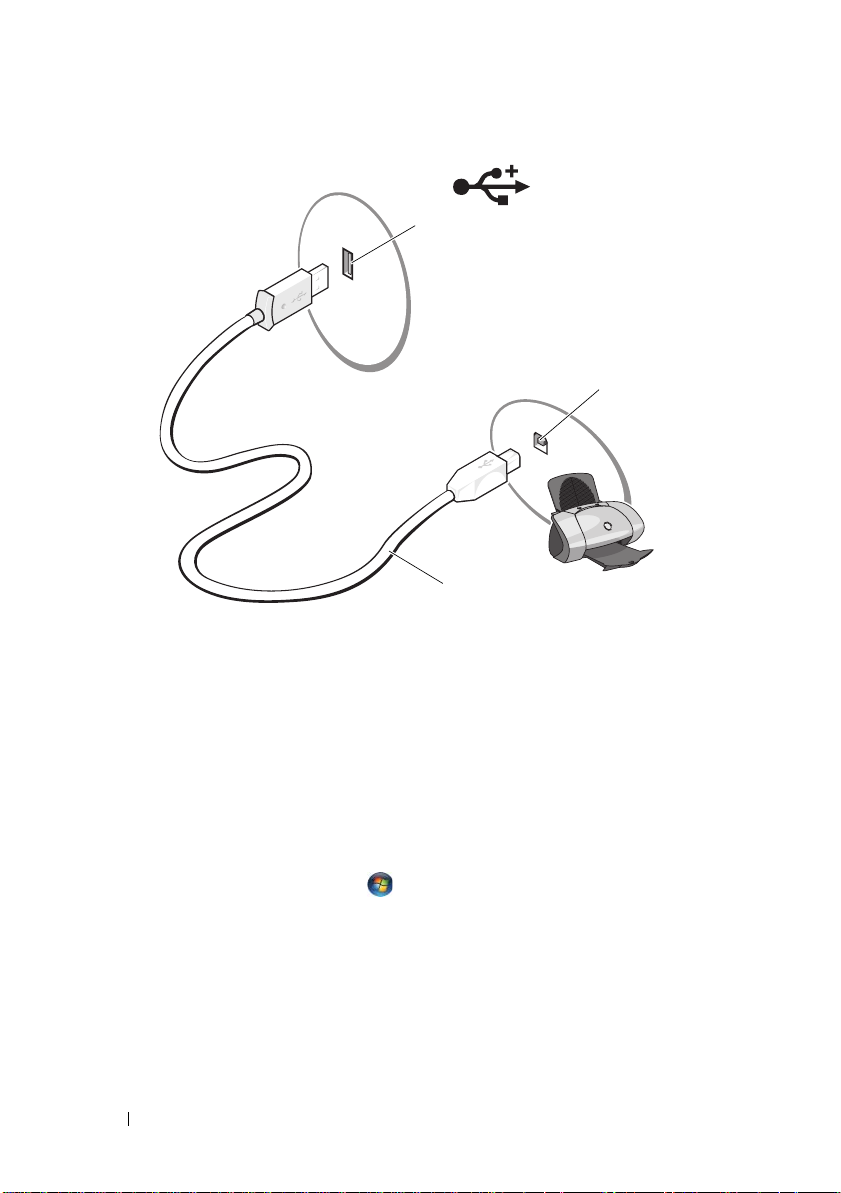
1
2
3
1 USB connector on
computer
3
Turn on the printer and then turn on the computer.
4
Depending on your computer’s operating system, a printer wizard may be
2 USB connector on
printer
3 USB printer
cable
available to help you install the printer driver:
If your computer is running the Microsoft® Windows® XP operating system
and the
Add New Hardware Wizard
window appears, click
If your computer is running the Windows Vista® operating system
Windows Vista Start button, , and click
Network→ Add a printer
start the Add Printer Wizard.
5
Install the printer driver if necessary. See "Reinstalling Drivers and
Utilities" on page 92 and the documentation that came with your printer.
30 Setting Up and Using Your Computer
Cancel
, click the
.
to
 Loading...
Loading...