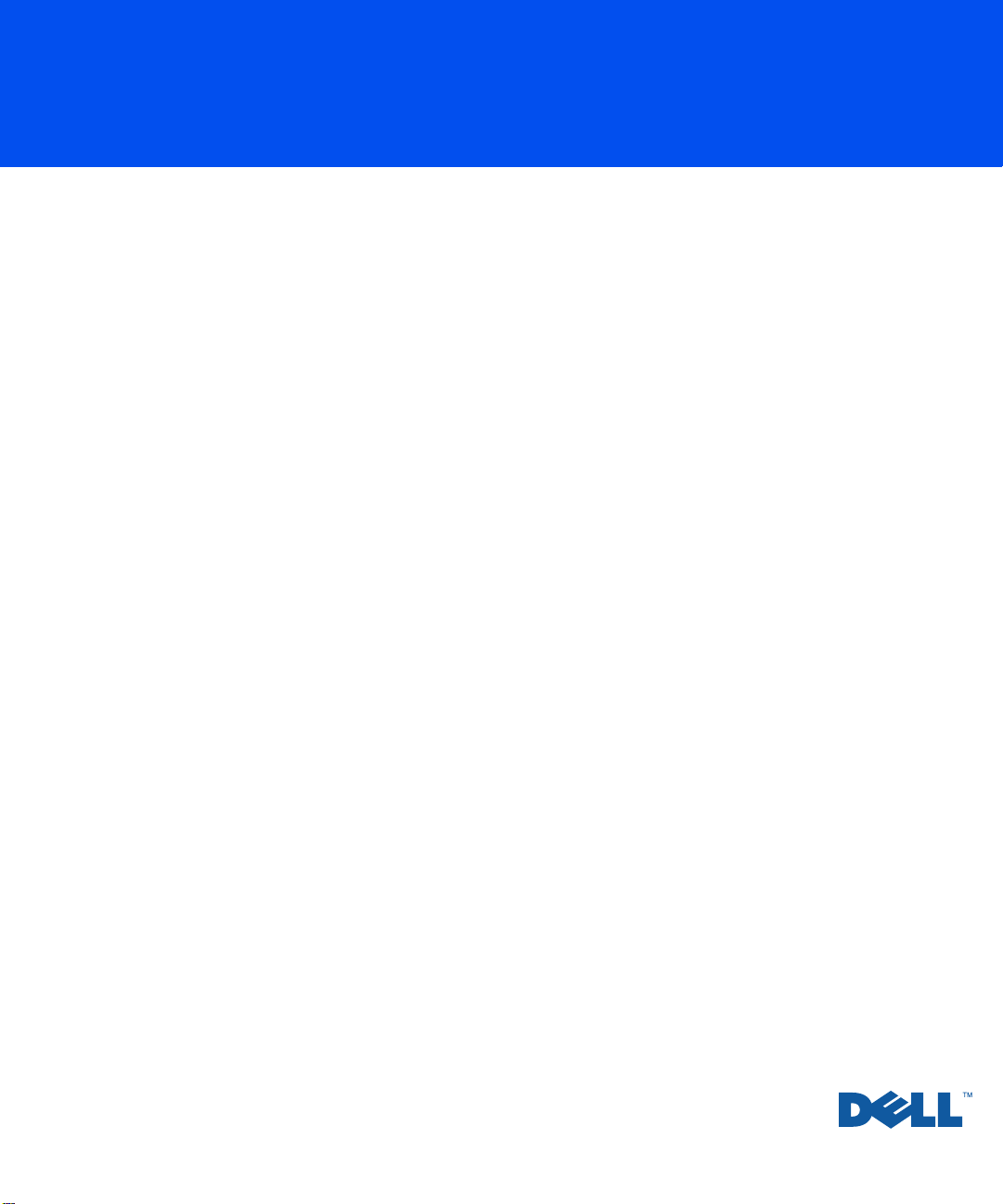
Dell Precision™ WorkStation 530
USER’S GUIDE
www.dell.com
support.dell.com
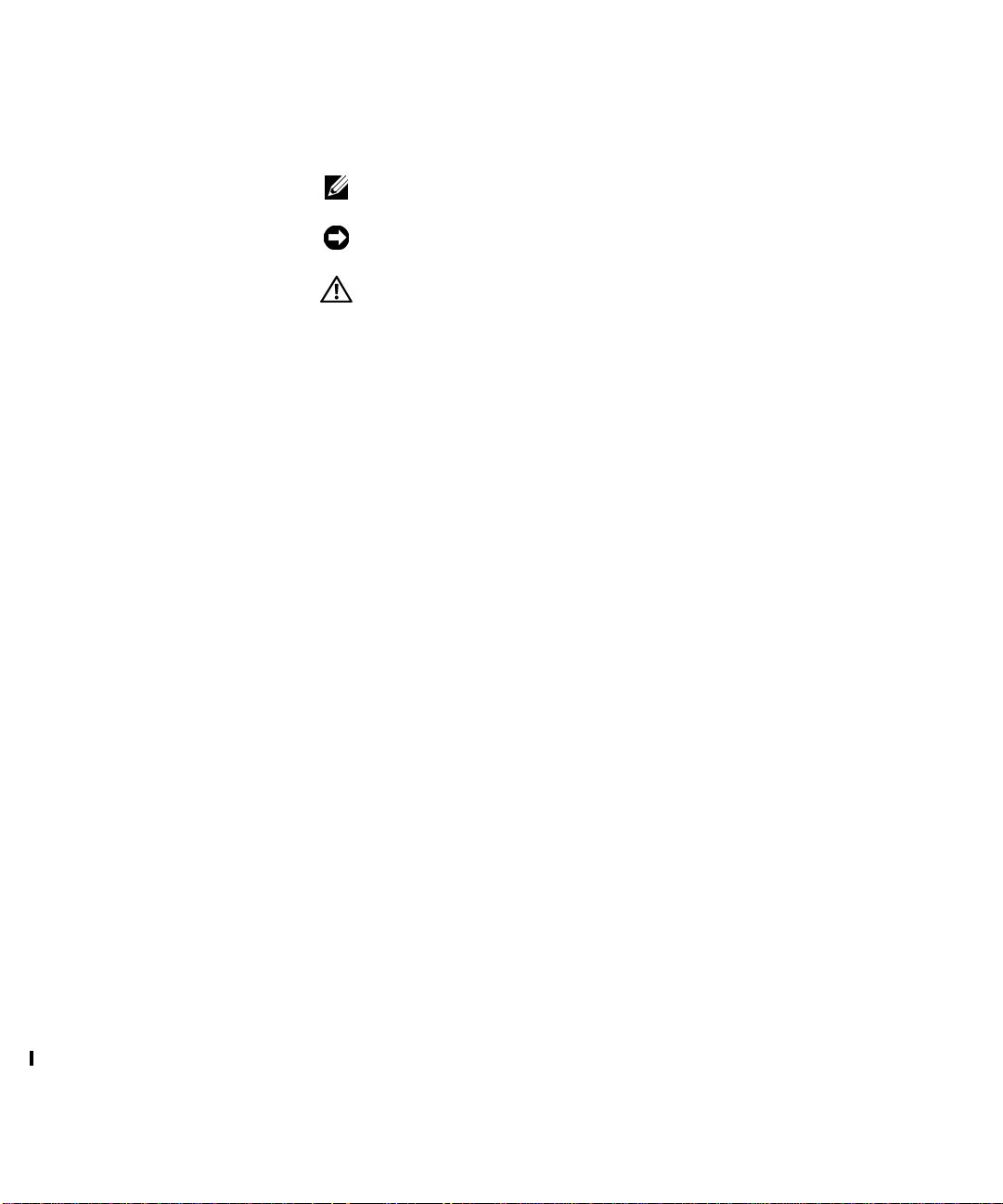
Notes, Notices, and Cautions
NOTE: A NOTE indicates important information that helps you make better
use of your computer.
NOTICE: A NOTICE ind icates either potential damage to hardware or loss of
data and tells you how to avoid the problem.
CAUTION: A CAUTION indicates a potentially hazardous situation
which, if not avoided, may result in minor or moderate injury.
Abbreviations, Acronyms, and
Definitions
For a complete list of abbreviations, acronyms, and definitions, see the
Glossary.
——————————————
Information in this do cum e nt is subj ec t to change without notice.
© 2001 Dell Computer Corporation. All rights reserved.
Reproduction in any manner whatsoever without the written permission of Dell Computer
Corporation is strictly forbidden.
Trademarks used in this text:
Inspiron, Latitude
Microsoft, Windows, MS-DOS
Corporation;
Corporation;
Novell
and
Dell Computer Corporation has determined that this product meets the ENERGY STAR guidelines
for energy effic ie ncy.
Other trademarks and trade names may be used in this document to refer to either the entities
claiming the marks and names or their products. Dell Computer Corporatio n discla ims any
proprietary interest in trad em arks and trade names other than its own.
Model WHL
21May 2001 63RVR A01
, the
Intel
and
IBM
is a registered trademark of International Business Machines Corporati on;
NetWare
are registered trademarks of Novell, Inc. As an ENERGY STAR Partner,
Dell, Dell Precision, OptiPlex, Dell OpenManage, Dimension
DELL
logo, and
Pentium
DellWare
, and
Windows NT
are register ed trademark s , and
are trademarks of Dell Computer Corporation;
are registered trademarks of Microsoft
Xeon
is a trademark of Intel
,
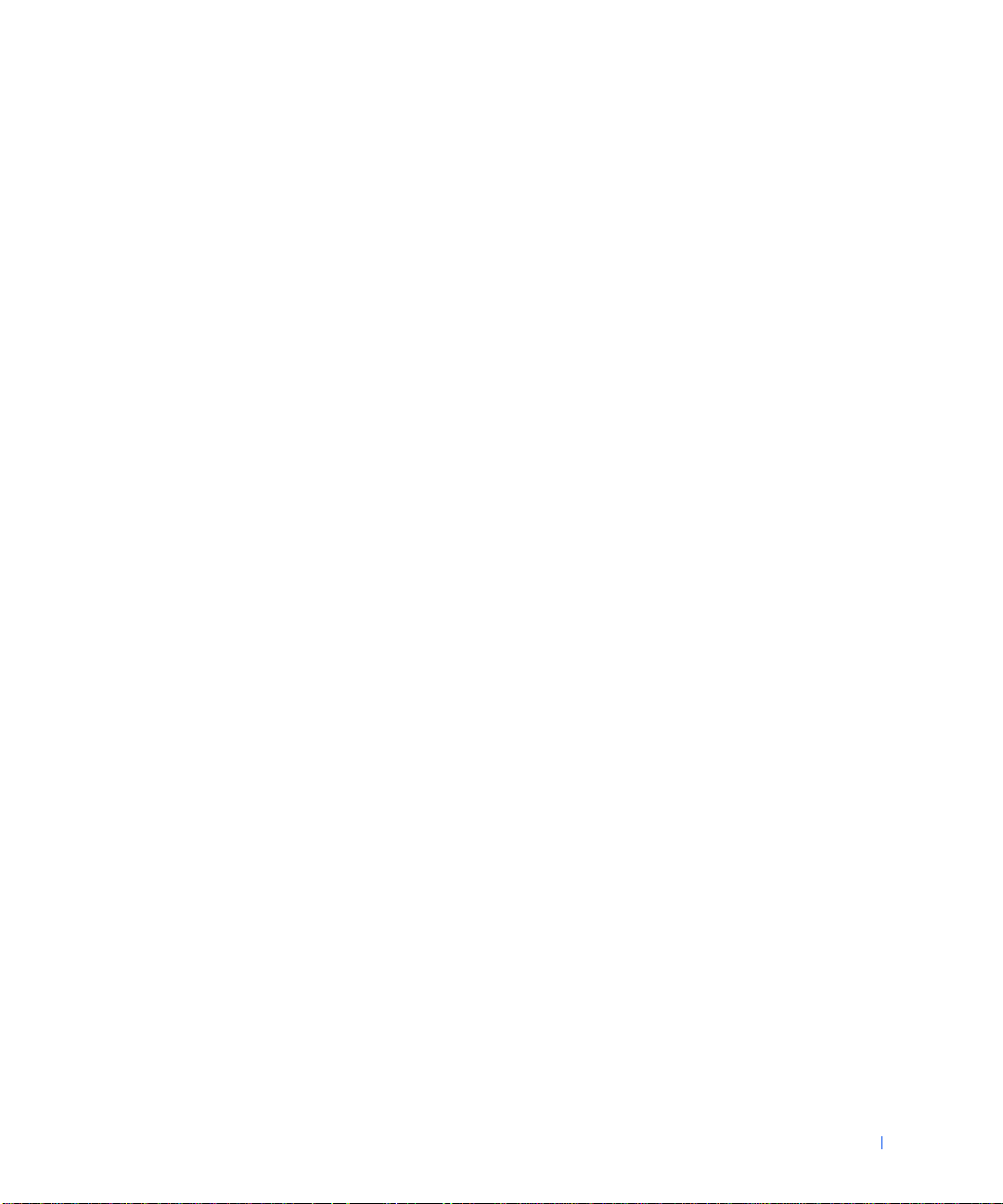
Contents
1 Safety Information
Safety First—For You and Your Computer . . . . . . . . . . . . . 10
When Working Inside Your Computer
. . . . . . . . . . . . . . 10
Protecting Against Electrostatic Discharge
Ergonomic Computing Habits . . . . . . . . . . . . . . . . . . . 13
2 About Your Computer
Finding Information and Assistance . . . . . . . . . . . . . . . . 16
Front View of Your Computer
Controls and Light s
Connecting Devices
. . . . . . . . . . . . . . . . . . . . . . . 22
Back View of Your Computer
Connecting Devices
Inside Your Computer
System Cables
. . . . . . . . . . . . . . . . . . . . . . . 24
. . . . . . . . . . . . . . . . . . . . . . . 28
. . . . . . . . . . . . . . . . . . . . . . . . . 29
System Board Components . . . . . . . . . . . . . . . . . . . 31
Front Panel Components
3 Advanced Features
. . . . . . . . . . . . 12
. . . . . . . . . . . . . . . . . . . 19
. . . . . . . . . . . . . . . . . . . . . . . 21
. . . . . . . . . . . . . . . . . . . . 24
. . . . . . . . . . . . . . . . . . . . 34
System Settings . . . . . . . . . . . . . . . . . . . . . . . . . . 38
Entering System Setup
System Setup Screens
System Setup Navigati on Keys
. . . . . . . . . . . . . . . . . . . . . 38
. . . . . . . . . . . . . . . . . . . . . . 39
. . . . . . . . . . . . . . . . . 39
Contents 3
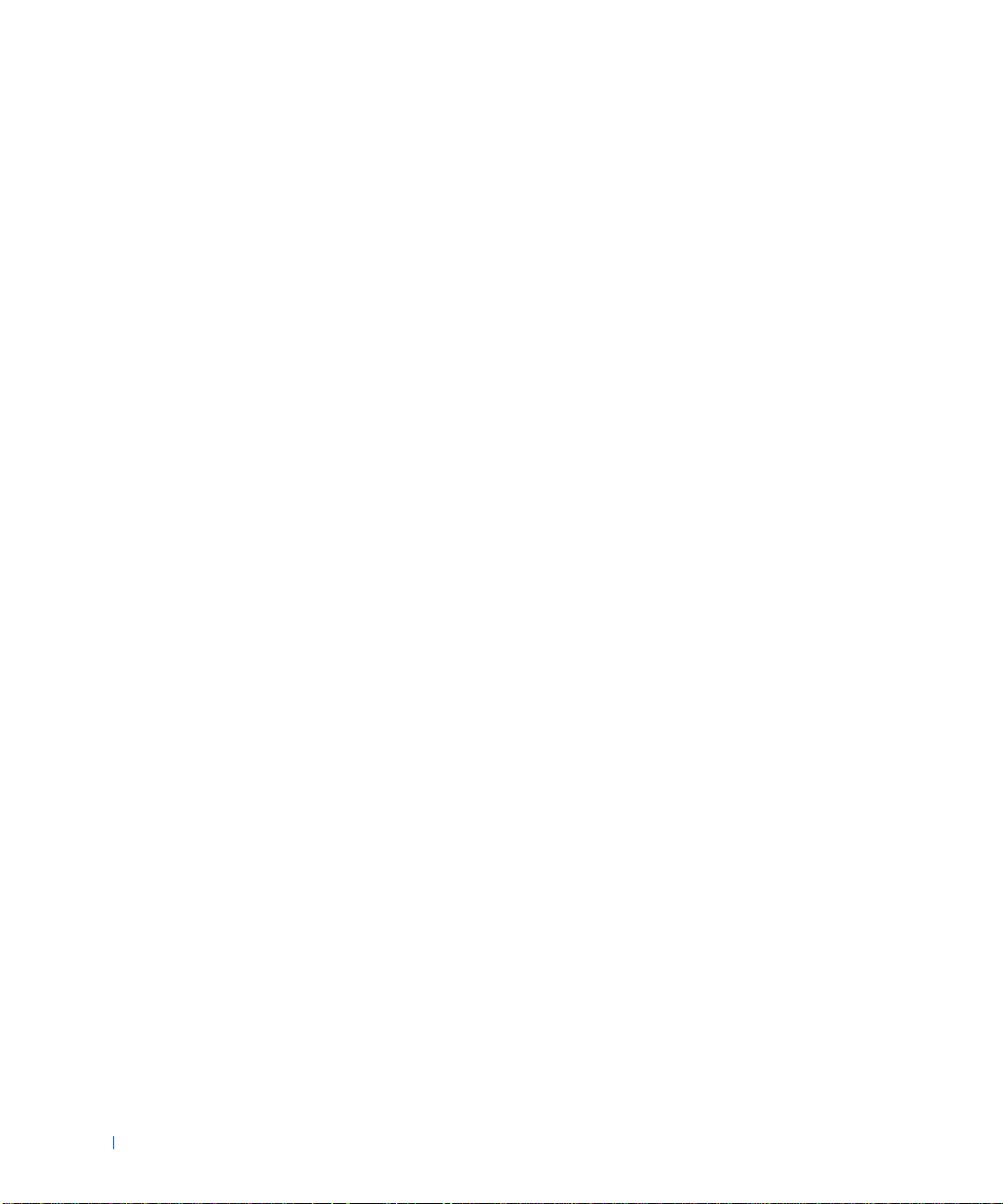
Changing the Boot Sequence . . . . . . . . . . . . . . . . . . 40
Network Operations . . . . . . . . . . . . . . . . . . . . . . 41
Integrated Devices
. . . . . . . . . . . . . . . . . . . . . . . 43
Manageability
Dell OpenManage IT Assistant
Dell OpenManage Client Instrumentation
. . . . . . . . . . . . . . . . . . . . . . . . . . . 44
. . . . . . . . . . . . . . . . . 44
. . . . . . . . . . . . 44
Downloading Systems Management Utilities . . . . . . . . . . 45
Security . . . . . . . . . . . . . . . . . . . . . . . . . . . . . . 46
Chassis Intrusion Detection
. . . . . . . . . . . . . . . . . . 46
Security Cable Sl ot and Padlock Ring . . . . . . . . . . . . . 47
Password Protection . . . . . . . . . . . . . . . . . . . . . . . . 48
System Password
. . . . . . . . . . . . . . . . . . . . . . . 48
Setup Password . . . . . . . . . . . . . . . . . . . . . . . . 51
Jumper Settings . . . . . . . . . . . . . . . . . . . . . . . . . . 55
Installing and Configuring Software
. . . . . . . . . . . . . . . 56
TAPI . . . . . . . . . . . . . . . . . . . . . . . . . . . . . . . . 57
Installing a TAPI Device
. . . . . . . . . . . . . . . . . . . . 57
Installing a TAPI Sound Card . . . . . . . . . . . . . . . . . 58
IEEE 1394 (FireWire) . . . . . . . . . . . . . . . . . . . . . . . 60
Power Management . . . . . . . . . . . . . . . . . . . . . . . . 61
Dell System Utilities
AutoShutdown
Asset Tag
. . . . . . . . . . . . . . . . . . . . . . . . 63
. . . . . . . . . . . . . . . . . . . . . . . . . 63
. . . . . . . . . . . . . . . . . . . . . . . . . . . 63
Auto Power On . . . . . . . . . . . . . . . . . . . . . . . . . 63
4 Removing and Installing Parts
Computer Cover . . . . . . . . . . . . . . . . . . . . . . . . . . 66
Opening the Computer Cover
Closing the Computer Cover
4 Contents
. . . . . . . . . . . . . . . . . . 66
. . . . . . . . . . . . . . . . . . 67
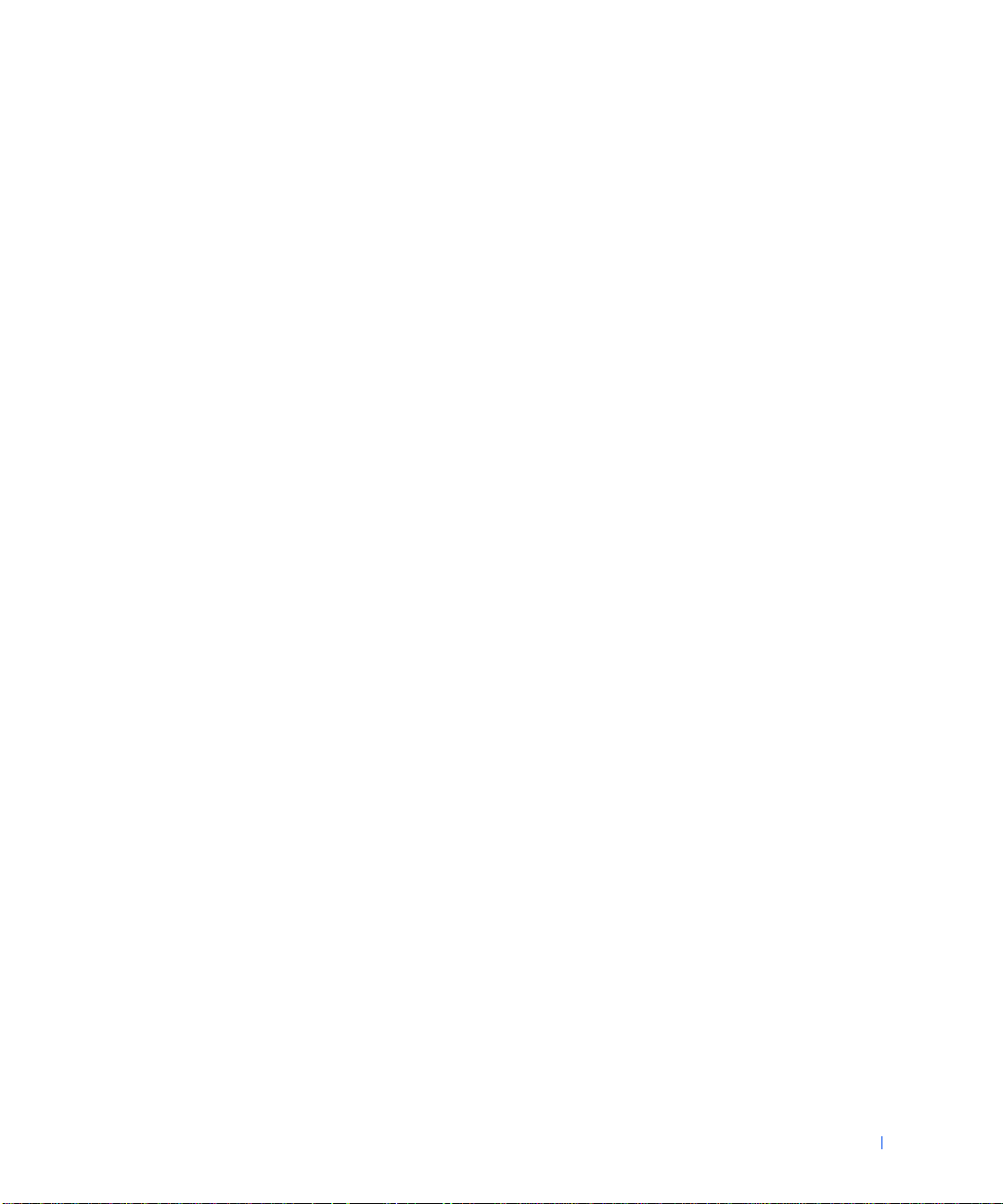
Interior Service Label . . . . . . . . . . . . . . . . . . . . . . . 69
Computer Memory . . . . . . . . . . . . . . . . . . . . . . . . . 70
Computer Memory Installation Guidelines
. . . . . . . . . . . . 72
Upgrading Comput er Mem o ry . . . . . . . . . . . . . . . . . . 76
Removing a Memory Module . . . . . . . . . . . . . . . . . . 78
Installing a Memory Module
. . . . . . . . . . . . . . . . . . 79
Removing Memory Riser Boards . . . . . . . . . . . . . . . . 79
Installing Memory Riser Boards. . . . . . . . . . . . . . . . . 82
Disk Drives and Media . . . . . . . . . . . . . . . . . . . . . . . 84
Installing a CD, Zip, or Other Externally Accessible Drive
. . . . 86
Installing a Hard Drive . . . . . . . . . . . . . . . . . . . . . 96
EIDE Device Installation Guidelines
. . . . . . . . . . . . . . 103
SCSI Device Installation Guidelines . . . . . . . . . . . . . . 104
Expansion Cards . . . . . . . . . . . . . . . . . . . . . . . . . 107
Installing an Expansion Card
. . . . . . . . . . . . . . . . . 109
Rem ovi n g an Expa ns io n Car d . . . . . . . . . . . . . . . . . 113
Microprocessor Airflow Shroud . . . . . . . . . . . . . . . . . 115
Removing the Microprocessor Airflow Shroud
. . . . . . . . . 115
Installing the Microprocessor Airflow Shroud . . . . . . . . . 116
Microprocessor . . . . . . . . . . . . . . . . . . . . . . . . . . 118
Installation Guidelines
. . . . . . . . . . . . . . . . . . . . 118
Upgrading the Microprocessor(s) . . . . . . . . . . . . . . . 118
VRM. . . . . . . . . . . . . . . . . . . . . . . . . . . . . . . . 124
Removing a VRM
. . . . . . . . . . . . . . . . . . . . . . . 124
Installing a VRM . . . . . . . . . . . . . . . . . . . . . . . 125
Computer Battery
. . . . . . . . . . . . . . . . . . . . . . . . 127
Contents 5
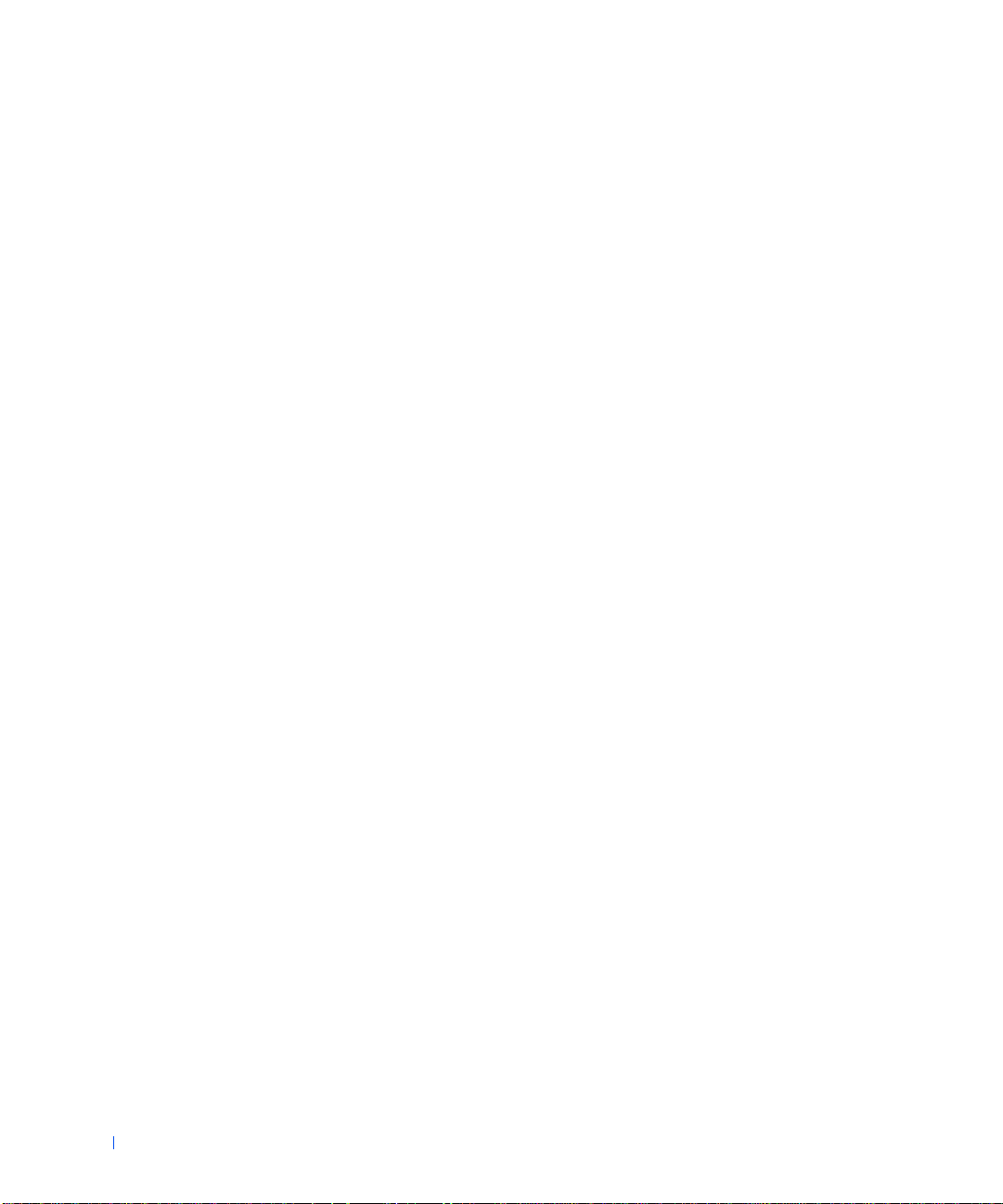
5 Technical Specifications
6 Solving Problems
Finding Solutions . . . . . . . . . . . . . . . . . . . . . . . . . 138
Power Probl ems
Monitor Problems . . . . . . . . . . . . . . . . . . . . . . . 141
Video Problems . . . . . . . . . . . . . . . . . . . . . . . . 143
Sound and Speaker Proble ms
Prin ter Probl ems . . . . . . . . . . . . . . . . . . . . . . . . 147
Serial or Parallel Device Problems . . . . . . . . . . . . . . . 148
Mouse Problems
Keyboard Problems . . . . . . . . . . . . . . . . . . . . . . 152
Diskette Drive Problems . . . . . . . . . . . . . . . . . . . . 153
Hard Drive Problems
Battery Problems . . . . . . . . . . . . . . . . . . . . . . . 158
Expansion-Card Problems . . . . . . . . . . . . . . . . . . . 159
Network Problems
Recover From a Program That Is Not Responding . . . . . . . 163
Restart a Computer That Is Not Responding . . . . . . . . . . 163
Repair a Wet Computer
Repair a Dropped or Damaged Comp uter . . . . . . . . . . . . 165
Hardware Conflicts . . . . . . . . . . . . . . . . . . . . . . 166
System Memory Problems
Microprocessor Problems
System Board Problems . . . . . . . . . . . . . . . . . . . . 171
Reset Corrupted BIOS Settings
. . . . . . . . . . . . . . . . . . . . . . . . 139
. . . . . . . . . . . . . . . . . . . . . . . . 150
. . . . . . . . . . . . . . . . . . . . . . 155
. . . . . . . . . . . . . . . . . . . . . . . 162
. . . . . . . . . . . . . . . . . 145
. . . . . . . . . . . . . . . . . . . . 164
. . . . . . . . . . . . . . . . . . . 167
. . . . . . . . . . . . . . . . . . . 169
. . . . . . . . . . . . . . . . 173
6 Contents
Dell Diagnostics
. . . . . . . . . . . . . . . . . . . . . . . . . . 175
When to Use the Dell Diagnostics
Features
. . . . . . . . . . . . . . . . . . . . . . . . . . . . 175
Before You Start Testing
Running the Dell Diagnostics
Advanced Testing
Messages and Codes
. . . . . . . . . . . . . . . . . . . . . . . 180
. . . . . . . . . . . . . . . . . . . . . . . . 182
. . . . . . . . . . . . . . . 175
. . . . . . . . . . . . . . . . . . . . 176
. . . . . . . . . . . . . . . . . . 176
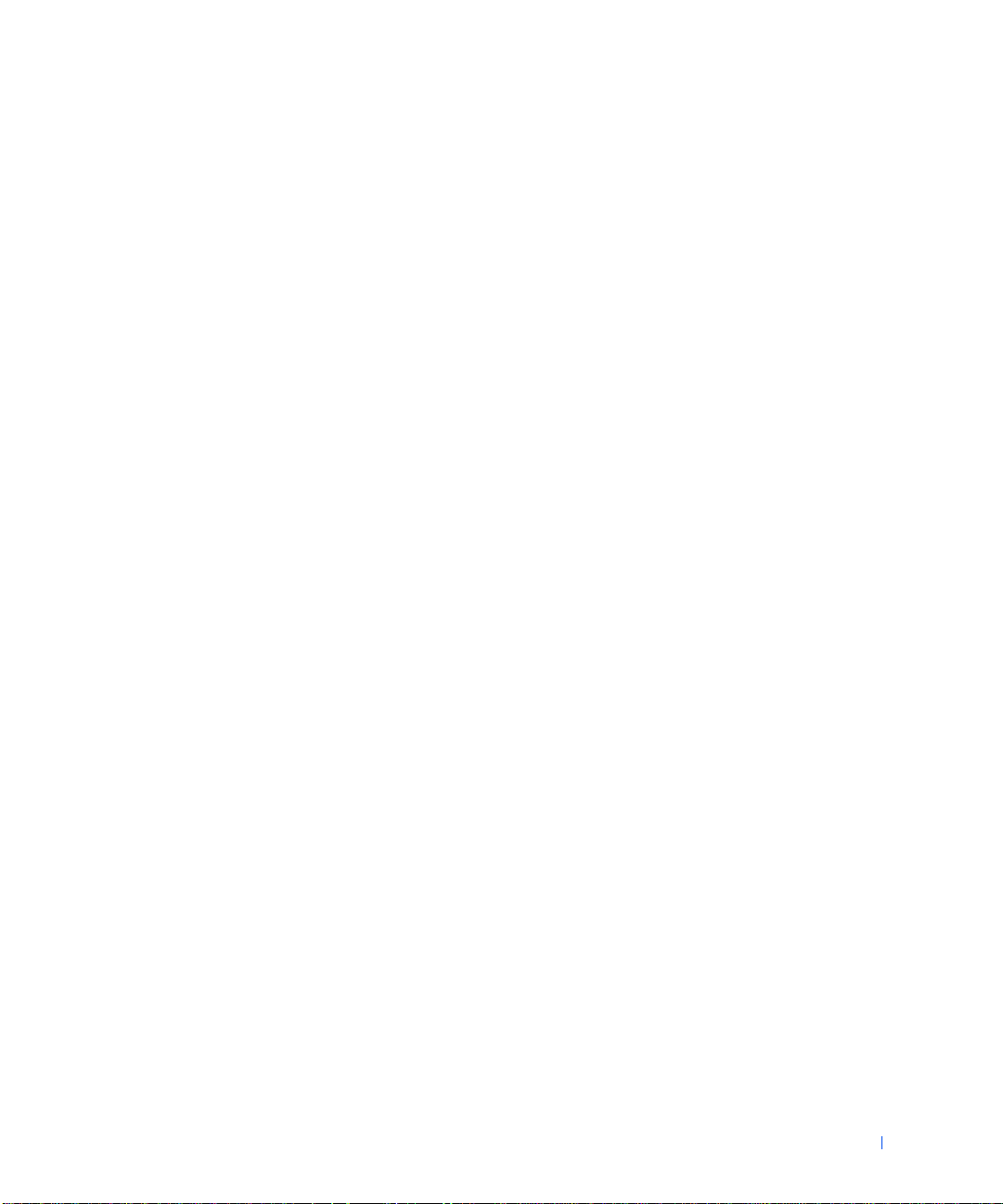
System Messages . . . . . . . . . . . . . . . . . . . . . . . 182
System Beep Codes . . . . . . . . . . . . . . . . . . . . . . 190
Warning Messages
. . . . . . . . . . . . . . . . . . . . . . 192
Diagnostics Messages . . . . . . . . . . . . . . . . . . . . . 193
Diagnostic Lights . . . . . . . . . . . . . . . . . . . . . . . 193
SNMP Platform Event Traps
. . . . . . . . . . . . . . . . . 199
Software Problems
Operating System Compatibility
Multiple Microprocessor Compatibility
Input Errors . . . . . . . . . . . . . . . . . . . . . . . . . 203
Error Messages . . . . . . . . . . . . . . . . . . . . . . . . 203
Device Drivers
Memory-Resident Programs . . . . . . . . . . . . . . . . . . 204
Program Conflicts. . . . . . . . . . . . . . . . . . . . . . . 204
Memory Address Conflicts
Interrupt Assignment Conflicts . . . . . . . . . . . . . . . . 205
BIOS Recovery Utility . . . . . . . . . . . . . . . . . . . . . 206
7 Getting Help
Help Overvie w . . . . . . . . . . . . . . . . . . . . . . . . . . 210
Technical Assistance
Help Tools. . . . . . . . . . . . . . . . . . . . . . . . . . . 210
Problems With Your Order
Product Information
Returning Items for Warranty Repair or Credit . . . . . . . . 213
Before You Call
. . . . . . . . . . . . . . . . . . . . . . . . 201
. . . . . . . . . . . . . . . . 203
. . . . . . . . . . . . 203
. . . . . . . . . . . . . . . . . . . . . . . . . 204
. . . . . . . . . . . . . . . . . . 205
. . . . . . . . . . . . . . . . . . . . . 210
. . . . . . . . . . . . . . . . . . 213
. . . . . . . . . . . . . . . . . . . . . 213
. . . . . . . . . . . . . . . . . . . . . . . . 214
Dell Contact Numbers
. . . . . . . . . . . . . . . . . . . . . . 216
8 Additional Information
Regulatory Notices . . . . . . . . . . . . . . . . . . . . . . . . 230
FCC Notices (U.S. Only)
IC Notice (Canada Only)
. . . . . . . . . . . . . . . . . . . 231
. . . . . . . . . . . . . . . . . . . 233
Contents 7
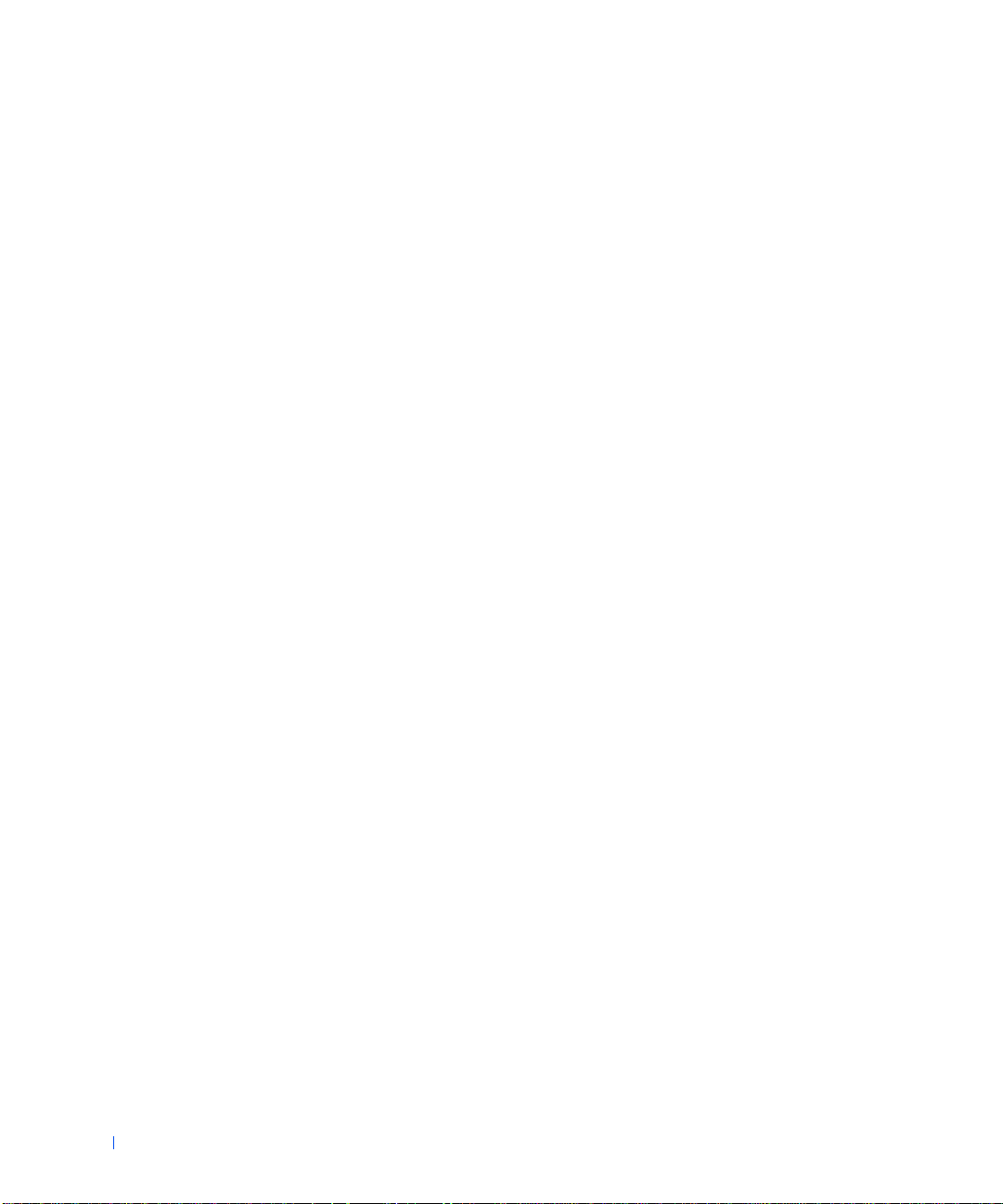
CE Notice (European Union) . . . . . . . . . . . . . . . . . . 233
Battery Disposal . . . . . . . . . . . . . . . . . . . . . . . . 234
EN 55022 Compliance (Czech Republic Only)
. . . . . . . . . 235
VCCI Notice (Japan Only) . . . . . . . . . . . . . . . . . . . 235
MIC Notice (Republic of Korea Only). . . . . . . . . . . . . . 237
Polish Center for Testing and Certification Notice
. . . . . . . 238
BSMI Notice (Taiwan Only) . . . . . . . . . . . . . . . . . . 241
ENERGY STAR® Compliance . . . . . . . . . . . . . . . . . . . 243
Limited Warranty and Return Policy
Three-Year Limited Warranty (U.S. Only)
Three-Year Limited Warranty (Canada Only)
. . . . . . . . . . . . . . . 244
. . . . . . . . . . . 244
. . . . . . . . . . 247
One-Year End-User Manufacturer Guarantee
(Latin America and the Caribbean Only)
"Total Satisfaction" Return Policy (U.S. and Canada Only)
. . . . . . . . . . . . 251
. . . 253
Glossary . . . . . . . . . . . . . . . . . . . . . . . . . . . . . . . . 255
8 Contents
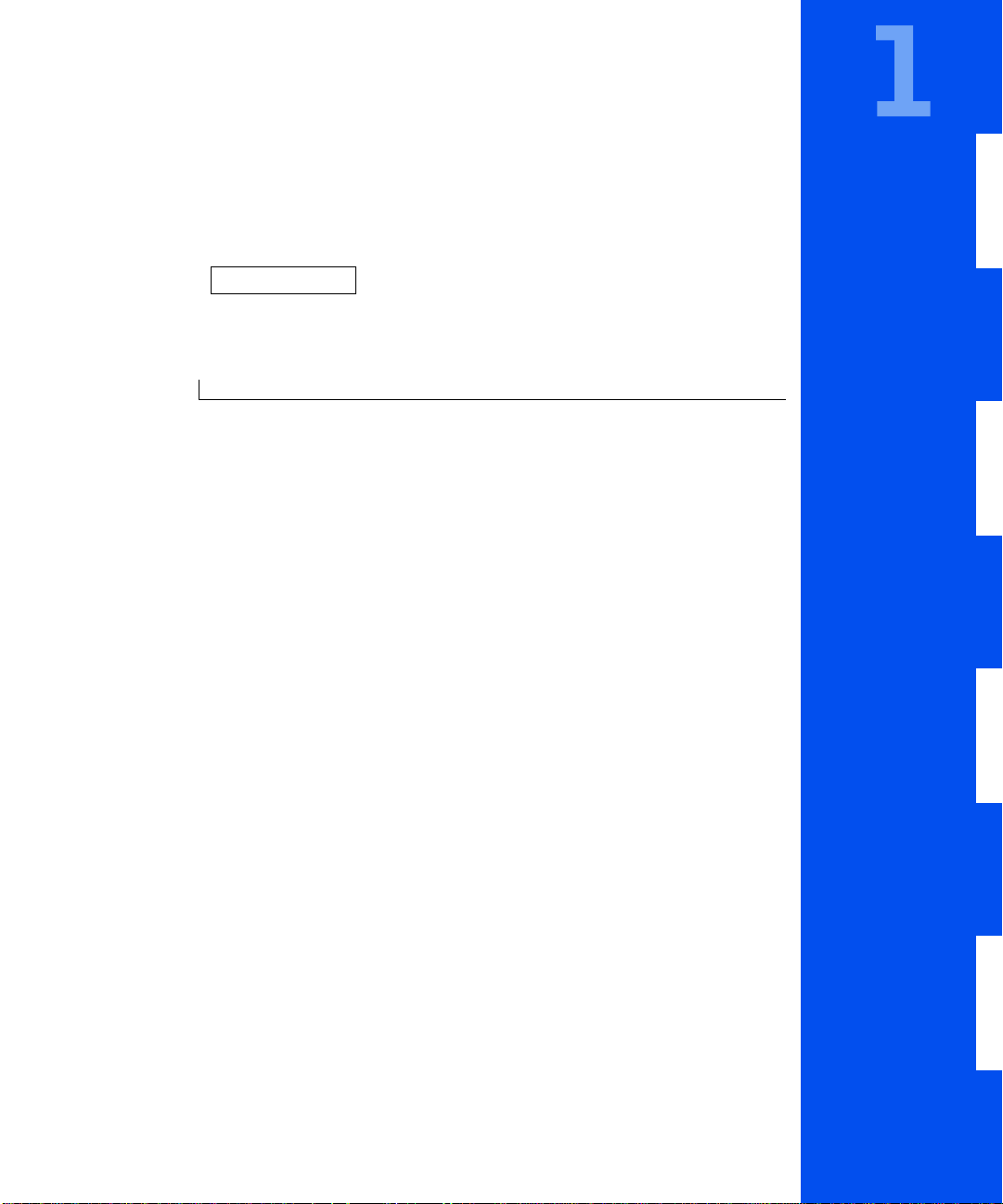
SECTION 1
Safety Information
Safety First—For You and Your Computer
Protecting Against Electrostatic Disch arge
Ergonomic Computing Habits
www.dell.com | support.dell.com
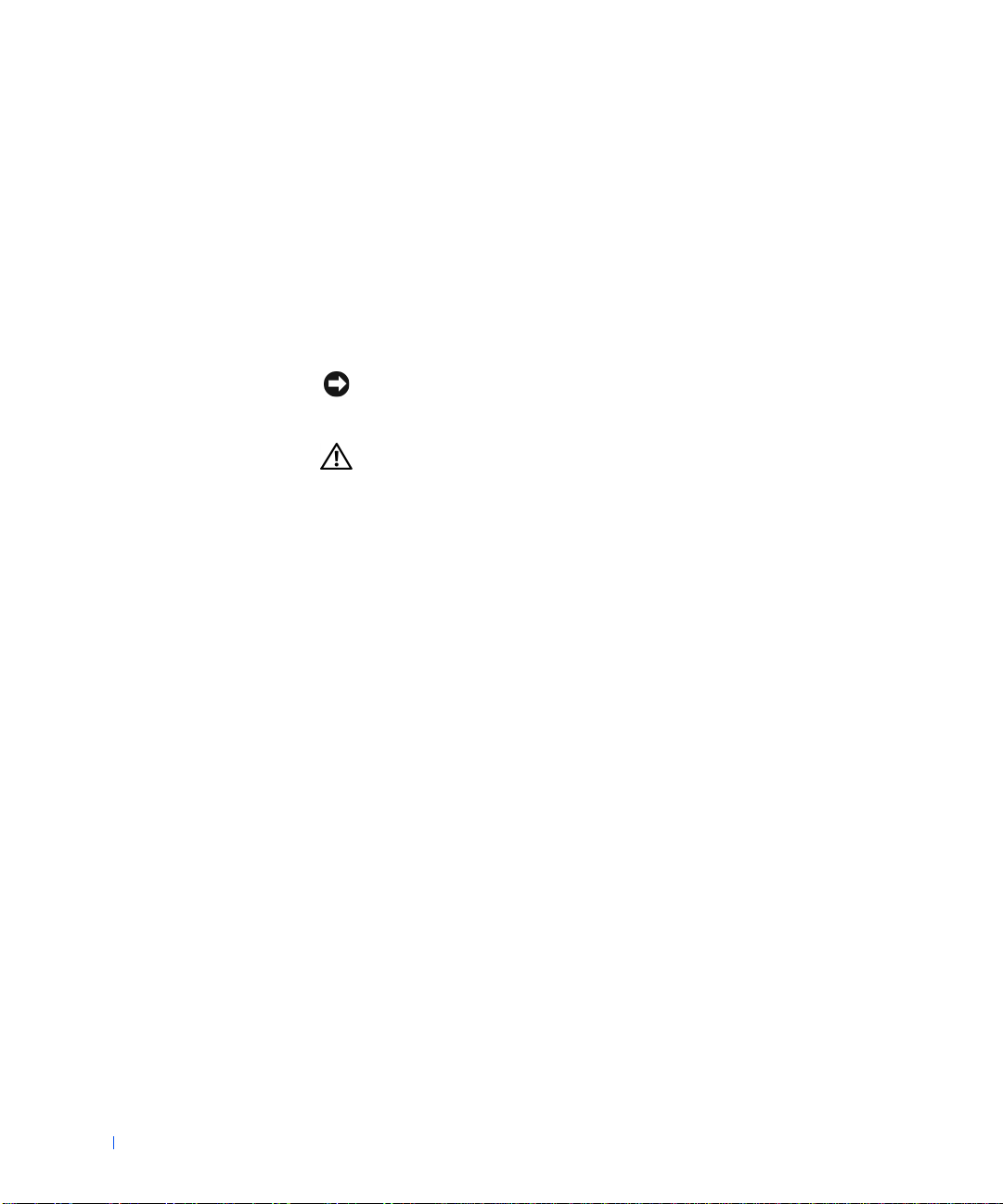
Safety First—For You and Your Computer
Use the following safety guidelines to help protect your computer system
from potential damage and to ensure your own personal safety.
When Working Inside Your Computer
Before you open the computer cover, perform the following steps in the
sequence indicated.
NOTICE: Do not attempt to service the computer yourself, except as
www.dell.com | support.dell.com
explained in your online Dell documentation or otherwise provided to you.
Always follow installation and service instructions closely.
CAUTION: There is a danger of a new battery exploding if it is
incorrectly installed. Replace the batter y only with the same or
equivalent type recomme nded by the manufacture r. Discard used
batteries according to the manufacturer’s instructio ns.
Turn off the computer and any peripherals.
1
2 Wear a wrist grounding strap, and clip it to an unpainted metal
surface, such as the padlock loop on the back of the chassis. If a wrist
grounding strap is not available, ground yourself by touching an
unpainted metal surface on the chassis, such as the power supply,
before touching anything inside your computer.
10 Safety Information
While you work, periodically touch an unpainted metal surface on the
computer chassis to dissipate any static electricity that might harm
internal components. Also avoid touching components or contacts on
a card and avoid touching pins on a chip.
3 Disconnect your computer and peripherals from their power sources.
Before disconnecting a peripheral device from the computer , wait 10 to
20 seconds after disconnecting the computer from its electrical outlet.
Before removing a component from the system board, verify that the
standby power light on the system board has turned off. To locate this
light, see "System Board Components" or the interior service label.
Disconnect any telephone or telecommunication lines from the
computer. Doing so reduces the potential for personal injury or shock.
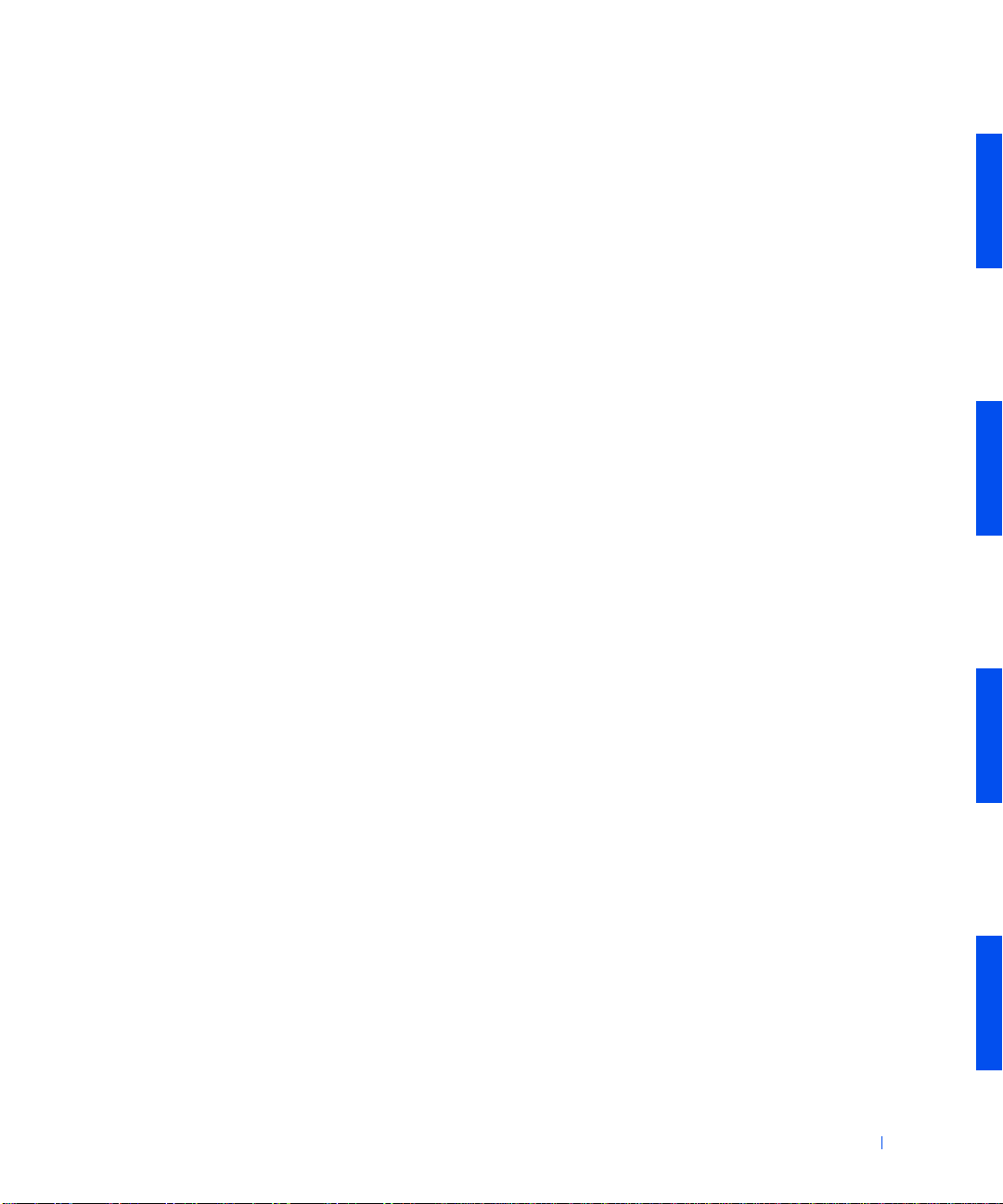
In addition, take note of these safety gu idelines when appropriate:
• When you disconnect a cable, pull on its connector or on its strain-
relief loop, not on the cable itself. Some cables have a connector with
locking tabs; if you are disconnecting this type of cable, pre ss in on the
locking tabs before disconnecting the cable. As you pull connectors
apart, keep them evenly aligned to avoid bending any connector pins.
Also, before you connect a cable, make sure both connectors are
correctly oriented and aligned.
• Handle components and cards with care. Do not touch the
components or contacts on a card. Hold a card by its edges or by its
metal mounting bracket. Hold a component such as a microprocessor
chip by its edges, not by its pins.
Also see "Protecting Against Electrostatic Discharge." Dell recommends
that you periodically review the safety instructions in your System
Information Guide.
Safety Informa tion 11
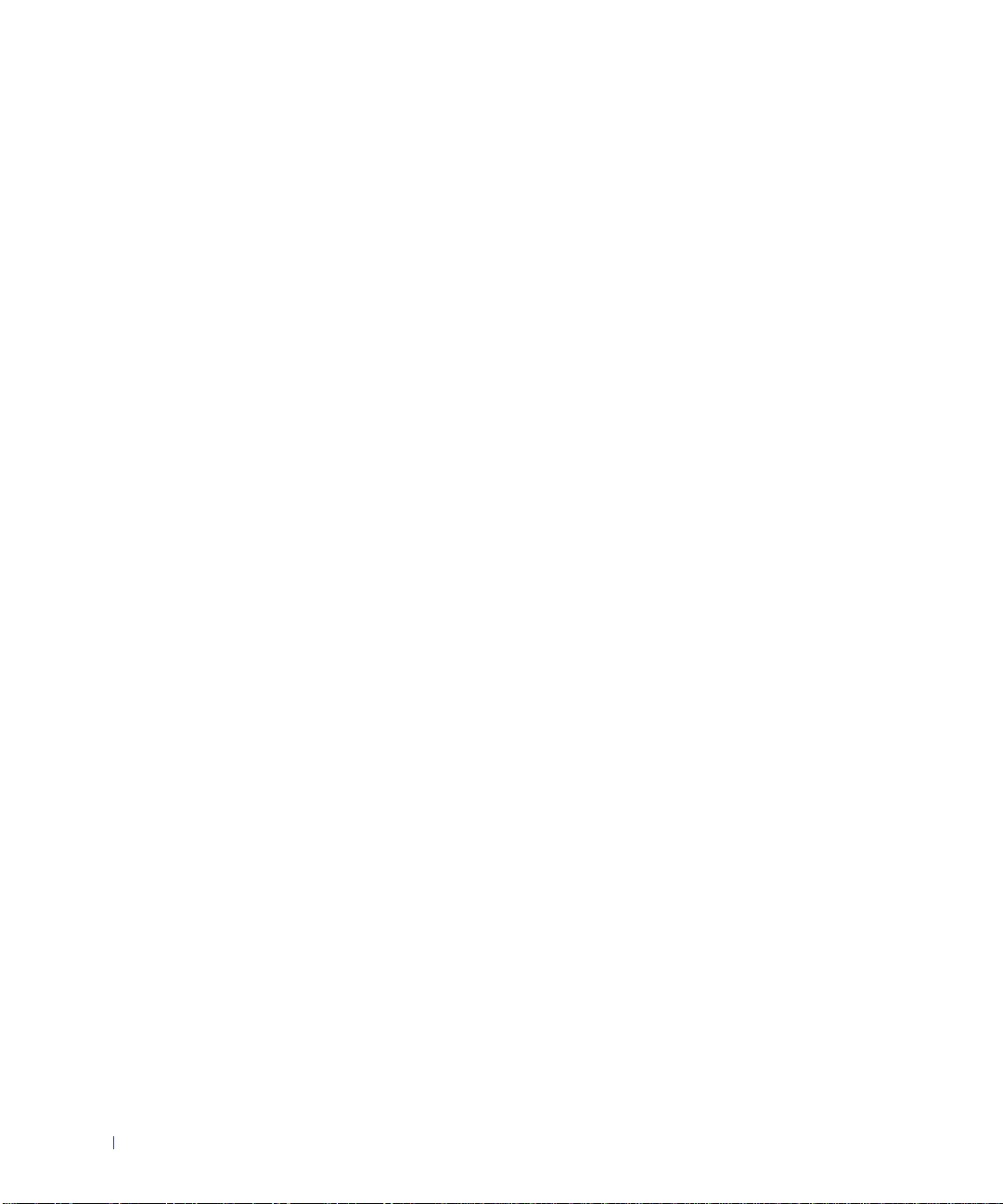
Protecting Against Electrostatic Discharge
Static electricity can harm delicate components inside your computer. To
prevent static damage, discharge static electricity from your body before you
touch any of your computer’s electroni c components, such as the
microprocessor. You can do so by touching an unpainted metal surface on
the computer chassis.
As you continue to work inside the computer, periodically touch an
unpainted metal surface to remove any static charge your body may have
www.dell.com | support.dell.com
accumulated.
You can also take the following steps to prevent damage from ESD:
• When unpacking a static-sensitive component from its shipping
carton, do not remove the compon ent from the antistat ic packing
material until you are ready to install the component in your
computer. Just before unwrapping the antistatic packaging, be sure to
discharge static electri city from your body.
• When transporting a sensitive component, first place it in an antistatic
container or packaging.
• Handle all sensitive components in a static-safe area. If possible, use
antistatic floor pads and workbench pads.
12 Safety Information
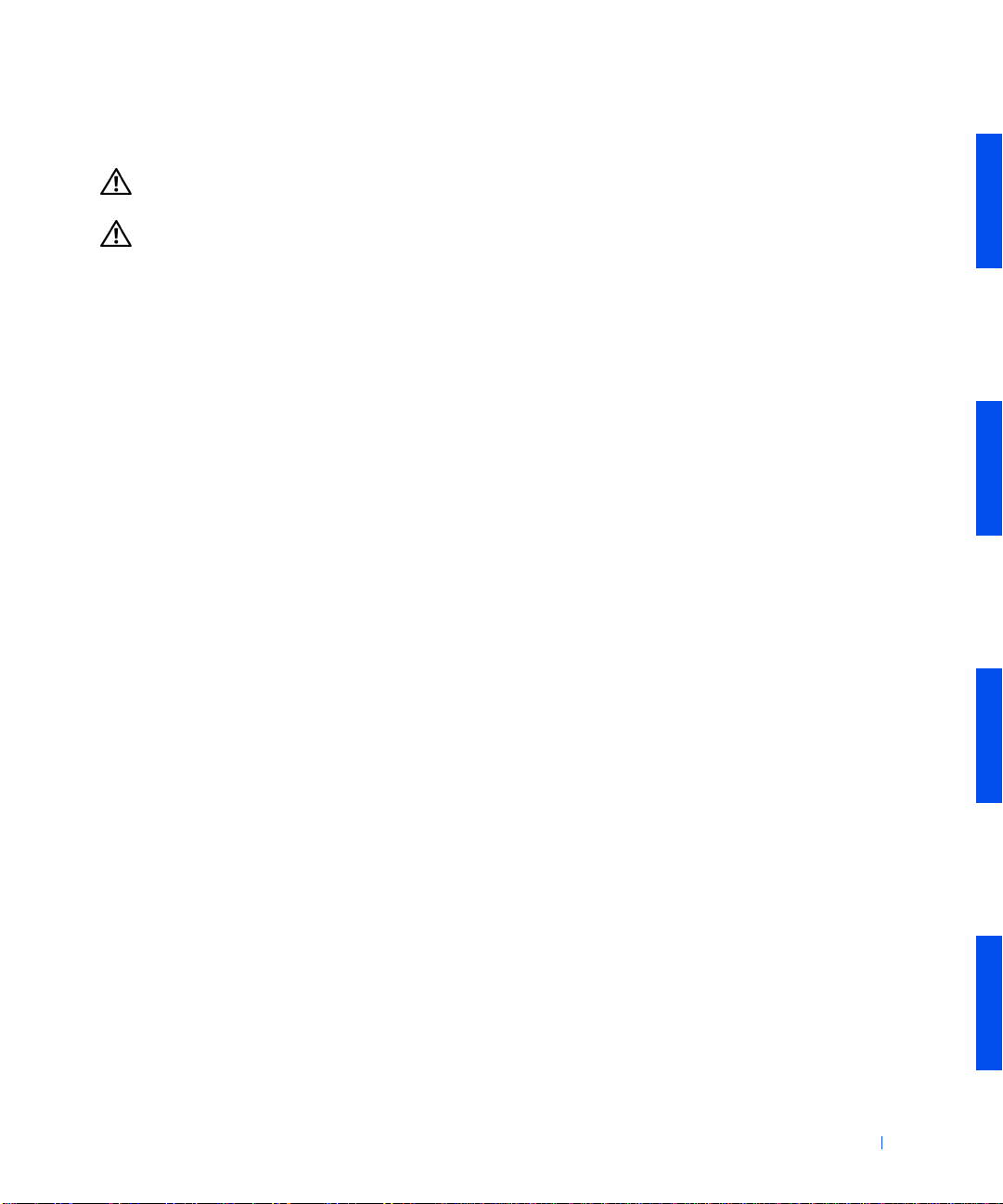
Ergonomic Computing Habits
CAUTION: Improper or prolonged keyboard use may result i n
injury.
CAUTION: Viewing the monitor screen for extended periods of
time may result in eye strain.
For comfort and efficiency, observe the following ergonomic guidelines
when setting up and using your computer system:
• Position your system so that the monitor and keyboard are directly in
front of you as you work. Special shelves are available (from Dell and
other sources) to help you correctly position your keyboard.
• Set the monitor at a comforta ble viewing distance (usually 510 to
610 mm [20 to 24 inches] from your eyes).
• Ensure that the monitor screen is at eye level or slightly lower when
you are sitting in front of the monitor.
• Adjust the tilt of the monitor, its contrast and brightness settings, and
the lighting around you (such as overhead lights, desk lamps, and the
curtains or blinds on nearby windows) to minimize reflections and
glare on the monitor screen.
• Use a chair that provides good lower back support.
• Keep your forearms horizontal with your wrists in a neutral,
comfortable position while using the keyboard or mouse.
• Always leave space to rest your hands while using the keyboard or
mouse.
• Let your upper arms hang naturally at your sides.
• Sit erect, with your feet resting on the floor and your thighs level.
• When sitting, ensure that the weight of your legs is on your feet and
not on the front of your chair seat. Adjust your chair’s height or use a
footrest, if necessary, to maintain proper posture.
• Vary your work activities. Try to organize your work so that you do not
have to type for extended periods of time. When you stop typing, try
to do things that use both hands.
Safety Informa tion 13
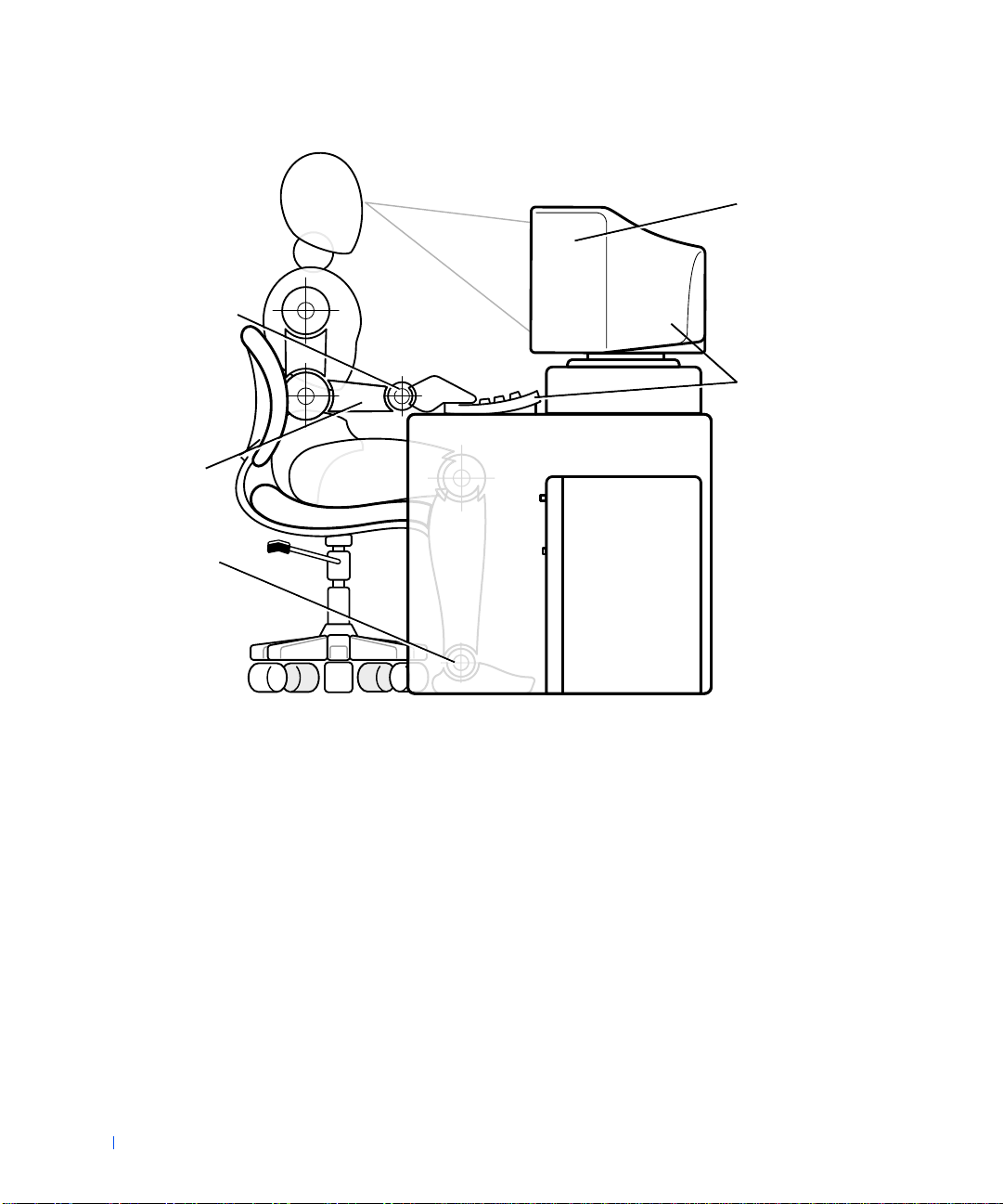
Wrists rel a xed and flat
www.dell.com | support.dell.com
Arms at desk level
Feet flat on the floor
Monitor screen at or
below eye level
Monitor and keyboard
positioned directly in
front of the user
14 Safety Information
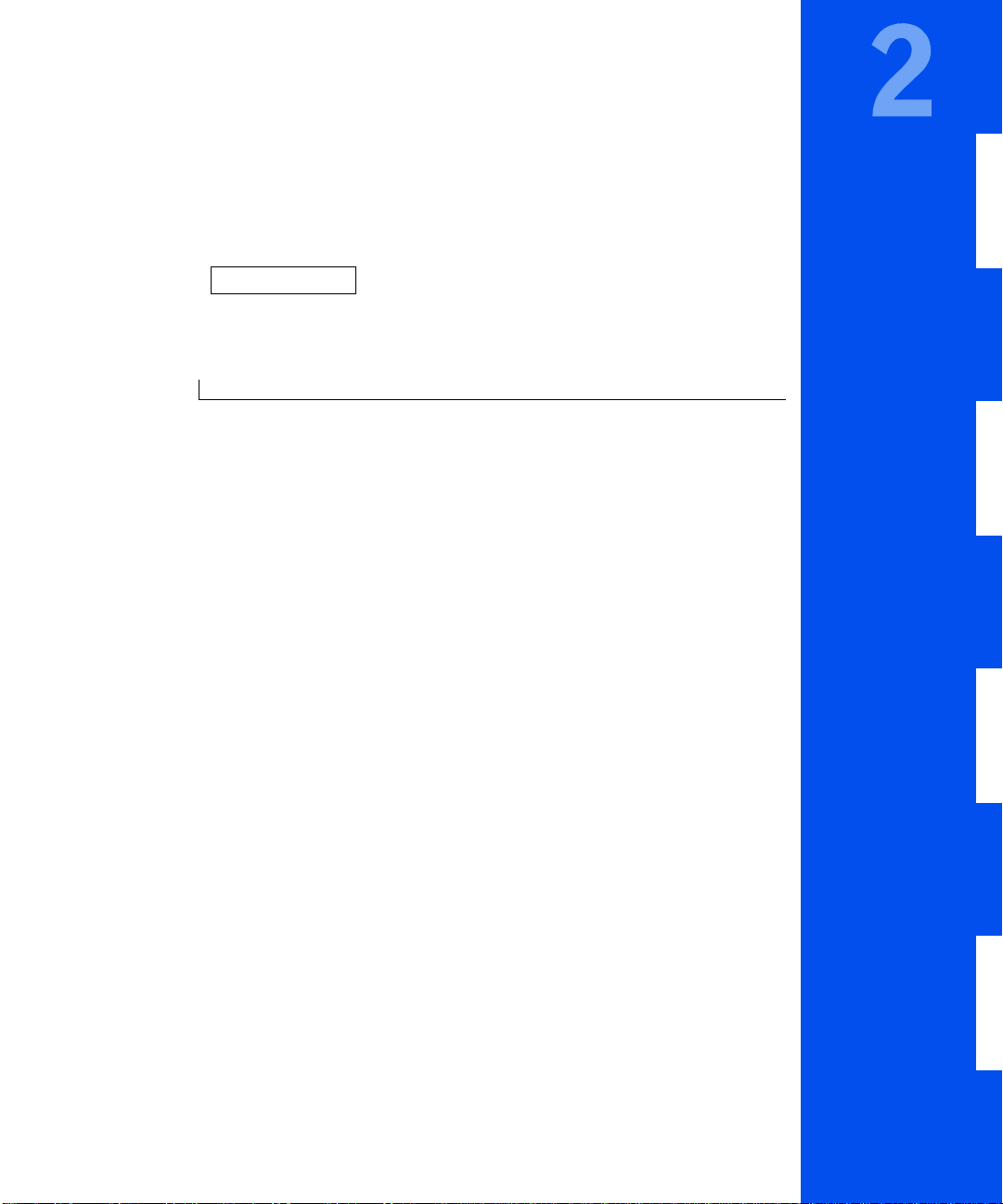
SECTION 2
About Your Computer
Finding Information and Assistance
Front View of Your Co mp u te r
Back View of Your Computer
Inside Your Computer
www.dell.com | support.dell.com
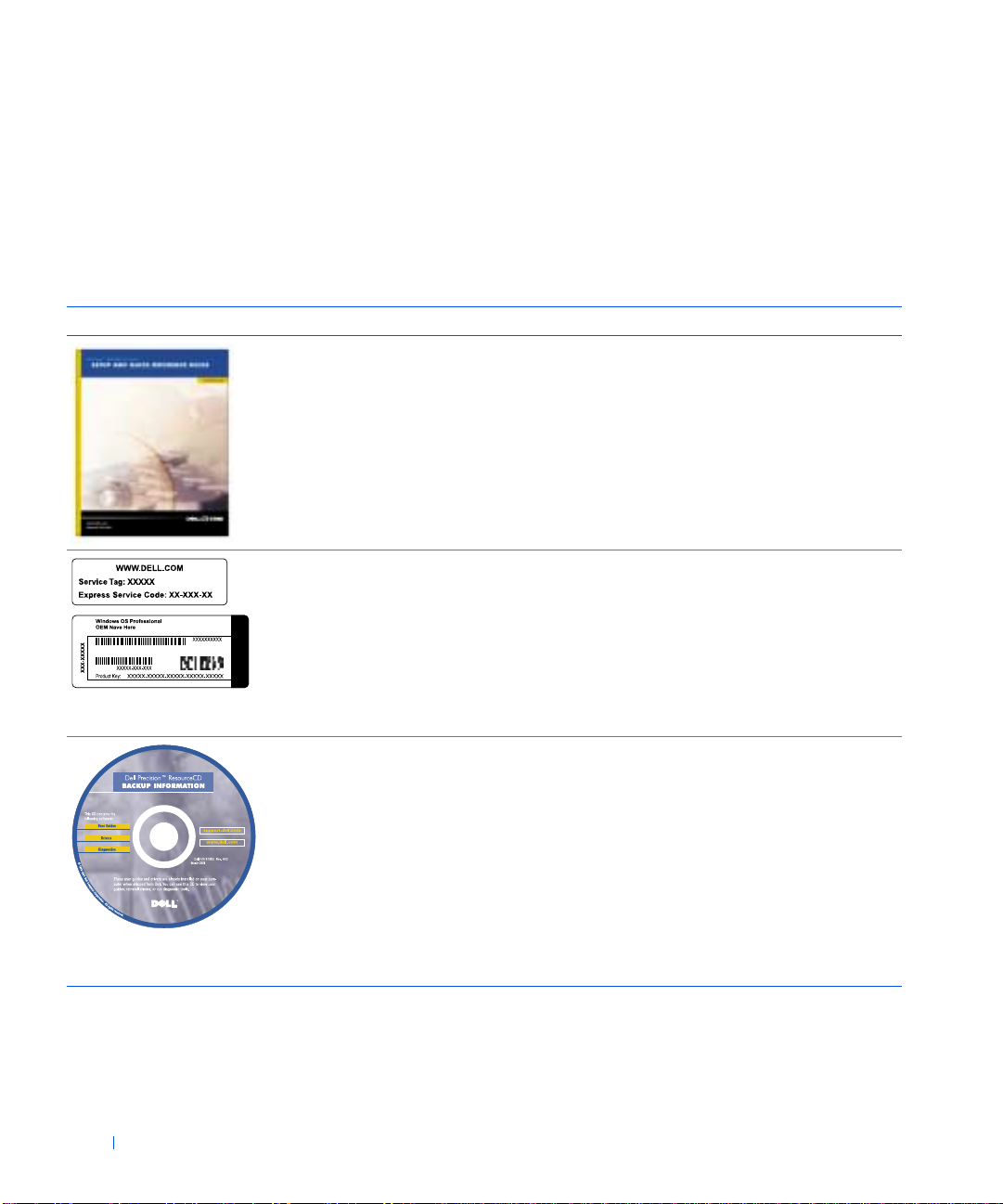
Finding Information and Assistance
The following table lists the resources that Dell provides as support tools.
Additional resources may be shipped with your computer system.
Resources and Support Tools
Resource Contents Using the Resour ce
Setup and Quick Reference
Guide
www.dell.com | support.dell.com
• System setup
• Support tools
• Frequently asked questions
• Basic troubleshooting
• Upg rade information
See the Setup and Quick Reference Guide for information
on the following:
• Setting up your computer
• Finding and using support resources
• Diagn osing a problem
• Using tools and utilities
Service and Registration
Labels
• Express Service Code and
Service Tag Number
• Product Key (also called the
Product ID or COA)
The labels located on your
Dell computer.
Dell Precision ResourceCD
•Dell Diagnostics
•Drivers
• Utilities
•Computer and device
documentation
The Express Service Code and Service Tag Number are
unique identifiers for your Dell computer.
You will need the Product Key (or Product ID) number to
complete th e OS setup.
For more information, see the Setup and Quick Reference
Guide.
See the main menu on the ResourceCD that was shipped
with your computer. Use the pull-down menu to make
selections appropriate for your computer . You can perform
the following tasks:
• Diagnose a problem
• Install or reinstall drivers
• Obtain information on your computer and devices
NOTE: User documentation and drivers are already
installed on your computer when shipped from Dell. You
can use this CD to access docume ntation, reinst all drive rs,
or run diagnostic s tools.
16 About Your Computer
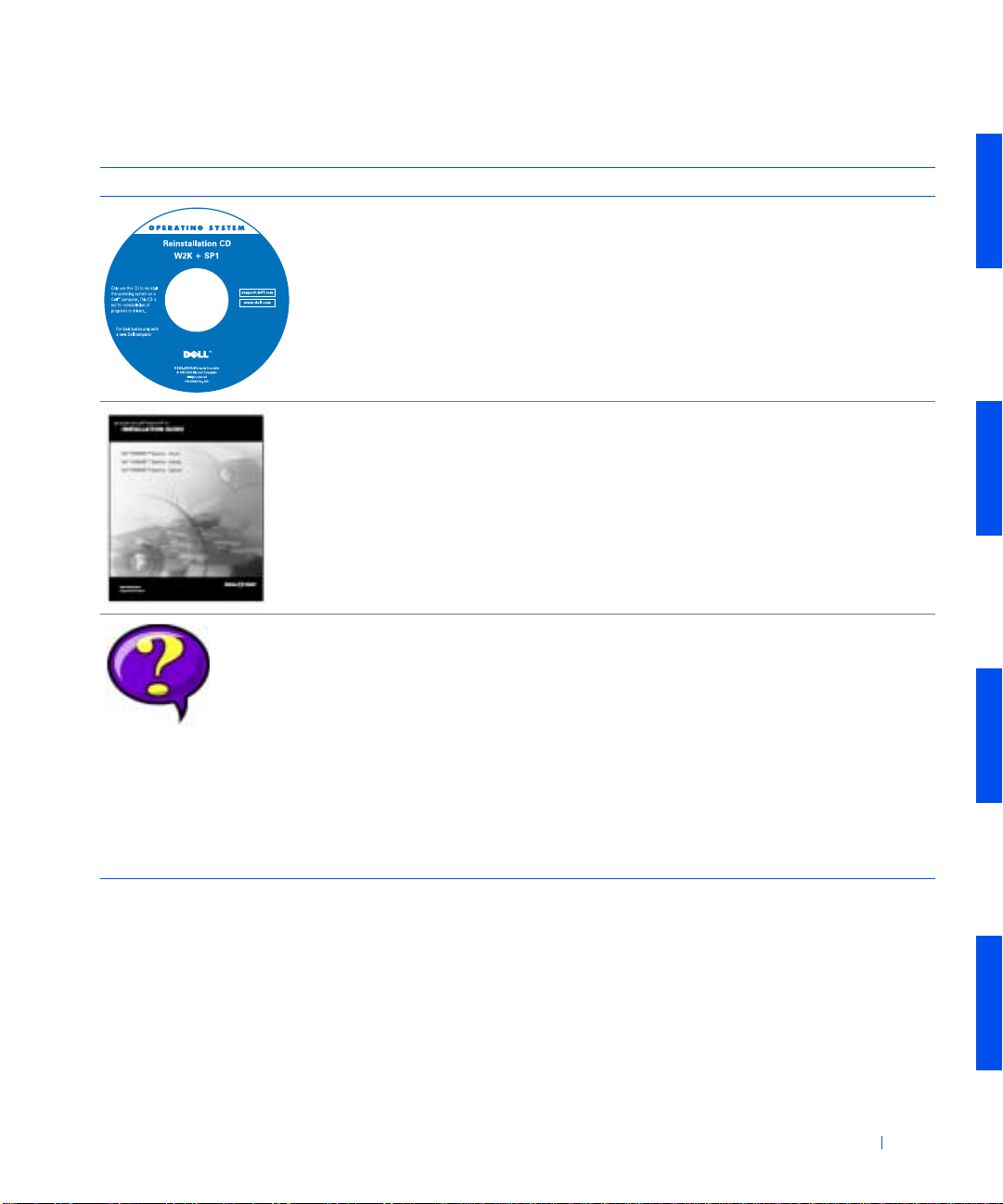
Resources and Support Tools
Resource Contents Using the Resour ce
OS CD To reinstall your operat ing system, use the OS C D that
OS installation guide See the OS installation guide for information on
(continued)
was shipped with your computer.
NOTE: The OS CD may not include all the latest drivers
for your computer. If you reinstall your OS, use the
ResourceCD to reinstall drivers for the devices shipped
with your computer.
For more information about reinstalling your OS, see the
OS installation documentation that was shipped with
your computer.
reinstalling and configuring your OS.
User’s Guides
User’s guides for your
computer and devices
Double-click the User’s Guides icon on your desktop to
access the electronic documentation stored on your hard
drive. Obtai n information o n th e fo llowing:
• Using your computer
• Configuring system settings
• Removing and installing parts
• Installing and config uring software
• Diagn osing a problem
• Technical specifications
•Device documentation
• Get ting technical assistan ce
About Your Computer 17
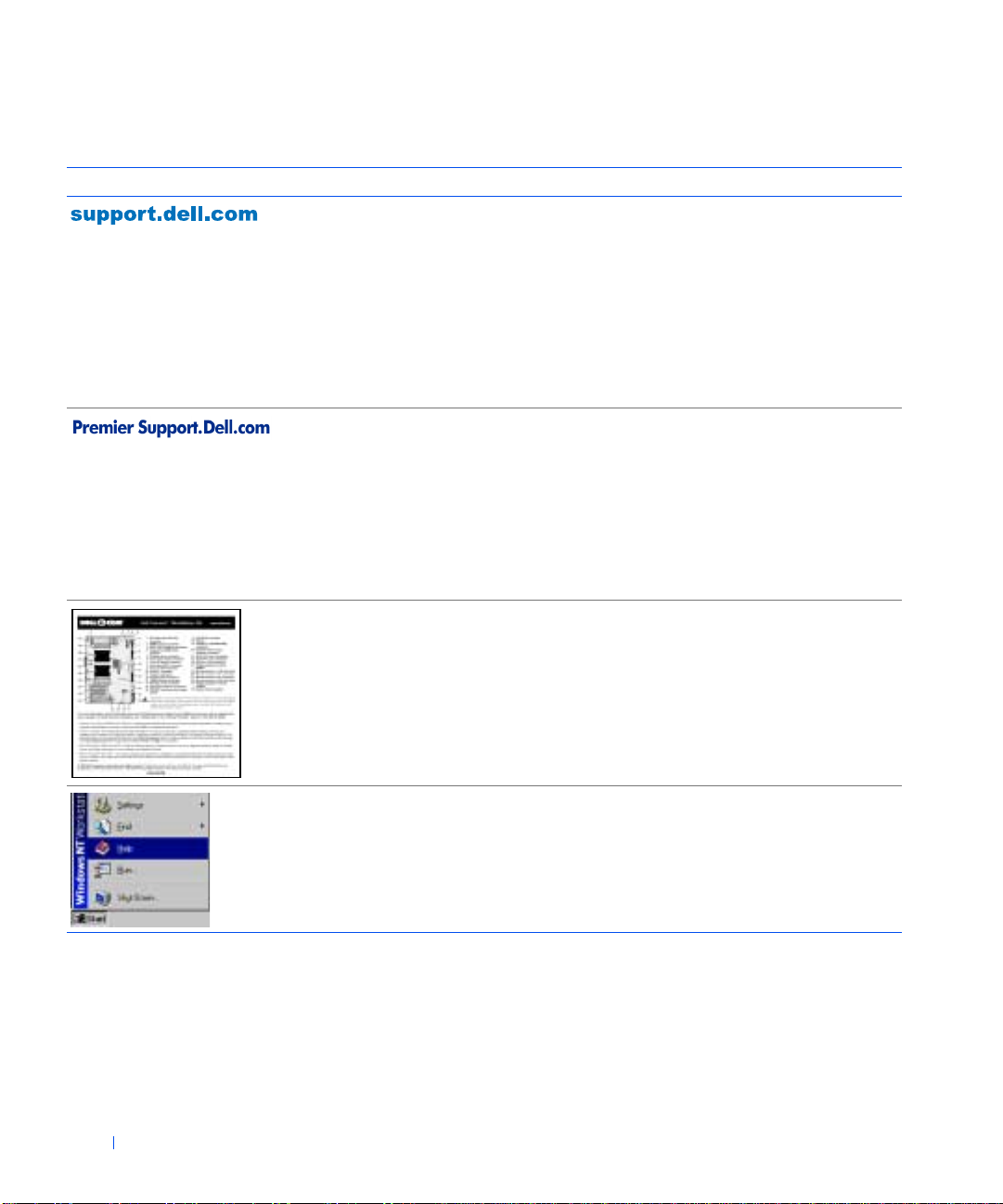
Resources and Support Tools
(continued)
Resource Contents Using the Resour ce
Dell support website
•Ask Dudley
• Dell Knowledge Base
•Dell Documents
•DellTalk
•File downloads
•TechFax
•Vendor links
www.dell.com | support.dell.com
Dell Premier Support website
•Service call status
•Top technical issues by
Go to http://support.dell.com:
• Get help with general usage, installation, and
troubleshooting questions
• Access documentation about your computer and
devices
• Get the latest versions of the drivers for your computer
• Join online discussions with other Dell customers and
Dell technical professionals
• Explore a list of online links to Dell's primary vendors
Go to http://premiersupport.dell.com:
The Dell Premier Support website is customized for
corporate, government, and education customers.
product
• Frequently asked questions
by product number
•Customized service tags
• System configura tion detail
Interior service label A service label affixed to the inside of y o ur computer
cover provides information about working inside your
computer.
OS documentation Click Start and select Help to ob ta in in fo rmat io n on your
18 About Your Computer
OS.
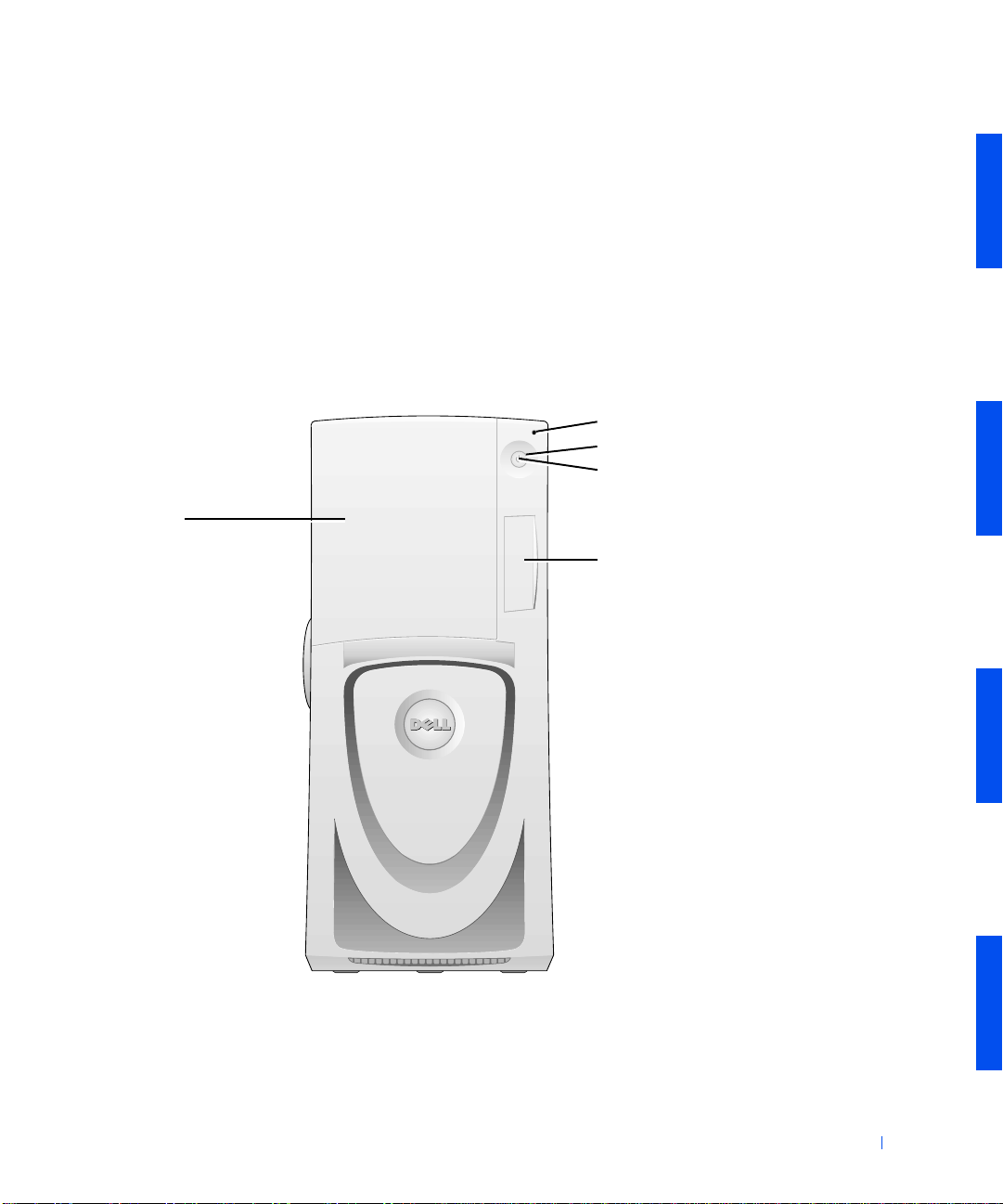
Front View of Your Computer
• Controls and lights
• Connecting devices
The following figures show the controls, lights, and other features on the
front panel of your computer. The drive door can open and fold against the
side of the computer. This allows fully unobstructed use of the externally
accessible drives. See "Opening the Drive Door."
Front View of the Computer
hard-drive access light
power button
power light
externally accessible
drive door
front I/O panel do or
About Your Computer 19
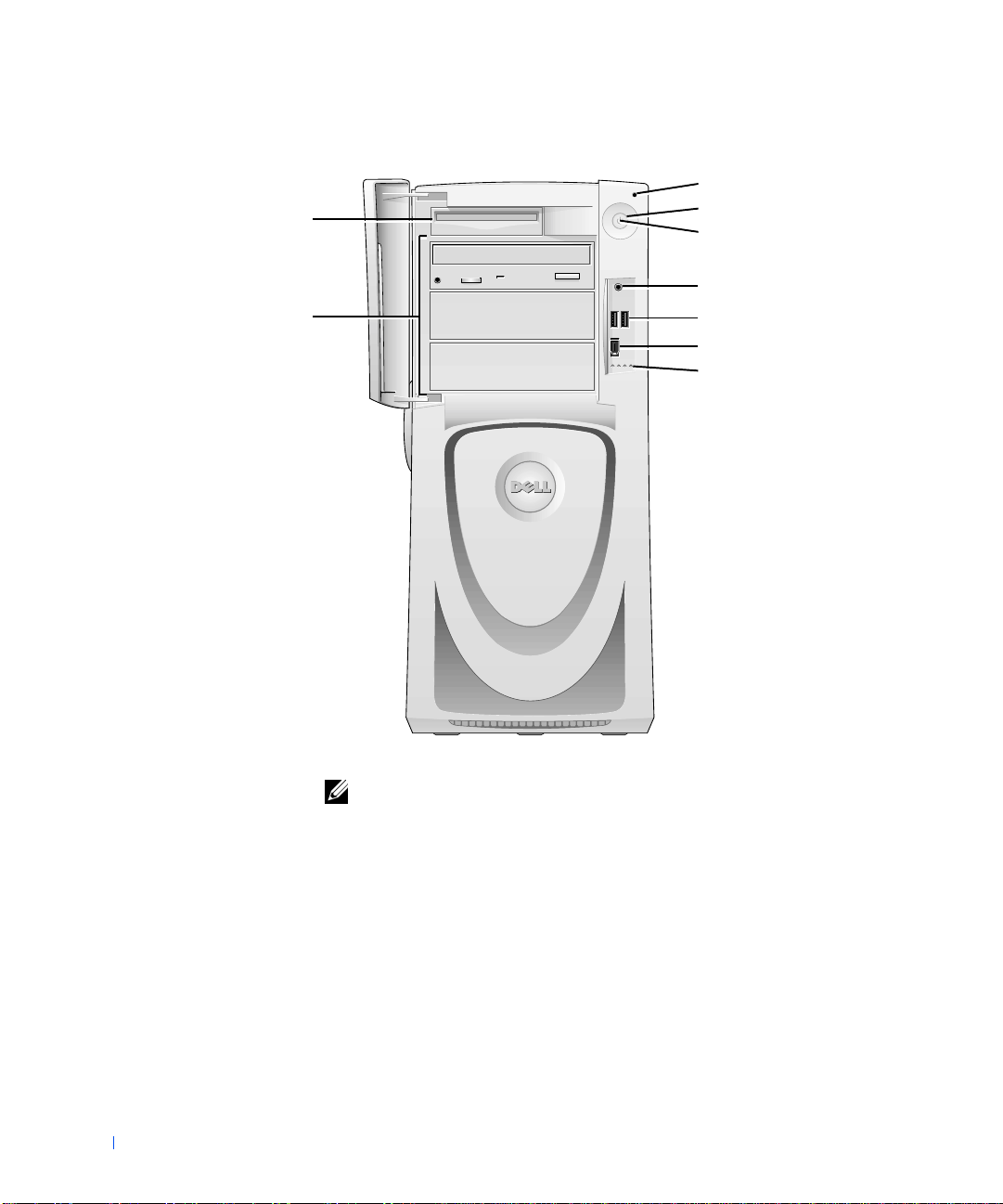
diskette-drive
Front View of the Computer (Doors Open)
hard-drive access light
power button
power light
externally
accessibl e dr i v e s
speaker/headphone jack
Port 2 USB connectors (2)
IEEE 1394 connector
diagnostic lights
www.dell.com | support.dell.com
NOTE: See "System Lights" and "Diagnostic Lights" for descriptions of light
codes and operation s .
20 About Your Computer
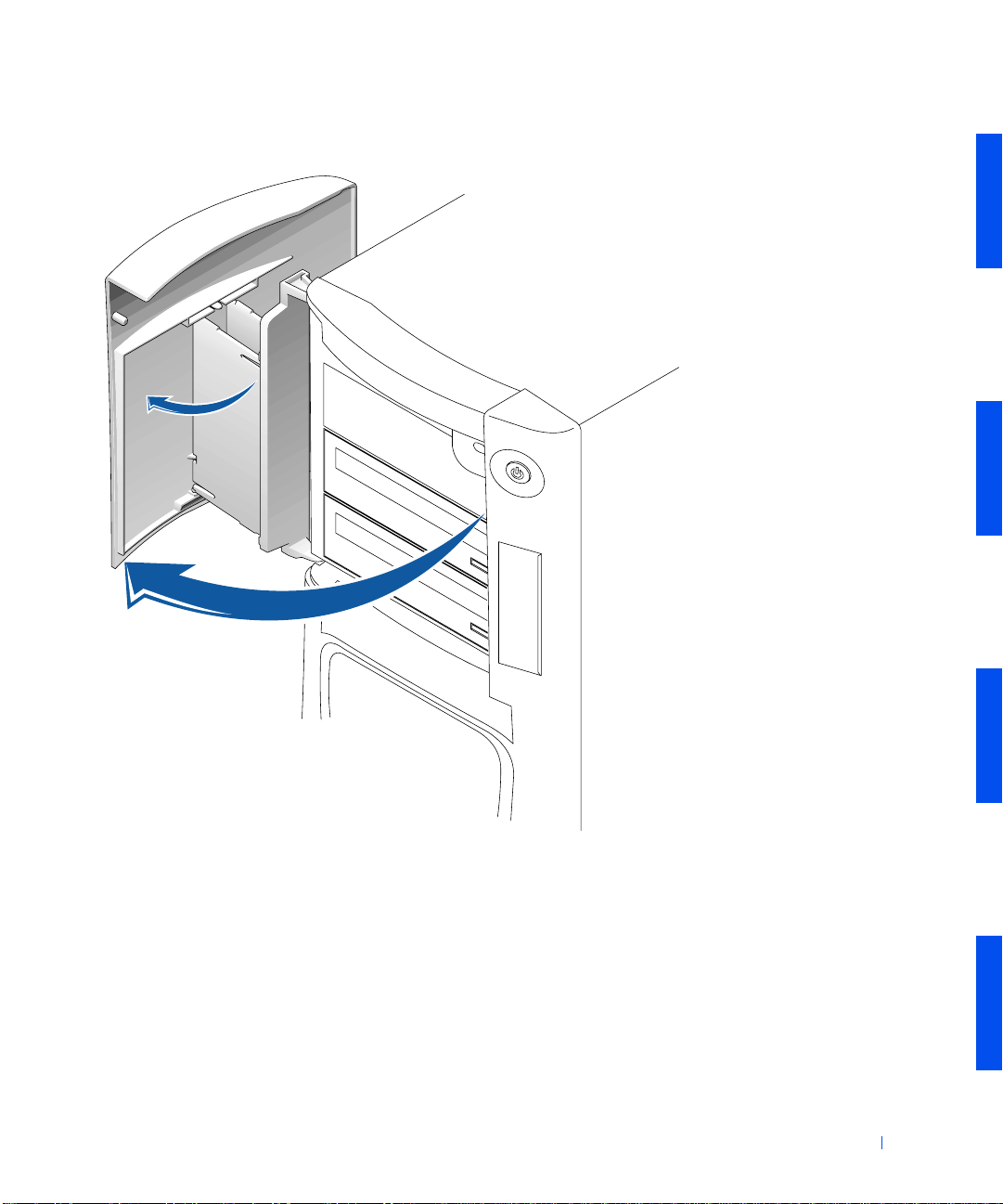
Opening the Drive Door
Controls and Lights
• Power button — controls the computer's AC input power. See the
following table for power button functions on computers running
Microsoft
®
Windows® or WindowsNT®.
About Your Computer 21
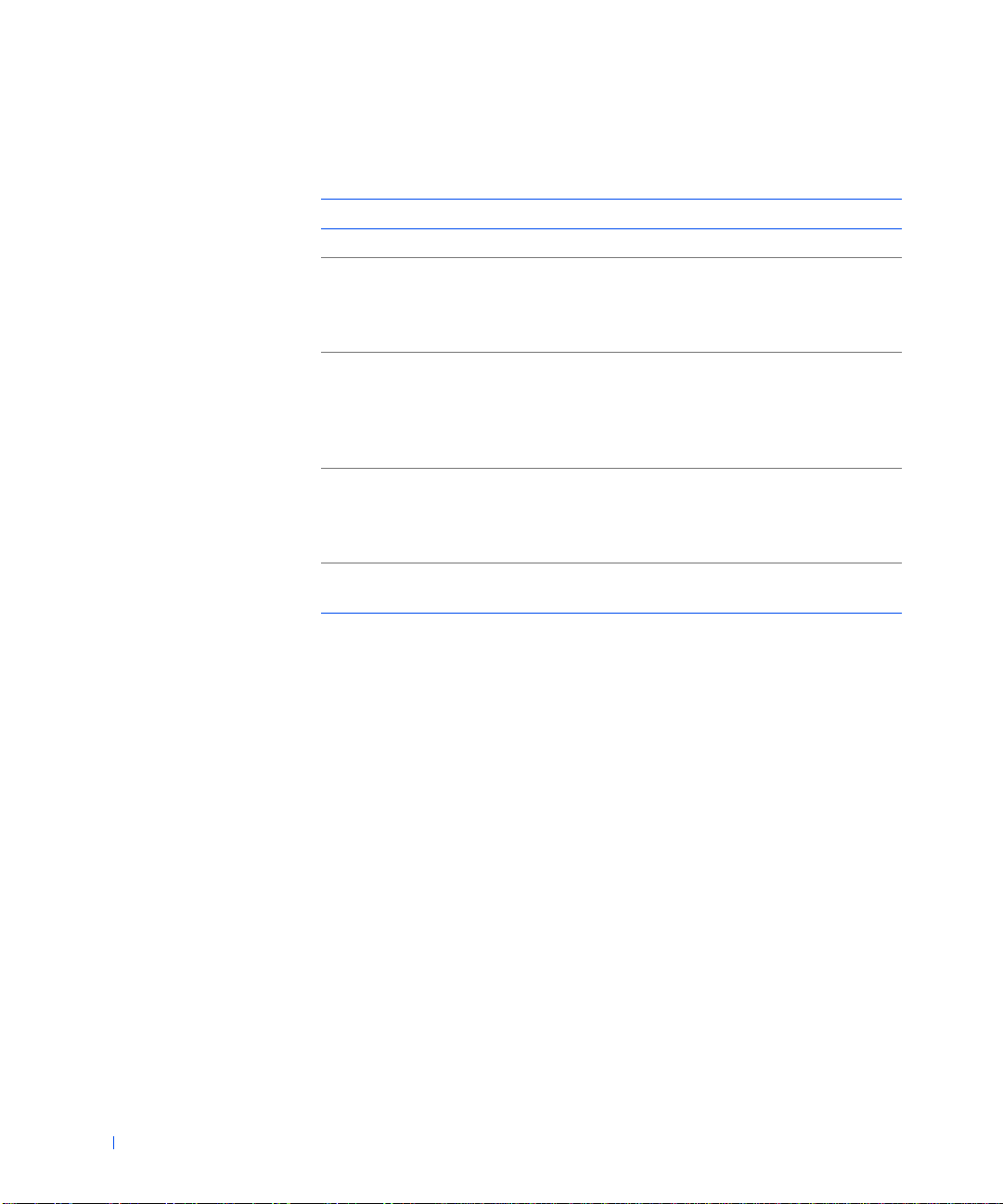
Power Button Functions
Computer Status Power Button Function
Off Press and r el ease to turn the comp u te r on .
On Press and hold for more than 6 seconds to immediately turn
the computer off.
NOTE: Use this method only if the computer will not shut
down normally.
On (Windows NT) Press and release to attempt an orderly shutdown.
NOTE: This works only if the Dell System Utilities are
www.dell.com | support.dell.com
On (Windows 2000) Press and release to put the computer in the sleep state.
Sleep state
(Windows 2000)
loaded on the computer. Without the utilities, the computer
immediately turns off rather than performs an orderly shut
down.
NOTE: This works depending on how Windows 2000 is
configured. For more information, see "Power
Management."
Pre ss and release to b r in g th e co m p u te r ou t o f the sleep
state. For more information, see "Power Managem ent."
•Power light — illuminates in two colors and blinks or remains solid to
indicate different states.
• Diskette-drive access light — illuminates when the drive is reading
data from, or writing data to, a diskette. Wait until this light turns off
before you re mov e a d iskette from th e drive.
22 About Your Computer
• Hard-drive access light — illuminates when a hard drive is reading data
from, or writing data to, the drive.
• Diagnostic lights — a series of lights that can help you diagnose a
problem with your computer.
Connecting Devices
When you connect external devices to your computer's back panel, follow
these guidelines:
• Check the documentation that accompanied the device for specific
installation and configuration instructions.
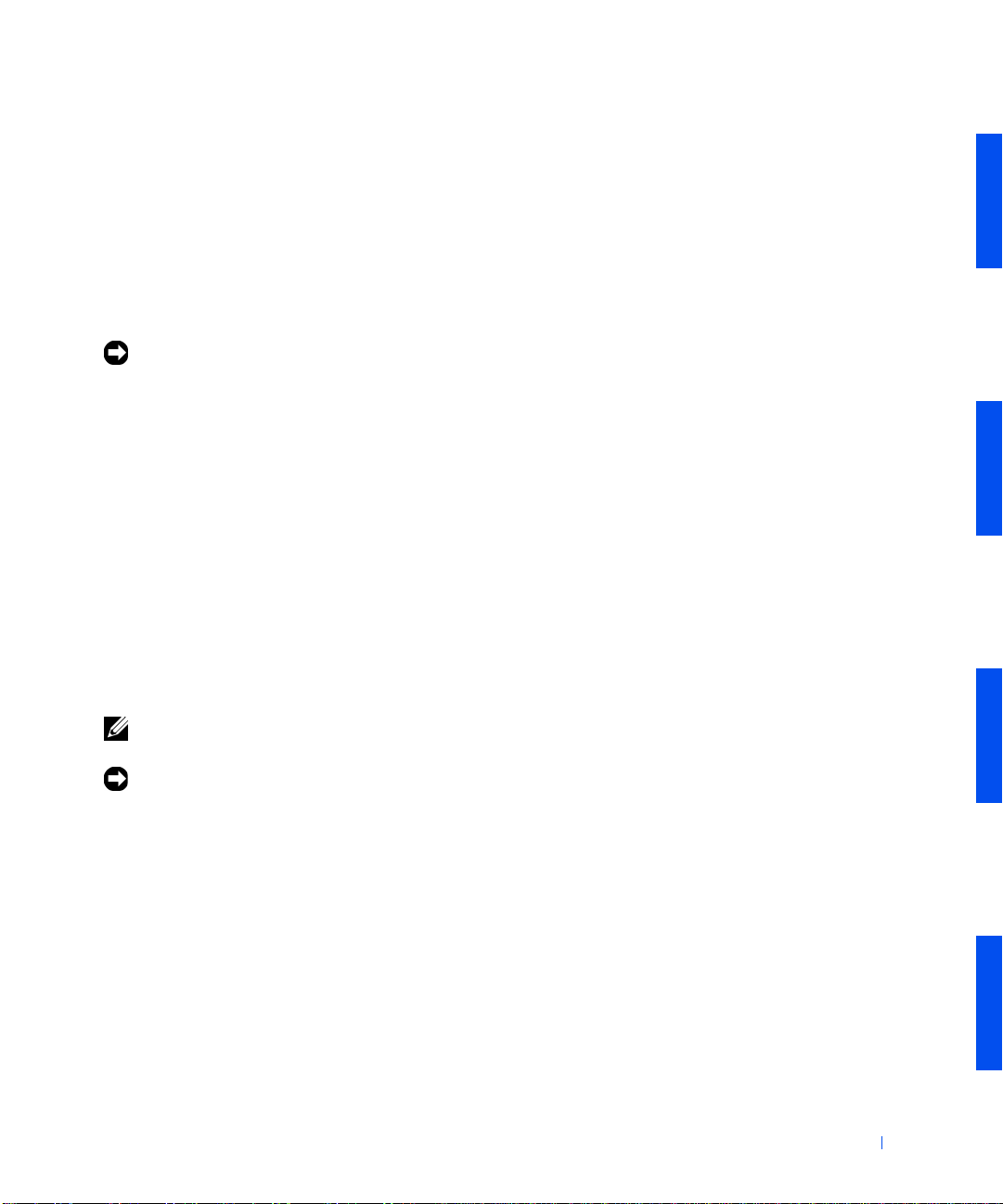
F or exa mple, you must connect most devices to a particular I/O port or
connector to operate properly. Also, external devices like a printer
usually require you to load device drivers before they will work.
• When connecting a USB mouse or keyboard, ensure that you connect
to one of the Port 1 USB connectors on the back of the computer.
• Always attach external devices while your computer is turned off. Then
turn on the computer before turning on any external devices, unless
the documentation for the device specifies otherwise.
NOTICE: Before disconnecting a device from the computer , wait 10 to 20
seconds aft er turning off the computer to avoid possible damage to the system
board.
Speaker/Headphone Jack
Used to connect computer speakers, headphones, or other audio output
devices. This jack is amplified to support headphones.
IEEE 1394 (FireWire) Connector
Used to attach high-speed serial multimedia devices. For more information,
see "IEEE 1394 (FireWire)."
USB Connectors
Used to attach USB-compliant devices such as pr inters and speak ers to your
computer.
NOTE: When connecting a USB mouse or keyboard, ensure that you connect
to one of the Port 1 USB connectors on the back of the computer.
NOTICE: USB devices do not operate with Microsoft Windows NT.
About Your Computer 23
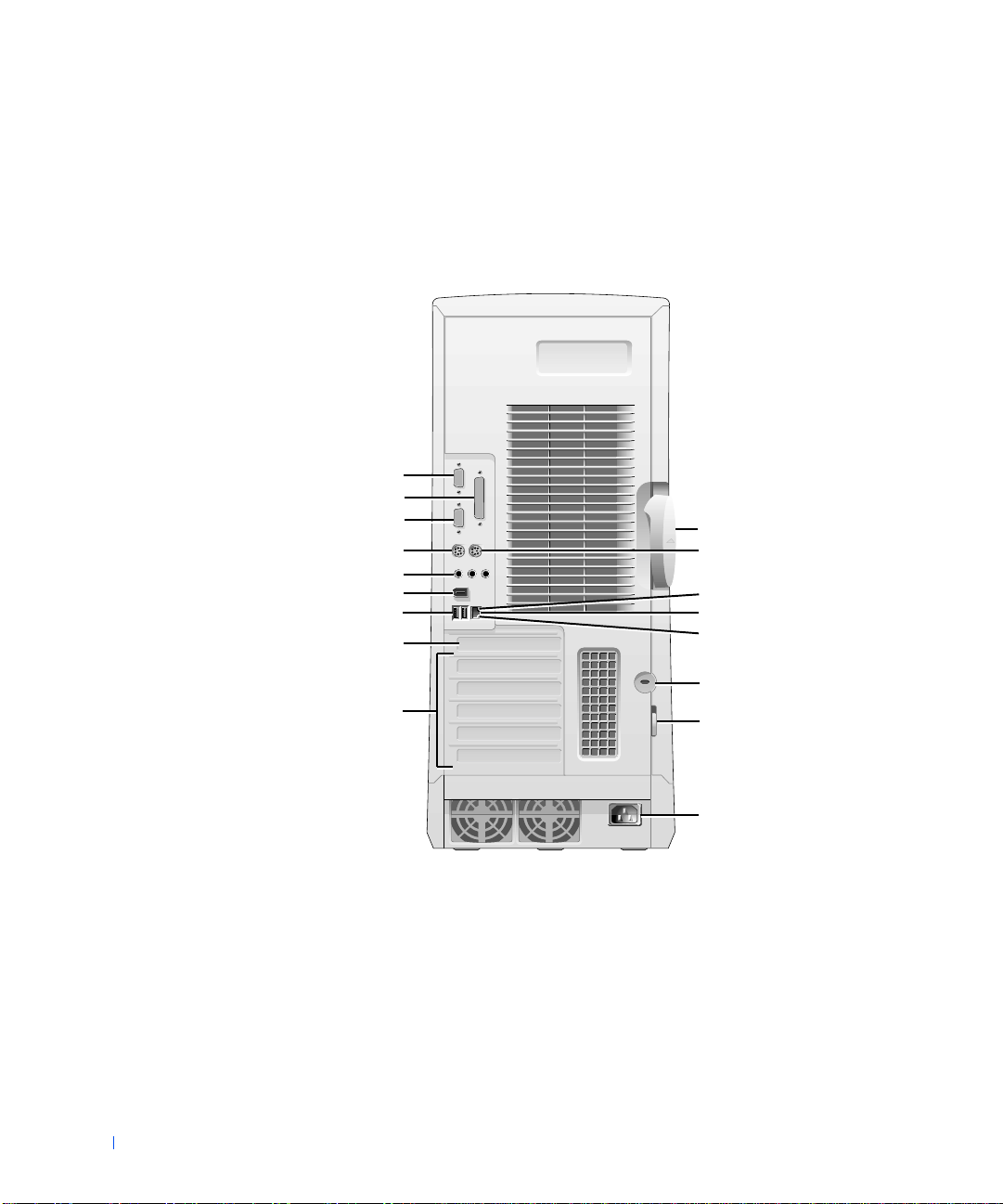
Back View of Your Computer
The following figure shows the connectors, lights, and other features on the
back of your computer.
Back-Panel Features
www.dell.com | support.dell.com
serial port 1 connector
parallel port connector
serial port 2 connector
PS/2 keyboard connector
audio connectors
IEEE 1394 connector
Port 1 USB connectors (2)
AGP expansion slot
PCI expansion slots (5)
cover release latch
PS/2 mouse connector
network activity light
network adapt e r
network link integrity light
security cable slot
padlock ring
24 About Your Computer
AC power connector
Connecting Devices
When you connect external devices to your computer's back panel, follow
these guidelines:
• Check the documentation that accompanied the device for specific
installation and configuration instructions.
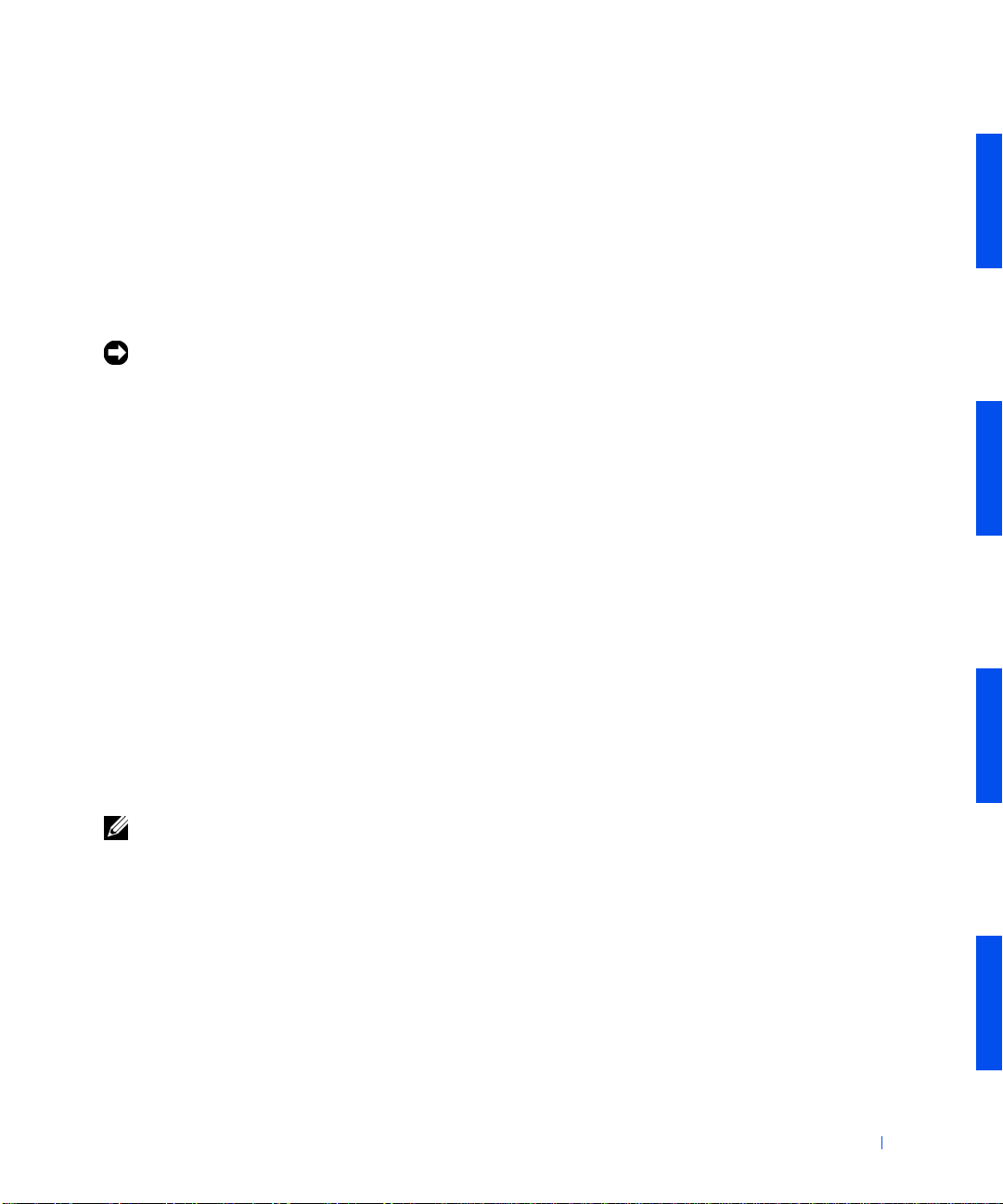
F or exa mple, you must connect most devices to a particular I/O port or
connector to operate properly. Also, external devices like a printer
usually require you to load device drivers before they will work.
• When connecting a USB mouse or keyboard, ensure that you connect
to one of the Port 1 USB connectors on the back of the computer.
• Always attach external devices while your computer is turned off. Then
turn on the computer before turning on any external devices, unless
the documentation for the device specifies otherwise.
NOTICE: Before disconnecting a device from the computer , wait 10 to 20
seconds aft er turning off the computer to avoid possible damage to the system
board.
Serial Port Connectors
Default serial port designations: COM1 for port 1 and COM2 for port 2.
You can reassign the serial port's designation in system setup if you add an
expansion card containing a serial port using this designation.
If you set the computer’s serial ports to Auto in system setup and add an
expansion card containing a serial port configured to a specific designation,
the computer automatically maps (assigns) the in tegrated ports to the
appropriate COM setting as necessary.
Before you add a card with a serial port, ch e ck the docume ntation that
accompanied your software to ensure that the software can be mapped to
the new COM port designation.
Parallel Port Connector
Used to connect printers. Default parallel port designation: LPT1.
NOTE: The integrated parallel port is automatically disabled if the computer
detects an installed expansion card containing a parallel port configured to the
same address as specified in the Parallel Port option in system setup.
Audio Connectors
The audio controller provides the following connectors:
• Microphone jack—used to connect a standard computer microphone.
About Your Computer 25
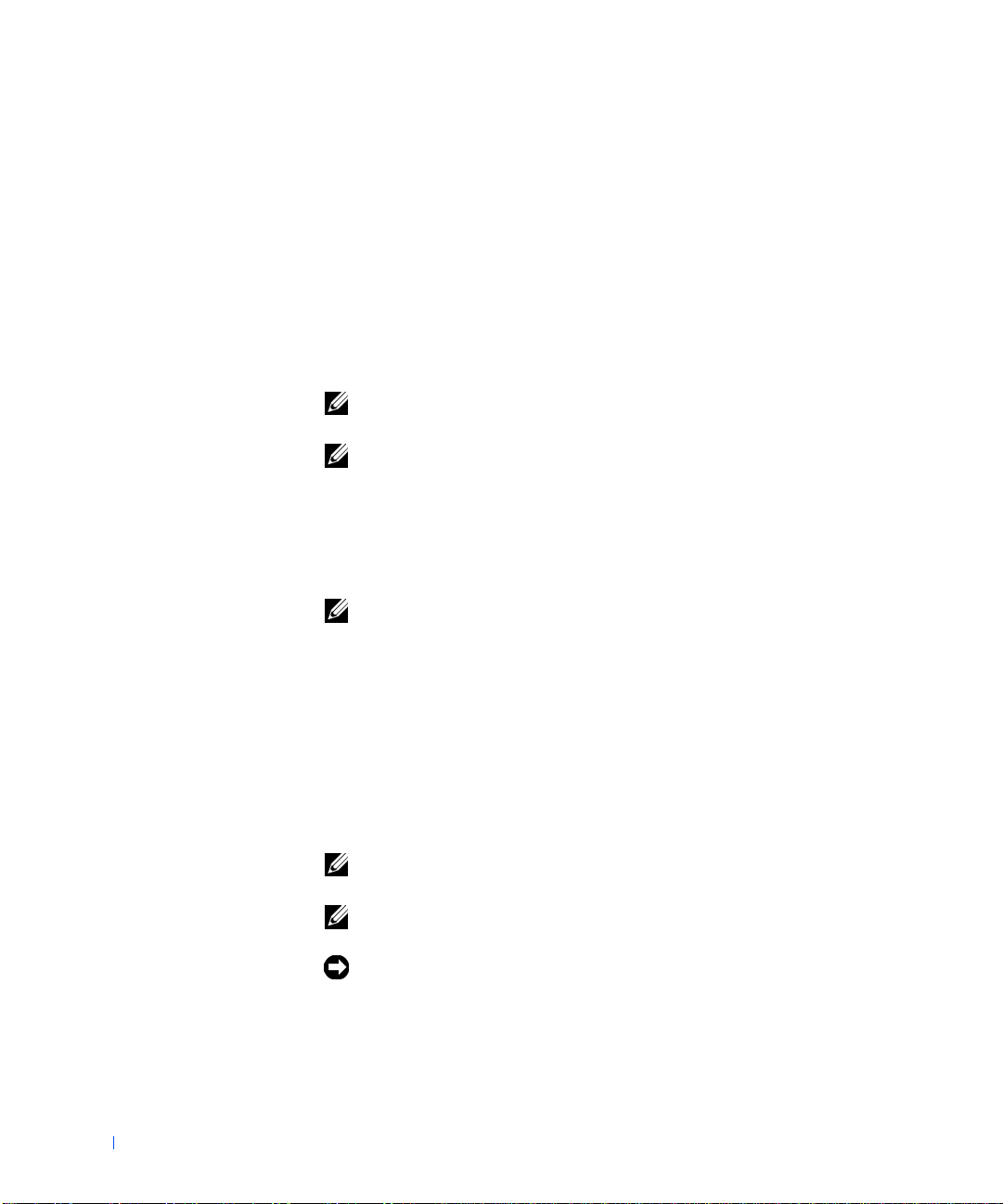
• Speaker/headphone jack—used to connect computer speakers,
headphones, or other audio output devices. This jack is amplified to
support headphones.
• Line-in jack—used to connect record/playback devi ces such as cassette
players, CD players, and VCRs.
PS/2 Mouse Connector
Attach the PS/2 mouse cable to the 6-pin mouse connector on the back
panel. If your computer uses Microsoft
®
Windows®, Dell installed the
necessary mouse drivers on your hard drive.
www.dell.com | support.dell.com
NOTE: This connector is similar to the keyboard connector. Ensure that you
correctly identify the mouse connector befo re you connect the device.
NOTE: Do not attempt to operate a PS/2 mouse and a USB mouse
simultaneously.
PS/2 Keyboard Connector
Attach the PS/2 keyboard cable to the 6-pin keyboard connector on the back
panel.
NOTE: This connector is similar to the mouse connector. Ensure that you
correctly identify the keyboard connector before you connect the device.
IEEE 1394 (FireWire) Connector
Used to attach high-speed serial multimedia device s. For more information,
see "IEEE 1394 (FireWire)."
USB Connectors
Used to attach USB-compliant devices such as keyboards, mice, printers,
and speakers to your computer.
NOTE: When connecting a USB mouse or keyboard, ensure that you connect
to one of the Port 1 USB connectors on the back of the computer.
NOTE: Do not attempt to operate a PS/2 mouse and a USB mouse
simultaneously.
NOTICE: USB devices do not operate with Microsoft Windows NT
®
.
26 About Your Computer
Network Adapter
The network adapter has the following lights:
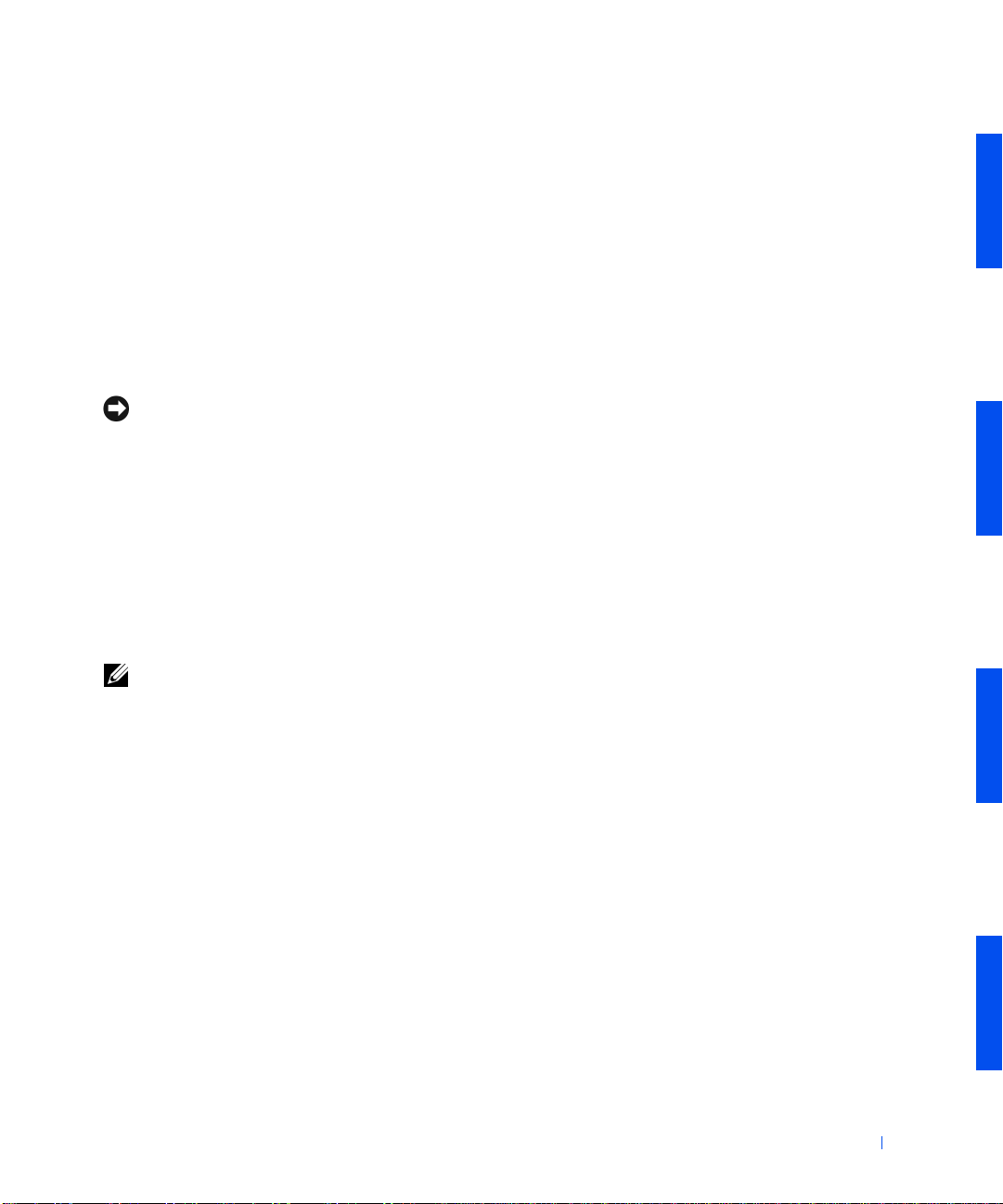
• A yellow network activity light flashes when the computer is
transmitting or receiving network data. (A high volume of network
traffic may make this light appear to be in a steady "on" state.)
• A dual-colored network link and speed light, which is green when a
good connection exists between a 10-Mbps network and the computer,
or is orange when a good connection exists between a 100-Mbps
network and the computer. When the light is off, the computer is not
detecting a physical connection to the network.
The network controller includes a Remote Wake Up feature. For more
information, see "Network Operations" and "Power Management."
NOTICE: Do not connect a modem cable to the network adapter. Voltage
from telephone communications can damage the network adapter.
Network Connection Requirements
Press one end of the UTP Ethernet cable into the network adapter on your
computer until the cable snaps securely into place. Connect the other end
to an RJ45 jack wall plate or to an RJ45 port on a UTP concentrator or hub,
depending on your network configuration.
Dell recommends the use of Category 5 wiring and connectors for our
customers' networks.
NOTE: Verify the type of network device to which you are connecting the
computer. A hub typically operates at 10-Mbps. A switch can operate at 10- or
100-Mbps. Ensure th at the network adapter is configured for the appropriate
speed. See network adapter diagnostics and configuration utility on Dell
Diagnostics.
About Your Computer 27
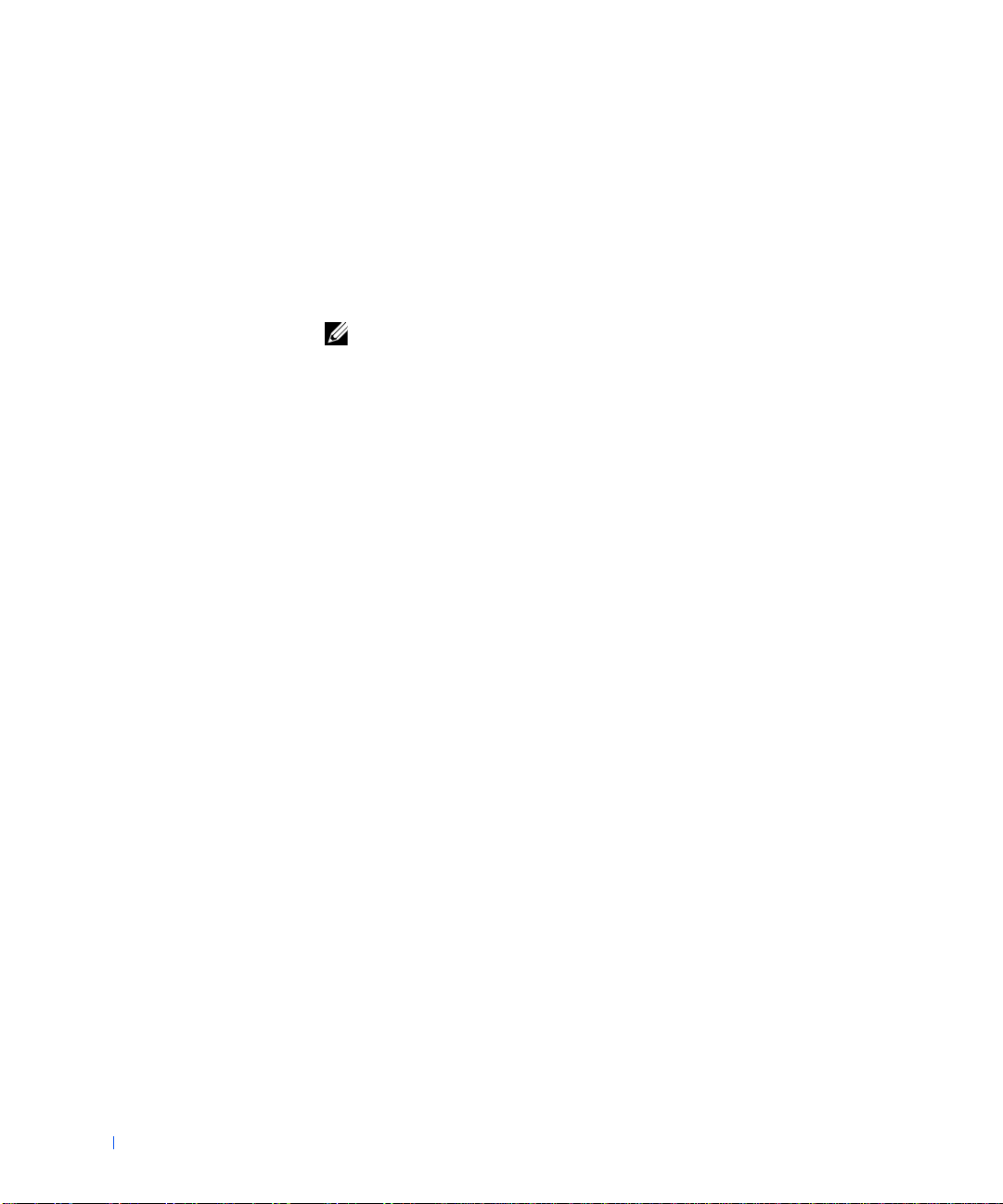
Inside Your Computer
•System cables
•System board components
• Front panel components
The following figure shows the computer with the cover open.
NOTE: User service access points are color-coded green.
www.dell.com | support.dell.com
28 About Your Computer
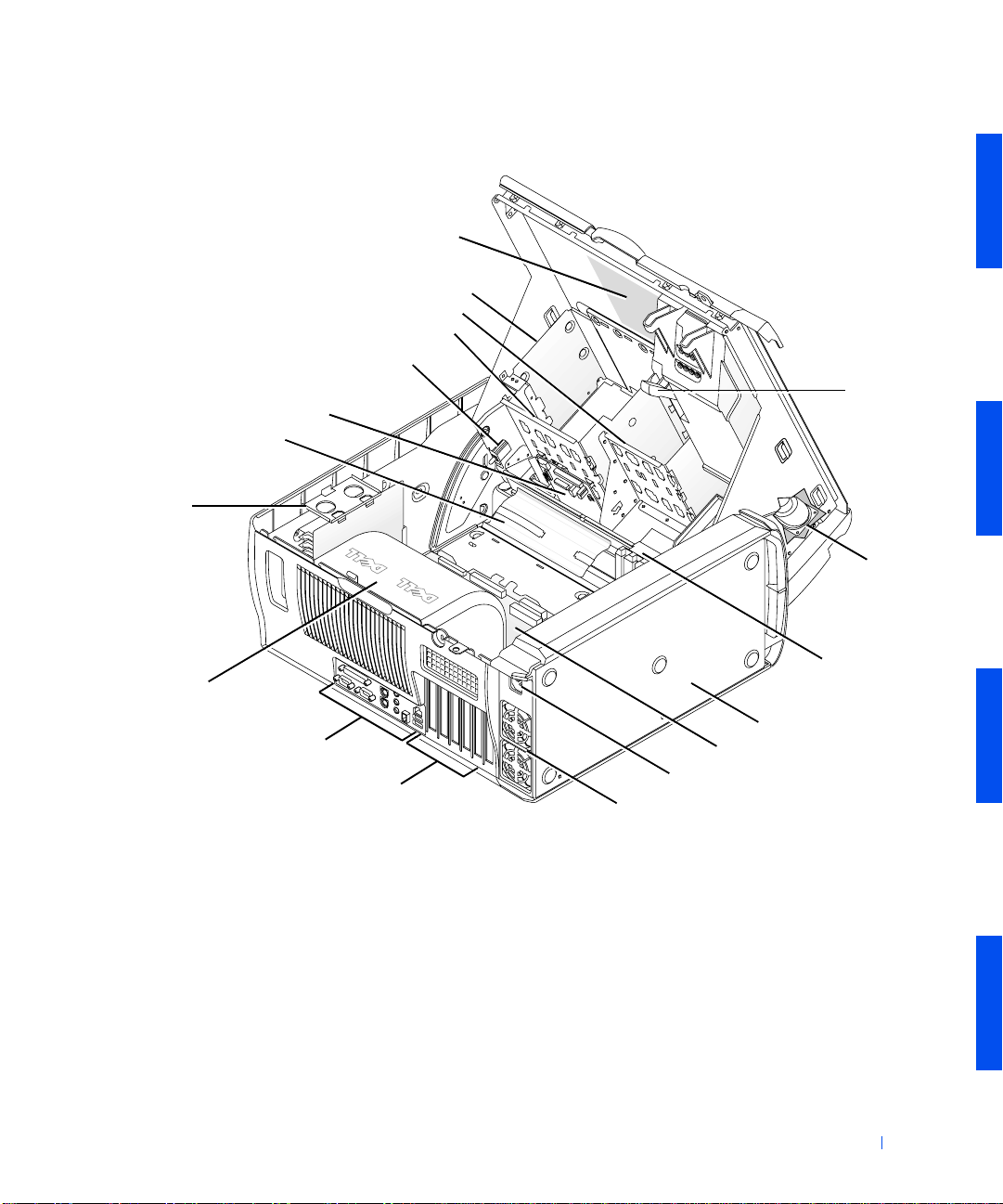
Inside the Computer
externally accessible-drive bracket
chassis intrusion switch
front panel
cable retainer
memory riser board
retention bracket
(if needed)
interior service label
diskette drive bracket
hard-drive bracket
AGP card
brace
speaker
microprocessor
airflow shroud
I/O panel connectors
expansion-card slots
power supply airflow vents
System Cables
The following illustration shows all potential connectivity throughout the
computer. Connectivity is provided by the system board and front panel.
expansion-card
cooling fan
power supply
system board
AC power receptacle
About Your Computer 29
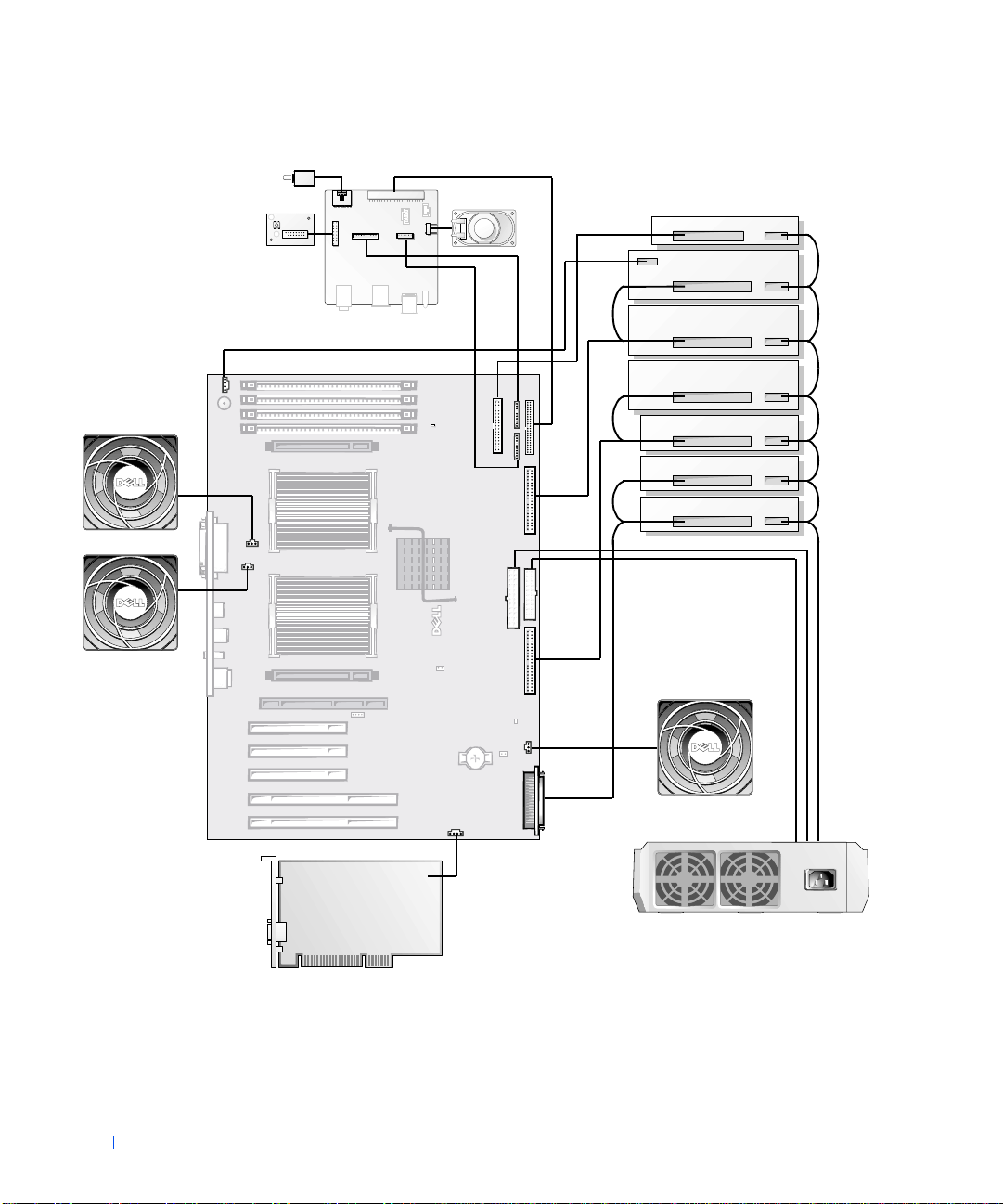
chassis intrusion switch
microprocessor 0
www.dell.com | support.dell.com
fan
control panel
System Cabling
front panel
speaker
drives
diskette
externally
accessible
EIDE
bootable
EIDE
and/or
LVD SCSI
microprocessor 1
fan
30 About Your Computer
expansion car d
fan
power suppl y
telephony/modem
expansion card
 Loading...
Loading...