Page 1
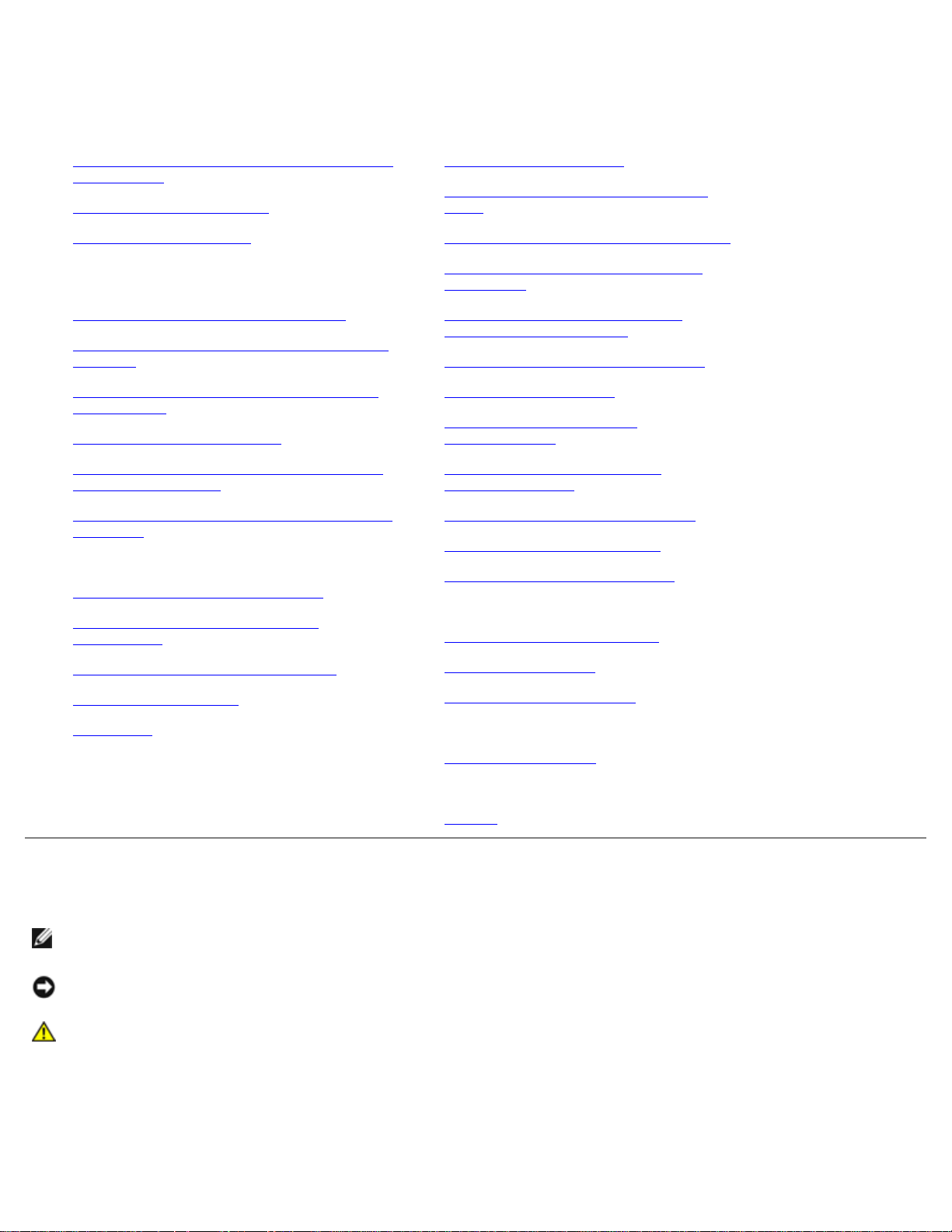
Guide de l'utilisateur de Dell™ 5130cdn Color Laser
Printer
Avant de commencer
Guide de l'utilisateur de Dell™ 5130cdn Color
Laser Printer
Où trouver les informations
À propos de l'imprimante
Configuration de l'imprimante (Installation de
l'imprimante)
Préparation matérielle de l'imprimante
Installation des accessoires en option (le cas
échéant)
Connexion de l'imprimante à un ordinateur
ou un réseau
Exécuter les réglages initiaux
Installation des pilotes d'impression sur des
ordinateurs Windows
Installation du fichier PPD sur les ordinateurs
Macintosh
Utilisation de votre imprimante
Dell Printer Configuration Web Tool
Instructions relatives aux supports
d'impression
Connaissez votre imprimante
Réglages de l'imprimante
Présentation des menus de la boîte à
outils
Présentation des menus de l'imprimante
Présentation des logiciels pour votre
imprimante
Impression à l'aide de ColorTrack
(Authentification externe)
Utilisation des certificats numériques
Présentation des polices
Présentation des messages
de l'imprimante
Impression avec Web Services
on Devices (WSD)
Impression avec le filtre UX (UNIX)
Impression avec CUPS (Linux)
Caractéristiques de l'imprimante
Entretien de votre imprimante
Entretien de votre imprimante
Chargement du support d'impression
Panneau de commande
Impression
Démontage d'options
Suppression des bourrages
Diagnostic de pannes
Diagnostic de pannes
Annexe
Annexe
Remarques, avertissements et attentions
REMARQUE : Une mention REMARQUE signale des informations importantes qui vous aident à utiliser votre
imprimante de manière plus adaptée.
NOTE : La mention NOTE signale soit un endommagement potentiel du matériel soit un risque de perte des données et
indique comment éviter le problème.
ATTENTION : La mention ATTENTION signale un risque pouvant entraîner des dommages au niveau des
biens, des dommages physiques, voire même la mort.
Les informations contenues dans ce document peuvent être modifiées sans préavis.
© 2009 Dell Inc. Tous droits réservés.
La reproduction de ces éléments de quelque manière que ce soit sans l'autorisation écrite de Dell Inc. est strictement
interdite.
Page 2
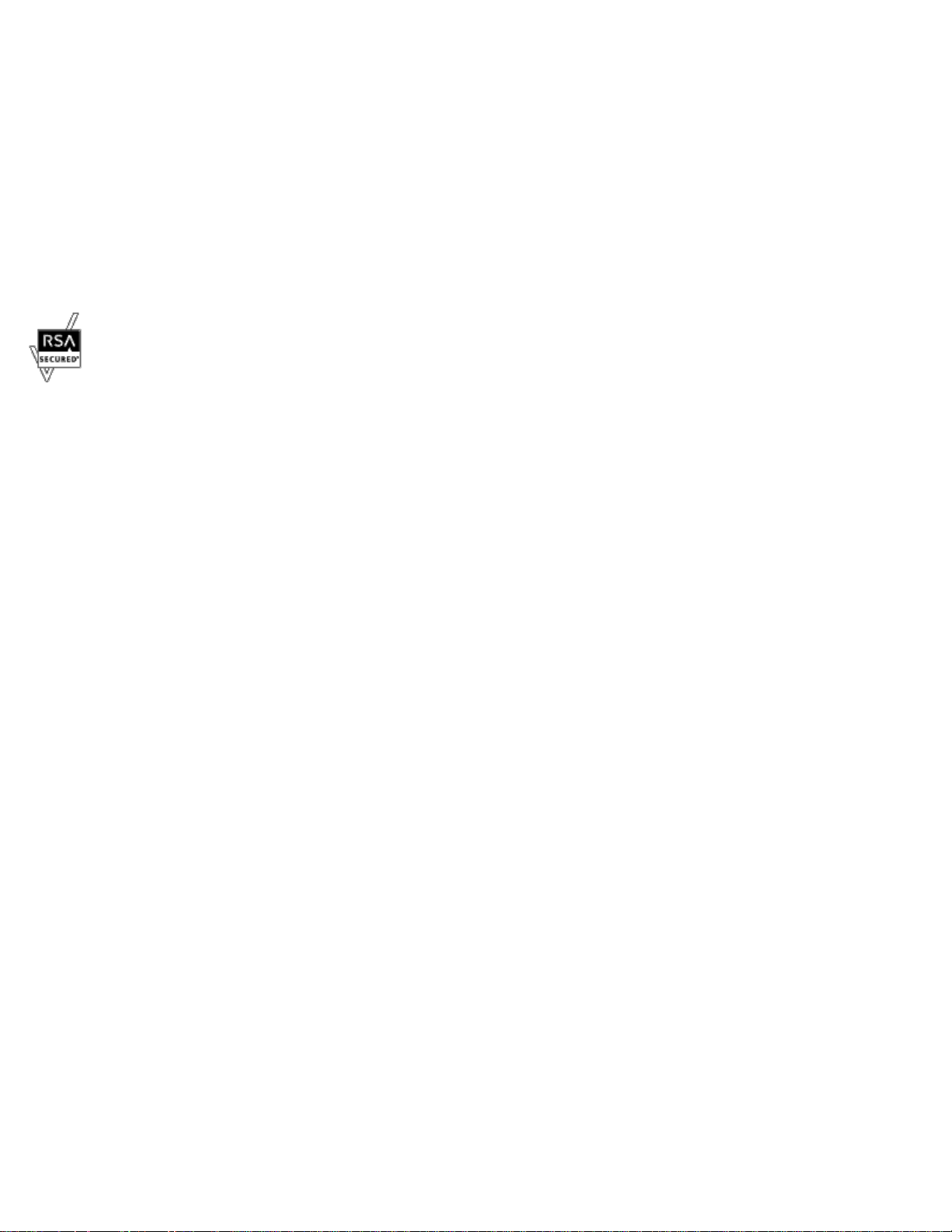
Marques de commerce utilisées dans ce texte : Dell et le logo DELL sont des marques commerciales de Dell Inc.; Microsoft,
Windows, Windows Server, Windows Vista et Active Directory sont des marques commerciales ou des marques déposées de
Microsoft Corporation aux États-Unis et/ou dans d'autres pays; MAC OS est une marque déposée de Apple Inc.; Adobe est
une marques déposée ou une marque commerciale de Adobe Systems Incorporated aux États-Unis et/ou dans d'autres pays;
Wi-Fi est une marque déposée de Wi-Fi Alliance.
D'autres marques et noms de marque peuvent être utilisés dans ce document pour désigner les entités qui possèdent les
marques ou noms de leurs produits. Dell Inc. dénie tout intérêt de propriété dans les marques et noms de marque autres que
les siens.
Notre logiciel d'imprimante utilise certains codes définis par le Independent JPEG Group.
Comme pour RSA BSAFE
Le logiciel RSA BSAFE, développé par RSA Security Inc., a été installé sur cette imprimante.
____________________
DROITS LIMITÉS DU SECTEUR PUBLIC AMÉRICAIN
Ce logiciel et cette documentation disposent de DROITS LIMITES. L'utilisation, la reproduction ou la divulgation par le
gouvernement est soumise à des restrictions comme indiqué dans le sous-paragraphe (c)(1)(ii) des dispositions relatives aux
droits en matière de données techniques et de logiciels informatiques du DFARS 252.227-7013 et dans les dispositions FAR en
vigueur : Dell Inc., One Dell Way, Round Rock, Texas, 78682, USA.
Novembre 2009, révision A01
Page 3
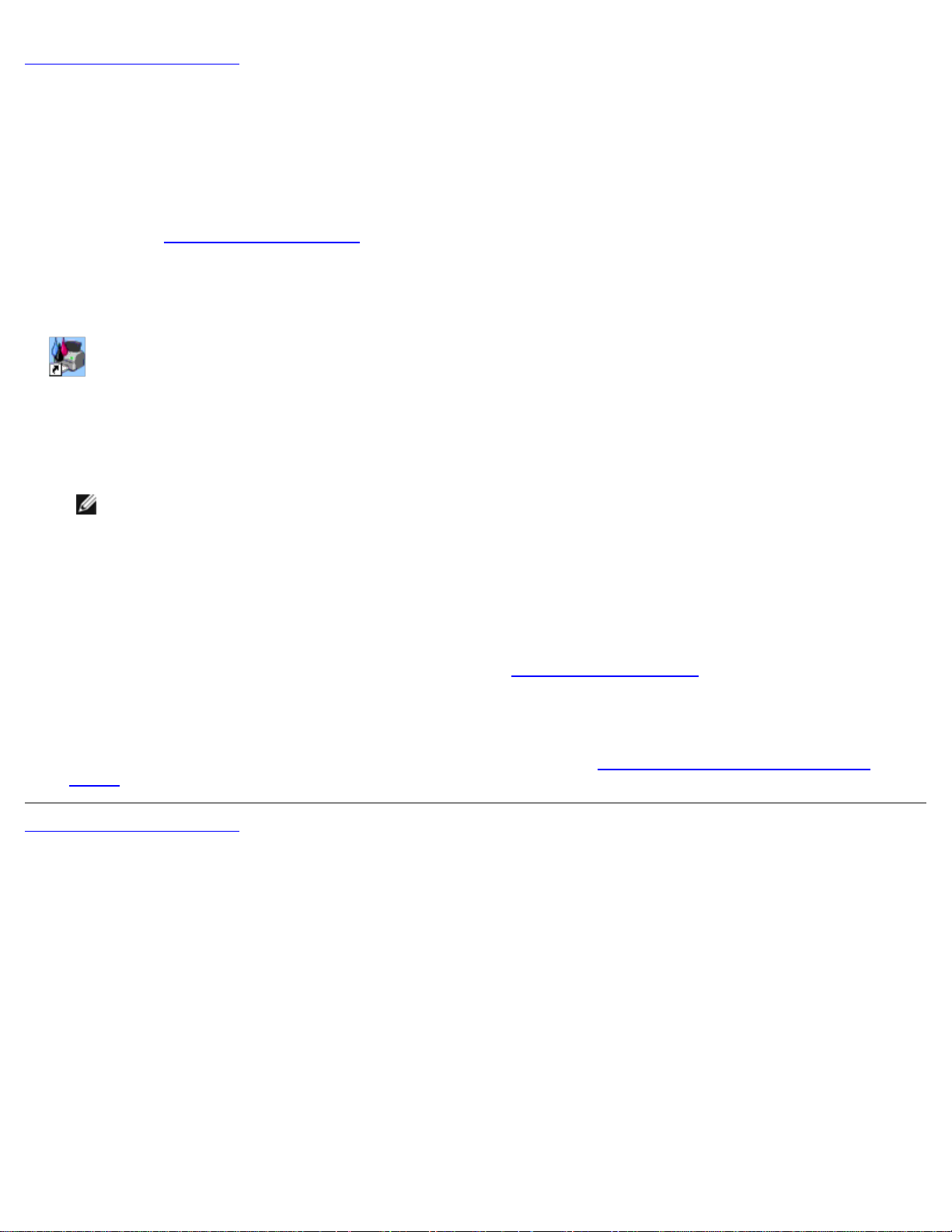
Retour à la table des matières
Guide de l'utilisateur de Dell™ 5130cdn Color Laser
Printer
Cliquez sur les liens situés à gauche pour obtenir plus d'informations sur les fonctions, les options et le fonctionnement de
votre imprimante. Pour plus d'informations concernant les autres documentations fournies avec votre imprimante, reportezvous à la section « Où trouver les informations
Pour commander des fournitures ou des cartouches de toner de remplacement auprès de Dell :
1. Double-cliquez sur l'icône située sur votre bureau.
Procédez comme suit si vous ne trouvez pas l'icône sur votre bureau.
a. Cliquez sur DLRMM.EXE dans le dossier « C:\Program Files\Dell Printers\Additional Color Laser
Software\Reorder ».
REMARQUE : « C:\Program Files\ » est sélectionné ici, le chemin varie cependant en fonction du dossier dans
lequel vous avez installé la documentation et le logiciel Dell.
».
b. Cliquez sur Fichier dans la barre d'outils et sur Créer un raccourci dans le menu déroulant qui s'affiche.
c. Cliquez avec le bouton droit de la souris sur l'icône de raccourci ainsi créée.
d. Sélectionnez Envoyer vers dans le menu déroulante, puis cliquez sur Bureau (créer un raccourci) dans le
menu secondaire qui s'affiche.
2. Consultez le site Web de fournitures d'imprimante de Dell sur www.dell.com/supplies ou commandez les fournitures
d'imprimante de Dell par téléphone.
Pour améliorer le service, gardez le numéro de service pour la maintenance de votre imprimante Dell à portée de main.
Pour savoir où trouver le numéro de service, reportez-vous à la section « Code de service express et numéro de
service ».
Retour à la table des matières
Page 4
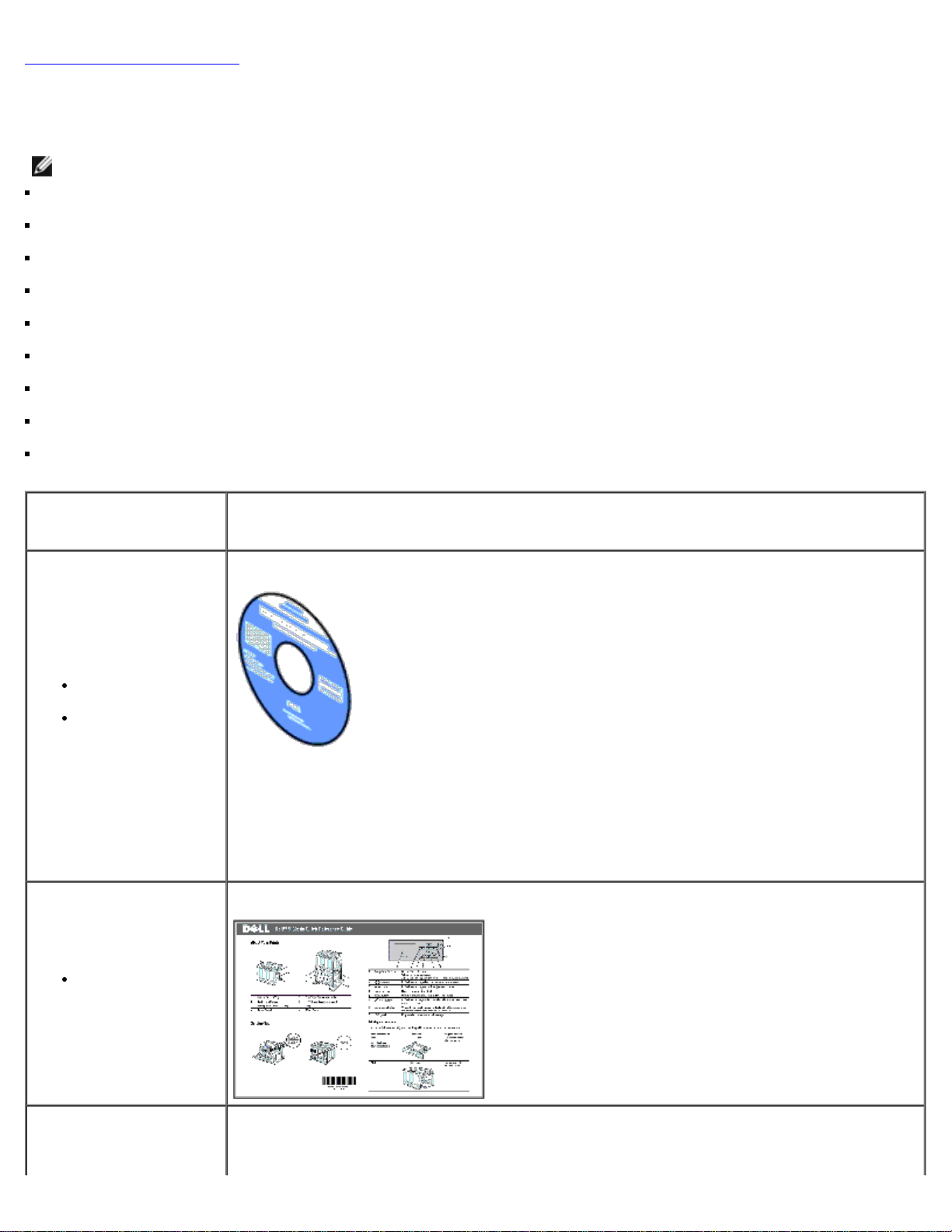
Retour à la table des matières
Où trouver les informations
REMARQUE : Les options suivantes sont celles que vous pouvez acheter séparément.
Câble USB
Câble Ethernet
Câble parallèle
Adaptateur sans fil
Chargeur 550 feuilles
Chargeur 1100 feuilles
Disque dur
Module mémoire évolutif
Bac de sortie
Quelles informations
recherchez-vous ?
Pilotes pour mon
imprimante
Mon Guide
de l'utilisateur
Vous pouvez trouver les informations dans cette section
CD pilotes et utilitaires
Le CD Pilotes et utilitaires contient une vidéo sur l'installation, une vidéo sur l'entretien, la
documentation et les pilotes destinés à votre imprimante. Vous pouvez désinstaller/réinstaller
les pilotes ou accéder à la vidéo sur l'installation et à la documentation à l'aide du CD-ROM.
Il est possible que des fichiers Lisezmoi figurent sur le CD afin de fournir les dernières mises à
jour relatives aux modifications techniques apportées à votre imprimante ou aux matériaux de
référence technique avancés destinés aux utilisateurs expérimentés ou aux techniciens.
Guide de référence rapide
Mode d'emploi de
mon imprimante
Guide d'information sur le produit
Page 5
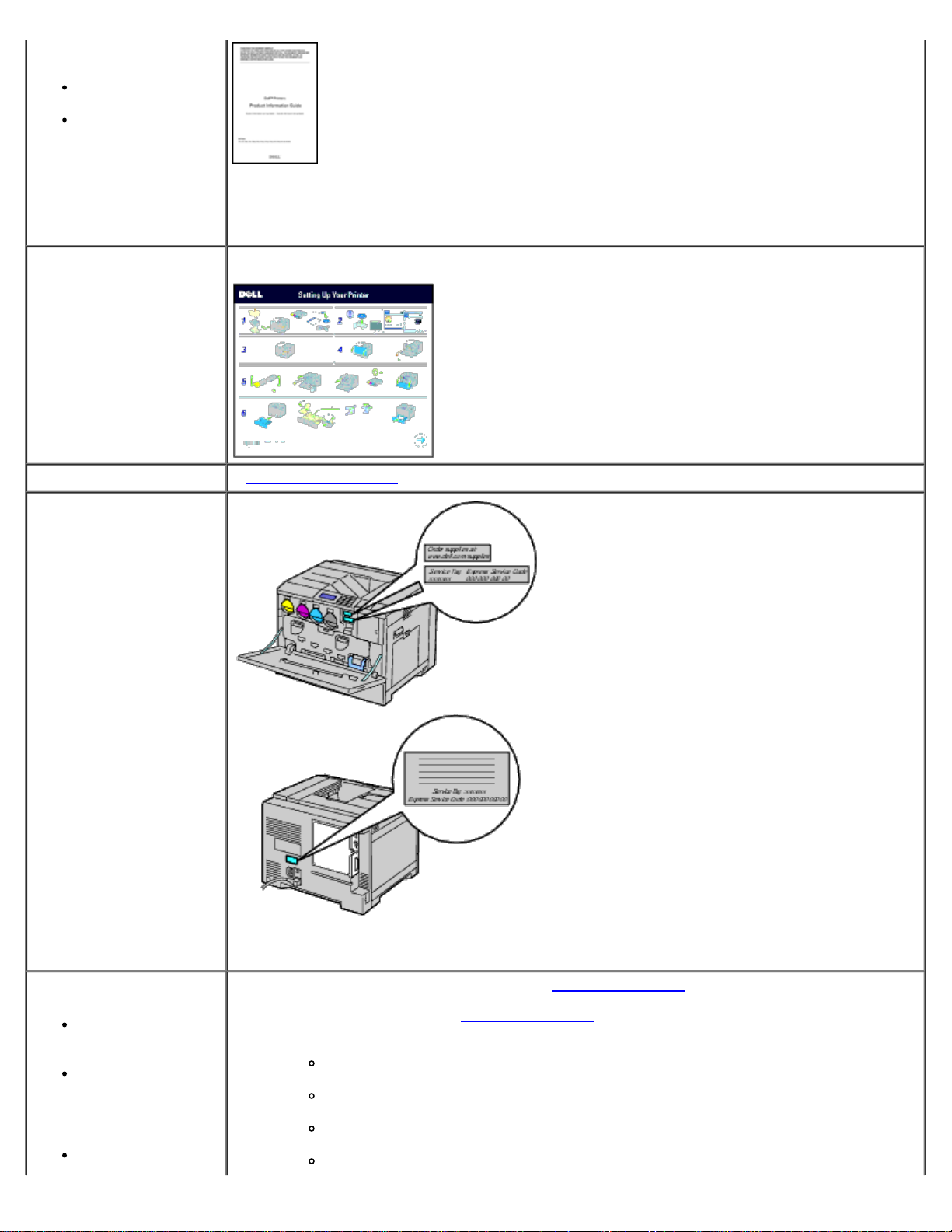
Informations
de sécurité
Informations
relatives à la
garantie
ATTENTION : Avant de configurer et d'utiliser votre imprimante, prenez connaissance
de toutes les consignes de sécurité reprises dans le Guide d'information sur le produit
et observez-les.
Schéma de configuration
Configuration de
mon imprimante
Diagnostic de pannes « Diagnostic de pannes »
Code de service express
et numéro de service
Derniers pilotes
pour mon
imprimante
Réponses aux
questions relatives
au support
et à l'assistance
techniques
Documentation
Le code de service express et le numéro de service sont situés sur la face latérale droite de la
cartouche de toner à l'intérieur du capot avant et sur le capot arrière de votre imprimante.
Consultez le site Web du support de Dell sur support.dell.com
Le site Web du support de Dell, support.dell.com, propose plusieurs outils en ligne,
notamment :
Solutions - Conseils et astuces pour le diagnostic de pannes, articles de techniciens
et formations en ligne
Mises à niveau - Informations relatives aux mises à niveau des composants,
comme le pilote d'impression, par exemple
Support clientèle - Informations de contact, état des commandes, garantie et
informations relatives aux réparations
Téléchargements - Pilotes
Page 6
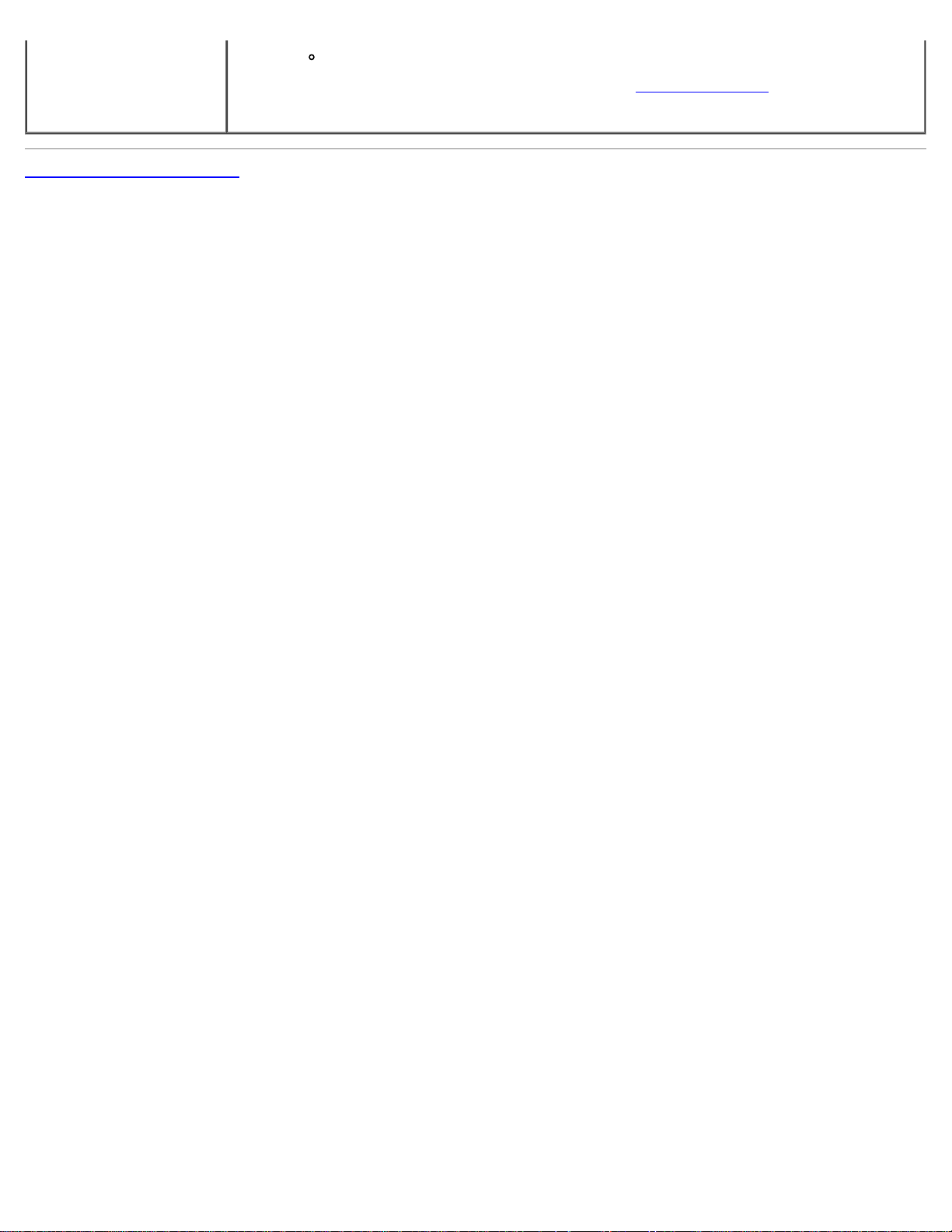
pour mon
imprimante
Retour à la table des matières
Guides - Documentation de l'imprimante et spécifications de produit
Vous pouvez accéder au site Web de support de Dell sur support.dell.com
région sur la page du support et complétez les informations demandées afin d'accéder aux outils
et informations d'aide.
. Sélectionnez votre
Page 7
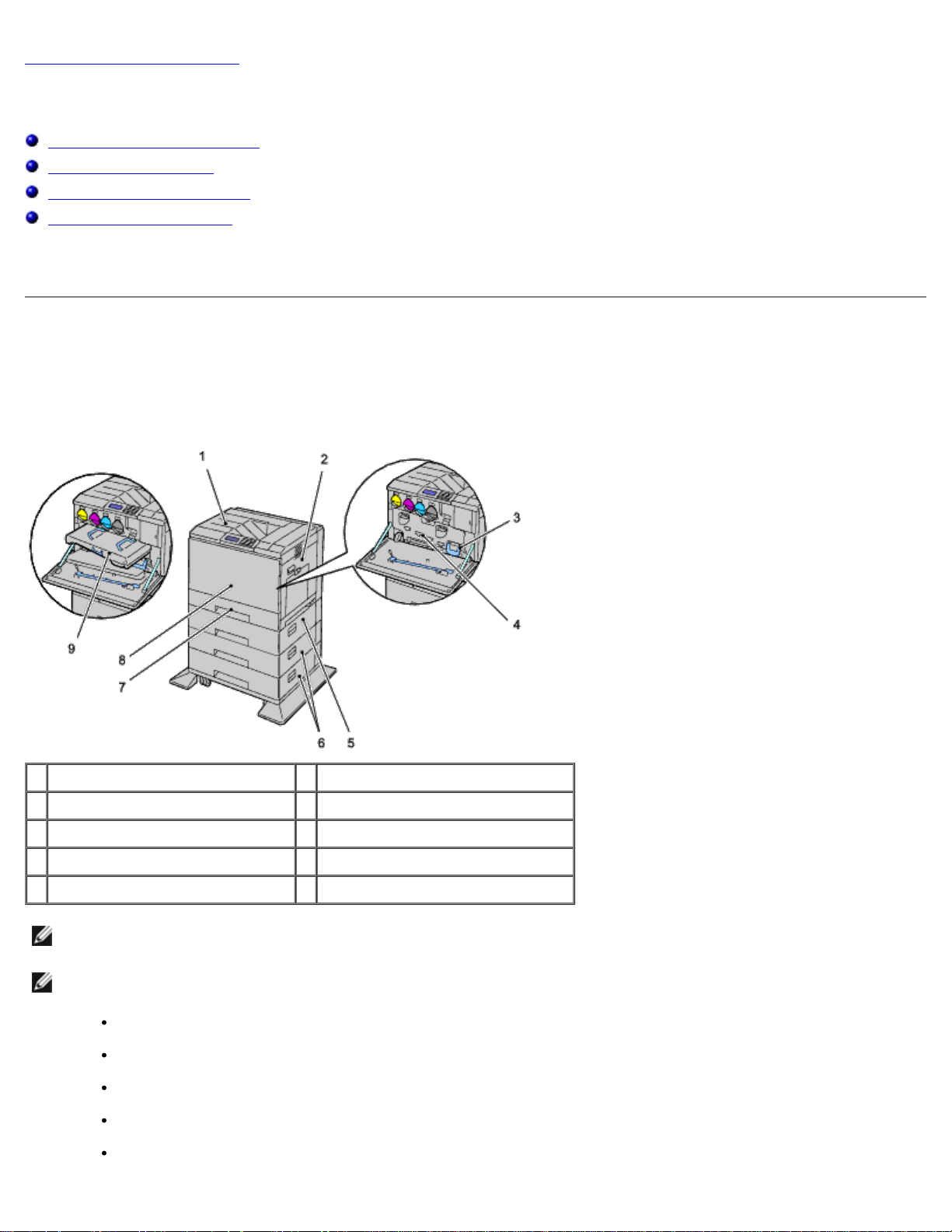
Retour à la table des matières
À propos de l'imprimante
Vue avant, latérale, et arrière
Panneau de commande
Sécurisation de l'imprimante
Commande de fournitures
Les illustrations suivantes représentent Dell™ 5130cdn Color Laser Printer standard et certains accessoires en option.
Vue avant, latérale, et arrière
Vue avant
1 Bac de sortie central 2 Capot droit
3 Collecteur de toner usagé 4 Capot intérieur
5 Chargeur 550 feuilles (en option) 6 Chargeur 1100 feuilles (en option)
7 Bac 1 8 Capot avant
9 Module de courroie
REMARQUE : Votre imprimante peut recevoir jusqu'à 6 bacs (bac 1, deux chargeurs 550 feuilles, chargeur 1100
feuilles et MPF).
REMARQUE : Les combinaisons suivantes de bacs sont possibles :
Bac 1
Bac 1 + chargeur 550 feuilles × 1
Bac 1 + chargeur 550 feuilles × 2
Bac 1 + chargeur 550 feuilles × 1 + chargeur 1100 feuilles
Bac 1 + chargeur 550 feuilles × 2 + chargeur 1100 feuilles
Page 8
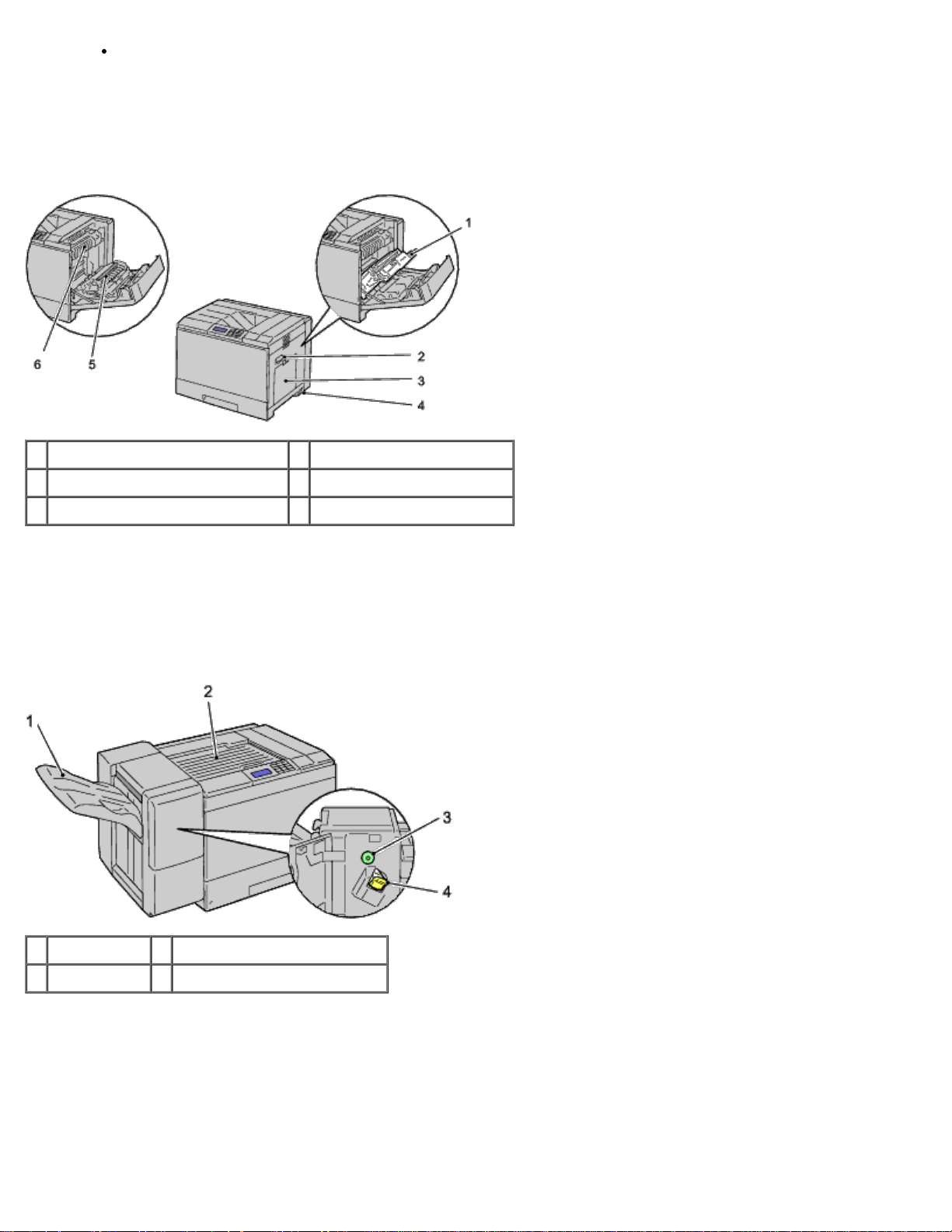
Bac 1 + chargeur 1100 feuilles
Toutefois, vous ne pouvez pas combiner deux chargeurs 1100 feuilles.
Vue de droite
1 Module recto/verso 2 Poignée du capot droit
3 Chargeur multifonctionnel (MPF) 4 Interrupteur d'alimentation
5 Rouleau de transfert 6 Fuser
Vue de gauche
Bac de sortie (en option)
1 Bac empileur 2 Unité de transport horizontal
3 Bouton 4 Cartouche d'agrafes
Vue arrière
Page 9
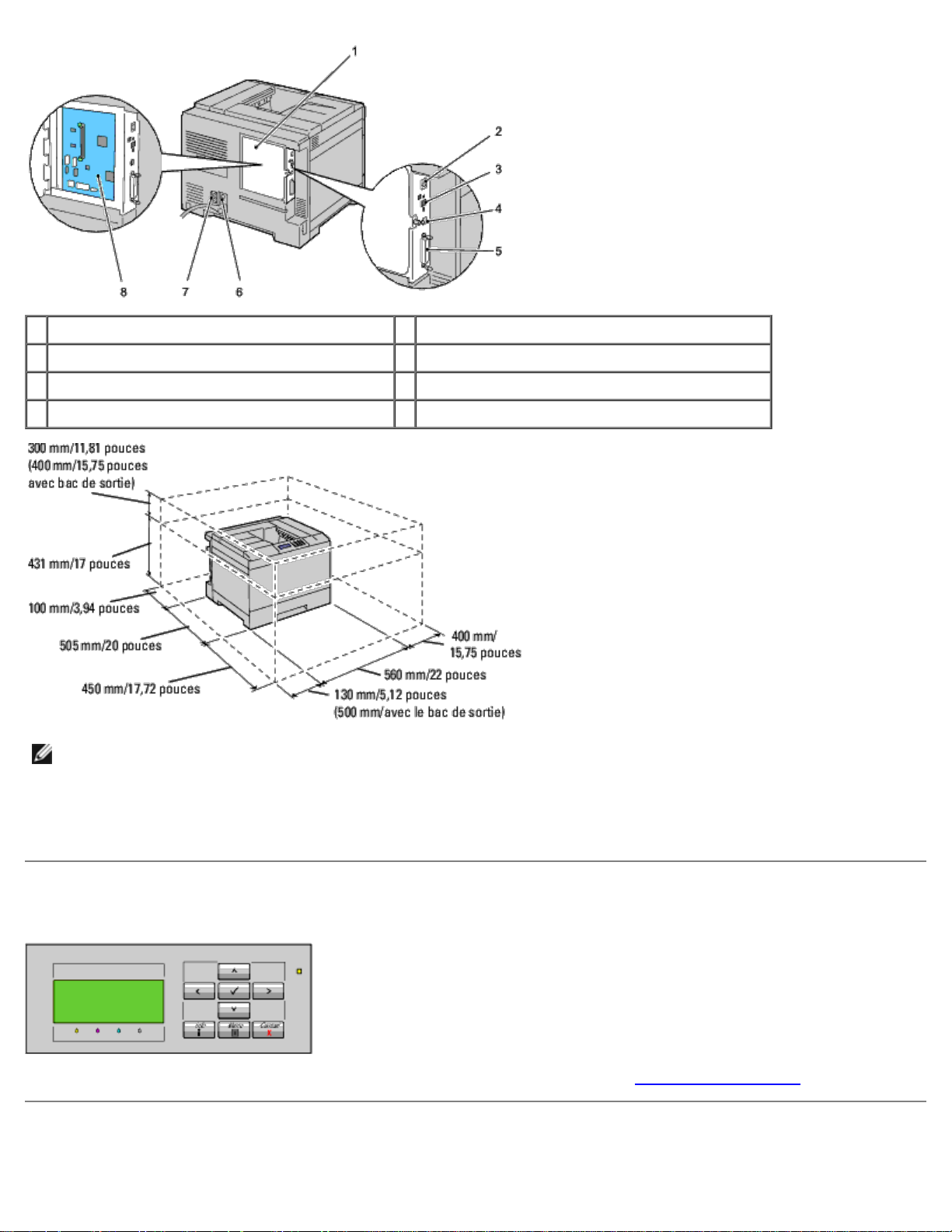
1 Capot de la carte de contrôle 2 Port Ethernet
3 Prise pour adaptateur sans fil 4 Port USB
5 Port parallèle 6 Connecteur d'alimentation pour l'unité principale
7 Connecteur d'alimentation pour le bac de sortie 8 Carte de contrôle
REMARQUE : Lorsque vous utilisez l'imprimante avec le chargeur multifonctionnel MPF ouvert, ne placez pas
l'imprimante directement sous la lumière du soleil. Cela peut entraîner un mauvais fonctionnement ou dénaturer les
images écran.
Prévoyez suffisamment d'espace pour ouvrir le bac, les capots et les options de l'imprimante. Prévoyez également
suffisamment d'espace autour de l'imprimante pour assurer une bonne ventilation.
Panneau de commande
Pour plus de détails au sujet du panneau de commande, reportez-vous à la section « Panneau de commande ».
Sécurisation de l'imprimante
Page 10
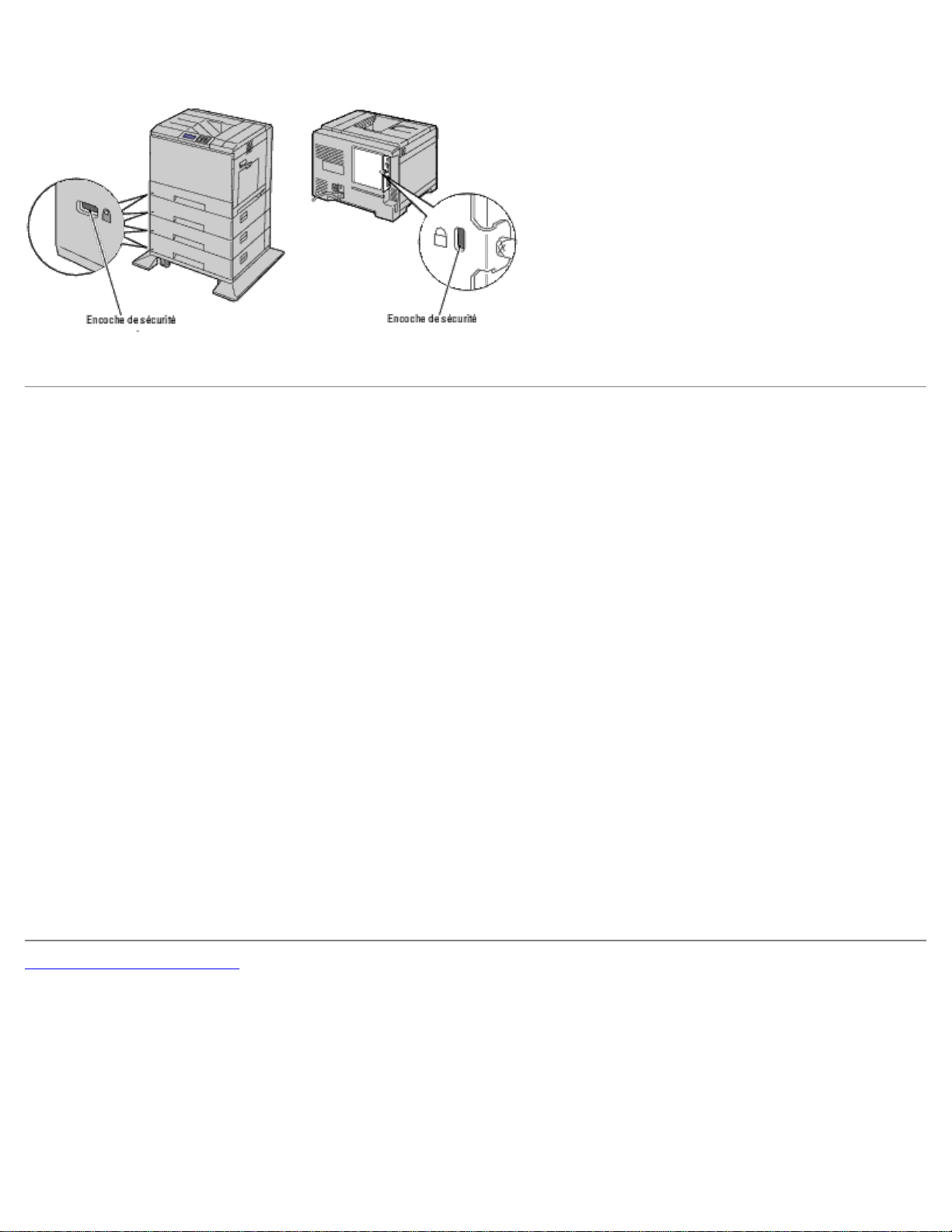
Pour protéger votre imprimante contre le vol, vous pouvez utiliser le verrou Kensington disponible en option.
Fixez le verrou Kensington à l'encoche de sécurité de votre imprimante.
Pour plus de détails, reportez-vous aux instructions d'utilisation fournies avec le verrou Kensington.
Commande de fournitures
Si vous utilisez une imprimante mise en réseau, vous pouvez commander des consommables auprès de Dell depuis Internet.
Entrez l'adresse IP de votre imprimante dans votre navigateur Internet, lancez le Dell Printer Configuration Web Tool et
cliquez sur Commander des fournitures à : pour commander le toner adapté à votre imprimante.
Vous pouvez également commander des cartouche de toner de la manière suivante :
1. Cliquez sur Démarrer ® Tous les programmes ® Imprimantes Dell ® Logiciel imprimante laser couleur
supplémentaire ® Système de gestion de fournitures Dell.
La fenêtre Système de gestion de fournitures Dell s'affiche.
2. Sélectionnez votre imprimante dans la liste Sélectionner le modèle de l'imprimante.
3. Si vous commandez depuis Internet :
a. Si vous ne parvenez pas à obtenir automatiquement les informations depuis l'imprimante à l'aide de la
communication bidirectionnelle, une fenêtre s'affiche, vous invitant à saisir le numéro de service. Saisissez votre
numéro de service Dell dans le champ donné.
Vous trouverez votre numéro de service Dell à l'intérieur du capot avant de votre imprimante.
b. Sélectionnez un URL dans la liste Sélectionner URL de commandes.
c. Cliquez sur Visitez le site Internet Dell de commande de fournitures d'imprimantes.
Si vous souhaitez commander par téléphone, composez le numéro qui s'affiche sous le titre Commander par téléphone.
Retour à la table des matières
Page 11
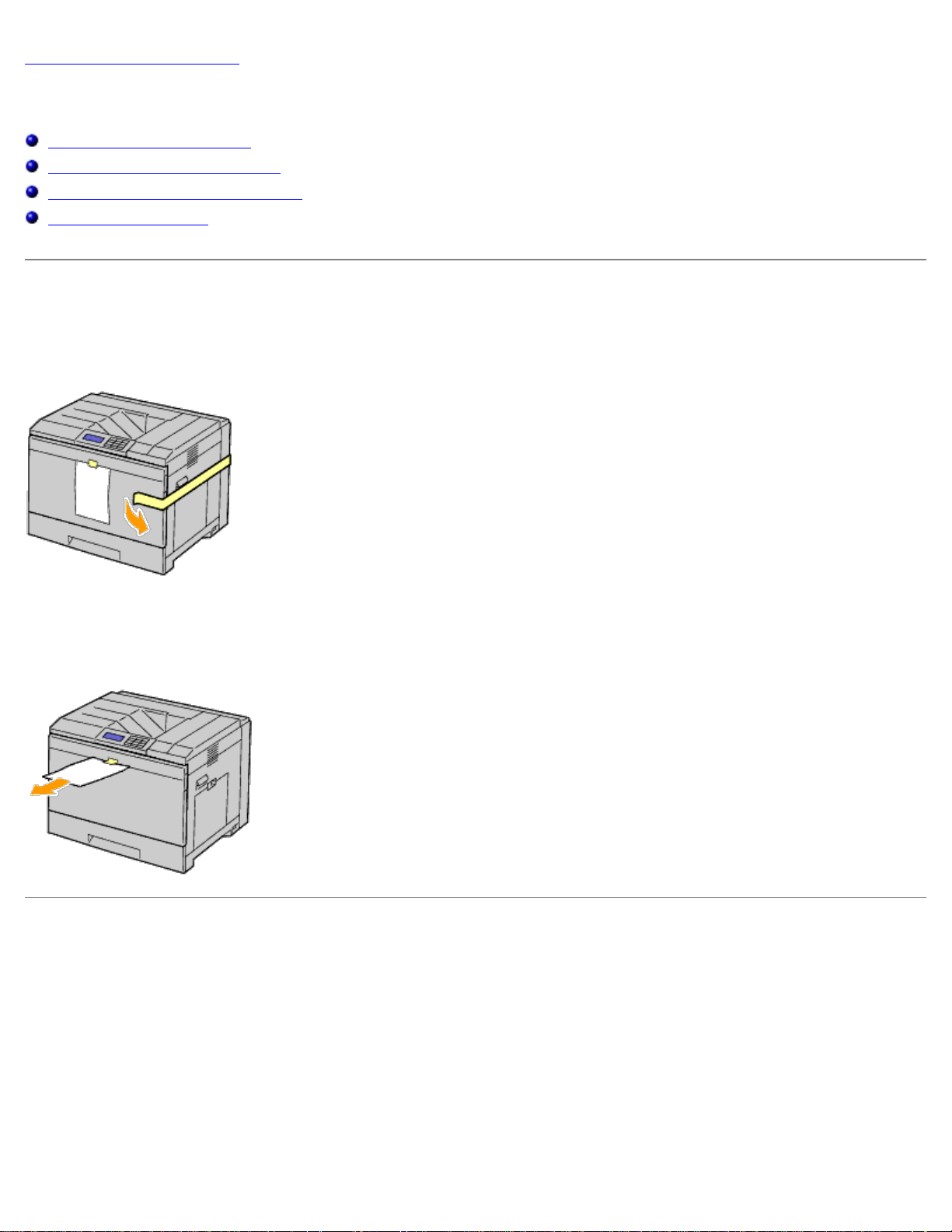
Retour à la table des matières
Préparation matérielle de l'imprimante
Retrait de la bande adhésive
Retrait des rubans des tambours
Installation des cartouches de toner
Chargement du papier
Retrait de la bande adhésive
1. Retirez la bande adhésive de l'imprimante.
2. Retirez la feuille d'instructions de l'imprimante.
Reportez-vous à cette feuille pour installer les tambours et les cartouches de toner.
Retrait des rubans des tambours
1. Ouvrez le capot avant.
Page 12
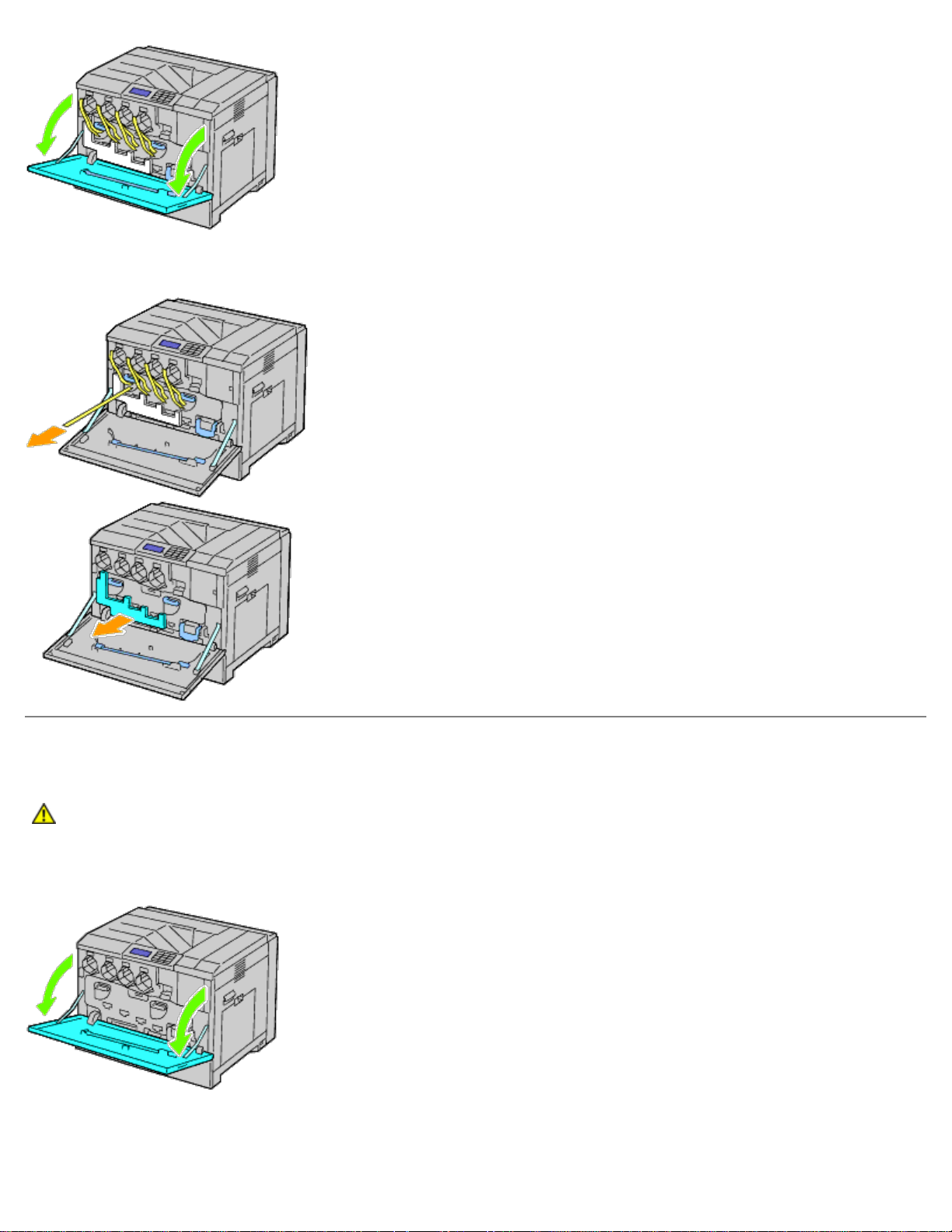
2. Retirez les rubans (8), puis retirez les matériaux d'emballage de l'avant de l'imprimante.
Installation des cartouches de toner
ATTENTION : Avant d'exécuter les procédures suivantes, prenez connaissance des consignes de sécurité
reprises dans votre Guide d'information sur le produit et observez-les.
1. Ouvrez le capot avant.
2. Préparez les cartouches de toner pour l'installation.
3. Secouez 5 ou 6 fois la cartouche jaune pour répartir le toner uniformément.
Page 13
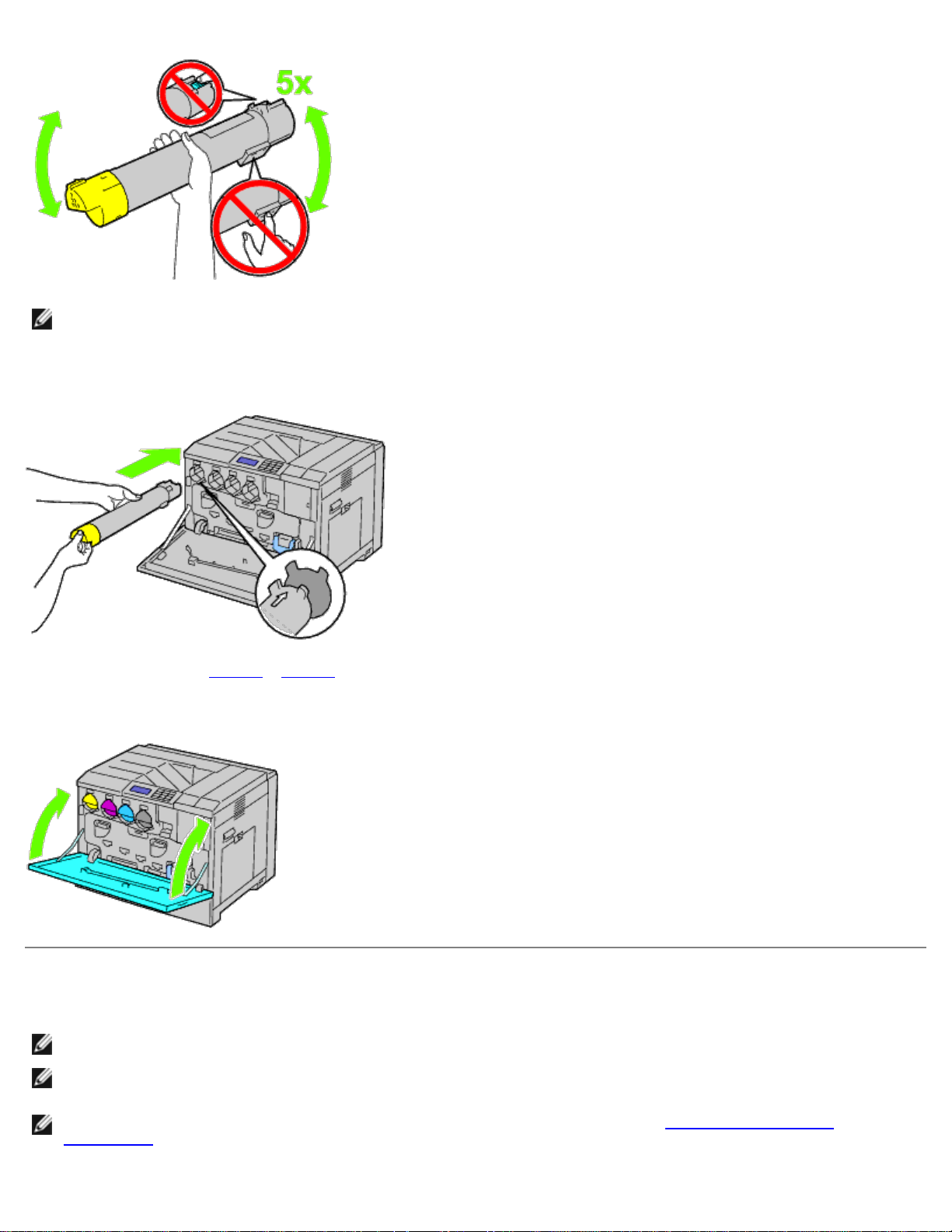
REMARQUE : Ne touchez pas la zone indiquée dans l'illustration lorsque vous secouez la cartouche.
4. Alignez la flèche de la cartouche avec la flèche sur l'imprimante et faites glisser la cartouche jusqu'à ce qu'elle arrive en
butée.
5. Répétez les étapes étape 2 à étape 4 pour installer les cartouches magenta, cyan et noire.
6. Fermez le capot avant.
Chargement du papier
REMARQUE : Pour éviter les bourrages papier, n'enlevez pas le bac lorsqu'un travail est en cours d'impression.
REMARQUE : Utilisez uniquement des supports d'impression laser. N'utilisez pas du papier pour jet d'encre dans cette
imprimante.
REMARQUE : Pour l'impression à partir du MPF ou l'impression d'enveloppes, voir « Chargement du support
d'impression ».
Page 14
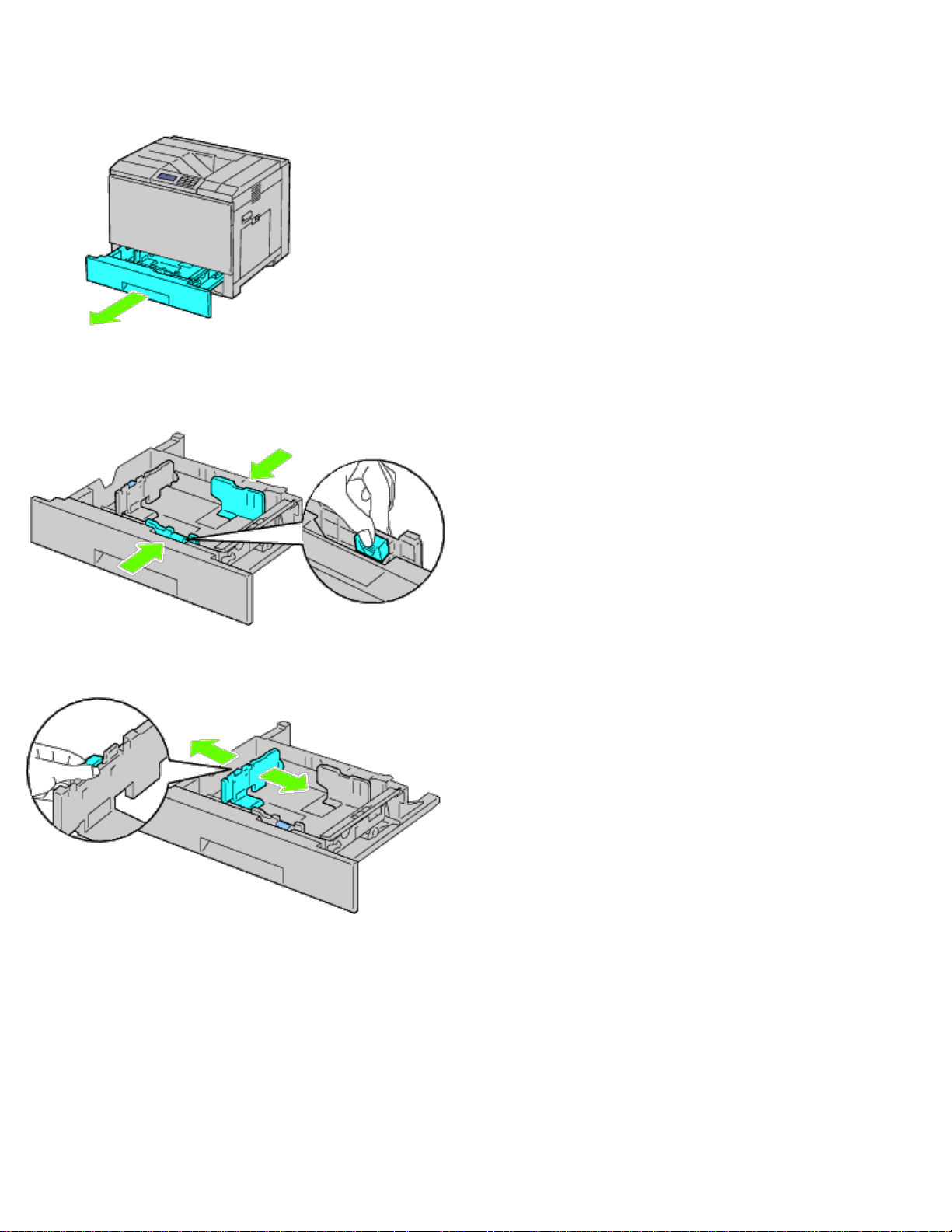
Tous les bacs sont chargés de la même manière :
1. Retirez le bac à papier de l'imprimante.
2. Ajustez les guides de largeur à la taille du papier à charger.
3. Ajustez les guides de longueur à la taille du papier à charger.
4. Avant de charger le papier, ventilez et déramez les feuilles. Lissez les bords de la pile de feuilles sur une surface plane.
Page 15
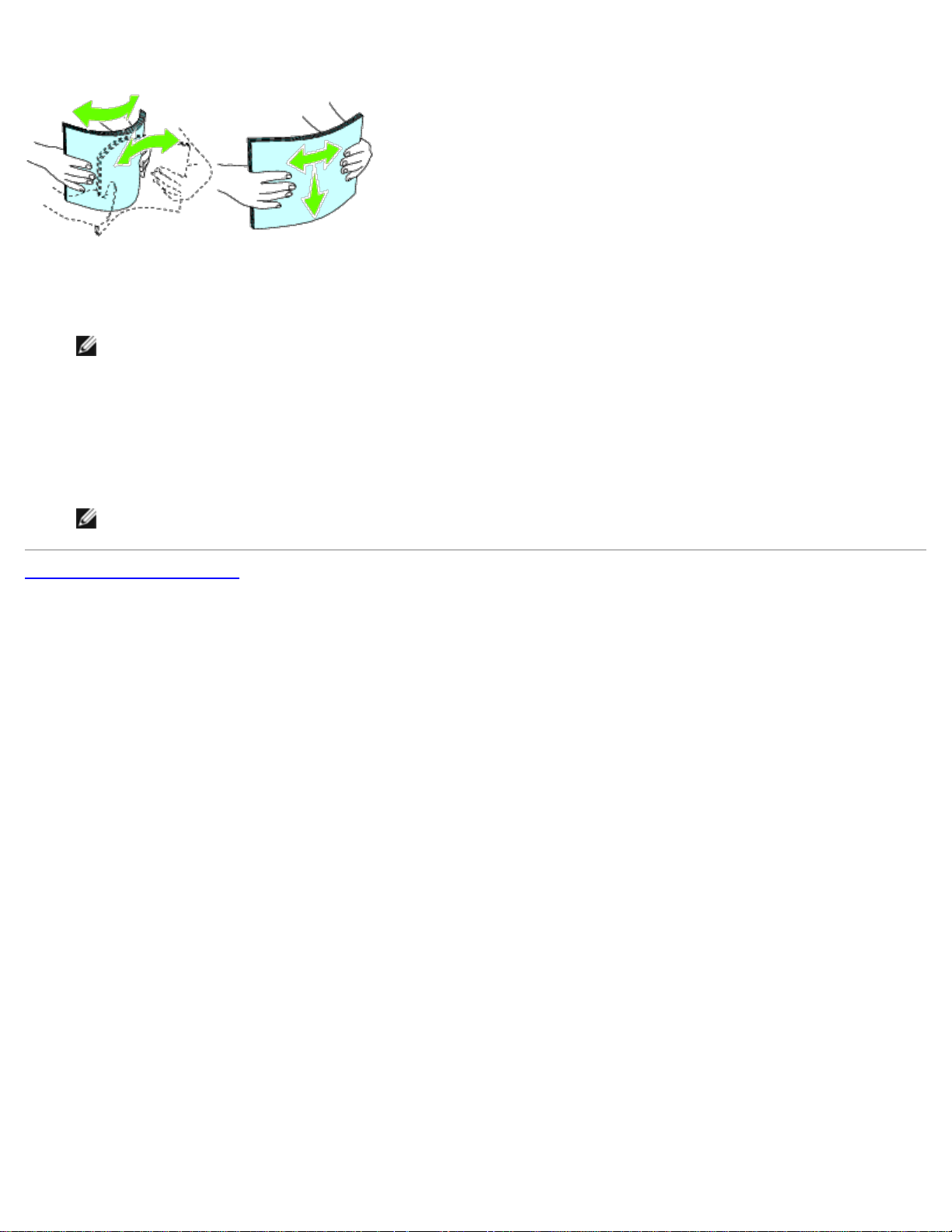
5. Chargez le papier dans le bac avec la face à imprimer recommandée vers le haut.
REMARQUE : Ne chargez pas au-delà de la ligne de remplissage maximum située sur le bac. Si le bac est trop
rempli, des bourrages papier peuvent se produire.
6. Après avoir vérifié que les guides sont bien ajustés, remettez le bac papier dans l'imprimante.
7. Sélectionnez le type de papier sur le panneau de commande si un support d'impression autre qu'un support normal est
chargé. Si un support d'impression personnalisé est chargé dans le chargeur 550 feuilles standard, vous devez définir
le paramètre du type de papier avec le panneau de commande.
REMARQUE : Pour les papiers de taille standard, ajustez d'abord les guides puis placez les papiers.
Retour à la table des matières
Page 16
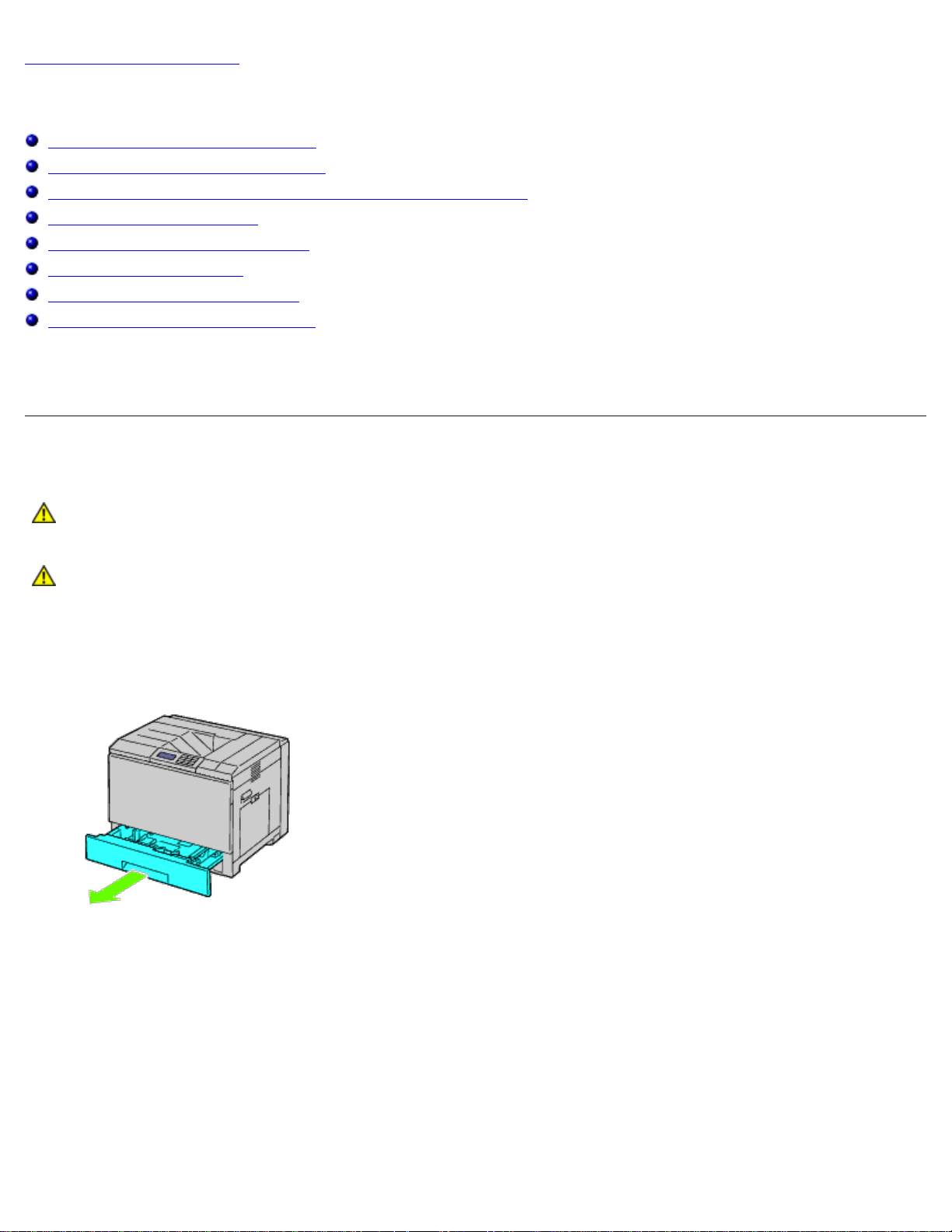
Retour à la table des matières
Installation des accessoires en option (le cas échéant)
Installation d'un chargeur 550 feuilles
Installation d'un chargeur 1100 feuilles
Installation de chargeurs 550 feuilles et d'un chargeur 1100 feuilles
Installation d'un bac de sortie
Installation d'un module de mémoire
Installation d'un disque dur
Installation d'un adaptateur sans fil
Configuration d'un adaptateur sans fil
Vous pouvez étendre les fonctionnalités de l'imprimante en installant les accessoires en option. Ce chapitre décrit comment
installer les accessoires en option pour l'imprimante, tels que le chargeur 550 feuilles et l'adaptateur sans fil.
Installation d'un chargeur 550 feuilles
ATTENTION : Si vous souhaitez ajouter un chargeur 550 feuilles après avoir configuré l'imprimante,
assurez-vous de d'abord éteindre l'imprimante et de débrancher le câble électrique ainsi que tous les
câbles à l'arrière de l'imprimante avant d'exécuter ces tâches.
ATTENTION : Lorsque vous soulevez le chargeur 550 feuilles, saisissez et soulevez l'imprimante comme
indiqué sur l'étiquette du chargeur.
1. Éteignez l'imprimante et débranchez le câble électrique. Ensuite, débranchez tous les câbles à l'arrière de l'imprimante.
2. Tirez le bac jusqu'à ce qu'il arrive en butée. Soulevez légèrement l'avant et retirez-le.
3. Soulevez l'imprimante et alignez les trois tiges de guidage du chargeur 550 feuilles sur les orifices dans le fond de
l'imprimante. Baissez lentement l'imprimante sur le chargeur 550 feuilles.
Page 17
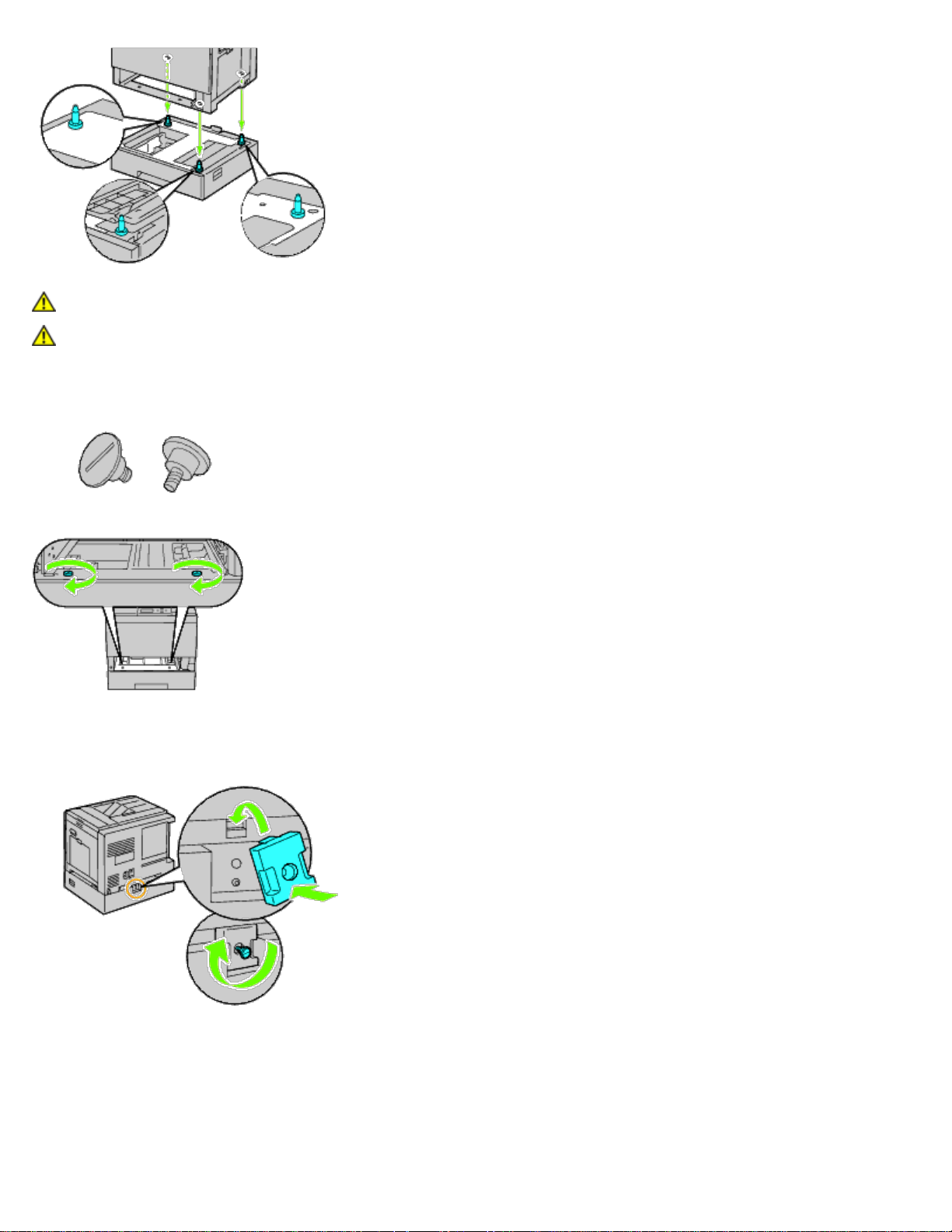
ATTENTION : Il faut trois personnes pour soulever l'imprimante.
ATTENTION : Faites attention de ne pas coincer vos doigts entre l'imprimante et le chargeur 1100 feuilles.
4. Serrez les deux vis fournies avec le chargeur à l'aide d'une pièce de monnaie ou d'un tournevis.
5. Fixez l'imprimante et le chargeur 550 feuilles avec le crochet de verrouillage en plastique et la vis longue fournis avec le
chargeur.
6. Insérez le bac dans l'imprimante et poussez-le jusqu'à ce qu'il arrive en butée.
Page 18
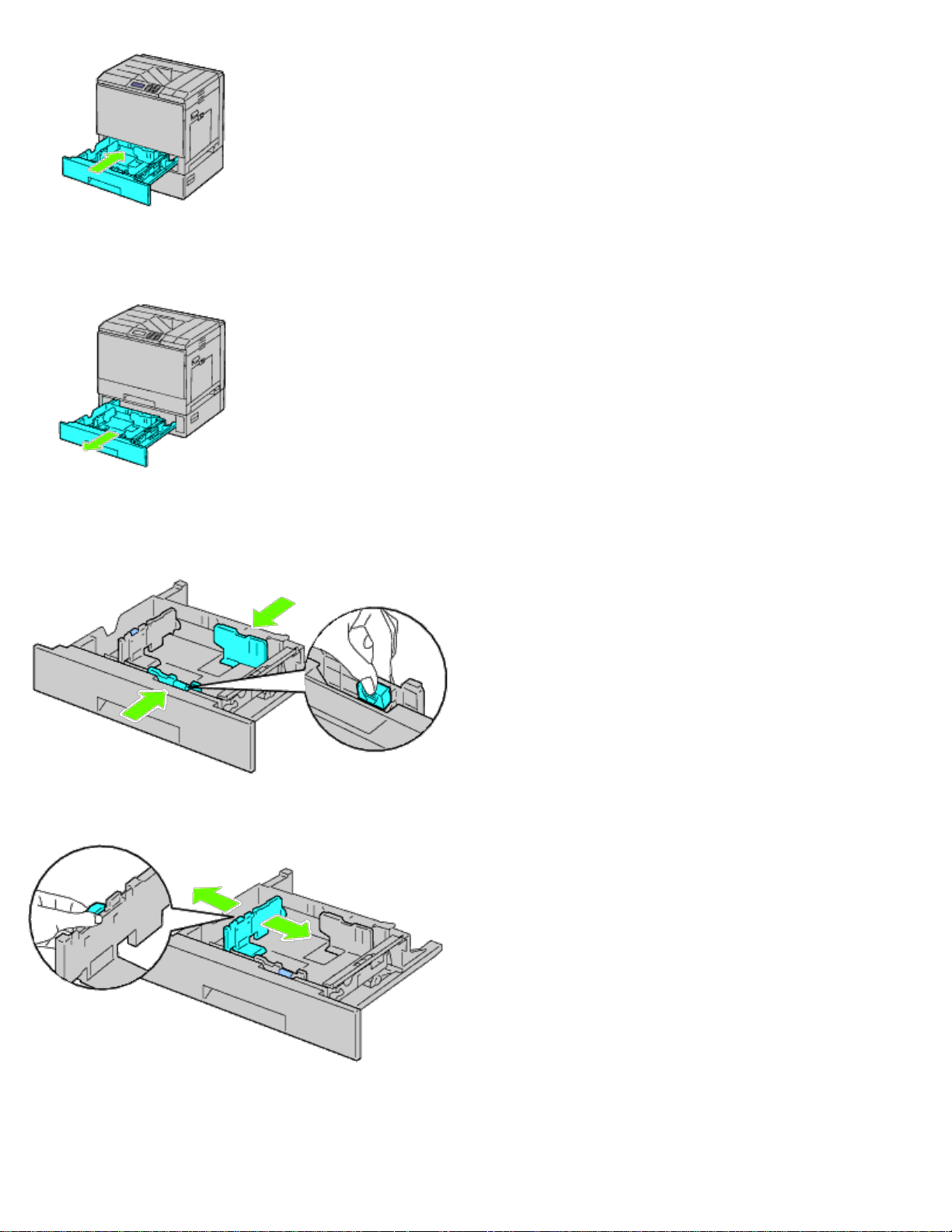
7. Retirez le bac du chargeur 550 feuilles.
8. Ajustez les guides de largeur à la taille du papier à charger.
9. Ajustez les guides de longueur à la taille du papier à charger.
10. Chargez le papier dans le bac avec la face à imprimer recommandée vers le haut.
11. Remettez en place le bac du chargeur 550 feuilles.
12. Branchez le câble d'alimentation à l'imprimante puis à la prise secteur.
Page 19
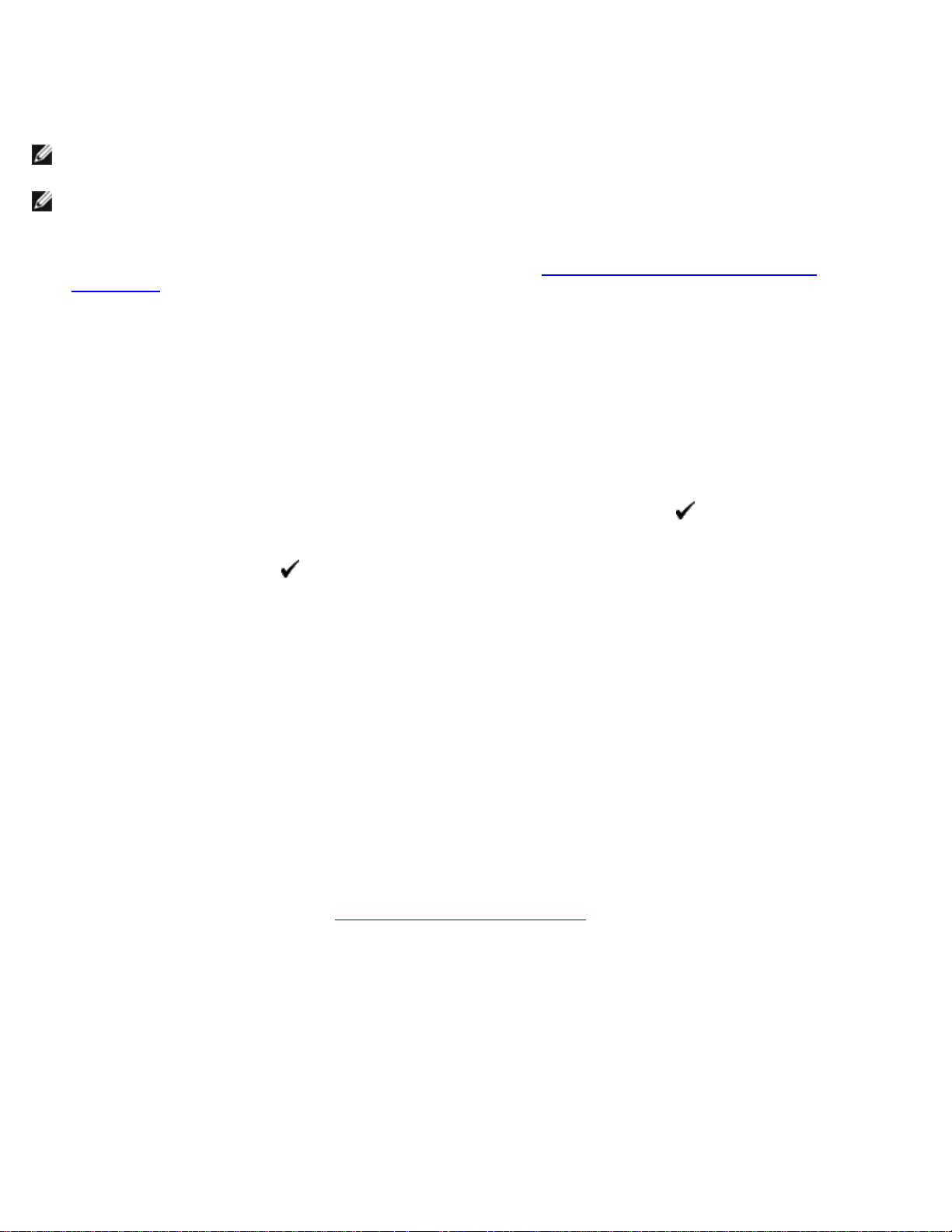
13. Fixez le câble d'alimentation sur l'imprimante à l'aide de l'attache en plastique.
14. Allumez l'imprimante.
REMARQUE : Si un message s'affiche en vous demandant d'effectuer la configuration initiale sur le panneau de
commande, faites toujours ce qui vous est indiqué.
REMARQUE : L'imprimante détectera automatiquement la présence du bac ainsi fixé, mais ne détectera pas le type de
papier.
15. Imprimez la page des réglages de l'imprimante pour vérifier si le chargeur 550 feuilles est installé correctement en
suivant les instructions ci-dessous. Reportez-vous à la rubrique « Impression de la page des réglages de
l'imprimante ».
Impression de la page des réglages de l'imprimante
Utilisation du panneau de commande
a. Appuyez sur le bouton Menu.
b. Vérifiez si Rapport/Liste est mis en évidence, puis appuyez sur le bouton (Set). Paramètre imprimante
s'affiche.
c. Appuyez sur le bouton
La page Réglages de l'imprimante s'imprime.
d. Vérifiez si Chargeur 550 feuilles figure dans les réglages de l'imprimante sous la rubrique Options de
l'imprimante.
Si le chargeur n'y figure pas, éteignez l'imprimante, débranchez le câble électrique et réinstallez le chargeur 550
feuilles.
(Set).
Utilisation du Dell™ Printer Configuration Web Tool
a. Lancez le Dell Printer Configuration Web Tool.
1) Ouvrez le navigateur Web.
2) Entrez l'adresse IP de votre imprimante dans le navigateur Web.
Reportez-vous à la rubrique « Dell Printer Configuration Web Tool
b. Sélectionnez Réglages de l'imprimante.
».
c. Cliquez sur l'onglet Rapport des réglages de l'imprimante.
d. Sélectionnez Rapports.
e. Cliquez sur Démarrer dans Réglages de l'imprimante.
Le rapport des réglages de l'imprimante s'imprime.
f. Vérifiez si Chargeur 550 feuilles figure dans les réglages de l'imprimante.
Si le chargeur n'y figure pas, éteignez l'imprimante, débranchez le câble électrique et réinstallez le chargeur 550
feuilles.
Page 20
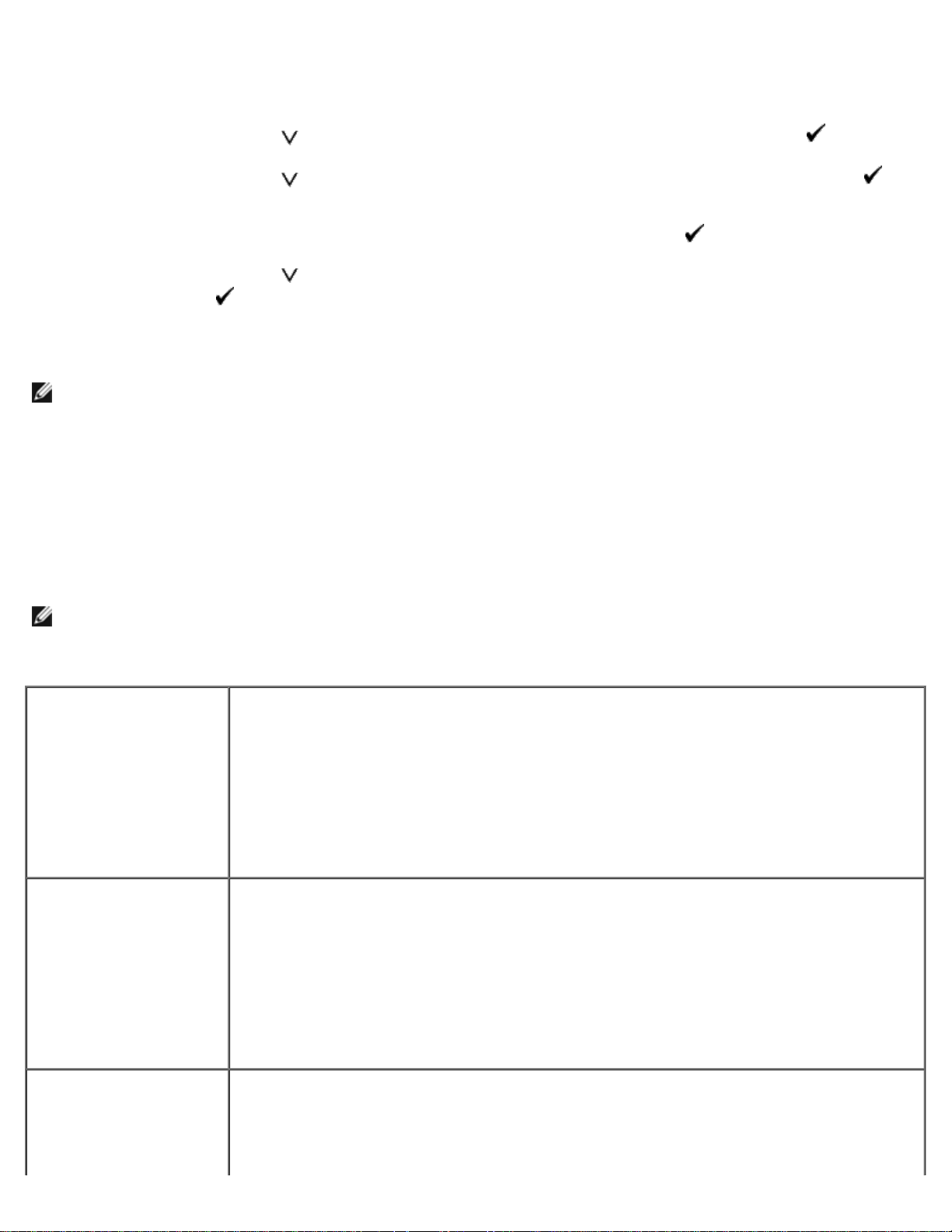
16. Après avoir chargé du papier dans le bac ainsi installé, spécifiez le type de papier à l'aide du panneau de commande de
l'imprimante :
cocher Activer la communication bidirectionnelle est activée. Si ce n'est pas le cas,
a. Appuyez sur le bouton Menu.
b. Appuyez sur le bouton
c. Appuyez sur le bouton jusqu'à ce que le bac installé soit mis en évidence, puis appuyez sur le bouton
(Set).
d. Vérifiez si Type de papier est mis en évidence, puis appuyez sur le bouton (Set).
e. Appuyez sur le bouton
sur le bouton
f. Vérifiez que le type de papier sélectionné est bien marqué d'une puce, puis appuyez sur le bouton Menu.
REMARQUE : Si vous avez installé le chargeur 550 feuilles après avoir installé le pilote d'impression, mettez à jour
votre pilote en observant les instructions selon le système d'exploitation. Si l'imprimante est sur un réseau, mettez à
jour le pilote sur chaque ordinateur client.
Pour terminer l'installation de l'accessoire, le pilote d'impression doit être mis à jour pour le détecter.
(Set).
jusqu'à ce que Réglages du bac s'affiche, puis appuyez sur le bouton (Set).
jusqu'à ce que le type de papier dans le bac installé soit mis en évidence, puis appuyez
Mise à jour de votre pilote pour détecter le chargeur 550 feuilles
Utilisation du pilote PCL/XPS
REMARQUE : Le pilote XPS est pris en charge sur les systèmes d'exploitation suivants: Windows® 7, Windows 7 x64,
Windows Vista®, Windows Vista x64, Windows Server 2008® R2 x64, Windows Server 2008 et Windows Server 2008
x64.
®
Windows
x64/Windows Server
2008 R2 x64
Windows Vista
7/Windows 7
®
/Vista x64
®
1. Cliquez sur Démarrer® Périphériques et imprimantes.
2. Cliquez avec le bouton droit sur l'icône de l'imprimante et sélectionnez Propriétés de
l'imprimante.
3. Lorsque vous utilisez le pilote PCL, cliquez sur l'onglet Options, puis sélectionnez
Récupère les infos sur imprimante.
Lorsque vous utilisez le pilote XPS, cliquez sur l'onglet Option, puis vérifiez que la case à
cocher Activer la communication bidirectionnelle est activée. Si ce n'est paslecas,
activez la case à cocher.
4. Cliquez sur Appliquer, puis sur OK.
5. Fermez la boîte de dialogue Périphériques et imprimantes.
1. Cliquez sur Démarrer ® Panneau de configuration ® Matériel et audio ®
Imprimantes.
2. Cliquez avec le bouton droit sur l'icône de l'imprimante et sélectionnez Propriétés.
3. Lorsque vous utilisez le pilote PCL, cliquez sur l'onglet Options, puis sélectionnez
Récupère les infos sur imprimante.
Lorsque vous utilisez le pilote XPS, cliquez sur l'onglet Option, puis vérifiez que la case à
cocher Activer la communication bidirectionnelle est activée. Si ce n'est pas le cas,
activez la case à cocher.
4. Cliquez sur Appliquer, puis sur OK.
5. Fermez la boîte de dialogue Imprimantes.
Windows Server
2008/Server 2008 x64
1. Cliquez sur Démarrer ® Panneau de configuration ® Imprimantes.
2. Cliquez avec le bouton droit sur l'icône de l'imprimante et sélectionnez Propriétés.
3. Lorsque vous utilisez le pilote PCL, cliquez sur l'onglet Options, puis sélectionnez
Récupère les infos sur imprimante.
Lorsque vous utilisez le pilote XPS, cliquez sur l'onglet Option, puis vérifiez que la case à
Page 21
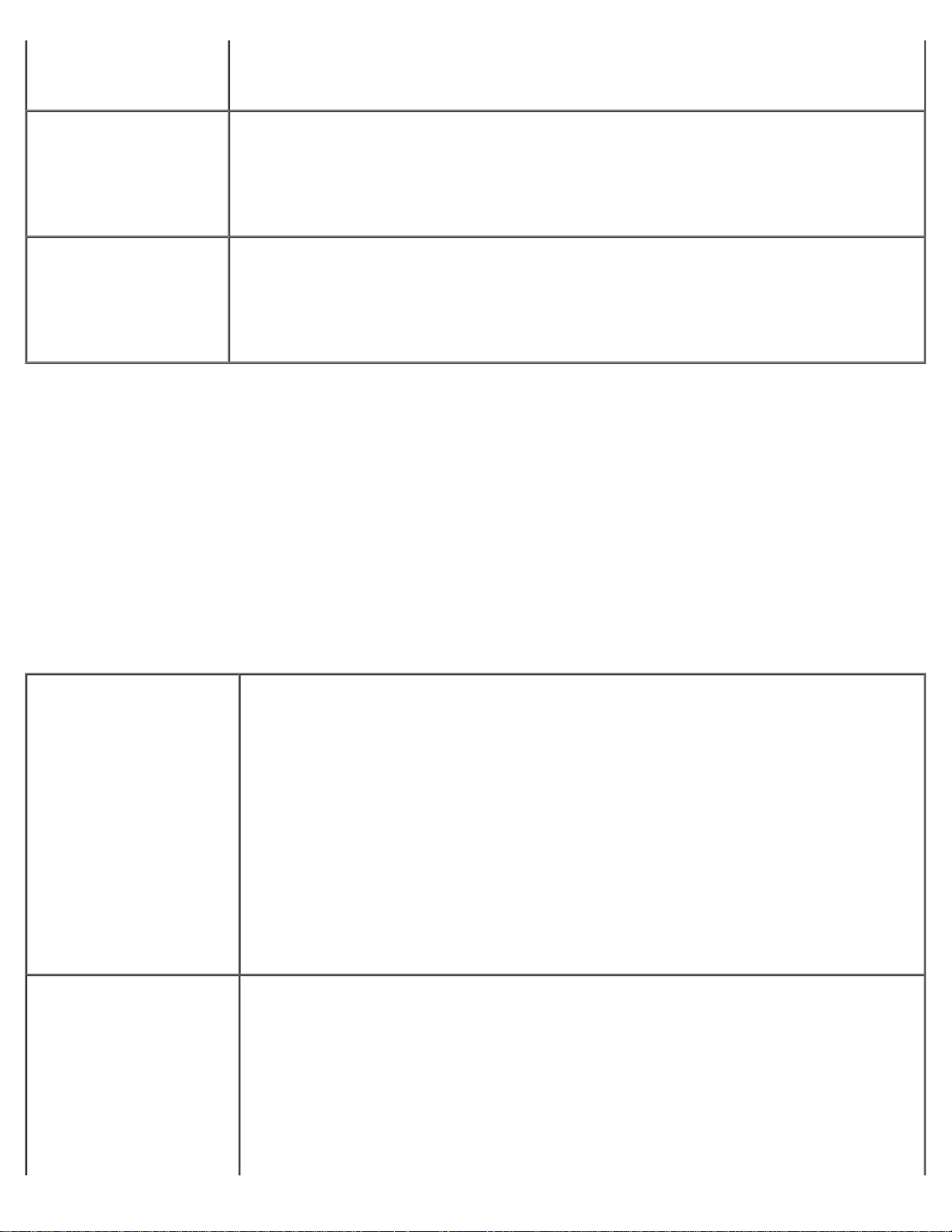
activez la case à cocher.
Windows
Si vous ne pouvez pas acquérir automatiquement les informations sur l'imprimante à l'aide de
XP/XP x64/Server
2003/Server 2003 x64
4. Cliquez sur Appliquer, puis sur OK.
5. Fermez la boîte de dialogue Imprimantes.
1. Cliquez sur Démarrer ® Imprimantes et télécopieurs.
2. Cliquez avec le bouton droit sur l'imprimante et sélectionnez Propriétés.
3. Lorsque vous utilisez le pilote PCL, cliquez sur l'onglet Options, puis sélectionnez
Récupère les infos sur imprimante.
4. Cliquez sur Appliquer, puis sur OK.
5. Fermez la boîte de dialogue Imprimantes et télécopieurs.
Windows 2000
Si les informations sur l'imprimante ne sont pas automatiquement mises à jour après avoir cliqué sur Récupère les infos
sur imprimante, suivez ces étapes :
1. Lorsque vous utilisez le pilote PCL, cliquez sur l'onglet Options, puis sélectionnez l'un des bacs disponibles dans
Configuration du bac à papier.
Lorsque vous utilisez le pilote XPS, cliquez sur l'onglet Option, puis décochez la case Activer la communication
bidirectionnelle.
Sélectionnez l'un des bacs disponibles dans Configuration du bac à papier.
2. Cliquez sur Appliquer, puis sur OK.
3. Fermez la boîte de dialogue actuellement affichée.
1. Cliquez sur Démarrer ® Réglages ® Imprimantes.
2. Cliquez avec le bouton droit sur l'imprimante et sélectionnez Propriétés.
3. Lorsque vous utilisez le pilote PCL, cliquez sur l'onglet Options, puis sélectionnez
Récupère les infos sur imprimante.
4. Cliquez sur Appliquer, puis sur OK.
5. Fermez la boîte de dialogue Imprimantes et télécopieurs.
Utilisation du pilote PS
Windows 7/Windows 7
x64/Server 2008 R2 x64
1. Cliquez sur Démarrer® Périphériques et imprimantes.
2. Cliquez avec le bouton droit sur l'imprimante qui utilise le pilote PS, puis sélectionnez
Propriétés de l'imprimante dans la liste qui s'affiche.
3. Cliquez sur l'onglet Configuration, puis sélectionnez Récupère les infos sur
imprimante.
4. Cliquez sur Appliquer, puis sur OK.
5. Cliquez sur l'onglet Réglages du périphérique, puis confirmez la configuration du bac
à papier dans Options installables.
6. Fermez la boîte de dialogue Périphériques et imprimantes.
Windows Vista/Vista x64
Si vous ne pouvez pas acquérir automatiquement les informations sur l'imprimante à l'aide de
Récupère les infos sur imprimante, essayez la procédure suivante:
1. Cliquez sur l'onglet Réglages du périphérique, puis sélectionnez l'un des bacs
disponibles dans Configuration du bac à papier.
2. Cliquez sur Appliquer, puis sur OK.
3. Fermez la boîte de dialogue Périphériques et imprimantes.
1. Cliquez sur Démarrer ® Panneau de configuration ® Matériel et audio ®
Imprimantes.
2. Cliquez avec le bouton droit sur l'imprimante qui utilise le pilote PS, puis sélectionnez
Propriétés dans la liste qui s'affiche.
3. Cliquez sur l'onglet Configuration, puis sélectionnez Récupère les infos sur
imprimante.
4. Cliquez sur Appliquer, puis sur OK.
5. Cliquez sur l'onglet Réglages du périphérique, puis confirmez la configuration du bac
à papier dans Options installables.
6. Fermez la boîte de dialogue Imprimantes.
Page 22
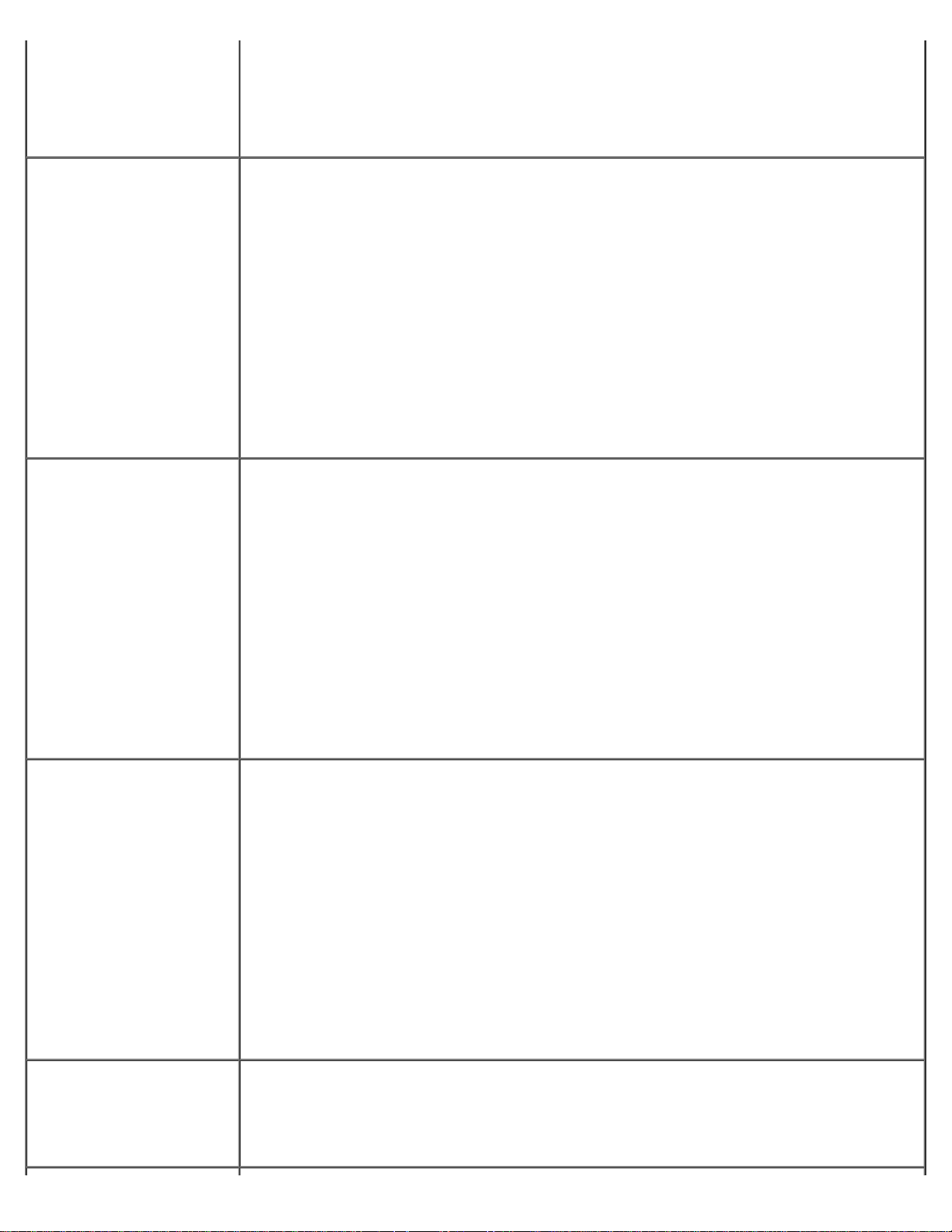
Récupère les infos sur imprimante, essayez la procédure suivante :
1. Cliquez sur l'onglet Réglages du périphérique, puis sélectionnez l'un des bacs
disponibles dans Configuration du bac à papier.
2. Cliquez sur Appliquer, puis sur OK.
3. Fermez la boîte de dialogue Imprimantes.
Windows Server
2008/Server 2008 x64
Windows XP/XP x64/Server
2003/Server 2003 x64
1. Cliquez sur Démarrer ® Panneau de configuration ® Imprimantes.
2. Cliquez avec le bouton droit sur l'imprimante qui utilise le pilote PS, puis sélectionnez
Propriétés dans la liste qui s'affiche.
3. Cliquez sur l'onglet Configuration, puis sélectionnez Récupère les infos sur
imprimante.
4. Cliquez sur Appliquer, puis sur OK.
5. Cliquez sur l'onglet Réglages du périphérique, puis confirmez la configuration du bac
à papier dans Options installables.
6. Fermez la boîte de dialogue Imprimantes.
Si vous ne pouvez pas acquérir automatiquement les informations sur l'imprimante à l'aide de
Récupère les infos sur imprimante, essayez la procédure suivante :
1. Cliquez sur l'onglet Réglages du périphérique, puis sélectionnez l'un des bacs
disponibles dans Configuration du bac à papier.
2. Cliquez sur Appliquer, puis sur OK.
3. Fermez la boîte de dialogue Imprimantes.
1. Cliquez sur Démarrer ® Imprimantes et télécopieurs.
2. Cliquez avec le bouton droit sur l'imprimante qui utilise le pilote PS, puis sélectionnez
Propriétés dans la liste qui s'affiche.
3. Cliquez sur l'onglet Configuration, puis sélectionnez Récupère les infos sur
imprimante.
4. Cliquez sur Appliquer, puis sur OK.
5. Cliquez sur l'onglet Réglages du périphérique, puis confirmez la configuration du bac
à papier dans Options installables.
6. Fermez la boîte de dialogue Imprimantes et télécopieurs.
Windows 2000
®
Mac OS
X 10.5.x
Si vous ne pouvez pas acquérir automatiquement les informations sur l'imprimante à l'aide de
Récupère les infos sur imprimante, essayez la procédure suivante :
1. Cliquez sur l'onglet Réglages du périphérique, puis sélectionnez l'un des bacs
disponibles dans Configuration du bac à papier.
2. Cliquez sur Appliquer, puis sur OK.
3. Fermez la boîte de dialogue Imprimantes et télécopieurs.
1. Cliquez sur Démarrer ® Réglages ® Imprimantes.
2. Cliquez avec le bouton droit sur l'imprimante qui utilise le pilote PS, puis sélectionnez
Propriétés dans la liste qui s'affiche.
3. Cliquez sur l'onglet Configuration, puis sélectionnez Récupère les infos sur
imprimante.
4. Cliquez sur Appliquer, puis sur OK.
5. Cliquez sur l'onglet Réglages du périphérique, puis confirmez la configuration du bac
à papier dans Options installables.
6. Fermez la boîte de dialogue Imprimantes.
Si vous ne pouvez pas acquérir automatiquement les informations sur l'imprimante à l'aide de
Récupère les infos sur imprimante, essayez la procédure suivante :
1. Cliquez sur l'onglet Réglages du périphérique, puis sélectionnez l'un des bacs
disponibles dans Configuration du bac à papier.
2. Cliquez sur Appliquer, puis sur OK.
3. Fermez la boîte de dialogue Imprimantes.
1. Sélectionnez Imprimantes et fax dans Préférences système.
2. Sélectionnez l'imprimante dans la liste Imprimantes, puis cliquez sur Options et
fournitures.
3. Sélectionnez Pilote, sélectionnez les options installées sur les imprimantes, puis cliquez
sur OK.
Page 23
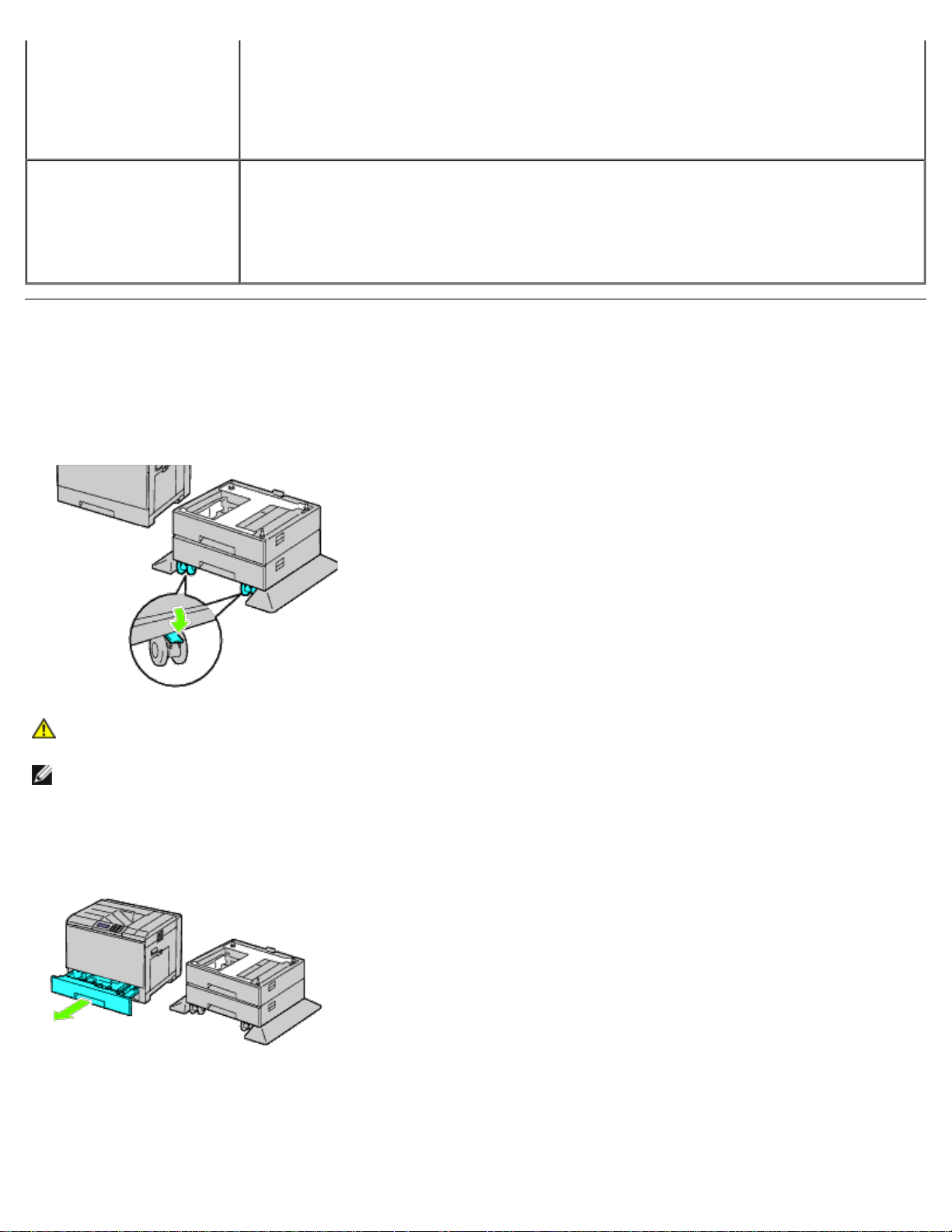
Mac OS X 10.3.x/10.4.x 1. Sélectionnez l'imprimante sur l'écran Liste d'imprimantes dans Centre d'impression
(ou Utilitaire de configuration d'impression).
2. Cliquez sur Imprimantes sur la barre de menu Centre d'impression (ou Utilitaire
Mac OS 9 1. Sélectionnez une imprimante de bureau associée au modèle.
de configuration d'impression) et sélectionnez Afficher les infos.
3. Sélectionnez Options installables et sélectionnez ensuite les options installées sur
l'imprimante, puis cliquez sur Appliquer les modifications.
2. Cliquez sur Impression dans la barre de menu Système et sélectionnez Modifier la
configuration.
3. Sélectionnez Configuration du bac à papier dans le menu Modifier.
4. Sélectionnez les options installées sur l'imprimante dans le menu Vers, puis cliquez sur
OK.
Installation d'un chargeur 1100 feuilles
1. Éteignez l'imprimante et débranchez le câble électrique. Ensuite, débranchez tous les câbles à l'arrière de l'imprimante.
2. Appuyez vers le bas pour verrouiller les freins des deux roulettes situées à l'avant du chargeur 1100 feuilles en option.
ATTENTION : Le non verrouillage des freins peut provoquer un déplacement inattendu de l'imprimante et
provoquer des dommages physiques.
REMARQUE : Pour un verrouillage plus facile et plus sûr, disposez les freins des deux roulettes vers l'avant en
poussant le chargeur 1100 feuilles vers l'arrière.
3. Tirez le bac jusqu'à ce qu'il arrive en butée. Soulevez légèrement l'avant du bac et retirez-le.
4. Soulevez l'imprimante et alignez les trois tiges de guidage du chargeur 1100 feuilles en option sur les orifices dans le
fond de l'imprimante. Baissez lentement l'imprimante sur le chargeur 1100 feuilles.
Page 24
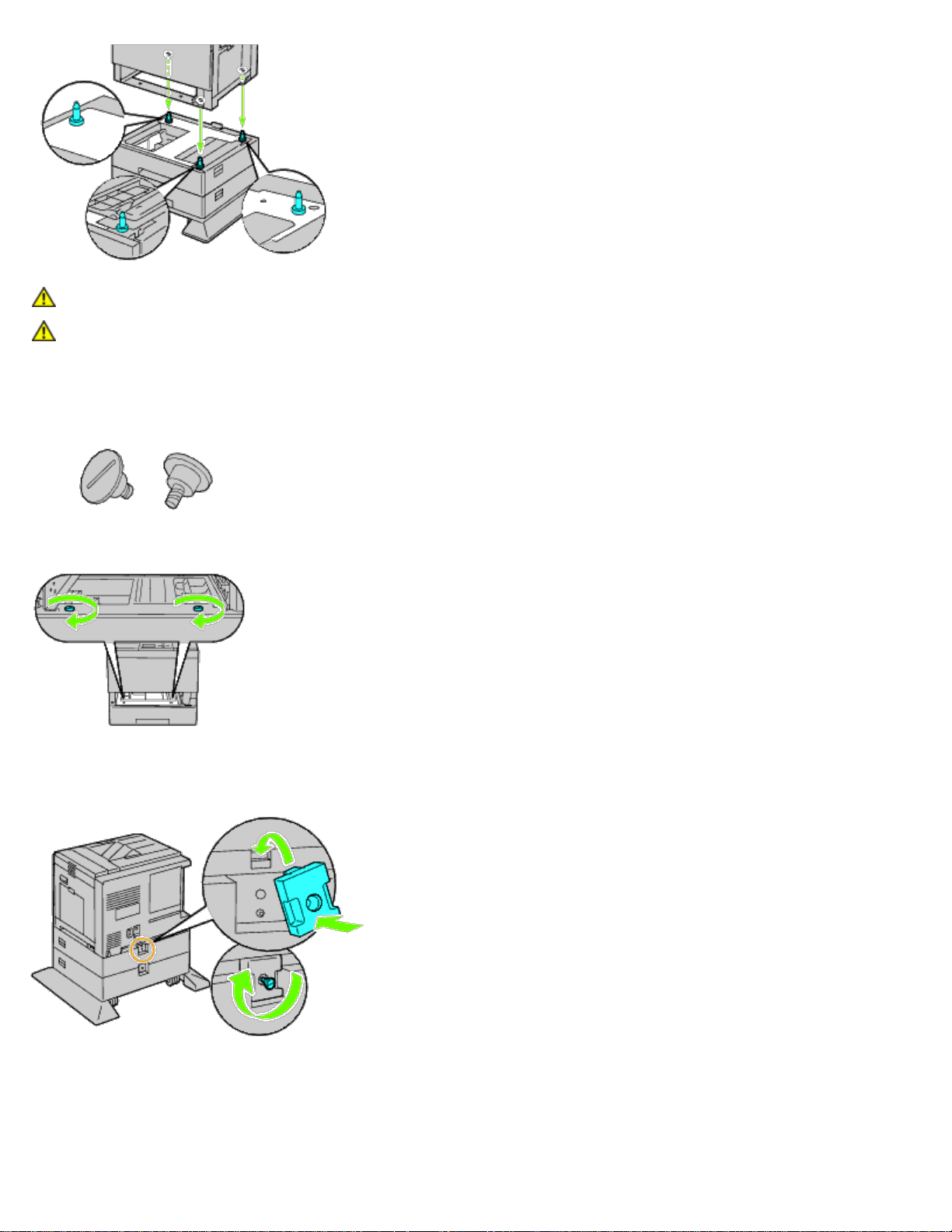
ATTENTION : Il faut trois personnes pour soulever l'imprimante.
ATTENTION : Faites attention de ne pas coincer vos doigts entre l'imprimante et le chargeur 1100 feuilles.
5. Serrez les deux vis fournies avec le chargeur à l'aide d'une pièce de monnaie ou d'un tournevis.
6. Fixez l'imprimante et le chargeur 1100 feuilles avec le crochet de verrouillage en plastique et la vis longue fournis avec
le chargeur.
7. Insérez le bac dans l'imprimante et poussez-le jusqu'à ce qu'il arrive en butée.
Page 25
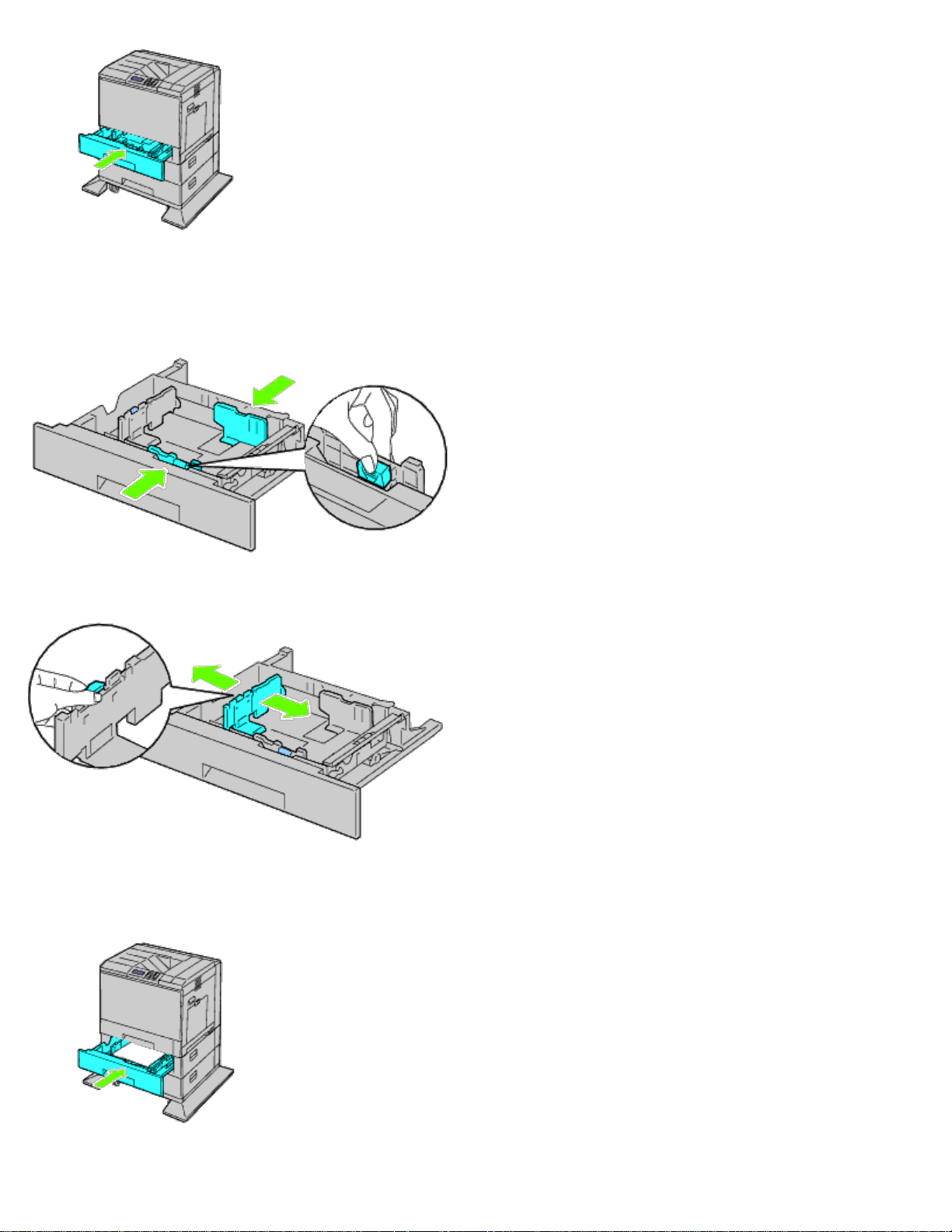
8. Retirez le bac du chargeur 1100 feuilles.
9. Ajustez les guides de largeur à la taille du papier à charger.
10. Ajustez les guides de longueur à la taille du papier à charger.
11. Chargez le papier dans le bac avec la face à imprimer recommandée vers le haut.
12. Retournez le bac du chargeur 1100 feuilles.
13. Branchez le câble d'alimentation à l'imprimante puis à la prise secteur.
Page 26
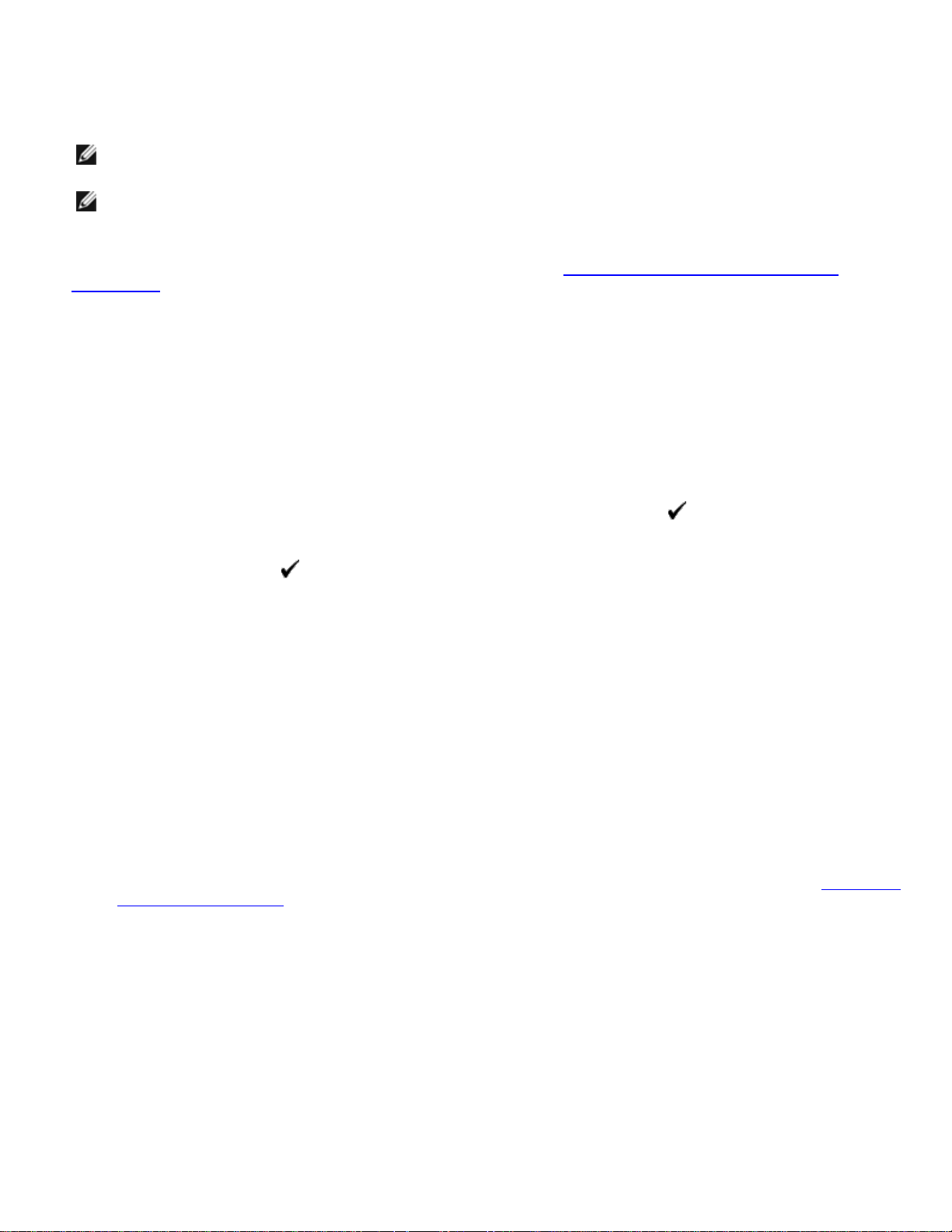
14. Fixez le câble d'alimentation sur l'imprimante à l'aide de l'attache en plastique.
15. Allumez l'imprimante.
REMARQUE : Si un message s'affiche en vous demandant d'effectuer la configuration initiale sur le panneau de
commande, faites toujours ce qui vous est indiqué.
REMARQUE : L'imprimante détectera automatiquement la présence des bacs ainsi fixés, mais ne détectera pas le
type de papier.
16. Imprimez une page des réglages de l'imprimante pour vérifier que le chargeur 1100 feuilles est installé correctement
en suivant les instructions ci-dessous. Reportez-vous à la rubrique « Impression de la page des réglages de
l'imprimante ».
Impression de la page des réglages de l'imprimante
Utilisation du panneau de commande
a. Appuyez sur le bouton Menu.
b. Vérifiez que Rapport/Liste est mis en évidence, puis appuyez sur le bouton (Set). Paramètre imprimante
s'affiche.
c. Appuyez sur le bouton
La page Réglages de l'imprimante s'imprime.
d. Vérifiez si Chargeur 1100 feuilles figure dans les réglages de l'imprimante sous la rubrique Options de
l'imprimante.
Si le chargeur n'y est pas repris, éteignez l'imprimante, débranchez le câble électrique et réinstallez ensuite le
chargeur 1100 feuilles.
(Set).
Utilisation du Dell™ Printer Configuration Web Tool
a. Lancez le Dell Printer Configuration Web Tool.
1) Ouvrez le navigateur Web.
2) Entrez l'adresse IP de votre imprimante dans le navigateur Web. Reportez-vous à la rubrique « Dell Printer
Configuration Web Tool ».
b. Sélectionnez Réglages de l'imprimante.
c. Cliquez sur l'onglet Rapport des réglages de l'imprimante.
d. Sélectionnez Rapports.
e. Cliquez sur Démarrer dans Réglages de l'imprimante.
Le rapport des réglages de l'imprimante s'imprime.
f. Vérifiez si Chargeur 1100 feuilles figure dans les réglages de l'imprimante.
Si le chargeur n'y figure pas, éteignez l'imprimante, débranchez le câble électrique et réinstallez le chargeur
1100 feuilles.
Page 27
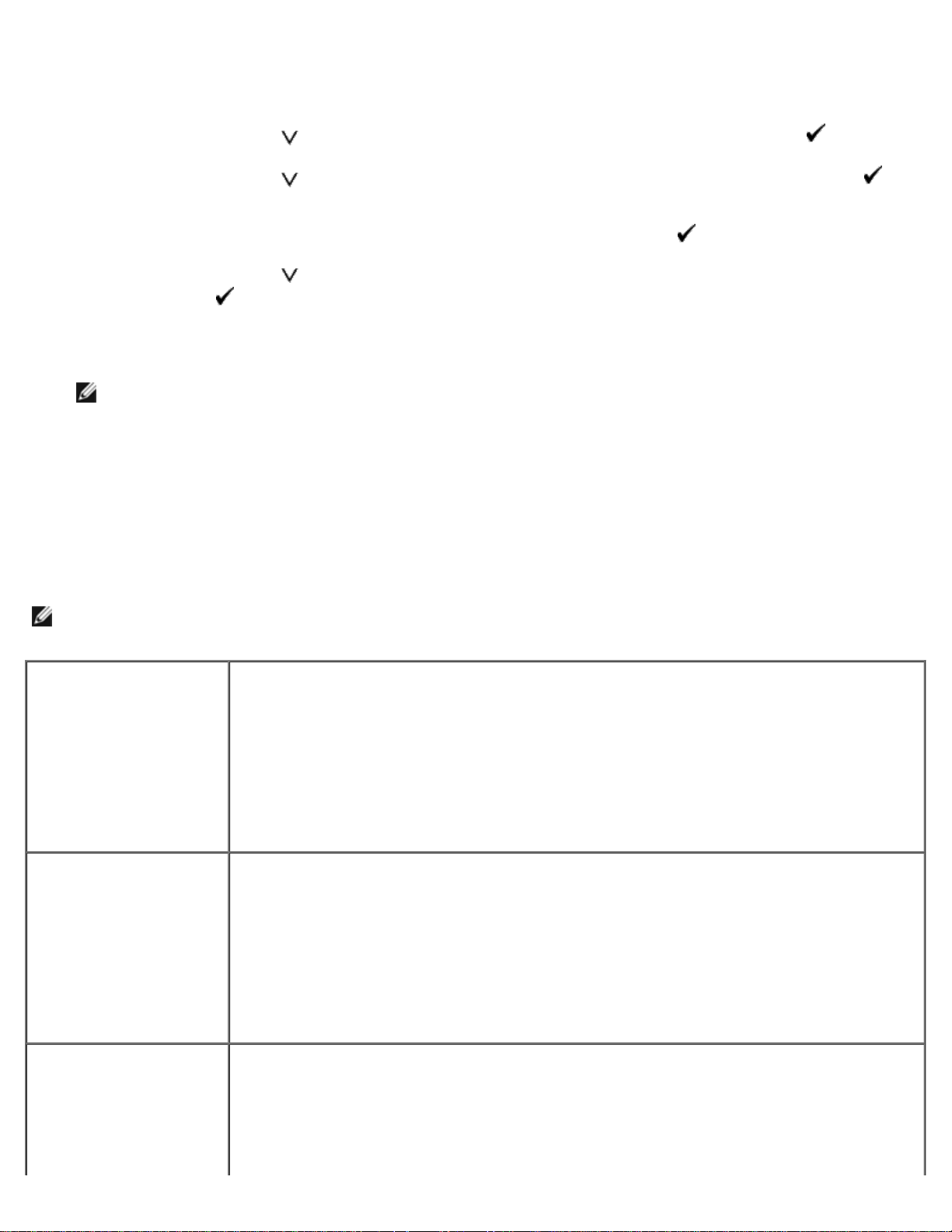
17. Après avoir chargé du papier dans le bac ainsi installé, spécifiez le type de papier à partir du panneau de commande de
l'imprimante.
a. Appuyez sur le bouton Menu.
b. Appuyez sur le bouton
c. Appuyez sur le bouton jusqu'à ce que le bac installé soit mis en évidence, puis appuyez sur le bouton
(Set).
d. Vérifiez que Type de papier est mis en évidence, puis appuyez sur le bouton (Set).
e. Appuyez sur le bouton
sur le bouton
f. Vérifiez que le type de papier sélectionné est bien marqué d'une puce, puis appuyez sur le bouton Menu.
REMARQUE : Si vous avez installé le chargeur 1100 feuilles après avoir installé le pilote d'impression, mettez à
jour votre pilote en observant les instructions selon le système d'exploitation. Si l'imprimante est sur un réseau,
mettez à jour le pilote sur chaque ordinateur client. Pour terminer l'installation de l'accessoire, le pilote
d'impression doit être mis à jour pour le détecter.
(Set).
jusqu'à ce que Réglages du bac s'affiche, puis appuyez sur le bouton (Set).
jusqu'à ce que le type de papier dans le bac installé soit mis en évidence, puis appuyez
Mise à jour de votre pilote pour détecter le chargeur 1100 feuilles
Utilisation du pilote PCL/XPS
REMARQUE : Le pilote XPS est pris en charge sur les systèmes d'exploitation suivants: Windows 7, Windows 7 x64,
Windows Vista, Windows Vista x64, Windows Server 2008 R2 x64, Windows Server 2008 et Windows Server 2008 x64.
®
Windows
x64/Windows Server
2008 R2 x64
Windows Vista
7/Windows 7
®
/Vista x64
®
1. Cliquez sur Démarrer® Périphériques et imprimantes.
2. Cliquez avec le bouton droit sur l'icône de l'imprimante et sélectionnez Propriétés de
l'imprimante.
3. Lorsque vous utilisez le pilote PCL, cliquez sur l'onglet Options, puis sélectionnez
Récupère les infos sur imprimante.
Lorsque vous utilisez le pilote XPS, cliquez sur l'onglet Option, puis vérifiez que la case à
cocher Activer la communication bidirectionnelle est activée. Si ce n'est paslecas,
activez la case à cocher.
4. Cliquez sur Appliquer, puis sur OK.
5. Fermez la boîte de dialogue Périphériques et imprimantes.
1. Cliquez sur Démarrer ® Panneau de configuration ® Matériel et audio ®
Imprimantes.
2. Cliquez avec le bouton droit sur l'icône de l'imprimante et sélectionnez Propriétés.
3. Lorsque vous utilisez le pilote PCL, cliquez sur l'onglet Options, puis sélectionnez
Récupère les infos sur imprimante.
Lorsque vous utilisez le pilote XPS, cliquez sur l'onglet Option, puis vérifiez que la case à
cocher Activer la communication bidirectionnelle est activée. Si ce n'est pas le cas,
activez la case à cocher.
4. Cliquez sur Appliquer, puis sur OK.
5. Fermez la boîte de dialogue Imprimantes.
Windows Server
2008/Server 2008 x64
1. Cliquez sur Démarrer ® Panneau de configuration ® Imprimantes.
2. Cliquez avec le bouton droit sur l'icône de l'imprimante et sélectionnez Propriétés.
3. Lorsque vous utilisez le pilote PCL, cliquez sur l'onglet Options, puis sélectionnez
Récupère les infos sur imprimante.
Lorsque vous utilisez le pilote XPS, cliquez sur l'onglet Option, puis vérifiez que la case à
cocher Activer la communication bidirectionnelle est activée. Si ce n'est pas le cas,
activez la case à cocher.
Page 28
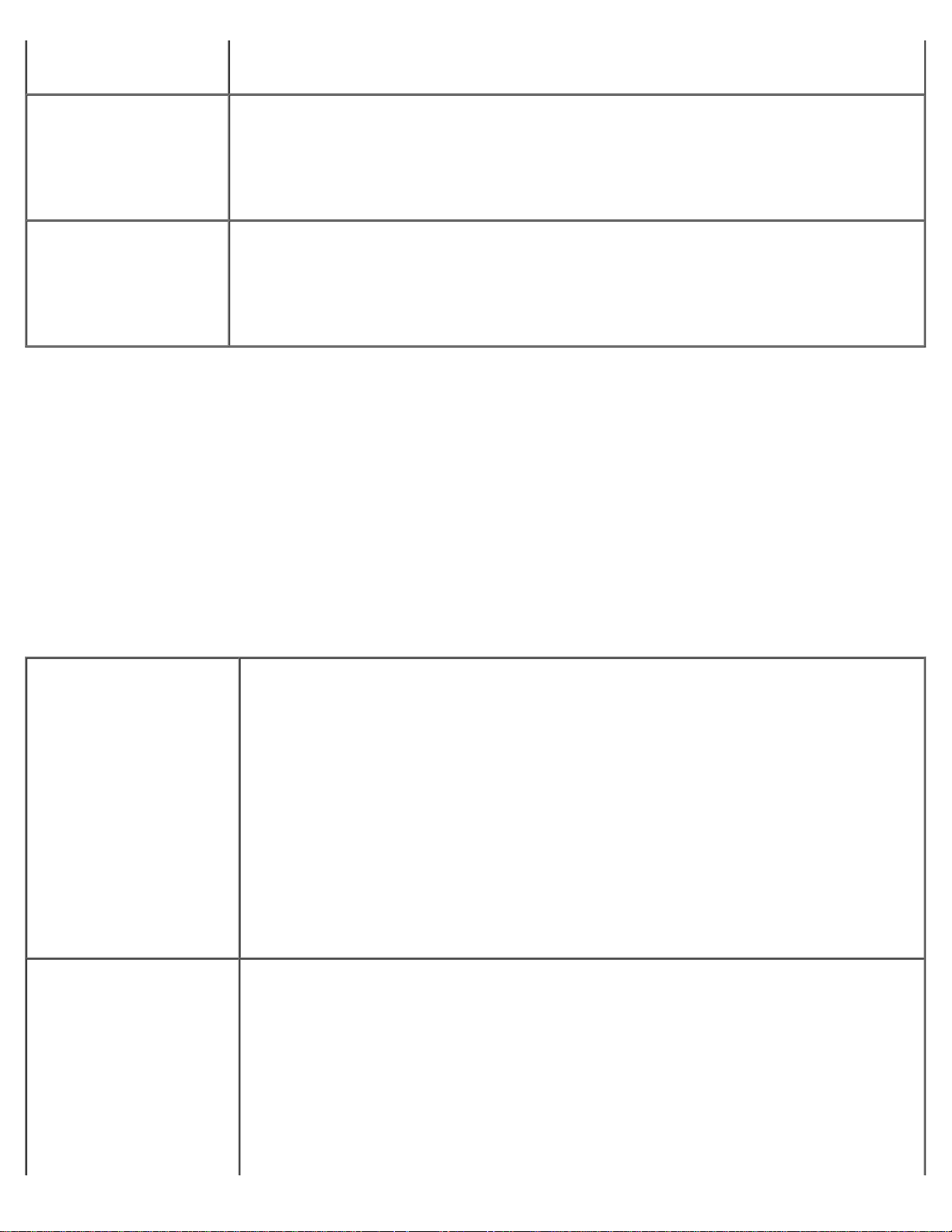
4. Cliquez sur Appliquer, puis sur OK.
5. Fermez la boîte de dialogue Imprimantes.
Récupère les infos sur imprimante, essayez la procédure suivante :
Windows
XP/XP x64/Server
2003/Server 2003 x64
Windows 2000
Si les informations sur l'imprimante ne sont pas automatiquement mises à jour après avoir cliqué sur Récupère les infos
sur imprimante, suivez ces étapes :
1. Lorsque vous utilisez le pilote PCL, cliquez sur l'onglet Options, puis sélectionnez l'un des bacs disponibles dans
Configuration du bac à papier.
Lorsque vous utilisez le pilote XPS, cliquez sur l'onglet Option, puis décochez la case Activer la communication
bidirectionnelle.
Sélectionnez l'un des bacs disponibles dans Configuration du bac à papier.
2. Cliquez sur Appliquer, puis sur OK.
3. Fermez la boîte de dialogue actuellement affichée.
1. Cliquez sur Démarrer ® Imprimantes et télécopieurs.
2. Cliquez avec le bouton droit sur l'imprimante et sélectionnez Propriétés.
3. Lorsque vous utilisez le pilote PCL, cliquez sur l'onglet Options, puis sélectionnez
Récupère les infos sur imprimante.
4. Cliquez sur Appliquer, puis sur OK.
5. Fermez la boîte de dialogue Imprimantes et télécopieurs.
1. Cliquez sur Démarrer ® Réglages ® Imprimantes.
2. Cliquez avec le bouton droit sur l'imprimante et sélectionnez Propriétés.
3. Lorsque vous utilisez le pilote PCL, cliquez sur l'onglet Options, puis sélectionnez
Récupère les infos sur imprimante.
4. Cliquez sur Appliquer, puis sur OK.
5. Fermez la boîte de dialogue Imprimantes.
Utilisation du pilote PS
Windows 7/Windows 7
x64/Server 2008 R2 x64
Si vous ne pouvez pas acquérir automatiquement les informations sur l'imprimante à l'aide de
Récupère les infos sur imprimante, essayez la procédure suivante:
Windows Vista/Vista x64
1. Cliquez sur Démarrer® Périphériques et imprimantes.
2. Cliquez avec le bouton droit sur l'imprimante qui utilise le pilote PS, puis sélectionnez
Propriétés de l'imprimante dans la liste qui s'affiche.
3. Cliquez sur l'onglet Configuration, puis sélectionnez Récupère les infos sur
imprimante.
4. Cliquez sur Appliquer, puis sur OK.
5. Cliquez sur l'onglet Réglages du périphérique, puis confirmez la configuration du bac
à papier dans Options installables.
6. Fermez la boîte de dialogue Périphériques et imprimantes.
1. Cliquez sur l'onglet Réglages du périphérique, puis sélectionnez l'un des bacs
disponibles dans Configuration du bac à papier.
2. Cliquez sur Appliquer, puis sur OK.
3. Fermez la boîte de dialogue Périphériques et imprimantes.
1. Cliquez sur Démarrer ® Panneau de configuration ® Matériel et audio ®
Imprimantes.
2. Cliquez avec le bouton droit sur l'imprimante qui utilise le pilote PS, puis sélectionnez
Propriétés dans la liste qui s'affiche.
3. Cliquez sur l'onglet Configuration, puis sélectionnez Récupère les infos sur
imprimante.
4. Cliquez sur Appliquer, puis sur OK.
5. Cliquez sur l'onglet Réglages du périphérique, puis confirmez la configuration du bac
à papier dans Options installables.
6. Fermez la boîte de dialogue Imprimantes.
Si vous ne pouvez pas acquérir automatiquement les informations sur l'imprimante à l'aide de
Page 29
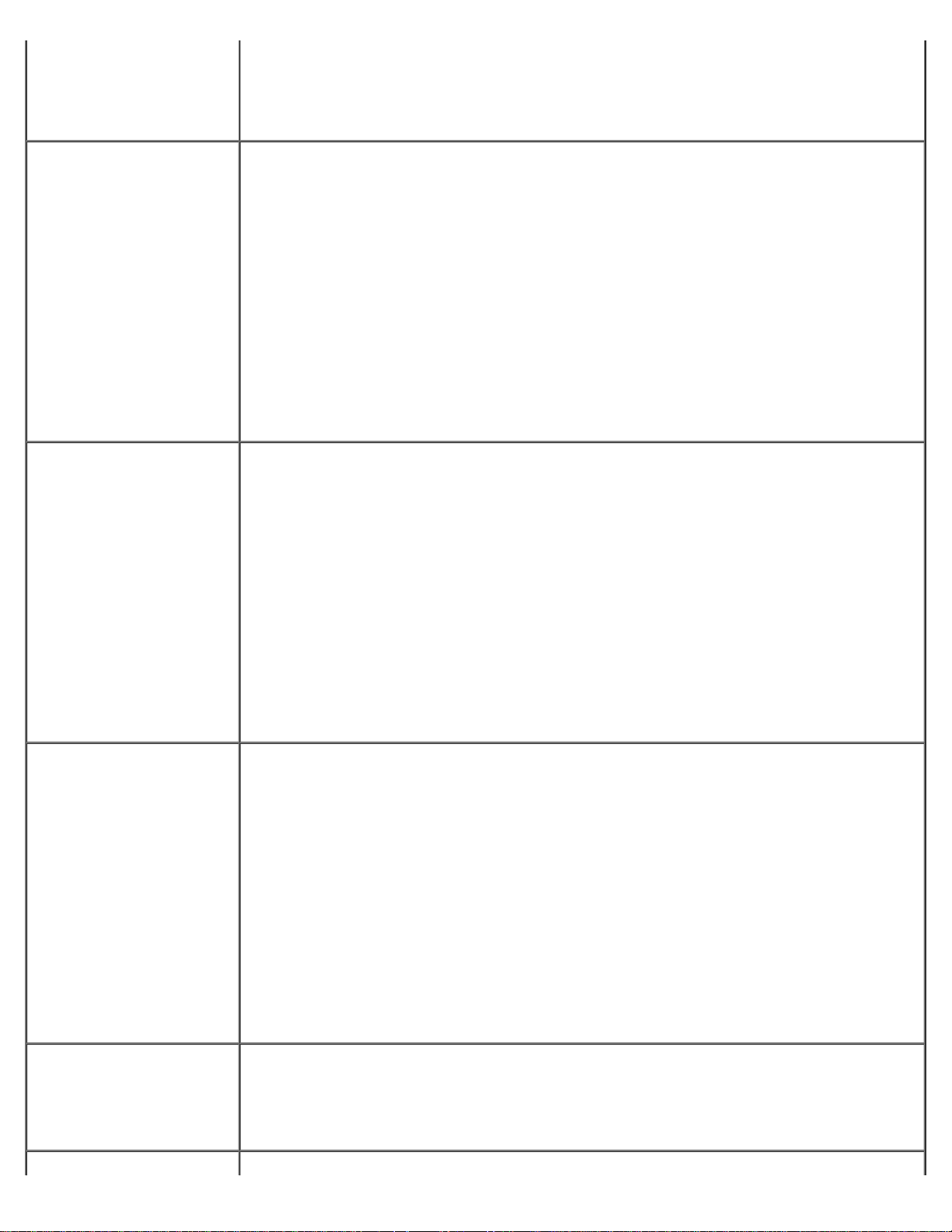
1. Cliquez sur l'onglet Réglages du périphérique, puis sélectionnez l'un des bacs
disponibles dans Configuration du bac à papier.
2. Cliquez sur Appliquer, puis sur OK.
3. Fermez la boîte de dialogue Imprimantes.
Windows Server
2008/Server 2008 x64
Windows XP/XP x64/Server
2003/Server 2003 x64
1. Cliquez sur Démarrer ® Panneau de configuration ® Imprimantes.
2. Cliquez avec le bouton droit sur l'imprimante qui utilise le pilote PS, puis sélectionnez
Propriétés dans la liste qui s'affiche.
3. Cliquez sur l'onglet Configuration, puis sélectionnez Récupère les infos sur
imprimante.
4. Cliquez sur Appliquer, puis sur OK.
5. Cliquez sur l'onglet Réglages du périphérique, puis confirmez la configuration du bac
à papier dans Options installables.
6. Fermez la boîte de dialogue Imprimantes.
Si vous ne pouvez pas acquérir automatiquement les informations sur l'imprimante à l'aide de
Récupère les infos sur imprimante, essayez la procédure suivante :
1. Cliquez sur l'onglet Réglages du périphérique, puis sélectionnez l'un des bacs
disponibles dans Configuration du bac à papier.
2. Cliquez sur Appliquer, puis sur OK.
3. Fermez la boîte de dialogue Imprimantes.
1. Cliquez sur Démarrer ® Imprimantes et télécopieurs.
2. Cliquez avec le bouton droit sur l'imprimante qui utilise le pilote PS, puis sélectionnez
Propriétés dans la liste qui s'affiche.
3. Cliquez sur l'onglet Configuration, puis sélectionnez Récupère les infos sur
imprimante.
4. Cliquez sur Appliquer, puis sur OK.
5. Cliquez sur l'onglet Réglages du périphérique, puis confirmez la configuration du bac
à papier dans Options installables.
6. Fermez la boîte de dialogue Imprimantes et télécopieurs.
Windows 2000
®
Mac OS
X 10.5.x
Si vous ne pouvez pas acquérir automatiquement les informations sur l'imprimante à l'aide de
Récupère les infos sur imprimante, essayez la procédure suivante :
1. Cliquez sur l'onglet Réglages du périphérique, puis sélectionnez l'un des bacs
disponibles dans Configuration du bac à papier.
2. Cliquez sur Appliquer, puis sur OK.
3. Fermez la boîte de dialogue Imprimantes et télécopieurs.
1. Cliquez sur Démarrer ® Réglages ® Imprimantes.
2. Cliquez avec le bouton droit sur l'imprimante qui utilise le pilote PS, puis sélectionnez
Propriétés dans la liste qui s'affiche.
3. Cliquez sur l'onglet Configuration, puis sélectionnez Récupère les infos sur
imprimante.
4. Cliquez sur Appliquer, puis sur OK.
5. Cliquez sur l'onglet Réglages du périphérique, puis confirmez la configuration du bac
à papier dans Options installables.
6. Fermez la boîte de dialogue Imprimantes.
Si vous ne pouvez pas acquérir automatiquement les informations sur l'imprimante à l'aide de
Récupère les infos sur imprimante, essayez la procédure suivante :
1. Cliquez sur l'onglet Réglages du périphérique, puis sélectionnez l'un des bacs
disponibles dans Configuration du bac à papier.
2. Cliquez sur Appliquer, puis sur OK.
3. Fermez la boîte de dialogue Imprimantes.
1. Sélectionnez Imprimantes et fax dans Préférences système.
2. Sélectionnez l'imprimante dans la liste Imprimantes, puis cliquez sur Options et
fournitures.
3. Sélectionnez Pilote, sélectionnez les options installées sur les imprimantes, puis cliquez
sur OK.
Mac OS X 10.3.x/10.4.x 1. Sélectionnez l'imprimante sur l'écran Liste d'imprimantes dans Centre d'impression
Page 30
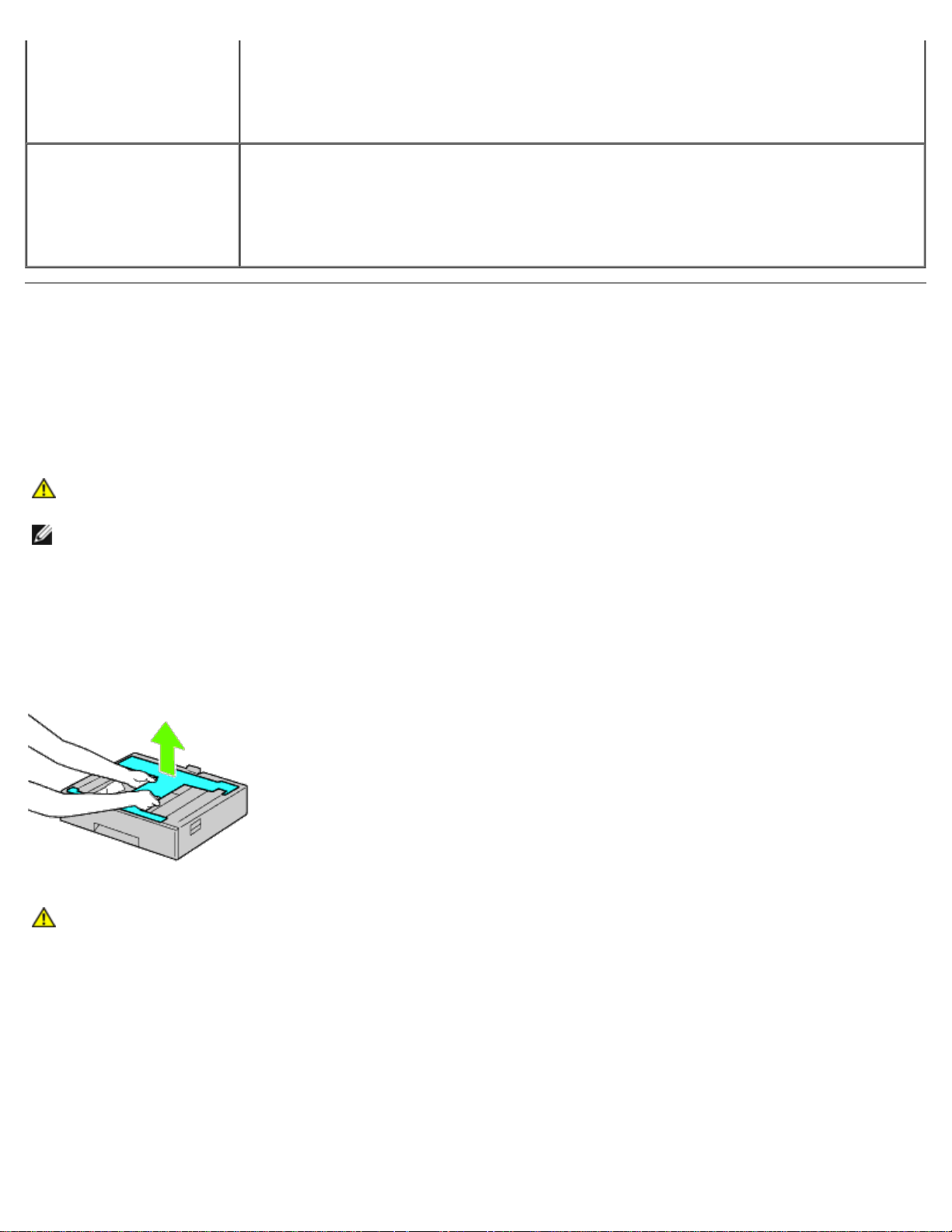
(ou Utilitaire de configuration d'impression).
2. Cliquez sur Imprimantes sur la barre de menu Centre d'impression (ou Utilitaire
de configuration d'impression) et sélectionnez Afficher les infos.
3. Sélectionnez Options installables et sélectionnez ensuite les options installées sur
l'imprimante, puis cliquez sur Appliquer les modifications.
Mac OS 9 1. Sélectionnez une imprimante de bureau associée au modèle.
2. Cliquez sur Impression dans la barre de menu Système et sélectionnez Modifier la
configuration.
3. Sélectionnez Configuration du bac à papier dans le menu Modifier.
4. Sélectionnez les options installées sur l'imprimante dans le menu Vers, puis cliquez sur
OK.
Installation de chargeurs 550 feuilles et d'un chargeur 1100
feuilles
1. Éteignez l'imprimante et débranchez le câble électrique. Ensuite, débranchez tous les câbles à l'arrière de l'imprimante.
2. Appuyez vers le bas pour verrouiller les freins des deux roulettes situées à l'avant du chargeur 1100 feuilles en option.
ATTENTION : Le non verrouillage des freins peut provoquer un déplacement inattendu de l'imprimante et
provoquer des dommages physiques.
REMARQUE : Pour un verrouillage plus facile et plus sûr, disposez les freins des deux roulettes vers l'avant en
poussant le chargeur 1100 feuilles vers l'arrière.
3. Tirez le bac jusqu'à ce qu'il arrive en butée. Soulevez légèrement l'avant et retirez-le.
4. Soulevez le chargeur 550 feuilles et alignez les trois tiges de guidage du chargeur 1100 feuilles sur les orifices dans du
chargeur 550 feuilles.
Lorsque vous soulevez le chargeur 550 feuilles, saisissez-le comme indiqué dans l'illustration.
ATTENTION : Lorsque vous portez le chargeur 550 feuilles, ne le saisissez pas en mettant les mains sur les
zones indiquées dans l'illustration :
Page 31

5. Baissez lentement le chargeur 550 feuilles sur le chargeur 1100 feuilles.
6. Serrez les deux vis fournies avec le chargeur à l'aide d'une pièce de monnaie ou d'un objet similaire.
7. Soulevez l'imprimante et alignez les trois tiges de guidage du chargeur 550 feuilles sur les orifices dans le fond de
l'imprimante. Baissez lentement l'imprimante sur le chargeur 550 feuilles.
ATTENTION : Il faut trois personnes pour soulever l'imprimante.
ATTENTION : Faites attention à ne pas vous coincer les doigts entre l'imprimante et le chargeur 1100
feuilles.
8. Sortez le bac de l'imprimante jusqu'à ce qu'il arrive en butée. Soulevez légèrement l'avant et retirez-le.
9. Serrez les deux vis fournies avec le chargeur à l'aide d'une pièce de monnaie ou d'un objet similaire.
10. Fixez l'imprimante et le chargeur 550 feuilles avec le crochet de verrouillage en plastique et les vis plus longues fournis
avec le chargeur.
REMARQUE : Lorsque vous avez deux chargeurs 550 feuilles, répétez l'étape 4 à étape 10.
11. Glissez le bac dans l'imprimante.
12. Retirez les bacs du chargeur 550 feuilles et du chargeur 1100 feuilles.
13. Ajustez les guides de largeur à la taille du papier à charger.
14. Ajustez les guides de longueur à la taille du papier à charger.
15. Chargez le papier dans les bacs avec la face à imprimer recommandée vers le haut.
16. Remettez les bacs chargés avec du papier dans les chargeurs.
17. Branchez le câble d'alimentation à l'imprimante puis à la prise secteur.
18. Fixez le câble d'alimentation sur l'imprimante à l'aide de l'attache en plastique.
19. Allumez l'imprimante.
REMARQUE : Si un message s'affiche en vous demandant d'effectuer la configuration initiale sur le panneau de
commande, faites toujours ce qui vous est indiqué.
REMARQUE : L'imprimante détectera automatiquement la présence des bacs ainsi fixés, mais ne détectera pas le
type de papier.
20. Imprimez une page des réglages de l'imprimante pour vérifier que les chargeurs 550 feuilles et 1100 feuilles sont
installés correctement en suivant les instructions ci-dessous. Reportez-vous à la rubrique « Impression de la page des
réglages de l'imprimante ».
Page 32

Impression de la page des réglages de l'imprimante
Utilisation du panneau de commande
a. Appuyez sur le bouton Menu.
b. Vérifiez si Rapport/Liste est mis en évidence, puis appuyez sur le bouton (Set). Paramètre imprimante
s'affiche.
c. Appuyez sur le bouton
La page Réglages de l'imprimante s'imprime.
d. Vérifiez si Chargeur 550 feuilles et Chargeur 1100 feuilles figurent dans les réglages de l'imprimante sous la
rubrique Options de l'imprimante.
Si le chargeur n'y figure pas, éteignez l'imprimante, débranchez le câble électrique et réinstallez le chargeur 550
feuilles et le chargeur 1100 feuilles.
(Set).
Utilisation du Dell™ Printer Configuration Web Tool
a. Lancez le Dell Printer Configuration Web Tool.
1) Ouvrez le navigateur Web.
2) Entrez l'adresse IP de votre imprimante dans le navigateur Web.
Voir « Dell Printer Configuration Web Tool
b. Sélectionnez Réglages de l'imprimante.
c. Cliquez sur l'onglet Rapport des réglages de l'imprimante.
d. Sélectionnez Rapports.
».
e. Cliquez sur Démarrer dans Réglages de l'imprimante.
Le rapport des réglages de l'imprimante s'imprime.
f. Vérifiez si Chargeur 550 feuilles et Chargeur 1100 feuilles figurent dans les réglages de l'imprimante.
Si les chargeurs n'y figurent pas, éteignez l'imprimante, débranchez le câble électrique et réinstallez le chargeur
550 feuilles et le chargeur 1100 feuilles.
21. Après avoir chargé du papier dans le bac ainsi installé, spécifiez le type de papier à partir du panneau de commande de
l'imprimante.
a. Appuyez sur le bouton Menu.
b. Appuyez sur le bouton
c. Appuyez sur le bouton jusqu'à ce que le bac installé soit mis en évidence, puis appuyez sur le bouton
(Set).
d. Vérifiez si Type de papier est mis en évidence, puis appuyez sur le bouton (Set).
e. Appuyez sur le bouton
jusqu'à ce que Réglages du bac s'affiche, puis appuyez sur le bouton (Set).
jusqu'à ce que le type de papier dans le bac installé soit mis en évidence, puis appuyez
Page 33

sur le bouton (Set).
f. Vérifiez que le type de papier sélectionné est bien marqué d'une puce, puis appuyez sur le bouton Menu.
REMARQUE : Si vous avez installé le chargeur 550 feuilles et le chargeur 1100 feuilles après avoir installé le pilote
d'impression, mettez à jour votre pilote en observant les instructions selon le système d'exploitation. Si l'imprimante
est sur un réseau, mettez à jour le pilote sur chaque ordinateur client.
Pour terminer l'installation de l'accessoire, le pilote d'impression doit être mis à jour pour le détecter.
Mise à jour de votre pilote pour détecter les chargeurs 550 feuilles
et le chargeur 1100 feuilles
Utilisation du pilote PCL/XPS
REMARQUE : Le pilote XPS est pris en charge sur les systèmes d'exploitation suivants: Windows 7, Windows 7 x64,
Windows Vista, Windows Vista x64, Windows Server 2008 R2 x64, Windows Server 2008 et Windows Server 2008 x64.
®
Windows
x64/Windows Server
2008 R2 x64
Windows Vista
Windows Server
2008/Server 2008 x64
7/Windows 7
®
®
/Vista x64
1. Cliquez sur Démarrer® Périphériques et imprimantes.
2. Cliquez avec le bouton droit sur l'icône de l'imprimante et sélectionnez Propriétés de
l'imprimante.
3. Lorsque vous utilisez le pilote PCL, cliquez sur l'onglet Options, puis sélectionnez
Récupère les infos sur imprimante.
Lorsque vous utilisez le pilote XPS, cliquez sur l'onglet Option, puis vérifiez que la case à
cocher Activer la communication bidirectionnelle est activée. Si ce n'est paslecas,
activez la case à cocher.
4. Cliquez sur Appliquer, puis sur OK.
5. Fermez la boîte de dialogue Périphériques et imprimantes.
1. Cliquez sur Démarrer ® Panneau de configuration ® Matériel et audio ®
Imprimantes.
2. Cliquez avec le bouton droit sur l'icône de l'imprimante et sélectionnez Propriétés.
3. Lorsque vous utilisez le pilote PCL, cliquez sur l'onglet Options, puis sélectionnez
Récupère les infos sur imprimante.
Lorsque vous utilisez le pilote XPS, cliquez sur l'onglet Option, puis vérifiez que la case à
cocher Activer la communication bidirectionnelle est activée. Si ce n'est pas le cas,
activez la case à cocher.
4. Cliquez sur Appliquer, puis sur OK.
5. Fermez la boîte de dialogue Imprimantes.
1. Cliquez sur Démarrer ® Panneau de configuration ® Imprimantes.
2. Cliquez avec le bouton droit sur l'icône de l'imprimante et sélectionnez Propriétés.
3. Lorsque vous utilisez le pilote PCL, cliquez sur l'onglet Options, puis sélectionnez
Récupère les infos sur imprimante.
Lorsque vous utilisez le pilote XPS, cliquez sur l'onglet Option, puis vérifiez que la case à
cocher Activer la communication bidirectionnelle est activée. Si ce n'est pas le cas,
activez la case à cocher.
4. Cliquez sur Appliquer, puis sur OK.
5. Fermez la boîte de dialogue Imprimantes.
Windows
XP/XP x64/Server
2003/Server 2003 x64
Windows 2000
1. Cliquez sur Démarrer ® Imprimantes et télécopieurs.
2. Cliquez avec le bouton droit sur l'imprimante et sélectionnez Propriétés.
3. Lorsque vous utilisez le pilote PCL, cliquez sur l'onglet Options, puis sélectionnez
Récupère les infos sur imprimante.
4. Cliquez sur Appliquer, puis sur OK.
5. Fermez la boîte de dialogue Imprimantes et télécopieurs.
1. Cliquez sur Démarrer ® Réglages ® Imprimantes.
2. Cliquez avec le bouton droit sur l'imprimante et sélectionnez Propriétés.
Page 34

3. Lorsque vous utilisez le pilote PCL, cliquez sur l'onglet Options, puis sélectionnez
Récupère les infos sur imprimante.
4. Cliquez sur Appliquer, puis sur OK.
5. Fermez la boîte de dialogue Imprimantes.
Si les informations sur l'imprimante ne sont pas automatiquement mises à jour après avoir cliqué sur Récupère les infos
sur imprimante, suivez ces étapes :
1. Lorsque vous utilisez le pilote PCL, cliquez sur l'onglet Options, puis sélectionnez l'un des bacs disponibles dans
Configuration du bac à papier.
Lorsque vous utilisez le pilote XPS, cliquez sur l'onglet Option, puis décochez la case Activer la communication
bidirectionnelle.
Sélectionnez l'un des bacs disponibles dans Configuration du bac à papier.
2. Cliquez sur Appliquer, puis sur OK.
3. Fermez la boîte de dialogue actuellement affichée.
Utilisation du pilote PS
Windows 7/Windows 7
x64/Server 2008 R2 x64
Windows Vista/Vista x64
1. Cliquez sur Démarrer® Périphériques et imprimantes.
2. Cliquez avec le bouton droit sur l'imprimante qui utilise le pilote PS, puis sélectionnez
Propriétés de l'imprimante dans la liste qui s'affiche.
3. Cliquez sur l'onglet Configuration, puis sélectionnez Récupère les infos sur
imprimante.
4. Cliquez sur Appliquer, puis sur OK.
5. Cliquez sur l'onglet Réglages du périphérique, puis confirmez la configuration du bac
à papier dans Options installables.
6. Fermez la boîte de dialogue Périphériques et imprimantes.
Si vous ne pouvez pas acquérir automatiquement les informations sur l'imprimante à l'aide de
Récupère les infos sur imprimante, essayez la procédure suivante:
1. Cliquez sur l'onglet Réglages du périphérique, puis sélectionnez l'un des bacs
disponibles dans Configuration du bac à papier.
2. Cliquez sur Appliquer, puis sur OK.
3. Fermez la boîte de dialogue Périphériques et imprimantes.
1. Cliquez sur Démarrer ® Panneau de configuration ® Matériel et audio ®
Imprimantes.
2. Cliquez avec le bouton droit sur l'imprimante qui utilise le pilote PS, puis sélectionnez
Propriétés dans la liste qui s'affiche.
3. Cliquez sur l'onglet Configuration, puis sélectionnez Récupère les infos sur
imprimante.
4. Cliquez sur Appliquer, puis sur OK.
5. Cliquez sur l'onglet Réglages du périphérique, puis confirmez la configuration du bac
à papier dans Options installables.
6. Fermez la boîte de dialogue Imprimantes.
Windows Server
2008/Server 2008 x64
Si vous ne pouvez pas acquérir automatiquement les informations sur l'imprimante à l'aide de
Récupère les infos sur imprimante, essayez la procédure suivante :
1. Cliquez sur l'onglet Réglages du périphérique, puis sélectionnez l'un des bacs
disponibles dans Configuration du bac à papier.
2. Cliquez sur Appliquer, puis sur OK.
3. Fermez la boîte de dialogue Imprimantes.
1. Cliquez sur Démarrer ® Panneau de configuration ® Imprimantes.
2. Cliquez avec le bouton droit sur l'imprimante qui utilise le pilote PS, puis sélectionnez
Propriétés dans la liste qui s'affiche.
3. Cliquez sur l'onglet Configuration, puis sélectionnez Récupère les infos sur
imprimante.
4. Cliquez sur Appliquer, puis sur OK.
Page 35

5. Cliquez sur l'onglet Réglages du périphérique, puis confirmez la configuration du bac
à papier dans Options installables.
6. Fermez la boîte de dialogue Imprimantes.
Si vous ne pouvez pas acquérir automatiquement les informations sur l'imprimante à l'aide de
Récupère les infos sur imprimante, essayez la procédure suivante :
1. Cliquez sur l'onglet Réglages du périphérique, puis sélectionnez l'un des bacs
disponibles dans Configuration du bac à papier.
2. Cliquez sur Appliquer, puis sur OK.
3. Fermez la boîte de dialogue Imprimantes.
Windows XP/XP x64/Server
2003/Server 2003 x64
Windows 2000
1. Cliquez sur Démarrer ® Imprimantes et télécopieurs.
2. Cliquez avec le bouton droit sur l'imprimante qui utilise le pilote PS, puis sélectionnez
Propriétés dans la liste qui s'affiche.
3. Cliquez sur l'onglet Configuration, puis sélectionnez Récupère les infos sur
imprimante.
4. Cliquez sur Appliquer, puis sur OK.
5. Cliquez sur l'onglet Réglages du périphérique, puis confirmez la configuration du bac
à papier dans Options installables.
6. Fermez la boîte de dialogue Imprimantes et télécopieurs.
Si vous ne pouvez pas acquérir automatiquement les informations sur l'imprimante à l'aide de
Récupère les infos sur imprimante, essayez la procédure suivante :
1. Cliquez sur l'onglet Réglages du périphérique, puis sélectionnez l'un des bacs
disponibles dans Configuration du bac à papier.
2. Cliquez sur Appliquer, puis sur OK.
3. Fermez la boîte de dialogue Imprimantes et télécopieurs.
1. Cliquez sur Démarrer ® Réglages ® Imprimantes.
2. Cliquez avec le bouton droit sur l'imprimante qui utilise le pilote PS, puis sélectionnez
Propriétés dans la liste qui s'affiche.
3. Cliquez sur l'onglet Configuration, puis sélectionnez Récupère les infos sur
imprimante.
4. Cliquez sur Appliquer, puis sur OK.
5. Cliquez sur l'onglet Réglages du périphérique, puis confirmez la configuration du bac
à papier dans Options installables.
6. Fermez la boîte de dialogue Imprimantes.
Si vous ne pouvez pas acquérir automatiquement les informations sur l'imprimante à l'aide de
Récupère les infos sur imprimante, essayez la procédure suivante :
1. Cliquez sur l'onglet Réglages du périphérique, puis sélectionnez l'un des bacs
disponibles dans Configuration du bac à papier.
2. Cliquez sur Appliquer, puis sur OK.
3. Fermez la boîte de dialogue Imprimantes.
Mac OS
®
X 10.5.x
1. Sélectionnez Imprimantes et fax dans Préférences système.
2. Sélectionnez l'imprimante dans la liste Imprimantes, puis cliquez sur Options et
fournitures.
3. Sélectionnez Pilote, sélectionnez les options installées sur les imprimantes, puis cliquez
sur OK.
Mac OS X 10.3.x/10.4.x 1. Sélectionnez l'imprimante sur l'écran Liste d'imprimantes dans Centre d'impression
(ou Utilitaire de configuration d'impression).
2. Cliquez sur Imprimantes sur la barre de menu Centre d'impression (ou Utilitaire
de configuration d'impression) et sélectionnez Afficher les infos.
3. Sélectionnez Options installables et sélectionnez ensuite les options installées sur
l'imprimante, puis cliquez sur Appliquer les modifications.
Mac OS 9 1. Sélectionnez une imprimante de bureau associée au modèle.
2. Cliquez sur Impression dans la barre de menu Système et sélectionnez Modifier la
configuration.
3. Sélectionnez Configuration du bac à papier dans le menu Modifier.
4. Sélectionnez les options installées sur l'imprimante dans le menu Vers, puis cliquez sur
OK.
Page 36

Installation d'un bac de sortie
ATTENTION : Si vous souhaitez ajouter un bac de sortie après avoir configuré l'imprimante, assurez-vous
de d'abord éteindre l'imprimante et de débrancher le câble électrique ainsi que tous les câbles à l'arrière
de l'imprimante avant d'exécuter ces tâches.
ATTENTION : Saisissez et maintenez toujours le bac de sortie comme indiqué lorsque vous le déplacez.
Sinon, vous risqueriez de faire tomber le bac de sortie et de provoquer des dommages physiques.
ATTENTION : Après avoir installé le bac de sortie, effectuez une inspection visuelle pour vous assurer qu'il
a bien été installé correctement. Une installation incorrecte pourrait entraîner le décrochage et la chute du
bac de sortie, et provoquer des dommages physiques.
ATTENTION : Lorsque vous déplacez l'imprimante, déconnectez le bac de sortie de l'imprimante. Sinon,
vous risqueriez de décrocher et de faire tomber le bac de sortie, et provoquer des dommages physiques.
1. Éteignez l'imprimante et débranchez le câble électrique. Ensuite, débranchez tous les câbles à l'arrière de l'imprimante.
2. Retirez tous les matériaux d'emballage du bac de sortie, à l'exception du capot en carton. Ne retirez pas le capot
protecteur en carton tant que l'installation n'est pas terminée.
3. Placez le bac de sortie sur le côté gauche de l'imprimante.
Page 37

ATTENTION : Lorsque vous soulevez le bac de sortie, tenez-le toujours aux endroits indiqués ci-dessous.
4. Ouvrez légèrement le bac 1.
5. Ouvrez le capot avant.
6. Saisissez la languette du panneau supérieur pour le tirer légèrement vers l'extérieur, puis tirez le panneau vers l'avant
pour le retirer de l'imprimante. Répétez la procédure pour le panneau inférieur.
Page 38

7. Fermez le capot avant de l'imprimante.
8. Insérez le bac dans l'imprimante et poussez-le jusqu'à ce qu'il arrive en butée.
Page 39

9. Appuyez sur la griffe pour déverrouiller le bac de sortie central et soulevez le bac pour le retirer de l'imprimante.
10. Placez l'unité de transport horizontal sur l'imprimante.
11. Attachez le support comme indiqué dans l'illustration ci-dessous.
Page 40

12. Serrez tout d'abord la vis du côté droit légèrement, pour effectuer le réglage ultérieurement. Serrez ensuite l'autre vis
du côté gauche, puis serrez fermement la vis droite.
13. Fixez l'attache en plastique sur l'imprimante pour maintenir les câbles.
14. Soulevez le bac de sortie, faites coïncider le trou du bac de sortie avec le guide support, puis accrochez le bac sur le
guide support.
Pour adapter correctement le bac de sortie sur l'imprimante, appliquez une pression sur le bac avec vos mains dans le
sens indiqué sur l'illustration.
Page 41

ATTENTION : Lorsque vous soulevez le bac de sortie, tenez-le toujours aux endroits repérés.
ATTENTION : Vérifiez l'espace entre l'imprimante et le bac de sortie pour confirmer que le bac de sortie est
connecté correctement. Si le bac de sortie ne s'adapte pas sur l'imprimante, détachez-le et réinstallez-le.
15. Retirez le capot protecteur en carton du bac de sortie, puis fixez le bac empileur sur le bac de sortie.
Tout d'abord, alignez le côté de fixation du bac sur l'imprimante. Faites ensuite glisser le bac vers le bas jusqu'à ce que
ses deux ergots accrochent les trous du panneau métallique, comme indiqué dans l'illustration.
Page 42

16. Attachez les pièces comme indiqué dans l'illustration ci-dessous.
17. Retirez le capot du connecteur de l'imprimante.
Page 43

18. Insérez le connecteur dans la prise, puis fixez l'attache en plastique sur l'imprimante pour maintenir les câbles.
19. Attachez le capot 2 du connecteur.
NOTE : Maintenez toujours le câble électrique à distance des fermetures du capot.
20. Insérez le connecteur dans la prise, puis fixez l'attache en plastique sur l'imprimante pour maintenir les câbles.
Page 44

21. Attachez le capot 1 du connecteur.
Tout d'abord, attachez le côté gauche du capot 1 de connecteur sur l'imprimante. Fermez ensuite le capot 1 comme
indiqué dans l'illustration.
22. Branchez le câble électrique du bac de sortie sur l'imprimante comme indiqué dans l'illustration.
23. Ouvrez la porte avant du bac de sortie.
Page 45

24. Retirez les matériaux d'emballage de la cartouche d'agrafes.
REMARQUE : Assurez-vous que la partie métallique est baissée comme indiqué dans l'illustration ci-dessous.
25. Insérez la cartouche d'agrafes dans le bac de sortie.
26. Fermez la porte avant du bac de sortie.
27. Allumez l'imprimante.
Page 46

REMARQUE : Si un message s'affiche en vous demandant d'effectuer la configuration initiale sur le panneau de
commande, faites toujours ce qui vous est indiqué.
28. Imprimez une page des réglages de l'imprimante pour vérifier que le bac de sortie est installé correctement en suivant
les instructions ci-dessous. Reportez- vous à la rubrique « Impression de la page des réglages de l'imprimante
».
Impression de la page des réglages de l'imprimante
Utilisation du panneau de commande
a. Appuyez sur le bouton Menu.
b. Vérifiez si Rapport/Liste est mis en évidence, puis appuyez sur le bouton (Set).
c. Paramètre imprimante s'affiche. Appuyez sur le bouton (Set).
La page Réglages de l'imprimante s'imprime.
d. Vérifiez si Bac de sortie figure dans les réglages de l'imprimante sous la rubrique Options de l'imprimante.
Si le bac de sortie n'y figure pas, éteignez l'imprimante, débranchez le câble électrique et réinstallez le bac de
sortie.
Utilisation du Dell™ Printer Configuration Web Tool
a. Lancez le Dell Printer Configuration Web Tool.
1) Ouvrez le navigateur Web.
2) Entrez l'adresse IP de votre imprimante dans le navigateur Web.
Voir « Dell Printer Configuration Web Tool
b. Sélectionnez Réglages de l'imprimante.
c. Cliquez sur l'onglet Rapport des réglages de l'imprimante.
d. Sélectionnez Rapports.
e. Cliquez sur le bouton Démarrer dans Réglages de l'imprimante.
Le rapport des réglages de l'imprimante s'imprime.
».
Page 47

f. Vérifiez si Bac de sortie figure dans les réglages de l'imprimante.
Si le bac de sortie n'y figure pas, éteignez l'imprimante, débranchez le câble électrique et réinstallez le bac de
sortie.
REMARQUE : Si vous avez installé le bac de sortie après avoir installé le pilote d'impression PCL ou PS, mettez à jour
votre pilote en observant les instructions selon le système d'exploitation. Si l'imprimante est sur un réseau, mettez à
jour le pilote sur chaque ordinateur client.
Pour terminer l'installation de l'accessoire, le pilote d'impression doit être mis à jour pour le détecter.
REMARQUE : Le bac de sortie ne peut être spécifié sur le pilote d'impression que lorsque le disque HDD ou RAM en
option est disponible sur le pilote d'impression.
REMARQUE : Lorsque vous utilisez le pilote XPS, les réglages suivants ne sont pas nécessaires.
Mise à jour de votre pilote pour détecter le bac de sortie
Utilisation du pilote PCL :
Windows® 7/Windows 7 x64/Windows
Server® 2008 R2 x64
®
Windows Vista
Windows Server 2008/Server 2008 x64
Windows XP/XP x64/Server 2003/Server
2003 x64
/Vista x64
1. Cliquez sur Démarrer® Périphériques et imprimantes.
2. Cliquez avec le bouton droit sur l'icône de l'imprimante et sélectionnez
Propriétés de l'imprimante.
3. Cliquez sur l'onglet Options et sélectionnez ensuite Récupère les
infos sur imprimante.
4. Cliquez sur Appliquer, puis sur OK.
5. Fermez la boîte de dialogue Propriétés de l'imprimante.
1. Cliquez sur Démarrer ® Panneau de configuration ® Matériel et
audio ® Imprimantes.
2. Cliquez avec le bouton droit sur l'icône de l'imprimante et sélectionnez
Propriétés.
3. Cliquez sur l'onglet Options et sélectionnez ensuite Récupère les
infos sur imprimante.
4. Cliquez sur Appliquer, puis sur OK.
5. Fermez la boîte de dialogue Imprimantes.
1. Cliquez sur Démarrer ® Panneau de configuration ® Imprimantes.
2. Cliquez avec le bouton droit sur l'icône de l'imprimante et sélectionnez
Propriétés.
3. Cliquez sur l'onglet Options et sélectionnez ensuite Récupère les
infos sur imprimante.
4. Cliquez sur Appliquer, puis sur OK.
5. Fermez la boîte de dialogue Imprimantes.
1. Cliquez sur Démarrer ® Imprimantes et télécopieurs.
2. Cliquez avec le bouton droit sur l'imprimante et sélectionnez
Propriétés.
3. Cliquez sur l'onglet Options et sélectionnez ensuite Récupère les
infos sur imprimante.
4. Cliquez sur Appliquer, puis sur OK.
5. Fermez la boîte de dialogue Imprimantes et télécopieurs.
Windows 2000
1. Cliquez sur Démarrer ® Réglages ® Imprimantes.
2. Cliquez avec le bouton droit sur l'imprimante et sélectionnez
Propriétés.
3. Cliquez sur l'onglet Options et sélectionnez ensuite Récupère les
infos sur imprimante.
4. Cliquez sur Appliquer, puis sur OK.
5. Fermez la boîte de dialogue Imprimantes.
Page 48

Si les informations sur l'imprimante ne sont pas automatiquement mises à jour après avoir cliqué sur Récupère les infos
sur imprimante, suivez ces étapes :
1. Cliquez sur l'onglet Options, puis sélectionnez Bac de sortie dans la liste Éléments.
2. Sélectionnez Disponible pour le paramètre du bac de sortie.
3. Cliquez sur Appliquer, puis sur OK.
4. Fermez la boîte de dialogue actuellement affichée.
Utilisation du pilote PS
Windows 7/Windows 7
x64/Server 2008 R2 x64
Windows Vista/Vista x64
1. Cliquez sur Démarrer® Périphériques et imprimantes.
2. Cliquez avec le bouton droit sur l'imprimante qui utilise le pilote PS, puis sélectionnez
Propriétés de l'imprimante dans la liste qui s'affiche.
3. Cliquez sur l'onglet Configuration, puis sélectionnez Récupère les infos sur
imprimante.
4. Cliquez sur Appliquer, puis sur OK.
5. Cliquez sur l'onglet Réglages du périphérique, puis confirmez que Bac de sortie est
disponible dans Options installables.
6. Fermez la boîte de dialogue Périphériques et imprimantes.
Si vous ne pouvez pas acquérir automatiquement les informations sur l'imprimante à l'aide de
Récupère les infos sur imprimante, essayez la procédure suivante:
1. Cliquez sur l'onglet Réglages du périphérique, puis sélectionnez Disponible pour le
Bac de sortie dans Options installables.
2. Cliquez sur Appliquer, puis sur OK.
3. Fermez la boîte de dialogue Périphériques et imprimantes.
1. Cliquez sur Démarrer ® Panneau de configuration ® Matériel et audio ®
Imprimantes.
2. Cliquez avec le bouton droit sur l'imprimante qui utilise le pilote PS, puis sélectionnez
Propriétés dans la liste qui s'affiche.
3. Cliquez sur l'onglet Configuration, puis sélectionnez Récupère les infos sur
imprimante.
4. Cliquez sur Appliquer, puis sur OK.
5. Cliquez sur l'onglet Réglages du périphérique, puis confirmez que Bac de sortie est
disponible dans Options installables.
6. Fermez la boîte de dialogue Imprimantes.
Windows Server
2008/Server 2008 x64
Si vous ne pouvez pas acquérir automatiquement les informations sur l'imprimante à l'aide de
Récupère les infos sur imprimante, essayez la procédure suivante :
1. Cliquez sur l'onglet Réglages du périphérique, puis sélectionnez Disponible pour le
Bac de sortie dans Options installables.
2. Cliquez sur Appliquer, puis sur OK.
3. Fermez la boîte de dialogue Imprimantes.
1. Cliquez sur Démarrer ® Panneau de configuration ® Imprimantes.
2. Cliquez avec le bouton droit sur l'imprimante qui utilise le pilote PS, puis sélectionnez
Propriétés dans la liste qui s'affiche.
3. Cliquez sur l'onglet Configuration, puis sélectionnez Récupère les infos sur
imprimante.
4. Cliquez sur Appliquer, puis sur OK.
5. Cliquez sur l'onglet Réglages du périphérique, puis confirmez que Bac de sortie est
disponible dans Options installables.
6. Fermez la boîte de dialogue Imprimantes.
Si vous ne pouvez pas acquérir automatiquement les informations sur l'imprimante à l'aide de
Récupère les infos sur imprimante, essayez la procédure suivante :
1. Cliquez sur l'onglet Réglages du périphérique, puis sélectionnez Disponible pour le
Bac de sortie dans Options installables.
Page 49

2. Cliquez sur Appliquer, puis sur OK.
3. Fermez la boîte de dialogue Imprimantes.
Windows XP/XP x64/Server
2003/Server 2003 x64
Windows 2000
1. Cliquez sur Démarrer ® Imprimantes et télécopieurs.
2. Cliquez avec le bouton droit sur l'imprimante qui utilise le pilote PS, puis sélectionnez
Propriétés dans la liste qui s'affiche.
3. Cliquez sur l'onglet Configuration, puis sélectionnez Récupère les infos sur
imprimante.
4. Cliquez sur Appliquer, puis sur OK.
5. Cliquez sur l'onglet Réglages du périphérique, puis confirmez que Bac de sortie est
disponible dans Options installables.
6. Fermez la boîte de dialogue Imprimantes et télécopieurs.
Si vous ne pouvez pas acquérir automatiquement les informations sur l'imprimante à l'aide de
Récupère les infos sur imprimante, essayez la procédure suivante :
1. Cliquez sur l'onglet Réglages du périphérique, puis sélectionnez Disponible pour le
Bac de sortie dans Options installables.
2. Cliquez sur Appliquer, puis sur OK.
3. Fermez la boîte de dialogue Imprimantes et télécopieurs.
1. Cliquez sur Démarrer ® Réglages ® Imprimantes.
2. Cliquez avec le bouton droit sur l'imprimante qui utilise le pilote PS, puis sélectionnez
Propriétés dans la liste qui s'affiche.
3. Cliquez sur l'onglet Configuration, puis sélectionnez Récupère les infos sur
imprimante.
4. Cliquez sur Appliquer, puis sur OK.
5. Cliquez sur l'onglet Réglages du périphérique, puis confirmez que Bac de sortie est
disponible dans Options installables.
6. Fermez la boîte de dialogue Imprimantes.
Si vous ne pouvez pas acquérir automatiquement les informations sur l'imprimante à l'aide de
Récupère les infos sur imprimante, essayez la procédure suivante :
1. Cliquez sur l'onglet Réglages du périphérique, puis sélectionnez Disponible pour le
Bac de sortie dans Options installables.
2. Cliquez sur Appliquer, puis sur OK.
3. Fermez la boîte de dialogue Imprimantes.
®
Mac OS
Mac OS X 10.3.x/10.4.x 1. Sélectionnez l'imprimante sur l'écran Liste d'imprimantes dans Centre d'impression
Mac OS 9 1. Sélectionnez une imprimante de bureau associée au modèle.
X 10.5.x
1. Sélectionnez Imprimantes et fax dans Préférences système.
2. Sélectionnez l'imprimante dans la liste Imprimantes, puis cliquez sur Options et
fournitures.
3. Sélectionnez Pilote, sélectionnez les options installées sur les imprimantes, puis cliquez
sur OK.
(ou Utilitaire de configuration d'impression).
2. Cliquez sur Imprimantes sur la barre de menu Centre d'impression (ou Utilitaire
de configuration d'impression) et sélectionnez Afficher les infos.
3. Sélectionnez Options installables et sélectionnez ensuite les options installées sur
l'imprimante, puis cliquez sur Appliquer les modifications.
2. Cliquez sur Impression dans la barre de menu Système et sélectionnez Modifier la
configuration.
3. Sélectionnez Bac de sortie dans le menu Modifier.
4. Sélectionnez les options installées sur l'imprimante dans le menu Vers, puis cliquez sur
OK.
Installation d'un module de mémoire
L'imprimante est livrée avec une mémoire installée de 256 Mo. Pour augmenter la mémoire, vous pouvez ajouter un module
Page 50

mémoire de 1 024 Mo en option sur la carte de contrôle.
1. Assurez-vous que l'imprimante est éteinte.
2. Tournez la vis en sens inverse des aiguilles d'une montre sur le boîtier métallique pour ouvrir le capot.
3. Retirez le capot de la carte de contrôle.
4. Faites attention au sens du module mémoire pour aligner les encoches du module mémoire avec celles du logement.
Orientez le connecteur du module mémoire vers le logement et insérez-le verticalement dans le logement. Appuyez
ensuite uniformément sur les deux côtés du module mémoire jusqu'à ce qu'il arrive en butée.
5. Vérifiez que les loquets sont verrouillés.
Page 51

6. Installez le capot de la carte de contrôle.
Rapport/Liste est mis en évidence
7. Fermez le capot de la carte de contrôle et tournez la vis dans le sens horaire.
8. Allumez l'imprimante.
9. Imprimez la page des réglages de l'imprimante pour vérifier que la mémoire est installée correctement en suivant les
instructions ci-dessous. Reportez- vous à la rubrique « Impression de la page des réglages de l'imprimante ».
Impression de la page des réglages de l'imprimante
Utilisation du panneau de commande
a. Appuyez sur le bouton Menu.
b. Vérifiez si
, puis appuyez sur le bouton (Set).
Page 52

c. Paramètre imprimante s'affiche. Appuyez sur le bouton (Set).
Le rapport des réglages de l'imprimante s'imprime.
d. Vérifiez si Capacité mémoire est bien repris dans les réglages de l'imprimante sous la rubrique Général.
Si la capacité mémoire n'a pas augmenté, éteignez l'imprimante, débranchez le câble électrique et réinstallez le
module mémoire.
Utilisation du Dell Printer Configuration Web Tool
a. Lancez le Dell Printer Configuration Web Tool.
1) Ouvrez le navigateur Web.
2) Entrez l'adresse IP de votre imprimante dans le navigateur Web.
Reportez-vous à la rubrique « Dell Printer Configuration Web Tool
b. Sélectionnez Réglages de l'imprimante.
c. Cliquez sur l'onglet Rapport des réglages de l'imprimante.
d. Sélectionnez Rapports.
e. Appuyez sur le bouton Démarrer dans Réglages de l'imprimante.
f. Le rapport des réglages de l'imprimante s'imprime.
g. Vérifiez si Capacité mémoire figure dans les réglages de l'imprimante.
Si la capacité mémoire n'y figure pas, éteignez l'imprimante, débranchez le câble électrique et réinstallez la
capacité mémoire.
REMARQUE : Si vous avez installé le module mémoire après avoir installé le pilote d'impression PCL ou PS, mettez à
jour votre pilote en observant les instructions selon le système d'exploitation. Si l'imprimante est sur un réseau, mettez
à jour le pilote sur chaque ordinateur client.
Pour terminer l'installation de l'accessoire, le pilote d'impression doit être mis à jour pour le détecter.
REMARQUE : Le module mémoire ne peut être spécifié sur le pilote d'impression que lorsque le disque HDD ou RAM
est disponible sur le pilote d'impression.
REMARQUE : Lorsque vous utilisez le pilote XPS, les réglages suivants ne sont pas nécessaires.
».
Mise à jour de votre pilote pour détecter le module mémoire
Utilisation du pilote PCL/XPS
REMARQUE : Le pilote XPS est pris en charge sur les systèmes d'exploitation suivants: Windows 7, Windows 7 x64,
Windows Vista, Windows Vista x64, Windows Server 2008 R2 x64, Windows Server 2008 et Windows Server 2008 x64.
Windows
x64/Server 2008 R2 x64
7/Windows 7
1. Cliquez sur Démarrer® Périphériques et imprimantes.
2. Cliquez avec le bouton droit sur l'icône de l'imprimante et sélectionnez Propriétés de
l'imprimante.
3. Lorsque vous utilisez le pilote PCL, cliquez sur l'onglet Options, puis sélectionnez
Récupère les infos sur imprimante.
Lorsque vous utilisez le pilote XPS, cliquez sur l'onglet Option, puis vérifiez que la
Page 53

case à cocher Activer la communication bidirectionnelle est activée. Si ce n'est
paslecas, activez la case à cocher.
4. Cliquez sur Appliquer, puis sur OK.
5. Fermez la boîte de dialogue Périphériques et imprimantes.
Windows Vista/Vista x64
Windows Server 2008/Server
2008 x64
Windows XP/XP x64/Windows
Server 2003/Windows Server
2003 x64
1. Cliquez sur Démarrer ® Panneau de configuration ® Matériel et audio ®
Imprimantes.
2. Cliquez avec le bouton droit sur l'imprimante et sélectionnez Propriétés.
3. Lorsque vous utilisez le pilote PCL, cliquez sur l'onglet Options, puis sélectionnez
Récupère les infos sur imprimante.
Lorsque vous utilisez le pilote XPS, cliquez sur l'onglet Option, puis vérifiez que la
case à cocher Activer la communication bidirectionnelle est activée. Si ce n'est
pas le cas, activez la case à cocher.
4. Cliquez sur Appliquer, puis sur OK.
5. Fermez la boîte de dialogue Imprimantes.
1. Cliquez sur Démarrer ® Panneau de configuration ® Imprimantes.
2. Cliquez avec le bouton droit sur l'imprimante et sélectionnez Propriétés.
3. Lorsque vous utilisez le pilote PCL, cliquez sur l'onglet Options, puis sélectionnez
Récupère les infos sur imprimante.
Lorsque vous utilisez le pilote XPS, cliquez sur l'onglet Option, puis vérifiez que la
case à cocher Activer la communication bidirectionnelle est activée. Si ce n'est
pas le cas, activez la case à cocher.
4. Cliquez sur Appliquer, puis sur OK.
5. Fermez la boîte de dialogue Imprimantes.
1. Cliquez sur Démarrer ® Imprimantes et télécopieurs.
2. Cliquez avec le bouton droit sur l'imprimante et sélectionnez Propriétés.
3. Lorsque vous utilisez le pilote PCL, cliquez sur l'onglet Options, puis sélectionnez
Récupère les infos sur imprimante.
4. Cliquez sur Appliquer, puis sur OK.
5. Fermez la boîte de dialogue Imprimantes et télécopieurs.
Windows 2000
Si les informations sur l'imprimante ne sont pas automatiquement mises à jour après avoir cliqué sur Récupère les infos
sur imprimante, suivez ces étapes :
1. Lorsque vous utilisez le pilote PCL, cliquez sur l'onglet Options, puis sélectionnez la capacité totale de la mémoire de
l'imprimante installée pour le paramètre de la capacité mémoire dans la boîte à liste Éléments.
Lorsque vous utilisez le pilote XPS, cliquez sur l'onglet Option, puis décochez la caseActiver la communication
bidirectionnelle.
Sélectionnez la capacité totale de mémoire d'impression installée pour le paramètre de la capacité mémoire dans la
boîte à liste Éléments.
2. Cliquez sur Appliquer, puis sur OK.
3. Fermez la boîte de dialogue actuellement affichée.
1. Cliquez sur Démarrer ® Réglages ® Imprimantes.
2. Cliquez avec le bouton droit sur l'imprimante et sélectionnez Propriétés.
3. Lorsque vous utilisez le pilote PCL, cliquez sur l'onglet Options, puis sélectionnez
Récupère les infos sur imprimante.
4. Cliquez sur Appliquer, puis sur OK.
5. Fermez la boîte de dialogue Imprimantes.
Utilisation du pilote PS
Windows 7/Windows 7
x64/Server 2008 R2 x64
1. Cliquez sur Démarrer® Périphériques et imprimantes.
2. Cliquez avec le bouton droit sur l'imprimante qui utilise le pilote PS, puis sélectionnez
Propriétés de l'imprimante dans la liste qui s'affiche.
3. Cliquez sur l'onglet Configuration, puis sélectionnez Récupère les infos sur
imprimante.
Page 54

4. Cliquez sur Appliquer, puis sur OK.
5. Cliquez sur l'onglet Réglages du périphérique, puis confirmez la capacité mémoire
dans Options installables.
6. Fermez la boîte de dialogue Périphériques et imprimantes.
Si vous ne pouvez pas acquérir automatiquement les informations sur l'imprimante à l'aide de
Récupère les infos sur imprimante, essayez la procédure suivante:
1. Cliquez sur l'onglet Réglages du périphérique, puis sélectionnez la taille de mémoire
dans Capacité mémoire sous Options installables.
2. Cliquez sur Appliquer, puis sur OK.
3. Fermez la boîte de dialogue Périphériques et imprimantes.
Windows Vista/Vista x64
Windows Server
2008/Server 2008 x64
1. Cliquez sur Démarrer ® Panneau de configuration ® Matériel et audio ®
Imprimantes.
2. Cliquez avec le bouton droit sur l'imprimante qui utilise le pilote PS, puis sélectionnez
Propriétés dans la liste qui s'affiche.
3. Cliquez sur l'onglet Configuration, puis sélectionnez Récupère les infos sur
imprimante.
4. Cliquez sur Appliquer, puis sur OK.
5. Cliquez sur l'onglet Réglages du périphérique, puis confirmez la capacité mémoire
dans Options installables.
6. Fermez la boîte de dialogue Imprimantes.
Si vous ne pouvez pas acquérir automatiquement les informations sur l'imprimante à l'aide de
Récupère les infos sur imprimante, essayez la procédure suivante :
1. Cliquez sur l'onglet Réglages du périphérique, puis sélectionnez la taille de mémoire
dans Capacité mémoire sous Options installables.
2. Cliquez sur Appliquer, puis sur OK.
3. Fermez la boîte de dialogue Imprimantes.
1. Cliquez sur Démarrer ® Panneau de configuration ® Imprimantes.
2. Cliquez avec le bouton droit sur l'imprimante qui utilise le pilote PS, puis sélectionnez
Propriétés dans la liste qui s'affiche.
3. Cliquez sur l'onglet Configuration, puis sélectionnez Récupère les infos sur
imprimante.
4. Cliquez sur Appliquer, puis sur OK.
5. Cliquez sur l'onglet Réglages du périphérique, puis confirmez la capacité mémoire
dans Options installables.
6. Fermez la boîte de dialogue Imprimantes.
Windows XP/XP x64/Server
2003/Server 2003 x64
Si vous ne pouvez pas acquérir automatiquement les informations sur l'imprimante à l'aide de
Récupère les infos sur imprimante, essayez la procédure suivante :
1. Cliquez sur l'onglet Réglages du périphérique, puis sélectionnez la taille de mémoire
dans Capacité mémoire sous Options installables.
2. Cliquez sur Appliquer, puis sur OK.
3. Fermez la boîte de dialogue Imprimantes.
1. Cliquez sur Démarrer ® Imprimantes et télécopieurs.
2. Cliquez avec le bouton droit sur l'imprimante qui utilise le pilote PS, puis sélectionnez
Propriétés dans la liste qui s'affiche.
3. Cliquez sur l'onglet Configuration, puis sélectionnez Récupère les infos sur
imprimante.
4. Cliquez sur Appliquer, puis sur OK.
5. Cliquez sur l'onglet Réglages du périphérique, puis confirmez la capacité mémoire
dans Options installables.
6. Fermez la boîte de dialogue Imprimantes et télécopieurs.
Si vous ne pouvez pas acquérir automatiquement les informations sur l'imprimante à l'aide de
Récupère les infos sur imprimante, essayez la procédure suivante :
1. Cliquez sur l'onglet Réglages du périphérique, puis sélectionnez la taille de mémoire
dans Capacité mémoire sous Options installables.
2. Cliquez sur Appliquer, puis sur OK.
3. Fermez la boîte de dialogue Imprimantes et télécopieurs.
Page 55

Windows 2000
1. Cliquez sur Démarrer ® Réglages ® Imprimantes.
2. Cliquez avec le bouton droit sur l'imprimante qui utilise le pilote PS, puis sélectionnez
Propriétés dans la liste qui s'affiche.
3. Cliquez sur l'onglet Configuration, puis sélectionnez Récupère les infos sur
imprimante.
4. Cliquez sur Appliquer, puis sur OK.
5. Cliquez sur l'onglet Réglages du périphérique, puis confirmez la capacité mémoire
dans Options installables.
6. Fermez la boîte de dialogue Imprimantes.
Si vous ne pouvez pas acquérir automatiquement les informations sur l'imprimante à l'aide de
Récupère les infos sur imprimante, essayez la procédure suivante :
1. Cliquez sur l'onglet Réglages du périphérique, puis sélectionnez la taille de mémoire
dans Capacité mémoire sous Options installables.
2. Cliquez sur Appliquer, puis sur OK.
3. Fermez la boîte de dialogue Imprimantes.
®
Mac OS
Mac OS X 10.3.x/10.4.x 1. Sélectionnez l'imprimante sur l'écran Liste d'imprimantes dans Centre d'impression
Mac OS 9 1. Sélectionnez une imprimante de bureau associée au modèle.
X 10.5.x
1. Sélectionnez Imprimantes et fax dans Préférences système.
2. Sélectionnez l'imprimante dans la liste Imprimantes, puis cliquez sur Options et
fournitures.
3. Sélectionnez Pilote, sélectionnez les options installées sur les imprimantes, puis cliquez
sur OK.
(ou Utilitaire de configuration d'impression).
2. Cliquez sur Imprimantes sur la barre de menu Centre d'impression (ou Utilitaire
de configuration d'impression) et sélectionnez Afficher les infos.
3. Sélectionnez Options installables et sélectionnez ensuite les options installées sur
l'imprimante, puis cliquez sur Appliquer les modifications.
4. Cliquez sur Appliquer, puis sur OK.
2. Cliquez sur Impression dans la barre de menu Système et sélectionnez Modifier la
configuration.
3. Sélectionnez Capacité mémoire dans le menu Modifier.
4. Sélectionnez les options installées sur l'imprimante dans le menu Vers, puis cliquez sur
OK.
Installation d'un disque dur
1. Assurez-vous que l'imprimante est éteinte.
2. Tournez la vis en sens inverse des aiguilles d'une montre sur le boîtier métallique pour ouvrir le capot.
3. Retirez le capot de la carte de contrôle.
Page 56

4. Insérez les deux broches en plastique situées sur le disque dur dans les perforations du boîtier métallique.
5. Fixez l'entretoise du côté gauche sur la carte de contrôle.
6. Branchez les câbles du disque dur sur les connecteurs de la carte de contrôle.
Page 57

7. Remettez en place le capot de la carte de contrôle.
8. Fermez le capot de la carte de contrôle puis tournez la vis dans le sens horaire.
9. Allumez l'imprimante.
REMARQUE : Si un message s'affiche en vous demandant d'effectuer la configuration initiale sur le panneau de
commande, faites toujours ce qui vous est indiqué.
10. Imprimez la page des réglages de l'imprimante pour vérifier si le disque dur en option est installé correctement en
suivant les instructions ci-dessous. Reportez-vous à la rubrique « Impression de la page des réglages de
l'imprimante ».
Impression de la page des réglages de l'imprimante
11. Utilisation du panneau de commande
a. Appuyez sur le bouton Menu.
Page 58

b. Vérifiez si Rapport/Liste est mis en évidence, puis appuyez sur le bouton (Set). Paramètre imprimante
s'affiche.
c. Appuyez sur le bouton
La page Réglages de l'imprimante s'imprime.
d. Vérifiez si Disque dur est bien repris dans les réglages de l'imprimante sous la rubrique Options de
l'imprimante.
S'il n'y figure pas, éteignez l'imprimante, débranchez le câble électrique et réinstallez ensuite le disque dur.
(Set).
Utilisation du Dell Printer Configuration Web Tool
a. Lancez le Dell Printer Configuration Web Tool.
1) Ouvrez le navigateur Web.
2) Entrez l'adresse IP de votre imprimante dans le navigateur Web.
Voir « Dell Printer Configuration Web Tool
b. Sélectionnez Réglages de l'imprimante.
c. Cliquez sur l'onglet Rapport des réglages de l'imprimante.
d. Sélectionnez Rapports.
e. Appuyez sur le bouton Démarrer dans Réglages de l'imprimante.
».
Le rapport des réglages de l'imprimante s'imprime.
f. Vérifiez si Disque dur est bien repris dans les réglages de l'imprimante sous la rubrique Options de
l'imprimante.
S'il n'y figure pas, éteignez l'imprimante, débranchez le câble électrique et réinstallez ensuite le disque dur.
REMARQUE : Si vous avez installé le disque dur après avoir installé le pilote d'impression PCL ou PS, mettez à jour
votre pilote en observant les instructions selon le système d'exploitation. Si l'imprimante est sur un réseau, mettez à
jour le pilote sur chaque ordinateur client.
Pour terminer l'installation de l'accessoire, le pilote d'impression doit être mis à jour pour le détecter.
REMARQUE : Le disque dur ne peut être spécifié sur le pilote d'impression que lorsque le disque HDD ou RAM est
disponible sur le pilote d'impression.
REMARQUE : Lorsque vous utilisez le pilote XPS, les réglages suivants ne sont pas nécessaires.
Mise à jour de votre pilote pour détecter le disque dur
Utilisation du pilote PCL/XPS
REMARQUE : Lorsque vous utilisez le pilote XPS, les réglages suivants ne sont pas nécessaires.
Windows 7/Windows 7 x64/Server
2008 R2 x64
1. Cliquez sur Démarrer® Périphériques et imprimantes.
2. Cliquez avec le bouton droit sur l'icône de l'imprimante et sélectionnez
Propriétés de l'imprimante.
3. Cliquez sur l'onglet Options et sélectionnez ensuite Récupère les infos sur
imprimante.
Page 59

4. Cliquez sur Appliquer, puis sur OK.
5. Fermez la boîte de dialogue Propriétés de l'imprimante.
2. Cliquez sur OK.
Windows Vista/Vista x64
Windows Server 2008/Server 2008
x64
Windows XP/XP x64/Server
2003/Server 2003 x64
Windows 2000
1. Cliquez sur Démarrer ® Panneau de configuration ® Matériel et
audio ® Imprimantes.
2. Cliquez avec le bouton droit sur l'icône de l'imprimante et sélectionnez
Propriétés.
3. Cliquez sur l'onglet Options et sélectionnez ensuite Récupère les infos sur
imprimante.
4. Cliquez sur Appliquer, puis sur OK.
5. Fermez la boîte de dialogue Imprimantes.
1. Cliquez sur Démarrer ® Panneau de configuration ® Imprimantes.
2. Cliquez avec le bouton droit sur l'icône de l'imprimante et sélectionnez
Propriétés.
3. Cliquez sur l'onglet Options et sélectionnez ensuite Récupère les infos sur
imprimante.
4. Cliquez sur Appliquer, puis sur OK.
5. Fermez la boîte de dialogue Imprimantes.
1. Cliquez sur Démarrer ® Imprimantes et télécopieurs.
2. Cliquez avec le bouton droit sur l'imprimante et sélectionnez Propriétés.
3. Cliquez sur l'onglet Options et sélectionnez ensuite Récupère les infos sur
imprimante.
4. Cliquez sur Appliquer, puis sur OK.
5. Fermez la boîte de dialogue Imprimantes et télécopieurs.
1. Cliquez sur Démarrer ® Réglages ® Imprimantes.
2. Cliquez avec le bouton droit sur l'imprimante et sélectionnez Propriétés.
3. Cliquez sur l'onglet Options et sélectionnez ensuite Récupère les infos sur
imprimante.
4. Cliquez sur Appliquer, puis sur OK.
5. Fermez la boîte de dialogue Imprimantes.
Si les informations sur l'imprimante ne sont pas automatiquement mises à jour après avoir cliqué sur Récupère les infos
sur imprimante, suivez ces étapes :
1. Cliquez sur l'onglet Options, puis sélectionnez Disque Dur dans la liste Éléments.
2. Sélectionnez Disponible pour le paramètre du disque dur.
3. Cliquez sur Appliquer, puis sur OK.
4. Fermez la boîte de dialogue actuellement affichée.
Utilisation du pilote PS
Windows 7/Windows 7
x64/Server 2008 R2 x64
1. Cliquez sur Démarrer® Périphériques et imprimantes.
2. Cliquez avec le bouton droit sur l'imprimante qui utilise le pilote PS, puis sélectionnez
Propriétés de l'imprimante dans la liste qui s'affiche.
3. Cliquez sur l'onglet Configuration, puis sélectionnez Récupère les infos sur
imprimante.
4. Cliquez sur Appliquer, puis sur OK.
5. Cliquez sur l'onglet Réglages du périphérique, puis confirmez le périphérique de
stockage dans Options installables.
Si vous ne pouvez pas acquérir automatiquement les informations sur l'imprimante à l'aide de
Récupère les infos sur imprimante, essayez la procédure suivante:
1. Cliquez sur l'onglet Réglages du périphérique, puis sélectionnez le périphérique de
stockage dans Périphérique de stockage dans Options installables.
Page 60

3. Fermez la boîte de dialogue Périphériques et imprimantes.
Windows Vista/Vista x64
1. Cliquez sur Démarrer ® Panneau de configuration ® Matériel et audio ®
Imprimantes.
2. Cliquez avec le bouton droit sur l'imprimante qui utilise le pilote PS, puis sélectionnez
Propriétés dans la liste qui s'affiche.
3. Cliquez sur l'onglet Configuration, puis sélectionnez Récupère les infos sur
imprimante.
4. Cliquez sur Appliquer, puis sur OK.
5. Cliquez sur l'onglet Réglages du périphérique, puis confirmez le périphérique de
stockage dans Options installables.
Si vous ne pouvez pas acquérir automatiquement les informations sur l'imprimante à l'aide de
Récupère les infos sur imprimante, essayez la procédure suivante :
1. Cliquez sur l'onglet Réglages du périphérique, puis sélectionnez le périphérique de
stockage dans Périphérique de stockage dans Options installables.
2. Cliquez sur OK.
3. Fermez la boîte de dialogue Imprimantes.
Windows Server
2008/Server 2008 x64
Windows XP/XP x64/Server
2003/Server 2003 x64
1. Cliquez sur Démarrer ® Panneau de configuration ® Imprimantes.
2. Cliquez avec le bouton droit sur l'imprimante qui utilise le pilote PS, puis sélectionnez
Propriétés dans la liste qui s'affiche.
3. Cliquez sur l'onglet Configuration, puis sélectionnez Récupère les infos sur
imprimante.
4. Cliquez sur Appliquer, puis sur OK.
5. Cliquez sur l'onglet Réglages du périphérique, puis confirmez le périphérique de
stockage dans Options installables.
Si vous ne pouvez pas acquérir automatiquement les informations sur l'imprimante à l'aide de
Récupère les infos sur imprimante, essayez la procédure suivante :
1. Cliquez sur l'onglet Réglages du périphérique, puis sélectionnez le périphérique de
stockage dans Périphérique de stockage dans Options installables.
2. Cliquez sur OK.
3. Fermez la boîte de dialogue Imprimantes.
1. Cliquez sur Démarrer ® Imprimantes et télécopieurs.
2. Cliquez avec le bouton droit sur l'imprimante qui utilise le pilote PS, puis sélectionnez
Propriétés dans la liste qui s'affiche.
3. Cliquez sur l'onglet Configuration, puis sélectionnez Récupère les infos sur
imprimante.
4. Cliquez sur Appliquer, puis sur OK.
5. Cliquez sur l'onglet Réglages du périphérique, puis confirmez le périphérique de
stockage dans Options installables.
Si vous ne pouvez pas acquérir automatiquement les informations sur l'imprimante à l'aide de
Récupère les infos sur imprimante, essayez la procédure suivante :
Windows 2000
1. Cliquez sur l'onglet Réglages du périphérique, puis sélectionnez le périphérique de
stockage dans Périphérique de stockage dans Options installables.
2. Cliquez sur OK.
3. Fermez la boîte de dialogue Imprimantes et télécopieurs.
1. Cliquez sur Démarrer ® Réglages ® Imprimantes.
2. Cliquez avec le bouton droit sur l'imprimante qui utilise le pilote PS, puis sélectionnez
Propriétés dans la liste qui s'affiche.
3. Cliquez sur l'onglet Configuration, puis sélectionnez Récupère les infos sur
imprimante.
4. Cliquez sur Appliquer, puis sur OK.
5. Cliquez sur l'onglet Réglages du périphérique, puis confirmez le périphérique de
stockage dans Options installables.
Si vous ne pouvez pas acquérir automatiquement les informations sur l'imprimante à l'aide de
Récupère les infos sur imprimante, essayez la procédure suivante :
1. Cliquez sur l'onglet Réglages du périphérique, puis sélectionnez le périphérique de
Page 61

stockage dans Périphérique de stockage dans Options installables.
2. Cliquez sur OK.
3. Fermez la boîte de dialogue Imprimantes.
Mac OS® X 10.5.x
Mac OS X 10.3.x/10.4.x 1. Sélectionnez l'imprimante sur l'écran Liste d'imprimantes dans Centre d'impression
Mac OS 9 1. Sélectionnez une imprimante de bureau associée au modèle.
1. Sélectionnez Imprimantes et fax dans Préférences système.
2. Sélectionnez l'imprimante dans la liste Imprimantes, puis cliquez sur Options et
fournitures.
3. Sélectionnez Pilote, sélectionnez les options installées sur les imprimantes, puis cliquez
sur OK.
(ou Utilitaire de configuration d'impression).
2. Cliquez sur Imprimantes sur la barre de menu Centre d'impression (ou Utilitaire
de configuration d'impression) et sélectionnez Afficher les infos.
3. Sélectionnez Options installables et sélectionnez ensuite les options installées sur
l'imprimante, puis cliquez sur Appliquer les modifications.
2. Cliquez sur Impression dans la barre de menu Système et sélectionnez Modifier la
configuration.
3. Sélectionnez Périphérique de stockage dans le menu Modifier.
4. Sélectionnez les options installées sur l'imprimante dans le menu Vers, puis cliquez sur
OK.
Installation d'un adaptateur sans fil
L'adaptateur sans fil vous permet d'utiliser l'imprimante avec une connexion réseau sans fil.
Les caractéristiques de l'adaptateur sans fil sont décrites ci-dessous.
Élément Caractéristique
Connectivité Sans fil
Connectivité standard Compatible avec la norme IEEE802.11b/g/n
Largeur de bande 2,4 GHz
Vitesse de transfert de données Mode IEEE802.11b mode :11, 5,5, 2, 1 Mb/s
Mode IEEE802.11g : 54, 48, 36, 24, 18, 12, 9, 6 Mb/s
Mode IEEE802.11n : 65 Mb/s
Sécurité 64 (clé 40 bits)/128 (clé 104 bits) WEP,
WPA-PSK(TKIP, AES), WPA2-PSK(AES),
1, *2
WPA-Enterprise(TKIP, AES)*
WPA2-Enterprise(AES)
*1, *2
,
*1
: PEAPV0 MS-CHAPV2 uniquement
*2
: Cet élément n'est disponible que lorsque le disque dur en option est installé.
REMARQUE : Si l'adaptateur sans fil est installé, il vous sera impossible d'utiliser l'authentification IEEE802.1x ou le
port Ethernet pour une connexion câblée.
Vérification du contenu de l'emballage
Page 62

REMARQUE : Pour terminer la configuration sans fil, vous devez disposer du CD Pilotes et utilitaires livré avec
l'imprimante. L'utilitaire de configuration et les pilotes peuvent également être téléchargés depuis le site
support.dell.com
.
Avant de procéder à l'installation d'un adaptateur sans fil
Effectuez l'une des méthodes suivantes pour installer l'adaptateur Dell sans fil.
1. Instructions sur vidéo (recommandé)
a. Insérez le CD Pilotes et utilitaires dans votre ordinateur. Le fichier Navigateur de configuration facile se lance
automatiquement.
b. Cliquez sur le bouton Configuration sans fil dans la fenêtre Navigateur de configuration facile et suivez les
instructions à l'écran jusqu'à ce que l'écran Configurez votre imprimante sans fil apparaisse.
REMARQUE : Pour plus d'informations sur la configuration de l'adaptateur sans fil, consultez la rubrique
« Configuration d'un adaptateur sans fil
2. Instructions sur papier
Reportez-vous au Guide d'installation et de configuration de l'adaptateur sans fil fourni avec l'adaptateur sans fil.
».
Installation d'un adaptateur sans fil
1. Assurez-vous que l'imprimante est éteinte. Débranchez ensuite tous les câbles, y compris le câble électrique à l'arrière
de l'imprimante.
Page 63

2. Enlevez le capuchon sur la fiche de l'adaptateur sans fil.
3. Alignez le connecteur et les trois ergots de l'adaptateur sans fil avec les quatre trous et insérez l'adaptateur.
REMARQUE : Assurez-vous que l'adaptateur est entièrement inséré et fixé.
4. Rebranchez le câble électrique et allumez l'imprimante.
REMARQUE : Si un message s'affiche en vous demandant d'effectuer la configuration initiale sur le panneau de
commande, faites toujours ce qui vous est indiqué.
5. Imprimez la page des réglages de l'imprimante pour vérifier si l'adaptateur sans fil est installé correctement en suivant
les instructions ci-dessous. Reportez- vous à la rubrique « Impression de la page des réglages de l'imprimante
».
Impression de la page des réglages de l'imprimante
Utilisation du panneau de commande
a. Appuyez sur le bouton Menu.
Page 64

b. Vérifiez si Rapport/Liste est mis en évidence, puis appuyez sur le bouton (Set).
Connexion Ethernet
c. Réglages de l'imprimante s'affiche. Appuyez sur le bouton (Set).
La page Réglages de l'imprimante s'imprime.
6. Vérifiez si la rubrique Réseau (Sans fil) est bien présente.
REMARQUE : Pour plus d'informations sur la configuration de l'adaptateur sans fil, consultez la rubrique
« Configuration d'un adaptateur sans fil
».
Détermination des Réglages du réseau sans fil
Vous devez connaître les réglages du réseau sans fil pour pouvoir utiliser l'imprimante comme périphérique sans fil. Pour plus
d'informations sur les réglages, contactez votre administrateur réseau.
Réglages
sans fil
Réglages
de sécurité
SSID Définit la nom qui identifie le réseau sans fil. Maximum 32
caractères alphanumériques.
Type de
réseau
Sécurité Sélectionne la méthode de sécurité parmi Pas de sécurité, WEP,
Clé de
transmission
Clé WEP Définit la clé WEP a utiliser sur le réseau sans fil, uniquement si
Phrase
de passe
Spécifie le type de réseau entre Ad-Hoc et Infrastructure.
WPA-PSK TKIP et WPA2-PSK-AES/WPA-PSK-AES.
Définit la clé de transmission de la liste.
WEP a été sélectionné pour Sécurité.
Définit la phrase de passe de caractères alphanumériques d'une
longueur de 8 à 63 octets, uniquement si WPA-PSK
a été sélectionné pour Cryptage.
Configuration d'un adaptateur sans fil
Cette section décrit comment configurer un adaptateur sans fil grâce au navigateur de configuration facile.
Vous pouvez sélectionner une méthode pour configurer un adaptateur sans fil parmi les éléments suivants :
Configuration par l'assistant grâce à la connexion USB
Page 65

7. Dans la liste sur l'écran Sélectionner une imprimante, sélectionnez l'imprimante sans fil vous souhaitez configurer,
Configuration avancée grâce à
Panneau de commande ou Dell Printer Configuration Web Tool
WPS-PIN
*1
WPS-PBC
*2
Connexion USB
*1
WPS-PIN (Wi-Fi® Protected setup-Personal Identification Number) est une méthode permettant d'authentifier et
d'enregistrer les périphériques requis pour la configuration sans fil, en entrant les attributions PIN dans l'imprimante et dans
l'ordinateur. Cette configuration, effectuée par le biais du point d'accès, n'est disponible que lorsque les points d'accès de
votre routeur sans fil prennent en charge le WPS.
*2
WPS-PBC (Wi-Fi Protected Setup-Push Button Configuration) est une méthode permettant d'authentifier et d'enregistrer les
périphériques requis pour la configuration sans fil, en appuyant sur le bouton fourni par le point d'accès via les routeurs sans
fil, puis en effectuant la configuration WPS-PBC sur le panneau de commande. Cette configuration n'est disponible que lorsque
le point d'accès prend en charge le WPS.
REMARQUE : L'adaptateur sans fil en option doit être installé sur l'imprimante.
REMARQUE : Reportez-vous à la rubrique « Installation d'un adaptateur sans fil » pour plus d'informations sur
l'installation d'un adaptateur sans fil.
Utilisation de la configuration pour configurer un adaptateur sans fil
1. Insérez le CD Pilotes et utilitaires fourni avec l'imprimante dans l'ordinateur. Le fichier Navigateur de configuration
facile se lance automatiquement.
2. Cliquez sur le bouton Configuration sans fil dans la fenêtre Navigateur de configuration facile.
La fenêtre Configuration sans fil s'ouvre.
3. Sélectionnez Assistant et cliquez sur Suivant.
La vidéo d'instruction démarre.
4. Suivez les instructions à l'écran jusqu'à ce que le bouton Outil Réglages sans fil apparaisse.
5. Cliquer sur Outil Réglages sans fil.
L'outil Réglages sans fil démarre.
6. Observations à propos de la connectivité. Cliquez sur Suivant.
REMARQUE : Lorsque le imprimante a déjà été connectée, cet écran n'apparaît pas. De plus, cet écran ne passera pas
à l'écran suivant tant que l'imprimante est connectée.
Page 66

puis cliquez sur Suivant.
REMARQUE : Lorsqu'une seule imprimante est connectée par le biais de la liaison USB, l'écran Sélectionner une
imprimante n'apparaît pas.
8. Sur l'écran Saisissez les paramètres du réseau sans fil, entrez vos paramètres sans fil, puis cliquez sur Suivant.
9. Sur l'écran Sélectionnez le mode IP, sélectionnez le mode IP que vous voulez définir, puis cliquez sur Suivant.
Lorsque IPv4 uniquement est sélectionné :
Sur l'écran Entrez les paramètres de l'adresse IPv4, sélectionnez chaque paramètre, puis cliquez sur Envoyer
pour envoyer les réglages sans fil à l'imprimante.
Lorsque IPv6 uniquement est sélectionné :
Sur l'écran Entrez les paramètres de l'adresse IPv6, sélectionnez chaque paramètre, puis cliquez sur Envoyez
pour envoyer les réglages sans fil à l'imprimante.
Lorsque Double pile (les deux IPv4 et IPv6) est sélectionné :
a. Sur l'écran Entrez les paramètres de l'adresse IPv4, sélectionnez chaque paramètre, puis cliquez sur
Suivant.
b. Sur l'écran Entrez les paramètres de l'adresse IPv6, sélectionnez chaque paramètre, puis cliquez sur
Envoyez pour envoyer les paramètres sans fil vers l'imprimante.
10. Sur l'écran Terminez les réglages sans fil, cliquez sur Suivant pour terminer la configuration sans fil et fermer l'outil
Réglages sans fil.
Le navigateur de configuration facile redémarre.
11. Suivez les instructions à l'écran pour terminer la configuration de l'adaptateur sans fil.
Utilisation de la configuration avancée pour configurer un adaptateur
sans fil
Sélectionnez Configuration avancée pour configurer votre adaptateur sans fil avec l'un des éléments suivants :
Ethernet
Panneau de commande
Dell Printer Configuration Web Tool
WPS-PIN
WPS-PBC
USB
Ethernet
1. Insérez le CD Pilotes et utilitaires fourni avec l'imprimante dans l'ordinateur. Le fichier Navigateur de configuration
facile se lance automatiquement.
2. Cliquez sur le bouton Configuration sans fil dans la fenêtre Navigateur de configuration facile.
La fenêtre Configuration sans fil s'ouvre.
Page 67

3. Sélectionnez Avancé, puis cliquez sur Suivant.
4. Sélectionnez Ethernet, puis cliquez sur Suivant.
La vidéo d'instruction démarre.
5. Suivez les instructions à l'écran jusqu'à ce que le bouton Outil Réglages sans fil apparaisse.
6. Cliquez sur Outil Réglages sans fil pour démarrer la configuration sans fil.
L'outil Réglages sans fil démarre.
7. Si votre imprimante ne figure pas sur l'écran Sélectionner une imprimante, cliquez sur Rafraîchir ou sur Saisissez
l'adresse IP.
Sur l'écran Saisissez l'adresse IP, entrez l'adresse IP existante de l'imprimante.
8. Dans la liste sur l'écran Sélectionner une imprimante, sélectionnez l'imprimante sans fil vous souhaitez configurer,
puis cliquez sur Suivant.
9. Sur l'écran Saisissez les paramètres du réseau sans fil, sélectionnez chaque paramètre sans fil, puis cliquez sur
Suivant.
10. Sur l'écran Sélectionnez le mode IP, sélectionnez le mode IP que vous voulez définir, puis cliquez sur Suivant.
Lorsque IPv4 uniquement est sélectionné :
Sur l'écran Entrez les paramètres de l'adresse IPv4, sélectionnez chaque paramètre, puis cliquez sur Envoyez
pour envoyer les réglages sans fil à l'imprimante.
Lorsque IPv6 uniquement est sélectionné :
Sur l'écran Entrez les paramètres de l'adresse IPv6, sélectionnez chaque paramètre, puis cliquez sur Envoyez
pour envoyer les réglages sans fil à l'imprimante.
Lorsque Double pile (les deux IPv4 et IPv6) est sélectionné :
a. Sur l'écran Entrez les paramètres de l'adresse IPv4, sélectionnez chaque paramètre, puis cliquez sur
Suivant.
b. Sur l'écran Entrez les paramètres de l'adresse IPv6, sélectionnez chaque paramètre, puis cliquez sur
Envoyez pour envoyer les paramètres sans fil vers l'imprimante.
11. Sur l'écran Terminez les réglages sans fil, cliquez sur Suivant pour terminer la configuration sans fil et fermer l'outil
Réglages sans fil.
Le navigateur de configuration facile redémarre.
12. Suivez les instructions à l'écran pour terminer la configuration de l'adaptateur sans fil.
Panneau de commande ou Dell Printer Configuration Web Tool
1. Insérez le CD Pilotes et utilitaires fourni avec l'imprimante dans l'ordinateur. Le fichier Navigateur de configuration
facile se lance automatiquement.
2. Cliquez sur le bouton Configuration sans fil dans la fenêtre Navigateur de configuration facile.
La fenêtre Configuration sans fil s'ouvre.
Page 68

3. Sélectionnez Avancé, puis cliquez sur Suivant.
4. Sélectionnez Panneau de commande ou Dell Printer Configuration Web Tool, puis cliquez sur Suivant.
La vidéo d'instruction démarre.
5. Suivez les instructions à l'écran pour terminer la configuration de l'adaptateur sans fil.
WPS-PIN
REMARQUE : WPS-PIN (Wi-Fi Protected setup-Personal Identification Number) est une méthode permettant
d'authentifier et d'enregistrer les périphériques requis pour la configuration sans fil, en entrant les attributions PIN dans
l'imprimante et dans l'ordinateur. Cette configuration, effectuée par le biais du point d'accès, n'est disponible que
lorsque les points d'accès de votre routeur sans fil prennent en charge le WPS.
1. Appuyez sur le bouton Menu.
2. Appuyez sur le bouton
3. Vérifiez si Réseau est mis en évidence, puis appuyez sur le bouton
4. Appuyez sur le bouton
5. Appuyez sur le bouton
6. Appuyez sur le bouton
7. Notez le code PIN à 8 chiffres affiché sur la première ligne du panneau de commande ou appuyez sur le bouton
jusqu'à ce que Imprimer le code PIN soit mis en évidence, puis appuyez sur le bouton (Set).
Le code PIN s'imprime.
8. Vérifiez si Commencer la configuration est mis en évidence, puis appuyez sur le bouton (Set).
9. Vérifiez que le message Patienter svp... Paramètres sans fil s'affiche, puis entrez le code PIN affiché dans
l'étape 7 dans le point d'accès du réseau local sans fil (inscription).
REMARQUE : Pour le fonctionnement du WPS sur le point d'accès du réseau local sans fil, reportez-vous au manuel
fourni avec le point d'accès du réseau local sans fil.
10. Lorsque le WPS fonctionne correctement et que l'imprimante est redémarrée, la connexion au réseau local sans fil est
terminée.
jusqu'à ce que Menu admin soit mis en évidence, puis appuyez sur le bouton (Set).
(Set).
jusqu'à ce que Configuration sans fil s'affiche, puis appuyez sur le bouton (Set).
jusqu'à ce que WPS s'affiche, puis appuyez sur le bouton (Set).
jusqu'à ce que Code PIN s'affiche, puis appuyez sur le bouton (Set).
WPS-PBC
Page 69

REMARQUE : WPS-PBC (Wi-Fi Protected Setup-Push Button Configuration) est une méthode permettant d'authentifier
et d'enregistrer les périphériques requis pour la configuration sans fil, en appuyant sur le bouton fourni par le point
d'accès via les routeurs sans fil, puis en effectuant la configuration WPS-PBC sur le panneau de commande. Cette
configuration n'est disponible que lorsque le point d'accès prend en charge le WPS.
1. Appuyez sur le bouton Menu.
2. Appuyez sur le bouton
3. Vérifiez si Réseau est mis en évidence, puis appuyez sur le bouton
4. Appuyez sur le bouton
5. Appuyez sur le bouton
6. Vérifiez si Commande du bouton poussoir est mis en évidence, puis appuyez sur le bouton
7. Appuyez sur le bouton
8. Appuyez sur le bouton
9. Vérifiez que le message Patienter svp... Paramètres sans fil s'affiche, puis démarrez le WPS-PBC sur le point
d'accès du réseau local sans fil (inscription), dans les 2 minutes après avoir effectué l'étape 8.
REMARQUE : Pour le fonctionnement du WPS sur le point d'accès du réseau local sans fil, reportez-vous au manuel
fourni avec le point d'accès du réseau local sans fil.
10. Lorsque le WPS fonctionne correctement et que l'imprimante est redémarrée, la connexion au réseau local sans fil est
terminée.
jusqu'à ce que Menu admin soit mis en évidence, puis appuyez sur le bouton (Set).
(Set).
jusqu'à ce que Configuration sans fil s'affiche, puis appuyez sur le bouton (Set).
jusqu'à ce que WPS s'affiche, puis appuyez sur le bouton (Set).
(Set).
jusqu'à ce que Début PBC soit mis en évidence, puis appuyez sur le bouton (Set).
jusqu'à ce que Démarrer soit mis en évidence, puis appuyez sur le bouton (Set).
USB
1. Insérez le CD Pilotes et utilitaires fourni avec l'imprimante dans l'ordinateur. Le fichier Navigateur de configuration
facile se lance automatiquement.
2. Cliquez sur le bouton Configuration sans fil dans la fenêtre Navigateur de configuration facile.
La fenêtre Configuration sans fil s'ouvre.
3. Sélectionnez Avancé, puis cliquez sur Suivant.
4. Sélectionnez USB, puis cliquez sur Suivant.
La vidéo d'instruction démarre.
5. Suivez les instructions à l'écran jusqu'à ce que le bouton Outil Réglages sans fil apparaisse.
Page 70

6. Cliquez sur Outil Réglages sans fil pour démarrer la configuration sans fil.
L'outil Réglages sans fil démarre.
c. Sélectionnez l'onglet Configuration réseaux sans fil.
7. Observations à propos de la connectivité. Cliquez sur Suivant.
REMARQUE : Lorsque le imprimante a déjà été connectée, cet écran n'apparaît pas. De plus, cet écran ne passera pas
à l'écran suivant tant que l'imprimante est connectée.
8. Dans la liste sur l'écran Sélectionner une imprimante, sélectionnez l'imprimante sans fil vous souhaitez configurer,
puis cliquez sur Suivant.
REMARQUE : Lorsqu'une seule imprimante est connectée par le biais de la liaison USB, l'écran Sélectionner une
imprimante n'apparaît pas.
9. Sur l'écran Saisissez les paramètres du réseau sans fil, sélectionnez chaque paramètre sans fil, puis cliquez sur
Suivant.
10. Sur l'écran Sélectionnez le mode IP, sélectionnez le mode IP que vous voulez définir, puis cliquez sur Suivant.
Lorsque IPv4 uniquement est sélectionné :
Sur l'écran Entrez les paramètres de l'adresse IPv4, sélectionnez chaque paramètre, puis cliquez sur Envoyez
pour envoyer les réglages sans fil à l'imprimante.
Lorsque IPv6 uniquement est sélectionné :
Sur l'écran Entrez les paramètres de l'adresse IPv6, sélectionnez chaque paramètre, puis cliquez sur Envoyez
pour envoyer les réglages sans fil à l'imprimante.
Lorsque Double pile (les deux IPv4 et IPv6) est sélectionné :
a. Sur l'écran Entrez les paramètres de l'adresse IPv4, sélectionnez chaque paramètre, puis cliquez sur
Suivant.
b. Sur l'écran Entrez les paramètres de l'adresse IPv6, sélectionnez chaque paramètre, puis cliquez sur
Envoyez pour envoyer les paramètres sans fil vers l'imprimante.
11. Sur l'écran Terminez les réglages sans fil, cliquez sur Suivant pour terminer la configuration sans fil et fermer l'outil
Réglages sans fil.
Le navigateur de configuration facile redémarre.
12. Suivez les instructions à l'écran pour terminer la configuration de l'adaptateur sans fil.
Construction d'un nouvel environnement de réseau sans fil pour votre
ordinateur (lorsque vous devez configurer votre connectivité sans fil
avec votre ordinateur)
Pour un réseau DHCP :
1. Configuration de votre ordinateur pour la connectivité sans fil :
REMARQUE : Si votre ordinateur dispose d'un outil pour adaptateur sans fil, modifiez les paramètres sans fil à l'aide de
cet outil. Vous pouvez également modifier les paramètres sans fil à l'aide de l'outil fourni avec le système
d'exploitation. Voir les instructions ci-dessous.
Sous Windows XP et Windows Server 2003 :
a. Sélectionnez Connexions réseau à partir du panneau de configuration.
b. Cliquez-droite sur Connexion réseau sans fil et sélectionnez Propriétés.
Page 71

d. Vérifiez que la case à cocher Utiliser Windows pour configurer mon réseau sans fil est bien cochée.
REMARQUE : N'oubliez pas de noter les réglages ordinateur de réseau sans fil actuels dans l'étape e et l'étape g
pour pouvoir les restaurer plus tard.
e. Cliquez sur le bouton Avancé.
f. Sélectionnez Réseau d'égal à égal (ad hoc) uniquement et fermez la boîte de dialogue Avancé.
g. Cliquez sur le bouton Ajouter pour afficher Propriétés du réseau sans fil.
h. Sous l'onglet Association, saisissez l'information suivante et cliquez ensuite sur OK.
Nom du réseau (SSID) : dell_device
Authentification réseau : Ouvert
Chiffrement des données : Désactivé
Réseau ad-hoc : coché
i. Cliquez sur le bouton Déplacer haut pour déplacer le SSID nouvellement ajouté vers le haut de la liste.
j. Cliquez sur OK pour fermer la boîte de dialogue Propriété.
REMARQUE : Si votre système d'exploitation est antérieur à Windows 2000, sélectionnez vos paramètres comme
décrit dans le manuel de l'outil Réglages sans fil fourni par le constructeur de votre périphérique sans fil.
Sous Windows Vista :
a. Ouvrez Panneau de configuration.
b. Sélectionnez Réseau et Internet.
c. Sélectionnez Centre Réseau et partage.
d. Sélectionnez Connexion à un réseau.
e. Sélectionnez dell_device dans la liste des éléments réseau dans Connexion à un réseau.
f. Sélectionnez Je confirme la demande de connexion dans la boîte de dialogue d'avertissement indiquant que
vous entrez dans une zone non sécurisée.
g. Cliquez sur Fermer dans la boîte de dialogue après avoir confirmé que la connexion s'est bien établie.
Sous Windows Server 2008 :
a. Ouvrez Panneau de configuration.
b. Sélectionnez Centre Réseau et partage.
Page 72

c. Sélectionnez Connexion à un réseau.
d. Sélectionnez dell_device dans la liste des éléments réseau dans Connexion à un réseau.
e. Sélectionnez Je confirme la demande de connexion dans la boîte de dialogue d'avertissement indiquant que
vous entrez dans une zone non sécurisée.
f. Cliquez sur Fermer dans la boîte de dialogue après avoir confirmé que la connexion s'est bien établie.
Sous Windows Server 2008 R2 et Windows 7 :
a. Ouvrez Panneau de configuration.
b. Sélectionnez Réseau et Internet.
c. Sélectionnez Centre Réseau et partage.
d. Sélectionnez Connexion à un réseau.
e. Sélectionnez dell_device parmi les éléments réseau répertoriés dans la liste des réseaux disponibles et cliquez
sur Connecter.
2. Vérifiez l'adresse IP attribuée par AutoIP sur l'imprimante.
a. Appuyez sur Menu sur le panneau de configuration de l'imprimante.
b. Défilez vers le bas et sélectionnez Menu admin.
c. Défilez vers le bas et sélectionnez Réseau.
d. Défilez vers le bas et sélectionnez TCP/IP.
e. Défilez vers le bas et sélectionnez IPv4.
f. Défilez vers le bas et sélectionnez Adresse IP.
(Plage des adresses IP par défaut : 169.254.xxx.yyy)
Adresse IP
169.254.000.041*
3. Vérifiez si l'adresse IP sur votre ordinateur est attribuée par DHCP.
4. Ouvrez Dell Printer Configuration Web Tool à l'aide du navigateur WEB.
Page 73

5. Créez le réglage sans fil de l'imprimante sur Dell Printer Configuration Web Tool.
6. Redémarrez l'imprimante.
7. Restaurez le réglage sans fil sur votre ordinateur.
REMARQUE : Si votre ordinateur dispose d'un outil pour adaptateur sans fil, modifiez les paramètres sans fil à l'aide de
cet outil. Vous pouvez également modifier les paramètres sans fil à l'aide de l'outil fourni avec le système
d'exploitation. Voir les instructions ci-dessous.
Sous Windows XP et Windows Server 2003 :
a. Sélectionnez Connexions réseau à partir du panneau de configuration.
b. Cliquez-droite sur Connexion réseau sans fil et sélectionnez Propriétés.
c. Sélectionnez l'onglet Réseau sans fil.
d. Vérifiez que la case à cocher Utiliser Windows pour configurer mon réseau sans fil est bien cochée.
e. Cliquez sur Avancé.
f. Effectuez l'une des opérations suivantes :
Lorsque le mode ad-hoc sans fil est définit sur l'imprimante :
Sélectionnez Réseau d'égal à égal (ad hoc) uniquement et fermez la boîte de dialogue Avancé.
Lorsque le mode infrastructure sans fil est définit sur l'imprimante :
Sélectionnez Réseaux avec point d'accès uniquement (infrastructure) et fermez la boîte de dialogue
Avancé.
g. Cliquez sur Ajouter pour afficher Propriétés du réseau sans fil.
h. Saisissez le paramètre que vous allez envoyer vers l'imprimante et cliquez ensuite sur OK.
i. Cliquez sur Déplacer haut pour déplacer le paramètre vers le haut de la liste.
j. Cliquez sur OK pour fermer la boîte de dialogue Propriété.
Page 74

REMARQUE : Si votre système d'exploitation est antérieur à Windows 2000, sélectionnez vos paramètres comme
décrit dans le manuel de l'outil de paramètres sans fil fourni par le constructeur de votre périphérique sans fil.
Sous Windows Vista :
a. Ouvrez Panneau de configuration.
b. Sélectionnez Réseau et Internet.
c. Sélectionnez Centre Réseau et partage.
d. Sélectionnez Connexion à un réseau.
e. Parmi les éléments réseau dans la liste Connexion à un réseau, sélectionnez le paramètre que vous souhaitez
envoyer à l'imprimante.
f. Sélectionnez Je confirme la demande de connexion dans la boîte de dialogue d'avertissement indiquant que
vous entrez dans une zone non sécurisée.
g. Cliquez sur Fermer dans la boîte de dialogue après avoir confirmé que la connexion s'est bien établie.
Sous Windows Server 2008 :
a. Ouvrez Panneau de configuration.
b. Sélectionnez Centre Réseau et partage.
c. Sélectionnez Connexion à un réseau.
d. Parmi les éléments réseau dans la liste Connexion à un réseau, sélectionnez le paramètre que vous souhaitez
envoyer à l'imprimante.
e. Sélectionnez Je confirme la demande de connexion dans la boîte de dialogue d'avertissement indiquant que
vous entrez dans une zone non sécurisée.
f. Cliquez sur Fermer dans la boîte de dialogue après avoir confirmé que la connexion s'est bien établie.
Sous Windows Server 2008 R2 et Windows 7 :
a. Ouvrez Panneau de configuration.
b. Sélectionnez Réseau et Internet.
c. Sélectionnez Centre Réseau et partage.
d. Sélectionnez Connexion à un réseau.
e. Sélectionnez le paramètre envoyé à l'imprimante à partir des éléments réseau répertoriés dans la liste des
réseaux disponibles et cliquez sur Connecter.
f. Renseignez le champ Clé de sécurité et cliquez sur OK, si nécessaire.
Pour des réseaux à IP fixe :
1. Configuration de votre ordinateur pour la connectivité sans fil :
REMARQUE : Si votre ordinateur dispose d'un outil pour adaptateur sans fil, modifiez les paramètres sans fil à l'aide de
cet outil. Vous pouvez également modifier les paramètres sans fil à l'aide de l'outil fourni avec le système
d'exploitation. Voir les instructions ci-dessous.
Sous Windows XP et Windows Server 2003 :
Page 75

a. Sélectionnez Connexions réseau à partir du panneau de configuration.
b. Cliquez-droite sur Connexion réseau sans fil et sélectionnez Propriétés.
c. Sélectionnez l'onglet Configuration réseaux sans fil.
d. Vérifiez que la case à cocher Utiliser Windows pour configurer mon réseau sans fil est bien cochée.
REMARQUE : N'oubliez pas de noter les réglages ordinateur de réseau sans fil actuels dans l'étape d et l'étape f
pour pouvoir les restaurer plus tard.
e. Cliquez sur le bouton Avancé.
f. Sélectionnez Réseau d'égal à égal (ad hoc) uniquement et fermez la boîte de dialogue Avancé.
g. Cliquez sur le bouton Ajouter pour afficher Propriétés du réseau sans fil.
h. Sous l'onglet Association, saisissez l'information suivante et cliquez ensuite sur OK.
Nom du réseau (SSID) : dell_device
Authentification réseau : Ouvert
Chiffrement des données : Désactivé
Réseau ad-hoc : coché
i. Cliquez sur le bouton Déplacer haut pour déplacer le SSID nouvellement ajouté vers le haut de la liste.
j. Cliquez sur OK pour fermer la boîte de dialogue Propriété.
REMARQUE : Si votre système d'exploitation est antérieur à Windows 2000, sélectionnez vos paramètres comme
décrit dans le manuel de l'outil de paramètres sans fil fourni par le constructeur de votre périphérique sans fil.
Sous Windows Vista :
a. Ouvrez Panneau de configuration.
b. Sélectionnez Réseau et Internet.
c. Sélectionnez Centre Réseau et partage.
d. Sélectionnez Connexion à un réseau.
e. Sélectionnez dell_device dans la liste des éléments réseau dans Connexion à un réseau.
f. Sélectionnez Je confirme la demande de connexion dans la boîte de dialogue d'avertissement indiquant que
vous entrez dans une zone non sécurisée.
g. Cliquez sur Fermer dans la boîte de dialogue après avoir confirmé que la connexion s'est bien établie.
Page 76

Sous Windows Server 2008 :
a. Ouvrez Panneau de configuration.
b. Sélectionnez Centre Réseau et partage.
c. Sélectionnez Connexion à un réseau.
d. Sélectionnez dell_device dans la liste des éléments réseau dans Connexion à un réseau.
e. Sélectionnez Je confirme la demande de connexion dans la boîte de dialogue d'avertissement indiquant que
vous entrez dans une zone non sécurisée.
f. Cliquez sur Fermer dans la boîte de dialogue après avoir confirmé que la connexion s'est bien établie.
Sous Windows Server 2008 R2 et Windows 7 :
a. Ouvrez Panneau de configuration.
b. Sélectionnez Réseau et Internet.
c. Sélectionnez Centre Réseau et partage.
d. Sélectionnez Connexion à un réseau.
e. Sélectionnez dell_device parmi les éléments réseau répertoriés dans la liste des réseaux disponibles et cliquez
sur Connecter.
2. Vérifiez l'adresse IP sur votre ordinateur.
3. Définissez l'adresse IP sur l'imprimante.
a. Appuyez sur le bouton Menu.
b. Défilez vers le Menu admin.
c. Sélectionnez Réseau.
d. Sélectionnez TCP/IP.
e. Sélectionnez Obtenir Adresse IP.
f. Sélectionnez Panneau.
g. Défilez de retour vers Adresse IP.
h. Saisissez manuellement l'adresse IP à l'aide des boutons de direction sur le panneau de configuration et appuyez
sur le bouton Enter.
Adresse IP
172.031.000.041*
Page 77

4. Ouvrez Dell Printer Configuration Web Tool à l'aide du navigateur WEB.
5. Changez le réglage sans fil de l'imprimante sur Dell Printer Configuration Web Tool.
6. Redémarrez l'imprimante.
7. Restaurez le réglage sans fil sur votre ordinateur.
REMARQUE : Si votre ordinateur dispose d'un outil pour adaptateur sans fil, modifiez les paramètres sans fil à l'aide de
cet outil. Vous pouvez également modifier les paramètres sans fil à l'aide de l'outil fourni avec le système
d'exploitation. Voir les instructions ci-dessous.
Sous Windows XP et Windows Server 2003 :
a. Sélectionnez Connexions réseau à partir du panneau de configuration.
b. Cliquez-droite sur Connexion réseau sans fil et sélectionnez Propriétés.
c. Sélectionnez l'onglet Réseau sans fil.
d. Vérifiez que la case à cocher Utiliser Windows pour configurer mon réseau sans fil est bien cochée.
e. Cliquez sur Avancé.
f. Effectuez l'une des opérations suivantes :
Lorsque le mode ad-hoc sans fil est définit sur l'imprimante :
Sélectionnez Réseau d'égal à égal (ad hoc) uniquement et fermez la boîte de dialogue Avancé.
Lorsque le mode infrastructure sans fil est définit sur l'imprimante :
Sélectionnez Réseaux avec point d'accès uniquement (infrastructure) et fermez la boîte de dialogue
Avancé.
g. Cliquez sur Ajouter pour afficher Propriétés du réseau sans fil.
h. Saisissez le paramètre que vous allez envoyer vers l'imprimante et cliquez ensuite sur OK.
Page 78

i. Cliquez sur Déplacer haut pour déplacer le paramètre vers le haut de la liste.
j. Cliquez sur OK pour fermer la boîte de dialogue Propriété.
REMARQUE : Si votre système d'exploitation est antérieur à Windows 2000, sélectionnez vos paramètres comme
décrit dans le manuel de l'outil de paramètres sans fil fourni par le constructeur de votre périphérique sans fil.
Sous Windows Vista :
a. Ouvrez Panneau de configuration.
b. Sélectionnez Réseau et Internet.
c. Sélectionnez Centre Réseau et partage.
d. Sélectionnez Connexion à un réseau.
e. Parmi les éléments réseau dans la liste Connexion à un réseau, sélectionnez le paramètre que vous souhaitez
envoyer à l'imprimante.
f. Sélectionnez Je confirme la demande de connexion dans la boîte de dialogue d'avertissement indiquant que
vous entrez dans une zone non sécurisée.
g. Cliquez sur Fermer dans la boîte de dialogue après avoir confirmé que la connexion s'est bien établie.
Sous Windows Server 2008 :
a. Ouvrez Panneau de configuration.
b. Sélectionnez Centre Réseau et partage.
c. Sélectionnez Connexion à un réseau.
d. Parmi les éléments réseau dans la liste Connexion à un réseau, sélectionnez le paramètre que vous souhaitez
envoyer à l'imprimante.
e. Sélectionnez Je confirme la demande de connexion dans la boîte de dialogue d'avertissement indiquant que
vous entrez dans une zone non sécurisée.
f. Cliquez sur Fermer dans la boîte de dialogue après avoir confirmé que la connexion s'est bien établie.
Sous Windows Server 2008 R2 et Windows 7 :
a. Ouvrez Panneau de configuration.
b. Sélectionnez Réseau et Internet.
c. Sélectionnez Centre Réseau et partage.
d. Sélectionnez Connexion à un réseau.
e. Sélectionnez le paramètre envoyé à l'imprimante à partir des éléments réseau répertoriés dans la liste des
réseaux disponibles et cliquez sur Connecter.
f. Renseignez le champ Clé de sécurité et cliquez sur OK, si nécessaire.
Retour à la table des matières
Page 79

Retour à la table des matières
Connexion de l'imprimante à un ordinateur ou un
réseau
Connexion de l'imprimante à un ordinateur ou un réseau
Impression et vérification de la page des réglages de l'imprimante
Attribution d'une adresse IP
Vérification des paramètres IP
Utilisation du bouton de réinitialisation
Le câble d'interconnexion de votre Dell™ 5130cdn Color Laser Printer doit répondre aux exigences suivantes :
Type de connexion Spécifications de connexion
Ethernet 10 Base-T/100 Base-TX/1000 Base-T
Sans fil IEEE802.11b/802.11g/802.11n
USB USB 2.0
Parallèle IEEE 1284
1 Port Ethernet
2 Prise pour adaptateur sans fil
3 Port USB
4 Port parallèle
Connexion de l'imprimante à un ordinateur ou un réseau
Page 80

Connexion directe
Une imprimante locale est une imprimante reliée à votre ordinateur à l'aide d'un câble USB ou parallèle. Si votre imprimante
est connectée à un réseau et non pas à votre ordinateur, ignorez cette section et passez à la section « Connexion réseau
Câble USB
Les systèmes Microsoft® Windows® 2000, Windows XP, Windows XP 64-bit Edition, Windows Server® 2003, Windows Server
2003 x64 Edition, Windows Server 2008, Windows Server 2008 64-bit Edition, Windows Server 2008 R2 64-bit Edition,
Windows Vista
d'exploitations plus récents prennent en charge les connexions USB. Certains ordinateurs UNIX® et Linux prennent aussi en
charge les connexions USB. Reportez-vous à la documentation du système d'exploitation de votre ordinateur pour savoir si
votre système prend en charge les connexions USB.
Pour connecter l'imprimante à un ordinateur :
1. Assurez-vous que l'imprimante, l'ordinateur et les autres périphériques connectés sont éteints et débranchés de la
source d'alimentation ou de la prise électrique.
2. Connectez le plus petit connecteur USB dans le port USB situé à l'arrière de l'imprimante.
®
, Windows Vista 64-bit Edition, Windows 7, Windows 7 64-bit Edition et Mac OS® X ou les systèmes
».
3. Veillez à faire correspondre le symbole USB sur le câble avec le symbole USB sur l'imprimante.
4. Connectez l'autre extrémité du câble au port USB de l'ordinateur.
NOTE : Ne branchez un câble USB pour imprimante dans le clavier USB.
Câble parallèle
Un port parallèle nécessite l'utilisation d'un câble parallèle.
Pour connecter l'imprimante à un ordinateur :
1. Assurez-vous que l'imprimante, l'ordinateur et les autres périphériques connectés sont éteints et débranchés de la
source d'alimentation ou de la prise électrique.
2. Connectez le connecteur parallèle dans le port parallèle situé à l'arrière de l'imprimante.
Page 81

3. Veillez à faire correspondre le symbole parallèle sur le câble avec le symbole parallèle sur l'imprimante.
4. Fixez les clips d'attache sur le câble parallèle.
5. Branchez l'autre extrémité du câble dans le port parallèle situé à l'arrière de l'ordinateur.
Connexion réseau
Pour connecter l'imprimante sur un réseau :
1. Assurez-vous que l'imprimante, l'ordinateur et les autres périphériques connectés ont été éteints et que tous les câbles
ont été débranchés.
2. Connectez le câble réseau ou l'adaptateur sans fil.
1 Port Ethernet
2 Prise pour adaptateur sans fil
REMARQUE : Pour utiliser l'adaptateur sans fil, assurez-vous de déconnecter le câble réseau.
Pour raccorder l'imprimante sur le réseau, branchez une extrémité d'un câble Ethernet dans le port Ethernet situé à l'arrière
de l'imprimante et l'autre extrémité à un branchement ou concentrateur LAN. Pour une connexion sans fil, insérez
l'adaptateur sans fil dans la prise pour adaptateur sans fil à l'arrière de l'imprimante.
Pour une connexion sans fil, reportez-vous à la rubrique « Installation d'un adaptateur sans fil
».
Impression et vérification de la page des réglages de
l'imprimante
Imprimez la page des réglages de l'imprimante.
Utilisation du panneau de commande
Page 82

1. Appuyez sur le bouton Menu.
3. Appuyez sur le bouton jusqu'à ce que Menu admin soit mis en évidence, puis appuyez sur le bouton (Set).
2. Vérifiez si Rapport/Liste est mis en évidence, puis appuyez sur le bouton
3. Paramètre imprimante s'affiche. Appuyez sur le bouton
Le rapport des réglages de l'imprimante s'imprime.
4. Si l'adresse IP affiche une valeur autre que 0.0.0.0 (la valeur d'origine) ou 169.254.xx.xx, une adresse IP a été
attribuée et enregistrée à l'imprimante. Passez à la rubrique « Vérification des paramètres IP
(Set).
(Set).
».
Utilisation du Dell™ Printer Configuration Web Tool
1. Entrez l'adresse IP de votre imprimante dans le navigateur Web.
Si vous ne savez pas comment lancer Dell Printer Configuration Web Tool, consultez la rubrique « Dell Printer
Configuration Web Tool ».
Le Dell Printer Configuration Tool s'ouvre.
2. Sélectionnez Réglages de l'imprimante.
3. Cliquez sur l'onglet Rapport des réglages de l'imprimante.
4. Sélectionnez Rapports.
5. Cliquez sur le bouton Démarrer dans Réglages de l'imprimante.
Le rapport des réglages de l'imprimante s'imprime.
Attribution d'une adresse IP
REMARQUE : Lorsque vous attribuez manuellement une adresse IP dans Mode IPv6, utilisez le Dell Printer
Configuration Web Tool. Pour ouvrir le Dell Printer Configuration Web Tool, utilisez l'adresse lien local. (Pour
vérifier une adresse lien local, reportez-vous à « Impression et vérification de la page des réglages de l'imprimante
L'adresse IP est un numéro unique composé de quatre sections délimitées par une virgule et comptant chacune jusqu'à trois
chiffres (par exemple, 111.222.33.44).
L'attribution d'une adresse IP déjà utilisée peut entraîner des problèmes au niveau des performances du réseau.
REMARQUE : L'attribution d'une adresse IP est considérée comme une fonction avancée qui doit normalement être
effectuée par un administrateur du système.
REMARQUE : En fonction de la classe de l'adresse, la plage de l'adresse IP attribuée peut être différente. Pour la classe
A, par exemple, une adresse IP sera attribuée dans la plage allant de 0.0.0.0 à 127.255.255.255. Pour l'attribution
des adresses IP, contactez votre administrateur système.
Utilisation du panneau de commande
Pour plus de détails sur l'utilisation du panneau de commande, reportez-vous à la section « Panneau de commande ».
».)
1. Allumez l'imprimante.
Le message Prêt à imprimer s'affiche.
2. Appuyez sur le bouton Menu.
Page 83

4. Vérifiez si Réseau est mis en évidence, puis appuyez sur le bouton (Set).
5. Appuyez sur le bouton
6. Appuyez sur le bouton
7. Vérifiez si Obtenir Adresse IP est mis en évidence, puis appuyez sur le bouton
8. Appuyez sur le bouton
9. Appuyez sur le bouton
10. Le premier chiffre de l'adresse IP est mis en évidence. Appuyez sur le bouton
l'adresse IP.
11. Appuyez sur le bouton
Le chiffre suivant est mis en évidence.
12. Répétez l'étape 8 et l'étape 9 afin de saisir tous les chiffres de l'adresse IP et appuyez ensuite sur le bouton (Set).
13. Appuyez sur le bouton
14. Répétez l'étape 8
à étape 9 pour définir le masque de sous réseau et appuyez ensuite sur le bouton (Set).
jusqu'à ce que TCP/IP s'affiche, puis appuyez sur le bouton (Set).
jusqu'à ce que IPv4 soit mis en évidence, puis appuyez sur le bouton (Set).
(Set).
jusqu'à ce que Réglage panneau soit mis en évidence, puis appuyez sur le bouton (Set).
jusqu'à ce que Adresse IP soit mis en évidence, puis appuyez sur le bouton (Set).
ou pour saisir les chiffres de
.
jusqu'à ce que Masque de sous-réseau s'affiche, puis appuyez sur le bouton (Set).
15. Appuyez sur le bouton
16. Répétez l'étape 8
17. Eteignez et rallumez l'imprimante.
à étape 9 pour définir l'adresse de la passerelle et appuyez ensuite sur le bouton (Set).
jusqu'à ce que Adresse de passerelle s'affiche, puis appuyez sur le bouton (Set).
Utilisation du Dell Printer Configuration Web Tool (pour mode IPv4)
1. Entrez l'adresse IP de votre imprimante dans le navigateur Web.
Si vous ne savez pas comment lancer Dell Printer Configuration Web Tool, consultez la rubrique « Dell Printer
Configuration Web Tool ».
Le Dell Printer Configuration Tool s'ouvre.
2. Sélectionnez Réglages du serveur d'impression.
3. Cliquez sur l'onglet Rapports du serveur d'impression.
La page Réglages TCP/IP s'ouvre.
4. Sélectionner le mode dans Mode IP.
5. Sélectionnez Mode d'adresse IP.
6. Entrez les adresses dans Adresse IP, Masque de sous-réseau manuel et Adresse de la passerelle manuelle.
Utilisation du Dell Printer Configuration Web Tool (pour mode IPv6)
1. Entrez l'adresse IP de votre imprimante dans le navigateur Web.
Si vous ne savez pas comment lancer Dell Printer Configuration Web Tool, consultez la rubrique « Dell Printer
Configuration Web Tool ».
Le Dell Printer Configuration Tool s'ouvre.
Page 84

2. Sélectionnez Réglages du serveur d'impression.
3. Cliquez sur l'onglet Rapports du serveur d'impression.
La page Réglages TCP/IP s'ouvre.
4. Entrez les adresses IP.
Lors de l'activation des adresses sans état :
Activez la case à cocher Act. adr. sans état pour configurer automatiquement les adresses IP.
Lors de la saisie manuelle des adresses :
Activez la case à cocher Utiliser adresse manuelle, puis entrez les adresses respectivement dans Adresse
manuelle et Adresse de la passerelle manuelle.
Vous pouvez également attribuer l'adresse IP à l'imprimante lors de l'installation des pilotes d'impression à l'aide du
programme d'installation. Si vous utilisez la fonction Installation en réseau et que l'option Obtenir Adresse IP est réglée
sur AutoIP dans le menu du panneau de commande, vous pouvez modifier l'adresse IP 0.0.0.0 en l'adresse IP souhaitée dans
la fenêtre de sélection de l'imprimante.
Vérification des paramètres IP
1. Imprimez une nouvelle la page des réglages de l'imprimante.
2. Vérifiez sous le titre TCP/IP de la page des réglages de l'imprimante que l'adresse IP, le masque de sous-réseau et la
passerelle correspondent à ce que vous souhaitez.
ou
Envoyez un signal ping à l'imprimante et vérifiez si elle répond. Par exemple, à l'invite de commande d'un ordinateur du
réseau, saisissez ping suivi de la nouvelle adresse IP (par exemple, 192.168.0.11) :
ping 192.168.0.11
Si l'imprimante est active sur le réseau, vous recevrez une réponse.
Utilisation du bouton de réinitialisation
Votre imprimante est livrée avec un détecteur de fuite électrique, qui évite tout choc électrique ou incendie en raison de fuite
électrique en coupant automatiquement les circuits à l'intérieur de l'imprimante.
Lorsqu'une fuite électrique est détectée, le bouton de RESET est déclenché. Dans ce cas, appuyez sur le bouton de RESET
pour rallumer l'imprimante. Si le bouton RESET se redéclenche après avoir appuyé sur le bouton RESET, contactez Dell.
Vérifiez le bon fonctionnement du détecteur de fuite électrique au moins une fois par mois en suivant les étapes ci-dessous :
1. Allumez l'imprimante et appuyez ensuite sur le bouton TEST.
Si le bouton RESET se déclenche lorsque l'imprimante est éteinte, le détecteur de fuite électrique fonctionne
correctement. Appuyez sur le bouton RESET pour rallumer l'imprimante.
Page 85

Si le bouton RESET ne se déclenche pas, contactez Dell. Ne continuez pas d'utiliser l'imprimante si le détecteur
de fuite électrique ne fonctionne pas.
Retour à la table des matières
Page 86

Retour à la table des matières
Exécuter les réglages initiaux
Allumage de l'imprimante
Définir les réglages initiaux sur le panneau de commande
Allumage de l'imprimante
Le port de connexion du câble d'alimentation se trouve sur la partie inférieure gauche de l'imprimante.
1. Branchez le câble d'alimentation à l'imprimante. Fixez ensuite le câble d'alimentation sur l'imprimante à l'aide de
l'attache en plastique.
ATTENTION : N'utilisez pas de rallonges ou de modules à prises multiples.
ATTENTION : Si possible, ne branchez pas l'imprimante sur un système d'alimentation sans coupure.
2. Connectez l'autre extrémité du câble à la source d'alimentation.
3. Allumez l'imprimante.
4. Suivez les instructions à l'écran sur le panneau de commande pour configurer les réglages initiaux de votre imprimante.
Définir les réglages initiaux sur le panneau de commande
Vous devez définir la langue de l'imprimante, la date de l'horloge et l'heure lorsque vous allumez l'imprimante pour la
première fois.
Lorsque vous allumez l'imprimante, l'écran de l'assistant pour effectuer la configuration initiale apparaît sur le panneau de
commande. Suivez les étapes ci-dessous pour définir les réglages initiaux.
REMARQUE : Si vous ne commencez pas par configurer les réglages initiaux, le message Prêt à imprimer s'affiche sur
le panneau de commande au bout de trois minutes. Vous pouvez ensuite définir la la configuration initiale en activant
Démarrer assistant intelligent sur le panneau de commande ou le Dell™ Printer Configuration Web Tool au besoin.
Pour plus d'informations sur le panneau de commande, consultez la rubrique « Présentation des menus
de l'imprimante ».
Pour plus d'informations sur le Dell Printer Configuration Web Tool, consultez la rubrique « Dell Printer Configuration
Web Tool ».
Page 87

1. Vérifiez si Langue du panneau est mis en évidence, puis appuyez sur le bouton (Set). Déterminez la langue du
texte dans le panneau de commande, puis appuyez sur le bouton
English
Français
Italiano
Deutsch
Español
Dansk
Nederlands
Norsk
Svenska
2. Le message Définir fuseau horaire apparaît. Indiquez le fuseau horaire, puis appuyez sur le bouton (Set).
Sélectionnez un fuseau horaire dans la liste déroulante :
(Set).
UTC 12:00
UTC 11:00
UTC 10:00
UTC 09:00
UTC 08:00
UTC 07:00
UTC 06:00
UTC 05:00
UTC 04:00
UTC 03:30
UTC 03:00
-
ÉTATS-UNIS
ÉTATS-UNIS
ÉTATS-UNIS
CANADA, ÉTATS-UNIS, MEXIQUE
CANADA, ÉTATS-UNIS, MEXIQUE
CANADA, ÉTATS-UNIS, MEXIQUE
BRÉSIL, CANADA, ÉTATS-UNIS, COLOMBIE
BRÉSIL, CANADA, PORTO RICO, TRINITÉ-ET-TOBAGO
BRÉSIL, CANADA
BRÉSIL
UTC 02:00
UTC 01:00
UTC
00:00
UTC
+01:00
BRÉSIL
ALGÉRIE, AUTRICHE, BELGIQUE, DANEMARK
ISLANDE, IRLANDE, MAROC, PORTUGAL, ROYAUME-UNI, CÔTE D'IVOIRE
DANEMARK, RÉPUBLIQUE TCHÈQUE, FRANCE, ALLEMAGNE, HONGRIE, ITALIE,
LIECHTENSTEIN, LUXEMBOURG, MALTE, PAYS-BAS, NORVÈGE, POLOGNE,
SLOVAQUIE, SLOVÉNIE, ESPAGNE, SUÈDE, SUISSE, TUNISIE
Page 88

UTC
+02:00
BULGARIE, CHYPRE, ÉGYPTE, ESTONIE, FINLANDE, GRÈCE, ISRAËL, JORDANIE,
UTC
+03:00
LETTONIE, LIBAN, LITUANIE, ROUMANIE, AFRIQUE DU SUD, TURQUIE, FÉDÉRATION
DE RUSSIE
KOWEÏT, QATAR, ARABIE SAOUDITE, TURQUIE, BAHREÏN, IRAK, FÉDÉRATION
DE RUSSIE
UTC
+03:30
UTC
+04:00
UTC
+04:30
UTC
+05:00
UTC
+05:30
UTC
+05:45
UTC
+06:00
UTC
+06:30
UTC
+07:00
UTC
+08:00
UTC
+09:00
FÉDÉRATION DE RUSSIE
FÉDÉRATION DE RUSSIE, OMAN, ÉMIRATS ARABES UNIS
FÉDÉRATION DE RUSSIE, AFGHANISTAN
FÉDÉRATION DE RUSSIE
FÉDÉRATION DE RUSSIE
FÉDÉRATION DE RUSSIE
FÉDÉRATION DE RUSSIE
FÉDÉRATION DE RUSSIE
FÉDÉRATION DE RUSSIE
FÉDÉRATION DE RUSSIE, PHILIPPINES, SINGAPOUR, AUSTRALIE
FÉDÉRATION DE RUSSIE, JAPON, CORÉE DU SUD
UTC
+09:30
UTC
+10:00
UTC
+11:00
UTC
+12:00
UTC
+13:00
3. Format de la date apparaît. Indiquez le format de la date, puis appuyez sur le bouton
4. Format de l'heure apparaît. Indiquez le format de l'heure, puis appuyez sur le bouton
5. Définir la date apparaît. Indiquez la date actuelle, puis appuyez sur le bouton
6. Définir l'heure apparaît. Indiquez l'heure actuelle, puis appuyez sur le bouton
7. Quitter le menu apparaît. Sélectionnez Démarrer pour quitter le menus Réglages initiaux.
L'imprimante redémarre automatiquement après la réinitialisation de votre horloge régionale.
FÉDÉRATION DE RUSSIE, AUSTRALIE
FÉDÉRATION DE RUSSIE, AUSTRALIE
FÉDÉRATION DE RUSSIE
FÉDÉRATION DE RUSSIE, NOUVELLE-ZÉLANDE
-
(Set).
(Set).
(Set).
(Set).
Retour à la table des matières
Page 89

Page 90

Retour à la table des matières
Installation des pilotes d'impression sur des ordinateurs Windows
Identifier l'état de préinstallation du pilote d'impression
Insérez le CD Pilotes et utilitaires
Configuration de la connexion directe
Configuration de la connexion réseau
Configuration pour l'impression partagée
Configuration de la sécurité
Instructions pour le diagnostic de pannes
Identifier l'état de préinstallation du pilote d'impression
Avant d'installer le pilote d'impression sur votre ordinateur, imprimez la page des réglages de l'imprimante pour vérifier l'adresse IP de votre imprimante.
Utilisation du panneau de commande
1. Appuyez sur le bouton Menu.
2. Vérifiez si Rapport/Liste est mis en évidence, puis appuyez sur le bouton
3. Réglages de l'imprimante s'affiche, puis appuyez sur le bouton
Le rapport des réglages de l'imprimante s'imprime.
4. Vérifiez sous le titre TCP/IP sur la page des réglages de l'imprimante.
Si l'adresse IP est 0.0.0.0, patientez quelques minutes, le temps que l'adresse IP soit automatiquement corrigée et imprimez de nouveau la page des réglages de
l'imprimante.
Si l'adresse IP n'est pas déterminée automatiquement, reportez-vous à la rubrique « Attribution d'une adresse IP
(Set).
(Set).
».
Désactivez le pare-feu de Microsoft® Windows® XP, Windows Server® 2008, Windows Server
2008 R2, Windows Vista
REMARQUE : Cette étape est nécessaire si Windows XP Service Pack 2 ou 3 est installé.
Si votre imprimante est directement reliée à un réseau et que le pare-feu de Windows 7, Windows Vista, Windows Server 2008 R2, Windows Server 2008 ou Windows XP est
activé, il vous sera impossible de voir votre ou vos imprimantes réseau lors de l'exécution du logiciel d'installation de l'imprimante Dell™. Afin d'éviter une telle situation,
désactivez le pare-feu de Windows 7, Windows Vista, Windows Server 2008 R2, Windows Server 2008 ou Windows XP avant d'installer le logiciel de l'imprimante Dell.
Procédez comme suit pour activer ou désactiver le pare-feu de Windows 7, Windows Vista, Windows Server 2008 R2, Windows Server 2008 ou Windows XP.
NOTE : Il est conseillé d'activer le pare-feu de Windows 7, Windows Vista, Windows Server 2008 R2, Windows Server 2008 ou de Windows XP une fois le logiciel de
l'imprimante installé. L'activation du pare-feu de Windows 7, Windows Vista, Windows Server 2008 R2, Windows Server 2008 ou Windows XP après l'installation du
logiciel de l'imprimante ne restreint pas l'utilisation de votre imprimante.
1. Cliquez sur le bouton Démarrer et cliquez ensuite sur Aide et support.
REMARQUE : Pour Windows Server 2008 R2 et Windows 7, si vous utilisez Aide en ligne, activez Aide en mode hors connexion dans la fenêtre Aide et
support Windows.
®
ou Windows 7 avant l'installation du logiciel de l'imprimante
2. Dans la case Rechercher, saisissez firewall ensuite, appuyez sur Enter.
Dans la liste, cliquez sur Activer ou désactiver le Pare-feu Windows, ensuite, suivez les instructions à l'écran.
Insérez le CD Pilotes et utilitaires
1. Insérez le CD Pilotes et utilitaires dans votre ordinateur pour lancer le Navigateur de configuration facile.
REMARQUE : Si le CD ne démarre pas automatiquement, cliquez sur Démarrer® Tous les programmes (pour Windows Vista et Windows 7)® Accessoires
(pour Windows Vista et Windows 7)® Exécuter, puis tapez D:\setup_assist.exe (où D représente la lettre pour votre CD), puis cliquez sur OK.
Configuration de la connexion directe
Page 91

Pour l'installation du pilote d'impression PC et PCL
1. Cliquez sur Installation personnalisée pour lancer le logiciel d'installation.
2. Sélectionnez Installation personnelle et cliquez sur Suivant.
3. Suivez les instructions à l'écran pour connecter l'ordinateur et l'imprimante avec un câble USB, puis allumez imprimante.
L'installation Plug and Play démarre et le logiciel d'installation passe automatiquement la page suivante.
REMARQUE : Si le logiciel d'installation ne passe pas automatiquement à la page suivante, cliquez sur Installer.
page
cliquez
ensuite sur Installer. Si vous sélectionnez l'option Installation personnalisée,
!
s'affiche.
test.
de
4. Sélectionnez soit Installation typique soit Installation personnalisée et
vous pouvez indiquer le logiciel que vous souhaitez installer.
5. Cliquez sur Terminer pour sortir de l'assistant lorsque l'écran Félicitations
Au besoin, cliquez sur Imprimer une page de test pour imprimer une
Impression USB
Une imprimante personnelle est une imprimante raccordée sur votre ordinateur ou un serveur d'impression à l'aide d'un câble USB. Si votre imprimante est connectée à un
réseau et non à votre ordinateur, reportez-vous à la section « Configuration de la connexion réseau
».
Pour l'installation du pilote d'impression XPS
REMARQUE : Le pilote XPS est pris en charge sur les systèmes d'exploitation suivants: Windows 7, Windows 7 x64, Windows Vista, Windows Vista x64, Windows
Server 2008 R2 x64, Windows Server 2008 et Windows Server 2008 x64.
1. Décompressez le dossier suivant sur le bureau, etc.
D:\Drivers\XPS\Win_VistaXP2K\XPS_5130.zip (où D représente la lettre du lecteur dans lequel votre CD est inséré).
2. Cliquez sur Démarrer
3. Cliquez
4. Cliquez sur Ajouter une imprimante locale.
5. Sélectionnez le port connecté à ce produit et cliquez sur Suivant.
6. Indiquez le modèle d'imprimante. Cliquez sur J'ai un disque pour afficher la boîte de dialogue Installer à partir du disque.
7. Sélectionnez le dossier décompressé dans l'étape 1.
8. Une boîte de dialogue s'affiche pour indiquer le nom de l'imprimante. Pour changer le nom de l'imprimante, saisissez le nom de l'imprimante dans la zone Nom de
9. L'installation démarre. Si la boîte de dialogue Continuer le contrôle de compte d'utilisateur apparaît en vous demandant s'il faut continuer l'installation au milieu
sur Ajouter une imprimante pour lancer l'assistant Ajouter une imprimante.
l'imprimante. Pour utiliser cette imprimante comme imprimante par défaut, activez la case à cocher affichée sous Nom de l'imprimante.
de l'installation, cliquez sur Continuer.
® Matériel
et audio (sous Windows Vista uniquement)
® Imprimantes.
REMARQUE : Selon les droits utilisateurs dont vous disposez de votre connexion, le nom de l'administrateur et le mot de passe peuvent être requis. Dans ce
cas, saisissez le nom de l'administrateur le mot de passe.
10. L'installation du pilote est terminée. Au besoin, cliquez sur Imprimer une page de test pour imprimer une page de test.
Configuration de la connexion réseau
REMARQUE : Pour être en mesure d'utiliser cette imprimante dans un environnement UNIX ou Linux, vous devez installer un filtre Unix ou un pilote Linux. Pour plus
d'informations sur la manière d'installer et d'utiliser ces derniers, reportez-vous aux rubriques « Impression avec le filtre UX (UNIX)
(Linux) ».
REMARQUE : Lorsque vous souhaitez utiliser un lecteur CD dans un environnement Linux, il vous sera nécessaire de monter le CD conformément à votre
environnement système. La commande à saisir est mount/media/cdrom.
Configuration d'une imprimante réseau sur un réseau local
Pour l'installation du pilote d'impression PC et PCL
1. Cliquez sur Installation personnalisée pour lancer le logiciel d'installation.
2. Sélectionnez Installation en réseau et cliquez sur Suivant.
3. Sélectionnez Installation locale et cliquez sur Suivant.
4. Sélectionnez dans la liste des imprimantes l'imprimante que vous souhaitez installer et cliquez sur Suivant. Si l'imprimante cible ne se trouve pas dans la liste, cliquez
sur Rafraîchir pour actualiser cette liste, ou cliquez sur Ajouter une imprimante pour ajouter manuellement une imprimante à la liste. A ce stade, vous pouvez
définir l'adresse IP et le nom du port.
» et « Impression avec CUPS
Page 92

Si vous avez installé cette imprimante sur l'ordinateur serveur, cochez la case J'installe cette imprimante sur le serveur.
REMARQUE : Si vous utilisez AutoIP, 0.0.0.0 sera affiché dans votre logiciel installeur. Avant de poursuivre, vous devez saisir une adresse IP valable.
REMARQUE : Dans certains cas, Alerte sécurité Windows s'affiche lors de cette étape si vous utilisez Windows Vista, Windows Vista 64-bit Edition, Windows
Server 2008, Windows Server 2008 64-bit Edition, Windows Server 2008 R2 64-bit Edition, Windows 7 ou Windows 7 64-bit Edition. Dans ce cas, sélectionnez
Débloquer (Autoriser l'accès sous Windows Server 2008 R2 et Windows 7) et poursuivez la procédure.
5. Spécifiez les réglages de l'imprimante, puis cliquez sur Suivant.
a. Saisissez le nom de l'imprimante.
b. Si vous souhaitez que d'autres utilisateurs du réseau puissent avoir accès à cette imprimante, sélectionnez Partager cette imprimante avec d'autres
ordinateurs sur le réseau et saisissez ensuite un nom de partage facilement identifiable pour les utilisateurs.
c. Si vous souhaitez définir une imprimante comme imprimante par défaut, cochez la case Définir comme imprimante par défaut.
d. Si vous souhaitez restreindre l'impression en couleur, sélectionnez l'option Dell ColorTrack adaptée. Saisissez le mot de passe quand Couleur - Mot de
passe activé est sélectionné pour Dell ColorTrack.
e. Si vous souhaitez installer le pilote PostScript, cochez la case Pilote PostScript.
6. Sélectionnez le logiciel et la documentation que vous souhaitez installer puis cliquez sur Suivant. Vous pouvez choisir les dossiers où seront installés la documentation
et le logiciel Dell. Pour changer de dossier, cliquez sur Navigeur.
7. Cliquez sur Terminer pour sortir de l'assistant lorsque l'écran Félicitations ! s'affiche. Au besoin, cliquez sur Imprimer une page de test pour imprimer une page
de test.
Pour l'installation du pilote d'impression XPS
REMARQUE : Le pilote XPS est pris en charge sur les systèmes d'exploitation suivants: Windows 7, Windows 7 x64, Windows Vista, Windows Vista x64, Windows
Server 2008 R2 x64, Windows Server 2008 et Windows Server 2008 x64.
1. Décompressez le dossier suivant sur le bureau, etc.
D:\Drivers\XPS\Win_VistaXP2K\XPS_5130.zip (où D représente la lettre du lecteur dans lequel votre CD est inséré).
2. Cliquez sur Démarrer
3. Cliquez sur Ajouter une imprimante pour lancer l'assistant Ajouter une imprimante.
4. Cliquez sur Ajouter une imprimante réseau, sans fil ou Bluetooth.
5. Indiquez le nom de l'imprimante. Sélectionnez l'imprimante ou cliquez sur L'imprimante que je veux n'est pas répertoriée et saisissez le nom de l'imprimante à
connecter.
6. Sélectionnez Ajouter une imprimante en utilisant une adresse TCP/IP ou un nom d'hôte, puis sélectionnez Port TCP/IP standard dans Créer un nouveau
port. Cliquez sur Suivant.
7. Entrez l'adresse IP de l'imprimante dans Nom d'hôte ou adresse IP et cliquez sur Suivant.
8. Indiquez le modèle d'imprimante. Cliquez sur J'ai un disque pour afficher la boîte de dialogue Installer à partir du disque.
9. Sélectionnez le dossier décompressé dans l'étape 1.
10. Une boîte de dialogue s'affiche pour indiquer le nom de l'imprimante. Pour changer le nom de l'imprimante, saisissez le nom de l'imprimante dans la zone Nom de
l'imprimante. Pour utiliser cette imprimante comme imprimante par défaut, activez la case à cocher affichée sous Nom de l'imprimante.
11. L'installation démarre. Si la boîte de dialogue Continuer le contrôle de compte d'utilisateur apparaît en vous demandant s'il faut continuer l'installation au milieu
de l'installation, cliquez sur Continuer.
REMARQUE : Selon les droits utilisateurs dont vous disposez de votre connexion, le nom de l'administrateur et le mot de passe peuvent être requis. Dans ce
cas, saisissez le nom de l'administrateur le mot de passe.
12. L'installation du pilote est terminée. Au besoin, cliquez sur Imprimer une page de test pour imprimer une page de test.
Utilisez Dell Printer Configuration Web Tool pour contrôler l'état de votre imprimante réseau sans quitter votre bureau. Vous pouvez afficher et/ou modifier les
paramètres de configuration de l'imprimante et vérifier le niveau de toner. Lorsque des consommables de remplacement doivent être commandés, il vous suffit de cliquer sur
le lien Fournitures Dell de votre navigateur Web.
® Panneau
de configuration
® Matériel
et audio (sous Windows Vista uniquement)
®
Imprimantes.
REMARQUE : Le Dell Printer Configuration Web Tool n'est pas disponible lorsque l'imprimante est reliée localement au serveur d'impression.
Pour lancer le Dell Printer Configuration Web Tool, saisissez l'adresse IP de
Vous pouvez configurer le Dell Printer Configuration Web Tool de manière à ce qu'il vous envoie un courriel lorsque l'imprimante nécessite une intervention ou que des
fournitures doivent être commandées.
Pour configurer des alertes courriels
1. Lancez
2. Cliquez sur le lien Alerte courriel.
3. Sous Installation des listes courriels et des alertes, définissez les options Passerelle SMTP primaire et Adresse de réponse et saisissez votre adresse
le Dell Printer Configuration Web Tool.
électronique ou l'adresse électronique de l'opérateur clé dans la zone de liste correspondante.
:
l'imprimante
dans le navigateur Web et la configuration de l'imprimante s'affiche à l'écran.
Page 93

4. Cliquez sur Appliquer les nouveaux réglages.
REMARQUE : Le serveur SMTP affichera Connexion en cours jusqu'à ce qu'une erreur survienne.
Configuration d'une imprimante réseau sur un réseau distant
Avant l'installation
Avant de démarrer une installation distante, effectuez les procédures suivantes.
Autoriser le spouleur d'impression à accepter les connexions des clients
REMARQUE : Cette étape est requise sous Windows Vista, Windows Vista 64-bit Edition, Windows XP, Windows XP 64-bit Edition, Windows Server 2003, Windows
Server 2003 x64 Edition, Windows Server 2008, Windows Server 2008 64-bit Edition, Windows Server 2008 R2 64-bit Edition, Windows 7 et Windows 7 64-bit Edition.
Sous Windows XP, Windows Vista, Windows Server 2003 et Windows Server 2008:
1. Cliquez sur Démarrer® Tous les programmes (sous Windows Vista uniquement)® Accessoires (sous Windows Vista uniquement)® Exécuter.
2. Saisissez gpedit.msc, ensuite, cliquez sur OK.
3. Cliquez sur Configuration ordinateur
4. Cliquez
5. Sous l'onglet Paramètre, sélectionnez Activé, ensuite, cliquez sur OK.
6. Redémarrez l'ordinateur.
avec le bouton droit de la souris sur Autoriser le spouleur d'impression à accepter les connexions des clients et sélectionnez Propriétés.
® Modèles
d'administration
® Imprimantes.
Sous Windows Server 2008 R2 et Windows 7 :
1. Cliquez sur Démarrer® Tous les programmes (sous Windows 7 uniquement)® Accessoires (sous Windows 7 uniquement)® Exécuter.
2. Saisissez gpedit.msc, ensuite, cliquez sur OK.
3. Cliquez sur Configuration ordinateur ® Modèles d'administration ® Imprimantes.
4. Cliquez avec le bouton droit de la souris sur Autoriser le spouleur d'impression à accepter les connexions des clients et sélectionnez Modifier.
5. Sélectionnez Activé, puis cliquez sur OK.
6. Redémarrez l'ordinateur.
Partage du fichier pare-feu et de l'imprimante
REMARQUE : Cette étape est requise sous Windows Vista, Windows Vista 64-bit Edition, Windows XP, Windows XP 64-bit Edition, Windows Server 2008, Windows
Server 2008 64-bit Edition, Windows Server 2008 R2 64-bit Edition, Windows 7 et Windows 7 64-bit Edition.
Sous Windows Vista :
1. Cliquez sur Démarrer
2. Sélectionnez Sécurité.
3. Cliquez sur Pare-feu Windows.
4. Cliquez sur Modifier les paramètres.
5. Cliquez sur Continuer.
6. Dans l'onglet Exceptions, cochez la case Partage de fichiers et d'imprimantes, puis cliquez sur OK.
® Panneau
de configuration.
Sous Windows Server 2008 :
1. Cliquez sur Démarrer
2. Double-cliquez sur Pare-feu Windows.
3. Cliquez sur Modifier les paramètres.
4. Dans l'onglet Exceptions, cochez la case Partage de fichiers et d'imprimantes, puis cliquez sur OK.
Sous Windows Server 2008 R2 et Windows 7 :
1. Cliquez sur Démarrer® Panneau de configuration.
2. Sélectionnez Système et sécurité.
® Panneau
de configuration.
Page 94

3. Cliquez sur Pare-feu Windows.
4. Cliquez sur Autoriser un programme ou une fonctionnalité via le Pare-feu Windows.
2. Sélectionnez Comptes d'utilisateurs.
5. Si les cases à cocher situées sous Programmes et fonctionnalités autorisés : sont grisées, cliquez sur Modifier les paramètres.
6. Activez la case à cocher Partage de fichiers et d'imprimantes. Selon vos paramètres, la case à cocher Domestique/léger d'entreprise (privé) ou Public est
automatiquement activée.
Si la boîte de dialogue Propriétés de Partage de fichiers et d'imprimantes s'affiche, cliquez sur OK.
7. Cliquez sur OK.
Sous Windows XP :
1. Cliquez sur Démarrer
2. Sélectionnez Centre de sécurité.
3. Cliquez sur Pare-feu Windows.
4. Dans l'onglet Exceptions, cochez la case Partage de fichiers et d'imprimantes, puis cliquez sur OK.
® Panneau
de configuration.
Lancer Registre à distance
REMARQUE : Cette étape est nécessaire sous Windows Vista, Windows Vista 64-bit Edition, Windows 7 et Windows 7 64-bit Edition.
1. Cliquez sur Démarrer® Panneau de configuration.
2. Sélectionnez Système et maintenance (Système et sécurité pour Windows 7).
3. Cliquez sur Outlis d'administration.
4. Double-cliquez sur Services.
5. Cliquez sur Continuer (pour Windows Vista uniquement).
6. Cliquez avec le bouton droit de la souris sur Registre à distance et sélectionnez Démarrer.
7. Cliquez avec le bouton droit de la souris sur Registre à distance et sélectionnez Propriétés.
8. Modifiez le Type de démarrage : sur Automatique, ensuite, cliquez sur OK.
Désactivation de Contrôle de compte d'utilisateur
NOTE : La désactivation du contrôle de compte d'utilisateur risque de rendre le système vulnérable aux attaques de virus.
REMARQUE : Cette étape est requise sous Windows Vista, Windows Vista 64-bit Edition, Windows Server 2008, Windows Server 2008 64-bit Edition, Windows Server
2008 R2 64-bit Edition, Windows 7 et Windows 7 64-bit Edition.
Sous Windows Vista :
1. Cliquez sur Démarrer
2. Sélectionnez Comptes d'utilisateurs et protection des utilisateurs.
3. Cliquez sur Comptes d'utilisateurs.
4. Cliquez sur Activer ou désactiver le contrôle des comptes d'utilisateurs.
5. Cliquez sur Continuer.
6. Désactivez la case à cocher Utiliser le contrôle des comptes d'utilisateurs pour vous aider à protéger votre ordinateur.
7. Redémarrez l'ordinateur.
Sous Windows Server 2008 :
1. Cliquez sur Démarrer
2. Double-cliquez sur Comptes d'utilisateurs.
3. Cliquez sur Activer ou désactiver le contrôle des comptes d'utilisateurs.
4. Désactivez la case à cocher Utiliser le contrôle des comptes d'utilisateurs pour vous aider à protéger votre ordinateur.
5. Cliquez sur OK.
6. Redémarrez l'ordinateur.
® Panneau
® Panneau
de configuration.
de configuration.
Sous Windows Server 2008 R2:
1. Cliquez sur Démarrer® Panneau de configuration.
Page 95

3. Cliquez sur Comptes d'utilisateurs.
4. Cliquez sur Modifier les paramètres de contrôle de compte d'utilisateur.
5. Déplacez le curseur vers le bas, puis cliquez sur OK.
6. Redémarrez l'ordinateur.
Sous Windows 7:
1. Cliquez sur Démarrer® Panneau de configuration.
2. Sélectionnez Comptes et protection utilisateurs.
3. Cliquez sur Comptes d'utilisateurs.
4. Cliquez sur Modifier les paramètres de contrôle de compte d'utilisateur.
5. Déplacez le curseur vers le bas, puis cliquez sur OK.
6. Cliquez sur Oui dans la boîte de dialogue Contrôle de compte d'utilisateur.
7. Redémarrez l'ordinateur.
Activation de la découverte de réseau et du partage de fichiers pour tous les réseaux publics
Vous pouvez sauter « Désactivation de Contrôle de compte d'utilisateur » pour cette procédure.
REMARQUE : Cette étape est requise sous Windows Vista, Windows Vista 64-bit Edition, Windows Server 2008, Windows Server 2008 64-bit Edition, Windows Server
2008 R2 64-bit Edition, Windows 7 et Windows 7 64-bit Edition pour l'ordinateur serveur.
1. Cliquez sur Démarrer® Réseau (Démarrer® votre nom d'utilisateur® Réseau pour Windows 7).
2. Cliquez sur La découverte du réseau et le partage de fichiers sont désactivés. Les ordinateurs et les périphériques du réseau ne sont pas visibles.
Cliquez pour effectuer la modification.
3. Cliquez sur Activer la découverte de réseau et le partage des fichiers.
4. Cliquez sur Oui, activer la découverte de réseau et le partage des fichiers pour tous les réseaux publics.
Désactivation de Partage de fichier simple
REMARQUE : Cette étape est requise sous Windows XP et Windows XP 64-bit Edition.
1. Cliquez sur Démarrer ® Panneau de configuration.
2. Sélectionnez Apparence et thèmes.
3. Sélectionnez Options des dossiers.
4. Sous l'onglet Affichage, décochez la case Utiliser le partage de fichiers simple (recommandé), ensuite, cliquez sur OK.
5. Cliquez sur Démarrer ® Panneau de configuration.
6. Sélectionnez Performances et maintenance.
7. Sélectionnez Outils administratifs.
8. Cliquez sur Stratégie de sécurité locale.
9. Cliquez sur Stratégies locales ® Options de sécurité.
10. Cliquez avec le bouton droit sur Accès réseau : modèle de partage et
11. Assurez-vous que l'option Classique - les utilisateurs locaux s'authentifient eux-mêmes est sélectionnée.
de sécurité
pour les comptes locaux et sélectionnez Propriétés.
Installation du pilote d'impression
REMARQUE : Une installation sous Windows XP Home Edition, Windows Vista Home Basic, Windows Vista Home Premium, Windows Vista x64 Home Basic, Windows
Vista x64 Home Premium, Windows 7 Starter, Windows 7 Home Basic, Windows 7 Home Premium, Windows 7 x64 Home Basic et Windows 7 x64 Home Premium n'est
pas prise en charge.
1. Appuyez sur Installation personnalisée pour lancer le logiciel d'installation.
2. Sélectionnez Installation en réseau et cliquez sur Suivant.
3. Sélectionnez Installation à distance et cliquez Suivant.
a. Entrez le nom de l'ordinateur, l'ID utilisateur et le mot de passe. Cliquez ensuite sur Ajouter.
Page 96

b. Cliquez sur Suivant.
REMARQUE : Dans certains cas, Alerte sécurité Windows s'affiche lors de cette étape si vous utilisez Windows Vista, Windows Vista 64-bit Edition, Windows
Server 2008, Windows Server 2008 64-bit Edition, Windows Server 2008 R2 64-bit Edition, Windows 7 ou Windows 7 64-bit Edition. Dans ce cas, sélectionnez
Débloquer (Autoriser l'accès sous Windows Server 2008 R2 et Windows 7) et poursuivez la procédure.
4. Sélectionnez dans la liste des imprimantes l'imprimante que vous souhaitez installer et cliquez sur Suivant. Si l'imprimante cible ne se trouve pas dans la liste, cliquez
sur Rafraîchir pour actualiser cette liste, ou cliquez sur Ajouter une imprimante pour ajouter manuellement une imprimante à la liste. A ce stade, vous pouvez
définir l'adresse IP et le nom du port.
REMARQUE : Si vous utilisez AutoIP, 0.0.0.0 sera affiché dans votre logiciel installeur. Avant de poursuivre, vous devez saisir une adresse IP valable.
5. Spécifiez les réglages de l'imprimante, puis cliquez sur Suivant.
a. Saisissez le nom de l'imprimante.
b. Si vous souhaitez que d'autres utilisateurs du réseau puissent avoir accès à cette imprimante, sélectionnez Partager cette imprimante avec d'autres
ordinateurs sur le réseau et saisissez ensuite un nom de
c. Si vous souhaitez définir une imprimante comme imprimante par défaut, cochez la case Définir comme imprimante par défaut.
d. Si vous souhaitez restreindre l'impression en couleur, sélectionnez l'option Dell ColorTrack adaptée. Saisissez le mot de passe quand Couleur - Mot de
passe activé est sélectionné pour Dell ColorTrack.
partage
facilement identifiable pour les utilisateurs.
6. Sélectionnez le logiciel et la documentation que vous souhaitez installer puis cliquez sur Suivant. Vous pouvez choisir les dossiers où seront installés la
le logiciel Dell. Pour changer de dossier, cliquez sur Enter.
et
7. Cliquez sur Terminer pour sortir de l'assistant lorsque l'écran Félicitations
Utilisez Dell Printer Configuration Web Tool pour contrôler l'état de votre
paramètres de configuration de l'imprimante et vérifier le
le lien Fournitures Dell de votre
REMARQUE : Le Dell Printer Configuration Web Tool n'est pas disponible lorsque l'imprimante est reliée localement au serveur d'impression.
Pour lancer le Dell Printer Configuration Web Tool, saisissez l'adresse IP de
Vous pouvez configurer le Dell Printer Configuration Web Tool de manière à ce qu'il vous envoie un courriel lorsque l'imprimante nécessite une intervention ou que des
fournitures doivent être commandées.
Pour configurer des alertes courriels
1. Lancez
2. Cliquez sur le lien Alerte courriel.
3. Sous Réglages du serveur de courriels, définissez les options Passerelle
4. Cliquez sur Appliquer les nouveaux réglages.
le Dell Printer Configuration Web Tool.
l'adresse électronique de l'opérateur clé dans
REMARQUE : Le serveur SMTP affiche Connexion en attente jusqu'à l'envoi d'une alerte par l'imprimante jusqu'à ce qu'une erreur survienne.
navigateur
Web.
:
niveau de
la zone
toner. Lorsque des consommables de remplacement doivent être
liste
de
correspondante.
s'affiche.
!
imprimante
l'imprimante
SMTP
réseau sans quitter votre bureau. Vous pouvez afficher et/ou modifier les
dans le navigateur Web et la configuration de l'imprimante s'affiche à l'écran.
primaire et Adresse de réponse et saisissez votre adresse
commandés,
il vous suffit de cliquer sur
documentation
électronique
ou
Configuration pour l'impression partagée
Vous pouvez partager votre nouvelle imprimante sur le réseau en utilisant le CD Pilotes et utilitaires fourni avec votre imprimante, ou en utilisant la méthode « Pointer et
imprimer » ou « Poste à poste » de Microsoft
le Centre du Moniteur d'état ou les autres utilitaires de l'imprimante ; ces fonctionnalités sont installées avec le CD Pilotes et utilitaires.
Pour pouvoir partager une imprimante localement attachée, vous devez déclarer l'imprimante comme étant partagée et, ensuite, installer cette imprimante partagée sur les
ordinateurs clients sur le réseau.
®
. Cependant, si vous utilisez une de ces méthodes de Microsoft, vous ne disposerez pas de toutes les fonctionnalités telles que
REMARQUE : Vous devrez aussi séparément vous procurer les options suivantes pour pouvoir partager les impressions.
Câble Ethernet
Windows® XP, Windows XP 64-bit Edition, Windows Server® 2003, Windows Server 2003 x64 Edition, Windows 2000
1. Cliquez sur Démarrer ® Imprimantes et télécopieurs (Imprimantes sous Windows 2000).
2. Cliquez avec le bouton droit sur cette icône d'imprimante et sélectionnez Propriétés.
3. Dans l'onglet Partage, cochez la case à cocher Partager cette imprimante (Partagée en tant que sous Windows 2000), puis saisissez un nom dans la zone de
texte Nom de partage (Partagée en tant que sous Windows 2000).
4. Cliquez sur Pilotes supplémentaires et sélectionnez les systèmes d'exploitation de tous les ordinateurs clients sur le réseau qui imprimeront sur cette imprimante.
5. Cliquez sur OK.
Si vous manquez des fichiers, il vous sera demandé d'insérer le CD contenant le système d'exploitation du serveur.
Page 97

Windows Vista®, Windows Vista 64-bit Edition
1. Cliquez sur Démarrer ® Panneau de configuration ® Matériel et audio ® Imprimantes.
2. Cliquez avec le bouton droit sur cet icône de l'imprimante et sélectionnez Partager.
3. Cliquez sur le bouton Modifier les options de partage.
4. La boîte de dialogue affichant «
5. Cliquez sur le bouton Continuer.
6. Cochez la case à cocher Partager cette imprimante et saisissez ensuite un
7. Cliquez sur Pilotes supplémentaires et sélectionnez les systèmes d'exploitation de tous les ordinateurs clients sur le réseau qui imprimeront sur cette imprimante.
8. Cliquez sur OK.
Windows
demande votre permission pour continuer » s'affiche.
dans la zone de texte Nom du partage.
nom
Windows Server 2008, Windows Server 2008 64-bit Edition
1. Cliquez sur Démarrer ® Panneau de configuration ® Imprimantes.
2. Cliquez avec le bouton droit sur cet icône de l'imprimante et sélectionnez Partager.
3. Cliquez sur le bouton Modifier les options de partage s'il existe.
Cochez la case Partager cette imprimante, ensuite, saisissez un nom dans la zone de texte Nom du partage.
4. Cliquez sur Pilotes supplémentaires et sélectionnez les systèmes d'exploitation de tous les ordinateurs clients sur le réseau qui imprimeront sur cette imprimante.
5. Cliquez sur OK.
Windows 7, Windows 7 64-bit Edition, Windows Server 2008 R2 64-bit Edition
1. Cliquez sur Démarrer® Périphériques et imprimantes.
2. Cliquez avec le bouton droit sur cet icône l'imprimante et sélectionnez Propriétés de l'imprimante.
3. Au niveau de l'onglet Partage, cliquez sur le bouton Modifier les options de partage s'il existe.
Activez la case à cocher Partager cette imprimante et saisissez un nom dans la zone de texte Nom de partage.
4. Cliquez sur Pilotes supplémentaires et sélectionnez les systèmes d'exploitation de tous les ordinateurs clients sur le réseau qui imprimeront sur cette imprimante.
5. Cliquez sur Appliquer et cliquez ensuite sur OK.
Pour vérifier si le partage de l'imprimante a réussi :
Vérifiez si l'objet d'imprimante dans le dossier Imprimantes, Imprimantes et télécopieurs, ou Périphériques et imprimantes est bien partagé. Vous verrez un
icône de partage repris sous l'icône de l'imprimante.
Parcourez Réseau ou Favoris réseau. Trouvez le nom de l'hôte du serveur et trouvez ensuite le nom partagé que vous avez attribué à l'imprimante.
L'imprimante étant maintenant définie comme partagée, vous pouvez installer l'imprimante sur les ordinateurs clients sur le réseau en utilisant la méthode Pointer et
imprimer ou la méthode Poste à poste.
Pointer et imprimer
Cette méthode est en général la meilleure pour utiliser des ressources système. Le serveur traite les modifications de pilote et les travaux d'impression. Cette manière de
travailler a comme avantage de faire revenir plus rapidement les ordinateurs clients sur le réseau au traitement de leurs programmes.
Si vous utilisez la méthode Pointer et imprimer, une partie de l'information du pilote sera écrite du serveur sur l'ordinateur client. Cette information est juste suffisante pour
pouvoir envoyer un travail d'impression vers l'imprimante.
Windows XP, Windows XP 64-bit Edition, Windows Server 2003, Windows Server 2003 x64 Edition, Windows 2000
1. Sur le bureau de Windows de l'ordinateur client, double-cliquez sur Favoris réseau.
2. Trouvez le nom de l'hôte de l'ordinateur serveur, puis double-cliquez sur ce nom de l'hôte.
3. Cliquez-droite sur le nom partagé de l'imprimante, puis cliquez sur Connexion.
Page 98

Patientez jusqu'à ce que l'information du pilote soit copiée de l'ordinateur serveur sur l'ordinateur client et jusqu'à ce qu'un nouvel objet d'imprimante soit ajouté dans
le dossier Imprimantes et télécopieurs (Imprimantes sous Windows 2000). Le temps nécessaire à la copie peut varier selon le trafic sur le réseau ou selon
d'autres facteurs.
Fermez Favoris réseau.
4. Imprimer une page de test pour vérifier l'installation.
a. Cliquez sur Démarrer® Imprimantes et télécopieurs (Imprimantes sous Windows 2000).
b. Sélectionnez l'imprimante que vous venez de créer.
c. Cliquez sur Fichier® Propriétés.
d. Dans l'onglet Général, cliquez sur Imprimer une page de test.
L'installation a réussi lorsque la page de test s'est correctement imprimée.
Windows Vista, Windows Vista 64-bit Edition
1. Sur le bureau de Windows de l'ordinateur client, cliquez sur Démarrer ® Réseau.
2. Trouvez le nom de l'hôte de l'ordinateur serveur, puis double-cliquez sur
3. Cliquez-droite sur le nom partagé de l'imprimante, puis cliquez sur Connecter.
4. Cliquez sur Installer le pilote.
5. Cliquez sur Continuer dans le dialogue Contrôle de compte d'utilisateur.
6. Patientez jusqu'à ce que l'information du pilote soit copiée de l'ordinateur
le dossier Imprimantes. Le temps nécessaire à la copie peut varier selon le trafic sur le réseau ou selon d'autres facteurs.
7. Imprimer une page de test pour vérifier l'installation.
a. Cliquez sur Démarrer® Panneau de configuration® Matériel et audio.
b. Sélectionnez Imprimantes.
c. Cliquez-droite sur l'imprimante que vous venez de créer et sélectionnez Propriétés.
d. Dans l'onglet Général, cliquez sur Imprimer une page de test.
ce
nom de l'hôte.
sur l'ordinateur client et jusqu'à ce qu'un nouvel objet d'imprimante soit ajouté dans
serveur
L'installation a réussi lorsque la page de test s'est correctement imprimée.
Windows Server 2008, Windows Server 2008 64-bit Edition
1. Sur le bureau de Windows de l'ordinateur client, cliquez sur Démarrer ® Réseau.
2. Trouvez le nom de l'hôte de l'ordinateur serveur, puis double-cliquez sur
3. Cliquez-droite sur le nom partagé de l'imprimante, puis cliquez sur Connecter.
4. Cliquez sur Installer le pilote.
5. Patientez jusqu'à ce que l'information du pilote soit copiée de l'ordinateur
le dossier Imprimantes. Le temps nécessaire à la copie peut varier selon le trafic sur le réseau ou selon d'autres facteurs.
6. Imprimer une page de test pour vérifier l'installation.
ce
nom de l'hôte.
sur l'ordinateur client et jusqu'à ce qu'un nouvel objet d'imprimante soit ajouté dans
serveur
Page 99

a. Cliquez sur Démarrer® Panneau de configuration.
b. Sélectionnez Imprimantes.
c. Cliquez-droite sur l'imprimante que vous venez de créer et sélectionnez Propriétés.
d. Dans l'onglet Général, cliquez sur Imprimer une page de test.
L'installation a réussi lorsque la page de test s'est correctement imprimée.
Windows 7, Windows 7 64-bit Edition, Windows Server 2008 R2 64-bit Edition
1. Sur le bureau Windows de l'ordinateur client, cliquez sur Démarrer® votre nom d'utilisateur® Réseau (Démarrer® Réseau pour Windows Server 2008 R2).
2. Trouvez le nom de l'hôte de l'ordinateur serveur, puis double-cliquez sur ce nom de l'hôte.
3. Cliquez-droite sur le nom partagé de l'imprimante, puis cliquez sur Connecter.
4. Cliquez sur Installer le pilote.
5. Patientez jusqu'à ce que l'information du pilote soit copiée de l'ordinateur serveur sur l'ordinateur client et jusqu'à ce qu'un nouvel objet d'imprimante soit ajouté dans
le dossier Périphériques et imprimantes. Le temps nécessaire à la copie peut varier selon le trafic sur le réseau ou selon d'autres facteurs.
6. Imprimer une page de test pour vérifier l'installation.
a. Cliquez sur Démarrer® Périphériques et imprimantes.
b. Cliquez-droite sur l'imprimante que vous venez de créer et sélectionnez Propriétés de l'imprimante.
c. Dans l'onglet Général, cliquez sur Imprimer une page de test.
L'installation a réussi lorsque la page de test s'est correctement imprimée.
Poste à poste
Si vous utilisez la méthode Poste à poste, le pilote d'impression est entièrement installé sur chaque ordinateur client. Les ordinateurs clients sur le réseau gardent le contrôle
sur les modifications du pilote. L'ordinateur client traite le travail d'impression.
Windows XP, Windows XP 64-bit Edition, Windows Server 2003, Windows Server 2003 x64 Edition, Windows 2000
1. Cliquez sur Démarrer ® Imprimantes et télécopieurs (Imprimantes sous Windows 2000).
2. Cliquez sur Ajouter une imprimante pour lancer l'assistant Ajouter une imprimante.
3. Cliquez sur Suivant.
4. Sélectionnez Une imprimante réseau ou une imprimante connectée à
l'imprimante réseau dans la liste Imprimantes partagées). Si
l'imprimante
un autre
ordinateur, puis cliquez sur Suivant (sous Windows 2000, sélectionnez
n'est pas reprise dans la liste, saisissez le chemin de l'imprimante dans la zone de texte.
Page 100

Le nom de l'hôte serveur est le nom de l'ordinateur serveur qui l'identifie sur le réseau. Le nom de l'imprimante partagée est le nom attribué durant l'installation du
serveur.
5. Cliquez sur Rechercher une imprimante, puis cliquez sur Suivant (sous Windows 2000, cliquez sur OK).
S'il s'agit d'une nouvelle imprimante, vous serez invité à installer un pilote d'impression. Si aucun pilote système n'est disponible, vous devrez alors donner un chemin
vers des pilotes disponibles.
6. Choisissez si vous souhaitez que cette imprimante soit l'imprimante par défaut pour l'ordinateur client, cliquez ensuite sur Suivant, puis cliquez sur Terminer (sous
Windows 2000, cliquez sur Terminer).
7. Imprimer une page de test pour vérifier l'installation :
a. Cliquez sur Démarrer
b. Sélectionnez l'imprimante que vous venez de créer.
c. Cliquez sur Fichier
d. Dans
l'onglet Général, cliquez sur Imprimer une page de test.
L'installation a réussi lorsque la page de test s'est correctement imprimée.
® Paramètres ® Imprimantes
® Propriétés.
et télécopieurs (Imprimantes sous Windows 2000).
Windows Vista, Windows Vista 64-bit Edition
1. Cliquez sur Démarrer ® Panneau de configuration ® Matériel et audio ® Imprimantes.
2. Cliquez sur Ajouter une imprimante pour lancer l'assistant Ajouter une imprimante.
3. Sélectionnez Ajouter une imprimante réseau, sans fil ou Bluetooth, puis cliquez sur Suivant. Si l'imprimante est reprise dans la liste, sélectionnez l'imprimante
et cliquez sur Suivant, ou sélectionnez L'imprimante que je
Sélectionner une imprimante partagée par nom et cliquez sur Suivant.
veux
n'est pas répertoriée et saisissez le chemin de l'imprimante dans la zone de texte
 Loading...
Loading...