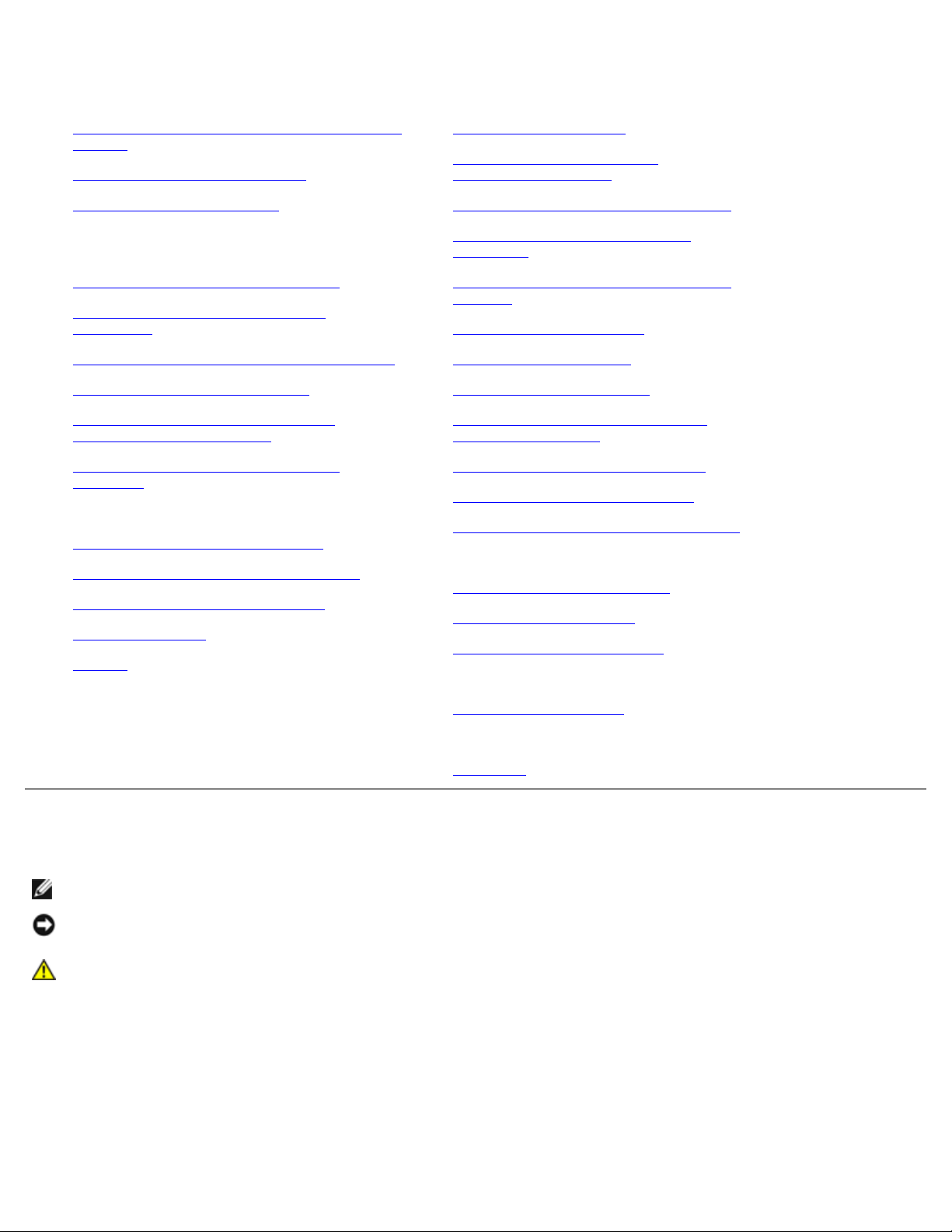
Dell™ 5130cdn Color Laser Printer - Guida per l'Utente
Prima di iniziare
Dell™ 5130cdn Color Laser Printer - Guida per
l'Utente
Individuazione delle informazioni
Informazioni sulla stampante
Come impostare la stampante (configurazione della
stampante)
Preparare l'hardware della stampante
Installare gli accessori opzionali (se
pertinente)
Collegare la stampante a un computer o rete
Specificare le impostazioni iniziali
Installare i driver della stampante su
computer dotati di Windows
Installazione del file PPD su computer
Macintosh
Come usare la stampante
Dell Printer Configuration Web Tool
Istruzioni sull'uso dei supporti di stampa
Caricamento dei supporti di stampa
Pannello operatore
Stampa
Conoscere la stampante
Impostazioni Stampante
Funzionamento dei menu del
programma Strumenti
Informazioni sui menu della stampante
Funzionamento del software della
stampante
Stampa con ColorTrack (autenticazione
esterna)
Utilizzo di certificati digitali
Informazioni sui caratteri
I messaggi della stampante
Stampa con il protocollo WSD (Web
Services on Devices)
Come stampare col filtro UX (UNIX)
Come stampare con CUPS (Linux)
Caratteristiche tecniche della stampante
Manutenzione della stampante
Manutenzione della stampante
Rimozione degli accessori
Rimozione degli inceppamenti
Risoluzione dei problemi
Risoluzione dei problemi
Appendice
Appendice
Indicazioni Nota, Avviso e Attenzione
NOTA: Una NOTA indica informazioni importanti che aiutano a utilizzare al meglio la propria stampante.
AVVISO: Un AVVISO indica la possibilità di danneggiare l'hardware o di perdite di dati e spiega come evitare il
problema.
ATTENZIONE: Un avvertimento di ATTENZIONE indica un potenziale danno a cose, danno a persone o
decesso.
Le informazioni in questo documento sono soggette a modifica senza preavviso.
© 2009 Dell Inc. Tutti i diritti riservati.
La riproduzione di questa documentazione in qualsivoglia modo senza il permesso scritto di Dell Inc. è severamente vietata.
Marchi depositati usati in questo testo: Dell e i logo DELL sono marchi commerciali di Dell Inc.; Microsoft, Windows, Windows
Server, Windows Vista e Active Directory sono marchi registrati o marchi commerciali di Microsoft Corporation negli Stati Uniti
d'America e/o in altri Paesi; MAC OS è un marchio registrato di Apple Inc.; Adobe è un marchio registrato o un marchio
commerciali di Adobe Systems Incorporated negli Stati Uniti d'America e/o in altri Paesi; Wi-Fi è un marchio registrato di Wi-
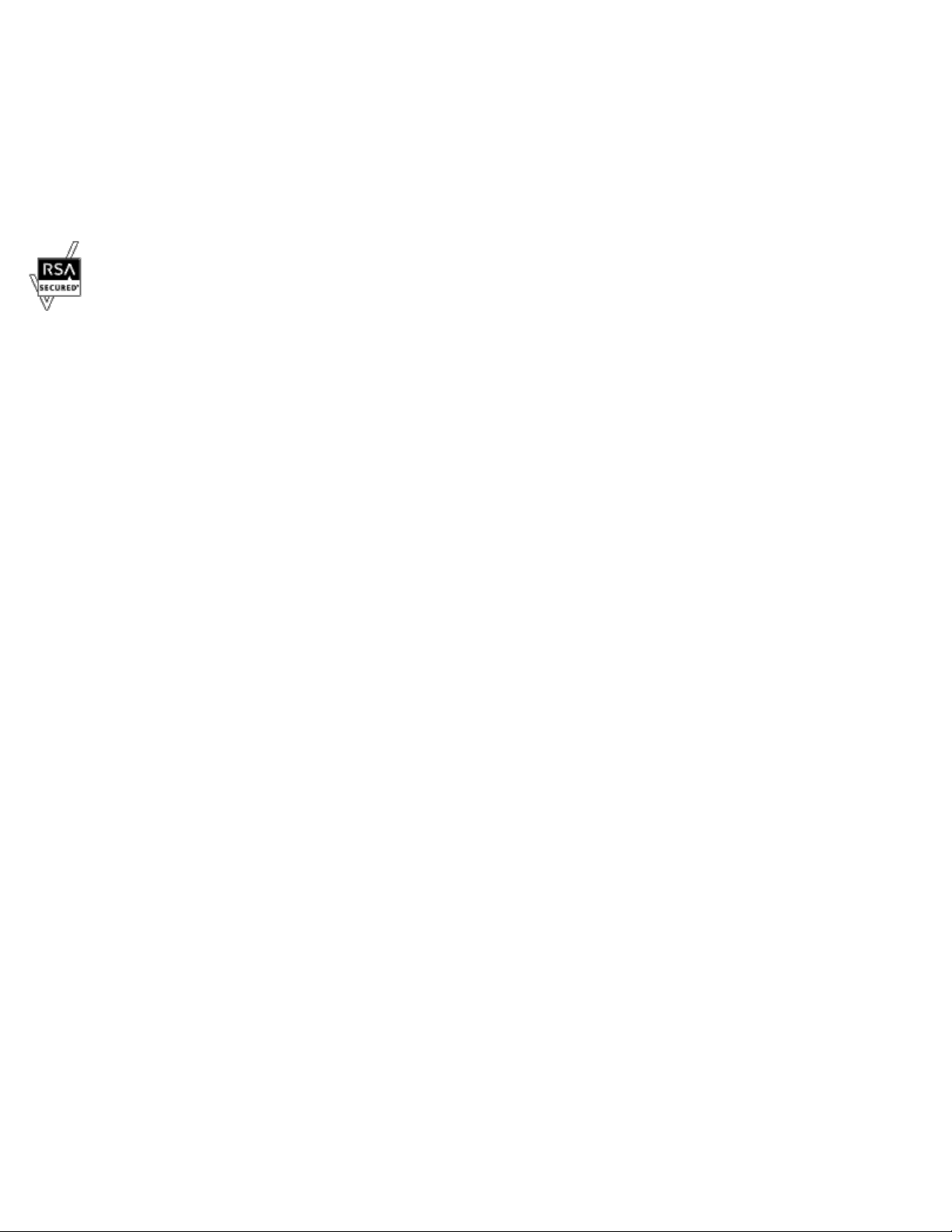
Fi Alliance.
Altri marchi depositati e nomi registrati potrebbero essere usati in questo documento per riferirsi a entità proprietarie dei
marchi e dei nomi dei prodotti. Dell Inc. nega qualsiasi interesse di proprietà in marchi o nomi depositati a esclusione dei
propri.
Il software della stampante utilizza parti di codice definito dall'Independent JPEG Group.
Come per RSA BSAFE
Nella stampante è installato il software RSA BSAFE, prodotto da RSA Security Inc.
____________________
DIRITTI LIMITATI DEL GOVERNO DEGLI STATI UNITI
Questo software e la documentazione vengono forniti con DIRITTI LIMITATI. Uso, duplicazione o pubblicazione da parte del
Governo sono soggetti a restrizioni come da sottoparagrafo (c)(1)(ii) della clausola Diritti dei dati Tecnici e Software per
Computer di DFARS 252.227-7013 e nelle disposizioni FAR pertinenti: Dell Inc., One Dell Way, Round Rock, Texas, 78682,
USA.
Novembre 2009 Rev. A01
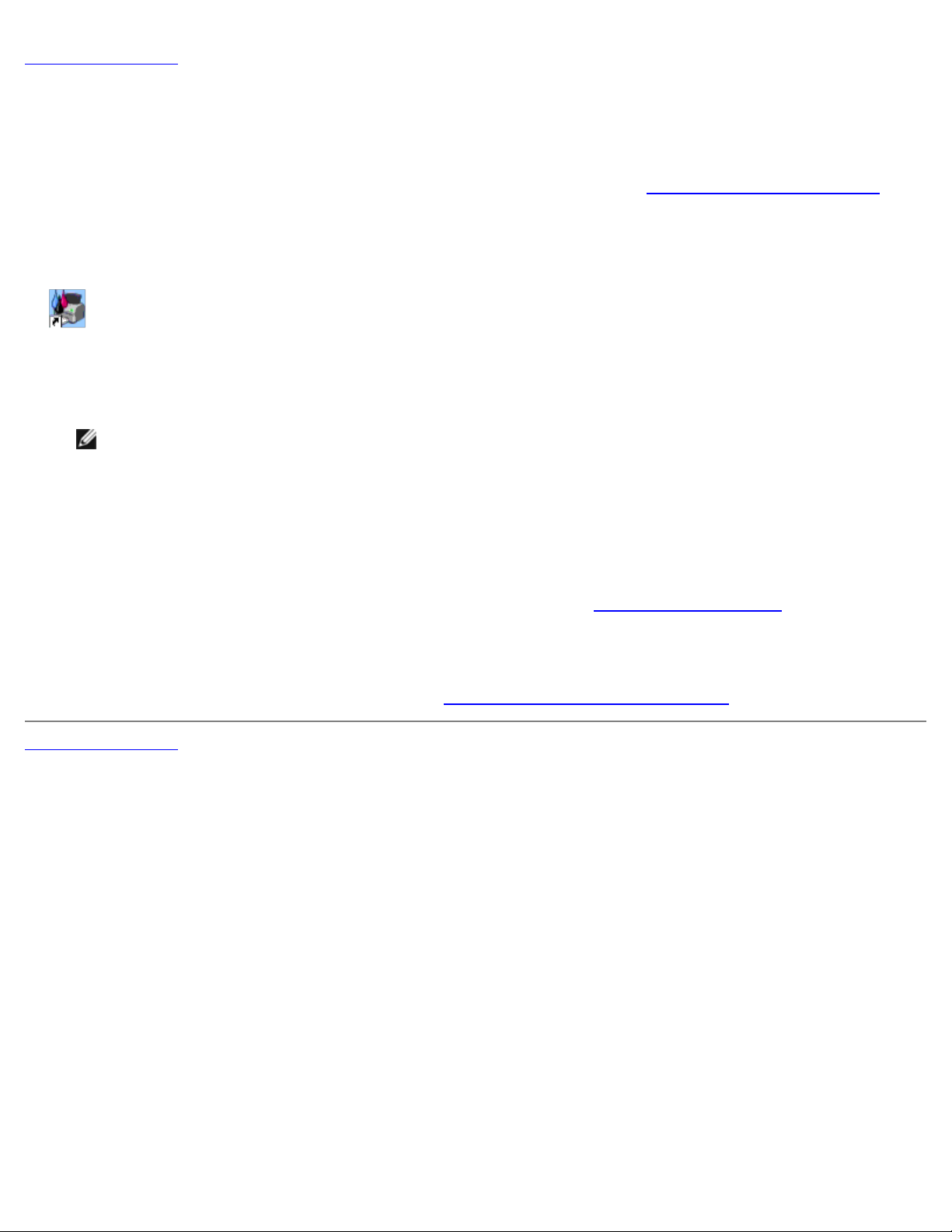
Alla pagina dell'indice
Dell™ 5130cdn Color Laser Printer - Guida per l'Utente
Fare clic sui collegamenti sulla sinistra per avere informazioni su funzioni, opzioni e funzionamento della stampante. Per
informazioni riguardanti gli altri documenti forniti a corredo con la stampante, vedere "Individuazione delle informazioni
Per ordinare cartucce toner di ricambio o materiali di consumo presso Dell:
1. Fare doppio clic sull'icona del desktop.
Se l'icona non è presente sul desktop, seguire la procedura indicata di seguito.
a. Fare clic su DLRMM.EXE da "C:\Programmi\Dell Printers\Additional Color Laser Software\Reorder".
NOTA: La directory "C:\Program Files\" può essere variare in funzione della cartella di destinazione in cui è
stato installato il software e la documentazione Dell.
b. Fare clic su File sulla barra degli strumenti, quindi su Crea collegamento nel menu a discesa che compare.
".
c. Fare clic con il tasto destro del mouse sull'icona del collegamento creato.
d. Fare clic su Invia a nel menu a scomparsa quindi su Desktop (crea collegamento) nel menu a discesa che
compare.
2. Visitare il sito Web per ordinare i materiali di consumo di Dell all'indirizzo www.dell.com/supplies, oppure effettuare
l'ordine per stampanti Dell per telefono.
Per ricevere adeguata assistenza tenere sempre a disposizione il numero di etichetta del supporto della stampante Dell.
Per sapere dove trovare il codice di servizio vedere "Codice servizio express e codice servizio
Alla pagina dell'indice
".
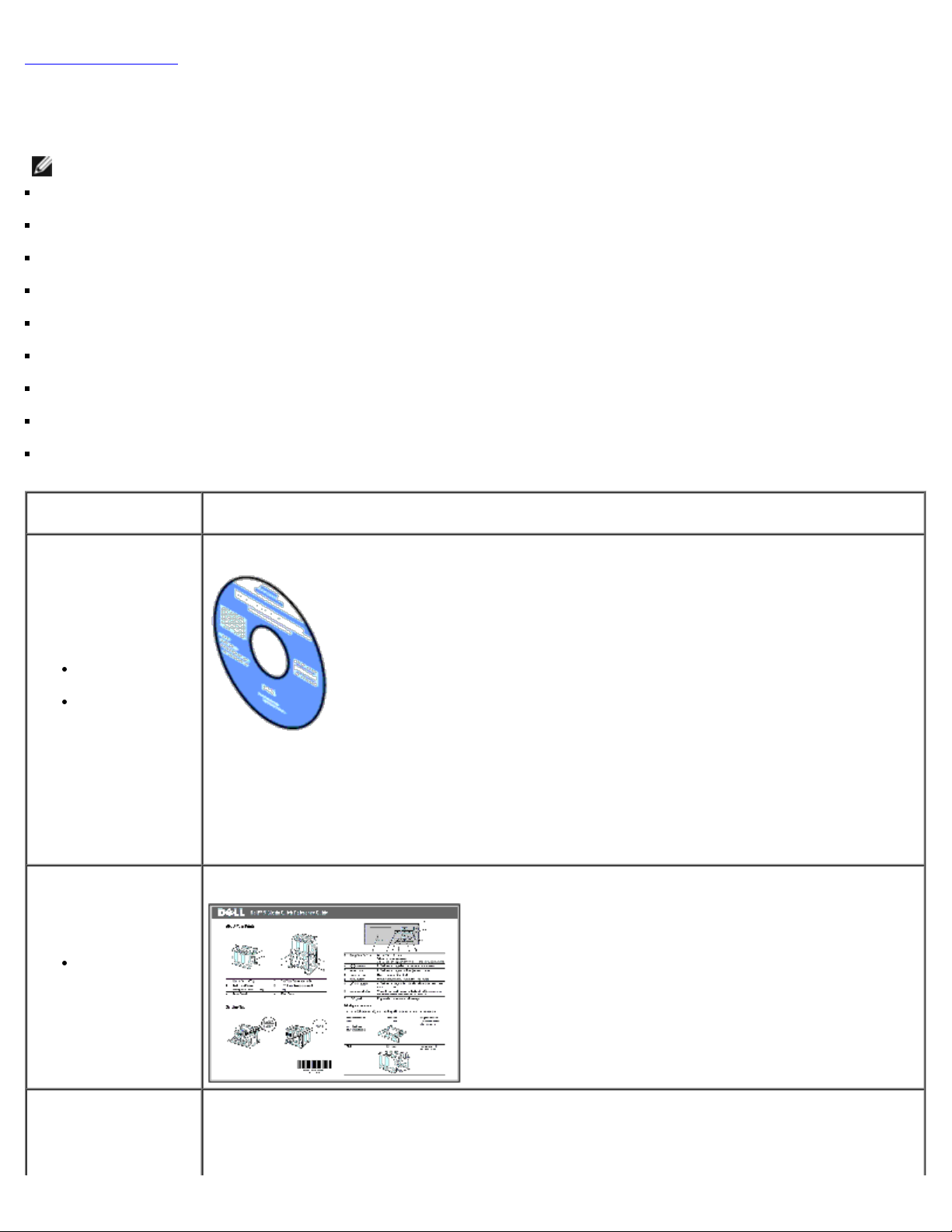
Alla pagina dell'indice
Individuazione delle informazioni
NOTA: Le seguenti opzioni possono essere acquistate separatamente.
Cavo USB
Cavo Ethernet
Cavo parallelo
Adattatore senza fili
Alimentatore a 550 fogli
Alimentatore 1100 fogli
Disco rigido
Modulo di memoria aggiornabile
Espansore di uscita
Argomento Vedere
CD Driver e programmi di utilità
Driver per la
stampante
Guida per
l'Utente
Il CD Driver e programmi di utilità contiene il video di installazione, il video sulla manutenzione,
la documentazione e i driver della stampante. È possibile utilizzare il CD per
disinstallare/reinstallare i driver o accedere al video di installazione e alla documentazione.
Sul CD è possibile incontrare dei file "Leggimi" che forniscono aggiornamenti dell'ultimo minuto
riguardanti modifiche tecniche alla stampante o materiale di riferimento tecnico avanzato per utenti
esperti o tecnici.
Guida di riferimento rapido
Come utilizzare
la stampante
Guida alle informazioni sul prodotto
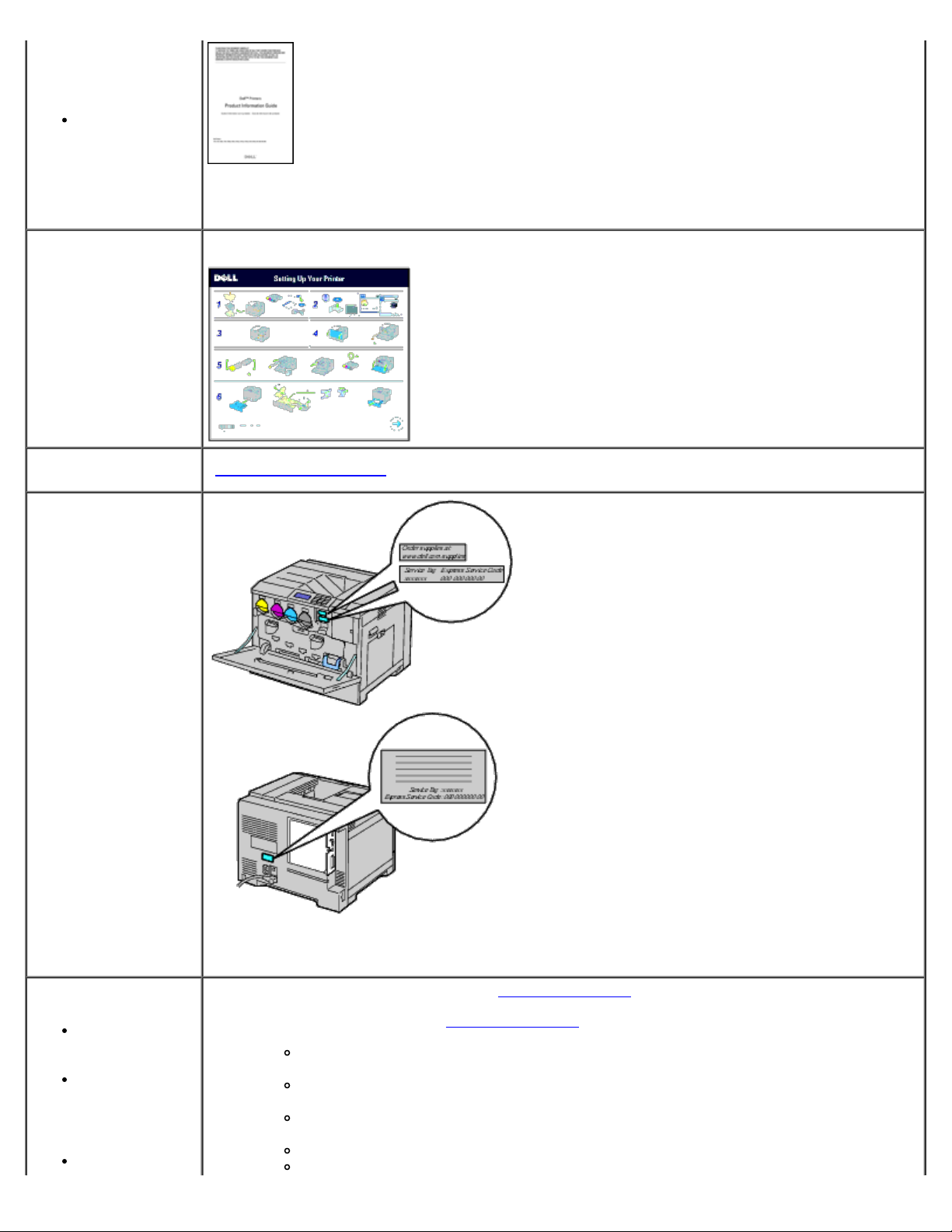
Informazioni di
sicurezza
Informazioni
sulla garanzia
Come installare la
stampante
ATTENZIONE: Leggere e osservare tutte le istruzioni di sicurezza della Guida alle
informazioni sul prodotto prima di installare e utilizzare la stampante.
Schema di installazione
Risoluzione dei
problemi
Codice servizio express
e codice servizio
"Risoluzione dei problemi
"
Driver
aggiornati per la
stampante
Risposte a
domande di
supporto e
assistenza
tecnica
Documentazione
Il codice servizio express e ii codice servizio si trovano sul lato destro della cartuccia toner,
all'interno del coperchio anteriore e sul coperchio posteriore della stampante.
Vedere il sito dell'assistenza tecnica Dell support.dell.com
Sul sito Web dell'assistenza Dell, support.dell.com sono disponibili molti strumenti online inclusi:
Soluzioni - Suggerimenti e consigli per la risoluzione dei problemi, articoli redatti da
tecnici e corsi online
Aggiornamenti - Informazioni sull'aggiornamento di componenti, ad esempio driver
della stampante
Servizio clienti - Informazioni sui contatti, stato dell'ordine, garanzia e informazioni
sulle riparazioni
Download - Driver
Manuali - Documentazione relativa alla stampante e specifiche dei prodotti
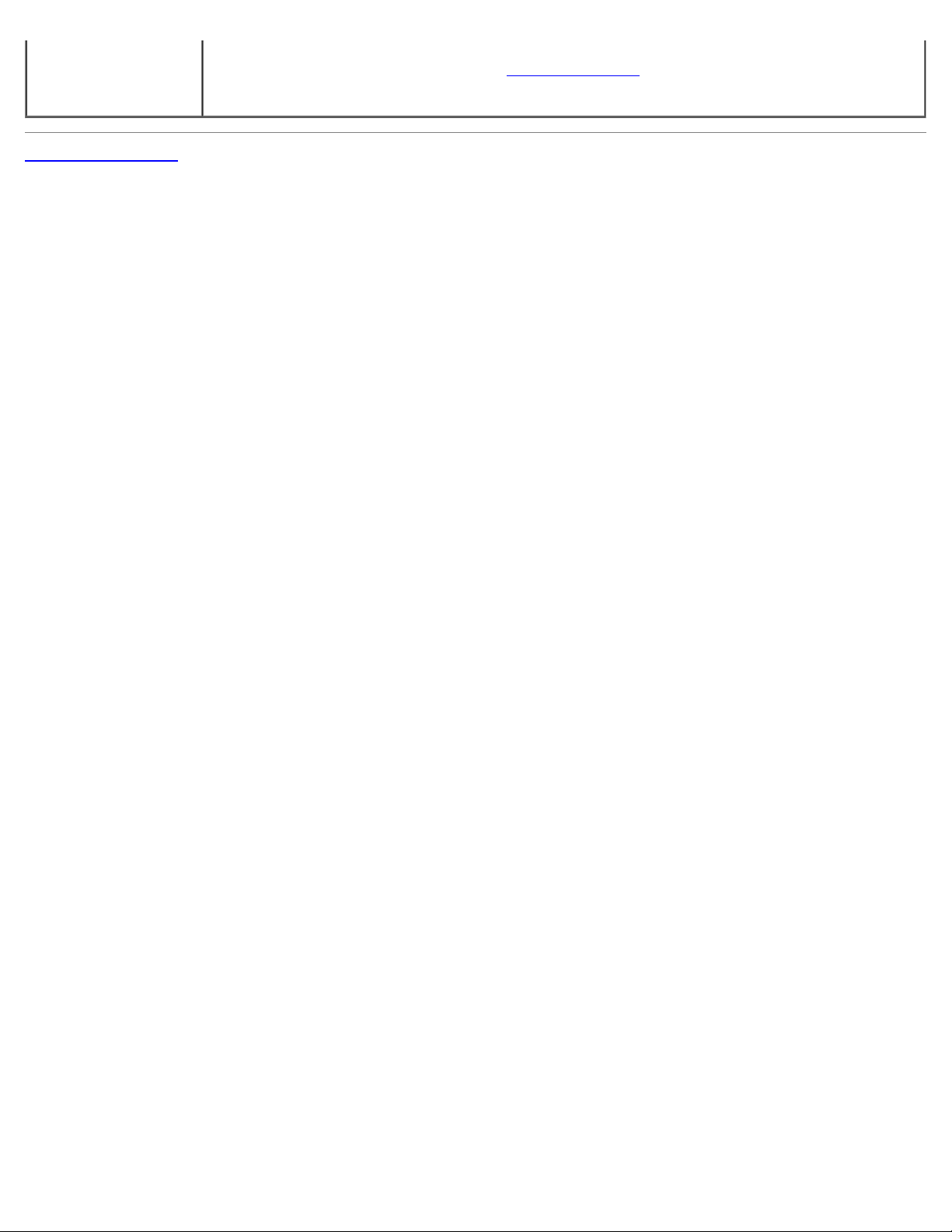
della stampante
Alla pagina dell'indice
È possibile accedere all'Assistenza Dell su support.dell.com. Selezionare la propria regione nella
pagina di supporto e inserire le informazioni richieste per accedere agli strumenti e alle
informazioni di assistenza desiderate.
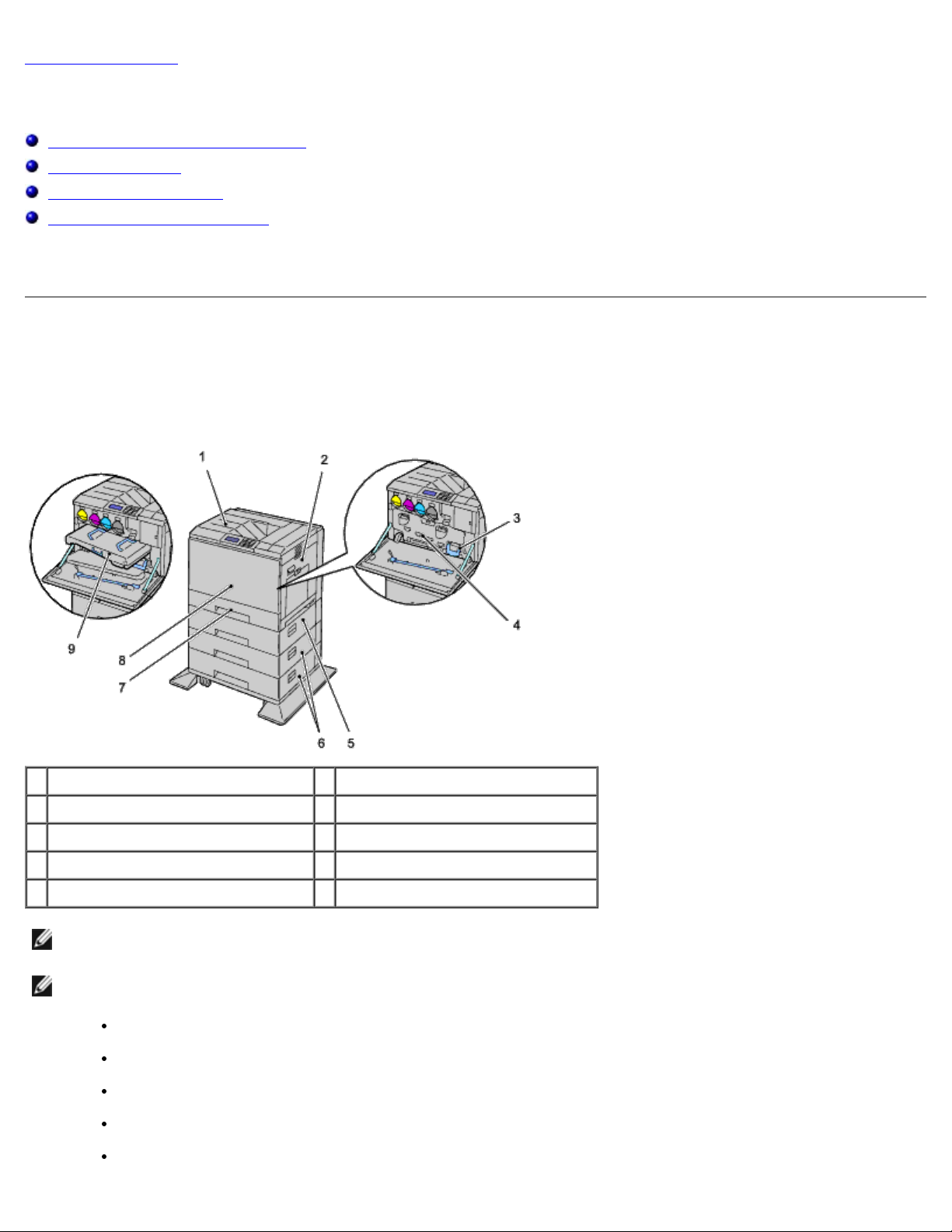
Alla pagina dell'indice
Informazioni sulla stampante
Vista anteriore, laterale e posteriore
Pannello operatore
Proteggere la stampante
Ordinare le forniture di stampa
Nelle figure seguenti viene illustrata la stampante Dell™ 5130cdn Color Laser Printer con alcuni accessori opzionali.
Vista anteriore, laterale e posteriore
Vista anteriore
1 Vassoio di uscita centrale 2 Coperchio destro
3 Contenitore toner di scarto 4 Coperchio interno
5 Alimentatore a 550 fogli (opzionale) 6 Alimentatore 1100 fogli (opzionale)
7 Cassetto 1 8 Coperchio anteriore
9 Unità cinghia
NOTA: La stampante consente di installare fino a 6 vassoi (cassetto 1, due alimentatori a 550 fogli, un alimentatore
1100 fogli e MPF).
NOTA: Sono disponibili le seguenti combinazioni di cassetti:
Cassetto 1
Cassetto 1 + alimentatore a 550 fogli x 1
Cassetto 1 + alimentatore a 550 fogli x 2
Cassetto 1 + alimentatore a 550 fogli x 1 + alimentatore 1100 fogli
Cassetto 1 + alimentatore a 550 fogli x 2 + alimentatore 1100 fogli
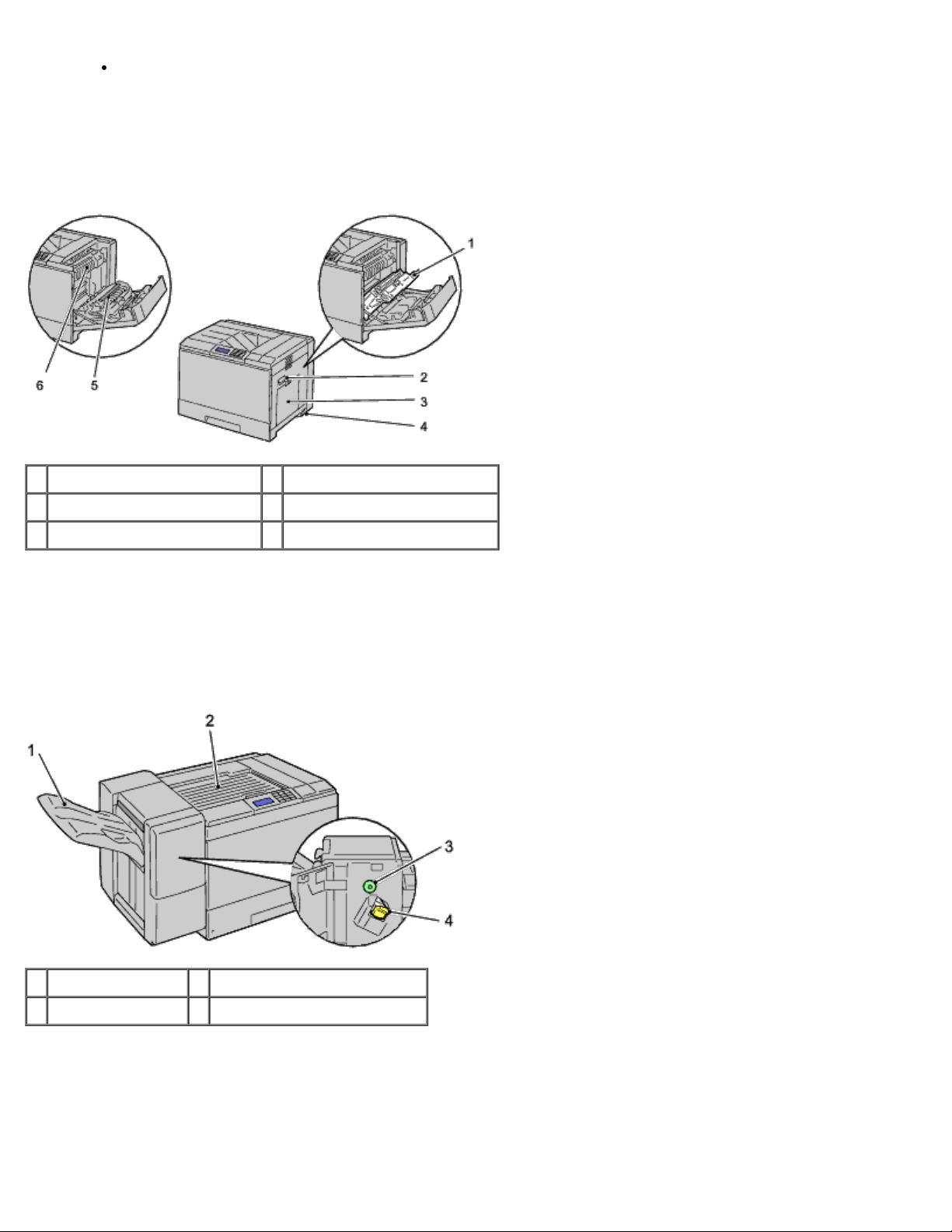
Cassetto 1 + alimentatore 1100 fogli
Tuttavia, non è possibile combinare due alimentatori 1100 fogli.
Vista destra
1 Duplexer 2 Maniglia coperchio destro
3 Alimentatore multiuso (MPF) 4 Interruttore di alimentazione
5 Rullo di trasferimento 6 Fusore
Vista sinistra
Espansore di uscita (opzionale)
1 Vassoio impilatore 2 Unità di trasporto orizzontale
3 Manopola 4 Cartuccia pinzatrice
Vista posteriore
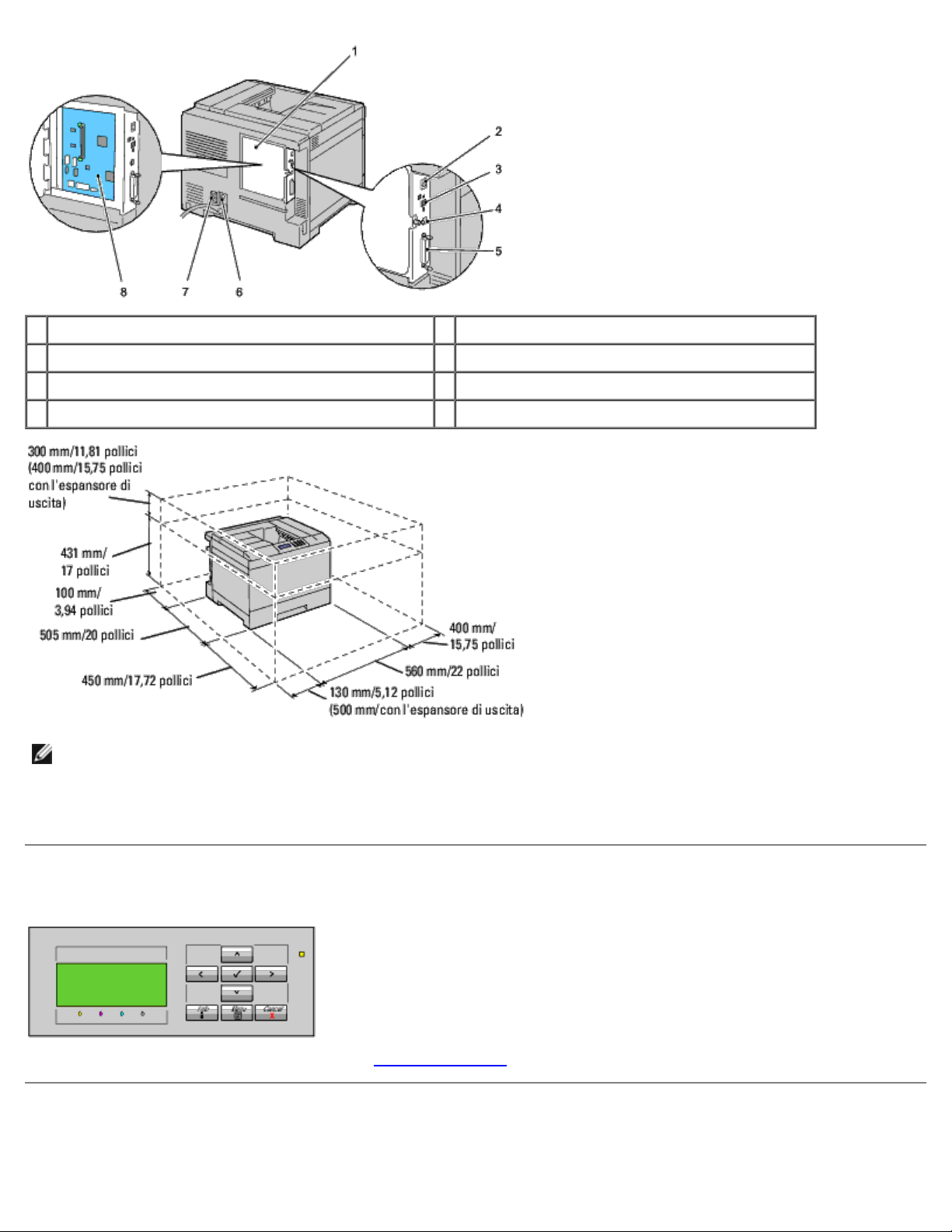
1 Copertura margine di controllo 2 Porta Ethernet
3 Presa dell'adattatore senza fili 4 Porta USB
5 Porta parallela 6 Connettore di alimentazione per l'unità principale
7 Connettore di alimentazione per l'espansore di uscita 8 Scheda di controllo
NOTA: Quando si utilizza la stampante con l'alimentatore multiuso aperto, evitare di esporre la stampante alla luce
diretta del sole. In caso contrario potrebbe verificarsi un malfunzionamento o un'immagine anomala.
Lasciare spazio sufficiente per aprire il cassetto, i coperchi, gli sportelli e i componenti opzionali della stampante. Lo spazio è
importante anche per garantire una corretta ventilazione della stampante.
Pannello operatore
Per informazioni sul pannello operatore, vedere "Pannello operatore".
Proteggere la stampante
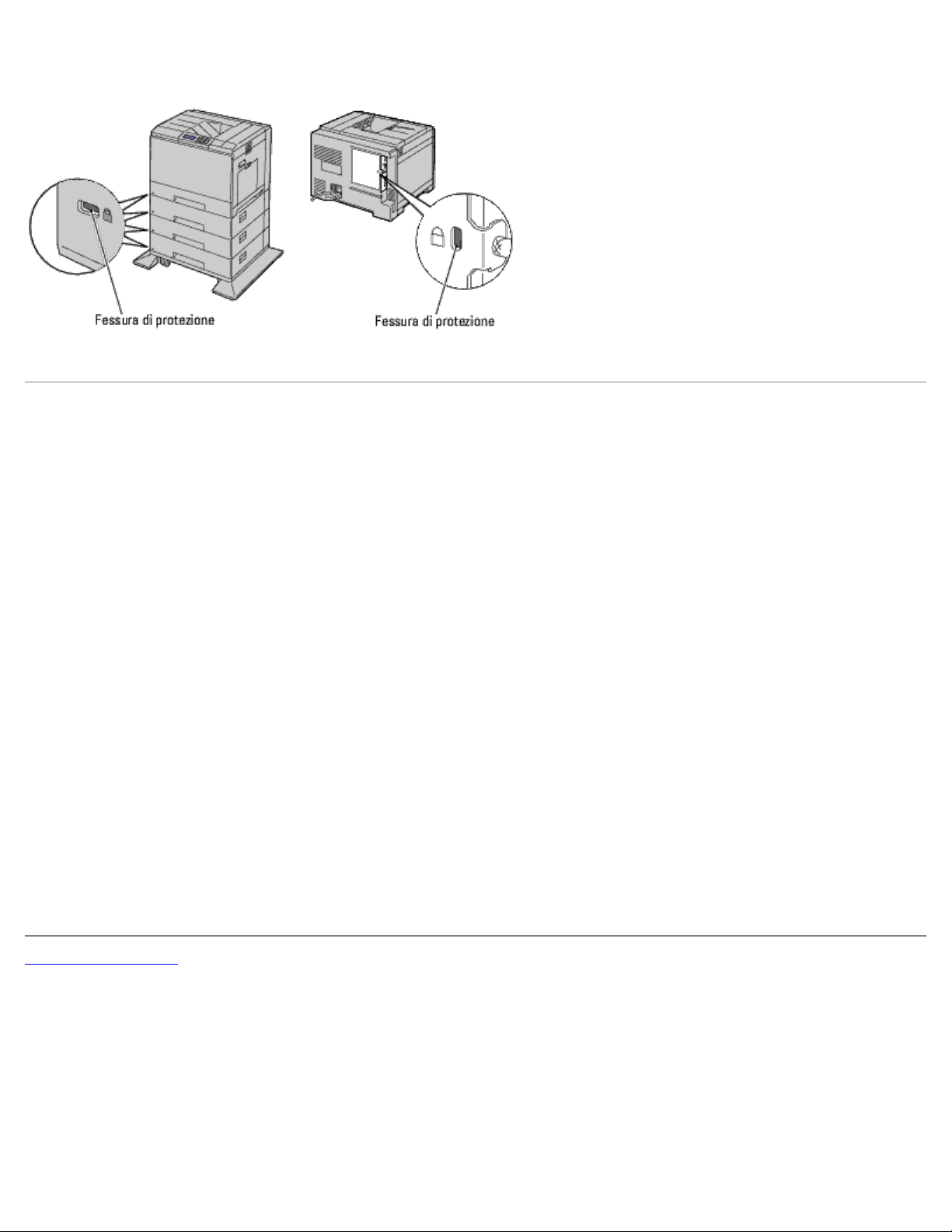
Per proteggere la stampante dai furti, si può utilizzare il blocco opzionale Kensington.
Collegare il blocco Kensington alla fessura di protezione della stampante.
Per maggiori dettagli, vedere le istruzioni di funzionamento in dotazione con il blocco Kensington.
Ordinare le forniture di stampa
È possibile ordinare le forniture di stampa da Dell su Internet se si usa una stampante in rete. Immettere l'indirizzo IP della
stampante nel browser, avviare Dell Printer Configuration Web Tool e fare clic su Ordinare i materiali consumabili a:
per ordinare toner per la stampante.
È inoltre possibile ordinare cartucce toner nel modo seguente:
1. Fare clic su Start ® Tutti i programmi ® Stampanti Dell ® Software della stampante ® Sistema di Gestione
Forniture Dell.
Verrà visualizzata la finestra Sistema di Gestione Forniture Dell.
2. Selezionare la stampante nell'elenco Seleziona modello stampante.
3. Se si ordina dal Web:
a. Quando non è possibile avere informazioni dalla stampante automaticamente tramite comunicazione a due vie,
viene visualizzata una finestra che chiede di digitare il codice del servizio assistenza. Inserire quindi nell'apposito
campo il proprio codice di servizio assistenza Dell.
Il codice di servizio assistenza Dell visualizzato all'interno del coperchio sportello anteriore della stampante.
b. Selezionare un URL nell'elenco Seleziona riordina URL.
c. Fare clic su Visita il sito web per le ordinazioni di fornitura di materiale per stampanti Dell.
Se si ordina per telefono, chiamare il numero visualizzato sotto la voce Ordine telefonico.
Alla pagina dell'indice
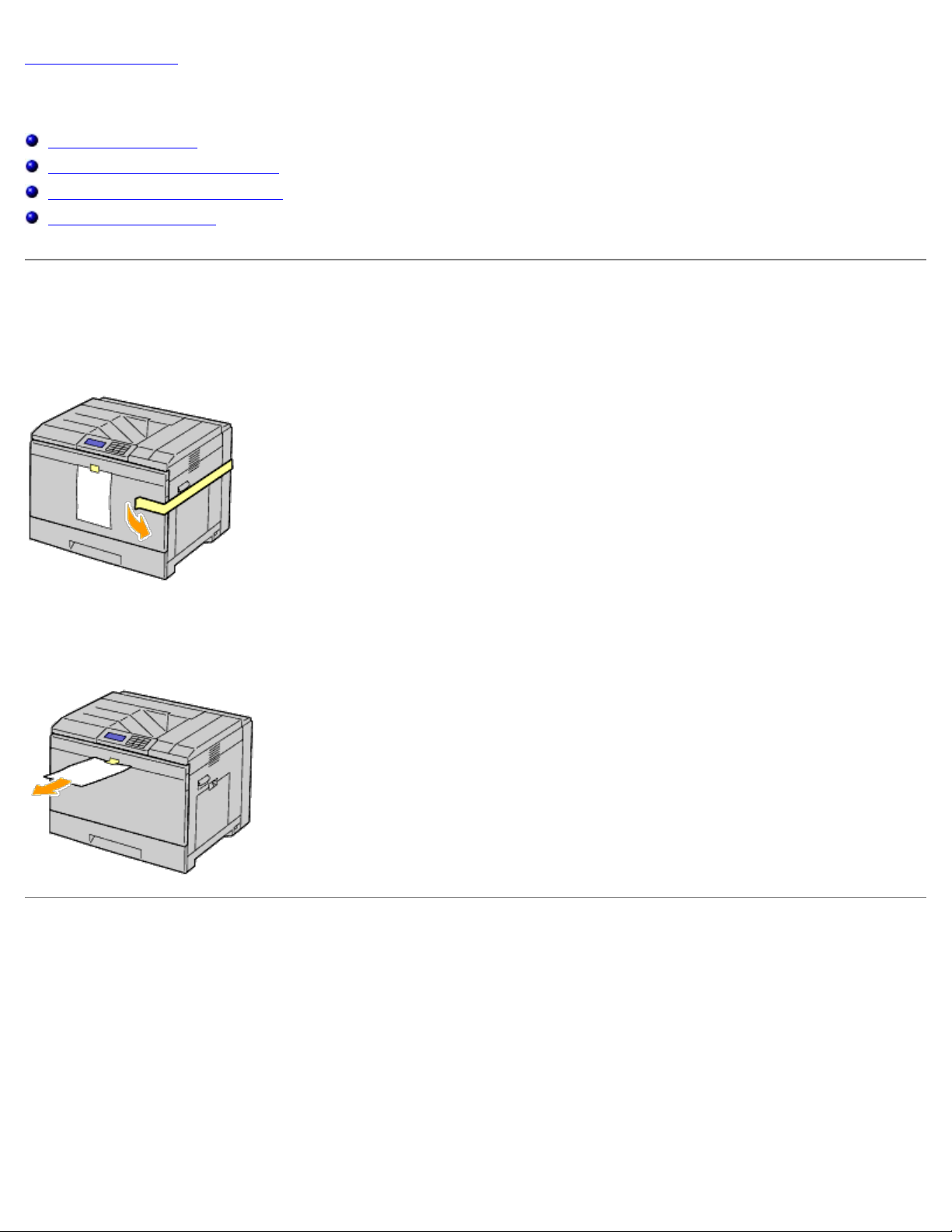
Alla pagina dell'indice
Preparare l'hardware della stampante
Rimozione del nastro
Rimozione dei nastri dei tamburi
Installazione delle cartucce toner
Caricamento della carta
Rimozione del nastro
1. Rimuovere il nastro dalla stampante.
2. Rimuovere il foglio delle istruzioni dalla stampante.
Consultare il foglio delle istruzioni per impostare i tamburi e le cartucce toner.
Rimozione dei nastri dei tamburi
1. Aprire il coperchio anteriore.
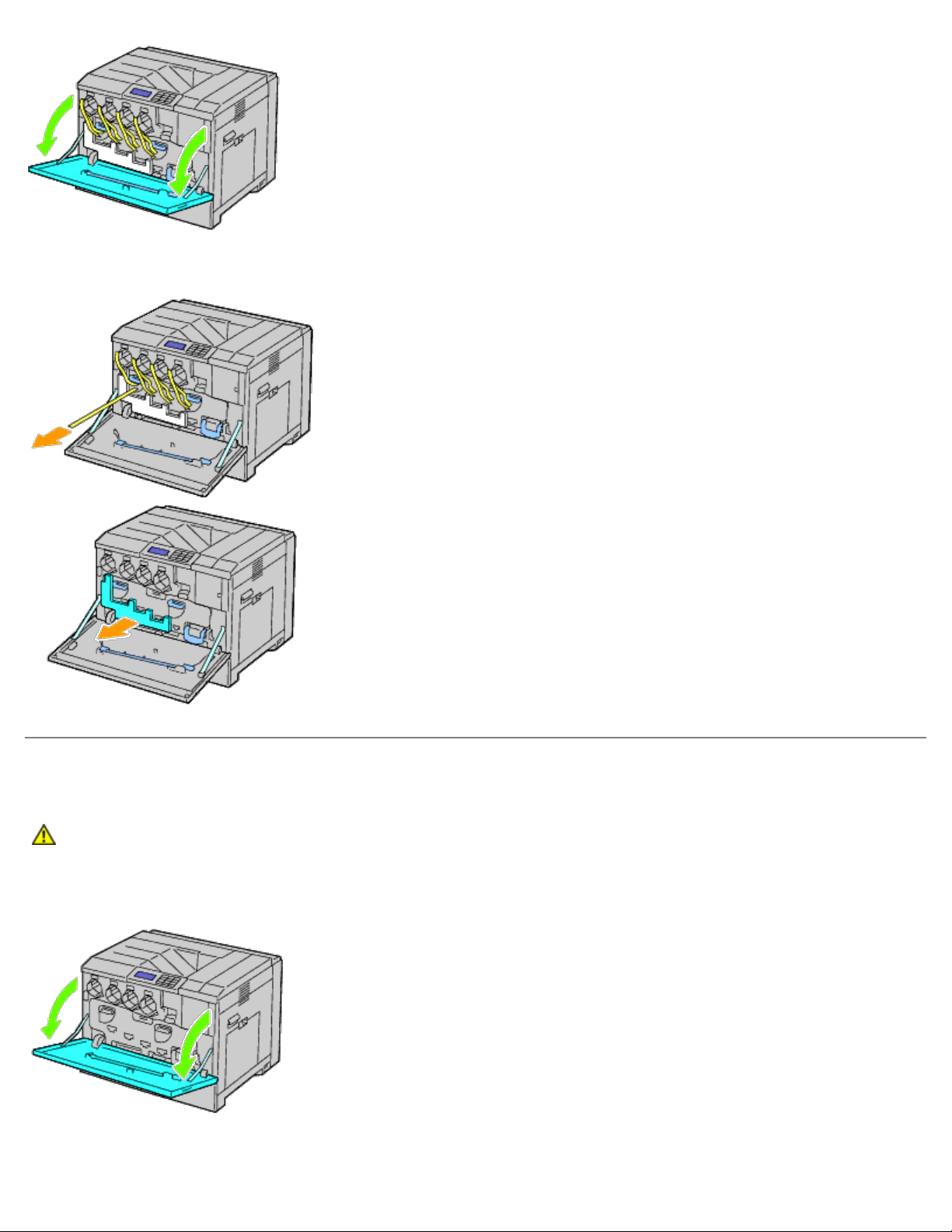
2. Estrarre i nastri (8), quindi togliere il materiale di imballaggio dal lato anteriore della stampante.
Installazione delle cartucce toner
ATTENZIONE: Prima di eseguire una delle procedure riportate di seguito, attenersi alle norme di sicurezza
contenute nella Guida alle informazioni sul prodotto.
1. Aprire il coperchio anteriore.
2. Preparare le cartucce toner per l'installazione.
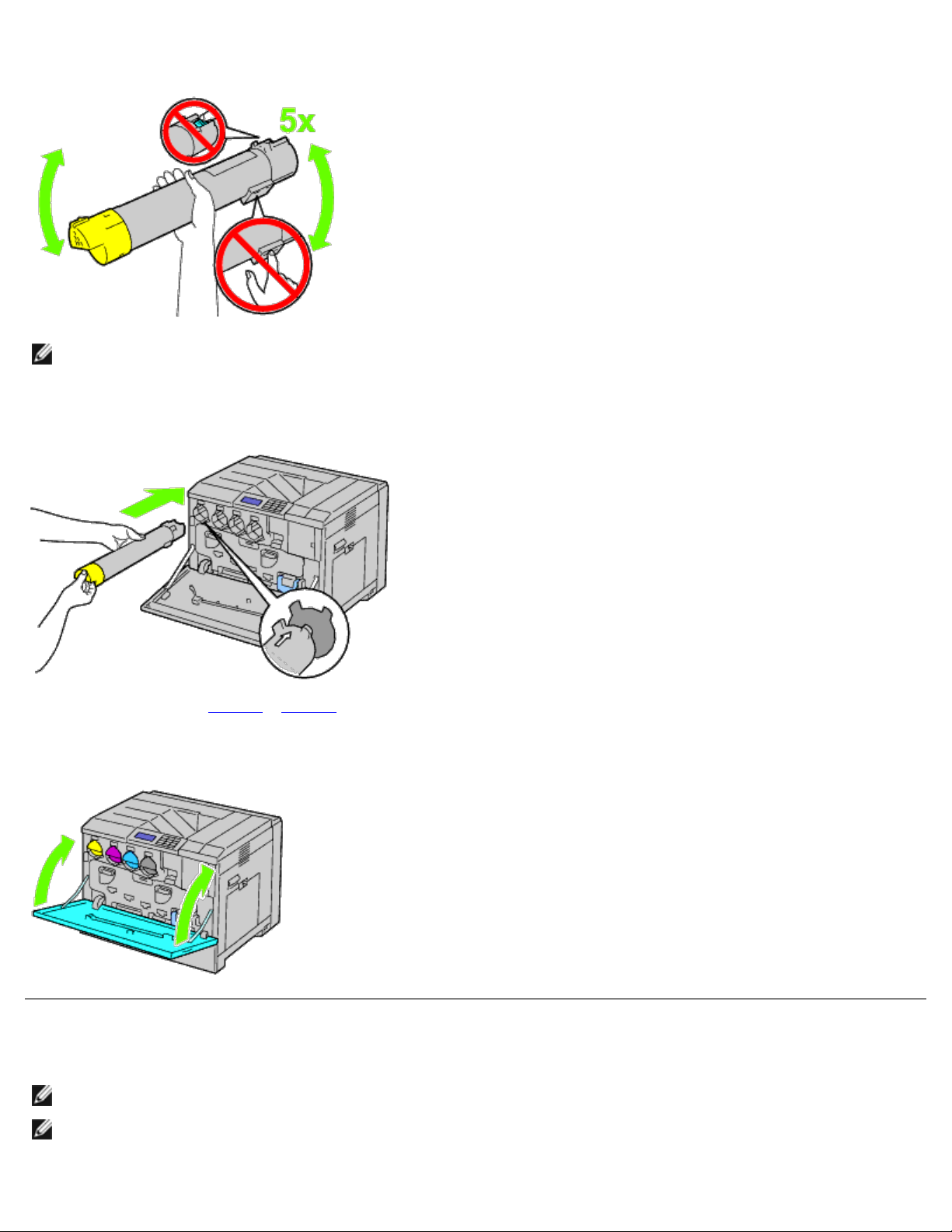
3. Scuotere la cartuccia gialla cinque o sei volte per distribuire il toner uniformemente.
NOTA: Non toccare la zona indicata nell'illustrazione quando si scuote la cartuccia.
4. Allineare la freccia sulla cartuccia con quella sulla stampante, quindi far scivolare dentro la cartuccia fino a quando la
suddetta si arresta.
5. Ripetere i punti da passo 2 a passo 4 per installare le cartucce magenta, ciano e nero.
6. Chiudere il coperchio anteriore.
Caricamento della carta
NOTA: Per evitare inceppamenti della carta, non rimuovere il vassoio durante la stampa.
NOTA: Utilizzare supporti di stampa solo per stampa laser. Non utilizzare carta per stampa a getto di inchiostro nella
stampante.
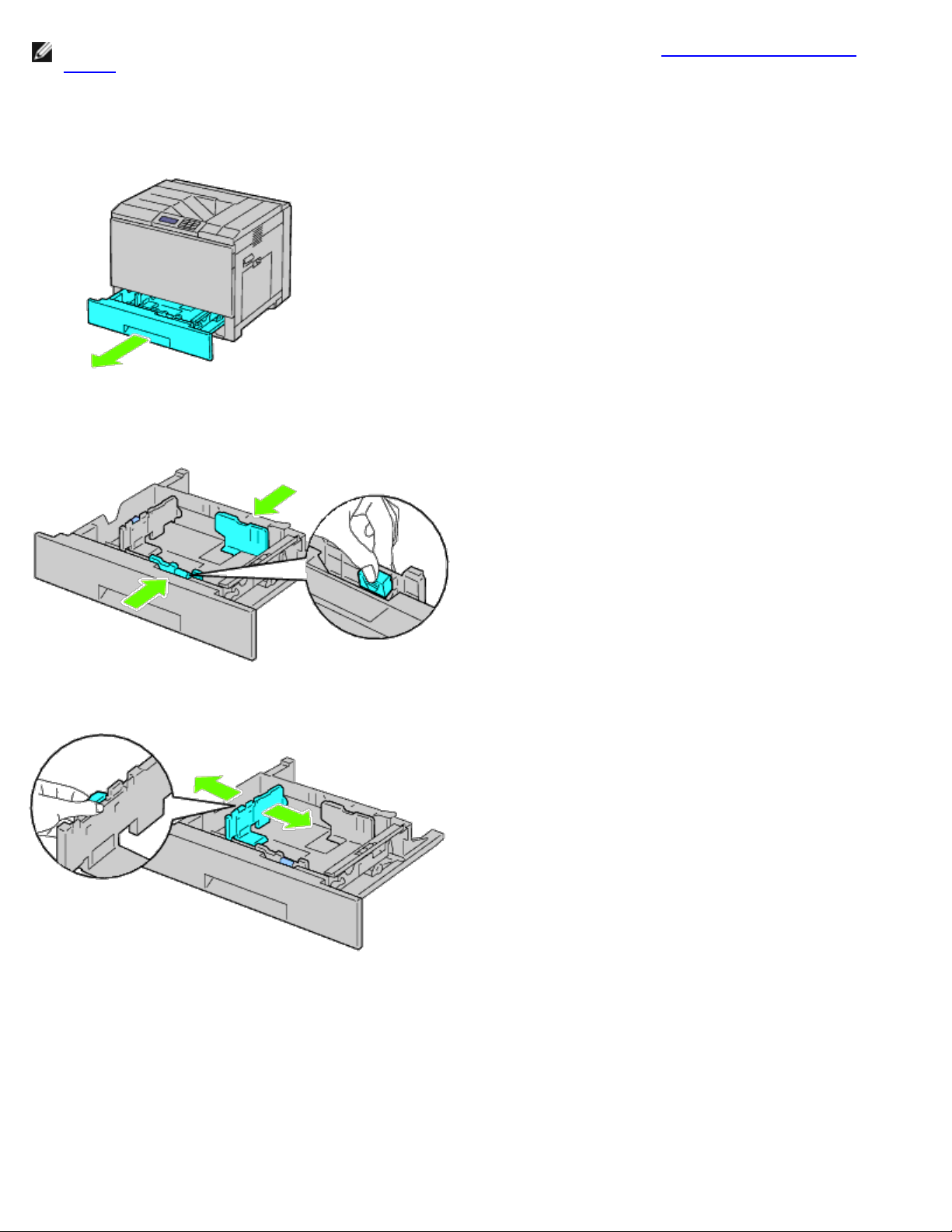
NOTA: Per la stampa dall'alimentatore multiuso MPF o la stampa su buste, vedere "Caricamento dei supporti di
stampa".
Tutti i cassetti si caricano allo stesso modo:
1. Rimuovere il cassetto carta dalla stampante.
2. Regolare le guide carta in base al formato carta da caricare.
3. Regolare la guida della lunghezza in base al formato carta da caricare.
4. Prima di caricare la carta, flettere i fogli avanti e indietro, e poi sventagliarli. Allineare i bordi della risma su una
superficie piana.
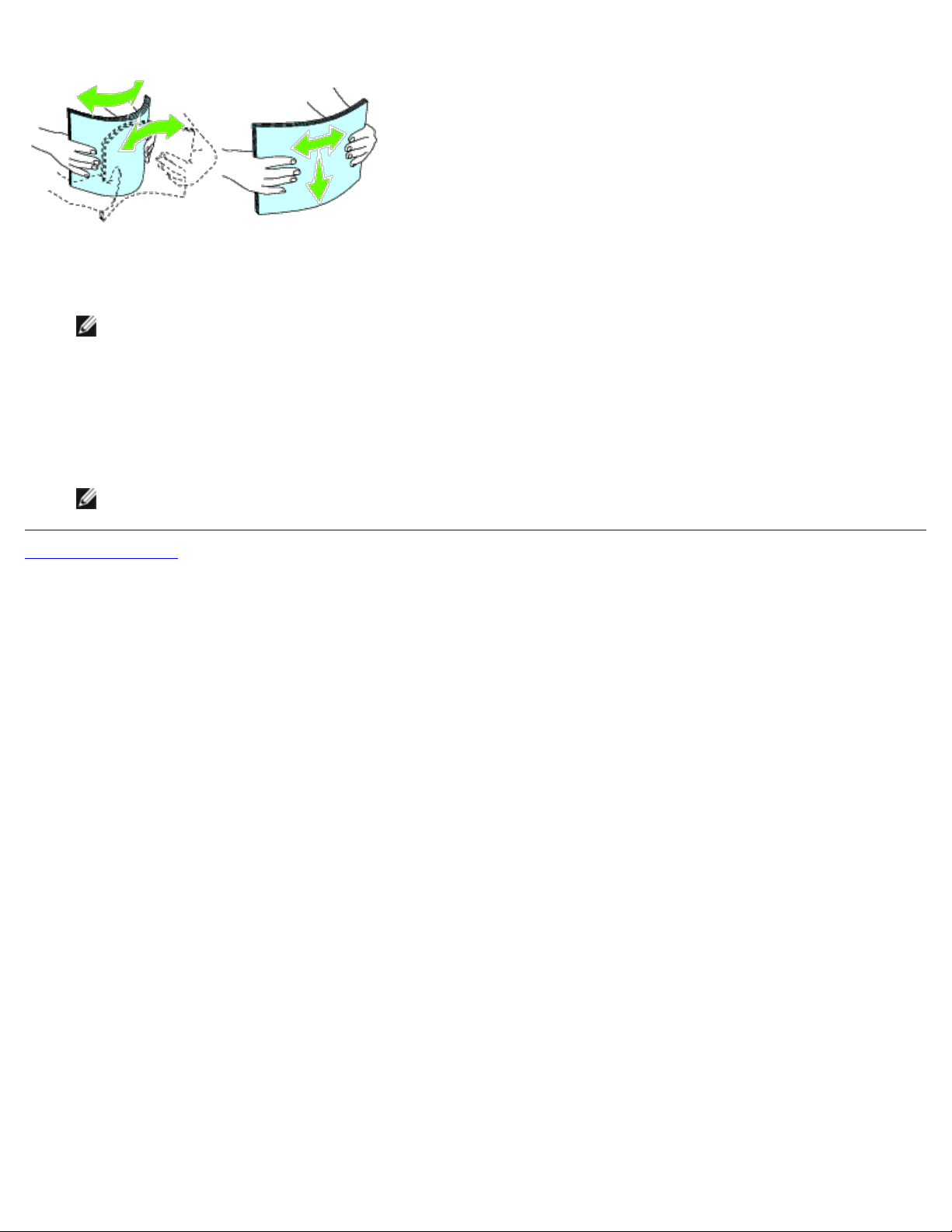
5. Caricare la carta nel cassetto con il lato di stampa consigliato rivolto verso l'alto.
NOTA: Non superare la linea di carico massimo del vassoio. Riempire eccessivamente il vassoio può causare
inceppamenti.
6. Una conferma verificata la regolazione corretta delle guide, inserire nuovamente il cassetto carta nella stampante.
7. Selezionare il tipo di carta dal pannello operatore se vi sono supporti di stampa diversi dal supporto comune. Se
nell'alimentatore a 550 fogli standard è caricato un supporto di formato personalizzato, sarà necessario specificare le
impostazioni sul formato foglio tramite il pannello operatore.
NOTA: Per la carta di formato standard regolare dapprima le guide, quindi impostare le dimensioni foglio.
Alla pagina dell'indice
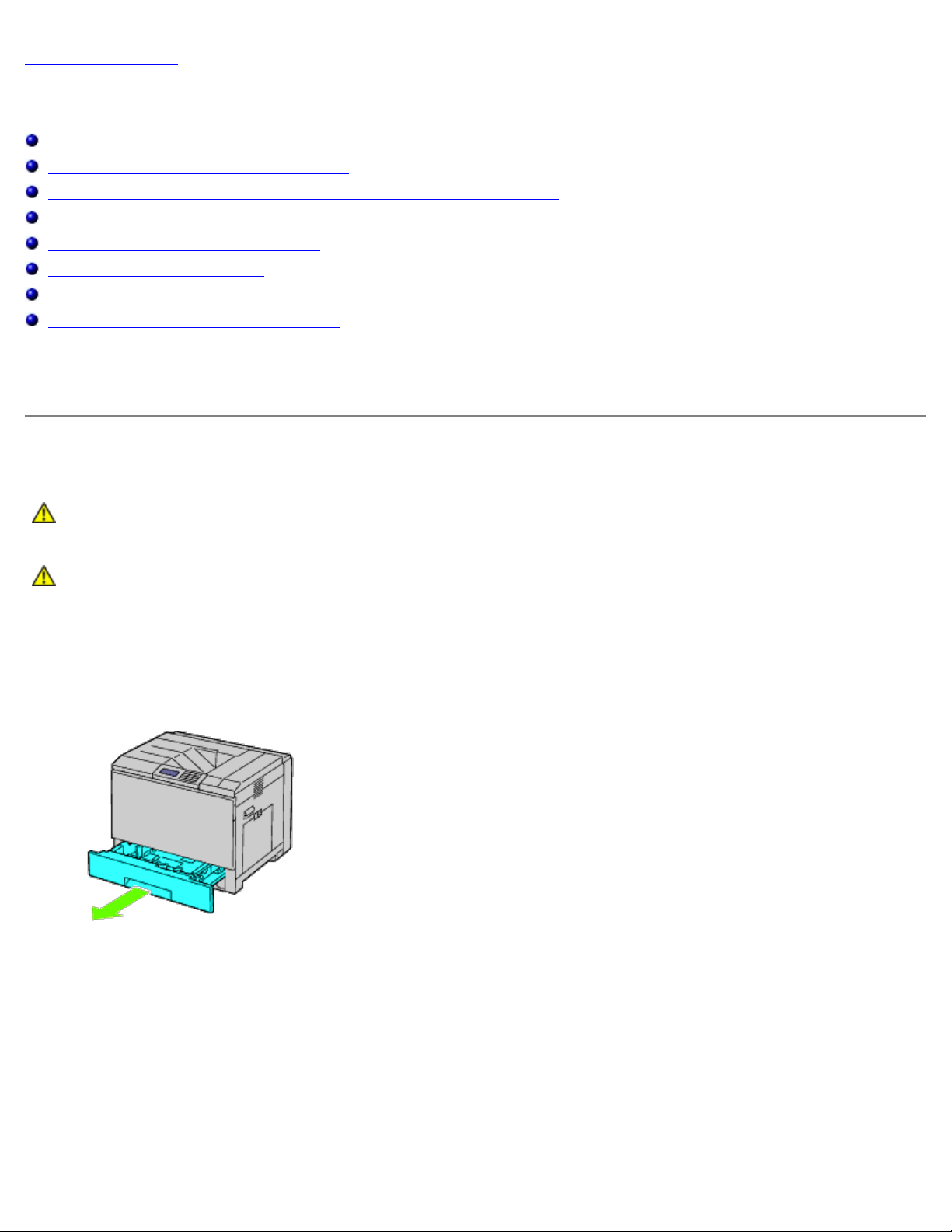
Alla pagina dell'indice
Installare gli accessori opzionali (se pertinente)
Installazione di un alimentatore a 550 fogli
Installazione di un alimentatore 1100 fogli
Installazione degli alimentatori a 550 fogli e dell'alimentatore 1100 fogli
Installazione di un espansore di uscita
Installazione di un Modulo di memoria
Installazione di un disco rigido
Installazione di un adattatore senza fili
Configurazione di un adattatore senza fili
È possibile aggiungere funzionalità alla stampante installando gli accessori opzionali. In questo capitolo viene descritto come
installare accessori della stampante quali l'alimentatore a 550 fogli e l'adattatore senza fili.
Installazione di un alimentatore a 550 fogli
ATTENZIONE: In caso di aggiunta dell'alimentatore da 550 fogli dopo aver installato la stampante,
spegnere la stampante, scollegare il cavo di alimentazione e scollegare tutti i cavi dietro la stampante
prima di continuare con le operazioni seguenti.
ATTENZIONE: Quando si solleva l'alimentatore a 550 fogli, afferrare e sollevare la stampante come indicato
nell'etichetta dell'alimentatore.
1. Spegnere la stampante e scollegare il cavo di alimentazione. Scollegare quindi tutti i cavi che sono collegati dietro la
stampante.
2. Estrarre il cassetto fino a quando si arresta. Sollevare delicatamente la parte anteriore e rimuoverla.
3. Sollevare la stampante e allineare i tre piedini guida dell'alimentatore a 550 fogli con i fori che si trovano sotto la
stampante. Abbassare delicatamente la stampante sull'alimentatore a 550 fogli.
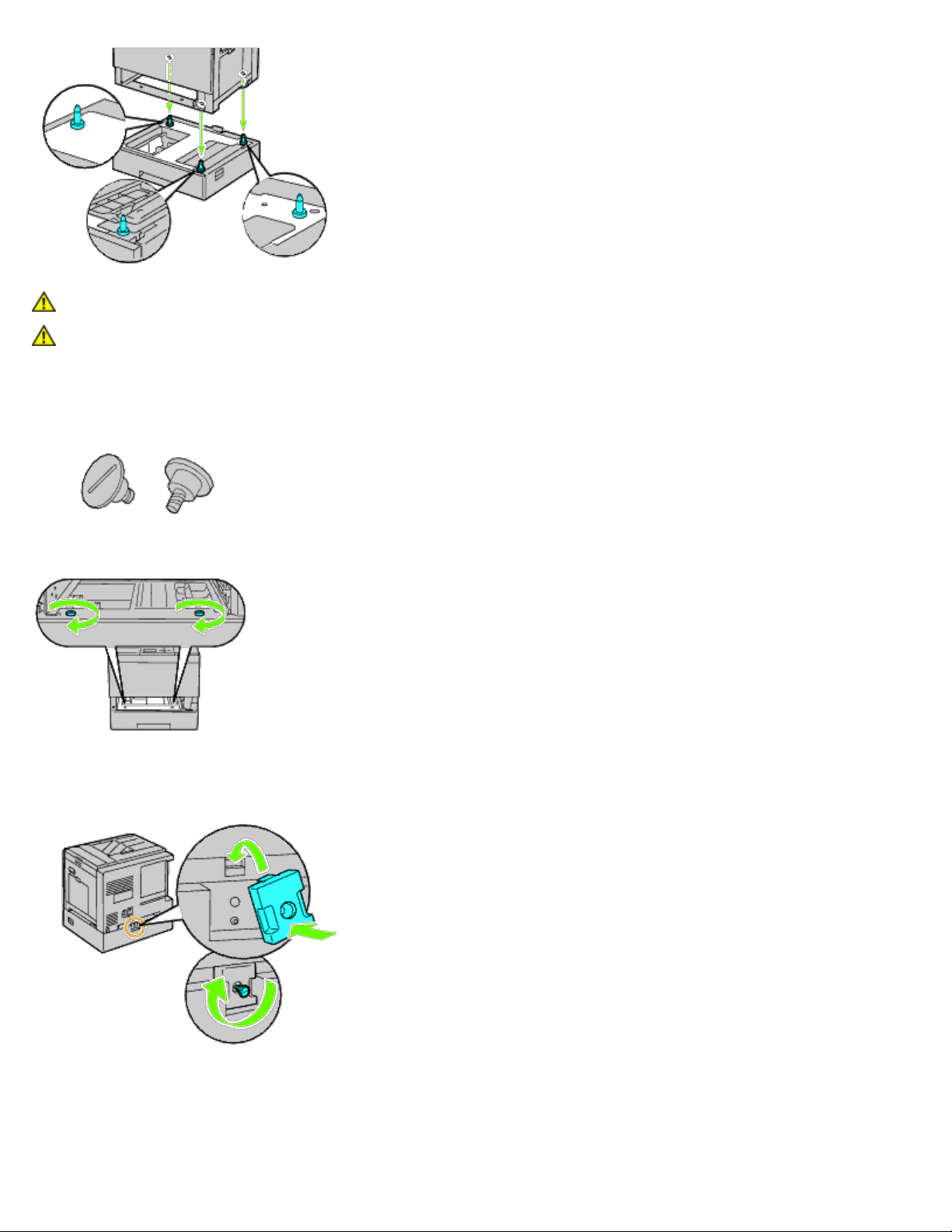
ATTENZIONE: Sono necessarie tre persone per sollevare la stampante.
ATTENZIONE: Fare attenzione a non incastrare le dita tra la stampante e l'alimentatore.
4. Serrare le due viti in dotazione con l'alimentatore usando una moneta o cacciavite.
5. Assicurare la stampante e l'alimentatore a 550 fogli con un bloccaggio a morsetto in plastica e la vite lunga in
dotazione con l'alimentatore.
6. Inserire il vassoio all'interno della stampante e spingerlo sino all'arresto dello stesso.
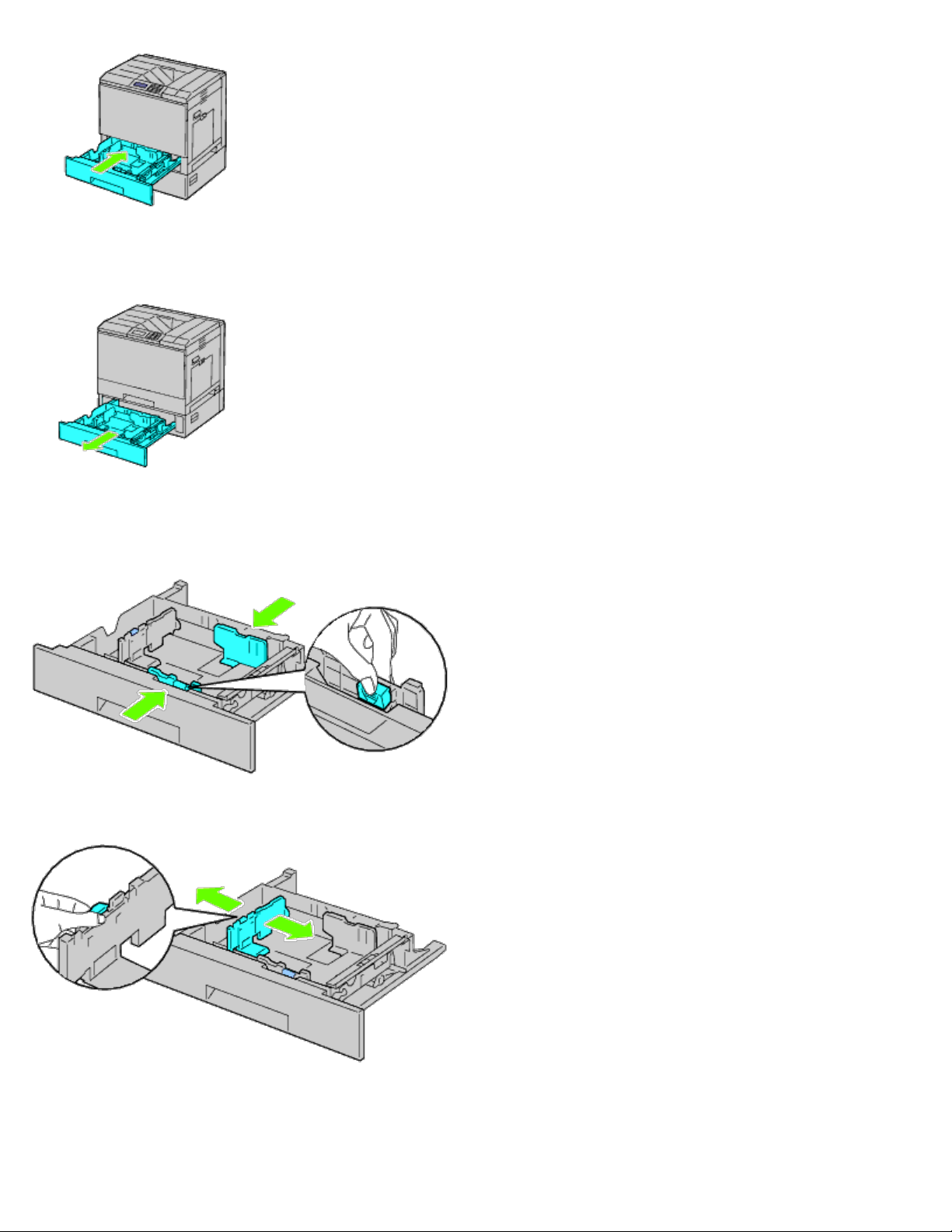
7. Rimuovere il cassetto dall'alimentatore a 550 fogli.
8. Regolare le guide carta in base al formato carta da caricare.
9. Regolare la guida della lunghezza in base al formato carta da caricare.
10. Caricare la carta nel cassetto con il lato di stampa consigliato rivolto verso l'alto.
11. Inserire nuovamente il cassetto nell'alimentatore a 550 fogli.
12. Collegare il cavo di alimentazione alla stampante e alla presa di corrente a muro.
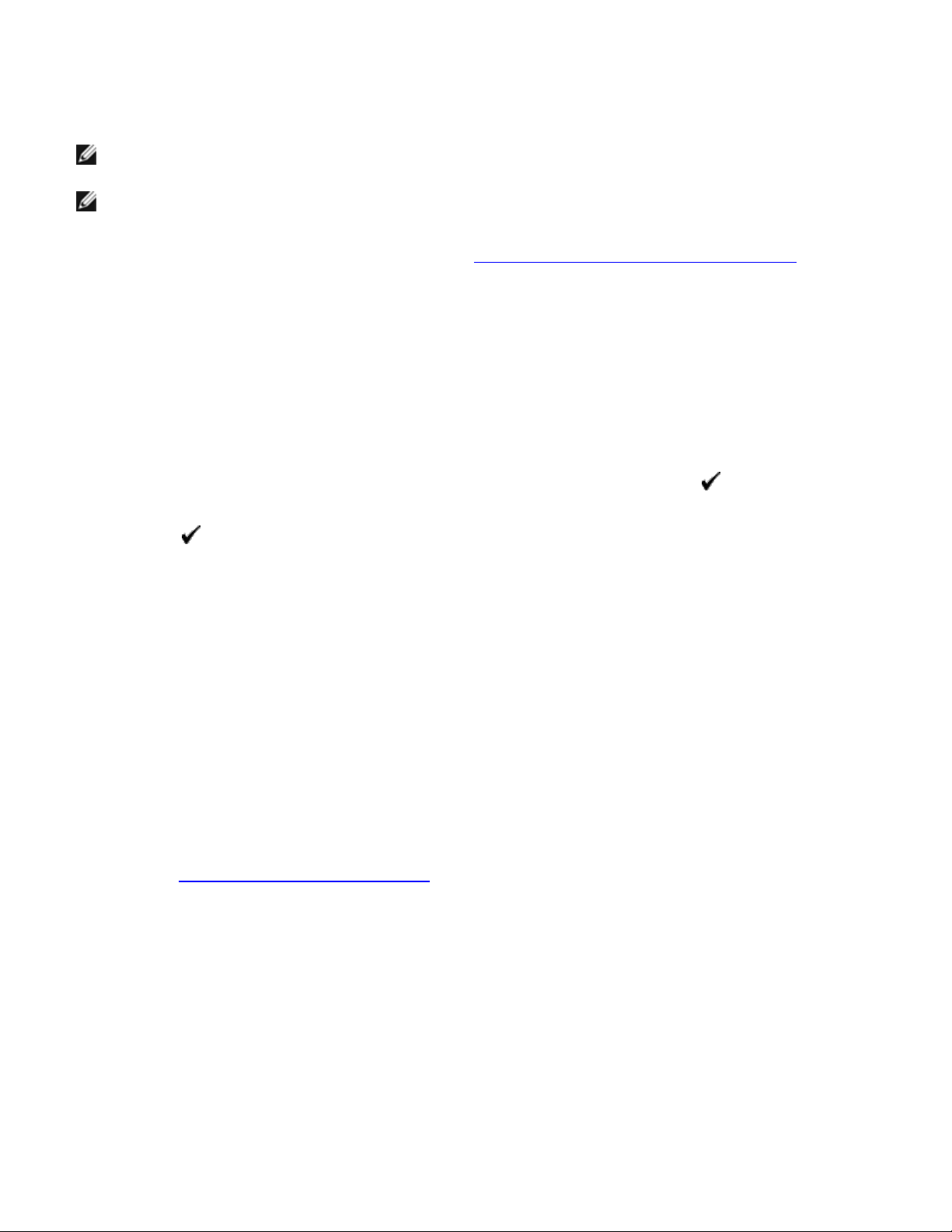
13. Fissare il cavo di alimentazione sulla stampante con l'elemento di fissaggio in plastica.
14. Accendere la stampante.
NOTA: Se sul pannello operatore viene visualizzato un messaggio di richiesta di configurazione iniziale, seguire le
istruzioni visualizzate.
NOTA: La stampante rileva automaticamente il cassetto installato, ma non il tipo di carta.
15. Stampare la pagina delle impostazioni della stampante per verificare se l'alimentatore a 550 fogli è stato installato
correttamente attuando la procedura seguente. Vedere "Stampa della pagina Impostazioni Stampante
".
Stampa della pagina Impostazioni Stampante
Quando si usa il pannello operatore
a. Premere il pulsante Menu.
b. Assicurarsi che sia evidenziata la voce Report/elenco, quindi premere il pulsante
Impostazione stampante.
c. Premere
Viene stampata la pagina Impostazioni Stampante.
d. Verificare che nella sezione Opzioni Stampante delle impostazioni stampante sia presente la voce
Alimentatore a 550 fogli.
Se la voce dell'alimentatore non è presente, spegnere la stampante, scollegare il cavo di alimentazione e
reinstallare l'alimentatore a 550 fogli.
(Set).
Quando si usa Dell™ Printer Configuration Web Tool
a. Avviare Dell Printer Configuration Web Tool.
1) Aprire il browser di rete.
2) Inserire l'Indirizzo IP della stampante nel browser.
Vedere "Dell Printer Configuration Web Tool
b. Selezionare Impostazioni Stampante.
".
(Set). Viene visualizzato
c. Fare clic sulla scheda Rapporto Impostazioni Stampante.
d. Selezionare Rapporti.
e. Fare clic su Start in Impostazioni Stampante.
Il Rapporto Impostazioni Stampante sarà stampato.
f. Verificare che nell'elenco delle impostazioni stampante sia presente la voce Alimentatore a 550 fogli.
Se la voce dell'alimentatore non è presente, spegnere la stampante, scollegare il cavo di alimentazione e
reinstallare l'alimentatore a 550 fogli.
16. Dopo aver caricato i fogli nel cassetto installato, specificare il tipo di fogli tramite pannello operatore della stampante:
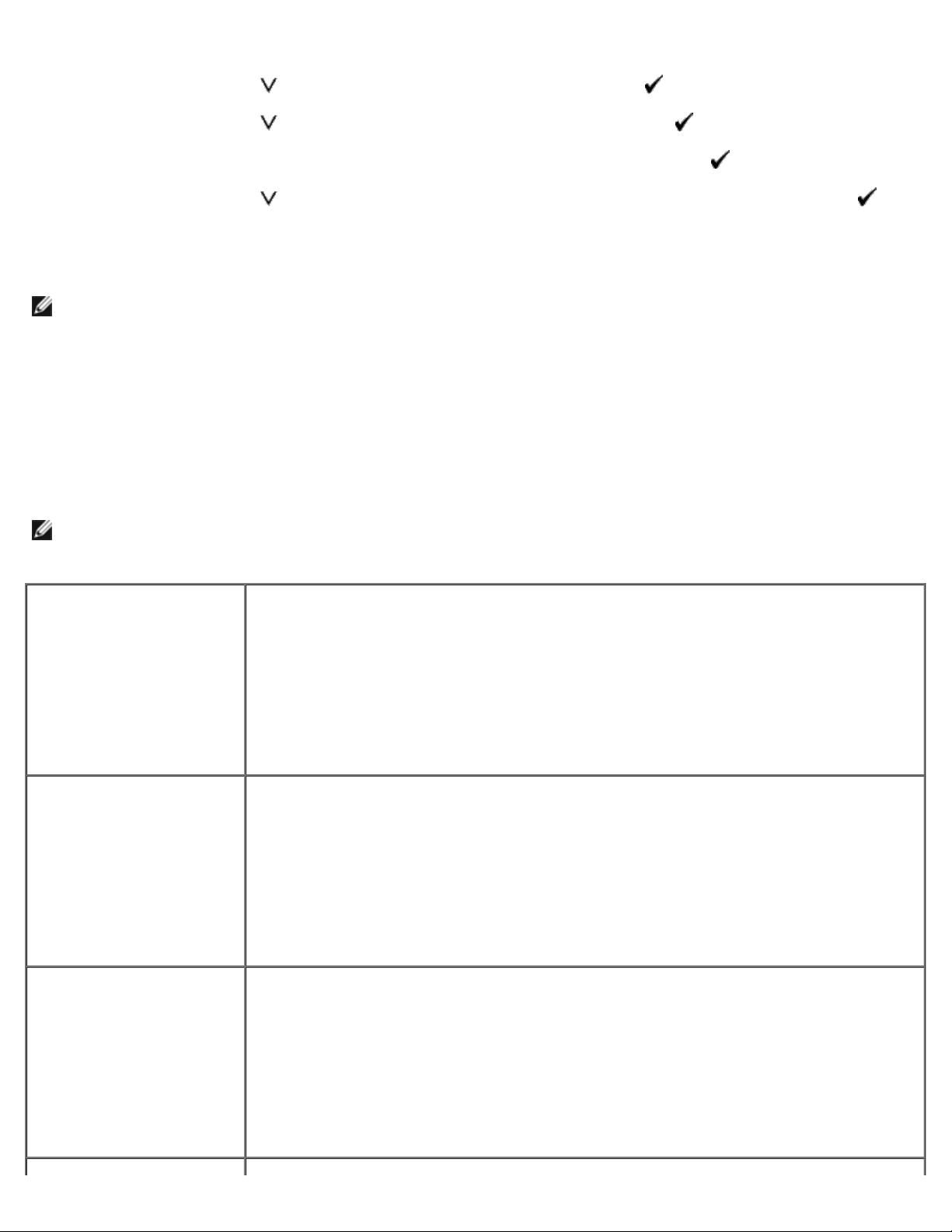
a. Premere il pulsante Menu.
b. Premere il pulsante fino a evidenziare Imp. Cassetto, quindi premere (Set).
c. Premere il pulsante
fino a evidenziare il cassetto installato, quindi premere (Set).
d. Assicurarsi che sia evidenziata la voce Tipo di Foglio, quindi premere il pulsante
e. Premere il pulsante fino a evidenziare il tipo di carta presente nel cassetto installato, quindi premere
(Set).
f. Verificare che il tipo di carta selezionato sia contrassegnato con un punto elenco, quindi premere Menu.
NOTA: Qualora si abbia installato l'alimentatore a 550 fogli dopo l'installazione del driver della stampante, provvedere
all'aggiornamento del driver seguendo le istruzioni relative al sistema operativo in uso. Se la stampante è in rete,
aggiornare il driver per ciascun client.
Per completare l'installazione dell'accessorio aggiornare il driver della stampante per rilevare l'accessorio.
(Set).
Aggiornamento del driver per rilevare l'alimentatore a 550 fogli
Quando si usa il driver PCL/XPS
NOTA: Il driver XPS è supportato dai seguenti sistemi operativi: Windows® 7, Windows 7 x64, Windows Vista®,
Windows Vista x64, Windows Server® 2008 R2 x64, Windows Server 2008 e Windows Server 2008 x64.
Windows® 7/Windows 7
x64/Windows Server® 2008
R2 x64
1. Fare clic su Fare clic per iniziare.® Dispositivi e stampanti.
2. Fare clic col tasto destro del mouse sull'icona della stampante e selezionare Proprietà
stampante.
3. Quando si usa il driver PCL, fare clic sulla scheda Opzioni, quindi selezionare
Informazioni dalla Stampante.
Quando si usa il driver XPS, fare clic sulla scheda Opzioni e accertarsi che la casella di
controllo Attiva comunicazione bidirezionale sia selezionata. In caso contrario,
selezionarla.
4. Fare clic su Applica, quindi fare clic su OK.
5. Chiudere la finestra Dispositivi e stampanti.
®
Windows Vista
Windows Server 2008/Server
2008 x64
/Vista x64
1. Fare clic su Start ® Pannello di controllo ® Hardware e suoni ® Stampanti.
2. Fare clic col tasto destro del mouse sull'icona della stampante e selezionare
Proprietà.
3. Quando si usa il driver PCL, fare clic sulla scheda Opzioni, quindi selezionare
Informazioni dalla Stampante.
Quando si usa il driver XPS, fare clic sulla scheda Opzioni e accertarsi che la casella di
controllo Attiva comunicazione bidirezionale sia selezionata. In caso contrario,
selezionarla.
4. Fare clic su Applica, quindi fare clic su OK.
5. Chiudere la finestra Stampanti.
1. Fare clic su Start ® Pannello di controllo ® Stampanti.
2. Fare clic col tasto destro del mouse sull'icona della stampante e selezionare
Proprietà.
3. Quando si usa il driver PCL, fare clic sulla scheda Opzioni, quindi selezionare
Informazioni dalla Stampante.
Quando si usa il driver XPS, fare clic sulla scheda Opzioni e accertarsi che la casella di
controllo Attiva comunicazione bidirezionale sia selezionata. In caso contrario,
selezionarla.
4. Fare clic su Applica, quindi fare clic su OK.
5. Chiudere la finestra Stampanti.
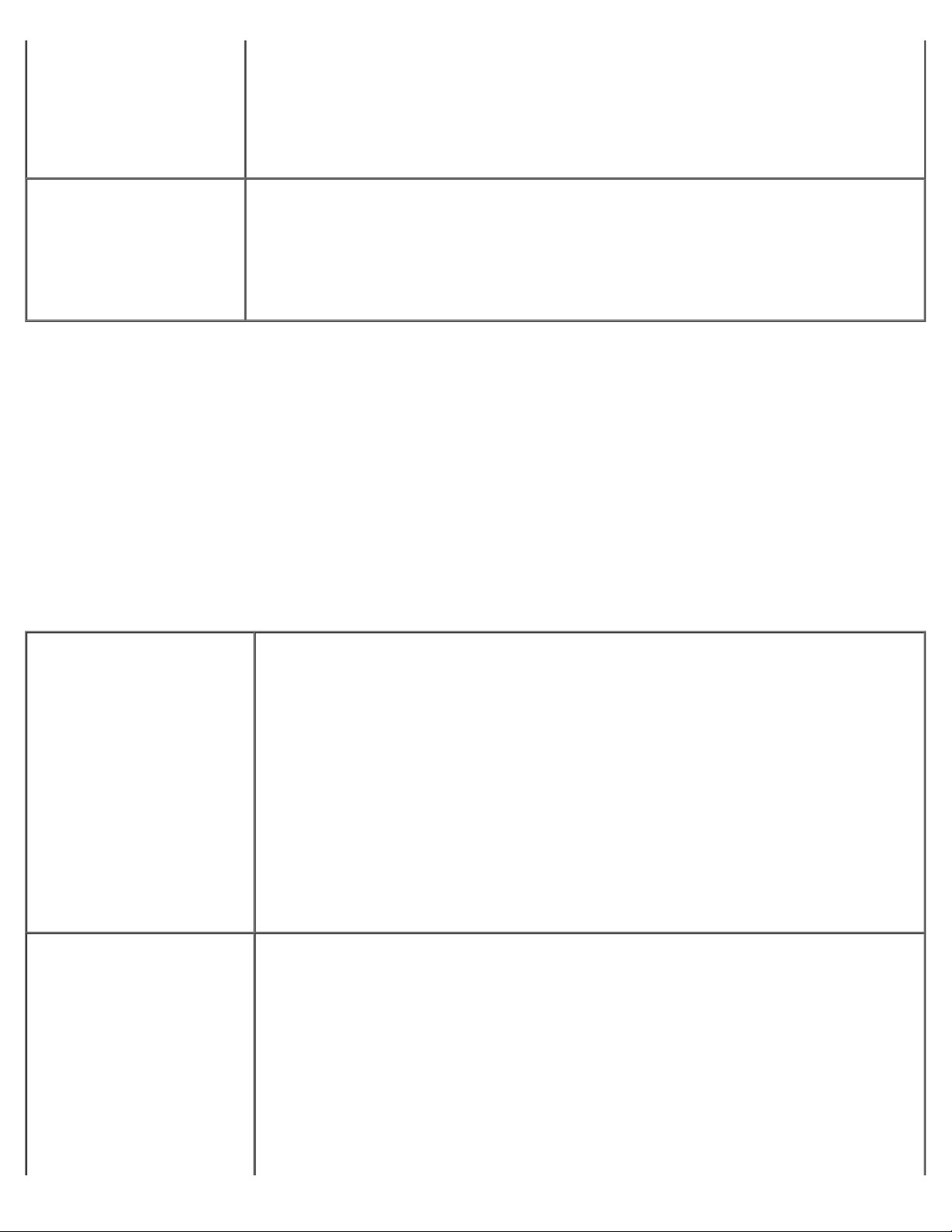
Windows XP/XP x64/Server
2003/Server 2003 x64
1. Fare clic su Start ® Stampanti e fax.
2. Fare clic con il tasto destro del mouse sull'icona della stampante e selezionare
Proprietà.
3. Quando si usa il driver PCL, fare clic sulla scheda Opzioni, quindi selezionare
Informazioni dalla Stampante.
4. Fare clic su Applica, quindi fare clic su OK.
5. Chiudere la casella di dialogo Stampanti e fax.
Windows 2000
Se dopo aver fatto clic su Informazioni dalla Stampante le informazioni sulla stampante non vengono aggiornate
automaticamente, attenersi alle informazioni seguente:
1. Quando si usa il driver PCL, fare clic sulla scheda Opzioni, quindi selezionare uno dei cassetti disponibili in
Configurazione vassoio carta.
Quando si usa il driver XPS, fare clic sulla scheda Opzioni, quindi togliere il segno di spunta dalla casella di controllo
Attiva comunicazione bidirezionale.
Selezionare uno dei cassetti disponibili in Configurazione vassoio carta.
2. Fare clic su Applica, quindi fare clic su OK.
3. Chiudere la finestra di dialogo attiva visualizzata.
1. Fare clic su Start ® Impostazioni ® Stampanti.
2. Fare clic con il tasto destro del mouse sull'icona della stampante e selezionare
Proprietà.
3. Quando si usa il driver PCL, fare clic sulla scheda Opzioni, quindi selezionare
Informazioni dalla Stampante.
4. Fare clic su Applica, quindi fare clic su OK.
5. Chiudere la casella di dialogo Stampanti e fax.
Quando si usa il driver PS
Windows 7/Windows 7
x64/Server 2008 R2 x64
Windows Vista/Vista x64
1. Fare clic su Fare clic per iniziare.® Dispositivi e stampanti.
2. Fare clic con il tasto destro del mouse sulla stampante che utilizza il driver PS e
selezionare Proprietà stampante nell'elenco visualizzato.
3. Fare clic sulla scheda Configurazione, quindi selezionare Informazioni dalla
Stampante.
4. Fare clic su Applica, quindi fare clic su OK.
5. Fare clic sulla scheda Impostazioni dispositivo e confermare la configurazione del
vassoio carta in Opzioni installabili.
6. Chiudere la finestra Dispositivi e stampanti.
Se non è possibile acquisire automaticamente le informazioni sulla stampante tramite
Informazioni dalla Stampante attuare la procedura seguente:
1. Fare clic sulla scheda Impostazioni dispositivo, quindi selezionare uno dei cassetti
disponibili in Configurazione vassoio carta.
2. Fare clic su Applica, quindi fare clic su OK.
3. Chiudere la finestra Dispositivi e stampanti.
1. Fare clic su Start ® Pannello di controllo ® Hardware e suoni ® Stampanti.
2. Fare clic con il tasto destro del mouse sulla stampante che utilizza il driver PS e
selezionare Proprietà nell'elenco visualizzato.
3. Fare clic sulla scheda Configurazione, quindi selezionare Informazioni dalla
Stampante.
4. Fare clic su Applica, quindi fare clic su OK.
5. Fare clic sulla scheda Impostazioni dispositivo e confermare la configurazione del
vassoio carta in Opzioni installabili.
6. Chiudere la finestra Stampanti.
Se non è possibile acquisire automaticamente le informazioni sulla stampante tramite
Informazioni dalla Stampante attuare la procedura seguente:
1. Fare clic sulla scheda Impostazioni dispositivo, quindi selezionare uno dei cassetti
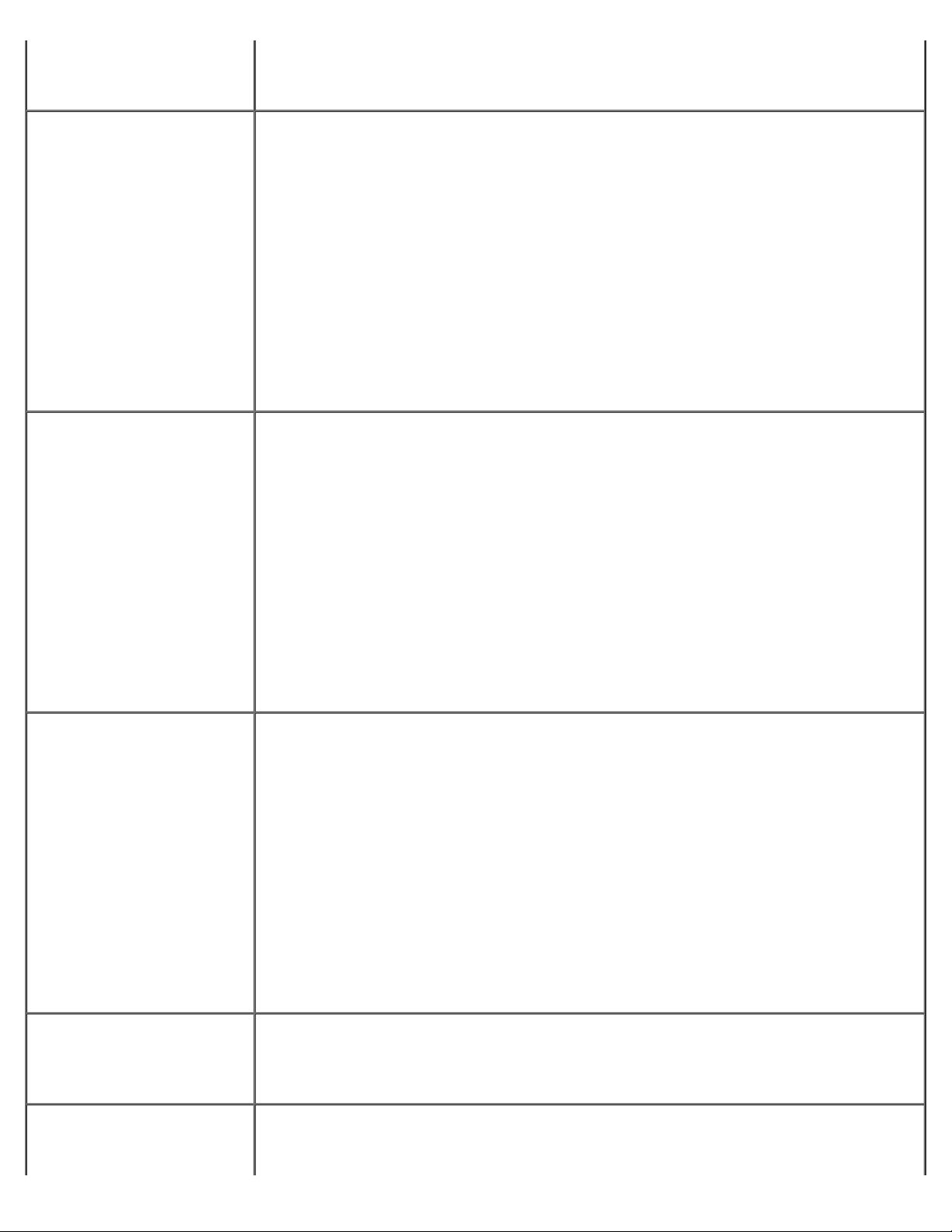
disponibili in Configurazione vassoio carta.
Windows Server 2008/Server
d'utilità impostazione stampante) e selezionare Show Info.
2008 x64
2. Fare clic su Applica, quindi fare clic su OK.
3. Chiudere la finestra Stampanti.
1. Fare clic su Start ® Pannello di controllo ® Stampanti.
2. Fare clic con il tasto destro del mouse sulla stampante che utilizza il driver PS e
selezionare Proprietà nell'elenco visualizzato.
3. Fare clic sulla scheda Configurazione, quindi selezionare Informazioni dalla
Stampante.
4. Fare clic su Applica, quindi fare clic su OK.
5. Fare clic sulla scheda Impostazioni dispositivo e confermare la configurazione del
vassoio carta in Opzioni installabili.
6. Chiudere la finestra Stampanti.
Se non è possibile acquisire automaticamente le informazioni sulla stampante tramite
Informazioni dalla Stampante attuare la procedura seguente:
1. Fare clic sulla scheda Impostazioni dispositivo, quindi selezionare uno dei cassetti
disponibili in Configurazione vassoio carta.
2. Fare clic su Applica, quindi fare clic su OK.
3. Chiudere la finestra Stampanti.
Windows XP/XP x64/Server
2003/Server 2003 x64
Windows 2000
1. Fare clic su Start ® Stampanti e fax.
2. Fare clic con il tasto destro del mouse sulla stampante che utilizza il driver PS e
selezionare Proprietà nell'elenco visualizzato.
3. Fare clic sulla scheda Configurazione, quindi selezionare Informazioni dalla
Stampante.
4. Fare clic su Applica, quindi fare clic su OK.
5. Fare clic sulla scheda Impostazioni dispositivo e confermare la configurazione del
vassoio carta in Opzioni installabili.
6. Chiudere la casella di dialogo Stampanti e fax.
Se non è possibile acquisire automaticamente le informazioni sulla stampante tramite
Informazioni dalla Stampante attuare la procedura seguente:
1. Fare clic sulla scheda Impostazioni dispositivo, quindi selezionare uno dei cassetti
disponibili in Configurazione vassoio carta.
2. Fare clic su Applica, quindi fare clic su OK.
3. Chiudere la casella di dialogo Stampanti e fax.
1. Fare clic su Start ® Impostazioni ® Stampanti.
2. Fare clic con il tasto destro del mouse sulla stampante che utilizza il driver PS e
selezionare Proprietà nell'elenco visualizzato.
3. Fare clic sulla scheda Configurazione, quindi selezionare Informazioni dalla
Stampante.
4. Fare clic su Applica, quindi fare clic su OK.
5. Fare clic sulla scheda Impostazioni dispositivo e confermare la configurazione del
vassoio carta in Opzioni installabili.
6. Chiudere la finestra Stampanti.
Se non è possibile acquisire automaticamente le informazioni sulla stampante tramite
Informazioni dalla Stampante attuare la procedura seguente:
1. Fare clic sulla scheda Impostazioni dispositivo, quindi selezionare uno dei cassetti
disponibili in Configurazione vassoio carta.
2. Fare clic su Applica, quindi fare clic su OK.
3. Chiudere la finestra Stampanti.
Mac OS
®
X 10.5.x
1. Selezionare Stampa e Fax in Preferenze di Sistema.
2. Selezionare la stampante nell'elenco Stampanti e scegliere Opzioni e forniture.
3. Scegliere Driver e selezionare gli accessori installati sulla stampante, quindi scegliere
OK.
Mac OS X 10.3.x/10.4.x 1. Selezionare la stampante nella schermata dell'Lista stampanti in Centro stampa (o
Programma d'utilità impostazione stampante).
2. Scegliere Stampanti nella barra dei menu di Centro stampa (o Programma
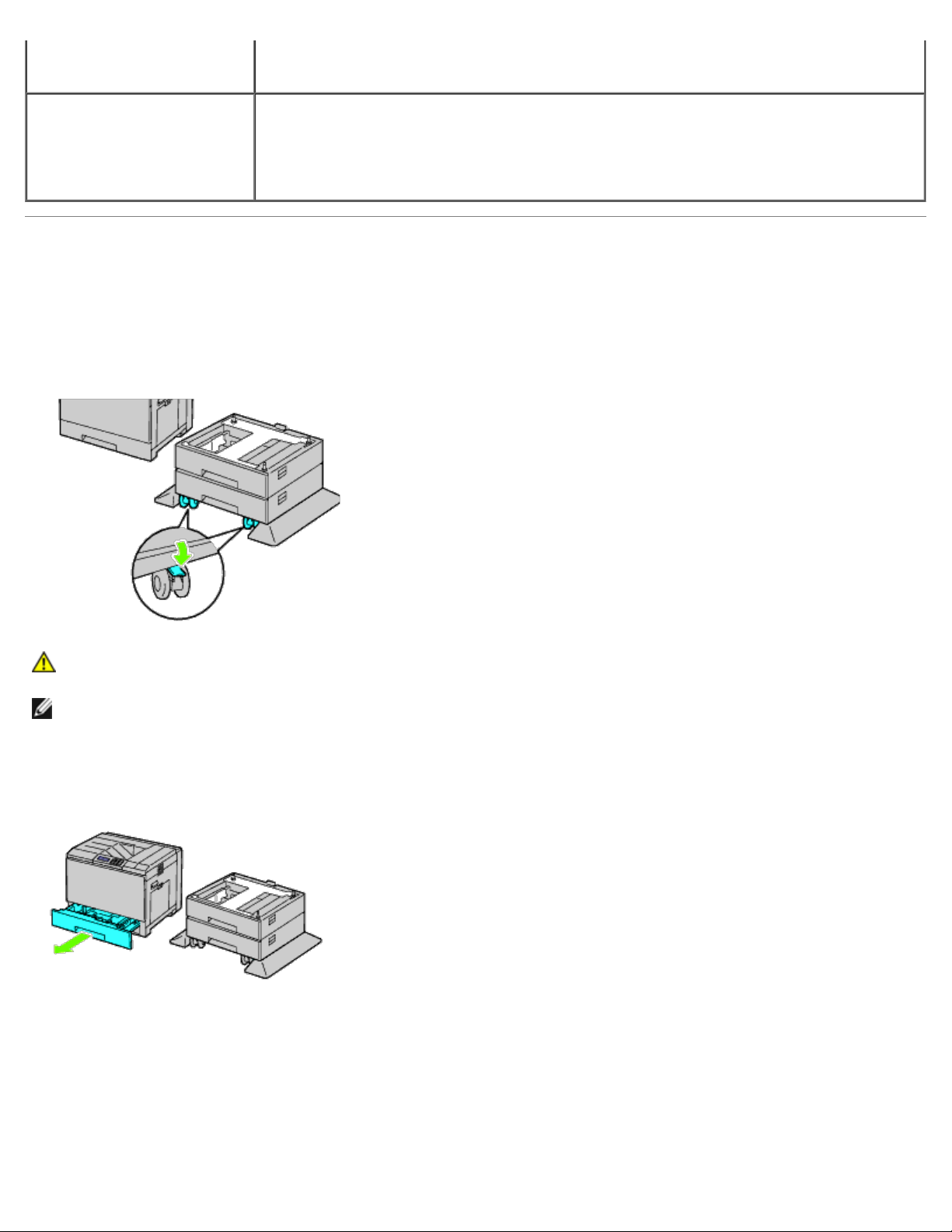
3. Scegliere Opzioni installabili e selezionare gli accessori installati sulla stampante,
quindi scegliere Applica modifiche.
Mac OS 9 1. Selezionare una stampante desktop relativa al modello.
2. Fare clic su Stampa nella barra dei menu Sistema, quindi selezionare Modifica
configurazione.
3. Selezionare Configurazione vassoio carta nel menu Cambia.
4. Selezionare l'opzione installata sulla stampante nel menu A, quindi fare clic su OK.
Installazione di un alimentatore 1100 fogli
1. Spegnere la stampante e scollegare il cavo di alimentazione. Scollegare quindi tutti i cavi che sono collegati dietro la
stampante.
2. Bloccare i freni delle due rotelle sul lato anteriore dell'alimentatore a 1100 fogli opzionale spingendoli verso il basso.
ATTENZIONE: Il mancato blocco dei freni può causare movimento imprevisti della stampante, con
conseguenti lesioni personali.
NOTA: Per un bloccaggio più semplice e sicuro, orientare i freni delle rotelle verso il lato anteriore spingendo indietro
l'alimentatore a 1100 fogli.
3. Estrarre il cassetto fino a quando si arresta. Sollevare leggermente il lato anteriore del cassetto e rimuoverlo.
4. Sollevare la stampante e allineare i tre piedini guida dell'alimentatore a 1100 fogli opzionale con i fori che si trovano
sotto la stampante. Abbassare delicatamente la stampante sull'alimentatore a 1100 fogli.
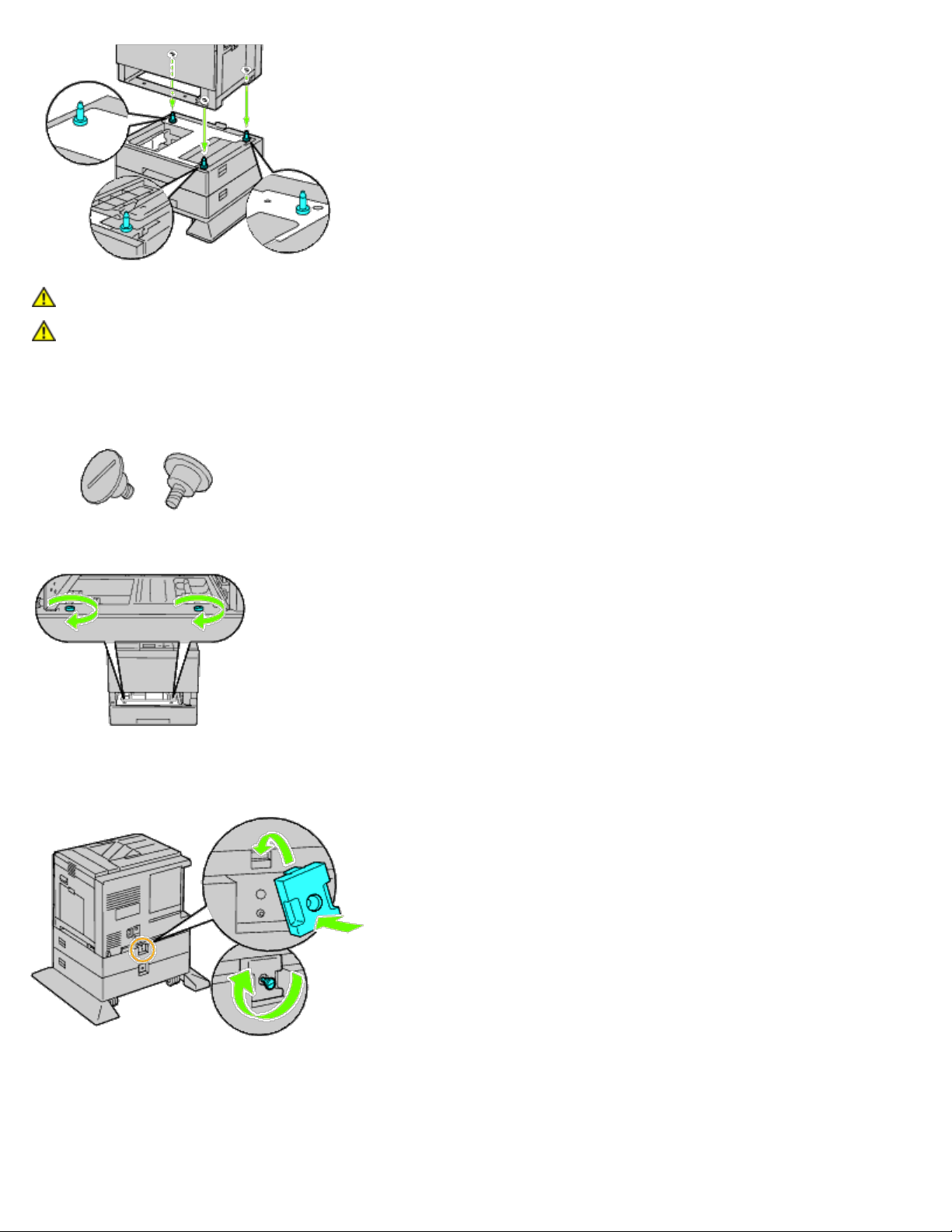
ATTENZIONE: Sono necessarie tre persone per sollevare la stampante.
ATTENZIONE: Fare attenzione a non incastrare le dita tra la stampante e l'alimentatore.
5. Serrare le due viti in dotazione con l'alimentatore usando una moneta o cacciavite.
6. Assicurare la stampante e l'alimentatore a 1100 fogli con un bloccaggio a morsetto in plastica e la vite lunga in
dotazione con l'alimentatore.
7. Inserire il vassoio all'interno della stampante e premerlo sino all'arresto dello stesso.
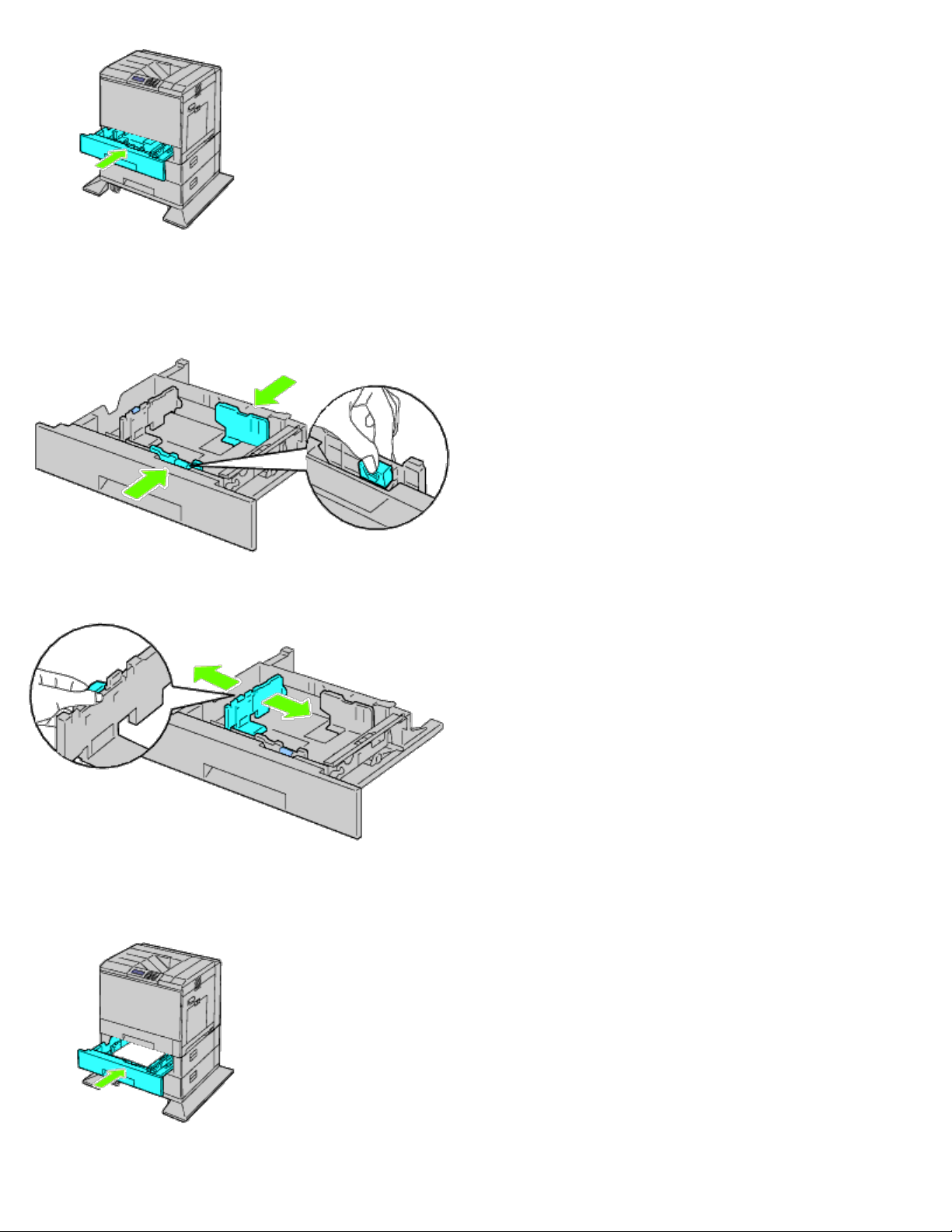
8. Togliere il cassetto dall'alimentatore a 1100 fogli.
9. Regolare le guide carta in base al formato carta da caricare.
10. Regolare la guida della lunghezza in base al formato carta da caricare.
11. Caricare la carta nel cassetto con il lato di stampa consigliato rivolto verso l'alto.
12. Inserire nuovamente il cassetto nell'alimentatore a 1100 fogli.
13. Collegare il cavo di alimentazione alla stampante e alla presa di corrente a muro.
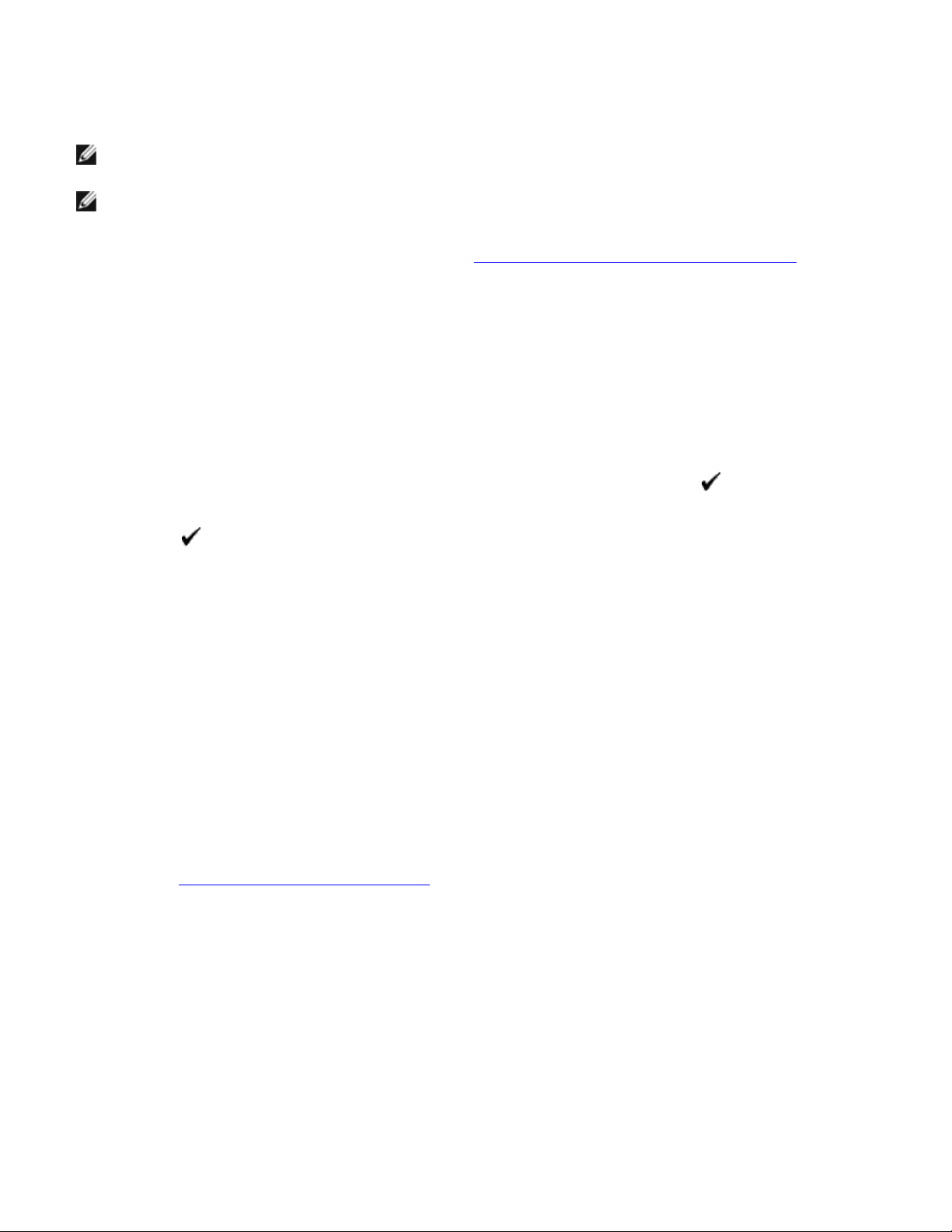
14. Fissare il cavo di alimentazione sulla stampante con l'elemento di fissaggio in plastica.
15. Accendere la stampante.
NOTA: Se sul pannello operatore viene visualizzato un messaggio di richiesta di configurazione iniziale, seguire le
istruzioni visualizzate.
NOTA: La stampante rileva automaticamente il/i cassetto/i installato/i ma non il tipo di carta.
16. Stampare una pagina delle impostazioni della stampante per verificare se l'alimentatore a 1100 fogli è stato installato
correttamente attuando la procedura seguente. Vedere "Stampa della pagina Impostazioni Stampante
".
Stampa della pagina Impostazioni Stampante
Quando si usa il pannello operatore
a. Premere il pulsante Menu.
b. Assicurarsi che sia evidenziata la voce Report/elenco, quindi premere il pulsante (Set). Viene visualizzato
Impostazione stampante.
c. Premere (Set).
Viene stampata la pagina Impostazioni Stampante.
d. Verificare che nella sezione Opzioni Stampante delle impostazioni stampante sia presente la voce
Alimentatore 1100 fogli.
Se la voce dell'alimentatore non è presente, spegnere la stampante, scollegare il cavo di alimentazione e
reinstallare l'alimentatore 1100 fogli.
Quando si usa Dell™ Printer Configuration Web Tool
a. Avviare Dell Printer Configuration Web Tool.
1) Aprire il browser di rete.
2) Inserire l'Indirizzo IP della stampante nel browser.
Vedere "Dell Printer Configuration Web Tool
b. Selezionare Impostazioni Stampante.
c. Fare clic sulla scheda Rapporto Impostazioni Stampante.
d. Selezionare Rapporti.
".
e. Fare clic su Start in Impostazioni Stampante.
Il Rapporto Impostazioni Stampante sarà stampato.
f. Verificare che nell'elenco delle impostazioni stampante sia presente la voce Alimentatore a 1100 fogli.
Se la voce dell'alimentatore non è presente, spegnere la stampante, scollegare il cavo di alimentazione e
reinstallare l'alimentatore a 1100 fogli.
17. Dopo aver caricato i fogli nel cassetto installato, specificare il tipo di fogli dal pannello operatore della stampante.
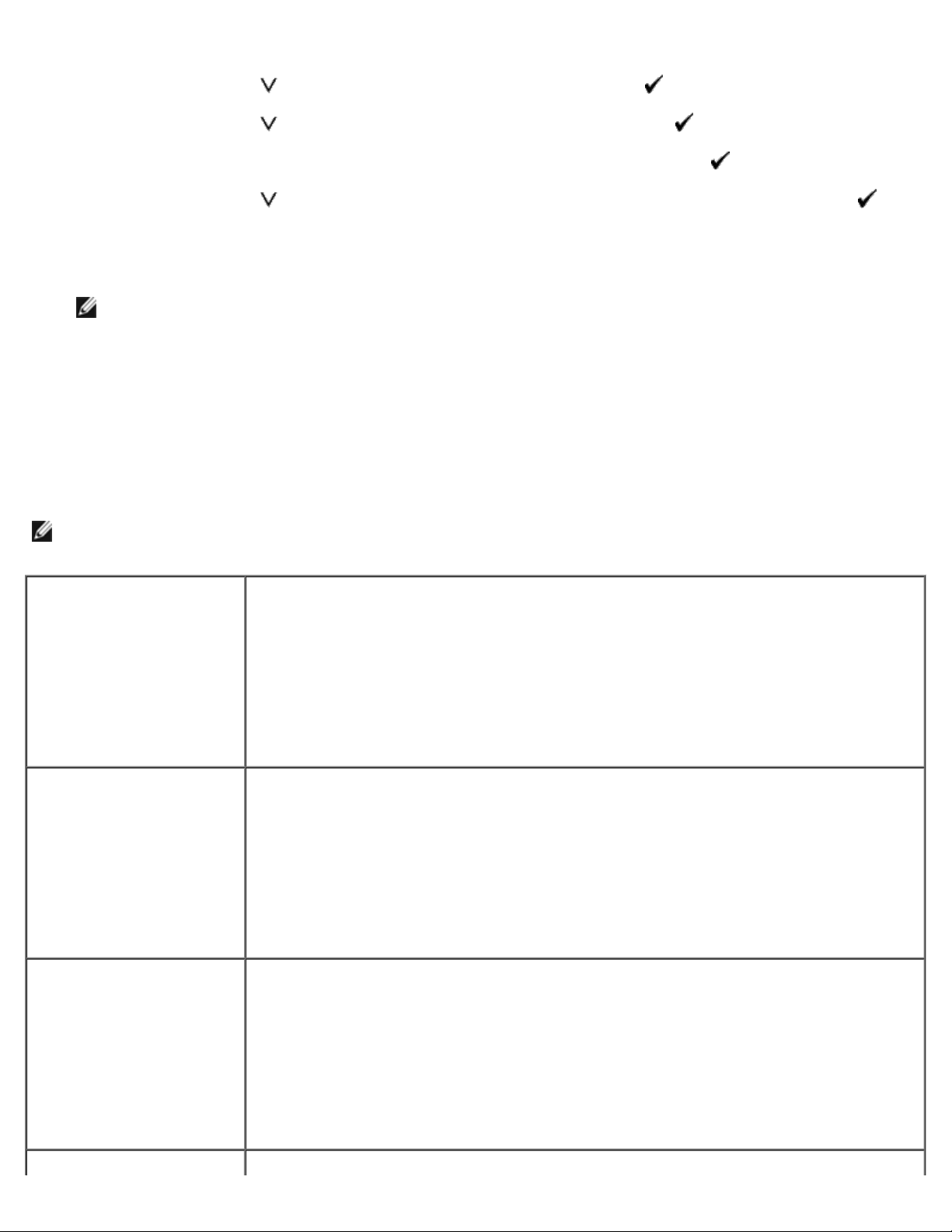
a. Premere il pulsante Menu.
b. Premere il pulsante fino a evidenziare Imp. Cassetto, quindi premere (Set).
c. Premere il pulsante fino a evidenziare il cassetto installato, quindi premere (Set).
d. Assicurarsi che sia evidenziata la voce Tipo di Foglio, quindi premere il pulsante
e. Premere il pulsante fino a evidenziare il tipo di carta presente nel cassetto installato, quindi premere
(Set).
f. Verificare che il tipo di carta selezionato sia contrassegnato con un punto elenco, quindi premere Menu.
NOTA: Qualora si sia installata l'alimentatore 1100 fogli dopo l'installazione del driver della stampante,
provvedere all'aggiornamento del driver seguendo le istruzioni relative al sistema operativo in uso. Se la
stampante è in rete, aggiornare il driver per ciascun client.
Per completare l'installazione dell'accessorio aggiornare il driver della stampante per rilevare l'accessorio.
(Set).
Aggiornamento del driver per rilevare l'alimentatore a 1100 fogli
Quando si usa il driver PCL/XPS
NOTA: Il driver XPS è supportato dai seguenti sistemi operativi: Windows 7, Windows 7 x64, Windows Vista, Windows
Vista x64, Windows Server 2008 R2 x64, Windows Server 2008 e Windows Server 2008 x64.
®
Windows
x64/Windows Server® 2008
R2 x64
7/Windows 7
1. Fare clic su Fare clic per iniziare.® Dispositivi e stampanti.
2. Fare clic col tasto destro del mouse sull'icona della stampante e selezionare Proprietà
stampante.
3. Quando si usa il driver PCL, fare clic sulla scheda Opzioni, quindi selezionare
Informazioni dalla Stampante.
Quando si usa il driver XPS, fare clic sulla scheda Opzioni e accertarsi che la casella di
controllo Attiva comunicazione bidirezionale sia selezionata. In caso contrario,
selezionarla.
4. Fare clic su Applica, quindi fare clic su OK.
5. Chiudere la finestra Dispositivi e stampanti.
®
Windows Vista
Windows Server 2008/Server
2008 x64
Windows XP/XP x64/Server
/Vista x64
1. Fare clic su Start ® Pannello di controllo ® Hardware e suoni ® Stampanti.
2. Fare clic col tasto destro del mouse sull'icona della stampante e selezionare
Proprietà.
3. Quando si usa il driver PCL, fare clic sulla scheda Opzioni, quindi selezionare
Informazioni dalla Stampante.
Quando si usa il driver XPS, fare clic sulla scheda Opzioni e accertarsi che la casella di
controllo Attiva comunicazione bidirezionale sia selezionata. In caso contrario,
selezionarla.
4. Fare clic su Applica, quindi fare clic su OK.
5. Chiudere la finestra Stampanti.
1. Fare clic su Start ® Pannello di controllo ® Stampanti.
2. Fare clic col tasto destro del mouse sull'icona della stampante e selezionare
Proprietà.
3. Quando si usa il driver PCL, fare clic sulla scheda Opzioni, quindi selezionare
Informazioni dalla Stampante.
Quando si usa il driver XPS, fare clic sulla scheda Opzioni e accertarsi che la casella di
controllo Attiva comunicazione bidirezionale sia selezionata. In caso contrario,
selezionarla.
4. Fare clic su Applica, quindi fare clic su OK.
5. Chiudere la finestra Stampanti.
1. Fare clic su Start ® Stampanti e fax.
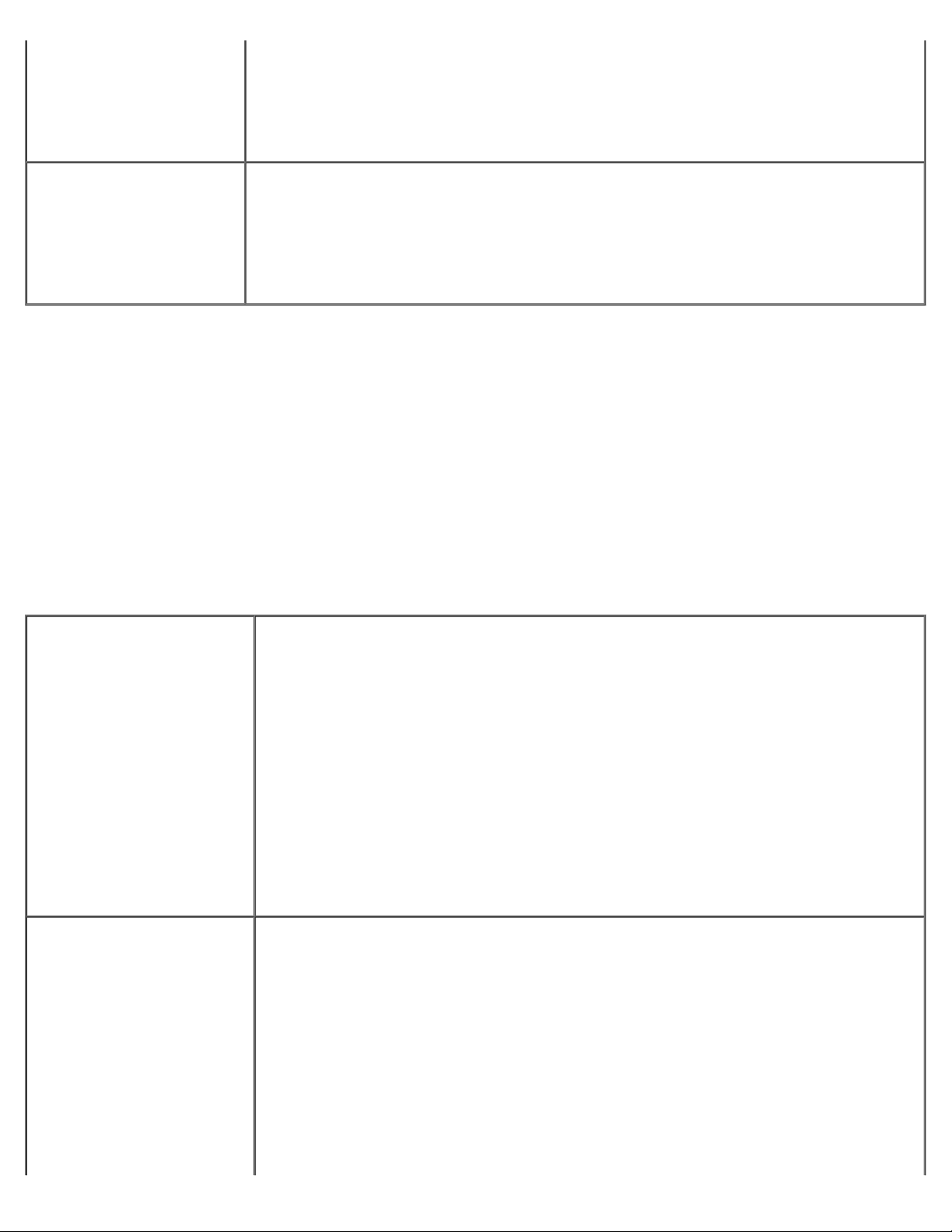
2003/Server 2003 x64
2. Fare clic con il tasto destro del mouse sull'icona della stampante e selezionare
Proprietà.
3. Quando si usa il driver PCL, fare clic sulla scheda Opzioni, quindi selezionare
Informazioni dalla Stampante.
4. Fare clic su Applica, quindi fare clic su OK.
5. Chiudere la casella di dialogo Stampanti e fax.
Windows 2000
Se dopo aver fatto clic su Informazioni dalla Stampante le informazioni sulla stampante non vengono aggiornate
automaticamente, attenersi alle informazioni seguente:
1. Quando si usa il driver PCL, fare clic sulla scheda Opzioni, quindi selezionare uno dei cassetti disponibili in
Configurazione vassoio carta.
Quando si usa il driver XPS, fare clic sulla scheda Opzioni, quindi togliere il segno di spunta dalla casella di controllo
Attiva comunicazione bidirezionale.
Selezionare uno dei cassetti disponibili in Configurazione vassoio carta.
2. Fare clic su Applica, quindi fare clic su OK.
3. Chiudere la finestra di dialogo attiva visualizzata.
1. Fare clic su Start ® Impostazioni ® Stampanti.
2. Fare clic con il tasto destro del mouse sull'icona della stampante e selezionare
Proprietà.
3. Quando si usa il driver PCL, fare clic sulla scheda Opzioni, quindi selezionare
Informazioni dalla Stampante.
4. Fare clic su Applica, quindi fare clic su OK.
5. Chiudere la finestra Stampanti.
Quando si usa il driver PS
Windows 7/Windows 7
x64/Server 2008 R2 x64
Windows Vista/Vista x64
1. Fare clic su Fare clic per iniziare.® Dispositivi e stampanti.
2. Fare clic con il tasto destro del mouse sulla stampante che utilizza il driver PS e
selezionare Proprietà stampante nell'elenco visualizzato.
3. Fare clic sulla scheda Configurazione, quindi selezionare Informazioni dalla
Stampante.
4. Fare clic su Applica, quindi fare clic su OK.
5. Fare clic sulla scheda Impostazioni dispositivo e confermare la configurazione del
vassoio carta in Opzioni installabili.
6. Chiudere la finestra Dispositivi e stampanti.
Se non è possibile acquisire automaticamente le informazioni sulla stampante tramite
Informazioni dalla Stampante attuare la procedura seguente:
1. Fare clic sulla scheda Impostazioni dispositivo, quindi selezionare uno dei cassetti
disponibili in Configurazione vassoio carta.
2. Fare clic su Applica, quindi fare clic su OK.
3. Chiudere la finestra Dispositivi e stampanti.
1. Fare clic su Start ® Pannello di controllo ® Hardware e suoni ® Stampanti.
2. Fare clic con il tasto destro del mouse sulla stampante che utilizza il driver PS e
selezionare Proprietà nell'elenco visualizzato.
3. Fare clic sulla scheda Configurazione, quindi selezionare Informazioni dalla
Stampante.
4. Fare clic su Applica, quindi fare clic su OK.
5. Fare clic sulla scheda Impostazioni dispositivo e confermare la configurazione del
vassoio carta in Opzioni installabili.
6. Chiudere la finestra Stampanti.
Se non è possibile acquisire automaticamente le informazioni sulla stampante tramite
Informazioni dalla Stampante attuare la procedura seguente:
1. Fare clic sulla scheda Impostazioni dispositivo, quindi selezionare uno dei cassetti
disponibili in Configurazione vassoio carta.
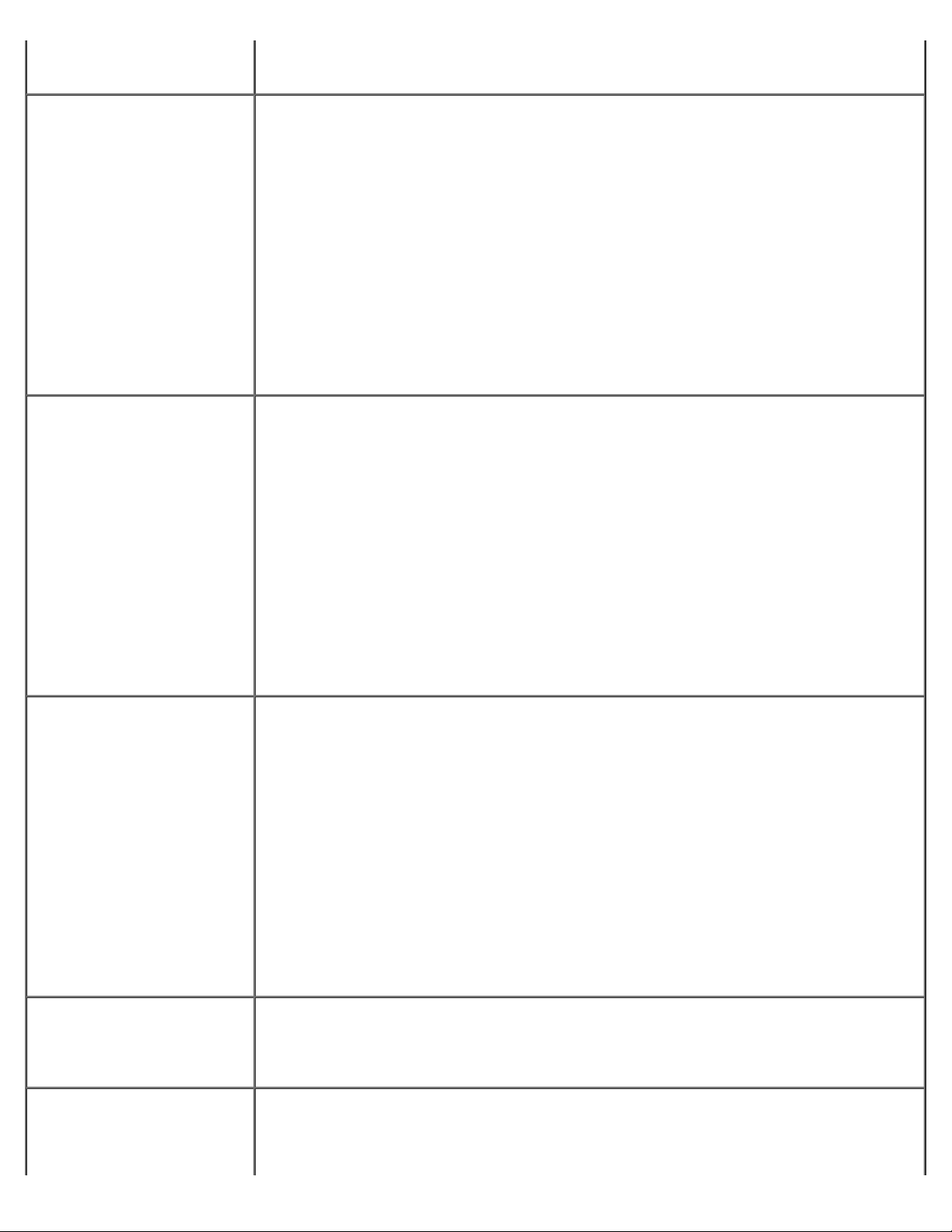
2. Fare clic su Applica, quindi fare clic su OK.
3. Chiudere la finestra Stampanti.
3. Scegliere Opzioni installabili e selezionare gli accessori installati sulla stampante,
Windows Server 2008/Server
2008 x64
Windows XP/XP x64/Server
2003/Server 2003 x64
1. Fare clic su Start ® Pannello di controllo ® Stampanti.
2. Fare clic con il tasto destro del mouse sulla stampante che utilizza il driver PS e
selezionare Proprietà nell'elenco visualizzato.
3. Fare clic sulla scheda Configurazione, quindi selezionare Informazioni dalla
Stampante.
4. Fare clic su Applica, quindi fare clic su OK.
5. Fare clic sulla scheda Impostazioni dispositivo e confermare la configurazione del
vassoio carta in Opzioni installabili.
6. Chiudere la finestra Stampanti.
Se non è possibile acquisire automaticamente le informazioni sulla stampante tramite
Informazioni dalla Stampante attuare la procedura seguente:
1. Fare clic sulla scheda Impostazioni dispositivo, quindi selezionare uno dei cassetti
disponibili in Configurazione vassoio carta.
2. Fare clic su Applica, quindi fare clic su OK.
3. Chiudere la finestra Stampanti.
1. Fare clic su Start ® Stampanti e fax.
2. Fare clic con il tasto destro del mouse sulla stampante che utilizza il driver PS e
selezionare Proprietà nell'elenco visualizzato.
3. Fare clic sulla scheda Configurazione, quindi selezionare Informazioni dalla
Stampante.
4. Fare clic su Applica, quindi fare clic su OK.
5. Fare clic sulla scheda Impostazioni dispositivo e confermare la configurazione del
vassoio carta in Opzioni installabili.
6. Chiudere la casella di dialogo Stampanti e fax.
Windows 2000
®
Mac OS
X 10.5.x
Se non è possibile acquisire automaticamente le informazioni sulla stampante tramite
Informazioni dalla Stampante attuare la procedura seguente:
1. Fare clic sulla scheda Impostazioni dispositivo, quindi selezionare uno dei cassetti
disponibili in Configurazione vassoio carta.
2. Fare clic su Applica, quindi fare clic su OK.
3. Chiudere la casella di dialogo Stampanti e fax.
1. Fare clic su Start ® Impostazioni ® Stampanti.
2. Fare clic con il tasto destro del mouse sulla stampante che utilizza il driver PS e
selezionare Proprietà nell'elenco visualizzato.
3. Fare clic sulla scheda Configurazione, quindi selezionare Informazioni dalla
Stampante.
4. Fare clic su Applica, quindi fare clic su OK.
5. Fare clic sulla scheda Impostazioni dispositivo e confermare la configurazione del
vassoio carta in Opzioni installabili.
6. Chiudere la finestra Stampanti.
Se non è possibile acquisire automaticamente le informazioni sulla stampante tramite
Informazioni dalla Stampante attuare la procedura seguente:
1. Fare clic sulla scheda Impostazioni dispositivo, quindi selezionare uno dei cassetti
disponibili in Configurazione vassoio carta.
2. Fare clic su Applica, quindi fare clic su OK.
3. Chiudere la finestra Stampanti.
1. Selezionare Stampa e Fax in Preferenze di Sistema.
2. Selezionare la stampante nell'elenco Stampanti e scegliere Opzioni e forniture.
3. Scegliere Driver e selezionare gli accessori installati sulla stampante, quindi scegliere
OK.
Mac OS X 10.3.x/10.4.x 1. Selezionare la stampante nella schermata dell'Lista stampanti in Centro stampa (o
Programma d'utilità impostazione stampante).
2. Scegliere Stampanti nella barra dei menu di Centro stampa (o Programma
d'utilità impostazione stampante) e selezionare Show Info.
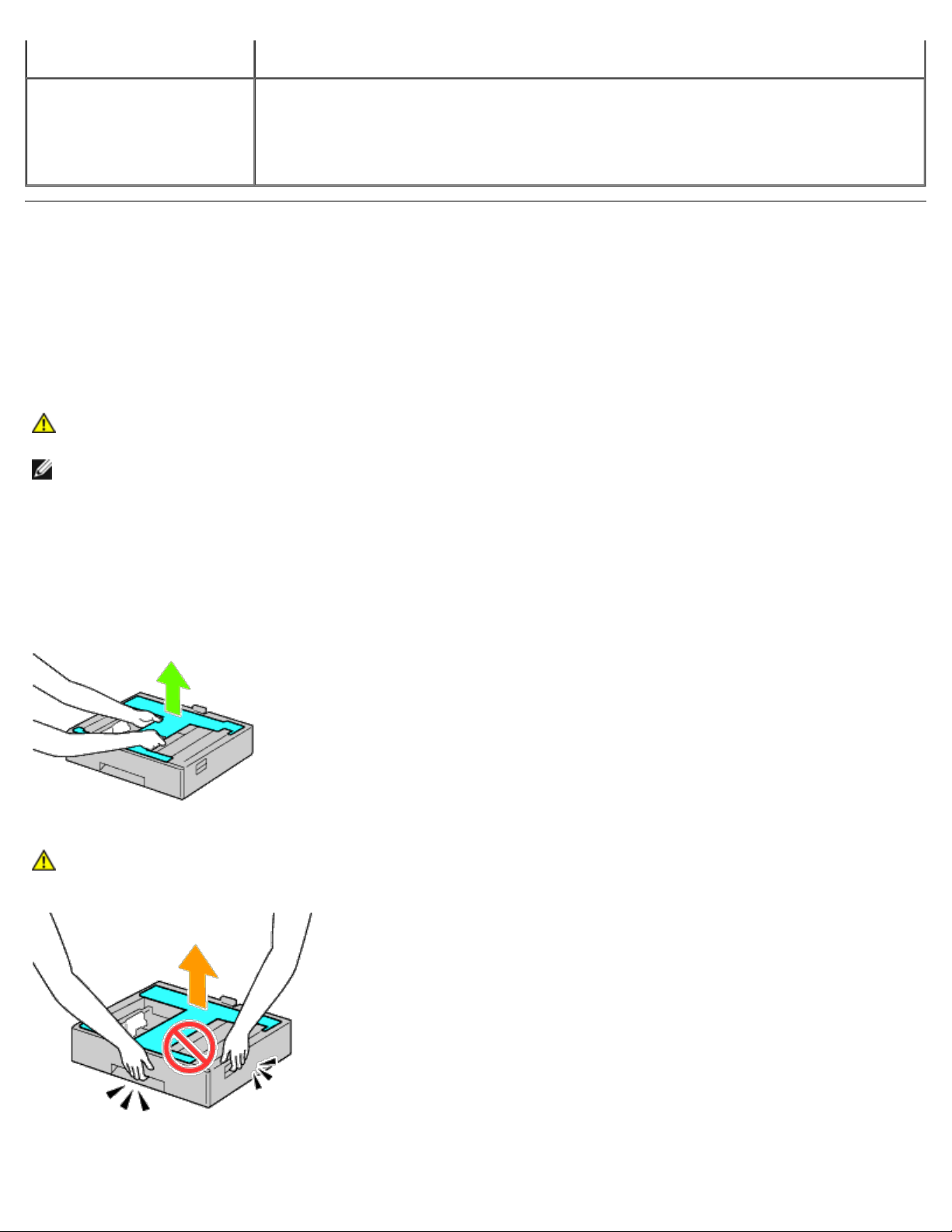
quindi scegliere Applica modifiche.
Mac OS 9 1. Selezionare una stampante desktop relativa al modello.
2. Fare clic su Stampa nella barra dei menu Sistema, quindi selezionare Modifica
configurazione.
3. Selezionare Configurazione vassoio carta nel menu Cambia.
4. Selezionare l'opzione installata sulla stampante nel menu A, quindi fare clic su OK.
Installazione degli alimentatori a 550 fogli e dell'alimentatore
1100 fogli
1. Spegnere la stampante e scollegare il cavo di alimentazione. Scollegare quindi tutti i cavi che sono collegati dietro la
stampante.
2. Bloccare i freni delle due rotelle sul lato anteriore dell'alimentatore a 1100 fogli opzionale spingendoli verso il basso.
ATTENZIONE: Il mancato blocco dei freni può causare movimento imprevisti della stampante, con
conseguenti lesioni personali.
NOTA: Per un bloccaggio più semplice e sicuro, orientare i freni delle rotelle verso il lato anteriore spingendo indietro
l'alimentatore a 1100 fogli.
3. Estrarre il cassetto fino a quando si arresta. Sollevare delicatamente la parte anteriore e rimuoverla.
4. Sollevare l'alimentatore a 550 fogli e allineare i tre piedini guida dell'alimentatore a 1100 fogli con i fori che si trovano
sotto l'alimentatore a 550 fogli.
Quando si solleva l'alimentatore a 550 fogli, afferrarlo come indicato nell'illustrazione.
ATTENZIONE: Quando si trasporta l'alimentatore a 550 fogli, non afferrare le zone indicate
nell'illustrazione seguente:
5. Abbassare delicatamente l'alimentatore a 550 fogli su quello a 1100 fogli.
 Loading...
Loading...