Page 1
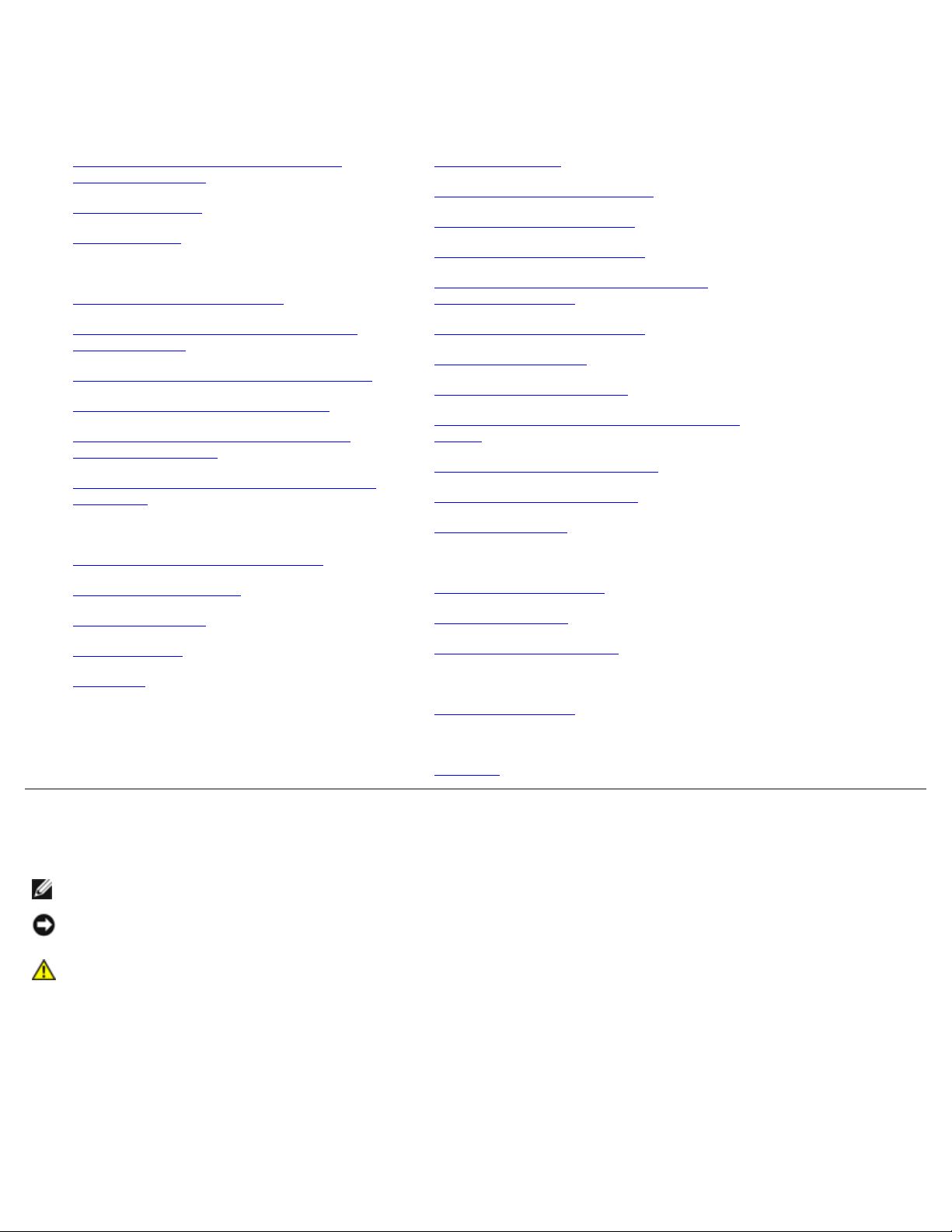
Gebruikershandleiding Dell™ 5130cdn Color Laser
Printer
Voordat u begint
Gebruikershandleiding Dell™ 5130cdn
Color Laser Printer
Informatie zoeken
Over de printer
De printer configureren (Printerconfiguratie)
Printerhardware voorbereiden
Optionele accessoires installeren (indien
van toepassing)
Printer aansluiten op computer of netwerk
Aanvankelijke instellingen uitvoeren
Printerstuurprogramma's installeren op
Windows-computers
Het PPD-bestand installeren op Macintosh-
computers
De printer gebruiken
Dell Printer Configuration Web Tool
Kennismaking met de printer
Printerinstellingen
Begrip van de Werkset-menu's
Begrip van de printermenu's
Begrip van de printersoftware
Afdrukken met gebruik van ColorTrack
(externe verificatie)
Digitale certificaten gebruiken
Lettertypen begrijpen
Begrip van printerberichten
Afdrukken met Web-services op Apparaten
(WSD)
Afdrukken met UX-filter (UNIX)
Afdrukken met CUPS (Linux)
Printerspecificaties
De printer onderhouden
Richtlijnen afdrukmedia
Afdrukmedia laden
Operatorpaneel
Afdrukken
De printer onderhouden
Opties verwijderen
Papierstoringen verhelpen
Problemen oplossen
Problemen oplossen
Appendix
Appendix
Opmerking, Voorzichtig en Opgelet
OPMERKING: Een OPMERKING geeft u belangrijke informatie voor het optimaal gebruik van uw printer.
VOORZICHTIG: VOORZICHTIG wijst op mogelijk verlies van gegevens of hardwareschade en adviseert u hoe u dit
probleem kunt voorkomen.
OPGELET: OPGELET attendeert u op het gevaar van schade en (dodelijk) persoonlijk letsel.
De informatie in dit document kan zonder kennisgeving worden gewijzigd.
© 2009 Dell Inc. Alle rechten voorbehouden.
Reproductie van deze materialen op welke wijze dan ook zonder schriftelijke toestemming van Dell Inc. is ten strengste
verboden.
Handelsmerken die in deze tekst voorkomen: Dell en het DELL-logo zijn handelsmerken van Dell Inc.; Microsoft, Windows,
Windows Server, Windows Vista, en Active Directory zijn handelsmerken of gedeponeerde handelsmerken van Microsoft
Corporation in de Verenigde Staten en/of andere landen; MAC OS is een gedeponeerd handelsmerk van Apple Inc.; Adobe is
een handelsmerk of een gedeponeerd handelsmerk van Adobe Systems Incorporated in de Verenigde Staten en/of andere
Page 2
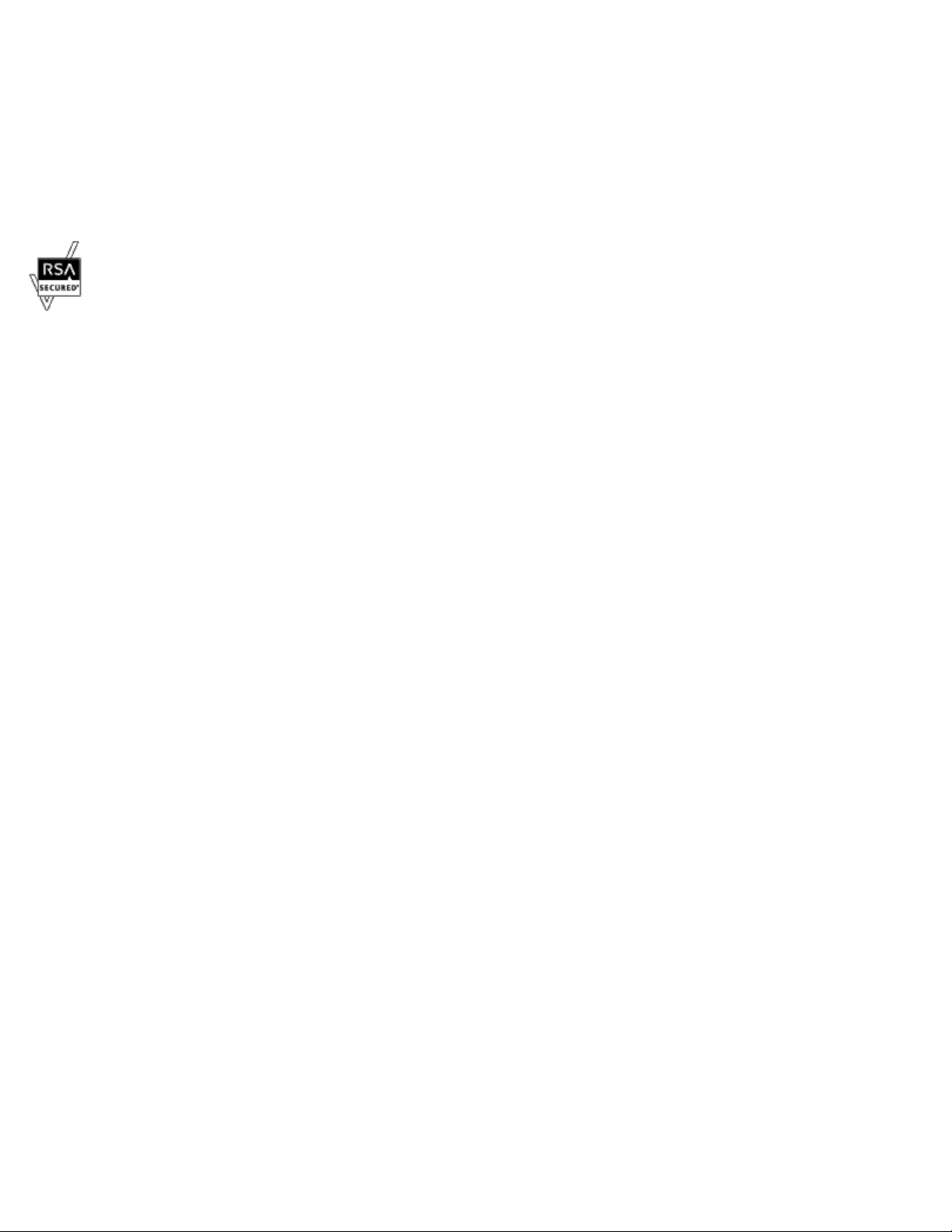
landen; Wi-Fi is een gedeponeerd handelsmerk van Wi-Fi Alliance.
Andere handelsmerken en handelsnamen kunnen worden gebruikt in dit document om te verwijzen naar de rechtspersonen die
de merken en namen opeisen, dan wel naar hun producten. Dell Inc. wijst hierbij elk eigendomsbelang af in de genoemde
handelsmerken en handelsnamen, anders dan de eigen merken en namen.
Onze printersoftware gebruikt enkele van de programmacodes die zijn gedefinieerd door de Independent JPEG Group.
Betreffende RSA BSAFE
RSA BSAFE-software, vervaardigd door RSA Security Inc., is geïnstalleerd op deze printer.
____________________
RECHTSBEPERKINGEN VOOR DE OVERHEID VAN DE VERENIGDE STATEN
Deze software en de bijbehorende documentatie worden geleverd met BEPERKTE RECHTEN. Het gebruik, de
vermenigvuldiging of openbaarmaking door de overheid valt onder de beperkingen die zijn vastgelegd in artikel (c)(1)(ii) van
de bepaling Rights in Technical Data and Computer Software van DFARS 252.227-7013 en van geldende FAR-bepalingen: Dell
Inc., One Dell Way, Round Rock, Texas, 78682, VS.
November 2009 Rev. A01
Page 3
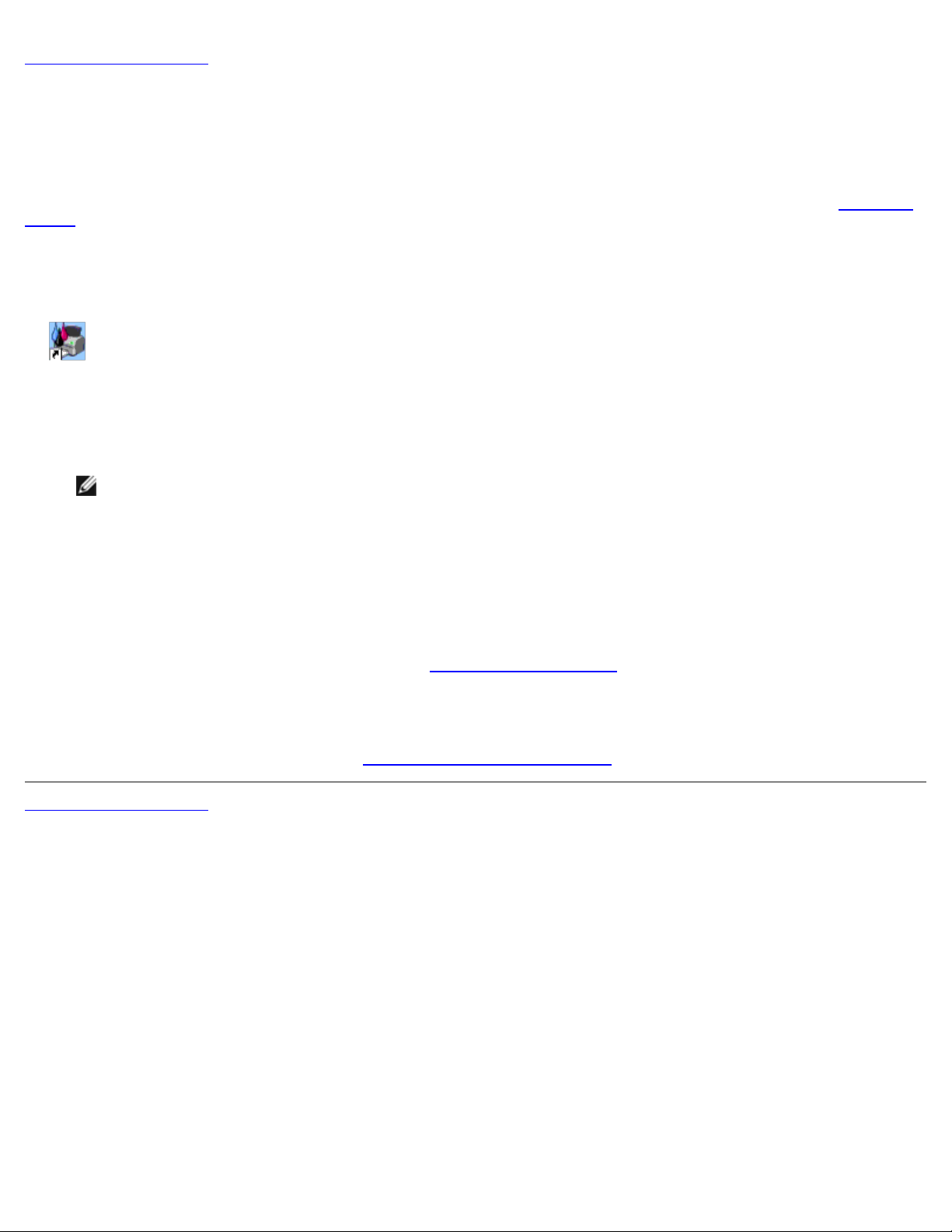
Terug naar inhoud pagina
Gebruikershandleiding Dell™ 5130cdn Color Laser
Printer
Klik op de koppelingen links voor informatie over de kenmerken, mogelijkheden en bediening van uw printer. Zie "Informatie
zoeken" voor nadere informatie over de andere documenten die bij uw printer geleverd zijn.
Voor het bestellen van tonercassettes of andere benodigdheden van Dell:
1. Dubbelklik op het pictogram op uw bureaublad.
Als u het pictogram niet op uw bureaublad kunt vinden, volgt u de procedure hieronder.
a. Klik op DLRMM.EXE vanuit "C:\Program Files\Dell Printers\Additional Color Laser
Software\Reorder".
OPMERKING: "C:\Program Files\" kan verschillen, afhankelijk van de doelbestemming van de map waar u de
Dell-software en -documentatie hebt geïnstalleerd.
b. Klik op Bestand op de werkbalk en daarna op Snelkoppeling maken op het vervolgkeuzemenu dat verschijnt.
c. Klik met de rechtermuisknop op het snelkoppelingpictogram dat wordt gemaakt.
d. Kies Kopiëren naar in het vervolgkeuzemenu, en klik dan op Bureaublad (snelkoppeling maken) in het
submenu dat verschijnt.
2. Ga naar de Dell-printerbenodigdheden website op www.dell.com/supplies of bestel uw Dell-printerbenodigdheden
per telefoon.
Houd voor de beste service de service-tag van uw Dell-printer bij de hand.
Voor het vinden van de Service-tag, zie "Expresservice-code en Service-tag
Terug naar inhoud pagina
".
Page 4
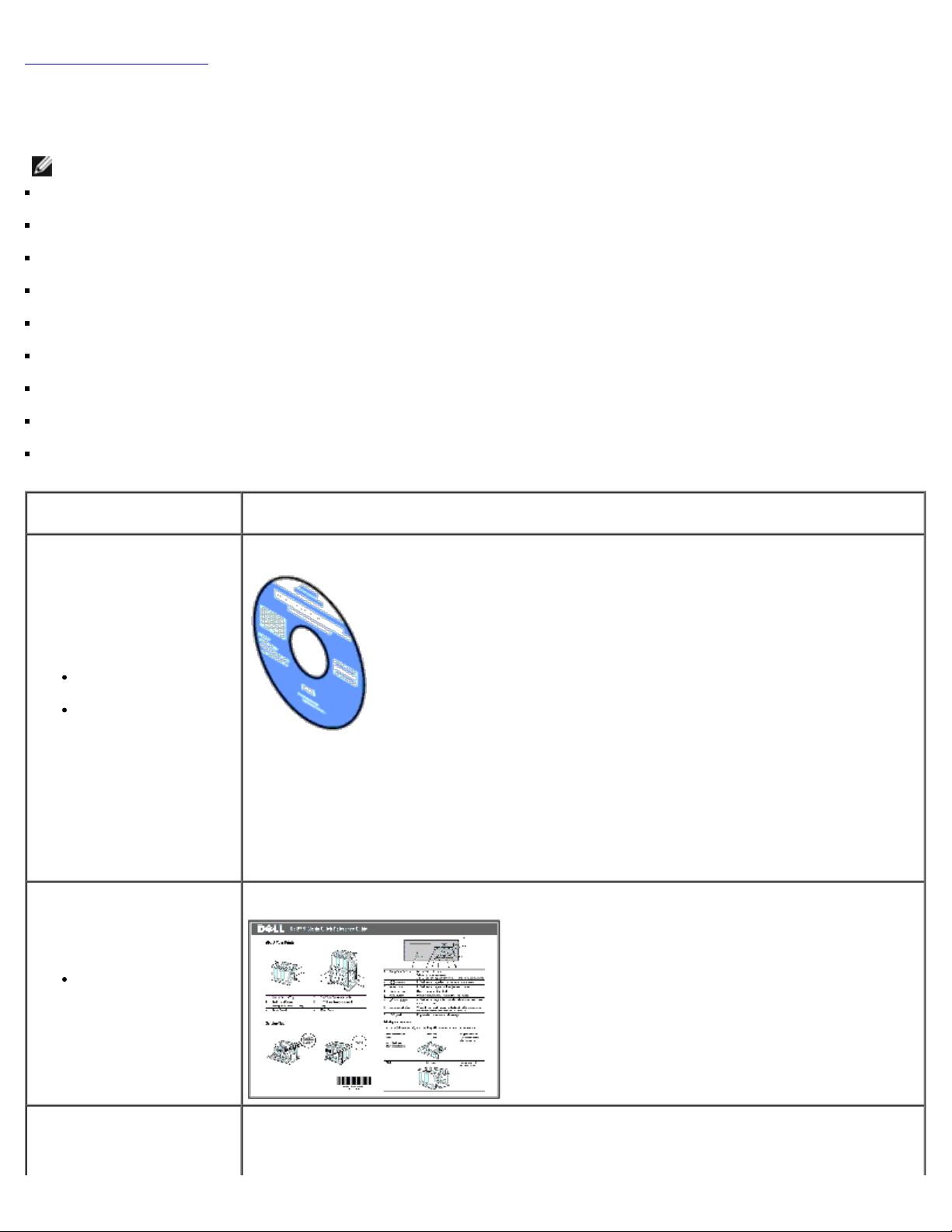
Terug naar inhoud pagina
Informatie zoeken
OPMERKING: De volgende items kunt u zelf apart aanschaffen.
USB-kabel
Ethernet-kabel
Parallele kabel
Draadloze adapter
550 Papierinvoer
1100 Papierinvoer
Harde schijf
Geheugenmodule met upgrade-optie
Extra uitvoerbak
Wat zoekt u? Hier vindt u het
Cd Stuurprogramma's en hulpprogramma's
Stuurprogramma's
voor mijn printer
Mijn
Gebruikershandleiding
De cd Stuurprogramma's en hulpprogramma's bevat de Installatievideo, Onderhoudsvideo,
documentatie en stuurprogramma's voor uw printer. U kunt de cd gebruiken voor het
verwijderen/herinstalleren van stuurprogramma's of het raadplegen van de Installatievideo en
de documentatie.
Er kunnen op uw cd ook "readme"-bestanden staan, voor het allerlaatste nieuws over
technische wijzigingen aan uw printer of geavanceerd technische referentiemateriaal voor
gevorderde gebruikers of technici.
Beknopte naslaggids
Zo gebruik
ik mijn printer
Productinformatiegids
Page 5
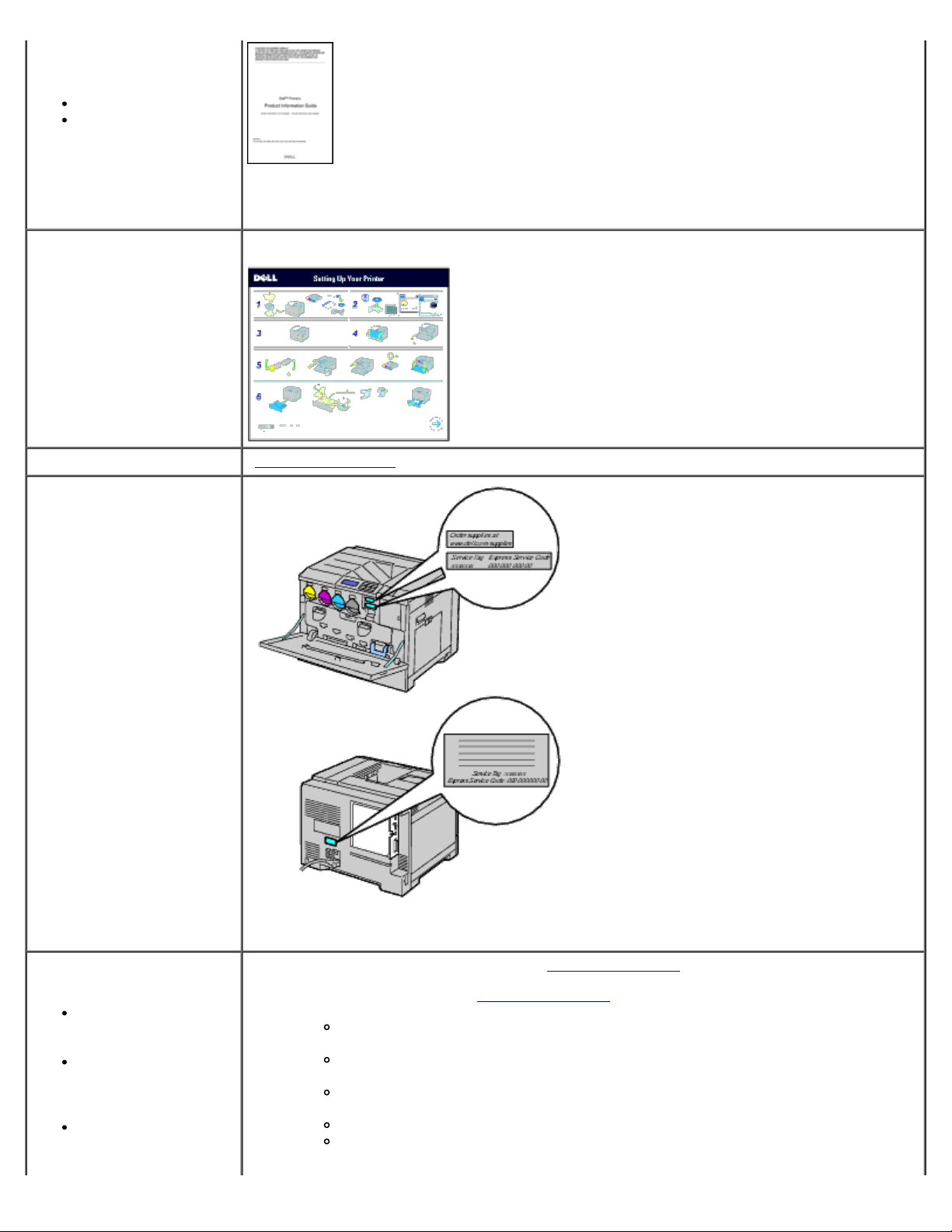
Veiligheidsinformatie
Garantiebepalingen
OPGELET: Lees en volg alle veiligheidsvoorschriften in uw Productinformatiegids
voordat u uw printer installeert en in gebruik neemt.
Installatieschema
Zo installeer ik mijn printer
Problemen oplossen "Problemen oplossen"
Expresservice-code en
Service-tag
De nieuwste
stuurprogramma's
voor mijn printer
Antwoorden
op uw vragen over
technisch onderhoud
en ondersteuning
Documentatie
voor mijn printer
De Expresservice-code en Service-tag bevinden zich rechts van de tonercartridge aan de
binnenzijde van de voorklep en op de achterklep van de printer.
Zie de ondersteuningswebsite van Dell op support.dell.com
De Dell-ondersteuningswebsite, support.dell.com, biedt diverse online-hulpmiddelen, zoals:
Oplossingen - Nuttige tips voor het oplossen van problemen, artikelen van
technici en online-cursussen
Nieuwe versies - Upgrade-informatie voor componenten, zoals het
printerstuurprogramma
Klantendienst - Contactinformatie, status van uw bestelling, garantie en
reparatiegegevens
Downloads - Stuurprogramma's
Handleidingen - Printerdocumentatie en productgegevens
Page 6
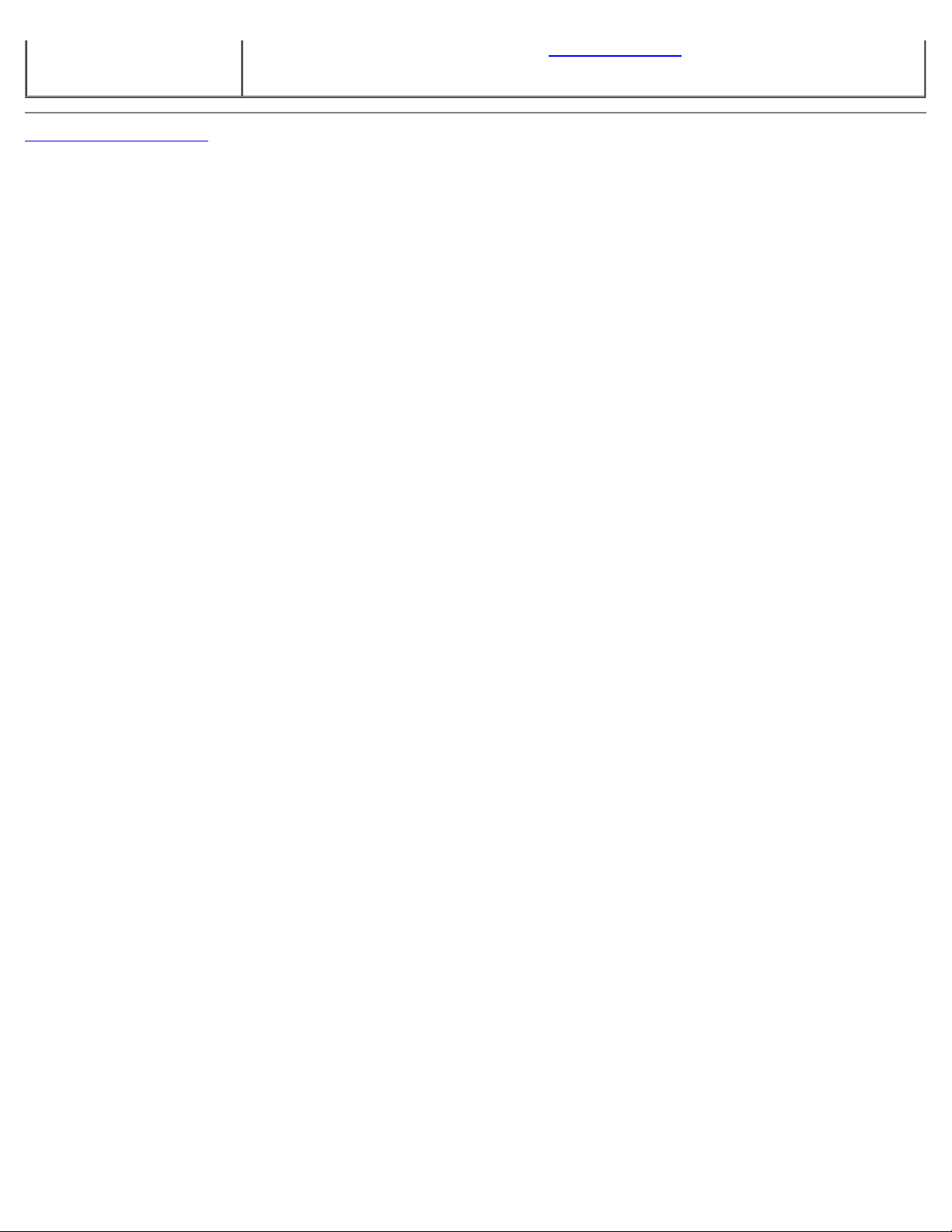
U vindt de Dell-ondersteuningswebsite op support.dell.com. Kies op de
Terug naar inhoud pagina
ondersteuningspagina uw regio en vul de gevraagde gegevens in voor toegang tot de
hulpfuncties en informatie.
Page 7
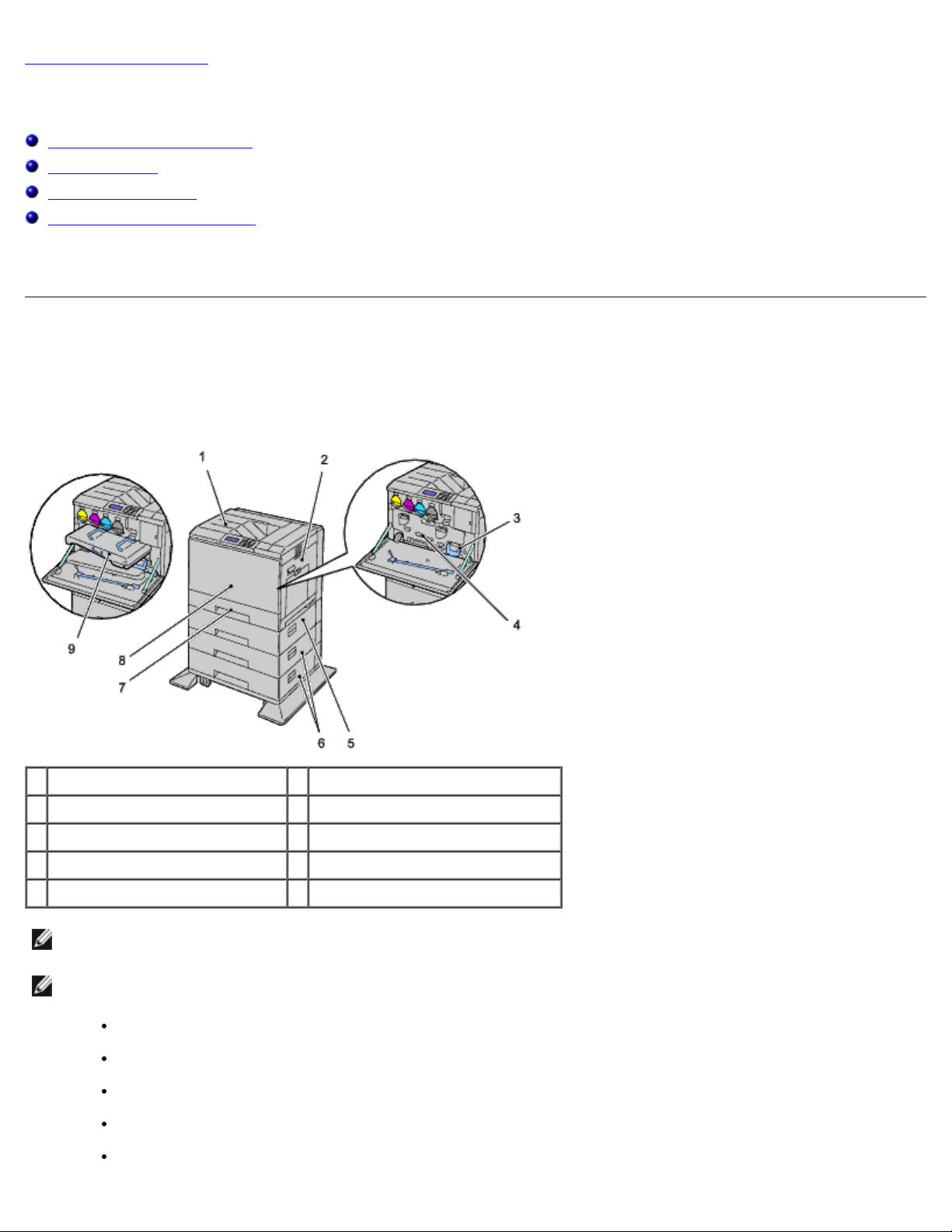
Terug naar inhoud pagina
Over de printer
Voor-, zij- en achteraanzicht
Operatorpaneel
De printer beveiligen
Bestellen van benodigdheden
De volgende afbeeldingen tonen de standaard Dell™ 5130cdn Color Laser Printer en enkele optionele accessoires.
Voor-, zij- en achteraanzicht
Vooraanzicht
1 Middelste uitvoerlade 2 Klep aan rechterkant
3 Toneropvangbak 4 Binnenklep
5 550 documentinvoer (optioneel) 6 1100 papierinvoerlade (optioneel)
7 Lade 1 8 Voorklep
9 Riemeenheid
OPMERKING: Uw printer kan maximaal 6 laden bevatten (Lade 1, twee 550 documentinvoeren, 1100-vel papierlade en
MPF).
OPMERKING: De volgende ladecombinaties zijn beschikbaar:
Lade 1
Lade 1 + 550 veldocumentinvoer x 1
Lade 1 + 550 veldocumentinvoer x 2
Lade 1 + 550 veldocumentinvoer x 1 + 1100 papierinvoerlade
Lade 1 + 550 veldocumentinvoer x 2 + 1100 papierinvoerlade
Page 8
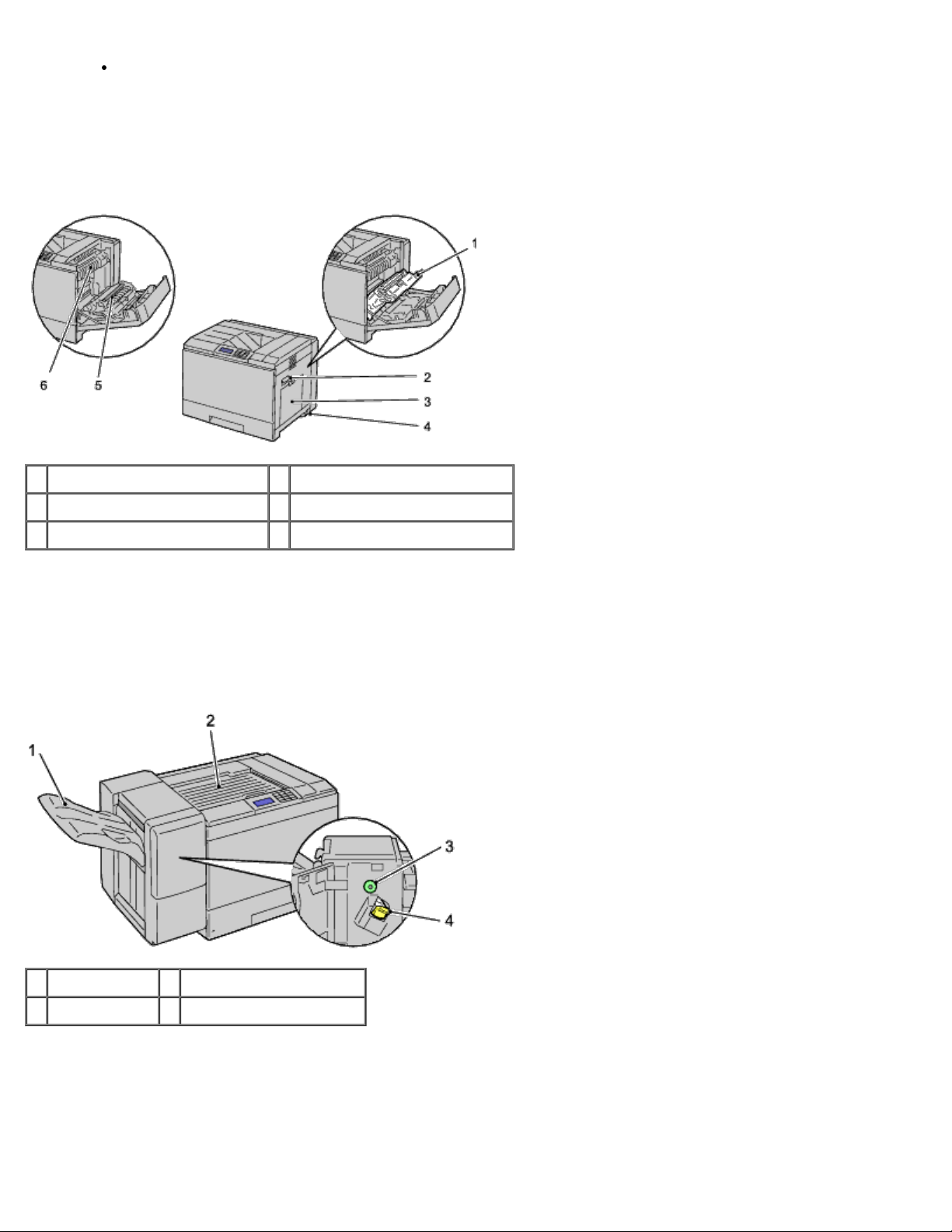
Lade 1 + 1100 papierinvoerlade
U kunt echter niet twee 1100-vel papierinvoerladen met elkaar combineren.
Aanzicht van rechts
1 Duplexer 2 Handvat klep aan rechterkant
3 Multifunctionele Invoer (MPF) 4 Aan/uit-schakelaar
5 Overdraagrol 6 Fuser
Aanzicht van links
Extra uitvoerbak (optioneel)
1 Stapeleenheid 2 Horizontale transporteur
3 Draaiknop 4 Nietcassette
Achteraanzicht
Page 9
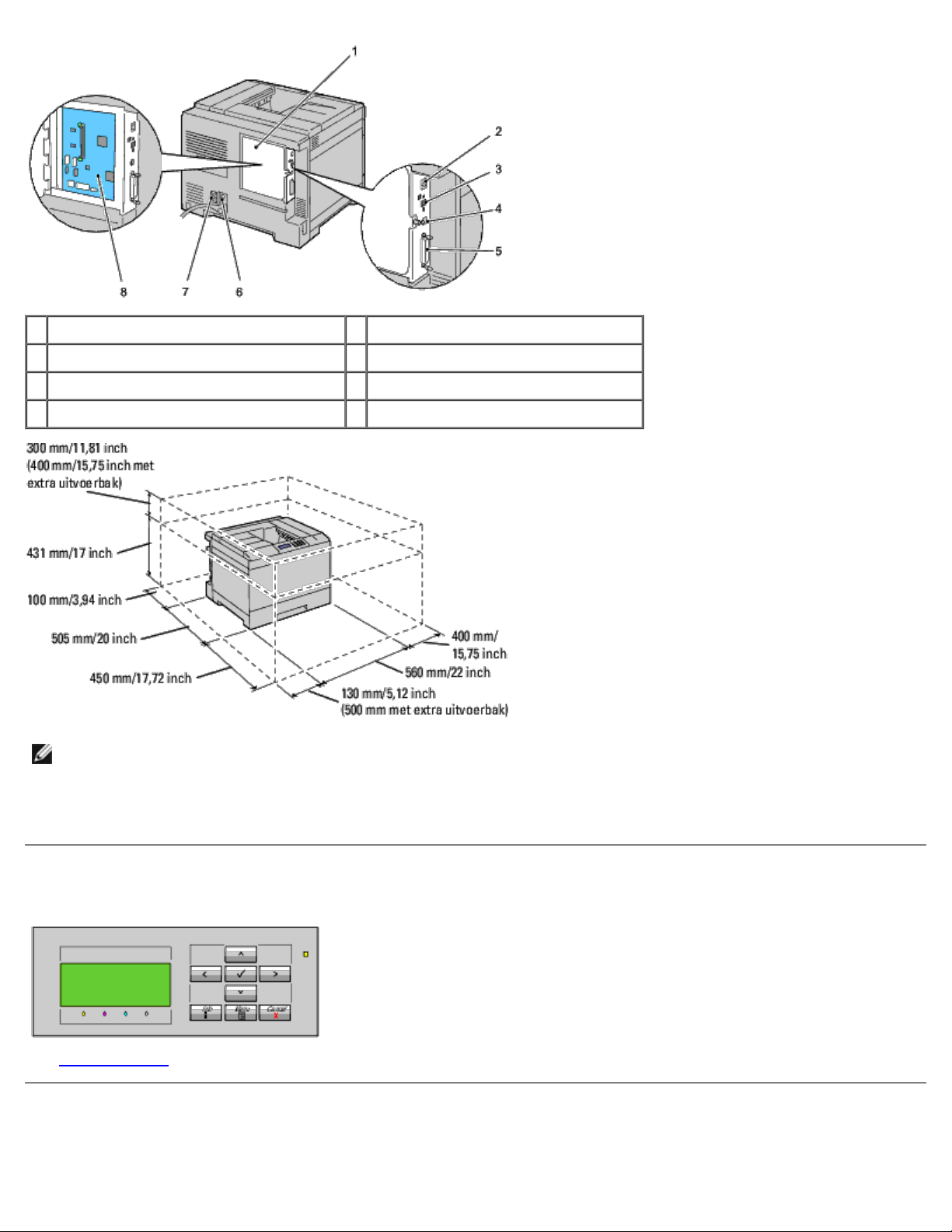
1 Bedieningspaneelklep 2 Ethernet-aansluiting
3 Aansluiting draadloze adapter 4 USB-poort
5 Parallelle poort 6 Stroomaansluiting voor hoofdeenheid
7 Stroomaansluiting voor extra uitvoerbak 8 Bedieningspaneel
OPMERKING: Wanneer u de printer gebruikt met de MPF geopend, plaats de printer dan niet in direct zonlicht. Anders
kan er storing optreden of kunnen beelden onnatuurlijk op het scherm worden weergegeven.
Laat voldoende ruimte rondom de printer voor de papierlade, kleppen en optie. Het is ook belangrijk dat de printer rondom
voldoende ventilatie krijgt.
Operatorpaneel
Zie "Operatorpaneel" voor nadere inlichtingen over het operatorpaneel.
De printer beveiligen
Page 10
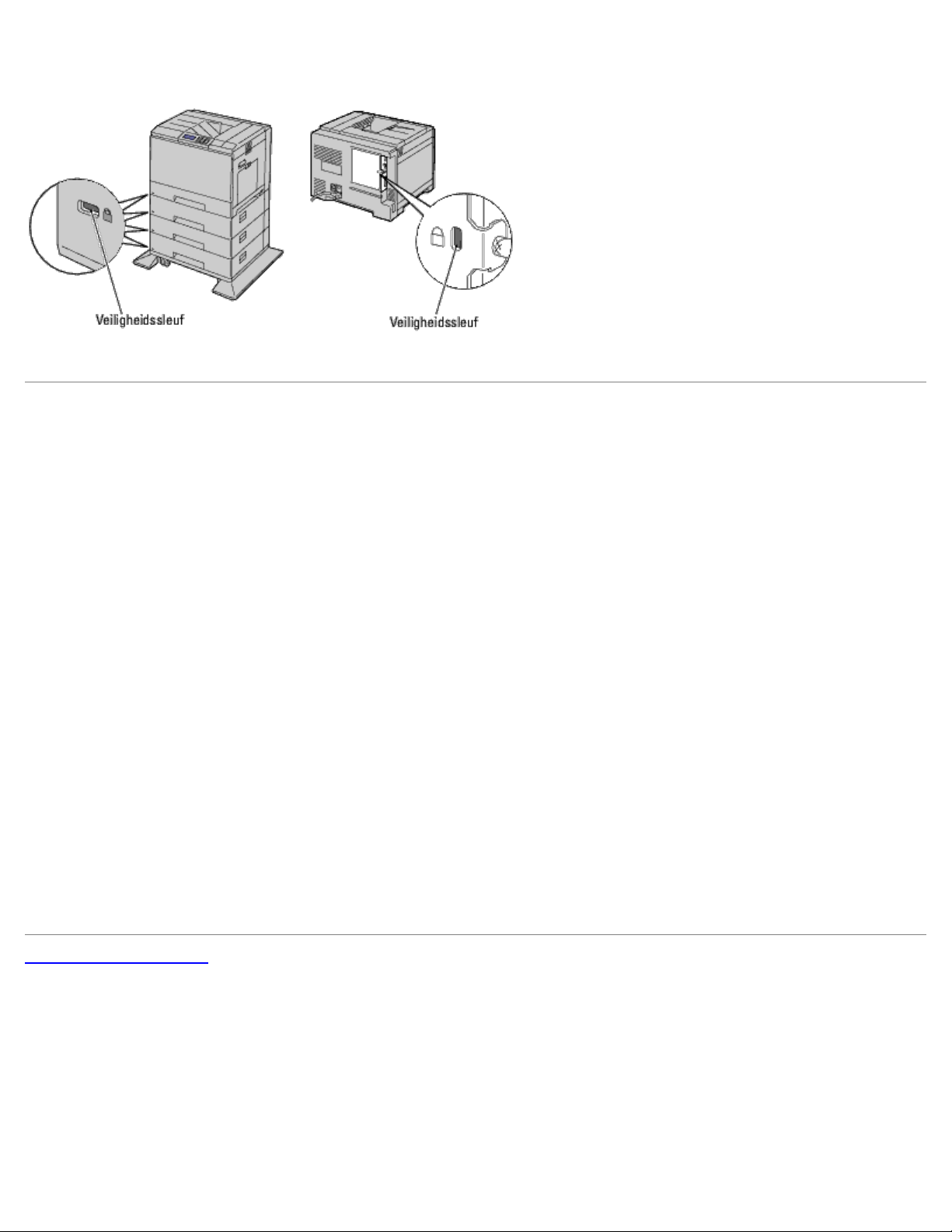
U kunt uw printer beschermen tegen diefstal door middel van het als optie verkrijgbare Kensington-slot.
Bevestig het Kensington-slot aan de veiligheidssleuf van uw printer.
Raadpleeg voor nadere bijzonderheden de bedieningsinstructies die bij het Kensington-slot worden geleverd.
Bestellen van benodigdheden
U kunt via Internet bij Dell de verbruiksmaterialen bestellen bij gebruik van een netwerkprinter. Voer het IP-adres van uw
printer in uw web-browser in, start de functie Dell Printer Configuration Web Tool functie en klik op Bestel supplies op:
als u toner voor uw printer wilt bestellen.
U kunt ook tonercartridges bestellen op de volgende manier:
1. Klik op Start® Alle programma's® Dell Printers® Aanvullende kleurenlasersoftware® Dell Supplies
Management System.
Het venster Dell Supplies Management System verschijnt.
2. Kies uw printer uit de lijst Select Printer Model.
3. Bij bestellen via internet:
a. Wanneer u niet automatisch via twee-wegcommunicatie de informatie van de printer kunt achterhalen, verschijnt
er een venster waarin u wordt gevraagd de Service-tag in te typen. Typ de Dell service-tag in, in het daarvoor
bestemde vakje.
De Service-tag staat vermeld aan de binnenkant van de voorklep van de printer.
b. Kies een URL uit de lijst Nabestel URL selecteren.
c. Klik op Bezoek Dells bestelwebsite voor printersupplies.
Als u telefonisch wilt bestellen, belt u het nummer dat verschijnt onder de koptekst Telefonisch bestellen.
Terug naar inhoud pagina
Page 11
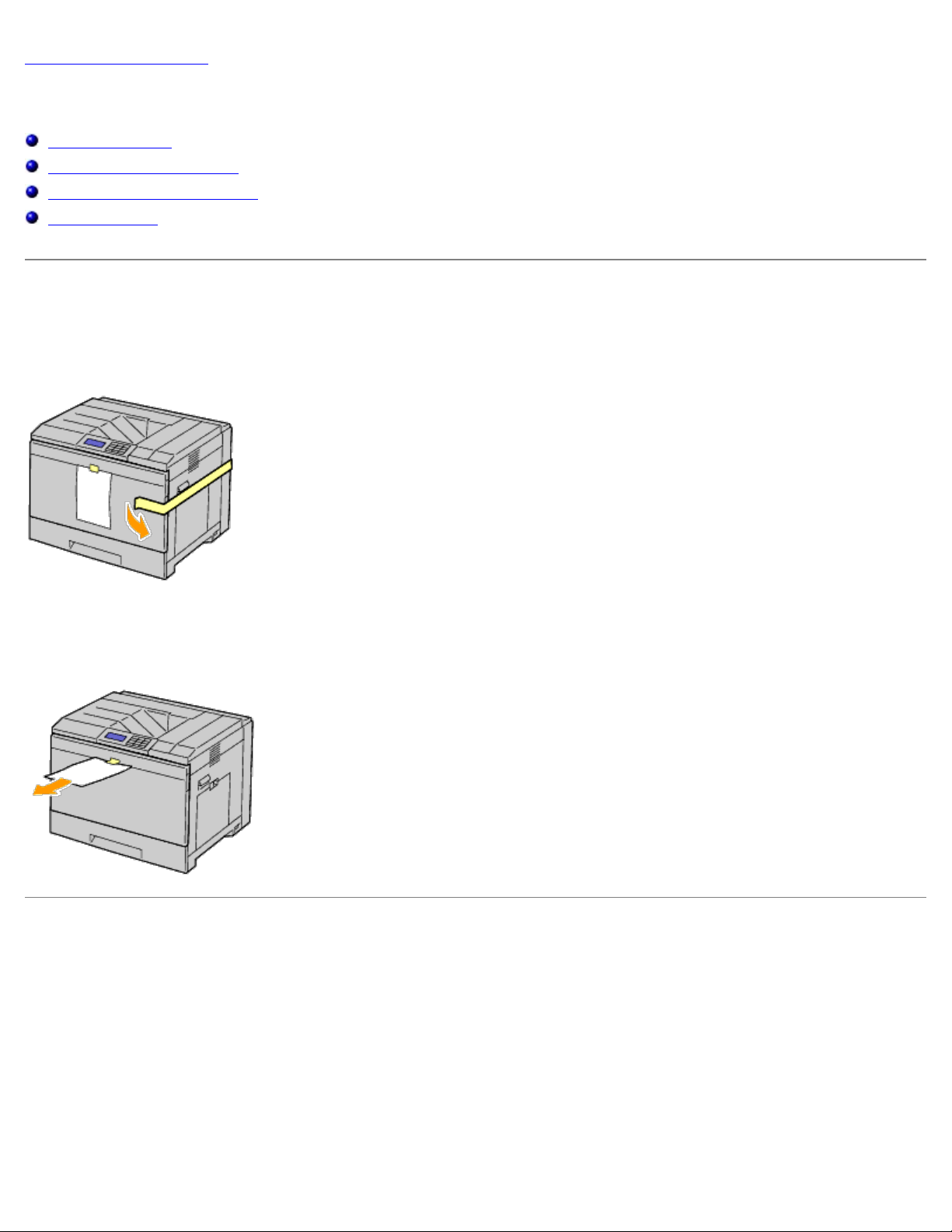
Terug naar inhoud pagina
Printerhardware voorbereiden
Tape verwijderen
De drumlinten verwijderen
De tonercartridges installeren
Papier inleggen
Tape verwijderen
1. Verwijder de tape van de printer.
2. Neem het instructieblad van de printer.
Volg de aanwijzingen op dit blad voor het installeren van de drums en de tonercartridges.
De drumlinten verwijderen
1. Open de voorklep.
Page 12
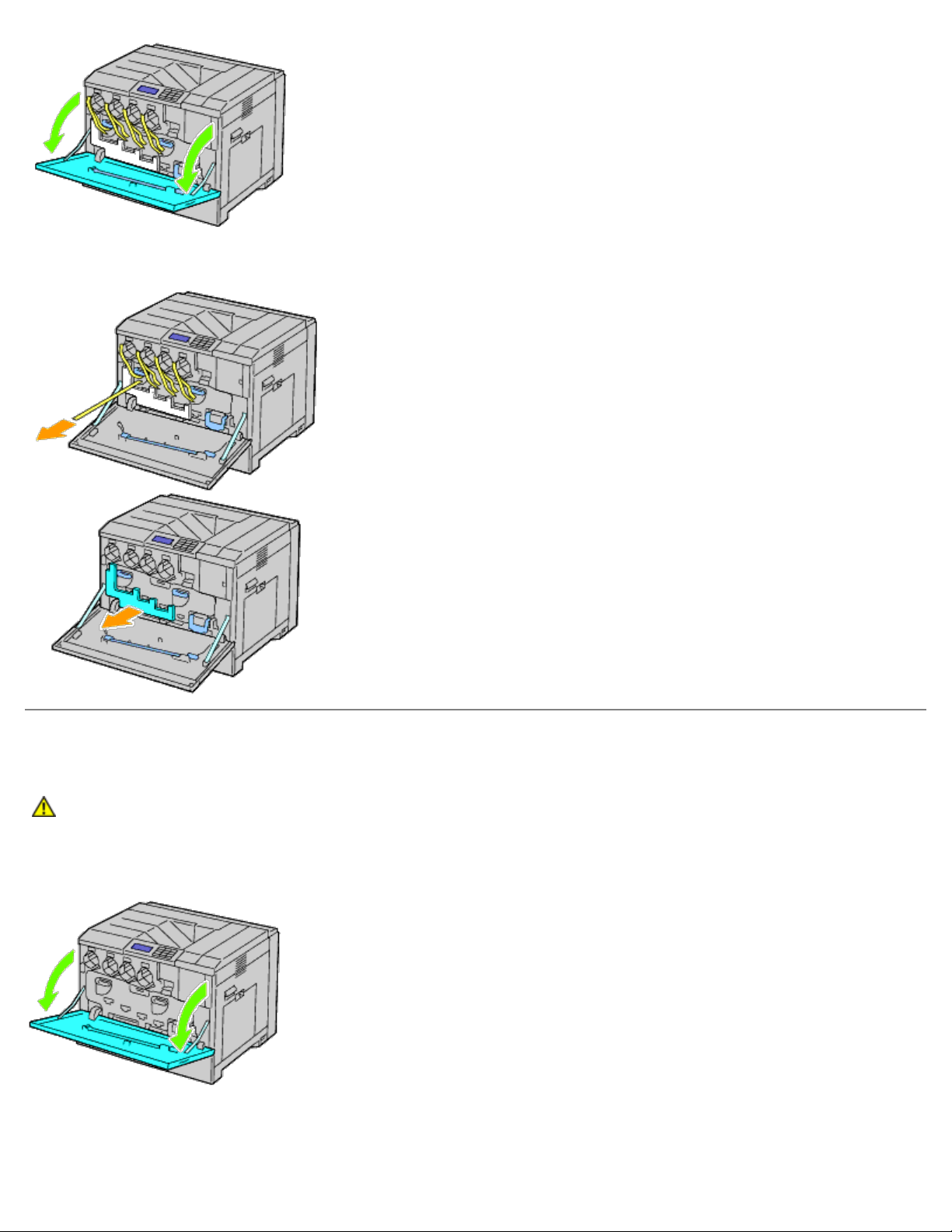
2. Trek de linten uit (8 stuks) en verwijder vervolgens het verpakkingsmateriaal uit de voorkant van de printer.
De tonercartridges installeren
OPGELET: Voordat u één van de volgende handelingen verricht, leest en volgt u eerst de
veiligheidsvoorschriften in uw Productinformatiegids.
1. Open de voorklep.
2. Maak de tonercartridges gereed voor installatie.
3. Schud de gele cartridge 5 tot 6 keer heen en weer zodat de toner gelijkmatig wordt gedeeld.
Page 13
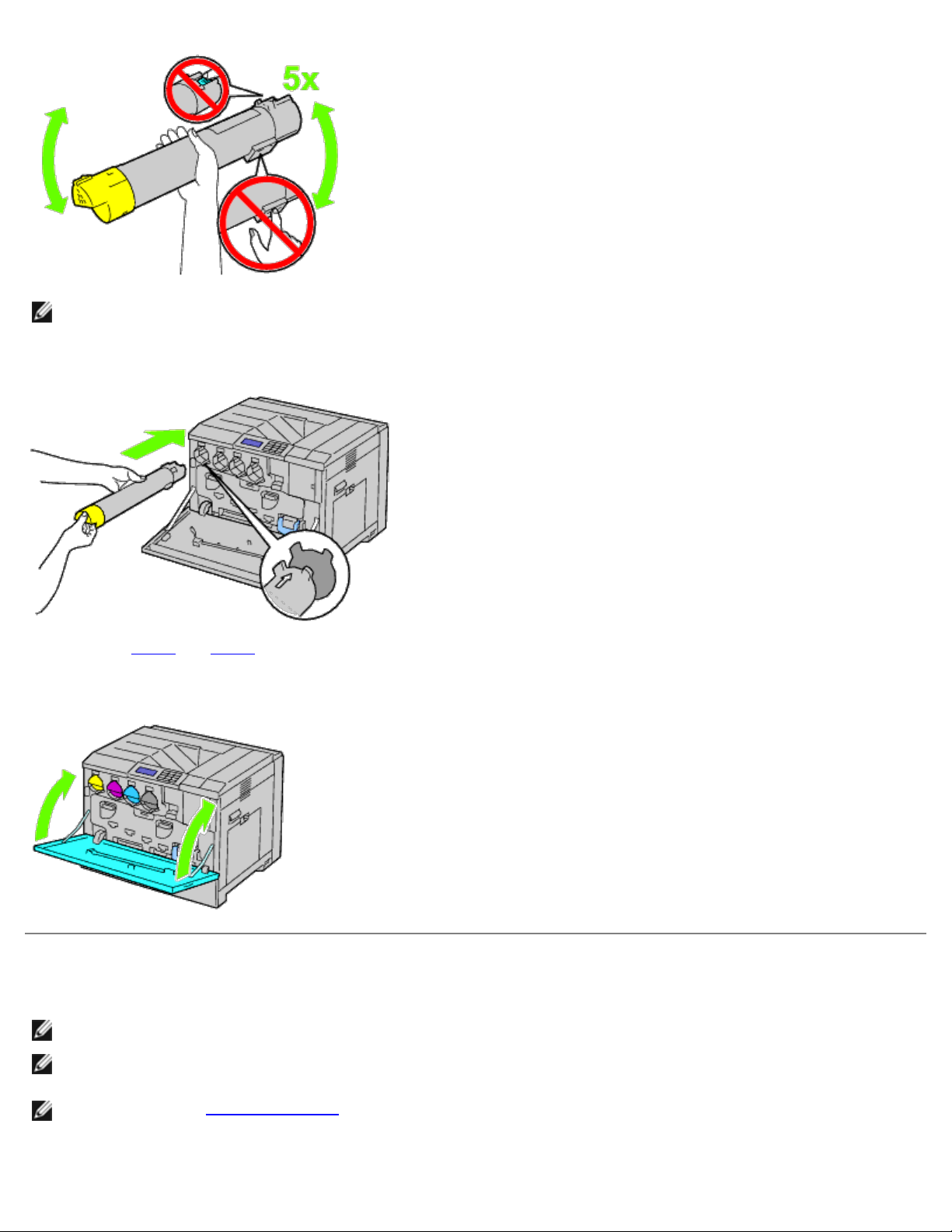
OPMERKING: Raak de in de illustratie getoonde onderdelen niet aan tijdens het schudden van de cartridge.
4. Zet de pijl op de cartridge in lijn met de pijl op de printer en schuif de cartridge erin tot hij niet verder gaat.
5. Herhaal stap 2 t/m stap 4 voor het installeren van de cartridges met magenta, cyaan en zwart.
6. Sluit de voorklep.
Papier inleggen
OPMERKING: Ter voorkoming van papierstoringen de papierlade niet verwijderen tijdens het afdrukken.
OPMERKING: Gebruik alleen afdrukmedia die geschikt zijn voor laserprinters. Gebruik in deze printer geen papier voor
inkjetprinters.
OPMERKING: Zie "Afdrukmedia laden" voor aanwijzingen voor afdrukken vanuit de MPF of bedrukken van enveloppen.
In alle laden wordt het papier op dezelfde manier ingelegd:
Page 14
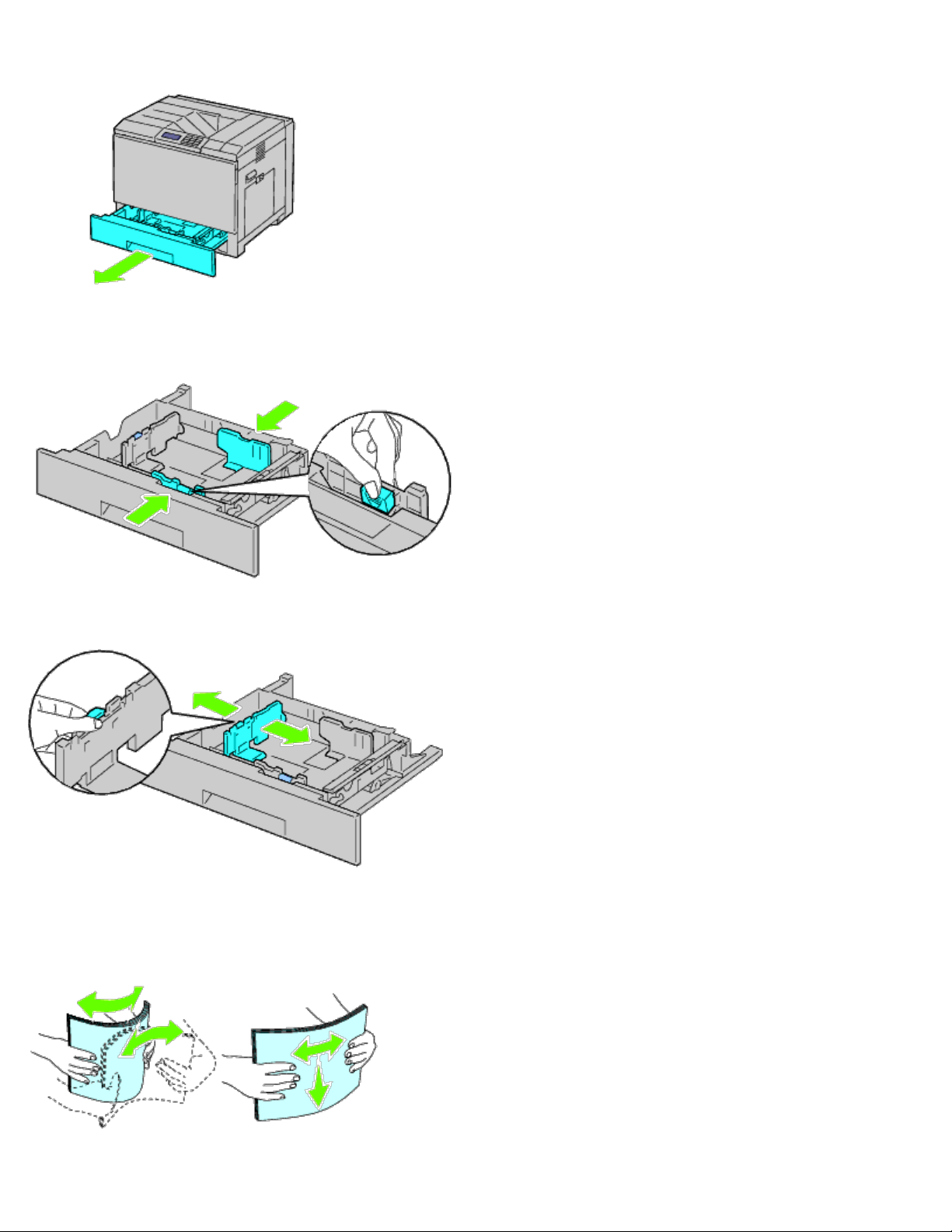
1. Verwijder de papierlade uit de printer.
2. Stel de breedtegeleiders af op het formaat van het papier dat u gaat inleggen.
3. Stel de lengtegeleider af op het formaat van het papier dat u gaat inleggen.
4. Alvorens het papier in te leggen, buigt u de stapel vellen wat heen en weer en waaiert u de stapel uit. Tik met de stapel
op een egaal oppervlak om de vellen gelijk te leggen.
Page 15
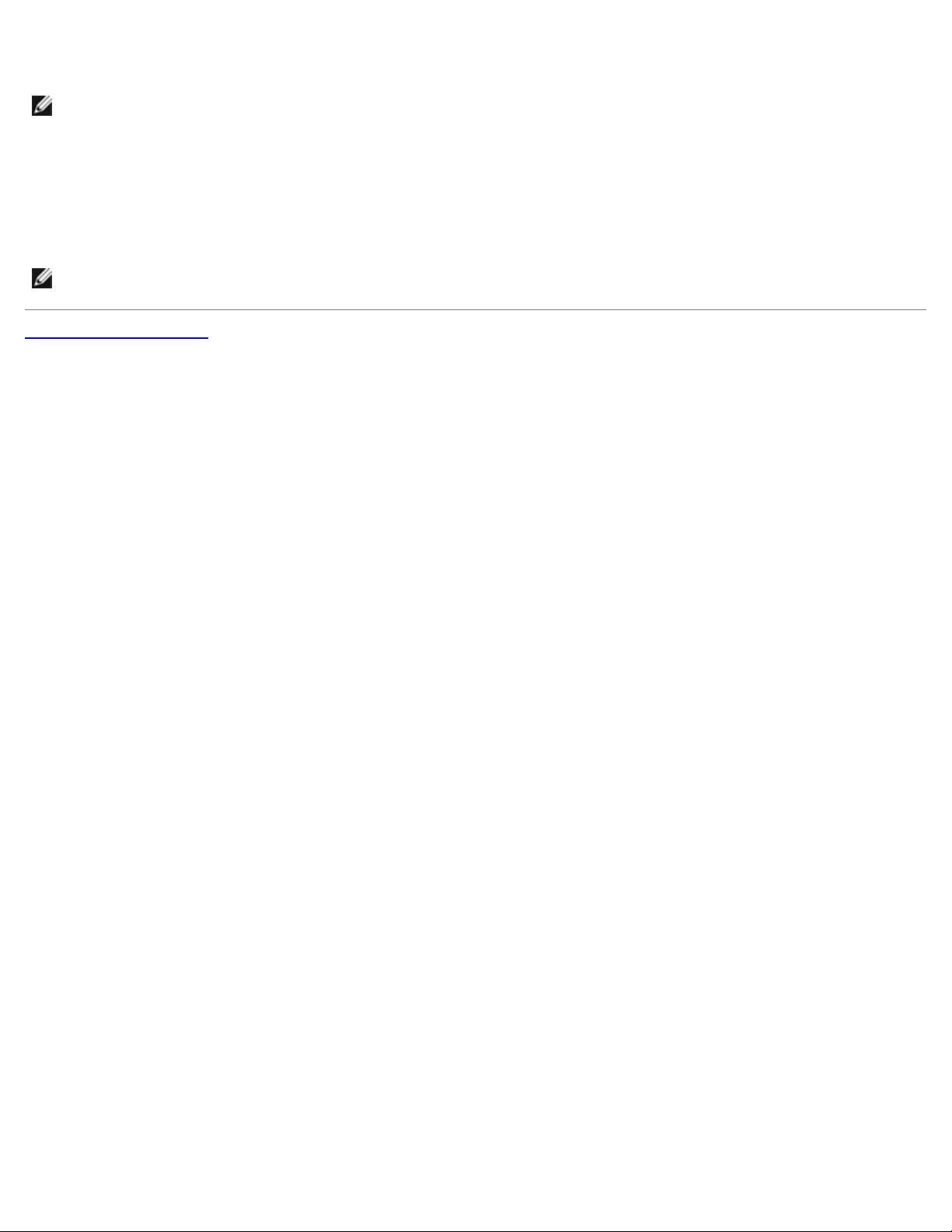
5. Leg het papier in de papierlade met de aanbevolen kant voor afdrukken boven.
OPMERKING: Zorg dat de stapel niet boven het maximumstreepje in de lade uit komt. Als de lade te vol zit, kan het
papier in de printer vastlopen.
6. Nadat u hebt gecontroleerd of de geleiders goed zijn afgesteld, plaatst u de papierlade weer in de printer.
7. Selecteer de papiersoort vanaf het operatorpaneel als u andere afdrukmedia inlegt dan de normale. Als u door de
gebruiker opgegeven afdrukmedia in de standaardlade voor 550 vel hebt gelegd, moet u op het operatorpaneel de
instelling voor het papierformaat opgeven.
OPMERKING: Voor papier van standaardformaat stelt u eerst de geleiders af en stelt u vervolgens het papier in.
Terug naar inhoud pagina
Page 16
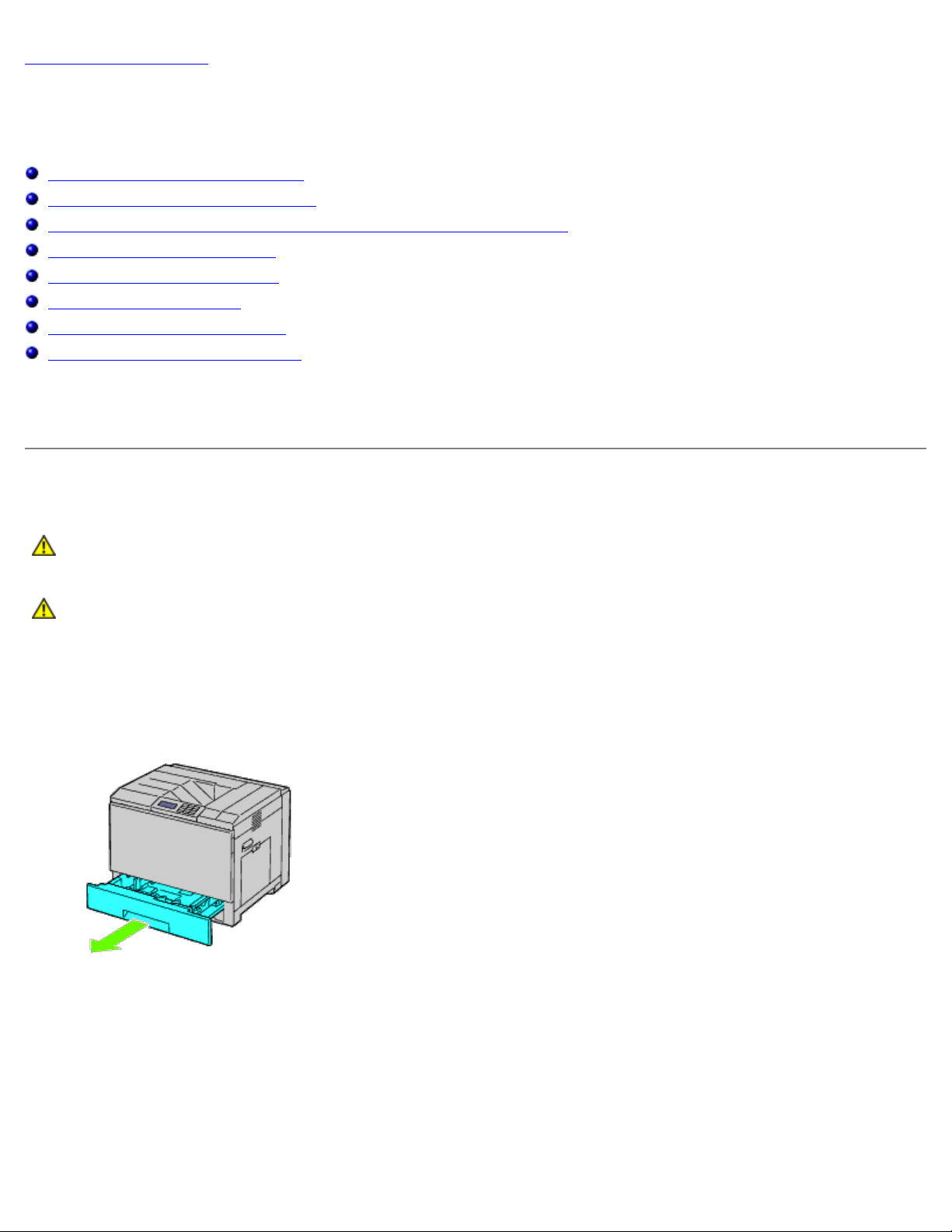
Terug naar inhoud pagina
Optionele accessoires installeren (indien van
toepassing)
Een 550 documentinvoer installeren
Een 1100 papierinvoerlade installeren
Zowel de 550 documentinvoeren als de 1100 papierinvoerlade installeren
Een extra uitvoerbak installeren
Een geheugenmodule installeren
Een harde schijf installeren
Een draadloze adapter installeren
Een draadloze adapter configureren
U kunt de printer functioneler maken door de optionele accessoires te installeren. In dit hoofdstuk wordt beschreven hoe u de
printeraccessoires installeert, zoals de 550 documentinvoer en de draadloze adapter.
Een 550 documentinvoer installeren
OPGELET: Als u na het installeren van de printer een 550 documentinvoer toevoegt, is het belangrijk dat u
de printer uitzet, de stekker uit het stopcontact trekt en alle kabels aan de achterzijde van de printer
loskoppelt, voordat u deze taken uitvoert.
OPGELET: Om de 550 veldocumentinvoer op te tillen, pakt u de printer vast en licht u hem op zoals
aangegeven op het etiket op de invoer.
1. Zet de printer uit en trek de stekker uit het stopcontact. Koppel daarna alle kabels aan de achterzijde van de printer
los.
2. Trek de lade zo ver mogelijk naar buiten. Licht de voorkant enigszins op en verwijder de lade.
3. Til de printer op en breng de drie geleidepennen van de 550 documentinvoer tegenover de gaten aan de onderzijde van
de printer. Laat de printer voorzichtig op de 550 documentinvoer zakken.
Page 17
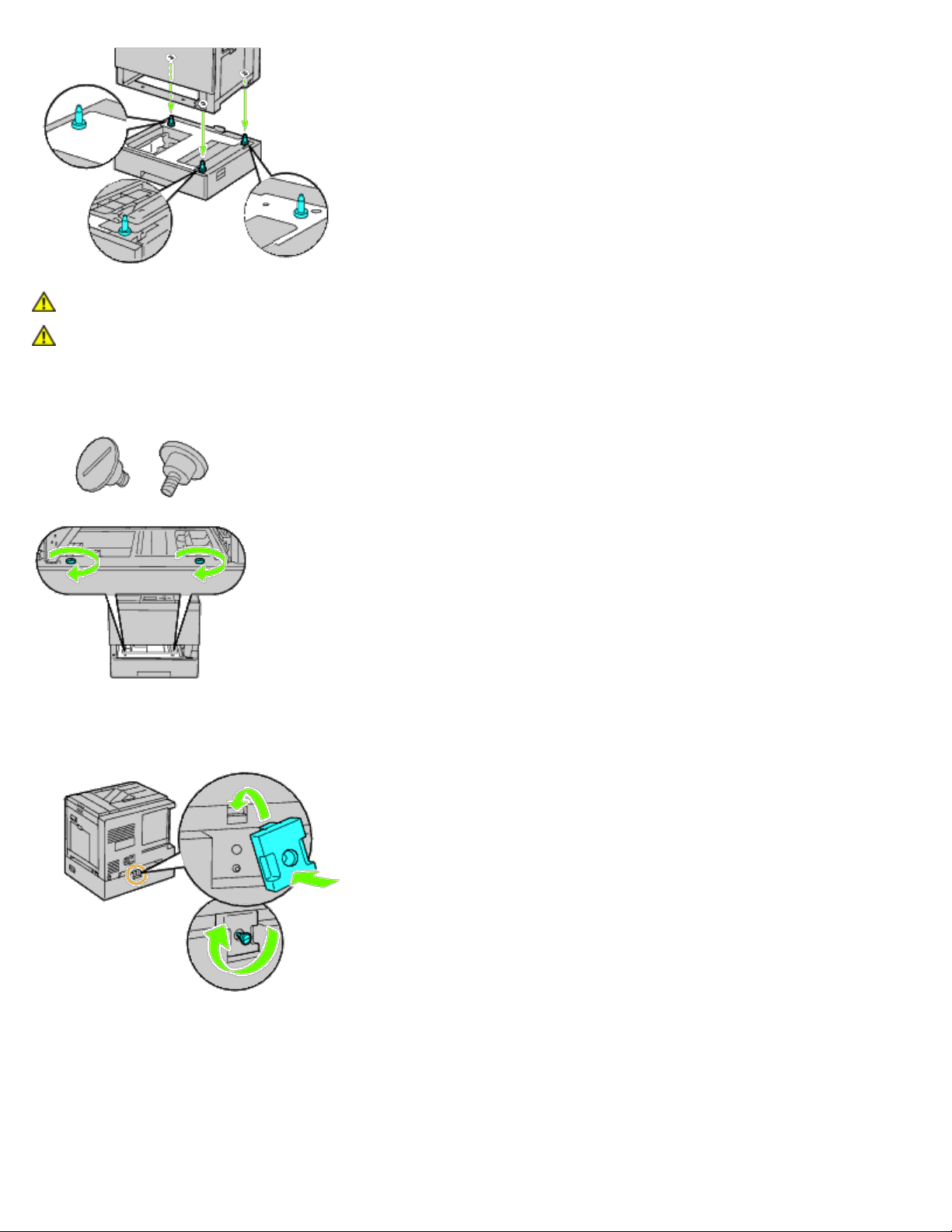
OPGELET: Er zijn drie personen nodig om de printer op te tillen.
OPGELET: Let goed op dat uw vingers niet klem komen te zitten tussen de printer en de documentinvoer.
4. Draai de twee met de invoer meegeleverde schroeven aan met een munt of schroevendraaier.
5. Zet de printer en de 550 veldocumentinvoer vast met een plastic borgklem en de lange schroef die met de invoer is
meegeleverd.
6. Schuif de papierlade in de printer en druk de lade zover mogelijk aan.
Page 18
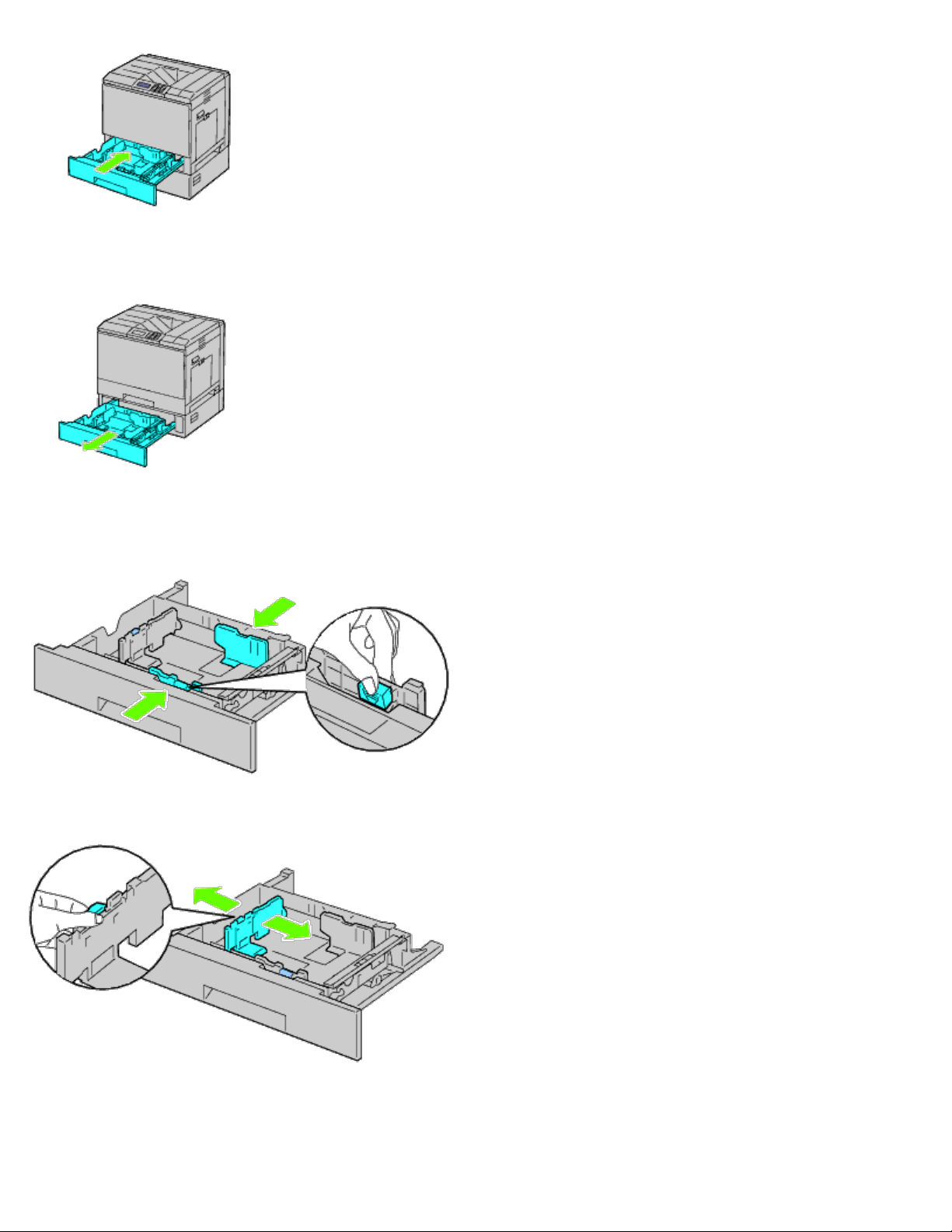
7. Verwijder de lade uit de 550 documentinvoer.
8. Stel de breedtegeleiders af op het formaat van het papier dat u gaat inleggen.
9. Stel de lengtegeleider af op het formaat van het papier dat u gaat inleggen.
10. Leg het papier in de papierlade met de aanbevolen kant voor afdrukken boven.
11. Plaats de lade weer in de 550 documentinvoer.
12. Sluit het netsnoer aan op de printer en vervolgens op het stopcontact.
Page 19
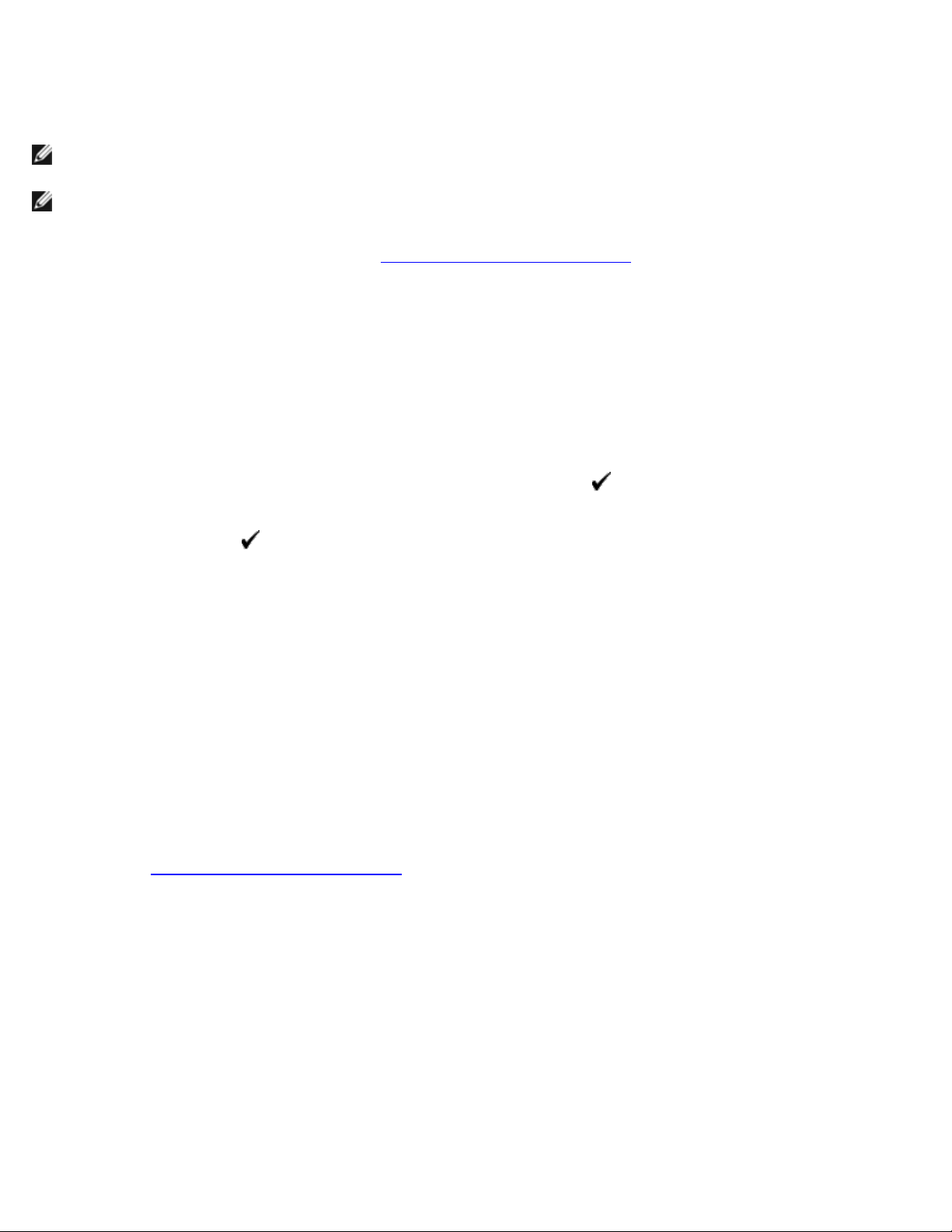
13. Zet het netsnoer vast op de printer met de plastic sluiter.
14. Zet de printer aan.
OPMERKING: Als het bericht verschijnt dat u de aanvankelijke configuratie op het bedieningspaneel moet uitvoeren,
volgt u de aanwijzingen altijd op.
OPMERKING: De printer zal automatisch de bevestigde lade detecteren, maar niet welk soort papier erin zit.
15. Druk volgens de onderstaande instructies de pagina met de printerinstellingen af om te controleren of de 550
documentinvoer goed is geïnstalleerd. Zie "Printerinstellingenpagina afdrukken
".
Printerinstellingenpagina afdrukken
Bij gebruik van het operatorpaneel
a. Druk op de knop Menu.
b. Zorg dat Rapport/Lijst gemarkeerd is en druk dan op de knop (SET). Printerinstelling wordt
weergegeven.
c. Druk op de knop
De pagina met printerinstellingen wordt afgedrukt.
d. Controleer of 550 veldocumentinvoer in de lijst van printerinstellingen wordt vermeld onder Printeropties.
Als de documentinvoer niet in de lijst staat, zet u de printer uit, trekt u de stekker uit het stopcontact en plaatst
u de 550 documentinvoer opnieuw.
(SET).
Bij gebruik van de Dell™ Printer Configuration Web Tool
a. Start Dell Printer Configuration Web Tool.
1) Open de web-browser.
2) Voer het IP-adres van de printer in de web-browser in.
Zie "Dell Printer Configuration Web Tool
b. Selecteer Printerinstellingen.
c. Klik op het tabblad Printerinstellingenrapport.
d. Selecteer Rapporten.
e. Klik op Start op de Printerinstellingen.
".
Het printerinstellingenrapport wordt afgedrukt.
f. Controleer of 550 veldocumentinvoer wordt vermeld in de printerinstellingen.
Als de invoer niet wordt vermeld, zet u de printer uit, trekt u de stekker uit het stopcontact en plaatst u de 550
documentinvoer opnieuw.
16. Nadat u papier in de geïnstalleerde lade hebt gelegd, geeft u de papiersoort op vanaf het operatorpaneel van de printer.
Page 20
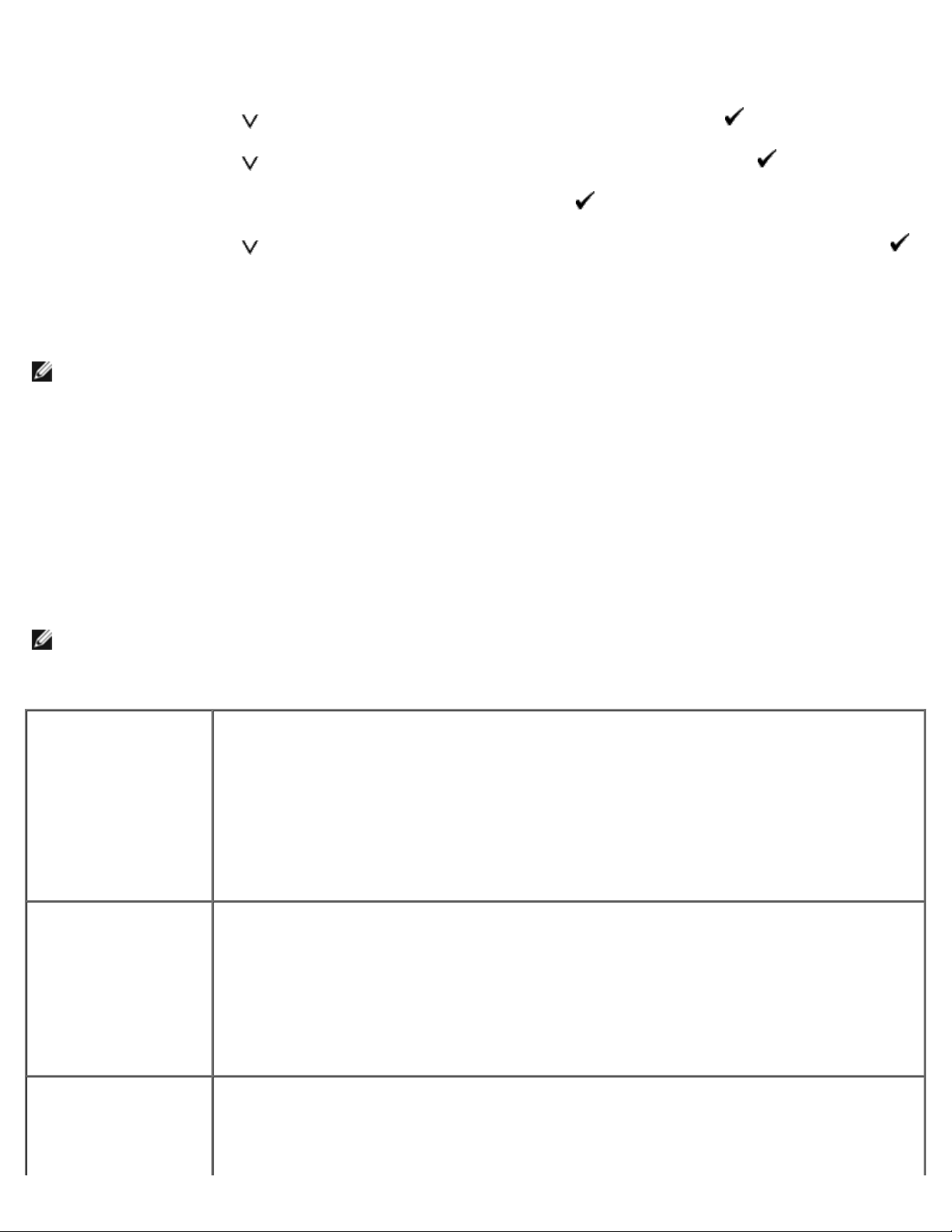
a. Druk op de knop Menu.
b. Druk op de knop totdat Lade-instelling is gemarkeerd en druk dan op de knop (SET).
c. Druk op de knop totdat de geïnstalleerde lade is gemarkeerd, en druk dan op de knop (SET).
d. Zorg dat Papiersoort gemarkeerd is en druk dan op de knop (SET).
e. Druk op de knop totdat de papiersoort van de geïnstalleerde lade is gemarkeerd en druk dan op de knop
(SET).
f. Kijk of de geselecteerde papiersoort is gemarkeerd met een opsommingsteken en druk daarna op de knop Menu.
OPMERKING: Als u de 550 documentinvoer installeert na het installeren van het printerstuurprogramma, moet u het
stuurprogramma daarna bijwerken volgens de aanwijzingen voor het besturingssysteem dat u gebruikt. Als de printer
zich op een netwerk bevindt, werkt u het stuurprogramma voor elke client bij.
Om de installatie van de accessoire te voltooien moet het printerstuurprogramma worden bijgewerkt om de accessoire
te kunnen herkennen.
Stuurprogramma bijwerken voor detectie van
de 550 veldocumentinvoer
Bij gebruik van het PCL/XPS-stuurprogramma
OPMERKING: Het XPS-stuurprogramma wordt ondersteund op de volgende besturingssystemen: Windows® 7,
Windows 7 x64, Windows Vista®, Windows Vista x64, Windows Server® 2008 R2 x64, Windows Server 2008 en
Windows Server 2008 x64.
®
Windows
x64/Windows Server
2008 R2 x64
Windows Vista
x64
7/Windows 7
®
/Vista
®
1. Klik op Starten® Apparaten en printers.
2. Klik met de rechter muisknop op het printerpictogram en selecteer Eigenschappen van
printer.
3. Als u het PCL-stuurprogramma gebruikt, klikt u op het tabblad Opties en schakelt u
vervolgens het selectievakje Informatie ophalen van de printer in.
Als u het XPS-stuurprogramma gebruikt, klikt u op het tabblad Optie en kijkt u vervolgens
of het selectievakje Bi-directionele communicatie inschakelen is ingeschakeld. Schakel
het selectievakje in als dat niet het geval is.
4. Klik op Toepassen en klik vervolgens op OK.
5. Sluit het dialoogvenster Apparaten en printers.
1. Klik op Start® Configuratiescherm® Hardware en geluiden® Printers.
2. Klik met de rechter muisknop op het printerpictogram en selecteer Eigenschappen.
3. Als u het PCL-stuurprogramma gebruikt, klikt u op het tabblad Opties en schakelt u
vervolgens het selectievakje Informatie ophalen van de printer in.
Als u het XPS-stuurprogramma gebruikt, klikt u op het tabblad Optie en kijkt u vervolgens
of het selectievakje Bi-directionele communicatie inschakelen is ingeschakeld. Schakel
het selectievakje in als dat niet het geval is.
4. Klik op Toepassen en klik vervolgens op OK.
5. Sluit het dialoogvenster Printers.
Windows Server
2008/Server 2008 x64
1. Klik op Start® Configuratiescherm® Printers.
2. Klik met de rechter muisknop op het printerpictogram en selecteer Eigenschappen.
3. Als u het PCL-stuurprogramma gebruikt, klikt u op het tabblad Opties en schakelt u
vervolgens het selectievakje Informatie ophalen van de printer in.
Als u het XPS-stuurprogramma gebruikt, klikt u op het tabblad Optie en kijkt u vervolgens
Page 21
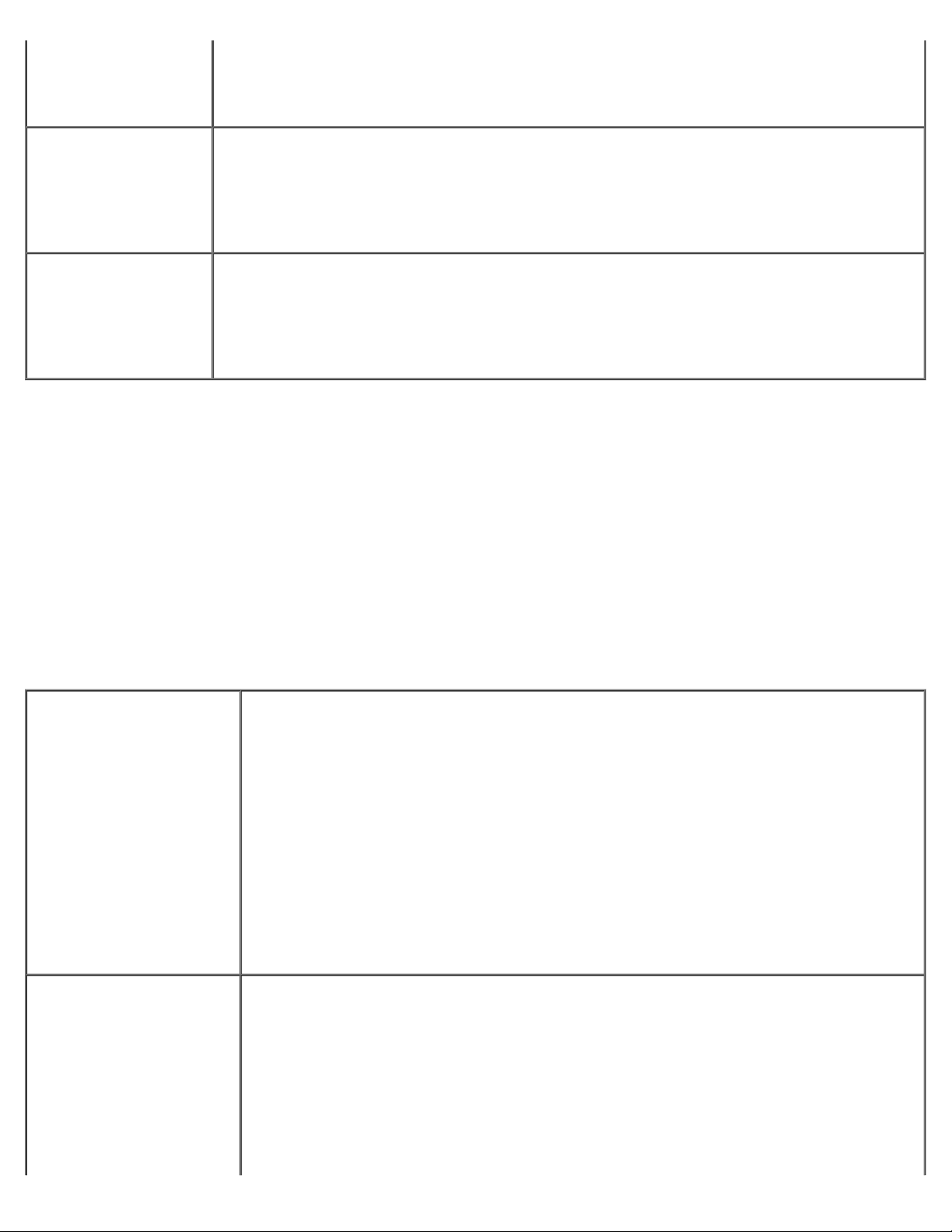
of het selectievakje Bi-directionele communicatie inschakelen is ingeschakeld. Schakel
het selectievakje in als dat niet het geval is.
4. Klik op Toepassen en klik vervolgens op OK.
5. Sluit het dialoogvenster Printers.
Windows
XP/XP x64/Server
2003/Server 2003 x64
Windows 2000
Ga als volgt te werk als de informatie over de printer niet automatisch wordt bijgewerkt wanneer u op Informatie ophalen
van de printer klikt:
1. Als u het PCL-stuurprogramma gebruikt, klikt u op het tabblad Opties en selecteert u vervolgens een van de
beschikbare laden onder Configuratie papierlade.
Als u het XPS-stuurprogramma gebruikt, klikt u op het tabblad Optie en schakelt u vervolgens het selectievakje Bi-
directionele communicatie inschakelen uit.
Selecteer een van de beschikbare laden onder Configuratie papierlade.
2. Klik op Toepassen en klik vervolgens op OK.
3. Sluit het weergegeven actieve dialoogvenster.
1. Klik op Start® Printers en faxapparaten.
2. Klik met de rechtermuisknop op de printer en selecteer Eigenschappen.
3. Als u het PCL-stuurprogramma gebruikt, klikt u op het tabblad Opties en selecteert u
vervolgens Informatie ophalen van de printer.
4. Klik op Toepassen en klik vervolgens op OK.
5. Sluit het dialoogvenster Printers en faxapparaten.
1. Klik op Start® Instellingen® Printers.
2. Klik met de rechtermuisknop op de printer en selecteer Eigenschappen.
3. Als u het PCL-stuurprogramma gebruikt, klikt u op het tabblad Opties en selecteert u
vervolgens Informatie ophalen van de printer.
4. Klik op Toepassen en klik vervolgens op OK.
5. Sluit het dialoogvenster Printers en faxapparaten.
Bij gebruik van het PS-stuurprogramma
Windows 7/Windows 7
x64/Server 2008 R2 x64
Windows Vista/Vista x64
1. Klik op Starten® Apparaten en printers.
2. Klik met de rechtermuisknop op de printer die het PS-stuurprogramma gebruikt en
selecteer Eigenschappen van printer in de weergegeven lijst.
3. Klik op het tabblad Configuratie en selecteer Informatie ophalen van de printer.
4. Klik op Toepassen en klik vervolgens op OK.
5. Klik op het tabblad Instellingen apparaat en bevestig vervolgens de
papierladeconfiguratie onder Installeerbare opties.
6. Sluit het dialoogvenster Apparaten en printers.
Als u de printerinformatie niet automatisch kunt ophalen met behulp van de optie Informatie
ophalen van de printer, probeert u het met de volgende procedure:
1. Klik op het tabblad Instellingen apparaat en selecteer vervolgens een van de
beschikbare lades in Configuratie papierlade.
2. Klik op Toepassen en klik vervolgens op OK.
3. Sluit het dialoogvenster Apparaten en printers.
1. Klik op Start® Configuratiescherm®
Hardware en geluiden® Printers.
2. Klik met de rechtermuisknop op de printer die het PS-stuurprogramma gebruikt en
selecteer Eigenschappen in de weergegeven lijst.
3. Klik op het tabblad Configuratie en selecteer Informatie ophalen van de printer.
4. Klik op Toepassen en klik vervolgens op OK.
5. Klik op het tabblad Instellingen apparaat en bevestig vervolgens de
papierladeconfiguratie onder Installeerbare opties.
6. Sluit het dialoogvenster Printers.
Als u de printerinformatie niet automatisch kunt ophalen met behulp van de optie Informatie
Page 22
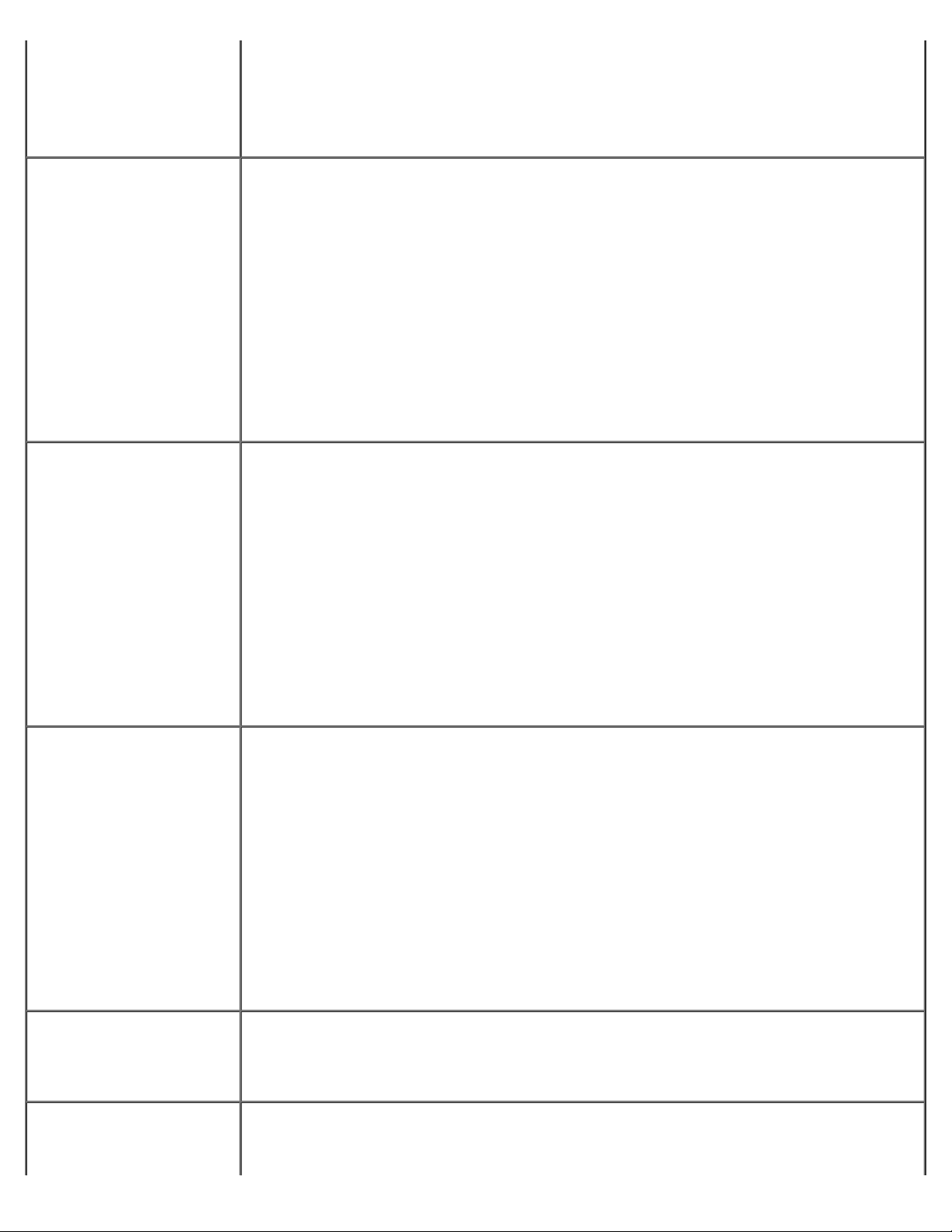
ophalen van de printer, probeert u het met de volgende procedure:
1. Klik op het tabblad Instellingen apparaat en selecteer vervolgens een van de
beschikbare lades in Configuratie papierlade.
2. Klik op Toepassen en klik vervolgens op OK.
3. Sluit het dialoogvenster Printers.
Windows Server
2008/Server 2008 x64
Windows XP/XP x64/Server
2003/Server 2003 x64
1. Klik op Start® Configuratiescherm® Printers.
2. Klik met de rechtermuisknop op de printer die het PS-stuurprogramma gebruikt en
selecteer Eigenschappen in de weergegeven lijst.
3. Klik op het tabblad Configuratie en selecteer Informatie ophalen van de printer.
4. Klik op Toepassen en klik vervolgens op OK.
5. Klik op het tabblad Instellingen apparaat en bevestig vervolgens de
papierladeconfiguratie onder Installeerbare opties.
6. Sluit het dialoogvenster Printers.
Als u de printerinformatie niet automatisch kunt ophalen met behulp van de optie Informatie
ophalen van de printer, probeert u het met de volgende procedure:
1. Klik op het tabblad Instellingen apparaat en selecteer vervolgens een van de
beschikbare lades in Configuratie papierlade.
2. Klik op Toepassen en klik vervolgens op OK.
3. Sluit het dialoogvenster Printers.
1. Klik op Start® Printers en faxapparaten.
2. Klik met de rechtermuisknop op de printer die het PS-stuurprogramma gebruikt en
selecteer Eigenschappen in de weergegeven lijst.
3. Klik op het tabblad Configuratie en selecteer Informatie ophalen van de printer.
4. Klik op Toepassen en klik vervolgens op OK.
5. Klik op het tabblad Instellingen apparaat en bevestig vervolgens de
papierladeconfiguratie onder Installeerbare opties.
6. Sluit het dialoogvenster Printers en faxapparaten.
Als u de printerinformatie niet automatisch kunt ophalen met behulp van de optie Informatie
ophalen van de printer, probeert u het met de volgende procedure:
Windows 2000
®
Mac OS
X 10.5.x
1. Klik op het tabblad Instellingen apparaat en selecteer vervolgens een van de
beschikbare lades in Configuratie papierlade.
2. Klik op Toepassen en klik vervolgens op OK.
3. Sluit het dialoogvenster Printers en faxapparaten.
1. Klik op Start® Instellingen® Printers.
2. Klik met de rechtermuisknop op de printer die het PS-stuurprogramma gebruikt en
selecteer Eigenschappen in de weergegeven lijst.
3. Klik op het tabblad Configuratie en selecteer Informatie ophalen van de printer.
4. Klik op Toepassen en klik vervolgens op OK.
5. Klik op het tabblad Instellingen apparaat en bevestig vervolgens de
papierladeconfiguratie onder Installeerbare opties.
6. Sluit het dialoogvenster Printers.
Als u de printerinformatie niet automatisch kunt ophalen met behulp van de optie Informatie
ophalen van de printer, probeert u het met de volgende procedure:
1. Klik op het tabblad Instellingen apparaat en selecteer vervolgens een van de
beschikbare lades in Configuratie papierlade.
2. Klik op Toepassen en klik vervolgens op OK.
3. Sluit het dialoogvenster Printers.
1. Selecteer Afdrukken en faxen in Systeemvoorkeuren.
2. Selecteer de printer in de lijst Printers en klik op Opties en toebehoren.
3. Selecteer Besturingsbestand, selecteer de opties die zijn geïnstalleerd op de printers
en klik op OK.
Mac OS X 10.3.x/10.4.x 1. Selecteer de printer uit het scherm Printer-lijst in Afdruk-center (of
Printerinstallatiefunctie).
2. Klik op Printers op de menubalk Afdruk-center (of Printer-installatiefunctie) en
selecteer Info tonen.
Page 23
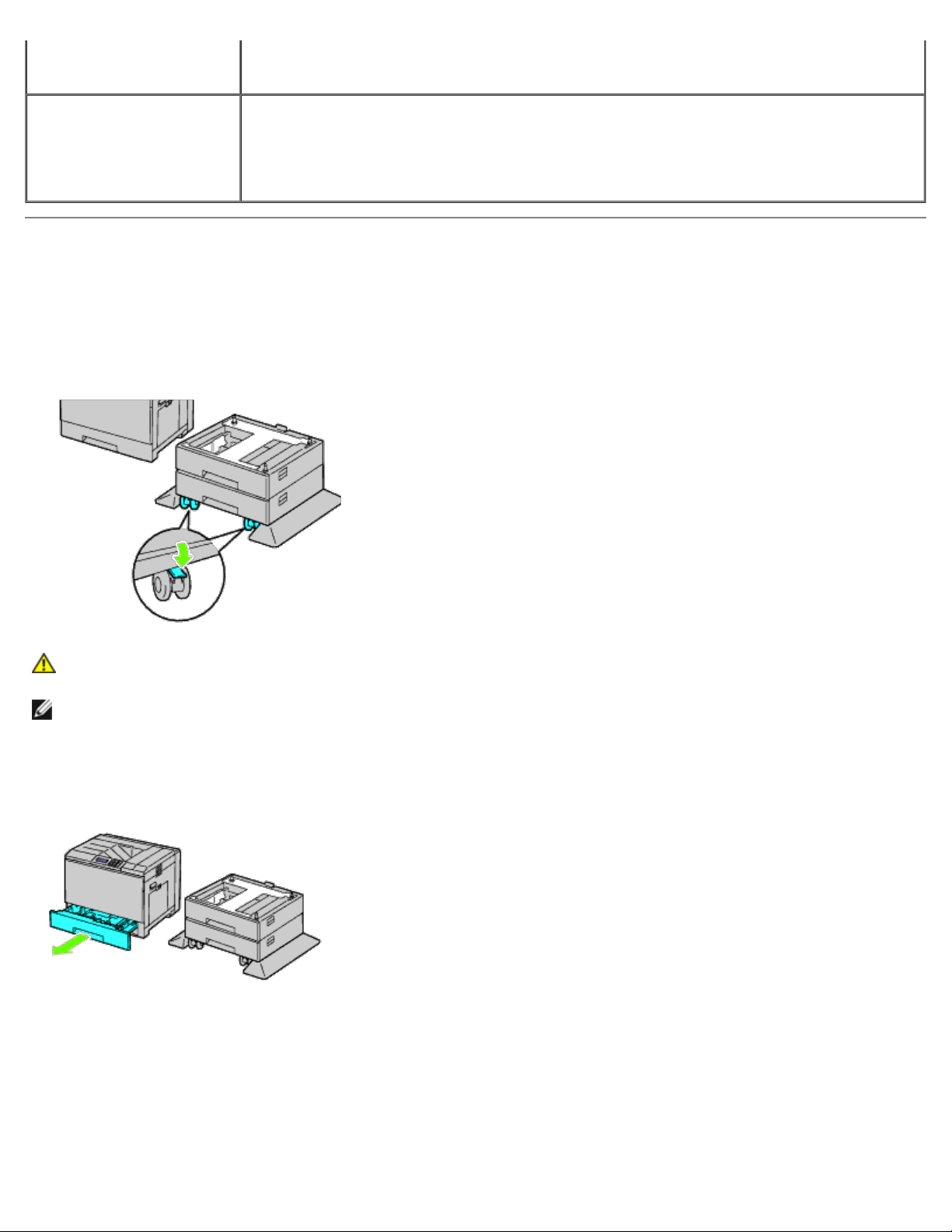
3. Selecteer Installeerbare opties, selecteer de opties die zijn geïnstalleerd op de
printer en klik op wijzigingen toepassen.
Mac OS 9 1. Selecteer een desktopprinter gerelateerd aan het model.
2. Klik op Printen in de menubalk Systeem en selecteer Configuratie wijzigen.
3. Selecteer Configuratie papierlade in het menu Wijzigen.
4. Selecteer de optie die op de printer is geïnstalleerd in het menu Naar en klik
vervolgens op OK.
Een 1100 papierinvoerlade installeren
1. Zet de printer uit en trek de stekker uit het stopcontact. Koppel daarna alle kabels aan de achterzijde van de printer
los.
2. Vergrendel de remmen van de twee zwenkwielen vooraan de optionele 1100 papierinvoerlade.
OPGELET: Als u de remmen niet vergrendelt, kan de printer onverwacht in beweging komen en persoonlijk
letsel veroorzaken.
OPMERKING: Om het vergrendelen gemakkelijker en veiliger uit te kunnen voeren, laat u de remmen van de twee
zwenkwielen naar voren wijzen door de 1100 papierinvoerlade naar achteren te duwen.
3. Trek de lade zo ver mogelijk naar buiten. Licht de voorkant van de lade enigszins op en verwijder hem.
4. Til de printer op en breng de drie geleidepennen van de optionele 1100 papierinvoerlade in lijn met de gaten aan de
onderzijde van de printer. Laat de printer voorzichtig op de 1100 papierinvoerlade zakken.
Page 24
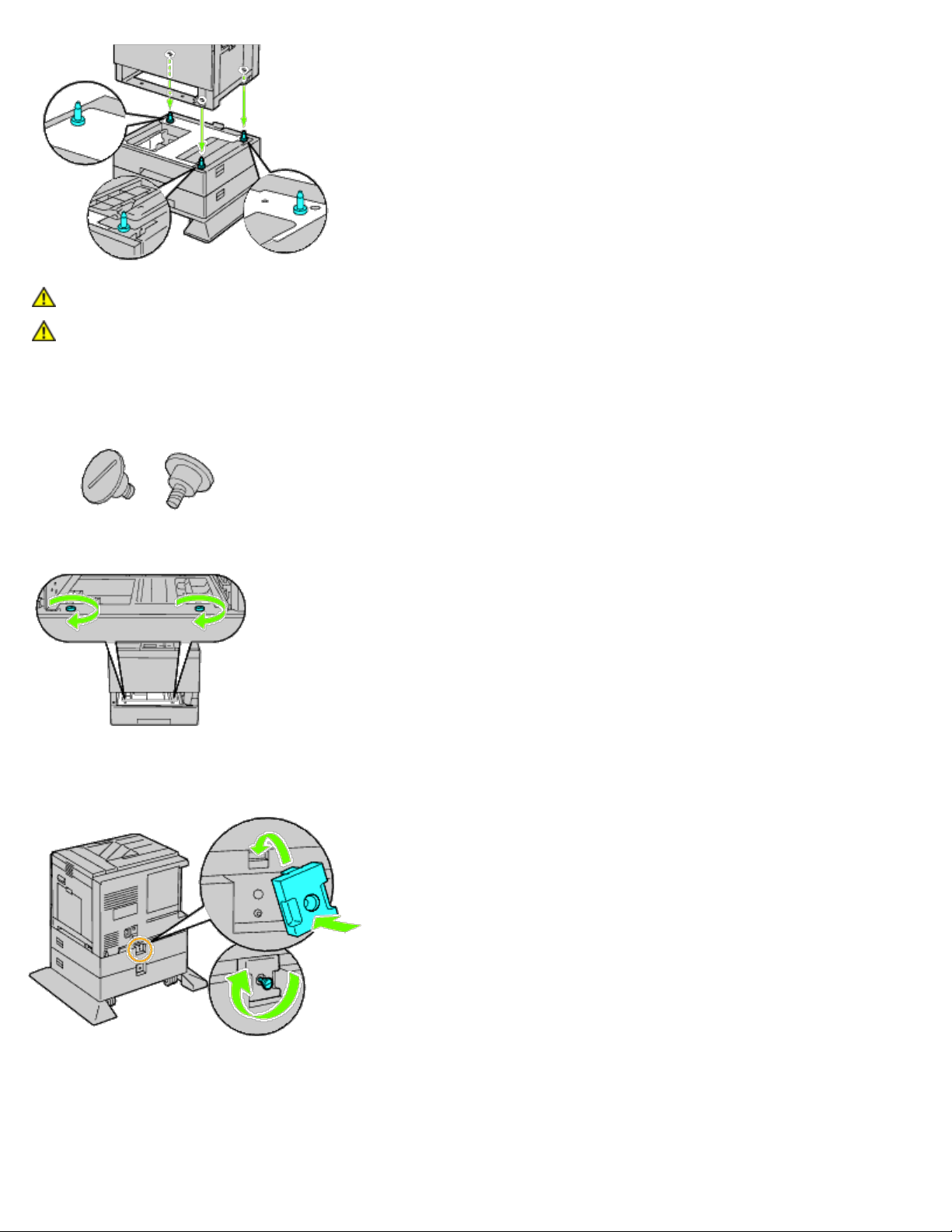
OPGELET: Er zijn drie personen nodig om de printer op te tillen.
OPGELET: Let goed op dat uw vingers niet klem komen te zitten tussen de printer en de documentinvoer.
5. Draai de twee met de invoer meegeleverde schroeven aan met een munt of schroevendraaier.
6. Zet de printer en de 1100 papierinvoerlade vast met een plastic borgklem en de lange schroef die met de invoer is
meegeleverd.
7. Schuif de papierlade in de printer en druk de lade zover mogelijk aan.
Page 25
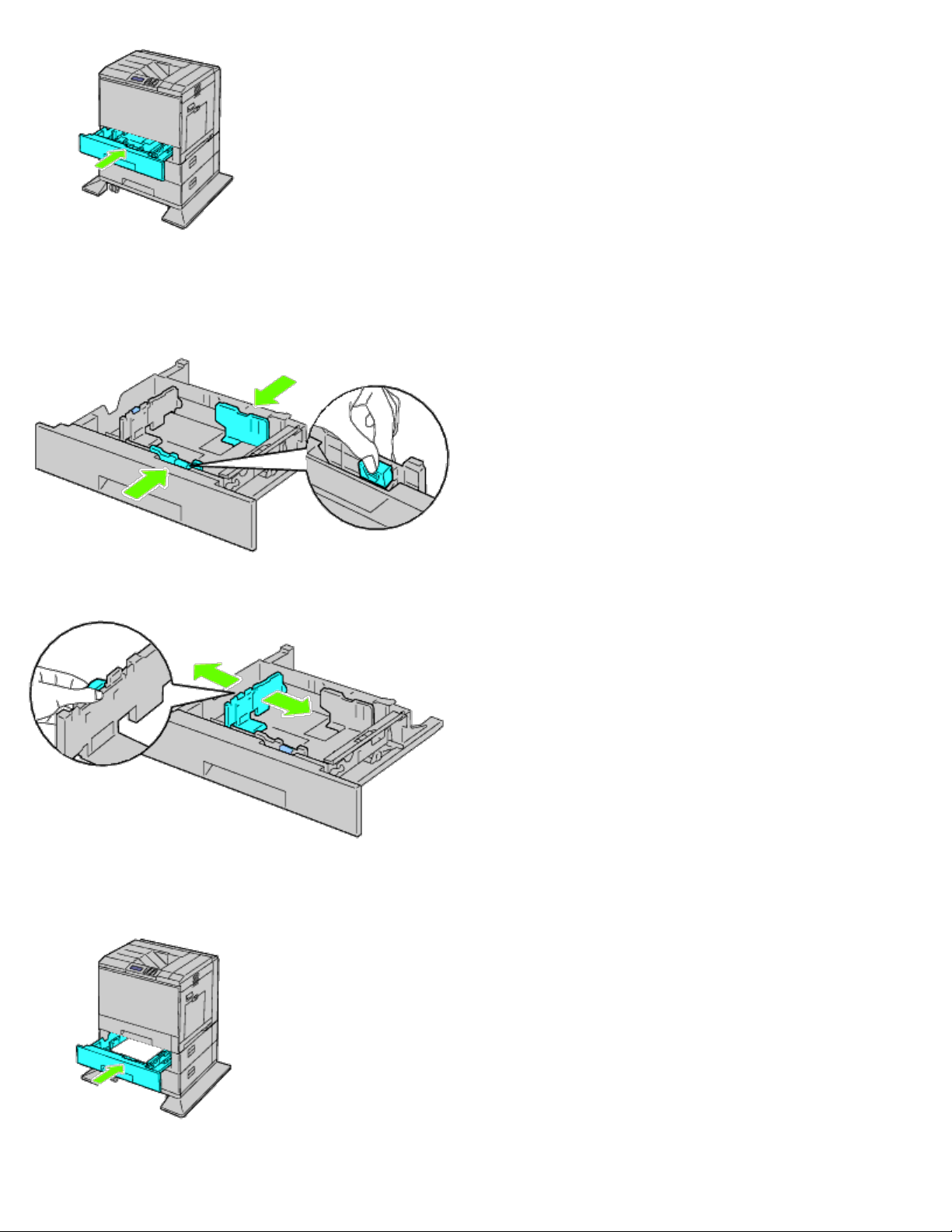
8. Verwijder de lade uit de 1100 papierinvoerlade.
9. Stel de breedtegeleiders af op het formaat van het papier dat u gaat inleggen.
10. Stel de lengtegeleider af op het formaat van het papier dat u gaat inleggen.
11. Leg het papier in de papierlade met de aanbevolen kant voor afdrukken boven.
12. Plaats de lade weer in de 1100 papierinvoerlade.
13. Sluit het netsnoer aan op de printer en vervolgens op het stopcontact.
Page 26
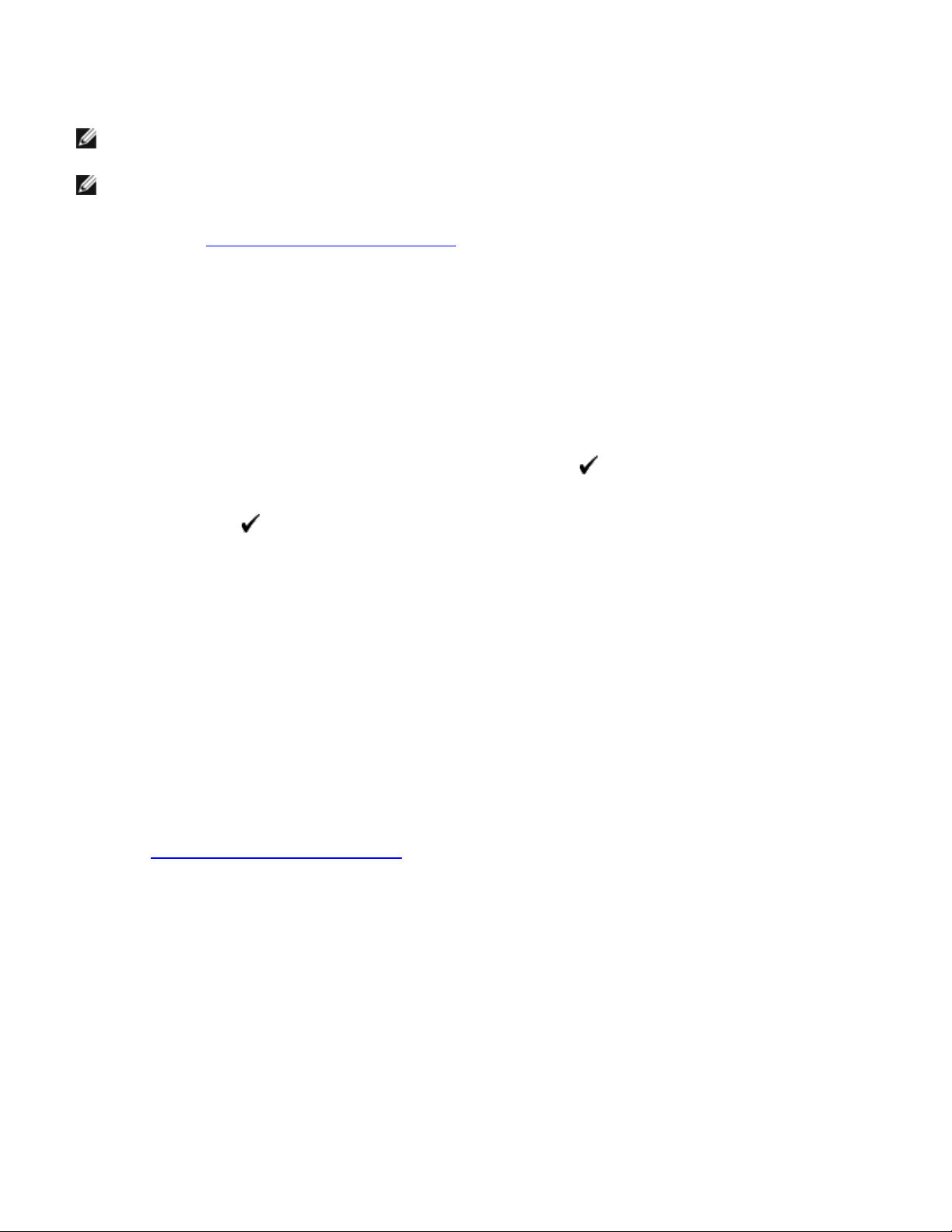
14. Zet het netsnoer vast op de printer met de plastic sluiter.
15. Zet de printer aan.
OPMERKING: Als het bericht verschijnt dat u de aanvankelijke configuratie op het bedieningspaneel moet
uitvoeren, volgt u de aanwijzingen altijd op.
OPMERKING: De printer zal automatisch de bevestigde lade(n) detecteren, maar niet welk soort papier erin zit.
16. Druk volgens de instructies een pagina met printerinstellingen af om te controleren of de 1100 papierinvoerlade goed is
geïnstalleerd. Zie "Printerinstellingenpagina afdrukken
".
Printerinstellingenpagina afdrukken
Bij gebruik van het operatorpaneel
a. Druk op de knop Menu.
b. Zorg dat Rapport/Lijst gemarkeerd is en druk dan op de knop (SET). Printerinstelling wordt
weergegeven.
c. Druk op de knop
De pagina met printerinstellingen wordt afgedrukt.
d. Controleer of 1100 papierinvoerlade in de lijst van printerinstellingen wordt vermeld onder Printeropties.
Als de documentinvoer niet in de lijst staat, zet u de printer uit, trekt u de stekker uit het stopcontact en plaatst
u de 1100 papierinvoerlade opnieuw.
(SET).
Bij gebruik van de Dell™ Printer Configuration Web Tool
a. Start Dell Printer Configuration Web Tool.
1) Open de web-browser.
2) Voer het IP-adres van de printer in de web-browser in.
Zie "Dell Printer Configuration Web Tool
b. Selecteer Printerinstellingen.
c. Klik op het tabblad Printerinstellingenrapport.
d. Selecteer Rapporten.
e. Klik op Start op de Printerinstellingen.
".
Het printerinstellingenrapport wordt afgedrukt.
f. Controleer of 1100 papierinvoerlade wordt vermeld in de printerinstellingen.
Als de invoer niet wordt vermeld, zet u de printer uit, trekt u de stekker uit het stopcontact en plaatst u de 1100
papierinvoerlade opnieuw.
17. Wanneer u papieren in de laatste lade hebt gelegd, geeft u de papiersoort op vanaf het operatorpaneel van de printer.
a. Druk op de knop Menu.
Page 27
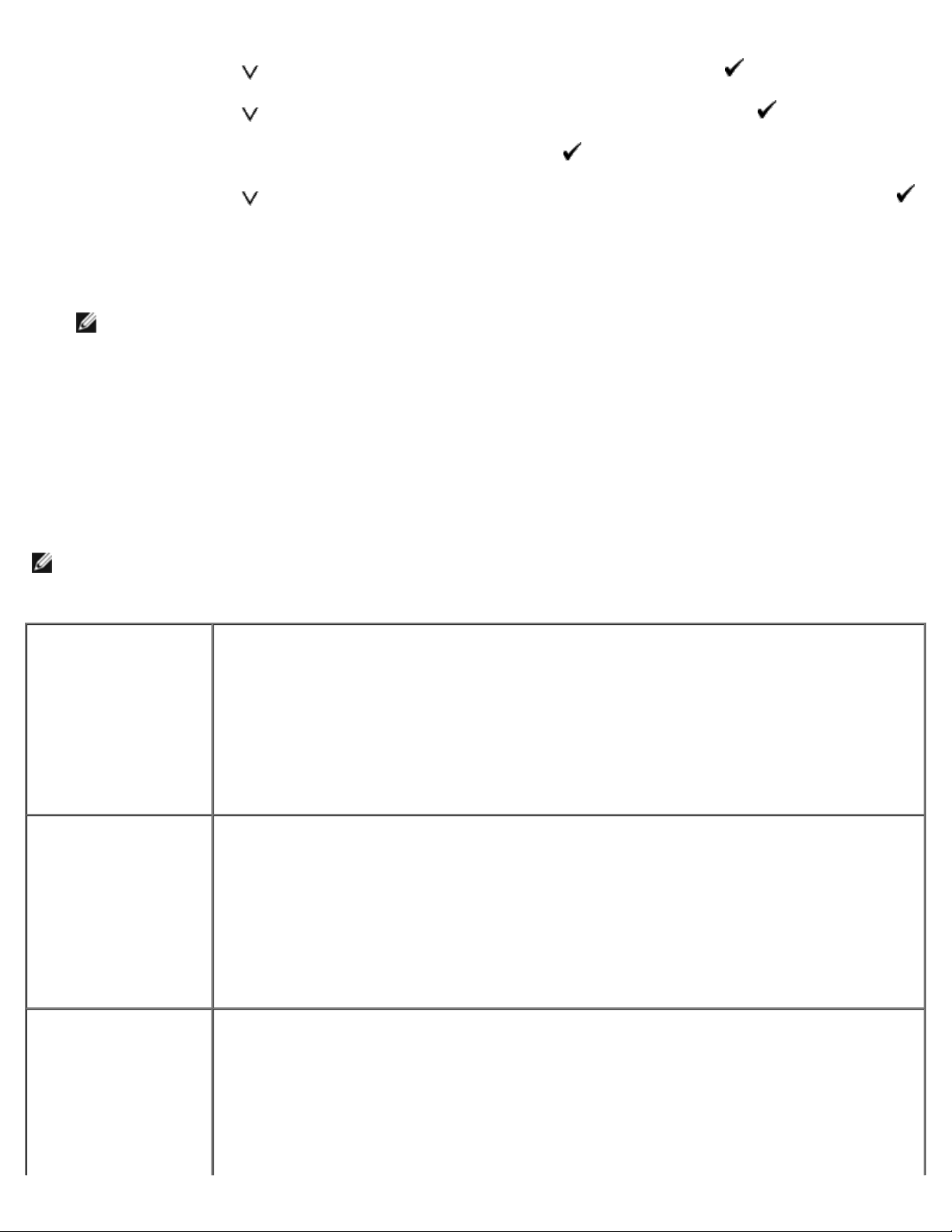
b. Druk op de knop totdat Lade-instelling is gemarkeerd en druk dan op de knop (SET).
c. Druk op de knop totdat de geïnstalleerde lade is gemarkeerd, en druk dan op de knop (SET).
d. Zorg dat Papiersoort gemarkeerd is en druk dan op de knop (SET).
e. Druk op de knop totdat de papiersoort voor de geïnstalleerde lade is gemarkeerd en druk dan op de knop
(SET).
f. Kijk of de geselecteerde papiersoort is gemarkeerd met een opsommingsteken en druk daarna op de knop Menu.
OPMERKING: Als u de 1100 papierinvoerlade installeert na het installeren van het printerstuurprogramma, moet
u het stuurprogramma daarna bijwerken volgens de aanwijzingen voor het besturingssysteem dat u gebruikt. Als
de printer zich op een netwerk bevindt, werkt u het stuurprogramma voor elke client bij.
Om de installatie van de accessoire te voltooien moet het printerstuurprogramma worden bijgewerkt om de
accessoire te kunnen herkennen.
Stuurprogramma bijwerken voor detectie van de 1100 papierinvoerlade
Bij gebruik van het PCL/XPS-stuurprogramma
OPMERKING: Het XPS-stuurprogramma wordt ondersteund op de volgende besturingssystemen: Windows 7, Windows
7 x64, Windows Vista, Windows Vista x64, Windows Server 2008 R2 x64, Windows Server 2008 en Windows Server
2008 x64.
®
Windows
x64/Windows Server
2008 R2 x64
Windows Vista
x64
7/Windows 7
®
/Vista
®
1. Klik op Starten® Apparaten en printers.
2. Klik met de rechter muisknop op het printerpictogram en selecteer Eigenschappen van
printer.
3. Als u het PCL-stuurprogramma gebruikt, klikt u op het tabblad Opties en schakelt u
vervolgens het selectievakje Informatie ophalen van de printer in.
Als u het XPS-stuurprogramma gebruikt, klikt u op het tabblad Optie en kijkt u vervolgens
of het selectievakje Bi-directionele communicatie inschakelen is ingeschakeld. Schakel
het selectievakje in als dat niet het geval is.
4. Klik op Toepassen en klik vervolgens op OK.
5. Sluit het dialoogvenster Apparaten en printers.
1. Klik op Start® Configuratiescherm®
Hardware en geluiden® Printers.
2. Klik met de rechter muisknop op het printerpictogram en selecteer Eigenschappen.
3. Als u het PCL-stuurprogramma gebruikt, klikt u op het tabblad Opties en schakelt u
vervolgens het selectievakje Informatie ophalen van de printer in.
Als u het XPS-stuurprogramma gebruikt, klikt u op het tabblad Optie en kijkt u vervolgens
of het selectievakje Bi-directionele communicatie inschakelen is ingeschakeld. Schakel
het selectievakje in als dat niet het geval is.
4. Klik op Toepassen en klik vervolgens op OK.
5. Sluit het dialoogvenster Printers.
Windows Server
2008/Server 2008 x64
1. Klik op Start® Configuratiescherm® Printers.
2. Klik met de rechter muisknop op het printerpictogram en selecteer Eigenschappen.
3. Als u het PCL-stuurprogramma gebruikt, klikt u op het tabblad Opties en schakelt u
vervolgens het selectievakje Informatie ophalen van de printer in.
Als u het XPS-stuurprogramma gebruikt, klikt u op het tabblad Optie en kijkt u vervolgens
of het selectievakje Bi-directionele communicatie inschakelen is ingeschakeld. Schakel
het selectievakje in als dat niet het geval is.
4. Klik op Toepassen en klik vervolgens op OK.
5. Sluit het dialoogvenster Printers.
Page 28
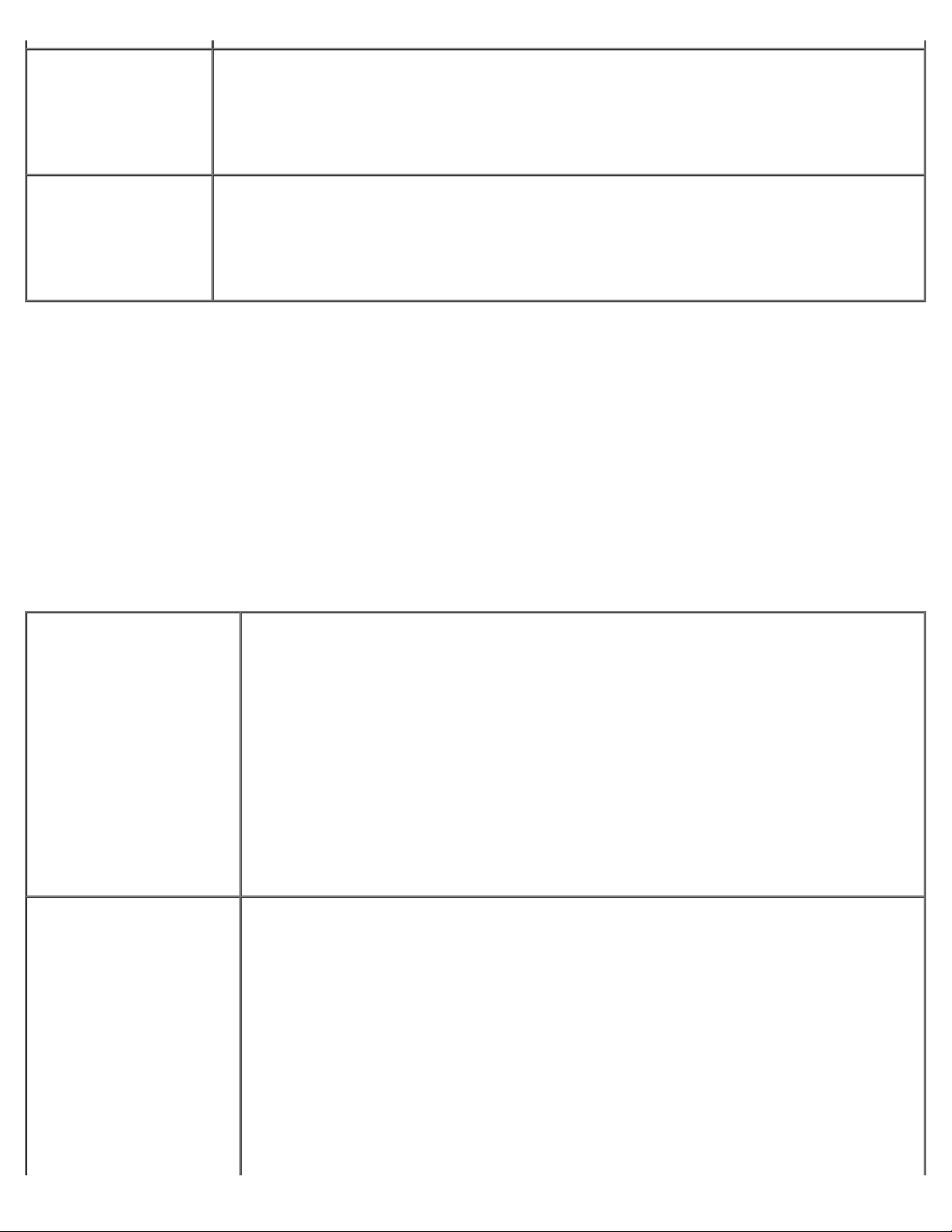
Windows
XP/XP x64/Server
2003/Server 2003 x64
1. Klik op Start® Printers en faxapparaten.
2. Klik met de rechtermuisknop op de printer en selecteer Eigenschappen.
3. Als u het PCL-stuurprogramma gebruikt, klikt u op het tabblad Opties en selecteert u
vervolgens Informatie ophalen van de printer.
4. Klik op Toepassen en klik vervolgens op OK.
5. Sluit het dialoogvenster Printers en faxapparaten.
Windows 2000
Ga als volgt te werk als de informatie over de printer niet automatisch wordt bijgewerkt wanneer u op Informatie ophalen
van de printer klikt:
1. Als u het PCL-stuurprogramma gebruikt, klikt u op het tabblad Opties en selecteert u vervolgens een van de
beschikbare laden onder Configuratie papierlade.
Als u het XPS-stuurprogramma gebruikt, klikt u op het tabblad Optie en schakelt u vervolgens het selectievakje Bi-
directionele communicatie inschakelen uit.
Selecteer een van de beschikbare laden onder Configuratie papierlade.
2. Klik op Toepassen en klik vervolgens op OK.
3. Sluit het weergegeven actieve dialoogvenster.
1. Klik op Start® Instellingen® Printers.
2. Klik met de rechtermuisknop op de printer en selecteer Eigenschappen.
3. Als u het PCL-stuurprogramma gebruikt, klikt u op het tabblad Opties en selecteert u
vervolgens Informatie ophalen van de printer.
4. Klik op Toepassen en klik vervolgens op OK.
5. Sluit het dialoogvenster Printers.
Bij gebruik van het PS-stuurprogramma
Windows 7/Windows 7
x64/Server 2008 R2 x64
1. Klik op Starten® Apparaten en printers.
2. Klik met de rechtermuisknop op de printer die het PS-stuurprogramma gebruikt en
selecteer Eigenschappen van printer in de weergegeven lijst.
3. Klik op het tabblad Configuratie en selecteer Informatie ophalen van de printer.
4. Klik op Toepassen en klik vervolgens op OK.
5. Klik op het tabblad Instellingen apparaat en bevestig vervolgens de
papierladeconfiguratie onder Installeerbare opties.
6. Sluit het dialoogvenster Apparaten en printers.
Windows Vista/Vista x64
Als u de printerinformatie niet automatisch kunt ophalen met behulp van de optie Informatie
ophalen van de printer, probeert u het met de volgende procedure:
1. Klik op het tabblad Instellingen apparaat en selecteer vervolgens een van de
beschikbare lades in Configuratie papierlade.
2. Klik op Toepassen en klik vervolgens op OK.
3. Sluit het dialoogvenster Apparaten en printers.
1. Klik op Start® Configuratiescherm®
Hardware en geluiden® Printers.
2. Klik met de rechtermuisknop op de printer die het PS-stuurprogramma gebruikt en
selecteer Eigenschappen in de weergegeven lijst.
3. Klik op het tabblad Configuratie en selecteer Informatie ophalen van de printer.
4. Klik op Toepassen en klik vervolgens op OK.
5. Klik op het tabblad Instellingen apparaat en bevestig vervolgens de
papierladeconfiguratie onder Installeerbare opties.
6. Sluit het dialoogvenster Printers.
Als u de printerinformatie niet automatisch kunt ophalen met behulp van de optie Informatie
ophalen van de printer, probeert u het met de volgende procedure:
1. Klik op het tabblad Instellingen apparaat en selecteer vervolgens een van de
beschikbare lades in Configuratie papierlade.
2. Klik op Toepassen en klik vervolgens op OK.
Page 29
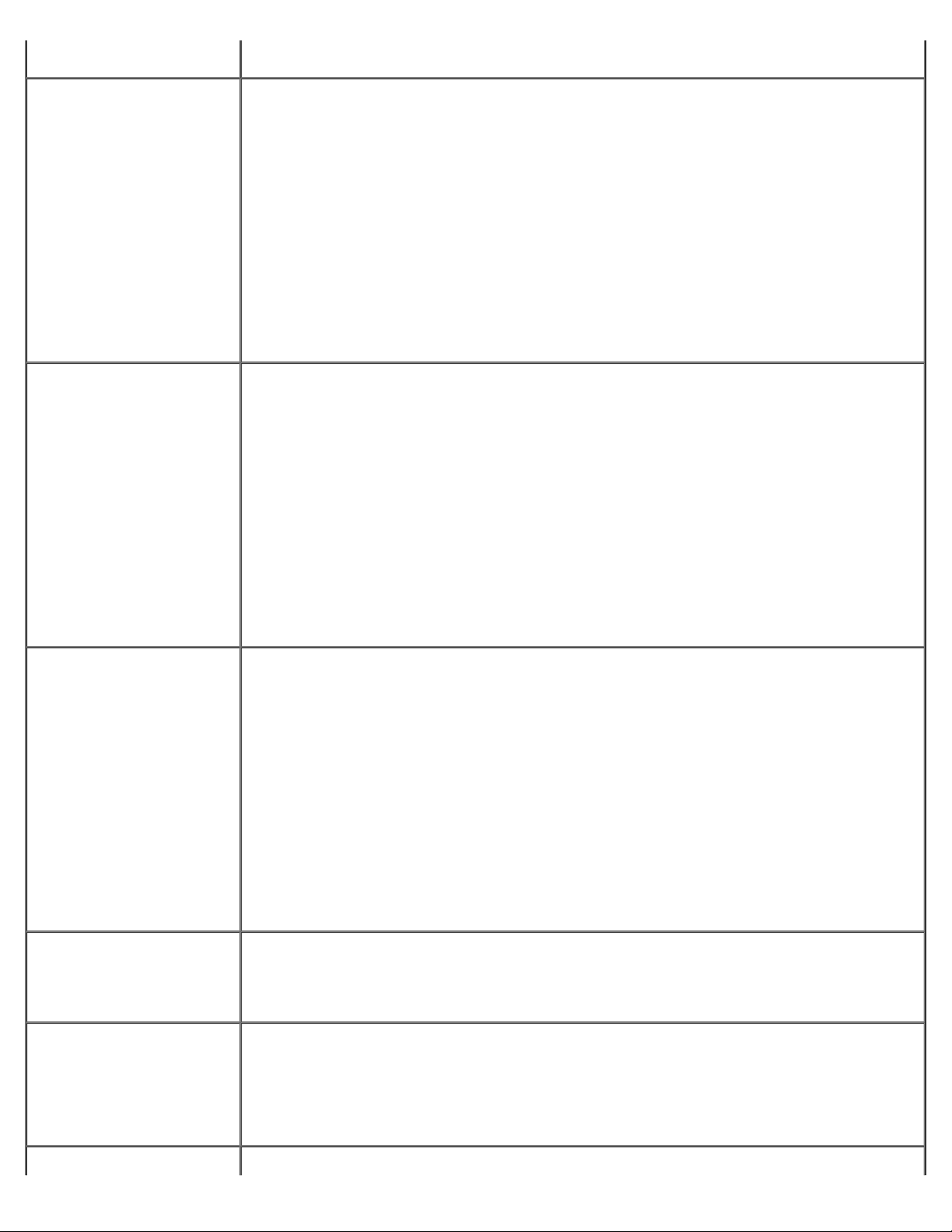
3. Sluit het dialoogvenster Printers.
Windows Server
2008/Server 2008 x64
1. Klik op Start® Configuratiescherm® Printers.
2. Klik met de rechtermuisknop op de printer die het PS-stuurprogramma gebruikt en
selecteer Eigenschappen in de weergegeven lijst.
3. Klik op het tabblad Configuratie en selecteer Informatie ophalen van de printer.
4. Klik op Toepassen en klik vervolgens op OK.
5. Klik op het tabblad Instellingen apparaat en bevestig vervolgens de
papierladeconfiguratie onder Installeerbare opties.
6. Sluit het dialoogvenster Printers.
Als u de printerinformatie niet automatisch kunt ophalen met behulp van de optie Informatie
ophalen van de printer, probeert u het met de volgende procedure:
1. Klik op het tabblad Instellingen apparaat en selecteer vervolgens een van de
beschikbare lades in Configuratie papierlade.
2. Klik op Toepassen en klik vervolgens op OK.
3. Sluit het dialoogvenster Printers.
Windows XP/XP x64/Server
2003/Server 2003 x64
Windows 2000
1. Klik op Start® Printers en faxapparaten.
2. Klik met de rechtermuisknop op de printer die het PS-stuurprogramma gebruikt en
selecteer Eigenschappen in de weergegeven lijst.
3. Klik op het tabblad Configuratie en selecteer Informatie ophalen van de printer.
4. Klik op Toepassen en klik vervolgens op OK.
5. Klik op het tabblad Instellingen apparaat en bevestig vervolgens de
papierladeconfiguratie onder Installeerbare opties.
6. Sluit het dialoogvenster Printers en faxapparaten.
Als u de printerinformatie niet automatisch kunt ophalen met behulp van de optie Informatie
ophalen van de printer, probeert u het met de volgende procedure:
1. Klik op het tabblad Instellingen apparaat en selecteer vervolgens een van de
beschikbare lades in Configuratie papierlade.
2. Klik op Toepassen en klik vervolgens op OK.
3. Sluit het dialoogvenster Printers en faxapparaten.
1. Klik op Start® Instellingen® Printers.
2. Klik met de rechtermuisknop op de printer die het PS-stuurprogramma gebruikt en
selecteer Eigenschappen in de weergegeven lijst.
3. Klik op het tabblad Configuratie en selecteer Informatie ophalen van de printer.
4. Klik op Toepassen en klik vervolgens op OK.
5. Klik op het tabblad Instellingen apparaat en bevestig vervolgens de
papierladeconfiguratie onder Installeerbare opties.
6. Sluit het dialoogvenster Printers.
Als u de printerinformatie niet automatisch kunt ophalen met behulp van de optie Informatie
ophalen van de printer, probeert u het met de volgende procedure:
1. Klik op het tabblad Instellingen apparaat en selecteer vervolgens een van de
beschikbare lades in Configuratie papierlade.
2. Klik op Toepassen en klik vervolgens op OK.
3. Sluit het dialoogvenster Printers.
Mac OS
®
X 10.5.x
1. Selecteer Afdrukken en faxen in Systeemvoorkeuren.
2. Selecteer de printer in de lijst Printers en klik op Opties en toebehoren.
3. Selecteer Besturingsbestand, selecteer de opties die zijn geïnstalleerd op de printers
en klik op OK.
Mac OS X 10.3.x/10.4.x 1. Selecteer de printer uit het scherm Printer-lijst in Afdruk-center (of
Printerinstallatiefunctie).
2. Klik op Printers op de menubalk Afdruk-center (of Printerinstallatiefunctie) en
selecteer Info tonen.
3. Selecteer Installeerbare opties, selecteer de opties die zijn geïnstalleerd op de
printer en klik op wijzigingen toepassen.
Mac OS 9 1. Selecteer een desktopprinter gerelateerd aan het model.
Page 30
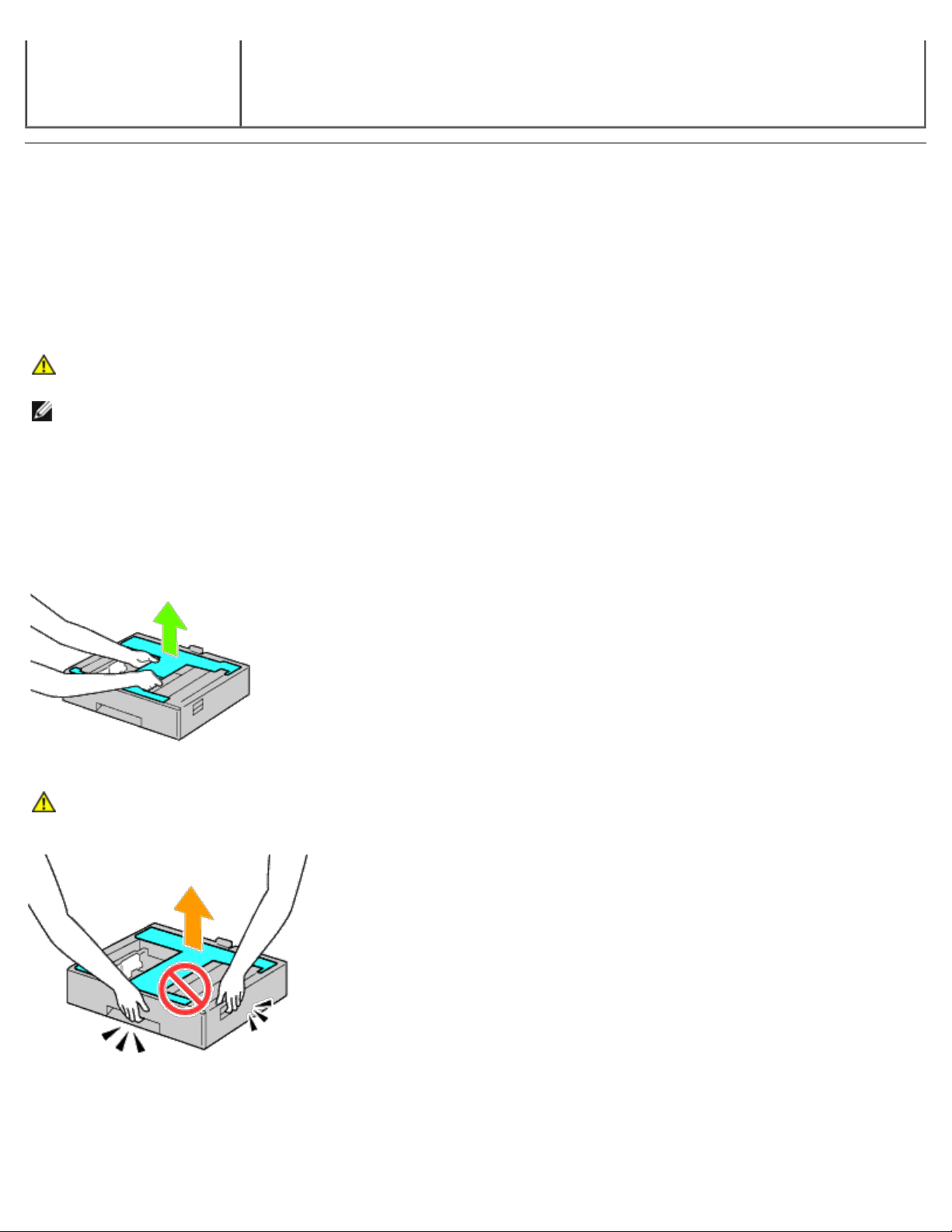
2. Klik op Printen in de menubalk Systeem en selecteer Configuratie wijzigen.
3. Selecteer Configuratie papierlade in het menu Wijzigen.
4. Selecteer de optie die op de printer is geïnstalleerd in het menu Naar en klik
vervolgens op OK.
Zowel de 550 documentinvoeren als de 1100 papierinvoerlade
installeren
1. Zet de printer uit en trek de stekker uit het stopcontact. Koppel daarna alle kabels aan de achterzijde van de printer
los.
2. Vergrendel de remmen van de twee zwenkwielen vooraan de optionele 1100 papierinvoerlade.
OPGELET: Als u de remmen niet vergrendelt, kan de printer onverwacht in beweging komen en persoonlijk
letsel veroorzaken.
OPMERKING: Om het vergrendelen gemakkelijker en veiliger uit te kunnen voeren, laat u de remmen van de twee
zwenkwielen naar voren wijzen door de 1100 papierinvoerlade naar achteren te duwen.
3. Trek de lade zo ver mogelijk naar buiten. Licht de voorkant enigszins op en verwijder de lade.
4. Til de 550 papierinvoerlade op en breng de drie geleidepennen van de 1100 papierinvoerlade in lijn met de gaten aan
de onderzijde van de 550 veldocumentinvoer.
Om de 550 veldocumentinvoer op te tillen pakt u hem vast zoals getoond in de illustratie.
OPGELET: Pak de 550 veldocumentinvoer om hem te verplaatsen niet vast aan de gebieden die worden
getoond in de volgende illustratie:
5. Laat de 550 veldocumentinvoer voorzichtig op de 1100 papierinvoerlade zakken.
6. Draai de twee met de invoer meegeleverde schroeven aan met een munt of een dergelijk voorwerp.
Page 31

7. Til de printer op en breng de drie geleidepennen van de 550 documentinvoer tegenover de gaten aan de onderzijde van
de printer. Laat de printer voorzichtig op de 550 documentinvoer zakken.
OPGELET: Er zijn drie personen nodig om de printer op te tillen.
OPGELET: Let goed op dat uw vingers niet klem komen te zitten tussen de printer en de 1100
papierinvoerlade.
8. Trek de lade zo ver mogelijk uit de printer. Licht de voorkant enigszins op en verwijder de lade.
9. Draai de twee met de invoer meegeleverde schroeven aan met een munt of een dergelijk voorwerp.
10. Zet de printer en de 550 veldocumentinvoer vast met een plastic borgklemmen en de langere schroeven die met de
invoer zijn meegeleverd.
OPMERKING: Als u twee 550 documentinvoeren hebt, herhaalt u stap 4 t/m stap 10.
11. Zet de lade in de printer.
12. Verwijder de laden uit de 550 veldocumentinvoer en de 1100 papierinvoerlade.
13. Stel de breedtegeleiders af op het formaat van het papier dat u gaat inleggen.
14. Stel de lengtegeleider af op het formaat van het papier dat u gaat inleggen.
15. Leg het papier in de laden met de aanbevolen kant voor afdrukken boven.
16. Plaats de laden met papier weer in de invoeren.
17. Sluit het netsnoer aan op de printer en vervolgens op het stopcontact.
18. Zet het netsnoer vast op de printer met de plastic sluiter.
19. Zet de printer aan.
OPMERKING: Als het bericht verschijnt dat u de aanvankelijke configuratie op het bedieningspaneel moet
uitvoeren, volgt u de aanwijzingen altijd op.
OPMERKING: De printer zal automatisch de bevestigde lade(n) detecteren, maar niet welk soort papier erin zit.
20. Druk volgens de onderstaande instructies een pagina met printerinstellingen af om te controleren of de 550
veldocumentinvoer en de 1100 papierinvoerlade goed zijn geïnstalleerd. Zie "Printerinstellingenpagina afdrukken
Printerinstellingenpagina afdrukken
Bij gebruik van het operatorpaneel
a. Druk op de knop Menu.
".
b. Zorg dat Rapport/Lijst gemarkeerd is en druk dan op de knop (SET). Printerinstelling wordt
weergegeven.
c. Druk op de knop
De pagina met printerinstellingen wordt afgedrukt.
d. Controleer of 550 veldocumentinvoer en de 1100 papierinvoerlade in de lijst van printerinstellingen worden
vermeld onder Printeropties.
(SET).
Page 32

Als de documentinvoer niet in de lijst staat, zet u de printer uit, trekt u de stekker uit het stopcontact en plaatst
u de 550 documentinvoer en de 1100 papierinvoerlade opnieuw.
Bij gebruik van de Dell™ Printer Configuration Web Tool
a. Start Dell Printer Configuration Web Tool.
1) Open de web-browser.
2) Voer het IP-adres van de printer in de web-browser in.
Zie "Dell Printer Configuration Web Tool
b. Selecteer Printerinstellingen.
c. Klik op het tabblad Printerinstellingenrapport.
d. Selecteer Rapporten.
e. Klik op Start op de Printerinstellingen.
Het printerinstellingenrapport wordt afgedrukt.
f. Controleer of 550 veldocumentinvoer en de 1100 papierinvoerlade worden vermeld in de printerinstellingen.
Als de invoeren niet worden vermeld, zet u de printer uit, trekt u de stekker uit het stopcontact en plaatst u de
550 documentinvoer en de 1100 papierinvoerlade opnieuw.
21. Wanneer u papieren in de laatste lade hebt gelegd, geeft u de papiersoort op vanaf het operatorpaneel van de printer.
a. Druk op de knop Menu.
b. Druk op de knop
c. Druk op de knop totdat de geïnstalleerde lade is gemarkeerd, en druk dan op de knop (SET).
d. Zorg dat Papiersoort gemarkeerd is en druk dan op de knop (SET).
totdat Lade-instelling is gemarkeerd en druk dan op de knop (SET).
".
e. Druk op de knop totdat de papiersoort voor de geïnstalleerde lade is gemarkeerd en druk dan op de knop
(SET).
f. Kijk of de geselecteerde papiersoort is gemarkeerd met een opsommingsteken en druk daarna op de knop Menu.
OPMERKING: Als u de 550 documentinvoer en de 1100 papierinvoerlade installeert na het installeren van het
printerstuurprogramma, moet u het stuurprogramma daarna bijwerken volgens de aanwijzingen voor het
besturingssysteem dat u gebruikt. Als de printer zich op een netwerk bevindt, werkt u het stuurprogramma voor elke
client bij.
Om de installatie van de accessoire te voltooien moet het printerstuurprogramma worden bijgewerkt om de accessoire
te kunnen herkennen.
Stuurprogramma bijwerken voor detectie van
de 550 veldocumentinvoeren en de 1100 papierinvoerlade
Bij gebruik van het PCL/XPS-stuurprogramma
Page 33

OPMERKING: Het XPS-stuurprogramma wordt ondersteund op de volgende besturingssystemen: Windows 7, Windows
7 x64, Windows Vista, Windows Vista x64, Windows Server 2008 R2 x64, Windows Server 2008 en Windows Server
2008 x64.
®
Windows
x64/Windows Server
7/Windows 7
®
2008 R2 x64
®
Windows Vista
/Vista
x64
Windows Server
2008/Server 2008 x64
1. Klik op Starten® Apparaten en printers.
2. Klik met de rechter muisknop op het printerpictogram en selecteer Eigenschappen van
printer.
3. Als u het PCL-stuurprogramma gebruikt, klikt u op het tabblad Opties en schakelt u
vervolgens het selectievakje Informatie ophalen van de printer in.
Als u het XPS-stuurprogramma gebruikt, klikt u op het tabblad Optie en kijkt u vervolgens
of het selectievakje Bi-directionele communicatie inschakelen is ingeschakeld. Schakel
het selectievakje in als dat niet het geval is.
4. Klik op Toepassen en klik vervolgens op OK.
5. Sluit het dialoogvenster Apparaten en printers.
1. Klik op Start® Configuratiescherm®
Hardware en geluiden® Printers.
2. Klik met de rechter muisknop op het printerpictogram en selecteer Eigenschappen.
3. Als u het PCL-stuurprogramma gebruikt, klikt u op het tabblad Opties en schakelt u
vervolgens het selectievakje Informatie ophalen van de printer in.
Als u het XPS-stuurprogramma gebruikt, klikt u op het tabblad Optie en kijkt u vervolgens
of het selectievakje Bi-directionele communicatie inschakelen is ingeschakeld. Schakel
het selectievakje in als dat niet het geval is.
4. Klik op Toepassen en klik vervolgens op OK.
5. Sluit het dialoogvenster Printers.
1. Klik op Start® Configuratiescherm® Printers.
2. Klik met de rechter muisknop op het printerpictogram en selecteer Eigenschappen.
3. Als u het PCL-stuurprogramma gebruikt, klikt u op het tabblad Opties en schakelt u
vervolgens het selectievakje Informatie ophalen van de printer in.
Als u het XPS-stuurprogramma gebruikt, klikt u op het tabblad Optie en kijkt u vervolgens
of het selectievakje Bi-directionele communicatie inschakelen is ingeschakeld. Schakel
het selectievakje in als dat niet het geval is.
4. Klik op Toepassen en klik vervolgens op OK.
5. Sluit het dialoogvenster Printers.
Windows
XP/XP x64/Server
2003/Server 2003 x64
1. Klik op Start® Printers en faxapparaten.
2. Klik met de rechtermuisknop op de printer en selecteer Eigenschappen.
3. Als u het PCL-stuurprogramma gebruikt, klikt u op het tabblad Opties en selecteert u
vervolgens Informatie ophalen van de printer.
4. Klik op Toepassen en klik vervolgens op OK.
5. Sluit het dialoogvenster Printers en faxapparaten.
Windows 2000
1. Klik op Start® Instellingen® Printers.
2. Klik met de rechtermuisknop op de printer en selecteer Eigenschappen.
3. Als u het PCL-stuurprogramma gebruikt, klikt u op het tabblad Opties en selecteert u
vervolgens Informatie ophalen van de printer.
4. Klik op Toepassen en klik vervolgens op OK.
5. Sluit het dialoogvenster Printers.
Ga als volgt te werk als de informatie over de printer niet automatisch wordt bijgewerkt wanneer u op Informatie ophalen
van de printer klikt:
1. Als u het PCL-stuurprogramma gebruikt, klikt u op het tabblad Opties en selecteert u vervolgens een van de
beschikbare laden onder Configuratie papierlade.
Als u het XPS-stuurprogramma gebruikt, klikt u op het tabblad Optie en schakelt u vervolgens het selectievakje Bi-
directionele communicatie inschakelen uit.
Selecteer een van de beschikbare laden onder Configuratie papierlade.
2. Klik op Toepassen en klik vervolgens op OK.
3. Sluit het weergegeven actieve dialoogvenster.
Page 34

Bij gebruik van het PS-stuurprogramma
Windows 7/Windows 7
x64/Server 2008 R2 x64
Windows Vista/Vista x64
1. Klik op Starten® Apparaten en printers.
2. Klik met de rechtermuisknop op de printer die het PS-stuurprogramma gebruikt en
selecteer Eigenschappen van printer in de weergegeven lijst.
3. Klik op het tabblad Configuratie en selecteer Informatie ophalen van de printer.
4. Klik op Toepassen en klik vervolgens op OK.
5. Klik op het tabblad Instellingen apparaat en bevestig vervolgens de
papierladeconfiguratie onder Installeerbare opties.
6. Sluit het dialoogvenster Apparaten en printers.
Als u de printerinformatie niet automatisch kunt ophalen met behulp van de optie Informatie
ophalen van de printer, probeert u het met de volgende procedure:
1. Klik op het tabblad Instellingen apparaat en selecteer vervolgens een van de
beschikbare lades in Configuratie papierlade.
2. Klik op Toepassen en klik vervolgens op OK.
3. Sluit het dialoogvenster Apparaten en printers.
1. Klik op Start® Configuratiescherm®
Hardware en geluiden® Printers.
2. Klik met de rechtermuisknop op de printer die het PS-stuurprogramma gebruikt en
selecteer Eigenschappen in de weergegeven lijst.
3. Klik op het tabblad Configuratie en selecteer Informatie ophalen van de printer.
4. Klik op Toepassen en klik vervolgens op OK.
5. Klik op het tabblad Instellingen apparaat en bevestig vervolgens de
papierladeconfiguratie onder Installeerbare opties.
6. Sluit het dialoogvenster Printers.
Als u de printerinformatie niet automatisch kunt ophalen met behulp van de optie Informatie
ophalen van de printer, probeert u het met de volgende procedure:
Windows Server
2008/Server 2008 x64
Windows XP/XP x64/Server
2003/Server 2003 x64
1. Klik op het tabblad Instellingen apparaat en selecteer vervolgens een van de
beschikbare lades in Configuratie papierlade.
2. Klik op Toepassen en klik vervolgens op OK.
3. Sluit het dialoogvenster Printers.
1. Klik op Start® Configuratiescherm® Printers.
2. Klik met de rechtermuisknop op de printer die het PS-stuurprogramma gebruikt en
selecteer Eigenschappen in de weergegeven lijst.
3. Klik op het tabblad Configuratie en selecteer Informatie ophalen van de printer.
4. Klik op Toepassen en klik vervolgens op OK.
5. Klik op het tabblad Instellingen apparaat en bevestig vervolgens de
papierladeconfiguratie onder Installeerbare opties.
6. Sluit het dialoogvenster Printers.
Als u de printerinformatie niet automatisch kunt ophalen met behulp van de optie Informatie
ophalen van de printer, probeert u het met de volgende procedure:
1. Klik op het tabblad Instellingen apparaat en selecteer vervolgens een van de
beschikbare lades in Configuratie papierlade.
2. Klik op Toepassen en klik vervolgens op OK.
3. Sluit het dialoogvenster Printers.
1. Klik op Start® Printers en faxapparaten.
2. Klik met de rechtermuisknop op de printer die het PS-stuurprogramma gebruikt en
selecteer Eigenschappen in de weergegeven lijst.
3. Klik op het tabblad Configuratie en selecteer Informatie ophalen van de printer.
4. Klik op Toepassen en klik vervolgens op OK.
5. Klik op het tabblad Instellingen apparaat en bevestig vervolgens de
papierladeconfiguratie onder Installeerbare opties.
6. Sluit het dialoogvenster Printers en faxapparaten.
Als u de printerinformatie niet automatisch kunt ophalen met behulp van de optie Informatie
ophalen van de printer, probeert u het met de volgende procedure:
Page 35

1. Klik op het tabblad Instellingen apparaat en selecteer vervolgens een van de
beschikbare lades in Configuratie papierlade.
2. Klik op Toepassen en klik vervolgens op OK.
3. Sluit het dialoogvenster Printers en faxapparaten.
Windows 2000
®
Mac OS
Mac OS X 10.3.x/10.4.x 1. Selecteer de printer uit het scherm Printer-lijst in Afdruk-center (of
X 10.5.x
1. Klik op Start® Instellingen® Printers.
2. Klik met de rechtermuisknop op de printer die het PS-stuurprogramma gebruikt en
selecteer Eigenschappen in de weergegeven lijst.
3. Klik op het tabblad Configuratie en selecteer Informatie ophalen van de printer.
4. Klik op Toepassen en klik vervolgens op OK.
5. Klik op het tabblad Instellingen apparaat en bevestig vervolgens de
papierladeconfiguratie onder Installeerbare opties.
6. Sluit het dialoogvenster Printers.
Als u de printerinformatie niet automatisch kunt ophalen met behulp van de optie Informatie
ophalen van de printer, probeert u het met de volgende procedure:
1. Klik op het tabblad Instellingen apparaat en selecteer vervolgens een van de
beschikbare lades in Configuratie papierlade.
2. Klik op Toepassen en klik vervolgens op OK.
3. Sluit het dialoogvenster Printers.
1. Selecteer Afdrukken en faxen in Systeemvoorkeuren.
2. Selecteer de printer in de lijst Printers en klik op Opties en toebehoren.
3. Selecteer Besturingsbestand, selecteer de opties die zijn geïnstalleerd op de printers
en klik op OK.
Printerinstallatiefunctie).
2. Klik op Printers op de menubalk Afdruk-center (of Printer-installatiefunctie) en
selecteer Info tonen.
3. Selecteer Installeerbare opties, selecteer de opties die zijn geïnstalleerd op de
printer en klik op wijzigingen toepassen.
Mac OS 9 1. Selecteer een desktopprinter gerelateerd aan het model.
2. Klik op Printen in de menubalk Systeem en selecteer Configuratie wijzigen.
3. Selecteer Configuratie papierlade in het menu Wijzigen.
4. Selecteer de optie die op de printer is geïnstalleerd in het menu Naar en klik
vervolgens op OK.
Een extra uitvoerbak installeren
OPGELET: Als u na het installeren van de printer een extra uitvoerbak installeert, is het belangrijk dat u de
printer uitzet, de stekker uit het stopcontact trekt en alle kabels aan de achterzijde van de printer
loskoppelt, voordat u deze taken uitvoert.
OPGELET: Houd de extra uitvoerbak altijd vast volgens de instructies bij het verplaatsen van de
uitvoerbak. Als u dat niet doet, kan de extra uitvoerbak vallen en persoonlijk letsel veroorzaken.
OPGELET: Controleer na het installeren van de extra uitvoerbak op het oog of de uitvoerbak correct is
geïnstalleerd. Bij een onjuiste installatie kan de extra uitvoerbak losraken en vallen, met persoonlijk letsel
tot gevolg.
OPGELET: Koppel de extra uitvoerbak los van de printer als u de printer gaat verplaatsen. Als u dat niet
doet, kan de extra uitvoerbak losraken en vallen, met persoonlijk letsel als gevolg.
1. Zet de printer uit en trek de stekker uit het stopcontact. Koppel daarna alle kabels aan de achterzijde van de printer
los.
2. Verwijder al het verpakkingsmateriaal van de extra uitvoerbak, met uitzondering van de kartonnen afdekking. Verwijder
het beschermende stuk karton pas nadat de installatie is voltooid.
Page 36

3. Plaats de extra uitvoerbak aan de linkerkant van de printer.
OPGELET: Pak de extra uitvoerbak voor het tillen altijd vast op de hieronder getoonde plekken.
4. Open lade 1 enigszins.
Page 37

5. Open de voorklep.
6. Pak het klepje van het bovenpaneel om deze voorzichtig naar buiten te trekken en trek het paneel dan naar voren om
het van de printer af te halen. Herhaal de procedure voor het onderpaneel.
Page 38

7. Sluit de voorklep van de printer.
8. Schuif de papierlade in de printer en druk de lade zover mogelijk aan.
9. Duw op de klauw om de middelste uitvoerlade te ontgrendelen en til de lade omhoog om deze uit te printer te halen.
10. Plaats de horizontale transporteur op de printer.
Page 39

11. Bevestig de beugel zoals getoond in de onderstaande illustratie.
12. Eerst draait u de schroef rechts slechts losjes aan, zodat hij later kan worden bijgesteld.
Vervolgens draait u de andere schroef aan de linkerkant vast, waarna u de rechterschroef stevig aandraait.
13. Bevestig de plastic houder aan de printer om de kabels vast te zetten.
14. Licht de extra uitvoerbak op, zet het gat in de uitvoerbak in lijn met de beugelgeleider en haak de uitvoerbak
Page 40

vervolgens vast op de beugelgeleider.
Om de uitvoerbak goed aan de printer te bevestigen zet u met uw handen druk op de uitvoerbak in de richting die in
de illustratie wordt getoond.
OPGELET: Pak de extra uitvoerbak voor het tillen altijd vast op de aangegeven plekken.
OPGELET: Controleer de ruimte tussen de printer en de extra uitvoerbak om te zien of de uitvoerbak goed
is aangesloten.
Als de extra uitvoerbak niet in de printer past, maakt u hem los en installeert u hem opnieuw.
15. Verwijder de kartonnen beschermer van de extra uitvoerbak en bevestig vervolgens de stapeleenheid aan de extra
uitvoerbak.
Eerst zet u de bevestigingszijde van de stapeleenheid in lijn met de printer. Vervolgens schuift u de stapeleenheid
omlaag tot de twee uitsteeksel in de gaten in het metalen paneel vallen, zoals getoond in de illustratie.
Page 41

16. Bevestig de onderdelen zoals getoond in de onderstaande illustratie.
17. Verwijder het connectorkapje van de printer.
Page 42

18. Steek de connector in de aansluiting en bevestig vervolgens de plastic sluiter aan de printer om de kabels vast te
zetten.
19. Breng het connectorkapje 2 aan.
VOORZICHTIG: Houd het stroomsnoer altijd uit de buurt van sluitende kleppen.
20. Steek de connector in de aansluiting en bevestig vervolgens de plastic sluiter aan de printer om de kabels vast te
zetten.
Page 43

21. Breng het connectorkapje 1 aan.
Bevestig eerst de linkerkant van het connectorkapje 1 aan de printer. Sluit kapje 1 vervolgens zoals getoond in de
illustratie.
22. Sluit het stroomsnoer van de extra uitvoerbak aan op de printer zoals getoond in de illustratie.
23. Open de voorklep van de extra uitvoerbak.
Page 44

24. Verwijder het verpakkingsmateriaal van de nietcassette.
OPMERKING: Zorg ervoor dat het metalen deel omlaag is zoals getoond in de onderstaande illustratie.
25. Breng de nietcassette aan in de extra uitvoerbak.
26. Sluit de voorklep van de extra uitvoerbak.
27. Zet de printer aan.
Page 45

OPMERKING: Als het bericht verschijnt dat u de aanvankelijke configuratie op het bedieningspaneel moet uitvoeren,
volgt u de aanwijzingen altijd op.
28. Druk volgens de onderstaande instructies een pagina met printerinstellingen af om te controleren of de extra
uitvoerbak goed is geïnstalleerd. Zie "Printerinstellingenpagina afdrukken
".
Printerinstellingenpagina afdrukken
Bij gebruik van het operatorpaneel
a. Druk op de knop Menu.
b. Zorg dat Rapport/Lijst gemarkeerd is en druk dan op de knop (SET).
c. Printerinstelling wordt weergegeven. Druk op de knop (SET).
De pagina met printerinstellingen wordt afgedrukt.
d. Controleer of de Extra uitvoerbak in de lijst van printerinstellingen staat onder Printeropties.
Als de extra uitvoerbak niet in de lijst staat, zet u de printer uit, trekt u de stekker uit het stopcontact en plaatst
u de extra uitvoerbak opnieuw.
Bij gebruik van de Dell™ Printer Configuration Web Tool
a. Start Dell Printer Configuration Web Tool.
1) Open de web-browser.
2) Voer het IP-adres van de printer in de web-browser in.
Zie "Dell Printer Configuration Web Tool
b. Selecteer Printerinstellingen.
c. Klik op het tabblad Printerinstellingenrapport.
d. Selecteer Rapporten.
e. Klik op de knop Start op de Printerinstellingen.
Het printerinstellingenrapport wordt afgedrukt.
".
Page 46

f. Controleer of Extra uitvoerbak wordt vermeld in de printerinstellingen.
Als de extra uitvoerbak niet wordt vermeld, zet u de printer uit, trekt u de stekker uit het stopcontact en plaatst
u de extra uitvoerbak opnieuw.
OPMERKING: Als u de extra uitvoerbak hebt geïnstalleerd na het installeren van het PCL- of PS-
printerstuurprogramma, moet u het stuurprogramma daarna bijwerken volgens de aanwijzingen voor het
besturingssysteem dat u gebruikt. Als de printer zich op een netwerk bevindt, werkt u het stuurprogramma voor elke
client bij.
Om de installatie van de accessoire te voltooien moet het printerstuurprogramma worden bijgewerkt om de accessoire
te kunnen herkennen.
OPMERKING: Extra uitvoerbak kan alleen in het printerstuurprogramma worden gespecificeerd als de optionele vaste
schijf of RAM-schijf beschikbaar is in het printerstuurprogramma.
OPMERKING: Als u het XPS-stuurprogramma gebruikt, zijn de volgende instellingen niet vereist.
Stuurprogramma bijwerken voor detectie van de extra uitvoerbak
Bij gebruik van het PCL-stuurprogramma:
Windows® 7/Windows 7 x64/Windows
Server® 2008 R2 x64
®
Windows Vista
Windows Server 2008/Server 2008 x64
Windows XP/XP x64/Server 2003/Server
2003 x64
/Vista x64
1. Klik op Starten® Apparaten en printers.
2. Klik met de rechter muisknop op dit printerpictogram en selecteer
Eigenschappen van printer.
3. Klik op het tabblad Opties en selecteer Informatie ophalen van de
printer.
4. Klik op Toepassen, en klik op OK.
5. Sluit het dialoogvenster Apparaten en printers.
1. Klik op Start® Configuratiescherm®
Hardware en geluiden® Printers.
2. Klik met de rechter muisknop op het printerpictogram en selecteer
Eigenschappen.
3. Klik op het tabblad Opties en selecteer vervolgens Informatie
ophalen van de printer.
4. Klik op Toepassen en klik vervolgens op OK.
5. Sluit het dialoogvenster Printers.
1. Klik op Start® Configuratiescherm® Printers.
2. Klik met de rechter muisknop op het printerpictogram en selecteer
Eigenschappen.
3. Klik op het tabblad Opties en selecteer vervolgens Informatie
ophalen van de printer.
4. Klik op Toepassen en klik vervolgens op OK.
5. Sluit het dialoogvenster Printers.
1. Klik op Start® Printers en faxapparaten.
2. Klik met de rechtermuisknop op de printer en selecteer
Eigenschappen.
3. Klik op het tabblad Opties en selecteer vervolgens Informatie
ophalen van de printer.
4. Klik op Toepassen en klik vervolgens op OK.
5. Sluit het dialoogvenster Printers en faxapparaten.
Windows 2000
1. Klik op Start® Instellingen® Printers.
2. Klik met de rechtermuisknop op de printer en selecteer
Eigenschappen.
3. Klik op het tabblad Opties en selecteer vervolgens Informatie
ophalen van de printer.
4. Klik op Toepassen en klik vervolgens op OK.
5. Sluit het dialoogvenster Printers.
Page 47

Ga als volgt te werk als de informatie over de printer niet automatisch wordt bijgewerkt wanneer u op Informatie ophalen
van de printer klikt:
1. Klik op het tabblad Opties en selecteer daarna Extra uitvoerbak in de keuzelijst Items.
2. Selecteer Aanwezig als instelling voor de extra uitvoerbak.
3. Sluit het weergegeven actieve dialoogvenster.
4. Sluit het Printers en Faxen, Printers of Apparaten en printers dialoogkader.
Bij gebruik van het PS-stuurprogramma
Windows 7/Windows 7
x64/Server 2008 R2 x64
Windows Vista/Vista x64
1. Klik op Starten® Apparaten en printers.
2. Klik met de rechtermuisknop op de printer die het PS-stuurprogramma gebruikt en
selecteer Eigenschappen van printer in de weergegeven lijst.
3. Klik op het tabblad Configuratie en selecteer Informatie ophalen van de printer.
4. Klik op Toepassen en klik vervolgens op OK.
5. Klik op het tabblad Instellingen apparaat en controleer vervolgens of Extra
uitvoerbak beschikbaar is onder Installeerbare opties.
6. Sluit het dialoogvenster Apparaten en printers.
Als u de printerinformatie niet automatisch kunt ophalen met behulp van de optie Informatie
ophalen van de printer, probeert u het met de volgende procedure:
1. Klik op het tabblad Instellingen apparaat en selecteer vervolgens Aanwezig voor de
Extra uitvoerbak, beschikbaar onder Installeerbare opties.
2. Klik op Toepassen en klik vervolgens op OK.
3. Sluit het dialoogvenster Apparaten en printers.
1. Klik op Start® Configuratiescherm® Hardware en geluiden® Printers.
2. Klik met de rechtermuisknop op de printer die het PS-stuurprogramma gebruikt en
selecteer Eigenschappen in de weergegeven lijst.
3. Klik op het tabblad Configuratie en selecteer Informatie ophalen van de printer.
4. Klik op Toepassen en klik vervolgens op OK.
5. Klik op het tabblad Instellingen apparaat en controleer vervolgens of Extra
uitvoerbak beschikbaar is onder Installeerbare opties.
6. Sluit het dialoogvenster Printers.
Als u de printerinformatie niet automatisch kunt ophalen met behulp van de optie Informatie
ophalen van de printer, probeert u het met de volgende procedure:
Windows Server
2008/Server 2008 x64
1. Klik op het tabblad Instellingen apparaat en selecteer vervolgens Aanwezig voor de
Extra uitvoerbak, beschikbaar onder Installeerbare opties.
2. Klik op Toepassen en klik vervolgens op OK.
3. Sluit het dialoogvenster Printers.
1. Klik op Start® Configuratiescherm® Printers.
2. Klik met de rechtermuisknop op de printer die het PS-stuurprogramma gebruikt en
selecteer Eigenschappen in de weergegeven lijst.
3. Klik op het tabblad Configuratie en selecteer Informatie ophalen van de printer.
4. Klik op Toepassen en klik vervolgens op OK.
5. Klik op het tabblad Instellingen apparaat en controleer vervolgens of Extra
uitvoerbak beschikbaar is onder Installeerbare opties.
6. Sluit het dialoogvenster Printers.
Als u de printerinformatie niet automatisch kunt ophalen met behulp van de optie Informatie
ophalen van de printer, probeert u het met de volgende procedure:
1. Klik op het tabblad Instellingen apparaat en selecteer vervolgens Aanwezig voor de
Extra uitvoerbak, beschikbaar onder Installeerbare opties.
2. Klik op Toepassen en klik vervolgens op OK.
3. Sluit het dialoogvenster Printers.
Page 48

Windows XP/XP x64/Server
2003/Server 2003 x64
1. Klik op Start® Printers en faxapparaten.
2. Klik met de rechtermuisknop op de printer die het PS-stuurprogramma gebruikt en
selecteer Eigenschappen in de weergegeven lijst.
3. Klik op het tabblad Configuratie en selecteer Informatie ophalen van de printer.
4. Klik op Toepassen en klik vervolgens op OK.
5. Klik op het tabblad Instellingen apparaat en controleer vervolgens of Extra
uitvoerbak beschikbaar is onder Installeerbare opties.
6. Sluit het dialoogvenster Printers en faxapparaten.
Als u de printerinformatie niet automatisch kunt ophalen met behulp van de optie Informatie
ophalen van de printer, probeert u het met de volgende procedure:
1. Klik op het tabblad Instellingen apparaat en selecteer vervolgens Aanwezig voor de
Extra uitvoerbak, beschikbaar onder Installeerbare opties.
2. Klik op Toepassen en klik vervolgens op OK.
3. Sluit het dialoogvenster Printers en faxapparaten.
Windows 2000
®
Mac OS
Mac OS X 10.3.x/10.4.x 1. Selecteer de printer uit het scherm Printer-lijst in Afdruk-center (of
X 10.5.x
1. Klik op Start® Instellingen® Printers.
2. Klik met de rechtermuisknop op de printer die het PS-stuurprogramma gebruikt en
selecteer Eigenschappen in de weergegeven lijst.
3. Klik op het tabblad Configuratie en selecteer Informatie ophalen van de printer.
4. Klik op Toepassen en klik vervolgens op OK.
5. Klik op het tabblad Instellingen apparaat en controleer vervolgens of Extra
uitvoerbak beschikbaar is onder Installeerbare opties.
6. Sluit het dialoogvenster Printers.
Als u de printerinformatie niet automatisch kunt ophalen met behulp van de optie Informatie
ophalen van de printer, probeert u het met de volgende procedure:
1. Klik op het tabblad Instellingen apparaat en selecteer vervolgens Aanwezig voor de
Extra uitvoerbak, beschikbaar onder Installeerbare opties.
2. Klik op Toepassen en klik vervolgens op OK.
3. Sluit het dialoogvenster Printers.
1. Selecteer Afdrukken en faxen in Systeemvoorkeuren.
2. Selecteer de printer in de lijst Printers en klik op Opties en toebehoren.
3. Selecteer Besturingsbestand, selecteer de opties die zijn geïnstalleerd op de printers
en klik op OK.
Printerinstallatiefunctie).
2. Klik op Printers op de menubalk Afdruk-center (of Printerinstallatiefunctie) en
selecteer Info tonen.
3. Selecteer Installeerbare opties, selecteer de opties die zijn geïnstalleerd op de
printer en klik op wijzigingen toepassen.
Mac OS 9 1. Selecteer een desktopprinter gerelateerd aan het model.
2. Klik op Printen in de menubalk Systeem en selecteer Configuratie wijzigen.
3. Selecteer Extra uitvoerbak in het menu Wijzigen.
4. Selecteer de optie die op de printer is geïnstalleerd in het menu Naar en klik
vervolgens op OK.
Een geheugenmodule installeren
De printer wordt geleverd met een geïnstalleerd geheugen van 256 MB. Om het geheugen te vergroten kunt u een optionele
geheugenmodule van 1024 MB installeren op het bedieningspaneel.
1. Kijk of de printer is uitgeschakeld.
2. Draai de schroef in het metalen omhulsel linksom om de klep te openen.
Page 49

3. Verwijder de bedieningspaneelklep.
4. Let op de stand van de geheugenmodule; de inkepingen in de geheugenmodule moeten in lijn staan met de inkepingen
in de gleuf. Richt de connector van de geheugenmodule op de sleuf en steek de geheugenmodule verticaal in de sleuf.
Druk de geheugenmodule vervolgens met gelijkmatige druk aan beide zijden zover mogelijk in de sleuf.
5. Controleer of de lipjes zijn vastgeklikt.
Page 50

6. Installeer de bedieningspaneelklep.
Rapport/Lijst gemarkeerd is
7. Sluit de bedieningspaneelklep en draai de schroef rechtsom.
8. Zet de printer aan.
9. Druk volgens de onderstaande instructies de pagina met printerinstellingen af om te controleren of de geheugenmodule
goed is geïnstalleerd. Zie "Printerinstellingenpagina afdrukken".
Printerinstellingenpagina afdrukken
Bij gebruik van het operatorpaneel
a. Druk op de knop Menu.
b. Zorg dat
en druk dan op de knop (SET).
Page 51

c. Printerinstelling wordt weergegeven. Druk op de knop (SET).
De pagina met printerinstellingen wordt afgedrukt.
d. Controleer of Geheugencapaciteit in de lijst van printerinstellingen staat onder Algemeen.
Als de beschikbare hoeveelheid geheugen niet is toegenomen, schakelt u de printer uit, trekt u de stekker uit het
stopcontact en installeert u de geheugenmodule opnieuw.
Bij gebruik van de Dell Printer Configuration Web Tool
a. Start Dell Printer Configuration Web Tool.
1) Open de web-browser.
2) Voer het IP-adres van de printer in de web-browser in.
Zie "Dell Printer Configuration Web Tool
b. Selecteer Printerinstellingen.
c. Klik op het tabblad Printerinstellingenrapport.
d. Selecteer Rapporten.
e. Klik op de knop Start in de Printerinstellingen.
f. Het printerinstellingenrapport wordt afgedrukt.
g. Controleer of Geheugencapaciteit wordt vermeld in de printerinstellingen.
Als de beschikbare hoeveelheid geheugen niet is toegenomen, schakelt u de printer uit, trekt u de stekker uit het
stopcontact en installeert u de geheugenmodule opnieuw.
OPMERKING: Als u de geheugenmodule hebt geïnstalleerd na het installeren van het PCL- of PS-
printerstuurprogramma, moet u het stuurprogramma daarna bijwerken volgens de aanwijzingen voor het
besturingssysteem dat u gebruikt. Als de printer zich op een netwerk bevindt, werkt u het stuurprogramma voor elke
client bij.
Om de installatie van de accessoire te voltooien moet het printerstuurprogramma worden bijgewerkt om de accessoire
te kunnen herkennen.
OPMERKING: Geheugenmodule kan alleen in het printerstuurprogramma worden gespecificeerd als de vaste schijf of
RAM-schijf beschikbaar is in het printerstuurprogramma.
OPMERKING: Als u het XPS-stuurprogramma gebruikt, zijn de volgende instellingen niet vereist.
".
Stuurprogramma bijwerken voor detectie van de geheugenmodule
Bij gebruik van het PCL/XPS-stuurprogramma
OPMERKING: Het XPS-stuurprogramma wordt ondersteund op de volgende besturingssystemen: Windows 7, Windows
7 x64, Windows Vista, Windows Vista x64, Windows Server 2008 R2 x64, Windows Server 2008 en Windows Server
2008 x64.
Windows
x64/Server 2008 R2 x64
7/Windows 7
1. Klik op Starten® Apparaten en printers.
2. Klik met de rechter muisknop op het printerpictogram en selecteer Eigenschappen van
printer.
Page 52

3. Als u het PCL-stuurprogramma gebruikt, klikt u op het tabblad Opties en schakelt u
vervolgens het selectievakje Informatie ophalen van de printer in.
Als u het XPS-stuurprogramma gebruikt, klikt u op het tabblad Optie en kijkt u
vervolgens of het selectievakje Bi-directionele communicatie inschakelen is
ingeschakeld. Schakel het selectievakje in als dat niet het geval is.
4. Klik op Toepassen en klik vervolgens op OK.
5. Sluit het dialoogvenster Apparaten en printers.
Windows Vista/Vista x64
Windows Server
2008/Server 2008 x64
Windows XP/XP
x64/Windows Server
2003/Windows Server
2003 x64
1. Klik op Start® Configuratiescherm®
Hardware en geluiden® Printers.
2. Klik met de rechtermuisknop op de printer en selecteer Eigenschappen.
3. Als u het PCL-stuurprogramma gebruikt, klikt u op het tabblad Opties en schakelt u
vervolgens het selectievakje Informatie ophalen van de printer in.
Als u het XPS-stuurprogramma gebruikt, klikt u op het tabblad Optie en kijkt u
vervolgens of het selectievakje Bi-directionele communicatie inschakelen is
ingeschakeld. Schakel het selectievakje in als dat niet het geval is.
4. Klik op Toepassen en klik vervolgens op OK.
5. Sluit het dialoogvenster Printers.
1. Klik op Start® Configuratiescherm® Printers.
2. Klik met de rechtermuisknop op de printer en selecteer Eigenschappen.
3. Als u het PCL-stuurprogramma gebruikt, klikt u op het tabblad Opties en schakelt u
vervolgens het selectievakje Informatie ophalen van de printer in.
Als u het XPS-stuurprogramma gebruikt, klikt u op het tabblad Optie en kijkt u
vervolgens of het selectievakje Bi-directionele communicatie inschakelen is
ingeschakeld. Schakel het selectievakje in als dat niet het geval is.
4. Klik op Toepassen en klik vervolgens op OK.
5. Sluit het dialoogvenster Printers.
1. Klik op Start® Printers en faxapparaten.
2. Klik met de rechtermuisknop op de printer en selecteer Eigenschappen.
3. Als u het PCL-stuurprogramma gebruikt, klikt u op het tabblad Opties en selecteert u
vervolgens Informatie ophalen van de printer.
4. Klik op Toepassen en klik vervolgens op OK.
5. Sluit het dialoogvenster Printers en faxapparaten.
Windows 2000
Ga als volgt te werk als de informatie over de printer niet automatisch wordt bijgewerkt wanneer u op Informatie ophalen
van de printer klikt:
1. Als u het PCL-stuurprogramma gebruikt, klikt u op het tabblad Opties en selecteert u vervolgens de totale hoeveelheid
geïnstalleerd printergeheugen voor de geheugencapaciteitsinstelling in de keuzelijst Items.
Als u het XPS-stuurprogramma gebruikt, klikt u op het tabblad Optie en schakelt u vervolgens het selectievakje Bi-
directionele communicatie inschakelen uit.
Selecteer de totale hoeveelheid geïnstalleerd printergeheugen als instelling voor de geheugencapaciteit in de keuzelijst
Items.
2. Klik op Toepassen en klik vervolgens op OK.
3. Sluit het weergegeven actieve dialoogvenster.
1. Klik op Start® Instellingen® Printers.
2. Klik met de rechtermuisknop op de printer en selecteer Eigenschappen.
3. Als u het PCL-stuurprogramma gebruikt, klikt u op het tabblad Opties en selecteert u
vervolgens Informatie ophalen van de printer.
4. Klik op Toepassen en klik vervolgens op OK.
5. Sluit het dialoogvenster Printers.
Bij gebruik van het PS-stuurprogramma
Windows 7/Windows 7
x64/Server 2008 R2 x64
1. Klik op Starten® Apparaten en printers.
2. Klik met de rechtermuisknop op de printer die het PS-stuurprogramma gebruikt en
Page 53

selecteer Eigenschappen van printer in de weergegeven lijst.
3. Klik op het tabblad Configuratie en selecteer Informatie ophalen van de printer.
4. Klik op Toepassen en klik vervolgens op OK.
5. Klik op het tabblad Instellingen apparaat en bevestig vervolgens de
geheugencapaciteit onder Installeerbare opties.
6. Sluit het dialoogvenster Apparaten en printers.
Als u de printerinformatie niet automatisch kunt ophalen met behulp van de optie Informatie
ophalen van de printer, probeert u het met de volgende procedure:
1. Klik op het tabblad Instellingen apparaat en selecteer geheugenomvang uit
Geheugencapaciteit onder Installeerbare opties.
2. Klik op Toepassen en klik vervolgens op OK.
3. Sluit het dialoogvenster Apparaten en printers.
Windows Vista/Vista x64
Windows Server
2008/Server 2008 x64
1. Klik op Start® Configuratiescherm®
Hardware en geluiden® Printers.
2. Klik met de rechtermuisknop op de printer die het PS-stuurprogramma gebruikt en
selecteer Eigenschappen in de weergegeven lijst.
3. Klik op het tabblad Configuratie en selecteer Informatie ophalen van de printer.
4. Klik op Toepassen en klik vervolgens op OK.
5. Klik op het tabblad Instellingen apparaat en bevestig vervolgens de
geheugencapaciteit onder Installeerbare opties.
6. Sluit het dialoogvenster Printers.
Als u de printerinformatie niet automatisch kunt ophalen met behulp van de optie Informatie
ophalen van de printer, probeert u het met de volgende procedure:
1. Klik op het tabblad Instellingen apparaat en selecteer geheugenomvang uit
Geheugencapaciteit onder Installeerbare opties.
2. Klik op Toepassen en klik vervolgens op OK.
3. Sluit het dialoogvenster Printers.
1. Klik op Start® Configuratiescherm® Printers.
2. Klik met de rechtermuisknop op de printer die het PS-stuurprogramma gebruikt en
selecteer Eigenschappen in de weergegeven lijst.
3. Klik op het tabblad Configuratie en selecteer Informatie ophalen van de printer.
4. Klik op Toepassen en klik vervolgens op OK.
5. Klik op het tabblad Instellingen apparaat en bevestig vervolgens de
geheugencapaciteit onder Installeerbare opties.
6. Sluit het dialoogvenster Printers.
Als u de printerinformatie niet automatisch kunt ophalen met behulp van de optie Informatie
ophalen van de printer, probeert u het met de volgende procedure:
Windows XP/XP x64/Server
2003/Server 2003 x64
1. Klik op het tabblad Instellingen apparaat en selecteer geheugenomvang uit
Geheugencapaciteit onder Installeerbare opties.
2. Klik op Toepassen en klik vervolgens op OK.
3. Sluit het dialoogvenster Printers.
1. Klik op Start® Printers en faxapparaten.
2. Klik met de rechtermuisknop op de printer die het PS-stuurprogramma gebruikt en
selecteer Eigenschappen in de weergegeven lijst.
3. Klik op het tabblad Configuratie en selecteer Informatie ophalen van de printer.
4. Klik op Toepassen en klik vervolgens op OK.
5. Klik op het tabblad Instellingen apparaat en bevestig vervolgens de
geheugencapaciteit onder Installeerbare opties.
6. Sluit het dialoogvenster Printers en faxapparaten.
Als u de printerinformatie niet automatisch kunt ophalen met behulp van de optie Informatie
ophalen van de printer, probeert u het met de volgende procedure:
1. Klik op het tabblad Instellingen apparaat en selecteer geheugenomvang uit
Geheugencapaciteit onder Installeerbare opties.
2. Klik op Toepassen en klik vervolgens op OK.
3. Sluit het dialoogvenster Printers en faxapparaten.
Page 54

Windows 2000
1. Klik op Start® Instellingen® Printers.
2. Klik met de rechtermuisknop op de printer die het PS-stuurprogramma gebruikt en
selecteer Eigenschappen in de weergegeven lijst.
3. Klik op het tabblad Configuratie en selecteer Informatie ophalen van de printer.
4. Klik op Toepassen en klik vervolgens op OK.
5. Klik op het tabblad Instellingen apparaat en bevestig vervolgens de
geheugencapaciteit onder Installeerbare opties.
6. Sluit het dialoogvenster Printers.
Als u de printerinformatie niet automatisch kunt ophalen met behulp van de optie Informatie
ophalen van de printer, probeert u het met de volgende procedure:
1. Klik op het tabblad Instellingen apparaat en selecteer geheugenomvang uit
Geheugencapaciteit onder Installeerbare opties.
2. Klik op Toepassen en klik vervolgens op OK.
3. Sluit het dialoogvenster Printers.
®
Mac OS
Mac OS X 10.3.x/10.4.x 1. Selecteer de printer uit het scherm Printer-lijst in Afdruk-center (of
Mac OS 9 1. Selecteer een desktopprinter gerelateerd aan het model.
X 10.5.x
1. Selecteer Afdrukken en faxen in Systeemvoorkeuren.
2. Selecteer de printer in de lijst Printers en klik op Opties en toebehoren.
3. Selecteer Besturingsbestand, selecteer de opties die zijn geïnstalleerd op de printers
en klik op OK.
Printerinstallatiefunctie).
2. Klik op Printers op de menubalk Afdruk-center (of Printerinstallatiefunctie) en
selecteer Info tonen.
3. Selecteer Installeerbare opties, selecteer de opties die zijn geïnstalleerd op de
printer en klik op wijzigingen toepassen.
4. Klik op Toepassen en klik vervolgens op OK.
2. Klik op Printen in de menubalk Systeem en selecteer Configuratie wijzigen.
3. Selecteer Geheugencapaciteit in het menu Wijzigen.
4. Selecteer de optie die op de printer is geïnstalleerd in het menu Naar en klik
vervolgens op OK.
Een harde schijf installeren
1. Kijk of de printer is uitgeschakeld.
2. Draai de schroef in het metalen omhulsel linksom om de klep te openen.
3. Verwijder de bedieningspaneelklep.
Page 55

4. Steek de twee plastic pennen op de harde schijf in de gaten in het metalen omhulsel.
5. Bevestig het linker afstandsstuk aan het bedieningspaneel.
6. Sluit de kabels van de harde schijf aan op de contacten op het bedieningspaneel.
Page 56

7. Plaats de bedieningspaneelklep terug.
8. Sluit de bedieningspaneelklep en draai vervolgens de schroef rechtsom.
9. Zet de printer aan.
OPMERKING: Als het bericht verschijnt dat u de aanvankelijke configuratie op het bedieningspaneel moet
uitvoeren, volgt u de aanwijzingen altijd op.
10. Druk volgens de instructies de pagina met de printerinstellingen af om te controleren of de optionele harde schijf goed
is geïnstalleerd. Zie "Printerinstellingenpagina afdrukken
".
Printerinstellingenpagina afdrukken
11. Bij gebruik van het operatorpaneel
a. Druk op de knop Menu.
Page 57

b. Zorg dat
Rapport/Lijst gemarkeerd is
en druk dan op de knop (SET).
wordt
weergegeven.
Printerinstelling
c. Druk op de knop (SET).
De pagina met printerinstellingen wordt afgedrukt.
d. Controleer of de Harde schijf in de lijst van printerinstellingen staat onder Printeropties.
Als de harde schijf niet in de lijst staat, zet u de printer uit, trekt u de stekker uit het stopcontact en plaatst u de
harde schijf opnieuw.
Bij gebruik van de Dell Printer Configuration Web Tool
a. Start Dell Printer Configuration Web Tool.
1) Open de web-browser.
2) Voer het IP-adres van de printer in de web-browser in.
Zie "Dell Printer Configuration Web Tool
b. Selecteer Printerinstellingen.
c. Klik op het tabblad Printerinstellingenrapport.
d. Selecteer Rapporten.
".
e. Klik op de knop Start in de Printerinstellingen.
Het printerinstellingenrapport wordt afgedrukt.
f. Controleer of de Harde schijf in de lijst van printerinstellingen staat onder Printeropties.
Als de harde schijf niet in de lijst staat, zet u de printer uit, trekt u de stekker uit het stopcontact en plaatst u de
harde schijf opnieuw.
OPMERKING: Als u de harde schijf hebt geïnstalleerd na het installeren van het PCL- of PS-printerstuurprogramma,
moet u het stuurprogramma daarna bijwerken volgens de aanwijzingen voor het besturingssysteem dat u gebruikt. Als
de printer zich op een netwerk bevindt, werkt u het stuurprogramma voor elke client bij.
Om de installatie van de accessoire te voltooien moet het printerstuurprogramma worden bijgewerkt om de accessoire
te kunnen herkennen.
OPMERKING: Harde schijf kan alleen in het printerstuurprogramma worden gespecificeerd als de vaste schijf of RAM-
schijf beschikbaar is in het printerstuurprogramma.
OPMERKING: Als u het XPS-stuurprogramma gebruikt, zijn de volgende instellingen niet vereist.
Stuurprogramma bijwerken voor detectie van de harde schijf
Bij gebruik van het PCL/XPS-stuurprogramma
OPMERKING: Als u het XPS-stuurprogramma gebruikt, zijn de volgende instellingen niet vereist.
Windows 7/Windows 7 x64/Server 2008
R2 x64
1. Klik op Starten® Apparaten en printers.
2. Klik met de rechter muisknop op dit printerpictogram en selecteer
Eigenschappen van printer.
3. Klik op het tabblad Opties en selecteer Informatie ophalen van de
Page 58

printer.
Windows Vista/Vista x64
2. Klik op OK.
4. Klik op Toepassen, en klik op OK.
5. Sluit het dialoogvenster Apparaten en printers.
1. Klik op Start® Configuratiescherm®
Hardware en geluiden® Printers.
2. Klik met de rechter muisknop op het printerpictogram en selecteer
Eigenschappen.
3. Klik op het tabblad Opties en selecteer vervolgens Informatie ophalen
van de printer.
4. Klik op Toepassen en klik vervolgens op OK.
5. Sluit het dialoogvenster Printers.
Windows Server 2008/Server 2008 x64
Windows XP/XP x64/Server
2003/Server 2003 x64
Windows 2000
Ga als volgt te werk als de informatie over de printer niet automatisch wordt bijgewerkt wanneer u op Informatie ophalen
van de printer klikt:
1. Klik op het tabblad Opties en selecteer daarna Harde schijf in de keuzelijst Items.
1. Klik op Start® Configuratiescherm® Printers.
2. Klik met de rechter muisknop op het printerpictogram en selecteer
Eigenschappen.
3. Klik op het tabblad Opties en selecteer vervolgens Informatie ophalen
van de printer.
4. Klik op Toepassen en klik vervolgens op OK.
5. Sluit het dialoogvenster Printers.
1. Klik op Start® Printers en faxapparaten.
2. Klik met de rechtermuisknop op de printer en selecteer Eigenschappen.
3. Klik op het tabblad Opties en selecteer vervolgens Informatie ophalen
van de printer.
4. Klik op Toepassen en klik vervolgens op OK.
5. Sluit het dialoogvenster Printers en faxapparaten.
1. Klik op Start® Instellingen® Printers.
2. Klik met de rechtermuisknop op de printer en selecteer Eigenschappen.
3. Klik op het tabblad Opties en selecteer vervolgens Informatie ophalen
van de printer.
4. Klik op Toepassen en klik vervolgens op OK.
5. Sluit het dialoogvenster Printers.
2. Selecteer Aanwezig als instelling voor de harde schijf.
3. Klik op Toepassen en klik vervolgens op OK.
4. Sluit het weergegeven actieve dialoogvenster.
Bij gebruik van het PS-stuurprogramma
Windows 7/Windows 7
x64/Server 2008 R2 x64
1. Klik op Starten® Apparaten en printers.
2. Klik met de rechtermuisknop op de printer die het PS-stuurprogramma gebruikt en
selecteer Eigenschappen van printer in de weergegeven lijst.
3. Klik op het tabblad Configuratie en selecteer Informatie ophalen van de printer.
4. Klik op Toepassen en klik vervolgens op OK.
5. Klik op het tabblad Instellingen apparaat en bevestig vervolgens het opslagapparaat
onder Installeerbare opties.
Als u de printerinformatie niet automatisch kunt ophalen met behulp van de optie Informatie
ophalen van de printer, probeert u het met de volgende procedure:
1. Klik op het tabblad Instellingen apparaat en selecteer vervolgens het opslagapparaat
uit Opslagapparaat onder Installeerbare opties.
Page 59

3. Sluit het dialoogvenster Apparaten en printers.
Windows Vista/Vista x64
1. Klik op Start® Configuratiescherm®
Hardware en geluiden® Printers.
2. Klik met de rechtermuisknop op de printer die het PS-stuurprogramma gebruikt en
selecteer Eigenschappen in de weergegeven lijst.
3. Klik op het tabblad Configuratie en selecteer Informatie ophalen van de printer.
4. Klik op Toepassen en klik vervolgens op OK.
5. Klik op het tabblad Instellingen apparaat en bevestig vervolgens het opslagapparaat
onder Installeerbare opties.
Als u de printerinformatie niet automatisch kunt ophalen met behulp van de optie Informatie
ophalen van de printer, probeert u het met de volgende procedure:
1. Klik op het tabblad Instellingen apparaat en selecteer vervolgens het opslagapparaat
uit Opslagapparaat onder Installeerbare opties.
2. Klik op OK.
3. Sluit het dialoogvenster Printers.
Windows Server
2008/Server 2008 x64
Windows XP/XP x64/Server
2003/Server 2003 x64
1. Klik op Start® Configuratiescherm® Printers.
2. Klik met de rechtermuisknop op de printer die het PS-stuurprogramma gebruikt en
selecteer Eigenschappen in de weergegeven lijst.
3. Klik op het tabblad Configuratie en selecteer Informatie ophalen van de printer.
4. Klik op Toepassen en klik vervolgens op OK.
5. Klik op het tabblad Instellingen apparaat en bevestig vervolgens het opslagapparaat
onder Installeerbare opties.
Als u de printerinformatie niet automatisch kunt ophalen met behulp van de optie Informatie
ophalen van de printer, probeert u het met de volgende procedure:
1. Klik op het tabblad Instellingen apparaat en selecteer vervolgens het opslagapparaat
uit Opslagapparaat onder Installeerbare opties.
2. Klik op OK.
3. Sluit het dialoogvenster Printers.
1. Klik op Start® Printers en faxapparaten.
2. Klik met de rechtermuisknop op de printer die het PS-stuurprogramma gebruikt en
selecteer Eigenschappen in de weergegeven lijst.
3. Klik op het tabblad Configuratie en selecteer Informatie ophalen van de printer.
4. Klik op Toepassen en klik vervolgens op OK.
5. Klik op het tabblad Instellingen apparaat en bevestig vervolgens het opslagapparaat
onder Installeerbare opties.
Als u de printerinformatie niet automatisch kunt ophalen met behulp van de optie Informatie
ophalen van de printer, probeert u het met de volgende procedure:
1. Klik op het tabblad Instellingen apparaat en selecteer vervolgens het opslagapparaat
uit Opslagapparaat onder Installeerbare opties.
2. Klik op OK.
3. Sluit het dialoogvenster Printers en faxapparaten.
Windows 2000
1. Klik op Start® Instellingen® Printers.
2. Klik met de rechtermuisknop op de printer die het PS-stuurprogramma gebruikt en
selecteer Eigenschappen in de weergegeven lijst.
3. Klik op het tabblad Configuratie en selecteer Informatie ophalen van de printer.
4. Klik op Toepassen en klik vervolgens op OK.
5. Klik op het tabblad Instellingen apparaat en bevestig vervolgens het opslagapparaat
onder Installeerbare opties.
Als u de printerinformatie niet automatisch kunt ophalen met behulp van de optie Informatie
ophalen van de printer, probeert u het met de volgende procedure:
1. Klik op het tabblad Instellingen apparaat en selecteer vervolgens het opslagapparaat
uit Opslagapparaat onder Installeerbare opties.
2. Klik op OK.
3. Sluit het dialoogvenster Printers.
Page 60

Mac OS® X 10.5.x
1. Selecteer Afdrukken en faxen in Systeemvoorkeuren.
Mac OS X 10.3.x/10.4.x 1. Selecteer de printer uit het scherm Printer-lijst in Afdruk-center (of
Mac OS 9 1. Selecteer een desktopprinter gerelateerd aan het model.
2. Selecteer de printer in de lijst Printers en klik op Opties en toebehoren.
3. Selecteer Besturingsbestand, selecteer de opties die zijn geïnstalleerd op de printers
en klik op OK.
Printerinstallatiefunctie).
2. Klik op Printers op de menubalk Afdruk-center (of Printerinstallatiefunctie) en
selecteer Info tonen.
3. Selecteer Installeerbare opties, selecteer de opties die zijn geïnstalleerd op de
printer en klik op wijzigingen toepassen.
2. Klik op Printen in de menubalk Systeem en selecteer Configuratie wijzigen.
3. Selecteer Opslagapparaat in het menu Wijzigen.
4. Selecteer de optie die op de printer is geïnstalleerd in het menu Naar en klik
vervolgens op OK.
Een draadloze adapter installeren
Met de draadloze adapter kunt u de printer gebruiken met een draadloze netwerkaansluiting.
De specificaties van de draadloze adapter worden hieronder beschreven:
Item Specificatie
Connectiviteit Draadloos
Connectiviteitsstandaard IEEE 802.11b/g/n compliant
Bandbreedte 2,4 GHz
Snelheid gegevensoverdracht IEEE 802.11b mode: 11; 5,5; 2; 1 Mbps
IEEE 802.11g mode: 54; 48; 36; 24; 18; 12; 9; 6 Mbps
IEEE 802.11n mode: 65 Mbps
Beveiliging 64 (40-bits sleutel)/128 (104-bits sleutel) WEP,
WPA-PSK (TKIP, AES), WPA2-PSK (AES),
*1, *2
WPA-Enterprise(TKIP, AES)
WPA2-Enterprise(AES)
*1
: Alleen PEAPV0 MS-CHAPV2.
*2
: Dit onderdeel is alleen beschikbaar als de optionele harde schijf is geïnstalleerd.
OPMERKING: Als de draadloze adapter is geïnstalleerd, kunt u niet de IEEE 802.1x-verificatie en/of de Ethernet-poort
gebruiken voor een niet-draadloze verbinding.
*1, *2
,
De inhoud van de doos controleren
Page 61

OPMERKING: Voor het voltooien van de draadloze configuratie hebt u de bij uw printer geleverde cd
Stuurprogramma's en hulpprogramma's nodig. Het configuratiehulpprogramma en de stuurprogramma's kunnen ook
worden gedownload via support.dell.com
.
Voordat u een draadloze adapter installeert
Ga op een van de volgende manieren te werk als u de Dell draadloze adapter wilt installeren.
1. Video-instructies (aanbevolen)
a. Plaats de cd Stuurprogramma's en hulpprogramma's in uw computer. Het bestand Eenvoudige installatie
navigator wordt automatisch gestart.
b. Klik op de knop Draadloze configuratie in het venster Eenvoudige installatie navigator en volg de
instructies op het scherm tot het scherm Uw draadloze printer configureren wordt weergegeven.
OPMERKING: Zie "Een draadloze adapter configureren" voor nadere inlichtingen over het configureren van de
draadloze adapter.
2. Instructies op papier
Raadpleeg de bij de draadloze adapter geleverde Installatie- en configuratiegids draadloze adapter.
Een draadloze adapter installeren
1. Kijk of de printer is uitgeschakeld. Koppel vervolgens alle kabels, inclusief het netsnoer, los van de achterkant van de
printer.
Page 62

2. Verwijder het kapje van de aansluiting voor de draadloze adapter.
3. Zet de connector en de drie uitsteeksels van de draadloze adapter in lijn met de vier gaten en steek de adapter erin.
OPMERKING: Let erop dat de adapter geheel wordt in- en vastgezet.
4. Sluit het netsnoer weer aan en zet de printer aan.
OPMERKING: Als het bericht verschijnt dat u de aanvankelijke configuratie op het bedieningspaneel moet
uitvoeren, volgt u de aanwijzingen altijd op.
5. Druk volgens de onderstaande instructies de pagina met printerinstellingen af om te controleren of de draadloze
adapter goed is geïnstalleerd. Zie "Printerinstellingenpagina afdrukken
".
Printerinstellingenpagina afdrukken
Bij gebruik van het operatorpaneel
a. Druk op de knop Menu.
Page 63

b. Zorg dat Rapport/Lijst gemarkeerd is en druk dan op de knop (SET).
c. Printerinstellingen wordt weergegeven. Druk op de knop (SET).
De pagina Printerinstellingen wordt afgedrukt.
6. Controleer of het gedeelte Netwerk (Draadloos) bestaat.
OPMERKING: Zie "Een draadloze adapter configureren" voor nadere inlichtingen over het configureren van de
draadloze adapter.
De instellingen voor het draadloze netwerk bepalen
U kunt de printer alleen als draadloos apparaat gebruiken als u de instellingen van het draadloze netwerk kent. Wend u tot de
netwerkbeheerder voor de instellingsgegevens.
Draadloze instellingen SSID Bepaalt de naam waarmee het
draadloze netwerk wordt aangeduid.
Tot 32 alfanumerieke tekens.
Netwerktype Bepaalt of het netwerktype Ad-hoc
of Infrastructuur is.
Veiligheidsinstellingen Beveiliging Maakt voor de beveiligingsmethode
een keus uit Geen beveiliging, WEP,
WPA-PSK TKIP en WPA2-PSKAES/WPA-PSK-AES.
Sleutel
verzenden
WEP-sleutel Geeft de WEP-sleutelset op die via
Bepaalt de verzendsleutel uit de lijst.
het draadloze netwerk wordt gebruikt,
maar alleen als WEP is geselecteerd
voor Beveiliging.
Woordgroep
doorlaten
Bepaalt de wachtwoordgroep
bestaande uit alfanumerieke tekens
van 8 tot 63 bytes lang, maar alleen
als WPA-PSK is geselecteerd voor
Codering.
Een draadloze adapter configureren
Page 64

In deze paragraaf wordt beschreven hoe u een draadloze adapter configureert met behulp van de Eenvoudige installatie
navigator.
U kunt een configuratiemethode voor de draadloze adapter kiezen uit de volgende opties:
Wizard-configuratie via USB
Geavanceerde configuratie
via
*1
WPS-PIN (Wi-Fi® Protected setup-Personal Identification Number) is een methode voor de verificatie en registratie van
apparaten vereist voor draadloze configuratie, door het invoeren van PIN-toewijzingen in de printer en computer. Deze via
een toegangspunt uitgevoerde instelling is alleen beschikbaar als de toegangspunten van uw draadloze router ondersteuning
bieden voor WPS.
*2
WPS-PBC (Wi-Fi Protected Setup-Push Button Configuration) is een methode voor de verificatie en registratie van
apparaten vereist voor draadloze configuratie, door te drukken op de knop op het toegangspunt via draadloze routers en
vervolgens de WPS-PBC-instelling uit te voeren op het operatorpaneel. Deze instelling is alleen beschikbaar als het
toegangspunt ondersteuning biedt voor WPS.
OPMERKING: De optionele draadloze adapter moet op de printer zijn geïnstalleerd.
OPMERKING: Zie "Een draadloze adapter installeren" voor informatie over het installeren van een draadloze adapter.
-verbinding
Ethernet
Operatorpaneel of Dell Printer Configuration Web
Tool
WPS-PIN
WPS-PBC
USB
-verbinding
*1
*2
-verbinding
Wizard-setup gebruiken voor het configureren van een draadloze
adapter
1. Plaats de bij de printer geleverde cd Stuurprogramma's en hulpprogramma's in de computer. Het bestand Eenvoudige
installatie navigator wordt automatisch gestart.
2. Klik op de knop Draadloze configuratie in het venster Eenvoudige installatie navigator.
Het venster Draadloze configuratie wordt geopend.
3. Selecteer Wizard en klik vervolgens op Volgende.
De instructievideo start.
4. Volg de aanwijzingen op het scherm op tot de knop Draadloze instellingenhulp wordt weergegeven.
5. Klik op Draadloze instellingenhulp.
Page 65

De Draadloze instellingenhulp start.
installatie navigator wordt automatisch gestart.
6. Er verschijnen opmerkingen over de connectiviteit. Klik op Volgende.
OPMERKING: Als de printer al is aangesloten wordt dit scherm niet weergegeven. Verder gaat dit scherm niet over op
het volgende scherm tot de printer is aangesloten.
7. Selecteer in de lijst op het scherm Printer selecteren de draadloze printer die u wilt configureren en klik vervolgens
op Volgende.
OPMERKING: Als slechts één printer is aangesloten via de USB wordt het scherm Printer selecteren niet
weergegeven.
8. Stel in het scherm Draadloze netwerkinstellingen invoeren de draadloze instellingen in en klik vervolgens op
Volgende.
9. Selecteer op het scherm IP-modus selecteren de IP-modus die u wilt configureren en klik vervolgens op Volgende.
Als alleen IPv4 is geselecteerd:
Kies alle instellingen op het scherm Voer de IPv4 adresinstellingen in en klik vervolgens op Verzenden om de
draadloze instellingen naar de printer te sturen.
Als alleen IPv6 is geselecteerd:
Kies alle instellingen op het scherm Voer de IPv6 adresinstellingen in en klik vervolgens op Verzenden om de
draadloze instellingen naar de printer te sturen.
Als Dual-stack (zowel IPv4 als IPv6) is geselecteerd:
a. Selecteer in het scherm Voer de IPv4 adresinstellingen in de verschillende instellingen een klik vervolgens op
Volgende.
b. Selecteer op het scherm Voer de IPv6 adresinstellingen in de verschillende instellingen en stuur daarna de
draadloze instellingen naar de printer door op Verzenden te klikken.
10. Klik in het scherm Voltooi de draadloze instellingen op Volgende om de draadloze configuratie te voltooien en sluit
de Draadloze instellingenhulp.
Eenvoudige installatie navigator wordt opnieuw gestart.
11. Volg de aanwijzingen op het scherm op om de configuratie van de draadloze adapter te voltooien.
Geavanceerde setup gebruiken voor het configureren van een draadloze
adapter
Selecteer Geavanceerde setup als u de draadloze adapter wilt configureren via een van de volgende methoden:
Ethernet
Operatorpaneel
Dell Printer Configuration Web Tool
WPS-PIN
WPS-PBC
USB
Ethernet
1. Plaats de bij de printer geleverde cd Stuurprogramma's en hulpprogramma's in de computer. Het bestand Eenvoudige
Page 66

2. Klik op de knop Draadloze configuratie in het venster Eenvoudige installatie navigator.
Het venster Draadloze configuratie wordt geopend.
3. Selecteer Geavanceerd en klik vervolgens op Volgende.
4. Selecteer Ethernet en klik vervolgens op Volgende.
De instructievideo start.
5. Volg de aanwijzingen op het scherm op tot de knop Draadloze instellingenhulp wordt weergegeven.
6. Klik op Draadloze instellingenhulp om de draadloze configuratie te starten.
De Draadloze instellingenhulp start.
7. Als de printer niet wordt vermeld op het scherm Printer selecteren klikt u op Vernieuwen of IP-adres invoeren.
Voer op het scherm IP-adres invoeren het bestaande IP-adres voor de printer in.
8. Selecteer in de lijst op het scherm Printer selecteren de draadloze printer die u wilt configureren en klik vervolgens
op Volgende.
9. Stel in het scherm Draadloze netwerkinstellingen invoeren de verschillende instellingen voor de draadloze
verbinding in een klik vervolgens op Volgende.
10. Selecteer op het scherm IP-modus selecteren de gewenste IP-modus en klik vervolgens op Volgende.
Als alleen IPv4 is geselecteerd:
Kies alle instellingen op het scherm Voer de IPv4 adresinstellingen in en klik vervolgens op Verzenden om de
draadloze instellingen naar de printer te sturen.
Als alleen IPv6 is geselecteerd:
Kies alle instellingen op het scherm Voer de IPv6 adresinstellingen in en klik vervolgens op Verzenden om de
draadloze instellingen naar de printer te sturen.
Als Dual-stack (zowel IPv4 als IPv6) is geselecteerd:
a. Selecteer in het scherm Voer de IPv4 adresinstellingen in de verschillende instellingen een klik vervolgens op
Volgende.
b. Selecteer op het scherm Voer de IPv6 adresinstellingen in de verschillende instellingen en stuur daarna de
draadloze instellingen naar de printer door op Verzenden te klikken.
11. Klik in het scherm Voltooi de draadloze instellingen op Volgende om de draadloze configuratie te voltooien en sluit
de Draadloze instellingenhulp.
Eenvoudige installatie navigator wordt opnieuw gestart.
12. Volg de aanwijzingen op het scherm op om de configuratie van de draadloze adapter te voltooien.
Operatorpaneel of Dell Printer Configuration Web Tool
1. Plaats de bij de printer geleverde cd Stuurprogramma's en hulpprogramma's in de computer. Het bestand Eenvoudige
installatie navigator wordt automatisch gestart.
Page 67

2. Klik op de knop Draadloze configuratie in het venster Eenvoudige installatie navigator.
Het venster Draadloze configuratie wordt geopend.
3. Selecteer Geavanceerd en klik vervolgens op Volgende.
4. Selecteer Operatorpaneel of Dell Printer Configuration Web Tool en klik vervolgens op Volgende.
De instructievideo start.
5. Volg de aanwijzingen op het scherm op om de configuratie van de draadloze adapter te voltooien.
WPS-PIN
OPMERKING: WPS-PIN (Wi-Fi Protected setup-Personal Identification Number) is een methode voor de verificatie en
registratie van apparaten vereist voor draadloze configuratie, door het invoeren van PIN-toewijzingen voor een printer
en computer. Deze via een toegangspunt uitgevoerde instelling is alleen beschikbaar als de toegangspunten van uw
draadloze router ondersteuning bieden voor WPS.
1. Druk op de knop Menu.
2. Druk op de knop
3. Zorg dat Netwerk gemarkeerd is en druk dan op de knop
4. Druk op de knop
5. Druk op de knop
6. Druk op de knop
7. Schrijf de pincode van 8 cijfers op de eerste regel van het paneeldisplay op of druk op de knop
afdrukken is gemarkeerd en druk vervolgens op de knop
De pincode wordt afgedrukt.
8. Zorg dat Start configuratie gemarkeerd is en druk dan op de knop (SET).
9. Wacht tot het bericht Een ogenblik geduld Draadloze instelling wordt weergegeven en voer dan de in stap 7
weergegeven pincode in op het toegangspunt voor draadloze LAN (Registrar).
totdat het Beheermenu is gemarkeerd en druk dan op de knop (SET).
(SET).
totdat Draadloos instellen is gemarkeerd en druk dan op de knop (SET).
totdat WPS is gemarkeerd en druk dan op de knop (SET).
totdat Pincode is gemarkeerd en druk dan op de knop (SET).
tot Pincode
(SET).
OPMERKING: Raadpleeg de bij het draadloze LAN-toegangspunt geleverde handleiding voor WPS-bewerkingen op het
draadloze LAN-toegangspunt.
10. Als de WPS-bewerking is geslaagd en de printer opnieuw is gestart, is de draadloze LAN-verbinding voltooid.
Page 68

WPS-PBC
OPMERKING: WPS-PBC (Wi-Fi Protected Setup-Push Button Configuration) is een methode voor de verificatie en
registratie van apparaten vereist voor draadloze configuratie, door te drukken op de knop op het toegangspunt via
draadloze routers en vervolgens de WPS-PBC-instelling uit te voeren op het operatorpaneel. Deze instelling is alleen
beschikbaar als het toegangspunt ondersteuning biedt voor WPS.
1. Druk op de knop Menu.
2. Druk op de knop
3. Zorg dat Netwerk gemarkeerd is en druk dan op de knop
4. Druk op de knop
5. Druk op de knop
6. Zorg dat Drukknopbediening gemarkeerd is en druk dan op de knop
7. Druk op de knop
8. Druk op de knop
9. Wacht tot het bericht Een ogenblik geduld Draadloze instelling wordt weergegeven en start vervolgens de WPSPBC op het toegangspunt voor draadloze LAN (Registrar), binnen twee minuten na de bewerking in stap 8.
OPMERKING: Raadpleeg de bij het draadloze LAN-toegangspunt geleverde handleiding voor WPS-bewerkingen op het
draadloze LAN-toegangspunt.
10. Als de WPS-bewerking is geslaagd en de printer opnieuw is gestart, is de draadloze LAN-verbinding voltooid.
totdat het Beheermenu is gemarkeerd en druk dan op de knop (SET).
(SET).
totdat Draadloos instellen is gemarkeerd en druk dan op de knop (SET).
totdat WPS is gemarkeerd en druk dan op de knop (SET).
(SET).
totdat PBC-start is gemarkeerd en druk dan op de knop (SET).
totdat Start is gemarkeerd en druk dan op de knop (Instellen).
USB
1. Plaats de bij de printer geleverde cd Stuurprogramma's en hulpprogramma's in de computer. Het bestand Eenvoudige
installatie navigator wordt automatisch gestart.
2. Klik op de knop Draadloze configuratie in het venster Eenvoudige installatie navigator.
Het venster Draadloze configuratie wordt geopend.
3. Selecteer Geavanceerd en klik vervolgens op Volgende.
4. Selecteer USB en klik vervolgens op Volgende.
De instructievideo start.
Page 69

5. Volg de aanwijzingen op het scherm op tot de knop Draadloze instellingenhulp wordt weergegeven.
6. Klik op Draadloze instellingenhulp om de draadloze configuratie te starten.
De Draadloze instellingenhulp start.
7. Er verschijnen opmerkingen over de connectiviteit. Klik op Volgende.
OPMERKING: Als de printer al is aangesloten wordt dit scherm niet weergegeven. Verder gaat dit scherm niet
over op het volgende scherm tot de printer is aangesloten.
8. Selecteer in de lijst op het scherm Printer selecteren de draadloze printer die u wilt configureren en klik vervolgens
op Volgende.
OPMERKING: Als slechts één printer is aangesloten via de USB wordt het scherm Printer selecteren niet
weergegeven.
9. Stel in het scherm Draadloze netwerkinstellingen invoeren de verschillende instellingen voor de draadloze
verbinding in een klik vervolgens op Volgende.
10. Selecteer op het scherm IP-modus selecteren de gewenste IP-modus en klik vervolgens op Volgende.
Als alleen IPv4 is geselecteerd:
Kies alle instellingen op het scherm Voer de IPv4 adresinstellingen in en klik vervolgens op Verzenden om de
draadloze instellingen naar de printer te sturen.
Als alleen IPv6 is geselecteerd:
Kies alle instellingen op het scherm Voer de IPv6 adresinstellingen in en klik vervolgens op Verzenden om de
draadloze instellingen naar de printer te sturen.
Als Dual-stack (zowel IPv4 als IPv6) is geselecteerd:
a. Selecteer in het scherm Voer de IPv4 adresinstellingen in de verschillende instellingen een klik vervolgens op
Volgende.
b. Selecteer op het scherm Voer de IPv6 adresinstellingen in de verschillende instellingen en stuur daarna de
draadloze instellingen naar de printer door op Verzenden te klikken.
11. Klik in het scherm Voltooi de draadloze instellingen op Volgende om de draadloze configuratie te voltooien en sluit
de Draadloze instellingenhulp.
Eenvoudige installatie navigator wordt opnieuw gestart.
12. Volg de aanwijzingen op het scherm op om de configuratie van de draadloze adapter te voltooien.
Een nieuwe draadloze netwerkomgeving voor uw computer opzetten
(als u de draadloze connectiviteit met de computer moet configureren)
Voor een DHCP-netwerk:
1. De computer configureren voor draadloze connectiviteit:
OPMERKING: Als uw computer is voorzien van een tool voor de draadloze adapter, wijzigt u de draadloze instellingen
met behulp van deze tool. Of u kunt de draadloze instellingen wijzigen met behulp van de tool die onderdeel uitmaakt
van het besturingssysteem. Zie de onderstaande instructies.
Voor Windows XP en Windows Server 2003:
a. Selecteer in het configuratiescherm Netwerkverbindingen.
b. Klik met de rechtermuisknop op Draadloze netwerkverbinding en selecteer Eigenschappen.
Page 70

c. Selecteer het tabblad Draadloze netwerken.
d. Controleer of het keuzevakje Draadloos netwerk automatisch configureren is ingeschakeld.
OPMERKING: Schrijf vooral de geldende draadloze instellingen van de computer op in stap e en stap g, u kunt
ze dan later herstellen.
e. Klik op de knop Geavanceerd.
f. Selecteer Alleen computer-tot-computer netwerken en sluit het dialoogvenster Geavanceerd.
g. Klik op de knop Toevoegen om de Eigenschappen voor draadloos netwerk weer te geven.
h. Voer in het tabblad Koppeling de volgende informatie in en klik op OK.
Netwerknaam (SSID): dell_device
Netwerkverificatie: Open
Gegevenscodering: Uit
Ad-hocnetwerk: Aangevinkt
i. Klik op de knop Omhoog om de pas toegevoegde SSID boven in de lijst te zetten.
j. Klik op OK om het dialoogvenster Eigenschappen te sluiten.
OPMERKING: Als u een besturingssysteem hebt van vóór Windows 2000, selecteer de instellingen dan volgens
de handleiding van de tool voor draadloze instellingen die door de fabrikant van de draadloze apparatuur is
geleverd.
Voor Windows Vista:
a. Open het Configuratiescherm.
b. Selecteer Netwerk en internet.
c. Selecteer Netwerkcentrum.
d. Selecteer Verbinding met een netwerk maken.
e. Selecteer dell_device bij de items die worden genoemd in Verbinding met een netwerk maken.
f. Selecteer Toch verbinding maken in het waarschuwingsvenster waarin u erop wordt gewezen dat u zich op
onbeveiligd terrein begeeft.
g. Klik op Sluiten in het dialoogvenster nadat u hebt gecontroleerd of de verbinding is gelukt.
Voor Windows Server 2008:
Page 71

a. Open het Configuratiescherm.
b. Selecteer Netwerkcentrum.
c. Selecteer Verbinding met een netwerk maken.
d. Selecteer dell_device bij de items die worden genoemd in Verbinding met een netwerk maken.
e. Selecteer Toch verbinding maken in het waarschuwingsvenster waarin u erop wordt gewezen dat u zich op
onbeveiligd terrein begeeft.
f. Klik op Sluiten in het dialoogvenster nadat u hebt gecontroleerd of de verbinding is gelukt.
Voor Windows Server 2008 R2 en Windows 7:
a. Open het Configuratiescherm.
b. Selecteer Netwerk en internet.
c. Selecteer Netwerkcentrum.
d. Selecteer Verbinding met een netwerk maken.
e. Selecteer dell_device uit de netwerkitems die staan vermeld in de beschikbare netwerklijst en klik op
Verbinding maken.
2. Controleer het IP-adres dat door AutoIP aan de printer is toegewezen.
a. Druk op Menu op het bedieningspaneel van de printer.
b. Blader omlaag en selecteer Beheermenu.
c. Blader omlaag en selecteer Netwerk.
d. Blader omlaag en selecteer TCP/IP.
e. Blader omlaag en selecteer IPv4.
f. Blader omlaag en selecteer IP-adres.
(Standaard IP-adresbereik: 169.254.xxx.yyy)
IP-adres
169.254.000.041*
3. Controleer of het IP-adres op uw computer wordt toegewezen door DHCP.
4. Open de Dell Printer Configuration Web Tool met de web-browser.
Page 72

5. Maak de draadloze instelling van de printer aan in de Dell Printer Configuration Web Tool.
6. Start de printer opnieuw.
7. Herstel de draadloze instellingen op uw computer.
OPMERKING: Als uw computer is voorzien van een tool voor de draadloze adapter, wijzigt u de draadloze instellingen
met behulp van deze tool. Of u kunt de draadloze instellingen wijzigen met behulp van de tool die onderdeel uitmaakt
van het besturingssysteem. Zie de onderstaande instructies.
Voor Windows XP en Windows Server 2003:
a. Selecteer in het configuratiescherm Netwerkverbindingen.
b. Klik met de rechtermuisknop op Draadloze netwerkverbinding en selecteer Eigenschappen.
c. Selecteer het tabblad Draadloos netwerk.
d. Controleer of het keuzevakje Draadloos netwerk automatisch configureren is ingeschakeld.
e. Klik op Geavanceerd.
f. Kies een van de volgende werkwijzen:
Als de draadloze ad-hocmodus is ingesteld op de printer:
Selecteer Alleen computer-tot-computer netwerken en sluit het dialoogvenster Geavanceerd.
Als de draadloze infrastructuurmodus is ingesteld op de printer:
Selecteer Alleen netwerken met toegangspunten (vaste netwerken) en sluit het dialoogvenster
Geavanceerd.
g. Klik op Toevoegen om Eigenschappen voor draadloos netwerk weer te geven.
h. Voer de instelling in die u naar de printer gaat sturen en klik op OK.
i. Klik op Omhoog om de instelling boven in de lijst te zetten.
j. Klik op OK om het dialoogvenster Eigenschappen te sluiten.
OPMERKING: Als u een besturingssysteem hebt van vóór Windows 2000, selecteer de instellingen dan volgens
de handleiding van de tool voor draadloze instellingen die door de fabrikant van de draadloze apparatuur is
geleverd.
Page 73

Voor Windows Vista:
a. Open het Configuratiescherm.
b. Selecteer Netwerk en internet.
c. Selecteer Netwerkcentrum.
d. Selecteer Verbinding met een netwerk maken.
e. Selecteer de instelling die u naar de printer stuurt uit de netwerkitems in de lijst in Verbinding met een
netwerk maken.
f. Selecteer Toch verbinding maken in het waarschuwingsvenster waarin u erop wordt gewezen dat u zich op
onbeveiligd terrein begeeft.
g. Klik op Sluiten in het dialoogvenster nadat u hebt gecontroleerd of de verbinding is gelukt.
Voor Windows Server 2008:
a. Open het Configuratiescherm.
b. Selecteer Netwerkcentrum.
c. Selecteer Verbinding met een netwerk maken.
d. Selecteer de instelling die u naar de printer stuurt uit de netwerkitems in de lijst in Verbinding met een
netwerk maken.
e. Selecteer Toch verbinding maken in het waarschuwingsvenster waarin u erop wordt gewezen dat u zich op
onbeveiligd terrein begeeft.
f. Klik op Sluiten in het dialoogvenster nadat u hebt gecontroleerd of de verbinding is gelukt.
Voor Windows Server 2008 R2 en Windows 7:
a. Open het Configuratiescherm.
b. Selecteer Netwerk en internet.
c. Selecteer Netwerkcentrum.
d. Selecteer Verbinding met een netwerk maken.
e. Selecteer de instelling die u naar de printer hebt gestuurd vanaf de netwerkitems die staan vermeld in de
beschikbare netwerklijst en klik op Verbinding maken.
f. Voer de Beveiligingssleutel in en klik indien nodig op OK.
Voor vaste-IP-netwerken:
1. De computer configureren voor draadloze connectiviteit:
OPMERKING: Als uw computer is voorzien van een tool voor de draadloze adapter, wijzigt u de draadloze instellingen
met behulp van deze tool. Of u kunt de draadloze instellingen wijzigen met behulp van de tool die onderdeel uitmaakt
van het besturingssysteem. Zie de onderstaande instructies.
Voor Windows XP en Windows Server 2003:
a. Selecteer in het configuratiescherm Netwerkverbindingen.
b. Klik met de rechtermuisknop op Draadloze netwerkverbinding en selecteer Eigenschappen.
Page 74

c. Selecteer het tabblad Draadloze netwerken.
d. Controleer of het keuzevakje Draadloos netwerk automatisch configureren is ingeschakeld.
OPMERKING: Schrijf vooral de geldende draadloze instellingen van de computer op in stap d en stap f, u kunt ze
dan later herstellen.
e. Klik op de knop Geavanceerd.
f. Selecteer Alleen computer-tot-computer netwerken en sluit het dialoogvenster Geavanceerd.
g. Klik op de knop Toevoegen om de Eigenschappen voor draadloos netwerk weer te geven.
h. Voer in het tabblad Koppeling de volgende informatie in en klik op OK.
Netwerknaam (SSID): dell_device
Netwerkverificatie: Open
Gegevenscodering: Uit
Ad-hocnetwerk: Aangevinkt
i. Klik op de knop Omhoog om de pas toegevoegde SSID boven in de lijst te zetten.
j. Klik op OK om het dialoogvenster Eigenschappen te sluiten.
OPMERKING: Als u een besturingssysteem hebt van vóór Windows 2000, selecteer de instellingen dan volgens
de handleiding van de tool voor draadloze instellingen die door de fabrikant van de draadloze apparatuur is
geleverd.
Voor Windows Vista:
a. Open het Configuratiescherm.
b. Selecteer Netwerk en internet.
c. Selecteer Netwerkcentrum.
d. Selecteer Verbinding met een netwerk maken.
e. Selecteer dell_device bij de items die worden genoemd in Verbinding met een netwerk maken.
f. Selecteer Toch verbinding maken in het waarschuwingsvenster waarin u erop wordt gewezen dat u zich op
onbeveiligd terrein begeeft.
g. Klik op Sluiten in het dialoogvenster nadat u hebt gecontroleerd of de verbinding is gelukt.
Voor Windows Server 2008:
Page 75

a. Open het Configuratiescherm.
b. Selecteer Netwerkcentrum.
c. Selecteer Verbinding met een netwerk maken.
d. Selecteer dell_device bij de items die worden genoemd in Verbinding met een netwerk maken.
e. Selecteer Toch verbinding maken in het waarschuwingsvenster waarin u erop wordt gewezen dat u zich op
onbeveiligd terrein begeeft.
f. Klik op Sluiten in het dialoogvenster nadat u hebt gecontroleerd of de verbinding is gelukt.
Voor Windows Server 2008 R2 en Windows 7:
a. Open het Configuratiescherm.
b. Selecteer Netwerk en internet.
c. Selecteer Netwerkcentrum.
d. Selecteer Verbinding met een netwerk maken.
e. Selecteer dell_device uit de netwerkitems die staan vermeld in de beschikbare netwerklijst en klik op
Verbinding maken.
2. Ga het IP-adres na op de computer.
3. Stel het IP-adres in op de printer.
a. Druk op de knop Menu.
b. Blader naar het Beheermenu.
c. Selecteer Netwerk.
d. Selecteer TCP/IP.
e. Selecteer IP-adres ophalen.
f. Selecteer Paneel.
g. Blader terug naar IP-adres.
h. Voer zelf het IP-adres in met de pijltoetsen op het bedieningspaneel en druk op de knop Enter.
IP-adres
172.031.000.041*
4. Open de Dell Printer Configuration Web Tool met de web-browser.
Page 76

5. Wijzig de draadloze instelling van de printer in de Dell Printer Configuration Web Tool.
6. Start de printer opnieuw.
7. Herstel de draadloze instellingen op uw computer.
OPMERKING: Als uw computer is voorzien van een tool voor de draadloze adapter, wijzigt u de draadloze instellingen
met behulp van deze tool. Of u kunt de draadloze instellingen wijzigen met behulp van de tool die onderdeel uitmaakt
van het besturingssysteem. Zie de onderstaande instructies.
Voor Windows XP en Windows Server 2003:
a. Selecteer in het configuratiescherm Netwerkverbindingen.
b. Klik met de rechtermuisknop op Draadloze netwerkverbinding en selecteer Eigenschappen.
c. Selecteer het tabblad Draadloos netwerk.
d. Controleer of het keuzevakje Draadloos netwerk automatisch configureren is ingeschakeld.
e. Klik op Geavanceerd.
f. Kies een van de volgende werkwijzen:
Als de draadloze ad-hocmodus is ingesteld op de printer:
Selecteer Alleen computer-tot-computer netwerken en sluit het dialoogvenster Geavanceerd.
Als de draadloze infrastructuurmodus is ingesteld op de printer:
Selecteer Alleen netwerken met toegangspunten (vaste netwerken) en sluit het dialoogvenster
Geavanceerd.
g. Klik op Toevoegen om Eigenschappen voor draadloos netwerk weer te geven.
h. Voer de instelling in die u naar de printer gaat sturen en klik op OK.
i. Klik op Omhoog om de instelling boven in de lijst te zetten.
j. Klik op OK om het dialoogvenster Eigenschappen te sluiten.
OPMERKING: Als u een besturingssysteem hebt van vóór Windows 2000, selecteer de instellingen dan volgens
de handleiding van de tool voor draadloze instellingen die door de fabrikant van de draadloze apparatuur is
Page 77

geleverd.
Voor Windows Vista:
a. Open het Configuratiescherm.
b. Selecteer Netwerk en internet.
c. Selecteer Netwerkcentrum.
d. Selecteer Verbinding met een netwerk maken.
e. Selecteer de instelling die u naar de printer stuurt uit de netwerkitems in de lijst in Verbinding met een
netwerk maken.
f. Selecteer Toch verbinding maken in het waarschuwingsvenster waarin u erop wordt gewezen dat u zich op
onbeveiligd terrein begeeft.
g. Klik op Sluiten in het dialoogvenster nadat u hebt gecontroleerd of de verbinding is gelukt.
Voor Windows Server 2008:
a. Open het Configuratiescherm.
b. Selecteer Netwerkcentrum.
c. Selecteer Verbinding met een netwerk maken.
d. Selecteer de instelling die u naar de printer stuurt uit de netwerkitems in de lijst in Verbinding met een
netwerk maken.
e. Selecteer Toch verbinding maken in het waarschuwingsvenster waarin u erop wordt gewezen dat u zich op
onbeveiligd terrein begeeft.
f. Klik op Sluiten in het dialoogvenster nadat u hebt gecontroleerd of de verbinding is gelukt.
Voor Windows Server 2008 R2 en Windows 7:
a. Open het Configuratiescherm.
b. Selecteer Netwerk en internet.
c. Selecteer Netwerkcentrum.
d. Selecteer Verbinding met een netwerk maken.
e. Selecteer de instelling die u naar de printer hebt gestuurd vanaf de netwerkitems die staan vermeld in de
beschikbare netwerklijst en klik op Verbinding maken.
f. Voer de Beveiligingssleutel in en klik indien nodig op OK.
Terug naar inhoud pagina
Page 78

Terug naar inhoud pagina
Printer aansluiten op computer of netwerk
Printer aansluiten op computer of netwerk
Druk de pagina met de printerinstellingen af en controleer deze
Een IP-adres toewijzen
De IP-instellingen controleren
De resetknop gebruiken
De aansluitkabel van uw Dell™ 5130cdn Color Laser Printer moet voldoen aan de volgende eisen:
Aansluitingstype Aansluitingsspecificaties
Ethernet 10 Base-T/100 Base-TX/1000 Base-T
Draadloos IEEE 802.11b/802.11g/802.11n
USB USB 2.0
Parallel IEEE 1284
1 Ethernet-aansluiting
2 Aansluiting draadloze adapter
3 USB-poort
4 Parallelle poort
Printer aansluiten op computer of netwerk
Page 79

Directe verbinding
Een lokale printer is een printer die direct op uw computer is aangesloten door middel van een USB-kabel of parallelle kabel.
Als uw printer is aangesloten op een netwerk, in plaats van direct op uw computer, sla dan dit gedeelte over en ga door naar
"Netwerkverbinding
".
USB-kabel
Microsoft® Windows® 2000, Windows XP, Windows XP 64-bit Edition, Windows Server® 2003, Windows Server 2003 x64
Edition, Windows Server 2008, Windows Server 2008 64-bit Edition, Windows Server 2008 R2 64-bit Edition, Windows Vista®,
Windows Vista 64-bit Edition, Windows 7, Windows 7 64-bit Edition en Mac OS® X of recentere besturingssystemen
ondersteunen USB-aansluitingen. Sommigen UNIX®- en Linux-computers ondersteunen ook USB-aansluitingen. Lees de
documentatie van uw computerbesturingssysteem om te zien of het systeem geschikt is voor USB.
De printer aansluiten op een computer:
1. Zorg dat de printer, de computer en alle andere aangesloten apparaten zijn uitgeschakeld en dat alle stekkers uit het
stopcontact zijn gehaald.
2. Sluit de kleinere USB-connector aan op de USB-poort achter op de printer.
3. Zorg dat het USB-symbool op de kabel overeenkomt met het USB-symbool op de printer.
4. Sluit het andere uiteinde van de kabel aan op een USB-poort op de computer.
VOORZICHTIG: Sluit een USB-kabel voor printers niet aan op het USB-toetsenbord.
Parallele kabel
Voor een parallelle poort hebt u een parallelle kabel nodig.
De printer aansluiten op een computer:
1. Zorg dat de printer, de computer en alle andere aangesloten apparaten zijn uitgeschakeld en dat alle stekkers uit het
stopcontact zijn gehaald.
2. Sluit de parallelle connector aan op de parallelle poort achter op de printer.
Page 80

3. Zorg dat het parallel-symbool op de kabel overeenkomt met het parallel- symbool op de printer.
4. Zet de borgclips van de parallelle kabel vast.
5. Sluit het andere uiteinde van de kabel aan op een parallelle poort achter op de computer.
Netwerkverbinding
De printer aansluiten op een netwerk:
1. Zorg dat de printer, de computer en alle andere aangesloten apparaten zijn uitgeschakeld en dat alle kabels zijn
losgekoppeld.
2. Sluit de netwerkkabel of de draadloze adapter aan.
1 Ethernet-aansluiting
2 Aansluiting draadloze adapter
OPMERKING: Als u de draadloze adapter wilt gebruiken, moet de netwerkkabel absoluut zijn losgekoppeld.
U sluit de printer aan op het netwerk door één uiteinde van een Ethernet-kabel aan te sluiten op de Ethernet-aansluiting
achter op de printer en het andere uiteinde op een LAN-drop of -hub. Steek voor een draadloze verbinding de draadloze
adapter in de aansluiting voor de draadloze adapter achter op de printer.
Raadpleeg "Een draadloze adapter installeren
" voor een draadloze verbinding.
Druk de pagina met de printerinstellingen af en controleer deze
Druk de pagina met de printerinstellingen af.
Bij gebruik van het operatorpaneel
1. Druk op de knop Menu.
Page 81

2. Zorg dat Rapport/Lijst gemarkeerd is en druk dan op de knop (SET).
3. Printerinstelling wordt weergegeven. Druk op de knop
De pagina met printerinstellingen wordt afgedrukt.
4. Als het IP-adres anders is dan 0.0.0.0 (de instelling af-fabriek) of 169.254.xx.xx, is er een IP-adres aan de printer
toegewezen en is dat opgeslagen. Ga naar "De IP-instellingen controleren
(SET).
".
Bij gebruik van de Dell™ Printer Configuration Web Tool
1. Voer het IP-adres van uw printer in de web-browser in.
Als u niet weet hoe u de Dell Printer Configuration Web Tool moet starten, raadpleegt u "Dell Printer Configuration Web
Tool".
De Dell Printer Configuration Tool wordt geopend.
2. Selecteer Printerinstellingen.
3. Klik op het tabblad Printerinstellingenrapport.
4. Selecteer Rapporten.
5. Klik op de knop Start onder Printerinstellingen.
Het printerinstellingenrapport wordt afgedrukt.
Een IP-adres toewijzen
OPMERKING: Wanneer u zelf een IP-adres toewijst in IPv6-modus, gebruik dan de Dell Printer Configuration Web
Tool. Open de Dell Printer Configuration Web Tool met behulp van de Link lokaal adres. (Zie "Druk de pagina met
de printerinstellingen af en controleer deze" als u een Link lokaal adres wilt opzoeken.)
Een IP-adres is een unieke nummer dat bestaat uit vier delen, die onderling worden gescheiden door punten en die elk
kunnen bestaan uit maximaal drie cijfers, bijvoorbeeld 111.222.33.44.
Toewijzing van een IP-adres dat al in gebruik is kan leiden tot problemen met de netwerkfuncties.
OPMERKING: Het toewijzen van een IP-adres is een geavanceerde functie, die normaal wordt verricht door een
systeembeheerder.
OPMERKING: Het bereik van het toegewezen IP-adres kan verschillen, afhankelijk van de adresklasse. Zo wordt in
klasse A een IP-adres in het bereik 0.0.0.0 t/m 127.255.255.255 toegewezen. Neem contact op met uw
systeembeheerder voor de toewijzing van IP-adressen.
Bij gebruik van het operatorpaneel
Zie "Operatorpaneel" voor nadere aanwijzingen over het gebruik van uw operatorpaneel.
1. Zet de printer aan.
Afdrukgereed verschijnt.
2. Druk op de knop Menu.
3. Druk op de knop totdat het Beheermenu is gemarkeerd en druk dan op de knop (SET).
Page 82

4. Zorg dat Netwerk gemarkeerd is en druk dan op de knop (SET).
5. Druk op de knop
6. Druk op de knop
7. Zorg dat IP-adres ophalen gemarkeerd is en druk dan op de knop
8. Druk op de knop
9. Druk op de knop
10. Het eerste cijfer van het IP-adres wordt gemarkeerd. Druk op de knop
voeren.
11. Druk op de knop
Het volgende cijfer wordt gemarkeerd.
12. Herhaal stap 8 en stap 9 totdat u alle cijfers van het IP-adres hebt ingevoerd, en druk dan op de knop (SET).
13. Druk op de knop
14. Herhaal stap 8
totdat TCP/IP verschijnt, en druk dan op de knop (SET).
totdat IPv4 is gemarkeerd en druk dan op de knop (SET).
(SET).
totdat Paneel is gemarkeerd en druk dan op de knop (SET).
totdat IP-adres is gemarkeerd en druk dan op de knop (SET).
of om de cijfers van het IP-adres in te
.
totdat Subnetmasker is gemarkeerd en druk dan op de knop (SET).
t/m stap 9 voor instellen van het subnetmasker en druk dan op de knop (SET).
15. Druk op de knop
16. Herhaal stap 8
17. Zet de printer uit en daarna weer aan.
totdat Gateway-adres is gemarkeerd en druk dan op de knop (SET).
t/m stap 9 voor instellen van het gateway-adres en druk dan op de knop (SET).
Bij gebruik van de Dell Printer Configuration Web Tool (voor IPv4modus)
1. Voer het IP-adres van uw printer in de web-browser in.
Als u niet weet hoe u de Dell Printer Configuration Web Tool moet starten, raadpleegt u "Dell Printer Configuration
Web Tool".
De Dell Printer Configuration Web Tool wordt geopend.
2. Selecteer Afdrukserverinstellingen.
3. Klik op het tabblad Afdrukserverrapporten.
De pagina TCP/IP-instellingen wordt geopend.
4. Selecteer een modus uit IP-modus.
5. Select IP-adresmodus.
6. Voer de adressen in IP-adres, Handmatig Subnetmasker en Handmatig Gateway-adres in.
Bij gebruik van de Dell Printer Configuration Web Tool (voor IPv6modus)
1. Voer het IP-adres van uw printer in de web-browser in.
Als u niet weet hoe u de Dell Printer Configuration Web Tool moet starten, raadpleegt u "Dell Printer Configuration
Page 83

Web Tool".
De Dell Printer Configuration Web Tool wordt geopend.
2. Selecteer Afdrukserverinstellingen.
3. Klik op het tabblad Afdrukserverrapporten.
De pagina TCP/IP-instellingen wordt geopend.
4. Voer het IP-adres in.
Bij inschakeling van adressen zonder status:
Schakel het keuzevakje voor Stateless adres mog. in om de IP-adressen automatisch te laten
configureren.
Als u de adressen zelf invoert:
Schakel het keuzevakje voor Handmatig adres gebruiken in en voer vervolgens de adressen in respectievelijk
Handmatig adres en Handmatig Gateway-adres in.
U kunt ook het IP-adres aan de printer toewijzen wanneer u de printerstuurprogramma's installeert met het
installatieprogramma. Wanneer u de functie Netwerkinstallatie gebruikt en IP-adres ophalen staat ingesteld op AutoIP in
het operatorpaneelmenu, kunt u het IP-adres in het printerselectievenster wijzigen van 0.0.0.0 in het gewenste IP-adres.
De IP-instellingen controleren
1. Druk nogmaals de pagina printerinstellingen af.
2. Kijk onder de kopregel TCP/IP op de pagina printerinstellingen om te controleren of het IP-adres, het subnetmasker
en de gateway- instelling naar verwachting zijn.
of
Ping de printer en controleer of deze reageert. Doe dit bijvoorbeeld op een netwerkcomputer door op de
commandoregel het woord ping te tikken, gevolgd door het nieuw gekozen IP-adres van de printer (bijvoorbeeld
192.168.0.11):
ping 192.168.0.11
Als de printer actief is op het netwerk, krijgt u een respons.
De resetknop gebruiken
Uw printer is uitgerust met een detector voor lekstromen die door automatisch circuits binnen de printer af te sluiten voorkomt
dat iemand een schok krijgt dat er brand ontstaat als gevolg van dergelijke lekstromen.
Wanneer een lekstroom wordt gedetecteerd, slaat de RESET knop af. Druk in dat geval op de RESET knop om de printer
weer aan te zetten. Als de RESET knop weer omslaat nadat u op de RESET knop hebt gedrukt, neemt u contact op met Dell.
Controleer minstens één keer per maand of de detector voor lekstroom werkt door als volgt te werk te gaan:
1. Zet de printer aan en druk vervolgens op de TEST knop.
Page 84

Als de RESET knop omslaat en de printer wordt uitgeschakeld, werkt de detector goed. U kunt met de RESET
knop de printer weer inschakelen.
Als de RESET knop niet omslaat, neemt u contact op met Dell. Gebruik de printer niet als de detector voor
lekstromen niet werkt.
Terug naar inhoud pagina
Page 85

Terug naar inhoud pagina
Aanvankelijke instellingen uitvoeren
De printer aanzetten
Aanvankelijke instellingen instellen op het operatorpaneel
De printer aanzetten
De aansluiting voor het netsnoer bevindt zich linksonder op de achterkant van de printer.
1. Sluit het netsnoer aan op de printer. Zet het netsnoer vervolgens vast op de printer met de plastic sluiter.
OPGELET: Gebruik geen verlengsnoeren of losse contactdozen.
OPGELET: De printer mag niet worden aangesloten op een UPS-systeem.
2. Sluit het andere uiteinde van het snoer aan op het stopcontact.
3. Zet de printer aan.
4. Volg de instructies op het scherm van het operatorpaneel op om de aanvankelijke instellingen van de printer te
configureren.
Aanvankelijke instellingen instellen op het operatorpaneel
Wanneer u de printer voor het eerst aanzet, moet u de printertaal, klokdatum en tijd instellen.
Als u de printer aanzet wordt op het operatorpaneel het wizardscherm voor het uitvoeren van de aanvankelijke configuratie
weergegeven. Volg de onderstaande stappen voor de aanvankelijke instellingen.
OPMERKING: Als u niet begint met het configureren van de aanvankelijke instellingen, verschijnt na drie minuten
Afdrukgereed op het operatorpaneel. Vervolgens kunt u de volgende aanvankelijke configuratie instellen door
de Opstartwizard te activeren op het operatorpaneel of eventueel via de Dell™ Printer Configuration Web Tool.
Zie "Begrip van de printermenu's
" voor nadere inlichtingen over het operatorpaneel.
Zie "Dell Printer Configuration Web Tool
1. Controleer of Paneeltaal gemarkeerd is en druk vervolgens op de knop
operatorpaneel en druk vervolgens op de knop
" voor nadere inlichtingen over de Dell Printer Configuration Web Tool.
(SET).
(SET). Bepaal de taal van de tekst op het
Page 86

English
Français
Italiano
Deutsch
Español
Dansk
Nederlands
Norsk
Svenska
2. Tijdzone instellen verschijnt. Geef de tijdzone op en druk vervolgens op de knop
Selecteer een tijdzone uit de vervolgkeuzelijst:
UTC 12:00
UTC 11:00
UTC 10:00
UTC 09:00
UTC 08:00
UTC 07:00
UTC 06:00
UTC 05:00
-
VERENIGDE STATEN
VERENIGDE STATEN
VERENIGDE STATEN
CANADA, VERENIGDE STATEN, MEXICO
CANADA, VERENIGDE STATEN, MEXICO
CANADA, VERENIGDE STATEN, MEXICO
BRAZILIË, CANADA, VERENIGDE STATEN, COLOMBIA
(SET).
UTC 04:00
UTC 03:30
UTC 03:00
UTC 02:00
UTC 01:00
UTC
00:00
UTC
+01:00
UTC
+02:00
BRAZILIË, CANADA, PUERTO RICO, TRINIDAD EN TOBAGO
BRAZILIË, CANADA
BRAZILIË
BRAZILIË
ALGERIJE, OOSTENRIJK, BELGIË, DENEMARKEN
IJSLAND, IERLAND, MAROKKO, PORTUGAL, VERENIGD KONINKRIJK, IVOORKUST
DENEMARKEN, TSJECHISCHE REPUBLIEK, FRANKRIJK, DUITSLAND, HONGARIJE,
ITALIË, LIECHTENSTEIN, LUXEMBURG, MALTA, NEDERLAND, NOORWEGEN, POLEN,
SLOWAKIJE, SLOVENIË, SPANJE, ZWEDEN, ZWITSERLAND, TUNESIË,
BULGARIJE, CYPRUS, EGYPTE, ESTLAND, FINLAND, GRIEKENLAND, ISRAËL,
JORDANIË, LETLAND, LIBANON, LITOUWEN, ROEMENIË, ZUID-AFRIKA, TURKIJE,
RUSSISCHE FEDERATIE
Page 87

UTC
+03:00
KOEWEIT, KATAR, SAUDI-ARABIË, TURKIJE, BAHREIN, IRAK, RUSSICHE FEDERATIE
UTC
+03:30
UTC
+04:00
UTC
+04:30
UTC
+05:00
UTC
+05:30
UTC
+05:45
UTC
+06:00
UTC
+06:30
UTC
+07:00
UTC
+08:00
UTC
+09:00
RUSSISCHE FEDERATIE
RUSSISCHE FEDERATIE, OMAN, VERENIGDE ARABISCHE EMIRATEN
RUSSISCHE FEDERATIE, AFGHANISTAN
RUSSISCHE FEDERATIE
RUSSISCHE FEDERATIE
RUSSISCHE FEDERATIE
RUSSISCHE FEDERATIE
RUSSISCHE FEDERATIE
RUSSISCHE FEDERATIE
RUSSISCHE FEDERATIE, FILIPIJNEN, SINGAPORE, AUSTRALIË
RUSSISCHE FEDERATIE, JAPAN, ZUID-KOREA
UTC
+09:30
UTC
+10:00
UTC
+11:00
UTC
+12:00
UTC
+13:00
3. Datumnotatie verschijnt. Geef de datumnotatie op en druk vervolgens op de knop
4. Tijdnotatie verschijnt. Geef de tijdnotatie op en druk vervolgens op de knop
5. Datum instellen verschijnt. Geef de huidige datum op en druk vervolgens op de knop
6. Tijd instellen verschijnt. Geef de huidige tijd op en druk vervolgens op de knop
7. Menu verlaten verschijnt. Selecteer Start om het menu voor aanvankelijke instellingen af te sluiten.
De printer wordt automatisch opnieuw gestart nadat de regionale klok is bijgesteld.
RUSSISCHE FEDERATIE, AUSTRALIË
RUSSISCHE FEDERATIE, AUSTRALIË
RUSSISCHE FEDERATIE
RUSSISCHE FEDERATIE, NIEUW-ZEELAND
-
(SET).
(SET).
(SET).
(SET).
Terug naar inhoud pagina
Page 88

Terug naar inhoud pagina
Printerstuurprogramma's installeren op Windows-computers
Status vóór installatie Printerdriver bepalen
De cd Stuurprogramma's en hulpprogramma's plaatsen
Configuratie directe verbinding
Configuratie netwerkverbinding
Configureren voor gedeeld afdrukken
Beveiliging configureren
Instructies voor oplossen van problemen
Status vóór installatie Printerdriver bepalen
Druk voordat u het printerstuurprogramma op uw computer installeert de printerinstellingenpagina af, zodat u het IP-adres van uw printer kunt nagaan.
Bij gebruik van het operatorpaneel
1. Druk op de knop Menu.
2. Zorg dat Rapport/Lijst gemarkeerd is en druk dan op de knop
3. Printerinstellingen wordt weergegeven. Druk op de knop
De pagina met printerinstellingen wordt afgedrukt.
4. Kijk onder de kopregel TCP/IP op de printerinstellingenpagina.
Als het IP-adres 0.0.0.0 is, wacht u een paar minuten totdat het juiste IP-adres automatisch wordt gevonden en druk de printerinstellingenpagina vervolgens
opnieuw af.
Raadpleeg "Een IP-adres toewijzen
" als het IP-adres niet automatisch wordt gevonden.
Firewall Microsoft® Windows® XP, Windows Server® 2008, Windows Server R2, Windows Vista
(SET).
(SET).
®
of Windows 7 uitschakelen vóór installatie van de printersoftware
OPMERKING: Deze stap is vereist als u Windows XP Service Pack 2 of 3 hebt geïnstalleerd.
Als uw printer rechtstreeks is aangesloten op een netwerk en de Windows 7-, Windows Vista-, Windows Server 2008 R2, Windows Server 2008- of Windows XP firewall- is
ingeschakeld, zult u de printer(s) op het netwerk niet kunnen zien wanneer u de Dell™ printerinstallatiesoftware start. Als u dit wilt voorkomen, schakelt u de Windows 7-,
Windows Vista-, Windows Server 2008 R2, Windows Server 2008- of Windows XP-firewall uit voordat u de Dell-printersoftware gaat installeren. Ga als volgt te werk als u
Windows 7-, Windows Vista-, Windows Server 2008 R2, Windows Server 2008- of Windows XP-firewall wilt uitschakelen en weer inschakelen.
VOORZICHTIG: U wordt geadviseerd uw Windows 7-, Windows Vista-, Windows Server 2008 R2, Windows Server 2008- of Windows XP-firewall weer in te schakelen
na het installeren van de printersoftware. Het inschakelen van de Windows 7-, Windows Vista-, Windows Server 2008 R2, Windows Server 2008- of Windows XPfirewall nadat de printer-software is geïnstalleerd, veroorzaakt geen beperkingen in het gebruik van uw printer.
1. Klik op de knop Start en klik op Help en ondersteuning.
OPMERKING: Voor Windows Server 2008 R2 en Windows 7, schakelt u Online Help, naar Offline Help op het venster Windows Help en ondersteuning.
2. In het vak Zoeken typt u firewall en vervolgens drukt u op Enter.
Klik in de lijst op Windows Firewall in- of uitschakelen en volg de instructies op het scherm.
De cd Stuurprogramma's en hulpprogramma's plaatsen
1. Plaats de cd Stuurprogramma's en hulpprogramma's in uw computer om de Eenvoudige installatie navigator te starten.
OPMERKING: Als de CD niet automatisch wordt gestart klikt u op Start® Alle Programma's (voor Windows Vista en Windows 7)® Accessoires (voor
Windows Vista en Windows 7)® Uitvoeren en daarna typt u D:\setup_assist.exe (waarbij D de letter is van uw CD-station) en daarna klikt u op OK.
Configuratie directe verbinding
Page 89

Voor installatie PS- en PCL-printerstuurprogramma
1. Start de installatiesoftware door op Software-installatie te klikken.
2. Selecteer Persoonlijke installatie en klik dan op Volgende.
3. Volg de aanwijzingen op het scherm op om de computer en de printer met elkaar te verbinden via een USB-kabel en zet vervolgens de printer aan.
De Plug and Play-installatie start en de installatiesoftware gaat automatisch door naar de volgende pagina.
OPMERKING: Als de installatiesoftware niet automatisch doorgaat naar de volgende pagina klikt u op Installeren.
4. Selecteer naar keuze Typische installatie of Aangepaste installatie en klik dan op Installeren. Als u kiest voor Aangepaste installatie, kunt u zelf precies de
software kiezen die u wilt installeren.
5. Klik op Voltooien en sluit het wizard-hulpprogramma af wanneer het scherm Gefeliciteerd! verschijnt.
Klik zo nodig op Testpagina afdrukken om een testpagina af te drukken.
USB-afdrukken
Een personal printer is een printer die met een USB-kabel rechtstreeks is aangesloten op uw computer of op een afdrukserver. Zie "Configuratie netwerkverbinding" als uw
printer is aangesloten op een netwerk en niet op uw computer.
Voor installatie XPS-printerstuurprogramma
OPMERKING: Het XPS-stuurprogramma wordt ondersteund op de volgende besturingssystemen: Windows 7, Windows 7 x64, Windows Vista, Windows Vista x64,
Windows Server 2008 R2 x64, Windows Server 2008 en Windows Server 2008 x64.
1. Decomprimeer de volgende map op het bureaublad, enz.
D:\Drivers\XPS\Win_VistaXP2K\XPS_5130.zip (waarbij D de letter is van het station waarin u de cd hebt geplaatst)
2. Klik op Start® Configuratiescherm® Hardware en geluiden (alleen voor Windows Vista)® Printers.
3. Klik op Een printer toevoegen om de wizard Printer toevoegen te starten.
4. Klik op Een lokale printer toevoegen.
5. Selecteer de poort die is aangesloten op dit product en klik op Volgende.
6. Geef het printermodel op. Klik op Bladeren om het dialoogvenster Installeren vanaf schijf te openen.
7. Selecteer de map die in stap 1 is gedecomprimeerd.
8. Er wordt een dialoogvenster geopend waarin u de printernaam kunt opgeven. Als u de printernaam wilt wijzigen, typt u de printernaam in het vak Printernaam. Als
u deze printer wilt gebruiken als de standaardprinter, schakelt u het selectievakje onder Printernaam in.
9. Het installeren begint. Als halverwege de installatie het dialoogvenster Gebruikersaccount Doorgaan verschijnt, waarin u wordt gevraagd of u de installatie wilt
voortzetten, klikt u op Doorgaan.
OPMERKING: Afhankelijk van de rechten van de gebruiker waarmee u zich hebt aangemeld kunnen mogelijk een beheerdersnaam en -wachtwoord vereist zijn.
Voer in dat geval een beheerdersnaam en -wachtwoord in.
10. De installatie van het stuurprogramma is voltooid. Klik zo nodig op Testpagina afdrukken om een testpagina af te drukken.
Configuratie netwerkverbinding
OPMERKING: Als u deze printer in een UNIX- of Linux-omgeving wilt gebruiken, moet u een UX-filter of een Linux-stuurprogramma installeren. Zie "Afdrukken met
UX-filter (UNIX)" en "Afdrukken met CUPS (Linux)" voor nadere inlichtingen over het gebruik daarvan.
OPMERKING: Wanneer u een cd-station gebruikt in een Linux-omgeving, moet u de cd koppelen in overeenstemming met de systeemomgeving. De opdracht-strings
zijn mount/media/cdrom.
Configuratie netwerkprinter op een lokaal netwerk
Voor installatie PS- en PCL-printerstuurprogramma
1. Start de installatiesoftware door op Software-installatie te klikken.
2. Selecteer Netwerkinstallatie en klik op Volgende.
3. Selecteer Lokale installatie en klik op Volgende.
4. Selecteer de printer die u wilt installeren uit de printerlijst en klik op Volgende. Als de printer van uw keuze niet in de lijst staat vermeld, vernieuwt u de lijst door op
Vernieuwen te klikken of u klikt u op Printer toevoegen zodat u zelf een printer aan de lijst kunt toevoegen. Op dit punt kunt u het IP-adres en de poortnaam
invoeren.
Page 90

Als u deze printer hebt geïnstalleerd op de servercomputer, markeert u het keuzevakje Ik ben deze printer aan het installeren op de server.
OPMERKING: Bij gebruik van AutoIP verschijnt 0.0.0.0 in het installatieprogramma. U kunt pas verder als u een geldig IP-adres hebt ingevoerd.
OPMERKING: In sommige gevallen wordt Windowsbeveiligingswaarschuwing in deze stap weergegeven wanneer u Windows Vista, Windows Vista 64-bit
Edition, Windows Server 2008, Windows Server 2008 64-bit Edition, Windows Server 2008 R2 64-bit Edition, Windows 7 of Windows 7 64-bit Edition gebruikt.
Selecteer in dat geval Blokkering opheffen (Toegang toestaan voor Windows Server 2008 R2 en Windows 7) en vervolg daarna de procedure.
5. Kies de printerinstellingen en klik op Volgende.
a. Voer de printernaam in.
b. Als u wilt dat andere gebruikers van dit netwerk deze printer kunnen gebruiken, selecteert u Deel deze printer met andere computers op het netwerk en
voert u een voor iedereen eenvoudig te herkennen naam voor de printer in.
c. Als u een printer als standaardprinter wilt instellen, selecteert u het keuzevakje Stel deze printer in als de standaardprinter.
d. Als u het afdrukken in kleur wilt beperken, selecteert u de geschikte Dell ColorTrack-optie. Voer het wachtwoord in wanneer u Kleur - wachtwoord
ingesteld hebt geselecteerd voor Dell ColorTrack.
e. Als u het PostScript-stuurprogramma wilt installeren, vinkt u het keuzevakje PostScript-driver aan.
6. Selecteer de software en de documentatie die u wilt installeren en klik op Volgende. U kunt de mappen kiezen waarin u de Dell-software en -documentatie wilt
installeren. Klik op Bladeren als u de mappen wilt wijzigen.
7. Klik op Voltooien en sluit het wizard-hulpprogramma af wanneer het scherm Gefeliciteerd! verschijnt. Klik zo nodig op Testpagina afdrukken om een testpagina
af te drukken.
Voor installatie XPS-printerstuurprogramma
OPMERKING: Het XPS-stuurprogramma wordt ondersteund op de volgende besturingssystemen: Windows 7, Windows 7 x64, Windows Vista, Windows Vista x64,
Windows Server 2008 R2 x64, Windows Server 2008 en Windows Server 2008 x64.
1. Decomprimeer de volgende map op het bureaublad, enz.
D:\Drivers\XPS\Win_VistaXP2K\XPS_5130.zip (waarbij D de letter is van het station waarin u de cd hebt geplaatst)
2. Klik op Start® Configuratiescherm® Hardware en geluiden (alleen voor Windows Vista)® Printers.
3. Klik op Een printer toevoegen om de wizard Printer toevoegen te starten.
4. Klik op Netwerkprinter, draadloze printer of Bluetooth-printer toevoegen.
5. Geef de printernaam op. Selecteer de printer of klik op De gewenste printer komt niet voor in de lijst en voer de naam in van de printer die u wilt aansluiten.
6. Selecteer Een printer toevoegen met gebruik van een TCP/IP-adres of hostnaam en selecteer vervolgens Standaard TCP/IP-poort onder Een nieuwe
poort maken. Klik op Volgende.
7. Typ het IP-adres van de printer in Hostnaam of IP-adres en klik op Volgende.
8. Geef het printermodel op. Klik op Bladeren om het dialoogvenster Installeren vanaf schijf te openen.
9. Selecteer de map die in stap 1 is gedecomprimeerd.
10. Er wordt een dialoogvenster geopend waarin u de printernaam kunt opgeven. Als u de printernaam wilt wijzigen, typt u de printernaam in het vak Printernaam. Als
u deze printer wilt gebruiken als de standaardprinter, schakelt u het selectievakje onder Printernaam in.
11. Het installeren begint. Als halverwege de installatie het dialoogvenster Gebruikersaccount Doorgaan verschijnt, waarin u wordt gevraagd of u de installatie wilt
voortzetten, klikt u op Doorgaan.
OPMERKING: Afhankelijk van de rechten van de gebruiker waarmee u zich hebt aangemeld kunnen mogelijk een beheerdersnaam en -wachtwoord vereist zijn.
Voer in dat geval een beheerdersnaam en -wachtwoord in.
12. De installatie van het stuurprogramma is voltooid. Klik zo nodig op Testpagina afdrukken om een testpagina af te drukken.
U kunt met behulp van de functie Dell Printer Configuration Web Tool de toestand van uw netwerkprinter controleren, zonder dat u uw bureau hoeft te verlaten. U kunt
de instellingen voor de printerconfiguratie bekijken en/of wijzigen, de hoeveelheid toner controleren en wanneer het tijd is voor het bijbestellen van de verbruiksartikelen,
hoeft u maar op de Dell benodigdheden-koppeling in uw web-browser te klikken.
OPMERKING: De functie Dell Printer Configuration Web Tool is niet beschikbaar als de printer direct is aangesloten op een lokale computer of afdrukserver.
U kunt de functie Dell Printer Configuration Web Tool starten door het IP-adres van de printer in te toetsen in uw web-browser. De printerconfiguratie verschijnt dan op
uw scherm.
U kunt de functie Dell Printer Configuration Web Tool zo instellen dat u een e-mailbericht ontvangt als voor de printer materiaal of een ingreep nodig is.
Instellen van e-mailwaarschuwingen:
1. Start de functie Dell Printer Configuration Web Tool.
2. Klik op de koppeling E-mailwaarschuwing.
3. Onder E-maillijsten en -waarschuwingen instellen voert u de Primaire SMTP-gateway en het Antwoordadres in en voert u tevens uw e-mailadres of dat van
de hoofdbeheerder in de e-mailkeuzelijst in.
4. Klik op Nieuwe instellingen toepassen.
Page 91

OPMERKING: De SMTP-server laat Verbinding is actief zien tot zich een fout voordoet.
Configuratie netwerkprinter op een extern netwerk
Vóór de installatie
Ga, voordat u begint met de externe installatie, als volgt te werk.
Toestaan dat de printerspooler clientverbindingen accepteert
OPMERKING: Deze stap is verplicht voor Windows Vista, Windows Vista 64-bit Edition, Windows XP, Windows XP 64-bit Edition, Windows Server 2003, Windows
Server 2003 x64 Edition, Windows Server 2008, Windows Server 2008 64-bit Edition, Windows Server 2008 R2 64-bit Edition, Windows 7 en Windows 7 64-bit
Edition.
Voor Windows XP, Windows Vista, Windows Server 2003 en Windows Server 2008:
1. Klik op Start® Alle programma's (alleen voor Windows Vista)® Bureau- accessoires (alleen voor Windows Vista)® Uitvoeren.
2. Typ gpedit.msc en klik vervolgens op OK.
3. Klik op Computerconfiguratie® Beheersjablonen® Printers.
4. Klik met de rechtermuisknop op Toestaan dat de printerspooler clientverbindingen accepteert en selecteer Eigenschappen.
5. Selecteer in het tabblad Instelling Ingeschakeld en klik vervolgens op OK.
6. Start de computer opnieuw op.
Voor Windows Server 2008 R2 en Windows 7:
1. Klik op Starten® Alle programma's (alleen voor Windows 7)® Bureau- accessoires (alleen voor Windows 7)® Uitvoeren.
2. Typ gpedit.msc en klik vervolgens op OK.
3. Klik op Computerconfiguratie® beheersjablonen® Printers.
4. Klik met de rechtermuisknop op Toestaan dat de printerspooler clientverbindingen accepteert en selecteer Bewerken.
5. Selecteer Ingeschakeld, en klik dan op OK.
6. Start de computer opnieuw op.
Het Firewall-bestand en de printer delen
OPMERKING: Deze stap is verplicht in Windows Vista, Windows Vista 64-bit Edition, Windows XP, Windows XP 64-bit Edition, Windows XP, Windows Server 2008,
Windows Server 2008 64-bit Edition, Windows Server 2008 R2 64-bit Edition, Windows 7 en Windows 7 64-bit Edition.
Voor Windows Vista:
1. Klik op Start® Configuratiescherm.
2. Selecteer Beveiliging.
3. Klik op Windows Firewall.
4. Klik op Instellingen wijzigen.
5. Klik op Doorgaan.
6. Selecteer op het tabblad Uitzonderingen het keuzevakje Bestands- en printerdeling en klik op OK.
Voor Windows Server 2008:
1. Klik op Start® Configuratiescherm.
2. Dubbelklik op Windows Firewall.
3. Klik op Instellingen wijzigen.
4. Selecteer op het tabblad Uitzonderingen het keuzevakje Bestands- en printerdeling en klik op OK.
Voor Windows Server 2008 R2 en Windows 7:
1. Klik op Starten® Configuratiescherm.
2. Selecteer Systeem en beveiliging.
3. Klik op Windows Firewall.
Page 92

4. Klik op Een programma of onderdeel toegang geven via Windows Firewall.
5. Als de keuzevakjes onder Toegestane programma's en onderdelen: grijs zijn, klikt u op Instellingen wijzigen.
6. Controleer het keuzevakje Bestands- en printerindeling. Thuis/werk (Particulier) of Openbaar keuzevakje wordt automatisch geselecteerd volgens uw
instellingen.
Als het dialoogvenster Bestands- en printerdeling-eigenschappen verschijnt, klikt u op OK.
7. Klik op OK.
Voor Windows XP:
1. Klik op Start® Configuratiescherm.
2. Selecteer Beveiligingscentrum.
3. Klik op Windows Firewall.
4. Selecteer op het tabblad Uitzonderingen het keuzevakje Bestands- en printerdeling en klik op OK.
Remote Registry starten
OPMERKING: Deze stap is verplicht in Windows Vista, Windows Vista 64-bits Edition, Windows 7 en Windows 7 64-bit Edition.
1. Klik op Start® Configuratiescherm.
2. Selecteer Systeem en onderhoud (Systeem en beveiliging voor Windows 7).
3. Klik op Systeembeheer.
4. Dubbelklik op Services.
5. Klik op Doorgaan (uitsluitend voor Windows Vista).
6. Klik met de rechtermuisknop op Remote Registry en selecteer Starten.
7. Klik met de rechtermuisknop op Remote Registry en selecteer Eigenschappen.
8. Wijzig Opstarttype: in Automatisch en klik dan op OK.
Gebruikersaccountbeheer uitschakelen
VOORZICHTIG: Als gebruikersaccountbeheer wordt uitgeschakeld, kan het systeem kwetsbaar worden voor virusaanvallen.
OPMERKING: Deze stap is verplicht in Windows Vista, Windows Vista 64-bit Edition, Windows Server 2008, Windows Server 2008 64-bit Edition, Windows Server
2008 R2 64-bit Edition, Windows 7 en Windows 7 64-bit Edition.
Voor Windows Vista:
1. Klik op Start® Configuratiescherm.
2. Selecteer Gebruikersaccounts en Ouderlijk toezicht.
3. Klik op Gebruikersaccounts.
4. Klik op Gebruikersaccountbeheer in- of uitschakelen.
5. Klik op Doorgaan.
6. Verwijder de selectie van het keuzevakje Gebruik Gebruikersaccountbeheer (UAC) om uw computer beter te beveiligen.
7. Start de computer opnieuw op.
Voor Windows Server 2008:
1. Klik op Start® Configuratiescherm.
2. Dubbelklik op Gebruikersaccounts.
3. Klik op Gebruikersaccountbeheer in- of uitschakelen.
4. Verwijder de selectie van het keuzevakje Gebruik Gebruikersaccountbeheer (UAC) om uw computer beter te beveiligen.
5. Klik op OK.
6. Start de computer opnieuw op.
Voor Windows Server 2008 R2:
1. Klik op Starten® Configuratiescherm.
2. Selecteer Gebruikersaccounts.
Page 93

3. Klik op Gebruikersaccounts.
4. Klik op Instellingen voor Gebruikersaccountbeheer wijzigen.
5. Beweeg de schuifbalk onderaan en klik dan op OK.
6. Start de computer opnieuw op.
Voor Windows 7:
1. Klik op Starten® Configuratiescherm.
2. Selecteer Gebruikersaccounts en Ouderlijk toezicht.
3. Klik op Gebruikersaccounts.
4. Klik op Instellingen voor Gebruikersaccountbeheer wijzigen.
5. Beweeg de schuifbalk onderaan en klik dan op OK.
6. Klik op Ja in het dialoogvenster Gebruikersaccountbeheer.
7. Start de computer opnieuw op.
Netwerk ontdekken en bestand delen voor alle openbare netwerken inschakelen
U kunt voor deze procedure "Gebruikersaccountbeheer uitschakelen" overslaan.
OPMERKING: Deze stap is verplicht wanneer u Windows Vista, Windows Vista 64-bit Edition, Windows Server 2008, Windows Server 2008 64-bit Edition, Windows
Server 2008 R2 64-bit Edition, Windows 7 en Windows 7 64-bit Edition voor de server-computer gebruikt.
1. Klik op Starten®Netwerk (Starten®uw gebruikersnaam®Netwerk voor Windows 7).
2. Klik op Netwerkdetectie en delen van bestanden zijn uitgeschakeld. Netwerkcomputers en apparaten zijn niet detecteerbaar. Klik om dit te wijzigen.
3. Klik op Netwerkdetectie en bestanden delen inschakelen.
4. Klik op Ja, netwerk ontdekken en bestand delen inschakelen voor alle openbare netwerken.
Eenvoudige delen van bestanden uitschakelen
OPMERKING: Deze stap is vereist voor Windows XP 64-bits editie en Windows XP.
1. Klik op Start® Configuratiescherm.
2. Selecteer Vormgeving en Thema's.
3. Selecteer Mapopties.
4. Schakel op het tabblad Beeld het keuzevakje Eenvoudig delen van
5. Klik op Start® Configuratiescherm.
6. Selecteer Prestaties en onderhoud.
7. Selecteer Systeembeheer.
8. Klik op Lokaal beveiligingsbeleid.
9. Klik op Lokaal beleid® Beveiligingsopties.
10. Klik met de rechtermuisknop op Netwerktoegang: model voor delen en
11. Controleer of Klassiek - lokale gebruikers als zichzelf verifiëren is
bestanden
geselecteerd.
gebruiken (aanbevolen) in en klik op OK.
beveiliging
voor lokale accounts en selecteer Eigenschappen.
Printerdriver installeren
OPMERKING: Installatie op Windows XP Home Edition, Windows Vista Home Basic, Windows Vista Home Premium, Windows Vista x64 Home Basic, Windows Vista
x64 Home Premium, Windows 7 Starter, Windows 7 Home Basic, Windows 7 Home Premium, Windows 7 x64 Home Basic en Windows 7 x64 Home Premium wordt
niet ondersteund.
1. Start de installatiesoftware door op Software-installatie te drukken.
2. Selecteer Netwerkinstallatie en klik op Volgende.
3. Selecteer Externe installatie en klik dan op Volgende.
a. Voer de computernaam, de gebruikers-ID en het wachtwoord in. Klik daarna op Toevoegen.
b. Klik op Volgende.
Page 94

OPMERKING: In sommige gevallen wordt Windowsbeveiligingswaarschuwing in deze stap weergegeven wanneer u Windows Vista, Windows Vista 64-bit
Edition, Windows Server 2008, Windows Server 2008 64-bit Edition, Windows Server 2008 R2 64-bit Edition, Windows 7 of Windows 7 64-bit Edition gebruikt.
Selecteer in dat geval Blokkering opheffen (Toegang toestaan voor Windows Server 2008 R2 en Windows 7) en vervolg daarna de procedure.
4. Selecteer de printer die u wilt installeren uit de printerlijst en klik op Volgende. Als de printer van uw keuze niet in de lijst staat vermeld, vernieuwt u de lijst door op
Vernieuwen te klikken of u klikt u op Printer toevoegen zodat u zelf een printer aan de lijst kunt toevoegen. Op dit punt kunt u het IP-adres en de poortnaam
invoeren.
OPMERKING: Bij gebruik van AutoIP verschijnt 0.0.0.0 in het installatieprogramma. U kunt pas verder als u een geldig IP-adres hebt ingevoerd.
5. Kies de printerinstellingen en klik op Volgende.
a. Voer de printernaam in.
b. Als u wilt dat andere gebruikers van dit netwerk deze printer kunnen
voert u een voor iedereen eenvoudig te
c. Als u een printer als standaardprinter wilt instellen, selecteert u
d. Als u het afdrukken in kleur wilt beperken, selecteert u de geschikte Dell
ingesteld hebt geselecteerd voor Dell ColorTrack.
herkennen
naam voor de printer in.
gebruiken,
het keuzevakje Stel
selecteert u Deel deze printer met andere computers op het netwerk en
deze printer in als de standaardprinter.
ColorTrack-
optie. Voer het wachtwoord in wanneer u Kleur - wachtwoord
6. Selecteer de software en de documentatie die u wilt installeren en
installeren. Om de mappen te wijzigen klikt u op Invoeren.
7. Klik op Voltooien en sluit het wizard-hulpprogramma af wanneer het scherm Gefeliciteerd! verschijnt.
U kunt met behulp van de functie Dell Printer Configuration Web Tool de toestand van uw netwerkprinter controleren, zonder dat u uw bureau hoeft
de instellingen voor de printerconfiguratie bekijken en/of wijzigen, de hoeveelheid toner controleren en wanneer het tijd is voor
hoeft u maar op de Dell benodigdheden-koppeling in uw web-browser te klikken.
OPMERKING: De functie Dell Printer Configuration Web Tool is niet beschikbaar als de printer direct is aangesloten op een lokale computer of afdrukserver.
U kunt de functie Dell Printer Configuration Web Tool starten door het IP-adres van de printer in te toetsen in uw web-browser. De printerconfiguratie verschijnt dan op
uw scherm.
U kunt de functie Dell Printer Configuration Web Tool zo instellen dat u een e-mailbericht ontvangt als voor de printer materiaal of een ingreep nodig is.
Instellen van e-mailwaarschuwingen:
1. Start de functie Dell Printer Configuration Web Tool.
2. Klik op de koppeling E-mailwaarschuwing.
3. Onder Instellingen e-mailserver voert u de Primaire SMTP-gateway en
in
de e-mailkeuzelijst in.
4. Klik op Nieuwe instellingen toepassen.
OPMERKING: De SMTP-server toont de aanduiding Verbinding uitgesteld totdat printer een waarschuwing stuurt totdat er een fout optreedt.
klik op Volgende.
U kunt de mappen kiezen waarin u de Dell- software
bijbestellen van de verbruiksartikelen,
het
het
Antwoordadres in en voert u tevens uw e-mailadres of dat van de
en -
documentatie wilt
verlaten. U kunt
te
hoofdbeheerder
Configureren voor gedeeld afdrukken
U kunt uw nieuwe printer met anderen delen op een netwerk, gebruik daarvoor de cd Stuurprogramma's en hulpprogramma's die bij uw printer is geleverd, of anders de
methoden aanwijzen-en-afdrukken of "peer-to-peer" van Microsoft
zoals de statusmonitor en de andere printerhulpprogramma's die worden geïnstalleerd met de cd Stuurprogramma's en hulpprogramma's.
Als u een lokaal aangesloten printer wilt delen op een netwerk, zult u de printer op gedeeld gebruik moeten instellen en dan de gedeelde printer op netwerkclients moeten
installeren:
®
. Als u echter een van de Microsoft-methoden gebruikt, zult u niet alle mogelijkheden kunnen benutten,
OPMERKING: De volgende accessoires moet u apart aanschaffen als u de printer wilt delen.
Ethernet-kabel
Windows® XP, Windows XP 64-bit Edition, Windows Server® 2003, Windows Server 2003 x64 Edition, Windows 2000
1. Klik op Start® Printers en faxapparaten (Printers voor Windows 2000).
2. Klik met de rechter muisknop op dit printerpictogram en selecteer Eigenschappen.
3. Op het tabblad Delen schakelt u het selectievakje Deze printer delen (Delen als voor Windows 2000) in en typt u vervolgens een naam in het tekstvak
Sharenaam (Delen als voor Windows 2000).
4. Klik op Extra stuurprogramma's en selecteer de besturingssystemen van alle netwerkclients die afdrukken naar deze printer.
5. Klik op OK.
Als er bestanden ontbreken, verschijnt het verzoek de cd van het serverbesturingssysteem te plaatsen.
Page 95

Windows Vista®, Windows Vista 64-bit Edition
1. Klik op Start® Configuratiescherm® Hardware en geluiden® Printers.
2. Klik met de rechtermuisknop op dit printerpictogram en selecteer Delen.
3. Klik op de knop Opties voor delen wijzigen.
4. Het dialoogvenster "Uw toestemming is nodig om te kunnen doorgaan" verschijnt.
5. Klik op de knop Doorgaan.
6. Selecteer het keuzevakje Deze printer delen en geef een naam op in het testvakje Sharenaam.
7. Klik op Extra stuurprogramma's en selecteer de besturingssystemen van alle netwerkclients die afdrukken naar deze printer.
8. Klik op OK.
Windows Server 2008, Windows Server 2008 64-bit Edition
1. Klik op Start® Configuratiescherm® Printers.
2. Klik met de rechtermuisknop op dit printerpictogram en selecteer Delen.
3. Klik op de toets Opties voor delen wijzigen als deze bestaat.
Selecteer het keuzevakje Deze printer delen en geef een naam op in het testvakje Sharenaam.
4. Klik op Extra stuurprogramma's en selecteer de besturingssystemen van alle netwerk-clients die afdrukken naar deze printer.
5. Klik op OK.
Windows 7, Windows 7 64-bit Edition, Windows Server 2008 R2 64-bit Edition
1. Klik op Starten® Apparaten en printers.
2. Klik met de rechtermuisknop op het printerpictogram en selecteer Eigenschappen van printer.
3. Klik op het tabblad Delen, op de toets Opties voor delen wijzigen als deze bestaat.
Vink het keuzevakje Deze printer delen aan, en typ dan een naam in, in het tekstvakje Sharenaam.
4. Klik op Extra stuurprogramma's en selecteer de besturingssystemen van alle netwerk-cliënten die afdrukken met deze printer.
5. Klik op Toepassen, en klik dan op OK.
Controleer of de printer naar behoren wordt gedeeld:
Controleer of het printer-object in de mapPrinters, Printers en faxapparaten of Apparaten en printers aangeeft dat deze printer wordt gedeeld. Een pictogram
van gedeeld gebruik wordt onder het printerpictogram weergegeven.
Blader door het Netwerk of Mijn netwerklocaties. Zoek naar de hostnaam van de server en kijk of de gedeelde naam die u voor de printer hebt gekozen, wordt
weergegeven.
Nu de printer wordt gedeeld, kunt u de printer installeren op de netwerkclients met behulp van de methode aanwijzen-en-afdrukken of "peer-to-peer".
Aanwijzen en afdrukken
Deze methode biedt gewoonlijk het meest doeltreffend gebruik van de systeembronnen. De server zorgt voor de stuurprogramma-aanpassingen en het afhandelen van de
afdruktaken. Zo kunnen de netwerkclients veel sneller terugkeren naar hun eigen programma's.
Als u de methode aanwijzen-en-afdrukken gebruikt, wordt een gedeelte van de stuurprogramma-informatie van de server gekopieerd naar de clientcomputer. Dit biedt
precies genoeg informatie om een afdruktaak naar de printer te sturen.
Windows XP, Windows XP 64-bit Edition, Windows Server 2003, Windows Server 2003 x64 Edition, Windows 2000
1. Op het Windows-werkblad van de clientcomputer dubbelklikt u op Mijn netwerklocaties.
2. Zoek de hostnaam van de servercomputer op en dubbelklik op de hostnaam.
3. Klik met de rechtermuisknop op de naam van de gedeelde printer en klik dan op Verbinden.
Page 96

Wacht tot de stuurprogramma-informatie is gekopieerd van de servercomputer naar de clientcomputer, en tot er een nieuw printerobject is toegevoegd aan de map
Printers en faxapparaten (Printers voor Windows 2000). De kopieertijd die dit kan vergen varieert, afhankelijk van de drukte op het netwerk en andere factoren.
Sluit tenslotte Mijn netwerklocaties.
4. Druk een testpagina af om te zien of de installatie is gelukt.
a. Klik op Start® Printers en faxapparaten (Printers voor Windows 2000).
b. Selecteer de printer die u zojuist hebt aangemaakt.
c. Klik op Bestand® Eigenschappen.
d. Klik op het tabblad Algemeen op Testpagina afdrukken.
Als de testpagina goed wordt afgedrukt, is het installeren van de printer voltooid.
Windows Vista, Windows Vista 64-bit Edition
1. Klik op het Windows-bureaublad van de client-computer op Start® Netwerk.
2. Zoek de hostnaam van de servercomputer op en dubbelklik op de hostnaam.
3. Klik met de rechtermuisknop op de naam van de gedeelde printer en klik dan op Verbinden.
4. Klik op Stuurprogramma installeren.
5. Klik op Doorgaan in het dialoogvenster Gebruikersaccountbeheer.
6. Wacht tot de stuurprogramma-informatie is gekopieerd van de
Printers. De tijd die dit kan vergen varieert, afhankelijk van de drukte op het netwerk en andere factoren.
7. Druk een testpagina af om te zien of de installatie is gelukt.
a. Klik op Start® Configuratiescherm® Hardware en geluiden.
b. Selecteer Printers.
c. Klik met de rechtermuisknop op de printer die u zojuist hebt aangemaakt en selecteer Eigenschappen.
d. Klik op het tabblad Algemeen op Testpagina afdrukken.
servercomputer
naar de clientcomputer en tot er een nieuw printerobject is toegevoegd aan de map
Als de testpagina goed wordt afgedrukt, is het installeren van de printer voltooid.
Windows Server 2008, Windows Server 2008 64-bit Edition
1. Klik op het Windows-bureaublad van de client-computer op Start® Netwerk.
2. Zoek de hostnaam van de servercomputer op en dubbelklik op de hostnaam.
3. Klik met de rechtermuisknop op de naam van de gedeelde printer en klik dan op Verbinden.
4. Klik op Stuurprogramma installeren.
5. Wacht tot de stuurprogramma-informatie is gekopieerd van de
Printers. De tijd die dit kan vergen varieert, afhankelijk van de drukte op het netwerk en andere factoren.
6. Druk een testpagina af om te zien of de installatie is gelukt.
a. Klik op Start® Configuratiescherm.
b. Selecteer Printers.
c. Klik met de rechtermuisknop op de printer die u zojuist hebt aangemaakt en selecteer Eigenschappen.
servercomputer
naar de clientcomputer en tot er een nieuw printerobject is toegevoegd aan de map
Page 97

d. Klik op het tabblad Algemeen op Testpagina afdrukken.
Als de testpagina goed wordt afgedrukt, is het installeren van de printer voltooid.
Windows 7, Windows 7 64-bit Edition, Windows Server 2008 R2 64-bit Edition
1. Klik op het Windows bureaublad van de clientcomputer op Starten® uw gebruikersnaam® Netwerk (Starten® Netwerk voor Windows Server 2008 R2).
2. Zoek de hostnaam van de server-computer op en dubbelklik op de hostnaam.
3. Klik met de rechtermuisknop op de gedeelde printernaam, en klik dan op Verbinding maken.
4. Klik op Stuurprogramma installeren.
5. Wacht tot de stuurprogramma-informatie is gekopieerd van de servercomputer naar de client-computer, en tot er een nieuw printer-object is toegevoegd aan de map
Apparaten en printers. De tijd die dit kan vergen is uiteenlopend, afhankelijk van de drukte op het netwerk en andere factoren.
6. Druk een testpagina af om te zien of de installatie is gelukt.
a. Klik op Starten® Apparaten en printers.
b. Klik met de rechtermuisknop op de printer die u zojuist hebt aangemaakt en selecteer Eigenschappen van printer.
c. In het Algemeen tabblad, klikt u op Testpagina afdrukken.
Als de testpagina goed wordt afgedrukt, is het installeren van het apparaat voltooid.
Peer-to-peer
Bij gebruik van de "peer-to-peer"-methode wordt het printerstuurprogramma in zijn geheel geïnstalleerd op elke clientcomputer. De netwerkclients behouden de controle
over de wijzigingen van het stuurprogramma. De cliëntcomputer zorgt voor het afhandelen van de afdruktaak.
Windows XP, Windows XP 64-bit Edition, Windows Server 2003, Windows Server 2003 x64 Edition, Windows 2000
1. Klik op Start® Printers en faxapparaten (Printers voor Windows 2000).
2. Start de wizard Printer toevoegen door op Een printer toevoegen te klikken.
3. Klik op Volgende.
4. Selecteer Netwerkprinter, of een printer die met een andere computer is
de netwerkprinter
u
uit de lijst Gedeelde printers). Als de printer niet in
de
lijst voorkomt, typt u het pad van de printer in in het tekstvak.
verbonden
en klik dan op Volgende (Bij Windows 2000 selecteert
De hostnaam server is de naam van de servercomputer waaronder die is geregistreerd op het netwerk. De naam gedeelde printer is de naam die is toegewezen tijdens
het server-installatieproces.
5. Klik op Een printer zoeken en klik op Volgende (bij Windows 2000 klikt u op OK).
Page 98

Als dit een nieuwe printer is, wordt u misschien gevraagd een printerstuurprogramma te installeren. Als er geen printerstuurprogramma beschikbaar is, zult u een pad
moeten opgeven naar beschikbare stuurprogramma's.
6. Kies of u deze printer wilt instellen als de standaardprinter voor de client, klik op Volgende en klik dan op Voltooien (Bij Windows 2000, klikt u op Voltooien).
7. Druk een testpagina af om te zien of de installatie is gelukt:
a. Klik op Start® Instellingen® Printers en faxapparaten (Printers
b. Selecteer de printer die u zojuist hebt aangemaakt.
c. Klik op Bestand® Eigenschappen.
d. Klik op het tabblad Algemeen op Testpagina afdrukken.
Als de testpagina goed wordt afgedrukt, is het installeren van de printer voltooid.
voor
Windows 2000).
Windows Vista, Windows Vista 64-bit Edition
1. Klik op Start® Configuratiescherm® Hardware en geluiden® Printers.
2. Start de wizard Printer toevoegen door op Een printer toevoegen te klikken.
3. Selecteer Netwerkprinter, draadloze printer of Bluetooth-printer toevoegen en klik vervolgens op Volgende. Als de printer in de lijst voorkomt, selecteert u de
printer en klikt u op Volgende of u selecteert De printer die ik wil gebruiken, staat niet in de lijst. en typt het pad van de printer in het tekstvak Een gedeelde
printer op naam selecteren en klikt op Volgende.
De hostnaam server is de naam van de servercomputer waaronder die is geregistreerd op het netwerk. De naam gedeelde printer is de naam die is toegewezen tijdens
het server-installatieproces.
4. Als dit een nieuwe printer is, wordt u misschien gevraagd een printerstuurprogramma te installeren. Als er geen printerstuurprogramma beschikbaar is, zult u een pad
moeten opgeven naar beschikbare stuurprogramma's.
5. Selecteer of u wilt dat deze printer de standaardprinter is voor de client, klik op Volgende.
6. Als u de installatie wil controleren, klikt u op Testpagina afdrukken.
7. Klik op Voltooien.
Als de testpagina goed wordt afgedrukt, is het installeren van de printer voltooid.
Windows Server 2008, Windows Server 2008 64-bit Edition
1. Klik op Start® Configuratiescherm® Printers.
2. Start de wizard Printer toevoegen door op Een printer toevoegen te klikken.
3. Selecteer Netwerkprinter, draadloze printer of Bluetooth-printer toevoegen en klik vervolgens op Volgende. Als de printer in de lijst voorkomt, selecteert u de
printer en klikt u op Volgende of u selecteert De printer die ik wil gebruiken, staat niet in de lijst. en typt het pad van de printer in het tekstvak Een gedeelde
printer op naam selecteren en klikt op Volgende.
Page 99

Bijvoorbeeld: \\<hostnaam server>\<naam gedeelde printer>
De hostnaam server is de naam van de servercomputer waaronder die is geregistreerd op het netwerk. De naam gedeelde printer is de naam die is toegewezen tijdens
het server-installatieproces.
4. Als dit een nieuwe printer is, wordt u misschien gevraagd een printerstuurprogramma te installeren. Als er geen printerstuurprogramma beschikbaar is, zult u een pad
moeten opgeven naar beschikbare stuurprogramma's.
5. Selecteer of u wilt dat deze printer de standaardprinter is voor de client, klik op Volgende.
6. Als u de installatie wil controleren, klikt u op Testpagina afdrukken.
7. Klik op Voltooien.
Als de testpagina goed wordt afgedrukt, is het installeren van de printer voltooid.
Windows 7, Windows 7 64-bit Edition, Windows Server 2008 R2 64-bit Edition
1. Klik op Starten® Apparaten en printers.
2. Klik op Een printer toevoegen om het Printer toevoegen hulpprogramma te starten.
3. Selecteer Netwerkprinter, draadloze printer of Bluetooth-printer toevoegen. Indien de printer staat vermeld, selecteer de printer dan en klik op Volgende, of
selecteer De printer die ik wil gebruiken, staat niet in de lijst. Klik op Een gedeelde printer op naam selecteren en typ het pad van de printer in het
tekstvakje, klik vervolgens op Volgende.
Bijvoorbeeld: \\<server host-naam>\<gedeelde printer-naam>
De server host-naam is de naam van de server-computer waaronder die is geregistreerd op het netwerk. De gedeelde printer-naam is de naam die is toegewezen
tijdens het server-installatieproces.
4. Als dit een nieuwe printer is, kunt u gevraagd worden een printerstuurprogramma te installeren. Als er geen printer-stuurprogramma beschikbaar is, zult u het pad
moeten opgeven waar wel stuurprogramma's te vinden zijn.
5. Bevestig de naam van de printer en klik op Volgende.
6. Selecteer of u deze printer als standaard printer wenst voor de client.
7. Indien u de installatie wilt verifiëren klikt u op Testpagina afdrukken.
8. Klik op Voltooien.
Als de testpagina goed wordt afgedrukt, is het installeren van het apparaat voltooid.
Beveiliging configureren
1. Druk op de knop Menu.
2. Druk op de knop
3. Druk op de knop
4. Paneelvergrend wordt weergegeven. Druk op de knop
5. Druk op de knop
6. Voer het nieuwe wachtwoord in en druk op daarna op de knop
7. Voer ter bevestiging van het wachtwoord dat u hebt ingevoerd, het wachtwoord opnieuw in en druk dan op de knop
Het wachtwoord is gewijzigd.
OPMERKING: Als u uw wachtwoord niet meer weet, schakelt u de printer uit. Vervolgens houdt u de knop Menu ingedrukt en schakelt u de printer in. Voer stap 2
t/m 7 uit om het wachtwoord te resetten. Dit brengt de oorspronkelijke fabrieksinstelling voor het paneelwachtwoord terug.
OPMERKING: Als u het wachtwoord wijzigt terwijl de paneelvergrendeling aan staat, voert u de volgende stappen uit. Voer stap 1 en 2 uit. Druk op de knop totdat
Wijzig wachtwrd is gemarkeerd en druk dan op de knop
OPMERKING: Als de paneelvergrendeling aan is, is de fabrieksinstelling voor het paneelwachtwoord 0000.
Paneelvergrend
Wijzig wachtwrd
totdat het Beheermenu is gemarkeerd en druk dan op de knop (SET).
totdat Paneelinstel is gemarkeerd en druk dan op de knop (SET).
(SET).
totdat Aan is gemarkeerd en druk dan op de knop (SET).
(SET).
(SET). Voer stap 6 en 7 uit om het wachtwoord te wijzigen. Hierdoor wordt het wachtwoord gewijzigd.
*
Uitschakelen
Aan Vergrendelt het Beheermenu met een wachtwoord.
*
0000
0000-9999
Vergrendelt het Beheermenu niet met een wachtwoord.
Stelt het wachtwoord in dat vereist is om het Beheermenu te openen of wijzigt dit.
(SET).
Page 100

Instructies voor oplossen van problemen
Terugzetten op standaardinstellingen
Na het uitvoeren van deze functie en opnieuw opstarten van de printer zijn alle menuparameters, behalve de netwerkparameters, teruggezet op de standaardwaarde.
Bij gebruik van het operatorpaneel
1. Druk op de knop Menu.
2. Druk op de knop
3. Druk op de knop
4. Druk op de knop
5. Druk op de knop
6. Activeer de instellingen door de printer uit te zetten.
totdat het Beheermenu is gemarkeerd en druk dan op de knop (SET).
totdat Onderhoud is gemarkeerd en druk dan op de knop (SET).
totdat Stndwaard reset is gemarkeerd en druk dan op de knop (SET).
totdat Start is gemarkeerd en druk dan op de knop (SET).
Bij gebruik van de Dell™ Printer Configuration Web Tool
1. Start Dell Printer Configuration Web Tool.
a. Open de web-browser.
b. Voer het IP-adres van de printer in de web-browser in.
Zie "Dell Printer Configuration Web Tool
2. Selecteer Printerinstellingen.
3. Klik op het tabblad Printeronderhoud.
4. Selecteer Terugstellen in de lijst links op de pagina.
De pagina Terugstellen verschijnt.
5. Klik op Starten.
De printer wordt automatisch uitgeschakeld en de instellingen worden toegepast.
".
Terug naar inhoud pagina
 Loading...
Loading...