Page 1
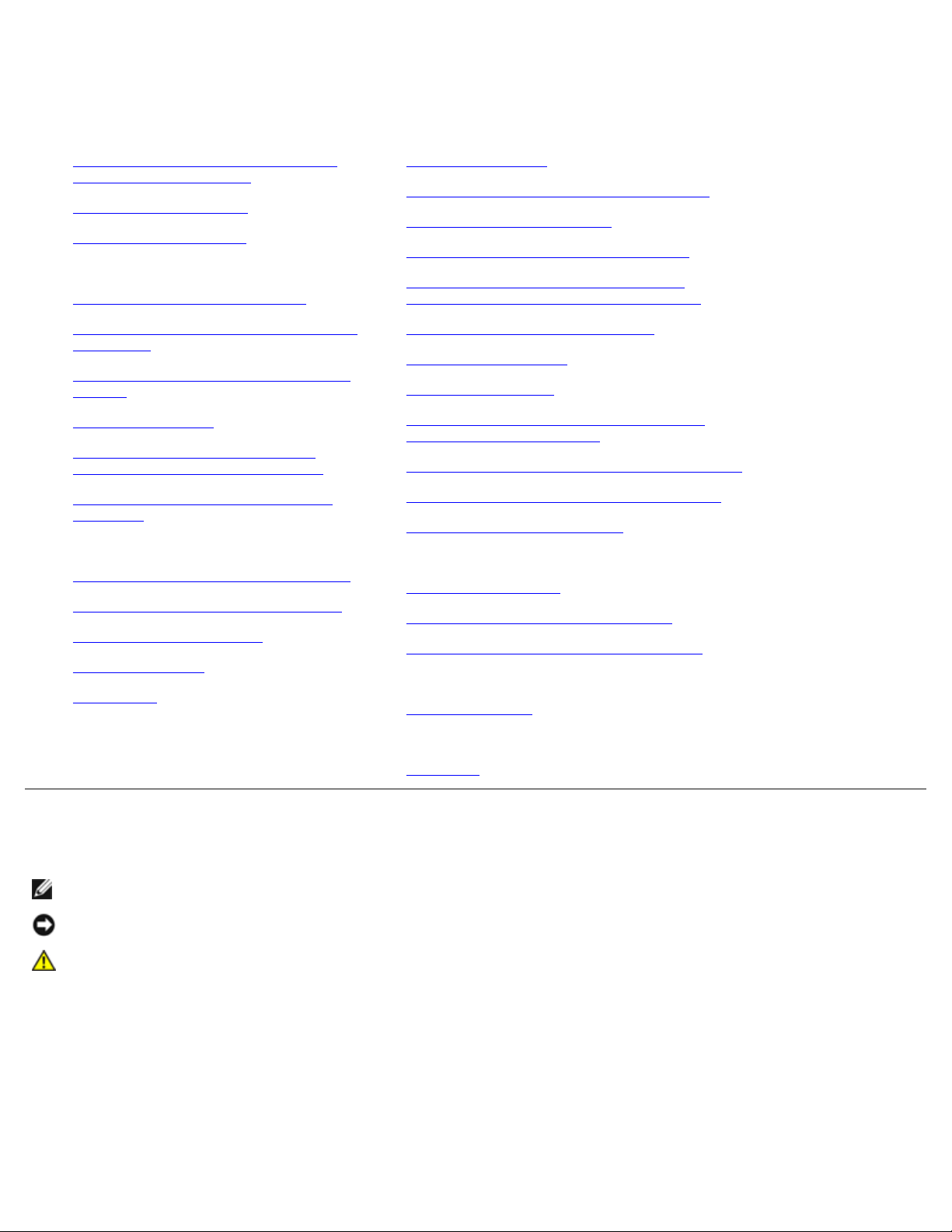
Instrukcja obsługi kolorowej drukarki laserowej Dell™
zarejestrowanym znakiem handlowym Wi-Fi Alliance.
5130cdn
Przed rozpoczęciem użytkowania
Instrukcja obsługi kolorowej drukarki
laserowej Dell™ 5130cdn
Wyszukiwanie informacji
Ogólna budowa drukarki
Wprowadzanie ustawień drukarki
Przygotowanie drukarki do pracy
Montaż wyposażenia dodatkowego (jeśli
występuje)
Podłączenie drukarki do komputera lub
do sieci
Ustawienia wstępne
Instalacja sterowników drukarki w
komputerach z systemem Windows
Instalacja pliku PPD na komputerach
Macintosh
Korzystanie z drukarki
Internetowy konfigurator drukarek Dell
Wskazówki dotyczące nośników druku
Wkładanie nośników druku
Panel użytkownika
Drukowanie
Szczegółowe informacje dla użytkownika
Ustawienia drukarki
Korzystanie z menu Skrzynki narzędziowej
Korzystanie z menu drukarki
Korzystanie z oprogramowania drukarki
Drukowanie przy wykorzystaniu funkcji
ColorTrack (Uwierzytelnianie zewnętrzne)
Stosowanie certyfikatów cyfrowych
Korzystanie z czcionek
Komunikaty drukarki
Drukowanie z wykorzystaniem usługi Web
Services on Devices (WSD)
Drukowanie z wykorzystaniem UX Filter (UNIX)
Drukowanie z wykorzystaniem CUPS (Linux)
Parametry techniczne drukarki
Konserwacja drukarki
Konserwacja drukarki
Demontaż wyposażenia dodatkowego
Usuwanie zablokowanych nośników druku
Usuwanie usterek
Usuwanie usterek
Załącznik:
Załącznik:
Komunikaty drukarki
RADA: RADA zwraca uwagę na ważne informacje, które pozwalają lepiej wykorzystać możliwości drukarki.
UWAGA: UWAGA sygnalizuje możliwość uszkodzenia sprzętu lub utraty danych oraz mówi jak tego uniknąć.
OSTRZEŻENIE: OSTRZEŻENIE zwraca uwagę na możliwość zniszczenia urządzenia, doznania uszczerbku na
zdrowiu lub śmierci.
Producent zastrzega sobie możliwość dokonania zmian w niniejszej dokumentacji bez powiadomienia.
© 2009 Dell Inc. Wszelkie prawa zastrzeżone.
Powielanie niniejszej dokumentacji w jakikolwiek sposób bez uprzedniej pisemnej zgody Dell Inc. jest surowo zabronione.
W tekście pojawiają się znaki handlowe: Dell oraz logo DELL są znakami handlowymi firmy Dell Inc.; Microsoft, Windows,
Windows Server, Windows Vista, i Active Directory są znakami handlowymi lub zarejestrowanymi znakami handlowymi firmy
Microsoft Corporation w USA i/lub innych krajach; MAC OS jest zarejestrowanym znakiem handlowych Apple Inc.; Adobe jest
albo zarejestrowanym znakiem handlowym lub znakiem handlowym Adobe Systems w USA i/lub innych krajach;Wi-Fi jest
Page 2
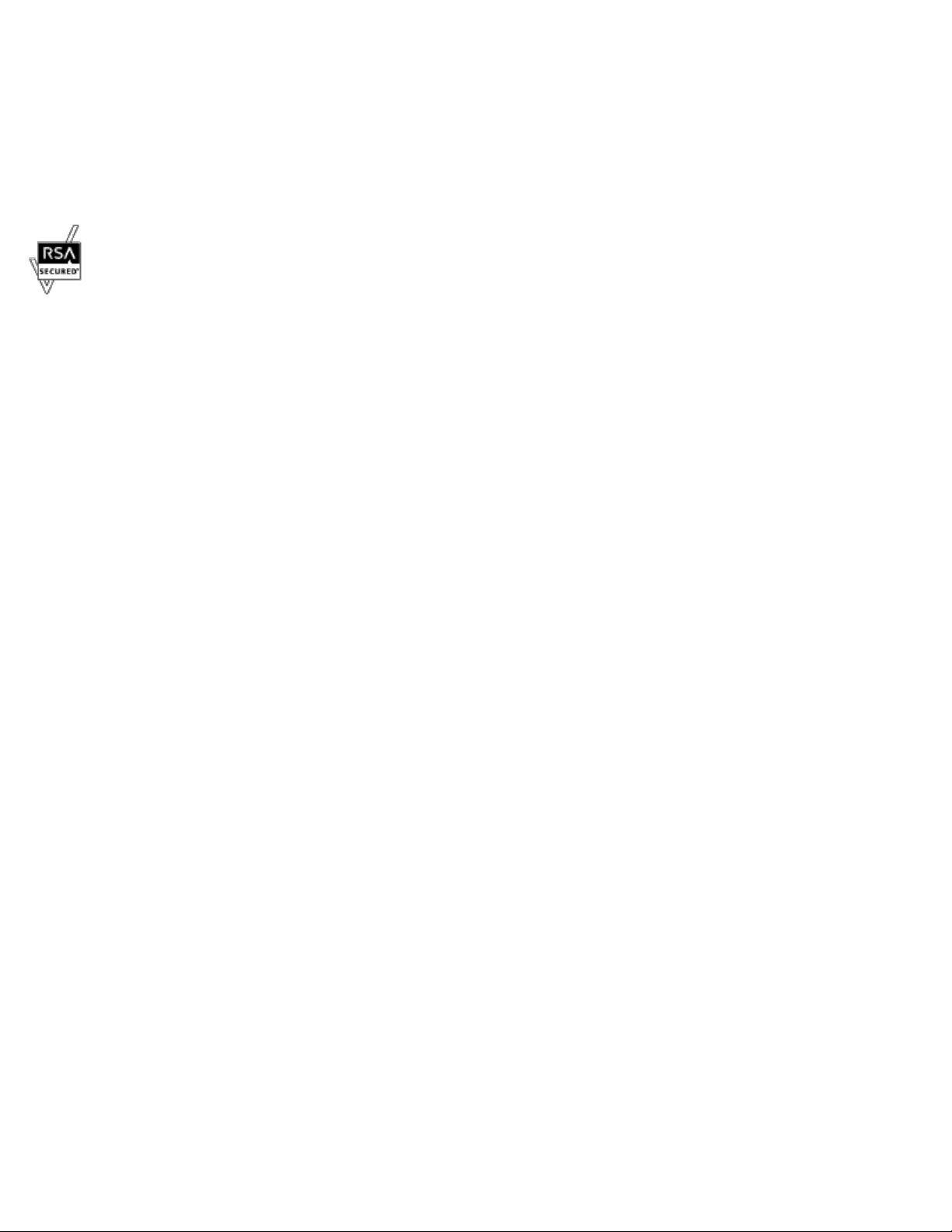
Pozostałe znaki handlowe lub nazwy handlowe wykorzystywane w niniejszej dokumentacji odnoszą się do podmiotów
zgłaszających roszczenia do danych znaków i nazw handlowych lub produktów. Dell Inc. nie rości sobie żadnych praw w
stosunku do znaków handlowych i nazw handlowych poza swoimi własnymi.
Oprogramowanie drukarki wykorzystuje niektóre kody zdefiniowane przez Independent JPEG Group.
RSA BSAFE
W drukarce zostało zainstalowane oprogramowanie RSA BSAFE produkcji RSA Security Inc..
____________________
OGRANICZONE PRAWA RZĄDU STANÓW ZJEDNOCZONYCH
Niniejsze oprogramowanie i dokumentacja objęte są OGRANICZONYMI PRAWAMI. Oznacza to, że Rząd USA ma ograniczone
prawo do korzystania, powielania lub ujawniania niniejszych treści zgodnie z zapisem podpunktu (c)(1)(ii) paragrafu Rights in
Technical Data and Computer Software zawartego w DFARS 252.227-701 oraz wytycznych FAR mających tu zastosowanie:
Dell Inc., One Dell Way, Round Rock, Texas, 78682, USA.
Listopad 2009 Wersja A01
Page 3
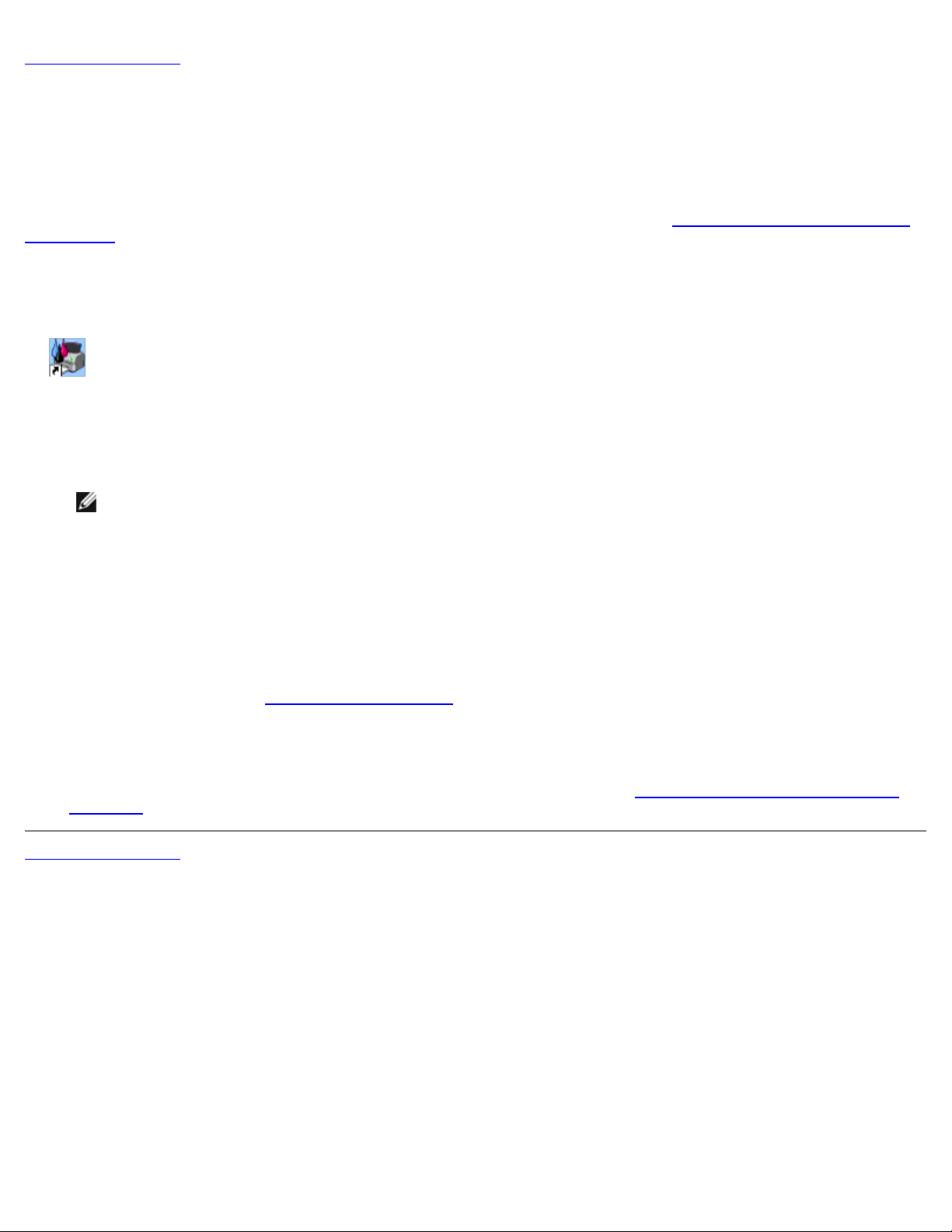
Powrót do spisu treści
Instrukcja obsługi kolorowej drukarki laserowej Dell™
5130cdn
Klikając na linki znajdujące się po lewej stronie, uzyskamy informacje na temat funkcji, opcji i działania drukarki. Inne
informacje dotyczące dokumentacji technicznej drukarki można znaleźć za pomocą sekcji "Wyszukiwanie informacji (Finding
Information)."
Aby zamówić z firmy Dell zapasowe kartridże z tonerem lub inne materiały eksploatacyjne:
1. Kliknij dwukrotnie na ikonę znajdującą się na pulpicie.
Jeśli nie można znaleźć tej ikony na pulpicie, wykonaj następujące kroki:
a. Kliknij dwukrotne na plik DLRMM.EXE w katalogu "C:\Program Files\Dell Printers\Additional Color
Laser Software\Reorder".
RADA: Katalog, w którym zainstalowano oprogramowanie i dokumentację Dell podczas instalacji może być inny
niż "C:\Program Files\".
b. Kliknij Plik (File) na pasku zadań, i kliknij na Utwórz skrót (Create Shortcut) w rozwijanym menu, które się
pojawi.
c. Kliknij prawym przyciskiem myszy na utworzoną ikonę.
d. Z rozwijanego menu, wybierz Wyślij do (Send To) a następnie kliknij Pulpit (utwórz skrót) (Desktop
(create shortcut)) w podmenu, które się pojawi.
2. Wejdź na stronę firmy Dell www.dell.com/supplies
telefon.
Aby usprawnić proces zamawiania, przygotuj identyfikator serwisowy drukarki Dell.
Informacje na temat jak znaleźć identyfikator serwisowy znajdują się w sekcji "Kod szybkiego serwisu i identyfikator
serwisowy."
Powrót do spisu treści
z materiałami eksploatacyjnymi do drukarek, lub zamów je przez
Page 4
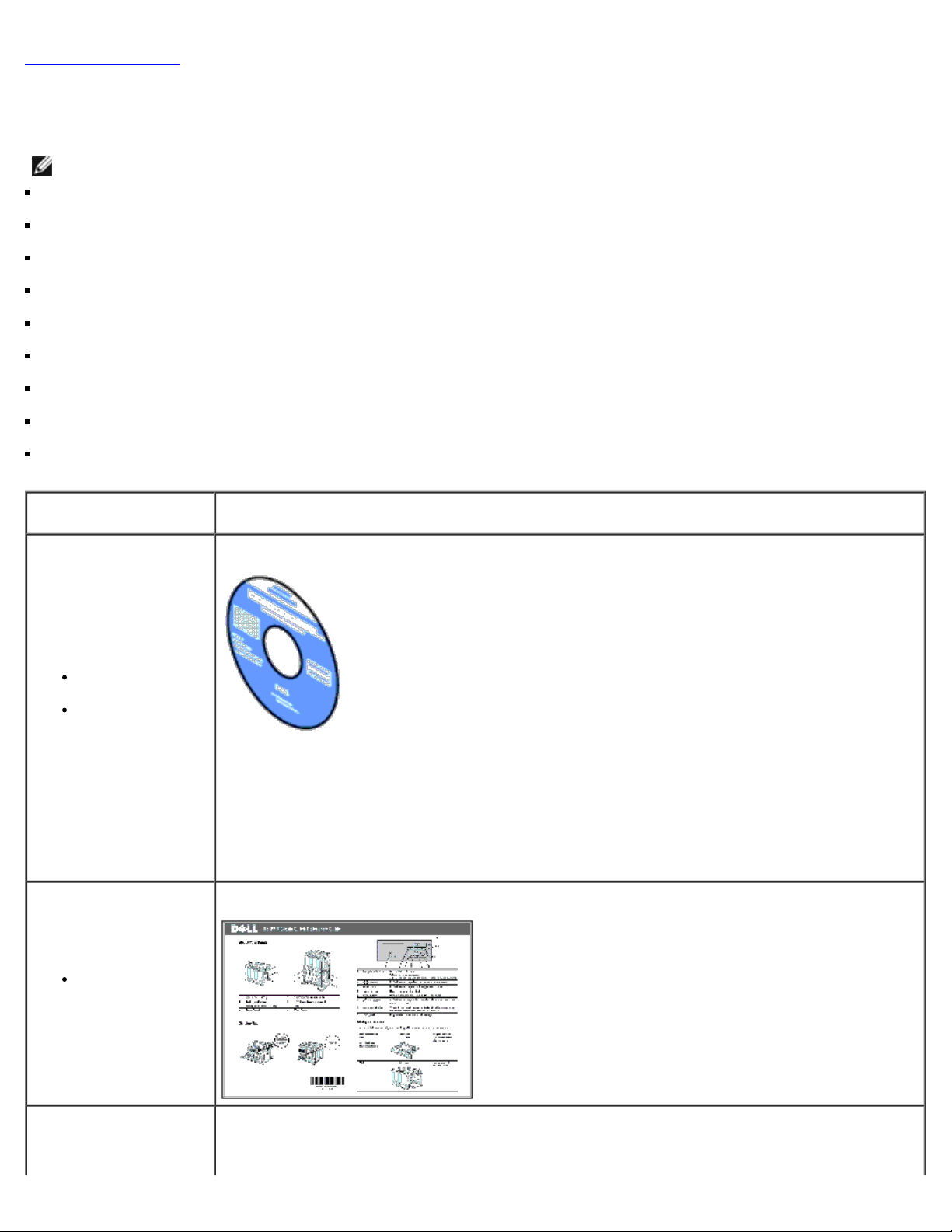
Powrót do spisu treści
Wyszukiwanie informacji
RADA: Poniższe akcesoria stanowią wyposażenie dodatkowe i można zakupić je oddzielnie:
kabel USB,
kabel Ethernet,
kabel portu równoległego,
adapter bezprzewodowy,
podajnik na 550 arkuszy,
podajnik na 1100 arkuszy,
dysk twardy,
moduł pamięci z możliwością rozszerzenia,
finiszer.
To czego szukasz, znajdziesz tu.
Płyta CD zawierającą Sterowniki i oprogramowanie użytkowe
Sterowniki do
drukarki
Przewodnik
użytkownika
Płyta CD Sterowniki i oprogramowanie użytkowe zawiera film na temat konfiguracji, film na temat
konserwacji, dokumentację techniczną oraz sterowniki do drukarki. Korzystając z płyty CD można
odinstalować/zainstalować ponownie sterowniki lub korzystać z filmu na temat konfiguracji i
dokumentacji technicznej.
Na płycie mogą znajdować się pliki "czytaj to" z najnowszymi aktualizacjami dotyczącymi zmian
technicznych drukarki, jak również zaawansowane technicznie materiały dla doświadczonych
użytkowników i personelu technicznego.
Krótka instrukcja
Jak korzystać z
drukarki
Przewodnik "Informacje o produkcie"
Page 5
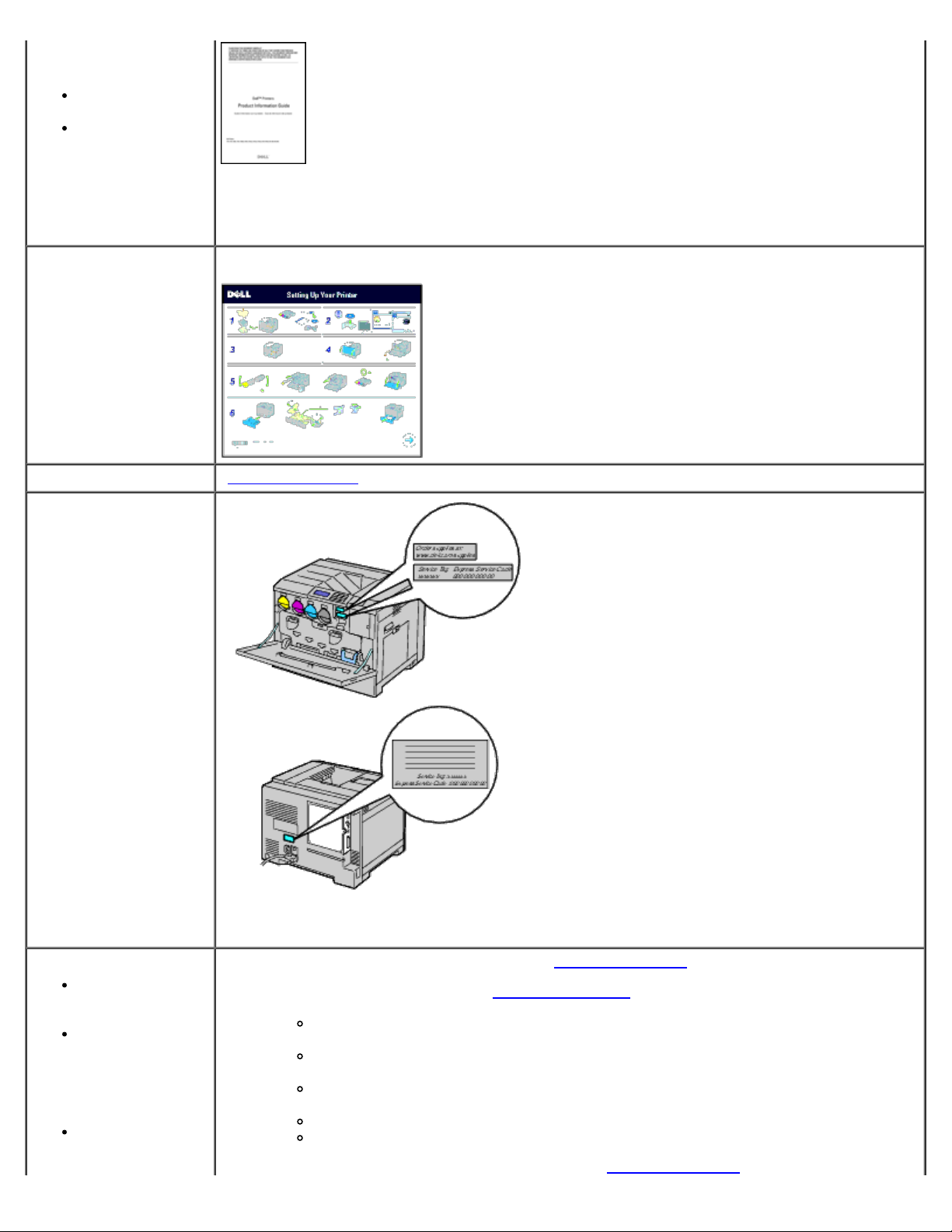
Bezpieczeństwo
Można wejść na stronę pomocy technicznej firmy Dell support.dell.com, wybrać swój region na
użytkowania
Informacje na
temat gwarancji
OSTRZEŻENIE: Przed przystąpieniem do instalacji i korzystania z drukarki, należy
zapoznać się ze wszystkimi instrukcjami bezpieczeństwa zawartymi w przewodniku
Informacje o produkcie.
Diagram ustawień
Jak ustawić drukarkę
Usuwanie usterek " Usuwanie usterek"
Kod szybkiego serwisu i
identyfikator serwisowy
Najnowsze
sterowniki do
drukarki
Odpowiedzi na
pytania ze strony
serwisu
technicznego i
pomocy
technicznej
Dokumentacja
techniczna
drukarki
Kod szybkiego serwisu i identyfikator serwisowy umieszczone są na prawo od kartridża z tonerem
pod pokrywą i na tylnej ściance drukarki.
Odwiedź stronę pomocy technicznej firmy Dell support.dell.com
Strona pomocy technicznej firmy Dell support.dell.com,, zawiera narzędzia online, w tym:
Rozwiązania - podpowiedzi jak rozwiązywać problemy, teksty techniczne oraz kursy
online;
Aktualizacje - aktualizacje informacji dotyczące komponentów, na przykład
sterownia drukarki;
Obsługa klienta - Informacje kontaktowe, status zamówień, gwarancja oraz
informacje dotyczące napraw;
Pliki do pobrania - sterowniki;
Instrukcje obsługi - dokumentacja techniczna i parametry techniczne drukarki.
Page 6
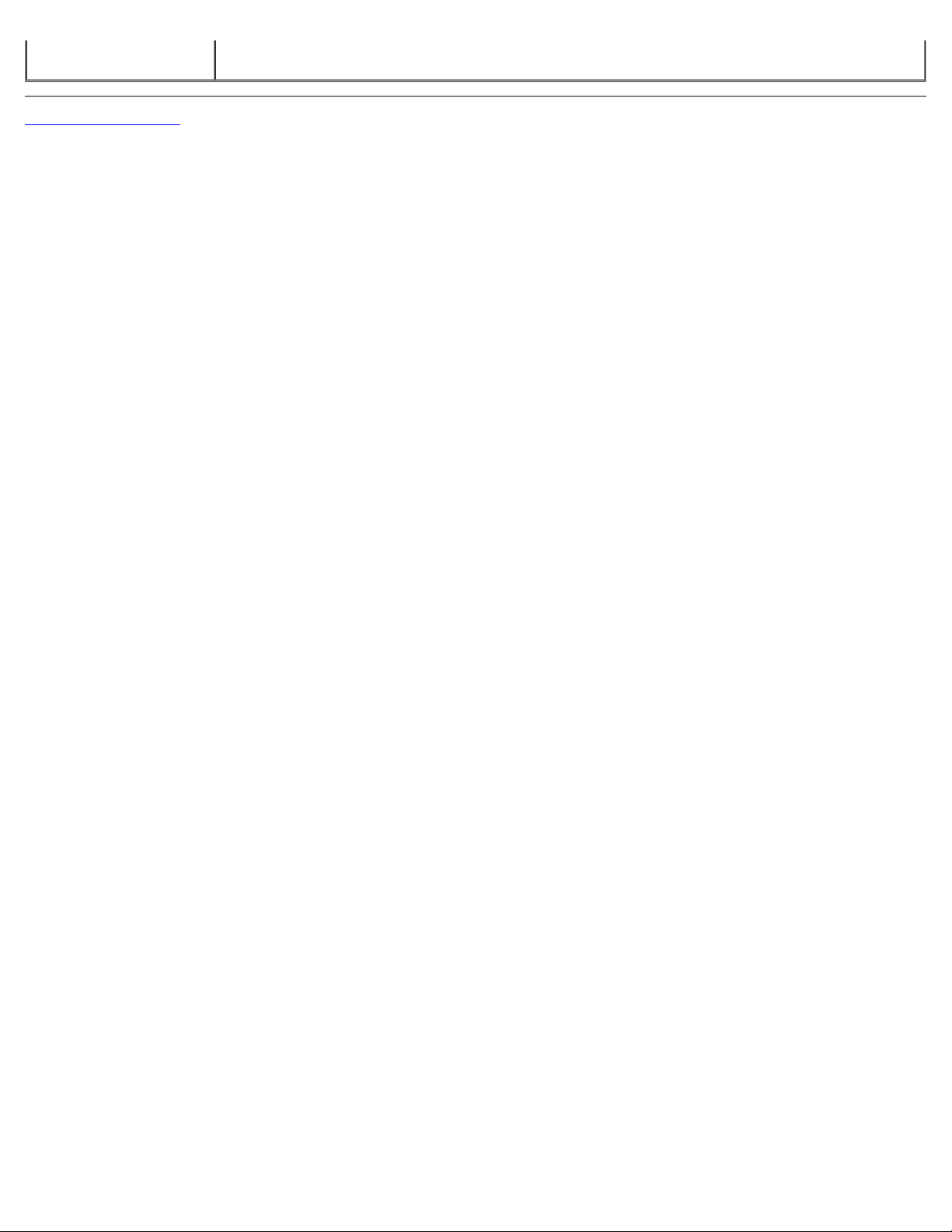
stronie pomocy technicznej i po podaniu kilku informacji uzyskać dostęp do narzędzi pomocy i
informacji.
Powrót do spisu treści
Page 7
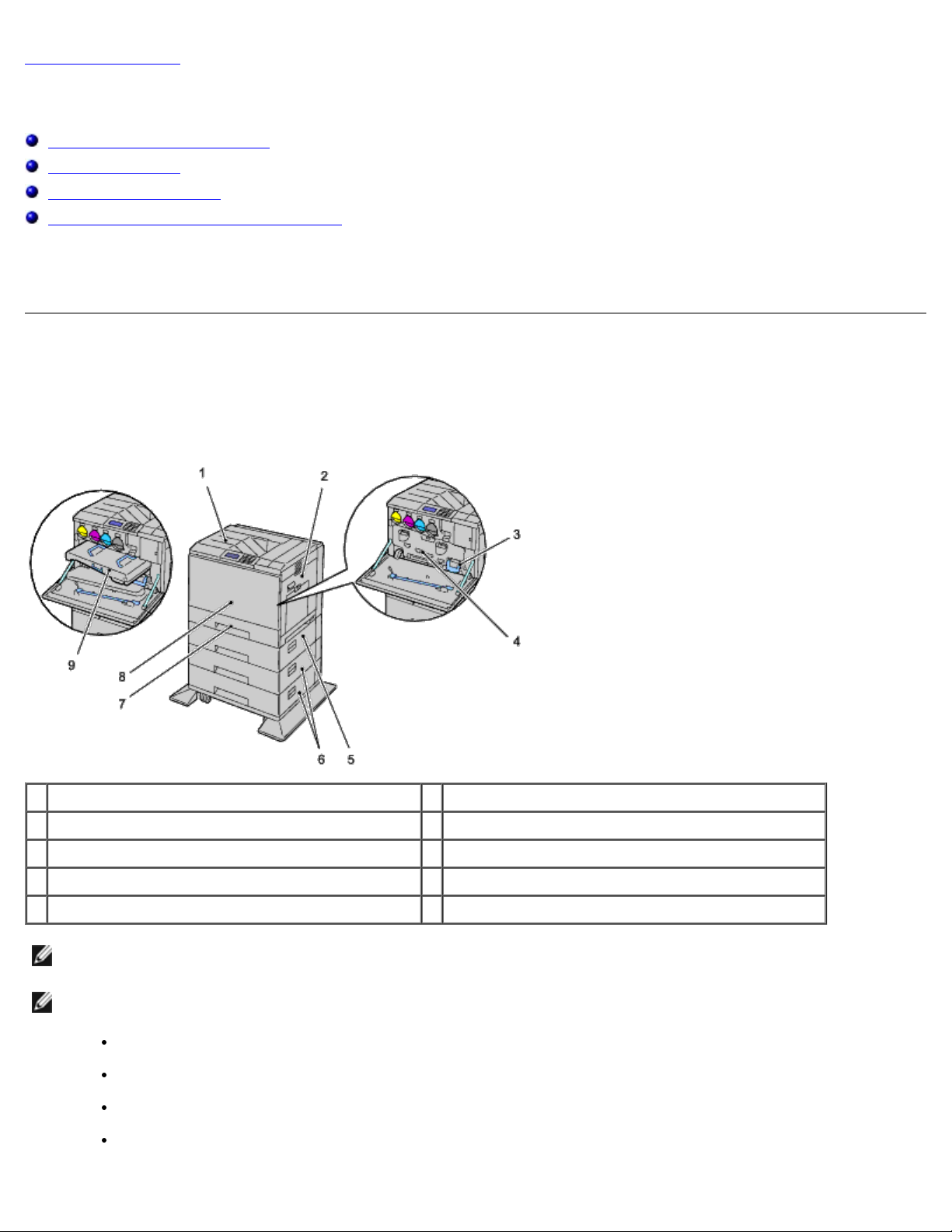
Powrót do spisu treści
Ogólna budowa drukarki
Widok z przodu, z boku i z tyłu
Panel użytkownika
Zabezpieczenie drukarki
Zmawianiee materiałów eksploatacyjnych
Poniższe rysunki pokazują standardowy wygląd drukarki kolorowej Dell™ 5130cdn wraz z niektórymi dodatkowymi
akcesoriami.
Widok z przodu, z boku i z tyłu
Widok z przodu
1 Środkowa taca odbiorcza 2 Pokrywę prawa
3 Pojemnik na zużyty toner 4 Osłona wewnętrzna
5 Podajnik na 550 arkuszy (wyposażenie dodatkowe) 6 Podajnik na 1100 arkuszy (wyposażenie dodatkowe)
7 Szuflada 1 8 Pokrywa przednia
9 Zespół transportu (Belt Unit)
RADA: Można korzystać maksymalnie z 6 źródeł papieru (szuflada 1, dwa podajniki na 550-arkuszy, podajnik na 1100
arkuszy, oraz podajnik wielofunkcyjny MPF).
RADA: Możliwe są następujące kombinacje źródeł papieru:
Szuflada 1
Szuflada 1 + 1 podajnik na 550 arkuszy
Szuflada 1 + 2 podajnik na 550 arkuszy
Szuflada 1 + 1 podajnik na 550 arkuszy + 1 podajnik na 1100 arkuszy
Page 8
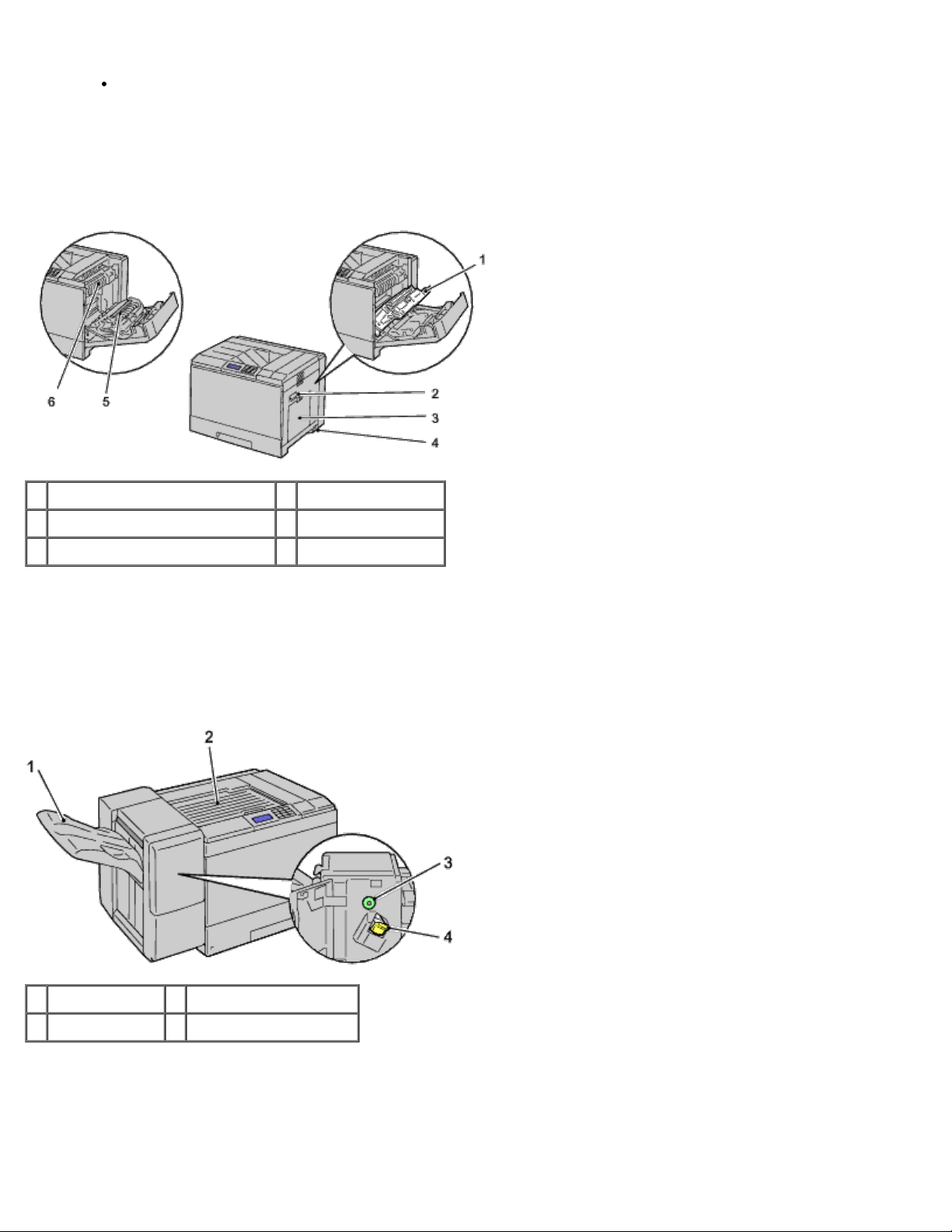
Szuflada 1 + 2 podajnik na 550 arkuszy + 1 podajnik na 1100 arkuszy
Szuflada 1 + podajnik na 1100 arkuszy
Nie można jednak połączyć pracy dwóch podajników na 1100 arkuszy.
Widok z prawej strony
1 Dupleks 2 Pokrywa prawa
3 Podajnik wielofunkcyjny (MPF) 4 Wyłącznik zasilania
5 Wałek transferowy 6 Nagrzewnica
Widok z lewej strony
Finiszer (wyposażenie dodatkowe)
1 Taca odbiorcza 2 Zespół transportu H
3 Gałka 4 Magazynek na zszywki
Widok z tyłu
Page 9
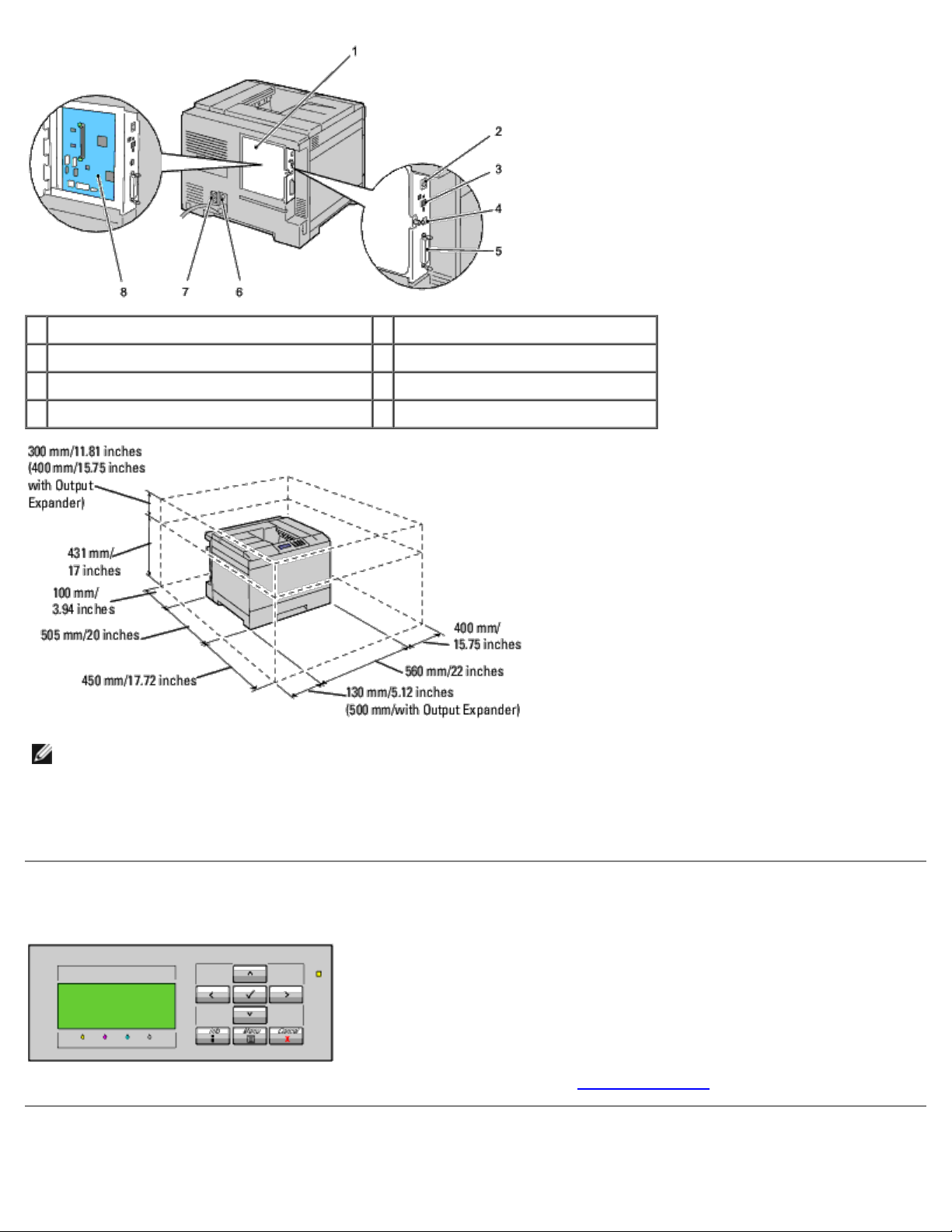
1 Pokrywa panelu sterującego 2 Port Ethernet
3 Gniazdo adaptera łączności bezprzewodowej 4 Port USB
5 Port równoległy 6 Gniazdo zasilania jednostki głównej
7 Gniazdo zasilania finiszera 8 Panel sterowania
RADA: Korzystając z drukarki przy otwartym wejściu podajnika wielofunkcyjnego (MPF), nie wolno ustawiać drukarki
bezpośrednio na słońcu. W przeciwnym przypadku, drukarka może działać nieprawidłowo, a obraz na ekranie może być
nienaturalny.
Należy zapewnić miejsce na swobodne otwarcie szuflad, pokryw oraz na zamontowanie wyposażenia dodatkowego. Ważną
kwestią jest zapewnienie prawidłowej wentylacji drukarki.
Panel użytkownika
Szczegółowe informacje dotyczące panelu użytkownika znajdują się w sekcji "Panel użytkownika."
Zabezpieczenie drukarki
Page 10
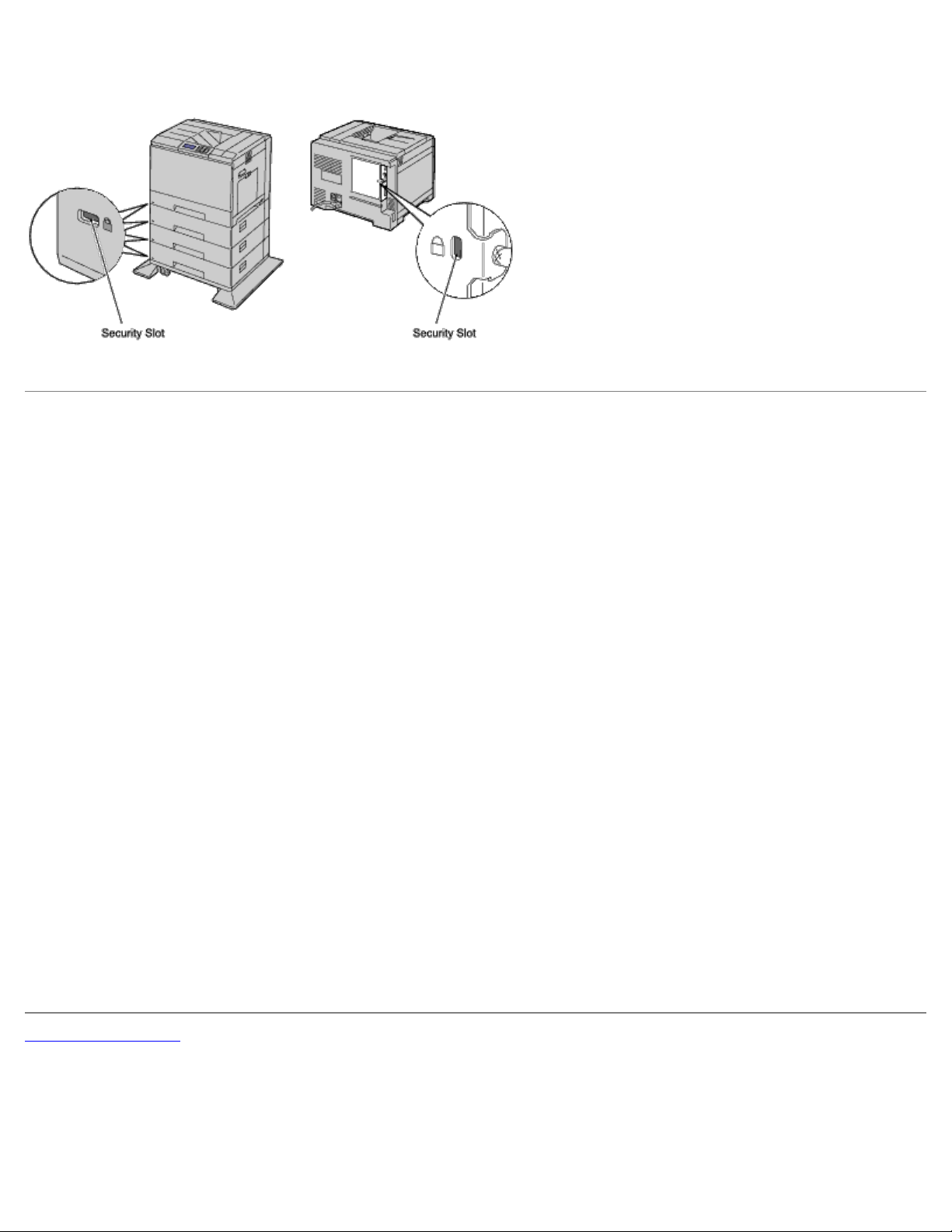
W celu zabezpieczenia drukarki przed kradzieżą można użyć blokady Kensington, która stanowi wyposażenie dodatkowe.
Zamontuj blokadę Kensington do gniazda zabezpieczenia drukarki.
Szczegółowe informacje znajdują się w instrukcji dostarczanej wraz z blokadą Kensington.
Zmawianie materiałów eksploatacyjnych
Używając drukarki podłączonej do sieci, można zamówić materiały eksploatacyjne z firmy Dell przez Internet. Wpisz adres IP
drukarki w przeglądarce internetowej. uruchom Konfigurowanie drukarki Dell przez Internet (Dell Printer
Configuration Web Tool) i kliknij na Zamów materiały eksploatacyjne z: (Order Supplies at:), aby zamówić toner do
drukarki.
Kartridże z tonerem mogą również być zamawiane w następujący sposób:
1. Kliknij start® Wszystkie programy (All Programs) ®Drukarki Dell (Dell Printers) ®Dodatkowe
oprogramowanie dla lasera kolorowego (Additional Color Laser Software) ®System zarządzania
materiałami firmy Dell (Dell Supplies Management System).
Pojawi się okno System zarządzania materiałami firmy Dell (Dell Supplies Management System).
2. Wybierz drukarkę z listy Wybierz model drukarki (Select Printer Model).
3. Jeśli zamówienie składane jest przez Internet:
a. Gdy nie można automatycznie pobrać informacji z drukarki poprzez komunikację dwudrożną, pojawi się okno, w
które trzeba wpisać identyfikator serwisowy (Service Tag). W pokazane pole wpisz identyfikator serwisowy
drukarki Dell.
Identyfikator serwisowy znajduje się pod pokrywą przednią.
b. Dokonaj wyboru z listy Wybór adresu URL do zamówień (Select Reorder URL).
c. Kliknij na Wejdź na stronę zamawianie materiałów do drukarek Dell (Visit Dell printer supplies
ordering web site).
Jeśli zamówieni jest składane telefonicznie, zadzwoń pod numer, który pokazuje się pod nagłówkiem Zamów przez telefon
(Order by Phone).
Powrót do spisu treści
Page 11
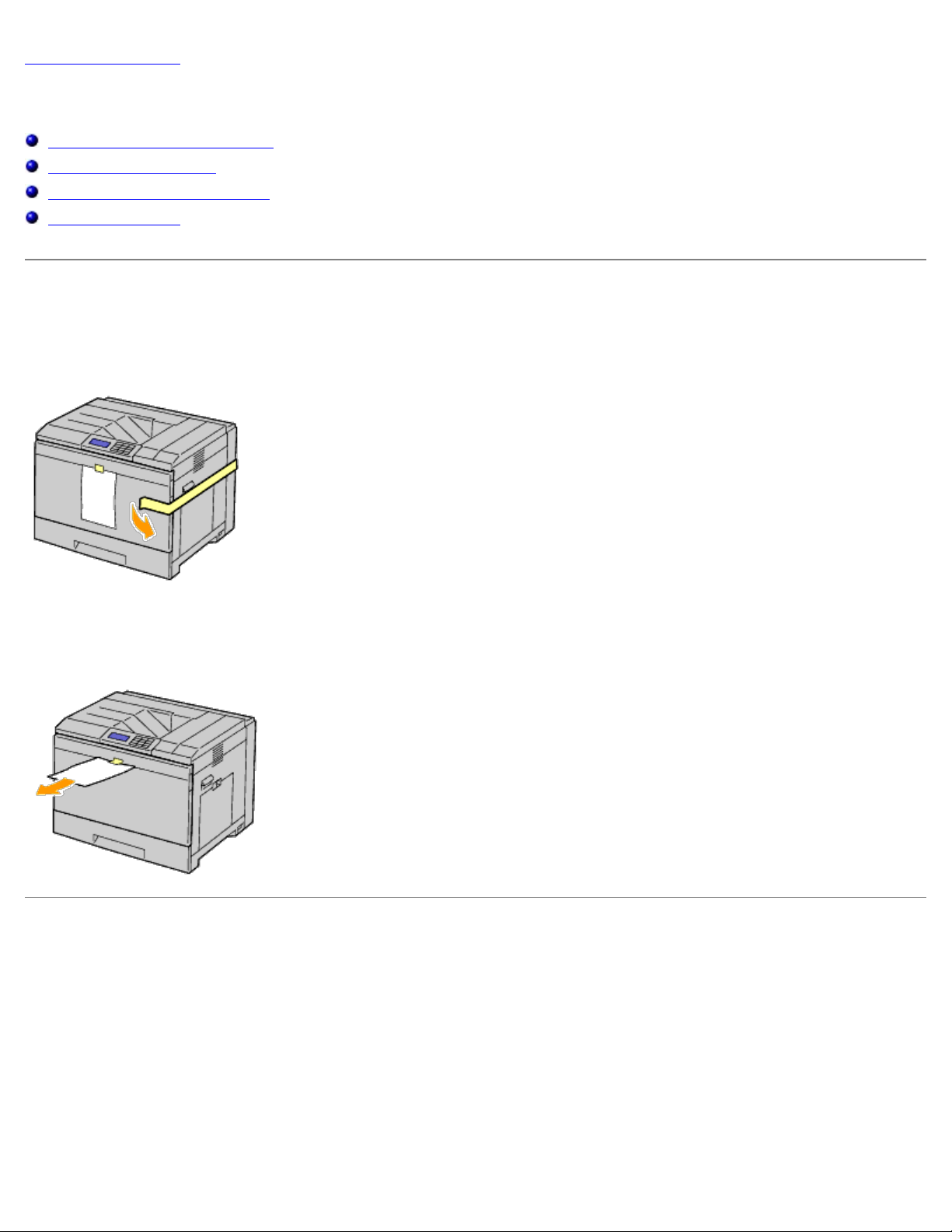
Powrót do spisu treści
Przygotowanie drukarki do pracy
Zdjęcie taśm zabezpieczających
Zdjęcie tasiemek bębna
Zakładanie kartridży z tonerem
Wkładanie papieru
Zdjęcie taśm zabezpieczających
1. Usuń taśmę zabezpieczającą z drukarki.
2. Zdejmij z drukarki kartkę z instrukcją.
Na podstawie tej instrukcji zamontuj kartridże bębna i kartridże z tonerem.
Zdjęcie tasiemek bębna
1. Otwórz przednią pokrywę.
Page 12
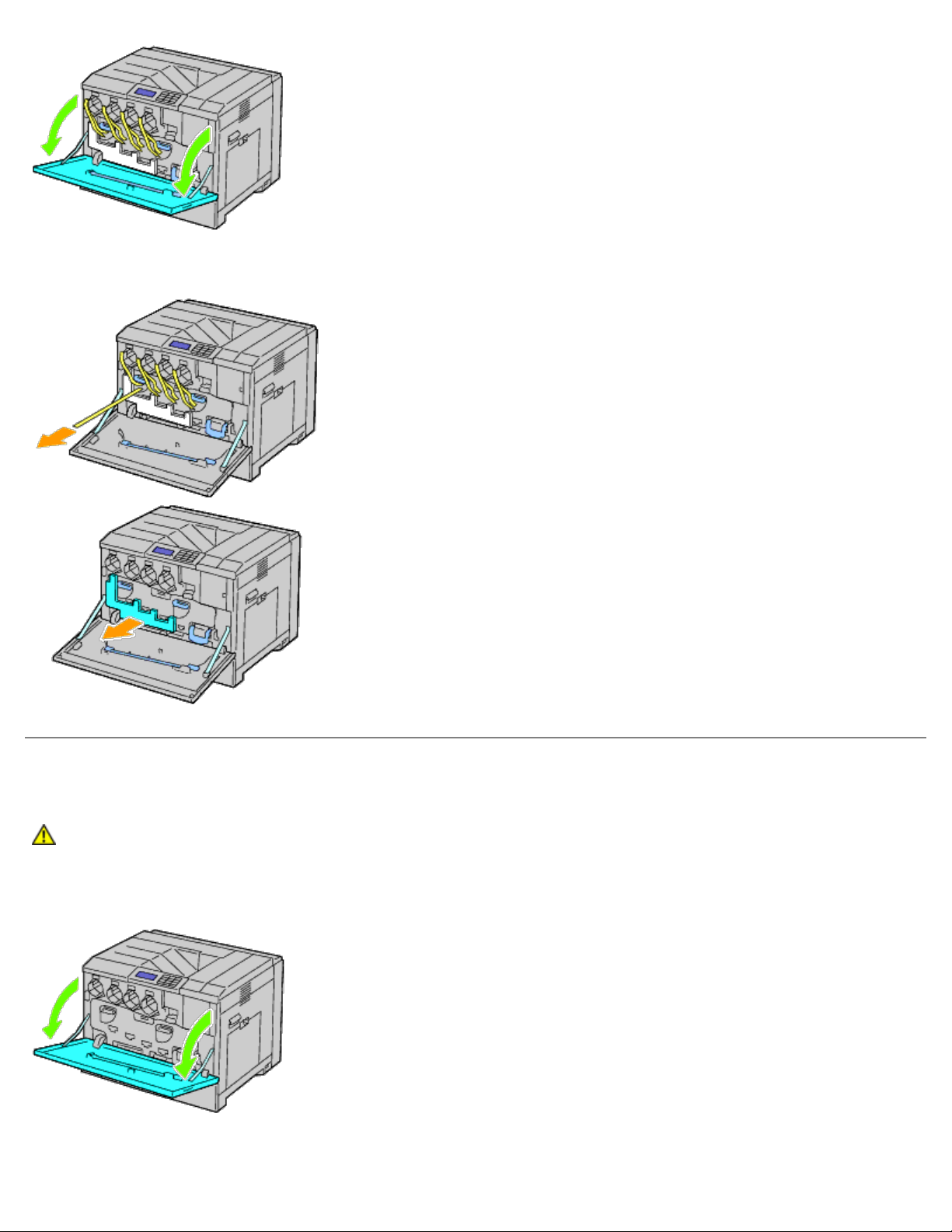
2. Wyciągnij tasiemki (8), a następnie zdejmij zabezpieczenie z przedniej części drukarki.
Zakładanie kartridży z tonerem
OSTRZEŻENIE: Przed przystąpieniem do wykonywania poniższych czynności, zapoznaj się z zasadami
zawartymi w przewodniku Informacje o produkcie.
1. Otwórz przednią pokrywę.
2. Przygotuj kartridże z tonerem do zamontowania.
Page 13
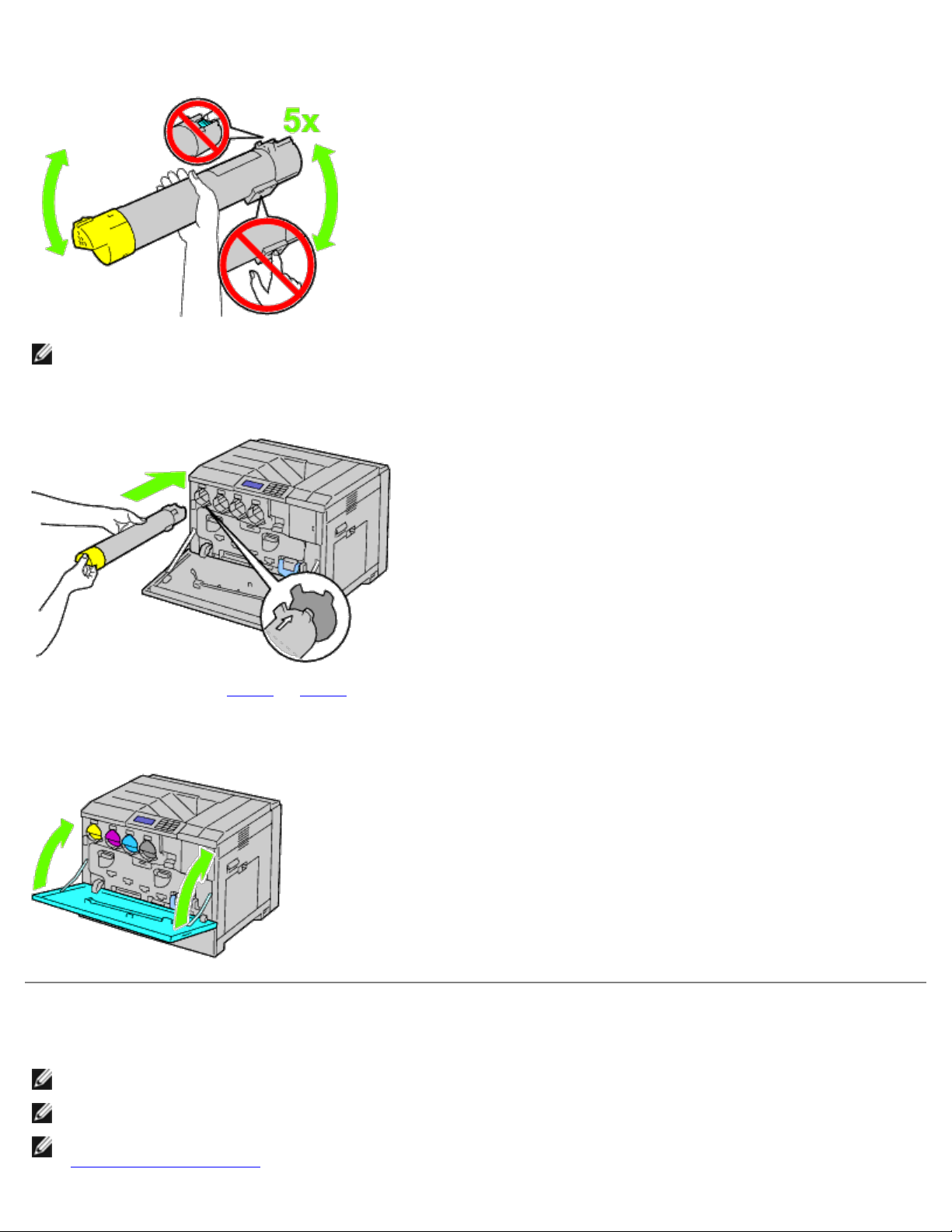
3. Wstrząśnij żółtym kartridżem 5, 6 razy, aby równomiernie rozprowadzić toner.
RADA: Nie dotykać części zaznaczonych na rysunku w trakcie potrząsania kartridżem.
4. Ustaw w jednej linii strzałkę na kartridżu i strzałkę na drukarce, a następnie wsuń kartridż aż do wyczucia oporu.
5. Powtórz czynności od Krok 2 do Krok 4, aby zainstalować kartridże Magenta, cyjan, oraz czarny.
6. Zamknij przednią pokrywę.
Wkładanie papieru
RADA: Aby uniknąć blokowania się papieru, nie należy otwierać szuflad w trakcie drukowania.
RADA: Stosować tylko nośniki do drukarek laserowych. Nie stosować papieru do drukarek atramentowych.
RADA: Więcej informacji na temat drukowania z podajnikiem MPF i drukowaniem na kopertach, znajduje się w sekcji
"Wkładanie nośników druku
."
Page 14
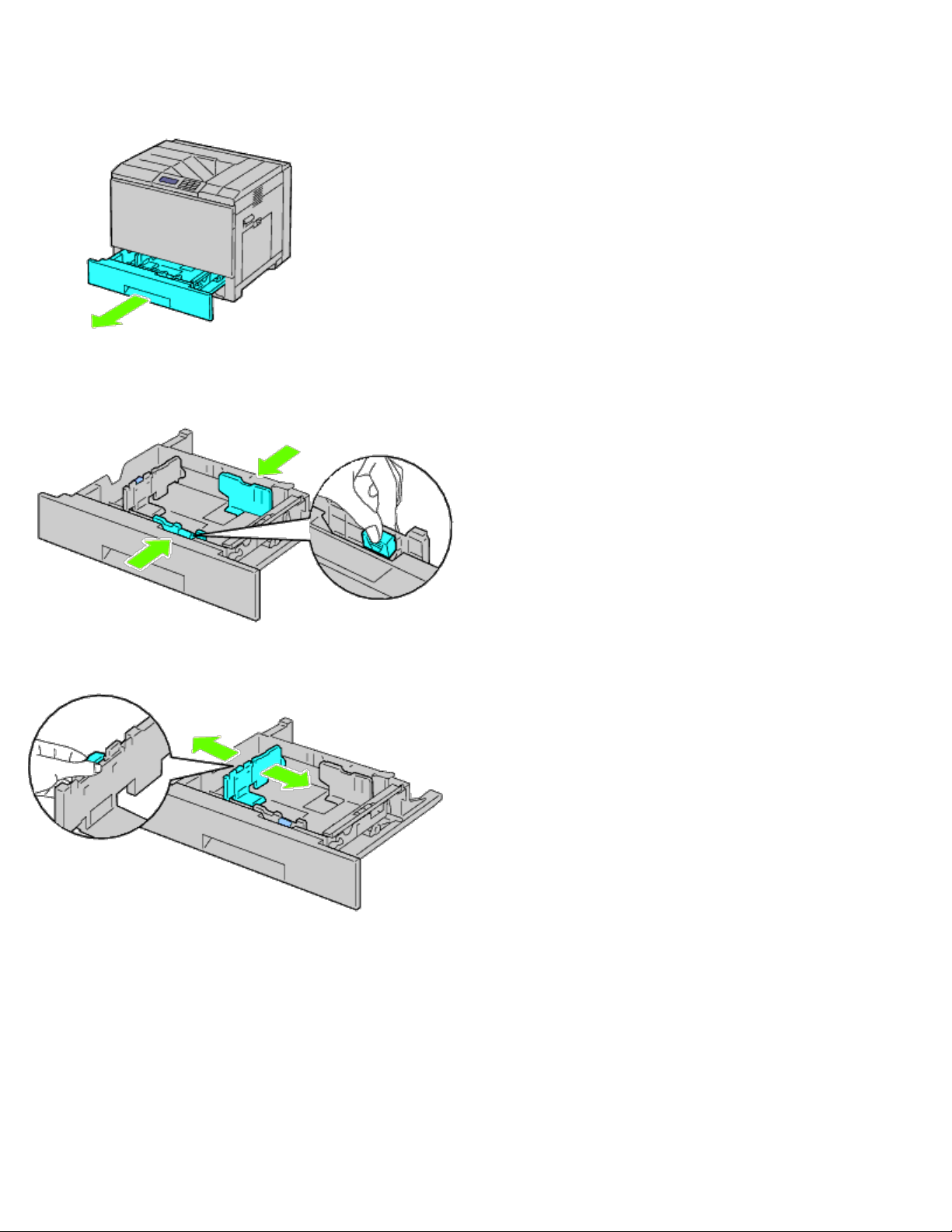
Do wszystkich szuflad nośniki druku wkłada się w taki sam sposób.
1. Wysuń szufladę z drukarki.
2. Dopasuj szerokość prowadnic do wymiaru papieru.
3. Dopasuj długość prowadnic do wymiaru papieru.
4. Wygnij ryzę papieru tam i z powrotem i szybko ją przekartkuj. Wyrównaj krawędzie ryzy na płaskiej powierzchni.
Page 15
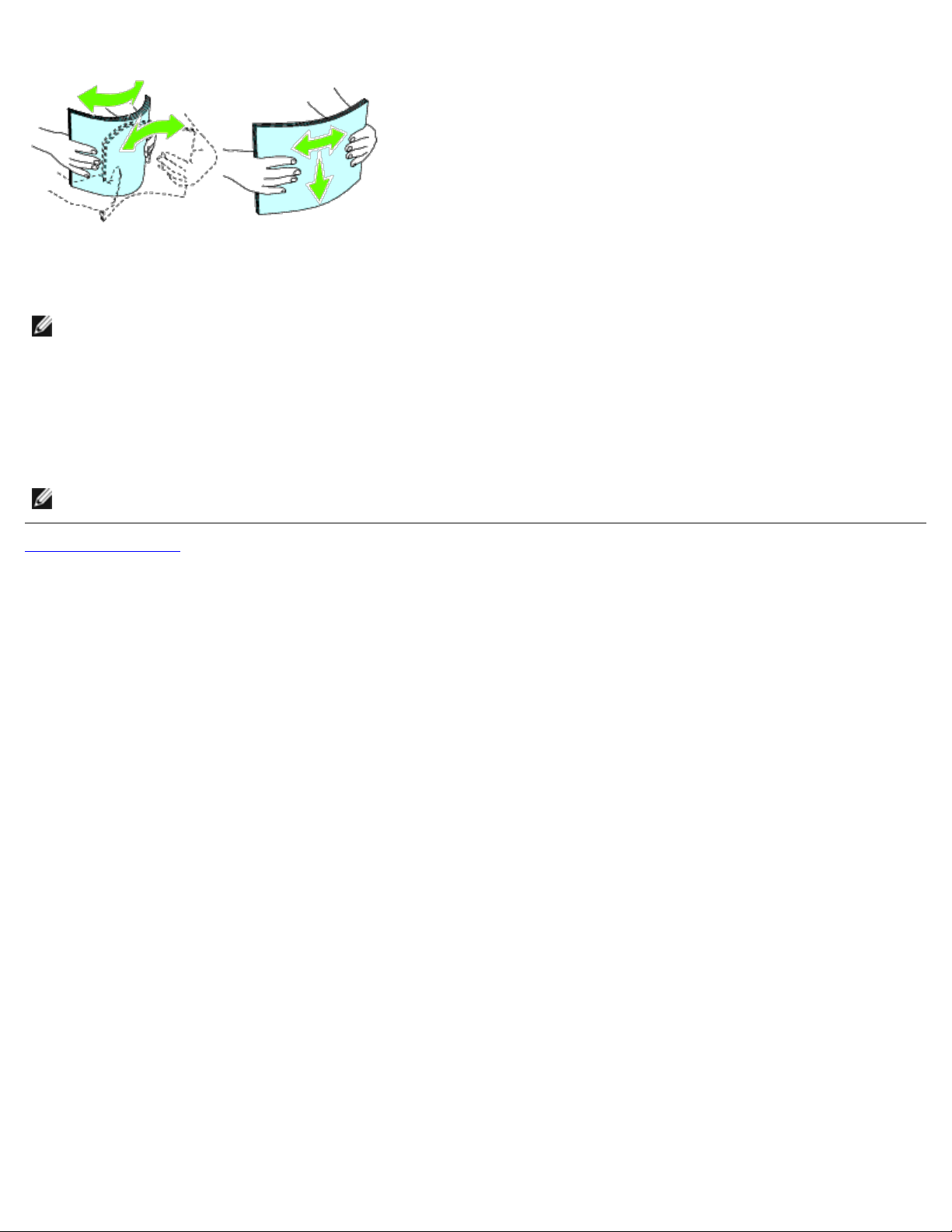
5. Włóż papier do szuflady zalecaną stroną do góry.
RADA: Nie przekraczaj dopuszczalnej liczby arkuszy nośników druku w szufladzie. Może to powodować blokowanie się
papieru w drukarce.
6. Po sprawdzeniu ustawienia prowadnic, wsuń szufladę do drukarki.
7. Wybierz na pulpicie użytkownika rodzaj papieru jeśli włożony nośnik nie jest zwykłym nośnikiem druku. Jeśli do
szuflady podstawowej na 550 arkuszy włożono nośnik zdefiniowany przez użytkownika, należy ustawić rozmiar papieru
na panelu użytkownika.
RADA: W przypadku papieru o standardowym rozmiarze, najpierw ustaw prowadnice a potem włóż papier.
Powrót do spisu treści
Page 16
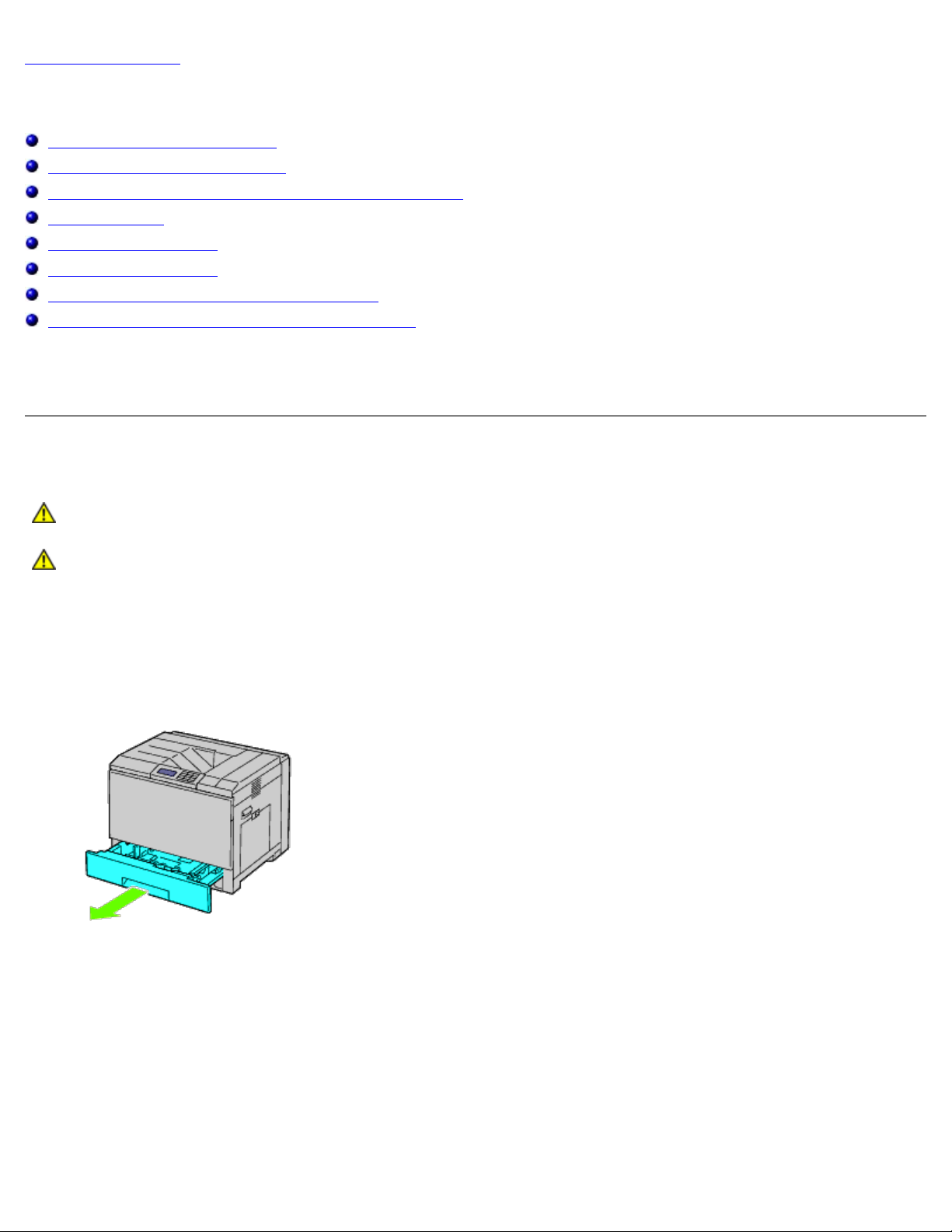
Powrót do spisu treści
Montaż wyposażenia dodatkowego (jeśli występuje)
Montaż podajnika na 550 kartek
Montaż podajnika na 1100 kartek
Montaż podajnika na 550 kartek podajnika na 1100 kartek
Montaż finiszera
Montaż modułu pamięci
Montaż twardego dysku
Montaż adaptera komunikacji bezprzewodowej
Konfiguracja adaptera komunikacji bezprzewodowej
Zainstalowanie dodatkowego wyposażenia zwiększa możliwości urządzenia. W tym rozdziale opisujemy jak zamontować
dodatkowe wyposażenie, takie jak podajnik na 550 arkuszy lub adapter komunikacji bezprzewodowej.
Montaż podajnika na 550 kartek
OSTRZEŻENIE: Przed przystąpieniem do montażu podajnika na 550 kartek, należy wyłączyć drukarkę,
wyjąć kabel zasilający z gniazdka i odłączyć wszystkie kable wychodzące z tylnej części drukarki.
OSTRZEŻENIE: Podnoś podajnik na 550 arkuszy w sposób podany na etykiecie znajdującej się na
podajniku.
1. Wyłącz drukarkę i wyjmij wtyczkę kabla zasilającego z gniazdka. Następnie odłącz wszystkie kable wychodzące z tyłu
drukarki.
2. Wyciągnij szufladę do momentu, aż poczujesz opór. Następnie, lekko unieś jej przednią część i całkowicie wyjmij
szufladę.
3. Podnieś drukarkę i ustaw w jednej linii prowadnice podajnika na 550 arkuszy i otwory znajdujące się w dolnej części
drukarki. Delikatnie opuść drukarkę na podajnik 550 arkuszy.
Page 17
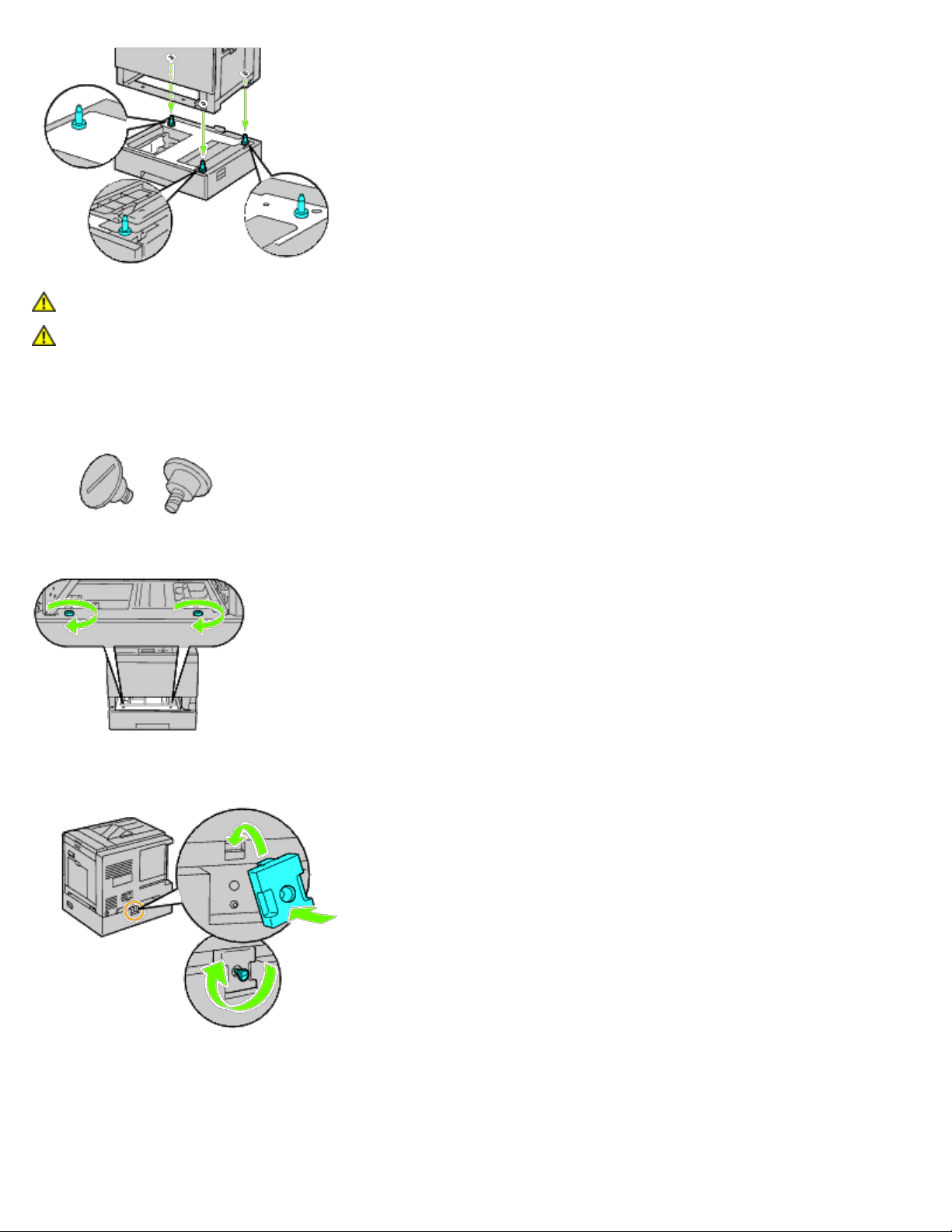
OSTRZEŻENIE: Do podniesienia drukarki potrzeba trzech osób.
OSTRZEŻENIE: Uważaj, żeby nie przytrzasnąć sobie palców między drukarką a podajnikiem.
4. Dokręć dwa specjalne wkręty dostarczone z podajnikiem używając monety lub śrubokręta.
5. Zabezpiecz drukarkę i podajnik na 550 arkuszy plastikowym dociskiem i długim wkrętem dostarczonym z podajnikiem.
6. Włóż szufladę do drukarki i wepchnij ją aż poczujesz opór.
Page 18
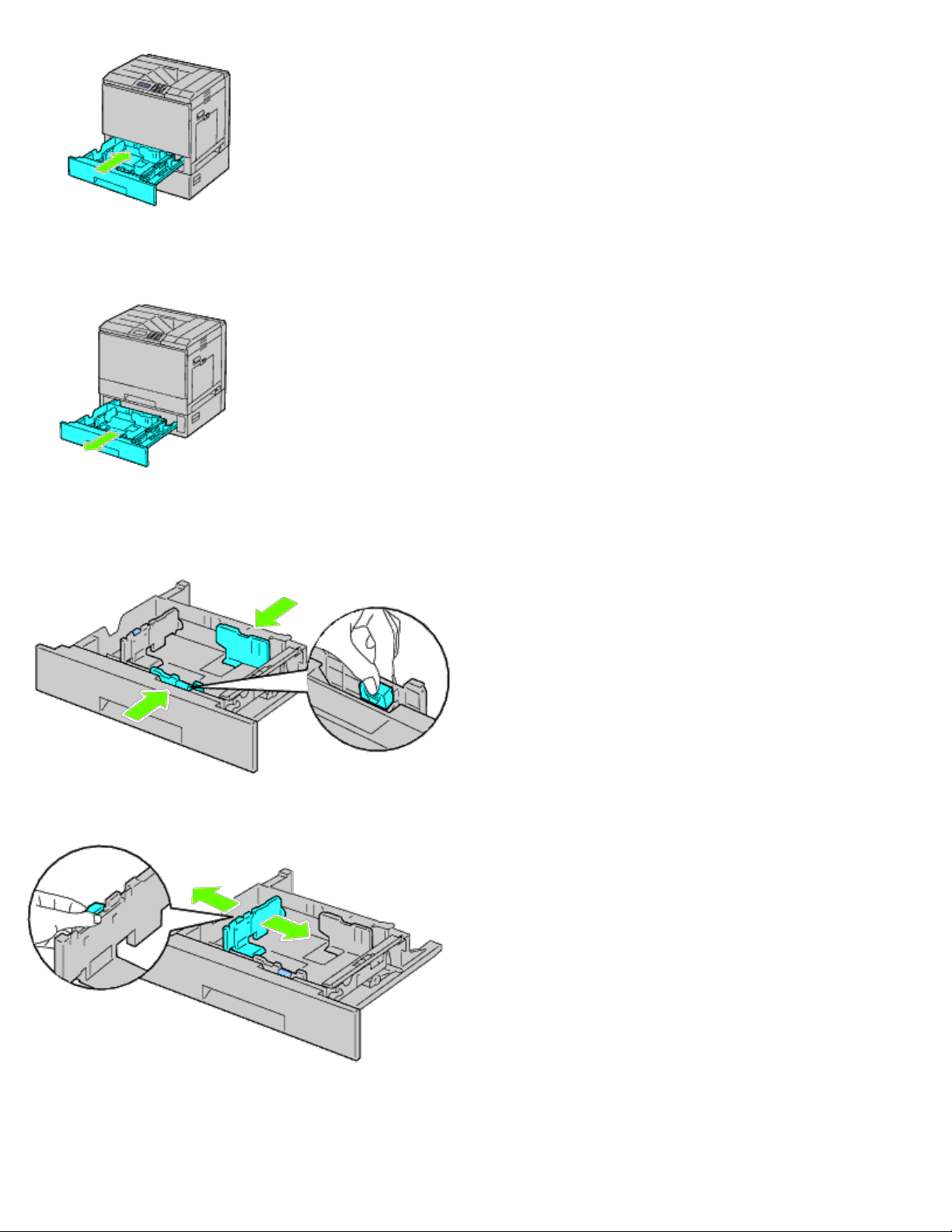
7. Wyjmij szufladę z podajnika na 550 arkuszy.
8. Dopasuj szerokość prowadnic do wymiaru papieru.
9. Dopasuj długość prowadnic do wymiaru papieru.
10. Włóż papier do szuflady zalecaną stroną do góry.
11. Włóż szufladę z podajnika na 550 arkuszy.
12. Podłącz kabel zasilający do drukarki, a następnie do źródła prądu.
Page 19
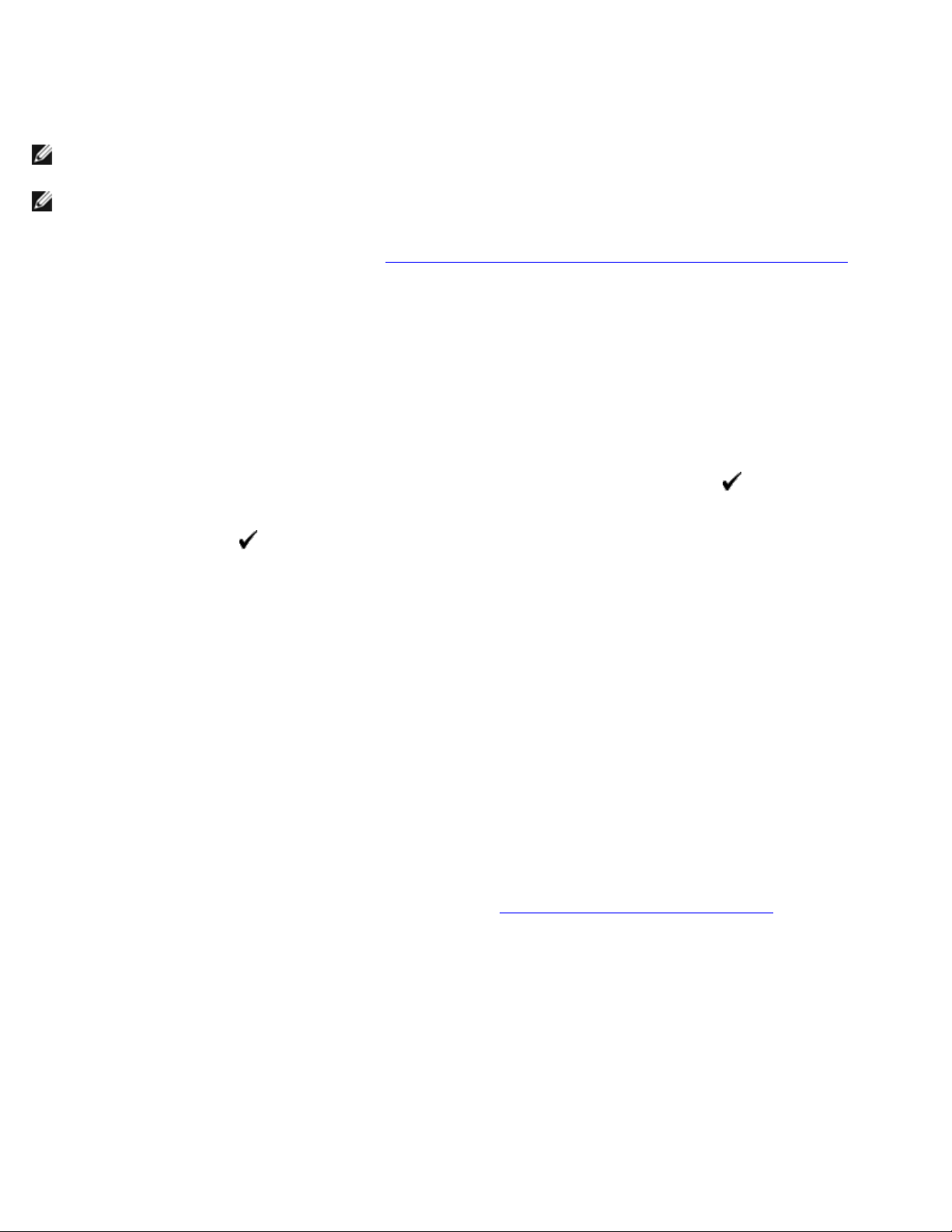
13. Przymocuj kabel sieciowy do drukarki plastikową klamrą.
14. Włącz drukarkę.
RADA: Jeśli pojawia się komunikat, aby dokonać wstępnej konfiguracji z poziomu panelu użytkownika, należy
postępować zgodnie z instrukcją.
RADA: Drukarka automatycznie rozpozna podłączoną szufladę, ale nie rozpozna rodzaju papieru.
15. Wydrukuj stronę z ustawieniami drukarki, aby sprawdzić poprawność montażu podajnika na 550 arkuszy, w sposób
podany poniżej. Więcej informacji w sekcji "Wydruk strony ustawień drukarki (Printing Printer Settings Page)
".
Wydruk strony ustawień drukarki
Korzystając z panelu użytkownika
a. Naciśnij przycisk Menu.
b. Upewnij się, że opcja Raport(Report/List) jest podświetlona i naciśnij przycisk Ustaw (Set). Wyświetli
się opcja Ustawienia drukarki (Printer Setting).
c. Naciśnij przycisk
Strona z ustawieniami drukarki jest drukowana.
d. Sprawdź, czy Podajnik na 550 arkuszy jest wymieniony ustawień drukarki w opcji Opcje drukarki (Printer
Options).
Jeśli podajnik nie jest uwzględniony na liście, wyjmij kabel zasilający i zamontuj podajnik na 550 arkuszy jeszcze
raz.
Ustaw (Set).
Korzystając z Internetowego konfiguratora drukarek Dell™ (Dell™ Printer
Configuration Web Tool)
a. Uruchom narzędzie Internetowy konfigurator drukarek Dell.
1) Uruchom przeglądarkę internetową.
2) Wpisz adres IP drukarki w przeglądarce internetowej.
Więcej informacji na ten temat znajduje sie w sekcji "Internetowy konfigurator drukarki Dell
b. Wybierz Ustawienia drukarki (Printer Settings).
c. Kliknij na zakładkę Raport ustawień drukarki (Printer Settings Report) .
."
d. Wybierz Raporty (Reports).
e. Kliknij na Start w opcji Ustawienia drukarki (Printer Settings).
Raport ustawień drukarki jest drukowany.
f. Sprawdź, czy Podajnik na 550 arkuszy (550-Sheet Feeder) jest wymieniony w ustawieniach drukarki.
Jeśli podajnik nie jest uwzględniony na liście, wyjmij kabel zasilający i zamontuj podajnik na 550 arkuszy jeszcze
raz.
Page 20
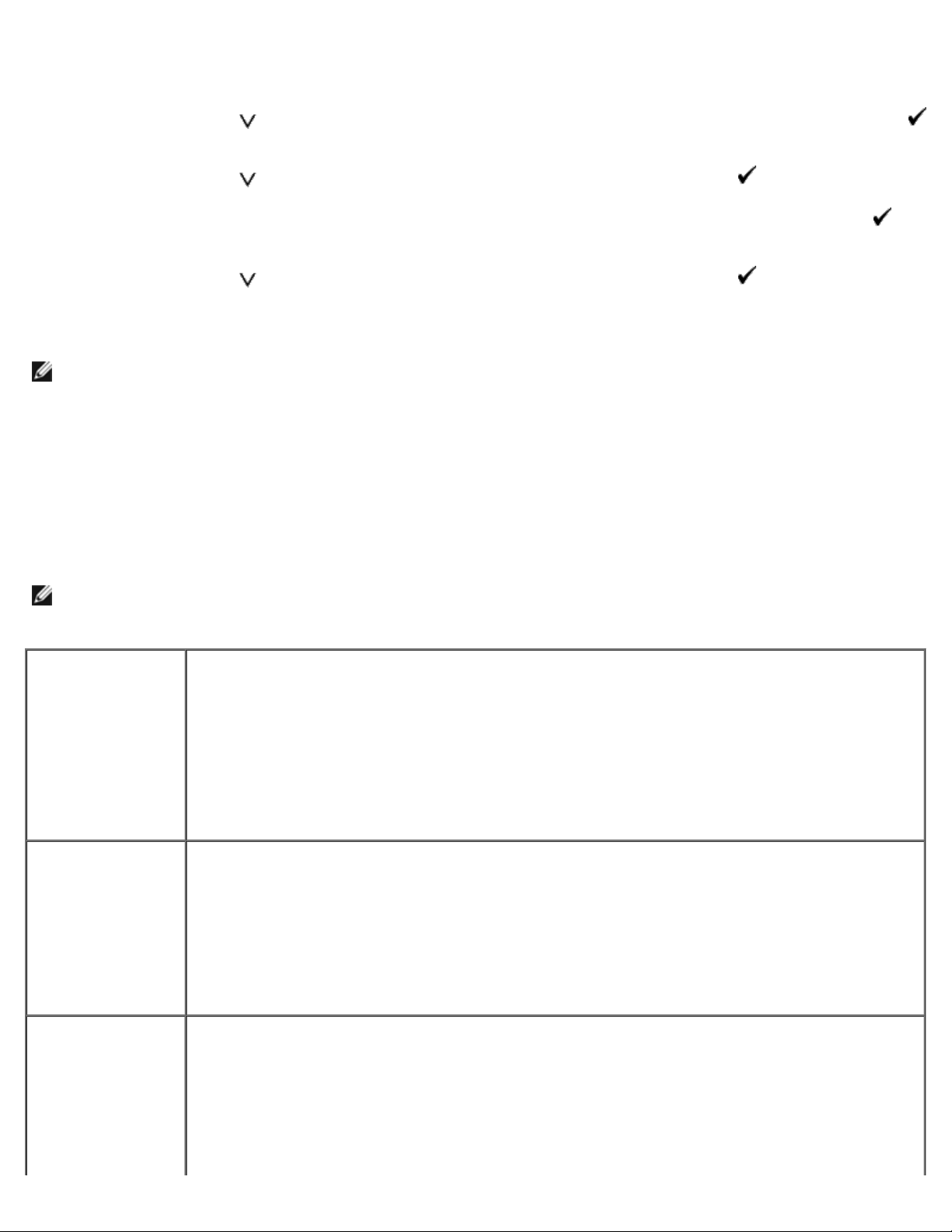
16. Po włożeniu papieru do zamontowanej szuflady, wybierz rodzaj papieru na pulpicie użytkownika.
a. Naciśnij przycisk Menu.
b. Naciśnij przycisk aż podświetli się pole Ustawienia szuflady (Tray Settings), a potem naciśnij przycisk
Ustaw (Set).
c. Naciśnij przycisk aż podświetli się zainstalowana szuflada, a potem naciśnij przycisk Ustaw (Set).
d. Upewnij się, że opcja Rodzaj papieru (Paper Type) jest podświetlona, a następnie naciśnij przycisk
Ustaw (Set).
e. Naciśnij przycisk aż podświetli się zainstalowana szuflada, a potem naciśnij przycisk Ustaw (Set).
f. Sprawdź, czy wybrany rodzaj papieru jest zaznaczony, a potem naciśnij przycisk Menu.
RADA: Jeśli podajnik na 550 arkuszy został zamontowany po zainstalowaniu sterownika drukarki, należy uaktualnić
sterownik zgodnie z instrukcjami dla danego systemu operacyjnego. Jeśli drukarka pracuje w sieci, należy uaktualnić
sterownik dla każdego klienta sieci.
Aby zakończyć instalację dodatkowego wyposażenia, sterownik drukarki musi je wykryć.
Aktualizacja sterownika przy wykrywaniu podajnika na 550 arkuszy
W przypadku sterownika PCL/XPS
RADA: Sterownik XPS współpracuje z następującymi systemami operacyjnymi: Windows® 7, Windows 7 x64, Windows
Vista®, Windows Vista x64, Windows Server® 2008 R2 x64, Windows Server 2008 oraz Windows Server 2008 x64.
Windows
7/Windows 7
x64/Windows
Server
x64
Windows
Vista
®
®
2008 R2
®
/Vista x64
1. Kliknij na Start® Urządzenia i drukarki.
2. Prawym przyciskiem kliknij na ikonę drukarki i wybierz Właściwości drukarki (Printer
Properties).
3. W przypadku korzystania ze sterownika PCL, kliknij na zakładkę Opcje (Options), a potem
wybierz Pobierz informacje z drukarki (Get Information from Printer).
W przypadku korzystania ze sterownika XPS, kliknij na zakładkę Opcje (Options), a potem
sprawdź, czy zaznaczone jest pole wyboru przy Pozwól na komunikację dwukierunkową
(Enable Bi-Directional Communication). Jeśli nie jest zaznaczone, należy je zaznaczyć.
4. Wybierz Zastosuj (Apply) i kliknij OK.
5. Zamknij okno dialogowe Urządzenia i drukarki (Devices and Printers).
1. Kliknij na Start® Panel sterowania® Urządzenia i dźwięk® Drukarki.
2. Prawym przyciskiem kliknij na ikonę drukarki i wybierz Właściwości.
3. W przypadku korzystania ze sterownika PCL, kliknij na zakładkę Opcje (Options), a potem
wybierz Pobierz informacje z drukarki (Get Information from Printer).
W przypadku korzystania ze sterownika XPS, kliknij na zakładkę Opcje (Options), a potem
sprawdź, czy zaznaczone jest pole wyboru przy Pozwól na komunikację dwukierunkową
(Enable Bi-Directional Communication). Jeśli nie jest zaznaczone, należy je zaznaczyć.
4. Wybierz Zastosuj (Apply) i kliknij OK.
5. Zamknij okno dialogowe Drukarki.
Windows Server
2008/Server 2008
x64
1. Kliknij na Start® Panel sterowania® Drukarki.
2. Prawym przyciskiem kliknij na ikonę drukarki i wybierz Właściwości.
3. W przypadku korzystania ze sterownika PCL, kliknij na zakładkę Opcje (Options), a potem
wybierz Pobierz informacje z drukarki (Get Information from Printer).
W przypadku korzystania ze sterownika XPS, kliknij na zakładkę Opcje (Options), a potem
sprawdź, czy zaznaczone jest pole wyboru przy Pozwól na komunikację dwukierunkową
(Enable Bi-Directional Communication). Jeśli nie jest zaznaczone, należy je zaznaczyć.
4. Wybierz Zastosuj (Apply) i kliknij OK.
5. Zamknij okno dialogowe Drukarki.
Page 21
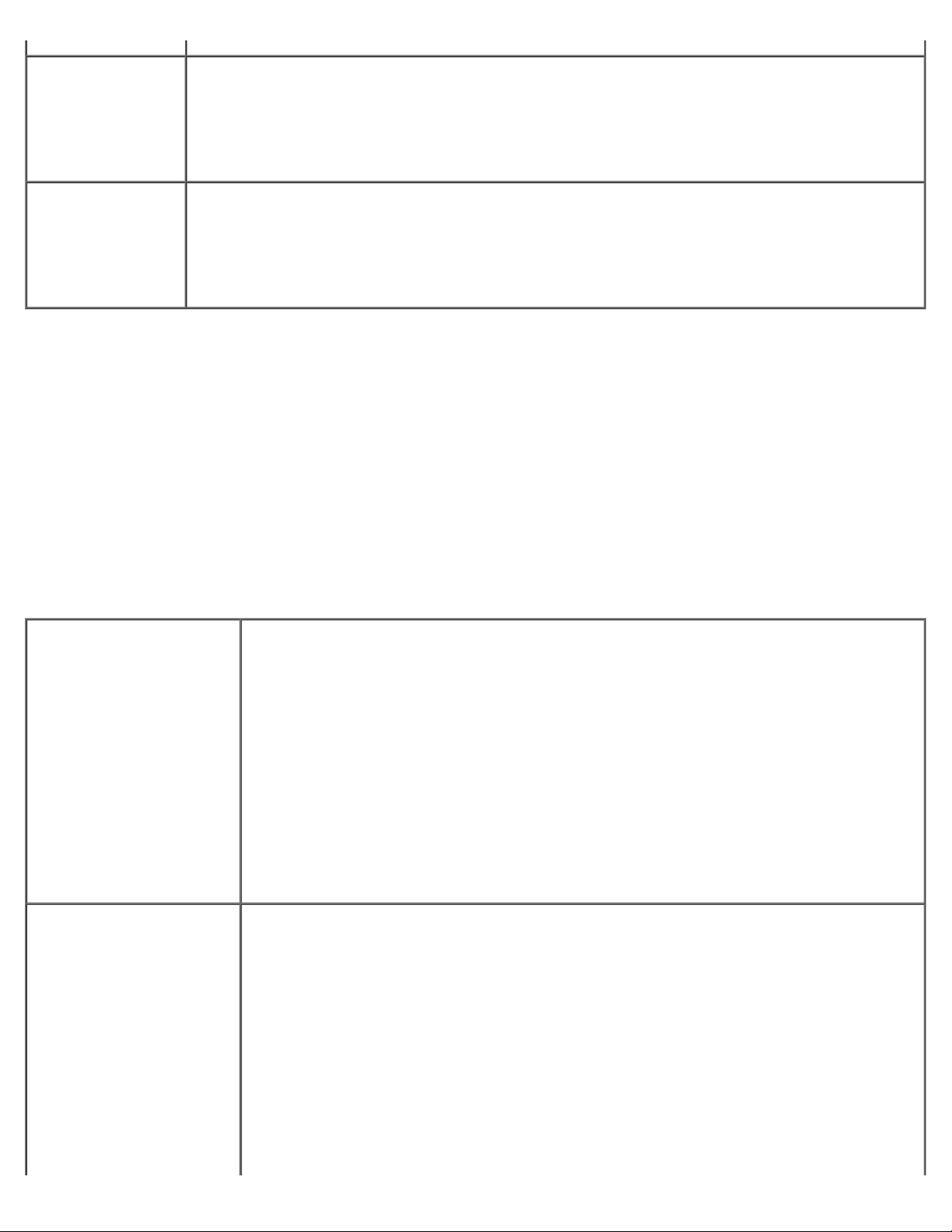
Windows
XP/XP x64/Server
2003/Server 2003
x64
1. Kliknij naStart® Drukarki i faksy.
2. Prawym przyciskiem kliknij na drukarkę i wybierz Właściwości.
3. W przypadku korzystania ze sterownika PCL, kliknij na zakładkę Opcje, a potem wybierz
Pobierz informacje z drukarki.
4. Wybierz Zastosuj (Apply) i kliknij OK.
5. Zamknij okno dialogowe Drukarki i faksy.
Windows 2000
Jeśli informacje dotyczące drukarki nie zostaną zaktualizowane automatycznie, kliknij Pobierz informacje z drukarki i
wykonaj następujące czynności:
1. W przypadku korzystania ze sterownika PCL, kliknij na zakładkę Opcje, a potem z okienka Konfiguracja szuflady na
papier (Paper Tray Configuration) wybierz dostępne szuflady.
W przypadku korzystania ze sterownika XPS, kliknij na zakładkę Opcje, a potem odznacz pole wyboru przy Pozwól na
komunikację dwukierunkową .
Wybierz jedną z dostępnych szuflad w okienku Konfiguracja szuflady na papier.
2. Wybierz Zastosuj (Apply) i kliknij OK.
3. Zamknij aktywne okno dialogowe.
1. Kliknij na Start® Ustawienia® Drukarki.
2. Prawym przyciskiem kliknij na drukarkę i wybierz Właściwości.
3. W przypadku korzystania ze sterownika PCL, kliknij na zakładkę Opcje, a potem wybierz
Pobierz informacje z drukarki.
4. Wybierz Zastosuj (Apply) i kliknij OK.
5. Zamknij okno dialogowe Drukarki i faksy.
W przypadku korzystania ze sterownika PS
Windows 7/Windows 7
x64/Server 2008 R2 x64
1. Kliknij na Start® Urządzenia i drukarki.
2. Kliknij dwukrotnie na nazwę drukarki, która wykorzystuje sterownik PS, a potem z
wyświetlonej listy wybierz Właściwości drukowania.
3. Kliknij na zakładkę Konfiguracja, a potem wybierz Pobierz informacje z drukarki.
4. Wybierz Zastosuj (Apply) i kliknij OK.
5. Kliknij na zakładkę Ustawienia urządzenia, a potem potwierdź konfigurację
parametrów szuflady na papier w oknie Możliwe opcje.
6. Zamknij okno dialogowe Urządzenia i drukarki (Devices and Printers).
Windows Vista/Vista x64
Jeśli nie można pobrać informacji o drukarce automatycznie, przy użyciu Pobierz informacje
z drukarki , należy spróbować zrobić to w następujący sposób:
1. Kliknij na zakładkę Ustawienia urządzenia, a potem wybierz jedną z szuflad
dostępnych w oknie Konfiguracja szuflad na papier.
2. Wybierz Zastosuj (Apply) i kliknij OK.
3. Zamknij okno dialogowe Urządzenia i drukarki (Devices and Printers).
1. Kliknij na Start® Panel sterowania® Urządzenia i dźwięk® Drukarki.
2. Kliknij dwukrotnie na nazwę drukarki, która wykorzystuje sterownik PS, a potem z
wyświetlonej listy wybierz Właściwości.
3. Kliknij na zakładkę Konfiguracja, a potem wybierz Pobierz informacje z drukarki.
4. Wybierz Zastosuj (Apply) i kliknij OK.
5. Kliknij na zakładkę Ustawienia urządzenia, a potem potwierdź konfigurację
parametrów szuflady na papier w oknie Możliwe opcje.
6. Zamknij okno dialogowe Drukarki.
Jeśli nie można pobrać informacji o drukarce automatycznie, przy użyciu Pobierz informacje
z drukarki , należy spróbować zrobić to w następujący sposób:
1. Kliknij na zakładkę Ustawienia urządzenia, a potem wybierz jedną z szuflad
dostępnych w oknie Konfiguracja szuflad na papier.
2. Wybierz Zastosuj (Apply) i kliknij OK.
3. Zamknij okno dialogowe Drukarki.
Page 22
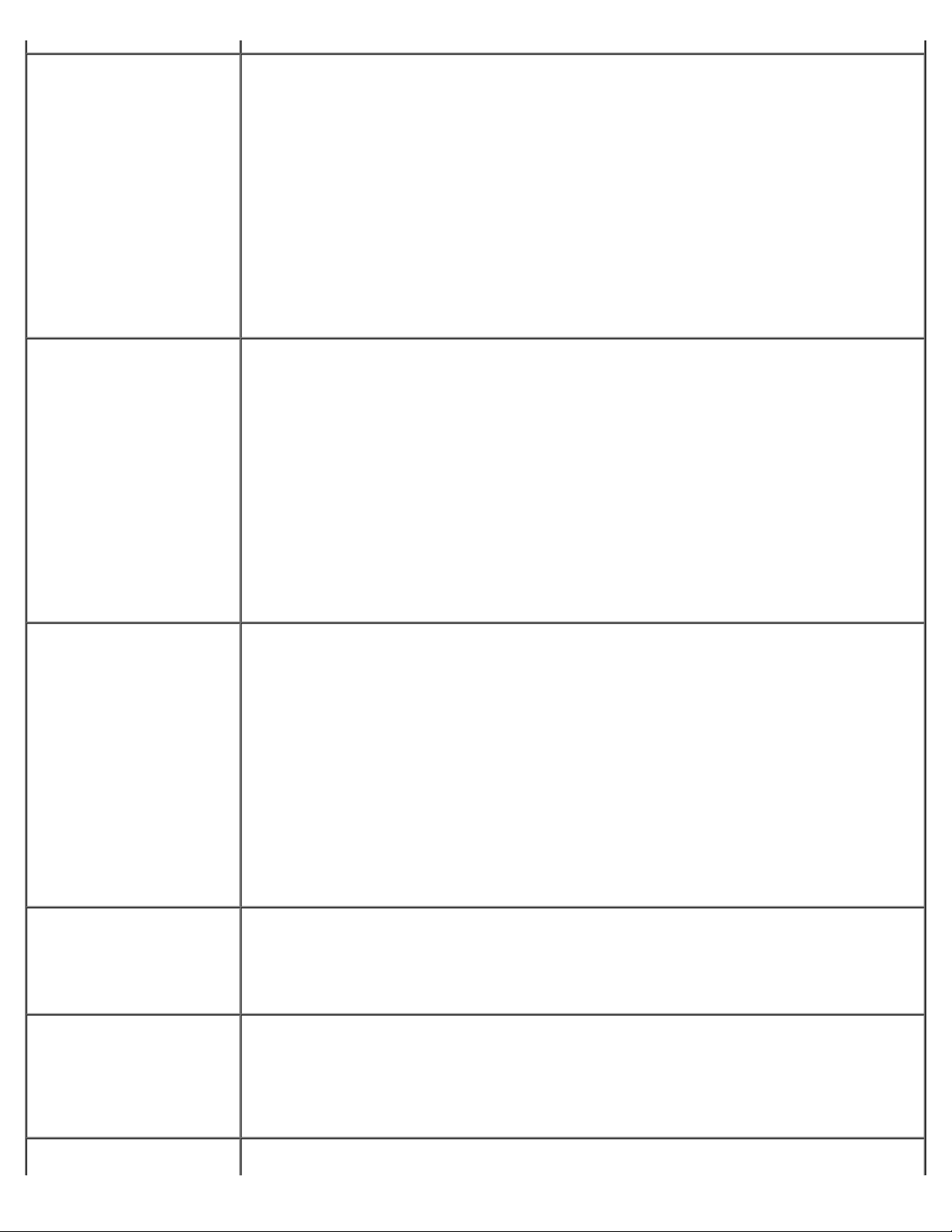
Windows Server
2. Kliknij Drukowanie na pasku menu System, i wybierz Zmień ustawienia.
2008/Server 2008 x64
1. Kliknij na Start® Panel sterowania® Drukarki.
2. Kliknij dwukrotnie na nazwę drukarki, która wykorzystuje sterownik PS, a potem z
wyświetlonej listy wybierz Właściwości.
3. Kliknij na zakładkę Konfiguracja, a potem wybierz Pobierz informacje z drukarki.
4. Wybierz Zastosuj (Apply) i kliknij OK.
5. Kliknij na zakładkę Ustawienia urządzenia, a potem potwierdź konfigurację
parametrów szuflady na papier w oknie Możliwe opcje (Installable Options).
6. Zamknij okno dialogowe Drukarki.
Jeśli nie można pobrać informacji o drukarce automatycznie, przy użyciu opcji Pobierz
informacje z drukarki , należy spróbować zrobić to w następujący sposób:
1. Kliknij na zakładkę Ustawienia urządzenia, a potem wybierz jedną z szuflad
dostępnych w oknie Konfiguracja szuflad na papier.
2. Wybierz Zastosuj (Apply) i kliknij OK.
3. Zamknij okno dialogowe Drukarki.
Windows XP/XP x64/Server
2003/Server 2003 x64
Windows 2000
1. Kliknij naStart® Drukarki i faksy.
2. Kliknij dwukrotnie na nazwę drukarki, która wykorzystuje sterownik PS, a potem z
wyświetlonej listy wybierz Właściwości.
3. Kliknij na zakładkę Konfiguracja, a potem wybierz Pobierz informacje z drukarki.
4. Wybierz Zastosuj (Apply) i kliknij OK.
5. Kliknij na zakładkę Ustawienia urządzenia, a potem potwierdź konfigurację
parametrów szuflady na papier w oknie Możliwe opcje (Installable Options).
6. Zamknij okno dialogowe Drukarki i faksy.
Jeśli nie można pobrać informacji o drukarce automatycznie, przy użyciu opcji Pobierz
informacje z drukarki , należy spróbować zrobić to w następujący sposób:
1. Kliknij na zakładkę Ustawienia urządzenia, a potem potwierdź konfigurację
parametrów szuflady na papier w oknie Możliwe opcje.
2. Wybierz Zastosuj (Apply) i kliknij OK.
3. Zamknij okno dialogowe Drukarki i faksy.
1. Kliknij na Start® Ustawienia® Drukarki.
2. Kliknij dwukrotnie na nazwę drukarki, która wykorzystuje sterownik PS, a potem z
wyświetlonej listy wybierz Właściwości.
3. Kliknij na zakładkę Konfiguracja, a potem wybierz Pobierz informacje z drukarki.
4. Wybierz Zastosuj (Apply) i kliknij OK.
5. Kliknij na zakładkę Ustawienia urządzenia, a potem potwierdź konfigurację
parametrów szuflady na papier w oknie Możliwe opcje (Installable Options).
6. Zamknij okno dialogowe Drukarki.
Jeśli nie można pobrać informacji o drukarce automatycznie, przy użyciu opcji Pobierz
informacje z drukarki , należy spróbować zrobić to w następujący sposób:
1. Kliknij na zakładkę Ustawienia urządzenia, a potem wybierz jedną z szuflad
dostępnych w oknie Konfiguracja szuflad na papier.
2. Wybierz Zastosuj (Apply) i kliknij OK.
3. Zamknij okno dialogowe Drukarki.
Mac OS
®
X 10.5.x
1. Wybierz Druk i faks (Print & Fax) w oknie Preferencje systemowe (System
Preferences).
2. Wybierz drukarkę z listy Drukarki, i kliknij na Opcje i zasoby (Options & Supplies).
3. Wybierz Sterownik, następnie wybierz opcje, które zostały zainstalowane w
drukarkach, a potem kliknij OK.
Mac OS X 10.3.x/10.4.x 1. Wybierz drukarkę z okna Lista drukarek w Centrum druku (lub w opcji
Konfigurator drukarki).
2. Kliknij na Drukarki na pasku menu Centrum druku lub (funkcji Konfigurator
drukarki), i wybierz funkcję Pokaż Info.
3. Wybierz Opcje do zainstalowania, i wybierz opcje, które zostały zainstalowane na
drukarce, a potem kliknij Zastosuj zmiany.
Mac OS 9 1. Wybierz opcję Drukarka stacjonarną powiązaną z modelem.
Page 23
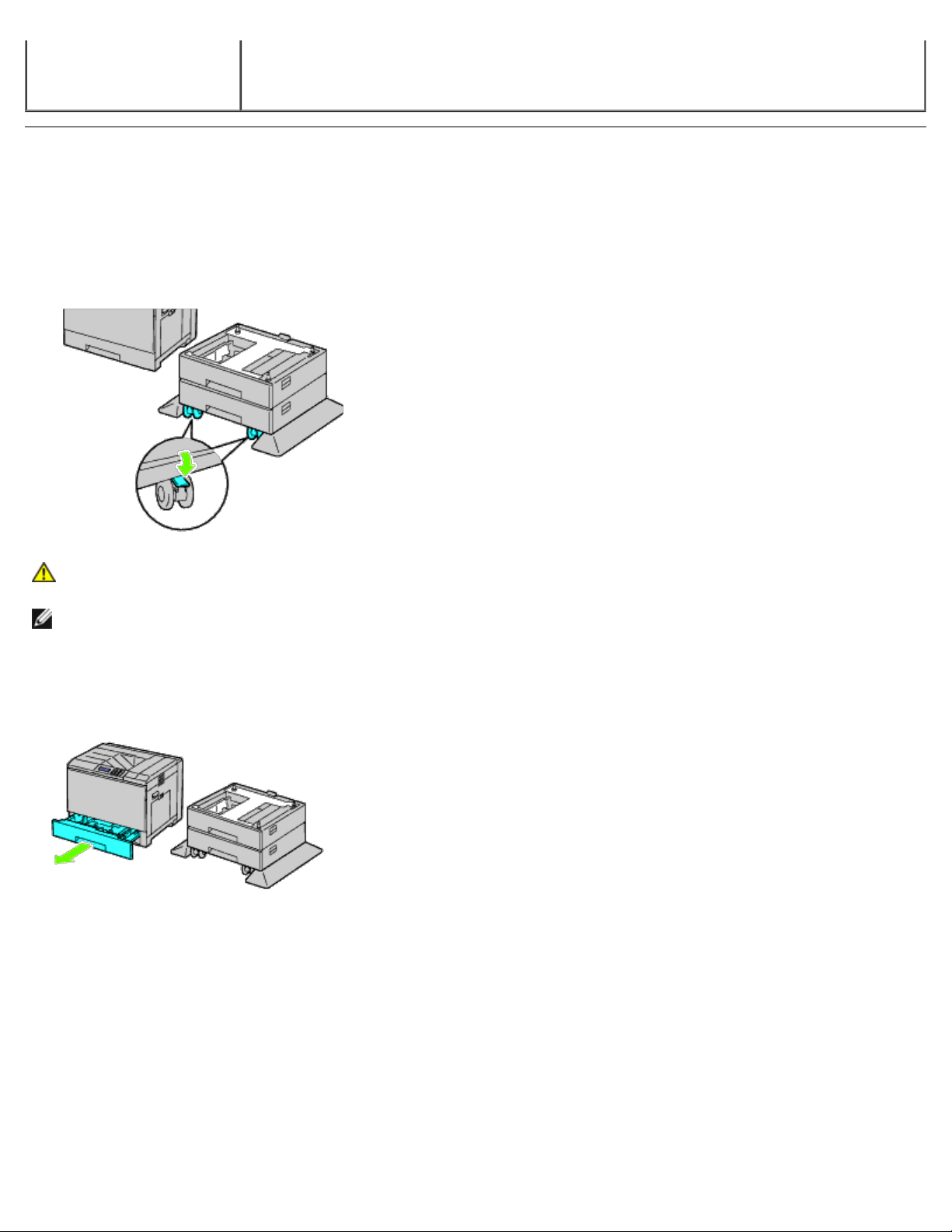
3. Wybierz Konfiguracja szuflady na papier w menu Zmień.
4. Wybierz opcje, które zostały zainstalowane w drukarce z menu Dla (To), a potem
kliknij OK.
Montaż podajnika na 1100 kartek
1. Wyłącz drukarkę i wyjmij wtyczkę kabla zasilającego z gniazdka. Następnie odłącz wszystkie kable wychodzące z tyłu
drukarki.
2. Zablokuj hamulce kółek znajdujących się z przodu podajnika na 1100 arkuszy.
OSTRZEŻENIE: Jeżeli hamulce nie zostaną zablokowane, drukarka może wykonywać niespodziewane ruchy
i spowodować doznanie obrażeń osób korzystających z niej.
RADA: Aby blokowanie było łatwiejsze i bezpieczniejsze, należy przesunąć podajnik na 1100 arkuszy do tyłu, tak aby
hamulce kółek skierowane były do przodu.
3. Wyciągnij szufladę do momentu, aż poczujesz opór. Lekko unieś przednią część i wyjmij szufladę.
4. Podnieś drukarkę i ustaw w jednej linii prowadnice dodatkowego podajnika na 1100 arkuszy i otwory znajdujące się w
dolnej części drukarki. Delikatnie opuść drukarkę na podajnik 1100 arkuszy.
Page 24
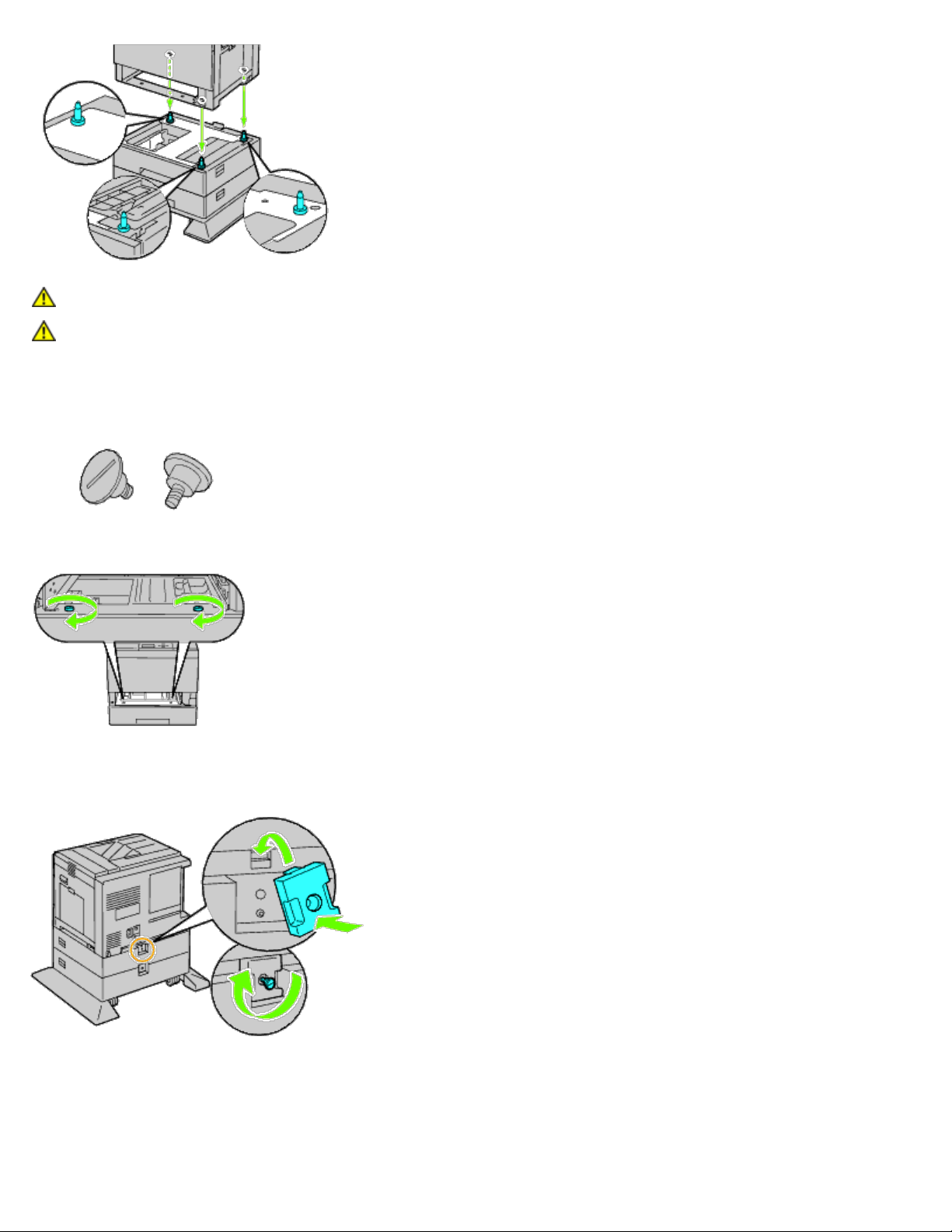
OSTRZEŻENIE: Do podniesienia drukarki potrzeba trzech osób.
OSTRZEŻENIE: Uważaj, żeby nie przytrzasnąć sobie palców między drukarką a podajnikiem.
5. Dokręć dwa specjalne wkręty dostarczone z podajnikiem używając monety lub śrubokręta.
6. Zabezpiecz drukarkę i podajnik na 1100 arkuszy plastikowym dociskiem i długim wkrętem dostarczonym z podajnikiem.
7. Włóż szufladę do drukarki i wepchnij ją aż do oporu.
Page 25
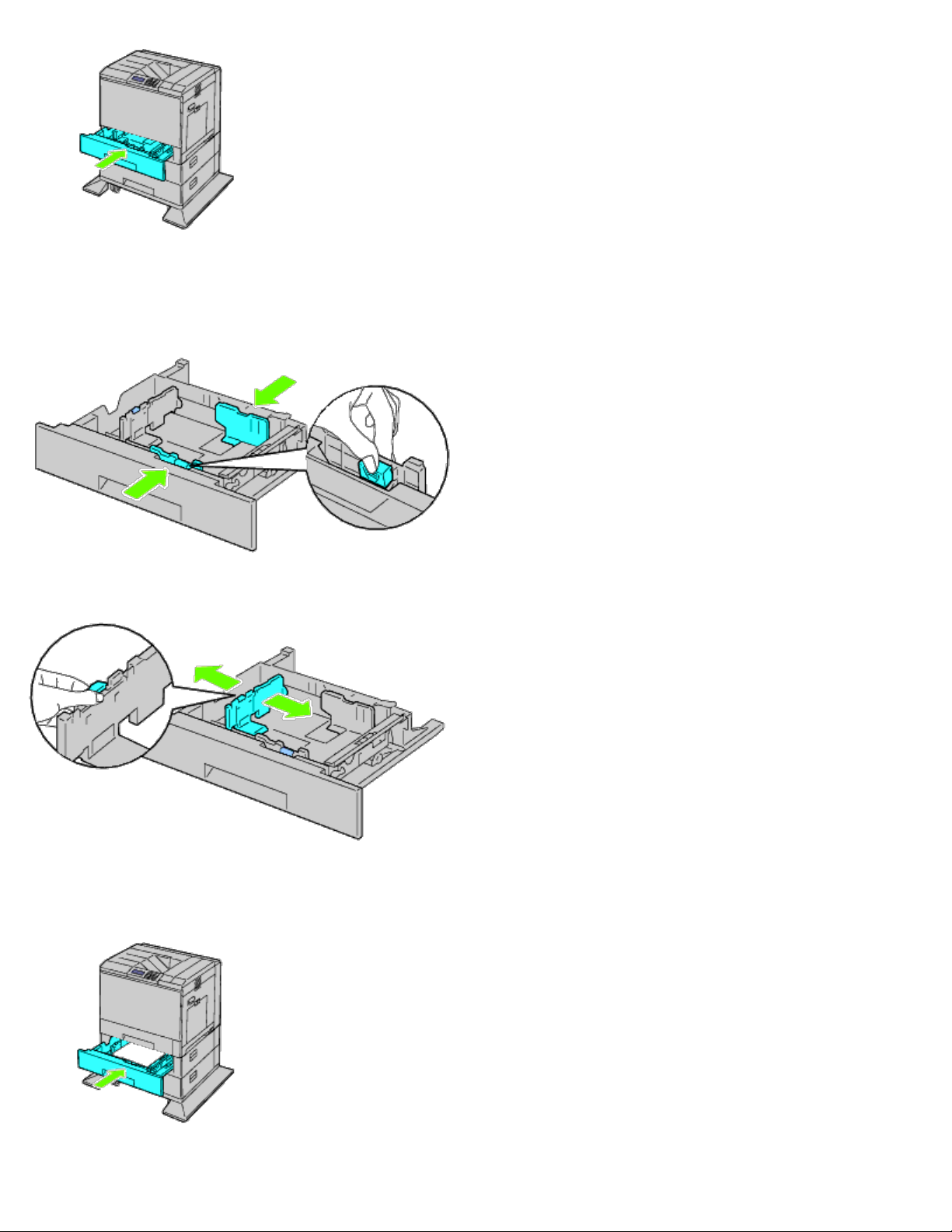
8. Wyjmij szufladę z podajnika na 1100 arkuszy.
9. Dopasuj szerokość prowadnic do wymiaru papieru.
10. Dopasuj długość prowadnic do wymiaru papieru.
11. Włóż papier do szuflady zalecaną stroną do góry.
12. Włóż szufladę do podajnika na 1100 arkuszy.
13. Podłącz kabel zasilający do drukarki, a następnie do źródła prądu.
Page 26
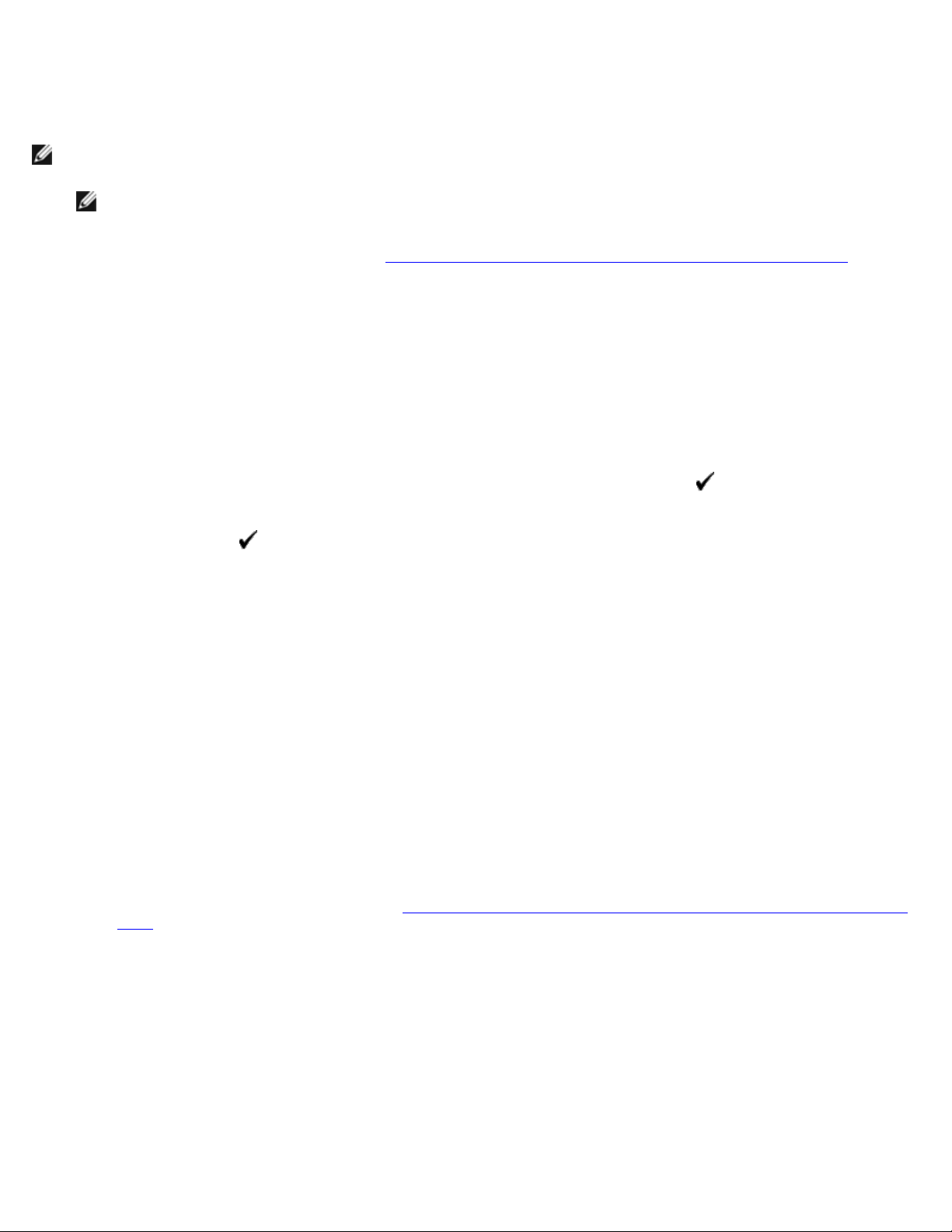
14. Przymocuj kabel sieciowy do drukarki plastikową klamrą.
15. Włącz drukarkę.
RADA: Jeśli pojawia się komunikat, aby dokonać wstępnej konfiguracji z poziomu panelu użytkownika, należy
postępować zgodnie z instrukcją.
RADA: Drukarka automatycznie rozpozna podłączoną szufladę/szuflady, ale nie rozpozna rodzaju papieru.
16. Wydrukuj stronę z ustawieniami drukarki, aby sprawdzić poprawność montażu podajnika na 1100 arkuszy, w sposób
podany poniżej. Więcej informacji w sekcji "Wydruk strony ustawień drukarki (Printing Printer Settings Page)
".
Wydruk strony ustawień drukarki
Korzystając z panelu użytkownika
a. Naciśnij przycisk Menu.
b. Upewnij się, że opcja Raport(Report/List) jest podświetlona i naciśnij przycisk Ustaw (Set). Wyświetli się
opcja Ustawienia drukarki (Printer Setting).
c. Naciśnij przycisk
Strona z ustawieniami drukarki jest drukowana.
d. Sprawdź, czy Podajnik na 1100 arkuszy jest wymieniony w ustawieniach drukarki, w oknie Opcje drukarki
(Printer Options).
Jeśli podajnik nie jest uwzględniony na liście, wyjmij kabel zasilający i zamontuj podajnik na 1100 arkuszy
jeszcze raz.
Ustaw (Set).
Korzystając z Internetowego konfiguratora drukarek Dell™ (Dell™ Printer
Configuration Web Tool)
a. Uruchom narzędzie Internetowy konfigurator drukarek Dell.
1) Uruchom przeglądarkę internetową.
2) Wpisz adres IP drukarki w przeglądarce internetowej.
Więcej znajduje się informacji w sekcji "Internetowy konfigurator drukarek Dell (Dell Printer Configuration Web
Tool)."
b. Wybierz Ustawienia drukarki (Printer Settings).
c. Kliknij na zakładkę Raport ustawień drukarki (Printer Settings Report) .
d. Wybierz Raporty (Reports).
e. Kliknij na Start w opcji Ustawienia drukarki (Printer Settings).
Raport ustawień drukarki jest drukowany.
f. Sprawdź, czy Podajnik na 1100 arkuszy jest wymieniony w ustawieniach drukarki.
Jeśli podajnik nie jest uwzględniony na liście, wyjmij kabel zasilający i zamontuj podajnik na 1100 arkuszy
jeszcze raz.
Page 27
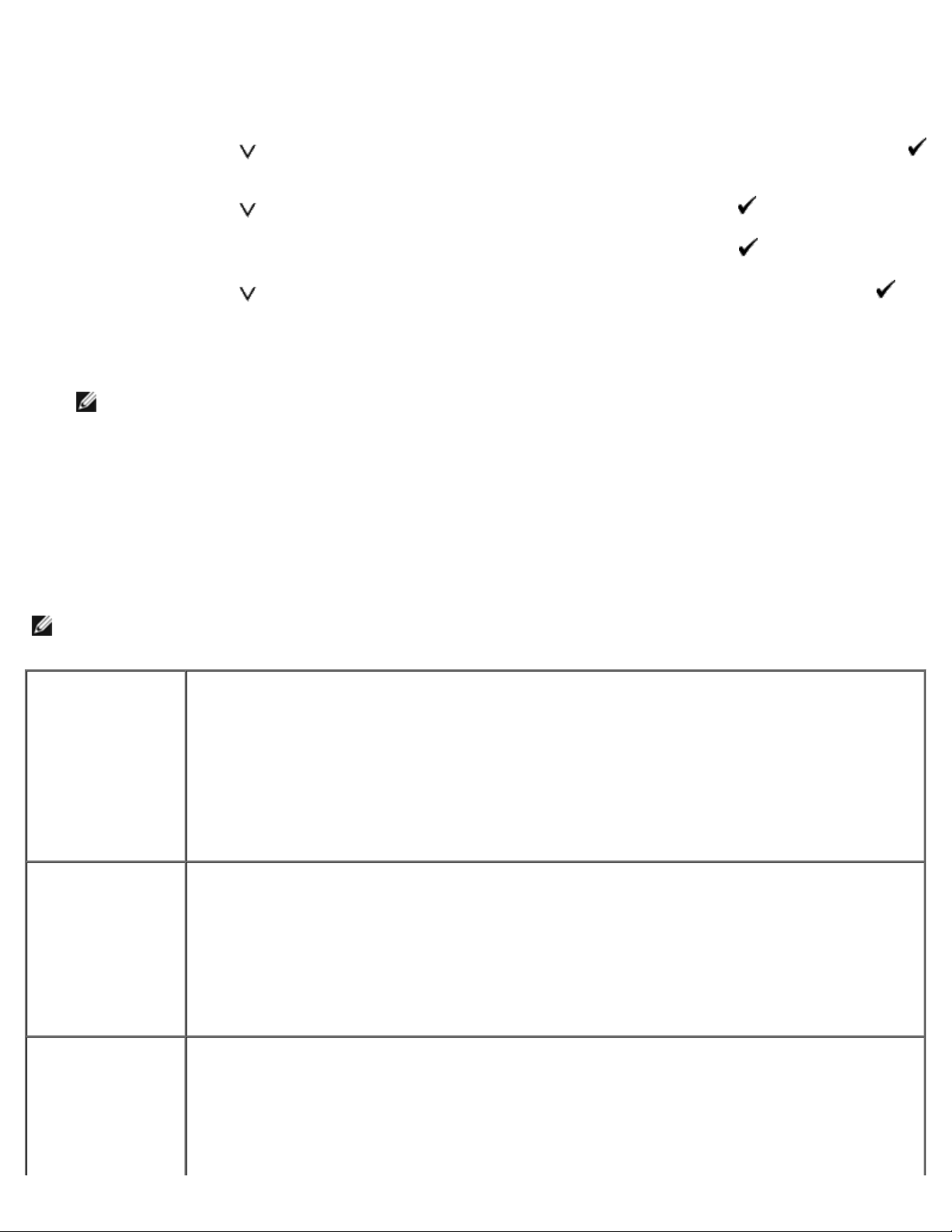
17. Po włożeniu papieru do zamontowanej szuflady, na pulpicie użytkownika zaznacz rodzaj papieru.
4. Wybierz Zastosuj (Apply) i kliknij OK.
a. Naciśnij przycisk Menu.
b. Naciśnij przycisk
Ustaw (Set).
c. Naciśnij przycisk aż podświetli się zainstalowana szuflada, a potem naciśnij przycisk Ustaw (Set).
d. Upewnij się, że opcja Rodzaj papieru jest podświetlona, a następnie naciśnij przycisk Ustaw (Set).
e. Naciśnij przycisk aż podświetli się rodzaj papieru dla zainstalowanej szuflady, a potem naciśnij przycisk
Ustaw (Set).
f. Sprawdź, czy wybrany rodzaj papieru jest zaznaczony, a potem naciśnij przycisk Menu.
RADA: Jeśli podajnik na 1100 arkuszy został zamontowany po zainstalowaniu sterownika drukarki, należy
uaktualnić sterownik zgodnie z instrukcjami dla danego systemu operacyjnego. Jeśli drukarka pracuje w sieci,
należy uaktualnić sterownik dla każdego klienta sieci.
Aby zakończyć instalację dodatkowego wyposażenia, sterownik drukarki musi je wykryć.
aż podświetli się pole Ustawienia szuflady (Tray Settings), a potem naciśnij przycisk
Aktualizacja sterownika przy wykrywaniu podajnika na 1100 arkuszy
W przypadku sterownika PCL/XPS
RADA: Sterownik XPS współpracuje z następującymi systemami operacyjnymi: Windows 7, Windows 7 x64, Windows
Vista, Windows Vista x64, Windows Server 2008 R2 x64, Windows Server 2008 oraz Windows Server 2008 x64.
Windows
7/Windows 7
x64/Windows
Server
x64
Windows
Vista
Windows Server
2008/Server 2008
x64
®
®
2008 R2
®
/Vista x64
1. Kliknij na Start® Urządzenia i drukarki.
2. Prawym przyciskiem kliknij na ikonę drukarki i wybierz Właściwości drukarki (Printer
Properties).
3. W przypadku korzystania ze sterownika PCL, kliknij na zakładkę Opcje (Options), a potem
wybierz Pobierz informacje z drukarki (Get Information from Printer).
W przypadku korzystania ze sterownika XPS, kliknij na zakładkę Opcje (Options), a potem
sprawdź, czy zaznaczone jest pole wyboru przy Pozwól na komunikację dwukierunkową
(Enable Bi-Directional Communication). Jeśli nie jest zaznaczone, należy je zaznaczyć.
4. Wybierz Zastosuj (Apply) i kliknij OK.
5. Zamknij okno dialogowe Urządzenia i drukarki (Devices and Printers).
1. Kliknij na Start® Panel sterowania® Urządzenia i dźwięk® Drukarki.
2. Prawym przyciskiem kliknij na ikonę drukarki i wybierz Właściwości.
3. W przypadku korzystania ze sterownika PCL, kliknij na zakładkę Opcje (Options), a potem
wybierz Pobierz informacje z drukarki (Get Information from Printer).
W przypadku korzystania ze sterownika XPS, kliknij na zakładkę Opcje (Options), a potem
sprawdź, czy zaznaczone jest pole wyboru przy Pozwól na komunikację dwukierunkową
(Enable Bi-Directional Communication). Jeśli nie jest zaznaczone, należy je zaznaczyć.
4. Wybierz Zastosuj (Apply) i kliknij OK.
5. Zamknij okno dialogowe Drukarki.
1. Kliknij na Start® Panel sterowania® Drukarki.
2. Prawym przyciskiem kliknij na ikonę drukarki i wybierz Właściwości.
3. W przypadku korzystania ze sterownika PCL, kliknij na zakładkę Opcje (Options), a potem
wybierz Pobierz informacje z drukarki (Get Information from Printer).
W przypadku korzystania ze sterownika XPS, kliknij na zakładkę Opcje (Options), a potem
sprawdź, czy zaznaczone jest pole wyboru przy Pozwól na komunikację dwukierunkową
(Enable Bi-Directional Communication). Jeśli nie jest zaznaczone, należy je zaznaczyć.
Page 28
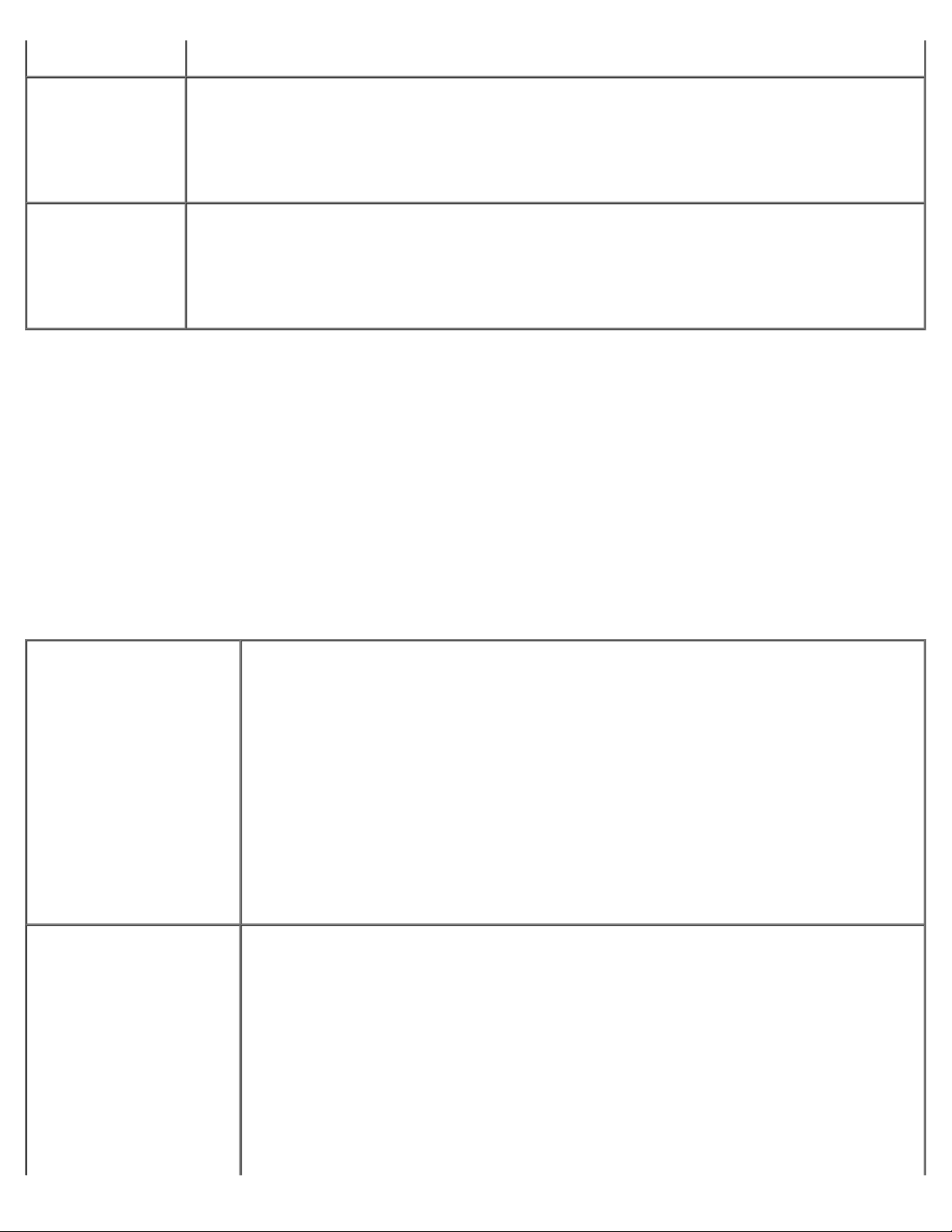
5. Zamknij okno dialogowe Drukarki.
Windows
XP/XP x64/Server
2003/Server 2003
x64
1. Kliknij naStart® Drukarki i faksy.
2. Prawym przyciskiem kliknij na drukarkę i wybierz Właściwości.
3. W przypadku korzystania ze sterownika PCL, kliknij na zakładkę Opcje, a potem wybierz
Pobierz informacje z drukarki.
4. Wybierz Zastosuj (Apply) i kliknij OK.
5. Zamknij okno dialogowe Drukarki i faksy.
Windows 2000
Jeśli informacje dotyczące drukarki nie zostaną zaktualizowane automatycznie, kliknij Pobierz informacje z drukarki i
wykonaj następujące czynności:
1. W przypadku korzystania ze sterownika PCL, kliknij na zakładkę Opcje, a potem wybierz dostępną szufladę z okienka
Konfiguracja szuflady na papier.
W przypadku korzystania ze sterownika XPS, kliknij na zakładkę Opcje, a potem odznacz pole wyboru przy Pozwól na
komunikację dwukierunkową.
Wybierz jedną z dostępnych szuflad w okienku Konfiguracja szuflady na papier.
2. Wybierz Zastosuj (Apply) i kliknij OK.
3. Zamknij aktywne okno dialogowe.
1. Kliknij na Start® Ustawienia® Drukarki.
2. Prawym przyciskiem kliknij na drukarkę i wybierz Właściwości.
3. W przypadku korzystania ze sterownika PCL, kliknij na zakładkę Opcje, a potem wybierz
Pobierz informacje z drukarki.
4. Wybierz Zastosuj (Apply) i kliknij OK.
5. Zamknij okno dialogowe Drukarki.
W przypadku korzystania ze sterownika PS
Windows 7/Windows 7
x64/Server 2008 R2 x64
1. Kliknij na Start® Urządzenia i drukarki.
2. Kliknij dwukrotnie na nazwę drukarki, która wykorzystuje sterownik PS, a potem z
wyświetlonej listy wybierz Właściwości drukowania.
3. Kliknij na zakładkę Konfiguracja, a potem wybierz Pobierz informacje z drukarki.
4. Wybierz Zastosuj (Apply) i kliknij OK.
5. Kliknij na zakładkę Ustawienia urządzenia, a potem potwierdź konfigurację
parametrów szuflady na papier w oknie Możliwe opcje.
6. Zamknij okno dialogowe Urządzenia i drukarki (Devices and Printers).
Windows Vista/Vista x64
Jeśli nie można pobrać informacji o drukarce automatycznie, przy użyciu opcji Pobierz
informacje z drukarki , należy spróbować zrobić to w następujący sposób:
1. Kliknij na zakładkę Ustawienia urządzenia, a potem wybierz jedną z szuflad
dostępnych w oknie Konfiguracja szuflad na papier.
2. Wybierz Zastosuj (Apply) i kliknij OK.
3. Zamknij okno dialogowe Urządzenia i drukarki (Devices and Printers).
1. Kliknij na Start® Panel sterowania® Urządzenia i dźwięk® Drukarki.
2. Kliknij dwukrotnie na nazwę drukarki, która wykorzystuje sterownik PS, a potem z
wyświetlonej listy wybierz Właściwości.
3. Kliknij na zakładkę Konfiguracja, a potem wybierz Pobierz informacje z drukarki.
4. Wybierz Zastosuj (Apply) i kliknij OK.
5. Kliknij na zakładkę Ustawienia urządzenia, a potem potwierdź konfigurację
parametrów szuflady na papier w oknie Możliwe opcje.
6. Zamknij okno dialogowe Drukarki.
Jeśli nie można pobrać informacji o drukarce automatycznie, przy użyciu opcji Pobierz
informacje z drukarki , należy spróbować zrobić to w następujący sposób:
1. Kliknij na zakładkę Ustawienia urządzenia, a potem wybierz jedną z szuflad
dostępnych w oknie Konfiguracja szuflad na papier.
2. Wybierz Zastosuj (Apply) i kliknij OK.
Page 29
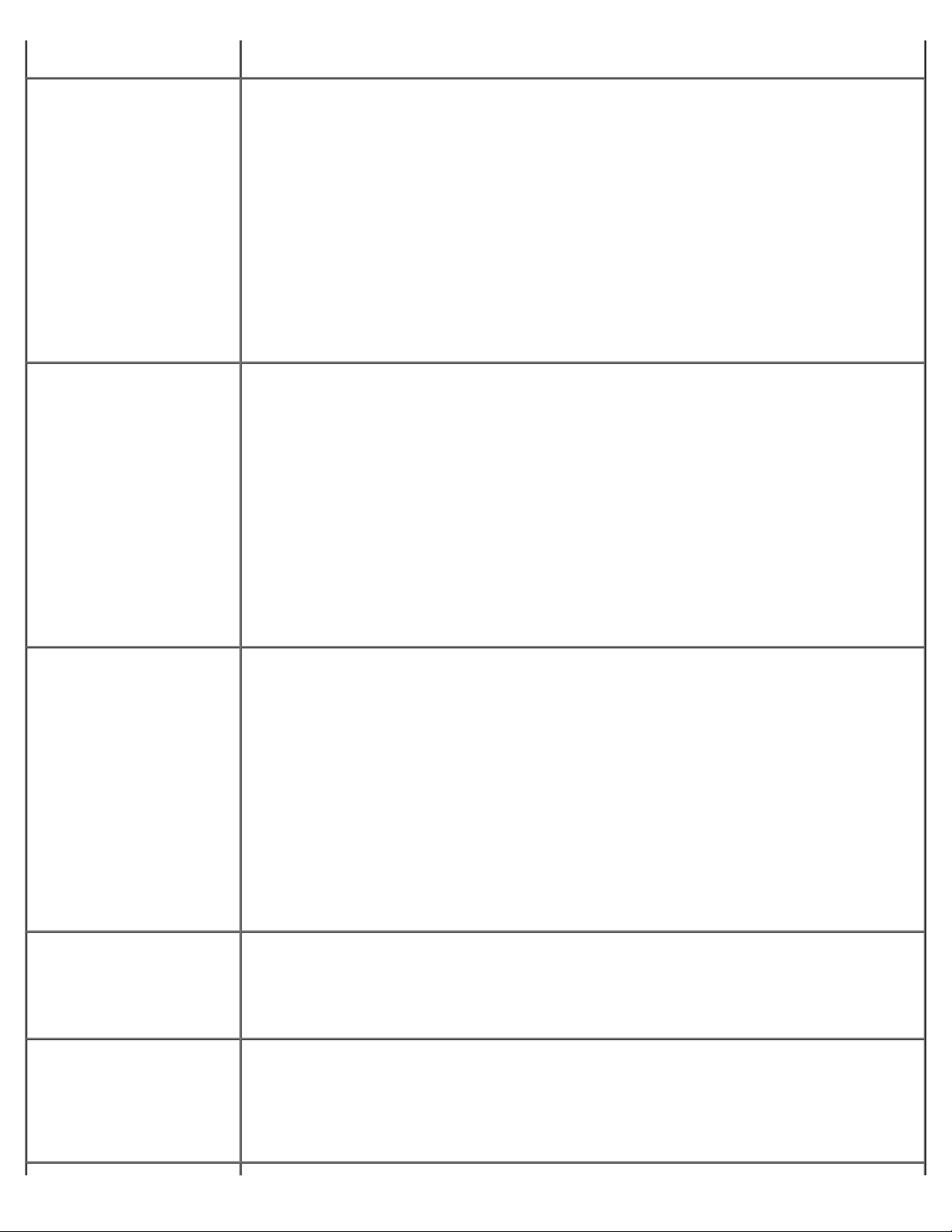
3. Zamknij okno dialogowe Drukarki.
Windows Server
2008/Server 2008 x64
1. Kliknij na Start® Panel sterowania® Drukarki.
2. Kliknij dwukrotnie na nazwę drukarki, która wykorzystuje sterownik PS, a potem z
wyświetlonej listy wybierz Właściwości.
3. Kliknij na zakładkę Konfiguracja, a potem wybierz Pobierz informacje z drukarki.
4. Wybierz Zastosuj (Apply) i kliknij OK.
5. Kliknij na zakładkę Ustawienia urządzenia, a potem potwierdź konfigurację
parametrów szuflady na papier w oknie Możliwe opcje (Installable Options).
6. Zamknij okno dialogowe Drukarki.
Jeśli nie można pobrać informacji o drukarce automatycznie, przy użyciu opcji Pobierz
informacje z drukarki , należy spróbować zrobić to w następujący sposób:
1. Kliknij na zakładkę Ustawienia urządzenia, a potem wybierz jedną z szuflad
dostępnych w oknie Konfiguracja szuflad na papier.
2. Wybierz Zastosuj (Apply) i kliknij OK.
3. Zamknij okno dialogowe Drukarki.
Windows XP/XP x64/Server
2003/Server 2003 x64
Windows 2000
1. Kliknij naStart® Drukarki i faksy.
2. Kliknij dwukrotnie na nazwę drukarki, która wykorzystuje sterownik PS, a potem z
wyświetlonej listy wybierz Właściwości.
3. Kliknij na zakładkę Konfiguracja, a potem wybierz Pobierz informacje z drukarki.
4. Wybierz Zastosuj (Apply) i kliknij OK.
5. Kliknij na zakładkę Ustawienia urządzenia, a potem potwierdź konfigurację
parametrów szuflady na papier w oknie Możliwe opcje.
6. Zamknij okno dialogowe Drukarki i faksy.
Jeśli nie można pobrać informacji o drukarce automatycznie, przy użyciu opcji Pobierz
informacje z drukarki , należy spróbować zrobić to w następujący sposób:
1. Kliknij na zakładkę Ustawienia urządzenia, a potem wybierz jedną z szuflad
dostępnych w oknie Konfiguracja szuflad na papier.
2. Wybierz Zastosuj (Apply) i kliknij OK.
3. Zamknij okno dialogowe Drukarki i faksy.
1. Kliknij na Start® Ustawienia® Drukarki.
2. Kliknij dwukrotnie na nazwę drukarki, która wykorzystuje sterownik PS, a potem z
wyświetlonej listy wybierz Właściwości.
3. Kliknij na zakładkę Konfiguracja, a potem wybierz Pobierz informacje z drukarki.
4. Wybierz Zastosuj (Apply) i kliknij OK.
5. Kliknij na zakładkę Ustawienia urządzenia, a potem potwierdź konfigurację
parametrów szuflady na papier w oknie Możliwe opcje.
6. Zamknij okno dialogowe Drukarki.
Jeśli nie można pobrać informacji o drukarce automatycznie, przy użyciu opcji Pobierz
informacje z drukarki , należy spróbować zrobić to w następujący sposób:
1. Kliknij na zakładkę Ustawienia urządzenia, a potem wybierz jedną z szuflad
dostępnych w oknie Konfiguracja szuflad na papier.
2. Wybierz Zastosuj (Apply) i kliknij OK.
3. Zamknij okno dialogowe Drukarki.
Mac OS
®
X 10.5.x
1. Wybierz Druk i faks (Print & Fax) w oknie Preferencje systemowe (System
Preferences).
2. Wybierz drukarkę z listy Drukarki, i kliknij na Opcje i zasoby (Options & Supplies).
3. Wybierz Sterownik, następnie wybierz opcje, które zostały zainstalowane w
drukarkach, a potem kliknij OK.
Mac OS X 10.3.x/10.4.x 1. Wybierz drukarkę z okna Lista drukarek w Centrum druku (lub w opcji
Konfigurator drukarki).
2. Kliknij na Drukarki na pasku menu Centrum druku lub (funkcji Konfigurator
drukarki), i wybierz funkcję Pokaż Info.
3. Wybierz Opcje do zainstalowania, i wybierz opcje, które zostały zainstalowane na
drukarce, a potem kliknij Zastosuj zmiany.
Page 30
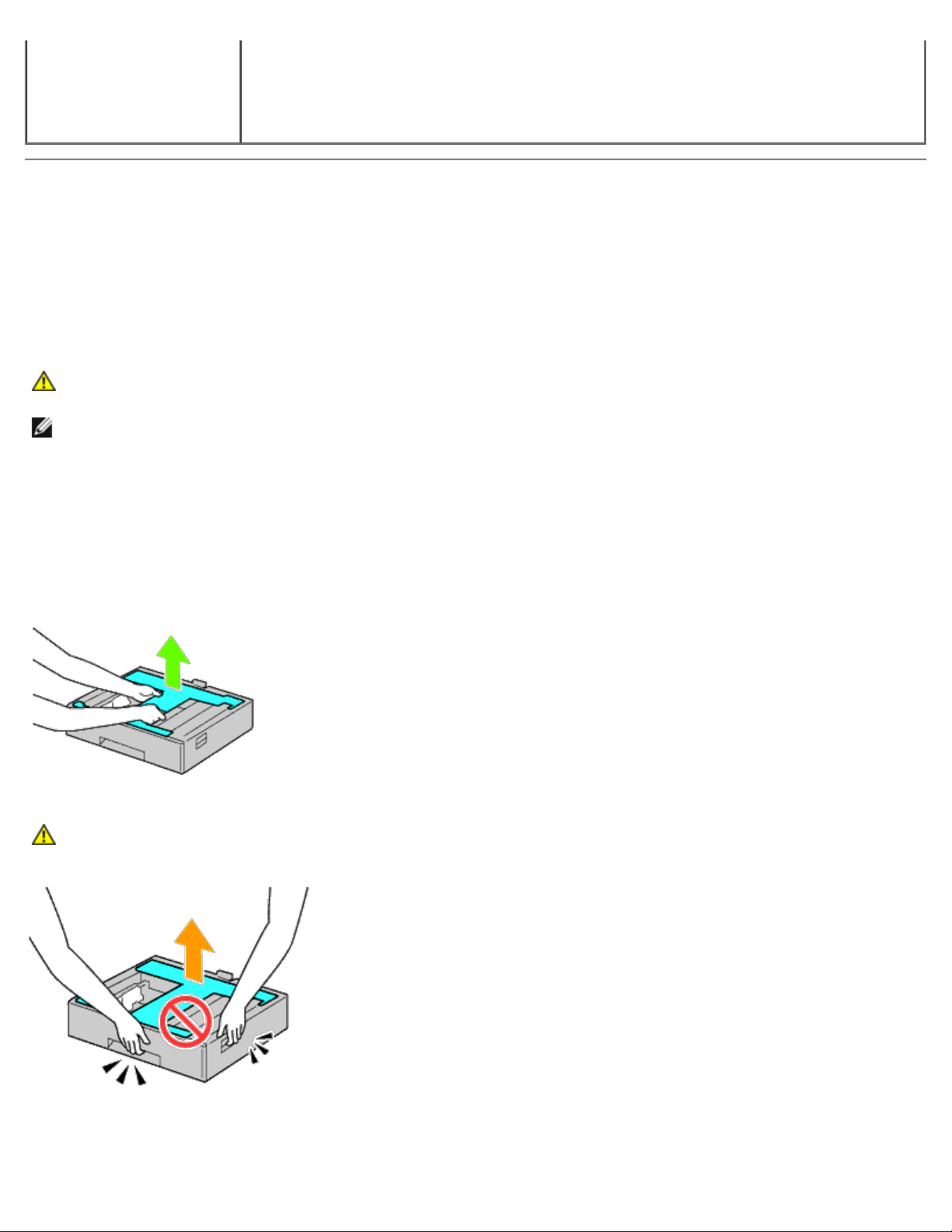
Mac OS 9 1. Wybierz opcję Drukarka stacjonarną powiązaną z modelem.
2. Kliknij Drukowanie na pasku menu System, i wybierz Zmień ustawienia.
3. Wybierz Konfiguracja szuflady na papier w menu Zmień.
4. Wybierz opcje, które zostały zainstalowane w drukarce z menu Dla (To), a potem
kliknij OK.
Montaż podajnika na 550 kartek i podajnika na 1100 kartek
jednocześnie
1. Wyłącz drukarkę i wyjmij wtyczkę kabla zasilającego z gniazdka. Następnie odłącz wszystkie kable wychodzące z tyłu
drukarki.
2. Zablokuj hamulce kółek znajdujących się z przodu podajnika na 1100 arkuszy.
OSTRZEŻENIE: Jeżeli hamulce nie zostaną zablokowane, drukarka może wykonywać niespodziewane ruchy
i spowodować doznanie obrażeń osób korzystających z niej.
RADA: Aby blokowanie było łatwiejsze i bezpieczniejsze, należy przesunąć podajnik na 1100 arkuszy do tyłu, tak aby
hamulce kółek skierowane były do przodu.
3. Wyciągnij szufladę do momentu, aż poczujesz opór. Następnie, lekko unieś jej przednią część i całkowicie wyjmij
szufladę.
4. Podnieś podajnik na 550 arkuszy i ustaw w jednej linii trzy kołki prowadzące podajnika na 1100 arkuszy i otwory
znajdujące się w dolnej części podajnika na 550 arkuszy.
Podajnik na 550 arkuszy należy podnosić w sposób pokazany na rysunku.
OSTRZEŻENIE: Przenosząc podajnik na 550 arkuszy nie należy go chwytać w sposób podany na poniższym
rysunku.
5. Delikatnie opuść podajnik na 550 arkuszy na podajnik na 1100 arkuszy.
Page 31

6. Dokręć dwa wkręty dostarczane z podajnikiem przy pomocy monety lub podobnego przedmiotu.
7. Podnieś drukarkę i ustaw w jednej linii prowadnice podajnika na 550 arkuszy i otwory znajdujące się w dolnej części
drukarki. Delikatnie opuść drukarkę na podajnik 550 arkuszy.
OSTRZEŻENIE: Do podniesienia drukarki potrzeba trzech osób.
OSTRZEŻENIE: Uważaj, żeby nie przyciąć sobie palców między drukarką a podajnikiem na 1100 arkuszy.
8. Wyciągnij szufladę, aż poczujesz opór. Następnie, lekko unieś jej przednią część i całkowicie wyjmij szufladę.
9. Dokręć dwa wkręty dostarczane z podajnikiem przy pomocy monety lub podobnego przedmiotu.
10. Zabezpiecz drukarkę i podajnik na 550 arkuszy plastykowym dociskiem i długimi wkrętami dostarczanymi z
podajnikiem.
RADA: W przypadku dwóch podajników na 550 arkuszy, należy powtórzyć czynności od Krok 4 do Krok 10.
11. Włóż szufladę do drukarki.
12. Wyjmij szuflady z podajnika na 550 arkuszy i podajnika na 1100 arkuszy.
13. Dopasuj szerokość prowadnic do wymiaru papieru.
14. Dopasuj długość prowadnic do wymiaru papieru.
15. Włóż papier do szuflad zalecaną stroną do góry.
16. Wsuń szuflady z papierem do podajników.
17. Podłącz kabel zasilający do drukarki, a następnie do źródła prądu.
18. Przymocuj kabel sieciowy do drukarki plastykową klamrą.
19. Włącz drukarkę.
RADA: Jeśli pojawia się komunikat, aby dokonać wstępnej konfiguracji z poziomu panelu użytkownika, należy
postępować zgodnie z instrukcją.
RADA: Drukarka automatycznie rozpozna podłączoną szufladę/szuflady, ale nie rozpozna rodzaju papieru.
20. Wydrukuj stronę z ustawieniami drukarki, aby sprawdzić poprawność montażu podajników na 550 i 1100 arkuszy, w
sposób podany poniżej. Więcej informacji w sekcji "Wydruk strony ustawień drukarki (Printing Printer Settings Page)
Wydruk strony ustawień drukarki
Korzystając z panelu użytkownika
".
a. Naciśnij przycisk Menu.
b. Upewnij się, że opcja Raport(Report/List) jest podświetlona i naciśnij przycisk Ustaw (Set). Wyświetli
się opcja Ustawienia drukarki (Printer Setting).
c. Naciśnij przycisk
Strona z ustawieniami drukarki jest drukowana.
d. Sprawdź, czy Podajnik na 550 arkuszy i Podajnik na 110 arkuszy są wymienione w ustawieniach drukarki w
Ustaw (Set).
Page 32

oknie Opcje drukarki.
Jeśli podajnik nie jest uwzględniony na liście, wyjmij kabel zasilający i zamontuj podajniki na 550 i 1100 arkuszy
jeszcze raz.
Korzystając z Internetowego konfiguratora drukarek Dell™ (Dell™ Printer
Configuration Web Tool)
a. Uruchom funkcję Internetowy konfigurator drukarek Dell (Dell Printer Configuration Web Tool).
1) Uruchom przeglądarkę internetową.
2) Wpisz adres IP drukarki w przeglądarce internetowej.
Więcej znajduje się informacji w sekcji "Internetowy konfigurator drukarek Dell (Dell Printer Configuration Web
Tool)."
b. Wybierz Ustawienia drukarki (Printer Settings).
c. Kliknij na zakładkę Raport ustawień drukarki (Printer Settings Report) .
d. Wybierz Raporty (Reports).
e. Kliknij na Start w opcji Ustawienia drukarki (Printer Settings).
Raport ustawień drukarki jest drukowany.
f. Sprawdź, czy Podajnik na 550 arkuszy i Podajnik na 1100 arkuszy są wymienione w ustawieniach drukarki.
Jeśli podajniki nie są uwzględnione na liście, wyjmij kabel zasilający i zamontuj podajniki na 550 i 1100 arkuszy
jeszcze raz.
21. Po włożeniu papieru do zamontowanej szuflady, na pulpicie użytkownika zaznacz rodzaj papieru.
a. Naciśnij przycisk Menu.
b. Naciśnij przycisk
Ustaw (Set).
c. Naciśnij przycisk aż podświetli się zainstalowana szuflada, a potem naciśnij przycisk Ustaw (Set).
d. Upewnij się, że opcja Rodzaj papieru (Paper Type) jest podświetlona, a następnie naciśnij przycisk
Ustaw (Set).
e. Naciśnij przycisk aż podświetli się rodzaj papieru dla zainstalowanej szuflady, a potem naciśnij przycisk
Ustaw (Set).
f. Sprawdź, czy wybrany rodzaj papieru jest zaznaczony, a potem naciśnij przycisk Menu.
RADA: Jeśli podajnik na 550 arkuszy i podajnik na 1100 arkuszy zostały zamontowane po zainstalowaniu sterownika
drukarki, należy uaktualnić sterownik zgodnie z instrukcjami dla danego systemu operacyjnego. Jeśli drukarka pracuje
w sieci, należy uaktualnić sterownik dla każdego klienta sieci.
Aby zakończyć instalację dodatkowego wyposażenia, sterownik drukarki musi je wykryć.
aż podświetli się pole Ustawienia szuflady (Tray Settings), a potem naciśnij przycisk
Aktualizacja sterownika przy wykrywaniu podajników na 550 arkuszy i
1100 arkuszy
Page 33

W przypadku sterownika PCL/XPS
RADA: Sterownik XPS współpracuje z następującymi systemami operacyjnymi: Windows 7, Windows 7 x64, Windows
Vista, Windows Vista x64, Windows Server 2008 R2 x64, Windows Server 2008 oraz Windows Server 2008 x64.
Windows
®
7/Windows 7
x64/Windows
®
Server
2008 R2
x64
Windows
®
Vista
/Vista x64
Windows Server
2008/Server 2008
x64
1. Kliknij na Start® Urządzenia i drukarki.
2. Prawym przyciskiem kliknij na ikonę drukarki i wybierz Właściwości drukarki (Printer
Properties).
3. W przypadku korzystania ze sterownika PCL, kliknij na zakładkę Opcje (Options), a potem
wybierz Pobierz informacje z drukarki (Get Information from Printer).
W przypadku korzystania ze sterownika XPS, kliknij na zakładkę Opcje (Options), a potem
sprawdź, czy zaznaczone jest pole wyboru przy Pozwól na komunikację dwukierunkową
(Enable Bi-Directional Communication). Jeśli nie jest zaznaczone, należy je zaznaczyć.
4. Wybierz Zastosuj (Apply) i kliknij OK.
5. Zamknij okno dialogowe Urządzenia i drukarki (Devices and Printers).
1. Kliknij na Start® Panel sterowania® Urządzenia i dźwięk® Drukarki.
2. Prawym przyciskiem kliknij na ikonę drukarki i wybierz Właściwości.
3. W przypadku korzystania ze sterownika PCL, kliknij na zakładkę Opcje (Options), a potem
wybierz Pobierz informacje z drukarki (Get Information from Printer).
W przypadku korzystania ze sterownika XPS, kliknij na zakładkę Opcje (Options), a potem
sprawdź, czy zaznaczone jest pole wyboru przy Pozwól na komunikację dwukierunkową
(Enable Bi-Directional Communication). Jeśli nie jest zaznaczone, należy je zaznaczyć.
4. Wybierz Zastosuj (Apply) i kliknij OK.
5. Zamknij okno dialogowe Drukarki.
1. Kliknij na Start® Panel sterowania® Drukarki.
2. Prawym przyciskiem kliknij na ikonę drukarki i wybierz Właściwości.
3. W przypadku korzystania ze sterownika PCL, kliknij na zakładkę Opcje (Options), a potem
wybierz Pobierz informacje z drukarki (Get Information from Printer).
W przypadku korzystania ze sterownika XPS, kliknij na zakładkę Opcje (Options), a potem
sprawdź, czy zaznaczone jest pole wyboru przy Pozwól na komunikację dwukierunkową
(Enable Bi-Directional Communication). Jeśli nie jest zaznaczone, należy je zaznaczyć.
4. Wybierz Zastosuj (Apply) i kliknij OK.
5. Zamknij okno dialogowe Drukarki.
Windows
XP/XP x64/Server
2003/Server 2003
x64
1. Kliknij naStart® Drukarki i faksy.
2. Prawym przyciskiem kliknij na drukarkę i wybierz Właściwości.
3. W przypadku korzystania ze sterownika PCL, kliknij na zakładkę Opcje, a potem wybierz
Pobierz informacje z drukarki.
4. Wybierz Zastosuj (Apply) i kliknij OK.
5. Zamknij okno dialogowe Drukarki i faksy.
Windows 2000
1. Kliknij na Start® Ustawienia® Drukarki.
2. Prawym przyciskiem kliknij na drukarkę i wybierz Właściwości.
3. W przypadku korzystania ze sterownika PCL, kliknij na zakładkę Opcje, a potem wybierz
Pobierz informacje z drukarki.
4. Wybierz Zastosuj (Apply) i kliknij OK.
5. Zamknij okno dialogowe Drukarki.
Jeśli informacje dotyczące drukarki nie zostaną zaktualizowane automatycznie, kliknij Pobierz informacje z drukarki i
wykonaj następujące czynności:
1. W przypadku korzystania ze sterownika PCL, kliknij na zakładkę Opcje, a potem wybierz dostępną szufladę z okienka
Konfiguracja szuflady na papier.
W przypadku korzystania ze sterownika XPS, kliknij na zakładkę Opcje, a potem odznacz pole wyboru przy Pozwól na
komunikację dwukierunkową.
Wybierz jedną z dostępnych szuflad w okienku Konfiguracja szuflady na papier.
2. Wybierz Zastosuj (Apply) i kliknij OK.
3. Zamknij aktywne okno dialogowe.
Page 34

W przypadku korzystania ze sterownika PS
Windows 7/Windows 7
x64/Server 2008 R2 x64
Windows Vista/Vista x64
1. Kliknij na Start® Urządzenia i drukarki.
2. Kliknij dwukrotnie na nazwę drukarki, która wykorzystuje sterownik PS, a potem z
wyświetlonej listy wybierz Właściwości drukowania.
3. Kliknij na zakładkę Konfiguracja, a potem wybierz Pobierz informacje z drukarki.
4. Wybierz Zastosuj (Apply) i kliknij OK.
5. Kliknij na zakładkę Ustawienia urządzenia, a potem potwierdź konfigurację
parametrów szuflady na papier w oknie Możliwe opcje.
6. Zamknij okno dialogowe Urządzenia i drukarki (Devices and Printers).
Jeśli nie można pobrać informacji o drukarce automatycznie, przy użyciu opcji Pobierz
informacje z drukarki , należy spróbować zrobić to w następujący sposób:
1. Kliknij na zakładkę Ustawienia urządzenia, a potem wybierz jedną z szuflad
dostępnych w oknie Konfiguracja szuflad na papier.
2. Wybierz Zastosuj (Apply) i kliknij OK.
3. Zamknij okno dialogowe Urządzenia i drukarki (Devices and Printers).
1. Kliknij na Start® Panel sterowania® Urządzenia i dźwięk® Drukarki.
2. Kliknij dwukrotnie na nazwę drukarki, która wykorzystuje sterownik PS, a potem z
wyświetlonej listy wybierz Właściwości.
3. Kliknij na zakładkę Konfiguracja, a potem wybierz Pobierz informacje z drukarki.
4. Wybierz Zastosuj (Apply) i kliknij OK.
5. Kliknij na zakładkę Ustawienia urządzenia, a potem potwierdź konfigurację
parametrów szuflady na papier w oknie Możliwe opcje.
6. Zamknij okno dialogowe Drukarki.
Jeśli nie można pobrać informacji o drukarce automatycznie, przy użyciu opcji Pobierz
informacje z drukarki , należy spróbować zrobić to w następujący sposób:
Windows Server
2008/Server 2008 x64
Windows XP/XP x64/Server
2003/Server 2003 x64
1. Kliknij na zakładkę Ustawienia urządzenia, a potem wybierz jedną z szuflad
dostępnych w oknie Konfiguracja szuflad na papier.
2. Wybierz Zastosuj (Apply) i kliknij OK.
3. Zamknij okno dialogowe Drukarki.
1. Kliknij na Start® Panel sterowania® Drukarki.
2. Kliknij dwukrotnie na nazwę drukarki, która wykorzystuje sterownik PS, a potem z
wyświetlonej listy wybierz Właściwości.
3. Kliknij na zakładkę Konfiguracja, a potem wybierz Pobierz informacje z drukarki.
4. Wybierz Zastosuj (Apply) i kliknij OK.
5. Kliknij na zakładkę Ustawienia urządzenia, a potem potwierdź konfigurację
parametrów szuflady na papier w oknie Możliwe opcje.
6. Zamknij okno dialogowe Drukarki.
Jeśli nie można pobrać informacji o drukarce automatycznie, przy użyciu opcji Pobierz
informacje z drukarki , należy spróbować zrobić to w następujący sposób:
1. Kliknij na zakładkę Ustawienia urządzenia, a potem wybierz jedną z szuflad
dostępnych w oknie Konfiguracja szuflad na papier.
2. Wybierz Zastosuj (Apply) i kliknij OK.
3. Zamknij okno dialogowe Drukarki.
1. Kliknij naStart® Drukarki i faksy.
2. Kliknij dwukrotnie na nazwę drukarki, która wykorzystuje sterownik PS, a potem z
wyświetlonej listy wybierz Właściwości.
3. Kliknij na zakładkę Konfiguracja, a potem wybierz Pobierz informacje z drukarki.
4. Wybierz Zastosuj (Apply) i kliknij OK.
5. Kliknij na zakładkę Ustawienia urządzenia, a potem potwierdź konfigurację
parametrów szuflady na papier w oknie Możliwe opcje.
6. Zamknij okno dialogowe Drukarki i faksy.
Jeśli nie można pobrać informacji o drukarce automatycznie, przy użyciu opcji Pobierz
informacje z drukarki , należy spróbować zrobić to w następujący sposób:
Page 35

1. Kliknij na zakładkę Ustawienia urządzenia, a potem wybierz jedną z szuflad
dostępnych w oknie Konfiguracja szuflad na papier.
2. Wybierz Zastosuj (Apply) i kliknij OK.
3. Zamknij okno dialogowe Drukarki i faksy.
Windows 2000
®
Mac OS
Mac OS X 10.3.x/10.4.x 1. Wybierz drukarkę z okna Lista drukarek w Centrum druku (lub w opcji
X 10.5.x
1. Kliknij na Start® Ustawienia® Drukarki.
2. Kliknij dwukrotnie na nazwę drukarki, która wykorzystuje sterownik PS, a potem z
wyświetlonej listy wybierz Właściwości.
3. Kliknij na zakładkę Konfiguracja, a potem wybierz Pobierz informacje z drukarki.
4. Wybierz Zastosuj (Apply) i kliknij OK.
5. Kliknij na zakładkę Ustawienia urządzenia, a potem potwierdź konfigurację
parametrów szuflady na papier w oknie Możliwe opcje (Installable Options).
6. Zamknij okno dialogowe Drukarki.
Jeśli nie można pobrać informacji o drukarce automatycznie, przy użyciu opcji Pobierz
informacje z drukarki , należy spróbować zrobić to w następujący sposób:
1. Kliknij na zakładkę Ustawienia urządzenia, a potem wybierz jedną z szuflad
dostępnych w oknie Konfiguracja szuflad na papier.
2. Wybierz Zastosuj (Apply) i kliknij OK.
3. Zamknij okno dialogowe Drukarki.
1. Wybierz Druk i faks (Print & Fax) w oknie Preferencje systemowe (System
Preferences).
2. Wybierz drukarkę z listy Drukarki, i kliknij na Opcje i zasoby (Options & Supplies).
3. Wybierz Sterownik, następnie wybierz opcje, które zostały zainstalowane w
drukarkach, a potem kliknij OK.
Konfigurator drukarki).
2. Kliknij na Drukarki na pasku menu Centrum druku lub (funkcji Konfigurator
drukarki), i wybierz funkcję Pokaż Info.
3. Wybierz Opcje do zainstalowania, i wybierz opcje, które zostały zainstalowane na
drukarce, a potem kliknij Zastosuj zmiany.
Mac OS 9 1. Wybierz drukarkę stacjonarną powiązaną z modelem.
2. Kliknij Drukowanie na pasku menu System, i wybierz Zmień ustawienia.
3. Wybierz Konfiguracja szuflady na papier (Paper Tray Configuration) w menu
Zmień (Change).
4. Wybierz opcje, które zostały zainstalowane w drukarce z menu Dla (To), a potem
kliknij OK.
Montaż finiszera
OSTRZEŻENIE: Przed przystąpieniem do montażu finiszera, należy wyłączyć drukarkę, wyjąć kabel
zasilający z gniazdka i odłączyć wszystkie kable wychodzące z tylnej części drukarki.
OSTRZEŻENIE: Przenosząc finiszer zawsze należy go chwytać w sposób zgodny z instrukcją. Nie
stosowanie się do instrukcji może spowodować upuszczenia finiszera i doznanie obrażeń.
OSTRZEŻENIE: Po zamontowaniu finiszera, należy optycznie sprawdzić, czy został on prawidłowo
podłączony. Nieprawidłowo zamontowany finiszer może się odłączyć podczas pracy i spaść, narażając
osobę obsługującą na doznanie obrażeń.
OSTRZEŻENIE: Przed zmianą położenia drukarki należy odłączyć finiszer od drukarki. Nie stosowanie się
do instrukcji może spowodować upuszczenie finiszera i narazić osobę obsługującą na doznanie obrażeń.
1. Wyłącz drukarkę i wyjmij wtyczkę kabla zasilającego z gniazdka. Następnie odłącz wszystkie kable wychodzące z tyłu
drukarki.
2. Należy całkowicie rozpakować finiszer, pozostawiając jedynie tekturową osłonę. Tekturową osłonę można zdjąć dopiero
o zakończeniu montażu.
Page 36

3. Finiszer należy umieścić po lewej stronie drukarki.
OSTRZEŻENIE: Przy podnoszeniu finiszera, zawsze należy chwytać za miejsca pokazane poniżej.
4. Lekko otwórz szufladę 1.
Page 37

5. Otwórz przednią pokrywę.
6. Lekko odegnij początek górnej zaślepki na zewnątrz, następnie przesuń ją do przodu i wyjmij z drukarki. Powtórz
czynności dla dolnej zaślepki.
Page 38

7. Zamknij przednią pokrywę drukarki.
8. Włóż szufladę do drukarki i wsuń ją do oporu.
Page 39

9. Naciśnij zatrzask, aby zdjąć środkową tacę odbierającą, podnieś ją i zdejmij.
10. Zainstaluj zespół transportu H na drukarce.
11. Przymocuj uchwyt, jak pokazano na rysunku.
Page 40

12. Najpierw, lekko dokręć wkręt po prawej stronie tak, aby możliwa była regulacja położenia.
Potem przykręć wkręty po lewej stronie, a następnie dokręć mocno wkręty po prawej stronie.
13. Przymocuj do drukarki plastikowy zatrzask zabezpieczający kable.
14. Unieś finiszer, ustaw otwór w finiszerze w jednej linii z prowadnicą uchwytu i zawieś finiszer na prowadnicy uchwytu.
W celu prawidłowego dopasowania finiszera do drukarki, naciśnij finiszer rękoma w kierunku pokazanym na rysunku.
Page 41

OSTRZEŻENIE: Przy podnoszeniu finiszera, zawsze należy chwytać za miejsca pokazane poniżej.
OSTRZEŻENIE: Sprawdź, czy pomiędzy finiszerem a drukarką nie ma prześwitu i czy jest prawidłowo
zamontowany.
Jeśli finiszer nie jest prawidłowo zamocowany, należy go odłączyć i zamontować ponownie.
15. Usuń kartonową osłonę z finiszera i zamocuj tacę odbierającą.
Najpierw wyrównaj krawędź mocującą tacy względem drukarki. Następnie przesuń tacę w dół, aż dwa zaczepy wskoczą
w otwory w metalowy panelu, tak jak pokazano na rysunku.
Page 42

16. Zamocuj części zgodnie z poniższym rysunkiem.
17. Zdejmij osłonę schowka na kabel połączeniowy.
Page 43

18. Włóż wtyczkę kabla do gniazda, następnie przymocuj do drukarki plastykowy uchwyt przytrzymujący kable.
19. Przymocuj osłonę 2 kabla podłączeniowego.
UWAGA: Kabel sieciowy zawsze trzymać z dala od zatrzasków pokrywy.
20. Włóż wtyczkę kabla do gniazda, następnie przymocuj do drukarki plastykowy uchwyt przytrzymujący kable.
Page 44

21. Przymocuj osłonę 1 kabla podłączeniowego.
Najpierw przymocuj lewą stronę osłony 1 kabla podłączeniowego do drukarki. Następnie zamknij osłonę 1, jak to
pokazano na rysunku.
22. Podłącz kabel sieciowy zasobnika odbierającego do drukarki, jak to pokazano na rysunku.
23. Otwórz przednią pokrywę finiszera.
Page 45

24. Rozpakuj kartridż ze zszywkami.
RADA: Upewnij się, że część metalowa jest przesunięta w dół, jak na rysunku.
25. Włóż kartridż z zszywkami do finiszera.
26. Zamknij przednią pokrywę finiszera.
Page 46

27. Włącz drukarkę.
RADA: Jeśli pojawia się komunikat, aby dokonać wstępnej konfiguracji z poziomu panelu użytkownika, należy
postępować zgodnie z instrukcją.
28. Wydrukuj stronę z ustawieniami drukarki, aby sprawdzić poprawność montażu finiszera, w sposób podany poniżej.
Więcej informacji w sekcji "Wydruk strony ustawień drukarki (Printing Printer Settings Page)
".
Wydruk strony ustawień drukarki
Korzystając z panelu użytkownika
a. Naciśnij przycisk Menu.
b. Upewnij się, że opcja Raport(Report/List) jest podświetlona i naciśnij przycisk Ustaw (Set).
c. Wyświetli się opcja Ustawienia drukarki (Printer Setting). Naciśnij przycisk Ustaw (Set).
Strona z ustawieniami drukarki jest drukowana.
d. Sprawdź, czy Finiszer (Output expander) jest wymieniony w ustawieniach drukarki w opcji Opcje drukarki
(Printer Options).
Jeśli finiszer nie jest uwzględniony na liście, wyjmij kabel zasilający i zamontuj finiszer ponownie.
Korzystając z Internetowego konfiguratora drukarek Dell™ (Dell™ Printer
Configuration Web Tool)
a. Uruchom funkcję Internetowy konfigurator drukarek Dell (Dell Printer Configuration Web Tool).
1) Uruchom przeglądarkę internetową.
2) Wpisz adres IP drukarki w przeglądarce internetowej.
Więcej znajduje się informacji w sekcji "Internetowy konfigurator drukarek Dell (Dell Printer Configuration Web
Tool)."
b. Wybierz Ustawienia drukarki (Printer Settings).
c. Kliknij na zakładkę Raport ustawień drukarki (Printer Settings Report) .
d. Wybierz Raporty (Reports).
Page 47

e. Kliknij na Start w opcji Ustawienia drukarki (Printer Settings).
Raport ustawień drukarki jest drukowany.
f. Sprawdź, czy Finiszer (Output Expander) jest wymieniony w ustawieniach drukarki.
Jeśli finiszer nie jest uwzględniony na liście, wyjmij kabel zasilający i zamontuj finiszer ponownie.
RADA: Jeśli finiszer został zamontowany po zainstalowaniu sterownika PCL lub PS, należy uaktualnić sterownik zgodnie
z instrukcjami dla danego systemu operacyjnego. Jeśli drukarka pracuje w sieci, należy uaktualnić sterownik dla
każdego klienta sieci.
Aby zakończyć instalację dodatkowego wyposażenia, sterownik drukarki musi je wykryć.
RADA: Finiszer może być wymieniony w sterowniku drukarki tylko wtedy, gdy dodatkowy dysk twardy lub dysk RAM
jest dostępny w sterowniku drukarki.
RADA: Przy zastosowaniu sterownika XPS, poniższe ustawienia nie są wymagane.
Uaktualnianie sterownika w celu wykrycia finiszera
W przypadku korzystania ze sterownika PCL
Windows® 7/Windows 7 x64/Windows
Server® 2008 R2 x64
®
Windows Vista
Windows Server 2008/Server 2008 x64
Windows XP/XP x64/Server 2003/Server
2003 x64
/Vista x64
1. Kliknij na Start®Urządzenia i drukarki.
2. Prawym przyciskiem kliknij na ikonę drukarki i wybierz Właściwości
drukarki (Printer Properties).
3. Kliknij na zakładkę Opcje, a potem wybierz Pobierz informacje z
drukarki.
4. Wybierz Zastosuj (Apply) i kliknij OK.
5. Zamknij okno dialogowe Urządzenia i drukarki (Devices and
Printers).
1. Kliknij na Start® Panel sterowania® Urządzenia i dźwięk®
Drukarki.
2. Prawym przyciskiem kliknij na ikonę drukarki i wybierz Właściwości.
3. Kliknij na zakładkę Opcje, a potem wybierz Pobierz informacje z
drukarki.
4. Wybierz Zastosuj (Apply) i kliknij OK.
5. Zamknij okno dialogowe Drukarki.
1. Kliknij na Start® Panel sterowania® Drukarki.
2. Prawym przyciskiem kliknij na ikonę drukarki i wybierz Właściwości.
3. Kliknij na zakładkę Opcje, a potem wybierz Pobierz informacje z
drukarki.
4. Wybierz Zastosuj (Apply) i kliknij OK.
5. Zamknij okno dialogowe Drukarki.
1. Kliknij naStart® Drukarki i faksy.
2. Prawym przyciskiem kliknij na drukarkę i wybierz Właściwości.
3. Kliknij na zakładkę Opcje, a potem wybierz Pobierz informacje z
drukarki.
4. Wybierz Zastosuj (Apply) i kliknij OK.
5. Zamknij okno dialogowe Drukarki i faksy.
Windows 2000
1. Kliknij na Start® Ustawienia® Drukarki.
2. Prawym przyciskiem kliknij na drukarkę i wybierz Właściwości.
3. Kliknij na zakładkę Opcje, a potem wybierz Pobierz informacje z
drukarki.
4. Wybierz Zastosuj (Apply) i kliknij OK.
5. Zamknij okno dialogowe Drukarki.
Page 48

Jeśli informacje dotyczące drukarki nie zostaną zaktualizowane automatycznie, kliknij Pobierz informacje z drukarki i
wykonaj następujące czynności:
1. Kliknij na zakładkę Opcje (Options), a potem wybierz Finiszer (Output Expander)w oknie Elementy (Items).
2. Wybierz Dostępne (Available) w ustawieniach zasobnika odbierającego.
3. Wybierz Zastosuj (Apply) i kliknij OK.
4. Zamknij aktywne okno dialogowe.
W przypadku korzystania ze sterownika PS
Windows 7/Windows 7
x64/Server 2008 R2 x64
Windows Vista/Vista x64
1. Kliknij na Start® Urządzenia i drukarki.
2. Kliknij dwukrotnie na nazwę drukarki, która wykorzystuje sterownik PS, a potem z
wyświetlonej listy wybierz Właściwości drukowania.
3. Kliknij na zakładkę Konfiguracja, a potem wybierz Pobierz informacje z drukarki.
4. Wybierz Zastosuj (Apply) i kliknij OK.
5. Kliknij na zakładkę Ustawienia urządzenia, i sprawdź, czy Finiszer (Output
Expander) jest dostępny w oknie Możliwe opcje (Intsalable options).
6. Zamknij okno dialogowe Urządzenia i drukarki (Devices and Printers).
Jeśli nie można pobrać informacji o drukarce automatycznie, przy użyciu Pobierz informacje
z drukarki, należy spróbować zrobić to w następujący sposób:
1. Kliknij na zakładkę Ustawienia urządzenia, i wybierz Dostępny (Available) dla opcji
Finiszer (Output Expander) w oknie Możliwe opcje (Intsalable options).
2. Wybierz Zastosuj (Apply) i kliknij OK.
3. Zamknij okno dialogowe Urządzenia i drukarki (Devices and Printers).
1. Kliknij na Start® Panel sterowania® Urządzenia i dźwięk® Drukarki.
2. Kliknij dwukrotnie na nazwę drukarki, która wykorzystuje sterownik PS, a potem z
wyświetlonej listy wybierz Właściwości.
3. Kliknij na zakładkę Konfiguracja, a potem wybierz Pobierz informacje z drukarki.
4. Wybierz Zastosuj (Apply) i kliknij OK.
5. Kliknij na zakładkę Ustawienia urządzenia, i sprawdź, czy Finiszer (Output
Expander) jest dostępny w oknie Możliwe opcje (Intsalable options).
6. Zamknij okno dialogowe Drukarki.
Jeśli nie można pobrać informacji o drukarce automatycznie, przy użyciu opcji Pobierz
informacje z drukarki , należy spróbować zrobić to w następujący sposób:
Windows Server
2008/Server 2008 x64
1. Kliknij na zakładkę Ustawienia urządzenia, i wybierz Dostępny (Available) dla opcji
Finiszer (Output Expander) w oknie Możliwe opcje (Intsalable options).
2. Wybierz Zastosuj (Apply) i kliknij OK.
3. Zamknij okno dialogowe Drukarki.
1. Kliknij na Start® Panel sterowania® Drukarki.
2. Kliknij dwukrotnie na nazwę drukarki, która wykorzystuje sterownik PS, a potem z
wyświetlonej listy wybierz Właściwości.
3. Kliknij na zakładkę Konfiguracja, a potem wybierz Pobierz informacje z drukarki.
4. Wybierz Zastosuj (Apply) i kliknij OK.
5. Kliknij na zakładkę Ustawienia urządzenia, i sprawdź, czy Finiszer (Output
Expander) jest dostępny w oknie Możliwe opcje (Intsalable options).
6. Zamknij okno dialogowe Drukarki.
Jeśli nie można pobrać informacji o drukarce automatycznie, przy użyciu opcji Pobierz
informacje z drukarki , należy spróbować zrobić to w następujący sposób:
1. Kliknij na zakładkę Ustawienia urządzenia, i wybierz Dostępny (Available) dla opcji
Finiszer (Output Expander) w oknie Możliwe opcje (Intsalable options).
2. Wybierz Zastosuj (Apply) i kliknij OK.
3. Zamknij okno dialogowe Drukarki.
Page 49

Windows XP/XP
x64/Server 2003/Server
2003 x64
1. Kliknij naStart® Drukarki i faksy.
2. Kliknij dwukrotnie na nazwę drukarki, która wykorzystuje sterownik PS, a potem z
wyświetlonej listy wybierz Właściwości.
3. Kliknij na zakładkę Konfiguracja, a potem wybierz Pobierz informacje z drukarki.
4. Wybierz Zastosuj (Apply) i kliknij OK.
5. Kliknij na zakładkę Ustawienia urządzenia, i sprawdź, czy Finiszer (Output
Expander) jest dostępny w oknie Możliwe opcje (Intsalable options).
6. Zamknij okno dialogowe Drukarki i faksy.
Jeśli nie można pobrać informacji o drukarce automatycznie, przy użyciu opcji Pobierz
informacje z drukarki , należy spróbować zrobić to w następujący sposób:
1. Kliknij na zakładkę Ustawienia urządzenia, i wybierz Dostępny (Available) dla opcji
Finiszer (Output Expander) w oknie Możliwe opcje (Intsalable options).
2. Wybierz Zastosuj (Apply) i kliknij OK.
3. Zamknij okno dialogowe Drukarki i faksy.
Windows 2000
®
Mac OS
Mac OS X 10.3.x/10.4.x 1. Wybierz drukarkę z okna Lista drukarek w Centrum druku (lub w opcji Konfigurator
X 10.5.x
1. Kliknij na Start® Ustawienia® Drukarki.
2. Kliknij dwukrotnie na nazwę drukarki, która wykorzystuje sterownik PS, a potem z
wyświetlonej listy wybierz Właściwości.
3. Kliknij na zakładkę Konfiguracja, a potem wybierz Pobierz informacje z drukarki.
4. Wybierz Zastosuj (Apply) i kliknij OK.
5. Kliknij na zakładkę Ustawienia urządzenia, i sprawdź, czy Finiszer (Output
Expander) jest dostępny w oknie Możliwe opcje (Intsalable options).
6. Zamknij okno dialogowe Drukarki.
Jeśli nie można pobrać informacji o drukarce automatycznie, przy użyciu opcji Pobierz
informacje z drukarki , należy spróbować zrobić to w następujący sposób:
1. Kliknij na zakładkę Ustawienia urządzenia, i wybierz Dostępny (Available) dla opcji
Finiszer (Output Expander) w oknie Możliwe opcje (Intsalable options).
2. Wybierz Zastosuj (Apply) i kliknij OK.
3. Zamknij okno dialogowe Drukarki.
1. Wybierz Druk i faks (Print & Fax) w oknie Preferencje systemowe (System
Preferences).
2. Wybierz drukarkę z listy Drukarki, i kliknij na Opcje i zasoby (Options & Supplies).
3. Wybierz Sterownik, następnie wybierz opcje, które zostały zainstalowane w drukarkach,
a potem kliknij OK.
drukarki).
2. Kliknij na Drukarki na pasku menu Centrum druku lub (funkcji Konfigurator
drukarki), i wybierz funkcję Pokaż Info.
3. Wybierz Opcje do zainstalowania, i wybierz opcje, które zostały zainstalowane na
drukarce, a potem kliknij Zastosuj zmiany.
Mac OS 9 1. Wybierz opcję Drukarka stacjonarną powiązaną z modelem.
2. Kliknij Drukowanie na pasku menu System, i wybierz Zmień ustawienia.
3. Wybierz Finiszer (Output Expander ) w menu Zmień.
4. Wybierz opcje, które zostały zainstalowane w drukarce z menu Do (To), a potem kliknij
OK.
Montaż modułu pamięci
W drukarce zainstalowano fabrycznie 256 MB pamięci. Pamięć można poszerzyć o dodatkowe 1024 MB pamięci montowane na
płycie sterującej.
1. Sprawdź, czy drukarka jest wyłączona.
2. Przekręć wkręt znajdujący się na metalowej obudowie w kierunku przeciwnym do ruchu wskazówek zegara i otwórz
pokrywę.
Page 50

3. Zdejmij pokrywę płyty sterującej.
4. Zwróć uwagę na kierunek wkładania modułu pamięci, wycięcia w module pamięci muszą się pokrywać z wycięciami w
gnieździe. Styki modułu pamięci należy skierować w stronę gniazda i włożyć moduł pamięci pionowo do gniazda.
Równomiernie docisnąć moduł pamięci, aż do wyczucia oporu.
5. Sprawdź, czy zatrzaski są zablokowane.
6. Załóż pokrywę płyty sterującej.
Page 51

7. Zamknij pokrywę płyty sterującej i przekręć wkręty mocujące zgodnie z kierunkiem wskazówek zegara.
8. Włącz drukarkę.
9. Wydrukuj stronę z ustawieniami drukarki, aby sprawdzić poprawność montażu płyty pamięci, w sposób podany poniżej.
Więcej informacji w sekcji "Wydruk strony ustawień drukarki (Printing Printer Settings Page)".
Wydruk strony ustawień drukarki
Korzystając z panelu użytkownika
a. Naciśnij przycisk Menu.
b. Upewnij się, że opcja Raport(Report/List) jest podświetlona i naciśnij przycisk
c. Wyświetli się opcja Ustawienia drukarki (Printer Setting). Naciśnij przycisk
Strona z ustawieniami drukarki jest drukowana.
d. Sprawdź, czy Rozmiar pamięci (Memory Capacity) jest wymieniony w ustawieniach drukarki w oknie Ogólne
(General).
Jeśli nowy rozmiar pamięci nie jest uwzględniony na liście, wyjmij kabel zasilający i zamontuj moduł pamięci
ponownie.
Ustaw (Set).
Ustaw (Set).
Korzystając z funkcji Konfigurowanie drukarki Dell™ przez Internet (Dell™ Printer
Page 52

Configuration Web Tool)
a. Uruchom funkcję Internetowy konfigurator drukarek Dell (Dell Printer Configuration Web Tool).
1) Uruchom przeglądarkę internetową.
2) Wpisz adres IP drukarki w przeglądarce internetowej.
Więcej znajduje się informacji w sekcji "Internetowy konfigurator drukarek Dell (Dell Printer Configuration Web
Tool)".
b. Wybierz Ustawienia drukarki (Printer Settings).
c. Kliknij na zakładkę Raport ustawień drukarki (Printer Settings Report) .
d. Wybierz Raporty (Reports).
e. Kliknij na przycisk Start w opcji Ustawienia drukarki (Printer Settings).
f. Raport ustawień drukarki jest drukowany.
g. Sprawdź, czy Rozmiar pamięci (Memory Capacity) jest wymieniony w ustawieniach drukarki.
Jeśli nowy rozmiar pamięci nie jest uwzględniony na liście, wyjmij kabel zasilający i zamontuj moduł pamięci
ponownie.
RADA: Jeśli moduł pamięci został zamontowany po zainstalowaniu sterownika PCL lub PS, należy uaktualnić sterownik
zgodnie z instrukcjami dla danego systemu operacyjnego. Jeśli drukarka pracuje w sieci, należy uaktualnić sterownik dla
każdego klienta sieci.
Aby zakończyć instalację dodatkowego wyposażenia, sterownik drukarki musi je wykryć.
RADA: Moduł pamięci może być wymieniony w sterowniku drukarki tylko wtedy, gdy dodatkowy dysk twardy lub dysk
RAM jest dostępny w sterowniku drukarki.
RADA: Przy zastosowaniu sterownika XPS, poniższe ustawienia nie są wymagane.
Uaktualnianie sterownika w celu wykrycia modułu pamięci
W przypadku sterownika PCL/XPS
RADA: Sterownik XPS współpracuje z następującymi systemami operacyjnymi: Windows 7, Windows 7 x64, Windows
Vista, Windows Vista x64, Windows Server 2008 R2 x64, Windows Server 2008, and Windows Server 2008 x64.
Windows
x64/Server 2008 R2
x64
7/Windows 7
1. Kliknij na Start® Urządzenia i drukarki.
2. Prawym przyciskiem kliknij na ikonę drukarki i wybierz Właściwości drukarki (Printer
Properties).
3. W przypadku korzystania ze sterownika PCL, kliknij na zakładkę Opcje (Options), a potem
wybierz Pobierz informacje z drukarki (Get Information from Printer).
W przypadku korzystania ze sterownika XPS, kliknij na zakładkę Opcje (Options), a potem
sprawdź, czy zaznaczone jest pole wyboru przy Pozwól na komunikację dwukierunkową
(Enable Bi-Directional Communication). Jeśli nie jest zaznaczone, należy je zaznaczyć.
4. Wybierz Zastosuj (Apply) i kliknij OK.
5. Zamknij okno dialogowe Urządzenia i drukarki (Devices and Printers).
Windows Vista/Vista
x64
1. Kliknij na Start® Panel sterowania® Urządzenia i dźwięk® Drukarki .
2. Prawym przyciskiem kliknij na drukarkę i wybierz Właściwości.
3. W przypadku korzystania ze sterownika PCL, kliknij na zakładkę Opcje (Options), a potem
wybierz Pobierz informacje z drukarki (Get Information from Printer).
W przypadku korzystania ze sterownika XPS, kliknij na zakładkę Opcje (Options), a potem
sprawdź, czy zaznaczone jest pole wyboru przy Pozwól na komunikację dwukierunkową
(Enable Bi-Directional Communication). Jeśli nie jest zaznaczone, należy je zaznaczyć.
Page 53

4. Wybierz Zastosuj (Apply) i kliknij OK.
5. Zamknij okno dialogowe Drukarki.
Windows Server
2008/Server 2008 x64
Windows XP/XP
x64/Windows Server
2003/Windows Server
2003 x64
Windows 2000
Jeśli informacje dotyczące drukarki nie zostaną zaktualizowane automatycznie, kliknij Pobierz informacje z drukarki i
wykonaj następujące czynności:
1. Kliknij na Start® Panel sterowania® Drukarki.
2. Prawym przyciskiem kliknij na drukarkę i wybierz Właściwości.
3. W przypadku korzystania ze sterownika PCL, kliknij na zakładkę Opcje (Options), a potem
wybierz Pobierz informacje z drukarki (Get Information from Printer).
W przypadku korzystania ze sterownika XPS, kliknij na zakładkę Opcje (Options), a potem
sprawdź, czy zaznaczone jest pole wyboru przy Pozwól na komunikację dwukierunkową
(Enable Bi-Directional Communication). Jeśli nie jest zaznaczone, należy je zaznaczyć.
4. Wybierz Zastosuj (Apply) i kliknij OK.
5. Zamknij okno dialogowe Drukarki.
1. Kliknij naStart® Drukarki i faksy.
2. Prawym przyciskiem kliknij na drukarkę i wybierz Właściwości.
3. W przypadku korzystania ze sterownika PCL, kliknij na zakładkę Opcje, a potem wybierz
Pobierz informacje z drukarki.
4. Wybierz Zastosuj (Apply) i kliknij OK.
5. Zamknij okno dialogowe Drukarki i faksy.
1. Kliknij na Start® Ustawienia® Drukarki.
2. Prawym przyciskiem kliknij na drukarkę i wybierz Właściwości.
3. W przypadku korzystania ze sterownika PCL, kliknij na zakładkę Opcje, a potem wybierz
Pobierz informacje z drukarki.
4. Wybierz Zastosuj (Apply) i kliknij OK.
5. Zamknij okno dialogowe Drukarki.
1. W przypadku korzystania ze sterownika PCL, kliknij na zakładkę Opcje (Options), i wybierz całkowity rozmiar
zainstalowanej pamięci w drukarce w ustawieniach rozmiaru pamięci znajdującej się na liście w oknie Elementy
(Items).
W przypadku korzystania ze sterownika XPS, kliknij na zakładkę Opcje, a potem odznacz pole wyboru przy Pozwól na
komunikację dwukierunkową.
Wybierz (Select) całkowitą wartość zainstalowanej w drukarce pamięci w przypadku ustawienia rozmiaru pamięci w
polu listy Elementy (Items).
2. Wybierz Zastosuj (Apply) i kliknij OK.
3. Zamknij aktywne okno dialogowe.
W przypadku korzystania ze sterownika PS
Windows 7/Windows 7
x64/Server 2008 R2 x64
1. Kliknij na Start® Urządzenia i drukarki.
2. Kliknij dwukrotnie na nazwę drukarki, która wykorzystuje sterownik PS, a potem z
wyświetlonej listy wybierz Właściwości drukowania.
3. Kliknij na zakładkę Konfiguracja, a potem wybierz Pobierz informacje z drukarki.
4. Wybierz Zastosuj (Apply) i kliknij OK.
5. Kliknij na zakładkę Ustawienia urządzenia, a potem potwierdź konfigurację
parametrów modułu pamięci w oknie Możliwe opcje (Installable Options).
6. Zamknij okno dialogowe Urządzenia i drukarki (Devices and Printers).
Jeśli nie można pobrać informacji o drukarce automatycznie, przy użyciu Pobierz informacje
z drukarki, należy spróbować zrobić to w następujący sposób:
Windows Vista/Vista x64
1. Kliknij na zakładkę Ustawienia urządzenia, i sprawdź, czy Rozmiar pamięci
(Memory Capacity) jest dostępny w oknie Możliwe opcje (Intsallable Options).
2. Wybierz Zastosuj (Apply) i kliknij OK.
3. Zamknij okno dialogowe Urządzenia i drukarki (Devices and Printers).
1. Kliknij na Start® Panel sterowania® Urządzenia i dźwięk® Drukarki.
Page 54

2. Kliknij dwukrotnie na nazwę drukarki, która wykorzystuje sterownik PS, a potem z
wyświetlonej listy wybierz Właściwości.
®
3. Kliknij na zakładkę Konfiguracja, a potem wybierz Pobierz informacje z drukarki.
4. Wybierz Zastosuj (Apply) i kliknij OK.
5. Kliknij na zakładkę Ustawienia urządzenia, a potem potwierdź konfigurację
parametrów modułu pamięci w oknie Możliwe opcje (Installable Options).
6. Zamknij okno dialogowe Drukarki.
Jeśli nie można pobrać informacji o drukarce automatycznie, przy użyciu opcji Pobierz
informacje z drukarki , należy spróbować zrobić to w następujący sposób:
1. Kliknij na zakładkę Ustawienia urządzenia, i sprawdź, czy Rozmiar pamięci
(Memory Capacity) jest dostępny w oknie Możliwe opcje (Intsallable Options).
2. Wybierz Zastosuj (Apply) i kliknij OK.
3. Zamknij okno dialogowe Drukarki.
Windows Server
2008/Server 2008 x64
Windows XP/XP x64/Server
2003/Server 2003 x64
1. Kliknij na Start® Panel sterowania® Drukarki.
2. Kliknij dwukrotnie na nazwę drukarki, która wykorzystuje sterownik PS, a potem z
wyświetlonej listy wybierz Właściwości.
3. Kliknij na zakładkę Konfiguracja, a potem wybierz Pobierz informacje z drukarki.
4. Wybierz Zastosuj (Apply) i kliknij OK.
5. Kliknij na zakładkę Ustawienia urządzenia, a potem potwierdź konfigurację
parametrów modułu pamięci w oknie Możliwe opcje (Installable Options).
6. Zamknij okno dialogowe Drukarki.
Jeśli nie można pobrać informacji o drukarce automatycznie, przy użyciu opcji Pobierz
informacje z drukarki , należy spróbować zrobić to w następujący sposób:
1. Kliknij na zakładkę Ustawienia urządzenia, i sprawdź, czy Rozmiar pamięci
(Memory Capacity) jest dostępny w oknie Możliwe opcje (Intsallable Options).
2. Wybierz Zastosuj (Apply) i kliknij OK.
3. Zamknij okno dialogowe Drukarki.
1. Kliknij naStart® Drukarki i faksy.
2. Kliknij dwukrotnie na nazwę drukarki, która wykorzystuje sterownik PS, a potem z
wyświetlonej listy wybierz Właściwości.
3. Kliknij na zakładkę Konfiguracja, a potem wybierz Pobierz informacje z drukarki.
4. Wybierz Zastosuj (Apply) i kliknij OK.
5. Kliknij na zakładkę Ustawienia urządzenia, a potem potwierdź konfigurację
parametrów modułu pamięci w oknie Możliwe opcje (Installable Options).
6. Zamknij okno dialogowe Drukarki i faksy.
Jeśli nie można pobrać informacji o drukarce automatycznie, przy użyciu opcji Pobierz
informacje z drukarki , należy spróbować zrobić to w następujący sposób:
Windows 2000
1. Kliknij na zakładkę Ustawienia urządzenia, i sprawdź, czy Rozmiar pamięci
(Memory Capacity) jest dostępny w oknie Możliwe opcje (Intsallable Options).
2. Wybierz Zastosuj (Apply) i kliknij OK.
3. Zamknij okno dialogowe Drukarki i faksy.
1. Kliknij na Start® Ustawienia® Drukarki.
2. Kliknij dwukrotnie na nazwę drukarki, która wykorzystuje sterownik PS, a potem z
wyświetlonej listy wybierz Właściwości.
3. Kliknij na zakładkę Konfiguracja, a potem wybierz Pobierz informacje z drukarki.
4. Wybierz Zastosuj (Apply) i kliknij OK.
5. Kliknij na zakładkę Ustawienia urządzenia, a potem potwierdź konfigurację
parametrów modułu pamięci w oknie Możliwe opcje (Installable Options).
6. Zamknij okno dialogowe Drukarki.
Jeśli nie można pobrać informacji o drukarce automatycznie, przy użyciu opcji Pobierz
informacje z drukarki , należy spróbować zrobić to w następujący sposób:
1. Kliknij na zakładkę Ustawienia urządzenia, i sprawdź, czy Rozmiar pamięci
(Memory Capacity) jest dostępny w oknie Możliwe opcje (Intsallable Options).
2. Wybierz Zastosuj (Apply) i kliknij OK.
3. Zamknij okno dialogowe Drukarki.
Page 55

Mac OS X 10.5.x
1. Wybierz Druk i faks (Print & Fax) w oknie Preferencje systemowe (System
Mac OS X 10.3.x/10.4.x 1. Wybierz drukarkę z okna Lista drukarek w Centrum druku (lub w opcji Konfigurator
Mac OS 9 1. Wybierz drukarkę stacjonarną powiązaną z modelem.
Preferences).
2. Wybierz drukarkę z listy Drukarki, i kliknij na Opcje i zasoby (Options & Supplies).
3. Wybierz Sterownik (Driver), następnie wybierz opcje, które zostały zainstalowane w
drukarkach, a potem kliknij OK.
drukarki).
2. Kliknij na Drukarki na pasku menu Centrum druku lub (funkcji Konfigurator
drukarki), i wybierz funkcję Pokaż Info.
3. Wybierz Opcje do zainstalowania, i wybierz opcje, które zostały zainstalowane na
drukarce, a potem kliknij Zastosuj zmiany.
4. Wybierz Zastosuj (Apply) i kliknij OK.
2. Kliknij Drukowanie na pasku menu System, i wybierz Zmień ustawienia.
3. Wybierz Rozmiar pamięci (Memory Capacity) w menu Zmień (Change).
4. Wybierz opcje, które zostały zainstalowane w drukarce z menu Do (To), a potem kliknij
OK.
Montaż twardego dysku
1. Sprawdź, czy drukarka jest wyłączona.
2. Przekręć wkręt znajdujący się na metalowej obudowie w kierunku przeciwnym do ruchu wskazówek zegara i otwórz
pokrywę.
3. Zdejmij pokrywę płyty sterującej.
4. Włóż dwa plastykowe kołki znajdujące się na twardym dysku do otworów znajdujących się w metalowej obudowie.
Page 56

5. Zamocuj kołek dystansowy znajdujący się po lewej stronie dysku do płyty sterującej.
6. Podłącz kable łączące dysk twardy z płytą sterującą.
7. Załóż pokrywę płyty sterującej.
Page 57

8. Zamknij pokrywę płyty sterującej i przekręć wkręt mocujący zgodnie z kierunkiem wskazówek zegara.
9. Włącz drukarkę.
RADA: Jeśli pojawia się komunikat, aby dokonać wstępnej konfiguracji z poziomu panelu użytkownika, należy
postępować zgodnie z instrukcją.
10. Wydrukuj stronę z ustawieniami drukarki, aby sprawdzić poprawność montażu twardego dysku, w sposób podany
poniżej. Więcej informacji w sekcji "Wydruk strony ustawień drukarki (Printing Printer Settings Page)
".
Wydruk strony ustawień drukarki
11. Wykorzystując panel użytkownika
a. Naciśnij przycisk Menu.
b. Upewnij się, że opcja Raport(Report/List) jest podświetlona i naciśnij przycisk
się okno Ustawienia drukarki (Printer Setting).
c. Naciśnij przycisk
Strona z ustawieniami drukarki jest drukowana.
d. Sprawdź, czy Dysk twardy (Hard Disk) jest wymieniony w ustawieniach drukarki w oknie Opcje drukarki
(Printer Options).
Jeśli dysk twardy nie jest uwzględniony na liście, wyjmij kabel zasilający i zamontuj dysk twardy ponownie.
Ustaw (Set).
Ustaw (Set). Wyświetli
Korzystając z funkcji Konfigurowanie drukarki Dell™ przez Internet (Dell™ Printer
Configuration Web Tool)
Page 58

a. Uruchom funkcję Internetowy konfigurator drukarek Dell (Dell Printer Configuration Web Tool).
1) Uruchom przeglądarkę internetową.
4. Wybierz Zastosuj (Apply) i kliknij OK.
2) Wpisz adres IP drukarki w przeglądarce internetowej.
Więcej znajduje się informacji w sekcji "Internetowy konfigurator drukarek Dell (Dell Printer Configuration Web
Tool)".
b. Wybierz Ustawienia drukarki (Printer Settings).
c. Kliknij na zakładkę Raport ustawień drukarki (Printer Settings Report) .
d. Wybierz Raporty (Reports).
e. Kliknij na przycisk Start w opcji Ustawienia drukarki (Printer Settings).
Raport ustawień drukarki jest drukowany.
f. Sprawdź, czy Dysk twardy (Hard Disk) jest wymieniony w ustawieniach drukarki w oknie Opcje drukarki
(Printer Options).
Jeśli dysk twardy nie jest uwzględniony na liście, wyjmij kabel zasilający i zamontuj dysk twardy ponownie.
RADA: Jeśli dysk twardy został zamontowany po zainstalowaniu sterownika PCL lub PS, należy uaktualnić sterownik
zgodnie z instrukcjami dla danego systemu operacyjnego. Jeśli drukarka pracuje w sieci, należy uaktualnić sterownik dla
każdego klienta sieci.
Aby zakończyć instalację dodatkowego wyposażenia, sterownik drukarki musi je wykryć.
RADA: Dysk twardy może być wymieniony w sterowniku drukarki tylko wtedy, gdy dodatkowy dysk twardy lub dysk
RAM jest dostępny w sterowniku drukarki.
RADA: Przy zastosowaniu sterownika XPS, poniższe ustawienia nie są wymagane.
Uaktualnianie sterownika w celu wykrycia dysku twardego
W przypadku sterownika PCL/XPS
RADA: Przy zastosowaniu sterownika XPS, poniższe ustawienia nie są wymagane.
Windows 7/Windows 7 x64/Server
2008 R2 x64
Windows Vista/Vista x64
1. Kliknij na Start®Urządzenia i drukarki.
2. Prawym przyciskiem kliknij na ikonę drukarki i wybierz Właściwości
drukarki (Printer Properties).
3. Kliknij na zakładkę Opcje, a potem wybierz Pobierz informacje z
drukarki.
4. Wybierz Zastosuj (Apply) i kliknij OK.
5. Zamknij okno dialogowe Urządzenia i drukarki (Devices and Printers).
1. Kliknij na Start® Panel sterowania® Urządzenia i dźwięk® Drukarki.
2. Prawym przyciskiem kliknij na ikonę drukarki i wybierz Właściwości.
3. Kliknij na zakładkę Opcje, a potem wybierz Pobierz informacje z
drukarki.
4. Wybierz Zastosuj (Apply) i kliknij OK.
5. Zamknij okno dialogowe Drukarki.
Windows Server 2008/Server 2008
x64
1. Kliknij na Start® Panel sterowania® Drukarki.
2. Prawym przyciskiem kliknij na ikonę drukarki i wybierz Właściwości.
3. Kliknij na zakładkę Opcje, a potem wybierz Pobierz informacje z
drukarki.
Page 59

5. Zamknij okno dialogowe Drukarki.
Windows XP/XP x64/Server
2003/Server 2003 x64
1. Kliknij naStart® Drukarki i faksy.
2. Prawym przyciskiem kliknij na drukarkę i wybierz Właściwości.
3. Kliknij na zakładkę Opcje, a potem wybierz Pobierz informacje z
drukarki.
4. Wybierz Zastosuj (Apply) i kliknij OK.
5. Zamknij okno dialogowe Drukarki i faksy.
Windows 2000
Jeśli informacje dotyczące drukarki nie zostaną zaktualizowane automatycznie, kliknij Pobierz informacje z drukarki i
wykonaj następujące czynności:
1. Kliknij na zakładkę Opcje (Options), a potem wybierz Dysk twardy (Hard Disc)w polu listy Elementy (Items).
2. Wybierz Dostępne (Available) w ustawieniach dysku twardego.
3. Wybierz Zastosuj (Apply) i kliknij OK.
4. Zamknij aktywne okno dialogowe.
1. Kliknij na Start® Ustawienia® Drukarki.
2. Prawym przyciskiem kliknij na drukarkę i wybierz Właściwości.
3. Kliknij na zakładkę Opcje, a potem wybierz Pobierz informacje z
drukarki.
4. Wybierz Zastosuj (Apply) i kliknij OK.
5. Zamknij okno dialogowe Drukarki.
W przypadku korzystania ze sterownika PS
Windows 7/Windows 7
x64/Server 2008 R2 x64
1. Kliknij na Start® Urządzenia i drukarki.
2. Kliknij dwukrotnie na nazwę drukarki, która wykorzystuje sterownik PS, a potem z
wyświetlonej listy wybierz Właściwości drukowania.
3. Kliknij na zakładkę Konfiguracja, a potem wybierz Pobierz informacje z drukarki.
4. Wybierz Zastosuj (Apply) i kliknij OK.
5. Kliknij na zakładkę Ustawienia urządzenia, a potem potwierdź konfigurację
parametrów dysku twardego w oknie Możliwe opcje (Installable Options).
Windows Vista/Vista x64
Jeśli nie można pobrać informacji o drukarce automatycznie, przy użyciu Pobierz informacje
z drukarki, należy spróbować zrobić to w następujący sposób:
1. Kliknij na zakładkę Ustawienia urządzenia i wybierz Urządzenie magazynujące
(Storage device) w oknie Możliwe opcje (Intsallable Options).
2. Kliknij na OK.
3. Zamknij okno dialogowe Urządzenia i drukarki (Devices and Printers).
1. Kliknij na Start® Panel sterowania® Urządzenia i dźwięk® Drukarki.
2. Kliknij dwukrotnie na nazwę drukarki, która wykorzystuje sterownik PS, a potem z
wyświetlonej listy wybierz Właściwości.
3. Kliknij na zakładkę Konfiguracja, a potem wybierz Pobierz informacje z drukarki.
4. Wybierz Zastosuj (Apply) i kliknij OK.
5. Kliknij na zakładkę Ustawienia urządzenia, a potem potwierdź konfigurację
parametrów urządzenia magazynującego w oknie Możliwe opcje (Installable
Options).
Jeśli nie można pobrać informacji o drukarce automatycznie, przy użyciu opcji Pobierz
informacje z drukarki , należy spróbować zrobić to w następujący sposób:
1. Kliknij na zakładkę Ustawienia urządzenia i wybierz Urządzenie magazynujące
(Storage device) w oknie Możliwe opcje (Intsallable Options).
2. Kliknij na OK.
3. Zamknij okno dialogowe Drukarki.
Page 60

Windows Server
2008/Server 2008 x64
OK.
1. Kliknij na Start® Panel sterowania® Drukarki.
2. Kliknij dwukrotnie na nazwę drukarki, która wykorzystuje sterownik PS, a potem z
wyświetlonej listy wybierz Właściwości.
3. Kliknij na zakładkę Konfiguracja, a potem wybierz Pobierz informacje z drukarki.
4. Wybierz Zastosuj (Apply) i kliknij OK.
5. Kliknij na zakładkę Ustawienia urządzenia, a potem potwierdź konfigurację
parametrów urządzenia magazynującego w oknie Możliwe opcje (Installable
Options).
Jeśli nie można pobrać informacji o drukarce automatycznie, przy użyciu opcji Pobierz
informacje z drukarki , należy spróbować zrobić to w następujący sposób:
1. Kliknij na zakładkę Ustawienia urządzenia i wybierz Urządzenie magazynujące
(Storage device) w oknie Możliwe opcje (Intsallable Options).
2. Kliknij na OK.
3. Zamknij okno dialogowe Drukarki.
Windows
XP/XP x64/Server
2003/Server 2003 x64
Windows 2000
1. Kliknij naStart® Drukarki i faksy.
2. Kliknij dwukrotnie na nazwę drukarki, która wykorzystuje sterownik PS, a potem z
wyświetlonej listy wybierz Właściwości.
3. Kliknij na zakładkę Konfiguracja, a potem wybierz Pobierz informacje z drukarki.
4. Wybierz Zastosuj (Apply) i kliknij OK.
5. Kliknij na zakładkę Ustawienia urządzenia, a potem potwierdź konfigurację
parametrów dysku twardego w oknie Możliwe opcje (Installable Options).
Jeśli nie można pobrać informacji o drukarce automatycznie, przy użyciu opcji Pobierz
informacje z drukarki , należy spróbować zrobić to w następujący sposób:
1. Kliknij na zakładkę Ustawienia urządzenia i wybierz Urządzenie magazynujące
(Storage device) w oknie Możliwe opcje (Intsallable Options).
2. Kliknij na OK.
3. Zamknij okno dialogowe Drukarki i faksy.
1. Kliknij na Start® Ustawienia® Drukarki.
2. Kliknij dwukrotnie na nazwę drukarki, która wykorzystuje sterownik PS, a potem z
wyświetlonej listy wybierz Właściwości.
3. Kliknij na zakładkę Konfiguracja, a potem wybierz Pobierz informacje z drukarki.
4. Wybierz Zastosuj (Apply) i kliknij OK.
5. Kliknij na zakładkę Ustawienia urządzenia, a potem potwierdź konfigurację
parametrów dysku twardego w oknie Możliwe opcje (Installable Options).
Jeśli nie można pobrać informacji o drukarce automatycznie, przy użyciu opcji Pobierz
informacje z drukarki , należy spróbować zrobić to w następujący sposób:
1. Kliknij na zakładkę Ustawienia urządzenia i wybierz Urządzenie magazynujące
(Storage device) w oknie Możliwe opcje (Intsallable Options).
2. Kliknij na OK.
3. Zamknij okno dialogowe Drukarki.
Mac OS
®
X 10.5.x
1. Wybierz Druk i faks (Print & Fax) w oknie Preferencje systemowe (System
Preferences).
2. Wybierz drukarkę z listy Drukarki, i kliknij na Opcje i zasoby (Options & Supplies).
3. Wybierz Sterownik (Driver), następnie wybierz opcje, które zostały zainstalowane w
drukarkach, a potem kliknij OK.
Mac OS X 10.3.x/10.4.x 1. Wybierz drukarkę z okna Lista drukarek w Centrum druku (lub w opcji Konfigurator
drukarki).
2. Kliknij na Drukarki na pasku menu Centrum druku lub (funkcji Konfigurator
drukarki), i wybierz funkcję Pokaż Info.
3. Wybierz Opcje do zainstalowania, i wybierz opcje, które zostały zainstalowane na
drukarce, a potem kliknij Zastosuj zmiany.
Mac OS 9 1. Wybierz drukarkę stacjonarną powiązaną z modelem.
2. Kliknij Drukowanie na pasku menu System, i wybierz Zmień ustawienia.
3. Wybierz Urządzenie magazynujące (Storage Device) w menu Zmień (Change).
4. Wybierz opcje, które zostały zainstalowane w drukarce z menu Do (To), a potem kliknij
Page 61

Montaż adaptera komunikacji bezprzewodowej
Adapter komunikacji bezprzewodowej pozwala na korzystanie z drukarki za pomocą sieci bezprzewodowej.
Parametry techniczne adaptera komunikacji bezprzewodowej są następujące:
Parametr Szczegóły techniczne
Dołączalność Bezprzewodowo
Standard połączenia Zgodny z IEEE802.11b/g/n
Częstotliwość pracy 2,4 GHz
Szybkość transferu danych Tryb IEEE802.11b:11, 5.5, 2, 1 Mbps
Tryb IEEE802.11g:54, 48, 36, 24, 18, 12, 9, 6 Mbps
Tryb IEEE802.11n:65 Mbps
Bezpieczeństwo 64(klucz 40 bitowy)/128(klucz 104 bitowy) WEP,
WPA-PSK(TKIP, AES), WPA2-PSK(AES),
1
WPA-Enterprise(TKIP, AES)*
, *2,
WPA2-Enterprise(AES)*1, *
*1 : tylko PEAPV0 MS-CHAPV2.
*2: Funkcja dostępna tylko przy zastosowaniu dodatkowego dysku twardego.
RADA: W przypadku zainstalowania adaptera komunikacji bezprzewodowej, nie można stosować uwierzytelniania IEEE
802.1x i/lub portu Ethernet do komunikacji przewodowej.
2
Sprawdzenie zawartości opakowania
RADA: Do zakończenia konfiguracji łączności bezprzewodowej potrzebna będzie płyta CD Sterowniki i programy
użytkowe (Drivers and Utilities) dostarczana z drukarką. Programy użytkowe i sterowniki można również pobrać ze
strony support.dell.com
.
Przed przystąpieniem do montażu adaptera komunikacji
bezprzewodowej
Aby zainstalować adapter łączności bezprzewodowej Dell, należy skorzystać z jednej z poniższych metod.
1. Instrukcje w wersji wideo (Zalecane).
Page 62

a. Włóż do komputera płytę CD zawierającą Sterowniki i oprogramowanie użytkowe. Automatycznie uruchomi się
plik Nawigator prostej konfiguracji (Easy Setup Navigator).
b. Kliknij na przycisk Konfiguracja bezprzewodowa (Wireless Configuration) w oknie Nawigator prostej
konfiguracji (Easy Setup Navigator) i wykonuj instrukcje, które pojawiają się na ekranie, aż pojawi się ekran
z komunikatem Konfiguracja drukarki bezprzewodowej (Configure Your Wireless Printer).
NOTE: Więcej informacji na temat konfiguracji adaptera komunikacji bezprzewodowej, znajduje się w sekcji
"Konfiguracja adaptera bezprzewodowego (Configuring a Wireless Adapter)
2. Instrukcje pisemne
."
Więcej informacji na ten temat znajduje się w instrukcji Montaż i konfiguracja adaptera bezprzewodowego (Installing
and Configuring the Wireless Adapter Guide) dostarczanej z adapterem.
Montaż adaptera komunikacji bezprzewodowej
1. Sprawdź, czy drukarka jest wyłączona. Następnie odłącz wszystkie kable w tylnej części drukarki.
2. Zdejmij zaślepkę z gniazda adaptera bezprzewodowego.
3. Ustaw zaczepy znajdujące się w adapterze w osi z otworami i włóż adapter do gniazda.
Page 63

NOTE: Sprawdź, czy adapter został poprawnie zamontowany.
4. Podłącz kabel zasilający i włącz drukarkę.
NOTE: Jeśli pojawia się komunikat, aby dokonać wstępnej konfiguracji z poziomu panelu użytkownika, należy
postępować zgodnie z instrukcją.
5. Wydrukuj stronę z ustawieniami drukarki, aby sprawdzić poprawność montażu adaptera łączności bezprzewodowej, w
sposób podany poniżej. Więcej informacji w sekcji "Wydruk strony ustawień drukarki (Printing Printer Settings Page)
Wydruk strony ustawień drukarki
Wykorzystując panel użytkownika
a. Naciśnij przycisk Menu.
b. Upewnij się, że opcja Raport(Report/List) jest podświetlona i naciśnij przycisk Ustaw (Set).
c. Wyświetli się opcja Ustawienia drukarki (Printer Setting). Naciśnij przycisk Ustaw (Set).
".
Drukowana jest strona Ustawienia drukarki (Printer Settings).
6. Sprawdź, czy sekcja Sieć (Bezprzewodowa) (Network (Wireless)) jest uwzględniona.
NOTE: Więcej informacji na temat konfiguracji adaptera komunikacji bezprzewodowej, znajduje się w sekcji
Page 64

"Konfiguracja adaptera bezprzewodowego (Configuring a Wireless Adapter)".
Konfigurowanie sieci bezprzewodowej
Potrzebne będą informacje dotyczące sieci bezprzewodowej, aby móc korzystać z drukarki jako urządzenia bezprzewodowego.
Szczegółowe informacje można uzyskać od administratora sieci.
Ustawienia sieci
bezprzewodowej
Ustawienie
zabezpieczeń
(Security
Settings)
SSID Podaj nazwę sieci bezprzewodowej. Do 32 znaków
alfanumerycznych.
Typ sieci Podaj typ sieci, Ad-hoc lub infrastruktura.
Zabezpieczenia Wybierz jedną z metod zabezpieczenia połączenia
począwszy od braku zabezpieczenia przez WEP, WPA-
PSK TKIP do WPA2-PSK-AES/WPA-PSK-AES.
Klucz
przesyłowy
Klucz WEP Podaj klucz WEP wykorzystywany przez sieć
Hasło Podaj hasło złożone ze znaków alfanumerycznych o
Wybierz z listy klucz przesyłowy
bezprzewodową tylko, gdy wybrane zostało
zabezpieczenie WEP.
długości od 8 do 63 bajtów tylko wtedy, gdy wybrano
szyfrowanie WPA-PSK.
Konfiguracja adaptera komunikacji bezprzewodowej
W tym rozdziale opisany został sposób konfiguracji adaptera komunikacji bezprzewodowej za pomocą Nawigatora prostej
konfiguracji.
Można wybrać jedną z następujących metod konfiguracji adaptera komunikacji bezprzewodowej:
Konfiguracja z asystentem poprzez złącze USB
Konfiguracja zaawansowana poprzez
złącze
*1 WPS-PIN (Wi-Fi® Protected setup-Personal Identification Number) to metoda uwierzytelniania i rejestrowania urządzeń
wymaganych do konfiguracji komunikacji bezprzewodowej, polegającej na przypisaniu numeru PIN drukarce i komputerowi.
Ta metoda, przeprowadzana poprzez punkt dostępowy, jest możliwa tylko wtedy, gdy punkt dostępowy routera
bezprzewodowego współpracuje z WPS.
2
WPS-PBC (Wi-Fi Protected Setup-Push Button Configuration) jest metodą uwierzytelniania i rejestrowania urządzeń
*
potrzebnych przy konfiguracji sieci bezprzewodowej przez routery bezprzewodowe, poprzez naciśnięcie przycisku na punkcie
dostępowym, oraz przeprowadzenie konfiguracji WPS-PBC na panelu użytkownika. Ta konfiguracja możliwa jest tylko wtedy,
gdy punkt dostępu współpracuje z WPS.
NOTE: Opcjonalny adapter komunikacji bezprzewodowej musi być zainstalowany w drukarce.
NOTE: Więcej informacji na temat instalacji adaptera znajduje się w sekcji "Montaż adaptera bezprzewodowego
(Installing a Wireless Adapter)".
Ethernet
Panel użytkownika lub Internetowy konfigurator
drukarek Dell
WPS-PIN*
WPS-PBC
złącze USB
.
.
1
2
*
Page 65

Kreator konfiguracji adaptera komunikacji bezprzewodowej
1. Włóż do komputera płytę CD dostarczoną z drukarką, zawierającą Sterowniki i programy użytkowe. Automatycznie
uruchomi się plik Nawigator prostej konfiguracji (Easy Setup Navigator).
2. Kliknij na przycisk Konfiguracja bezprzewodowa (Wireless Configuration) w oknie Nawigator prostej
konfiguracji (Easy Setup Navigator).
Otworzy się okno Konfiguracja bezprzewodowa (Wireless Configuration)
3. Wybierz Kreator (Wizard) i kliknij Dalej (Next).
Rozpoczyna się pokaz instrukcji w wersji wideo.
4. Wykonuj instrukcje wyświetlane na ekranie do moment pojawienia się przycisku Wireless Setting Tool.
5. Kliknij Narzędzie konfigurowania łączności bezprzewodowej (Wireless Setting Tool).
Narzędzie konfigurowania łączności bezprzewodowej (Wireless Setting Tool) uruchamia się.
6. Pojawiają się uwagi dotyczące podłączalności. Kliknij na Dalej (Next).
NOTE: Jeżeli drukarka została już podłączona, ekran ten nie pojawi się. Ponadto ekran ten nie przejdzie w następny
dopóki nie zostanie ustalone połączenie.
7. Z listy Wybierz drukarkę (Select Printer) na ekranie, wybierz drukarkę bezprzewodową, którą chcesz skonfigurować
i naciśnij Dalej (Next).
NOTE: Tylko wtedy, gdy drukarka jest podłączona przez złącze USB ekran Wybierz drukarkę (Select Printer) nie
pojawi się.
8. W oknie Wprowadź ustawienia sieci bezprzewodowej (Enter Wireless Network Settings) wprowadź ustawienia
swojej sieci bezprzewodowej i kliknij Dalej (Next).
9. Z listy Wybierz tryb IP (Select IP Mode) na ekranie, wybierz wybierz tryb IP, który chcesz skonfigurować i naciśnij
Dalej (Next)
. W przypadku wybrania Tylko IPv4:
w oknie Wprowadź ustawienia adresu IPv4 (Enter IPv4 Address Settings), wybierz po kolei każde ustawienie i
kliknij Wyślij (Send), aby przesłać ustawienia połączenia bezprzewodowego do drukarki.
W przypadku wybrania Tylko IPv6:
w oknie Wprowadź ustawienia adresu IPv6 (Enter IPv6 Address Settings), wybierz po kolei każde ustawienie i
kliknij Wyślij (Send), aby przesłać ustawienia połączenia bezprzewodowego do drukarki.
W przypadku wybrania Dual Stack (IPv4 i IPv6):
a. W oknie Wprowadź ustawienia adresu IPv4 (Enter IPv4 Address Settings) wybierz ustawienia swojej sieci
bezprzewodowej i kliknij Dalej (Next).
b. W oknie Wprowadź ustawienia adresu IPv6 (Enter IPv6 Address Settings) wybierz po kolei każde
Page 66

ustawienie i kliknij Wyślij (Send), aby przesłać ustawienia łączności bezprzewodowej do drukarki.
10. W oknie Kończenie konfiguracji łączności bezprzewodowej (Complete Wireless Settings) kliknij Dalej (Next),
11. W celu zakończenia konfigurowania adaptera komunikacji bezprzewodowej wykonaj polecenia wyświetlane na ekranie.
aby dokończyć konfigurację łączności bezprzewodowej.
Nawigator prostej konfiguracji (Easy Setup Navigator) zostaje ponownie uruchomiony.
Zaawansowane konfigurowanie adaptera komunikacji bezprzewodowej
Wybierz ustawienia zaawansowane, aby skonfigurować adapter łączności bezprzewodowej w jeden z podanych sposobów:
Ethernet
Panel użytkownika
Konfigurowanie drukarki Dell przez Internet
WPS-PIN
WPS-PBC
USB
Ethernet
1. Włóż do komputera płytę CD dostarczaną z drukarką, zawierającą Sterowniki i programy użytkowe. Automatycznie
uruchomi się plik Nawigator prostej konfiguracji (Easy Setup Navigator).
2. Kliknij na przycisk Konfiguracja bezprzewodowa (Wireless Configuration) w oknie Nawigator prostej
konfiguracji (Easy Setup Navigator).
Otworzy się okno Konfiguracja bezprzewodowa (Wireless Configuration)
3. Wybierz Zaawansowane (Advanced), i kliknij Dalej (Next).
4. Wybierz Ethernet i kliknij Dalej (Next).
Rozpoczyna się pokaz instrukcji w wersji wideo.
5. Wykonuj instrukcje wyświetlane na ekranie do moment pojawienia się przycisku Wireless Setting Tool.
6. Kliknij na Narzędzie konfiguracji bezprzewodowej (Wireless Setting Tool), aby rozpocząć konfigurację.
Narzędzie konfigurowania łączności bezprzewodowej (Wireless Setting Tool) uruchamia się.
7. Jeśli drukarka nie pojawi się w oknie Wybór drukarki (Select Printer), kliknij Odśwież (Refresh) lub Wprowadź
adres IP (Enter IP Address).
W oknie Wprowadź adres IP (Enter IP Address), wprowadź aktualny adres IP dla drukarki.
Page 67

8. Z listy Wybierz drukarkę (Select Printer) na ekranie, wybierz drukarkę bezprzewodową, która chcesz skonfigurować
i naciśnij Dalej (Next).
9. W oknie Wprowadź ustawienia sieci bezprzewodowej (Enter Wireless Network Settings) wybierz wszystkie
ustawienia sieci bezprzewodowej i kliknij Dalej (Next).
10. Z listy Wybierz tryb IP (Select IP Mode) na ekranie, wybierz swój tryb IP i naciśnij Dalej (Next).
W przypadku wybrania IPv4 Only:
w oknie Wprowadź ustawienia adresu IPv4 (Enter IPv4 Address Settings), wybierz każde ustawienie i kliknij
Wyślij (Send), aby przesłać ustawienia połączenia bezprzewodowego do drukarki.
W przypadku wybrania Tylko IPv6:
w oknie Wprowadź ustawienia adresu IPv6 (Enter IPv6 Address Settings), wybierz po kolei każde ustawienie i
kliknij Wyślij (Send), aby przesłać ustawienia połączenia bezprzewodowego do drukarki.
W przypadku wybrania Dual Stack (IPv4 i IPv6):
a. W oknie Wprowadź ustawienia adresu IPv4 (Enter IPv4 Address Settings) wybierz ustawienia swojej sieci
bezprzewodowej i kliknij Dalej (Next).
b. W oknie Wprowadź ustawienia adresu IPv6 (Enter IPv6 Address Settings) wybierz po kolei każde
ustawienie i kliknij Wyślij (Send), aby przesłać ustawienia łączności bezprzewodowej do drukarki.
11. W oknie Kończenie konfiguracji łączności bezprzewodowej (Complete Wireless Settings) kliknij Dalej (Next),
aby dokończyć konfigurację łączności bezprzewodowej.
Nawigator prostej konfiguracji (Easy Setup Navigator) zostaje ponownie uruchomiony.
12. W celu zakończenia konfigurowania adaptera komunikacji bezprzewodowej wykonaj polecenia wyświetlane na ekranie.
Panel użytkownika lub Internetowy konfigurator drukarek Dell (Operator Panel or
Dell Printer Configuration Web Tool)
1. Włóż do komputera płytę CD dostarczoną z drukarką, zawierającą Sterowniki i programy użytkowe. Automatycznie
uruchomi się plik Nawigator prostej konfiguracji (Easy Setup Navigator).
2. Kliknij na przycisk Konfiguracja bezprzewodowa (Wireless Configuration) w oknie Nawigator prostej
konfiguracji (Easy Setup Navigator).
Otworzy się okno Konfiguracja bezprzewodowa (Wireless Configuration)
3. Wybierz Zaawansowane (Advanced), i kliknij Dalej (Next).
4. Wybierz Panel użytkownika (Operator Panel) lub Narzędzie konfigurowania drukarki Dell przez Internet
(Dell Printer Configuration Web Tool)i kliknij Dalej (Next).
Rozpoczyna się pokaz instrukcji w wersji wideo.
5. W celu zakończenia konfigurowania adaptera komunikacji bezprzewodowej wykonaj polecenia wyświetlane na ekranie.
Page 68

WPS-PIN
NOTE: WPS-PIN (Wi-Fi Protected setup-Personal Identification Number) to metoda uwierzytelniania i rejestrowania
urządzeń wymaganych do konfiguracji komunikacji bezprzewodowej, polegającej na przypisaniu numeru PIN drukarce i
komputerowi. Ta metoda, przeprowadzana poprzez punkt dostępowy, jest możliwa tylko wtedy, gdy punkt dostępowy
routera bezprzewodowego współpracuje z WPS.
1. Naciśnij przycisk Menu.
2. Naciśnij przycisk
3. Upewnij się, że opcja Sieć (Network) jest podświetlona i naciśnij przycisk
4. Naciśnij przycisk
(Ustaw).
5. Naciśnij przycisk
6. Naciśnij przycisk
7. Zanotuj 8-cyfrowy kod PIN, który wyświetli się w pierwszej linijce panelu i naciśnij przycisk
kod (Print PIN Code) podświetli się, a potem naciśnij przycisk
Kod PIN jest drukowany.
8. Upewnij się, że opcja Sieć (Network) jest podświetlona i naciśnij przycisk Ustaw (Set).
9. Upewnij się, że wyświetlany jest komunikat Proszę czekać Konfiguracja łączności bezprzewodowej (Please wait
Wireless Setting), a potem wprowadź kod PIN wyświetlony w Krok 7 (Step 7) do bezprzewodowego punktu
dostępowego.
NOTE: W przypadku czynności WPS na bezprzewodowym punkcie dostępowym LAN, należy skonsultować się z
instrukcją bezprzewodowego punktu dostępowego LAN.
aż Admin Menu podświetli się, a potem naciśnij Ustaw (Set).
Ustaw (Set).
aż opcja Ustawienia bezprzewodowe (Wireless Setup) podświetli się, a potem naciśnij przycisk
aż WPS podświetli się, a potem naciśnij przycisk (Ustaw).
aż Kod PIN (PIN Code) podświetli się, a potem naciśnij przycisk Ustaw (Set).
aż funkcja Drukuj PIN
Ustaw (Set).
10. Gdy czynności WPS są zakończone powodzeniem i drukarka zostało zrestartowana, połączenie bezprzewodowe LAN
zostało ukończone.
WPS-PBC
NOTE: WPS-PBC (Wi-Fi Protected Setup-Push Button Configuration) jest metodą uwierzytelniania i rejestrowania
urządzeń potrzebnych przy konfiguracji sieci bezprzewodowej poprzez naciśnięcie przycisku na punkcie dostępowym,
oraz przeprowadzenie konfiguracji WPS-PBC na panelu użytkownika. Ta konfiguracja możliwa jest tylko wtedy, gdy
punkt dostępowy współpracuje z WPS.
1. Naciśnij przycisk Menu.
2. Naciśnij przycisk
3. Upewnij się, że opcja Sieć (Network) jest podświetlona i naciśnij przycisk
4. Naciśnij przycisk
(Ustaw).
5. Naciśnij przycisk
6. Upewnij się, że opcja Naciśnij przycisk Kontrola (Push Button Control) jest podświetlona i naciśnij przycisk
Ustaw (Set).
aż podświetli się opcja Admin Menu, a potem naciśnij Ustaw (Set).
Ustaw (Set).
aż podświetli się opcja Ustawienia bezprzewodowe (Wireless Setup), a potem naciśnij przycisk
aż WPS podświetli się, a potem naciśnij przycisk (Ustaw).
Page 69

7. Naciśnij przycisk aż podświetli się opcja PBC Start, a potem naciśnij przycisk (Ustaw).
pojawi się.
8. Naciśnij przycisk
9. Upewnij się, że wyświetlany jest komunikat Proszę czekać Konfiguracja łączności bezprzewodowej (Please wait
Wireless Setting), a potem uruchom WPS-PBC na punkcie dostępowym sieci bezprzewodowej LAN (Registrar), w
ciągu dwóch minut od wykonania czynności w punkcie Krok 8 (Step 8)
NOTE: W przypadku czynności WPS na bezprzewodowym punkcie dostępowym LAN, należy skonsultować się z
instrukcją bezprzewodowego punktu dostępowego LAN.
10. Gdy czynności WPS są zakończone powodzeniem i drukarka zostało zrestartowana, połączenie bezprzewodowe LAN
zostało ukończone.
aż podświetli się Start, a potem naciśnij przycisk Ustaw (Set).
.
USB
1. Włóż do komputera płytę CD dostarczaną z drukarką, zawierającą Sterowniki i programy użytkowe. Automatycznie
uruchomi się plik Nawigator prostej konfiguracji (Easy Setup Navigator).
2. Kliknij na przycisk Konfiguracja bezprzewodowa (Wireless Configuration) w oknie Nawigator prostej
konfiguracji (Easy Setup Navigator).
Otworzy się okno Konfiguracja bezprzewodowa (Wireless Configuration)
3. Wybierz Zaawansowane (Advanced), i kliknij Dalej (Next).
4. Wybierz USB i kliknij Dalej (Next).
Rozpoczyna się pokaz instrukcji w wersji wideo.
5. Wykonuj instrukcje wyświetlane na ekranie do moment pojawienia się przycisku Narzędzie konfiguracji
bezprzewodowej (Wireless Setting Tool).
6. Kliknij na Narzędzie konfiguracji bezprzewodowej (Wireless Setting Tool), aby rozpocząć konfigurację.
Narzędzie konfigurowania łączności bezprzewodowej (Wireless Setting Tool) uruchamia się.
7. Pojawiają się uwagi dotyczące podłączalności. Kliknij na Dalej (Next).
NOTE: Jeżeli drukarka została już podłączona, ekran ten nie pojawi się. Ponadto, nie można przejść do następnego
ekranu dopóki nie zostanie ustanowione połączenie.
8. Z listy Wybierz drukarkę (Select Printer) na ekranie, wybierz drukarkę bezprzewodową, która chcesz skonfigurować
i naciśnij Dalej (Next).
NOTE: Gdy tylko jedna drukarka jest podłączona przez złącze USB, ekran Wybierz drukarkę (Select Printer) nie
Page 70

9. W oknie Wprowadź ustawienia sieci bezprzewodowej (Enter Wireless Network Settings) wybierz wszystkie
ustawienia sieci bezprzewodowej i kliknij Dalej (Next).
10. Z listy Wybierz tryb IP (Select IP Mode) na ekranie, wybierz swój tryb IP i naciśnij Dalej (Next).
W przypadku wybrania Tylko IPv4:
w oknie Wprowadź ustawienia adresu IPv4 (Enter IPv4 Address Settings), wybierz każde kolejne ustawienie i
kliknij Wyślij (Send), aby przesłać ustawienia połączenia bezprzewodowego do drukarki.
W przypadku wybrania Tylko IPv6:
w oknie Wprowadź ustawienia adresu IPv6 (Enter IPv6 Address Settings), wybierz po kolei każde ustawienie i
kliknij Wyślij (Send), aby przesłać ustawienia połączenia bezprzewodowego do drukarki.
W przypadku wybrania Dual Stack (IPv4 i IPv6):
a. W oknie Wprowadź ustawienia adresu IPv4 (Enter IPv4 Address Settings) wybierz ustawienia swojej sieci
bezprzewodowej i kliknij Dalej (Next).
b. W oknie Wprowadź ustawienia adresu IPv6 (Enter IPv6 Address Settings) wybierz po kolei każde
ustawienie i kliknij Wyślij (Send), aby przesłać ustawienia łączności bezprzewodowej do drukarki.
11. W oknie Kończenie konfiguracji łączności bezprzewodowej (Complete Wireless Settings) kliknij Dalej (Next),
aby dokończyć konfigurację łączności bezprzewodowej.
Nawigator prostej konfiguracji (Easy Setup Navigator) zostaje ponownie uruchomiony.
12. W celu zakończenia konfigurowania adaptera komunikacji bezprzewodowej wykonaj polecenia wyświetlane na ekranie.
Budowa nowej sieci bezprzewodowej (gdy konieczne jest nawiązanie
łączności bezprzewodowej z komputerem)
W przypadku sieci DHCP:
1. Konfigurowanie komputera do połączenia bezprzewodowego:
NOTE: Jeśli komputer posiada narzędzie adaptera bezprzewodowego, zmień ustawienia sieci bezprzewodowej
korzystając z tego narzędzia. Ewentualnie można zmienić ustawienia sieci bezprzewodowej przy wykorzystaniu
narzędzia dostarczanego z systemem operacyjnym. Wykonaj poniższe instrukcje.
W przypadku Windows XP i Windows 2003:
a. Wybierz Połączenia sieciowe z panelu sterownia.
b. Prawym przyciskiem kliknij na Połączenie sieci bezprzewodowej i wybierz Właściwości.
c. Wybierz zakładkę Sieci bezprzewodowe.
d. Upewnij się, ze pole wyboru Użyj Windows do skonfigurowania mojej sieci bezprzewodowej jest
zaznaczone.
NOTE: Zapisz bieżące ustawienia komputera dotyczące łączności bezprzewodowej w punkcie Krok e (Step e) i
Krok g (Step g)
e. Kliknij na Zaawansowane.
f. Wybierz Tylko sieci komputer-komputer (ad hoc) i zamknij okno dialogowe Zaawansowane.
g. Kliknij na przycisk Dodaj, aby wyświetlić Właściwości sieci bezprzewodowej.
h. W zakładce Skojarzenie (Association) wprowadź poniższe informacje i kliknij OK.
, aby można było je później przywrócić.
Page 71

Nazwa sieci (SSID): dell_urządzenie
Uwierzytelnianie sieci: Otwarta
Szyfrowanie danych: Nieaktywne
Sieć ad hoc: zaznaczone
i. Kliknij na przycisk Przenieś wyżej (Move up), aby przenieść nowo dodany adres na początek listy.
j. Kliknij na OK, aby zamknąć okno dialogowe Właściwości (Property).
NOTE: W przypadku korzystania z systemu operacyjnego Windows 2000 lub wcześniejszej, należy wprowadzić
ustawienia zgodnie z instrukcjami zawartymi w podręczniku użytkownika dołączanego do urządzenia
bezprzewodowego przez jego producenta.
W przypadku systemu Windows Vista:
a. Otwórz Panel sterowania.
b. Wybierz Sieć i Internet.
c. Wybierz Sieć i centrum udostępniania (Network and Sharing Center).
d. Wybierz Podłącz do sieci.
e. Wybierz dell_device z listy elementów w oknie Podłącz do sieci (Connect to a network).
f. Wybierz Podłącz mimo wszystko (Connect Anyway) w oknie dialogowym ostrzegającym, że następuje
wejście do strefy niezabezpieczonej.
g. Kliknij na Zamknij (Close) w oknie dialogowym po potwierdzeniu, że podłączenie udało się.
W przypadku systemu Windows Server 2008
a. Otwórz Panel sterowania.
b. Wybierz Sieć i centrum udostępniania (Network and Sharing Center).
c. Wybierz Podłącz do sieci.
d. Wybierz dell_device z listy elementów w oknie Podłącz do sieci (Connect to a network).
e. Wybierz Podłącz mimo wszystko (Connect Anyway) w oknie dialogowym ostrzegającym, że następuje
wejście do strefy niezabezpieczonej.
f. Kliknij na Zamknij (Close) w oknie dialogowym po potwierdzeniu, że podłączenie udało się.
W przypadku Windows Server 2008 R2 i Windows 7:
a. Otwórz Panel sterowania.
b. Wybierz Sieć i Internet.
Page 72

c. Wybierz Sieć i centrum udostępniania (Network and Sharing Center).
d. Wybierz Podłącz do sieci.
e. Wybierz dell_device z listy elementów w oknie Podłącz (Connect).
2. Sprawdź adres IP przypisany przez funkcję AutioIP w drukarce.
a. Naciśnij Menu na pulpicie użytkownika.
b. Przewiń w dół i wybierz Admin Menu.
c. Przewiń w dół i wybierz Sieć (Network).
d. Przewiń w dół i wybierz TCP/IP.
e. Przewiń w dół i wybierz IPv4.
f. Przewiń w dół i wybierz IP Address.
(Zakres domyślnego adresu IP 169.254.Dezaktywuj*
Adres IP
169.254.000.041*
3. Sprawdź, że adres IP w komputerze jest przypisany przez DHCP.
4. Otwórz Konfigurowanie drukarki Dell przez Internet (Dell Printer Configuration Web Tool) poprzez
przeglądarkę sieciową.
Page 73

5. Wprowadź ustawienia połączenia bezprzewodowego drukarki w oknie Internetowy konfigurator drukarek Dell.
6. Zrestartuj komputer.
7. Przywróć ustawienia łączności bezprzewodowej na swoim komputerze.
NOTE: Jeśli komputer posiada narzędzie adaptera bezprzewodowego, zmień ustawienia sieci bezprzewodowej
korzystając z tego narzędzia. Można też zmienić ustawienia sieci bezprzewodowej przy wykorzystaniu narzędzia
dostarczanego z systemem operacyjnym. Wykonaj poniższe instrukcje.
W przypadku Windows XP i Windows 2003:
a. Wybierz Połączenia sieciowe z panelu sterownia.
b. Prawym przyciskiem kliknij na Połączenie sieci bezprzewodowej i wybierz Właściwości.
c. Wybierz zakładkę Sieć bezprzewodowa.
d. Upewnij się, ze pole wyboru Użyj Windows do skonfigurowania mojej sieci bezprzewodowej jest
zaznaczone.
e. Kliknij na Zaawansowane.
f. Wykonaj jedną z następujących czynności:
W przypadku, gdy dla drukarki ustawiony jest tryb ad-hoc:
Wybierz Tylko sieci komputer-komputer (ad hoc) i zamknij okno dialogowe Zaawansowane.
W przypadku, gdy dla drukarki ustawiony jest tryb Infrastructure:
Wybierz Tylko sieci z punktem dostępowym (Infrastruktura) i zamknij okno dialogowe Zaawansowane.
g. Kliknij na przycisk Dodaj, aby wyświetlić Sieci bezprzewodowe właściwości.
h. Wprowadź ustawienia, które zostaną przesłane do drukarki i kliknij na OK.
i. Kliknij Przenieś wyżej (Move up), aby przenieść ustawienia na początek listy.
j. Kliknij na OK, aby zamknąć okno dialogowe Właściwości (Property).
NOTE: W przypadku korzystania z systemu operacyjnego w wersji wcześniejszej niż Windows 2000, należy
wprowadzić ustawienia zgodnie z instrukcjami zawartymi w podręczniku użytkownika dołączonego do urządzenia
Page 74

bezprzewodowego przez jego producenta.
W przypadku systemu Windows Vista:
a. Otwórz Panel sterowania.
b. Wybierz Sieć i Internet.
c. Wybierz Sieć i centrum udostępniania (Network and Sharing Center).
d. Wybierz Podłącz do sieci.
e. Wybierz ustawienie, które zostanie wysłane do drukarki z elementów sieci wymienionych w oknie Podłącz do
sieci (Connect to a network).
f. Wybierz Podłącz mimo wszystko (Connect Anyway) w oknie dialogowym ostrzegającym, że następuje
wejście do strefy niezabezpieczonej.
g. Kliknij na Zamknij (Close) w oknie dialogowym po potwierdzeniu, że podłączenie udało się.
W przypadku systemu Windows Server 2008
a. Otwórz Panel sterowania.
b. Wybierz Sieć i centrum udostępniania (Network and Sharing Center).
c. Wybierz Podłącz do sieci.
d. Wybierz ustawienie, które zostanie wysłane do drukarki z elementów sieci wymienionych w oknie Podłącz do
sieci (Connect to a network).
e. Wybierz Podłącz mimo wszystko (Connect Anyway) w oknie dialogowym ostrzegającym, że następuje
wejście do strefy niezabezpieczonej.
f. Kliknij na Zamknij (Close) w oknie dialogowym po potwierdzeniu, że podłączenie udało się.
W przypadku Windows Server 2008 R2 i Windows 7:
a. Otwórz Panel sterowania.
b. Wybierz Sieć i Internet.
c. Wybierz Sieć i centrum udostępniania (Network and Sharing Center).
d. Wybierz Podłącz do sieci.
e. Wybierz ustawienie, które zostanie wysłane do drukarki z elementów sieci wymienionych w oknie dostępnej sieci
i kliknijPodłącz (Connect).
f. Wprowadź Klucz zabezpieczenia (Security key) i kliknij OK jeśli trzeba.
W przypadku sieci ze stałym IP:
1. Konfigurowanie komputera do połączenia bezprzewodowego:
NOTE: Jeśli komputer posiada narzędzie adaptera bezprzewodowego, zmień ustawienia sieci bezprzewodowej
korzystając z tego narzędzia. Można też zmienić ustawienia sieci bezprzewodowej przy wykorzystaniu narzędzia
dostarczanego z systemem operacyjnym. Wykonaj poniższe instrukcje.
W przypadku Windows XP i Windows 2003:
a. Wybierz Połączenia sieciowe z panelu sterownia.
Page 75

b. Prawym przyciskiem kliknij na Połączenie sieci bezprzewodowej i wybierz Właściwości.
c. Wybierz zakładkę Sieci bezprzewodowe.
d. Upewnij się, ze pole wyboru Użyj Windows do skonfigurowania mojej sieci bezprzewodowej jest
zaznaczone.
NOTE: Zapisz bieżące ustawienia komputera dotyczące łączności bezprzewodowej w punkcie Krok d (Step d) i
Krok f (Step f)
e. Kliknij na Zaawansowane.
f. Wybierz Tylko sieci komputer-komputer (ad hoc) i zamknij okno dialogowe Zaawansowane.
g. Kliknij na przycisk Dodaj, aby wyświetlić Sieć bezprzewodowa właściwości.
h. W zakładce Skojarzenie (Association) wprowadź poniższe informacje i kliknij OK.
Nazwa sieci (SSID): dell_urządzenie
Uwierzytelnianie sieci: Otwarta
Szyfrowanie danych: Nieaktywne
Sieć ad hoc: zaznaczone
, aby można było je później przywrócić.
i. Kliknij na przycisk Przenieś wyżej (Move up), aby przenieść nowo dodany adres na początek listy.
j. Kliknij na OK, aby zamknąć okno dialogowe Właściwości (Property).
NOTE: W przypadku korzystania z systemu operacyjnego w wersji wcześniejszej niż Windows 2000, należy
wprowadzić ustawienia zgodnie z instrukcjami zawartymi w podręczniku użytkownika dołączonego do urządzenia
bezprzewodowego przez jego producenta.
W przypadku systemu Windows Vista:
a. Otwórz Panel sterowania.
b. Wybierz Sieć i Internet.
c. Wybierz Sieć i centrum udostępniania (Network and Sharing Center).
d. Wybierz Podłącz do sieci.
e. Wybierz dell_device z listy elementów w oknie Podłącz do sieci (Connect to a network).
f. Wybierz Podłącz mimo wszystko (Connect Anyway) w oknie dialogowym ostrzegającym, że następuje
wejście do strefy niezabezpieczonej.
g. Kliknij na Zamknij (Close) w oknie dialogowym po potwierdzeniu, że podłączenie udało się.
Page 76

W przypadku systemu Windows Server 2008
a. Otwórz Panel sterowania.
b. Wybierz Sieć i centrum udostępniania (Network and Sharing Center).
c. Wybierz Podłącz do sieci.
d. Wybierz dell_device z listy elementów w oknie Podłącz do sieci (Connect to a network).
e. Wybierz Podłącz mimo wszystko (Connect Anyway) w oknie dialogowym ostrzegającym, że następuje
wejście do strefy niezabezpieczonej.
f. Kliknij na Zamknij (Close) w oknie dialogowym po potwierdzeniu, że podłączenie udało się.
W przypadku Windows Server 2008 R2 i Windows 7:
a. Otwórz Panel sterowania.
b. Wybierz Sieć i Internet.
c. Wybierz Sieć i centrum udostępniania (Network and Sharing Center).
d. Wybierz Podłącz do sieci.
e. Wybierz dell_device z listy elementów w oknie Podłącz (Connect).
2. Sprawdź adres IP na swoim komputerze.
3. Ustaw adres IP w drukarce.
a. Naciśnij przycisk Menu.
b. Przewiń do menu Admin.
c. Wybierz Sieć.
d. Wybierz TCP/IP.
e. Wybierz Pobierz adres IP (Get IP Address).
f. Wybierz Panel.
g. Przewiń z powrotem wybierz Adres IP.
h. Wprowadź ręcznie adres IP korzystając z przycisków kierunkowych na pulpicie kontrolnym i naciśnij przycisk
enter.
Adres IP
172.031.000.041*
Page 77

4. Otwórz narzędzie Internetowy konfigurator drukarek Dell (Dell Printer Configuration Web Tool) poprzez
przeglądarkę sieciową.
5. Zmień ustawienia połączenia bezprzewodowego drukarki w oknie Internetowy konfigurator drukarek Dell.
6. Zrestartuj komputer.
7. Przywróć ustawienia łączności bezprzewodowej na swoim komputerze.
NOTE: Jeśli komputer posiada narzędzie adaptera bezprzewodowego, zmień ustawienia sieci bezprzewodowej
korzystając z tego narzędzia. Można też zmienić ustawienia sieci bezprzewodowej przy wykorzystaniu narzędzia
dostarczanego z systemem operacyjnym. Wykonaj poniższe instrukcje.
W przypadku Windows XP i Windows 2003:
a. Wybierz Połączenia sieciowe z panelu sterownia.
b. Prawym przyciskiem kliknij na Połączenie sieci bezprzewodowej i wybierz Właściwości.
c. Wybierz zakładkę Sieć bezprzewodowa.
d. Upewnij się, ze pole wyboru Użyj Windows do skonfigurowania mojej sieci bezprzewodowej jest
zaznaczone.
e. Kliknij na Zaawansowane.
f. Wykonaj jedną z następujących czynności:
W przypadku, gdy dla drukarki ustawiony jest tryb ad-hoc:
Wybierz Tylko sieci komputer-komputer (ad hoc) i zamknij okno dialogowe Zaawansowane.
W przypadku, gdy dla drukarki ustawiony jest tryb Infrastructure:
Wybierz Tylko sieci z punktem dostępowym (Infrastruktura) i zamknij okno dialogowe Zaawansowane.
g. Kliknij na przycisk Dodaj, aby wyświetlić Sieci bezprzewodowe właściwości.
h. Wprowadź ustawienia, które zostaną przesłane do drukarki i kliknij na OK.
i. Kliknij Przenieś wyżej (Move up), aby przenieść ustawienia na początek listy.
j. Kliknij na OK, aby zamknąć okno dialogowe Właściwości (Property).
Page 78

NOTE: W przypadku korzystania z systemu operacyjnego w wersji wcześniejszej niż Windows 2000, należy
wprowadzić ustawienia zgodnie z instrukcjami zawartymi w podręczniku użytkownika dołączonego do urządzenia
bezprzewodowego przez jego producenta.
W przypadku systemu Windows Vista:
a. Otwórz Panel sterowania.
b. Wybierz Sieć i Internet.
c. Wybierz Sieć i centrum udostępniania (Network and Sharing Center).
d. Wybierz Podłącz do sieci.
e. Wybierz ustawienie, które zostanie wysłane do drukarki z elementów sieci wymienionych w oknie Podłącz do
sieci (Connect to a network).
f. Wybierz Podłącz mimo wszystko (Connect Anyway) w oknie dialogowym ostrzegającym, że następuje
wejście do strefy niezabezpieczonej.
g. Kliknij na Zamknij (Close) w oknie dialogowym po potwierdzeniu, że podłączenie udało się.
W przypadku systemu Windows Server 2008
a. Otwórz Panel sterowania.
b. Wybierz Sieć i centrum udostępniania (Network and Sharing Center).
c. Wybierz Podłącz do sieci.
d. Wybierz ustawienie, które zostanie wysłane do drukarki z elementów sieci wymienionych w oknie Podłącz do
sieci (Connect to a network).
e. Wybierz Podłącz mimo wszystko (Connect Anyway) w oknie dialogowym ostrzegającym, że następuje
wejście do strefy niezabezpieczonej.
f. Kliknij na Zamknij (Close) w oknie dialogowym po potwierdzeniu, że podłączenie udało się.
W przypadku Windows Server 2008 R2 i Windows 7:
a. Otwórz Panel sterowania.
b. Wybierz Sieć i Internet.
c. Wybierz Sieć i centrum udostępniania (Network and Sharing Center).
d. Wybierz Podłącz do sieci.
e. Wybierz ustawienie, które zostanie wysłane do drukarki z elementów sieci wymienionych w oknie dostępnej sieci
i kliknijPodłącz (Connect).
f. Wprowadź Klucz zabezpieczenia (Security key) i kliknij OK jeśli trzeba.
Powrót do spisu treści
Page 79

Powrót do spisu treści
Podłączenie drukarki do komputera lub do sieci
Podłączenie drukarki do komputera lub do sieci
Drukowanie i sprawdzenie strony ustawień drukarki
Przypisanie adresu IP
Weryfikacja ustawień IP
Użycie przycisku Reset
Kabel połączeniowy do kolorowej drukarki laserowej Dell™ 5130cdn musi spełniać następujące wymagania:
Typ połączenia Parametry połączenia
Ethernet 10 Base-T/100 Base-TX/1000 Base-T
Bezprzewodowe IEEE802.11b/802.11g/802.11n
USB USB 2.0
Równoległe IEEE 1284
1 Port Ethernet
2 Gniazdo adaptera łączności bezprzewodowej
3 Port USB
4 Port równoległy
Podłączenie drukarki do komputera lub do sieci
Page 80

Ustawienia połączeń bezpośrednich
Drukarka lokalna jest to drukarka podłączona do danego komputera lub serwera drukarek poprzez złącze USB. Jeśli drukarka
jest podłączona do sieci, a nie do komputera, opuść tę sekcję i przejdź do sekcji Połączenie sieciowe
".
Kabel USB
Microsoft® Windows® 2000, Windows XP, Windows XP 64-bit Edition, Windows Server® 2003, Windows Server 2003 x64
Edition, Windows Vista®, Windows Vista 64-bit Edition, Windows Server 2008 R2 64-bit Edition, Windows Vista®, Windows
Vista 64-bit Edition, Windows 7, Windows 7 64-bit Edition and Mac OS® X i późniejsze systemy współpracują ze złączami
USB. Niektóre komputery z systemami UNIX®, czy Linux również współpracują z połączeniami USB. Sprawdź w dokumentacji
technicznej swojego systemu operacyjnego, czy współpracuje on z połączeniami USB.
Aby podłączyć drukarkę do komputera:
1. Upewnij się, że drukarka, komputer, i wszystkie inne urządzenia dodatkowe sa wyłączone, a wtyczki są wyjęte z
gniazdek.
2. Podłącz mniejszą wtyczkę kabla USB do portu na tylnej ściance drukarki.
3. Sprawdź, czy symbol USB na wtyczce pasuje do symbolu USB na drukarce.
4. Drugi koniec kabla podłącz do portu USB w komputerze.
UWAGA: Nie podłączaj kabla USB drukarek do portów USB klawiatury.
Kabel portu równoległego
Port równoległy wymaga użycia odpowiedniego kabla połączeniowego.
Aby podłączyć drukarkę do komputera:
1. Upewnij się, że drukarka, komputer, i wszystkie inne urządzenia dodatkowe sa wyłączone, a wtyczki są wyjęte z
gniazdek.
2. Podłącz kabel portu równoległego na tylnej ściance drukarki.
Page 81

3. Sprawdź,czy symbol połączenia równoległego na wtyczce pasuje do symbolu połączenia równoległego na drukarce.
4. Umocuj kabel za pomocą specjalnych uchwytów.
5. Drugi koniec kabla podłącz do portu równoległego w komputerze.
Połączenie sieciowe
Aby podłączyć drukarkę do komputera:
1. Upewnij się, że drukarka, komputer i inne podłączone urządzenia zostały wyłączone, a wszystkie kable rozłączone.
2. Podłącz kabel sieciowy lub adapter łączności bezprzewodowej.
1 Port Ethernet
2 Gniazdo adaptera łączności bezprzewodowej
RADA: Przed użyciem adaptera bezprzewodowego, upewnij się, że kabel sieciowy jest odłączony.
Aby podłączyć drukarkę do sieci, włóż jeden wtyk kabla Ethernet do gniazda Ethernet znajdującego się z tyłu drukarki, a drugi
wtyk do przyłącza LAN lub koncentratora. W przypadku połączenia bezprzewodowego, włóż adapter bezprzewodowy do
gniazda znajdującego się z tyłu drukarki.
Więcej informacji na temat połączenia bezprzewodowego znajduje się w sekcji Montaż adaptera komunikacji
bezprzewodowej".
Drukowanie i sprawdzenie strony ustawień drukarki
Wydrukuj stronę z ustawieniami drukarki.
Korzystając z panelu użytkownika
1. Naciśnij przycisk Menu.
Page 82

2. Upewnij się, że opcja Raport(Report/List) jest podświetlona i naciśnij przycisk Ustaw (Set).
3. Wyświetli się opcja Ustawienia drukarki (Printer Setting). Naciśnij przycisk
Strona z ustawieniami drukarki jest drukowana.
4. Jeśli w polu adresu IP wyświetla się inna informacja niż 0.0.0.0 (domyślne ustawienia fabryczne) lub 169.254.xx.xx,
drukarka ma swój przypisany i zapisany adres IP. Przejdź do sekcji "Weryfikacja ustawień IP
Ustaw (Set).
."
Korzystając z Internetowego konfiguratora drukarek Dell™ (Dell™
Printer Configuration Web Tool)
1. Wpisz adres IP drukarki w przeglądarce internetowej.
Jeśli nie wiesz jak uruchomić Internetowy Konfigurator drukarek Dell, patrz sekcja " Internetowy konfigurator drukarek
Dell."
Otwiera się Internetowy konfigurator drukarek Dell (Dell Printer Configuration Web Tool).
2. Wybierz opcję Ustawienia Drukarki (Printer Settings).
3. Kliknij na zakładkę Wykaz ustawień drukarki (Printer Settings Report) .
4. Wybierz Raporty (Reports).
5. Kliknij na przycisk Start w opcji Ustawienia drukarki (Printer Settings).
Raport ustawień drukarki jest drukowany.
Przypisanie adresu IP
RADA: W przypadku przypisywania adresu IP ręcznie Tryb IPv6 (IPv6 Mode), użyj narzędzia Internetowy
konfigurator drukarek Dell (Dell Printer Configuration Web Tool). W celu uruchomienia funkcji Internetowy
konfigurator drukarek Dell (Dell Printer Configuration Web Tool), użyj adresu lokalnego łącza. (Aby sprawdzić,
jaki jest adres lokalny łącza, patrz sekcja "Drukowanie i sprawdzenie strony ustawień drukarki
Adres IP jest unikalnym ciągiem cyfr składającym się z czterech sekcji, które są oddzielone kropkami i mogą zawierać do
trzech cyfr w każdej sekcji, na przykład: 111.222.33.44.
Przypisanie adresu, który jest już używany może prowadzić do problemów z działaniem sieci.
RADA: Przypisywanie adresu IP jest czynnością zaawansowaną i zwykle jest przeprowadzane przez administratora
systemu.
RADA: W zależności od klasy adresu, zasięg przypisanego adresu może się różnić. W klasie A, na przykład, przypisany
zostanie adres w zakresie 0.0.0.0 do 127.255.255.255. Informacje na temat przypisywania adresu IP można uzyskać u
administratora sieci.
Korzystając z panelu użytkownika
.")
Szczegółowe informacje dotyczące panelu użytkownika znajdują się w sekcji "Panel użytkownika."
1. Włącz drukarkę.
Pojawi się komunikat Gotowa do druku (Ready to Print).
2. Naciśnij przycisk Menu.
Page 83

3. Naciśnij przycisk aż podświetli się opcja Admin Menu, a potem naciśnij Ustaw (Set).
4. Upewnij się, że opcja Sieć (Network) jest podświetlona i naciśnij przycisk
5. Naciśnij przycisk
6. Naciśnij przycisk
7. Upewnij się, że opcja Pobierz adres IP (Get IP Address) jest podświetlona i naciśnij przycisk
8. Naciśnij przycisk
9. Naciśnij przycisk
10. Podświetlona jest pierwsza cyfra adresu IP. Naciśnij przycisk
11. Naciśnij przycisk
Podświetlona zostaje kolejna cyfra.
12. Powtórz Krok 8 i Krok 9, aby wprowadzić wszystkie cyfry adresu IP, a następnie naciśnij przycisk Ustaw (Set).
13. Naciśnij przycisk
14. Powtórz Krok 8
aż podświetli się TCP/IP, a potem naciśnij przycisk Ustaw (Set).
aż podświetli się IPv4, a potem naciśnij przycisk Ustaw (Set).
aż podświetli się Panel, a potem naciśnij przycisk Ustaw (Set).
aż podświetli się Adres IP (IP Address), a potem naciśnij przycisk . Ustaw (Set).
lub , aby wprowadzić kolejne cyfry adresu IP.
.
aż podświetli się Maska podsieci (Subnet Mask), a potem naciśnij przycisk Ustaw (Set).
i Krok 9, aby ustawić maskę podsieci, a następnie naciśnij przycisk Ustaw (Set).
Ustaw (Set).
Ustaw (Set).
15. Naciśnij przycisk
16. Powtórz Krok 8
17. Wyłącz drukarkę i włącz ją ponownie.
aż podświetli się Adres bramki (Gateway Address), a potem naciśnij przycisk Ustaw (Set).
i Krok 9, aby ustawić adres bramki, a następnie naciśnij przycisk Ustaw (Set).
Korzystając z funkcji Konfigurowanie drukarki Dell™ przez Internet
(Dell™ Printer Configuration Web Tool)
1. Wpisz adres IP drukarki w przeglądarce internetowej.
Jeśli nie wiesz jak uruchomić Internetowy Konfigurator drukarek Dell (Dell Printer Configuration Web Tool,
szukaj informacji w sekcji "Internetowy konfigurator drukarek Dell (Dell Printer Configuration Web Tool)
Otworzy się Internetowy konfigurator drukarki Dell (Dell Printer Configuration Web Tool).
2. Wybierz Drukuj ustawienia serwera (Print Server Settings).
3. Kliknij na zakładkę Drukuj raporty serwera (Print Server Reports).
Otworzy się okno Ustawienia TCP/IP (TCP/IP Settings).
4. Wybierz tryb z opcji Tryb IP (IP Mode).
5. Wybierz Tryb adresu IP (IP Address Mode).
6. Wprowadź adres w Adres IP, Ręcznie ustawiana maska podsieci (IP Address, Manual Subnet Mask) oraz
Ręcznie ustawiany adres bramki (Manual Gateway Address).
."
Korzystając z narzędzia Internetowy konfigurator drukarek Dell™ (dla
trybu IPv6)
Page 84

1. Wpisz adres IP drukarki w przeglądarce internetowej.
Jeśli nie wiesz jak uruchomić Internetowy Konfigurator drukarek Dell (Dell Printer Configuration Web Tool,
szukaj informacji w sekcji "Internetowy konfigurator drukarek Dell
Otworzy się Internetowy konfigurator drukarki Dell (Dell Printer Configuration Web Tool).
2. Wybierz Drukuj ustawienia serwera (Print Server Settings).
3. Kliknij na zakładkę Drukuj raporty serwera (Print Server Reports).
Otworzy się okno Ustawienia TCP/IP (TCP/IP Settings).
4. Wprowadź adres IP.
W przypadku aktywacji adresów bezstanowych:
zaznacz pole Aktywuj adres bezstanowy (Enable Stateless Address), aby automatycznie skonfigurować
adresy IP.
W przypadku wprowadzania adresu ręcznie:
Zaznacz pole Użyj adresu wprowadzanego ręcznie (Use Manual Address) i odpowiednio wpisz adresy w
pola Adresy wprowadzane ręcznie (Manual Address) i Adres bramki wprowadzany ręcznie (Manual
Gateway Address).
Można również przypisać drukarce adres IP podczas instalowania sterowników drukarki za pomocą instalatora. W przypadku
korzystania z funkcji Instalacja sieci (Network Installation), oraz gdy funkcja Pobierz adres IP (Get IP Address)
ustawiona jest z panelu użytkownika na AutoIP, w oknie wyboru na drukarce można przestawić adres IP z 0.0.0.0 na żądany.
.")
Weryfikacja ustawień IP
1. Wydrukuj jeszcze jedną stronę z ustawieniami drukarki.
2. Sprawdź w pozycji TCP/IP na stronie ustawień drukarki, czy adres IP, maska podsieci i bramka są prawidłowe.
lub
Wyślij sygnał do drukarki i sprawdź, czy odpowiada. Na przykład, w polu poleceń komputera sieciowego wpisz ping a po
nim adres IP (na przykład, 192.168.0.11):
192.168.0.11.
Jeśli drukarka działa w sieci, otrzymana zostanie odpowiedź.
Użycie przycisku Reset
Drukarka dostarczana jest z detektorem upływu prądu, który zapobiega porażeniom prądem lub pożarom wywołanym
upływem prądu. Detektor automatycznie odłącza obwody drukarki w przypadku pojawienia się upływu prądu.
W przypadku pojawienia się upływu prądu, przycisk RESET jest rozłączany. W takiej sytuacji, naciśnij przycisk RESET, aby
włączyć drukarkę z powrotem. Jeśli po naciśnięciu, przycisk RESET ponownie się rozłącza, należy skontaktować się z firmą
Dell.
Przynajmniej raz w miesiącu należy sprawdzać działanie detektora upływu prądu, w następujący sposób:
Page 85

1. Włącz drukarkę i naciśnij przycisk TEST.
Jeśli włącznik RESET rozłączy się i drukarka zostanie wyłączona, oznacza to, że detektor upływu prądu działa
Powrót do spisu treści
prawidłowo. W takiej sytuacji, naciśnij przycisk RESET, aby włączyć drukarkę z powrotem.
Jeśli przycisk RESET nie rozłączy się, należy skontaktować się z firmą Dell. Jeśli detektor upływu prądu nie
działa, nie wolno korzystać z drukarki.
Page 86

Powrót do spisu treści
Ustawienia wstępne
Włączanie drukarki
Ustawienia wstępne wprowadzane z panelu użytkownika
Włączanie drukarki
Gniazdo kabla sieciowego znajduje się z tyłu drukarki, po lewej stronie na dole.
1. Podłącz kabel sieciowy do drukarki. Następnie przymocuj kabel sieciowy do drukarki plastykową klamrą.
OSTRZEŻENIE: Nie stosować przedłużaczy ani listew zasilających.
OSTRZEŻENIE: Nie należy podłączać drukarki do urządzeń UPS.
2. Drugi koniec kabla podłączyć do gniazda zasilania.
3. Włączyć drukarkę.
4. Aby dokonać wstępnych ustawień drukarki wykonuj polecenia wyświetlane na panelu użytkownika.
Ustawienia wstępne wprowadzane z panelu użytkownika
Przy pierwszym uruchomieniu drukarki należy ustawić język interfejsu oraz datę i godzinę.
Po włączeniu drukarki, na panelu użytkownika pojawi się ekran asystenta, który pomoże dokonać wstępnych ustawień. W celu
dokonania wstępnych ustawień, należy wykonać poniższe czynności.
RADA: Jeśli nie rozpoczniemy wprowadzania ustawień początkowych na panelu użytkownika pojawi się informacja Stan
gotowości (Ready to Print) . Możliwe są następujące ustawienia wstępne poprzez uruchomienie kreatora Power on
Wizard z panelu użytkownika lub poprzez Internetowy konfigurator drukarek Dell.
Więcej informacji na temat panelu użytkownika znajduje się w sekcji "Korzystanie z menu drukarki
Więcej informacji na temat konfigurowania drukarki Dell przez Internet znajduje się w sekcji" Internetowy konfigurator
drukarek Dell."
."
1. Upewnij się, że opcja język interfejsu (Panel Language) jest podświetlona i naciśnij przycisk
język komunikatów pojawiających się na panelu użytkownika, a następnie naciśnij przycisk
Ustaw (Set). Wybierz
Ustaw (Set).
Page 87

English
Français
Italiano
Deutsch
Español
Dansk
Nederlands
Norsk
Svenska
2. Pojawi się napis Ustaw strefę czasową (Set Time Zone). Określ strefę czasową i naciśnij przycisk
Rozwiń listę i wybierz strefę czasową:
UTC 12:00
UTC 11:00
UTC 10:00
UTC 09:00
UTC 08:00
UTC 07:00
UTC 06:00
UTC 05:00
-
USA
USA
USA
KANADA, USA, MEKSYK
KANADA, USA, MEKSYK
KANADA, USA, MEKSYK
BRAZYLIA, KANADA, USA, KOLUMBIA
Ustaw (Set).
UTC 04:00
UTC 03:30
UTC 03:00
UTC 02:00
UTC 01:00
UTC
00:00
UTC
+01:00
UTC
+02:00
UTC KUWEJT, KATAR, ARABIA SAUDYJSKA, TURCJA, BAHRAJN, IRAK, FEDERACJA
BRAZYLIA, KANADA, PURETO RICO, TRINIDAD I TOBAGO
BRAZYLIA, KANADA
BRAZYLIA
BRAZYLIA
ALGIERIA, AUSTRIA, BELGIA, DANIA
ISLANDIA, IRLANDIA, MAROKO, PORTUGALIA, W.BRYTANIA, WYBRZEŻE KOŚCI
SONOWEJ
DANIA, CZECHY, FRANCJA, NIEMCY, WĘGRY, WŁÓCHY, LICHTENSTEIN, LUKSEMBURG,
MALTA, HOLANDIA, NORWEGIA, POLSKA, SŁOWACJA, SŁÓWENIA, HISZPANIA,
SZWECJA, SZWAJCARIA, TUNEZJA,
BUŁGARIA, CYPR, EGIPT, ESTONIA, FINLANDIA, GRECJA, IZRAEL, JORDANIA, ŁÓTWA,
LIBAN, LITWA, RUMUNIA, RPA, TURCJA, FEDERACJA ROSYJSKA
Page 88

+03:00 ROSYJSKA
UTC
+03:30
UTC
+04:00
FEDERACJA ROSYJSKA
FEDERACJA ROSYJSKA, OMAN, ZEA
UTC
+04:30
UTC
+05:00
UTC
+05:30
UTC
+05:45
UTC
+06:00
UTC
+06:30
UTC
+07:00
UTC
+08:00
UTC
+09:00
UTC
+09:30
UTC
+10:00
FEDERACJA ROSYJSKA, AFGANISTAN
FEDERACJA ROSYJSKA
FEDERACJA ROSYJSKA
FEDERACJA ROSYJSKA
FEDERACJA ROSYJSKA
FEDERACJA ROSYJSKA
FEDERACJA ROSYJSKA
FEDERACJA ROSYJSKA, FILIPINY, SINGAPUR, AUSTRALIA
FEDERACJA ROSYJSKA, JAPONIA, KOREA POŁUDNIOWA
FEDERACJA ROSYJSKA, AUSTRALIA
FEDERACJA ROSYJSKA, AUSTRALIA
UTC
+11:00
UTC
+12:00
UTC
+13:00
3. Pojawi się opcja Format daty (Date format). Określ format daty i naciśnij przycisk
4. Pojawi się opcja Format godziny (Time format). Określ format godziny i naciśnij przycisk
5. Pojawi się opcja Ustaw datę (Set Date). Określ bieżącą datę i naciśnij przycisk
6. Pojawi się opcja Ustaw godzinę (Set Time). Określ bieżącą datę i naciśnij przycisk
7. Pojawi się opcja Wyjdź z menu (Exit Menu). Wybierz Start, aby opuścić menu ustawień początkowych.
Drukarka automatycznie uruchomi się ponownie po wprowadzeniu ustawień lokalnych.
Powrót do spisu treści
FEDERACJA ROSYJSKA
FEDERACJA ROSYJSKA, NOWA ZELANDIA
-
Ustaw (Set).
Ustaw (Set).
Ustaw (Set).
Ustaw (Set).
Page 89

Powrót do spisu treści
Instalacja sterowników drukarki w komputerach z systemem Windows
Status sterownika drukarki przed instalacją
Płyta CD ze sterownikami i programami użytkowymi
Ustawienia połączeń bezpośrednich
Ustawienia połączeń sieciowych
Ustawienia do drukowania dzielonego
Bezpieczeństwo ustawień
Usuwanie usterek
Status sterownika drukarki przed instalacją
Przed przystąpieniem do instalacji sterownika na komputerze, należy wydrukować stronę z ustawieniami drukarki w celu sprawdzenia adresu IP drukarki.
Korzystając z panelu użytkownika
1. Naciśnij przycisk Menu.
2. Upewnij się, że opcja Raport(Report/List) jest podświetlona i naciśnij przycisk
3. Upewnij się, że opcja Ustawienia drukarki (Printer Settings) jest podświetlona i naciśnij przycisk
Strona z ustawieniami drukarki jest drukowana.
4. Przejdź do strony z ustawieniami się w sekcji TCP/IP.
Jeśli adres IP jest 0.0.0.0, należy zaczekać kilka minut w celu automatycznego pobrania adresu IP i wydrukować stronę z ustawieniami ponownie.
Jeśli adres IP nie zostanie ustalony automatycznie, patrz rozdział "Przypisywanie adresu IP (Assign an IP Address)
Przed instalacją oprogramowania drukarki należy wyłączyć zaporę firewall Microsoft® Windows
Ustaw (Set).
Ustaw (Set).
".
®
XP, Windows Server® 2008, Windows Server 2008 R2, Windows Vista®, lub Windows 7
UWAGA: Wykonanie poniższych czynności jest niezbędne jeśli na komputerze zainstalowany jest system Windows XP z Service Pack 2 lub 3.
Jeśli komputer jest bezpośrednio podłączony do sieci, a zapora systemu Windows 7, Windows Vista, Windows Server 2008 R2, Windows Server 2008, lub Windows XP jest
aktywna, drukarki sieciowe nie będą widoczne w trakcie korzystania z oprogramowania instalacyjnego drukarki Dell™. Aby uniknąć takiej sytuacji, przed przystąpieniem do
instalacji oprogramowania instalacyjnego drukarki Dell™, należy dezaktywować zaporę systemu Windows 7, Windows Vista, Windows Server 2008 R2, Windows Server 2008
lub Windows XP. Aby włączyć lub wyłączyć zaporę systemu Windows 7, Windows Vista, Windows Server 2008 R2, Windows Server 2008 lub Windows XP, należy wykonać
poniższe czynności.
UWAGA: Po zainstalowaniu oprogramowania drukarki, zaleca się aktywowanie zapory systemu Windows 7, Windows Vista, Windows Server 2008 R2, Windows Server
2008 lub Windows XP. Aktywowanie zapory systemu Windows 7, Windows Vista, Windows Server 2008 R2, Windows Server 2008 lub Windows XP po zainstalowaniu
oprogramowania drukarki nie ogranicza możliwości korzystania z drukarki.
1. Kliknij na przycisk Start następnie na Pomoc i wsparcie (Help and Support).
UWAGA: W przypadku systemów Windows Server 2008 R2 oraz Windows 7, jeśli korzysta się z opcji Pomoc Online (Online Help), przełącz na Pomoc
Offline (Help Offline) w oknie Pomoc i wsparcie Windows (Windows Help and Support).
2. W oknie Szukaj (Search), wpisz firewall a następnie naciśnij przycisk Enter.
Wybierz z listy i kliknij Włączanie/wyłączanie zapory Windows (Turn Windows Firewall on or off) i wykonaj polecenia pokazujące się na ekranie.
Płyta CD ze sterownikami i programami użytkowymi
1. Włóż płytę CD zawierającą Sterowniki i programy użytkowe (Drivers and Utilities) do napędu w celu uruchomienia funkcji Nawigator prostej konfiguracji (Easy
Setup Navigator)
UWAGA: Jeśli płyta CD nie uruchomi się automatycznie, kliknij na Start® Wszystkie programy (All Programs) (w przypadku systemów Windows Vista i
Windows 7® ) Akcesoria (Accessories) (w przypadku systemów Windows Vista i Windows 7®) Run następnie wpisz D:\setup_assist.exe (gdzie D oznacza
napęd CD), następnie kliknij na OK.
Ustawienia połączeń bezpośrednich
Page 90

Instalowanie sterowników PS i PCL
1. Kliknij na Instalowanie oprogramowania (Software Installation), aby rozpocząć instalowanie oprogramowania.
2. Wybierz Instalacja indywidualna (Personal Installation), następnie kliknij na Dalej (Next).
3. Aby podłączyć drukarkę do komputera za pomocą kabla USB, należy wykonać polecenia pojawiające się na ekranie, a następnie włączyć drukarkę.
Rozpoczyna się proces automatycznej instalacji oprogramowania.
UWAGA: Jeśli proces instalacji nie przechodzi automatycznie do następnej strony, kliknij na Instaluj (Install).
4. Wybierz Instalacja typowa (Typical Installation) lub Instalacja nietypowa (Custom Installation) z kreatora instalacji a następnie kliknij na Instaluj
(Install). Po wybraniu Instalacja nietypowa (Custom Installation), można dokonać wyboru tego oprogramowania, które ma być zainstalowane.
5. Gdy pojawi się ekran Gratulacje! (Congratulations!), kliknij Zakończ (Finish), aby wyjść z kreatora instalacji.
Jeśli zachodzi potrzeba, klikając na opcję Drukuj stronę testową (Print Test Page) można wydrukować stronę testową.
Drukowanie przez złącze USB
Drukarka osobista jest to drukarka podłączona do swojego komputera lub serwera drukarek poprzez złącze USB. Jeśli drukarka jest podłączona do sieci, a nie do komputera,
patrz "Network Connection Setup
".
Instalacja sterownika XPS
UWAGA: Sterownik XPS współpracuje z następującymi systemami operacyjnymi: Windows 7, Windows 7 x64, Windows Vista, Windows Vista x64, Windows Server
2008 R2 x64, Windows Server 2008 oraz Windows Server 2008 x64.
1. Rozpakuj poniższy katalog w wybranym miejscu.
D:\Drivers\XPS\Win_VistaXP2K\XPS_5130.zip(gdzie D oznacza napęd CD)
2. Kliknij Start ® Panel sterowania (Control Panel) ® Urządzenia i dźwięk (Hardware and Sound) (tylko w przypadku Windows Vista) ® (Drukarki) Printers.
3. Kliknij na opcję Dodaj drukarkę (Add a printer), aby uruchomić kreatora dodawania drukarki.
4. Kliknij na opcję Dodaj drukarkę lokalną (Add a local printer).
5. Wybierz port do którego podłączona jest drukarka i kliknij Dalej (Next).
6. Wybierz model drukarki. Kliknij na opcję Mam płytę instalacyjną (Have Disk), aby wywołać okno dialogowe Instalacja z płyty (Install From Disk).
7. Wybierz katalog rozpakowany w punkcie 1.
8. Wyświetli się okno dialogowe, z którego należy wybrać nazwę drukarki. Aby zmienić nazwę drukarki, należy wprowadzić nazwę w oknie Nazwa drukarki (Printer
name). Aby ustawić drukarkę jako domyślną, należy zaznaczyć okienko znajdujące się pod Nazwa drukarki (Printer name).
9. Rozpoczyna się proces instalacji. Jeśli w trakcie instalacji pojawi się okno dialogowe Kontrola konta użytkownika - kontynuować (User Account Control
Continue) pytające, czy kontynuować instalację, należy kliknąć na Kontynuuj (Continue).
UWAGA: W zależności od uprawnień zalogowanego użytkownika, może być wymagane podanie nazwy Administratora i hasło. W takim przypadku, należy podać
nazwę Administratora i hasło.
10. Instalacja sterownika została zakończona. Jeśli zachodzi potrzeba, klikając na opcję Drukuj stronę testową (Print Test Page) można wydrukować stronę testową.
Ustawienia połączeń sieciowych
UWAGA: Aby korzystać z drukarki w środowisku UNIX lub Linux, należy zainstalować UX Filter lub sterownik Linux. Więcej informacji na temat instalowania i
korzystania z tych opcji znajduje się w sekcji "Drukowanie z wykorzystaniem fltra UX (UNIX)(Printing With UX Filter (UNIX))
(CUPS Printing With CUPS (Linux))."
UWAGA: Korzystając z napędu CD w środowisku Linux, należy montować CD zgodnie z wymaganiami danego środowiska systemowego. Polecenie ma postać
mount/media/cdrom.
Konfiguracja drukarki sieciowej w sieci lokalnej
Instalowanie sterowników PS i PCL
1. Kliknij na Instalowanie oprogramowania (Software Installation), aby rozpocząć instalowanie oprogramowania.
2. Wybierz opcję Instalacja indywidualna (Personal Installation), następnie kliknij na Dalej (Next)
3. Wybierz opcję Instalacja lokalna (Local Installation), następnie kliknij na Dalej (Next)
4. Wybierz drukarkę z listy, a następnie kliknij na pole Dalej (Next). Jeśli drukarki nie ma na liście, kliknij na Odśwież (Refresh) aby odświeżyć listę, lub kliknij na
" i "Drukowanie przy pomocy (Linux)
Page 91

Dodaj drukarkę (Add Printer), aby ręcznie wybrać drukarkę z listy. Na tym etapie, można podać adres IP i nazwę portu.
Jeśli drukarka została zainstalowana na serwerze, wybierz opcję Konfiguruję drukarkę na serwerze (I am setting up this printer on a server).
UWAGA: Korzystając z automatycznego adresu IP, instalator wyświetla 0.0.0.0. Aby kontynuować, należy konieczne jest wpisanie ważnego adresu IP.
UWAGA: W niektórych przypadkach na tym etapie wyświetlić się może komunikat Alarm bezpieczeństwa Windows (Windows Security Alert) jeśli
korzysta się z systemów Windows Vista, Windows Vista 64-bit Edition, Windows Server 2008, Windows Server 2008 64-bit Edition, Windows Server 2008 R2 64bit Edition, Windows 7, lub Windows 7 64-bit Edition. W takiej sytuacji należy wybrać Odblokuj (Unblock) (Zezwolenie dostępu (Allow access) w
przypadku systemów Windows Server 2008 R2 and Windows 7) i kontynuować proces instalacji.
5. Podaj ustawienia drukarki i kliknij na Dalej (Next).
a. Wprowadź nazwę drukarki.
b. W celu umożliwienia korzystania z drukarki innym osobom, należy wybrać Udostępnij drukarkę innym komputerom sieci (Share this printer with other
computers on the network), a następnie wprowadź nazwę wspólną dla drukarki, łatwą do identyfikacji przez pozostałych użytkowników.
c. Jeśli drukarka ma być drukarką domyślną, należy zaznaczyć opcję Ustaw drukarkę jako domyślną (Set this printer as default).
d. Jeśli druk w kolorze ma być ograniczony, należy wybrać odpowiednią opcję Dell ColorTrack. Należy wprowadzić hasło jeśli opcja Dell ColorTrack ma aktywną
funkcję ochrony hasłem Druk w kolorze - aktywne hasło (Color-Password Enabled).
e. Jeśli zachodzi potrzeba zainstalowania sterownika PostScript, należy zaznaczyć pole Sterownik PostScript (PostScript Driver)
6. Po dokonaniu wyboru oprogramowania i dokumentacji, którą chcemy zainstalować, należy kliknąć na Dalej (Next) Można wybrać katalog, w którym zostanie
zainstalowane oprogramowanie i dokumentacja Dell. Aby zmienić katalog, kliknij na Przeglądaj (Browse)
7. Gdy pojawi się ekran Gratulacje! (Congratulations!), kliknij Zakończ (Finish), aby wyjść z kreatora instalacji. Jeśli zachodzi potrzeba, klikając na opcję Drukuj
stronę testową (Print Test Page) można wydrukować stronę testową.
Instalacja sterownika XPS
UWAGA: Sterownik XPS współpracuje z następującymi systemami operacyjnymi: Windows 7, Windows 7 x64, Windows Vista, Windows Vista x64, Windows Server
2008 R2 x64, Windows Server 2008 oraz Windows Server 2008 x64.
1. Rozpakuj poniższy katalog w wybranym miejscu.
D:\Drivers\XPS\Win_VistaXP2K\XPS_5130.zip(gdzie D oznacza napęd CD)
2. Kliknij na Start ® Panel sterowania (Control Panel)® Urządzenia i dźwięk (Hardware and Sound) (tylko w przypadku Windows Vista) ®(Drukarki) Printers.
3. Kliknij na opcję Dodaj drukarkę (Add a printer), aby uruchomić kreatora dodawania drukarki.
4. Kliknij na Dodaj drukarkę sieciową, bezprzewodową lub Bluetooth (Add a network, wireless or Bluetooth printer).
5. Wybierz model drukarki. Wybierz drukarkę lub kliknij na Moja drukarka nie znajduje się na liście (The printer that I want isn't listed) i wybierz nazwę
drukarki, która zostanie podłączona.
6. Wybierz Dodaj drukarkę korzystając z adresu TCP/IP lub nazwy hosta (Add a printer using a TCP/IP address or Hostname), następnie wybierz
Standardowy port TCP/IP (Standard TCP/IP Port) z okna Utwórz nowy port (Create a new port). Kliknij na Dalej (Next).
7. Wprowadź adres IP drukarki do Hostname or IP address i kliknij Dalej (Next).
8. Wybierz model drukarki. Kliknij na Mam płytę instalacyjną (Have Disk), aby wywołać okno dialogowe Instalacja z płyty (Install From Disk).
9. Wybierz katalog rozpakowany w punkcie 1.
10. Wyświetli się okno dialogowe, z którego należy wybrać nazwę drukarki. Aby zmienić nazwę drukarki, należy wprowadzić nazwę w oknie Nazwa drukarki (Printer
name). Aby ustawić drukarkę jako domyślną, należy zaznaczyć okienko znajdujące się pod Nazwa drukarki (Printer name).
11. Rozpoczyna się proces instalacji. Jeśli w trakcie instalacji pojawi się okno dialogowe Kontrola konta użytkownika - kontynuować (User Account Control
Continue) pytające, czy kontynuować instalację, należy kliknąć na Kontynuuj (Continue).
UWAGA: W zależności od uprawnień zalogowanego użytkownika, może być wymagane podanie nazwy Administratora i hasło. W takim przypadku, należy podać
nazwę Administratora i hasło.
12. Instalacja sterownika została zakończona. Jeśli zachodzi potrzeba, klikając na opcję Drukuj stronę testową (Print Test Page) można wydrukować stronę testową.
Status drukarki sieciowej można monitorować bez odchodzenia od biurka dzięki Internetowy konfigurator drukarek Dell (Dell Printer Configuration Web Tool) Dzięki
tej funkcji można sprawdzić/zmienić ustawienia konfiguracyjne drukarki, monitorować zużycie tonera oraz w odpowiednim czasie zamawiać części podlegające wymianie,
wystarczy kliknąć na link zasoby Dell (Dell supplies) z poziomu przeglądarki internetowej.
UWAGA: Narzędzie Internetowy konfigurator drukarek Dell nie jest dostępne jeśli drukarka jest podłączona do lokalnego komputera-serwera lub serwera druku.
W celu uruchomienia narzędzia Internetowy konfigurator drukarek Dell (Dell Printer Configuration Web Tool), należy wpisać adres IP drukarki w przeglądarce
internetowej i pojawi się ekran konfiguracji drukarki.
Można tak ustawić narzędzie Internetowy konfigurator drukarek Dell (Dell Printer Configuration Web Tool), aby otrzymywać email, gdy praca drukarki wymaga
interwencji.
Aby ustawić ostrzeżenia mailowe:
1. Uruchom Internetowy konfigurator drukarek Dell (Dell Printer Configuration Web Tool)
2. Kliknij link Ostrzeżenia email (E-Mail Alert) .
Page 92

3. W oknie Ustawienia list adresów email oraz ostrzeżeń (Setup E-Mail Lists and Alerts), wprowadź Główną bramkę SMTP (Primary SMTP Gateway), Adres
4. W zakładce Wyjątki (Exceptions), wybierz Udostępnianie pliku i drukarki (File and Printer Sharing), a potem kliknij OK.
odbiorcy (Reply Address), a w oknie dialogowym e-mail wpisz swój adres e-mail lub adres w-mail głównego operatora.
4. Kliknij na Zastosuj nowe ustawienia (Apply New Settings).
UWAGA: Serwer SMTP wyświetli informację Połączenie w toku (Connection In Progress), chyba że pojawi się błąd.
Konfiguracja drukarki sieciowej w sieci w sieci zdalnej
Przed przystąpieniem do instalacji
Przed przystąpieniem do instalacji, należy wykonać następujące czynności.
Zezwalaj na przyjmowanie połączeń od klientów sieci przez program buforujący (Print Spooler)
UWAGA: Ten krok jest konieczny w przypadku Windows Vista, Windows Vista 64-bit Edition, Windows XP, Windows XP 64-bit Edition, Windows Server 2003, Windows
Server 2003 x64 Edition, Windows Server 2008, Windows Server 2008 64-bit Edition, Windows Server 2008 R2 64-bit Edition, Windows 7 oraz Windows 7 64-bit
Edition.
W przypadku systemów Windows XP, Windows Vista, Windows Server 2003, and Windows Server 2008:
1. Kliknij na Start® Wszystkie programy (All Programs)(tylko w przypadku Windows Vista)® Akcesoria (Accessories) (tylko w przypadku Windows Vista)®
Uruchom (Run).
2. Wpisz gpedit.msc i kliknij OK.
3. Kliknij na opcję konfiguracja komputera (Computer Configuration)® Szablon administratora (Administrative Templates)® Drukarki (Printers).
4. Kliknij prawym przyciskiem na pole Zezwalaj na przyjmowanie połączeń od klientów sieci przez program buforujący (Allow Print Spooler to accept client
connections) i wybierz Właściwości (Properties).
5. W zakładce Ustawienia (Setting), wybierz Aktywne (Enabled), a potem kliknij OK.
6. Uruchom ponownie komputer.
W przypadku Windows Server 2008 R2 i Windows 7:
1. Kliknij na Start® Wszystkie programy (All Programs)(tylko w przypadku Windows 7)® Akcesoria (Accessories) (tylko w przypadku Windows 7)® Uruchom
(Run).
2. Wpisz gpedit.msc i kliknij OK.
3. Kliknij na opcję konfiguracja komputera (Computer Configuration)® Szablon administratora (Administrative Templates)® Drukarki (Printers).
4. Kliknij prawym przyciskiem na pole Zezwalaj na przyjmowanie połączeń od klientów sieci przez program buforujący (Allow Print Spooler to accept client
connections) i wybierz opcję Edycja (Edit).
5. Wybierz Aktywne (Enabled) i kliknij OK.
6. Uruchom ponownie komputer.
Udostępnianie pliku zapory oraz drukarki
UWAGA: Ten krok jest konieczny w przypadku Windows Vista, Windows Vista 64-bit Edition, Windows XP, Windows XP 64-bit Edition, Windows Server 2008, Windows
Server 2008 64-bit Edition, Windows Server 2008 R2 64-bit, Windows 7 oraz Windows 7 64-bit Edition.
W przypadku systemu Windows Vista:
1. Kliknij na Start.® Panel sterowania (Control Panel).
2. Wybierz Zabezpieczenia (Security).
3. Kliknij na opcję Zapora Windows (Windows Firewall).
4. Kliknij na Zmień ustawienia (Change settings).
5. Kliknij na Dalej (Continue).
6. W zakładce Wyjątki (Exceptions), wybierz Udostępnianie pliku i drukarki (File and Printer Sharing), a potem kliknij OK.
W przypadku systemu Windows Server 2008:
1. Kliknij na Start.® Panel sterowania (Control Panel).
2. Kliknij dwukrotnie na Zapora Windows (Windows Firewall).
3. Kliknij na Zmień ustawienia (Change settings).
Page 93

W przypadku Windows Server 2008 R2 i Windows 7:
computer).
1. Kliknij na Start® Panel sterowania (Control Panel).
2. Wybierz System i zabezpieczenia (System and Security).
3. Kliknij na opcję Zapora Windows (Windows Firewall).
4. Kliknij na pole Umożliwić przejście przez zaporę Windows (Allow a program or feature through Windows Firewall).
5. Jeśli pola wyboru pod opcją Dozwolone programy i funkcje: (Allowed programs and features:) są zacienione, kliknij na opcję Zmień ustawienia (Change
settings).
6. Zaznacz pole wyboru Udostępnianie pliku i drukarki (File and Printer Sharing). Pole wyboru Dom/Praca (Prywatne) (Home/Work (Private)) lub
Publiczne (Public) wybierane jest automatycznie w zależności od ustawień.
Jeśli pojawi się okienko dialogowe Udostępnianie pliku i drukarki (File and Printer Sharing Properties), kliknij OK.
7. Kliknij OK.
W przypadku systemu Windows XP:
1. Kliknij na Start.® Panel sterowania (Control Panel).
2. Wybierz Centrum zabezpieczeń (Security Centre).
3. Kliknij na opcję Zapora Windows (Windows Firewall).
4. W zakładce Wyjątki (Exceptions), wybierz Udostępnianie pliku i drukarki (File and Printer Sharing), a potem kliknij OK.
Uruchom zdalny rejestr
UWAGA: Ten krok jest niezbędny w przypadku Windows Vista, Windows Vista 64-bit Edition, Windows 7oraz Windows 7 64-bit Edition.
1. Kliknij na Start® Panel sterowania (Control Panel).
2. Wybierz System i Konserwacja (System and Maintenance) (System and bezpieczeństwo (System and Security) (w przypadku Windows 7).
3. Kliknij na Narzędzia administratora (Administrative To ols).
4. Kliknij dwukrotnie na opcję Usługi (Services).
5. Kliknij pole Dalej (Continue) (tylko w przypadku Windows Vista).
6. Prawym przyciskiem kliknij na opcję Rejestr zdalny (Remote Registry) i wybierz Start.
7. Prawym przyciskiem kliknij na opcję Rejestr zdalny (Remote Registry) i wybierz Właściwości (Properties).
8. Zmień opcję Typ startu: (Startup type) na Automatyczny (Automatic) i kliknij OK.
Dezaktywacja kontroli konta użytkownika
UWAGA: Dezaktywacja kontroli konta użytkownika może narazić system na ataki wirusów.
UWAGA: Ten krok jest konieczny w przypadku Windows Vista, Windows Vista 64-bit Edition, Windows Server 2008 64-bit Edition, Windows Server 2008 R2 64-bit,
Windows 7 oraz Windows 7 64-bit Edition.
W przypadku systemu Windows Vista:
1. Kliknij na Start.® Panel sterowania (Control Panel).
2. Wybierz Konta użytkownika i bezpieczeństwo rodzinne (User Accounts and Family Safety).
3. Kliknij na opcję Konta użytkownika (User Accounts).
4. Kliknij na pole Włączanie/wyłączanie kontroli konta użytkownika (Turn User Account Control on or off).
5. Kliknij na Dalej (Continue).
6. Odznacz pole wyboru przy Zastosuj kontrolę konta użytkownika do ochrony komputera (Use User Account Control (UAC) to help protect your
computer).
7. Uruchom ponownie komputer.
W przypadku systemu Windows Server 2008:
1. Kliknij na Start.® Panel sterowania (Control Panel).
2. Kliknij dwukrotnie na Konta użytkownika (User Accounts).
3. Kliknij na pole Włączanie/wyłączanie kontroli konta użytkownika (Turn User Account Control on or off).
4. Odznacz pole wyboru przy Zastosuj kontrolę konta użytkownika do ochrony komputera (Use User Account Control (UAC) to help protect your
Page 94

5. Kliknij OK.
6. Uruchom ponownie komputer.
W przypadku systemu Windows Server 2008 R2:
1. Kliknij na Start® Panel sterowania (Control Panel).
2. Wybierz Konta użytkownika (User Accounts).
3. Kliknij na opcję Konta użytkownika (User Accounts).
4. Kliknij na Zmień ustawienia kontroli konta użytkownika (User Accounts Control Settings).
5. Przesuń suwak do dołu, a potem kliknij na OK.
6. Uruchom ponownie komputer.
W przypadku systemu Windows 7:
1. Kliknij na Start® Panel sterowania (Control Panel).
2. Wybierz Konta użytkownika i bezpieczeństwo rodzinne (User Accounts and Family Safety).
3. Kliknij na opcję Konta użytkownika (User Accounts).
4. Kliknij na Zmień ustawienia kontroli konta użytkownika (User Accounts Control Settings).
5. Przesuń suwak do dołu, a potem kliknij na OK.
6. Kliknij na Tak (Yes) w oknie dialogowym Kontrola konta użytkownika (User Account Control).
7. Uruchom ponownie komputer.
Uaktywnianie opcji Odkryj Urządzenia Sieciowe (Network Discovery) oraz Udostępnij Plik dla wszystkich Sieci Publicznych
W przypadku tej procedury można pominąć "Dezaktywuj kontrolę konta użytkownika (Disable User Account Control).
UWAGA: Ten krok jest konieczny w przypadku, gdy na serwerze zainstalowany jest system Windows Vista, Windows Vista 64-bit Edition, Windows Server 2008 64-bit
Edition, Windows Server 2008 R2 64-bit, Windows 7 oraz Windows 7 64-bit Edition.
1. Kliknij na Start® Sieć (Network) (Start® nazwa użytkownika® Sieć (Network) (w przypadku Windows 7).
2. Kliknij na Odkrywanie urządzeń sieciowych i udostępnianie pliku wyłączone (Network discovery and file sharing are turned off). Komputery i
urządzenia podłączone do sieci są niewidoczne. Kliknij, żeby dokonać zmiany.
3. Kliknij na Włącz odkrywanie urządzeń sieciowych i udostępnianie pliku (Turn on network discovery and file sharing).
4. Kliknij na Tak, włącz odkrywanie urządzeń sieciowych i udostępnianie pliku dla wszystkich sieci publicznych (Turn on network discovery and file
sharing for all public networks).
Dezaktywacja prostego udostępniania pliku (SImple File Sharing)
UWAGA: Ten krok jest konieczny w przypadku systemu Windows XP oraz Windows XP 64-bit Edition.
1. Kliknij na Start.® Panel sterowania (Control Panel).
2. Wybierz Wygląd i Tematy (Appearance and Themes).
3. Wybierz Opcje folderów (Folder Options).
4. W zakładce Podgląd (View), odznacz pole wyboru Zastosuj proste udostępnianie pliku (Zalecane) (Use simple file sharing (Recommended)), a potem
kliknij OK.
5. Kliknij na Start® Panel sterowania (Control Panel).
6. Wybierz opcję Wydajność i Konserwacja (Performance and Maintenance).
7. Kliknij na opcję Narzędzia administratora (Administrative Tools).
8. Kliknij na opcję Zasady bezpieczeństwa lokalnego (Local Security Policy).
9. Kliknij na opcję Zasady lokalne (Local Policies)® Opcje bezpieczeństwa (Security Options).
10. Kliknij prawym przyciskiem opcję Dostęp do sieci: (Network access:) Model udostępniania i zabezpieczenia dla kont lokalnych (Sharing and security
model for local accounts) i wybierz Właściwości (Properties).
11. Upewnij się, że została wybrana opcja Klasyczna - lokalni użytkownicy identyfikują się pod swoimi nazwami (Classic - local users authenticate as
themselves)
Instalacja sterownika drukarki
Page 95

UWAGA: Instalacja nie jest możliwa w systemach: Windows XP Home Edition, Windows Vista Home Basic, Windows Vista Home Premium, Windows Vista x64 Home
Basic, Windows Vista x64 Home Premium, Windows 7 Starter, Windows 7 Home Basic, Windows 7 Home Premium, Windows 7 x64 Home Basic oraz Windows 7 x64
Home Premium.
1. Kliknij na pole Instalowanie oprogramowania (Software Installation), aby rozpocząć instalowanie oprogramowania.
2. Wybierz opcję Instalacja indywidualna (Personal Installation), następnie kliknij na Dalej (Next)
3. Wybierz Instalacja zdalna (Remote Installation), następnie kliknij na Dalej (Next)
a. Wprowadź nazwę komputera, identyfikator użytkownika i hasło Potem kliknij na Add (Dodaj).
b. Kliknij na Dalej (Next).
UWAGA: W niektórych przypadkach na tym etapie wyświetlić się może komunikat Alarm bezpieczeństwa Windows (Windows Security Alert) jeśli
korzysta się z systemów Windows Vista, Windows Vista 64-bit Edition, Windows Server 2008, Windows Server 2008 64-bit Edition, Windows Server 2008 R2 64bit Edition, Windows 7, lub Windows 7 64-bit Edition. W takiej sytuacji należy wybrać Odblokuj (Unblock) (Zezwolenie dostępu (Allow access) w
przypadku systemów Windows Server 2008 R2 and Windows 7) i kontynuować proces instalacji.
4. Wybierz drukarkę z listy, a następnie kliknij na pole Dalej (Next). Jeśli drukarki nie ma na liście, kliknij na Odśwież (Refresh) aby odświeżyć listę, lub kliknij na
Dodaj drukarkę (Add Printer), aby ręcznie wybrać drukarkę z listy. Na tym etapie, można podać adres IP i nazwę portu.
UWAGA: Korzystając z automatycznego adresu IP, instalator wyświetla 0.0.0.0. Aby kontynuować, należy konieczne jest wpisanie ważnego adresu IP.
5. Podaj ustawienia drukarki i kliknij na Dalej (Next).
a. Wprowadź nazwę drukarki.
b. W celu umożliwienia korzystania z drukarki innym osobom, należy wybrać Udostępnij drukarkę innym komputerom sieci (Share this printer with other
computers on the network), a następnie wprowadź nazwę wspólną dla drukarki, łatwą do identyfikacji przez pozostałych użytkowników.
c. Jeśli drukarka ma być drukarką domyślną, należy zaznaczyć opcję Ustaw drukarkę jako domyślną (Set this printer as default).
d. Jeśli druk w kolorze ma być ograniczony, należy wybrać odpowiednią opcję Dell ColorTrack. Należy wprowadzić hasło jeśli opcja Dell ColorTrack ma aktywną
funkcję ochrony hasłem Druk w kolorze - aktywne hasło (Color-Password Enabled).
6. Po dokonaniu wyboru oprogramowania i dokumentacji, którą chcemy zainstalować, należy kliknąć na Dalej (Next) Można wybrać katalog, w którym zostanie
zainstalowane oprogramowanie i dokumentacja Dell. Aby zmienić katalog, kliknij na Wprowadź (Input)
7. Gdy pojawi się ekran Gratulacje! (Congratulations!), kliknij Zakończ (Finish), aby wyjść z kreatora instalacji.
Status drukarki sieciowej można monitorować bez odchodzenia od biurka dzięki Internetowy konfigurator drukarek Dell (Dell Printer Configuration Web Tool) Dzięki
tej funkcji można sprawdzić/zmienić ustawienia konfiguracyjne drukarki, monitorować zużycie tonera oraz w odpowiednim czasie zamawiać części podlegające wymianie,
wystarczy kliknąć na link zasoby Dell (Dell supplies) z poziomu przeglądarki internetowej.
UWAGA: Narzędzie Internetowy konfigurator drukarek Dell nie jest dostępne jeśli drukarka jest podłączona do lokalnego komputera-serwera lub serwera druku.
W celu uruchomienia narzędzia Internetowy konfigurator drukarek Dell (Dell Printer Configuration Web Tool), należy wpisać adres IP drukarki w przeglądarce
internetowej i pojawi się ekran konfiguracji drukarki.
Można tak ustawić narzędzie Internetowy konfigurator drukarek Dell (Dell Printer Configuration Web Tool), aby otrzymywać email, gdy praca drukarki wymaga
interwencji.
Aby ustawić ostrzeżenia mailowe:
1. Uruchom Internetowy konfigurator drukarek Dell (Dell Printer Configuration Web Tool)
2. Kliknij link Ostrzeżenia email (E-Mail Alert) .
3. W oknie Ustawienia serwera poczty (E-Mail Server Settings), wprowadź adres bramki SMTP (Primary SMTP Gateway), Adres odbiorcy (Reply Address),
a w oknie dialogowym e-mail wpisz swój adres e-mail lub adres w-mail głównego operatora.
4. Kliknij na Zastosuj nowe ustawienia (Apply New Settings).
UWAGA: Serwer SMTP będzie wyświetlał komunikat W trakcie połączenia aż do wysłania ostrzeżenia przez drukarkę (Connection pending until printer
sends an alert) do chwili wystąpienia błędu.
Ustawienia drukowania współdzielonego
Można udostępnić drukarkę w sieci wykorzystując dołączoną do drukarki płytę CD Sterowniki i programy użytkowe (Drivers and Utilities) lub wykorzystując metody
oferowane przez Microsoft
dostępne, np. monitorowanie statusu drukarki i inne funkcje użytkowe zainstalowane z płyty CD Sterowniki i programy użytkowe .
Aby udostępnić w sieci drukarkę zainstalowaną lokalnie, należy ją najpierw udostępnić, a następnie zainstalować udostępnioną drukarkę u klientów sieci:
UWAGA: Aby udostępnić drukarkę należy zakupić dodatkowe elementy.
Kabel Ethernet,
®
, wybierz i drukuj oraz każdy z każdym (peer-to-peer). Należy pamiętać, że korzystając z metod firmy Microsoft, nie wszystkie funkcje będą
Windows® XP, Windows XP 64-bit Edition, Windows Server® 2003, Windows Server 2003 x64 Edition, Windows 2000
Page 96

1. Kliknij na Start® Drukarki i faksy (Drukarki (Printers) dla systemu Windows 2000).
2. Prawym przyciskiem kliknij na ikonę drukarki i wybierz Właściwości (Properties).
3. W zakładce Udostępnianie (Sharing), zaznacz pole wyboru przy Udostępnij drukarkę (Share this printer) (Udostępnij jako (Share as) dla Windows 2000), a
następnie wpisz nazwę w oknie tekstowym Nazwa udostępnienia (Share name) (Udostępnij jako (Share as) dla Windows 2000).
4. Kliknij na Zainstaluj dodatkowe sterowniki (Additional Drivers) i wybierz systemy operacyjne dla wszystkich klientów sieci drukujących na tej drukarce.
5. Kliknij OK.
Jeśli jakiegoś pliku zabraknie, konieczne będzie uruchomienie płyty CD z systemem operacyjnym serwera.
Windows Vista®, Windows Vista 64-bit Edition
1. Kliknij na Start® Panel sterowania (Control Panel)® Sprzęt i dźwięk (Hardware and Sound)® Drukarki (Printers).
2. Prawym przyciskiem kliknij na ikonę drukarki i wybierz Udostępnianie (Sharing).
3. Kliknij na Zmień opcje udostępniania (Change sharing options).
4. Pojawi się okno dialogowe "Windows wymaga twojej zgody, aby kontynuować".
5. Kliknij na Dalej (Continue).
6. Znacz pole wyboru Udostępnij drukarkę (Share this printer), a następnie w oknie tekstowym Nazwa udostępnienia (Share name) wpisz nazwę udostępnienia.
7. Kliknij na Zainstaluj dodatkowe sterowniki (Additional Drivers) i wybierz systemy operacyjne dla wszystkich klientów sieci drukujących na tej drukarce.
8. Kliknij OK.
Windows Vista®, Windows Vista 64-bit Edition
1. Kliknij na Start® Panel sterowania (Control Panel)® Drukarki (Printers).
2. Prawym przyciskiem kliknij na ikonę drukarki i wybierz Udostępnianie (Sharing).
3. Kliknij na przycisk Zmień opcje udostępniania (Change sharing options) jeśli występuje.
Znacz pole wyboru Udostępnij drukarkę (Share this printer), a następnie w oknie tekstowym Nazwa udostępnienia (Share name) wpisz nazwę udostępnienia.
4. Kliknij na Zainstaluj dodatkowe sterowniki (Additional Drivers) i wybierz systemy operacyjne dla wszystkich klientów sieci drukujących na tej drukarce.
5. Kliknij OK.
Windows 7, Windows 7 64-bit Edition, Windows Server 2008 R2 64-bit Edition
1. Kliknij na Start® Urządzenia i drukarki (Devices and Printers)
2. Prawym przyciskiem kliknij na ikonę drukarki i wybierz Właściwości drukarki (Printer Properties).
3. W zakładce Udostępnianie (Sharing), kliknij na Zmień opcje udostępniania (Change Sharing Options) jeśli taki przycisk występuje.
Znacz pole wyboru Udostępnij drukarkę (Share this printer), a następnie w oknie tekstowym Nazwa udostępnienia (Share name) wpisz nazwę udostępnienia.
4. Kliknij na Zainstaluj dodatkowe sterowniki (Additional Drivers) i wybierz systemy operacyjne dla wszystkich klientów sieci drukujących na tej drukarce.
5. Wybierz Zastosuj (Apply) i kliknij OK.
Aby sprawdzić, czy drukarka została pomyślnie udostępniona należy:
Upewnić się, że katalog Drukarki (Printers), Drukarki i faksy (Printers and Faxes) lub Urządzenia i drukarki (Devices and Printers)jest udostępniony.
Ikona udostępniania jest widoczna poniżej ikony drukarki
Przeglądaj (Browse)Sieć (Network) lub Moje miejsca sieciowe (My Network Places). Znajdź nazwę hosta i i odszukaj nazwę udostępnienia przypisaną drukarce.
Gdy drukarka została udostępniona, można zainstalować drukarkę u klientów sieci wykorzystując metodę wybierz i drukuj lub każdy z każdym.
Wybierz i drukuj (Point and Print)
Ta metoda pozwala na najlepsze wykorzystanie zasobów systemu. Serwer zajmuje się zmianami sterownika oraz przebiegiem drukowania. Pozwala klientom sieci na
znacznie szybszy powrót do swoich programów.
Jeśli korzysta się z metody wybierz i drukuj, część informacji sterownika zostaje skopiowana na komputer klienta. Są to informacje niezbędne do zlecenia drukarce zadania
drukowania.
Page 97

Windows® XP, Windows XP 64-bit Edition, Windows Server® 2003, Windows Server 2003 x64 Edition, Windows
2000
1. Na pulpicie systemu Windows, kliknij dwa razy na opcję Moje miejsca sieciowe (My Network Places).
2. Znajdź nazwę hosta serwera kliknij je dwukrotnie.
3. Kliknij prawym przyciskiem na nazwę udostępnionej drukarki, a następnie kliknij na pole Połącz (Connect).
Czekaj na przekopiowanie informacji dotyczącej sterownika z serwera na komputer klienta i an dodanie nowej drukarki do katalogu Drukarki i faksy (Drukarki w
systemie Windows 2000). Czas potrzebny do skopiowania zależy od obciążenia sieci i innych czynników.
Zamknij Moje miejsca sieciowe (My Network Places).
4. Wydrukuj stronę testową, aby sprawdzić, czy wszystko zostało zainstalowane pomyślnie.
a. Kliknij na Start® Drukarki i faksy (Printers and Faxes)Drukarki (Printers) dla systemu Windows 2000).
b. Ubierz utworzoną drukarkę.
c. Kliknij na Dalej (Next)® Właściwości.
d. W zakładce Ogólne (General), kliknij na pole Drukuj stronę testową.
Jeśli strona wydrukuje się prawidłowo, instalacja jest zakończona.
Windows Vista®, Windows Vista 64-bit Edition
1. Na pulpicie systemu Windows, kliknij na Start® Sieć.
2. Znajdź nazwę hosta serwera kliknij je dwukrotnie.
3. Kliknij prawym przyciskiem na nazwę udostępnionej drukarki, a następnie kliknij na pole Połącz (Connect).
4. Kliknij na pole Zainstaluj sterownik.
5. Kliknij na Kontynuuj w oknie dialogowym Kontrola konta użytkownika.
6. Czekaj na przekopiowanie informacji dotyczącej sterownika z serwera na komputer klienta i na dodanie nowej drukarki do katalogu Drukarki. Czas potrzebny do
skopiowania zależy od obciążenia sieci i innych czynników.
7. Wydrukuj stronę testową, aby sprawdzić, czy wszystko zostało zainstalowane pomyślnie.
a. Kliknij na Start® Panel sterowania® Urządzenia i dźwięk.
b. Drukarki (Printers).
c. Prawym przyciskiem kliknij na ikonę drukarki i wybierz Właściwości drukarki .
d. W zakładce Ogólne (General), kliknij na pole Drukuj stronę testową.
Jeśli strona wydrukuje się prawidłowo, instalacja jest zakończona.
Windows Vista®, Windows Vista 64-bit Edition
1. Na pulpicie systemu Windows, kliknij na Start® Sieć.
2. Znajdź nazwę hosta serwera kliknij je dwukrotnie.
3. Kliknij prawym przyciskiem na nazwę udostępnionej drukarki, a następnie kliknij na pole Połącz (Connect).
4. Kliknij na pole Zainstaluj sterownik.
Page 98

5. Czekaj na przekopiowanie informacji dotyczącej sterownika z serwera na komputer klienta i na dodanie nowej drukarki do katalogu Drukarki. Czas potrzebny do
skopiowania zależy od obciążenia sieci i innych czynników.
6. Wydrukuj stronę testową, aby sprawdzić, czy wszystko zostało zainstalowane pomyślnie.
a. Kliknij na start® Panel sterowania.
b. Drukarki (Printers).
c. Prawym przyciskiem kliknij na ikonę drukarki i wybierz Właściwości drukarki .
d. W zakładce Ogólne (General), kliknij na pole Drukuj stronę testową.
Jeśli strona wydrukuje się prawidłowo, instalacja jest zakończona.
Windows 7, Windows 7 64-bit Edition, Windows Server 2008 R2 64-bit Edition
1. Na pulpicie systemu Windows komputera klienta kliknij na Start® twoja nazwa użytkownika® Sieć (Start® Sieć(w przypadku Windows Server 2008 R2).
2. Znajdź nazwę hosta serwera kliknij je dwukrotnie.
3. Kliknij prawym przyciskiem na nazwę udostępnionej drukarki, a następnie kliknij na pole Połącz (Connect).
4. Kliknij na pole Zainstaluj sterownik.
5. Czekaj na przekopiowanie informacji dotyczącej sterownika z serwera na komputer klienta i na dodanie nowej drukarki do katalogu Urządzenia i drukarki . Czas
potrzebny do skopiowania zależy od obciążenia sieci i innych czynników.
6. Wydrukuj stronę testową, aby sprawdzić, czy wszystko zostało zainstalowane pomyślnie.
a. Kliknij na Start® Urządzenia i drukarki .
b. Prawym przyciskiem kliknij na właśnie utworzoną ikonę drukarki i wybierz Właściwości drukarki .
c. W zakładce Ogólne (General), kliknij na pole Drukuj stronę testową.
Jeśli strona wydrukuje się prawidłowo, instalacja jest zakończona.
Każdy z każdym
Jeśli korzysta się z metody każdy z każdym, cały sterownik drukarki jest instalowany na komputerze każdego klienta. Klienci sieci zachowują kontrolę nad zmianami
sterownika. Procesem drukowania obciążony jest komputer klienta.
Windows® XP, Windows XP 64-bit Edition, Windows Server® 2003, Windows Server 2003 x64 Edition, Windows
2000
1. Kliknij na start® Drukarki i faksy (Drukarki (Printers) dla systemu Windows 2000).
2. Kliknij na Dodaj drukarkę aby uruchomić kreatora Dodaj drukarkę.
3. Kliknij na Dalej (Next).
4. Wybierz Drukarka sieciowa lub drukarka podłączona do innego komputera, a następnie kliknij na Dalej (W przypadku Windows 2000, wybierz drukarkę
sieciową z listy Drukarki udostępnione. Jeśli dana drukarka nie znajduje się na liście, należy wpisać ścieżkę drukarki w oknie tekstowym.
Page 99

Nazwa hosta to nazwa serwera, który identyfikuje go w sieci. Nazwa udostępnianej drukarki to nazwa, którą nadano w trakcie instalacji serwera.
5. Kliknij Szukaj drukarki (Browse for a printer), a następnie kliknij na Dalej (W przypadku Windows 2000, kliknij OK).
Jeśli jest to nowa drukarka, może być konieczne zainstalowanie sterownika drukarki. Jeśli nie ma dostępnych sterowników systemowych, konieczne będzie podanie
ścieżki dostępu do sterowników.
6. Zdecyduj, czy dana drukarka ma być drukarką domyślną tego klienta, kliknij Dalej, a potem kliknij Zakończ (W przypadku Windows 2000, kliknij Zakończ).
7. Wydrukuj stronę testową, aby sprawdzić, czy wszystko zostało zainstalowane pomyślnie:
a. Kliknij na Start® Ustawienia® Drukarki i faksy (Drukarki w przypadku Windows 2000).
b. Ubierz utworzoną drukarkę.
c. Kliknij na Plik®Właściwości.
d. W zakładce Ogólne (General), kliknij na pole Drukuj stronę testową.
Jeśli strona wydrukuje się prawidłowo, instalacja jest zakończona.
Windows Vista®, Windows Vista 64-bit Edition
1. Kliknij na Start® Panel sterowania® Urządzenia i dźwięk® Drukarki.
2. Kliknij na opcję Dodaj drukarkę, aby uruchomić kreatora Dodaj drukarkę.
3. Wybierz opcję Dodaj drukarkę sieciową, bezprzewodową lub Bluetooth, a potem kliknij na Dalej (Next). Jeśli drukarka znajduje się na liście, wybierz ją i
kliknij Dalej (Next), lub wybierz Szukanej drukarki nie ma na liście (The printer that I want isn't listed) i wpisz ścieżkę dostępu do drukarki w oknie
tekstowym Wybór drukarki według nazwy (Select a shared printer by name) i kliknij Dalej.
Page 100

Nazwa hosta to nazwa serwera, który identyfikuje go w sieci. Nazwa udostępnianej drukarki to nazwa, którą nadano w trakcie instalacji serwera.
4. Jeśli jest to nowa drukarka, może być konieczne zainstalowanie sterownika drukarki. Jeśli nie ma dostępnych sterowników systemowych, konieczne będzie podanie
ścieżki dostępu do sterowników.
5. Zdecyduj, czy chcesz, aby ta drukarka byłą drukarką domyślną i kliknij Dalej (Next).
6. W celu sprawdzenia poprawności instalacji kliknij Wydruk strony testowej (Print a test page).
7. Kliknij Zakończ.
Jeśli strona wydrukuje się prawidłowo, instalacja jest zakończona.
Windows Vista®, Windows Vista 64-bit Edition
1. Kliknij na Start® Panel sterowania (Control Panel)® Drukarki (Printers).
2. Kliknij na opcję Dodaj drukarkę, aby uruchomić kreatora Dodaj drukarkę.
3. Wybierz opcję Dodaj drukarkę sieciową, bezprzewodową lub Bluetooth, a potem kliknij na Dalej (Next). Jeśli drukarka znajduje się na liście, wybierz ją i
kliknij Dalej (Next), lub wybierz Szukanej drukarki nie ma na liście (The printer that I want isn't listed) i wpisz ścieżkę dostępu do drukarki w oknie
tekstowym Wybór drukarki według nazwy (Select a shared printer by name) i kliknij Dalej.
Na przykład: \\<nazwa hosta serwera>\<nazwa udostępnianej drukarki>
Nazwa hosta to nazwa serwera, który identyfikuje go w sieci. Nazwa udostępnianej drukarki to nazwa, którą nadano w trakcie instalacji serwera.
4. Jeśli jest to nowa drukarka, może być konieczne zainstalowanie sterownika drukarki. Jeśli nie ma dostępnych sterowników systemowych, konieczne będzie podanie
ścieżki dostępu do sterowników.
5. Zdecyduj, czy chcesz, aby ta drukarka byłą drukarką domyślną i kliknij Dalej (Next).
6. W celu sprawdzenia poprawności instalacji kliknij Wydruk strony testowej (Print a test page).
7. Kliknij Zakończ.
Jeśli strona wydrukuje się prawidłowo, instalacja jest zakończona.
Windows 7, Windows 7 64-bit Edition, Windows Server 2008 R2 64-bit Edition
1. Kliknij na Start® Urządzenia i drukarki (Devices and Printers)
2. Kliknij na opcję Dodaj drukarkę, aby uruchomić kreatora Dodaj drukarkę.
3. Kliknij na Dodaj drukarkę sieciową, bezprzewodową lub Bluetooth. Jeśli drukarka znajduje się na liście, wybierz ją i kliknij Dalej, lub wybierz Szukanej
drukarki nie ma na liście. Kliknij Wybór drukarki według nazwy i wpisz ścieżkę dostępu do drukarki w oknie tekstowymi, a potem kliknij Dalej.
 Loading...
Loading...