Dell 5130cdn User Manual [de]
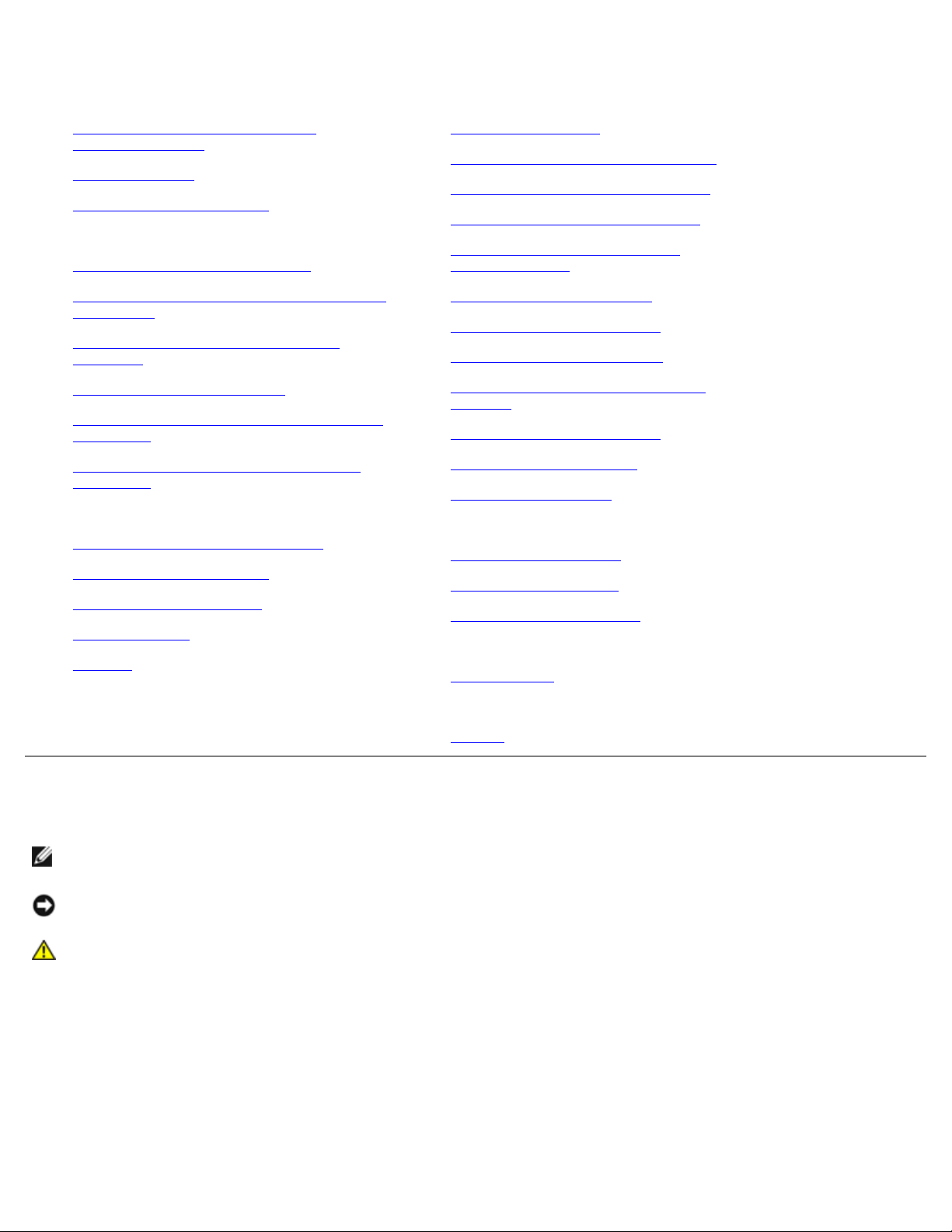
Dell™ 5130cdn Color Laser Printer Benutzerhandbuch
Vor dem Start
Dell™ 5130cdn Color Laser Printer
Benutzerhandbuch
Wo finde ich was
Informationen zum Drucker
Einrichten des Druckers (Druckereinrichtung)
Vorbereiten der Druckerhardware
Installation des optionalen Zubehörs (sofern
vorhanden)
Drucker mit Computer oder Netzwerk
verbinden
Ersteinstellungen durchführen
Installation der Druckertreiber auf Windows
Computern
Installation der PPD-Datei auf Macintosh
Computern
Verwendung Ihres Druckers
Dell Printer Configuration Web Tool
Richtlinien für Druckmedien
Einlegen von Druckmedien
Bedienerkonsole
Drucken
Lernen Sie Ihren Drucker kennen
Druckereinstellungen
Erläuterungen zu den Toolbox-Menüs
Erläuterungen zu den Druckermenüs
Erläuterungen zur Druckersoftware
Mit ColorTrack drucken (Externe
Authentifikation)
Digitale Zertifikate benutzen
Erläuterungen zu Schriftarten
Druckernachrichten verstehen
Drucken mit WSD (Web Services on
Devices)
Drucken mit UX-Filter (UNIX)
Drucken mit CUPS (Linux)
Druckerspezifikationen
Die Wartung Ihres Druckers
Wartung Ihres Druckers
Entfernen von Optionen
Beseitigen von Papierstaus
Problemlösung
Problemlösung
Anhang
Anhang
Hinweise, Warnungen und Achtung-Hinweise
HINWEIS: Ein HINWEIS verweist auf wichtige Informationen, die Sie bei der optimalen Verwendung des Druckers
unterstützen.
WARNUNG: Eine WARNUNG weist auf potentielle Hardwarebeschädigung oder möglichen Datenverlust hin und gibt
an, wie das Problem vermieden werden kann.
ACHTUNG: ACHTUNG weist darauf hin, dass bestimmte Aktionen zu Sachbeschädigung, zu Verletzungen
oder zum Tode führen können.
Die Informationen in diesem Dokument können ohne Vorankündigung geändert werden.
© 2009 Dell Inc. Alle Rechte vorbehalten.
Jegliche Reproduktion dieser Materialien ist ohne vorherige schriftliche Genehmigung von Dell Inc. ausdrücklich verboten.
In diesem Text werden folgende Marken verwendet: Dell und das DELL-Logo sind Marken der Dell Inc.; Microsoft, Windows,
Windows Server, Windows Vista und Active Directory sind Marken oder eingetragene Marken der Microsoft Corporation in den
USA und/oder in anderen Ländern; MAC OS ist eine eingetragene Marke der Apple Inc.; Adobe ist eine eingetragene Marken
oder eine Marke von Adobe Systems Incorporated in den USA und/oder in anderen Ländern; Wi-Fi ist eine eingetragene
Marke der Wi-Fi Alliance.
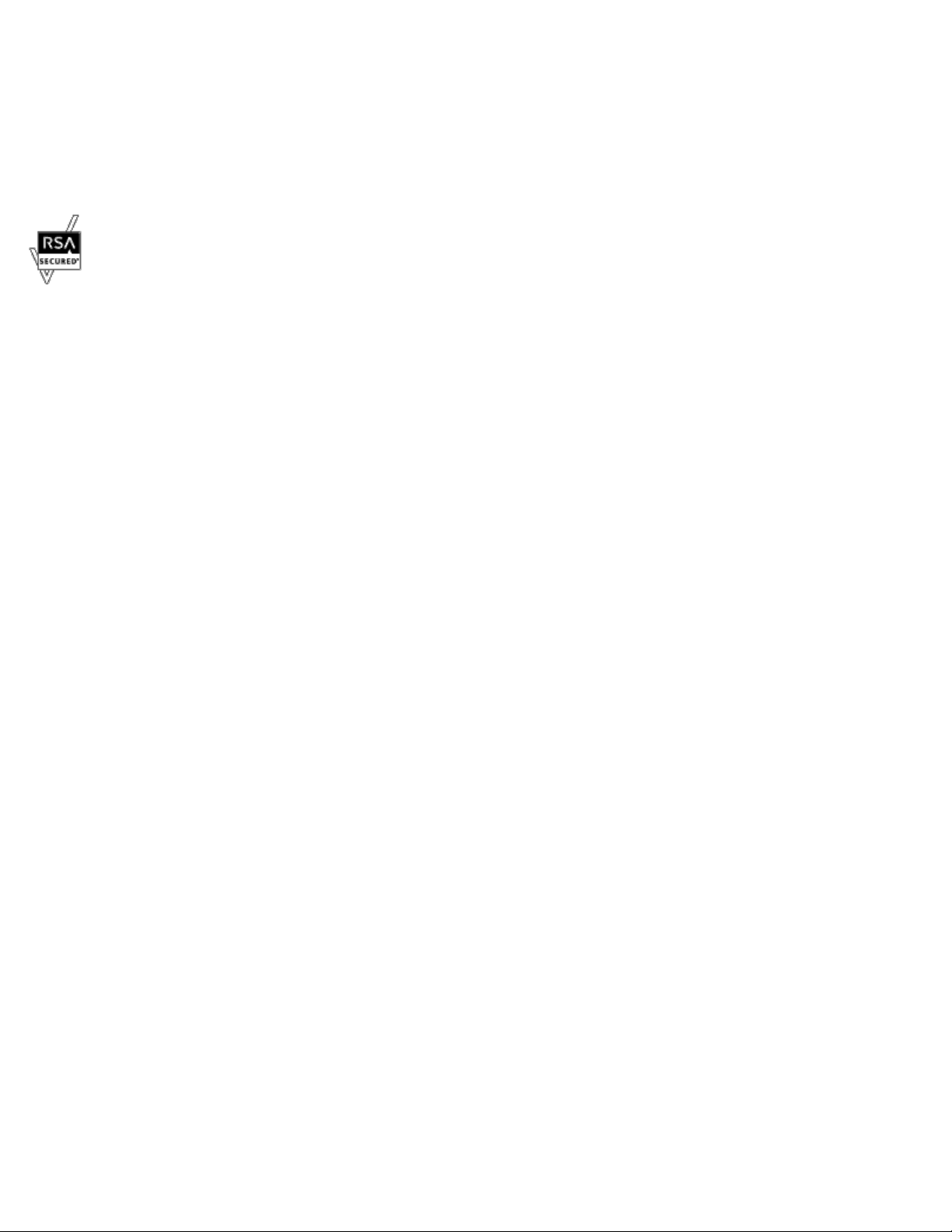
Andere möglicherweise in diesem Dokument verwendete Marken und Handelsnamen beziehen sich auf die Eigentümer der
Marken und Handelsnamen oder auf deren Produkte. Dell Inc. erhebt keinerlei Ansprüche auf nicht in ihrem Eigentum
stehende Marken und Handelsnamen.
Diese Druckersoftware verwendet einige Codes, die von der Independent JPEG Group definiert wurden.
Bei RSA BSAFE
Die RSA BSAFE Software, die von RSA Security Inc. hergestellt wird, wurde auf diesem Drucker installiert.
____________________
BESCHRÄNKTE RECHTE DER REGIERUNG DER VEREINIGEN STAATEN
Diese Software und Dokumentation wird mit BESCHRÄNKTEN RECHTEN zur Verfügung gestellt. Die Verwendung, Duplizierung
oder Veröffentlichung durch die Regierung unterliegt den in Unterparagraph (c) (1) (ii) festgelegten Beschränkungen für die
Rechte an technischen Daten und an Computer Software gemäß Klausel DFARS 252.227-7013 und den geltenden FAR
Richtlinien: Dell Inc., One Dell Way, Round Rock, Texas, 78682, USA.
November 2009 Rev. A01
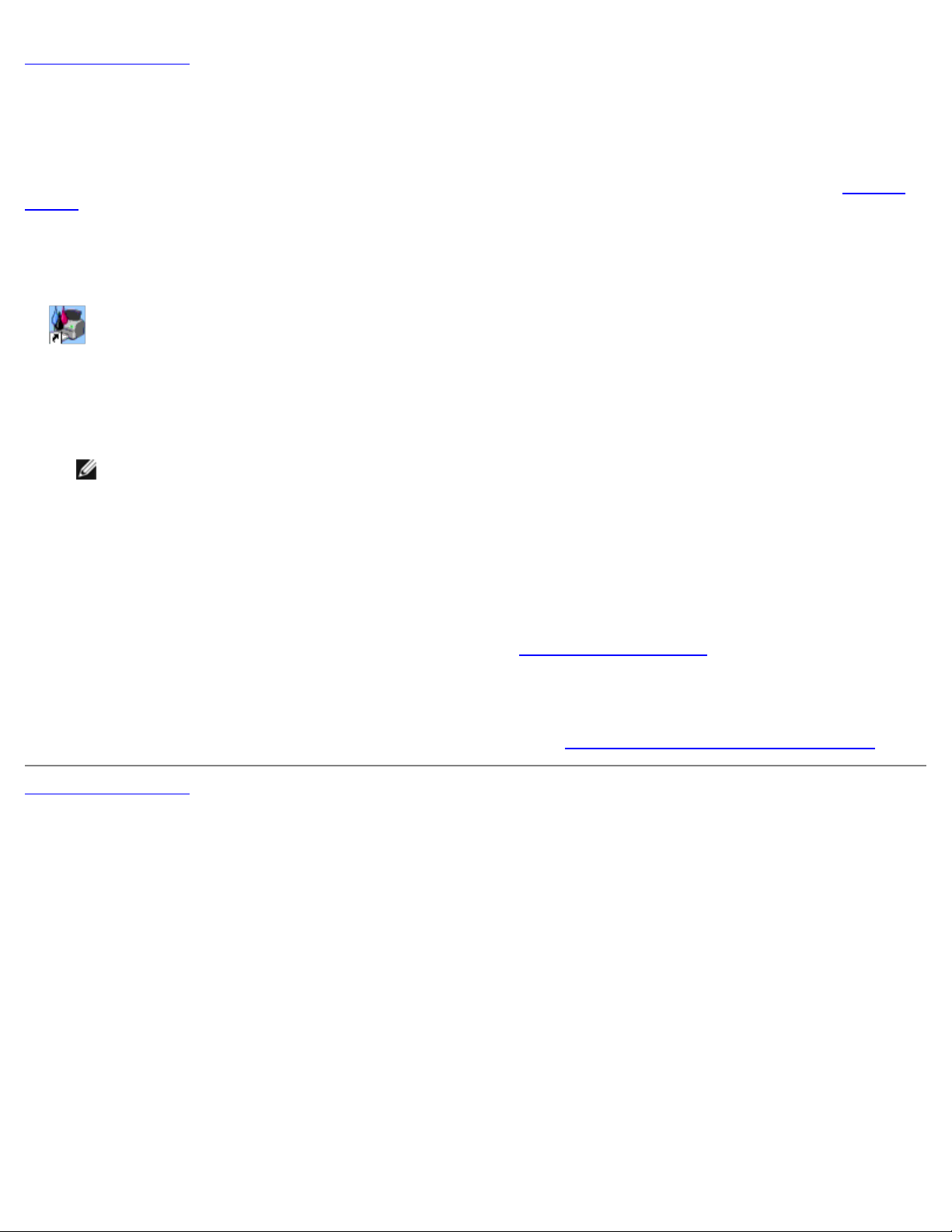
Zurück zur Inhaltsseite
Dell™ 5130cdn Color Laser Printer Benutzerhandbuch
Klicken Sie auf die Links auf der linken Seite, um Informationen zu den Funktionen, Optionen und zur Bedienung des Druckers
zu erhalten. Informationen zu weiteren, mit dem Drucker gelieferten Dokumentationsmaterialien finden Sie unter "Wo finde
ich was".
So bestellen Sie Ersatz-Tonerkassetten oder andere Verbrauchsmaterialien bei Dell:
1. Doppelklicken Sie auf das Symbol auf dem Desktop.
Wenn Sie das Symbol nicht auf dem Desktop sehen können, gehen Sie folgendermaßen vor:
a. Klicken Sie unter "C:\Program Files\Dell Printers\Additional Color Laser Software\Reorder" auf
DLRMM.EXE.
HINWEIS: Der Pfad "C:\Program Files\" kann je nach dem Installationsverzeichnis der Dell Software und
Dokumentation unterschiedlich sein.
b. Klicken Sie in der Symbolleiste auf Datei und dann im Dropdown- Menü auf Verknüpfung erstellen.
c. Klicken Sie mit der rechten Maustaste auf das Verknüpfungssymbol, das erstellt wird.
d. Wählen Sie Senden an im Dropdown-Menü, und klicken Sie dann im Untermenü auf Desktop (Verknüpfung
erstellen).
2. Besuchen Sie die Dell Website für Verbrauchsmaterialien unter www.dell.com/supplies, oder bestellen Sie Dell
Drucker- Verbrauchsmaterialien per Telefon.
Wenn Sie die Dell Service-Kennzeichennummer des Druckers angeben können, ist der Vorgang besonders einfach.
Informationen zum Ermitteln der Bedienungsmarke finden Sie unter "Express-Servicecode und Bedienungsmarke
Zurück zur Inhaltsseite
".
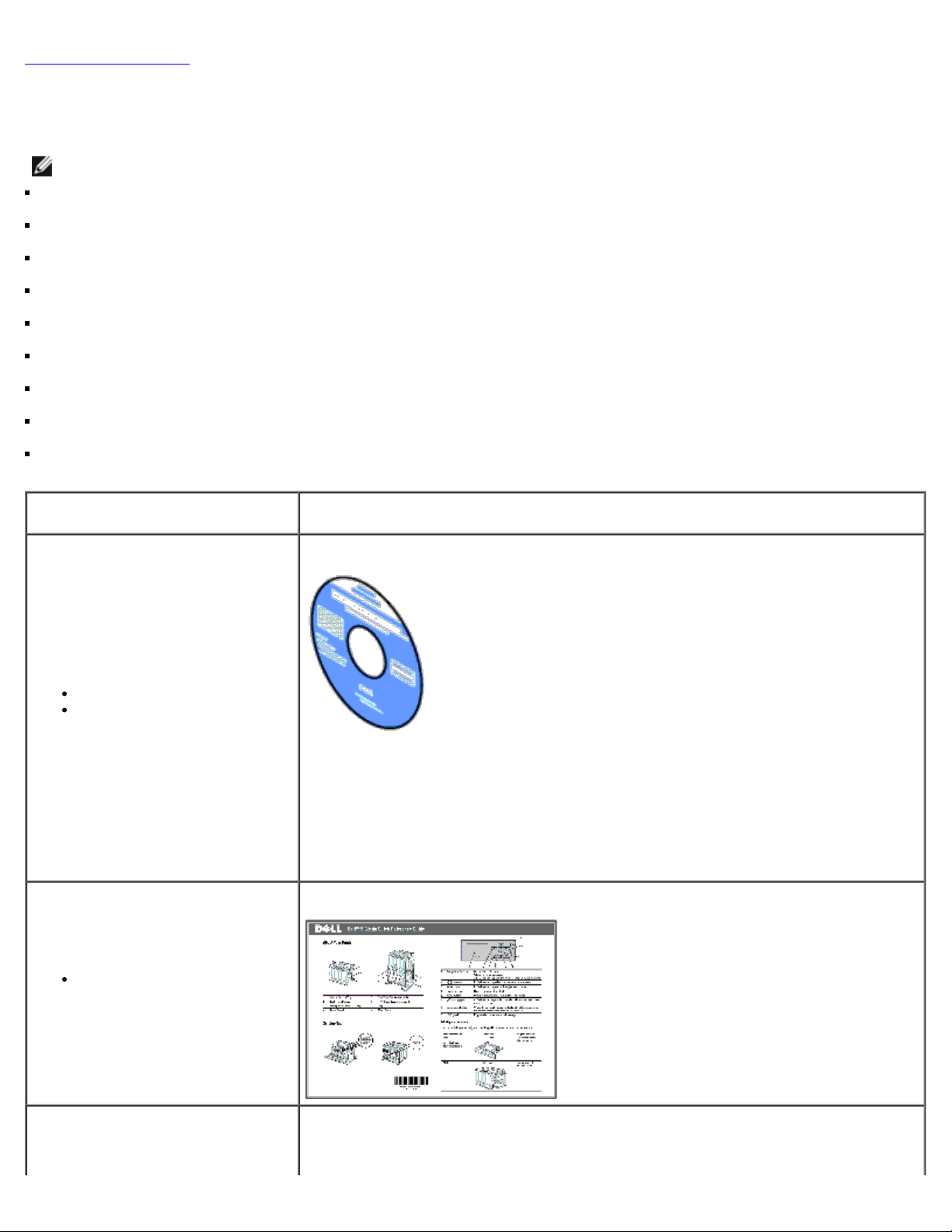
Zurück zur Inhaltsseite
Wo finde ich was
HINWEIS: Die folgenden Optionen müssen Sie gesondert erwerben.
USB-Kabel
Ethernet-Kabel
Parallelkabel
WLAN-Adapter
550-Blatt-Einzug
1100-Blatt-Einzug
Festplatte
Aktualisierbare Speichermodule
Ausgabefach
Wonach suchen Sie? Hier finden Sie es
CD Treiber und Dienstprogramme
Treiber für meinen Drucker
Mein Benutzerhandbuch
Die CD Treiber und Dienstprogramme enthält ein Demovideo für die Konfiguration, ein
Wartungsvideo, die Dokumentation und Treiber für diesen Drucker. Mit der CD können
Sie Treiber deinstallieren/erneut installieren oder auf das Demovideo für die
Konfiguration und auf die Dokumentation zugreifen.
Auf der CD befinden sich unter Umständen auch Readme-Dateien mit aktuellen
Informationen zu technischen Änderungen am Drucker und Dokumente mit
technischen Beschreibungen für erfahrene Benutzer bzw. Techniker.
Kurzhandbuch
So verwenden Sie den
Drucker
Produktinformationshandbuch
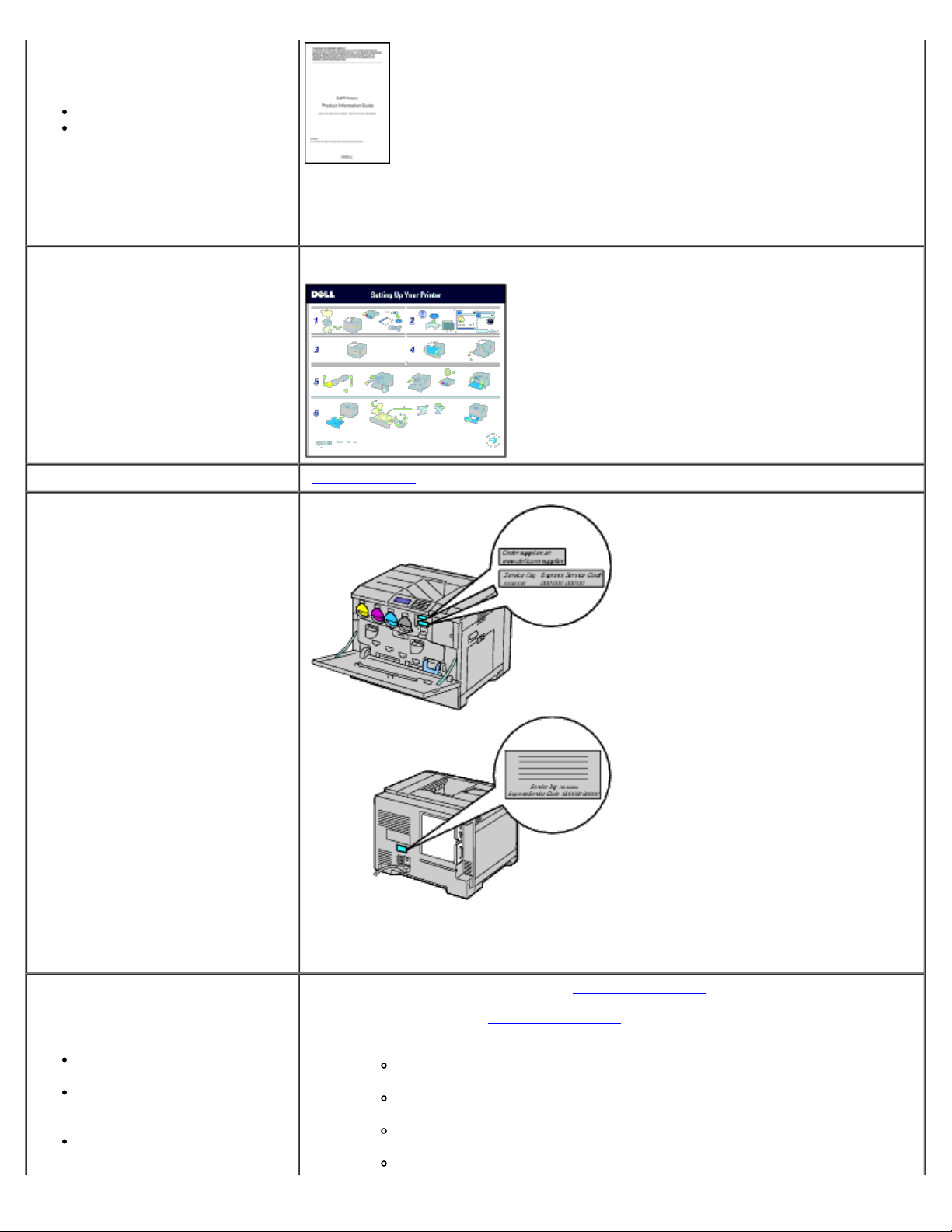
Sicherheit
Gewährleistungsinformationen
ACHTUNG: Lesen Sie die Sicherheitshinweise im
Produktinformationshandbuch durch, bevor Sie den Drucker einrichten und
verwenden.
Einrichtungsdiagramm
So richten Sie den Drucker ein
Problemlösung "Problemlösung"
Express-Servicecode und
Bedienungsmarke
Aktuelle Treiber für den
Drucker
Antworten auf Fragen zu
Kundendienst und technischer
Unterstützung
Dokumentation für meinen
Drucker
Der Express-Servicecode und die Bedienungsmarke befinden sich auf der rechten
Seite der Tonerkassette im Inneren der Vorderseite und auf der hinteren Abdeckung
Ihres Druckers.
Siehe die Dell Support-Website unter support.dell.com
Die Dell Support-Website support.dell.com bietet unter anderem die folgenden
Online-Ressourcen:
Lösungen - Tipps und Hinweise zur Problemlösung, Artikel von
Technikern und Online-Kurse
Upgrades - Upgrade-Informationen für Komponenten, (z. B.
Druckertreiber)
Kundendienst - Kontaktdaten sowie Informationen zu Bestellstatus,
Gewährleistung und Reparatur
Downloads - Treiber
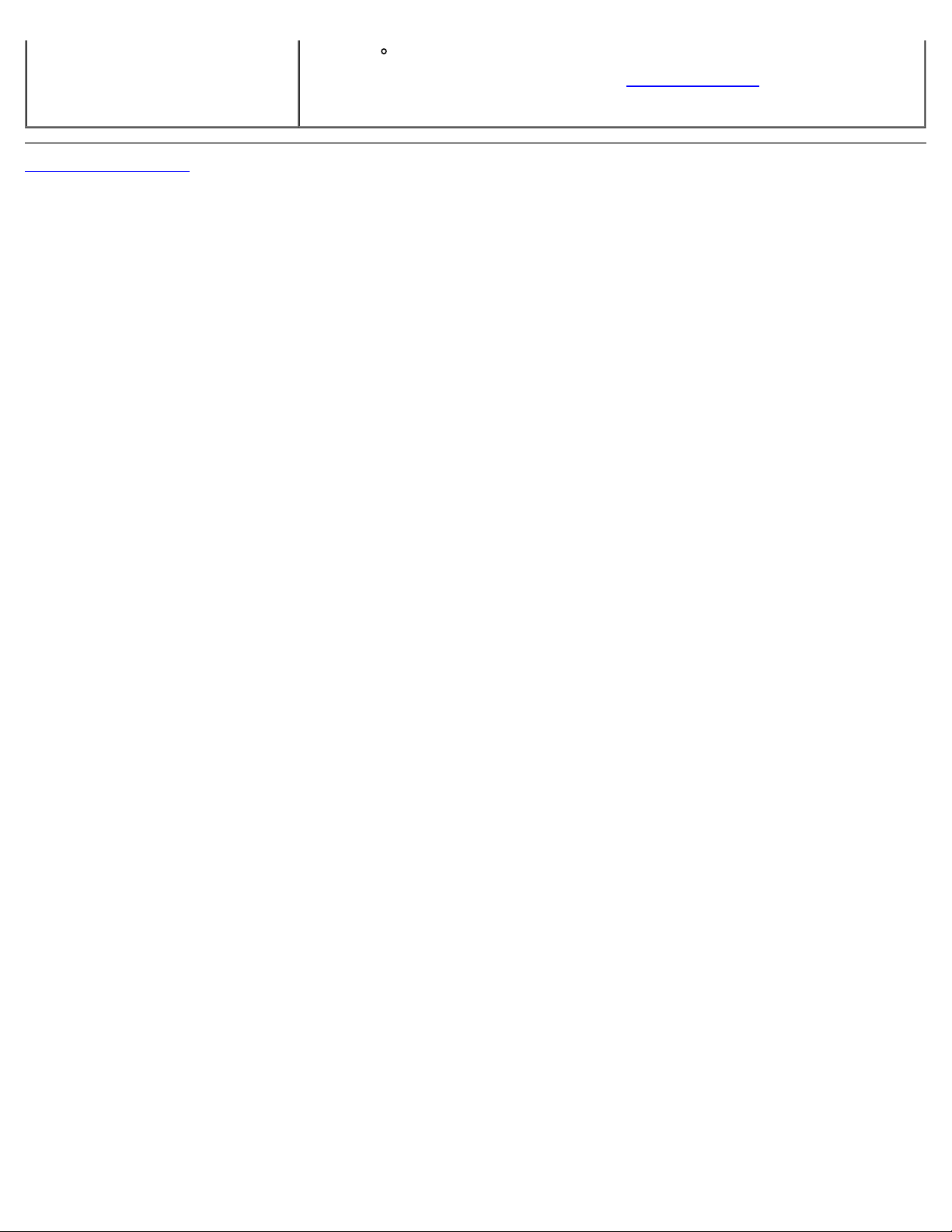
Handbücher - Druckerdokumentation und Produktspezifikationen
Zurück zur Inhaltsseite
Sie erreichen die Dell Support-Website unter support.dell.com. Wählen Sie auf der
Support-Seite Ihr Land aus, und machen Sie die geforderten Angaben, um Zugang zu
Hilfe-Tools und Informationen zu erhalten.
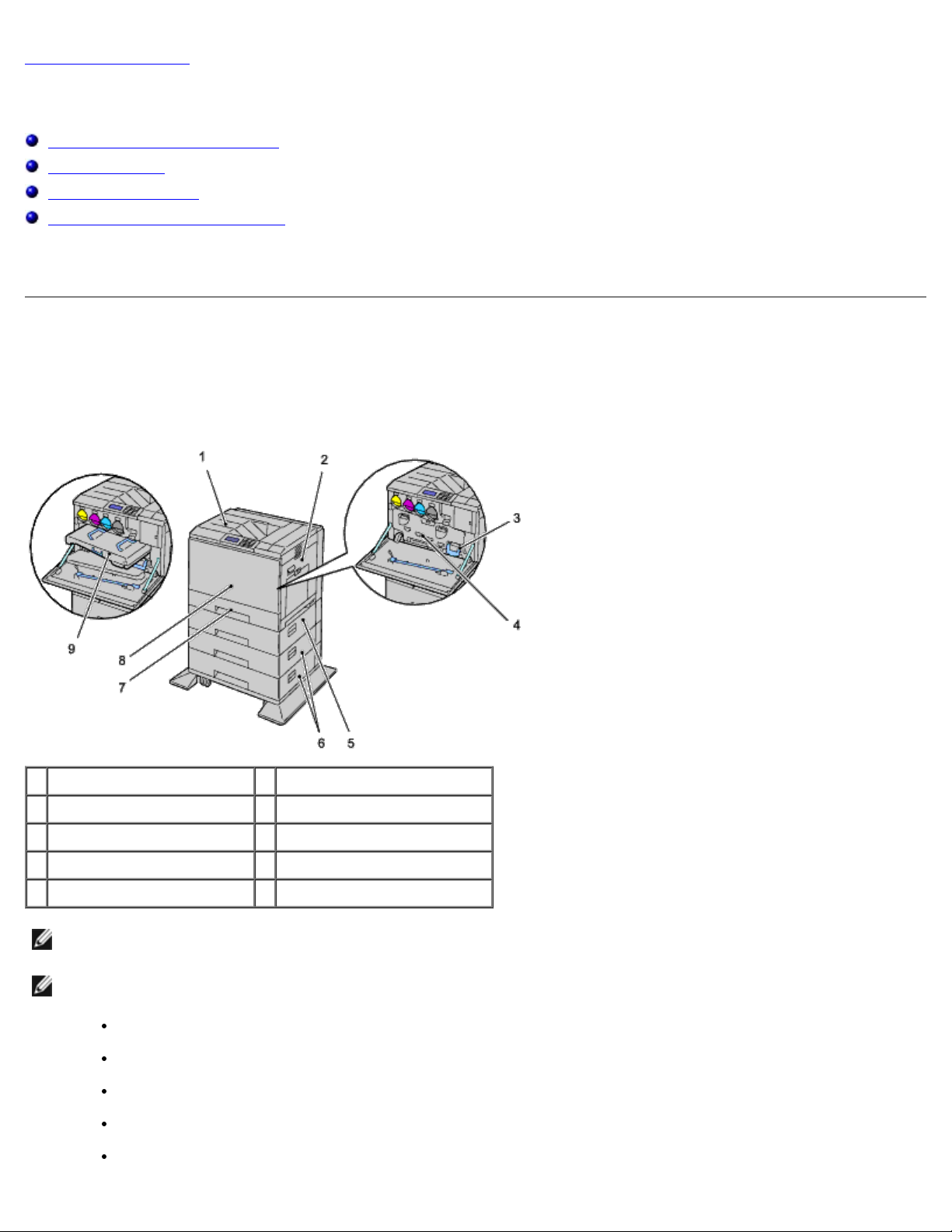
Zurück zur Inhaltsseite
Informationen zum Drucker
Vorderseite, Seite und Rückseite
Bedienerkonsole
Sichern des Druckers
Bestellen von Verbrauchsmaterial
Die folgenden Abbildungen zeigen den Dell™ 5130cdn Color Laser Printer und seine optionales Zubehör.
Vorderseite, Seite und Rückseite
Vorderansicht
1 Mittleres Ausgabefach 2 Rechte Abdeckung
3 Tonersammler 4 Innere Abdeckung
5 550-Blatt-Einzug (optional) 6 1100-Blatt-Einzug (optional)
7 Papierfach 1 8 Frontdeckblatt
9 Riemeneinheit
HINWEIS: Mit diesem Drucker können maximal 6 Papierfächer verwendet werden (Papierfach 1, zwei 550-Blatt-
Einzüge, 1100-Blatt-Einzug und MPF).
HINWEIS: Die folgenden Fächerkombinationen sind verfügbar:
Papierfach 1
Fach 1 + 550-Blatt-Einzug x 1
Fach 1 + 550-Blatt-Einzug x 2
Fach 1 + 550-Blatt-Einzug x 1 + 1100-Blatt-Einzug
Fach 1 + 550-Blatt-Einzug x 2 + 1100-Blatt-Einzug
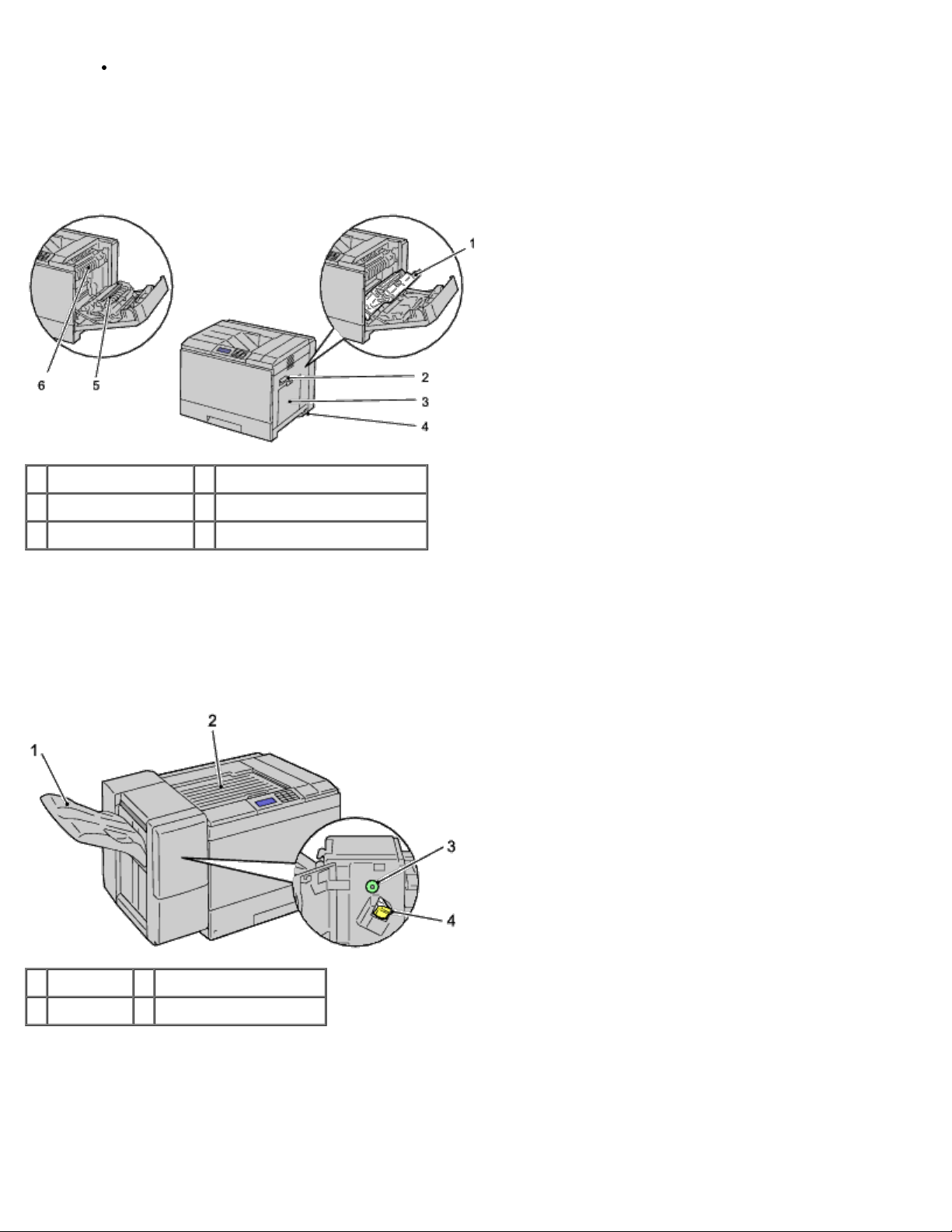
Fach 1 + 1100-Blatt-Einzug
Sie können jedoch nicht zwei 1100-Blatt-Einzüge miteinander kombinieren.
Rechte Ansicht:
1 Duplexeinheit 2 Griff der rechten Abdeckung
3 Multieinzug (MPF) 4 Netzschalter
5 Übertragungswalze 6 Fixierer
Linke Ansicht
Ausgabefach (optional)
1 Stapelfach 2 H Transporteinheit
3 Griff 4 Heftklammer-Kassette
Rückansicht
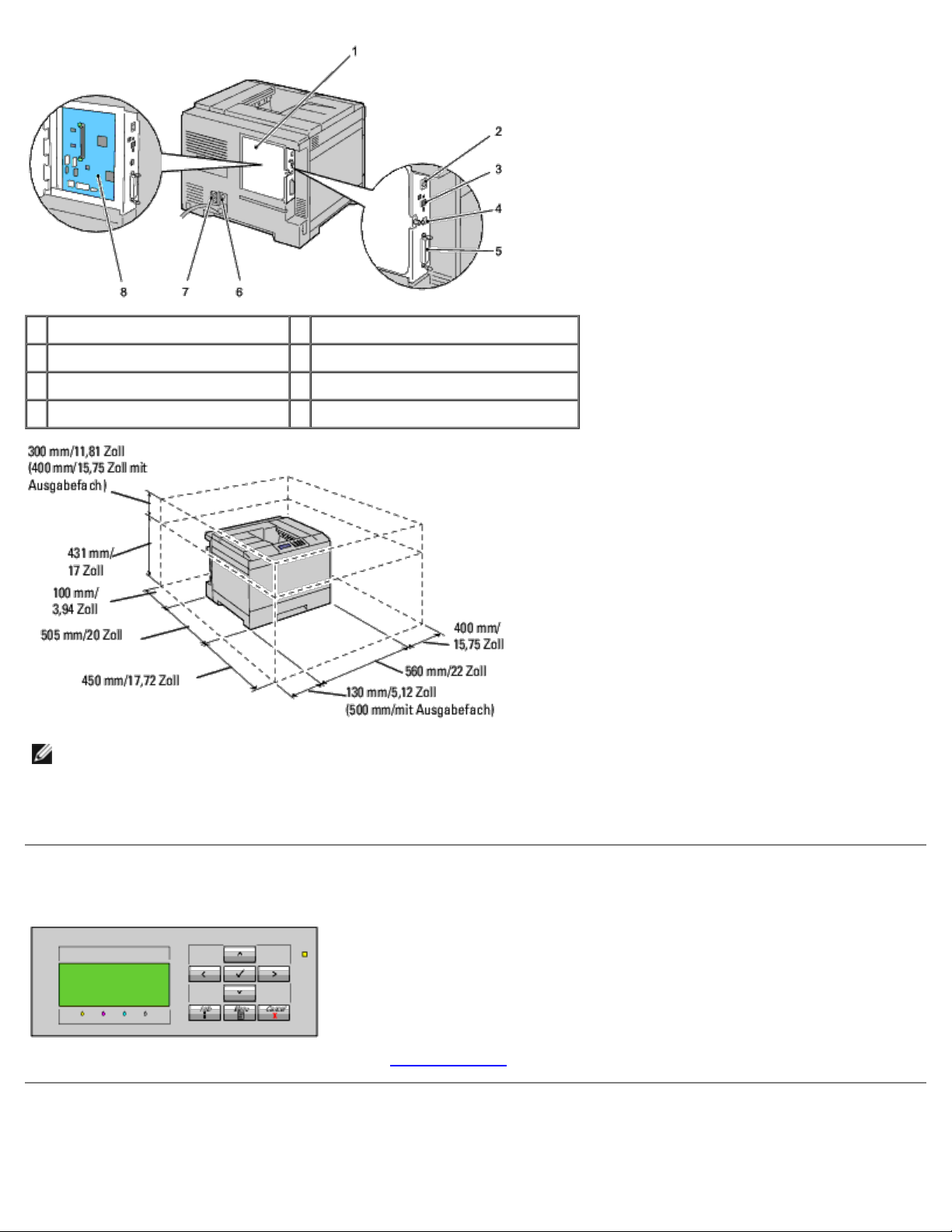
1 Steuerplatinenabdeckung 2 Ethernet-Anschluss
3 WLAN-Adapteranschluss 4 USB-Anschluss
5 Parallele Schnittstelle 6 Stromanschluss für die Haupteinheit
7 Stromanschluss für Ausgabefach 8 Steuerplatine
HINWEIS: Wenn Sie den Drucker mit geöffnetem Multieinzug verwenden, setzen Sie den Drucker nicht direkter
Sonneneinstrahlung aus. Dies kann zu einer Funktionsstörung oder einer gestörten Bildschirmanzeige führen.
Achten Sie darauf, dass genügend Platz zum Öffnen der Fächer, Abdeckungen und Optionen vorhanden ist. Des Weiteren
muss um den Drucker herum ausreichend Platz für eine gute Belüftung zur Verfügung stehen.
Bedienerkonsole
Einzelheiten zur Bedienerkonsole finden Sie unter "Bedienerkonsole".
Sichern des Druckers
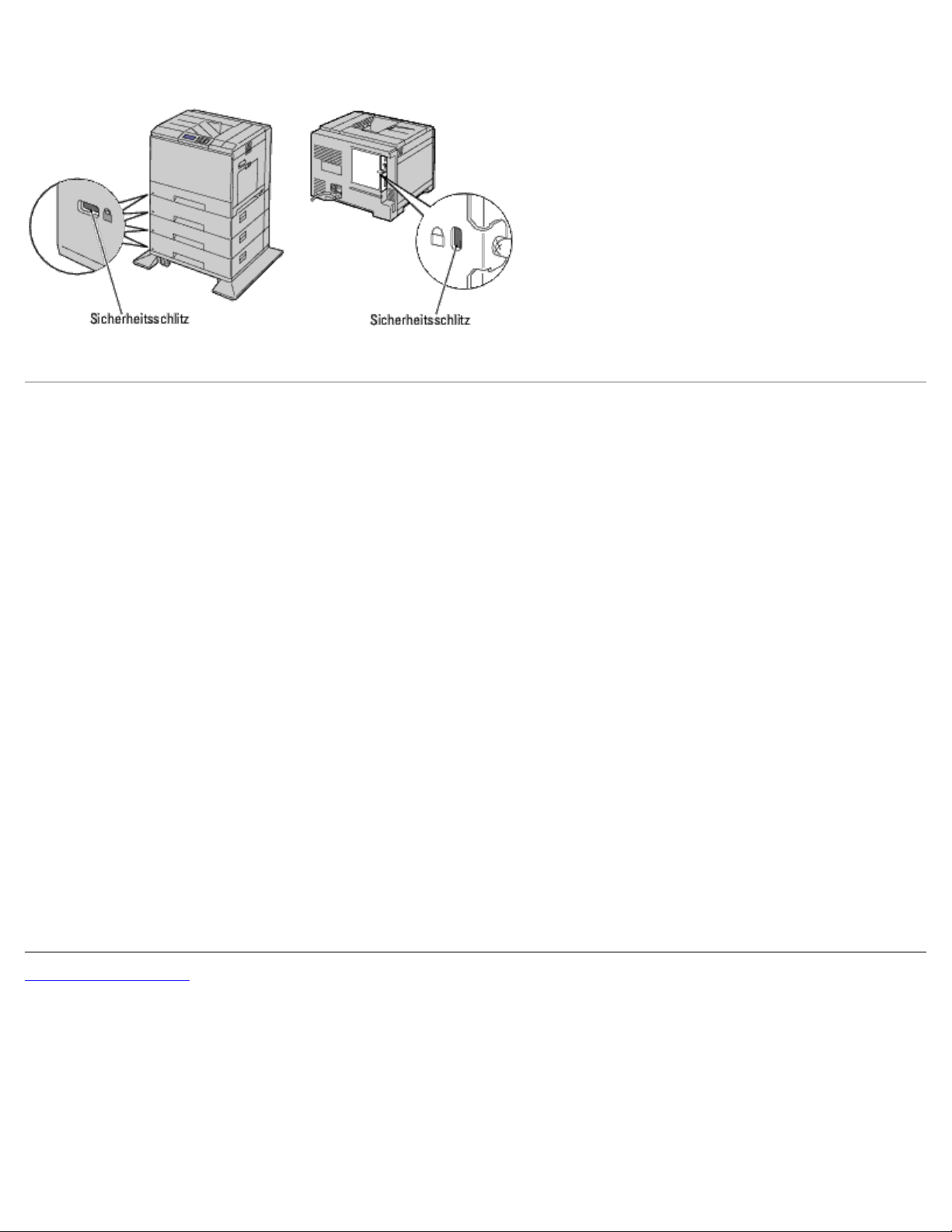
Zum Schutz des Druckers vor Diebstahl können Sie das optionale Kensington-Schloss einsetzen.
Bringen Sie das Kensington-Schloss am Sicherheitsschlitz des Druckers an.
Ausführlichere Hinweise hierzu finden Sie in der mit dem Kensington-Schloss gelieferten Bedienungsanleitung.
Bestellen von Verbrauchsmaterial
Sie können Verbrauchsmaterialien von Dell über das Internet bestellen, wenn der Drucker in das Netzwerk eingebunden ist.
Zum Starten des Dell Printer Configuration Web Tool geben Sie die IP-Adresse des Druckers in Ihren Web-Browser ein
und klicken Sie auf Versorgungsteile bestellen bei:, um Toner für den Drucker zu bestellen.
Sie können auch auf die folgende Weise Toner-Kassetten bestellen:
1. Klicken Sie auf Start ® Alle Programme ® Dell-Drucker ® Software für zusätzliche Laserfarben ® Dell
Verwaltungssystem für Verbrauchsmaterialien.
Das Fenster Dell Verwaltungssystem für Verbrauchsmaterialien wird angezeigt.
2. Wählen Sie Ihren Drucker aus der Liste Druckermodell auswählen aus.
3. Internetbestellung:
a. Wenn Sie nicht automatisch über die bidirektionale Kommunikation Informationen vom Drucker erhalten können,
wird ein Fenster angezeigt, in dem Sie aufgefordert werden, das Service-Kennzeichen einzugeben. Geben Sie Ihr
Dell Service-Kennzeichen in das dafür vorgesehene Feld ein.
Sie finden das Service-Kennzeichen auf der Innenseite der vorderen Abdeckung des Druckers.
b. Wählen Sie eine URL aus der Liste URL für Nachbestellungen wählen.
c. Klicken Sie auf Besuchen Sie die Website zum Bestellen von Druckerverbrauchsmaterial von Dell.
Wenn Sie telefonisch bestellen möchten, rufen Sie die Nummer an, die unter der Überschrift Telefonisch bestellen angezeigt
wird.
Zurück zur Inhaltsseite
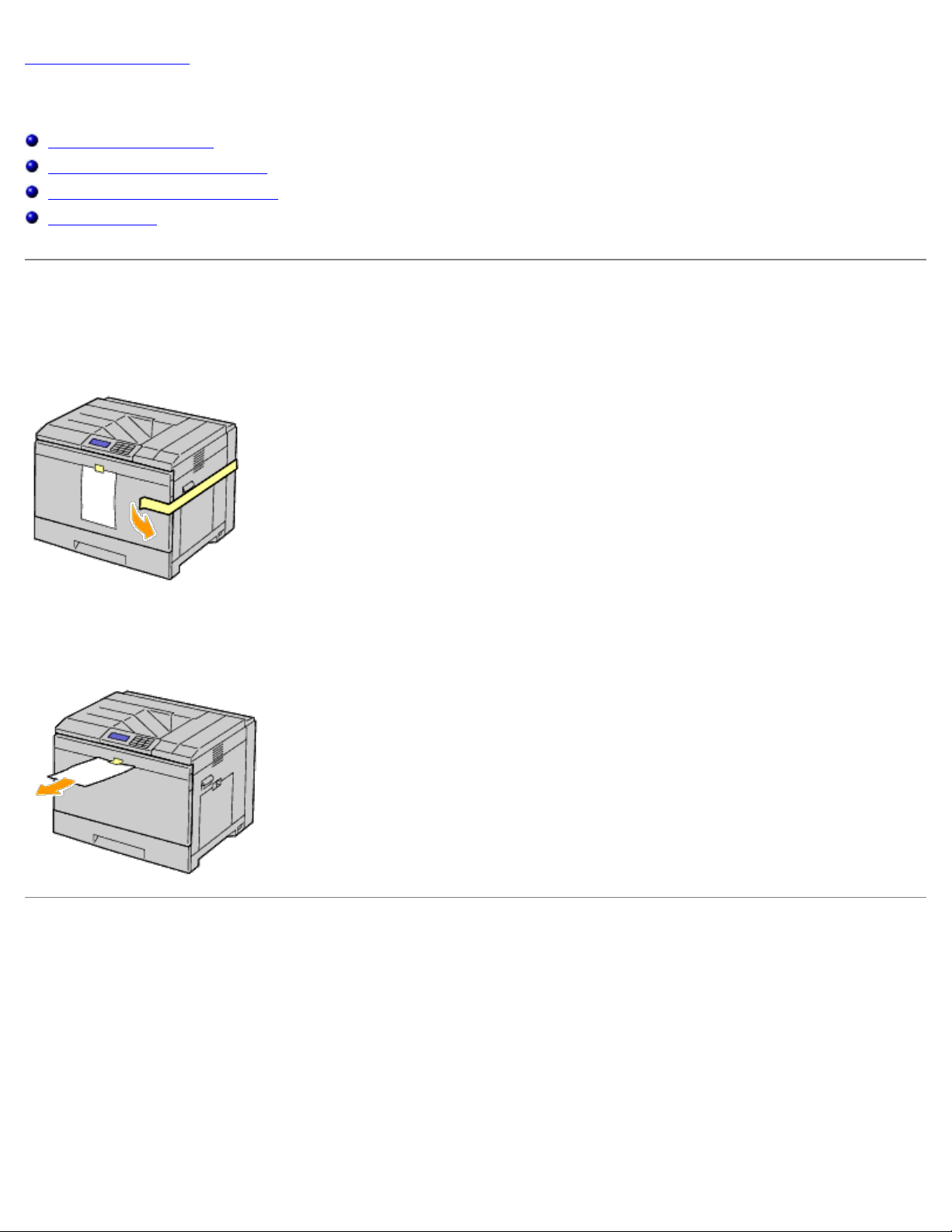
Zurück zur Inhaltsseite
Vorbereiten der Druckerhardware
Klebestreifen entfernen
Bänder der Trommel entfernen
Installieren der Toner-Kassetten
Papier einlegen
Klebestreifen entfernen
1. Entfernen Sie den Klebestreifen vom Drucker.
2. Entfernen Sie das Anleitungsblatt vom Drucker.
Befolgen Sie die Anweisungen auf diesem Blatt, um die Trommelpatronen und Toner-Kassetten einzurichten.
Bänder der Trommel entfernen
1. Öffnen Sie die vordere Abdeckung.
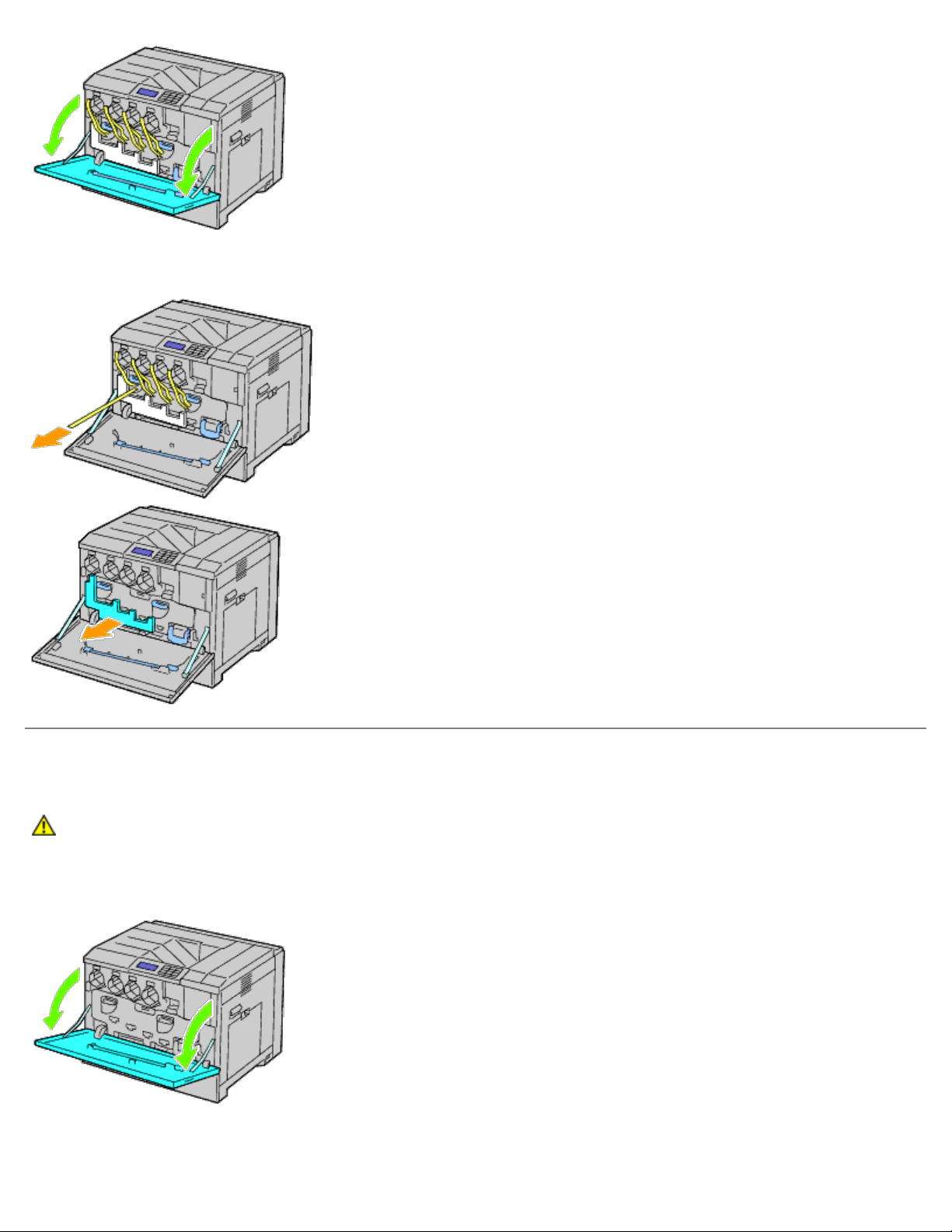
2. Ziehen Sie die Bänder (8) heraus, entfernen Sie das Verpackungsmaterial von der Tür des Druckers.
Installieren der Toner-Kassetten
ACHTUNG: Lesen Sie die Sicherheitshinweise in den Produktinformationshandbuch durch, bevor Sie die
folgenden Maßnahmen durchführen.
1. Öffnen Sie die vordere Abdeckung.
2. Bereiten Sie die Toner-Kassetten für die Installation vor.
3. Schütteln Sie die gelbe Kassette fünf- oder sechsmal, damit sich der Toner gleichmäßig verteilt.
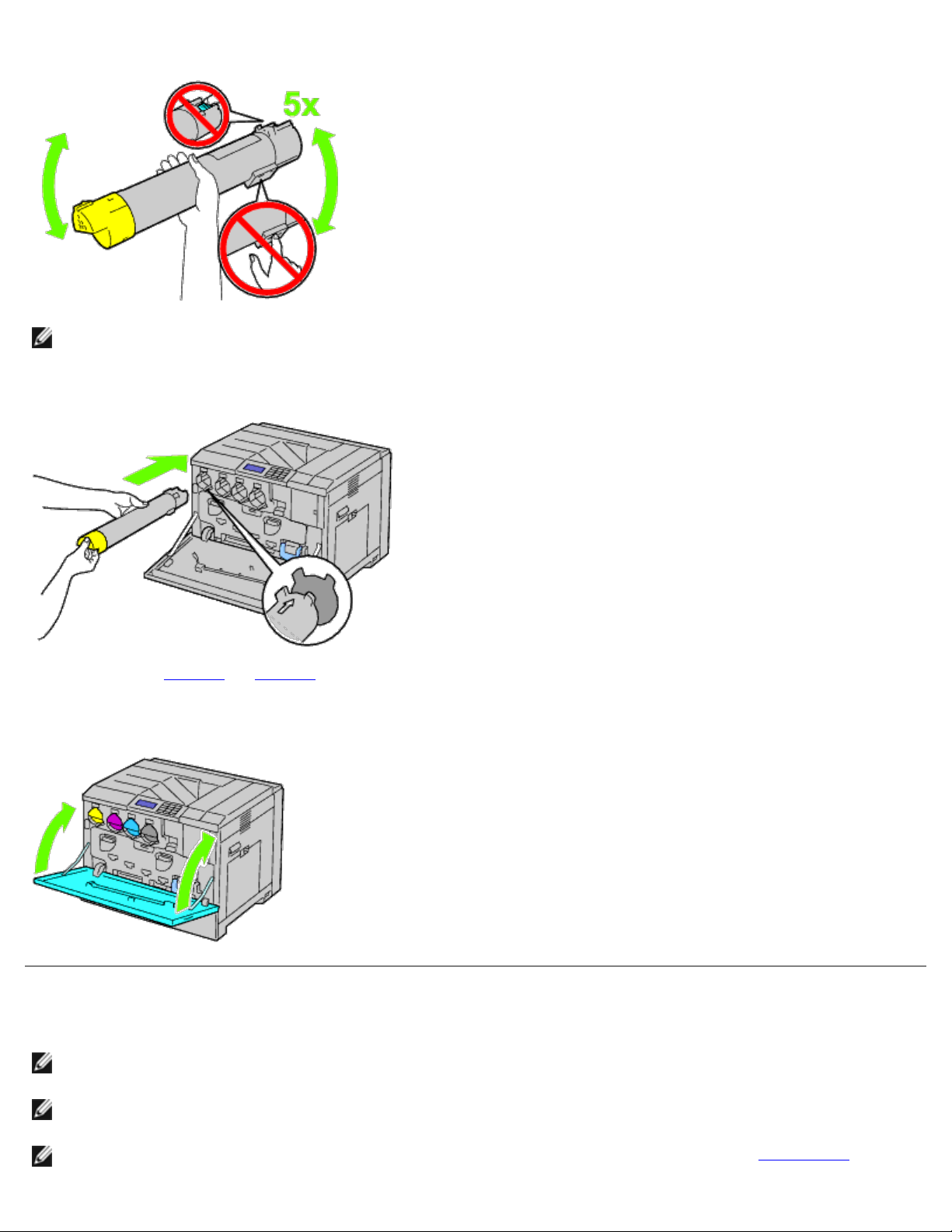
HINWEIS: Der Bereich, der auf dem Abbild gezeigt, darf während des Schüttelns der Kassette nicht berührt werden.
4. Richten Sie den Pfeil der Kassette am Pfeil des Druckers aus und schieben Sie dann die Kassette, bis sie anhält.
5. Wiederholen Schritt 2 bis Schritt 4, um die Magenta-, Cyan- und schwarze Kassette zu installieren.
6. Schließen Sie die vordere Abdeckung.
Papier einlegen
HINWEIS: Nehmen Sie während eines laufenden Druckvorgangs das Papierfach nicht heraus, um Papierstaus zu
vermeiden.
HINWEIS: Verwenden Sie ausschließlich Laser-Druckmedien. Verwenden Sie kein Inkjet-Druckerpapier in diesem
Drucker.
HINWEIS: Informationen zum Drucken mit dem MPF oder den Umschlagdruck finden Sie unter "Einlegen von
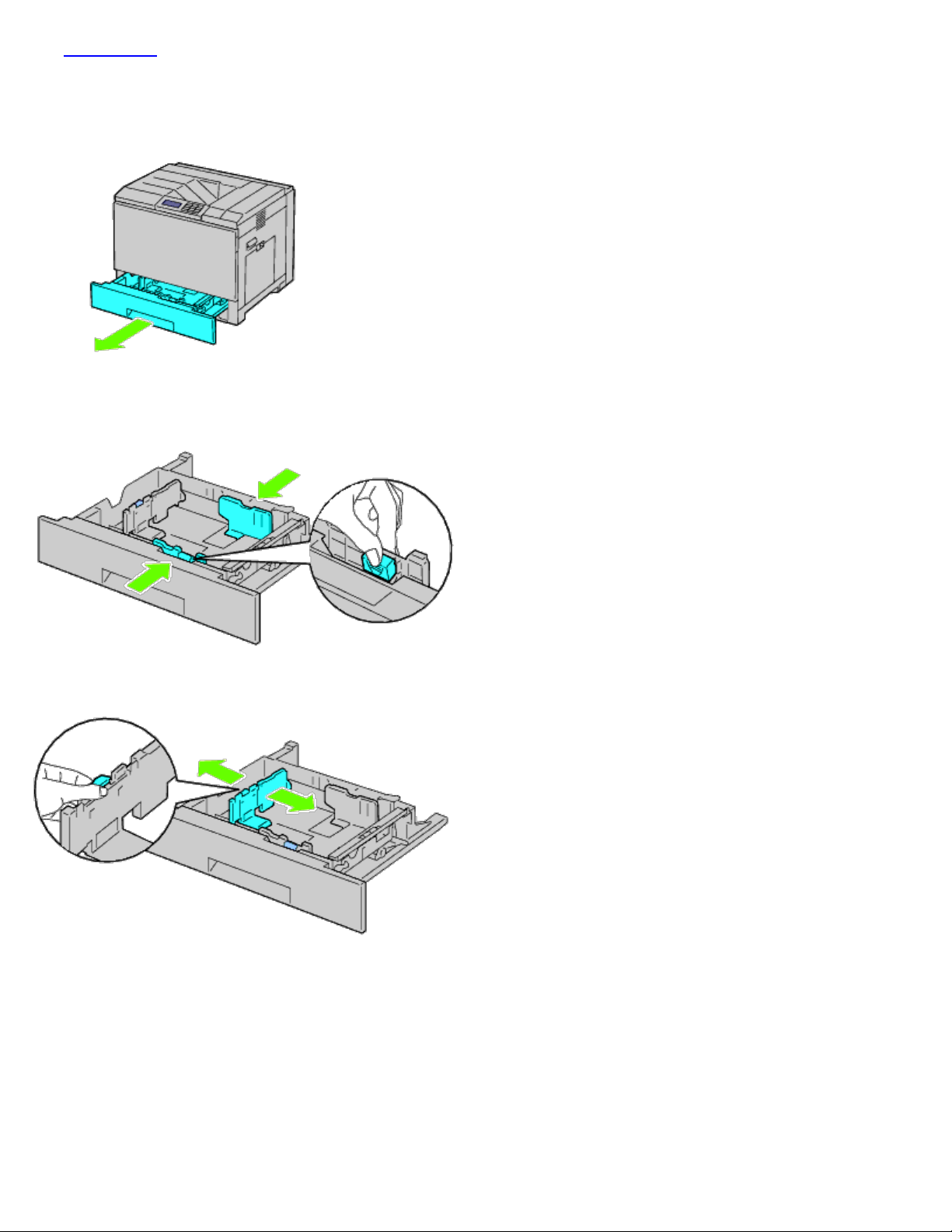
Druckmedien".
Das Papier wird in allen Papierfächern auf dieselbe Weise eingelegt:
1. Entfernen Sie das Papierfach vom Drucker.
2. Richten Sie die Papierführungen nach dem Papierformat aus, das geladen werden soll.
3. Richten Sie die Längenführungen nach dem Papierformat aus, das geladen werden soll.
4. Biegen Sie die Blätter in beide Richtungen und fächern Sie sie auf, bevor Sie das Papier in das Fach einlegen. Gleichen
Sie die Kanten des Stapels auf einer ebenen Fläche an.
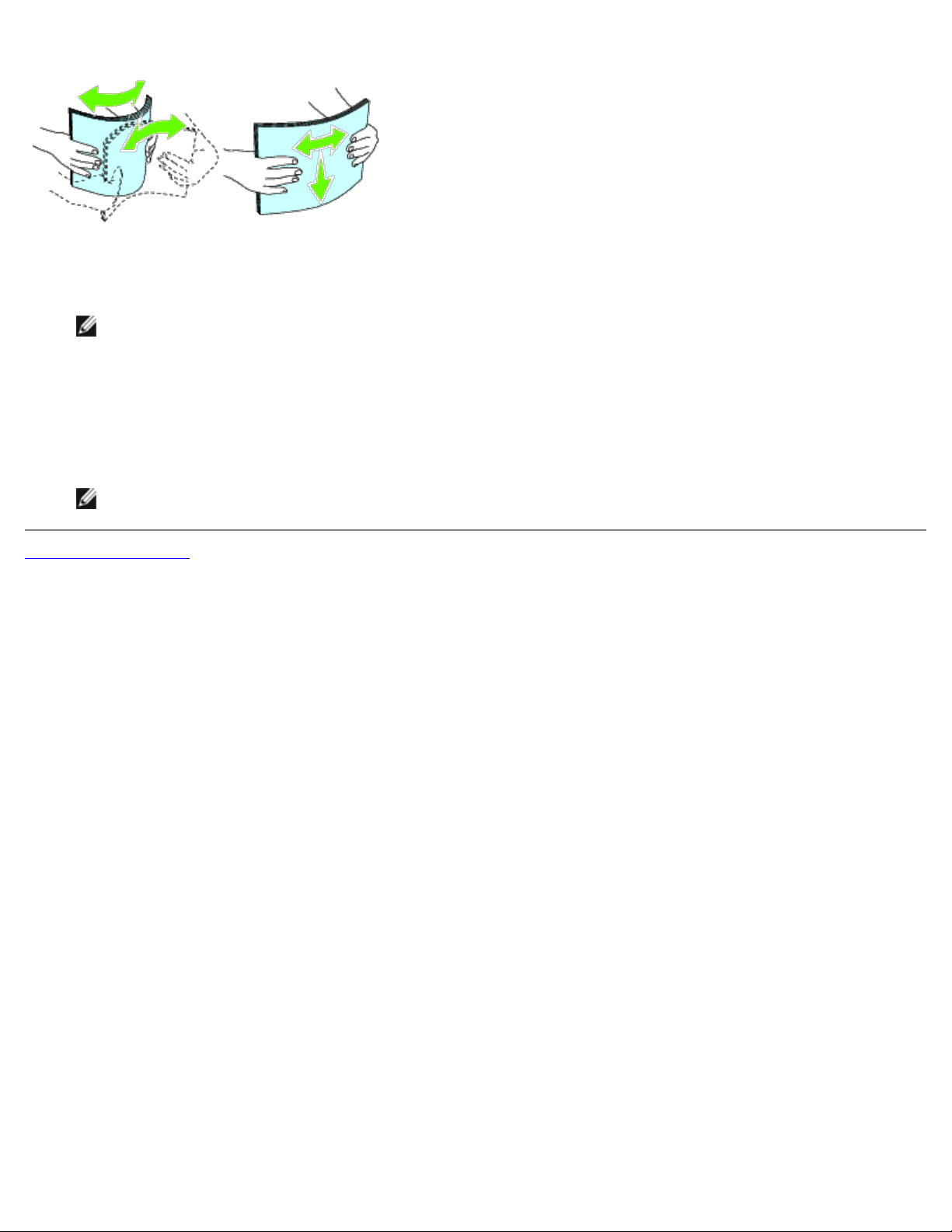
5. Legen Sie das Papier mit der empfohlenen Druckseite nach oben in das Papierfach.
HINWEIS: Der Druckmedienstapel darf dabei nicht über die Lademarkierung im Papierfach hinausragen. Durch
Überladen des Papierfachs können Papierstaus entstehen.
6. Nachdem Sie überprüft haben, dass die Führungen sicher eingestellt sind, erneuern Sie das Papierfach im Drucker.
7. Wählen Sie die Papiersorte über die Bedienerkonsole aus, wenn andere Druckmedien als Normalpapier eingelegt
werden. Wenn benutzerdefinierte Druckmedien in den Standard-550-Blatt-Einzug eingelegt werden, müssen Sie die
Papierformateinstellung über die Bedienerkonsole angeben.
HINWEIS: Für Papier mit Standardformat stellen Sie die Führungen zuerst ein und dann das Papier.
Zurück zur Inhaltsseite
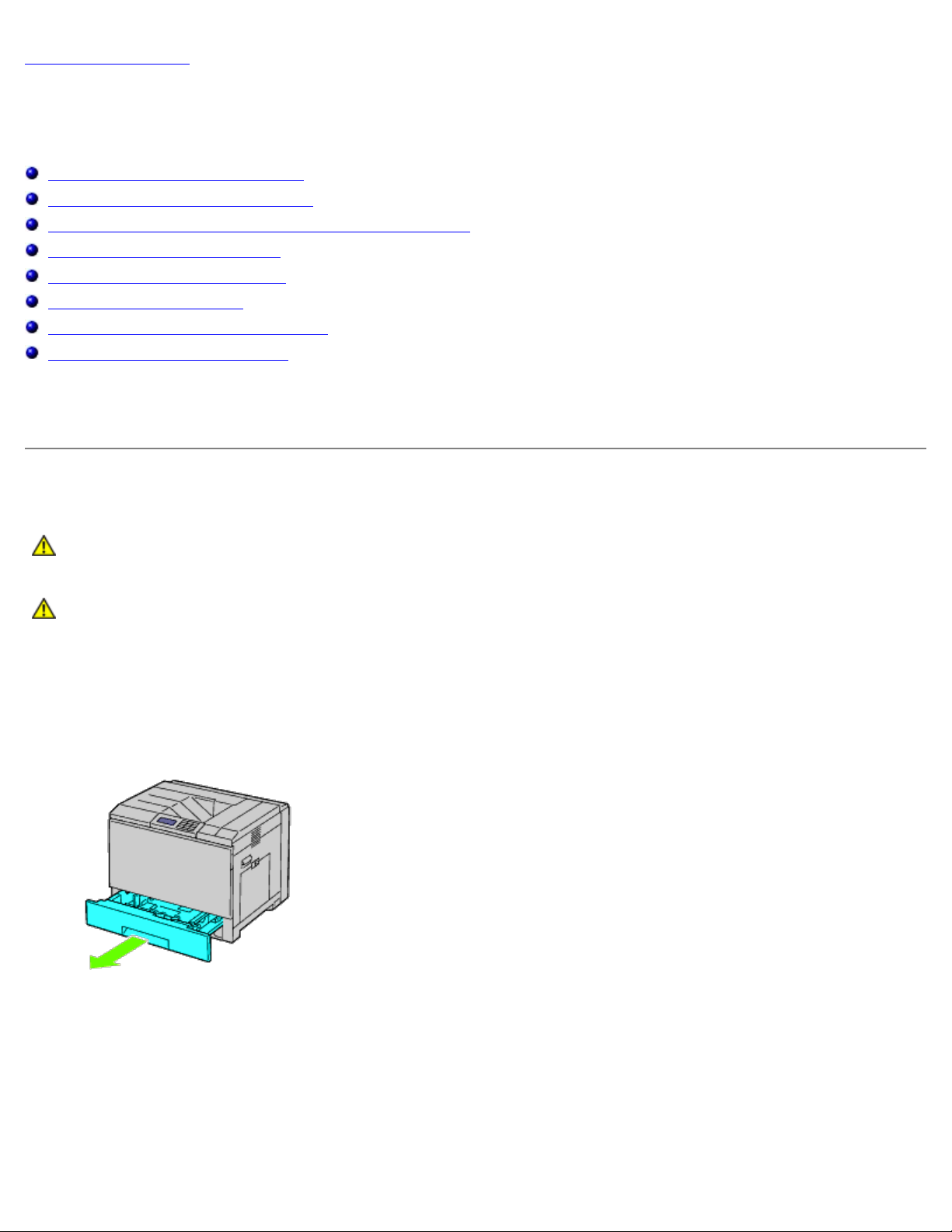
Zurück zur Inhaltsseite
Installation des optionalen Zubehörs (sofern
vorhanden)
Installation eines 550-Blatt-Einzugs
Installieren eines 1100-Blatt-Einzugs
Installation des 550-Blatt-Einzugs und 1100-Blatt- Einzugs
Installieren eines Ausgabefaches
Installation eines Speichermoduls
Installation einer Festplatte
Installation des WLAN-Druckeradapters
Konfiguration des WLAN-Adapters
Sie können weitere Funktionen des Druckers nutzen, wenn Sie optionales Zubehör installieren. In diesem Kapitel wird
beschrieben, wie Sie Druckerzubehör, z. B. den 550-Blatt-Einzug oder den WLAN-Adapter, installieren.
Installation eines 550-Blatt-Einzugs
ACHTUNG: Wenn Sie nach der Einrichtung des Druckers den 550-Blatt-Einzug hinzufügen möchten,
schalten Sie zunächst unbedingt den Drucker aus, ziehen Sie den Netzstecker, und trennen Sie alle Kabel
von der Rückseite des Druckers ab, bevor Sie die folgenden Schritte durchführen.
ACHTUNG: Wenn Sie den 550-Blatt-Einzug anheben, greifen Sie den Drucker wie dargestellt am Etikett des
Einzugs und heben Sie ihn an.
1. Schalten Sie den Drucker aus, und ziehen Sie den Netzstecker. Trennen Sie anschließend alle Kabel von der Rückseite
des Druckers ab.
2. Ziehen Sie das Fach bis zum Anschlag aus dem Drucker heraus. Heben Sie die Vorderseite leicht an und entfernen Sie
diese.
3. Heben Sie den Drucker hoch und richten Sie die drei Führungsstifte des 550-Blatt-Einzugs an den Löchern am unteren
Teil des Druckers aus. Setzen Sie den Drucker vorsichtig auf dem 550-Blatt-Einzug ab.
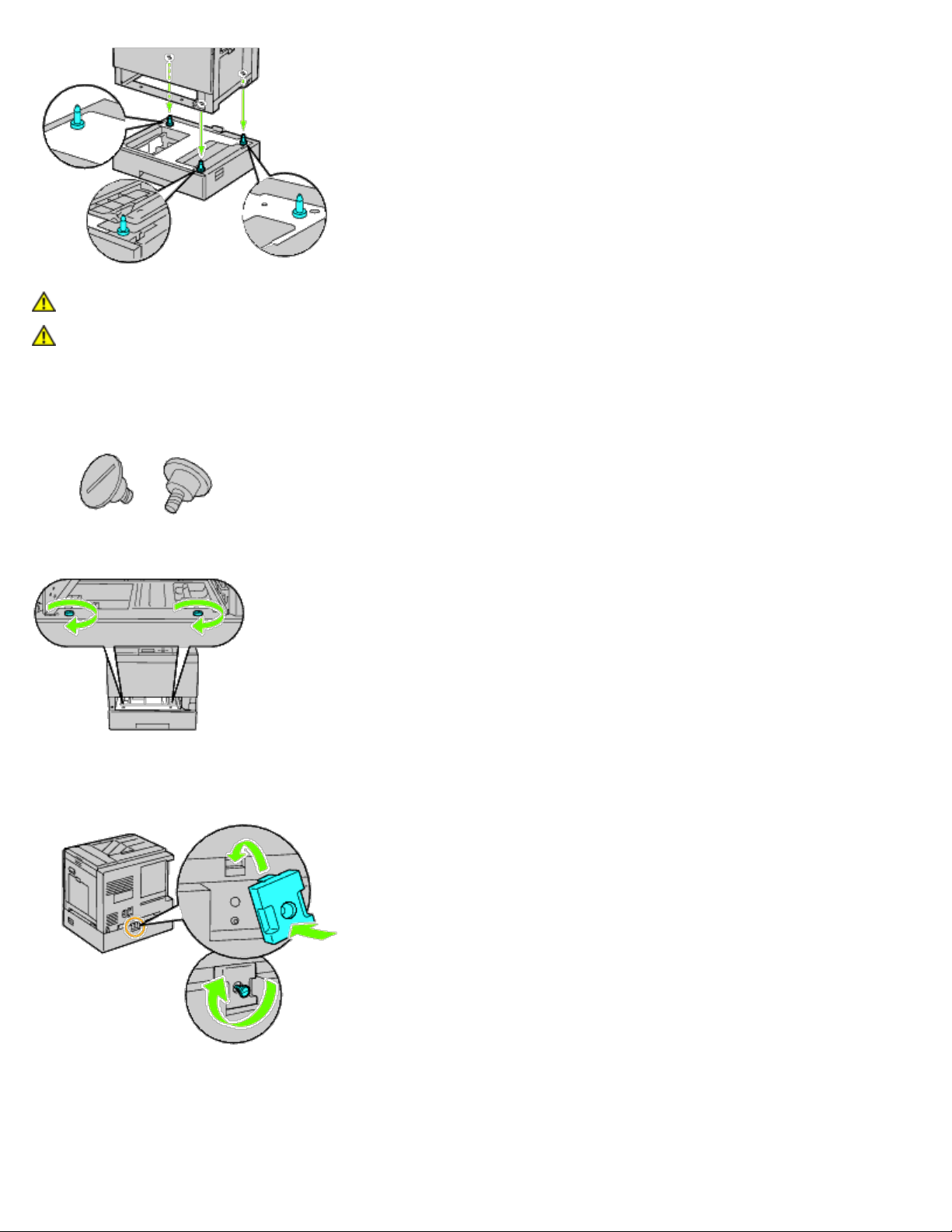
ACHTUNG: Sie benötigen drei Personen, um den Drucker anzuheben.
ACHTUNG: Achten Sie darauf, dass Sie sich nicht die Finger zwischen Drucker und Einzug einklemmen.
4. Ziehen Sie die beiden mitgelieferten Schrauben am Einzug mit einer Münze oder einem Schraubenzieher fest.
5. Sichern Sie den Drucker und den 550-Blatt-Einzug mit einer Plastikklemme und den langen Schrauben, die dem Einzug
beigefügt sind.
6. Setzen Sie das Fach in den Drucker ein und schieben Sie es vollständig ein.
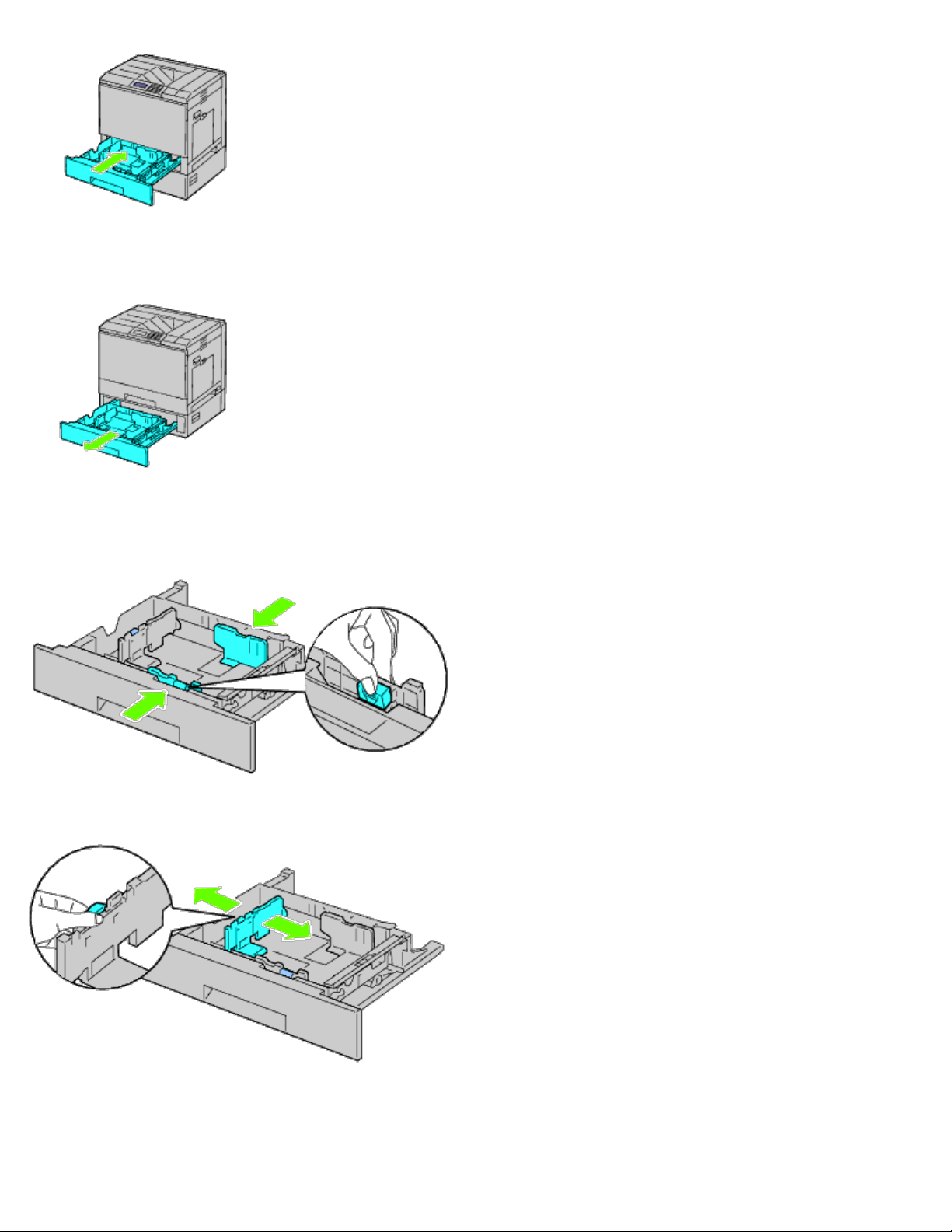
7. Entfernen Sie das Papierfach vom 550-Blatt-Einzug.
8. Richten Sie die Papierführungen nach dem Papierformat aus, das geladen werden soll.
9. Richten Sie die Längenführungen nach dem Papierformat aus, das geladen werden soll.
10. Legen Sie das Papier mit der empfohlenen Druckseite nach oben in das Papierfach.
11. Entfernen Sie das Papierfach vom 550-Blatt-Einzug.
12. Schließen Sie das Stromversorgungskabel am Drucker an, und verbinden Sie es mit dem Netzspannungsanschluss.
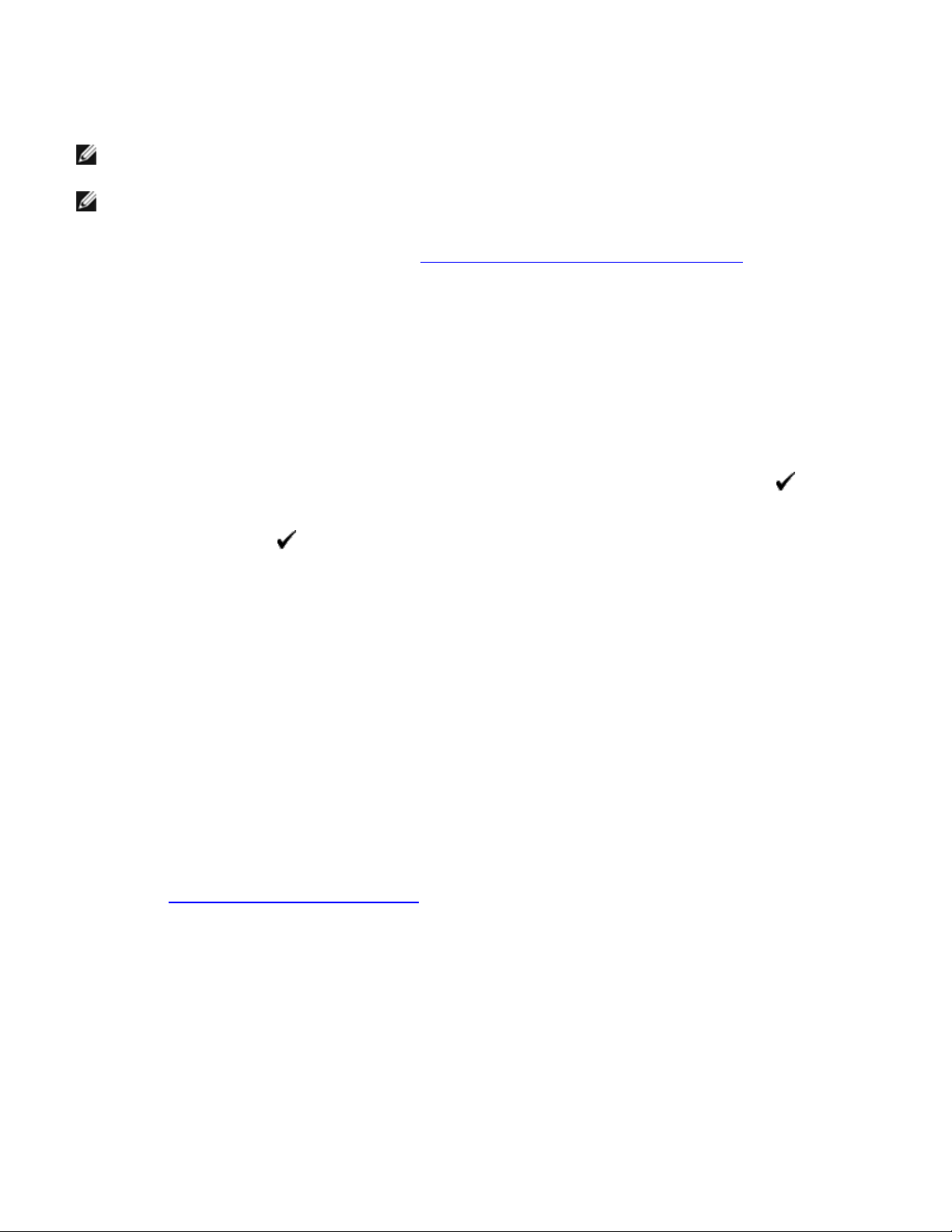
13. Befestigen Sie das Stromversorgungskabel mit der Plastikbefestigung am Drucker.
14. Schalten Sie den Drucker ein.
HINWEIS: Wenn eine Meldung erscheint und sie auffordert, die Ersteinrichtung auf der Bedienerkonsole
einzustellen, sollten Sie dieser Anweisung stets folgen.
HINWEIS: Das angebrachte Fach wird automatisch vom Drucker erkannt, die Papiersorte jedoch nicht.
15. Drucken Sie eine Seite mit den Druckereinstellungen, um zu überprüfen, ob der 550-Blatt-Einzug korrekt installiert ist.
Folgen Sie dazu den Anweisungen unten. Siehe "Drucken einer Seite mit Druckereinstellungen
".
Drucken einer Seite mit Druckereinstellungen
Verwendung der Bedienerkonsole:
a. Drücken Sie die Taste Menu.
b. Vergewissern Sie sich, dass Bericht/Liste markiert ist, und drücken Sie dann die Taste (SET).
Druckereinst. wird angezeigt.
c. Drücken Sie die Taste
Die Druckereinstellungsseite wird gedruckt.
d. Überprüfen Sie, dass 550-Blatt-Einzug in den Druckereinstellungen unter Druckeroptionen aufgeführt ist.
Wenn der Einzug nicht aufgeführt ist, schalten Sie den Drucker aus, ziehen Sie das Netzkabel, und installieren Sie
den 550-Blatt-Einzug erneut.
(SET).
Verwenden des Dell™ Printer Configuration Web Tool:
a. Starten Sie das Dell Printer Configuration Web Tool.
1) Öffnen Sie den Webbrowser.
2) Geben Sie die IP-Adresse Ihres Druckers im Webbrowser ein.
Siehe "Dell Printer Configuration Web Tool
b. Wählen Sie Druckereinstellungen.
c. Klicken Sie auf die Registerkarte Druckereinstellungsbericht.
d. Wählen Sie Berichte.
".
e. Klicken Sie auf Start unter Druckereinstellungen.
Der Druckereinstellungsbericht wird gedruckt.
f. Überprüfen Sie, dass 550-Blatt-Einzug in der Druckereinstellung aufgeführt ist.
Ist der Einzug nicht aufgeführt, schalten Sie den Drucker aus, entfernen Sie das Stromkabel und installieren Sie
den 550-Blatt-Einzug erneut.
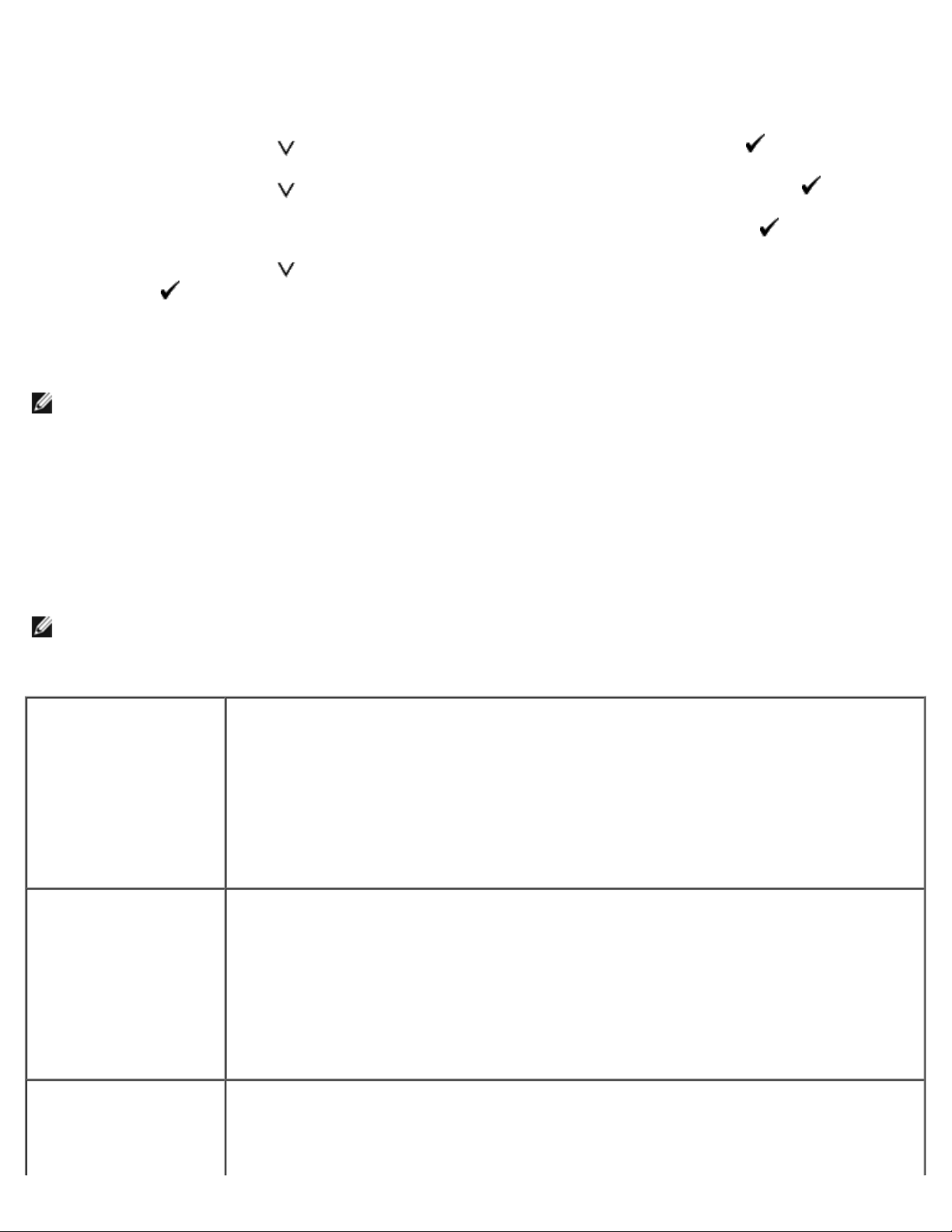
16. Nachdem Sie Papier in das installierte Papierfach eingelegt haben, geben Sie die Papiersorte über die Bedienerkonsole
des Druckers an:
a. Drücken Sie die Taste Menu.
b. Drücken Sie die Taste , bis Facheinst. markiert ist, und drücken Sie dann die Taste (SET).
c. Drücken Sie die Taste , bis das installierte Fach markiert ist, und drücken Sie dann die Taste (SET).
d. Vergewissern Sie sich, dass Papiersorte markiert ist, und drücken Sie dann die Taste (SET).
e. Drücken Sie die Taste
Taste
f. Überprüfen Sie, ob die ausgewählte Papiersorte mit einem Punkt markiert ist, und drücken Sie dann die Taste
Menu.
HINWEIS: Wenn Sie den 550-Blatt-Einzug nach der Installation des Druckertreibers installiert haben, aktualisieren Sie
den Treiber, indem Sie die Anweisungen für das entsprechende Betriebssystem befolgen. Ist der Drucker mit einem
Netzwerk verbunden, aktualisieren Sie den Treiber für jeden Client.
Um die Installation für das Zubehör zu beenden, muss der Drucker aktualisiert werden, damit er das Zubehör erkennt.
(SET).
, bis die Papiersorte für das installierte Fach angezeigt wird, und drücken Sie dann die
Aktualisieren Ihres Treibers zur Erkennung des 550-Blatt-Einzugs
Bei Verwendung des PCL/XPS-Treibers:
HINWEIS: Der XPS-Treiber wird nur von den folgenden Betriebssystemen unterstützt: Windows® 7, Windows 7 x64,
Windows Vista®, Windows Vista x64, Windows Server® 2008 R2 x64, Windows Server 2008 und Windows Server 2008
x64.
®
Windows
x64/Windows Server
2008 R2 x64
7/Windows 7
®
1. Klicken Sie auf Start® Geräte und Drucker.
2. Klicken Sie mit der rechten Maustaste auf das Druckersymbol, und wählen Sie
Druckereigenschaften aus.
3. Wenn Sie den PCL-Treiber verwenden, klicken Sie auf Optionen und wählen dann
Informationen vom Drucker einholen.
Wenn Sie den XPS-Treiber verwenden, klicken Sie auf Optionen und achten darauf, dass
das Kontrollkästchen Bidirektionale Kommunikation aktivieren markiert ist. Falls
nicht, setzen Sie die Markierung.
4. Klicken Sie auf Übernehmen und dann auf OK.
5. Schließen Sie das Dialogfeld Geräte und Drucker.
®
Windows Vista
Windows Server
2008/Server 2008 x64
/Vista x64
1. Klicken Sie auf Start ® Systemsteuerung ® Hardware und Sound ® Drucker.
2. Klicken Sie mit der rechten Maustaste auf das Druckersymbol, und wählen Sie
Eigenschaften aus.
3. Wenn Sie den PCL-Treiber verwenden, klicken Sie auf Optionen und wählen dann
Informationen vom Drucker einholen.
Wenn Sie den XPS-Treiber verwenden, klicken Sie auf Optionen und achten darauf, dass
das Kontrollkästchen Bidirektionale Kommunikation aktivieren markiert ist. Falls
nicht, setzen Sie die Markierung.
4. Klicken Sie auf Anwenden und dann auf OK.
5. Schließen Sie das Dialogfeld Drucker.
1. Klicken Sie auf Start ® Systemsteuerung ® Drucker.
2. Klicken Sie mit der rechten Maustaste auf das Druckersymbol, und wählen Sie
Eigenschaften aus.
3. Wenn Sie den PCL-Treiber verwenden, klicken Sie auf Optionen und wählen dann
Informationen vom Drucker einholen.
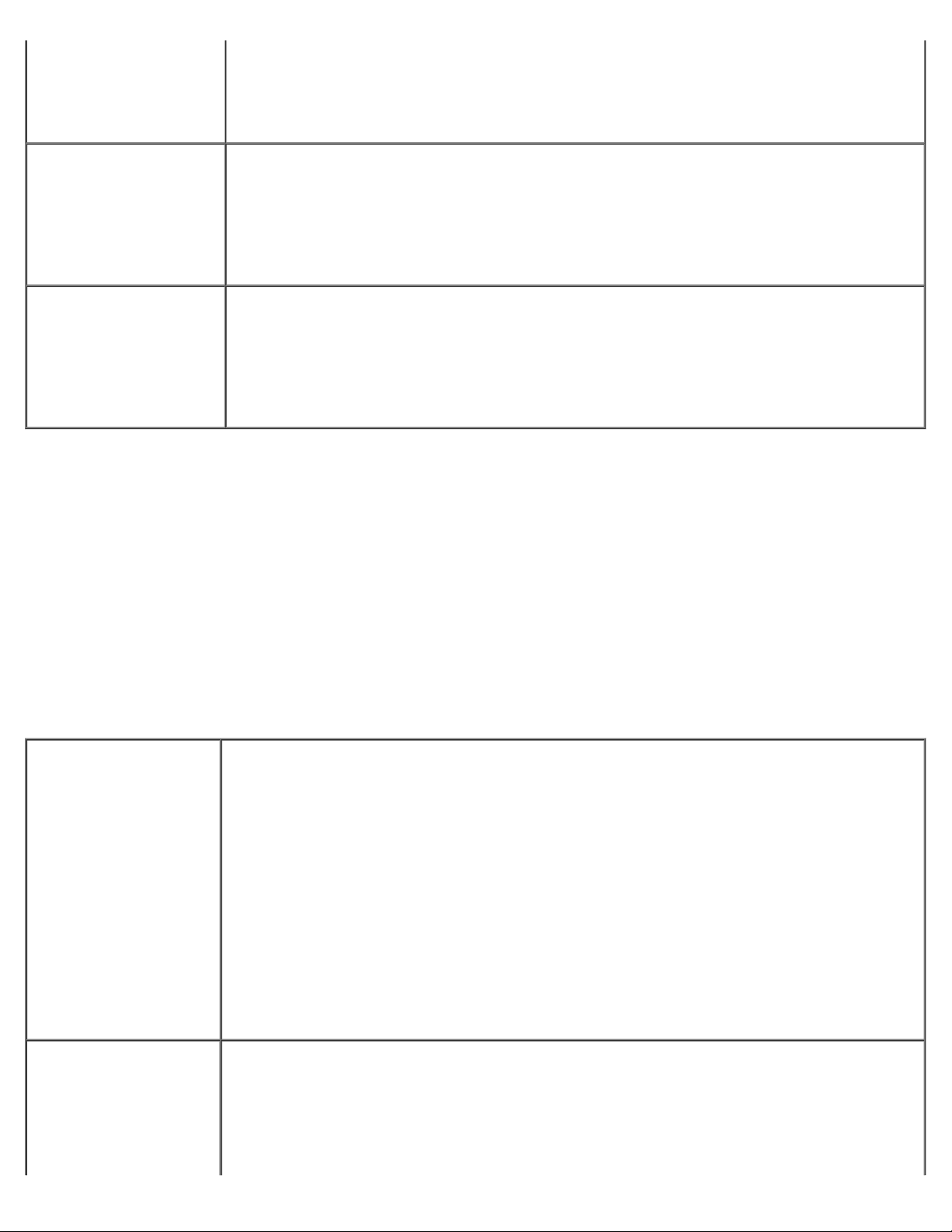
Wenn Sie den XPS-Treiber verwenden, klicken Sie auf Optionen und achten darauf, dass
das Kontrollkästchen Bidirektionale Kommunikation aktivieren markiert ist. Falls
nicht, setzen Sie die Markierung.
4. Klicken Sie auf Anwenden und dann auf OK.
5. Schließen Sie das Dialogfeld Drucker.
Windows
XP/XP x64/Server
2003/Server 2003 x64
Windows 2000
Wenn die Druckerinformationen nicht automatisch aktualisiert werden, nachdem Sie auf Informationen vom Drucker
einholen geklickt haben, führen Sie die folgenden Schritte durch:
1. Wenn Sie den PCL-Treiber verwenden, klicken Sie Optionen und wählen dann eins der verfügbaren Papierfächer unter
Papierfachkonfiguration aus.
Wenn Sie den XPS-Treiber verwenden, klicken Sie Option und entfernen dann die Markierung des Kontrollkästchens
Bidirektionale Kommunikation aktivieren.
Wählen Sie eins der verfügbaren Papierfächer unter Papierfachkonfiguration.
2. Klicken Sie auf Anwenden und dann auf OK.
1. Klicken Sie auf Start ® Drucker und Faxgeräte.
2. Klicken Sie mit der rechten Maustaste auf das Symbol für den Drucker, und wählen Sie
Eigenschaften aus.
3. Klicken Sie auf die Registerkarte Optionen, wenn Sie den PCL-Treiber verwenden, und
wählen Sie dann Informationen vom Drucker einholen aus.
4. Klicken Sie auf Anwenden und dann auf OK.
5. Schließen Sie das Dialogfeld Drucker und Faxgeräte.
1. Klicken Sie auf Start ® Einstellungen ® Drucker.
2. Klicken Sie mit der rechten Maustaste auf das Symbol für den Drucker, und wählen Sie
Eigenschaften aus.
3. Klicken Sie auf die Registerkarte Optionen, wenn Sie den PCL-Treiber verwenden, und
wählen Sie dann Informationen vom Drucker einholen aus.
4. Klicken Sie auf Anwenden und dann auf OK.
5. Schließen Sie das Dialogfeld Drucker und Faxgeräte.
3. Schließen Sie das angezeigte active Dialogfeld.
Bei Verwendung des PS-Treibers:
Windows 7/Windows 7
x64/Server 2008 R2 x64
Windows Vista/Vista x64
1. Klicken Sie auf Start® Geräte und Drucker.
2. Klicken Sie mit der rechten Maustaste auf das Symbol für den Drucker, der den PS-Treiber
verwendet, und wählen Sie dann aus der angezeigten Liste Druckereigenschaften aus.
3. Klicken Sie auf die Registerkarte Konfiguration, und wählen Sie dann Informationen
vom Drucker einholen aus.
4. Klicken Sie auf Übernehmen und dann auf OK.
5. Klicken Sie auf die Registerkarte Geräteeinstellungen und bestätigen Sie dann die
Papierfachkonfiguration unter Installierbare Optionen.
6. Schließen Sie das Dialogfeld Geräte und Drucker.
Wenn Sie die Druckerinformationen nicht automatisch abrufen können, indem Sie
Informationen vom Drucker einholen verwenden, versuchen Sie Folgendes:
1. Klicken Sie auf die Registerkarte Geräteeinstellungen und wählen Sie dann eins der
verfügbaren Papierfächer unter Papierfachkonfiguration.
2. Klicken Sie auf Übernehmen und dann auf OK.
3. Schließen Sie das Dialogfeld Geräte und Drucker.
1. Klicken Sie auf Start ® Systemsteuerung ® Hardware und Sound ® Drucker.
2. Klicken Sie mit der rechten Maustaste auf das Symbol für den Drucker, der den PS-Treiber
verwendet, und wählen Sie dann aus der angezeigten Liste Eigenschaften aus.
3. Klicken Sie auf die Registerkarte Konfiguration, und wählen Sie dann Informationen
vom Drucker einholen aus.
4. Klicken Sie auf Anwenden und dann auf OK.
5. Klicken Sie auf die Registerkarte Geräteeinstellungen und bestätigen Sie dann die
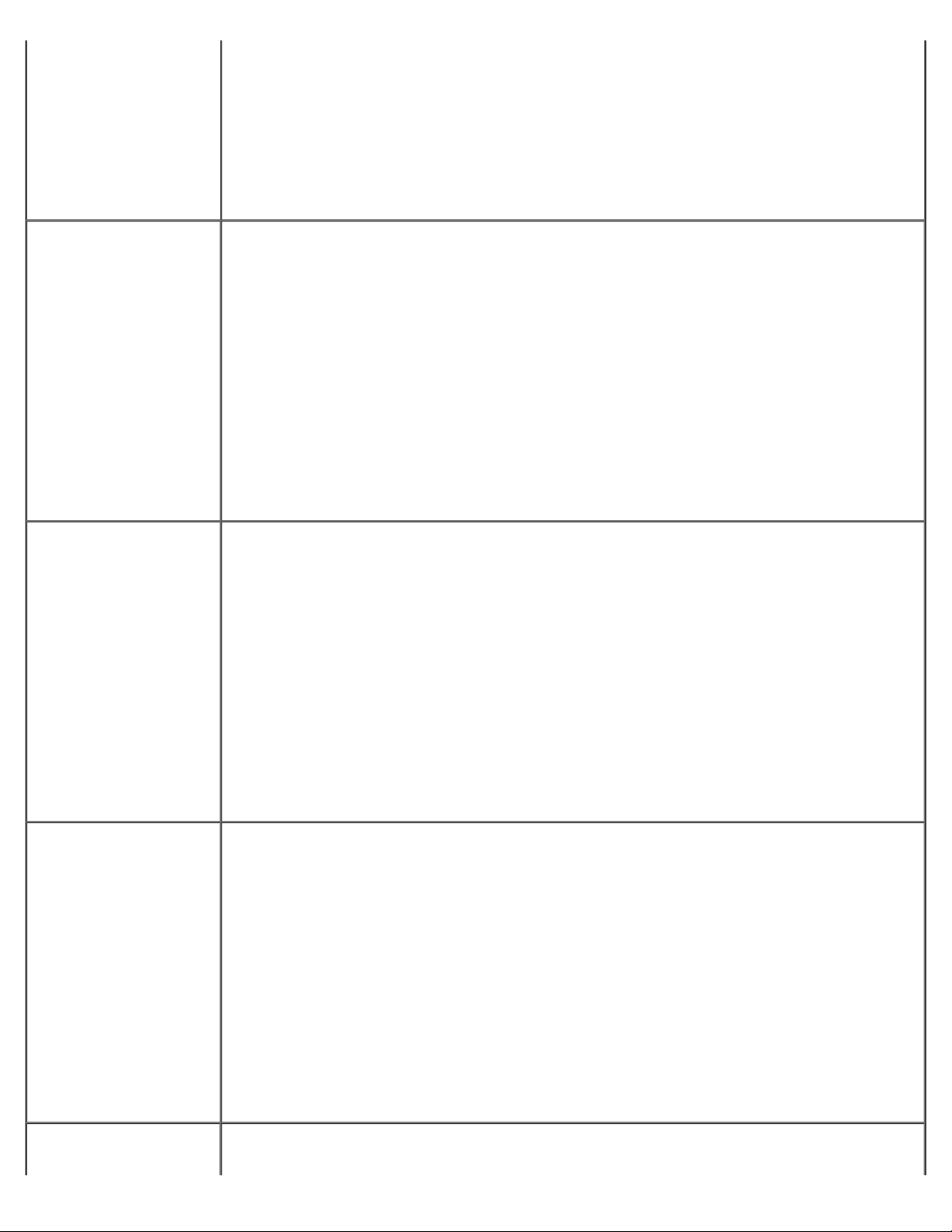
Papierfachkonfiguration unter Installierbare Optionen.
6. Schließen Sie das Dialogfeld Drucker.
Wenn Sie die Druckerinformationen nicht automatisch abrufen können, indem Sie
Informationen vom Drucker einholen verwenden, versuchen Sie Folgendes:
1. Klicken Sie auf die Registerkarte Geräteeinstellungen und wählen Sie dann eins der
verfügbaren Papierfächer unter Papierfachkonfiguration.
2. Klicken Sie auf Anwenden und dann auf OK.
3. Schließen Sie das Dialogfeld Drucker.
Windows Server
2008/Server 2008 x64
Windows XP/XP
x64/Server 2003/Server
2003 x64
1. Klicken Sie auf Start ® Systemsteuerung ® Drucker.
2. Klicken Sie mit der rechten Maustaste auf das Symbol für den Drucker, der den PS-Treiber
verwendet, und wählen Sie dann aus der angezeigten Liste Eigenschaften aus.
3. Klicken Sie auf die Registerkarte Konfiguration, und wählen Sie dann Informationen
vom Drucker einholen aus.
4. Klicken Sie auf Anwenden und dann auf OK.
5. Klicken Sie auf die Registerkarte Geräteeinstellungen und bestätigen Sie dann die
Papierfachkonfiguration unter Installierbare Optionen.
6. Schließen Sie das Dialogfeld Drucker.
Wenn Sie die Druckerinformationen nicht automatisch abrufen können, indem Sie
Informationen vom Drucker einholen verwenden, versuchen Sie Folgendes:
1. Klicken Sie auf die Registerkarte Geräteeinstellungen und wählen Sie dann eins der
verfügbaren Papierfächer unter Papierfachkonfiguration.
2. Klicken Sie auf Anwenden und dann auf OK.
3. Schließen Sie das Dialogfeld Drucker.
1. Klicken Sie auf Start ® Drucker und Faxgeräte.
2. Klicken Sie mit der rechten Maustaste auf das Symbol für den Drucker, der den PS-Treiber
verwendet, und wählen Sie dann aus der angezeigten Liste Eigenschaften aus.
3. Klicken Sie auf die Registerkarte Konfiguration, und wählen Sie dann Informationen
vom Drucker einholen aus.
4. Klicken Sie auf Anwenden und dann auf OK.
5. Klicken Sie auf die Registerkarte Geräteeinstellungen und bestätigen Sie dann die
Papierfachkonfiguration unter Installierbare Optionen.
6. Schließen Sie das Dialogfeld Drucker und Faxgeräte.
Windows 2000
®
Mac OS
X 10.5.x
Wenn Sie die Druckerinformationen nicht automatisch abrufen können, indem Sie
Informationen vom Drucker einholen verwenden, versuchen Sie Folgendes:
1. Klicken Sie auf die Registerkarte Geräteeinstellungen und wählen Sie dann eins der
verfügbaren Papierfächer unter Papierfachkonfiguration.
2. Klicken Sie auf Anwenden und dann auf OK.
3. Schließen Sie das Dialogfeld Drucker und Faxgeräte.
1. Klicken Sie auf Start ® Einstellungen ® Drucker.
2. Klicken Sie mit der rechten Maustaste auf das Symbol für den Drucker, der den PS-Treiber
verwendet, und wählen Sie dann aus der angezeigten Liste Eigenschaften aus.
3. Klicken Sie auf die Registerkarte Konfiguration, und wählen Sie dann Informationen
vom Drucker einholen aus.
4. Klicken Sie auf Anwenden und dann auf OK.
5. Klicken Sie auf die Registerkarte Geräteeinstellungen und bestätigen Sie dann die
Papierfachkonfiguration unter Installierbare Optionen.
6. Schließen Sie das Dialogfeld Drucker.
Wenn Sie die Druckerinformationen nicht automatisch abrufen können, indem Sie
Informationen vom Drucker einholen verwenden, versuchen Sie Folgendes:
1. Klicken Sie auf die Registerkarte Geräteeinstellungen und wählen Sie dann eins der
verfügbaren Papierfächer unter Papierfachkonfiguration.
2. Klicken Sie auf Anwenden und dann auf OK.
3. Schließen Sie das Dialogfeld Drucker.
1. Wählen Sie Drucken & Faxen in Systemeinstellungen aus.
2. Wählen Sie den Drucker in der Liste Drucker aus, und klicken Sie auf Optionen &
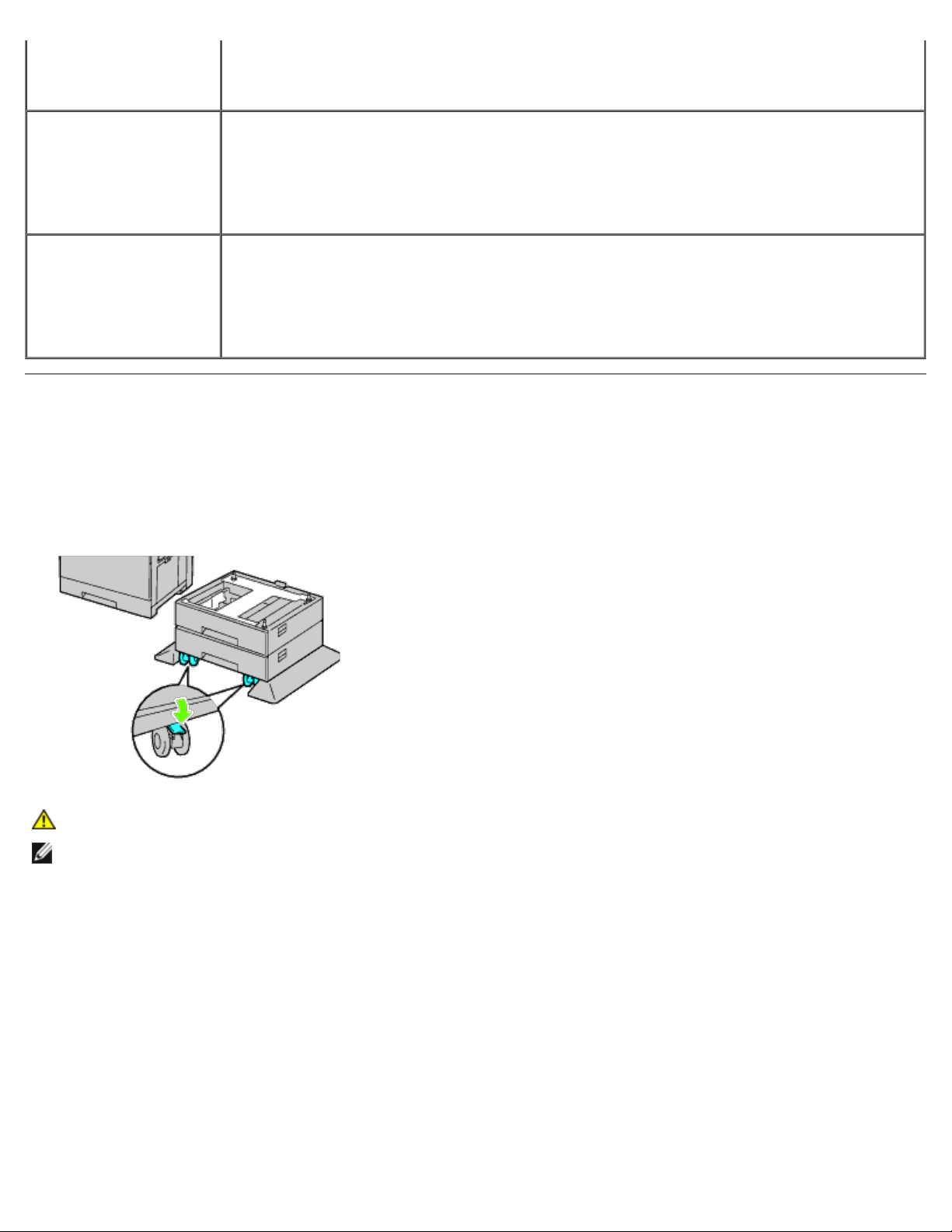
Zubehör.
3. Wählen Sie Treiber und die Optionen aus, die am Drucker installiert wurden, und klicken
Sie anschließend auf OK.
Mac OS X 10.3.x/10.4.x 1. Wählen Sie den Drucker auf dem Bildschirm Druckerliste unter Print Center (oder
Printer Setup Utility) aus.
2. Klicken Sie auf Drucker in der Menüleiste Print Center (oder Printer Setup Utility),
und wählen Sie Informationen anzeigen aus.
3. Wählen Sie Installierbare Optionen und die Optionen aus, die am Drucker installiert
wurden, und klicken Sie anschließend auf Änderungen anwenden.
Mac OS 9 1. Wählen Sie einen Desktop-Drucker aus, der dem Modell entspricht.
2. Klicken Sie Wird gedruckt in der Systemmenüleiste und wählen Sie dann Setup
ändern.
3. Wählen Sie Papierfachkonfiguration im Menü Ändern.
4. Wählen Sie die Option aus, die am Drucker installiert wurde, im Menü Für aus und klicken
Sie anschließend auf OK.
Installieren eines 1100-Blatt-Einzugs
1. Schalten Sie den Drucker aus, und ziehen Sie den Netzstecker. Trennen Sie anschließend alle Kabel von der Rückseite
des Druckers ab.
2. Schließen Sie die Bremsen an den beiden Rollen vorne am optionalen 1100-Blatt-Einzug.
ACHTUNG: Ansonsten kann der Drucker sich unerwartet bewegen, und Sie könnten sich verletzen.
HINWEIS: Um den Verschluss leichter und sicherer betätigen zu können, achten Sie darauf, dass die Bremsen der
beiden Rollen nach vorn zeigen, indem Sie den 1100-Blatt-Einzug nach hintern schieben.
3. Ziehen Sie das Fach bis zum Anschlag aus dem Drucker heraus. Heben Sie die Vorderseite des Papierfaches leicht an
und entfernen Sie diese.
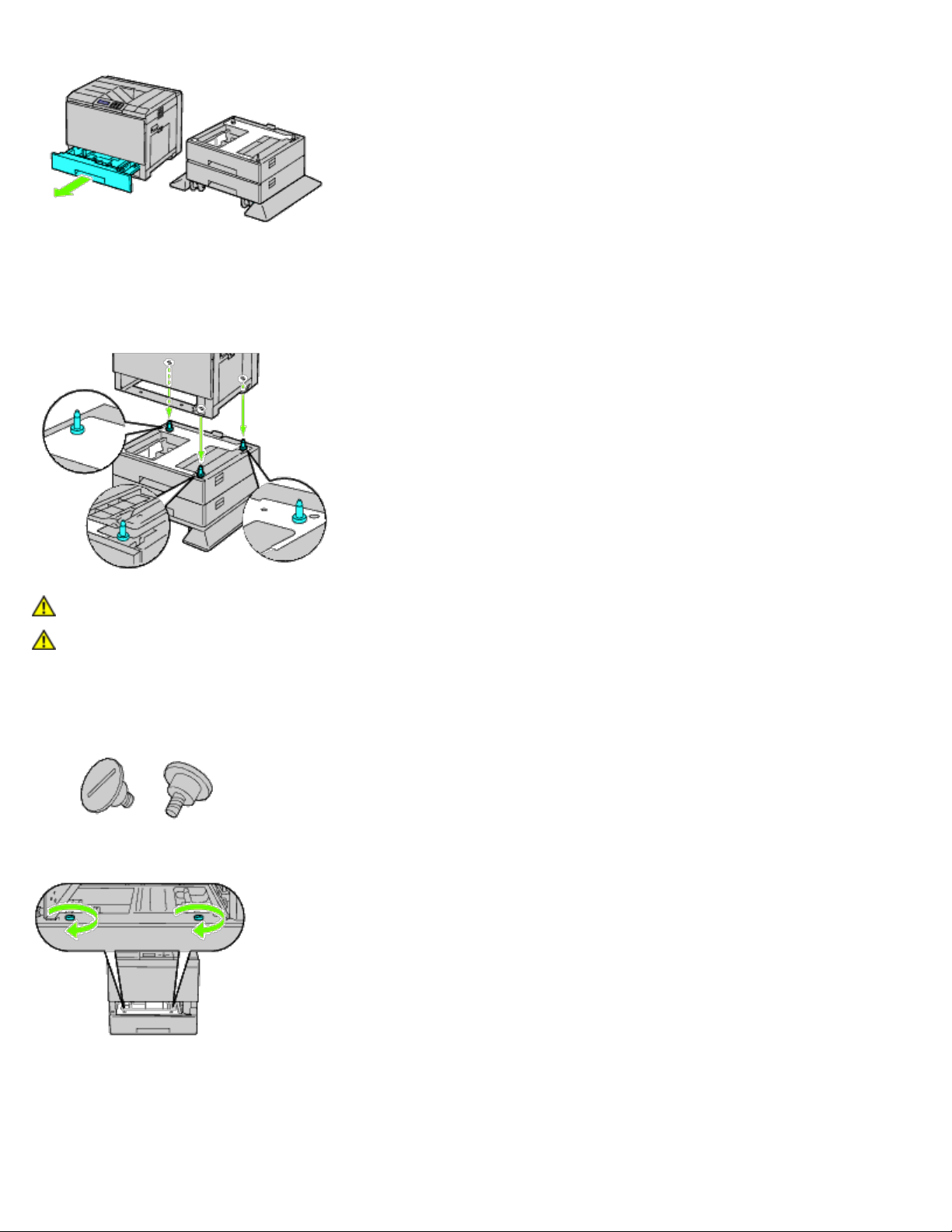
4. Heben Sie den Drucker hoch und richten Sie die drei Führungsstifte des optionalen 1100-Blatt-Einzugs an den Löchern
am unteren Teil des Druckers aus. Setzen Sie den Drucker vorsichtig auf dem 1100-Blatt- Einzug ab.
ACHTUNG: Sie benötigen drei Personen, um den Drucker anzuheben.
ACHTUNG: Achten Sie darauf, dass Sie sich nicht die Finger zwischen Drucker und Einzug einklemmen.
5. Ziehen Sie die beiden mitgelieferten Schrauben am Einzug mit einer Münze oder einem Schraubenzieher fest.
6. Sichern Sie den Drucker und den 1100-Blatt-Einzug mit einer Plastikklemme und den langen Schrauben, die dem
Einzug beigefügt sind.
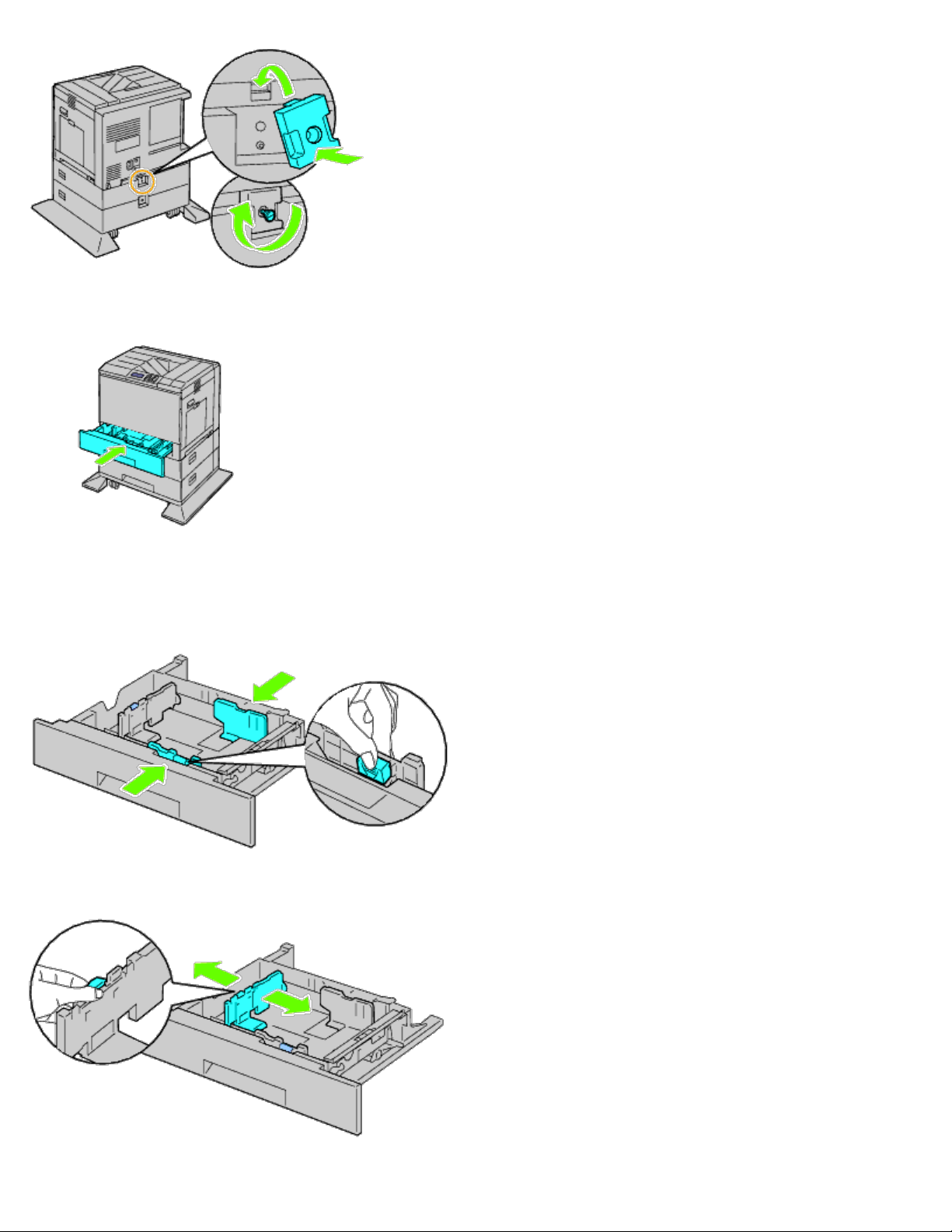
7. Setzen Sie das Fach in den Drucker ein, und schieben Sie es vollständig ein.
8. Entfernen Sie das Papierfach vom 1100-Blatt-Einzug.
9. Richten Sie die Papierführungen nach dem Papierformat aus, das geladen werden soll.
10. Richten Sie die Längenführungen nach dem Papierformat aus, das geladen werden soll.
11. Legen Sie das Papier mit der empfohlenen Druckseite nach oben in das Papierfach.
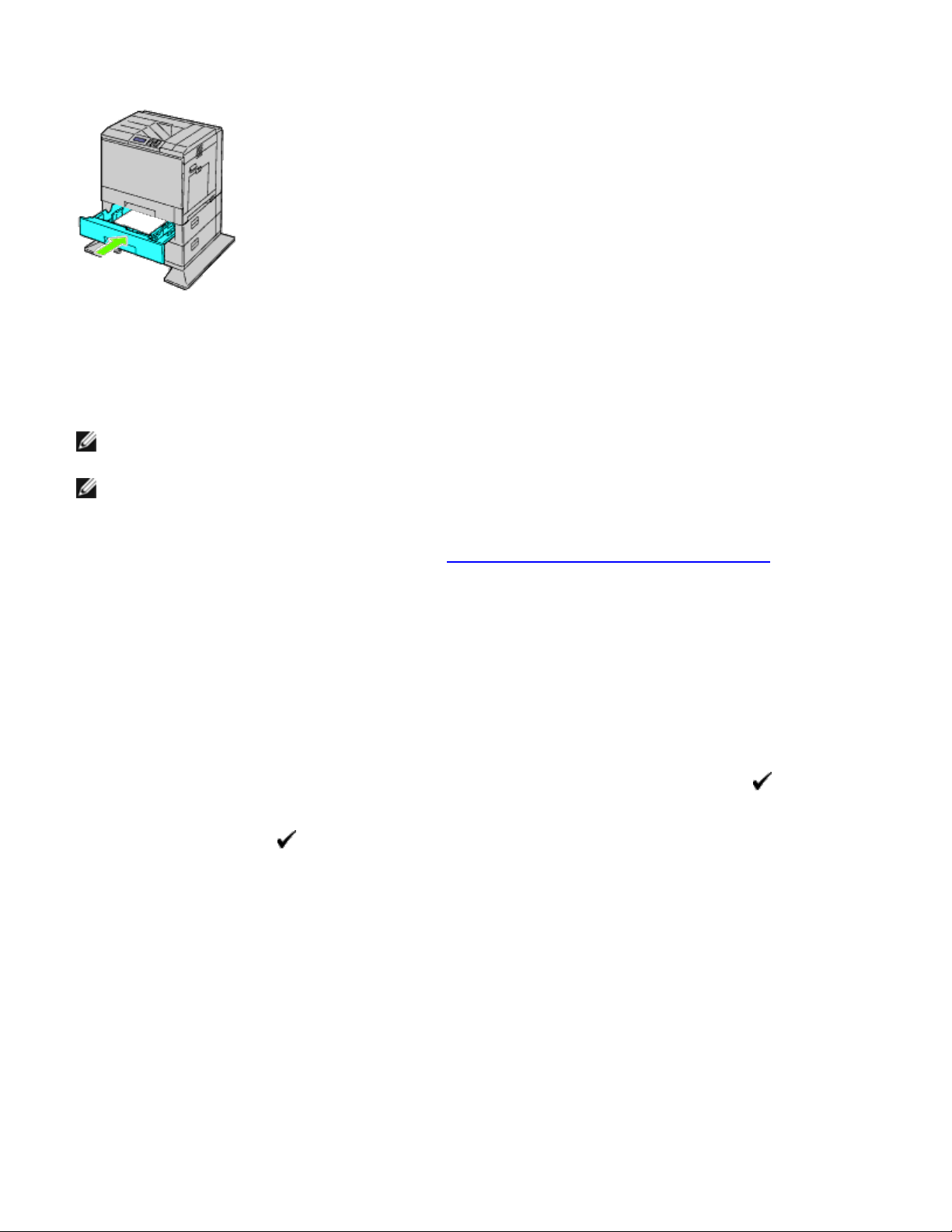
12. Setzen Sie das Papierfach wieder in den 1100-Blatt-Einzug ein.
13. Schließen Sie das Stromversorgungskabel am Drucker an, und verbinden Sie es mit dem Netzspannungsanschluss.
14. Befestigen Sie das Stromversorgungskabel mit der Plastikbefestigung am Drucker.
15. Schalten Sie den Drucker ein.
HINWEIS: Wenn eine Meldung erscheint und sie auffordert, die Ersteinrichtung auf der Bedienerkonsole
einzustellen, sollten Sie dieser Anweisung stets folgen.
HINWEIS: Die angebrachten Fächer werden wird automatisch vom Drucker erkannt, die Papiersorte jedoch
nicht.
16. Drucken Sie eine Seite mit den Druckereinstellungen, um zu überprüfen, ob der 1100-Blatt-Einzug korrekt installiert
ist. Folgen Sie dazu den Anweisungen unten. Siehe "Drucken einer Seite mit Druckereinstellungen
".
Drucken einer Seite mit Druckereinstellungen
Verwendung der Bedienerkonsole:
a. Drücken Sie die Taste Menu.
b. Vergewissern Sie sich, dass Bericht/Liste markiert ist, und drücken Sie dann die Taste (SET).
Druckereinst. wird angezeigt.
c. Drücken Sie die Taste
Die Druckereinstellungsseite wird gedruckt.
d. Überprüfen Sie, dass 1100-Blatt-Einzug in den Druckereinstellungen unter Druckeroptionen aufgeführt ist.
Wenn der Einzug nicht aufgeführt ist, schalten Sie den Drucker aus, ziehen Sie das Netzkabel, und installieren Sie
den 1100-Blatt-Einzug erneut.
(SET).
Verwenden des Dell™ Printer Configuration Web Tool:
a. Starten Sie das Dell Printer Configuration Web Tool.
1) Öffnen Sie den Webbrowser.
2) Geben Sie die IP-Adresse Ihres Druckers im Webbrowser ein.
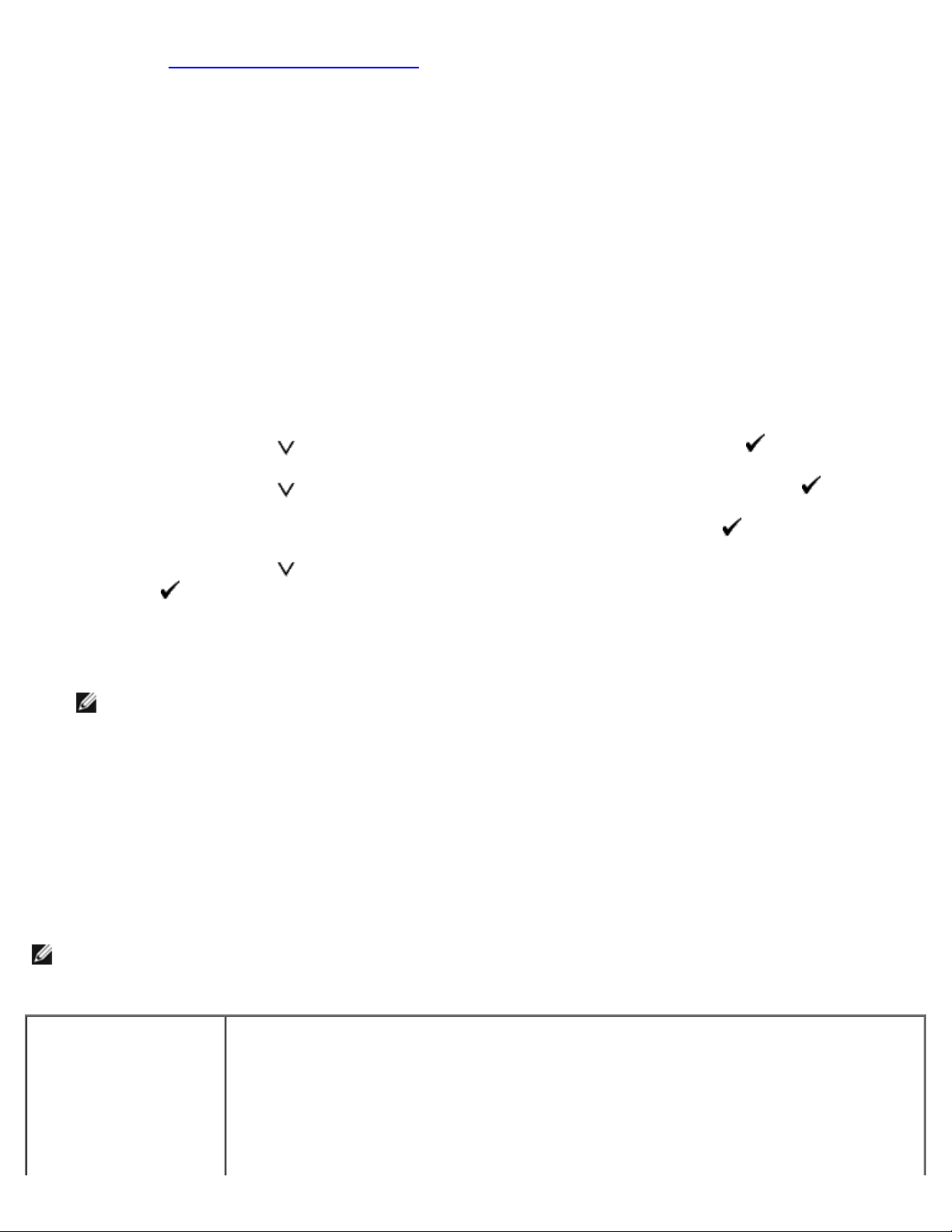
Siehe "Dell Printer Configuration Web Tool".
b. Wählen Sie Druckereinstellungen.
c. Klicken Sie auf die Registerkarte Druckereinstellungsbericht.
d. Wählen Sie Berichte.
e. Klicken Sie auf Start unter Druckereinstellungen.
Der Druckereinstellungsbericht wird gedruckt.
f. Überprüfen Sie, dass der 1100-Blatt-Einzug in der Druckereinstellung aufgeführt ist.
Ist der Einzug nicht aufgeführt, schalten Sie den Drucker aus, entfernen Sie das Stromkabel und installieren Sie
den 1100-Blatt-Einzug erneut.
17. Nachdem Sie Papier in das installierte Papierfach eingelegt haben, geben Sie die Papiersorte über die Bedienerkonsole
des Druckers an.
a. Drücken Sie die Taste Menu.
b. Drücken Sie die Taste
c. Drücken Sie die Taste , bis das installierte Fach markiert ist, und drücken Sie dann die Taste (SET).
d. Vergewissern Sie sich, dass die Papiersorte markiert ist, und drücken Sie die Taste (SET).
e. Drücken Sie die Taste
Taste
f. Überprüfen Sie, dass die ausgewählte Papiersorte mit einem Punkt markiert ist, und drücken Sie dann die Taste
Menu.
HINWEIS: Wenn Sie den 1100-Blatt-Einzug nach der Installation des Druckertreibers installiert haben,
aktualisieren Sie den Treiber, indem Sie die Anweisungen für das entsprechende Betriebssystem befolgen. Ist der
Drucker mit einem Netzwerk verbunden, aktualisieren Sie den Treiber für jeden Client.
Um die Installation für das Zubehör zu beenden, muss der Drucker aktualisiert werden, damit er das Zubehör erkennt.
(SET).
, bis Facheinst. markiert ist, und drücken Sie dann die Taste (SET).
, bis die Papiersorte für das installierte Fach angezeigt wird, und drücken Sie dann die
Aktualisieren Ihres Treibers zur Erkennung des 1100-Blatt-Einzugs
Bei Verwendung des PCL/XPS-Treibers:
HINWEIS: Der XPS-Treiber wird nur von den folgenden Betriebssystemen unterstützt: Windows 7, Windows 7 x64,
Windows Vista, Windows Vista x64, Windows Server 2008 R2 x64, Windows Server 2008 und Windows Server 2008
x64.
®
Windows
x64/Windows Server
2008 R2 x64
7/Windows 7
®
1. Klicken Sie auf Start® Geräte und Drucker.
2. Klicken Sie mit der rechten Maustaste auf das Druckersymbol, und wählen Sie
Druckereigenschaften aus.
3. Wenn Sie den PCL-Treiber verwenden, klicken Sie auf Optionen und wählen dann
Informationen vom Drucker einholen.
Wenn Sie den XPS-Treiber verwenden, klicken Sie auf Optionen und achten darauf, dass
das Kontrollkästchen Bidirektionale Kommunikation aktivieren markiert ist. Falls
nicht, setzen Sie die Markierung.
4. Klicken Sie auf Übernehmen und dann auf OK.
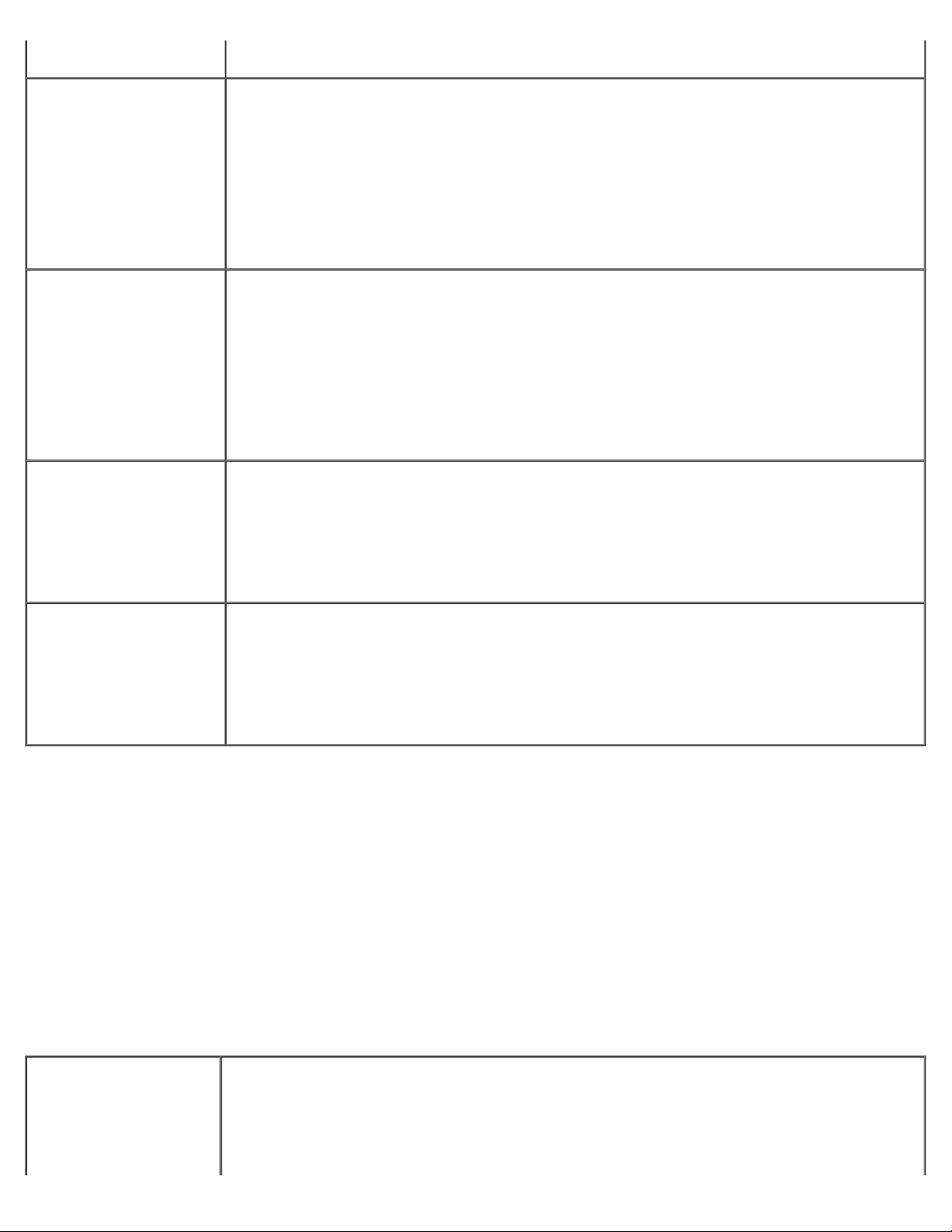
5. Schließen Sie das Dialogfeld Geräte und Drucker.
Windows Vista®/Vista x64
1. Klicken Sie auf Start ® Systemsteuerung ® Hardware und Sound ® Drucker.
2. Klicken Sie mit der rechten Maustaste auf das Druckersymbol, und wählen Sie
Eigenschaften aus.
3. Wenn Sie den PCL-Treiber verwenden, klicken Sie auf Optionen und wählen dann
Informationen vom Drucker einholen.
Wenn Sie den XPS-Treiber verwenden, klicken Sie auf Optionen und achten darauf, dass
das Kontrollkästchen Bidirektionale Kommunikation aktivieren markiert ist. Falls
nicht, setzen Sie die Markierung.
4. Klicken Sie auf Anwenden und dann auf OK.
5. Schließen Sie das Dialogfeld Drucker.
Windows Server
2008/Server 2008 x64
Windows
XP/XP x64/Server
2003/Server 2003 x64
Windows 2000
1. Klicken Sie auf Start ® Systemsteuerung ® Drucker.
2. Klicken Sie mit der rechten Maustaste auf das Druckersymbol, und wählen Sie
Eigenschaften aus.
3. Wenn Sie den PCL-Treiber verwenden, klicken Sie auf Optionen und wählen dann
Informationen vom Drucker einholen.
Wenn Sie den XPS-Treiber verwenden, klicken Sie auf Optionen und achten darauf, dass
das Kontrollkästchen Bidirektionale Kommunikation aktivieren markiert ist. Falls
nicht, setzen Sie die Markierung.
4. Klicken Sie auf Anwenden und dann auf OK.
5. Schließen Sie das Dialogfeld Drucker.
1. Klicken Sie auf Start ® Drucker und Faxgeräte.
2. Klicken Sie mit der rechten Maustaste auf das Symbol für den Drucker, und wählen Sie
Eigenschaften aus.
3. Klicken Sie auf die Registerkarte Optionen, wenn Sie den PCL-Treiber verwenden, und
wählen Sie dann Informationen vom Drucker einholen aus.
4. Klicken Sie auf Anwenden und dann auf OK.
5. Schließen Sie das Dialogfeld Drucker und Faxgeräte.
1. Klicken Sie auf Start ® Einstellungen ® Drucker.
2. Klicken Sie mit der rechten Maustaste auf das Symbol für den Drucker, und wählen Sie
Eigenschaften aus.
3. Klicken Sie auf die Registerkarte Optionen, wenn Sie den PCL-Treiber verwenden, und
wählen Sie dann Informationen vom Drucker einholen aus.
4. Klicken Sie auf Anwenden und dann auf OK.
5. Schließen Sie das Dialogfeld Drucker.
Wenn die Druckerinformationen nicht automatisch aktualisiert werden, nachdem Sie auf Informationen vom Drucker
einholen geklickt haben, führen Sie die folgenden Schritte durch:
1. Wenn Sie den PCL-Treiber verwenden, klicken Sie Optionen und wählen dann eins der verfügbaren Papierfächer unter
Papierfachkonfiguration aus.
Wenn Sie den XPS-Treiber verwenden, klicken Sie Option und entfernen dann die Markierung des Kontrollkästchens
Bidirektionale Kommunikation aktivieren.
Wählen Sie eins der verfügbaren Papierfächer unter Papierfachkonfiguration.
2. Klicken Sie auf Anwenden und dann auf OK.
3. Schließen Sie das angezeigte active Dialogfeld.
Bei Verwendung des PS-Treibers:
Windows 7/Windows 7
x64/Server 2008 R2 x64
1. Klicken Sie auf Start® Geräte und Drucker.
2. Klicken Sie mit der rechten Maustaste auf das Symbol für den Drucker, der den PS-Treiber
verwendet, und wählen Sie dann aus der angezeigten Liste Druckereigenschaften aus.
3. Klicken Sie auf die Registerkarte Konfiguration, und wählen Sie dann Informationen
vom Drucker einholen aus.
4. Klicken Sie auf Übernehmen und dann auf OK.
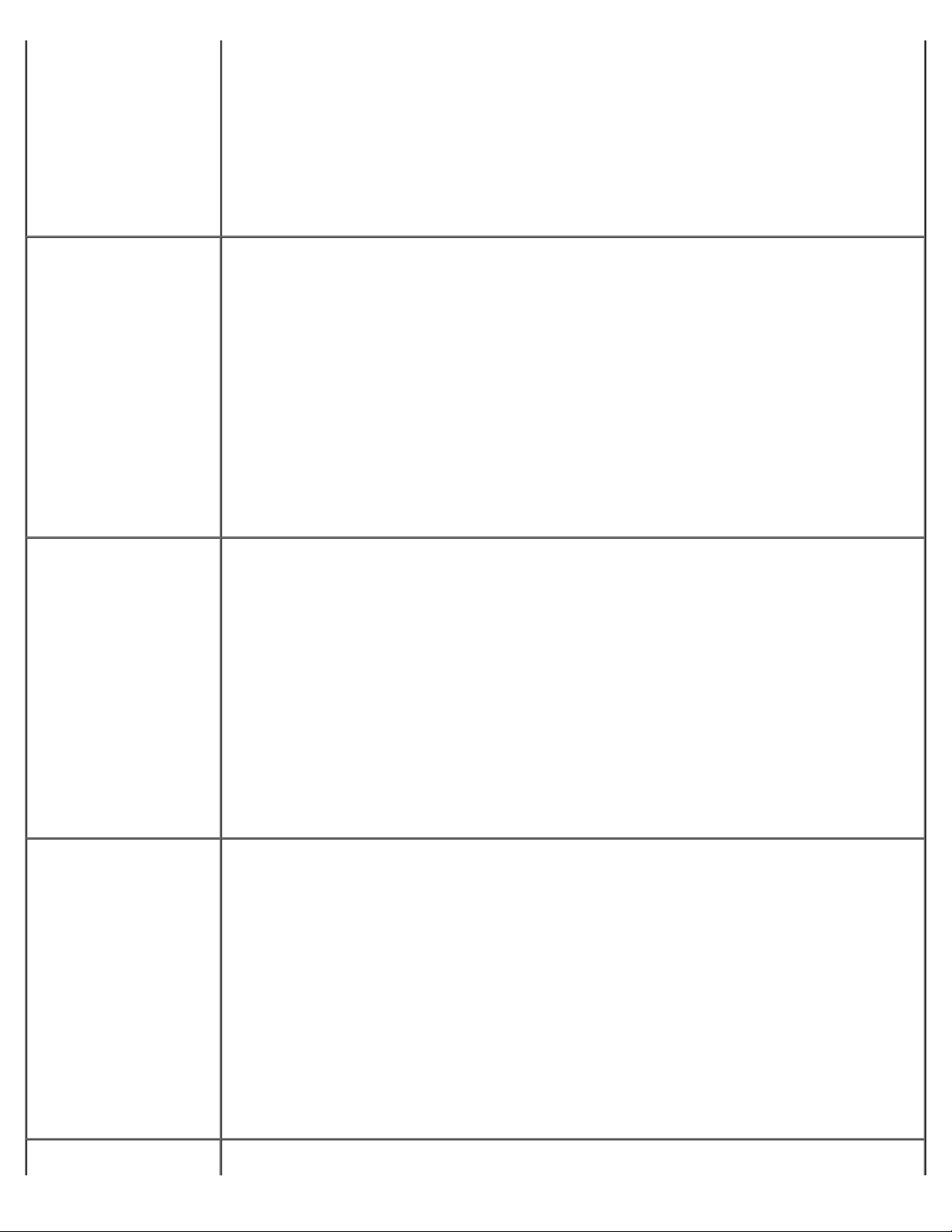
5. Klicken Sie auf die Registerkarte Geräteeinstellungen und bestätigen Sie dann die
Papierfachkonfiguration unter Installierbare Optionen.
6. Schließen Sie das Dialogfeld Geräte und Drucker.
Wenn Sie die Druckerinformationen nicht automatisch abrufen können, indem Sie
Informationen vom Drucker einholen verwenden, versuchen Sie Folgendes:
1. Klicken Sie auf die Registerkarte Geräteeinstellungen und wählen Sie dann eins der
verfügbaren Papierfächer unter Papierfachkonfiguration.
2. Klicken Sie auf Übernehmen und dann auf OK.
3. Schließen Sie das Dialogfeld Geräte und Drucker.
Windows Vista/Vista x64
Windows Server
2008/Server 2008 x64
1. Klicken Sie auf Start ® Systemsteuerung ® Hardware und Sound ® Drucker.
2. Klicken Sie mit der rechten Maustaste auf das Symbol für den Drucker, der den PS-Treiber
verwendet, und wählen Sie dann aus der angezeigten Liste Eigenschaften aus.
3. Klicken Sie auf die Registerkarte Konfiguration, und wählen Sie dann Informationen
vom Drucker einholen aus.
4. Klicken Sie auf Anwenden und dann auf OK.
5. Klicken Sie auf die Registerkarte Geräteeinstellungen und bestätigen Sie dann die
Papierfachkonfiguration unter Installierbare Optionen.
6. Schließen Sie das Dialogfeld Drucker.
Wenn Sie die Druckerinformationen nicht automatisch abrufen können, indem Sie
Informationen vom Drucker einholen verwenden, versuchen Sie Folgendes:
1. Klicken Sie auf die Registerkarte Geräteeinstellungen und wählen Sie dann eins der
verfügbaren Papierfächer unter Papierfachkonfiguration.
2. Klicken Sie auf Anwenden und dann auf OK.
3. Schließen Sie das Dialogfeld Drucker.
1. Klicken Sie auf Start ® Systemsteuerung ® Drucker.
2. Klicken Sie mit der rechten Maustaste auf das Symbol für den Drucker, der den PS-Treiber
verwendet, und wählen Sie dann aus der angezeigten Liste Eigenschaften aus.
3. Klicken Sie auf die Registerkarte Konfiguration, und wählen Sie dann Informationen
vom Drucker einholen aus.
4. Klicken Sie auf Anwenden und dann auf OK.
5. Klicken Sie auf die Registerkarte Geräteeinstellungen und bestätigen Sie dann die
Papierfachkonfiguration unter Installierbare Optionen.
6. Schließen Sie das Dialogfeld Drucker.
Windows XP/XP
x64/Server 2003/Server
2003 x64
Windows 2000
Wenn Sie die Druckerinformationen nicht automatisch abrufen können, indem Sie
Informationen vom Drucker einholen verwenden, versuchen Sie Folgendes:
1. Klicken Sie auf die Registerkarte Geräteeinstellungen und wählen Sie dann eins der
verfügbaren Papierfächer unter Papierfachkonfiguration.
2. Klicken Sie auf Anwenden und dann auf OK.
3. Schließen Sie das Dialogfeld Drucker.
1. Klicken Sie auf Start ® Drucker und Faxgeräte.
2. Klicken Sie mit der rechten Maustaste auf das Symbol für den Drucker, der den PS-Treiber
verwendet, und wählen Sie dann aus der angezeigten Liste Eigenschaften aus.
3. Klicken Sie auf die Registerkarte Konfiguration, und wählen Sie dann Informationen
vom Drucker einholen aus.
4. Klicken Sie auf Anwenden und dann auf OK.
5. Klicken Sie auf die Registerkarte Geräteeinstellungen und bestätigen Sie dann die
Papierfachkonfiguration unter Installierbare Optionen.
6. Schließen Sie das Dialogfeld Drucker und Faxgeräte.
Wenn Sie die Druckerinformationen nicht automatisch abrufen können, indem Sie
Informationen vom Drucker einholen verwenden, versuchen Sie Folgendes:
1. Klicken Sie auf die Registerkarte Geräteeinstellungen und wählen Sie dann eins der
verfügbaren Papierfächer unter Papierfachkonfiguration.
2. Klicken Sie auf Anwenden und dann auf OK.
3. Schließen Sie das Dialogfeld Drucker und Faxgeräte.
1. Klicken Sie auf Start ® Einstellungen ® Drucker.
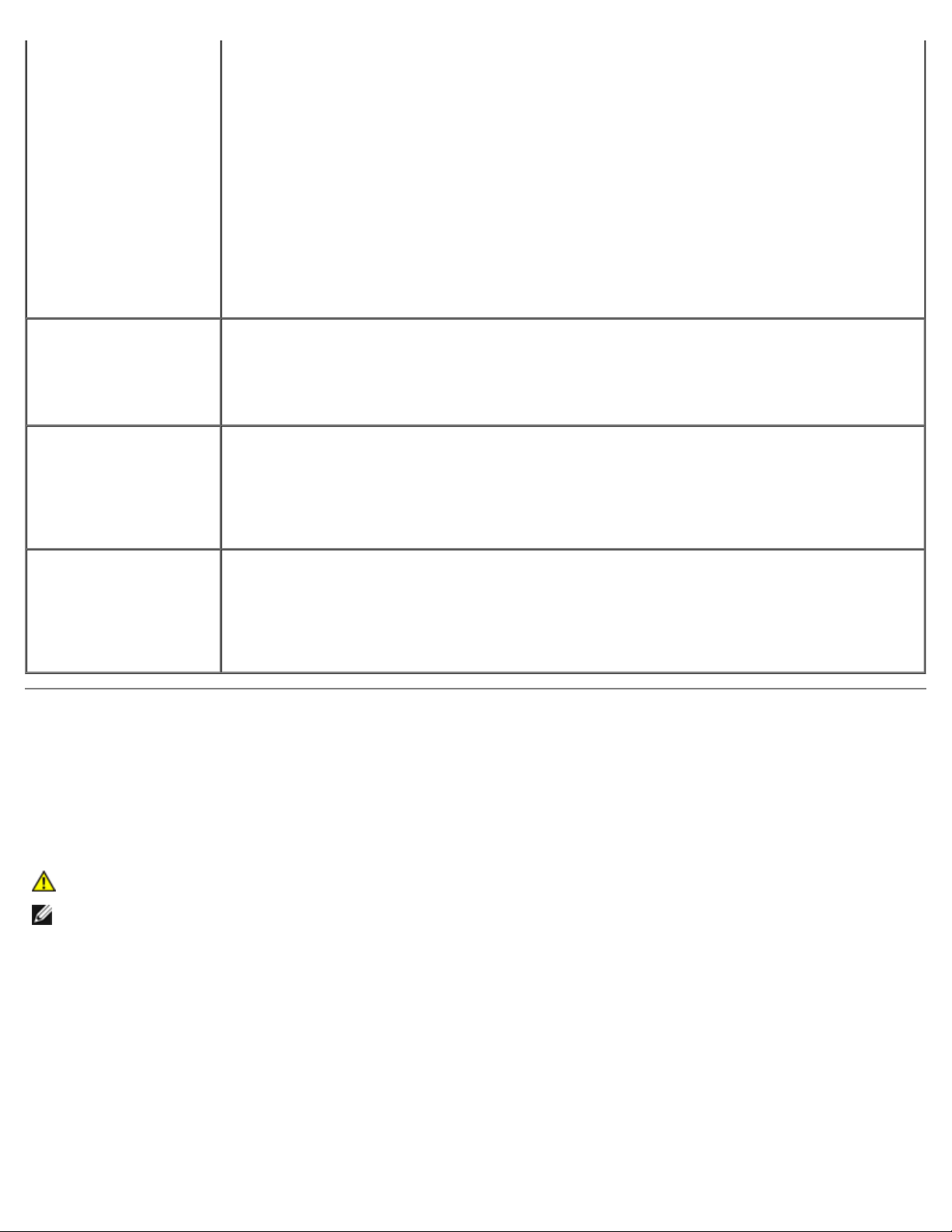
2. Klicken Sie mit der rechten Maustaste auf das Symbol für den Drucker, der den PS-Treiber
verwendet, und wählen Sie dann aus der angezeigten Liste Eigenschaften aus.
3. Klicken Sie auf die Registerkarte Konfiguration, und wählen Sie dann Informationen
vom Drucker einholen aus.
4. Klicken Sie auf Anwenden und dann auf OK.
5. Klicken Sie auf die Registerkarte Geräteeinstellungen und bestätigen Sie dann die
Papierfachkonfiguration unter Installierbare Optionen.
6. Schließen Sie das Dialogfeld Drucker.
Wenn Sie die Druckerinformationen nicht automatisch abrufen können, indem Sie
Informationen vom Drucker einholen verwenden, versuchen Sie Folgendes:
1. Klicken Sie auf die Registerkarte Geräteeinstellungen und wählen Sie dann eins der
verfügbaren Papierfächer unter Papierfachkonfiguration.
2. Klicken Sie auf Anwenden und dann auf OK.
3. Schließen Sie das Dialogfeld Drucker.
®
Mac OS
Mac OS X 10.3.x/10.4.x 1. Wählen Sie den Drucker auf dem Bildschirm Druckerliste unter Print Center (oder
Mac OS 9 1. Wählen Sie einen Desktop-Drucker aus, der dem Modell entspricht.
X 10.5.x
1. Wählen Sie Drucken & Faxen in Systemeinstellungen aus.
2. Wählen Sie den Drucker in der Liste Drucker aus, und klicken Sie auf Optionen &
Zubehör.
3. Wählen Sie Treiber und die Optionen aus, die am Drucker installiert wurden, und klicken
Sie anschließend auf OK.
Printer Setup Utility) aus.
2. Klicken Sie auf Drucker in der Menüleiste Print Center (oder Printer Setup Utility),
und wählen Sie Informationen anzeigen aus.
3. Wählen Sie Installierbare Optionen und die Optionen aus, die am Drucker installiert
wurden, und klicken Sie anschließend auf Änderungen anwenden.
2. Klicken Sie Wird gedruckt in der Systemmenüleiste und wählen Sie dann Setup
ändern.
3. Wählen Sie Papierfachkonfiguration im Menü Ändern.
4. Wählen Sie die Option aus, die am Drucker installiert wurde, im Menü Für aus und klicken
Sie anschließend auf OK.
Installation des 550-Blatt-Einzugs und 1100-Blatt- Einzugs
1. Schalten Sie den Drucker aus, und ziehen Sie den Netzstecker. Trennen Sie anschließend alle Kabel von der Rückseite
des Druckers ab.
2. Schließen Sie die Bremsen an den beiden Rollen vorne am optionalen 1100-Blatt-Einzug
ACHTUNG: Ansonsten kann der Drucker sich unerwartet bewegen, und Sie könnten sich verletzen.
HINWEIS: Um den Verschluss leichter und sicherer betätigen zu können, achten Sie darauf, dass die Bremsen der
beiden Rollen nach vorn zeigen, indem Sie den 1100-Blatt-Einzug nach hintern schieben.
3. Ziehen Sie das Fach bis zum Anschlag aus dem Drucker heraus. Heben Sie die Vorderseite leicht an und entfernen Sie
diese.
4. Heben Sie den 550-Blatt-Einzug hoch und richten Sie die drei Führungsstifte des 1100-Blatt-Einzugs an den Löchern
am unteren Teil des 550-Blatt-Einzugs aus.
Wenn Sie den 550-Blatt-Einzug hochheben, sollten Sie ihn wie dargestellt greifen.
 Loading...
Loading...