Page 1
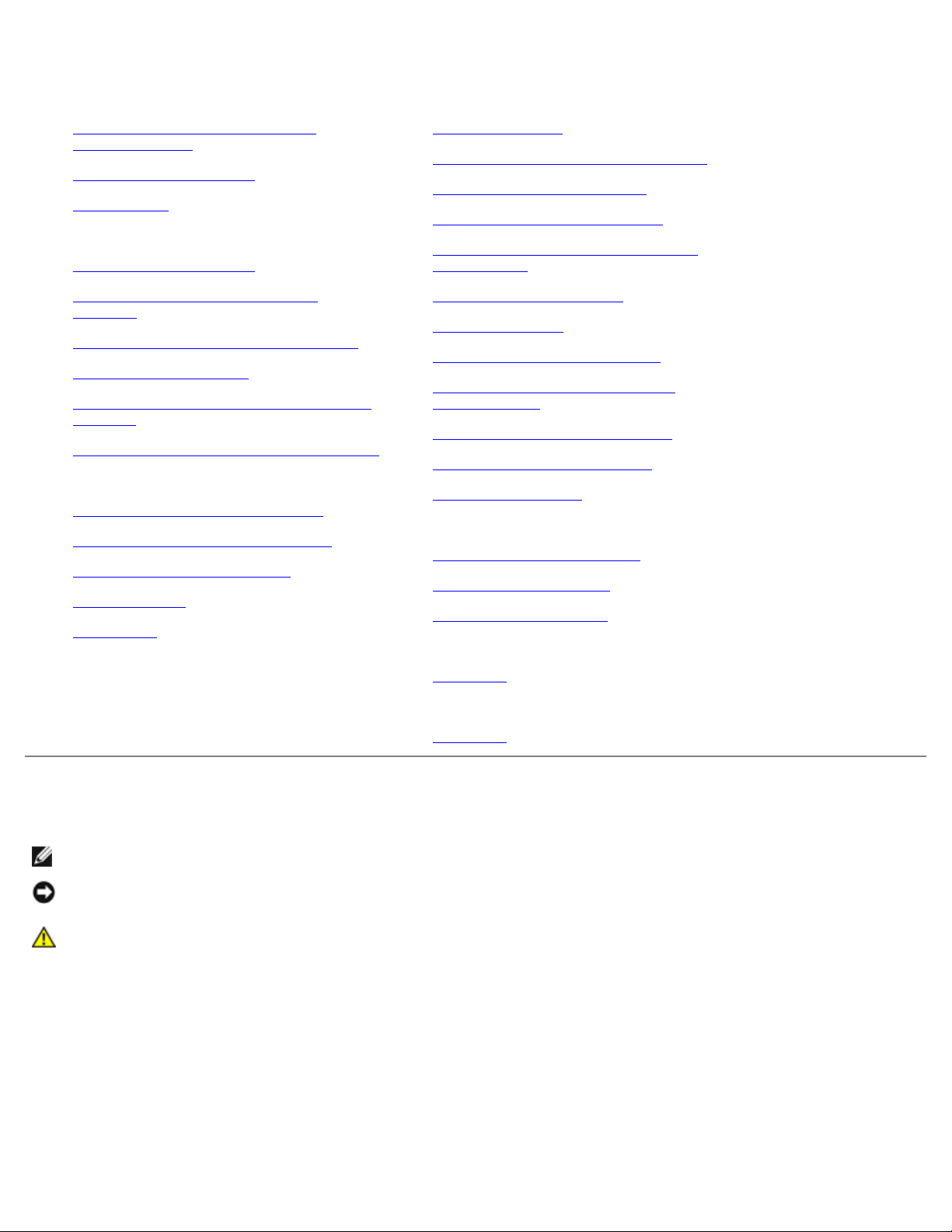
Dell™ 5130cdn Color Laser Printer Brugervejledning
Inden start
Dell™ 5130cdn Color Laser Printer
Brugervejledning
Søgning efter oplysninger
Om printeren
Klargøring af printeren(Klargøring af printer)
Klargør printers hardware
Installation af valgfrit tilbehør (om
relevant)
Tilslut printer til computer eller netværk
Udfør initiale indstillinger
Installer printerdrivere på computere med
Windows
Installer PPD-filen på Macintosh computere
Sådan bruges printeren
Dell Printer Configuration Web Tool
Retningslinjer for udskrivningsmedia
Ilægning af udskrivningsmedia
Betjeningspanel
Udskrivning
Bliv bekendt med din printer
Printerindstillinger
Forklaring af Værktøjskassens menuer
Forklaring af printermenuerne
Forklaring af din printersoftware
Udskrivning med ColorTrack (ekstern
godkendelse)
Brug af digitale certifikater
Forklaring af fonte
Forklaring af printermeddelelser
Udskrivning med Web Services on
Devices (WSD)
Udskrivning med UX-filter (UNIX)
Udskrivning med CUPS (Linux)
Printerspecifikationer
Vedligeholdelse af din printer
Vedligeholdelse af din printer
Udtagning af alternativer
Afhjælpning af papirstop
Fejlfinding
Fejlfinding
Appendiks
Appendiks
Bemærk, OBS og Forsigtig
BEMÆRK: BEMÆRK angiver vigtig information, som hjælper dig med at gøre bedre brug af din printer.
OBS: OBS angiver enten potentiel skade på hardwaren eller tab af data og informerer dig om, hvordan problemet
undgås.
FORSIGTIG: FORSIGTIG angiver potentiel materialeskade, personskade eller død.
Informationen i dette dokument kan ændres uden varsel.
© 2009 Dell Inc. Alle rettigheder forbeholdes.
Alle former for gengivelse af disse materialer uden skriftlig tilladelse fra Dell Inc. er strengt forbudt.
Varemærker, som anvendes i denne tekst: Dell og DELL-logoet er varemærker tilhørende Dell Inc.; Microsoft, Windows,
Windows Server, Windows Vista og Active Directory er enten varemærker eller registrerede varemærker tilhørende Microsoft
Corporation i USA og/eller andre lande; MAC OS er et registreret varemærke tilhørende Apple Inc.; Adobe er enten et
registreret varemærke eller et varemærke tilhørende Adobe Systems Incorporated i USA og/eller andre lande; Wi-Fi er et
registreret varemærke tilhørende Wi-Fi Alliance.
Andre varemærker og firmanavne kan være anvendt i dette dokument til at referere til enten de firmaer, som har mærkerne,
Page 2
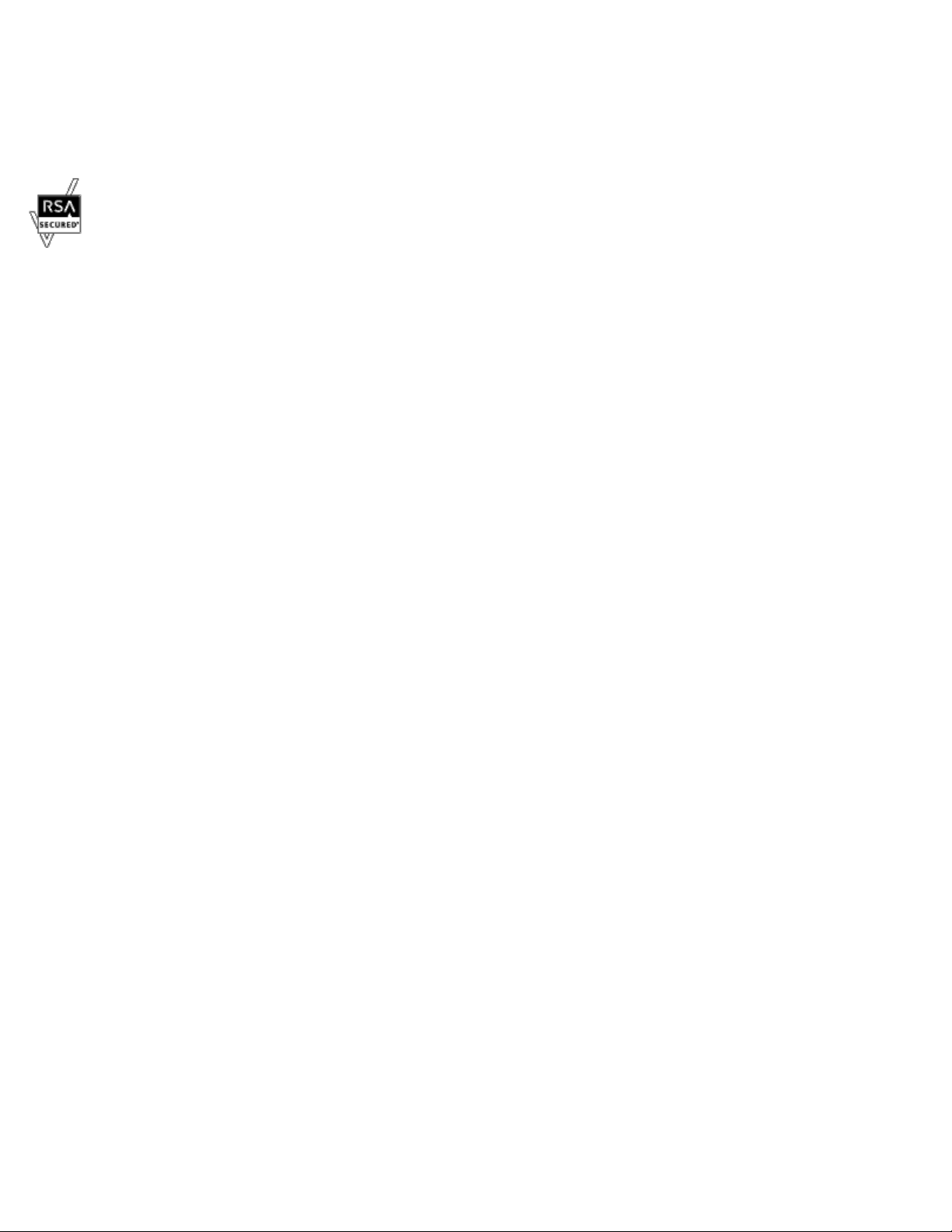
eller til deres produkter. Dell Inc. fraskriver sig enhver ejendomsinteresse i andre varemærker og firmanavne end dets egne.
Vores printersoftware bruger nogle af de koder, der er defineret af Independent JPEG Group.
Hvad angår RSA BSAFE
Er der installeret RSA BSAFE-software, produceret af RSA Security Inc., på printeren.
____________________
BEGRÆNSEDE RETTIGHEDER FOR USA'S REGERING
Denne software og dokumentation leveres med BEGRÆNSEDE RETTIGHEDER. Brug, duplikation eller offentliggørelse af
regeringen er underkastet begrænsninger som nedfældet i punkt (c)(1)(ii) i Rights in Technical Data and Computer Software
(Rettigheder i teknisk data og computersoftware) bestemmelsen i DFARS 252.227-7013 og er anvendelig i FRAbestemmelserne: Dell Inc., One Dell Way, Round Rock, Texas, 78682, USA.
November 2009 Rev. A01
Page 3
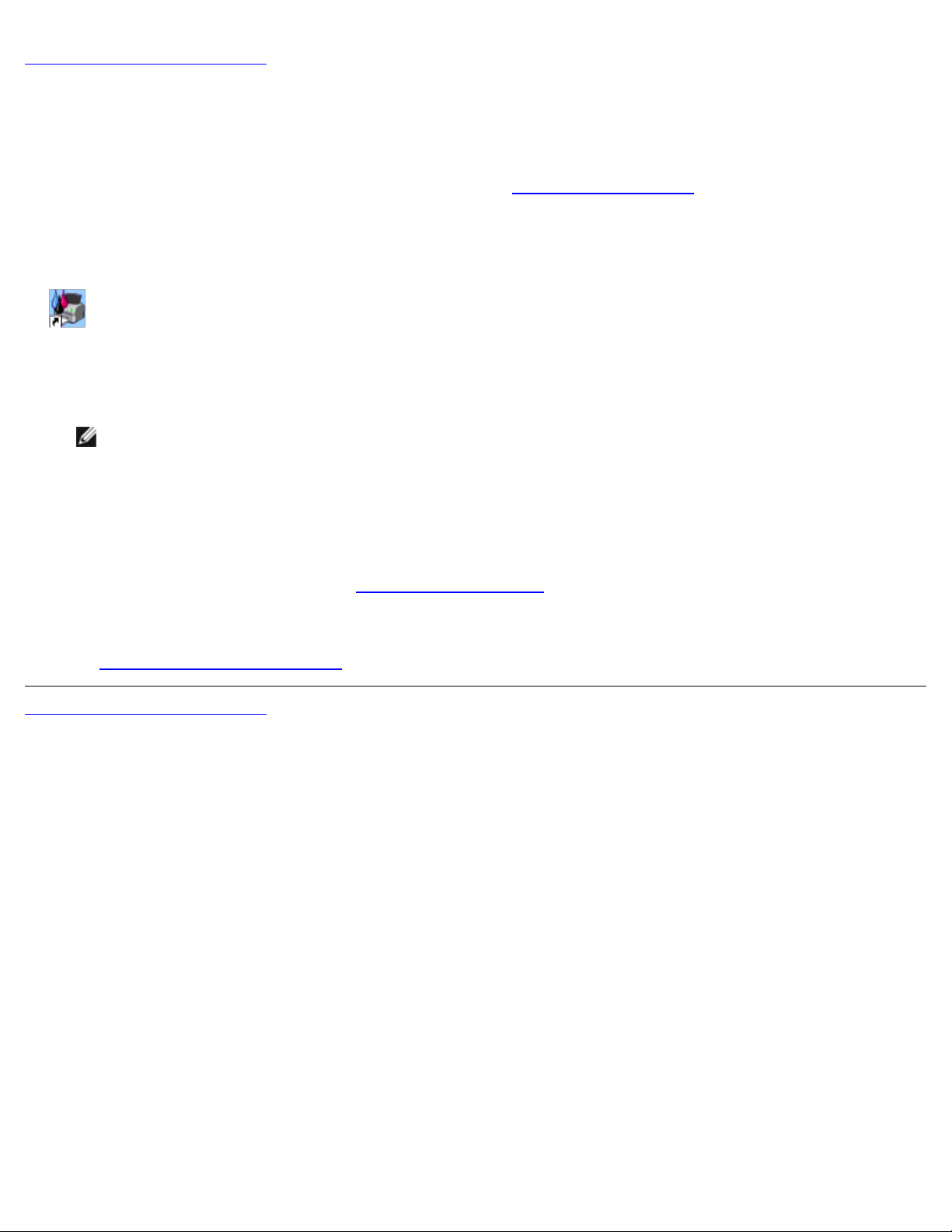
Tilbage til Inholdsfortegnelse Side
Dell™ 5130cdn Color Laser Printer Brugervejledning
Klik på linkene til venstre for oplysninger om egenskaberne, alternativerne og anvendelsen af din printer. Oplysninger om
anden dokumentation, som følger med din printer, finder du under "Søgning efter oplysninger
For bestilling af nye tonerpatroner eller tilbehør fra Dell:
1. Dobbeltklik på ikonet på dit skrivebord.
Hvis du ikke kan finde ikonet på dit skrivebord, skal du følge fremgangsmåden nedenfor.
a. Klik på DLRMM.EXE fra "C:\Programmer\Dell Printere\Supplerende farvelasersoftware\Genbestil".
BEMÆRK: "C:\Programmer\" kan afvige afhængigt af destinationen af den mappe, du installerede Dell softwaren
og dokumentationen i.
b. Klik på Fil på værktøjslinjen og derefter på Opret genvej på den viste rullemenu.
".
c. Højreklik på det genvejsikon der oprettes.
d. Vælg Send til fra rullemenuen og klik derefter på Skrivebord (opret genvej) på den viste undermenu.
2. Besøg Dell printertilbehør webstedet på www.dell.com/supplies
Hav dit Dell service-tag klar for at få den bedste service.
Se "Ekspres servicekode og servicetag" angående hjælp til at finde dit servicetag.
Tilbage til Inholdsfortegnelse Side
eller bestil Dell printertilbehør pr. telefon.
Page 4
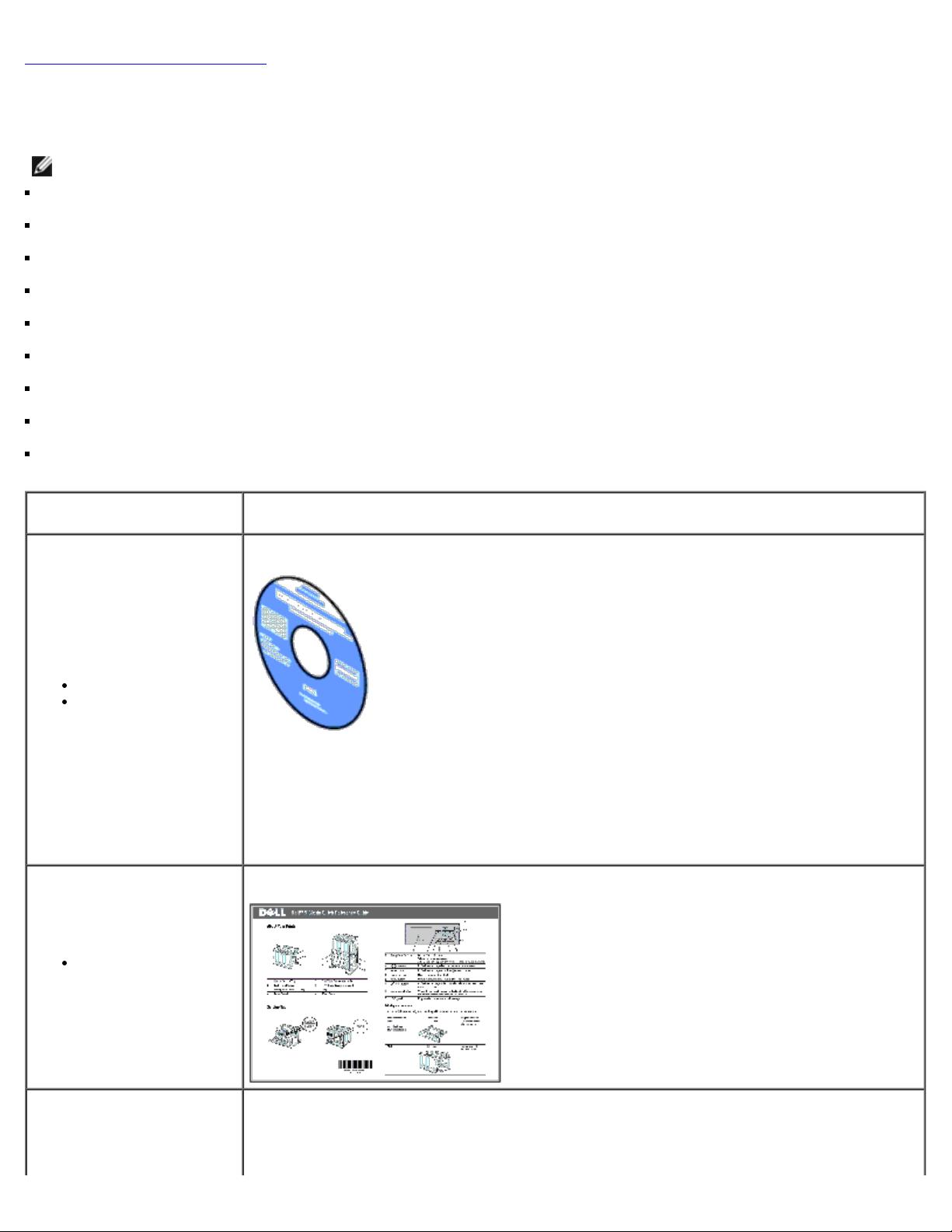
Tilbage til Inholdsfortegnelse Side
Søgning efter oplysninger
BEMÆRK: Det følgende er alternativer, som du kan købe separat.
USB-kabel
Ethernet-kabel
Parallelkabel
Trådløs adapter
550 ark-ilægger
1100 ark-ilægger
Harddisk
Hukommelsesmodul, der kan opgraderes
Ekstra udskriftsbakke
Hvad søger du efter? Find det her
Drivere og hjælpeprogrammer-cd
Drivere til min printer
Min Brugervejledning
Drivere og hjælpeprogrammer-cd'en indeholder installationsvideo, vedligeholdelsesvideo,
dokumentation og drivere til din printer. Du kan anvende cd'en til at afinstallere/geninstallere
drivere eller til at få adgang til installationsvideoen og dokumentationen.
Readme-filer kan være inkluderet på din cd for at give dig sidste øjebliks-opdateringer om
tekniske ændringer af din printer eller avanceret teknisk referencemateriale for erfarne
brugere eller teknikere.
Kort referencevejledning
Hvordan jeg anvender
min printer
Produktinformationsguide
Page 5
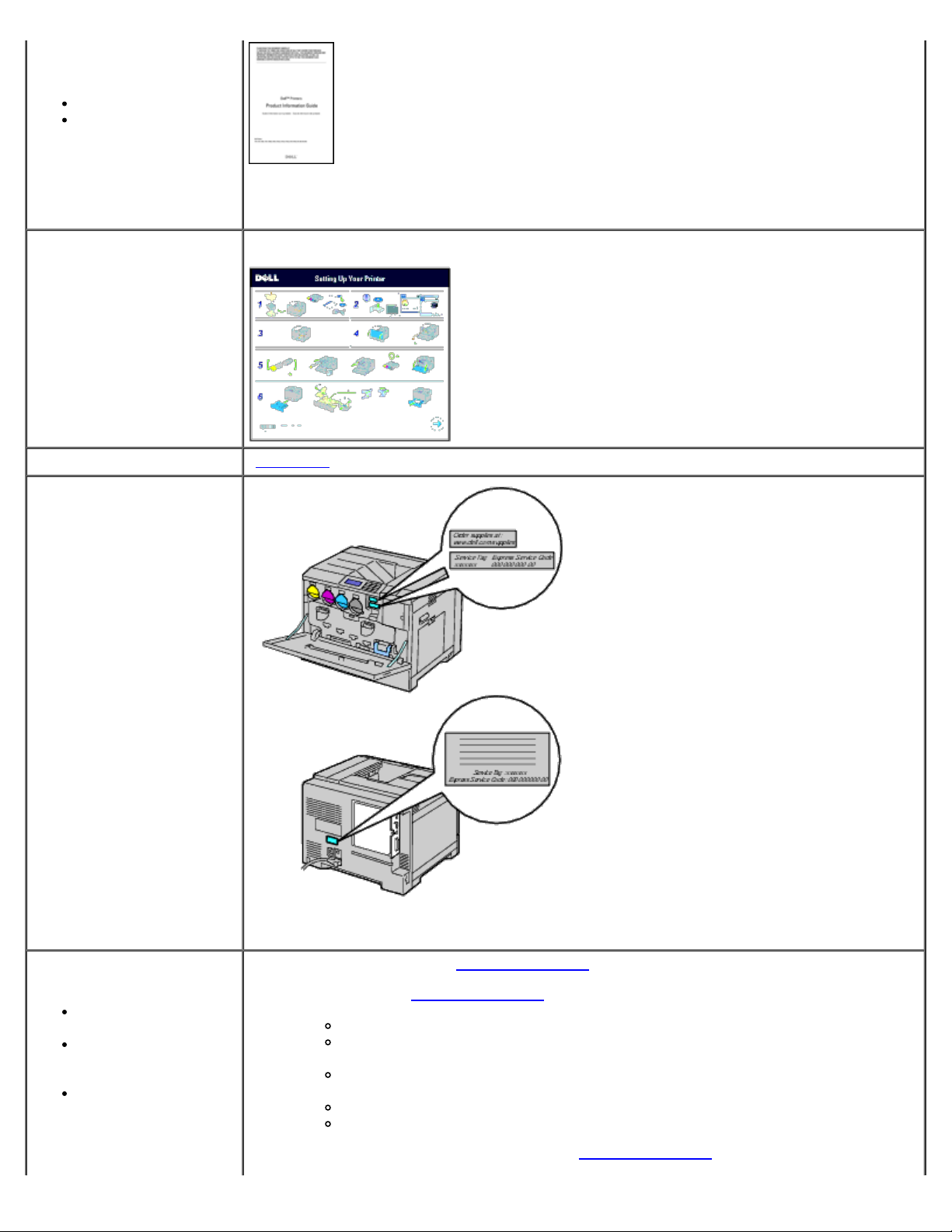
Sikkerhedsinformation
Garantioplysninger
FORSIGTIG: Læs og følg alle sikkerhedsforskrifterne i din
Produktinformationsguide, inden du sætter printeren op og anvender den.
Klargøringsdiagram
Hvordan min printer gøres
klar til brug
Fejlfinding "Fejlfinding"
Ekspres servicekode og
servicetag
Sidste nye drivere til
min printer
Svar på spørgsmål
om teknisk service og
support
Dokumentation til min
printer
Ekspres servicekoden og servicetaggn er placeret på højre side af tonerpatronen, inde bag
printerens frontdæksel og på bagdækslet.
Se Dell supportwebstedet på support.dell.com
Dell supportwebstedet support.dell.com indeholder adskillige online-værktøjer, inklusive:
Løsninger - Råd og tip om fejlfinding, artikler af teknikere og online-kurser
Opgraderinger - Opgraderingsoplysninger om komponenter, som f.eks.
printerdriver
Kundeservice - Kontaktoplysninger, oplysninger om bestillingsstatus, garanti og
reparationer
Downloads - Drivere
Vejledninger - Printerdokumentation og produktspecifikationer
Du kan få tilgang til Dell supportwebstedet på support.dell.com
. Vælg din region på
Page 6
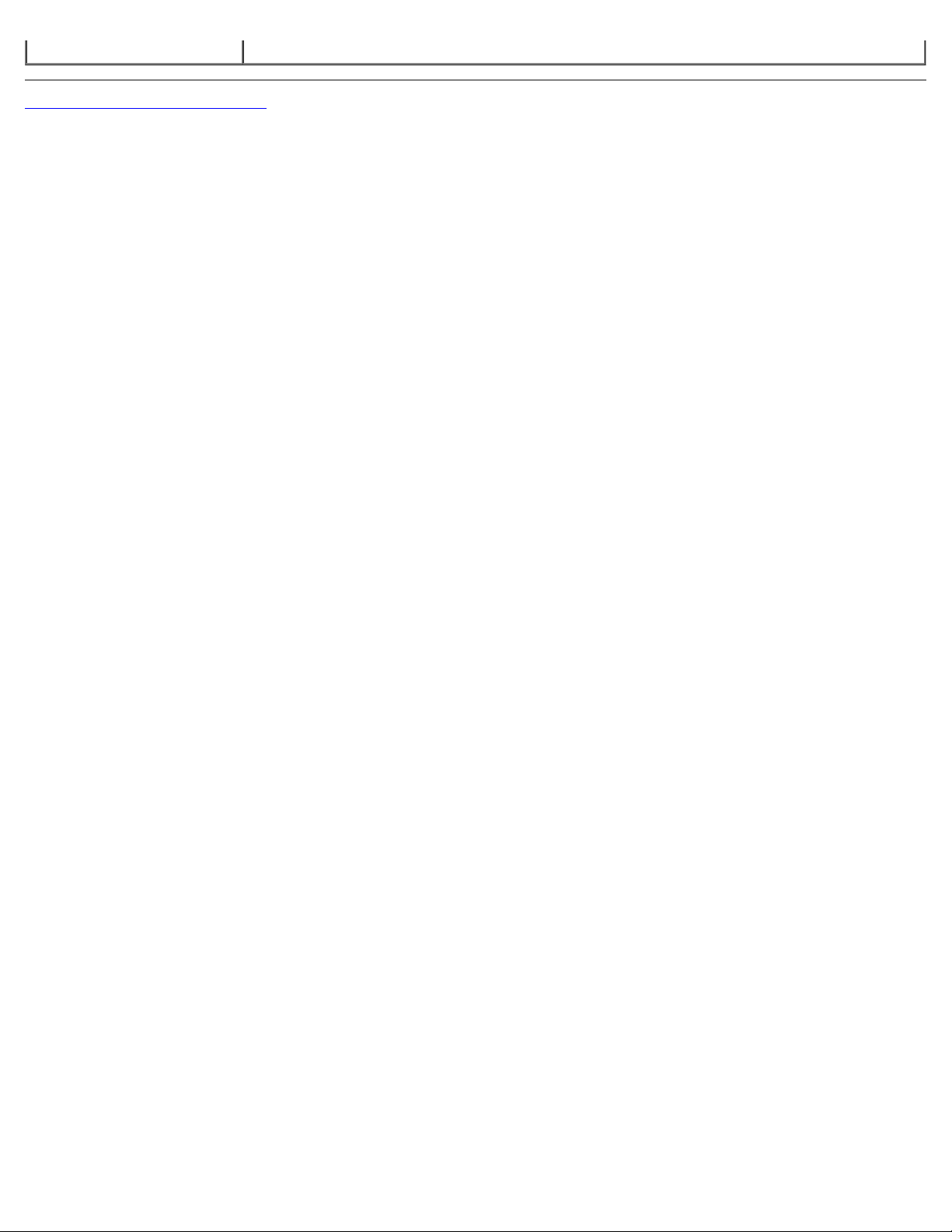
supportsiden, og skriv de nødvendige oplysninger for at åbne hjælpeværktøjer og information.
Tilbage til Inholdsfortegnelse Side
Page 7
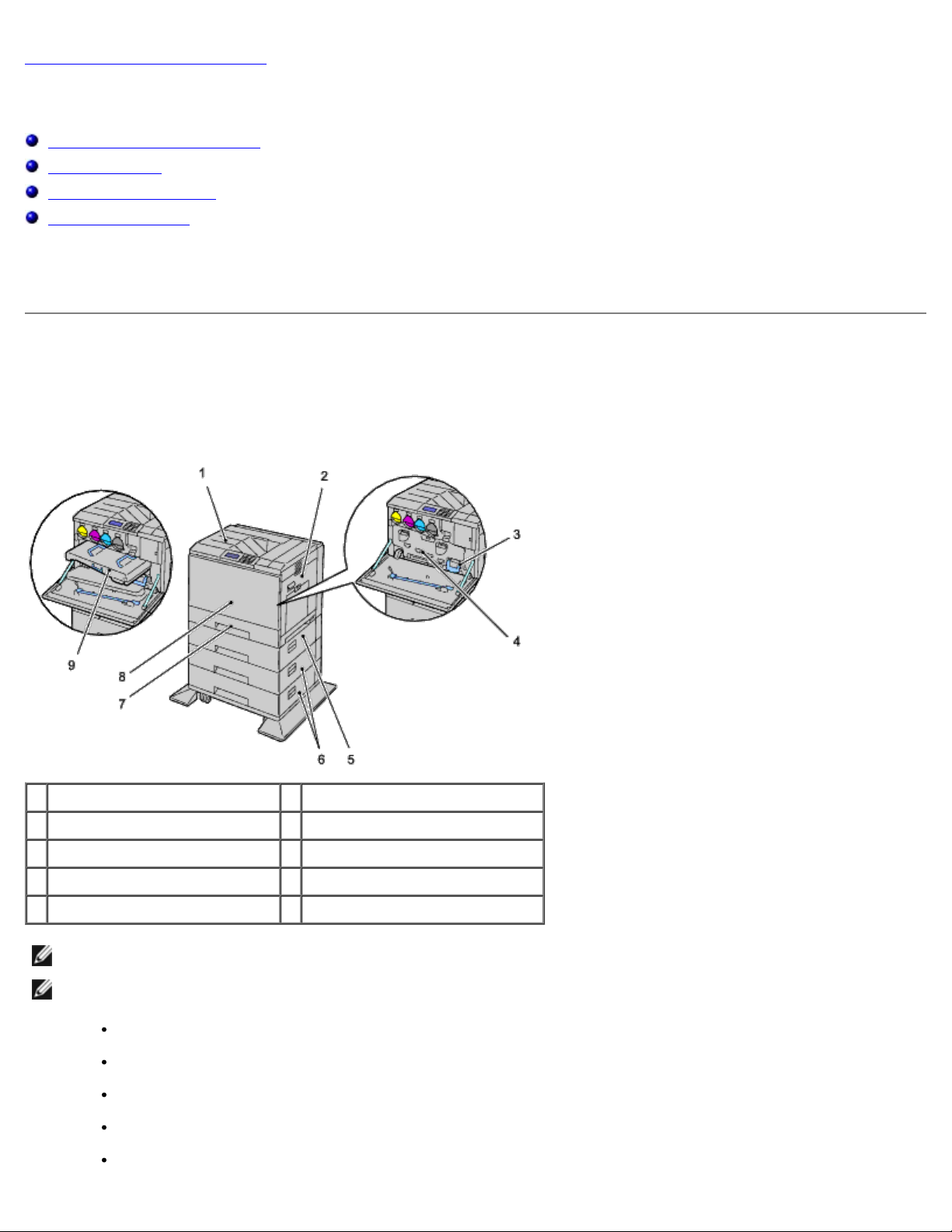
Tilbage til Inholdsfortegnelse Side
Om printeren
Set forfra, fra siden og bagfra
Betjeningspanel
Fastlåsning af printeren
Bestilling af tilbehør
De følgende illustrationer viser standardversionen af Dell™ 5130cdn Color Laser Printer samt noget af tilbehøret
(ekstraudstyr).
Set forfra, fra siden og bagfra
Set forfra
1 Midterste udskriftsbakke 2 Højre dæksel
3 Beholder til affaldstoner 4 Inderdæksel
5 550 ark-ilægger (ekstraudstyr) 6 1100 ark-ilægger (ekstraudstyr)
7 Bakke 1 8 Frontdæksel
9 Remenhed
BEMÆRK: Printeren understøtter maksimalt 6 bakker (Bakke 1, to 550 ark-ilæggere, 1100 ark-ilægger og MPF).
BEMÆRK: Følgende kombinationer af bakker er mulige:
Bakke 1
Bakke 1 + 550-ark-ilægger x 1
Bakke 1 + 550-ark-ilægger x 2
Bakke 1 + 550-ark-ilægger x 1 + 1100 ark-ilægger
Bakke 1 + 550-ark-ilægger x 2 + 1100 ark-ilægger
Page 8
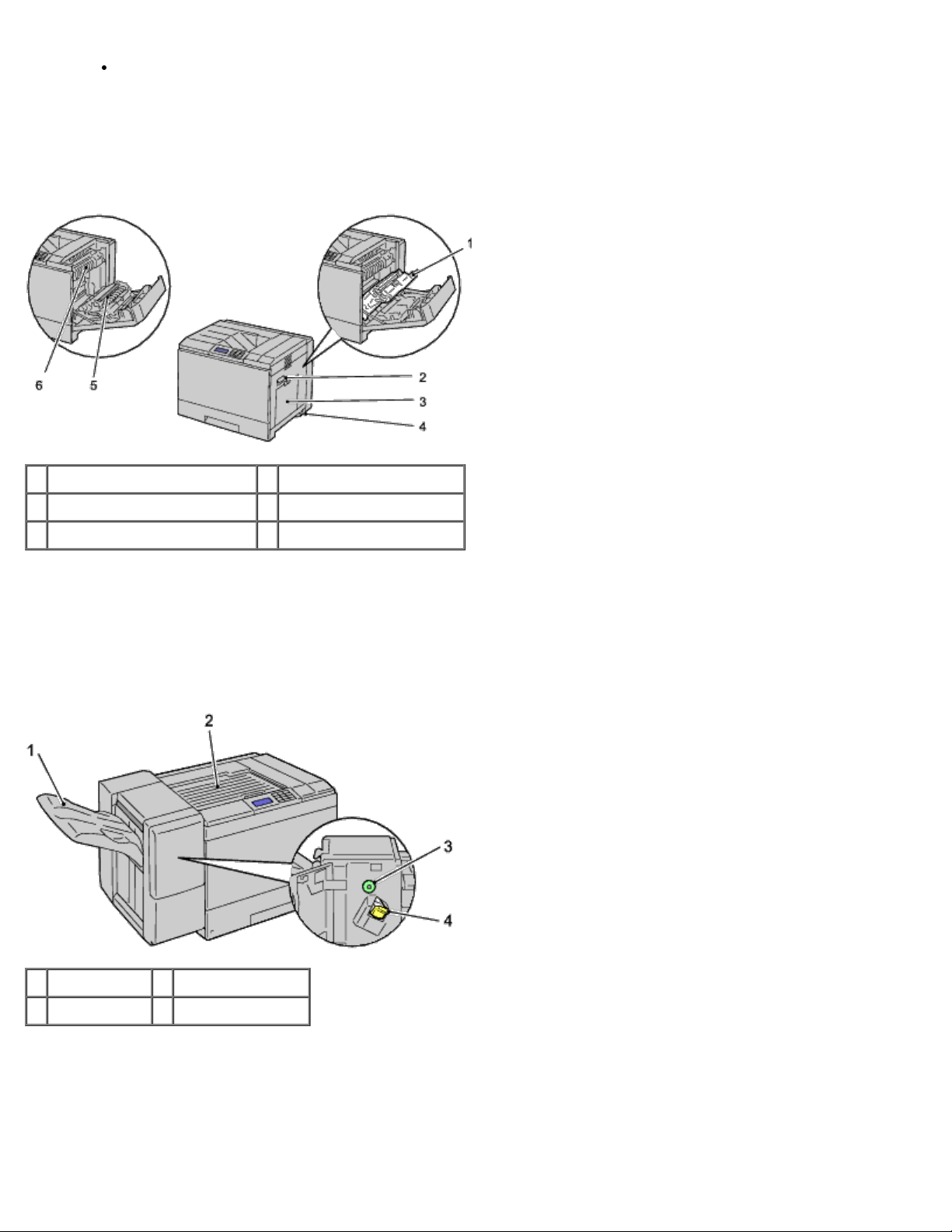
Bakke 1 + 1100-ark-ilægger
Du kan ikke kombinere to 1100 ark-ilæggere.
Set fra højre side
1 Duplekser 2 Håndtag til højre dæksel
3 Multifunktionsilægger (MPF) 4 Tænd-sluk-knap
5 Overføringsvals 6 Fuser
Set fra venstre side
Ekstra udskriftbakke (ekstraudstyr)
1 Stablerbakke 2 H transportenhed
3 Greb 4 Hæftepatron
Set bagfra
Page 9
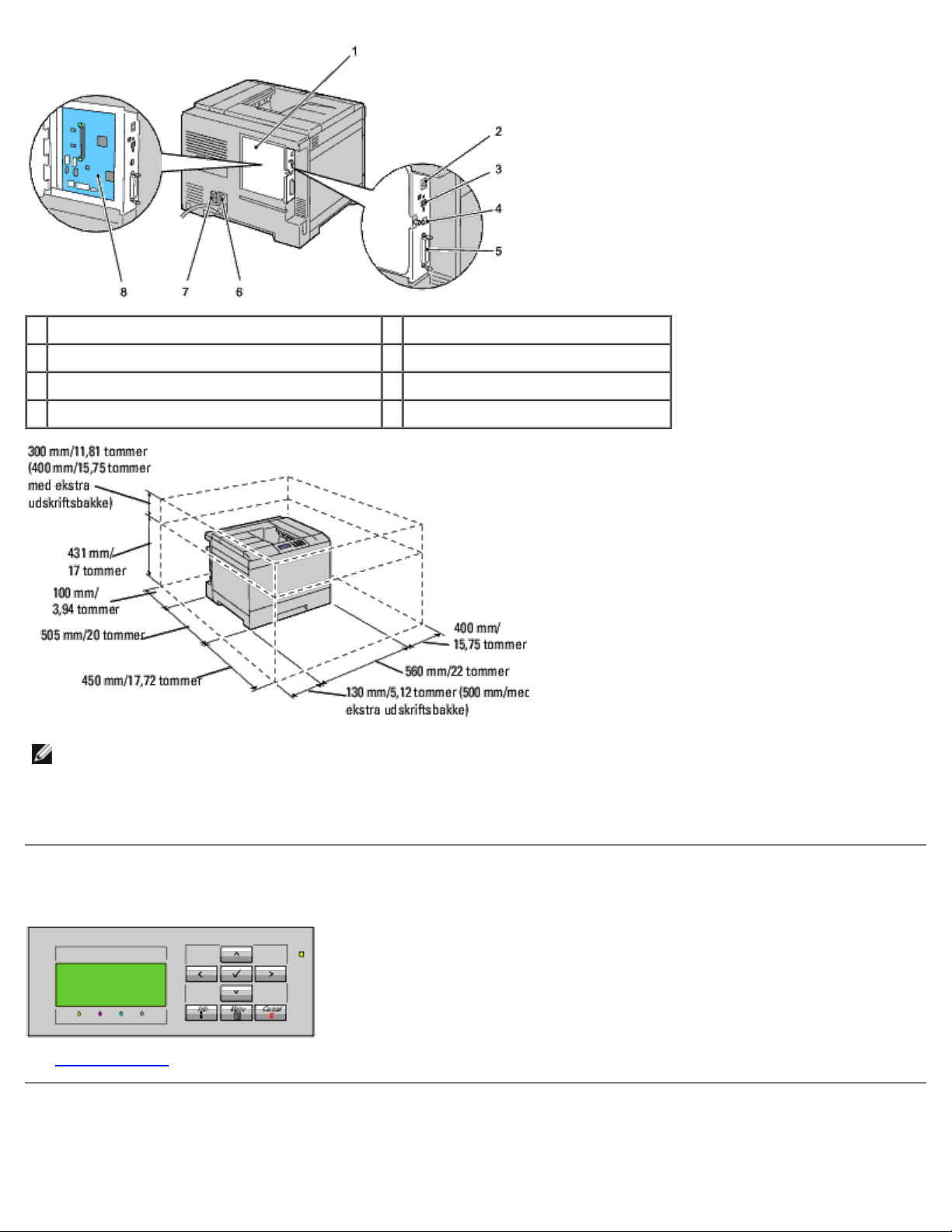
1 Kontrolpladedæksel 2 Ethernet port
3 Stik til trådløs adapter 4 USB-port
5 Parallel port 6 Strømforsyningsstik for hovedenhed
7 Strømforsyningsstik for ekstra udskriftsbakke 8 Kontrolplade
BEMÆRK: Når printeren anvendes med MPF åbnet, må printer ikke stå i direkte sollys. Det kan føre til fejlfunktion og
et unaturligt skærmbillede.
Sørg for, at der er plads nok til at åbne printerbakken, dækslerne og alternativ. Det er også vigtigt at sørge for plads omkring
printeren, så der sikres passende ventilation.
Betjeningspanel
Se "Betjeningspanel" angående oplysninger om betjeningspanelet.
Fastlåsning af printeren
Page 10
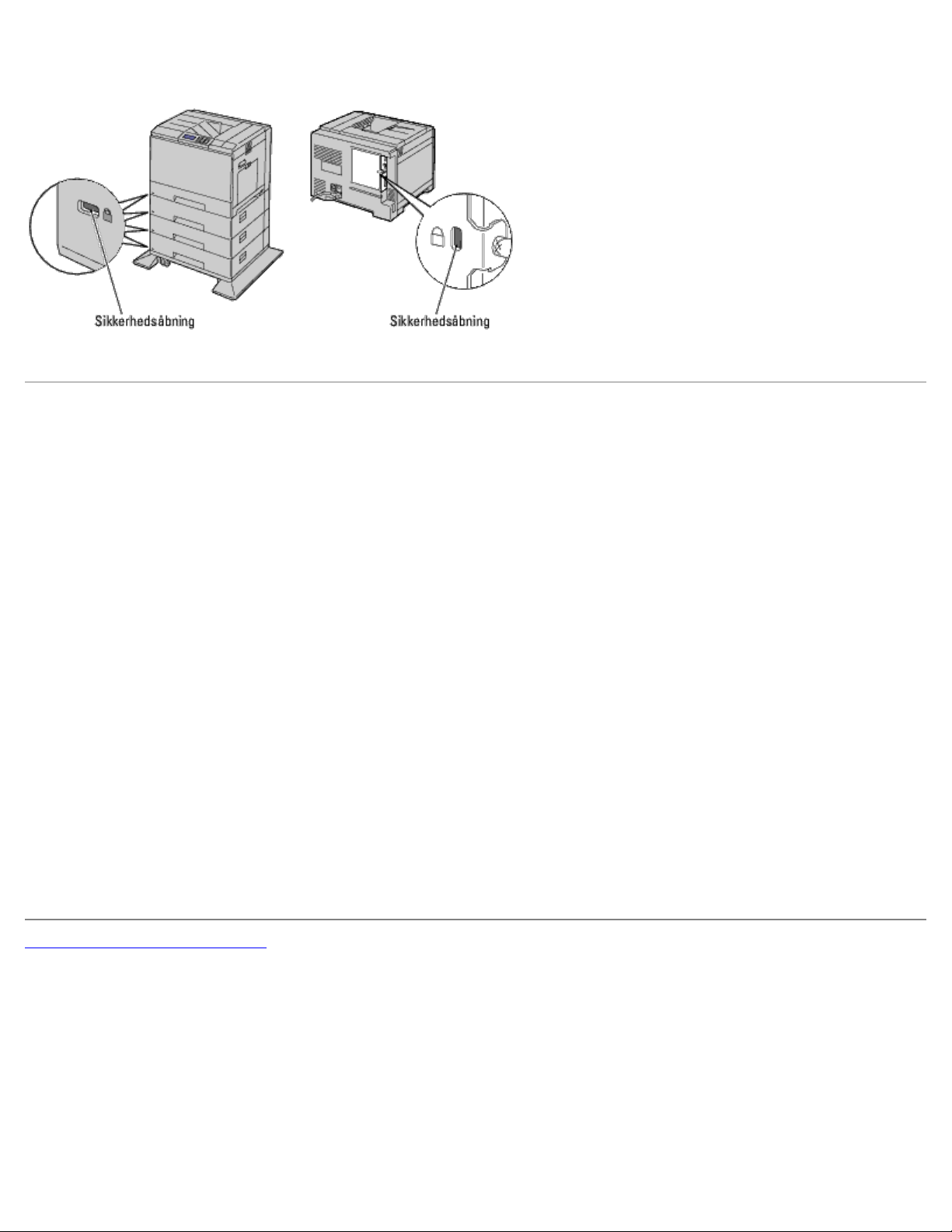
Du kan anvende den ekstra Kensington-lås til at beskytte din printer imod tyveri.
Monter Kensington-låsen på sikkerhedsåbningen på din printer.
Se i betjeningsinstruktionerne der følger med Kensington-låsen for yderligere oplysninger.
Bestilling af tilbehør
Du kan bestille forbrugsdele fra Dell på Internettet, hvis du anvender en netværkstilsluttet printer. Skriv din printers IPadresse i din webbrowser, start Dell Printer Configuration Web Tool, og klik på Bestil tilbehør på: for at bestille toner til
din printer.
Du kan også bestille tonerpatroner på følgende måde:
1. Klik på Start ® Alle programmer ® Dell Printere ® Supplerende farvelasersoftware ® Dell Supplies
Management System.
Dell Supplies Management System vinduet kommer frem.
2. Vælg din printer på listen Vælg printermodel.
3. Hvis du bestiller fra webbet:
a. Hvis du ikke automatisk kan få information fra printeren via tovejs kommunikation, vises der et vindue, der
beder dig om at skrive servicetaggen. Skriv din Dell printer-servicetag i det dertil beregnede felt.
Dit servicetag er placeret på indersiden af printerens frontdæksel.
b. Vælg et URL fra Vælg genbestillings-URL listen.
c. Klik på Besøg Dell-websted for bestilling af printertilbehør.
Hvis du bestiller pr. telefon, skal du ringe til det nummer, som vises under overskriften Bestil pr. telefon.
Tilbage til Inholdsfortegnelse Side
Page 11
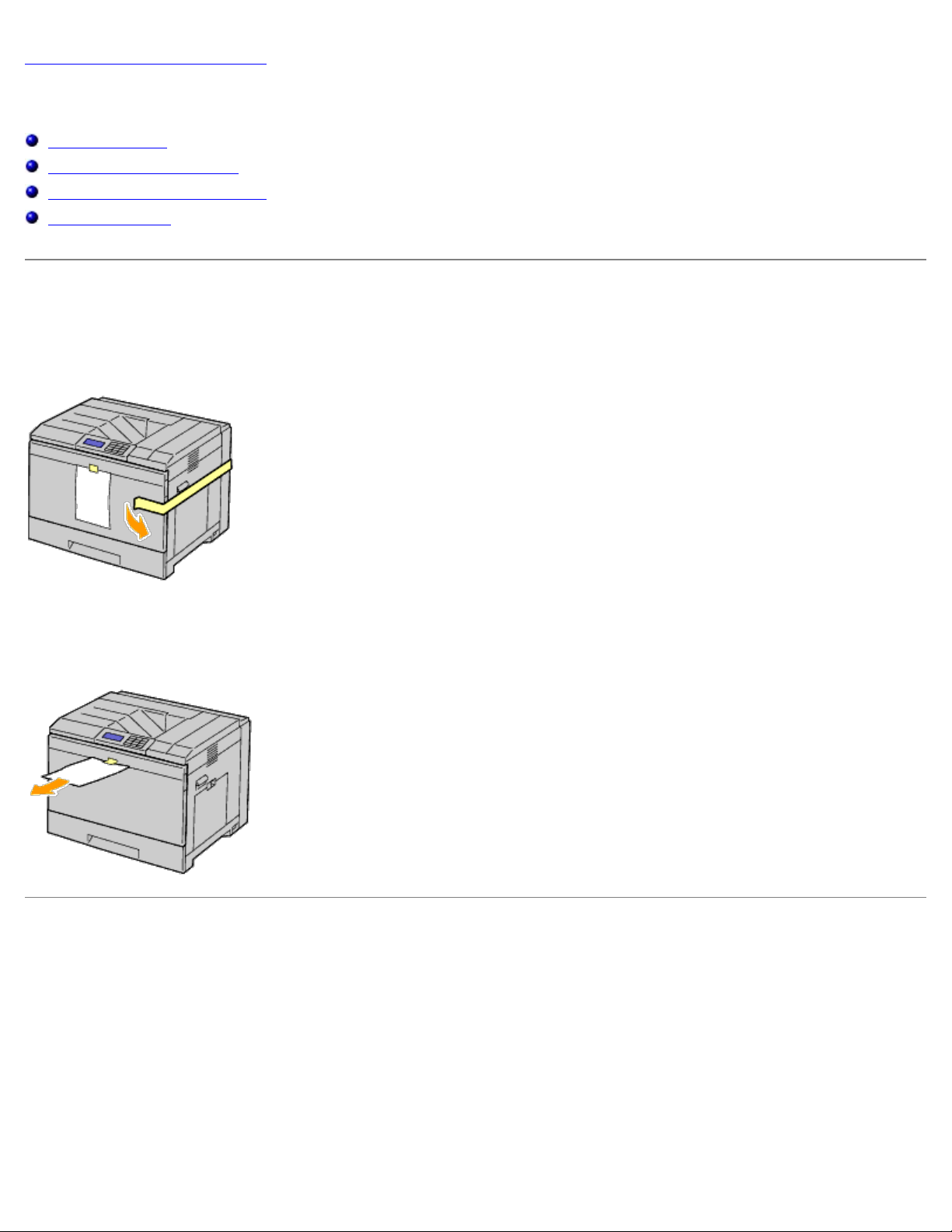
Tilbage til Inholdsfortegnelse Side
Klargør printers hardware
Fjernelse af tape
Fjernelse af tromlens bånd
Installation af tonerpatronerne
Ilægning af papir
Fjernelse af tape
1. Fjern tapen fra printeren.
2. Fjern instruktionsarket fra printeren.
Referer til dette ark for opsætning af tromler og tonerpatroner.
Fjernelse af tromlens bånd
1. Åbn frontdækslet.
Page 12
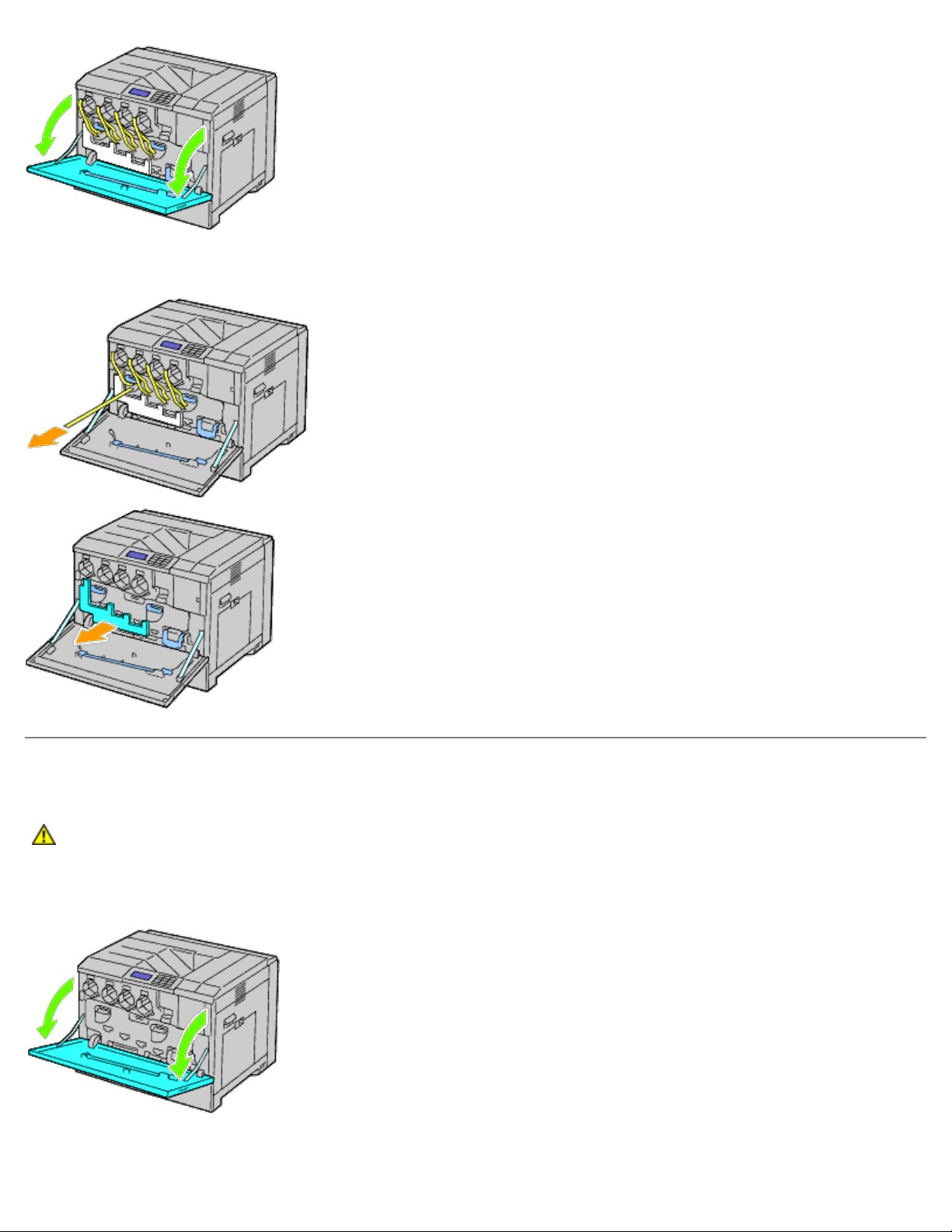
2. Træk båndene ud (8) og fjern derefter emballagen fra printerens forside.
Installation af tonerpatronerne
FORSIGTIG: Inden du udfører nogen af de følgende procedurer, bør du læse og følge
sikkerhedsforskrifterne i din Produktinformationsguide.
1. Åbn frontdækslet.
2. Gør tonerpatronerne klar til installation.
Page 13
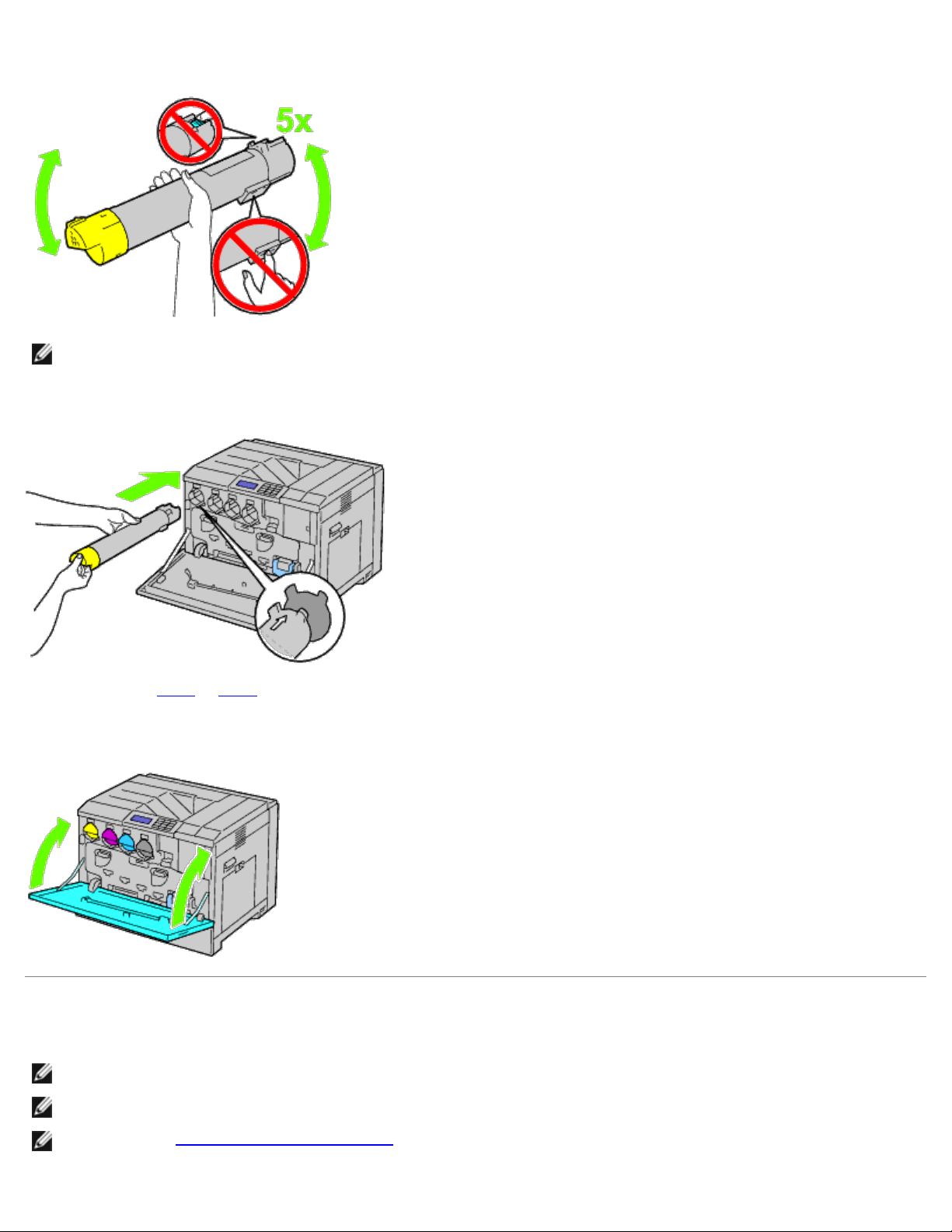
3. Ryst den gule patron 5-6 gange for at fordele toneren jævnt.
BEMÆRK: Rør ikke ved området, vist i illustrationen, når du ryster patronen.
4. Ret pilen på patronen ind med pilen på printeren, og skub patronen ind, indtil den ikke kan komme længere.
5. Gentag trin trin 2 til trin 4 for at installere patronerne med magenta, cyan og sort.
6. Luk frontdækslet.
Ilægning af papir
BEMÆRK: For at undgå papirstop må bakken ikke fjernes, imens der udskrives.
BEMÆRK: Anvend kun laser-udskrivningsmedia. Brug ikke ink jet-papir i denne printer.
BEMÆRK: Se "Ilægning af udskrivningsmedia" for informationer om udskrivning fra MPF eller udskrivning på konvolut.
Page 14
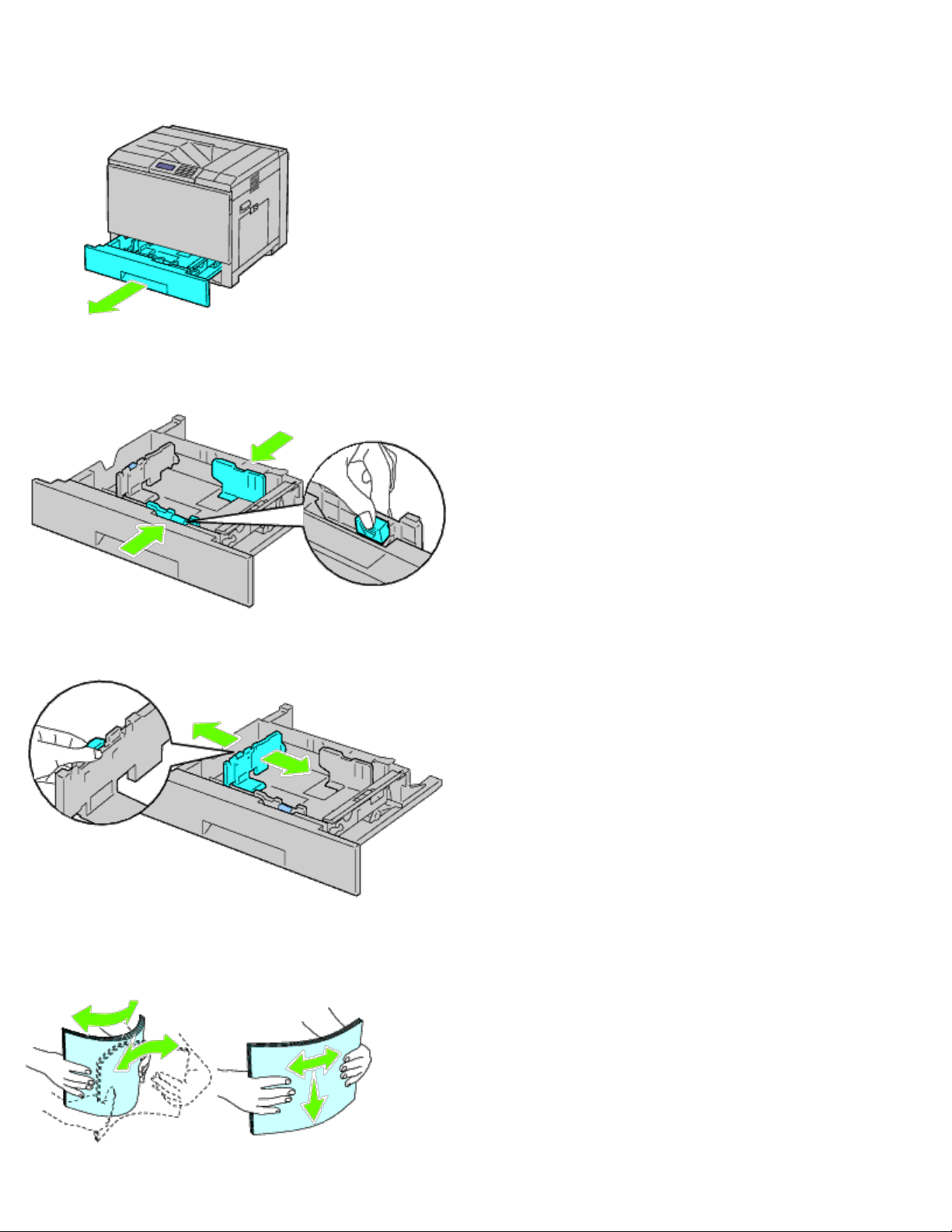
Der lægges papir i alle bakkerne på samme måde:
1. Fjern papirbakken fra printeren.
2. Juster breddestyrene til størrelsen af papiret, der skal ilægges.
3. Juster længdestyrene til størrelsen af papiret, der skal ilægges.
4. Bøj arkene frem og tilbage og "luft" dem, inden du lægger papiret i. Ret kanterne på stakken ud på en plan flade.
Page 15
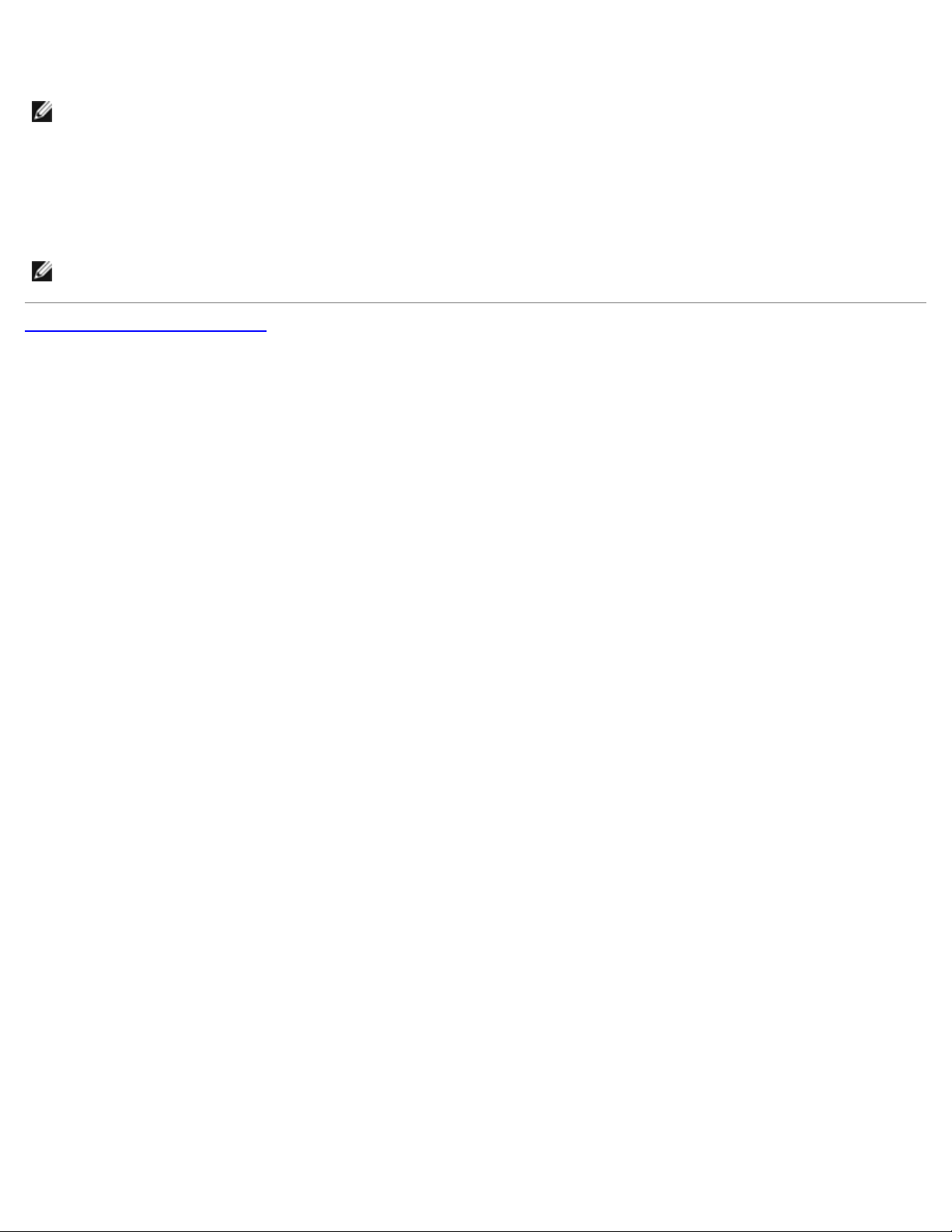
5. Læg papiret i bakken med den anbefalede udskrivningsside vendt opad.
BEMÆRK: Overskrid ikke den maksimale ilægningslinje i bakken. Overopfyldning af bakken kan forårsage papirstop.
6. Efter det er bekræftet, at styrene er korrekt justeret, skal bakken sættes tilbage i printeren.
7. Vælg papirtype i betjeningspanelet, hvis der ilægges andre udskrivningsmedier end almindelige udskrivningsmedier.
Hvis du ilægger brugerdefinerede udskrivningsmedier i standard 550-ark bakken, skal du angive
papirstørrelsesindstillingen ved at bruge betjeningspanelet.
BEMÆRK: For papir i standardstørrelse skal styrene justeres først, hvorefter papiret indstilles.
Tilbage til Inholdsfortegnelse Side
Page 16
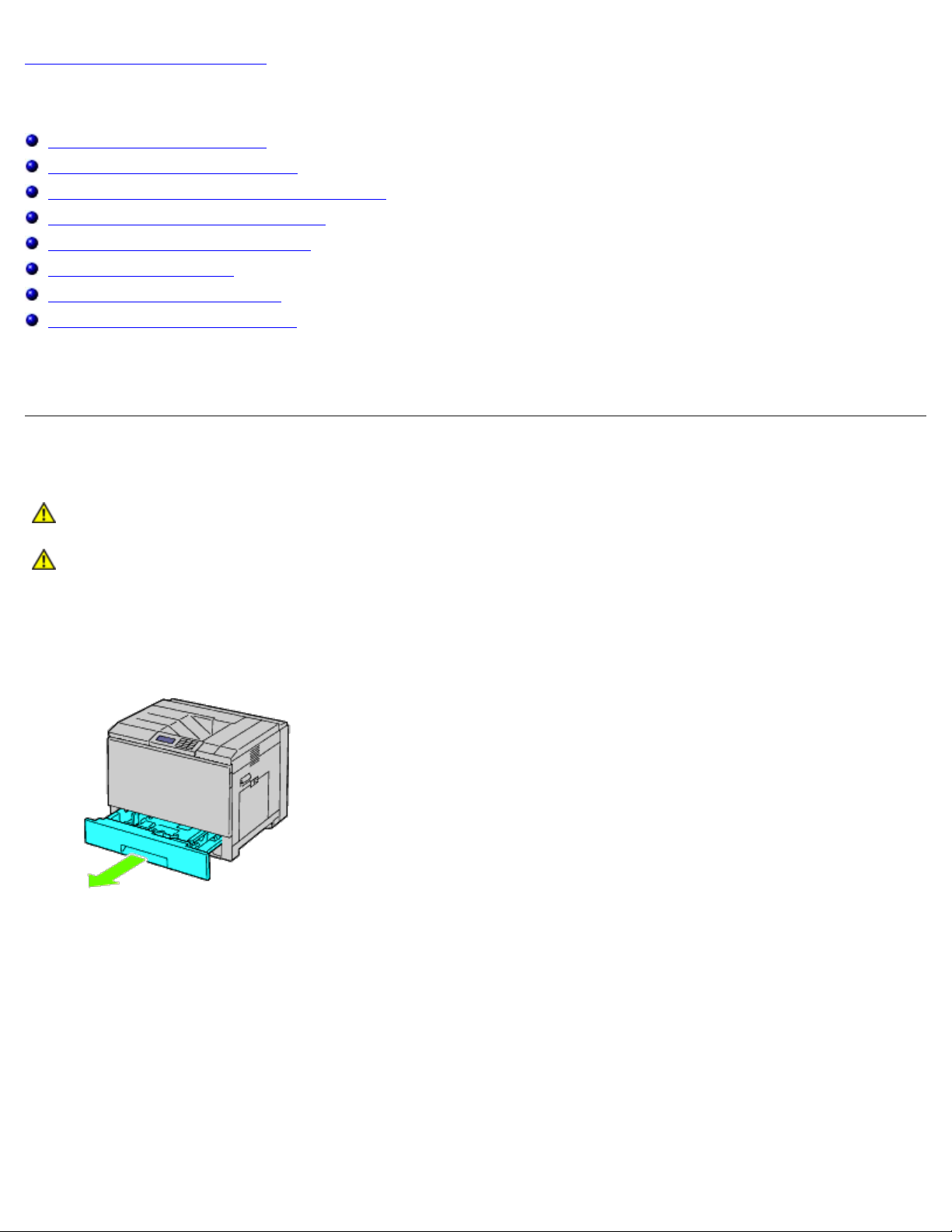
Tilbage til Inholdsfortegnelse Side
Installation af valgfrit tilbehør (om relevant)
Installation af 550 ark-ilægger
Installation af en 1100 ark-ilægger
Installation af både 550 og 1100 ark-ilæggerne
Installation af en ekstra udskriftsbakke
Installation af et hukommelsesmodul
Installation af en harddisk
Installation af en trådløs adapter
Konfiguration af en trådløs adapter
Du kan gøre printeren mere funktionel ved at installere valgfrit tilbehør. Dette kapitel beskriver, hvordan du installerer
tilbehør til printeren, som f.eks. 550 ark-ilæggeren og den trådløse adapter.
Installation af 550 ark-ilægger
FORSIGTIG: Hvis du tilføjer en 550 ark-ilægger efter opsætning af printeren, skal du sørge for at slukke
printeren, tage strømkablet ud og fjerne alle kabler fra printerens bagside, før du fuldfører disse opgaver.
FORSIGTIG: Når du løfter 550 ark-ilæggeren, skal du tage fat i og løfte printeren som angivet på
ilæggerens mærkat.
1. Sluk printeren, og fjern strømkablet. Fjern derefter alle kabler fra printerens bagside.
2. Træk bakken ud, indtil den ikke kan komme længere. Løft den forreste del lidt, og fjern den.
3. Løft printeren og juster de tre retningsstifter på 550 ark-ilæggeren med hullerne i bunden af printeren. Sæt forsigtigt
printeren ned på 550 ark- ilæggeren.
Page 17
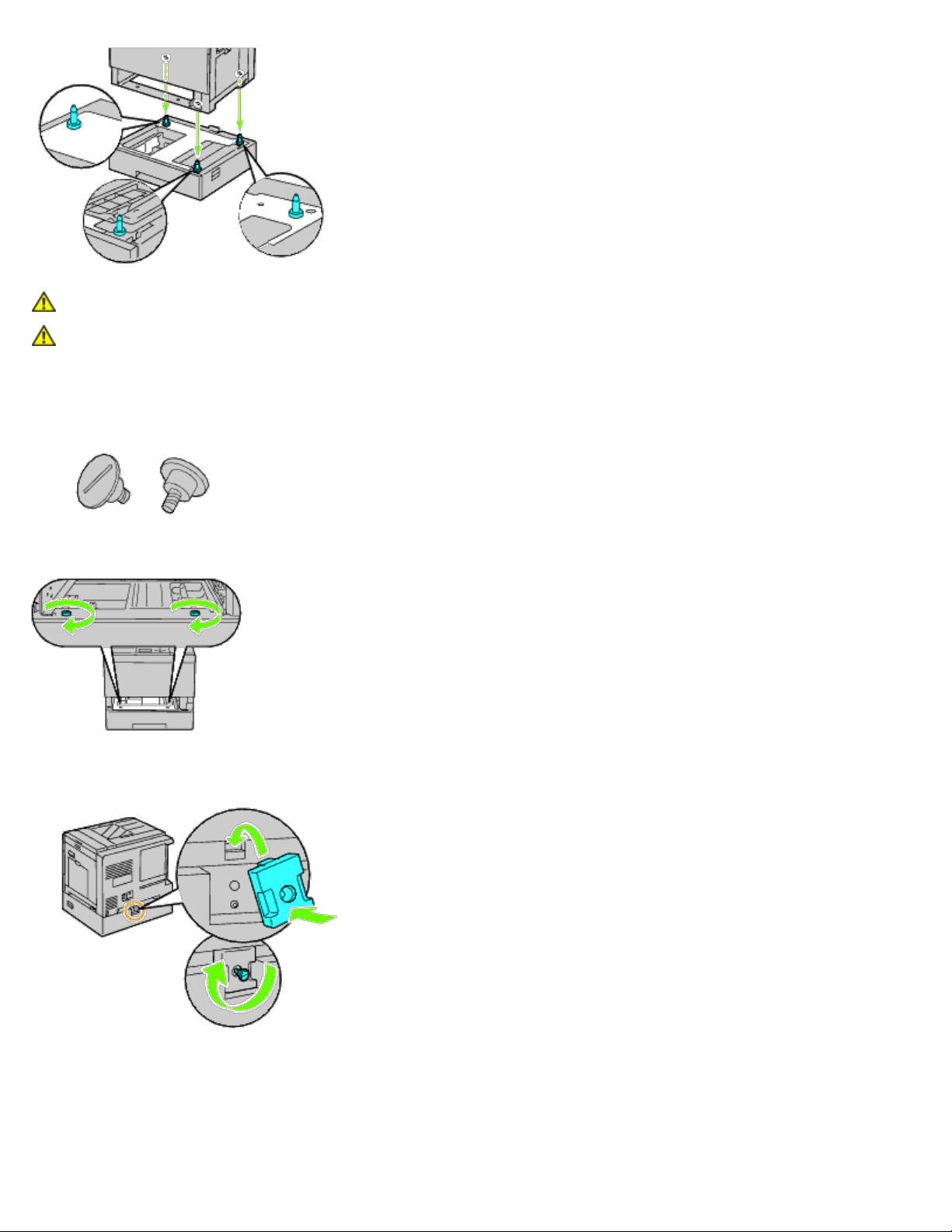
FORSIGTIG: I skal være tre om at løfte printeren.
FORSIGTIG: For forsigtig og undgå at få fingrene ind mellem printeren og ark-ilæggeren.
4. Spænd de to skruer, der fulgte med ilæggeren, med en mønt eller en skruetrækker.
5. Fastgør printeren og 550 ark-ilæggeren med en plastik klemmelås og den lange skrue, der fulgte med ilæggeren.
6. Sæt bakken ind i printeren, og tryk den ind, indtil den stopper.
Page 18
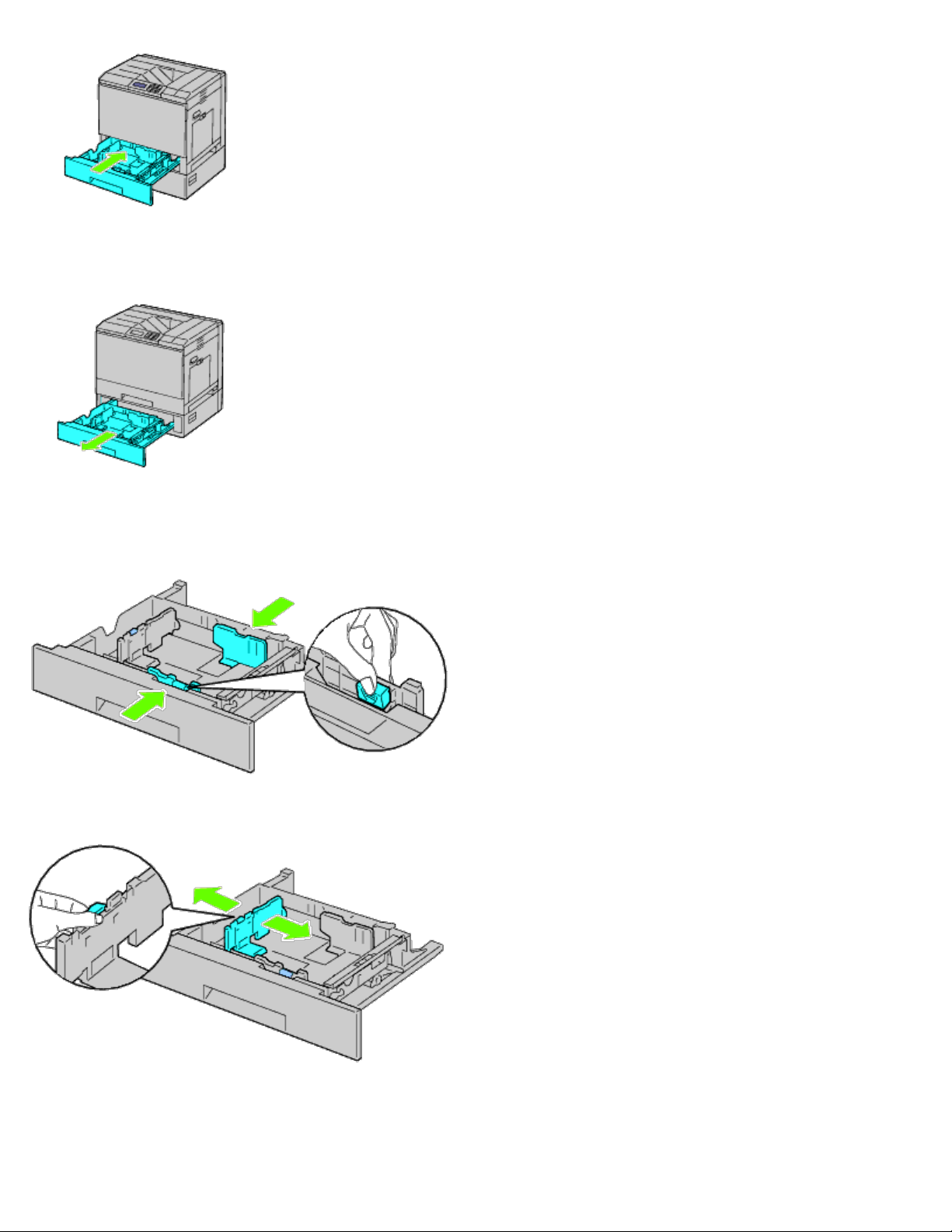
7. Fjern bakken fra 550 ark-ilæggeren.
8. Juster breddestyrene til størrelsen af papiret, der skal ilægges.
9. Juster længdestyrene til størrelsen af papiret, der skal ilægges.
10. Læg papiret i bakken med den anbefalede udskrivningsside vendt opad.
11. Sæt bakken tilbage i 550 ark-ilæggeren.
12. Slut strømkablet til printeren og derefter til en strømkilde.
Page 19
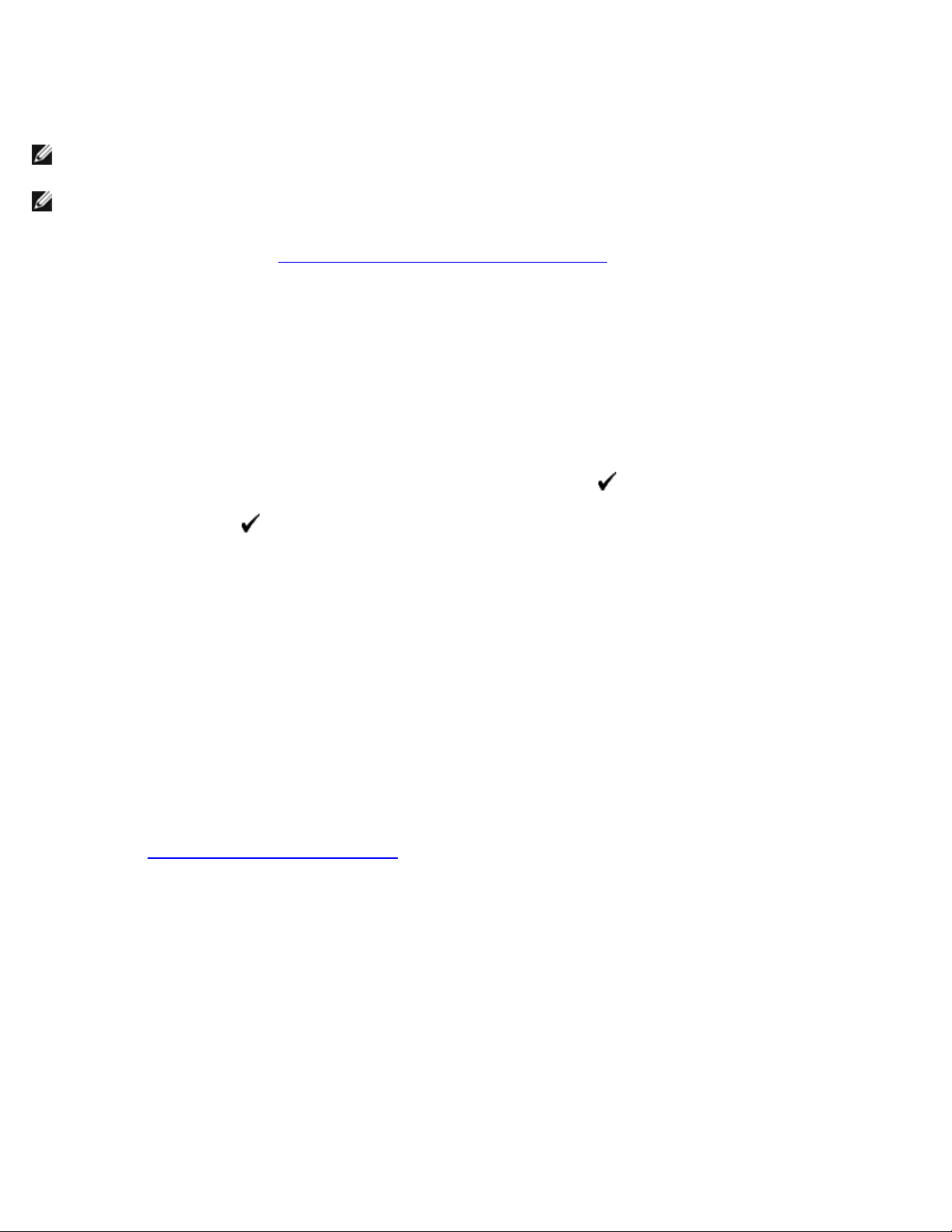
13. Sæt strømkablet fast på printeren vha. tryklåsen af plastik.
14. Tænd printeren.
BEMÆRK: Hvis der vises en meddelelse om, at du skal foretage en opstartsopsætning på betjeningspanelet, skal du
altid følge anvisningerne.
BEMÆRK: Printeren finder automatisk den tilsluttede bakke, men detekterer ikke papirtypen.
15. Udskriv printerindstillinger-siden for at kontrollere, om 550 ark-ilæggeren er installeret korrekt, ved at følge
anvisningerne nedenfor. Se "Udskrivning af en side med printerindstillinger
".
Udskrivning af en side med printerindstillinger
Når du bruger betjeningspanelet
a. Tryk på knappen Menu.
b. Sørg for, at Rapport/Liste er fremhævet, og tryk så på knappen (SET). Printerindstilling vises.
c. Tryk på knappen (SET).
Printerindstillinger-siden udskrives.
d. Verificer, at 550 ark-ilægger står på listen i printerindstillinger under Printeralternativer.
Hvis ilæggeren ikke står på listen, skal du slukke for printeren, tage strømkablet ud og geninstallere 550 arkilæggeren.
Når du bruger Dell™ Printer Configuration Web Tool
a. Start Dell Printer Configuration Web Tool.
1) Åbn webbrowseren.
2) Angiv printerens IP-adresse i webbrowseren.
Se "Dell Printer Configuration Web Tool
b. Vælg Printerindstillinger.
c. Klik på fanen Rapport om printerindstillinger.
d. Vælg Rapporter.
e. Klik på Start under Printerindstillinger.
".
Rapporten om printerindstillinger udskrives.
f. Kontroller, om 550 ark-ilæggeren står på listen i printerindstillinger.
Hvis ilæggeren ikke står på listen, skal du slukke for printeren, tage strømkablet ud og geninstallere 550 arkilæggeren.
16. Angiv papirtypen på printerens betjeningspanel, når du har lagt papir i den installerede bakke:
a. Tryk på knappen Menu.
Page 20
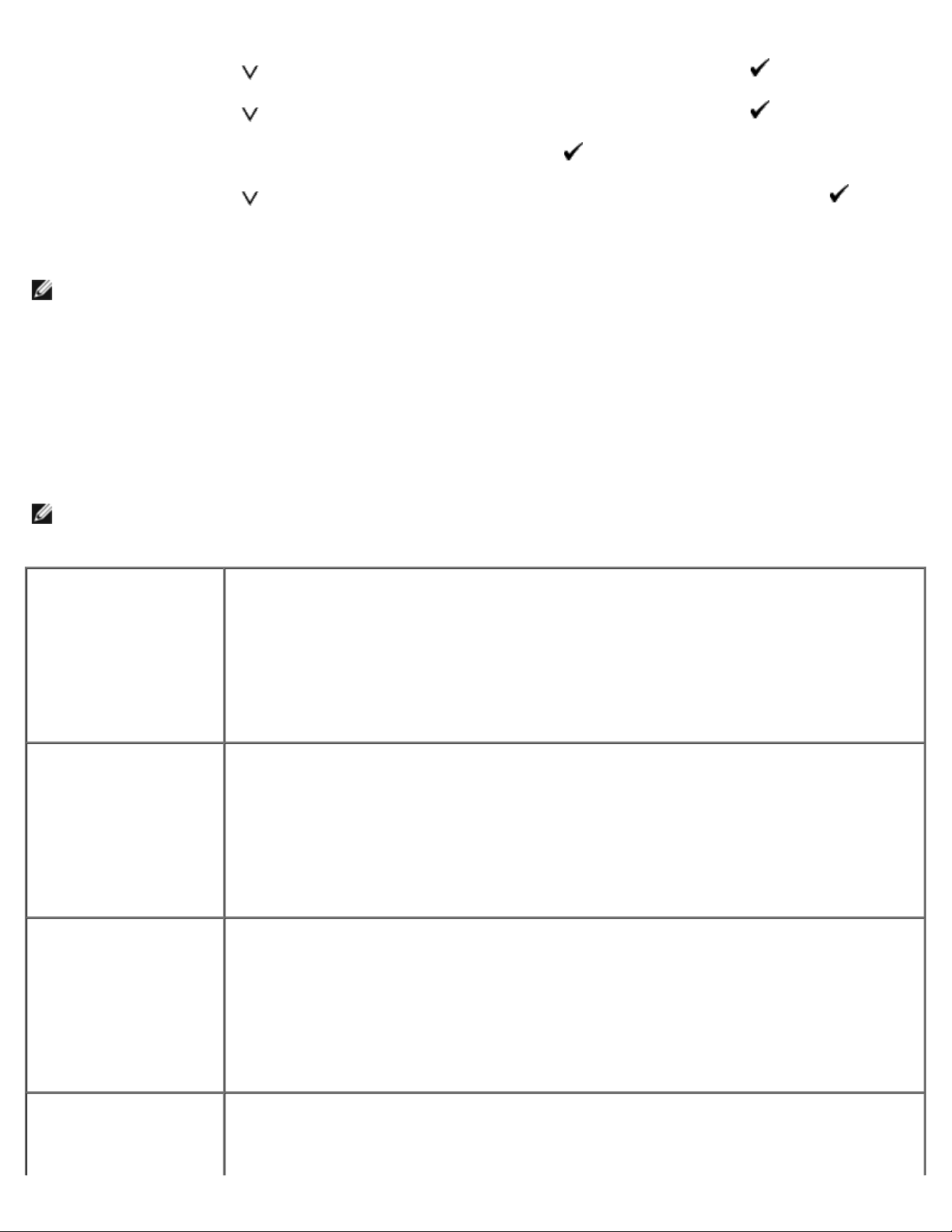
b. Tryk på knappen , indtil Bakke-indstil. er fremhævet, og tryk derefter på knappen (SET).
c. Tryk på knappen , indtil den installerede bakke er fremhævet, og tryk så på knappen (SET).
d. Sørg for, at Papirtype er fremhævet, og tryk så på knappen (SET).
e. Tryk på knappen , indtil den installerede bakkes papirtype er fremhævet, og tryk så på knappen (SET).
f. Bekræft, at den valgte papirtype er markeret med et punkttegn, og tryk så på knappen Menu.
BEMÆRK: Hvis du har installeret 550 ark-ilæggeren, efter at du har installeret printerdriveren, skal du opdatere din
driver ved at følge instruktionerne for det operativsystem, du anvender. Hvis printeren er på et netværk, skal du
opdatere driveren for hver klient.
For at gennemføre installationen af tilbehøret, skal printerdriveren opdateres, så tilbehøret kan genkendes.
Opdatering af din driver, så den detekterer 550 ark-ilæggeren
Når du bruger en PCL/XPS-driver
BEMÆRK: XPS-driveren understøttes på følgende operativsystemer: Windows® 7, Windows 7 x64, Windows Vista®,
Windows Vista x64, Windows Server® 2008 R2 x64, Windows Server 2008 og Windows Server 2008 x64.
Windows® 7/Windows 7
x64/Windows Server
2008 R2 x64
Windows Vista
x64
Windows Server
2008/Server 2008 x64
®
/Vista
®
1. Klik på Start® Enheder og printere.
2. Højreklik på printer-ikonet, og vælg Printeregenskaber.
3. Når du bruger en PCL-driver, klik på fanen Alternativer og vælg Få information fra
printer.
Hvis du bruger XPS-driveren, skal du klikke på fanen Alternativer og sikre dig, at
afkrydsningsfeltet Aktivér tovejskommunikation er markeret. Hvis det ikke er
tilfældet, skal du markere afkrydsningsfeltet.
4. Klik på Anvend, og klik derefter på OK.
5. Luk dialogboksen Enheder og printere.
1. Klik på Start ® Kontrolpanel ® Hardware og lyd ® Printere.
2. Højreklik på printer-ikonet, og vælg Egenskaber.
3. Når du bruger en PCL-driver, klik på fanen Alternativer og vælg Få information fra
printer.
Hvis du bruger XPS-driveren, skal du klikke på fanen Alternativer og sikre dig, at
afkrydsningsfeltet Aktivér tovejskommunikation er markeret. Hvis det ikke er
tilfældet, skal du markere afkrydsningsfeltet.
4. Klik på Anvend, og klik derefter på OK.
5. Luk dialogboksen Printere.
1. Klik på Start ® Kontrolpanel ® Printere.
2. Højreklik på printer-ikonet, og vælg Egenskaber.
3. Når du bruger en PCL-driver, klik på fanen Alternativer og vælg Få information fra
printer.
Hvis du bruger XPS-driveren, skal du klikke på fanen Alternativer og sikre dig, at
afkrydsningsfeltet Aktivér tovejskommunikation er markeret. Hvis det ikke er
tilfældet, skal du markere afkrydsningsfeltet.
4. Klik på Anvend, og klik derefter på OK.
5. Luk dialogboksen Printere.
Windows
XP/XP x64/Server
2003/Server 2003 x64
1. Klik på Start ® Printere og faxenheder.
2. Højreklik på printeren, og vælg Egenskaber.
3. Hvis du bruger PCL-driveren, skal du klikke på fanen Alternativer og vælge Få
information fra printer.
Page 21
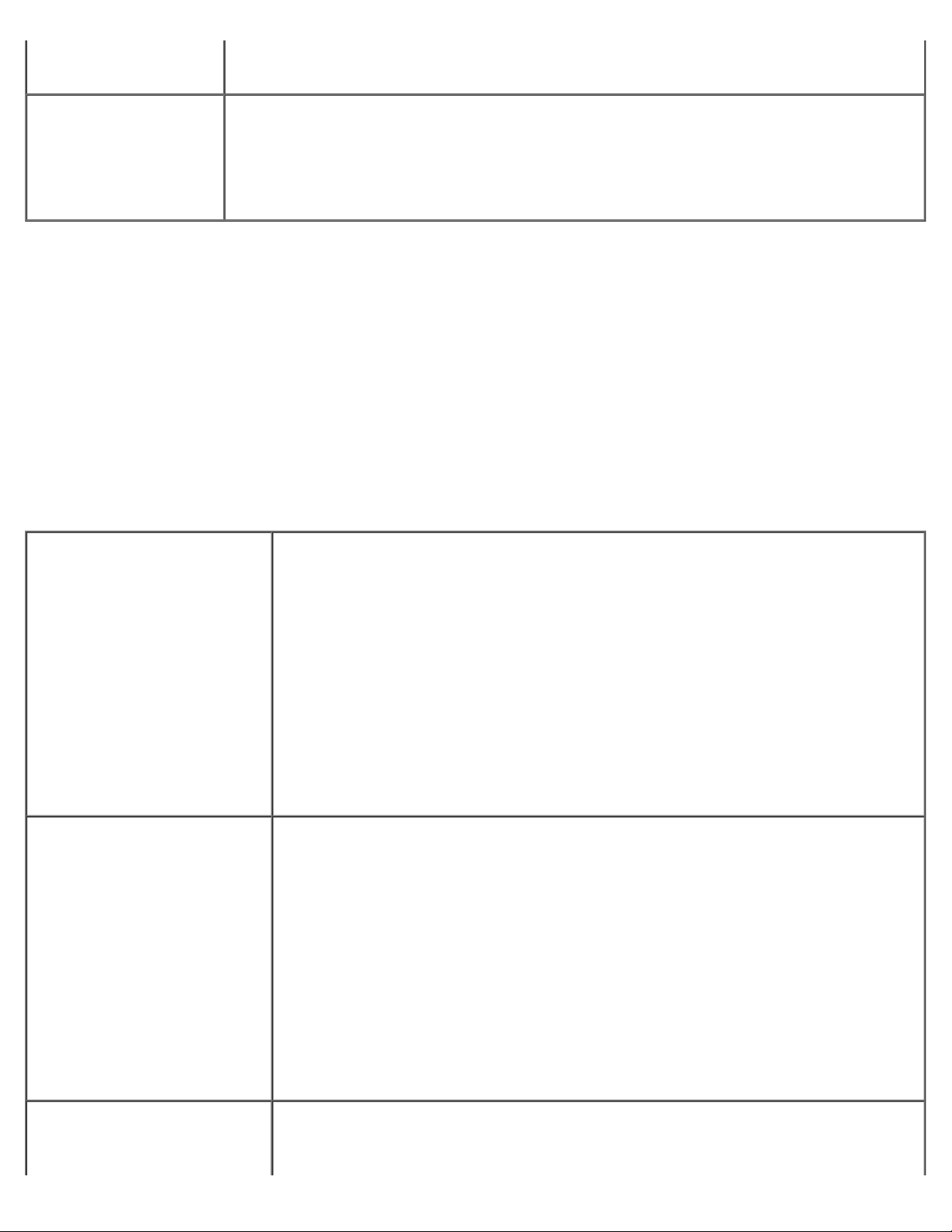
4. Klik på Anvend, og klik derefter på OK.
5. Luk dialogboksen Printere og faxenheder.
Windows 2000
Hvis printerinformationen ikke opdateres automatisk, når du har klikket på Få information fra printer, skal du følge disse
trin:
1. Når du bruger en PCL-driver, klik på fanen Alternativer og vælg derefter en af de tilgængelige bakker fra
Papirbakke-konfiguration.
Hvis du bruger XPS-driveren, skal du klikke på fanen Alternativer og fjern markeringen i afkrydsningsfeltet Aktivér
tovejskommunikation.
Vælg en af de tilgængelige bakker fra Papirbakke-konfiguration.
2. Klik på Anvend, og klik derefter på OK.
3. Luk den viste aktive dialogboks.
1. Klik på Start ® Indstillinger ® Printere.
2. Højreklik på printeren, og vælg Egenskaber.
3. Hvis du bruger PCL-driveren, skal du klikke på fanen Alternativer og vælge Få
information fra printer.
4. Klik på Anvend, og klik derefter på OK.
5. Luk dialogboksen Printere og faxenheder.
Når du bruger PS-driveren
Windows 7/Windows 7
x64/Server 2008 R2 x64
1. Klik på Start® Enheder og printere.
2. Højreklik på den printer, som bruger PS-driveren, og vælg Printeregenskaber i
den viste liste.
3. Klik på fanen Konfiguration, og vælg derefter Få information fra printer.
4. Klik på Anvend, og klik derefter på OK.
5. Klik på fanen Enhedsindstillinger, og bekræft konfigurationen af papirbakken
under Installerbare alternativer.
6. Luk dialogboksen Enheder og printere.
Windows Vista/Vista x64
Windows Server 2008/Server
2008 x64
Hvis du ikke kan hente printeroplysningerne vha. Få information fra printer, kan du
prøve følgende procedure:
1. Klik på fanen Enhedsindstillinger, og vælg en af de mulige bakker under
Konfiguration af papirbakke.
2. Klik på Anvend, og klik derefter på OK.
3. Luk dialogboksen Enheder og printere.
1. Klik på Start ® Kontrolpanel ® Hardware og lyd ® Printere.
2. Højreklik på den printer, som bruger PS-driveren, og vælg Egenskaber i den viste
liste.
3. Klik på fanen Konfiguration, og vælg derefter Få information fra printer.
4. Klik på Anvend, og klik derefter på OK.
5. Klik på fanen Enhedsindstillinger, og bekræft konfigurationen af papirbakken
under Installerbare alternativer.
6. Luk dialogboksen Printere.
Hvis du ikke kan hente printeroplysningerne vha. Få information fra printer, kan du
prøve følgende procedure:
1. Klik på fanen Enhedsindstillinger, og vælg en af de mulige bakker under
Konfiguration af papirbakke.
2. Klik på Anvend, og klik derefter på OK.
3. Luk dialogboksen Printere.
1. Klik på Start ® Kontrolpanel ® Printere.
2. Højreklik på den printer, som bruger PS-driveren, og vælg Egenskaber i den viste
liste.
3. Klik på fanen Konfiguration, og vælg derefter Få information fra printer.
Page 22
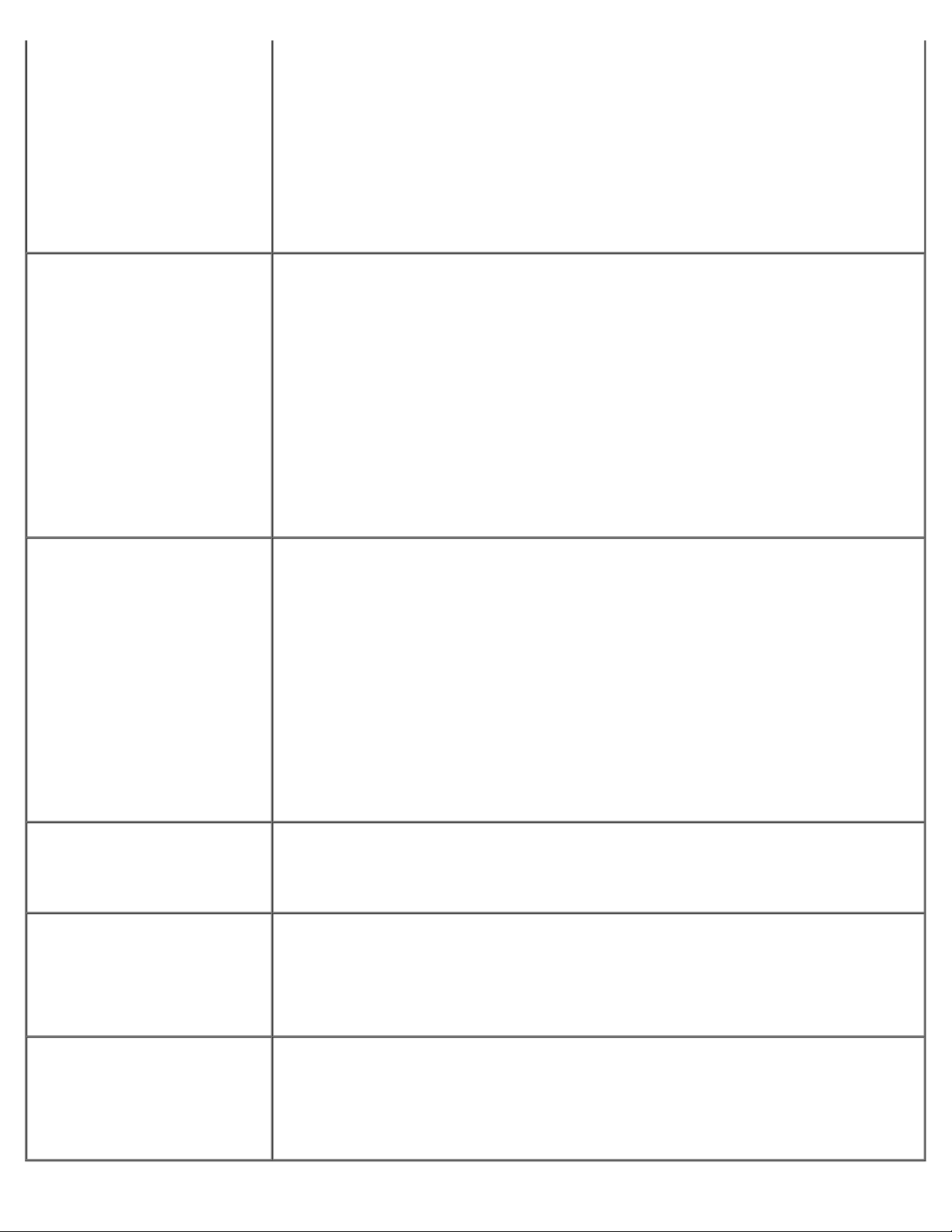
4. Klik på Anvend, og klik derefter på OK.
5. Klik på fanen Enhedsindstillinger, og bekræft konfigurationen af papirbakken
under Installerbare alternativer.
6. Luk dialogboksen Printere.
Hvis du ikke kan hente printeroplysningerne vha. Få information fra printer, kan du
prøve følgende procedure:
1. Klik på fanen Enhedsindstillinger, og vælg en af de mulige bakker under
Konfiguration af papirbakke.
2. Klik på Anvend, og klik derefter på OK.
3. Luk dialogboksen Printere.
Windows XP/XP x64/Server
2003/Server 2003 x64
Windows 2000
1. Klik på Start ® Printere og faxenheder.
2. Højreklik på den printer, som bruger PS-driveren, og vælg Egenskaber i den viste
liste.
3. Klik på fanen Konfiguration, og vælg derefter Få information fra printer.
4. Klik på Anvend, og klik derefter på OK.
5. Klik på fanen Enhedsindstillinger, og bekræft konfigurationen af papirbakken
under Installerbare alternativer.
6. Luk dialogboksen Printere og faxenheder.
Hvis du ikke kan hente printeroplysningerne vha. Få information fra printer, kan du
prøve følgende procedure:
1. Klik på fanen Enhedsindstillinger, og vælg en af de mulige bakker under
Konfiguration af papirbakke.
2. Klik på Anvend, og klik derefter på OK.
3. Luk dialogboksen Printere og faxenheder.
1. Klik på Start ® Indstillinger ® Printere.
2. Højreklik på den printer, som bruger PS-driveren, og vælg Egenskaber i den viste
liste.
3. Klik på fanen Konfiguration, og vælg derefter Få information fra printer.
4. Klik på Anvend, og klik derefter på OK.
5. Klik på fanen Enhedsindstillinger, og bekræft konfigurationen af papirbakken
under Installerbare alternativer.
6. Luk dialogboksen Printere.
Hvis du ikke kan hente printeroplysningerne vha. Få information fra printer, kan du
prøve følgende procedure:
1. Klik på fanen Enhedsindstillinger, og vælg en af de mulige bakker under
Konfiguration af papirbakke.
2. Klik på Anvend, og klik derefter på OK.
3. Luk dialogboksen Printere.
Mac OS
®
X 10.5.x
1. Vælg Udskrivning og fax i Systemindstillinger.
2. Vælg printeren i Printere listen, og klik på Indstillinger & forsyninger.
3. Vælg Driver, vælg det udstyr, der er blevet installeret på printerne, og klik så på
OK.
Mac OS X 10.3.x/10.4.x 1. Vælg printeren på skærmen Printerliste i Udskriv center (eller
Printerklargøringshjælpeprogram).
2. Klik på Printere på menulinjen Udskriv center (eller
Printerklargøringshjælpeprogram), og vælg Vis info.
3. Vælg Installerbare alternativer, og vælg de alternativer, der er blevet installeret
på printeren, og klik så på Udfør ændringer.
Mac OS 9 1. Vælg en printer, som passer til modellen.
2. Klik på Udskrivning på System-menulinjen, og vælg funktionen til ændring af
konfiguration.
3. Vælg Konfiguration af papirbakke i menuen Skift.
4. Vælg det ekstraudstyr, som er blevet installeret på printeren, i menuen Til, og klik
på Ok.
Page 23
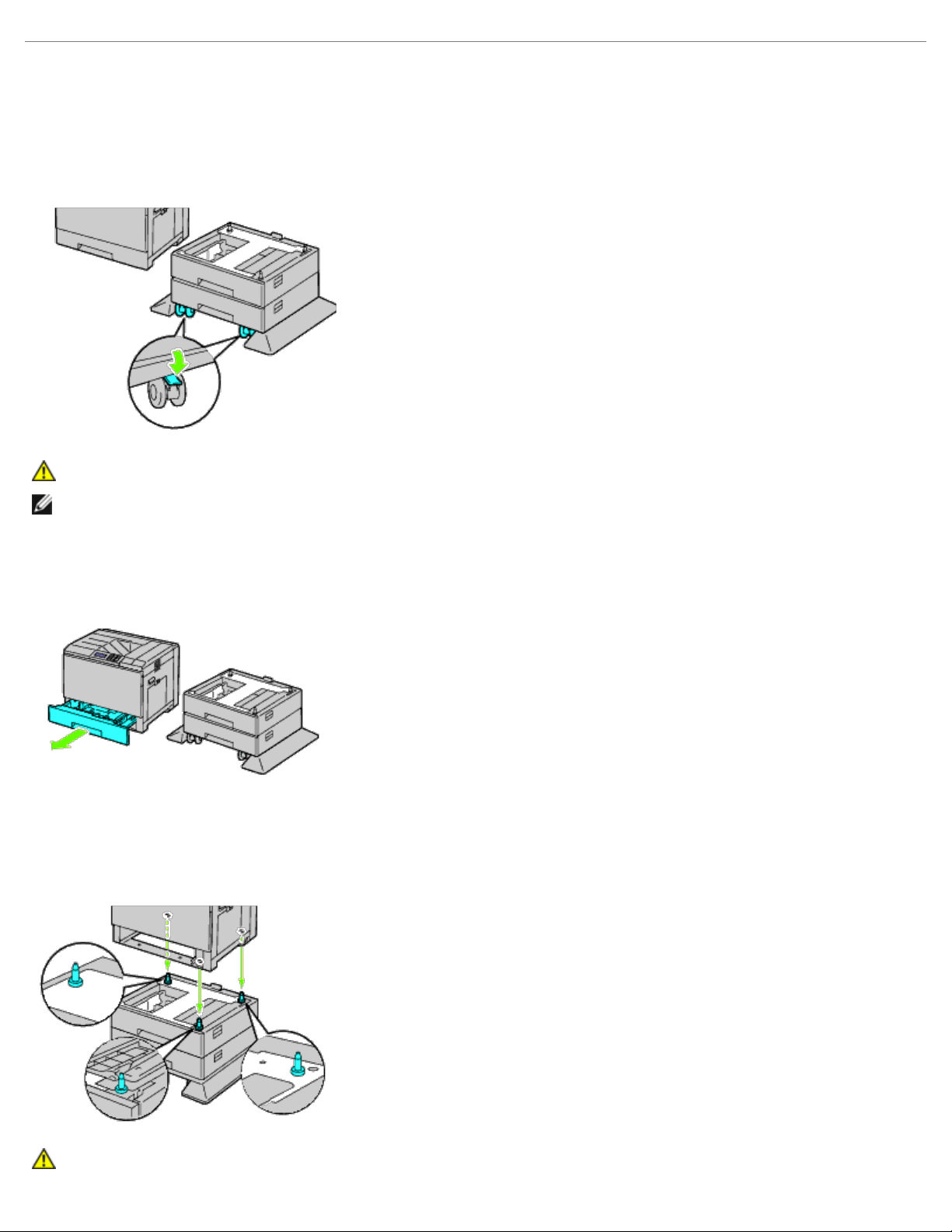
Installation af en 1100 ark-ilægger
1. Sluk printeren, og fjern strømkablet. Fjern derefter alle kabler fra printerens bagside.
2. Lås bremserne på de to hjul foran på 1100 ark-ilæggeren.
FORSIGTIG: Hvis bremserne ikke låses, kan printeren flytte sig uventet, og medføre personskade.
BEMÆRK: For at gøre det nemmere og sikrere at låse bremserne, skal de to hjuls bremser vendes fremad ved at
skubbe 1100 ark-ilæggeren bagud.
3. Træk bakken ud, indtil den ikke kan komme længere. Løft den forreste del af bakken en smule, og fjern den.
4. Løft printeren og juster de tre retningsstifter på 1100 ark-ilæggeren med hullerne i bunden af printeren. Sæt forsigtigt
printeren ned på 1100 ark- ilæggeren.
FORSIGTIG: I skal være tre om at løfte printeren.
Page 24
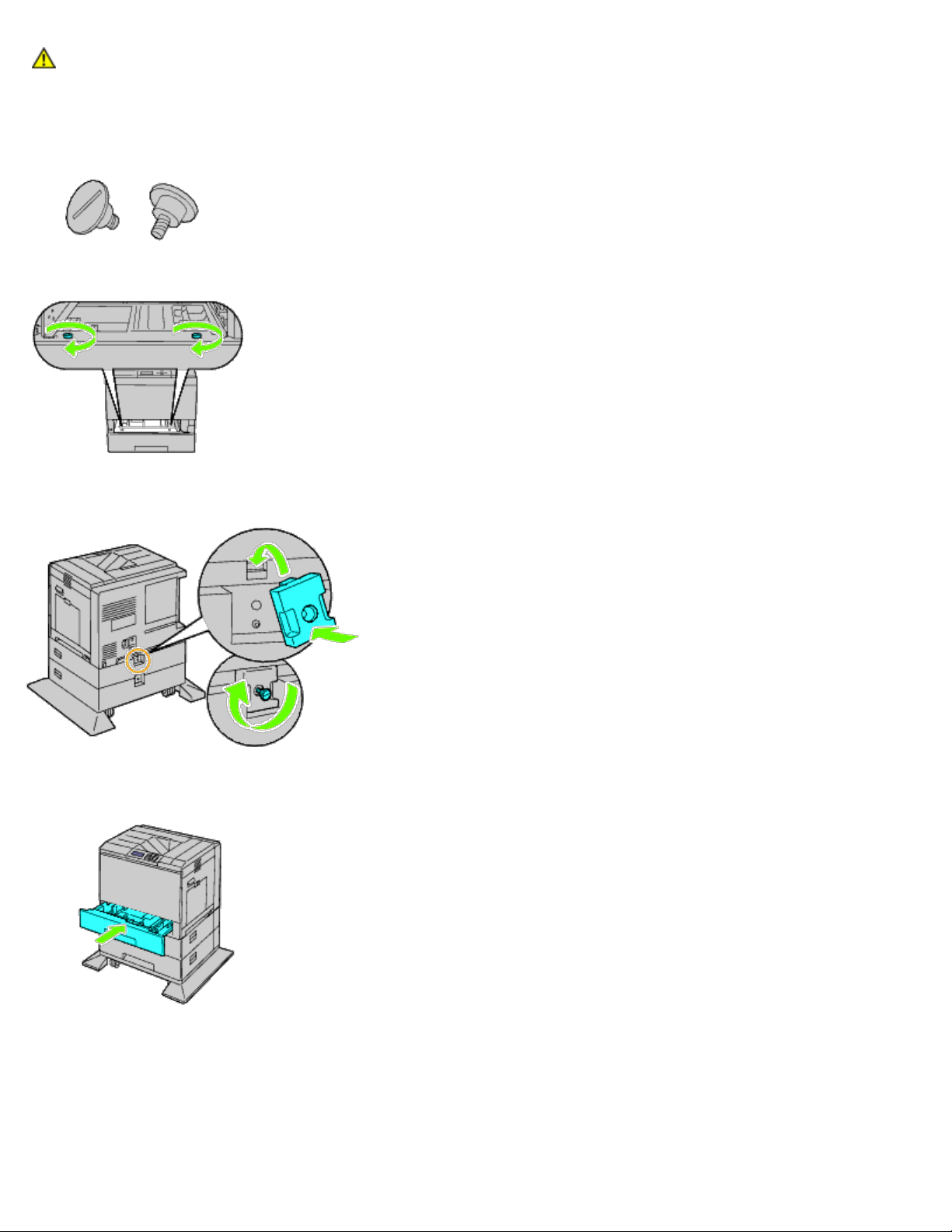
FORSIGTIG: For forsigtig og undgå at få fingrene ind mellem printeren og ark-ilæggeren.
5. Spænd de to skruer, der fulgte med ilæggeren, med en mønt eller en skruetrækker.
6. Fastgør printeren og 1100 ark-ilæggeren med en plastik klemmelås og den lange skrue, der fulgte med ilæggeren.
7. Sæt bakken ind i printeren, og tryk på den, indtil den stopper.
8. Fjern bakken fra 1100 ark-ilæggeren.
9. Juster breddestyrene til størrelsen af papiret, der skal ilægges.
Page 25
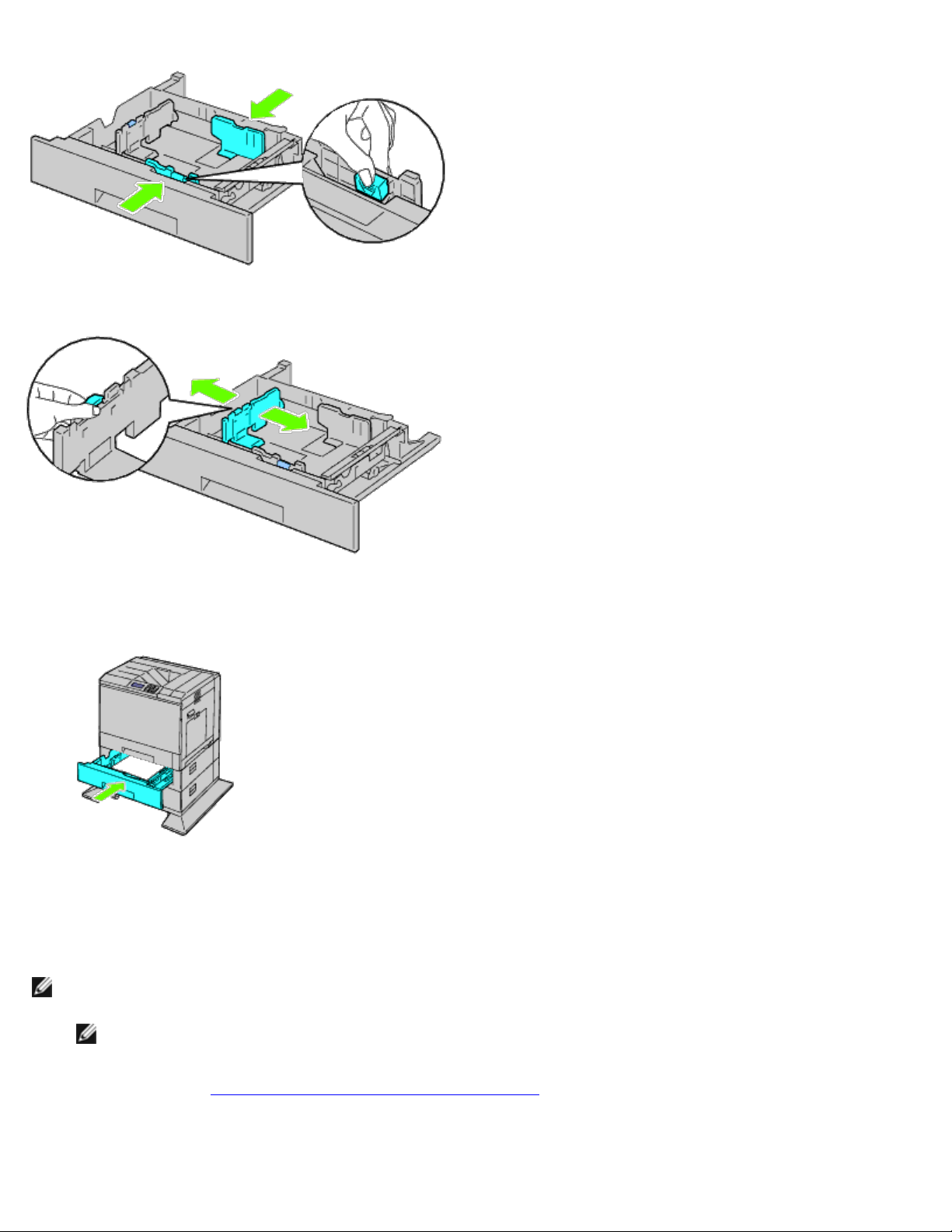
10. Juster længdestyrene til størrelsen af papiret, der skal ilægges.
11. Læg papiret i bakken med den anbefalede udskrivningsside vendt opad.
12. Sæt bakken tilbage i 1100 ark-ilæggeren.
13. Slut strømkablet til printeren og derefter til en strømkilde.
14. Sæt strømkablet fast på printeren vha. tryklåsen af plastik.
15. Tænd printeren.
BEMÆRK: Hvis der vises en meddelelse om, at du skal foretage en opstartsopsætning på betjeningspanelet, skal du
altid følge anvisningerne.
BEMÆRK: Printeren finder automatisk de(n) tilsluttede bakke(r), men detekterer ikke papirtypen.
16. Udskriv en printerindstillinger-side for at kontrollere, om 1100 ark- ilæggeren er installeret korrekt, ved at følge
anvisningerne. Se "Udskrivning af en side med printerindstillinger
".
Page 26
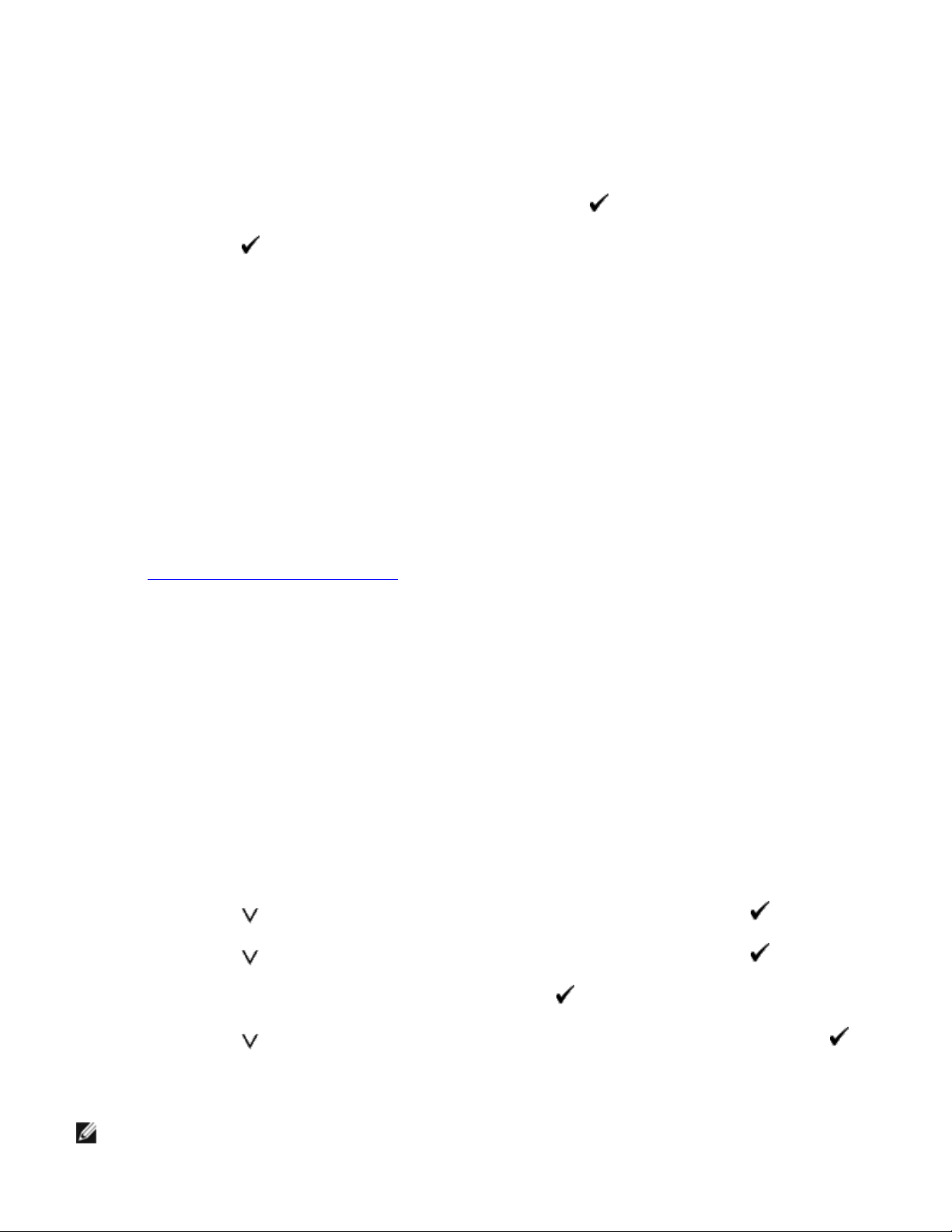
Udskrivning af en side med printerindstillinger
Når du bruger betjeningspanelet
a. Tryk på knappen Menu.
b. Sørg for, at Rapport/Liste er fremhævet, og tryk så på knappen (SET). Printerindstilling vises.
c. Tryk på knappen (SET).
Printerindstillinger-siden udskrives.
d. Verificer, at 1100 ark-ilægger står på listen i printerindstillinger under Printeralternativer.
Hvis ilæggeren ikke står på listen, skal du slukke for printeren, tage strømkablet ud og geninstallere 1100 arkilæggeren.
Når du bruger Dell™ Printer Configuration Web Tool
a. Start Dell Printer Configuration Web Tool.
1) Åbn webbrowseren.
2) Angiv printerens IP-adresse i webbrowseren.
Se "Dell Printer Configuration Web Tool
b. Vælg Printerindstillinger.
c. Klik på fanen Rapport om printerindstillinger.
d. Vælg Rapporter.
e. Klik på Start under Printerindstillinger.
Rapporten om printerindstillinger udskrives.
f. Kontroller, om 1100 ark-ilæggeren står på listen i printerindstillinger.
Hvis ilæggeren ikke står på listen, skal du slukke for printeren, tage strømkablet ud og geninstallere 1100 arkilæggeren.
17. Angiv papirtypen på printerens betjeningspanel, når du har lagt papir i den installerede bakke.
a. Tryk på knappen Menu.
b. Tryk på knappen
c. Tryk på knappen , indtil den installerede bakke er fremhævet, og tryk så på knappen (SET).
d. Sørg for, at Papirtype er fremhævet, og tryk så på knappen (SET).
, indtil Bakke-indstil. er fremhævet, og tryk derefter på knappen (SET).
".
e. Tryk på knappen , indtil den installerede bakkes papirtype er fremhævet, og tryk så på knappen (SET).
f. Bekræft, at den valgte papirtype er markeret med et punkttegn, og tryk så på knappen Menu.
BEMÆRK: Hvis du har installeret 1100 ark-ilæggeren, efter at du har installeret printerdriveren, skal du opdatere
din driver ved at følge instruktionerne for det operativsystem, du anvender. Hvis printeren er på et netværk, skal
du opdatere driveren for hver klient.
Page 27
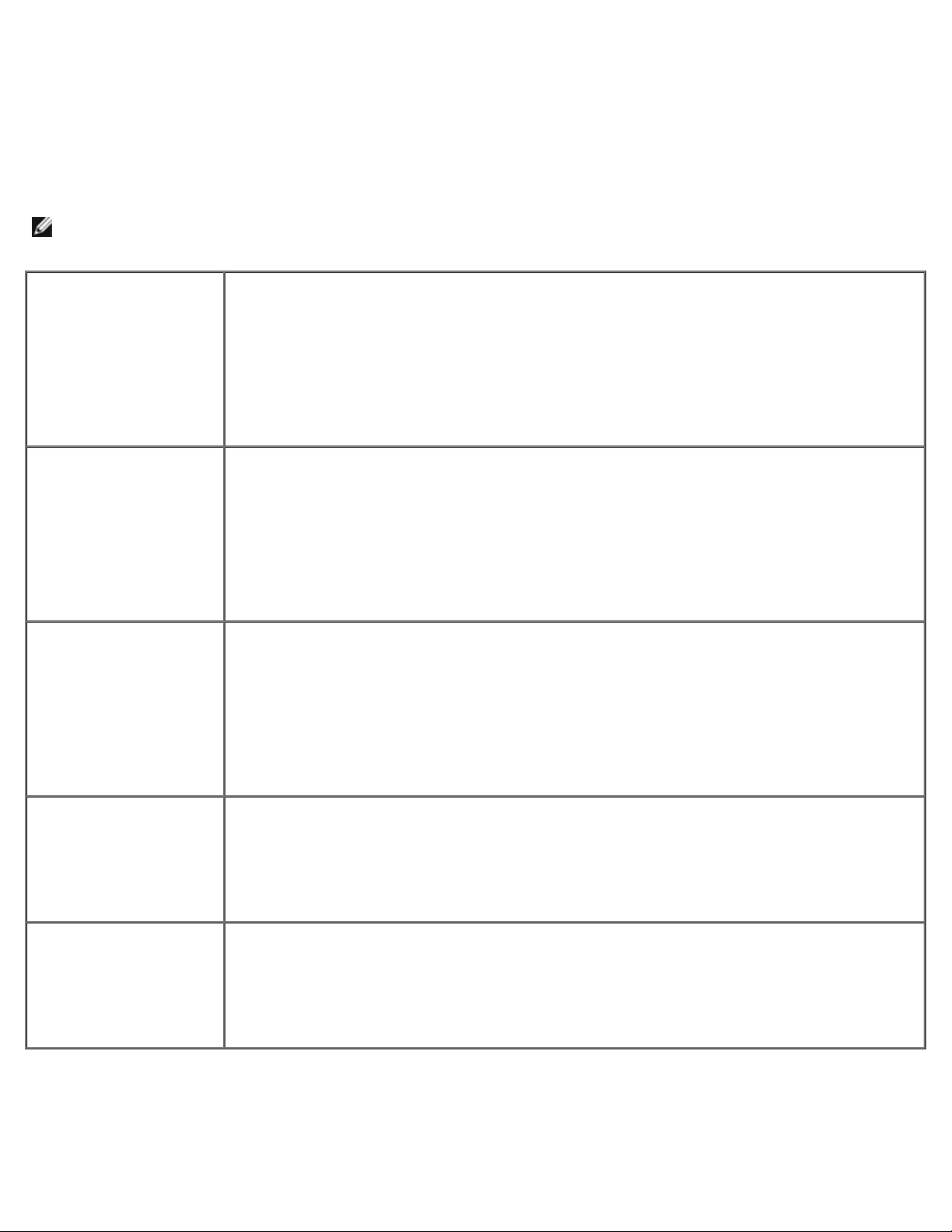
For at gennemføre installationen af tilbehøret, skal printerdriveren opdateres, så tilbehøret kan genkendes.
Opdatering af din driver, så den detekterer 1100 ark-ilæggeren
tovejskommunikation.
Når du bruger en PCL/XPS-driver
BEMÆRK: XPS-driveren understøttes på følgende operativsystemer: Windows 7, Windows 7 x64, Windows Vista,
Windows Vista x64, Windows Server 2008 R2 x64, Windows Server 2008 og Windows Server 2008 x64.
®
Windows
x64/Windows Server
2008 R2 x64
Windows Vista
x64
Windows Server
2008/Server 2008 x64
7/Windows 7
®
/Vista
®
1. Klik på Start® Enheder og printere.
2. Højreklik på printer-ikonet, og vælg Printeregenskaber.
3. Når du bruger en PCL-driver, klik på fanen Alternativer og vælg Få information fra
printer.
Hvis du bruger XPS-driveren, skal du klikke på fanen Alternativer og sikre dig, at
afkrydsningsfeltet Aktivér tovejskommunikation er markeret. Hvis det ikke er
tilfældet, skal du markere afkrydsningsfeltet.
4. Klik på Anvend, og klik derefter på OK.
5. Luk dialogboksen Enheder og printere.
1. Klik på Start ® Kontrolpanel ® Hardware og lyd ® Printere.
2. Højreklik på printer-ikonet, og vælg Egenskaber.
3. Når du bruger en PCL-driver, klik på fanen Alternativer og vælg Få information fra
printer.
Hvis du bruger XPS-driveren, skal du klikke på fanen Alternativer og sikre dig, at
afkrydsningsfeltet Aktivér tovejskommunikation er markeret. Hvis det ikke er
tilfældet, skal du markere afkrydsningsfeltet.
4. Klik på Anvend, og klik derefter på OK.
5. Luk dialogboksen Printere.
1. Klik på Start ® Kontrolpanel ® Printere.
2. Højreklik på printer-ikonet, og vælg Egenskaber.
3. Når du bruger en PCL-driver, klik på fanen Alternativer og vælg Få information fra
printer.
Hvis du bruger XPS-driveren, skal du klikke på fanen Alternativer og sikre dig, at
afkrydsningsfeltet Aktivér tovejskommunikation er markeret. Hvis det ikke er
tilfældet, skal du markere afkrydsningsfeltet.
4. Klik på Anvend, og klik derefter på OK.
5. Luk dialogboksen Printere.
Windows
XP/XP x64/Server
2003/Server 2003 x64
Windows 2000
Hvis printerinformationen ikke opdateres automatisk, når du har klikket på Få information fra printer, skal du følge disse
trin:
1. Når du bruger en PCL-driver, klik på fanen Alternativer og vælg derefter en af de tilgængelige bakker fra
Papirbakke-konfiguration.
Hvis du bruger XPS-driveren, skal du klikke på fanen Alternativer og fjern markeringen i afkrydsningsfeltet Aktivér
1. Klik på Start ® Printere og faxenheder.
2. Højreklik på printeren, og vælg Egenskaber.
3. Hvis du bruger PCL-driveren, skal du klikke på fanen Alternativer og vælge Få
information fra printer.
4. Klik på Anvend, og klik derefter på OK.
5. Luk dialogboksen Printere og faxenheder.
1. Klik på Start ® Indstillinger ® Printere.
2. Højreklik på printeren, og vælg Egenskaber.
3. Hvis du bruger PCL-driveren, skal du klikke på fanen Alternativer og vælge Få
information fra printer.
4. Klik på Anvend, og klik derefter på OK.
5. Luk dialogboksen Printere.
Page 28
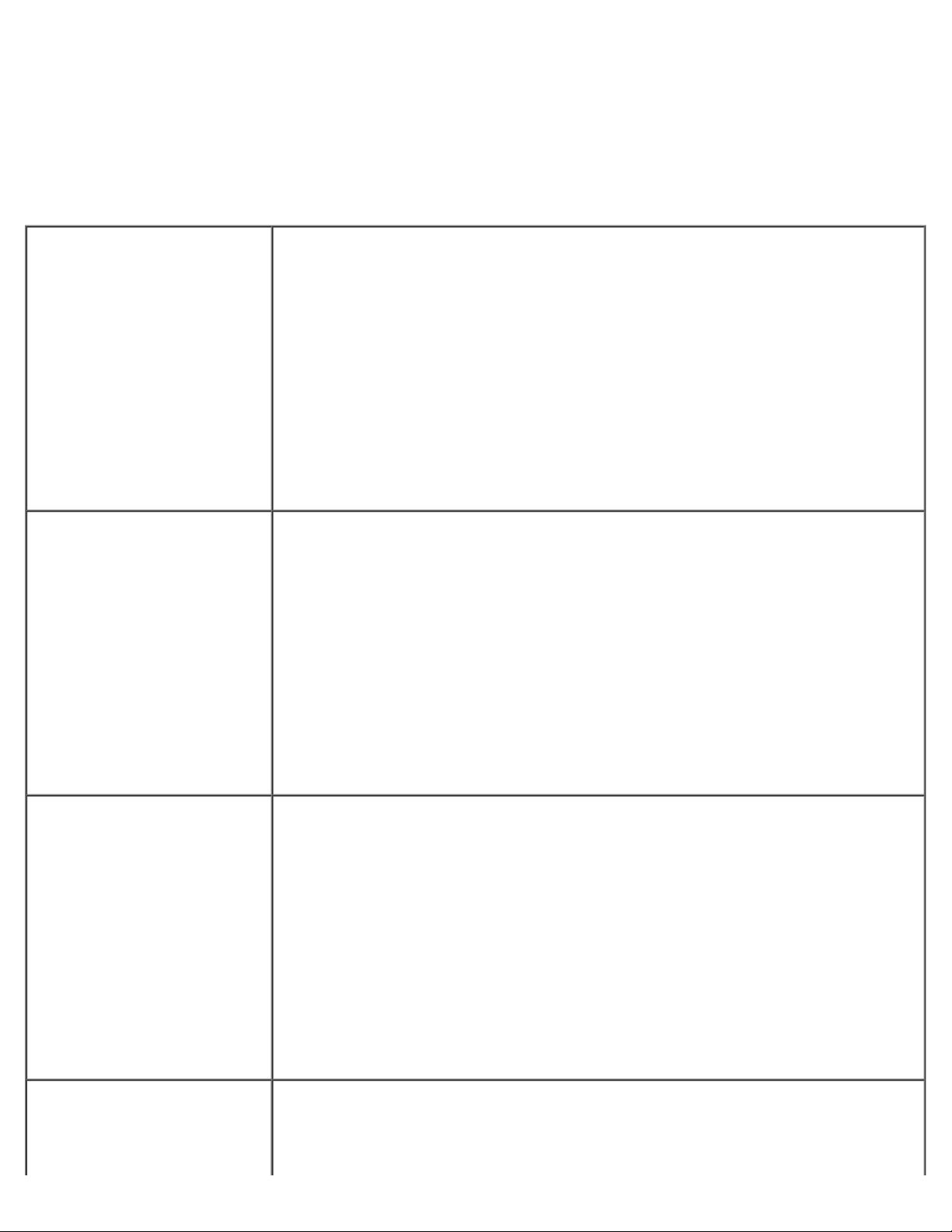
Vælg en af de tilgængelige bakker fra Papirbakke-konfiguration.
2. Klik på Anvend, og klik derefter på OK.
3. Luk den viste aktive dialogboks.
Når du bruger PS-driveren
Windows 7/Windows 7
x64/Server 2008 R2 x64
Windows Vista/Vista x64
1. Klik på Start® Enheder og printere.
2. Højreklik på den printer, som bruger PS-driveren, og vælg Printeregenskaber i
den viste liste.
3. Klik på fanen Konfiguration, og vælg derefter Få information fra printer.
4. Klik på Anvend, og klik derefter på OK.
5. Klik på fanen Enhedsindstillinger, og bekræft konfigurationen af papirbakken
under Installerbare alternativer.
6. Luk dialogboksen Enheder og printere.
Hvis du ikke kan hente printeroplysningerne vha. Få information fra printer, kan du
prøve følgende procedure:
1. Klik på fanen Enhedsindstillinger, og vælg en af de mulige bakker under
Konfiguration af papirbakke.
2. Klik på Anvend, og klik derefter på OK.
3. Luk dialogboksen Enheder og printere.
1. Klik på Start ® Kontrolpanel ® Hardware og lyd ® Printere.
2. Højreklik på den printer, som bruger PS-driveren, og vælg Egenskaber i den viste
liste.
3. Klik på fanen Konfiguration, og vælg derefter Få information fra printer.
4. Klik på Anvend, og klik derefter på OK.
5. Klik på fanen Enhedsindstillinger, og bekræft konfigurationen af papirbakken
under Installerbare alternativer.
6. Luk dialogboksen Printere.
Hvis du ikke kan hente printeroplysningerne vha. Få information fra printer, kan du
prøve følgende procedure:
Windows Server 2008/Server
2008 x64
Windows XP/XP x64/Server
2003/Server 2003 x64
1. Klik på fanen Enhedsindstillinger, og vælg en af de mulige bakker under
Konfiguration af papirbakke.
2. Klik på Anvend, og klik derefter på OK.
3. Luk dialogboksen Printere.
1. Klik på Start ® Kontrolpanel ® Printere.
2. Højreklik på den printer, som bruger PS-driveren, og vælg Egenskaber i den viste
liste.
3. Klik på fanen Konfiguration, og vælg derefter Få information fra printer.
4. Klik på Anvend, og klik derefter på OK.
5. Klik på fanen Enhedsindstillinger, og bekræft konfigurationen af papirbakken
under Installerbare alternativer.
6. Luk dialogboksen Printere.
Hvis du ikke kan hente printeroplysningerne vha. Få information fra printer, kan du
prøve følgende procedure:
1. Klik på fanen Enhedsindstillinger, og vælg en af de mulige bakker under
Konfiguration af papirbakke.
2. Klik på Anvend, og klik derefter på OK.
3. Luk dialogboksen Printere.
1. Klik på Start ® Printere og faxenheder.
2. Højreklik på den printer, som bruger PS-driveren, og vælg Egenskaber i den viste
liste.
3. Klik på fanen Konfiguration, og vælg derefter Få information fra printer.
4. Klik på Anvend, og klik derefter på OK.
Page 29
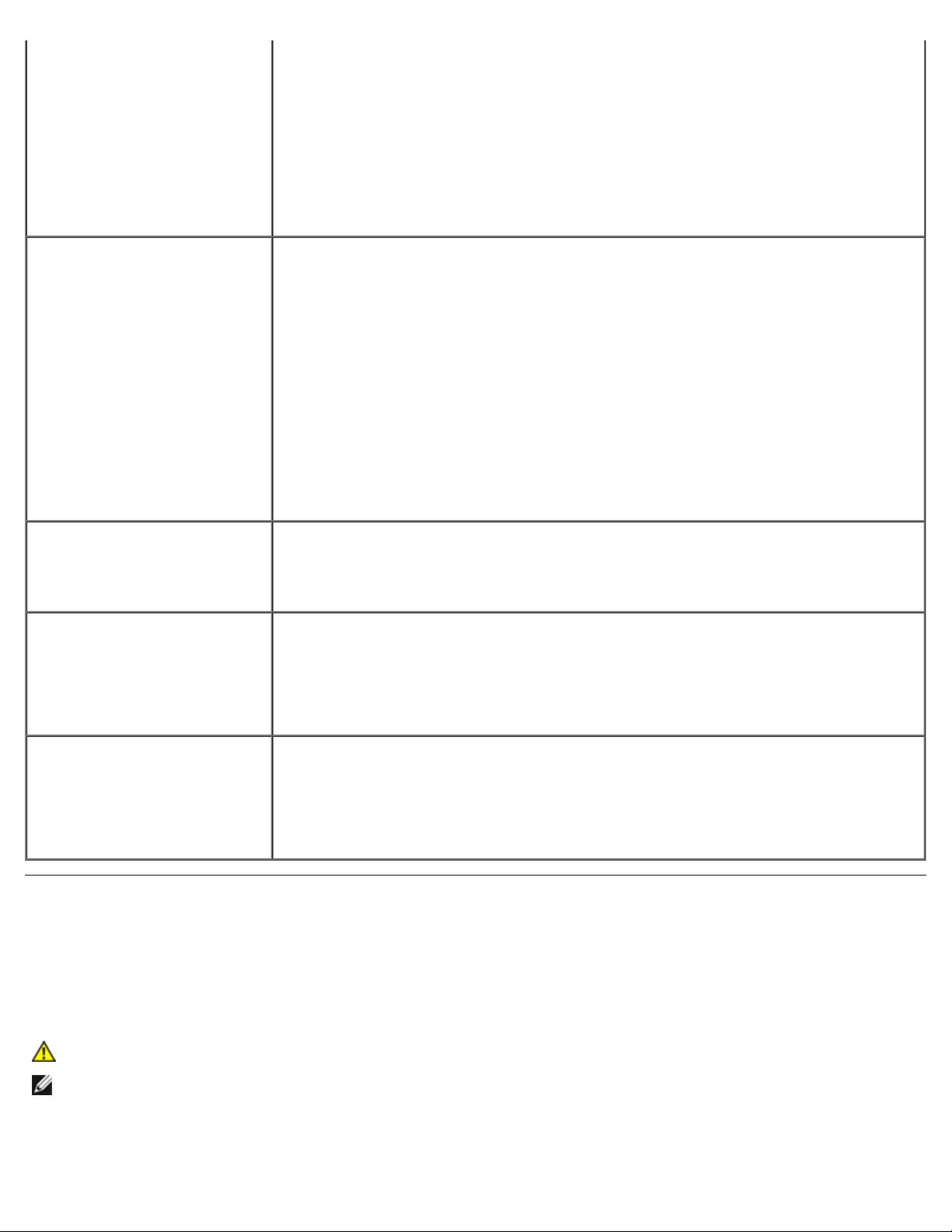
5. Klik på fanen Enhedsindstillinger, og bekræft konfigurationen af papirbakken
under Installerbare alternativer.
6. Luk dialogboksen Printere og faxenheder.
Hvis du ikke kan hente printeroplysningerne vha. Få information fra printer, kan du
prøve følgende procedure:
1. Klik på fanen Enhedsindstillinger, og vælg en af de mulige bakker under
Konfiguration af papirbakke.
2. Klik på Anvend, og klik derefter på OK.
3. Luk dialogboksen Printere og faxenheder.
Windows 2000
®
Mac OS
Mac OS X 10.3.x/10.4.x 1. Vælg printeren på skærmen Printerliste i Udskriv center (eller
X 10.5.x
1. Klik på Start ® Indstillinger ® Printere.
2. Højreklik på den printer, som bruger PS-driveren, og vælg Egenskaber i den viste
liste.
3. Klik på fanen Konfiguration, og vælg derefter Få information fra printer.
4. Klik på Anvend, og klik derefter på OK.
5. Klik på fanen Enhedsindstillinger, og bekræft konfigurationen af papirbakken
under Installerbare alternativer.
6. Luk dialogboksen Printere.
Hvis du ikke kan hente printeroplysningerne vha. Få information fra printer, kan du
prøve følgende procedure:
1. Klik på fanen Enhedsindstillinger, og vælg en af de mulige bakker under
Konfiguration af papirbakke.
2. Klik på Anvend, og klik derefter på OK.
3. Luk dialogboksen Printere.
1. Vælg Udskrivning og fax i Systemindstillinger.
2. Vælg printeren i Printere listen, og klik på Indstillinger & forsyninger.
3. Vælg Driver, vælg det udstyr, der er blevet installeret på printerne, og klik så på
OK.
Printerklargøringshjælpeprogram).
2. Klik på Printere på menulinjen Udskriv center (eller
Printerklargøringshjælpeprogram), og vælg Vis info.
3. Vælg Installerbare alternativer, og vælg de alternativer, der er blevet installeret
på printeren, og klik så på Udfør ændringer.
Mac OS 9 1. Vælg en printer, som passer til modellen.
2. Klik på Udskrivning på System-menulinjen, og vælg funktionen til ændring af
konfiguration.
3. Vælg Konfiguration af papirbakke i menuen Skift.
4. Vælg det ekstraudstyr, som er blevet installeret på printeren, i menuen Til, og klik
på Ok.
Installation af både 550 og 1100 ark-ilæggerne
1. Sluk printeren, og fjern strømkablet. Fjern derefter alle kabler fra printerens bagside.
2. Lås bremserne på de to hjul foran på 1100 ark-ilæggeren.
FORSIGTIG: Hvis bremserne ikke låses, kan printeren flytte sig uventet, og medføre personskade.
BEMÆRK: For at gøre det nemmere og sikrere at låse bremserne, skal de to hjuls bremser vendes fremad ved at
skubbe 1100 ark-ilæggeren bagud.
3. Træk bakken ud, indtil den ikke kan komme længere. Løft den forreste del lidt, og fjern den.
Page 30
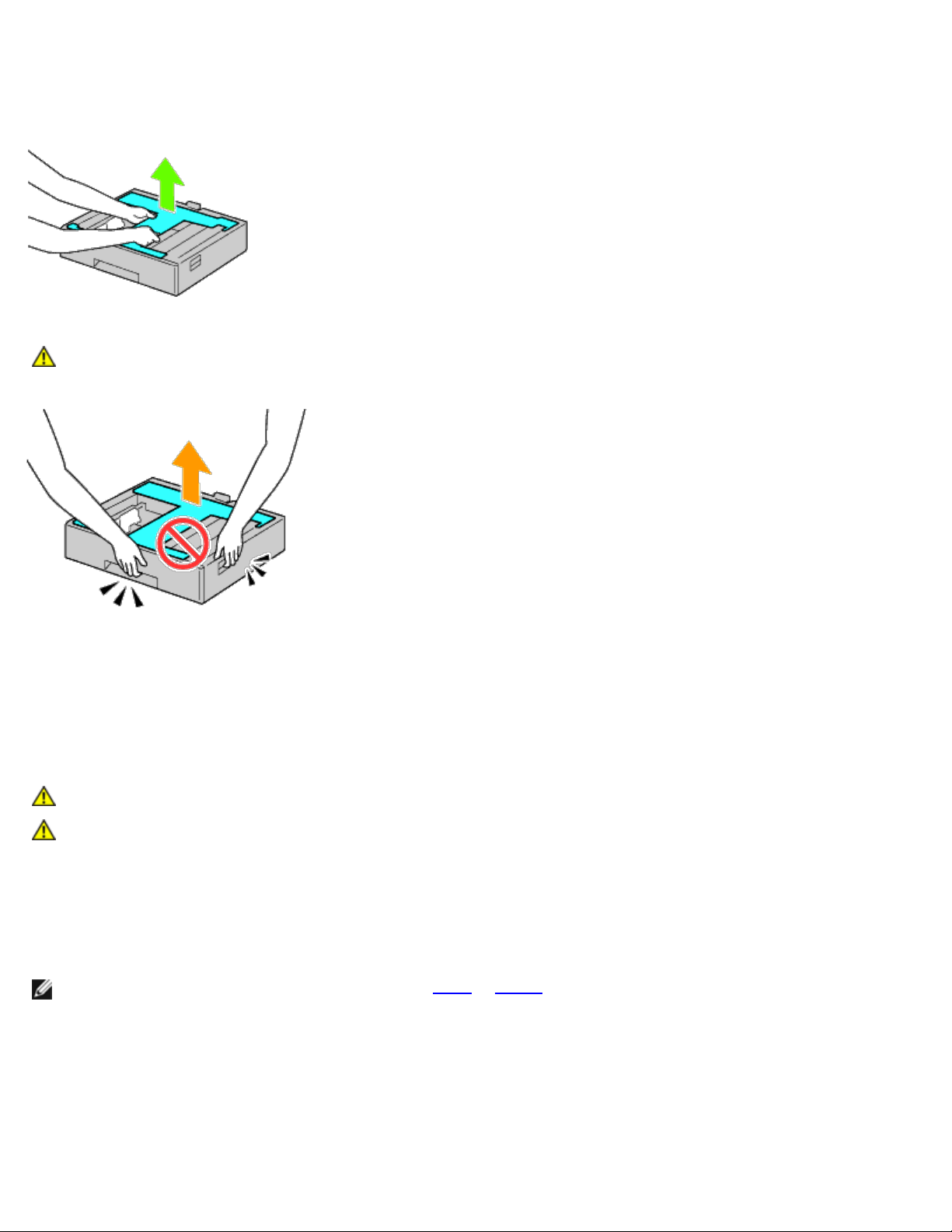
4. Løft 550 ark-ilæggeren og juster de tre retningsstifter på 1100 ark- ilæggeren med hullerne i bunden af 550 ark-
ilæggeren.
Når du tager fat i 550 ark-ilæggeren skal du holde den som vist i illustrationen.
FORSIGTIG: Når du bærer 550 ark-ilæggeren må du ikke holde ilæggeren i de områder, der vises i den
følgende illustration:
5. Sænk forsigtigt 550 ark-ilæggeren ned på 1100 ark-ilæggeren.
6. Spænd de to skruer, der fulgte med ilæggeren, med en mønt eller lignende.
7. Løft printeren og juster de tre retningsstifter på 550 ark-ilæggeren med hullerne i bunden af printeren. Sæt forsigtigt
printeren ned på 550 ark- ilæggeren.
FORSIGTIG: I skal være tre om at løfte printeren.
FORSIGTIG: For forsigtig og undgå at få fingrene ind mellem printeren og 1100 ark-ilæggeren.
8. Træk bakken ud fra printeren, indtil den ikke kan komme længere. Løft den forreste del lidt, og fjern den.
9. Spænd de to skruer, der fulgte med ilæggeren, med en mønt eller lignende.
10. Fastgør printeren og 550 ark-ilæggeren med en plastik klemmelås og de lange skruer, der fulgte med ilæggeren.
BEMÆRK: Når du har to 550 ark-ilæggere, gentag trin 4 til trin 10.
11. Sæt bakken i printeren.
12. Fjern bakkerne fra 550 og 1100 ark-ilæggerne.
13. Juster breddestyrene til størrelsen af papiret, der skal ilægges.
14. Juster længdestyrene til størrelsen af papiret, der skal ilægges.
15. Læg papiret i bakkerne med den anbefalede udskrivningsside vendt opad.
Page 31

16. Sæt bakkerne med papir tilbage i ilæggerne.
17. Slut strømkablet til printeren og derefter til en strømkilde.
18. Sæt strømkablet fast på printeren vha. tryklåsen af plastik.
19. Tænd printeren.
BEMÆRK: Hvis der vises en meddelelse om, at du skal foretage en opstartsopsætning på betjeningspanelet, skal
du altid følge anvisningerne.
BEMÆRK: Printeren finder automatisk de(n) tilsluttede bakke(r), men detekterer ikke papirtypen.
20. Udskriv en printerindstillinger-side for at kontrollere, om 550 og 1100 ark- ilæggerne er installeret korrekt, ved at følge
anvisningerne nedenfor. Se "Udskrivning af en side med printerindstillinger
".
Udskrivning af en side med printerindstillinger
Når du bruger betjeningspanelet
a. Tryk på knappen Menu.
b. Sørg for, at Rapport/Liste er fremhævet, og tryk så på knappen (SET). Printerindstilling vises.
c. Tryk på knappen (SET).
Printerindstillinger-siden udskrives.
d. Verificer, at 550 ark-ilægger og 1100 ark-ilægger står på listen i printerindstillinger under
Printeralternativer.
Hvis ilæggeren ikke står på listen, skal du slukke for printeren, tage strømkablet ud og geninstallere 550 og 1100
ark-ilæggerne.
Når du bruger Dell™ Printer Configuration Web Tool
a. Start Dell Printer Configuration Web Tool.
1) Åbn webbrowseren.
2) Angiv printerens IP-adresse i webbrowseren.
Se "Dell Printer Configuration Web Tool
b. Vælg Printerindstillinger.
c. Klik på fanen Rapport om printerindstillinger.
".
d. Vælg Rapporter.
e. Klik på Start under Printerindstillinger.
Rapporten om printerindstillinger udskrives.
f. Kontroller, om 550 ark-ilæggeren og 1100 ark-ilæggeren står på listen i printerindstillinger.
Hvis ilæggerne ikke står på listen, skal du slukke for printeren, tage strømkablet ud og geninstallere 550 og
Page 32

1100 ark-ilæggerne.
21. Angiv papirtypen på printerens betjeningspanel, når du har lagt papir i den installerede bakke.
a. Tryk på knappen Menu.
b. Tryk på knappen
c. Tryk på knappen , indtil den installerede bakke er fremhævet, og tryk så på knappen (SET).
d. Sørg for, at Papirtype er fremhævet, og tryk så på knappen (SET).
e. Tryk på knappen , indtil den installerede bakkes papirtype er fremhævet, og tryk så på knappen (SET).
f. Bekræft, at den valgte papirtype er markeret med et punkttegn, og tryk så på knappen Menu.
BEMÆRK: Hvis du har installeret 550 og 1100 ark-ilæggerne, efter at du har installeret printerdriveren, skal du
opdatere din driver ved at følge instruktionerne for det operativsystem, du anvender. Hvis printeren er på et netværk,
skal du opdatere driveren for hver klient.
For at gennemføre installationen af tilbehøret, skal printerdriveren opdateres, så tilbehøret kan genkendes.
, indtil Bakke-indstil. er fremhævet, og tryk derefter på knappen (SET).
Opdatering af din driver, så den detekterer 550 og 1100 ark-ilæggerne
Når du bruger en PCL/XPS-driver
BEMÆRK: XPS-driveren understøttes på følgende operativsystemer: Windows 7, Windows 7 x64, Windows Vista,
Windows Vista x64, Windows Server 2008 R2 x64, Windows Server 2008 og Windows Server 2008 x64.
®
Windows
x64/Windows Server
2008 R2 x64
Windows Vista
x64
Windows Server
2008/Server 2008 x64
7/Windows 7
®
/Vista
®
1. Klik på Start® Enheder og printere.
2. Højreklik på printer-ikonet, og vælg Printeregenskaber.
3. Når du bruger en PCL-driver, klik på fanen Alternativer og vælg Få information fra
printer.
Hvis du bruger XPS-driveren, skal du klikke på fanen Alternativer og sikre dig, at
afkrydsningsfeltet Aktivér tovejskommunikation er markeret. Hvis det ikke er
tilfældet, skal du markere afkrydsningsfeltet.
4. Klik på Anvend, og klik derefter på OK.
5. Luk dialogboksen Enheder og printere.
1. Klik på Start ® Kontrolpanel ® Hardware og lyd ® Printere.
2. Højreklik på printer-ikonet, og vælg Egenskaber.
3. Når du bruger en PCL-driver, klik på fanen Alternativer og vælg Få information fra
printer.
Hvis du bruger XPS-driveren, skal du klikke på fanen Alternativer og sikre dig, at
afkrydsningsfeltet Aktivér tovejskommunikation er markeret. Hvis det ikke er
tilfældet, skal du markere afkrydsningsfeltet.
4. Klik på Anvend, og klik derefter på OK.
5. Luk dialogboksen Printere.
1. Klik på Start ® Kontrolpanel ® Printere.
2. Højreklik på printer-ikonet, og vælg Egenskaber.
3. Når du bruger en PCL-driver, klik på fanen Alternativer og vælg Få information fra
printer.
Hvis du bruger XPS-driveren, skal du klikke på fanen Alternativer og sikre dig, at
afkrydsningsfeltet Aktivér tovejskommunikation er markeret. Hvis det ikke er
tilfældet, skal du markere afkrydsningsfeltet.
4. Klik på Anvend, og klik derefter på OK.
5. Luk dialogboksen Printere.
Page 33

Windows
XP/XP x64/Server
2003/Server 2003 x64
1. Klik på Start ® Printere og faxenheder.
2. Højreklik på printeren, og vælg Egenskaber.
3. Hvis du bruger PCL-driveren, skal du klikke på fanen Alternativer og vælge Få
information fra printer.
4. Klik på Anvend, og klik derefter på OK.
5. Luk dialogboksen Printere og faxenheder.
Windows 2000
Hvis printerinformationen ikke opdateres automatisk, når du har klikket på Få information fra printer, skal du følge disse
trin:
1. Når du bruger en PCL-driver, klik på fanen Alternativer og vælg derefter en af de tilgængelige bakker fra
Papirbakke-konfiguration.
Hvis du bruger XPS-driveren, skal du klikke på fanen Alternativer og fjern markeringen i afkrydsningsfeltet Aktivér
tovejskommunikation.
Vælg en af de tilgængelige bakker fra Papirbakke-konfiguration.
2. Klik på Anvend, og klik derefter på OK.
3. Luk den viste aktive dialogboks.
1. Klik på Start ® Indstillinger ® Printere.
2. Højreklik på printeren, og vælg Egenskaber.
3. Hvis du bruger PCL-driveren, skal du klikke på fanen Alternativer og vælge Få
information fra printer.
4. Klik på Anvend, og klik derefter på OK.
5. Luk dialogboksen Printere.
Når du bruger PS-driveren
Windows 7/Windows 7
x64/Server 2008 R2 x64
1. Klik på Start® Enheder og printere.
2. Højreklik på den printer, som bruger PS-driveren, og vælg Printeregenskaber i
den viste liste.
3. Klik på fanen Konfiguration, og vælg derefter Få information fra printer.
4. Klik på Anvend, og klik derefter på OK.
5. Klik på fanen Enhedsindstillinger, og bekræft konfigurationen af papirbakken
under Installerbare alternativer.
6. Luk dialogboksen Enheder og printere.
Windows Vista/Vista x64
Hvis du ikke kan hente printeroplysningerne vha. Få information fra printer, kan du
prøve følgende procedure:
1. Klik på fanen Enhedsindstillinger, og vælg en af de mulige bakker under
Konfiguration af papirbakke.
2. Klik på Anvend, og klik derefter på OK.
3. Luk dialogboksen Enheder og printere.
1. Klik på Start ® Kontrolpanel ® Hardware og lyd ® Printere.
2. Højreklik på den printer, som bruger PS-driveren, og vælg Egenskaber i den viste
liste.
3. Klik på fanen Konfiguration, og vælg derefter Få information fra printer.
4. Klik på Anvend, og klik derefter på OK.
5. Klik på fanen Enhedsindstillinger, og bekræft konfigurationen af papirbakken
under Installerbare alternativer.
6. Luk dialogboksen Printere.
Hvis du ikke kan hente printeroplysningerne vha. Få information fra printer, kan du
prøve følgende procedure:
1. Klik på fanen Enhedsindstillinger, og vælg en af de mulige bakker under
Konfiguration af papirbakke.
2. Klik på Anvend, og klik derefter på OK.
3. Luk dialogboksen Printere.
Page 34

Windows Server 2008/Server
2008 x64
3. Vælg Konfiguration af papirbakke i menuen Skift.
1. Klik på Start ® Kontrolpanel ® Printere.
2. Højreklik på den printer, som bruger PS-driveren, og vælg Egenskaber i den viste
liste.
3. Klik på fanen Konfiguration, og vælg derefter Få information fra printer.
4. Klik på Anvend, og klik derefter på OK.
5. Klik på fanen Enhedsindstillinger, og bekræft konfigurationen af papirbakken
under Installerbare alternativer.
6. Luk dialogboksen Printere.
Hvis du ikke kan hente printeroplysningerne vha. Få information fra printer, kan du
prøve følgende procedure:
1. Klik på fanen Enhedsindstillinger, og vælg en af de mulige bakker under
Konfiguration af papirbakke.
2. Klik på Anvend, og klik derefter på OK.
3. Luk dialogboksen Printere.
Windows XP/XP x64/Server
2003/Server 2003 x64
Windows 2000
1. Klik på Start ® Printere og faxenheder.
2. Højreklik på den printer, som bruger PS-driveren, og vælg Egenskaber i den viste
liste.
3. Klik på fanen Konfiguration, og vælg derefter Få information fra printer.
4. Klik på Anvend, og klik derefter på OK.
5. Klik på fanen Enhedsindstillinger, og bekræft konfigurationen af papirbakken
under Installerbare alternativer.
6. Luk dialogboksen Printere og faxenheder.
Hvis du ikke kan hente printeroplysningerne vha. Få information fra printer, kan du
prøve følgende procedure:
1. Klik på fanen Enhedsindstillinger, og vælg en af de mulige bakker under
Konfiguration af papirbakke.
2. Klik på Anvend, og klik derefter på OK.
3. Luk dialogboksen Printere og faxenheder.
1. Klik på Start ® Indstillinger ® Printere.
2. Højreklik på den printer, som bruger PS-driveren, og vælg Egenskaber i den viste
liste.
3. Klik på fanen Konfiguration, og vælg derefter Få information fra printer.
4. Klik på Anvend, og klik derefter på OK.
5. Klik på fanen Enhedsindstillinger, og bekræft konfigurationen af papirbakken
under Installerbare alternativer.
6. Luk dialogboksen Printere.
Hvis du ikke kan hente printeroplysningerne vha. Få information fra printer, kan du
prøve følgende procedure:
1. Klik på fanen Enhedsindstillinger, og vælg en af de mulige bakker under
Konfiguration af papirbakke.
2. Klik på Anvend, og klik derefter på OK.
3. Luk dialogboksen Printere.
Mac OS
®
X 10.5.x
1. Vælg Udskrivning og fax i Systemindstillinger.
2. Vælg printeren i Printere listen, og klik på Indstillinger & forsyninger.
3. Vælg Driver, vælg det udstyr, der er blevet installeret på printerne, og klik så på
OK.
Mac OS X 10.3.x/10.4.x 1. Vælg printeren på skærmen Printerliste i Udskriv center (eller
Printerklargøringshjælpeprogram).
2. Klik på Printere på menulinjen Udskriv center (eller
Printerklargøringshjælpeprogram), og vælg Vis info.
3. Vælg Installerbare alternativer, og vælg de alternativer, der er blevet installeret
på printeren, og klik så på Udfør ændringer.
Mac OS 9 1. Vælg en printer, som passer til modellen.
2. Klik på Udskrivning på System-menulinjen, og vælg funktionen til ændring af
konfiguration.
Page 35

4. Vælg det ekstraudstyr, som er blevet installeret på printeren, i menuen Til, og klik
på Ok.
Installation af en ekstra udskriftsbakke
FORSIGTIG: Hvis du tilføjer en ekstra udskriftsbakke efter opsætning af printeren, skal du sørge for at
slukke printeren, tage strømkablet ud og fjerne alle kabler fra printerens bagside, før du fuldfører disse
opgaver.
FORSIGTIG: Tag altid fat i, og hold, den ekstra udskriftsbakke, som anvist for flytning af den ekstra
udskriftsbakke. Hvis det ikke overholdes, kan det afstedkomme, at du taber den ekstra udskriftsbakke, og
medføre personskade.
FORSIGTIG: Efter installation af den ekstra udskriftsbakke skal du kontrollere visuelt, at den ekstra
udskriftsbakke er tilsluttet korrekt. Forkert installation kan afstedkomme, at den ekstra udskriftsbakke
løsnes og falder, og medføre personskade.
FORSIGTIG: Når printeren flyttes, skal den ekstra udskriftsbakke fjernes fra printeren. Hvis det ikke
overholdes, kan det afstedkomme, at den ekstra udskriftsbakke løsnes og tabes, og medføre personskade.
1. Sluk printeren, og fjern strømkablet. Fjern derefter alle kabler fra printerens bagside.
2. Fjern al emballage fra den ekstra udskriftsbakke, undtagen paplåget. Fjern ikke det beskyttende paplåg, før
installationen er udført.
3. Anbring den ekstra udskriftsbakke i printerens venstre side.
Page 36

FORSIGTIG: Hold altid som vist nedenfor, når den ekstra udskriftsbakke løftes.
4. Åben bakke 1 en smule.
5. Åbn frontdækslet.
6. Tag fat i tappen på det øverste panel og træk den en lille smule udad, og tag derefter panelet ud fra printeren ved at
trække det fremad. Gentag proceduren for det nederste panel.
Page 37

7. Luk printerens frontdæksel.
8. Sæt bakken ind i printeren, og tryk på den, indtil den stopper.
Page 38

9. Tryk håndtaget ind for at frigøre centeroutputbakken og tag bakken ud fra printeren ved at løfte op i den.
10. Anbring H transportenheden på printeren.
11. Påsæt beslaget, som vist i illustrationen nedenfor.
Page 39

12. Stram først skruen til højre en smule, så den kan justeres på et senere tidspunkt.
Stram derefter den anden skrue i venstre side, og stram derefter højre skrue godt til.
13. Påsæt fastgørelsesanordningerne af plastik, der skal holde kablerne, på printeren.
14. Løft den ekstra udskriftsbakke, juster hullerne på udskriftsbakken med beslagets guide, og sæt udskriftsbakken på
beslagets guide.
For at kunne tilpasse udskriftsbakken til printeren, skal du presse på udskriftsbakken med dine hænder, i retningen vist
på illustrationen.
Page 40

FORSIGTIG: Hold altid i de markerede steder, når den ekstra udskriftsbakke løftes.
FORSIGTIG: Kontroller mellemrummet mellem printeren og den ekstra udskriftsbakke for at bekræfte, at
udskriftsbakken er tilsluttet korrekt.
Hvis den ekstra udskriftsbakke ikke passer til printeren, skal den fjernes og installeres igen.
15. Fjern det beskyttende paplåg fra den ekstra udskriftsbakke og påsæt stablerbakken på den ekstra udskriftsbakke.
Juster først bakkens vedhæftningsside efter printeren. Skub derefter bakken ned, indtil dens to fremspring hæfter sig i
hullerne på metalpanelet, som vist i illustrationen.
Page 41

16. Påsæt delene, som vist i illustrationen nedenfor.
17. Fjern stikkets låg fra printeren.
Page 42

18. Sæt hanstikket i hunstikket, og sæt så fastgørelsesanordningerne af plastik på printeren for at holde kablerne på plads.
19. Påsæt stikkets låg 2.
OBS: Hold altid de strømførende kabler væk fra dækslerne.
20. Sæt hanstikket i hunstikket, og sæt så fastgørelsesanordningerne af plastik på printeren for at holde kablerne på plads.
Page 43

21. Påsæt stikkets låg 1.
Sæt først den venstre side af stikkets låg 1 på printeren. Luk derefter låg 1, som vist i illustrationen.
22. Tilslut det strømførende kabel fra den ekstra udskriftsbakke til printeren, som vist i illustrationen.
23. Åben frontdækslet på den ekstra udskriftsbakke.
Page 44

24. Fjern emballagen fra hæftepatronen.
BEMÆRK: Sørg for, at metaldelen er sænket som vist i illustrationen nedenfor.
25. Sæt hæftepatronen i den ekstra udskriftsbakke.
26. Luk frontdækslet på den ekstra udskriftsbakke.
27. Tænd printeren.
Page 45

BEMÆRK: Hvis der vises en meddelelse om, at du skal foretage en opstartsopsætning på betjeningspanelet, skal du
altid følge anvisningerne.
28. Udskriv en printerindstillinger-side for at kontrollere, om den ekstra udskriftsbakke er installeret korrekt, ved at følge
anvisningerne nedenfor. Se "Udskrivning af en side med printerindstillinger
".
Udskrivning af en side med printerindstillinger
Når du bruger betjeningspanelet
a. Tryk på knappen Menu.
b. Sørg for, at Rapport/Liste er fremhævet, og tryk så på knappen (SET).
c. Printerindstilling vises. Tryk på knappen (SET).
Printerindstillinger-siden udskrives.
d. Verificer, at Ekstra udskriftsbakke står på listen i printerindstillinger under Printeralternativer.
Hvis den ekstra udskriftsbakke ikke står på listen, skal du slukke for printeren og geninstallere den ekstra
udskriftsbakke.
Når du bruger Dell™ Printer Configuration Web Tool
a. Start Dell Printer Configuration Web Tool.
1) Åbn webbrowseren.
2) Angiv printerens IP-adresse i webbrowseren.
Se "Dell Printer Configuration Web Tool
b. Vælg Printerindstillinger.
c. Klik på fanen Rapport om printerindstillinger.
d. Vælg Rapporter.
e. Klik på knappen Start i Printerindstillinger.
Rapporten om printerindstillinger udskrives.
".
Page 46

f. Kontroller, om Ekstra udskriftbakke står på listen i printerindstillinger.
Hvis den ekstra udskriftbakke ikke står på listen, skal du slukke for printeren, tage strømkablet ud og
geninstallere den ekstra udskriftbakke.
BEMÆRK: Hvis du har installeret den ekstra udskriftsbakke, efter at du har installeret PCL- eller PS-printerdriveren,
skal du opdatere din driver ved at følge instruktionerne for det operativsystem, du anvender. Hvis printeren er på et
netværk, skal du opdatere driveren for hver klient.
For at gennemføre installationen af tilbehøret, skal printerdriveren opdateres, så tilbehøret kan genkendes.
BEMÆRK: Den ekstra udskriftsbakke kan kun specificeres på printerdriveren når der er en ekstra harddisk eller RAM
disk tilgængelig på printerdriveren.
BEMÆRK: Hvis du bruger XPS-driveren, er de følgende indstillinger ikke nødvendige.
Opdatering af driveren så den ekstra udskriftsbakke detekteres
Ved brug af PCL-driver:
Windows® 7/Windows 7 x64/Windows Server
2008 R2 x64
®
Windows Vista
Windows Server 2008/Server 2008 x64
Windows XP/XP x64/Server 2003/Server 2003 x64
/Vista x64
®
1. Klik på Start ® Enheder og printere.
2. Højreklik på dette printer-ikon og vælg Printeregenskaber.
3. Klik på Alternativer fanen, og vælg derefter Få information
fra printer.
4. Klik på Anvend, og klik derefter på OK.
5. Luk dialogboksen Enheder og printere.
1. Klik på Start ® Kontrolpanel ® Hardware og lyd ®
Printere.
2. Højreklik på printer-ikonet, og vælg Egenskaber.
3. Klik på fanen Alternativer, og vælg derefter Få information
fra printer.
4. Klik på Anvend, og klik derefter på OK.
5. Luk dialogboksen Printere.
1. Klik på Start ® Kontrolpanel ® Printere.
2. Højreklik på printer-ikonet, og vælg Egenskaber.
3. Klik på fanen Alternativer, og vælg derefter Få information
fra printer.
4. Klik på Anvend, og klik derefter på OK.
5. Luk dialogboksen Printere.
1. Klik på Start ® Printere og faxenheder.
2. Højreklik på printeren, og vælg Egenskaber.
3. Klik på fanen Alternativer, og vælg derefter Få information
fra printer.
4. Klik på Anvend, og klik derefter på OK.
5. Luk dialogboksen Printere og faxenheder.
Windows 2000
Hvis printerinformationen ikke opdateres automatisk, når du har klikket på Få information fra printer, skal du følge disse
trin:
1. Klik på fanen Alternativer, vælg så Ekstra udskriftsbakke i listeboksen Poster.
1. Klik på Start ® Indstillinger ® Printere.
2. Højreklik på printeren, og vælg Egenskaber.
3. Klik på fanen Alternativer, og vælg derefter Få information
fra printer.
4. Klik på Anvend, og klik derefter på OK.
5. Luk dialogboksen Printere.
Page 47

2. Vælg Til rådighed som indstilling for den ekstra udskriftsbakke.
3. Klik på Anvend, og klik derefter på OK.
4. Luk den viste aktive dialogboks.
Når du bruger PS-driveren
Windows 7/Windows 7
x64/Server 2008 R2 x64
Windows Vista/Vista x64
1. Klik på Start® Enheder og printere.
2. Højreklik på den printer, som bruger PS-driveren, og vælg Printeregenskaber i
den viste liste.
3. Klik på fanen Konfiguration, og vælg derefter Få information fra printer.
4. Klik på Anvend, og klik derefter på OK.
5. Klik på fanen Enhedsindstillinger, og bekræft at Ekstra udskriftsbakke er
tilgængelig under Installerbare alternativer.
6. Luk dialogboksen Enheder og printere.
Hvis du ikke kan hente printeroplysningerne vha. Få information fra printer, kan du
prøve følgende procedure:
1. Klik på fanen Enhedsindstillinger, og vælg så Til rådighed for punktet Ekstra
udskriftsbakke under Installerbare alternativer.
2. Klik på Anvend, og klik derefter på OK.
3. Luk dialogboksen Enheder og printere.
1. Klik på Start ® Kontrolpanel ® Hardware og lyd ® Printere.
2. Højreklik på den printer, som bruger PS-driveren, og vælg Egenskaber i den viste
liste.
3. Klik på fanen Konfiguration, og vælg derefter Få information fra printer.
4. Klik på Anvend, og klik derefter på OK.
5. Klik på fanen Enhedsindstillinger, og bekræft at Ekstra udskriftsbakke er
tilgængelig under Installerbare alternativer.
6. Luk dialogboksen Printere.
Hvis du ikke kan hente printeroplysningerne vha. Få information fra printer, kan du
prøve følgende procedure:
Windows Server 2008/Server
2008 x64
Windows XP/XP x64/Server
2003/Server 2003 x64
1. Klik på fanen Enhedsindstillinger, og vælg så Til rådighed for punktet Ekstra
udskriftsbakke under Installerbare alternativer.
2. Klik på Anvend, og klik derefter på OK.
3. Luk dialogboksen Printere.
1. Klik på Start ® Kontrolpanel ® Printere.
2. Højreklik på den printer, som bruger PS-driveren, og vælg Egenskaber i den viste
liste.
3. Klik på fanen Konfiguration, og vælg derefter Få information fra printer.
4. Klik på Anvend, og klik derefter på OK.
5. Klik på fanen Enhedsindstillinger, og bekræft at Ekstra udskriftsbakke er
tilgængelig under Installerbare alternativer.
6. Luk dialogboksen Printere.
Hvis du ikke kan hente printeroplysningerne vha. Få information fra printer, kan du
prøve følgende procedure:
1. Klik på fanen Enhedsindstillinger, og vælg så Til rådighed for punktet Ekstra
udskriftsbakke under Installerbare alternativer.
2. Klik på Anvend, og klik derefter på OK.
3. Luk dialogboksen Printere.
1. Klik på Start ® Printere og faxenheder.
2. Højreklik på den printer, som bruger PS-driveren, og vælg Egenskaber i den viste
liste.
3. Klik på fanen Konfiguration, og vælg derefter Få information fra printer.
4. Klik på Anvend, og klik derefter på OK.
Page 48

5. Klik på fanen Enhedsindstillinger, og bekræft at Ekstra udskriftsbakke er
tilgængelig under Installerbare alternativer.
6. Luk dialogboksen Printere og faxenheder.
Hvis du ikke kan hente printeroplysningerne vha. Få information fra printer, kan du
prøve følgende procedure:
1. Klik på fanen Enhedsindstillinger, og vælg så Til rådighed for punktet Ekstra
udskriftsbakke under Installerbare alternativer.
2. Klik på Anvend, og klik derefter på OK.
3. Luk dialogboksen Printere og faxenheder.
Windows 2000
®
Mac OS
Mac OS X 10.3.x/10.4.x 1. Vælg printeren på skærmen Printerliste i Udskriv center (eller
X 10.5.x
1. Klik på Start ® Indstillinger ® Printere.
2. Højreklik på den printer, som bruger PS-driveren, og vælg Egenskaber i den viste
liste.
3. Klik på fanen Konfiguration, og vælg derefter Få information fra printer.
4. Klik på Anvend, og klik derefter på OK.
5. Klik på fanen Enhedsindstillinger, og bekræft at Ekstra udskriftsbakke er
tilgængelig under Installerbare alternativer.
6. Luk dialogboksen Printere.
Hvis du ikke kan hente printeroplysningerne vha. Få information fra printer, kan du
prøve følgende procedure:
1. Klik på fanen Enhedsindstillinger, og vælg så Til rådighed for punktet Ekstra
udskriftsbakke under Installerbare alternativer.
2. Klik på Anvend, og klik derefter på OK.
3. Luk dialogboksen Printere.
1. Vælg Udskrivning og fax i Systemindstillinger.
2. Vælg printeren i Printere listen, og klik på Indstillinger & forsyninger.
3. Vælg Driver, vælg det udstyr, der er blevet installeret på printerne, og klik så på
OK.
Printerklargøringshjælpeprogram).
2. Klik på Printere på menulinjen Udskriv center (eller
Printerklargøringshjælpeprogram), og vælg Vis info.
3. Vælg Installerbare alternativer, og vælg de alternativer, der er blevet installeret
på printeren, og klik så på Udfør ændringer.
Mac OS 9 1. Vælg en printer, som passer til modellen.
2. Klik på Udskrivning på System-menulinjen, og vælg funktionen til ændring af
konfiguration.
3. Vælg Ekstra udskriftsbakke i menuen Skift.
4. Vælg det ekstraudstyr, som er blevet installeret på printeren, i menuen Til, og klik
på Ok.
Installation af et hukommelsesmodul
Din printer leveres med 256 MB hukommelse, allerede installeret. Du kan øge hukommelsen ved at tilføje et
hukommelsesmodul på kontrolpladen på yderligere 1024 MB.
1. Sørg for, at printeren er slukket.
2. Drej skruen på metalkabinettet mod uret for at åbne dækslet.
Page 49

3. Fjern kontrolpladedækslet.
4. Vær opmærksom på retningen af hukommelsesmodulet for at tilpasse hukommelsesmodulets hak med dem i åbningen.
Vend hukommelsesmodulets stik mod åbningen, og sæt hukommelsesmodulet vertikalt ind i åbningen. Tryk jævnt ned
på begge sider af hukommelsesmodulet, indtil det ikke kan komme længere.
5. Kontroller, at begge flige er låste.
Page 50

6. Monter kontrolpladedækslet.
7. Luk kontrolpladedækslet, og skru skruen med uret.
8. Tænd printeren.
9. Udskriv en printerindstillinger-side for at kontrollere, om hukommelsen er installeret korrekt, ved at følge anvisningerne
nedenfor. Se "Udskrivning af en side med printerindstillinger".
Udskrivning af en side med printerindstillinger
Når du bruger betjeningspanelet
a. Tryk på knappen Menu.
b. Sørg for, at Rapport/Liste er fremhævet, og tryk så på knappen
c. Printerindstilling vises. Tryk på knappen
Printerindstillinger-siden udskrives.
d. Verificer, at Hukommelseskapacitet står på listen i printerindstillinger under Generelt.
(SET).
(SET).
Hvis hukommelseskapaciteten ikke er forøget, skal du slukke for printeren, tage strømkablet ud og installere
hukommelsen igen.
Page 51

Når du bruger Dell Printer Configuration Web Tool
a. Start Dell Printer Configuration Web Tool.
1) Åbn webbrowseren.
2) Angiv printerens IP-adresse i webbrowseren.
Se "Dell Printer Configuration Web Tool
b. Vælg Printerindstillinger.
c. Klik på fanen Rapport om printerindstillinger.
d. Vælg Rapporter.
e. Tryk på knappen Start i Printerindstillinger.
f. Rapporten om printerindstillinger udskrives.
g. Kontroller, om Hukommelseskapacitet står på listen i printerindstillinger.
Hvis hukommelseskapaciteten ikke er forøget, skal du slukke for printeren, tage strømkablet ud og installere
hukommelsen igen.
BEMÆRK: Hvis du har installeret hukommelsesmodulet, efter at du har installeret PCL- eller PS-printerdriveren, skal
du opdatere din driver ved at følge instruktionerne for det operativsystem, du anvender. Hvis printeren er på et
netværk, skal du opdatere driveren for hver klient.
For at gennemføre installationen af tilbehøret, skal printerdriveren opdateres, så tilbehøret kan genkendes.
BEMÆRK: Hukommelsesmodulet kan kun specificeres på printerdriveren når der er en harddisk eller RAM disk
tilgængelig på printerdriveren.
BEMÆRK: Hvis du bruger XPS-driveren, er de følgende indstillinger ikke nødvendige.
".
Opdatering af driveren så hukommelsesmodulet detekteres
Når du bruger en PCL/XPS-driver
BEMÆRK: XPS-driveren understøttes på følgende operativsystemer: Windows 7, Windows 7 x64, Windows Vista,
Windows Vista x64, Windows Server 2008 R2 x64, Windows Server 2008 og Windows Server 2008 x64.
Windows
x64/Server 2008 R2 x64
Windows Vista/Vista x64
7/Windows 7
1. Klik på Start® Enheder og printere.
2. Højreklik på printer-ikonet, og vælg Printeregenskaber.
3. Når du bruger en PCL-driver, klik på fanen Alternativer og vælg Få information fra
printer.
Hvis du bruger XPS-driveren, skal du klikke på fanen Alternativer og sikre dig, at
afkrydsningsfeltet Aktivér tovejskommunikation er markeret. Hvis det ikke er
tilfældet, skal du markere afkrydsningsfeltet.
4. Klik på Anvend, og klik derefter på OK.
5. Luk dialogboksen Enheder og printere.
1. Klik på Start ® Kontrolpanel ® Hardware og lyd ® Printere.
2. Højreklik på printeren, og vælg Egenskaber.
3. Når du bruger en PCL-driver, klik på fanen Alternativer og vælg Få information fra
printer.
Hvis du bruger XPS-driveren, skal du klikke på fanen Alternativer og sikre dig, at
afkrydsningsfeltet Aktivér tovejskommunikation er markeret. Hvis det ikke er
tilfældet, skal du markere afkrydsningsfeltet.
4. Klik på Anvend, og klik derefter på OK.
5. Luk dialogboksen Printere.
Page 52

Windows Server 2008/Server
2008 x64
1. Klik på Start ® Kontrolpanel ® Printere.
2. Højreklik på printeren, og vælg Egenskaber.
3. Når du bruger en PCL-driver, klik på fanen Alternativer og vælg Få information fra
printer.
Hvis du bruger XPS-driveren, skal du klikke på fanen Alternativer og sikre dig, at
afkrydsningsfeltet Aktivér tovejskommunikation er markeret. Hvis det ikke er
tilfældet, skal du markere afkrydsningsfeltet.
4. Klik på Anvend, og klik derefter på OK.
5. Luk dialogboksen Printere.
Windows XP/XP
x64/Windows Server
2003/Windows Server 2003
x64
Windows 2000
Hvis printerinformationen ikke opdateres automatisk, når du har klikket på Få information fra printer, skal du følge disse
trin:
1. Når du bruger en PCL-driver, klik på fanen Alternativer og vælg den totale mængde installerede printerhukommelse,
for indstillingen af hukommelseskapacitet, i listeboksen Poster.
Hvis du bruger XPS-driveren, skal du klikke på fanen Alternativer og fjern markeringen i afkrydsningsfeltet Aktivér
tovejskommunikation.
Vælg den totale mængde installerede printerhukommelse, for indstillingen af hukommelseskapacitet, i listeboksen
Poster.
2. Klik på Anvend, og klik derefter på OK.
1. Klik på Start ® Printere og faxenheder.
2. Højreklik på printeren, og vælg Egenskaber.
3. Hvis du bruger PCL-driveren, skal du klikke på fanen Alternativer og vælge Få
information fra printer.
4. Klik på Anvend, og klik derefter på OK.
5. Luk dialogboksen Printere og faxenheder.
1. Klik på Start ® Indstillinger ® Printere.
2. Højreklik på printeren, og vælg Egenskaber.
3. Hvis du bruger PCL-driveren, skal du klikke på fanen Alternativer og vælge Få
information fra printer.
4. Klik på Anvend, og klik derefter på OK.
5. Luk dialogboksen Printere.
3. Luk den viste aktive dialogboks.
Når du bruger PS-driveren
Windows 7/Windows 7
x64/Server 2008 R2 x64
Hvis du ikke kan hente printeroplysningerne vha. Få information fra printer, kan du
prøve følgende procedure:
Windows Vista/Vista x64
1. Klik på Start® Enheder og printere.
2. Højreklik på den printer, som bruger PS-driveren, og vælg Printeregenskaber i
den viste liste.
3. Klik på fanen Konfiguration, og vælg derefter Få information fra printer.
4. Klik på Anvend, og klik derefter på OK.
5. Klik på fanen Enhedsindstillinger, og bekræft hukommelseskapaciteten under
Installerbare alternativer.
6. Luk dialogboksen Enheder og printere.
1. Klik på fanen Enhedsindstillinger, og vælg så hukommelsesstørrelse fra
Hukommelseskapacitet under Installerbare alternativer.
2. Klik på Anvend, og klik derefter på OK.
3. Luk dialogboksen Enheder og printere.
1. Klik på Start ® Kontrolpanel ® Hardware og lyd ® Printere.
2. Højreklik på den printer, som bruger PS-driveren, og vælg Egenskaber i den viste
liste.
3. Klik på fanen Konfiguration, og vælg derefter Få information fra printer.
Page 53

4. Klik på Anvend, og klik derefter på OK.
5. Klik på fanen Enhedsindstillinger, og bekræft hukommelseskapaciteten under
Installerbare alternativer.
6. Luk dialogboksen Printere.
Hvis du ikke kan hente printeroplysningerne vha. Få information fra printer, kan du
prøve følgende procedure:
1. Klik på fanen Enhedsindstillinger, og vælg så hukommelsesstørrelse fra
Hukommelseskapacitet under Installerbare alternativer.
2. Klik på Anvend, og klik derefter på OK.
3. Luk dialogboksen Printere.
Windows Server 2008/Server
2008 x64
Windows XP/XP x64/Server
2003/Server 2003 x64
1. Klik på Start ® Kontrolpanel ® Printere.
2. Højreklik på den printer, som bruger PS-driveren, og vælg Egenskaber i den viste
liste.
3. Klik på fanen Konfiguration, og vælg derefter Få information fra printer.
4. Klik på Anvend, og klik derefter på OK.
5. Klik på fanen Enhedsindstillinger, og bekræft hukommelseskapaciteten under
Installerbare alternativer.
6. Luk dialogboksen Printere.
Hvis du ikke kan hente printeroplysningerne vha. Få information fra printer, kan du
prøve følgende procedure:
1. Klik på fanen Enhedsindstillinger, og vælg så hukommelsesstørrelse fra
Hukommelseskapacitet under Installerbare alternativer.
2. Klik på Anvend, og klik derefter på OK.
3. Luk dialogboksen Printere.
1. Klik på Start ® Printere og faxenheder.
2. Højreklik på den printer, som bruger PS-driveren, og vælg Egenskaber i den viste
liste.
3. Klik på fanen Konfiguration, og vælg derefter Få information fra printer.
4. Klik på Anvend, og klik derefter på OK.
5. Klik på fanen Enhedsindstillinger, og bekræft hukommelseskapaciteten under
Installerbare alternativer.
6. Luk dialogboksen Printere og faxenheder.
Hvis du ikke kan hente printeroplysningerne vha. Få information fra printer, kan du
prøve følgende procedure:
Windows 2000
®
Mac OS
X 10.5.x
1. Klik på fanen Enhedsindstillinger, og vælg så hukommelsesstørrelse fra
Hukommelseskapacitet under Installerbare alternativer.
2. Klik på Anvend, og klik derefter på OK.
3. Luk dialogboksen Printere og faxenheder.
1. Klik på Start ® Indstillinger ® Printere.
2. Højreklik på den printer, som bruger PS-driveren, og vælg Egenskaber i den viste
liste.
3. Klik på fanen Konfiguration, og vælg derefter Få information fra printer.
4. Klik på Anvend, og klik derefter på OK.
5. Klik på fanen Enhedsindstillinger, og bekræft hukommelseskapaciteten under
Installerbare alternativer.
6. Luk dialogboksen Printere.
Hvis du ikke kan hente printeroplysningerne vha. Få information fra printer, kan du
prøve følgende procedure:
1. Klik på fanen Enhedsindstillinger, og vælg så hukommelsesstørrelse fra
Hukommelseskapacitet under Installerbare alternativer.
2. Klik på Anvend, og klik derefter på OK.
3. Luk dialogboksen Printere.
1. Vælg Udskrivning og fax i Systemindstillinger.
2. Vælg printeren i Printere listen, og klik på Indstillinger & forsyninger.
3. Vælg Driver, vælg det udstyr, der er blevet installeret på printerne, og klik så på
Page 54

OK.
Mac OS X 10.3.x/10.4.x 1. Vælg printeren på skærmen Printerliste i Udskriv center (eller
Mac OS 9 1. Vælg en printer, som passer til modellen.
Printerklargøringshjælpeprogram).
2. Klik på Printere på menulinjen Udskriv center (eller
Printerklargøringshjælpeprogram), og vælg Vis info.
3. Vælg Installerbare alternativer, og vælg de alternativer, der er blevet installeret
på printeren, og klik så på Udfør ændringer.
4. Klik på Anvend, og klik derefter på OK.
2. Klik på Udskrivning på System-menulinjen, og vælg funktionen til ændring af
konfiguration.
3. Vælg Hukommelseskapacitet i menuen Skift.
4. Vælg det ekstraudstyr, som er blevet installeret på printeren, i menuen Til, og klik
på Ok.
Installation af en harddisk
1. Sørg for, at printeren er slukket.
2. Drej skruen på metalkabinettet mod uret for at åbne dækslet.
3. Fjern kontrolpladedækslet.
4. Sæt de to plastikstifter på harddisken ind i metalkabinettets huller.
Page 55

5. Sæt det venstre afstandsstykke på kontrolpladen.
6. Sæt harddiskens kabler i stikkene på kontrolpladen.
7. Sæt kontrolpladedækslet på igen.
Page 56

8. Luk kontrolpladedækslet, og skru skruen med uret.
9. Tænd printeren.
BEMÆRK: Hvis der vises en meddelelse om, at du skal foretage en opstartsopsætning på betjeningspanelet, skal du
altid følge anvisningerne.
10. Udskriv printerindstillinger-siden for at kontrollere, om harddisken er installeret korrekt, ved at følge anvisningerne. Se
"Udskrivning af en side med printerindstillinger
".
Udskrivning af en side med printerindstillinger
11. Når du bruger betjeningspanelet
a. Tryk på knappen Menu.
b. Sørg for, at Rapport/Liste er fremhævet, og tryk så på knappen
c. Tryk på knappen (SET).
Printerindstillinger-siden udskrives.
d. Verificer, at Harddisk står på listen i printerindstillinger under Printeralternativer.
Hvis den ikke står på listen, skal du slukke for printeren, tage strømkablet ud og geninstallere harddisken.
Når du bruger Dell Printer Configuration Web Tool
a. Start Dell Printer Configuration Web Tool.
(SET). Printerindstilling vises.
Page 57

1) Åbn webbrowseren.
2) Angiv printerens IP-adresse i webbrowseren.
Se "Dell Printer Configuration Web Tool
b. Vælg Printerindstillinger.
c. Klik på fanen Rapport om printerindstillinger.
d. Vælg Rapporter.
e. Tryk på knappen Start i Printerindstillinger.
Rapporten om printerindstillinger udskrives.
f. Verificer, at Harddisk står på listen i printerindstillinger under Printeralternativer.
Hvis den ikke står på listen, skal du slukke for printeren, tage strømkablet ud og geninstallere harddisken.
BEMÆRK: Hvis du har installeret harddisken, efter at du har installeret PCL- eller PS-printerdriveren, skal du opdatere
din driver ved at følge instruktionerne for det operativsystem, du anvender. Hvis printeren er på et netværk, skal du
opdatere driveren for hver klient.
For at gennemføre installationen af tilbehøret, skal printerdriveren opdateres, så tilbehøret kan genkendes.
BEMÆRK: Harddisken kan kun specificeres på printerdriveren når der er en harddisk eller RAM disk tilgængelig på
printerdriveren.
BEMÆRK: Hvis du bruger XPS-driveren, er de følgende indstillinger ikke nødvendige.
".
Opdatering af driveren så harddisken detekteres
Når du bruger en PCL/XPS-driver
BEMÆRK: Hvis du bruger XPS-driveren, er de følgende indstillinger ikke nødvendige.
Windows 7/Windows 7 x64/Server 2008 R2
x64
Windows Vista/Vista x64
Windows Server 2008/Server 2008 x64
1. Klik på Start ® Enheder og printere.
2. Højreklik på dette printer-ikon og vælg Printeregenskaber.
3. Klik på Alternativer fanen, og vælg derefter Få information fra
printer.
4. Klik på Anvend, og klik derefter på OK.
5. Luk dialogboksen Enheder og printere.
1. Klik på Start ® Kontrolpanel ® Hardware og lyd ® Printere.
2. Højreklik på printer-ikonet, og vælg Egenskaber.
3. Klik på fanen Alternativer, og vælg derefter Få information fra
printer.
4. Klik på Anvend, og klik derefter på OK.
5. Luk dialogboksen Printere.
1. Klik på Start ® Kontrolpanel ® Printere.
2. Højreklik på printer-ikonet, og vælg Egenskaber.
3. Klik på fanen Alternativer, og vælg derefter Få information fra
printer.
4. Klik på Anvend, og klik derefter på OK.
5. Luk dialogboksen Printere.
Windows XP/XP x64/Server 2003/Server 2003
x64
1. Klik på Start ® Printere og faxenheder.
2. Højreklik på printeren, og vælg Egenskaber.
Page 58

3. Klik på fanen Alternativer, og vælg derefter Få information fra
printer.
4. Klik på Anvend, og klik derefter på OK.
5. Luk dialogboksen Printere og faxenheder.
Windows 2000
Hvis printerinformationen ikke opdateres automatisk, når du har klikket på Få information fra printer, skal du følge disse
trin:
1. Klik på fanen Alternativer, vælg så Harddisk i listeboksen Poster.
2. Vælg Til rådighed i harddiskindstillingen.
3. Klik på Anvend, og klik derefter på OK.
4. Luk den viste aktive dialogboks.
1. Klik på Start ® Indstillinger ® Printere.
2. Højreklik på printeren, og vælg Egenskaber.
3. Klik på fanen Alternativer, og vælg derefter Få information fra
printer.
4. Klik på Anvend, og klik derefter på OK.
5. Luk dialogboksen Printere.
Når du bruger PS-driveren
Windows 7/Windows 7
x64/Server 2008 R2 x64
1. Klik på Start® Enheder og printere.
2. Højreklik på den printer, som bruger PS-driveren, og vælg Printeregenskaber i
den viste liste.
3. Klik på fanen Konfiguration, og vælg derefter Få information fra printer.
4. Klik på Anvend, og klik derefter på OK.
5. Klik på fanen Enhedsindstillinger, og bekræft lagerenheden under Installerbare
alternativer.
Windows Vista/Vista x64
Windows Server 2008/Server
2008 x64
Hvis du ikke kan hente printeroplysningerne vha. Få information fra printer, kan du
prøve følgende procedure:
1. Klik på fanen Enhedsindstillinger, og vælg lagerenheden fra Lagerenhed under
Installerbare alternativer.
2. Klik på OK.
3. Luk dialogboksen Enheder og printere.
1. Klik på Start ® Kontrolpanel ® Hardware og lyd ® Printere.
2. Højreklik på den printer, som bruger PS-driveren, og vælg Egenskaber i den viste
liste.
3. Klik på fanen Konfiguration, og vælg derefter Få information fra printer.
4. Klik på Anvend, og klik derefter på OK.
5. Klik på fanen Enhedsindstillinger, og bekræft lagerenheden under Installerbare
alternativer.
Hvis du ikke kan hente printeroplysningerne vha. Få information fra printer, kan du
prøve følgende procedure:
1. Klik på fanen Enhedsindstillinger, og vælg lagerenheden fra Lagerenhed under
Installerbare alternativer.
2. Klik på OK.
3. Luk dialogboksen Printere.
1. Klik på Start ® Kontrolpanel ® Printere.
2. Højreklik på den printer, som bruger PS-driveren, og vælg Egenskaber i den viste
liste.
3. Klik på fanen Konfiguration, og vælg derefter Få information fra printer.
4. Klik på Anvend, og klik derefter på OK.
5. Klik på fanen Enhedsindstillinger, og bekræft lagerenheden under Installerbare
Page 59

alternativer.
Hvis du ikke kan hente printeroplysningerne vha. Få information fra printer, kan du
prøve følgende procedure:
1. Klik på fanen Enhedsindstillinger, og vælg lagerenheden fra Lagerenhed under
Installerbare alternativer.
2. Klik på OK.
3. Luk dialogboksen Printere.
Windows XP/XP x64/Server
2003/Server 2003 x64
Windows 2000
1. Klik på Start ® Printere og faxenheder.
2. Højreklik på den printer, som bruger PS-driveren, og vælg Egenskaber i den viste
liste.
3. Klik på fanen Konfiguration, og vælg derefter Få information fra printer.
4. Klik på Anvend, og klik derefter på OK.
5. Klik på fanen Enhedsindstillinger, og bekræft lagerenheden under Installerbare
alternativer.
Hvis du ikke kan hente printeroplysningerne vha. Få information fra printer, kan du
prøve følgende procedure:
1. Klik på fanen Enhedsindstillinger, og vælg lagerenheden fra Lagerenhed under
Installerbare alternativer.
2. Klik på OK.
3. Luk dialogboksen Printere og faxenheder.
1. Klik på Start ® Indstillinger ® Printere.
2. Højreklik på den printer, som bruger PS-driveren, og vælg Egenskaber i den viste
liste.
3. Klik på fanen Konfiguration, og vælg derefter Få information fra printer.
4. Klik på Anvend, og klik derefter på OK.
5. Klik på fanen Enhedsindstillinger, og bekræft lagerenheden under Installerbare
alternativer.
Hvis du ikke kan hente printeroplysningerne vha. Få information fra printer, kan du
prøve følgende procedure:
1. Klik på fanen Enhedsindstillinger, og vælg lagerenheden fra Lagerenhed under
Installerbare alternativer.
2. Klik på OK.
3. Luk dialogboksen Printere.
®
Mac OS
Mac OS X 10.3.x/10.4.x 1. Vælg printeren på skærmen Printerliste i Udskriv center (eller
Mac OS 9 1. Vælg en printer, som passer til modellen.
X 10.5.x
1. Vælg Udskrivning og fax i Systemindstillinger.
2. Vælg printeren i Printere listen, og klik på Indstillinger & forsyninger.
3. Vælg Driver, vælg det udstyr, der er blevet installeret på printerne, og klik så på
OK.
Printerklargøringshjælpeprogram).
2. Klik på Printere på menulinjen Udskriv center (eller
Printerklargøringshjælpeprogram), og vælg Vis info.
3. Vælg Installerbare alternativer, og vælg de alternativer, der er blevet installeret
på printeren, og klik så på Udfør ændringer.
2. Klik på Udskrivning på System-menulinjen, og vælg funktionen til ændring af
konfiguration.
3. Vælg Lagerenhed i menuen Skift.
4. Vælg det ekstraudstyr, som er blevet installeret på printeren, i menuen Til, og klik
på Ok.
Installation af en trådløs adapter
Page 60

Den trådløse adapter giver dig mulighed for at bruge printeren med en trådløs netværksforbindelse.
Specifikationerne for den trådløse adapter er beskrevet nedenfor:
Menupunkt Specifikation
Forbindelse Trådløs
Forbindelsesstandard IEEE 802.11b/g/n kompliant
Båndbredde 2,4 GHz
Dataoverførselshastighed IEEE 802.11b tilstand: 11, 5,5, 2, 1 Mbps
IEEE 802.11g tilstand: 54, 48, 36, 24, 18, 12, 9, 6 Mbps
IEEE 802.11n tilstand: 65 Mbps
Sikkerhed 64 (40-bit nøgle)/128 (104-bit nøgle) WEP,
WPA-PSK (TKIP, AES), WPA2-PSK (AES),
1
WPA-Enterprise (TKIP, AES)*
, *2,
WPA2-Enterprise (AES)*1, *
*1: Kun PEAPV0 MS-CHAPV2.
*2: Dette punkt er kun tilgængeligt, når der er installeret en harddisk (ekstraudstyr).
BEMÆRK: Når den trådløse adapter er installeret, kan du ikke bruge IEEE 802.1x-godkendelse og/eller Ethernet-
porten til en kabelbaseret forbindelse.
2
Kontrol af boksens indhold
BEMÆRK: For at kunne fuldføre den trådløse opsætning skal du have Drivere og hjælpeprogrammer-cd'en, der fulgte
med printeren. Konfigurationsværktøjet og driverne kan også hentes fra support.dell.com
.
Inden installation af en trådløs adapter
Følg en af følgende fremgangsmåder for at installere den trådløse Dell-adapter.
1. Videoinstruktioner (anbefales)
a. Læg Drivere og hjælpeprogrammer-cd'en i din computer. Filen Nem klargøring navigator startes automatisk.
b. Klik på knappen Trådløs konfiguration i vinduet Nem klargøring navigator og følg vejledningerne på
skærmen, indtil skærmen Konfigurer din trådløse printer vises.
Page 61

BEMÆRK: Du kan finde flere oplysninger om konfiguration af den trådløse adapter under "Konfiguration af en trådløs
adapter".
2. Trykte instruktioner
Se Vejledning til installation og konfiguration af den trådløse adapter, der fulgte med den trådløse adapter.
Installation af en trådløs adapter
1. Sørg for, at printeren er slukket. Tag alle kabler, inklusive strømkablet, ud fra printerens bagside.
2. Fjern hætten fra det trådløse adapterstik.
3. Ret stikket og de tre fremspring på den trådløse adapter ind med de fire huller, og indsæt adapteren.
Page 62

BEMÆRK: Sørg for, at adapteren er sat helt i og sidder godt fast.
4. Tilslut strømkablet igen, og tænd printeren.
BEMÆRK: Hvis der vises en meddelelse om, at du skal foretage en opstartsopsætning på betjeningspanelet, skal du
altid følge anvisningerne.
5. Udskriv en printerindstillinger-side for at kontrollere, om den trådløse adapter er installeret korrekt, ved at følge
anvisningerne nedenfor. Se "Udskrivning af en side med printerindstillinger
".
Udskrivning af en side med printerindstillinger
Når du bruger betjeningspanelet
a. Klik på knappen Menu.
b. Sørg for, at Rapport/Liste er fremhævet, og tryk så på knappen (SET).
c. Printerindstillinger vises. Tryk på knappen (SET).
Printerindstillinger-siden udskrives.
6. Verificer, at afsnittet Netværk (Trådløs) findes.
BEMÆRK: Du kan finde flere oplysninger om konfiguration af den trådløse adapter under "Konfiguration af en trådløs
adapter".
Page 63

Bestemmelse af de trådløse netværksindstillinger
Du skal kende indstillingerne for det trådløse netværk for at kunne bruge printeren som en trådløs enhed. Kontakt din
netværksadministrator for at få detaljerede oplysninger om indstillingerne.
Trådløse indstillinger SSID Angiver det navn, som identificerer det trådløse
netværk. Op til 32 alfanumeriske tegn.
Netværkstype Angiver netværkstypen fra Ad-hoc eller
Infrastruktur.
Sikkerhedsindstillinger Sikkerhed Vælg sikkerhedsmetoden fra Ingen sikkerhed, WEP,
WPA-PSK TKIP og WPA2-PSK-AES/WPA-PSK-AES.
Overførselstast Angiver overførselsnøglen fra listen.
WEP-nøgle Angiver den WEP-nøgleindstilling, der bruges med
det trådløse netværk, når der er valgt WEP til
Sikkerhed.
Kodesætning Angiver kodesætningen med alfanumeriske tegn fra
8 til 63 byte, når der er valgt WPA-PSK til
Kryptering.
Konfiguration af en trådløs adapter
Dette afsnit beskriver, hvordan du konfigurerer en trådløs adapter gennem Nem klargøring navigator.
Du kan vælge en metode til konfiguration af en trådløs adapter blandt følgende:
Opsætnings-wizard gennem USB
Avanceret opsætning gennem
*1 WPS-PIN (Wi-Fi® Protected setup-Personal Identification Number) er en metode til godkendelse og registrering af
enheder, der er nødvendig for trådløs konfiguration, ved at indtaste tildelte PIN-koder i printeren og computeren.
Indstillingen, der udføres gennem et adgangspunkt, er kun tilgængelig når adgangspunktet for din trådløse router
understøtter WPS.
2
WPS-PBC (Wi-Fi Protected Setup-Push Button Configuration) er en metode til godkendelse og registrering af enheder, der
*
er nødvendig for trådløs konfiguration, ved at trykke på knappen, der findes på adgangspunktet, via trådløse routere, og
derefter udføre en WPS-PBC-indstilling på betjeningspanelet. Denne indstilling er kun tilgængelig når adgangspunktet
understøtter WPS.
BEMÆRK: Den trådløse adapter skal være installeret på printeren.
-forbindelse
Ethernet
Betjeningspanel eller Dell Printer Configuration Web Tool
WPS-PIN
WPS-PBC
USB
-forbindelse
1
*
2
*
-forbindelse
BEMÆRK: Flere oplysninger om installering af en trådløs adapter kan findes under "Installation af en trådløs adapter".
Brug opsætningsguide til at konfigurere en trådløs adapter
1. Læg Drivere og hjælpeprogrammer-cd'en, der fulgte med printeren, i computeren. Filen Nem klargøring navigator
startes automatisk.
2. Klik på knappen Trådløs konfiguration i vinduet Nem klargøring navigator.
Page 64

Vinduet Trådløs konfiguration åbnes.
3. Vælg Wizard, og klik derefter på Næste.
Der startes en video med anvisninger.
4. Følg vejledningerne på skærmen, indtil knappen Trådløs indstillingsværktøj vises.
5. Klik på Trådløs indstillingsværktøj.
Trådløst indstillingsværktøj starter.
6. Der vises oplysninger om forbindelsen. Klik på Næste.
BEMÆRK: Hvis printeren allerede har forbindelse, vises denne skærm ikke. Det skal også nævnes, at denne skærm
ikke skifter til den næste skærm, før printeren har forbindelse.
7. Vælg den ønskede printer, som du vil konfigurere, i listen på skærmen Vælg printer, og klik så på Næste.
BEMÆRK: Hvis der kun er en printer, der har forbindelse gennem USB, vises skærmen Vælg printer ikke.
8. På skærmen Indtast trådløse netværksindstillinger skal du vælge indtaste dine trådløse indstillinger, og derefter
klikke på Næste.
9. På skærmen Vælg IP-indstilling, vælg den IP-indstilling, du vil konfigurere, og klik på Næste.
Når Kun IPv4 er valgt:
På skærmen Indtast IPv4-adresseindstillinger, vælg hver indstilling og klik på Send for at sende de trådløse
indstillinger til printeren.
Når Kun IPv6 er valgt:
På skærmen Indtast IPv6-adresseindstillinger, vælg hver indstilling og klik på Send for at sende de trådløse
indstillinger til printeren.
Når Dobbeltstak (både IPv4 og IPv6) er valgt:
a. På skærmen Indtast IPv4-adresseindstillinger skal du vælge de forskellige indstillinger og derefter klikke på
Næste.
b. På skærmen Indtast IPv6-adresseindstillinger skal du vælge de forskellige indstillinger og så klikke på Send
for at sende de trådløse indstillinger til printeren.
10. På skærmen Fuldfør trådløse indstillinger skal du klikke på Næste for at fuldføre den trådløse opsætning og lukke
det trådløse indstillingsværktøj.
Nem klargøring navigator genstartes.
11. Følg anvisningerne på skærmen for at gennemføre konfigurationen af den trådløse adapter.
Brug Avanceret opsætning til at konfigurere en trådløs adapter
Page 65

Vælg Avanceret opsætning til at konfigurere din trådløse adapter med en af følgende:
Ethernet
Betjeningspanel
Dell Printer Configuration Web Tool
WPS-PIN
WPS-PBC
USB
Ethernet
1. Læg Drivere og hjælpeprogrammer-cd'en, der fulgte med printeren, i computeren. Filen Nem klargøring navigator
startes automatisk.
2. Klik på knappen Trådløs konfiguration i vinduet Nem klargøring navigator.
Vinduet Trådløs konfiguration åbnes.
3. Vælg Avanceret, og klik derefter på Næste.
4. Vælg Ethernet, og klik derefter på Næste.
Der startes en video med anvisninger.
5. Følg vejledningerne på skærmen, indtil knappen Trådløs indstillingsværktøj vises.
6. Klik på Trådløs indstillingsværktøj for at starte den trådløse indstilling.
Trådløs indstillingsværktøj startes.
7. Hvis din printer ikke står i listen på skærmen Vælg printer, klik på Opfrisk eller Indtast IP-adresse.
På skærmen Indtast IP-adresse skal du indtaste den eksisterende IP- adresse for printeren.
8. Vælg den ønskede printer, som du vil konfigurere, i listen på skærmen Vælg printer, og klik så på Næste.
9. På skærmen Indtast trådløse netværksindstillinger skal du vælge hver trådløse indstilling, og derefter klikke på
Næste.
10. På skærmen Vælg IP-indstilling, vælg den IP-indstilling, du vil konfigurere, og klik på Næste.
Når Kun IPv4 er valgt:
På skærmen Indtast IPv4-adresseindstillinger, vælg hver indstilling og klik på Send for at sende de trådløse
indstillinger til printeren.
Når Kun IPv6 er valgt:
På skærmen Indtast IPv6-adresseindstillinger, vælg hver indstilling og klik på Send for at sende de trådløse
indstillinger til printeren.
Når Dobbeltstak (både IPv4 og IPv6) er valgt:
Page 66

a. På skærmen Indtast IPv4-adresseindstillinger skal du vælge de forskellige indstillinger og derefter klikke på
Næste.
b. På skærmen Indtast IPv6-adresseindstillinger skal du vælge de forskellige indstillinger og så klikke på Send
for at sende de trådløse indstillinger til printeren.
11. På skærmen Fuldfør trådløse indstillinger skal du klikke på Næste for at fuldføre den trådløse opsætning og lukke
det trådløse indstillingsværktøj.
Nem klargøring navigator genstartes.
12. Følg anvisningerne på skærmen for at gennemføre konfigurationen af den trådløse adapter.
Betjeningspanel eller Dell Printer Configuration Web Tool
1. Læg Drivere og hjælpeprogrammer-cd'en, der fulgte med printeren, i computeren. Filen Nem klargøring navigator
startes automatisk.
2. Klik på knappen Trådløs konfiguration i vinduet Nem klargøring navigator.
Vinduet Trådløs konfiguration åbnes.
3. Vælg Avanceret, og klik derefter på Næste.
4. Vælg Betjeningspanel eller Dell Printer Configuration Web Tool, og klik på Næste.
Der startes en video med anvisninger.
5. Følg anvisningerne på skærmen for at gennemføre konfigurationen af den trådløse adapter.
WPS-PIN
BEMÆRK: WPS-PIN (Wi-Fi Protected setup-Personal Identification Number) er en metode til godkendelse og
registrering af enheder, der er nødvendig for trådløs konfiguration, ved at indtaste tildelte PIN-koder for en printer og
computer. Indstillingen, der udføres gennem et adgangspunkt, er kun tilgængelig når adgangspunktet for din trådløse
router understøtter WPS.
1. Klik på knappen Menu.
2. Tryk på knappen
3. Sørg for, at Netværk er fremhævet, og tryk så på knappen
4. Tryk på knappen
, indtil Administ. menu er fremhævet, og tryk derefter på knappen (SET).
(SET).
, indtil Trådløs indstilling er fremhævet, og tryk derefter på knappen (SET).
5. Tryk på knappen
, indtil WPS er fremhævet, og tryk derefter på knappen (SET).
Page 67

6. Tryk på knappen , indtil PIN-kode er fremhævet, og tryk derefter på knappen (SET).
7. Nedskriv den 8-cifrede PIN-kode, der vises på den første linje i panelets display, eller tryk på knappen
Udskriv PIN-kode er fremhævet. Tryk derefter på knappen
PIN-koden udskrives.
8. Sørg for, at Start konfigurationen er fremhævet, og tryk så på knappen (SET).
9. Sikre, at meddelelsen Vent venligst... Trådløs indstilling vises, og indtast derefter PIN-koden, der blev vist i
trin 7, i det trådløse LAN adgangspunkt (Registrar).
BEMÆRK: For WPS-funktion på det trådløse LAN adgangspunkt, se vejledningen, der fulgte med det trådløse LAN
adgangspunkt.
10. Når WPS-funktionen er succesfuld og printeren genstarter, er den trådløse LAN-forbindelse opsat.
(SET).
, indtil
WPS-PBC
BEMÆRK: WPS-PBC (Wi-Fi Protected Setup-Push Button Configuration) er en metode til godkendelse og registrering af
enheder, der er nødvendig for trådløs konfiguration, ved at trykke på knappen, der findes på adgangspunktet, via
trådløse routere, og derefter udføre en WPS-PBC-indstilling på betjeningspanelet. Denne indstilling er kun tilgængelig
når adgangspunktet understøtter WPS.
1. Klik på knappen Menu.
2. Tryk på knappen
3. Sørg for, at Netværk er fremhævet, og tryk så på knappen
4. Tryk på knappen
5. Tryk på knappen
6. Sørg for, at Trykknapskontrol er fremhævet, og tryk så på knappen
7. Tryk på knappen
8. Tryk på knappen
9. Sikre, at meddelelsen Vent venligst... Trådløs indstilling vises, og start derefter WPS-PBC på det trådløse LAN
adgangspunkt (Registrar), indenfor 2 minutter efter trin trin 8.
BEMÆRK: For WPS-funktion på det trådløse LAN adgangspunkt, se vejledningen, der fulgte med det trådløse LAN
adgangspunkt.
10. Når WPS-funktionen er succesfuld og printeren genstarter, er den trådløse LAN-forbindelse opsat.
, indtil Administ. menu er fremhævet, og tryk derefter på knappen (SET).
(SET).
, indtil Trådløs indstilling er fremhævet, og tryk derefter på knappen (SET).
, indtil WPS er fremhævet, og tryk derefter på knappen (SET).
(SET).
, indtil PBC Start er fremhævet, og tryk derefter på knappen (SET).
, indtil Start er fremhævet, og tryk derefter på knappen (SET).
USB
1. Læg Drivere og hjælpeprogrammer-cd'en, der fulgte med printeren, i computeren. Filen Nem klargøring navigator
startes automatisk.
2. Klik på knappen Trådløs konfiguration i vinduet Nem klargøring navigator.
Page 68

Vinduet Trådløs konfiguration åbnes.
3. Vælg Avanceret, og klik derefter på Næste.
4. Vælg USB, og klik derefter på Næste.
Der startes en video med anvisninger.
5. Følg vejledningerne på skærmen, indtil knappen Trådløs indstillingsværktøj vises.
6. Klik på Trådløs indstillingsværktøj for at starte den trådløse indstilling.
Trådløs indstillingsværktøj startes.
7. Der vises oplysninger om forbindelsen. Klik på Næste.
BEMÆRK: Hvis printeren allerede har forbindelse, vises denne skærm ikke. Det skal også nævnes, at denne skærm
ikke skifter til den næste skærm, før printeren har forbindelse.
8. Vælg den ønskede printer, som du vil konfigurere, i listen på skærmen Vælg printer, og klik så på Næste.
BEMÆRK: Hvis der kun er en printer, der har forbindelse gennem USB, vises skærmen Vælg printer ikke.
9. På skærmen Indtast trådløse netværksindstillinger skal du vælge hver trådløse indstilling, og derefter klikke på
Næste.
10. På skærmen Vælg IP-indstilling, vælg den IP-indstilling, du vil konfigurere, og klik på Næste.
Når Kun IPv4 er valgt:
På skærmen Indtast IPv4-adresseindstillinger, vælg hver indstilling og klik på Send for at sende de trådløse
indstillinger til printeren.
Når Kun IPv6 er valgt:
På skærmen Indtast IPv6-adresseindstillinger, vælg hver indstilling og klik på Send for at sende de trådløse
indstillinger til printeren.
Når Dobbeltstak (både IPv4 og IPv6) er valgt:
a. På skærmen Indtast IPv4-adresseindstillinger skal du vælge de forskellige indstillinger og derefter klikke på
Næste.
b. På skærmen Indtast IPv6-adresseindstillinger skal du vælge de forskellige indstillinger og så klikke på Send
for at sende de trådløse indstillinger til printeren.
11. På skærmen Fuldfør trådløse indstillinger skal du klikke på Næste for at fuldføre den trådløse opsætning og lukke
det trådløse indstillingsværktøj.
Nem klargøring navigator genstartes.
12. Følg anvisningerne på skærmen for at gennemføre konfigurationen af den trådløse adapter.
Konstruer et nyt trådløst netværksmiljø for din computer (når der skal
indstilles trådløs forbindelse med din computer)
Page 69

For DHCP-netværk:
1. Opsætning af din computer for trådløs forbindelse:
BEMÆRK: Hvis computeren har et trådløst adapterværktøj, skal du ændre de trådløse indstillinger ved hjælp af dette
værktøj. Du kan også ændre de trådløse indstillinger ved hjælp af det værktøj, der følger med operativsystemet. Se
instruktionerne nedenunder.
For Windows XP og Windows Server 2003:
a. Vælg Netværksforbindelser i Kontrolpanelet.
b. Højreklik på Trådløs netværksforbindelse, og vælg Egenskaber.
c. Vælg fanen Trådløse netværk.
d. Sørg for, at afkrydsningsfeltet for Brug Windows til at konfigurere det trådløse netværk er markeret.
BEMÆRK: Sørg for at skrive de aktuelle trådløse computerindstillinger i trin trin e og trin g ned, så du kan
gendanne dem senere.
e. Klik på knappen Avanceret.
f. Vælg Kun computer-til-computer-netværk (til bestemte formål), og luk dialogboksen Avanceret.
g. Klik på knappen Tilføj for at få vist de Egenskaber for trådløst netværk.
h. I fanen Tilknytning skal du indtaste følgende oplysninger, og klikke på OK.
Netværksnavn (SSID): dell_device
Netværksgodkendelse: Åben
Datakryptering: Deaktiveret
Ad-hoc-netværk: Kontrolleret
i. Klik på knappen Flyt op for at flytte den nyligt tilføjede SSID til listens top.
j. Klik på OK for at lukke dialogboksen Egenskaber.
BEMÆRK: Hvis operativsystemet er ældre end Windows 2000, skal du vælge indstillingerne i overensstemmelse
med den vejledning for det trådløse indstillingsværktøj, du har fået af producenten af den trådløse enhed.
For Windows Vista:
a. Åbn Kontrolpanel.
Page 70

b. Vælg Netværk og Internet.
c. Vælg Netværks- og delingscenter.
d. Vælg Tilslut til et netværk.
e. Vælg dell_device i de netværksenheder, der står på listen i Tilslut til et netværk.
f. Vælg Tilslut alligevel i advarselsdialogboksen, der viser, at du bevæger dig ind på et usikkert område.
g. Klik på Luk i dialogboksen efter at have bekræftet, at tilslutningen lykkedes.
For Windows Server 2008:
a. Åbn Kontrolpanel.
b. Vælg Netværks- og delingscenter.
c. Vælg Tilslut til et netværk.
d. Vælg dell_device i de netværksenheder, der står på listen i Tilslut til et netværk.
e. Vælg Tilslut alligevel i advarselsdialogboksen, der viser, at du bevæger dig ind på et usikkert område.
f. Klik på Luk i dialogboksen efter at have bekræftet, at tilslutningen lykkedes.
For Windows Server 2008 R2 og Windows 7:
a. Åbn Kontrolpanel.
b. Vælg Netværk og internet.
c. Vælg Netværks- og delingscenter.
d. Vælg Opret forbindelse til et netværk.
e. Vælg dell_device fra de netværkspunkter, der står på listen i den tilgængelige netværksliste, og klik på Opret
forbindelse.
2. Kontroller den IP-adresse, der er tildelt af AutoIP på printeren.
a. Tryk på Menu på printerens kontrolpanel.
b. Rul ned, og vælg Administ. menu.
c. Rul ned, og vælg Netværk.
d. Rul ned, og vælg TCP/IP.
e. Rul ned, og vælg IPv4.
f. Rul ned og vælg IP-adresse.
(Standard IP-adresseinterval: 169.254.xxx.yyy)
IP-adresse
169.254.000.041*
3. Kontroller, at din computers IP-adresse er tildelt af DHCP.
Page 71

4. Åbn Dell Printer Configuration Web Tool ved at bruge webbrowseren.
5. Opret den trådløse indstilling for printeren på Dell Printer Configuration Web Tool.
6. Genstart printeren.
7. Gendan de trådløse indstillinger på din computer.
BEMÆRK: Hvis computeren har et trådløst adapterværktøj, skal du ændre de trådløse indstillinger ved hjælp af dette
værktøj. Du kan også ændre de trådløse indstillinger ved hjælp af det værktøj, der følger med operativsystemet. Se
instruktionerne nedenunder.
For Windows XP og Windows Server 2003:
a. Vælg Netværksforbindelser i Kontrolpanelet.
b. Højreklik på Trådløs netværksforbindelse, og vælg Egenskaber.
c. Vælg fanen Trådløst netværk.
d. Sørg for, at afkrydsningsfeltet for Brug Windows til at konfigurere det trådløse netværk er markeret.
e. Klik på Avanceret.
f. Gør et af følgende:
Når trådløs ad-hoc-indstilling er indstillet for printeren:
Vælg Kun computer-til-computer-netværk (til bestemte formål), og luk dialogboksen Avanceret.
Page 72

Når trådløs infrastruktur-indstilling er indstillet for printeren:
Vælg Kun computer-til-computer-netværk (til bestemte formål), og luk dialogboksen Avanceret.
g. Klik på Tilføj for at få vist de Egenskaber for trådløst netværk.
h. Angiv den indstilling, som du vil sende til printeren, og klik på OK.
i. Klik på Flyt op for at flytte indstillingen til listens top.
j. Klik på OK for at lukke dialogboksen Egenskaber.
BEMÆRK: Hvis operativsystemet er ældre end Windows 2000, skal du vælge indstillingerne i overensstemmelse
med den vejledning for det trådløse indstillingsværktøj, du har fået af producenten af den trådløse enhed.
For Windows Vista:
a. Åbn Kontrolpanel.
b. Vælg Netværk og Internet.
c. Vælg Netværks- og delingscenter.
d. Vælg Tilslut til et netværk.
e. Vælg den indstilling, som du vil sende til printeren, fra de netværkspunkter, der står på listen i Tilslut til et
netværk.
f. Vælg Tilslut alligevel i advarselsdialogboksen, der viser, at du bevæger dig ind på et usikkert område.
g. Klik på Luk i dialogboksen efter at have bekræftet, at tilslutningen lykkedes.
For Windows Server 2008:
a. Åbn Kontrolpanel.
b. Vælg Netværks- og delingscenter.
c. Vælg Tilslut til et netværk.
d. Vælg den indstilling, som du vil sende til printeren, fra de netværkspunkter, der står på listen i Tilslut til et
netværk.
e. Vælg Tilslut alligevel i advarselsdialogboksen, der viser, at du bevæger dig ind på et usikkert område.
f. Klik på Luk i dialogboksen efter at have bekræftet, at tilslutningen lykkedes.
For Windows Server 2008 R2 og Windows 7:
a. Åbn Kontrolpanel.
b. Vælg Netværk og internet.
c. Vælg Netværks- og delingscenter.
d. Vælg Opret forbindelse til et netværk.
e. Vælg den indstilling, som du vil sende til printeren, fra de netværkspunkter, der står på listen i den tilgængelige
netværksliste, og klik på Opret forbindelse.
f. Indtast Sikkerhedsnøgle og klik på OK, hvis nødvendigt.
For faste IP-netværk:
Page 73

1. Opsætning af din computer for trådløs forbindelse:
BEMÆRK: Hvis computeren har et trådløst adapterværktøj, skal du ændre de trådløse indstillinger ved hjælp af dette
værktøj. Du kan også ændre de trådløse indstillinger ved hjælp af det værktøj, der følger med operativsystemet. Se
instruktionerne nedenunder.
For Windows XP og Windows Server 2003:
a. Vælg Netværksforbindelser i Kontrolpanelet.
b. Højreklik på Trådløs netværksforbindelse, og vælg Egenskaber.
c. Vælg fanen Trådløse netværk.
d. Sørg for, at afkrydsningsfeltet for Brug Windows til at konfigurere det trådløse netværk er markeret.
BEMÆRK: Sørg for at skrive de aktuelle trådløse computerindstillinger i trin trin d og trin f ned, så du kan
gendanne dem senere.
e. Klik på knappen Avanceret.
f. Vælg Kun computer-til-computer-netværk (til bestemte formål), og luk dialogboksen Avanceret.
g. Klik på knappen Tilføj for at få vist de Egenskaber for trådløst netværk.
h. I fanen Tilknytning skal du indtaste følgende oplysninger, og klikke på OK.
Netværksnavn (SSID): dell_device
Netværksgodkendelse: Åben
Datakryptering: Deaktiveret
Ad-hoc-netværk: Kontrolleret
i. Klik på knappen Flyt op for at flytte den nyligt tilføjede SSID til listens top.
j. Klik på OK for at lukke dialogboksen Egenskaber.
BEMÆRK: Hvis operativsystemet er ældre end Windows 2000, skal du vælge indstillingerne i overensstemmelse
med den vejledning for det trådløse indstillingsværktøj, du har fået af producenten af den trådløse enhed.
For Windows Vista:
a. Åbn Kontrolpanel.
b. Vælg Netværk og Internet.
c. Vælg Netværks- og delingscenter.
Page 74

d. Vælg Tilslut til et netværk.
e. Vælg dell_device i de netværksenheder, der står på listen i Tilslut til et netværk.
f. Vælg Tilslut alligevel i advarselsdialogboksen, der viser, at du bevæger dig ind på et usikkert område.
g. Klik på Luk i dialogboksen efter at have bekræftet, at tilslutningen lykkedes.
For Windows Server 2008:
a. Åbn Kontrolpanel.
b. Vælg Netværks- og delingscenter.
c. Vælg Tilslut til et netværk.
d. Vælg dell_device i de netværksenheder, der står på listen i Tilslut til et netværk.
e. Vælg Tilslut alligevel i advarselsdialogboksen, der viser, at du bevæger dig ind på et usikkert område.
f. Klik på Luk i dialogboksen efter at have bekræftet, at tilslutningen lykkedes.
For Windows Server 2008 R2 og Windows 7:
a. Åbn Kontrolpanel.
b. Vælg Netværk og internet.
c. Vælg Netværks- og delingscenter.
d. Vælg Opret forbindelse til et netværk.
e. Vælg dell_device fra de netværkspunkter, der står på listen i den tilgængelige netværksliste, og klik på Opret
forbindelse.
2. Kontroller computerens IP-adresse.
3. Indstil printerens IP-adresse.
a. Tryk på knappen Menu.
b. Rul ned til Administ. menu.
c. Vælg Netværk.
d. Vælg TCP/IP.
e. Vælg Hent IP-adresse.
f. Vælg Panel.
g. Rul tilbage til IP-adresse.
Page 75

h. Indtast IP-adressen manuelt ved hjælp af retningsknapperne på kontrolpanelet, og tryk på Enter.
IP-adresse
172.031.000.041*
4. Åbn Dell Printer Configuration Web Tool ved at bruge webbrowseren.
5. Ændr de trådløse indstillinger for printeren på Dell Printer Configuration Web Tool.
6. Genstart printeren.
7. Gendan de trådløse indstillinger på din computer.
BEMÆRK: Hvis computeren har et trådløst adapterværktøj, skal du ændre de trådløse indstillinger ved hjælp af dette
værktøj. Du kan også ændre de trådløse indstillinger ved hjælp af det værktøj, der følger med operativsystemet. Se
instruktionerne nedenunder.
For Windows XP og Windows Server 2003:
a. Vælg Netværksforbindelser i Kontrolpanelet.
b. Højreklik på Trådløs netværksforbindelse, og vælg Egenskaber.
c. Vælg fanen Trådløst netværk.
d. Sørg for, at afkrydsningsfeltet for Brug Windows til at konfigurere det trådløse netværk er markeret.
e. Klik på Avanceret.
f. Gør et af følgende:
Når trådløs ad-hoc-indstilling er indstillet for printeren:
Vælg Kun computer-til-computer-netværk (til bestemte formål), og luk dialogboksen Avanceret.
Når trådløs infrastruktur-indstilling er indstillet for printeren:
Vælg Kun computer-til-computer-netværk (til bestemte formål), og luk dialogboksen Avanceret.
g. Klik på Tilføj for at få vist de Egenskaber for trådløst netværk.
Page 76

h. Angiv den indstilling, som du vil sende til printeren, og klik på OK.
i. Klik på Flyt op for at flytte indstillingen til listens top.
j. Klik på OK for at lukke dialogboksen Egenskaber.
BEMÆRK: Hvis operativsystemet er ældre end Windows 2000, skal du vælge indstillingerne i overensstemmelse
med den vejledning for det trådløse indstillingsværktøj, du har fået af producenten af den trådløse enhed.
For Windows Vista:
a. Åbn Kontrolpanel.
b. Vælg Netværk og Internet.
c. Vælg Netværks- og delingscenter.
d. Vælg Tilslut til et netværk.
e. Vælg den indstilling, som du vil sende til printeren, fra de netværkspunkter, der står på listen i Tilslut til et
netværk.
f. Vælg Tilslut alligevel i advarselsdialogboksen, der viser, at du bevæger dig ind på et usikkert område.
g. Klik på Luk i dialogboksen efter at have bekræftet, at tilslutningen lykkedes.
For Windows Server 2008:
a. Åbn Kontrolpanel.
b. Vælg Netværks- og delingscenter.
c. Vælg Tilslut til et netværk.
d. Vælg den indstilling, som du vil sende til printeren, fra de netværkspunkter, der står på listen i Tilslut til et
netværk.
e. Vælg Tilslut alligevel i advarselsdialogboksen, der viser, at du bevæger dig ind på et usikkert område.
f. Klik på Luk i dialogboksen efter at have bekræftet, at tilslutningen lykkedes.
For Windows Server 2008 R2 og Windows 7:
a. Åbn Kontrolpanel.
b. Vælg Netværk og internet.
c. Vælg Netværks- og delingscenter.
d. Vælg Opret forbindelse til et netværk.
e. Vælg den indstilling, som du vil sende til printeren, fra de netværkspunkter, der står på listen i den tilgængelige
netværksliste, og klik på Opret forbindelse.
f. Indtast Sikkerhedsnøgle og klik på OK, hvis nødvendigt.
Tilbage til Inholdsfortegnelse Side
Page 77

Tilbage til Inholdsfortegnelse Side
Tilslut printer til computer eller netværk
Tilslut printer til computer eller netværk
Udskriv og kontroller siden Printerindstillinger
Tildel en IP-adresse
Verificer IP-indstillingerne
Brug af RESET knappen
Dit Dell™ 5130cdn Color Laser Printer-forbindelseskabel skal opfylde følgende krav:
Tilslutningstype Tilslutningsspecifikationer
Ethernet 10 Base-T/100 Base-TX/1000 Base-T
Trådløs IEEE 802.11b/802.11g/802.11n
USB USB 2.0
Parallel IEEE 1284
1 Ethernet port
2 Stik til trådløs adapter
3 USB-port
4 Parallel port
Tilslut printer til computer eller netværk
Direkte tilslutning
Page 78

En lokal printer er en printer, der sluttes til din computer ved hjælp af et USB- eller parallelkabel. Hvis din printer er tilsluttet
et netværk i stedet for til din computer, skal du springe dette afsnit over og gå til "Netværksforbindelse
".
USB-kabel
Microsoft® Windows® 2000, Windows XP, Windows XP 64-bit Edition, Windows Server® 2003, Windows Server 2003 x64
Edition, Windows Server 2008, Windows Server 2008 64-bit Edition, Windows Server 2008 R2 64-bit Edition, Windows Vista®,
Windows Vista 64-bit Edition, Windows 7, Windows 7 64-bit Edition og Mac OS® X eller nyere operativsystemer, der
understøtter USB-forbindelser. Nogle UNIX®- og Linux-computere understøtter også USB-forbindelser. Se i dokumentationen
til din computers operativsystem om dit system understøtter USB.
Sådan tilsluttes printeren til en computer:
1. Sørg for, at printeren, computeren og alle andre tilsluttede apparater er slukkede og deres ledninger taget ud af
stikkene.
2. Sæt det mindre USB-stik i USB-porten bag på printeren.
3. Sørg for, at USB-symbolet på kablet modsvarer USB-symbolet på printeren.
4. Sæt den anden ende af kablet i computerens USB-port.
OBS: Du skal ikke sætte et USB-kabel til printere i en port på USB-tastaturet.
Parallelkabel
En parallelport kræver et parallelkabel.
Sådan tilsluttes printeren til en computer:
1. Sørg for, at printeren, computeren og alle andre tilsluttede apparater er slukkede og deres ledninger taget ud af
stikkene.
2. Sæt parallelstikket i porten til parallelkablet bag på printeren.
Page 79

3. Sørg for, at parallel-symbolet på kablet modsvarer-symbolet på printeren.
4. Påsæt fastgørelsesclipsene på parallelkablet.
5. Sæt den anden ende af kablet ind i en parallelport på bagsiden af computeren.
Netværksforbindelse
Sådan tilsluttes printeren til et netværk:
1. Sørg for, at printeren, computeren og alle andre tilsluttede apparater er slukkede, og deres ledninger er taget ud af
stikkene.
2. Tilslut netværkskablet eller den trådløse adapter.
1 Ethernet port
2 Stik til trådløs adapter
BEMÆRK: Hvis du vil bruge den trådløse adapter, skal du sikre, at du frakobler netværkskablet.
For at tilslutte printeren til netværket skal du sætte den ene ende af et Ethernet-kabel ind i Ethernet-porten på maskinens
bagside og den anden ende ind i et LAN-drop eller en hub. Ved en trådløs forbindelse skal du sætte den trådløse adapter i
den trådløse adapters stik på printerens bagside.
Oplysninger om trådløse forbindelser finder du under "Installation af en trådløs adapter
".
Udskriv og kontroller siden Printerindstillinger
Udskriv printerindstillinger-siden.
Når du bruger betjeningspanelet
1. Tryk på knappen Menu.
Page 80

2. Sørg for, at Rapport/Liste er fremhævet, og tryk så på knappen (SET).
3. Printerindstilling vises. Tryk på knappen
Printerindstillinger-siden udskrives.
4. Hvis IP-adressen viser andet end 0.0.0.0 (fabriksstandarden) eller 169.254.xx.xx, har printeren fået tildelt en IPadresse, som er blevet lagret. Gå til "Verificer IP-indstillingerne
(SET).
".
Når du bruger Dell™ Printer Configuration Web Tool
1. Indtast din printers IP-adresse i webbrowseren.
Hvis du ikke ved, hvordan du starter Dell Printer Configuration Web Tool, se "Dell Printer Configuration Web Tool
Dell Printer Configuration Tool åbnes.
2. Vælg Printerindstillinger.
3. Klik på fanen Rapport om printerindstillinger.
4. Vælg Rapporter.
5. Klik på knappen Start i Printerindstillinger.
Rapporten om printerindstillinger udskrives.
".
Tildel en IP-adresse
BEMÆRK: Når du tildeler en IP-adresse manuelt i IPv6-indstilling, skal du bruge Dell Printer Configuration Web
Tool. Hvis du vil åbne Dell Printer Configuration Web Tool, skal du bruge Link lokal adresse (du kan finde flere
oplysninger om kontrol af link lokal adresse under "Udskriv og kontroller siden Printerindstillinger
En IP-adresse er et unikt nummer, som består af fire afsnit, som er afgrænset med et punktum, og som kan indeholde op til
tre cifre i hvert afsnit, fx 111.222.33.44.
Tildeling af en IP-adresse som allerede er i brug, kan forårsage problemer med netværksydelsen.
BEMÆRK: Tildeling af en IP-adresse anses for at være en avanceret funktion og udføres normalt af en
systemadministrator.
BEMÆRK: Afhængigt af adressens klasse kan den tildelte IP-adresses område være forskelligt. For klasse A tildeles
f.eks. en IP-adresse i området fra 0.0.0.0 til 127.255.255.255. For tildeling af IP-adresser skal du kontakte din
systemadministrator.
Når du bruger betjeningspanelet
Se "Betjeningspanel" for yderligere oplysninger om brug af dit betjeningspanel.
1. Tænd printeren.
").
Klar til udskr. vises.
2. Tryk på knappen Menu.
3. Tryk på knappen , indtil Administ. menu er fremhævet, og tryk derefter på knappen (SET).
Page 81

4. Sørg for, at
Netværk
er fremhævet, og tryk så på knappen (SET).
5. Tryk på knappen indtil TCP/IP vises, og tryk så på knappen (SET).
6. Tryk på knappen
indtil IPv4 er fremhævet, og tryk så på knappen (SET).
7. Sørg for, at Hent IP-adresse er fremhævet, og tryk så på knappen
8. Tryk på knappen
9. Tryk på knappen
10. Det første ciffer i IP-adressen er fremhævet. Tryk på knappen
11. Tryk på knappen
Det næste ciffer fremhæves.
12. Gentag trin trin 8 og trin 9 for at indtaste alle cifrene i IP-adressen, og tryk derefter på knappen (SET).
13. Tryk på knappen
14. Gentag trin trin 8
15. Tryk på knappen
16. Gentag trin trin 8
17. Sluk for printeren, og tænd derefter for den igen.
, indtil Panel er fremhævet, og tryk derefter på knappen (SET).
, indtil IP-adresse er fremhævet, og tryk derefter på knappen (SET).
.
, indtil Subnet-maske er fremhævet, og tryk derefter på knappen (SET).
og trin 9 for at indstille Subnet-maske og tryk derefter på knappen (SET).
, indtil Protokolomsætter-adresse er fremhævet, og tryk derefter på knappen (SET).
og trin 9 for at indstille Protokolomsætter-adresse og tryk derefter på knappen (SET).
(SET).
eller for at indtaste tallene for IP-adressen.
Når du bruger Dell Printer Configuration Web Tool (for IPv4indstilling)
1. Indtast din printers IP-adresse i webbrowseren.
Hvis du ikke ved, hvordan du starter Dell Printer Configuration Web Tool, se "Dell Printer Configuration Web Tool
The Dell Printer Configuration Web Tool åbnes.
2. Vælg Udskrivningsserver-indstillinger.
3. Klik på fanen Udskrivningsserver-rapporter.
Siden TCP/IP-indstillinger åbnes.
4. Vælg indstilling fra IP-indstilling.
5. Vælg IP-adresseindstilling.
6. Indtast adressen i IP-adresse, Manuel Subnet-maske og Manuel Protokolomsætter-adresse.
Når du bruger Dell Printer Configuration Web Tool (for IPv6indstilling)
1. Indtast din printers IP-adresse i webbrowseren.
Hvis du ikke ved, hvordan du starter Dell Printer Configuration Web Tool, se "Dell Printer Configuration Web Tool
Dell Printer Configuration Web Tool åbnes.
".
".
Page 82

2. Vælg Udskrivningsserver-indstillinger.
3. Klik på fanen Udskrivningsserver-rapporter.
Siden TCP/IP-indstillinger åbnes.
4. Indtast IP-adresserne.
Når du aktiverer Statsløs adresse:
Marker afkrydsningsfeltet for Tillad adr. u. stat for at konfigurere IP-adresser automatisk.
Når du indtaster adresserne manuelt:
Marker afkrydsningsfeltet for Anvend manuel adresse, og indtast derefter adresserne i henholdsvis Manuel
adresse og Manuel Protokolomsætter-adresse.
Du kan tildele IP-adressen til printeren, når du installerer printerdriverne med installationsprogrammet. Når du anvender
Netværkinstallation-funktionen, og Hent IP-adresse er sat til AutoIP på betjeningspanelmenuen, kan du indstille IP-
adressen fra 0.0.0.0 til den ønskede IP-adresse på printervalgvinduet.
Verificer IP-indstillingerne
1. Udskriv en anden printerindstillinger-side.
2. Se under TCP/IP overskriften på printerindstillinger-siden for at sikre, at IP-adressen, subnet-masken og
protokolomsætteren er, hvad du forventede.
eller
Ping printeren, og kontroller, om den svarer. Skriv f.eks. ping ved en kommandoprompt på en netværkscomputer
efterfulgt af den nye IP-adresse (fx 192.168.0.11):
ping 192.168.0.11
Hvis printeren er aktiv på netværket, vil du modtage et svar.
Brug af RESET knappen
Din printer er udstyret med en elektrisk lækagedetektor, der forhindrer elektrisk stød eller brand på grund af el-lækage ved
automatisk at afbryde kredsløb inde i printeren.
Når der registreres en elektrisk lækage, udløses RESET-knappen. I dette tilfælde skal du trykke på RESET-knappen for at
tænde for printeren igen. Kontakt Dell hvis RESET-knappen udløses igen, efter du har trykket på RESET-knappen.
Kontroller, om den elektriske lækagedetektor fungerer mindst en gang om måneden, ved at følge nedenstående trin:
1. Tænd for printeren og tryk derefter på TEST-knappen.
Hvis RESET-knappen udløses og printeren slukker, fungerer den elektriske lækagedetektor korrekt. Tryk på
RESET-knappen for at tænde for printeren igen.
Kontakt Dell hvis RESET-knappen ikke udløses. Du må ikke fortsætte med at bruge printeren, hvis den elektriske
lækagedetektor ikke fungerer.
Page 83

Tilbage til Inholdsfortegnelse Side
Page 84

Tilbage til Inholdsfortegnelse Side
Udfør initiale indstillinger
Tænd printeren
Indstil initiale indstillinger på betjeningspanelet
Tænd printeren
Tilslutningsporten for strømkablet sidder på printerens bagside, nederst til venstre.
1. Slut strømkablet til printeren. Sæt strømkablet fast på printeren vha. tryklåsen af plastik.
FORSIGTIG: Brug ikke forlængerledninger eller stikdåser.
FORSIGTIG: Printeren bør ikke tilsluttes til et UPS-system.
2. Slut den anden ende af kablet til en stikkontakt.
3. Tænd printeren.
4. Følg vejledningerne på skærmen på betjeningspanelet for at konfigurere printerens initiale indstillinger.
Indstil initiale indstillinger på betjeningspanelet
Du skal indstille printerens sprog og ur, dato og klokkeslæt, når du tænder for printeren den første gang.
Når du tænder for printeren, vises skærmen Wizard på betjeningspanelet, der vil udføre opstartsopsætningen. Følg trinene
nedenfor for at indstille de initiale indstillinger.
BEMÆRK: HVis du ikke starter med at konfigurere opstartsopsætningen, vises Klar til udsk. på betjeningspanelet i
tre minutter. Derefter kan ud indstille følgende opstartsopsætning ved at aktivere Aktivér wizard på betjeningspanelet
eller Dell™ Printer Configuration Web Tool, hvis der er behov for det.
For yderligere oplysninger om betjeningspanelet, se "Forklaring af printermenuerne
For yderligere oplysninger om Dell Printer Configuration Web Tool, se "Dell Printer Configuration Web Tool
".
".
1. Sørg for, at Panelsprog er fremhævet, og tryk så på knappen
betjeningspanelet, og tryk på knappen
(SET).
(SET). Bestem, hvilket sprog du ønsker for teksten på
Page 85

English
Français
Italiano
Deutsch
Español
Dansk
Nederlands
Norsk
Svenska
2. Indstil tidszone vises. Specificer tidszonen og tryk på knappen
Vælg en tidszone fra rullemenuen.
UTC 12:00
UTC 11:00
UTC 10:00
UTC 09:00
UTC 08:00
UTC 07:00
UTC 06:00
UTC 05:00
-
USA
USA
USA
CANADA, USA, MEXICO
CANADA, USA, MEXICO
CANADA, USA, MEXICO
BRASILIEN, CANADA, USA, COLOMBIA
(SET).
UTC 04:00
UTC 03:30
UTC 03:00
UTC 02:00
UTC 01:00
UTC
00:00
UTC
+01:00
UTC
+02:00
UTC
+03:00
BRASILIEN, CANADA, PURETO RICO, TRINIDAD OG TOBAGO
BRASILIEN, CANADA
BRASILIEN
BRASILIEN
ALGERIET, ØSTRIG, BELGIEN, DANMARK
ISLAND, IRLAND, MAROKKO, PORTUGAL, ENGLAND, ELFENBENSKYSTEN
DANMARK, TJEKKIET, FRANKRIG, TYSKLAND, UNGARN, ITALIEN, LIECHTENSTEIN,
LUXEMBOURG, MALTA, NEDERLANDENE, NORGE, POLEN, SLOVAKIET, SLOVENIEN,
SPANIEN, SVERIGE, SCHWEIZ, TUNESIEN,
BULGARIEN, CYPERN, EGYPTEN, FINLAND, GRÆKENLAND, ISRAEL, JORDAN, LETLAND,
LIBANON, LITAUEN, RUMÆNIEN, SYDAFRIKA, TYRKIET, RUSLAND
KUWAIT, QATAR, SAUDI ARABIEN, TYRKIET, BAHRAIN, IRAK, RUSLAND
Page 86

UTC
+03:30
RUSLAND
UTC
+04:00
UTC
+04:30
UTC
+05:00
UTC
+05:30
UTC
+05:45
UTC
+06:00
UTC
+06:30
UTC
+07:00
UTC
+08:00
UTC
+09:00
UTC
+09:30
RUSLAND, OMAN, FORENEDE ARABISKE EMIRATER
RUSLAND, AFGHANISTAN
RUSLAND
RUSLAND
RUSLAND
RUSLAND
RUSLAND
RUSLAND
RUSLAND, FILIPPINERNE, SINGAPORE, AUSTRALIEN
RUSLAND, JAPAN, SYDKOREA
RUSLAND, AFGHANISTAN, AUSTRALIEN
UTC
+10:00
UTC
+11:00
UTC
+12:00
UTC
+13:00
3. Datoformat vises. Specificer datoformatet og tryk på knappen
4. Tidsformat vises. Specificer tidsformatet og tryk på knappen
5. Indstil dato vises. Specificer aktuel dato og tryk på knappen
6. Indstil klokkeslæt vises. Specificer det aktuelle klokkeslæt og tryk på knappen
7. Afslutningsmenu vises. Vælg Start for at afslutte den initiale indstilling.
Printeren genstarter automatisk efter dit regionale ur er indstillet.
Tilbage til Inholdsfortegnelse Side
RUSLAND, AFGHANISTAN, AUSTRALIEN
RUSLAND
RUSLAND, NEW ZEALAND
-
(SET).
(SET).
(SET).
(SET).
Page 87

Tilbage til Inholdsfortegnelse Side
Installer printerdrivere på computere med Windows
Identificer præ-installationsstatus for printerdrivere
Indsæt Drivere og hjælpeprogrammer-cd'en.
Opsætning af direkte forbindelse
Opsætning af netværksforbindelse
Klargøring til delt udskrivning
Opsætning af sikkerhed
Fejlfindingsinstruktioner
Identificer præ-installationsstatus for printerdrivere
Inden du installerer printerdriveren på din computer, skal du udskrive printerindstillinger-siden for at kontrollere din printers IP-adresse.
Når du bruger betjeningspanelet
1. Tryk på knappen Menu.
2. Sørg for, at Rapport/Liste er fremhævet, og tryk så på knappen
3. Printerindstillinger. vises, og tryk så på knappen
Printerindstillinger-siden udskrives.
4. Se under TCP/IP overskriften på printerindstillinger-siden.
Hvis IP-adressen er 0.0.0.0, skal du vente et par minutter med at løse IP-adressen automatisk, og derefter udskrive printerindstillinger-siden igen.
Hvis IP-adressen ikke løses automatisk, skal du se "Tildel en IP-adresse
(SET).
(SET).
".
Deaktiver Microsoft® Windows® XP, Windows Server® 2008, Windows Server 2008 R2,
Windows Vista
BEMÆRK: Dette trin er nødvendigt hvis du har installeret Windows XP med Service Pack 2 eller 3.
Hvis din printer er tilsluttet direkte til et netværk, og Windows 7, Windows Vista, Windows Server 2008 R2, Windows Server 2008 eller Windows XP firewall'en er
aktiveret, kan du ikke se din(e) netværkstilsluttede printer(e), når du kører Dell™ printerinstallationssoftwaren. For at forhindre denne situation skal du deaktivere
Windows 7, Windows Vista, Windows Server 2008 R2, Windows Server 2008 eller Windows XP firewall'en, inden du installerer Dell-printersoftwaren. Udfør
følgende trin for at deaktivere eller aktivere din Windows 7, Windows Vista, Windows Server 2008 R2, Windows Server 2008 eller Windows XP firewall'en.
OBS: Det anbefales, at du aktiverer din Windows 7, Windows Vista, Windows Server 2008 R2, Windows Server 2008 eller Windows XP firewall, efter du har
installeret printersoftwaren. Aktivering af Windows 7, Windows Vista, Windows Server 2008 R2, Windows Server 2008 eller Windows XP firewall, når du har
installeret printersoftwaren, begrænser ikke brugen af din printer.
1. Klik på start knappen og klik på Hjælp og support.
®
eller Windows 7 firewall'en inden installation af printersoftwaren
BEMÆRK: Hvis du bruger Onlinehjælp i Windows Server 2008 R2 og Windows 7, skal du skifte til Offlinehjælp på vinduet Windows Hjælp og
support.
2. I Søg boksen, skriv firewall og tryk på Enter.
På listen skal du klikke på Slå Windows Firewall til eller fra og derefter følge instruktionerne på skærmen.
Indsæt Drivere og hjælpeprogrammer-cd'en.
1. Sæt Drivere og hjælpeprogrammer-cd'en i din computer for at begynde Nem klargøring navigator.
BEMÆRK: Hvis CD'en ikke starter automatisk, klik på Start® Alle programmer (for Windows Vista og Windows 7)® Tilbehør (for Windows Vista og
Windows 7)® Kør og indtast derefter D:\setup_assist.exe (hvor D er bogstavet for din CD's drev), og klik derefter på OK.
Page 88

Opsætning af direkte forbindelse
For installation af PS- og PCL-printerdriver
1. Klik på Brugerdefineret installation for at begynde softwareinstallationen.
2. Vælg Personlig installation, og klik derefter på Næste.
3. Følg vejledningerne på skærmen for at forbinde computeren og printeren med et USB-kabel og tænd derefter for printeren.
Plug and Play-installationen starter og installationssoftwaren fortsætter automatisk til den næste side.
BEMÆRK: Hvis installationssoftwaren ikke starter automatisk, skal du fortsætte til den næste side, klik på Installer.
4. Vælg enten Typisk installation eller Bruger-installation fra installationsguiden og klik derefter på Installer. Hvis du vælger Bruger- installation, kan
du vælge den bestemte software, du ønsker at installere.
5. Når vinduet Tillykke! vises, skal du klikke på Udfør for at afslutte guiden.
Klik om nødvendigt på Udskriv testside for at udskrive en testside.
USB udskrivning
En personlig printer er en printer, som er sluttet til din computer eller en printerserver via et USB-kabel. Hvis din printer er sluttet til et netværk og ikke din
computer, se "Opsætning af netværksforbindelse
".
For installation af XPS-printerdriver
BEMÆRK: XPS-driveren understøttes på følgende operativsystemer: Windows 7, Windows 7 x64, Windows Vista, Windows Vista x64, Windows Server 2008
R2 x64, Windows Server 2008 og Windows Server 2008 x64.
1. Udpak følgende mappe på skrivebordet, osv.
D:\Drivers\XPS\Win_VistaXP2K\XPS_5130.zip (hvor D er driver- bogstavet for din cd)
2. Klik på Start ® Kontrolpanel ® Hardware og lyd (kun for Windows Vista) ® Printere.
3. Klik på Tilføj en printer for at starte guiden Tilføj printer.
4. Klik på Tilføj en lokal printer.
5. Vælg porten, brugt til at tilslutte produktet, og klik på Næste.
6. Specificer printermodellen. Klik på Har diskette/cd for at vise dialogboksen Installer fra diskette/cd.
7. Vælg mappen, der blev udpakket i trin 1.
8. Der vises en dialogboks, hvor du kan specificere printernavnet. Hvis du vil ændre printernavnet, indtast printernavnet i feltet Printernavn. Hvis du vil
bruge printeren som standardprinter, skal du markere afkrydsningsfeltet, der er vist under Printernavn.
9. Installationen begynder. Hvis dialogboksen Fortsæt brugerkontokontrol vises midt i installationen og spørger dig, om du vil fortsætte installationen, klik
på Fortsæt.
BEMÆRK: Afhængigt af de brugerrettigheder, du er logget på med, kræves der muligvis navn og adgangskode for administrator. I det tilfælde skal
du indtaste navn og adgangskode for administratoren.
10. Installationen af driveren er fuldført. Klik om nødvendigt på Udskriv testside for at udskrive en testside.
Opsætning af netværksforbindelse
BEMÆRK: Hvis du vil bruge printeren i et UNIX- eller Linux-miljø, skal du installere et UX Filter eller en Linux-driver. Flere oplysninger om installering og
brug af dem findes under "Udskrivning med UX-filter (UNIX)
BEMÆRK: Når du bruger et cd-drev i et Linux-miljø, skal du tilknytte cd'en i overensstemmelse med dit systemmiljø. Kommandostrengene er
mount/media/cdrom.
Opsætning af netværksprinter på et lokalt netværk
For installation af PS- og PCL-printerdriver
" og "Udskrivning med CUPS (Linux)".
Page 89

1. Klik på
Brugerdefineret installation
2. Vælg Netværkinstallation, og klik derefter på Næste.
3. Vælg Lokal installation og klik derefter på Næste.
4. Vælg den printer, du ønsker at installere fra printerlisten, og klik derefter på Næste. Hvis den ønskede printer ikke vises på listen, skal du klikke på
Opfrisk for at opdatere listen eller klikke på Tilføj printer for at føje en printer manuelt til listen. Du kan specificere IP-adressen og portnavnet her.
Hvis du har installeret denne printer på server-computeren, skal du markere afkrydsningsfeltet Jeg gør denne printer klar på serveren.
BEMÆRK: Når du anvender AutoIP, vises der 0.0.0.0 i installationsprogrammet. Inden du kan fortsætte, skal du indtaste en gyldig IP-adresse.
BEMÆRK: I nogle tilfælde vises Windows-sikkerhedsadvarsel på dette trin, hvis du bruger Windows Vista, Windows Vista 64-bit Edition, Windows
Server 2008, Windows Server 2008 64-bit Edition, Windows Server 2008 R2 64-bit Edition, Windows 7, eller Windows 7 64-bit Edition. I så fald skal
du vælge Ophæv blokering (Tillad adgang i Windows Server 2008 R2 og Windows 7) og derefter fortsætte med proceduren.
5. Angiv printerindstillingerne og klik derefter på Næste.
a. Angiv printernavnet.
b. Hvis du ønsker, at andre brugere i netværket skal have adgang til denne printer, skal du vælge Del denne printer med andre computere i
netværket og derefter indtaste et dele-navn, som brugerne nemt kan identificere.
c. Hvis du ønsker at indstille en printer som standard, skal du afkrydse afkrydsningsfeltet Vælg denne printer som standard.
d. Hvis du vil begrænse farveudskrivning, skal du vælge den rigtige Dell ColorTrack funktion. Indtast kodeord når Farve-Kodeord aktiveret er valgt
som Dell ColorTrack.
e. Hvis du vil installere PostScript-driveren, skal du markere afkrydsningsfeltet PostScript-driver.
6. Vælg den software og dokumentation, du vil installere, og klik derefter på Næste. Du kan specificere destinationsmappen for at installere Dell- softwaren og
dokumentationen. For at ændre mapperne skal du klikke på Gennemse.
7. Når vinduet Tillykke! vises, skal du klikke på Udfør for at afslutte guiden. Klik om nødvendigt på Udskriv testside for at udskrive en testside.
for at begynde softwareinstallationen.
For installation af XPS-printerdriver
BEMÆRK: XPS-driveren understøttes på følgende operativsystemer: Windows 7, Windows 7 x64, Windows Vista, Windows Vista x64, Windows Server 2008
R2 x64, Windows Server 2008 og Windows Server 2008 x64.
1. Udpak følgende mappe på skrivebordet, osv.
D:\Drivers\XPS\Win_VistaXP2K\XPS_5130.zip (hvor D er driver- bogstavet for din cd)
2. Klik på Start ® Kontrolpanel ® Hardware og lyd (kun for Windows Vista) ® Printere.
3. Klik på Tilføj en printer for at starte guiden Tilføj printer.
4. Klik på Tilføj netværksprinter, trådløs printer eller Bluetooth-printer.
5. Specificer navnet på printeren. Vælg printeren eller klik på Den printer, jeg søger efter, findes ikke på listen og indtast navnet på printeren, der skal
tilsluttes.
6. Vælg Tilføj en printer vha. en TCP/IP-adresse eller et værtsnavn, og vælg Standard TCP/IP-port fra Opret en ny port. Klik på Næste.
7. Indtast printerens IP-adresse i Værtsnavn eller IP-adresse og klik på Næste.
8. Specificer printermodellen. Klik på Har diskette/cd for at vise dialogboksen Installer fra diskette/cd.
9. Vælg mappen, der blev udpakket i trin 1.
10. Der vises en dialogboks, hvor du kan specificere printernavnet. Hvis du vil ændre printernavnet, indtast printernavnet i feltet Printernavn. Hvis du vil
bruge printeren som standardprinter, skal du markere afkrydsningsfeltet, der er vist under Printernavn.
11. Installationen begynder. Hvis dialogboksen Fortsæt brugerkontokontrol vises midt i installationen og spørger dig, om du vil fortsætte installationen, klik
på Fortsæt.
BEMÆRK: Afhængigt af de brugerrettigheder, du er logget på med, kræves der muligvis navn og adgangskode for administrator. I det tilfælde skal
du indtaste navn og adgangskode for administratoren.
12. Installationen af driveren er fuldført. Klik om nødvendigt på Udskriv testside for at udskrive en testside.
Anvend Dell Printer Configuration Web Tool til at overvåge status af din netværksprinter uden at forlade dit skrivebord. Du kan se og/eller ændre
printerkonfigurationsindstillingerne, overvåge tonerniveauet, og når det er tid at bestille udskiftningsforbrugsdele, behøver du blot at klikke på Dell tilbehørslinket i
din webbrowser.
BEMÆRK: Dell Printer Configuration Web Tool er ikke til rådighed, når printeren er lokalt sluttet til en computer eller en printerserver.
For at starte Dell Printer Configuration Web Tool, skal du skrive printerens IP-adresse i din webbrowser, hvorefter printerkonfigurationen vises på skærmen.
Page 90

Du kan indstille
Dell Printer Configuration Web Tool
Klargøring af e-mail alarmer:
1. Start Dell Printer Configuration Web Tool.
2. Klik på E-mail alarm linket.
3. Under Indstil E-Mail-lister og alarmer, indtast Primær SMTP- protokolomsætter, Svaradresse og indtast din e-mail adresse eller tastoperatørens e-
4. Klik på Anvend nye indstillinger.
mail adresse i e-mail listekassen.
BEMÆRK: SMTP-serveren viser Forbindelse i gang, indtil der opstår en fejl.
til at sende dig en e-mail, når printeren behøver tilbehør eller intervention.
Opsætning af netværksprinter på et fjernnetværk
Inden installationen
Inden du starter fjerninstallation, skal du udføre følgende procedurer.
Tillad udskrivningsspooler at acceptere klienttilslutninger
BEMÆRK: Dette trin er påkrævet for Windows Vista, Windows Vista 64-bit Edition, Windows XP, Windows XP 64-bit Edition, Windows Server 2003,
Windows Server 2003 x64 Edition, Windows Server 2008, Windows Server 2008 64-bit Edition, Windows Server 2008 R2 64-bit Edition, Windows 7 og
Windows 7 64-bit Edition.
For Windows XP, Windows Vista, Windows Server 2003 og Windows Server 2008:
1. Klik på Start® Alle programmer (kun Windows Vista)® Tilbehør(kun Windows Vista)® Kør.
2. Indtast gpedit.msc og klik på OK.
3. Klik på Computerkonfiguration ® Administrative skabeloner ® Printere.
4. Højreklik på Tillad, at udskriftskøen accepterer klientforbindelser og vælg Egenskaber.
5. Fra fanen Indstilling, vælg Aktiveret og klik derefter på OK.
6. Start computeren igen.
For Windows Server 2008 R2 og Windows 7:
1. Klik på Start® Alle programmer (kun for Windows 7)®Tilbehør (kun for Windows 7)® Kør.
2. Indtast gpedit.msc og klik på OK.
3. Klik på Computerkonfiguration® Administrative skabeloner® Printere.
4. Højreklik på Tillad, at udskriftskøen accepterer klientforbindelser og vælg Rediger.
5. Vælg Aktiveret og klik derefter på OK.
6. Start computeren igen.
Del firewallfil og printer
BEMÆRK: Dette trin er nødvendigt for Windows Vista, Windows Vista 64-bit Edition, Windows XP, Windows XP 64-bit Edition, Windows Server 2008,
Windows Server 2008 64-bit Edition, Windows Server 2008 R2 64-bit Edition, Windows 7 og Windows 7 64-bit Edition.
For Windows Vista:
1. Klik på Start ® Kontrolpanel.
2. Vælg Sikkerhed.
3. Klik på Windows Firewall.
4. Klik på Skift indstillinger.
5. Klik på Fortsæt.
6. På fanen Undtagelser skal du markere afkrydsningsfeltet Fil- og udskriftsdeling og derefter klikke på OK.
Page 91

For Windows Server 2008:
1. Klik på Start ® Kontrolpanel.
2. Dobbeltklik på Windows Firewall.
3. Klik på Skift indstillinger.
4. På fanen Undtagelser skal du markere afkrydsningsfeltet Fil- og udskriftsdeling og derefter klikke på OK.
For Windows Server 2008 R2 og Windows 7:
1. Klik på Start® Kontrolpanel.
2. Vælg System og sikkerhed.
3. Klik på Windows Firewall.
4. Klik på Tillad, at et program eller en funktion passerer gennem Windows Firewall.
5. Hvis afkrydsningsfelterne under Tilladte programmer og funktioner: ikke er aktiveret, skal du klikke på Skift indstillinger.
6. Markér afkrydsningsfeltet Fil- og printerdeling. Afkrydsningsfeltet Hjem/arbejde (privat) eller Offentligt vælges automatisk i henhold til dine
indstillinger.
Hvis dialogkassen Egenskaber for Fil- og printerdeling vises, skal du klikke på OK.
7. Klik på OK.
For Windows XP:
1. Klik på Start ® Kontrolpanel.
2. Vælg Sikkerhedscenter.
3. Klik på Windows Firewall.
4. På fanen Undtagelser skal du markere afkrydsningsfeltet Fil- og udskriftsdeling og derefter klikke på OK.
Start Remote Registry
BEMÆRK: Dette trin er nødvendigt for Windows Vista, Windows Vista 64-bit Edition, Windows 7 og Windows 7 64-bit Edition.
1. Klik på Start® Kontrolpanel.
2. Vælg System og vedligeholdelse (System og sikkerhed for Windows 7).
3. Klik på Administration.
4. Dobbeltklik på Tjenester.
5. Klik på Fortsæt (kun for Windows Vista).
6. Klik på Remote Registry og vælg Start.
7. Højreklik på Remote Registry og vælg Egenskaber.
8. Ændr Starttype: til Automatisk og klik derefter på OK.
Deaktiver Brugerkontokontrol
OBS: Deaktivering af Brugerkontokontrol kan gøre systemet sårbart over for virusangreb.
BEMÆRK: Dette trin er nødvendigt for Windows Vista, Windows Vista 64-bit Edition, Windows Server 2008, Windows Server 2008 64-bit Edition, Windows
Server 2008 R2 64-bit Edition, Windows 7 og Windows 7 64-bit Edition.
For Windows Vista:
1. Klik på Start ® Kontrolpanel.
2. Vælg Brugerkonti og Familiesikkerhed.
3. Klik på Brugerkonti.
4. Klik på Slå brugerkontostyring til eller fra.
5. Klik på Fortsæt.
Page 92

6. Fjern markeringen i afkrydsningsfeltet
Brug brugerkontokontrol til at hjælpe med at beskytte computeren
7. Start computeren igen.
.
For Windows Server 2008:
1. Klik på Start ® Kontrolpanel.
2. Dobbeltklik på Brugerkonti.
3. Klik på Slå brugerkontostyring til eller fra.
4. Fjern markeringen i afkrydsningsfeltet Brug brugerkontokontrol til at hjælpe med at beskytte computeren.
5. Klik på OK.
6. Start computeren igen.
For Windows Server 2008 R2:
1. Klik på Start® Kontrolpanel.
2. Vælg Brugerkonti.
3. Klik på Brugerkonti.
4. Klik på Opret en adgangskode til din konto.
5. Flyt skyderen ned i bunden, og klik derefter på OK.
6. Genstart computeren.
For Windows 7:
1. Klik på Start® Kontrolpanel.
2. Vælg Brugerkonti og Familiesikkerhed.
3. Klik på Brugerkonti.
4. Klik på Opret en adgangskode til din konto.
5. Flyt skyderen ned i bunden, og klik derefter på OK.
6. Klik på Ja i dialogkassen Kontrol af brugerkonti.
7. Genstart computeren.
Slå netværksregistrering og fildeling for alle offentligt tilgængelige netværk til
Du kan springe over "Deaktiver Brugerkontokontrol" for denne procedure.
BEMÆRK: Dette trin er nødvendigt, når du bruger Windows Vista, Windows Vista 64-bit Edition, Windows Server 2008, Windows Server 2008 64-bit
Edition, Windows Server 2008 R2 64-bit Edition, Windows 7 og Windows 7 64-bit Edition på server-computeren.
1. Klik på Start® Netværk (Start® dit brugernavn® Netværk for Windows 7).
2. Klik på Netværksregistrering og fildeling er slået fra. Netværkscomputere og enheder er ikke synlige. Klik for at ændre.
3. Klik på Slå netværksregistrering og fildeling til.
4. Klik på Ja, slå netværksregistrering og fildeling til for alle offentligt tilgængelige netværk.
Deaktiver enkelt fildeling
BEMÆRK: Dette trin er nødvendigt for Windows XP og Windows XP 64-bit Edition.
1. Klik på Start ® Kontrolpanel.
2. Vælg Udseende og temaer.
3. Vælg Mappeindstillinger.
4. Fra fanen Vis, fjern markeringen i afkrydsningsfeltet Brug enkel fildeling (anbefales) og klik derefter på OK.
5. Klik på Start ® Kontrolpanel.
6. Vælg Ydelse og vedligeholdelse.
Page 93

7. Klik på Administration.
8. Klik på Lokal sikkerhedspolitik.
9. Klik på Lokale politikker ® Sikkerhedsindstillinger.
10. Højreklik på Netværksadgang: Delings-og sikkerhedsmodel for lokale konti og vælg Egenskaber.
11. Sørg for at Klassisk - lokale brugere godkendes som sig selv er valgt.
Installation af printerdriveren
BEMÆRK: Installation på Windows XP Home Edition, Windows Vista Home Basic, Windows Vista Home Premium, Windows Vista x64 Home Basic, Windows
Vista x64 Home Premium, Windows 7 Starter, Windows 7 Home Basic, Windows 7 Home Premium, Windows 7 x64 Home Basic og Windows 7 x64 Home
Premium understøttes ikke.
1. Tryk på Brugerdefineret installation for at begynde softwareinstallationen.
2. Vælg Netværkinstallation, og klik derefter på Næste.
3. Vælg Fjerninstallation, og klik derefter på Næste.
a. Indtast et computernavn, bruger-ID og kodeord. Klik på Tilføj.
b. Klik på Næste.
BEMÆRK: I nogle tilfælde vises Windows-sikkerhedsadvarsel på dette trin, hvis du bruger Windows Vista, Windows Vista 64-bit Edition, Windows
Server 2008, Windows Server 2008 64-bit Edition, Windows Server 2008 R2 64-bit Edition, Windows 7, eller Windows 7 64-bit Edition. I så fald skal
du vælge Ophæv blokering (Tillad adgang i Windows Server 2008 R2 og Windows 7) og derefter fortsætte med proceduren.
4. Vælg den printer, du ønsker at installere fra printerlisten, og klik derefter på Næste. Hvis den ønskede printer ikke vises på listen, skal du klikke på
Opfrisk for at opdatere listen eller klikke på Tilføj printer for at føje en printer manuelt til listen. Du kan specificere IP-adressen og portnavnet her.
BEMÆRK: Når du anvender AutoIP, vises der 0.0.0.0 i installationsprogrammet. Inden du kan fortsætte, skal du indtaste en gyldig IP-adresse.
5. Angiv printerindstillingerne og klik derefter på Næste.
a. Angiv printernavnet.
b. Hvis du ønsker, at andre brugere i netværket skal have adgang til denne printer, skal du vælge Del denne printer med andre computere i
netværket og derefter indtaste et dele-navn, som brugerne nemt kan identificere.
c. Hvis du ønsker at indstille en printer som standard, skal du afkrydse afkrydsningsfeltet Vælg denne printer som standard.
d. Hvis du vil begrænse farveudskrivning, skal du vælge den rigtige Dell ColorTrack funktion. Indtast kodeord når Farve-Kodeord aktiveret er valgt
som Dell ColorTrack.
6. Vælg den software og dokumentation, du vil installere, og klik derefter på Næste. Du kan specificere destinationsmappen for at installere Dell- softwaren og
dokumentationen. For at ændre mapperne skal du klikke på Indtast.
7. Når vinduet Tillykke! vises, skal du klikke på Udfør for at afslutte guiden.
Anvend Dell Printer Configuration Web Tool til at overvåge status af din netværksprinter uden at forlade dit skrivebord. Du kan se og/eller ændre
printerkonfigurationsindstillingerne, overvåge tonerniveauet, og når det er tid at bestille udskiftningsforbrugsdele, behøver du blot at klikke på Dell tilbehørslinket i
din webbrowser.
BEMÆRK: Dell Printer Configuration Web Tool er ikke til rådighed, når printeren er lokalt sluttet til en computer eller en printerserver.
For at starte Dell Printer Configuration Web Tool, skal du skrive printerens IP-adresse i din webbrowser, hvorefter printerkonfigurationen vises på skærmen.
Du kan indstille Dell Printer Configuration Web Tool til at sende dig en e-mail, når printeren behøver tilbehør eller intervention.
Klargøring af e-mail alarmer:
1. Start Dell Printer Configuration Web Tool.
2. Klik på E-mail alarm linket.
3. Under E-mail server-indstillinger, indtast Primær SMTP- protokolomsætter, Svaradresse og indtast din e-mail adresse eller tastoperatørens e-mail
adresse i e-mail listekassen.
4. Klik på Anvend nye indstillinger.
BEMÆRK: SMTP-serveren viser Forbindelse suspenderet, indtil printeren sender en alarm. indtil der opstår en fejl.
Page 94

Klargøring til delt udskrivning
Du kan dele din nye printer på netværket ved at anvende Drivere og hjælpeprogrammer-cd'en, som følger med din printer, eller anvende Microsoft® peg og
udskriv eller "peer-to-peer" metode. Hvis du anvender en af Microsoft-metoderne, vil du dog ikke have alle funktionerne, som f.eks. statusmonitor og andre
printerhjælpeprogrammer, som installeres vha. Drivere og hjælpeprogrammer-cd'en.
For at dele en lokal-tilsluttet printer på netværket skal du dele maskinen og derefter installere den delte printer på netværksklienter:
BEMÆRK: Det følgende er alternativer, som du behøver at købe separat til brug for delt udskrivning.
Ethernet-kabel
Windows® XP, Windows XP 64-bit Edition, Windows Server® 2003, Windows Server 2003 x64 Edition,
Windows 2000
1. Klik på Start ® Printere og faxenheder (Printere i Windows 2000).
2. Højreklik på dette printer-ikon og vælg Egenskaber.
3. Fra fanen Deling, marker afkrydsningsfeltet Del denne printer (Del som for Windows 2000), og skriv derefter et navn i tekstkassen Sharenavn (Del
som for Windows 2000).
4. Klik på Yderligere drivere og vælg operativsystemerne for alle netværksklienter, som udskriver til denne printer.
5. Klik på OK.
Hvis du mangler filer, vil du blive bedt om at sætte serveroperativsystem-CD'en i.
Windows Vista®, Windows Vista 64-bit Edition
1. Klik på Start ® Kontrolpanel ® Hardware og lyd ® Printere.
2. Højreklik på dette printer-ikon og vælg Deling.
3. Klik på Skift indstillinger for deling knappen.
4. Der vises en dialogkasse med teksten "Windows behøver din tilladelse til at fortsætte".
5. Klik på Fortsæt knappen.
6. Marker afkrydsningsfeltet Del denne printer og skriv derefter et navn i tekstkassen Sharenavn.
7. Klik på Yderligere drivere og vælg operativsystemerne for alle netværksklienter, som udskriver til denne printer.
8. Klik på OK.
Windows Server 2008, Windows Server 2008 64-bit Edition
1. Klik på Start ® Kontrolpanel ® Printere.
2. Højreklik på dette printer-ikon og vælg Deling.
3. Klik på knappen Skift indstillinger for deling, hvis den findes.
Marker Del denne printer afkrydsningsfeltet og skriv derefter et navn i Sharenavn tekstkassen.
4. Klik på Yderligere drivere og vælg operativsystemerne for alle netværksklienter, som udskriver til denne printer.
5. Klik på OK.
Windows 7, Windows 7 64-bit Edition, Windows Server 2008 R2 64-bit Edition
1. Klik på Start® Kontrolpanel.
2. Højreklik på printer-ikonet og vælg Printeregenskaber.
3. Fra fanen Deling, skal du klikke på knappen Skift indstillinger for deling, hvis den findes.
Markér afkrydsningsfeltet Del denne printer, og skriv derefter et navn i tekstkassen Sharenavn.
4. Klik på Yderligere drivere og vælg operativsystemerne for alle netværksklienter, som udskriver til denne printer.
5. Klik på Anvend, og klik derefter på OK.
Page 95

Bekræftelse af, at printeret er delt på korrekt vis:
Sørg for, at printerobjektet i Printere, Printere og faxenheder, eller Enheder og printere mappen viser, at den er delt. Der vises et ikon for deling
nedenunder printerikonet.
Browse Netværk eller Netværkssteder. Find værtsnavnet på serveren og søg efter det delte navn, som du har forsynet printeren med.
Nu da printeren er delt, kan du installere printeren på netværksklienter, som anvender peg og udskriv metoden eller peer-to-peer metoden.
Peg og udskriv
Denne metode er sædvanligvis den bedste brug af systemressourcerne. Serveren håndterer driver-modifikationer og udskrivningsjob-behandling. Dette lader
netværksklienter returnere til deres programmer meget hurtigere.
Hvis du anvender peg og udskriv metoden, kopieres et undersæt af driverinformation fra serveren til klient-computeren. Dette er præcis nok information til at
sende et udskrivningsjob til printeren.
Windows XP, Windows XP 64-bit Edition, Windows Server 2003, Windows Server 2003 x64 Edition, Windows
2000
1. Dobbeltklik på Windows skrivebordet på klient-computeren på Netværkssteder.
2. Lokaliser værtsnavnet på server-computeren, og dobbeltklik derefter på værtsnavnet.
3. Højreklik på den delte printers navn, og klik på Opret forbindelse.
Vent på at driverinformationen skal blive kopieret fra server-computeren til klient-computeren, og på at et nyt printerobjekt skal blive føjet til mappen
Printere og faxenheder (Printere for Windows 2000). Tiden til kopiering varierer, baseret på netværkstrafik og andre faktorer.
Luk Netværkssteder.
4. Udskriv en testside for at verificere installationen.
a. Klik på Start® Printere og faxenheder (Printere i Windows 2000).
b. Vælg den printer, du netop har oprettet.
c. Klik på Filer® Egenskaber.
d. Fra Generelt fanen, klik på Udskriv testside.
Når en testside er udskrevet korrekt, er installationen fuldført.
Windows Vista, Windows Vista 64-bit Edition
1. Klik på Start ® Netværk på klientcomputerens Windows-skrivebord.
2. Lokaliser værtsnavnet på server-computeren, og dobbeltklik derefter på værtsnavnet.
3. Højreklik på den delte printers navn, og klik på Opret forbindelse.
4. Klik på Installer driver.
5. Klik på Fortsæt i dialogen Brugerkontokontrol.
Page 96

6. Vent på at driverinformationen skal blive kopieret fra server-computeren til klient-computeren, og på at et nyt printerobjekt skal blive føjet til mappen
Printere. Den tid, det tager, varierer, baseret på netværkstrafik og andre faktorer.
7. Udskriv en testside for at verificere installationen.
a. Klik på Start® Kontrolpanel® Hardware og lyd.
b. Vælg Printere.
c. Højreklik på den printer, du lige oprettede, og vælg Egenskaber.
d. Fra Generelt fanen, klik på Udskriv testside.
Når en testside er udskrevet korrekt, er installationen fuldført.
Windows Server 2008, Windows Server 2008 64-bit Edition
1. Klik på Start ® Netværk på klientcomputerens Windows-skrivebord.
2. Lokaliser værtsnavnet på server-computeren, og dobbeltklik derefter på værtsnavnet.
3. Højreklik på den delte printers navn, og klik på Opret forbindelse.
4. Klik på Installer driver.
5. Vent på at driverinformationen skal blive kopieret fra server-computeren til klient-computeren, og på at et nyt printerobjekt skal blive føjet til mappen
Printere. Den tid, det tager, varierer, baseret på netværkstrafik og andre faktorer.
6. Udskriv en testside for at verificere installationen.
a. Klik på Start® Kontrolpanel.
b. Vælg Printere.
c. Højreklik på den printer, du lige oprettede, og vælg Egenskaber.
d. Fra Generelt fanen, klik på Udskriv testside.
Når en testside er udskrevet korrekt, er installationen fuldført.
Windows 7, Windows 7 64-bit Edition, Windows Server 2008 R2 64-bit Edition
1. På klientcomputerens Windows skrivebord, klik på Start® dit brugernavn® Netværk (Start® Netværk for Windows Server 2008 R2).
2. Lokaliser værtsnavnet på server-computeren, og dobbeltklik derefter på værtsnavnet.
3. Højreklik på den delte printers navn, og klik på Opret forbindelse.
4. Klik på Installer driver.
5. Vent på at driverinformationen skal blive kopieret fra server-computeren til klient-computeren, og på at et nyt printerobjekt skal blive føjet til Enheder og
printere mappen. Den tid, det tager, varierer, baseret på netværkstrafik og andre faktorer.
6. Udskriv en testside for at verificere installationen.
a. Klik på Start® Kontrolpanel.
b. Højreklik på den printer du lige oprettede og vælg Printeregenskaber.
c. Fra Generelt fanen, klik på Udskriv testside.
Når en testside er udskrevet korrekt, er installationen fuldført.
Peer-to-Peer
Hvis du anvender peer-to-peer metoden, installeres printerdriveren helt på hver klient-computer. Netværksklienter bevarer kontrollen med driver-modifikationer.
Klient-computeren håndterer behandlingen af udskrivningsjobbet.
Windows XP, Windows XP 64-bit Edition, Windows Server 2003, Windows Server 2003 x64 Edition, Windows
2000
1. Klik på Start ® Printere og faxenheder (Printere i Windows 2000).
2. Klik på Tilføj en printer for at starte Tilføj printer guiden.
3. Klik på Næste.
Page 97

4. Vælg En netværksprinter eller en printer, der er tilsluttet en anden computer og klik derefter på Næste (For Windows 2000 skal du vælge
netværksprinteren fra listen Delte printere). Hvis printeren ikke er på listen, skal du skrive printerens sti i tekstboksen.
Server-værtsnavnet er navnet på den server-computer, som identificerer den til netværket. Den delte printers navn er det navn, som er tildelt under
server-installationsprocessen.
5. Klik på Søg efter en printer og klik derefter på Næste (For Windows 2000 klikkes på OK).
Hvis dette er en ny printer, kan du blive bedt om at installere en printerdriver. Hvis ingen systemdriver er til rådighed, er du nødt til at skaffe en sti til
disponible drivere.
6. Vælg, om du ønsker at denne printer skal være standardprinteren for klienten, og klik derefter på Næste og derefter på Udfør (For Windows 2000 skal du
klikke på Udfør).
7. Udskriv en testside for at verificere installationen:
a. Klik på Start ® Indstillinger ® Printere og faxenheder (Printere i Windows 2000).
b. Vælg den printer, du netop har oprettet.
c. Klik på Filer ® Egenskaber.
d. Fra fanen Generelt, klik på Udskriv testside.
Når en testside er udskrevet korrekt, er installationen fuldført.
Windows Vista, Windows Vista 64-bit Edition
1. Klik på Start ® Kontrolpanel ® Hardware og lyd ® Printere.
2. Klik på Tilføj en printer for at starte Tilføj printer guiden.
3. Vælg Tilføj netværksprinter, trådløs printer eller Bluetooth-printer og klik derefter på Næste. Hvis printeren er på listen, skal du vælge printeren og
klikke på Næste eller vælge Den printer, jeg søger efter, findes ikke på listen og skrive maskinens sti i tekstboksen Vælg en delt printer efter
navn og klikke på Næste.
Page 98

Server-værtsnavnet er navnet på den server-computer, som identificerer den til netværket. Den delte printers navn er det navn, som er tildelt under
server-installationsprocessen.
4. Hvis dette er en ny printer, kan du blive bedt om at installere en printerdriver. Hvis ingen systemdriver er til rådighed, er du nødt til at skaffe en sti til
disponible drivere.
5. Vælg om du ønsker, at denne printer skal være standardprinteren for klienten, og klik derefter på Næste.
6. Hvis du ønsker at bekræfte installationen, skal du klikke på Udskriv en testside.
7. Klik på Udfør.
Når en testside er udskrevet korrekt, er installationen fuldført.
Windows Server 2008, Windows Server 2008 64-bit Edition
1. Klik på Start ® Kontrolpanel ® Printere.
2. Klik på Tilføj en printer for at starte Tilføj printer guiden.
3. Vælg Tilføj netværksprinter, trådløs printer eller Bluetooth-printer og klik derefter på Næste. Hvis printeren er på listen, skal du vælge printeren og
klikke på Næste eller vælge Den printer, jeg søger efter, findes ikke på listen og skrive maskinens sti i tekstboksen Vælg en delt printer efter
navn og klikke på Næste.
For eksempel: \\<serverværtsnavn>\<delt printers navn>
Server-værtsnavnet er navnet på den server-computer, som identificerer den til netværket. Den delte printers navn er det navn, som er tildelt under
server-installationsprocessen.
4. Hvis dette er en ny printer, kan du blive bedt om at installere en printerdriver. Hvis ingen systemdriver er til rådighed, er du nødt til at skaffe en sti til
disponible drivere.
5. Vælg om du ønsker, at denne printer skal være standardprinteren for klienten, og klik derefter på Næste.
6. Hvis du ønsker at bekræfte installationen, skal du klikke på Udskriv en testside.
7. Klik på Udfør.
Når en testside er udskrevet korrekt, er installationen fuldført.
Windows 7, Windows 7 64-bit Edition, Windows Server 2008 R2 64-bit Edition
Page 99

1. Klik på
Start®Kontrolpanel
Administ. menu
2. Klik på Tilføj en printer for at starte Tilføj printer guiden.
3. Vælg Tilføj netværksprinter, trådløs printer eller Bluetooth-printer. Hvis printeren er på listen, vælg printeren og klik på Næste eller vælg Den
printer, jeg søger efter, findes ikke på listen. Klik på Vælg en delt printer ved hjælp af navn og skriv printerens sti i tekstkassen og klik på Næste.
For eksempel: \\<serverværtsnavn>\<delt printers navn>
Server-værtsnavnet er navnet på den server-computer, som identificerer den til netværket. Den delte printers navn er det navn, som er tildelt under
server-installationsprocessen.
4. Hvis dette er en ny printer, kan du blive bedt om at installere en printerdriver. Hvis der ikke er nogen systemdriver til rådighed, er du nødt til at angive en
sti til de drivere, der er til rådighed.
5. Bekræft printernavnet og klik derefter på Næste.
6. Vælg om du ønsker, at denne printer skal være standardprinteren for klienten.
7. Hvis du ønsker at bekræfte installationen, skal du klikke på Udskriv en testside.
8. Klik på Udfør.
Når en testside er udskrevet korrekt, er installationen fuldført.
.
Opsætning af sikkerhed
1. Tryk på knappen Menu.
2. Tryk på knappen
3. Tryk på knappen
4. Panellås vises. Tryk på knappen
5. Tryk på knappen
6. Indtast det nye kodeord, og tryk så på knappen
7. Indtast kodeordet igen for at bekræfte det kodeord, du har indtastet, og tryk derefter på knappen
Koderodet er nu ændret.
BEMÆRK: Sluk for printeren, hvis du har glemt dit kodeord. Hold derefter knappen Menu nede, mens du tænder for printeren. Udfør trin 2 til 7 for at
nulstille kodeordet. Dette vil genoprette fabriksstandardpanelkodeordet.
BEMÆRK: Hvis du ændrer kodeordet mens Panellås er Aktiveret, skal du følge følgende trin. Udfør trin 1 og 2. Tryk på knappen , indtil Ændr kodeord er
fremhævet, og tryk derefter på knappen
BEMÆRK: Hvis Panellås er sat til Aktiver, er fabriksstandardkodeordet 0000.
Panellås
Ændr kodeord
, indtil Administ. menu er fremhævet, og tryk derefter på knappen (SET).
, indtil Panelindstill. er fremhævet, og tryk derefter på knappen (SET).
(SET).
, indtil Aktiver er fremhævet, og tryk derefter på knappen (SET).
(SET).
(SET). Udfør trin 6 til 7 for at nulstille kodeordet. Dermed ændres kodeordet.
Deaktiver* Låser ikke Administ. menu med et kodeord.
Aktiver Låser Administ. menu med et kodeord.
0000*
0000-9999
Indstiller eller ændrer det kodeord, der kræves for adgang til Administ. menu.
(SET).
Fejlfindingsinstruktioner
Nulstilling af standarder
Efter du har udført denne funktion og genstartet printeren, nulstilles alle menu-parametrene, med undtagelse af parametrene for netværket, tilbage til deres
standardværdier.
Når du bruger betjeningspanelet
1. Tryk på knappen Menu.
2. Tryk på knappen
, indtil
er fremhævet, og tryk derefter på knappen (SET).
Page 100

3. Tryk på knappen , indtil Vedligeholdelse er fremhævet, og tryk derefter på knappen (SET).
4. Tryk på
5. Tryk på knappen
6. Slut printeren for at aktivere indstillingerne.
, indtil Nulstil. stand. er fremhævet, og tryk så på knappen (SET).
, indtil Start er fremhævet, og tryk derefter på knappen (SET).
Når du bruger Dell™ Printer Configuration Web Tool
1. Start Dell Printer Configuration Web Tool.
a. Åbn webbrowseren.
b. Angiv printerens IP-adresse i webbrowseren.
Se "Dell Printer Configuration Web Tool
2. Vælg Printerindstillinger.
3. Klik på fanen Vedligeholdelse af printer.
4. Vælg Nulstil. stand. fra listen til venstre på siden.
Nulstil. stand.-siden vises.
5. Klik på Start.
Printeren slukkes automatisk for at anvende indstillingerne.
Tilbage til Inholdsfortegnelse Side
".
 Loading...
Loading...