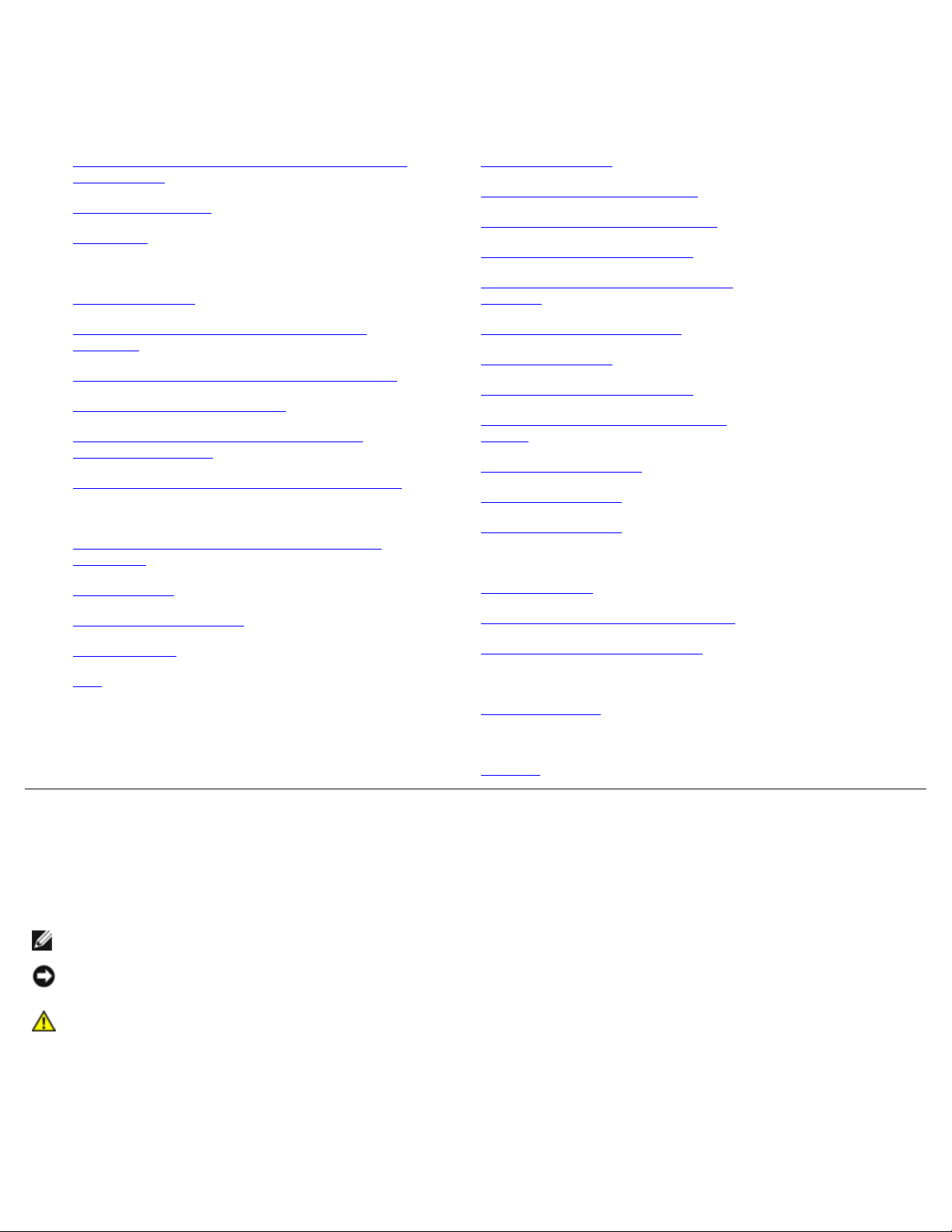
Uživatelská příručka barevné laserové tiskárny Dell
Microsoft, Windows, Windows Server, Windows Vista a Active Directory jsou ochranné známky nebo registrované ochranné
5130cdn
Př ed zahájením
Uživatelská p
Dell 5130cdn
Vyhledání informací
O tiskárně
Nastavení tiskárny
říprava tiskárny
P
Instalace volitelného příslušenství (je-li k
dispozici)
Př ipojení k počítači nebo jako síťová tiskárna
Provedení úvodního nastavení
Instalace ovladačů tiskárny v počítači se
systémem Windows
Instalace PPD souboru pro počítače Macintosh
Použití tiskárny
Konfigurace tiskárny Dell pomocí webového
prohlížeče
říručka barevné laserové tiskárny
Seznámení s tiskárnou
Nastavení tiskárny
Porozumění menu "Tool Boxu"
Porozumění menu tiskárny menu
Porozumění softwaru tiskárny
Tisk s použitím ColorTracku (vnější
ověření)
Použití digitálních certifikátů
Porozumění písmu
Porozumění zprávám tiskárny
Tisk s webovými službami zařízení
(WSD)
Tisk S filtry UX (UNIX)
Tisk s CUPS (Linux)
Specifikace tiskárny
Údržba tiskárny
Tisková média
Vložení tiskového média
Ovládací panel
Tisk
Údržba tiskárny
Odstranění volitelného př íslušenství
Odstranění zaseknutého papíru
Řešení problémů
ešení problémů
Ř
Dodatek
Dodatek
Poznámky, upozornění a varování
POZNÁMKA: POZNÁMKA označuje důležité informace, které vám pomohou lépe využít tiskárnu.
UPOZORNĚNÍ: UPOZORNĚNÍ označuje nebezpečí poškození hardwaru nebo ztrátu dat a popisuje, jak se problému
vyhnout.
VAROVÁNÍ: VAROVÁNÍ upozorňuje na potenciální poškození majetku a riziko úrazu nebo smrti.
Informace v tomto dokumentu podléhají změnám bez předchozího upozornění.
© 2009 Dell Inc Všechna práva vyhrazena.
Reprodukce těchto materiálů v jakékoli podobě bez písemného souhlasu společnosti Dell Inc je přísně zakázána.
Ochranné známky použité v tomto textu: Dell a logo společnosti Dell jsou ochrannými známkami společnosti Dell Inc,
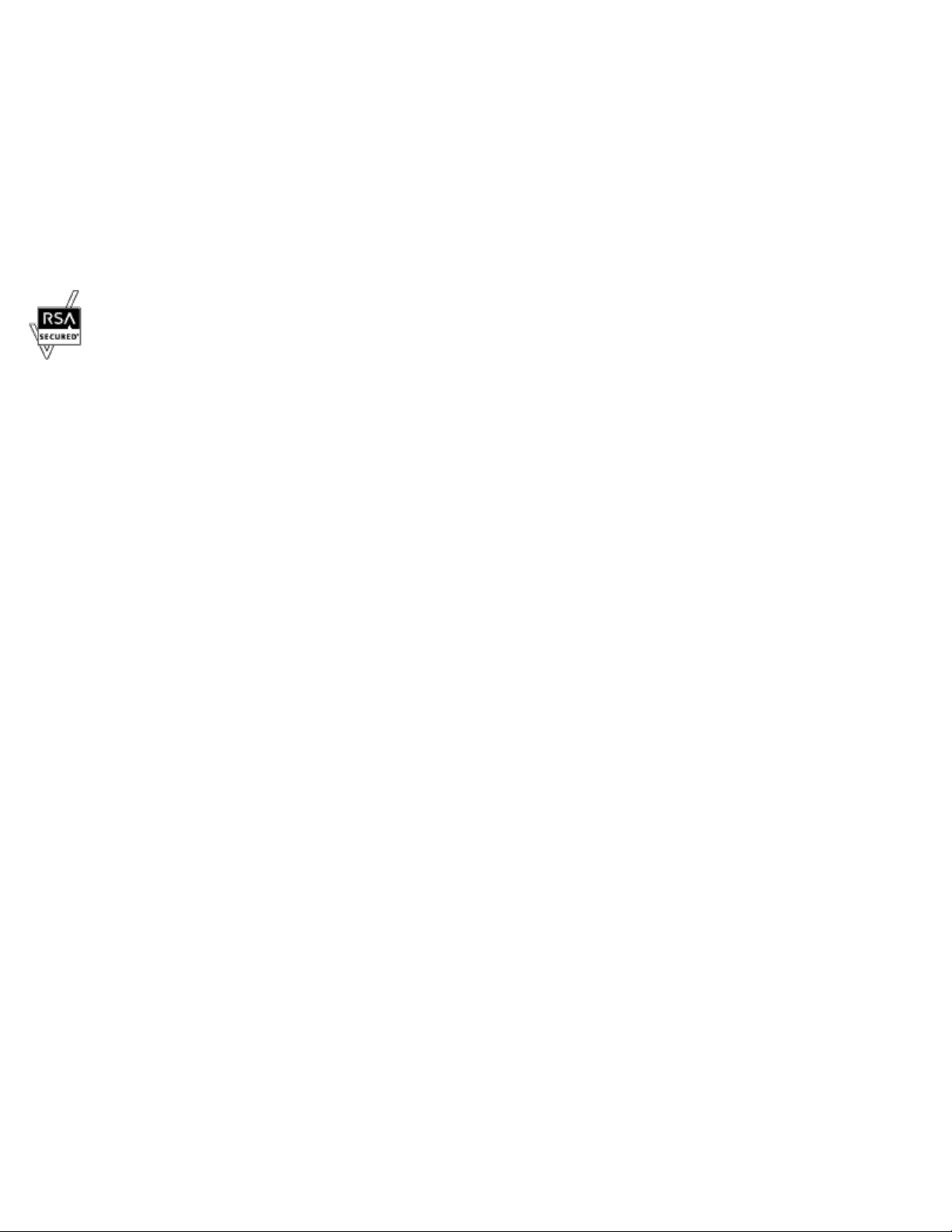
známky společnosti Microsoft Corporation ve Spojených státech amerických a / nebo dalších zemích; MAC OS je registrovaná
ochranná známka společnosti Apple Computer Inc; Adobe je registrovaná ochranná známka nebo ochranná známka
společnosti Adobe Systems Incorporated ve Spojených státech amerických a / nebo dalších zemích; Wi-Fi je registrovaná
ochranná známka společnosti Wi-Fi Alliance.
Ostatní ochranné známky a obchodní názvy použité v tomto dokumentu mohou odkazovat na subjekty držící známky a názvy
jejich výrobků. Dell Inc. popírá jakékoli proprietární zájmy o ochranné známky nebo obchodní názvy s výjimkou svých
vlastních.
Naš software tiskárny používá některé kódy definované Independent JPEG Group.
Pokud jde o RSA BSAFE
RSA BSAFE software, který vyrábí společnost RSA Security, byl nainstalován na tuto tiskárnu.
____________________
PRÁVA OMEZENÁ VLÁDOU SPOJENÝCH STÁTŮ
Tento software a dokumentace jsou poskytovány s OMEZENÝMI PRÁVY. Používání, kopírování nebo zveřejnění podléhá
omezením vládou stanoveným v pododstavci (c) (1) (ii) Rights in Technical Data and Computer Software doložky DFARS
252.227-7013 a platných předpisů FAR: Dell Inc ., One Dell Way, Round Rock, Texas, 78682, USA.
Listopad 2009 Rev. A01
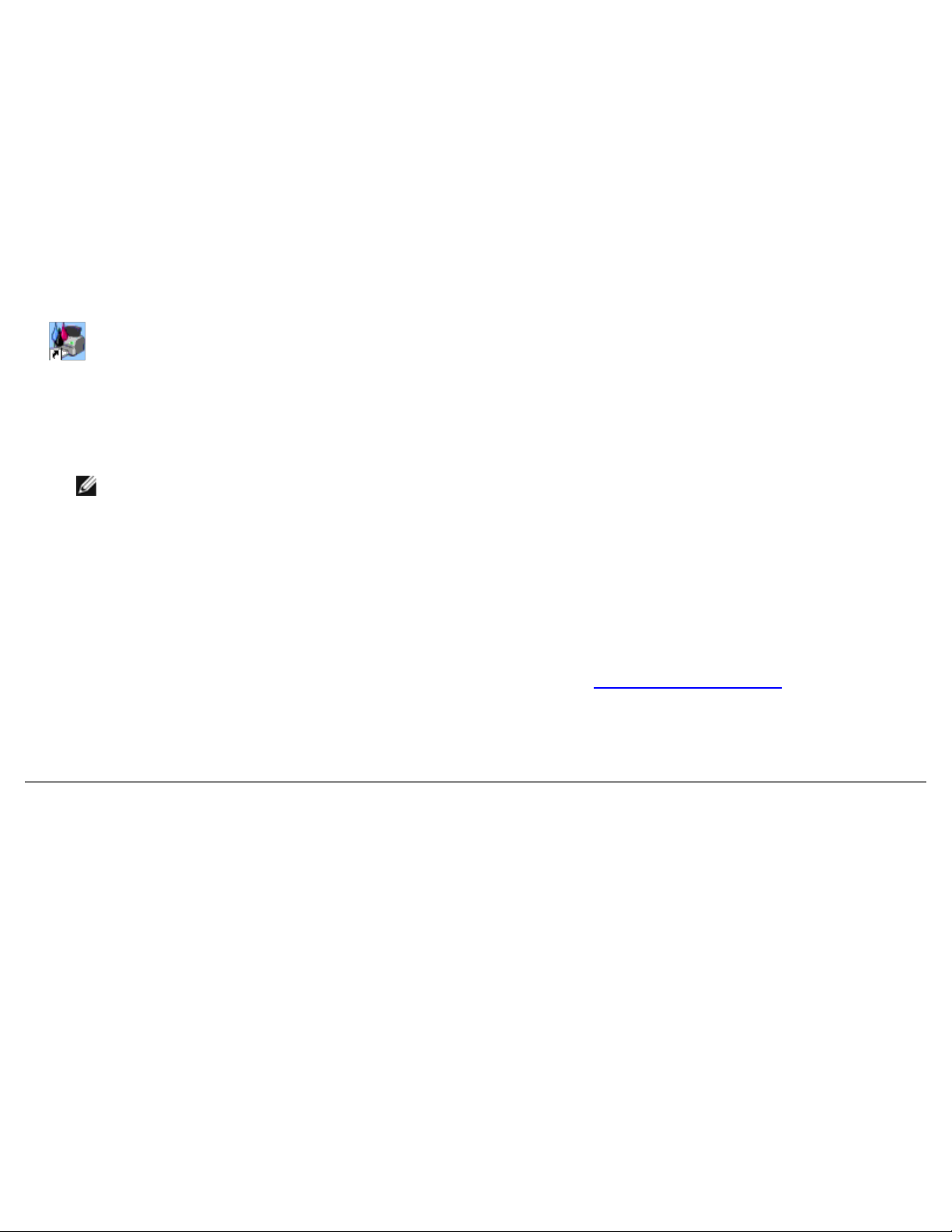
Zpět na obsah
Uživatelská příručka barevné laserové tiskárny Dell
5130cdn
Klikněte na odkazy vlevo pro informace o funkcích, možnostech a provozu tiskárny. Pro informace o další dokumentaci
dodávané s tiskárnou, viz "Hledání informací."
Pro objednání náhradních tonerových kazet nebo dodávky od společnosti Dell:
1. Dvakrát klikně te na ikonu na ploše.
Pokud nemůžete najít ikonu na ploše, postupujte podle instrukcí níže.
a. Klikněte na DLRMM.EXE z "C: \ Program Files \ Dell Printers \Additional Color Laser
Software\Reorder ".
POZNÁMKA: "C: \ Program Files \" se může lišit v závislosti na místě určené složky, kam jste nainstalovali
software Dell a dokumentaci.
b. Klikněte na Soubor na panelu nástrojů a klikněte na tlačítko Vytvořit zástupce v rozbalovacím menu, které
se objeví.
c. Pravým tlačítkem klikněte na ikonu zástupce, který je vytvořen.
d. Vyberte Odeslat z rozbalovacího menu, a potom klikně te na příkaz Plocha (vytvořit zástupce) v podmenu,
které se objeví.
2. Pro dodávku materiálů pro tiskárnu Dell navštivte internetové stránky na www.dell.com/supplies
objednejte po telefonu.
Pro nejlepší služby, mě jte připraven kód vaší tiskárny Dell, tzv. Service Tag.
Pro pomoc k nalezení vašeho Service Tag, viz "Express Service Code and Service Tag."
Zpět na obsah
, nebo si je
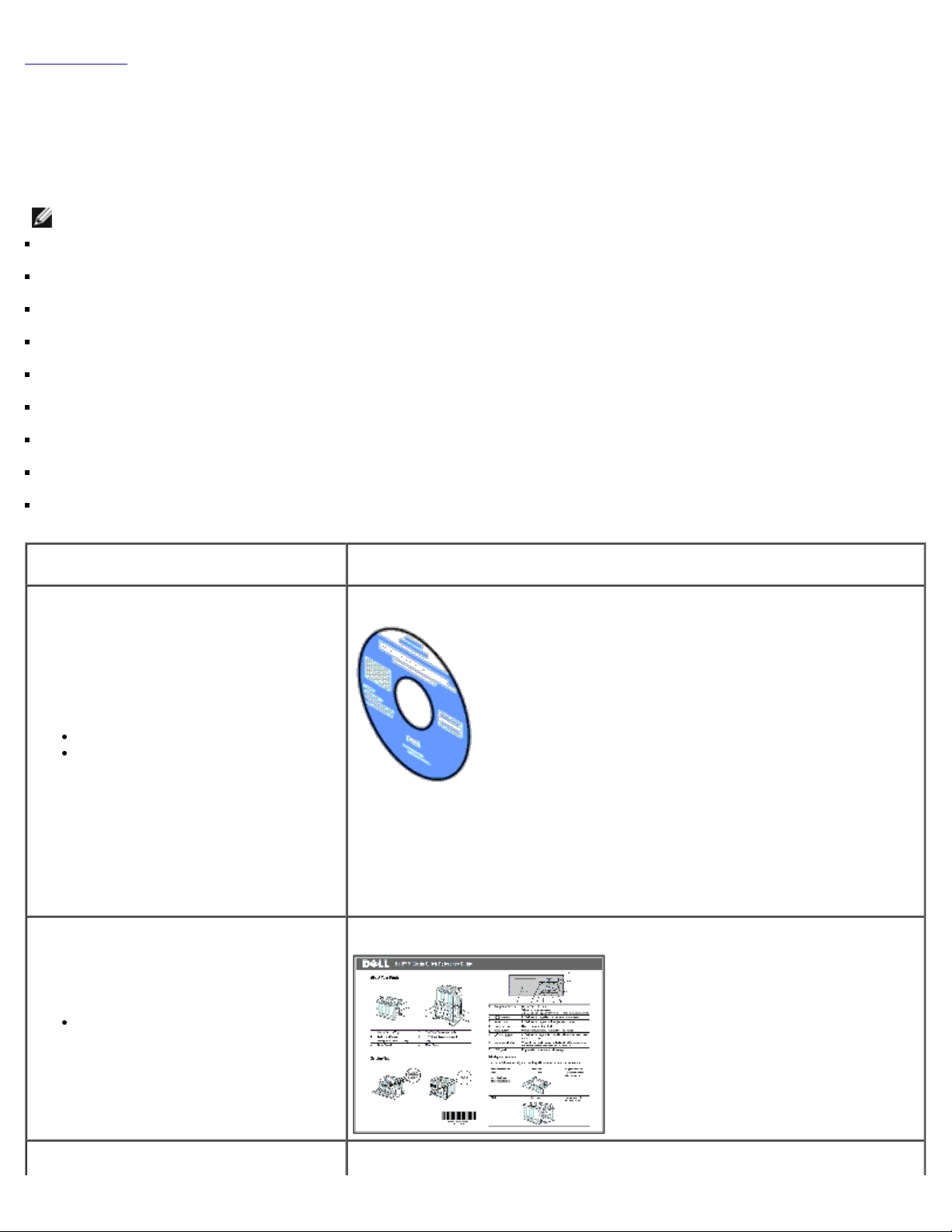
Zpět na obsah
Vyhledání informací
POZNÁMKA: Zde jsou doplňky, které lze koupit samostatně .
USB kabel
Ethernetový kabel
Paralelní kabel
Bezdrátový adapter
Podavač pro 550 listů
Podavač pro 1100 listů
Pevný disk
Aktualizovatelné paměťové moduly
Výstupní expandér
Co hledáte? Naleznete zde
Drivers and Utility CD
Ovladače tiskárny
Moje Uživatelská příruč ka
Drivers and Utility CD obsahují video o nastavení, video o údržbě, dokumentaci
a ovladače vaší tiskárny. Můžete použít CD k odinstalování / přeinstalování
ovladačů nebo přístup k videu o nastavení a dokumentaci.
"Readme" soubory mohou být obsaženy na disku CD pro poskytnutí lastminute aktualizací týkajících se technických změn tiskárny, nebo pokročilé
technické informace pro zkušené uživatele a techniky.
Stručná informač ní příruč ka
Jak používat tiskárnu
Průvodce informací o produktu
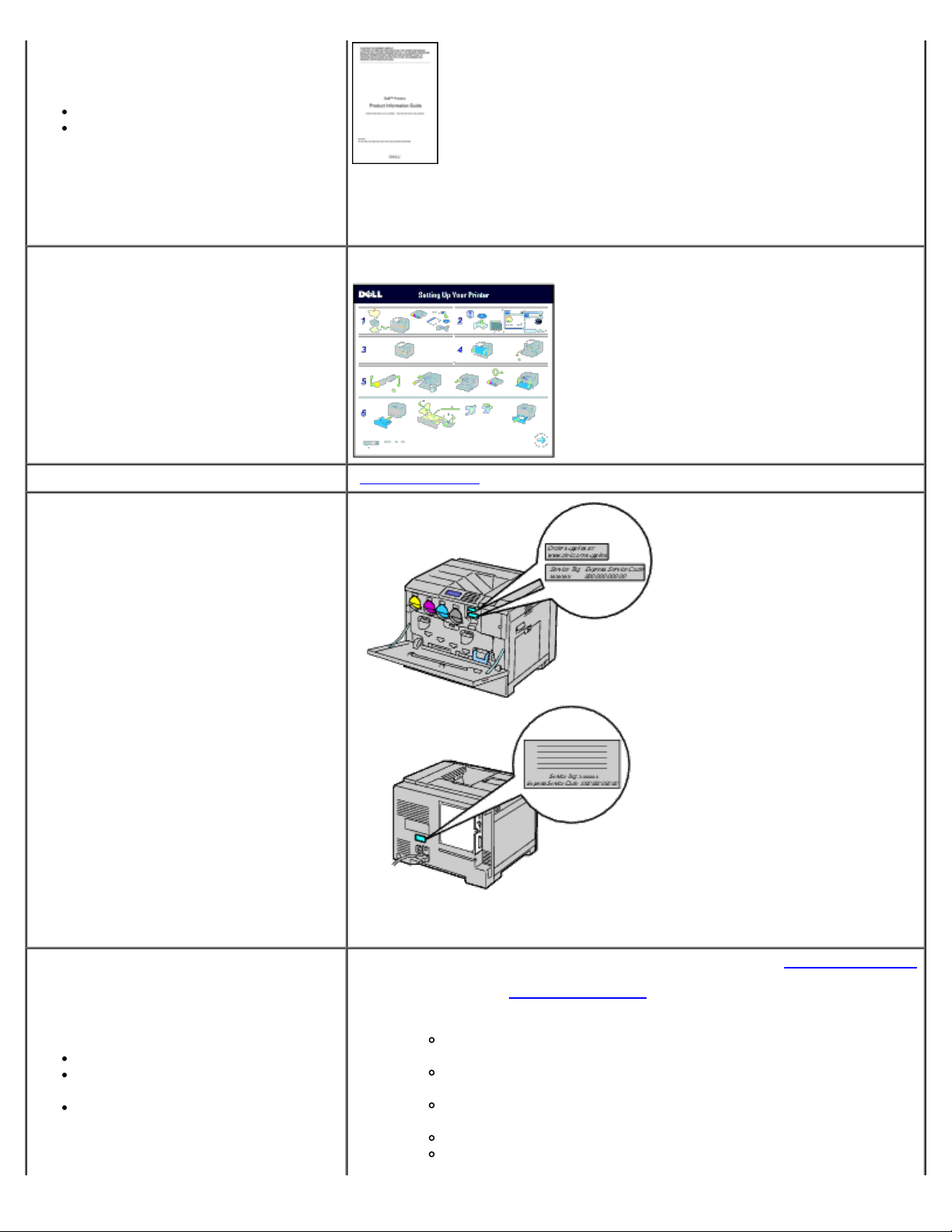
Bezpečnostní informace
Informace o záruce
UPOZORNĚNÍ: Přečtěte si a dodržujte všechny bezpečnostní pokyny ve
vašem Průvodci informací o produktu před nastavením a provozem
tiskárny.
Instalač ní diagram
Jak nastavit tiskárnu
Řešení problémů "Řešení problémů"
Express Service Code a Service Tag
Nejnovější ovladače tiskárny
Odpovědi na dotazy technickému
servisu a podpoře
Dokumentace k tiskárně
Express Service Code a Service Tag jsou umístěny na pravé straně u tonerové
kazety uvnitř předního krytu a na zadním krytu tiskárny.
Podívejte se na webové stránky podpory společnosti Dell na support.dell.com
Dell Support website, support.dell.com, nabízí několik on-line nástrojů,
včetně:
Solutions - Rady a tipy při řešení problémů, články od techniků,
a on-line kurzy
Upgrade - Upgrade informace pro komponenty, jako například
ovladač tiskárny
Péče o zákazníky - kontaktní informace, stav objednávky, záruka
a informace o opravách
Ke stažení - ovladače
Manuály - dokumentace tiskárny a specifikace produktu
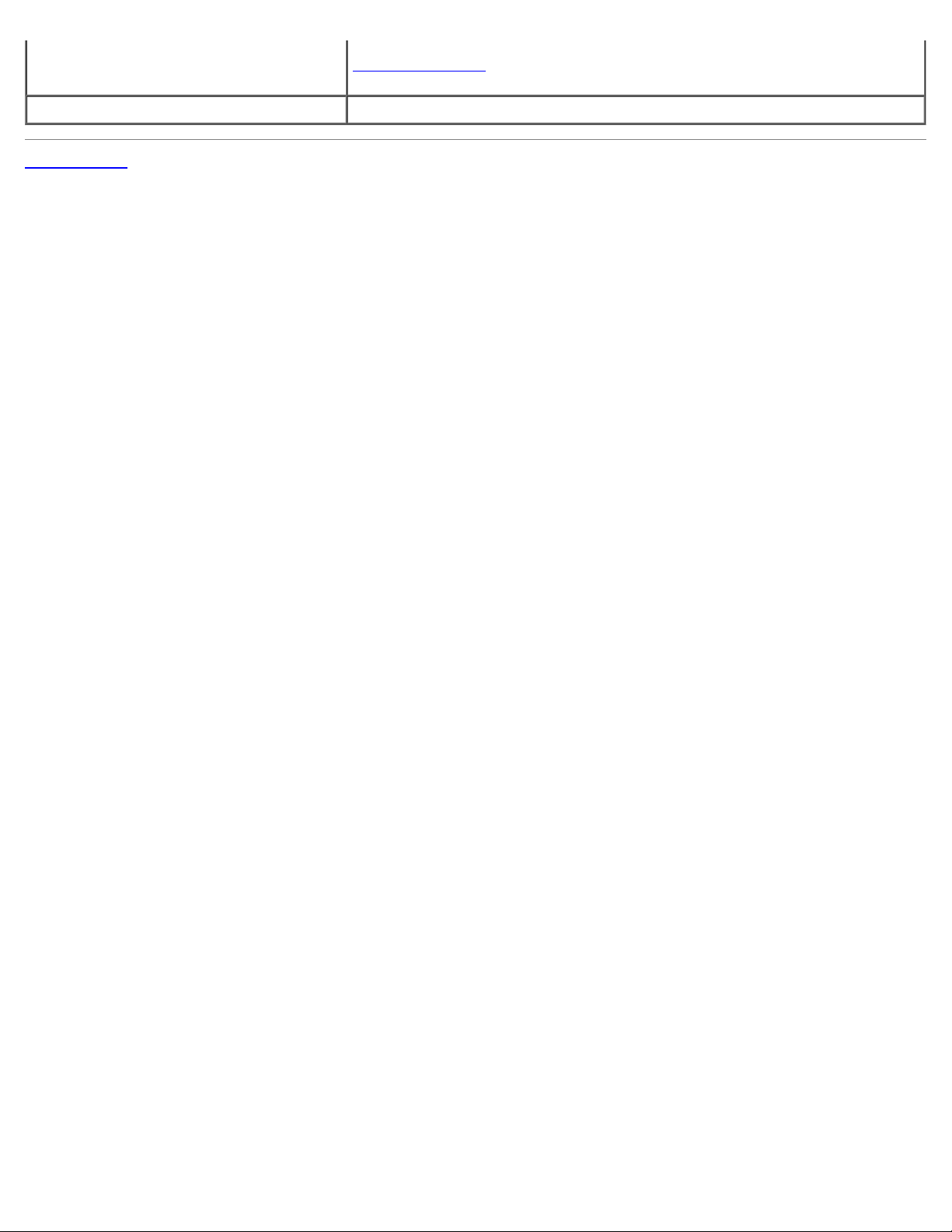
K přístupu na Dell Support website, si otevřete stránky na adrese
ět na obsah
Zp
support.dell.com. Zvolte Váš region na stránce podpory a vyplňte
požadované údaje pro př ístup k nástrojům a informacím.
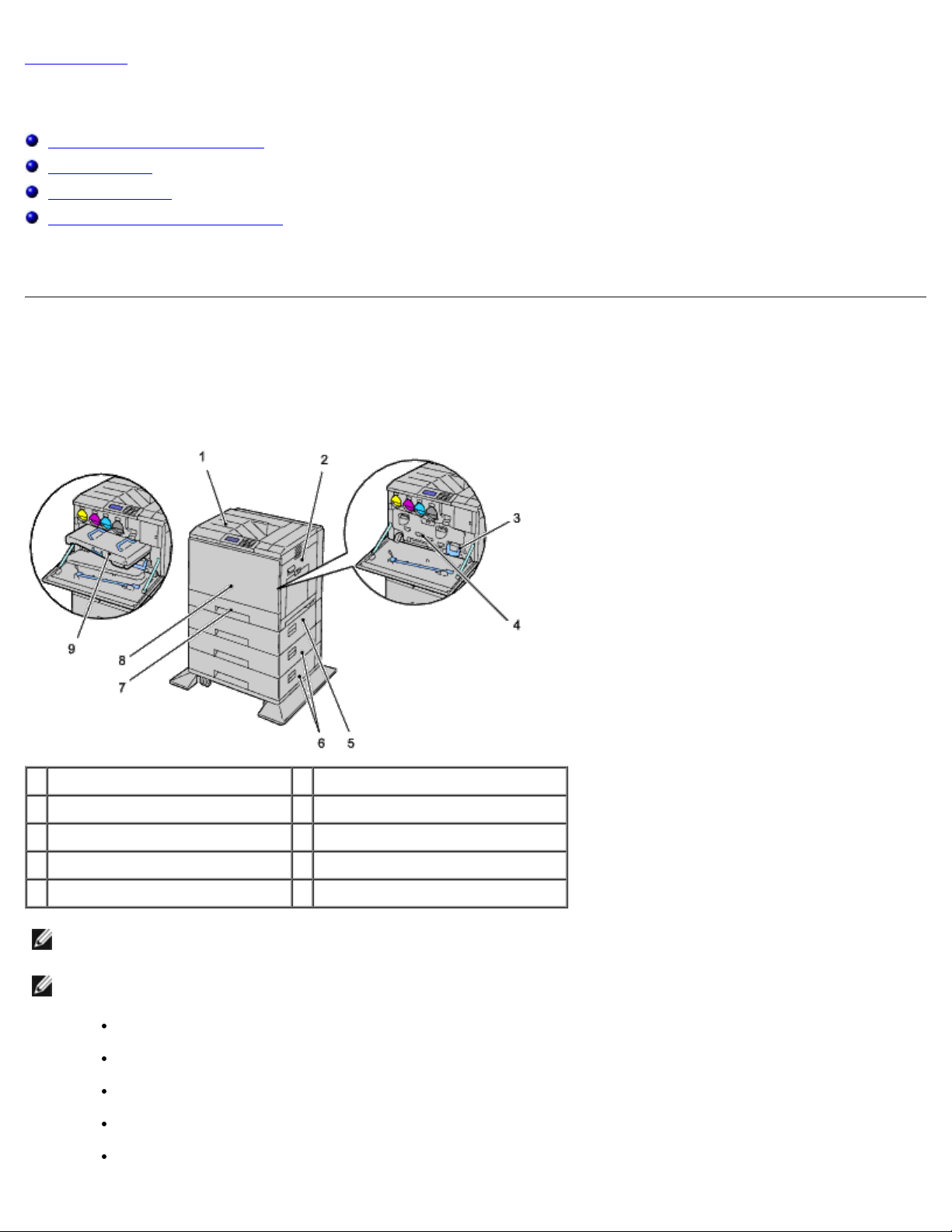
Zpět na obsah
O tiskárně
Pohled přední, boční a zezadu
Ovládací panel
Zajištění tiskárny
Objednání spotř ebního materiálu
Následující obrázky zobrazují standardní 5130cdn Dell ™ barevnou laserovou tiskárnu a některé volitelné příslušenství.
Pohled přední, boční a zezadu
Přední pohled
1 Hlavní výstupní zásobník 2 Kryt na pravé straně
3 Nádoba odpadního toneru 4 Vnitřní kryt
5 Podavač pro 550-listů (volitelné) 6 Podavač pro 1100-listů (volitelné)
7 Zásobník 1 8 Př ední kryt
9 Jednotka pásu
POZNÁMKA: Tiskárna umožňuje připojit maximálně 6 zásobníků (zásobník 1, 2x podavač pro 550-listů , podavač pro
1100-listů a MPF).
Poznámka: K dispozici jsou následující kombinace zásobníků:
Zásobník 1
Zásobník 1 + podavač pro 550-listů x 1
Zásobník 1 + podavač pro 550-listů x 2
Zásobník 1 + podavač pro 550-listů x 1 + podavač pro 1100-listů
Zásobník 1 + podavač pro 550-listů x 2 + podavač pro 1100-listů
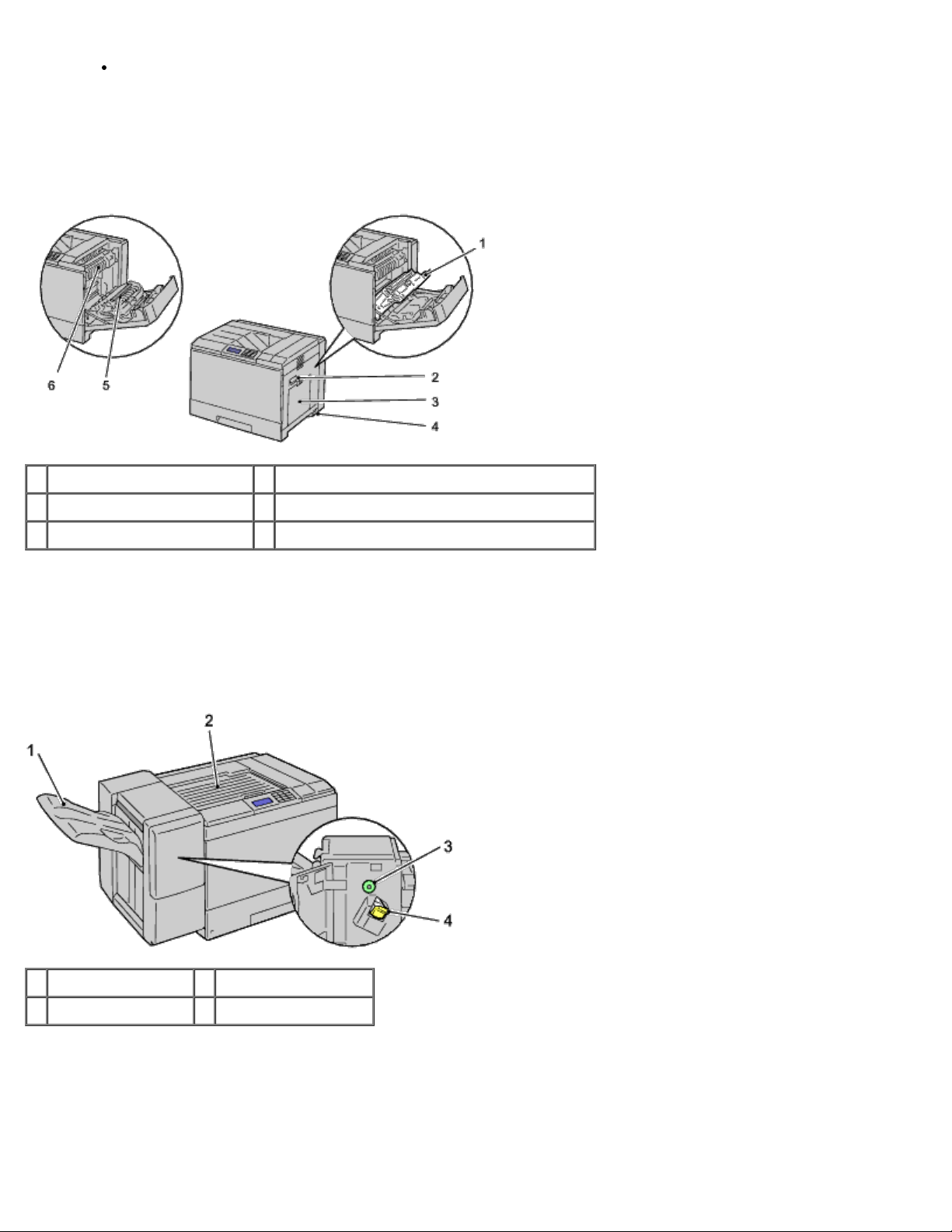
Zásobník 1 + podavač pro 1100-listů
Nicméně, není možné propojit dva podavače pro 1100-listů.
Pohled zprava
1 Duplexer 2 Tlačítko pro otevření krytu na pravé straně
3 Víceúčelový podavač (MPF) 4 Vypínač
5 Dopravní válec 6 Pec (vypékací jednotka)
Pohled zleva
Výstupní expandér (volitelné)
1 Stohovací zásobník 2 H Dopravní jednotka
3 Knoflík vypínače 4 Kazeta sešívač ky
Zadní pohled
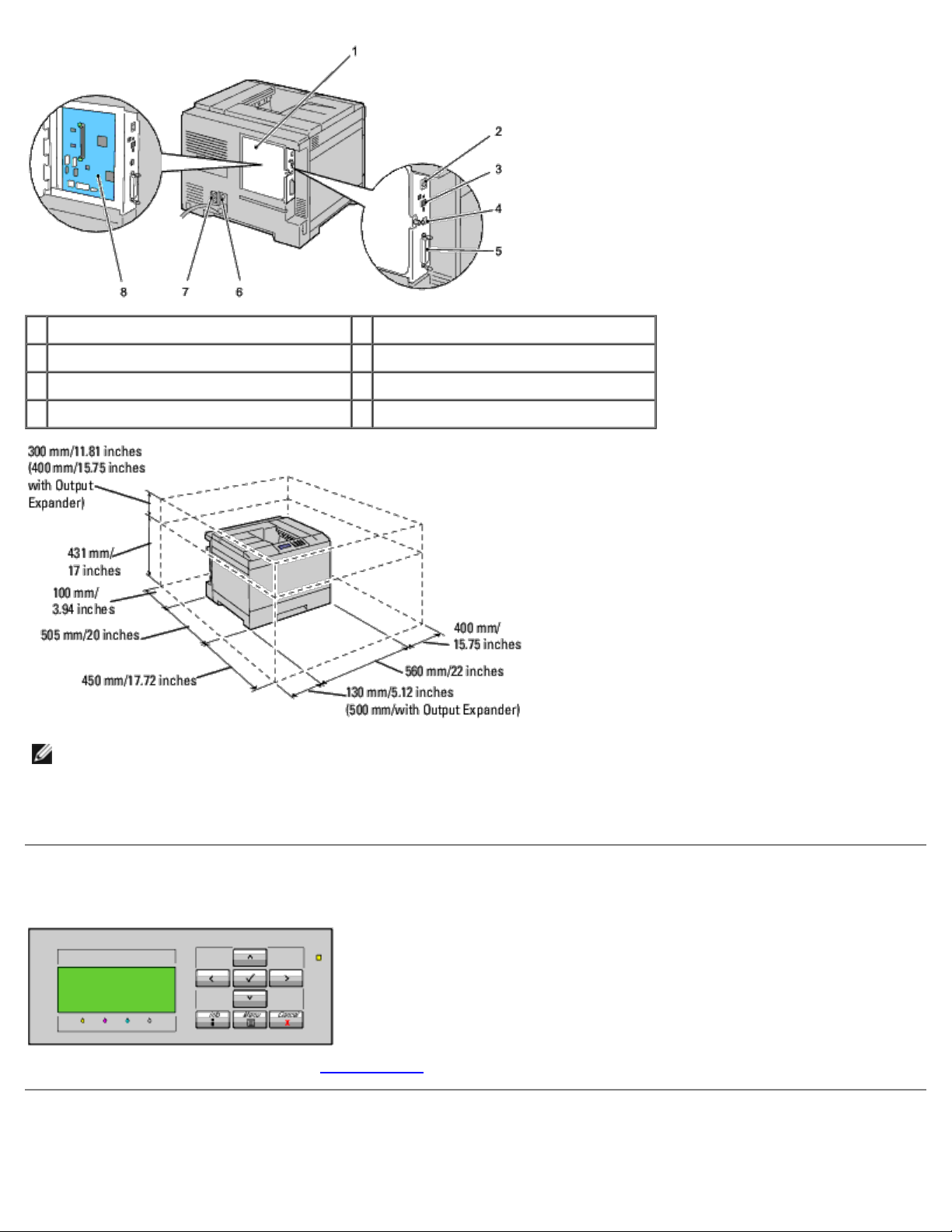
1 Kryt řídící desky 2 Ethernet Port (Síťový port)
3 Bezdrátový adaptér 4 USB Port
5 Paralelní port 6 Napájecí konektor pro hlavní jednotku
7 Napájecí konektor pro výstupní expandér 8 Řídící deska
POZNÁMKA: Pokud používáte tiskárnu s otevřeným víceúčelovým podavačem MPF , nesmíte tiskárnu umístit na
přímém slunečním světle. Mohlo by to způsobit poruchu nebo nepř irozené zobrazení.
Výše uvedené rozměry poskytují dostatek prostoru pro otevření zásobníků tiskárny a krytů. Tento prostor kolem tiskárny je
také důležitý pro ř ádné chlazení.
Ovládací panel
Pro podrobnosti o ovládacím panelu, viz "Ovládací panel."
Zabezpečení tiskárny
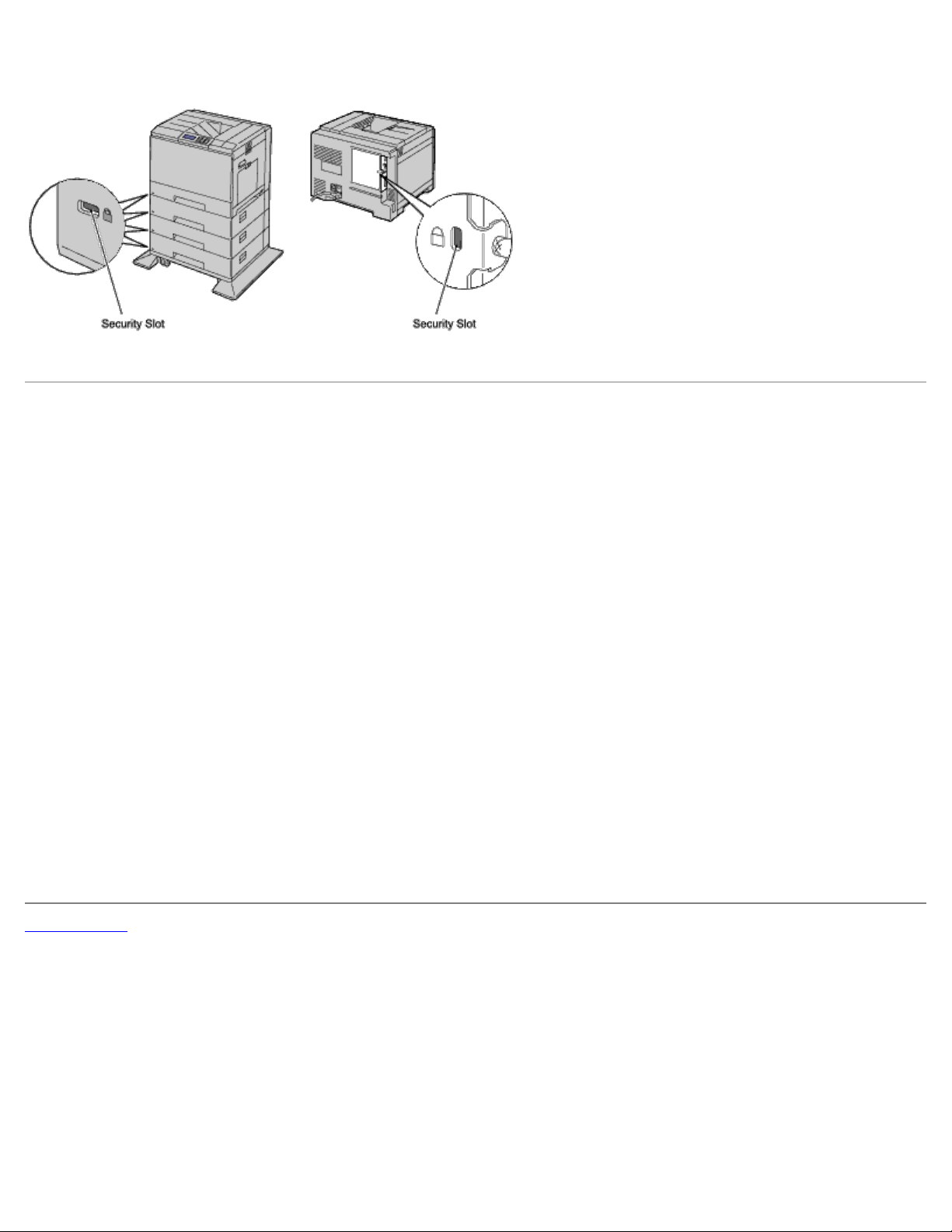
Pro ochranu tiskárny př ed krádeží, můžete použít nepovinný zámek Kensington.
Př ipojte zámek Kensington k bezpečnostnímu otvoru tiskárny.
Pro podrobnosti viz. návod k obsluze dodaný se zámkem Kensington.
Objednání spotřebního materiálu
Spotřební materiál si můžete objednat od společnosti Dell na internetu prostř ednictvím síťové tiskárny. Zadejte IP adresu
tiskárny ve vašem prohlížeči, spusťte konfiguraci tiskárny Dell pomocí webového prohlížeče a klikněte na tlačítko
Objednat spotřební materiál na: pro objednání toneru pro vaši tiskárnu.
Můžete si také objednat tonerové kazety tímto způsobem:
1. Klikněte na tlačítko Start ® Všechny programy ® Dell Printers ® Additional Color Laser Software ® Dell
Supplies Management System.
Objeví se okno Dell Supplies Management System.
2. Vyberte svou tiskárnu ze seznamu Select Printer Model.
3. V případě objednání z webu:
a. Pokud nemůžete získat informace o tiskárně automaticky obousměrnou komunikací, objeví se okno, které vás
vyzve k zadání Service Tag. Zadejte Service Tag své tiskárny Dell do pole, které se nabízí.
Váš servisní štítek (Service Tag) se nachází uvnitř předního krytu tiskárny.
b. Vyberte URL adresu ze seznamu Select Reorder URL.
c. Klikněte na Visit Dell printer supplies ordering web site.
Jestliže si objednáváte po telefonu, zavolejte na číslo, které se objeví pod titulkem Objednání po telefonu.
ět na obsah
Zp
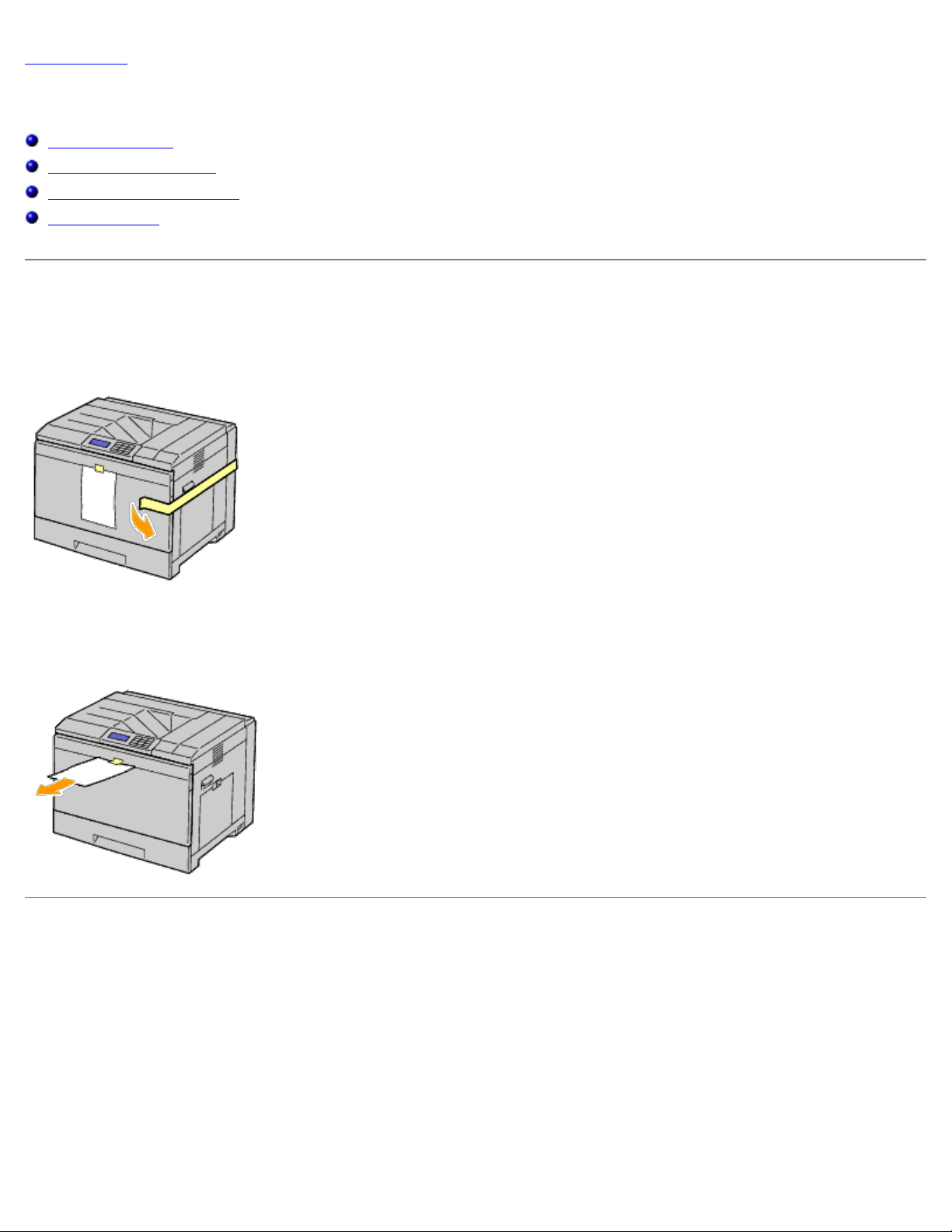
Zpět na obsah
Příprava tiskárny
Odstranění pásky
Demontáž pásky bubnu
Instalace tonerových kazet
Vkládání papíru
Odstranění pásky
1. Odstraňte pásku z tiskárny.
2. Vyjmě te návod z tiskárny.
Řiďte se pokyny v návodu pro nastavení bubnů a tonerových kazet.
Odstranění pásky z bubnu
1. Otevřete př ední kryt.
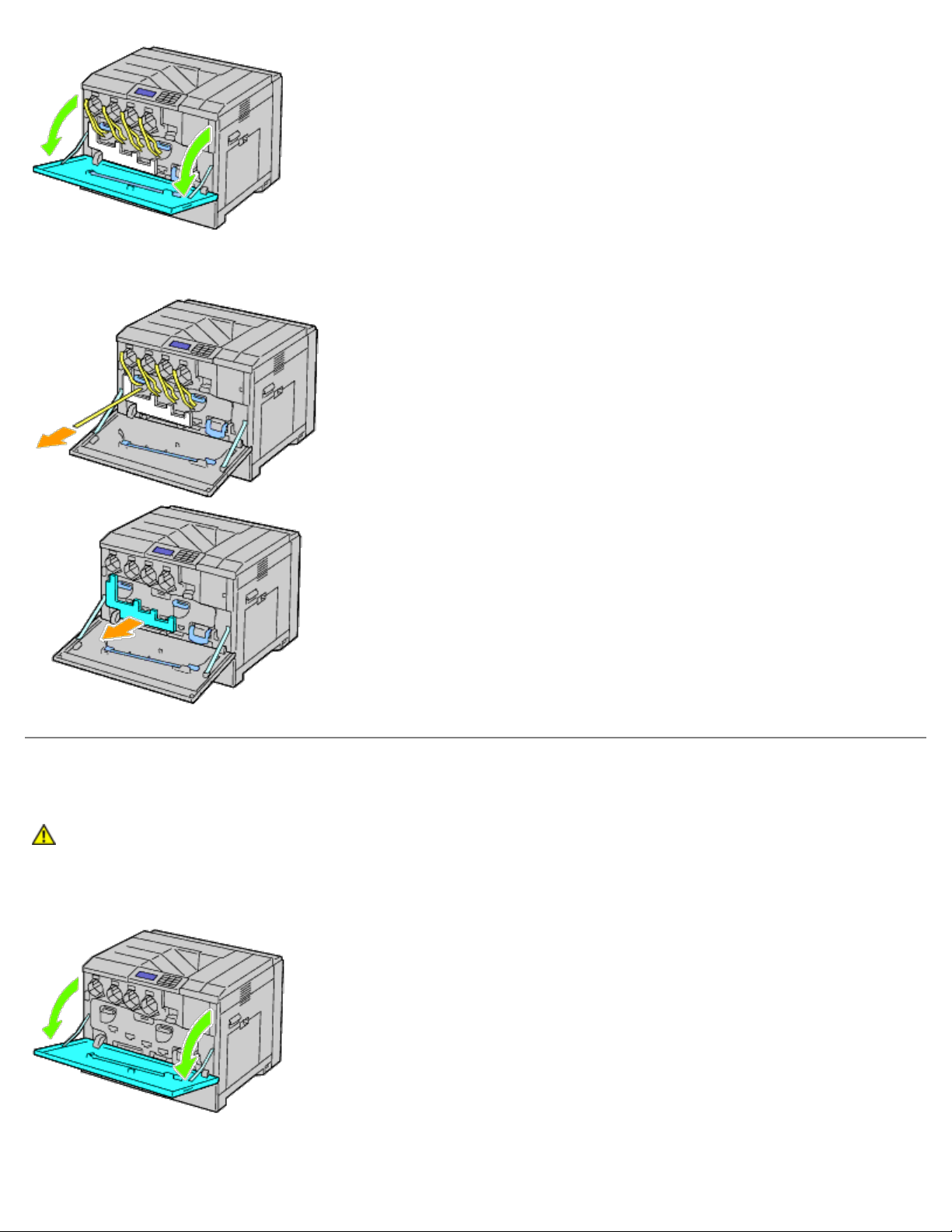
2. Vytáhněte pásky (8), pak odstraňte obalový materiál z přední části tiskárny.
Instalace tonerových kazet
UPOZORNĚNÍ: Před provedením jakýchkoliv z následujících úkonů, si přečtěte a dodržujte bezpečnostní
pokyny ve vašem Průvodce informací o produktu .
1. Otevřete př ední kryt.
2. Tonerové kazety př ipravte k instalaci.
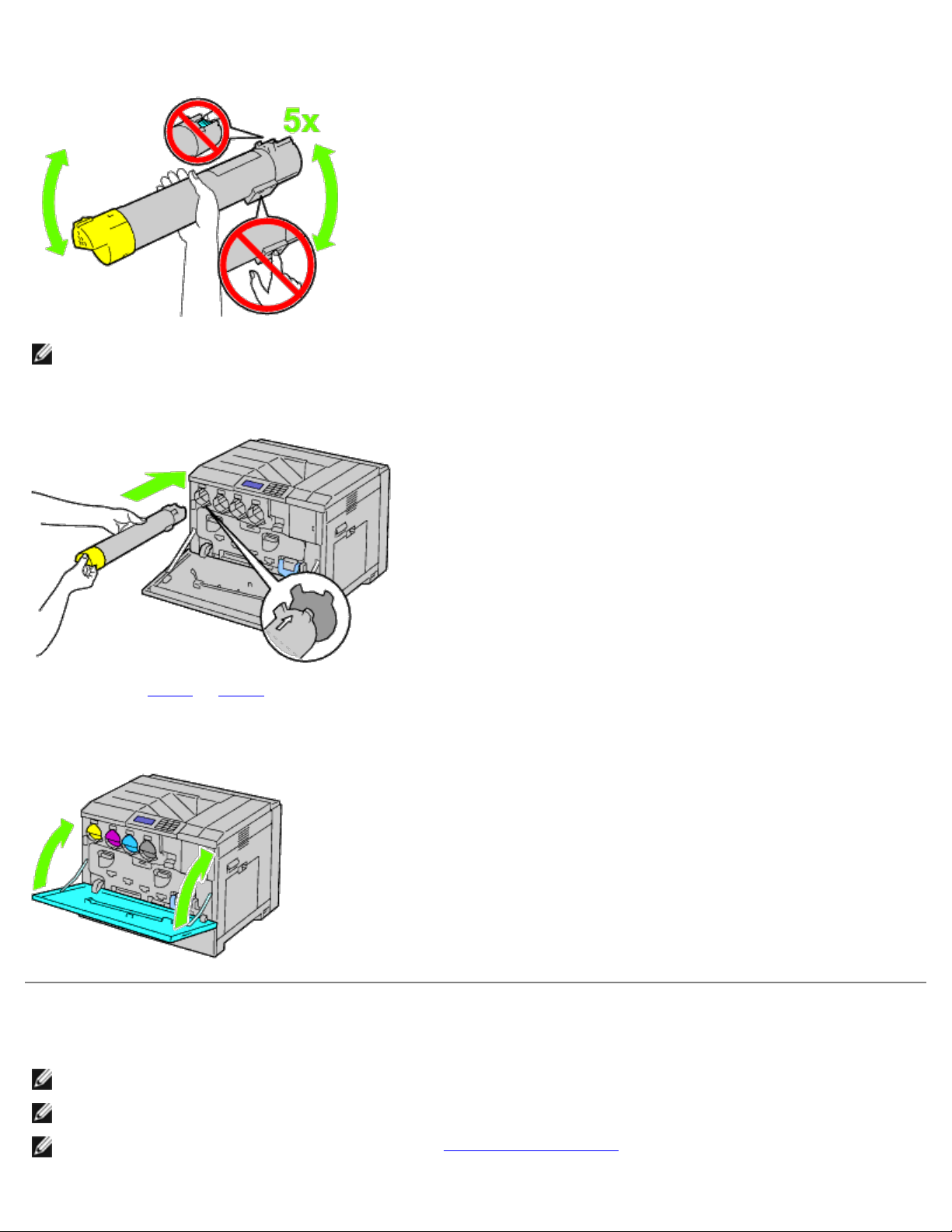
3. Protřepejte žlutou náplň 5 až 6 krát tak, aby se toner rozmístil rovnoměrně.
Poznámka: Nedotýkejte se místa zobrazeného na obrázku př i protřepávání kazety.
4. Srovnejte šipku na kazetě se šipkou na tiskárně a zasuňte kazetu, dokud se nezastaví.
5. Zopakujte krok 2 až krok 4 pro instalaci purpurové, azurové a černé kazety.
6. Zavřete přední kryt.
Vkládání papíru
POZNÁMKA: Aby nedošlo k zablokování papíru, nemanipulujte se zásobníkem během tisku.
POZNÁMKA: Používejte pouze média pro laserový tisk. Nepoužívejte papír pro inkoustový tisk v této tiskárně.
POZNÁMKA: Pro tisk z MPF nebo potisk obálek, viz "Vložení tiskového Media."
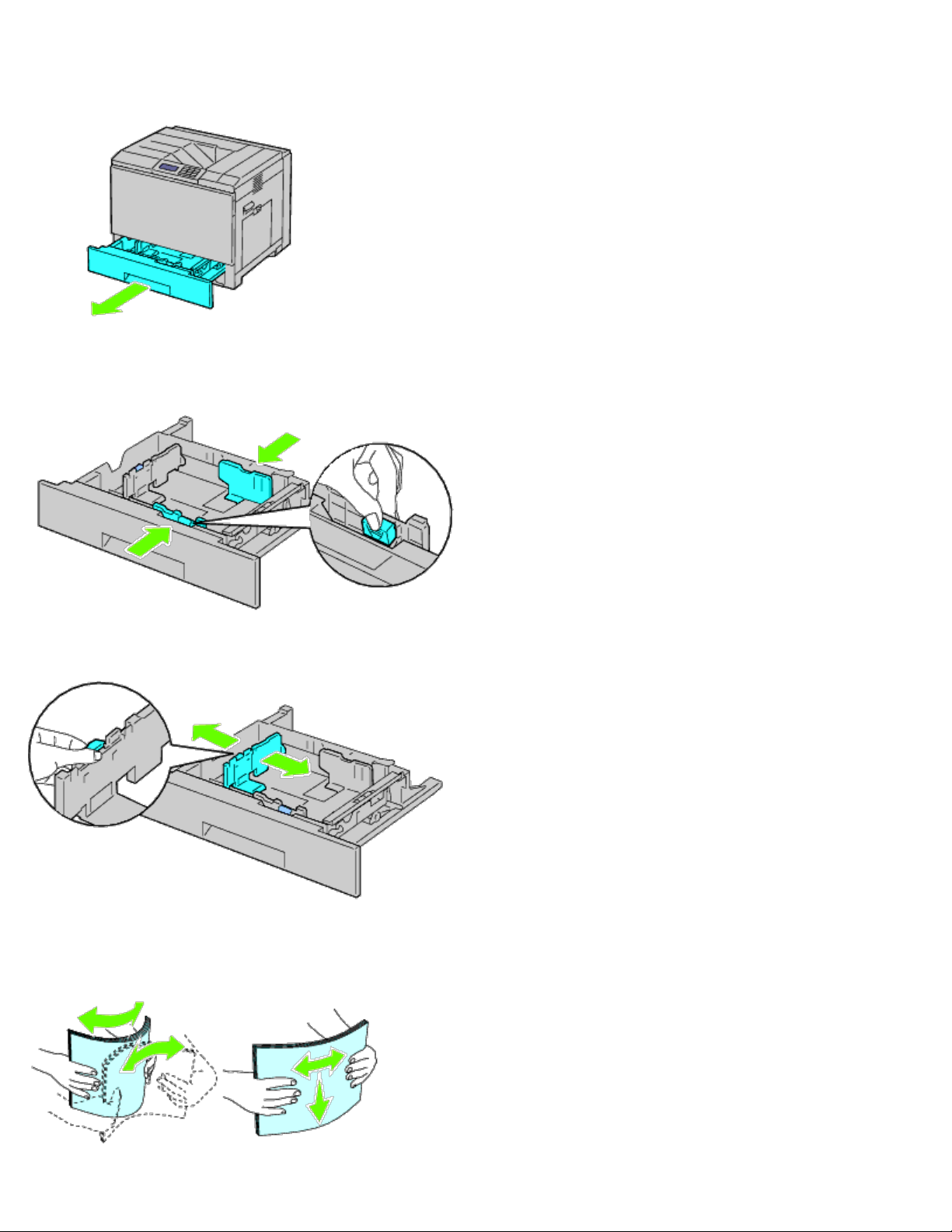
Všechny zásobníky jsou plněny stejným způsobem:
1. Vyjmě te zásobník papíru z tiskárny.
2. Nastavte vodítka šíř ky papíru, který má být vložen.
3. Nastavte délku papíru, který má být vložen.
4. Př ed vložením papíru, zahýbejte listy sem a tam, a pak je provětrejte. Srovnejte okraje na rovném povrchu.
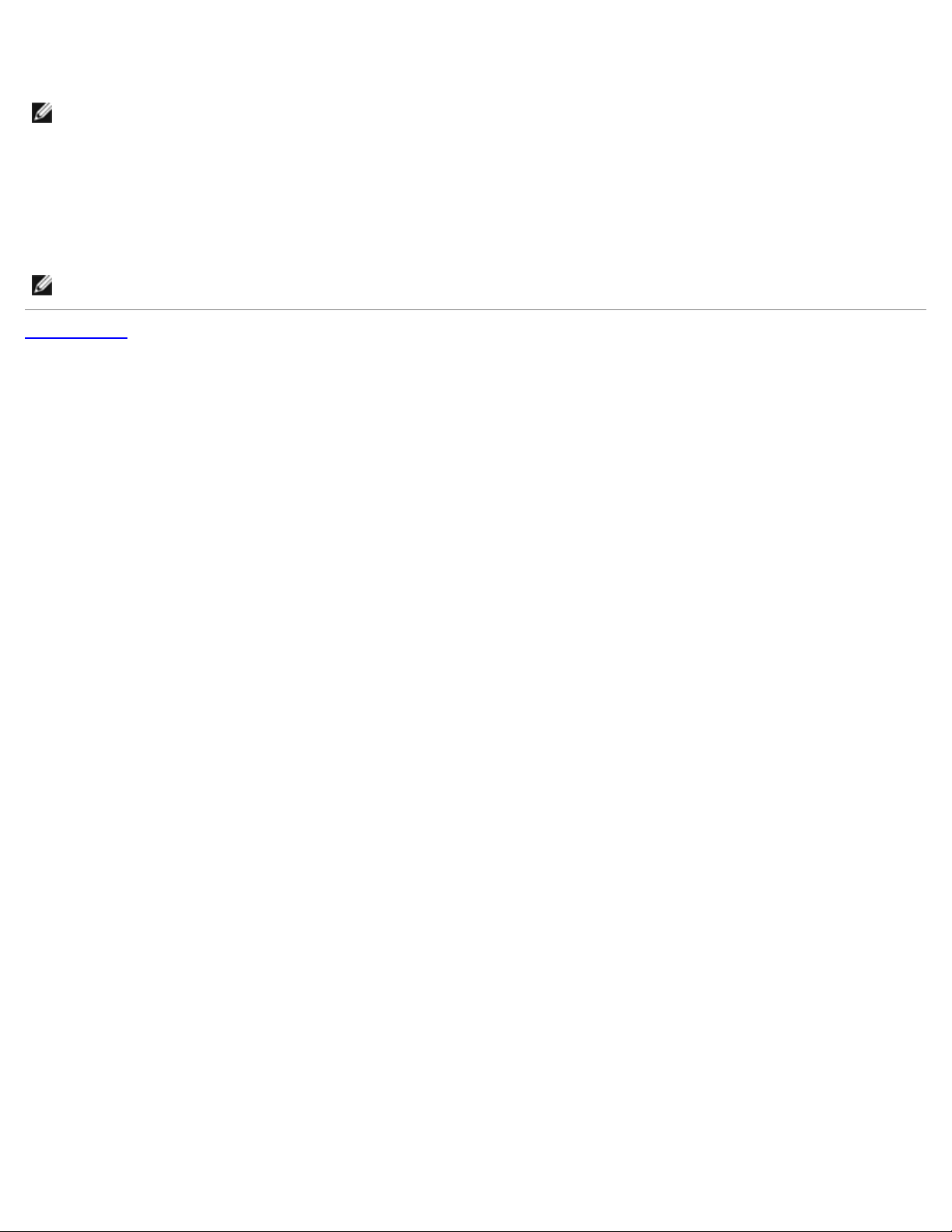
5. Vložte papír do zásobníku doporučenou tiskovou stranou nahoru.
POZNÁMKA: Nepř ekračujte maximální plnící linku v zásobníku. Přeplnění zásobníku může způsobit zablokování
papíru.
6. Po potvrzení, že vodítka jsou bezpečně nastavena, vložte zásobník papíru do tiskárny.
7. Vyberte typ papíru na ovládacím panelu pro jiné tiskové médium, než je standardní tiskové médium. Pokud je
uživatelem specifikované tiskové médium vkládáno do standardního podavače pro 550-listů, musíte zadat nastavení
velikosti papíru pomocí ovládacího panelu.
POZNÁMKA: Pro standardní velikost papíru, nastavte nejprve vodítka a poté vložte papíry.
Zpět na obsah
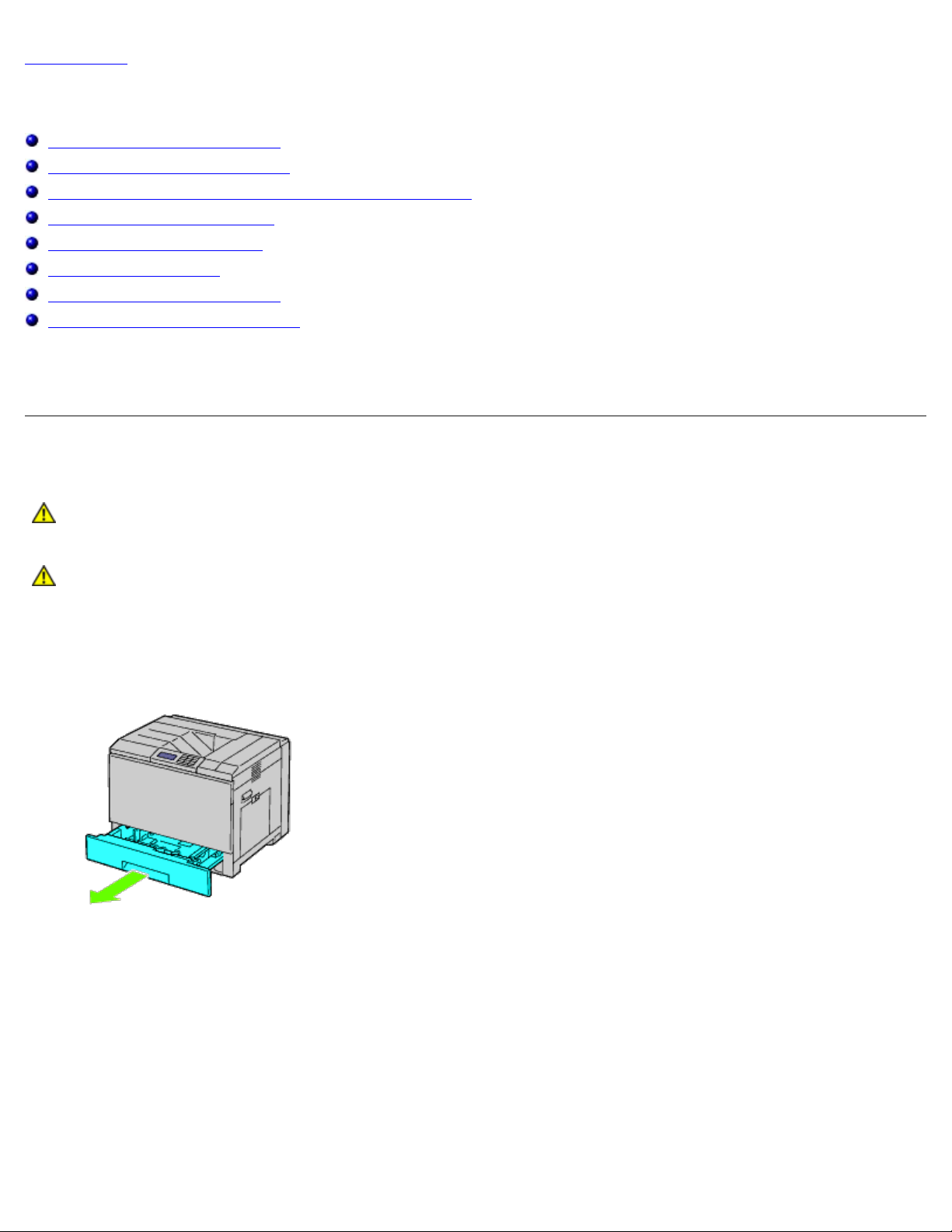
Zpět na obsah
Instalace volitelného příslušenství (je-li k dispozici)
Instalace podavače pro 550 listů
Instalace podavače pro 1100 listů
Instalace podavače pro 550 listů a podavač e pro 1100 listů
Instalace výstupního expandéru
Instalace paměťového modulu
Instalace pevného disku
Instalace bezdrátového adaptéru
Konfigurace bezdrátového adaptéru
Můžete vytvořit více funkční tiskárnu instalací volitelného příslušenství. Tato kapitola popisuje, jak nainstalovat příslušenství
tiskárny, jako jsou podavače pro 550-listů a bezdrátové adaptéry.
Instalace podavače pro 550-listů
UPOZORNĚNÍ: Pokud přidáváte podavač pro 550-listů až po nastavení tiskárny, ujistěte se, že jste vypnuli
tiskárnu, odpojili jste napájecí kabel a odpojili všechny kabely ze zadní strany tiskárny před dokončením
těchto úkonů.
UPOZORNĚNÍ: Při zvedání podavače pro 550-listů, uchopte a zvedněte tiskárnu podle návodu na etiketě
podavače.
1. Vypněte tiskárnu a odpojte napájecí kabel. Potom odpojte všechny kabely ze zadní strany tiskárny.
2. Vytáhněte zásobník až na doraz. Lehce nadzvedně te předek a vyjměte jej.
3. Zvedněte tiskárnu a srovnejte tř i kolíky na podavači pro 550 listů s otvory ve spodní č ásti tiskárny. Jemně nasaďte
tiskárnu na podavač pro 550 listů.
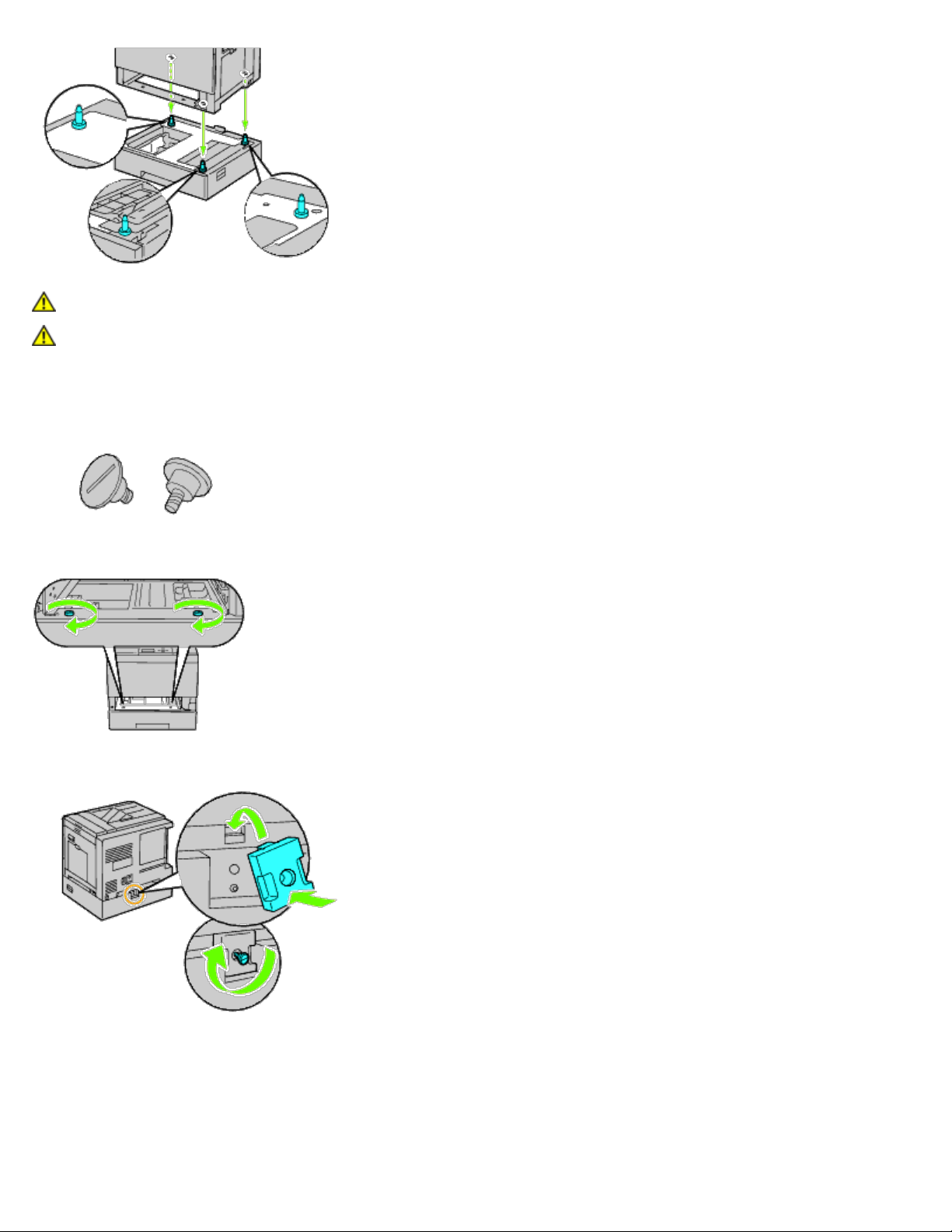
POZOR: Je potřeba tří lidí ke zvednutí tiskárny.
UPOZORNĚNÍ: Dbejte na to, aby se vám prsty nezachytily mezi tiskárnu a podavač.
4. Utáhněte dva šrouby dodávané k podavač i pomocí mince nebo šroubováku.
5. Zajistěte tiskárnu a podavač pro 550 listů plastovou svorkou a dlouhým šroubem dodávaným k podavači.
6. Vložte zásobník do tiskárny a zatlačte jej až na doraz.
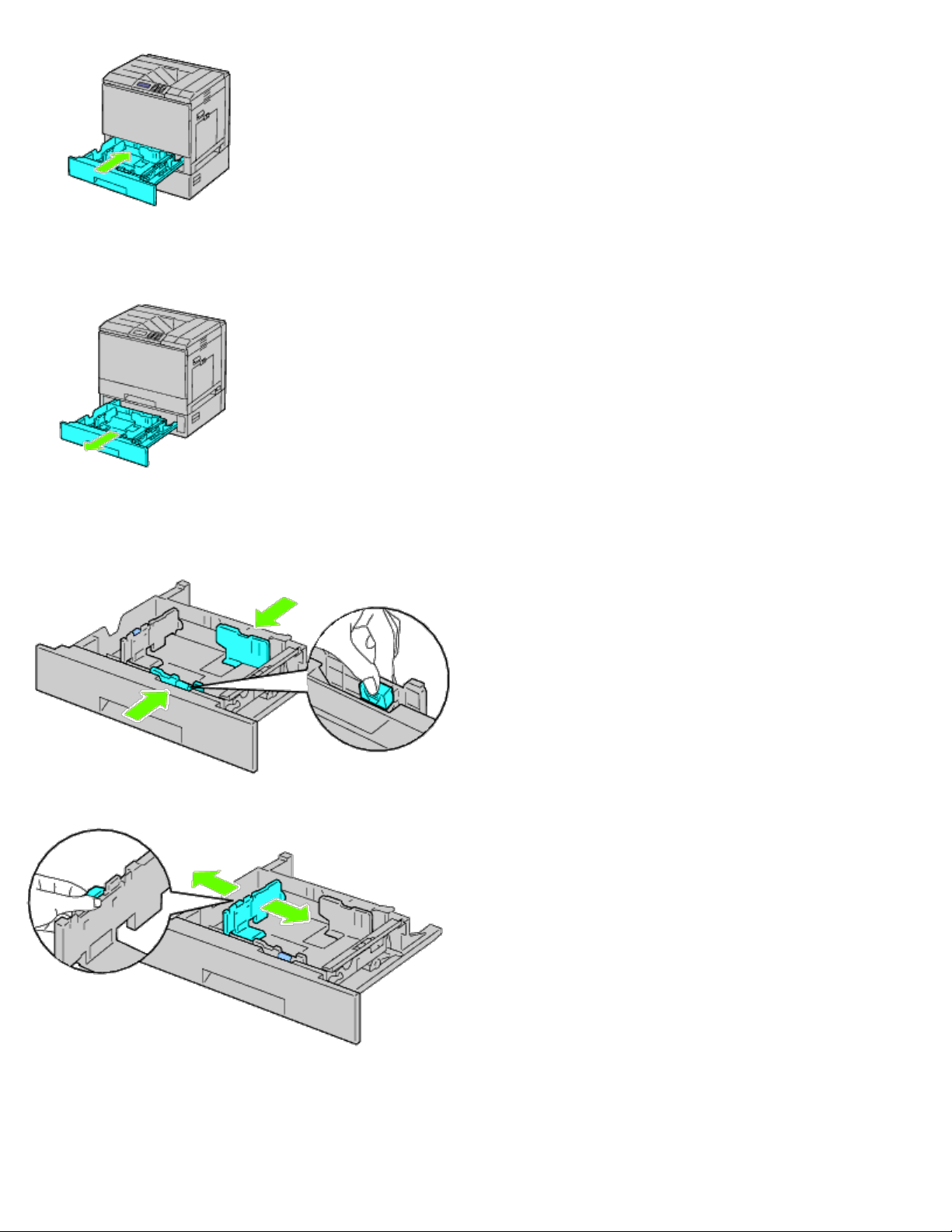
7. Vyjmě te zásobník z podavače pro 550 listů.
8. Nastavte vodítka šíř ky velikosti papíru, který má být vložen.
9. Nastavte vodítko délky papíru, který má být vložen.
10. Vložte papír do zásobníku doporučenou tiskovou stranou nahoru.
11. Vraťte zásobník do podavače pro 550 listů.
12. Připojte napájecí kabel k tiskárně a potom do zásuvky.
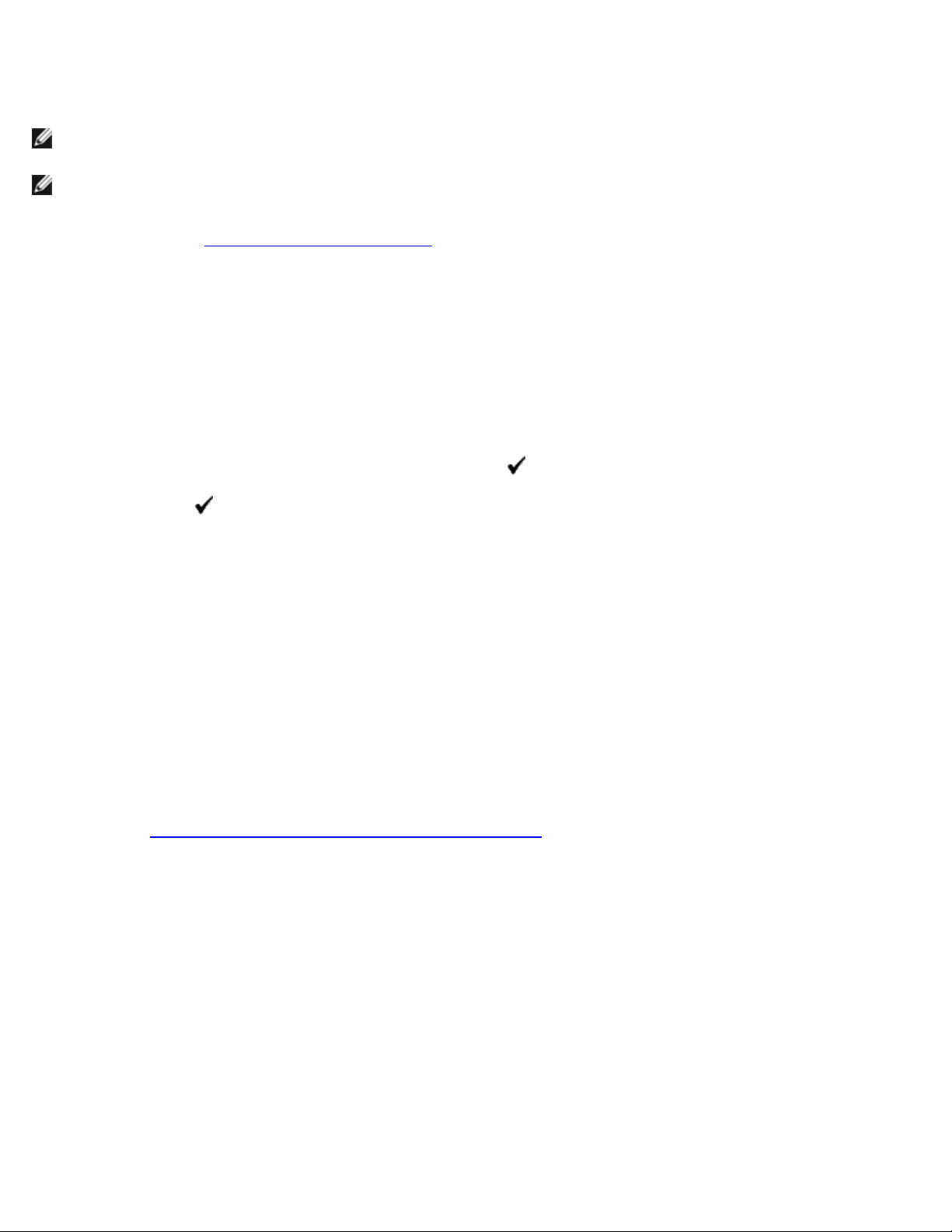
13. Upevněte napájecí kabel na tiskárnu plastovou sponou.
14. Zapně te tiskárnu.
POZNÁMKA: Pokud se zobrazí zpráva, která oznamuje, abyste provedli úvodní nastavení na ovládacím panelu, vždy
tak učiňte.
POZNÁMKA: Tiskárna automaticky detekuje př ipojený zásobník, ale nerozezná typ papíru.
15. Vytiskněte stránku nastavení tiskárny - tím ověříte, zda je podavač pro 550 listů správně nainstalován, řiďte se podle
pokynů níže. Viz "Tisk stránky nastavení tiskárny.
"
Tisk stránky nastavení tiskárny
Při použití ovládacího panelu
a. Stiskněte tlačítko Menu.
b. Zajistěte, aby Report/List byl zvýrazně n, stiskněte
c. Stiskněte
Stránka nastavení tiskárny je vytištěna.
d. Ověřte, že podavač pro 550 listů je uveden v nastavení tiskárny pod Printer Options.
Není-li podavač na seznamu, vypněte tiskárnu, odpojte napájecí kabel a znovu nainstalujte podavač pro 550
listů.
(Set) tlačítko.
(Set) tlačítko. Zobrazí se Printer Setting.
Při použití konfigurace tiskárny Dell ™ pomocí webového prohlížeče
a. Spusťte konfiguraci tiskárny Dell pomocí webového prohlížeče.
1) Otevřete webový prohlížeč.
2) Zadejte IP adresu tiskárny ve webovém prohlížeči.
Viz "Konfigurace tiskárny Dell pomocí webového prohlíže
b. Zvolte Printer Settings.
c. Klikněte na kartu Printer Settings Report.
če."
d. Zvolte Reports.
e. Klikněte na tlačítko Start na Printer Settings.
Zpráva o nastavení tiskárny je vytištěna.
f. Ověřte, zda podavač pro 550 listů je uveden v nastavení tiskárny.
Není-li podavač na seznamu, vypněte tiskárnu, odpojte napájecí kabel a znovu nainstalujte podavač pro 550
listů.
16. Po vložení papíru do instalovaného zásobníku, určete typ papíru pomocí ovládacího panelu tiskárny:
a. Stiskněte tlačítko Menu.
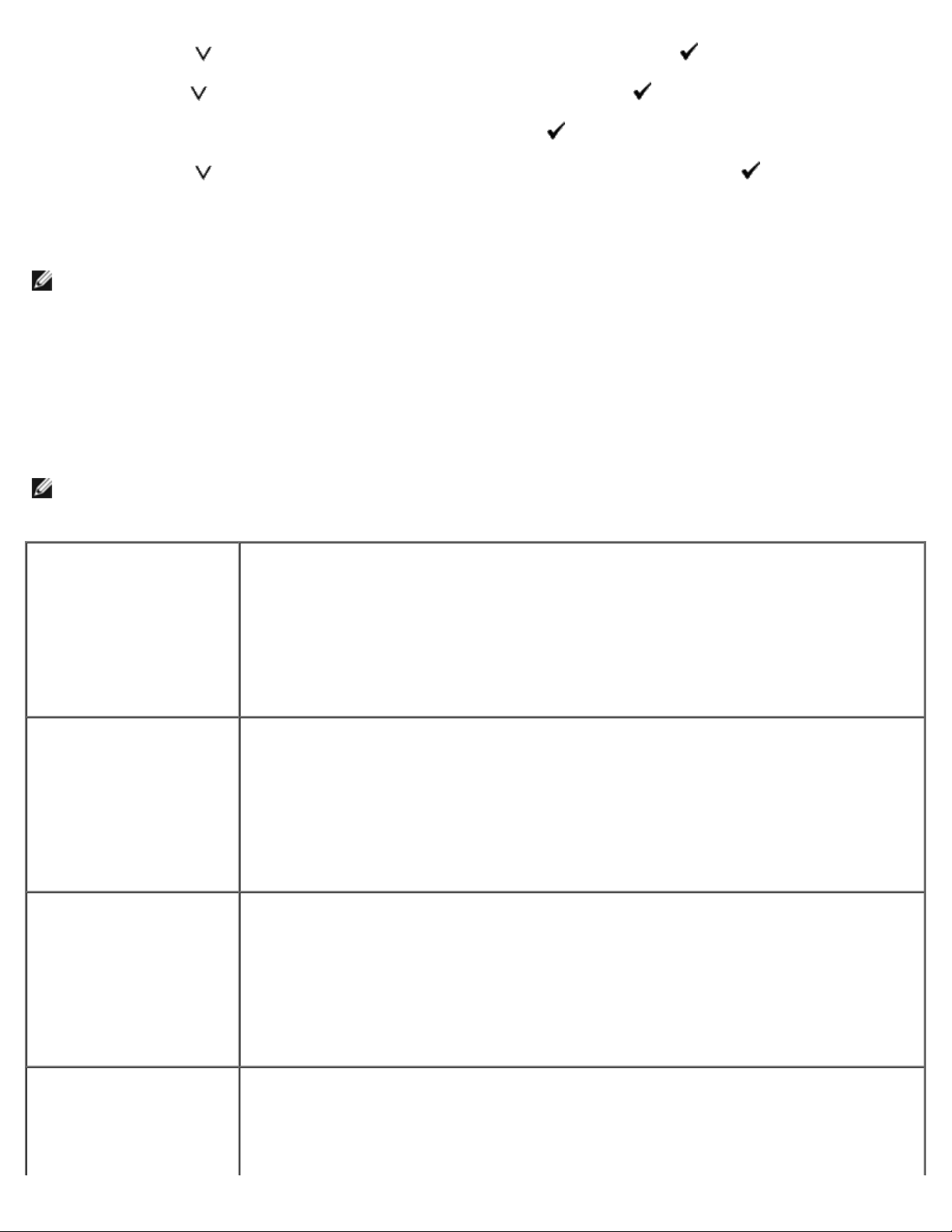
b. Stiskněte tlačítko, až bude zvýrazněna položka Tray Settings, stiskněte (Set) tlačítko.
c. Stiskněte
d. Zajistěte, aby Paper Type byl zvýrazně n, a pak stiskněte
e. Stiskněte
f. Ujistěte se, že zvolený typ papíru je označen, a pak stiskněte tlačítko Menu.
POZNÁMKA: Pokud jste nainstalovali podavač pro 550 listů až po instalaci ovladače tiskárny, aktualizujte ovladače
podle pokynů pro každý operační systém. Je-li tiskárna v síti, aktualizujte ovladače pro každého klienta.
Pro dokončení instalace příslušenství musí být ovladač tiskárny aktualizován, aby jej detekoval.
tlačítko, až bude zvýrazněn připojený zásobník, stiskně te (Set) tlačítko.
(Set) tlačítko.
tlačítko, až bude zvýrazněn typ papíru připojeného zásobníku, stiskněte (Set) tlačítko.
Aktualizace ovladače pro detekci podavače pro 550 listů
Při použití PCL / XPS ovladače
POZNÁMKA: XPS ovladač je podporován následujícími operačními systémy: Windows ® 7, Windows 7 x64, Windows
Vista ®, Windows Vista x64, Windows ® Server 2008 R2 x64, Windows Server 2008 a Windows Server 2008 x64.
Windows® 7/Windows 7
x64/Windows Server® 2008
R2 x64
®
Windows Vista
Windows Server
2008/Server 2008 x64
/Vista x64
1. Klikněte na tlačítko Start® Zařízení a tiskárny.
2. Klikněte pravým tlačítkem myši na ikonu tiskárny a zvolte Vlastnosti tiskárny.
3. Když používáte PCL ovladač, klikněte na kartu Možnosti a poté vyberte Získat
informace z tiskárny.
Když používáte XPS ovladač, klikněte na kartu Možnosti a pak se ujistěte, že je
povolena obousměrná komunikace, zaškrtávací políčko je zaškrtnuto. Pokud ne,
zaškrtně te toto políčko.
4. Klikněte na tlačítko Použít a potom na tlačítko OK.
5. Zavřete Zařízení a tiskárny v dialogovém okně .
1. Klikněte na tlačítko Start ® Ovládací panely ® Hardware a zvuk ® Tiskárny.
2. Klikněte pravým tlačítkem myši na ikonu tiskárny a zvolte Vlastnosti.
3. Když používáte PCL ovladač, klikněte na kartu Možnosti a poté vyberte Získat
informace z tiskárny.
Když používáte XPS ovladač, klikněte na kartu Možnosti a pak se ujistěte, že je
povolena obousměrná komunikace, zaškrtávací políčko je zaškrtnuto. Pokud ne,
zaškrtně te toto políčko.
4. Klikněte na tlačítko Použít a potom na tlačítko OK.
5. Zavřete dialogové okno Tiskárny.
1. Klikněte na tlačítko Start ® Ovládací panely ® Tiskárny.
2. Klikněte pravým tlačítkem myši na ikonu tiskárny a zvolte Vlastnosti.
3. Když používáte PCL ovladač, klikněte na kartu Možnosti a poté vyberte Získat
informace z tiskárny.
Když používáte XPS ovladač, klikněte na kartu Možnosti a pak se ujistěte, že je
povolena obousměrná komunikace, zaškrtávací políčko je zaškrtnuto. Pokud ne,
zaškrtně te toto políčko.
4. Klikněte na tlačítko Použít a potom na tlačítko OK.
5. Zavřete dialogové okno Tiskárny.
Windows XP/XP x64/Server
2003/Server 2003 x64
1. Klikněte na tlačítko Start ® Tiskárny a faxy.
2. Klikněte pravým tlačítkem myši na tiskárnu a zvolte Vlastnosti.
3. Když používáte PCL ovladač, klikněte na kartu Možnosti a poté vyberte Získat
informace z tiskárny.
4. Klikněte na tlačítko Použít a potom na tlačítko OK.
5. Zavřete Tiskárny a faxy v dialogovém okně.
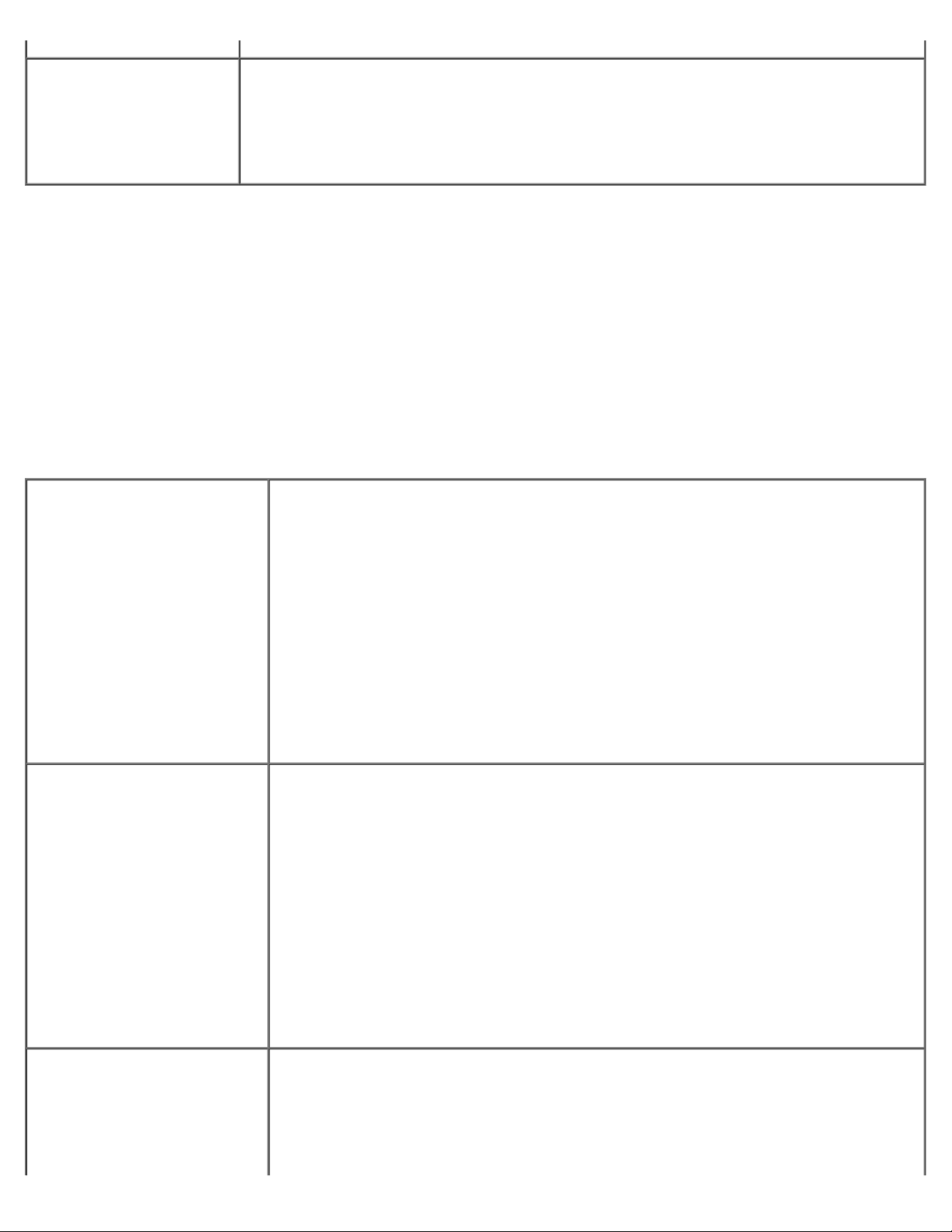
Windows 2000
Pokud informace o tiskárně nejsou aktualizovány automaticky po kliknutí na Získat informace z tiskárny, postupujte takto:
1. Když používáte PCL ovladač, klikněte na kartu Možnosti a vyberte některý z dostupných zásobníků z Konfigurace
zásobníku papíru.
Když používáte XPS ovladač, klikněte na kartu Možnosti a potom odstraňte zaškrtnutí z Povolit oboustrannou
komunikaci v zaškrtávacím políčku.
Vyberte některý z dostupných zásobníků z Konfigurace zásobníku papíru.
2. Klikněte na tlačítko Použít a potom na tlač ítko OK.
3. Zavřete aktivní dialogové okno, které se zobrazí.
1. Klikněte na tlačítko Start ® Nastavení ® Tiskárny.
2. Klikněte pravým tlačítkem myši na tiskárnu a zvolte Vlastnosti.
3. Když používáte PCL ovladač, klikněte na kartu Možnosti a poté vyberte Získat
informace z tiskárny.
4. Klikněte na tlačítko Použít a potom na tlačítko OK.
5. Zavřete dialogové okno Tiskárny.
Při použití PS ovladače
Windows 7/Windows 7
x64/Server 2008 R2 x64
Windows Vista/Vista x64
1. Klikněte na tlačítko Start ® Zařízení a tiskárny.
2. Klikněte pravým tlačítkem myši na tiskárnu, která používá ovladač PS, a pak
zvolte Vlastnosti tiskárny v zobrazeném seznamu.
3. Klikněte na kartu Konfigurace a vyberte možnost Získat informace z tiskárny.
4. Klikněte na tlačítko Použít a potom na tlačítko OK.
5. Klikněte na kartu Nastavení zařízení a potom potvrďte konfiguraci zásobníku
papíru v položce Instalovatelné doplňky.
6. Zavřete Zařízení a tiskárny v dialogovém okně .
Pokud nemůžete získat informace o tiskárně automaticky pomocí Získat informace z
tiskárny, zkuste následující postup:
1. Klikněte na kartu Nastavení zařízení a potom vyberte ně který z dostupných
zásobníků z Konfigurace zásobníku papíru.
2. Klikněte na tlačítko Použít a potom na tlačítko OK.
3. Zavřete Zařízení a tiskárny v dialogovém okně .
1. Klikněte na tlačítko Start ® Ovládací panely ® Hardware a zvuk ® Tiskárny.
2. Klikněte pravým tlačítkem myši na tiskárnu, která používá ovladač PS, a pak
vyberte př íkaz Vlastnosti v zobrazeném seznamu.
3. Klikněte na kartu Konfigurace a vyberte možnost Získat informace z tiskárny.
4. Klikněte na tlačítko Použít a potom na tlačítko OK.
5. Klikněte na kartu Nastavení zařízení a potom potvrďte konfiguraci zásobníku
papíru v položce Instalovatelné doplňky.
6. Zavřete dialogové okno Tiskárny.
Pokud nemůžete získat informace o tiskárně automaticky pomocí Získat informace z
tiskárny, zkuste následující postup:
Windows Server 2008/Server
2008 x64
1. Klikněte na kartu Nastavení zařízení a potom vyberte ně který z dostupných
zásobníků z Konfigurace zásobníku papíru.
2. Klikněte na tlačítko Použít a potom na tlačítko OK.
3. Zavřete dialogové okno Tiskárny.
1. Klikněte na tlačítko
2. Klikněte pravým tlačítkem myši na tiskárnu, která používá ovladač PS, a pak
vyberte př íkaz Vlastnosti v zobrazeném seznamu.
3. Klikněte na kartu Konfigurace a vyberte možnost Získat informace z tiskárny.
4. Klikněte na tlačítko Použít a potom na tlačítko OK.
5. Klikněte na kartu Nastavení zařízení a potom potvrďte konfiguraci zásobníku
papíru v položce Instalovatelné doplňky.
Start ® Ovládací
panely ® Tiskárny.
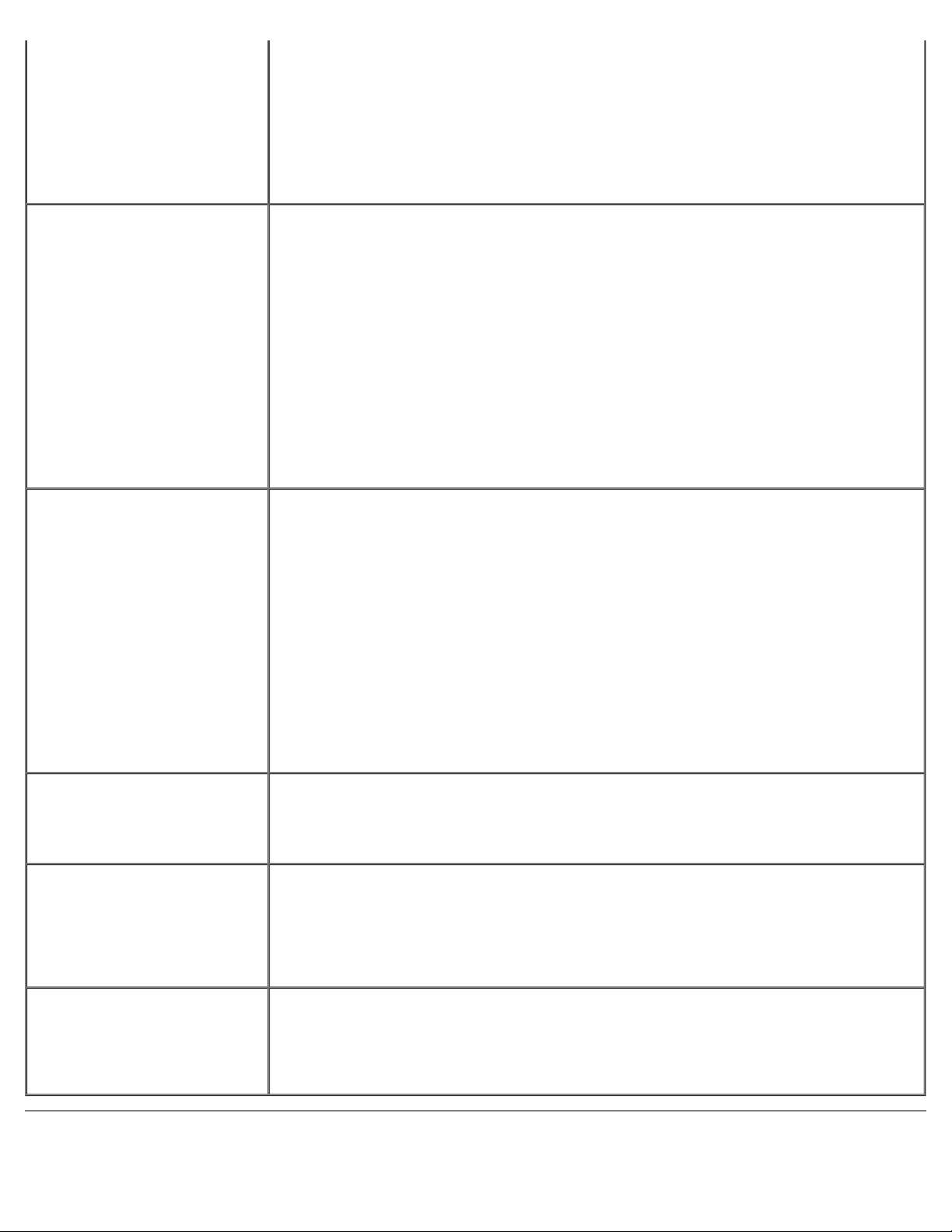
6. Zavřete dialogové okno Tiskárny.
Pokud nemůžete získat informace o tiskárně automaticky pomocí Získat informace z
tiskárny, zkuste následující postup:
1. Klikněte na kartu Nastavení zařízení a potom vyberte ně který z dostupných
zásobníků z Konfigurace zásobníku papíru.
2. Klikněte na tlačítko Použít a potom na tlačítko OK.
3. Zavřete dialogové okno Tiskárny.
Windows XP/XP x64/Server
2003/Server 2003 x64
Windows 2000
1. Klikněte na tlačítko Start ® Tiskárny a faxy.
2. Klikněte pravým tlačítkem myši na tiskárnu, která používá ovladač PS, a pak
vyberte př íkaz Vlastnosti v zobrazeném seznamu.
3. Klikněte na kartu Konfigurace a vyberte možnost Získat informace z tiskárny.
4. Klikněte na tlačítko Použít a potom na tlačítko OK.
5. Klikněte na kartu Nastavení zařízení a potom potvrďte konfiguraci zásobníku
papíru v položce Instalovatelné doplňky.
6. Zavřete Tiskárny a faxy v dialogovém okně.
Pokud nemůžete získat informace o tiskárně automaticky pomocí Získat informace z
tiskárny, zkuste následující postup:
1. Klikněte na kartu Nastavení zařízení a potom vyberte ně který z dostupných
zásobníků z Konfigurace zásobníku papíru.
2. Klikněte na tlačítko Použít a potom na tlačítko OK.
3. Zavřete Tiskárny a faxy v dialogovém okně.
1. Klikněte na tlačítko Start ® Nastavení ® Tiskárny.
2. Klikněte pravým tlačítkem myši na tiskárnu, která používá ovladač PS, a pak
vyberte př íkaz Vlastnosti v zobrazeném seznamu.
3. Klikněte na kartu Konfigurace a vyberte možnost Získat informace z tiskárny.
4. Klikněte na tlačítko Použít a potom na tlačítko OK.
5. Klikněte na kartu Nastavení zařízení a potom potvrďte konfiguraci zásobníku
papíru v položce Instalovatelné doplňky.
6. Zavřete dialogové okno Tiskárny.
Pokud nemůžete získat informace o tiskárně automaticky pomocí Získat informace z
tiskárny, zkuste následující postup:
1. Klikněte na kartu Nastavení zařízení a potom vyberte ně který z dostupných
zásobníků z Konfigurace zásobníku papíru.
2. Klikněte na tlačítko Použít a potom na tlačítko OK.
3. Zavřete dialogové okno Tiskárny.
®
Mac OS
Mac OS X 10.3.x/10.4.x 1. Vyberte tiskárnu z obrazovky Printer List v Print Center (nebo Printer Setup
Mac OS 9 1. Vyberte stolní tiskárnu vztahující se k modelu.
X 10.5.x
1. Zvolte Print & Fax v System Preferences.
2. Vyberte tiskárnu v seznamu Printers a klikněte na položku Options & Supplies.
3. Vyberte Driver, vyberte doplňky, které byly nainstalovány na tiskárny, a klikněte
na tlačítko OK.
Utility).
2. Klikněte na Printers v Print Center (nebo Printer Setup Utility) a zvolte Show
Info.
3. Zvolte Installable Options a vyberte možnosti, které byly nainstalovány v
tiskárně , a potom klikně te na tlačítko Apply changes.
2. Klikněte na Printing v menu System a zvolte Change Setup.
3. Zvolte Paper Tray Configuration v nabídce Change.
4. Vyberte možnost, která byla nainstalována na tiskárnu v menu To, a potom
klikněte na tlačítko OK.
Instalace podavače pro 1100 listů
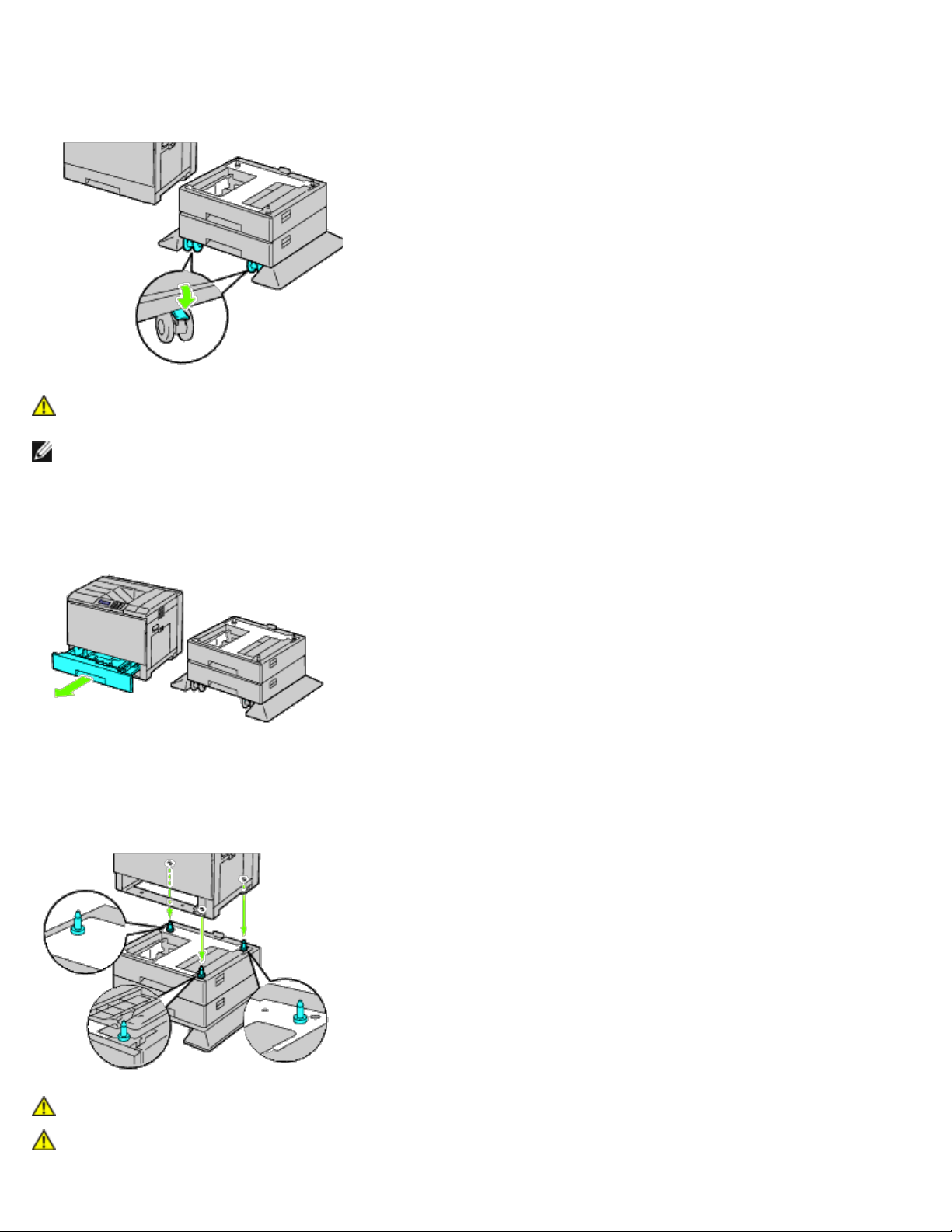
1. Vypněte tiskárnu a odpojte napájecí kabel. Potom odpojte všechny kabely ze zadní strany tiskárny.
2. Zabrzděte dvě kolečka na přední straně podavače pro 1100 listů.
UPOZORNĚNÍ: Pokud brzdy špatně zajistíte, může se tiskárna dát neč ekaně do pohybu, což vede k zranění
osob.
POZNÁMKA: Pro snazší a bezpečnější zabrzdění, zatlač te podavač pro 1100 listů dozadu tak, aby kolečka s brzdami
směřovala dopředu.
3. Vytáhněte zásobník až na doraz. Lehce nadzvedně te předek a vyjměte jej.
4. Zvedněte tiskárnu a srovnejte tř i kolíky na podavači pro 1100 listů s otvory ve spodní části tiskárny. Jemně nasaďte
tiskárnu na podavač pro 1100 listů.
POZOR: Je potřeba tří lidí ke zvednutí tiskárny.
UPOZORNĚNÍ: Dbejte na to, aby se vám prsty nezachytily mezi tiskárnu a podavač.
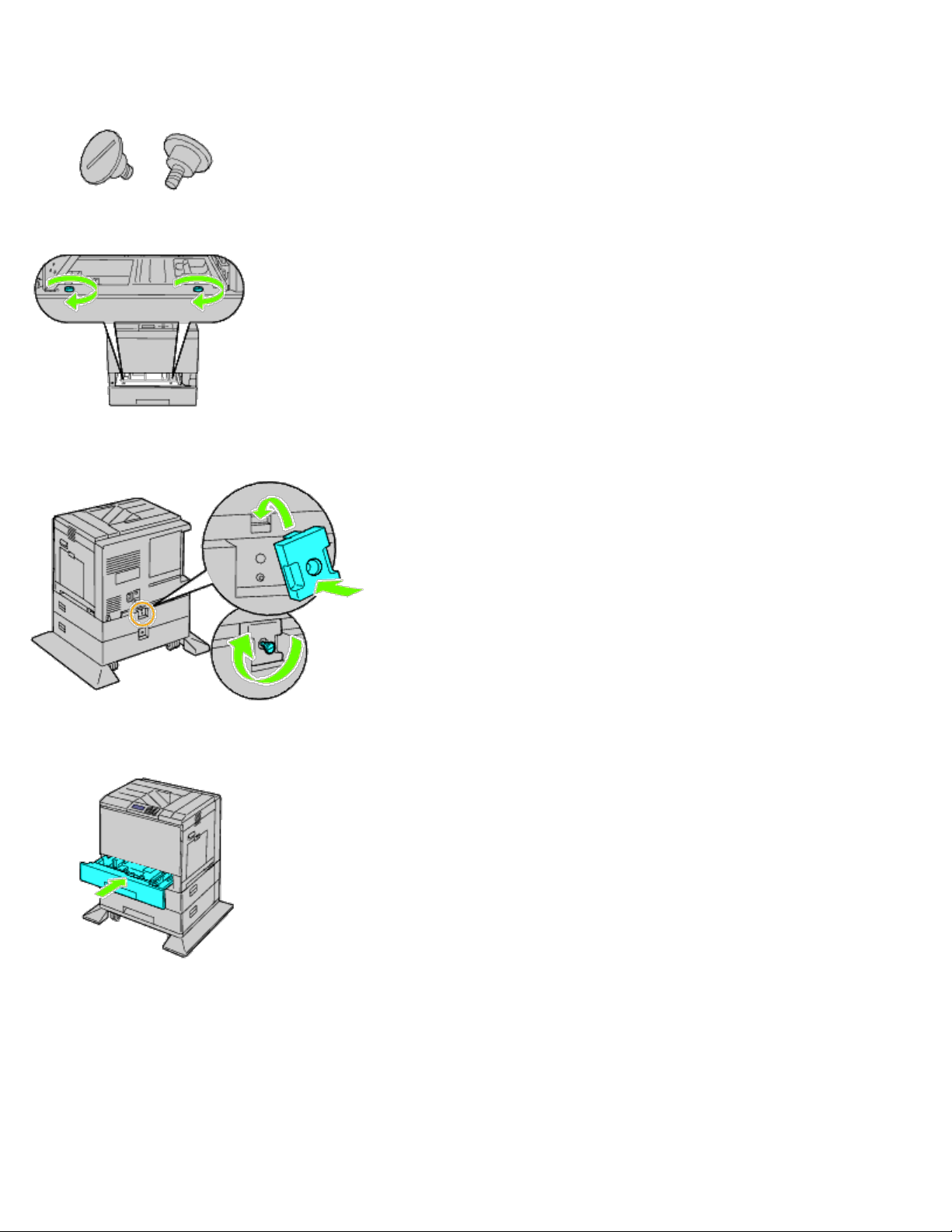
5. Utáhněte dva šrouby dodávané k podavač i pomocí mince nebo šroubováku.
6. Zajistěte tiskárnu a podavač pro 1100 listů plastovou svorkou a dlouhým šroubem dodávaným k podavači.
7. Vložte zásobník do tiskárny a zatlačte jej až na doraz.
8. Vyjmě te zásobník z podavače pro 1100 listů.
9. Nastavte vodítka šíř ky velikosti papíru, který má být vložen.
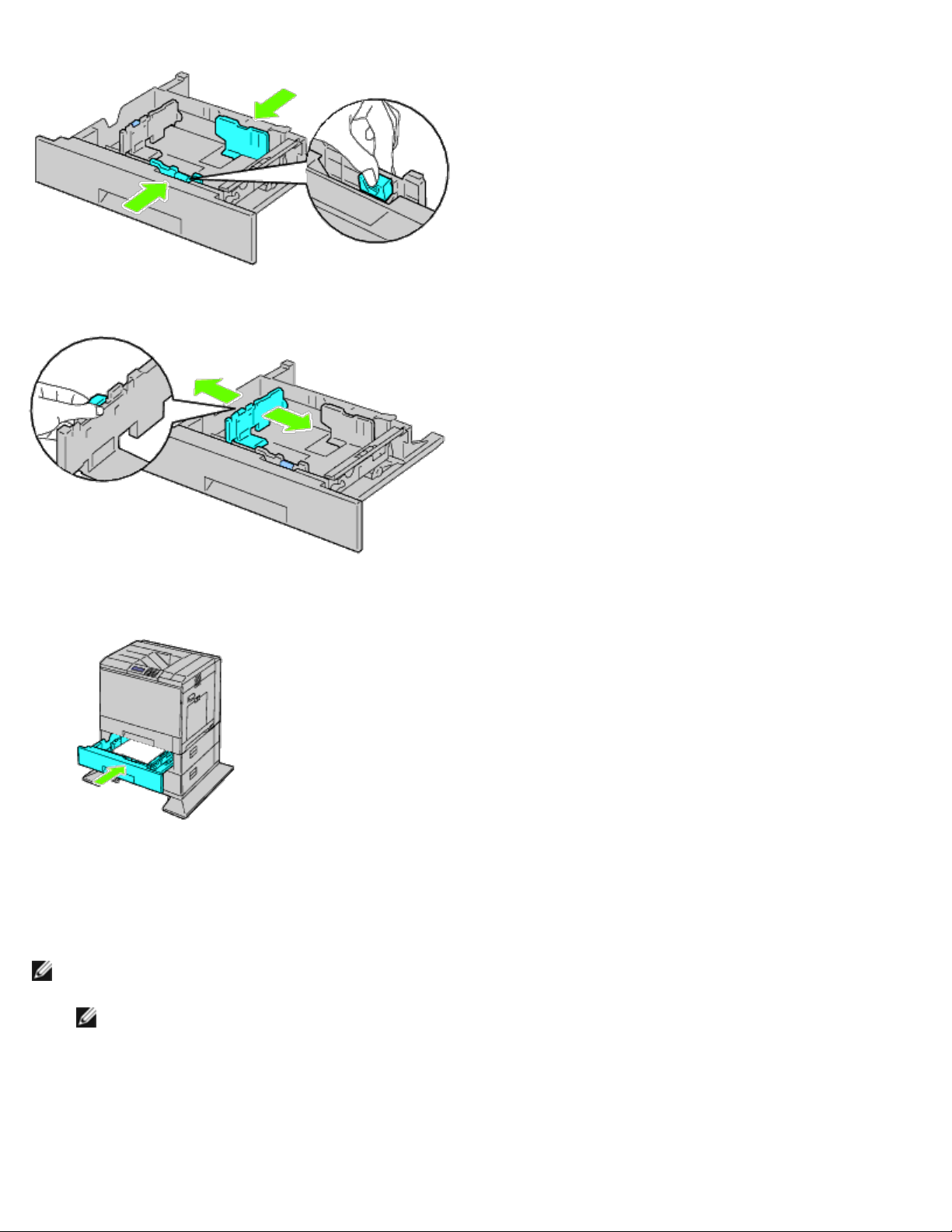
10. Nastavte vodítko délky papíru, který má být vložen.
11. Vložte papír do zásobníku doporučenou tiskovou stranou nahoru.
12. Vraťte zásobník do podavače pro 1100 listů.
13. Připojte napájecí kabel k tiskárně a potom do zásuvky.
14. Upevněte napájecí kabel na tiskárnu plastovou sponou.
15. Zapně te tiskárnu.
POZNÁMKA: Pokud se zobrazí zpráva, která oznamuje, abyste provedli úvodní nastavení na ovládacím panelu, vždy
tak učiňte.
POZNÁMKA: Tiskárna automaticky detekuje př ipojený zásobník, ale nerozezná typ papíru.
16. Vytiskněte stránku nastavení tiskárny - tím ověříte, zda je podavač pro 1100 listů správně nainstalován, řiďte se podle
pokynů níže. Viz "Tisk stránky nastavení tiskárny."
Tisk stránky Nastavení tiskárny
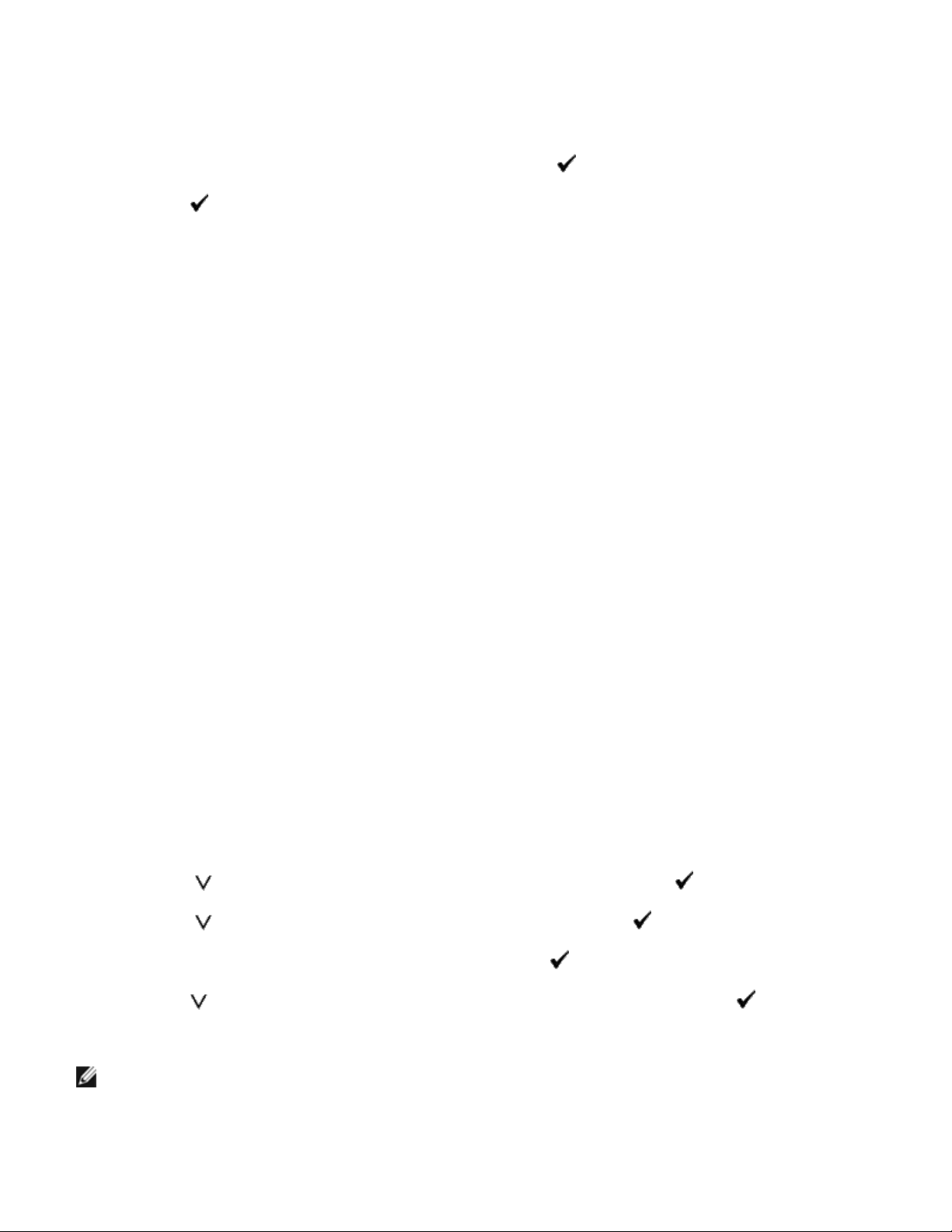
Při použití ovládacího panelu
a. Stiskněte tlačítko Menu.
b. Zajistěte, aby Report/List byl zvýrazně n, a poté stiskněte
c. Stiskněte
Stránka nastavení tiskárny je vytištěna.
d. Ověřte, že podavač pro 1100 listů je uveden v nastavení tiskárny pod Printer Options.
Není-li podavač na seznamu, vypněte tiskárnu, odpojte napájecí kabel a znovu nainstalujte podavač pro 1100
listů.
(Set) tlačítko.
(Set) tlačítko. Zobrazí se Printer Setting.
Při použití konfigurace tiskárny Dell ™ pomocí webového prohlížeče
a. Spusťte konfiguraci tiskárny Dell pomocí webového prohlížeče.
1) Otevřete webový prohlížeč.
2) Zadejte IP adresu tiskárny ve webovém prohlížeči.
Viz "Konfigurace tiskárny Dell pomocí webového prohlížeče."
b. Zvolte Printer Settings.
c. Klikněte na kartu Printer Settings Report.
d. Zvolte Reports.
e. Klikněte na tlačítko Start a na Printer Settings.
Zpráva o nastavení tiskárny je vytištěna.
f. Ověřte, zda podavač pro 1100 listů je uveden v nastavení tiskárny.
Není-li podavač na seznamu, vypněte tiskárnu, odpojte napájecí kabel a znovu nainstalujte podavač pro 1100
listů.
17. Po vložení papíru do instalovaného zásobníku, určete typ papíru pomocí ovládacího panelu tiskárny.
a. Stiskněte tlačítko Menu.
b. Stiskněte
c. Stiskněte
d. Zajistěte, aby Paper Type byl zvýrazně n, a pak stiskněte
e. Stiskněte
f. Ujistěte se, že zvolený typ papíru je označen, a pak stiskněte tlačítko Menu.
POZNÁMKA: Pokud jste nainstalovali podavač pro 1100 listů až po instalaci ovladače tiskárny, aktualizujte
ovladače podle pokynů pro každý operační systém. Je-li tiskárna v síti, aktualizujte ovladače pro každého
klienta.
Pro dokončení instalace příslušenství, musí být ovladač tiskárny aktualizován, aby jej detekoval.
tlačítko, až bude zvýrazněna položka Tray Settings, stiskněte (Set) tlačítko.
tlačítko, až bude zvýrazněn připojený zásobník, stiskněte (Set) tlač ítko.
(Set) tlačítko.
tlačítko, až bude zvýrazněn typ papíru připojeného zásobníku, stiskněte (Set) tlačítko.
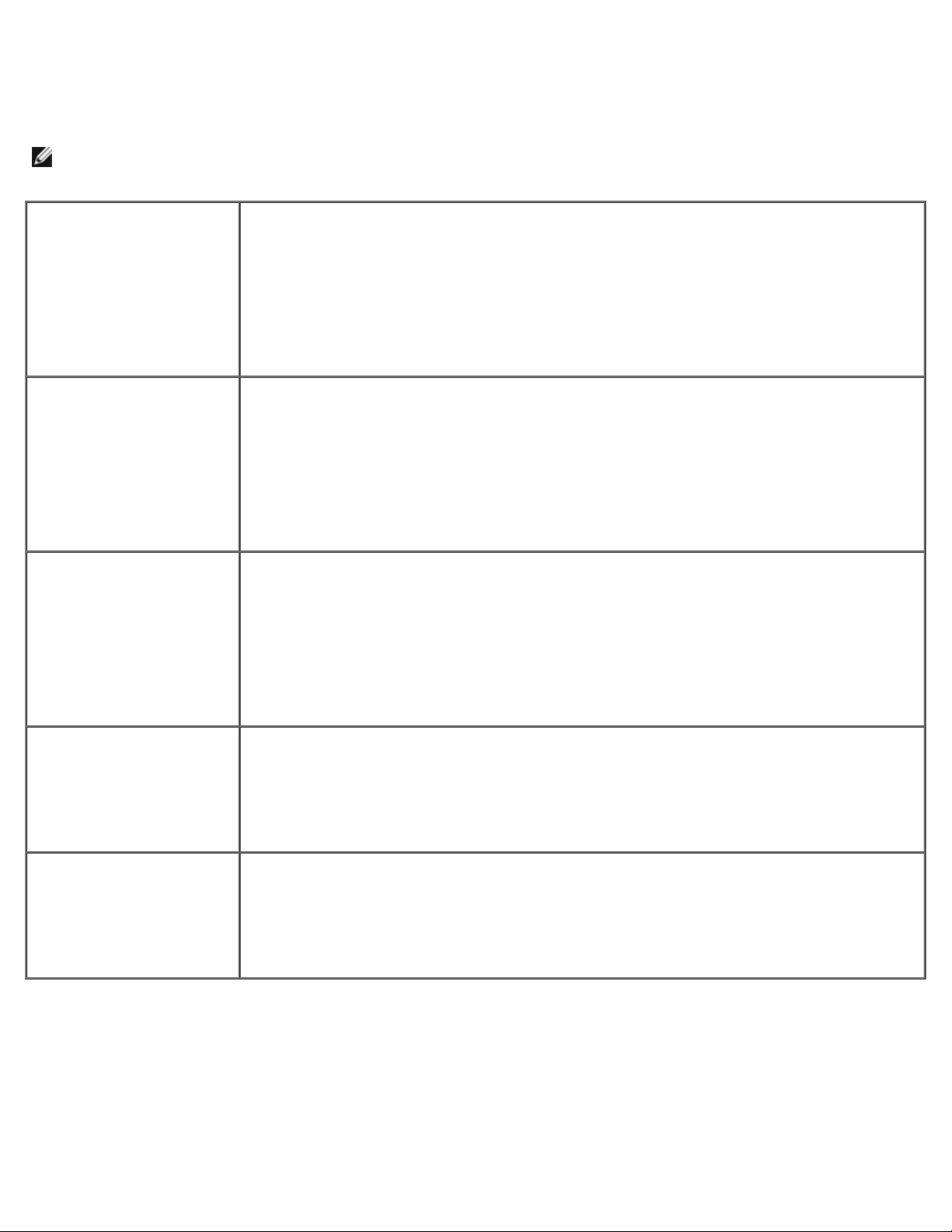
Aktualizace ovladače Rozpoznat 1100-podavači
Při použití PCL / XPS Driver
POZNÁMKA: XPS ř idič je podporována na následujících operačních systémů: Windows 7, Windows 7 x64, Windows
Vista, Windows Vista x64, Windows Server 2008 R2 x64, Windows Server 2008 a Windows Server 2008 x64.
®
Windows
x64/Windows Server® 2008
R2 x64
Windows Vista
Windows Server
2008/Server 2008 x64
7/Windows 7
®
/Vista x64
1. Klikněte na tlačítko Start® Zařízení a tiskárny.
2. Klikněte pravým tlačítkem myši na ikonu tiskárny a zvolte Vlastnosti tiskárny.
3. Když používáte PCL ovladač, klikněte na kartu Možnosti a poté vyberte Získat
informace z tiskárny.
Když používáte XPS ovladač, klikněte na kartu Možnosti a pak se ujistěte, že je
povolena obousměrná komunikace, zaškrtávací políčko je zaškrtnuto. Pokud ne,
zaškrtně te toto políčko.
4. Klikněte na tlačítko Použít a potom na tlač ítko OK.
5. Zavřete Zařízení a tiskárny v dialogovém okně.
1. Klikněte na tlačítko Start ® Ovládací panely ® Hardware a zvuk ® Tiskárny.
2. Klikněte pravým tlačítkem myši na ikonu tiskárny a zvolte Vlastnosti.
3. Když používáte PCL ovladač, klikněte na kartu Možnosti a poté vyberte Získat
informace z tiskárny.
Když používáte XPS ovladač, klikněte na kartu Možnosti a pak se ujistěte, že je
povolena obousměrná komunikace, zaškrtávací políčko je zaškrtnuto. Pokud ne,
zaškrtně te toto políčko.
4. Klikněte na tlačítko Použít a potom na tlač ítko OK.
5. Zavřete dialogové okno Tiskárny.
1. Klikněte na tlačítko Start ® Ovládací panely ® Tiskárny.
2. Klikněte pravým tlačítkem myši na ikonu tiskárny a zvolte Vlastnosti.
3. Když používáte PCL ovladač, klikněte na kartu Možnosti a poté vyberte Získat
informace z tiskárny.
Když používáte XPS ovladač, klikněte na kartu Možnosti a pak se ujistěte, že je
povolena obousměrná komunikace, zaškrtávací políčko je zaškrtnuto. Pokud ne,
zaškrtně te toto políčko.
4. Klikněte na tlačítko Použít a potom na tlač ítko OK.
5. Zavřete dialogové okno Tiskárny.
Windows XP/XP x64/Server
2003/Server 2003 x64
Windows 2000
Pokud tiskárna informace nejsou aktualizovány automaticky po kliknutí získat informace z tiskárny, postupujte takto:
1. Když používáte PCL ovladač, klikněte na kartu Možnosti a vyberte některý z dostupných zásobníků Zásobník papíru
konfigurace.
Když použijete XPS ovladač, klikněte na kartu Možnosti a potom odstraňte zaškrtnutí z Povolit Bi-Directional
sdělení
Vybrat některý z misky k dispozici od Zásobník papíru konfigurace.
2. Klikněte na tlačítko Použít a potom na tlač ítko OK.
3. Zavřít aktivní dialogové okno zobrazí.
zaškrtávací políč ko.
1. Klikněte na tlačítko Start ® Tiskárny a faxy.
2. Klikněte pravým tlačítkem myši na tiskárnu a zvolte Vlastnosti.
3. Když používáte PCL ovladač, klikněte na kartu Možnosti a poté vyberte Získat
informace z tiskárny.
4. Klikněte na tlačítko Použít a potom na tlač ítko OK.
5. Zavřete Tiskárny a faxy v dialogovém okně.
1. Klikněte na tlačítko Start ® Nastavení ® Tiskárny.
2. Klikněte pravým tlačítkem myši na tiskárnu a zvolte Vlastnosti.
3. Když používáte PCL ovladač, klikněte na kartu Možnosti a poté vyberte Získat
informace z tiskárny.
4. Klikněte na tlačítko Použít a potom na tlač ítko OK.
5. Zavřete dialogové okno Tiskárny.
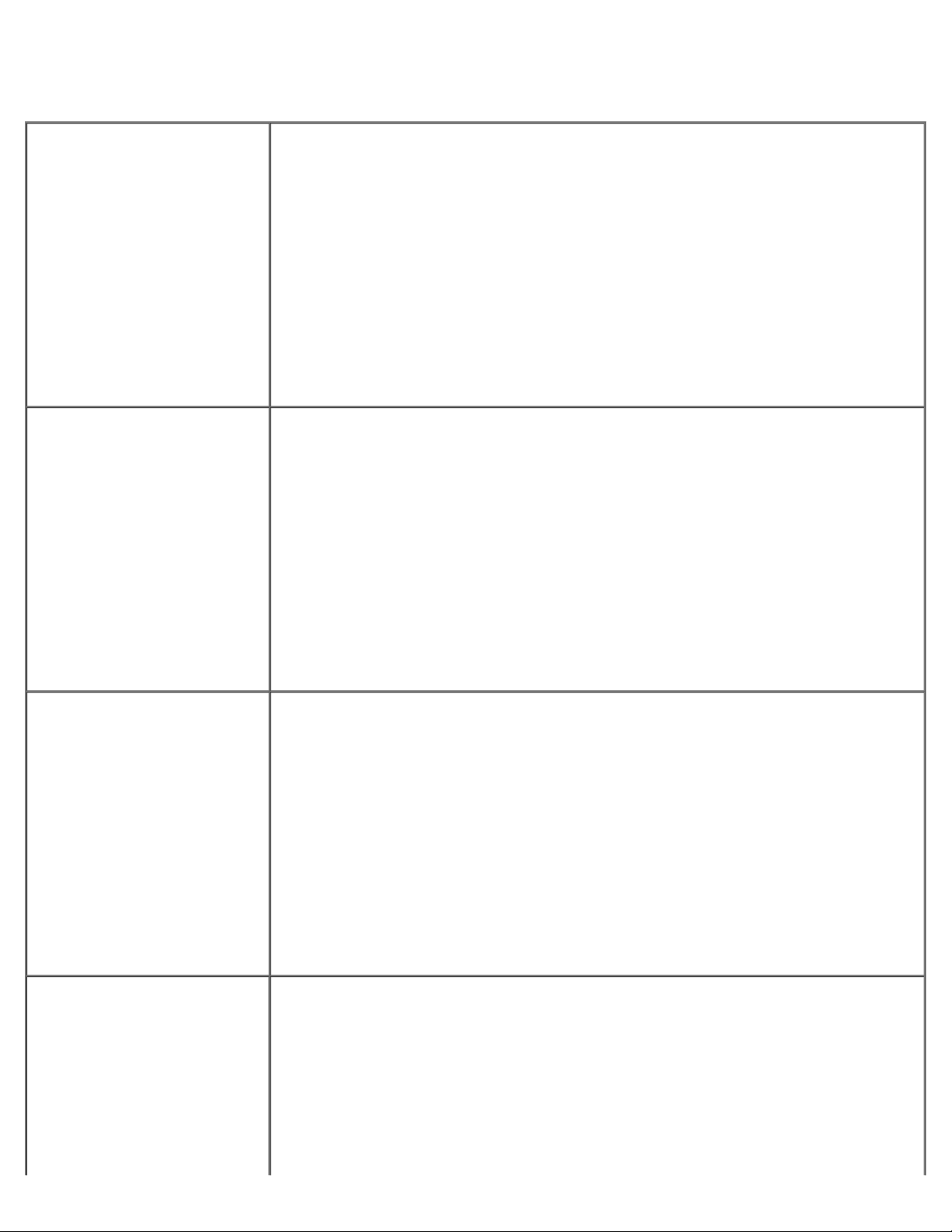
Při použití PS Driver
Windows 7/Windows 7
x64/Server 2008 R2 x64
Windows Vista/Vista x64
1. Klikněte na tlačítko Start ® Zařízení a tiskárny.
2. Klikněte pravým tlačítkem myši na tiskárnu, která používá ovladač PS, a pak zvolte
Vlastnosti tiskárny v zobrazeném seznamu.
3. Klikněte na kartu Konfigurace a vyberte možnost Získat informace z tiskárny.
4. Klikněte na tlačítko Použít a potom na tlač ítko OK.
5. Klikněte na kartu Nastavení zařízení a potom potvrďte konfiguraci zásobníku
papíru v položce Instalovatelné doplňky.
6. Zavřete Zařízení a tiskárny v dialogovém okně.
Pokud nemůžete získat informace o tiskárně automaticky pomocí Získat informace z
tiskárny, zkuste následující postup:
1. Klikněte na kartu Nastavení zařízení a potom vyberte některý z dostupných
zásobníků z Konfigurace zásobníku papíru.
2. Klikněte na tlačítko Použít a potom na tlač ítko OK.
3. Zavřete Zařízení a tiskárny v dialogovém okně.
1. Klikněte na tlačítko Start ® Ovládací panely ® Hardware a zvuk ® Tiskárny.
2. Klikněte pravým tlačítkem myši na tiskárnu, která používá ovladač PS, a pak
vyberte př íkaz Vlastnosti v zobrazeném seznamu.
3. Klikněte na kartu Konfigurace a vyberte možnost Získat informace z tiskárny.
4. Klikněte na tlačítko Použít a potom na tlač ítko OK.
5. Klikněte na kartu Nastavení zařízení a potom potvrďte konfiguraci zásobníku
papíru v položce Instalovatelné doplňky.
6. Zavřete dialogové okno Tiskárny.
Pokud nemůžete získat informace o tiskárně automaticky pomocí Získat informace z
tiskárny, zkuste následující postup:
Windows Server 2008/Server
2008 x64
Windows XP/XP x64/Server
2003/Server 2003 x64
1. Klikněte na kartu Nastavení zařízení a potom vyberte některý z dostupných
zásobníků z Konfigurace zásobníku papíru.
2. Klikněte na tlačítko Použít a potom na tlač ítko OK.
3. Zavřete dialogové okno Tiskárny.
1. Klikněte na tlačítko Start ® Ovládací panely ® Tiskárny.
2. Klikněte pravým tlačítkem myši na tiskárnu, která používá ovladač PS, a pak
vyberte př íkaz Vlastnosti v zobrazeném seznamu.
3. Klikněte na kartu Konfigurace a vyberte možnost Získat informace z tiskárny.
4. Klikněte na tlačítko Použít a potom na tlač ítko OK.
5. Klikněte na kartu Nastavení zařízení a potom potvrďte konfiguraci zásobníku
papíru v položce Instalovatelné doplňky.
6. Zavřete dialogové okno Tiskárny.
Pokud nemůžete získat informace o tiskárně automaticky pomocí Získat informace z
tiskárny, zkuste následující postup:
1. Klikněte na kartu Nastavení zařízení a potom vyberte některý z dostupných
zásobníků z Konfigurace zásobníku papíru.
2. Klikněte na tlačítko Použít a potom na tlač ítko OK.
3. Zavřete dialogové okno Tiskárny.
1. Klikněte na tlačítko Start ® Tiskárny a faxy.
2. Klikněte pravým tlačítkem myši na tiskárnu, která používá ovladač PS, a pak
vyberte př íkaz Vlastnosti v zobrazeném seznamu.
3. Klikněte na kartu Konfigurace a vyberte možnost
4. Klikněte
5. Klikněte na kartu Nastavení zařízení a potom potvrďte konfiguraci zásobníku
papíru v položce Instalovatelné doplňky.
6. Zavřete Tiskárny a faxy v dialogovém okně.
na tlačítko Použít a potom na tlačítko OK.
Získat informace z tiskárny.
Pokud nemůžete získat informace o tiskárně automaticky pomocí Získat informace z
tiskárny, zkuste následující postup:
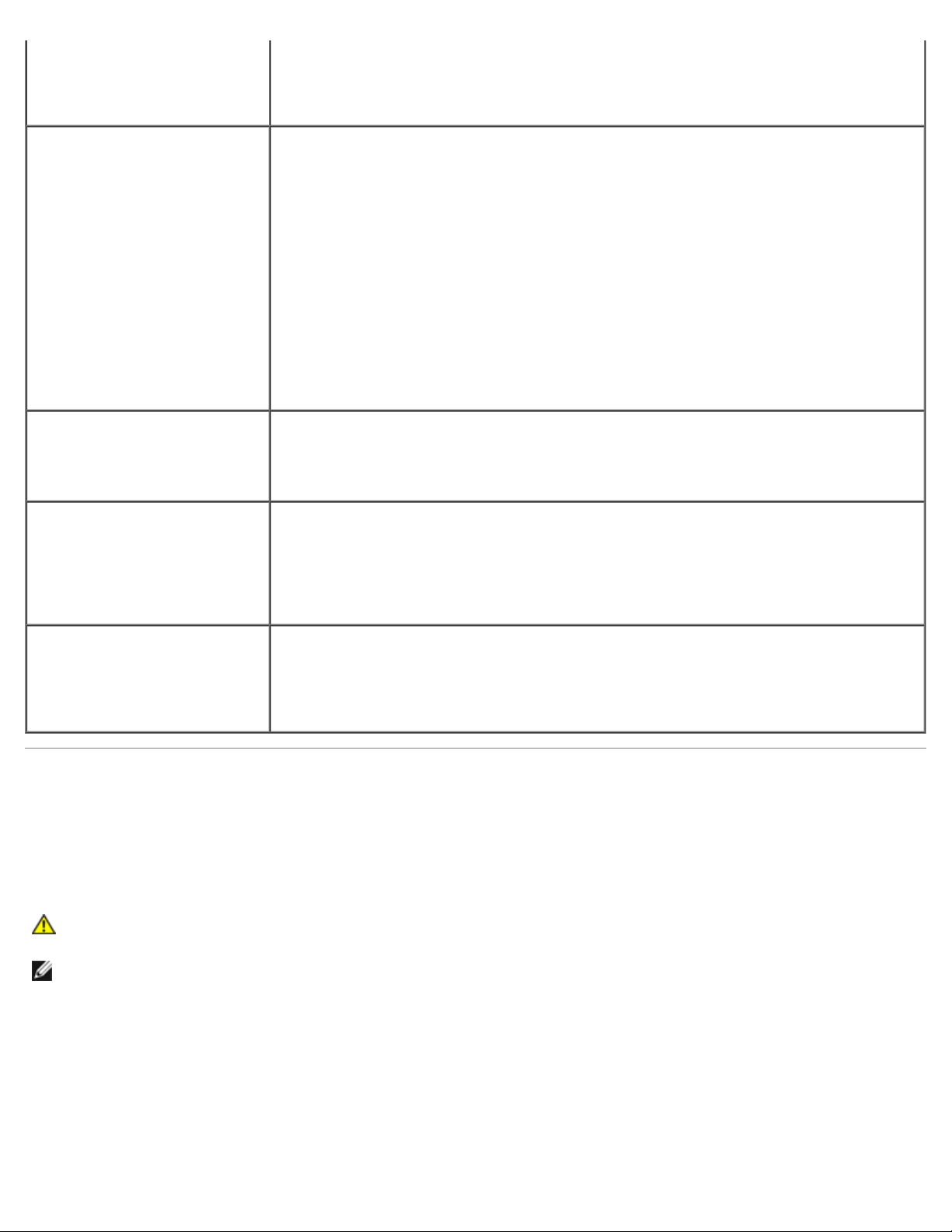
1. Klikněte na kartu Nastavení zařízení a potom vyberte některý z dostupných
zásobníků z Konfigurace zásobníku papíru.
2. Klikněte na tlačítko Použít a potom na tlač ítko OK.
3. Zavřete Tiskárny a faxy v dialogovém okně.
Windows 2000
®
Mac OS
Mac OS X 10.3.x/10.4.x 1. Vyberte tiskárnu z obrazovky Printer List v Print Center (nebo Printer Setup
X 10.5.x
1. Klikněte na tlačítko Start ® Nastavení ® Tiskárny.
2. Klikněte pravým tlačítkem myši na tiskárnu, která používá ovladač PS, a pak
vyberte př íkaz Vlastnosti v zobrazeném seznamu.
3. Klikněte na kartu Konfigurace a vyberte možnost Získat informace z tiskárny.
4. Klikněte na tlačítko Použít a potom na tlač ítko OK.
5. Klikněte na kartu Nastavení zařízení a potom potvrďte konfiguraci zásobníku
papíru v položce Instalovatelné doplňky.
6. Zavřete dialogové okno Tiskárny.
Pokud nemůžete získat informace o tiskárně automaticky pomocí Získat informace z
tiskárny, zkuste následující postup:
1. Klikněte na kartu Nastavení zařízení a potom vyberte některý z dostupných
zásobníků z Konfigurace zásobníku papíru.
2. Klikněte na tlačítko Použít a potom na tlač ítko OK.
3. Zavřete dialogové okno Tiskárny.
1. Zvolte Print & Fax v System Preferences.
2. Vyberte tiskárnu v seznamu Printers a klikněte na položku Options & Supplies.
3. Vyberte Driver, vyberte doplňky, které byly nainstalovány na tiskárny, a klikně te
na tlačítko OK.
Utility).
2. Klikněte na Printers v Print Center (nebo Printer Setup Utility) a zvolte Show
Info.
3. Zvolte Installable Options a vyberte možnosti, které byly nainstalovány v
tiskárně , a potom klikně te na tlačítko Apply changes.
Mac OS 9 1. Vyberte stolní tiskárnu vztahující se k modelu.
2. Klikněte na Printing v menu System a zvolte Change Setup.
3. Zvolte Paper Tray Configuration v nabídce Change.
4. Vyberte možnost, která byla nainstalována na tiskárnu v menu To, a potom
klikněte na tlačítko OK.
Instalace podavače pro 550 listů a podavače pro 1100 listů
1. Vypněte tiskárnu a odpojte napájecí kabel. Potom odpojte všechny kabely ze zadní strany tiskárny.
2. Zabrzděte dvě kolečka na přední straně podavače pro 1100 listů.
UPOZORNĚNÍ: Pokud brzdy špatně zajistíte, může se tiskárna dát neč ekaně do pohybu, což vede ke
zranění osob.
POZNÁMKA: Pro snazší a bezpečnější zabrzdění, zatlač te podavač pro 1100 listů dozadu tak, aby kolečka s brzdami
směřovala dopředu.
3. Vytáhněte zásobník až na doraz. Lehce nadzvedně te předek a vyjměte jej.
4. Zvedněte podavač pro 550 listů a srovnejte tři kolíky podavače pro 1100 listů s otvory ve spodní části podavače pro
550 listů.
Př i zvedání podavače pro 550 listů uchopte podavač, jak je znázorněno na obrázku.
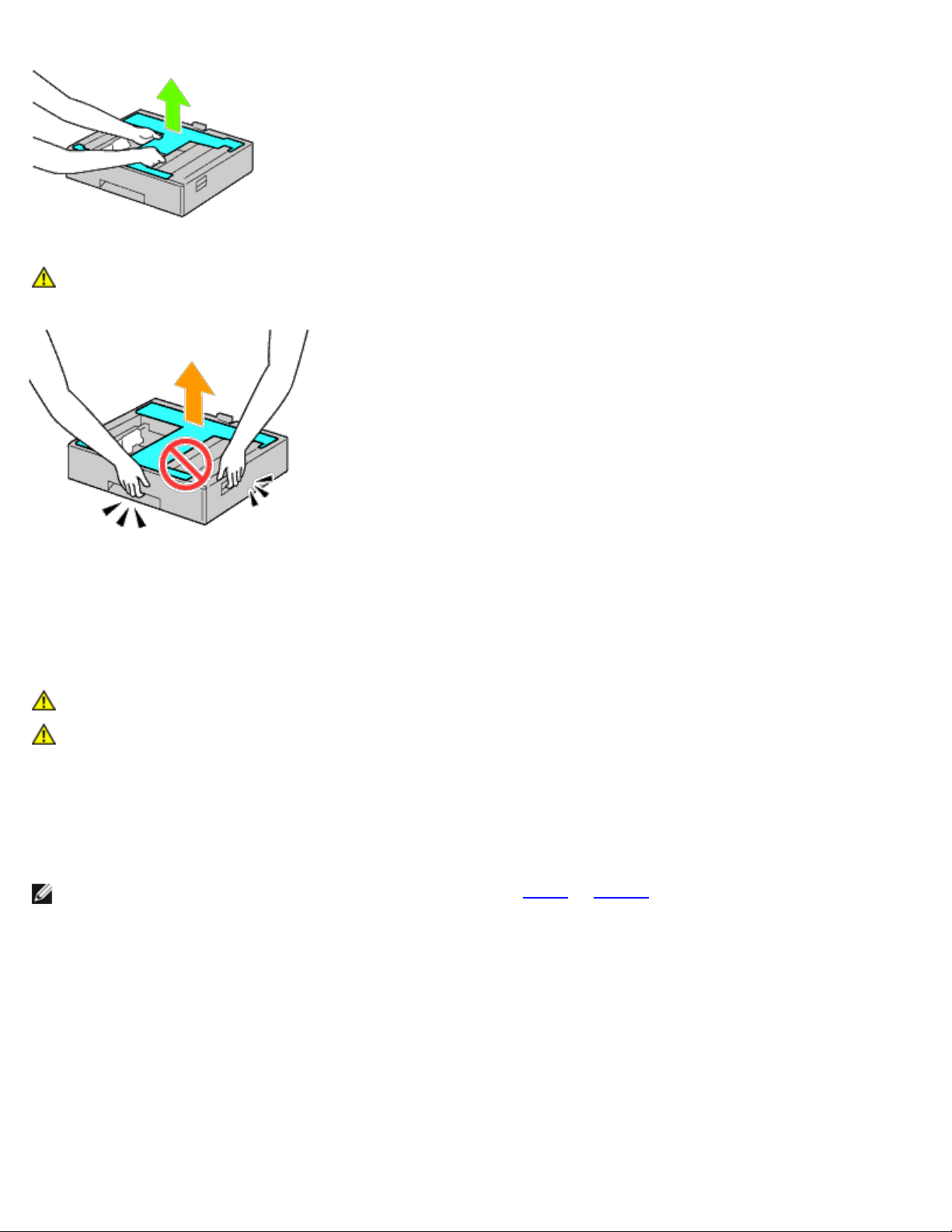
UPOZORNĚNÍ: Při manipulaci s podavačem pro 550 listů, neuchopujte za oblast znázorněnou v
následujícím obrázku:
5. Jemně nasaďte podavač pro 550 listů na podavač pro 110 listů.
6. Utáhněte dva šrouby dodávané k podavač i pomocí mince nebo šroubováku.
7. Zvedněte tiskárnu a srovnejte tř i kolíky na podavači pro 550 listů s otvory ve spodní č ásti tiskárny. Jemně nasaďte
tiskárnu na podavač pro 550 listů.
POZOR: Je potřeba tří lidí ke zvednutí tiskárny.
UPOZORNĚNÍ: Dbejte na to, aby se vám prsty nezachytily mezi tiskárnu a podavač.
8. Vytáhněte zásobník až na doraz. Lehce nadzvedně te předek a vyjměte jej.
9. Utáhněte dva šrouby dodávané k podavač i pomocí mince nebo šroubováku.
10. Zajistěte tiskárnu a podavač pro 550 listů plastovou svorkou a dlouhým šroubem dodávaným k podavači.
POZNÁMKA: Pokud máte dva podavače pro 550 listů, opakujte krok 4 až krok 10.
11. Vložte zásobník do tiskárny.
12. Vyjměte zásobník z podavače pro 550 listů a podavače pro 1100 listů.
13. Nastavte vodítka šířky velikosti papíru, který má být vložen.
14. Nastavte vodítko délky papíru, který má být vložen.
15. Vložte papír do zásobníku doporučenou tiskovou stranou nahoru.
16. Vraťte zásobník do podavače.
17. Připojte napájecí kabel k tiskárně a potom do zásuvky.
18. Upevněte napájecí kabel na tiskárnu plastovou sponou.
 Loading...
Loading...