Dell 5130cdn User Manual [es]
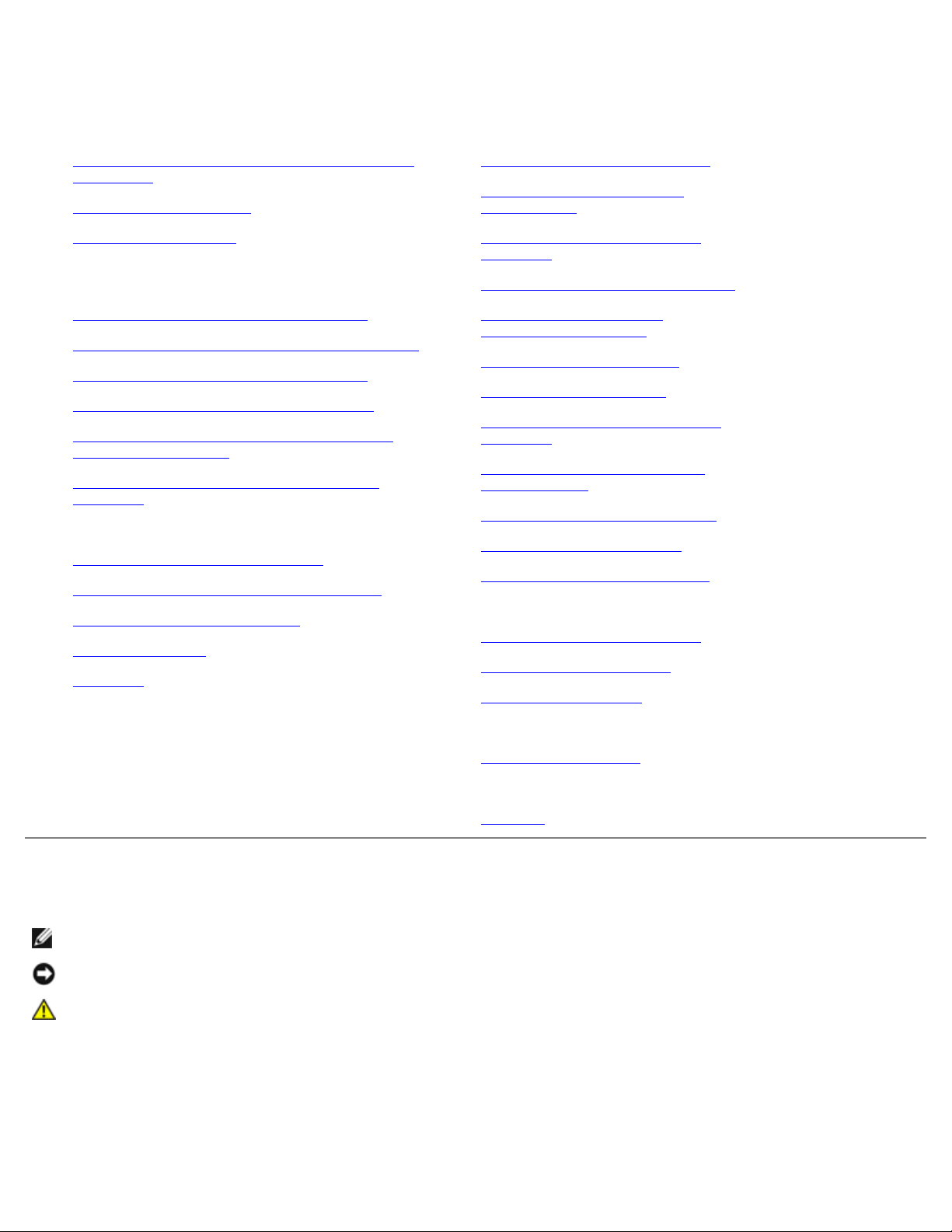
Guía del usuario de la impresora Dell™ 5130cdn Color
Windows, Windows Server, Windows Vista, y Active Directory son marcas comerciales o marcas comerciales registradas de
Laser
Información preliminar
Guía del usuario de la impresora Dell™ 5130cdn
Color Laser
Búsqueda de información
Acerca de la impresora
Configuración de la impresora (Instalación de la
impresora)
Preparación del hardware de la impresora
Instalación de accesorios opcionales (si procede)
Conexión de la impresora al PC o a la red
Realización de las configuraciones iniciales
Instalación de controladores de impresora en
ordenadores Windows
Instalación del archivo PPD en ordenadores
Macintosh
Uso de la impresora
Dell Printer Configuration Web Tool
Instrucciones para el material de impresión
Carga del material de impresión
Panel del operador
Impresión
Conozca su impresora
Configuraciones de la Impresora
Descripción de los menús de
Herramientas
Descripción de los menús de la
impresora
Acerca del software de la impresora
Impresión con ColorTrack
(autenticación externa)
Uso de certificados digitales
Descripción de las fuentes
Descripción de los mensajes de la
impresora
Impresión con Web Services on
Devices (WSD)
Impresión con el filtro UX (UNIX)
Impresión con CUPS (Linux)
Especificaciones de la impresora
Mantenimiento de la impresora
Mantenimiento de la impresora
Desinstalación de opciones
Eliminación de atascos
Solución de problemas
Solución de problemas
Apéndice
Apéndice
Notas, avisos y precauciones
NOTA: Una NOTA indica información importante que le ayudará a usar mejor la impresora.
AVISO: Un AVISO indica un posible daño al hardware o la pérdida de datos y le informa de cómo evitar el problema.
PRECAUCIÓN: Un mensaje de PRECAUCIÓN indica la posibilidad de que el equipo resulte averiado, de
sufrir lesiones personales o incluso la muerte.
La información incluida en este documento está sujeta a cambios sin previo aviso.
© 2009 Dell Inc. Reservados todos los derechos.
Queda totalmente prohibido cualquier tipo de reproducción de este material sin el permiso por escrito de Dell Inc.
Marcas comerciales utilizadas en este texto: Dell y el logotipo de DELL son marcas comerciales de Dell Inc.; Microsoft,
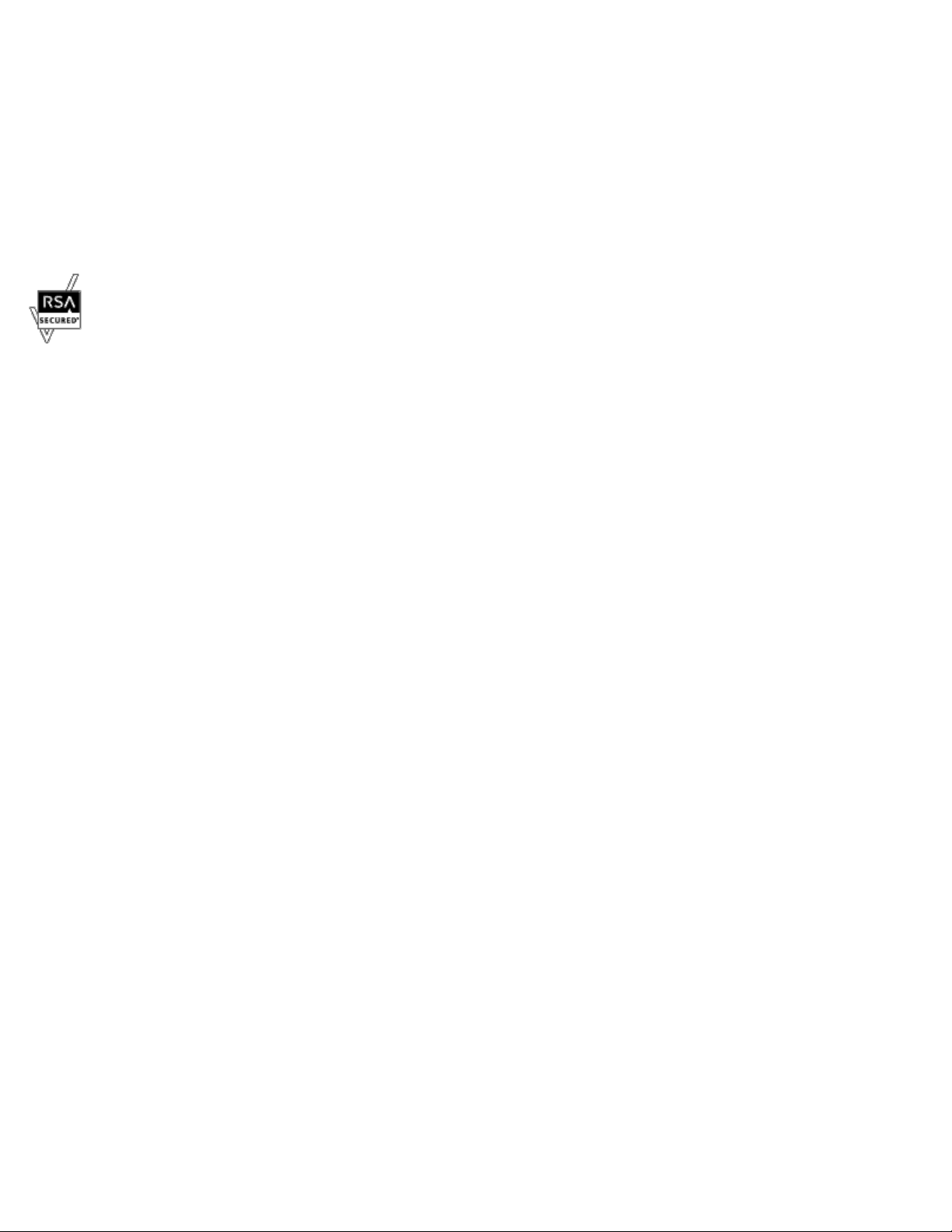
Microsoft Corporation en Estados Unidos y/u otros países; MAC OS es marca comercial registrada de Apple Inc.; Adobe es
marca comercial registrada o marca comercial de Adobe Systems Incorporated en Estados Unidos y/u otros países, Wi-Fi es
marca comercial registrada de Wi-Fi Alliance.
Es posible que se utilicen otras marcas y nombres comerciales en este documento para hacer referencia a las entidades
propietarias de dichas marcas y nombres o a sus productos. Dell Inc. renuncia a cualquier interés de propiedad en las marcas
comerciales y los nombres comerciales que no sean los suyos propios.
Nuestro software de impresora utiliza algunos de los códigos definidos por el Independent JPEG Group.
Sobre RSA BSAFE
El software RSA BSAFE, producido por RSA Security Inc. se ha instalado en esta impresora.
____________________
DERECHOS RESTRINGIDOS DEL GOBIERNO DE LOS ESTADOS UNIDOS
Este software y la documentación se suministran con DERECHOS RESTRINGIDOS. El uso, la copia o la divulgación por el
gobierno está sujeto a ciertas restricciones tal y como se expresa en el apartado (c)(1)(ii) de la cláusula sobre derechos de
datos técnicos y de software informático del DFARS 252.227-7013 y en las normas aplicables del FAR: Dell Inc., One Dell
Way, Round Rock, Texas, 78682, EE.UU.
Noviembre 2009 Rev. A01
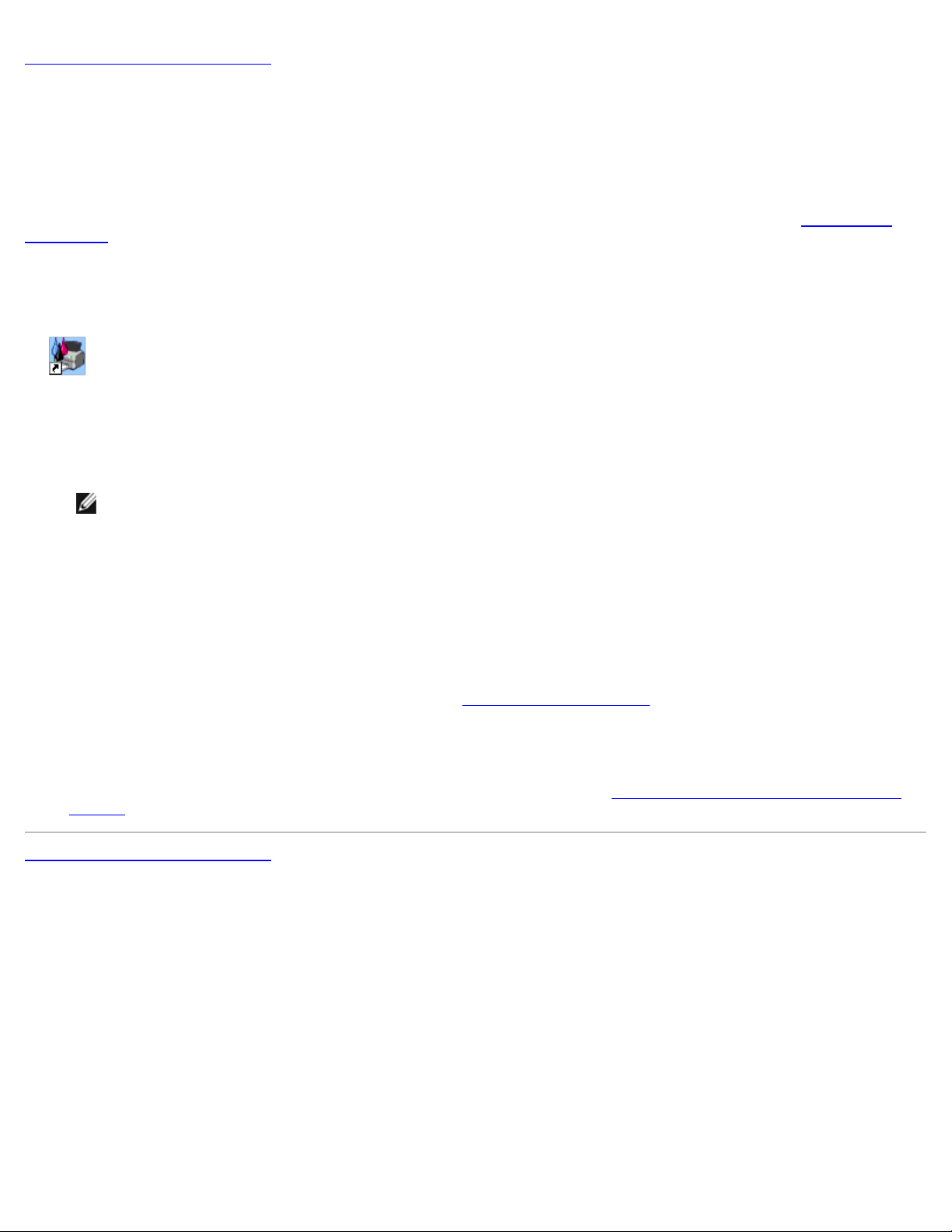
Regreso a la pantalla de contenido
Guía del usuario de la impresora Dell™ 5130cdn Color
Laser
Haga clic en los enlaces de la izquierda para obtener información sobre las funciones, las opciones y el funcionamiento de la
impresora. Para obtener información sobre el resto de la documentación incluida con la impresora, consulte "Búsqueda de
información".
Para solicitar cartuchos de tóner de repuesto o suministros a Dell:
1. Haga doble clic en el icono del escritorio.
Si no encuentra el icono en el escritorio, lleve a cabo el siguiente procedimiento.
a. Haga clic en DLRMM.EXE de "C:\Archivos de programa\Impresoras Dell\Programas Adicionales Láser
Color\Pedidos Nuevos".
NOTA: "C:\Archivos de programa\" puede variar según el destino de la carpeta en la que instaló el software y
la documentación de Dell.
b. Haga clic en Archivo en la barra de herramientas y pulse Crear acceso directo en el menú desplegable que
aparece.
c. Haga clic con el botón derecho en el icono del acceso directo creado.
d. Elija Enviar a en el menú desplegable y, a continuación, haga clic en Escritorio (crear acceso directo) en el
submenú que aparece.
2. Visite el sitio Web de suministros de impresora Dell en www.dell.com/supplies
impresora Dell por teléfono.
Para obtener un mejor servicio, tenga a mano la Etiqueta de servicio de impresora Dell.
Para obtener ayuda sobre cómo encontrar la Etiqueta de servicio, consulte "Código de Servicio Express y Etiqueta de
Servicio".
Regreso a la pantalla de contenido
o realice su pedido de suministros de
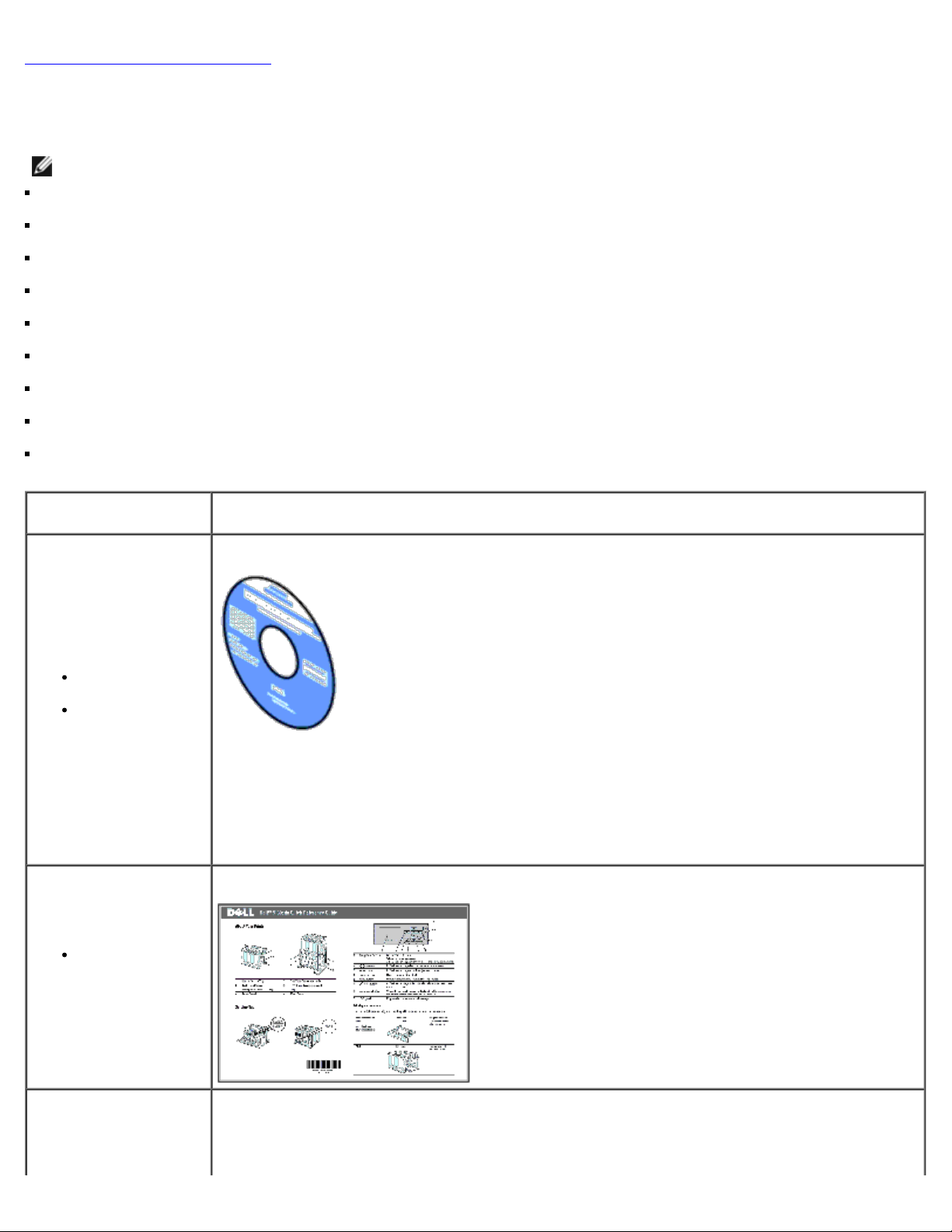
Regreso a la pantalla de contenido
Búsqueda de información
NOTA: Las opciones siguientes pueden comprarse por separado.
Cable USB
Cable Ethernet
Cable paralelo
Adaptador inalámbrico
Alimentador de 550 Hojas
Alimentador de 1100 Hojas
Disco duro
Módulo de memoria ampliable
Ampliador de Salida
¿Qué busca? Encuéntrelo aquí
CD Controladores y utilidades
Controladores
para la impresora
Guía del usuario
El CD Controladores y utilidades contiene un vídeo de configuración, documentación y
controladores para la impresora. Puede utilizar el CD para desinstalar/reinstalar los controladores
o acceder al vídeo de configuración y a la documentación.
Es posible que se incluyan archivos Readme en el CD para proporcionar actualizaciones recientes
sobre cambios técnicos en la impresora o material de referencia técnica avanzada para usuarios
expertos o técnicos.
Guía rápida de uso
Información
sobre el uso de la
impresora
Guía de información del producto
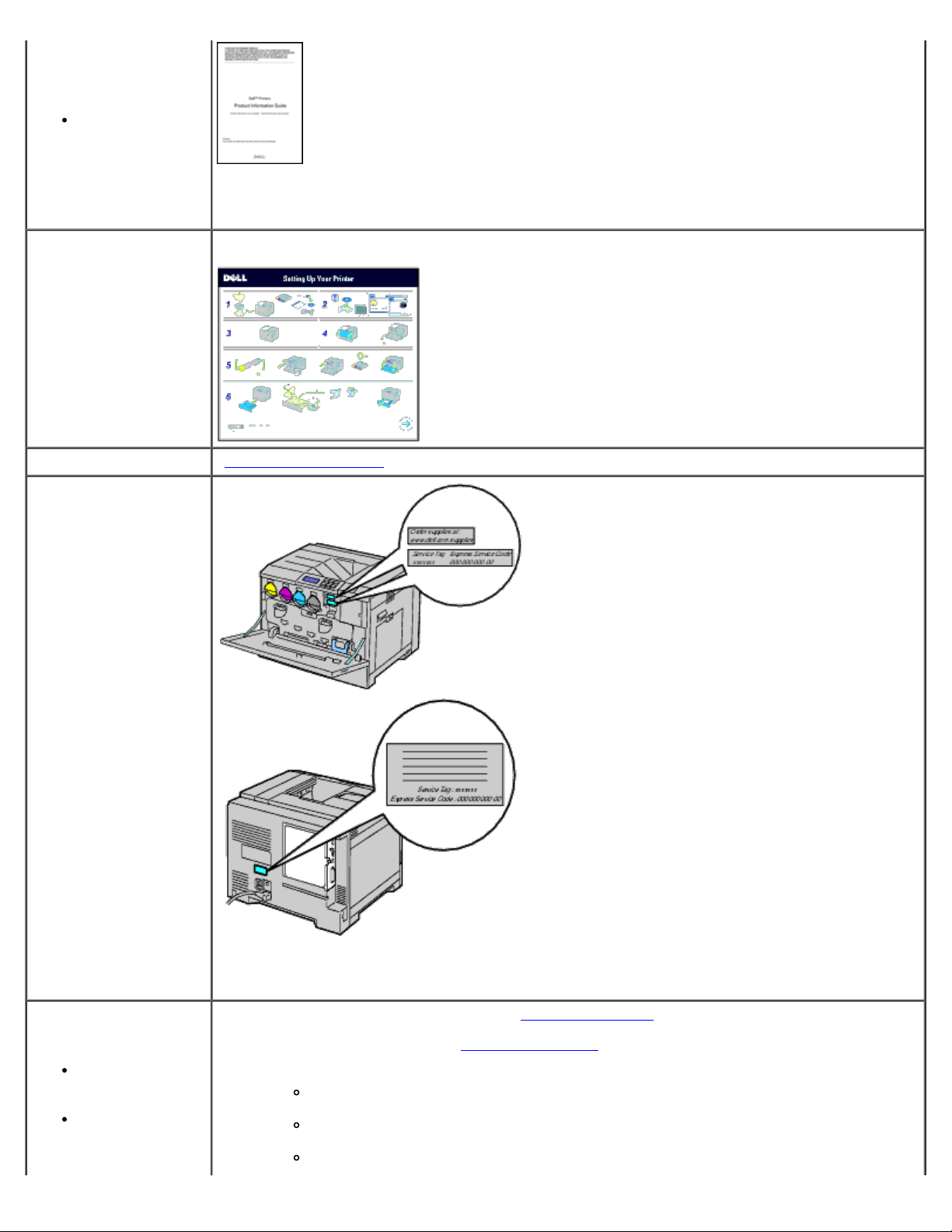
Información de
asistencia técnica
seguridad
Información de
garantía
PRECAUCIÓN: Lea y siga todas las instrucciones de seguridad de la Guía de información
del producto antes de configurar y utilizar la impresora.
Diagrama de configuración
Información sobre la
configuración de la
impresora
Solución de problemas "Solución de problemas"
Código de Servicio
Express y Etiqueta de
Servicio
Controladores
más recientes
para la impresora
Respuestas a
preguntas de
servicio y
Código de Servicio Express y la Etiqueta de Servicio se encuentran a la derecha del cartucho de
tóner en el interior de la cubierta frontal y sobre la cubierta trasera de su impresora.
Visite el sitio Web de asistencia de Dell en support.dell.com
El sitio Web de asistencia de Dell, support.dell.com, proporciona varias herramientas en línea,
entre las que se incluyen:
Soluciones - consejos y sugerencias para solucionar problemas, artículos de técnicos
y cursos en línea
Actualizaciones - información de actualización de componentes, como el controlador
de la impresora
Atención al cliente - información de contacto, estado de pedidos, garantía e
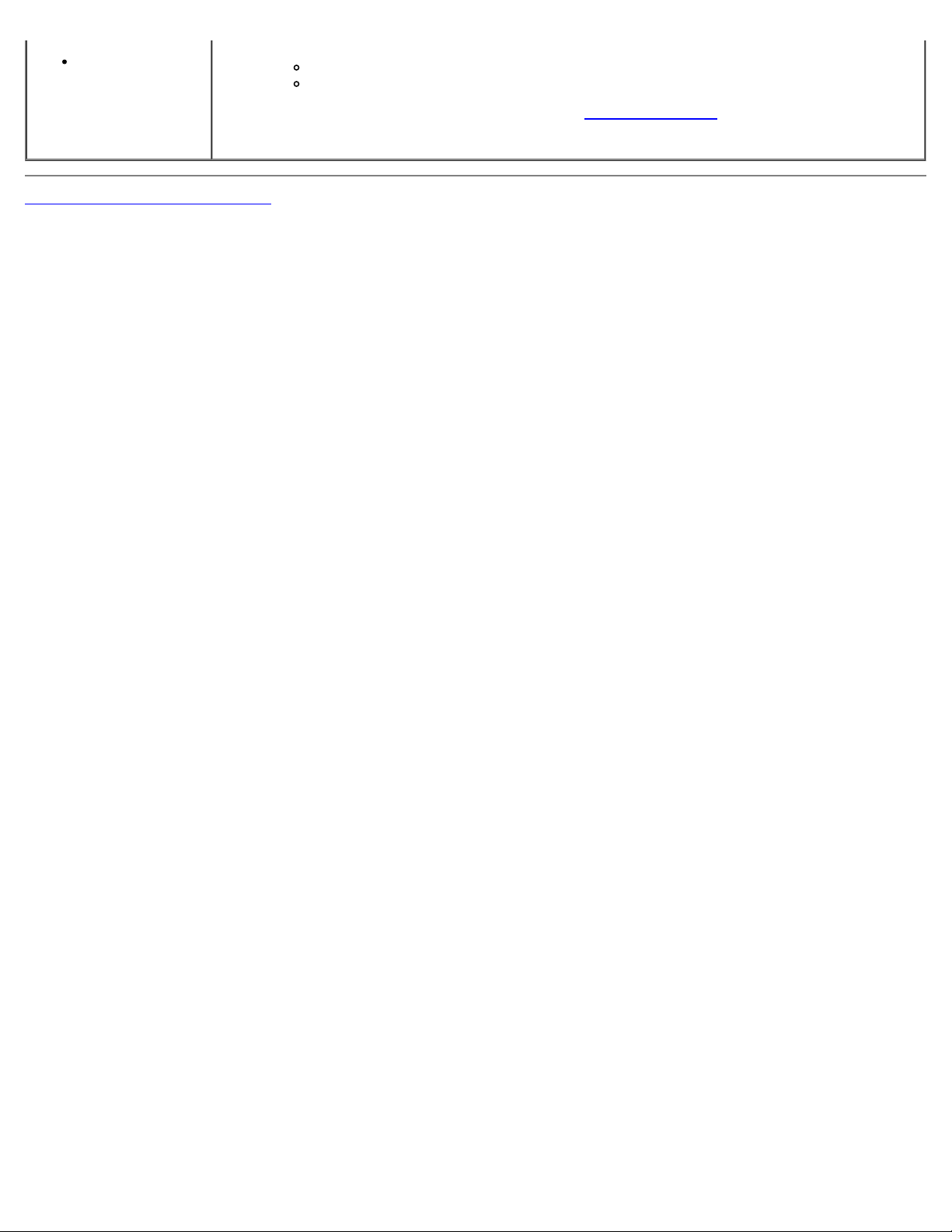
Documentación
información de reparación
de la impresora
Puede acceder al sitio Web de asistencia de Dell en support.dell.com
página de asistencia y proporcione la información solicitada para acceder a las herramientas de
ayuda y a la información.
Regreso a la pantalla de contenido
Descargas - controladores
Manuales - documentación de la impresora y especificaciones del producto
. Seleccione su región en la
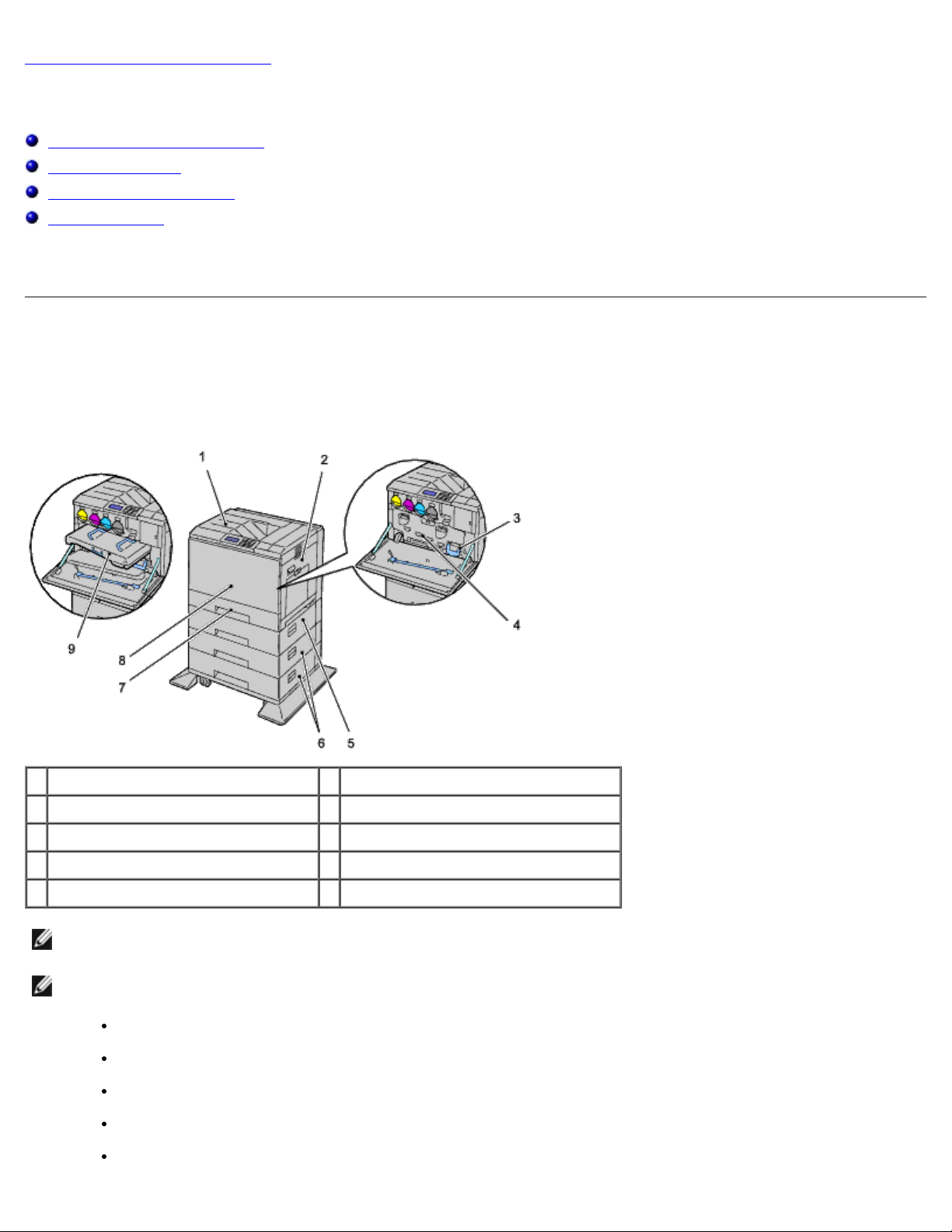
Regreso a la pantalla de contenido
Acerca de la impresora
Vistas frontal, lateral y trasera
Panel del operador
Seguridad de la impresora
Realizar pedidos
En las siguientes ilustraciones se muestra la impresora Dell™ 5130cdn Color Laser y algunos de sus accesorios opcionales.
Vistas frontal, lateral y trasera
Vista frontal
1 Bandeja de Salida Central 2 Cubierta Derecha
3 Caja de Tóner Residual 4 Cubierta Interior
5 Alimentador de 550 Hojas (opcional) 6 Alimentador de 1100 Hojas (opcional)
7 Bandeja 1 8 Cubierta Frontal
9 Unidad de Correa
NOTA: Su impresora permite un máximo de 6 bandejas (Bandeja 1, dos alimentador de 550 hojas, un alimentador de
1100 hojas y un alimentador multiuso (MPF)).
NOTA: Tiene a su disposición las siguientes combinaciones de bandejas:
Bandeja 1
Bandeja 1 + 1 alimentadores de 550 hojas
Bandeja 1 + 2 alimentadores de 550 hojas
Bandeja 1 + 1 alimentadores de 550 hojas + 1 alimentador de 1100 hojas
Bandeja 1 + 2 alimentadores de 550 hojas + 1 alimentador de 1100 hojas
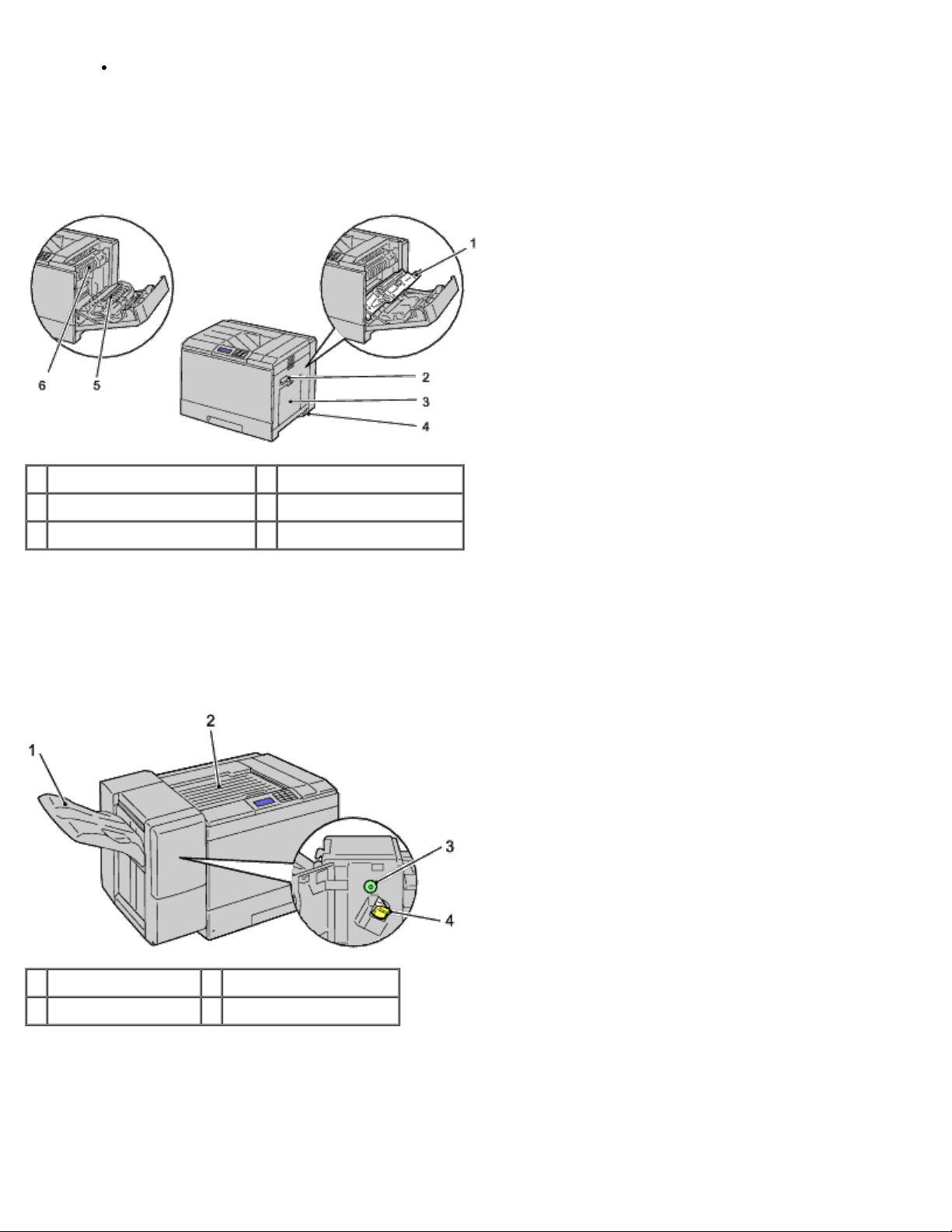
Bandeja 1 + alimentador de 1100 hojas
No puede combinar dos alimentadores de 1100 hojas.
Vista derecha
1 Duplexador 2 Asa de Cubierta Derecha
3 Alimentador Multiuso (MPF) 4 Interruptor principal
5 Rodillo de Transferencia 6 Fusor
Vista izquierda
Ampliador de Salida (opcional)
1 Bandeja de Apilador 2 Unidad de transporte H
3 Tirador 4 Cartucho de Grapadora
Vista trasera
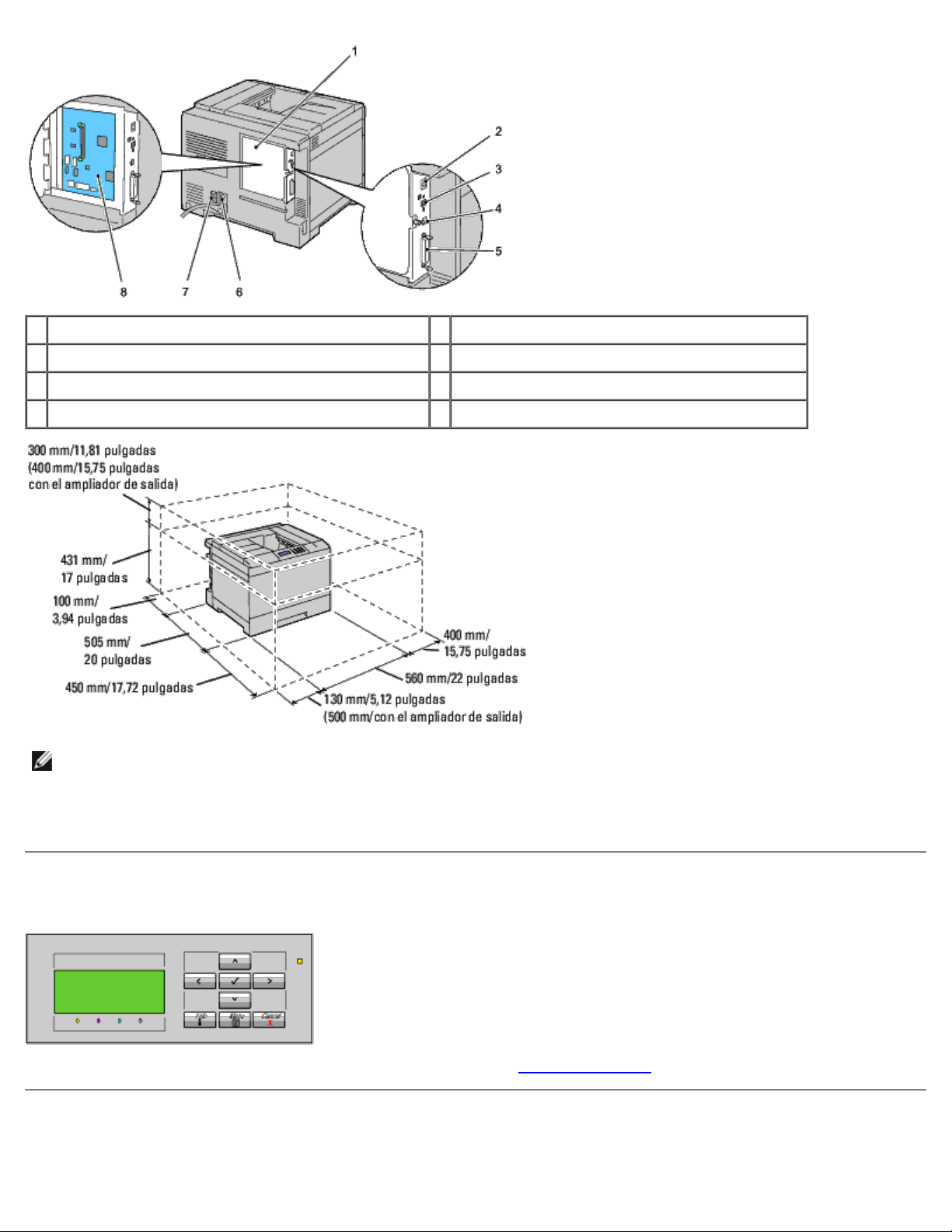
1 Cubierta de la placa de control 2 Puerto Ethernet
3 Conector del adaptador inalámbrico 4 Puerto USB
5 Puerto paralelo 6 Enchufe de alimentación para la unidad principal
7 Enchufe de alimentación para el ampliador de salida 8 Placa de control
NOTA: Si utiliza la impresora con el alimentador multiuso (MPF) abierto, no coloque la impresora bajo la luz directa del
sol. De hacerlo, podría producirse un fallo o una imagen de pantalla anómala.
Habilite suficiente espacio para abrir la bandeja, las cubiertas y las opciones de la impresora. También es importante dejar
suficiente espacio alrededor de la impresora para que haya una ventilación adecuada.
Panel del operador
Para obtener más información sobre el panel del operador, consulte "Panel del operador".
Seguridad de la impresora
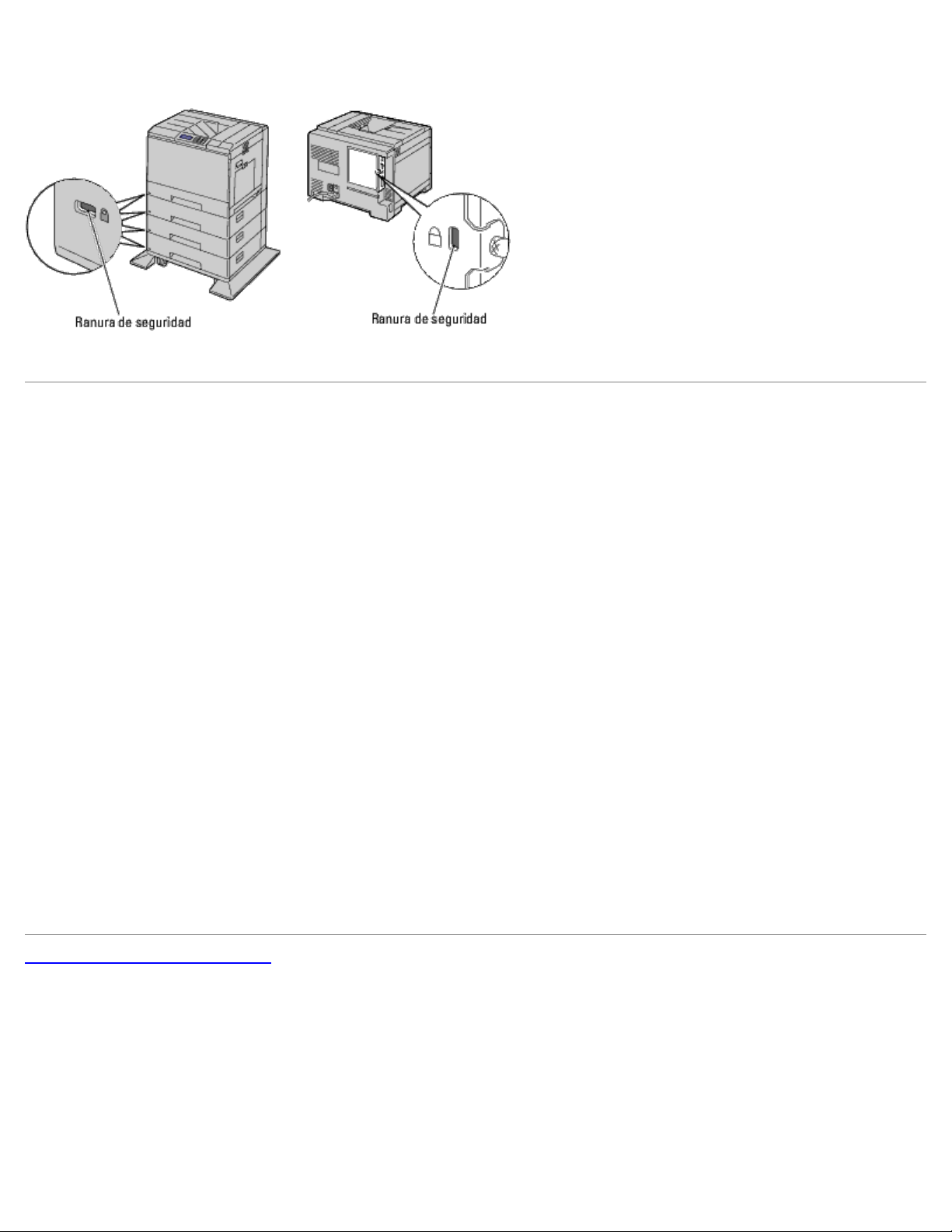
Para proteger la impresora frente a robo, podrá utilizar el candado Kensington opcional.
Coloque el candado Kensington en la ranura de seguridad de la impresora.
Para obtener más información, consulte las instrucciones de empleo suministradas con el candado Kensington.
Realizar pedidos
Si la impresora está conectada a red, podrá solicitar consumibles a Dell a través de Internet. Escriba la dirección IP de la
impresora en el navegador Web, inicie la herramienta Dell Printer Configuration Web Tool y haga clic en Realice el
pedido de Suministros en: para solicitar tóner para la impresora.
También podrá solicitar cartuchos de tóner de la siguiente forma:
1. Haga clic en Inicio ® Todos los programas ® Impresoras Dell ® Programas Adicionales Láser Color ® Sistema
de Administración de Suministros Dell.
Aparecerá la ventana Sistema de Administración de Suministros Dell.
2. Seleccione su impresora en la lista Seleccionar Modelo de Impresora.
3. Si se solicita desde la Web:
a. Cuando no se pueda obtener información de la impresora de forma automática mediante comunicación
bidireccional, aparecerá una ventana en la que se solicita que escriba la etiqueta de servicio. Escriba la etiqueta
de servicio de impresora Dell en el campo habilitado.
La etiqueta de servicio se encuentra en el interior de la cubierta lateral de la impresora.
b. Seleccione una dirección URL de la lista Seleccionar URL para pedidos nuevos.
c. Haga clic en Visite el sitio Web de pedidos de suministros de la impresora Dell.
Si lo solicita por teléfono, llame al número que aparece en el encabezado Solicitar por teléfono.
Regreso a la pantalla de contenido
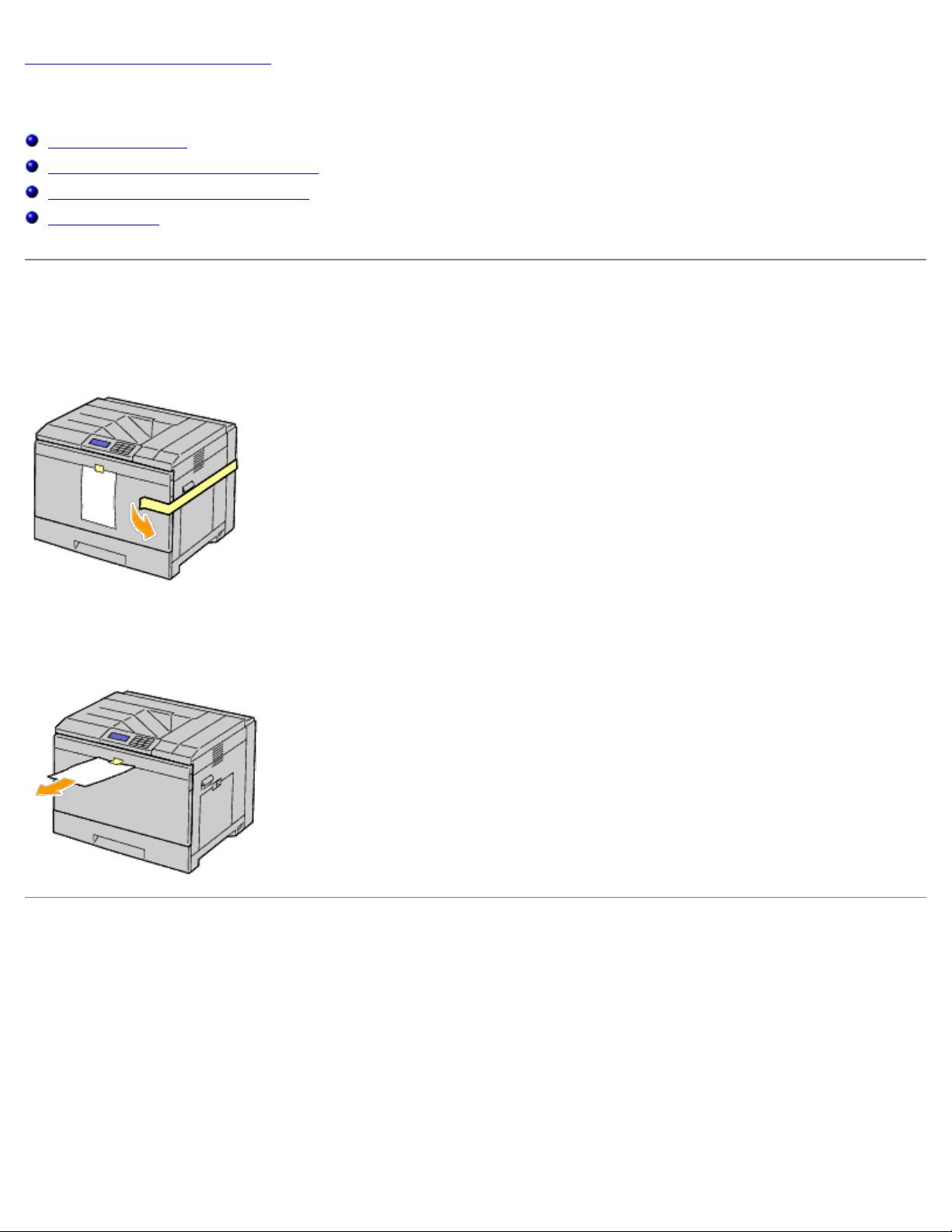
Regreso a la pantalla de contenido
Preparación del hardware de la impresora
Retirada de la cinta
Retirada de las cintas de los tambores
Instalación de los cartuchos de tóner
Carga del papel
Retirada de la cinta
1. Quite la cinta de la impresora.
2. Saque la hoja de instrucciones de la impresora.
Utilice esta hoja como referencia para la instalación de los tambores y cartuchos de tóner.
Retirada de las cintas de los tambores
1. Abra la cubierta frontal.
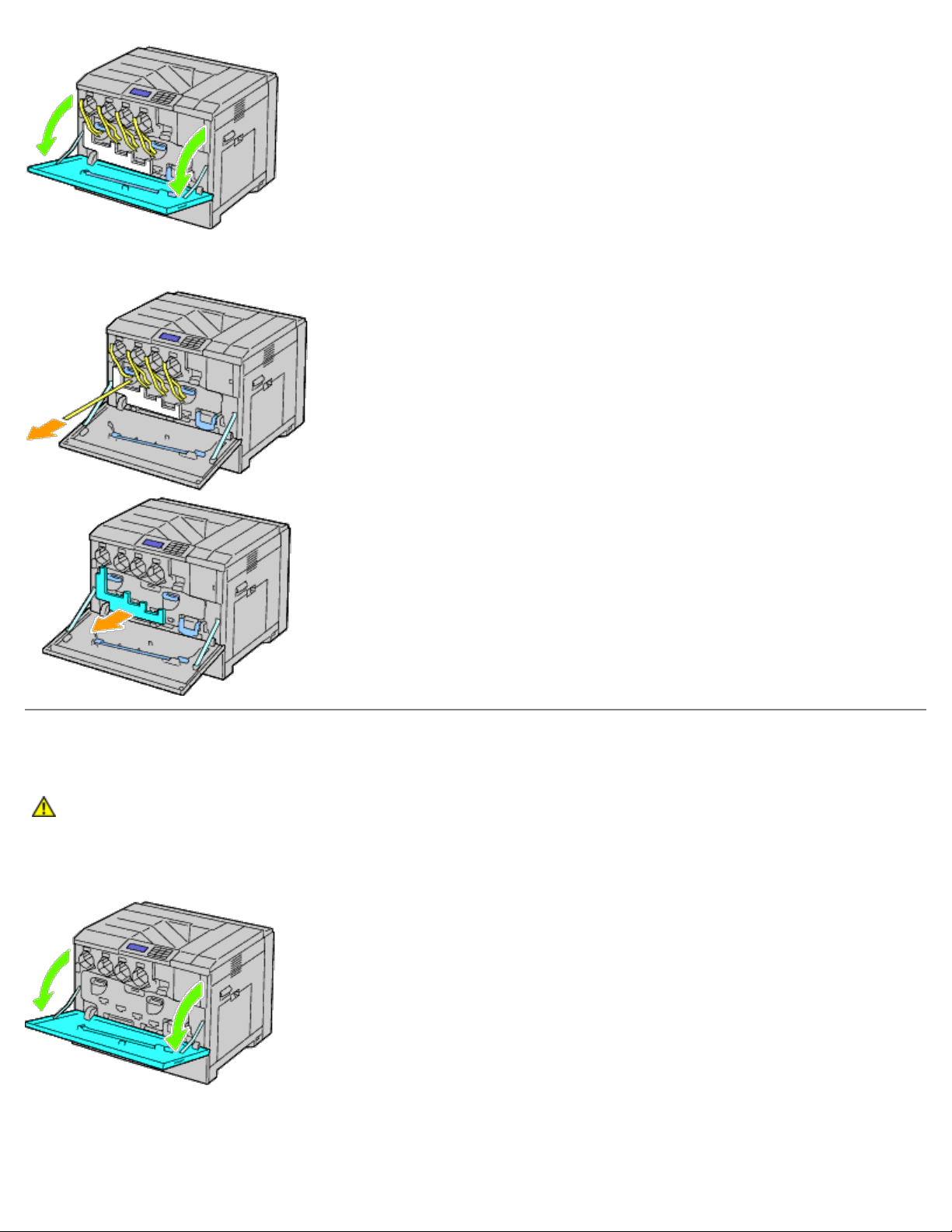
2. Tire de las cintas (8) y extraiga el material empaquetado de la parte frontal de la impresora.
Instalación de los cartuchos de tóner
PRECAUCIÓN: Antes de realizar cualquiera de los procedimientos siguientes, siga las instrucciones de
seguridad de la Guía de información del producto.
1. Abra la cubierta frontal.
2. Prepare los cartuchos de tóner para su instalación.
3. Agite el cartucho amarillo 5 ó 6 veces para distribuir el tóner uniformemente.
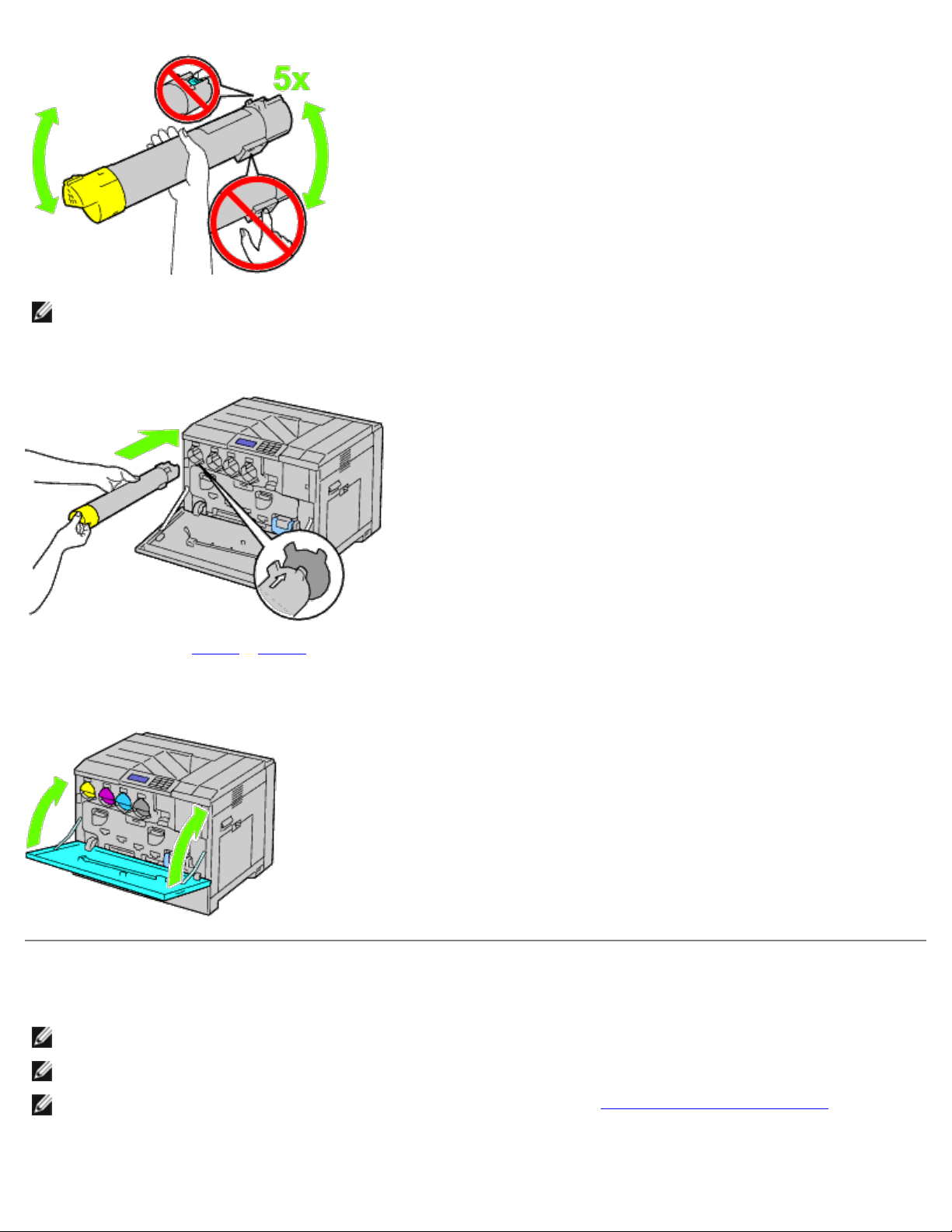
NOTA: No toque la zona que se muestra en la ilustración mientras agita el cartucho.
4. Alinee la flecha del cartucho con la flecha de la impresora y deslice hacia dentro el cartucho hasta que haga tope.
5. Repita los pasos paso 2 a paso 4 para instalar los cartuchos magenta, cyan y negro.
6. Cierre la cubierta frontal.
Carga del papel
NOTA: Para evitar atascos de papel, no extraiga la bandeja mientras se está imprimiendo.
NOTA: Utilice sólo material de impresión láser. No utilice papel de inyección de tinta en esta impresora.
NOTA: Para imprimir desde el alimentador multiuso o en sobres, consulte "Carga del material de impresión".
Todas las bandejas se cargan del mismo modo:
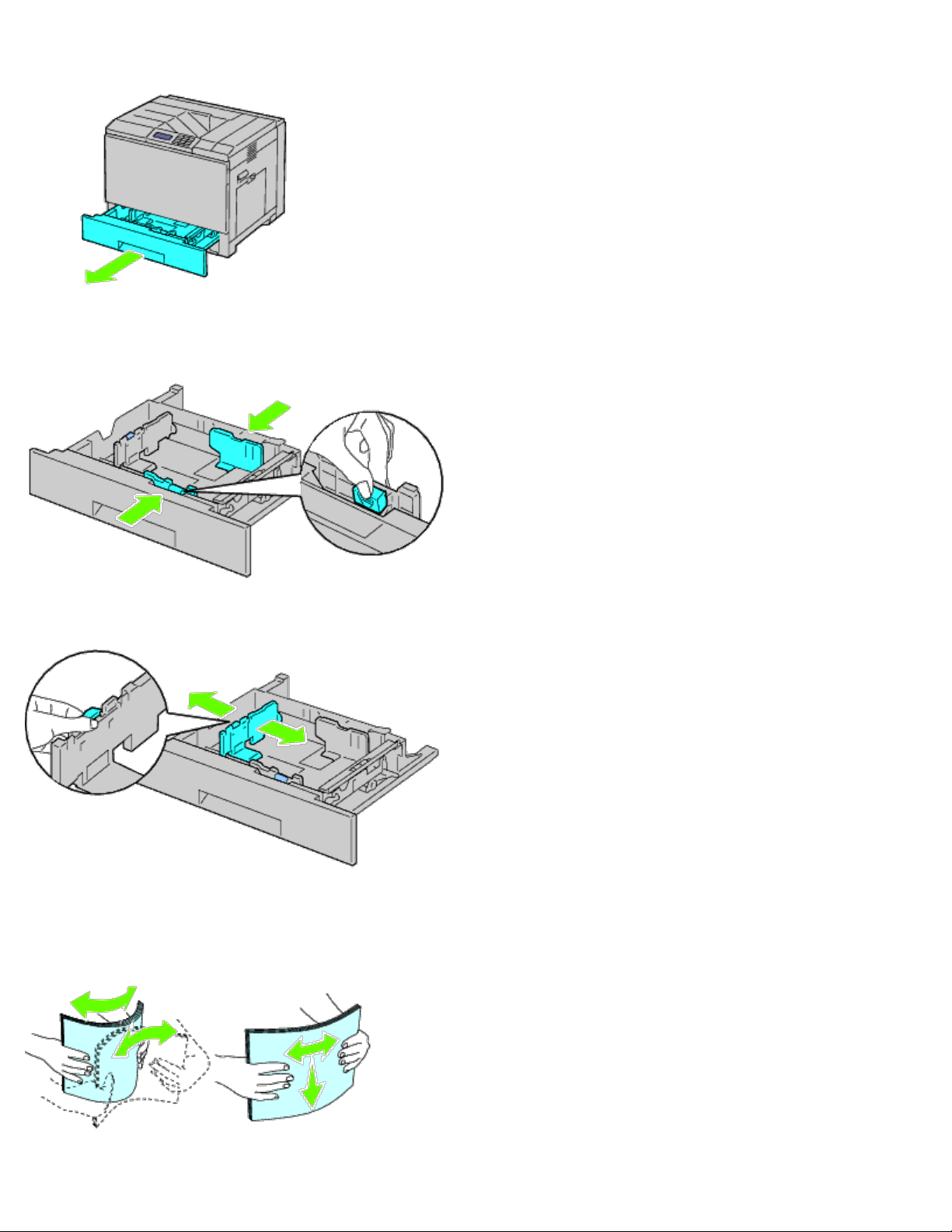
1. Extraiga la bandeja de papel de la impresora.
2. Ajuste las guías de anchura al tamaño de papel que va a cargar.
3. Ajuste la guía de longitud al tamaño de papel que va a cargar.
4. Antes de cargar el papel, airee las hojas para evitar que se peguen entre sí. Alinee los bordes de la pila sobre una
superficie plana.
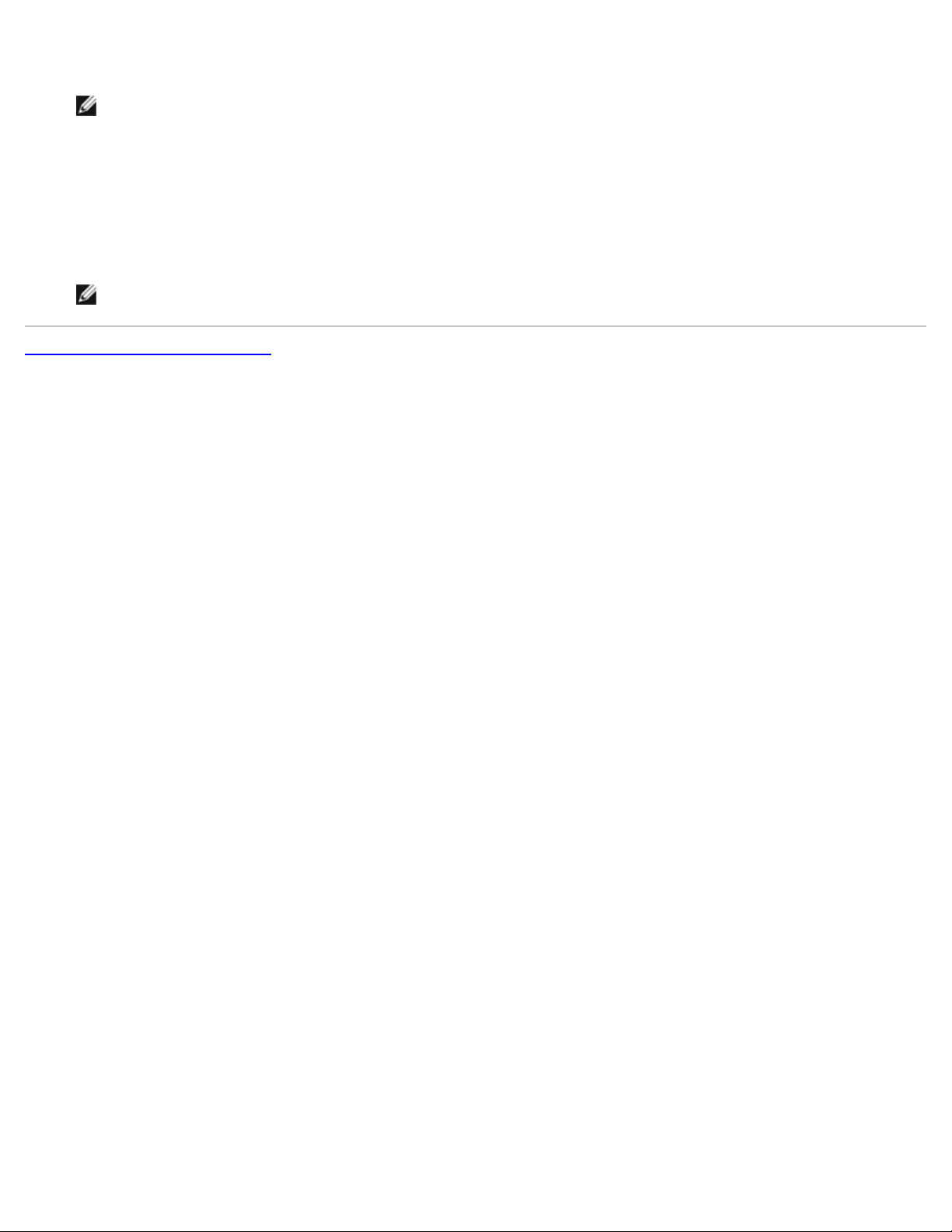
5. Cargue el papel en la bandeja con el lado de impresión recomendado hacia arriba.
6. Después de asegurarse de que las guías se han ajustado correctamente, vuelva a colocar la bandeja de papel en la
7. Seleccione el tipo de papel en el panel del operador si carga un material de impresión distinto del normal. Si carga un
Regreso a la pantalla de contenido
NOTA: No exceda la línea de llenado máximo de la bandeja. Si lo hace, podría provocar atascos de papel en la
bandeja.
impresora.
material de impresión especificado por el usuario en la bandeja del alimentador de 550 hojas estándar, deberá
especificar el tamaño del papel utilizando el panel del operador.
NOTA: En el caso de tamaños de papel estándar, ajuste primero las guías y después defina el papel.
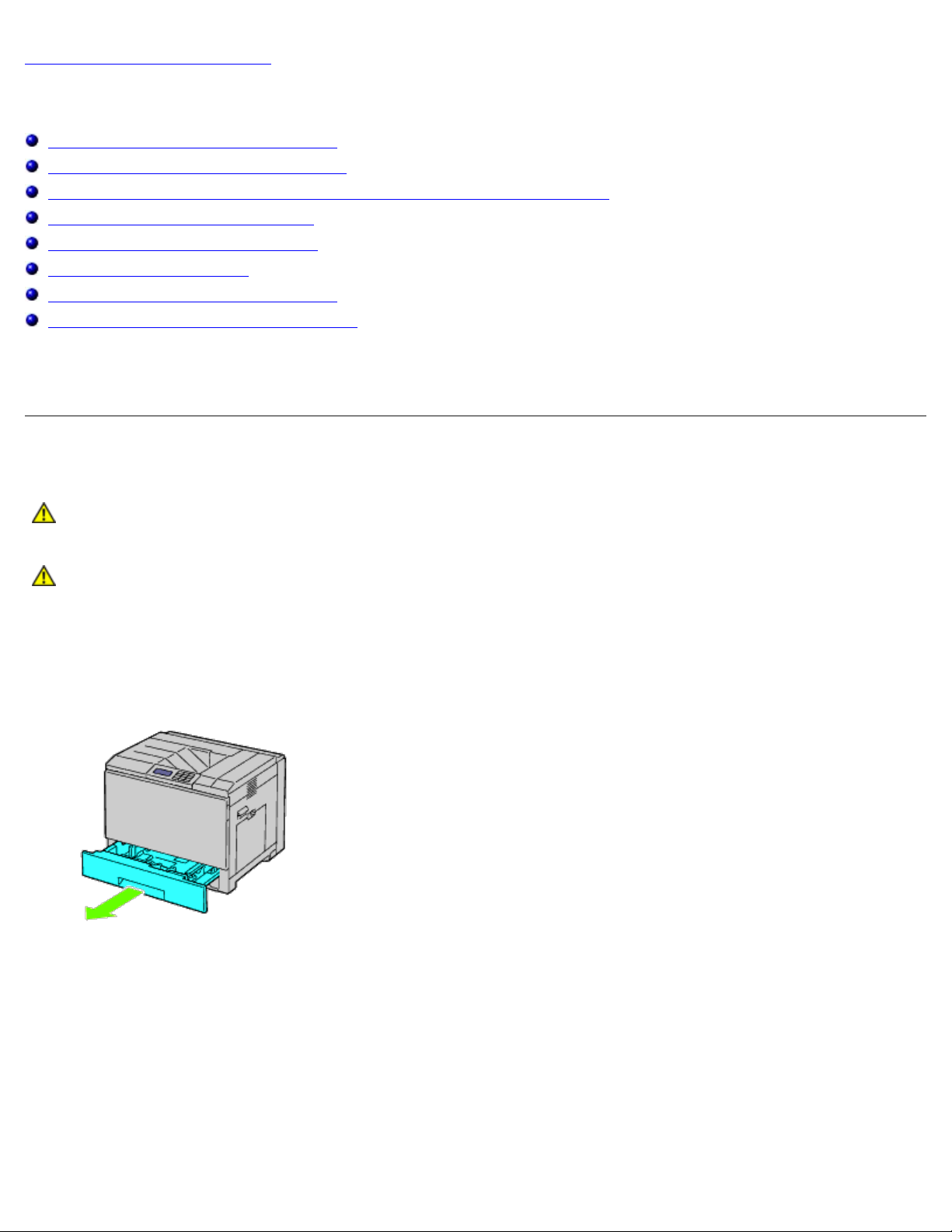
Regreso a la pantalla de contenido
Instalación de accesorios opcionales (si procede)
Instalación del alimentador de 550 hojas
Instalación del alimentador de 1100 hojas
Instalación de los alimentadores de 550 hojas y del alimentador de 1100 hojas
Instalación de un ampliador de salida
Instalación de un módulo de memoria
Instalación de un disco duro
Instalación de un Adaptador Inalámbrico
Configuración de un Adaptador Inalámbrico
Podrá mejorar la funcionalidad de su impresora instalando los accesorios opcionales. En este capítulo se describe el modo de
instalar accesorios de la impresora como el alimentador de 550 hojas y el adaptador inalámbrico.
Instalación del alimentador de 550 hojas
PRECAUCIÓN: Si va a añadir un alimentador de 550 hojas tras configurar la impresora, asegúrese de
apagar la impresora, desenchufar el cable de alimentación y desconectar todos los cables de la parte
posterior de la impresora antes de llevar a cabo estas tareas.
PRECAUCIÓN: Cuando levante el alimentador de 550 hojas, agarre y levante la impresora como se muestra
en la etiqueta del alimentador.
1. Apague la impresora y desenchufe el cable de alimentación. A continuación, desconecte todos los cables de la parte
posterior de la impresora.
2. Extraiga la bandeja hasta que haga tope. Levante ligeramente la parte frontal y extráigala.
3. Levante la impresora y alinee las tres patillas de guía del alimentador de 550 hojas con los orificios de la parte inferior
de la impresora. Baje con cuidado la impresora para colocarla sobre el alimentador de 550 hojas.
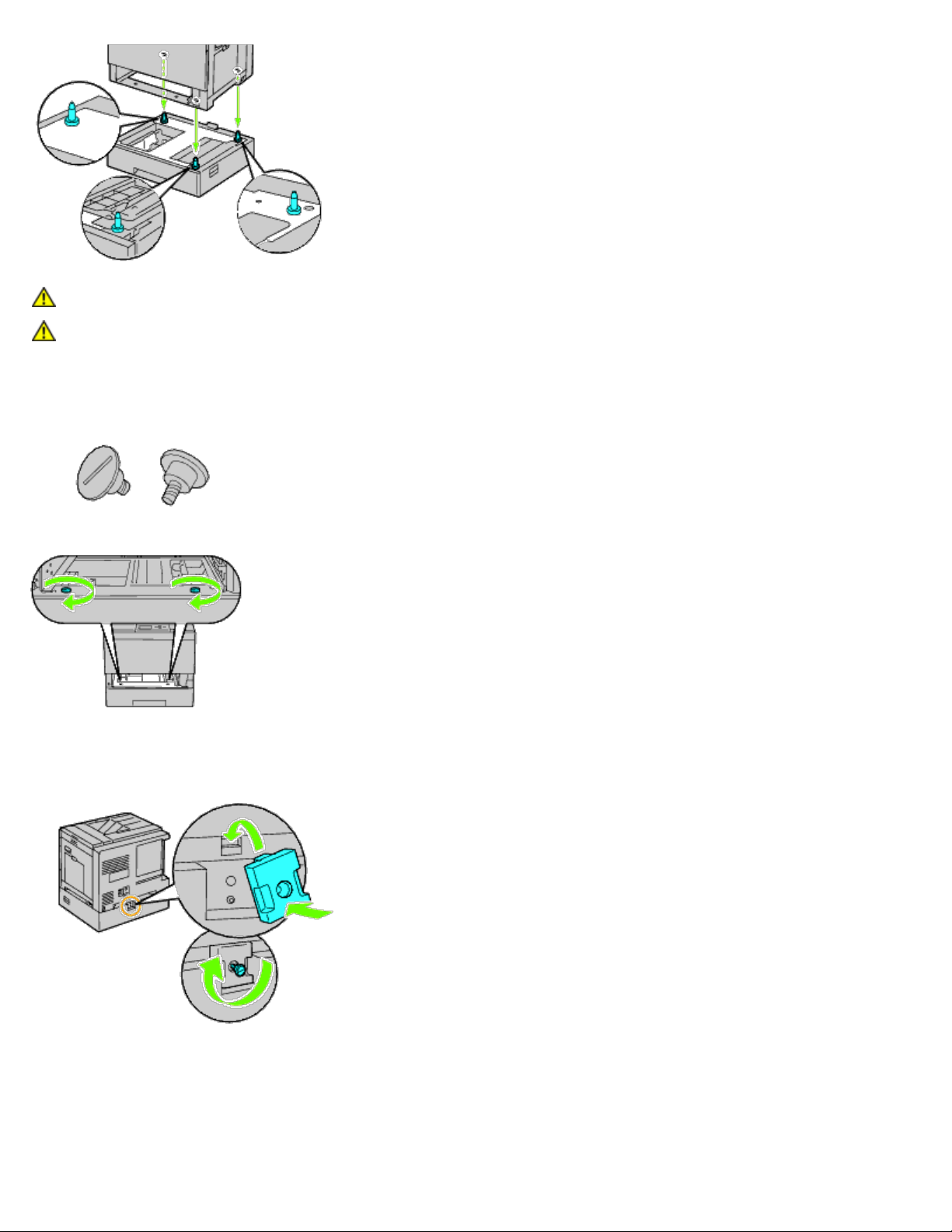
PRECAUCIÓN: Serán necesarias tres personas para levantar la impresora.
PRECAUCIÓN: Tenga cuidado de que sus dedos no queden atrapados entre la impresora y el alimentador
de hojas.
4. Apriete los dos tornillos que se suministran con el alimentador utilizando una moneda o un destornillador.
5. Asegure la impresora y el alimentador de 550 hojas con una abrazadera de plástico y el tornillo largo que se suministra
con el alimentador.
6. Inserte la bandeja en la impresora y empújela hacia dentro hasta que haga tope.
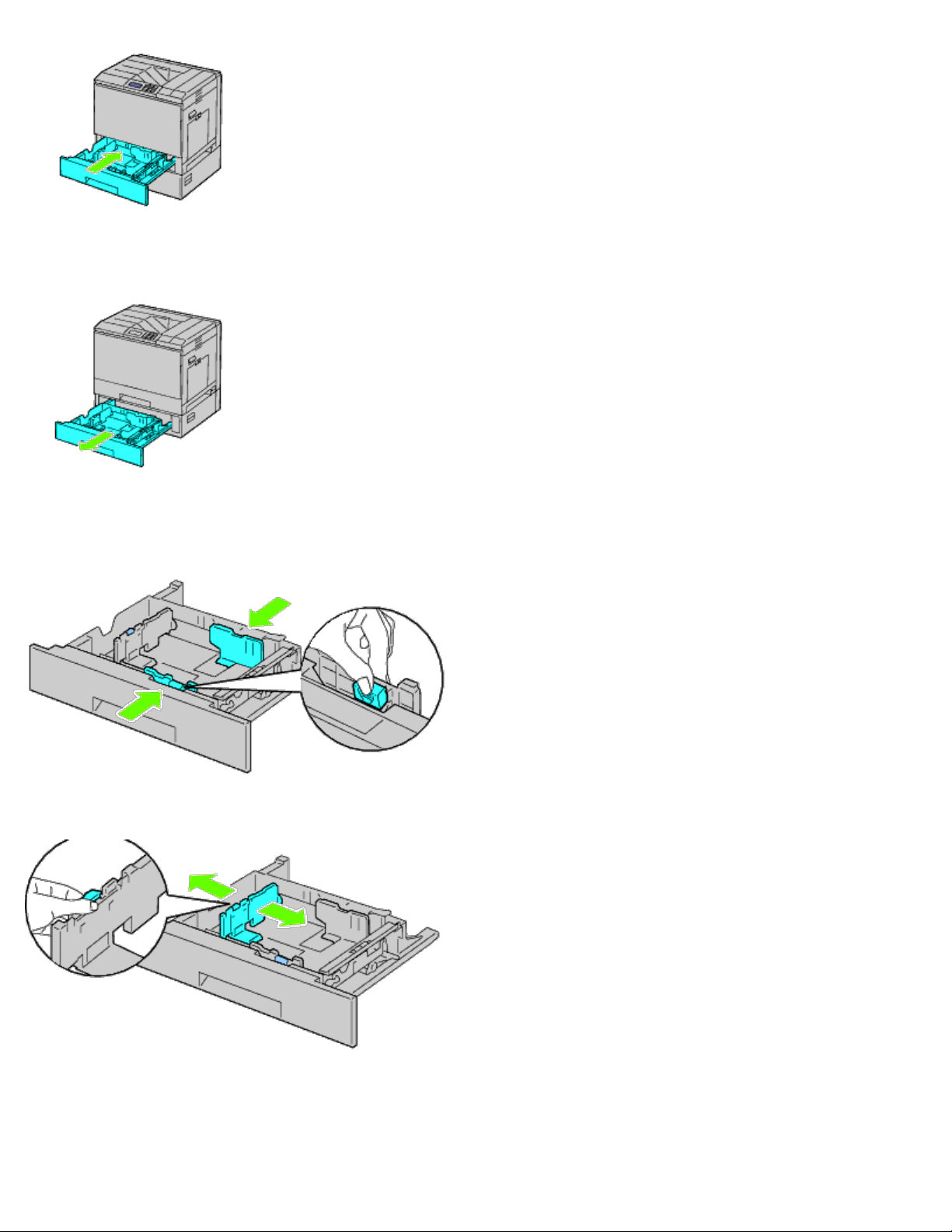
7. Retire la bandeja del alimentador de 550 hojas.
8. Ajuste las guías de anchura al tamaño de papel que va a cargar.
9. Ajuste la guía de longitud al tamaño de papel que va a cargar.
10. Cargue el papel en la bandeja con el lado de impresión recomendado hacia arriba.
11. Vuelva a colocar la bandeja en el alimentador de 550 hojas.
12. Conecte el cable de alimentación a la impresora y enchúfelo a una toma de corriente.
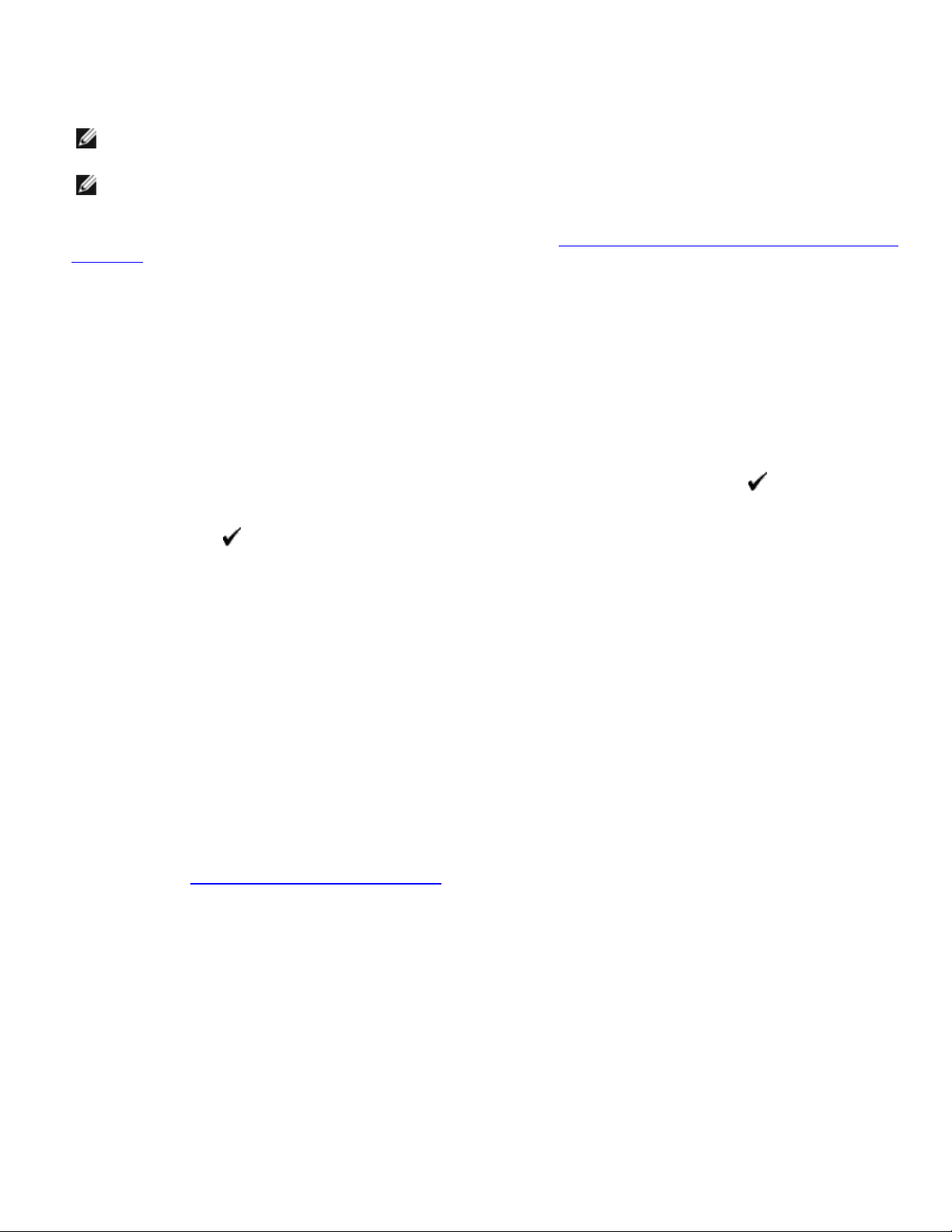
13. Fije el cable de alimentación a la impresora con el cierre de plástico.
14. Encienda la impresora.
NOTA: Si aparece un mensaje indicándole que realice la configuración inicial en el panel del operador, proceda
siempre como se le indica.
NOTA: La impresora detectará automáticamente la bandeja acoplada pero no detectará el tipo de papel.
15. Imprima la página de configuraciones de la impresora para comprobar que el alimentador de 550 hojas se ha instalado
correctamente siguiendo las instrucciones a continuación. Consulte "Impresión de la página de configuraciones de la
impresora".
Impresión de la página de configuraciones de la impresora
Si utiliza el panel del operador
a. Pulse el botón Menú.
b. Asegúrese de que aparece Informe/Lista resaltado y, a continuación, pulse el botón (SET). Aparecerá
Configuración Impresora.
c. Pulse el botón
Se imprime la página de configuraciones de la impresora.
d. Compruebe si aparece Alimentador de 550 Hojas en las configuraciones de la impresora bajo Opciones de
Impresora.
Si el alimentador no aparece, apague la impresora, desenchufe el cable de alimentación y vuelva a instalar el
alimentador de 550 hojas.
(SET).
Si utiliza Dell™ Printer Configuration Web Tool
a. Ejecute Dell Printer Configuration Web Tool.
1) Abra el navegador web.
2) Introduzca la dirección IP de su impresora en el navegador web.
Consulte "Dell Printer Configuration Web Tool
b. Seleccione Configuraciones de la Impresora.
c. Haga clic en la ficha Informe de las Configuraciones de la Impresora.
d. Seleccione Informes.
".
e. Haga clic sobre Iniciar en Configuraciones de la Impresora.
Se imprime el informe de configuraciones de la impresora.
f. Compruebe si aparece Alimentador de 550 Hojas en las configuraciones de la impresora.
Si el alimentador no aparece, apague la impresora, desenchufe el cable de alimentación y vuelva a instalar el
alimentador de 550 hojas.
16. Tras cargar papel en la bandeja instalada, especifique el tipo de papel mediante el panel del operador de la impresora.
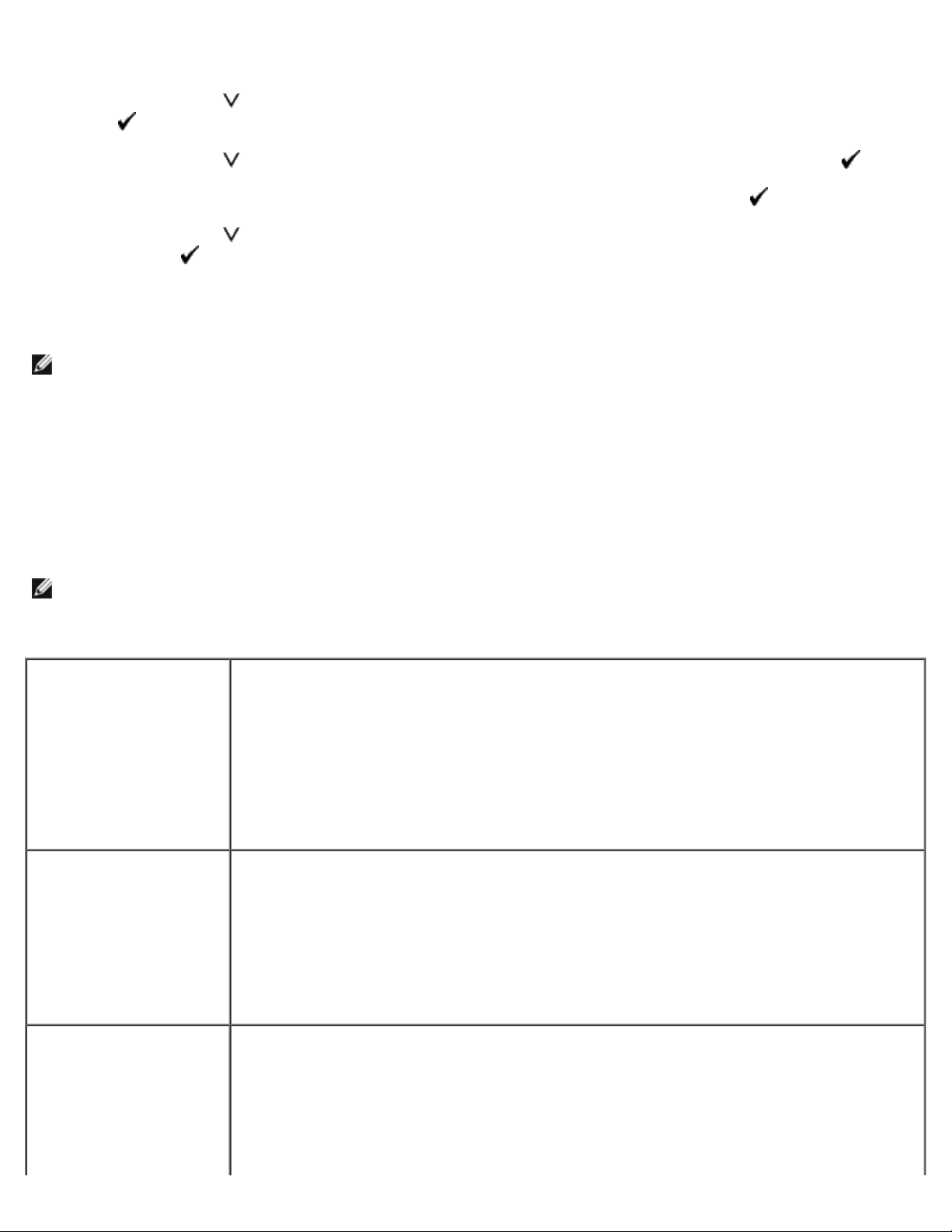
a. Pulse el botón Menú.
b. Pulse el botón
(SET).
c. Pulse el botón
d. Asegúrese de que aparece Tipo de Papel resaltado y, a continuación, pulse el botón
e. Pulse el botón
el botón
f. Confirme que el tipo de papel seleccionado está marcado con una viñeta y, a continuación, pulse el botón Menú.
NOTA: Si instaló el alimentador de 550 hojas después de instalar el controlador de impresora, actualice el controlador
siguiendo las instrucciones de cada sistema operativo. Si la impresora se encuentra en una red, actualice el controlador
para cada uno de los clientes.
Para completar la instalación del accesorio, debe actualizarse el controlador de la impresora para que lo detecte.
hasta que aparezca resaltado Configuraciones de Bandeja y, a continuación, pulse el botón
hasta que aparezca resaltada la bandeja instalada y, a continuación, pulse el botón (SET).
(SET).
hasta que aparezca resaltado el tipo de papel para la bandeja instalada y, a continuación, pulse
(SET).
Actualización del controlador para detectar el alimentador de 550 hojas
Si utiliza el controlador PCL/XPS:
NOTA: El controlador XPS puede utilizarse en los siguientes sistemas operativos: Windows® 7, Windows 7 x64,
Windows Vista®, Windows Vista x64, Windows Server® 2008 R2 x64, Windows Server 2008 y Windows Server 2008
x64.
®
Windows
x64/Windows Server
2008 R2 x64
Windows Vista
Windows Server
2008/Server 2008 x64
7/Windows 7
®
®
/Vista x64
1. Haga clic en Iniciar® Dispositivos e impresoras.
2. Haga clic con el botón derecho en el icono de la impresora y seleccione Propiedades de
la impresora.
3. Si utiliza el controlador PCL, haga clic en la ficha Opciones y, a continuación, seleccione
Obtener Información desde la Impresora.
Cuando utilice el controlador XPS, haga clic en la ficha Opciones y asegúrese de que la
casilla de verificación Habilitar Comunicación Bidireccional se ha seleccionado. Sino
es así, marque la casilla.
4. Haga clic en Aplicar y, a continuación, haga clic en Aceptar.
5. Cierre el cuadro de diálogo Dispositivos e impresoras.
1. Haga clic en Inicio ® Panel de control ® Hardware y sonido ® Impresoras.
2. Haga clic con el botón derecho en el icono de la impresora y seleccione Propiedades.
3. Si utiliza el controlador PCL, haga clic en la ficha Opciones y, a continuación, seleccione
Obtener Información desde la Impresora.
Cuando utilice el controlador XPS, haga clic en la ficha Opciones y asegúrese de que la
casilla de verificación Habilitar Comunicación Bidireccional se ha seleccionado. Si no
es así, marque la casilla.
4. Haga clic en Aplicar y, a continuación, haga clic en Aceptar.
5. Cierre el cuadro de diálogo Impresoras.
1. Haga clic en Inicio ® Panel de control ® Impresoras.
2. Haga clic con el botón derecho en el icono de la impresora y seleccione Propiedades.
3. Si utiliza el controlador PCL, haga clic en la ficha Opciones y, a continuación, seleccione
Obtener Información desde la Impresora.
Cuando utilice el controlador XPS, haga clic en la ficha Opciones y asegúrese de que la
casilla de verificación Habilitar Comunicación Bidireccionalse ha seleccionado. Si no
es así, marque la casilla.
4. Haga clic en Aplicar y, a continuación, haga clic en Aceptar.
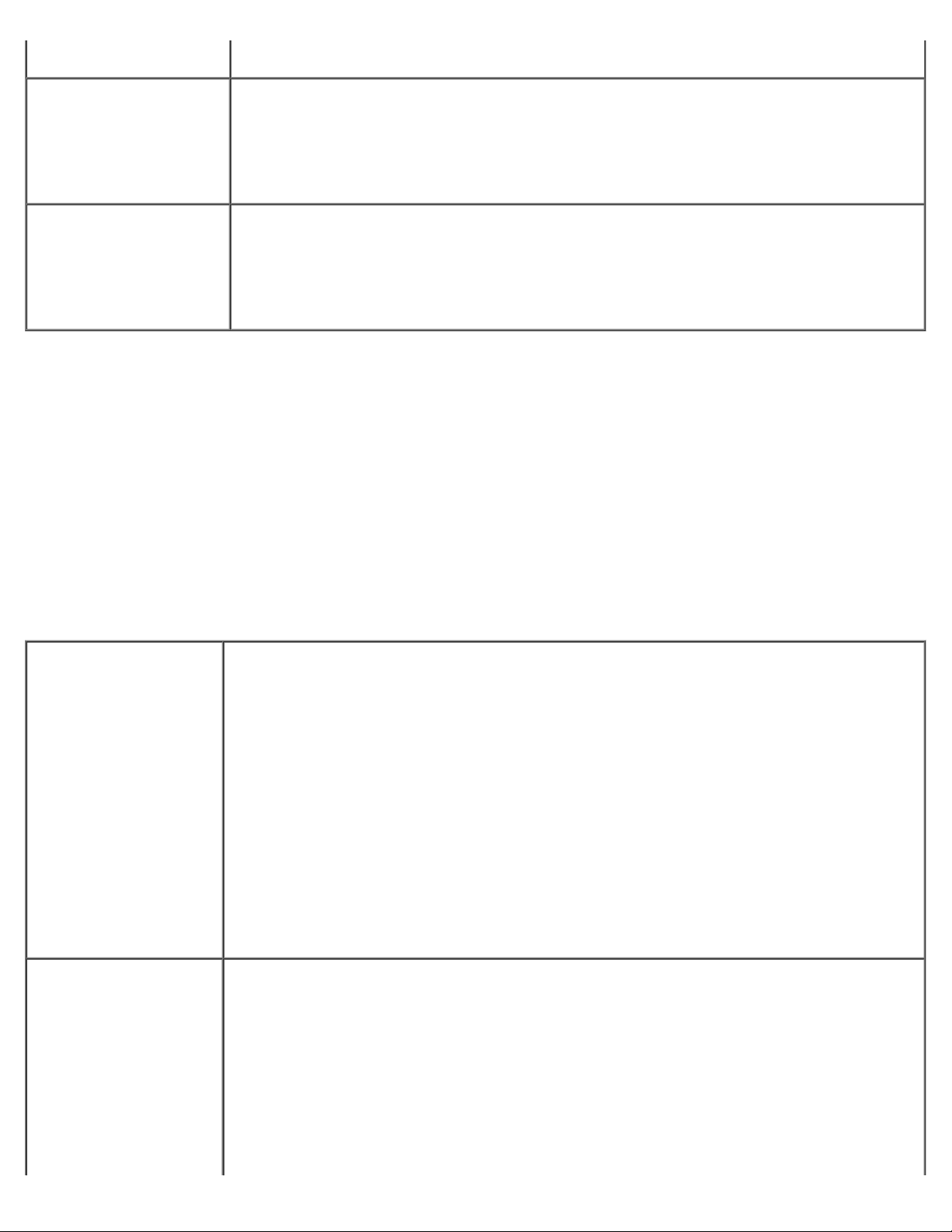
5. Cierre el cuadro de diálogo Impresoras.
Windows
XP/XP x64/Server
2003/Server 2003 x64
1. Haga clic en Inicio ® Impresoras y faxes.
2. Haga clic con el botón derecho en el icono de la impresora y seleccione Propiedades.
3. Si utiliza el controlador PCL, haga clic en la ficha Opciones y, a continuación, seleccione
Obtener Información desde la Impresora.
4. Haga clic en Aplicar y, a continuación, haga clic en Aceptar.
5. Cierre el cuadro de diálogo Impresoras y faxes.
Windows 2000
Si la información no se actualiza automáticamente tras hacer clic en Obtener Información desde la Impresora, lleve a
cabo los pasos siguientes:
1. Cuando utilice el controlador PCL, haga clic en la ficha Opciones y seleccione cualquiera de las bandejas disponibles en
Configurac Bandeja de Papel.
Cuando utilice el controlador XPS, haga clic en la ficha Opciones y desactive la casilla de verificación Habilitar
Comunicación Bidireccional.
Seleccione cualquiera de las bandejas disponibles en Configurac Bandeja de Papel.
2. Haga clic en Aplicar y, a continuación, haga clic en Aceptar.
3. Cierre el cuadro de diálogo activo mostrado.
1. Haga clic en Inicio ® Configuración ® Impresoras.
2. Haga clic con el botón derecho en el icono de la impresora y seleccione Propiedades.
3. Si utiliza el controlador PCL, haga clic en la ficha Opciones y, a continuación, seleccione
Obtener Información desde la Impresora.
4. Haga clic en Aplicar y, a continuación, haga clic en Aceptar.
5. Cierre el cuadro de diálogo Impresoras y faxes.
Si utiliza el controlador PS
Windows 7/ Windows 7
x64/Server 2008 R2 x64
1. Haga clic en Iniciar® Dispositivos e impresoras.
2. Haga clic con el botón derecho del ratón en la impresora que está utilizando el
controlador PS y, a continuación, seleccione Propiedades de la impresora en la lista
mostrada.
3. Haga clic en la ficha Configuración y, a continuación, seleccione Obtener Información
desde la Impresora.
4. Haga clic en Aplicar y, a continuación, haga clic en Aceptar.
5. Haga clic en la ficha Configuraciones del Dispositivo y confirme la configuración para
la bandeja de papel en Opciones instalables.
6. Cierre el cuadro de diálogo Dispositivos e impresoras.
Windows Vista/Vista x64
Si no puede obtener la información de la impresora mediante Obtener Información desde la
Impresora de forma automática, intente lo siguiente:
1. Haga clic en la ficha Configuraciones del Dispositivo y seleccione cualquiera de las
bandejas de papel disponibles en Configurac Bandeja de Papel.
2. Haga clic en Aplicar y, a continuación, haga clic en Aceptar.
3. Cierre el cuadro de diálogo Dispositivos e impresoras.
1. Haga clic en Inicio ® Panel de control ® Hardware y sonido ® Impresoras.
2. Haga clic con el botón derecho del ratón en la impresora que está utilizando el
controlador PS y, a continuación, seleccione Propiedades en la lista mostrada.
3. Haga clic en la ficha Configuración y, a continuación, seleccione Obtener Información
desde la Impresora.
4. Haga clic en Aplicar y, a continuación, haga clic en Aceptar.
5. Haga clic en la ficha Configuraciones del Dispositivo y confirme la configuración para
la bandeja de papel en Opciones instalables.
6. Cierre el cuadro de diálogo Impresoras.
Si no puede obtener la información de la impresora mediante Obtener Información desde la
Impresora de forma automática, intente lo siguiente:
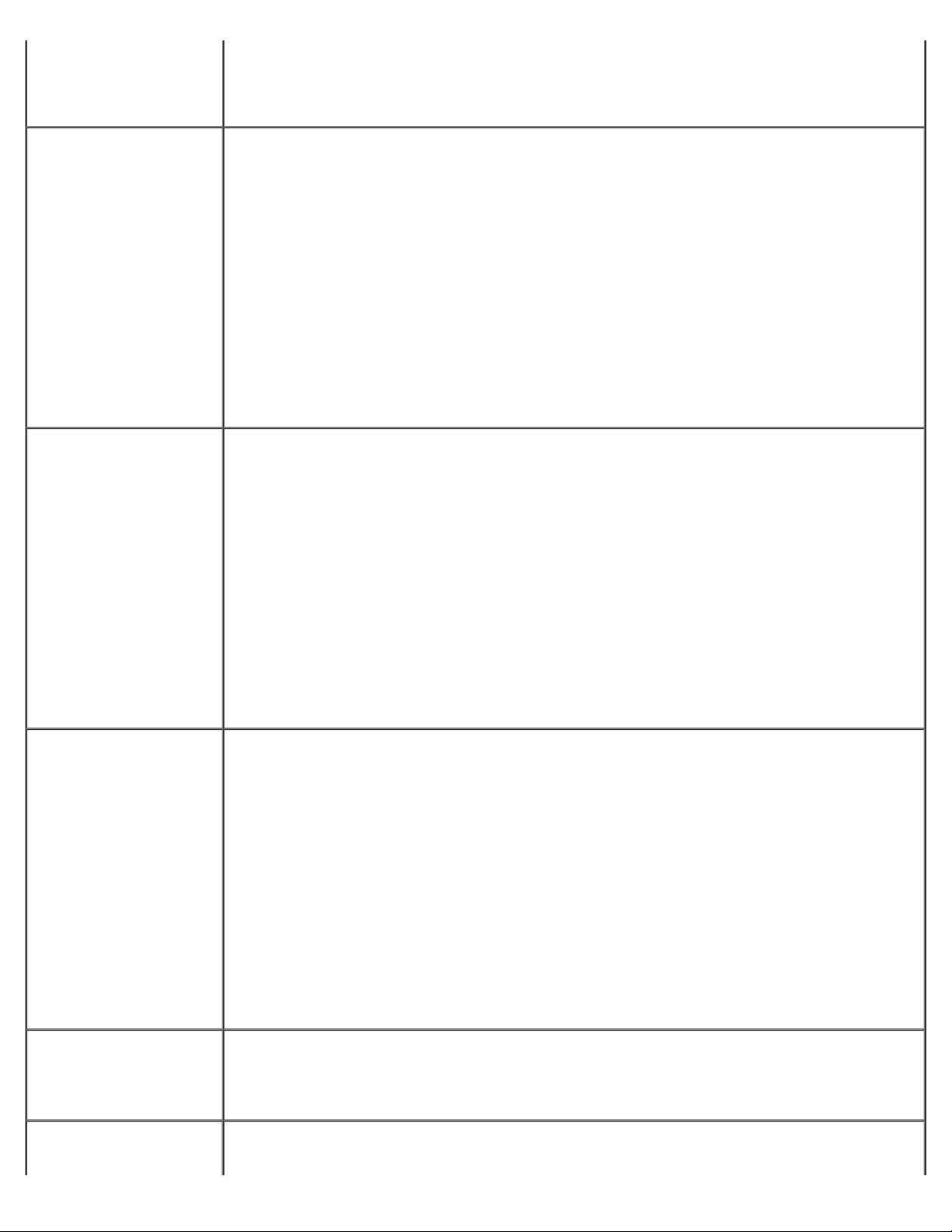
1. Haga clic en la ficha Configuraciones del Dispositivo y seleccione cualquiera de las
bandejas de papel disponibles en Configurac Bandeja de Papel.
2. Haga clic en Impresoras en la barra de menús Centro de impresión (o Utilidad de
2. Haga clic en Aplicar y, a continuación, haga clic en Aceptar.
3. Cierre el cuadro de diálogo Impresoras.
Windows Server
2008/Server 2008 x64
Windows XP/XP
x64/Server 2003/Server
2003 x64
1. Haga clic en Inicio ® Panel de control ® Impresoras.
2. Haga clic con el botón derecho del ratón en la impresora que está utilizando el
controlador PS y, a continuación, seleccione Propiedades en la lista mostrada.
3. Haga clic en la ficha Configuración y, a continuación, seleccione Obtener Información
desde la Impresora.
4. Haga clic en Aplicar y, a continuación, haga clic en Aceptar.
5. Haga clic en la ficha Configuraciones del Dispositivo y confirme la configuración para
la bandeja de papel en Opciones instalables.
6. Cierre el cuadro de diálogo Impresoras.
Si no puede obtener la información de la impresora mediante Obtener Información desde la
Impresora de forma automática, intente lo siguiente:
1. Haga clic en la ficha Configuraciones del Dispositivo y seleccione cualquiera de las
bandejas de papel disponibles en Configurac Bandeja de Papel.
2. Haga clic en Aplicar y, a continuación, haga clic en Aceptar.
3. Cierre el cuadro de diálogo Impresoras.
1. Haga clic en Inicio ® Impresoras y faxes.
2. Haga clic con el botón derecho del ratón en la impresora que está utilizando el
controlador PS y, a continuación, seleccione Propiedades en la lista mostrada.
3. Haga clic en la ficha Configuración y, a continuación, seleccione Obtener Información
desde la Impresora.
4. Haga clic en Aplicar y, a continuación, haga clic en Aceptar.
5. Haga clic en la ficha Configuraciones del Dispositivo y confirme la configuración para
la bandeja de papel en Opciones instalables.
6. Cierre el cuadro de diálogo Impresoras y faxes.
Windows 2000
®
Mac OS
X 10.5.x
Si no puede obtener la información de la impresora mediante Obtener Información desde la
Impresora de forma automática, intente lo siguiente:
1. Haga clic en la ficha Configuraciones del Dispositivo y seleccione cualquiera de las
bandejas de papel disponibles en Configurac Bandeja de Papel.
2. Haga clic en Aplicar y, a continuación, haga clic en Aceptar.
3. Cierre el cuadro de diálogo Impresoras y faxes.
1. Haga clic en Inicio ® Configuración ® Impresoras.
2. Haga clic con el botón derecho del ratón en la impresora que está utilizando el
controlador PS y, a continuación, seleccione Propiedades en la lista mostrada.
3. Haga clic en la ficha Configuración y, a continuación, seleccione Obtener Información
desde la Impresora.
4. Haga clic en Aplicar y, a continuación, haga clic en Aceptar.
5. Haga clic en la ficha Configuraciones del Dispositivo y confirme la configuración para
la bandeja de papel en Opciones instalables.
6. Cierre el cuadro de diálogo Impresoras.
Si no puede obtener la información de la impresora mediante Obtener Información desde la
Impresora de forma automática, intente lo siguiente:
1. Haga clic en la ficha Configuraciones del Dispositivo y seleccione cualquiera de las
bandejas de papel disponibles en Configurac Bandeja de Papel.
2. Haga clic en Aplicar y, a continuación, haga clic en Aceptar.
3. Cierre el cuadro de diálogo Impresoras.
1. Seleccione Impresión y Fax en Preferencias del Sistema.
2. Seleccione la impresora en la lista Impresoras y haga clic en Opciones y recambios.
3. Seleccione Driver y seleccione las opciones que se han instalado en la impresora y, a
continuación, haga clic en OK.
Mac OS X 10.3.x/10.4.x 1. Seleccione la impresora en la pantalla Lista de impresoras en Centro de impresión (o
Utilidad de configuración de impresoras).
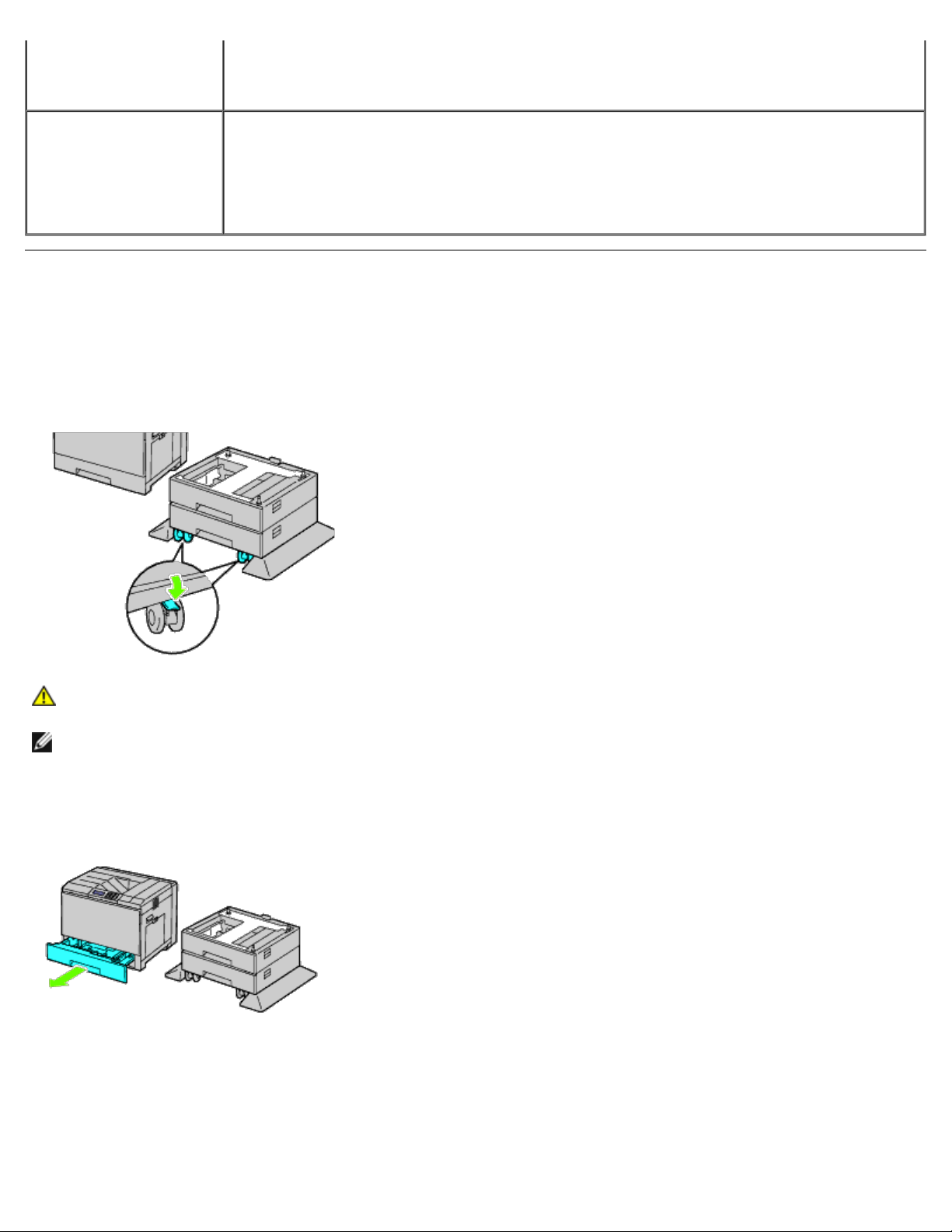
configuración de impresoras) y seleccione Muestre la información.
3. Seleccione Opciones instalables y seleccione las opciones que se han instalado en la
impresora y, a continuación, haga clic en Aplicar cambios.
Mac OS 9 1. Seleccione una impresora del escritorio relacionada con el modelo.
2. Haga clic en Impresión en la barra de menús del Sistema y seleccione Cambiar
configuración.
3. Seleccione Configurac Bandeja de Papel en el menú Cambiar.
4. Seleccione la opción instalada en la impresora en el menú A y a continuación haga clic en
OK.
Instalación del alimentador de 1100 hojas
1. Apague la impresora y desenchufe el cable de alimentación. A continuación, desconecte todos los cables de la parte
posterior de la impresora.
2. Bloquee los frenos de las dos ruedecillas delanteras del alimentador de 1100 hojas opcional.
PRECAUCIÓN: Si no se bloquean los frenos, la impresora podría moverse de forma inesperada y causar
daños personales.
NOTA: Para un bloqueo más sencillo y seguro, coloque los frenos de las dos ruedecillas mirando hacia adelante
empujando el alimentador de 1100 hojas hacia atrás.
3. Extraiga la bandeja hasta que haga tope. Levante ligeramente la parte frontal de la bandeja y extráigala.
4. Levante la impresora y alinee las tres patillas de guía del alimentador de 1100 hojas opcional con los orificios de la
parte inferior de la impresora. Baje con cuidado la impresora para colocarla sobre el alimentador de 1100 hojas.
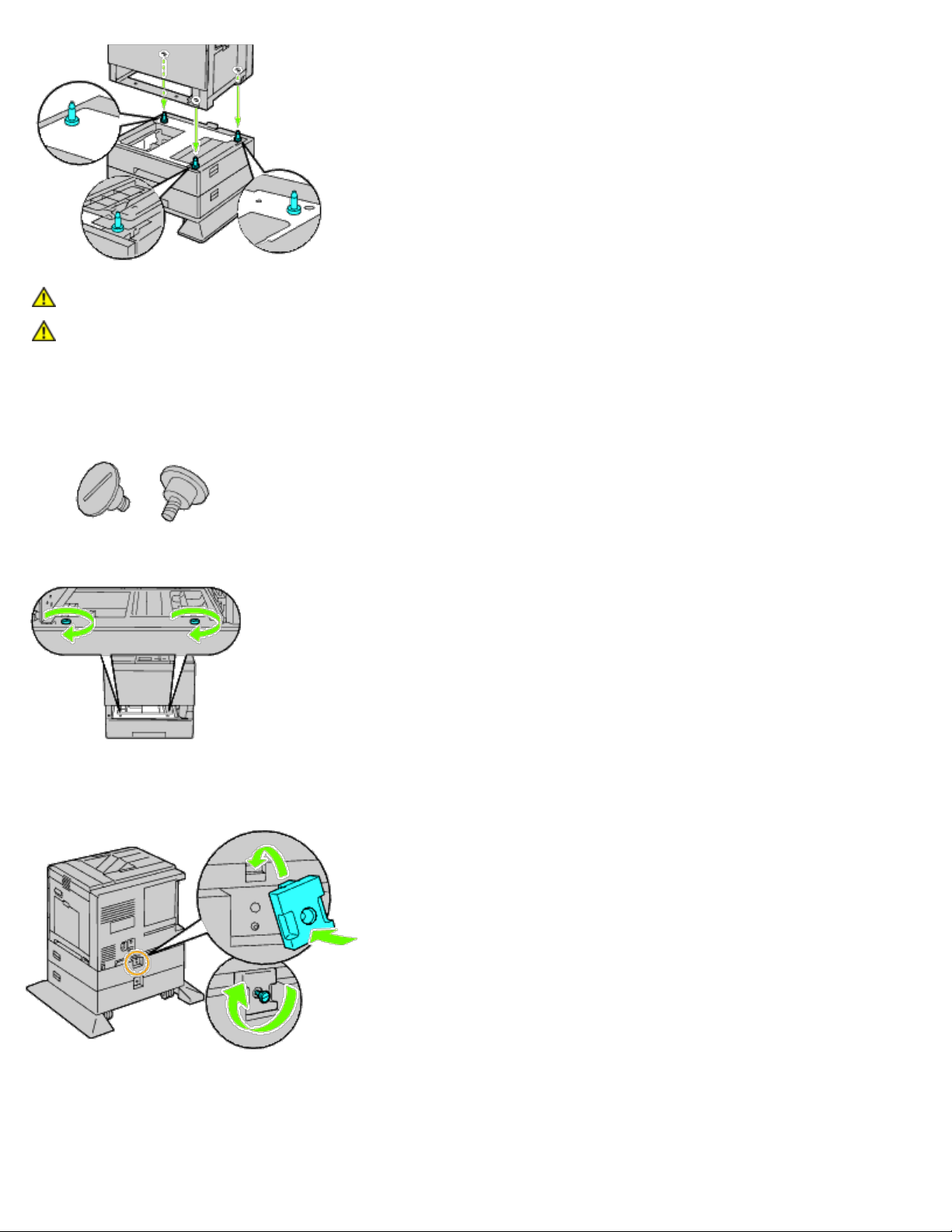
PRECAUCIÓN: Serán necesarias tres personas para levantar la impresora.
PRECAUCIÓN: Tenga cuidado de que sus dedos no queden atrapados entre la impresora y el alimentador
de hojas.
5. Apriete los dos tornillos que se suministran con el alimentador utilizando una moneda o un destornillador.
6. Asegure la impresora y el alimentador de 1100 hojas con una abrazadera de plástico y el tornillo largo que se
suministra con el alimentador.
7. Inserte la bandeja en la impresora y empújela hacia dentro hasta que haga tope.
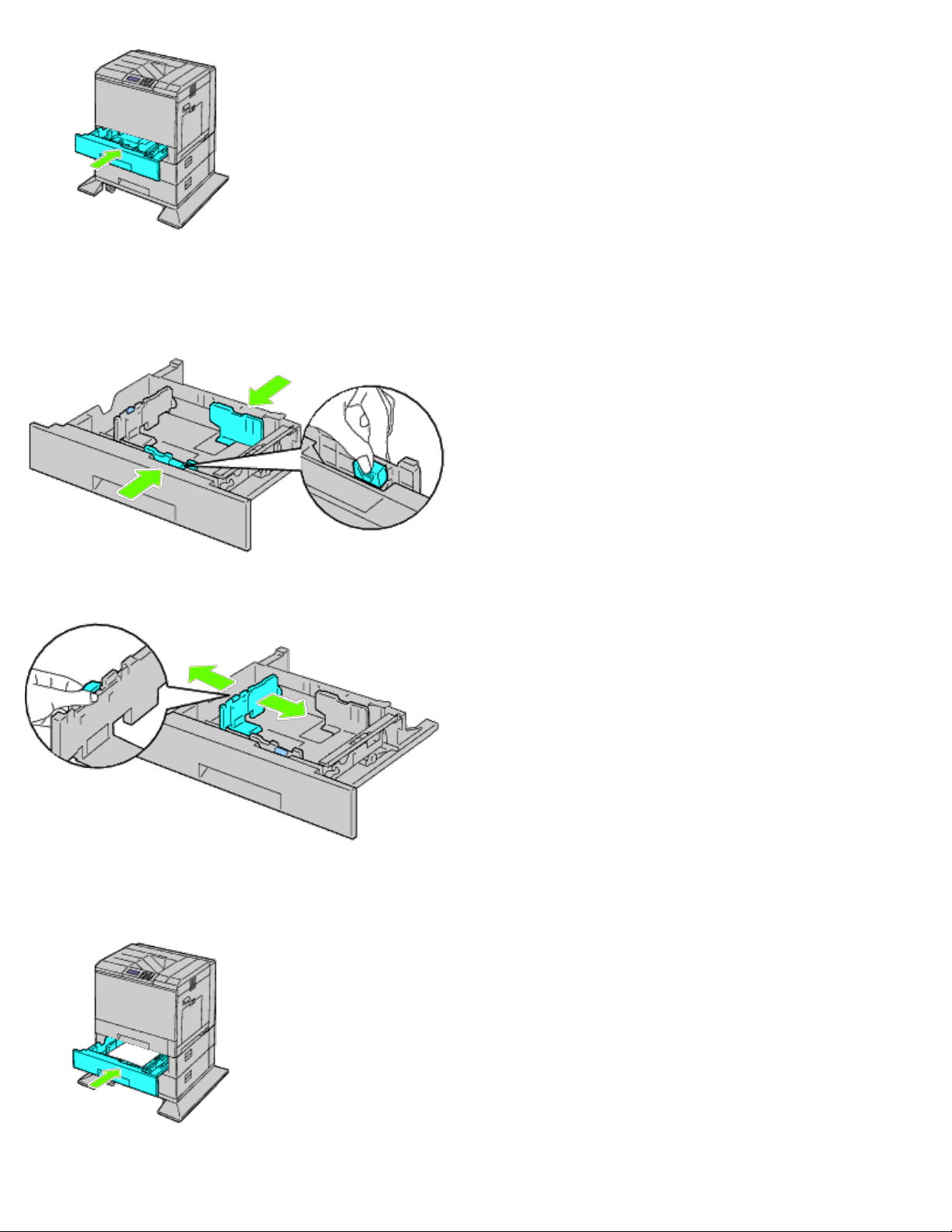
8. Retire la bandeja del alimentador de 1100 hojas.
9. Ajuste las guías de anchura al tamaño de papel que va a cargar.
10. Ajuste la guía de longitud al tamaño de papel que va a cargar.
11. Cargue el papel en la bandeja con el lado de impresión recomendado hacia arriba.
12. Vuelva a colocar la bandeja del alimentador de 1100 hojas.
13. Conecte el cable de alimentación a la impresora y enchúfelo a una toma de corriente.
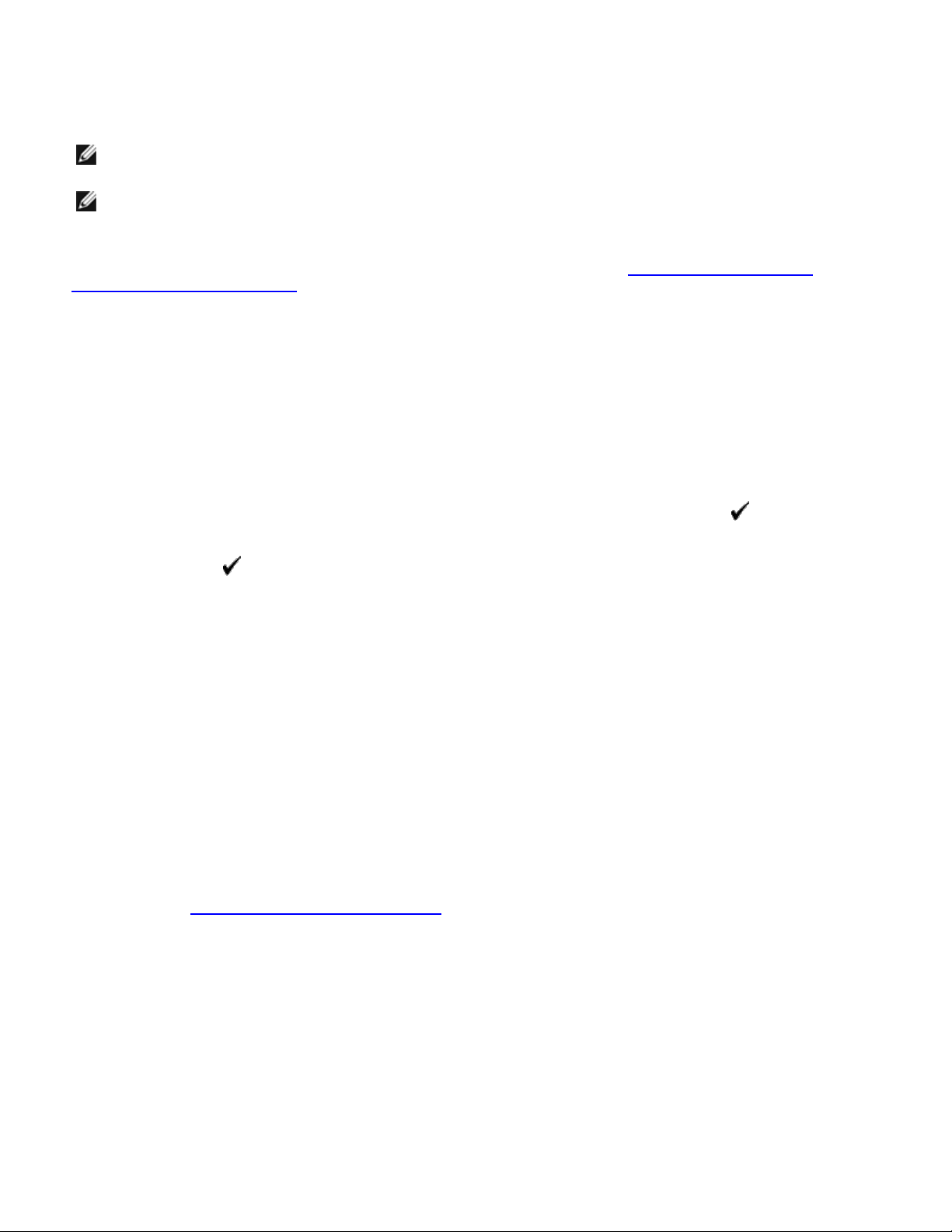
14. Fije el cable de alimentación a la impresora con el cierre de plástico.
15. Encienda la impresora.
NOTA: Si aparece un mensaje indicándole que realice la configuración inicial en el panel del operador, proceda
siempre como se le indica.
NOTA: La impresora detectará automáticamente la bandeja o bandejas acopladas pero no detectará el tipo de
papel.
16. Imprima una página de configuraciones de la impresora para comprobar que el alimentador de 1100 hojas se ha
instalado correctamente siguiendo las instrucciones a continuación. Consulte "Impresión de la página de
configuraciones de la impresora".
Impresión de la página de configuraciones de la impresora
Si utiliza el panel del operador
a. Pulse el botón Menú.
b. Asegúrese de que aparece Informe/Lista resaltado y, a continuación, pulse el botón (SET). Aparecerá
Configuración Impresora.
c. Pulse el botón (SET).
Se imprime la página de configuraciones de la impresora.
d. Compruebe si aparece Alimentador de 1100 Hojas en las configuraciones de la impresora bajo Opciones de
Impresora.
Si el alimentador no aparece, apague la impresora, desenchufe el cable de alimentación y vuelva a instalar el
alimentador de 1100 hojas.
Si utiliza Dell™ Printer Configuration Web Tool
a. Ejecute Dell Printer Configuration Web Tool.
1) Abra el navegador web.
2) Introduzca la dirección IP de su impresora en el navegador web.
Consulte "Dell Printer Configuration Web Tool
b. Seleccione Configuraciones de la Impresora.
c. Haga clic en la ficha Informe de las Configuraciones de la Impresora.
d. Seleccione Informes.
".
e. Haga clic sobre Iniciar en Configuraciones de la Impresora.
Se imprime el informe de configuraciones de la impresora.
f. Compruebe si aparece Alimentador de 1100 Hojas en las configuraciones de la impresora.
Si el alimentador no aparece, apague la impresora, desenchufe el cable de alimentación y vuelva a instalar el
alimentador de 1100 hojas.
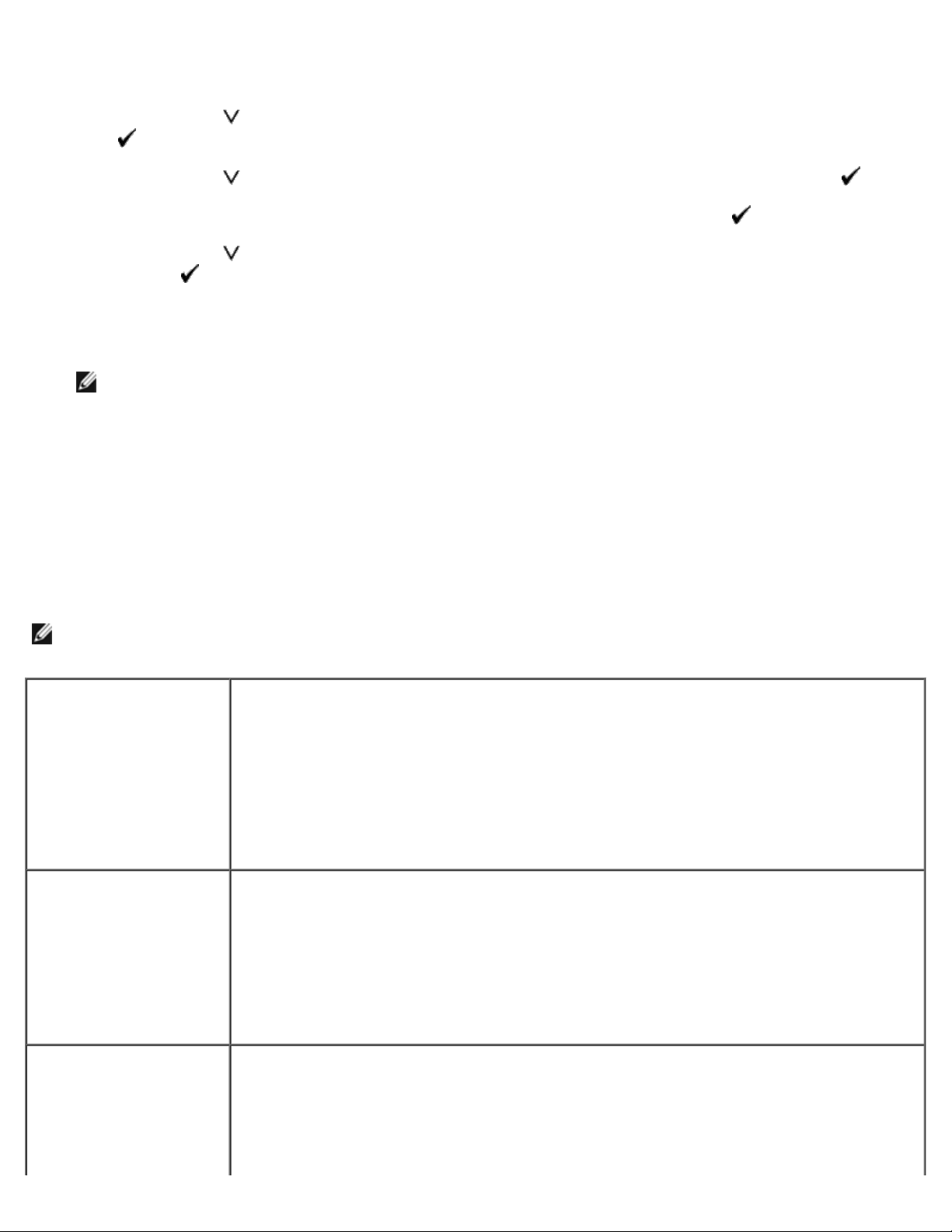
17. Tras cargar papel en la bandeja instalada, especifique el tipo de papel desde el panel del operador de la impresora.
a. Pulse el botón Menú.
b. Pulse el botón
(SET).
c. Pulse el botón hasta que aparezca resaltada la bandeja instalada y, a continuación, pulse el botón (SET).
d. Asegúrese de que aparece Tipo de Papel resaltado y, a continuación, pulse el botón (SET).
hasta que aparezca resaltado Configuraciones de Bandeja y, a continuación, pulse el botón
e. Pulse el botón
el botón (SET).
f. Confirme que el tipo de papel seleccionado está marcado con una viñeta y, a continuación, pulse el botón Menú.
NOTA: Si instaló el alimentador de 1100 hojas después de instalar el controlador de impresora, actualice el
controlador siguiendo las instrucciones de cada sistema operativo. Si la impresora se encuentra en una red,
actualice el controlador para cada uno de los clientes.
Para completar la instalación del accesorio, debe actualizarse el controlador de la impresora para que lo detecte.
hasta que aparezca resaltado el tipo de papel para la bandeja instalada y, a continuación, pulse
Actualización del controlador para detectar el alimentador de 1100
hojas
Si utiliza el controlador PCL/XPS:
NOTA: El controlador XPS puede utilizarse en los siguientes sistemas operativos: Windows 7, Windows 7 x64, Windows
Vista, Windows Vista x64, Windows Server 2008 R2 x64, Windows Server 2008 y Windows Server 2008 x64.
®
Windows
x64/Windows Server
2008 R2 x64
7/Windows 7
®
1. Haga clic en Iniciar® Dispositivos e impresoras.
2. Haga clic con el botón derecho en el icono de la impresora y seleccione Propiedades de
la impresora.
3. Si utiliza el controlador PCL, haga clic en la ficha Opciones y, a continuación, seleccione
Obtener Información desde la Impresora.
Cuando utilice el controlador XPS, haga clic en la ficha Opciones y asegúrese de que la
casilla de verificación Habilitar Comunicación Bidireccional se ha seleccionado. Sino
es así, marque la casilla.
4. Haga clic en Aplicar y, a continuación, haga clic en Aceptar.
5. Cierre el cuadro de diálogo Dispositivos e impresoras.
®
Windows Vista
Windows Server
2008/Server 2008 x64
/Vista x64
1. Haga clic en Inicio ® Panel de control ® Hardware y sonido ® Impresoras.
2. Haga clic con el botón derecho en el icono de la impresora y seleccione Propiedades.
3. Si utiliza el controlador PCL, haga clic en la ficha Opciones y, a continuación, seleccione
Obtener Información desde la Impresora.
Cuando utilice el controlador XPS, haga clic en la ficha Opciones y asegúrese de que la
casilla de verificación Habilitar Comunicación Bidireccional se ha seleccionado. Si no
es así, marque la casilla.
4. Haga clic en Aplicar y, a continuación, haga clic en Aceptar.
5. Cierre el cuadro de diálogo Impresoras.
1. Haga clic en Inicio ® Panel de control ® Impresoras.
2. Haga clic con el botón derecho en el icono de la impresora y seleccione Propiedades.
3. Si utiliza el controlador PCL, haga clic en la ficha Opciones y, a continuación, seleccione
Obtener Información desde la Impresora.
Cuando utilice el controlador XPS, haga clic en la ficha Opciones y asegúrese de que la
casilla de verificación Habilitar Comunicación Bidireccional se ha seleccionado. Si no
es así, marque la casilla.
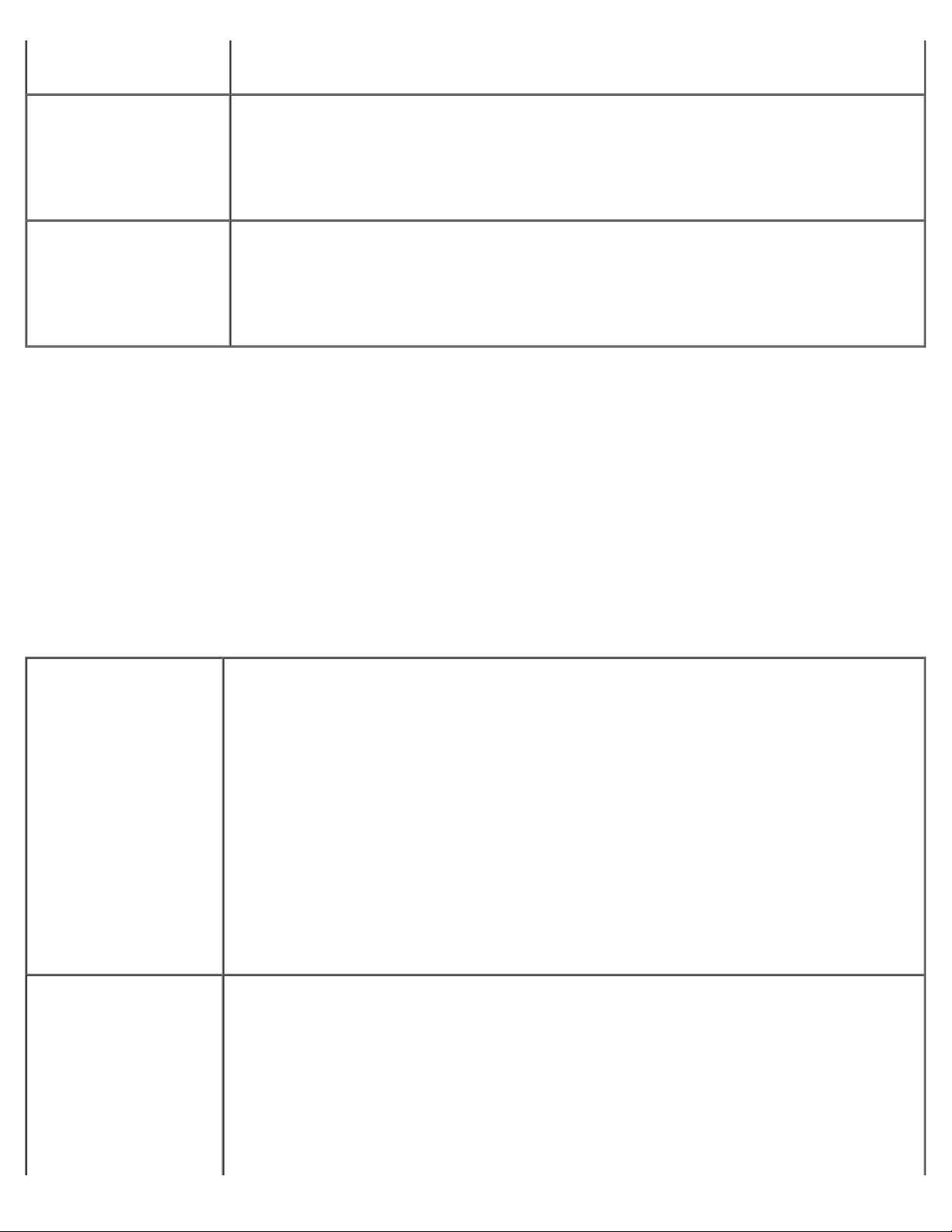
4. Haga clic en Aplicar y, a continuación, haga clic en Aceptar.
5. Cierre el cuadro de diálogo Impresoras.
Impresora de forma automática, intente lo siguiente:
Windows
XP/XP x64/Server
2003/Server 2003 x64
Windows 2000
Si la información no se actualiza automáticamente tras hacer clic en Obtener Información desde la Impresora, lleve a
cabo los pasos siguientes:
1. Cuando utilice el controlador PCL, haga clic en la ficha Opciones y seleccione cualquiera de las bandejas disponibles en
Configurac Bandeja de Papel.
Cuando utilice el controlador XPS, haga clic en la ficha Opciones y desactive la casilla de verificación Habilitar
Comunicación Bidireccional.
Seleccione cualquiera de las bandejas disponibles en Configurac Bandeja de Papel.
2. Haga clic en Aplicar y, a continuación, haga clic en Aceptar.
3. Cierre el cuadro de diálogo activo mostrado.
1. Haga clic en Inicio ® Impresoras y faxes.
2. Haga clic con el botón derecho en el icono de la impresora y seleccione Propiedades.
3. Si utiliza el controlador PCL, haga clic en la ficha Opciones y, a continuación, seleccione
Obtener Información desde la Impresora.
4. Haga clic en Aplicar y, a continuación, haga clic en Aceptar.
5. Cierre el cuadro de diálogo Impresoras y faxes.
1. Haga clic en Inicio ® Configuración ® Impresoras.
2. Haga clic con el botón derecho en el icono de la impresora y seleccione Propiedades.
3. Si utiliza el controlador PCL, haga clic en la ficha Opciones y, a continuación, seleccione
Obtener Información desde la Impresora.
4. Haga clic en Aplicar y, a continuación, haga clic en Aceptar.
5. Cierre el cuadro de diálogo Impresoras.
Si utiliza el controlador PS
Windows 7/Windows 7
x64/Server 2008 R2 x64
Windows Vista/Vista x64
1. Haga clic en Iniciar® Dispositivos e impresoras.
2. Haga clic con el botón derecho del ratón en la impresora que está utilizando el
controlador PS y, a continuación, seleccione Propiedades de la impresora en la lista
mostrada.
3. Haga clic en la ficha Configuración y, a continuación, seleccione Obtener Información
desde la Impresora.
4. Haga clic en Aplicar y, a continuación, haga clic en Aceptar.
5. Haga clic en la ficha Configuraciones del Dispositivo y confirme la configuración para
la bandeja de papel en Opciones instalables.
6. Cierre el cuadro de diálogo Dispositivos e impresoras.
Si no puede obtener la información de la impresora mediante Obtener Información desde la
Impresora de forma automática, intente lo siguiente:
1. Haga clic en la ficha Configuraciones del Dispositivo y seleccione cualquiera de las
bandejas de papel disponibles en Configurac Bandeja de Papel.
2. Haga clic en Aplicar y, a continuación, haga clic en Aceptar.
3. Cierre el cuadro de diálogo Dispositivos e impresoras.
1. Haga clic en Inicio ® Panel de control ® Hardware y sonido ® Impresoras.
2. Haga clic con el botón derecho del ratón en la impresora que está utilizando el
controlador PS y, a continuación, seleccione Propiedades en la lista mostrada.
3. Haga clic en la ficha Configuración y, a continuación, seleccione Obtener Información
desde la Impresora.
4. Haga clic en Aplicar y, a continuación, haga clic en Aceptar.
5. Haga clic en la ficha Configuraciones del Dispositivo y confirme la configuración para
la bandeja de papel en Opciones instalables.
6. Cierre el cuadro de diálogo Impresoras.
Si no puede obtener la información de la impresora mediante Obtener Información desde la
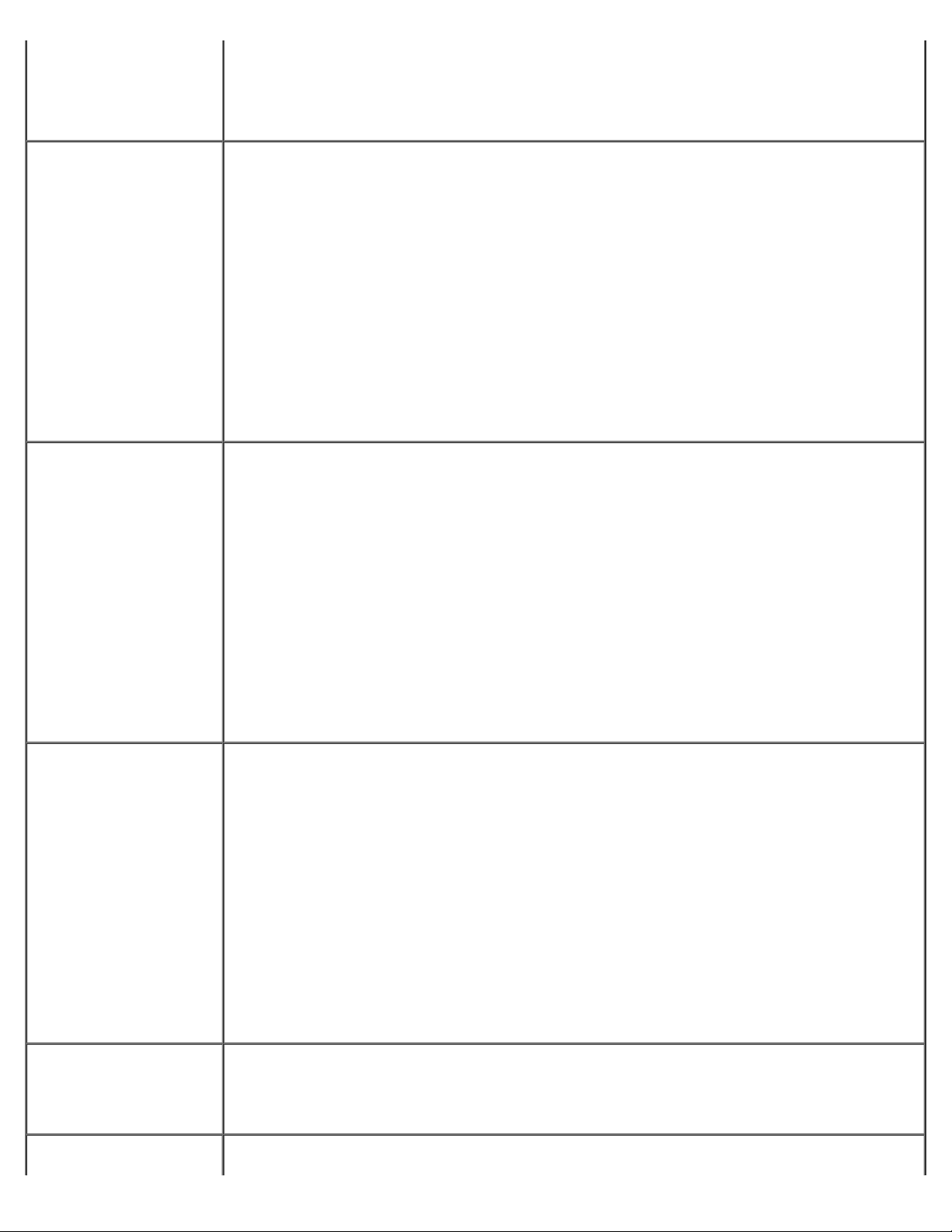
1. Haga clic en la ficha Configuraciones del Dispositivo y seleccione cualquiera de las
bandejas de papel disponibles en Configurac Bandeja de Papel.
2. Haga clic en Aplicar y, a continuación, haga clic en Aceptar.
3. Cierre el cuadro de diálogo Impresoras.
Windows Server
2008/Server 2008 x64
Windows XP/XP
x64/Server 2003/Server
2003 x64
1. Haga clic en Inicio ® Panel de control ® Impresoras.
2. Haga clic con el botón derecho del ratón en la impresora que está utilizando el
controlador PS y, a continuación, seleccione Propiedades en la lista mostrada.
3. Haga clic en la ficha Configuración y, a continuación, seleccione Obtener Información
desde la Impresora.
4. Haga clic en Aplicar y, a continuación, haga clic en Aceptar.
5. Haga clic en la ficha Configuraciones del Dispositivo y confirme la configuración para
la bandeja de papel en Opciones instalables.
6. Cierre el cuadro de diálogo Impresoras.
Si no puede obtener la información de la impresora mediante Obtener Información desde la
Impresora de forma automática, intente lo siguiente:
1. Haga clic en la ficha Configuraciones del Dispositivo y seleccione cualquiera de las
bandejas de papel disponibles en Configurac Bandeja de Papel.
2. Haga clic en Aplicar y, a continuación, haga clic en Aceptar.
3. Cierre el cuadro de diálogo Impresoras.
1. Haga clic en Inicio ® Impresoras y faxes.
2. Haga clic con el botón derecho del ratón en la impresora que está utilizando el
controlador PS y, a continuación, seleccione Propiedades en la lista mostrada.
3. Haga clic en la ficha Configuración y, a continuación, seleccione Obtener Información
desde la Impresora.
4. Haga clic en Aplicar y, a continuación, haga clic en Aceptar.
5. Haga clic en la ficha Configuraciones del Dispositivo y confirme la configuración para
la bandeja de papel en Opciones instalables.
6. Cierre el cuadro de diálogo Impresoras y faxes.
Windows 2000
®
Mac OS
X 10.5.x
Si no puede obtener la información de la impresora mediante Obtener Información desde la
Impresora de forma automática, intente lo siguiente:
1. Haga clic en la ficha Configuraciones del Dispositivo y seleccione cualquiera de las
bandejas de papel disponibles en Configurac Bandeja de Papel.
2. Haga clic en Aplicar y, a continuación, haga clic en Aceptar.
3. Cierre el cuadro de diálogo Impresoras y faxes.
1. Haga clic en Inicio ® Configuración ® Impresoras.
2. Haga clic con el botón derecho del ratón en la impresora que está utilizando el
controlador PS y, a continuación, seleccione Propiedades en la lista mostrada.
3. Haga clic en la ficha Configuración y, a continuación, seleccione Obtener Información
desde la Impresora.
4. Haga clic en Aplicar y, a continuación, haga clic en Aceptar.
5. Haga clic en la ficha Configuraciones del Dispositivo y confirme la configuración para
la bandeja de papel en Opciones instalables.
6. Cierre el cuadro de diálogo Impresoras.
Si no puede obtener la información de la impresora mediante Obtener Información desde la
Impresora de forma automática, intente lo siguiente:
1. Haga clic en la ficha Configuraciones del Dispositivo y seleccione cualquiera de las
bandejas de papel disponibles en Configurac Bandeja de Papel.
2. Haga clic en Aplicar y, a continuación, haga clic en Aceptar.
3. Cierre el cuadro de diálogo Impresoras.
1. Seleccione Impresión y Fax en Preferencias del Sistema.
2. Seleccione la impresora en la lista Impresoras y haga clic en Opciones y recambios.
3. Seleccione Driver y seleccione las opciones que se han instalado en la impresora y, a
continuación, haga clic en OK.
Mac OS X 10.3.x/10.4.x 1. Seleccione la impresora en la pantalla Lista de impresoras en Centro de impresión (o
Utilidad de configuración de impresoras).
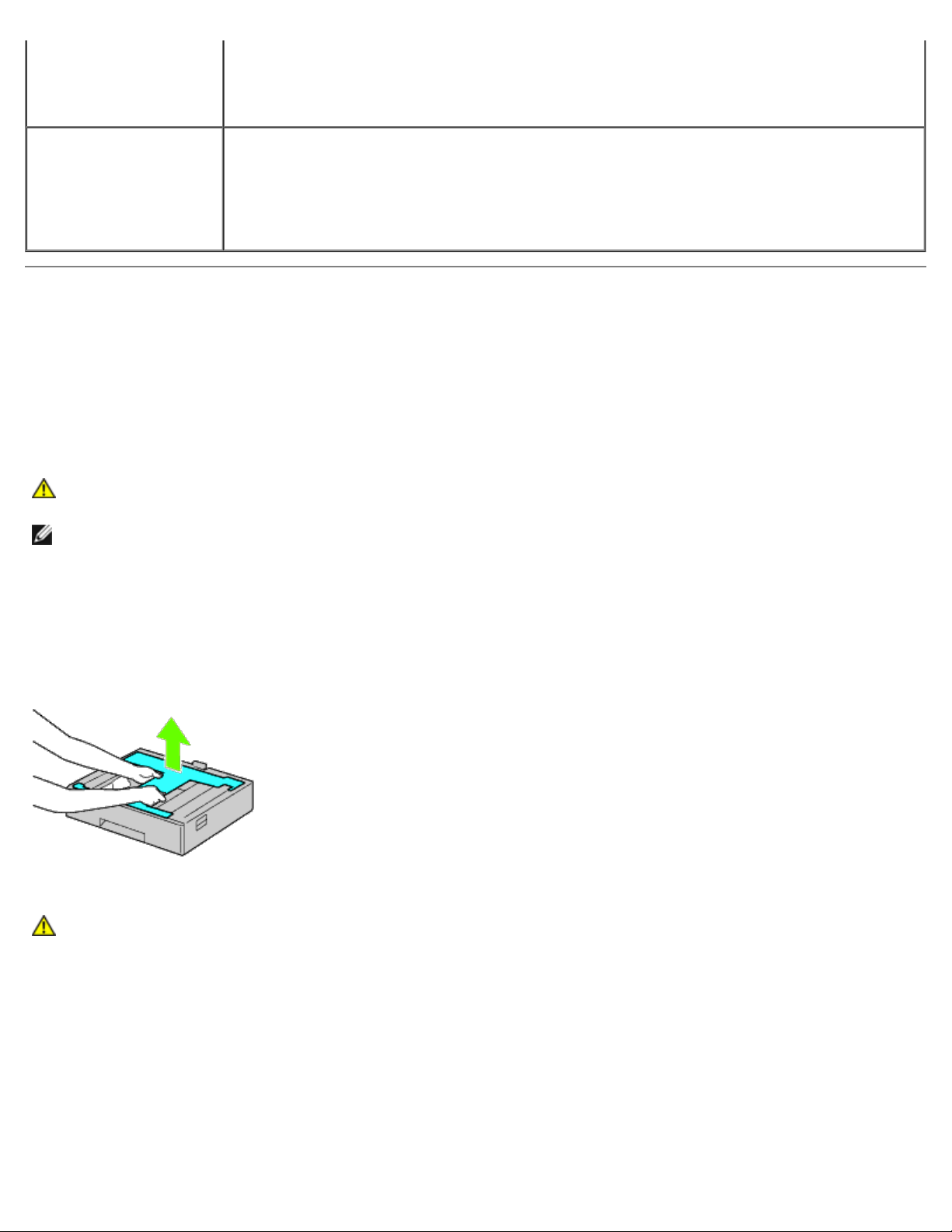
2. Haga clic en Impresoras en la barra de menús Centro de impresión (o Utilidad de
configuración de impresoras) y seleccione Muestre la información.
3. Seleccione Opciones instalables y seleccione las opciones que se han instalado en la
impresora y, a continuación, haga clic en Aplicar cambios.
Mac OS 9 1. Seleccione una impresora del escritorio relacionada con el modelo.
2. Haga clic en Impresión en la barra de menús del Sistema y seleccione Cambiar
configuración.
3. Seleccione Configurac Bandeja de Papel en el menú Cambiar.
4. Seleccione la opción instalada en la impresora en el menú A y a continuación haga clic en
OK.
Instalación de los alimentadores de 550 hojas y del alimentador
de 1100 hojas
1. Apague la impresora y desenchufe el cable de alimentación. A continuación, desconecte todos los cables de la parte
posterior de la impresora.
2. Bloquee los frenos de las dos ruedecillas delanteras del alimentador de 1100 hojas opcional.
PRECAUCIÓN: Si no se bloquean los frenos, la impresora podría moverse de forma inesperada y causar
daños personales.
NOTA: Para un bloqueo más sencillo y seguro, coloque los frenos de las dos ruedecillas mirando hacia adelante
empujando el alimentador de 1100 hojas hacia atrás.
3. Extraiga la bandeja hasta que haga tope. Levante ligeramente la parte frontal y extráigala.
4. Levante el alimentador de 550 hojas y alinee las tres patillas del alimentador de 1100 hojas con los orificios de la parte
inferior del alimentador de 550 hojas.
Para levantar el alimentador de 550 hojas, agárrelo como se muestra en la ilustración.
PRECAUCIÓN: Cuando cargue el alimentador de 550 hojas, no agarre las áreas que se muestran en la
siguiente ilustración:
 Loading...
Loading...