Page 1
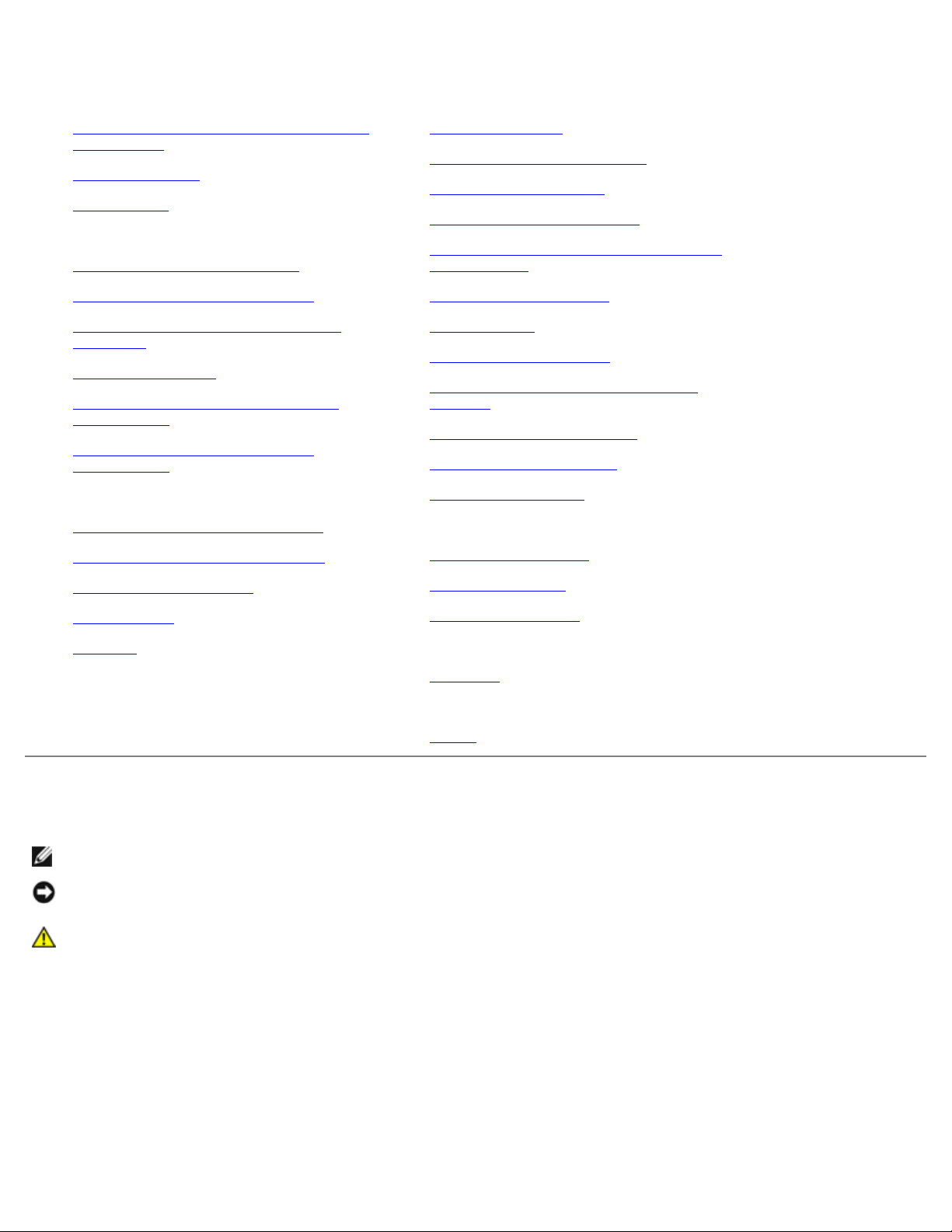
Brukerveiledning for Dell™ 5130cdn Color Laser Printer
Før du begynner
Brukerveiledning for Dell™ 5130cdn Color
Laser Printer
Finne informasjon
Om skriveren
Installasjon av skriveren (Skriveroppsett)
Gjør klar skriverens maskinvare
Installere (eventuelt) ekstrautstyr
Koble skriveren til datamaskinen eller
nettverket
Første konfigurering
Installere skriverdrivere på Windows-
datamaskiner
Installere PPD-filen på Macintosh-
datamaskiner
Bruke skriveren
Dell Printer Configuration Web Tool
Bli kjent med skriveren
Skriverinnstillinger
Kort om Verktøykasse-menyer
Kort om skrivermenyene
Kort om skriverprogramvaren
Skriv ut ved hjelp av ColorTrack (Ekstern
autentisering)
Bruke digitale sertifikater
Kort om fonter
Kort om skrivermeldinger
Skrive ut med WSD (Web Services on
Devices)
Utskrift med UX-filter (UNIX)
Utskrift med CUPS (Linux)
Skriverspesifikasjoner
Vedlikeholde skriveren
Retningslinjer for utskriftsmateriale
Legge i utskriftsmateriale
Operatørpanel
Skrive ut
Vedlikeholde skriveren
Fjerne ekstrautstyr
Fjerne fastkjørt papir
Feilsøking
Feilsøking
Tillegg
Tillegg
Merk, Obs! og Advarsel
MERK: Et MERK-avsnitt inneholder viktig informasjon for bedre utnyttelse av skriveren.
OBS! Et Obs!-avsnitt angir enten potensiell skade på maskinvare eller tap av data, og opplyser om hvordan du kan
unngå problemet.
ADVARSEL: En ADVARSEL angir potensiell skade på eiendom og personer, eller livsfare.
Informasjonen i dokumentet kan endres uten varsel.
© 2009 Dell Inc. Med enerett.
Kopiering av dette materialet i enhver form uten skriftlig tillatelse fra Dell Inc. er strengt forbudt.
Varemerker brukt i denne teksten: Dell og DELL logoen er varemerker til Dell Inc.; Microsoft, Windows, Windows Server,
Windows Vista, og Active Directory er enten varemerker eller registrerte varemerker tilhørende Microsoft Corporation i USA
og/eller andre land; MAC OS er et registrert varemerke for Apple Inc.; Adobe er et registrert varemerke eller varemerke
tilhørende Adobe Systems Incorporated i USA og/eller andre land; Wi-Fi er et registrert varemerke for Wi-Fi Alliance.
Andre varemerker og produktnavn kan være brukt i dette dokumentet for å henvise til enten enhetene som påberoper seg
disse eller deres produkter. Dell Inc. fraskriver seg enhver eierinteresse i andre varemerker og produktnavn enn sine egne.
Page 2
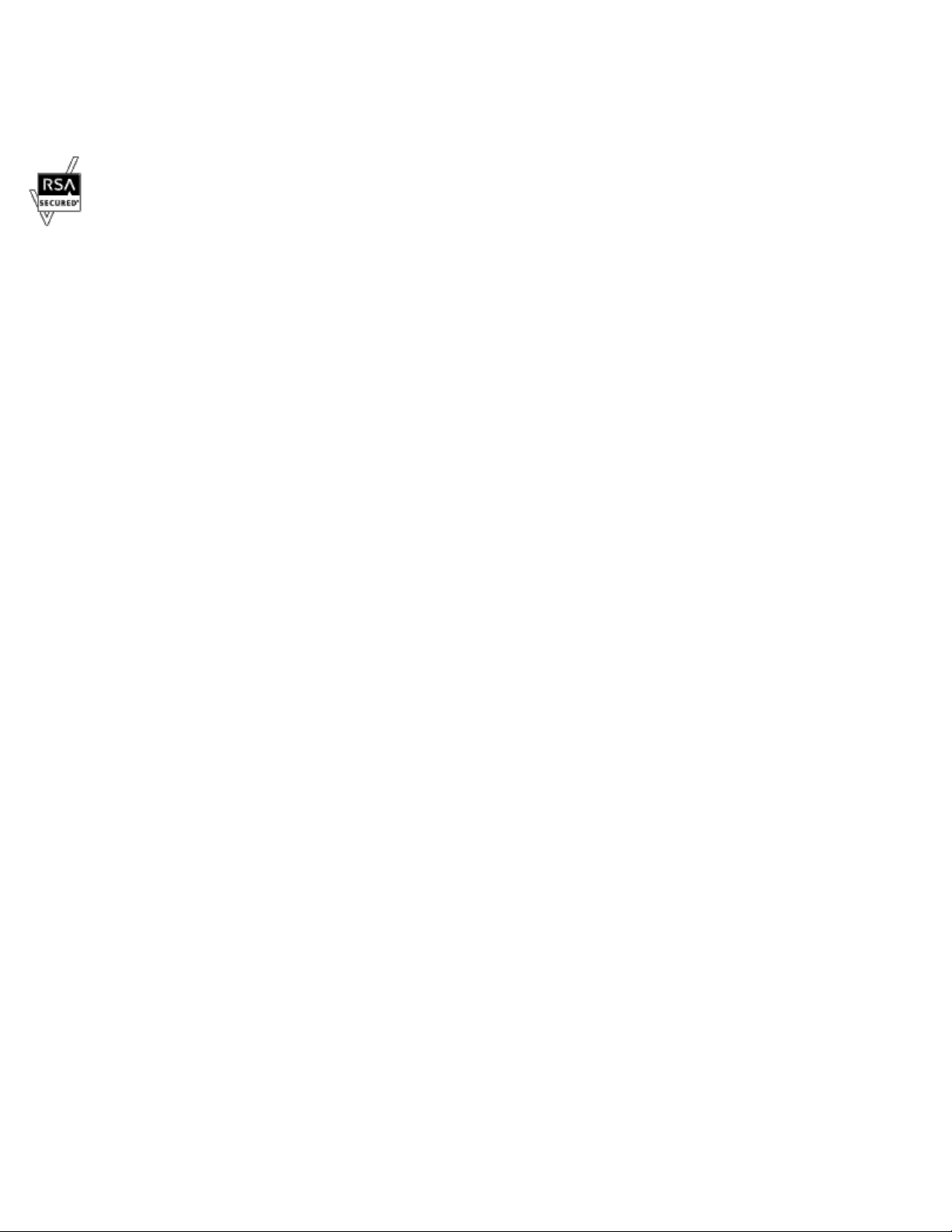
Vår skriverprogramvare bruker noen av kodene som er definert av Independent JPEG Group.
Som for RSA BSAFE
På skriveren er det installert RSA BSAFE-programvare produsert av RSA Security Inc.
____________________
DE AMERIKANSKE MYNDIGHETERS BEGRENSEDE RETTIGHETER
Denne programvaren og dokumentasjonen gis med BEGRENSEDE RETTIGHETER. Bruk, duplisering eller offentliggjøring av
regjeringen er underlagt begrensninger som fremlagt i avsnitt (c)(1)(ii) i klausulen Rettigheter i tekniske data og programvare
(Rights in Technical Data and Computer Software clause) i DFARS 252.227-7013 og i anvendbare FAR-bestemmelser: Dell
Inc., One Dell Way, Round Rock, Texas, 78682, USA.
November 2009 Rev. A01
Page 3
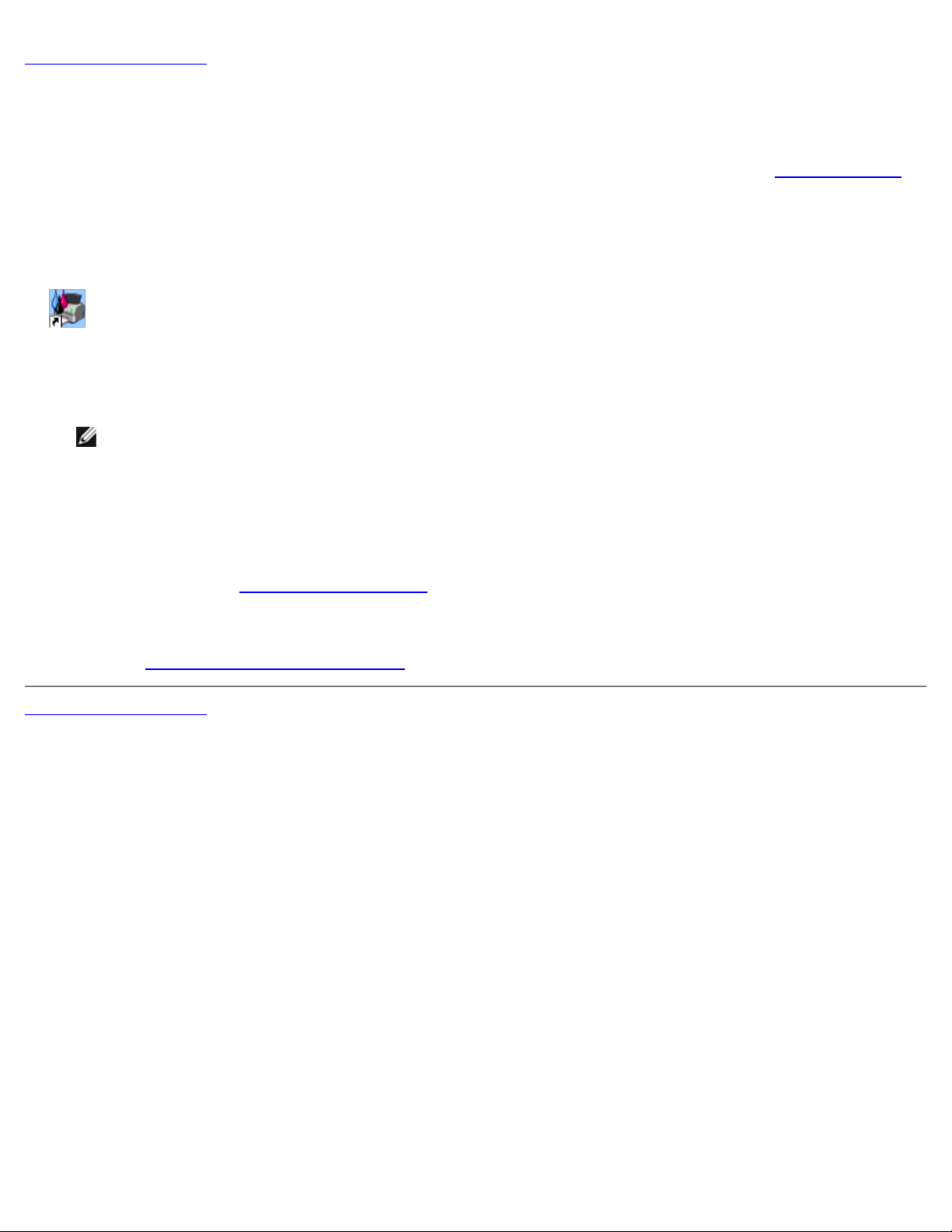
Tillbaka till innehåll-sidan
Brukerveiledning for Dell™ 5130cdn Color Laser Printer
Klikk koblingene til venstre for informasjon om funksjoner, tilleggsutstyr og drift av skriveren. Se under "Finne informasjon"
hvis du vil ha informasjon om annen dokumentasjon som følger med skriveren.
Slik bestiller du nye tonerkassetter eller tilbehør fra Dell:
1. Dobbeltklikk ikonet på skrivebordet.
Følg prosedyren nedenfor hvis du ikke finner ikonet på skrivebordet.
a. Klikk DLRMM.EXE fra "C:\Program Files\Dell Printers\Additional Color Laser Software\Reorder".
MERK: "C:\Program Files\" kan være forskjellig, avhengig av målet til mappen der du installerte Dell-
programvaren og -dokumentasjonen.
b. Klikk Fil på verktøylinjen, og klikk Lag snarvei på rullegardinmenyen som vises.
c. Høyreklikk snarveisikonet som er opprettet.
d. Velg Send til på rullegardinmenyen, og klikk deretter Skrivebord (lag snarvei) på undermenyen som vises.
2. Gå til Dells nettsted på www.dell.com/supplies
Ha servicemerket til Dell-skriveren for hånden for å oppnå best mulig service.
Se under "Ekspresservicekode og servicemerke" hvis du trenger hjelp til å finne servicemerket.
Tillbaka till innehåll-sidan
, eller bestill tilbehør til Dell-skriveren per telefon.
Page 4
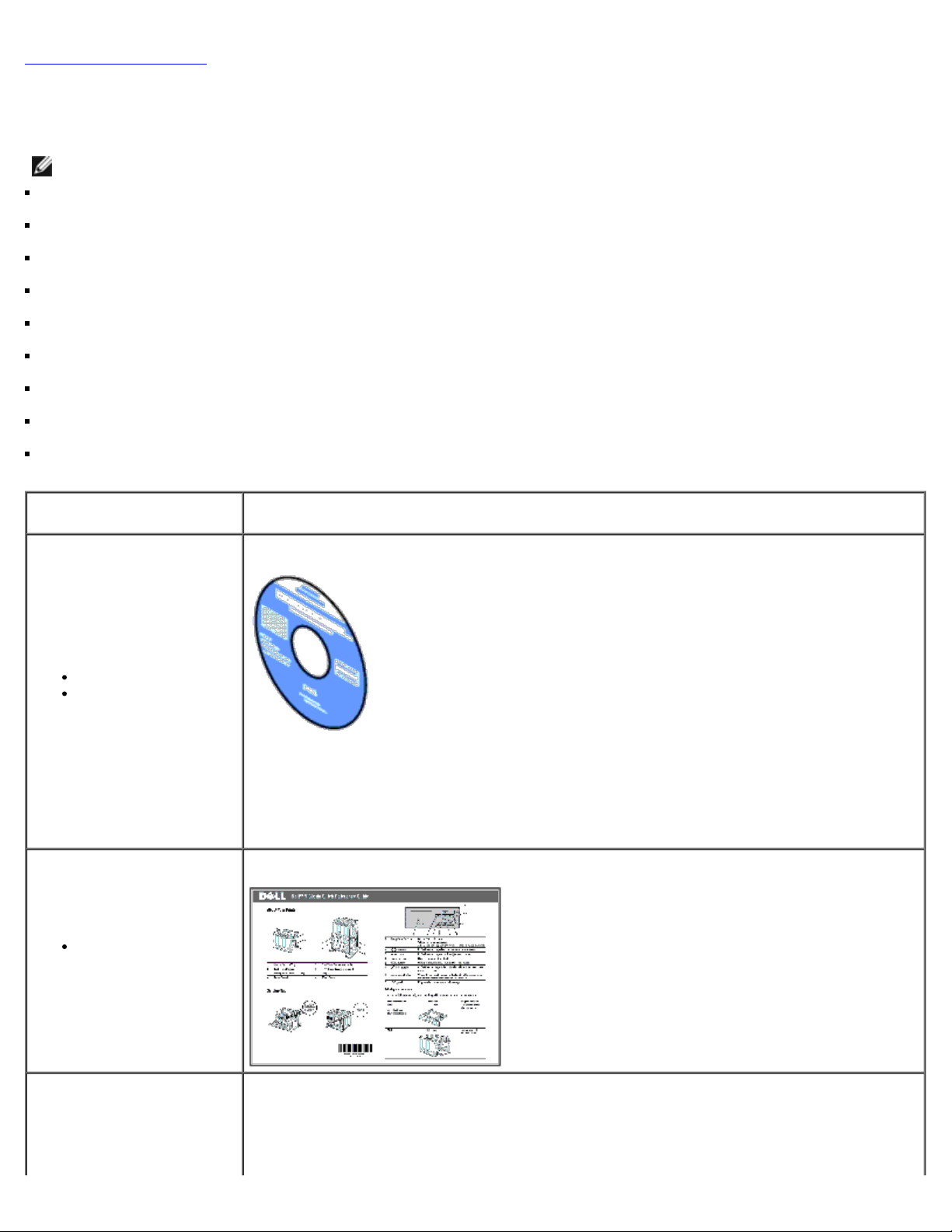
Tillbaka till innehåll-sidan
Finne informasjon
MERK: Du kan kjøpe følgende tilleggsutstyr separat.
USB-kabel
Ethernet-kabel
Parallellkabel
Trådløsadapter
550-arkmater
1100-arkmater
Harddisk
Oppgraderbar minnemodul
Utmatingsutvidelse
Hva ser du etter? Finn det her
CD-en Drivere og hjelpeprogram
Drivere for skriveren
Min Brukerveiledning
CD-en Drivere og hjelpeprogram inneholder oppsettvideo, vedlikeholdsvideo, dokumentasjon
og drivere for skriveren. Du kan bruke CD-en til å avinstallere eller installere drivere på nytt,
eller se oppsettvideoen og dokumentasjonen.
På CD-en kan det ligge viktig-filer med de nyeste oppdateringene om tekniske endringer på
skriveren eller med avansert teknisk referansemateriale for erfarne brukere eller teknikere.
Hurtigveiledning
Hvordan bruke
skriveren
Produktveiledningen
Page 5
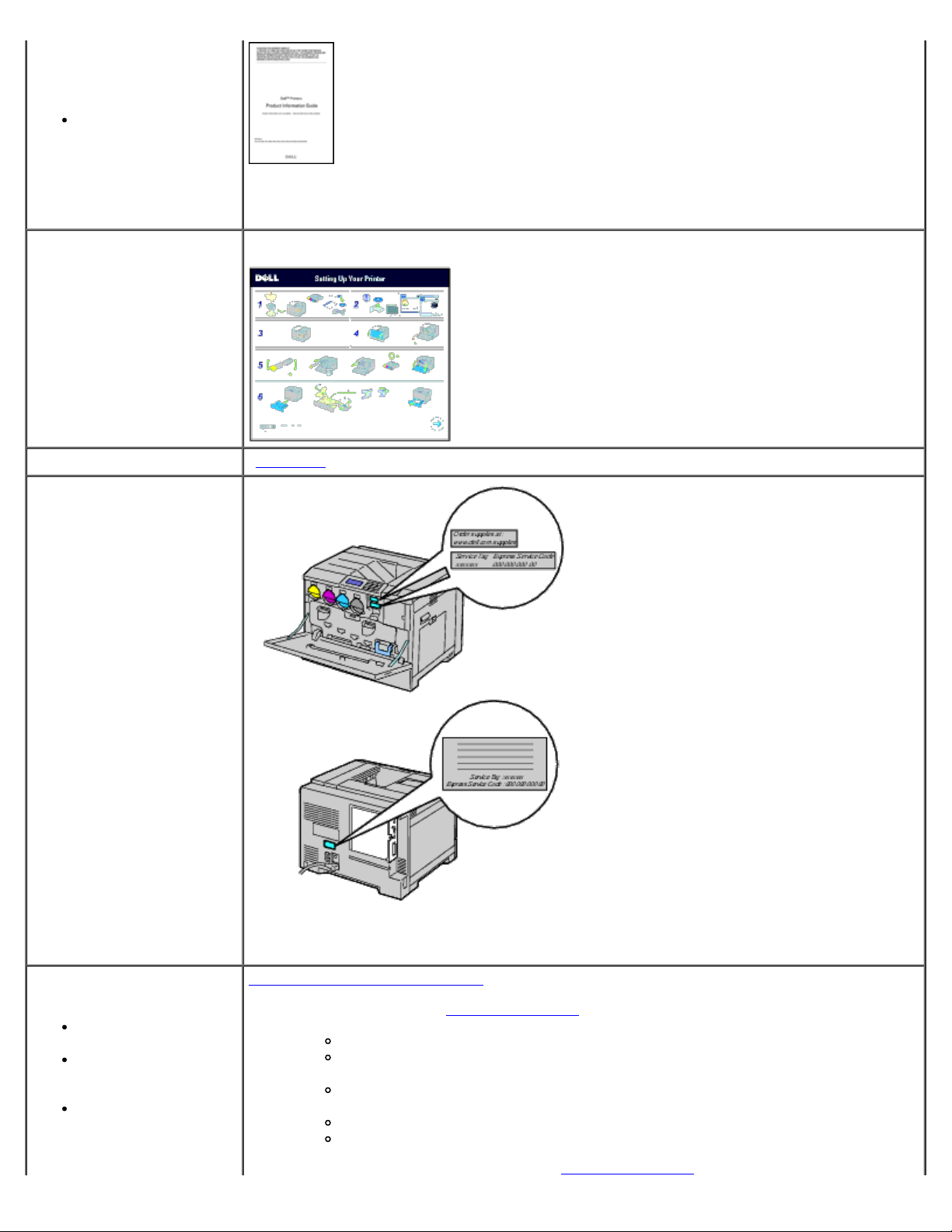
Sikkerhetsinformasjon
Du får tilgang til nettstedet Dell Support på support.dell.com. Velg aktuelt område på
Garantiinformasjon
ADVARSEL: Les og følg all sikkerhetsinformasjon i produktveiledningen før du
installerer og bruker skriveren.
Installasjonsdiagram
Hvordan installere skriveren
Feilsøking "Feilsøking"
Ekspresservicekode og
servicemerke
Nyeste drivere for
skriveren
Svar på spørsmål om
teknisk service og
støtte
Dokumentasjon for
skriveren
Ekspresservicekoden og servicemerke er plassert på høyre side av innsiden av tonerkassett
innenfor frontdekslet og på det bakre dekselet til skriveren.
Gå til nettstedet Dell Support på
På nettstedet Dell Support, support.dell.com
Løsninger - Tips og råd for feilsøking, artikler fra teknikere og online-kurs
Oppgraderinger - Oppgraderingsinformasjon for komponenter, for eksempel
skriverdriver
Kundestøtte - Kontaktinformasjon, bestillingsstatus, garantier og
reparasjonsinformasjon
Nedlastinger - Drivere
Håndbøker - Skriverdokumentasjon og produktspesifikasjoner
support.dell.com
tilbys flere online-verktøy, inkludert følgende:
Page 6
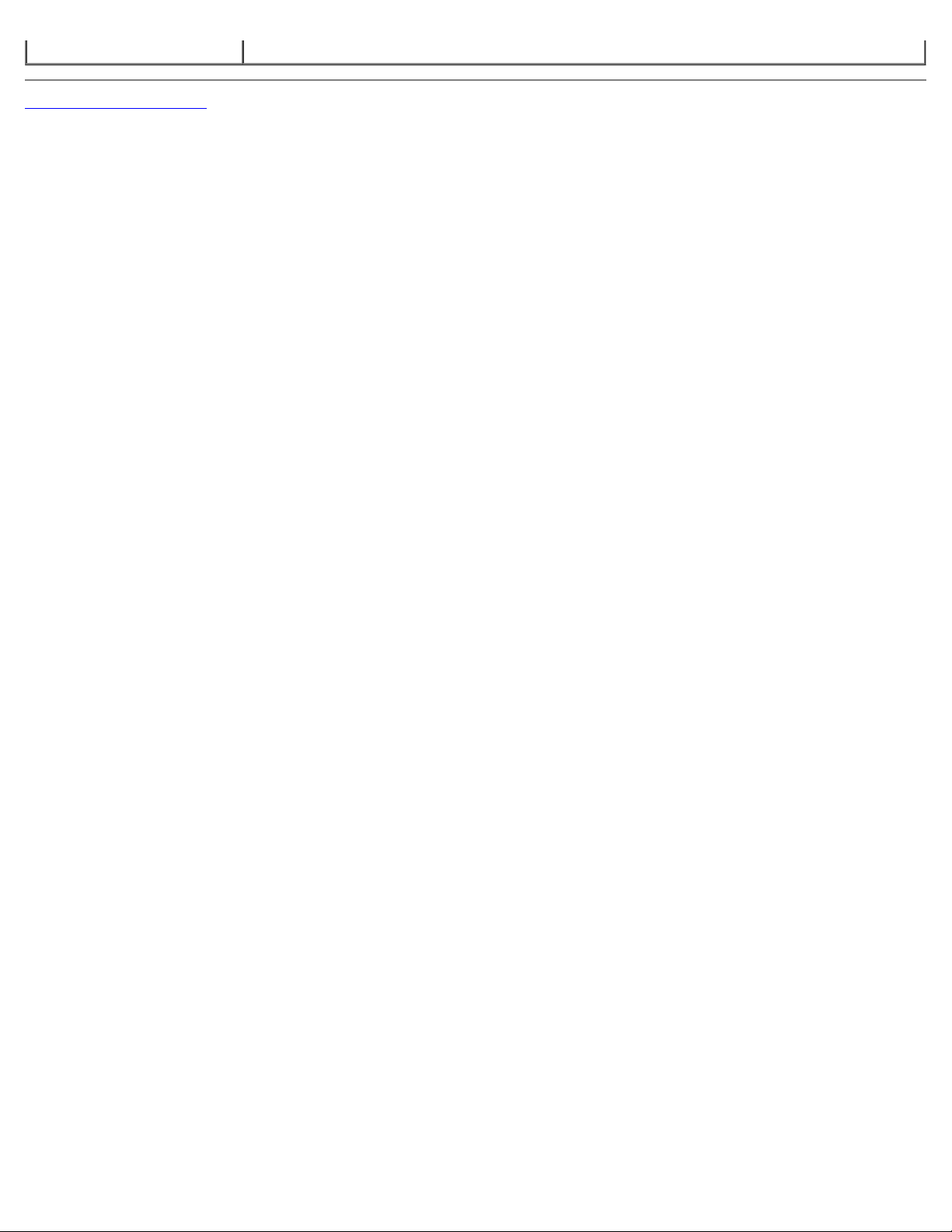
støttesiden, og fyll ut nødvendig informasjon for å få tilgang til hjelpeverktøy og informasjon.
Tillbaka till innehåll-sidan
Page 7
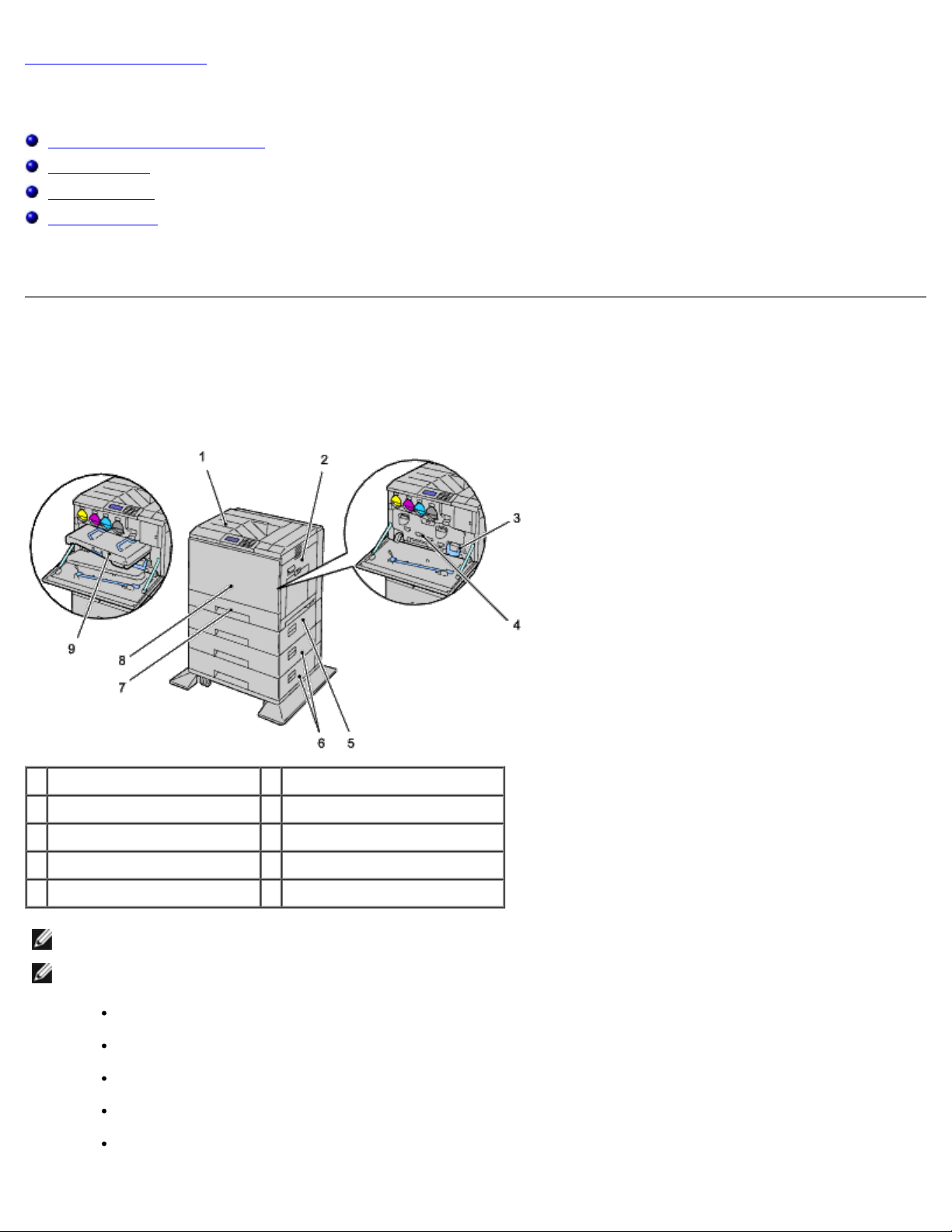
Tillbaka till innehåll-sidan
Om skriveren
Sett forfra, fra siden og bakfra
Operatørpanel
Sikre skriveren
Bestille tilbehør
Følgende illustrasjon viser standardmodellen av Dell™ 5130cdn Color Laser Printer med ekstrautstyr.
Sett forfra, fra siden og bakfra
Sett forfra
1 Midtre mottakerbrett 2 Høyre deksel
3 Resttonerboks 4 Indre deksel
5 550-arkmater (ekstrautstyr) 6 1100-arkmater (ekstrautstyr)
7 Skuffe 1 8 Forside
9 Belteenhet
MERK: Skriveren kan ha maksimalt 6 skuffer (skuffe 1, to 550-arkmatere, 1100-arkmater og MPF).
MERK: Følgende skuffekombinasjoner er tilgjengelige.
Skuffe 1
Skuffe 1 + 550-arkmater × 1
Skuffe 1 + 550-arkmater × 2
Skuffe 1 + 550-arkmater × 1 + 1100-arkmater
Skuffe 1 + 550-arkmater × 2 + 1100-arkmater
Page 8
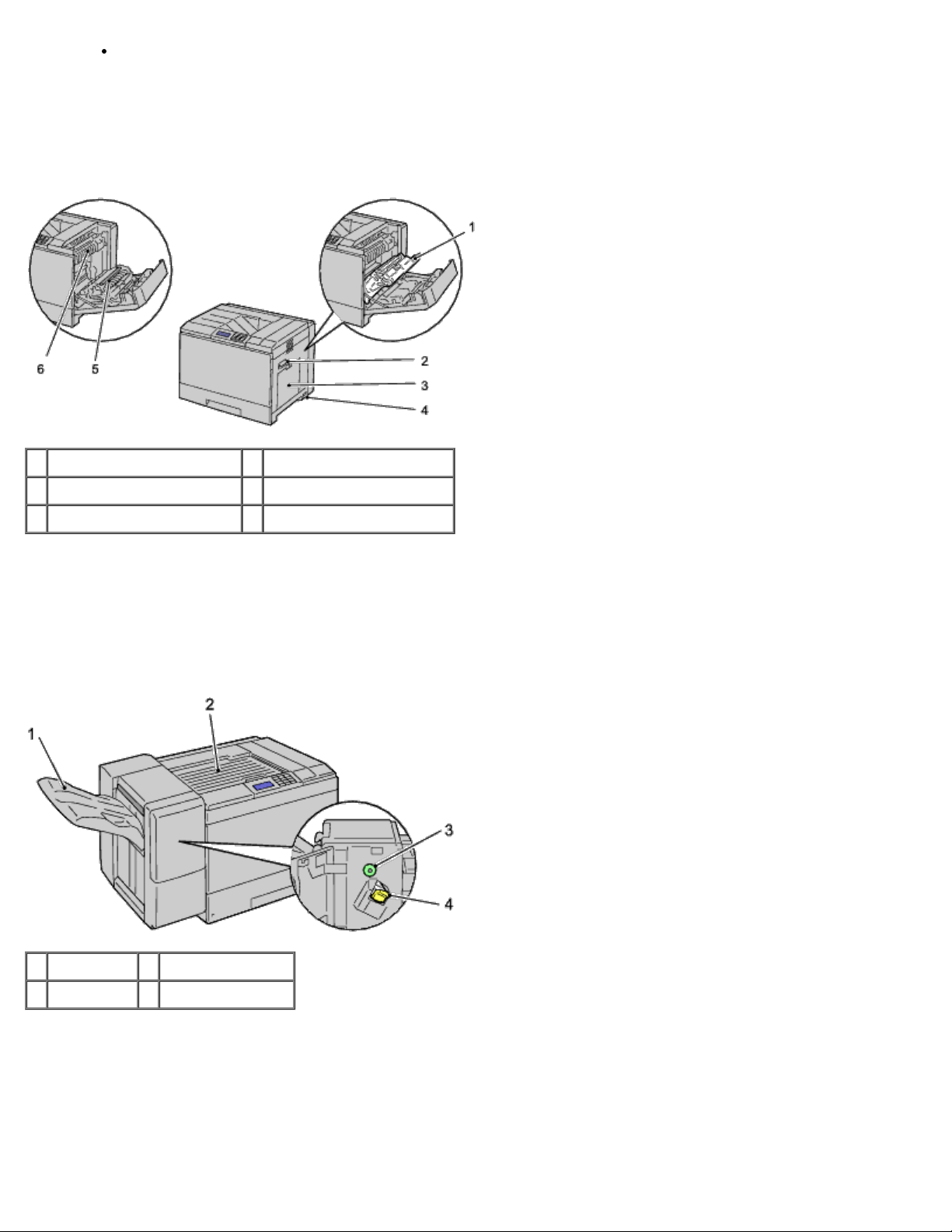
Skuffe 1 + 1100-arkmater
Du kan imidlertid ikke kombinere to 1100-arkmatere.
Sett fra høyre
1 Duplekser 2 Håndtak for høyre deksel
3 Flerfunksjonsmater (MPF) 4 Strømknapp
5 Overføringsrull 6 Fuser
Sett fra venstre
Utmatingsutvidelse (ekstra)
1 Stablebrett 2 H-transportenhet
3 Vrider 4 Stiftekassett
Sett bakfra
Page 9
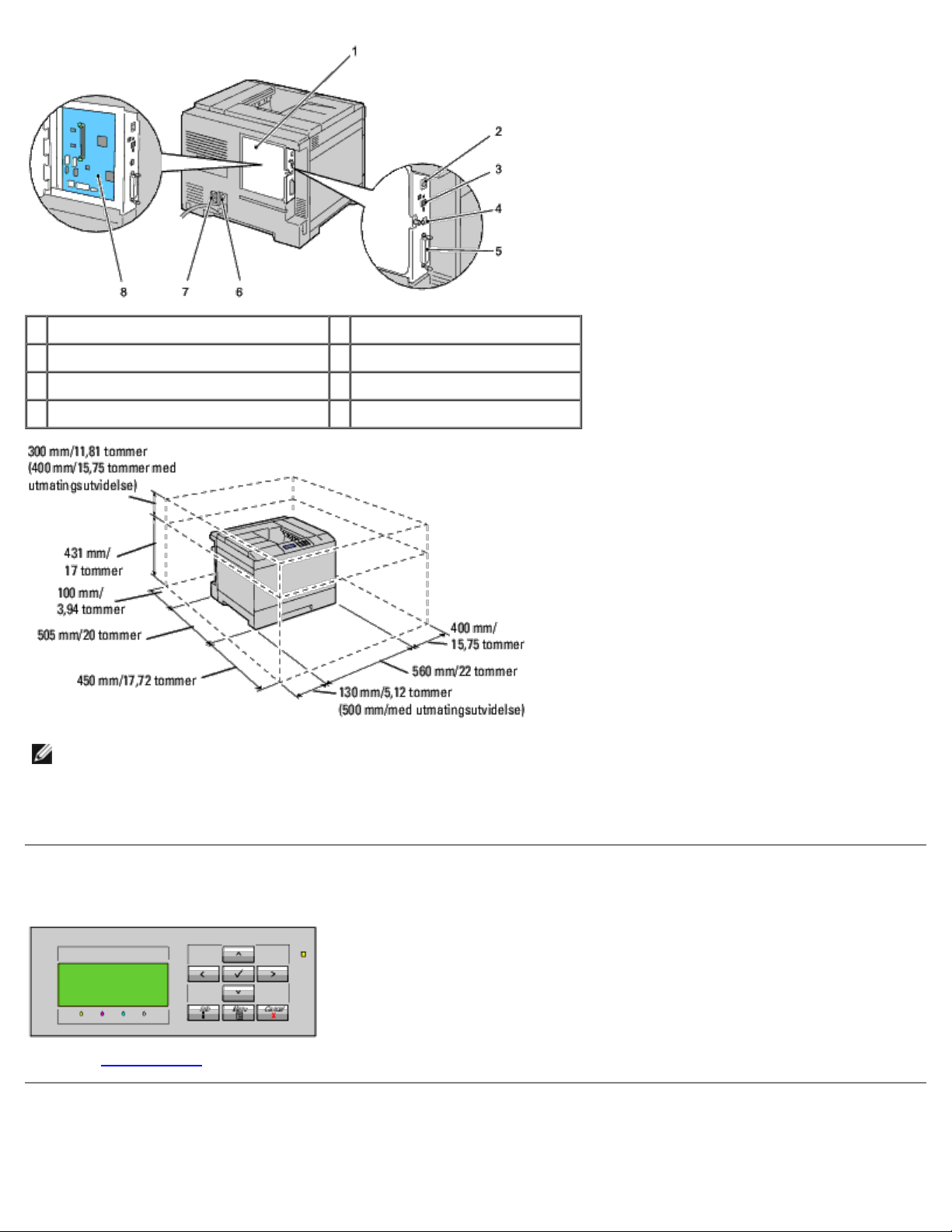
1 Kontrolltavledeksel 2 Ethernet-port
3 Kontakt for trådløsadapter 4 USB-port
5 Parallellport 6 Strømtilkobling for hovedenhet
7 Strømtilkobling for utmatingsutvidelse 8 Kontrolltavle
MERK: Hvis du bruker skriveren med MPF åpen, må du ikke sette skriveren i direkte sollys. Dette kan forårsake
funksjonsfeil eller et unaturlig skjermbilde.
Avsett nok plass til å åpne skriverskuffen, dekslene og annet ekstrautstyr. Det er også viktig å ha nok plass rundt skriveren
for å få tilstrekkelig ventilasjon.
Operatørpanel
Se under "Operatørpanel" hvis du vil ha mer informasjon om operatørpanelet.
Sikre skriveren
Page 10
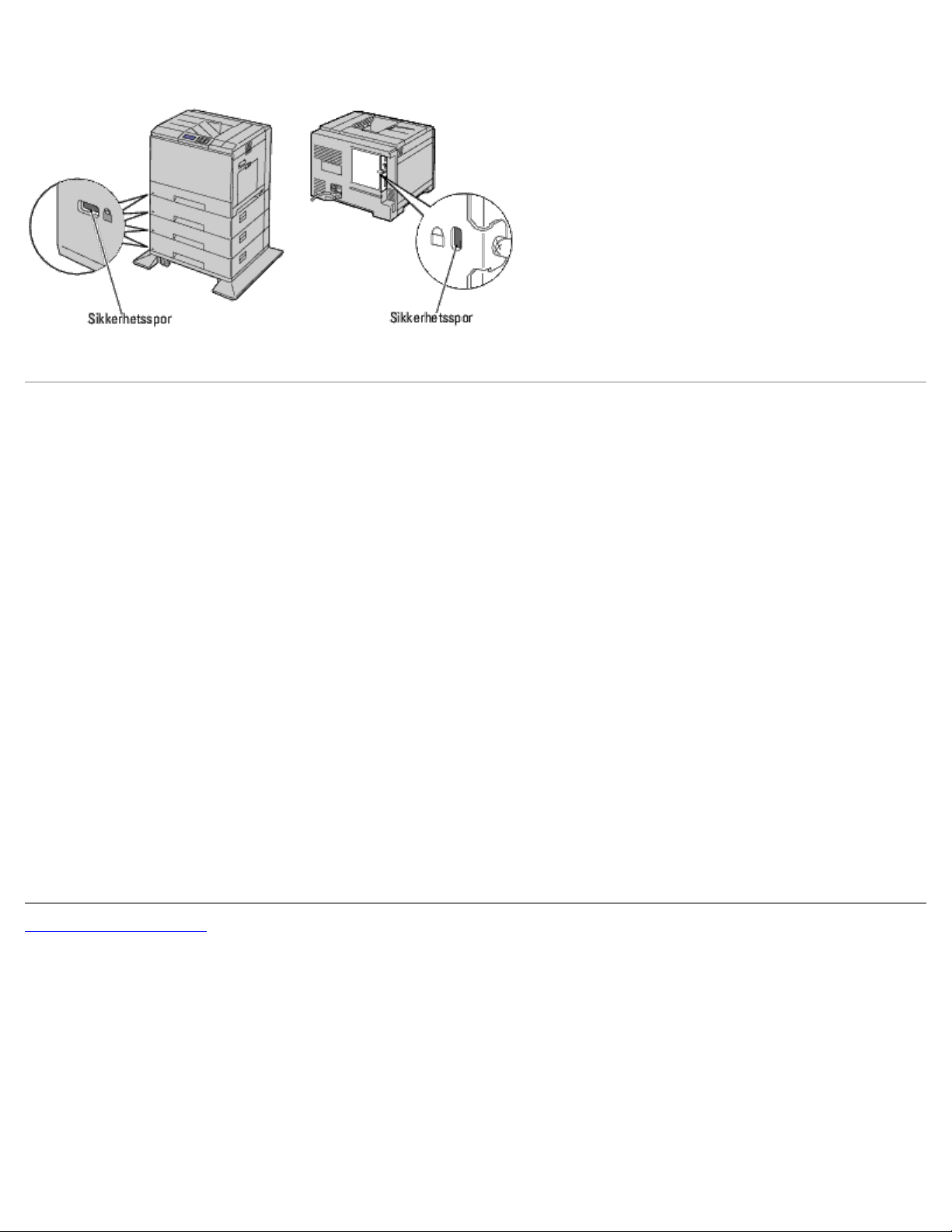
Bruk Kensington-låsen, som leveres som tilleggsutstyr, for å beskytte skriveren mot tyveri.
Fest Kensington-låsen i sikkerhetssporet på skriveren.
Se bruksanvisningen som fulgte med Kensington-låsen.
Bestille tilbehør
Du kan bestille forbruksvarer fra Dell på Internett hvis du bruker en nettverksskriver. Skriv inn skriverens IP-adresse i
nettleseren, start Dell Printer Configuration Web Tool og klikk Bestill tilbehør: for å bestille toner til skriveren.
Du kan også bestille tonerkassettene på følgende måte:
1. Klikk Start ® Alle programmer ® Dell skrivere ® Ekstra programvare for fargelaser ® Dell
Administrasjonssystem for tilbehør.
Vinduet Dell Administrasjonssystem for tilbehør vises.
2. Velg skriveren i listen Velg skrivermodell.
3. Hvis du bestiller på nettet:
a. Når du ikke kan få informasjon fra skriveren automatisk ved toveiskommunikasjon, vises et vindu der du blir
bedt om å taste inn servicemerket. Tast inn Dell-skriverens servicemerke i feltet.
Servicemerket er plassert på innsiden av frontdekslet på skriveren.
b. Velg en URL fra listen Velg bestill URL på nytt.
c. Klikk Besøk Dell nettstedet for bestilling av skriverutstyr online.
Hvis du bestiller over telefon, kan du ringe nummeret som vises under overskriften Bestill per telefon.
Tillbaka till innehåll-sidan
Page 11
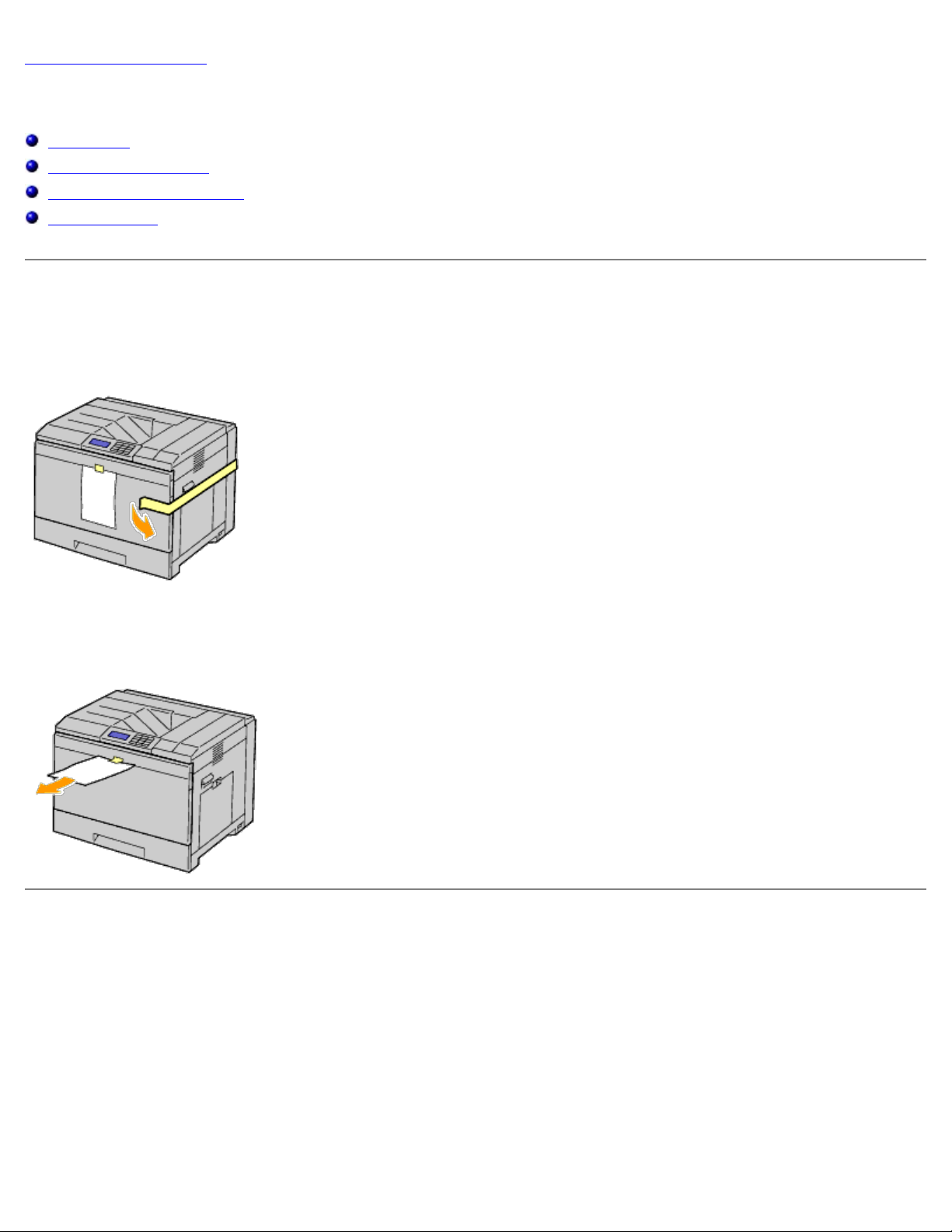
Tillbaka till innehåll-sidan
Gjør klar skriverens maskinvare
Fjerne tape
Fjern trommelbåndene
Installere skriverkassettene
Legge inn papir
Fjerne tape
1. Fjern teipen fra skriveren.
2. Fjern instruksjonsarket fra skriveren.
Se dette arket for informasjon om installering tromler og tonerkassetter.
Fjern trommelbåndene
1. Åpne frontdekslet.
Page 12
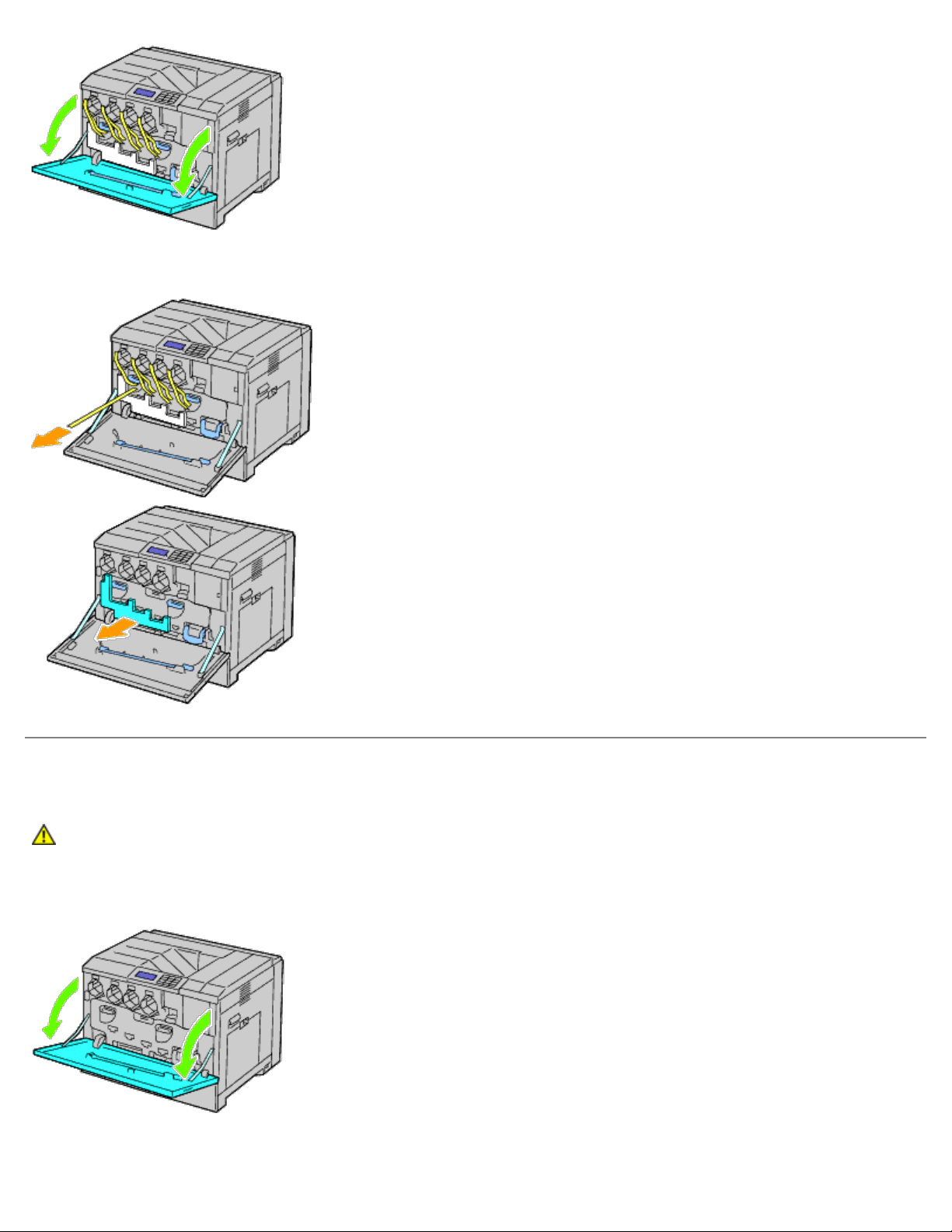
2. Dra ut båndene (8), og fjern deretter all innpakningsmaterialet fra fronten på skriveren.
Installere skriverkassettene
ADVARSEL: Før du utfører noen av følgende prosedyrer, må du lese og følge sikkerhetsinstruksjonene i
produktveiledningen.
1. Åpne frontdekslet.
2. Gjør klar tonerkassettene for installasjon.
Page 13
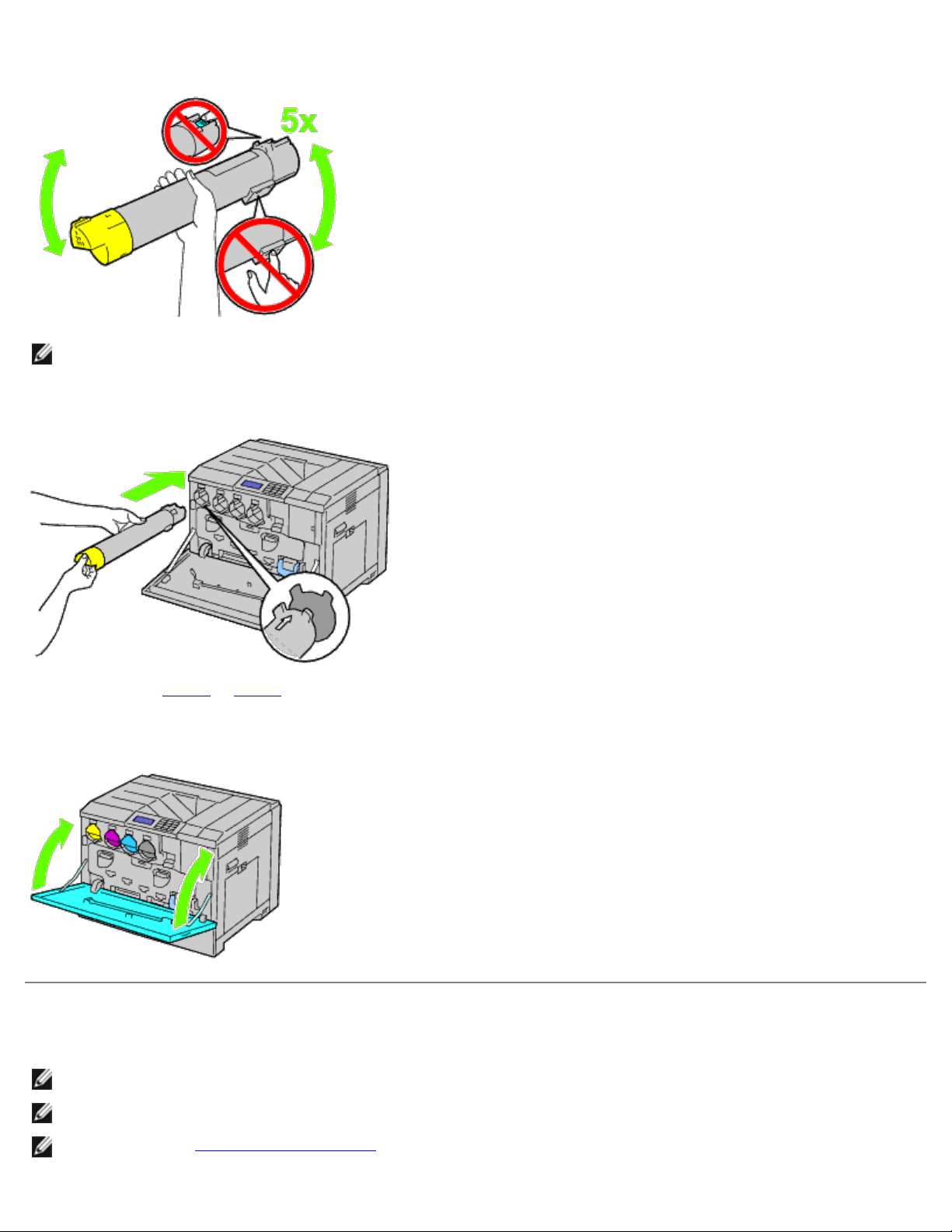
3. Rist den gule kassetten 5 til 6 ganger for å fordele fargetoneren jevnt.
MERK: Ikke ta på området som vises på illustrasjonen.
4. Rett inn pilen på kassetten med pilen på skriveren, og la kassetten skli inn til den stopper.
5. Gjenta trinn trinn 4 til trinn 2 når du skal installere de magenta, cyan og svarte kassettene.
6. Lukk frontdekslet.
Legge inn papir
MERK: Trekk ikke ut skuffen mens utskrift pågår for å unngå fastkjørt papir.
MERK: Bruk bare utskriftsmateriale for laserskrivere. Bruk ikke blekkskriverpapir i denne skriveren.
MERK: Se under "Legge i utskriftsmateriale" hvis du vil ha mer informasjon om utskrift fra MPF eller konvoluttutskrift.
Page 14
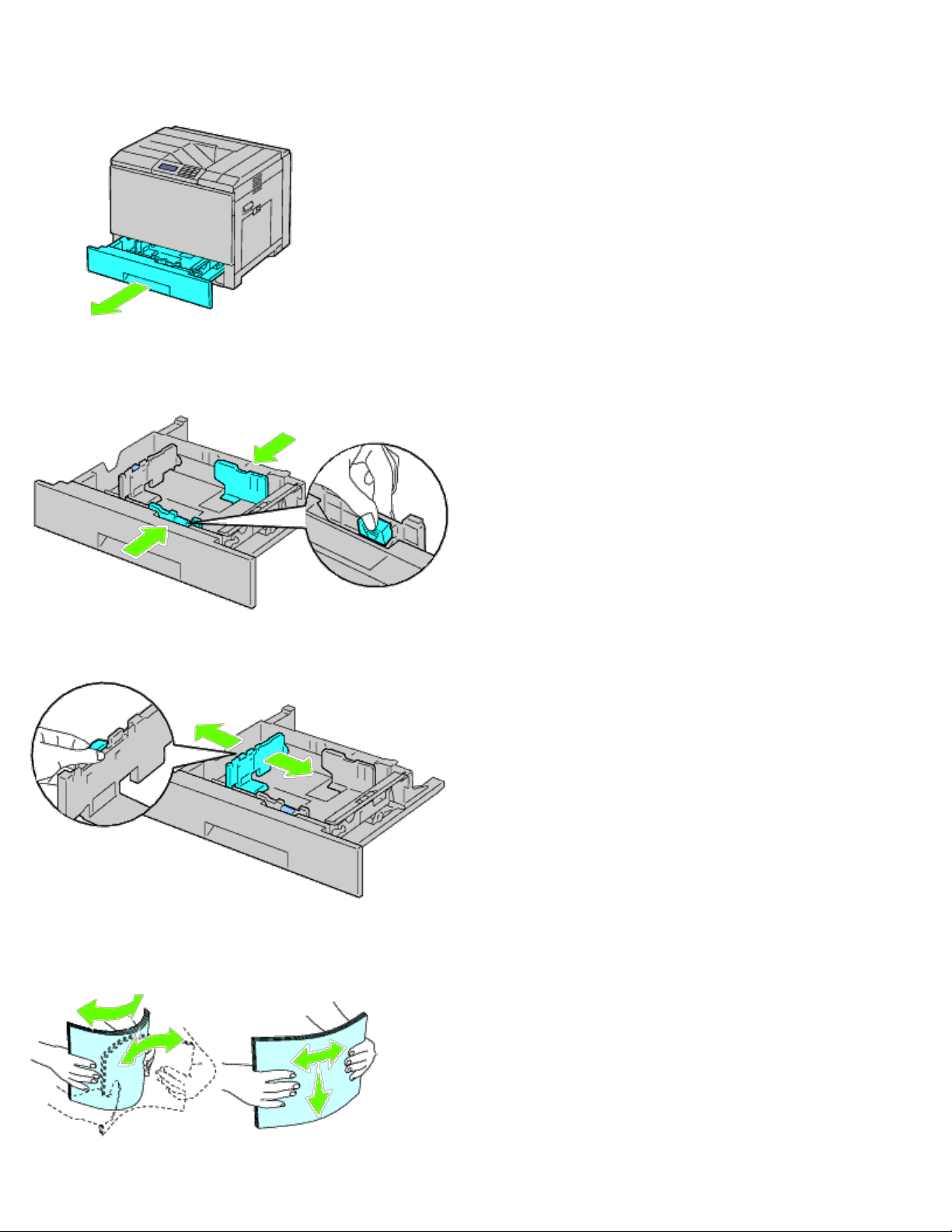
Utskriftsmateriale legges i alle skuffene på samme måte.
1. Ta papirskuffen ut av skriveren.
2. Juster breddeskinnene til størrelsen på papiret som skal legges i.
3. Juster lengdeskinnen til størrelsen på papiret som skal legges i.
4. Før du legger i papir, bøyer du arkene fram og tilbake og lufter dem. Rett kantene på bunken mot en jevn overflate.
Page 15
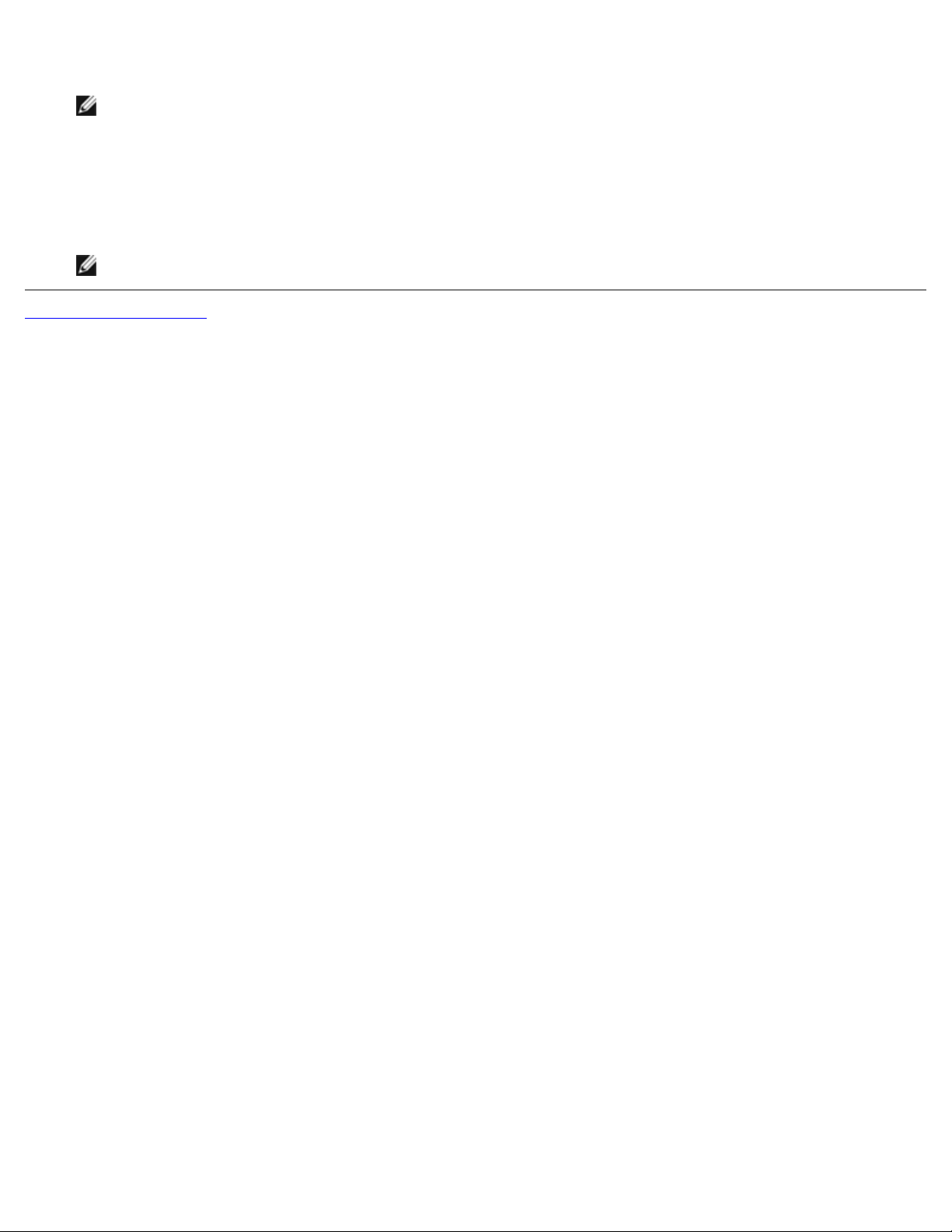
5. Legg papiret i skuffen med anbefalt utskriftsside opp.
6. Etter at du har kontrollert at skinnene står helt på plass, kan du sette papirskuffen tilbake i skriveren.
7. Velg papirtypen på operatørpanelet hvis du har lagt i et annet utskriftsmateriale enn vanlig papir. Hvis du har lagt i et
Tillbaka till innehåll-sidan
MERK: Ikke legg papir over maksimumslinjen i skuffen. Hvis du overfyller skuffen kan det forårsake papirstopp.
egendefinert utskriftsmateriale i den standard 550-arksskuffen, må du angi innstillingen for papirstørrelse på
operatørpanelet.
MERK: For papir med standardstørrelse kan du justere skinnene først og deretter sette inn papiret.
Page 16
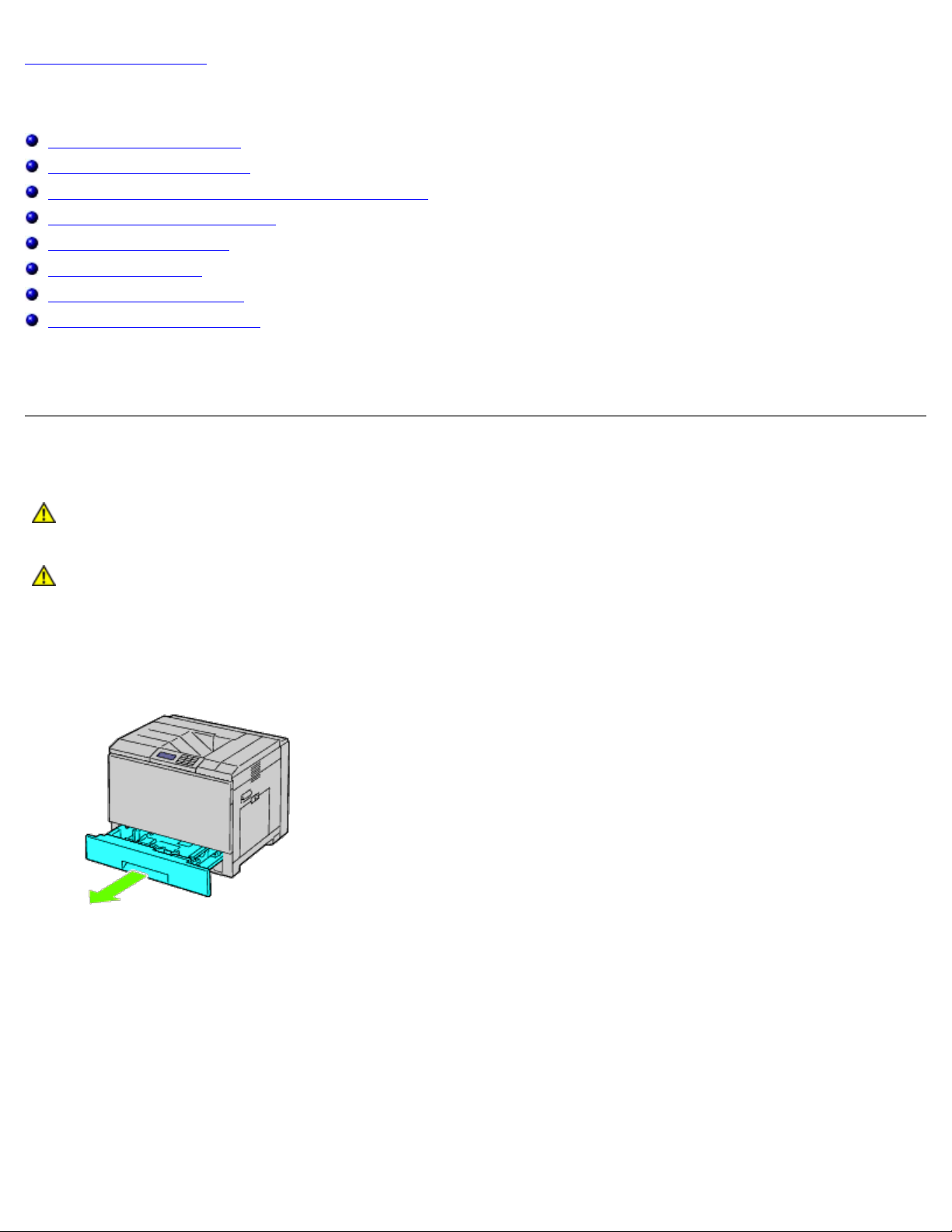
Tillbaka till innehåll-sidan
Installere (eventuelt) ekstrautstyr
Installere en 550-arkmater
Installere en 1100-arkmater
Installere både 550-arkmateren og 1100-arkmateren
Installere en utmatingsutvidelse
Installere en minnemodul
Installere en harddisk
Installere en trådløsadapter
Konfigurere en trådløsadapter
Du kan gjøre skriveren mer funksjonell ved å installere ekstra tilbehør. Dette kapitlet beskriver hvordan du installerer
ekstrautstyr for skriveren, som for eksempel 550-arkmateren og trådløsadapteren.
Installere en 550-arkmater
ADVARSEL: Hvis du skal legge til 550-arkmateren etter at du har installert skriveren, må du slå av
skriveren, trekke ut strømkabelen og koble fra alle kablene som er festet på baksiden av skriveren, før du
gjør trinnene underfor.
ADVARSEL: Når du løfter opp 550-arkmateren, må du gripe skriveren og løfte den i henhold til
instruksjonene på materens etikett.
1. Slå av skriveren, og trekk ut strømkabelen. Deretter kobler du fra alle kablene som er festet på baksiden av skriveren.
2. Dra ut skuffen til den stopper. Løft fronten forsiktig, og ta den ut.
3. Løft skriveren, og plasser de tre styrepinnene på 550-arkmateren rett over hullene på undersiden av skriveren. Sett
skriveren forsiktig på 550-arkmateren.
Page 17
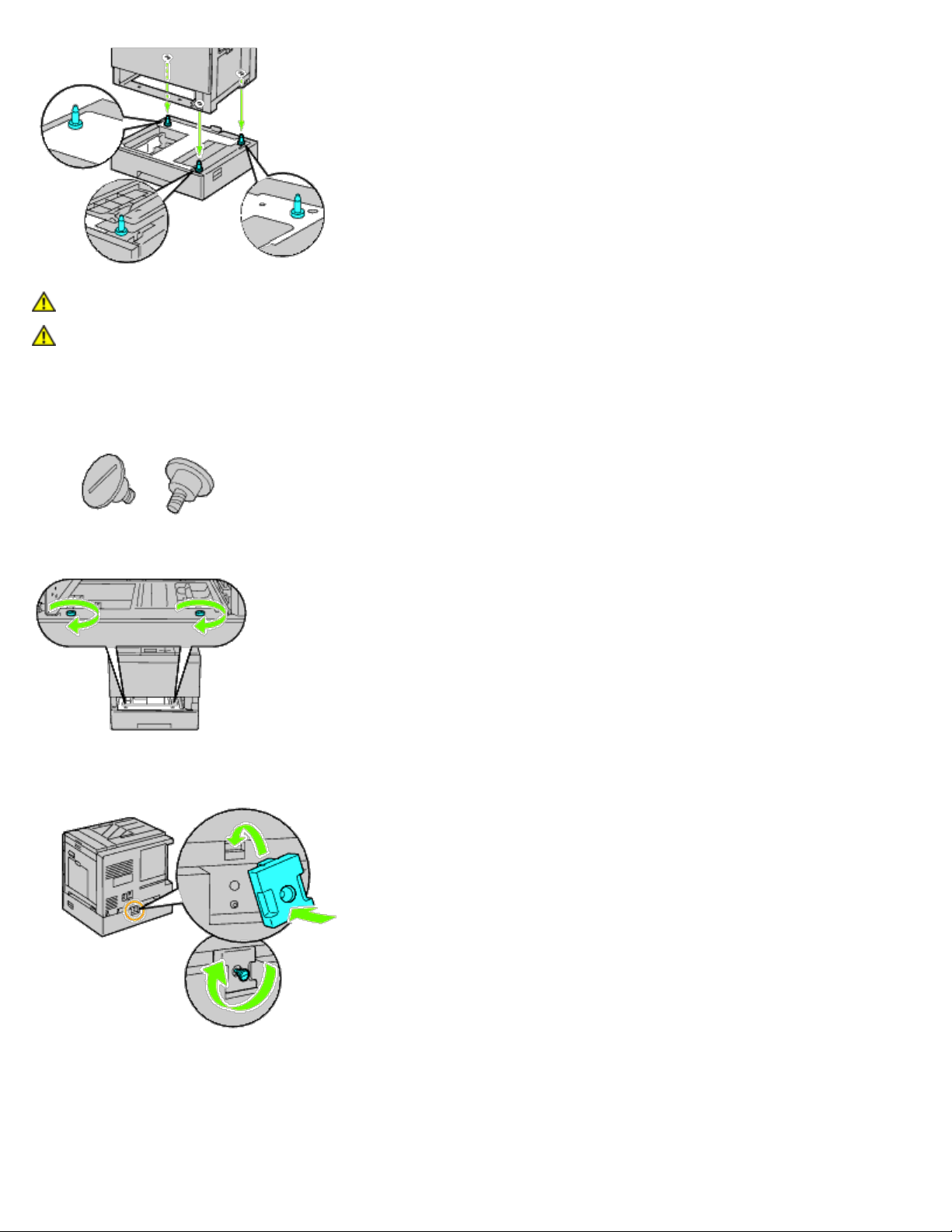
ADVARSEL: Det må tre til for å løfte skriveren.
ADVARSEL: Pass på at dere ikke setter fast fingrene mellom skriveren og arkmateren.
4. Stram til de to skruene som følger med materen, med en mynt eller et skrujern.
5. Fest skriveren og 550-arkmateren med en plastklemme og den lange skruen som følger med materen.
6. Sett skuffen tilbake i skriveren, og skyv den inn til den stopper.
Page 18
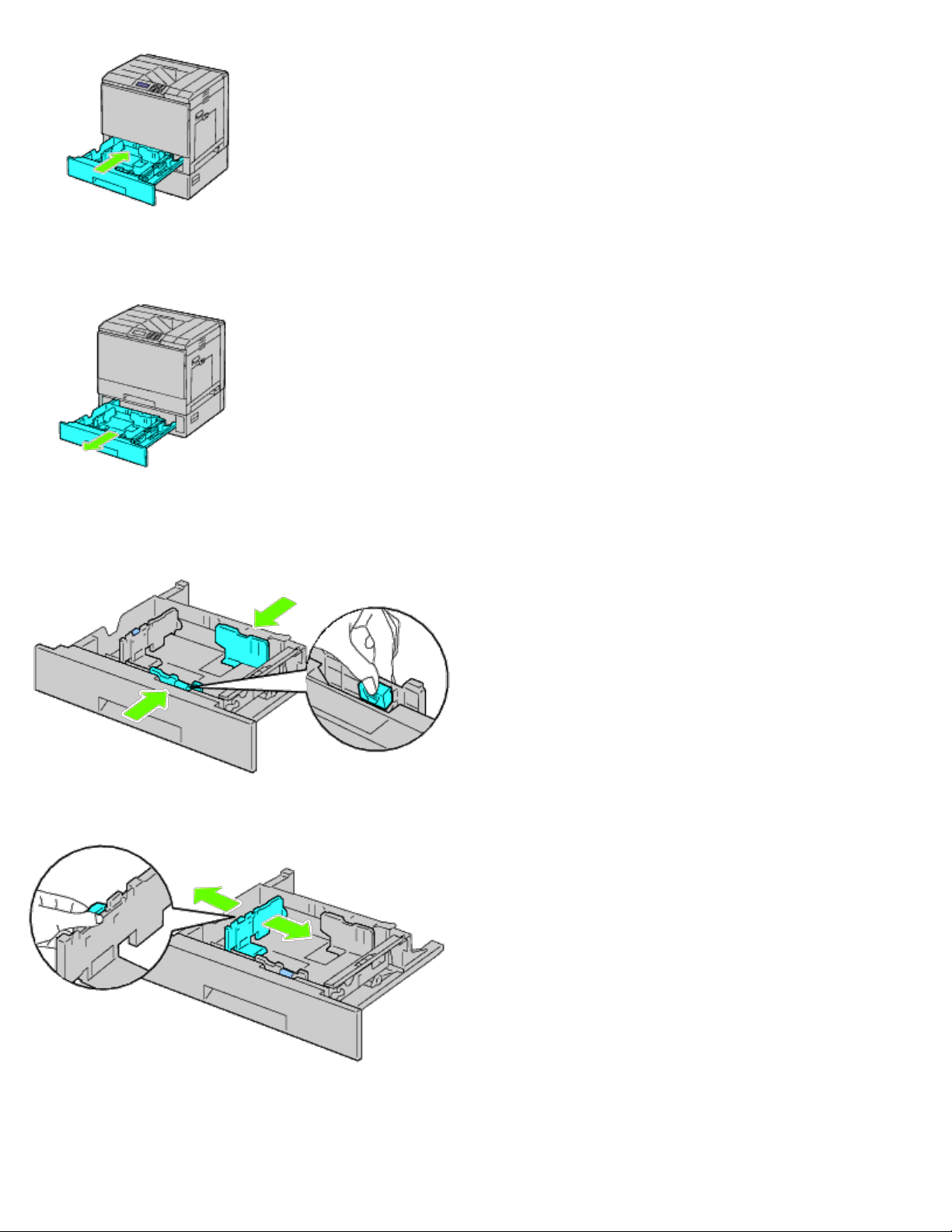
7. Fjern skuffen fra 550-arkmateren.
8. Juster breddeskinnene til størrelsen på papiret som skal legges i.
9. Juster lengdeskinnen til størrelsen på papiret som skal legges i.
10. Legg papiret i skuffen med anbefalt utskriftsside opp.
11. Sett tilbake skuffen i 550-arkmateren.
12. Koble strømkabelen til skriveren, og deretter til en veggkontakt.
Page 19
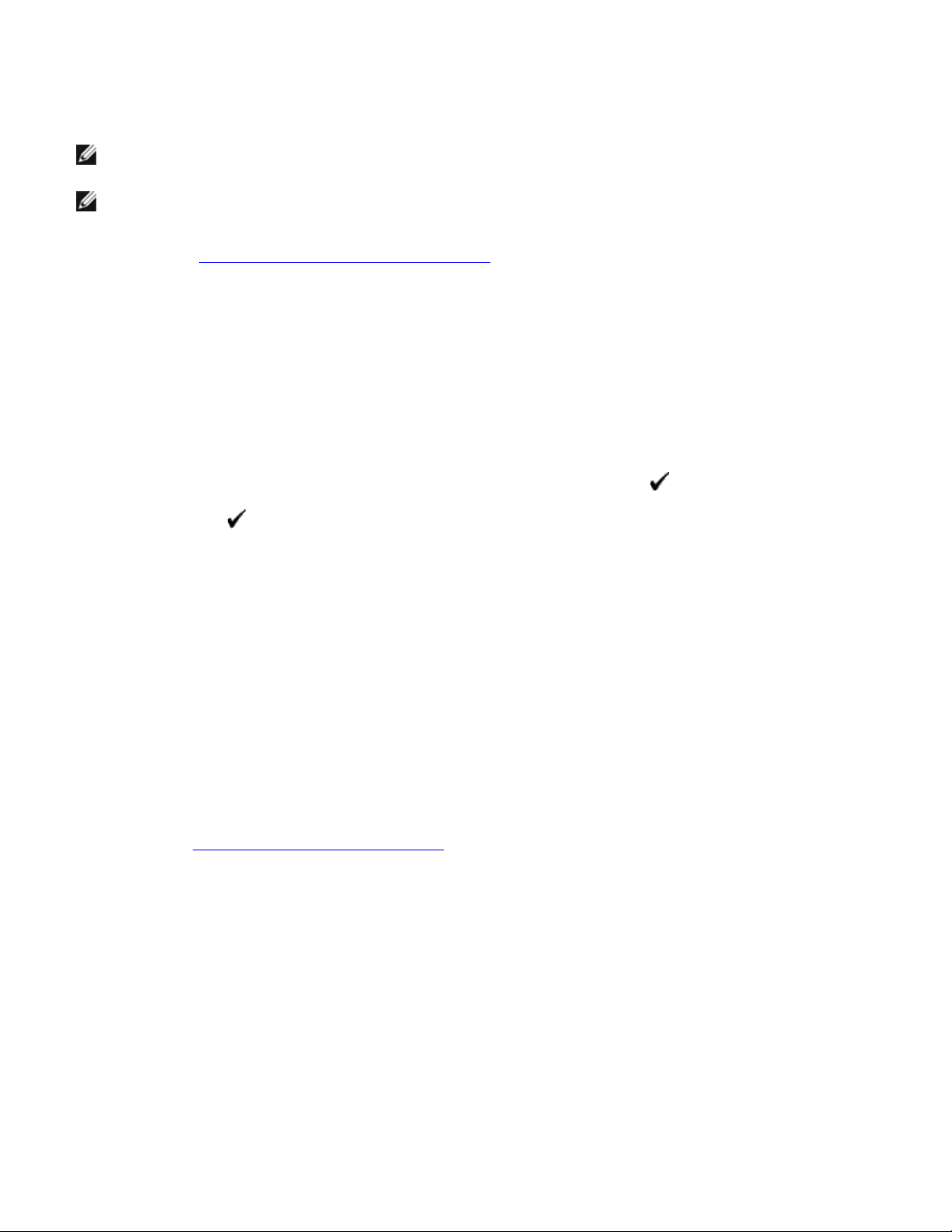
13. Fest strømkabelen til skriveren med plastikkfestet.
14. Slå på skriveren.
MERK: Hvis det vises en melding om at det må utføres opprinnelig oppsett på operatørpanelet, må du alltid følge
instruksjonene.
MERK: Skriveren registrerer den nye skuffen automatisk, men ikke papirtypen.
15. Skriv ut siden med skriverinnstillinger for å kontrollere at 550-arkmateren er installert riktig ved å følge instruksjonene
under. Se under "Skrive ut en side med skriverinnstillinger
".
Skrive ut en side med skriverinnstillinger
Ved bruk av operatørpanelet
a. Trykk knappen Menu.
b. Kontroller at Rapport/liste er uthevet, og trykk deretter knappen
c. Trykk knappen (Set).
Siden med skriverinnstillinger skrives ut.
d. Kontroller at 550-arkmater er oppført i skriverinnstillingene under Skriveralternativer.
Hvis materen ikke er oppført i listen, slår du av skriveren, trekker ut strømkabelen og installerer 550-arkmateren
på nytt.
Når du bruker Dell™ Printer Configuration Web Tool
a. Start Dell Printer Configuration Web Tool.
1) Åpne nettleseren.
2) Skriv inn skriverens IP-adresse i nettleseren.
Se under "Dell Printer Configuration Web Tool
b. Velg Skriverinnstillinger.
c. Klikk kategorien Skriverinnstillingsrapport.
".
(Set). Skriverinnst. vises.
d. Velg Rapporter.
e. Klikk Start under Skriverinnstillinger.
Skriverinnstillingsrapporten skrives ut.
f. Kontroller at 550-arkmater er oppført i skriverinnstillingene.
Hvis materen ikke er oppført i listen, slår du av skriveren, trekker ut strømkabelen og installerer 550arkmateren på nytt.
16. Når du har lagt papir i den installerte skuffen, angir du papirtypen ved hjelp av skriverens operatørpanel.
a. Trykk knappen Menu.
Page 20
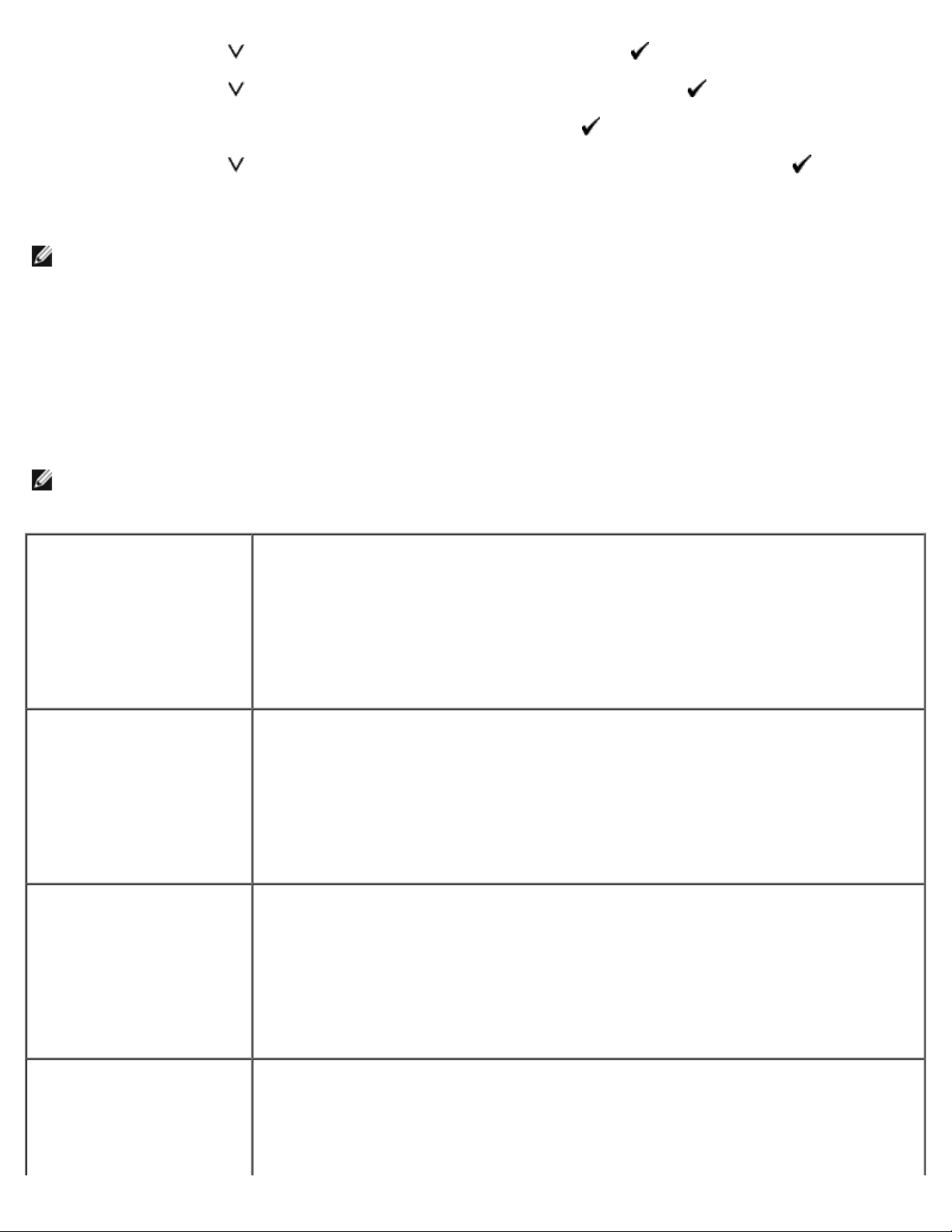
b. Trykk knappen til Skuffeinnst. utheves, og trykk deretter knappen (Set).
c. Trykk knappen
d. Kontroller at Papirtype er uthevet, og trykk deretter knappen (Set).
e. Trykk knappen
f. Kontroller at valgt papirtype er merket med et punkt, og trykk deretter knappen Menu.
MERK: Hvis du installerte 550-arkmateren etter at du installerte skriverdriveren, må du oppdatere driveren ved å følge
instruksjonene for hvert operativsystem. Hvis skriveren er koblet til et nettverk, må du oppdatere driveren for hver
klient.
For å fullføre installasjonen av tilbehøret, må skriverdriveren oppdateres slik at den kan oppdage tilbehøret.
til den installerte skuffen utheves, og trykk deretter knappen (Set).
til papirtypen for den installerte skuffen utheves, og trykk deretter knappen (Set).
Oppdatere driveren slik at den oppdager 550-arkmateren
Når du bruker PCL/XPS-driver
MERK: Følgende operativsystemer støtter XPS-driveren: Windows® 7, Windows 7 x64, Windows Vista®, Windows Vista
x64, Windows Server® 2008 R2 x64, Windows Server 2008 og Windows Server 2008 x64.
Windows® 7/Windows 7
x64/Windows Server® 2008
R2 x64
®
Windows Vista
Windows Server 2008/Server
2008 x64
/Vista x64
1. Klikk Start® Enheter og skrivere.
2. Høyreklikk skriverikonet, og velg Skriveregenskaper.
3. Hvis du bruker PCL-driveren, klikk kategorien Alternativer, og velg Få informasjon
fra skriver.
Hvis du bruker XPS-driveren, klikk kategorien Alternativer og pass på at det er
merket av for Aktiver toveis kommunikasjon. Hvis ikke, merker du av i
avmerkingsboksen.
4. Klikk Bruk og deretter OK.
5. Lukk dialogboksen Enheter og skrivere.
1. Klikk Start ® Kontrollpanel ® Maskinvare og lyd ® Skrivere.
2. Høyreklikk skriverikonet, og velg Egenskaper.
3. Hvis du bruker PCL-driveren, klikk kategorien Alternativer, og velg Få informasjon
fra skriver.
Hvis du bruker XPS-driveren, klikk kategorien Alternativer og pass på at det er
merket av for Aktiver toveis kommunikasjon. Hvis ikke, merker du av i
avmerkingsboksen.
4. Klikk Bruk og deretter OK.
5. Lukk dialogboksen Skrivere.
1. Klikk Start ® Kontrollpanel ® Skrivere.
2. Høyreklikk skriverikonet, og velg Egenskaper.
3. Hvis du bruker PCL-driveren, klikk kategorien Alternativer, og velg Få informasjon
fra skriver.
Hvis du bruker XPS-driveren, klikk kategorien Alternativer og pass på at det er
merket av for Aktiver toveis kommunikasjon. Hvis ikke, merker du av i
avmerkingsboksen.
4. Klikk Bruk og deretter OK.
5. Lukk dialogboksen Skrivere.
Windows XP/XP x64/Server
2003/Server 2003 x64
1. Klikk Start ® Skrivere og telefakser.
2. Høyreklikk skriveren, og velg Egenskaper.
3. Hvis du bruker PCL-driveren, klikk kategorien Alternativer, og velg Få informasjon
fra skriver.
4. Klikk Bruk og deretter OK.
5. Lukk dialogboksen Skrivere og telefakser.
Page 21
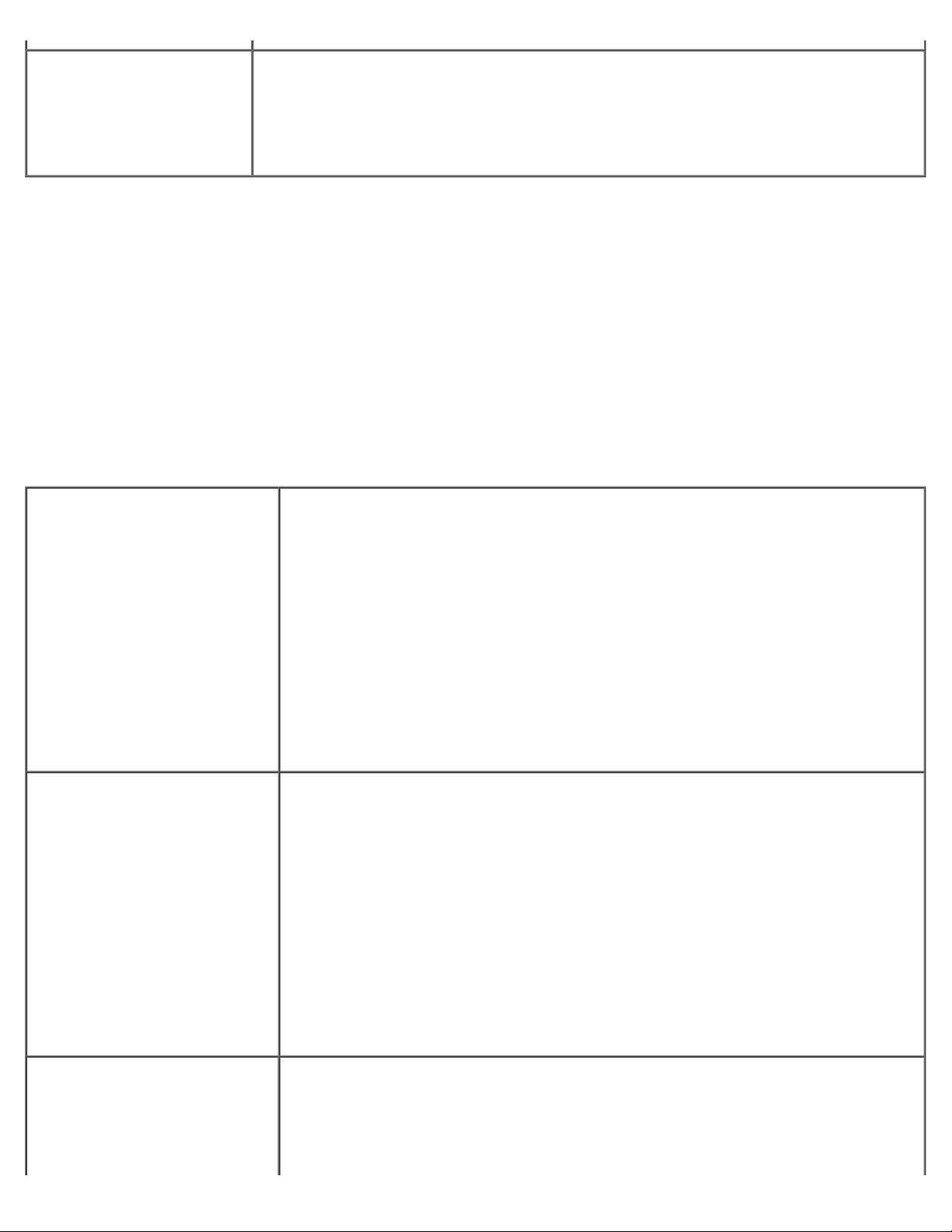
Windows 2000
Hvis skriverinformasjonen ikke oppdateres automatisk etter at du har klikket Få informasjon fra skriver, følger du disse
trinnene:
1. Hvis du bruker PCL-driver, klikk kategorien Alternativer og velg deretter en av de tilgjengelige skuffene under
Papirskuffkonfigurasjon.
Hvis du bruker XPS-driveren, klikk kategorien Alternativer og fjern avmerkingen for Aktiver toveis
kommunikasjon.
Velg en av de tilgjengelige skuffene under Papirskuffkonfigurasjon.
2. Klikk Bruk og deretter OK.
3. Lukk den aktive dialogboksen.
1. Klikk Start ® Innstillinger ® Skrivere.
2. Høyreklikk skriveren, og velg Egenskaper.
3. Hvis du bruker PCL-driveren, klikk kategorien Alternativer, og velg Få informasjon
fra skriver.
4. Klikk Bruk og deretter OK.
5. Lukk dialogboksen Skrivere og telefakser.
Når du bruker PS-driver
Windows 7/Windows 7
x64/Server 2008 R2 x64
Windows Vista/Vista x64
1. Klikk Start® Enheter og skrivere.
2. Høyreklikk skriveren som bruker PS-driveren, og velg deretter
Skriveregenskaper i listen som vises.
3. Klikk kategorien Konfigurering, og velg Få informasjon fra skriver.
4. Klikk Bruk og deretter OK.
5. Klikk kategorien Enhetsinnstillinger, og bekreft deretter
papirskuffkonfigurasjonen under Installerbare alternativer.
6. Lukk dialogboksen Enheter og skrivere.
Hvis du ikke får skriverinformasjonen ved hjelp av Få informasjon fra skriver
automatisk, forsøk følgende fremgangsmåte:
1. Klikk kategorien Enhetsinnstillinger, og velg en av de tilgjengelige skuffene
under Papirskuffkonfigurasjon.
2. Klikk Bruk og deretter OK.
3. Lukk dialogboksen Enheter og skrivere.
1. Klikk Start ® Kontrollpanel ® Maskinvare og lyd ® Skrivere.
2. Høyreklikk skriveren som bruker PS-driveren, og velg deretter Egenskaper i
listen som vises.
3. Klikk kategorien Konfigurering, og velg Få informasjon fra skriver.
4. Klikk Bruk og deretter OK.
5. Klikk kategorien Enhetsinnstillinger, og bekreft deretter
papirskuffkonfigurasjonen under Installerbare alternativer.
6. Lukk dialogboksen Skrivere.
Hvis du ikke får skriverinformasjonen ved hjelp av Få informasjon fra skriver
automatisk, forsøk følgende fremgangsmåte:
Windows Server 2008/Server
2008 x64
1. Klikk kategorien Enhetsinnstillinger, og velg en av de tilgjengelige skuffene
under Papirskuffkonfigurasjon.
2. Klikk Bruk og deretter OK.
3. Lukk dialogboksen Skrivere.
1. Klikk Start ® Kontrollpanel ® Skrivere.
2. Høyreklikk skriveren som bruker PS-driveren, og velg deretter Egenskaper i
listen som vises.
3. Klikk kategorien Konfigurering, og velg Få informasjon fra skriver.
4. Klikk Bruk og deretter OK.
5. Klikk kategorien Enhetsinnstillinger, og bekreft deretter
Page 22
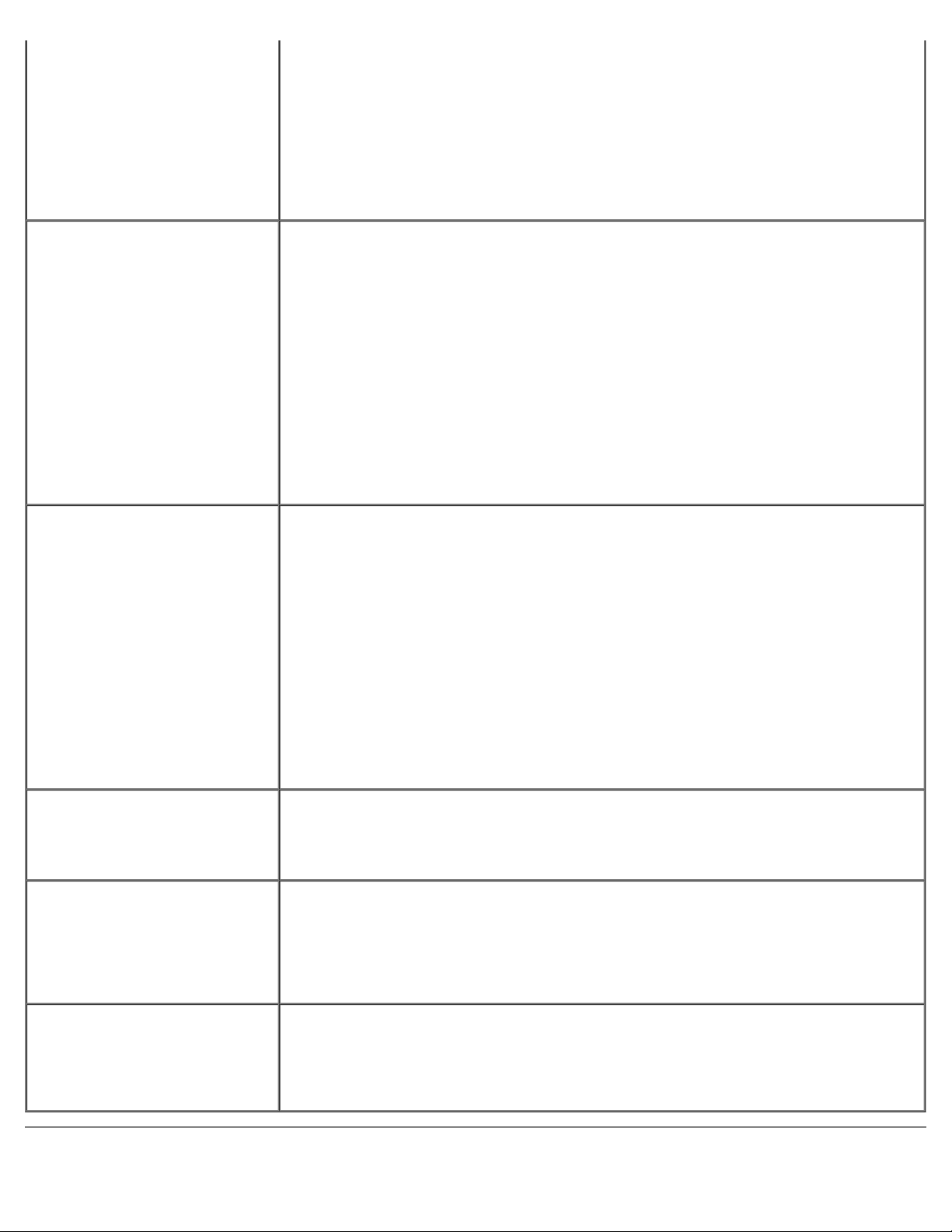
papirskuffkonfigurasjonen under Installerbare alternativer.
6. Lukk dialogboksen Skrivere.
Hvis du ikke får skriverinformasjonen ved hjelp av Få informasjon fra skriver
automatisk, forsøk følgende fremgangsmåte:
1. Klikk kategorien Enhetsinnstillinger, og velg en av de tilgjengelige skuffene
under Papirskuffkonfigurasjon.
2. Klikk Bruk og deretter OK.
3. Lukk dialogboksen Skrivere.
Windows XP/XP x64/Server
2003/Server 2003 x64
Windows 2000
1. Klikk Start ® Skrivere og telefakser.
2. Høyreklikk skriveren som bruker PS-driveren, og velg deretter Egenskaper i
listen som vises.
3. Klikk kategorien Konfigurering, og velg Få informasjon fra skriver.
4. Klikk Bruk og deretter OK.
5. Klikk kategorien Enhetsinnstillinger, og bekreft deretter
papirskuffkonfigurasjonen under Installerbare alternativer.
6. Lukk dialogboksen Skrivere og telefakser.
Hvis du ikke får skriverinformasjonen ved hjelp av Få informasjon fra skriver
automatisk, forsøk følgende fremgangsmåte:
1. Klikk kategorien Enhetsinnstillinger, og velg en av de tilgjengelige skuffene
under Papirskuffkonfigurasjon.
2. Klikk Bruk og deretter OK.
3. Lukk dialogboksen Skrivere og telefakser.
1. Klikk Start ® Innstillinger ® Skrivere.
2. Høyreklikk skriveren som bruker PS-driveren, og velg deretter Egenskaper i
listen som vises.
3. Klikk kategorien Konfigurering, og velg Få informasjon fra skriver.
4. Klikk Bruk og deretter OK.
5. Klikk kategorien Enhetsinnstillinger, og bekreft deretter
papirskuffkonfigurasjonen under Installerbare alternativer.
6. Lukk dialogboksen Skrivere.
Hvis du ikke får skriverinformasjonen ved hjelp av Få informasjon fra skriver
automatisk, forsøk følgende fremgangsmåte:
1. Klikk kategorien Enhetsinnstillinger, og velg en av de tilgjengelige skuffene
under Papirskuffkonfigurasjon.
2. Klikk Bruk og deretter OK.
3. Lukk dialogboksen Skrivere.
Mac OS
®
X 10.5.x
1. Velg Utskrift og faks i Systemvalg.
2. Velg skriveren i listen Skrivere, og klikk Valg og forbruksmateriell.
3. Velg Driver, velg alternativene som har blitt installert på skriveren, og klikk
deretter OK.
Mac OS X 10.3.x/10.4.x 1. Velg skriveren i vinduet Skriverliste i Utskriftssenter
(eller Skriveroppsettsressurs).
2. Klikk Skrivere i Utskriftssenter (eller på menylinjen Skriveroppsettsressurs)
og velg Vis info.
3. Velg Installerbare alternativer, velg alternativene som har blitt installert på
skriveren, og klikk deretter Bruk endringer.
Mac OS 9 1. Velg en skrivebordsskriver knyttet til modellen.
2. Klikk Utskrift på menylinjen System, og velg Endre oppsett.
3. Velg Papirskuffkonfigurasjon fra menyen Endre.
4. Velg alternativet som har blitt installert på skriveren i menyen Til, og klikk
deretter OK.
Page 23
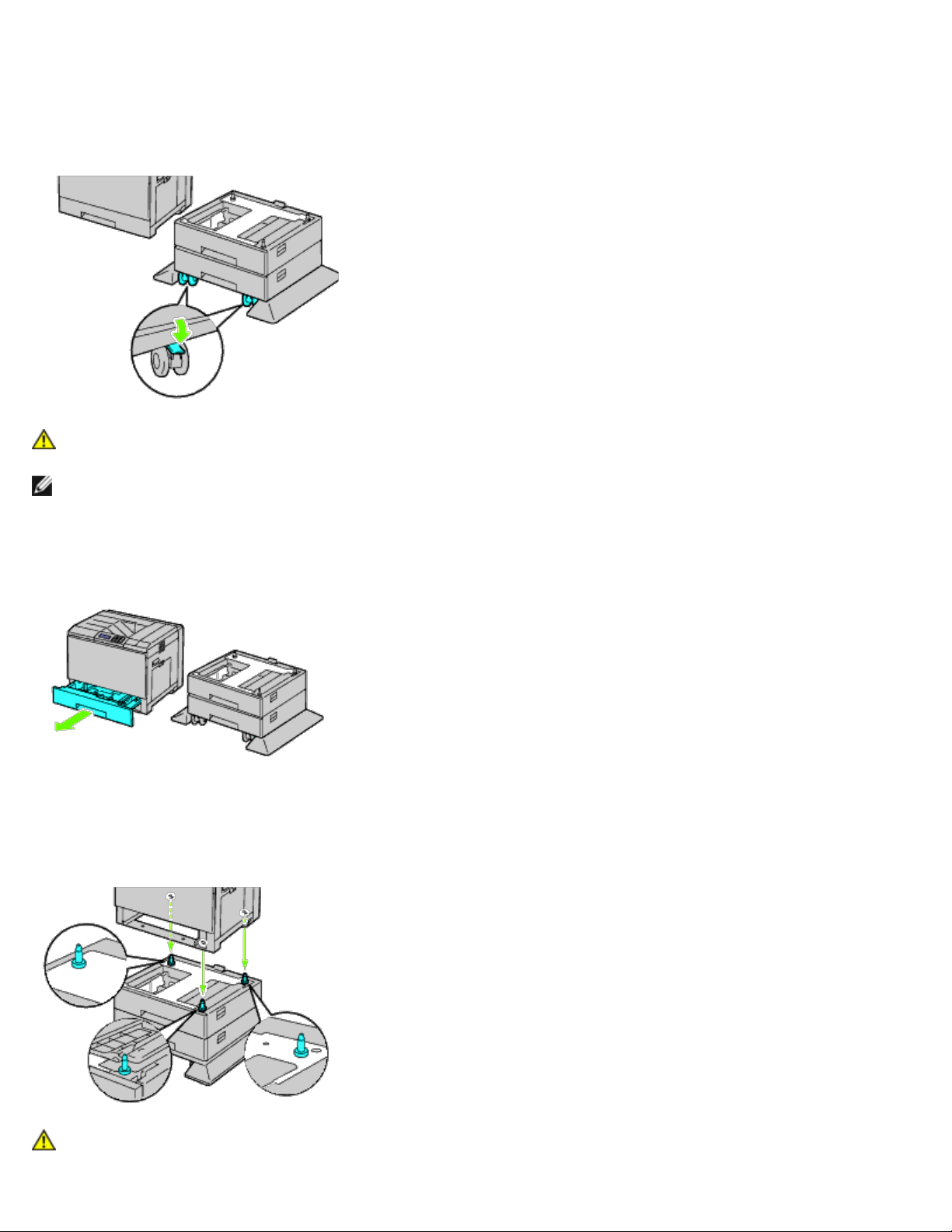
Installere en 1100-arkmater
1. Slå av skriveren, og trekk ut strømkabelen. Deretter kobler du fra alle kablene som er festet på baksiden av skriveren.
2. Slå ned bremsene til de to hjulene fremme på 1100-arkmateren (tilleggsutstyr).
ADVARSEL: Hvis du ikke slår ned bremsene, kan det føre til at skriveren flytter seg uventet og forårsaker
personskade.
MERK: Det blir enklere og tryggere å slå ned bremsene hvis du får bremsene på de to hjulene til å vende forover ved
å dytte 1100-arkmateren bakover.
3. Dra ut skuffen til den stopper. Løft skuffens front forsiktig, og ta den ut.
4. Løft skriveren, og plasser de tre styrepinnene på den ekstra 1100- arkmateren rett over hullene på undersiden av
skriveren. Sett skriveren forsiktig oppå 1100-arkmateren.
ADVARSEL: Det må tre til for å løfte skriveren.
Page 24
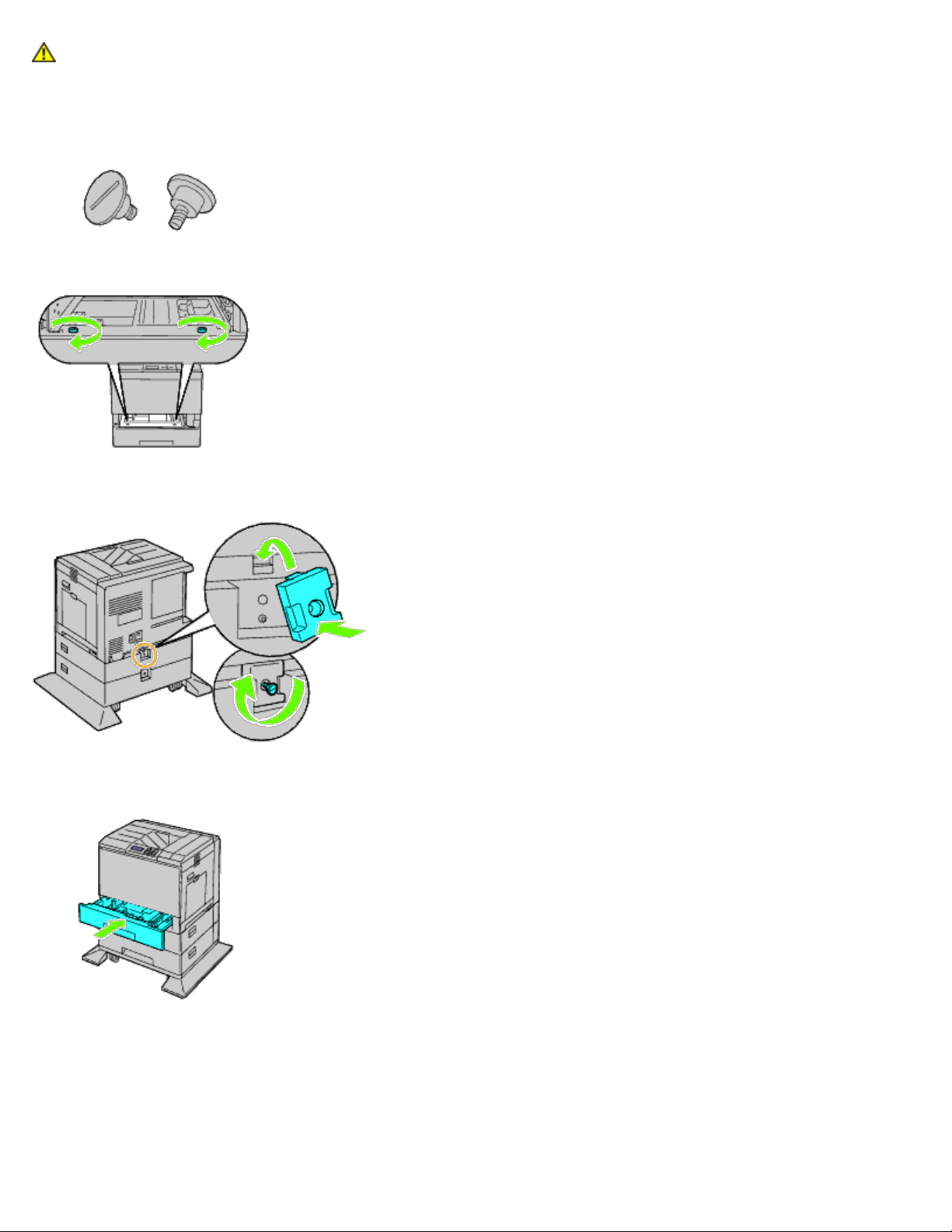
ADVARSEL: Pass på at dere ikke setter fast fingrene mellom skriveren og arkmateren.
5. Stram til de to skruene som følger med materen, med en mynt eller et skrujern.
6. Fest skriveren og 1100-arkmateren med en plastklemme og den lange skruen som følger med materen.
7. Sett skuffen tilbake i skriveren, og skyv den inn til den stopper.
8. Fjern skuffen fra 1100-arkmateren.
9. Juster breddeskinnene til størrelsen på papiret som skal legges i.
Page 25
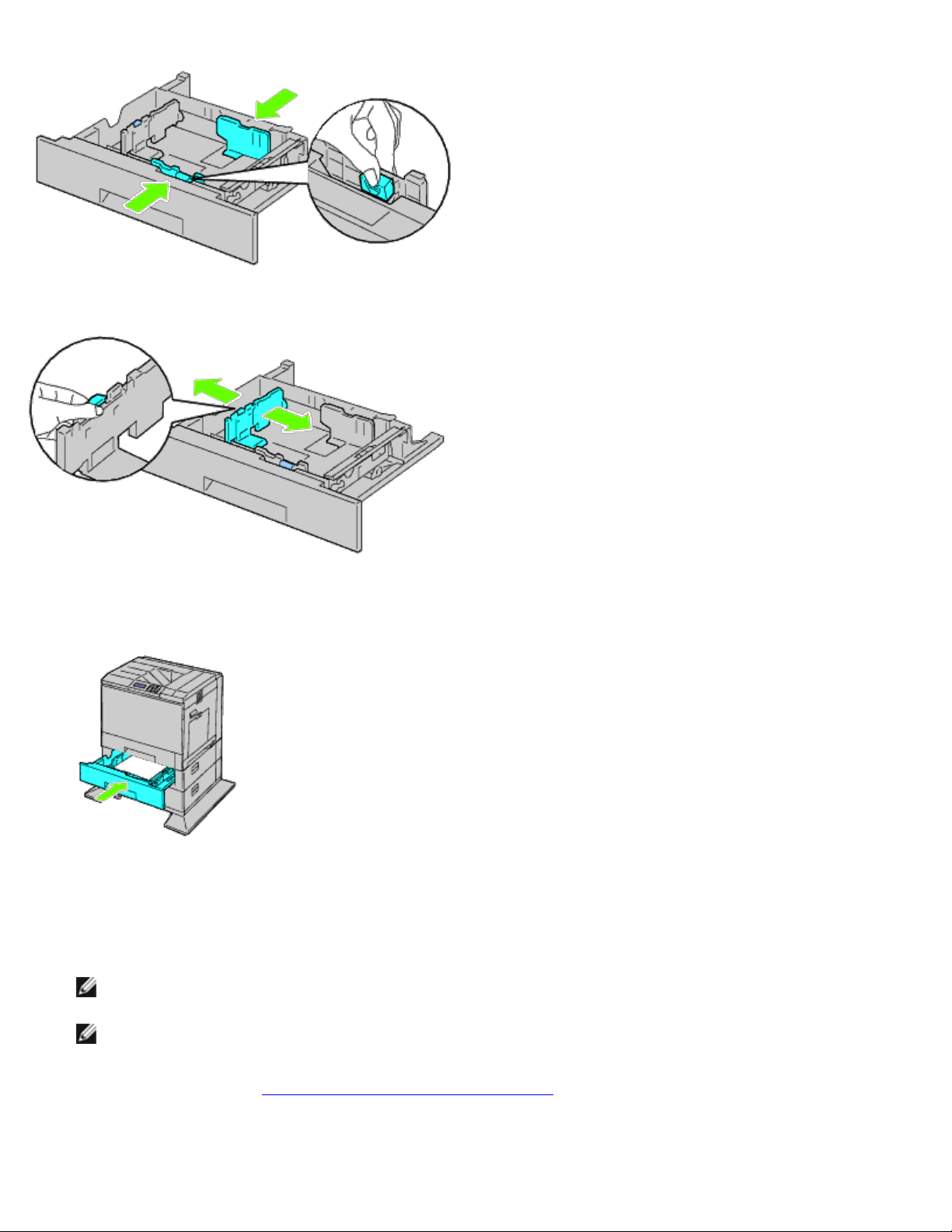
10. Juster lengdeskinnen til størrelsen på papiret som skal legges i.
11. Legg papiret i skuffen med anbefalt utskriftsside opp.
12. Sett tilbake skuffen i 1100-arkmateren.
13. Koble strømkabelen til skriveren, og deretter til en veggkontakt.
14. Fest strømkabelen til skriveren med plastikkfestet.
15. Slå på skriveren.
MERK: Hvis det vises en melding om at det må utføres opprinnelig oppsett på operatørpanelet, må du alltid følge
instruksjonene.
MERK: Skriveren registrerer de(n) nye skuffen(e), men ikke papirtypen.
16. Skriv ut en side med skriverinnstillinger for å kontrollere at 1100-arkmateren er installert riktig ved å følge
instruksjonene. Se under "Skrive ut en side med skriverinnstillinger
".
Page 26
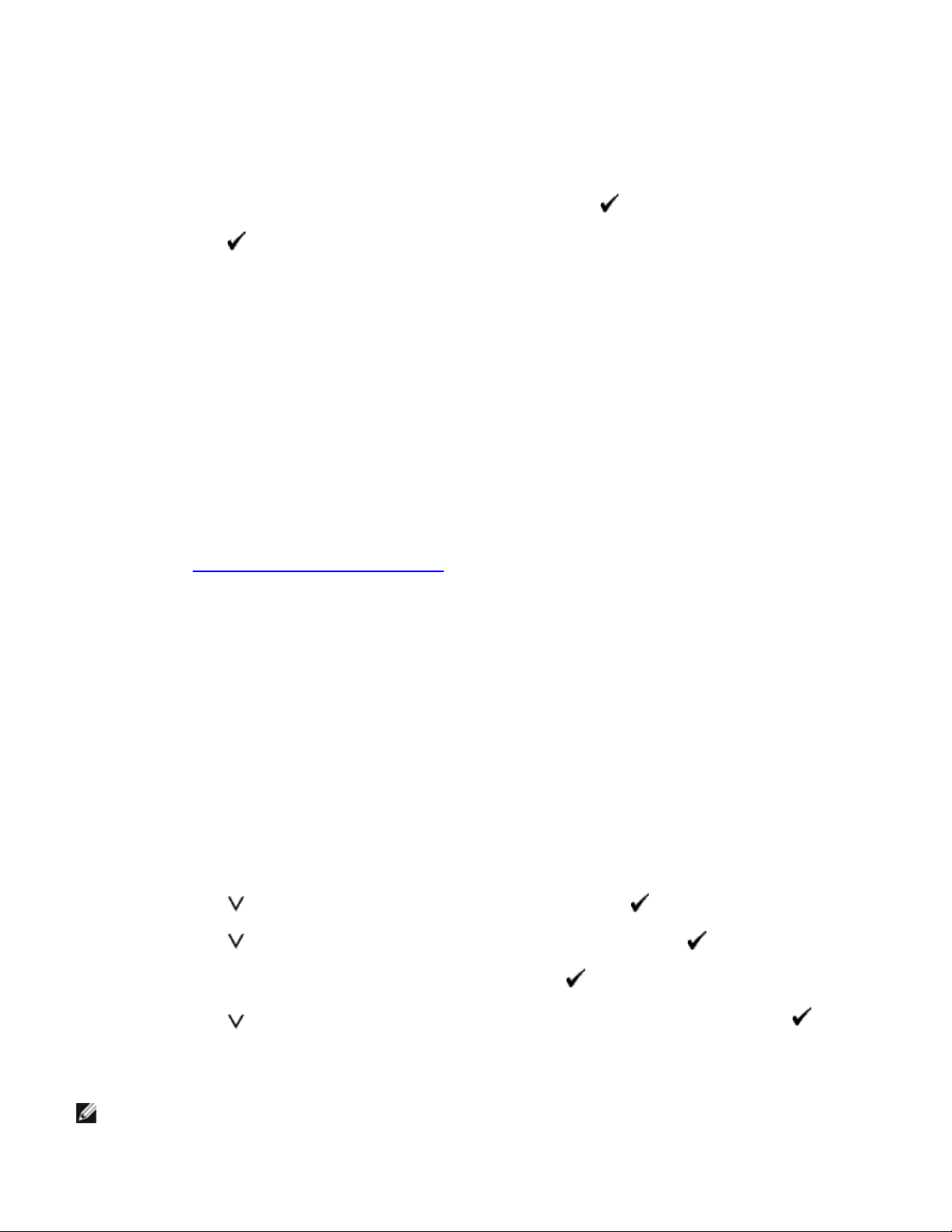
Skrive ut en side med skriverinnstillinger
Ved bruk av operatørpanelet
a. Trykk knappen Menu.
b. Kontroller at Rapport/liste er uthevet, og trykk deretter knappen (Set). Skriverinnst. vises.
c. Trykk knappen
Siden med skriverinnstillinger skrives ut.
d. Kontroller at 1100-arkmater er oppført i skriverinnstillingene under Skriveralternativer.
Hvis materen ikke er oppført i listen, slår du av skriveren, trekker ut strømkabelen og installerer 1100arkmateren på nytt.
(Set).
Når du bruker Dell™ Printer Configuration Web Tool
a. Start Dell Printer Configuration Web Tool.
1) Åpne nettleseren.
2) Skriv inn skriverens IP-adresse i nettleseren.
Se under "Dell Printer Configuration Web Tool
b. Velg Skriverinnstillinger.
c. Klikk kategorien Skriverinnstillingsrapport.
d. Velg Rapporter.
e. Klikk Start under Skriverinnstillinger.
".
Skriverinnstillingsrapporten skrives ut.
f. Kontroller at 1100-arkmater er oppført i skriverinnstillingene.
Hvis materen ikke er oppført i listen, slår du av skriveren, trekker ut strømkabelen og installerer 1100arkmateren på nytt.
17. Når du har lagt papir i den installerte skuffen, angir du papirtypen fra skriverens operatørpanel.
a. Trykk knappen Menu.
b. Trykk knappen
c. Trykk knappen
d. Kontroller at Papirtype er uthevet, og trykk deretter knappen (Set).
e. Trykk knappen til papirtypen for den installerte skuffen utheves, og trykk deretter knappen (Set).
f. Kontroller at valgt papirtype er merket med et punkt, og trykk deretter knappen Menu.
MERK: Hvis du installerte 1100-arkmateren etter at du installerte skriverdriveren, må du oppdatere driveren ved
å følge instruksjonene for hvert operativsystem. Hvis skriveren er koblet til et nettverk, må du oppdatere
driveren for hver klient.
For å fullføre installasjonen av tilbehøret, må skriverdriveren oppdateres slik at den kan oppdage tilbehøret.
til Skuffeinnst. utheves, og trykk deretter knappen (Set).
til den installerte skuffen utheves, og trykk deretter knappen (Set).
Page 27
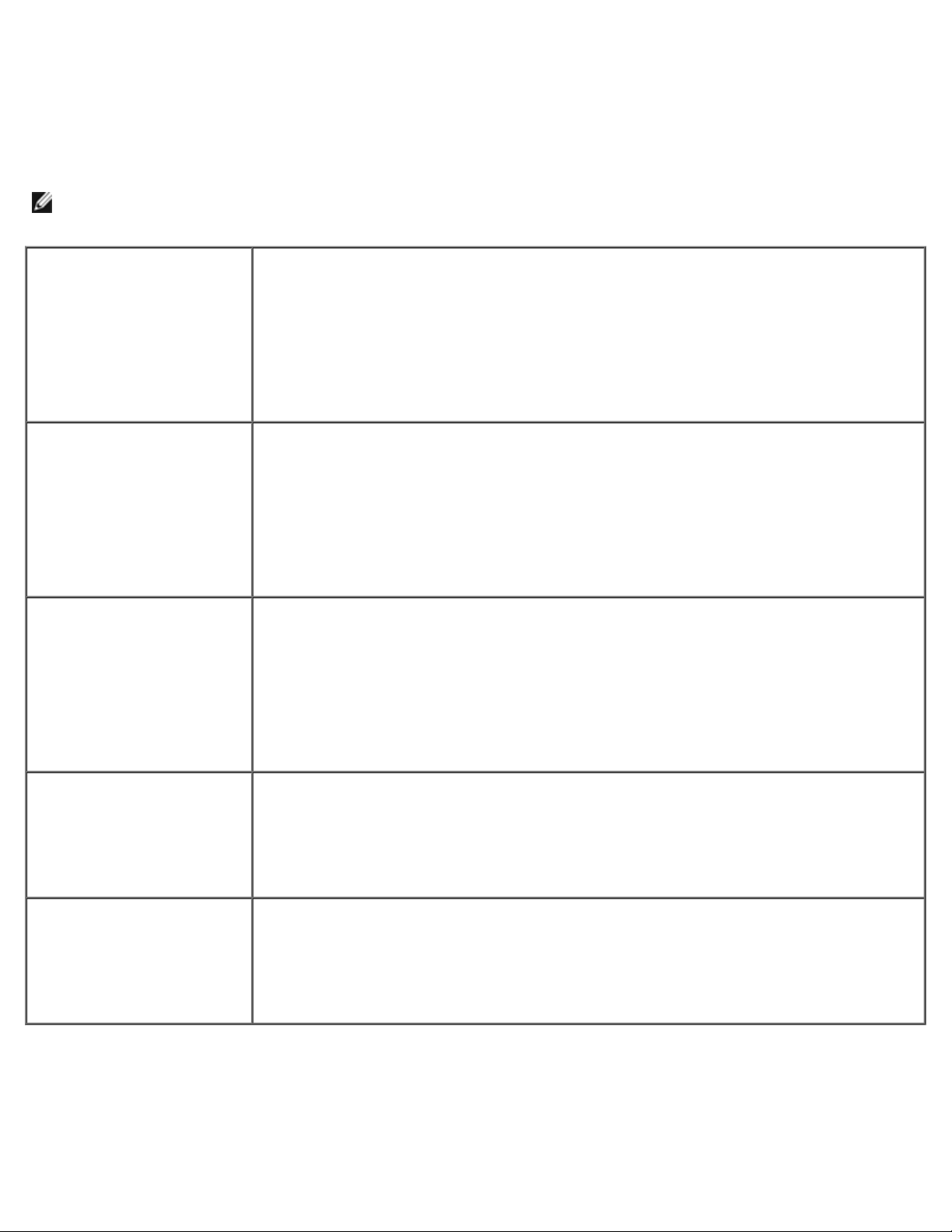
Oppdatere driveren slik at den oppdager 1100-arkmateren
Når du bruker PCL/XPS-driver
MERK: Følgende operativsystemer støtter XPS-driveren: Windows 7, Windows 7 x64, Windows Vista, Windows Vista
x64, Windows Server 2008 R2 x64, Windows Server 2008 og Windows Server 2008 x64.
®
Windows
x64/Windows Server® 2008
R2 x64
Windows Vista
Windows Server 2008/Server
2008 x64
7/Windows 7
®
/Vista x64
1. Klikk Start® Enheter og skrivere.
2. Høyreklikk skriverikonet, og velg Skriveregenskaper.
3. Hvis du bruker PCL-driveren, klikk kategorien Alternativer, og velg Få informasjon
fra skriver.
Hvis du bruker XPS-driveren, klikk kategorien Alternativer og pass på at det er
merket av for Aktiver toveis kommunikasjon. Hvis ikke, merker du av i
avmerkingsboksen.
4. Klikk Bruk og deretter OK.
5. Lukk dialogboksen Enheter og skrivere.
1. Klikk Start ® Kontrollpanel ® Maskinvare og lyd ® Skrivere.
2. Høyreklikk skriverikonet, og velg Egenskaper.
3. Hvis du bruker PCL-driveren, klikk kategorien Alternativer, og velg Få informasjon
fra skriver.
Hvis du bruker XPS-driveren, klikk kategorien Alternativer og pass på at det er
merket av for Aktiver toveis kommunikasjon. Hvis ikke, merker du av i
avmerkingsboksen.
4. Klikk Bruk og deretter OK.
5. Lukk dialogboksen Skrivere.
1. Klikk Start ® Kontrollpanel ® Skrivere.
2. Høyreklikk skriverikonet, og velg Egenskaper.
3. Hvis du bruker PCL-driveren, klikk kategorien Alternativer, og velg Få informasjon
fra skriver.
Hvis du bruker XPS-driveren, klikk kategorien Alternativer og pass på at det er
merket av for Aktiver toveis kommunikasjon. Hvis ikke, merker du av i
avmerkingsboksen.
4. Klikk Bruk og deretter OK.
5. Lukk dialogboksen Skrivere.
Windows XP/XP x64/Server
2003/Server 2003 x64
Windows 2000
Hvis skriverinformasjonen ikke oppdateres automatisk etter at du har klikket Få informasjon fra skriver, følger du disse
trinnene:
1. Hvis du bruker PCL-driver, klikk kategorien Alternativer og velg deretter en av de tilgjengelige skuffene under
Papirskuffkonfigurasjon.
Hvis du bruker XPS-driveren, klikk kategorien Alternativer og fjern avmerkingen for Aktiver toveis
kommunikasjon.
Velg en av de tilgjengelige skuffene under Papirskuffkonfigurasjon.
1. Klikk Start ® Skrivere og telefakser.
2. Høyreklikk skriveren, og velg Egenskaper.
3. Hvis du bruker PCL-driveren, klikk kategorien Alternativer, og velg Få informasjon
fra skriver.
4. Klikk Bruk og deretter OK.
5. Lukk dialogboksen Skrivere og telefakser.
1. Klikk Start ® Innstillinger ® Skrivere.
2. Høyreklikk skriveren, og velg Egenskaper.
3. Hvis du bruker PCL-driveren, klikk kategorien Alternativer, og velg Få informasjon
fra skriver.
4. Klikk Bruk og deretter OK.
5. Lukk dialogboksen Skrivere.
Page 28
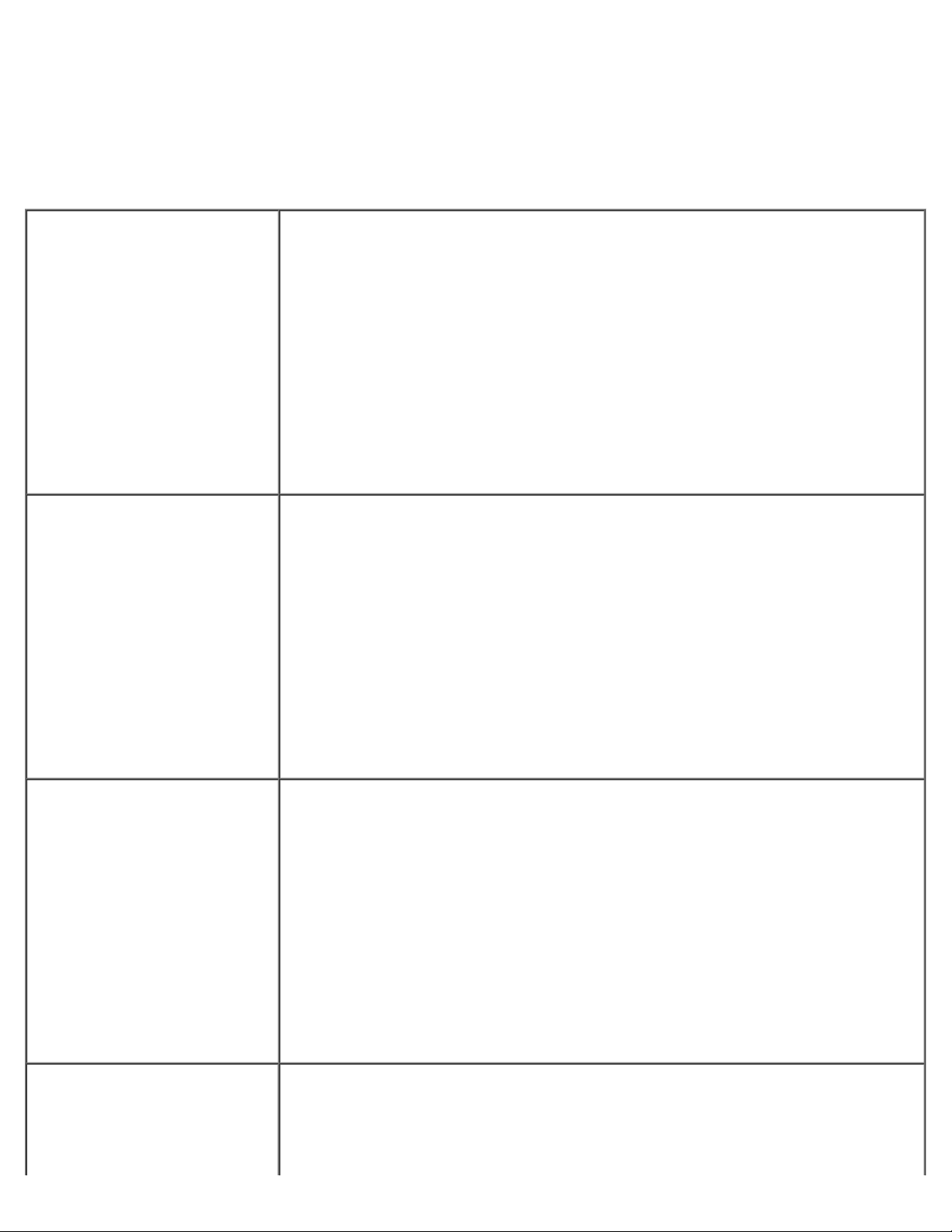
2. Klikk Bruk og deretter OK.
3. Lukk den aktive dialogboksen.
Når du bruker PS-driver
Windows 7/Windows 7
x64/Server 2008 R2 x64
Windows Vista/Vista x64
1. Klikk Start® Enheter og skrivere.
2. Høyreklikk skriveren som bruker PS-driveren, og velg deretter
Skriveregenskaper i listen som vises.
3. Klikk kategorien Konfigurering, og velg Få informasjon fra skriver.
4. Klikk Bruk og deretter OK.
5. Klikk kategorien Enhetsinnstillinger, og bekreft deretter
papirskuffkonfigurasjonen under Installerbare alternativer.
6. Lukk dialogboksen Enheter og skrivere.
Hvis du ikke får skriverinformasjonen ved hjelp av Få informasjon fra skriver
automatisk, forsøk følgende fremgangsmåte:
1. Klikk kategorien Enhetsinnstillinger, og velg en av de tilgjengelige skuffene
under Papirskuffkonfigurasjon.
2. Klikk Bruk og deretter OK.
3. Lukk dialogboksen Enheter og skrivere.
1. Klikk Start ® Kontrollpanel ® Maskinvare og lyd ® Skrivere.
2. Høyreklikk skriveren som bruker PS-driveren, og velg deretter Egenskaper i
listen som vises.
3. Klikk kategorien Konfigurering, og velg Få informasjon fra skriver.
4. Klikk Bruk og deretter OK.
5. Klikk kategorien Enhetsinnstillinger, og bekreft deretter
papirskuffkonfigurasjonen under Installerbare alternativer.
6. Lukk dialogboksen Skrivere.
Hvis du ikke får skriverinformasjonen ved hjelp av Få informasjon fra skriver
automatisk, forsøk følgende fremgangsmåte:
Windows Server 2008/Server
2008 x64
Windows XP/XP x64/Server
2003/Server 2003 x64
1. Klikk kategorien Enhetsinnstillinger, og velg en av de tilgjengelige skuffene
under Papirskuffkonfigurasjon.
2. Klikk Bruk og deretter OK.
3. Lukk dialogboksen Skrivere.
1. Klikk Start ® Kontrollpanel ® Skrivere.
2. Høyreklikk skriveren som bruker PS-driveren, og velg deretter Egenskaper i
listen som vises.
3. Klikk kategorien Konfigurering, og velg Få informasjon fra skriver.
4. Klikk Bruk og deretter OK.
5. Klikk kategorien Enhetsinnstillinger, og bekreft deretter
papirskuffkonfigurasjonen under Installerbare alternativer.
6. Lukk dialogboksen Skrivere.
Hvis du ikke får skriverinformasjonen ved hjelp av Få informasjon fra skriver
automatisk, forsøk følgende fremgangsmåte:
1. Klikk kategorien Enhetsinnstillinger, og velg en av de tilgjengelige skuffene
under Papirskuffkonfigurasjon.
2. Klikk Bruk og deretter OK.
3. Lukk dialogboksen Skrivere.
1. Klikk Start ® Skrivere og telefakser.
2. Høyreklikk skriveren som bruker PS-driveren, og velg deretter Egenskaper i
listen som vises.
3. Klikk kategorien Konfigurering, og velg Få informasjon fra skriver.
4. Klikk Bruk og deretter OK.
5. Klikk kategorien Enhetsinnstillinger, og bekreft deretter
Page 29
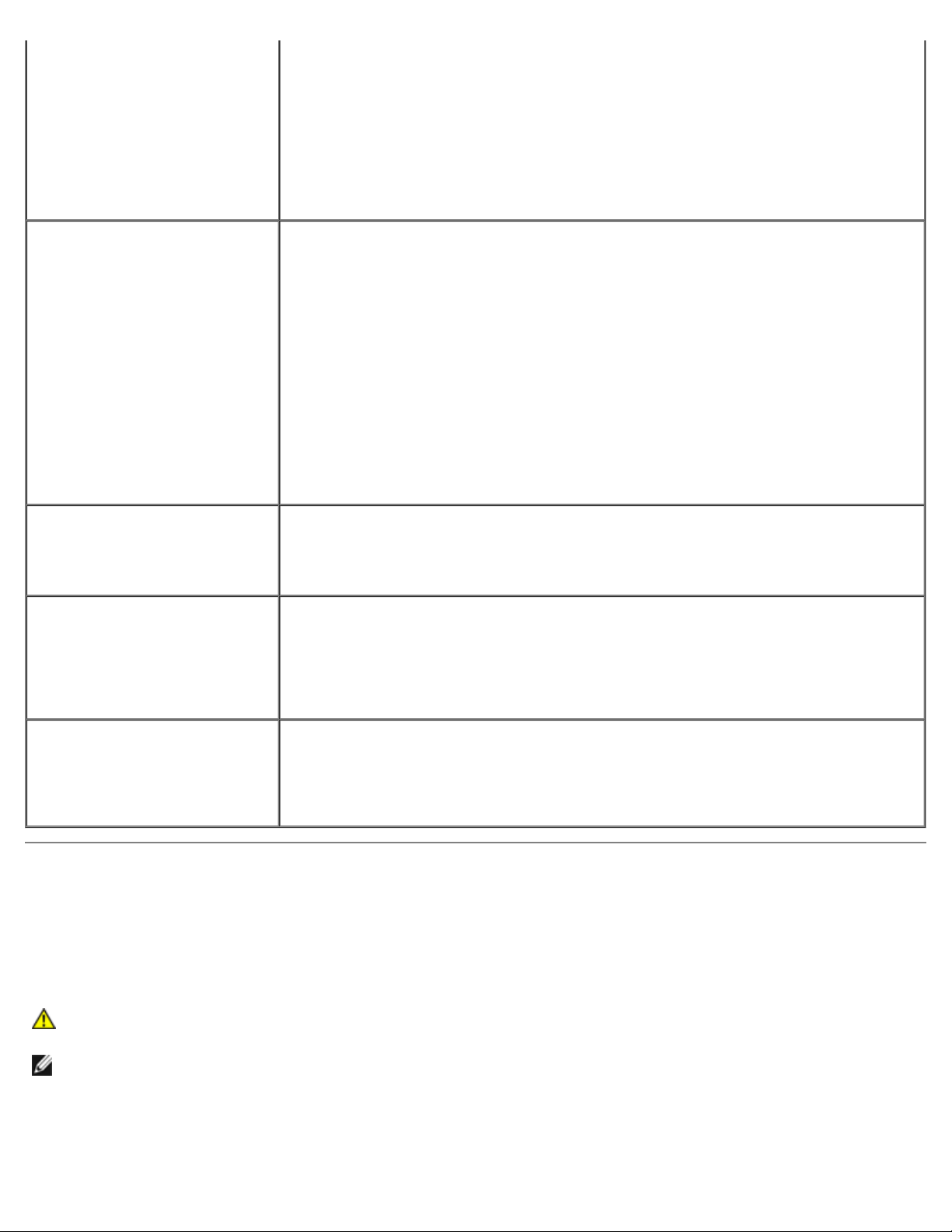
papirskuffkonfigurasjonen under Installerbare alternativer.
6. Lukk dialogboksen Skrivere og telefakser.
Hvis du ikke får skriverinformasjonen ved hjelp av Få informasjon fra skriver
automatisk, forsøk følgende fremgangsmåte:
1. Klikk kategorien Enhetsinnstillinger, og velg en av de tilgjengelige skuffene
under Papirskuffkonfigurasjon.
2. Klikk Bruk og deretter OK.
3. Lukk dialogboksen Skrivere og telefakser.
Windows 2000
®
Mac OS
Mac OS X 10.3.x/10.4.x 1. Velg skriveren i vinduet Skriverliste i Utskriftssenter
X 10.5.x
1. Klikk Start ® Innstillinger ® Skrivere.
2. Høyreklikk skriveren som bruker PS-driveren, og velg deretter Egenskaper i
listen som vises.
3. Klikk kategorien Konfigurering, og velg Få informasjon fra skriver.
4. Klikk Bruk og deretter OK.
5. Klikk kategorien Enhetsinnstillinger, og bekreft deretter
papirskuffkonfigurasjonen under Installerbare alternativer.
6. Lukk dialogboksen Skrivere.
Hvis du ikke får skriverinformasjonen ved hjelp av Få informasjon fra skriver
automatisk, forsøk følgende fremgangsmåte:
1. Klikk kategorien Enhetsinnstillinger, og velg en av de tilgjengelige skuffene
under Papirskuffkonfigurasjon.
2. Klikk Bruk og deretter OK.
3. Lukk dialogboksen Skrivere.
1. Velg Utskrift og faks i Systemvalg.
2. Velg skriveren i listen Skrivere, og klikk Valg og forbruksmateriell.
3. Velg Driver, velg alternativene som har blitt installert på skriveren, og klikk
deretter OK.
(eller Skriveroppsettsressurs).
2. Klikk Skrivere i Utskriftssenter (eller på menylinjen Skriveroppsettsressurs)
og velg Vis info.
3. Velg Installerbare alternativer, velg alternativene som har blitt installert på
skriveren, og klikk deretter Bruk endringer.
Mac OS 9 1. Velg en skrivebordsskriver knyttet til modellen.
2. Klikk Utskrift på menylinjen System, og velg Endre oppsett.
3. Velg Papirskuffkonfigurasjon fra menyen Endre.
4. Velg alternativet som har blitt installert på skriveren i menyen Til, og klikk
deretter OK.
Installere både 550-arkmateren og 1100-arkmateren
1. Slå av skriveren, og trekk ut strømkabelen. Deretter kobler du fra alle kablene som er festet på baksiden av skriveren.
2. Slå ned bremsene til de to hjulene fremme på den ekstra 1100-arkmateren.
ADVARSEL: Hvis du ikke slår ned bremsene, kan det føre til at skriveren flytter seg uventet og forårsaker
personskade.
MERK: Det blir enklere og tryggere å slå ned bremsene hvis du får bremsene på de to hjulene til å vende forover ved
å dytte 1100-arkmateren bakover.
3. Dra ut skuffen til den stopper. Løft fronten forsiktig, og ta den ut.
4. Løft 550-arkmateren, og plasser de tre styrepinnene til 1100-arkmateren rett over hullene på undersiden 550arkmateren.
Page 30
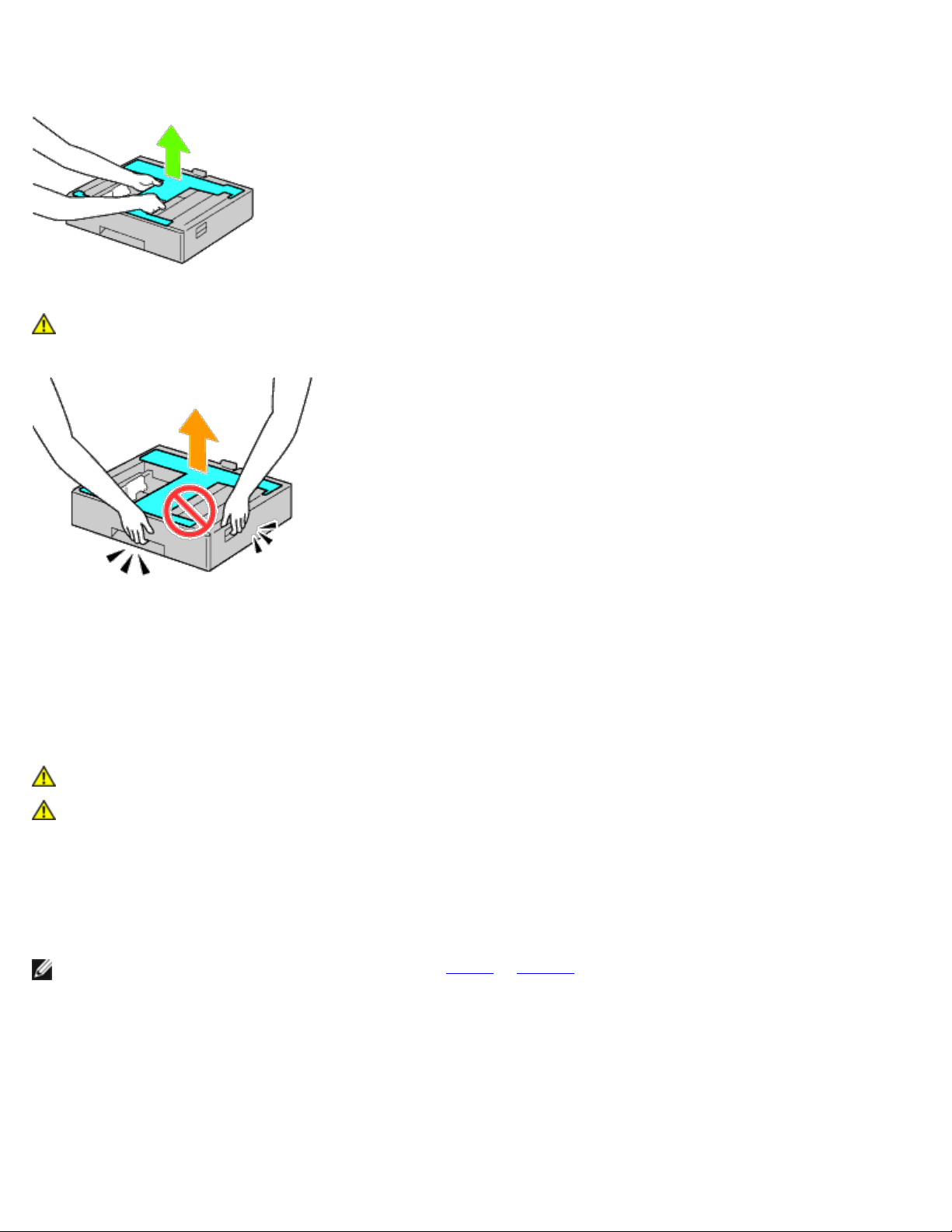
Når du løfter opp 550-arkmateren, må du gripe den i henhold til illustrasjonen.
ADVARSEL: Når du bærer 550-arkmateren, må du ikke gripe tak i områdene som vises på den følgende
illustrasjonen:
5. Sett 550-arkmateren forsiktig på 1100-arkmateren.
6. Stram til de to skruene som følger med materen, med en mynt eller en lignende gjenstand.
7. Løft skriveren, og plasser de tre styrepinnene på 550-arkmateren rett over hullene på undersiden av skriveren. Sett
skriveren forsiktig på 550-arkmateren.
ADVARSEL: Det må tre til for å løfte skriveren.
ADVARSEL: Pass på at dere ikke setter fast fingrene mellom skriveren og 1100-arkmateren.
8. Dra ut skuffen fra skriveren til den stopper. Løft fronten forsiktig, og ta den ut.
9. Stram til de to skruene som følger med materen, med en mynt eller en lignende gjenstand.
10. Fest skriveren og 550-arkmateren med en plastklemme og de lange skruene som følger med materen.
MERK: Hvis du har to 550-arkmatere, kan du gjenta trinn 4 til trinn 10.
11. Skyv skuffen inn i skriveren igjen.
12. Ta ut skuffene fra 550-arkmateren og 1100-arkmateren.
13. Juster breddeskinnene til størrelsen på papiret som skal legges i.
14. Juster lengdeskinnen til størrelsen på papiret som skal legges i.
15. Legg papiret i skuffene med anbefalt utskriftsside opp.
Page 31

16. Sett skuffene med papir tilbake i materne.
17. Koble strømkabelen til skriveren, og deretter til en veggkontakt.
18. Fest strømkabelen til skriveren med plastikkfestet.
19. Slå på skriveren.
MERK: Hvis det vises en melding om at det må utføres opprinnelig oppsett på operatørpanelet, må du alltid følge
instruksjonene.
MERK: Skriveren registrerer de(n) nye skuffen(e), men ikke papirtypen.
20. Skriv ut en side med skriverinnstillinger for å kontrollere at 550-arkmateren og 1100-arkmateren er installert riktig ved
å følge instruksjonene under. Se under "Skrive ut en side med skriverinnstillinger
".
Skrive ut en side med skriverinnstillinger
Ved bruk av operatørpanelet
a. Trykk knappen Menu.
b. Kontroller at Rapport/liste er uthevet, og trykk deretter knappen
c. Trykk knappen
Siden med skriverinnstillinger skrives ut.
d. Kontroller at 550-arkmater og 1100-arkmater er oppført i skriverinnstillingene under Skriveralternativer.
Hvis materen ikke er oppført i listen, slår du av skriveren, trekker ut strømkabelen og installerer 550-arkmateren
og 1100-arkmateren på nytt.
(Set).
Når du bruker Dell™ Printer Configuration Web Tool
a. Start Dell Printer Configuration Web Tool.
1) Åpne nettleseren.
2) Skriv inn skriverens IP-adresse i nettleseren.
Se under "Dell Printer Configuration Web Tool
b. Velg Skriverinnstillinger.
c. Klikk kategorien Skriverinnstillingsrapport.
".
(Set). Skriverinnst. vises.
d. Velg Rapporter.
e. Klikk Start under Skriverinnstillinger.
Skriverinnstillingsrapporten skrives ut.
f. Kontroller at 550-arkmater og 1100-arkmater er oppført i skriverinnstillingene.
Hvis materne ikke er oppført i listen, slår du av skriveren, trekker ut strømkabelen og installerer 550arkmateren og 1100-arkmateren på nytt.
21. Når du har lagt papir i den installerte skuffen, angir du papirtypen fra skriverens operatørpanel.
Page 32

a. Trykk knappen Menu.
b. Trykk knappen
c. Trykk knappen
d. Kontroller at Papirtype er uthevet, og trykk deretter knappen
e. Trykk knappen til papirtypen for den installerte skuffen utheves, og trykk deretter knappen (Set).
f. Kontroller at valgt papirtype er merket med et punkt, og trykk deretter knappen Menu.
MERK: Hvis du installerte 550-arkmateren og 1100-arkmateren etter at du installerte skriverdriveren, må du
oppdatere driveren ved å følge instruksjonene for hvert operativsystem. Hvis skriveren er koblet til et nettverk, må du
oppdatere driveren for hver klient.
For å fullføre installasjonen av tilbehøret, må skriverdriveren oppdateres slik at den kan oppdage tilbehøret.
til Skuffeinnst. utheves, og trykk deretter knappen (Set).
til den installerte skuffen utheves, og trykk deretter knappen (Set).
(Set).
Oppdatere driveren for å oppdage 550-arkmateren og 1100arkmateren
Når du bruker PCL/XPS-driver
MERK: Følgende operativsystemer støtter XPS-driveren: Windows 7, Windows 7 x64, Windows Vista, Windows Vista
x64, Windows Server 2008 R2 x64, Windows Server 2008 og Windows Server 2008 x64.
®
Windows
x64/Windows Server® 2008
R2 x64
Windows Vista
Windows Server 2008/Server
2008 x64
7/Windows 7
®
/Vista x64
1. Klikk Start® Enheter og skrivere.
2. Høyreklikk skriverikonet, og velg Skriveregenskaper.
3. Hvis du bruker PCL-driveren, klikk kategorien Alternativer, og velg Få informasjon
fra skriver.
Hvis du bruker XPS-driveren, klikk kategorien Alternativer og pass på at det er
merket av for Aktiver toveis kommunikasjon. Hvis ikke, merker du av i
avmerkingsboksen.
4. Klikk Bruk og deretter OK.
5. Lukk dialogboksen Enheter og skrivere.
1. Klikk Start ® Kontrollpanel ® Maskinvare og lyd ® Skrivere.
2. Høyreklikk skriverikonet, og velg Egenskaper.
3. Hvis du bruker PCL-driveren, klikk kategorien Alternativer, og velg Få informasjon
fra skriver.
Hvis du bruker XPS-driveren, klikk kategorien Alternativer og pass på at det er
merket av for Aktiver toveis kommunikasjon. Hvis ikke, merker du av i
avmerkingsboksen.
4. Klikk Bruk og deretter OK.
5. Lukk dialogboksen Skrivere.
1. Klikk Start ® Kontrollpanel ® Skrivere.
2. Høyreklikk skriverikonet, og velg Egenskaper.
3. Hvis du bruker PCL-driveren, klikk kategorien Alternativer, og velg Få informasjon
fra skriver.
Hvis du bruker XPS-driveren, klikk kategorien Alternativer og pass på at det er
merket av for Aktiver toveis kommunikasjon. Hvis ikke, merker du av i
avmerkingsboksen.
4. Klikk Bruk og deretter OK.
5. Lukk dialogboksen Skrivere.
Windows XP/XP x64/Server
2003/Server 2003 x64
1. Klikk Start ® Skrivere og telefakser.
2. Høyreklikk skriveren, og velg Egenskaper.
Page 33

3. Hvis du bruker PCL-driveren, klikk kategorien Alternativer, og velg Få informasjon
fra skriver.
4. Klikk Bruk og deretter OK.
5. Lukk dialogboksen Skrivere og telefakser.
Windows 2000
Hvis skriverinformasjonen ikke oppdateres automatisk etter at du har klikket Få informasjon fra skriver, følger du disse
trinnene:
1. Hvis du bruker PCL-driver, klikk kategorien Alternativer og velg deretter en av de tilgjengelige skuffene under
Papirskuffkonfigurasjon.
Hvis du bruker XPS-driveren, klikk kategorien Alternativer og fjern avmerkingen for Aktiver toveis
kommunikasjon.
Velg en av de tilgjengelige skuffene under Papirskuffkonfigurasjon.
2. Klikk Bruk og deretter OK.
3. Lukk den active dialogboksen.
1. Klikk Start ® Innstillinger ® Skrivere.
2. Høyreklikk skriveren, og velg Egenskaper.
3. Hvis du bruker PCL-driveren, klikk kategorien Alternativer, og velg Få informasjon
fra skriver.
4. Klikk Bruk og deretter OK.
5. Lukk dialogboksen Skrivere.
Når du bruker PS-driver
Windows 7/Windows 7
x64/Server 2008 R2 x64
1. Klikk Start® Enheter og skrivere.
2. Høyreklikk skriveren som bruker PS-driveren, og velg deretter
Skriveregenskaper i listen som vises.
3. Klikk kategorien Konfigurering, og velg Få informasjon fra skriver.
4. Klikk Bruk og deretter OK.
5. Klikk kategorien Enhetsinnstillinger, og bekreft deretter
papirskuffkonfigurasjonen under Installerbare alternativer.
6. Lukk dialogboksen Enheter og skrivere.
Windows Vista/Vista x64
Windows Server 2008/Server
2008 x64
Hvis du ikke får skriverinformasjonen ved hjelp av Få informasjon fra skriver
automatisk, forsøk følgende fremgangsmåte:
1. Klikk kategorien Enhetsinnstillinger, og velg en av de tilgjengelige skuffene
under Papirskuffkonfigurasjon.
2. Klikk Bruk og deretter OK.
3. Lukk dialogboksen Enheter og skrivere.
1. Klikk Start ® Kontrollpanel ® Maskinvare og lyd ® Skrivere.
2. Høyreklikk skriveren som bruker PS-driveren, og velg deretter Egenskaper i
listen som vises.
3. Klikk kategorien Konfigurering, og velg Få informasjon fra skriver.
4. Klikk Bruk og deretter OK.
5. Klikk kategorien Enhetsinnstillinger, og bekreft deretter
papirskuffkonfigurasjonen under Installerbare alternativer.
6. Lukk dialogboksen Skrivere.
Hvis du ikke får skriverinformasjonen ved hjelp av Få informasjon fra skriver
automatisk, forsøk følgende fremgangsmåte:
1. Klikk kategorien Enhetsinnstillinger, og velg en av de tilgjengelige skuffene
under Papirskuffkonfigurasjon.
2. Klikk Bruk og deretter OK.
3. Lukk dialogboksen Skrivere.
1. Klikk Start ® Kontrollpanel ® Skrivere.
2. Høyreklikk skriveren som bruker PS-driveren, og velg deretter Egenskaper i
Page 34

listen som vises.
3. Klikk kategorien Konfigurering, og velg Få informasjon fra skriver.
4. Klikk Bruk og deretter OK.
5. Klikk kategorien Enhetsinnstillinger, og bekreft deretter
papirskuffkonfigurasjonen under Installerbare alternativer.
6. Lukk dialogboksen Skrivere.
Hvis du ikke får skriverinformasjonen ved hjelp av Få informasjon fra skriver
automatisk, forsøk følgende fremgangsmåte:
1. Klikk kategorien Enhetsinnstillinger, og velg en av de tilgjengelige skuffene
under Papirskuffkonfigurasjon.
2. Klikk Bruk og deretter OK.
3. Lukk dialogboksen Skrivere.
Windows XP/XP x64/Server
2003/Server 2003 x64
Windows 2000
1. Klikk Start ® Skrivere og telefakser.
2. Høyreklikk skriveren som bruker PS-driveren, og velg deretter Egenskaper i
listen som vises.
3. Klikk kategorien Konfigurering, og velg Få informasjon fra skriver.
4. Klikk Bruk og deretter OK.
5. Klikk kategorien Enhetsinnstillinger, og bekreft deretter
papirskuffkonfigurasjonen under Installerbare alternativer.
6. Lukk dialogboksen Skrivere og telefakser.
Hvis du ikke får skriverinformasjonen ved hjelp av Få informasjon fra skriver
automatisk, forsøk følgende fremgangsmåte:
1. Klikk kategorien Enhetsinnstillinger, og velg en av de tilgjengelige skuffene
under Papirskuffkonfigurasjon.
2. Klikk Bruk og deretter OK.
3. Lukk dialogboksen Skrivere og telefakser.
1. Klikk Start ® Innstillinger ® Skrivere.
2. Høyreklikk skriveren som bruker PS-driveren, og velg deretter Egenskaper i
listen som vises.
3. Klikk kategorien Konfigurering, og velg Få informasjon fra skriver.
4. Klikk Bruk og deretter OK.
5. Klikk kategorien Enhetsinnstillinger, og bekreft deretter
papirskuffkonfigurasjonen under Installerbare alternativer.
6. Lukk dialogboksen Skrivere.
Hvis du ikke får skriverinformasjonen ved hjelp av Få informasjon fra skriver
automatisk, forsøk følgende fremgangsmåte:
1. Klikk kategorien Enhetsinnstillinger, og velg en av de tilgjengelige skuffene
under Papirskuffkonfigurasjon.
2. Klikk Bruk og deretter OK.
3. Lukk dialogboksen Skrivere.
Mac OS
®
X 10.5.x
1. Velg Utskrift og faks i Systemvalg.
2. Velg skriveren i listen Skrivere, og klikk Valg og forbruksmateriell.
3. Velg Driver, velg alternativene som har blitt installert på skriveren, og klikk
deretter OK.
Mac OS X 10.3.x/10.4.x 1. Velg skriveren i vinduet Skriverliste i Utskriftssenter
(eller Skriveroppsettsressurs).
2. Klikk Skrivere i Utskriftssenter (eller på menylinjen Skriveroppsettsressurs)
og velg Vis info.
3. Velg Installerbare alternativer, velg alternativene som har blitt installert på
skriveren, og klikk deretter Bruk endringer.
Mac OS 9 1. Velg en skrivebordsskriver knyttet til modellen.
2. Klikk Utskrift på menylinjen System, og velg Endre oppsett.
3. Velg Papirskuffkonfigurasjon fra menyen Endre.
4. Velg alternativet som har blitt installert på skriveren i menyen Til, og klikk
deretter OK.
Page 35

Installere en utmatingsutvidelse
ADVARSEL: Hvis du skal legge til en utmatingsutvidelse etter at du har installert skriveren, må du slå av
skriveren, trekke ut strømkabelen og koble fra alle kablene som er festet på baksiden av skriveren, før du
utfører trinnene nedenfor.
ADVARSEL: Ta alltid tak og hold i utmatingsutvidelsen i henhold til instruksjonene når du flytter
utmatingsutvidelsen. Hvis du ikke gjør dette, kan du miste utmatingsutvidelsen, noe som kan forårsake
personskade.
ADVARSEL: Etter at du har installert utmatingsutvidelsen, bør du se etter for å sikre at
utmatingsutvidelsen har blitt installert korrekt. Ukorrekt installasjon gjøre at utmatingsutvidelsen løsner
og faller, noe som kan forårsake personskade.
ADVARSEL: Når du flytter skriveren, må du koble utmatingsutvidelsen fra skriveren. Hvis du ikke gjør
dette, kan utmatingsutvidelsen løsne og falle av, noe som kan forårsake personskade.
1. Slå av skriveren, og trekk ut strømkabelen. Deretter kobler du fra alle kablene som er festet på baksiden av skriveren.
2. Fjern all innpakningsmaterialet fra utmatingsutvidelsen, bortsett fra pappdekslet. Fjern ikke beskyttelsespappen før
installasjonen er fullført.
3. Plasser utmatingsutvidelsen på venstre side av skriveren.
Page 36

ADVARSEL: Hold alltid slik som vist under når du løfter utmatingsutvidelsen.
4. Dra skuffe 1 et stykke ut.
5. Åpne frontdekslet.
6. Ta tak i tappen på det øvre panelet for å trekke det lett utover, og dra deretter panelet framover for å fjerne det fra
skriveren. Bruk samme prosedyre for det nedre panelet.
Page 37

7. Lukk skriverens frontdeksel.
8. Sett skuffen tilbake i skriveren, og skyv den inn til den stopper.
Page 38

9. Klem kroken for å åpne det midtre mottakerbrettet og løft skuffen for å ta den ut av skriveren.
10. Plasser den horisontale transportenheten på skriveren.
11. Fest brakettene som vist i illustrasjonen under.
Page 39

12. Stram først skruen på høyre side lett til for senere justering.
Stram deretter til den andre skruen på venstre side, og stram så den høyre skruen hardt til.
13. Fest plastikkfestet til skriveren for å sikre kablene.
14. Løft utmatingsutvidelsen, rett inn hullet dens i forhold til braketten, og hekt den deretter på braketten.
For å feste utmatingsutvidelsen korrekt til skriveren må du trykke den inn med hendene i retningen som vises på
illustrasjonen.
Page 40

ADVARSEL: Hold alltid i de markerte posisjonene når du løfter utmatingsutvidelsen.
ADVARSEL: Kontroller om det er tomrom mellom skriveren og utmatingsutvidelsen for å sjekke at
utmatingsutvidelsen er festet korrekt.
Hvis utmatingsutvidelsen ikke sitter tett inntil skriveren, må du løsne den og installere den på nytt.
15. Fjern pappbeskyttelsen fra utmatingsutvidelsen, og fest stablebrettet til den.
Først må du rette inn brettets feste i forhold til skriveren. Skyv deretter brettet nedover til dets haker sklir inn i hullene
på metallpanelet slik det vises i illustrasjonen.
Page 41

16. Fest delene som vist i illustrasjonen under.
17. Fjern koblingsdekslet fra skriveren.
Page 42

18. Sett koblingen inn i kontakten, og fest deretter plastikkfestet til skriveren for å sikre kablene.
19. Sett koblingsdeksel 2 på igjen.
OBS! Hold alltid strømkabelen unna dekslene.
20. Sett koblingen inn i kontakten, og fest deretter plastikkfestet til skriveren for å sikre kablene.
Page 43

21. Sett koblingsdeksel 1 på igjen.
Først må du feste venstre side av koblingsdeksel 1 på skriveren. Lukk deretter deksel 1 som vist i illustrasjonen.
22. Koble utmatingsutvidelsens strømkabel til skriveren slik det vises i illustrasjonen.
23. Åpne det fremre dekslet på utmatingsutvidelsen.
Page 44

24. Ta innpakningsmaterialet ut av stiftekassetten.
MERK: Kontroller at metalldelen er senket som vist i illustrasjonen under.
25. Sett inn stiftekassetten i utmatingsutvidelsen.
26. Lukk det fremre dekslet på utmatingsutvidelsen.
27. Slå på skriveren.
Page 45

MERK: Hvis det vises en melding om at det må utføres opprinnelig oppsett på operatørpanelet, må du alltid følge
instruksjonene.
28. Skriv ut en side med skriverinnstillinger for å kontrollere at utmatingsutvidelsen er installert riktig ved å følge
instruksjonene under. Se under "Skrive ut en side med skriverinnstillinger
".
Skrive ut en side med skriverinnstillinger
Ved bruk av operatørpanelet
a. Trykk knappen Menu.
b. Kontroller at Rapport/liste er uthevet, og trykk deretter knappen
c. Skriverinnst. vises. Trykk knappen (Set).
Siden med skriverinnstillinger skrives ut.
d. Kontroller at Utmatingsutvidelse er oppført i skriverinnstillingene under Skriveralternativer.
Hvis utmatingsutvidelsen ikke er oppført i listen, slår du av skriveren, trekker ut strømkabelen og installerer
utmatingsutvidelsen på nytt.
Når du bruker Dell™ Printer Configuration Web Tool
a. Start Dell Printer Configuration Web Tool.
1) Åpne nettleseren.
2) Skriv inn skriverens IP-adresse i nettleseren.
Se under "Dell Printer Configuration Web Tool
b. Velg Skriverinnstillinger.
c. Klikk kategorien Skriverinnstillingsrapport.
".
(Set).
d. Velg Rapporter.
e. Klikk knappen Start på Skriverinnstillinger.
Skriverinnstillingsrapporten skrives ut.
f. Kontroller at Utmatingsutvidelse er oppført i skriverinnstillingene.
Page 46

Hvis utmatingsutvidelsen ikke er oppført i listen, slår du av skriveren, trekker ut strømkabelen og installerer
utmatingsutvidelsen på nytt.
MERK: Hvis du installerte utmatingsutvidelsen etter at du installerte PCL- eller PS-skriverdriveren, må du oppdatere
driveren ved å følge instruksjonene for hvert operativsystem. Hvis skriveren er koblet til et nettverk, må du oppdatere
driveren for hver klient.
For å fullføre installasjonen av tilbehøret, må skriverdriveren oppdateres slik at den kan oppdage tilbehøret.
MERK: Utmatingsutvidelsen kan bare spesifiseres på skriverdriveren hvis en harddisk eller RAM-disk (ekstrautstyr) er
tilgjengelig på skriverdriveren.
MERK: Hvis du bruker XPS-driveren, er følgende innstillinger unødvendige.
Oppdatere driveren til å oppdage utmatingsutvidelsen
Når du bruker PCL-driver:
Windows® 7/Windows 7 x64/Windows Server® 2008
R2 x64
®
Windows Vista
Windows Server 2008/Server 2008 x64
Windows XP/XP x64/Server 2003/Server 2003 x64
/Vista x64
1. Klikk Start ® Enheter og skrivere.
2. Høyreklikk skriverikonet, og velg Skriveregenskaper.
3. Klikk kategorien Alternativer, og velg Få informasjon fra
skriver.
4. Klikk Bruk og deretter OK.
5. Lukk dialogboksen Enheter og skrivere.
1. Klikk Start ® Kontrollpanel ® Maskinvare og lyd ®
Skrivere.
2. Høyreklikk skriverikonet, og velg Egenskaper.
3. Klikk kategorien Alternativer, og velg Få informasjon fra
skriver.
4. Klikk Bruk og deretter OK.
5. Lukk dialogboksen Skrivere.
1. Klikk Start ® Kontrollpanel ® Skrivere.
2. Høyreklikk skriverikonet, og velg Egenskaper.
3. Klikk kategorien Alternativer, og velg Få informasjon fra
skriver.
4. Klikk Bruk og deretter OK.
5. Lukk dialogboksen Skrivere.
1. Klikk Start ® Skrivere og telefakser.
2. Høyreklikk skriveren, og velg Egenskaper.
3. Klikk kategorien Alternativer, og velg Få informasjon fra
skriver.
4. Klikk Bruk og deretter OK.
5. Lukk dialogboksen Skrivere og telefakser.
Windows 2000
Hvis skriverinformasjonen ikke oppdateres automatisk etter at du har klikket Få informasjon fra skriver, følger du disse
trinnene:
1. Klikk kategorien Alternativer, og velg deretter Utmatingsutvidelse i listeboksen Enheter.
2. Velg Tilgjengelig i innstillingen for utmatingsutvidelsen.
1. Klikk Start ® Innstillinger ® Skrivere.
2. Høyreklikk skriveren, og velg Egenskaper.
3. Klikk kategorien Alternativer, og velg Få informasjon fra
skriver.
4. Klikk Bruk og deretter OK.
5. Lukk dialogboksen Skrivere.
Page 47

3. Klikk Bruk og deretter OK.
4. Lukk den aktive dialogboksen.
Når du bruker PS-driver
Windows 7/Windows 7
x64/Server 2008 R2 x64
Windows Vista/Vista x64
1. Klikk Start® Enheter og skrivere.
2. Høyreklikk skriveren som bruker PS-driveren, og velg deretter Skriveregenskaper i
listen som vises.
3. Klikk kategorien Konfigurering, og velg Få informasjon fra skriver.
4. Klikk Bruk og deretter OK.
5. Klikk kategorien Enhetsinnstillinger, og kontroller deretter at Utmatingsutvidelse
er tilgjengelig under Installerbare alternativer.
6. Lukk dialogboksen Enheter og skrivere.
Hvis du ikke får skriverinformasjonen ved hjelp av Få informasjon fra skriver automatisk,
forsøk følgende fremgangsmåte:
1. Klikk kategorien Enhetsinnstillinger, og velg deretter Tilgjengelig for
Utmatingsutvidelse som er tilgjengelig under Installerbare alternativer.
2. Klikk Bruk og deretter OK.
3. Lukk dialogboksen Enheter og skrivere.
1. Klikk Start ® Kontrollpanel ® Maskinvare og lyd ® Skrivere.
2. Høyreklikk skriveren som bruker PS-driveren, og velg deretter Egenskaper i listen
som vises.
3. Klikk kategorien Konfigurering, og velg Få informasjon fra skriver.
4. Klikk Bruk og deretter OK.
5. Klikk kategorien Enhetsinnstillinger, og kontroller deretter at Utmatingsutvidelse
er tilgjengelig under Installerbare alternativer.
6. Lukk dialogboksen Skrivere.
Hvis du ikke får skriverinformasjonen ved hjelp av Få informasjon fra skriver automatisk,
forsøk følgende fremgangsmåte:
Windows Server 2008/Server
2008 x64
Windows XP/XP x64/Server
2003/Server 2003 x64
1. Klikk kategorien Enhetsinnstillinger, og velg deretter Tilgjengelig for
Utmatingsutvidelse som er tilgjengelig under Installerbare alternativer.
2. Klikk Bruk og deretter OK.
3. Lukk dialogboksen Skrivere.
1. Klikk Start ® Kontrollpanel ® Skrivere.
2. Høyreklikk skriveren som bruker PS-driveren, og velg deretter Egenskaper i listen
som vises.
3. Klikk kategorien Konfigurering, og velg Få informasjon fra skriver.
4. Klikk Bruk og deretter OK.
5. Klikk kategorien Enhetsinnstillinger, og kontroller deretter at Utmatingsutvidelse
er tilgjengelig under Installerbare alternativer.
6. Lukk dialogboksen Skrivere.
Hvis du ikke får skriverinformasjonen ved hjelp av Få informasjon fra skriver automatisk,
forsøk følgende fremgangsmåte:
1. Klikk kategorien Enhetsinnstillinger, og velg deretter Tilgjengelig for
Utmatingsutvidelse som er tilgjengelig under Installerbare alternativer.
2. Klikk Bruk og deretter OK.
3. Lukk dialogboksen Skrivere.
1. Klikk Start ® Skrivere og telefakser.
2. Høyreklikk skriveren som bruker PS-driveren, og velg deretter Egenskaper i listen
som vises.
3. Klikk kategorien Konfigurering, og velg Få informasjon fra skriver.
4. Klikk Bruk og deretter OK.
5. Klikk kategorien Enhetsinnstillinger, og kontroller deretter at Utmatingsutvidelse
Page 48

er tilgjengelig under Installerbare alternativer.
6. Lukk dialogboksen Skrivere og telefakser.
Hvis du ikke får skriverinformasjonen ved hjelp av Få informasjon fra skriver automatisk,
forsøk følgende fremgangsmåte:
1. Klikk kategorien Enhetsinnstillinger, og velg deretter Tilgjengelig for
Utmatingsutvidelse som er tilgjengelig under Installerbare alternativer.
2. Klikk Bruk og deretter OK.
3. Lukk dialogboksen Skrivere og telefakser.
Windows 2000
®
Mac OS
Mac OS X 10.3.x/10.4.x 1. Velg skriveren i vinduet Skriverliste i Utskriftssenter
X 10.5.x
1. Klikk Start ® Innstillinger ® Skrivere.
2. Høyreklikk skriveren som bruker PS-driveren, og velg deretter Egenskaper i listen
som vises.
3. Klikk kategorien Konfigurering, og velg Få informasjon fra skriver.
4. Klikk Bruk og deretter OK.
5. Klikk kategorien Enhetsinnstillinger, og kontroller deretter at Utmatingsutvidelse
er tilgjengelig under Installerbare alternativer.
6. Lukk dialogboksen Skrivere.
Hvis du ikke får skriverinformasjonen ved hjelp av Få informasjon fra skriver automatisk,
forsøk følgende fremgangsmåte:
1. Klikk kategorien Enhetsinnstillinger, og velg deretter Tilgjengelig for
Utmatingsutvidelse som er tilgjengelig under Installerbare alternativer.
2. Klikk Bruk og deretter OK.
3. Lukk dialogboksen Skrivere.
1. Velg Utskrift og faks i Systemvalg.
2. Velg skriveren i listen Skrivere, og klikk Valg og forbruksmateriell.
3. Velg Driver, velg alternativene som har blitt installert på skriveren, og klikk deretter
OK.
(eller Skriveroppsettsressurs).
2. Klikk Skrivere i Utskriftssenter (eller på menylinjen Skriveroppsettsressurs) og
velg Vis info.
3. Velg Installerbare alternativer, velg alternativene som har blitt installert på
skriveren, og klikk deretter Bruk endringer.
Mac OS 9 1. Velg en skrivebordsskriver knyttet til modellen.
2. Klikk Utskrift på menylinjen System, og velg Endre oppsett.
3. Velg Utmatingsutvidelse fra menyen Endre.
4. Velg alternativet som har blitt installert på skriveren i menyen Til, og klikk deretter
OK.
Installere en minnemodul
Skriveren har 256 MB installert. Hvis du ønsker å utvide minnet, kan du legge til en minnemodul på opptil 1024 MB på
kontrolltavlen.
1. Kontroller at skriveren er slått av.
2. Roter skruen mot klokken på metallhuset for å åpne dekslet.
Page 49

3. Fjern kontrolltavledekslet.
4. Vær oppmerksom på retningen til minnemodulen slik at du får innsnittene i minnemodulen til å passe med sporet. Hold
minnemodulen med kontaktene vendt mot sporet, og sett den vertikalt inn i sporet. Press deretter jevnt på begge sider
av minnemodulen til den sitter fast.
5. Kontrollere at stiftene er låst.
Page 50

6. Sett på kontrolltavledekslet.
7. Steng kontrolltavledekslet, og drei skruen med klokken.
8. Slå på skriveren.
9. Skriv ut en side med skriverinnstillinger for å kontrollere at minnet er installert riktig ved å følge instruksjonene under.
Se under "Skrive ut en side med skriverinnstillinger".
Skrive ut en side med skriverinnstillinger
Ved bruk av operatørpanelet
a. Trykk knappen Menu.
b. Kontroller at Rapport/liste er uthevet, og trykk deretter knappen (Set).
Page 51

c. Skriverinnst. vises. Trykk knappen (Set).
Siden med skriverinnstillinger skrives ut.
d. Kontroller at Minnekapasitet er oppført i skriverinnstillingene under Generell.
Hvis minnekapasiteten ikke har økt, må du slå av skriveren, trekke ut strømkabelen og installere minnemodulen
på nytt.
Når du bruker Dell Printer Configuration Web Tool
a. Start Dell Printer Configuration Web Tool.
1) Åpne nettleseren.
2) Skriv inn skriverens IP-adresse i nettleseren.
Se under "Dell Printer Configuration Web Tool
b. Velg Skriverinnstillinger.
c. Klikk kategorien Skriverinnstillingsrapport.
d. Velg Rapporter.
e. Klikk knappen Start i Skriverinnstillinger.
f. Skriverinnstillingsrapporten skrives ut.
g. Kontroller at Minnekapasitet er oppført i skriverinnstillingene.
Hvis minnekapasiteten ikke har økt, må du slå av skriveren, trekke ut strømkabelen og installere minnemodulen
på nytt.
MERK: Hvis du installerte minnemodulen etter at du installerte PCL- eller PS-skriverdriveren, må du oppdatere
driveren ved å følge instruksjonene for hvert operativsystem. Hvis skriveren er koblet til et nettverk, må du oppdatere
driveren for hver klient.
For å fullføre installasjonen av tilbehøret, må skriverdriveren oppdateres slik at den kan oppdage tilbehøret.
MERK: Minnemodulen kan bare spesifiseres på skriverdriveren hvis en harddisk eller RAM-disk er tilgjengelig på
skriverdriveren.
MERK: Hvis du bruker XPS-driveren, er følgende innstillinger unødvendige.
".
Oppdatere driveren til å oppdage minnemodulen
Når du bruker PCL/XPS-driver
MERK: Følgende operativsystemer støtter XPS-driveren: Windows 7, Windows 7 x64, Windows Vista, Windows Vista
x64, Windows Server 2008 R2 x64, Windows Server 2008 og Windows Server 2008 x64.
Windows 7/Windows 7
x64/Server 2008 R2 x64
1. Klikk Start® Enheter og skrivere.
2. Høyreklikk skriverikonet, og velg Skriveregenskaper.
3. Hvis du bruker PCL-driveren, klikk kategorien Alternativer, og velg Få
informasjon fra skriver.
Hvis du bruker XPS-driveren, klikk kategorien Alternativer og pass på at det er
merket av for Aktiver toveis kommunikasjon. Hvis ikke, merker du av i
Page 52

avmerkingsboksen.
Windows Vista/Vista x64
4. Klikk Bruk og deretter OK.
5. Lukk dialogboksen Enheter og skrivere.
1. Klikk Start ® Kontrollpanel ® Maskinvare og lyd ® Skrivere.
2. Høyreklikk skriveren, og velg Egenskaper.
3. Hvis du bruker PCL-driveren, klikk kategorien Alternativer, og velg Få
informasjon fra skriver.
Hvis du bruker XPS-driveren, klikk kategorien Alternativer og pass på at det er
merket av for Aktiver toveis kommunikasjon. Hvis ikke, merker du av i
avmerkingsboksen.
4. Klikk Bruk og deretter OK.
5. Lukk dialogboksen Skrivere.
Windows Server 2008/Server
2008 x64
Windows XP/XP x64/Windows
Server 2003/Windows Server
2003 x64
Windows 2000
Hvis skriverinformasjonen ikke oppdateres automatisk etter at du har klikket Få informasjon fra skriver, følger du disse
trinnene:
1. Klikk Start ® Kontrollpanel ® Skrivere.
2. Høyreklikk skriveren, og velg Egenskaper.
3. Hvis du bruker PCL-driveren, klikk kategorien Alternativer, og velg Få
informasjon fra skriver.
Hvis du bruker XPS-driveren, klikk kategorien Alternativer og pass på at det er
merket av for Aktiver toveis kommunikasjon. Hvis ikke, merker du av i
avmerkingsboksen.
4. Klikk Bruk og deretter OK.
5. Lukk dialogboksen Skrivere.
1. Klikk Start ® Skrivere og telefakser.
2. Høyreklikk skriveren, og velg Egenskaper.
3. Hvis du bruker PCL-driveren, klikk kategorien Alternativer, og velg Få
informasjon fra skriver.
4. Klikk Bruk og deretter OK.
5. Lukk dialogboksen Skrivere og telefakser.
1. Klikk Start ® Innstillinger ® Skrivere.
2. Høyreklikk skriveren, og velg Egenskaper.
3. Hvis du bruker PCL-driveren, klikk kategorien Alternativer, og velg Få
informasjon fra skriver.
4. Klikk Bruk og deretter OK.
5. Lukk dialogboksen Skrivere.
1. Hvis du bruker PCL-driveren, klikk kategorien Alternativer, og velg totalt installert skriverminne i innstilling for
minnekapasitet i listeboksen Enheter.
Hvis du bruker XPS-driveren, klikk kategorien Alternativer og fjern avmerkingen for Aktiver toveis
kommunikasjon.
Velg den totale mengden installert skriverminne i innstillingen for minnekapasitet i listeboksen Enheter.
2. Klikk Bruk og deretter OK.
3. Lukk den aktive dialogboksen.
Når du bruker PS-driver
Windows 7/Windows 7
x64/Server 2008 R2 x64
1. Klikk Start® Enheter og skrivere.
2. Høyreklikk skriveren som bruker PS-driveren, og velg deretter Skriveregenskaper
i listen som vises.
3. Klikk kategorien Konfigurering, og velg Få informasjon fra skriver.
4. Klikk Bruk og deretter OK.
5. Klikk kategorien Enhetsinnstillinger, og bekreft deretter minnekapasiteten under
Installerbare alternativer.
6. Lukk dialogboksen Enheter og skrivere.
Page 53

Hvis du ikke får skriverinformasjonen ved hjelp av Få informasjon fra skriver
automatisk, forsøk følgende fremgangsmåte:
1. Klikk kategorien Enhetsinnstillinger, og velg deretter størrelsen på minnet fra
Minnekapasitet under Installerbare alternativer.
2. Klikk Bruk og deretter OK.
3. Lukk dialogboksen Enheter og skrivere.
Windows Vista/Vista x64
Windows Server 2008/Server
2008 x64
1. Klikk Start ® Kontrollpanel ® Maskinvare og lyd ® Skrivere.
2. Høyreklikk skriveren som bruker PS-driveren, og velg deretter Egenskaper i listen
som vises.
3. Klikk kategorien Konfigurering, og velg Få informasjon fra skriver.
4. Klikk Bruk og deretter OK.
5. Klikk kategorien Enhetsinnstillinger, og bekreft deretter minnekapasiteten under
Installerbare alternativer.
6. Lukk dialogboksen Skrivere.
Hvis du ikke får skriverinformasjonen ved hjelp av Få informasjon fra skriver
automatisk, forsøk følgende fremgangsmåte:
1. Klikk kategorien Enhetsinnstillinger, og velg deretter størrelsen på minnet fra
Minnekapasitet under Installerbare alternativer.
2. Klikk Bruk og deretter OK.
3. Lukk dialogboksen Skrivere.
1. Klikk Start ® Kontrollpanel ® Skrivere.
2. Høyreklikk skriveren som bruker PS-driveren, og velg deretter Egenskaper i listen
som vises.
3. Klikk kategorien Konfigurering, og velg Få informasjon fra skriver.
4. Klikk Bruk og deretter OK.
5. Klikk kategorien Enhetsinnstillinger, og bekreft deretter minnekapasiteten under
Installerbare alternativer.
6. Lukk dialogboksen Skrivere.
Hvis du ikke får skriverinformasjonen ved hjelp av Få informasjon fra skriver
automatisk, forsøk følgende fremgangsmåte:
Windows XP/XP x64/Server
2003/Server 2003 x64
Windows 2000
1. Klikk kategorien Enhetsinnstillinger, og velg deretter størrelsen på minnet fra
Minnekapasitet under Installerbare alternativer.
2. Klikk Bruk og deretter OK.
3. Lukk dialogboksen Skrivere.
1. Klikk Start ® Skrivere og telefakser.
2. Høyreklikk skriveren som bruker PS-driveren, og velg deretter Egenskaper i listen
som vises.
3. Klikk kategorien Konfigurering, og velg Få informasjon fra skriver.
4. Klikk Bruk og deretter OK.
5. Klikk kategorien Enhetsinnstillinger, og bekreft deretter minnekapasiteten under
Installerbare alternativer.
6. Lukk dialogboksen Skrivere og telefakser.
Hvis du ikke får skriverinformasjonen ved hjelp av Få informasjon fra skriver
automatisk, forsøk følgende fremgangsmåte:
1. Klikk kategorien Enhetsinnstillinger, og velg deretter størrelsen på minnet fra
Minnekapasitet under Installerbare alternativer.
2. Klikk Bruk og deretter OK.
3. Lukk dialogboksen Skrivere og telefakser.
1. Klikk Start ® Innstillinger ® Skrivere.
2. Høyreklikk skriveren som bruker PS-driveren, og velg deretter Egenskaper i listen
som vises.
3. Klikk kategorien Konfigurering, og velg Få informasjon fra skriver.
4. Klikk Bruk og deretter OK.
5. Klikk kategorien Enhetsinnstillinger, og bekreft deretter minnekapasiteten under
Installerbare alternativer.
6. Lukk dialogboksen Skrivere.
Page 54

Hvis du ikke får skriverinformasjonen ved hjelp av Få informasjon fra skriver
automatisk, forsøk følgende fremgangsmåte:
1. Klikk kategorien Enhetsinnstillinger, og velg deretter størrelsen på minnet fra
Minnekapasitet under Installerbare alternativer.
2. Klikk Bruk og deretter OK.
3. Lukk dialogboksen Skrivere.
®
Mac OS
Mac OS X 10.3.x/10.4.x 1. Velg skriveren i vinduet Skriverliste i Utskriftssenter
Mac OS 9 1. Velg en skrivebordsskriver knyttet til modellen.
X 10.5.x
1. Velg Utskrift og faks i Systemvalg.
2. Velg skriveren i listen Skrivere, og klikk Valg og forbruksmateriell.
3. Velg Driver, velg alternativene som har blitt installert på skriveren, og klikk
deretter OK.
(eller Skriveroppsettsressurs).
2. Klikk Skrivere i Utskriftssenter (eller på menylinjen Skriveroppsettsressurs)
og velg Vis info.
3. Velg Installerbare alternativer, velg alternativene som har blitt installert på
skriveren, og klikk deretter Bruk endringer.
4. Klikk Bruk og deretter OK.
2. Klikk Utskrift på menylinjen System, og velg Endre oppsett.
3. Velg Minnekapasitet fra menyen Endre.
4. Velg alternativet som har blitt installert på skriveren i menyen Til, og klikk deretter
OK.
Installere en harddisk
1. Kontroller at skriveren er slått av.
2. Roter skruen mot klokken på metallhuset for å åpne dekslet.
3. Fjern kontrolltavledekslet.
Page 55

4. Sett de to plastikkpinnene på harddisken inn i hullene på metallhuset.
5. Fest avstandsstykket på venstre side til kontrolltavlen.
6. Koble harddiskkablene til kontaktene på kontrolltavlen.
7. Sett tilbake kontrolltavledekslet.
Page 56

8. Lukk kontrolltavledekslet, og drei deretter skruen med klokken.
9. Slå på skriveren.
MERK: Hvis det vises en melding om at det må utføres opprinnelig oppsett på operatørpanelet, må du alltid følge
instruksjonene.
10. Skriv ut siden med skriverinnstillinger for å kontrollere at harddisken (ekstrautstyr) er installert riktig ved å følge
instruksjonene under. Se under "Skrive ut en side med skriverinnstillinger
".
Skrive ut en side med skriverinnstillinger
11. Ved bruk av operatørpanelet
a. Trykk knappen Menu.
b. Kontroller at Rapport/liste er uthevet, og trykk deretter knappen
c. Trykk knappen (Set).
Siden med skriverinnstillinger skrives ut.
d. Kontroller at Harddisk er oppført i skriverinnstillingene under Skriveralternativer.
Hvis den ikke er oppført i listen, slår du av skriveren, trekker ut strømkabelen og installerer harddisken på nytt.
Når du bruker Dell Printer Configuration Web Tool
a. Start Dell Printer Configuration Web Tool.
(Set). Skriverinnst. vises.
Page 57

1) Åpne nettleseren.
2) Skriv inn skriverens IP-adresse i nettleseren.
Se under "Dell Printer Configuration Web Tool
b. Velg Skriverinnstillinger.
c. Klikk kategorien Skriverinnstillingsrapport.
d. Velg Rapporter.
e. Klikk knappen Start i Skriverinnstillinger.
Skriverinnstillingsrapporten skrives ut.
f. Kontroller at Harddisk er oppført i skriverinnstillingene under Skriveralternativer.
Hvis den ikke er oppført i listen, slår du av skriveren, trekker ut strømkabelen og installerer harddisken på nytt.
MERK: Hvis du installerte harddisken etter at du installerte PCL- eller PS-skriverdriveren, må du oppdatere driveren
ved å følge instruksjonene for hvert operativsystem. Hvis skriveren er koblet til et nettverk, må du oppdatere driveren
for hver klient.
For å fullføre installasjonen av tilbehøret, må skriverdriveren oppdateres slik at den kan oppdage tilbehøret.
MERK: Harddisken kan bare spesifiseres på skriverdriveren hvis en harddisk eller RAM-disk er tilgjengelig på
skriverdriveren.
MERK: Hvis du bruker XPS-driveren, er følgende innstillinger unødvendige.
".
Oppdatere driveren til å oppdage harddisken
Når du bruker PCL/XPS-driver
MERK: Hvis du bruker XPS-driveren, er følgende innstillinger unødvendige.
Windows 7/Windows 7 x64/Server 2008 R2 x64
Windows Vista/Vista x64
Windows Server 2008/Server 2008 x64
1. Klikk Start ® Enheter og skrivere.
2. Høyreklikk skriverikonet, og velg Skriveregenskaper.
3. Klikk kategorien Alternativer, og velg Få informasjon fra
skriver.
4. Klikk Bruk og deretter OK.
5. Lukk dialogboksen Enheter og skrivere.
1. Klikk Start ® Kontrollpanel ® Maskinvare og lyd ® Skrivere.
2. Høyreklikk skriverikonet, og velg Egenskaper.
3. Klikk kategorien Alternativer, og velg Få informasjon fra
skriver.
4. Klikk Bruk og deretter OK.
5. Lukk dialogboksen Skrivere.
1. Klikk Start ® Kontrollpanel ® Skrivere.
2. Høyreklikk skriverikonet, og velg Egenskaper.
3. Klikk kategorien Alternativer, og velg Få informasjon fra
skriver.
4. Klikk Bruk og deretter OK.
5. Lukk dialogboksen Skrivere.
Windows XP/XP x64/Server 2003/Server 2003
x64
1. Klikk Start ® Skrivere og telefakser.
2. Høyreklikk skriveren, og velg Egenskaper.
3. Klikk kategorien Alternativer, og velg Få informasjon fra
Page 58

skriver.
4. Klikk Bruk og deretter OK.
5. Lukk dialogboksen Skrivere og telefakser.
Windows 2000
Hvis skriverinformasjonen ikke oppdateres automatisk etter at du har klikket Få informasjon fra skriver, følger du disse
trinnene:
1. Klikk kategorien Alternativer, og velg deretter Harddisk i listeboksen Enheter.
2. Velg Tilgjengelig for innstillingen for harddisken.
3. Klikk Bruk og deretter OK.
4. Lukk den aktive dialogboksen.
1. Klikk Start ® Innstillinger ® Skrivere.
2. Høyreklikk skriveren, og velg Egenskaper.
3. Klikk kategorien Alternativer, og velg Få informasjon fra
skriver.
4. Klikk Bruk og deretter OK.
5. Lukk dialogboksen Skrivere.
Når du bruker PS-driver
Windows 7/Windows 7
x64/Server 2008 R2 x64
Windows Vista/Vista x64
1. Klikk Start® Enheter og skrivere.
2. Høyreklikk skriveren som bruker PS-driveren, og velg deretter
Skriveregenskaper i listen som vises.
3. Klikk kategorien Konfigurering, og velg Få informasjon fra skriver.
4. Klikk Bruk og deretter OK.
5. Klikk kategorien Enhetsinnstillinger, og bekreft deretter lagringsenheten under
Installerbare alternativer.
Hvis du ikke får skriverinformasjonen ved hjelp av Få informasjon fra skriver
automatisk, forsøk følgende fremgangsmåte:
1. Klikk kategorien Enhetsinnstillinger, og velg deretter lagringsenheten fra
Lagringsenhet under Installerbare alternativer.
2. Klikk OK.
3. Lukk dialogboksen Enheter og skrivere.
1. Klikk Start ® Kontrollpanel ® Maskinvare og lyd ® Skrivere.
2. Høyreklikk skriveren som bruker PS-driveren, og velg deretter Egenskaper i
listen som vises.
3. Klikk kategorien Konfigurering, og velg Få informasjon fra skriver.
4. Klikk Bruk og deretter OK.
5. Klikk kategorien Enhetsinnstillinger, og bekreft deretter lagringsenheten under
Installerbare alternativer.
Hvis du ikke får skriverinformasjonen ved hjelp av Få informasjon fra skriver
automatisk, forsøk følgende fremgangsmåte:
1. Klikk kategorien Enhetsinnstillinger, og velg deretter lagringsenheten fra
Lagringsenhet under Installerbare alternativer.
2. Klikk OK.
3. Lukk dialogboksen Skrivere.
Windows Server 2008/Server
2008 x64
1. Klikk Start ® Kontrollpanel ® Skrivere.
2. Høyreklikk skriveren som bruker PS-driveren, og velg deretter Egenskaper i
listen som vises.
3. Klikk kategorien Konfigurering, og velg Få informasjon fra skriver.
4. Klikk Bruk og deretter OK.
5. Klikk kategorien Enhetsinnstillinger, og bekreft deretter lagringsenheten under
Installerbare alternativer.
Page 59

Hvis du ikke får skriverinformasjonen ved hjelp av Få informasjon fra skriver
automatisk, forsøk følgende fremgangsmåte:
1. Klikk kategorien Enhetsinnstillinger, og velg deretter lagringsenheten fra
Lagringsenhet under Installerbare alternativer.
2. Klikk OK.
3. Lukk dialogboksen Skrivere.
Windows XP/XP x64/Server
2003/Server 2003 x64
Windows 2000
1. Klikk Start ® Skrivere og telefakser.
2. Høyreklikk skriveren som bruker PS-driveren, og velg deretter Egenskaper i
listen som vises.
3. Klikk kategorien Konfigurering, og velg Få informasjon fra skriver.
4. Klikk Bruk og deretter OK.
5. Klikk kategorien Enhetsinnstillinger, og bekreft deretter lagringsenheten under
Installerbare alternativer.
Hvis du ikke får skriverinformasjonen ved hjelp av Få informasjon fra skriver
automatisk, forsøk følgende fremgangsmåte:
1. Klikk kategorien Enhetsinnstillinger, og velg deretter lagringsenheten fra
Lagringsenhet under Installerbare alternativer.
2. Klikk OK.
3. Lukk dialogboksen Skrivere og telefakser.
1. Klikk Start ® Innstillinger ® Skrivere.
2. Høyreklikk skriveren som bruker PS-driveren, og velg deretter Egenskaper i
listen som vises.
3. Klikk kategorien Konfigurering, og velg Få informasjon fra skriver.
4. Klikk Bruk og deretter OK.
5. Klikk kategorien Enhetsinnstillinger, og bekreft deretter lagringsenheten under
Installerbare alternativer.
Hvis du ikke får skriverinformasjonen ved hjelp av Få informasjon fra skriver
automatisk, forsøk følgende fremgangsmåte:
1. Klikk kategorien Enhetsinnstillinger, og velg deretter lagringsenheten fra
Lagringsenhet under Installerbare alternativer.
2. Klikk OK.
3. Lukk dialogboksen Skrivere.
®
Mac OS
Mac OS X 10.3.x/10.4.x 1. Velg skriveren i vinduet Skriverliste i Utskriftssenter
Mac OS 9 1. Velg en skrivebordsskriver knyttet til modellen.
X 10.5.x
1. Velg Utskrift og faks i Systemvalg.
2. Velg skriveren i listen Skrivere, og klikk Valg og forbruksmateriell.
3. Velg Driver, velg alternativene som har blitt installert på skriveren, og klikk
deretter OK.
(eller Skriveroppsettsressurs).
2. Klikk Skrivere i Utskriftssenter (eller på menylinjen Skriveroppsettsressurs)
og velg Vis info.
3. Velg Installerbare alternativer, velg alternativene som har blitt installert på
skriveren, og klikk deretter Bruk endringer.
2. Klikk Utskrift på menylinjen System, og velg Endre oppsett.
3. Velg Lagringsenhet fra menyen Endre.
4. Velg alternativet som har blitt installert på skriveren i menyen Til, og klikk
deretter OK.
Installere en trådløsadapter
Ved hjelp av trådløsadapteren kan du bruke skriveren med trådløs nettverkstilkobling.
Page 60

Spesifikasjonene for trådløsadapteren er beskrevet nedenfor.
Element Spesifikasjon
Tilkobling Trådløs
Tilkoblingsstandard IEEE802.11b/g/n-kompatibel
Båndbredde 2,4 GHz
Dataoverføringshastighet IEEE802.11b-modus: 11, 5,5, 2, 1 Mbps
IEEE802.11g-modus: 54, 48, 36, 24, 18, 12, 9, 6 Mbps
IEEE802.11n-modus: 65 Mbps
Sikkerhet 64(40-biters nøkkel)/128(104-biters nøkkel) WEP,
WPA-PSK(TKIP, AES), WPA2-PSK(AES),
1
WPA-Enterprise(TKIP, AES)*
, *2,
WPA2-Enterprise(AES)*1, *
*1: bare PEAPV0 MS-CHAPV2
*2: Dette elementet er bare tilgjengelig når harddisken (ekstrautstyr) er installert.
MERK: Når trådløsadapteren er installert, kan du ikke bruke IEEE 802.1x-autentisering og/eller Ethernet-porten til en
kabelbasert tilkobling.
2
Kontroller innholdet i esken
MERK: For at du skal kunne fullføre den trådløse installasjonen, trenger du CD-en Drivere og hjelpeprogram som
fulgte med skriveren. Konfigurasjonsprogrammet og driverne kan også lastes ned fra nettsiden support.dell.com
.
Før installasjonen av trådløsadapter
Når du skal installere Dells trådløsadapter, kan du bruke en av disse metodene:
1. Videoinstruksjoner (anbefalt)
a. Sett inn CD-en Drivere og hjelpeprogram i datamaskinen. Filen Installasjonsnavigator kjøres automatisk.
b. Klikk knappen Konfigurering av trådløs adapter i vinduet Installasjonsnavigator, og følg instruksjonene på
skjermen helt til skjermen Konfigurer den trådløse skriveren kommer opp.
Page 61

MERK: Se under "Konfigurere en trådløsadapter" hvis du vil ha mer informasjon om hvordan du konfigurerer
trådløsadapteren.
2. Instruksjoner på papir
Slå opp i Veiviser for installasjon og konfigurasjon av trådløsadapter som fulgte med trådløsadapteren.
Installere en trådløsadapter
1. Kontroller at skriveren er slått av. Koble deretter fra alle kabler, inkludert strømkabelen, på baksiden av skriveren.
2. Fjern dekslet fra kontakten for trådløsadapteren.
3. Plasser kontakten og de tre styrepinnene til trådløsadapteren over de fire hullene, og sett inn adapteren.
Page 62

MERK: Kontroller at adapteren er satt helt på plass og låst fast.
4. Koble til strømkabelen, og slå på skriveren.
MERK: Hvis det vises en melding om at det må utføres opprinnelig oppsett på operatørpanelet, må du alltid følge
instruksjonene.
5. Skriv ut siden med skriverinnstillinger for å kontrollere at trådløsadapteren installert riktig ved å følge instruksjonene
under. Se under "Skrive ut en side med skriverinnstillinger
".
Skrive ut en side med skriverinnstillinger
Ved bruk av operatørpanelet
a. Trykk knappen Meny.
b. Kontroller at Rapport/liste er uthevet, og trykk deretter knappen
c. Skriverinnstillinger vises. Trykk knappen
Siden Skriverinnstillinger skrives ut.
6. Kontroller at delen Nettverk (Trådløst) finnes.
(Angi).
(Set).
MERK: Se under "Konfigurere en trådløsadapter" hvis du vil ha mer informasjon om hvordan du konfigurerer
trådløsadapteren.
Page 63

Angi innstillingene for trådløst nettverk
Du må kjenne til innstillingene for det trådløse nettverket for kunne bruke skriver som en trådløs enhet. Hvis du vil ha
detaljert informasjon om innstillingene, kontakter du nettverksadministratoren.
Trådløse innstillinger SSID Angir navnet som identifiserer det trådløse
nettverket. Opptil 32 alfanumeriske tegn er tillatt.
Nettverkstype Angir nettverkstypen Ad-hoc eller Infrastruktur.
Sikkerhetsinnstillinger Sikkerhet Velger sikkerhetsmetoden Ingen sikkerhet, WEP,
WPA-PSK TKIP eller WPA2-PSK-AES/WPA-PSK-
AES.
Overføringsnøkkel Angir overføringsnøkkelen fra listen.
WEP-nøkkel Angir WEP-nøkkelen som er stilt inn via det
trådløse nettverket, bare når WEP er valgt for
Sikkerhet.
Passfrase Angir passfrasen i alfanumeriske tegn fra 8 til
63 byte bare når WPA-PSK er valgt for
Kryptering.
Konfigurere en trådløsadapter
Denne delen beskriver hvordan du kan konfigurere en trådløsadapter gjennom Installasjonsnavigator.
Du kan velge mellom følgende metoder for å konfigurere trådløsadapteren:
Veiviserinstallasjon gjennom USB
Avansert installasjon gjennom
*1 WPS-PIN (Wi-Fi® Protected setup-Personal Identification Number) er en metode for å godkjenne og registrere enheter
som kreves for trådløs konfigurasjon, ved hjelp av PIN-koder i skriveren og datamaskinen. Denne innstillingen gjøres gjennom
tilgangspunkt og er kun tilgjengelig hvis tilgangspunktene for den trådløse ruteren støtter WPS.
2
WPS-PBC (Wi-Fi Protected Setup-Push Button Configuration) er en metode for å godkjenne og registrere enheter som
*
kreves for trådløs konfigurasjon, ved å trykke en knapp på tilgangspunktet via trådløse rutere, og deretter utføre WPS-PBCoppsett på operatørpanelet. Denne innstillingen er bare tilgjengelig når tilgangspunktet støtter WPS.
MERK: Trådløsadapteren (ekstrautstyr) må være installert på skriveren.
MERK: Se under "Installere en trådløsadapter" hvis du vil ha informasjon om hvordan du installerer trådløsadapteren.
-tilkobling
Ethernet
Operatørpanel eller Dell Printer Configuration Web Tool
WPS-PIN
WPS-PBC
USB
-forbindelse
1
*
2
*
-forbindelse
Bruke installasjonsveiviser til å konfigurere en trådløsadapter
1. Sett inn CD-en Drivere og hjelpeprogram som fulgte med skriveren, inn i datamaskinen. Filen Installasjonsnavigator
kjøres automatisk.
2. Klikk knappen Konfigurering av trådløs adapter i vinduet Installasjonsnavigator.
Vinduet Konfigurering av trådløs adapter åpnes.
Page 64

3. Velg Veiviser, og klikk deretter Neste.
Instruksjonsvideoen starter.
4. Følg instruksjonene på skjermen helt til knappen Verktøy for trådløse innstillinger vises.
5. Klikk Verktøy for trådløse innstillinger.
Verktøy for trådløse innstillinger starter.
6. Det kommer opp informasjon om forbindelser. Klikk Neste.
MERK: Hvis skriveren allerede er koblet til, vises ikke dette skjermbildet. Dessuten endres ikke dette
skjermbildet til neste skjermbilde før skriveren er tilkoblet.
7. I listen i vinduet Velg skriver velger du den trådløse skriveren som du skal konfigurere, og klikker deretter Neste.
MERK: Hvis bare en skriver er koblet til gjennom USB, vises ikke skjermen Velg skriver.
8. I vinduet Angi innstillinger for trådløst nettverk kan du angi trådløst oppsett og deretter klikke Neste.
9. I vinduet Velg IP-modus velger du hvilken IP-modus du ønsker å installere, og deretter klikker du Neste.
Når Bare IPv4 er valgt:
I vinduet Angi innstillinger for IPv4-adresse velger du hver innstilling og klikker deretter Send for å sende de
trådløse innstillingene til skriveren.
Når Bare IPv6 er valgt:
I vinduet Angi innstillinger for IPv6-adresse velger du hver innstilling og klikker deretter Send for å sende de
trådløse innstillingene til skriveren.
Når Dobbel stakk (både IPv4 og IPv6) er valgt:
a. I vinduet Angi innstillinger for IPv4-adresse velger du hver innstilling og klikker deretter Neste.
b. I vinduet Angi innstillinger for IPv6-adresse velger du hver innstilling og klikker deretter Send for å sende
de trådløse innstillingene til skriveren.
10. I vinduet Alle trådløse innstillinger klikker du Neste for å fullføre innstillingene for trådløst nettverk og lukke
Verktøy for trådløse innstillinger.
Installasjonsnavigator starter på nytt.
11. Følg instruksjonene på skjermen for å fullføre konfigureringen av trådløsadapteren.
Bruke Avansert oppsett til å konfigurere en trådløsadapter
Bruk Avansert oppsett til å konfigurere trådløsadapteren med et av følgende:
Ethernet
Page 65

Operatørpanel
Dell Printer Configuration Web Tool
WPS-PIN
WPS-PBC
USB
Ethernet
1. Sett inn CD-en Drivere og hjelpeprogram som fulgte med skriveren, inn i datamaskinen. Filen Installasjonsnavigator
kjøres automatisk.
2. Klikk knappen Konfigurering av trådløs adapter i vinduet Installasjonsnavigator.
Vinduet Konfigurering av trådløs adapter åpnes.
3. Velg alternativet Avansert, og klikk deretter Neste.
4. Velg alternativet Ethernet, og klikk deretter Neste.
Instruksjonsvideoen starter.
5. Følg instruksjonene på skjermen helt til knappen Verktøy for trådløse innstillinger vises.
6. Klikk Verktøy for trådløse innstillinger for å starte trådløst oppsett.
Verktøy for trådløse innstillinger starter.
7. Hvis skriveren ikke er i listen på skjermen Velg skriver, klikker du Oppdater eller Skriv inn IP-adresse.
På skjermbildet Skriv inn IP-adresse kan du skrive inn skriverens gjeldende IP-adresse.
8. I listen i vinduet Velg skriver velger du den trådløse skriveren som du skal konfigurere, og klikker deretter Neste.
9. I vinduet Angi innstillinger for trådløst nettverk, stiller du inn alle elementene for trådløst nettverk, og deretter
klikker du Neste.
10. I vinduet Velg IP-modus velger du ønsket IP-modus og deretter klikker du Neste.
Når bare IPv4 er valgt:
I vinduet Angi innstillinger for IPv4-adresse velger du hver innstilling og klikker deretter Send for å sende de
trådløse innstillingene til skriveren.
Når Bare IPv6 er valgt:
I vinduet Angi innstillinger for IPv6-adresse velger du hver innstilling og klikker deretter Send for å sende de
trådløse innstillingene til skriveren.
Når Dobbel stakk (både IPv4 og IPv6) er valgt:
a. I vinduet Angi innstillinger for IPv4-adresse velger du hver innstilling og klikker deretter Neste.
b. I vinduet Angi innstillinger for IPv6-adresse velger du hver innstilling og klikker deretter Send for å sende
de trådløse innstillingene til skriveren.
Page 66

11. I vinduet Alle trådløse innstillinger klikker du Neste for å fullføre innstillingene for trådløst nettverk og lukke
Verktøy for trådløse innstillinger.
Installasjonsnavigator starter på nytt.
12. Følg instruksjonene på skjermen for å fullføre konfigureringen av trådløsadapteren.
Operatørpanel eller Dell Printer Configuration Web Tool
1. Sett inn CD-en Drivere og hjelpeprogram som fulgte med skriveren, inn i datamaskinen. Filen Installasjonsnavigator
kjøres automatisk.
2. Klikk knappen Konfigurering av trådløs adapter i vinduet Installasjonsnavigator.
Vinduet Konfigurering av trådløs adapter åpnes.
3. Velg alternativet Avansert, og klikk deretter Neste.
4. Velg Operatørpanel eller Dell Printer Configuration Web Tool, og klikk deretter Neste.
Instruksjonsvideoen starter.
5. Følg instruksjonene på skjermen for å fullføre konfigureringen av trådløsadapteren.
WPS-PIN
MERK: WPS-PIN (Wi-Fi Protected setup-Personal Identification Number) er en metode for å godkjenne og registrere
enheter som kreves for trådløs konfigurasjon, ved hjelp av PIN-koder i skriveren og datamaskinen. Denne innstillingen
gjøres gjennom tilgangspunkt og er kun tilgjengelig hvis tilgangspunktene for den trådløse ruteren støtter WPS.
1. Trykk knappen Meny.
2. Trykk knappen
3. Kontroller at Nettverk er uthevet, og trykk deretter knappen
4. Trykk knappen til Skuffeinnst. utheves, og trykk deretter knappen (Set).
5. Trykk knappen til Skuffeinnst. utheves, og trykk deretter knappen (Set).
til Adm. meny vises, og trykk deretter knappen (Set).
(Set).
6. Trykk knappen til PIN-kode utheves, og trykk deretter knappen (Set).
7. Skriv ned den 8-sifrede PIN-koden som vises på første linje på panelskjermen, eller trykk knappen
PIN-kode utheves, og trykk deretter knappen (Set).
PIN-koden skrives ut.
helt til Skriv ut
Page 67

8. Kontroller at Start konf. er uthevet, og trykk deretter knappen (Set).
9. Kontroller at meldingen Vent litt ... Innst. trådl. nett vises, og skriv deretter inn PIN-koden som ble vist i
trinn 7 for trådløst LAN-tilgangspunkt (registrator).
MERK: Informasjon om bruken av WPS med trådløst LAN-tilgangspunkt finner du i brukerhåndboken som fulgte med
trådløst LAN-tilgangspunkt.
10. Når WPS-operasjonen er fullført og skriveren har startet på nytt, er den trådløse LAN-tilkoblingen fullført.
WPS-PBC
MERK: WPS-PBC (Wi-Fi Protected Setup-Push Button Configuration) er en metode for å godkjenne og registrere
enheter som kreves for trådløs konfigurasjon, ved å trykke en knapp på tilgangspunktet via trådløse rutere, og deretter
utføre WPS-PBC-oppsett på operatørpanelet. Denne innstillingen er bare tilgjengelig når tilgangspunktet støtter WPS.
1. Trykk knappen Meny.
2. Trykk knappen
3. Kontroller at Nettverk er uthevet, og trykk deretter knappen (Set).
4. Trykk knappen til Skuffeinnst. utheves, og trykk deretter knappen (Set).
5. Trykk knappen til Skuffeinnst. utheves, og trykk deretter knappen (Set).
6. Kontroller at Trykknapp-kontroll er uthevet, og trykk deretter knappen
7. Trykk knappen til PBC-start utheves, og trykk deretter knappen (Set).
8. Trykk knappen
9. Kontroller at meldingen Vent litt ... Innst. trådl. nett vises, og start deretter WPS-PBC for trådløst LANtilgangspunkt (registrator) innen to minutter etter trinn 8.
MERK: Informasjon om bruken av WPS med trådløst LAN-tilgangspunkt finner du i brukerhåndboken som fulgte med
trådløst LAN-tilgangspunkt.
10. Når WPS-operasjonen er fullført og skriveren har startet på nytt, er den trådløse LAN-tilkoblingen fullført.
til Adm. meny vises, og trykk deretter knappen (Set).
(Set).
til Start utheves, og trykk deretter knappen (Set).
USB
1. Sett inn CD-en Drivere og hjelpeprogram som fulgte med skriveren, inn i datamaskinen. Filen Installasjonsnavigator
kjøres automatisk.
2. Klikk knappen Konfigurering av trådløs adapter i vinduet Installasjonsnavigator.
Vinduet Konfigurering av trådløs adapter åpnes.
Page 68

3. Velg alternativet Avansert, og klikk deretter Neste.
4. Velg alternativet USB, og klikk deretter Neste.
Instruksjonsvideoen starter.
5. Følg instruksjonene på skjermen helt til knappen Verktøy for trådløse innstillinger vises.
6. Klikk Verktøy for trådløse innstillinger for å starte trådløst oppsett.
Verktøy for trådløse innstillinger starter.
7. Det kommer opp informasjon om forbindelser. Klikk Neste.
MERK: Hvis skriveren allerede er koblet til, vises ikke dette skjermbildet. Dessuten endres ikke dette
skjermbildet til neste skjermbilde før skriveren er tilkoblet.
8. I listen i vinduet Velg skriver velger du den trådløse skriveren som du skal konfigurere, og klikker deretter Neste.
MERK: Hvis bare en skriver er koblet til gjennom USB, vises ikke skjermen Velg skriver.
9. I vinduet Angi innstillinger for trådløst nettverk, stiller du inn alle elementene for trådløst nettverk, og deretter
klikker du Neste.
10. I vinduet Velg IP-modus velger du ønsket IP-modus og deretter klikker du Neste.
Når Bare IPv4 er valgt:
I vinduet Angi innstillinger for IPv4-adresse velger du hver innstilling og klikker deretter Send for å sende de
trådløse innstillingene til skriveren.
Når Bare IPv6 er valgt:
I vinduet Angi innstillinger for IPv6-adresse velger du hver innstilling og klikker deretter Send for å sende de
trådløse innstillingene til skriveren.
Når Dobbel stakk (både IPv4 og IPv6) er valgt:
a. I vinduet Angi innstillinger for IPv4-adresse velger du hver innstilling og klikker deretter Neste.
b. I vinduet Angi innstillinger for IPv6-adresse velger du hver innstilling og klikker deretter Send for å sende
de trådløse innstillingene til skriveren.
11. I vinduet Alle trådløse innstillinger klikker du Neste for å fullføre innstillingene for trådløst nettverk og lukke
Verktøy for trådløse innstillinger.
Installasjonsnavigator starter på nytt.
12. Følg instruksjonene på skjermen for å fullføre konfigureringen av trådløsadapteren.
Opprette et nytt miljø for trådløst nettverk for datamaskin
(når datamaskinen må konfigureres for trådløs tilkobling)
For DHCP-nettverk:
Page 69

1. Konfigurere datamaskinens trådløse tilkobling.
MERK: Hvis datamaskinen har et verktøy for trådløsadapter, endrer du de trådløse innstillingene med dette verktøyet.
Du kan også endre de trådløse innstillingene ved hjelp av verktøyet i operativsystemet. Se instruksjonene nedenfor.
For Windows XP og Windows Server 2003:
a. Velg Nettverkstilkoblinger i Kontrollpanel.
b. Høyreklikk Trådløs nettverkstilkobling, og velg Egenskaper.
c. Velg kategorien Trådløse nettverk.
d. Kontroller at det er merket av for Bruk Windows til å konfigurere innstillinger for trådløst nettverk.
MERK: Sørg for at du skriver ned de gjeldende trådløse innstillingene på datamaskinen i trinn e og trinn g slik at
du kan gjenopprette dem senere.
e. Klikk knappen Avansert.
f. Velg Bare datamaskin-til-datamaskin-nettverk (ad hoc), og lukk dialogboksen Avansert.
g. Klikk knappen Legg til for å vise Egenskaper for trådløst nettverk.
h. I kategorien Tilknytning skriver du inn følgende informasjon og klikker OK:
Nettverksnavn (SSID): dell_device
Nettverksgodkjenning: Åpen
Datakryptering: Deaktivert
Ad hoc-nettverk: avmerket
i. Klikk knappen Flytt opp for å flytte SSID-en som nylig er lagt til, til toppen av listen.
j. Klikk OK for å lukke dialogboksen Egenskaper.
MERK: Hvis du har et operativsystem som er eldre enn Windows 2000, angir du innstillingene du finner i
instruksjonene i håndboken for verktøyet for trådløse innstillinger fra produsenten av den trådløse enheten.
For Windows Vista:
a. Åpne Kontrollpanel.
b. Velg Nettverk og Internett.
c. Velg Nettverks- og delingssenter.
Page 70

d. Velg Koble til et nettverk.
e. Velg dell_device fra nettverkselementene som er oppført i Koble til et nettverk.
f. Velg Koble til likevel i dialogboksen med advarselen om at du går til et område som ikke er sikkert.
g. Klikk Lukk i dialogboksen etter at du har kontrollert at tilkoblingen er opprettet.
For Windows Server 2008:
a. Åpne Kontrollpanel.
b. Velg Nettverks- og delingssenter.
c. Velg Koble til et nettverk.
d. Velg dell_device fra nettverkselementene som er oppført i Koble til et nettverk.
e. Velg Koble til likevel i dialogboksen med advarselen om at du går til et område som ikke er sikkert.
f. Klikk Lukk i dialogboksen etter at du har kontrollert at tilkoblingen er opprettet.
For Windows Server 2008 R2 og Windows 7:
a. Åpne Kontrollpanel.
b. Velg Nettverk og Internett.
c. Velg Nettverks- og delingssenter.
d. Velg Koble til nettverk.
e. Velg dell_device fra nettverkselementene som er oppført i den tilgjengelige nettverkslisten, og trykk deretter
på Koble til.
2. Kontroller IP-adressen som er tilordnet av AutoIP, på skriveren.
a. Trykk knappen Menu på skriverens operatørpanel.
b. Rull ned til og velg Adm. meny.
c. Rull ned til og velg Nettverk.
d. Rull ned til og velg TCP/IP.
e. Rull ned til og velg IPv4.
f. Rull ned til og velg IP-adresse.
(Standardområde for IP-adresse: 169.254.xxx.yyy)
IP-adresse
169.254.000.041*
3. Kontroller at IP-adressen på datamaskinen er tilordnet av DHCP.
Page 71

4. Åpne Dell Printer Configuration Web Tool ved hjelp av nettleseren.
5. Angi den trådløse innstillingen for skriveren i Dell Printer Configuration Web Tool.
6. Start skriveren på nytt.
7. Gjenopprett de trådløse innstillingene på datamaskinen.
MERK: Hvis datamaskinen har et verktøy for trådløsadapter, endrer du de trådløse innstillingene med dette verktøyet.
Du kan også endre de trådløse innstillingene ved hjelp av verktøyet i operativsystemet. Se instruksjonene nedenfor.
For Windows XP og Windows Server 2003:
a. Velg Nettverkstilkoblinger i Kontrollpanel.
b. Høyreklikk Trådløs nettverkstilkobling, og velg Egenskaper.
c. Velg kategorien Trådløse nettverk.
d. Kontroller at det er merket av for Bruk Windows til å konfigurere innstillinger for trådløst nettverk.
e. Klikk Avansert.
f. Gjør ett av følgende:
Når trådløst ad-hoc-modus er stilt inn på skriveren:
Velg Bare datamaskin-til-datamaskin-nettverk (ad hoc), og lukk dialogboksen Avansert.
Page 72

Når trådløs infrastrukturmodus er stilt inn på skriveren:
Velg Bare nettverk med tilgangspunkt (infrastruktur), og lukk dialogboksen Avansert.
g. Klikk Legg til for å vise Egenskaper for trådløst nettverk.
h. Angi innstillingen som du vil sende til skriveren, og klikk OK.
i. Klikk Flytt opp for å flytte innstillingen til toppen av listen.
j. Klikk OK for å lukke dialogboksen Egenskaper.
MERK: Hvis du har et operativsystem som er eldre enn Windows 2000, angir du innstillingene du finner i
instruksjonene i håndboken for verktøyet for trådløse innstillinger fra produsenten av den trådløse enheten.
For Windows Vista:
a. Åpne Kontrollpanel.
b. Velg Nettverk og Internett.
c. Velg Nettverks- og delingssenter.
d. Velg Koble til et nettverk.
e. Velg innstillingen du sendte til skriveren, fra nettverkselementene som er oppført i Koble til et nettverk.
f. Velg Koble til likevel i dialogboksen med advarselen om at du går til et område som ikke er sikkert.
g. Klikk Lukk i dialogboksen etter at du har kontrollert at tilkoblingen er opprettet.
For Windows Server 2008:
a. Åpne Kontrollpanel.
b. Velg Nettverks- og delingssenter.
c. Velg Koble til et nettverk.
d. Velg innstillingen du sendte til skriveren, fra nettverkselementene som er oppført i Koble til et nettverk.
e. Velg Koble til likevel i dialogboksen med advarselen om at du går til et område som ikke er sikkert.
f. Klikk Lukk i dialogboksen etter at du har kontrollert at tilkoblingen er opprettet.
For Windows Server 2008 R2 og Windows 7:
a. Åpne Kontrollpanel.
b. Velg Nettverk og Internett.
c. Velg Nettverks- og delingssenter.
d. Velg Koble til nettverk.
e. Velg innstillingen du sendte til skriveren, fra nettverkselementene som er oppført i den tilgjengelige
nettverkslisten, og klikk Koble til.
f. Tast inn Sikkerhetsnøkkel og klikk OK, om nødvendig.
For nettverk med fast IP-adresse:
1. Konfigurere datamaskinens trådløse tilkobling.
Page 73

MERK: Hvis datamaskinen har et verktøy for trådløsadapter, endrer du de trådløse innstillingene med dette verktøyet.
Du kan også endre de trådløse innstillingene ved hjelp av verktøyet i operativsystemet. Se instruksjonene nedenfor.
For Windows XP og Windows Server 2003:
a. Velg Nettverkstilkoblinger i Kontrollpanel.
b. Høyreklikk Trådløs nettverkstilkobling, og velg Egenskaper.
c. Velg kategorien Trådløse nettverk.
d. Kontroller at det er merket av for Bruk Windows til å konfigurere innstillinger for trådløst nettverk.
MERK: Sørg for at du skriver ned de gjeldende trådløse innstillingene på datamaskinen i trinn d og trinn f slik at
du kan gjenopprette dem senere.
e. Klikk knappen Avansert.
f. Velg Bare datamaskin-til-datamaskin-nettverk (ad hoc), og lukk dialogboksen Avansert.
g. Klikk knappen Legg til for å vise Egenskaper for trådløst nettverk.
h. I kategorien Tilknytning skriver du inn følgende informasjon og klikker OK:
Nettverksnavn (SSID): dell_device
Nettverksgodkjenning: Åpen
Datakryptering: Deaktivert
Ad hoc-nettverk: avmerket
i. Klikk knappen Flytt opp for å flytte SSID-en som nylig er lagt til, til toppen av listen.
j. Klikk OK for å lukke dialogboksen Egenskaper.
MERK: Hvis du har et operativsystem som er eldre enn Windows 2000, angir du innstillingene du finner i
instruksjonene i håndboken for verktøyet for trådløse innstillinger fra produsenten av den trådløse enheten.
For Windows Vista:
a. Åpne Kontrollpanel.
b. Velg Nettverk og Internett.
c. Velg Nettverks- og delingssenter.
d. Velg Koble til et nettverk.
Page 74

e. Velg dell_device fra nettverkselementene som er oppført i Koble til et nettverk.
f. Velg Koble til likevel i dialogboksen med advarselen om at du går til et område som ikke er sikkert.
g. Klikk Lukk i dialogboksen etter at du har kontrollert at tilkoblingen er opprettet.
For Windows Server 2008:
a. Åpne Kontrollpanel.
b. Velg Nettverks- og delingssenter.
c. Velg Koble til et nettverk.
d. Velg dell_device fra nettverkselementene som er oppført i Koble til et nettverk.
e. Velg Koble til likevel i dialogboksen med advarselen om at du går til et område som ikke er sikkert.
f. Klikk Lukk i dialogboksen etter at du har kontrollert at tilkoblingen er opprettet.
For Windows Server 2008 R2 og Windows 7:
a. Åpne Kontrollpanel.
b. Velg Nettverk og Internett.
c. Velg Nettverks- og delingssenter.
d. Velg Koble til nettverk.
e. Velg dell_device fra nettverkselementene som er oppført i den tilgjengelige nettverkslisten, og trykk deretter
på Koble til.
2. Kontroller IP-adressen på datamaskinen.
3. Still inn IP-adressen på skriveren.
a. Trykk knappen Menu.
b. Rull til Adm. meny.
c. Velg Nettverk.
d. Velg TCP/IP.
e. Velg Få IP-adresse.
f. Velg Panel.
g. Rull tilbake til IP-adresse.
h. Skriv inn IP-adressen manuelt ved hjelp av retningsknappene på operatørpanelet, og trykk på Angi.
Page 75

IP-adresse
172.031.000.041*
4. Åpne Dell Printer Configuration Web Tool ved hjelp av nettleseren.
5. Endre den trådløse innstillingen for skriveren i Dell Printer Configuration Web Tool.
6. Start skriveren på nytt.
7. Gjenopprett de trådløse innstillingene på datamaskinen.
MERK: Hvis datamaskinen har et verktøy for trådløsadapter, endrer du de trådløse innstillingene med dette verktøyet.
Du kan også endre de trådløse innstillingene ved hjelp av verktøyet i operativsystemet. Se instruksjonene nedenfor.
For Windows XP og Windows Server 2003:
a. Velg Nettverkstilkoblinger i Kontrollpanel.
b. Høyreklikk Trådløs nettverkstilkobling, og velg Egenskaper.
c. Velg kategorien Trådløse nettverk.
d. Kontroller at det er merket av for Bruk Windows til å konfigurere innstillinger for trådløst nettverk.
e. Klikk Avansert.
f. Gjør ett av følgende:
Når trådløst ad-hoc-modus er stilt inn på skriveren:
Velg Bare datamaskin-til-datamaskin-nettverk (ad hoc), og lukk dialogboksen Avansert.
Når trådløs infrastrukturmodus er stilt inn på skriveren:
Velg Bare nettverk med tilgangspunkt (infrastruktur), og lukk dialogboksen Avansert.
g. Klikk Legg til for å vise Egenskaper for trådløst nettverk.
h. Angi innstillingen som du vil sende til skriveren, og klikk OK.
i. Klikk Flytt opp for å flytte innstillingen til toppen av listen.
Page 76

j. Klikk OK for å lukke dialogboksen Egenskaper.
MERK: Hvis du har et operativsystem som er eldre enn Windows 2000, angir du innstillingene du finner i
instruksjonene i håndboken for verktøyet for trådløse innstillinger fra produsenten av den trådløse enheten.
For Windows Vista:
a. Åpne Kontrollpanel.
b. Velg Nettverk og Internett.
c. Velg Nettverks- og delingssenter.
d. Velg Koble til et nettverk.
e. Velg innstillingen du sendte til skriveren, fra nettverkselementene som er oppført i Koble til et nettverk.
f. Velg Koble til likevel i dialogboksen med advarselen om at du går til et område som ikke er sikkert.
g. Klikk Lukk i dialogboksen etter at du har kontrollert at tilkoblingen er opprettet.
For Windows Server 2008:
a. Åpne Kontrollpanel.
b. Velg Nettverks- og delingssenter.
c. Velg Koble til et nettverk.
d. Velg innstillingen du sendte til skriveren, fra nettverkselementene som er oppført i Koble til et nettverk.
e. Velg Koble til likevel i dialogboksen med advarselen om at du går til et område som ikke er sikkert.
f. Klikk Lukk i dialogboksen etter at du har kontrollert at tilkoblingen er opprettet.
For Windows Server 2008 R2 og Windows 7:
a. Åpne Kontrollpanel.
b. Velg Nettverk og Internett.
c. Velg Nettverks- og delingssenter.
d. Velg Koble til nettverk.
e. Velg innstillingen du sendte til skriveren, fra nettverkselementene som er oppført i den tilgjengelige
nettverkslisten, og klikk Koble til.
f. Tast inn Sikkerhetsnøkkel og klikk OK, om nødvendig.
Tillbaka till innehåll-sidan
Page 77

Tillbaka till innehåll-sidan
Koble skriveren til datamaskinen eller nettverket
Koble skriveren til datamaskinen eller nettverket
Skrive ut og sjekke siden med skriverinnstillinger
Tilordne en IP-adresse
Kontrollere IP-innstillingene
Bruke knappen RESET
Forbindelseskabelen mellom Dell™ 5130cdn Color Laser Printer må oppfylle følgende krav:
Tilkoblingstype Spesifikasjoner for tilkobling
Ethernet 10 Base-T/100 Base-TX/1000 Base-T
Trådløs IEEE 802.11b/802.11g/802.11n
USB USB 2.0
Parallell IEEE 1284
1 Ethernet-port
2 Kontakt for trådløsadapter
3 USB-port
4 Parallellport
Koble skriveren til datamaskinen eller nettverket
Page 78

Direkte tilkobling
En lokal skriver kobles til datamaskinen med en USB-kabel eller en parallellkabel. Hvis skriveren er koblet til et nettverk
istedenfor datamaskinen, kan du hoppe over denne delen og gå til "Nettverkstilkobling
".
USB-kabel
Operativsystemene Microsoft® Windows® 2000, Windows XP, Windows XP 64-bit Edition, Windows Server® 2003, Windows
Server 2003 x64 Edition, Windows Server 2008, Windows Server 2008 64-bit Edition, Windows Server 2008 R2 64-bit Edition,
Windows Vista
forbindelser. Enkelte UNIX®- og Linux-datamaskiner støtter også USB-forbindelser. Slå opp i dokumentasjonen for
operativsystemet til datamaskinen hvis du vil finne ut om systemet støtter USB.
Slik kobler du skriveren til en datamaskin:
1. Kontroller at skriveren, datamaskinen og alle andre tilkoblede enheter er slått av og koblet fra veggkontakten.
2. Koble den minste USB-tilkoblingen inn i USB-porten på baksiden av skriveren.
®
, Windows Vista 64-bit Edition, Windows 7, Windows 7 64-bit Edition og Mac OS® X eller senere støtter USB-
3. Kontroller at USB-symbolet på kabelen er identisk med USB-symbolet på skriveren.
4. Koble den andre enden av kabelen inn i en USB-port på datamaskinen.
OBS! Ikke koble en USB-skriverkabel inn i USB-tastaturet.
Parallellkabel
En parallellport krever en parallellkabel.
Slik kobler du skriveren til en datamaskin:
1. Kontroller at skriveren, datamaskinen og alle andre tilkoblede enheter er slått av og koblet fra veggkontakten.
2. Koble parallelltilkoblingen inn i parallellkabelporten på baksiden av skriveren.
Page 79

3. Kontroller at parallellsymbolet på kabelen er identisk med parallellsymbolet på skriveren.
4. Feste parallellkabelen med festeklemmene.
5. Sett den andre enden av kabelen inn i en parallellport på baksiden av datamaskinen.
Nettverkstilkobling
Slik kobler du skriveren til et nettverk:
1. Kontroller at skriveren, datamaskinen og alle andre tilkoblede enheter er slått av, og at alle kabler er koblet fra.
2. Koble til nettverkskabelen eller trådløsadapter.
1 Ethernet-port
2 Kontakt for trådløsadapter
MERK: Hvis du ønsker å bruke trådløsadapteren, må du først koble fra nettverkskabelen.
Når skriveren skal kobles til nettverket, setter du den ene enden av en Ethernet-kabelen i Ethernet-porten på baksiden av
skriveren og den andre enden i en LAN-tilkobling eller -hub. Hvis du skal ha en trådløs tilkobling, setter du trådløsadapteren
inn i kontakten for trådløsadapter på baksiden av skriveren.
Hvis du skal ha en trådløs tilkobling, går du til "Installere en trådløsadapter
".
Skrive ut og sjekke siden med skriverinnstillinger
Skriv ut siden med skriverinnstillinger.
Ved bruk av operatørpanelet
1. Trykk knappen Menu.
Page 80

2. Kontroller at Rapport/liste er uthevet, og trykk deretter knappen (Set).
4. Kontroller at Nettverk er uthevet, og trykk deretter knappen (Set).
3. Skriverinnst. vises. Trykk knappen (Set).
Siden med skriverinnstillinger skrives ut.
4. Hvis IP-adressen er noe annet enn 0.0.0.0 (fabrikkstandard) eller 169.254.xx.xx, er det tilordnet og lagret en IPadresse for skriveren. Gå til "Kontrollere IP-innstillingene
".
Når du bruker Dell™ Printer Configuration Web Tool
1. Skriv inn skriverens IP-adresse i nettleseren.
Hvis du ikke vet hvordan du starter Dell Printer Configuration Web Tool, kan du se "Dell Printer Configuration Web
Tool".
Verktøyet Dell Printer Configuration Tool åpnes.
2. Velg Skriverinnstillinger.
3. Klikk kategorien Skriverinnstillingsrapport.
4. Velg Rapporter.
5. Klikk knappen Start i Skriverinnstillinger.
Skriverinnstillingsrapporten skrives ut.
Tilordne en IP-adresse
MERK: Når du tilordner en IP-adresse manuelt i IPv6-modus, bruker du Dell Printer Configuration Web Tool. Når
du skal åpne Dell Printer Configuration Web Tool, bruker du adressen for lokal tilkobling. (Hvis du vil kontrollere en
adresse for lokal tilkobling, ser du under "Skrive ut og sjekke siden med skriverinnstillinger
En IP-adresse er et unikt nummer som inneholder fire deler atskilt med punktum, og kan inneholde opptil tre sifre i hver del,
for eksempel 111.222.33.44.
Tilordning av en IP-adresse som allerede er i bruk, kan forårsake problemer med nettverksytelsen.
MERK: Tilordning av en IP-adresse anses som en avansert oppgave, og gjøres vanligvis av en systemadministrator.
MERK: Verdiene for den tilordnede IP-adressen kan variere, avhengig av adresseklasse. For Klasse A vil for eksempel
en IP-adresse i området fra 0.0.0.0 til 127.255.255.255 tilordnes. For assignment of IP addresses, contact your system
administrator.
Ved bruk av operatørpanelet
Se under "Operatørpanel" hvis du vil ha mer informasjon om bruk av operatørpanelet.
".)
1. Slå på skriveren.
Klar til utskr. vises.
2. Trykk knappen Menu.
3. Trykk knappen
til Adm. meny vises, og trykk deretter knappen (Set).
Page 81

5. Trykk knappen til TCP/IP vises, og trykk deretter knappen (Set).
6. Trykk knappen
7. Kontroller at Hent IP-adresse er uthevet, og trykk deretter knappen (Set).
8. Trykk knappen til Panelinnst. utheves, og trykk deretter knappen (Set).
9. Trykk knappen til IP-adresse er uthevet, og trykk deretter knappen (Set).
10. Det første sifferet av IP-adressen er uthevet. Trykk knappen
11. Trykk knappen
Det neste sifferet utheves.
12. Gjenta trinn 8
13. Trykk knappen til Subnettmaske utheves, og trykk deretter knappen (Set).
14. Gjenta trinn 8 til trinn 9 for å angi Subnettmaske, og trykk deretter knappen (Set).
15. Trykk knappen til Gateway-adresse er uthevet, og trykk deretter knappen (Set).
16. Gjenta trinn 8
til IPv4 utheves, og trykk deretter knappen (Set).
eller for å angi tallene i IP-adressen.
.
og trinn 9 for å angi alle sifrene i IP-adressen, og trykk deretter knappen (Set).
til trinn 9 for å angi Gateway-adresse, og trykk deretter knappen (Set).
17. Slå av skriveren, og slå den deretter på igjen.
Når du bruker Dell Printer Configuration Web Tool (for IPv4-modus)
1. Skriv inn skriverens IP-adresse i nettleseren.
Hvis du ikke vet hvordan du starter Dell Printer Configuration Web Tool, kan du se "Dell Printer Configuration Web
Tool".
Verktøyet Dell Printer Configuration Tool åpnes.
2. Velg Skriverserverinnstillinger.
3. Klikk kategorien Skriverserverrapporter.Siden
TCP/IP-innstillinger åpnes.
4. Velg modus fra IP-modus.
5. Velg IP-adressemodus.
6. Skriv inn adressene i IP-adresse, Manuell Subnettmaske, og Manuell gateway-adresse.
Når du bruker Dell™ Printer Configuration Web Tool (for IPv6-modus)
1. Skriv inn skriverens IP-adresse i nettleseren.
Hvis du ikke vet hvordan du starter Dell Printer Configuration Web Tool, kan du se "Dell Printer Configuration Web
Tool".
Verktøyet Dell Printer Configuration Tool åpnes.
2. Velg Skriverserverinnstillinger.
3. Klikk kategorien Skriverserverrapporter. Siden
TCP/IP-innstillinger åpnes.
Page 82

4. Skriv inn IP-adressen.
Når du aktiverer Tilstandsløse adresser:
Merk av i avmerkingsboksen Adr. uten land akt.automatisk for å konfigurere IP-adressene automatisk.
Når du skriver inn adressene manuelt:
Velg avmerkingsboksen Bruk manuell adresse, og skriv deretter inn adressene i henholdsvis Manuell adresse
og Manuell Gateway-adresse.
Du kan også tilordne IP-adressen til skriveren når du installerer skriverdriverne med installasjonsprogrammet. Når du bruker
funksjonen Nettverksinstallasjon og Få IP-adresse er innstilt på AutoIP på menyen på operatørpanelet, kan du stille inn
IP-adressen fra 0.0.0.0 til ønsket IP-adresse i vinduet for valg av skriver.
Kontrollere IP-innstillingene
1. Skriv ut en ny side med skriverinnstillinger.
2. Se under overskriften TCP/IP på siden med skriverinnstillinger for å være sikker på at IP-adresse, subnettmaske og
gateway er slik du forventer.
eller
Ping skriveren, og kontroller at den svarer. På kommandolinjen til en nettverkstilkoblet datamaskin kan du for eksempel
taste inn ping etterfulgt av den nye IP-adressen (for eksempel 192.168.0.11):
ping 192.168.0.11
Hvis skriveren er aktiv i nettverket, vil du få svar.
Bruke knappen RESET
Skriveren er utstyrt med en detektor for strømlekkasje som forhindrer elektrisk støt eller brann på grunn av strømlekkasje,
ved at strømkretser brytes inni i skriveren.
Knappen RESET utløses når det blir registrert strømlekkasje. Hvis dette skjer, trykker du RESET for å slå på skriveren igjen.
Hvis knappen RESET utløses igjen etter at du har trykt på RESET på nytt, må du kontakte Dell.
Kontroller minst én gang i måneden om detektoren for strømlekkasje fungerer ved å følge disse trinnene:
1. Slå på skriveren og trykk deretter på knappen TEST.
Hvis knappen RESET utløses og skriveren slås av, fungerer detektoren for strømlekkasje som den skal. Trykk
knappen RESET for å slå på skriveren igjen.
Hvis knappen RESET ikke utløses, må du kontakte Dell. Slutt å bruke skriveren hvis detektoren for
strømlekkasje ikke fungerer.
Tillbaka till innehåll-sidan
Page 83

Page 84

Tillbaka till innehåll-sidan
Første konfigurering
Slå på skriveren
Konfigurere skriveren for første gang på operatørpanelet
Slå på skriveren
Tilkoblingsporten for strømkabelen er nede til venstre på baksiden av skriveren.
1. Koble strømkabelen til skriveren. Fest deretter strømkabelen til skriveren med plastikkfestet.
ADVARSEL: Bruk ikke skjøteledninger eller grenuttak.
ADVARSEL: Skriveren må ikke kobles til et UPS-system.
2. Koble den andre enden av strømkabelen til veggkontakten.
3. Slå på skriveren.
4. Følg instruksjonene i operatørpanelet for å konfigurere skriveren for første gang.
Konfigurere skriveren for første gang på operatørpanelet
Når du slår på skriveren for første gang, må du velge skriverspråk, klokkedato og klokkeslett.
Når du slår skriveren på, vises veiviserskjermen for opprinnelig oppsett på operatørpanelet. Følg trinnene under for å
konfigurere skriveren for første gang.
MERK: Hvis du ikke begynner første konfigurering, vises Klar til utskr. på operatørpanelet i tre minutter. Etter
dette kan du ved behov utføre påfølgende opprinnelig oppsett ved å aktivere Veiviser for oppstart via operatørpanelet
eller Dell™ Printer Configuration Web Tool.
Se under "Kort om skrivermenyene
Se "Dell Printer Configuration Web Tool
" hvis du vil ha mer informasjon om operatørpanelet.
" hvis du vil ha mer informasjon om Dell Printer Configuration Web Tool.
1. Kontroller at Panelspråk er uthevet, og trykk deretter knappen
trykk deretter knappen (Set).
(Set). Velg språk for teksten i operatørpanelet, og
Page 85

English
Français
Italiano
Deutsch
Español
Dansk
Nederlands
Norsk
Svenska
2. Angi tidssone vises. Angi tidssone, og trykk knappen
Velg en tidssone fra rullegardinlisten:
UTC -
12.00
UTC -
11.00
UTC -
10.00
UTC -
09.00
UTC -
08.00
UTC -
07.00
UTC -
06.00
UTC -
05.00
-
USA
USA
USA
CANADA, USA, MEXICO
CANADA, USA, MEXICO
CANADA, USA, MEXICO
BRASIL, CANADA, USA, COLOMBIA
(Set).
UTC -
04.00
UTC -
03.30
UTC -
03.00
UTC -
02.00
UTC -
01.00
UTC
00:00
UTC
+01.00
UTC
+02.00
UTC
+03.00
BRASIL, CANADA, PUERTO RICO, TRINIDAD OG TOBAGO
BRASIL, CANADA
BRASIL
BRASIL
ALGERIE, ØSTERRIKE, BELGIA, DANMARK
ISLAND, IRLAND, MAROKKO, PORTUGAL, STORBRITANNIA, ELFENBENSKYSTEN
DANMARK, TSJEKKIA, FRANKRIKE, TYSKLAND, UNGARN, ITALIA, LIECHTENSTEIN,
LUXEMBOURG, MALTA, NEDERLAND, NORGE, POLEN, SLOVAKIA, SLOVENIA, SPANIA,
SVERIGE, SVEITS, TUNISIA
BULGARIA, KYPROS, EGYPT, ESTLAND, FINLAND, HELLAS, ISRAEL, JORDAN, LATVIA,
LIBANON, LITAUEN, ROMANIA, SØR-AFRIKA, TYRKIA, DEN RUSSISKE FØDERASJON
KUWAIT, QATAR, SAUDI-ARABIA, TYRKIA, BAHRAIN, IRAK, DEN RUSSISKE
FØDERASJON
Page 86

UTC
+03.30
DEN RUSSISKE FØDERASJON
UTC
+04.00
UTC
+04.30
UTC
+05.00
UTC
+05.30
UTC
+05.45
UTC
+06.00
UTC
+06.30
UTC
+07.00
UTC
+08.00
UTC
+09.00
UTC
+09.30
DEN RUSSISKE FØDERASJON, OMAN, FORENTE ARABISKE EMIRATER
DEN RUSSISKE FØDERASJON, AFGHANISTAN
DEN RUSSISKE FØDERASJON
DEN RUSSISKE FØDERASJON
DEN RUSSISKE FØDERASJON
DEN RUSSISKE FØDERASJON
DEN RUSSISKE FØDERASJON
DEN RUSSISKE FØDERASJON
DEN RUSSISKE FØDERASJON, FILIPPINENE, SINGAPORE, AUSTRALIA
DEN RUSSISKE FØDERASJON, JAPAN, SØR-KOREA
DEN RUSSISKE FØDERASJON, AUSTRALIA
UTC
+10.00
UTC
+11.00
UTC
+12.00
UTC
+13.00
3. Datoformat vises. Angi datoformat, og trykk knappen
4. Klokkeslettformat vises. Angi klokkeslettformat, og trykk knappen
5. Angi datovises. Angi gjeldende dato, og trykk deretter knappen
6. Angi klokkeslett vises. Angi gjeldende klokkeslett, og trykk deretter knappen (Set).
7. Gå ut av meny vises. Velg Start for å gå ut av menyen for første konfigurering.
Skriveren starter automatisk på nytt etter at du nullstiller den lokale klokken.
Tillbaka till innehåll-sidan
DEN RUSSISKE FØDERASJON, AUSTRALIA
DEN RUSSISKE FØDERASJON
DEN RUSSISKE FØDERASJON, NEW ZEALAND
-
(Set).
(Set).
(Set).
Page 87

Tillbaka till innehåll-sidan
Installere skriverdrivere på Windows-datamaskiner
Identifiser skriverdriverens status før installasjon
Sett inn CD-en Drivere og hjelpeprogram.
Konfigurere direkte tilkobling
Konfigurere nettverkstilkobling
Konfigurere utskriftsdeling
Oppsett av sikkerhet
Instruksjoner for feilsøking
Identifiser skriverdriverens status før installasjon
Før du installerer skriverdriveren på datamaskinen bør du skrive ut siden med skriverinnstillinger for å kontrollere skriverens IP-adresse.
Ved bruk av operatørpanelet
1. Trykk knappen Menu.
2. Kontroller at Rapport/liste er uthevet, og trykk deretter knappen
3. Skriverinnst. vises. Trykk deretter knappen
Siden med skriverinnstillinger skrives ut.
4. Se under overskriften TCP/IP på siden med skriverinnstillinger.
Hvis IP-adressen er 0.0.0.0, må du vente noen minutter for å finne IP-adressen automatisk og deretter skrive ut siden med skriverinnstillinger på nytt.
Hvis IP-adressen ikke blir funnet automatisk, går du til "Tilordne en IP-adresse
(Set).
(Set).
".
Deaktiver brannmuren for Microsoft® Windows® XP, Windows Server® 2008, Windows Server
2008 R2, Windows Vista
MERK: Dette trinnet er nødvendig hvis du har installert Windows XP Service Pack 2 eller 3.
Hvis skriveren er koblet direkte til et nettverk og brannmuren for Windows 7, Windows Vista, Windows Server 2008 R2, Windows Server 2008 eller Windows XP er aktivert,
kan du ikke vise skriveren/skriverne i nettverket når du kjører installasjonsprogramvaren for skriver fra Dell™. Deaktiver brannmuren for Windows 7, Windows Vista,
Windows Server 2008 R2, Windows Server 2008 eller Windows XP før du installerer programvaren for Dell-skriver for å unngå denne situasjonen. Gjør følgende for å
deaktivere eller aktivere brannmuren for Windows 7, Windows Vista, Windows Server 2008 R2, Windows Server 2008 eller Windows XP:
OBS! Det anbefales at du aktiverer brannmuren for Windows 7, Windows Vista, Windows Server 2008 R2, Windows Server 2008 eller Windows XP etter at du har
installert skriverprogramvaren. Aktivering av brannmuren for Windows 7, Windows Vista, Windows Server 2008 R2, Windows Server 2008 eller Windows XP etter at
du har installert skriverprogramvaren, begrenser ikke bruken av skriveren.
1. Klikk Start og deretter Hjelp og støtte.
MERK: For Windows Server 2008 R2 og Windows 7, hvis du bruker Hjelp på Internett, bytt til Lokal hjelp i vinduet Windows Hjelp og støtte.
®
eller Windows 7 før skriverprogramvaren installeres
2. I boksen Søk taster du inn brannmur og klikker deretter Enter.
Klikk Slå Windows-brannmuren på eller av i listen, og følg instruksjonene på skjermen.
Sett inn CD-en Drivere og hjelpeprogram.
1. Sett CD-en Drivere og hjelpeprogram i datamaskinen for å starte programmet Installasjonsnavigator.
MERK: Hvis CD-en ikke starter automatisk, klikker du start® Alle programmer (for Windows Vista og Windows 7)® Tilbehør (for Windows Vista og Windows
7)® Kjør, og skriver deretter inn D:\setup_assist.exe (der D er stasjonsbokstaven for CD-en) og klikker OK.
Konfigurere direkte tilkobling
For installering av PS- og PCL-skriverdriver.
Page 88

1. Klikk Programvareinstallasjon for å starte installasjonsprogramvaren.
2. Velg Personlig installasjon, og klikk deretter Neste.
3. Følg instruksjonene på skjermen for å koble sammen datamaskinen og skriveren med en USB-kabel, og slå deretter skriveren på.
Plug and Play-installasjonen starter, og installasjonsprogramvaren fortsetter automatisk til neste side.
MERK: Hvis installasjonsprogramvaren ikke automatisk fortsetter til neste side, må du klikke Installer.
4. Velg enten Typisk installasjon eller Egendefinert installasjon, og klikk deretter Installer. Hvis du velger Egendefinert installasjon velger du selv
programvaren du vil installere.
5. Når skjermbildet Gratulerer! vises, klikker du Fullfør for å avslutte.
Du kan eventuelt klikke Skriv ut testside hvis du vil skrive ut en testside.
USB-utskrift
En personlig skriver er en skriver som er koblet til datamaskinen eller en skriverserver med en USB-kabel. Se under "Konfigurere nettverkstilkobling" hvis skriveren er
koblet til et nettverk istedenfor datamaskinen.
For installering av XPS-skriverdriver
MERK: Følgende operativsystemer støtter XPS-driveren: Windows 7, Windows 7 x64, Windows Vista, Windows Vista x64, Windows Server 2008 R2 x64, Windows
Server 2008 og Windows Server 2008 x64.
1. Dekomprimer følgende mappe til f.eks. skrivebordet:
D:\Drivers\XPS\Win_VistaXP2K\XPS_5130.zip (der D er stasjonsnavnet til CD-stasjonen)
2. Klikk Start ® Kontrollpanel ® Maskinvare og lyd (bare for Windows Vista) ® Skrivere.
3. Klikk Legg til skriver for å starte Veiviser for skriver.
4. Klikk Legg til en lokal skriver.
5. Velg porten som er koblet til dette produktet, og klikk Neste.
6. Velg skrivermodellen. Klikk Har diskett hvis du vil vise dialogboksen Installer fra disk.
7. Velg mappen som ble dekomprimert i trinn 1.
8. Det vises en dialogboks der skrivernavnet kan spesifiseres. Skriv inn skrivernavnet i boksen Skrivernavn for å endre det. Hvis du vil bruke skriveren som
standardskriver, merker du av i boksen som vises under Skrivernavn.
9. Installasjonen starter. Hvis dialogboksen Brukerkontokontroll Fortsett vises under installasjonen og spør om du ønsker å fortsette, klikker du Fortsett.
MERK: Administratorens navn og passord kan være nødvendig, avhengig av brukerrettighetene som du logget inn med. Hvis nødvendig må du skrive inn
administratornavnet og passordet.
10. Driverinstallasjonen er fullført. Du kan eventuelt klikke Skriv ut testside hvis du vil skrive ut en testside.
Konfigurere nettverkstilkobling
MERK: Hvis du skal bruke denne skriveren i et UNIX- eller Linux-miljø, må du installere et UX-filter eller en Linux-driver. Se under "Utskrift med UX-filter (UNIX)" og
"Utskrift med CUPS (Linux)
MERK: Når du bruker en CD-stasjon i et Linux-miljø, må du aktivere CD-en i henhold til systemmiljøet. Kommandostrengene er følgende: mount/media/cdrom.
Oppsett av nettverksskriver på et lokalt nettverk
For installering av PS- og PCL-skriverdriver.
1. Klikk Programvareinstallasjon for å starte installasjonsprogramvaren.
2. Velg alternativet Nettverksinstallasjon, og klikk deretter Neste.
3. Velg Lokal installasjon, og klikk deretter Neste.
4. Velg skriveren du vil installere, på skriverlisten, og klikk deretter Neste. Hvis ikke målskriveren vises på listen, klikker du Oppdater for å oppdatere listen, eller
klikker Legg til skriver for å legge til en skriver på listen manuelt. På dette tidspunktet kan du oppdatere IP-adressen og portnavnet.
Hvis du har installert skriveren på serverdatamaskinen, merker du av i boksen Jeg setter opp denne skriveren på serveren.
MERK: Hvis du bruker AutoIP, vises 0.0.0.0 i installasjonsprogrammet. Før du fortsetter må du angi en gyldig IP-adresse.
" hvis du vil ha informasjon om hvordan du installerer og bruker disse.
Page 89

MERK: I enkelte tilfeller vises Windows-sikkerhetsvarsel i dette trinnet når du bruker Windows Vista, Windows Vista 64-bit Edition, Windows Server 2008,
Windows Server 2008 64-bit Edition, Windows Server 2008 R2 64-bit Edition, Windows 7 eller Windows 7 64-bit Edition. Hvis det skjer, velger du Fjern
blokkering (Tillat tilgang for Windows Server 2008 R2 og Windows 7) og fortsetter prosedyren.
5. Angi skriverinnstillingene, og klikk deretter Neste.
a. Angi skrivernavnet.
b. Hvis du vil at andre brukere i nettverket skal ha tilgang til skriveren, velger du Del denne skriveren med andre datamaskiner i nettverket, og angir
deretter et delenavn som brukere lett kan gjenkjenne.
c. Hvis du vil stille inn skriveren som standardenheten, merker du av i boksen Sett denne skriveren som standard.
d. Hvis du vil begrense fargeutskrift, kan du velge alternativet Dell ColorTrack. Angi passordet når Farge - passord aktivert er valgt for Dell ColorTrack.
e. Hvis du vil installere PostScript-driveren, merker du av for PostScript- driver.
6. Velg programvare og dokumentasjon du ønsker å installere, og klikk deretter Neste. Du kan spesifisere målmappen du vil installere Dell programvaren og dokumentasjonen i. Du endrer målmappe ved å klikke Bla gjennom.
7. Når skjermbildet Gratulerer! vises, klikker du Fullfør for å avslutte. Du kan eventuelt klikke Skriv ut testside hvis du vil skrive ut en testside.
For installering av XPS-skriverdriver
MERK: Følgende operativsystemer støtter XPS-driveren: Windows 7, Windows 7 x64, Windows Vista, Windows Vista x64, Windows Server 2008 R2 x64, Windows
Server 2008 og Windows Server 2008 x64.
1. Dekomprimer følgende mappe til f.eks. skrivebordet:
D:\Drivers\XPS\Win_VistaXP2K\XPS_5130.zip (der D er stasjonsnavnet til CD-stasjonen)
2. Klikk Start ® Kontrollpanel ® Maskinvare og lyd (bare for Windows Vista) ® Skrivere.
3. Klikk Legg til skriver for å starte Veiviser for skriver.
4. Klikk Legg til en nettverksskriver, trådløs skriver eller Bluetooth-skriver.
5. Angi navnet på skriveren. Velg skriver, eller klikk Skriveren jeg vil ha, er ikke listet, og oppgi navnet på skriveren som skal kobles til.
6. Velg Legg til en skriver ved å bruke en TCP/IP-adresse eller et vertsnavn, og velg deretter Standard TCP/IP-port fra Opprett en ny port. Klikk Neste.
7. Angi IP-adressen for skriveren i Vertsnavn eller IP-adresse, og klikk Neste.
8. Velg skrivermodellen. Klikk Har diskett hvis du vil vise dialogboksen Installer fra disk.
9. Velg mappen som ble dekomprimert i trinn 1.
10. Det vises en dialogboks der skrivernavnet kan spesifiseres. Skriv inn skrivernavnet i boksen Skrivernavn for å endre det. Hvis du vil bruke skriveren som
standardskriver, merker du av i boksen som vises under Skrivernavn.
11. Installasjonen starter. Hvis dialogboksen Brukerkontokontroll Fortsett vises under installasjonen og spør om du ønsker å fortsette, klikker du Fortsett.
MERK: Administratorens navn og passord kan være nødvendig, avhengig av brukerrettighetene som du logget inn med. Hvis nødvendig må du skrive inn
administratornavnet og passordet.
12. Driverinstallasjonen er fullført. Du kan eventuelt klikke Skriv ut testside hvis du vil skrive ut en testside.
Bruk Dell Printer Configuration Web Tool til å overvåke statusen til nettverksskriveren uten å forlate kontorpulten. Du kan se og/eller endre innstillinger for
skriverkonfigurasjon, overvåke tonernivået og når det er tid for å bestille nye forbruksvarer, ved bare å klikke koblingen Dell-tilbehør til høyre for nettleseren.
MERK: Dell Printer Configuration Web Tool er ikke tilgjengelig når skriveren er koblet til en datamaskin eller skriverserver lokalt.
Når du skal starte Dell Printer Configuration Web Tool, taster du inn skriverens IP-adresse i nettleseren. Da vises skriverkonfigurasjonen på skjermen.
Du kan konfigurere Dell Printer Configuration Web Tool til å sende en e-post når skriveren trenger tilbehør eller tilsyn.
Slik setter du opp e-postvarsler:
1. Start Dell Printer Configuration Web Tool.
2. Klikk koblingen E-postvarsel.
3. Under Oppsett for e-postlister og -varsler angir du Primær SMTP-gateway og Returadresse og skriver inn din e-postadresse eller hovedoperatørens epostadresse i listeboksen for e-post.
4. Klikk Bruk nye innstillinger.
MERK: SMTP-serveren viser Kobler til til en feil oppstår.
Oppsett av nettverksskriver på et eksternt nettverk
Før installasjon
Page 90

Gjør følgende før du starter ekstern installasjon:
La utskriftskøen godta klienttilkoblinger
MERK: Dette trinnet er nødvendig for Windows Vista, Windows Vista 64-bit Edition, Windows XP, Windows XP 64-bit Edition, Windows Server 2003, Windows Server
2003 x64 Edition, Windows Server 2008, Windows Server 2008 64-bit Edition, Windows Server 2008 R2 64-bit Edition, Windows 7 og Windows 7 64-bit Edition.
For Windows XP, Windows Vista, Windows Server 2003 og Windows Server 2008:
1. Klikk Start® Alle programmer (bare for Windows Vista)® Tilbehør (bare for Windows Vista)® Kjør.
2. Skriv gpedit.msc, og klikk deretter OK.
3. Klikk Datamaskinkonfigurasjon ® Administrative maler ® Skrivere.
4. Høyreklikk Lar utskriftskøen godta klienttilkoblinger, og velg Egenskaper.
5. Velg Aktivert i kategorien Innstilling, og klikk OK.
6. Start datamaskinen på nytt.
For Windows Server 2008 R2 og Windows 7:
1. Klikk Start® Alle programmer (bare for Windows 7)® Tilbehør (bare for Windows 7)® Kjør.
2. Skriv gpedit.msc, og klikk deretter OK.
3. Klikk Datamaskinkonfigurasjon® Administrative maler® Skrivere.
4. Høyreklikk Lar utskriftskøen godta klienttilkoblinger og velg Rediger.
5. Velg Aktivert, og klikk OK.
6. Start datamaskinen på nytt.
Dele brannmurfilen og skriveren
MERK: Dette trinnet er nødvendig for Windows Vista, Windows Vista 64-bit Edition, Windows XP, Windows XP 64-bit Edition, Windows Server 2008, Windows Server
2008 64-bit Edition, Windows Server 2008 R2 64-bit Edition, Windows 7 og Windows 7 64-bit Edition.
For Windows Vista:
1. Klikk Start ® Kontrollpanel.
2. Velg Sikkerhet.
3. Klikk Windows-brannmur.
4. Klikk Endre innstillinger.
5. Klikk Fortsett.
6. Merk av for Fil- og skriverdeling i kategorien Unntak, og klikk deretter OK.
For Windows Server 2008:
1. Klikk Start ® Kontrollpanel.
2. Dobbeltklikk Windows-brannmur.
3. Klikk Endre innstillinger.
4. Merk av for Fil- og skriverdeling i kategorien Unntak, og klikk deretter OK.
For Windows Server 2008 R2 og Windows 7:
1. Klikk Start ® Kontrollpanel.
2. Velg System og sikkerhet.
3. Klikk Windows-brannmur.
4. Klikk Slipp et program eller en funksjon gjennom Windows-brannmuren.
5. Hvis avmerkingsboksene under Tillatte programmer og funksjoner: er grå, klikk Endre innstillinger.
6. Kryss av avmerkingsboksen Fil- og skriverdeling. Hjemme/Arbeid (privat) eller avmerkingsboksen Offentlig velges automatisk i henhold til innstillingene dine.
Hvis dialogvinduet Egenskaper for Fil- og skriverdeling vises, klikk OK.
7. Klikk OK.
For Windows XP:
Page 91

1. Klikk Start ® Kontrollpanel.
2. Velg Sikkerhetssenter.
3. Klikk Windows-brannmur.
4. Merk av for Fil- og skriverdeling i kategorien Unntak, og klikk deretter OK.
Starte Remote Registry
MERK: Dette trinnet er nødvendig for Windows Vista, Windows Vista 64-bit Edition, Windows 7 og Windows 7 64-bit Edition.
1. Klikk Start® Kontrollpanel.
2. Velg System og vedlikehold (System og sikkerhet for Windows 7).
3. Klikk Administrative verktøy.
4. Dobbeltklikk Tjenester.
5. Klikk Fortsett (kun for Windows Vista).
6. Høyreklikk Remote Registry, og velg Start.
7. Høyreklikk Remote Registry, og velg Egenskaper.
8. Endre Oppstartstype: til Automatisk, og klikk deretter OK.
Deaktivere brukerkontokontroll
OBS! Hvis brukerkontokontrollen deaktiveres, kan systemet bli sårbart overfor virusangrep.
MERK: Dette trinnet er nødvendig for Windows Vista, Windows Vista 64-bit Edition, Windows Server 2008, Windows Server 2008 64-bit Edition, Windows Server 2008
R2 64-bit Edition, Windows 7 og Windows 7 64-bit Edition.
For Windows Vista:
1. Klikk Start ® Kontrollpanel.
2. Velg Brukerkontoer og familiesikkerhet.
3. Klikk Brukerkontoer.
4. Klikk Aktiver eller deaktiver brukerkontokontroll.
5. Klikk Fortsett.
6. Fjern merkingen for Bruk brukerkontokontroll (UAC) til å beskytte datamaskinen.
7. Start datamaskinen på nytt.
For Windows Server 2008:
1. Klikk Start ® Kontrollpanel.
2. Dobbeltklikk Brukerkontoer.
3. Klikk Aktiver eller deaktiver brukerkontokontroll.
4. Fjern merkingen for Bruk brukerkontokontroll (UAC) til å beskytte datamaskinen.
5. Klikk OK.
6. Start datamaskinen på nytt.
For Windows Server 2008 R2:
1. Klikk Start® Kontrollpanel.
2. Velg Brukerkontoer.
3. Klikk Brukerkontoer.
4. Klikk Endre innstillinger for brukerkontokontroll.
5. Flytt skyvebryteren til bunnen, klikk deretter OK.
6. Start datamaskinen på nytt.
For Windows 7:
1. Klikk Start® Kontrollpanel.
Page 92

2. Velg Brukerkontoer og familiesikkerhet.
3. Klikk Brukerkontoer.
4. Klikk Endre innstillinger for brukerkontokontroll.
5. Flytt skyvebryteren til bunnen, klikk deretter OK.
6. Klikk Ja i dialogvinduet Brukerkontokontroll.
7. Start datamaskinen på nytt.
Aktiver nettverksgjenkjenning og fildeling for alle offentlige nettverk.
Du kan hoppe over "Deaktivere brukerkontokontroll" for denne prosedyren.
MERK: Dette trinnet er nødvendig når du bruker Windows Vista, Windows Vista 64-bit Edition, Windows Server 2008, Windows Server 2008 64-bit Edition, Windows
Server 2008 R2 64-bit Edition, Windows 7 og Windows 7 64-bit Edition på serverdatamaskinen.
1. Klikk Start® Nettverk (Start® ditt brukernavn® Nettverk for Windows 7).
2. Klikk Nettverksgjenkjenning og deling av filer er slått av. Nettverksdatamaskiner og -enheter er ikke synlige. Klikk for å endre.
3. Klikk Slå på nettverksgjenkjenning og fildeling.
4. Klikk Ja, aktiver nettverksgjenkjenning og fildeling for alle offentlige nettverk.
Deaktivere enkel fildeling
MERK: Dette trinnet er nødvendig for Windows XP 64-bit Edition og Windows XP.
1. Klikk Start ® Kontrollpanel.
2. Velg Utseende og temaer.
3. Velg Mappealternativer.
4. Fjern merkingen ved Bruk enkel fildeling (anbefales) i kategorien Vis, og
5. Klikk Start ® Kontrollpanel.
6. Velg Ytelse og vedlikehold.
7. Klikk Administrative verktøy.
8. Velg Lokal sikkerhetspolicy.
9. Velg Lokale policyer ® Sikkerhetsalternativer.
10. Høyreklikk Nettverkstilgang: Delings- og sikkerhetsmodell for lokale kontoer, og velg Egenskaper.
11. Kontroller at Klassisk - lokale bruker godkjennes som seg selv er merket.
deretter OK.
klikk
Installasjon av skriverdriveren
MERK: Installasjon på Windows XP Home Edition, Windows Vista Home Basic, Windows Vista Home Premium, Windows Vista x64 Home Basic, Windows Vista x64
Home Premium, Windows 7 Starter, Windows 7 Home Basic, Windows 7 Home Premium, Windows 7 x64 Home Basic og Windows 7 x64 Home Premium støttes ikke.
1. Trykk på Egendefinert installasjon for å starte installasjonsprogramvaren.
2. Velg alternativet Nettverksinstallasjon, og klikk deretter Neste.
3. Velg alternativet Fjerninstallasjon, og klikk deretter Neste.
a. Angi datamaskinnavnet, bruker-IDen og passordet. Klikk deretter Legg til.
b. Klikk Neste.
MERK: I enkelte tilfeller vises Windows-sikkerhetsvarsel i dette trinnet når du bruker Windows Vista, Windows Vista 64-bit Edition, Windows Server 2008,
Windows Server 2008 64-bit Edition, Windows Server 2008 R2 64-bit Edition, Windows 7 eller Windows 7 64-bit Edition. Hvis det skjer, velger du Fjern
blokkering (Tillat tilgang for Windows Server 2008 R2 og Windows 7) og fortsetter prosedyren.
4. Velg skriveren du vil installere, på skriverlisten, og klikk deretter Neste. Hvis ikke målskriveren vises på listen, klikker du Oppdater for å oppdatere listen, eller
klikker Legg til skriver for å legge til en skriver på listen manuelt. På dette tidspunktet kan du oppdatere IP-adressen og portnavnet.
MERK: Hvis du bruker AutoIP, vises 0.0.0.0 i installasjonsprogrammet. Før du fortsetter må du angi en gyldig IP-adresse.
5. Angi skriverinnstillingene, og klikk deretter Neste.
Page 93

a. Angi skrivernavnet.
b. Hvis du vil at andre brukere i nettverket skal ha tilgang til skriveren, velger du Del denne skriveren med andre datamaskiner i nettverket, og angir
deretter et delenavn som brukere lett kan gjenkjenne.
c. Hvis du vil stille inn skriveren som standardenheten, merker du av i boksen Sett denne skriveren som standard.
d. Hvis du vil begrense fargeutskrift, kan du velge alternativet Dell ColorTrack. Angi passordet når Farge - passord aktivert er valgt for Dell ColorTrack.
6. Velg programvare og dokumentasjon du ønsker å installere, og klikk deretter Neste. Du kan spesifisere målmappen du vil installere Dell programvaren og dokumentasjonen i. For å endre målmappe klikker du Bla gjennom.
7. Når skjermbildet Gratulerer! vises, klikker du Fullfør for å avslutte.
Bruk Dell Printer Configuration Web Tool til å overvåke statusen til nettverksskriveren uten å forlate kontorpulten. Du kan se og/eller endre innstillinger for
skriverkonfigurasjon, overvåke tonernivået og når det er tid for å bestille nye forbruksvarer, ved bare å klikke koblingen Dell-tilbehør til høyre for nettleseren.
MERK: Dell Printer Configuration Web Tool er ikke tilgjengelig når skriveren er koblet til en datamaskin eller skriverserver lokalt.
Når du skal starte Dell Printer Configuration Web Tool, taster du inn skriverens IP-adresse i nettleseren. Da vises skriverkonfigurasjonen på skjermen.
Du kan konfigurere Dell Printer Configuration Web Tool til å sende en e-post når skriveren trenger tilbehør eller tilsyn.
Slik setter du opp e-postvarsler:
1. Start Dell Printer Configuration Web Tool.
2. Klikk koblingen E-postvarsel.
3. Under Innstillinger for e-postserver angir du Primær SMTP-gateway og
listeboksen for e-post.
4. Klikk Bruk nye innstillinger.
MERK: SMTP-serveren vil vise Tilkobling venter til skriver sender et varsel til det oppstår en feil.
Returadresse
og skriver inn din e-postadresse eller hovedoperatørens e-postadresse i
Konfigurere utskriftsdeling
Du kan dele den nye skriveren på nettverket med CD-en Drivere og hjelpeprogram som fulgte med skriveren, eller bruke Microsoft®-metoden Pek og skriv ut eller peer-topeer-metoden. Hvis du bruker en av Microsofts metoder, vil du imidlertid ikke ha alle funksjonene, som Statusmonitorkonsoll og andre hjelpeprogrammer for skriveren,
som installeres med CD-en Drivere og hjelpeprogram.
Hvis du vil dele en lokal skriver på nettverket, må du dele skriveren og deretter installere den delte skriveren på nettverksklienter.
MERK: Følgende er tilleggsutstyr du må kjøpe separat for delt utskrift:
Ethernet-kabel
Windows® XP, Windows XP 64-bit Edition, Windows Server® 2003, Windows Server 2003 x64 Edition, Windows 2000
1. Klikk Start ® Skrivere og telefakser (Skrivere for Windows 2000).
2. Høyreklikk skriverikonet, og velg Egenskaper.
3. I kategorien Deling merker du av for Del denne skriveren (Delt som for Windows 2000) og skriver inn et navn i tekstboksen Navn på delt ressurs (Delt som
for Windows 2000).
4. Klikk Flere drivere, og velg operativsystemene til alle nettverksklientene som skriver ut på skriveren.
5. Klikk OK.
Hvis det mangler filer, blir du bedt om å sette inn CD-en for serveroperativsystemet.
Windows Vista®, Windows Vista 64-bit Edition
1. Klikk Start ® Kontrollpanel ® Maskinvare og lyd ® Skrivere.
2. Høyreklikk skriverikonet, og velg Deling.
3. Klikk Endre delingsalternativer.
4. Dialogboksen med meldingen "Windows trenger din tillatelse for å
5. Klikk Fortsett.
6. Merk av for Del denne skriveren, og skriv inn navnet i tekstboksen Navn på delt ressurs.
7. Klikk Flere drivere, og velg operativsystemene til alle nettverksklientene som skriver ut på skriveren.
8. Klikk OK.
fortsette"
vises.
Page 94

Windows Server 2008, Windows Server 2008 64-bit Edition
1. Klikk Start ® Kontrollpanel ® Skrivere.
2. Høyreklikk skriverikonet, og velg Deling.
3. Hvis den eksisterer, klikk knappen Endre delingsalternativer.
Merk av for Del denne skriveren, og skriv inn navnet i tekstboksen Navn på delt ressurs.
4. Klikk Flere drivere, og velg operativsystemene til alle nettverksklientene som skriver ut på skriveren.
5. Klikk OK.
Windows 7, Windows 7 64-bit Edition, Windows Server 2008 R2 64-bit Edition
1. Klikk Start® Enheter og skrivere.
2. Høyreklikk skriverikonet og velg Skriveregenskaper.
3. Hvis den eksisterer, klikk knappen Endre delingsalternativer fra fliken Deling.
Kryss av avmerkingsboksen Del denne skriveren, og tast deretter inn et navn i tekstboksen Navn på delt ressurs.
4. Klikk Flere drivere og velg operativsystemene til alle nettverksklientene som skriver ut på denne skriveren.
5. Klikk Bruk og deretter OK.
Slik kontrollerer du at skriveren er delt:
Kontroller at skriverobjektet i mappen Skrivere, Skrivere og telefakser eller Enheter og skrivere er delt. Et ikon for deling vises under skriverikonet.
Bla gjennom Nettverk eller Mine nettverkssteder. Finn vertsnavnet til serveren, og se etter det delte navnet du tildelte skriveren.
Nå som skriveren er delt, kan du installere den på nettverksklienter med metoden Pek og skriv ut eller peer-to-peer-metoden.
Pek og skriv ut
Denne metoden utnytter vanligvis systemressursene på beste måte. Serveren håndterer endringer i driveren og behandling av utskriftsjobber. Dette lar nettverksklientene
gå tilbake til programmene mye raskere.
Hvis du bruker metoden Pek og skriv ut, kopieres et delsett med driverinformasjon fra serveren til klientdatamaskinen. Dette er akkurat nok informasjon til å sende en
utskriftsjobb til skriveren.
Windows XP, Windows XP 64-bit Edition, Windows Server 2003, Windows Server 2003 x64 Edition, Windows 2000
1. På klientdatamaskinens Windows-skrivebord, dobbeltklikker du Mine nettverkssteder.
2. Finn vertsnavnet på serverdatamaskinen, og dobbeltklikk det.
3. Høyreklikk det delte skrivernavnet, og klikk Koble til.
Vent til driverinformasjonen kopieres fra serverdatamaskinen til klientdatamaskinen, og til et nytt skriverobjekt legges til mappen Skrivere og telefakser (Skrivere
for Windows 2000). Kopieringstiden varierer ut fra nettverkstrafikk og andre faktorer.
Lukk Mine nettverkssteder.
4. Skriv ut en testside for å kontrollere installasjonen.
Page 95

a. Klikk Start® Skrivere og telefakser (Skrivere for Windows 2000).
b. Velg skriveren du nettopp opprettet.
c. Klikk Fil® Egenskaper.
d. Klikk kategorien Generelt og deretter Skriv ut testside.
Når en testside er skrevet ut, er installasjonen fullført.
Windows Vista, Windows Vista 64-bit Edition
1. Klikk Start ® Nettverk på Windows-skrivebordet til klientdatamaskinen.
2. Finn vertsnavnet på serverdatamaskinen, og dobbeltklikk det.
3. Høyreklikk det delte skrivernavnet, og klikk Koble til.
4. Klikk Installer driver.
5. Klikk dialogboksen Fortsett i Brukerkontokontroll.
6. Vent til driverinformasjonen kopieres fra serverdatamaskinen til klientdatamaskinen, og til et nytt skriverobjekt legges til mappen Skrivere. Tiden dette tar, varierer
ut fra nettverkstrafikk og andre faktorer.
7. Skriv ut en testside for å kontrollere installasjonen.
a. Klikk Start ® Kontrollpanel ® Maskinvare og lyd.
b. Velg Skrivere.
c. Høyreklikk skriveren du nettopp opprettet, og velg Egenskaper.
d. Klikk kategorien Generelt og deretter Skriv ut testside.
Når en testside er skrevet ut, er installasjonen fullført.
Windows Server 2008, Windows Server 2008 64-bit Edition
1. Klikk Start ® Nettverk på Windows-skrivebordet til klientdatamaskinen.
2. Finn vertsnavnet på serverdatamaskinen, og dobbeltklikk det.
3. Høyreklikk det delte skrivernavnet, og klikk Koble til.
4. Klikk Installer driver.
5. Vent til driverinformasjonen kopieres fra serverdatamaskinen til klientdatamaskinen, og til et nytt skriverobjekt legges til mappen Skrivere. Tiden dette tar, varierer
ut fra nettverkstrafikk og andre faktorer.
6. Skriv ut en testside for å kontrollere installasjonen.
a. Klikk Start® Kontrollpanel.
b. Velg Skrivere.
c. Høyreklikk skriveren du nettopp opprettet, og velg Egenskaper.
d. Klikk kategorien Generelt og deretter Skriv ut testside.
Når en testside er skrevet ut, er installasjonen fullført.
Windows 7, Windows 7 64-bit Edition, Windows Server 2008 R2 64-bit Edition
1. På Windows-skrivebordet til klientdatamaskinen, klikk Start® ditt brukernavn® Nettverk (Start® Nettverk for Windows Server 2008 R2).
2. Finn vertsnavnet på servermaskinen og dobbeltklikk det.
3. Høyreklikk på det delte skrivernavnet, og klikk Koble til.
4. Klikk Installer driver.
5. Vent til driverinformasjonen kopieres fra servermaskinen til klientmaskinen, og til et nytt skriverobjekt legges til mappen Enheter og skrivere. Tiden dette tar
varierer, basert på nettverkstrafikk og andre faktorer.
6. Skriv ut en testside for å kontrollere installasjonen.
a. Klikk Start® Enheter og skrivere.
b. Høyreklikk skriveren du nettopp opprettet, og velg Skriveregenskaper.
c. Klikk Generelt-kategorien, og klikk Skriv ut testside.
Page 96

Når en testside er skrevet ut, er installasjonen fullført.
Peer-to-peer
Hvis du bruker peer-to-peer-metoden, installeres skriverdriveren fullstendig på hver klientdatamaskin. Nettverksklienter beholder kontrollen over endringer i driverne.
Klientdatamaskinen behandler utskriftsjobbene.
Windows XP, Windows XP 64-bit Edition, Windows Server 2003, Windows Server 2003 x64 Edition, Windows 2000
1. Klikk Start ® Skrivere og telefakser (Skrivere for Windows 2000).
2. Klikk Legg til skriver for å starte veiviseren for Legg til skriver.
3. Klikk Neste.
4. Velg En nettverksskriver eller en skriver koblet til en annen datamaskin, og klikk deretter Neste (for Windows 2000 velger du nettverksskriveren fra listen
Delte skrivere). Hvis ikke skriveren er oppført på listen, må du taste inn banen til skriveren i tekstboksen.
Serververtsnavnet er navnet på serverdatamaskinen som brukes til å identifisere maskinen på nettverket. Navnet på den delte skriveren er navnet som ble tildelt
under serverinstallasjonen.
5. Klikk Søk etter en skriver og deretter Neste (for Windows 2000 klikker du OK).
Hvis dette er en ny skriver, kan du bli bedt om å installere en skriverdriver. Hvis ingen systemdriver er tilgjengelig, må du oppgi en bane til tilgjengelige drivere.
6. Velg om du vil at denne skriveren skal være standardskriver for klienten, klikk Neste og klikk deretter Fullfør (for Windows 2000 klikker du Fullfør).
7. Skriv ut en testside for å kontrollere installasjonen:
a. Klikk Start ® Innstillinger ® Skrivere og telefakser (Skrivere for Windows 2000).
b. Velg skriveren du nettopp opprettet.
c. Klikk Fil ® Egenskaper.
d. Klikk kategorien Generelt og deretter Skriv ut testside.
Når en testside er skrevet ut, er installasjonen fullført.
Windows Vista, Windows Vista 64-bit Edition
1. Klikk Start ® Kontrollpanel ® Maskinvare og lyd ® Skrivere.
2. Klikk Legg til skriver for å starte veiviseren for Legg til skriver.
3. Velg Legg til en nettverksskriver, trådløs skriver eller Bluetooth-skriver og
Neste. Hvis skriveren er oppført i listen, velger du den og klikker Neste, eller
klikk
Page 97

velger Skriveren jeg vil ha er ikke listet, skriver inn banen til skriveren i tekstboksen Velg en delt skriver, etter navn og klikker Neste.
Serververtsnavnet er navnet på serverdatamaskinen som brukes til å identifisere maskinen på nettverket. Navnet på den delte skriveren er navnet som ble tildelt
under serverinstallasjonen.
4. Hvis dette er en ny skriver, kan du bli bedt om å installere en skriverdriver. Hvis ingen systemdriver er tilgjengelig, må du oppgi en bane til tilgjengelige drivere.
5. Velg om skriveren skal være standardskriveren for klienten, og klikk Neste.
6. Hvis du vil verifisere installasjonen, klikker du Skriv ut en testside.
7. Klikk Avslutt.
Når en testside er skrevet ut, er installasjonen fullført.
Windows Server 2008, Windows Server 2008 64-bit Edition
1. Klikk Start ® Kontrollpanel ® Skrivere.
2. Klikk Legg til skriver for å starte veiviseren for Legg til skriver.
3. Velg Legg til en nettverksskriver, trådløs skriver eller Bluetooth-skriver og
velger Skriveren jeg vil ha er ikke listet, skriver inn banen til skriveren i tekstboksen Velg en delt skriver, etter navn og klikker Neste.
For eksempel følgende: \\<serververtsnavn>\<navn på delt skriver>
Serververtsnavnet er navnet på serverdatamaskinen som brukes til å identifisere maskinen på nettverket. Navnet på den delte skriveren er navnet som ble tildelt
under serverinstallasjonen.
4. Hvis dette er en ny skriver, kan du bli bedt om å installere en skriverdriver. Hvis ingen systemdriver er tilgjengelig, må du oppgi en bane til tilgjengelige drivere.
5. Velg om skriveren skal være standardskriveren for klienten, og klikk Neste.
6. Hvis du vil verifisere installasjonen, klikker du Skriv ut en testside.
7. Klikk Avslutt.
Neste. Hvis skriveren er oppført i listen, velger du den og klikker Neste, eller
klikk
Når en testside er skrevet ut, er installasjonen fullført.
Windows 7, Windows 7 64-bit Edition, Windows Server 2008 R2 64-bit Edition
1. Klikk Start® Enheter og skrivere.
2. Klikk Legg til skriver for å starte veiviseren for Legg til skriver.
3. Velg Legg til en nettverksskriver, trådløs skriver eller Bluetooth-skriver. Hvis skriveren er listet, velg skriveren og klikk Neste, eller velg Skriveren jeg vil
ha er ikke listet. Klikk Velg en delt skriver, etter navn og tast inn stien til skriveren i tekstboksen, trykk deretter på Neste.
Page 98

For eksempel følgende: \\<serververtsnavn>\<navn på delt skriver>
Serververtsnavnet er navnet på serverdatamaskinen som brukes til å identifisere maskinen på nettverket. Navnet på den delte skriveren er navnet som ble tildelt
under serverinstallasjonen.
4. Hvis dette er en ny skriver, kan du bli bedt om å installere en skriverdriver. Hvis ingen systemdriver er tilgjengelig, må du oppgi banen til de tilgjengelige driverne.
5. Bekreft navnet på skriveren og trykk deretter på Neste.
6. Velg om skriveren skal være standardskriveren for klienten.
7. Hvis du vil verifisere installasjonen, klikker du Skriv ut en testside.
8. Klikk Fullfør.
Når en testside er skrevet ut, er installasjonen fullført.
Oppsett av sikkerhet
1. Trykk knappen Menu.
2. Trykk knappen
3. Trykk knappen
4. Panellås vises. Trykk knappen
5. Trykk knappen
6. Skriv inn det nye passordet, og trykk deretter knappen
7. Skriv inn passordet på nytt for å bekrefte passordet du angav, og trykk deretter knappen
Passordet er endret.
MERK: Hvis du glemmer passordet, slår du av skriveren. Deretter slår du på skriveren mens du holder knappen Menu inne. Gjenta trinn 7 til 2 når du skal stille
tilbake passordet. Dette vil gjenopprette fabrikkstandard for panelpassordet.
MERK: Hvis du endrer passordet når Panellås er På, må du følge disse trinnene. Utfør trinn 1 og 2. Trykk knappen til Endre passord utheves, og trykk deretter
knappen (Set). Gjenta trinn 6 til 7 når du skal endre passordet. Dette vil endre passordet.
MERK: Hvis Panellås er Aktiver, er fabrikkens standardpassord for operatørpanelet 0000.
Panellås
Endre passord
til Adm. meny vises, og trykk deretter knappen (Set).
til Panelinnst. utheves, og trykk deretter knappen (Set).
(Set).
til På utheves, og trykk deretter knappen (Set).
(Set).
Inaktiver* Låser ikke Adm. meny med et passord.
Aktiver Låser Adm. meny med et passord.
0000*
0000-9999
Stiller inn eller endrer passordet som kreves for å få tilgang til Adm. meny.
(Set).
Instruksjoner for feilsøking
Tilbakestille standardinnstillinger
Etter at denne funksjonen er utført og skriveren er startet på nytt, er alle menyparametrene, med unntak av parametere for nettverket, tilbakestilt til standardverdiene.
Ved bruk av operatørpanelet
1. Trykk knappen Menu.
2. Trykk knappen
3. Trykk knappen
4. Trykk knappen
5. Trykk knappen
6. Slå av skriveren slik at innstillingene trer i kraft.
til Adm. meny vises, og trykk deretter knappen (Set).
til Vedlikehold utheves, og trykk deretter knappen (Set).
til Tilb.st. stand. utheves, og trykk deretter knappen (Set).
til Start utheves, og trykk deretter knappen (Set).
Når du bruker Dell™ Printer Configuration Web Tool
Page 99

1. Start Dell Printer Configuration Web Tool.
a. Åpne nettleseren.
Tillbaka till innehåll-sidan
b. Skriv inn skriverens IP-adresse i nettleseren.
Se under "Dell Printer Configuration Web Tool
2. Velg Skriverinnstillinger.
3. Klikk kategorien Vedlikehold av skriver.
4. Velg Tilbakestill standarder i listen til venstre på siden.
Siden Tilbakestill standarder vises.
5. Klikk Start.
Skriveren slås av automatisk for å aktivere innstillingene.
".
Page 100

Tillbaka till innehåll-sidan
Installere PPD-filen på Macintosh-datamaskiner
Installere PPD-filen
PPD-filen (PostScript Printer Description) beskriver utskriftsfunksjoner og -muligheter (som for eksempel papirkilder, størrelser og tosidig utskrift) for en bestemt skriver. PostScript-driveren bruker denne informasjonen til å sende korrekte
kommandoer til skriveren ved utskrift på Macintosh-datamaskiner.
Installere PPD-filen
1. Sett inn CD-en Drivere og hjelpeprogram i datamaskinen.
2. Start CD-en Drivere og hjelpeprogram.
3. Dobbeltklikk mappen Mac OS X, og dobbeltklikk deretter ikonet Dell 5130cdn-installeringsprogram.
4. Angi administratorens navn og passord, og klikk deretter OK.
5. Les Dell-programvarelisensavtale, og klikk deretter Fortsett.
6. Klikk Enig.
7. Velg Enkel installering og klikk Installer.
8. Click Quit.
Installation is complete.
9. Gå til den neste delen for å fortsette.
Legge til en skriver på Mac OS X 10.5 eller senere versjon
Ved bruk av USB-tilkobling
1. Slå på skriveren.
2. Koble USB-kabelen mellom skriveren og Macintosh-datamaskinen.
3. Start Systemvalg.
4. Klikk Skrivere og telefakser, og klikk deretter +.
5. Klikk Standard, og velg skriveren som er tilkoblet via en USB-forbindelse. Klikk deretter Legg til.
Når du bruker IP-utskrift
MERK: En nettverksskriveradapter må være installert for å kunne velge IP. Se Brukerveiledning som er tilgjengelig på
CD-en Drivere og hjelpeprogram, eller gå til support.dell.com for installasjonsinstruksjoner.
1. Slå på skriveren.
2. Koble nettverkskabelen mellom skriveren og nettverket.
 Loading...
Loading...