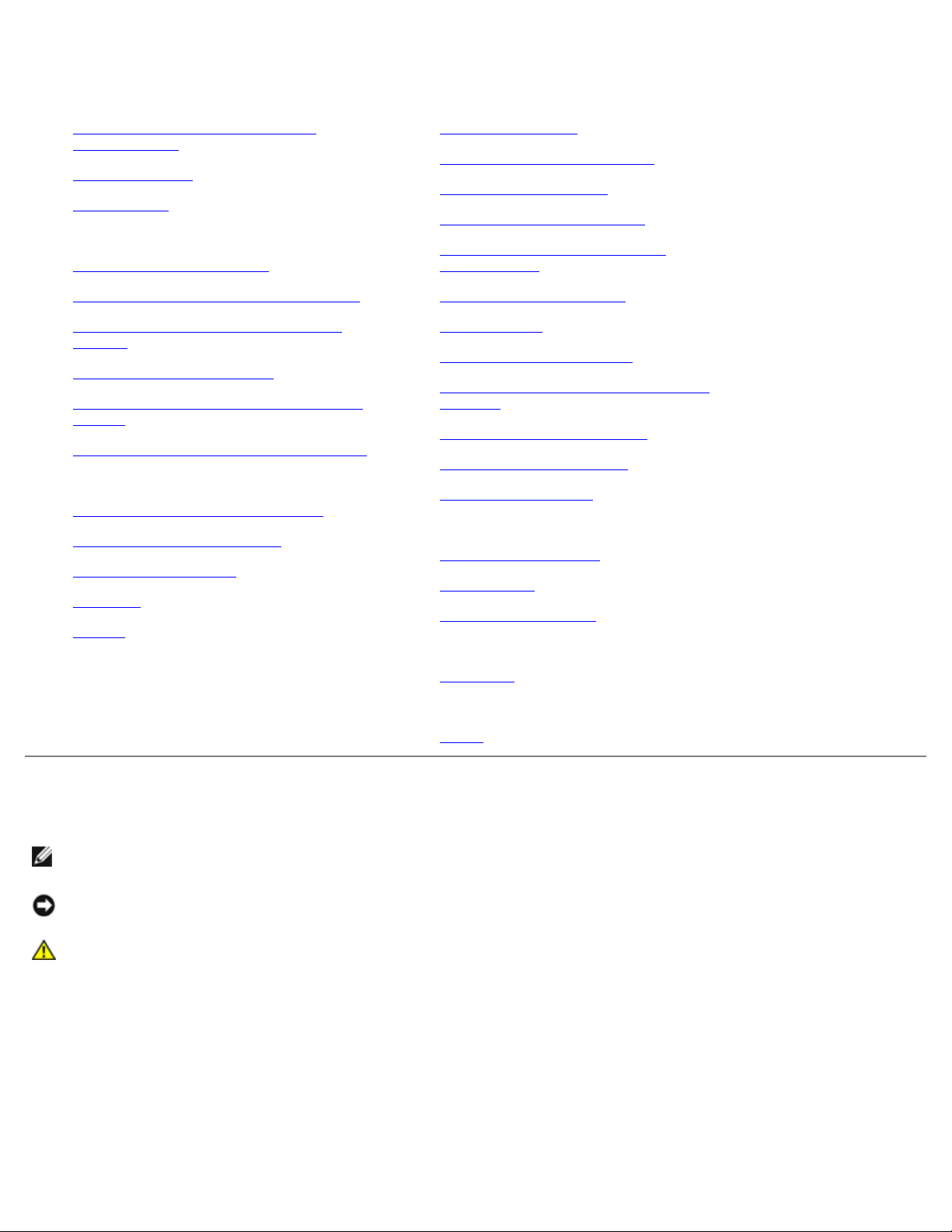
Dell™ 5130cdn Color Laser Printer Användarguide
Innan du börjar
Dell™ 5130cdn Color Laser Printer
Användarguide
Hitta information
Om skrivaren
Konfigurera skrivaren (skrivarinstallation)
Förbereda skrivarhårdvaran
Installera extra tillbehör (om tillämpligt)
Ansluta skrivaren till en dator eller ett
nätverk
Ange inledande inställningar
Installera skrivardrivrutiner på Windows-
datorer
Installera PPD-filen på Macintosh-datorer
Använda skrivaren
Dell Printer Configuration Web Tool
Riktlinjer för utskriftsmaterial
Ladda utskriftsmaterial
Styrpanel
Utskrift
Lär känna din skrivare
Skrivarinställningar
Förstå verktygslådans menyer
Förstå skrivarmenyerna
Förstå din skrivares program
Utskrift med ColorTrack (extern
autentisering)
Använda digitala certifikat
Förstå typsnitt
Förstå skrivarmeddelanden
Skriva ut med WSD (Web Services on
Devices)
Utskrift med UX-filter (UNIX)
Utskrift med CUPS (Linux)
Skrivarspecifikationer
Underhåll av skrivaren
Underhåll av skrivaren
Ta bort tillval
Åtgärda pappersstopp
Felsökning
Felsökning
Bilaga
Bilaga
Anmärkningar, noteringar och varningar
ANMÄRKNING: En Anmärkning gör dig uppmärksam på viktig information som hjälper dig använda din skrivare
bättre.
NOTERING: En Notering gör dig uppmärksam på antingen en potentiell fara för maskinvaran eller dataförlust och
talar om för dig hur du ska undvika problemet.
VARNING: En VARNING gör dig uppmärksam på en potentiell fara för skada på egendom, person eller död.
Information i detta dokument kan komma att ändras utan förvarning.
© 2009 Dell Inc. Med ensamrätt.
Återgivande av dessa material i någon som helst form utan skriftlig tillåtelse från Dell Inc. är strängt förbjudet.
Varumärken som används i denna text: Dell och DELLs logotyp är varumärken som tillhör Dell Inc.; Microsoft, Windows,
Windows Server, Windows Vista och Active Directory är antingen varumärken eller registrerade varumärken som tillhör
Microsoft Corporation i USA och/eller i andra länder; MAC OS är ett registrerat varumärke som tillhör Apple Inc.; Adobe är
antingen ett registrerat varumärke eller ett varumärke som tillhör Adobe Systems Incorporated i USA och/eller i andra länder;
Wi-Fi är ett registrerat varumärke som tillhör Wi-Fi Alliance.
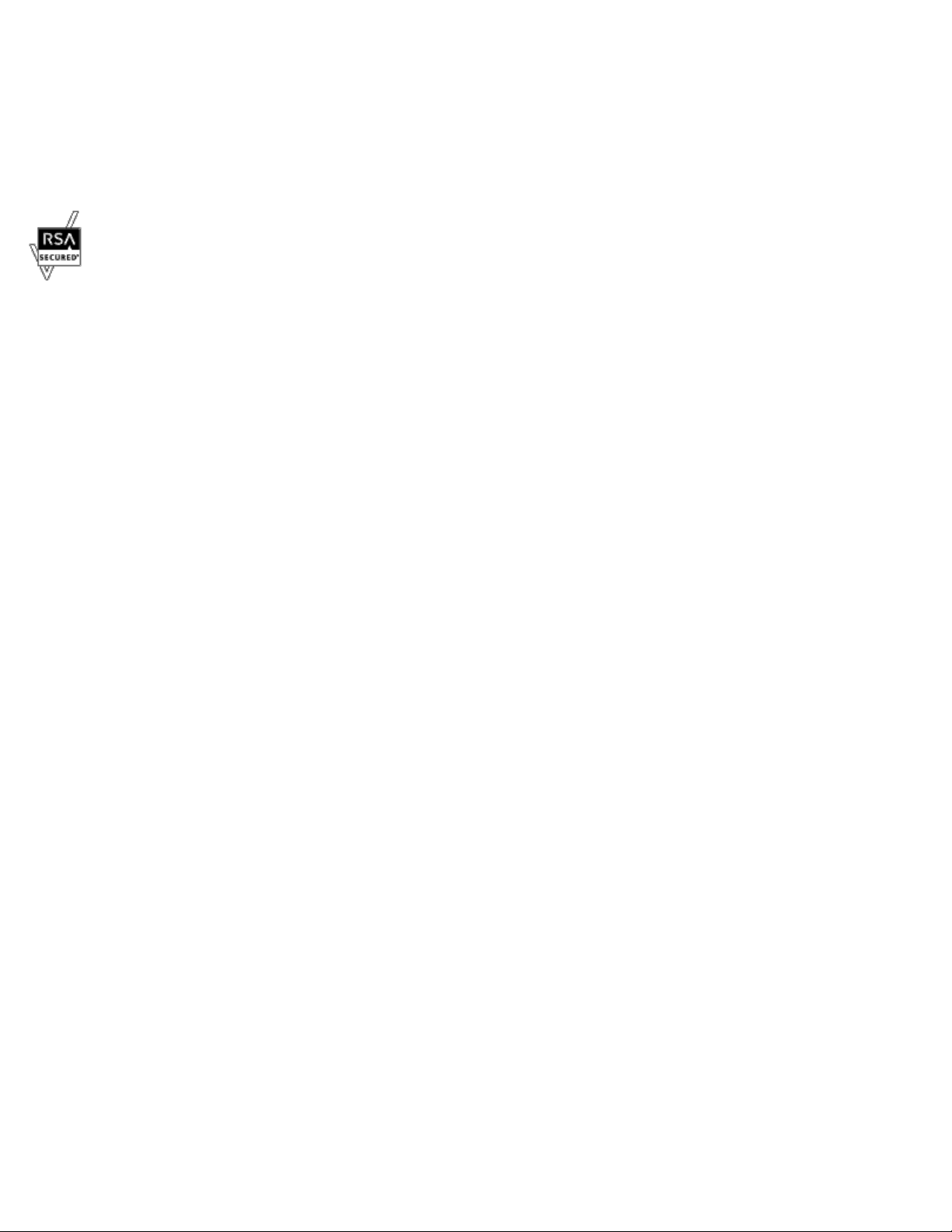
Andra varumärken och varunamn kan komma att användas i detta dokument för att referera till antingen organisationer som
gör anspråk på märke och namn eller deras produkter. Dell Inc. frånsäger sig allt ägandeintresse för varumärken och
varunamn andra än dess egna.
Vårt skrivarprogram använder vissa av koderna som definieras av den oberoende JPEG-gruppen.
Beträffande RSA BSAFE
RSA BSAFE programvara, producerad av RSA Security Inc., har installerats på den här skrivaren.
____________________
BEGRÄNSADE RÄTTIGHETER FÖR AMERIKANSKA MYNDIGHETER
Denna mjukvara och dokumentation är tillgänglig med BEGRÄNSADE RÄTTIGHETER. Användande, duplicering eller avslöjande
av myndigheter är föremål för begränsningar som förkunnas i underparagraf (c)(1)(ii) i artikeln om Rättigheter för Teknisk
Data och Datorprogramvara i DFARS 252.227-7013 och i tillämpliga delar av FAR: Dell Inc., One Dell Way, Round Rock,
Texas, 78682, USA.
November 2009 Rev. A01
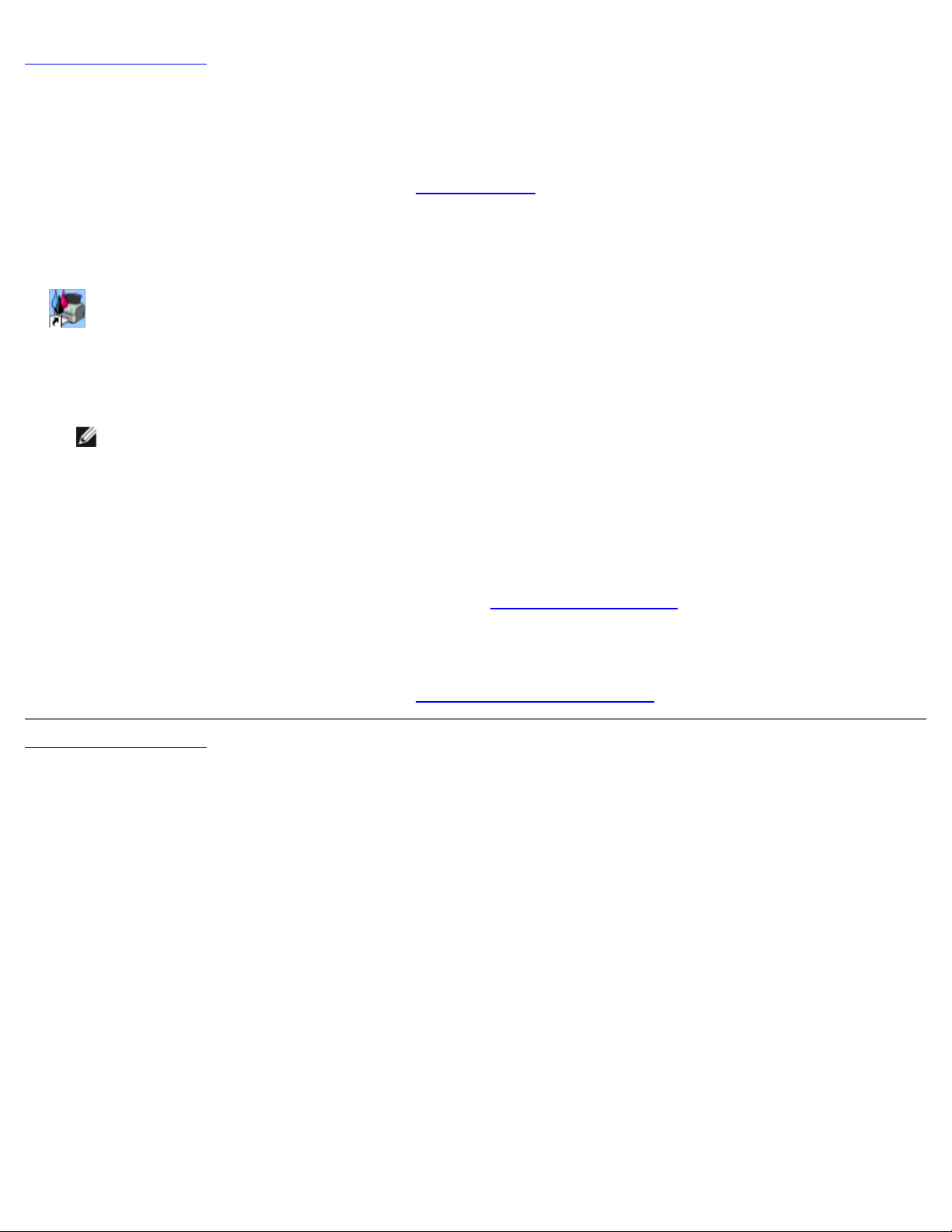
Tillbaka till innehåll-sidan
Dell™ 5130cdn Color Laser Printer Användarguide
Klicka på länkarna till vänster för information om funktioner, tillval och handhavande av din skrivare. För information om
annan dokumentation som medföljde din skrivare, se "Hitta information
För att beställa nya tonerkassetter eller förbrukningsvaror från Dell:
1. Dubbelklicka på ikonen på ditt skrivbord.
Om du inte kan hitta ikonen på ditt skrivbord, följ föreskrifterna nedan.
a. Klicka på DLRMM.EXE i "C:\Program Files\Dell Printers\Additional Color Laser Software\Reorder".
ANMÄRKNING: "C:\Program Files\" kan vara annorlunda beroende på var du installerade Dells mjukvara och
dokumentation.
b. Klicka på Arkiv i verktygsfältet och klicka på Skapa genväg i rullgardinsmenyn som visas.
".
c. Högerklicka på ikonen för genväg som skapats.
d. Välj Skicka till från rullgardinsmenyn och klicka sedan på Skrivbord (skapa genväg) på undermenyn som
visas.
2. Besök Dell webbplats för förbrukningsvaror för skrivare på www.dell.com/supplies eller beställ Dell
förbrukningsvaror för skrivare via telefon.
För bästa service, ha din Dell-skrivares Service Tag tillgänglig.
För hjälp med att lokalisera din servicetagg, se "Expresservicekod och servicetagg
Tillbaka till innehåll-sidan
".
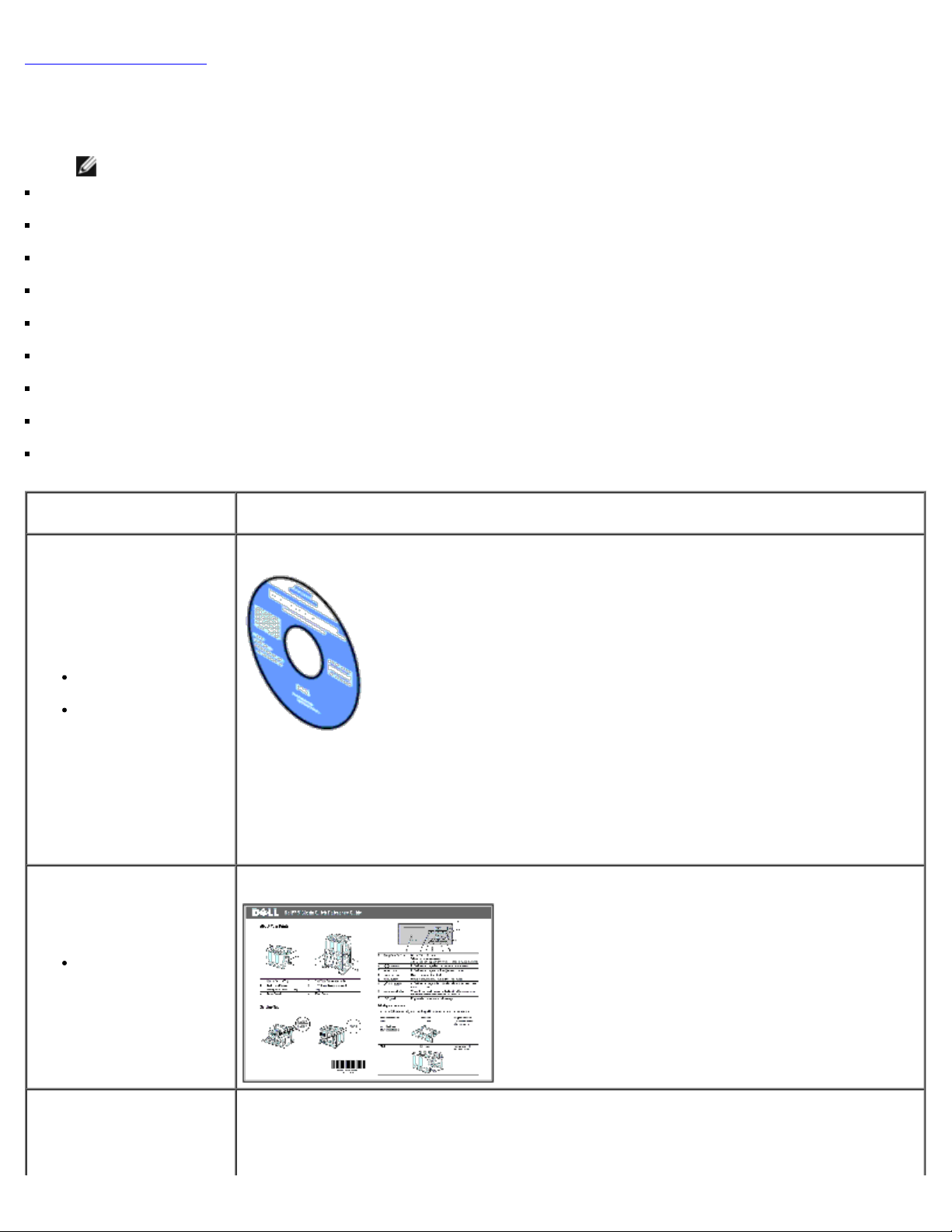
Tillbaka till innehåll-sidan
Hitta information
ANMÄRKNING: Följande tillbehör kan du köpa separat.
USB-kabel
Ethernet-kabel
Parallellkabel
Trådlös adapter
550-arkmatare
1100-arkmatare
Hårddisk
Uppgradera minnesmodul
Utmatningsenhet
Vad letar du efter? Hitta det här
Drivrutiner och tillbehörs-CD
Drivrutiner för min
skrivare
Min Användarguide
CD:n Drivrutiner och tillbehör innehåller installation av video, dokumentation och drivrutiner
för din skrivare. Du kan använda CD:n för att avinstallera/återinstallera drivrutiner eller för att
komma åt installation av video och dokumentation.
Viktigt-filen kan finnas med på CD:n för att erbjuda sista minuten-uppdateringar om tekniska
ändringar på din skrivare eller avancerat tekniska referensmaterial för vana användare eller
tekniker.
Snabbreferensguide
Hur jag använder
min skrivare
Produktinformationsguide
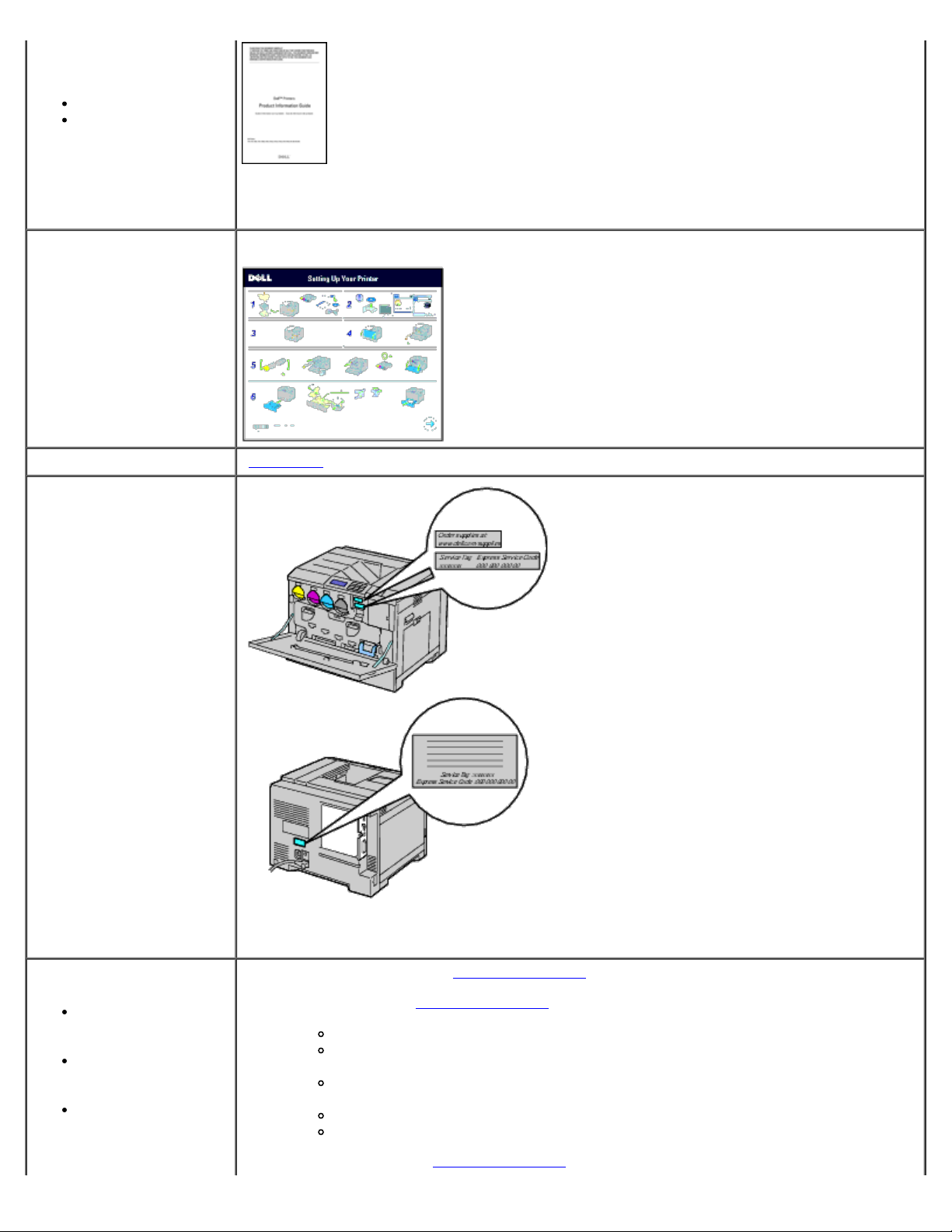
Säkerhetsinformation
Garantiinformation
Varning: Läs och följ alla säkerhetsinstruktioner i din Produktinformationsguide
innan du installerar och handhar din skrivare.
Installationsschema
Hur jag installerar min
skrivare
Felsökning "Felsökning"
Expresservicekod och
servicetagg
Senaste
drivrutinerna för min
skrivare
Svar på tekniska
service- och
supportfrågor
Dokumentation för
min skrivare
Expresservicekoden och servicetaggen sitter på höger sida av tonerkassetten på insidan av
frontluckan och på den bakre luckan på skrivaren.
Se Dell Support-webbsida på support.dell.com
Webbsidan Dell Support support.dell.com erbjuder flera onlineverktyg, bland annat:
Lösningar - Felsökning, råd och tips, artiklar från tekniker och onlinekurser
Uppgraderingar - Uppgraderingsinformation för komponenter som
skrivardrivrutiner
Kundservice - Kontaktinformation, beställningsstatus, garanti- och
serviceinformation
Nedladdningar - Drivrutiner
Handböcker - Skrivardokumentation och produktspecifikationer
Du kan nå Dell Support på support.dell.com
. Välj din region på supportsidan och fyll i
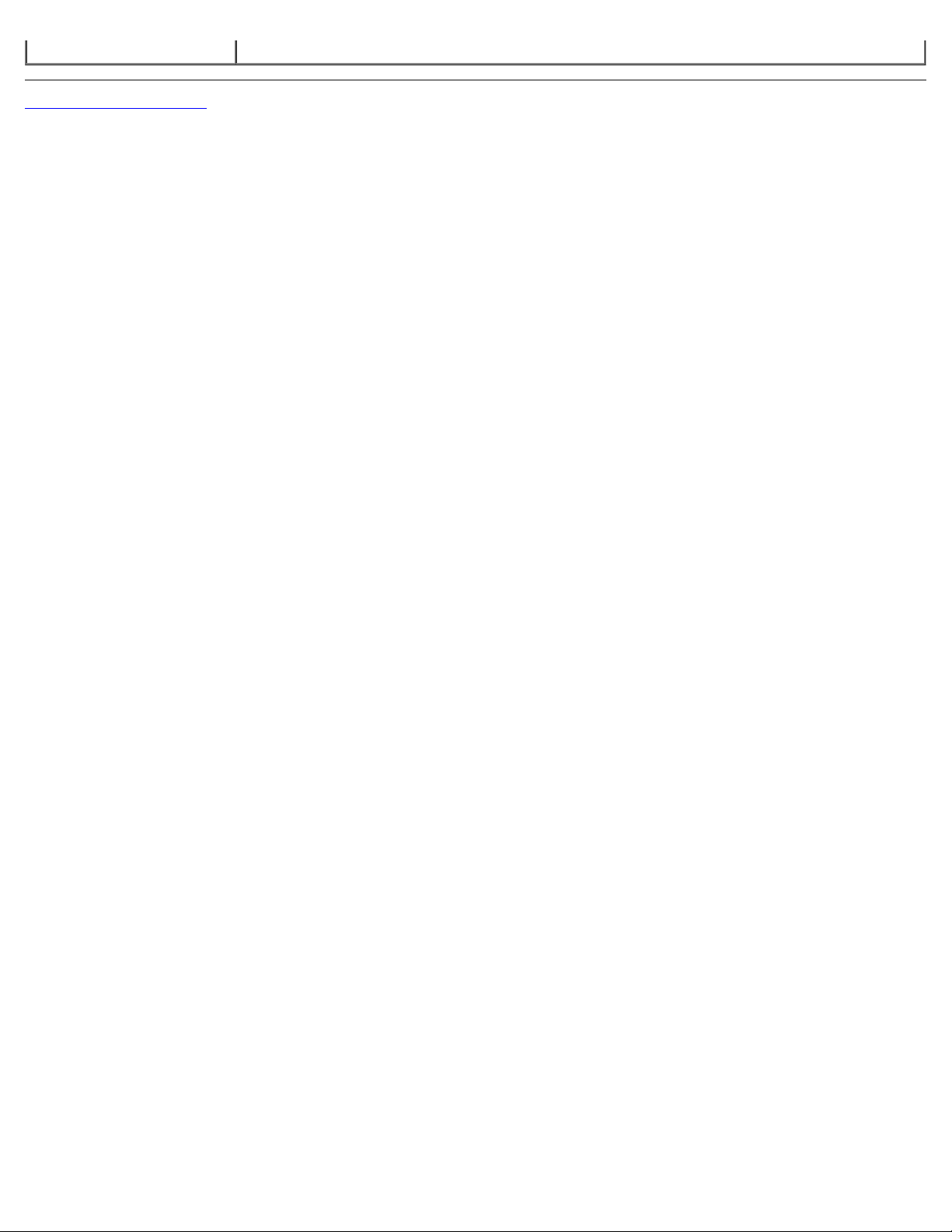
erfoderliga detaljer för att komma åt hjälpverktygen och information.
Tillbaka till innehåll-sidan
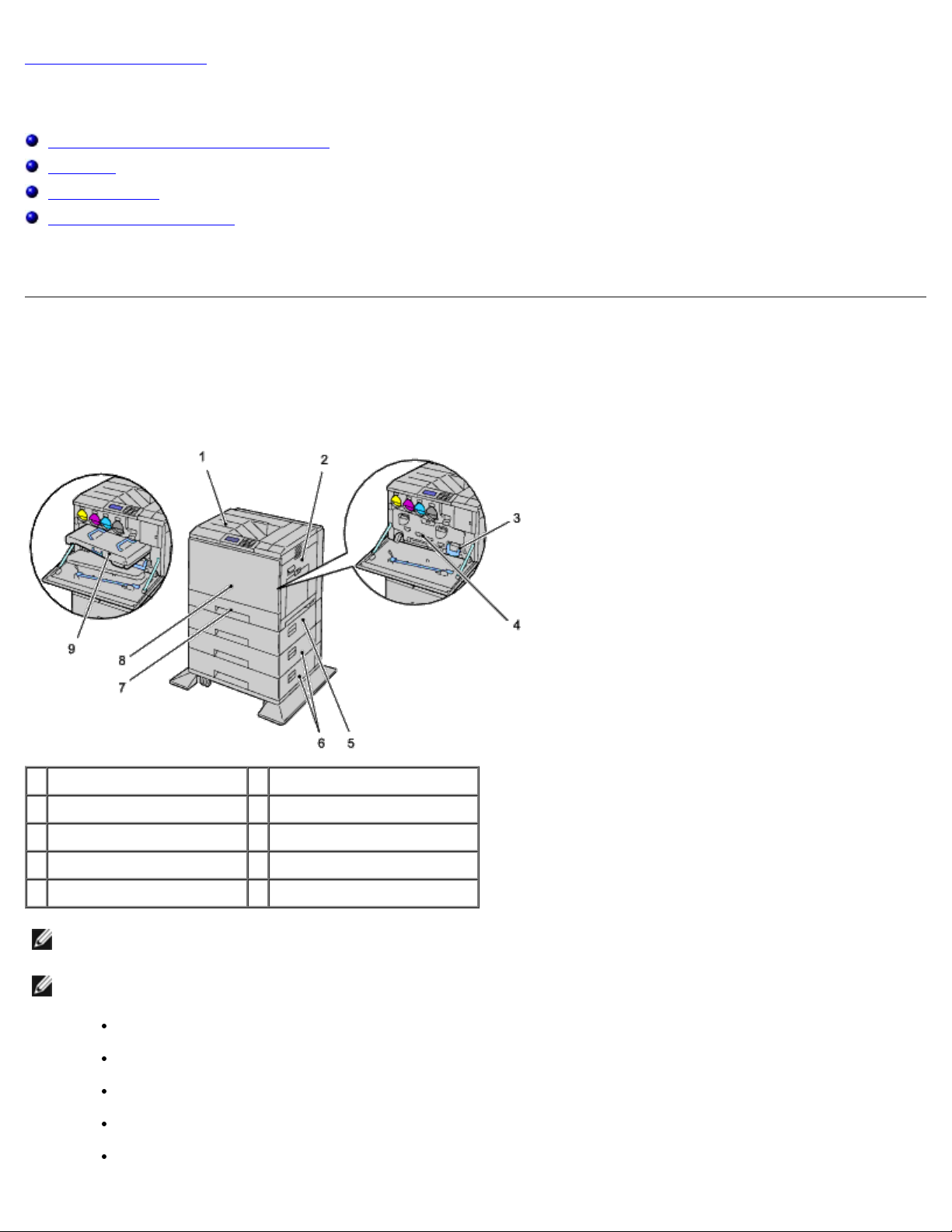
Tillbaka till innehåll-sidan
Om skrivaren
Sedd framifrån, från sidan och bakifrån
Styrpanel
Säkra skrivaren
Beställa förbrukningsvaror
Följande illustrationer visar standardversionen av Dell™ 5130cdn Color Laser Printer och vissa tillbehör.
Sedd framifrån, från sidan och bakifrån
Sedd framifrån
1 Utmatningsfacket i mitten 2 Höger lucka
3 Avfallsbehållare för toner 4 Inre lucka
5 Arkmatare 550 ark (extra) 6 Arkmatare 1100 ark (extra)
7 Magasin 1 8 Främre omslag
9 Bandenhet
ANMÄRKNING: Din skrivare tillåter upp till 6 magasin (Magasin 1, två arkmatare för 550 ark, arkmatare för 1100 ark
och MPF).
ANMÄRKNING: Följande kombinationer av magasin är tillgängliga:
Magasin 1
Magasin 1 + arkmatare 550 ark × 1
Magasin 1 + arkmatare 550 ark × 2
Magasin 1 + arkmatare 550 ark × 1 + arkmatare 1100 ark
Magasin 1 + arkmatare 550 ark × 2 + arkmatare 1100 ark
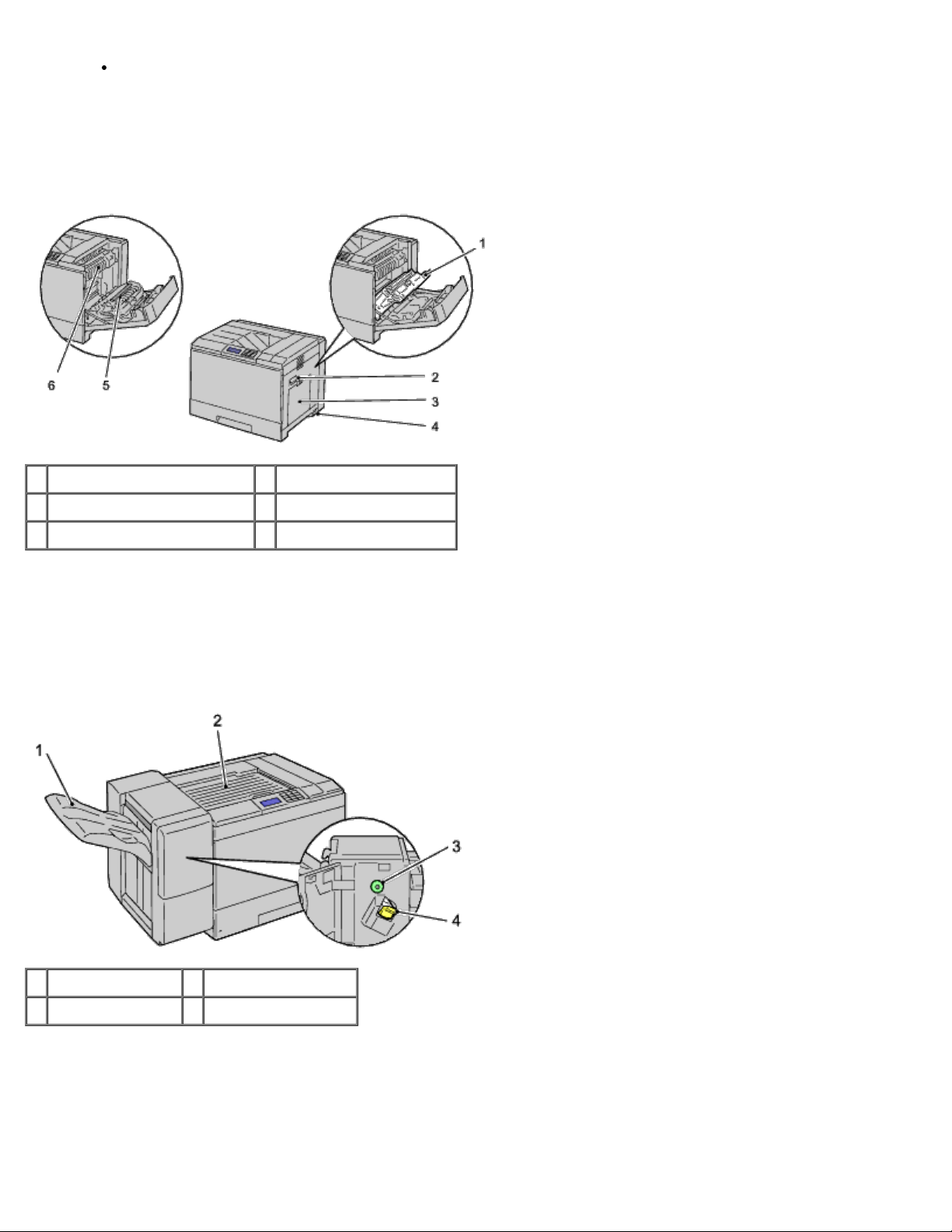
Magasin 1 + arkmatare 1100 ark
Du kan dock inte kombinera två arkmatare för 1100 ark.
Sedd från höger
1 Duplexenhet 2 Handtag på höger lucka
3 Multifunktionsmatare (MPF) 4 Strömknapp
5 Överföringsrulle 6 Fixeringsenhet
Sedd från vänster
Utmatningsenhet (extra)
1 Utmatningsbricka 2 H Transportenhet
3 Vred 4 Häftklammerkassett
Sedd bakifrån
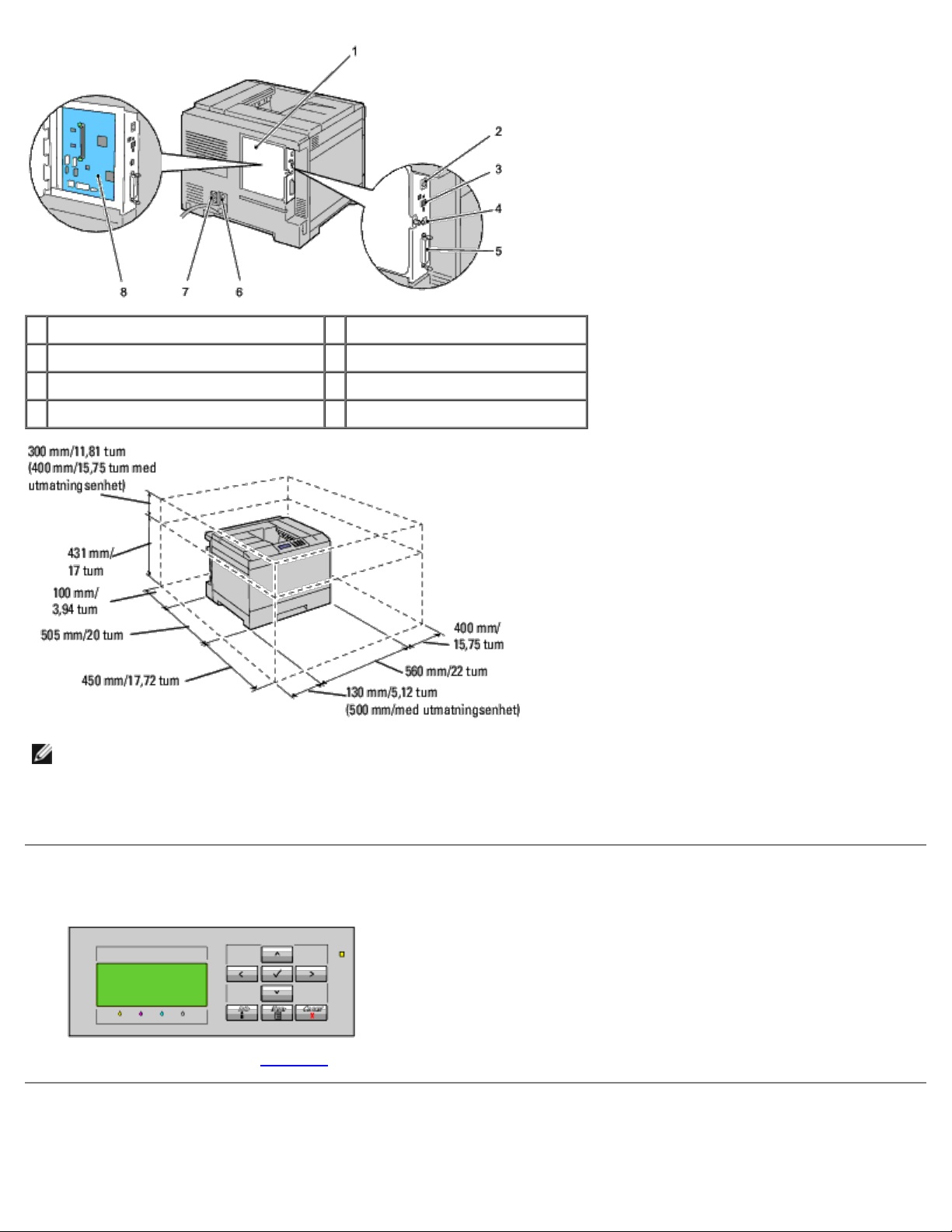
1 Kontrollkort lucka 2 Ethernet-port
3 Kontakt för trådlös adapter 4 USB-port
5 Parallellport 6 Strömanslutning för huvudenhet
7 Strömanslutning för utmatningsenhet 8 Kontrollkort
ANMÄRKNING: När du använder skrivaren med MPF öppen, placera inte skrivaren i direkt solljus. Om du gör det kan
tekniska fel eller onaturliga skärmbilder uppstå.
Se till att det finns tillräckligt mycket utrymme för att kunna öppna skrivarens magasin, luckor och tillbehör. Det är också
viktigt att det finns tillräckligt med utrymme runt skrivaren för ordentlig ventilation.
Styrpanel
För detaljer om styrpanelen, se "Styrpanel".
Säkra skrivaren
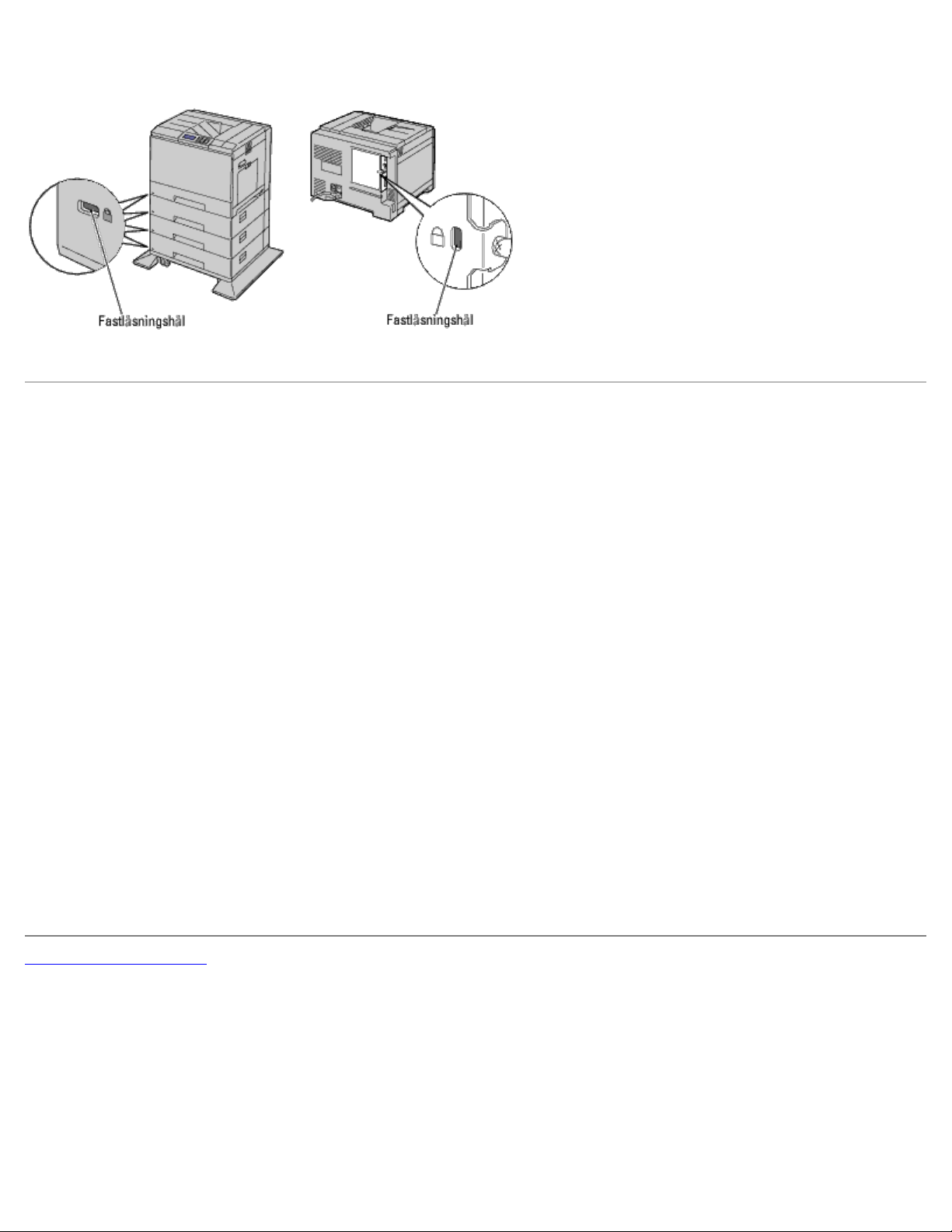
För att skydda din skrivare från stöld kan du använda Kensingtonlås som säljs separat.
Fäst Kensingtonslåset i säkerhetsskåran på din skrivare.
För detaljer, se handhavandeinstruktionerna som medföljer Kensingtonlåset.
Beställa förbrukningsvaror
Du kan beställa förbrukningsvaror från Dell via Internet om du använder en nätverksskrivare. Ange IP-adressen för din
skrivare i webbläsaren, starta Dell Printer Configuration Web Tool och klicka på Beställ material via: för att beställa
toner till din skrivare.
Du kan också beställa tonerkassetter på följande sätt:
1. Klicka på Start ® Alla program ® Dell skrivare ® Extra färglasermjukvara ® Dell hanteringssystem för
förbrukningsvaror.
Fönstret Dell hanteringssystem för förbrukningsvaror visas.
2. Välj din skrivare från listan Välj skrivarmodell.
3. Om du beställer från Internet:
a. Om du inte kan hämta information automatiskt från skrivaren genom dubbelriktad kommunikation kommer det
upp ett fönster som uppmanar dig att mata in servicetaggen. Mata in din Dell-skrivares servicetagg i fältet som
visas.
Servicetaggen hittar du på insidan av framluckan på din skrivare.
b. Välj en webbadress från listan Välj webbadress för ombeställning.
c. Klicka på Besök Dell webbplats för beställning av förbrukningsvaror för skrivare.
Om du beställer via telefon ringer du det nummer som visas under rubriken Beställ via telefon.
Tillbaka till innehåll-sidan
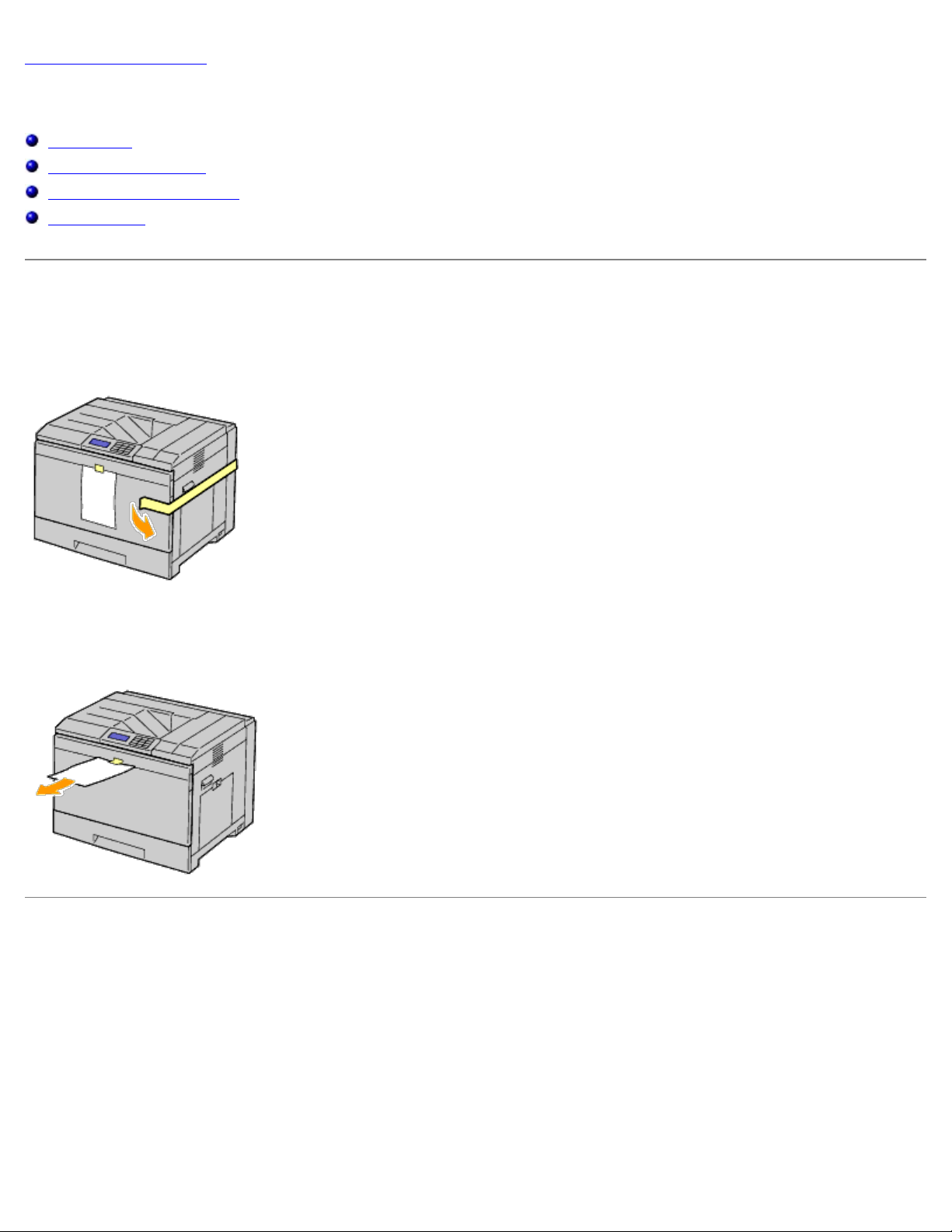
Tillbaka till innehåll-sidan
Förbereda skrivarhårdvaran
Ta bort tejp
Ta bort trumremsorna
Installera tonerkassetterna
Ladda papper
Ta bort tejp
1. Ta bort tejpen från skrivaren.
2. Ta bort instruktionsarket från skrivaren.
Detta ark innehåller information om hur du ställer in trummorna och tonerkassetterna.
Ta bort trumremsorna
1. Öppna frontluckan.
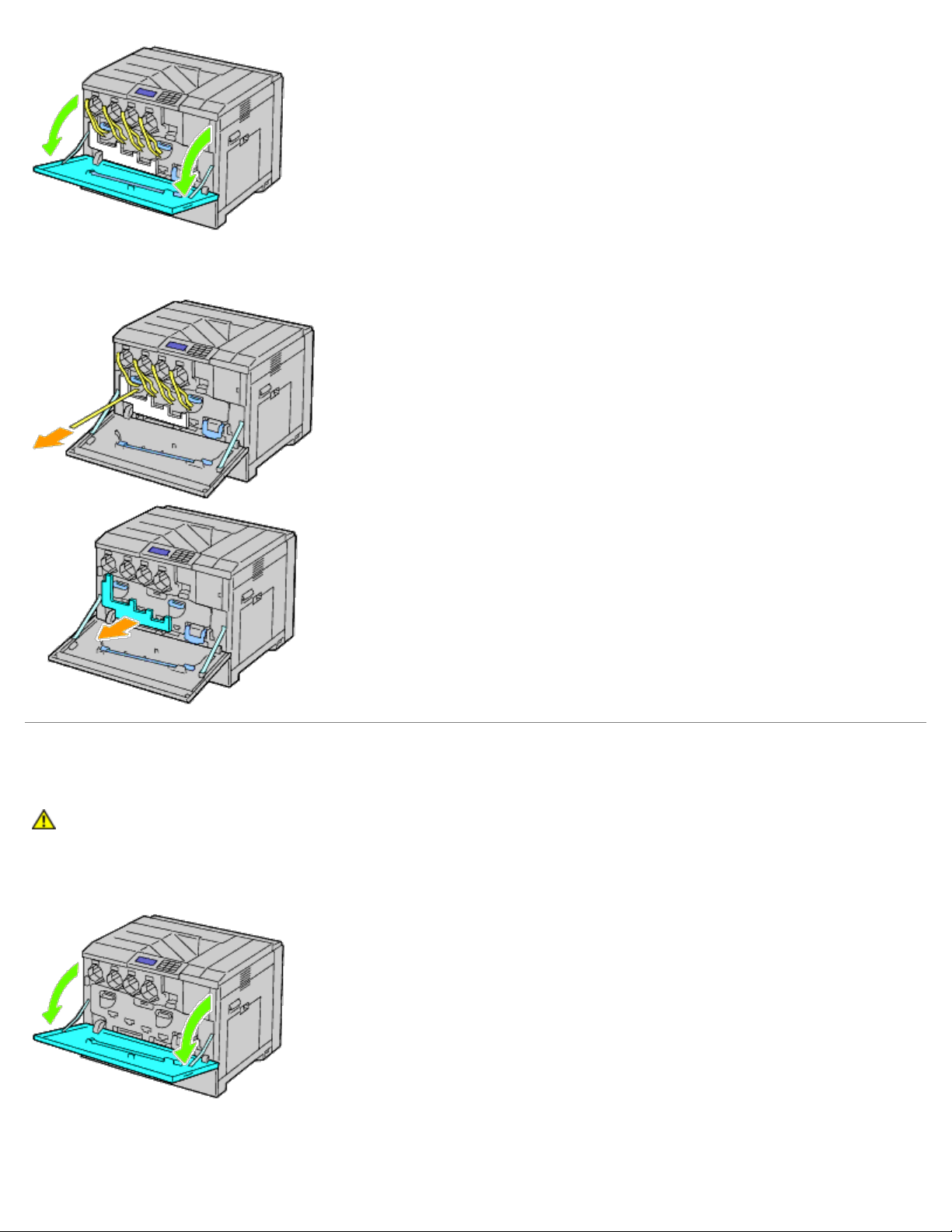
2. Dra ut remsorna (8) och ta sedan bort förpackningsmaterialet från framsidan av skrivaren.
Installera tonerkassetterna
VARNING: Innan du utför någon av följande procedurer läs och följ säkerhetsinstruktionerna i
Produktinformationsguiden.
1. Öppna frontluckan.
2. Förbered tonerkassetterna för installation.
3. Skaka den gula kassetten fem eller sex gånger för att fördela tonern jämt.
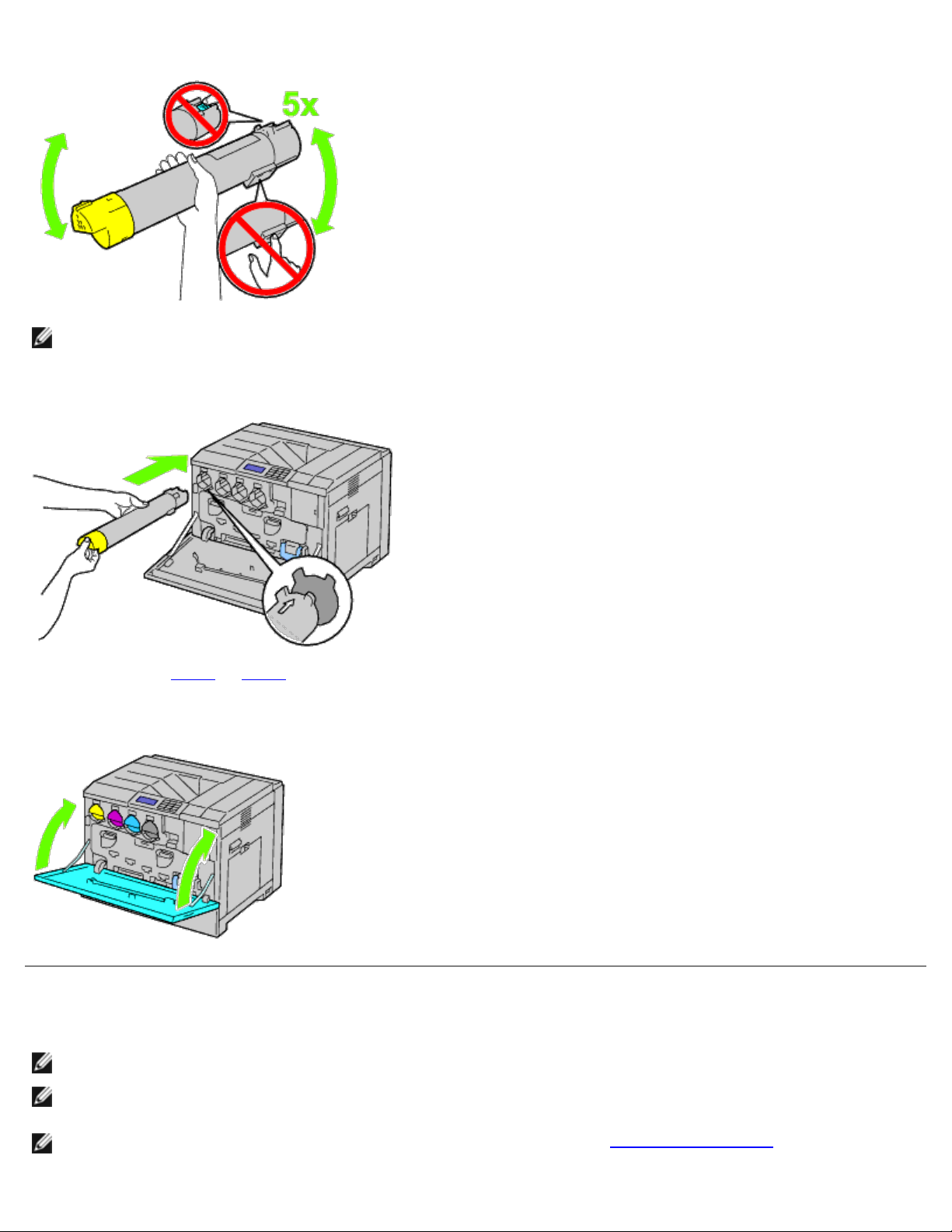
ANMÄRKNING: Berör inte det område som visas på bilden när du skakar kassetten.
4. Rikta in pilen på kassetten med pilen på skrivaren och skjut in kassetten tills det tar stopp.
5. Upprepa steg steg 2 till steg 4 för att installera kassetter för magenta, cyan och svart.
6. Stäng frontluckan.
Ladda papper
ANMÄRKNING: För att undvika pappersstopp bör du inte ta bort magasinet då utskrift pågår.
ANMÄRKNING: Använd endast material avsett för laserskrivare. Använd inte papper för bläckstråleskrivare i denna
skrivare.
ANMÄRKNING: Information om utskrift från multifunktionsmataren finns i "Ladda utskriftsmaterial."
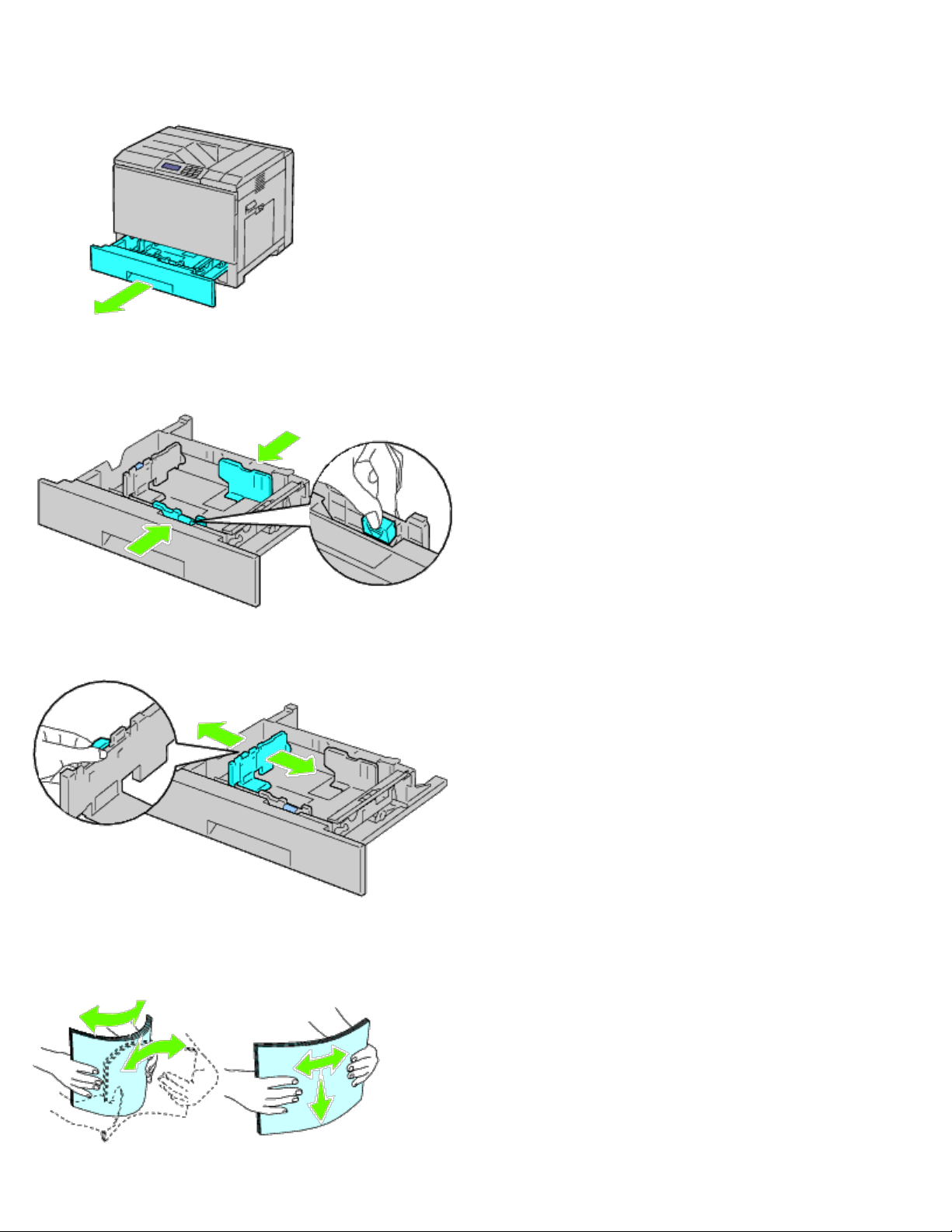
Alla magasin laddas på samma sätt:
1. Ta bort pappersmagasinet från skrivaren.
2. Justera styrskenorna efter pappersbredden.
3. Justera styrskenorna efter papperslängden.
4. Innan laddning av pappret, böj arken fram och tillbaka och lufta dem. Räta till kanterna på bunten mot en plan yta.
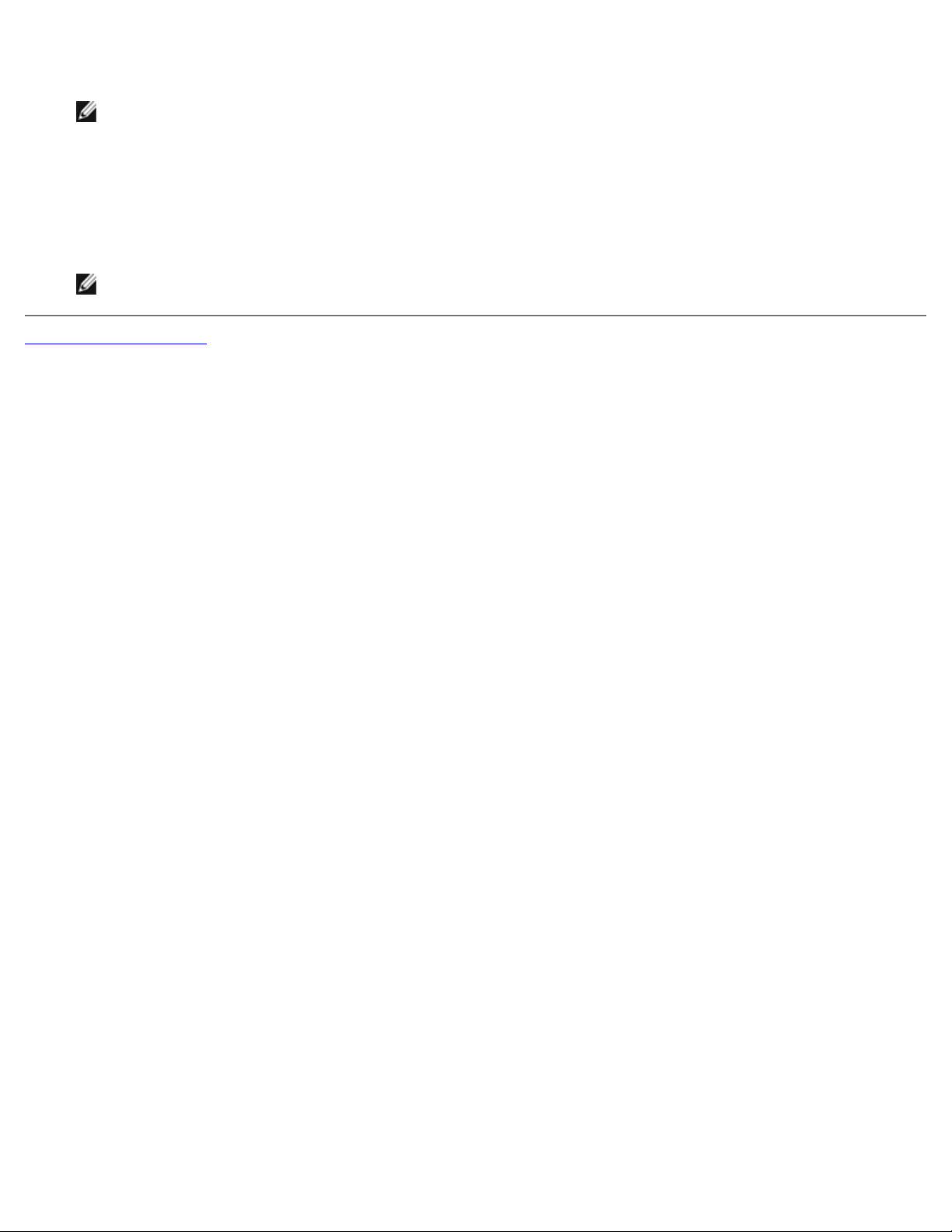
5. Ladda papper i magasinet med den rekommenderade utskriftssidan uppåt.
ANMÄRKNING: Överskrid inte linjen för maximal fyllning i magasinet. Om du fyller på för mycket kan
pappersstopp uppstå.
6. Efter att ha kontrollerat att styrskenorna är korrekt inställda sätter du tillbaka pappersmagasinet i skrivaren.
7. Välj papperstyp från styrpanelen om du laddar något annat än vanligt utskriftsmaterial. Om du laddar ett
användardefinierat utskriftsmaterial i standardarkmagasinet för 550 ark, måste du ange inställningen för pappersstorlek
genom att använda styrpanelen.
ANMÄRKNING: För papper av standardstorlek justerar du styrskenorna först och ställer sedan in papper.
Tillbaka till innehåll-sidan
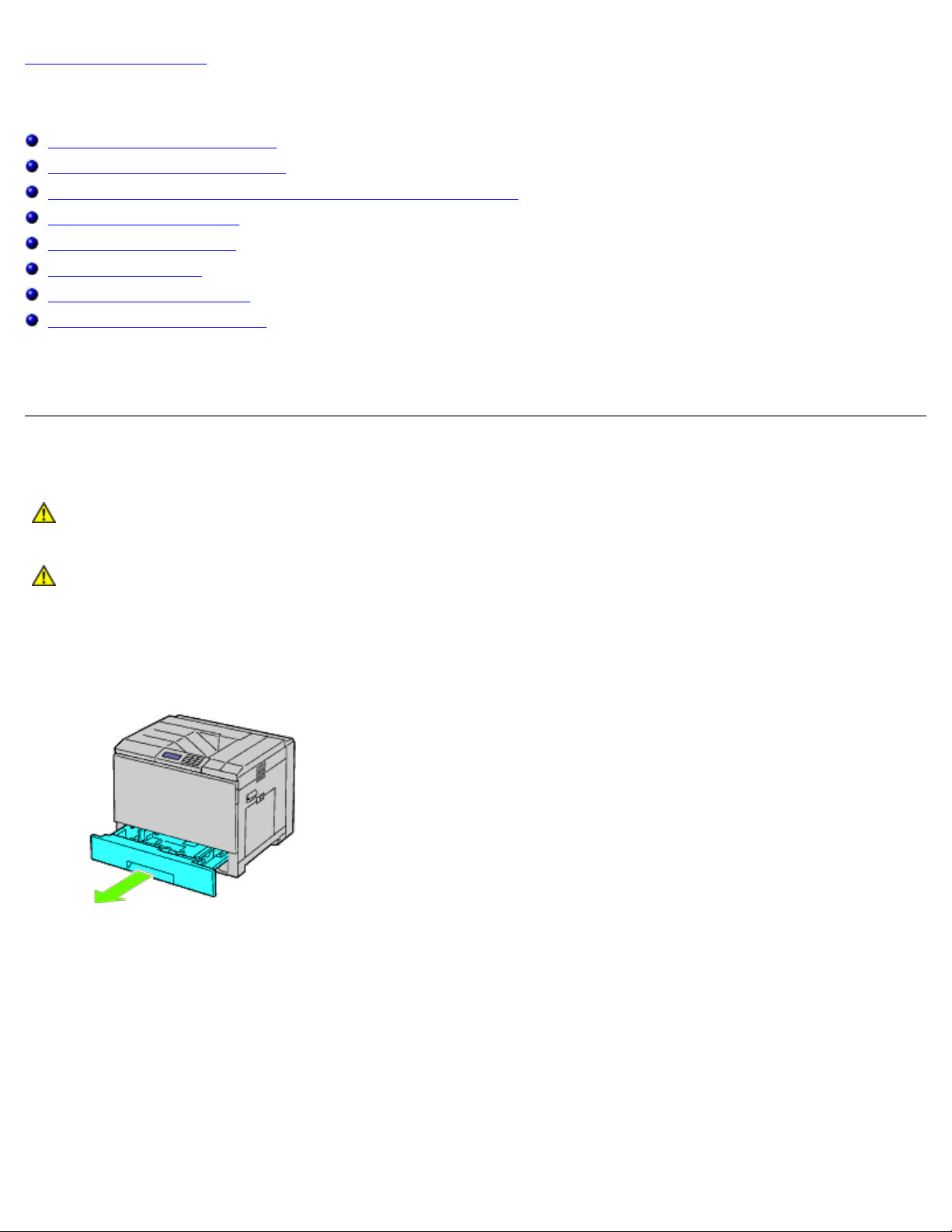
Tillbaka till innehåll-sidan
Installera extra tillbehör (om tillämpligt)
Installera arkmatare för 550 ark
Installera arkmatare för 1100 ark
Installera både arkmatare för 550 ark och arkmatare för 1100 ark
Installera utmatningsenhet
Installera en minnesmodul
Installera en hårddisk
Installera en trådlös adapter
Konfigurera en trådlös adapter
Du kan göra skrivaren mer funktionell genom att installera de extra tillbehören. Det här kapitlet innehåller information om hur
du installerar skrivartillbehör, till exempel arkmataren för 550 ark och den trådlösa adaptern.
Installera arkmatare för 550 ark
VARNING: Om du lägger till en arkmatare för 550 ark efter att du ställt in skrivaren är det viktigt att du
stänger av skrivaren, drar ut strömsladden och tar bort alla kablar från baksidan av skrivaren innan du
avslutar dessa uppgifter.
VARNING: När du lyfter arkmataren för 550 ark bör du greppa och lyfta skrivaren enligt anvisningarna på
matarens etikett.
1. Stäng av skrivaren och dra ut strömsladden. Ta sedan bort alla kablar från baksidan av skrivaren.
2. Dra ut magasinet tills det tar stopp. Lyft framsidan något och ta bort den.
3. Lyft skrivaren och passa in de tre styrstiften på arkmataren för 550 ark i hålen nertill på skrivaren. Sänk försiktigt ned
skrivaren på arkmataren för 550 ark.
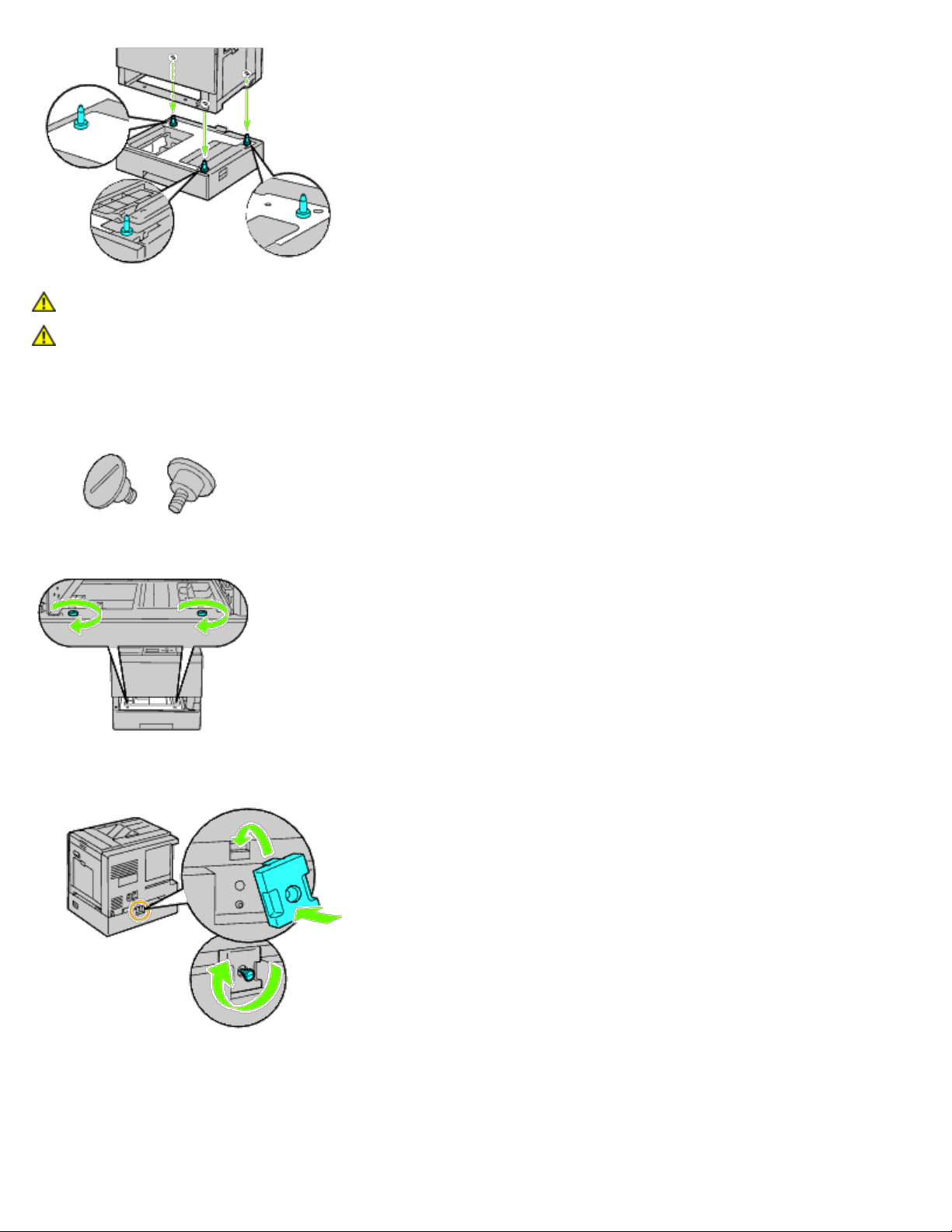
VARNING: Det krävs tre personer för att lyfta skrivaren.
VARNING: Var försiktig så att du inte fastnar med fingrarna mellan skrivaren och arkmataren.
4. Spänn åt de två skruvarna som följde med mataren med hjälp av ett mynt eller en skruvmejsel.
5. Säkra skrivaren och arkmataren för 550 ark med en plastklämma och den långa skruven som följde med mataren.
6. För in magasinet i skrivaren och tryck tills det tar stopp.
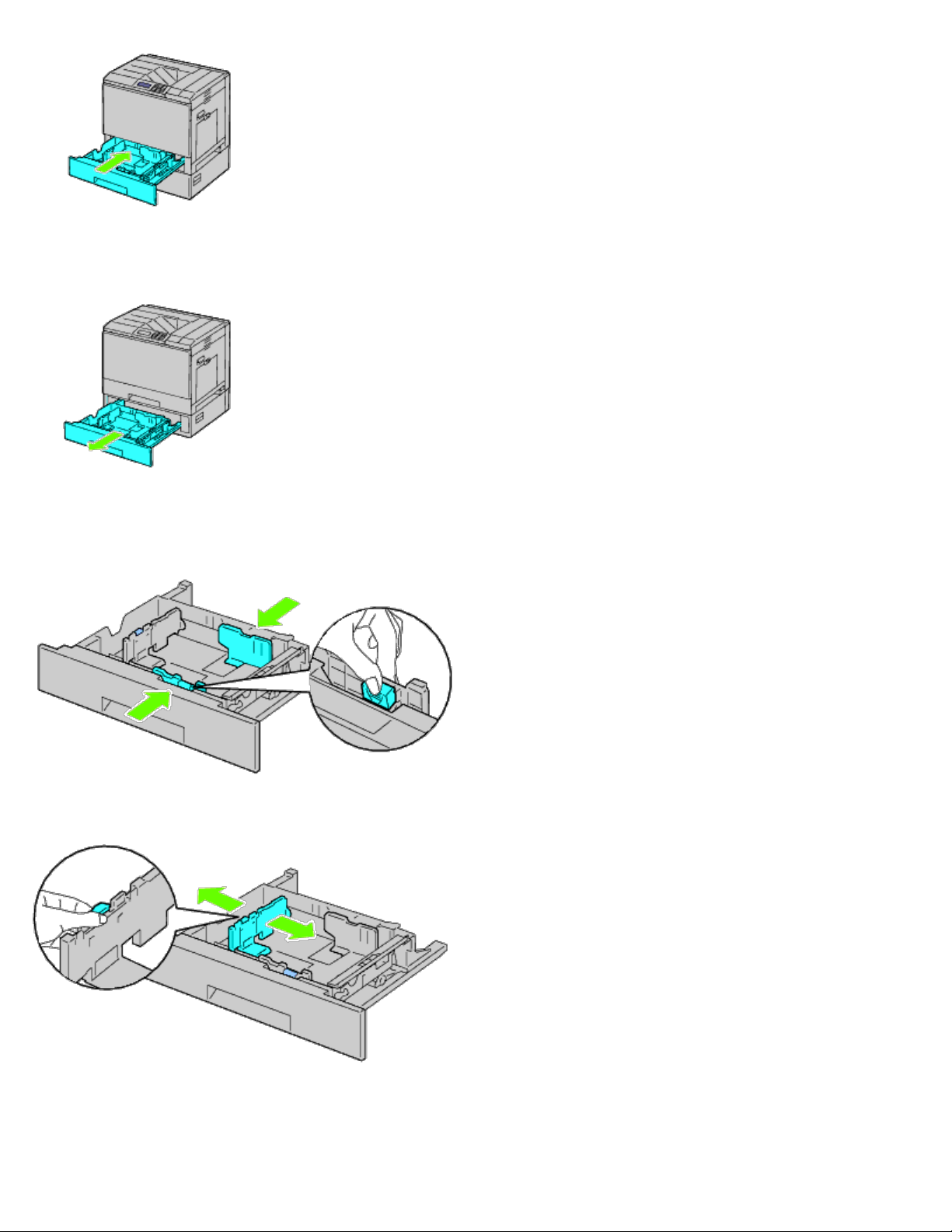
7. Ta bort magasinet från arkmataren för 550 ark.
8. Justera styrskenorna efter pappersbredden.
9. Justera styrskenorna efter papperslängden.
10. Ladda papper i magasinet med den rekommenderade utskriftssidan uppåt.
11. Sätt tillbaka magasinet i arkmataren för 550 ark.
12. Anslut strömkabeln till skrivaren och sedan till strömkällan.
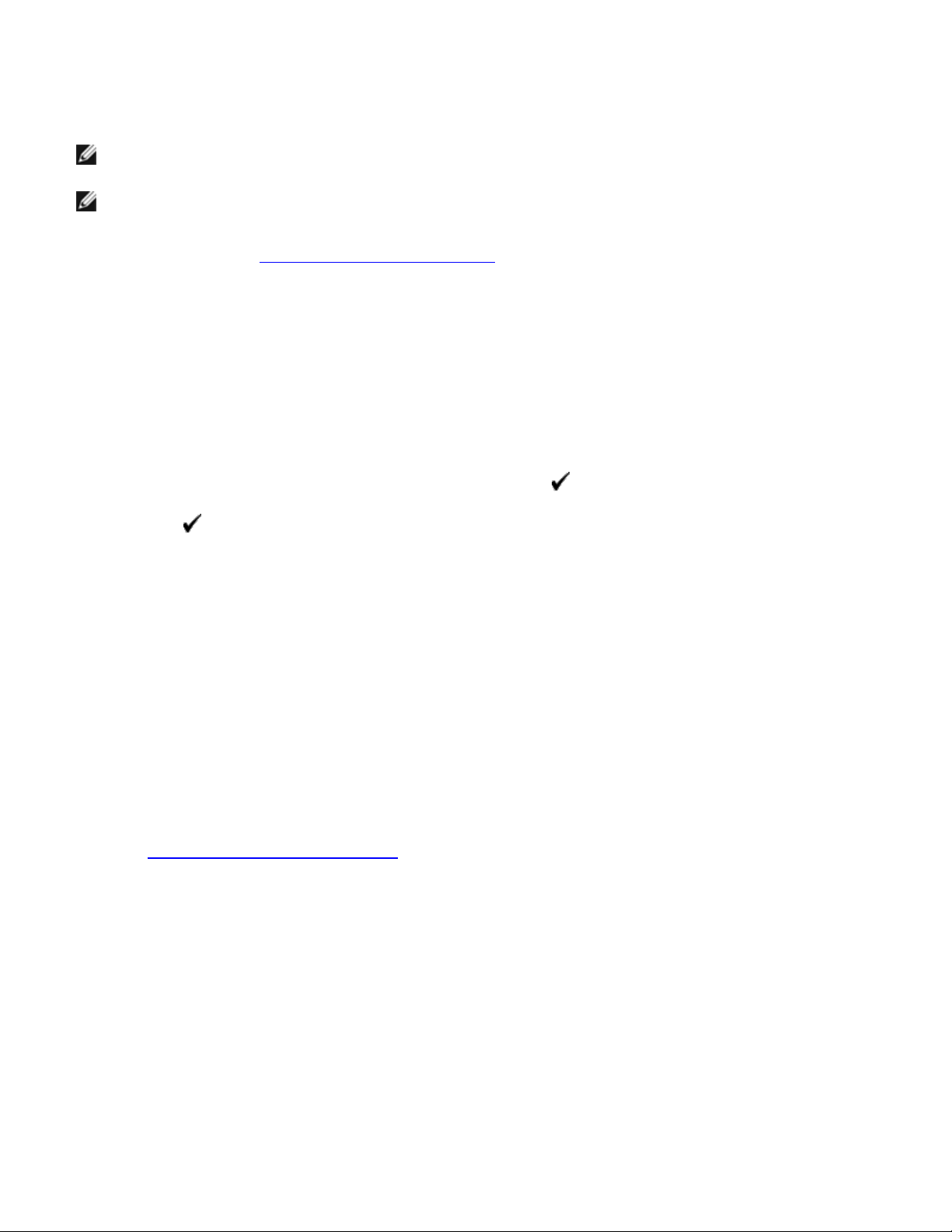
13. Sätt fast strömkabeln på skrivaren med hjälp av plasthållaren.
14. Slå på skrivaren.
ANMÄRKNING: Om det visas ett meddelande med information om att du ska göra de inledande inställningarna
direkt från styrpanelen ska du alltid följa anvisningarna.
ANMÄRKNING: Skrivaren hittar automatiskt det fastsatta magasinet men känner inte av papperstypen.
15. Skriv ut sidan med skrivarinställningar för att verifiera om arkmataren för 550 ark är korrekt installerad genom att följa
anvisningarna nedan. Se "Utskrift av skrivarinställningssida
".
Utskrift av skrivarinställningssida
När du använder styrpanelen
a. Tryck på Meny-knappen.
b. Se till att Rapport/lista är markerade och tryck sedan på (Set). Skrivarinställ. visas.
c. Tryck på (Set).
Skrivarinställningarna skrivs ut.
d. Verifiera att Arkmatare 550 ark listas i skrivarinställningarna under Skrivartillval.
Om mataren inte listas stänger du av skrivaren, kopplar ur spänningskabeln och ominstallerar arkmataren för
550 ark.
När du använder Dell™ Printer Configuration Web Tool
a. Starta Dell Printer Configuration Web Tool.
1) Öppna webbläsaren.
2) Ange IP-adressen för skrivaren i webbläsaren.
Se "Dell Printer Configuration Web Tool
b. Välj Skrivarinställningar.
c. Klicka på fliken Skrivarinställningsrapport.
d. Välj Rapporter.
e. Klicka på Start under Skrivarinställningar.
".
Skrivarinställningsrapporten skrivs ut.
f. Se efter om 550-arkmataren finns i skrivarinställningarna.
Om den saknas stänger du av skrivaren, drar ut strömsladden och installerar arkmataren på nytt.
16. När du har lagt i papper i det installerade magasinet anger du papperstyp med hjälp av skrivarens styrpanel:
a. Tryck på Meny-knappen.
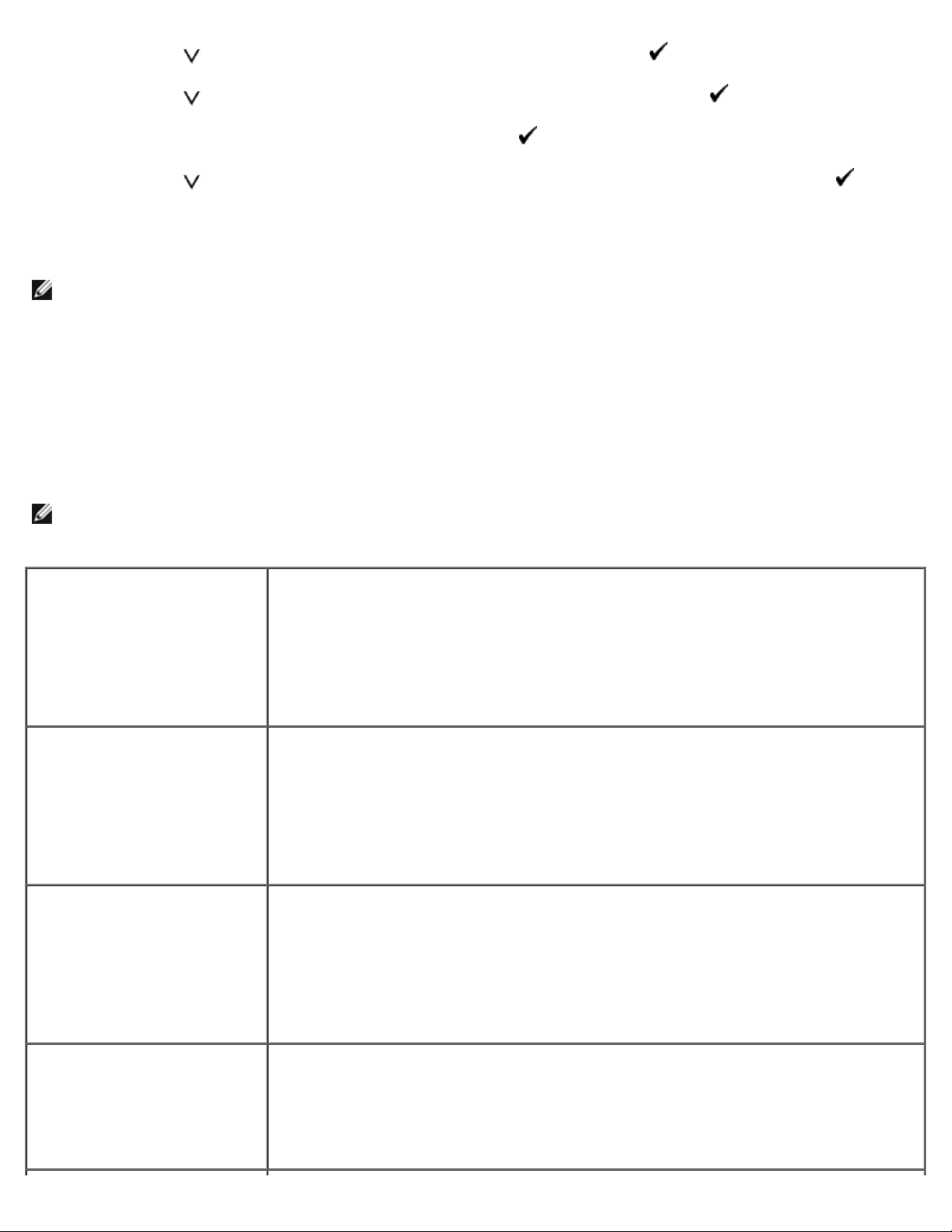
b. Tryck på -knappen tills Magasininställn markeras och tryck sedan på (Set).
c. Tryck på -knappen tills det installerade magasinet markeras och tryck sedan på (Set)-knappen.
d. Se till att Papperstyp är markerat och tryck sedan på (Set)- knappen.
e. Tryck på -knappen tills papperstypen för det installerade magasinet markeras och tryck sedan på (Set)-
knappen.
f. Bekräfta att den valda papperstypen är markerad med en liten fylld cirkel och tryck sedan på knappen Meny.
ANMÄRKNING: Om du installerade arkmataren för 550 ark efter att du installerade skrivardrivrutinen uppdaterar du
drivrutinen genom att följa instruktionerna för det operativsystem du använder. Om skrivaren är ansluten i ett nätverk
ska du uppdatera drivrutinen för respektive klient.
För att tillbehöret ska installeras korrekt måste drivrutinen vara uppdaterad för att hitta detta.
Uppdatera drivrutinen för att upptäcka arkmataren för 550 ark
När du använder en PCL/XPS-drivrutin
ANMÄRKNING: XPS-drivrutinen stöds av följande operativsystem: Windows® 7, Windows 7 x64, Windows Vista®,
Windows Vista x64, Windows Server® 2008 R2 x64, Windows Server 2008 och Windows Server 2008 x64.
Windows® 7/Windows 7
x64/Windows Server® 2008 R2
x64
®
Windows Vista
Windows Server 2008/Server
2008 x64
/Vista x64
1. Klicka på Start® Enheter och skrivare.
2. Högerklicka på skrivarikonen och välj Egenskaper för skrivare.
3. När du använder drivrutinen för PCL klickar du på fliken Alternativ och väljer
sedan Hämta information från skrivare.
För XPS klickar du på fliken Alternativ och kontrollerar att Aktivera dubbelriktad
kommunikation är markerat. Om den inte är det markerar du kryssrutan.
4. Klicka på Verkställ och sedan på OK.
5. Stäng dialogrutan Enheter och skrivare.
1. Klicka på Start® Kontrollpanelen® Maskinvara och ljud® Skrivare.
2. Högerklicka på skrivarikonen och välj Egenskaper.
3. När du använder drivrutinen för PCL klickar du på fliken Alternativ och väljer
sedan Hämta information från skrivare.
För XPS klickar du på fliken Alternativ och kontrollerar att Aktivera dubbelriktad
kommunikation är markerat. Om den inte är det markerar du kryssrutan.
4. Klicka på Tillämpa och sedan på OK.
5. Stäng dialogrutan Skrivare.
1. Klicka på Start® Kontrollpanelen® Skrivare.
2. Högerklicka på skrivarikonen och välj Egenskaper.
3. När du använder drivrutinen för PCL klickar du på fliken Alternativ och väljer
sedan Hämta information från skrivare.
För XPS klickar du på fliken Alternativ och kontrollerar att Aktivera dubbelriktad
kommunikation är markerat. Om den inte är det markerar du kryssrutan.
4. Klicka på Tillämpa och sedan på OK.
5. Stäng dialogrutan Skrivare.
Windows XP/XP x64/Server
2003/Server 2003 x64
1. Klicka på Start® Skrivare och fax.
2. Högerklicka på skrivaren och välj Egenskaper.
3. Om du använder PCL-drivrutinen klickar du på fliken Alternativ och väljer Hämta
information från skrivare.
4. Klicka på Tillämpa och sedan på OK.
5. Stäng dialogrutan Skrivare och fax.
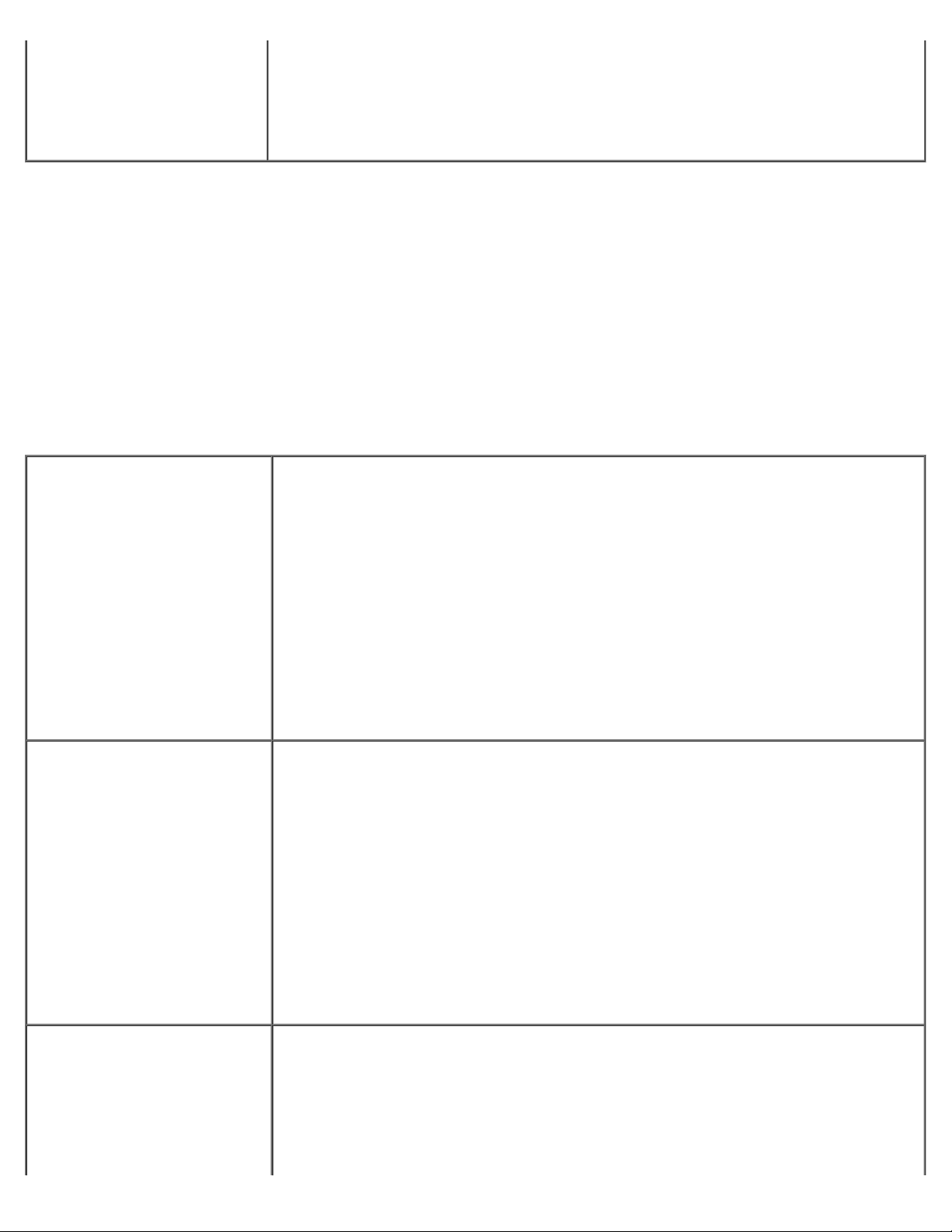
Windows 2000
1. Klicka på Start
®
Inställningar® Skrivare.
2. Högerklicka på skrivaren och välj Egenskaper.
3. Om du använder PCL-drivrutinen klickar du på fliken Alternativ och väljer Hämta
Om skrivarinformationen inte uppdateras automatiskt efter att du klickat på Hämta information från skrivare följer du
dessa steg:
1. Om du använder drivrutinen för PCL klickar du på fliken Alternativ och väljer sedan magasin vid Konfig. av
pappersmag.
För XPS klickar du på fliken Alternativ och avmarkerar Aktivera dubbelriktad kommunikation.
Välj magasin vid Konfig. av pappersmag.
2. Klicka på Tillämpa och sedan på OK.
3. Stäng den öppnade dialogrutan som visas.
information från skrivare.
4. Klicka på Tillämpa och sedan på OK.
5. Stäng dialogrutan Skrivare och fax.
När du använder en PS-drivrutin
Windows 7/Windows 7
x64/Server 2008 R2 x64
Windows Vista/Vista x64
1. Klicka på Start® Enheter och skrivare.
2. Högerklicka på skrivaren som använder PS-drivrutinen och välj Egenskaper för
skrivare från den visade listan.
3. Klicka på fliken Konfigurering och välj Hämta information från skrivare.
4. Klicka på Verkställ och sedan på OK.
5. Klicka på fliken Enhetsinställningar och bekräfta sedan konfigurationen av
pappersmagasin under Installerbara alternativ.
6. Stäng dialogrutan Enheter och skrivare.
Om du inte kan hämta skrivarinformationen med hjälp av Hämta information från
skrivare automatiskt kan du försöka göra följande:
1. Klicka på fliken Enhetsinställningar och välj sedan något av de tillgängliga
magasinen från Konfig. av pappersmag.
2. Klicka på Verkställ och sedan på OK.
3. Stäng dialogrutan Enheter och skrivare.
1. Klicka på Start® Kontrollpanelen® Maskinvara och ljud® Skrivare.
2. Högerklicka på skrivaren som använder PS-drivrutinen och välj Egenskaper från
den visade listan.
3. Klicka på fliken Konfigurering och välj Hämta information från skrivare.
4. Klicka på Tillämpa och sedan på OK.
5. Klicka på fliken Enhetsinställningar och bekräfta sedan konfigurationen av
pappersmagasin under Konfig. av pappersmag.
6. Stäng dialogrutan Skrivare.
Om du inte kan hämta skrivarinformationen med hjälp av Hämta information från
skrivare automatiskt kan du försöka göra följande:
Windows Server 2008/Server
2008 x64
1. Klicka på fliken Enhetsinställningar och välj sedan något av de tillgängliga
magasinen från Konfig. av pappersmag.
2. Klicka på Tillämpa och sedan på OK.
3. Stäng dialogrutan Skrivare.
1. Klicka på Start® Kontrollpanelen® Skrivare.
2. Högerklicka på skrivaren som använder PS-drivrutinen och välj Egenskaper från
den visade listan.
3. Klicka på fliken Konfigurering och välj Hämta information från skrivare.
4. Klicka på Tillämpa och sedan på OK.
5. Klicka på fliken Enhetsinställningar och bekräfta sedan konfigurationen av
pappersmagasin under Konfig. av pappersmag.
6. Stäng dialogrutan Skrivare.
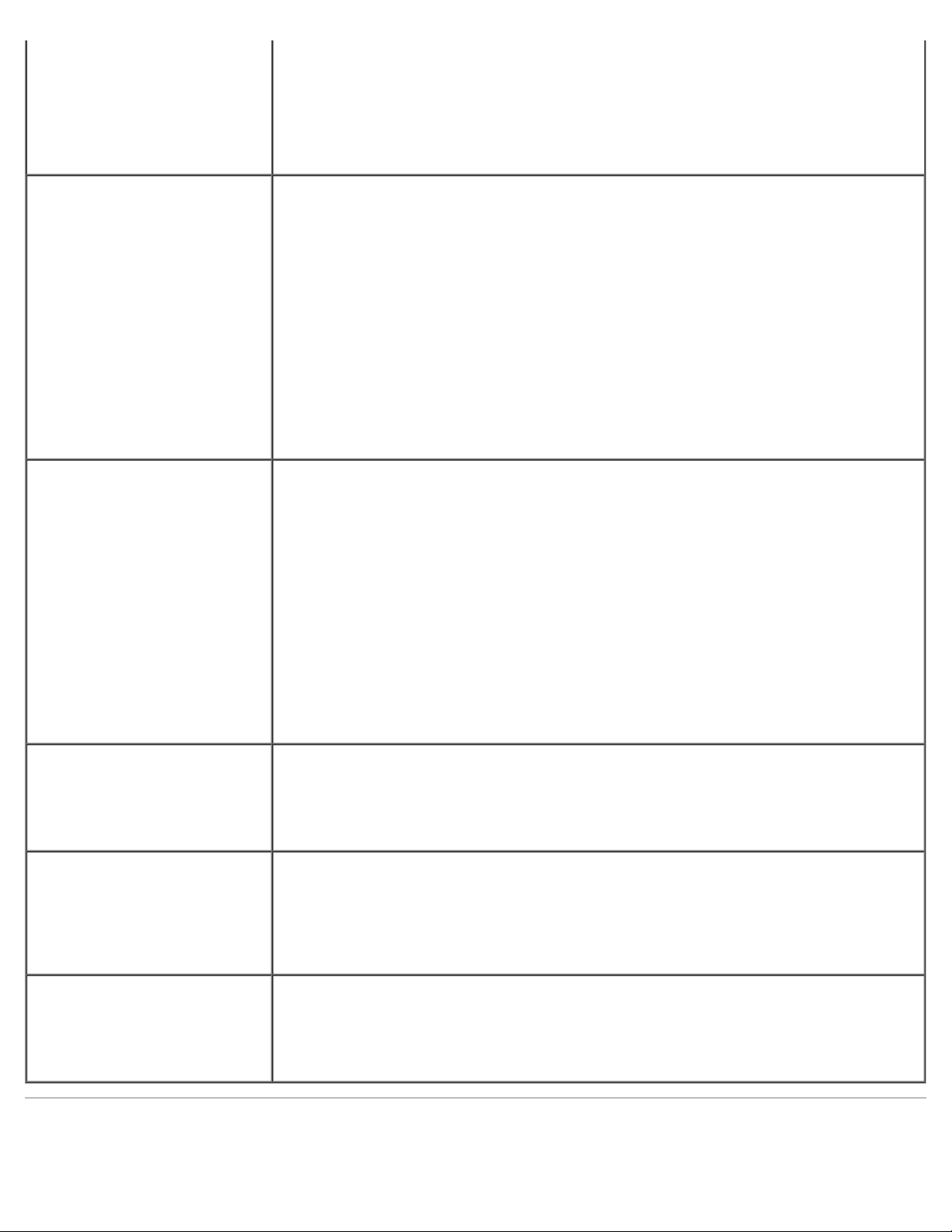
Om du inte kan hämta skrivarinformationen med hjälp av Hämta information från
skrivare automatiskt kan du försöka göra följande:
1. Klicka på fliken Enhetsinställningar och välj sedan något av de tillgängliga
magasinen från Konfig. av pappersmag.
2. Klicka på Tillämpa och sedan på OK.
3. Stäng dialogrutan Skrivare.
Windows XP/XP x64/Server
2003/Server 2003 x64
Windows 2000
1. Klicka på Start® Skrivare och fax.
2. Högerklicka på skrivaren som använder PS-drivrutinen och välj Egenskaper från
den visade listan.
3. Klicka på fliken Konfigurering och välj Hämta information från skrivare.
4. Klicka på Tillämpa och sedan på OK.
5. Klicka på fliken Enhetsinställningar och bekräfta sedan konfigurationen av
pappersmagasin under Konfig. av pappersmag.
6. Stäng dialogrutan Skrivare och fax.
Om du inte kan hämta skrivarinformationen med hjälp av Hämta information från
skrivare automatiskt kan du försöka göra följande:
1. Klicka på fliken Enhetsinställningar och välj sedan något av de tillgängliga
magasinen från Konfig. av pappersmag.
2. Klicka på Tillämpa och sedan på OK.
3. Stäng dialogrutan Skrivare och fax.
1. Klicka på Start® Inställningar® Skrivare.
2. Högerklicka på skrivaren som använder PS-drivrutinen och välj Egenskaper från
den visade listan.
3. Klicka på fliken Konfigurering och välj Hämta information från skrivare.
4. Klicka på Tillämpa och sedan på OK.
5. Klicka på fliken Enhetsinställningar och bekräfta sedan konfigurationen av
pappersmagasin under Konfig. av pappersmag.
6. Stäng dialogrutan Skrivare.
Om du inte kan hämta skrivarinformationen med hjälp av Hämta information från
skrivare automatiskt kan du försöka göra följande:
1. Klicka på fliken Enhetsinställningar och välj sedan något av de tillgängliga
magasinen från Konfig. av pappersmag.
2. Klicka på Tillämpa och sedan på OK.
3. Stäng dialogrutan Skrivare.
®
Mac OS
Mac OS X 10.3.x/10.4.x 1. Välj skrivaren från skärmen Skrivarlista i Skrivarcentret (eller
Mac OS 9 1. Välj en skrivare som hör till modellen.
X 10.5.x
1. Välj Skrivare och fax i Systeminställningar.
2. Välj skrivaren i listan Skrivare och klicka på Alternativ och
förbrukningsmaterial.
3. Välj Drivrutin och välj de alternativ som har installerats på skrivarna och klicka
sedan på OK.
Skrivarinställningsverktyget).
2. Klicka på Skrivare på menyraden Skrivarcenter (eller Verktyg för
skrivarinställning) och välj Visa info.
3. Välj Installerbara alternativ och välj de alternativ som har installerats på
skrivaren och klicka sedan på Tillämpa ändringar.
2. Klicka på Utskrift på menyraden System och välj Ändra installation.
3. Välj Konfig. av pappersmag. på menyn Ändra.
4. På menyn Till väljer du alternativet som har installerats på skrivaren och klickar
sedan på OK.
Installera arkmatare för 1100 ark
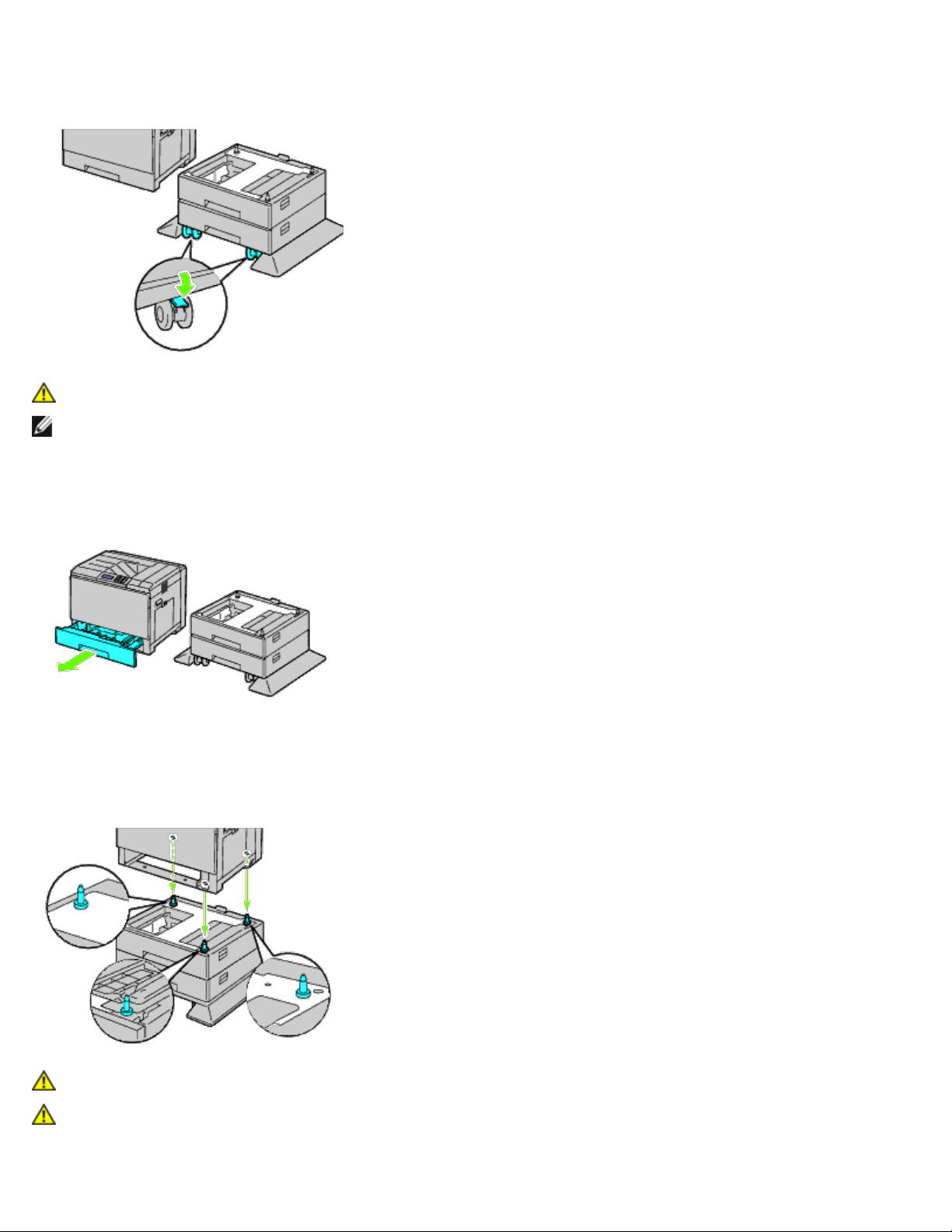
1. Stäng av skrivaren och dra ut strömsladden. Ta sedan bort alla kablar från baksidan av skrivaren.
2. Lås fast bromsarna på de två hjulen på framsidan av den extra arkmataren för 1100 ark.
VARNING: Om inte bromsarna är låsta kan skrivaren röra på sig oväntat och orsaka personskador.
ANMÄRKNING: För enkel och säker låsning bör du rikta bromsarna på de två hjulen framåt genom att skjuta
arkmataren för 1100 ark bakåt.
3. Dra ut magasinet tills det tar stopp. Lyft framsidan på magasinet något och ta bort det.
4. Lyft skrivaren och passa in de tre styrstiften på den extra arkmataren för 1100 ark i hålen nertill på skrivaren. Sänk
försiktigt ned skrivaren på arkmataren för 1100 ark.
VARNING: Det krävs tre personer för att lyfta skrivaren.
VARNING: Var försiktig så att du inte fastnar med fingrarna mellan skrivaren och arkmataren.
5. Spänn åt de två skruvarna som följde med mataren med hjälp av ett mynt eller en skruvmejsel.
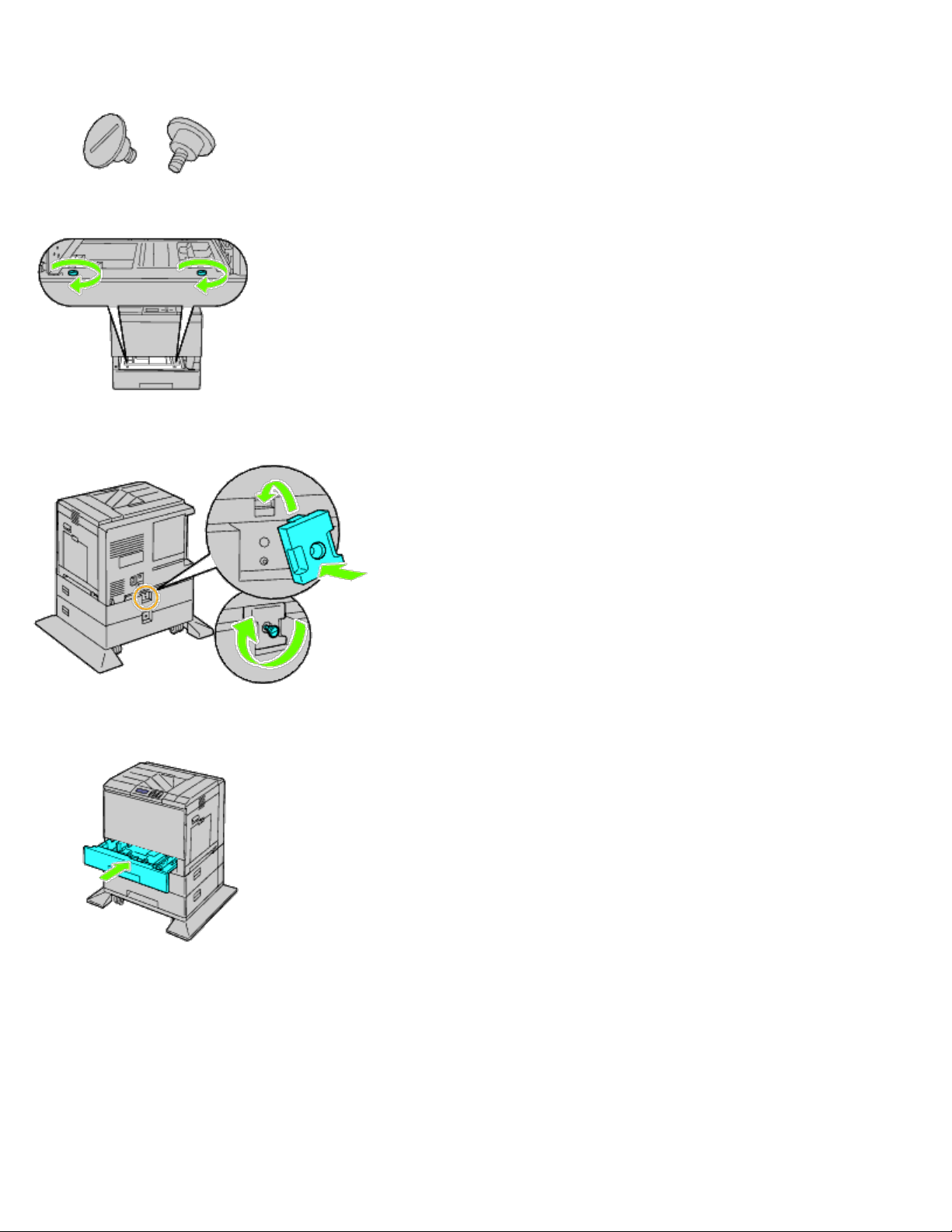
6. Säkra skrivaren och arkmataren för 1100 ark med en plastklämma och den långa skruven som följde med mataren.
7. För in magasinet i skrivaren och tryck tills det tar stopp.
8. Ta bort magasinet från arkmataren för 1100 ark.
9. Justera styrskenorna efter pappersbredden.
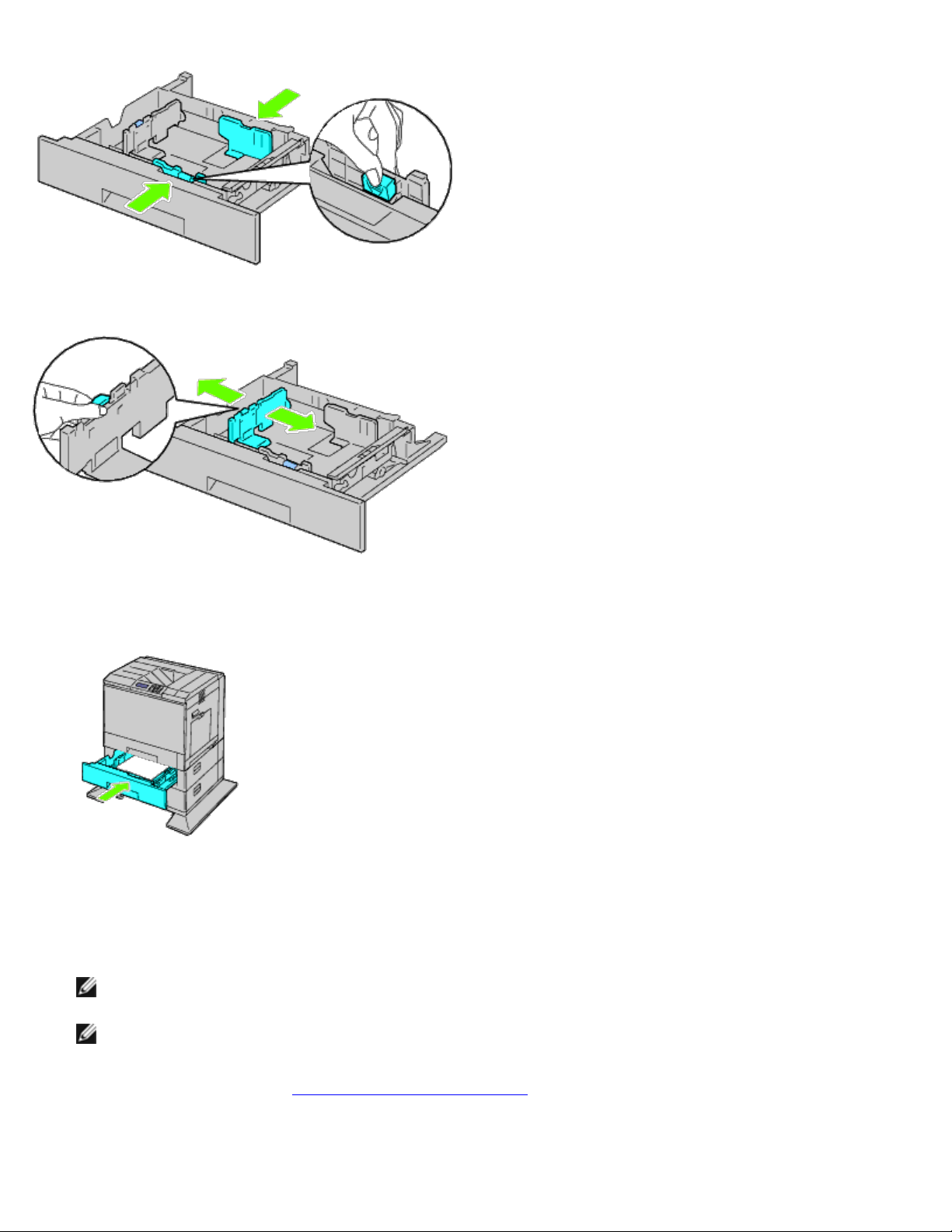
10. Justera styrskenorna efter papperslängden.
11. Ladda papper i magasinet med den rekommenderade utskriftssidan uppåt.
12. Sätt tillbaka magasinet i arkmataren för 1100 ark.
13. Anslut strömkabeln till skrivaren och sedan till strömkällan.
14. Sätt fast strömkabeln på skrivaren med hjälp av plasthållaren.
15. Slå på skrivaren.
ANMÄRKNING: Om det visas ett meddelande med information om att du ska göra de inledande inställningarna
direkt från styrpanelen ska du alltid följa anvisningarna.
ANMÄRKNING: Skrivaren hittar automatiskt de fastsatta magasinen men känner inte av papperstypen.
16. Skriv ut sidan med skrivarinställningar för att verifiera att arkmataren för 1100 ark är korrekt installerad genom att
följa följande anvisningar. Se "Utskrift av skrivarinställningssida
".
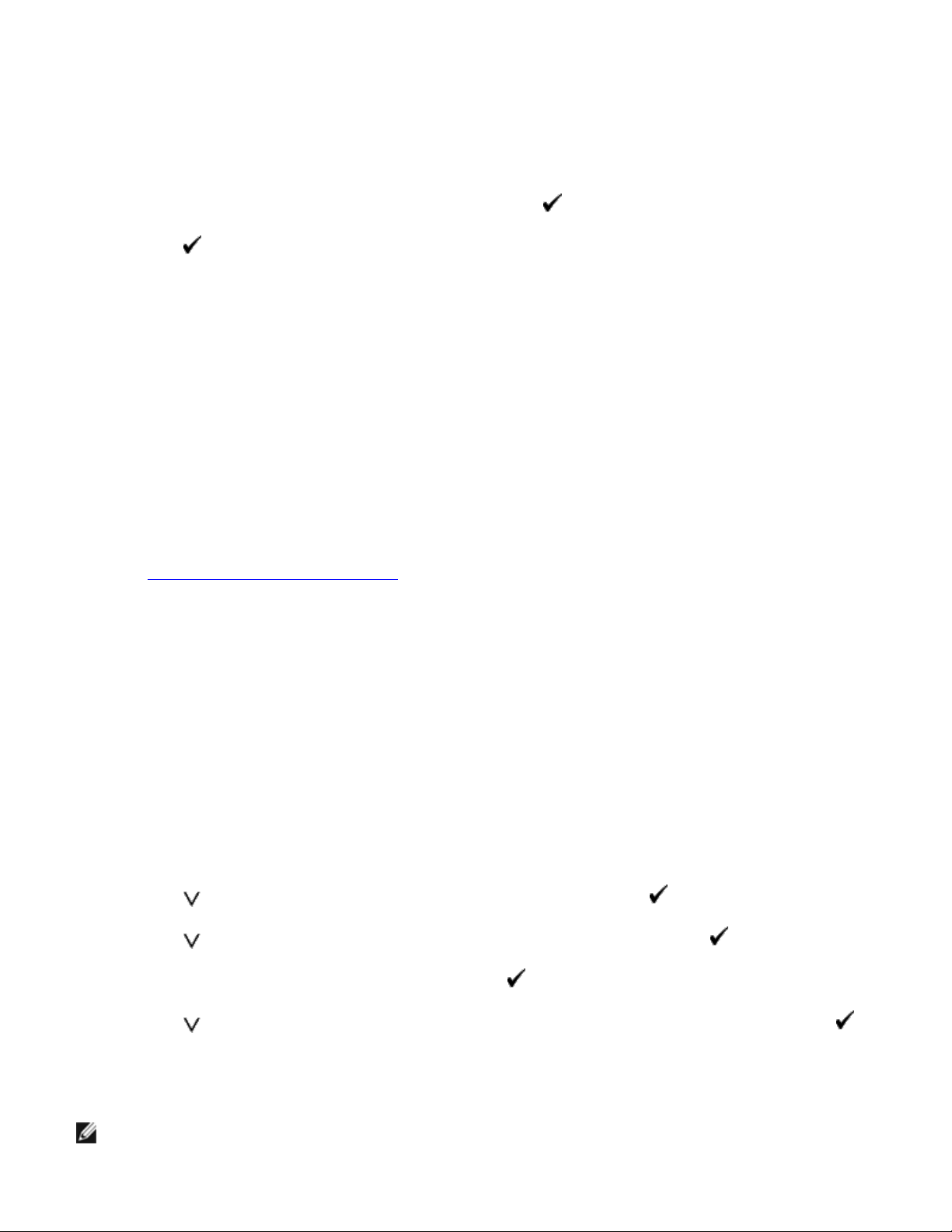
Utskrift av skrivarinställningssida
När du använder styrpanelen
a. Tryck på Meny-knappen.
b. Se till att Rapport/lista är markerade och tryck sedan på (Set)-knappen. Skrivarinställningar visas.
c. Tryck på (Set).
Skrivarinställningarna skrivs ut.
d. Verifiera att Arkmatare 1100 ark listas i skrivarinställningarna under Skrivartillval.
Om mataren inte listas stänger du av skrivaren, kopplar ur spänningskabeln och ominstallerar arkmataren för
1100 ark.
När du använder Dell™ Printer Configuration Web Tool
a. Starta Dell Printer Configuration Web Tool.
1) Öppna webbläsaren.
2) Ange IP-adressen för skrivaren i webbläsaren.
Se "Dell Printer Configuration Web Tool
b. Välj Skrivarinställningar.
c. Klicka på fliken Skrivarinställningsrapport.
d. Välj Rapporter.
e. Klicka på Start under Skrivarinställningar.
Skrivarinställningsrapporten skrivs ut.
f. Se efter om 1100-arkmataren finns i skrivarinställningarna.
Om den saknas stänger du av skrivaren, drar ut strömsladden och installerar arkmataren på nytt.
17. När du lagt i papper i det installerade magasinet, ange papperstyp från skrivarens styrpanel.
a. Tryck på Meny-knappen.
b. Tryck på
c. Tryck på -knappen tills det installerade magasinet markeras och tryck sedan på (Set)-knappen.
d. Se till att Papperstyp är markerat och tryck sedan på (Set)- knappen.
-knappen tills Magasininställn markeras och tryck sedan på (Set)-knappen.
".
e. Tryck på -knappen tills papperstypen för det installerade magasinet markeras och tryck sedan på (Set)-
knappen.
f. Bekräfta att den valda papperstypen är markerad med en liten fylld cirkel och tryck sedan på knappen Meny.
ANMÄRKNING: Om du installerade arkmataren för 1100 ark efter att du installerade skrivardrivrutinen
uppdaterar du drivrutinen genom att följa instruktionerna för det operativsystem du använder. Om skrivaren är
ansluten i ett nätverk ska du uppdatera drivrutinen för respektive klient.
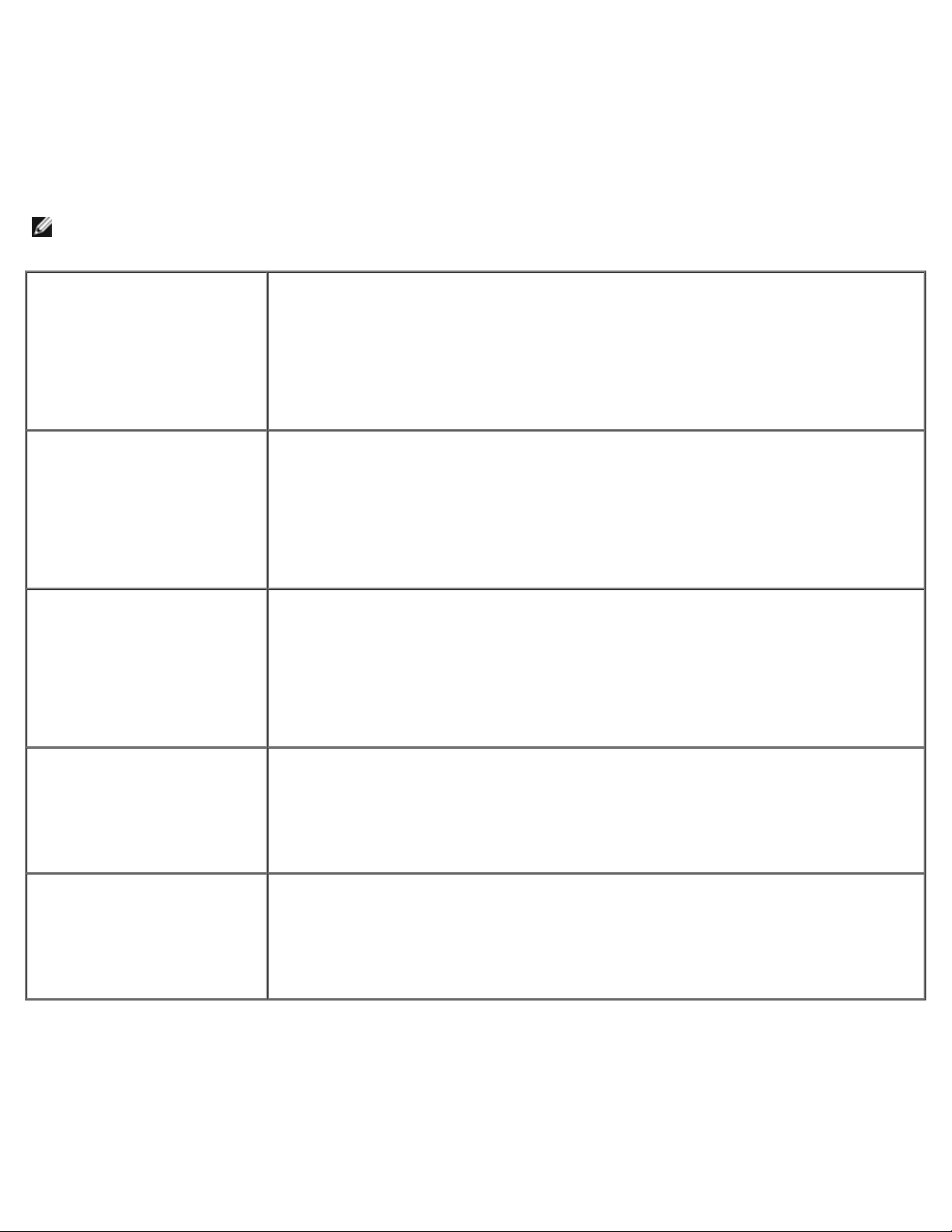
För att tillbehöret ska installeras korrekt måste drivrutinen vara uppdaterad för att hitta detta.
Uppdatera drivrutinen för att upptäcka arkmataren för 1100 ark
När du använder en PCL/XPS-drivrutin
ANMÄRKNING: XPS-drivrutinen stöds av följande operativsystem: Windows 7, Windows 7 x64, Windows Vista,
Windows Vista x64, Windows Server 2008 R2 x64, Windows Server 2008 och Windows Server 2008 x64.
®
Windows
x64/Windows Server® 2008 R2
x64
Windows Vista
Windows Server 2008/Server
2008 x64
7/Windows 7
®
/Vista x64
1. Klicka på Start® Enheter och skrivare.
2. Högerklicka på skrivarikonen och välj Egenskaper för skrivare.
3. När du använder drivrutinen för PCL klickar du på fliken Alternativ och väljer
sedan Hämta information från skrivare.
För XPS klickar du på fliken Alternativ och kontrollerar att Aktivera dubbelriktad
kommunikation är markerat. Om den inte är det markerar du kryssrutan.
4. Klicka på Verkställ och sedan på OK.
5. Stäng dialogrutan Enheter och skrivare.
1. Klicka på Start® Kontrollpanelen® Maskinvara och ljud® Skrivare.
2. Högerklicka på skrivarikonen och välj Egenskaper.
3. När du använder drivrutinen för PCL klickar du på fliken Alternativ och väljer
sedan Hämta information från skrivare.
För XPS klickar du på fliken Alternativ och kontrollerar att Aktivera dubbelriktad
kommunikation är markerat. Om den inte är det markerar du kryssrutan.
4. Klicka på Tillämpa och sedan på OK.
5. Stäng dialogrutan Skrivare.
1. Klicka på Start® Kontrollpanelen® Skrivare.
2. Högerklicka på skrivarikonen och välj Egenskaper.
3. När du använder drivrutinen för PCL klickar du på fliken Alternativ och väljer
sedan Hämta information från skrivare.
För XPS klickar du på fliken Alternativ och kontrollerar att Aktivera dubbelriktad
kommunikation är markerat. Om den inte är det markerar du kryssrutan.
4. Klicka på Tillämpa och sedan på OK.
5. Stäng dialogrutan Skrivare.
Windows XP/XP x64/Server
2003/Server 2003 x64
Windows 2000
Om skrivarinformationen inte uppdateras automatiskt efter att du klickat på Hämta information från skrivare följer du
dessa steg:
1. Om du använder drivrutinen för PCL klickar du på fliken Alternativ och väljer sedan magasin vid Konfig. av
pappersmag.
För XPS klickar du på fliken Alternativ och avmarkerar Aktivera dubbelriktad kommunikation.
Välj magasin vid Konfig. av pappersmag.
2. Klicka på Tillämpa och sedan på OK.
1. Klicka på Start® Skrivare och fax.
2. Högerklicka på skrivaren och välj Egenskaper.
3. Om du använder PCL-drivrutinen klickar du på fliken Alternativ och väljer Hämta
information från skrivare.
4. Klicka på Tillämpa och sedan på OK.
5. Stäng dialogrutan Skrivare och fax.
1. Klicka på Start® Inställningar® Skrivare.
2. Högerklicka på skrivaren och välj Egenskaper.
3. Om du använder PCL-drivrutinen klickar du på fliken Alternativ och väljer Hämta
information från skrivare.
4. Klicka på Tillämpa och sedan på OK.
5. Stäng dialogrutan Skrivare.
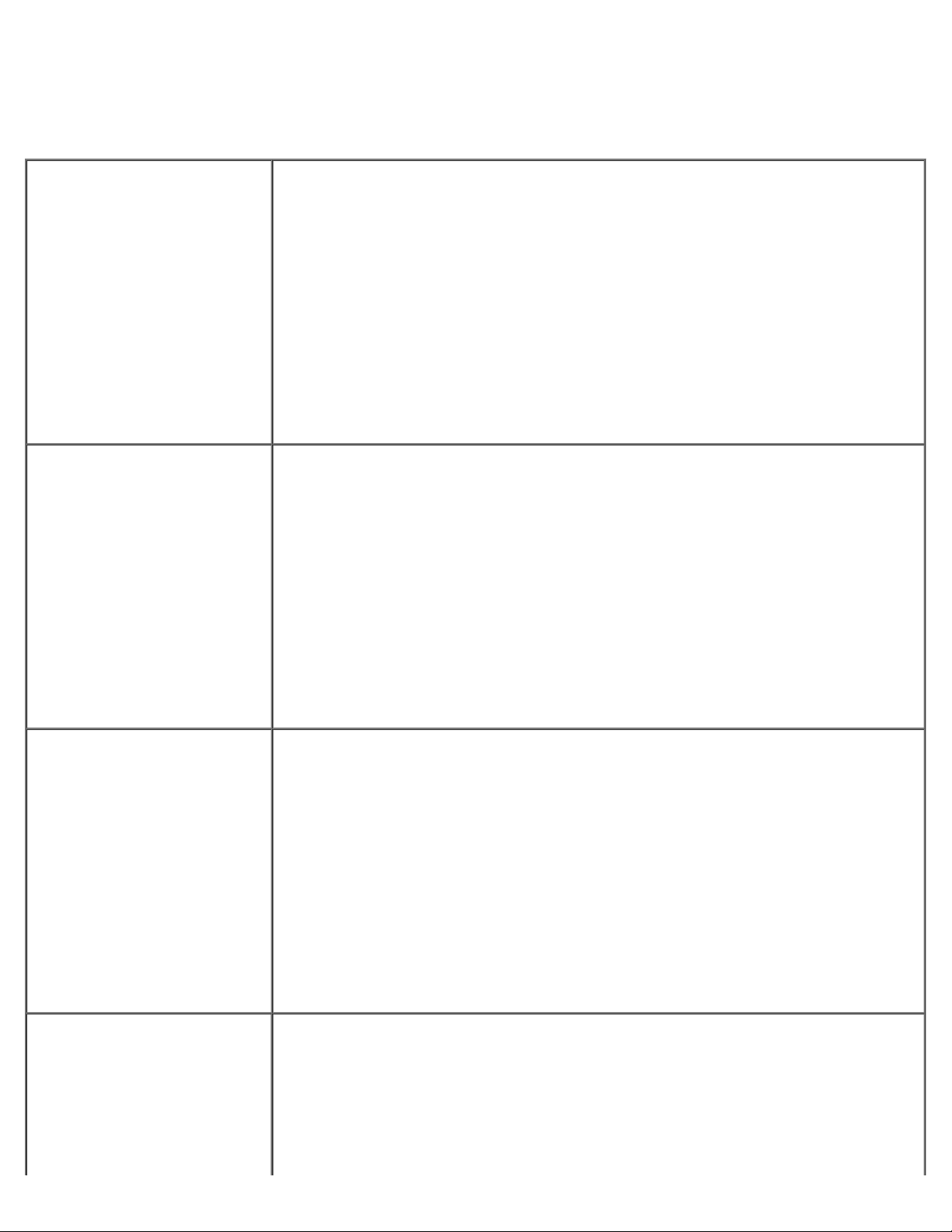
3. Stäng den öppnade dialogrutan som visas.
När du använder en PS-drivrutin
Windows 7/Windows 7
x64/Server 2008 R2 x64
Windows Vista/Vista x64
1. Klicka på Start® Enheter och skrivare.
2. Högerklicka på skrivaren som använder PS-drivrutinen och välj Egenskaper för
skrivare från den visade listan.
3. Klicka på fliken Konfigurering och välj Hämta information från skrivare.
4. Klicka på Verkställ och sedan på OK.
5. Klicka på fliken Enhetsinställningar och bekräfta sedan konfigurationen av
pappersmagasin under Installerbara alternativ.
6. Stäng dialogrutan Enheter och skrivare.
Om du inte kan hämta skrivarinformationen med hjälp av Hämta information från
skrivare automatiskt kan du försöka göra följande:
1. Klicka på fliken Enhetsinställningar och välj sedan något av de tillgängliga
magasinen från Konfig. av pappersmag.
2. Klicka på Verkställ och sedan på OK.
3. Stäng dialogrutan Enheter och skrivare.
1. Klicka på Start® Kontrollpanelen® Maskinvara och ljud® Skrivare.
2. Högerklicka på skrivaren som använder PS-drivrutinen och välj Egenskaper från
den visade listan.
3. Klicka på fliken Konfigurering och välj Hämta information från skrivare.
4. Klicka på Tillämpa och sedan på OK.
5. Klicka på fliken Enhetsinställningar och bekräfta sedan konfigurationen av
pappersmagasin under Konfig. av pappersmag.
6. Stäng dialogrutan Skrivare.
Om du inte kan hämta skrivarinformationen med hjälp av Hämta information från
skrivare automatiskt kan du försöka göra följande:
Windows Server 2008/Server
2008 x64
Windows XP/XP x64/Server
2003/Server 2003 x64
1. Klicka på fliken Enhetsinställningar och välj sedan något av de tillgängliga
magasinen från Konfig. av pappersmag.
2. Klicka på Tillämpa och sedan på OK.
3. Stäng dialogrutan Skrivare.
1. Klicka på Start® Kontrollpanelen® Skrivare.
2. Högerklicka på skrivaren som använder PS-drivrutinen och välj Egenskaper från
den visade listan.
3. Klicka på fliken Konfigurering och välj Hämta information från skrivare.
4. Klicka på Tillämpa och sedan på OK.
5. Klicka på fliken Enhetsinställningar och bekräfta sedan konfigurationen av
pappersmagasin under Konfig. av pappersmag.
6. Stäng dialogrutan Skrivare.
Om du inte kan hämta skrivarinformationen med hjälp av Hämta information från
skrivare automatiskt kan du försöka göra följande:
1. Klicka på fliken Enhetsinställningar och välj sedan något av de tillgängliga
magasinen från Konfig. av pappersmag.
2. Klicka på Tillämpa och sedan på OK.
3. Stäng dialogrutan Skrivare.
1. Klicka på Start® Skrivare och fax.
2. Högerklicka på skrivaren som använder PS-drivrutinen och välj Egenskaper från
den visade listan.
3. Klicka på fliken Konfigurering och välj Hämta information från skrivare.
4. Klicka på Tillämpa och sedan på OK.
5. Klicka på fliken Enhetsinställningar och bekräfta sedan konfigurationen av
pappersmagasin under Konfig. av pappersmag.
6. Stäng dialogrutan Skrivare och fax.
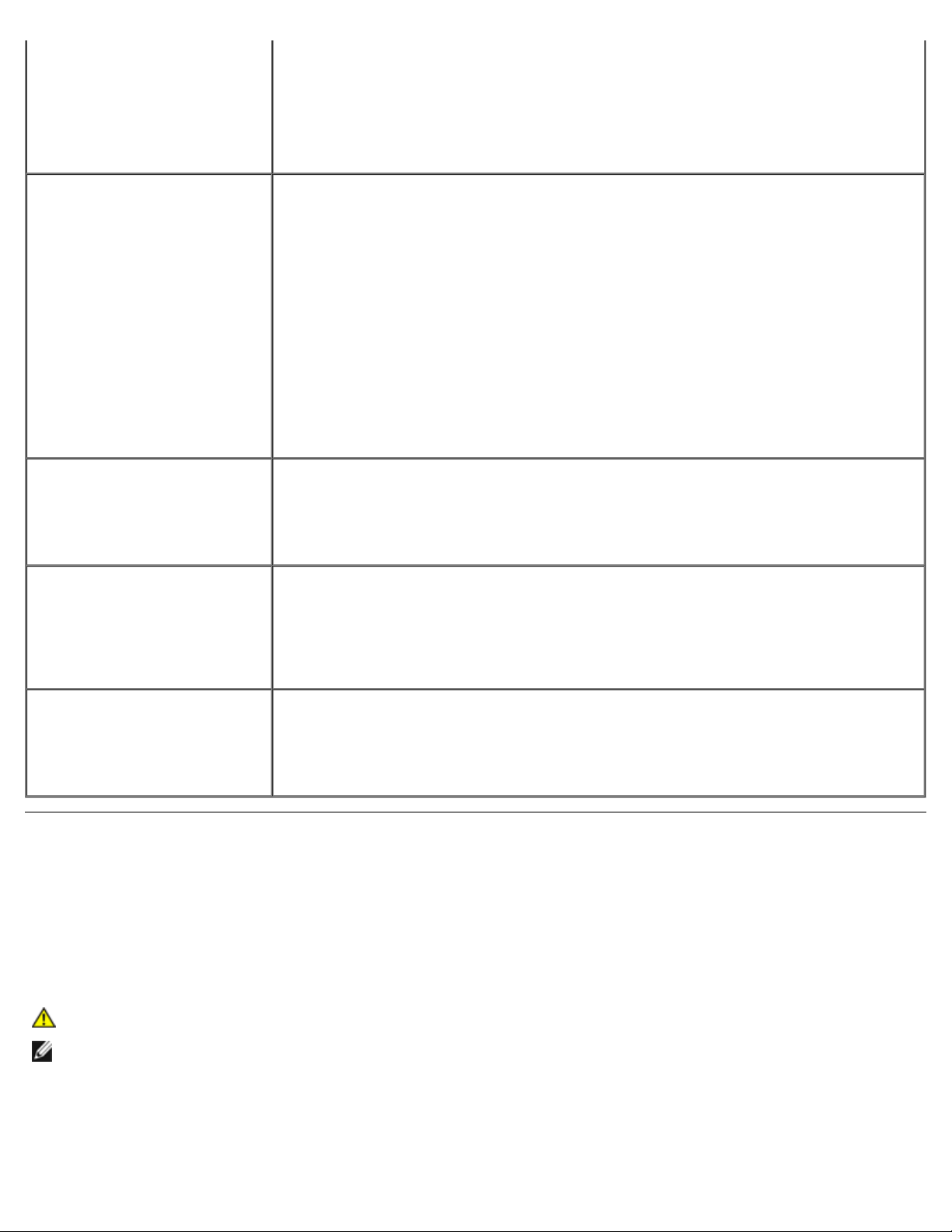
Om du inte kan hämta skrivarinformationen med hjälp av Hämta information från
skrivare automatiskt kan du försöka göra följande:
Följ anvisningarna på bilden när du lyfter arkmataren för 550 ark.
1. Klicka på fliken Enhetsinställningar och välj sedan något av de tillgängliga
magasinen från Konfig. av pappersmag.
2. Klicka på Tillämpa och sedan på OK.
3. Stäng dialogrutan Skrivare och fax.
Windows 2000
®
Mac OS
Mac OS X 10.3.x/10.4.x 1. Välj skrivaren från skärmen Skrivarlista i Skrivarcentret (eller
X 10.5.x
1. Klicka på Start® Inställningar® Skrivare.
2. Högerklicka på skrivaren som använder PS-drivrutinen och välj Egenskaper från
den visade listan.
3. Klicka på fliken Konfigurering och välj Hämta information från skrivare.
4. Klicka på Tillämpa och sedan på OK.
5. Klicka på fliken Enhetsinställningar och bekräfta sedan konfigurationen av
pappersmagasin under Konfig. av pappersmag.
6. Stäng dialogrutan Skrivare.
Om du inte kan hämta skrivarinformationen med hjälp av Hämta information från
skrivare automatiskt kan du försöka göra följande:
1. Klicka på fliken Enhetsinställningar och välj sedan något av de tillgängliga
magasinen från Konfig. av pappersmag.
2. Klicka på Tillämpa och sedan på OK.
3. Stäng dialogrutan Skrivare.
1. Välj Skrivare och fax i Systeminställningar.
2. Välj skrivaren i listan Skrivare och klicka på Alternativ och
förbrukningsmaterial.
3. Välj Drivrutin och välj de alternativ som har installerats på skrivarna och klicka
sedan på OK.
Skrivarinställningsverktyget).
2. Klicka på Skrivare på menyraden Skrivarcenter (eller Verktyg för
skrivarinställning) och välj Visa info.
3. Välj Installerbara alternativ och välj de alternativ som har installerats på
skrivaren och klicka sedan på Tillämpa ändringar.
Mac OS 9 1. Välj en skrivare som hör till modellen.
2. Klicka på Utskrift på menyraden System och välj Ändra installation.
3. Välj Konfig. av pappersmag. på menyn Ändra.
4. På menyn Till väljer du alternativet som har installerats på skrivaren och klickar
sedan på OK.
Installera både arkmatare för 550 ark och arkmatare för 1100
ark
1. Stäng av skrivaren och dra ut strömsladden. Ta sedan bort alla kablar från baksidan av skrivaren.
2. Lås fast bromsarna på de två hjulen på framsidan av den extra arkmataren för 1100 ark.
VARNING: Om inte bromsarna är låsta kan skrivaren röra på sig oväntat och orsaka personskador.
ANMÄRKNING: För enkel och säker låsning bör du rikta bromsarna på de två hjulen framåt genom att skjuta
arkmataren för 1100 ark bakåt.
3. Dra ut magasinet tills det tar stopp. Lyft framsidan något och ta bort den.
4. Lyft arkmataren för 550 ark och passa in de tre styrstiften på arkmataren för 1100 ark i hålen nertill på arkmataren för
550 ark.
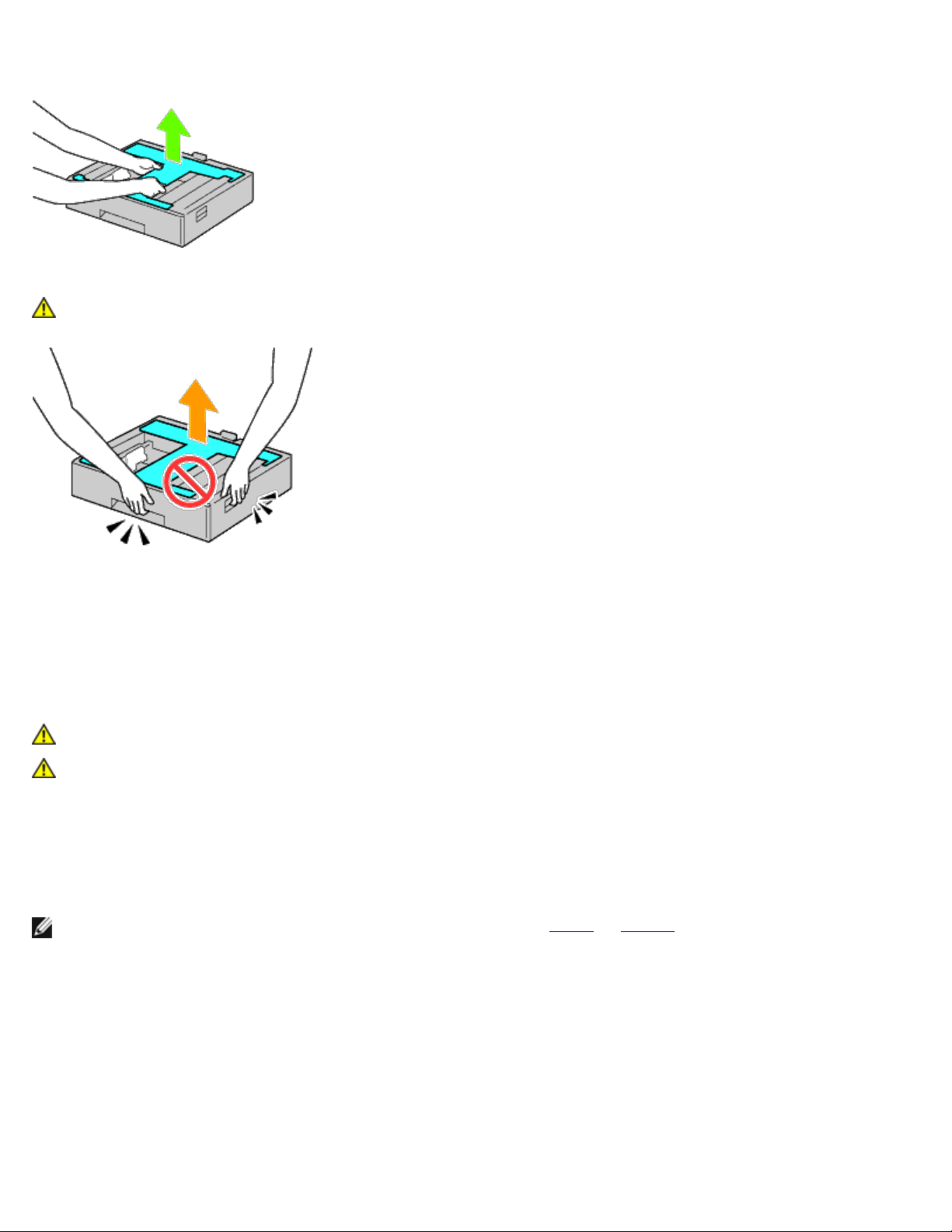
VARNING: När du bär arkmataren för 550 ark bör du inte hålla i de områden som visas på följande bild:
5. Sänk försiktigt ned arkmataren för 550 ark på arkmataren för 1100 ark.
6. Spänn åt de två skruvarna som följde med mataren med hjälp av ett mynt eller liknande föremål.
7. Lyft skrivaren och passa in de tre styrstiften på arkmataren för 550 ark i hålen nertill på skrivaren. Sänk försiktigt ned
skrivaren på arkmataren för 550 ark.
VARNING: Det krävs tre personer för att lyfta skrivaren.
VARNING: Var försiktig så att du inte fastnar med fingrarna mellan skrivaren och arkmataren för 1100 ark.
8. Dra ut magasinet ur skrivaren tills det tar stopp. Lyft framsidan något och ta bort den.
9. Spänn åt de två skruvarna som följde med mataren med hjälp av ett mynt eller liknande föremål.
10. Säkra skrivaren och arkmataren för 550 ark med en plastklämma och de långa skruvarna som följde med mataren.
ANMÄRKNING: Om du har två arkmatare för 550 ark upprepar du steg 4 till steg 10.
11. Sätt in magasinet i skrivaren.
12. Ta bort magasinen från arkmataren för 550 ark och arkmataren för 1100 ark.
13. Justera styrskenorna efter pappersbredden.
14. Justera styrskenorna efter papperslängden.
15. Ladda papper i magasinen med den rekommenderade utskriftssidan uppåt.
16. Sätt tillbaka magasinen laddade med papper i matarna.
17. Anslut strömkabeln till skrivaren och sedan till strömkällan.
 Loading...
Loading...