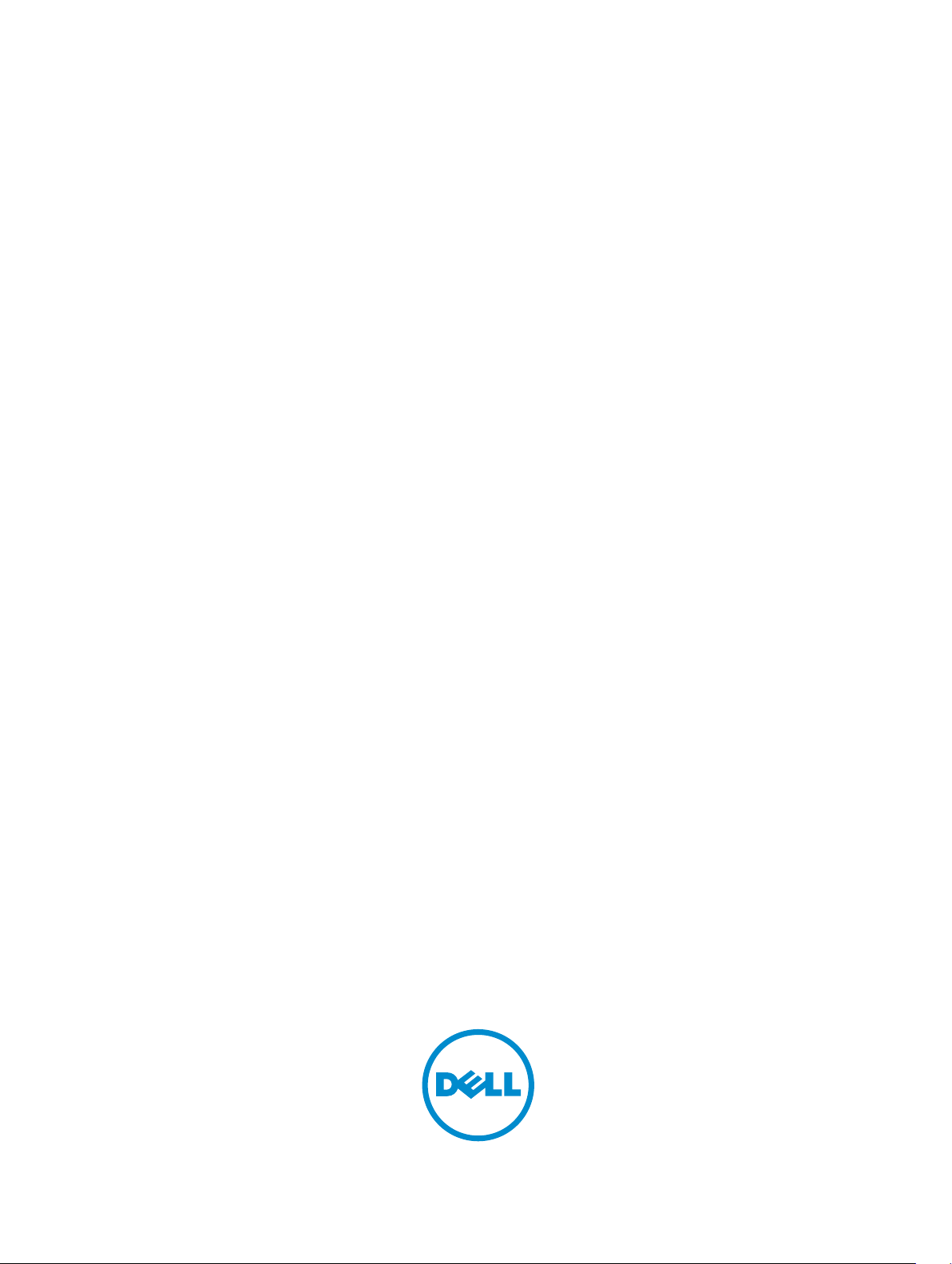
Dell Venue 11 Pro – 5130
Guide d'utilisation
Modèle réglementaire: T06G
Type réglementaire: T06G001
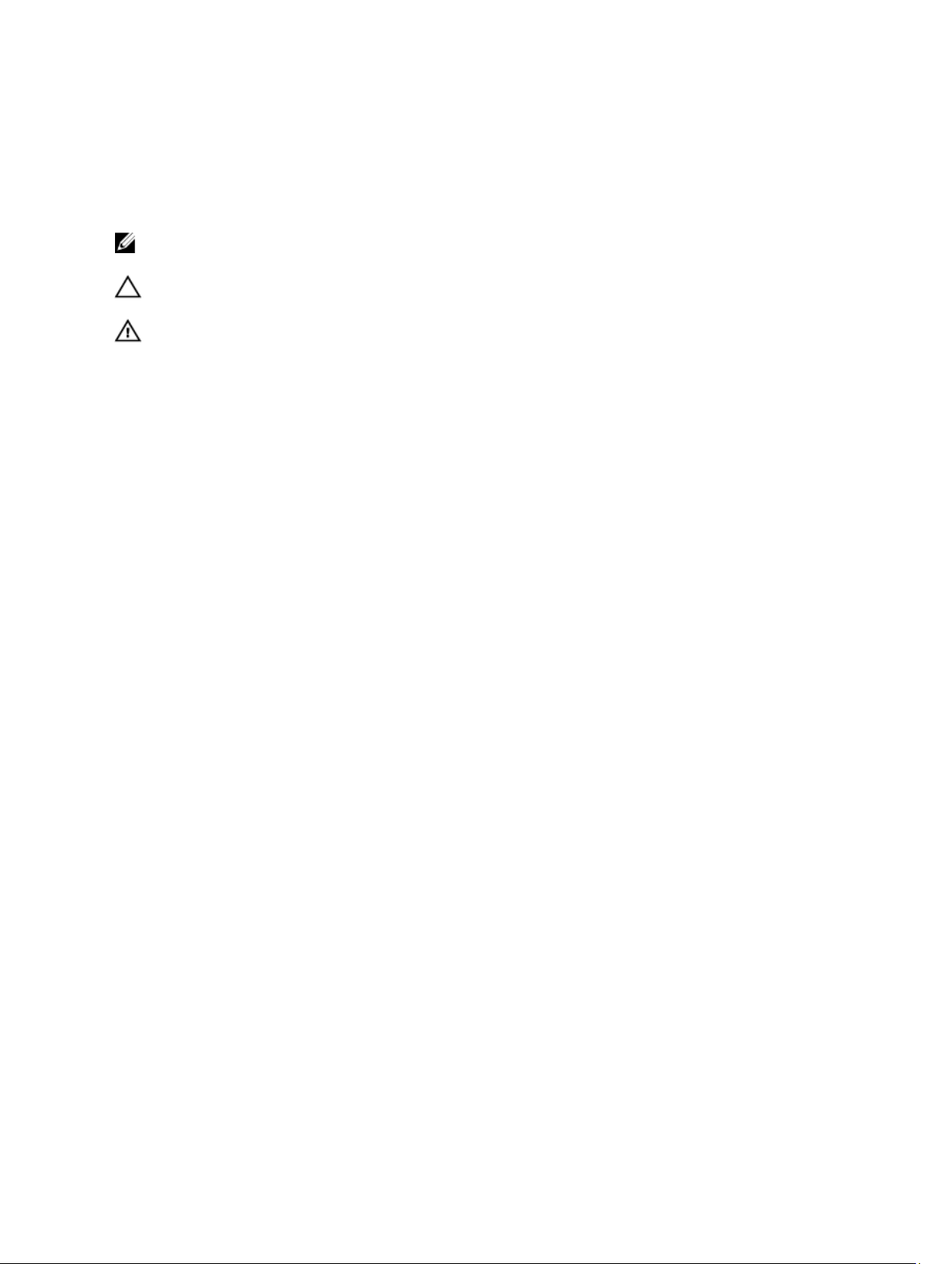
Remarques, précautions et
avertissements
REMARQUE : Une REMARQUE indique des informations importantes qui peuvent vous aider à mieux
utiliser l'ordinateur.
PRÉCAUTION : Une PRÉCAUTION indique un risque de dommage matériel ou de perte de
données et vous indique comment éviter le problème.
AVERTISSEMENT : Un AVERTISSEMENT indique un risque d'endommagement du matériel, de
blessure corporelle ou de mort.
© 2013 Dell Inc. Tous droits réservés.
Marques utilisées dans ce document : Dell™, le logo DELL, Venue™ et Wi-Fi Catcher™ sont des marques commerciales
de Dell Inc. Intel®, Xeon®, Core™ et Atom™ sont des marques déposées ou des marques commerciales d'Intel
Corporation aux États-Unis et dans d'autres pays. Microsoft®, Windows®, MS-DOS®, Windows Vista®, le bouton
Démarrer de Windows Vista et Office Outlook® sont des marques commerciales ou des marques déposées de
Microsoft Corporation aux États-Unis et/ou dans d'autres pays. Wi-Fi® est une marque déposée de Wireless Ethernet
Compatibility Alliance, Inc.
2013 -11
Rev. A00
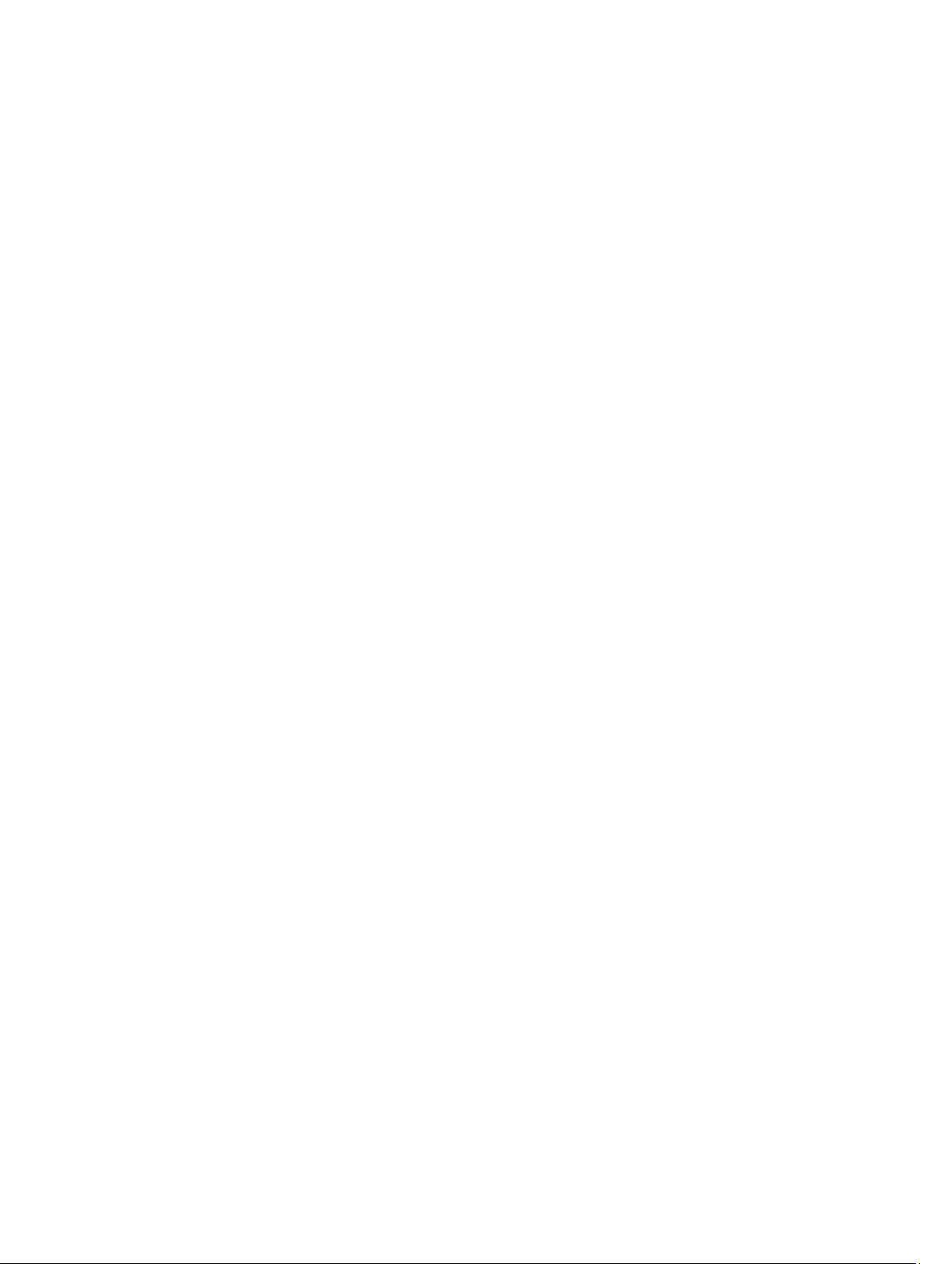
Table des matières
1 Intervention à l'intérieur de la tablette................................................................5
Avant d'intervenir dans la tablette.........................................................................................................5
Mettre la tablette hors tension..............................................................................................................6
2 Configurer la tablette.............................................................................................. 9
Charger la tablette.................................................................................................................................9
Mettre la tablette sous tension........................................................................................................... 10
Éteindre l'écran.................................................................................................................................... 11
À l'aide du bouton d'alimentationÀ l'aide de la barre des icônes.................................................11
3 Utiliser la tablette....................................................................................................13
Orientation de l'écran..........................................................................................................................13
Comment verrouiller ou déverrouiller l'orientation de l'écran..........................................................13
Régler la luminosité de l'écran...................................................................................................... 13
Mouvements........................................................................................................................................14
Clic droit.........................................................................................................................................15
L'écran d'accueil Windows..................................................................................................................16
Comment accéder à l'écran d'accueil..........................................................................................16
Découvrez Windows 8.1................................................................................................................16
Balayer vers la droite......................................................................................................................17
Balayer vers la gauche................................................................................................................... 17
Balayer vers le haut/bas.................................................................................................................17
Fractionner l'écran......................................................................................................................... 17
Utiliser un casque................................................................................................................................ 18
Retirer la carte microSD...................................................................................................................... 18
Installer le plateau de la carte microSD..............................................................................................19
Retrait de la batterie............................................................................................................................ 19
Installation de la batterie.....................................................................................................................20
Installer la carte micro SIM................................................................................................................. 20
4 Gérer les paramètres de la tablette....................................................................23
Paramètre Wi-Fi...................................................................................................................................23
Activer/désactiver le Wi-FiSe connecter à un réseau.................................................................. 23
Paramètre haut débit mobile..............................................................................................................24
Activer/désactiver le haut débit mobileConnexion à un réseau haut débit
mobileDéconnexion du réseau haut débit mobileOptions de haut débit
mobileInformations sur le matériel du fournisseur de servicesActiver le verrouillage par
code...............................................................................................................................................24
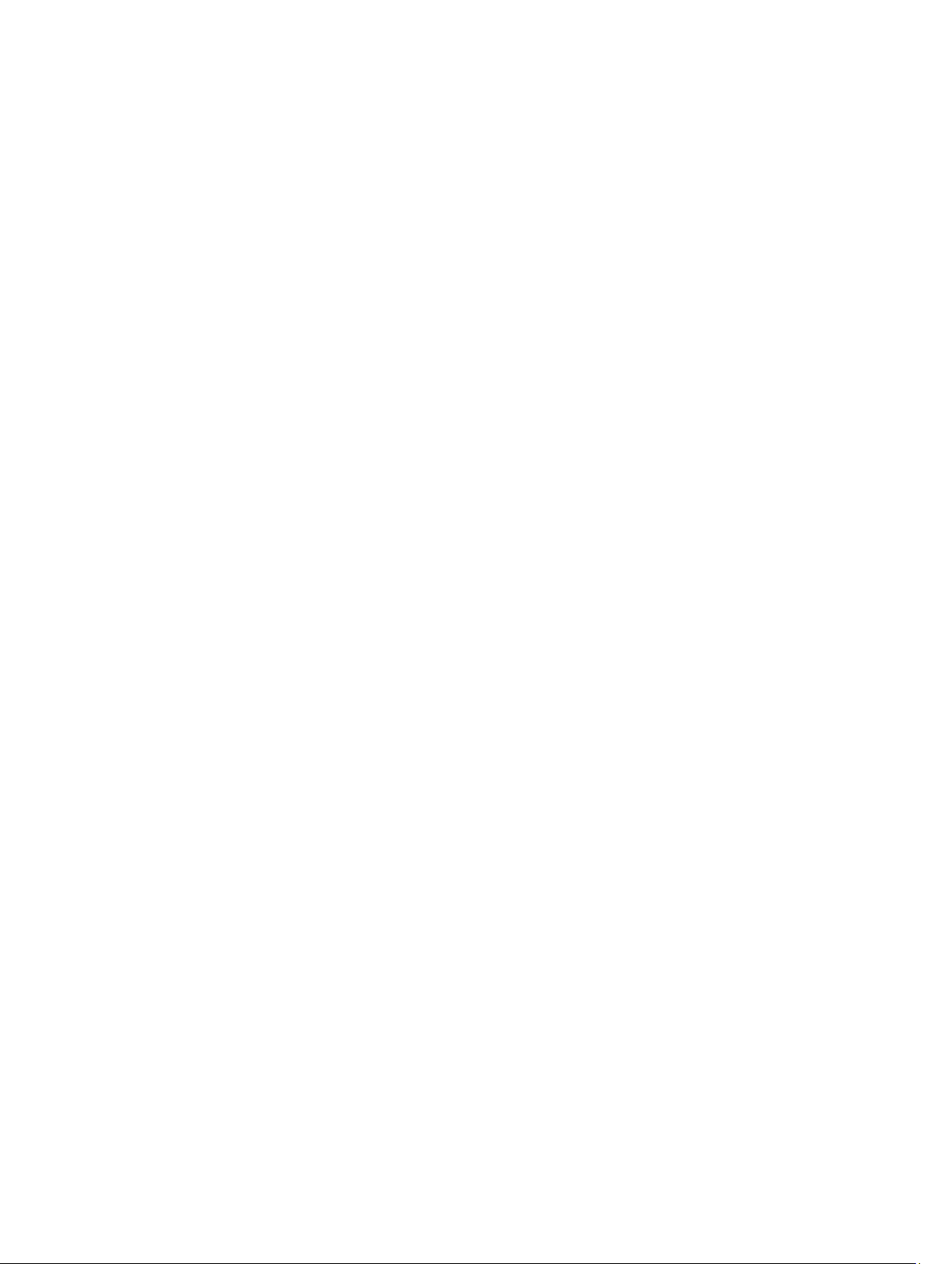
Actualiser/Récupérer/Réinitialiser votre tablette............................................................................... 27
Actualiser votre PC sans affecter vos fichiersTout supprimer et réinstaller
WindowsDémarrage avancé......................................................................................................... 27
5 Synchroniser la tablette........................................................................................29
Utiliser un compte Microsoft..............................................................................................................29
Copier de la musique, des photos et des vidéos...............................................................................29
6 Caractéristiques du stylet (en option)............................................................... 31
Préparer votre stylet pour l'utiliser......................................................................................................31
Utiliser le stylet en option avec la tablette ........................................................................................ 32
7 Fonctionnalités de la station d'accueil de bureau..........................................33
Connecter l'adaptateur d'alimentation.............................................................................................. 34
8 Fonctionnalités de la station d'accueil pour clavier fin de voyage............35
Connexion de la tablette à la station d'accueil pour clavier fin de voyage ..................................... 36
9 Caractéristiques de la station d'accueil pour clavier mobile.......................37
Connecter la tablette à la station d'accueil pour clavier .................................................................. 37
Déconnecter la tablette de la station d'accueil pour clavier.............................................................38
Charger la station d'accueil................................................................................................................ 38
Comportement de la batterie.......................................................................................................39
10 Nettoyer la tablette.............................................................................................. 41
11 Dépannage..............................................................................................................43
Problème de batterie.......................................................................................................................... 43
Problème du système......................................................................................................................... 44
Problème de l'écran tactile.................................................................................................................45
Problème de réseau............................................................................................................................45
12 System Setup (Configuration du système).....................................................47
Options de configuration du système (BIOS).................................................................................... 47
Mise à jour du BIOS ............................................................................................................................ 57
13 Caractéristiques.................................................................................................... 59
14 Contacter Dell....................................................................................................... 63
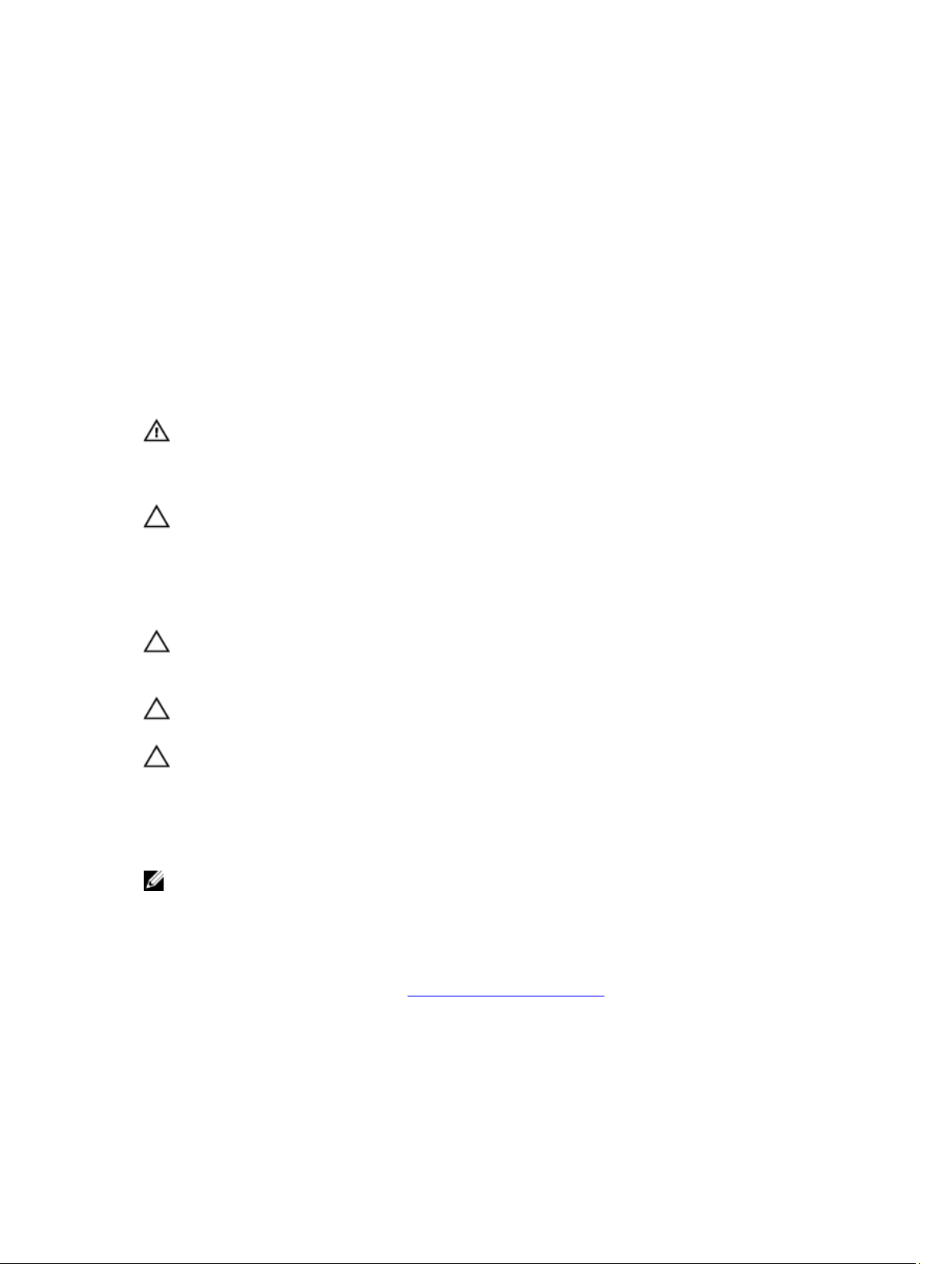
Intervention à l'intérieur de la tablette
Avant d'intervenir dans la tablette
Suivez les recommandations de sécurité ci-dessous pour protéger votre tablette et vos données
personnelles de toute détérioration. Sauf indication contraire, chaque procédure mentionnée dans ce
document suppose que les conditions suivantes sont réunies :
• Vous avez pris connaissance des consignes de sécurité fournies avec la tablette.
AVERTISSEMENT : Avant d'intervenir dans la tablette, lisez les informations de sécurité fournies
avec la tablette. D'autres informations sur les meilleures pratiques de sécurité sont disponibles
sur la page d'accueil Regulatory Compliance (Conformité réglementaire) accessible à l'adresse
www.dell.com/regulatory_compliance .
PRÉCAUTION : La plupart des réparations ne peuvent être effectuées que par un technicien de
maintenance agréé. N'effectuez que les opérations de dépannage et les petites réparations
autorisées par la documentation de votre produit et suivez les instructions fournies en ligne ou
par téléphone par l'équipe de maintenance et d'assistance technique. Tout dommage causé par
une réparation non autorisée par Dell est exclu de votre garantie. Consultez et respectez les
consignes de sécurité fournies avec votre produit.
PRÉCAUTION : Pour éviter une décharge électrostatique, mettez-vous à la terre à l'aide d'un
bracelet antistatique ou en touchant une surface métallique non peinte, par exemple un
connecteur à l'arrière de la tablette.
1
PRÉCAUTION : Manipulez les composants et les cartes avec soin. Ne touchez pas les composants
ou les contacts d'une carte. Tenez une carte par les bords ou par sa patte de montage métallique.
PRÉCAUTION : Lorsque vous déconnectez un câble, tirez sur le connecteur ou sa languette, mais
pas sur le câble lui-même. Certains câbles sont dotés de connecteurs avec dispositif de
verrouillage. Si vous déconnectez un câble de ce type, appuyez d’abord sur le verrou. Lorsque
vous démontez les connecteurs, maintenez-les alignés uniformément pour éviter de tordre les
broches. Enfin, avant de connecter un câble, vérifiez que les deux connecteurs sont correctement
orientés et alignés.
REMARQUE : L'apparence et la couleur de la tablette et de certains composants peuvent différer de
celles présentées dans ce document.
Pour ne pas endommager la tablette, procédez comme suit avant d'intervenir dans la tablette.
1. Assurez-vous que la surface de travail est plane et propre afin d'éviter de rayer le capot de la tablette.
2. Mettez la tablette hors tension (voir Mettre la tablette hors tension).
3. Si la tablette est connectée à une station d'accueil (amarrée) telle qu'une station d'accueil en option
ou une station d'accueil pour clavier, déconnectez-la.
4. Débranchez l'adaptateur d'alimentation de la tablette.
5
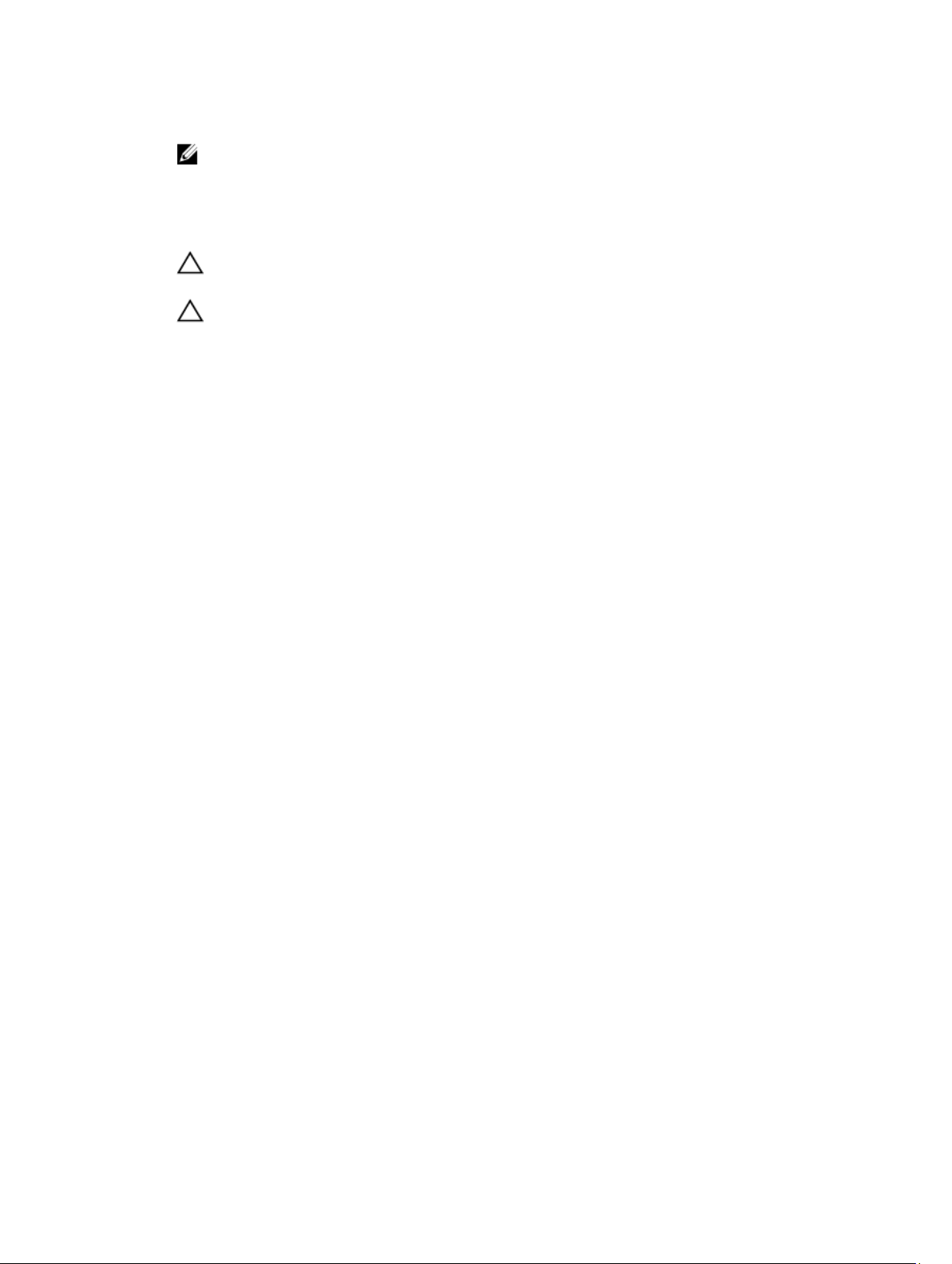
5. Retournez la tablette sur une surface plane et propre.
REMARQUE : Pour éviter d'endommager la carte système, vous devez retirer la batterie
principale avant d'intervenir dans la tablette.
6. Retirez la batterie principale.
7. Appuyez sur le bouton d'alimentation et maintenez-le enfoncé quelques secondes pour retirer
l'électricité résiduelle de la carte système.
PRÉCAUTION : Pour prévenir tout risque de choc électrique, débranchez toujours votre
tablette de la prise secteur.
PRÉCAUTION : Avant de toucher un élément dans la tablette, mettez-vous à la terre en
touchant une surface métallique non peinte, telle que le métal à l'arrière de la tablette.
Pendant l'intervention, touchez régulièrement une surface métallique non peinte pour
éliminer l'électricité statique qui pourrait endommager les composants.
8. Retirez la carte SD de stockage de la tablette.
Mettre la tablette hors tension
La mise hors tension de la tablette éteint complètement la tablette. Vous pouvez mettre la tablette hors
tension de deux façons :
• À l'aide du bouton d'alimentation
6
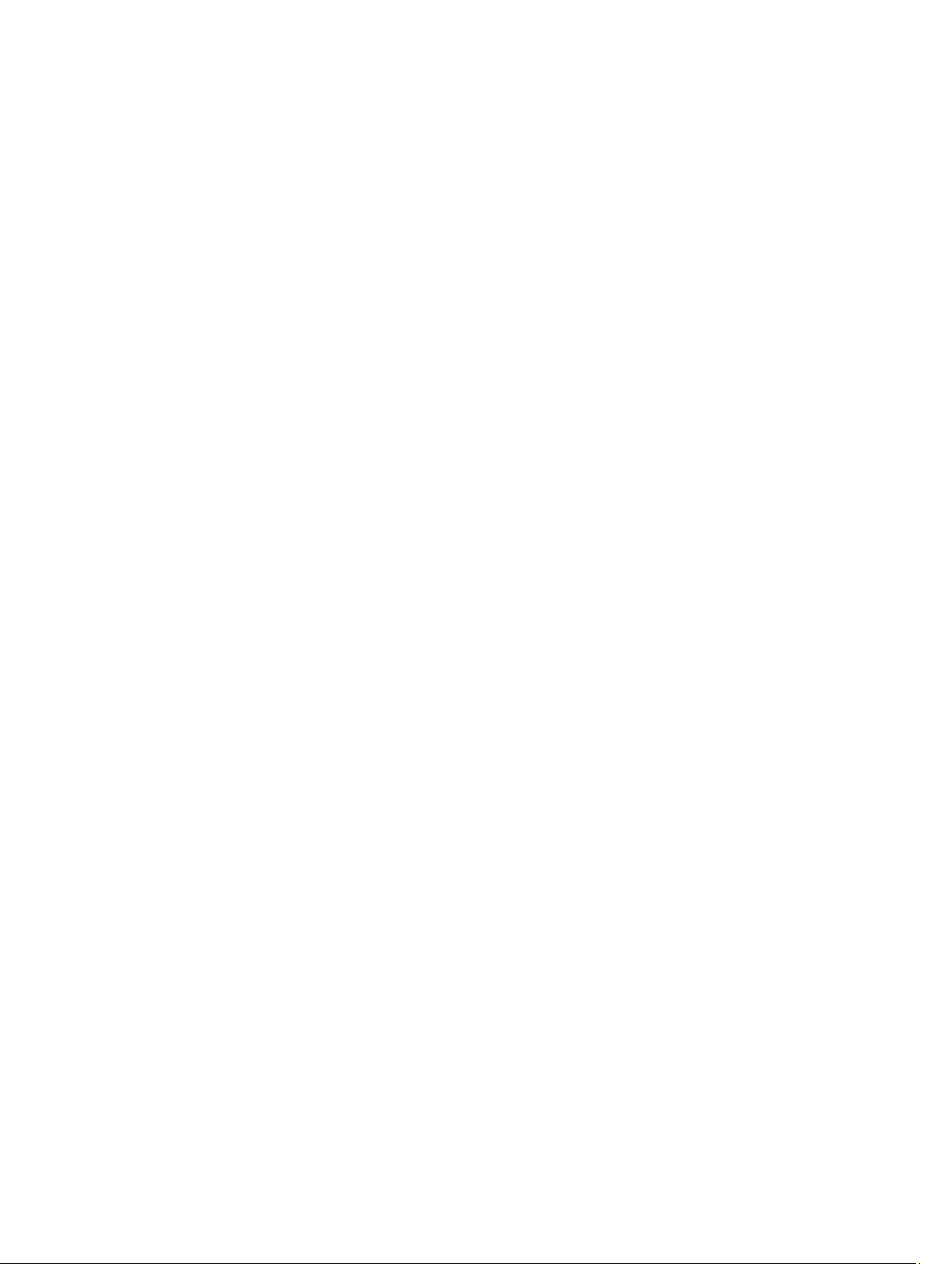
• À l'aide du menu des icônes
7
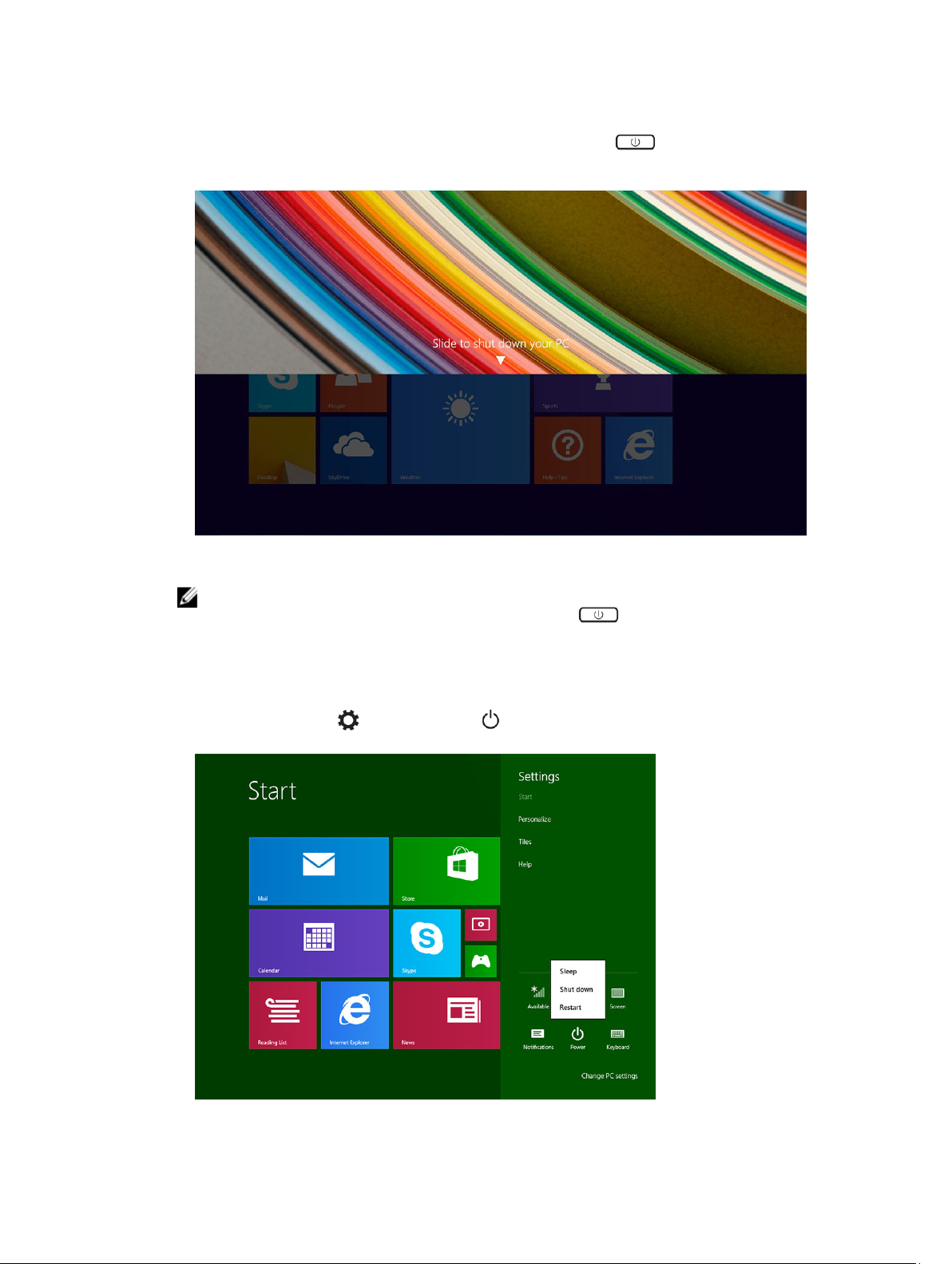
1. Pour mettre la tablette hors tension à l'aide du bouton d'alimentation :
a) Appuyez sur le bouton d'alimentation et maintenez-le enfoncé jusqu'à ce que vous voyez
le message « Faire glisser pour arrêter votre PC » à l'écran.
b) Faites glisser pour mettre la tablette hors tension.
REMARQUE : Vous pouvez également mettre la tablette hors tension sans avoir à faire glisser
l'écran. Appuyez et maintenez le bouton d'alimentation pendant plus de 10 secondes
pour mettre la tablette hors tension. Vous pouvez forcer l'arrêt, si la tablette ne répond pas ou
se comporte de manière imprévue ou si la fonction tactile ne fonctionne pas.
2. Pour mettre la tablette hors tension à l'aide du menu des icônes :
a) Balayez votre écran à partir du bord droit pour accéder au menu des icônes.
b) Touchez Paramètres —> Alimentation —> Arrêter pour mettre la tablette hors tension.
8
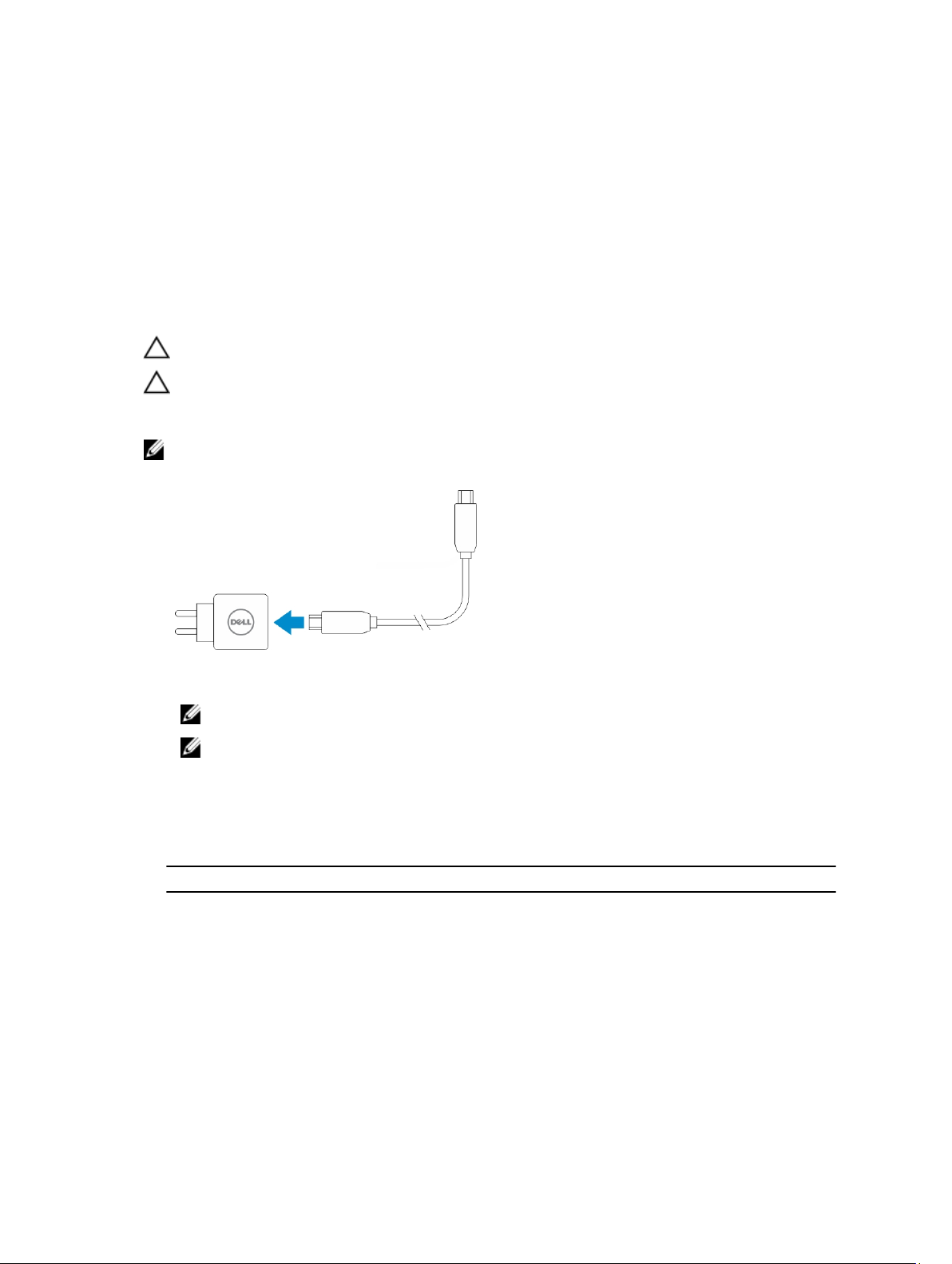
Configurer la tablette
Charger la tablette
PRÉCAUTION : Chargez la batterie à une température ambiante comprise entre 0 °C à 40 °C.
PRÉCAUTION : Utilisez uniquement l'adaptateur d'alimentation et le câble d'alimentation fournis
avec votre tablette. L'utilisation d'adaptateurs d'alimentation ou de câbles d'alimentation non
autorisés risque d'endommager sérieusement la tablette.
REMARQUE : La batterie n'est pas complètement chargée lorsque vous déballez la tablette.
1. Connectez le câble d'alimentation dans l'adaptateur d'alimentation.
2
2. Connectez l'adaptateur d'alimentation à une prise secteur et chargez la tablette jusqu'à ce que la
batterie soit complètement chargée.
REMARQUE : La charge complète de la batterie de la tablette nécessite 4 heures.
REMARQUE : Vous pouvez également charger la tablette à régime lent via la connexion
microUSB. La charge complète de la batterie nécessite 24 heures selon la sortie de
l'alimentation du port USB. Le processus de charge à régime lent fonctionne également avec
d'autres adaptateurs non Dell.
Vous pouvez vérifier le niveau de charge de la batterie de la tablette à l'aide du :
• Voyant de charge de la batterie, situé à l'avant de la tablette :
Comportement du voyant Description
Blanc fixe La batterie est en cours de chargement.
Désactivé La batterie ne se recharge pas. Soit aucun
adaptateur de CA n'est connecté soit la batterie
est complètement chargée.
Orange fixe momentanément
– Le voyant est orange fixe pendant
2 secondes, puis devient blanc fixe. Il s'agit
d'une indication que le système ne peut pas
se mettre sous tension avec l'état de charge
en cours, mais que la batterie est en cours
de chargement.
9
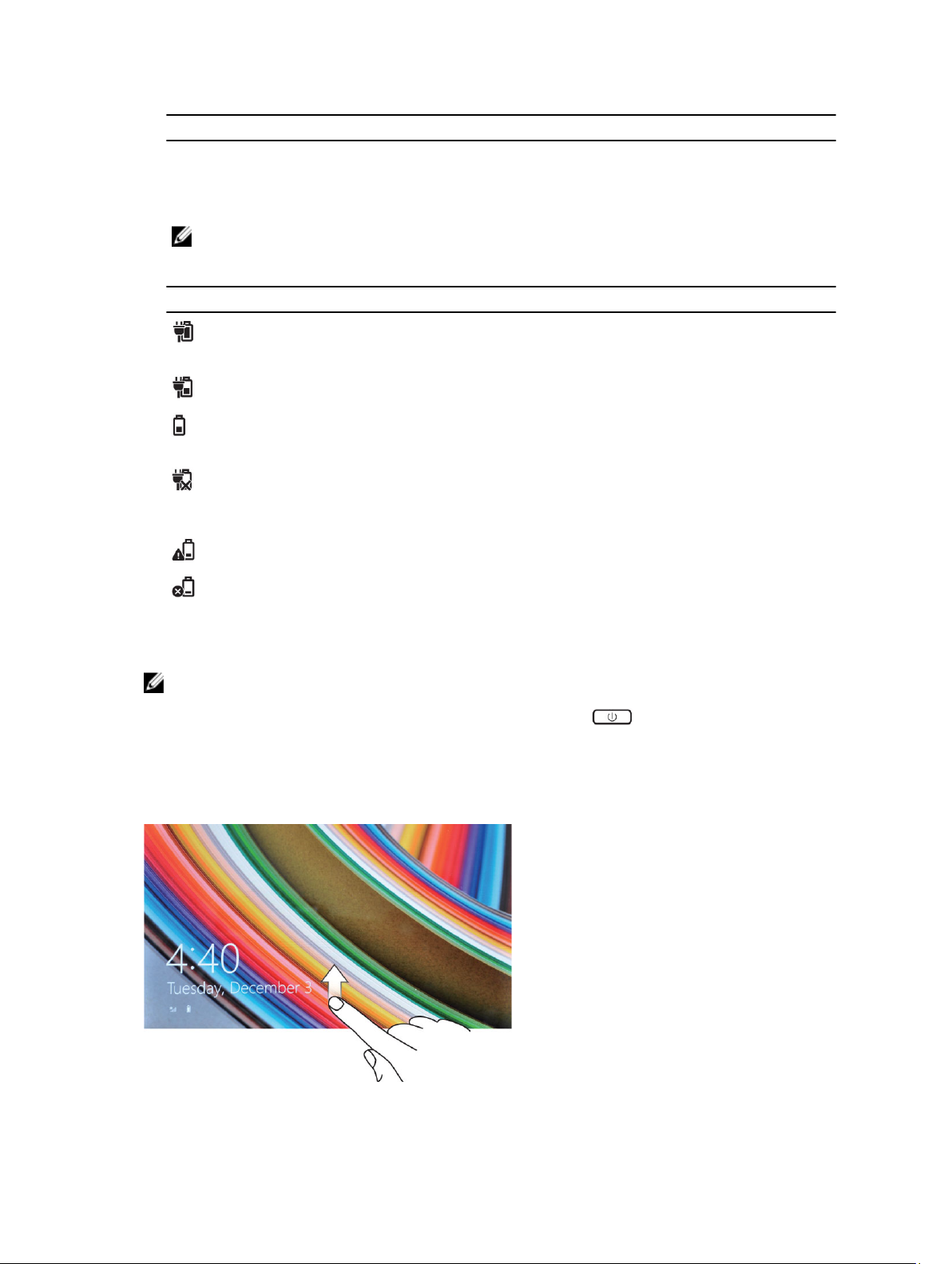
Comportement du voyant Description
– La batterie est en cours de chargement.
– La tablette ne se met pas sous tension.
REMARQUE : Vous pouvez vérifier le niveau exact de charge de la batterie en démarrant le
système d'exploitation.
• Icônes de la batterie affichées à l'écran :
Icône de la batterie Description
La batterie est complètement chargée et
l'adaptateur de CA est connecté.
La batterie est en charge avec adaptateur de CA.
La tablette fonctionne sur batterie et la batterie
est en train de se décharger.
La tablette est branchée, et soit la batterie n'est
pas détectée soit la batterie ne fonctionne pas
correctement.
La batterie est à un niveau faible.
La batterie est à un niveau critique.
Mettre la tablette sous tension
REMARQUE : Utilisez la tablette dans une température ambiante comprise entre 0 °C et 40 °C.
1. Appuyez sur le bouton d'alimentation et maintenez-le enfoncé pendant 2 secondes pour
mettre la tablette sous tension.
2. Si l'écran de verrouillage s'affiche, balayez du doigt la partie inférieure de l'écran pour passer à
l'écran d'ouverture de session, puis saisissez le mot de passe pour vous connecter à Windows.
La tablette est prête à être utilisée une fois que l'écran Démarrer de Windows s'affiche.
10
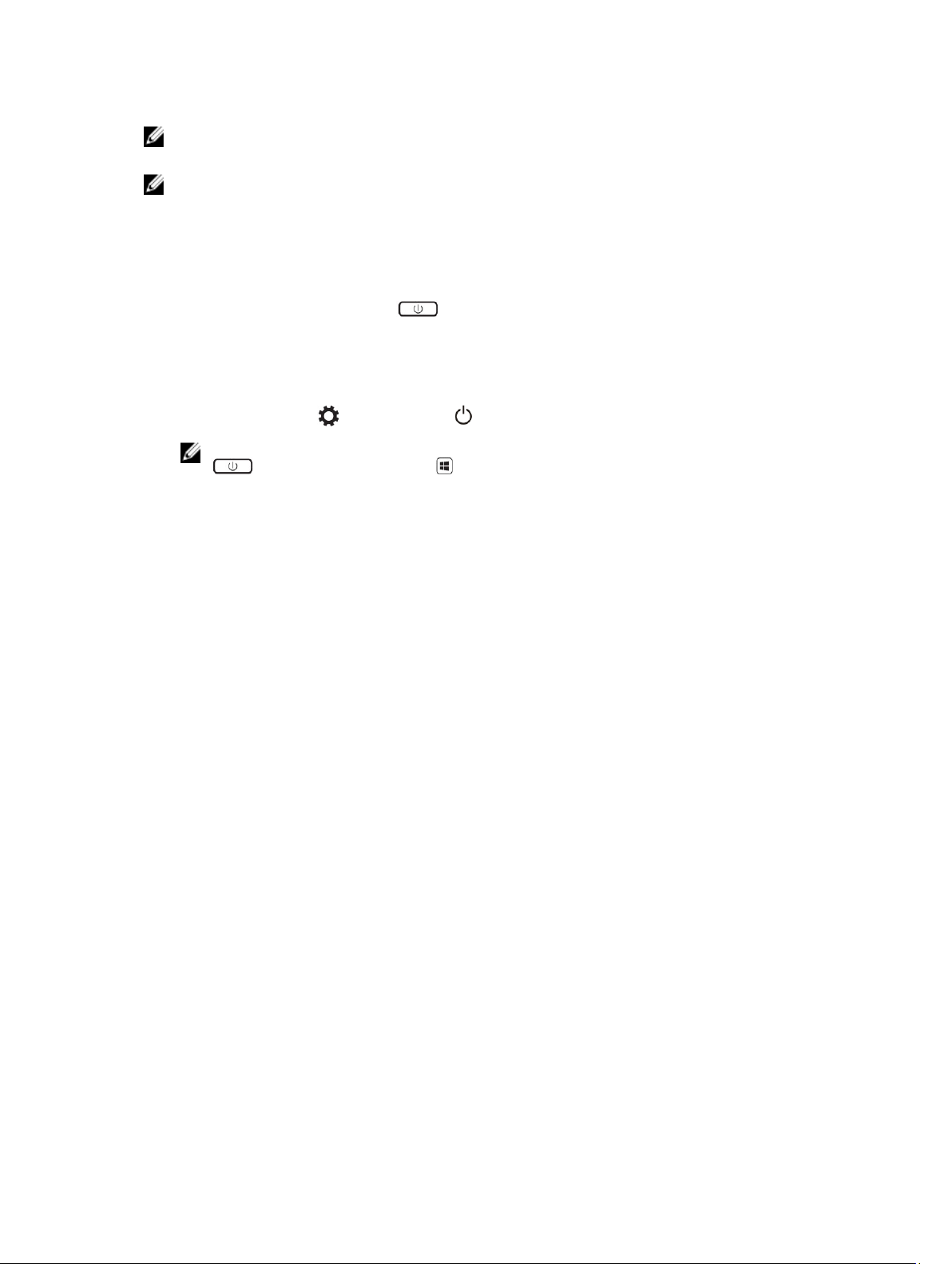
REMARQUE : Si l'écran d'ouverture de session n'est pas activé dans Windows 8.1, vous serez redirigé
directement à partir de l'écran de verrouillage vers l'écran de démarrage.
REMARQUE : L'écran de verrouillage n'est affiché que lors de la reprise à partir d'un état de veille.
Éteindre l'écran
À l'aide du bouton d'alimentation
Appuyez sur le bouton d'alimentation pour éteindre l'écran.
À l'aide de la barre des icônes
1. Balayez l'écran à partir du bord droit pour accéder à la barre des icônes.
2. Touchez Paramètres → Alimentation → Mettre en veille pour éteindre l'écran.
REMARQUE : Si la tablette est en état de veille, appuyez une fois sur le bouton d'alimentation
ou sur le bouton Windows pour allumer l'écran.
11
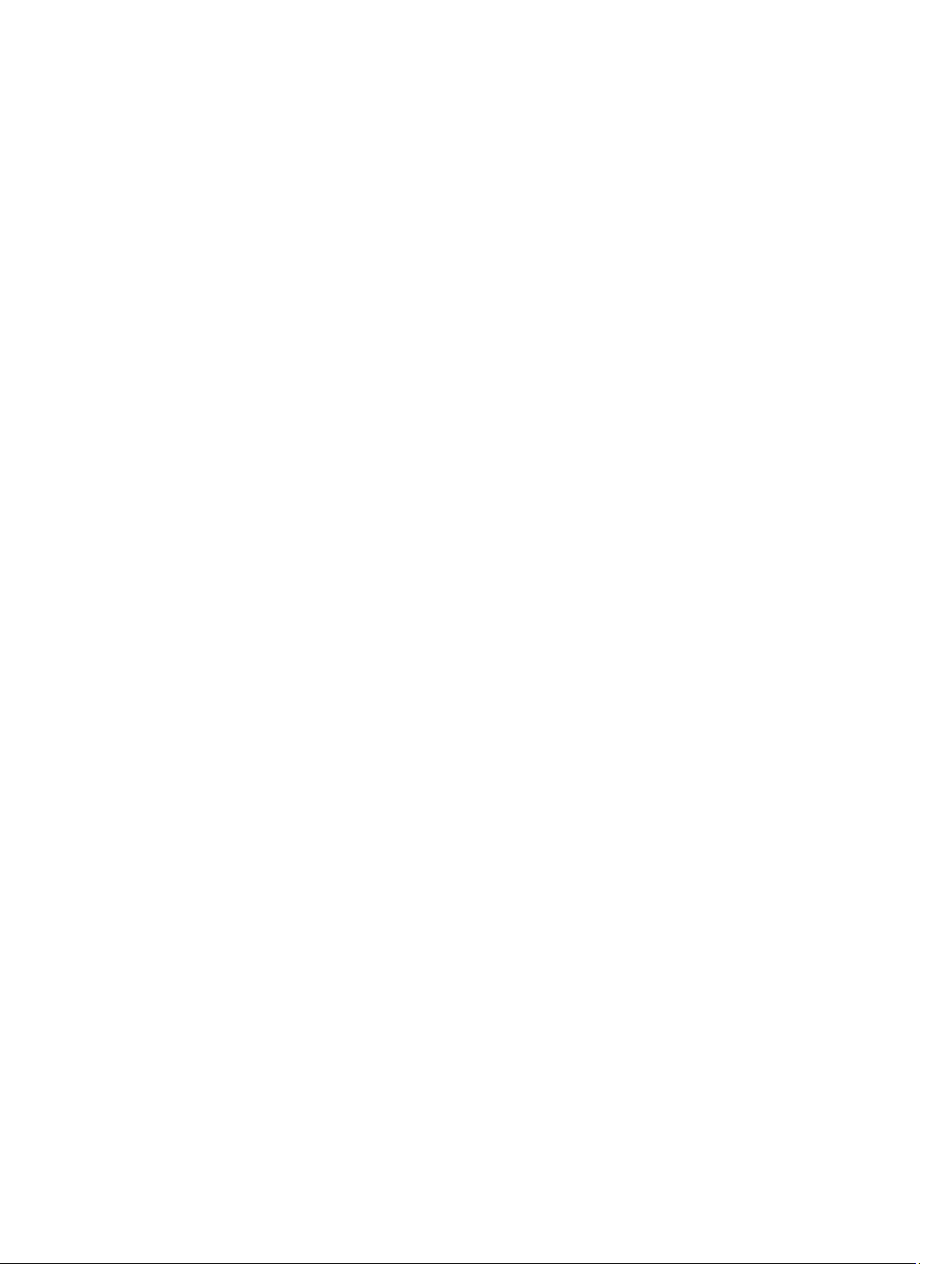
12
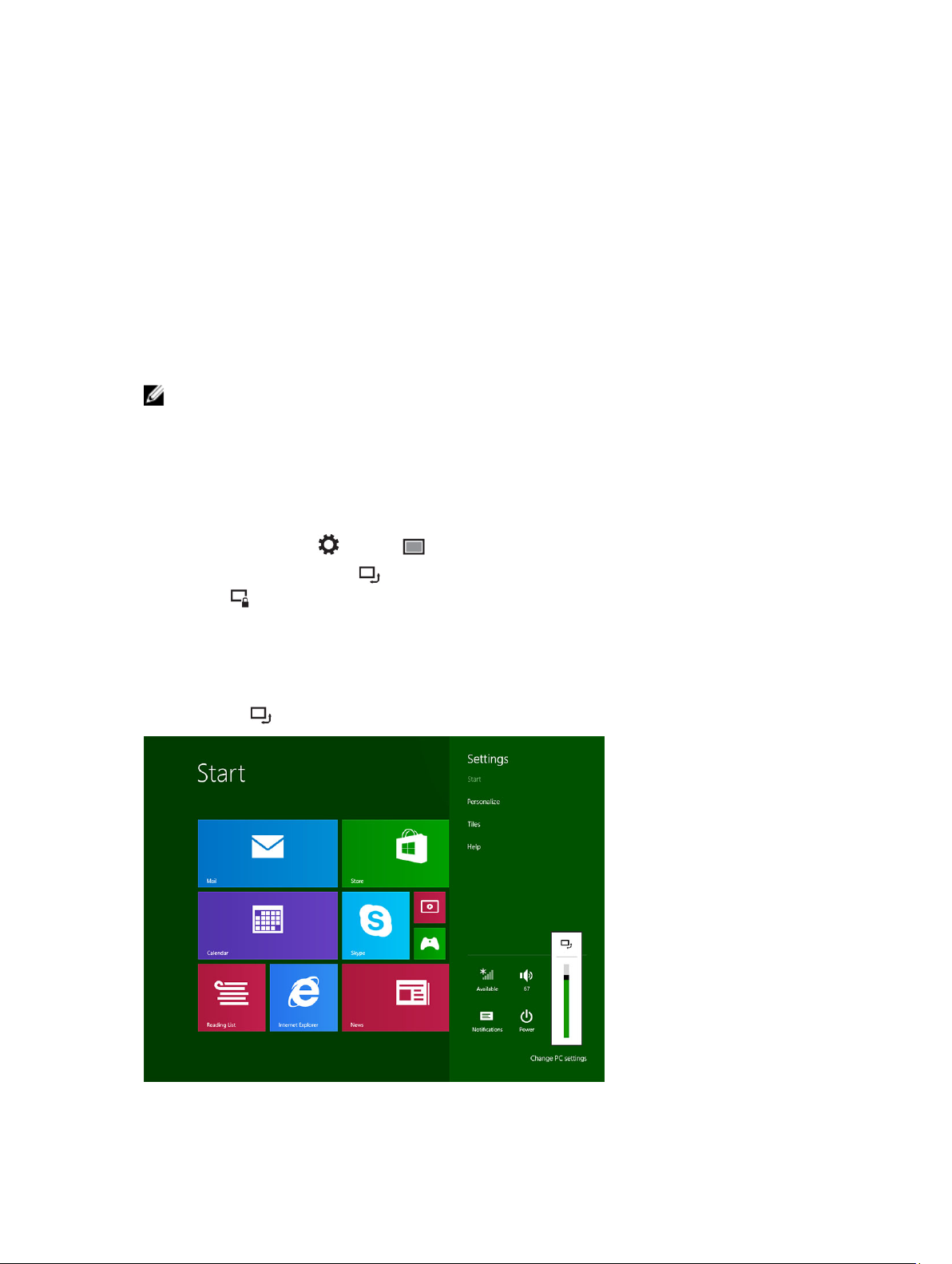
3
Utiliser la tablette
Orientation de l'écran
Pour permettre des conditions optimales de visualisation, l'orientation de l'écran passe automatiquement
en mode portrait ou paysage selon la façon dont vous tenez l'appareil.
REMARQUE : Certaines applications ne prennent pas forcément en charge la rotation automatique
pour passer en mode portrait ou en paysage.
Comment verrouiller ou déverrouiller l'orientation de l'écran
1. Balayez l'écran à partir du bord droit pour accéder à la barre des icônes.
2. Touchez Paramètres → Écran .
3. Touchez le bouton bascule pour verrouiller l'orientation de l'écran, ou touchez le bouton
bascule pour déverrouiller l'orientation de l'écran.
Régler la luminosité de l'écran
Vous pouvez également régler la luminosité de l'écran ici en utilisant la barre du curseur située sous le
bouton bascule .
13
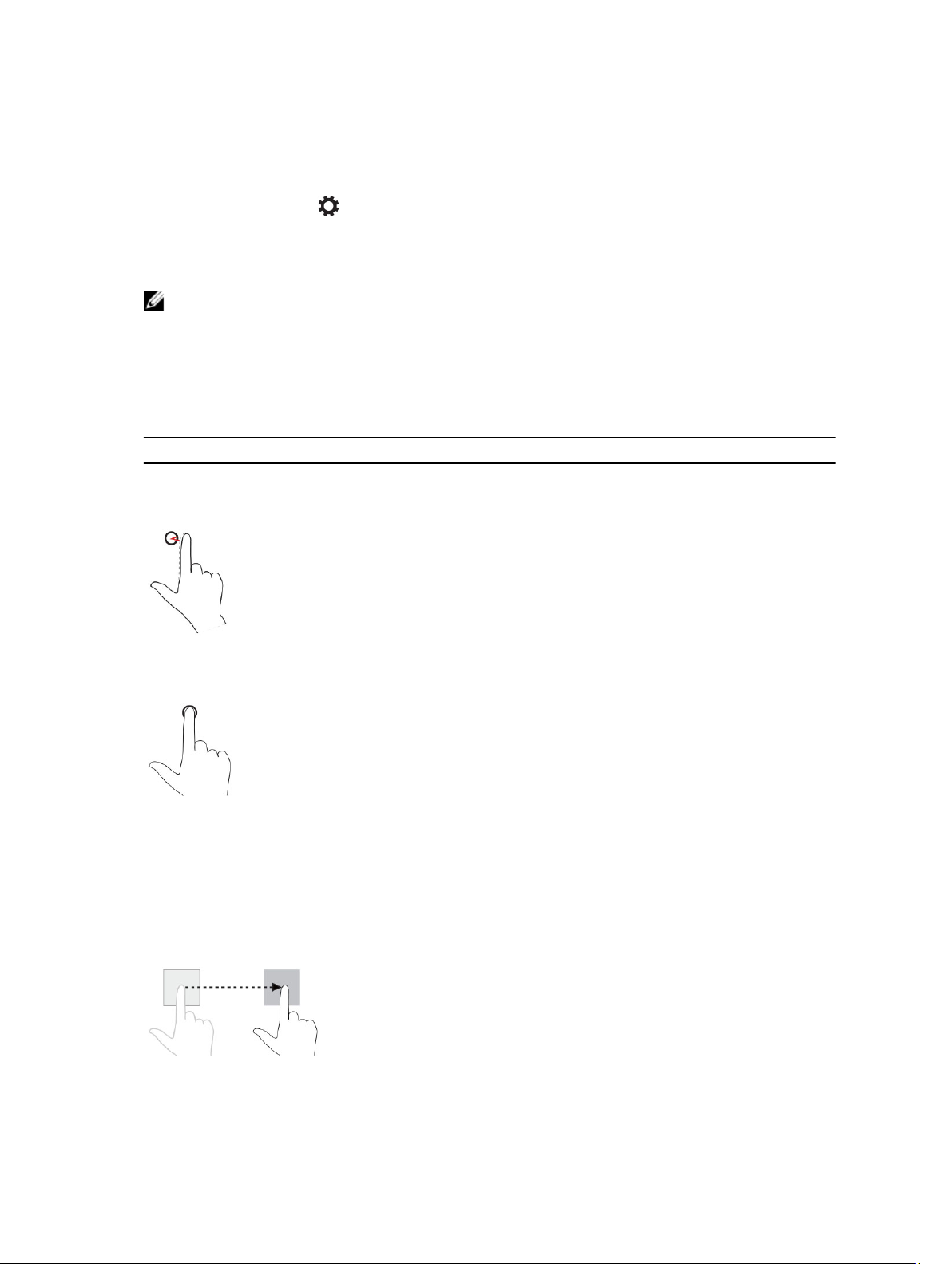
Vous pouvez également ajuster votre écran automatiquement. Pour régler la luminosité de l'écran
automatiquement :
1. Balayez l'écran à partir du bord droit pour accéder à la barre des icônes.
2. Touchez Paramètres → Paramètres du PC → PC et périphériques → Alimentation et mise en
veille.
3. Sous Luminosité, faites glisser vers la gauche ou la droite pour activer ou désactiver l'option
d'ajustement automatique de la luminosité.
REMARQUE : Vous pouvez activer ou désactiver le curseur pour que l'écran ajuste
automatiquement la luminosité en fonction de la lumière ambiante.
Mouvements
La tablette dispose d'un écran tactile multipoint. Vous pouvez toucher l'écran pour faire fonctionner la
tablette.
Mouvements du doigt Fonctions
Tactile
Appuyez légèrement sur l'écran du bout du
doigt.
Toucher de manière prolongée
Touchez et maintenez le doigt sur l'écran.
Glisser-déplacer
1. Touchez un élément de l'écran et
maintenez le doigt dessus.
2. En gardant le doigt en contact avec l'écran,
déplacez le doigt vers l'endroit souhaité.
3. Retirez le doigt de l'écran pour déplacer
l'élément à l'endroit souhaité.
• Sélectionner des éléments à l'écran : options,
entrées, images et icônes.
• Démarrer des applications.
• Toucher des boutons à l'écran.
• Saisir du texte à l'aide du clavier virtuel.
• Afficher des informations détaillées sur un
élément.
• Ouvrir le menu contextuel d'un élément pour
effectuer d'autres actions.
Déplacer des éléments (par ex. images et icônes)
dans l'écran.
14
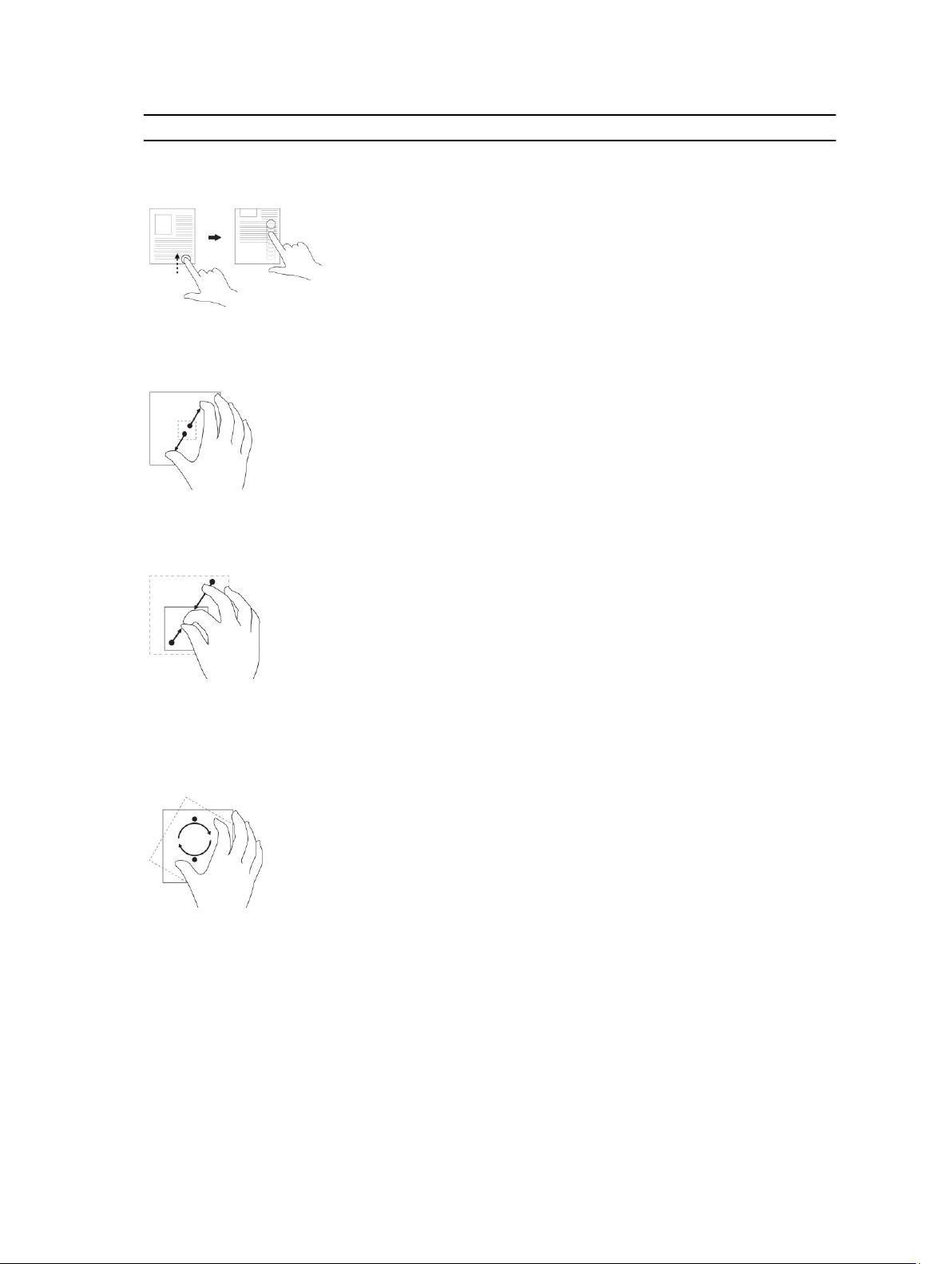
Mouvements du doigt Fonctions
Balayer ou faire glisser
Déplacez le doigt verticalement ou
horizontalement sur l'écran.
Zoom avant
Touchez l'écran avec deux doigts, puis éloignezles.
Zoom arrière
Touchez l'écran avec deux doigts, puis
rapprochez-les.
• Faire défiler l'écran de démarrage, des pages
Web, des listes, des entrées, des photos, des
contacts, etc.
• Fermer l'application (faites glisser l'application
vers le bas de l'écran).
Agrandir la vue d'une image ou d'une page Web.
Réduire la vue d'une image ou d'une page Web.
Rotation
Touchez l'écran avec deux doigts ou plus, puis
déplacer-les dans le sens des aiguilles d'une
montre ou dans le sens inverse des aiguilles
d'une montre.
Faire pivoter un objet de 90 degrés.
Clic droit
Pour effectuer un clic droit dans la tablette, Touchez et maintenez le doigt pendant 2 secondes sur
n'importe quelle section de l'écran ou une icône, puis relâchez le doigt.
Les options de menu s'affichent à l'écran.
15
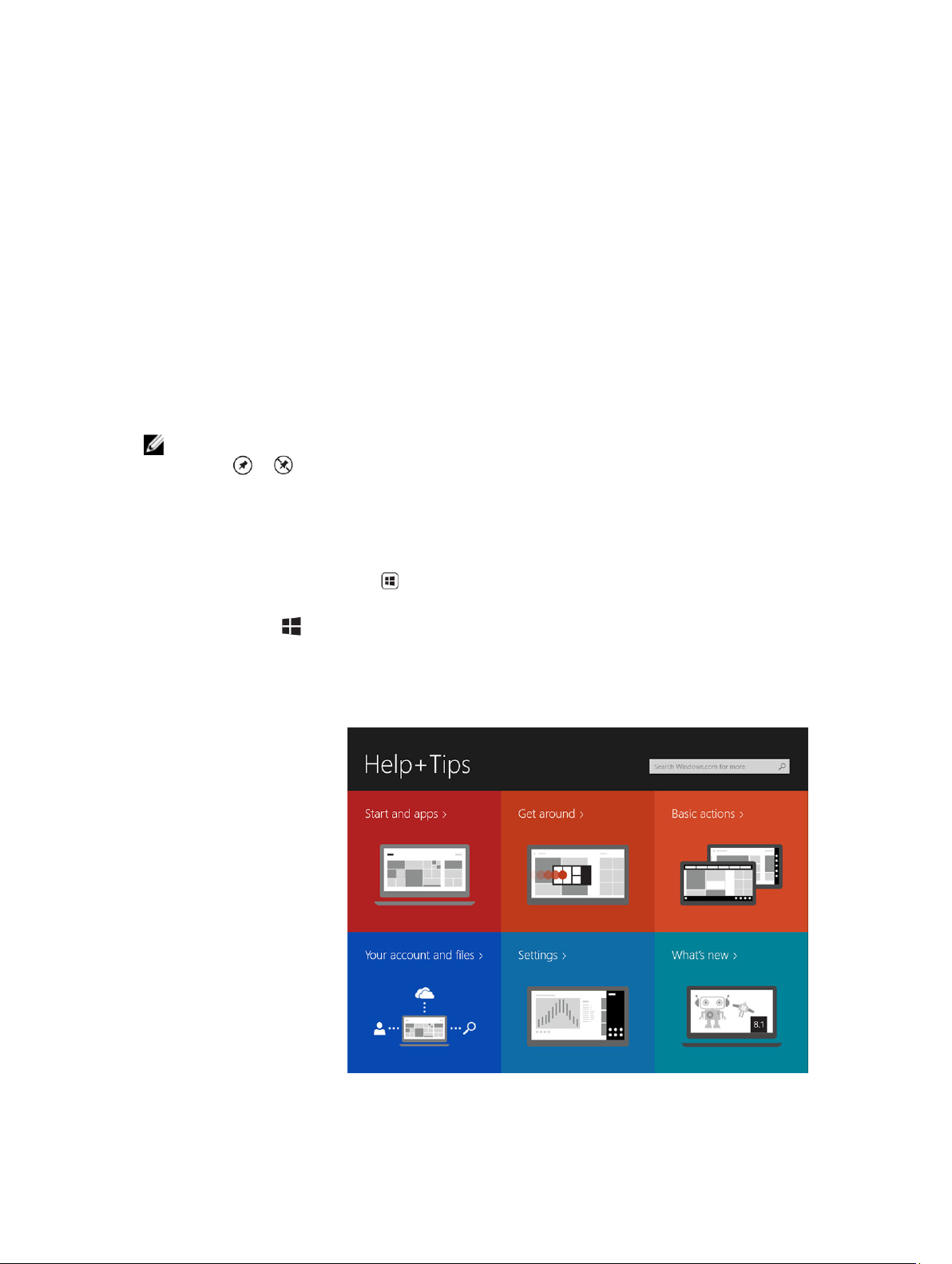
L'écran d'accueil Windows
L'écran d'accueil Windows affiche une liste de vignettes dynamiques par défaut ou personnalisable, qui
font office de raccourcis vers le Panneau de configuration, l'Explorateur Windows, l'application météo, les
flux RSS, Windows Store, Internet Explorer, et les autres applications installées.
Les vignettes dynamiques de votre écran d'accueil changent et sont mises à jour en temps réel de sorte
que vous obtenez des mises à jour en temps réel sur l'actualité générale ou sportive, sachez ce que font
vos amis et obtenez les dernières prévisions météorologiques.
L'interface utilisateur basée sur les vignettes vous permet d'accéder directement à vos dernières
applications, e-mails, photos, musiques, vidéos, contacts, mises à jour de Facebook et Twitter, et sites
Web fréquemment visités. Vous pouvez épingler vos applications préférées ou les plus fréquemment
utilisées en tant que vignettes dynamiques pour personnaliser l'écran d'accueil.
Vous pouvez également personnaliser l'écran d'accueil en définissant votre photo préférée comme fond
d'écran.
REMARQUE : Les vignettes dynamiques peuvent être ajoutées ou supprimées à l'aide des options
Épingler ou Détacher.
Comment accéder à l'écran d'accueil
Suivez l'une ou l'autre méthode pour accéder à l'écran d'accueil :
• Appuyez sur le bouton Windows .
• Balayez votre écran en partant de son bord droit pour accéder à la barre des icônes, puis touchez
l'icône Démarrer .
Découvrez Windows 8.1
Vous pouvez toucher la vignette Aide+Conseils sur l'écran d'accueil pour obtenir de l'aide et des conseils
sur l'utilisation de Windows 8.1.
16
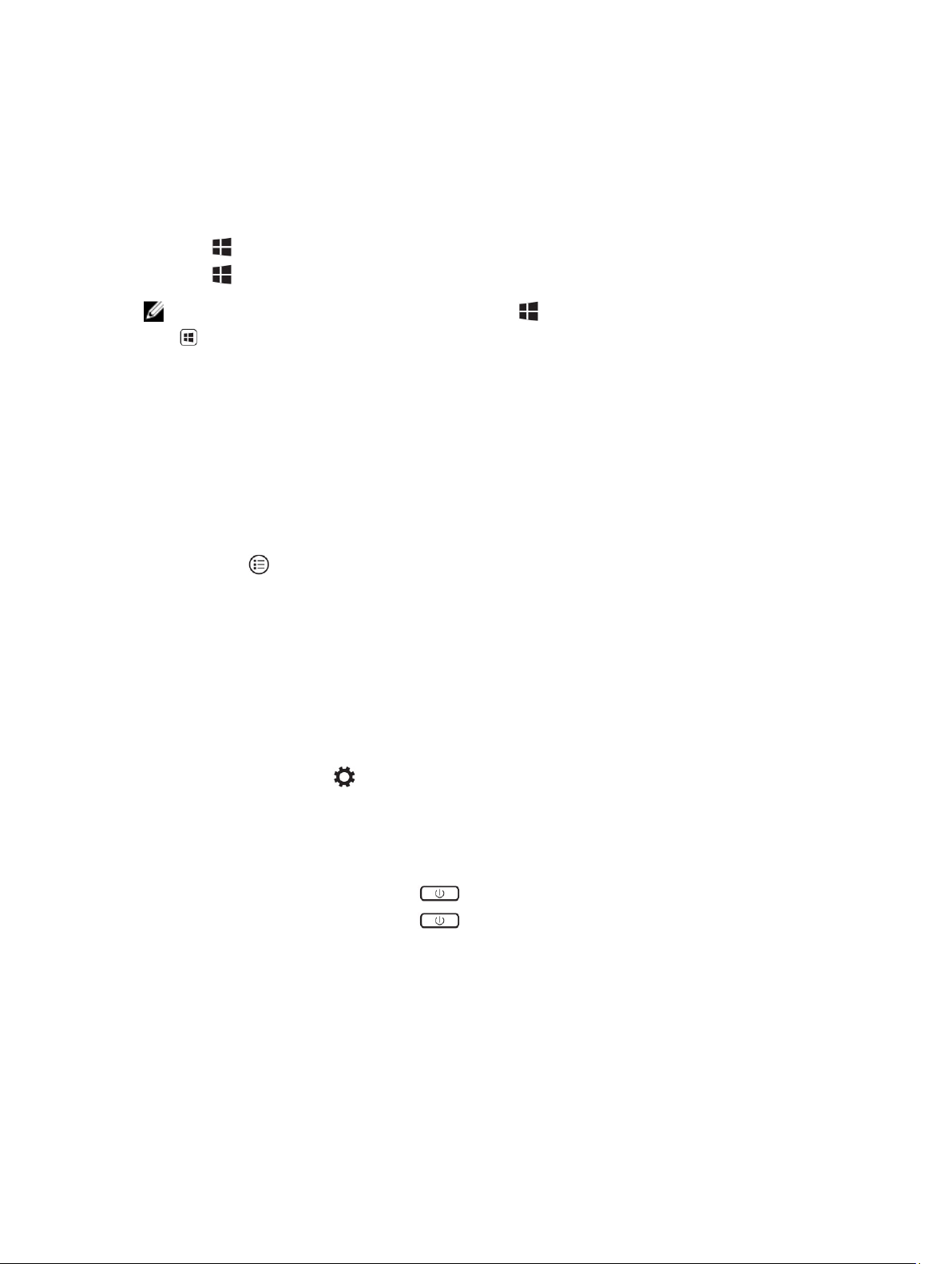
Balayer vers la droite
Balayer à partir du bord droit de l'écran affiche la barre des icônes. Les icônes fournissent l'accès aux
commandes système telles que les options Démarrer, Rechercher, Partager, Périphériques et Paramètres.
Si une application ou une action est en cours d'exécution sur la tablette et que vous appuyez sur l'icône
Démarrer , vous reviendrez à l'écran d'accueil. Si vous êtes à l'écran d'accueil, appuyer sur l'icône
Démarrer vous amène aux applications récemment utilisées ou à l'écran le plus récemment consulté.
REMARQUE : La fonctionnalité de l'icône Démarrer est la même que celle du bouton Windows
.
Balayer vers la gauche
• Balayer lentement du bord gauche vers le bord droit de l'écran affiche les vignettes des applications
ouvertes et fait défiler les vignettes des applications ouvertes.
• Balayer vers l'intérieur et l'extérieur du bord gauche de l'écran affiche la liste des applications
récemment utilisées.
Balayer vers le haut/bas
• Balayer vers l'intérieur depuis le bord inférieur ou supérieur de l'écran affiche l'icône Toutes les
applications
toutes les applications installées sur votre tablette.
• Balayer vers l'intérieur depuis le bord supérieur vers le bord inférieur d'une application permet de
l'amarrer ou de la fermer.
. Touchez Tous les applications pour afficher une liste par ordre alphabétique de
Pour plus d'informations sur l'utilisation de l'écran d'accueil de Windows, consultez le site
windows.microsoft.com/en-us/windows-8/start-screen-tutorial.
Vous pouvez également activer la caméra (avant), lorsque l'écran est en mode de verrouillage. Pour
activer la caméra lorsque l'écran est en mode de verrouillage :
1. Balayez l'écran à partir du bord droit pour accéder à la barre des icônes.
2. Cliquez sur Paramètres → Modifier les paramètres du PC → PC et périphériques
3. Faites défiler la page vers le bas, puis naviguez jusqu'à Caméra.
4. Balayez pour activer afin d'utiliser la caméra pendant le mode écran de verrouillage.
Pour être certain que vous pouvez utiliser la caméra pendant le mode écran de verrouillage :
1. Appuyez sur le bouton Alimentation pour éteindre l'écran.
2. Appuyez sur le bouton Alimentation une deuxième fois pour activer le mode écran de
verrouillage.
3. Balayez vers le bas pour activer la caméra.
Fractionner l'écran
L'option de fractionnement d'écran vous permet d'ouvrir deux applications sur le même écran, ce qui
vous aide dans des activités multitâches. Pour fractionner l'écran :
17
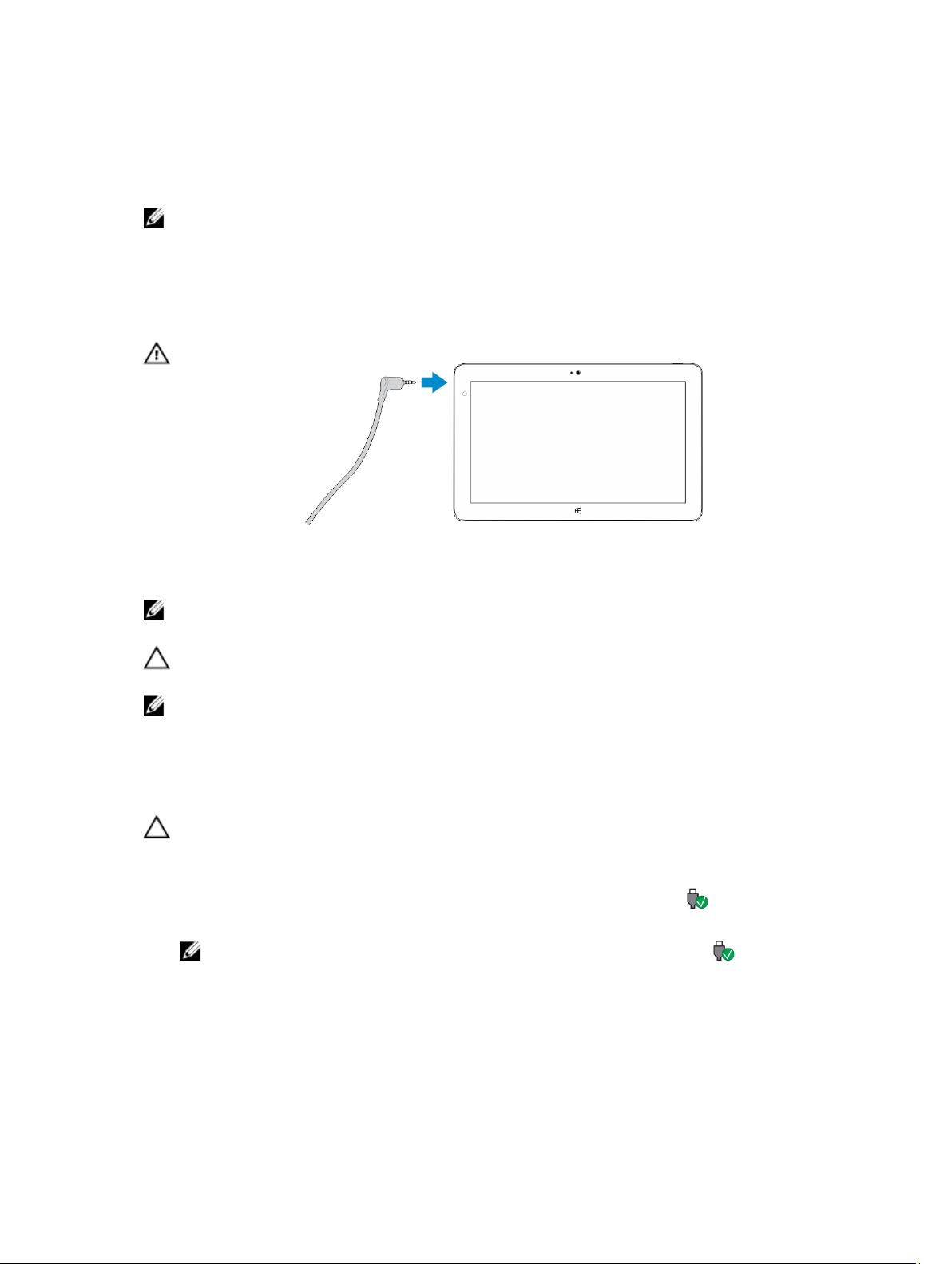
1. Ouvrez deux applications pour lesquelles vous voulez exécuter le fractionnement d'écran.
2. Balayez à partir de la gauche pour ouvrir la seconde application et maintenez votre doigt jusqu'à ce
que l'écran se fractionne.
3. Relâchez le doigt pour déposer la seconde application.
REMARQUE : Windows 8.1 vous permet de fractionner l'écran dans une largeur variable.
Utiliser un casque
Vous pouvez utiliser un casque pour écouter de la musique et des sons, effectuer des enregistrements
audio, ou passer des appels.
AVERTISSEMENT : Écouter de la musique forte sur une période prolongée peut entraîner une
perte de l'audition.
1. Connectez votre casque au port audio (3,5 mm) sur la tablette.
2. Portez le casque à vos oreilles et régler le niveau du volume à un niveau confortable.
REMARQUE : Lorsque vous connectez un casque ou un périphérique audio externe au connecteur
audio, les haut-parleurs intégrés de votre tablette sont mis en sourdine automatiquement.
PRÉCAUTION : Pour éviter d'endommager le casque lorsque vous le déconnectez de la tablette,
tirez sur le connecteur et non le câble.
REMARQUE : Il est conseillé de réduire le niveau du volume avant de connecter le casque, puis de
l'ajuster à un niveau confortable. Une exposition soudaine à un niveau de volume élevé peut
provoquer des lésions auditives.
Retirer la carte microSD
PRÉCAUTION : Le retrait de la carte microSD lorsqu'un transfert de données est en cours peut
entraîner une perte de données ou des erreurs dans le fonctionnement des applications. Assurezvous que votre tablette a terminé toutes les opérations de sauvegarde sur la carte microSD.
1. Accédez au mode Bureau. Touchez Retirer le périphérique en toute sécurité dans la zone de
notification en bas à droite de l'écran.
REMARQUE : Si vous ne voyez pas Retirer le périphérique en toute sécurité , touchez
Afficher les icônes cachées pour afficher toutes les icônes de la zone de notification.
2. Touchez Éjecter la carte mémoire SD. Un message s'affiche pour confirmer que la carte microSD
peut être retirée en toute sécurité. Si un message d'avertissement indiquant que la carte microSD ne
peut pas être retirée s'affiche, assurez-vous que tous les transferts de données impliquant la carte
microSD sont terminés.
3. Insérez le bout d'un petit d'un trombone déplié dans le petit orifice situé sur le cache du logement
pour microSD.
18
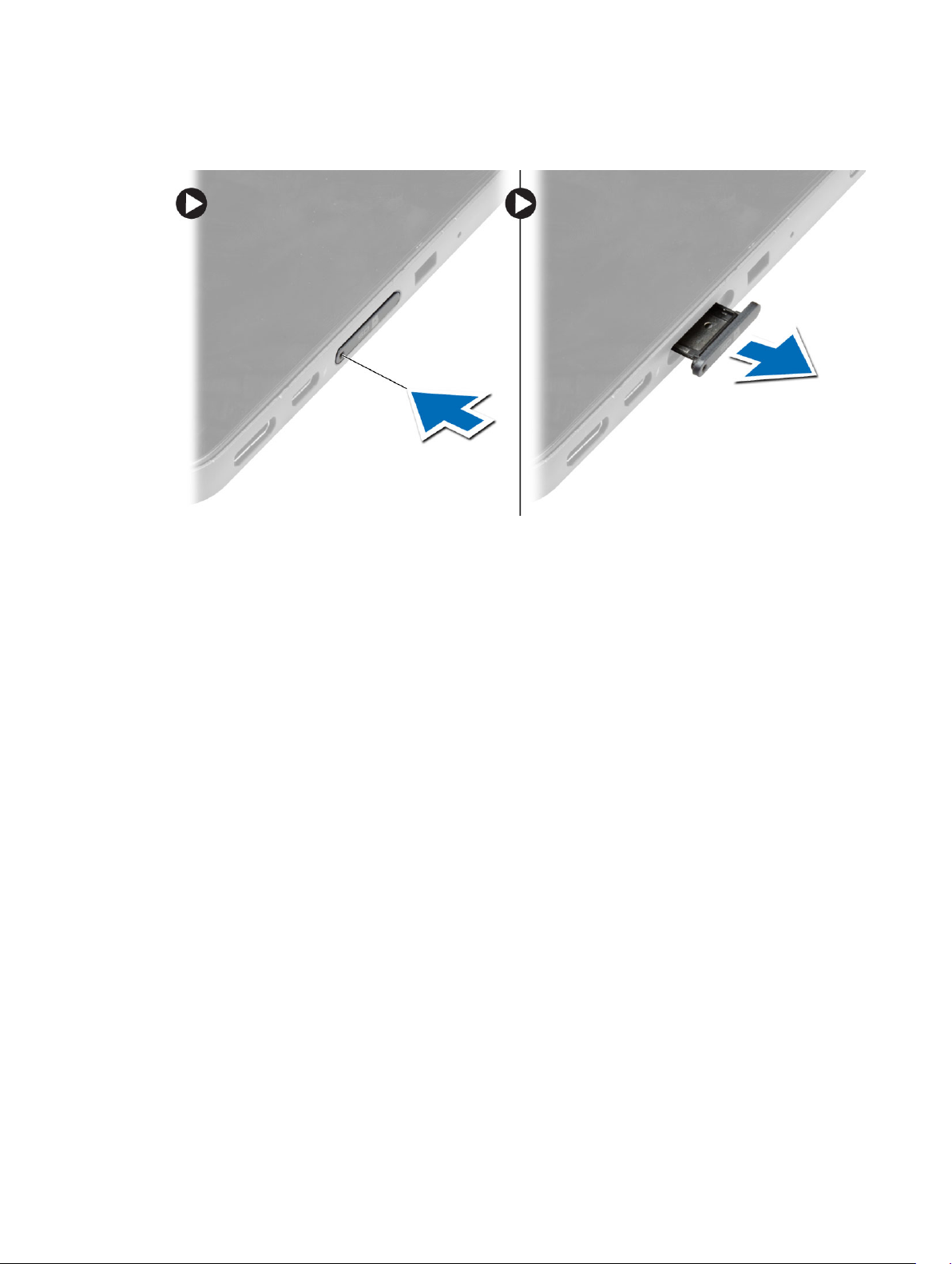
4. Poussez la pointe dans le trou jusqu'à ce que le plateau de la carte microSD s'éjecte. Tirez le plateau
de la carte microSD vers l'extérieur.
5. Retirez la carte microSD du plateau.
Installer le plateau de la carte microSD
1. Placez la carte SD sur le plateau de la carte SD.
2. Poussez le plateau de la carte SD dans son emplacement jusqu'à ce qu'il s'enclenche.
Retrait de la batterie
1. Appliquez les procédures décrites dans Avant d'intervenir dans la tablette.
2. Retirez le cache de fond.
19
 Loading...
Loading...