Page 1
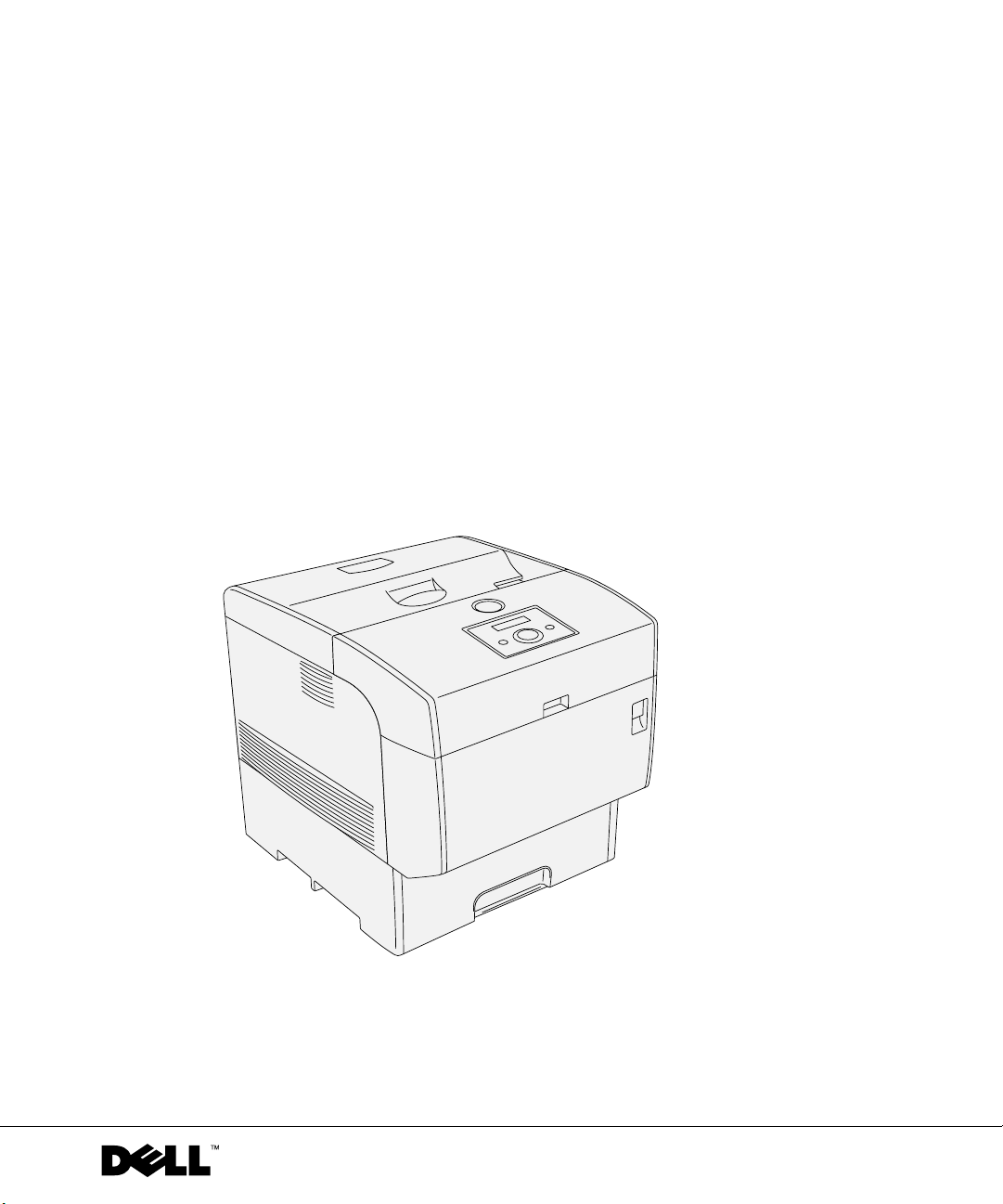
Dell™ Laser Printer 5100cn
Manuale Utente
All'interno:
• Caricamento della carta
• Impostazione per la stampa locale e di rete
• Installazione dei driver della stampante
• Come usare la stampante
• Manutenzione
• Come contattare Dell
www.dell.com/supplies | support.dell.com
Page 2
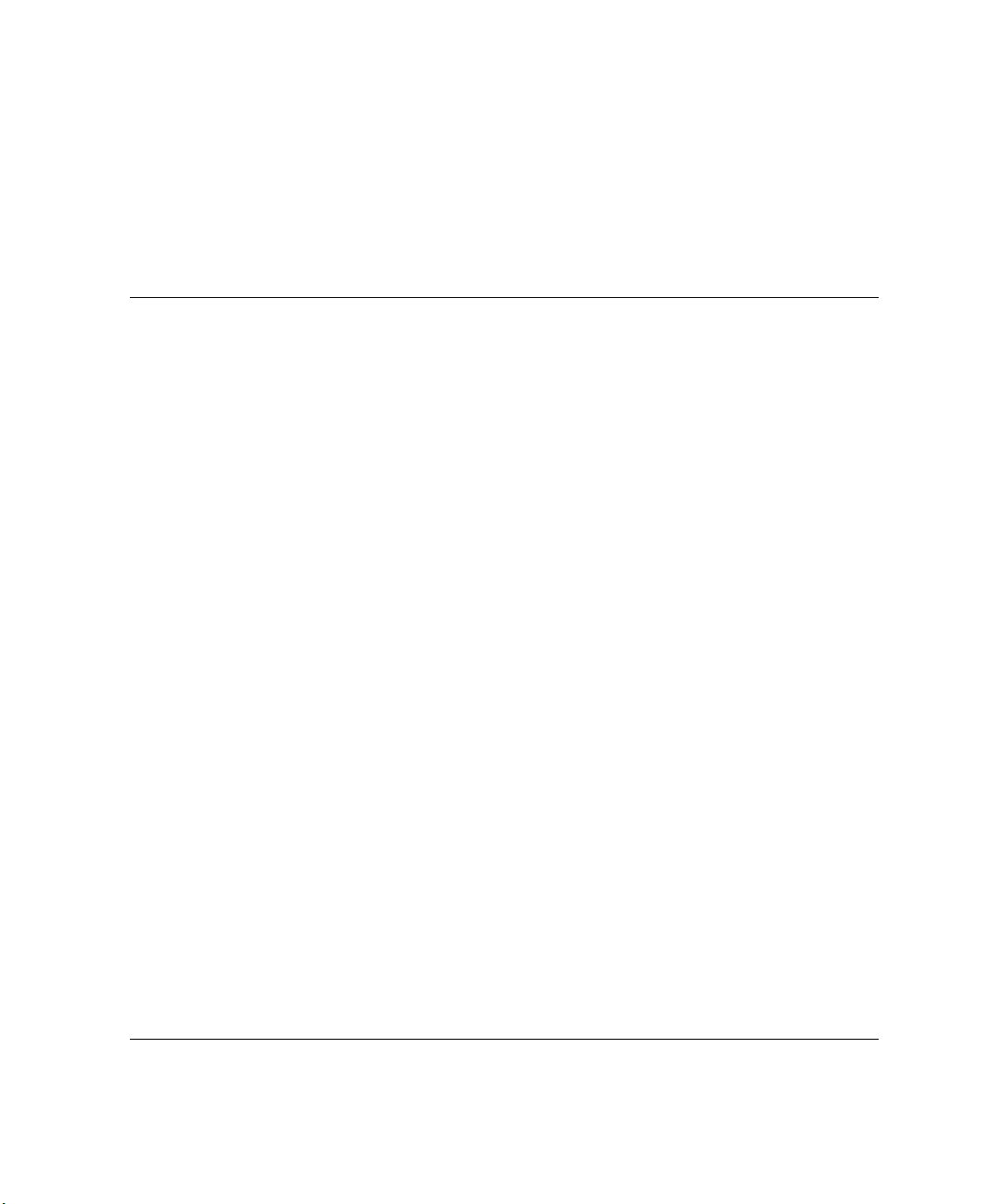
Come ordinare le forniture Dell
Le forniture per stampanti Dell™ sono disponibili solo tramite Dell. È possibile ordinare on line le forniture per
stampanti su
www.dell.com/supplies o per telefono.
USA 877-INK-2-YOU Malesia 1800 88 0301
Algeria
Argentina 512-723-0020 Olanda 020-674-4881
Australia 1300 030 290 Norvegia 231622 64
Austria 08 20-24 05 30 35 Oman
Belgio 02.713 1590 Paraguay
Canada 1-877-501-4803 Peru
Isole Caraibiche
Cile 800-202874
Colombia 01800-9-155676 Qatar
Repubblica Ceca 420 225 372 711 Russia
Danimarca 3287 5215 Arabia Saudita
Egitto
Finlandia 09 2533 1411 Sudafrica 0860 102 591
Francia 825387247 Spagna 902 120 385
Germania 0800 2873355 Svezia 08 587 705 81
Irlanda 1850 707 407 Svizzera 0848 335 599
Israele
Italia 800602705 Turchia
Giappone 044-556-3551 EAU
Giordania
Kuwait
Libano
Lussemburgo 02.713 1590 Yeme n
Contattare il distributore di fiducia.
Contattare il distributore di fiducia.
1230-020-3947
Contattare il distributore di fiducia.
Contattare il distributore di fiducia.
Contattare il distributore di fiducia.
Contattare il distributore di fiducia.
Contattare il distributore di fiducia.
Messico 866-851-1754
Contattare il distributore di fiducia.
Contattare il distributore di fiducia.
Contattare il distributore di fiducia.
Polonia 022 579 59 65
PRC 800-858-0888
Puerto Rico 866-851-1760
Contattare il distributore di fiducia.
Contattare il distributore di fiducia.
Contattare il distributore di fiducia.
Singapore 1800 394 7486
Tunisia
Regno Unito 0870 907 4574
Uruguay
Venezuela
Contattare il distributore di fiducia.
Contattare il distributore di fiducia.
Contattare il distributore di fiducia.
Contattare il distributore di fiducia.
Contattare il distributore di fiducia.
Contattare il distributore di fiducia.
Page 3
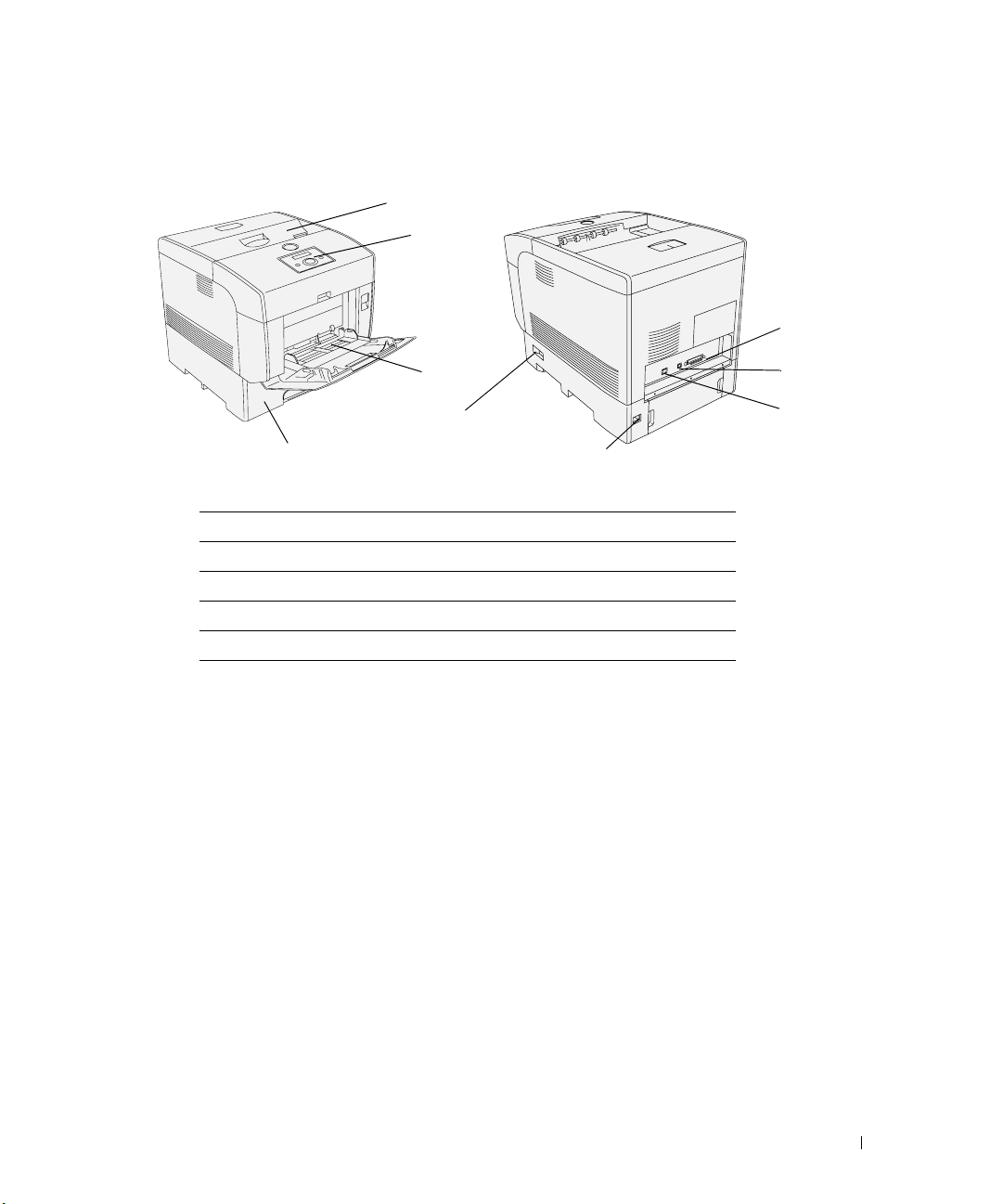
Dell™ Laser Printer 5100cn
1
2
9
8
7
4
1
Vassoio d’uscita centrale
2
Pannello operatore
3
Alimentatore multiuso
4
Vassoio standard da 500 fogli
3
5
6
5
Interruttore di alimentazione
6
Connessione cavo alimentazione
7
Porta Ethernet
8
Porta USB
9
Porta parallela
Per dettagli sul modulo vassoio opzionale da 500 fogli, il modulo vassoio da 1000 fogli, e gli altri
optional aggiuntivi, vedere la
Guida per l'utente
.
3
Page 4
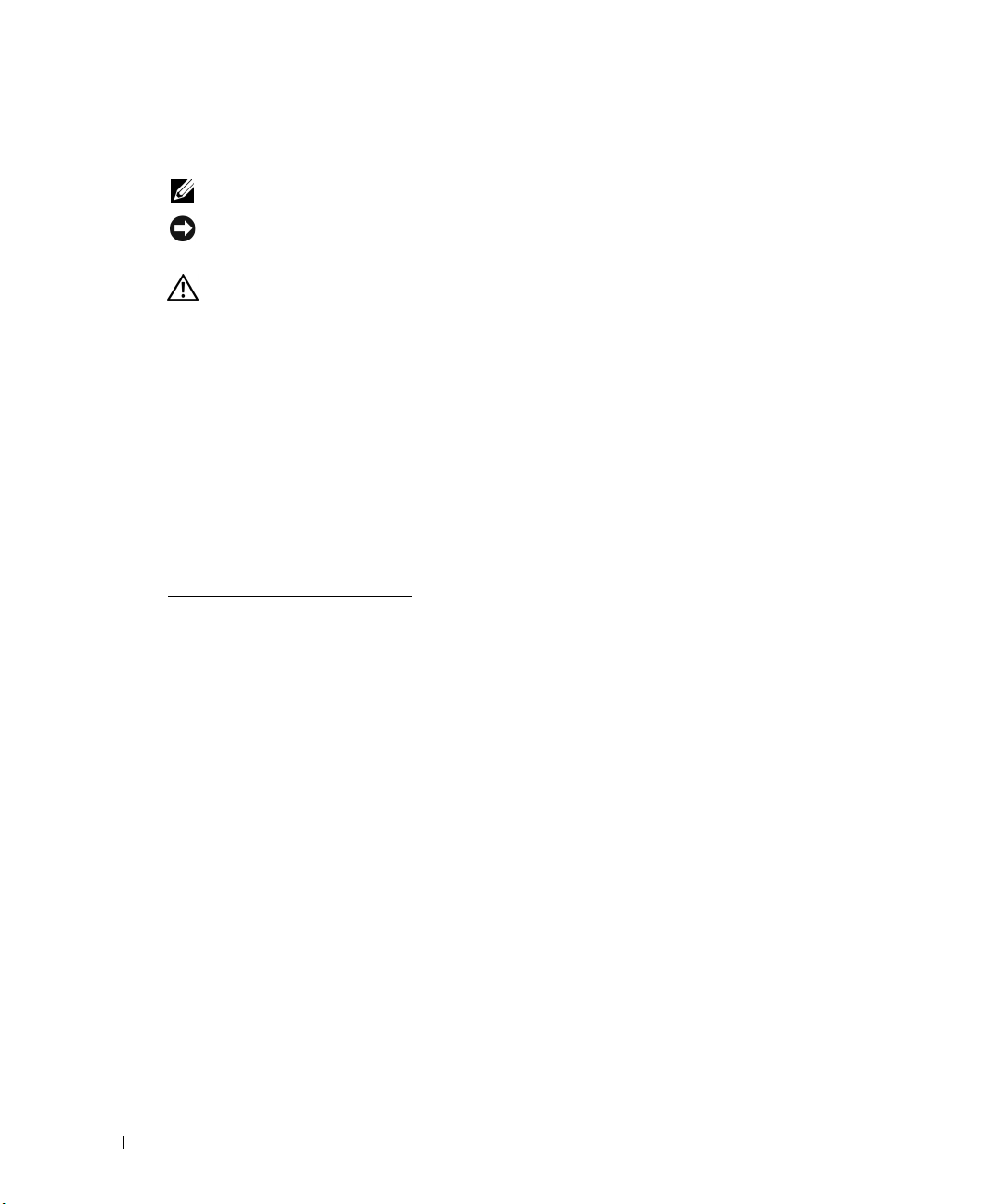
Note, avvisi e attenzioni
NOTA: Una NOTA indica informazioni importanti che aiutano ad utilizzare al meglio la propria stampante.
AVVISO: Un AVVISO indica potenziali danni all'hardware o perdite di dati e spiega come evitare il
problema.
ATTENZIONE: Un avvertimento di ATTENZIONE indica un potenziale danno a cose, danno a persone o
decesso.
www.dell.com/supplies | support.dell.com
Le informazioni in questo documento possono essere modificate senza preavviso.
©
2004 Dell Inc. Tutti i diritti riservati.
La riproduzione in qualsiasi modo senza il permesso scritto di Dell Inc. è severamente proibito.
Dell
e il logo
DELL
Marchi depositati usati in questo testo:
sono marchi depositati di Microsoft Corporation;
marchio depositato di The Open Group negli Stati Uniti e in altri Paesi;
Hewlett-Packard Company.
Altri marchi depositati e nomi registrati potrebbero essere usati in questo documento per riferirsi agli enti di cui sono
proprietà i marchi e nomi dei prodotti. Dell Inc. nega interessi proprietari in marchi e nomi depositati esclusi i suoi
propri.
Novell
sono marchi depositati di Dell Inc.;
e
NetWare
sono marchi depositati di Novell, Inc.;
PCL
è un marchio registrato negli USA della
Microsoft e Windows
UNIX
è un
DIRITTI LIMITATI DEL GOVERNO DEGLI STATI UNITI
Questo software e documentazione vengono forniti con DIRITTI LIMITATI. Uso, duplicazione o pubblicazione da
parte del Governo sono soggetti a restrizioni come da sottoparagrafo (c)(1)(ii) della clausola Diritti dei dati Tecnici e
Software per Computer di DFARS 252.227-7013 e nelle disposizioni FAR pertinenti: Dell Inc., One Dell Way, Round
Rock, Texas, 78682, USA.
Informativa sulle emissioni di CFC
Questa attrezzatura è stata controllata e riconosciuta conforme ai limiti di un dispositivo digitale di Classe B, secondo la
Parte 15 delle Norme CFC. Fare riferimento al CD
Driver e programmi di utilità
per i dettagli.
4
Page 5
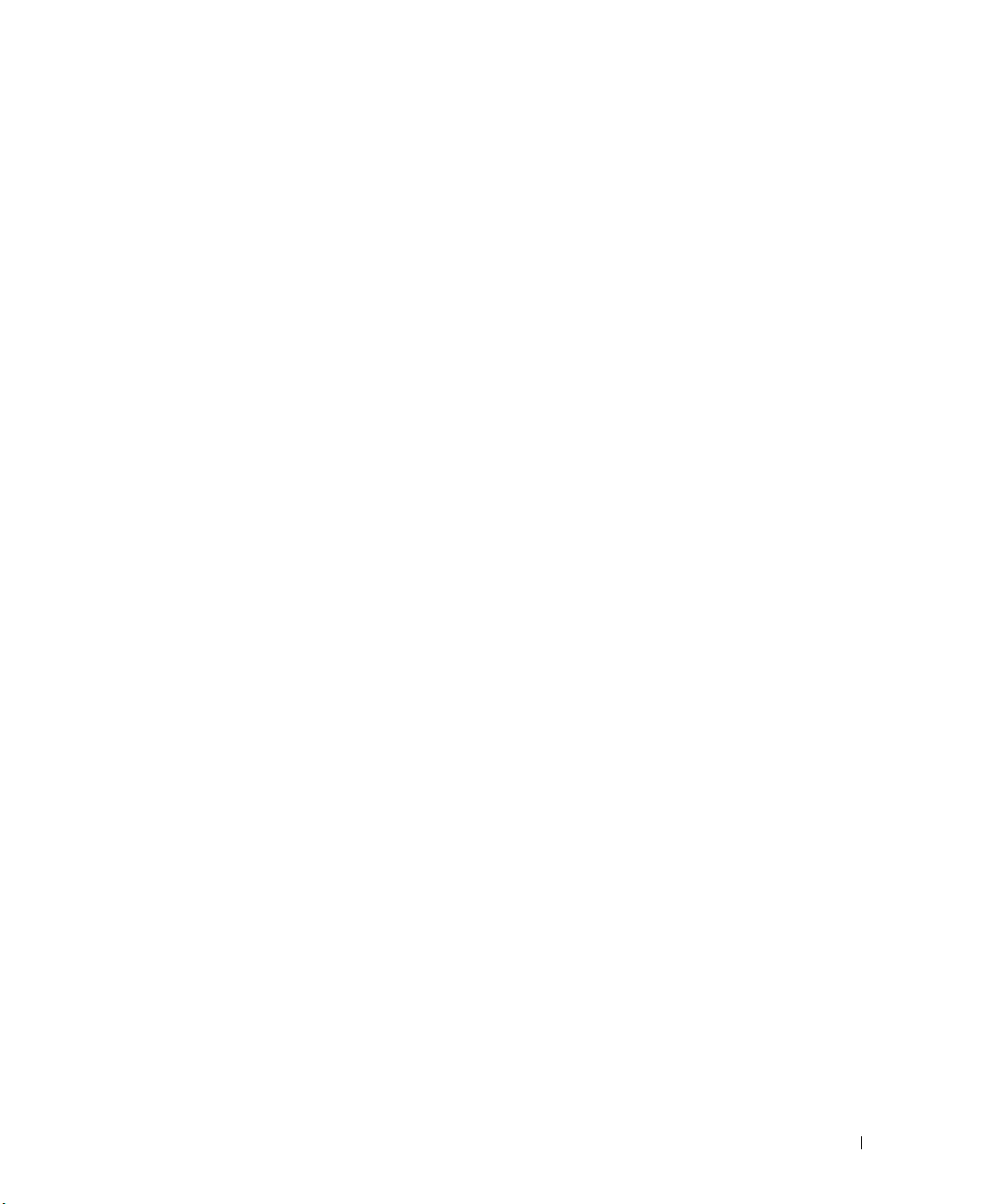
Indice
1 Caricamento della carta ............................................................. 11
2 Preparazione alla stampa locale ..............................................19
3 Preparazione alla stampa in rete .............................................. 23
Dell™ Laser Printer 5100cn ...............................................................................................3
Caricamento del vassoio standard ................................................................................12
Come caricare l'alimentatore multiuso ........................................................................15
Caricamento buste ............................................................................................................17
Installazione dei driver della stampante ......................................................................20
Collegamento della stampante al computer prima dell'inserimento del CD
Diriver e programmi d'utilità ...................................................................................20
Configurazione rete ...........................................................................................................24
Disabilitare il Firewall Microsoft
software della stampante ........................................................................................24
Stampa e controllo della pagina delle impostazioni della stampante .............24
Lanciare il software d'installazione .......................................................................25
®
Windows® XP prima dell'installazione del
4 Installazione del driver della stampante o del file PPD su
Computer Macintosh ....................................................................27
Installazione del driver stampante AdobePS (Mac OS 9.x) ......................................28
Come impostare il driver della stampante (per connessione AppleTalk) ........28
Come impostare il driver della stampante (per connessione USB) .................29
Configurazione delle impostazioni .........................................................................30
Come aggiungere una stampante ..........................................................................31
Configurazione delle impostazioni .........................................................................32
5
Page 6
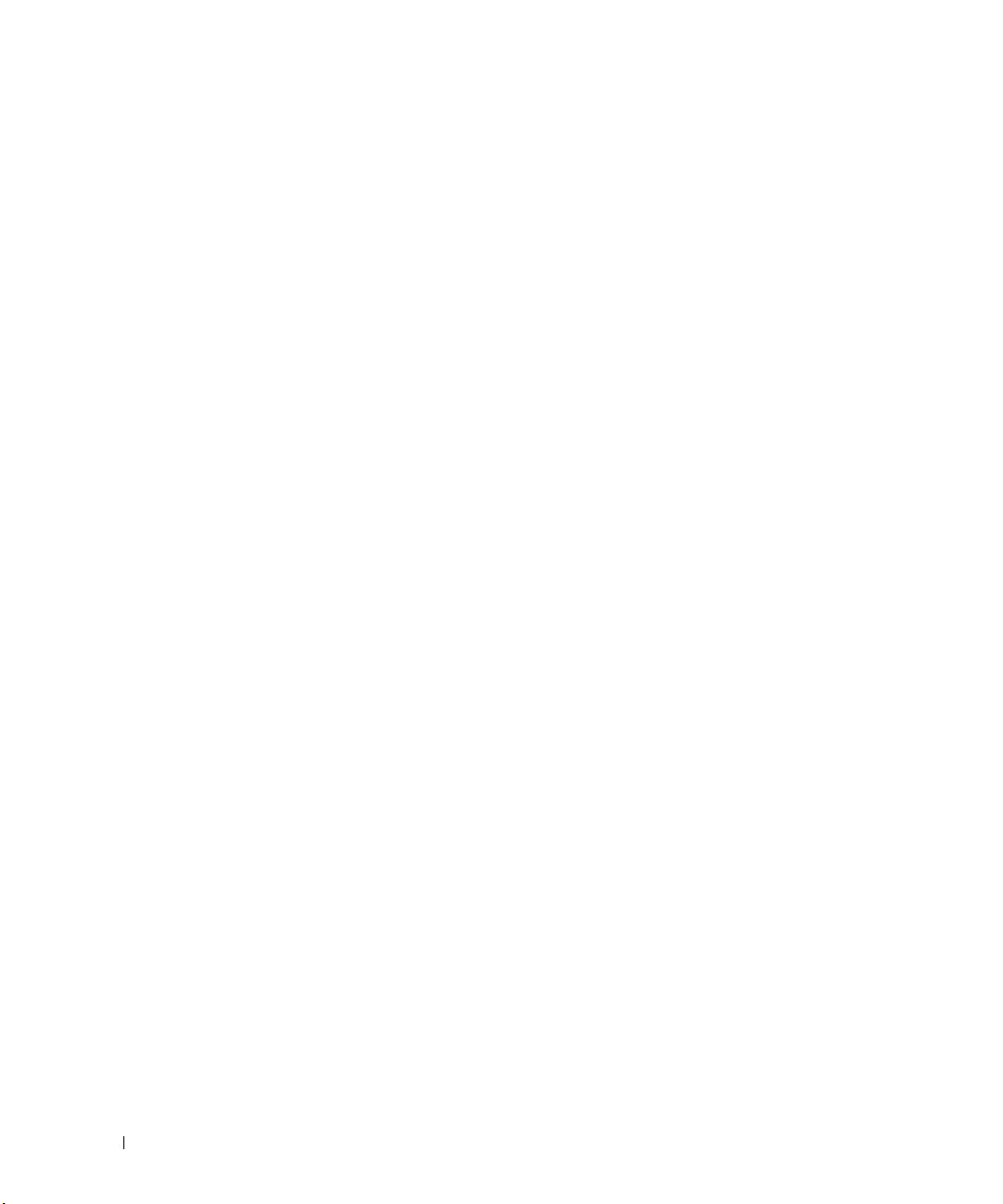
5 Come usare la stampante ........................................................... 33
Modifica delle impostazioni della stampante .............................................................34
Inizializzazione della NVRAM .................................................................................35
Impostazione del blocco del pannello ...................................................................35
Impostazione della lingua ...............................................................................................36
Stampa di un processo .....................................................................................................36
Annullamento di un processo di stampa dal pannello operatore
della stampante ........................................................................................................36
Annullamento del processo da un Computer ...............................................................36
Annullamento di un processo dalla barra delle applicazioni ............................36
Annullamento di un processo dal desktop ...........................................................37
www.dell.com/supplies | support.dell.com
Panoramica del software ................................................................................................37
Printing Status Window ...........................................................................................37
Status Window ..........................................................................................................37
Status Monitor Console ...........................................................................................37
Dell Supplies Management System .......................................................................37
User Setup Disk Creating Tool ................................................................................38
Software Update .......................................................................................................38
6 Manutenzione ............................................................................... 39
Sostituzione della cartuccia a tamburo ........................................................................40
Rimozione della cartuccia a tamburo usata .........................................................40
Installazione della nuova cartuccia a tamburo ...................................................41
Sostituzione della cartuccia di toner ............................................................................44
Rimozione della cartuccia di toner usata .............................................................44
Installazione della nuova cartuccia di toner ........................................................45
Sostituzione della cartuccia del rullo di trasferimento .............................................48
Rimozione della cartuccia del rullo di trasferimento usata ...............................48
Installazione della nuova cartuccia del rullo di trasferimento ..........................49
Sostituzione della cartuccia di fusione e del rullo di ritardo ...................................51
Rimozione della cartuccia di fusione usata .........................................................51
Installazione della nuova cartuccia di fusione ....................................................53
Rimozione del rullo di ritardo usato .......................................................................54
Installazione del nuovo rullo di ritardo ..................................................................55
Pulizia del Sensore di controllo automatico della densità (ADC) ...........................57
6
Page 7
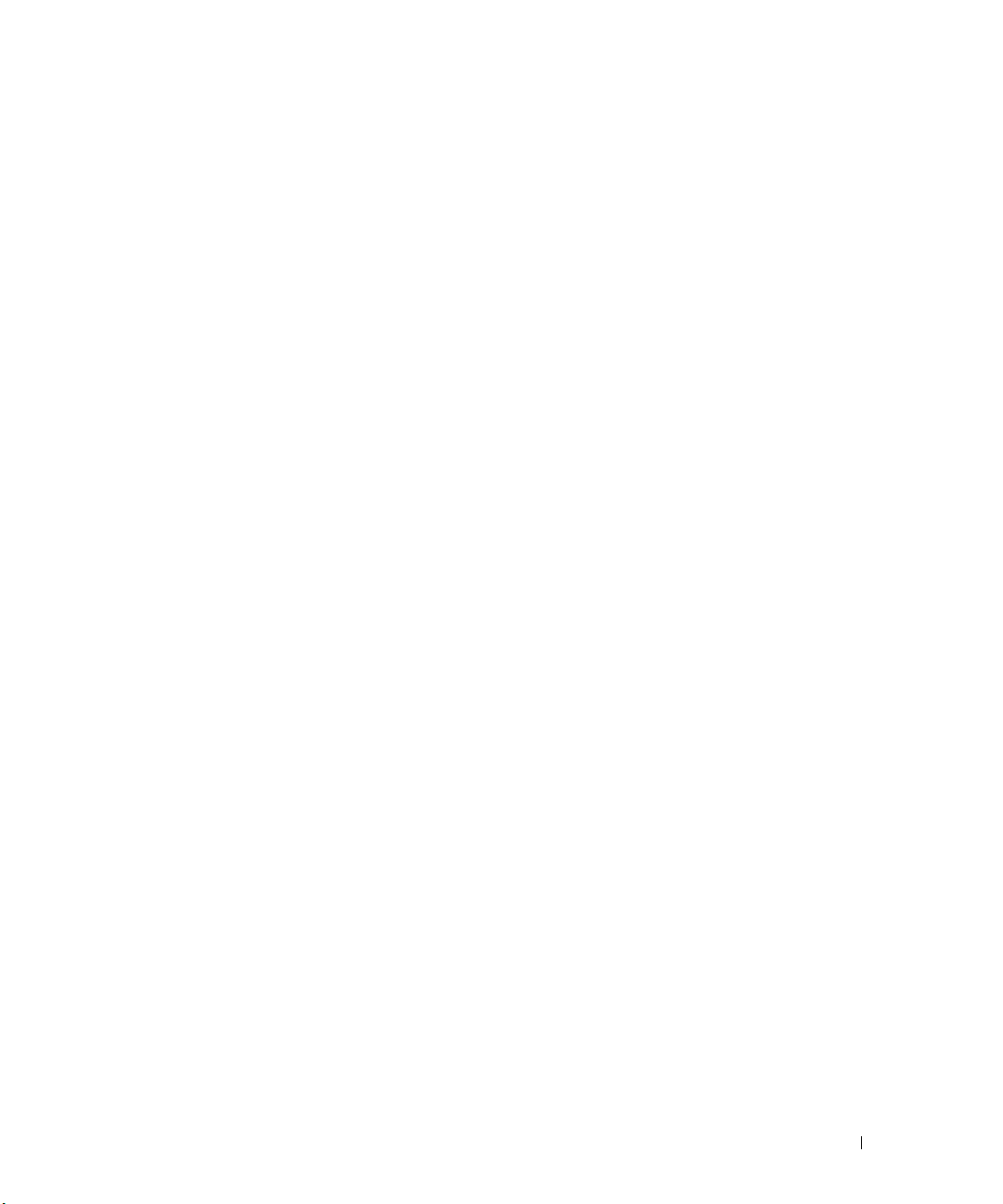
7 Appendice .....................................................................................61
Assistenza tecnica ............................................................................................................62
Servizio automatico di stato dell'ordine .......................................................................62
Come contattare Dell ........................................................................................................63
Termini e condizioni di vendita per gli Stati Uniti ......................................................79
Garanzie limitate e Norme per la restituzione ............................................................82
Garanzia limitata per i prodotti hardware di marca Dell
(solo Stati Uniti) .........................................................................................................82
Norme per la restituzione Soddisfazione totale (solo USA) ..............................85
Garanzia limitata per i prodotti hardware di marca Dell
(solo Canada) .............................................................................................................86
Norme per la restituzione Soddisfazione totale (solo Canada) .........................89
Software e periferiche Dell (solo Canada) ...........................................................90
Garanzia di un 1 dal produttore al consumatore finale
(solo America Latina e Caraibi) ..............................................................................90
Garanzie limitate su cartucce di inchiostro e toner Dell Inc. ...................................92
Garanzia limitata su cartucce di inchiostro e toner
(solo USA e Canada) ................................................................................................92
Garanzia limitata su cartucce di inchiostro e toner
(solo America Latina) ...............................................................................................92
Accordo di licenza software Dell™ ..............................................................................94
Garanzia limitata .......................................................................................................94
Diritti limitati al Governo USA .................................................................................95
Termini generali ........................................................................................................95
Disposizioni ........................................................................................................................96
Indice analitico................................................................................... 97
7
Page 8
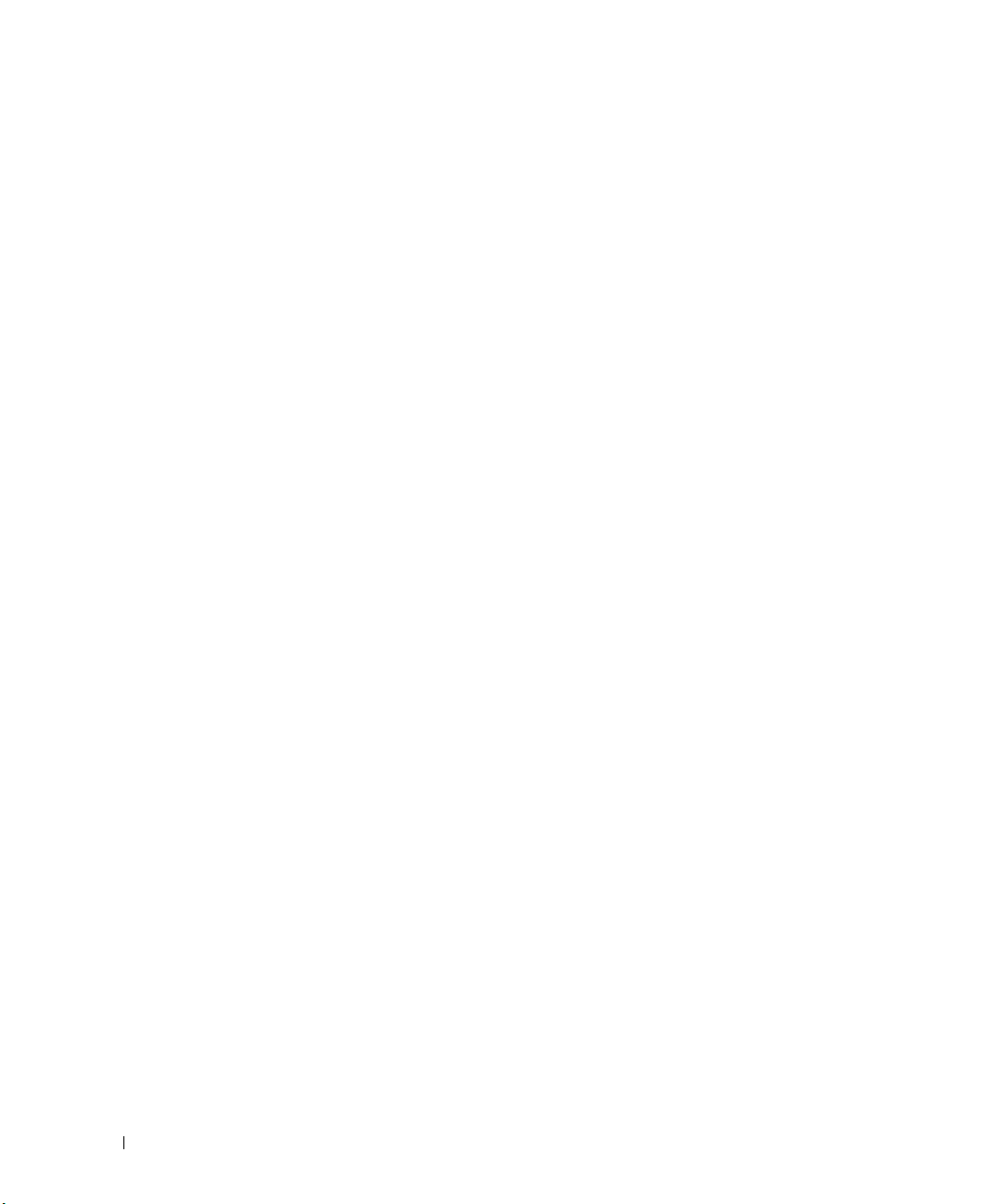
www.dell.com/supplies | support.dell.com
8
Page 9
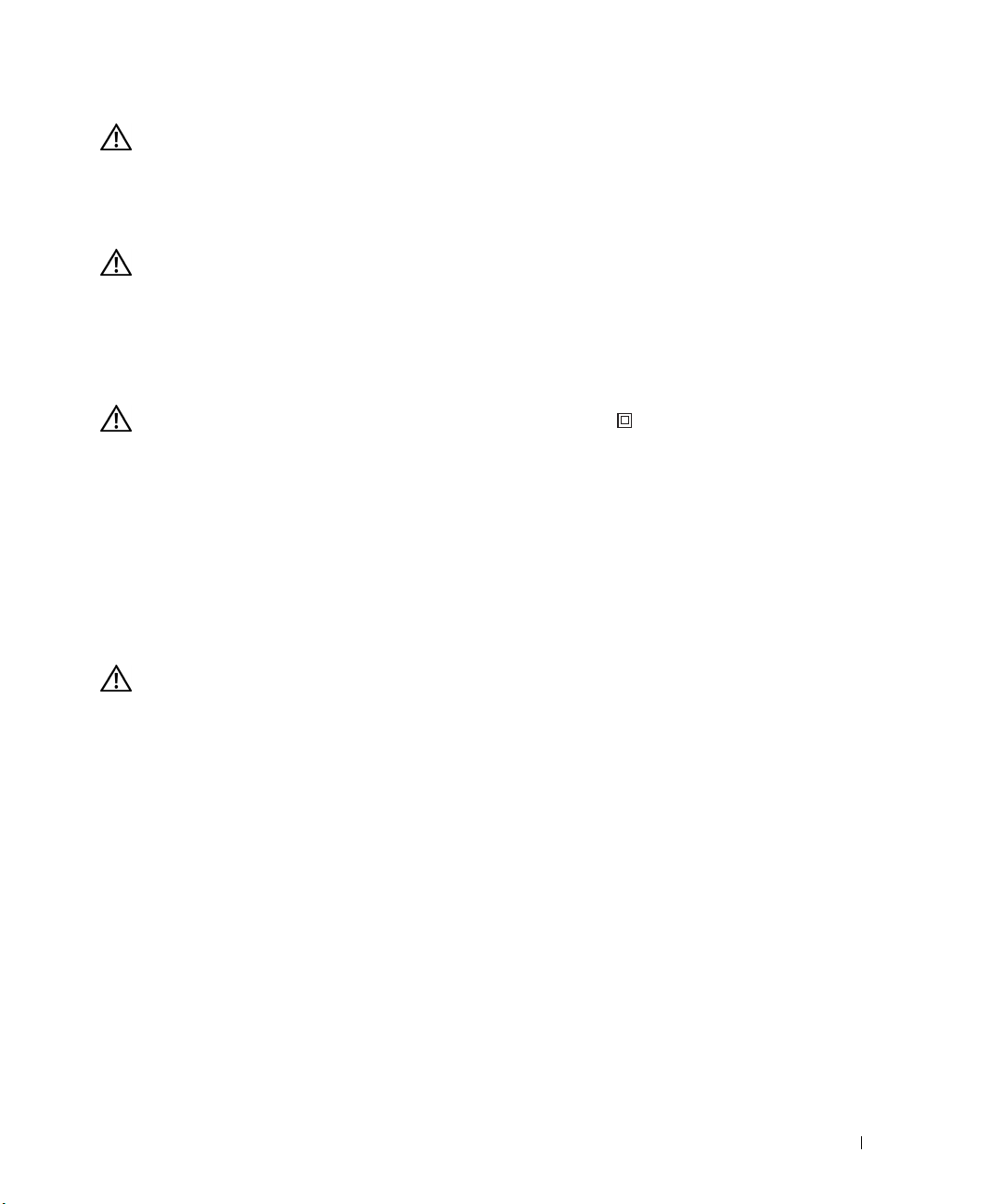
ATTENZIONE: ISTRUZIONI DI SICUREZZA
Usare le seguenti direttive di sicurezza per aiutare ad assicurare la propria sicurezza personale e
aiutare a proteggere il proprio sistema e ambiente di lavoro da potenziali danni.
• Questo prodotto usa un laser.
ATTENZIONE: L'utilizzo di controlli o regolazioni o prestazioni o procedure diverse da quelle qui
specificate possono portare a esposizione a radiazioni nocive.
• Questo prodotto usa un processo di stampa che riscalda il supporto di stampa, e il calore
può fare sì che alcuni supporti producano emissioni. E` necessario leggere con attenzione
la sezione delle istruzioni di utilizzo che discutono le direttive per scegliere il supporto di
stampa adatto per evitare la possibilità di emissioni dannose.
ATTENZIONE: Se il prodotto non è contrassegnato con quest simbolo , deve essere connesso a una
presa di corrente dotata di adeguata messa a terra.
• Il cavo di alimentazione deve essere collegato ad una presa di corrente vicina al prodotto e
facilmente accessibile.
• Demandare assistenza e riparazione. eccetto quanto descritto nelle istruzioni d'uso, a
personale professionista.
• Questo prodotto è progettato per soddisfare standard di sicurezza con l'uso di specifici
componenti autorizzati da Dell. Le funzioni di sicurezza di alcune parti possono non
essere sempre ovvie. Dell nega ogni responsabilità associata all'utilizzo di componenti
non autorizzati da Dell.
ATTENZIONE: Per spostare la stampante in sicurezza, rimuovere il modulo vassoio opzionale da 500- e
da 1000-fogli prima di spostare la stampante stessa.
9
Page 10
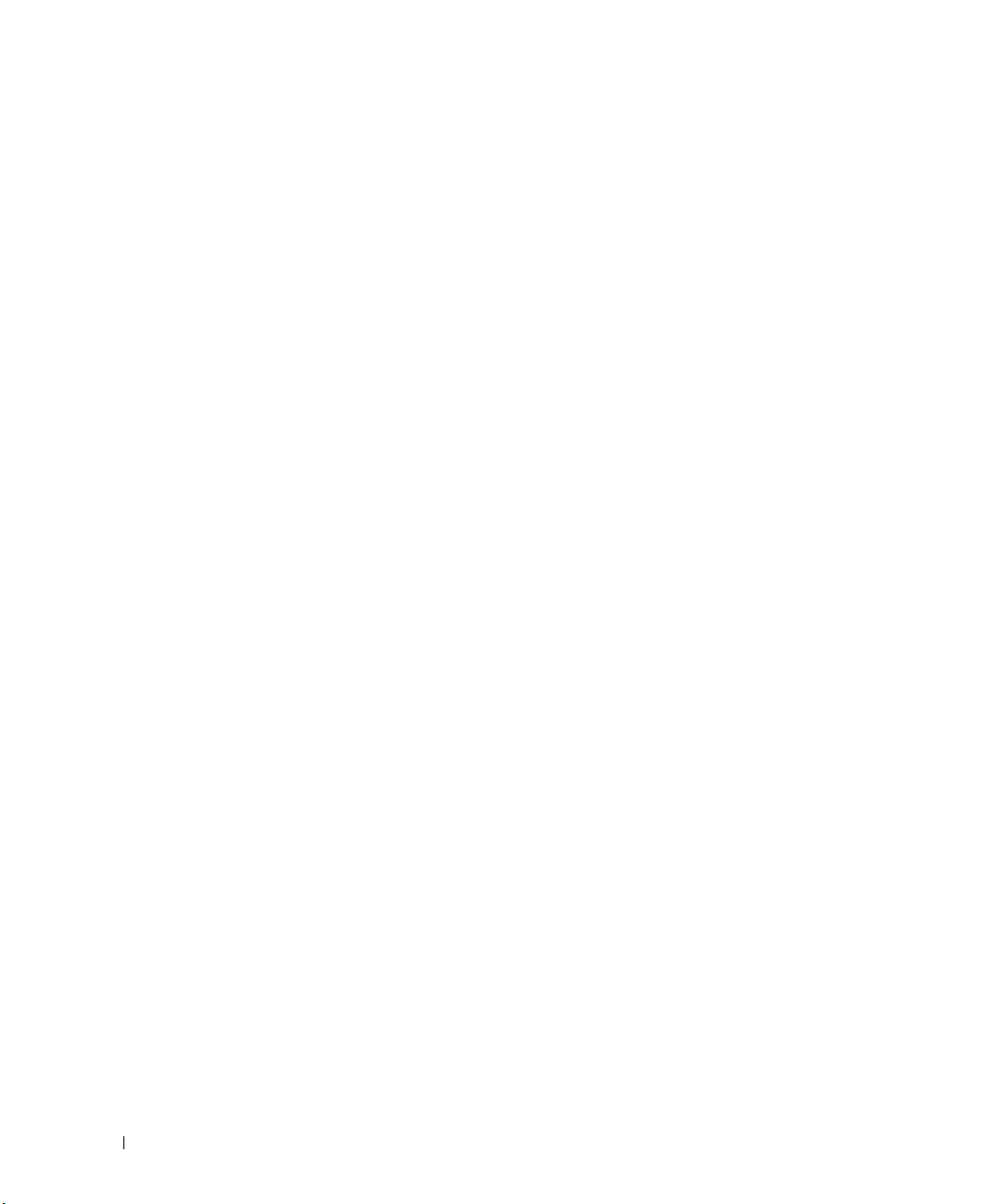
www.dell.com/supplies | support.dell.com
10
Page 11
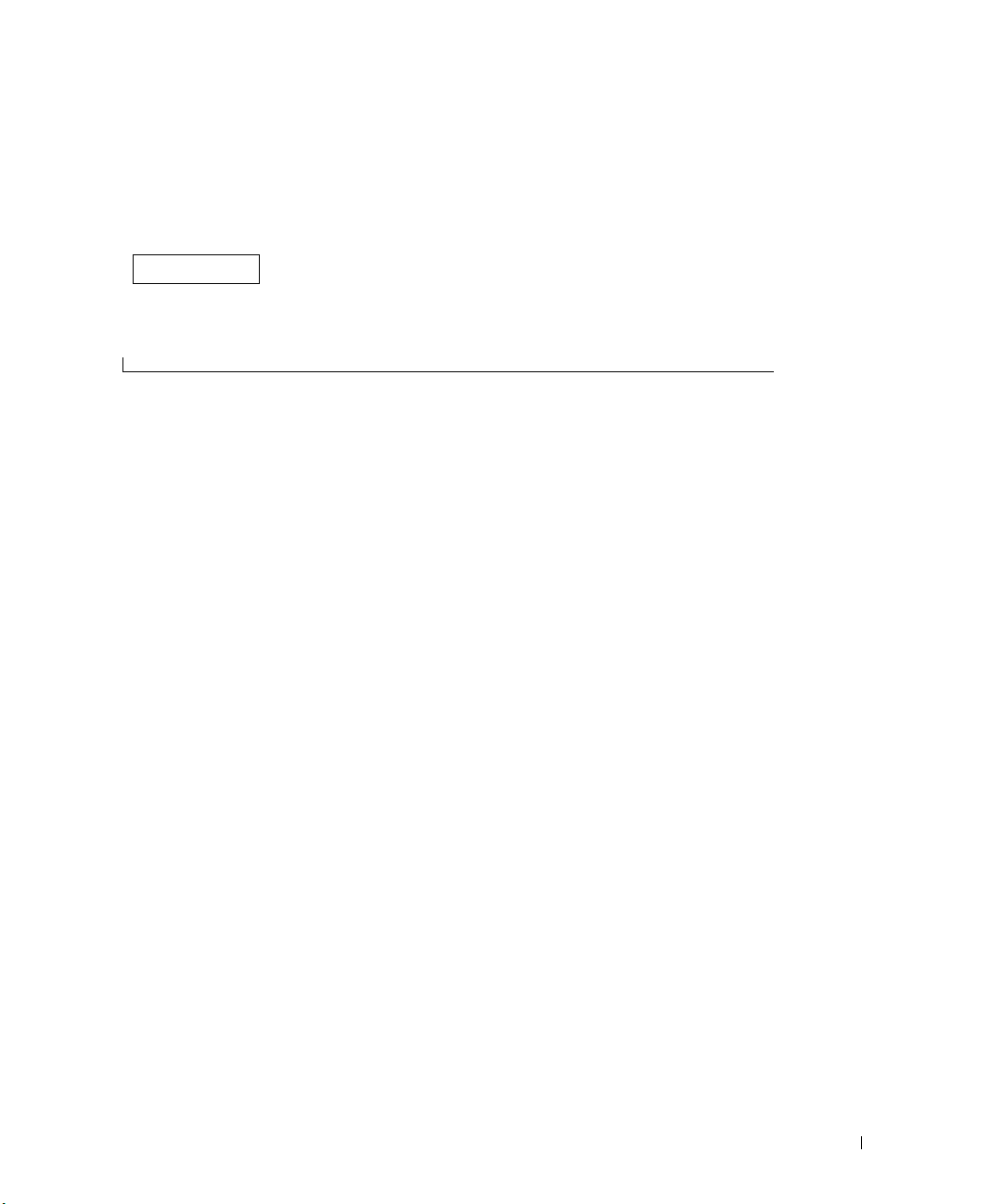
Sezione 1
Caricamento della carta
Caricamento del vassoio standard
Come caricare l'alimentatore multiuso
Caricamento buste
1
Caricamento della carta
Page 12
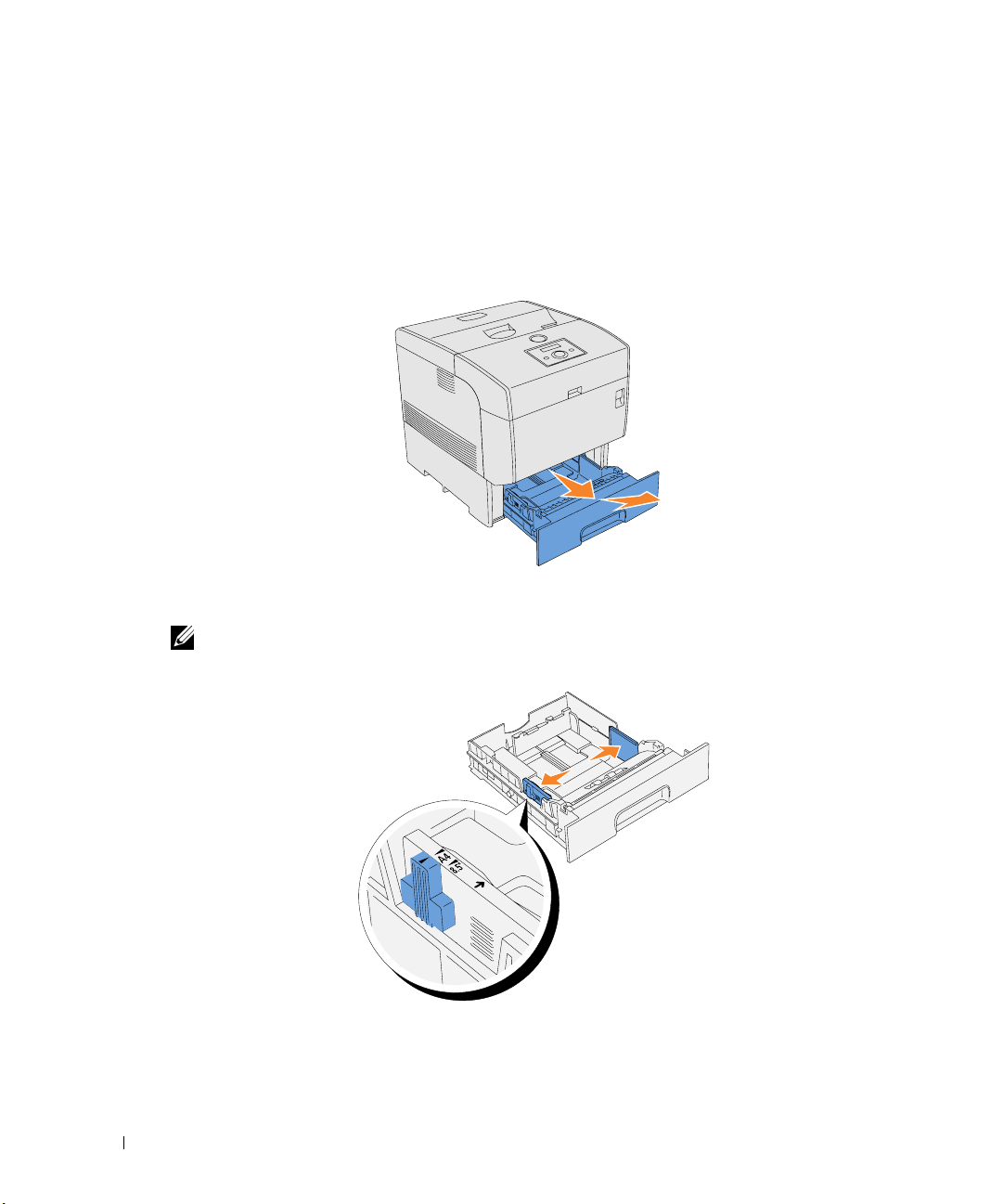
Caricamento del vassoio standard
Caricare il supporto di stampa usato nella maggior parte dei lavori di stampa nel modulo vassoio
standard da 500 fogli.
1.
Estrarre il vassoio dalla stampante sino all’arresto dello stesso. Mantenere il vassoio con
entrambe le mani, sollevare delicatamente la parte frontale e rimuoverlo dalla stampante.
www.dell.com/supplies | support.dell.com
2.
Posizionare le guide di larghezza sul bordo del vassoio. Le guide di larghezza dovrebbero ora
essere alla massima estensione.
NOTA: Per carta in formato 8.5"(Lettera), spingere la leva in posizione 8.5"(Lettera).
12 Caricamento della carta
Page 13
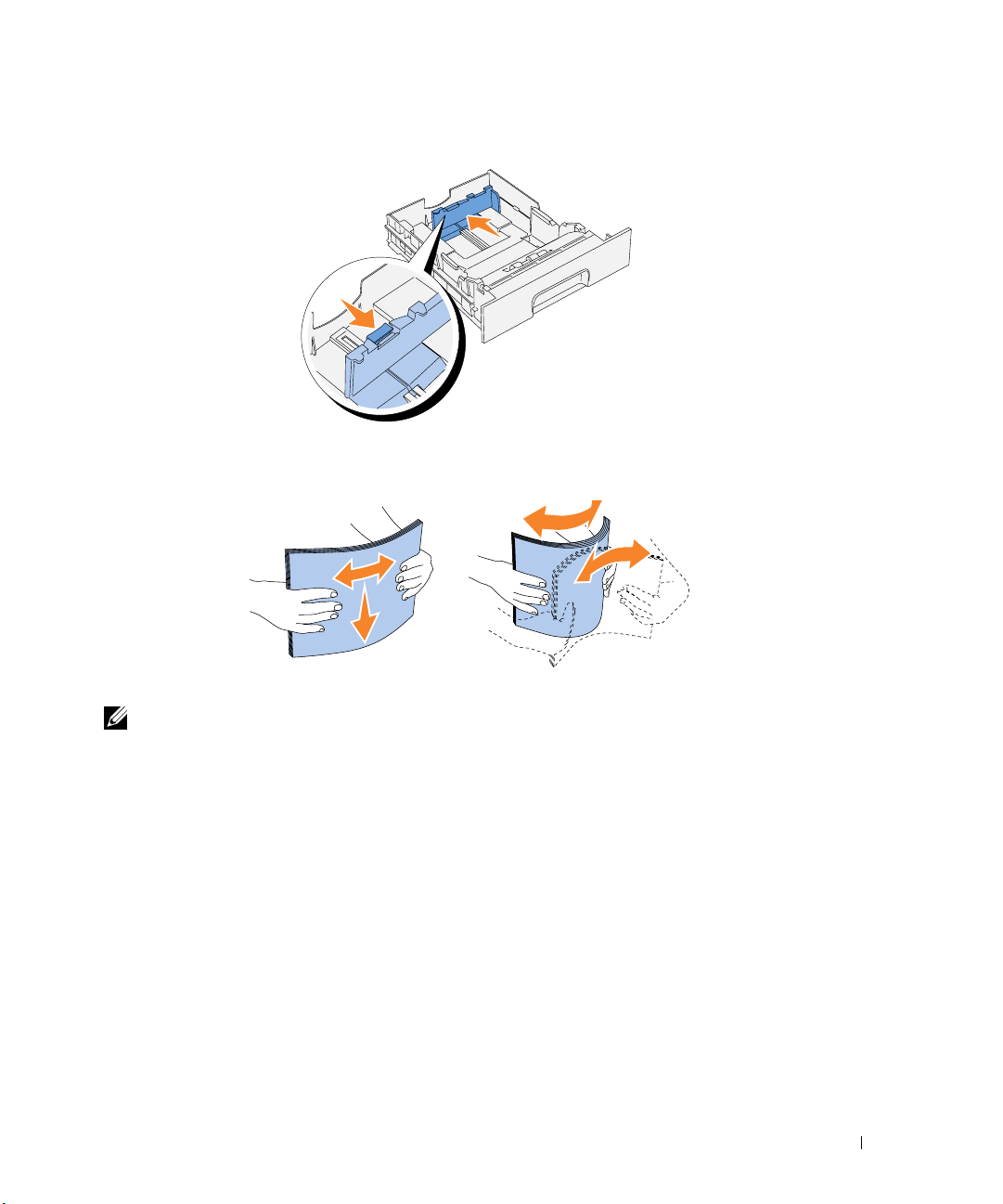
3.
Stringere la guida di lunghezza e inserirla sul bordo del vassoio.
4.
Prima di caricare il supporto di stampa, flettere i fogli avanti e indietro, e poi sventagliarli.
Allineare i bordi della risma su una superficie piana.
5.
Posizionare il supporto di stampa nel vassoio con il lato su cui stampare rivolto verso l'alto.
NOTA: Non superare la linea di carico massimo del vassoio. Riempire eccessivamente il vassoio può
causare inceppamenti.
Caricamento della carta 13
Page 14
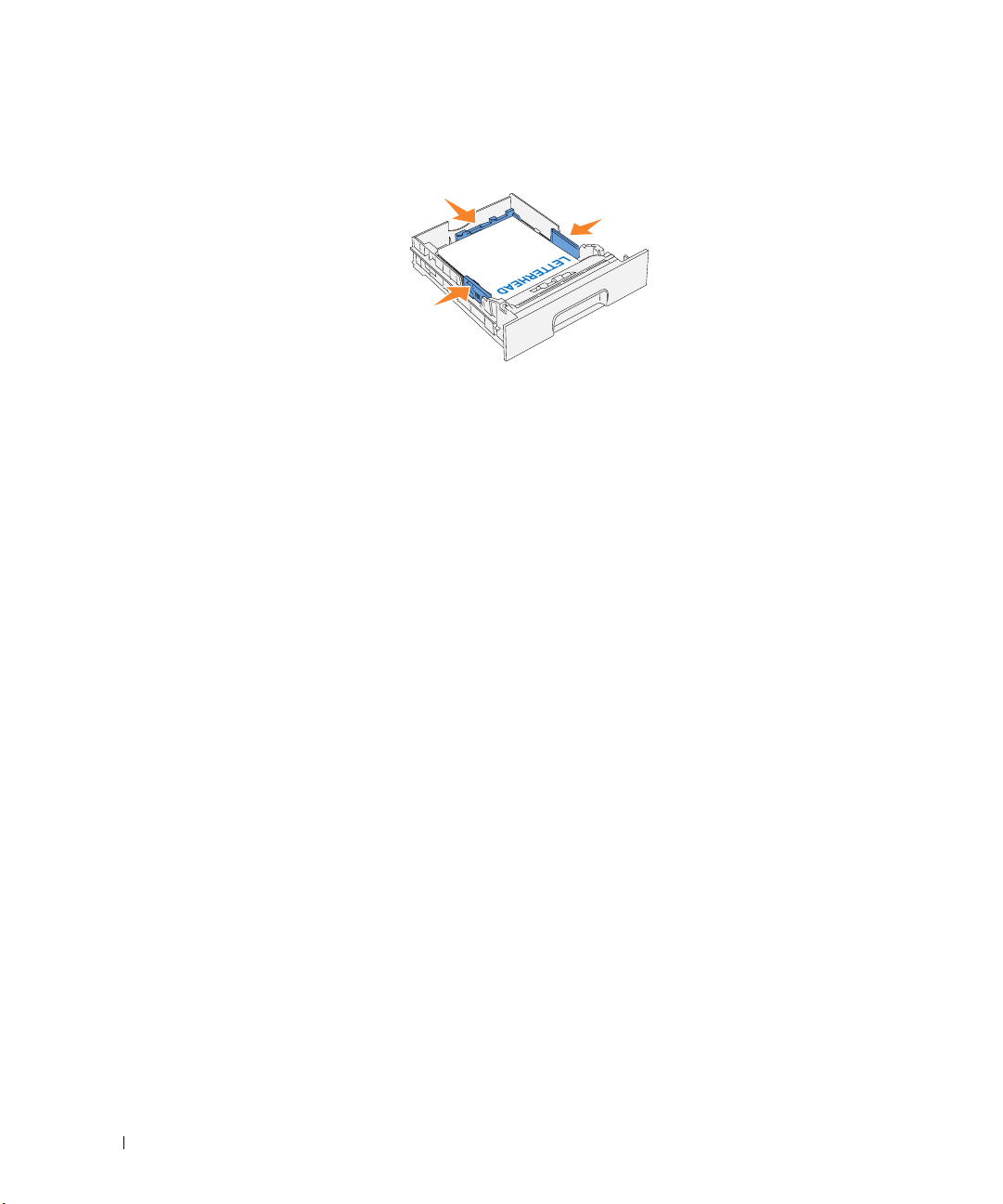
6.
Posizionare le guide di larghezza e lunghezza in modo che poggino gentilmente contro i lati
della risma di supporti di stampa.
7.
Inserire il vassoio all’interno della stampante e premerlo sino all’arresto dello stesso.
8.
Se si caricano supporti di stampa nel vassoio, configurare le impostazioni
Tipo Foglio
per
quel vassoio secondo il messaggio sul pannello operatore.
www.dell.com/supplies | support.dell.com
14 Caricamento della carta
Page 15
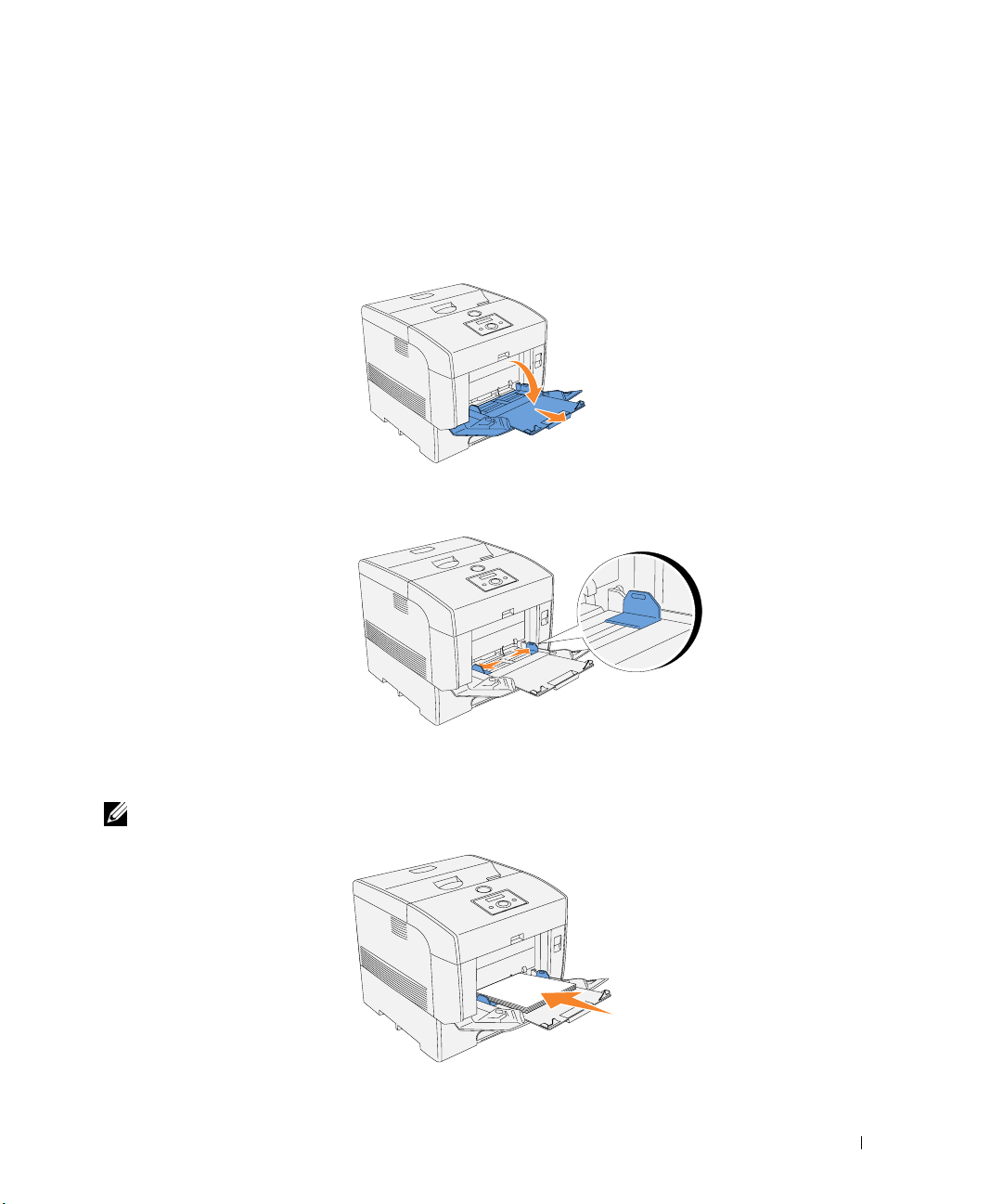
Come caricare l'alimentatore multiuso
Oltre alla carta semplice, l'Alimentatore multiuso può essere usato per vari altri tipi e dimensioni di
supporto di stampa come buste e lucidi.
1.
Tirare delicatamente lo sportello dell’Alimentatore multiuso per aprirlo ed estrarre il vassoio
d’estensione.
2.
Posizionare le guide di larghezza sul bordo del vassoio. Le guide di larghezza dovrebbero ora
essere alla massima estensione.
3.
Inserire completamente il supporto rivolto verso il basso ed il bordo superiore
nell'alimentatore multiuso. Per ulteriori informazioni, consultare "Caricamento buste" a
pag. 17
NOTA: Non spingere dentro a forza il supporto di stampa.
Caricamento della carta 15
Page 16
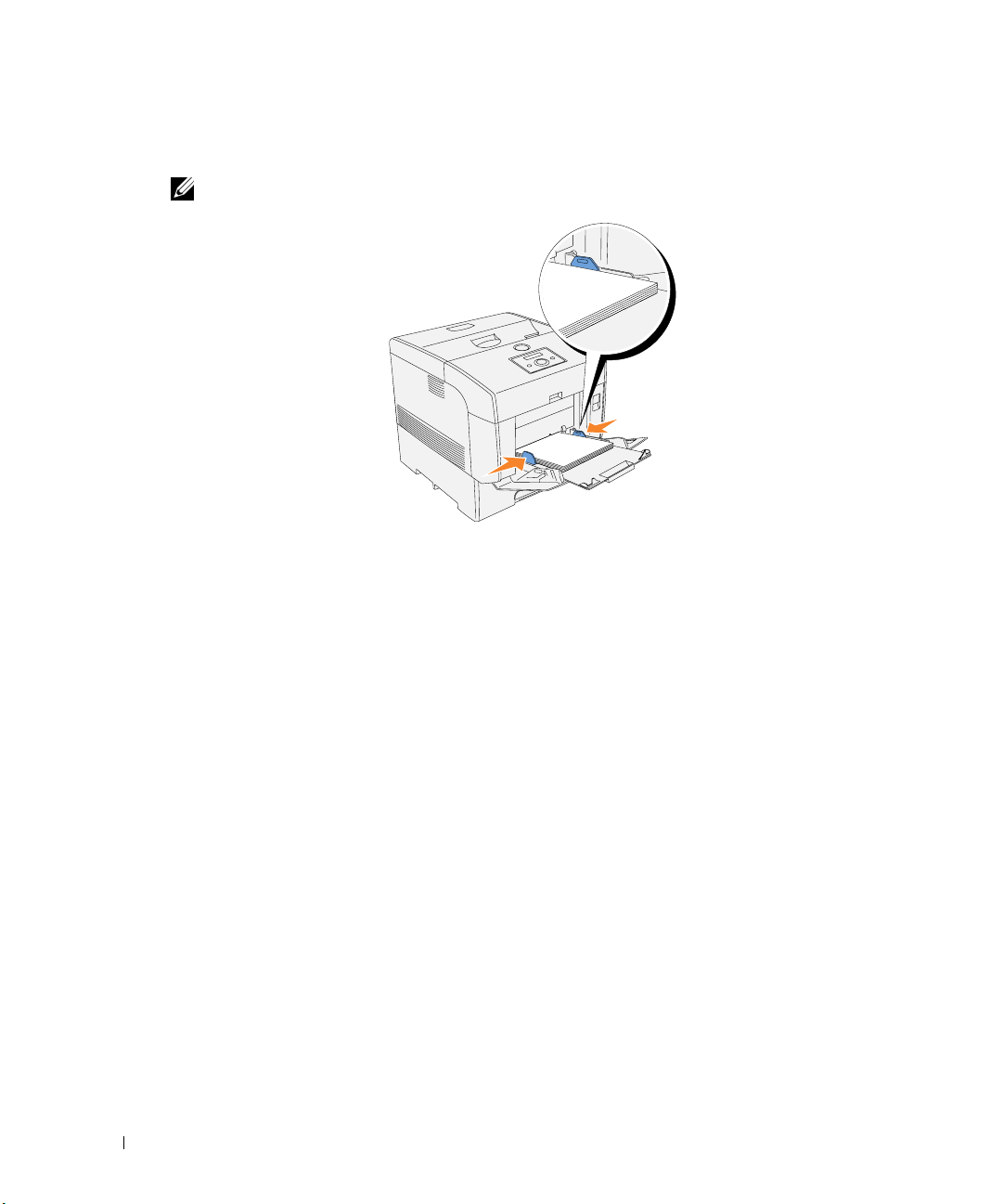
4.
Posizionare le guide di larghezza in modo che poggino gentilmente contro i lati della risma di
supporti di stampa.
NOTA: Fare attenzione a non piegare il supporto di stampa.
www.dell.com/supplies | support.dell.com
5.
Sincerarsi che le impostazioni di dimensioni e tipo per l'Alimentatore multiuso siano
impostate al valore corretto per il supporto di stampa caricato.
Selezionare fonte, dimensione e tipo del supporto di stampa nel software e selezionare il tipo
e le dimensioni del supporto di stampa sul pannello operatore della stampante.
Per suggerimenti sui supporti di stampa consigliati, la risoluzione di problemi di stampa e la
rimozione degli inceppamenti, vedere la
Guida per l’utente
.
16 Caricamento della carta
Page 17

Caricamento buste
Per caricare buste di larghezza superiore a 8,66 pollici (220 mm) nell'alimentatore multiuso,
inserirle con le alette chiuse e rivolte verso il lato destro o con le alette aperte e rivolte verso il retro.
Per caricare buste di larghezza superiore a 8,66 pollici (220 mm) nell'alimentatore multiuso,
inserirle con le alette chiuse e col bordo corto della busta rivolto verso la stampante. Il lato di
stampa deve essere rivolto verso il basso. E' possibile caricare in una sola volta le buste all'interno
del vassoio, sino alla soglia massima della linea di riempimento.
AVVISO: Mai usare buste con finestrelle, bordi decorati, o autoadesivi. Causerebbero a inceppamenti di
carta e danni alla stampante.
Sincerarsi che le impostazioni di tipo per l'Alimentatore multiuso siano impostate al valore corretto
per il supporto di stampa caricato. Selezionare fonte, dimensione e tipo del supporto di stampa nel
software e selezionare il tipo e le dimensioni del supporto di stampa sul pannello operatore della
stampante.
Caricamento della carta 17
Page 18
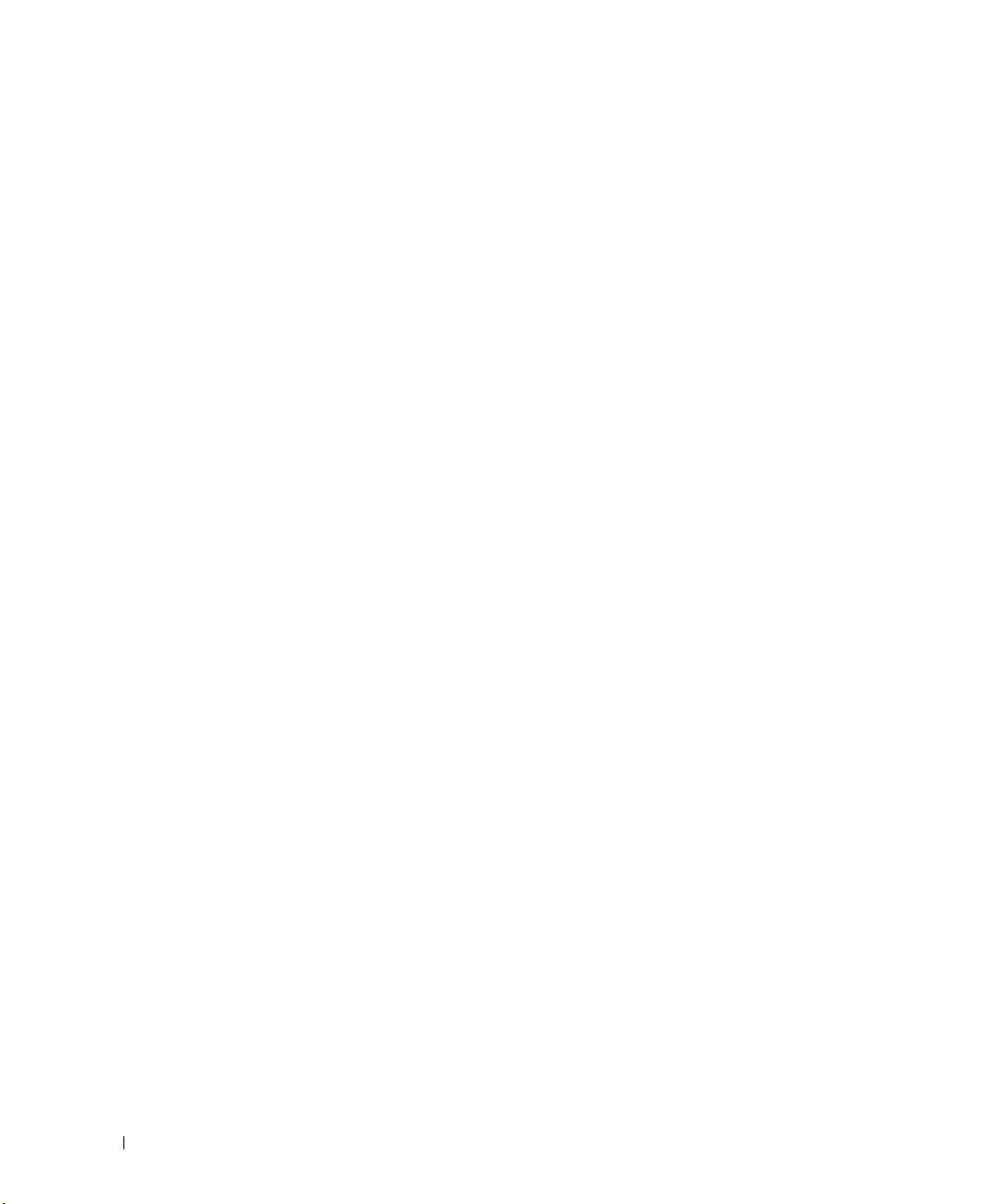
www.dell.com/supplies | support.dell.com
18 Caricamento della carta
Page 19
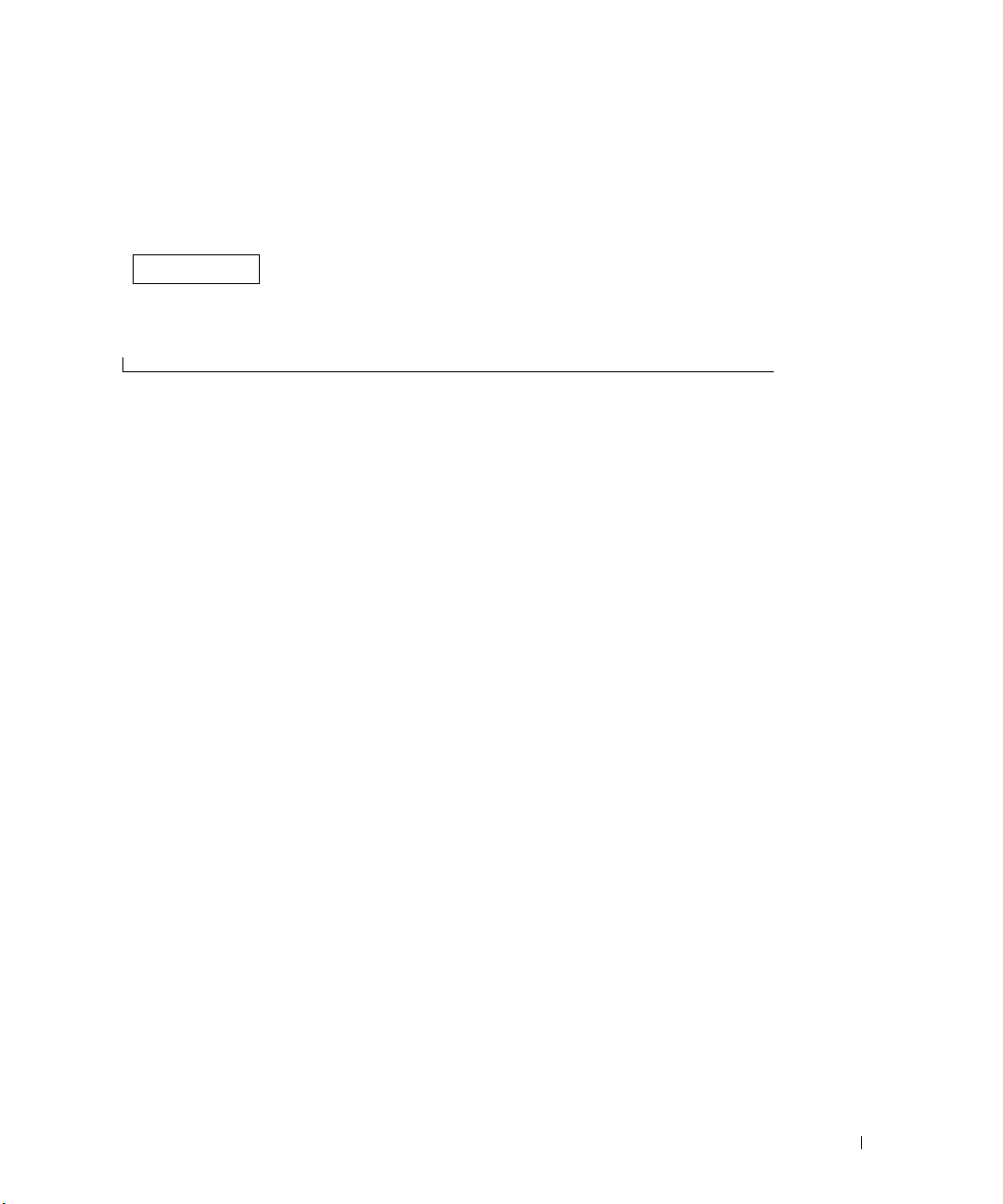
Sezione 2
Preparazione alla stampa locale
Installazione dei driver della stampante
2
Preparazione alla stampa locale
Page 20
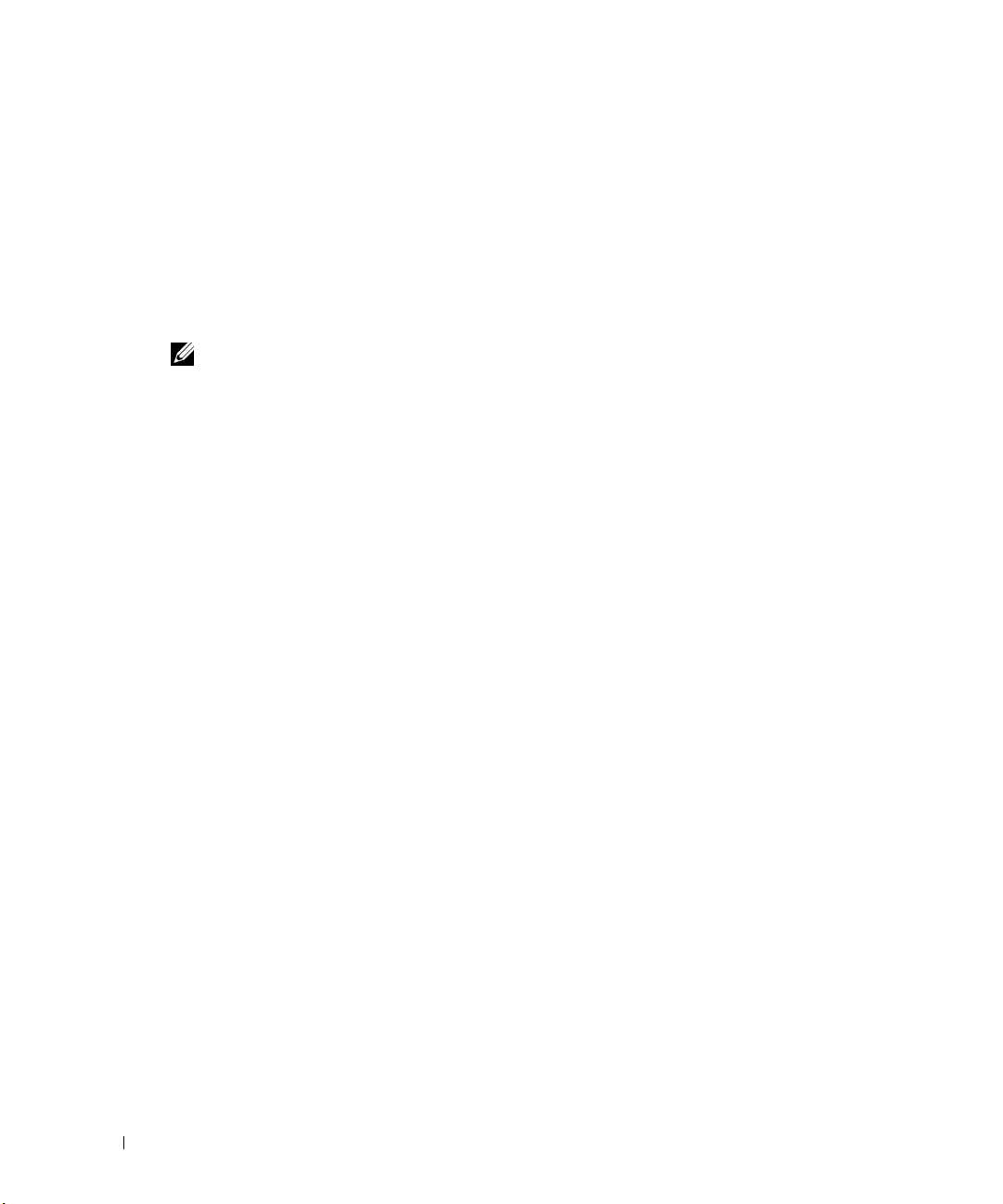
Una stampante locale è una stampante collegata al computer o un server di stampa con un cavo
USB o parallelo. Se la stampante è collegata a una rete e non al computer, vedere "Preparazione alla
stampa in rete" a pagina 23.
Installazione dei driver della stampante
Collegamento della stampante al computer prima dell'inserimento del CD Diriver e programmi d'utilità
NOTA: Durante l'utilizzo di questo metodo di configurazione, sincerarsi che la stampante non sia
inizialmente collegata al computer.
Una volta installato il driver della stampante, è necessario impostare le Opzioni installabili sotto
Proprietà stampante in funzione delle opzioni installate.
www.dell.com/supplies | support.dell.com
Windows 98, Me, 2000, e XP
1.
Collegare la stampante al computer.
2.
Quando viene visualizzata la schermata
3.
Inserire il CD
4.
Fare clic su
5.
Fare clic su
6.
Fare clic su
Driver e programmi di utilità
Installazione Personale
Installare
Avanti
. Verrà visualizzata la finestra
. L'installazione automatica troverà e installerà automaticamente il driver
Individuato Nuovo Hardware
nel computer.
.
Individuato Nuovo Hardware
, fare clic su
Cancella
.
.
della stampante corrispondente.
7.
Quando viene visualizzata la schermata
Fine
.
8.
Selezionare la casella di controllo
fare clic su
Avanti
. Se si seleziona
Completa Individuato Nuovo Hardware
Installazione Tipica
Installazione Personalizzata
o
Installazione Personalizzata
, è possibile selezionare il
, fare clic su
, quindi
software che si desidera installare.
9.
Quando si utilizza Windows 98 o Me, viene visualizzato il Contratto di licenza di Adobe, fare
clic su accetta il contratto.
10.
Quando la schermata
XP, fare clic su
11.
Fare clic su
Cancella
Congratulazioni!
Stampa pagina di prova
.
viene visualizzata sotto Windows 2000 o Windows
. Fare clic su
Fine
.
20 Preparazione alla stampa locale
Page 21
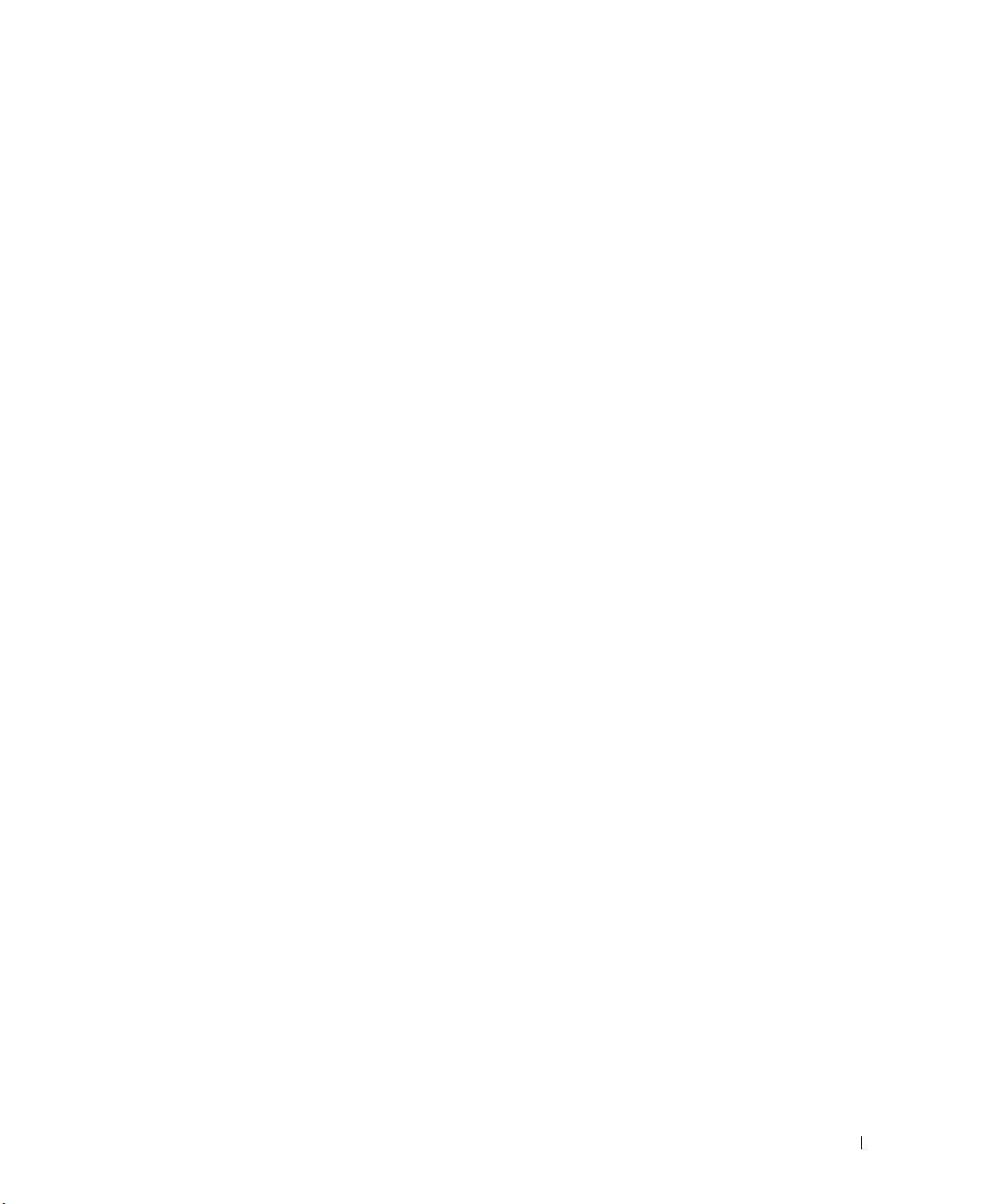
Windows 95 e NT 4.0
1.
Collegare la stampante al computer.
2.
Inserire il CD
3.
Fare clic su
4.
Nella schermata
Nome Porta
clic su
5.
Selezionare la casella di controllo
fare clic su
Driver e programmi di utilità
Installazione Personale
.
Aggiungi Stampante
nel computer.
, selezionare il nome della porta dalla casella di controllo
e configurare le opzioni della stampante sotto
Avanti
.
Installazione Tipica
Avanti
. Se si seleziona
Installazione Personalizzata
Configurazioni Stampante
o
Installazione Personalizzata
, è possibile selezionare il
software che si desidera installare.
6.
Viene visualizzato il Contratto di licenza di Adobe, fare clic su accetta il contratto.
7.
Quando viene visualizzata la schermata
8.
Fare clic su
Cancella
.
Congratulazioni!
, fare clic su
Fine
. Fare
, quindi
.
Preparazione alla stampa locale 21
Page 22
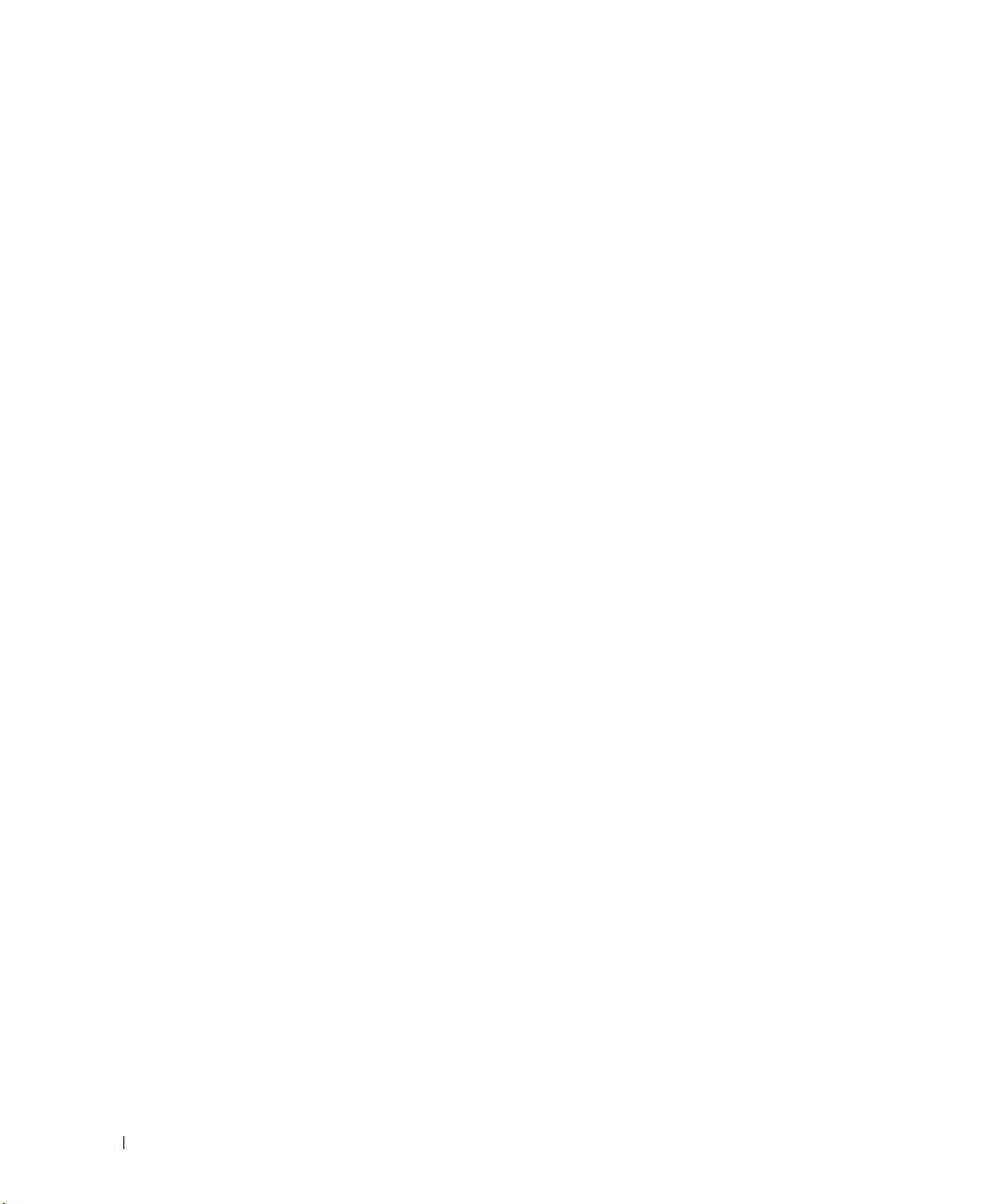
www.dell.com/supplies | support.dell.com
22 Preparazione alla stampa locale
Page 23
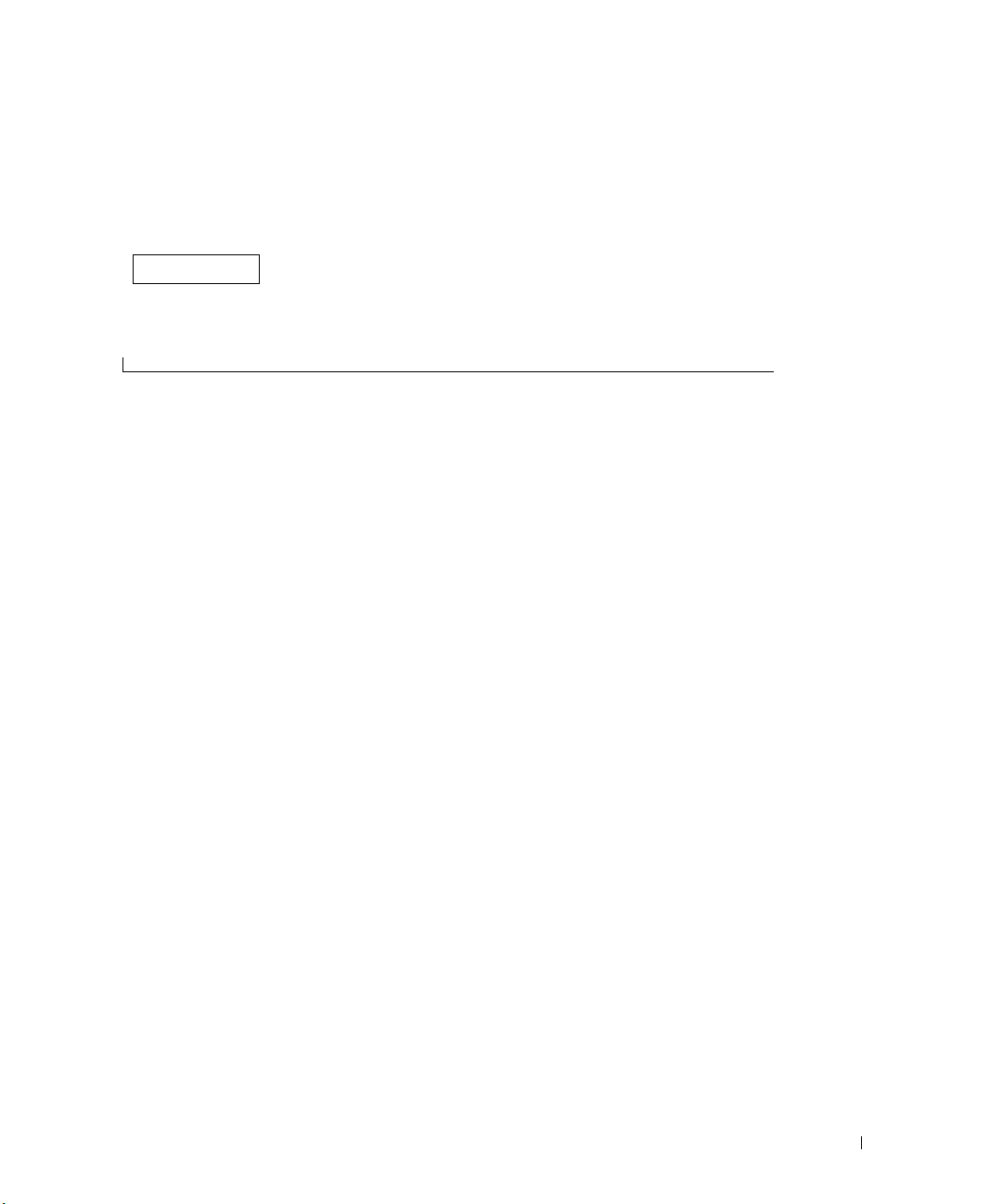
Sezione 3
Preparazione alla stampa in rete
Configurazione rete
3
Preparazione alla stampa in rete
Page 24
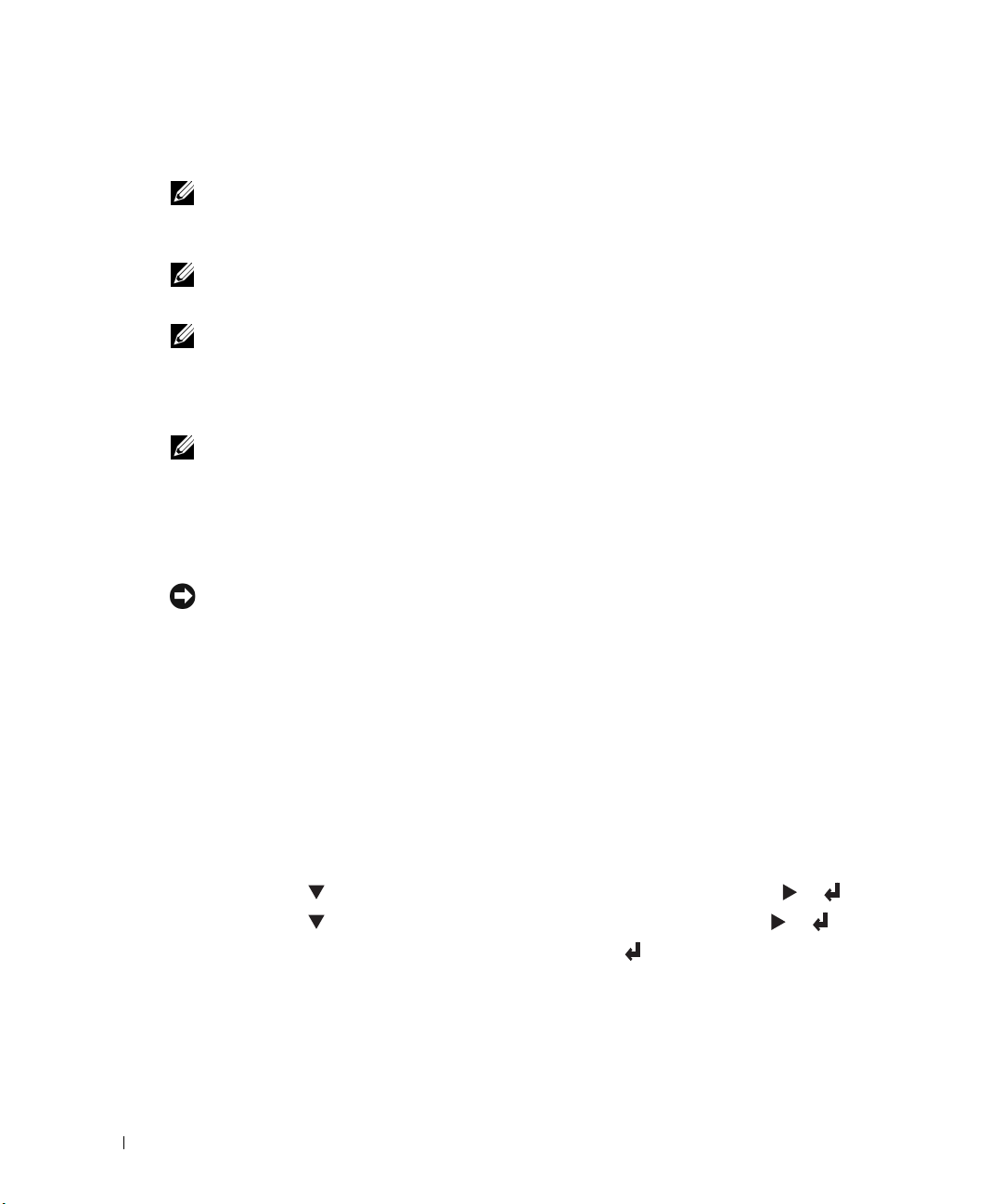
Configurazione rete
NOTA: Per utilizzare la stampante in ambiente UNIX o Linux, è necessario installare un Filtro UX o il
Driver Linux. Per ulteriori informazioni sull’installazione e l’utilizzo di questi ultimi, consultare la Guida per
l’utente.
NOTA: Qualora si utilizzi un drive CD in ambiente Linux, sarà necessario installare il CD in funzione dei
requisiti dell’ambiente operativo utilizzato. Le righe di comando sono installa/supporto/cdrom.
NOTA: Per ulteriori informazioni circa le configurazioni della rete, fare riferimento alla Guida per l'utente.
Disabilitare il Firewall Microsoft® Windows® XP prima dell'installazione del software della stampante
NOTA: Questa fase non è necessaria nel caso cui si disponga di Windows XP Service Pack 2 installato.
www.dell.com/supplies | support.dell.com
Qualora la stampante sia direttamente collegata in rete e il firewall Windows XP sia abilitato, non
sarà possibile visualizzare la(e) stampante(i) in rete al momento di lanciare il software
d'installazione della stampante Dell™. Onde evitare questa situazione, è consigliabile disabilitare il
firewall Windows XP prima d'installare il software della stampante Dell. Per disabilitare o abilitare il
firewall XP, rispettare i passi di seguito elencati.
AVVISO: Dell raccomnda di abilitare nuovamente il firewall Windows XP una volta completata
l'installazione del software della stampante. L'abilitazione del firewall Windows XP dopo l'installazione
del software della stampante non pregiudicherà in alcun modo l'utilizzo della stampante in rete.
Fare clic su
1.
Avvio
quindi fare clic su
Aiuto e assistenza
.
2.
Nella casella
3.
Nella lista
Internet
Cerca
Seleziona operazione
e seguire le istruzioni visualizzate sul display.
Stampa e controllo della pagina delle impostazioni della stampante
1.
Stampare la pagina Impostazioni stampante.
a.
Quando il messaggio
b.
Premere finché non viene visualizzato
c.
Premere finché non viene visualizzato
d.
Verrà visualizzato
Verrà stampata la pagina Impostazioni stampante
2.
Alla voce TCP/IP, verificare l'indirizzo IP.
Se l'indirizzo IP è
dell'indirizzo IP, poi stampare nuovamente la pagina impostazioni stampante.
24 Preparazione alla stampa in rete
0.0.0.0
, digitare
firewall
, fare clic su
Stampa pronta
Impost.Stampante
, attendere alcuni minuti per la risoluzione automatica
quindi fare clic sulla freccia verde.
Abilita o disabilita il Firewall di connessione a
viene visualizzato sul display, premere
Configura
Rapporto
, quindi premere o .
, quindi premere o .
. Premere
Menu
.
Page 25
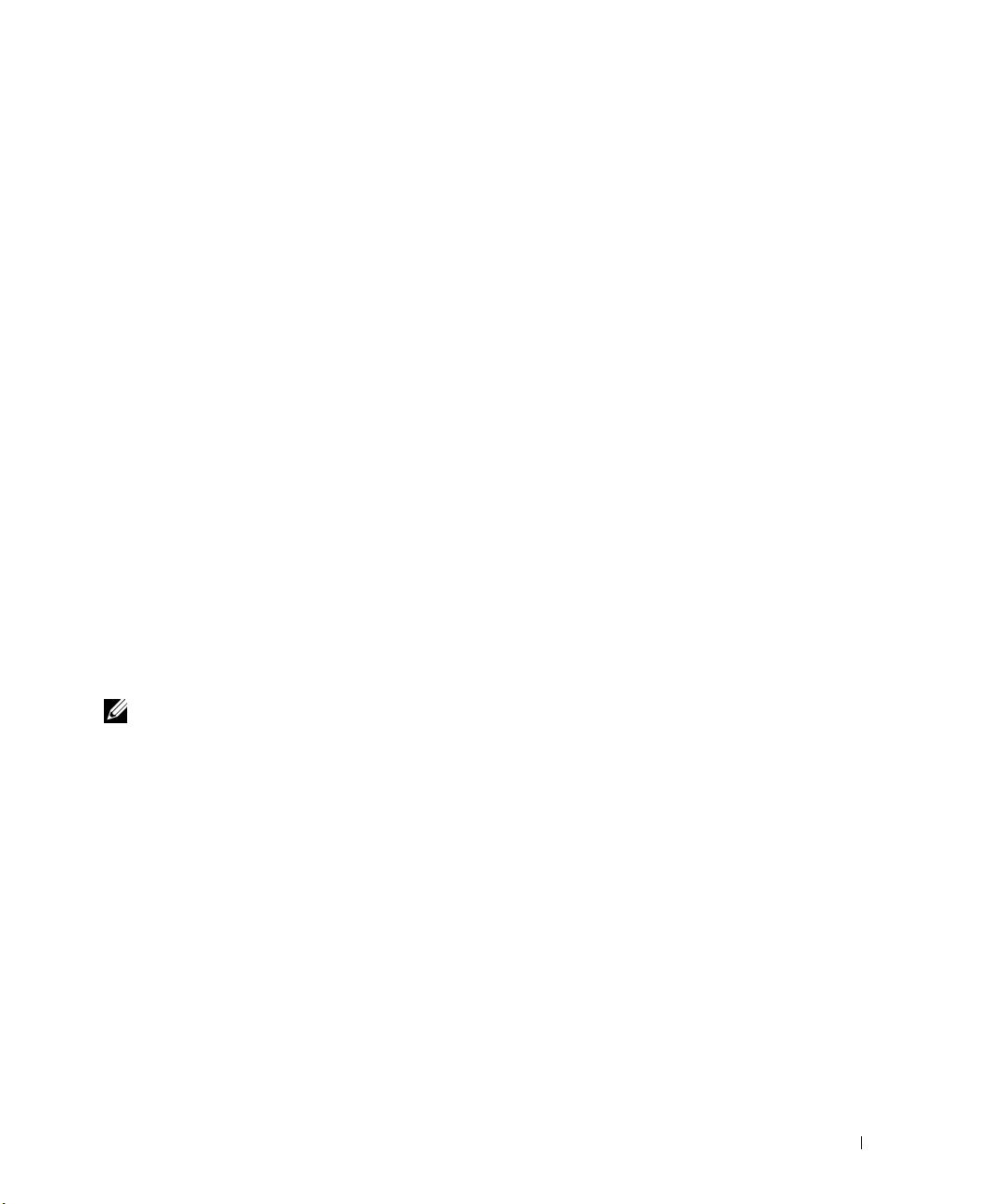
Lanciare il software d'installazione
1.
Inserire il CD
2.
Il CD
Driver e programmi di utilità
Qualora il CD non lo lanci automaticamente, fare clic su
D:\setup.exe
3.
Quando viene visualizzata CD
Installazione su rete - Installare la stampante per uso su rete
Windows 2000, Windows NT 4.0, o Windows 2003 Server, andare al passo 4. Per tutti gli altri
sistemi operativi, andare al passo 5.
4.
Per l'installazione locale, selezionare
computer
Per l'installazione remota:
a.
Selezionare
quindi fare clic su
b.
Inserire il nome utente dell'amministratore, la password, i client o i server, quindi fare clic
su
c.
Fare clic su
5.
Selezionare la stampante di rete che si desidera installare. Qualora non sia possibile
visualizzare la lista delle stampanti, fare clic su
su
Aggiungi stampante
aggiornare l'indirizzo IP e il nome della porta. Fare clic su
Driver e programmi di utilità
(dove D è la lettera corrispondente all’unità CD), quindi fare clic su OK.
, quindi fare clic su
Installazione Remota - Instalare la stampante su uno o più computer
Avanti
Aggiungi
.
Avanti
.
per aggiungere una stampante alla rete. A questo punto, è possibile
nel computer.
lancerà automaticamente il software d'installazione.
Avvio
→
Lancia
, tipo
Driver e programmi di utilità
la schermata, fare clic su
. Per l'utilizzo con Windows XP,
Installazione Locale - Installare la stampante su questo
Avanti
.
.
Aggiorna
per aggiornare la lista oppure fare clic
Avanti
.
,
NOTA: Quando si utilizza AutoIP, 0.0.0.0 è visualizzato sul driver. Prima di poter continuare, è
necessario inserire un indirizzo IP valido.
Selezionare la stampante dalla lista. Qualora si desideri cambiare il nome della stampante
6.
presente nella lista, sarà sufficiente inserire un nuovo nome nel campo Nome stampante.
7.
Se si desidera far accedere altri utenti della rete alla stampante, selezionare
stampante con altri utenti sulla rete
, ed inserire il nome degli utenti con cui condividere la
Usa questa
stampante.
8.
Se si desidera mantenere le impostazioni predefinite, selezionare la stampante e fare clic sulla
casella di controllo
9.
Per restringere la stampa a colori, selezionare l'opzione
10.
Se il
Driver PS
Impostazioni Predefinite della Stampante
Color Track
.
corrispondente.
è disponibile e si desidera installarlo, fare clic sulla casella di controllo
corrispondente.
11.
Fare clic su
Avanti
.
Preparazione alla stampa in rete 25
Page 26
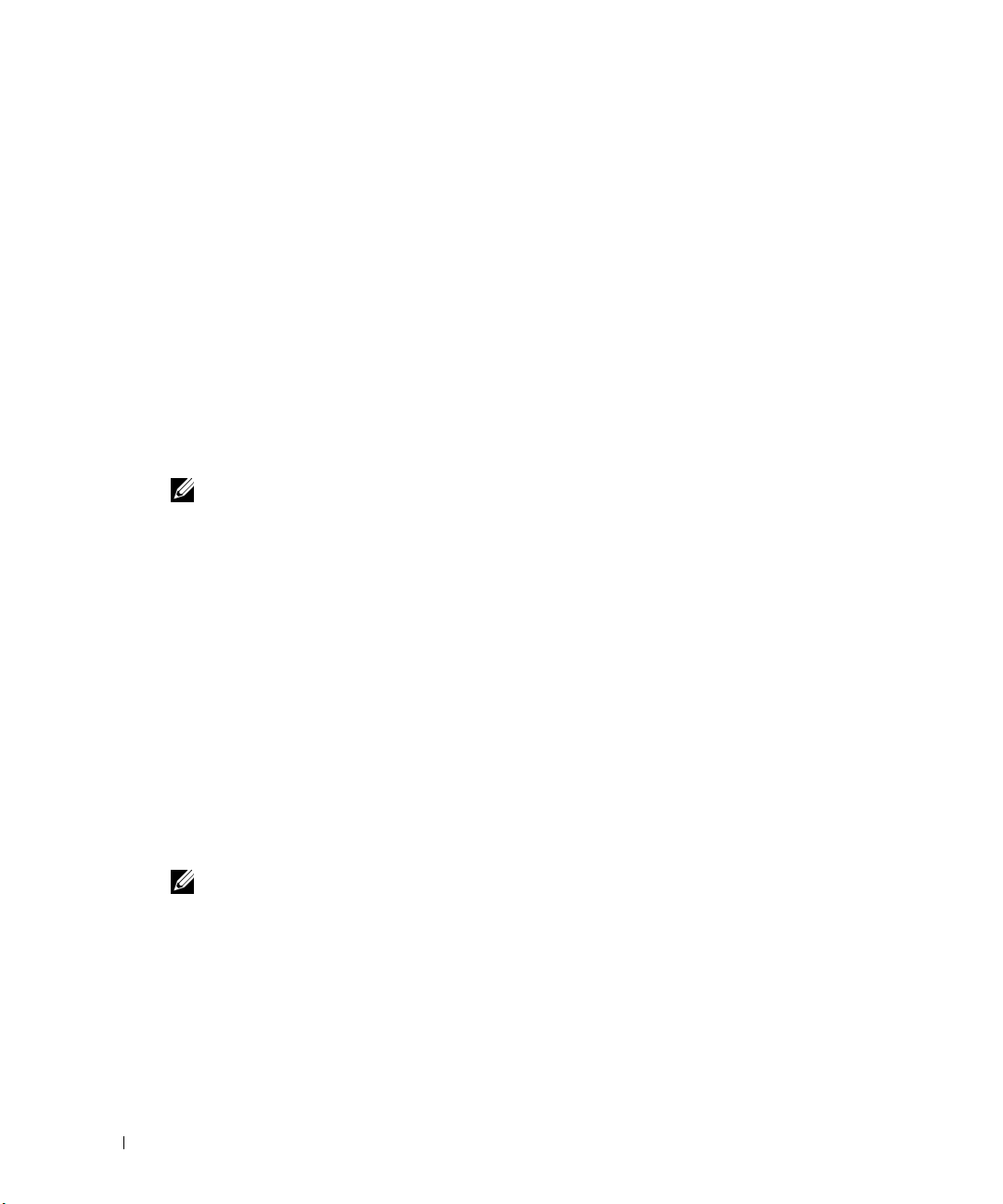
12.
Selezionare il software e la documentazione che si desidera installare. E' possibile specificare
una cartella di destinazione per l'installazione del software Dell e relativa documentazione.
Per modificare la cartella di destinazione, fare clic su
13.
Fare clic su
14.
Per quanto concerne la sola installazione del driver PostScript, qualora venga visualizzato il
Avanti
.
Sfoglia...
.
Contratto di licenza di Adobe, fare clic su accetta il contratto.
15.
Quando viene visualizzata la schermata
meno del computer, quindi fare clic su
Utilizzare lo
Dell Printer Configuration Web Tool
Congratulazioni!
Fine
.
selezionare l'opzione di riavvio o
, altrimenti noto con il nome di Server web
incorporato nella stampante, per monitorare lo stato della stampante di rete senza abbandonare la
propria posizione. È possibile visualizzare e/o modificare le impostazioni di configurazione della
stampante, monitorare il livello del toner e al momento di ordinare le cartucce di toner nuove, sarà
sufficiente fare clic sul link forniture di Dell a destra del browser Web.
www.dell.com/supplies | support.dell.com
NOTA: Il Dell Printer Configuration Web Tool non è disponibile qualora la stampante sia collegata
localmente al computer o ad un server di stampa.
Per lanciare lo
Dell Printer Configuration Web Tool
, digitare l'indirizzo IP di rete della propria
stampante nel proprio browser, a questo punto la configurazione della stampante sarà visualizzata
sul display. Per ulteriori informazioni, fare riferimento alla
È possibile impostare lo
Dell Printer Configuration Web Tool
Guida per l'utente
.
inviando un'email qualora la
stampante necessiti forniture o interventi d'assistenza.
Per impostare gli allarmi E-mail:
1.
Lanciare lo
2.
Cliccare sul collegamento
3.
Sotto
indirizzo
Dell Printer Configuration Web Tool.
Segnalazione E-Mail
Imposta Liste E-Mail e Allarme
, inserire il
.
Gateway SMTP primario
, il
Replica
, e inserire il proprio indirizzo E-mail o l'indirizzo E-mail dell'utente principale nella
lista E-mail.
4.
Fare clic su
NOTA: Il server SMTP visualizzerà il messaggio Connessione in corso sino al verificarsi di un errore.
Applicare Nuove Impostazioni
.
26 Preparazione alla stampa in rete
Page 27
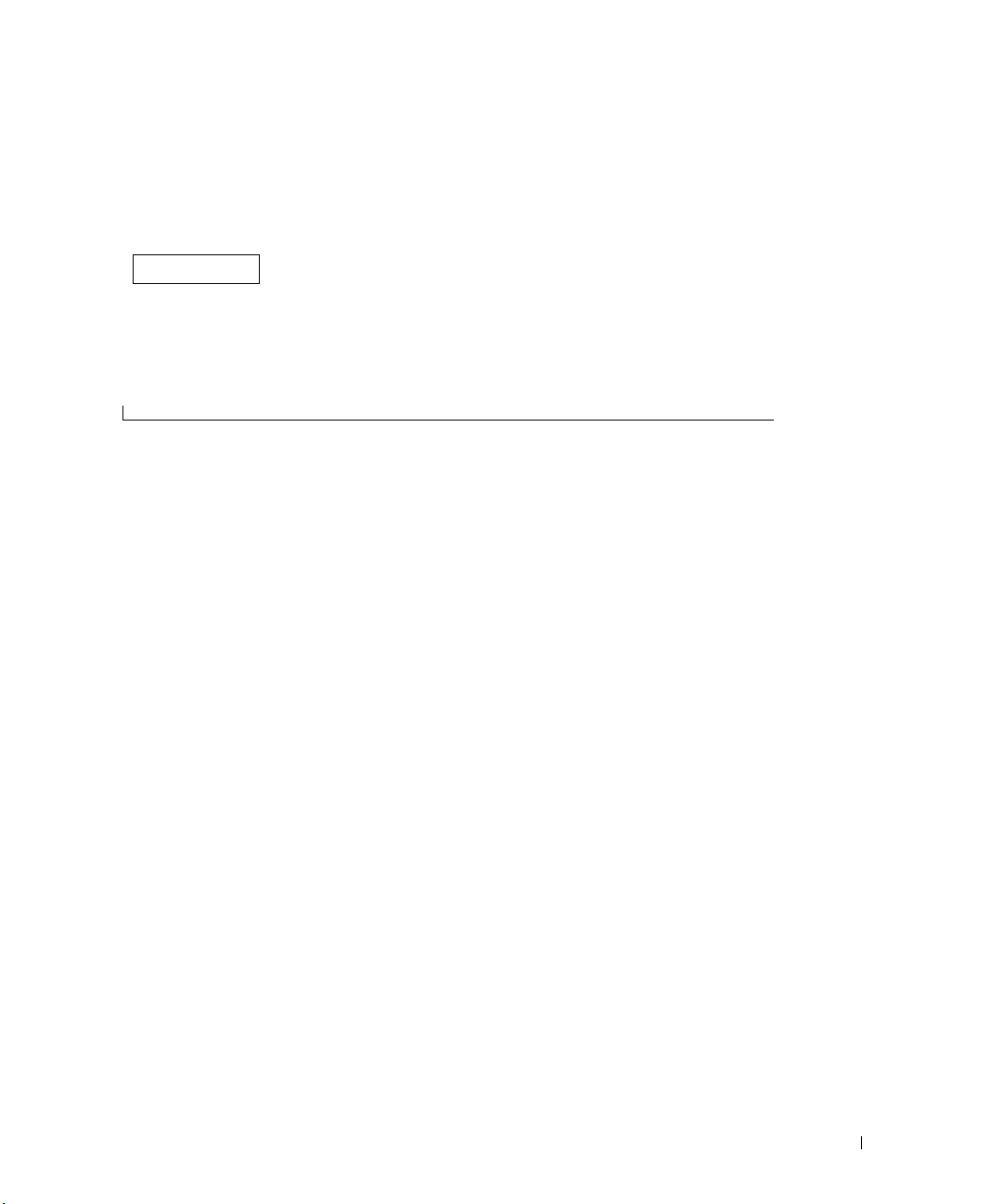
Sezione 4
Installazione del driver della stampante o del file PPD su Computer Macintosh
Installazione del driver stampante AdobePS (Mac OS 9.x)
Installazione del file PPD (Mac OS X)
4
Installazione del driver della stampante o del file PPD su Computer Macintosh
Page 28
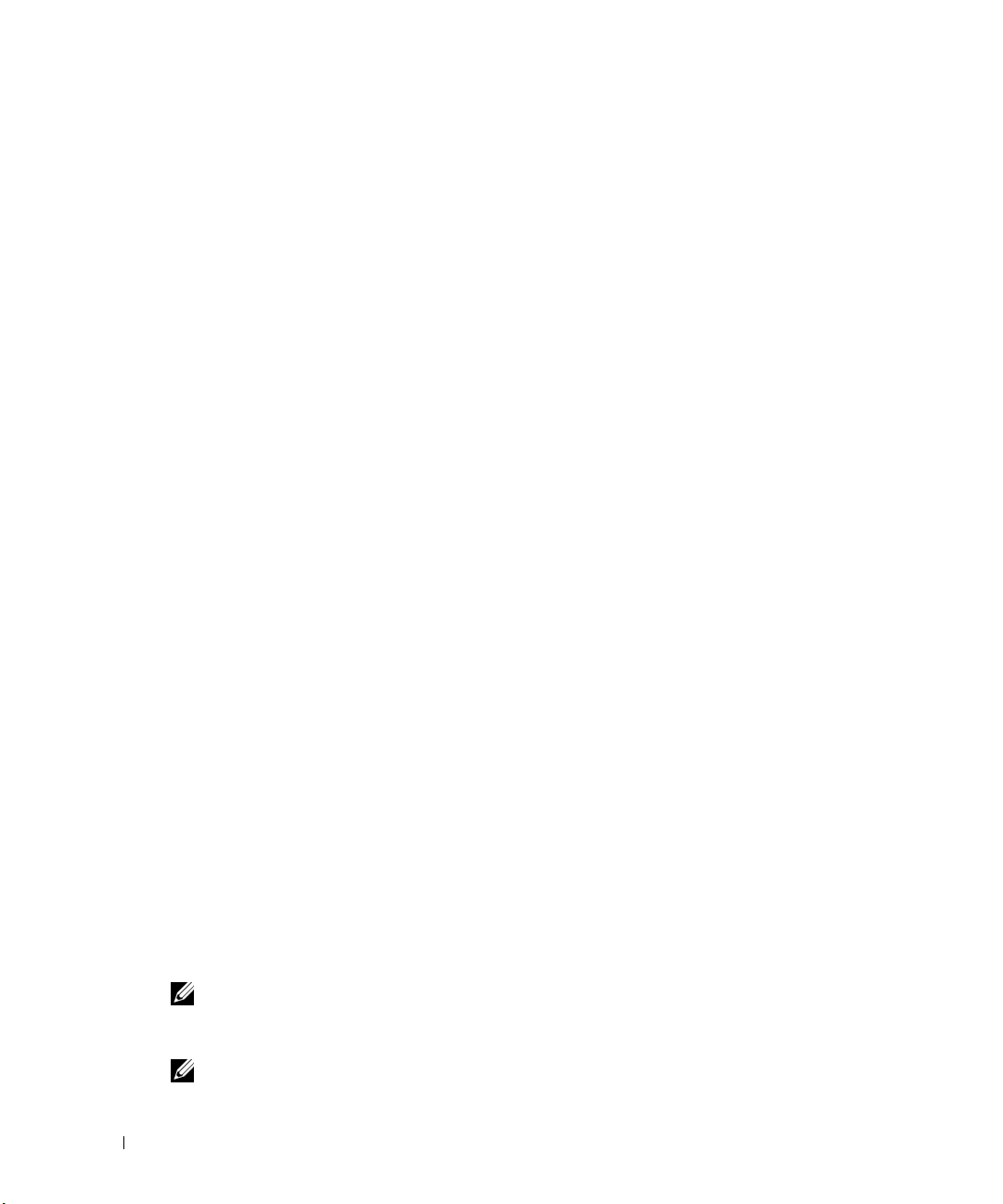
Installazione del driver stampante AdobePS (Mac OS 9.x)
L'installazione del driver stampante avviene in due stadi. Per cominciare, utilizzare il programma di
installazione incluso nel CD
Driver e programmi di utilità
Quindi, configurare il driver in base alla stampante.
1.
Inserire il CD
2.
Inserire il CD
3.
Aprire la cartella
4.
Fare doppio clic sulla cartella della lingua desiderata (per esempio,
Driver e programmi di utilità
Driver e programmi di utilità
Mac OS 9
.
nel computer.
.
installare.
5.
Fare doppio clic sull'icona
6.
Selezionare il tipo di installazione del programma.
www.dell.com/supplies | support.dell.com
• Selezionare
7.
Fare clic su
• Selezionare
Installazione Piena
Installazione Personalizzata
Installare
Dell 5100cn Installer
per installare il driver stampante AdobePS e il file PPD.
per installare solo il file PPD.
. Se al passo 5 è stato selezionato
passo 11.
8.
Verrà lanciato
9.
Leggere con cura il contratto di licenza e se non si hanno obiezioni fare clic su
10.
Fare clic su
11.
Quando è stata completata l'installazione del driver stampante AdobePS, fare clic su
Driver Installatore di Stampante AdobePS 8.8
Installare
.
per installare il driver su Macintosh.
Italiano
) che si vuole
.
Installazione Personalizzata
. Fare clic su
Continua
, andare al
.
Accetta
.
Esci
.
12.
Fare di nuovo clic su
Esci
nella schermata di installazione portata a termine con successo.
L'installazione è stata completata.
Come impostare il driver della stampante (per connessione AppleTalk)
Dopo aver finito di installare il driver della stampante AdobePS, impostare il file PostScript Printer
Description (PPD) per questa stampante al driver della stampante.
1.
Sincerarsi che la stampante sia accesa.
2.
Selezionare il
3.
Selezionare la propria stampante dalla casella di riepilogo
PostScript
automaticamente la stampante e configurerà il file PPD.
NOTA: Se il file PPD non viene cercato automaticamente, selezionare il proprio modello di stampante
dalla finestra di dialogo che mostra i file PPD da selezionare.
4.
Per usare le opzioni, vedere "Configurazione delle impostazioni" a pagina 30.
NOTA: Quando si usa AppleTalk, le Opzioni installabili vengono impostate automaticamente. Non è
necessario modificare le impostazioni.
28 Installazione del driver della stampante o del file PPD su Computer Macintosh
Scegli
sul menu
Apple
, quindi fare clic su
, visualizzata sulla destra del
Scegli
, quindi fare clic su
AdobePS
Seleziona una stampante di
.
Crea
. Il programma cercherà
Page 29
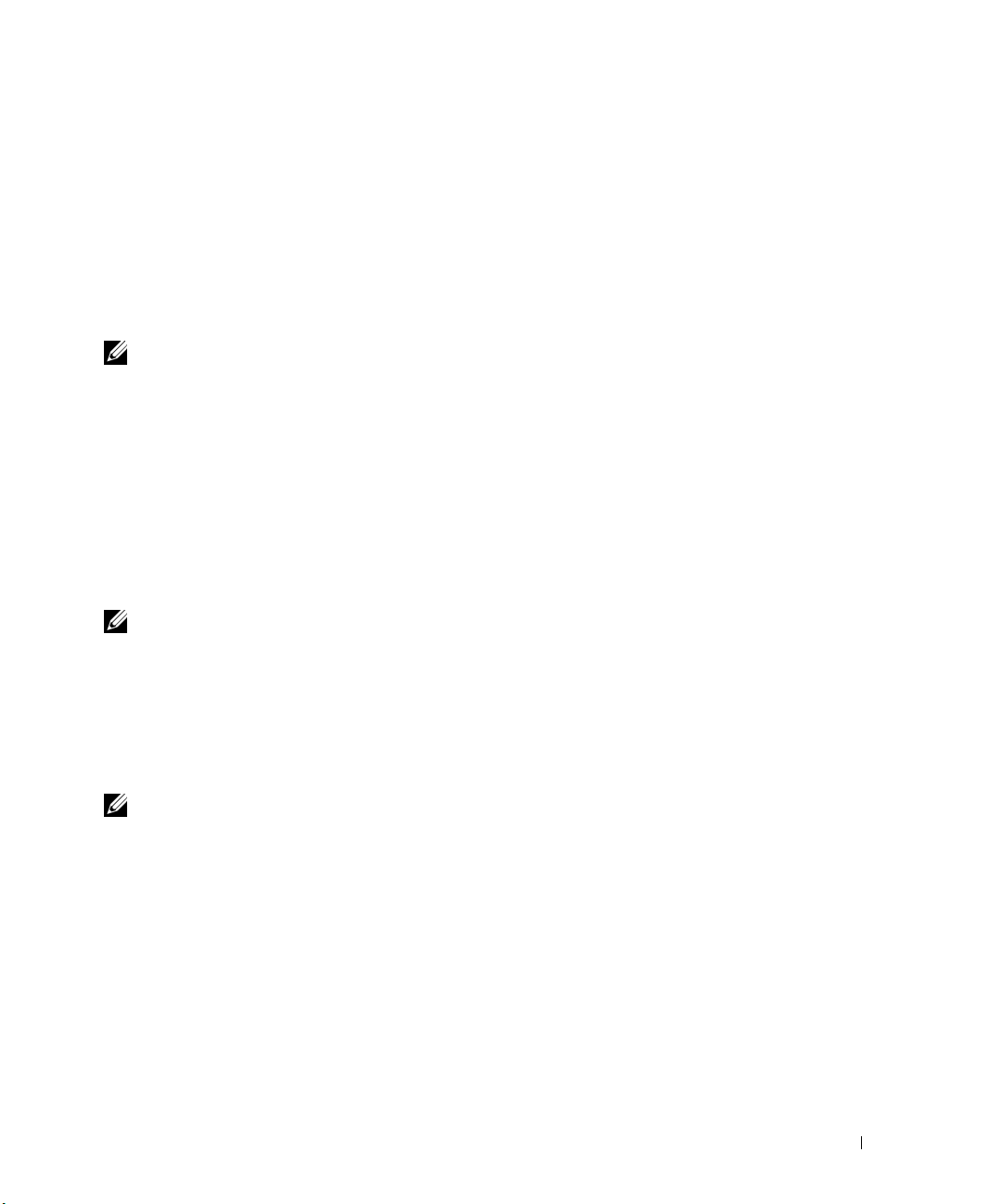
5.
Chiudere il
Scegli
.
Come impostare il driver della stampante (per connessione USB)
Se la stampante è collegata al computer tramite una porta USB, sarà necessario lanciare la
Stampante Desktop
1.
Accendere la stampante.
2.
Avviare la
Desktop
NOTA: La Utilità Stampante Desktop situata nella cartella Componenti AdobePS sul disco rigido
Macintosh. In assenza di Utilità Stampante Desktop nella cartella Componenti AdobePS, installare
Adobe PS 8.8 in modalità Installazione completa.
e registrare la stampante come
Utilità Stampante Desktop
.
Stampante Desktop
.
. Apparirà la finestra di dialogo
New Stampante
Utilità
Selezionare
3.
dall'elenco
4.
Fare clic su
5.
Selezionare la stampante dall'elenco, quindi fare clic su OK.
6.
Fare clic su
(PPD)
AdobePS
Crea Desktop
Cambia
Impostazione automatica
dalla casella di riepilogo
, quindi fare clic su OK.
sotto
Selezione stampante USB
sotto
Con
, e selezionare
Stampante (USB)
nella casella di dialogo.
File di descrizione stampante PostScript
. Il programma cercherà automaticamente il file PPD e lo visualizzerà sotto l'icona
della stampante.
NOTA: Se il file PPD non è corretto, fare clic su Cambia, quindi selezionare il file PPD corretto.
Fare clic su
7.
8.
Fare clic su
9.
Specificare il nome della stampante del desktop e la destinazione finale, quindi fare clic su
Save
10.
Per usare le opzioni, vedere "Configurazione delle impostazioni" a pagina 30.
NOTA: Quando si usa un cavo USB, le Opzioni installabili vengono impostate automaticamente. Non è
necessario modificare le impostazioni. Impostazione del Prot. Adobe come RAW in Configura USB dal pannello operatore della stampante.
Crea
nella parte inferiore della casella di dialogo.
Salva
nella casella di dialogo per confermare il salvataggio delle impostazioni.
. L'icona creata verrà visualizzata nella posizione specificata.
™
Installazione del driver della stampante o del file PPD su Computer Macintosh 29
Page 30
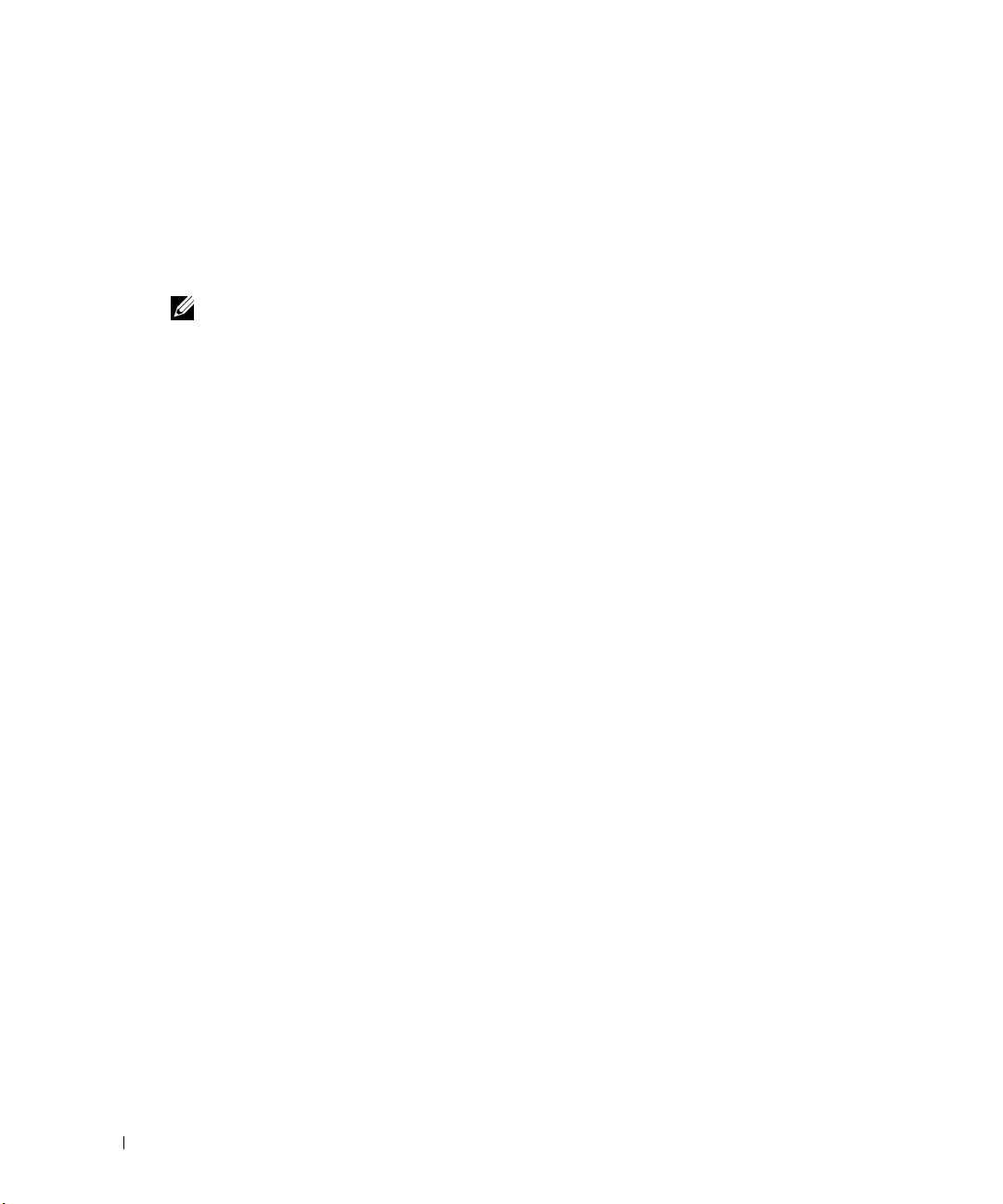
Come impostare il driver della stampante (per connessione LPR)
Per la connessione LPR, sarà necessario lanciare la
stampante come
1.
Accendere la stampante.
2.
Avviare il computer Macintosh e la
New Stampante Desktop
NOTA: La Utilità Stampante Desktop situata nella cartella Componenti AdobePS sul disco rigido
Macintosh. In assenza di Utilità Stampante Desktop nella cartella Componenti AdobePS, installare
Adobe PS 8.8 in modalità Installazione completa.
Stampante Desktop
.
.
Utilità Stampante Desktop
Utilità Stampante Desktop
. Apparirà la finestra di dialogo
e registrare la
Selezionare
3.
dall'elenco
4.
Fare clic su
5.
www.dell.com/supplies | support.dell.com
Digitare l'indirizzo IP della stampante da utilizzare in
6.
Fare clic su
AdobePS
dalla casella di riepilogo
Crea Desktop
Cambia
Cambia
sotto
sotto
Con
, e selezionare
Stampante (LPR)
, quindi fare clic su OK.
Selezione stampante LPR
nella casella di dialogo.
Indirizzo stampante
File di descrizione stampante PostScript™ (PPD)
, e fare clic su OK.
, quindi
selezionare il corretto file PPD.
7.
Fare clic su
8.
Fare clic su
9.
Specificare il nome della stampante del desktop e la destinazione finale, quindi fare clic su
Save
10.
Per usare le opzioni, vedere "Configurazione delle impostazioni" a pagina 30.
Crea
nella parte inferiore della casella di dialogo.
Salva
nella casella di dialogo per confermare il salvataggio delle impostazioni.
. L'icona creata verrà visualizzata nella posizione specificata.
Configurazione delle impostazioni
1.
Fare clic sull'icona stampante creata sul desktop.
2.
Fare clic su
3.
Impostare la voce di menu dell'opzione in
Stampa in corso
sulla barra dei menu, quindi selezionare
Opzioni installabili
, quindi fare clic su OK.
Cambia impostazione
.
30 Installazione del driver della stampante o del file PPD su Computer Macintosh
Page 31

Installazione del file PPD (Mac OS X)
NOTA: Non è necessario installare il driver della stampante su Mac OS X. Utilizza il drive PostScript
generico fornito con il SO.
1.
Inserire il CD
2.
Inserire il CD
3.
Fare doppio clic sulla cartella
Installer
4.
Digitare l'username e la password dell'amministratore, quindi fare clic su OK.
5.
Fare clic su
6.
Fare clic su
7.
Passare alla successiva sezione per continuare.
Come aggiungere una stampante
Mac OS X 10.2.8 o 10.3.X
Una volta installato il file PPD, aggiungere il file PPD alle impostazioni della stampante.
Il driver della stampante controlla le funzioni della stampante in base alle informazioni contenute
nel file PPD.
1.
Accendere la stampante.
Driver e programmi di utilità
Driver e programmi di utilità
Mac OS X
.
Installare
Esci
.
. L'installazione è stata completata.
nel computer.
.
, e quindi fare doppio clic sull'icona
Dell 5100cn
2.
Se si usa la porta USB, collegare il cavo USB tra la stampante e il computer Macintosh.
3.
Avviare
schermata
NOTA: Quando si utilizza il Mac OS X 10.2.8, è possibile trovare il Centro stampa nella cartella programmi
d' Utilità sotto Applicazioni.Quando si utilizza Mac OS X 10.2.8, e si collega il cavo USB al computer
acceso, la coda di stampa, che utilizza un file PPD generico, viene automaticamente generata.
Assicurarsi di cancellarla.
NOTA: Quando si utilizza il Mac OS X 10.3.X, è possibile trovare il Utilità di configurazione stampante
nella cartella programmi d' Utilità sotto Applicazioni.
Fare clic su
4.
Quando si usa il cavo USB
1.
2.
3.
Centro stampa
Lista stampanti
Aggiungi
Selezionare
Se si utilizza il Mac OS X 10.2.8, selezionare
(o
Utilità di configurazione stampante
). Verrà visualizzata la
.
.
USB
dal menu, e poi dalla lista selezionare la stampante in uso.
Dell
da
Modello stampante
.Se si utilizza il
Mac OS X 10.3.X, il modello stampante è automaticamente selezionato come
stampante
Fare clic su
.
Aggiungi
.
Installazione del driver della stampante o del file PPD su Computer Macintosh 31
Modello
Page 32

Quando si usa AppleTalk
1.
Selezionare
2.
Selezionare la stampante dalla lista.
3.
Selezionare
4.
Fare clic su
Quando si usa la stampa via IP
1.
Selezionare
Indirizzi stampante
2.
Selezionare
selezionato come
NOTA: Quando s'imposta la stampa utilizzando l'IPP, il nome cue viene automaticamente
impostato (non è necessario digitarlo).
www.dell.com/supplies | support.dell.com
Fare clic su
3.
AppleTalk
dal menu, e specificare la zona della stampante in uso.
Selezione automatica
Aggiungi
Stampa via IP
.
dal menu, e immettere l'indirizzo IP della stampante in uso in
.
Dell
da
Modello stampante
Nome modello
Aggiungi
.
da
Modello stampante
, e confermare che
.
Dell Laser Printer 5100cn
. Se non è selezionato, selezionarlo.
sia
Configurazione delle impostazioni
La corretta installazione di tutti gli accessori opzionali viene verificata.
Mac OS 10.2.8
1.
Avviare il
2.
Selezionare la stampante che si desidera usare.
3.
Fare clic su
4.
Selezionare
stampante, quindi fare clic su
NOTA: Quando si usa Apple Talk, le Opzioni installabili vengono impostate automaticamente. Non è
necessario modificare le impostazioni.
Centro stampa
Stampanti
nella barra dei menu
Opzioni installabili
. Verrà visualizzata la schermata
Centro stampa
Lista stampanti
, e selezionare
.
Informazioni
, quindi selezionare le opzioni che sono state installate sulla
Applica modifiche
.
.
Mac OS 10.3.X
1.
Avviare la
stampanti
2.
Selezionare la stampante che si desidera usare.
3.
Fare clic su
Informazioni
4.
Selezionare
stampante, quindi fare clic su
NOTA: Quando si usa un cavo USB o Apple Talk, le Opzioni installabili vengono impostate
automaticamente. Non è necessario modificare le impostazioni.
Utilità di configurazione stampante
.
Stampanti
nella barra dei menu
Utilità d'impostazione stampante
.
Opzioni installabili
, quindi selezionare le opzioni che sono state installate sulla
Applica modifiche
. Verrà visualizzata la schermata
.
32 Installazione del driver della stampante o del file PPD su Computer Macintosh
Lista
, e selezionare
Page 33

Sezione 5
Come usare la stampante
Modifica delle impostazioni della stampante
Impostazione della lingua
Stampa di un processo
Annullamento di un processo di stampa dal pannello operatore della stampante
Annullamento del processo da un Computer
Panoramica del software
5
Come usare la stampante
Page 34

Modifica delle impostazioni della stampante
NOTA: Per una spiegazione dettagliata dei menu, si veda la Guida per l’utente.
È possibile scegliere voci di menu e valori corrispondenti dal pannello operatore. Quando si entra
per la prima volta nei menu della stampante dal pannello operatore, si vede un asterisco (*) vicino
ai valori del menu. L'asterisco indica i valori predefiniti di fabbrica. Queste impostazioni sono le
impostazioni originali della stampante. (Le impostazioni predefinite di fabbrica possono variare a
seconda dei Paesi) Quando si sceglie una nuova impostazione dal pannello operatore, accanto ad
essa viene visualizzato un asterisco ad indicare che si tratta dell'attuale valore predefinito
dell'utente. Tali impostazioni restano attive finché non ne vengono selezionate altre o non vengono
ripristinati i valori predefiniti di fabbrica. Per selezionare un nuovo valore come impostazione:
1.
Premere
2.
Premere finché non viene visualizzato il menu richiesto, quindi premere o .
3.
www.dell.com/supplies | support.dell.com
Premere fino a visualizzare il menu o la voce di menu desiderati, quindi premere o
• Se è stato scelto un menu, il menu viene aperto e viene visualizzata la prima
• Se è stata scelta una voce di menu, viene visualizzata l'impostazione predefinita per la
Ciascuna voce di menu ha una lista di valori per la voce di menu. Un valore può essere:
• Una frase o una parola che descrive un'impostazione
• Un valore numerico che può essere modificato
• Un'impostazione Si o No.
• Premere contemporaneamente . In questo modo verranno ripristinate le
Menu
.
.
impostazione stampante di quel menu.
voce di menu. (L'attuale impostazione predefinita dell'utente ha un asterisco (*)
accanto).
impostazioni predefinite di fabbrica.
4.
Premere per scorrere i valori fino a quello desiderato.
5.
Premere
Questo abilita il valore di impostazione, la qual cosa viene indicata da un asterisco (*) accanto
al valore di impostazione.
6.
Premere
Cancel
Per continuare a impostare altre voci, scegliere il menu desiderato. Per finire di impostare
nuovi valori, premere
Le impostazioni predefinite dell'utente rimangono valide finchè non si memorizzano nuove
impostazioni o si ripristinano le impostazioni predefinite di fabbrica. Le impostazioni scelte
tramite il programma applicativo in uso possono inoltre modificare o scavalcare le impostazioni
predefinite dell'utente selezionate sul pannello operatore.
34 Come usare la stampante
per tornare al menu precedente.
Cancel
.
Page 35

NOTA: Le impostazioni selezionate dal programma applicativo possono scavalcare le impostazioni fatte
dal pannello operatore.
Inizializzazione della NVRAM
È possibile ripristinare le impostazioni predefinite di fabbrica inizializzando la NVRAM.
1.
Premere
2.
Premere finché non viene visualizzato
3.
Premere finché non viene visualizzato
4.
Premere finché non viene visualizzato
5.
Verrà visualizzato il messaggio
6.
Spegnere e riaccendere la stampante.
Menu
.
Configura
Manutenzione
Iniz NVRAM
Iniz NVRAM Sicuro?
, quindi premere o .
, quindi premere o .
, quindi premere o .
sul pannello operatore. Premere
Impostazione del blocco del pannello
Questa funzione impedisce che il personale non autorizzato modifichi le impostazioni fatte
dall'amministratore della stampante. Per la stampa normale, le voci possono essere scelte dal menu
e le impostazioni della stampante rimarranno inalterate. Tuttavia, le impostazioni della stampante
possono essere modificate usando il driver della stampante su ciascun computer.
1.
Premere
2.
Premere finché non viene visualizzato
3.
Premere finché non viene visualizzato
Menu
.
Configura
Protezione
, quindi premere o .
, quindi premere o .
4.
Blocca Pannello
5.
Premere finché non viene visualizzato Si, quindi premere .
6.
Premere
7.
Premere finché non viene visualizzato
8.
Inserire la vecchia password (quando s'inserisce la password per la prima volta una volta
.
effettuate le impostazioni, digitare
9.
Immettere la nuova password, quindi premere .
10.
Immettere di nuovo la password per confermare la password immessa, quindi premere . La
è già selezionato. Premere o .
Cambia Password
0.0.0.0
), quindi premere .
, quindi premere o .
password è stata modificata.
NOTA: Qualora si sia dimenticata la password, spegnere la stampante. Quindi, mantenendo premuto il
pulsante Menu, accendere la stampante. In questo modo verranno ripristinate le impostazioni predefinite
di fabbrica. La password del pannello predefinita di fabbrica è 0.0.0.0.
Come usare la stampante 35
Page 36

Impostazione della lingua
Per visualizzare una lingua diversa nel pannello operatore:
1.
Premere
2.
Premere finché non viene visualizzato
3.
Verrà visualizzato
4.
Premere finché non viene visualizzato
5.
Premere finché non viene visualizzata la lingua desiderata, quindi premere .
Menu
.
Impost..di Base
Configura
. Premere o .
Lingua pannello
, quindi premere o .
, quindi premere o .
Stampa di un processo
Per stampare un processo da un programma applicativo Microsoft® Windows®:
1.
www.dell.com/supplies | support.dell.com
Aprire il file che si desidera stampare.
2.
Dal menu
3.
Verificare che nella finestra di dialogo sia selezionata la stampante giusta. Modificare le
impostazioni di stampa secondo il caso (come ad esempio le pagine da stampare o il numero
di copie).
4.
Fare clic su
accessibili dalla prima schermata, quindi fare clic su
5.
Fare clic su OK o
File
selezionare
Proprietà
o
Impostazione
Stampa
Stampa
per inviare il processo alla stampante selezionata.
.
per regolare le impostazioni della stampante non
OK
.
Annullamento di un processo di stampa dal pannello operatore della stampante
Per annullare un processo di stampa a stampa iniziata:
1.
Premere
La stampa verrà annullata.
Cancel
Annullamento del processo da un Computer
Annullamento di un processo dalla barra delle applicazioni
Quando si invia un processo in stampa, nell'angolo destro sulla barra delle applicazioni viene
visualizzata una piccola icona della stampante.
1.
Fare doppio clic sull'icona della stampante. Nella finestra della stampante apparirà un elenco
dei processi di stampa.
2.
Selezionare il processo che si desidera eliminare.
3.
Premere il tasto
36 Come usare la stampante
.
<Canc>
sulla tastiera.
Page 37

Annullamento di un processo dal desktop
1.
Ridurre a icona i programmi in modo da liberare il desktop.
2.
Premere
3.
Fare doppio clic sull'icona della stampante selezionata. Nella finestra della stampante apparirà
un elenco dei lavori di stampa.
4.
Selezionare il processo che si desidera eliminare.
5.
Premere il tasto
Avvio
→
Stampanti e fax
<Canc>
sulla tastiera.
. Verrà visualizzata una lista delle stampanti disponibili.
Panoramica del software
Usare il CD
di software, a seconda del sistema operativo.
I seguenti software possono essere eseguiti solo sotto Windows. Non possono essere eseguiti sotto
Macintosh, UNIX o Linux.
Driver e programmi di utilità
fornito con la stampante per installare una combinazione
Printing Status Window
La finestra
quando lo sportello superiore è aperto o quando il toner si sta esaurendo.
Il programma
un errore, il messaggio d'errore viene visualizzato nella finestra
Printing Status Window
Printing Status Window
avvisa quando si verifica un errore o un messaggio di allarme,
viene sempre lanciato quando si stampa. Quando si verifica
Printing Status Window
.
Status Window
Nella finestra
configurazione delle opzioni della stampante locale.
Status Window
, è possibile verificare quanto toner e quanta carta restano o la
Status Monitor Console
Usare la
Status Monitor Console
• Selezionare una stampante dalla lista (o da
nome in modo da aprire una finestra
per una specifica stampante.
• Selezionare
•La
Status Monitor Console
Dell Printer Configuration Web Tool
Guida
per consultare la guida online.
per gestire
mostra le finestre
Status Window
Status Window
per le connessioni di rete.
per diverse stampanti.
Selezionare la stampante
o
Dell Printer Configuration Web Tool
Status Window
per le connessioni locali, o lo
) facendo clic sul suo
Dell Supplies Management System
È possibile accedere alla finestra di dialogo
Printing Status Window
lanciarla dalla finestra
, dalla finestra
Status Window
Programmi
quando si verifica un errore di toner.
Dell Supplies Management System
, o dall'icona sul desktop. E` inoltre possibile
Come usare la stampante 37
dalla finestra
Page 38

È possibile ordinare altri materiali di consumo telefonicamente o via Web.
1.
Fare clic su
Supplies Management System
Verrà visualizzata la finestra
2.
Se si ordina da Web:
a.
Quando non è possibile avere informazioni dalla stampante automaticamente tramite
Avvio
→
Tutti i programmi
.
Dell Supplies Management System
→
Stampanti Dell
→
Dell Laser Printer 5100cn
.
comunicazione a due vie, viene visualizzata una finestra che chiede di digitare il codice
del servizio assistenza. Digitare nell'apposito campo il proprio numero di codice del
servizio di assistenza Dell. Quest'ultimo è reperibile all'interno dello sportello frontale
della stampante.
b.
Fare clic su
Visita il sito web per le ordinazioni di fornitura di materiale per stampanti
Dell.
3.
Se si ordina al telefono, chiamare il numero visualizzato sotto la voce
Per telefono:
→
Dell
.
www.dell.com/supplies | support.dell.com
User Setup Disk Creating Tool
Il programma dello
Utilities
nel CD
programmi di utilità
User Setup Disk Creating Tool
Driver e programmi di utilità
vengono utilizzati per la creazione dei pacchetti d’installazione del driver
presente nella cartella
MakeDisk
della cartella
e i driver della stampante presenti nel CD
Driver e
contenente le impostazioni del driver personalizzate. Un pacchetto di installazione driver può
contenere un gruppo di impostazioni memorizzate e altri dati relativi ai seguenti elementi:
• Orientamento di stampa e N in 1 (impostazioni documento)
• Testo semplice e filigrane
• Riferimenti ai font
Se si desidera installare il driver della stampante con le stesse impostazioni su più computer con lo
stesso sistema operativo, creare un disco di setup utilizzo un floppy o su un server in rete. Usare il
disco di setup così creato ridurrà il carico di lavoro necessario per l'installazione del driver della
stampante.
• Installare anticipatamente il driver della stampante Dell Laser Printer 5100cn nel computer in
cui sarà creato il disco di setup.
• Il disco di setup può essere utilizzato soltanto sotto il sistema operativo in cui è stato creato il
disco o su computer con lo stesso sistema operativo. Creare un disco di setup distinto per ogni
altro tipo di sistema operativo.
Software Update
Gli aggiornamenti del firmware e/o del driver sono disponibili per il download su
http://www.dell.com/printers/
.
38 Come usare la stampante
Page 39

Sezione 6
Manutenzione
Sostituzione della cartuccia a tamburo
Sostituzione della cartuccia di toner
Sostituzione della cartuccia del rullo di trasferimento
Sostituzione della cartuccia di fusione e del rullo di ritardo
Pulizia del Sensore di controllo automatico della densità (ADC)
6
Manutenzione
Page 40

Sostituzione della cartuccia a tamburo
ATTENZIONE: Prima di eseguire una delle procedure riportate di seguito, attenersi alle "ATTENZIONE:
ISTRUZIONI DI SICUREZZA" a pagina 9.
Le cartucce Dell sono disponibili solo tramite Dell. È possibile ordinare online su
www.dell.com/supplies
Dell" a pagina 2
Dell suggerisce di utilizzare solo cartucce Dell. Dell non fornisce copertura di garanzia per problemi
causati da accessori, ricambi o componenti nono forniti da Dell.
Rimozione della cartuccia a tamburo usata
NOTA: Rimuovere eventuali processi di stampa dal vassoio d'uscita centrale e chiudere lo sportello
dell'alimentatore multiuso prima di aprire lo sportello frontale.
1.
Premere la chiusura frontale e aprire completamente lo sportello frontale.
www.dell.com/supplies | support.dell.com
o per telefono. Per ordini telefonici, vedere "Come ordinare le forniture
2.
Premere il pulsante come mostrato nell'illustrazione seguente e aprire lo sportello del tamburo
per la formazione d'immagine.
40 Manutenzione
Page 41

3.
Afferrare il tamburo per la formazione d'immagine per la maniglia, e tirarlo in alto e verso
l'esterno.
AVVISO: Posizionare il tamburo per la formazione d'immagine rimosso su una superficie piana libera da
ingombri, come penne e graffette. Coprire il tamburo per la formazione d'immagine con un giornale o
qualcosa di simile in modo da non esporlo alla luce diretta.
ATTENZIONE: Non toccare l'interno della stampante con le mani. Alcune parti potrebbero essere
calde. Lasciare tempo alla stampante di raffreddarsi prima di tentare di rimuovere pezzi in quest'area.
Installazione della nuova cartuccia a tamburo
ATTENZIONE: Accertarsi che nessun elemento venga a contatto o sfreghi sulla superficie del tamburo
sensibile alla luce (rullo di colore verde) o del rullo di trasferimento (rullo di colore nero). Graffi,
sporcizia o unto eventualmente trasferito dalle mani al tamburo per la formazione d'immagine o al rullo
di trasferimento potrebbero ridurre la qualità di stampa.
1.
Togliere la protezione dal tamburo per la formazione d'immagine.
Manutenzione 41
Page 42

2.
Mantenere il tamburo per la formazione d'immagine dall'apposita maniglia e con la parte
piatta rivolta verso il lato posteriore della stampante, allineare le guide in plastica poste su
entrambi i lati del tamburo per la formazione d'immagine con gli alloggiamenti opposti alle
frecce sulla stampante.
AVVISO: L’eventuale inserimento della cartuccia nella stampante senza il corretto allineamento dei rulli
www.dell.com/supplies | support.dell.com
con i rispettivi alloggiamenti potrebbe danneggiare la cartuccia stessa.
AVVISO: Evitare qualsiasi contatto con la superficie coperta dalla guaina protettiva.
Tirare in avanti la protezione posta sul tamburo per la formazione d'immagine al fine di
3.
rimuoverla.
AVVISO: Evitare di toccare il rullo di trasferimento (rullo di colore nero). Assicurarsi che nessun
elemento entri in contatto o graffi la superficie del rullo. Eventuali graffi o unto trasferito dalle mani al
rullo potrebbero danneggiare la qualità di stampa.
42 Manutenzione
Page 43

4.
Chiudere lo sportello del tamburo per la formazione d'immagine.
5.
Chiudere lo sportello frontale.
Manutenzione 43
Page 44

Sostituzione della cartuccia di toner
ATTENZIONE: Prima di eseguire una delle procedure riportate di seguito, attenersi alle "ATTENZIONE:
ISTRUZIONI DI SICUREZZA" a pagina 9.
In aggiunta all'indicatore del livello di toner che viene visualizzato ogni volta che si invia in stampa
un processo, viene visualizzato un messaggio sul pannello operatore che avvisa quando è necessario
ordinare una nuova cartuccia di toner.
Le cartucce di toner Dell sono disponibili solo tramite Dell. È possibile ordinare toner online su
www.dell.com/supplies
Dell" a pagina 2
Dell consiglia l'uso di cartucce di toner marcate Dell per la stampante. Dell non fornisce copertura
di garanzia per problemi causati da accessori, ricambi o componenti nono forniti da Dell.
ATTENZIONE: Non gettare nel fuoco le cartucce di toner usate. Il toner residuo potrebbe esplodere
provocando bruciature e ferite.
Rimozione della cartuccia di toner usata
www.dell.com/supplies | support.dell.com
NOTA: Rimuovere eventuali processi dallo sportello frontale esterno prima di rimuovere lo sportello
superiore.
Rimuovere lo sportello superiore.
1.
o per telefono. Per ordini telefonici, vedere "Come ordinare le forniture
2.
Afferrare le leve posizionate alle estremità della cartuccia di toner che si desidera sostituire,
quindi ruotare queste ultime verso l'alto.
44 Manutenzione
Page 45

3.
Estrarre la cartuccia di toner.
Installazione della nuova cartuccia di toner
1.
Selezionare la nuova cartuccia di toner i cui colori corrispondano al portacartucce ed estrarla
dal proprio imballo.
2.
Agitare delicatamente la cartuccia per distribuire il toner.
Manutenzione 45
Page 46

3.
Allineare la cartuccia di toner al corrispondente portacartucce all'interno della stampante ed
inserirla.
www.dell.com/supplies | support.dell.com
4.
Afferrare le leve posizionate su ciascuna estremità della cartuccia di toner, quindi premerle
con forza per far ruotare le leve in avanti.
46 Manutenzione
Page 47

5.
Tirare in avanti la guaina del toner al fine di estrarla.
NOTA: Tirare in avanti la guaina del toner. L’eventuale estrazione della guaina del toner in diagonale
potrebbe strappare quest’ultima.
NOTA: Qualora siano necessari oltre cinque secondi per rimuovere il sigillo del toner una volta inserita
la cartuccia di toner nella stampante, verrà visualizzato un messaggio d'errore. In tal caso, ripetere il
passo 4 o spegnere e riaccendere la stampante.
6.
Riportare in posizione lo sportello superiore, inserendo il suo lato frontale prima all'interno
della stampante.
Manutenzione 47
Page 48

Sostituzione della cartuccia del rullo di trasferimento
ATTENZIONE: Prima di eseguire una delle procedure riportate di seguito, attenersi alle "ATTENZIONE:
ISTRUZIONI DI SICUREZZA" a pagina 9.
Le cartucce del rullo di trasferimento Dell sono disponibili solo tramite Dell. È possibile ordinare
online su www.dell.com/supplies o per telefono. Per ordini telefonici, vedere "Come ordinare le
forniture Dell" a pagina 2
Dell consiglia l'uso di cartucce del rullo di trasferimento Dell per la stampante. Dell non fornisce
copertura di garanzia per problemi causati da accessori, ricambi o componenti nono forniti da Dell.
Rimozione della cartuccia del rullo di trasferimento usata
NOTA: Rimuovere eventuali processi di stampa dal vassoio d'uscita centrale e chiudere lo sportello
dell'alimentatore multiuso prima di aprire lo sportello frontale.
1.
Premere la chiusura frontale e aprire completamente lo sportello frontale.
www.dell.com/supplies | support.dell.com
2.
Afferrare le linguette posizionate a entrambe le estremità del rullo di trasferimento ed estrarla
delicatamente dalla stampante.
48 Manutenzione
Page 49

Installazione della nuova cartuccia del rullo di trasferimento
1.
Estrarre dalla confezione una nuovo rullo di trasferimento, quindi afferrare le linguette come
illustrato.
2.
Allineare i simboli con la freccia sullo rullo di trasferimento fino ai contrassegni sulla
stampante, quindi spingere delicatamente il rullo all’interno della stampante.
Manutenzione 49
Page 50

3.
Per bloccare lo rullo di trasferimento all'interno della stampante, premere le linguette verso il
basso sino ad udire il caratteristico clic.
www.dell.com/supplies | support.dell.com
4.
Chiudere lo sportello frontale.
50 Manutenzione
Page 51

Sostituzione della cartuccia di fusione e del rullo di ritardo
Al fine di evitare eventuali bruciature, non procedere alla sostituzione della cartuccia di fusione
immediatamente dopo la stampa, in quanto la cartuccia di fusione raggiunge un calore elevato
durante tale processo.
ATTENZIONE: Per evitare eventuali bruciature, non toccare il fuser per almeno 30 minuti dalla
spegnimento della stampante.
ATTENZIONE: Prima di eseguire una delle procedure riportate di seguito, attenersi alle "ATTENZIONE:
ISTRUZIONI DI SICUREZZA" a pagina 9.
Le cartucce di fusione Dell sono disponibili solo tramite Dell. È possibile ordinare online su
www.dell.com/supplies o per telefono. Per ordini telefonici, vedere "Come ordinare le forniture
Dell" a pagina 2
Dell suggerisce di utilizzare solo cartucce di fusione Dell. Dell non fornisce copertura di garanzia
per problemi causati da accessori, ricambi o componenti nono forniti da Dell.
Rimozione della cartuccia di fusione usata
NOTA: Rimuovere eventuali processi di stampa dal vassoio d'uscita centrale e chiudere lo sportello
dell'alimentatore multiuso prima di aprire lo sportello frontale esterno.
1.
Spegnere la stampante ed lasciar trascorrere 30 minuti.
2.
Premere il pulsante laterale e aprire lo sportello frontale esterno.
Manutenzione 51
Page 52

3.
Sollevare le leve fino a entrambe le estremità del fuser.
www.dell.com/supplies | support.dell.com
4.
Afferrare le maniglie e sollevare delicatamente il fuser all'esterno della stampante.
52 Manutenzione
Page 53

Installazione della nuova cartuccia di fusione
1.
Estrarre dalla confezione un nuovo fuser, afferrare il fuser dalle apposite maniglie, allinearlo
con gli alloggiamenti della stampante e inserirlo delicatamente all'interno.
2.
Premere completamente il fuser, mantenendo le maniglie collocate ad entrambe le estremità
del fuser sino a quando le leve prossime ad entrambe le estremità del fuser ritornino nella loro
posizione originale.
3.
Chiudere lo sportello frontale esterno.
Manutenzione 53
Page 54

Rimozione del rullo di ritardo usato
NOTA: Rimuovere tutti i processi di stampa dal vassoio prima di estrarre il vassoio dalla stampante.
1.
Estrarre il vassoio dalla stampante sino all’arresto dello stesso. Mantenere il vassoio con
entrambe le mane, sollevare delicatamente la parte frontale e rimuoverlo dalla stampante.
www.dell.com/supplies | support.dell.com
2.
Premere entrambe le linguette verso l'interno e sollevare delicatamente il coperchio del rullo
di separazione fino alla posizione di apertura.
54 Manutenzione
Page 55

3.
Sollevare delicatamente il gruppo rullo separatore, e farlo scorrere verso sinistra.
Installazione del nuovo rullo di ritardo
1.
Allineare i fori del nuovo rullo di separazione con le sporgenze presenti nel vassoio e far
scorrere il rullo di separazione sino all'arresto di quest'ultimo. Quindi, togliere la mano dal
rullo di separazione.
Manutenzione 55
Page 56

2.
Chiudere lo sportello del rullo di separazione.
3.
Inserire il vassoio nella stampante.
www.dell.com/supplies | support.dell.com
56 Manutenzione
Page 57

Pulizia del Sensore di controllo automatico della densità (ADC)
ATTENZIONE: Prima di eseguire una delle procedure riportate di seguito, attenersi alle "ATTENZIONE:
ISTRUZIONI DI SICUREZZA" a pagina 9.
Quando il sensore di controllo automatico della densità della stampante (ADC) è sporco, per
pulirlo seguire la procedura riportata di seguito.
1.
Spegnere la stampante.
2.
Premere la chiusura frontale e aprire completamente lo sportello frontale.
3.
Afferrare le linguette posizionate a entrambe le estremità del rullo di trasferimento ed estrarla
delicatamente dalla stampante.
Manutenzione 57
Page 58

4.
Pulire delicatamente la finestra del sensore di controllo automatico della densità (ADC) con
un panno asciutto o uno straccio di cotone pulito.
www.dell.com/supplies | support.dell.com
NOTA: Evitare il contatto di oggetti duri con la finestra del sensore di controllo automatico della densità
(ADC). Non utilizzare una forza eccessiva per la pulizia della finestrella.
Estrarre dalla confezione una nuovo rullo di trasferimento, quindi afferrare le linguette come
5.
illustrato.
58 Manutenzione
Page 59

6.
Allineare i simboli con la freccia sullo rullo di trasferimento fino ai contrassegni sulla
stampante, quindi spingere delicatamente il rullo all’interno della stampante.
7.
Per bloccare lo rullo di trasferimento all'interno della stampante, premere le linguette verso il
basso sino ad udire il caratteristico clic.
Manutenzione 59
Page 60

8.
Chiudere lo sportello frontale.
9.
www.dell.com/supplies | support.dell.com
Accendere la stampante.
60 Manutenzione
Page 61

Sezione 7
Appendice
Assistenza tecnica
Servizio automatico di stato dell'ordine
Come contattare Dell
Termini e condizioni di vendita per gli Stati Uniti
Garanzie limitate su cartucce di inchiostro e toner Dell Inc.
Accordo di licenza software Dell™
Disposizioni
7
Appendice
Page 62

Assistenza tecnica
Se occorre assistenza in merito ad un problema tecnico, Dell è pronta ad aiutarvi.
1.
Chiamare l'assistenza tecnica da un telefono vicino o presso la stampante in modo che
l'assistenza tecnica possa assistervi nelle eventuali procedure necessarie. Quando si contatta
Dell, usare il Codice di assistenza espresso per aiutare a velocizzare l'indirizzamento della
chiamata al personale di assistenza specializzato.
Il Codice di assistenza espresso si trova sulla stampante come in figura.
www.dell.com/supplies | support.dell.com
NOTA: Il sistema Codice assistenza espresso Dell potrebbe non essere disponibile in tutti i Paesi.
2.
Negli U.S.A., i clienti Business devono chiamare il numero 1-877-459-7298, e i clienti
Consumer (Home e Home Office) devono chiamare il numero 1-800-624-9896.
Se chiamate da un altro Paese o siete in un'altra Area di assistenza, consultate "Come
contattare Dell" a pagina 63 per trovare il numero di telefono locale.
3.
Servizio automatico di stato dell'ordine
Per verificare lo stato di eventuali ordini di prodotti Dell™, è possibile andare su
o chiamare il servizio automatico di stato dell'ordine. Una registrazione darà istruzioni perché
otteniate le informazioni necessarie a localizzare e ricevere un rapporto sul vostro ordine.
Consultare "Come contattare Dell" a pagina 63 per sapere quale numero chiamare nella vostra
zona.
62 Appendice
Seguire le istruzioni a menu del risponditore automatico per parlare con un addetto
dell'assistenza tecnica.
support.dell.com,
Page 63

Come contattare Dell
Per contattare Dell per via elettronica, è possibile accedere ai seguenti siti Web:
• www.dell.com
•
support.dell.com
•
premiersupport.dell.com
aziende medie/grandi, inclusi i clienti Premier, Platinum e Gold)
Per indirizzi Web specifici di ciascun Paese, cercare la sezione corrispondente al Paese nella tabella
seguente.
NOTA: I numeri gratuiti sono da utilizzarsi entro il Paese per cui sono elencati.
Quando si volesse contattare Dell, usare gli indirizzi elettronici, numeri di telefono e codici forniti
con la tabella seguente. Se è necessaria assistenza nel determinare quali codici usare, contattare un
operatore locale o internazionale.
(assistenza tecnica)
(assistenza tecnica per clienti scolastici, governativi, sanitari e
Paese (Città)
Codice di accesso internazionale
Codice nazionale
Prefisso locale
Anguilla Assistenza generale
Antigua e Barbuda Assistenza generale
Argentina (Buenos Aires)
Codice di accesso
internazionale: 00
Prefisso nazionale: 54
Prefisso locale: 11
Aruba Assistenza generale
Nome del reparto o area di assistenza,
Sito Web e indirizzo e-mail
Sito Web: www.dell.com.ar
E-mail: us_latin_services@dell.com
E-mail per computer fissi e portatili:
la-techsupport@dell.com
E-mail per server ed EMC:
la_enterprise@dell.com
Customer Care
Assistenza tecnica
Servizi assistenza tecnica
Ve nd it e
Codici locali,
Numeri locali e
Numeri gratuiti
gratuito: 800-335-0031
1-800-805-5924
gratuito: 0-800-444-0730
gratuito: 0-800-444-0733
gratuito: 0-800-444-0724
0-810-444-3355
gratuito: 800-1578
Appendice 63
Page 64

Paese (Città)
Nome del reparto o area di assistenza,
Codice di accesso internazionale
Codice nazionale
Prefisso locale
Australia (Sydney)
Codice di accesso
internazionale: 0011
Prefisso nazionale: 61
Prefisso locale: 2
E-mail (Australia): au_tech_support@dell.com
E-mail (Nuova Zelanda):
nz_tech_support@dell.com
Clienti privati e piccole aziende
Governo ed aziende
Divisione clienti privilegiati (PAD)
Per server ed archiviazione
Per computer fissi e portatili
Customer Care
www.dell.com/supplies | support.dell.com
Vendite aziendali
Vendite per tra nsa zi one
Fax
Austria (Vienna)
Codice di accesso
internazionale: 900
Prefisso nazionale: 43
Prefisso locale: 1
Sito Web: support.euro.dell.com
E-mail: tech_support_central_europe@dell.com
Vendite clienti privati/piccole aziende
Fax clienti privati/piccole aziende
Customer Care per clienti privati/piccole aziende
Customer Care clienti preferenziali/clienti aziendali
Assistenza tecnica Clienti privati/piccole aziende
Assistenza tecnica clienti preferenziali/clienti
aziendali
Centralino
Bahamas Assistenza generale
Barbados Assistenza generale
Sito Web e indirizzo e-mail
Codici locali,
Numeri locali e
Numeri gratuiti
1-300-65-55-33
gratuito: 1-800-633-559
gratuito: 1-800-060-889
gratuito: 1-800-505-095
gratuito: 1-800-733-314
gratuito: 1-800-819-339
gratuito: 1-800-808-385
gratuito: 1-800-808-312
gratuito: 1-800-818-341
0820 240 530 00
0820 240 530 49
0820 240 530 14
0820 240 530 16
0820 240 530 14
0660 8779
0820 240 530 00
gratuito: 1-866-278-6818
1-800-534-3066
64 Appendice
Page 65

Paese (Città)
Codice di accesso internazionale
Codice nazionale
Prefisso locale
Belgio (Bruxelles)
Codice di accesso
internazionale: 00
Prefisso nazionale: 32
Prefisso locale: 2
Bermuda Assistenza generale
Bolivia Assistenza generale
Brasile
Codice di accesso
internazionale: 00
Prefisso nazionale: 55
Prefisso locale: 51
Isole Vergini Britanniche Assistenza generale
Brunei
Prefisso nazionale: 673
Canada (North York, Ontario)
Codice di accesso
internazionale: 011
Isole Cayman Assistenza generale
Nome del reparto o area di assistenza,
Sito Web e indirizzo e-mail
Sito Web: support.euro.dell.com
E-mail per clienti di lingua Francese:
support.euro.dell.com/be/fr/emaildell/
Assistenza tecnica
Fax assistenza tecnica
Customer Care
Vendite aziendali
Fax
Centralino
Sito Web: www.dell.com/br
Assistenza tecnica clienti, Assistenza tecnica
Fax assistenza tecnica
Fax Customer Care
Ve nd it e
Assistenza tecnica clienti (Penang, Malesia)
Servizio clienti (Penang, Malesia)
Vendite per transazione (Penang, Malesia)
Status ordini online: www.dell.ca/ostatus
AutoTech (assistenza tecnica automatica)
Customer Care (Clienti privati/Piccole aziende)
Customer Care (medie e grandi aziende, enti
governativi)
Assistenza tecnica (Clienti privati/Piccole aziende)
Assistenza tecnica (medie e grandi aziende/enti
governativi)
Vendite (clienti privati/Piccole aziende)
Vendite (medie e grandi aziende/enti governativi)
Vendita ricambi & Vendita servizi estesi
Codici locali,
Numeri locali e
Numeri gratuiti
024819288
024819295
0271315.65
024819100
024819299
024819100
1-800-342-0671
gratuito: 800-10-0238
0800 90 3355
51 481 5470
51 481 5480
0800 90 3390
gratuito: 1-866-278-6820
604 633 4966
604 633 4949
604 633 4955
gratuito: 1-800-247-9362
gratuito: 1-800-847-4096
gratuito: 1-800-326-9463
gratuito: 1-800-847-4096
gratuito: 1-800-387-5757
gratuito: 1-800-387-5752
gratuito: 1-800-387-5755
1 866 440 3355
1-800-805-7541
Appendice 65
Page 66

Paese (Città)
Codice di accesso internazionale
Codice nazionale
Prefisso locale
Cile (Santiago)
Prefisso nazionale: 56
Prefisso locale: 2
Cina (Xiamen)
Prefisso nazionale: 86
Prefisso locale: 592
www.dell.com/supplies | support.dell.com
Nome del reparto o area di assistenza,
Sito Web e indirizzo e-mail
Vendite, assistenza clienti e assistenza tecnica
Sito Web Assistenza tecnica: support.dell.com.cn
E-mail Assistenza tecnica: cn_support@dell.com
Fax assistenza tecnica
Assistenza tecnica (Dimension™ and Inspiron™)
Assistenza tecnica (OptiPlex™, Latitude™, and Dell
Precision™)
Assistenza tecnica (server ed archiviazione)
Assistenza tecnica (proiettori, PDA, stampanti,
interruttori, router e così via)
Codici locali,
Numeri locali e
Numeri gratuiti
gratuito: 1230-020-4823
818 1350
gratuito: 800 858 2969
gratuito: 800 858 0950
gratuito: 800 858 0960
gratuito: 800 858 2920
Consulenza clienti
Fax consulenza clienti
Clienti privati e piccole aziende
Divisione clienti privilegiati
Clienti grandi aziende GCP
Clienti grandi aziende GCP Clienti chiave
Clienti grandi aziende Nord
Clienti grandi aziende nord enti governativi ed
istruzione
Clienti grandi aziende est
Clienti grandi aziende est enti governativi ed
istruzione
Team coda grandi aziende
Clienti grandi aziende sud
Clienti grandi aziende est
Pezzi di ricambio clienti grandi aziende
Colombia Assistenza generale
Costa Rica Assistenza generale
gratuito: 800 858 2060
592 818 1308
gratuito: 800 858 2222
gratuito: 800 858 2557
gratuito: 800 858 2055
gratuito: 800 858 2628
gratuito: 800 858 2999
gratuito: 800 858 2955
gratuito: 800 858 2020
gratuito: 800 858 2669
gratuito: 800 858 2572
gratuito: 800 858 2355
gratuito: 800 858 2811
gratuito: 800 858 2621
980-9-15-3978
0800-012-0435
66 Appendice
Page 67

Paese (Città)
Codice di accesso internazionale
Codice nazionale
Prefisso locale
Repubblica Ceca (Praga)
Codice di accesso
internazionale: 00
Prefisso nazionale: 420
Prefisso locale: 2
Danimarca (Copenaghen)
Codice di accesso
internazionale: 00
Prefisso nazionale: 45
Dominica Assistenza generale
Repubblica Dominicana Assistenza generale
Ecuador Assistenza generale
El Salvador Assistenza generale
Nome del reparto o area di assistenza,
Sito Web e indirizzo e-mail
Sito Web: support.euro.dell.com
E-mail: czech_dell@dell.com
Assistenza tecnica
Fax assistenza tecnica
Customer Care
Fax Customer Care
Centralino
Sito Web: support.euro.dell.com
Assistenza e-mail (computer portatili):
den_nbk_support@dell.com
Assistenza e-mail (computer fissi):
den_support@dell.com
Assistenza e-mail (server):
Nordic_server_support@dell.com
Assistenza tecnica
Customer Care (Relazionale)
Customer Care per clienti privati/piccole aziende
Centralino (Relazionale)
Fax Centralino (Relazionale)
Centralino (clienti privati/piccole aziende)
Fax Centralino (clienti privati/piccole aziende)
Codici locali,
Numeri locali e
Numeri gratuiti
02 21862727
02 21862728
02 21862711
02 21862714
02 21862711
7023 0182
7023 0184
3287 5505
3287 1200
3287 1201
3287 5000
3287 5001
gratuito: 1-866-278-6821
1-800-148-0530
gratuito: 999-119
01-899-753-0777
Appendice 67
Page 68

Paese (Città)
Codice di accesso internazionale
Codice nazionale
Prefisso locale
Finlandia (Helsinki)
Codice di accesso
internazionale: 990
Prefisso nazionale: 358
Prefisso locale: 9
www.dell.com/supplies | support.dell.com
Francia (Parigi) (Montpellier)
Codice di accesso
internazionale: 00
Prefisso nazionale: 33
Prefissi locali: (1) (4)
Nome del reparto o area di assistenza,
Sito Web e indirizzo e-mail
Sito Web: support.euro.dell.com
E-mail: fin_support@dell.com
Assistenza e-mail (server):
Nordic_support@dell.com
Assistenza tecnica
Fax assistenza tecnica
Customer Care relazionale
Customer Care per clienti privati/piccole aziende
Fax
Centralino
Sito Web: support.euro.dell.com
E-mail: support.euro.dell.com/fr/fr/emaildell/
Clienti privati e piccole aziende
Assistenza tecnica
Customer Care
Centralino
Centralino (chiamate dall'esterno della Francia)
Ve nd it e
Fax
Fax (chiamate dall'esterno della Francia)
Aziende
Assistenza tecnica
Customer Care
Centralino
Ve nd it e
Fax
Codici locali,
Numeri locali e
Numeri gratuiti
09 253 313 60
09 253 313 81
09 253 313 38
09 693 791 94
09 253 313 99
09 253 313 00
0825 387 270
0825 823 833
0825 004 700
04 99 75 40 00
0825 004 700
0825 004 701
04 99 75 40 01
0825 004 719
0825 338 339
01 55 94 71 00
01 55 94 71 00
01 55 94 71 01
68 Appendice
Page 69

Paese (Città)
Codice di accesso internazionale
Codice nazionale
Prefisso locale
Germania (Langen)
Codice di accesso
internazionale: 00
Prefisso nazionale: 49
Prefisso locale: 6103
Grecia
Codice di accesso
internazionale: 00
Prefisso nazionale: 30
Grenada Assistenza generale
Guatemala Assistenza generale
Guyana Assistenza generale
Hong Kong
Codice di accesso
internazionale: 001
Prefisso nazionale: 852
Nome del reparto o area di assistenza,
Sito Web e indirizzo e-mail
Sito Web: support.euro.dell.com
E-mail: tech_support_central_europe@dell.com
Assistenza tecnica
Customer Care per clienti privati/piccole aziende
Customer Care segmento globale
Customer Care clienti privilegiati
Customer Care grandi clienti
Customer Care clienti pubblici
Centralino
Sito Web: support.euro.dell.com
E-mail: support.euro.dell.com/gr/en/emaildell/
Assistenza tecnica
Assistenza tecnica servizio Gold
Centralino
Centralino servizio Gold
Ve nd it e
Fax
Sito Web: support.ap.dell.com
E-mail: apsupport@dell.com
Assistenza tecnica (Dimension™ and Inspiron™)
Assistenza tecnica (OptiPlex™, Latitude™, and Dell
Precision™)
Assistenza tecnica (PowerApp™, PowerEdge™,
PowerConnect™, and PowerVault™)
Hotline CEE coda Gold
Consulenza clienti
Clienti grandi aziende
Programmi clienti globali
Divisione medie aziende
Codici locali,
Numeri locali e
Numeri gratuiti
06103 766-7200
0180-5-224400
06103 766-9570
06103 766-9420
06103 766-9560
06103 766-9555
06103 766-7000
00800-44 14 95 18
00800-44 14 00 83
2108129810
2108129811
2108129800
2108129812
gratuito: 1-866-540-3355
1-800-999-0136
gratuito: 1-877-270-4609
2969 3188
2969 3191
2969 3196
2969 3187
3416 0910
3416 0907
3416 0908
3416 0912
Appendice 69
Page 70

Paese (Città)
Nome del reparto o area di assistenza,
Codice di accesso internazionale
Codice nazionale
Prefisso locale
Divisione clienti privati e piccole aziende
India Assistenza tecnica
Ve nd it e
Irlanda (Cherrywood)
Codice di accesso
internazionale: 16
Prefisso nazionale: 353
Prefisso locale: 1
Sito Web: support.euro.dell.com
E-mail: dell_direct_support@dell.com
Assistenza tecnica
Assistenza tecnica Regno Unito (chiamare solo
entro il Regno Unito)
Customer Care utenti privati
www.dell.com/supplies | support.dell.com
Customer Care per piccole aziende
Customer Care Regno Unito (chiamare solo entro il
Regno Unito)
Customer Care aziende
Customer Care aziende (chiamare solo entro il
Regno Unito)
Vendite Irl and a
Vendite Regno Unito (chiamare solo entro il Regno
Unito)
Fax/Fax vendite
Centralino
Italia (Milano)
Codice di accesso
internazionale: 00
Prefisso nazionale: 39
Prefisso locale: 02
Sito Web: support.euro.dell.com
E-mail: support.euro.dell.com/it/it/emaildell/
Clienti privati e piccole aziende
Assistenza tecnica
Customer Care
Fax
Centralino
Aziende
Assistenza tecnica
Customer Care
Fax
Centralino
Sito Web e indirizzo e-mail
Codici locali,
Numeri locali e
Numeri gratuiti
2969 3155
1600 33 8045
1600 33 8044
1850 543 543
0870 908 0800
01 204 4014
01 204 4014
0870 906 0010
1850 200 982
0870 907 4499
01 204 4444
0870 907 4000
01 204 0103
01 204 4444
02 577 826 90
02 696 821 14
02 696 821 13
02 696 821 12
02 577 826 90
02 577 825 55
02 575 035 30
02 577 821
70 Appendice
Page 71

Paese (Città)
Codice di accesso internazionale
Codice nazionale
Prefisso locale
Jamaica Assistenza generale (solo per chiamate dalla
Giappone (Kawasaki)
Codice di accesso
internazionale: 001
Prefisso nazionale: 81
Prefisso locale: 44
Nome del reparto o area di assistenza,
Sito Web e indirizzo e-mail
Giamaica)
Sito Web: support.jp.dell.com
Assistenza tecnica (server)
Assistenza tecnica all’esterno del Giappone (server)
Assistenza tecnica (Dimension™ and Inspiron™)
Assistenza tecnica all’esterno del Giappone
(Dimension and Inspiron)
Assistenza tecnica (Dell Precision™, OptiPlex™,
and Latitude™)
Assistenza tecnica all’esterno del Giappone (Dell
Precision, OptiPlex e Latitude)
Assistenza tecnica (PDA, proiettori, stampanti,
router)
Assistenza tecnica all’esterno del Giappone (PDA,
proiettori, stampanti, router)
Servizio casella fax
Servizio ordinazione automatica 24 ore su 24
Customer Care
Divisione vendite aziendali (fino a 400 impiegati)
Vendite divisione clienti preferenziali (oltre 400
dipendenti)
Vendite clienti grandi aziende (oltre 3500
dipendenti)
Vendite pubbliche (agenzie governative, scuole e
centri ospedalieri)
Segmento globale Giappone
Utente privato
Centralino
Codici locali,
Numeri locali e
Numeri gratuiti
1-800-682-3639
gratuito: 0120-198-498
81-44-556-4162
gratuito: 0120-198-226
81-44-520-1435
gratuito:0120-198-433
81-44-556-3894
gratuito: 0120-981-690
81-44-556-3468
044-556-3490
044-556-3801
044-556-4240
044-556-1465
044-556-3433
044-556-3430
044-556-1469
044-556-3469
044-556-1760
044-556-4300
Appendice 71
Page 72

Paese (Città)
Codice di accesso internazionale
Nome del reparto o area di assistenza,
Sito Web e indirizzo e-mail
Codice nazionale
Prefisso locale
Corea (Seoul)
Codice di accesso
internazionale: 001
Prefisso nazionale: 82
Prefisso locale: 2
Assistenza tecnica
Ve nd it e
Servizio clienti (Seul, Malesia)
Servizio clienti (Penang, Malesia)
Fax
Centralino
America Latina Assistenza tecnica clienti (Austin, Texas, U.S.A.)
Servizio clienti (Austin, Texas, U.S.A.)
Fax (Assistenza tecnica e servizio clienti) (Austin,
www.dell.com/supplies | support.dell.com
Texas, U.S.A.)
Vendite (Austin, Texas, U.S.A.)
Fax vendite (Austin, Texas, U.S.A.)
Lussemburgo
Codice di accesso
internazionale: 00
Prefisso nazionale: 352
Sito Web: support.euro.dell.com
E-mail: tech_be@dell.com
Assistenza tecnica (Bruxelles, Belgio)
Vendite clienti privati/piccole aziende (Bruxelles,
Belgio)
Vendite aziende (Bruxelles, Belgio)
Customer Care (Bruxelles, Belgio)
Fax (Bruxelles, Belgio)
Centralino (Bruxelles, Belgio)
Macao
Prefisso nazionale: 853
Assistenza tecnica
Servizio clienti (Penang, Malesia)
Vendite per tra nsa zi one
Malesia (Penang)
Codice di accesso
internazionale: 00
Prefisso nazionale: 60
Prefisso locale: 4
Assistenza tecnica (Dell Precision, OptiPlex, e
Latitude)
Assistenza tecnica (Dimension e Inspiron)
Assistenza tecnica (PowerEdge and PowerVault)
Assistenza clienti
Vendite per tra nsa zi one
Vendite aziendali
Codici locali,
Numeri locali e
Numeri gratuiti
gratuito: -080-200-3800
gratuito: -080-200-3600
gratuito: 080-200-3800
604 633 4949
2194-6202
2194-6000
512 728-4093
512 728-3619
512 728-3883
512 728-4397
512 728-4600
o 512 728-3772
3420808075
gratuito: 080016884
024819100
024819119
024819299
024819100
gratuito: 0800 582
604 633 4949
gratuito: 0800 581
gratuito: 1 800 88 0193
gratuito: 1 800 88 1306
gratuito: 1800 88 1386
04 633 4949
gratuito: 1 800 888 202
gratuito: 1 800 888 213
72 Appendice
Page 73

Paese (Città)
Codice di accesso internazionale
Codice nazionale
Prefisso locale
Messico
Codice di accesso
internazionale: 00
Prefisso nazionale: 52
Montserrat Assistenza generale
Antille Olandesi Assistenza generale
Olanda (Amsterdam)
Codice di accesso
internazionale: 00
Prefisso nazionale: 31
Prefisso locale: 20
Nuova Zelanda
Codice di accesso
internazionale: 00
Prefisso nazionale: 64
Nicaragua Assistenza generale
Nome del reparto o area di assistenza,
Sito Web e indirizzo e-mail
Assistenza tecnica clienti
Ve nd it e
Assistenza clienti
Principale
Sito Web: support.euro.dell.com
Assistenza tecnica
Fax assistenza tecnica
Customer Care per clienti privati/piccole aziende
Customer Care relazionale
Vendite clienti privati/piccole aziende
Vendite rela zio nali
Fax vendite clienti privati/piccole aziende
Fax vendite relazionali
Centralino
Fax centralino
E-mail (Nuova Zelanda):
nz_tech_support@dell.com
E-mail (Australia): au_tech_support@dell.com
Assistenza tecnica (per computer fissi e portatili) 0800 443 563
Assistenza tecnica (server ed archiviazione)
Clienti privati e piccole aziende
Governo ed aziende
Ve nd it e
Fax
Codici locali,
Numeri locali e
Numeri gratuiti
001-877-384-8979
o 001-877-269-3383
50-81-8800
o 01-800-888-3355
001-877-384-8979
o 001-877-269-3383
50-81-8800
o 01-800-888-3355
gratuito: 1-866-278-6822
001-800-882-1519
020 674 45 00
020 674 47 66
020 674 42 00
020 674 4325
020 674 55 00
020 674 50 00
020 674 47 75
020 674 47 50
020 674 50 00
020 674 47 50
0800 505 098
0800 446 255
0800 444 617
0800 441 567
0800 441 566
001-800-220-1006
Appendice 73
Page 74

Paese (Città)
Nome del reparto o area di assistenza,
Codice di accesso internazionale
Codice nazionale
Prefisso locale
Norvegia (Lysaker)
Codice di accesso
internazionale: 00
Prefisso nazionale: 47
Sito Web: support.euro.dell.com
Assistenza e-mail (computer portatili):
nor_nbk_support@dell.com
Assistenza e-mail (computer fissi):
nor_support@dell.com
Assistenza e-mail (server):
nordic_server_support@dell.com
Assistenza tecnica
Customer Care relazionale
www.dell.com/supplies | support.dell.com
Customer Care per clienti privati/piccole aziende
Centralino
Centralino fax
Panama Assistenza generale
Peru Assistenza generale
Polonia (Varsavia)
Codice di accesso
internazionale: 011
Prefisso nazionale: 48
Prefisso locale: 22
Sito Web: support.euro.dell.com
E-mail: pl_support_tech@dell.com
Telefono assistenza clienti
Customer Care
Ve nd it e
Fax assistenza clienti
Fax reception
Centralino
Portog allo
Codice di accesso
internazionale: 00
Prefisso nazionale: 351
Sito Web: support.euro.dell.com
E-mail: support.euro.dell.com/pt/en/emaildell/
Assistenza tecnica
Customer Care
Ve nd it e
Fax
Porto R ico Assistenza generale
St. Kitts e Nevis Assistenza generale
Sito Web e indirizzo e-mail
Codici locali,
Numeri locali e
Numeri gratuiti
671 16882
671 17514
23162298
671 16800
671 16865
001-800-507-0962
0800-50-669
57 95 700
57 95 999
57 95 999
57 95 806
57 95 998
57 95 999
707200149
800 300 413
800 300 410 o 800 300 411 o
800 300 412 o 21 422 07 10
214240112
1-800-805-7545
gratuito: 1-877-441-4731
74 Appendice
Page 75

Paese (Città)
Codice di accesso internazionale
Codice nazionale
Prefisso locale
St. Lucia Assistenza generale
St. Vincent e Grenadine Assistenza generale
Singapore (Singapore)
Codice di accesso
internazionale: 005
Prefisso nazionale: 65
Sudafrica (Johannesburg)
Codice di accesso
internazionale:
09/091
Prefisso nazionale: 27
Prefisso locale: 11
Sud-est asiatico e Paesi del
Pacifico
Spagna (Madrid)
Codice di accesso
internazionale: 00
Prefisso nazionale: 34
Prefisso locale: 91
Nome del reparto o area di assistenza,
Sito Web e indirizzo e-mail
Assistenza tecnica (Dimension e Inspiron)
Assistenza tecnica (OptiPlex, Latitude, e Dell
Precision)
Assistenza tecnica (PowerEdge and PowerVault)
Servizio clienti (Penang, Malesia)
Vendite per tr ans azi one
Vendite aziendali
Sito Web: support.euro.dell.com
E-mail: dell_za_support@dell.com
Coda Oro
Assistenza tecnica
Customer Care
Ve nd it e
Fax
Centralino
Assistenza tecnica clienti, assistenza clienti e
vendite (Penang, Malesia)
Sito Web: support.euro.dell.com
E-mail: support.euro.dell.com/es/es/emaildell/
Clienti privati e piccole aziende
Assistenza tecnica
Customer Care
Ve nd it e
Centralino
Fax
Aziende
Assistenza tecnica
Customer Care
Centralino
Fax
Codici locali,
Numeri locali e
Numeri gratuiti
1-800-882-1521
gratuito: 1-877-270-4609
gratuito: 1800 394 7430
gratuito: 1800 394 7488
gratuito: 1800 394 7478
604 633 4949
gratuito: 800 6011 054
gratuito: 800 6011 053
011 709 7713
011 709 7710
011 709 7707
011 709 7700
011 706 0495
011 709 7700
604 633 4810
902 100 130
902 118 540
902 118 541
902 118 541
902 118 539
902 100 130
902 115 236
917229200
917229583
Appendice 75
Page 76

Paese (Città)
Codice di accesso internazionale
Codice nazionale
Prefisso locale
Svezia (Upplands Vasby)
Codice di accesso
internazionale: 00
Prefisso nazionale: 46
Prefisso locale: 8
www.dell.com/supplies | support.dell.com
Svizzera (Ginevra)
Codice di accesso
internazionale: 00
Prefisso nazionale: 41
Prefisso locale: 22
Ta i w a n
Codice di accesso
internazionale: 002
Prefisso nazionale: 886
Ta i l a nd i a
Codice di accesso
internazionale: 001
Prefisso nazionale: 66
Nome del reparto o area di assistenza,
Sito Web e indirizzo e-mail
Sito Web: support.euro.dell.com
E-mail: swe_support@dell.com
Assistenza e-mail per Latitude e Inspiron:
Swe-nbk_kats@dell.com
Assistenza e-mail per OptiPlex: Swe_kats@dell.com
Assistenza e-mail per server:
Nordic_server_support@dell.com
Assistenza tecnica
Customer Care relazionale
Customer Care per clienti privati/piccole aziende
Assistenza (EPP) programma acquisti dipendenti
Fax assistenza tecnica
Ve nd it e
Sito Web: support.euro.dell.com
E-mail: Tech_support_central_Europe@dell.com
E-mail per clienti HSB e aziendali di lingua
Francese: support.euro.dell.com/ch/fr/emaildell/
Assistenza tecnica (Clienti privati e piccole aziende)
Assistenza tecnica (Aziende)
Customer Care (clienti privati e piccole aziende)
Customer Care (Aziende)
Fax
Centralino
Assistenza tecnica (per computer portatili e fissii)
Assistenza tecnica (server ed archiviazione)
Vendite aziendali
Assistenza tecnica (OptiPlex, Latitude, e Dell
Precision)
Assistenza tecnica (PowerEdge and PowerVault)
Servizio clienti (Penang, Malesia)
Ve nd it e
Codici locali,
Numeri locali e
Numeri gratuiti
08 590 05 199
08 590 05 642
08 587 70 527
201401444
08 590 05 594
08 590 05 185
0844 811 411
0844 822 844
0848 802 202
0848 821 721
0227990190
0227990101
gratuito: 00801 86 1011
gratuito: 00801 60 1256
gratuito: 00801 651 227
gratuito: 1800 0060 07
gratuito: 1800 0600 09
604 633 4949
gratuito: 0880 060 09
76 Appendice
Page 77

Paese (Città)
Codice di accesso internazionale
Codice nazionale
Prefisso locale
Trinidad/Tobago Assistenza generale
Isole Turks e Cacos Assistenza generale
Regno Unito (Bracknell)
Codice di accesso
internazionale: 00
Prefisso nazionale: 44
Prefisso locale: 1344
Uruguay Assistenza generale
Nome del reparto o area di assistenza,
Sito Web e indirizzo e-mail
Sito Web: support.euro.dell.com
Sito Web Customer Care: support.euro.dell.com/uk/en/ECare/Form/Home.asp
E-mail: dell_direct_support@dell.com
Assistenza tecnica (Aziende/Clienti privilegiati/PAD
[1000+ dipendenti])
Assistenza tecnica (diretta/PAD e generale)
Customer Care clienti globali
Customer Care per clienti privati e piccole aziende
Customer Care aziende
Customer Care clienti privilegiati (500-5000
dipendenti)
Customer Care governo centrale
Customer Care amministrazioni locali & istruzione
Customer Care sanità
Vendite clienti privati e piccole aziende
Vendite aziende / settori pubblici
Fax Clienti privati e piccole aziende
Codici locali,
Numeri locali e
Numeri gratuiti
1-800-805-8035
gratuito: 1-866-540-3355
0870 908 0500
0870 908 0800
01344 373 186
0870 906 0010
01344 373 185
0870 906 0010
01344 373 193
01344 373 199
01344 373 194
0870 907 4000
01344 860 456
0870 907 4006
gratuito: 000-413-598-2521
Appendice 77
Page 78

Paese (Città)
Nome del reparto o area di assistenza,
Codice di accesso internazionale
Codice nazionale
Prefisso locale
U.S.A. (Austin, Texas)
Codice di accesso
internazionale: 011
Prefisso nazionale: 1
Servizio automatico stato dell'ordine
AutoTech (computer portatili e fissi)
Consumatori (casa e casa ufficio)
Assistenza tecnica
Assistenza clienti
Assistenza e servizio DellNet™
Clienti (EPP) programma acquisti dipendenti
Sito Web servizi finanziari: www.dellfinancialservices.com
www.dell.com/supplies | support.dell.com
Servizi finanziari (leasing/prestiti)
Servizi finanziari (Clienti privilegiati Dell [DPA])
Aziende
Servizio clienti e assistenza tecnica
Clienti (EPP) programma acquisti dipendenti
Assistenza tecnica stampanti e proiettori
Pubblici (governo, istruzione, sanità)
Servizio clienti e assistenza tecnica
Clienti (EPP) programma acquisti dipendenti
Vendite Del l
Punti vendita Dell (computer rimodernati Dell)
Vendita so ftw are e per if eri che
Vendita parti di ricambio
Vendita servizi estesi e garanzie
Fax
Servizi Dell per i non udenti, meno udenti o
minorati linguistici
Isole Vergini USA Assistenza generale
Ve ne zu e la Assistenza generale
Sito Web e indirizzo e-mail
Codici locali,
Numeri locali e
Numeri gratuiti
gratuito: 1-800-433-9014
gratuito: 1-800-247-9362
gratuito: 1-800-624-9896
gratuito: 1-800-624-9897
gratuito: 1-877-Dellnet
(1-877-335-5638)
gratuito: 1-800-695-8133
gratuito: 1-877-577-3355
gratuito: 1-800-283-2210
gratuito: 1-800-822-8965
gratuito: 1-800-695-8133
gratuito: 1-877-459-7298
gratuito: 1-800-456-3355
gratuito: 1-800-234-1490
gratuito: 1-800-289-3355
gratuito: 1-800-879-3355
gratuito: 1-888-798-7561
gratuito: 1-800-671-3355
gratuito: 1-800-357-3355
gratuito: 1-800-247-4618
gratuito: 1-800-727-8320
gratuito: 1-877-DELLTTY
(1-877-335-5889)
1-877-673-3355
8001-3605
78 Appendice
Page 79

Termini e condizioni di vendita per gli Stati Uniti
I presenti termini e condizioni ("Contratto") si applicano all’acquisto di sistemi informatici e/o prodotti connessi e/o
servizi e assistenza venduti negli Stati Uniti ("Prodotto") dalla Società Dell menzionata sulla fattura o sulla ricevuta
("Dell") fornitavi. L’accettazione della consegna del Prodotto implica l’accettazione e il rispetto dei termini e condizioni
di cui al presente Contratto. Qualora non si desideri essere vincolati dal presente Contratto, sarà necessario comunicare
immediatamente a Dell detta informazione, nonché provvedere alla restituzione del prodotto acquistato,
conformemente alla Politica di restituzione soddisfazione totale di Dell.
(Vedere: http://support.dell.com/ContactUs/ByPhone.aspx?c=us&l=en&s=gen per informazioni sul nostro contatto).
In caso di restituzione, il/i Prodotto(i) dovranno presentare il medesimo imballo fornito in sede di consegna. IL
PRESENTE CONTRATTO SARA’ DA INTENDERSI APPLICABILE SALVO NEL CASO IN CUI (I) SI SIA
FINALIZZATO UN CONTRATTO D’ACQUISTO SEPARATO CON DELL, NEL QUAL CASO DETTO
CONTRATTO SEPARATO SARA’ PRIORITARIO; O (II) ULTERIORI TERMINI E CONDIZIONI DE DELL
S’INTENDANO APPLICABILI ALLA PRESENTE TRANSAZIONE.
1
Altri documenti.
Il presente Contratto NON potrà in alcun caso essere alterato, integrato o modificato tramite l’utilizzo di qualsivoglia
ulteriore documenro, fatta salvo quanto diversamente concordato a mezzo contratto scritto e firmato dall’utente e da
Dell stessa. In caso di mancata ricezione della fattura o della ricevuta a mezzo posta, e-mail o accompagnante il
Prodotto, le informazioni relative all’acquisto potranno essere ottenute presso
https://support.dell.com/dellcare/Invoice.aspx
2
Termini di pagamento; Ordini; Listino; Interesse.
I termini di pagamento saranno definiti a esclusiva discrezione di Dell e, fatto salvo quanto diversamente specificato
da Dell, il pagamento dovrà essere corrisposto in sede d’acquisto. Il pagamento del Prodotto potrà essere effettuato a
mezzo carta di credito, bonifico bancario o con un metodo di pagamento previamente concordato. Dell si riserva la
facoltà di fatturare separatamente diverse parti di un medesimo ordine. L’ordine effettuato è soggetto a cancellazione
da parte di Dell e ad esclusiva discrezione di quest’ultima. Fatto salvo un eventuale accordo fra Dell e l’utente circa
uno sconto diverso, la politica tariffaria standard di Dell per i sistemi a marchio Dell, suscettibili d’includere hardware
e servizi associati ad un prezzo scontato, applica il listino prezzi sconti esclusi alla porzione di servizio del sistema per
un prezzo pari al prezzo di listino sconti esclusi complessivamente calcolato sull’intero sistema. Dell declina
qualsivoglia responsabilità per eventuali errori di prezzi, tipografici o qualsivoglia altro errore presente in una qualsiasi
delle offerte Dell e si riserva il diritto di cancellare qualsivoglia ordine risultante da detti errori.
3
Spese di spedizione; Imposte; Titolo; Rischio di perdita.
La spedizione e il trasporto s’intendono a parte, fatto salvo quanto espressamente indicato in sede di vendita.
Eventuali perdite o danni occorsi in sede di spedizione e imputabili ad un corriere selezionato da Dell saranno di
responsabilità di quest’ultima. Eventuali perdite o danni occorsi in sede di spedizione e imputabili ad un corriere
selezionato dall’utente saranno di responsabilità di quest’ultimo. L’utente sarà tenuto a notificare a Dell, entro un
termine di 30 giorni dalla data della fattura o della ricevuta, circa l’eventualità in cui qualsiasi parte della spedizione
risulti persa, errata o danneggiata. Fatta salva la produzione nei confronti di Dell di certificato di esenzione dalle tasse
valido e applicabile all’acquisto del prodotto, nonché alla spedizione del Prodotto in loco, l’utente s’intenderà
responsabile in relazione alle spese e alle tasse associate all’ordine. Le date di consegna sono fornite a mero titolo
indicativo. Eventuali titoli sul software spetteranno al concessore(i) di licenza interessato(i).
4
Garanzie.
LE GARANZIE LIMITATE APPLICABILI AI PRODOTTI HARDWARE A MARCHIO DELL SONO
DISPONIBILI SU
DOCUMENTAZIONE FORNITA DA DELL CON IL PRODOTTO. DELL NON FORNISCE GARANZIA
ALCUNA PER SERVIZI, SOFTWARE O PRODOTTI NON A MARCA DELL. DETTI PRODOTTI SONO
FORNITI DA DELL "
NON A MARCA DELL, OVE PRESENTI, SARANNO FORNITI DAL PRODUTTORE ORIGINALE E NON DA
DELL. DELL NON FORNISCE ALCUNA GARANZIA ESPRESSA AD ECCEZIONE DI QUANTO DEFINITO
http://
www.dell.com/policy/legal/warranty.htm
COSI’ COME SONO.
" EVENTUALI GARANZIE E SERVIZI CONNESSI AI PRODOTTI
o contattando il proprio rivenditore.
O NELL’AMBITO DELLA
Appendice 79
Page 80

NELLA DICHIARAZIONE DI GARANZIA APPLICABILE DI DELL IN VIGORE ALLA DATA DELLA
FATTURA, DELLO SCONTRINO O DELLA RICEVUTA. LE GARANZIE E I SERVIZI S’INTENDERANNO
PRODUTTIVI D’EFFETTI E DELL SARA’ TENUTA AD ADEMPIERE A DETTE GARANZIE E SERVIZI, A
FRONTE DI RICEZIONE DEL PAGAMENTO INTEGRALE DEGLI ARTICOLI GARANTITI O SOGGETTI A
ASSISTENZA.
5
Software.
Ciascun software fornito è soggetto al contratto di licenza, il quale è parte integrante del pacchetto software e
l’utente accetta di essere vincolato dallo stesse in virtù di detto contratto di licenza
6
Norme per la restituzione; Cambi.
I prodotti nuovi e rigenerati acquistati direttamente da Dell ( e non presso una terza parte) potranno essere restituiti
o cambiati conformemente alle norme per la restituzione di Dell in vigore alla data della fattura o della ricevuta.
Qualsivoglia restituzione o scambio sarà effettuato conformemente alle norme per la restituzione di Dell in vigore
alla data della restituzione o del cambio. L’utente sarà tenuto a contattare direttamente Dell previamente alla
restituzione del Prodotto, al fine di ottenere il Codice di autorizzazione alla restituzione materiale da includere nella
restituzione. Il Prodotto deve essere restituito all’interno dell’imballo originale o di uno equivalente. L’acquirente sarà
responsabile per eventuali rischi di perdita, nonché per le spese di spedizione e trasporto connesso al Prodotto
restituito o cambiato. Spese aggiuntive saranno eventualmente applicate. Le norme per la restituzione di Dell per i
www.dell.com/supplies | support.dell.com
Prodotti a marchio Dell sono disponibili su:
restituzione di software e periferiche non a marchio Dell sono disponibili su:
http://
Le norme di restituzione per i Prodotti rigenerati sono disponibili su:
http://
istruzioni e norme per la restituzione o per il cambio fornite da Dell, quest’ultima non sarà ritenuta responsabile in
caso di eventuale perdita, danno, modifca del Prodotto, né tanto meno per un eventuale trattamento dello stesso ai
fini dello smaltimento o della rivendita. Qualora si provveda alla restituzione di tutti i componenti di un ordine,
l’intero importo corrisposto per l’ordine sarà rimborsato. A esclusiva discrezione di Dell, il credito spettante per
restituzioni parziali potrà risultare inferiore rispetto a quello fatturato o ai prezzi dei singoli componenti in ragione di
eventuali tariffe scontate o promozionali.
7
Prodotto modificato o annullato.
La politica di Dell mira a costanti aggiornamenti e revisioni. Dell si riserva la facoltà di modificare e annullare il
Prodotto in qualsiasi momento senza previo avviso e ciò potrà eventualmente influenzare le informazioni salvate
nella “cart.” online. Dell s’impegnerà a fornire il Prodotto presentante le funzioni e le prestazioni del Prodotto
ordinato, tuttavia non si escludono eventuali discordanze fra quanto spedito e quanto descritto nella specifica o nel
catalogo. I pezzi utilizzati ai fini della riparazione o della manutenzione del Prodotto potranno essere nuovi, usati o
rigenerati.
8
Servizi e Assistenza.
Le offerte di servizi potranno variare in funzione del Prodotto. In caso di acquisto di servizi e assistenza opzionali
presso Dell, Dell stessa o un fornitore terzo di servizi provvederanno alla fornitura di detti servizi e assistenza nei
confronti dell’acquirente nel territorio degli Stati Uniti, conformemente ai termini e condizioni presenti su
http://
ulteriori informazioni, si prega di contattare Dell, vedere
http://
contatti. Dell e/o il fornitore di servizi terzo potranno, a loro esclusiva discrezione, modificare i rispettivi programmi
di servizio e assistenza generali e opzionali, nonché i termini e le condizioni suscettibili di regolare questi ultimi senza
previo avviso nei confronti dell’acquirente. Dell non è tenuta a fonrire servizi o assistenza sino alla ricezione da parte
di Dell del pagamento integrale per il Prodotto o il contratto di servizi/assistenza acquistato. Dell non è tenuta a
fornire servizi o assistenza acquistati attraverso una terza parte diversa da Dell.
9
Limitazione di responsabilità.
.
http://
www.dell.com/policy/legal/warranty.htm
rcommerce.us.dell.com/rcomm/include/dw_policies.htm
www.dell.com/us/en/dfh/topics/segtopic_nav_info_002_info.htm
www.dell.com/us/en/gen/services/service_service_contracts.htm
www1.us.dell.com/content/topics/segtopic.aspx/contact/contact?c=us&l=en&s=gen
.
. In caso di mancata osservanza delle
o inviati a mezzo posta all’acquirente. Per
. Le norme per la
per informazioni sui
80 Appendice
Page 81

DELL DECLINA QUALSIVOGLIA RESPONSABILITA’ PER GLI EVENTI IVI RIPORTATI, IVI INCLUSA
SENZA LIMITAZIONE ALCUNA QUALSIVOGLIA RESPONSABILITA’ PER PRODOTTI NON DISPONIBILI
PER IL RELATIVO UTILIZZO, PERDITA DI GUADAGNI, PERDITE COMMERCIALI O PER DATI O
SOFTWARE PERSI O CORROTTI, O ANCORA PER LA FORNITURA DI SERVIZI E ASSISTENZA. FATTO
SALVO QUANTO ESPRESSAMENTE DEFINITO NEL PRESENTE, DELL DECLINA QUALSIVOGLIA
RESPONSABILITA’ PER EVENTUALI DANNI CONSEGUENTI, SPECIFICI, INDIRETTI O PUNITIVI, ANCHE
QUALORA FOSSE A CONOSCENZA DELL’EVENTUALITA’ DI DETTI DANNI, NONCHE’ PER
QUALSIVOGLIA RIVENDICAZIONE AD OPERA DI TERZE PARTI. L’ACQUIRENTE ACCETTA CHE, IN
RELAZIONE A QUALSIVOGLIA RESPONSABILITA’ CONNESSA AL PRODOTTO, DELL NON SARA’
RESPONSABILE, NE’ POTRA’ ESSERLE IMPUTATO ALCUNO RISARCIMENTO DANNI IN AGGIUNTA
ALL’IMPORTO FATTURATO PER IL PRODOTTO INTERESSATO. FATTO SALVO QUANTO
DIVERSAMENTE PREVISTO NELL’AMBITO DEL PRESENTE CONTRATTO, I RIMEDI DEFINITI NEL
PRESENTE S’INTENDERANNO APPLICABILI ANCHE QUALORA QUESTI ULTIMI MANCHINO IL LORO
OBIETTIVO PRIMARIO.
GARANZIE, ASSISTENZA O SERVIZI EFFETTUATI O ACQUISTATI PRESSO UNA TERZA PARTE E
NON DIRETTAMENTE PRESSO DELL. DELL DECLINA QUALSIVOGLIA RESPONSABILITA’ PER
DICHIARAZIONI O OMISSIONI EFFETTUATE DA TERZE PARTI.
10
Legge applicabile; Non per rivendita o esportazione.
L’acquirente s’impegna ad osservare tutte le leggi e disposizioni applicabili vigenti nei diversi stati e nel territorio degli
Stati Uniti. L’acquirente accetta e dichiara di acquistare il Prodotto ai fini di un esclusivo uso interno e non per la
rivendita o l’esportazione. Dell si avvale di termini e condizioni separate per regolare la rivendita del prodotto ad
opera di terze parti, nonché le transazioni al di fuori degli Stati Uniti. I termini e le condizioni di rivendita sono
disponibili su:
11
Foro competente.
IL PRESENTE CONTRATTO NONCHE’ QUALSIVOGLIA VENDITA REALIZZATA NELL’AMBITO DEL
PRESENTE SARANNO SOGGETTI ALLE LEGGI DELLO STATO DEL TEXAS, INDIPENDENTEMENTE
DA EVENTUALI DISCORDANZE FRA LE NORME DI LEGGE.
12
Titoli .
I titoli delle sezioni riportati nell’ambito del presente sono esclusivamente utilizzati per maggiore comodità di
riferimento e non rappresentano parte integrante dei presenti termini e condizioni, pertanto non sarà ammessa
alcuna interpretazione o interferenza derivanti dagli stessi.
13
Arbitrato.
QUALSIASI RECLAMO, DISPUTA O CONTROVERSIA (SIA IN CONTRATTO, ILLECITO O ALTRIMENTI,
SIA PREESISTENTE, PRESENTE O FUTURA, E IVI INCLUSI RECLAMI AI SENSI DI STATUTI, LEGGE
COMUNE, ILLECITO INTENZIONALE ED EQUITATIVI) FRA IL CLIENTE E DELL, i suoi agenti, impiegati,
responsabili, successori, concessionari, affiliati (collettivamente denominati ai fini del presente paragrafo “Dell”) che
abbia origine o sia correlata al presente Contratto, la sua interpretazione, o l'infrazione, rescissione o validità della
medesima, i rapporti che risultano dal presente Contratto (inclusi, entro i limiti massimi ammessi dalla legge vigente,
i rapporti con terzi non firmatari del presente Contratto), la pubblicità di Dell o qualsiasi acquisto correlato
VERRANNO COMPOSTI ESCLUSIVAMENTE E DEFINITIVAMENTE DA ARBITRATO VINCOLANTE
APPLICATO DAL NATIONAL ARBITRATION FORUM (NAF) secondo il suo Codice di Procedura allora vigente
(disponibile tramite Internet su
sarà unicamente limitato alla disputa o controversia fra il cliente e Dell. NE’ IL CLIENTE NE’ TANTO MENO
DELL AVRANNO FACOLTA’ DI UNIRSI O SOSTENERE EVENTUALI RIVENDICAZIONI RIVENDICAZIONI
AVANZATE DA O NEI CONFRONTI DI ALTRI CLIENTI O RIVENDICAZIONI, O ARBITRARE
QUALSIOGLIA RIVENDICAZIONE IN QUALITA’ DI RAPPRESENTANTE, NONCHE’ AZIONI DI CLASSI O
DI CAPACITA’ GENERICA LEGALE PRIVATA. La presente transazione inlcude il commercio infrastatale, la cui
fornitura sarà soggetta all’Atto di Arbitrato Federale 9 U.S.C. sec. 1-16 (FAA). Qualsiasi decisione dello/degli
arbitratore/i sarà definitiva e vincolante per ciascuna delle parti, e potrà essere iscritta come giudizio in qualsiasi
http://
DELL DECLINA QUALSIVOGLIA RESPONSABILITA’ PER EVENTUALI
www.dell.com/policy/legal/termsofsale.htm.
http://w
ww.arb-forum.com
, o a mezzo telefono al -800-474-2371). L'arbitrato
Appendice 81
Page 82

tribunale di giurisdizione competente. Dell sarà tenuta al pagamento di qualsivoglia compenso per l’archiviazione
arbitrale, nonché delle spese necessarie all’ottenimento di un’udienza nella misura in cui dette spese eccedano
l’importo dei compensi d’archiviazione per l’avvio di un’azione presso una corte di giurisdizione generale presso lo
stato di residenza. Ciascuna parte sarà tenuta a sostenere le proprie spese legali, ove presenti. Tuttavia, qualora una
delle parti abbia ragione di un’azione legale che le consenta di recuperare le spese legali, o in presenza di un contratto
scritto connesso al risarcimento di dette spese, l’Arbitrato potrà ragionevolmente risarcire alla parte vittoriosa le spese
legali, conformemente alle norme di risarcimento delle spese previste dalla legge. E’ possibile ottenere informazioni o
presentare reclami presso la NAF alla casella postale 50191, Minneapolis, MN 55405. (REV 4/04)
Garanzie limitate e Norme per la restituzione
I prodotti hardware a marchio Dell acquistati negli Stati Uniti o in Canada includono una garanzia limitata di 90 giorni,
un anno, due anni, tre anni o quattro anni-in funzione del prodotto acquistato. Per determinare quale garanzia è
compresa con il/i prodotto/i hardware, vedere il documento di trasporto o la fattura. Le seguenti sezioni descrivono le
garanzie limitate per gli Stati Uniti, le garanzie limitate per il Canada, la garanzia del costruttore per l’America Latina e
i Caraibi e la garanzia Intel
®
Pentium® e Celeron® per gli Stati Uniti e il Canada.
www.dell.com/supplies | support.dell.com
Garanzia limitata per i prodotti hardware di marca Dell (solo Stati Uniti)
Cosa è coperto da questa garanzia limitata?
Questa garanzia limitata copre i difetti di materiale e lavorazione dei vostri—del nostro utente finale—prodotti
hardware di marca Dell, incluse le periferiche di marca Dell.
Cosa non è coperto da questa garanzia limitata?
Questa garanzia limitata non copre:
• Il software, incluso il sistema operativo e il software aggiunto ai prodotti hardware di marca Dell tramite il nostro
sistema di integrazione di fabbrica, il software di terze parti, o la reinstallazione di software.
• Prodotti e accessori non di marca Dell e Solution Provider Direct
• Problemi dovuti a:
– Cause esterne come incidenti, uso improprio, abuso o problemi con la corrente elettrica
– Assistenza non autorizzata da Dell
– Utilizzo non conforme alle istruzioni del prodotto
– Inadempienza nel seguire le istruzioni del prodotto o inadempienza nell'eseguire manutenzione preventiva
– Problemi causati dall'uso di accessori, ricambi o componenti non forniti da Dell
• Prodotti con numeri dell'Etichetta del supporto o di serie mancanti o alterati
• Prodotti per cui Dell non ha ricevuto pagamento
QUESTA GARANZIA VI GARANTISCE SPECIFICI DIRITTI LEGALI, E POTRESTE INOLTRE AVERE
ALTRI DIRITTI CHE VARIANO DA STATO A STATO (O DI GIURISDIZIONE IN GIURISDIZIONE). LA
RESPONSABILITA’ DI DELL PER AVARIE E DIFETTI DELL' HARDWARE E’ LIMITATA ALLA
RIPARAZIONE E SOSTITUZIONE COME ESPOSTO IN QUESTA GARANZIA. TUTTE LE GARANZIE
ESPLICITE E IMPLICITE PER IL PRODOTTO, INCLUSE A TITOLO ESEMPLIFICATIVO MA NON
ESAUSTIVO TUTTE LE GARANZIE E CONDIZIONI IMPLICITE DI COMMERCIABILITA’ E DI
IDONEITA’ AD UNO SCOPO PARTICOLARE, SONO LIMITATE NEL TEMPO AL TERMINE DEL
PERIODO DI GARANZIA LIMITATA RIPORTATA SUL DOCUMENTO DI TRASPORTO O SULLA FATTURA.
NESSUNA GARANZIA, ESPLICITA O IMPLICITA, SARA` APPLICABILE DOPO LO SCADERE DEL
82 Appendice
Page 83

PERIODO DI GARANZIA LIMITATA. ALCUNI STATI NON PERMETTONO LIMITI ALLA DURATA
TEMPORALE DELLE GARANZIE IMPLICITE, PERTANTO TALE LIMITAZIONE POTREBBE NON
APPLICARSI AL VOSTRO CASO.
NON SI ACCETTANO RESPONSABILITA’ AL DI LA DEGLI INDENNIZZI PROSPETTATI NELLA
PRESENTE GARANZIA LIMITATA O PER DANNI CONSEGUENTI O ACCIDENTALI, INCLUSA, SENZA
ALCUN LIMITE, OGNI RESPONSABILITA’ PER RECLAMI DI TERZI CONTRO DI VOI PER DANNI, PER
PRODOTTI NON DISPONIBILI ALL'USO, PER DATI PERDUTI O SOFTWARE PERDUTO. LA NOSTRA
RESPONSABILITA’ NON SARA’ MAGGIORE DELL'AMMONTARE DA VOI PAGATO PER IL PRODOTTO
OGGETTO DI RECLAMO. QUESTO E’ IL VALORE MASSIMO PER CUI SIAMO RESPONSABILI.
ALCUNI STATI NON PERMETTONO ESCLUSIONE O LIMITAZIONE DI DANNI CONSEQUENZIALI O
ACCIDENTALI, PERTANTO TALE LIMITAZIONE POTREBBE NON APPLICARSI AL VOSTRO CASO.
Quanto dura questa garanzia limitata?
Questa garanzia limitata dura per il periodo di tempo indicato sul documento di trasporto o sulla fattura, fatta eccezione
per il seguente hardware di marca Dell:
• Le batterie per computer portatili hanno garanzia limitata di 1 anno.
• Le lampade dei proiettori hanno garanzia limitata di 90 giorni.
• La memoria ha garanzia a vita.
• I monitor hanno la più lunga tra una garanzia limitata di 3 anni e la garanzia del computer Dell a cui il monitor
verrà collegato.
• PDA, lettori MP3, auricolari, telecomandi in linea, e adattatori AC sono provvisti di una garanzia limitata di 1
anno.
• L'altro hardware aggiuntivo ha la più lunga tra una garanzia limitata di 1 anno per i ricambi nuovi e una garanzia
limitata di 90 giorni per i ricambi riciclati o, per ricambi nuovi e riciclati, il resto della garanzia del computer Dell
su cui tali ricambi sono installati.
La garanzia limitata su tutti i prodotti di marca Dell decorre a partire dalla data sul documento di trasporto o sulla
fattura. Il periodo di garanzia non viene esteso se vengono riparati o sostituiti un prodotto in garanzia o parti di esso.
Dell può cambiare la disponibilità delle garanzie limitate, a sua discrezione, ma tali cambiamenti non saranno
retroattivi.
Appendice 83
Page 84

Cosa fare se si ha bisogno di assistenza in garanzia?
Prima che la garanzia scada, chiamare al numero che fa al caso tra quelli elencati nella seguente tabella. Sincerarsi di
avere a portata di mano il numero dell'Etichetta di supporto Dell o il numero dell'ordine.
Assistenza online
Clienti individuali: Solo USA
Assistenza tecnica 1-800-624-9896
Assistenza clienti 1-800-624-9897
Clienti individuali che hanno acquistato attraverso il
Programma acquisto dipendenti
Assistenza tecnica e servizio clienti 1-800-822-8965
Clienti commerciali privati e piccole aziende:
Assistenza tecnica e servizio clienti 1-800-456-3355
www.dell.com/supplies | support.dell.com
Clienti commerciali medi, grani o globali, clienti sanitari e
rivenditori a valore aggiunto (VAR):
Assistenza tecnica e servizio clienti 1-877-459-7298
Clienti amministrativi e di istruzione
Assistenza tecnica e servizio clienti 1-877-459-7298
Memoria di marca Dell
support.dell.com/ContactUs/ContactUsHome
.aspx?c=us&l=en&s=gen
1-888-363-5150
Cosa farà Dell?
Durante i 90 giorni della garanzia limitata a 90 giorni e il primo anno della altre garanzie limitate: Durante i 90 giorni
della garanzia limitata a 90 giorni e il primo anno della altre garanzie limitate, ripareremo qualsiasi prodotto hardware di
marca Dell a noi restituito che si dimostri difettoso nei materiali o nella lavorazione. Se non ci fosse possibile riparare il
prodotto, lo sostituiremo con un prodotto comparabile nuovo o rinnovato.
Quando saremo contattati, invieremo un Numero di autorizzazione alla restituzione del materiale che dovrà essere
incluso nella restituzione. E` necessario restituire i prodotti nel loro imballo originale o equivalente, pagare le spese di
spedizione, e assicurare la spedizione o accettare il rischio che il prodotto venga perso o danneggiato durante la
spedizione. Il prodotto riparato o in sostituzione verrà restituito alla fonte. Pagheremo la spedizione del prodotto
riparato o in sostituzione se indirizzato entro gli Stati Uniti (esclusi Puerto Rico e i possedimenti e territori USA). In
caso contrario, il prodotto verrà inviato a porto assegnato.
Se verrà determinato che il prodotto non è coperto dalla presente garanzia, ve ne notificheremo e vi informeremo delle
alternative di assistenza a voi disponibili dietro compenso.
NOTA: Prima di inviarci il/i prodotto/i, sincerarsi di eseguire un backup dei dati sul/sui disco/i fisso/i e su qualsiasi
altra memoria di massa del/dei prodotto/i. Rimuovere eventuali dati confidenziali, proprietari o personali e i supporti rimovibili
come dischetti, CD o Schede PC. Non saremo responsabili di dati confidenziali, proprietari o personali; dati danneggiati o
persi; o supporti rimovibili danneggiati o persi.
Negli anni successivi. Per il restante periodo della garanzia limitata, sostituiremo le parti difettose con parti riciclate, se
è nostra opinione che è necessaria la loro sostituzione. Quando saremo contattati, richiederemo un numero di carta di
credito valido al momento della richiesta del pezzo di ricambio, ma non addebiteremo alcun pagamento per il pezzo di
84 Appendice
Page 85

ricambio purché ci venga restituito il pezzo originale entro 30 giorni dalla spedizione del pezzo di ricambio. Se non
riceveremo il pezzo originale entro 30 giorni, addebiteremo sulla carta di credito il prezzo allora in vigore per il pezzo in
questione.
Pagheremo la spedizione del pezzo se indirizzato entro gli Stati Uniti (esclusi Porto Rico e i possedimenti e territori
USA). In caso contrario, il pezzo verrà inviato a porto assegnato. Includeremo inoltre in contenitore pre-pagato per la
spedizione con ciascun pezzo di ricambio perché venga usato per la restituzione del pezzo sostituito.
NOTA: Prima di sostituire pezzi, sincerarsi di eseguire un backup dei dati sul/sui disco/i fisso/i e su qualsiasi altra
memoria di massa del/dei prodotto/i. Non saremo responsabili di dati persi o danneggiati.
Cosa succede se è stato acquistato un contratto di servizio?
Se il contratto di servizio è sottoscritto con Dell, il servizio verrà fornito entro i termini del contratto di servizio. Fare
riferimento a tale contratto per i dettagli sulla fornitura del servizio.
Se è stato acquistato per nostro tramite un contratto di servizio con uno dei nostri fornitori di servizio terzi, fare
riferimento a tale contratto per i dettagli sulla fornitura del servizio.
Come verrà riparato il prodotto?
Verranno utilizzati parti nuove e riciclate fabbricate da diversi costruttori durante l'esecuzione di riparazioni in garanzia
e nella costruzione di parti e sistemi di ricambio. I sistemi e pezzi riciclati sono pezzi o sistemi restituiti a Del, alcuni dei
quali non sono mai stati usati dal cliente. Tutti i pezzi e sistemi vengono controllati e ispezionati per verificarne la
qualità. I pezzi e sistemi di ricambio sono coperti per il periodo rimanenti di garanzia limitata per il prodotto acquistato.
I pezzi rimossi da prodotti riparati appartengono a Dell.
E’ possibile trasferire la garanzia limitata?
Le garanzie limitate sui sistemi possono essere trasferite se l'attuale proprietario trasferisce la proprietà del sistema e
registra il trasferimento presso di noi. La garanzia limitata sulla memoria di marca Dell non può essere trasferita. E’
possibile registrare il trasferimento recandosi al sito Web di Dell:
• Per i clienti privati, andare a www.dell.com/us/en/dhs/topics/sbtopic_015_ccare.htm
• Per i clienti commerciali piccoli, medi, grandi o globali, andare a
www.dell.com/us/en/biz/topics/sbtopic_ccare_nav_015_ccare.htm
• Per i clienti di amministrazione, istruzione o sanità e per i clienti privati che hanno fatto acquisti tramite il
Programma acquisti dipendenti, andare a www.dell.com/us/en/pub/topics/sbtopic_015_ccare.htm
Se non si ha accesso a Internet, consultare il proprio rappresentante di customer care o chiamare il 1-800-624-9897.
Tutte le richieste di passaggio di proprietà saranno valutate ad esclusiva discrezione di Dell. Ciascuno di detti
trasferimenti sarà soggetto ai termini e condizioni di cui al contratto di garanzia limitata o di servizi originale, nonché ai
termini e condizioni di vendita di Dell disponibili su www.dell.com. Dell non può garantire l’autenticità di prodotti,
garanzie limitate, servizi o assistenza, né tanto meno l’accuratezza degli elenchi dei prodotti acquistati presso una terza
parte.
Norme per la restituzione Soddisfazione totale (solo USA)
Riteniamo importante il nostro rapporto con voi e vogliamo assicurarci che siate soddisfatti dei vostri acquisti. Per
questo offriamo le norme per la sostituzione "Soddisfazione totale" per gran parte dei prodotti che voi, l'utente finale,
acquistate direttamente da Dell. Ai sensi di tali norme, è possibile restituire a Dell i prodotti acquistati direttamente
presso Dell in cambio di credito o rimborso pari al prezzo d'acquisto pagato, meno le spese postali e le tariffe di
restituzione applicabili secondo quanto segue:
Appendice 85
Page 86

Prodotti e accessori hardware nuovi— Salvi vostri accordi diversi con Dell, tutto lo hardware, gli accessori, le periferiche
e i componenti nuovi, e il software non ancora aperto e sigillato nella confezione originale, esclusi i prodotti elencati
sotto, può essere restituito entro ventuno (21) giorni dalla data del documento di trasporto o della fattura. I nuovi
prodotti Dell PowerEdge™ PowerConnect™ e PowerVault™ possono essere restituiti entro trenta (30) giorni dalla data
del documento di trasporto o fattura esclusi i nuovi server
vendite piccole e medie aziende che possono essere restituiti soltanto entro quattordici (14) giorni dalla data del
documento di trasporto o fattura. Per restituire software applicativo o sistemi operativi installati da Dell, è necessario
restituire l'intero computer. Si applicano diverse norme di restituzione ai prodotti non difettosi acquistati tramite la
divisione Software e Periferiche di Dell da clienti delle nostre categorie Piccole e Medie Aziende. Tali prodotti possono
essere restituiti entro ventun (21) giorni dalla data del documento di trasporto o della fattura, ma verrˆ trattenuto un
quindici percento (15%) da qualsiasi rimborso o credito quale tariffa di restituzione. Le norme di restituzione
Soddisfazione totale e le norme di restituzione del reparto software e periferiche non si applicano ai
prodotti di memorizzazione Dell | EMC, ai prodotti di marca EMC, ai prodotti di marca Unisys, alle memorie su nastro
PowerVault™ 160T, al software aziendale, ai prodotti aziendali non a marchio Dell, al software e/o alle licenze di software
acquistate sotto qualsiasi tipo di accordo per grande volume di acquisti o a qualsiasi prodotto o prodotti software e/o
hardware personalizzato/i non a marchio Dell.
Ricambi e prodotti hardware di marca Dell riciclati o rigenerati — Tutti i prodotti riciclati o rigenerati PowerEdge,
PowerConnect, e PowerVault possono essere restituiti entro trenta (30) giorni dalla data del documento di trasporto o
www.dell.com/supplies | support.dell.com
della fattura. Tutti gli altri prodotti e ricambi riciclati o rinnovati di marca Dell possono essere restituiti entro quattordici
(14) giorni dalla data del documento di trasporto o della fattura.
Come restituire i prodotti — Per restituire i prodotti, spedire a mezzo posta elettronica o telefonare al servizio clienti
Dell per ricevere un Codice di autorizzazione alla restituzione crediti entro il periodo come da norme di restituzione
corrispondenti al prodotto che si vuole restituire. E` necessario ricevere un Numero di autorizzazione alla restituzione
crediti per poter restituire il prodotto. Vedere "Come contattare Dell" or "Come avere assistenza" nella documentazione
per il cliente (o andare su www.dell.com/us/en/gen/contact.htm) per trovare le informazioni di contatto del caso per
ottenere assistenza clienti.
E necessario inviare i prodotti a Dell entro cinque (5) giorni dalla data in cui Dell emette il Codice di autorizzazione alla
restituzione crediti. E` inoltre necessario restituire i prodotti a Dell nel loro imballo originale, in condizioni come nuove
insieme d ogni supporto, documentazione, e qualsiasi altro oggetto fosse incluso nella spedizione originale, pagare le
spese di spedizione, e assicurare la spedizione o accettare il rischio di perdita o danno durante la spedizione.
SC
PowerEdge e i prodotti serie n acquistati presso il Reparto
NOTA: Prima di inviarci il/i prodotto/i, sincerarsi di eseguire un backup dei dati sul/sui disco/i fisso/i e su qualsiasi
altra memoria di massa del/dei prodotto/i. Rimuovere eventuali dati confidenziali, proprietari o personali e i supporti rimovibili
come dischetti, CD o Schede PC. Non saremo responsabili di dati confidenziali, proprietari o personali; dati danneggiati o
persi; o supporti rimovibili danneggiati o persi.
Garanzia limitata per i prodotti hardware di marca Dell (solo Canada)
Cosa è coperto da questa garanzia limitata?
Questa garanzia limitata copre i difetti di materiale e lavorazione dei vostri—del nostro utente finale—prodotti
hardware di marca Dell, incluse le periferiche di marca Dell.
86 Appendice
Page 87

Cosa non è coperto da questa garanzia limitata?
Questa garanzia limitata non copre:
• Il software, incluso il sistema operativo e il software aggiunto ai prodotti hardware di marca Dell tramite il nostro
sistema di integrazione di fabbrica, o la reinstallazione di software.
• Prodotti e accessori non di marca Dell e Solution Provider Direct
•Problemi dovuti a:
– Cause esterne come incidenti, uso improprio, abuso o problemi con la corrente elettrica
– Assistenza non autorizzata da Dell
– Utilizzo non conforme alle istruzioni del prodotto
– Inadempienza nel seguire le istruzioni del prodotto o inadempienza nell'eseguire manutenzione preventiva
– Problemi causati dall'uso di accessori, ricambi o componenti non forniti da Dell
• Prodotti con numeri dell'Etichetta del supporto o di serie mancanti o alterati
• Prodotti per cui Dell non ha ricevuto pagamento
QUESTA GARANZIA VI GARANTISCE SPECIFICI DIRITTI LEGALI, E POTRESTE INOLTRE AVERE ALTRI
DIRITTI CHE VARIANO DA PROVINCIA A PROVINCIA. LA RESPONSABILITA’ DI DELL PER AVARIE E
DIFETTI DELL'HARDWARE E` LIMITATA ALLA RIPARAZIONE E SOSTITUZIONE COME ESPOSTO IN
QUESTA GARANZIA, PER I TERMINI DEL PERIODO DI GARANZIA RIPORTATO SUL DOCUMENTO DI
TRASPORTO O FATTURA. ECCETTUATE LE GARANZIE ESPLICITAMENTE CONTENUTE IN QUESTA
DICHIARAZIONE DI GARANZIA, DELL DECLINA TUTTE LE ALTRE GARANZIE E CONDIZIONI, ESPLICITE
E IMPLICITE, INCLUSE A TITOLO ESEMPLIFICATIVO MA NON ESAUSTIVO TUTTE LE GARANZIE E
CONDIZIONI IMPLICITE DI COMMERCIABILITA’ E DI IDONEITA’ AD UNO SCOPO PARTICOLARE, PER
LEGGE O ALTRIMENTI. ALCUNE PROVINCE NON PERMETTONO L'ESCLUSIONE DI DETERMINATE
GARANZIE O CONDIZIONI IMPLICITE, O LA LIMITAZIONE DELLA DURATA DI UNA GARANZIA O
CONDIZIONE IMPLICITA. PERTANTO, LE ESCLUSIONI E LIMITAZIONI DI CUI SOPRA POSSONO NON
APPLICARSI AL VOSTRO CASO.
NON SI ACCETTANO RESPONSABILITA’ AL DI LA DEGLI INDENNIZZI PROSPETTATI NELLA PRESENTE
GARANZIA LIMITATA O PER DANNI SPECIALI, INDIRETTI, CONSEGUENTI O ACCIDENTALI, INCLUSA,
SENZA ALCUN LIMITE, OGNI RESPONSABILITA’ PER RECLAMI DI TERZI CONTRO DI VOI PER DANNI,
PER PRODOTTI NON DISPONIBILI ALL'USO, PER DATI PERDUTI O SOFTWARE PERDUTO. LA NOSTRA
RESPONSABILITA’ NON SARA’ MAGGIORE DELL'AMMONTARE DA VOI PAGATO PER IL PRODOTTO
OGGETTO DI RECLAMO. QUESTO E` IL VALORE MASSIMO PER CUI SIAMO RESPONSABILI.
ALCUNE PROVINCE NON PERMETTONO ESCLUSIONE O LIMITAZIONE DI DANNI SPECIALI, INDIRETTI,
CONSEQUENZIALI O ACCIDENTALI, PERTANTO TALE LIMITAZIONE POTREBBE NON APPLICARSI AL
VOSTRO CASO.
Quanto dura questa garanzia limitata?
Questa garanzia limitata dura per il periodo di tempo indicato sul documento di trasporto o fattura, tranne per la
garanzia limitata sulle batterie di marca Dell che dura un solo anno e la garanzia limitata sulle lampade dei proiettori di
marca Dell che dura soltanto 90 giorni. La garanzia limitata comincia dalla data sul documento di trasporto o fattura. Il
periodo di garanzia non viene esteso se vengono riparati o sostituiti un prodotto in garanzia o parti di esso. Dell può
modificare termini e disponibilità delle garanzie limitate, a sua discrezione, ma tali modifiche non saranno retroattive
(vale a dire che i termini di garanzia in vigore al momento dell'acquisto saranno comunque validi per quell'acquisto).
Appendice 87
Page 88

Cosa fare se si ha bisogno di assistenza in garanzia?
Prima che la garanzia scada, chiamare al numero che fa al caso tra quelli elencati nella seguente tabella. Sincerarsi di
avere a portata di mano il numero dell'Etichetta di supporto Dell o il numero dell'ordine.
Assistenza online
Clienti privati; Clienti aziendali piccoli e privati: Solo Canada
Assistenza tecnica e servizio clienti 1-800-847-4096
Clienti commerciali medi, grandi o globali, clienti di
amministrazione, educazione e sanità e rivenditori a valore
aggiunto (VAR, Value Added Resellers):
Assistenza tecnica 1-800-387-5757
Assistenza clienti 1-800-326-9463
Clienti di amministrazione o istruzione, o clienti individuali che
hanno acquistato attraverso il Programma acquisto dipendenti
www.dell.com/supplies | support.dell.com
Assistenza tecnica 1-800-387-5757
Assistenza clienti 1-800-326-9463 (estensione 8221 per clienti
Memoria di marca Dell
support.dell.com/ContactUs/ContactUsHome
.aspx?c=us&l=en&s=gen
privati)
1-888-363-5150
Cosa farà Dell?
Durante i 90 giorni della garanzia limitata a 90 giorni e il primo anno della altre garanzie limitate: Durante i 90 giorni
della garanzia limitata a 90 giorni e il primo anno della altre garanzie limitate, ripareremo qualsiasi prodotto hardware di
marca Dell a noi restituito che si dimostri difettoso nei materiali o nella lavorazione. Se non ci fosse possibile riparare il
prodotto, lo sostituiremo con un prodotto comparabile nuovo o rigenerato.
Quando saremo contattati, invieremo un Numero di autorizzazione alla restituzione del materiale che dovrà essere
incluso nella restituzione. E` necessario restituire i prodotti nel loro imballo originale o equivalente, pagare le spese di
spedizione, e assicurare la spedizione o accettare il rischio che il prodotto venga perso o danneggiato durante la
spedizione. Il prodotto riparato o in sostituzione verrà restituito alla fonte. Pagheremo la spedizione del prodotto
riparato o in sostituzione solo ad indirizzi in Canada. In caso contrario, il prodotto verrà inviato a porto assegnato.
Se verrà determinato che il problema non è coperto dalla presente garanzia, ve ne notificheremo e vi informeremo delle
alternative di assistenza a voi disponibili dietro compenso.
NOTA: Prima di inviarci il/i prodotto/i, sincerarsi di eseguire un backup dei dati sul/sui disco/i fisso/i e su qualsiasi
altra memoria di massa del/dei prodotto/i. Rimuovere eventuali dati confidenziali, proprietari o personali e i supporti rimovibili
come dischetti, CD o Schede PC. Non saremo responsabili di dati confidenziali, proprietari o personali; dati danneggiati o
persi; o supporti rimovibili danneggiati o persi.
Per gli anni successivi al primo anno di tutte le garanzie limitate: Sostituiremo le parti difettose con parti riciclate, se è
nostra opinione che è necessaria la loro sostituzione. Quando saremo contattati, richiederemo un numero di carta di
credito valido al momento della richiesta del pezzo di ricambio, ma non addebiteremo alcun pagamento per il pezzo di
ricambio purché ci venga restituito il pezzo originale entro 30 giorni dalla spedizione del pezzo di ricambio. Se non
riceveremo il pezzo originale entro 30 giorni, addebiteremo sulla carta di credito il prezzo allora in vigore per il pezzo in
questione.
88 Appendice
Page 89

Pagheremo la spedizione del pezzo di ricambio solo ad indirizzi in Canada. In caso contrario, il pezzo verrà inviato a
porto assegnato. Includeremo inoltre in contenitore pre-pagato per la spedizione con ciascun pezzo di ricambio perché
venga usato per la restituzione del pezzo sostituito.
NOTA: Prima di sostituire pezzi, sincerarsi di eseguire un backup dei dati sul/sui disco/i fisso/i e su qualsiasi altra
memoria di massa del/dei prodotto/i. Non saremo responsabili di dati persi o danneggiati.
Cosa succede se è stato acquistato un contratto di servizio?
Se il contratto di servizio è sottoscritto con Dell, il servizio verrà fornito entro i termini del contratto di servizio. Fare
riferimento a tale contratto per i dettagli sulla fornitura del servizio. I contratti di servizio Dell sono disponibili online su
www.dell.ca o chiamando l'ufficio Customer Care al 1-800-847-4096. Se è stato acquistato per nostro tramite un
contratto di servizio con uno dei nostri fornitori di servizio terzi, fare riferimento a tale contratto (inviato via posta
unitamente al documento di trasporto o fattura) per i dettagli sulla fornitura del servizio.
Come verrà riparato il prodotto?
Verranno utilizzati parti nuove e riciclate fabbricate da diversi costruttori durante l'esecuzione di riparazioni in garanzia
e nella costruzione di parti e sistemi di ricambio. I sistemi e pezzi riciclati sono pezzi o sistemi restituiti a Del, alcuni dei
quali non sono mai stati usati dal cliente. Tutti i pezzi e sistemi vengono controllati e ispezionati per verificarne la
qualità. I pezzi e sistemi di ricambio sono coperti per il periodo rimanenti di garanzia limitata per il prodotto acquistato.
I pezzi rimossi da prodotti riparati appartengono a Dell.
E’ possibile trasferire la garanzia limitata?
Le garanzie limitate sui sistemi possono essere trasferite se l'attuale proprietario trasferisce la proprietà del sistema e
registra il trasferimento presso di noi. La garanzia limitata sulla memoria di marca Dell non può essere trasferita. E’
possibile registrare il trasferimento recandosi al sito Web di Dell.
• Per computer acquistati in Canada (trasferimenti entro il paese) e per trasferimenti da un cliente all'altro, andare
a www.dell.ca/ca/en/gen/topics/segtopic_ccare_nav_013_ccare.htm
• Per trasferimenti fuori dal Paese (al di fuori del Paese d'acquisto originale), andare a
www.dell.com/us/en/biz/topics/sbtopic_ccare_nav_016_ccare.htm
Se non si ha accesso a internet, telefonare a Dell all'1-800-847-4096 (clienti privati) o 1-800-326-9463 (clienti aziendali,
commerciali o governativi).
Tutte le richieste di passaggio di proprietà saranno valutate ad esclusiva discrezione di Dell. Ciascuno di detti
trasferimenti sarà soggetto ai termini e condizioni di cui al contratto di garanzia limitata o di servizi originale, nonché ai
termini e condizioni di vendita di Dell disponibili su www.dell.com. Dell non può garantire l’autenticità di prodotti,
garanzie limitate, servizi o assistenza, né tanto meno l’accuratezza degli elenchi dei prodotti acquistati presso una terza
parte.
Norme per la restituzione Soddisfazione totale (solo Canada)
Se siete un utente finale che ha acquistato prodotti nuovi direttamente da Dell, potete restituirli a Dell entro 30 giorni
dal ricevimento per un rimborso o credito pari al prezzo di acquisto del prodotto. Se siete un utente finale che ha
acquistato prodotti rinnovati o riciclati direttamente da Dell, potete restituirli a Dell entro 14 giorni dalla data sul
documento di trasporto o fattura per un rimborso o credito pari al prezzo di acquisto del prodotto. In entrambi i casi, il
rimborso o credito non includerà le spese di spedizione elencate sul documento di trasporto o fattura e sarà soggetto a
una tariffa di ricostituzione scorte pari al quindici percento (15%), a meno che non sia proibito dalla legge. Se siete
un'organizzazione che ha acquistato i prodotti sotto accordo scritto con Dell, l'accordo può contenere termini differenti
per la restituzione dei prodotti rispetto a quanto qui specificato.
Appendice 89
Page 90

Per restituire i prodotti, è necessario chiamare il Servizio clienti Dell all'1-800-847-4096 per ricevere un Numero di
autorizzazione restituzione crediti. Per accelerare il processo di rimborso o credito, Dell si aspetta che il prodotto venga
restituito nel suo imballo originale entro 5 giorni dalla data in cui Dell ha emesso il Numero di autorizzazione
restituzione crediti. E` inoltre necessario pagare le spese di spedizione e assicurare la spedizione o accettare il rischio di
perdita o danno durante la spedizione. E` possibile restituire software per rimborso o credito solo se l'imballo sigillato
contenente il/i dischetto/i o CD non è stato aperto. I prodotti restituiti devono essere come nuovi, e tutti i manuali,
dischetti, CD, cavi di alimentazione e altri oggetti inclusi col prodotto devono essere restituiti col medesimo. Per i
clienti che volessero restituire, solo per rimborso o credito, un programma applicativo o sistema operativo installato da
Dell, deve essere restituito l'intero sistema, insieme a qualsiasi supporto o documentazione che fossero inclusi nella
spedizione originale.
Le norme per la restituzione "Soddisfazione Totale" non si applicano ai | prodotti di memorizzazione Dell EMC.
Inoltre non si applicano ai prodotti acquistati tramite la divisione Software e Periferiche di Dell. Per tali prodotti, fare
invece riferimento alle condizioni al momento vigenti per Software e periferiche Dell (si veda la sezione seguente,
"Software e periferiche Dell [solo Canada]").
Software e periferiche Dell (solo Canada)
www.dell.com/supplies | support.dell.com
Prodotti software e periferiche di terzi
Come altri rivenditori di software e periferiche, Dell non garantisce prodotti di terzi. I prodotti software e periferiche di
terzi sono coperti soltanto dalle garanzie fornite dal costruttore o editore originale. Le garanzie dei produttori terzi
variano da prodotto a prodotto. Consultare la documentazione del prodotto per informazioni specifiche sulla garanzia.
Ulteriori informazioni possono essere disponibili presso il produttore o editore.
Laddove Dell offre un'ampia selezione di prodotti software e periferiche, non controlla o garantisce nello specifico che
tutti i prodotti offerti funzioneranno su alcuni o tutti i modelli di computer Dell, né controlliamo o garantiamo tutti i
prodotti che vendiamo sulle centinaia di marche di computer disponibili a tutt'oggi. Se avete domande sulla
compatibilità, vi invitiamo e incoraggiamo a contattare il produttore o editore del prodotto software o periferica di terzi
direttamente.
Prodotti di periferica a marchio Dell
Dell offre una garanzia limitata per i prodotti periferica nuovi di marca Dell (prodotti per cui Dell è elencata come
produttore) come monitor, batterie, memoria, stazioni di controllo e proiettori. Per determinare quale garanzia limitata
si applichi al prodotto acquistato, vedere il documento di trasporto o fattura Dell e/o la documentazione che
accompagna il prodotto. Le descrizioni delle garanzie limitate Dell sono riportate nelle sezioni precedenti.
Garanzia di un 1 dal produttore al consumatore finale (solo America Latina e Caraibi)
Garanzia
Dell Inc. ("Dell") garantisce all'utente finale in accordo con le seguenti disposizioni che i prodotti software a suo
marchio, acquistati dall'utente finale da una società Dell o da un distributore autorizzato Dell in America Latina o nei
Caraibi, è libera da difetti materiali, di costruzione e di progettazione che influiscano sul normale utilizzo, per il periodo
di 1 anno dalla data d'acquisto originaria. I prodotti per cui verrà presentato regolare reclamo saranno, a scelta di Dell,
sostituiti o riparati a spese di Dell. I pezzi rimossi da prodotti riparati appartengono a Dell. Dell utilizza parti nuove e
riciclate costruite da vari produttori nell'eseguire riparazioni e costruire prodotti sostitutivi.
Esclusioni
Quasta Garanzia non si applica a difetti che risultino da: Installazione, uso o manutenzione impropria o inadeguata;
azioni o modifiche di terze parti non autorizzate o dell'utente finale; danno accidentale o deliberato; normale usura.
90 Appendice
Page 91

Come presentare reclamo
I reclami devono essere presentati in America latina o nei Caraibi contattando il punto vendita Dell entro il periodo di
copertura della garanzia. L'utente finale deve sempre esibire una prova d'acquisto, che indichi nome e indirizzo del
venditore, data dell'acquisto, modello e numero di serie, nome e indirizzo del cliente, e dettagli dei sintomi e della
configurazione al momento dell'avaria, incluse le periferiche e il software in uso. In caso contrario, Dell può rifiutare il
reclamo di garanzia. In seguito a diagnosi di un difetto in garanzia, Dell prenderà accordi e pagherà il trasporto via terra
al e dal centro riparazioni/sostituzioni Dell. L'utente finale deve assicurare che il prodotto difettoso sia disponibile ad
essere raccolto imballato correttamente nell'imballo originale o in imballo equivalente insieme ai dettagli sopra elencati
e al numero di sostituzione fornito all'utente finale da Dell.
Limitazioni e diritti di legge
Dell non concede altra garanzia, assicurazione o simile dichiarazione eccetto quanto esplicitamente dichiarato sopra, e
questa Garanzia viene concessa in sostituzione di tutte le altre eventuali garanzie, entro i massimi effetti di legge. In
assenza di normativa applicabile, questa Garanzia sarà l'unica ed esclusiva compensazione dell'utente finale verso Dell o
qualsiasi delle sue affiliate, e né Dell né alcuna delle sue affiliate saranno responsabili di mancati profitti o appalti, o
qualsiasi perdita indiretta o conseguente che derivi da negligenza, violazione del contratto o quant'altro.
Guesta Garanzia non diminuisce o modifica i diritti garantiti di legge dell'utente finale nei confronti di, e/o diritti
risultanti da altri contratti perfezionati dall'utente finale con, Dell e/o qualsiasi altro venditore..
Dell World Trade LP
One Dell Way, Round Rock, TX 78682, USA
Dell Computadores do Brasil Ltda (CNPJ No. 72.381.189/0001-10)
Avenida Industrial Belgraf, 400
92990-000 - Eldorado do Sul – RS - Brasil
Dell Computer de Chile Ltda
Coyancura 2283, Piso 3- Of.302,
Providencia, Santiago - Chile
Dell Computer de Colombia Corporation
Carrera 7 #115-33 Oficina 603
Bogota, Colombia
Dell Computer de Mexico SA de CV
Paseo de la Reforma 2620 - 11° Piso
Col. Lomas Altas
11950 México, D.F.
Appendice 91
Page 92

Garanzie limitate su cartucce di inchiostro e toner Dell Inc.
Le seguenti sezioni descrivono la garanzia limitata per le cartucce di inchiostro e toner per gli USA, il Canada e
l'America Latina. Fare riferimento alla rispettiva garanzia limitata secondo il caso.
Garanzia limitata su cartucce di inchiostro e toner (solo USA e Canada)
Dell Inc. garantisce all'acquirente originario di cartucce di toner autentiche di marca Dell che saranno prive di difetti di
materiale e lavorazione per la durata della cartuccia e per le cartucce di inchiostro autentiche di marca Dell che saranno
prive di difetti di materiale e lavorazione per due anni a partire dalla data di fatturazione. Se tale prodotto si dimostrasse
difettoso per materiale o lavorazione, verrà sostituito gratuitamente durante il periodo di garanzia limitata se restituito a
Dell. Per prima cosa è necessario contattare il numero verde per ottenere l'autorizzazione alla restituzione. Negli USA,
chiamare 1-877-459-7298; in Canada, chiamare 1-800-847-4096. Se non fosse possibile sostituire il prodotto perché non
è più in produzione o non è disponibile, verrà sostituito con un prodotto analogo oppure verrà rimborsato l'acquisto
della cartuccia a insindacabile giudizio di Dell. Questa garanzia limitata non si applica a cartucce di inchiostro o di toner
che siano state rigenerate o custodite impropriamente o a problemi risultanti da uso improprio, abuso, incidente,
trascuratezza, maneggiamento improprio, condizioni ambientali inadatte o usura da utilizzo ordinario.
QUESTA GARANZIA VI GARANTISCE SPECIFICI DIRITTI LEGALI, E POTRESTE INOLTRE AVERE ALTRI
www.dell.com/supplies | support.dell.com
DIRITTI CHE VARIANO DA STATO A STATO (O DI GIURISDIZIONE IN GIURISDIZIONE). LA
RESPONSABILITA` DI DELL PER AVARIE E DIFETTI DELL'HARDWARE E` LIMITATA ALLA
SOSTITUZIONE COME ESPOSTO IN QUESTA GARANZIA. PER I CLIENTI CANADESI, ECCETTUATE LE
GARANZIE ESPLICITAMENTE CONTENUTE IN QUESTA DICHIARAZIONE DI GARANZIA, DELL DECLINA
TUTTE LE ALTRE GARANZIE E CONDIZIONI, ESPLICITE E IMPLICITE, PER LEGGE O ALTRIMENTI, SUL
PRODOTTO. PER I CLIENTI USA, TUTTE LE GARANZIE ESPLICITE E IMPLICITE PER IL PRODOTTO,
INCLUSE A TITOLO ESEMPLIFICATIVO MA NON ESAUSTIVO TUTTE LE GARANZIE E CONDIZIONI
IMPLICITE DI COMMERCIABILITA` E DI IDONEITA` AD UNO SCOPO PARTICOLARE, SONO LIMITATE
NEL TEMPO AL TERMINE DEL PERIODO DI GARANZIA LIMITATA. NESSUNA GARANZIA, ESPLICITA O
IMPLICITA, SARA` APPLICABILE DOPO LO SCADERE DEL PERIODO DI GARANZIA LIMITATA. ALCUNI
STATI O GIURISDIZIONI NON PERMETTONO L'ESCLUSIONE DI DETERMINATE GARANZIE O
CONDIZIONI IMPLICITE, O LA LIMITAZIONE DELLA DURATA DI UNA GARANZIA O CONDIZIONE
IMPLICITA, PERTANTO TALI LIMITAZIONI POTREBBERO NON APPLICARSI AL VOSTRO CASO. LA
COPERTURA DELLA PRESENTE GARANZIA TERMINA SE IL PRODOTTO VIENE VENDUTO O
SEMPLICEMENTE TRASFERITO A TERZI.
DELL NON ACCETTA RESPONSABILITA` AL DI LA` DEGLI INDENNIZZI PROSPETTATI NELLA PRESENTE
GARANZIA LIMITATA O PER DANNI SPECIALI, INDIRETTI, CONSEGUENTI O ACCIDENTALI, INCLUSA,
SENZA ALCUN LIMITE, OGNI RESPONSABILITA` PER RECLAMI DI TERZI CONTRO DI VOI PER DANNI,
PER PRODOTTI NON DISPONIBILI ALL'USO, PER DATI PERDUTI O SOFTWARE PERDUTO. LA
RESPONSABILITA` DI DELL NON SARA` MAGGIORE DELL'AMMONTARE DA VOI PAGATO PER IL
PRODOTTO OGGETTO DI RECLAMO. QUESTO E` IL VALORE MASSIMO PER DELL E` RESPONSABILE.
ALCUNI STATI E GIURISDIZIONI NON PERMETTONO ESCLUSIONE O LIMITAZIONE DI DANNI SPECIALI,
INDIRETTI, CONSEQUENZIALI O ACCIDENTALI, PERTANTO TALE LIMITAZIONE POTREBBE NON
APPLICARSI AL VOSTRO CASO.
Garanzia limitata su cartucce di inchiostro e toner (solo America Latina)
Dell Inc. garantisce all'acquirente originario di cartucce di toner autentiche di marca Dell che saranno prive di difetti di
materiale e lavorazione per la durata della cartuccia. All'acquirente originario di cartucce di inchiostro autentiche di
marca Dell, Dell garantisce che le cartucce saranno prive di difetti di materiale e lavorazione per un anno a far tempo
dalla data di consegna.
92 Appendice
Page 93

Se tale prodotto si dimostrasse difettoso per materiale o lavorazione, verrà sostituito gratuitamente durante il periodo di
garanzia limitata se restituito a Dell.
Per ottenere le informazioni necessarie alla restituzione chiamare l'apposito numero verde. In Messico, chiamare 001877-384-8979; in Puerto Rico, chiamare 1-800-805-7545. In casi in cui la produzione della cartuccia fosse stata interrotta
o la cartuccia non fosse disponibile, Dell si riserva il diritto, a sua insindacabile discrezione, di scegliere tra sostituirla con
un prodotto simile o rimborsare il prezzo d'acquisto.
Questa garanzia limitata non si applica a cartucce di inchiostro o di toner che siano state rigenerate o a difetti risultanti
da uso improprio, abuso, incidente, trascuratezza, maneggiamento improprio, conservazione impropria o esposizione a
condizioni ambientali inadatte.
La responsabilità di Dell per avarie o difetti dell'hardware dopo il periodo di garanzia legale (e nella fattispecie il periodo
di garanzia legale sui prodotti difettosi enunciato nelle norme di protezione dei clienti), è limitata alla sostituzione del
prodotto oppure al rimborso come detto sopra. La copertura di questa garanzia termina se il prodotto viene venduto o
comunque trasferito a terzi.
Dell non accetta alcuna ulteriore responsabilità per danni patrimoniali, emotivi o di qualsiasi altra natura causati al
consumatore e/o a terzi che ecceda la responsabilità stabilita nella presente garanzia o in eventuali norme di legge
applicabili.
Appendice 93
Page 94

Accordo di licenza software Dell™
Questo è un accordo legale tra voi, l'utente, e Dell Products, LP ("Dell"). Questo accordo copre
tutto il software distribuito con il prodotto Dell per cui non vi siano accordi di licenza separati tra
voi e il produttore o proprietario del software (collettivamente il "Software"). Il presente contratto
non contempla la vendita di Software o altre proprietà intellettuali. Tutti i contenuti e i diritti di
proprietà intellettuale relativi al Software appartengono al produttore o al proprietario del
Software. Tutti i diritti non espressamente attribuiti per effetto del presente accordo sono riservati
dal produttore o proprietario del Software. Aprendo o rompendo il sigillo del/dei pacchetto/i del
Software, installando o scaricando il Software, o usando il Software che è stato preventivamente
caricato o è incorporato nel vostro prodotto, accetterete di essere vincolati ai termini del presente
accordo. Se non accettate i presenti termini, restituite subito tutti gli oggetti Software (dischi,
materiali scritti e imballo) e cancellate il Software preventivamente caricato o incorporato.
Il Software è protetto dalle leggi USA sul diritto d'autore e dai trattati internazionali. Potete fare
una singola copia del Software esclusivamente come backup o archivio o trasferirla a un singolo
www.dell.com/supplies | support.dell.com
disco fisso purché conserviate l'originale esclusivamente come backup o archivio. Non potete
affittare o dare in leasing il Software o copiare i materiali scritti che accompagnano il Software, ma
potete cedere permanentemente il Software e tutti i materiali che lo accompagnano se non ne
conservate alcuna copia e il ricevente accetta i termini del presente accordo. Eventuale cessione
dovrà includere l'aggiornamento più recente e tutte le versioni precedent. Non potete sottoporre a
reverse engineering, decompilare o disassemblare il Software. Se il pacchetto che accompagna il
computer contiene compact disc, dischi da 3,5" e da 5,25", potete usare solo il disco adatto al vostro
computer. Non potete usare i dischi su un altro computer o rete, o noleggiare, affittare, dare in
leasing o cedere i dischi a un altro utente eccetto secondo quanto previsto dal presente accordo.
Garanzia limitata
Dell garantisce che i dischi del Software sono privi di difetti di materiale o lavorazione per uso
normale per novanta (90) giorni dalla data di ricezione. La garanzia è limitata a voi e non è
trasferibile. Tutte le garanzie implicite sono limitate a novanta (90) giorni dalla data di ricezione
del Software. Alcune giurisdizioni non permettono limiti sulla durata delle garanzie implicite,
pertanto queste limitazioni potrebbero non applicarsi al vostro caso. L'intera responsabilità di Dell
e dei suoi fornitori, e la vostra unica compensazione, sarà (a) la restituzione del prezzo pagato per il
Software oppure (b) la sostituzione dei dischi che non rispondano alle condizioni della presente
garanzia che vengano restituiti con un numero di autorizzazione alla restituzione a Dell, a vostro
carico e rischio. La presente garanzia limitata è nulla se risultano danni ai dischi da incidente,
abuso, uso erroneo, o assistenza o modifica da parte di altri da Dell. L'eventuale disco in
sostituzione è coperto da garanzia per la rimanenza del periodo di garanzia originario o per trenta
(30) giorni, secondo quale viene dopo.
Dell NON garantisce che la funzionalità del Software corrisponda alle vostre richieste o che il
funzionamento del Software sarà ininterrotto o senza errori. Vi assumete la responsabilità di
scegliere il Software per raggiungere i vostri obiettivi prefissati e per l'utilizzo e i risultati ottenuti
dal Software.
94 Appendice
Page 95

DELL, A NOME DI SE STESSA E DEI SUOI FORNITORI, NEGA QUALSIASI ALTRA
GARANZIA, ESPLICITA O IMPLICITA, INCLUSE A TITOLO ESEMPLIFICATIVO MA NON
ESAUSTIVO, GARANZIE IMPLICITE DI COMMERCIABILITA` E IDONEITA` AD UNO
SCOPO PARTICOLARE, PER IL SOFTWARE E TUTTI I MATERIALI SCRITTI CHE LO
ACCOMPAGNANO. Questa garanzia limitata vi dà specifici diritti di legge; potreste averne altri,
che variano di giurisdizione in giurisdizione.
IN NESSUN CASO DELL O I SUOI FORNITORI SARANNO RESPONSABILI DI
QUALSIVOGLIA DANNO (INCLUSI, A TITOLO ESEMPLIFICATIVO MA NON ESAUSTIVO,
DANNI PER MANCATO PROFITTO COMMERCIALE, INTERRUZIONE DI LAVORO,
PERDITA DI DATI AZIENDALI, O ALTRE PERDITE PECUNIARIE) CHE DERIVINO
DALL'USO O DALL'IMPOSSIBILITA` D'USO DEL SOFTWARE, ANCHE SE AVVISATI
DELLA POSSIBILITA` DI TALI DANNI. Siccome alcune giurisdizioni non ammettono
l'esclusione o la limitazione delle responsabilità per danni conseguenti o accidentali, le limitazioni
di cui sopra possono non applicarsi al vostro caso.
Diritti limitati al Governo USA
Il software e la documentazione sono "oggetti commerciali" come da definizione del termine in 48
C.F.R. 2.101, consistenti di "software commerciale per computer" e "documentazione di software
commerciale per computer" come da definizione del termine in 48 C.F.R. 12.212. In accordo con
48 C.F.R. 12.212 e da 48 C.F.R. 227.7202-1 fino a 227.7202-4, tutti gli utenti finali nel Governo
USA acquisiscono il software e la documentazione con i soli diritti prospettati nella presente. Il
contraente/produttore è Dell Products, L.P., One Dell Way, Round Rock, Texas 78682.
Termini generali
La presente licenza è in effetto fino al suo termine. Il termine corrisponde alle condizioni
prospettate sopra o al momento in cui non aderite a uno dei termini. In seguito al termine,
accettate che il Software e tutti i materiali che lo accompagnano, e tutte le copie degli stessi,
vengano distrutti. Questo accordo è regolato dalle leggi dello Stato del Texas. Ogni disposizione di
questo accordo è divisibile. Se una disposizione viene riconosciuta come inapplicabile, tale
riconoscimento non influisce sull'applicabilità delle disposizioni rimanenti di questo accordo.
Questo accordo è vincolante per successori e assegnatari. Dell accetta e voi accettate di rinunciare,
fino ai massimi limiti previsti dalla legge, a qualsiasi diritto a un lavolo davanti a giuria rispetto al
Software e a questo accordo. Siccome questa rinuncia non è applicabile in alcune giurisdizioni, tale
rinuncia può non essere applicabile al vostro caso. Riconoscete che avete letto il presente accordo,
lo comprendete, e accettate di essere vincolati dai suoi termini, e che è l'intera ed esclusiva
dichiarazione dell'accordo tra voi e Dell riguardo il Software
Appendice 95
Page 96

Disposizioni
L'Interferenza elettromagnetica (EMI) è qualsiasi segnale o emissione, irradiato nello spazio libero
o condotto su cavi di potenza o di segnale, in grado di pregiudicare il funzionamento di un
dispositivo di navigazione radio o altro dispositivo di sicurezza o danneggia, ostacola, o interrompe
ripetutamente, in maniera grave un servizio di comunicazione radio autorizzato. I servizi di
comunicazione radio comprendono ma non sono limitati a emittenti commerciali AM/FM,
emittenti televisive, servizi di telefonia mobile, radar, controllo del traffico aereo, cercapersone e
Servizi di comunicazione personale (PCS). Tali servizi autorizzati, unitamente a irradiatori
involontari come dispositivi digitali, tra cui sistemi informatici, influiscono sulla presenza di onde
elettromagnetiche nell'ambiente.
La Compatibilità Elettromagnetica (EMC) è la capacità dei componenti di apparecchiature
elettroniche di funzionare correttamente all'interno del medesimo ambiente. Pur essendo questo
www.dell.com/supplies | support.dell.com
sistema informatico indicato e stabilito come conforme ai limiti normativi relativi all'EMI, non si
garantisce la totale assenza di interferenze in installazioni particolari. Qualora l'apparecchiatura
dovesse provocare interferenze nella ricezione radiotelevisiva, cosa che si può verificare spegnendo
e riaccendendo l'apparecchio, si consiglia di eliminare l'interferenza in uno dei seguenti modi:
• Orientare nuovamente l'antenna di ricezione.
• Riposizionare il computer rispetto al ricevitore.
• Allontanare il computer dal ricevitore.
• Inserire la spina del computer in una presa diversa in modo da collocare il computer ed il
ricevitore in diramazioni del circuito diverse.
Se necessario, rivolgersi ad un tecnico Dell o ad altro personale qualificato per ottenere ulteriori
suggerimenti.
Per ulteriori informazioni, vedere la
Guida per l'utente
.
96 Appendice
Page 97

Indice analitico
A
Alimentatore multiuso
Caricamento della carta
Caricamento lucidi
Applicativi software
Riordino toner
Software Update
Status monitor
Annullamento di un processo
, 37
, 37
, 15
, 15
, 38
C
Caricamento della carta
alimentatore multiuso
Vassoio standard
Caricamento lucidi
Alimentatore multiuso
, 15
, 12
, 15
, 36
D
Disabilitare i menu dal pannello
operatore
Dell supplies management
system
Driver, installazione
Durante la stampa
Pagina configurazioni menu
24
Rete
, 35
, 37
, 20
,
, 23
F
file PPD , 31
Finestra di riordino del toner,
Utilizzo
Forniture, Ordine
, 37
, 2
Cartuccia a tamburo
Cartuccia di toner
Driver della stampante
Per stampa locale
su Macintosh
file PPD
Istruzioni di sicurezza
, 31
, 41
, 45
, 20
, 27
, 9
M
Modifica delle impostazioni della
stampante dal pannello
operatore
Menu, Disabilitati
, 34
, 35
O
ordinare forniture , 2
Vassoio standard
Cartuccia a tamburo
Installazione
Sostituzione
Cartuccia di toner
Installazione
Sostituzione
Come collegare la stampante
Localmente
, 12
, 41
, 40
, 45
, 44
, 20
G
garanzia , 82
Garanzia di un 1 dal produttore al
consumatore finale (solo
America Latina e Caraibi)
, 90
I
impostazioni predefinite di
fabbrica, Ripristino
Installazione
, 35
P
Pannello operatore
Disabilitare i menu
Inizializzazione della memoria
NV
, 35
Modifica delle impostazioni
della stampante
, 35
, 34
97
Page 98

R
Ripristino delle impostazioni
predefinite di fabbrica
, 35
S
Software Update , 38
Sostituzione
Cartuccia a tamburo
Cartuccia di toner
Stampa
con Macintosh
www.dell.com/supplies | support.dell.com
Locale
, 19
Pagina configurazione rete
Stampa in rete
Stampa di un processo
Stampa locale
Status monitor
, 27
, 23
, 20
, 37
T
Toner, ordine , 2
, 40
, 44
, 24
, 36
98
 Loading...
Loading...