Page 1
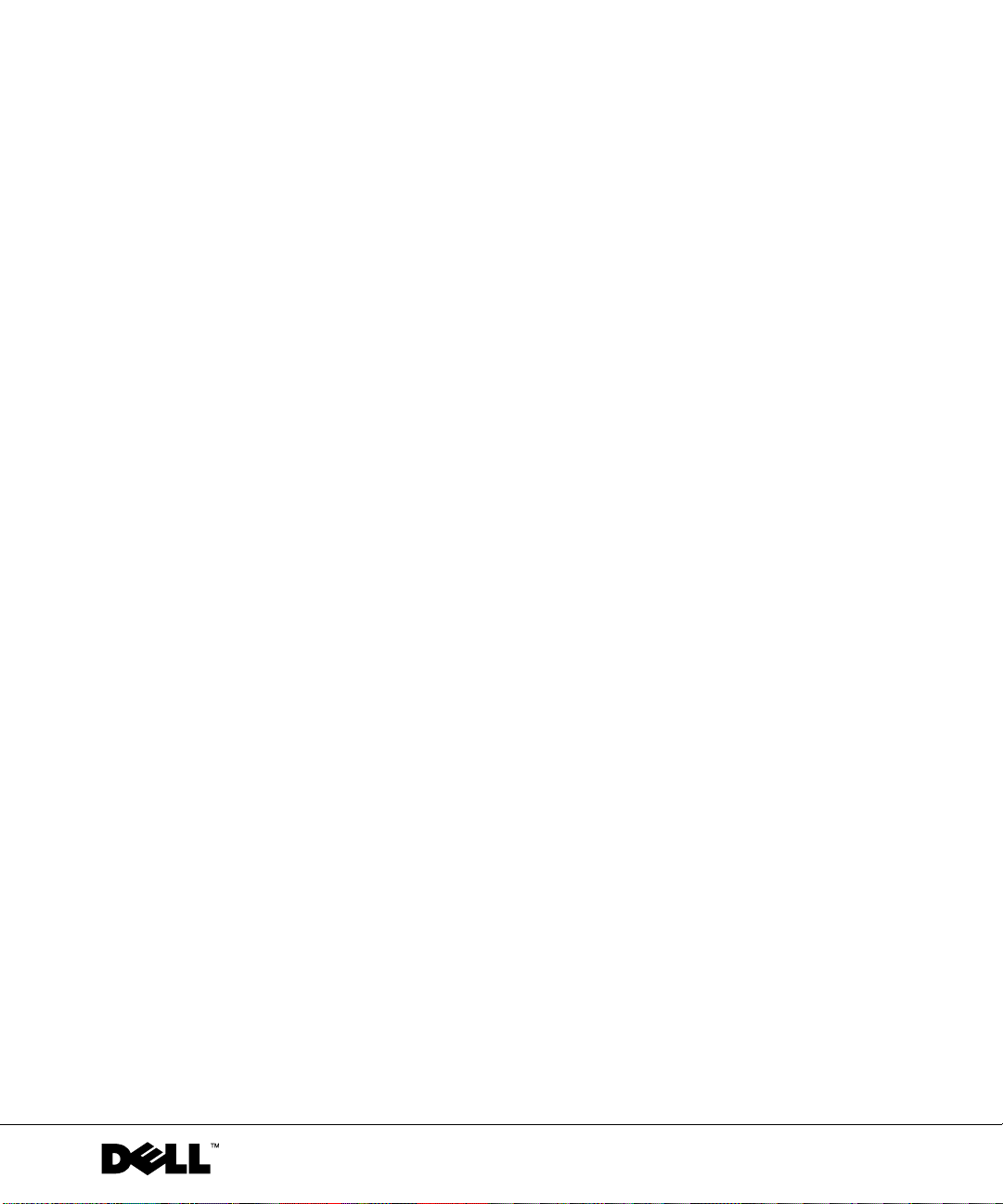
Dell™ Inspiron™ 500m
Owner’s Manual
Model PP05L
www.dell.com | support.dell.com
Page 2
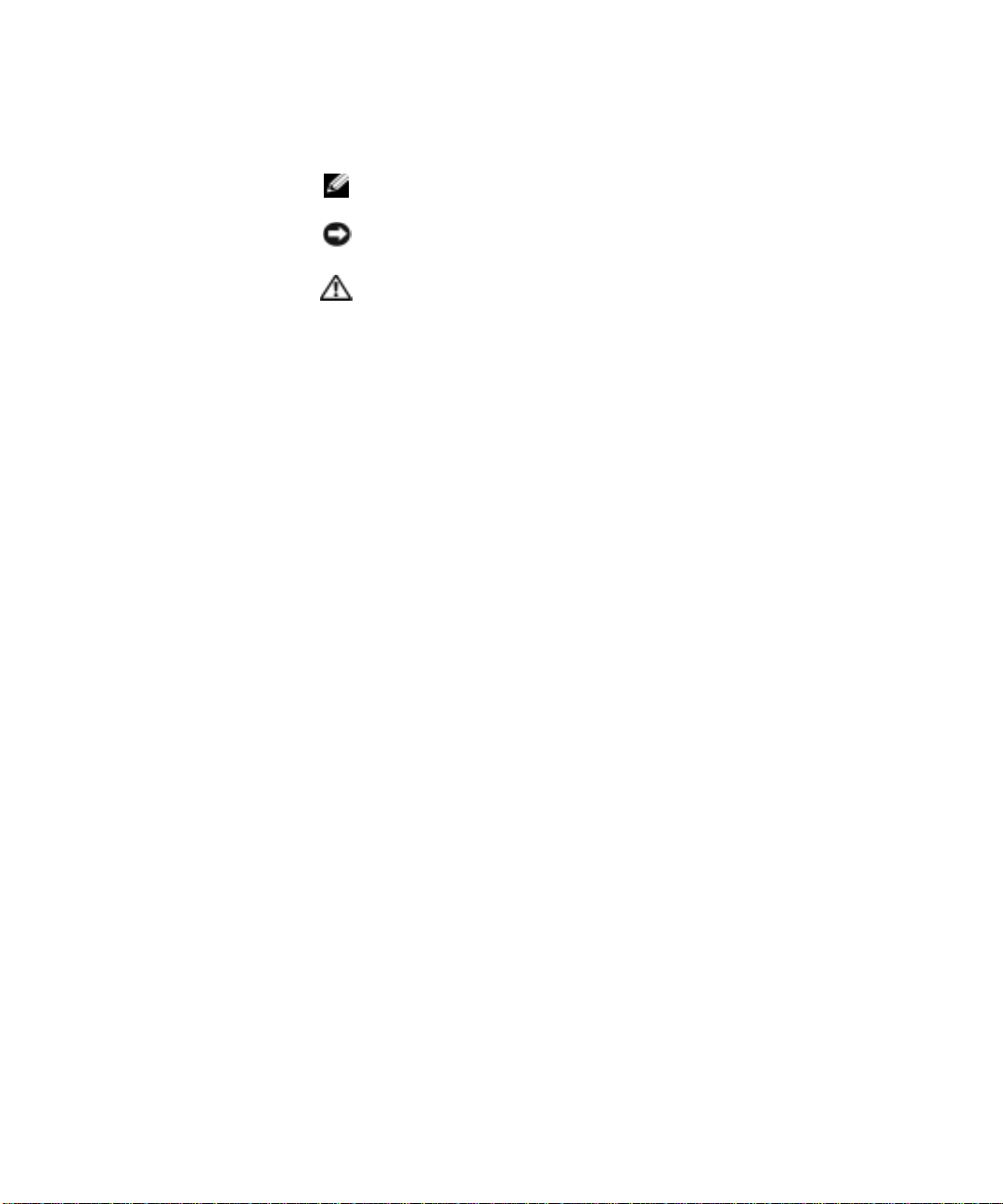
Notes, Notices, and Cautions
NOTE: A NOTE indicates important information that helps you make better
use of your co m puter.
NOTICE: A NOTICE indicat es ei ther potent ia l damag e to hard ware or loss of
data and tells you how to avoid the problem.
CAUTION: A CAUTION indicates a potential for property damage,
personal injury, or death.
Abbrev iati o ns and Acronyms
For a complete list of abbreviations and acronyms, see the Glossary in the Tell Me
How help file. To access the help file, click the Start button on the Microsoft
Windows
User’s gui des, and then click T ell Me How .
®
XP desktop, click Help and Support, click User and system guides, click
®
___________________
Information in this document is subject to change without notice.
© 2003 Dell Computer Corporation.All rights reserved.
Reproduction in any manner whatsoever without the written permission of Dell Computer
Corporation is strictly forbidden.
Trademarks used in this text: Dell, the DELL logo, Inspiron, Dell Tr a velL ite, Dell TrueMob ile,
Dell Precision, Dimension, OptiPlex, DellNet, and Latitude are trademarks of De ll Co mputer
Corporation; Intel, Pentium, and Celeron are re gist ered t radema rks of Intel Corpor atio n; Microsoft
and Wi ndows are registered t rademarks of Microsoft Cor poration; Bluetooth is a trademark owned
by Bluetoot h SIG, Inc., and is used by D ell Computer C orporation und er license; EMC is a re gistered
trademark of the EMC Corporation.
Other trademarks and trade names may be used in this document to refer to either the entities claiming
the marks and names or their products. D ell Computer Corporati on disclai ms any prop rietary interest
in trademarks and trade names other than its own.
Model PP05L
February 20 03 P/N 3Y647 Rev. A00
Page 3
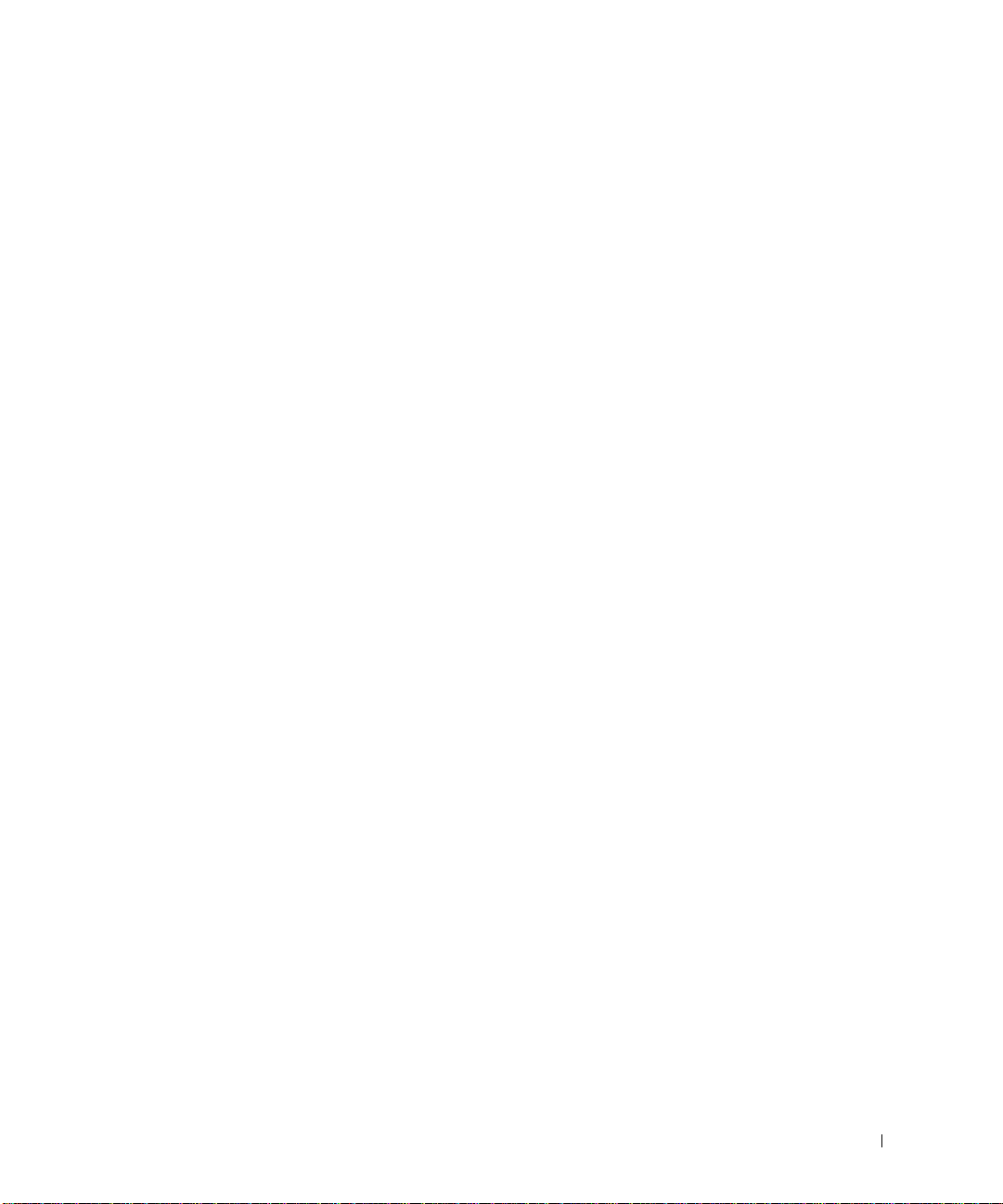
Conten ts
CAUTION: Safety Instructions . . . . . . . . . . . . . . . . . . . 11
General
Power
Battery
Air T ravel
EMC Instructions
. . . . . . . . . . . . . . . . . . . . . . . . . . . . . 11
. . . . . . . . . . . . . . . . . . . . . . . . . . . . . . 12
. . . . . . . . . . . . . . . . . . . . . . . . . . . . . 13
. . . . . . . . . . . . . . . . . . . . . . . . . . . . 14
. . . . . . . . . . . . . . . . . . . . . . . . 14
When Using Your Computer
. . . . . . . . . . . . . . . . . . . . 15
Ergonomic Computing Habits
When Working Inside Your Computer
Protecting Against Electrostatic Discharge
Battery Disp osal
. . . . . . . . . . . . . . . . . . . . . . . . 17
1 A Tour of You r Com put er
Front View . . . . . . . . . . . . . . . . . . . . . . . . . . . . . 20
Left Side View
Right Side View
Back View
Bottom View
. . . . . . . . . . . . . . . . . . . . . . . . . . . 23
. . . . . . . . . . . . . . . . . . . . . . . . . . . 25
. . . . . . . . . . . . . . . . . . . . . . . . . . . . . . 26
. . . . . . . . . . . . . . . . . . . . . . . . . . . . 30
2 Setting Up Yo ur Co mpute r
Connecting to the Internet . . . . . . . . . . . . . . . . . . . . . 34
Setting Up Your Internet Connection
. . . . . . . . . . . . . . . . . . 16
. . . . . . . . . . . . . . 16
. . . . . . . . . . . 17
. . . . . . . . . . . . . . 34
Modem and Inter net Co nnection Problems
. . . . . . . . . . . . 35
Contents 3
Page 4
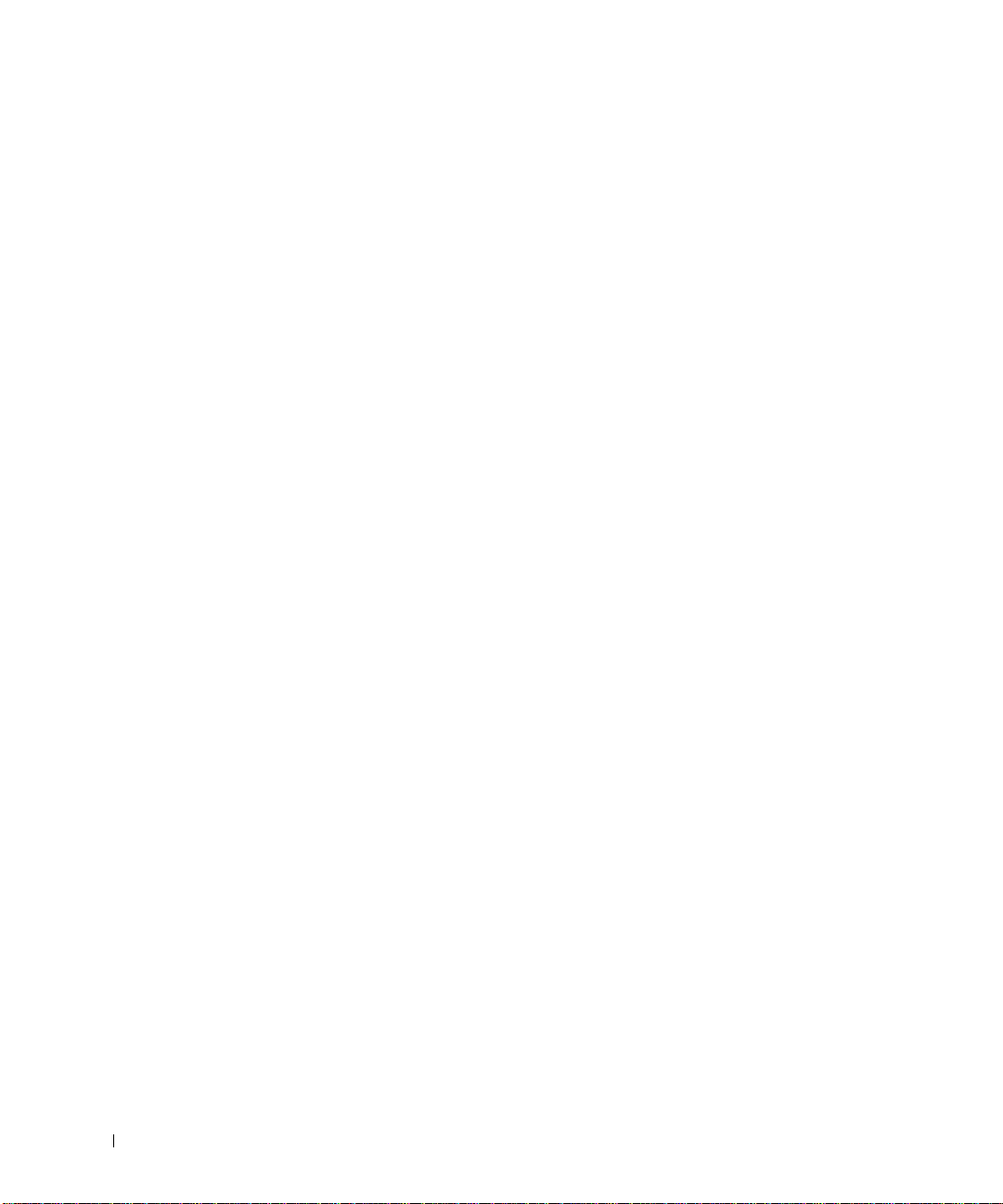
E-Mail Problems . . . . . . . . . . . . . . . . . . . . . . . . . . 36
Transferring Information to a New Computer
Setting Up a Pr inter
Printer Cable
Connecting a Parallel Printer
Connecting a USB Printer
Printer Problems
. . . . . . . . . . . . . . . . . . . . . . . . 38
. . . . . . . . . . . . . . . . . . . . . . . . . 38
. . . . . . . . . . . . . . . . . 38
. . . . . . . . . . . . . . . . . . . 39
. . . . . . . . . . . . . . . . . . . . . . . . . 40
. . . . . . . . . . 36
Setting Up the Docki ng Device to Connect to a Network
Power Prot ection Devices
Surge Pr otecto rs
Line Conditioners
Uninterruptible Power Supplies
Turning Off Your Computer
. . . . . . . . . . . . . . . . . . . . . 41
. . . . . . . . . . . . . . . . . . . . . . . . 41
. . . . . . . . . . . . . . . . . . . . . . . 42
. . . . . . . . . . . . . . . . 42
. . . . . . . . . . . . . . . . . . . . 42
3 Using Batteries and Module Bay Devices
Using a Batter y . . . . . . . . . . . . . . . . . . . . . . . . . . 44
Battery P erformance
Checking the Battery Charge
Charging the Battery
Removing a B attery
Installing a Battery
Removing and Installing a Reserve Battery
Storing a Battery
. . . . . . . . . . . . . . . . . . . . . . 44
. . . . . . . . . . . . . . . . . . 45
. . . . . . . . . . . . . . . . . . . . . . 47
. . . . . . . . . . . . . . . . . . . . . . 47
. . . . . . . . . . . . . . . . . . . . . . 48
. . . . . . . . . . . 49
. . . . . . . . . . . . . . . . . . . . . . . 50
. . . . 41
4 Conten ts
Power Problems
Abou t th e Modul e B a y
. . . . . . . . . . . . . . . . . . . . . . . . . . 50
. . . . . . . . . . . . . . . . . . . . . . . 51
Checking the Charge on the Second Battery
. . . . . . . . . . 51
Page 5
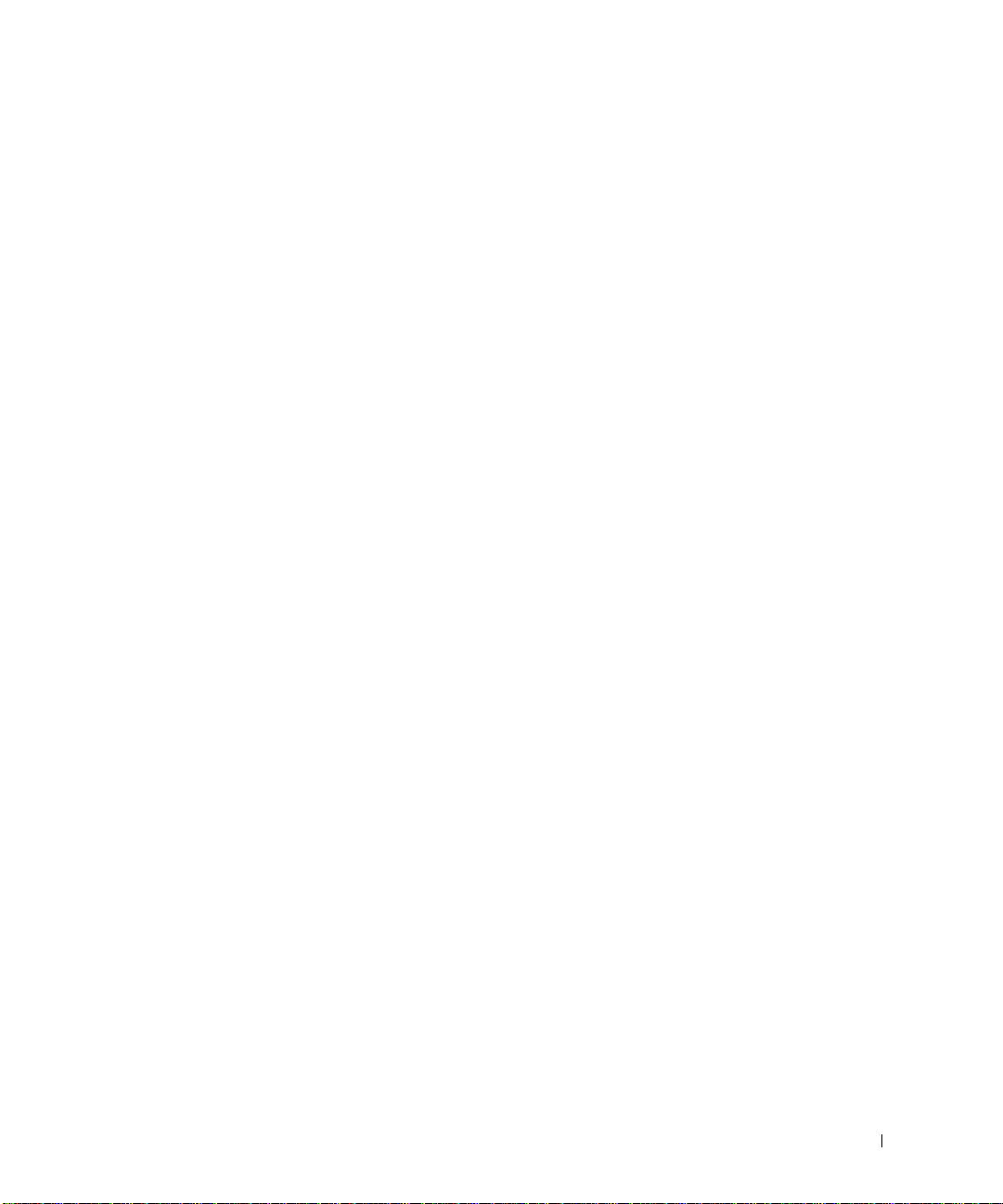
Removing and Installing Devices Whi le the Computer
Is Turned Off
If the Device Screw Is Not Installed
If the Dev ice Screw Is Installed
. . . . . . . . . . . . . . . . . . . . . . . . . . . . 52
. . . . . . . . . . . . . . . 53
. . . . . . . . . . . . . . . . . 54
Removing and Installing Devices Whi le the
Computer Is Running
If the Device Screw Is Not Installed
If the Dev ice Screw Is Installed
. . . . . . . . . . . . . . . . . . . . . . . . 55
. . . . . . . . . . . . . . . 56
. . . . . . . . . . . . . . . . . 57
4 Using the Keyboa rd and Touch Pad
Numeric Keypad . . . . . . . . . . . . . . . . . . . . . . . . . . 60
Keyboard Shortcuts
System Functions
Battery
. . . . . . . . . . . . . . . . . . . . . . . . . . . . . 61
CD or DVD T ray
Display Functions
. . . . . . . . . . . . . . . . . . . . . . . . 61
. . . . . . . . . . . . . . . . . . . . . . . . 61
. . . . . . . . . . . . . . . . . . . . . . . . . 61
. . . . . . . . . . . . . . . . . . . . . . . . 61
Radios (Including Wireless Networking and the
Bluetooth™ Card)
Power Management
Speaker Functions
Microsoft
®
Customizing the T ouch Pad
Touch Pad or Mouse Problems
External Keyboard Problems
Unexpected Characters
. . . . . . . . . . . . . . . . . . . . . . . . 61
. . . . . . . . . . . . . . . . . . . . . . . 62
. . . . . . . . . . . . . . . . . . . . . . . 62
Windows® Logo Key Functions . . . . . . . . . . . 62
. . . . . . . . . . . . . . . . . . . . . 64
. . . . . . . . . . . . . . . . . . . 64
. . . . . . . . . . . . . . . . . . . . 64
. . . . . . . . . . . . . . . . . . . . . . . 65
5 Using CDs, DVDs, and Other Multimedia
Using CDs and DVDs . . . . . . . . . . . . . . . . . . . . . . . . 68
Contents 5
Page 6
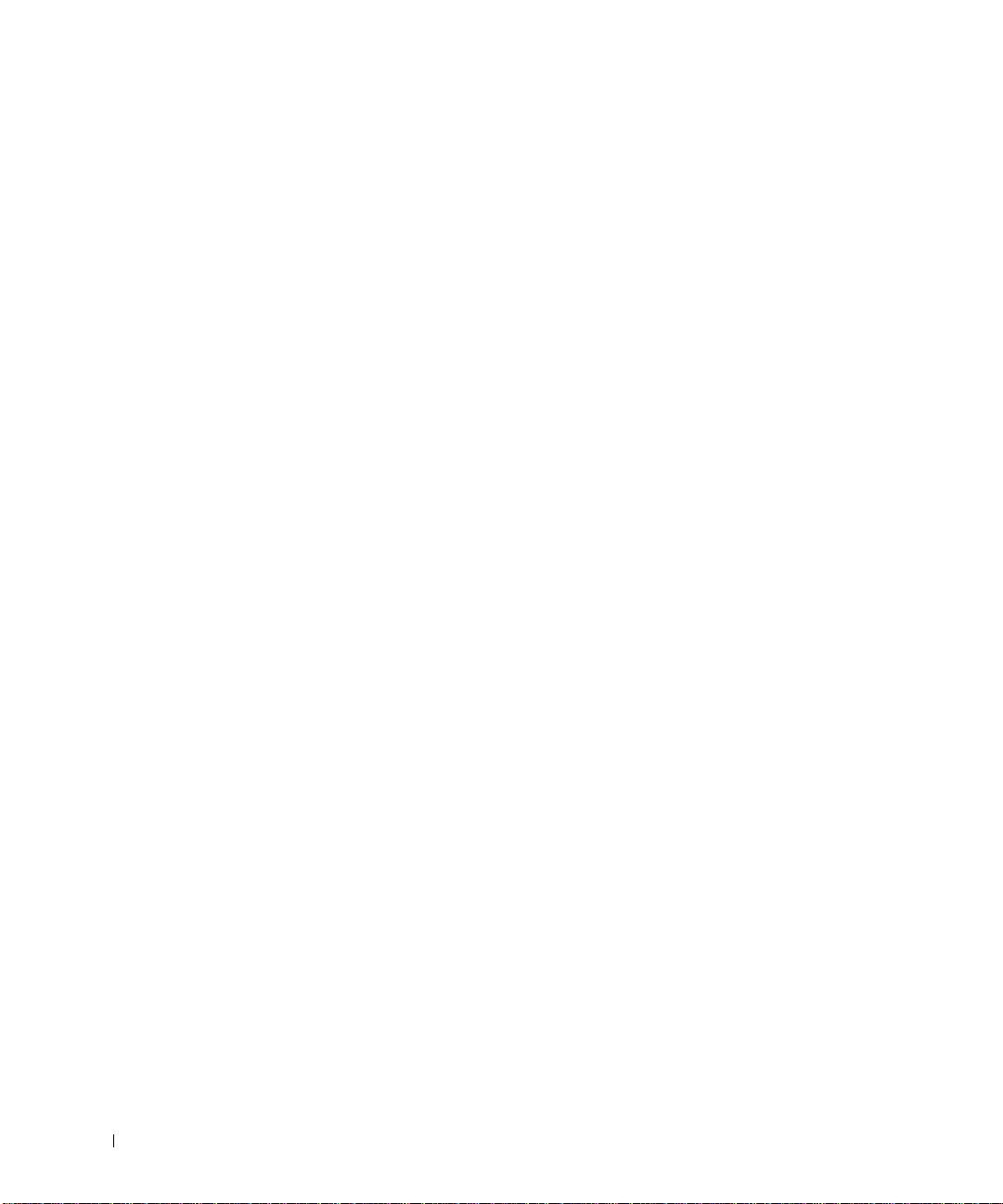
CD and DVD Problems . . . . . . . . . . . . . . . . . . . . . . . 68
If you ca n not play a CD or DVD
If you ca n not ejec t th e CD, C D-RW, or DVD d rive tray
If you hear an unfamiliar scraping or grinding sound
If the CD-RW drive stops writing
. . . . . . . . . . . . . . . . 68
. . . . . 68
. . . . . . 69
. . . . . . . . . . . . . . . . 69
Sound and Speaker Problems
. . . . . . . . . . . . . . . . . . . 69
If you have a problem with integrated speakers
If you have a problem with external speakers
Copying CDs
Using Easy CD Creator Basic
. . . . . . . . . . . . . . . . . . . . . . . . . . . . 70
. . . . . . . . . . . . . . . . . 71
. . . . . . . . . . 69
Using Blank CD-R Discs o r Blank CD-RW Discs
Helpful Tips
How to Copy a CD
Connecting a Television to the Computer
S-Video Connection
Composite Video Connection
. . . . . . . . . . . . . . . . . . . . . . . . . . 71
. . . . . . . . . . . . . . . . . . . . . . . 72
. . . . . . . . . . . . . 73
. . . . . . . . . . . . . . . . . . . . . . 74
. . . . . . . . . . . . . . . . . . 76
Enabling the Display Settings for a Television
6 Settin g Up a Home and O ffice Net work
Connecting to a Network Adapter . . . . . . . . . . . . . . . . 80
Network Setup Wizard
Network Problems
. . . . . . . . . . . . . . . . . . . . . . 81
. . . . . . . . . . . . . . . . . . . . . . . . . 81
. . . . . . . . . 69
. . . . . . . . 71
. . . . . . . . . 78
7 Solving Pr oblem s
Finding Solutions . . . . . . . . . . . . . . . . . . . . . . . . . 84
Accessing Hel p
Error Messa ges
6 Conten ts
. . . . . . . . . . . . . . . . . . . . . . . . . . 86
. . . . . . . . . . . . . . . . . . . . . . . . . . 86
Page 7
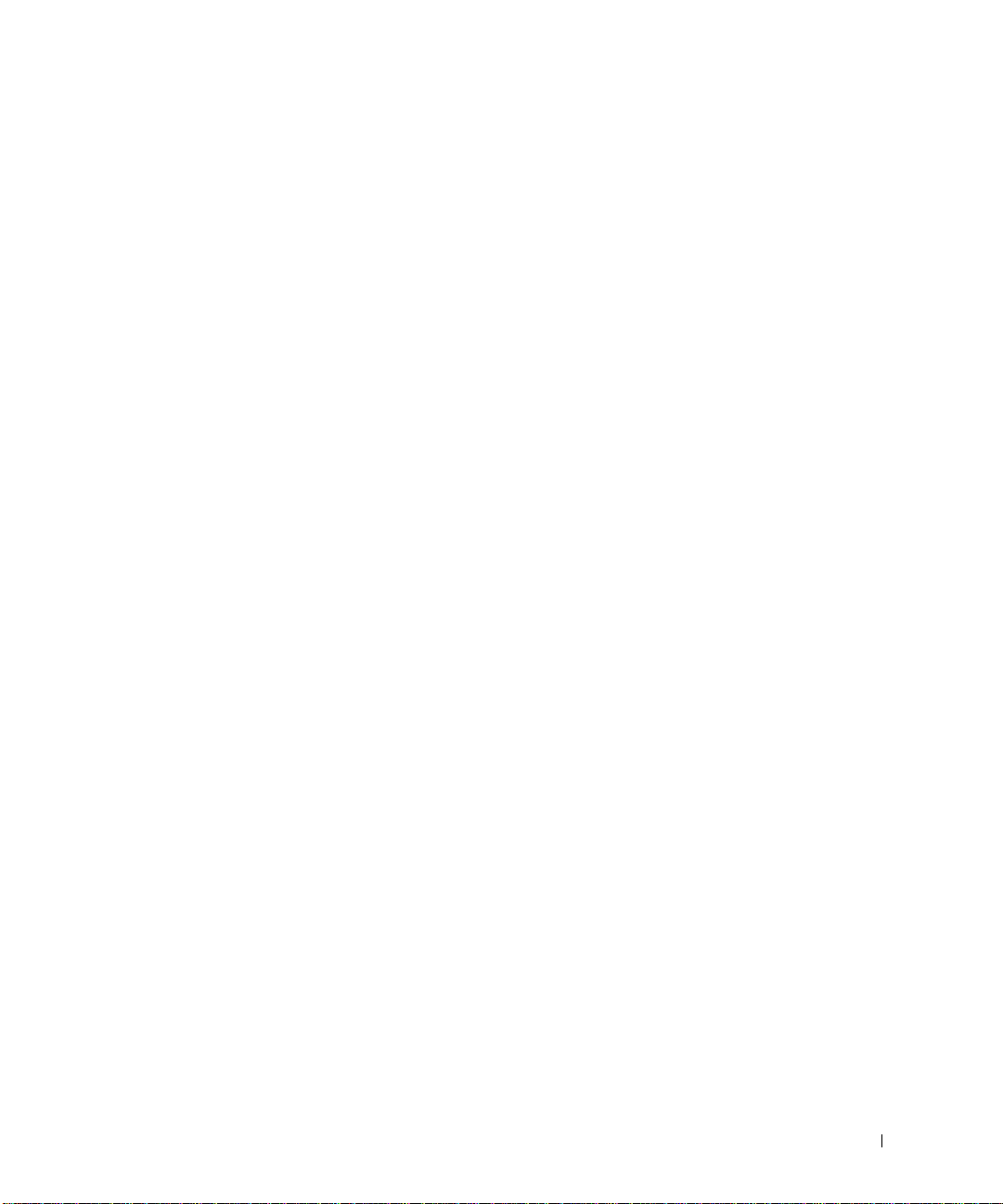
Video and Display Probl ems . . . . . . . . . . . . . . . . . . . . 87
If the display is blank
If the display is difficult to read
If only part of the display is readable
. . . . . . . . . . . . . . . . . . . . . . 87
. . . . . . . . . . . . . . . . . 88
. . . . . . . . . . . . . . 89
Scanner Prob lems
Drive Problems
. . . . . . . . . . . . . . . . . . . . . . . . . 89
. . . . . . . . . . . . . . . . . . . . . . . . . . . 90
If you ca n not save a f ile to a flo p p y drive
If you have pro blems with a hard drive
PC Card Proble ms
General Program Problems
A program crashes
A program st ops responding
Err or m essages app e ar
If Your Computer Gets Wet
. . . . . . . . . . . . . . . . . . . . . . . . . 91
. . . . . . . . . . . . . . . . . . . . . 92
. . . . . . . . . . . . . . . . . . . . . . . 92
. . . . . . . . . . . . . . . . . . . 92
. . . . . . . . . . . . . . . . . . . . . 92
. . . . . . . . . . . . . . . . . . . . . 93
If You Drop or Dama ge Your Comp uter
Resolvi ng Other T echnical Problems
Drivers
. . . . . . . . . . . . . . . . . . . . . . . . . . . . . . . 95
What Is a Driver?
Identifyin g Drivers
. . . . . . . . . . . . . . . . . . . . . . . . 95
. . . . . . . . . . . . . . . . . . . . . . . 95
Reinstalli ng Dr ivers and Utilities
. . . . . . . . . . . . . . . . 94
. . . . . . . . . . . . . . . . 96
Manually Reinstalling Driver s f or Windows XP
. . . . . . . . . . . . 90
. . . . . . . . . . . . . 91
. . . . . . . . . . . . . . 94
. . . . . . . . . 97
Using System Resto re
Creating a Restore Point
. . . . . . . . . . . . . . . . . . . . . . . 98
. . . . . . . . . . . . . . . . . . . . 98
Restoring the Computer to an Earlier Operating State
Undoing the Last System Restore
. . . . . . . . . . . . . . . . 99
Resolving Software and H a rdware Incompat ibilities
. . . . . . 98
. . . . . . . 99
Contents 7
Page 8
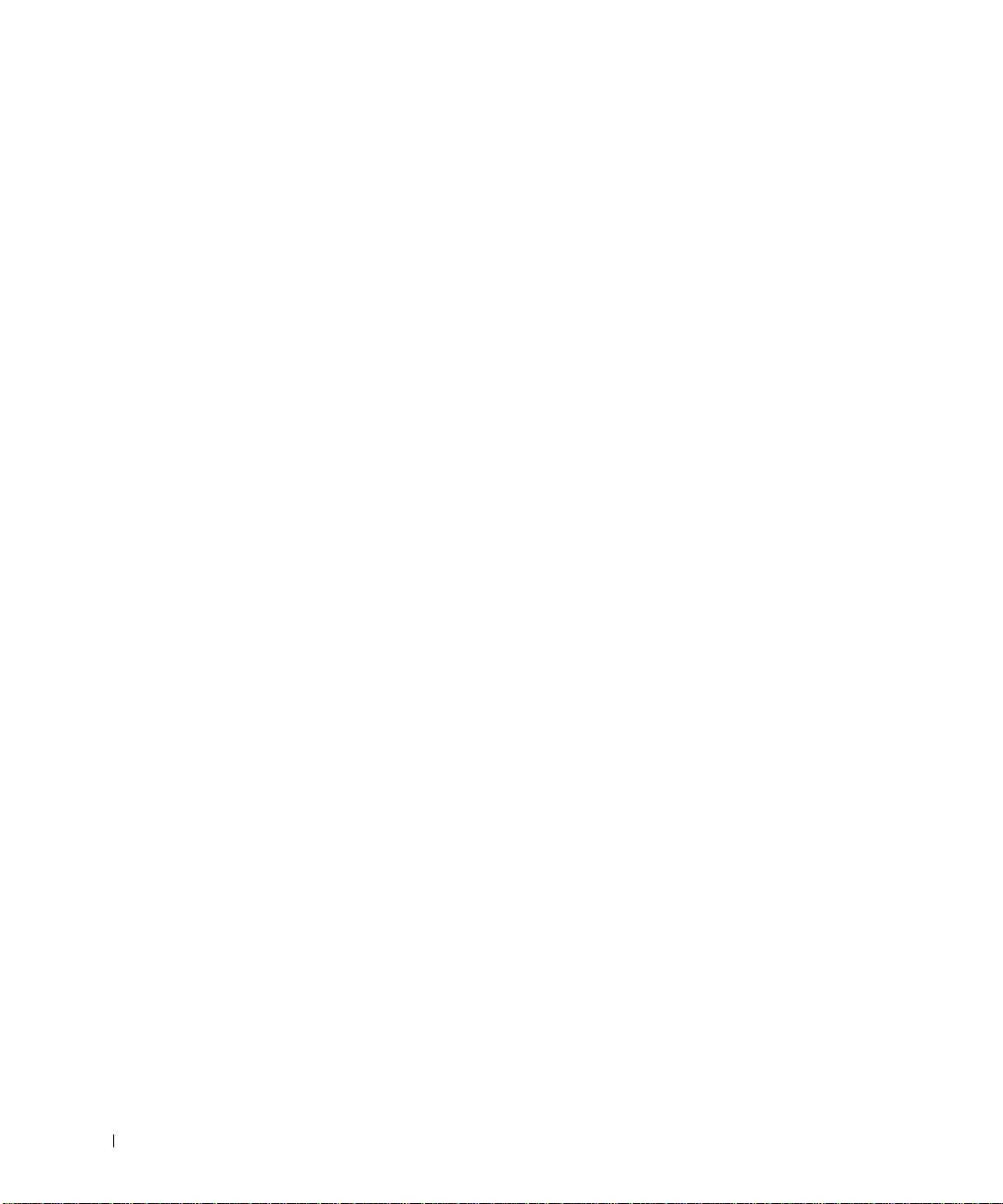
Reinst alling Microsoft® Windows® XP . . . . . . . . . . . . . . 100
Before You Reinstall
Re installing Windows XP
. . . . . . . . . . . . . . . . . . . . . . 100
. . . . . . . . . . . . . . . . . . . 101
Reinstalling Dr ivers and Software
8 Adding a nd Replacin g Parts
Adding Memory . . . . . . . . . . . . . . . . . . . . . . . . . . 106
. . . . . . . . . . . . . . . 103
Adding a Mini PCI Card
Replacing the Hard Drive
9 Appendix
Specifications . . . . . . . . . . . . . . . . . . . . . . . . . . . 116
Standard Settings
Viewing the System Setup Screens
System Setup Screens
Commonly Used Options
Dell Technical Support Policy (U.S. Only)
Definition of "Dell-Installed" Software and Peripherals
Definition of "Third-Party" Software and Peripherals
Contacting Dell
Regulatory Notices
NOM Information (Mexic o Only)
Limited Warranties and Return Policy
Limited Warranty for th e U.S.
"Total Satisfaction" Return Policy (U.S. Only)
Limited Warranty Terms for Canada
"Total Satisfaction" Return Policy (Canada Only)
Dell Software and Peripherals (Canada Only)
. . . . . . . . . . . . . . . . . . . . . . 108
. . . . . . . . . . . . . . . . . . . . . 111
. . . . . . . . . . . . . . . . . . . . . . . . . 122
. . . . . . . . . . . . . . . 123
. . . . . . . . . . . . . . . . . . . . . 123
. . . . . . . . . . . . . . . . . . . . 124
. . . . . . . . . . . . 126
. . . . . 127
. . . . . . 127
. . . . . . . . . . . . . . . . . . . . . . . . . . 127
. . . . . . . . . . . . . . . . . . . . . . . . 145
. . . . . . . . . . . . . . . . 146
. . . . . . . . . . . . . . 147
. . . . . . . . . . . . . . . . . 147
. . . . . . . . . . 150
. . . . . . . . . . . . . . 151
. . . . . . . . 155
. . . . . . . . . . 155
8 Conten ts
Page 9
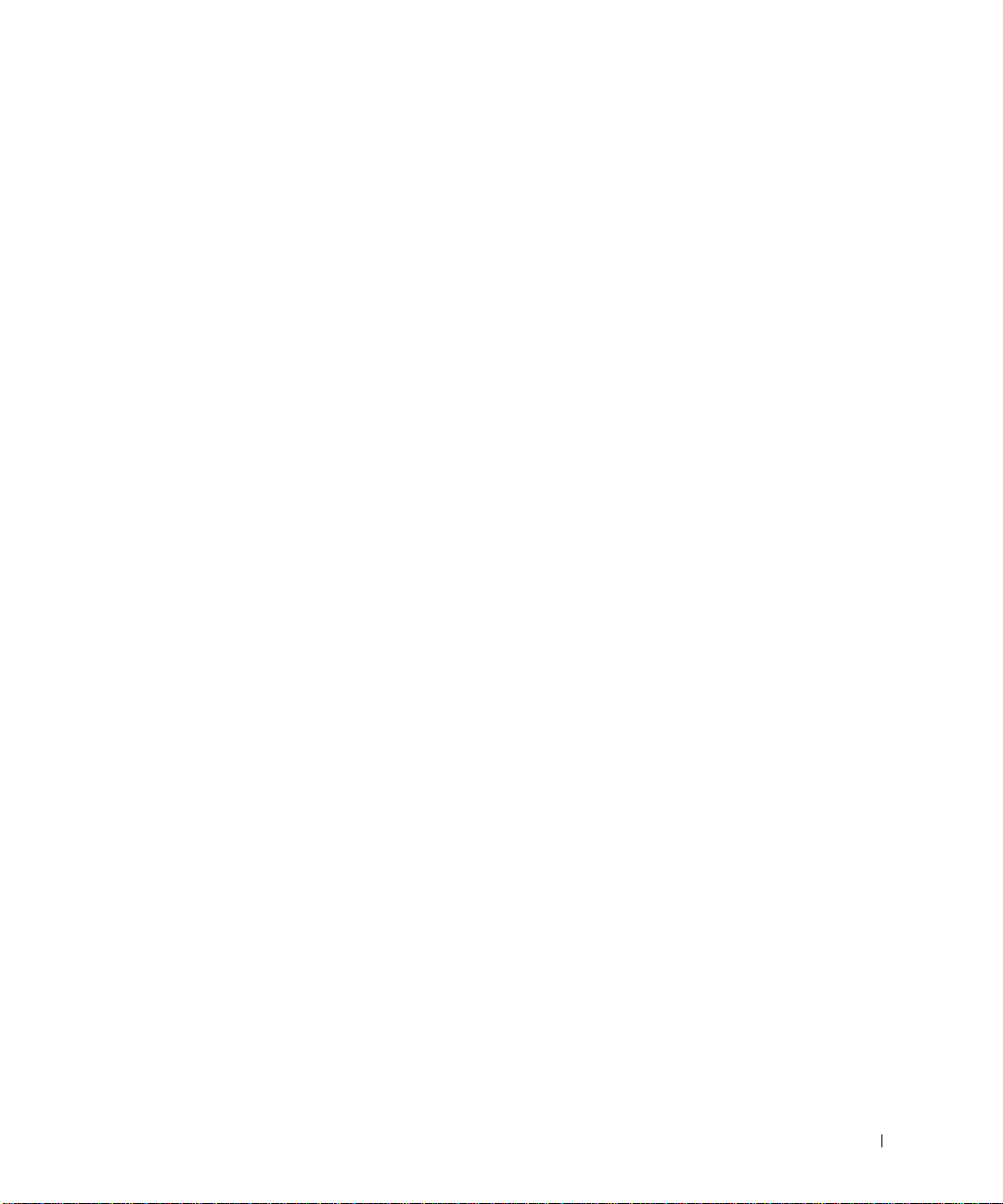
One-Year End-User Manufacture r Guarantee
(Latin America and the Caribbean Only)
®
Warranty Statement for Pentium® and
Intel
®
Celeron
Proces so rs Only (U.S. and Canada Only) . . . . . . . 158
. . . . . . . . . . . . 156
Index . . . . . . . . . . . . . . . . . . . . . . . . . . . . . . . . . . 161
Contents 9
Page 10
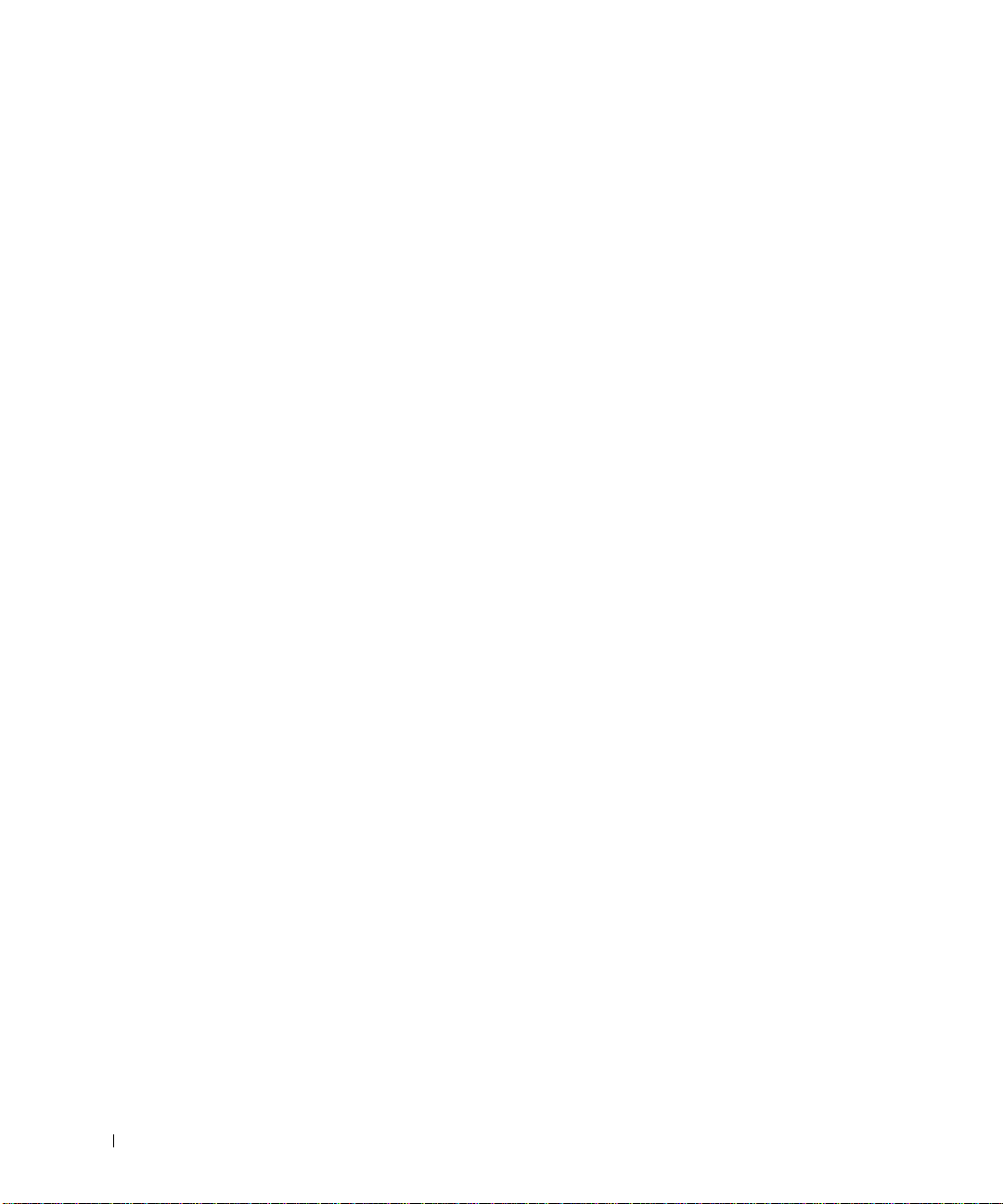
10 Content s
Page 11
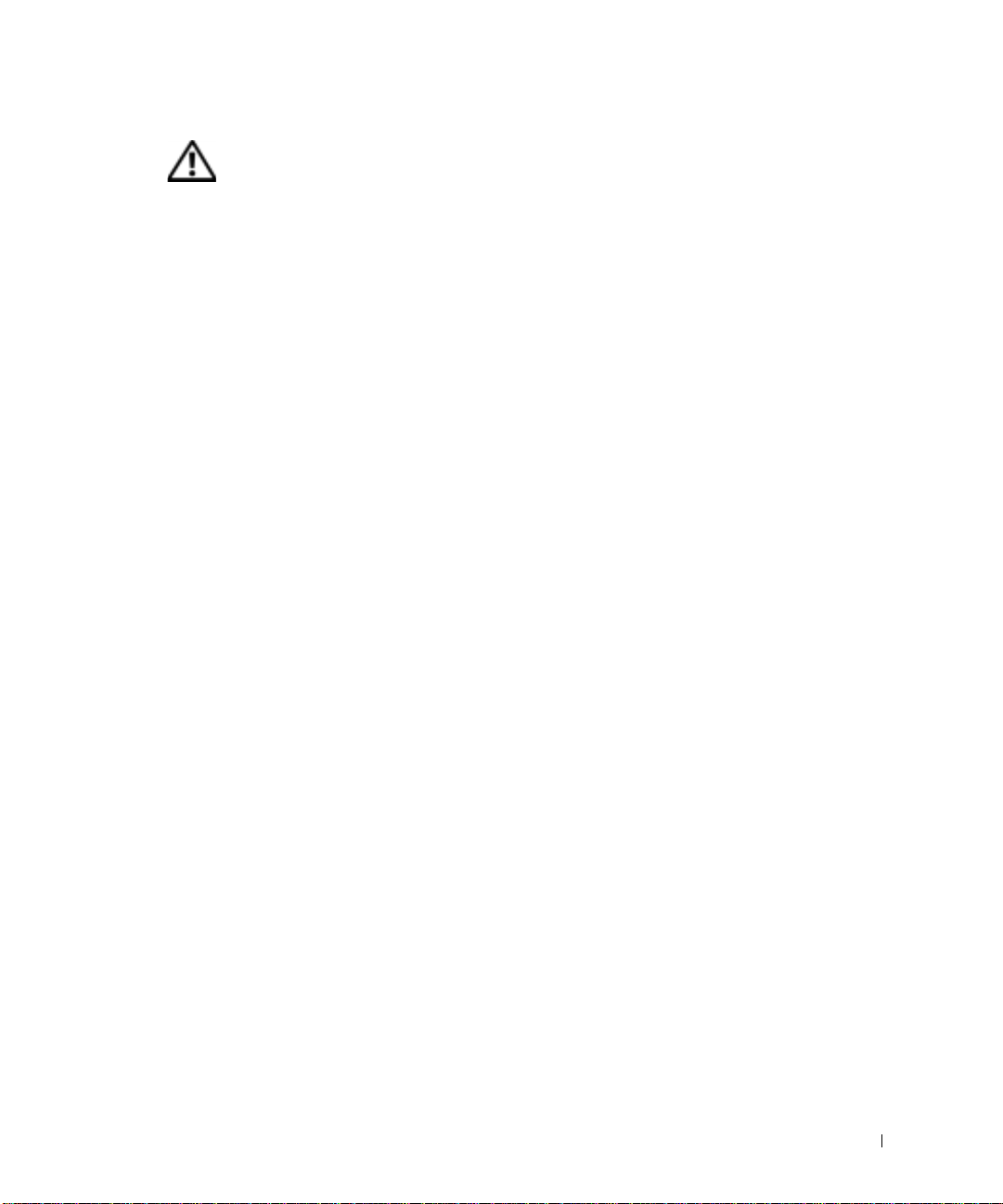
CAUTION: Safety Instructions
Use the following safety guidelines to help ensur e y our own personal safety and to help protect
your computer and working environment from potential damage.
General
• Do not attempt to service the compute r yours e lf unle ss you are a trained service
technician. Always follow installation instructions closely.
• If you use an extension power cable with your A C adapte r, ensure that the total ampere
rating of the products plugged in to the extension power cable does not exceed the
ampere rating of the extension cable.
• Do not push objects into air vents or openings of your computer. Doing so can cause fire
or electric shock by shorting out interior components.
• Do not store your computer in a low-airflow environment, such as a carrying case or a
closed briefcase, while the computer is turned on. Restricting airflow can damage the
compu t er or ca use a fire.
• Keep your computer away from radiators and heat sources. Also, do not block cooling
vents. Avoid placing loose papers underneath your computer; do not place your computer
in a closed-in wall unit or on a bed, sofa, or rug.
• Place the AC adapter in a ventilat ed area, such as a desk top or on the floor, when you use
it to run the computer or to charge the batter y. Do not cover the AC adapte r with papers
or other items that w ill reduce cooling; also, do not use the AC adapter inside a carrying
case.
• The AC adapter may become hot during normal operation of your computer. Use care
when handling the adapter during or immediately after operation.
• Do not allow your portable computer to operate with the base resting directly on exposed
skin for extended periods of time. The surface temperature of the base will rise during
normal operation (particularly when AC power is present). Allowing sustained contact
with exposed skin can cause discomfort or, eventually, a burn.
• Do not use your computer in a wet environment, for example, near a bath tub, sink, or
swimming pool or in a wet basement
• If your computer includes an integrated or optional (PC Card) modem, disconnect the
modem cable if an electrical storm is approaching to avoid the remote risk of electric
shock from li gh tn ing via the tel eph o n e line.
CAUTION: S afety Instr u ction s 11
Page 12
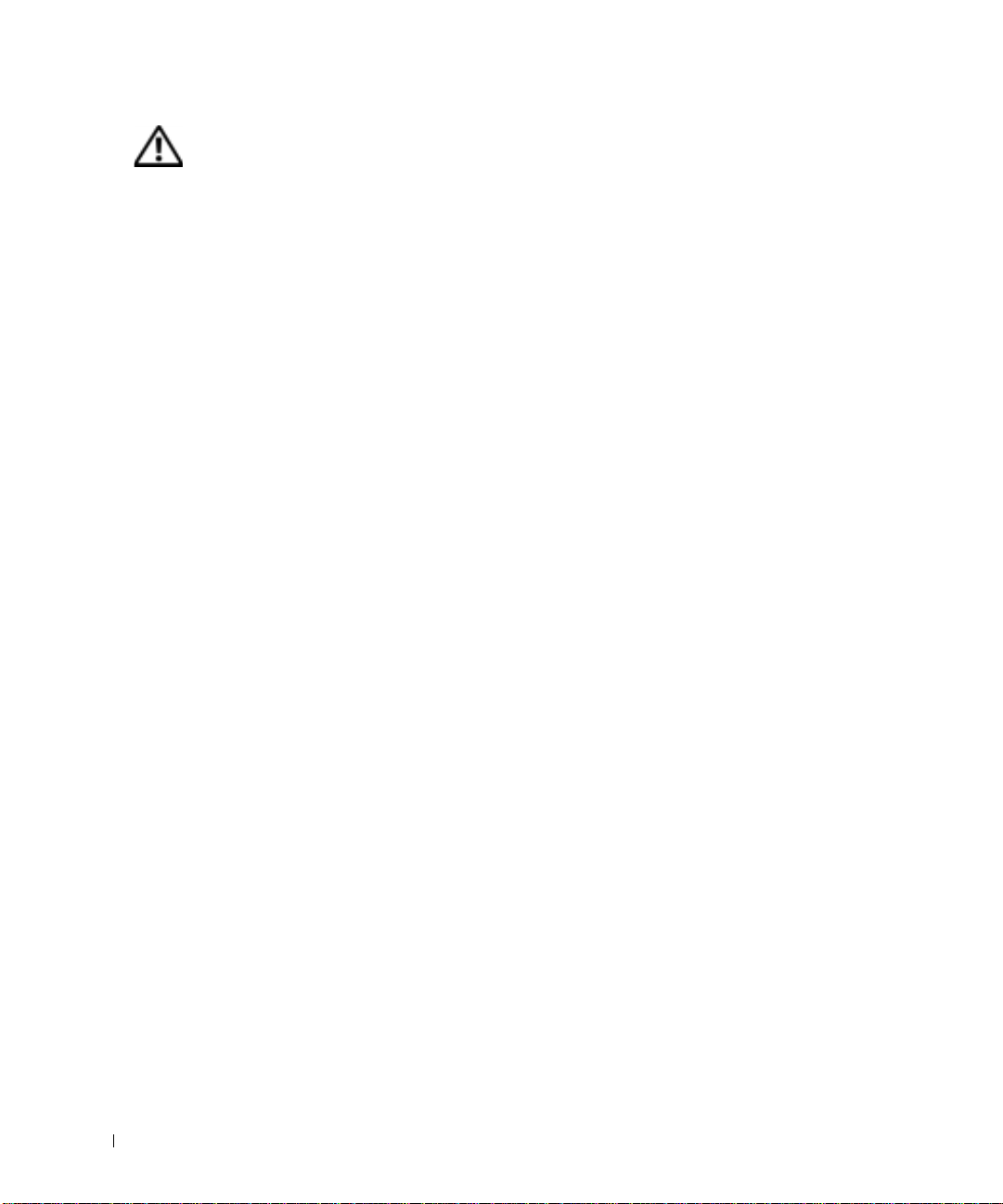
www.dell.com | support.dell.com
CAUTION: Safety Instructions
• To help avoid the potential hazard of electric shock, do not connect or disconnect any
cables or perform maintenance or reconfiguration of this product during an electrical
storm. Do not use your computer during an electrical storm unless all cables have been
disconnected and the computer is operating on battery power.
• If your computer includes a modem, the cable used with the modem should be
manufactured with a minimum wire size of 26 American wire gauge (AWG) and an FCCcompliant RJ-11 modular plug.
• Before you open the memory module/Mini PCI card/modem cover on the bottom of your
computer , disconnect all cables from their electrical outlets and disconnect the telephone
cable.
• If your computer has both a modem RJ-11 connector and a network RJ-45 connector,
which look alike, make sure you insert the telephone cable into the RJ-11 connector, not
the RJ-45 connector.
• PC Cards may become very warm during normal operation. Use care when removing PC
Cards after their continuous operation.
• Before you clean your computer, disconnect the computer from the electrical outlet.
Clean your computer with a soft cloth dampened with water. Do not use liquid or aerosol
cleaners, which may contain flammable substances.
(continued)
Power
• Use only the Dell-provided AC adapter approved for use with this computer. Use of
another AC adapter may cause a fire or explosion.
• Before you connect the computer to an electrical outlet, check the AC adapter voltage
rating to ensure that the required voltage and frequency match the available power
source.
• To remove the computer from all power sources, turn the computer off, disconnect the
AC adapter from the electrical outlet, and remove any battery installed in the battery bay
or module bay.
• To help prevent electric sho ck, plug the AC adapter and devi ce power cabl es into prop erly
grounded power sources. These power cables may be equipped with 3-prong plugs to
provide an earth grounding connection. Do not use adapter plugs or remove the
grounding prong from the power cable plug. If you use a power extension cable, use the
appropriate type, 2-prong or 3-prong, to mate with the AC adapter power cable.
12 CAUTION: Safety Instructions
Page 13
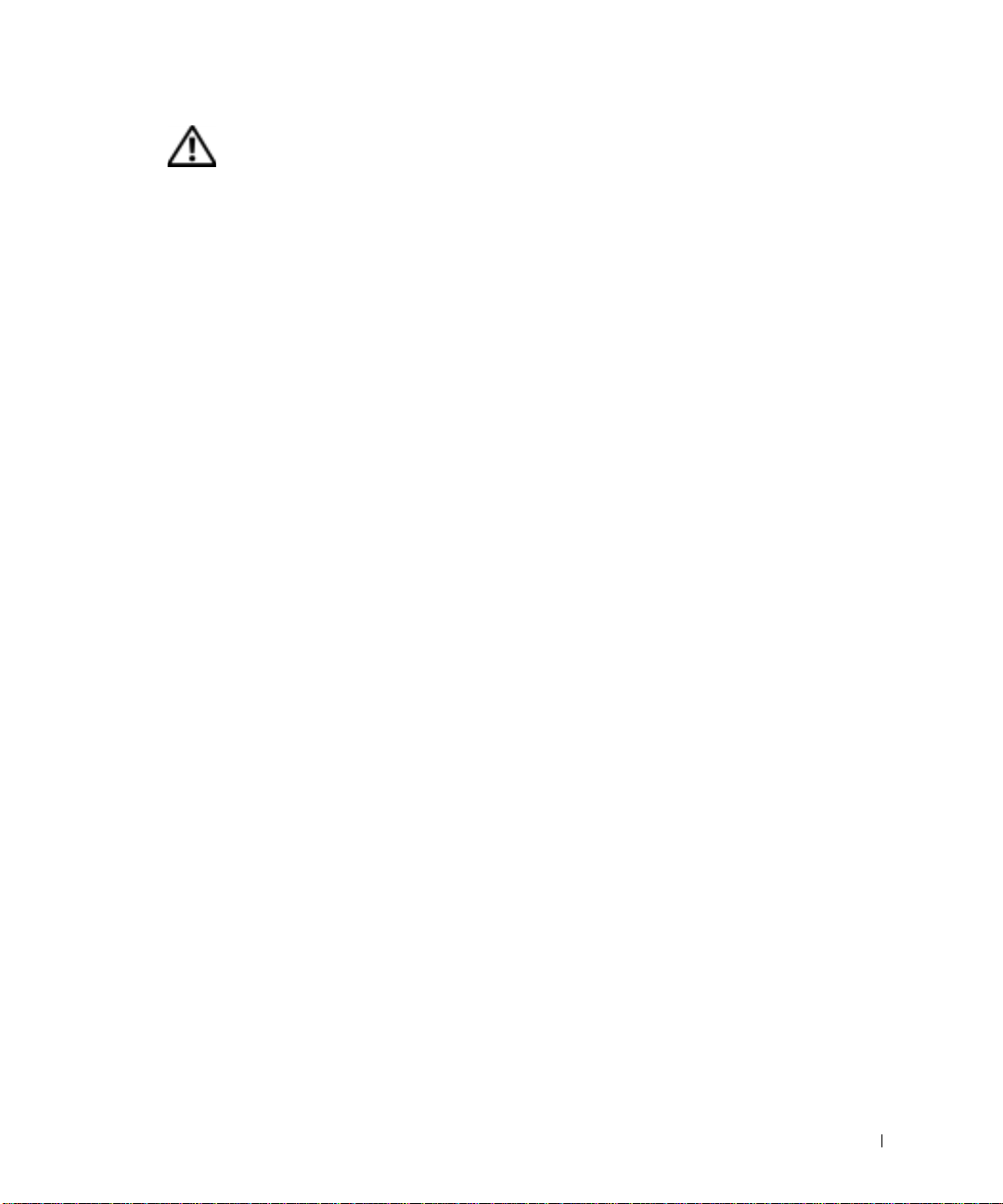
CAUTION: Safety Instructions
• Be sure that nothing res ts on your AC adapter’s power cable and that the cable is not
located where it can be tripped over or stepped on.
• If you are using a multiple-outlet power strip, use caution when plugging the AC
adapter’s power cable into the power strip. Some power strips may allow you to insert the
plug incorrectly. Incorrect insertion of the power plug could result in permanent damage
to your computer, as well as risk of electric shock and/or fire. Ensure that the ground
prong of the power plug is inserted into the mating ground contact of the power strip.
(continued)
Battery
• Use only Dell™ battery modules that are approved for use with this computer. Use of
other types may increase the risk of fire or explosion.
• Do not carry a battery pack in your pocket, purse, or other container where metal objects
(such as car keys or paper clips) could sh or t-c ircuit the battery terminals. The resulting
excessive current flow can cause extremely high temperatures and may result in damage
to the battery pack or cause fire or burns.
• The battery poses a burn hazard if you handle it improperly. Do not disassemble it.
Handle a damaged or leaking battery pack with extreme care. If the battery is damaged,
electrolyte may leak from the cells and may cause personal injury.
• Keep the battery away from children.
• Do not store or leave your computer or battery pack near a heat source such as a radiator,
fireplace, stove, electric heater, or other heat-generating appliance or otherwise expose it
to temperatures in excess of 60ºC (140ºF). When heated to excessive temperatures,
battery cells could explode or vent, posing a risk of fire.
• Do not dispose of your computer’s battery in a fire or with normal household waste.
Battery cells may explode. Discard a used battery according to the manufacturer’s
instructions or contact your local waste disposal agency for disposal instructions. Dispose
of a spent or damaged battery promptly.
CAUTION: S afety Instr u ction s 13
Page 14
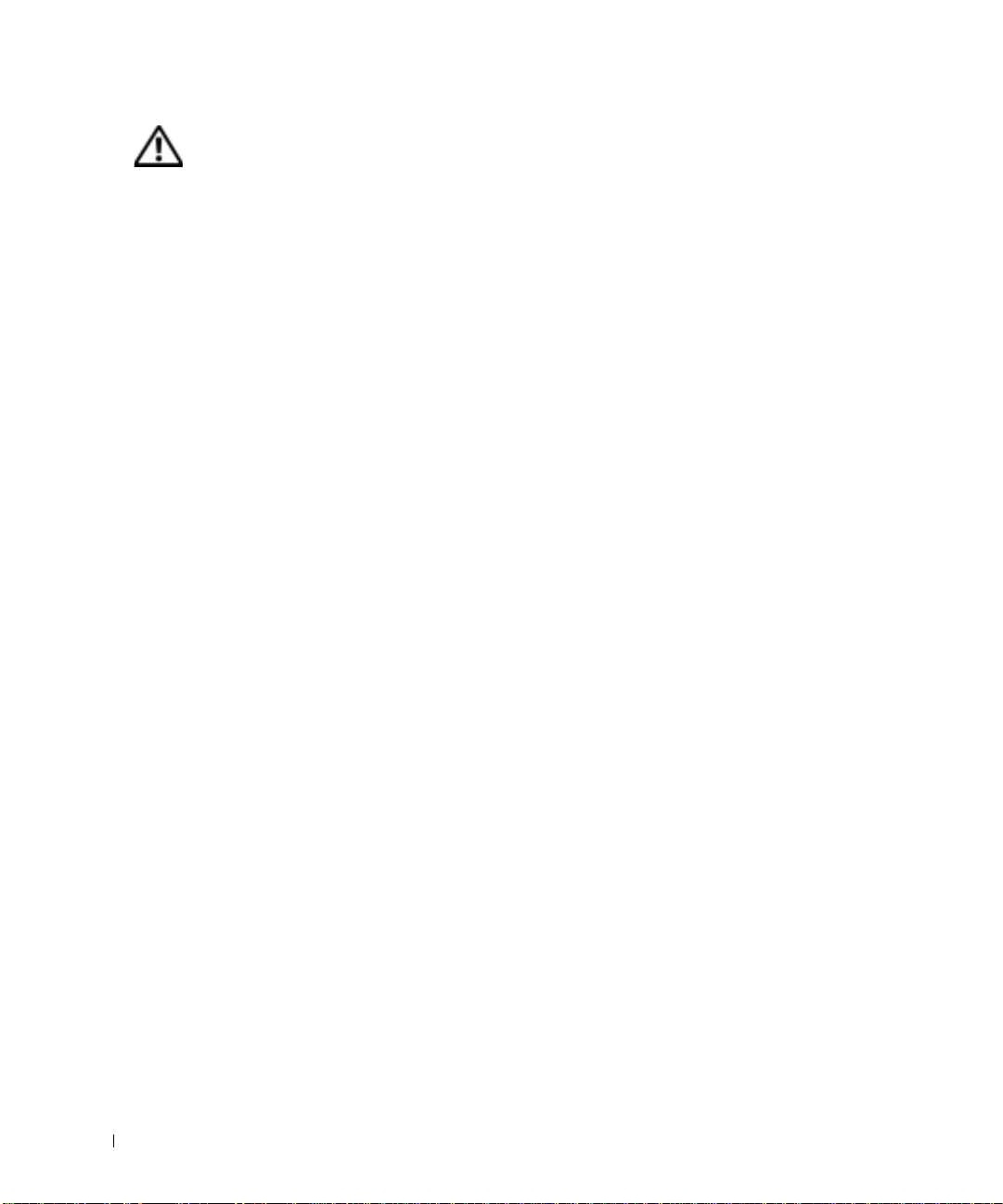
www.dell.com | support.dell.com
CAUTION: Safety Instructions
(continued)
Air Travel
• Certain Federal Aviation Administration regulations and/or airline-specific restrictions
may apply to the operation of your Dell computer while you are on board an aircraft. For
example, such regulations/restrictions may prohibit the use of any personal electronic
device (PED) that has the capacity for intentional transmission of radio frequency or
other electromagnetic signals while on an aircraft.
– In order to best comply with all such restrictions, if your Dell portable computer is
equipped with Dell TrueMobile™ or some other wireless communication device,
please disable this device before you board the aircraft and follow all instructions
provided by airline personnel with regard to such device.
– Additionally, the use of any PED, such as a portable computer, may be prohibited in
aircraft during certain criti cal phases of f light, for example , tak eoff and landin g. Some
airlines may further define the critical f light phase as any time the aircraft is below
3050 m (10,000 ft). Pl e ase follow the airline’s specific ins tr uctions as to when the use
of a PED is allowed.
EMC Instructions
Use shielded signal cables to ensure that you maintain the appropriate EMC classification for
the intended environment. For parallel printers, a cable is available from Dell. If you prefer , you
can order a cable from Dell at its worldwide website at www.dell.com.
Static electricity can harm electronic components inside your computer. To prevent static
damage, discharge static electricity from your body before you touch any of your computer’s
electronic components, such as a memory module. You can do so by touching an unpainted
metal surface on the computer’s input/output pane l .
WARNING: Handling the cord on this product, or cords associated with acce sso r ies sold with
this product, will exp ose you to le ad, a chemical known to the St ate of Cali fornia to cause birth
defects or other reproductive harm.
14 CAUTION: Safety Instructions
Wash your hands after handling the cord.
Page 15
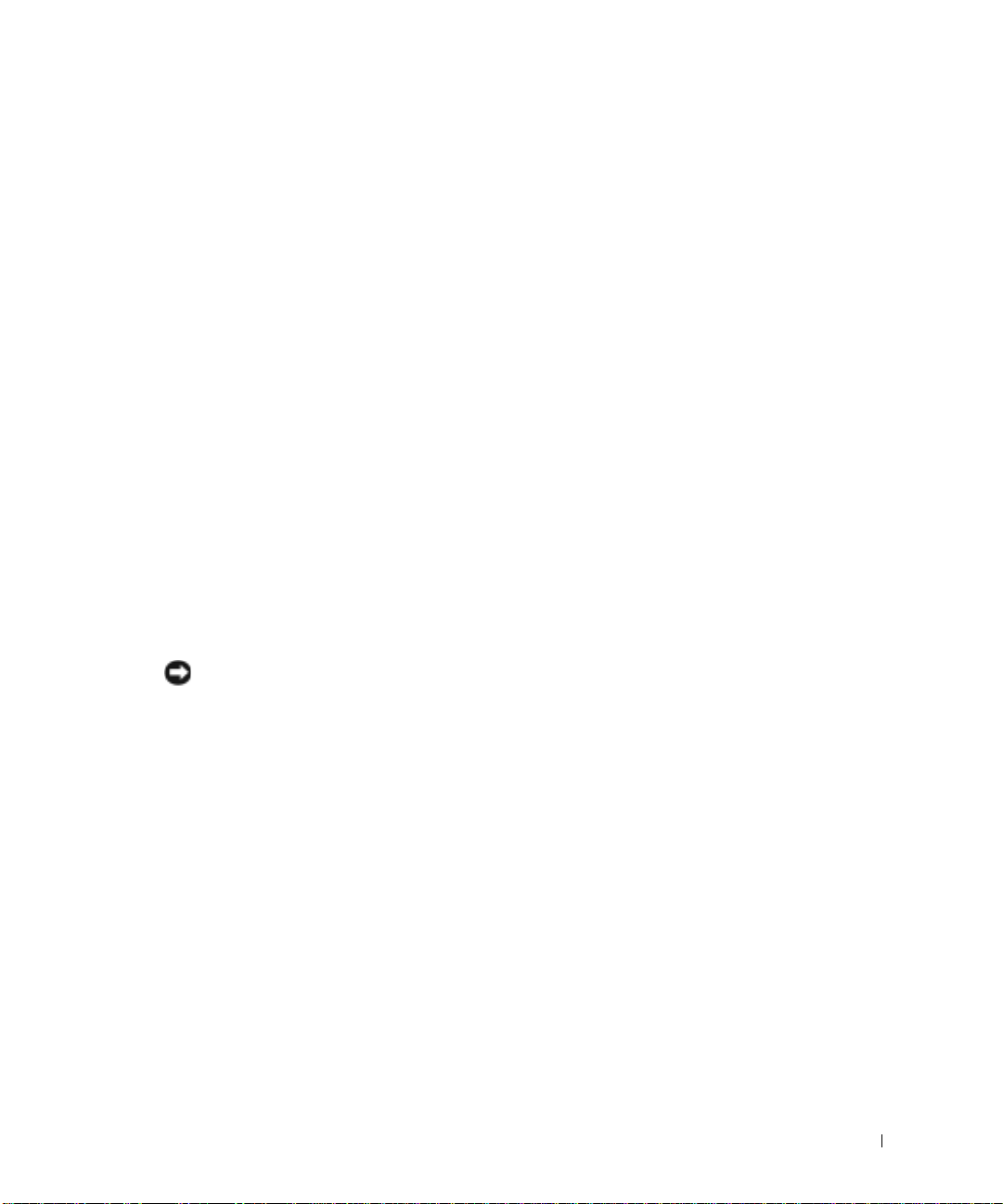
When Using Your Comput e r
Observe the following safe-handling guidelines to prevent damage to your computer:
• When setting up the computer for work, place it on a level surface.
• When traveling, do not check the computer as baggage. You can put your computer
through an X-ray security machine, but never put your computer through a metal
detector. If you have the computer checked by hand, be sure to have a charged battery
available in case you are asked to turn on the computer.
• When traveling with the hard drive removed from the computer, wrap the drive in a
nonconducting material, such as cloth or paper. If you have the drive checke d by hand, be
ready to install the drive in the computer. You can put the hard drive through an X-ray
security machine, but never put the drive through a metal detector.
• When traveling, do not place the computer in overhead storage compartments where it
could slide around. Do not drop your computer or subject it to other mechanical shocks.
• Protect your computer, battery, and hard drive from environmental hazards such as dirt,
dust, food, liquids, temperature extremes, and overexposure to sunlight.
• When you move your computer between environments with very different temperature
and/or humidity ranges, condensation may form on or within the computer. To avoid
damaging the computer, allow sufficient time for the moisture to evaporate before using
the computer.
NOTICE: When taking the compu ter from low-tem perature conditions i nto a warmer environment
or from hig h -temperature conditio ns into a cool er environment, allow the computer to acclimate to
room temp erature before turning on power.
• When you disconnect a cable, pull on its connector or on its strain-relief loop, not on the
cable itself. As you pull out the connector, k eep it evenly aligned to avoid bending any
connector pins. Also, before you connect a cable make sure both connectors are correctly
oriented and aligned.
• Handle compon e n ts with care. Hold a component such as a memory module b y its edges,
not its pins.
• When preparing to r e move a memory module from the syste m board or disconnect a
device from the computer, turn off the computer, disconnect the AC adapter cable,
remove any battery installed in the battery bay or mo dule bay, and then wait 5 seconds
before proceeding to help avoid possible damage to the system board.
When Usi ng Your Com puter 15
Page 16
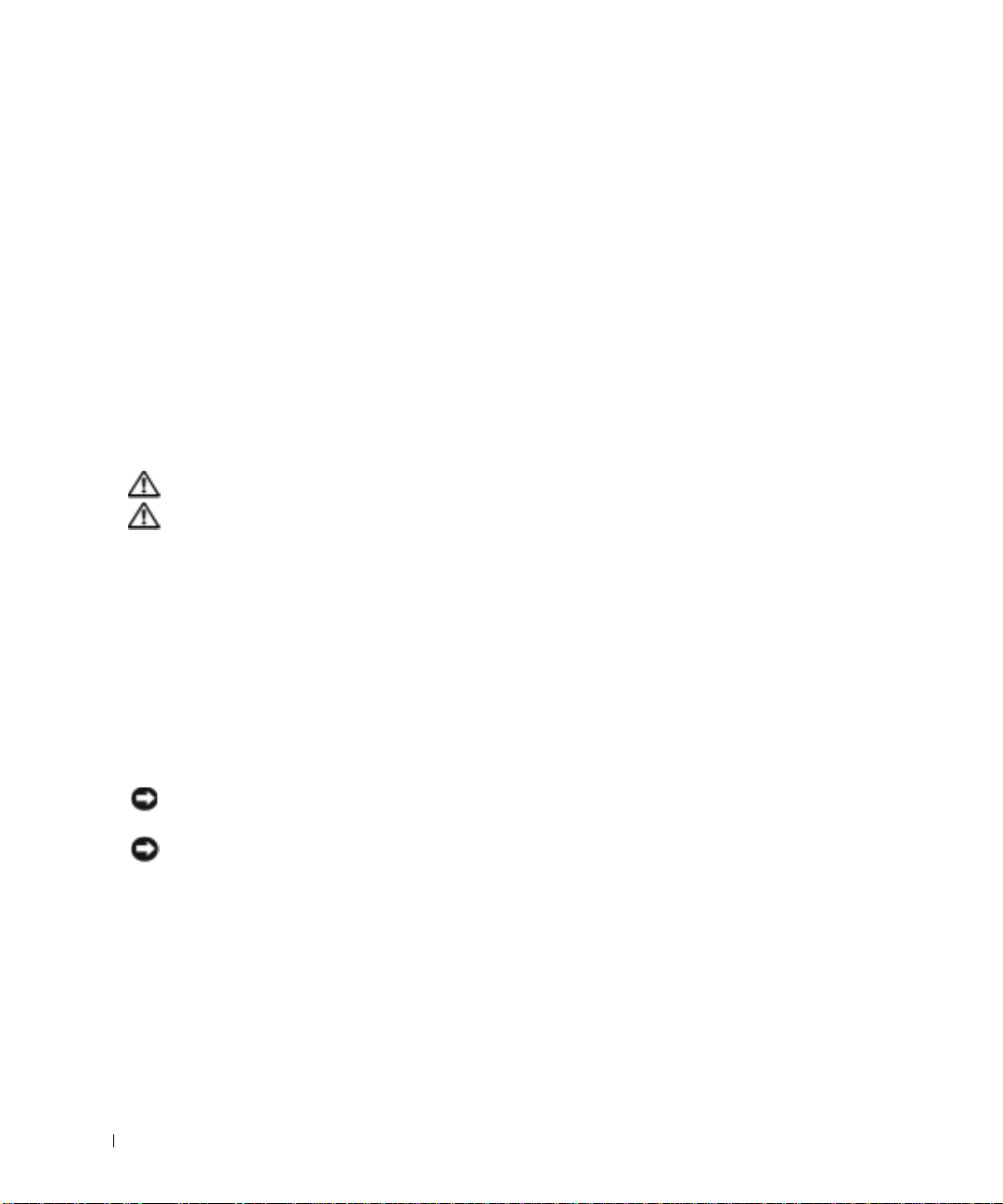
www.dell.com | support.dell.com
When Using Your Comput e r
• Clean the display with a soft, clean cloth and water. Apply the water to the cloth; then
stroke the cloth across the display in one direction, moving from the top of the display to
the bottom. Remove moisture from the display quickly and keep the display dry. Longterm exposure to moisture can damage the display. Do not use a commercial window
cleaner to clean your display.
• If your co m pu t er get s we t or is dam a g e d, fo ll ow th e procedures descr ib e d in "I f Your
Computer Gets Wet" on page 93 or "If You Drop or Damage Your Computer" on page94.
If, after following these procedures, you confirm that your computer is not operating
properly, contact Dell (see "Contacting Dell" on page 127 for the appropriate contact
information).
(continued)
Ergonomic Computing Habits
CAUTION: Improper or prolonged keyboard use may result in injury.
CAUTION: Vi ewi ng t he d isp lay or ex tern al m oni tor scr een for exte nde d pe ri ods of
time may result in eye strain.
F or comfort and efficiency, observe the ergonomic guidelines in the Tell Me How help file when
setting up and using your computer. To access the help file, see "Accessing Help" on page 86.
This portable computer is not designed for continuous operation as office equipment. For
extended use in an office, it is rec ommend ed that you connect an external ke yboard.
When Working Inside Your Computer
Before r emoving or installing memory modules, Mini PCI cards, or modems, perform the
following steps in th e sequenc e ind ic a te d.
NOTICE: The only time you shoul d ever access the inside o f your computer is wh en you are
installing memory modules, a Mini PCI card, or a modem.
NOTICE: W ai t 5 secon ds after turni ng off the compu te r before dis conne ct ing a devi ce or rem ovi ng
a memory module, Min i P C I card, or modem to help prevent possi ble damage to the system board.
1
Shut down your computer and turn off any attached devices.
2 Disconnect your computer and devices from electrical outlets to reduce the potential for
personal injury or shock. Also, disconnect any telephone or telecommunication lines from
the computer.
3 Remove the main battery from the battery bay and, if necessary, the second battery from
the module bay.
16 When Using Your Computer
Page 17
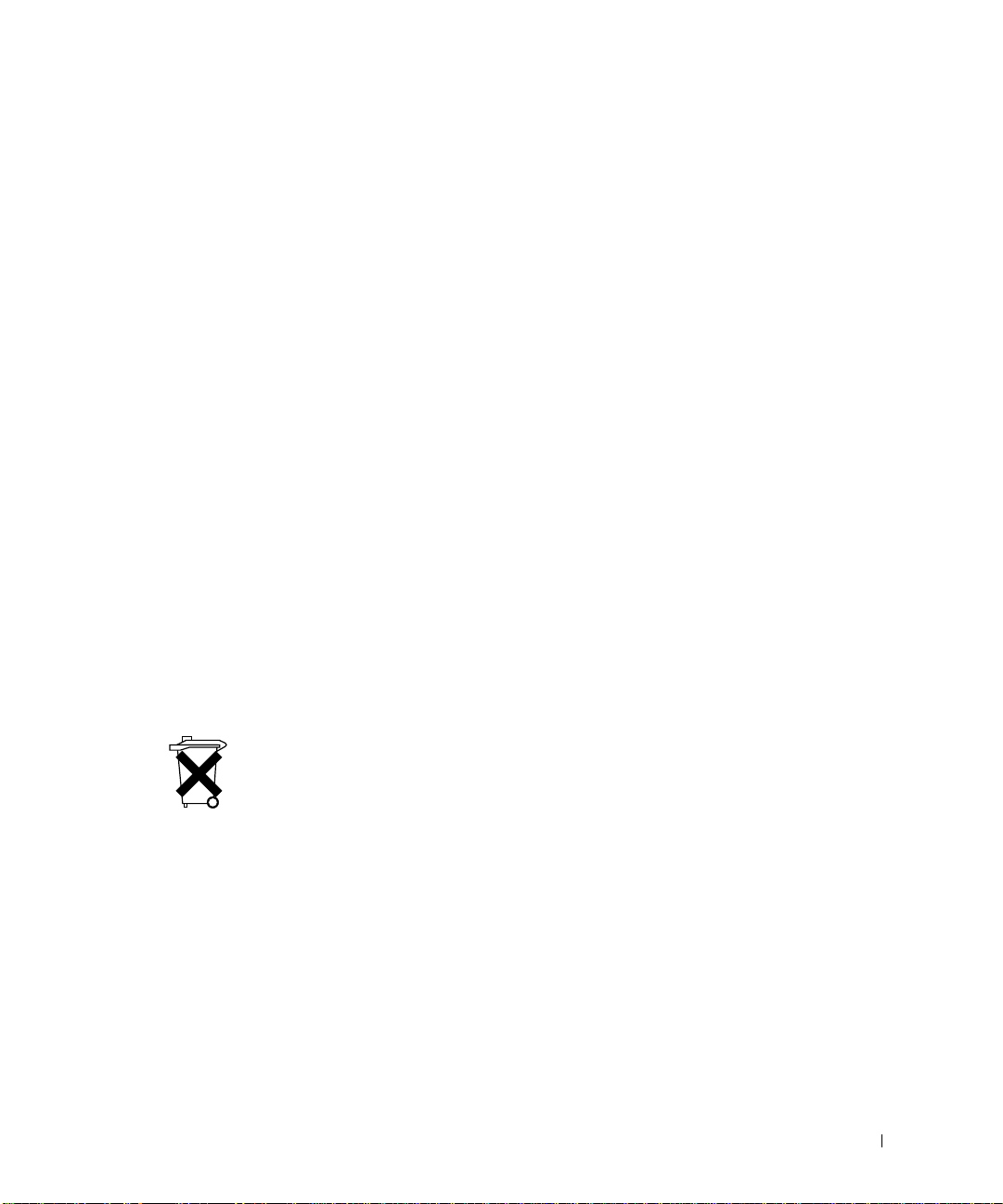
When Using Your Comput e r
4 Ground yourself by touching any unpainted metal surface on the back of the computer .
While you work, periodically touch the unpainted metal surface to dissipate any static
electricity that might harm internal components.
(continued)
Protecting Against Electrostatic Discharge
Static electricity can harm electronic components inside your computer. To prevent static
damage, discharge static electricity from your body before you touch any of your computer’s
electronic components, such as a memory module. You can do so by touching any unpainted
metal surface on the back of the computer.
As you continue to work inside the computer, periodically touch any unpainted metal surface
on the back of the computer to remove any static charge your body may have accumulated.
You can also take the following steps to prevent damage from electrostatic discharge (ESD):
• When unpacking a static-sensitive component from its shipping carton, do not remove
the component from the antistatic packing material until you are ready to install the
component. Just before unwrapping the antistatic packaging, be sure to discharge static
electricity from your body.
• When transporting a sensitive component, first place it in an antistatic container or
packaging.
• Handle all sensitive components in a static-safe area. If possible, use antistatic floor pads
and workbench pads.
Battery Disposal
Your computer uses an lithium-ion battery and a reserve battery. For instructions about
replacing the l ithium-ion battery in your computer, refer to "Using a Battery" on page 44. The
reserve battery is a long-life battery, and it is very possible that you will never need to replace it.
However, should you need to replace it, the procedure must be performed by an authorized
service technician.
Do not dispose of the battery along with household waste. Contact your local waste disposal
agency for the address of the nearest battery deposi t si te .
When Usi ng Your Com puter 17
Page 18
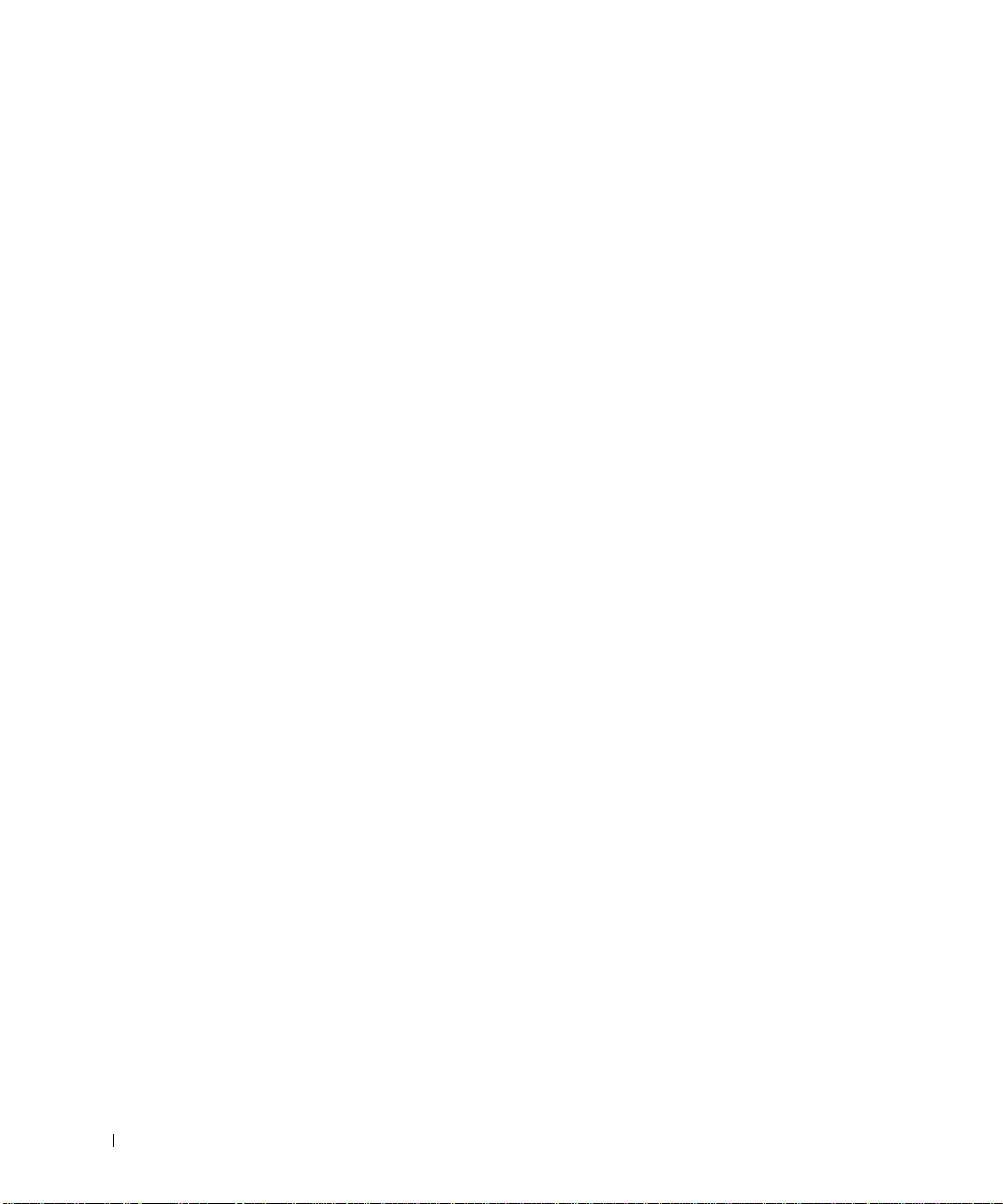
www.dell.com | support.dell.com
18 When Using Your Computer
Page 19
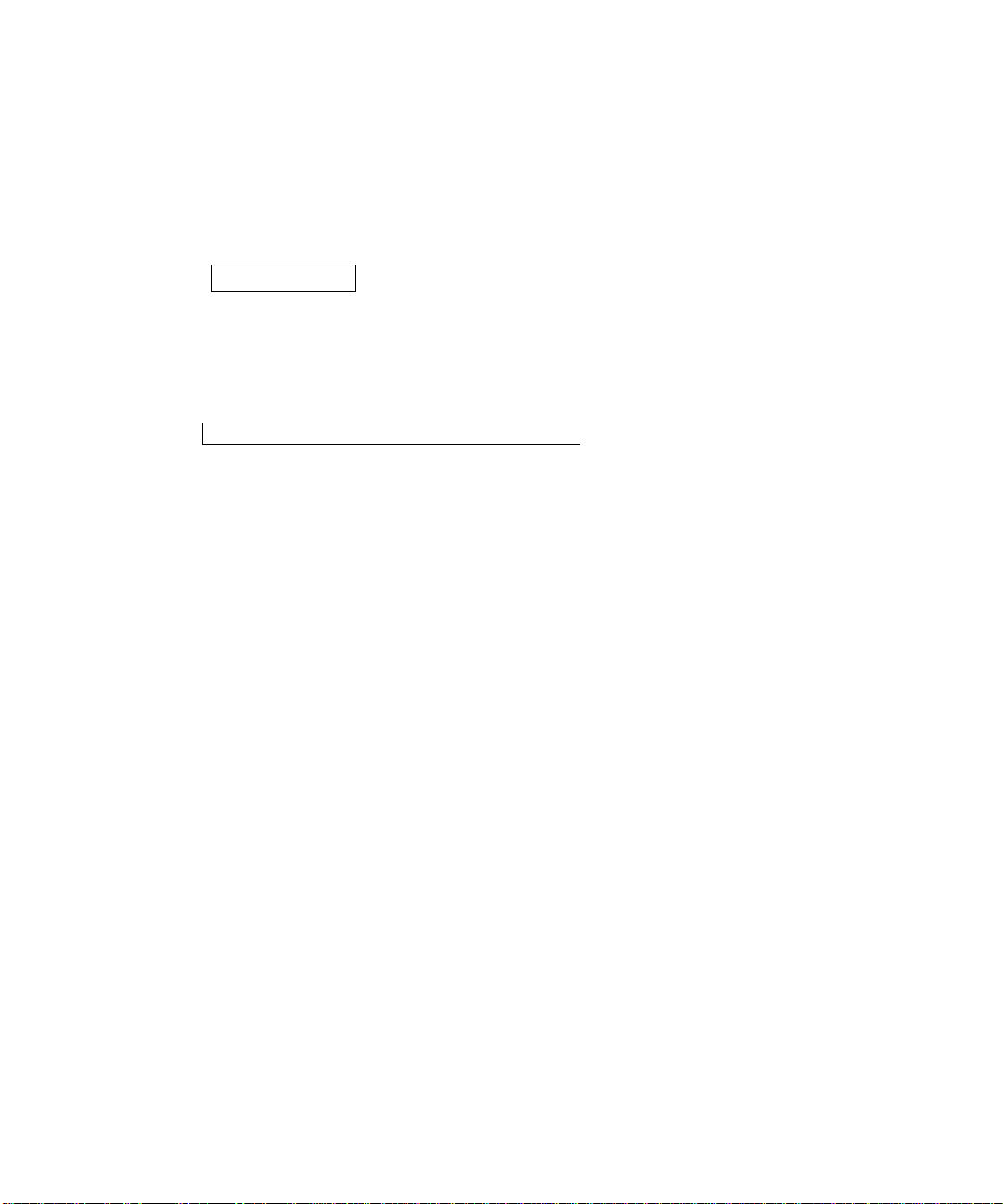
1
SECTION 1
A Tour of Your Computer
Front View
Left Side View
Right Side View
Back View
Bottom View
Page 20
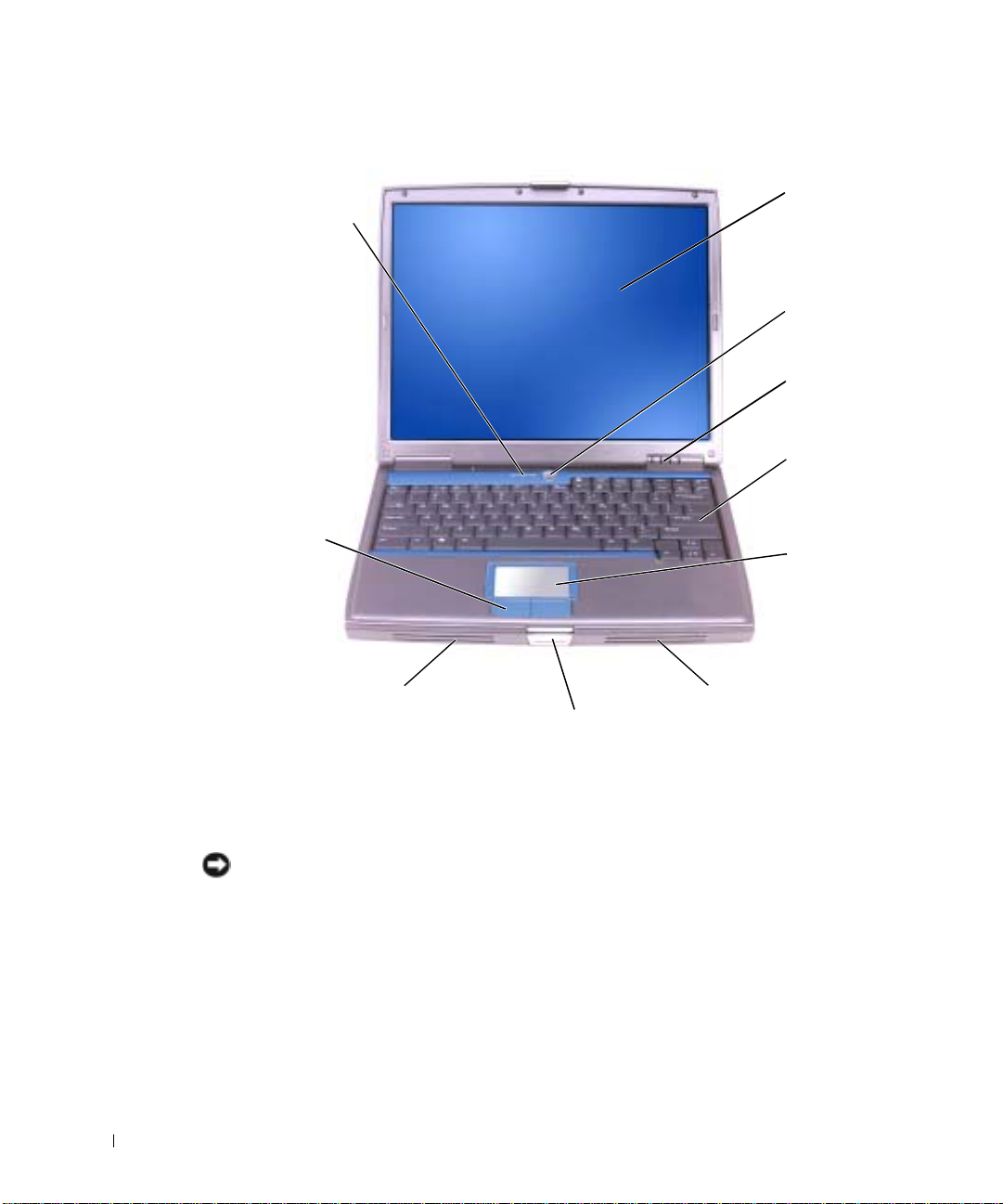
www.dell.com | support.dell.com
Front View
display
keyboard status lights
power butto n
device status
lights
keyboard
touch pad buttons
speaker
display latch
DISPLAY — For more info rm a ti o n abo u t yo u r d is p l ay, see the Tel l Me Ho w help file. To access the
help file, see "Accessin g H elp" on page 86.
POWER BUTTON — Press the power button to turn on the computer or exit a power management
mode. For more information about p o w er managemen t, see the Tell Me How help file. To access the
help file, see "Accessi n g Help" on page 86.
NOTICE: To avoid losing dat a, turn off your computer by performing a Microsoft
operating system shutdown (see "Turning Off Your Computer" on page 42) rather than by
pressi ng the power button.
If the computer stops responding, press and hold the power button until the computer turn s o ff
completely (which may take several seconds).
speaker
touch pad
®
Windows®
20 A Tour of Your Compute r
Page 21
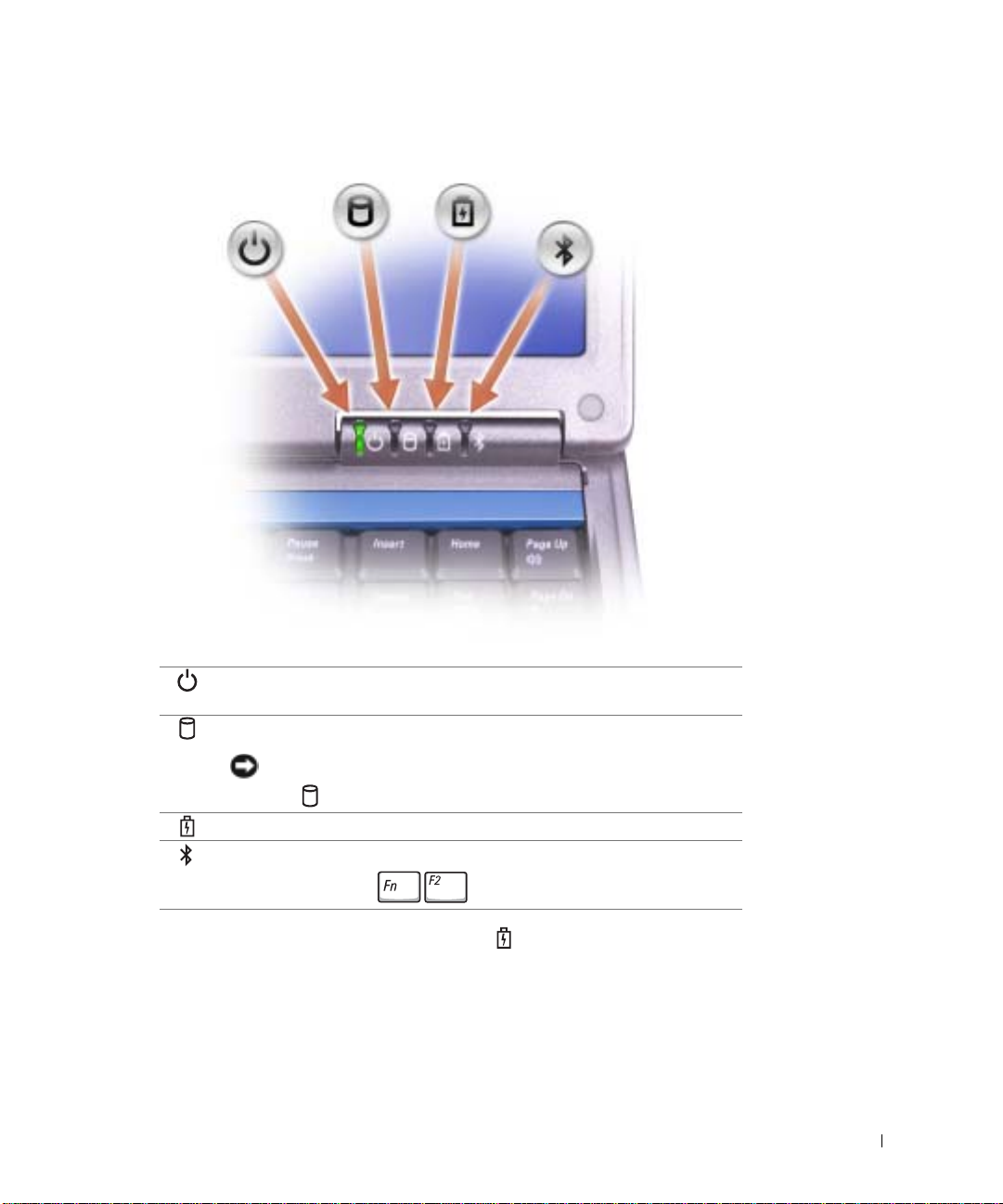
DEVICE STATUS LIGHTS
Turns on when you turn on the computer and blinks when the computer is
in a power manag emen t mode.
Turns on when the computer reads or writes data.
NOTICE: To avoid loss of data, never turn off the computer while
the light is flashing.
Tur ns on steadil y or blinks to indic ate ba tter y charge status .
Turns on when the Bluetooth™ card is enabled. To enable or disable the
Bluetooth card, press
If the computer is connected to an electrical outlet, the light operates as follows:
– Solid green: The battery is charging.
– Flashi n g green: Th e b a tt er y is a l mo s t f ul l y ch a rged.
A Tour of Your Com puter 21
Page 22
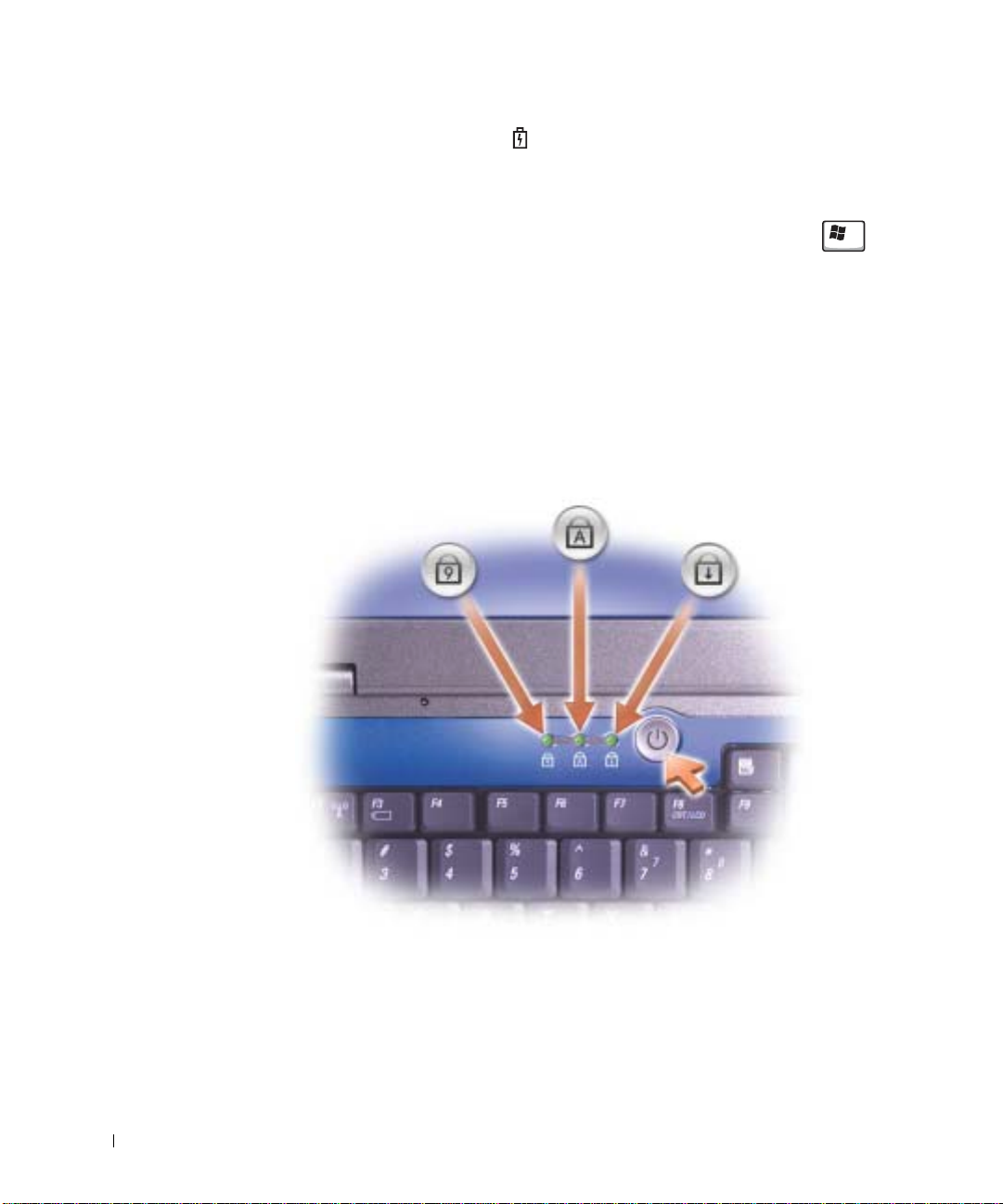
www.dell.com | support.dell.com
If the computer is running on a battery, the light operates as follows:
– Off: The battery is adequately charged (or the computer is turned off).
– Flashing orange: The battery charge is low.
– Solid orange: The battery charge is critically low .
KEYBOARD — The keyboard includes a numeric keypad as well as the Wi ndows logo key . F or
information on supported keyboard shortcuts, see "Us in g the Key b oard and Tou ch Pad" on page 59.
TOUCH PAD — Provides the functionality of a mouse. See "Using the Keyboard and Touch Pad" on
page 59 for more i n f o rm a t io n .
SPEAKERS — T o adjust the volume of the integrated speakers, use the volume-control keyboard
shortc uts. For more info rm a t io n , see "Us in g th e Ke ybo a rd and Touch Pad" on page 59.
DISPLAY LATCH — Keeps the display closed.
TOUCH PAD BUTTONS — Provide the functionality of a mouse. See "Using the Keyboard and
Touch Pad" on page 59 for more in formation.
KEYBOARD STATUS LIGHTS
22 A To ur of Your Compute r
Page 23
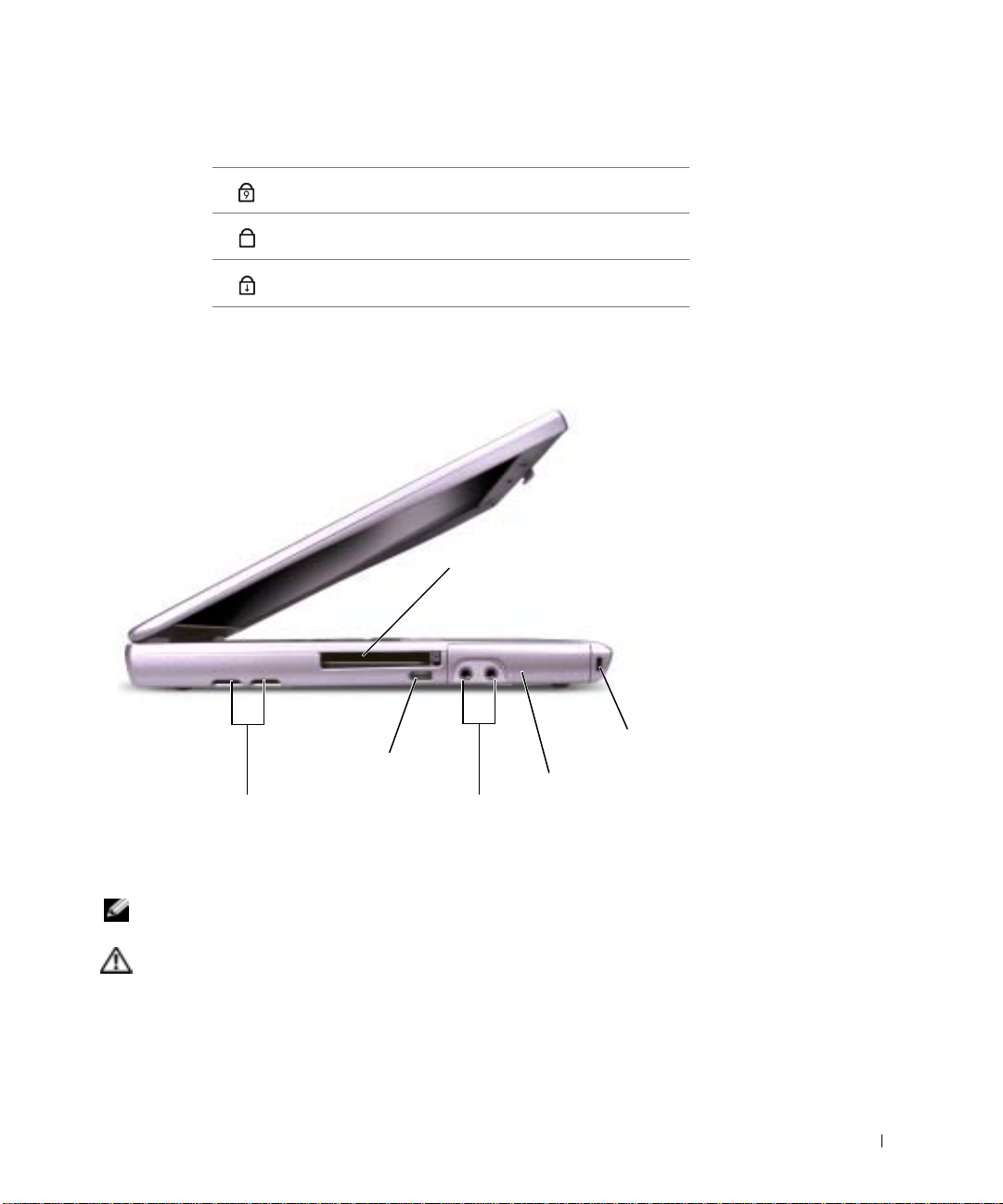
The green lights located above the keyboard indicate the following:
Turns on when the numeric keypad is enabled.
9
Turns on when the uppercase letter function is enabled.
A
Turns on when the scroll lock function is enabled.
Left Side View
PC Card slot
security cable slot
infrared sensor
har d dr i v e
air vents (2 )
AIR VENTS — T he computer uses an internal fan to create airflow through the vents, which
prevents the computer from overheating.
NOTE: The comput er tu rns on t he f an whe n the c omp uter g et s hot . Fa n no ise is normal a nd d oes
not indicate a proble m w ith the fa n o r th e co m p uter.
CAUTION: D o n o t b lo c k, push obj ec ts in to , o r a llo w d u st to accum ul at e in th e air
vents . Do no t s tor e yo ur D ell™ com pu ter in a low - air fl ow en vir on men t, su ch a s a
closed b rief case, while it is ru nning . Restr ictin g th e ai rfl ow c an dama ge the
computer or cause a fire.
audio conn ectors (2)
A Tour of Your Com puter 23
Page 24
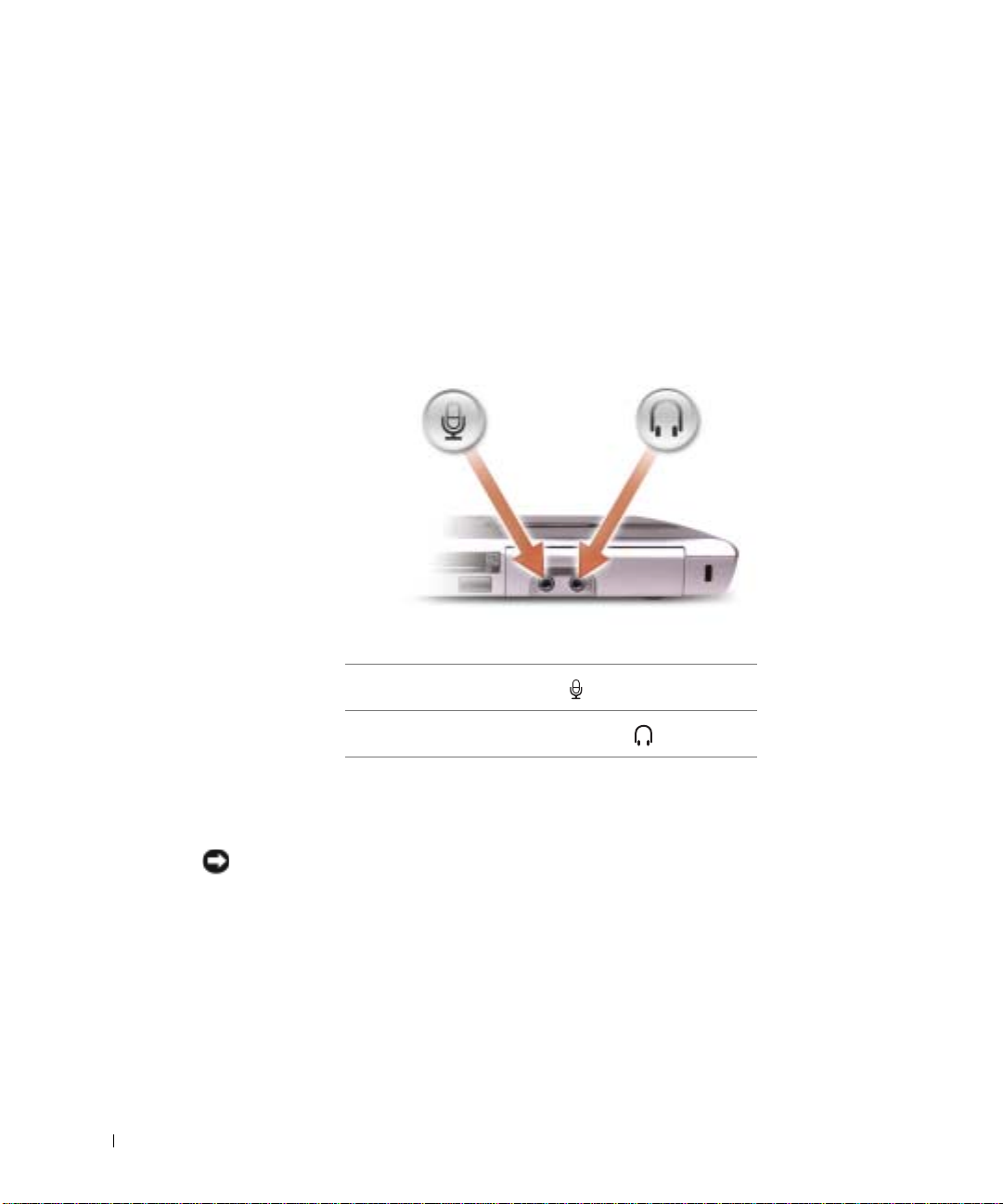
www.dell.com | support.dell.com
PC CARD SLOT — Supports one PC Card, such as a modem or network adapter. The computer
ships with a plastic blank installed in the slot. For more information, see the Tell Me How help file. To
access the help file, see"Accessing Help" on page 86.
INFRARED SENSOR — Lets you transfer files from your computer to another infrared-compatible
device wi thout using cable connections.
When you receive your computer, the sensor is disabled. You can use the system setup program to
enable the sensor. For information on transferring data, see the infrared device documentation and
the Windows Help and Support Center. To access help, see "Accessing Help" on page 86.
AUDIO CONNECTORS
HARD
DR IVE — Stores software and data.
SECURITY CABLE SLOT — Lets you attac h a comm ercia lly a vailabl e an titheft dev ic e to the
compu ter. For more inf ormation, see the ins truct ions in c luded with the device.
NOTICE: Before you bu y an antitheft device , ensure that it will work wi th the security cable
slot.
24 A To ur of Your Compute r
Attach a microphone to the connector.
Attach headphones or speakers to the connector.
Page 25

Righ t Side View
securit y cable slot module bay
device latch release
SECURITY CABLE SLOT — Lets you attac h a comm ercia lly a vailabl e an tith eft devic e to the
compu ter. For more inf ormation, see the ins truct ions in c luded with the device.
NOTICE: Before you buy an antitheft device , ensure that it will work with the security cable
slot.
A Tour of Your Com puter 25
Page 26
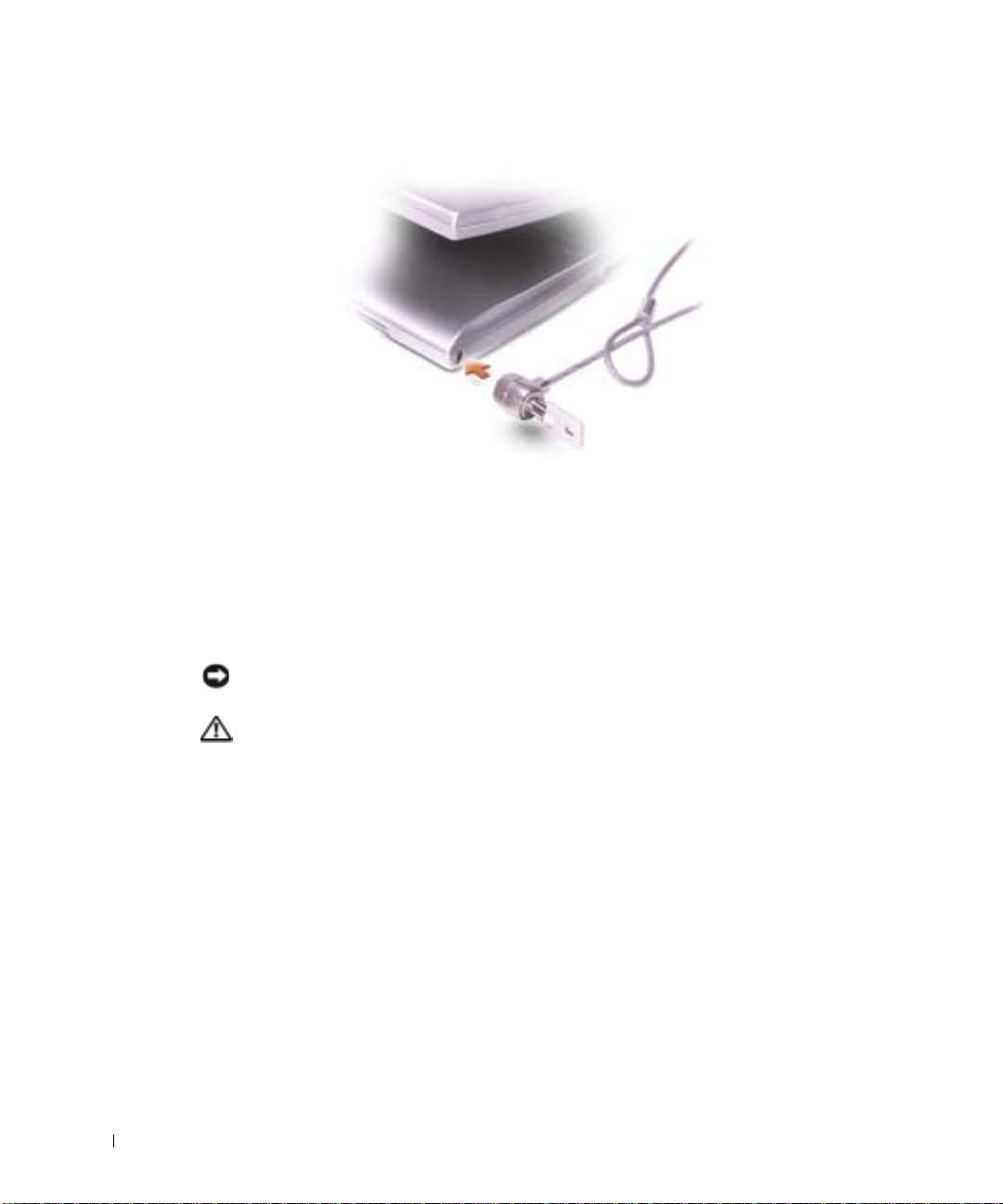
www.dell.com | support.dell.com
MODULE BA Y — You can install devices such as an optical drive or a Dell Trave lLite™ module in
the module bay. For more information, see "About the Module Bay" on page 51.
DEVICE LATCH RELEASE — Releases the module bay device. See "About the Module Bay" on
page 51 for instruc tio ns.
Back View
NOTICE: To avoid damagin g the computer, wait 5 seconds after turnin g off the computer
before you disconnect an external device.
CAUTION: D o n o t b lo c k, push obj ec ts in to , o r a llo w d u st to accum ul at e in th e air
vents. Do not store your computer in a low-airflow environment, such as a closed
briefcase, while it is running. Restricting the airflow can damage the computer
or cause a fire.
26 A To ur of Your Compute r
Page 27
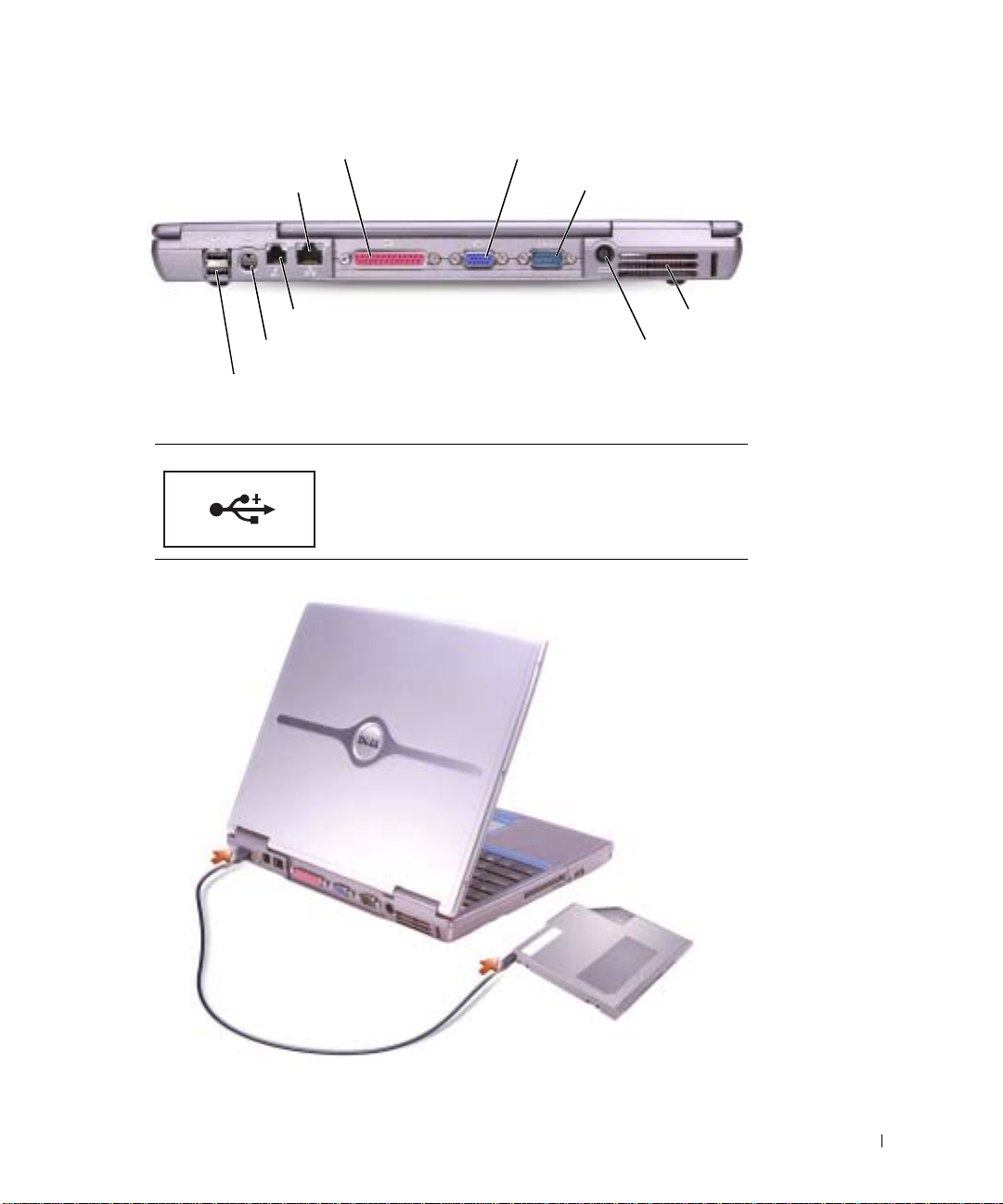
paralle l connect o r
netw ork conn ector (R J -45)
video co n necto r
serial connector
USB CONNECTORS
modem con n ector (RJ-11) (optional)
S-vide o TV-out connector
USB connectors (2)
Connect USB devices, such as a mouse, keyboard, or
printer. You can also connect the optional floppy drive
directly to a USB connector using the optional floppy drive
cable.
air vents
AC adapter connector
A Tour of Your Com puter 27
Page 28
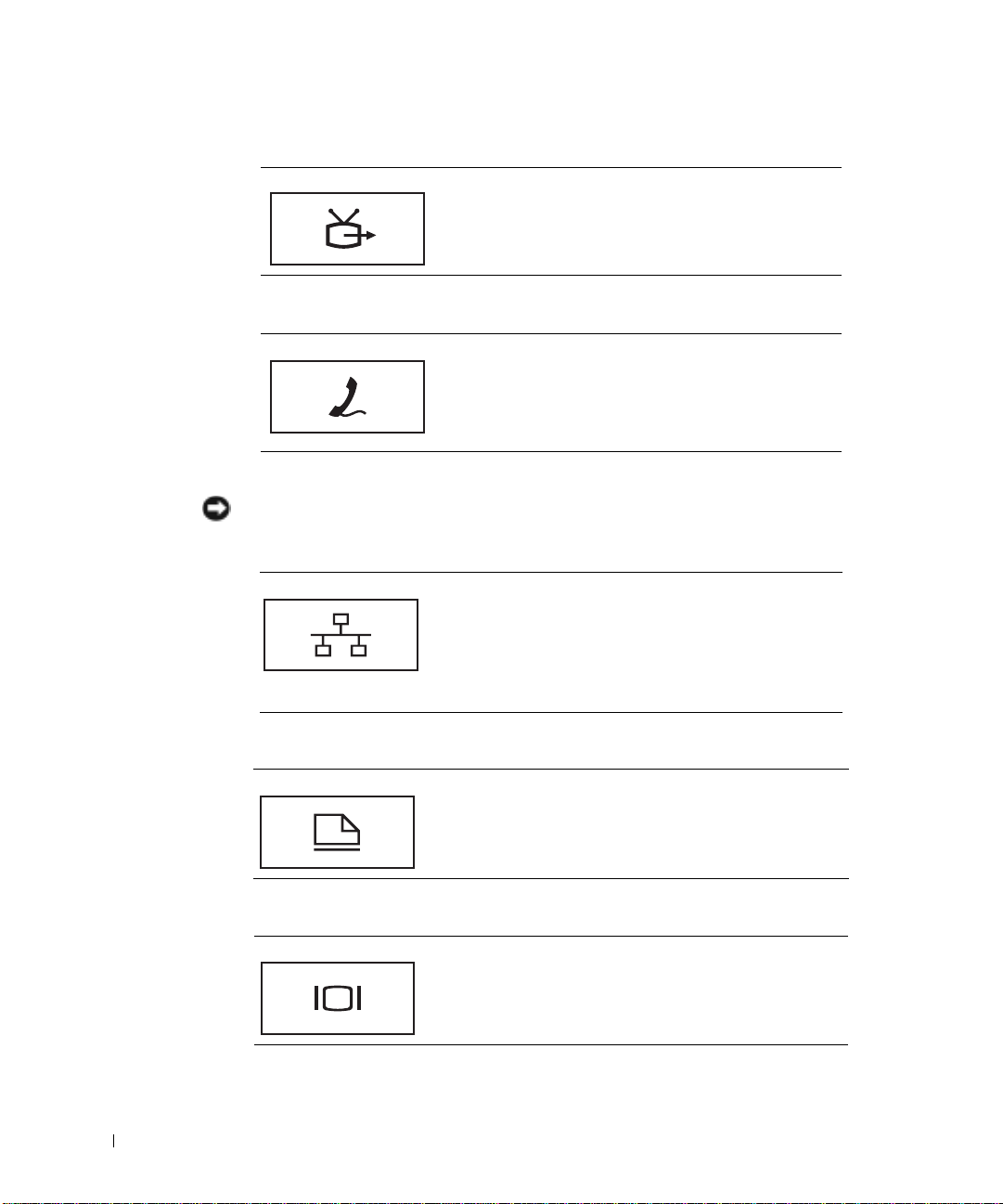
www.dell.com | support.dell.com
S-VIDEO TV-OUT CONNECTOR
Connects your com put er to a TV. F o r mor e in format ion,
see "Connecting a Television to the Computer" on
page 73.
MODEM CONNECTOR (RJ- 11) (OPTI ONAL)
If you ordered the optional internal modem, connect
the telephone line to the modem connector.
For information on using the modem, see the online
modem docu menta tion sup plied wi th your c omputer.
See "Accessing Help" on page86.
NETWORK CONNECT OR (RJ-45)
NOTICE: The network connector is slightly larger than the modem connector . To avoid
damaging the computer, do not plug a telepho ne line into the network conne ctor.
Connects the computer to a netwo rk. The green and
yellow lights next to the connect or in dica te activi ty fo r
both wired and wireless network communications.
For information on usi ng the netw ork ada pter, see the
device user’s guide supplied with your computer. See
"Accessing Help" on page 86.
PARALLEL CONNECTOR
VIDEO
CONNECTOR
28 A To ur of Your Compute r
Connects a parallel device, such as a printer.
Connects an external mon itor. Fo r more info rma tion , see
the Tell Me How help file. To access the help file, see
"Acces s ing Help" on page86.
Page 29
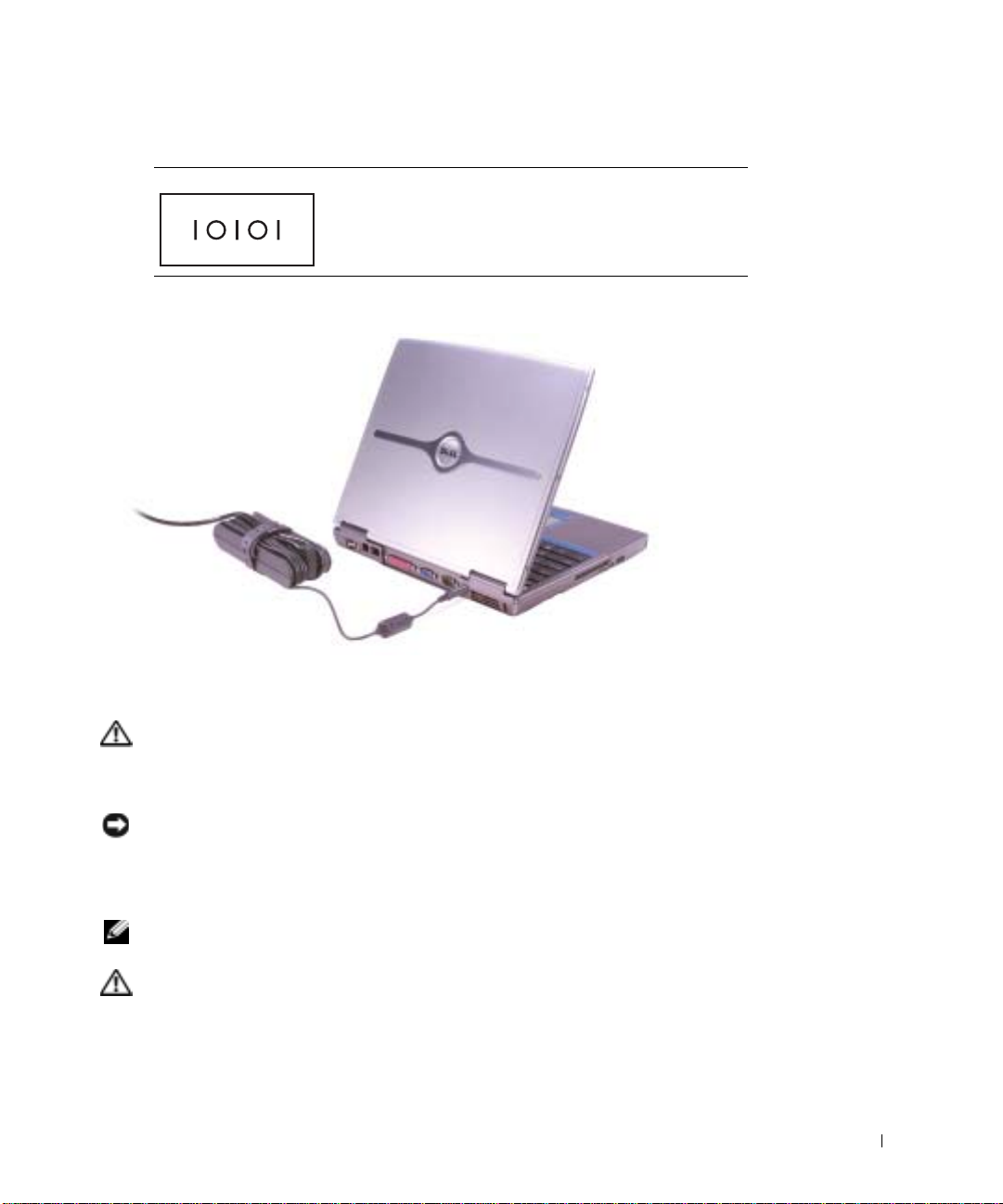
SERIAL CONNECTOR
Connects serial devices, such as a mouse or handheld
device.
AC AD APTER CONNECTOR — Attach an AC adapter to the computer.
The AC adapter converts AC power to the DC power required by the computer. You can con nect the
AC adapter with your computer turned eith er on or off.
CAUTION: The AC adapter works with electrical outlets worldwide. However,
power connectors and power strips vary among countries. Using an incompatible
cable or improperly connecting the cable to the power strip or electrical outlet
may cause fire or equipment damage.
NOTICE: When you disconnect the AC adapter cable f rom the computer, grasp the co nnector,
not the cable itself, and pull firmly but gently to avoid damaging the cable.
AIR VENTS — T he computer uses an internal fan to create airflow through the vents, which
prevents the computer from overheating.
NOTE: The comput er tu rns on t he f an whe n the c omp uter g et s hot . Fa n no ise is normal a nd d oes
not indicate a proble m w ith the fa n o r th e co m p uter.
CAUTION: D o n o t b lo c k, push obj ec ts in to , o r a llo w d u st to accum ul at e in th e air
vents. Do not store your computer in a low-airflow environment, such as a closed
briefcase , wh ile it is runni ng. Restric ting th e air flow ca n dam age t he c omp uter
or cause a fire.
A Tour of Your Com puter 29
Page 30
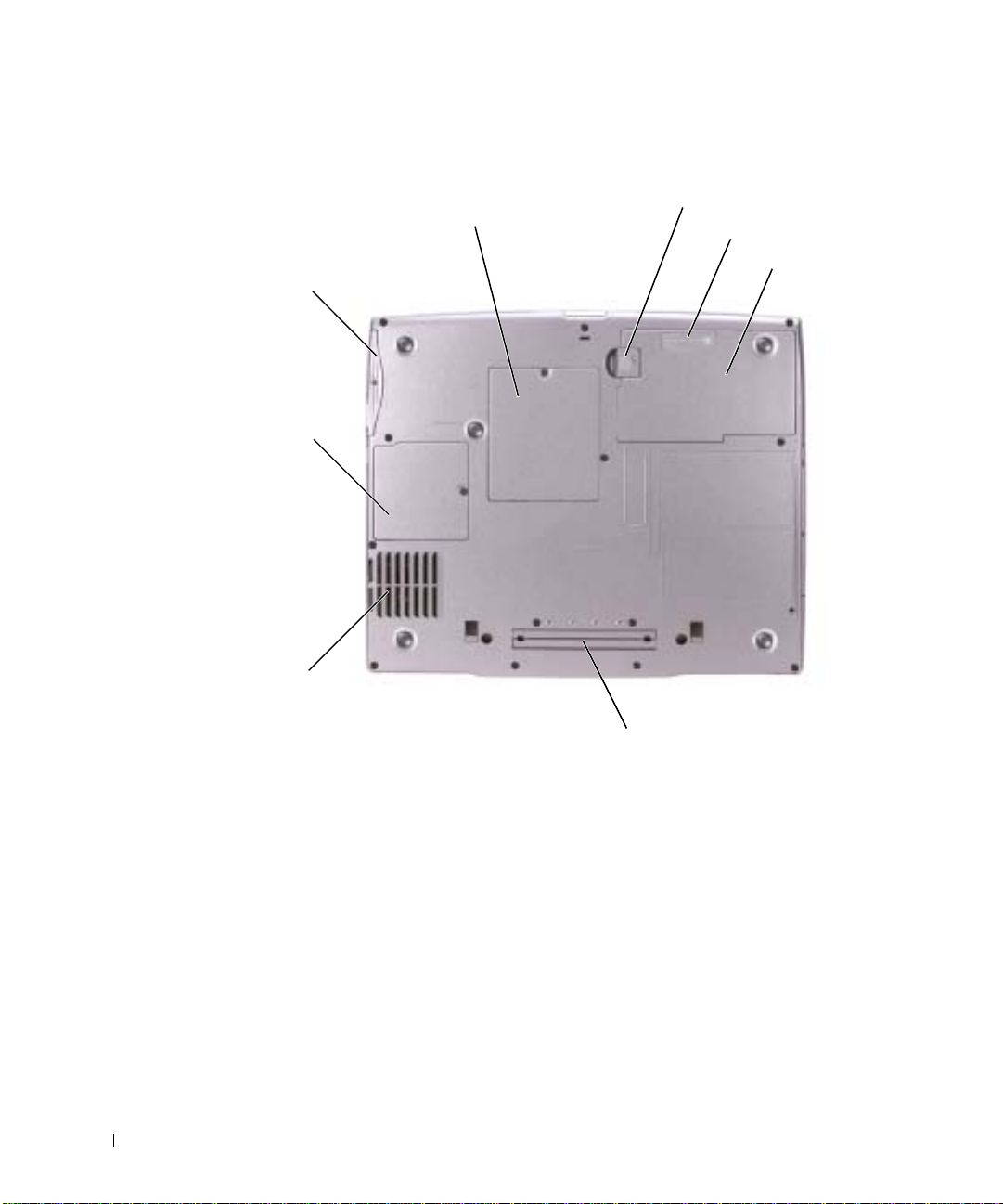
Bottom View
www.dell.com | support.dell.com
hard drive
Mini PCI
card cover
fan
memory module cover
battery-bay latch release
battery cha rge gauge
battery
docking device slot
MEMOR Y MODULE COVER — Covers the compartment that contains the memory module(s). See
"Adding Memory" o n page 106.
BATTERY-BAY LATCH REL EASE — Relea ses the battery. See "Using a Battery" on page 44 for
instructions.
BATTERY CHARGE GAUGE — Provides information on the battery charge. See "Using a Battery" on
page 44.
BATTERY — When a battery is instal led, you can use the computer withou t conn ec ting the
computer to an electrical outlet. See "Using a Battery" on page 44.
DOCKING DE VICE SLOT — Lets you attach your computer to a docking device. See the
documentation that came with your docking device for additional information.
30 A To ur of Your Compute r
Page 31

FAN — The computer uses an internal fan to create airflow through the vents, which prevents the
computer from overheating.
NOTE: The comput er tu rns on t he f an whe n the c omp uter g et s hot . Fa n no ise is normal a nd d oes
not indicate a proble m w ith the fa n o r th e co m p uter.
CAUTION: D o n o t b lo c k, push obj ec ts in to , o r a llo w d u st to accum ul at e in th e air
vents. Do not store your computer in a low-airflow environment, such as a closed
briefcase , wh ile it is runni ng. Restric ting th e air flow ca n dam age t he c omp uter
or cause a fire.
M
INI PCI CARD COVER — Covers the compartment that contains the Mini PCI card. See
"Addin g a M in i PCI C ard " on p a ge 108.
HARD DRIVE — Stores software and data.
A Tour of Your Com puter 31
Page 32
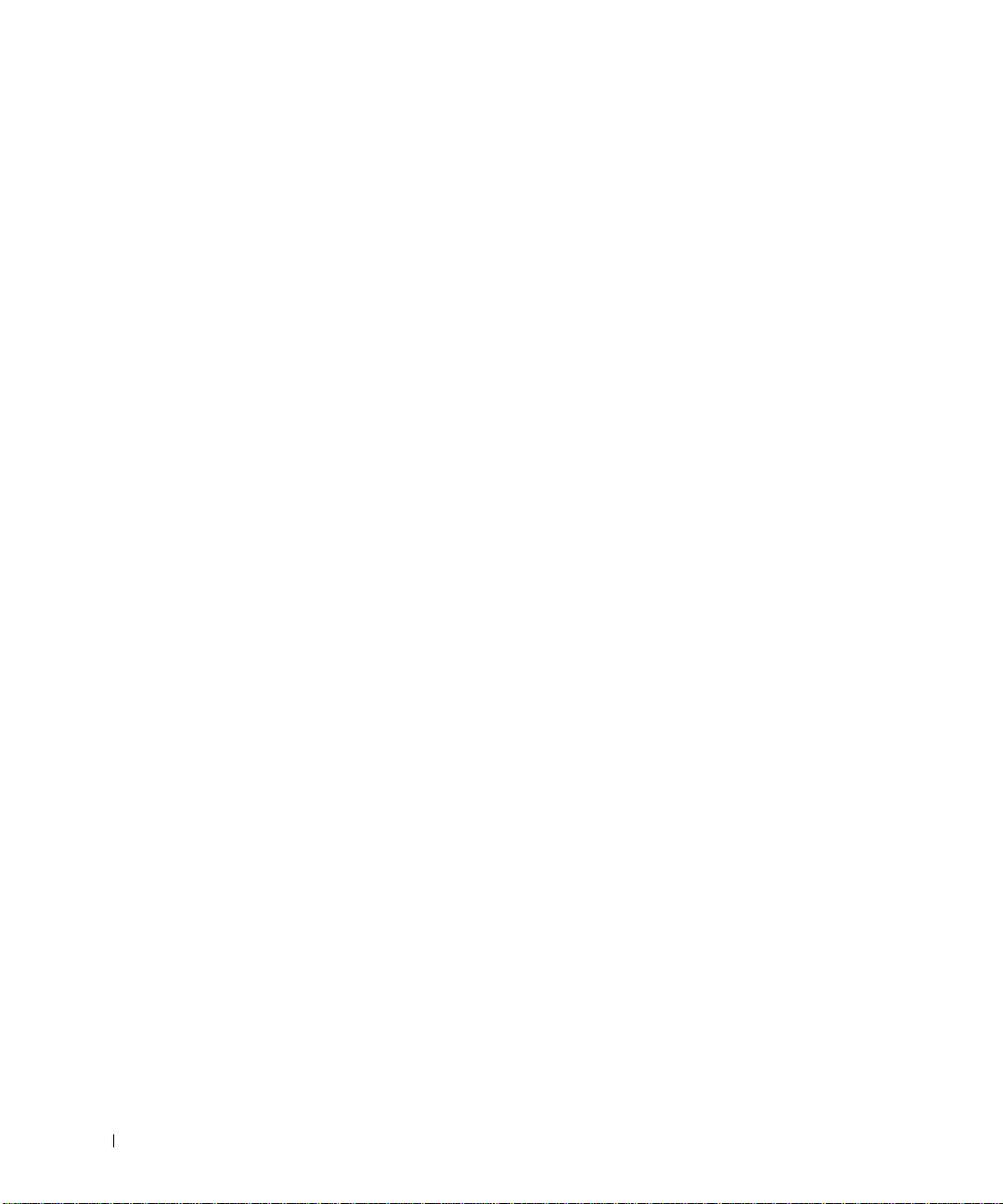
www.dell.com | support.dell.com
32 A To ur of Your Compute r
Page 33

2
SECTION 2
Setting Up Your Computer
Connecting to the Internet
Modem and Internet Connection Problems
E-Mail Problems
Transferring Information to a New Computer
Setting Up a Printer
Printer Problems
Setting Up the Docking Device to Connect to a Network
Power Protection Devi ces
Turning Off Your Computer
Page 34

www.dell.com | support.dell.com
Connecting to the Internet
NOTE: ISPs and ISP offerings vary by count ry.
To connect to the Internet, you need a modem or network connection and an Internet
service provider (ISP), such as AOL or MSN. Your ISP will offer one or more of the
following Internet connection options:
• Dial-up connections that provide Internet access through a phone line. Dial-up
connections are considerably slower than DSL and cable modem connections.
• DSL connections that provide high-speed Internet access through your existing phone
line. With a DSL connection, you can access the Internet and use your phone on the
same line simultaneously.
• Cable modem connections that provide high-speed Internet access through your local
cable TV line.
If you are using a dial-up connection, connect a telephone line to the modem co nne ctor o n
your computer and to the telephone wall jack before you set up your Internet connection. If
you are using a DSL or cable modem connection, contact your ISP for setup instructions.
Setting Up Your Internet Connection
To set up an AOL or MSN connection:
1 Save and close any open files, and exit any open programs.
2 Double-click the MSN Explorer or AOL icon on the Windows
®
desktop.
3 Follow the instructions on the screen to complete the setup.
If you do not have an MSN Explorer or AOL icon on your desktop or if you want to set up
an Internet connection with a different ISP:
1 Save and close any open files, and exit any open programs.
2 Click the Start button and click Internet Explorer.
The New Connection Wizard appears.
3 Click Connect to the Internet.
4 In the next window, click the appropriate option:
• If you do not have an ISP and want to select one, click Choose from a list of
Internet service providers (ISPs).
34 Se tting Up Your Compute r
Page 35

• If you have already obtained setup information from your ISP but you did not
receive a setup CD, click Set up my connection manually.
• If you have a CD, click Use the CD I got from an ISP.
5 Click Next.
If you selected Set up my con ne ction manually, continue to step 6. Otherwise, follow
the instructions on the screen to complete the setup.
NOTE: If you do not know which type of connectio n to select, contact your ISP.
Click the appropriate option under How do you want to connec t to the Inte rnet?, a nd
6
then click Next.
7 Use the setup information provided by your ISP to complete the setup.
If you cannot connect to the Internet but have successfully connected in the past, the ISP
might have a service outage. Contact your ISP to check the service status, or try connecting
again later.
Modem and Internet Connection Problems
NOTICE: Connect the modem to an analog telephone wall jack only. Connecting the modem to
a digital telephone netwo rk damages the modem.
NOTICE: Modem and networ k co nnectors look similar. Do not plug a tele phone line into the
network co nnector.
NOTE: If you can connect to your Internet service provider (ISP), your mod em is functioning
properly. If you are sure tha t your mode m is worki ng prop erly and yo u stil l experi en ce prob lem s,
contact yo ur ISP.
C
HECK THE TE LEPHONE WALL JACK — Disconnect the telephone line from the modem and
connect it to a telephone. Listen for a dial tone. Ensure that you have touchtone telephone service.
Try connecting the modem to a different telephone wall jack.
Slow connection speeds can be caused by telephone noise as well as by telephone line or network
conditio ns. Contact your tel ephone company o r network administ rator for more information.
C
ONNECT THE MODEM DIRECTLY TO THE TELEP HONE WALL JACK — If you have other
telephone devices sharing the line, such as an answering machine, fax machine, surge protector, or line
splitter, then bypass them and use the telephone line to connect the modem directly to the telephone
wall jack.
C
HECK THE CO NNECT ION — Verify that the telephone line is connected to the modem.
C
HECK THE TE LEPHONE LINE — Try using a d ifferent telephone line. If you a re using a line that
is 3 m (10 ft) or more in length, try a shorter one.
Setting Up Your Computer 35
Page 36

www.dell.com | support.dell.com
IRREGULAR DI AL TONE —If you have voice mail service, you might hear an irregular dial tone
when you have messages. Contac t your t e lephone company for instructions on r estoring a dial tone.
T
URN OF F CA LL WA ITING (CATCH-PH ONE)—S ee yo u r t el ep h o ne directory for in st ru ction s on
deactivating this fea ture. The n adjus t the dial-u p networ ki ng con necti on proper ties.
1 Click the Start button and click Control Panel.
2 Click Pr in ters a nd Othe r Hardw are , cl ic k Phon e and Mo dem Op tio ns , click the Dialing Rules tab,
and then click Edit....
3 In the Edit Location window, ensure that To disable call waiting, dial: is checked, and then select
the proper code as listed in your telephone directory.
4 Click Apply and click OK.
5 Close the Phone and Modems Options window.
6 Close the Control Panel window.
ERIFY TH AT TH E MODEM IS C OMMUNICA TING WITH WINDOWS —
V
1 Click the Start button and click Control Panel.
2 Click Printers and Other Hardware and click Phone and Modem Options.
3 Click the Modems tab.
4 Click the COM port for your modem.
5 Click Properties, click the Diagnostics tab, and then click Query Modem to verify that the modem
is communicating with Windows.
If all commands receive responses, the modem is operating properly.
E-Mail Problems
ENSURE THAT YOU ARE CONNECTED TO THE INTERNET — With th e Out loo k Ex pre ss e -mai l
program open, click File. If Work Offline has a check mark next to it, click the check mark to remove
it and connect to the Internet.
Transferring Information to a New Computer
The Microsoft® Windows® XP operating system provides a Files and Settings T ransfer wizard
to move data from the source computer to the new computer. You can move data such as:
•E-mails
• Toolbar settings
•Window sizes
• Internet bookmarks
You can transfer the data to the new computer over a network or serial connection, or you
can store it on a removable medium, such as a writable CD or floppy disk.
36 Se tting Up Your Compute r
Page 37

To prepare the new computer for the file transfer:
1 Click the Start button, point to All Programs→ Accessories→ System Tools, and then
click Files and Settings Transfer Wizard.
2 When the Files and Settings Transfer Wizard welcome screen appears, click Next .
3 On the Which computer is this? screen, click New Computer and click Next.
4 On the Do you ha ve a Window s XP CD? s cr een, click I will use the wizard from the
Windows XP CD and click Next.
5 When the Now go to your old computer screen appears, go to your old or source
computer. Do not click Next at this time.
To copy data from the old computer:
1 On the old computer, insert the Windows XP Operating System CD.
2 On the Welcome to Microsoft Windows XP screen, click Pe r form additional tasks .
3 Under What do you want to do?, click Transfer files and settings.
4 On the Files and Settings Transfer Wizard welcome screen, click Next.
5 On the Which computer is this? screen, click Old Computer and click Next.
6 On the Select a tran s fe r meth od screen, click the transfer method you prefer.
7 On the What do you want to tr ansf e r ? screen, select the items you want to transfer
and click Next.
After the information has been copied, the Comple t ing the Coll e ction Phase screen
appears.
8 Click Finish.
To transfer data to the new computer:
1 On the Now go to your old computer screen on the new computer, click Next.
2 On the Where are the files and settings? screen, select the method you chose for
transferring your settings and files and click Next.
The wizard re ads the coll e cted files and settings and applies them to your new
computer.
When all of the settings and files have been applied, the Finished screen appears.
3 Click Finished and restart the new computer.
Setting Up Your Computer 37
Page 38

Setting Up a Printer
CAUTION: Before performing these procedures, read the safety instructions on
page 11.
NOTICE: Complete th e operating system setup before you connec t a printer to the computer.
See the documentation that came with the printer for setup information, including how to:
• Obtain and instal l updated dr ivers.
• Connect the printer to the computer.
• Load paper and install the toner or ink cartridge.
www.dell.com | support.dell.com
• Contact the printer manufac turer for technical assistance.
Printer Cable
Your printer connects to your computer with either a USB cable or a parallel cable. Your
printer may not come with a printer cable, so if you purchase a cable separately, ensure that
it is compatible with your printer. If you purchased a printer cable at the same time you
purchased your computer, the cable may arrive in the computer box.
Connecting a Parallel Printer
1 Complete the operating system setup, if you have not already done so.
2 Shut down the computer (see "Turning Off Your Computer" on page42).
NOTICE: For best results, use a 3- m (10-ft) or shorter parallel cable.
3 Attach the parall el printer cabl e to the paral lel connect or on the comput er and tighten
the two screws . Attach t he cable to the connecto r on the printe r and snap the two cli ps
into the two notches.
38 Se tting Up Your Compute r
Page 39

parall el connector o n computer
connector on printer
screws (2)
parall el prin ter
cable
notches (2)
4 Turn on the printer and then turn on the computer . If the Add New Hardware Wizard
clips (2)
windo w ap pe ar s, cl ick Cancel.
5 Install the printer drive r if nece ssary. See the documentation that came with your
printer.
Connecting a USB Printer
NOTE: You can connect USB devices whil e the computer is turned on.
1 Complete the operating system setup if you have not already done so.
2 Install the printer drive r if nece ssary. See the documentation that came with your
printer.
Setting Up Your Computer 39
Page 40

www.dell.com | support.dell.com
3 Attach the USB printer cable to the USB connect ors o n the computer and the printer.
The USB co n nectors fit only one w a y.
USB connector on
computer
USB connect or
USB printer
on printer
cable
Printer Problems
CHECK THE PRINTER CABLE CONNECTIONS — Ensure that the printer cable is properly
connected to the compu ter.
T
EST THE ELECTRI CAL OUTLET — Ensure that the electric al out le t is workin g by test ing it with
another device, such as a lamp.
E
NSURE THAT THE PRINTER IS TURN ED ON — See the documentation supplied with the
printer.
V
ERIFY TH AT WIN DOWS
1 Click the Start button.
2 Click Control Panel.
3 Click Printers and Other Hardware.
4 Click View installed printers or fax printers. If the printer model is listed, right-click the printer
icon.
5 Click Properties, and then click the Ports tab. Ensure that the Print to the following port(s):
setting is LPT1 (Printer Port).
R
EINSTALL THE PRIN TER DR IVER — See "Reinstalling Drivers and Utilities" on page 96.
40 Se tting Up Your Compute r
®
RECOGNIZES TH E PRIN TER
Page 41

Setting Up the Docking Device to Connect to a Network
NOTE: A network adapter is also referred to as a net w ork interface contr oller (NIC).
NOTICE: Do not instal l a network adapter o r a network adapter/modem combination PC Card
until you complete the docking device setup.
NOTICE: To prevent serious operating system problems, do not connect your computer to a
docking device until the Windows operating system setup on the computer is co m p lete.
A docking device allows you to more fully integrate your portable computer into a desktop
environment.
For instructions and details o n setting up a do cki ng device, re fer to the docume ntation that
came pack a g e d wi th th e de vice .
Pow e r Pr otec t ion Devices
Several devices are avai lab le to protect ag ainst power fluctuations and failures:
•Surge protectors
• Line con dit ioners
• Uninterruptib le power suppli e s (U PS)
Surge Protectors
Surge protectors and power strips equipped with surge protection help to prevent damage
to your computer from voltage spikes that can occur during electrical storms or following
power interruptions. The level of protection is usually commensurate with the cost of the
surge protector. Some surge protector manufacturers include warranty coverage for certain
types of damage. Carefully read the device warranty when choosing a surge protector. A
device with a higher joule rating offers more protection. Compare joule ratings to
determine the relative effectiveness of different devices.
NOTICE: Most surge protectors do not protect against power fluctuations or power
interruption s caused by n earby lightning strikes. When lightning occurs in your a rea, disconn ect
the teleph on e line fr om th e te lepho ne wall jac k and disc onne ct y our co mput er fr om the el ec tric al
outlet.
Many surge protectors have a telephone jack for modem protection. See the surge protector
documentation for modem connection instructions.
Setting Up Your Computer 41
Page 42

NOTICE: Not all surge pro tectors offer network adapter protection. Disconnect the network
cable from the network wall jack during electrical storms.
Line Conditioners
NOTICE: Line conditioners do not protect against power interruptions.
Line conditioners are designed to maintain AC voltage at a fairly constant level.
Uninterruptible Power Supplies
NOTICE: Loss of power whil e data is being saved to the hard drive may result in data loss or
file damage.
www.dell.com | support.dell.com
NOTE: To ensure maximum battery operating time, connect only yo ur computer to a UPS.
Connect ot her devices, such as a printer, to a separate po wer strip that provides surge
protection.
A UPS protects against power fluctuations and interrupti ons. UPS devices contain a battery
that provides temporary power to connected devices when AC power is interrupted. The
battery charges while AC power is available. See the UPS manufacturer documentation for
information on batte ry op erating time and to ensure that the device is appro ve d by
Underwriters Laboratories (UL).
Turning Off Your Computer
NOTICE: To avoid losing data, turn off your computer by performing a Microsoft® Windows
operating system shutdo wn, as described next, rather than by pressing the po wer button.
NOTE: As an alternative to turni ng off your computer, you can set your computer to enter
standby or hi bernate mode. F or information about these power co nservation modes, see the
Me How
1 Save and close any open files, exit any open programs, click the Start butt on , a nd t he n
help file . To access th e he l p f ile , se e "Accessi ng He l p" on pa ge 86.
click Turn Off Computer.
2 In the Turn off computer wi nd ow, click Turn off.
The computer turns off after the shutdown process finishes.
®
Tell
42 Se tting Up Your Compute r
Page 43

3
SECTION 3
Using Batteries and Module Bay Devices
Using a Battery
Pow er Problems
About the Module Bay
Re mov ing and Inst alling Devices While the Computer Is
Turned Off
Re mov ing and Inst alling Devices While the Computer Is
Running
Page 44
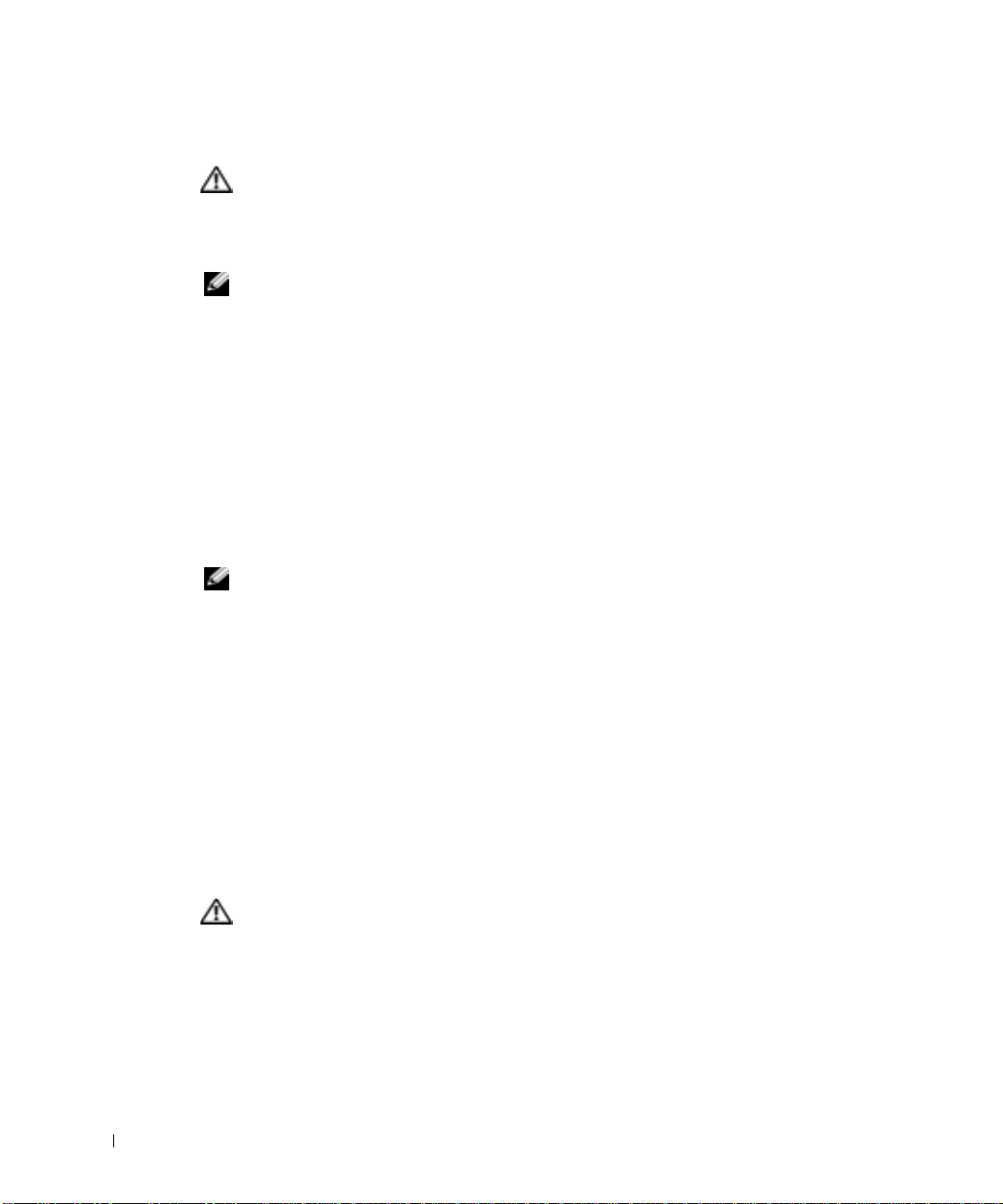
www.dell.com | support.dell.com
Using a Battery
CAUTION: Before performing these procedures, read the safety instructions on
on page 11.
Battery Performance
NOTE: Batteries for portable computers are covered only during the initial one-year period of
the limited warranty for your computer. For more information about th e Dell warranty for your
computer, see "Limited Warranties and Return Policy" on page 105.
For optimal computer performance and to help preserve BIOS settings, operate your Dell
portable computer with the main battery installed at all times. Use a battery to run the
computer when it is not connected to an electrical outlet. One battery is supplied as
standard equipment i n the batter y bay.
Battery operating time varies depending on operating conditions. With average usage, you
may expect from 3 to 4 hours from a single, fully charged battery. You can install an optional
second battery in the module ba y to significantly increas e operating time. For more
information about the second battery, see "About the Module Bay" on page 51.
NOTE: It is recommended that you connect your computer to an electrical outlet when writing
to a CD.
Operati n g t im e is sig n if ic a n tly reduced wh en yo u pe rfo rm o pe ra t io n s inc lu ding, but n o t
limited to , the following:
• Using optical drives, especially DVD and CD-RW drives
• Using wireless communications devices, PC Cards, or USB devices
• Using high-brightness display settings, 3D screen savers, or other power-intensive
programs, such as 3D games
• Running the computer in maximum performance mode
You can check the battery charge on the bottom of the computer. You can also set power
management options to alert you when the bat te r y charge is low .
CAUTION: Using an incompatible battery may increase the risk of fire or
explosi on. Repl ac e th e ba tt er y o nly w ith a com pati bl e ba tt er y pu rch ase d fro m
Dell. Th e lit hium -ion b att ery is desig ned to w ork w ith your Dell™ com pu ter. Do
not us e a batt er y f rom o the r co mpu te rs w ith yo ur c om put er.
44 Using Batteries and Module Bay Devices
Page 45

CAUTION: Do not dispose of batteries with household waste. When your battery
no longer holds a charge, call your local waste disposal or environmental agency
for advice on disposing of a lithium-ion battery. See the battery disposal
instruc tions i n "B atte ry Disp osal " on p age 1 7.
CAUTION: Misuse of the battery may increase the risk of fire or chemical burn.
Do not puncture, incinerate, disassemble, or expose the battery to temperatur es
above 65° C ( 14 9°F) . Ke ep t he b a tter y a w ay f rom ch ildr en . Ha ndl e dam age d o r
leakin g b att erie s w it h ext rem e ca re. Da ma ged bat te ries ma y le ak a n d ca use
person al inj ur y o r e qui pm en t da mag e.
Checking the Battery Charge
The Dell QuickSet batte r y meter, Microsoft® Windows® power meter window and
icon, the batter y cha r ge gauge, and the low-battery warning provide information on the
battery charge.
For more informatio n about checking the charge on the second batte r y, see "About the
Module Bay" on page 51.
Dell QuickSet Battery Meter
Press to display the QuickSet Battery Meter.
The Battery Meter screen displays status , charge level, and charge completion time for the
primary and secondary batteries in your computer.
NOTE: It is recommended that you connect your computer to an electrical outlet when writing
to a CD.
The following icons appear in the Battery Meter scr een:
• The computer is running on battery power.
• The battery is discharging or idle.
• The computer is connected to an electric al outl et and runnin g on AC
power.
• The battery is charging.
• The computer is connected to an electric al outl et and runnin g on AC
power.
• The battery is discharging, idle, or charging.
For more information about QuickSet, right-click the icon in the taskbar, and click
Help.
Using Batteries and Module Bay Devices 45
Page 46

www.dell.com | support.dell.com
Microsoft Windows Power Meter
The Windows power meter indicates the remaining battery charge. To check the power
meter, double-click the icon on the taskbar. For more information on the Power Meter
tab, see the Tell Me How help file. To access the help file, see "Accessing Help" on page 86.
If the computer is connected to an electrical outlet, a icon appears.
Charge Gauge
Pr ess the status button on the battery char ge gauge to illuminate the charge-le ve l l ights.
Each light r epresents approximately 20 percent of the total battery charge. For example, if
the battery has 80 percent of i ts charge remaining , four o f the l ig h ts are on. If no lights
appear, the battery has no charge.
Low-Battery Warning
NOTICE: To avoid losing or corrupting data, save your work immediately after a low-battery
warning. Then co nnect the computer to an electrical out let, or install a second battery in the
module bay. If the battery runs comple tely out of power, hibernate mode begins automatically.
46 Using Batteries and Module Bay Devices
Page 47

A low-battery warning occurs when the battery charge is approximately 90 percent depleted.
The computer beeps once, indicating that minimal battery operating time remains. During
that time, the speaker beeps periodically. If two batteries are installed, the low-battery
warning means that the combined charge of both batteries is approximately 90 percent
depleted. The computer enters hibernate mode when the battery charge is at a critically low
level. For more information on low-battery alarms, see the Tell Me How help file. To access
the help file, see "Accessing Help" on page 86.
Charging the Battery
NOTE: The AC adapter charges a completely discharged battery in approximately 1 hour with
the computer turned off. Charge time is longer with the computer turned on. You can leave the
battery in the computer as long as yo u like. The battery internal cir cuitry prevents the battery
from overcharging.
When you connect the computer to an electrical outlet or install a battery while the
computer is connected to an electrical outlet, the computer checks the battery charge and
temperature. If necessary, the AC adapter then charges the battery and maintains the
battery charge.
If the battery is hot from being used in your computer or being in a hot environment, the
battery may not charge when you connect the computer to an electrical outlet.
Disconnect the computer from the electrical outlet and allow the computer and the battery
to cool to room temperature. Then connect the computer to an electrical outlet to continue
charging the battery.
For more information on resolving problems with a battery, see "Power Problems" on
page 50.
Removing a Battery
CAUTION: Before performing these procedures, read the safety instructions on
page 11.
For more information about removing the second battery, see "About the Module Bay" on
page 51.
CAUTION: Before performing these procedures, turn off the computer,
disconnect it from the electrical outlet, and disconnect the modem from the
telephone wall jack.
Using Batteries and Module Bay Devices 47
Page 48

www.dell.com | support.dell.com
NOTICE: If you choose to replace the battery with the computer in standby mode, you have up
to 90 seco nds t o comple te th e batt ery rep la cemen t b efore th e com pute r sh ut s down and l ose s an y
unsa ve d data .
1
Ensure that the computer is turned off, disconnected from an electrical outlet, and
disconnected from the telephone wall jack.
2 If the computer is connected to a docking device (docked), undock it. See the
documentation that came with your docking device for instructions.
3 Slide and hold the battery-bay latch release on the bottom of the computer, and then
remove the battery from the bay.
Installing a Battery
CAUTION: Before performing these procedures, read the safety instructions on
page 11.
Slide the battery into the bay unti l th e lat ch rel e ase clicks.
For more information about installing the second battery, see "About the Module Bay" on
page 51.
48 Using Batteries and Module Bay Devices
Page 49

Removing and Installing a Reserve Battery
CAUTION: Before performing these procedures, read the safety instructions on
page 11.
1
Remove the battery (see page 4 7).
2 Remove the reserve battery cover.
3 Pull the r e serve battery out of its compartment, and disconnect the reserve battery
cable from the connector.
reserve battery cable
connector
reserve ba t t e r y
Using Batteries and Module Bay Devices 49
Page 50

www.dell.com | support.dell.com
4 Connect the reserve battery cable to the connector in the reserve battery
compartment.
5 Place the reserve battery in the compartment, and replace the reserve battery cover.
Storing a Battery
Remove the battery when you store your computer for an extended period of time. A
battery discharges during prolonged storage. After a long storage period, recharge the
battery fully before you use it.
Power Problems
CHECK THE POWER LIGHT — When the power light is lit or blinking, the computer has power. If
the power light is blinking, the computer is in standby mode—press the power button to exit standby
mode. If the light is off, press the power button to turn on the computer.
C
HARGE THE BATTERY — The battery charge may be depleted.
1 Reinstall the battery.
2 Use the AC adapter to connect the computer to an electrical outlet.
3 Turn on the computer.
CHECK THE BATTERY STATUS LIGHT — If the battery status light flashes orange or is a steady
orange, the battery charge is low or depleted. Connec t the compu ter to an electrica l outlet.
50 Using Batteries and Module Bay Devices
Page 51

If the battery status light flashes green and oran ge , the battery is too hot to charge. Turn off the
computer (see "T urning Off Your Computer" on page 42), disconnect the computer from the electrical
outlet, and then let the battery and computer cool to room temperature.
If the battery status light rapid ly flash es orang e, the batt ery may be defecti ve. C on tac t Dell (see
"Contacting Dell" on page 127).
T
EST THE ELECTRI CAL OUTLET — Ensure that the electric al out le t is workin g by tes ting it with
another device, such as a lamp.
C
HECK THE AC ADAPTER — Check the AC adapter cable connections. If the AC adapter has a
light, ensure that the light is on. Make sure that the AC adapter is a Dell AC adapter that is designed
to work with your comput er.
C
ONNECT THE COMPUTER DIRECTLY TO AN ELECTRICAL OUTL ET — Bypass power
protection devices, power strips, and the extension cable to verify that the compu ter turns on.
E
LIMINATE POSSIBLE INTERFERENCE — T urn off nearby fans, fluorescent lights, halogen
lamps , o r other applia nc e s .
A
DJUS T THE POWER PROPERTIES — See the Tell Me H ow help file or search for the keyword
standby in the Help and Support Center. To access help, see "Accessing Help" on page86.
R
ESEAT TH E MEMORY MODULES — If the computer power light turns on but the display
remains blank, reseat the memory modules (see "Adding Memory" on page 106).
About the Module Bay
You can in stall devices su ch as a floppy drive, CD drive, CD-RW driv e, DVD drive,
CD-RW/DVD drive, DVD+RW, second battery, or second hard drive in the module bay.
NOTE: You do not need to in stall the device screw unless yo u want to secure the module inside
the computer for security purposes.
Your Dell™ computer ships with an optical drive installed in the module bay. However, the
device screw is not installed in the optical drive but pack aged separately. When you install
your device in the module bay, you can install the device screw.
Checking the Charge on the Second Battery
Before you install a second bat te ry, press the stat us butto n o n the batter y charge gauge to
illuminate the charge-level lights. Each light represents approximately 20 percent of the
total battery charge. For example, if the battery has 80 percent of its charge remaining, four
of the lights are on. If no lights appear, the battery has no charge.
Using Batteries and Module Bay Devices 51
Page 52

www.dell.com | support.dell.com
status bu tton on the bat te ry
charge gauge
second battery (bottom)
Removing and Installing Devices While the Computer Is Turned Off
CAUTION: Before performing these procedures, read the safety instructions on
page 11.
NOTE: If the device screw is not installed, you can remo ve and install devices while the
compute r is running and connected to a docking device (docked).
Your computer ships with an optical drive installed in the module bay. However, the device
screw is not installed in the optical drive but packaged separately. When you install your
device in the mo du le ba y, you can install th e de v i ce scr ew.
NOTE: You do not need to in stall the device screw unless yo u want to secure the module inside
the computer for security purposes.
52 Using Batteries and Module Bay Devices
Page 53

If the Device Screw Is Not Installed
NOTICE: To prevent damage to devices, pl ace them in a safe, dry place when they are not
installed in the computer. Avoid pressing down on them or placing heavy objects on top of them .
1
Press the device latch release so that the latch release pops out.
device latch release
2 Pull the device by the latch release to remove the device from the module bay.
Using Batteries and Module Bay Devices 53
Page 54

www.dell.com | support.dell.com
3 Insert the new device into the bay, push the device until you feel a click, and push the
device latch release in so that it is flush with the computer.
If the Device Screw Is Installed
1 Save and close any open files, exit any open programs, and then shut down the
computer.
2 If the computer is connected to a docking device (docked), undock it. See the
documentation that came with your docking device for instructions.
NOTICE: To prevent dama ge to devices, pl ace them in a safe, dry place when they are not
installed in the computer. Avoid pressing down on them or pl acing heavy objec ts on top of them.
3
Close the display and turn the computer over.
4 Use a #1 Phillips screwdriver to remove the device screw from the bottom of the
computer.
5 Press the device latch release so that the latch release pops out.
54 Using Batteries and Module Bay Devices
device latch release
Page 55

6 Pull the device by the latch release to remove the device from the module bay.
NOTICE: Insert devices into the module bay before you dock and turn on the computer.
7 Insert the new device into the bay, push the device until you feel a click, and push the
device latch release in so that it is flush with the computer.
8 Replace the device screw.
9 Turn on the computer.
Removing and Installing Devices While the Computer Is Running
CAUTION: Before performing these procedures, read the safety instructions on
page 11.
NOTE: If the device screw is not installed, you can remo ve and install devices while the
compute r is running and connected to a docking device (docked).
Your computer ships with an optical drive installed in the module bay. However, the device
screw is not installed in the optical drive but packaged separately. When you install your
device in the mo du le ba y, you can install th e de v i ce scr ew.
NOTE: You do not need to in stall the device screw unless yo u want to secure the module inside
the computer for security purposes.
Using Batteries and Module Bay Devices 55
Page 56

www.dell.com | support.dell.com
If the Device Screw Is Not Installed
1 Double-click the Safel y Remove Hard wa re icon on the taskbar.
2 Click Stop and wai t f or the ope r a ting sy stem to co n firm th a t th e d evice h as stop p e d.
3 Click the device you want to eject.
NOTICE: To prevent dama ge to devices, pl ace them in a safe, dry place when they are not
installed in the computer. Avoid pressing down on them or pl acing heavy objec ts on top of them.
4
Press the device latch release so that the latch release pops out.
device latch release
56 Using Batteries and Module Bay Devices
Page 57

5 Pull the device by the latch release to remove the device from the module bay.
6 Insert the new device into the bay, push the device until you feel a click, and push the
device latch rel ease in so that it i s flush with the computer. Windows XP automati cally
recognizes the new device.
7 If necessary, enter your password to unlock your computer.
If the Device Screw Is Installed
1 Double-click the Safel y Remove Hard wa re icon on the taskbar.
2 Click the device you want to eject.
3 If the computer is connected to a docking device (docked), undock it. See the
documentation that came with your docking device for instructions.
Using Batteries and Module Bay Devices 57
Page 58

www.dell.com | support.dell.com
NOTICE: To prevent dama ge to devices, pl ace them in a safe, dry place when they are not
installed in the computer. Avoid pressing down on them or pl acing heavy objec ts on top of them.
4
Use a #1 Phillips screwdriver to remove the device screw from the bottom of the
computer.
device latch release
5 Press the device latch release so that the latch release pops out.
6 Pull the device by the latch release to remove the device from the module bay.
7 Insert the new device into the bay, push the device until you feel a click, and push the
device latch rel ease in so that it i s flush with the computer. Windows XP automati cally
recognizes the new device.
8 If necessary, enter your password to unlock your computer.
58 Using Batteries and Module Bay Devices
Page 59

4
SECTION 4
Using the Keyboard and Touch Pad
Numeric Keypad
Keyboard Shortcuts
Customizing the Touch Pad
Touch Pad or Mouse Problems
External Keyboard Problems
Unexpect ed C h aracters
Page 60

www.dell.com | support.dell.com
Numeric Keypad
NOTE: When you connect an ext ernal keyboard or ke ypad to the computer, the keypad is
disabled.
NOTE: You can change options for using the numeric keypad in the system setup program.
The keypad numbers and symbols are marked in blue on the right side of the keypad keys.
To type a number or symbol, press to enable the numeric keypad, and then hold
down and press the desired key.
60 U sing the Keyb oard and To uch Pad
Page 61

Keyboard Shortcuts
System Functions
Battery
Displays the Dell™ QuickSet Battery Meter.
CD or DVD Tray
Ejects the tray out of the drive.
Display Functions
Opens the Wi ndows Task Manager window.
Enables and disables the numeric keypad.
Enables and disables the scroll lock.
Switches the video image to the next display in the
following sequence: the integrated display only, the
integrated display and an external CRT monitor
simultaneously, an external CRT monitor only, the
integrated display and an external DVI monitor
simultaneously, and an external DVI monitor only.
Increases brightness on the integrated display only
(not on an external monitor).
Decreases brightne ss on the integrated display only
(not on an external monitor).
Radios (Including Wireless Networking and the Bluetooth™ Card)
Enables and disables radios, includi ng wireless
networking and the Bluetooth ca rd.
Using the Keyboard and Touch Pad 61
Page 62

www.dell.com | support.dell.com
Power Management
Activates the power management mode of your choice.
You can program this keyboard shortcut on the
Advanced tab in the Power Options Properties
window.
Speaker Functions
If no sound comes from the speakers, press and adjust the volume.
Increases the volume of the integrated speakers and
external speakers, if attache d.
Decreases the volume of the integrated speakers and
external speakers, if attache d.
Enables and disables the integrated speakers and
external speakers, if attache d.
Microsoft® Windows® Logo Key Functions
Minimizes all open windows.
Maximizes all windows.
T o adjust keyboar d operat ion, such as the charact er r epeat rate, open the Control Panel, and
click Printers and Other Hardware.
62 U sing the Keyb oard and To uch Pad
Runs Windows Explorer.
Opens the Run dialog box.
Opens the Search Re su l t s dialog box.
Opens the Search Results-Computer dialog box (if
the computer is connected to a network).
Opens the Sys tem Properties dialog box.
Page 63

The touch pad detects the pressure and movement of your finger to allow you to move the
cursor on the display. Use the touch pad and touch pad buttons as you would use a mouse.
touch pad
touch pad buttons
• To move the cursor, lightly slide your finger over the touch pad.
• To select an object, lightly tap once on the surface of the touch pad or use your thumb
to press the left touch-pad button.
• To select and move (or drag) an object, position the cursor on the object and tap
down-up-down on the touch pad. On the second down motion, leave your finger on
the touch pad and move the selected object by sliding your finger across the surface.
• To double-click an object, position the cursor on the object and then tap twice on the
touch pad, or use your thumb to press the left touch-pad button twice.
Using the Keyboard and Touch Pad 63
Page 64
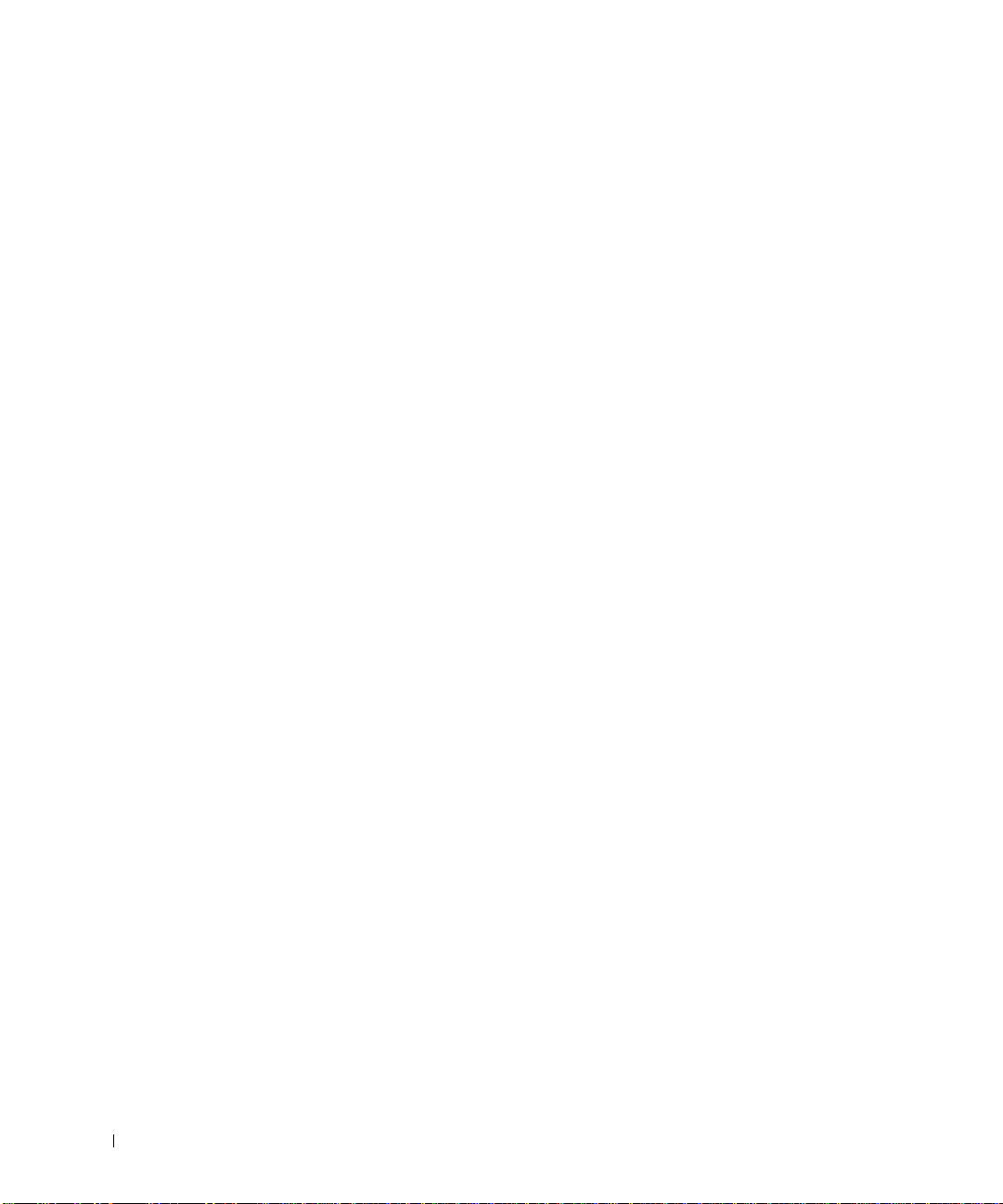
Customizing the Touch Pad
You can disable the touch pad or adjust their settings by using the Mouse Properties
window.
1 Click the Start button, click Control Panel, and then double-click the Mouse icon.
2 On the Mouse Properties window:
•Click the Device Se lect tab to disable the touch pad.
•Click the Pointer tab to adjust touch pad settings.
3 Select the desired settings and click Apply.
www.dell.com | support.dell.com
4 Click OK to save the settings and close the window.
Touch Pad or Mouse Problems
CHECK THE TOUCH PAD SETTINGS —
1 Click the Start button, click Control Panel, and then clic k Printers and Other Hardware.
2 Click Mouse.
3 Try adjusting the settings.
O VERIFY TH AT THE PROBL EM IS WITH THE MO USE, CH ECK THE TOUCH PAD —
T
1 Shut down the computer (see "Turning Off Your Computer" on page 42).
2 Di sconnect th e mo us e .
3 Turn on the computer.
4 At the Windows
If the touch pad operates correctly, the mouse may be defective.
EINSTALL THE TOUCH PAD DRI VER — See "Reinstalling Drivers and Software" on page 103.
R
desktop, use the touch pad to move the cursor around, select an icon, and open it.
External Keyboard Problems
CHECK THE KEYBOARD CABLE — Shut down the computer (see "Turning Off Your Computer"
on page 42). Disconnect the keyboard cable and check it for damage.
If you are using a keyboard extension cable, disconnect it and connect the keyboard directly to the
computer.
C
HECK THE EXT ERNA L KEYBOARD —
1 T urn off the computer, wait 1 minute, and turn it on again.
2 Verify that the numbers, capitals, and scroll lock lights on the keyboard blink during the boot
routine.
64 U sing the Keyb oard and To uch Pad
Page 65

3 From the Windows
®
desk top, cl ick the Start button, point to All Programs, point to Accessories,
and click Notepad.
4 Type some characters on the external keyboard and verify that they appear on the display.
If you cannot verify these steps, you may have a defective external keyboard.
O VERIFY TH AT THE PROBL EM IS WITH THE EXTERNAL KEYBOARD, CHECK THE
T
INTEGRATED KEYBOARD —
1 Turn off the computer.
2 Disconnect the external keyboard.
3 Turn on the computer.
4 From the Windows desktop, click the Start button, point to All Programs, point to Accessories,
and click Notepad.
5 Type some characters on the external keyboard and verify that they appear on the display.
If the characters appear now but did not with the external keyboard, you may have a defective external
keyboard. Contact Dell (see "Contacting Dell" on page127).
Unexpected Characters
NOTE: When you attach an external keyboard, the integra ted keyboard rem a ins fully
functional.
D
ISABLE THE NUME RIC KE YPAD — Press to disable the numeric keypad if numbers
are displayed in st ead of letters. Verify that the numbers lock light is not lit.
Using the Keyboard and Touch Pad 65
Page 66

www.dell.com | support.dell.com
66 U sing the Keyb oard and To uch Pad
Page 67

5
SECTION 5
Using CDs, DVDs, and Other Multimedia
Using CDs and DVDs
CD and DVD Problems
Sound and Speaker Problems
Copying CDs
Connecting a Television to the Computer
Page 68

www.dell.com | support.dell.com
Using CDs and DVDs
For information about using CDs and DVDs in your computer , see the Tell Me How help
file. To access the help file, see "Accessing Help" on page 86.
CD and DVD Problems
If you cannot play a CD or DVD
NOTE: Because of different worldwide file typ es, not all DVD title s work in all DVD drives.
High-speed CD drive vibration is normal and may cause noise. This noise does not indicate
a defect with the drive or the CD.
ENSURE THAT WINDOWS® RECOGNIZES THE DRIVE — Click the Start button and click My
Computer. If the drive is not listed, perform a full scan with your antivirus software to check for and
remove viruses. V iruses can som etimes pr event W indows from recog nizing the drive. Insert a bootabl e
disk and restart the computer . Verify that the light is blinking, indicating normal operation.
T
RY ANOTHER DISC — Insert another disc to eliminate the possibility that the original disc is
defective.
E
NSURE THAT THE CD IS SNAPPED TO THE SPINDLE.
DJUS T THE WINDOWS VO LUME CONTROL — Double-click the speaker icon in the lower-right
A
corner of your screen. Ensure that the volume is turned up and that the sound is not muted.
R
EINSTALL THE DRI VE —
1 Save and close any open files, exit any open programs, and shut down the computer.
2 Remove the drive. See "Using the Module Bay" in the Tell Me How help file for instructions. To
access the help file, see "Accessing Help" on page 86.
3 Reinstall the drive.
4 Turn on the computer.
LEAN THE DRIVE OR DISC — See "Cleaning Your Co mputer " in the Tell Me How help file for
C
instructions. To access the help file, see "Accessi ng He lp" on page 86.
If you cannot eject the CD, CD-RW, or DVD drive tray
1 Ensure that the computer is shut down and turned off (see page 42).
2 Straighten a paper clip and insert one end into the eject hole at the front of the drive; push firmly
until the tray is partially ejected.
3 Gently pull out the tray until it stops.
68 U sing CDs, DVDs, and Other Multim edia
Page 69

If you hear an unfamiliar scraping or grinding sound
• Ensure that the soun d i s no t caused by the program that is running.
• Ensure that the disk or disc is inserted properly.
If the CD-RW drive stops writing
DISABLE STANDBY MODE IN WINDOWS BE FORE WRIT ING TO A CD-RW — Search f or the
keyword standby in the Help and Support Center. To access help, see "Accessing Help" on page 86.
C
HANGE THE WR ITE SPEED TO A SLOWER RATE — See the help files for your CD creation
software.
E
XIT ALL OTHER OP EN PROGRAMS — Exiting all other open programs before writing to the
CD-RW may alleviate the problem.
Sound and Speaker Problems
If you have a problem with integrated speakers
ADJU ST THE WINDOWS® VO LUME CONTROL — Double-click the speaker icon in the lower-
right corner of your screen. Ensure that the volume is turned up and that the sound is not muted.
Adjust the volume, bas s, or treble contro ls to elimin ate dis tor tion .
R
EINSTALL THE SOUND (AUDIO) DRI VER — See "R ein s tall in g Drivers and Softwa re" on
page 103.
If you have a problem with external speakers
NOTE: The volume control in some MP3 players overrides the Windows volume setting. If you
have been l istening to MP3 songs, make sure that yo u did not turn the playe r volume down
or off.
C
HECK THE SPEAKER CABLE CONNECTIONS — See the setup diagram supplied with the
speakers.
T
EST THE ELECTRI CAL OUTLET — Ensure that the electric al out le t is workin g by tes ting it with
another device, such as a lamp.
E
NSURE THAT THE SPEAKERS ARE TURNED ON — See the setup diagram supplied with the
speakers.
A
DJUS T THE WINDOWS VO LUME CONTROL — Double-click the speaker icon in the lower-right
corner of your screen. Ensure that the volume is turned up and that the sound is not muted. Adjust
the volume, bass, or treble controls to eliminate distortion.
Using CDs, DVDs, a nd Other Multimedi a 69
Page 70
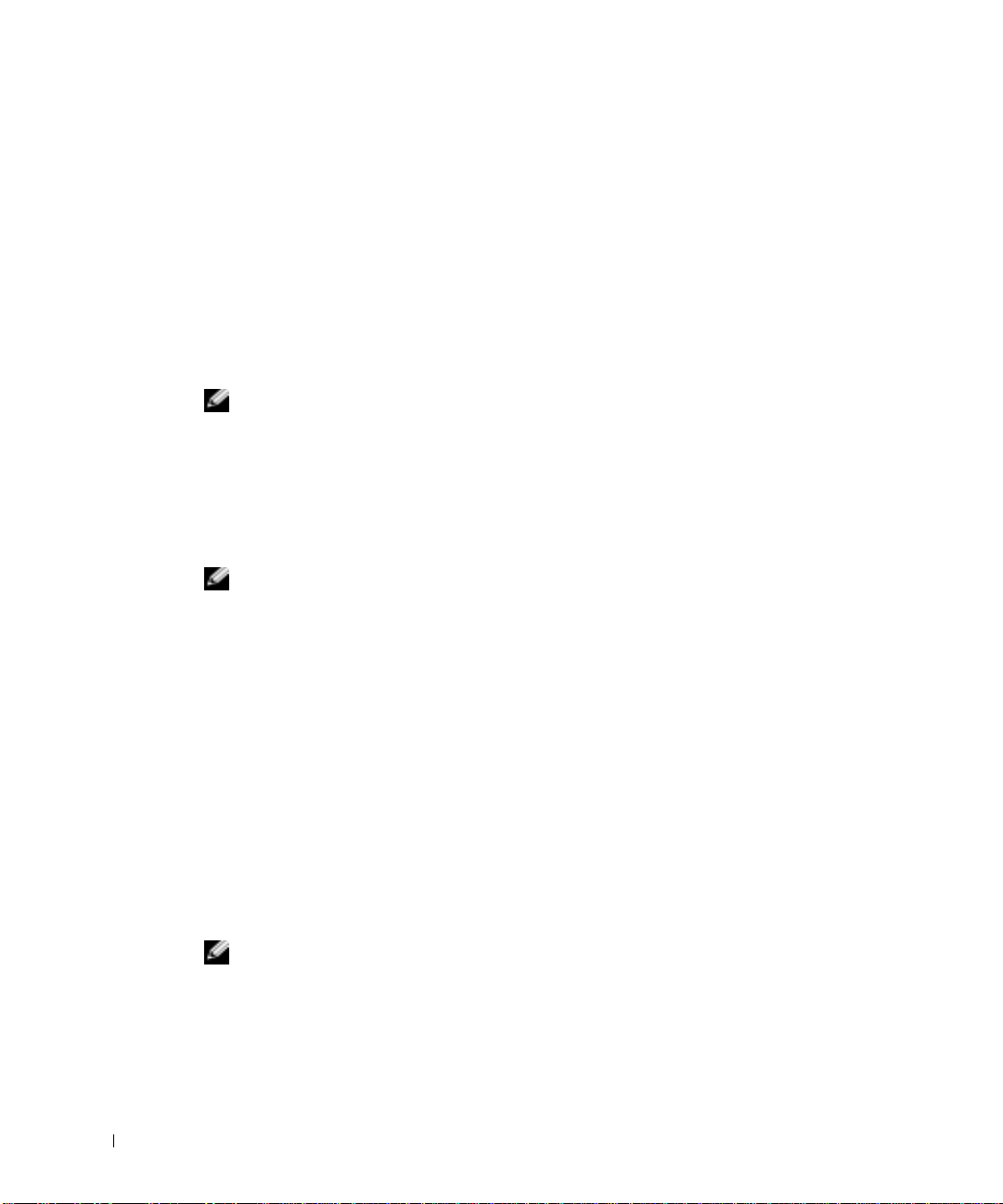
TEST THE SPEAKERS — Plug the speaker audio cable into the line-out connector on the
computer. Ensure that the headphone volume control is turned up. Play a music CD.
R
UN THE SP EAKER SELF-TEST — Some speaker systems have a self-test button on the
subwoofer. See the speaker documentation for self-test instructions.
E
LIMINATE POSSIBLE INTERFERENCE — T urn off nearby fa ns, fluoresce nt lights, or halogen
lamps to check for interference.
R
EINSTALL THE SOUND (AUDIO) DRI VER — See "R ein s tall in g Driver s and Softwa re" on
page 103.
Copying CDs
www.dell.com | support.dell.com
NOTE: T o "burn" a CD means to copy or cre ate your own cus to m CD. Ensure that you follow all
copyright l aw s wh e n you cre ate CDs.
This section applies only to computers that have a CD- or DVD-recording device.
The information in this section is based on the Roxio Easy CD Creator Basic
documentation that came with your computer. See "Using Easy CD Creator Basic" on
page 71 for instructions on how to locate that documentation.
NOTE: The information in this section also applies to using Easy CD Creator Basic with a
DVD+RW or a DVD+R drive.
To burn CDs, you need to use CD-burner software. Roxio Easy CD Creator Basic is your
computer's CD-burner software. The software includes the following project programs that
enable you to record specialty CDs for different types of uses:
• DirectCD allows you to format a blank CD-R or CD-RW disc so that you can use
Microsoft® Windows® Explorer to drag and drop data files to the CD-RW drive. You
can use a DirectCD-formatted CD-RW disc like another hard drive on your computer
because CD-RW discs are fully rewritable (CD-R discs can be used with DirectCD,
but that media type has overwriting limitations—see "Using Blank CD-R Discs or
Blan k CD-RW Discs" on p age 71 f o r re cording med i a d iffere n ces).
• MusicCD allows you to burn custom music CDs.
• DataCD allow s yo u to co py a varie ty of you r do c u me nt s, such as spreadshee t or
accounting files, to a CD for permanent storage.
NOTE: Some music and game CDs are copy-protected. If you have a CD that cannot be copied,
you must use the original CD for everyday use.
70 U sing CDs, DVDs, and Other Multim edia
Page 71

• Disc Copier allows you to make a backup copy of almost any type of CD. This program
allows you to make a copy of a CD for everyday use so that you can archive and save
the origina l copy. (D isc Copier is tit le d "CD C o pi e r" in so m e versions of Rox i o CD
Creator Basic.)
All four project programs are available on the Easy CD Creator Basic Select a Project menu
screen. To view the Select a Project menu screen, click the Start button, point to All
Programs→ Roxio Ea sy CD Creator, and then click Project Selector.
Using Easy CD Creator Basic
See the Easy CD Creator Basic documentation for instructions on how to use the program,
information about differ ent r ecor ding tec hniques, and CD media limit ations. The Easy CD
Creator Basic documentation is located in the Help and Support Center (see "Accessing
Help" on pag e 86). T h e do cum entatio n is a l so p ro v id e d on the Ro xio reinstallat io n CD,
which is included with your computer. Each Easy CD Creator Basic project program also
has thorough online help files.
Using Blank CD-R Discs or Blank CD-RW Discs
Your CD-RW drive writes t o two different t yp es of recording media — CD-R and CD-RW
discs. Use b la n k CD -R ( C D- Recordable ) disk s to rec ord musi c or permanently st ore da ta
files. After creating a CD-R disc, you cannot write to that disc again without changing your
method of recording (see the Roxio documentation for more information). Use blank
CD-RW (CD-ReWritable) discs when you want to write, erase, rewrite, and update your
files onto CDs.
Helpful Tips
• Y ou must use the Easy CD Creator Basic project programs to copy and record all music
and data CDs. You can use Windows Explorer to drag and drop files to a CD-R or
CD-RW disc only after you first use Direc tCD to format the disc.
• You must use CD-R discs to burn music CDs that you want to play in regular stereos.
CD-RW discs do not play in most hom e or car stereos.
• If you want to copy files from the Internet or files from a floppy or Zip drive, copy
those files to your hard drive first, and then burn your CD. Your CD-RW drive requires
a steady stream of data to properly record. Direct Internet downloads, floppy drives,
and Zip drives may not be able to provide a steady data stream to your CD-RW drive.
• Music MP3 files can be played only on MP3 players or on computers that have MP3
software inst a ll ed.
Using CDs, DVDs, a nd Other Multimedi a 71
Page 72

• Ensure that you set the sampling rate to at least 128 Kbps when you burn MP3 files to
a CD. Otherwise, recording errors may occur.
• Do not burn a blank CD-R or CD-RW disc to its maximum capacity; for example, do
not copy a 650-MB file to a 650-MB blank CD. The CD-RW drive needs 1 or 2 MB of
the bla n k CD to fin alize t h e reco rd i n g .
• Use a blank CD-RW disc to practice CD recording until you are familiar with CD
recording techniques. If you make a mistake, you can erase the CD-RW disc and try
again. You can also use blank CD-RW discs to test music file projects before you
record the project permanently to a blank CD-R disc.
• See the Roxio support website at support.roxio.com for additional helpful tips.
www.dell.com | support.dell.com
How to Copy a CD
NOTE: If you have a DVD/CD-RW combo drive and you experience recording problems, first
check for available software patches on the Dell Support website at support.dell.com and if
necessa ry, the Roxio support website at support.roxio.com.
The procedure assumes that your computer is equipped with a single CD-RW drive
(without an additional CD drive). If your computer is equipped with both types of drives,
see the Roxio documentation for instructions on how to copy CDs from a CD drive to a
CD-RW driv e.
1 Click the Start button, point to All Programs→ Roxio Eas y CD Cr eator, and then
click Project Selector.
The Select a Project window appears.
2 Click Disc Copier. (Disc Copier is titl ed "CD Co pier " in som e versions of Ea s y CD
Creator Basic.)
The Disc Copier window appears a n d dis pl a ys yo u r C D -RW driv e in the Copy from
and the Record to lists.
3 Insert the source CD that you want to copy into the CD-RW drive.
The Disc Copier project program briefly checks the source CD in the CD-RW drive to
ensure that it is a readable CD.
4 Click Copy.
Depending on the size of the files that are being copied, the copy process may take a
few minutes.
72 U sing CDs, DVDs, and Other Multim edia
Page 73

5 After the source CD is copied, remove the source CD from the
CD-RW driv e tra y.
The CD-RW drive tray opens automatically after the source CD is copied.
6 Insert a blank CD into the CD-RW drive and close the tray.
The recording starts automatically.
7 After the recor di n g co m p le te s , cl ic k OK.
Connecting a Television to the C omput er
NOTE: Video and audio cables for connecting your computer to a te levision are not included
with you r computer. Cables may be purchased at most consumer elec tronics stor es.
Your computer has an S-video TV-out connector that enables you to connect the computer
to a television. Using a commercially available S-video cable or composite video cable, you
can connect the computer to a television in one of two ways:
• S-video (for a television with S-video input)
• Composite video (for a television with only a composite video input; also uses the
Dell-supplied composite TV-out adapter cable)
NOTE: Diagrams for each connection combination appear at the beginning of each subsection
to help you determine which method you should use.
The audio connector on the side of the computer enables you to connect the computer to
your television or audio device, using a commercially available audio cable.
When you complete the cable connection, see "Enabling the Display Settings for a
Television" on page 78 to ensure that the computer recognizes and works properly with the
television.
Using CDs, DVDs, a nd Other Multimedi a 73
Page 74

www.dell.com | support.dell.com
S-Video Connection
Before you begin, ensure that you have the following cables:
S-video cabl e
audio cable
1 Shut down the computer and the television and/or audio device you want to connect.
2 Plug one end of the S-video cable into the S-video connector on the computer.
74 U sing CDs, DVDs, and Other Multim edia
Page 75

3 Plug the other end of the S-video cable into your television.
4 Plug the single-connector end of the audio cable into the headphone connector on
your computer.
5 Plug the two RCA connectors on the other end of the audio cable into the audio input
connectors on your television or audio device.
6 Turn on the television, turn on any audio device you connected, and then turn on the
computer.
7 See "Enabling the Display Settings for a Television" on page 78 to ensure that the
com puter recogni zes and wor ks properly with the t elevision.
Using CDs, DVDs, a nd Other Multimedi a 75
Page 76

www.dell.com | support.dell.com
Composite Video Connection
To connect the computer to a television that has a composite video input o nly, Dell
provides a composite TV-out adapter cable. Before you begin, ensure that you have the
following cables:
composite TV-out adapter cable
comp osite vi de o ca b le
1 Turn off the computer and the television and/or audio device you want to connect.
2 Connect the composite TV-out adapter cable to the S-video TV-out connector on the
computer.
76 U sing CDs, DVDs, and Other Multim edia
audio cable
Page 77
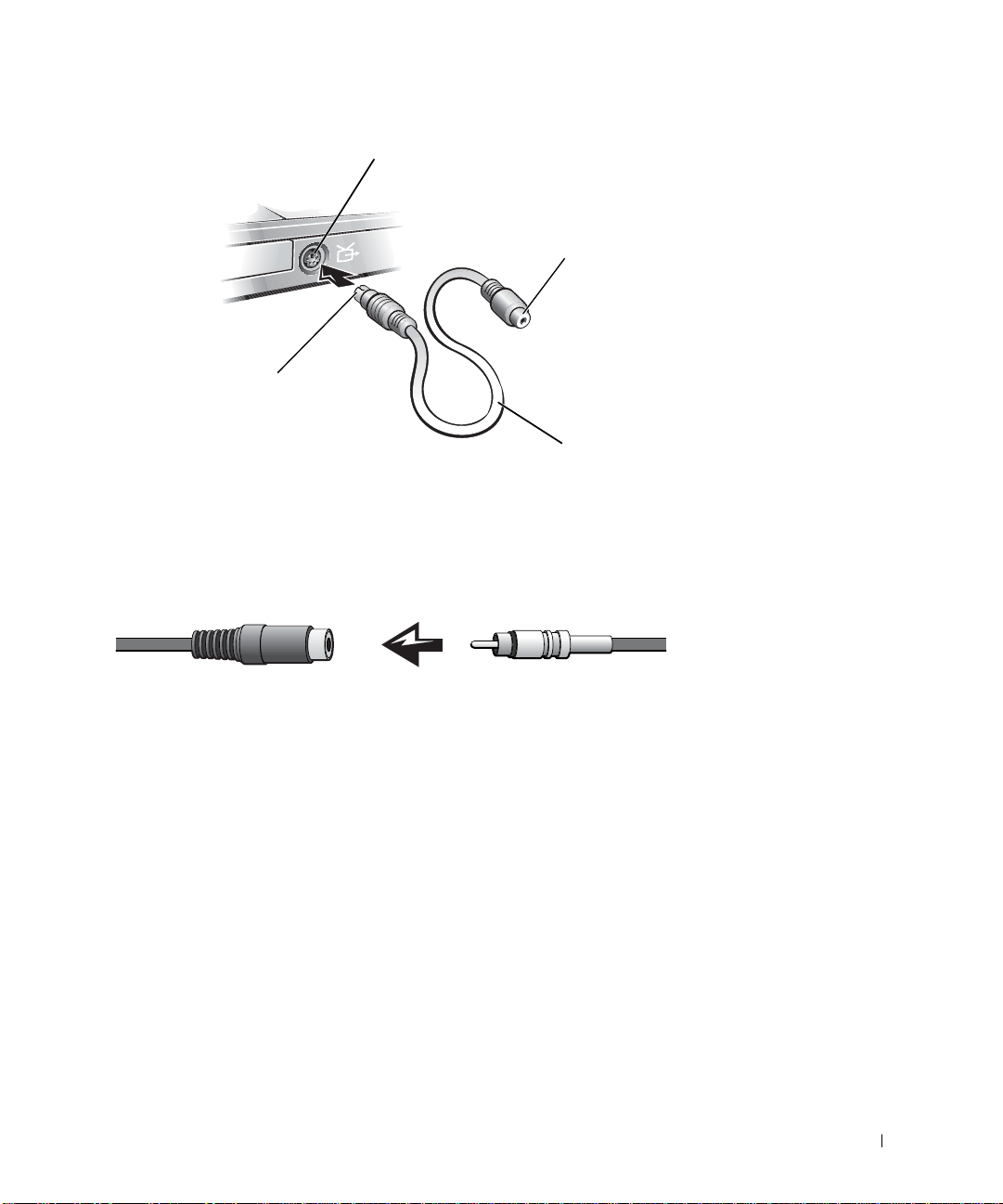
S-video TV-out
connector
comp os ite vid eo
connector
S-video
connector
composite TV-out
adapter cable
3 Plug one end of the composite video cable into the composite video connector on the
composite TV-out adapter cable.
4 Plug the other end of the composite video cable into the composite video connector
on the television.
Using CDs, DVDs, a nd Other Multimedi a 77
Page 78

www.dell.com | support.dell.com
5 Plug the single-connector end of the audio cable into the headphone connector on the
computer.
6 Plug the two RCA connectors on the other end of the audio cable into the audio input
connectors on your television or audio device.
Enabling the Display Settings for a Television
ATI Video Controller
NOTE: Ensure that you properly connect the television before you enable the display settings.
1 To open the Contr ol Panel window, click the Start button and then click the Control
Panel icon.
2 Double-click the Display icon , click the Settings tab, and then click Advanced.
3 Click the Displays tab.
4 Click the upper-left corner of the TV button to enable the television.
5 To play a DVD on the television, click the small "primary" button (resembles a
bull’s-eye) at the bottom-left under the TV picture.
NOTE: Various programs access th e hardware in different ways. You may or may not need to
click the primary button for ope rations other than playing DVDs.
6
Click Apply.
7 Click Yes to keep the new settings.
8 Click OK.
DVD video is visible only on the display that is set to primary. While the DVD is playing,
the DVD player window on your computer display is blank or (if the DVD player window is
set to full-screen mode) the entire computer di spl ay screen is blank.
78 U sing CDs, DVDs, and Other Multim edia
Page 79

6
SECTION 6
Setting Up a Home and Office Network
Connecting to a Network Adapter
Network Setup Wizard
Network Problems
Page 80

www.dell.com | support.dell.com
Connecting to a Network Adapter
Before you connect your computer to a network, the c omputer must have a network adapter
installed and a network cable connected to it.
To connect a network cable:
1 Connect the network cable to the network adapter connector on the back of your
computer.
NOTE: Insert the cable un til it clicks into place, and t hen gently pull it to ensure that it is
secure.
2
Connect the other end of the network cable to a network connection device, such as a
network wall jack.
NOTE: Do not use a network cable with a telephone wal l jack.
network cable
80 Se tting Up a Home an d Office Ne twork
network adapter
connector on computer
Page 81

Network Setup Wizard
The Microsoft® Windows® XP operating system provides a Network Setup Wizard to guide
you through the process of sharing files, printers, or an Internet connection between
computers in a home or small office.
1 Click the Start button, point to All Programs→ Accessories→ Communications, and
then click Network Setup Wizard.
2 On the welcome screen, click Next.
3 Click Checklist for creating a network.
NOTE: Select ing the co nne ctio n met hod T his comput er conne ct s direc tl y to the Internet ena bl es
the integrated firewall provided with Windows XP.
4
Complete the checklist and required preparations, and return to the Network Setup
Wizard.
5 Follow the instructions on the screen.
Network Problems
CHECK THE NETWORK CABLE CONNECTOR — Ensure that the networ k cable con nec to r is
firmly connected to the optional connector on the computer and the network wall jack.
CHECK THE NETWORK LIGHTS ON THE NETWORK CONNECTOR — Green indicates that the
network connection is active. If the status light is not green, try replacing the network cable. Amber
indicates that the optional network adapter driver is loaded and the adapter is detecting activity.
R
ESTART THE COMPUTER — Try to log on to the network again.
ONTACT YOUR NETWORK A DMINIST RATOR — Verify that your network settings are correct
C
and that the network is functioning.
Setting Up a Home and Office Network 81
Page 82

www.dell.com | support.dell.com
82 Se tting Up a Home an d Office Ne twork
Page 83

7
SECTION 7
Solving Problems
Finding Solutions
Accessing Help
Error Messages
Video and Display Problems
Scanner Problems
Drive Problems
PC Card Probl ems
General Program Problems
If Your Computer Gets Wet
If You Drop or Damage Your Computer
Re so lv ing Other Technical Problems
Drivers
Using System Restore
Resolving Software and Hardware Incompatibilities
®
Re inst alling Microsoft
Windows® XP
Page 84

Finding Soluti ons
Sometimes it’s difficult to figure out where to go for answers. Use this c har t to quickly find
the answers to your questions.
NOTE: If you have a problem with an external device, see the device do cumentation or contact
the manufacturer.
See page 50.
www.dell.com | support.dell.com
Press the power button to
resume from standby mode.
See the
Tell Me How
for more information on
standby mode.
Get technical assistance from
Dell. See page 86.
®
See page 86.
help file
84 Sol ving Problems
Page 85

See page 87.
See page 69.
See page 40.
See page 35.
See page 89.
See page 64.
See page 64.
See page 65.
See page 90
See page 81.
See page 86.
See page 94.
See page 92.
See page 34.
See page 36.
Solving Problems 85
Page 86

Accessing Help
www.dell.com | support.dell.com
TO ACCESS THE
1 Click the Start button and click Help and Support.
2 Click User and sy stem guides and click User’s guides.
3 Click T ell Me How.
TO ACCESS HELP —
1 Click the Start button and click Help and Support.
2 Type a word or phrase that describes your problem and click the arrow icon.
3 Click the topic that describes your problem.
4 Follow the instructions shown on the scre en .
T
ELL ME HOW
HELP FILE —
Error Messages
If the message is not listed, see the documentation for the operating system or the program
that was running at the time the message appeared.
THE FILE BEING COPIED IS TO O LARGE FOR THE DESTINATION
DRIVE — The file that you are trying to copy is too large to fit on the disk, or
the disk is too full. Try copying the file to a different disk or use a larger capacity
disk.
86 Sol ving Problems
A FILE NAME CANNOT CONTAIN ANY OF THE FOLLOWIN G
CHARACTERS: \ / : * ? “ < > | — Do not use these cha rac ters in
filenames.
INSERT BOOTABLE MEDIA — The operating system is trying to boot to a
nonbootable floppy disk or CD. Insert a bootable floppy disk or CD.
NON-SYSTEM DISK OR DISK ERROR — A floppy disk is in the floppy drive.
Remove the floppy disk and restart the computer.
Page 87

NOT ENOUGH MEMO RY OR RESOURCES. EXIT SOME PROGRAMS AND
TRY AGAIN — You have too many programs open. Close all windows and open
the program that you want to use.
OPERATING SYSTEM NOT FOUND — Contact Dell (see "Contacting Dell"
on page127).
A REQUIRED .DLL FILE WAS NOT FOUND — The program that you are
trying to open is missing an essential file. Remove and then reinstall the program.
1 Click the Start button.
2 Click Control Panel.
3 Click Add or Remove Programs.
4 Select the program you want to remove.
5 Click Remove or Chang e/Remove and follow the prompts on the screen.
6 See the program documentation for installation instructions.
X:\ IS NOT ACCESSIBLE. THE DEVICE IS NOT READY — Insert a disk
into the drive and try again.
Video and Display P roblems
If the display is blank
NOTE: If you are using a program that requires a higher resolution than your computer
supports, it is recommended that you attach an external monitor to your computer.
CHECK THE LIGHT — When the light is blinking, the computer
has po w e r.
• If the light is blinking, the computer is in standby mode—press the
power button to exit stan dby mo de .
• If the light is off, press the power button.
• If the light is on, your power management settings may have caused the
display to turn off. Try pressing any key or move the cursor to exit standby
mode.
Solving Problems 87
Page 88

CHECK THE BATTERY — If you are using a battery to power your computer,
the battery charge may be depleted. Connect the computer to an electrical outlet
using the AC adapter, and turn on the computer.
TEST THE ELECTR ICAL OUTLET — Ensure that the electrical outlet is
working by testing it with another device, such as a lamp.
CHECK THE AC ADAPTER — Check the AC adapter cable connections. If
the AC adapter has a light, ensure that it is on.
www.dell.com | support.dell.com
CONNECT THE COMPUTER DIRECTLY TO AN ELECTRICAL OU TLET —
Bypass power protection devices, power strips, and the extension cable to verify
that the computer turns on. To access the help file, see "Accessing Help" on
page 86.
ADJU ST THE POWE R PROPERTIES — Search fo r the keyword standby in
the Help and Support Center. To access the help file, see "Accessing Help" on
page 86.
SWITCH TH E VI DEO IMAGE — If your computer is attached to an external
monitor, press to switch the video image to the display.
If the display is difficult to read
ADJU ST THE BRIGHTNESS — See the Tell Me Ho w help file for instructions
on adjusting the brightness. To access the help file, see "Accessing Help" on
page 86.
MOVE THE SUBWOOFER AWAY FRO M THE COMPUTER OR MO NITOR —
If your external speaker system includes a subwoofer , ensure that the subwoofer is
at least 60 cm (2 ft) away from the computer or external monitor.
88 Sol ving Problems
ELIMIN ATE POSSIBLE INTERFERENCE — T urn off nearby fans, fluorescent
lights, ha logen lamps, or other appliances.
Page 89

ROTAT E THE COM PUTE R TO FACE A DIFFERENT DIRECTION —
Eliminat e sunlight glare, which can cause poo r p icture quality.
ADJU ST THE WINDOWS DI SPL AY SE TTINGS —
1 Click the Start button and click Control Panel.
2 Click Appearance and Themes.
3 Click the area you want to change or click the Display icon.
4 Try different settings for Color qual i ty and Screen resol ut ion.
SEE "E RROR MESSAGES"—If an error message appears, see "Error
Messages" on page 86.
If only part of the display is readable
CONNECT AN EXTERNAL MONI TOR —
1 Turn off your computer and connect an e x ternal monitor to the compute r.
2 T urn on the computer and the monitor, and adjust the monitor brightness and
contrast co ntrols.
If the external monitor works, the computer display or video controller may be
defective. Contact Dell (see "Contacting Dell" on page 127).
Scanner Probl ems
NOTE: If you can connect to your Internet service provider (ISP), your mod em is functioning
properly. If you are sure tha t your mode m is worki ng prop erly and yo u stil l experi en ce prob lem s,
contact yo ur ISP.
CHECK THE POWER CABLE CONNECTION — Ensure that the scanner
power cable is firmly connected to a working electrical power source and that the
scanner is turned on.
CHECK THE SCANNER CABLE CONNECTION — Ensure that the scanner
cable is firmly connected to the computer and to the scanner.
Solving Problems 89
Page 90

UNLOCK THE SCANNER — Ensure that your scanner is unlocked if it has a
locking tab or button.
REINSTALL TH E SCANNER DRIVER — See the scanner documentation for
instructions.
Drive Problems
www.dell.com | support.dell.com
NOTE: For inf ormation on sa ving files to a floppy disk, see the
the help file, see "Accessing Help" on page 86.
If you cannot save a file to a floppy drive
ENSURE THAT WINDOWS® RECOGNIZES THE DRIVE — Click the Start
button and click My Computer. If the drive is not listed, perform a full scan with
your antivirus software to check for and remove viruses. Viruses can sometimes
prevent Windows from recognizing the drive. Insert a bootable disk and restart
the computer. Verify that the light is blinking, indicating normal operation.
ENSURE THAT THE DISK IS NOT WRITE-PROTECTED — Yo u cann ot save
data to a write-protected disk. See the following figure.
back of floppy disk
write-protected
T ell Me How
help file. To access
90 Sol ving Problems
not write-protected
Page 91

TRY ANOTHER FLOPPY DISK — Insert another dis k to elimina te the
possibility th at the ori gina l d isk is defe ct ive.
REINSTALL TH E DRI VE —
1 Save and close any open files, exit any open programs, and shut down the
computer.
2 Remove the drive from the module bay . See "Using the Module Bay" in the
Te ll M e Ho w help file for instructions. To access the help file, se e "Access ing
Help" on page 86.
3 Reinstall the drive.
4 Turn on the computer.
CLEAN THE DRIVE — See "Cleaning Your Computer" in the Tell Me H ow
help file for instructions. To access the help file, see "Accessing Help" on page 86.
If you have problems with a hard drive
ALLO W THE COMPUT ER TO COOL BE FORE TUR NING IT ON — A hot
hard drive may prevent the operating system from starting. Try allowing the
computer to return to room temperature before turning it on.
CHECK THE DRIVE FOR ERRORS —
1 Click the Start button and click My Computer.
2 Right-click the drive letter (local disk) that you want to scan for errors, and
then click Properties.
3 Click the Tools tab.
4 Under Error-checking, click Check Now.
5 Click Start.
PC Card Problems
CHECK THE PC CARD — Ensure that the PC Card is properly inserted into
the connector.
Solving Problems 91
Page 92

www.dell.com | support.dell.com
ENSURE THAT THE CARD IS RECOGNIZED BY WIN DOWS®— Doubleclick the Unplug or Eject Hardw are icon in the Windows taskbar. Ensure that
the card is listed.
IF YO U HAVE PROBLEMS WITH A DELL-PR OVIDED PC CARD —
Contact Dell (see "Contacting Dell" on page127).
IF YO U HAVE PROBLEMS WITH A PC CARD NO T PRO VIDED BY
D
ELL — Contact the PC Card manufacturer.
General Program Problems
A program crashes
NOTE: Software usually includes install a tion inst ruct ions in its d ocumentation or on a flopp y
disk or CD.
SEE THE SOFTWARE DOCUMENTATION — Many software manufacturers
maintain websites with information that may help you solve the problem. Ensure
that you properly installed and configured the program. Reinstall the program if
necessary.
A program stops responding
Error messages appear
92 Sol ving Problems
END THE PROGRAM —
1 Simultaneously press .
2 Click the Applications tab, and then select the program that is no longer
responding.
3 Click End T a sk.
REVIEW "ERROR MESSAGES"—Look up the message and take the
appropriate action. See the software documentation.
Page 93
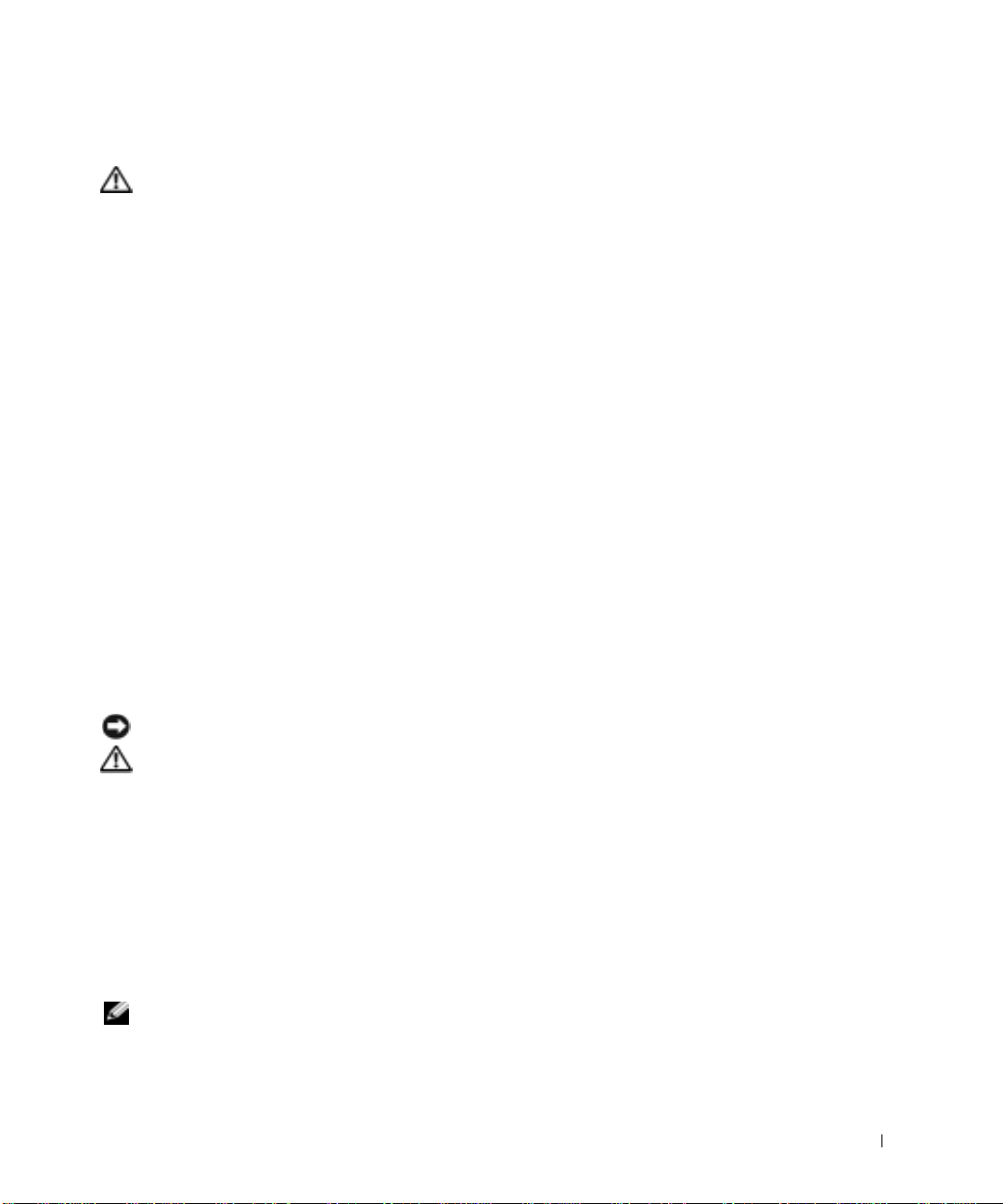
If Your Computer Gets Wet
CAUTION: Perform this procedure only after you are certain that it is safe to do
so. If the computer is connected to an electrical outlet, it is recommended that
you tu rn of f AC po we r at the ci rcui t bre ake r be fo re at tem ptin g t o re mov e th e
power cables from the electrical outlet. Use the utmost caution when removing
wet cables from a live power source.
1
Shut down the computer (see "Turning Off Your Computer" on page42), disconnect
the AC adapter from the computer, and then disconnect the AC adapter from the
electrical outlet.
2 Turn off any attached external devices, and disconnect them from their power sources
and then from the computer.
3 Ground yourself by touching one of the metal connectors on the back of the computer.
4 Remove the module bay device and any installed PC Cards, and put them in a safe
place to dry.
5 Remove the battery.
6 Wipe off the battery and put it in a safe place to dry.
7 Remove the hard drive (see "Replacing the Hard Drive" on page111).
8 Remove the memory module(s) (see "Adding Memory" on page 106).
9 Open the display and place the computer right-side up across two books or similar
props to let air circulate all around it. Let the computer dry for at least 24 hours in a
dry area at room temperatur e .
NOTICE: Do not use artificial mean s, suc h as a h air dryer or a fa n, t o spee d th e drying pro cess .
CAUTION: To help prevent electrical shock, verify that the computer is
thoroughly dry before continuing with the rest of this procedure.
10
Ground yourself by touching one of the metal connectors on the back of the computer.
11 Replace the memory module(s), the memory module cover, and the screw(s).
12 Replace the hard drive.
13 Replace the module bay device and any PC Cards you removed.
14 Replace the battery.
15 Tu r n o n the com puter an d ve ri fy that it is wor k in g properly.
NOTE: See "Limited Warrant ies and Re turn Policy" on page 105 for information on your
warranty coverage.
Solving Problems 93
Page 94

If the computer does not start, or if yo u cannot identify the damaged components, contact
(see "Contactin g De l l" on page 127).
Dell
If You Drop or Damage Your Computer
1 Save and close any open files, exit any open programs, and shut down the computer
(see "Turning Off Your Computer" on page 42).
2 Disconnect the AC adapter from the computer and from the electrical outlet.
3 Turn of f any attach ed external device s, and disconnect them from their power so urces
and then from the computer.
www.dell.com | support.dell.com
4 Remove and reinstall the battery.
5 Turn on the computer.
NOTE: See "Limited Warrant ies and Re turn Policy" on page 105 for information on yo ur
warranty coverage.
If the computer does not start, or if yo u cannot identify the damaged components, contact
Dell (see "Contacting Dell" on page 127).
Resolving Other Technical Problems
GO TO THE DELL SUPPORT WEBSITE — Go to support.dell.com for help
with general usage, installation, and troubleshooting questions. See "Dell
Technical Support Policy (U.S.Only)" on page 126 for a description of the
hardware and software support provided by Dell.
E-MAIL DELL — Go to support.dell.com and then click E-M a il Dell in the
Communicate list. Send an e-mail message to Dell about your problem; you can
expect to receive an e-mail message from Dell within hours. See "Dell Technical
Support Policy (U.S. Only)" on page 126 for a description of the hardware and
software support provided by Dell.
CONTACT DELL — If you cannot so l v e your problem using the Dell™ Support
website or e-mail se rvice, call Dell for technical assi stance (see "Contacting Dell"
on page 127). See "Dell Technical Support Policy (U.S.Only)" on page126 for a
description of the hardware and software support provided by Dell.
94 Sol ving Problems
Page 95

Drivers
What Is a Driver?
A driver is a program that controls a device such as a pri nter, mouse, or keyboard. All devices
require a driver program.
A driver acts lik e a translator be tween the device and the p rograms tha t use the devi ce. Ea ch
device has its own set of specialized comman ds that only its driver r ecognizes.
Dell ships your computer to you with required drivers already installed—no further
installation or configuration is needed.
NOTICE: The
on your comput er. Ensure that yo u are ins ta llin g software appr opri at e for yo ur ope ratin g sys tem .
Driver s an d Utilities
CD may contain drivers for operating system s that are not
Many drivers, such as the keyboard driver, come with your Microsoft® Windows® oper ating
system. You may need to install drivers if you:
• Upgrade your operating system.
• Reinstall your operating system.
• Connect or install a new device.
Identifying Drivers
If you experience a problem with any device, identify whether the driver is the source of
your problem and, if necessary, update the driver.
1 Click the Start button and click Control Panel.
2 Under Pick a Category, click Performance and Maintenance.
3 Click System.
4 In the System Properties window, click the Hardware tab.
5 Click Device M anager.
6 Scroll down the list to see if any device has an exclamation point (a yellow circle with a
[!]) on the device icon.
If an exc lamation point i s next t o the device name, you may need to rei nstall the driver
or install a new driver.
Solving Problems 95
Page 96

Reinstalling Drivers and Utilities
www.dell.com | support.dell.com
NOTICE: The Dell Support website at support.dell.com and your
provide appr oved dr ivers fo r De ll™ comput er s. If you i nstal l drive rs obta ine d fr om othe r so urc es,
your comput er might not work correctly.
Drivers and Utilities
CD
Using Windows XP Device Driver Rollback
If a problem occurs on your computer after you install or update a driver, use Windows XP
Device Driver Rollback to replace the driver with the previously installed version.
1 Click the Start button and click Control Panel.
2 Under Pick a Category, click Performance and Maintenance.
3 Click System.
4 In the System Properties window, click the Hardware tab.
5 Click Device M anager.
6 Right-click the device for which the new driver was instal led and click Properties.
7 Click the Drivers tab.
8 Click Roll Back Driver.
If Device Driver Rollback does not resolve the problem, then use System Restore (see
"Using System Restore" on page 98) to return your computer to the operating state that
existed before you installed the new driver.
Using the Drivers and Utilities CD
If using Device Driver Rollback or System Restore (see "Using System Restore" on page 98)
does not resolve the problem, then reinstall the driver from the Drivers and Utilities CD :
1 Save and close any open files, and exit any open programs.
2 Insert the Drive rs and Uti litie s CD.
In most cases, the CD starts running automatically. If it does not, start Windows
Explorer, click your CD drive directory to display the CD contents, and then doubleclick the autocd.exe file. The first time that you run the CD, it might prompt you to
install setup files. Click OK, and follow the instructions on the screen to continue.
3 From the Language drop-down menu in the toolbar, select your preferred language for
the driver or utility (if available). A welcome screen appears.
96 Sol ving Problems
Page 97

4 Click Next.
The CD automatically scans your hardw are to detect drivers and utilities us ed by your
computer.
5 After the CD completes the hardware scan, you can also detect other drivers and
utilities. Under Search C riteria, select the appropriate categories from the Sy ste m
Model, Operating System, and Topic drop-down menus.
A link or links appear(s) for the specific drivers and utilities used by your computer.
6 Click the link of a specific driver or utility to display information about the driver or
utility that you want to install.
7 Click the Install button (if present) to begin installing the driver or utility. At the
welcome screen, follow the screen prompts to complete the installation.
If no Install button is present, automatic installation is not an opti o n. For installation
instructions, either see the appropriate instructions in the following subsections, or
click Extract, follow the extracting instructions, and read the readme file.
If instructed to navigate to the driver files, click the CD directory on the driver
information window to display the file s assoc iated with that driver.
Manually Reinstalling Drivers for Windows XP
NOTE: If you are reins ta llin g an in frar ed senso r d river, you mu st f irst en able t he infr ar ed sens o r
in the system setup program (see "System Setup Screens" on page 123) before continuing with
the driver installation.
1
After extracting the driver files to your hard dri ve as described in the previous section,
click the Start button, point to Settings, and click Control Panel.
2 Click the Start button and right-click My Computer.
3 Click Properties.
4 Click the Hardware tab an d cl ick Device Manager.
5 Double-click the type of device for which you are installing the driver (for example,
Modems or Infrared d evi ces).
6 Double-click the name of the device for which you are installing the driver.
7 Click the Driver tab and cli c k Update Driver.
8 Click Install from a list or specific location (Advanced) and clic k Next.
9 Click Browse and browse to the location to which you previously extracted the driver
files.
Solving Problems 97
Page 98

10 When the name of the appropriate driver appears, click Next.
11 Click Finish and restart your computer.
Using System Restore
The Microsoft® Windows® XP operating system provides System Restore to allow you to
return your computer to an earlier operating state (without affecting data files) if changes
to the hardwar e , software, or other system setti ngs have left the computer in an undesirable
operating state. See the Help and Support Center for information on using System Restore.
To access help, see page 86.
www.dell.com | support.dell.com
NOTICE: Make regular backups of your da ta f iles. System Restore does no t m onitor your data
files o r recover them.
Creating a Restore Point
1 Click the Start button and click Help and Support.
2 Click System Restore.
3 Follow the instructions on the screen.
Restoring the Computer to an Earlier Operating State
NOTICE: Before you rest ore th e comput er to an earli er operat ing sta te , save and cl ose all open
files and close all open programs. Do not alt er, open, or del ete any files or pro grams until the
system restoration is com p lete.
1
Click the Start button, point to All Programs→ Accessories→ Syst e m Tools, and then
click Sy stem Restore.
2 Ensure that Restore my computer to an earlier time is selected and click Next.
3 Click a calendar date to which you want to restore your computer.
The Select a Res t ore P oint screen provides a calendar that allows you to see a nd select
restore points. All calendar dates with available restore points appear in bold.
4 Select a restore point and click Next.
If a calendar date has only one restore point, then that restore point is automatically
selected. If two or more restore points are available, click the restore point that you
prefer.
98 Sol ving Problems
Page 99

5 Click Next.
The Restoration Complete screen appears after System Restore finishes collecting
data and then the computer restarts.
6 After the computer restarts, click OK.
To change the restore point, you can either repeat the steps using a different restore
point, or you can undo the restoration.
Undoing the Last System Restore
NOTICE: Before you undo the last system restore, save and close all open files and close all
open programs. Do not alter, open, or delete any files or programs until the system restoration is
complete.
1
Click the Start button, point to All Programs→ Accessories→ System Tools, and then
click Sy stem Restore.
2 Click Undo my last restoration and click Next.
3 Click Next.
The System Restore screen appears and the computer re starts.
4 After the computer restarts, click OK.
Enabling System Restore
If you reinstall Wi ndows XP with less than 200 MB of free hard-disk space available, Syst em
Restore is automatically disabled. To see if System Restore is enabled:
1 Click the Start button and click Control Panel.
2 Click Performance and Maint e nance.
3 Click System.
4 Click the System Restore tab.
5 Ensure that Turn off System Restore is unchecked.
Resolving Software and Hardware Incompatibilities
Windows XP IRQ conflict s occur if a device eith er is not detected during the op erating
system setup or is detected but incorrectly configured.
Solving Problems 99
Page 100

To check for conflicts on a computer running Windows XP:
1 Click the Start button and click Control Panel.
2 Click Performance and Maint e nance and click System.
3 Click the Hardware tab an d cl ick Device Manager.
4 In the Devi ce Manage r list, check for conflicts with the other devices.
www.dell.com | support.dell.com
Conflicts are indi cat e d by a y e llow exclamation point (
or a red
5 Double-click any conflict to display the Properties window.
X if the device has been disabled.
!) beside th e conf l icti n g devi ce
If an IRQ co nflict exists, the Device status area in the Properties window reports the
cards or devices that share the device's IRQ.
6 Resolve conflicts by reconfiguring the devices or removing the d evices from t he Device
Manager.
To use the Windows XP Hardware Troubleshooter:
1 Click the Start button and click Help and Support.
2 Typ e hardware troubles hooter in the Search field and click the arrow to start the
search.
3 Click Hardware Tro u blesho oter in th e Search Results list.
4 In the Hardware Troubleshooter list, click I need to resolve a hardware conflict on my
computer, and click Next.
Reinstalling Microsoft® Windows® XP
Before You Reinstall
If you are considering reinstalling the Windows XP operating system to correct a problem
with a newly installed driver , first try using W indows XP Device Driver Rollback (see "Using
Wi n do ws XP Device Drive r Rollback" on page 96). If Device Driver Rollback does not
resolve the problem, then use System Restore (see "Using System Restore" on page 98) to
return your operating system to the operating state it was in before you installed the new
device dr iv er.
100 Sol ving Problems
 Loading...
Loading...