Page 1
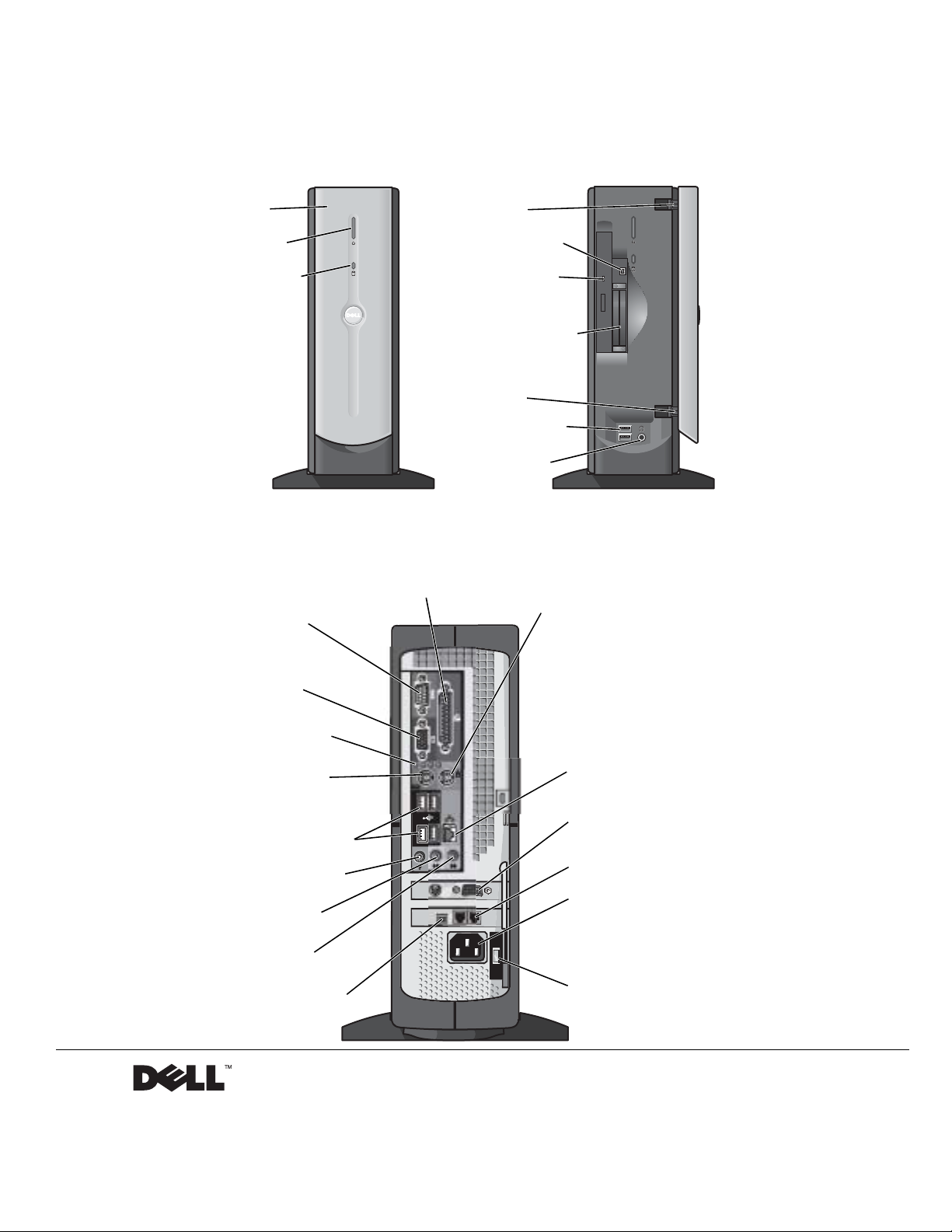
Dell™ Dimension™ 4500C
front door
power button
hard-drive light CD or DVD drive light
* On computers with integrated IEEE 1394 connectors.
** On computers with integrated PC Card connectors.
parallel connector
serial connector
integrated video
connector (see the
setup diagram)
breakaway hinge
IEEE 1394 connector*
PC Card connectors (2)**
breakaway hinge
USB 2.0 connectors (2)
headphone connector
mouse connector
diagnostic lights (4)
keyboard connector
USB 2.0 connectors (4)
microphone connector
line-out connector
line-in connector
IEEE 1394 connector
www.jp.dell.com | support.jp.dell.com
network connector
optional video card connector
(see the setup diagram)
modem connectors (2)
power connector
voltage selection switch (see page 11)
Page 2
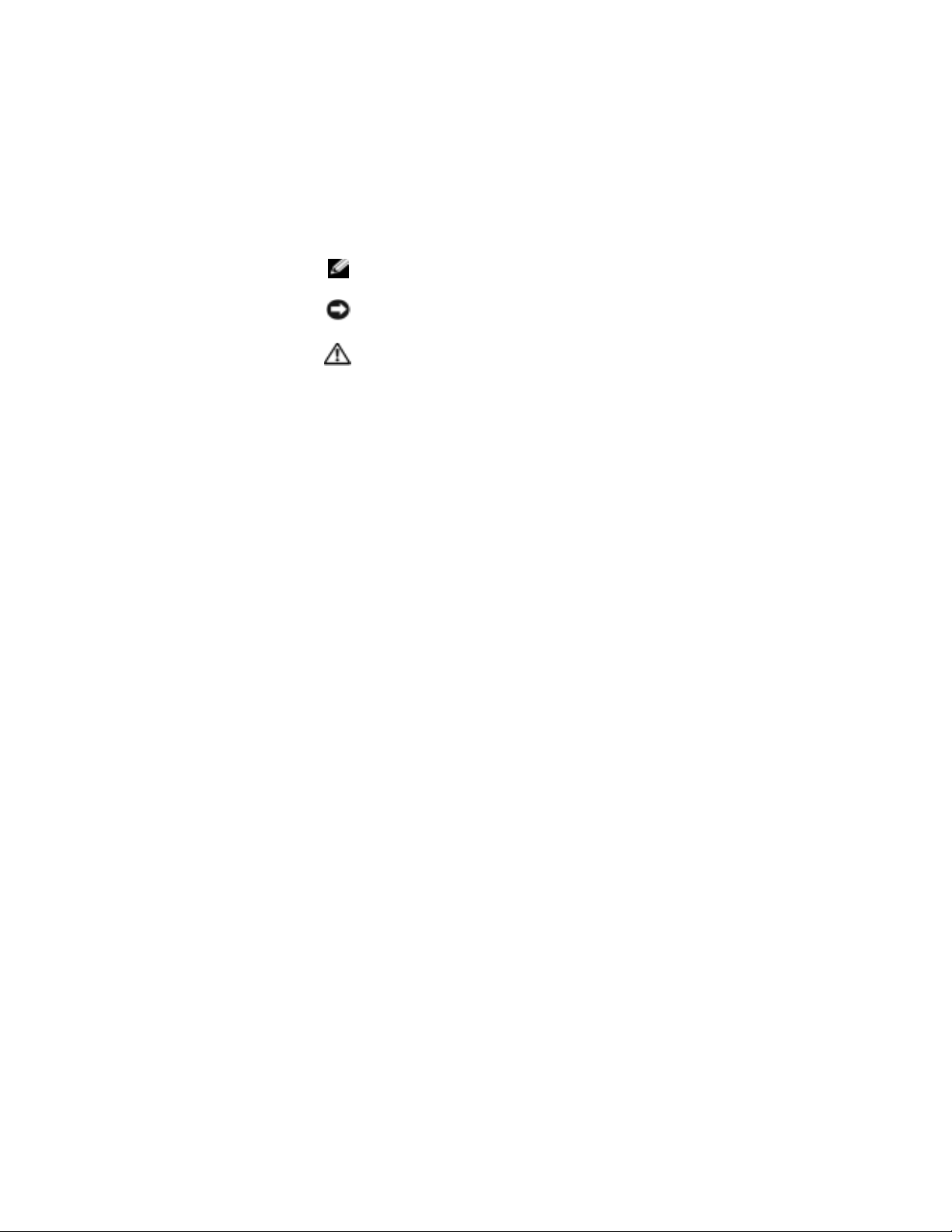
Hints, Notices, and Cautions
HINT: A HINT indicates important information that helps you make better
use of your computer.
NOTICE: A NOTICE indicates either potential damage to hardware or loss of
data and tells you how to avoid the problem.
CAUTION: A CAUTION indicates a potential for property damage,
personal injury, or death.
Abbreviations and Acronyms
F or a co mplete list of abbr eviations and acronyms, see the Tell Me How help
file. To access help files, see page 38.
____________________
Information in this document is subject to change without notice.
© 2003 Dell Computer Corporation. All rights reserved.
Reproduction in any manner whatsoever without the written permission of Dell Computer
Corporation is strictly forbidden.
Trademarks used in this text: Dell, the DELL logo, Dimension, Inspiron, Latitude, OptiPlex, and
Dell Precision are trademarks of Dell Computer Corporation; Intel and Pentium are registered
trademarks of Intel Corporation; Microsoft and Windows are registered trademarks of Microsoft
Corporation.
Other trademarks and trade names may be used in this document to refer to either the entities claiming
the marks and names or their products. Dell Computer Corporation disclaims an y proprietary interest
in trademarks and trade names other than its own.
This product incorporates copyright protection technology that is protected by method claims of
certain U.S. patents and other intellectual property rights owned by Macrovision Corporation and
other rights owners. Use of this copyright protection technology must be authorized by Macrovision
Corporation, and is intended for home and other limited viewing uses only unless otherwise
authorized by Macrovision Corporation. Reverse engineering or disassembly is prohibited.
June 2003 P/N 6M515 Rev. A03
Page 3
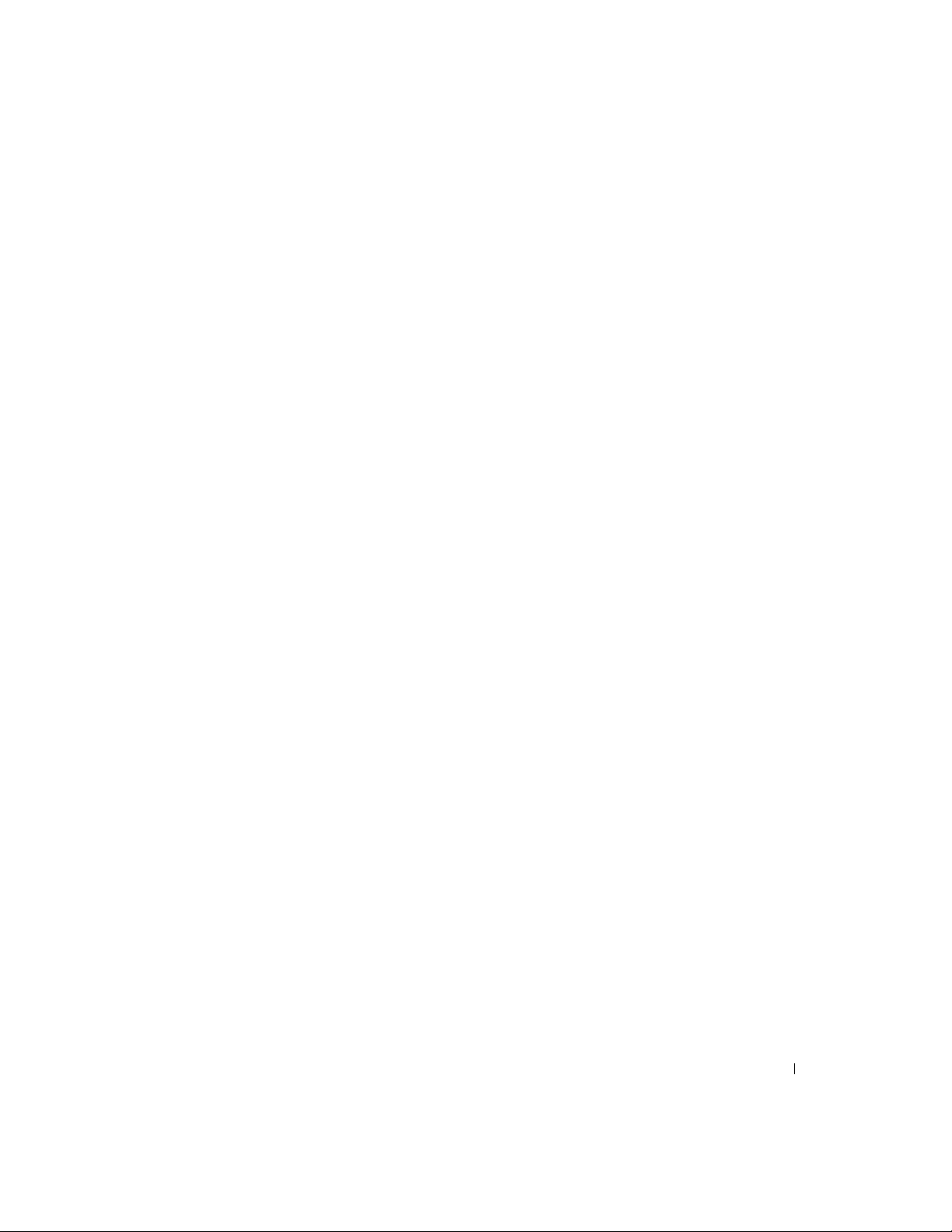
Contents
CAUTION: Safety Instructions . . . . . . . . . . . . . . . . . . . 9
General
. . . . . . . . . . . . . . . . . . . . . . . . . . . . . 9
When Using Your Computer
When Working Inside Your Computer
Protecting Against Electrostatic Discharge
Ergonomic Computing Habits
Battery Disposal . . . . . . . . . . . . . . . . . . . . . . . . 14
Finding Information for Your Computer . . . . . . . . . . . . . . 15
1 Setting Up
Connecting the AC Adapter . . . . . . . . . . . . . . . . . . . . 20
Attaching and Removing the Computer Stand
Setting Up a Printer . . . . . . . . . . . . . . . . . . . . . . . . 23
Printer Cable
Connecting a Parallel Printer . . . . . . . . . . . . . . . . . . 23
Connecting a USB Printer
Connecting an IEEE 1394 Device (Optional)
Transferring Information to a New Computer
. . . . . . . . . . . . . . . . . . . . 11
. . . . . . . . . . . . . . 12
. . . . . . . . . . . 13
. . . . . . . . . . . . . . . . . . 13
. . . . . . . . . . . 21
. . . . . . . . . . . . . . . . . . . . . . . . . . 23
. . . . . . . . . . . . . . . . . . . . 24
. . . . . . . . . . . 25
. . . . . . . . . . . 26
Setting Up a Home and Office Network
Connecting to a Network Adapter
Network Setup Wizard
Connecting to the Internet
. . . . . . . . . . . . . . . . . . . . . 28
. . . . . . . . . . . . . . . . . . . . . 29
. . . . . . . . . . . . . . . . 28
Setting Up Your Internet Connection
. . . . . . . . . . . . . . 28
. . . . . . . . . . . . . . 29
Contents 3
Page 4
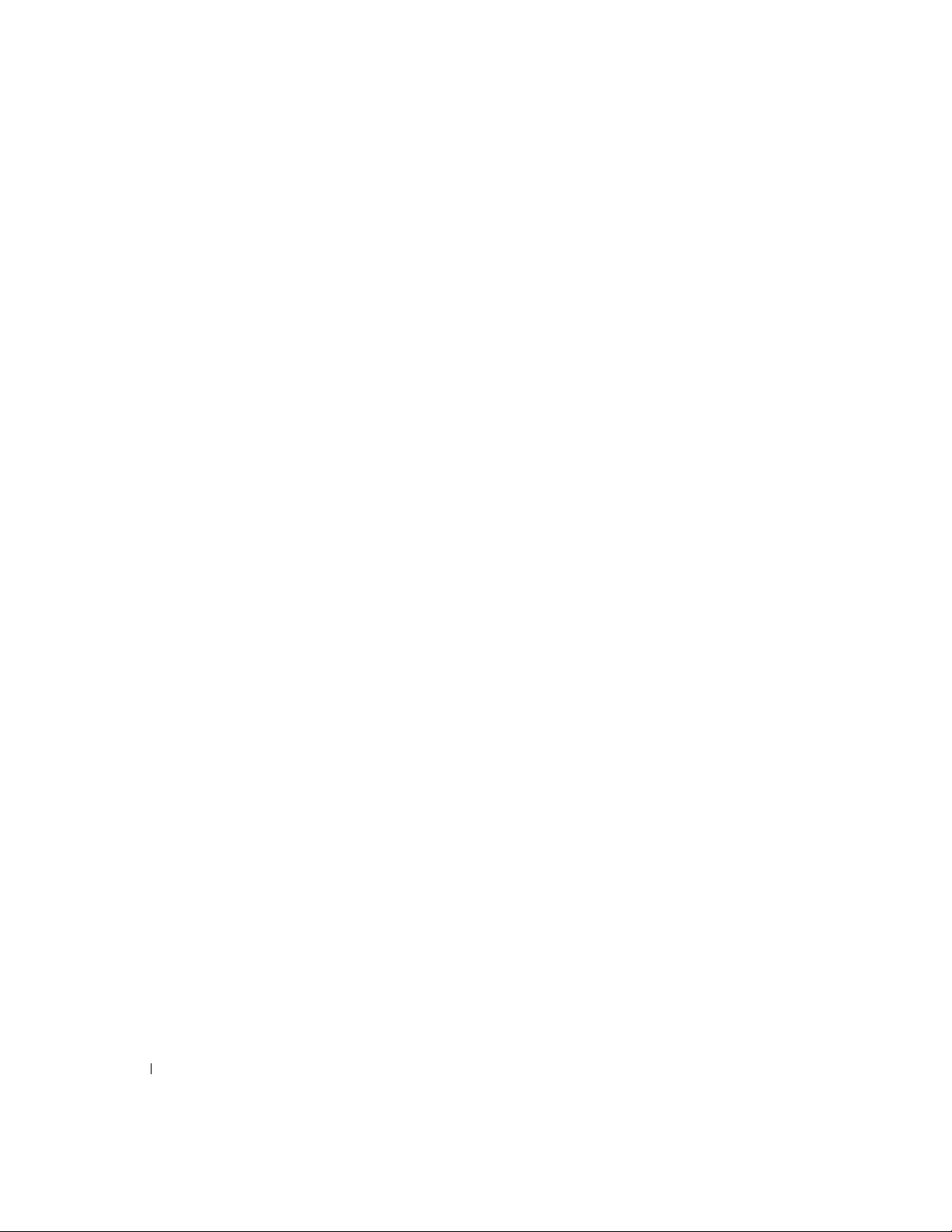
Copying CDs . . . . . . . . . . . . . . . . . . . . . . . . . . . . 30
Using Easy CD Creator Basic
Using Blank CD-R Discs or Blank CD-RW Discs
. . . . . . . . . . . . . . . . . 31
. . . . . . . . 32
Helpful Tips . . . . . . . . . . . . . . . . . . . . . . . . . . 32
How to Copy a CD
. . . . . . . . . . . . . . . . . . . . . . . 33
Hyper-Threading
. . . . . . . . . . . . . . . . . . . . . . . . . . 34
Turning Off Your Computer . . . . . . . . . . . . . . . . . . . . 34
2 Solving Problems
Finding Solutions . . . . . . . . . . . . . . . . . . . . . . . . . 36
Finding Help Information
Battery Problems . . . . . . . . . . . . . . . . . . . . . . . . . 38
Drive Problems
CD drive problems
Problems writing to a CD-RW drive
DVD drive problems . . . . . . . . . . . . . . . . . . . . . . 40
Hard drive problems
E-Mail, Modem, and Internet Problems
Error Messages . . . . . . . . . . . . . . . . . . . . . . . . . . 43
General Problems
A program stops responding
A program crashes repeatedly
A program is designed for an earlier Windows operating system 44
A solid blue screen appears
Other software problems
Other technical problems . . . . . . . . . . . . . . . . . . . . 46
General hardware problems
. . . . . . . . . . . . . . . . . . . . . . . . . . 39
. . . . . . . . . . . . . . . . . . . . . 38
. . . . . . . . . . . . . . . . . . . . . . . 39
. . . . . . . . . . . . . . 40
. . . . . . . . . . . . . . . . . . . . . . 41
. . . . . . . . . . . . . 41
. . . . . . . . . . . . . . . . . . . . . . . . . 44
. . . . . . . . . . . . . . . . . . 44
. . . . . . . . . . . . . . . . . 44
. . . . . . . . . . . . . . . . . . 45
. . . . . . . . . . . . . . . . . . . . 45
. . . . . . . . . . . . . . . . . . 46
4 Contents
IEEE 1394 Problems
Keyboard Problems
. . . . . . . . . . . . . . . . . . . . . . . 47
. . . . . . . . . . . . . . . . . . . . . . . . 47
Page 5
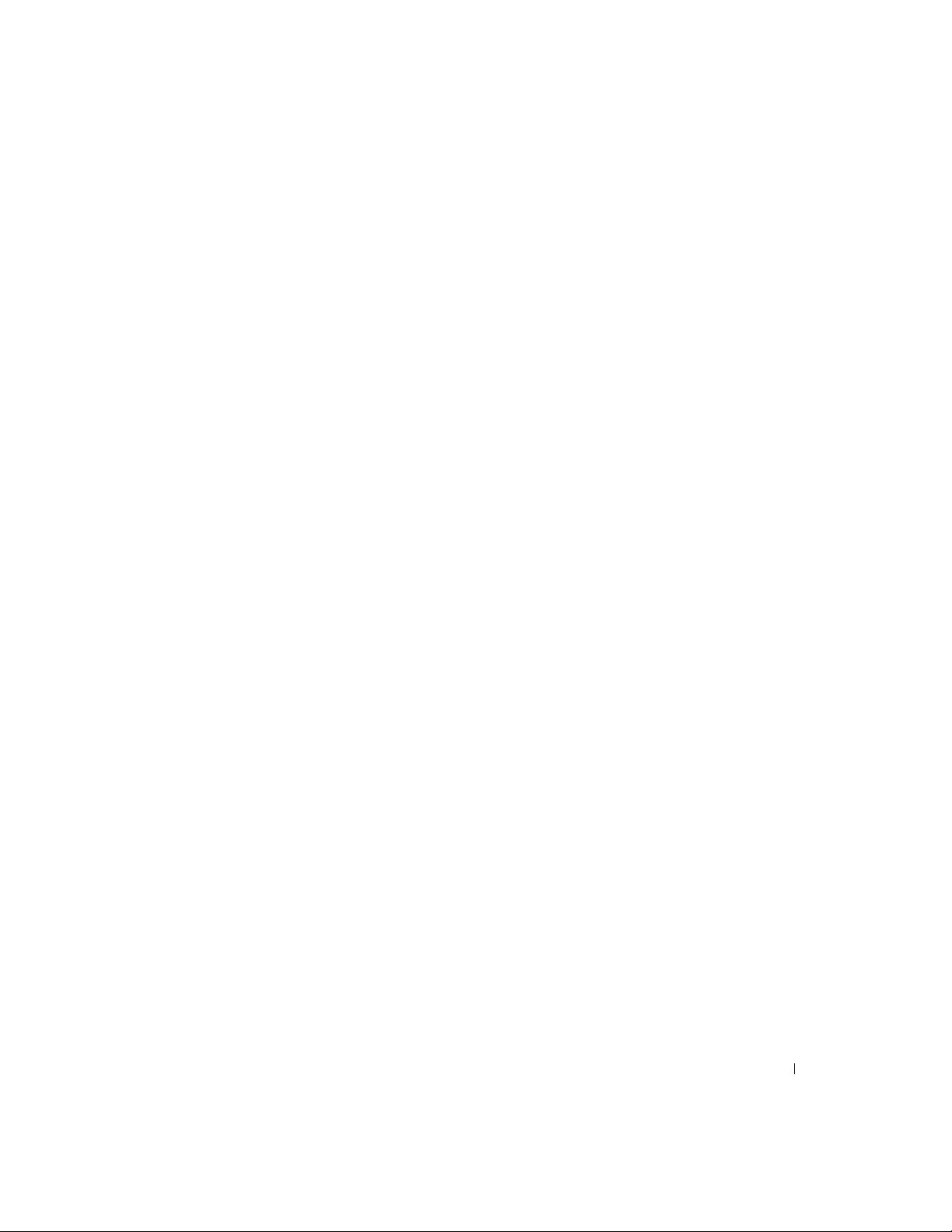
Mouse Problems . . . . . . . . . . . . . . . . . . . . . . . . . . 48
Network Problems
. . . . . . . . . . . . . . . . . . . . . . . . . 49
PC Card Problems . . . . . . . . . . . . . . . . . . . . . . . . . 50
Power Problems
Printer Problems
. . . . . . . . . . . . . . . . . . . . . . . . . . . 51
. . . . . . . . . . . . . . . . . . . . . . . . . . 52
Scanner Problems . . . . . . . . . . . . . . . . . . . . . . . . . 53
Sound and Speaker Problems
Video and Monitor Problems
If the screen is blank
. . . . . . . . . . . . . . . . . . . . 55
. . . . . . . . . . . . . . . . . . . . . . 55
If the screen is difficult to read
3 Advanced Troubleshooting
Diagnostic Lights . . . . . . . . . . . . . . . . . . . . . . . . . . 60
Using System Restore . . . . . . . . . . . . . . . . . . . . . . . 62
Creating a Restore Point
Restoring the Computer to an Earlier Operating State . . . . . . 62
Undoing the Last System Restore
. . . . . . . . . . . . . . . . . . . . 62
. . . . . . . . . . . . . . . . . . . 54
. . . . . . . . . . . . . . . . . 56
. . . . . . . . . . . . . . . . 63
Dell Diagnostics
When to Use the Dell Diagnostics
Starting the Dell Diagnostics
Drivers
. . . . . . . . . . . . . . . . . . . . . . . . . . . . . . . 67
What Is a Driver?
Identifying Drivers
Reinstalling Drivers
. . . . . . . . . . . . . . . . . . . . . . . . . . . 64
. . . . . . . . . . . . . . . . 64
. . . . . . . . . . . . . . . . . . 65
. . . . . . . . . . . . . . . . . . . . . . . . 67
. . . . . . . . . . . . . . . . . . . . . . . 68
. . . . . . . . . . . . . . . . . . . . . . . 68
Resolving Software and Hardware Incompatibilities
®
Reinstalling Windows
XP . . . . . . . . . . . . . . . . . . . . . 71
. . . . . . . 70
Contents 5
Page 6
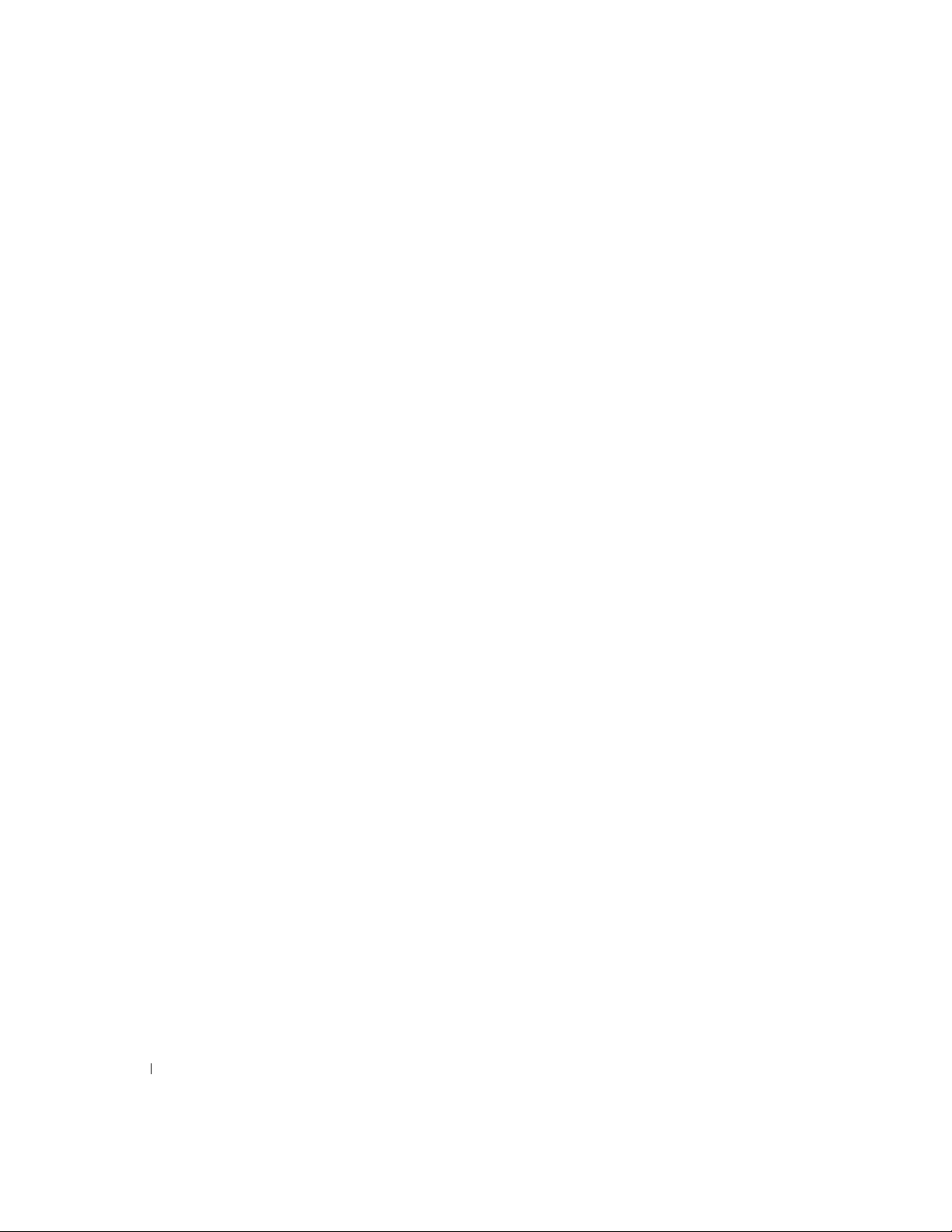
4 Adding Parts
Front and Back View of the Computer . . . . . . . . . . . . . . 76
Front View
Back View
. . . . . . . . . . . . . . . . . . . . . . . . . . . 76
. . . . . . . . . . . . . . . . . . . . . . . . . . . 78
Reattaching the Front Door
Opening the Computer Cover . . . . . . . . . . . . . . . . . . . 80
Looking Inside Y our Computer
System Board
Adding PC Cards (Optional)
PC Card Types
Installing a PC Card
Removing a PC Card
Adding Other Cards
Adding or Replacing a Video Card
Removing a Video Card
Installing a Video Card
Adding Memory
Closing the Computer Cover . . . . . . . . . . . . . . . . . . . 92
5 Appendix
. . . . . . . . . . . . . . . . . . . . 79
. . . . . . . . . . . . . . . . . . 82
. . . . . . . . . . . . . . . . . . . . . . . . . 83
. . . . . . . . . . . . . . . . . . . . 84
. . . . . . . . . . . . . . . . . . . . . . . . . 84
. . . . . . . . . . . . . . . . . . . . . . 84
. . . . . . . . . . . . . . . . . . . . . . 85
. . . . . . . . . . . . . . . . . . . . . . . . 86
. . . . . . . . . . . . . . . . 88
. . . . . . . . . . . . . . . . . . . . 88
. . . . . . . . . . . . . . . . . . . . 89
. . . . . . . . . . . . . . . . . . . . . . . . . . 90
6 Contents
Specifications . . . . . . . . . . . . . . . . . . . . . . . . . . . 96
Standard Settings
Viewing Settings
System Setup Program Screens
Clearing For g ot ten Passwords
. . . . . . . . . . . . . . . . . . . . . . . . . 100
. . . . . . . . . . . . . . . . . . . . . . . . 101
. . . . . . . . . . . . . . . . 101
. . . . . . . . . . . . . . . . . . . 102
Replacing the Battery . . . . . . . . . . . . . . . . . . . . . . . 103
Dell Technical Support Policy
. . . . . . . . . . . . . . . . . . . 104
Page 7
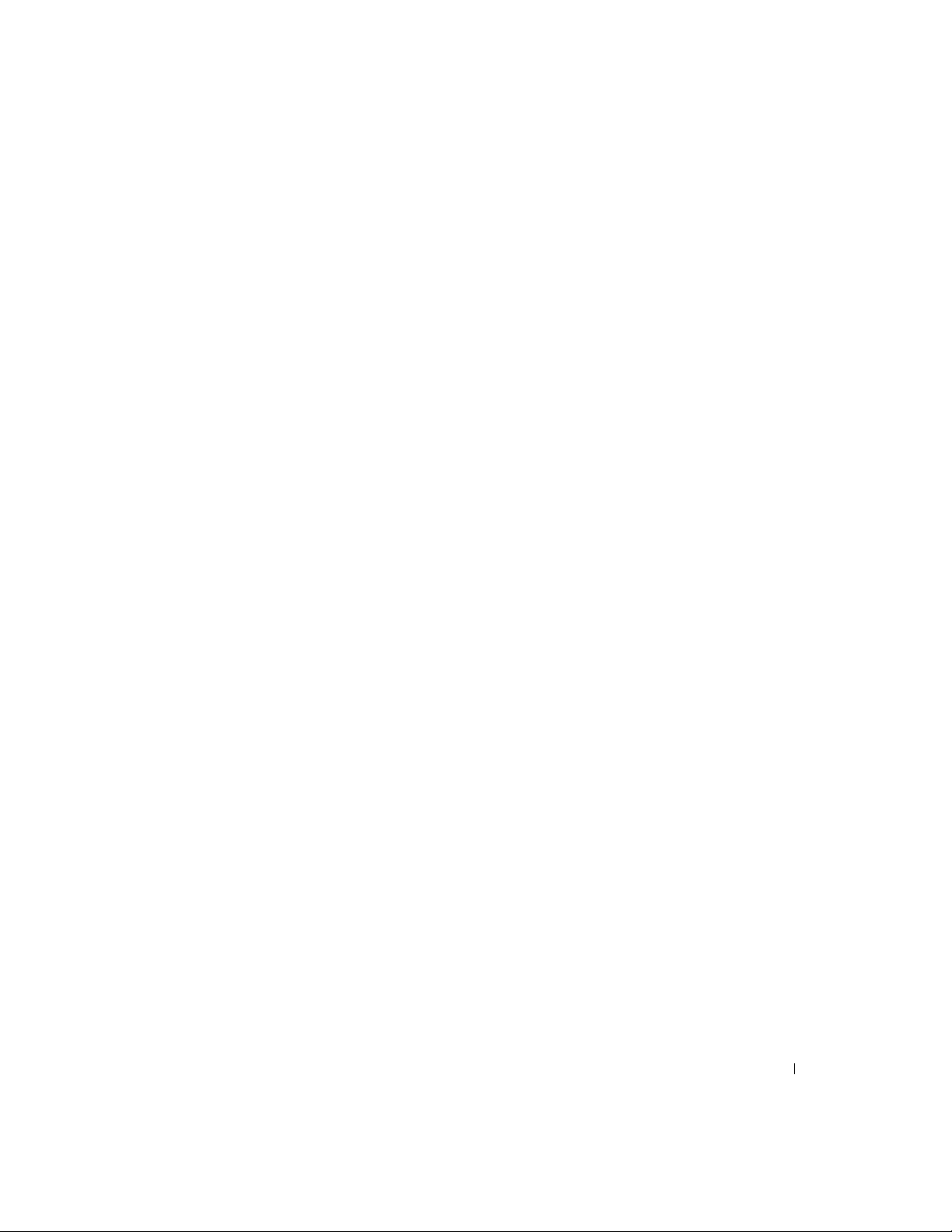
Contacting Dell . . . . . . . . . . . . . . . . . . . . . . . . . . 105
Regulatory Information
. . . . . . . . . . . . . . . . . . . . . . 106
Index . . . . . . . . . . . . . . . . . . . . . . . . . . . . . . . . . . 107
Contents 7
Page 8
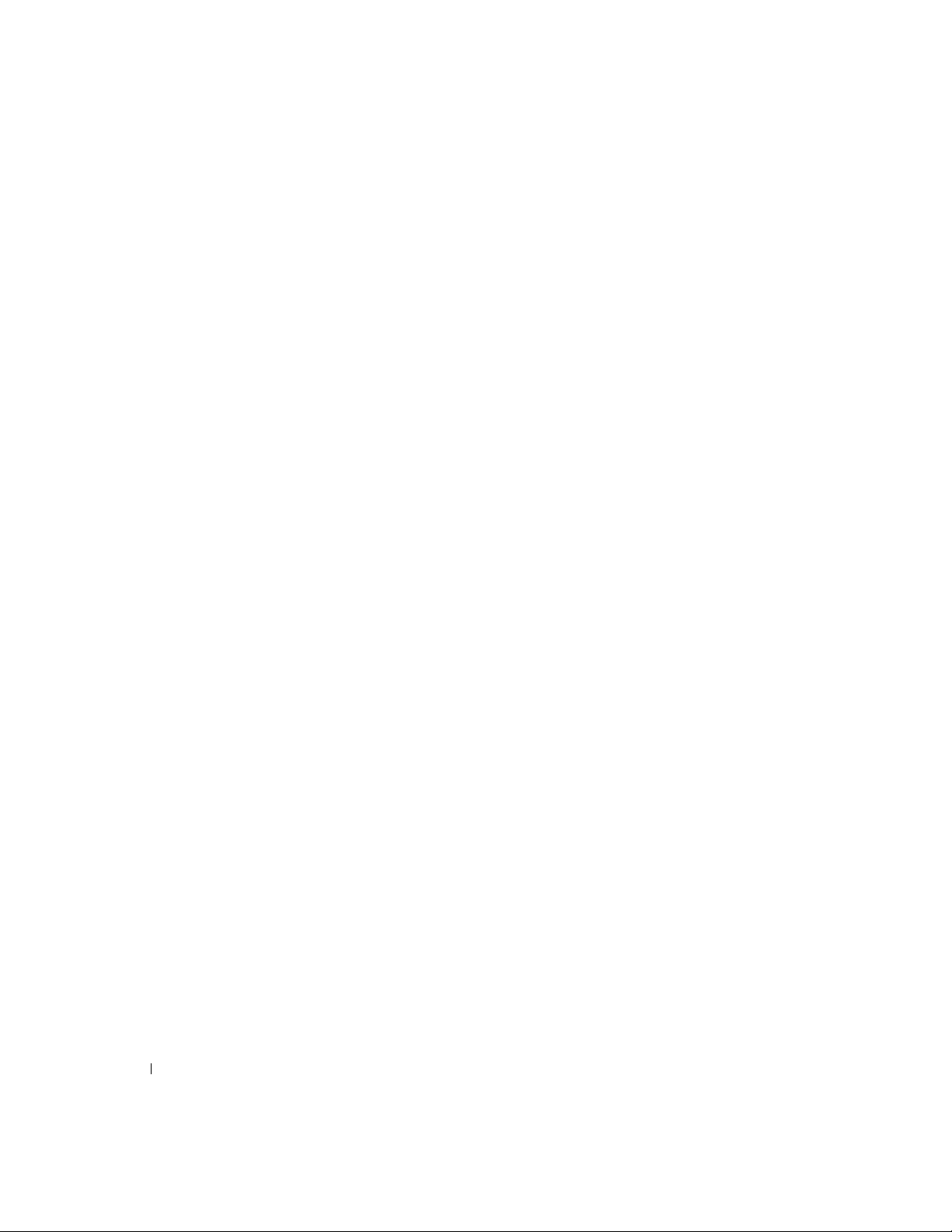
8 Contents
Page 9
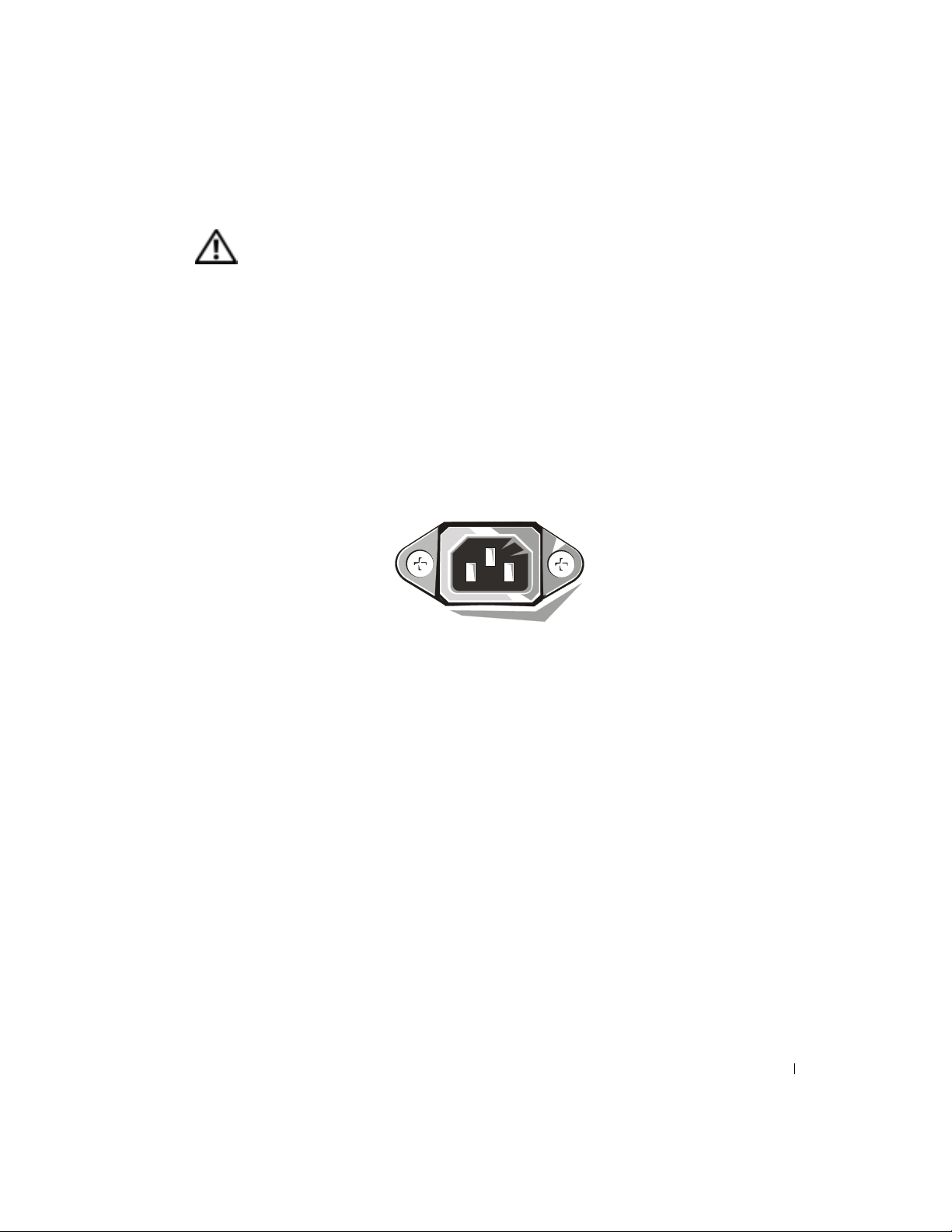
CAUTION: Safety Instructions
Use the following safety guidelines to help ensur e your own personal safety and to help protect
your computer and working environment from potential damage.
General
• Do not attempt to service the computer yourself unless you are a trained service
technician. Always follow installation instructions closely.
• To help prevent electric shock, plug the computer and device power cables into properly
grounded electrical outlets. These cables are equipped with 3-prong plugs to help ensure
proper grounding. Do not use adapter plugs or remove the grounding prong from a cable.
If you must use an extension cable, use a 3-wire cable with properly grounded plugs.
• To help avoid the potential hazard of electric shock, do not use your computer during an
electrical storm.
• To help avoid the potential hazard of electric shock, do not connect or disconnect any
cables or perform maintenance or reconfiguration of this product during an electrical
storm.
• If your computer includes a modem, the cable used with the modem should be
manufactured with a minimum wir e si ze of 26 A merican wir e gauge (AWG) and an FCCcompliant RJ-11 modular plug.
• Before you clean your computer, disconnect the computer from the electrical outlet.
Clean your computer with a soft cloth dampened with water. Do not use liquid or aerosol
cleaners, which may contain flammable substances.
• To help avoid possible damage to the system board, wait 5 seconds after turning off the
computer before disconnecting a device from the computer.
CAUTION: Safety Instructions 9
Page 10
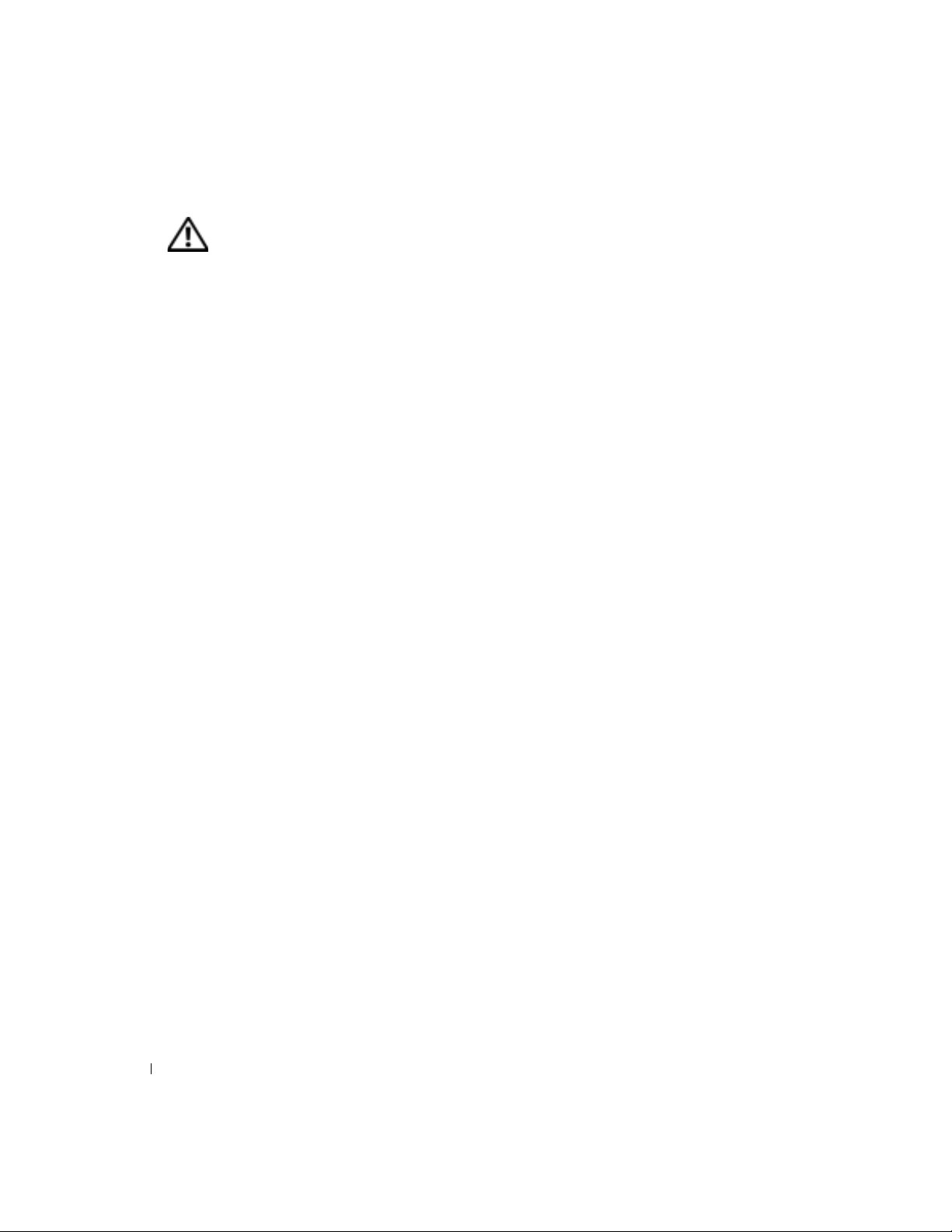
CAUTION: Safety Instructions
• To avoid shorting out your computer when disconnecting a network cable, first unplug
the cable from the network adapter on the back of your computer, and then from the
network jack. When reconnecting a network cable to your computer, first plug the cable
into the network jack, and then into the network adapter.
• To help protect your computer from sudden, transient increases and decreases in
electrical power, use a surge suppressor, line conditioner, or uninterruptible power supply
(UPS).
• Ensure that nothing rests on your computer’s cables and that the cables are not located
where they can be stepped on or tripped over.
• Do not push any objects into the openings of your computer. Doing so can cause fire or
www.jp.dell.com | support.jp.dell.com
electric shock by shorting out interior components.
• Keep your computer away from radiators and heat sources. Also, do not block cooling
vents. Avoid placing loose papers underneath your computer; do not place your computer
in a closed-in wall unit or on a bed, sofa, or rug.
(continued)
10 CAUTION: Safety Instructions
Page 11
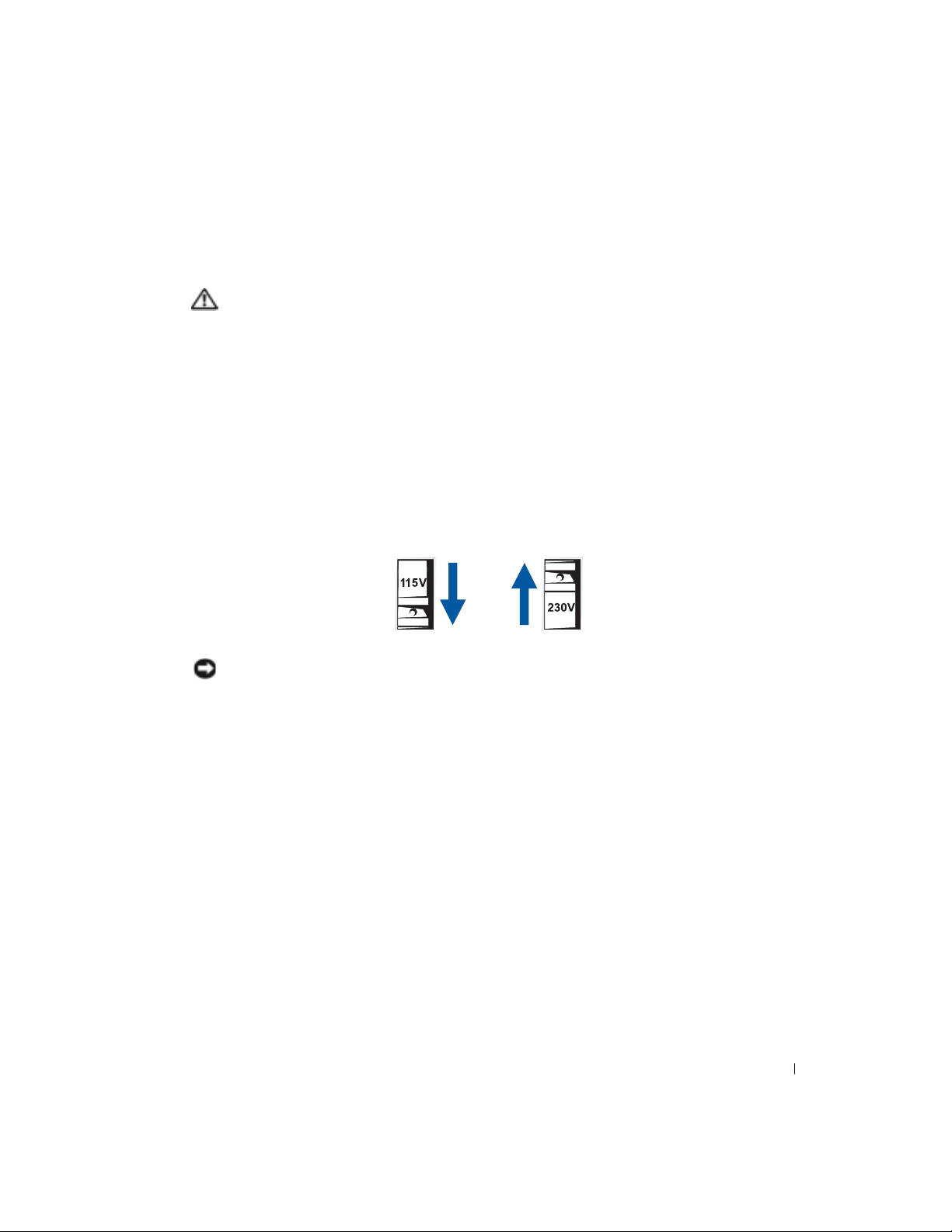
When Using Your Computer
As you use your computer, observe the following safe-handling guidelines.
CAUTION: Do not operate your computer with any cover(s) (including computer
covers, bezels, filler brackets, front-panel inserts, and so on) removed.
• Your computer is equipped with one of the following:
– A fixed-voltage power supply — Computers with a fixed-voltage power supply do not
have a voltage selection switch on the back panel and operate at only one voltage (see
the regulatory label on the outside of the computer for its operating voltage).
– An auto-sensing voltage circuit — Computers with an auto-sensing voltage circuit do
not have a voltage selection switch on the back panel and automatically detect the
correct operating voltage.
– A manual voltage selection switch — Computers with a voltage selection switch on
the back panel must be manually set to operate at the correct operating voltage.
NOTICE: To help avoid damaging a computer with a manual voltage selection switch, set the
switch for the voltage that most closely matches the AC power available in your location. For Japan,
the voltage selection switch must be set to the 115- V position even though th e AC power available in
Japan is 100 V. Also, ensure that your monitor and attached devices are electrically rated to
operate with the AC power available in your location.
• Before working inside the computer, unplug the computer to help prevent electric shock
or system board damage. Certain system board components continue to receive power
any time the computer is connected to AC power.
When Using Your Computer 11
Page 12
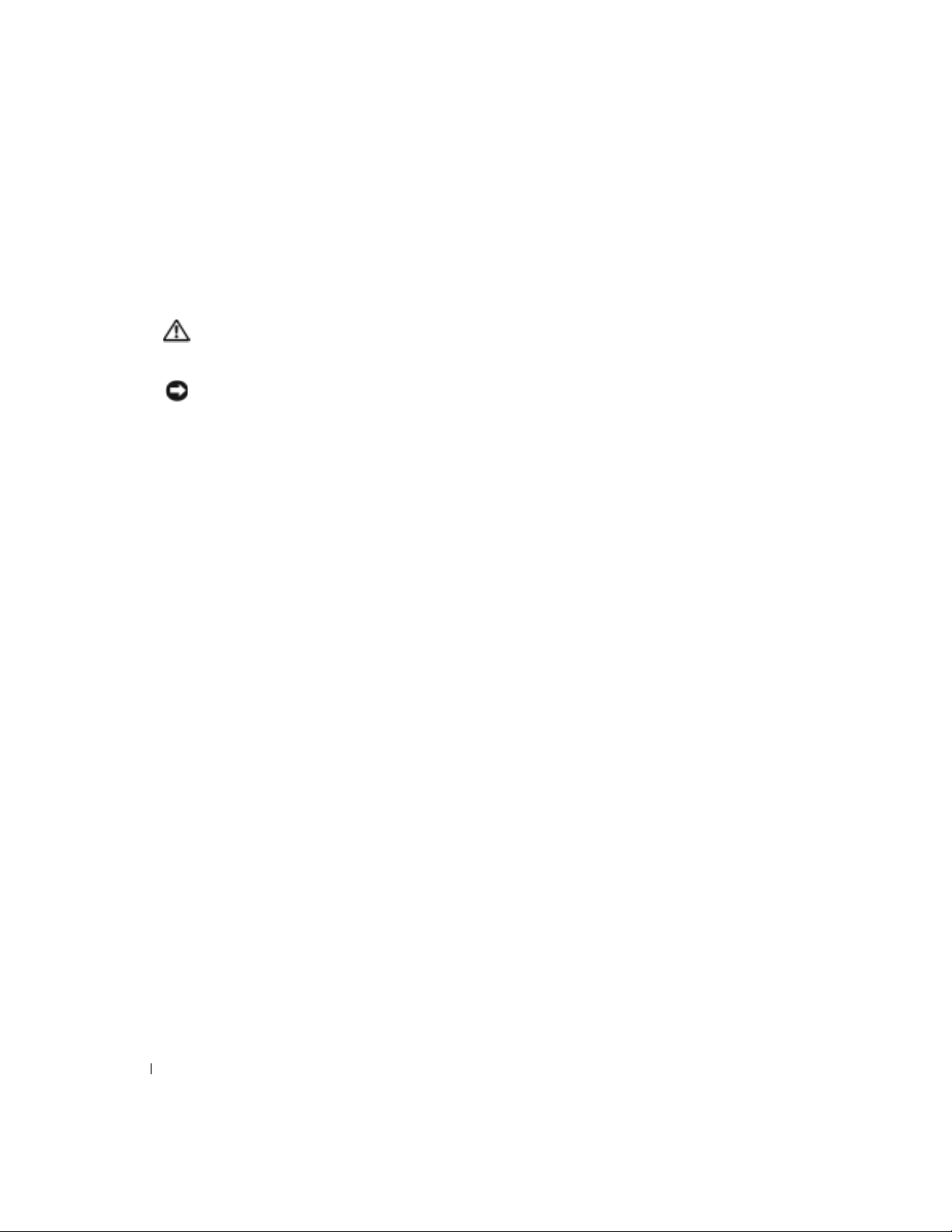
When Using Your Computer
(continued)
When Working Inside Your Computer
Before you open the computer cover, perform the following steps in the sequence indicated.
CAUTION: Do not attempt to service the computer yourself, except as explained in
your online Dell™ documentation or in instructions otherwise provided to you by
Dell. Always follow installation and service instructions closely.
NOTICE: To help avoid possible damage to the system board, wait 5 seconds after turning off the
computer before removing a component from the system board or disconnecting a device from the
computer.
1 Perform an orderly computer shutdown using the operating system menu.
www.jp.dell.com | support.jp.dell.com
2 Turn off your computer and any devices connected to the computer.
3 Ground yourself by touching an unpainted metal surface on the chassis, such as the metal
around the card-slot openings at the back of the computer, before touching anything
inside your computer.
While you work, periodically touch an unpainted metal surface on the computer chassis
to dissipate any static electricity that might harm internal components.
4 Disconnect your computer and devices, including the monitor, from their electrical
outlets. Also, disconnect any telephone or telecommunication lines from the computer.
Doing so reduces the potential for personal injury or shock.
In addition, take note of these safety guidelines when appropriate:
• When you disconnect a cable, pull on its connector or on its strain-relief loop, not on the
cable itself. Some cables have a connector with locking tabs; if you are disconnecting this
type of cable, press in on the locking tabs before disconnecting the cable. As you pull
connectors apart, keep them evenly aligned to avoid bending any connector pins. Also,
before you connect a cable, ensure that both connectors are correctly oriented and
aligned.
12 When Using Your Computer
Page 13
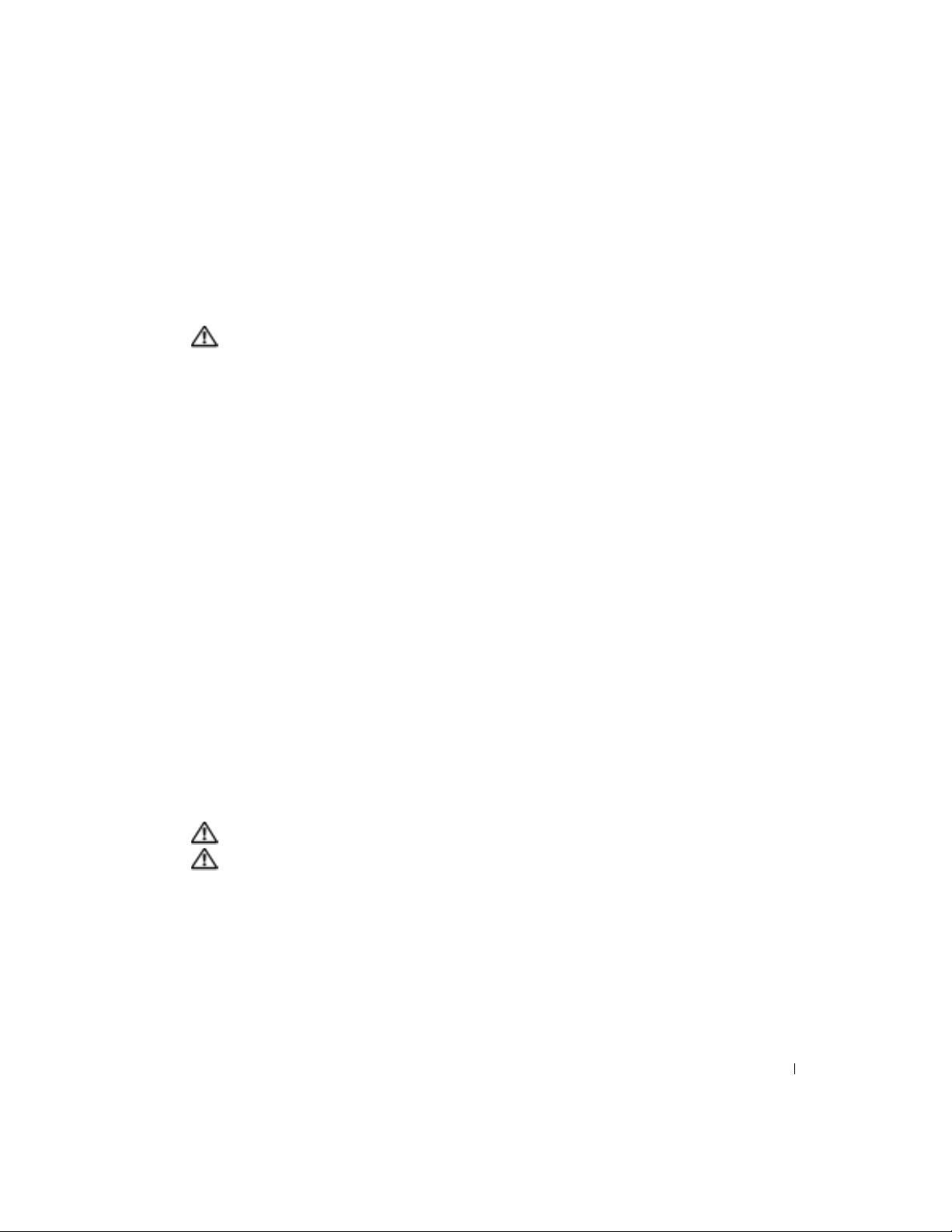
When Using Your Computer
• Handle components and cards with care. Do not touch the components or contacts on a
card. Hold a card by its edges or by its metal mounting bracket. Hold a component such
as a microprocessor chip by its edges, not by its pins.
CAUTION: There is a danger of a new battery exploding if it is incorrectly installed.
Replace the battery only with the same or equivalent type recommended by the
manufacturer. Do not dispose of the battery along with household waste. Contact
your local waste disposal agency for the address of the nearest batter y deposit site.
(continued)
Protecting Against Electrostatic Discharge
Static electricity can harm delicate components inside your computer. To prevent static
damage, discharge static electricity from your body before you touch any of your computer’s
electronic components, such as the microprocessor. You can do so by touching an unpainted
metal surface on the computer chassis.
As you continue to work inside the computer, periodically touch an unpainted metal surface to
remove any static charge your body may have accumulated.
You can also take the following steps to prevent damage from electrostatic discharge (ESD):
• Do not remove components from their antistatic packing material until you ar e ready to
install the component in your computer . Just before unwrapping the antistatic packaging,
discharge static electricity from your body.
• When transporting an electrostatic sensitive component, first place it in an antistatic
container or packaging.
• Handle all electrostatic sensitive components in a static-safe area. If possible, use
antistatic floor pads and workbench pads.
Ergonomic Computing Habits
CAU TION: Improper or prolonge d keyboard use may result in injur y.
CAUTION: Viewing the monitor screen for extended periods of time may result in
eye strain.
F or comfo rt and efficiency, observe the er gonomic guidel ines in the Tell Me How help file when
setting up and using your computer.
When Using Your Computer 13
Page 14
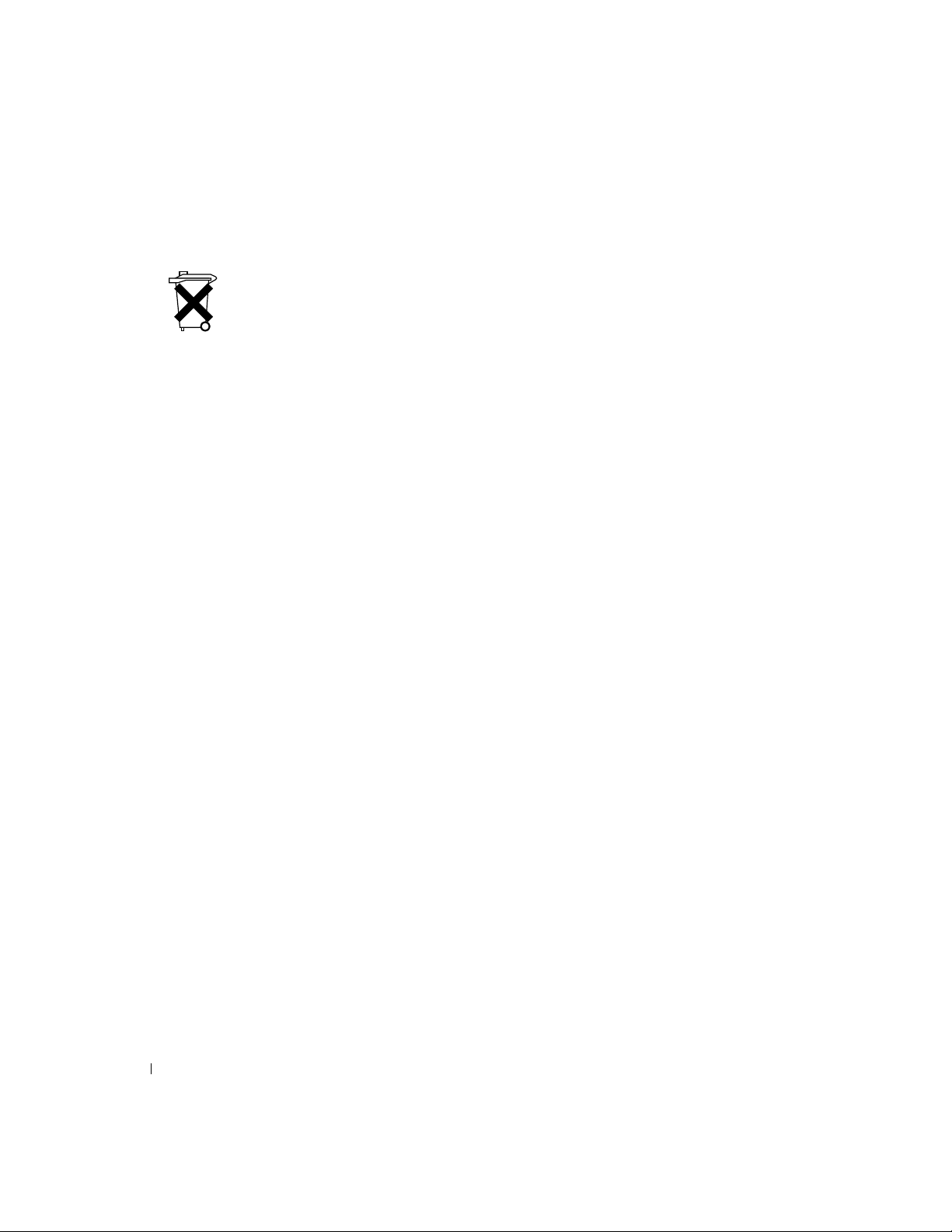
When Using Your Computer
Your computer uses a lithium coin-cell battery. The lithium coin-cell battery is a long-life
battery, and it is very possible that you will never need to replace it. However, should you need
to replace it, see page 103.
Do not dispose of the battery along with household waste. Contact your local waste disposal
agency for the address of the nearest battery deposit site.
www.jp.dell.com | support.jp.dell.com
(continued)
Battery Disposal
14 When Using Your Computer
Page 15
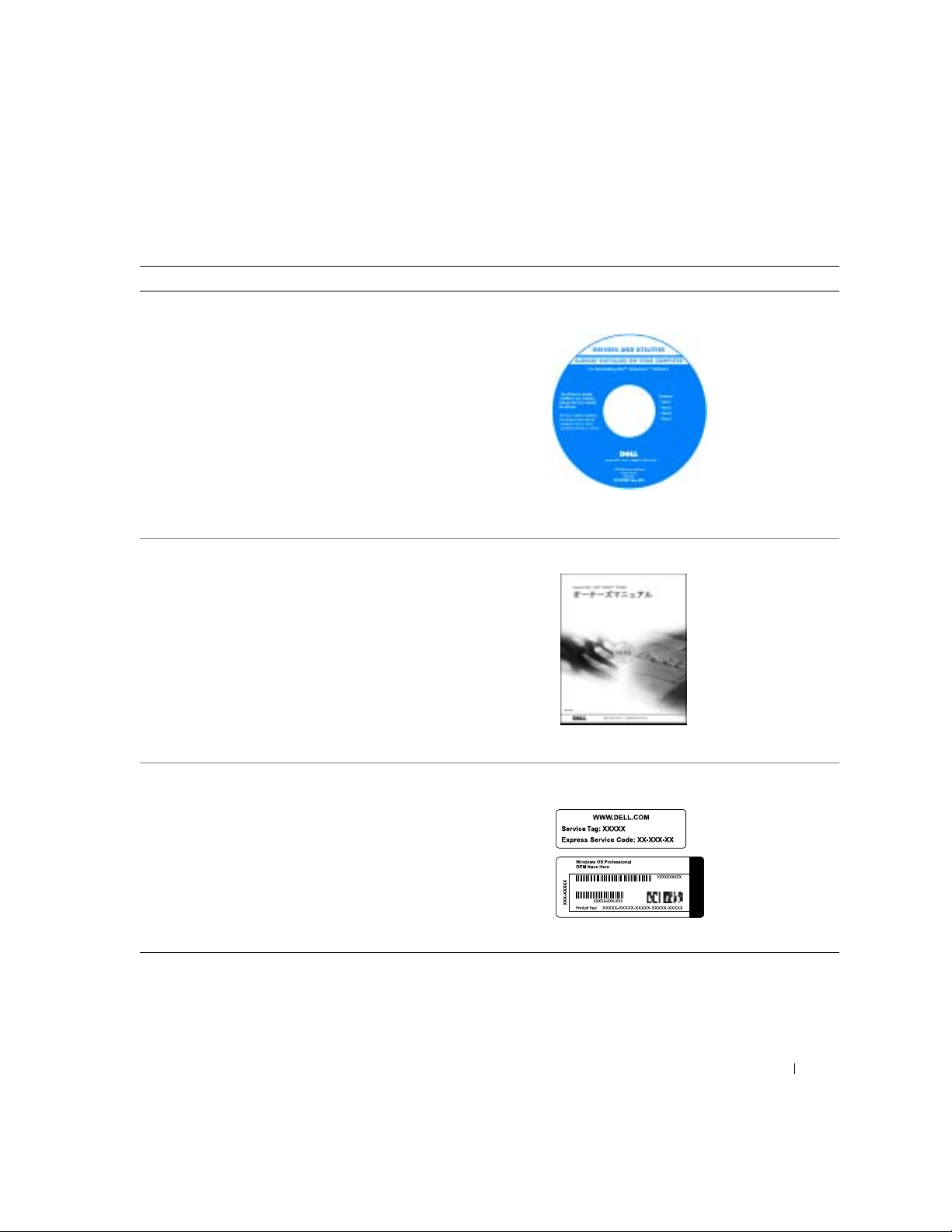
Finding Information for Your Computer
What Are You Looking For? Find it Here
• A diagnostic program for my computer
• Drivers for my computer
• My computer documentation
• My device documentation
• How to set up a printer
• How to troubleshoot and solve problems
• How to add parts
• How to contact Dell
•Warranty information
Resou rceCD
You can use this CD to access documentation and reinstall drivers (see
page 67).
Owner’s Manual
• Express Service Code and Service Tag
Number
•Microsoft
®
Windows® License Label
Express Service Code and Product Key
Located on your computer.
Finding Information for Your Computer 15
Page 16
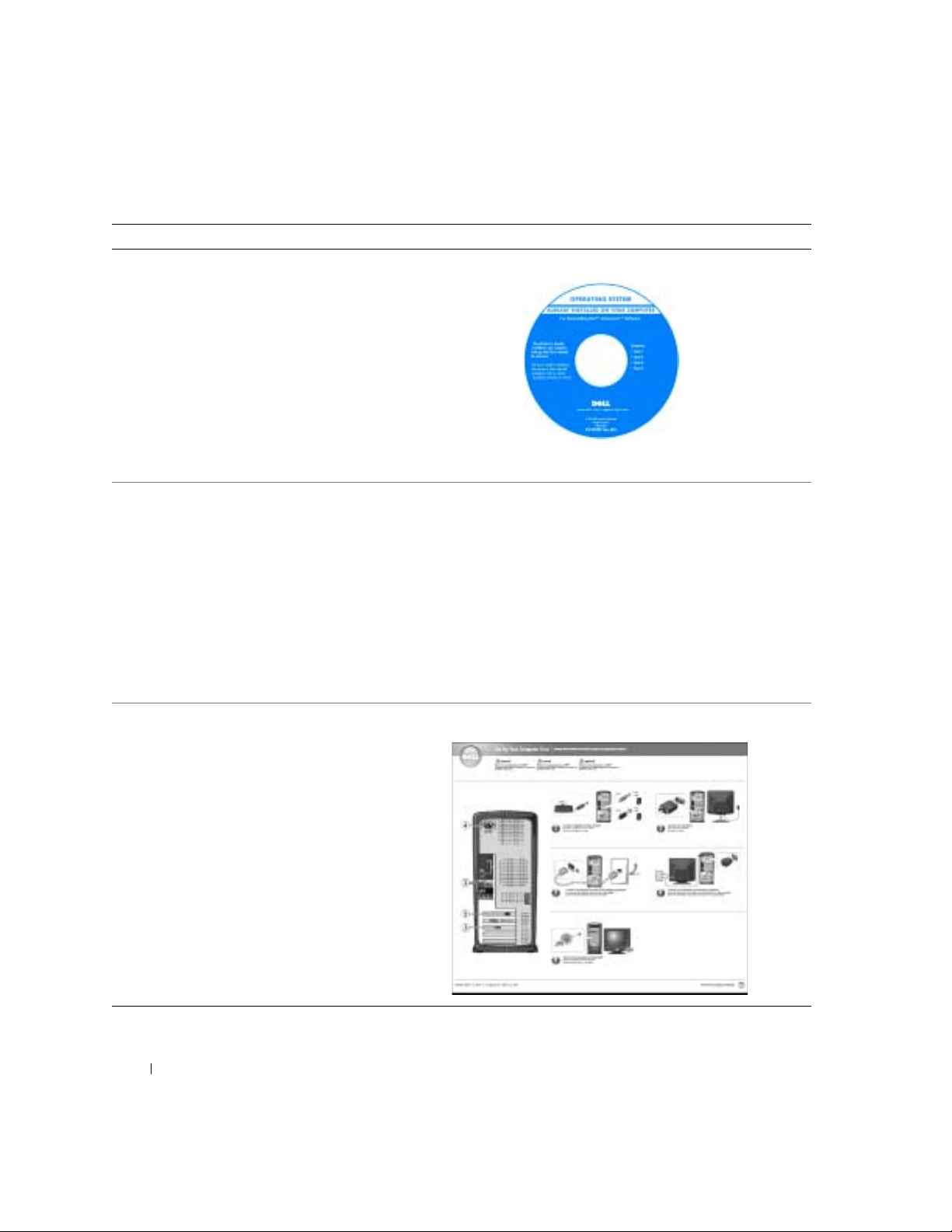
What Are You Looking For? Find it Here
• How to reinstall my operating system Operating System CD
If you reinstall your operating system, use the ResourceCD to reinstall
drivers for the devices that came with your computer.
• Latest drivers for my computer
www.jp.dell.com | support.jp.dell.com
• Answers to technical service and support
questions
• Online discussions with other users and
technical support
• Documentation for my computer
Dell Support website
The Dell Support website provides several online tools, including:
• Knowledge Base — hints, tips, and online courses
• Customer Forum — online discussion with other Dell customers
• Upgrades — upgrade information for components, such as memory,
the hard drive, and the operating system
• Customer Care — contact information, order status, warranty, and
repair information
• Downloads — drivers, patches, and software updates
• Reference — computer documentation, product specifications, and
white papers
• How to set up my computer Setup Diagram
16 Finding Information for Your Computer
Page 17
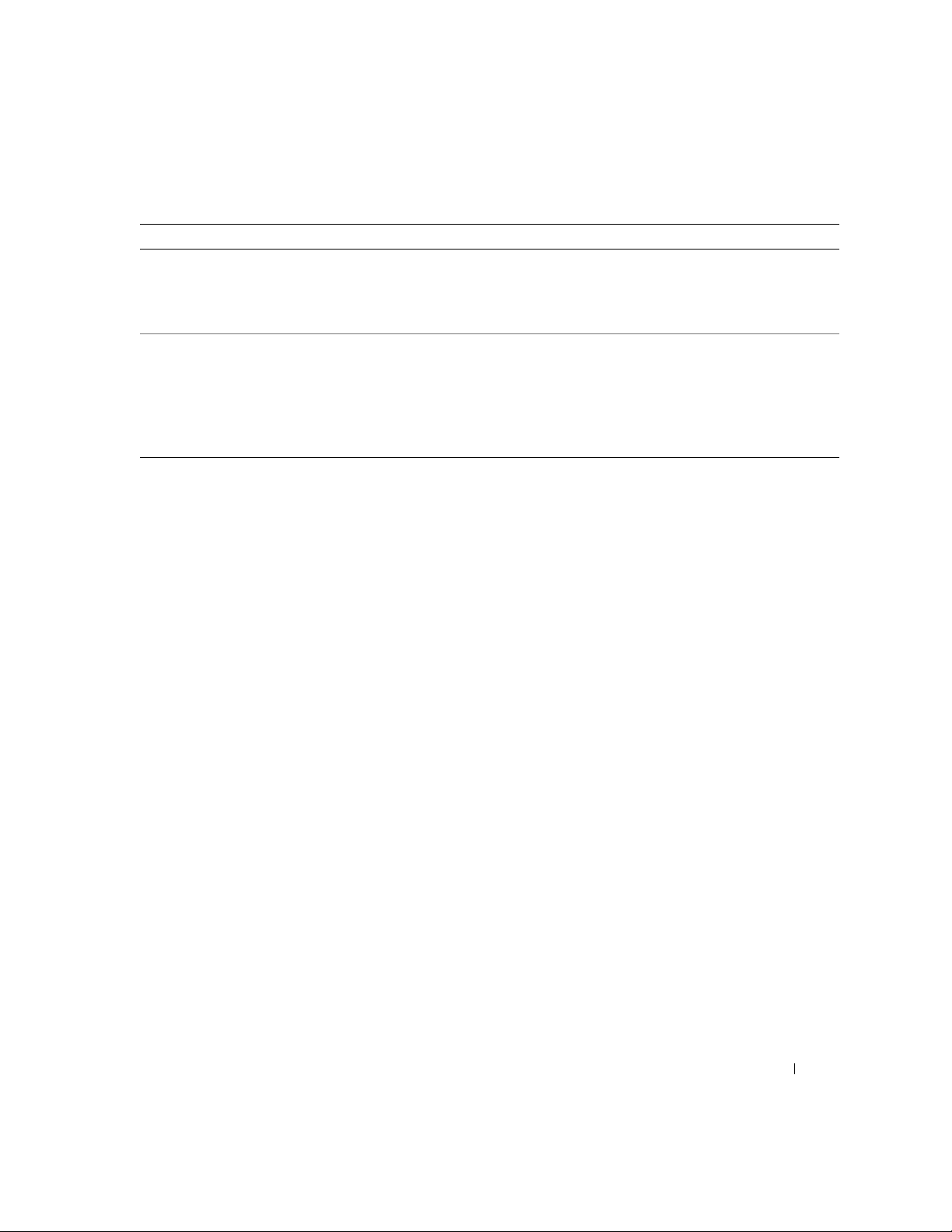
What Are You Looking For? Find it Here
• Tips on using Windows
• How to clean my computer
• How to use my mouse and keyboard
• How to use Windows® XP
• Documentation for my computer and
devices
Tell Me How Help File
1 Click the Start button, and then click Help and Support.
2 Click User and system guides, and then click User’s guides.
3 Click Tell Me How.
Windows XP Help and Support Center
1 Click the Start button, and then click Help and Support.
2 Type a word or phrase that describes your problem, and then click
the arrow icon.
3 Click the topic that describes your problem.
4 Follow the instructions shown on the screen.
Finding Information for Your Computer 17
Page 18
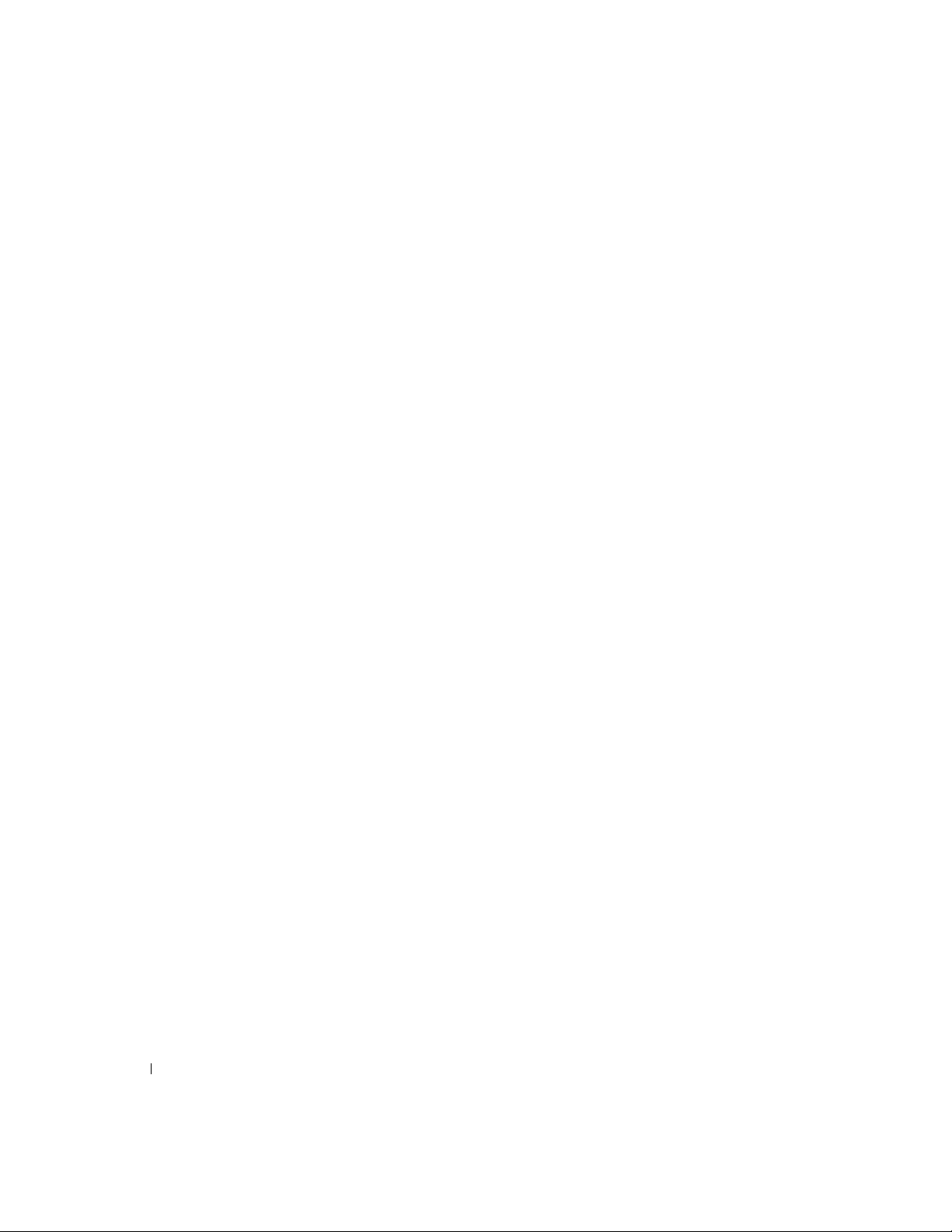
www.jp.dell.com | support.jp.dell.com
18 Finding Information for Your Computer
Page 19
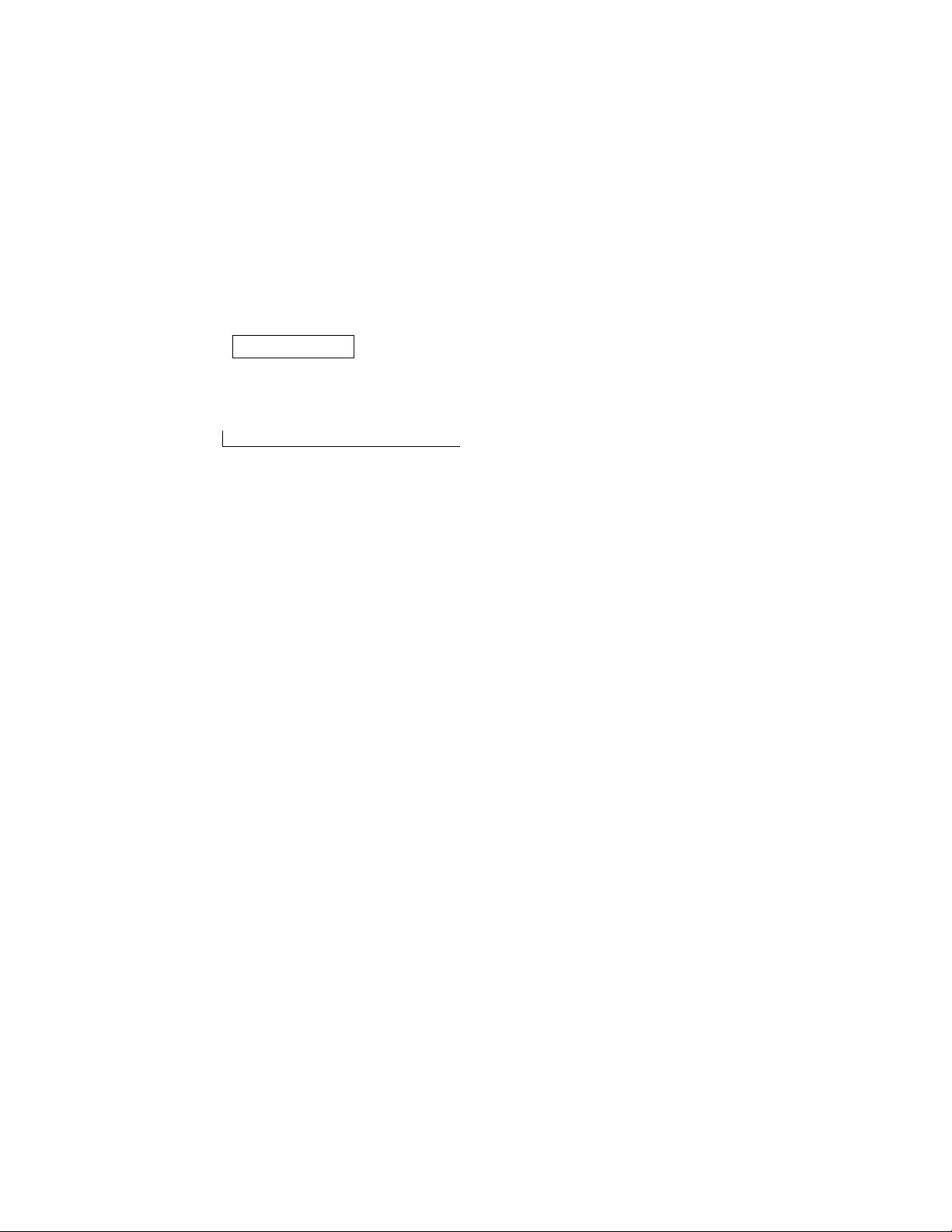
SECTION 1
Setting Up
Connecting the AC Adapter
Attaching and Removing the Computer Stand
Setting Up a Printer
Connecting an IEEE 1394 Device (Optional)
Transferring Information to a New Computer
Setting Up a Home and Office Network
Connecting to the Internet
1
Copying CDs
Hyper-Threading
Turning Off Your Computer
Page 20
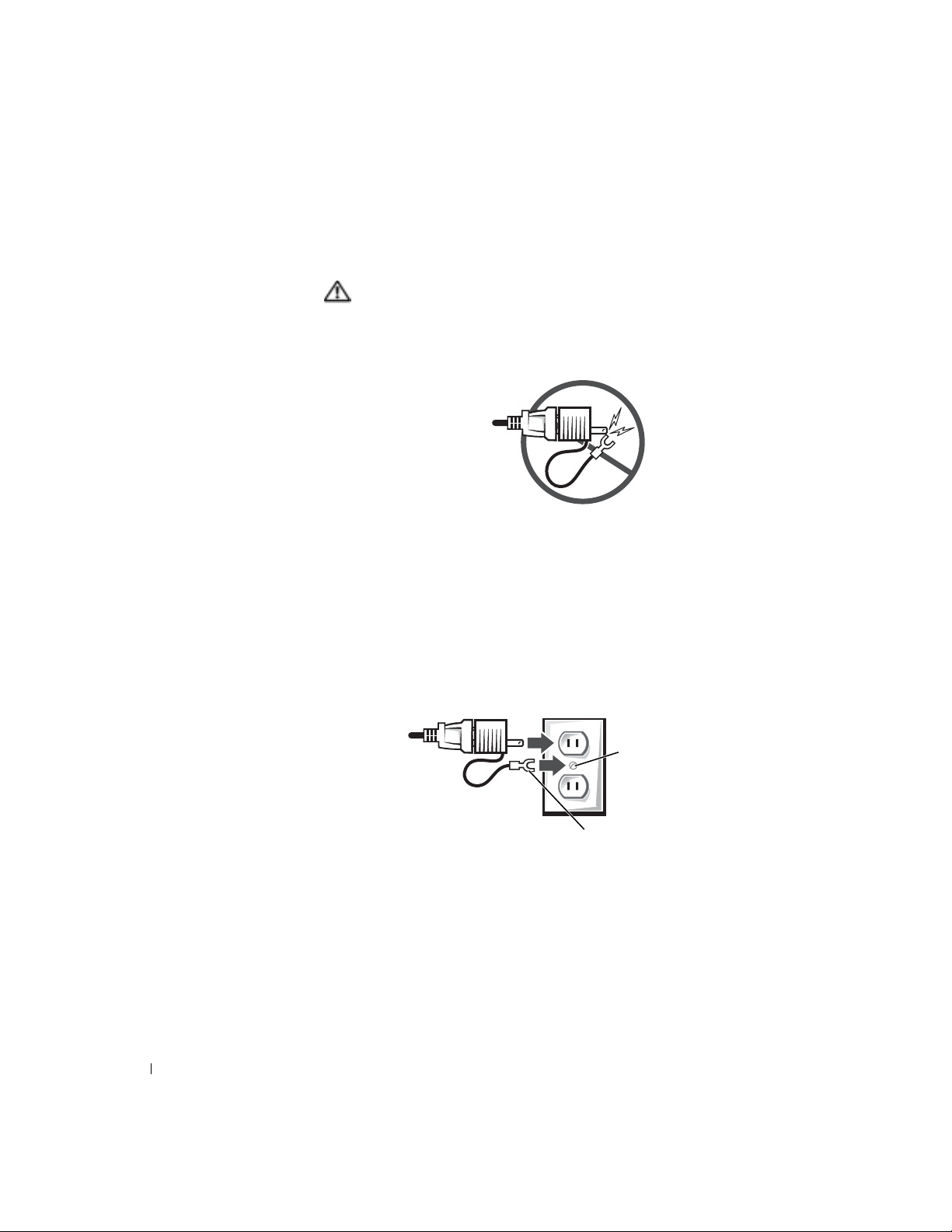
www.jp.dell.com | support.jp.dell.com
Connecting the AC Adapter
1 Connect the AC adapter to the plug on the AC power cable.
CAUTION: If you decide to connect the green ground wire to an
electrical outlet,
wire and power leads because electrical shock, fire, or damage to
your computer can occur (see the following figure).
2 If you decide not to connect the green ground wire to the electrical
outlet, go to step 4.
3 Connect the metal ground connector to the grounding source on the
outlet (see the following figure):
a Loosen the grounding source.
b Slide the meta l ground connector behind the grounding source,
and tighten the grounding source.
do not permit
contact between the green ground
20 Setting Up
grounding source
metal ground connector
4 Connect the AC power cable to the outlet.
Page 21
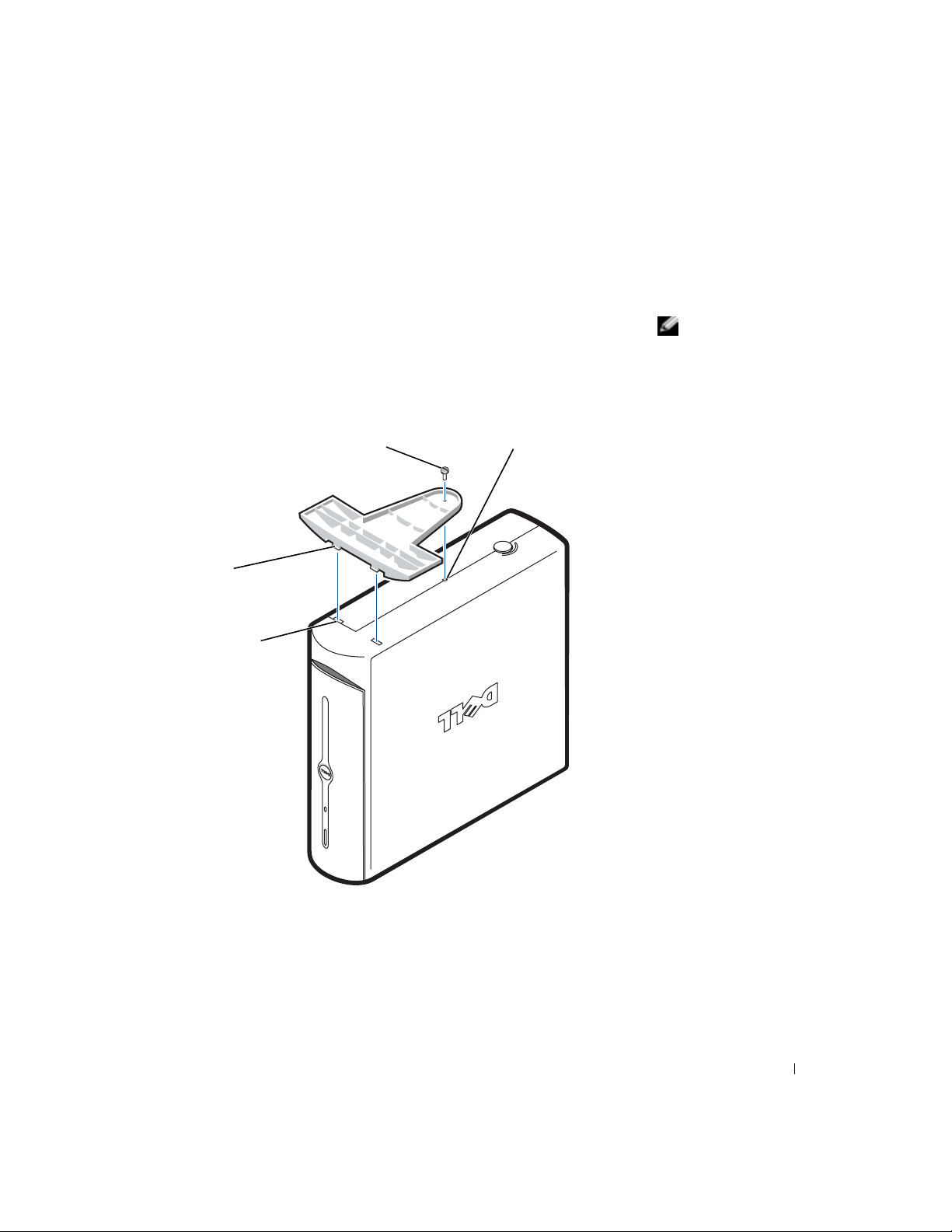
Attaching and Removing the Computer
Stand
To attach the stand:
1 Rotate the computer to an upside-down position.
2 Insert the screw into the bottom of the stand.
3 Align the two tabs and the screw on the stand with the tab holes and
screw hole in the bottom of the computer.
screw
tabs (2)
tab holes (2)
screw hole
HINT: Place your
computer on a soft
surface to prevent
scratching the top cover.
4 Tighten the screw.
Setting Up 21
Page 22
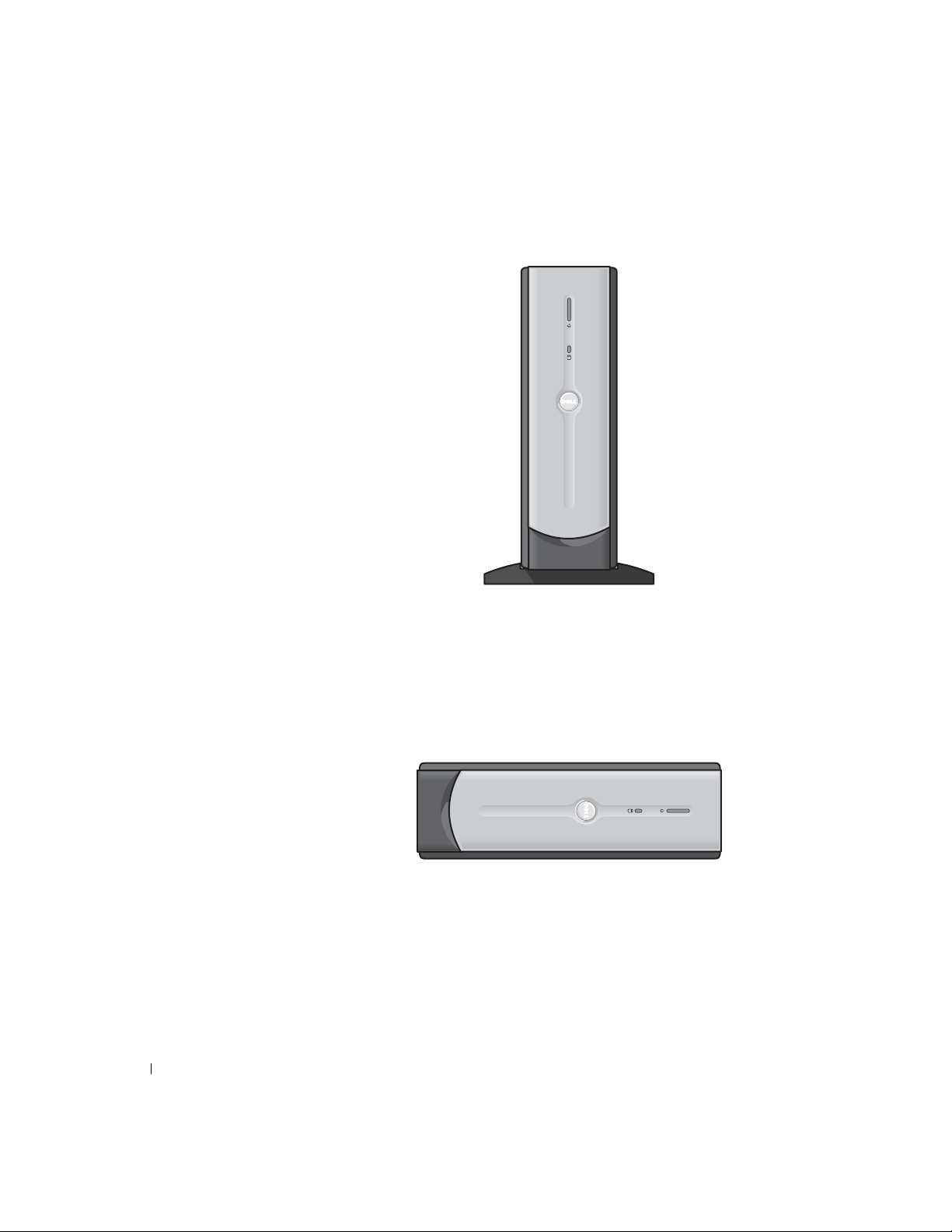
www.jp.dell.com | support.jp.dell.com
5 Place the computer in the upright position.
To remove the stand:
1 Turn the computer over so that the stand is at the top.
2 Loosen the screw and lift the stand away.
22 Setting Up
3 Place the computer in a horizontal position until you reattach the
stand.
Page 23
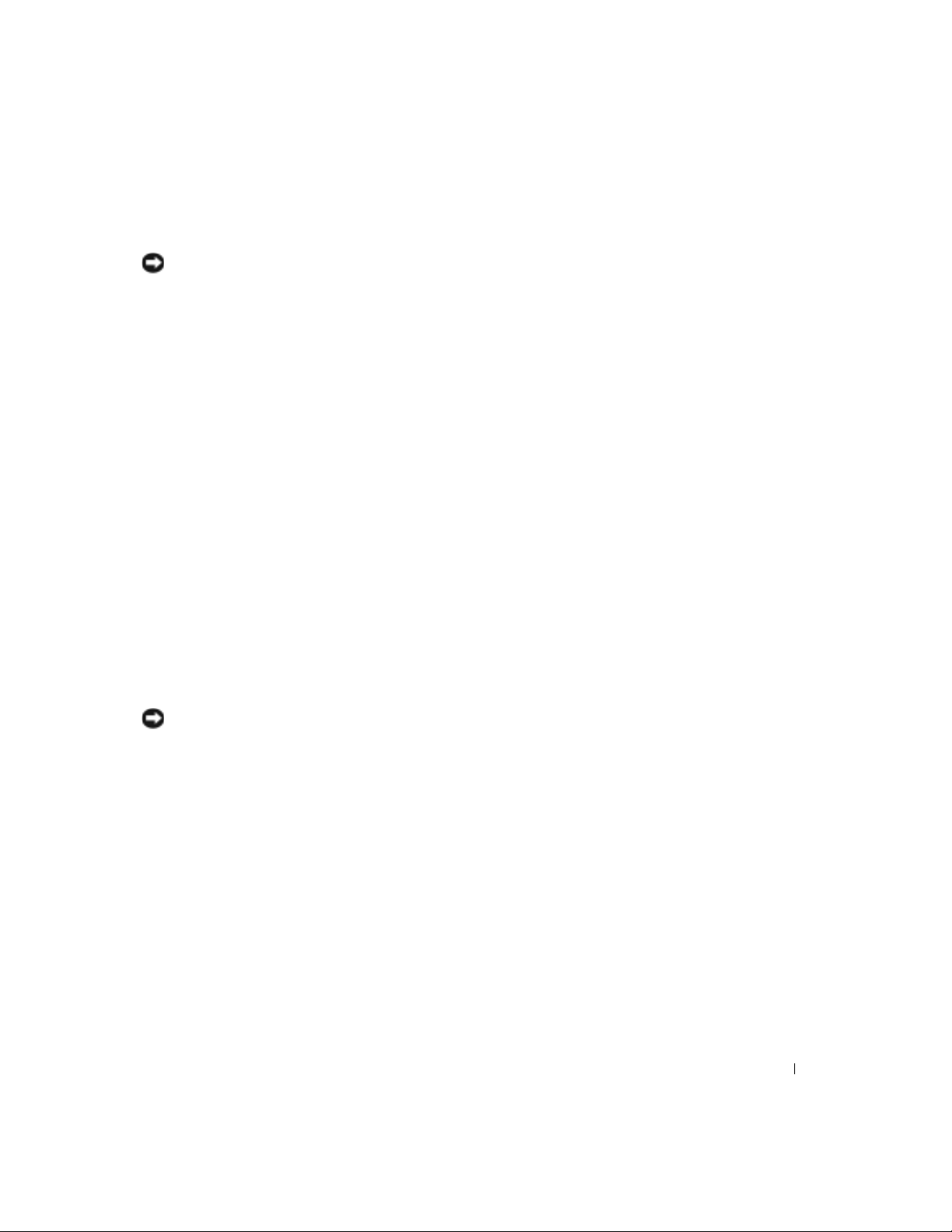
Setting Up a Printer
NOTICE: Complete the operating system setup before you connect a printer to
the computer.
See the documentation that came with the printer for setup information,
including how to:
• Obtain and install updated drivers
• Connect the printer to the computer
• Load paper and install the toner or ink cartridge
• Contact the printer manufacturer for technical assistance
Printer Cable
Your printer connects to your computer with either a USB cable or a parallel
cable. Your printer may not come with a printer cable, so if you purchase a
cable separately, ensure that it is compatible with your printer. If you
purchased a printer cable at the same time you purchased your computer,
the cable may arrive in the computer box.
Connecting a Parallel Printer
1 Complete the operating system setup, if you have not already done so.
2 Turn off the computer (see page 34).
NOTICE: For best results, use a 3-m (10-ft) or shorter parallel cable.
Attach the parallel printer cable to the parallel connector on the
3
computer and tighten the two screws. Attach the cable to the
connector on the printer and snap the two clips into the two notches.
Setting Up 23
Page 24
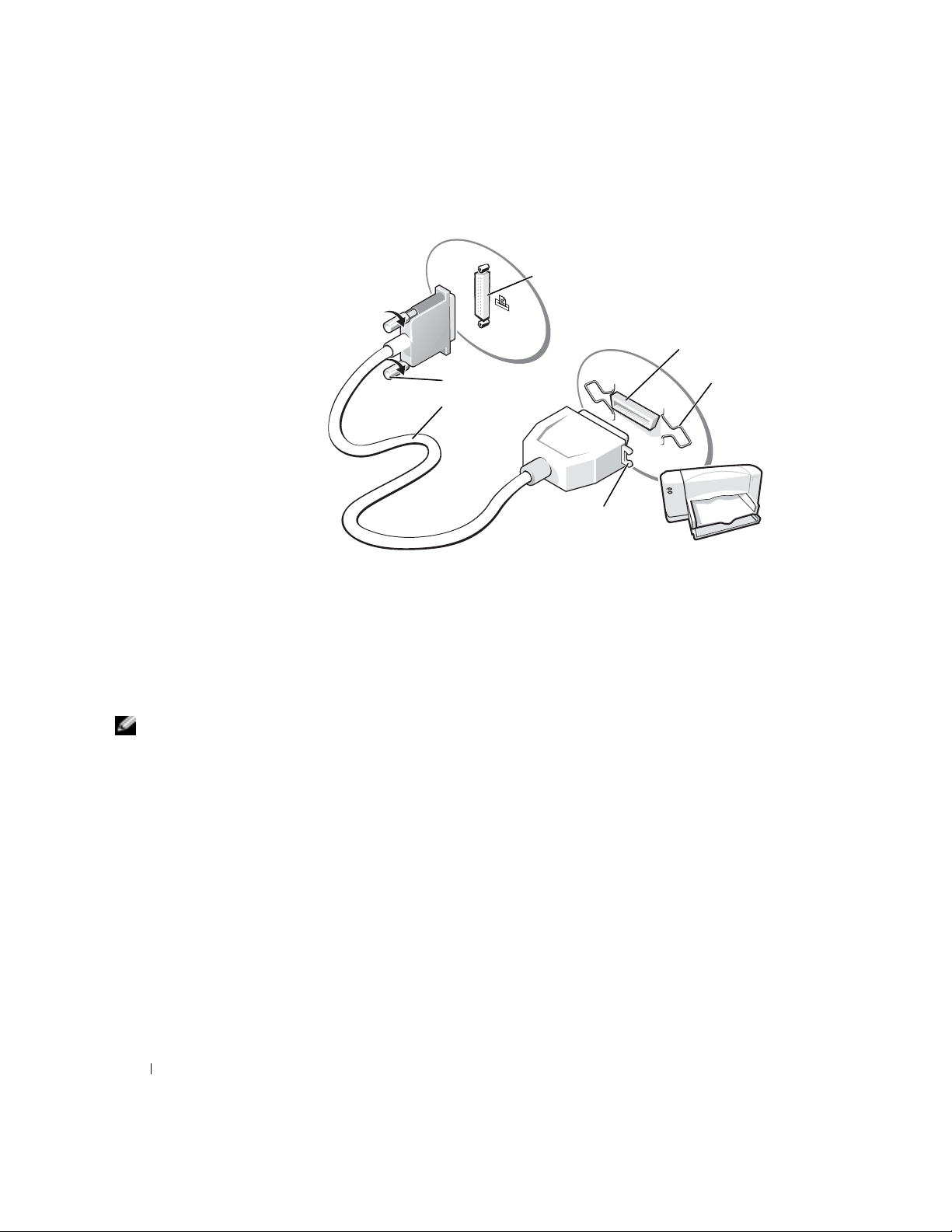
parallel connector on computer
connector on printer
www.jp.dell.com | support.jp.dell.com
HINT: You can connect
USB devices while the
computer is turned on.
screws (2)
parallel printer
cable
notches (2)
4 Turn on the printer and then turn on the computer. If the Add New
clips (2)
Hardware Wizard window appears, click Cancel.
5 Install the printer driver if necessary. See the docum ent at ion that
came with your printer.
Connecting a USB Printer
1 Complete the operating system setup if you have not already done so.
2 Install the printer driver if necessary. See the docum ent at ion that
came with your printer.
3 Attach the USB printer cable to the USB connectors on the computer
and the printer. The USB connectors fit only one way.
24 Setting Up
Page 25
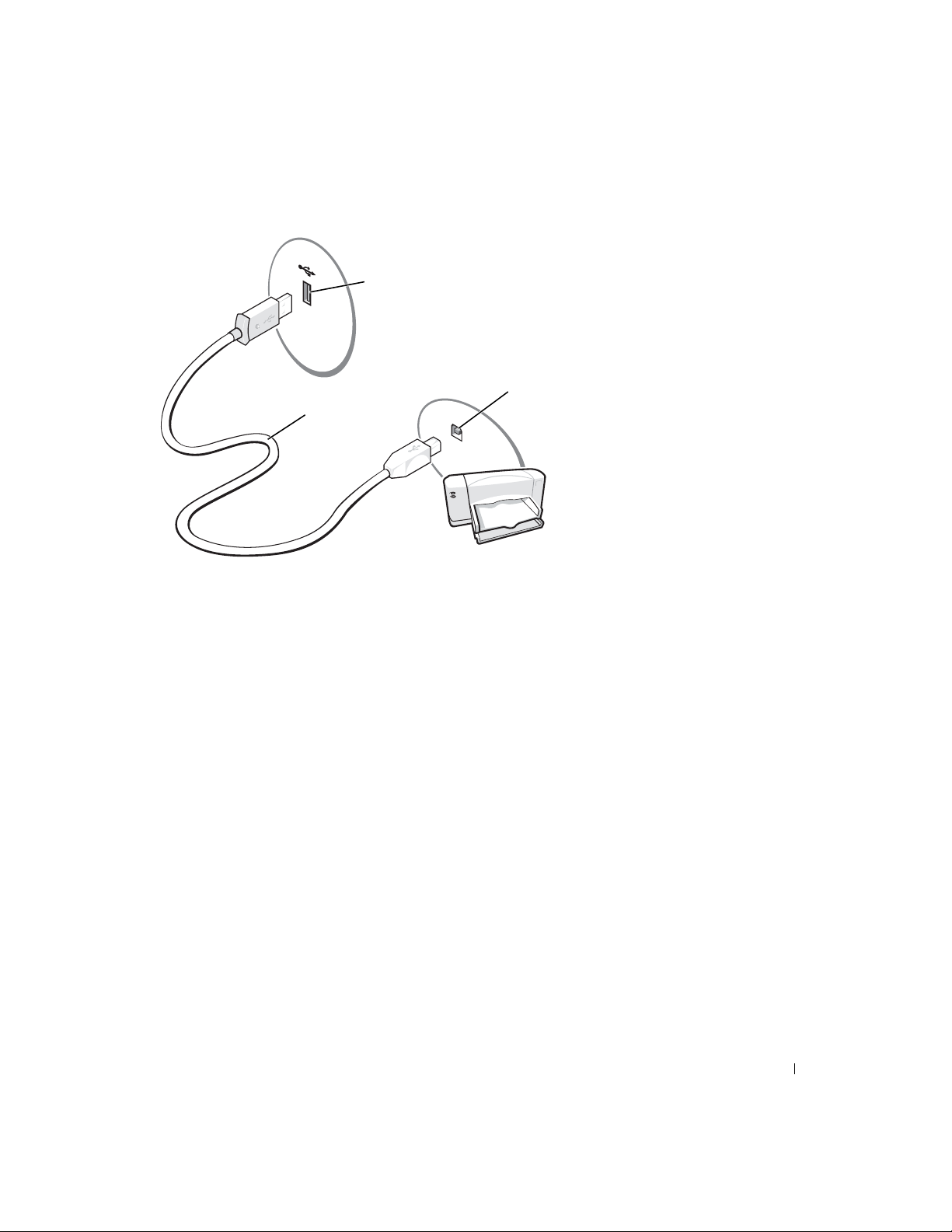
USB connector on
computer
USB connector
USB printer
cable
on printer
Connecting an IEEE 1394 Device
(Optional)
IEEE 1394 devices can move large amounts of data between computers and
peripheral devices and are ideal for use with multimedia devices, such as
digital video cameras.
Your computer provides a IEEE 1394 connector on both the front and back
panels (see "Front and Back View of the Computer" on page76 for
locations.)
Setting Up 25
Page 26
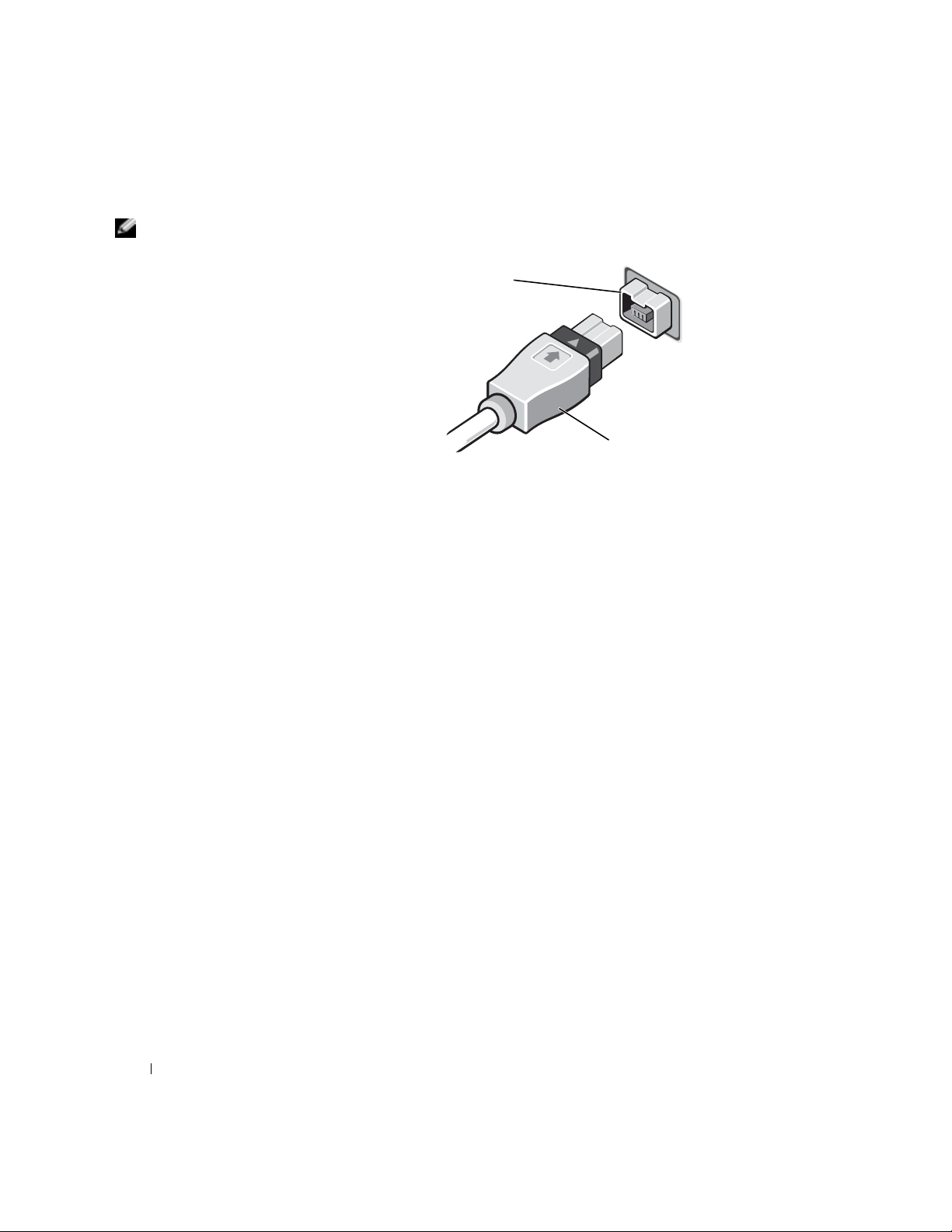
HINT: The connector can
accept six-pin IEEE 1394
devices with the use of an
adapter.
www.jp.dell.com | support.jp.dell.com
IEEE 1394
connector
IEEE 1394
cable
Transferring Information to a New
Computer
The Microsoft® Windows® XP operating system provides a Files and
Settings Transfer wizard to move data from the source computer to the new
computer. You can move data such as:
•E-mails
26 Setting Up
• Toolbar settings
• Window sizes
• Internet bookmarks
You can transfer the data to the new computer over a network or serial
connection, or you can store it on a removable medium, such as a writable
CD or floppy disk.
To prepare the new computer for the file transfer:
1 Click the Start button, point to All Programs→ Accessories→ System
Tools, and then click Files and Settings Transfer Wizard.
2 When the Files and Settings Transfer Wizard welcome screen
appears, click Next.
3 On the Which computer is this? screen, click New Computer, and
then click Next.
Page 27
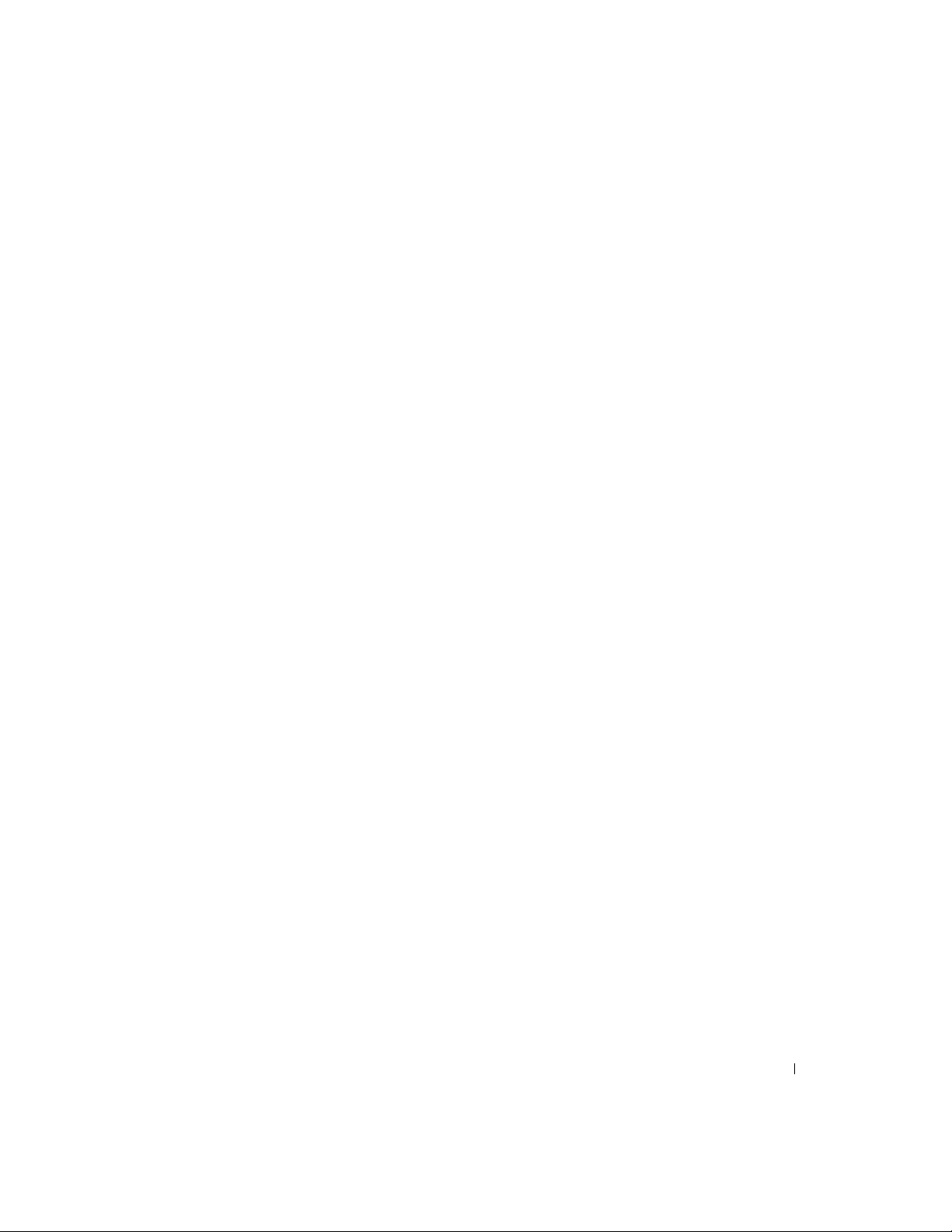
4 On the Do you have a Windows XP CD? screen, click I will use the
wizard from the Windows XP CD, and then click Next.
5 When the Now go to your old computer screen appears, go to your old
or source computer.
To copy data from the old computer:
1 Insert the Windows XP Operating System CD into your CD or DVD
drive.
2 On the Welcome to Microsoft Windows XP screen, click Perform
additional tasks.
3 Under What do you want to do?, click Transfer files and settings.
4 On the Files and Settings Transfer Wizard welcome screen, click Next.
5 On the Which computer is this? screen, click Old Computer, and
then click Next.
6 On the Select a transfer method screen, click the transfer method you
prefer.
7 On the What do you want to transfer? screen, select the items you
want to transfer and then click Next.
After the information has been copied, the Completing the
Collection Phase screen appears.
8 Click Finish.
To transfer data to the new computer:
1 On the Now go to your old computer screen, click Next.
2 On the Where are the files and settings? screen, select the method you
chose for transferring your settings and files, and then click Next.
The wizard reads the collected files and settings and applies them to
your new computer.
When all of the settings and files have been applied, the Finished
screen appears.
3 Click Finished and restart the new computer.
Setting Up 27
Page 28
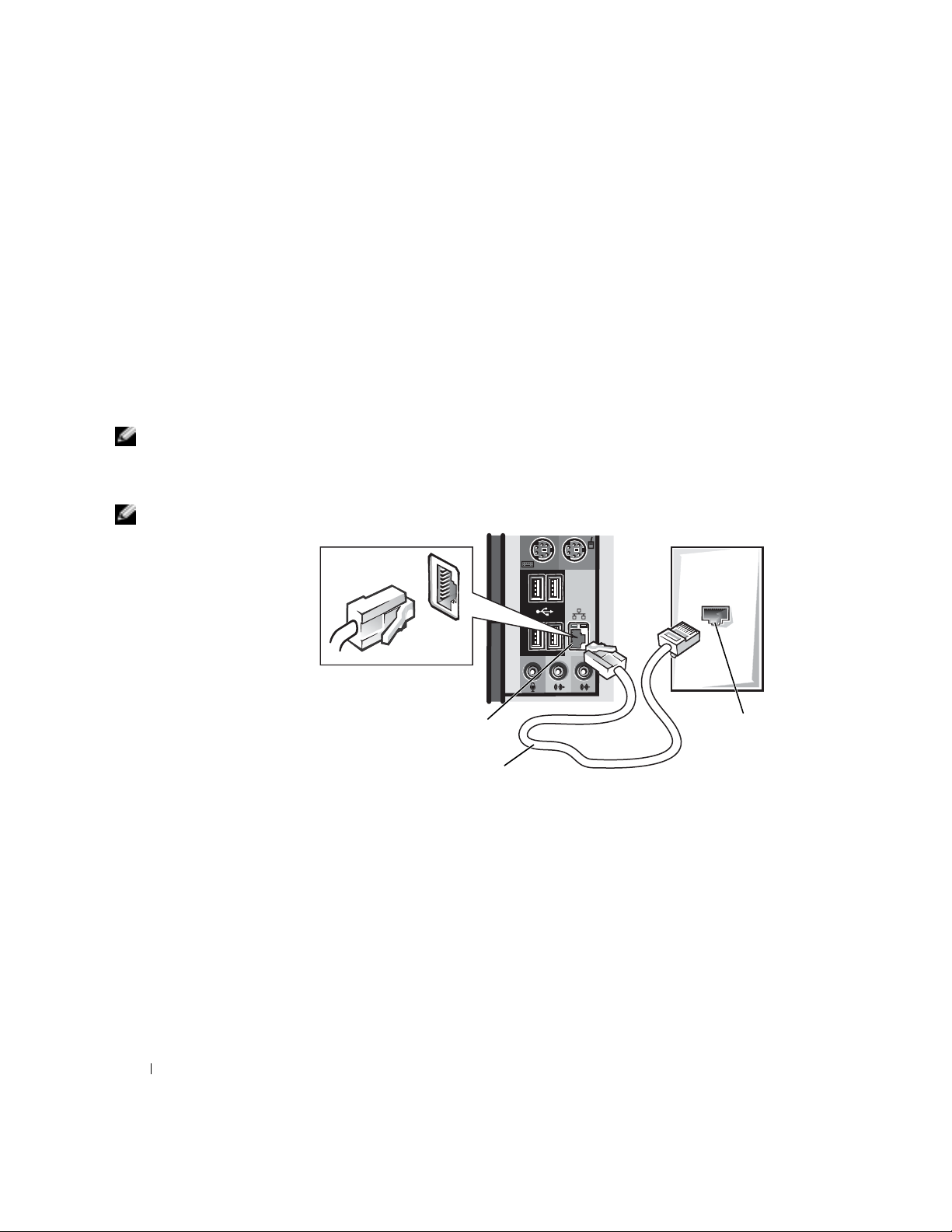
Setting Up a Home and Office Network
Connecting to a Network Adapter
Before you connect your computer to a network, the computer must have a
network adapter installed and a network cable connected to it.
To connect a network cable:
1 Connect the network cable to the network adapter connector on the
back of your computer.
HINT: Insert the cable
until it clicks into place,
and then gently pull it to
www.jp.dell.com | support.jp.dell.com
ensure that it is secure.
HINT: Do not use a
network cable with a
telephone wall jack.
2 Connect the other end of the network cable to a network connection
device, such as a network wall jack.
network adapter
connector on computer
network cable
network
wall jack
Network Setup Wizard
The Microsoft® Windows® XP operating system provides a Network Setup
Wizard to guide you through the process of sharing files, printers, or an
Internet connection between computers in a home or small office.
28 Setting Up
1 Click the Start button, point to All Programs→ Accessories→
Communications, and then click Network Setup Wizard.
2 On the welcome screen, click Next.
Page 29
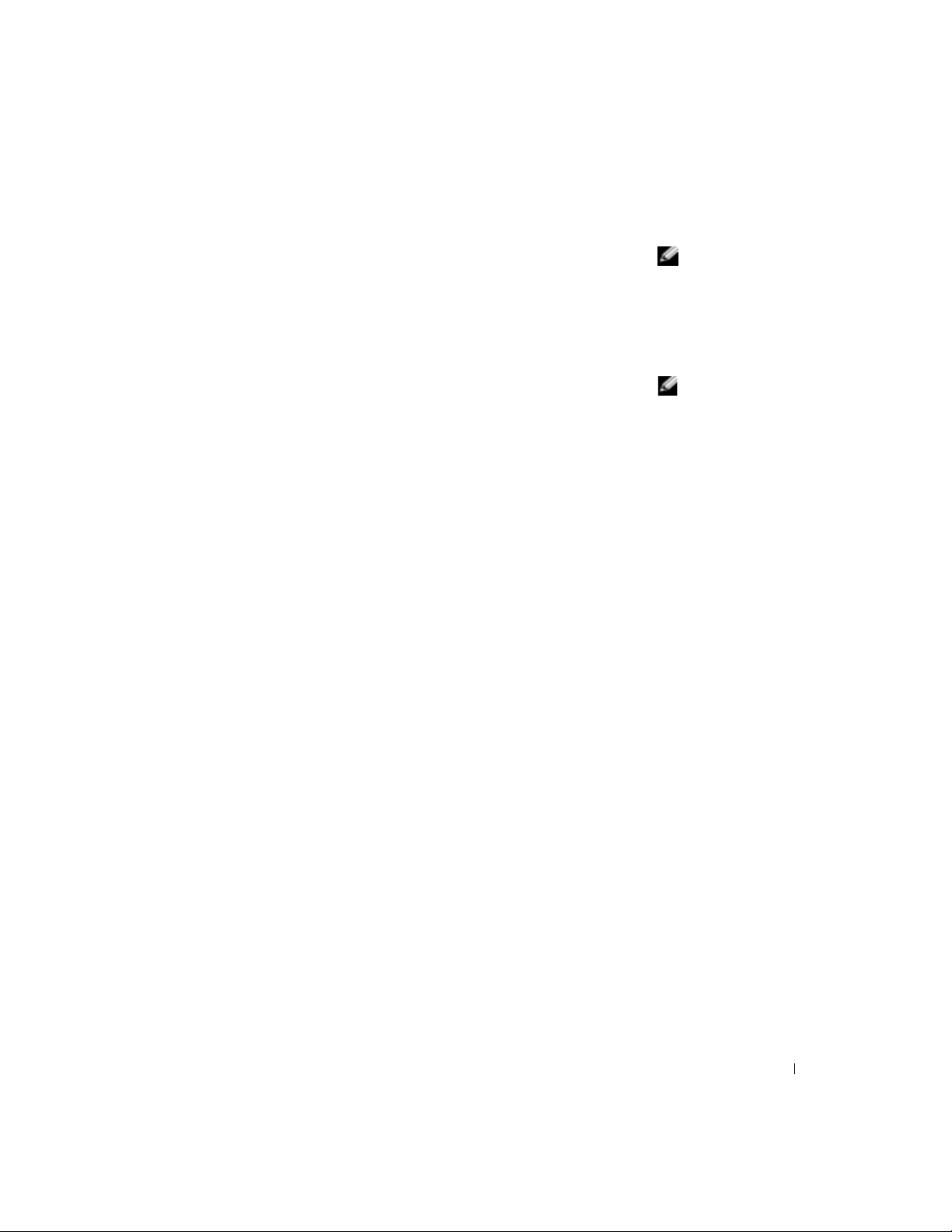
3 Click Checklist for creating a network.
Complete the checklist and required preparations, and return to the
4
Network Setup Wizard.
5 Follow the instructions on the screen.
Connecting to the Internet
To connect to the Internet, you need a modem or network connection and
an Internet service provider (ISP), such as AOL or MSN. Your ISP will offer
one or more of the following Internet connection options:
• Dial-up connections that provide Internet access through a phone line.
Dial-up connections are considerably slower than DSL and cable
modem connections.
• DSL connections that provide high-speed Internet access through
your existing phone line. With a DSL connection, you can access the
Internet and use your phone on the same line simultaneously.
• Cable modem connections that provide high-speed Internet access
through your local cable TV line.
If you are using a dial-up connection, connect a telephone line to the
modem connector on your computer and to the telephone wall jack before
you set up your Internet connection. If you are using a DSL or cable modem
connection, contact your ISP for setup instructions.
HINT: Selecting the
connection method This
computer connects
directly to the Internet
enables the integrated
firewall provided with
Windows XP.
HINT: ISPs and ISP
offerings vary by country.
Setting Up Your Internet Connection
To set up an AOL or MSN connection:
1 Save and close any open files, and exit any open programs.
2 Double-click the MSN Explorer or AOL icon on the Windows
desktop.
3 Follow the instructions on the screen to complete the setup.
®
Setting Up 29
Page 30
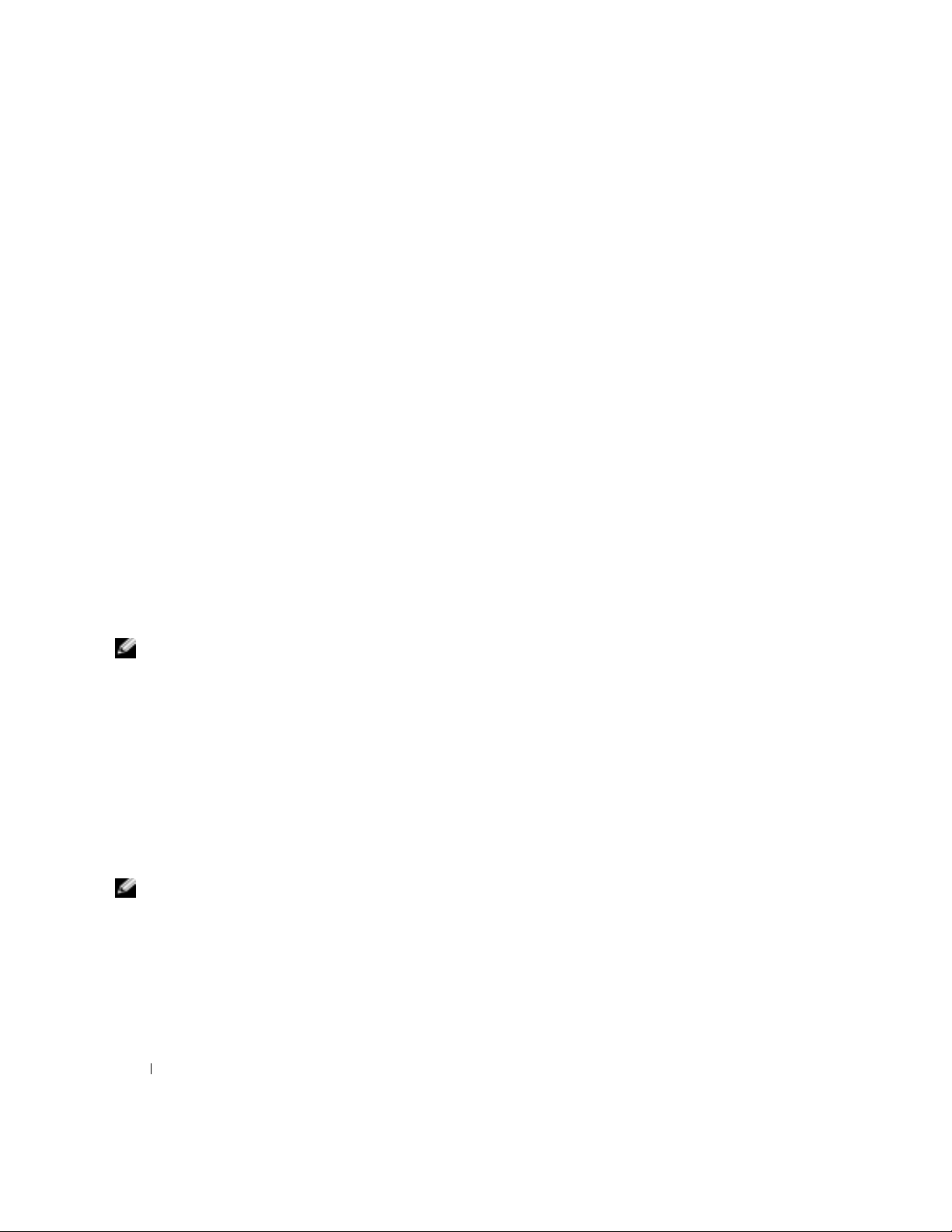
www.jp.dell.com | support.jp.dell.com
If you do not have an MSN Explorer or AOL icon on your desktop or if you
want to set up an Internet connection with a different ISP:
1 Save and close any open files, and exit any open programs.
2 Click the Start button and click Internet Explorer.
The New Connection Wizard appears.
3 Click Connect to the Internet.
4 In the next window, click the appropriate option:
• If you do not have an ISP and want to select one, click Choose
from a list of Internet service providers (ISPs).
• If you have already obtained setup information from your ISP but
you did not receive a setup CD, click Set up my connection
manually.
• If you have a CD, click Use the CD I got from an ISP.
5 Click Next.
If you selected Set up my connection manually, continue to step 6.
Otherwise, follow the instructions on the screen to complete the
setup.
HINT: If you do not know
which type of connection
to select, contact your
ISP.
HINT: Ensure that you
follow all copyright laws
when you create CDs.
30 Setting Up
6 Click the appropriate option under How do you want to connect to
the Internet?, and then click Next.
7 Use the setup information provided by your ISP to complete the setup.
If you are having problems connecting to the Internet, see "E-Mail, Modem,
and Internet Problems" on page41. If you cannot connect to the Internet
but have successfully connected in the past, the ISP might have a service
outage. Contact your ISP to check the service status, or try connecting again
later.
Copying CDs
This section applies only to computers that have a CD- or DVD-recording
device.
Page 31

The information in this section is based on the Roxio Easy CD Creator
Basic documentation that came with your computer. See the following
section, "Using Easy CD Creator Basic," for instructions on how to locate
that documentation.
To burn CDs, you need to use CD-burner software. Roxio Easy CD Creator
Basic is your computer's CD-burner software. The software includes these
project programs that enable you to record specialty CDs for different types
of uses:
• DirectCD allows you to format a blank CD-R or CD-RW disc so that
you can use Microsoft
®
Windows® Explorer to drag and drop data
files to the CD-RW drive. You can use a DirectCD-formatted CD-R W
disc like another hard drive on your computer because CD-RW discs
are fully rewritable (CD-R discs can be used with DirectCD, but that
media type has overwriting limitations—see "Using Blank CD-R Discs
or Blank CD-RW Discs" for recording media differences).
• MusicCD allows you to burn custom music CDs.
• DataCD allows you to copy a variety of your documents, such as
spreadsheet or accounting files, to a CD for permanent storage.
• Disc Copier allows you to make a backup copy of almost any type of
CD. This program allows you to make a copy of a CD for everyday use
so that you can archive and save the original copy. (Disc Copier is
titled "CD Copier" in some versions of Roxio CD Creator Basic.)
All four project programs are available on the Easy CD Creator Basic Select
a Project menu screen. To view the Select a Project menu screen, click the
Start button, point to All Programs→ Roxio Easy CD Cr eator, and then
click Project Selector.
HINT: The information in
this section also applies to
using Easy CD Creator
Basic with a DVD+RW or
a DVD+R drive.
HINT: Some music and
game CDs are copyprotected. If you have a
CD that cannot be copied,
you must use the original
CD for everyday use.
Using Easy CD Creator Basic
See the Easy CD Creator Basic documentation for instructions on how to
use the program, information about different recording techniques, and CD
media limitations. The Easy CD Creator Basic documentation is located in
the Microsoft
Information" on page 38). The documentation is also provided on the Dell
Dimension ResourceCD, which is included with your computer. Each Easy
CD Creator Basic project program also has thorough online help files.
®
Windows® XP Help and Support Center (see "Finding Help
Setting Up 31
Page 32

www.jp.dell.com | support.jp.dell.com
Using Blank CD-R Discs or Blank CD-RW Discs
Your CD-RW drive writes to two different types of recor ding media—CD-R
and CD-RW discs. Use blank CD-R (CD-Recordable) disks to record music
or permanently store data files. After creating a CD-R disc, you cannot write
to that disc again without changing your method of recording (see the
Roxio documentation for more information). Use blank CD-RW
(CD-ReWritable) discs when you want to write, erase, rewrite, and update
your files onto CDs.
Helpful Tips
• You must use the Easy CD Creator Basic project programs to copy and
record all music and data CDs. You can use Windows Explorer to drag
and drop files to a CD-R or CD-RW disc only after you first use
DirectCD to format the disc.
• You must use CD-R discs to burn music CDs that you want to play in
regular stereos. CD-RW discs do not play in most home or car stereos.
• If you want to copy files from the Internet or files from a floppy or Zip
drive, copy those files to your hard drive first, and then burn your CD.
Your CD-RW drive requires a steady stream of data to properly record.
Direct Internet downloads, floppy drives, and Zip drives may not be
able to provide a steady data stream to your CD-RW drive.
32 Setting Up
• Music MP3 files can be played only on MP3 players or on computers
that have MP3 software installed.
• Ensure that you set the sampling rate to at least 128 Kbps when you
burn MP3 files to a CD. Otherwise, recording errors may occur.
• Do not burn a blank CD-R or CD-RW disc to its maximum capacity;
for example, do not copy a 650-MB file to a 650-MB blank CD. The
CD-RW drive needs 1 or 2 MB of the blank CD to finalize the
recording.
• Use a blank CD-RW disc to practice CD record ing until you are
familiar with CD recording techniques. If you make a mistake, you can
erase the CD-RW disc and try again. You can also use blank CD-RW
discs to test music file projects before you record the project
permanently to a blank CD-R disc.
• See the Roxio support website at support.roxio.com for additional
helpful tips.
Page 33

How to Copy a CD
The procedure assumes that your computer is equipped with a single
CD-RW drive (without an additional CD drive). If your computer is
equipped with both types of drives, see the Roxio documentation for
instructions on how to copy CDs from a CD drive to a CD-RW drive.
1 Click the Start button, point to All Programs→ Roxio Easy CD
Creator, and then click Project Selector.
The Select a Project window appears.
2 Click Disc Copier. (Disc Copier is titled "CD Copier" in some versions
of Easy CD Creator Basic.)
The Disc Copier window appears and displays your CD-RW drive in
the Copy from and the Record to lists.
3 Insert the source CD that you want to copy into the CD-RW drive.
The Disc Copier project program briefly checks the source CD in the
CD-RW drive to ensure that it is a readable CD.
4 Click Copy.
Depending on the size of the files that are being copied, the copy
process may take a few minutes.
5 After the source CD is copied, remove the source CD from the
CD-RW drive tray.
HINT: If you have a
DVD/CD-RW combo drive
and experience recording
problems, check the Roxi o
support website at
support.roxio.com for
available software
patches.
The CD-RW drive tray opens automatically after the source CD is
copied.
Insert a blank CD into the CD-RW drive and close the tray.
6
The recording start s auto matically.
7 After the recording completes, click OK.
HINT: You must use
CD-R discs to burn music
CDs that you want to
play in regular stereos.
CD-RW discs do not play
in most home or car
stereos.
Setting Up 33
Page 34

Hyper-Threading
HINT: Hyper-
Threading is supported
only on computers that
have 3.06-GHz
microprocessors (or
higher) installed.
www.jp.dell.com | support.jp.dell.com
Hyper-Threading is an Intel® technology that can enhance overall
performance by allowing one physical microprocessor to function as two
logical microprocessors, capable of performing certain tasks simultaneously.
It is recommended that you use the Microsoft
®
Windows® XP operating
system because Windows XP is optimized to take advantage of HyperThreading technology. While many programs can benefit from
Hyper-Threading technology, some programs have not been optimized for
Hyper-Threading and may require an update from the software
manufacturer. Contact the software manufacturer for updates and
information on using your software with Hyp er-Threading.
To determine if your compu ter is using Hyper-Threading technology:
1 Click the Start button, right-click My Computer, and then click
Properties.
2 Click Hardware and click Device Manager.
3 In the Device Manager window, click the plus (+) sign next to the
processor type. If Hyper-Threading is enabled, the processor is listed
twice.
You can enable or disable Hyper-Threading through the system setup
program. For more information on accessing the system setup program, see
page 100. For more information on Hyper-Threading, search the Knowledge
Base on the Dell Support website at support.dell.com.
34 Setting Up
Turning Off Your Computer
NOTICE: To avoid losing data, turn off your computer by performing a
Microsoft® Windows® operating system shutdown, as described next, rather
than by pressing the power button.
Save and close any open files, exit any open programs, click the Start
1
button, and then click Turn Off Computer.
2 In the Turn off computer window, click Turn off.
The computer turns off after the shutdown process finishes.
Page 35

SECTION 2
Solving Problems
Finding Solutions
Finding Help Information
Battery Problems
Drive Problems
E-Mail, Modem, and Internet Problems
Error Messages
General Problems
2
IEEE 1394 Problems
Keyboard Problems
Mouse Problems
Network Problems
PC Card Problems
Power Problems
Printer Problems
Scanner Problems
Sound and Speaker Problems
Video and Monitor Problems
Page 36

www.jp.dell.com | support.jp.dell.com
Finding Solutions
Sometimes it’s difficult to figure out where to go for answers. Use this chart
to help you quickly find the answers to your questions.
See page 51.
Press a key or move the
mouse. See the
help file for information on
standby mode.
Get technical assistance from
Dell. See page 105.
See page 43.
Tell Me How
36 Solving Problems
Page 37

See page 55.
See page 54.
See page 52.
See page 41.
See page 48.
See page 47.
See page 39.
See page 49.
See page 53.
See page 43.
See page 44.
See page 44.
See page 41.
See page 41.
Solving Problems 37
Page 38

Finding Help Information
www.jp.dell.com | support.jp.dell.com
TO ACCESS THE
1 Click the Start button, and then click Help and Support.
2 Click User and system guides, and then click User’s guides.
3 Click Tell Me How.
TO ACCESS WINDOWS HELP
1 Click the Start button, and then click Help and Support.
2 Type a word or phrase that describes your problem, and then click the arrow
icon.
3 Click the topic that describes your problem.
4 Follow the instructions shown on the screen.
TO LOCATE ADDITIONAL INFORMATION FOR YOUR COMPUTER — See
page 15.
Tell Me How
HELP FILE
Battery Problems
CAUTION: There is a danger of a new battery exploding if it is
incorrectly installed. Replace the battery only with the same or
equivalent type recommended by the manufacturer. Discard used
batteries according to the manufacturer's instructions.
CAUTION: Before you begin any of the procedures in this se ction,
follow the safety instructions on page 9.
38 Solving Problems
REPLACE THE BATTERY — If you have to repeatedly reset time and date
information after turning on the computer, or if an incorrect time or date displays
during start-up, replace the battery (see page103). If the battery still does not
work properly, contact Dell (see page 105).
Page 39

Drive Problems
CD drive problems
ADJUST THE WINDOWS VOLUME CONTROL — Click the speaker icon in
the lower-right corner of your screen.
• Ensure that the volume is turned up by clicking the slidebar and dragging
it up.
• Ensure that the sound is not muted by clicking any box es that are checked.
TEST THE DRIVE WITH ANOTHER CD — Insert another CD to eliminate
the possibility that the original CD is defective.
CHECK THE SPEAKERS AND SUBWOOFER — See "Sound and Speaker
Problems" on page 54.
ENSURE THAT WINDOWS RECOGNIZES THE DRIVE — Click the Start
button, and then click My Computer. If the CD drive is not listed, perform a full
scan with your antivirus software to check for and remove viruses. Viruses can
sometimes prevent Windows from recognizing the drive.
CLEAN THE DISC — See the Tell Me How help file for instructions on
cleaning your CDs. To access help files, see page 38.
HINT: High-speed CD
drive vibration is normal
and may cause noise. This
does not indicate a defect
in the drive or the CD.
CHECK FOR INTERRUPT REQUEST CONFLICTS — See page 70.
Solving Problems 39
Page 40

HINT: If you disable
standby mode to write to a
CD-RW drive, remember
to reenable standby mode
when you finish writing to
the CD.
www.jp.dell.com | support.jp.dell.com
HINT: Because of
different regions
worldwide and different
disc formats, not all DVD
titles work in all DVD
drives.
Problems writing to a CD-RW drive
TURN OFF STANDBY MODE IN WINDOWS BEFORE WRITING TO A
CD-RW DISC — For information on power conservation modes, see the Tell
Me How help file or search for the keyword standby in Windows Help. To access
help files, see page 38 .
CLOSE OTHER PROGRAMS — The CD-RW drive must receive a steady
stream of data when writing. If the stream is interrupted, an error occurs. Try
closing all programs before writing to the CD-RW.
DVD drive problems
TEST THE DRIVE WITH ANOTHER DVD — Insert another DVD to
eliminate the possibility that the original DVD is defective.
ENSURE THAT WINDOWS RECOGNIZES THE DRIVE — Click the Start
button, and then click My Computer. If the DVD drive is not listed, perform a
full scan with your antivirus software to check for and remove viruses. Viruses can
sometimes prevent Windows from recognizing the drive.
40 Solving Problems
CLEAN THE DISC — See the Tell Me How help file for instructions on
cleaning your DVDs. To access help files, see page 38.
CHECK FOR INTERRUPT REQUEST CONFLICTS — See page70.
Page 41

Hard drive problems
RUN CHECK DISK
1 Click the Start button, and then click My Computer.
2 Right-click the drive letter (local disk) that you want to scan for errors, and
then click Properties.
3 Click the Tools tab.
4 Under Error-checking, click Check Now.
5 Click Start.
CHECK FOR INTERRUPT REQUEST CONFLICTS — See page 70.
E-Mail, Modem, and Internet Problems
CHECK THE TELEPHONE LINE CONNECTION — Verify that the telephone
line is connected to the jack on the modem. (The jack has either a green label or
a connector-shaped icon ne xt to it.) Ensure that you hear a click when you insert
the telephone line connector into the modem.
CHECK THE TELEPHONE JACK — Disconnect the telephone line from the
modem and connect it to a telephone. Listen for a dial tone.
HINT: Connect the
modem to an analog
telephone jack only. The
modem does not operate
while it is connected to a
digital telephone network.
CONNECT THE MODEM DIRECTLY TO THE TELEPHONE WALL JACK —
If you have other telephone devices sharing the line, such as an answering
machine, fax machine, surge protector, or line splitter, then bypass them and use
the telephone to connect the modem directly to the telephone wall jack.
USE A DIFFERENT TELEPHONE LINE — If you are using a line that is 3 m
(10 ft) or more in length, try a shorter one.
RUN THE MODEM HELPER DIAGNOSTICS — Click the Start button, point
to All Programs, and then click Modem Helper. Follow the instructions on the
screen to identify and resolve modem problems. (Modem Helper is not available
on all computers.)
Solving Problems 41
Page 42

www.jp.dell.com | support.jp.dell.com
VERIFY THAT THE MODEM IS COMMUNICATING WITH W INDOWS
1 Click the Start button, and then click Control Panel.
2 Click Printers and Other Hardware.
3 Click Phone and Modem Options.
4 Click the Modems tab.
5 Click the COM port for your modem.
6 Click Properties, click the Diagnostics tab, and then click Query Modem to
®
verify that the modem is communicating with Windows.
If all commands receive responses, the modem is operating properly.
TURN OFF CALL WAITING (CATCH-PHONE)—See your telephone
directory for instructions on deactivating this feature. Then adjust the dial-up
networking connection properties.
1 Click the Start button, and then click Control Panel.
2 Click Printers and Other Hardware, and then click Phone and Modem
Options.
3 Click your connection type to highlight it.
4 Click the Dialing Rules tab, and then click Edit.
5 Click the To Disable Call Waiting box to place a checkmark in it.
6 Select the disable code from the drop-down menu (for example, *70).
7 Click Apply, and then click OK.
ENSURE THAT YOU ARE CONNECTED TO THE INTERN ET — With the
Outlook Express e-mail program open, click File. If Wor k Offline has a
checkmark next to it, click the checkmark to remove it and connect to the
Internet.
42 Solving Problems
ENSURE THAT YOU HAVE SUBSCRIBED TO AN INTERNET SER VICE
PROVIDER — Contact an Internet service provider to subscribe.
CONTACT YOUR INTERNET SERVICE PROVIDER — Contact your Internet
service provider for assistance.
CHECK FOR INTERRUPT REQUEST CONFLICTS — See page70.
Page 43

Error Messages
A FILENAME CANNOT CONTAIN ANY OF THE FOLLOWING
CHARACTERS: \ / : * ? “ < > | — Do not use these characters in
filenames.
A REQUIRED .DLL FILE WAS NOT FOUN D — The program that you are
trying to open is missing an essential file. To remove and then reinstall the
program:
1 Click the Start button.
2 Click Control Panel.
3 Click Add or Remove Programs.
4 Select the program you want to remove.
5 Click the Change or Remove Program icon.
6 See the program documentation for installation instructions.
INSERT BOOTABLE MEDIA — The operating system is trying to boot to a
nonbootable CD. Insert a bootable CD.
NOT ENOUGH MEMORY OR RESOURCES. CLOSE SOME PROGRAMS AND
TRY AGAIN — You have too many programs open. Close all windows and open
the program that you want to use. In some cases, you might have to restart your
computer to restore computer resources. If so, try running the program that you
want to use first.
OPERATING SYSTEM NOT FOUND — Contact Dell (see page 105).
THE FILE BEING COPIED IS TOO LARGE FOR THE DESTINATION
DRIVE — The file that you are trying to copy is too large to fit on the disc. Try
copying the file to a blank disk or using a larger-capacity disc.
x
:\ IS NOT ACCESSIBLE. THE DEVICE IS NOT READY — Insert a disc
into the drive and try again.
Solving Problems 43
Page 44

www.jp.dell.com | support.jp.dell.com
HINT: Software usually
includes installation
instructions in its
documentation or on
aCD.
General Problems
A program stops responding
END THE PROGRAM
1 Press <Ctrl><Shift><Esc> simultaneously.
2 Click Applications.
3 Click the progra m that is no longer responding.
4 Click End Task.
TURN THE COMPUTER OFF — If your computer locks up and you are unable
to get a response by pressing a key on your k eyboard or moving your mouse, press
and hold the power button for at least 8 to 10 seconds until the computer turns
off. Then press the power button again to turn on the computer. You might lose
data if you are unable to perform an operating system shutdown.
A program crashes repeatedly
CHECK THE SOFTWARE DOCUMENTATION — Many software
manufacturers maintain websites with information that may help you solve the
problem. Ensure that you properly installed and configured the program. If
necessary, uninstall and then reinstall the program.
44 Solving Problems
A program is designed for an earlier Windows operating system
RUN THE P ROGRAM COMPATIBILITY WIZARD
Windows XP provides a Program Compatibility W izard that configures a
program so it runs in an environment similar to non-Windows XP operating
system environments.
1 Click the Start button, point to All Programs→ Accessories, and then click
Program Compatibility Wizard.
2 In the welcome screen, click Next.
3 Follow the instructions on the screen.
Page 45

A solid blue screen appears
TURN THE COMPUTER OFF — If the computer does not respond to a
keystroke or a proper shutdown, press the power button for at least 8 to
10 seconds until the computer turns off. Press the power button again to r estart
the computer. The chkdsk program automatically runs during the start-up
process. Follow the instructions on the screen.
Other software problems
CHECK THE SOFTWARE DOCUMENTATION OR CONTACT THE SOFTWARE
MANUFACTURER FOR TROUBLESHOOTING INFORMATION
BACK UP YOUR FI LES IMMEDIATELY — If your computer has a CD-RW
drive installed, see the drive’s documentation for instructions.
ENSURE THAT YOU HAVE NOT MADE AN ERROR WHILE ENTERING
DATA — See the program documentation to make sure that the values or
characters you are entering are valid.
CHECK FOR VI RUSES — Use a virus-scanning program to check the hard
drive or CDs.
RESTART THE COMPUTER — Save and close any open files, exit any open
programs, and then shut down your computer through the Start menu instead of
pressing the power button. Otherwise, you may lose data.
CHECK FOR COMPATIBILITY
• Ensure that the program is compatible with the operating system installed on
your computer and that your computer meets the minimum hardware
requirements needed to run the software. Se e the softwar e docume ntation for
information.
• If necessary, uninstall and then reinstall the program.
ENSURE THAT YOU PROPERLY INSTALLED AND CONFIGURED THE
PROGRAM — See the software documentation for information. If necessary,
uninstall and then reinstall the program.
Solving Problems 45
Page 46

www.jp.dell.com | support.jp.dell.com
Other technical problems
GO TO THE DELL SUPPORT WEBSITE — Go to support.dell.com for help
with general usage, installation, and troubleshooting questions. The support
website offers several different tools to help you, such as Dell Forum—a chat
room where you can communicate with other Dell customers about their
computers and gain access to technical support through e-mail. See the Service
and Support Guide provided with your computer for a description of the hardware
and software support provided by Dell.
CALL DELL — If you cannot solve your problem using the Dell Support
website or e-mail service, call Dell for technical assistance (see page 105). See the
Service and Support Guide provided with your computer for a description of the
hardware and software support provided by Dell.
General hardware problems
If your computer exhibits one or more of the following symptoms, a device
conflict may exist:
• Your computer locks up, particularly while using a specific device.
• A recently added device does not work.
• A sound card emits noise or demonstrates other problems.
46 Solving Problems
• Unintelligible characters print from the printer.
• The mouse pointer does not move or "stutters" when it moves.
• Messages appear stating that the computer is not operating at
maximum performance.
• Errors occur and programs crash for no apparent reason.
• Nothing displays on the monitor.
REMOVE ANY RECENTLY ADDED HARDWARE TO SEE IF IT RESOLVES
THE CONFLICT — If removing the hardware resolves the conflict, see the
hardware documentation for configuration and troubleshooting instructions. If
the problem persists, contact the hardware manufacturer for technical assistance.
Page 47

CHECK YOUR OPERATING SYSTEM DOCUMENTATION FOR ADDITIONAL
TROUBLESHOOTING INFORMATION
CHECK FOR INTERRUPT REQUEST CONFLICTS — See page 70.
IEEE 1394 Problems
CHECK THE IEEE 1394 DEVICE — Ensure that the IEEE 1394 device is
properly inserted into the connector.
HINT: Check Windows
Explorer to see if your
device is listed as a drive.
ENSURE THAT THE I EEE 1394 DEVICE IS RECOGNIZED BY
INDOWS
W
1 Click the Start button.
2 Click Control Panel.
3 Click Printers and Other Hardware. If your IEEE 1394 device is listed under
the appropriate Control Panel icon, Windows recognizes the device.
IF YOU HAVE PROBLEMS WITH A DEL L-PROVIDED IEEE 1394
DEVICE — Contact Dell (see page 105).
IF YOU HAVE PROBLEMS WITH A IEEE 1394 DEVICE NOT PROVIDED
BY DELL — Contact the IEEE 1394 device manufacturer.
®
Keyboard Problems
RESTART THE COMPUTER
• If the mouse is functioning, shut down the computer (see page 34). After the
computer shuts down, press the power button to restart the computer.
• If the computer does not respond to a keystroke or the mouse, pr ess the power
button for at least 8 to 10 seconds until the computer turns off. Press the
power button again to restart the computer.
Solving Problems 47
Page 48

CHECK THE KEYBOARD CABLE
• Shut down the computer (see page 34), reconnect the keyboard cable as
shown on the setup diagram for your computer , and then r estart the computer.
• Ensure that the keyboard cable is firmly connected to the computer.
• Check the cable connector for bent or broken pins and for damaged or frayed
cables. Straighten bent pins.
• Remove keyboard extension cables and connect the keyboard directly to the
computer.
TEST THE KEYB OARD — Connect a keyboard that works properly to the
computer, and try using the keyboard. If the new keyboard works, the original
keyboard is faulty.
www.jp.dell.com | support.jp.dell.com
CHECK FOR INTERRUPT REQUEST CONFLICTS — See page70.
Mouse Problems
REST ART THE COMPUTER
1 Simultaneously press <Ctrl><Esc> to display the Start menu.
2 Type u, press the keyboard arrow keys to highlight Shut down or Turn Off, and
then press <Enter>.
3 After the computer turns off, press the power button to restart the computer.
IF YOU CONNECTED THE MOUSE BEFORE TURNING ON THE
COMPUTER, RECONNECT THE MOUSE CABLE
1 Simultaneously press <Ctrl><Esc> to display the Start menu.
2 Type u, press the keyboard arrow keys to highlight Shut down or Turn Off, and
then press <Enter>.
3 After the computer turns off, reconnect the mouse cable as shown on the
setup diagram for your computer.
4 Start the computer.
48 Solving Problems
Page 49

IF YOU CONNECTED THE MOUSE AFTER TURNING ON THE COMPUTER,
REMOVE THE POWER CABLE, AND THEN RECONNECT THE MOUSE
CABLE — If the mouse is connected after the power is turned on, the mouse
appears to be nonfunctional. To make the mouse function properly:
1 While your computer is on, remove the power cable from the back of the
computer.
2 Connect the mouse to the computer.
3 Reconnect the power cable.
4 Turn on your computer.
Pressing the power button does not clear the computer’s settings and does not
restore mouse functionality.
CHECK THE MOUSE CABLE
• Check the cable connector for bent or broken pins and for damaged or frayed
cables. Straighten bent pins.
• Ensure that the cable is firmly connected to the computer.
TEST THE MOUSE — Connect a mouse that works properly to the computer,
and try using the mouse. If the new mouse works, the original mouse was faulty.
CHECK THE MOUSE SETTINGS
1 Click the Start button, click Control Panel, and then click Printers and Other
Hardware.
2 Click Mouse.
3 Try adjusting the settings.
REINSTALL THE MOUSE DRIVER — See page 67.
CHECK FOR INTERRUPT REQUEST CONFLICTS — See page 70.
Network Problems
CHECK THE NETWORK CABLE CONNECTOR — Ensure that the network
cable is connected as shown on page 28.
Solving Problems 49
Page 50

CHECK THE NETWORK LI GHTS ON THE BACK OF THE COMPUTER —
ligh
ligh
No light indicates that there is no network communication. Try replacing the
network cable.
www.jp.dell.com | support.jp.dell.com
HINT: Your computer is
designed for 16-bit
PCMCIA cards only. Do
not use a 32-bit CardBus.
t
REST ART THE COMPUTER AND TRY TO LOG ON TO THE NETWORK
AGAIN
CHECK YOUR NETWORK SETTINGS — Contact your network administrator
or the person who set up your network to verify that your network settings are
correct and that the network is functioning.
CHECK FOR INTERRUPT REQUEST CONFLICTS — See page70.
t
PC Card Problems
CHECK THE PC CARD — Ensure that the PC Card is properly inserted into
the connector.
ENSURE THAT THE CARD IS RECOGNIZED BY WINDOWS®— Doubleclick the Unplug or Eject Hardware icon in the Windows taskbar. Ensure that
the card is listed.
IF YOU HAVE PROBLEMS WITH A DELL-PROVIDED PC CARD —
Contact Dell (see page 105).
IF YOU HAVE PROBLEMS WITH A PC CARD NOT PROVIDED BY
DELL — Contact the PC Card manufacturer.
50 Solving Problems
Page 51

Power Problems
CAUTION: Before you begin any of the procedures in this section,
follow the safety instructions on page 9.
ADJUST THE POWER PROPERTIES — Your computer may be in standby or
hibernate mode. For information on power conservation modes, see the Tell Me
How help file, or search for the keyword standby or hibernate in Windows® Help.
To access help files, see page 38.
IF THE POWER LIGHT IS BLINKING GREEN — The computer is in standby
mode. Press a key on th e keyboard or move the mouse to resume normal
operation.
IF THE POWER LIGHT IS OFF — The computer is either turned off or is not
receiving power.
• Ensure that the power cable is firmly inserted into both the power connector
on the back of the computer and the electrical outlet.
• If the computer is plugged into a power strip, ensure that the power strip is
plugged into an electrical outlet and that the power strip is turned on.
• Ensure that the electrical outlet is working by testing it with another device,
such as a lamp.
• Ensure that the voltage selection switch is set to match the AC power at your
location (see page 9).
• Bypass power protection devices, power strips, and power extension cables to
verify that the computer turns on.
• Swap the computer and monitor power cables to determine if the power cable
is defective.
• Ensure that the microprocessor power cable is securely connected to the
system board (see page 83).
• Ensure that the power supply cables are securely connected to the system
board (see page 83).
• If the problem persists, contact Dell (see page 105).
HINT: If the power light
on the front of the
computer is steady green
(see page 76), the
computer is operating
normally.
Solving Problems 51
Page 52

www.jp.dell.com | support.jp.dell.com
IF THE POWER LIGHT IS STEADY AMBER — The computer is receiving
electrical power, but an internal power problem might exist.
• Ensure that the voltage selection switch is set to match the AC power at your
location (see page 9).
• Ensure that the microprocessor power cable is securely connecte d to the
system board (see page 83).
• If the problem persists, contact Dell (see page 105).
IF THE POWER LIGHT IS BLINKING AMBER — A device might be
malfunctioning or incorrectly installed.
• Remove and then reinstall the memory modules (see page 90).
• Remove and then reinstall any cards (see page 86).
• Remove and then reinstall the video card, if applicable (see page 88).
• If the problem persists, contact Dell (see page 105).
ELIMINATE INTERF ERENCE — Electrical appliances on the same circuit or
operating near the computer can cause interference. Other causes of interfere nce
are:
•Power extension cables
• Keyboard and mouse extension cables
• Too many devices on a power strip
• Multiple power strips connected to the same electrical outlet
HINT: Dell does not
cover the printer’s
warranty. If you need
technical assistance for
your printer, call the
printer’s manufacturer.
See the printer
documentation for the
correct phone number.
52 Solving Problems
Printer Problems
CHECK THE PRINTER DOCUMENTATION — See the printer documentation
for setup and troubleshooting information.
ENSURE THAT THE PRINTER IS TURNED ON — See the printer
documentation for power button information.
VERIFY THE PRINTER CABLE CONNECTIONS
• See the printer documentation for cable connection information.
• Ensure that the printer cables are securely connected to the printer and the
computer as described in "Setting Up a Printer" on page 23.
Page 53

TEST THE ELECTRI CAL OUTLET — Ensure that the electrical outlet is
working by testing it with another device, such as a lamp.
VERIFY THAT THE PRINTER IS RECOGNIZED BY WINDOWS
1 Click the Start button.
2 Click Control Panel.
3 Click Printers and Other Hardware.
4 Click View installed printers or fax printers. If the printer is listed, right-click
the printer icon.
5 Click Properties, and then select the Ports tab. For a parallel printer, ensure
that the Print to the following port(s): setting is LPT1 (Printer Port). For a
USB printer, ensure that the Print to the following port(s): setting is USB.
REINSTALL THE PRINTER DRIVER — See page 67.
CHECK FOR INTERRUPT REQUEST CONFLICTS — See page 70.
®
Scanner Problems
CHECK THE SCANNER DOCUMENTATION — See the scanner
documentation for setup and troubleshooting information.
UNLOCK THE SCANNER — Ensure that your scanner is unlocked if it has a
locking tab or button.
RESTART THE COMPUTER AND TR Y THE SCANNER AGAIN
HINT: Dell does not
cover the scanner’s
warranty. If you need
technical assistance for
your scanner, call the
scanner’s manufacturer.
See the scanner
documentation for the
correct phone number.
CHECK THE CABLE CONNECTIONS
• If your scanner has a power cable, ensure that the power cable is firmly
connected to a working electrical outlet and that the scanner is turned on.
• Ensure that the scanner cable is firmly connected to the computer and to the
scanner.
Solving Problems 53
Page 54

VERIFY THAT THE SCANNER IS RECOGNIZED BY MIC ROSOFT®
INDOWS
W
1 Click the Start button.
2 Click Control Panel.
3 Click Printers and Other Hardware.
4 Click Scanners and Cameras. If your scanner is listed, Windows recognizes
®
the scanner.
REINSTALL THE SCANNER DRIVER — See the scanner documentation for
instructions.
www.jp.dell.com | support.jp.dell.com
HINT: The volume
control in some MP3
players overrides the
Windows
®
volume
setting. If you have been
listening to MP3 songs,
ensure that you did not
turn the player volume
down or off.
Sound and Speaker Problems
CHECK THE SPEAKER CABLE CONNECTIONS — Ensure that the speakers
are connected as shown on the setup diagram supplied with the speakers.
ENSURE THAT THE SUBWOOFER AND THE SPEAKERS ARE TURNED
ON — See the setup diagram supplied with the speakers. If your speakers have
volume controls, adjust the volume, bass, or treble to eliminate distortion.
ADJUST THE WINDOWS VOL UME CONTROL — Click or double-click the
speaker icon in the lower-right corner of your screen. Ensure that the volume is
turned up and that the sound is not muted.
DISCONNECT HEADPHONES FROM THE HEADPHONE CONNECTOR —
Sound from the speakers is automatically disabled when headphones are
connected to the computer’s front-panel headphone connector.
TEST THE EL ECTRICAL OUTLE T — Ensure that the electrical outlet is
working by testing it with another device, such as a lamp.
ELIMINATE POSSIBLE INTERFERENCE — T urn off nearby fans, fluorescent
lights, or halogen lamps to check for interference.
54 Solving Problems
Page 55

RUN THE SPEAKER DIAGNOSTICS — Some speaker systems have self-
diagnostics. See the speaker documentation for diagnostics instructions.
REINSTALL THE AUDIO (SOUND) DRIVER — See page 67.
CHECK FOR INTERRUPT REQUEST CONFLICTS — See page 70.
Video and Monitor Problems
If the screen is blank
CHECK THE MONITOR POWER LIGHT — If the power light is lit or blinking,
the monitor has power. If the power light is blinking, press a key on the keyboard
or move the mouse.
PRESS THE MONITOR POWER BUTTON — Firmly press the button to
ensure that the monitor is turned on.
CHECK THE MONITOR CABLE CONNECTION — Check the connector for
bent or broken pins. (It is normal for monitor cable connectors to have missing
pins.) Ensure that the video cable is connected as shown on the Start Here setup
diagram for your computer.
HINT: See the monitor
documentation for
troubleshooting
procedures.
TEST THE ELECTRI CAL OUTLET — Ensure that the electrical outlet is
working by testing it with another device, such as a lamp.
SWAP THE POWER CABLES — Swap the computer and monitor power
cables to determine if the power cable is defective.
TEST THE VIDEO EXTENS ION CABLE (IF USED)—If you are using a
video extension cable and removing the cable solves the problem, the cable is
defective.
Solving Problems 55
Page 56

TEST ANOTHER MONITOR — If another monitor is available, connect it to
the computer.
CHECK THE DIAGNOSTIC LIGHTS — See page 60.
If the screen is difficult to read
CHECK THE MONITOR SETTINGS — See the monitor documentation for
instructions on adjusting the contrast and brightness, demagnetizing
(degaussing) the monitor, and running the monitor self-test.
www.jp.dell.com | support.jp.dell.com
CHECK THE VIDEO CONNECTOR — If you purchased the optional video
card, ensure that you connected your monitor cable to the correct video
connector.
MOVE THE SUBWOOFER AWAY FROM THE MO NITOR — If your speaker
system includes a subwoofer , ensure that the subwoofer is at least 60 cm (2 ft)
away from the monitor.
MOVE THE MONITOR AWAY FROM EXTERNAL POWER SOURCES —
Fans, fluor escent lights, halogen lamps, and other electrical devices can cause the
screen image to appear "shaky." Turn off nearby devices to check for interference.
ROTATE THE MONITOR TO FACE A DIFFERENT DIRECTION — Eliminate
sunlight glare, which can cause poor picture quality.
ADJUST THE WINDOWS® DISPLAY SETTINGS
1 Click the Start button, and then click Control Panel.
2 Click Appearance and Themes.
3 Click Display, and then click the Settings tab.
4 Try different settings for Screen resolution and Color quality.
56 Solving Problems
Page 57

RESTORE THE RECOMMENDED SETTINGS — Restore the original
resolution and refresh ra te settings. See the Tell Me How help file for instructions.
To access help files, see page 38.
CHECK FOR INTERRUPT REQUEST CONFLICTS — See page 70.
Solving Problems 57
Page 58

www.jp.dell.com | support.jp.dell.com
58 Solving Problems
Page 59

SECTION 3
Advanced
Troubleshooting
Diagnostic Lights
Using System Restore
Dell Diagnostics
Drivers
Resolving Software and Hardware Incompatibilities
3
Reinstalling Windows® XP
Page 60

Diagnostic Lights
To help you troubleshoot a problem, your computer is equipped with four
lights on the back panel labeled "A," "B," "C," and "D" (see page 78). These
lights can be yellow or green. When the computer starts normally, the lights
flash. After the computer starts, the lights remai n green. If the computer
malfunctions, the color and sequence of the lights identify the problem.
CAUTION: Before you begin any of the procedures in this section,
follow the safety instructions on page 9.
Diagnostic Code Definition Corrective Action
www.jp.dell.com | support.jp.dell.com
YYGG
ABCD
GYGY
ABCD
Memory modules
are detected, but a
memory failure has
occurred.
Memory modules
are detected, but a
memory
configuration or
compatibility error
exists.
• If you have one memory module
installed, reinstall it (see page 90), and
then restart the computer.
• If you have two or more memory
modules installed, remove the modules,
reinstall one module (see page 90), and
then restart the computer. If the
computer starts normally, reinstall an
additional module. Continue until you
identify a faulty module or reinstall all
modules without error.
• If available, install properly working
memory of the same type into your
computer (see page 90).
• If the problem persists, contact De ll
(see page 105).
• Be sure that there are no special
memory module/memory connector
placement requirements (see page90).
• Verify that the memory modules that
you are installing are compatible with
the computer (see page 97).
• If the problem persists, contact De ll
(see page 105).
60 Advanced Troubleshooting
Page 61

Diagnostic Code Definition Corrective Action
GYYY
ABCD
YGYY
ABCD
No memory
modules are
detected.
PCI bus failure.
• Reinstall all memory modules (see
page 90) and then restart the computer.
• To eliminate the possibility of a faulty
memory connector, remove all memory
modules, install one memory module (if
the computer supports a single
module), and restart the computer.
Then move the memory module to
another connector and restart the
computer.
• If the problem persists, contact Dell
(see page 105).
1 Determine if a conflict exists by
removing a card (not the video card)
(see page 86) and then restarting the
computer.
2 If the problem persists, reinstall the card
that you removed, remove a different
card (see page 86), and then restart the
computer.
3 Repeat this process for each card. If the
computer starts normally, troubleshoot
the last card removed from the
computer for resource conflicts (see
"Resolving Software and Hardware
Incompatibilities" on page 70).
4 If the problem persists, contact Dell
(see page 105).
YGYG
ABCD
Video contr oller
failure.
• If the computer has a video card,
remove the card and reinstall it (see
page 88).
• If the problem persists or the computer
has integrated video, contact Dell (see
page 105).
Advanced Troubleshooting 61
Page 62

Diagnostic Code Definition Corrective Action
www.jp.dell.com | support.jp.dell.com
GGGY
ABCD
Other failure. • Ensure that the cables are properly
connected from the hard drive, CD
drive, and DVD drive to the system
board (see page 83).
• If the problem persists, contact De ll
(see page 105).
Using System Restore
The Microsoft® Windows® XP operating system provides System Restore
to allow you to return your computer to an earlier operating state (without
affecting data files) if changes to the hardware , software, or ot her system
settings have left the computer in an undesirable operating state. See
Windows Help for information on using System Restore. To access
Windows Help, see page38.
NOTICE: Make regular backups of your data files. System Restore does not
monitor your data files or recover them.
Creating a Restore Point
1 Click the Start button.
2 Click Help and Support.
3 Click System Restore.
4 Follow the instructions on the screen.
Restoring the Computer to an Earlier Operating State
If problems occur after installing a device driver, first try using Device
Driver Rollback (see page 68). If that is unsuccessful, then use System
Restore.
62 Advanced Troubleshooting
NOTICE: Before restoring the computer to an earlier operating state, save
and close all open files and close all open programs. Do not alter, open, or
delete any files or programs until the system restoration is complete.
Page 63

1 Click the Start button, point to All Programs→ Accessories→ System
Tools, and then click System Restore.
2 Ensure that Restore my computer to an earlier time is selected, and
then click Next.
3 Click a calendar date to which you want to restore your computer.
The Select a Restore Po int screen provides a calendar that allows you
to see and select restore points. All calendar dates with available
restore points appear in bold.
4 Select a restore point, and then click Next.
If a calendar date has only one restore point, then that restore point is
automatically selected. If two or more restore points are available, click
the restore point that you prefer.
5 Click Next.
The Restoration Complete screen appears after System Restore
finishes collecting data, and then the computer automatically restarts.
6 After the computer restarts, click OK.
To change the restore point, you can either repeat the steps using a
different restore point, or you can undo the restoration.
Undoing the Last System Restore
NOTICE: Before undoing the last system restore, save an d close all open files
and close all open programs. Do not alter , open, or delete any files or programs
until the system restoration is complete.
Click the Start button, point to All Programs→ Accessories→ System
1
Tools, and then click System Restore.
2 Select Undo my last restoration and click Next.
3 Click Next.
The System Restore screen appears, and then the computer
automatically restarts.
4 After the computer restarts, click OK.
Advanced Troubleshooting 63
Page 64

Enabling System Restore
If you reinstall Windows XP with less than 200 MB of free hard-disk space
available, System Restore i s automatically disable d. To see if System Restore
is enabled:
1 Click the Start button, and then click Control Panel.
2 Click Performance and Maintenance.
3 Click System.
4 Click the System Restore tab.
5 Make sure that Turn off System Restore is unchecked.
www.jp.dell.com | support.jp.dell.com
Dell Diagnostics
When to Use the Dell Diagnostics
If you experience a problem with your computer, perform the checks in
"Solving Problems" (see page 35) and run the Dell Diagnostics before you
contact Dell for technical assistance. Running the Dell Diagnostics may
help you resolve the problem without contacting Dell. If you do contact
Dell, the test results can provide impo rtant information for Dell's service
and support personnel.
The Dell Diagnostics allows you to:
• Perform express, extended, or custom tests on one or all devices
• Select tests based on a symptom of the problem you are having
• Choose how many times a test is run
• Display test results
• Suspend testing if an error is detected
• Access online help information that describes the tests and devices
• Receive status messages that tell you whether tests completed
successfully
• Receive error messages if problems are detected
64 Advanced Troubleshooting
Page 65

Starting the Dell Diagnostics
NOTICE: Only use the Dell Diagnostics to test your Dell™ computer. Using
this program with other computers can result in error messages.
Start the Dell Diagnostics from either your hard drive or from the Dell
Dimension ResourceCD as explained below.
Starting the Dell Diagnostics From Your Hard Drive
1 Shut down and restart the computer.
2 When the DELL
®
logo appears, press <F12> immediately.
If you wait too long and the Microsoft® Windows® logo appears,
continue to wait until you see the Windows desktop. Then shut down
your computer through the Start menu and try again.
3 When the boot device list appears, highlight Boot to Utility Partition
and press <Enter>.
4 When the Dell Diagnostics Main Menu appears, select the test you
want to run (see page 66).
Starting the Dell Diagnostics From the ResourceCD
1 Insert the ResourceCD into the CD drive.
2 Shut down and restart the computer.
When the DELL
®
logo appears, press <F12> immediately.
If you wait too long and the Windows logo appears, continue to wait
until you see the Windows desktop. Then shut down your computer
through the Start menu and try again.
When the boot device list appears, highlight IDE CD-ROM Device
3
and press <Enter>.
4 Select the IDE CD-ROM Device option from the CD boot menu.
5 Select the Boot from CD-ROM option from the menu that appears.
6 Type 1 to start the ResourceCD menu.
HINT: If you receive a
message stating that no
Diagnostics utility
partition has been found,
follow the instructions to
run the Dell Diagnostics
from your ResourceCD.
HINT: This feature
changes the boot sequence
for one time only. On the
next start-up, the
computer boots according
to the devices specified in
the system setup program.
7 Type 2 to start the Dell Diagnostics.
8 Select Run the 32 Bit Dell Diagnostics from the numbered list. If
multiple versions are listed, select the version appropriate for your
platform.
Advanced Troubleshooting 65
Page 66

HINT: The Service T ag
number for your computer
is located at the top of
each test screen.
www.jp.dell.com | support.jp.dell.com
9 When the Dell Diagnostics Main Menu appears, select the test you
want to run.
Dell Diagnostics Main Menu
1 After the Dell Diagnostics loads and the Main Menu screen appears,
click the button for the option you want.
Option Function
Express
Test
Extended
Test
Custom
Test
Symptom
Tree
If a problem is encountered during a test, a message displaying the
2
Performs a quick test of devices. This test typically takes 10
to 20 minutes and requires no interaction on your part.
Run Express Test first to increase the possibility of tracing
the problem quickly.
Performs a thorough check of devices. This test typically
takes an hour or more and r equir es you to answer que stions
periodically.
Tests a specific device. You can customize the tests you
want to run.
Lists the most common symptoms encountered and allows
you to select a test based on the symptom of the problem
you are having.
error code and a description of the problem appear. Write down the
error code and problem description and follow the instructions on the
screen.
3 If you run a test from the Custom Test or Symptom Tree option, click
66 Advanced Troubleshooting
If you cannot resolve the error condition, contact Dell (see page105).
the applicable tab described in the following table for more
information.
Tab Function
Results Displays the results of the test and any error conditions
encountered.
Errors Displays error conditions encountered, error codes, and
problem description.
Help Describes the test and may indicate requirements for
running the test.
Page 67

Tab Function
Configuration Displays your hardware configuration for the selected
device.
The Dell Diagnostics obtains your configuration
information for all devices from the system setup
program, memory , and various internal tests and displays
it in the device list in the left pane of the screen. The
device list may not display the names of all the
components installed on your computer or all devices
attached to your computer.
Para meters Allows you to customize the test by changing the test
settings.
4 When the tests are completed, if you are running the Dell Diagnostics
from the ResourceCD, remove the CD.
5 Close the test screen to return to the Main Menu screen. To exit the
Dell Diagnostics and restart the computer, clo se the Main Menu
screen.
Drivers
What Is a Driver?
A driver is a program that controls a device such as a printer, mouse, or
keybo ard. All devices requi re a driver p rogr am.
A driver acts like a translator between the device and the programs that use
the device. Each device has its own set of specialized commands that only
its driver recognizes.
Many drivers, such as the keyboard driver, come with your Microsoft
®
Windows
operating system. You may need to install drivers if you:
®
• Upgrade your operating system
• Reinstall your operating system
• Connect or install a new device
If you experience a problem with any device, perform the steps in the
following sections to identify whether the driver is the source of your
problem and if necessary, to update the driver.
Advanced Troubleshooting 67
Page 68

www.jp.dell.com | support.jp.dell.com
Identifying Drivers
1 Click the Start button and click Control Panel.
2 In the Control Panel window, under Pick a Category , click
Performance and Maintenance.
3 In the Performance and Maintenance window, click System.
4 In the System Properties window, click the Hardware tab.
5 Click Device Manager.
6 In the Device Manager window , scroll down the list to see if any device
has an exclamation point (a yellow circle with a [!]) on the device icon.
If an exclamation point is next to the device name, you may need to
reinstall the driver or install a new driver.
Reinstalling Drivers
NOTICE: The Dell Support website and your
provide approved drivers for Dell™ computers. If you install drivers obtained
from other sources, your computer might not work correctly.
Dell Dimension ResourceCD
Using Windows XP Device Driver Rollback
If a problem occurs on your computer after you install or update a driver,
use Windows XP Device Driver Rollback to replace the driver with the
previously installed version.
To use Device Driver Rollback:
1 Click the Start button and click Control Panel.
2 In the Control Panel window, under Pick a Category , click
Performance and Maintenance.
3 In the Performance and Maintenance window, click System.
4 In the System Properties window, click the Hardware tab.
5 Click Device Manager.
6 In the Device Manager window, right-click the device for which the
new driver was installed and click Properties.
7 Click the Drivers tab.
8 Click Roll Back Driver.
68 Advanced Troubleshooting
Page 69

If Device Driver Rollback does not resolve the problem, then use System
Restore (see page 62) to return your computer to the operating state that
existed before you installed the new driver.
Using the Dell Dimension ResourceCD
If using Device Driver Rollback or System Restore (see page 62) does not
resolve the problem, then reinstall the driver from the Dell Dimension
ResourceCD:
1 With the W indows desktop displayed, insert the ResourceCD into the
CD or DVD drive.
If this is your first time to use the ResourceCD, go to step 2. If not, go
to step 5.
2 When the ResourceCD installation program starts, follow the prompts
on the screen.
3 When the InstallShield Wizard Complete window appears, remove
the ResourceCD and click Finish to restart the computer.
4 When you see the Windows desktop, reinsert the ResourceCD into
the CD or DVD drive.
5 At the Welcome Del l System Owner screen, click Next.
A message stating that the ResourceCD is detecting hardware in your
computer appears.
The drivers that are used by your computer are automatically displ ayed
in the My Drivers—The ResourceCD has identified these
components in your system window.
6 Click the driver that you want to reinstall and follow the instructions
on the screen.
If a particular driver is not listed, then that driver is not required by
your operating system.
Advanced Troubleshooting 69
HINT: The ResourceCD
displays drivers only for
hardware that came on
your computer. If you
installed additional
hardware, the drivers for
the new hardware might
not be displayed by the
ResourceCD. If those
drivers are not displayed,
exit the ResourceCD
program. For drivers
information, see the
documentation that came
with the device.
Page 70

Resolving Software and Hardware
Incompatibilities
Microsoft® Windows® XP IRQ conflicts occur if a device either is not
detected during the operating system setup or is detected but incorrectly
configured.
To check for conflicts on a computer running Windows XP:
1 Click the Start button, and then click Control Panel.
2 Click Performance and Maintenance, and then click System.
3 Click the Hardware tab, and then click Device Manager.
www.jp.dell.com | support.jp.dell.com
4 In the Device Manager list, check for conflicts with the other devices.
Conflicts are indicated by a yellow exclamation point (
conflicting device or a red
5 Double-click any conflicting device listed to bring up the Properties
X if the device has been disabled.
!) beside the
window to determine what needs to be reconfigured or removed from
the Device Manager.
Resolve these conflicts before checking specific devices.
6 Double-click the malfunctioning device type in the Device Manager
list.
7 Double-click the icon for the specific device in the expanded list.
The Properties window appears.
8 Resolve any IRQ conflicts, as described in step 5.
If an IRQ conflict exists, the Device status area in the Properties
window reports the cards or devices that share the device's IRQ.
You can also use the Windows XP Hardware Troubleshooter:
1 Click the Start button.
2 Click Help and Support.
3 Type hardware troubleshooter in the Search field, and then click
the arrow to start the search.
4 Click Hardware Troubleshooter in the Search Results list.
70 Advanced Troubleshooting
Page 71

5 In the Hardware T roubleshooter list, click I need to resolve a hardware
conflict on my computer.
6 Click Next.
Reinstalling Windows® XP
Before reinstalling the Microsoft® Windows XP operating sys tem to corr ect
a problem, try correcting the problem by performing a Windows XP System
Restore (see page62). The reinstallation process can take 1 to 2 hours, and
you will need to reinstall your drivers, virus protection program, and other
software when the process is complete.
NOTICE: The
Windows XP operating system. The options can potentially overwrite files
installed by Dell and possibly affect programs installed on your hard drive.
Therefore, Dell does not recommend that you reinstall your operating system
unless instructed to do so by a Dell technical support representative.
NOTICE: To prevent conflicts with Windows XP, you must disable any
virus protection software installed on your computer before you reinstall
Windows XP.
Operating System
CD provides options for reinstalling your
To reinstall Windows XP:
1 To reinstall Windows XP, insert the Operating System CD into the CD
or DVD drive.
Close any program or utility that might run after you insert the CD
into the drive.
2 Turn off the computer (see page 34), and then turn the computer on
again.
3 When the blue DELL™ logo appears, press <F12> immediately.
If you wait too long and the operating system logo appears, continue to
wait until you see the Microsoft Windows desktop. Then shut down
the computer and try again.
4 Use the arrow keys to select the CD-ROM option, and then press
<Enter>.
5 When the Windows XP Setup screen appears, press <Enter> to
select To set up Windows now.
Advanced Troubleshooting 71
Page 72

6 Read the information in the License Agreement window, and then
press <F8> on your keyboard to agree with the license information.
7 If your computer already has Windows XP installed and you want to
recover your current Windows XP data, type
r to select the repair
option, and then go to step 16.
If you want to install a new copy of Windows XP, press <Esc> to
select the fresh copy option, and then press <Enter> on the ne xt
screen to select the highlighted partition (recommended). Then follow
the instructions on the screen.
The Windows XP Setup screen appears and Windows XP begins to
copy files and install the devices. The computer automatically restarts
multiple times before it requires additional input.
www.jp.dell.com | support.jp.dell.com
8 When the W elcome to Microsof t screen appe ars, click the green arr ow
icon at the bottom of the screen to continue. Follow the directions on
the screen to finish.
9 When the Regional Settings screen appears, select the settings for
your locale, and then click Next.
10 Enter your name and organization in the Personalize Your Software
screen, and then click Next.
11 If you are reinstalling Windows XP Home Edition, enter a name for
your computer when the Computer Name window appears, and then
click Next.
If you are reinstalling W indows XP Professional, enter a name for your
computer and a password when the Computer Name and
Administrator Password window appears, and then click Next.
12 If the Modem Dialing Information screen appears, enter the
requested information. Then cli c k Next.
13 Enter the date, time, and time zone in the Date and Time Settings
window, and then click Next.
14 If you have a network card in your computer, select the appropriate
network settings.
If you do not have a network card, this option does not appear.
Windows XP begins to install its components and configure the
computer. The computer automatically restarts.
72 Advanced Troubleshooting
Page 73

15 When the Welcome to Microsoft screen appears, click the gr een arrow
icon at the bottom of the screen to continue. Follow the directions on
the screen to finish.
16 Remove the CD from the drive.
17 Reinstall the appropriate drivers (see page 67).
18 Reinstall your virus protection software.
19 Reinstall your other software programs.
See the documentation supplied with the software for instructions.
Advanced Troubleshooting 73
Page 74

www.jp.dell.com | support.jp.dell.com
74 Advanced Troubleshooting
Page 75

SECTION 4
Adding Parts
Front and Back View of the Computer
Reattaching the Front Door
Opening the Computer Cover
Looking Inside Your Computer
Adding PC Cards (Optional)
Adding Other Cards
Adding or Replacing a Video Card
4
Adding Memory
Closing the Computer Cover
Page 76

Front and Back View of the Computer
Front View
HINT: The front-panel
door does not close when
you are using certain PC
Cards or IEEE 1394,
USB, or headphone
connectors.
www.jp.dell.com | support.jp.dell.com
1 breakaway hinges (2) To prevent damage to your computer, the front door is designed to "break away" if it is
2 IEEE 1394 connector Use the IEEE 1394 connector (available on computers with an IEEE 1394 option) for
3 CD or DVD drive light The drive light is on when the computer reads data from or writes data to the CD or
4 PC Card connectors(2) Connect a PC Card into any of the PC Card connectors (available on computers with a
9
8
73
opened too far. To reattach the front door, see page 79.
high-speed data transfer between your computer and a device, such as a digital camera.
DVD drive.
PC Card option). Use the PC Card connectors for 16-bit PCMCIA cards only. Do not
use a 32-bit CardBus.
1
2
4
5
6
76 Adding Parts
Page 77

5 USB 2.0 connectors (2) For quick connections, Dell recommends using the front USB connectors for USB
devices such as digital cameras, gaming controllers, and scanners. Use the back-panel
USB connectors for USB devices that are seldom disconnected, such as USB mouse
and keyboard devices.
NOTICE: This computer supports the use of a USB hub. However, do not
connect two or more USB hubs to a USB connector. Doing so may cause the
computer to unexpectedly restart.
HINT: If you attach a USB device that was not included in your original
computer order , you may need to install a spec ific driver to make the device work.
Check the documentation that came with the device or contact the USB device
manufacturer for more information.
6 headphone connector Use the headphone connector to attach headphones and most speak e rs for listening to
all sounds from your computer , includin g your CD player and computer sounds such as
beeps.
7 hard-drive light The hard-drive light is on when the computer reads data from or writes data to the
hard drive. The light might also be on when devices such as your CD player are
operating.
8 power button Press this button to turn on the computer.
NOTICE: To avoid losing data, do not use the power button to turn off the
computer. Instead, perform a Windows shutdown.
9 front door Open the door to use the front-panel connectors.
HINT: The front door is removable; if you remove it or accidentally knock it off
its hinges, it snaps back in place. For instructions on how to reattach the door, see
page 79.
Adding Parts 77
Page 78

Back View
HINT: The front-panel
door is removable; if you
remove it or accidentally
knock it off its hinges, it
snaps back in place. For
instructions on how to
reattach the door, see
page 79.
www.jp.dell.com | support.jp.dell.com
16
15
14
13
12
11
10
9
8
1
2
3
4
5
6
7
1 parallel connector Connect a parallel device, such as a printer , to the parallel conn ector. If you have a USB
printer, plug it into a USB connector.
2 mouse connector Plug a standar d mouse into the green mouse conn ector. Turn off the computer and any
attached devices before you connect a mouse to the computer. If you have a USB
mouse, plug it into a USB connector .
3 network connector Connect your computer to a network using this connector .
4 video card connector If you purchased the optional video card, plug your monitor into the video card
connector.
5 modem connectors (2) Use the modem connector to connect your computer to the Internet.
6 power connector The connection for the power cable.
78 Adding Parts
Page 79

7 voltage selection switch
(may not be available on
all computers)
8 IEEE 1394 connector Use the IEEE 1394 connector (available on computers with an IEEE 1394 option) for
9 line-in connector Use the blue line-in connector to attach a record/playback device such as a cassette
10 line-out connector Use the green line-out connector to attach headphones and most speakers with
11 microphone connector Use the pink microphone connector to attach a personal computer microphone for
12 USB 2.0 connectors (4) Connect USB devices such as a mouse, keyboard, printer, joystick, and computer
13 keyboard connector If you have a standard keyboard, plug it into the purple k eyboard connector. If you have
14 diagnostic lights (4) Use the lights to help you troubleshoot a computer problem based on the diagnostic
15 integrated video
connector
16 serial connector Connect a serial device to the serial connector.
Your computer is equipped with either an auto-sensing voltage selector or a manual
voltage selection switch. See "Safety Instructions" on page 9 for more information.
high-speed data transfer between your computer and a peripheral device such as a
digital camera.
player, CD player, or VCR.
integrated amplifiers.
voice or musical input into a sound or telephony program.
speakers into any of the USB connectors.
a USB keyboard, plug it into a USB connector .
code. For more information, see page 60.
If this connector has a protective cap over it, then your computer has the optional
video card installed. If this connector does not have a protective cap over it, plug the
cable from your monitor into the blue connector.
Reattaching the Front Door
To prevent damage to your computer, the front door is designed to "break
away" if it is opened too far. To reattach the front door:
1 Shut down the computer (see page 34).
2 Disconnect the computer’s power cable from the electrical outlet.
Move the hinge arms to the closed position.
3
4 Align the two clips on the inside of the front door with the two hinge
arms.
HINT: The top hinge arm
clicks when it is moved to
the closed position—the
bottom hinge arm
does not.
Adding Parts 79
Page 80

www.jp.dell.com | support.jp.dell.com
5 Press inward on the front door until it clips to both hinge arms.
hinge arms (2)
in closed position
front-door
clips (2)
front door
80 Adding Parts
Opening the Computer Cover
CAUTION: Before you begin any of the procedures in this section,
follow the safety instructions on page 9.
CAUTION: To guard against electrical shock, always unplug your
computer from the electrical outlet before opening the cover.
Shut down the computer (see page 34).
1
NOTICE: To disconnect a network cable, first unplug the cable from your
computer and then unplug it from the network wall jack.
Turn off any attached devices and disconnect them from their
2
electrical outlets.
Page 81

3 Disconnect the computer power cable from the wall outlet, and then
press the power button to ground the system board.
4 Disconnect all cables from the computer, and then remove the
computer stand (see page 21).
NOTICE: Ensure that there is sufficient space to support the open cover—at
least 30 cm (1 ft) of desk top space.
Press the two release buttons until the cover is free to swing up.
5
NOTICE: Open the cover slowly to ensure that you do not damage any cables.
6 Raise the back of the cover, and pivot it toward the front of the
computer.
cable security
tab
HINT: Make sure that
the computer is oriented
with the cable security tab
on top, as shown in the
illustration.
back of computer
release buttons
(one on each side)
Adding Parts 81
Page 82

www.jp.dell.com | support.jp.dell.com
Looking Inside Your Computer
CAUTION: Before you begin any of the procedures in this section,
follow the safety instructions on page 9.
CAUTION: To guard against electrical shock, always unplug your
computer from the electrical outlet before opening the cover.
NOTICE: Be careful when opening the computer cover to ensure that you do
not inadvertently disconnect cables from the system board.
CD or DVD drive
hard drive
system board
heat sink and
blower assembly
82 Adding Parts
card slots
power supply
Page 83

System Board
drive connector
(DSKT)
configuration jumper
(PSWD) page 102
main power connector
(POWER)
microprocessor fan
connector (FAN)
microprocessor
connector (CPU)
battery socket
(BATTERY) page 103
CD drive connector
(IDE2)
front panel switch connector
(FRONTPANEL)
hard drive
connector (IDE1)
standby power light
(AUX_PWR)
memory module
connectors
(DIMM A, DIMM B)
page 90
video card
connector (AGP)
PCI2 card connector
(PCI2) page 86
PCI1 card connector
(PCI2) page 86
microprocessor power
connector (12VPOWER)
CD audio connector
(CD IN)
back of computer
front panel audio
cable connector
(FRONTAUDIO)
telephony voice modem
connector (MODEM)
Adding Parts 83
Page 84

Adding PC Cards (Optional)
You can add PC Cards to computers with integrated PC Card connectors.
PC Card Types
HINT: "Type" of card
refers to its thickness, not
its functionality.
HINT: Your computer is
designed for either 5-V or
3.3-V 16-bit PCMCIA
cards. Some cards are
keyed for 3.3 V only but
www.jp.dell.com | support.jp.dell.com
will not fit into the PC
slot. Cards are keyed to
prevent incorrect insertion
into the slot. If card
orientation is not clear,
see the documentation
supplied with the card.
HINT: The length of
some PC Cards may
prevent the front-panel
door from closing.
HINT: A PC Card is not a
bootable device.
The PC Card slot has two connectors that support four combinations of
cards:
• A single Type I or Type II card (using either the upper or lower PC
Card connector)
• One Type I card and one Type II card (using either connector)
• Two Type I cards or two Type II cards
• One Type III card (using the lower connector)
Both PC Card connectors support extended PC Cards.
Installing a PC Card
PC Cards are generally marked with a symbol (such as a triangle or an
arrow) to indicate which end to insert into the slot, and the cards are keyed
to prevent incorrect insertion. If card orientation is not clear, see the
documentation supplied with the card.
1 Hold the card with its orientation symbol pointing into the slot and
the top side of the card facing up.
2 Insert the card into the slot, and press firmly until the card is
completely seated in the internal PC Card connector.
84 Adding Parts
Page 85

3 If you encounter too much resistance when you insert the card, do not
force the card. Check the card's orientation, and try again.
4 Your computer recognizes most PC Cards and automatically loads the
appropriate device driver for use with the computer. If the
configuration program tells you to load the manufacturer's drivers,
install them with the CD that accompanied the PC Card.
Removing a PC Card
NOTICE: Use the PC Card configuration utility on the taskbar to select and
stop a card from functioning before you remove it from the computer. If you do
not remove the card in the configuration utility, you could lose data from open
programs.
NOTICE: Do not attempt to eject a card by pulling its dongle, if one is
attached.
Press the eject button, and gently remove the card.
HINT: Press the button
with the upper dot to eject
the top card and the
button with the lower dot
to eject the bottom card.
Adding Parts 85
Page 86

www.jp.dell.com | support.jp.dell.com
Adding Other Cards
CAUTION: Before you begin any of the procedures in this section,
follow the safety instructions on page 9.
CAUTION: To guard against electrical shock, always unplug your
computer from the electrical outlet before opening the cover.
NOTICE: You must use low-profile cards for your computer. A full-size card
can cause damage to the computer or the card.
The computer’s card connectors allow you to install different types of
devices such as modems and network adapters.
1 Shut down the computer (see page 34).
NOTICE: To disconnect a network cable, first unplug the cable from your
computer and then unplug it from the network wall jack.
Turn off any attached devices and disconnect them from their
2
electrical outlets.
3 Disconnect the computer power cable from the wall outlet, and then
press the power button to ground the system board.
4 Remove the computer stand (see page 21).
86 Adding Parts
5 Open the computer cover (see page 80).
6 Press the lever on the retention arm and raise the r etention arm.
Page 87

7 If you are installing a new card, remove the filler bracket to create an
empty card-slot opening.
If you are replacing a card that is already installed in the computer,
remove the card. If necessary, disconnect any cables connected to the
card. Grasp the card by its top corners, and ease it out of its connector.
8 Prepare the card for installation.
See the documentation that came with the card for information on
configuring the card, making internal connections, or otherwise
customizing it for your computer.
CAUTION: Some network adapters automatically start the
computer when they are connected to a network. To guard against
electrical shock, be sure to unplug your computer from its
electrical outlet before installing any cards.
Insert the card into the card connector.
9
If the card is full-length, insert the end of the card into the card guide
bracket as you lower the card toward its connector on the system
board. Insert the card firmly into the car d connector on the riser boar d.
10 Lower the retention arm and press it into place, securing the car d(s) in
the computer.
11 Reconnect any cables that you previously removed.
12 Connect any cables that should be attached to the card.
See the documentation for the card for information about the card’s
cable connections.
NOTICE: Do not route card cables over or behind the cards. Cables routed
over the cards can prevent the computer cover from closing properly or cause
damage to the equipment.
Close the computer cover (see page 92).
13
14 Attach the computer stand (see page 21).
NOTICE: To connect a network cable, first plug the cable into the network
wall jack and then plug it into the computer.
Connect your computer and devices to electrical outlets, and turn
15
them on.
16 Install any drivers required for the card as described in the card
documentation.
Adding Parts 87
Page 88

www.jp.dell.com | support.jp.dell.com
Adding or Replacing a Video Card
CAUTION: Before you begin any of the procedures in this section,
follow the safety instructions on page 9.
CAUTION: To guard against electrical shock, always unplug your
computer from the electrical outlet before opening the cover.
NOTICE: You must use low-profile cards for your computer. A full-size card
can cause damage to the computer or the card.
Shut down the computer (see page 34).
1
NOTICE: To disconnect a network cable, first unplug the cable from your
computer and then unplug it from the network wall jack.
Turn off any attached devices and disconnect them from their
2
electrical outlets.
3 Disconnect the computer power cable from the wall outlet, and then
press the power button to ground the system board.
4 Remove the computer stand (see page 21).
5 Open the computer cover (see page 80).
Removing a Video Card
1 Remove the filler bracket by raising the hinged lever and sliding the
filler bracket up.
88 Adding Parts
hinged lever
filler bracket
2 Press the card lever toward the PCI connector.
3 Pull the card up and out of the card clip.
Page 89

notch
lever
tab
card clip
AGP connector
Installing a Video Card
PCI connector
back of computer
NOTICE: You must use low-profile cards for your computer. A full-size card
can damage the computer or the card.
To add or replace the card, press the card lever toward the PCI
1
connector and gently press the card into the AGP connector until it
clicks into place.
2 Release the card lever, ensuring that the tab fits into the notch on the
front end of the card.
3 Secure the card by lowering the hinged lever on the back panel.
4 Close the computer cover (see page 92).
5 Attach the computer stand (see page 21).
NOTICE: To connect a network cable, first plug the cable into the network
wall jack and then plug it into the computer.
6
Connect your computer and devices to electrical outlets, and turn
them on.
HINT: If you purchased
the optional video card,
ensure that you connected
your monitor cable to the
correct video connector.
Adding Parts 89
Page 90

Adding Memory
CAUTION: Before you begin any of the procedures in this section,
follow the safety instructions on page 9.
CAUTION: To guard against electrical shock, always unplug your
computer from the electrical outlet before opening the cover.
You can increase your computer memory by installing memory modules on
the system board. F or information on the type of memory supported by your
computer, look under "Memory" in "Technical Specifications" on page 97.
HINT: Memory
purchased from Dell is
covered under your
computer warranty.
www.jp.dell.com | support.jp.dell.com
1 Shut down the computer (see page 34).
NOTICE: To disconnect a network cable, first unplug the cable from your
computer and then unplug it from the network wall jack.
Turn off any attached devices and disconnect them from their
2
electrical outlets.
3 Disconnect the computer power cable from the wall outlet, and then
press the power button to ground the system board.
4 Remove the computer stand (see page 21).
5 Open the computer cover (see page 80).
6 Remove the video card (see page 88 ).
7 If necessary, remove a memory module:
a Press out the securing clip at each end of the memory module
connector.
b Grasp the module and pull up.
If the module is difficult to remove, gently ease the module back
and forth to remove it from the connector.
8 To insert a module, press out the securing clip at each end of the
memory module connector.
90 Adding Parts
Page 91

memory connector closest
to microprocessor
securing clips (2)
connector
9 Align the notch on the bottom of the module with the crossbar in the
connector.
notch
memory module
cutouts (2)
crossbar
NOTICE: To avoid damage to the memory module, press the module straight
down into the connector while you apply equal force to each end of the module.
Insert the module into the connector until the module snaps into
10
position.
If you insert the module correctly, the securing clips snap into the
cutouts at each end of the module.
Adding Parts 91
Page 92

11 Reinstall the video card (see page 88).
12 Close the computer cover (see p ag e 92).
www.jp.dell.com | support.jp.dell.com
13 Attach the computer stand (see page 21).
NOTICE: To connect a network cable, first plug the cable into the network
wall jack and then plug it into the computer .
Connect your computer and devices to electrical outlets, and turn
14
them on.
15 Right-click the My Computer icon and then click Properties.
16 Click the General tab.
17 To verify that the memory is installed correctly, check the amount of
memory (RAM) listed.
Closing the Computer Cover
1 Ensure that all cables are connected, and fold cables out of the way.
Make sure that cables are not routed over the drive cage—they will
prevent the cover from closing properly.
2 Ensure that no tools or extra parts are left inside the computer.
3 Pivot the cover down and ensure that the release buttons click into
place.
4 Attach the computer stand (see page 21).
NOTICE: To connect a network cable, first plug the cable into the network
wall jack and then plug it into the computer .
92 Adding Parts
Page 93

5 Connect your computer and devices to electrical outlets, and turn
them on.
Adding Parts 93
Page 94

www.jp.dell.com | support.jp.dell.com
94 Adding Parts
Page 95

SECTION 5
Appendix
Specifications
Standard Settings
Clearing Forgotten Passwords
Repla cing the Battery
Dell Technical Support Policy
Contacting Dell
Regulatory Information
5
Page 96

www.jp.dell.com | support.jp.dell.com
Specifications
Microprocessor
Microprocessor type Intel® Pentium® 4
L1 cache 8 KB first-level
L2 cache integrated 256-KB or 512-KB at full
microprocessor speed
System Information
System chip set Intel 845G
DMA channels four
Interrupt levels 24 APIC mode
System BIOS chip 4 Mb (512 KB)
System clock 400- or 533-MHz data rate
Expansion Bus
Bus types PCI and AGP
Bus speed PCI: 33 MHz; AGP: 66 MHz
AGP connector one low profile
AGP connector size 172 pins
AGP connector data width
(maximum)
AGP video bus protocols 4x/2x modes at 1.5 V
PCI connectors one low profile
PCI connector size 120 pins
PCI connector data width
(maximum)
32 bits
32 bits
96 Appendix
Page 97

Memory
Architecture DDR SDRAM
Memory connectors two
Memory capacities 128-, 256-, and 512-MB non-ECC DDR
SDRAM
Minimum memory 128 MB
Maximum memory 1 GB
Memory type 266-MHz DDR SDRAM (non-ECC)
Drives
Externally accessible one slimline optical bay
one slimline 3.5-inch bay
Internally accessible one bay for 1-inch–high IDE hard drive
Available devices ATA-100 Ultra DMA hard drive, CD drive,
DVD drive, and CD-RW drive
Ports and Connectors
Externally accessible:
Serial One 9-pin connector; 16550C-compatible
Parallel 25-hole connector (bidirectional)
IEEE 1394 Two 4-hole, unpowered connectors
Video 15-hole connector
Keyboard 6-pin mini-DIN connector or USB connector
Mouse 6-pin mini-DIN connector or USB connector
USB two front-panel and four back-panel USB 2.0-
compliant connectors (compatible with 1.1)
Headphone front-panel miniature connector
Audio three miniature connectors for line-in, line-
out, and microphone
Network one 10/100 Ethernet network connector
Internally accessible:
Primary IDE channel 40-pin connector on PCI local bus
Secondary IDE channel 40-pin connector on PCI local bus
Appendix 97
Page 98

www.jp.dell.com | support.jp.dell.com
Video
Video controller Intel integrated AGP graphics (low-profile
AGP video card also supported)
Audio
Audio controller ADI 1981A
Controls and Lights
Power control push button
Power light green light on power button—blinking green
in sleep state; solid green for power-on state
Hard-drive access light green
Diagnostic code lights four bicolor (amber and green) located on
back panel
Power
DC power supply:
Wattage 160 W
Heat dissipation 500 BTU (fully-loaded computer without
monitor)
Voltage (see page 11 for important
voltage setting information)
90 to 135 V at 50/60 Hz; 180 to 265 V at
50/60 Hz; 100 V at 50/60 Hz for Japanese
computers
Backup battery 3-V CR2032 coin cell
98 Appendix
Physical
Height x Width x Depth
(With stand)
32.3 x 9.5 x 35.6 cm (12.7 x 3.8 x 14.0 inches)
33.8 x 18.0 x 35.6 cm (13.3 x 7.1 x 14.0
inches)
Weight 7.43 kg (16.4 lbs)
Page 99

Environmental
Temperature:
Operating 10° to 35°C ( 50° to 95°F)
*
Storage –40° to 65°C (–40° to 149°F)
Relative humidity 20% to 80% (noncondensing)
Maximum vibration:
Operating 0.25 G at 3 to 200 Hz at 1/2 octave/min
Storage 0.5 G at 3 to 200 Hz at 1/2 octave/min
Maximum shock:
Operating bottom half-sine pulse with a change in
velocity of 50.8 cm/sec (20 inches/sec)
Storage 23-G faired-square wave with a velocity
change of 508 cm/sec (200 inches/sec)
Altitude:
Operating –15.2 to 3048 m (–50 to 10,000 ft)
Storage –15.2 to 10,670 m (–50 to 35 , 0 0 0 f t )
*
At 35°C (95°F), the maximum operating altitude is 914 m (3000 ft).
*
Appendix 99
Page 100

www.jp.dell.com | support.jp.dell.com
Standard Settings
The system setup program contains the standard settings for your
computer.
NOTICE: Unless you are an expert computer user, don’t change the settings
for this program. Certain changes might make your computer work incorrectly.
See the following figure for an example of the main program screen.
100 Appendix
 Loading...
Loading...