Dell 344RT Specification Sheet
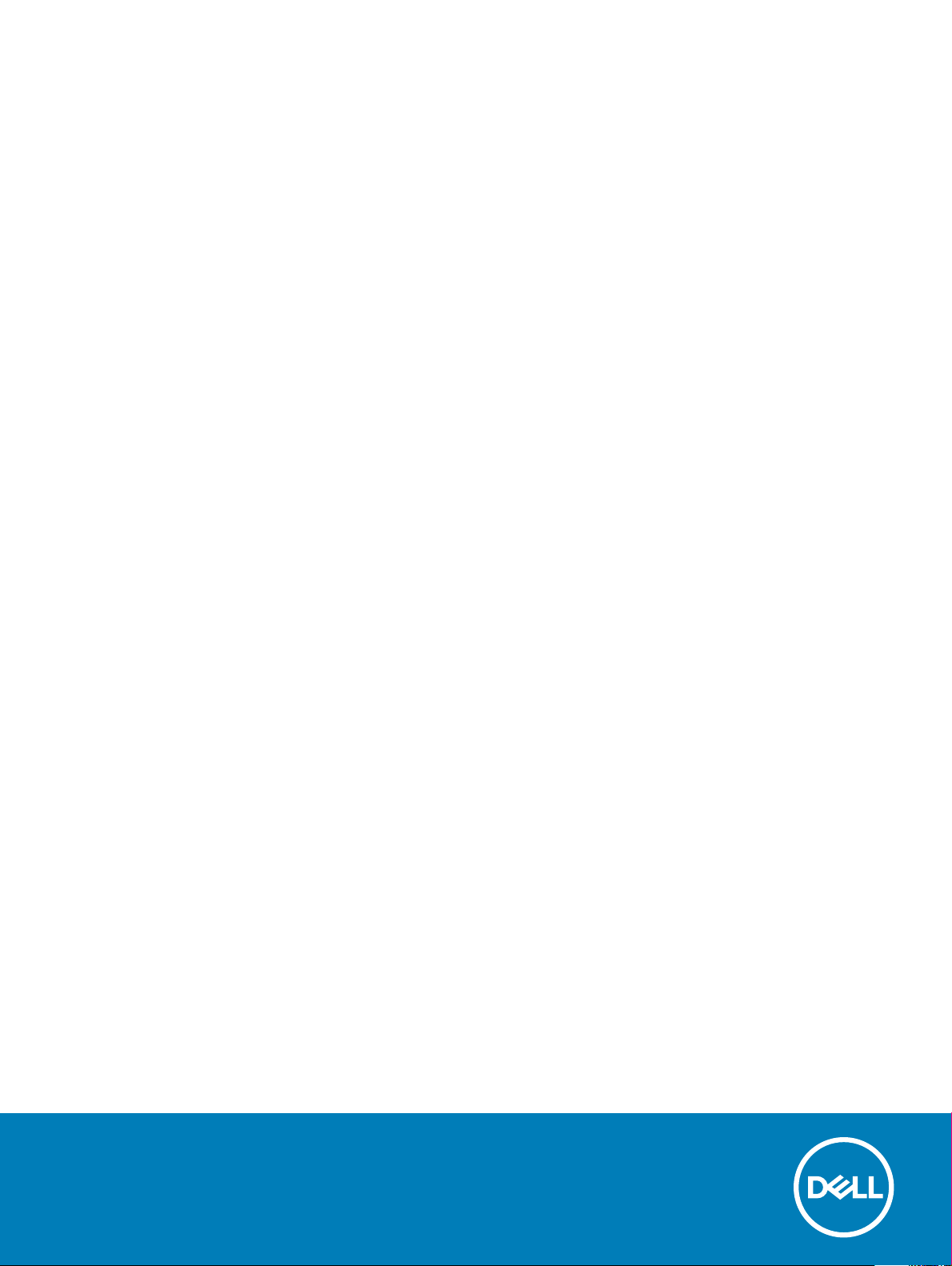
Dell Latitude 7400 2-in-1
Service Manual
Regulatory Model: P110G
Regulatory Type: P110G001
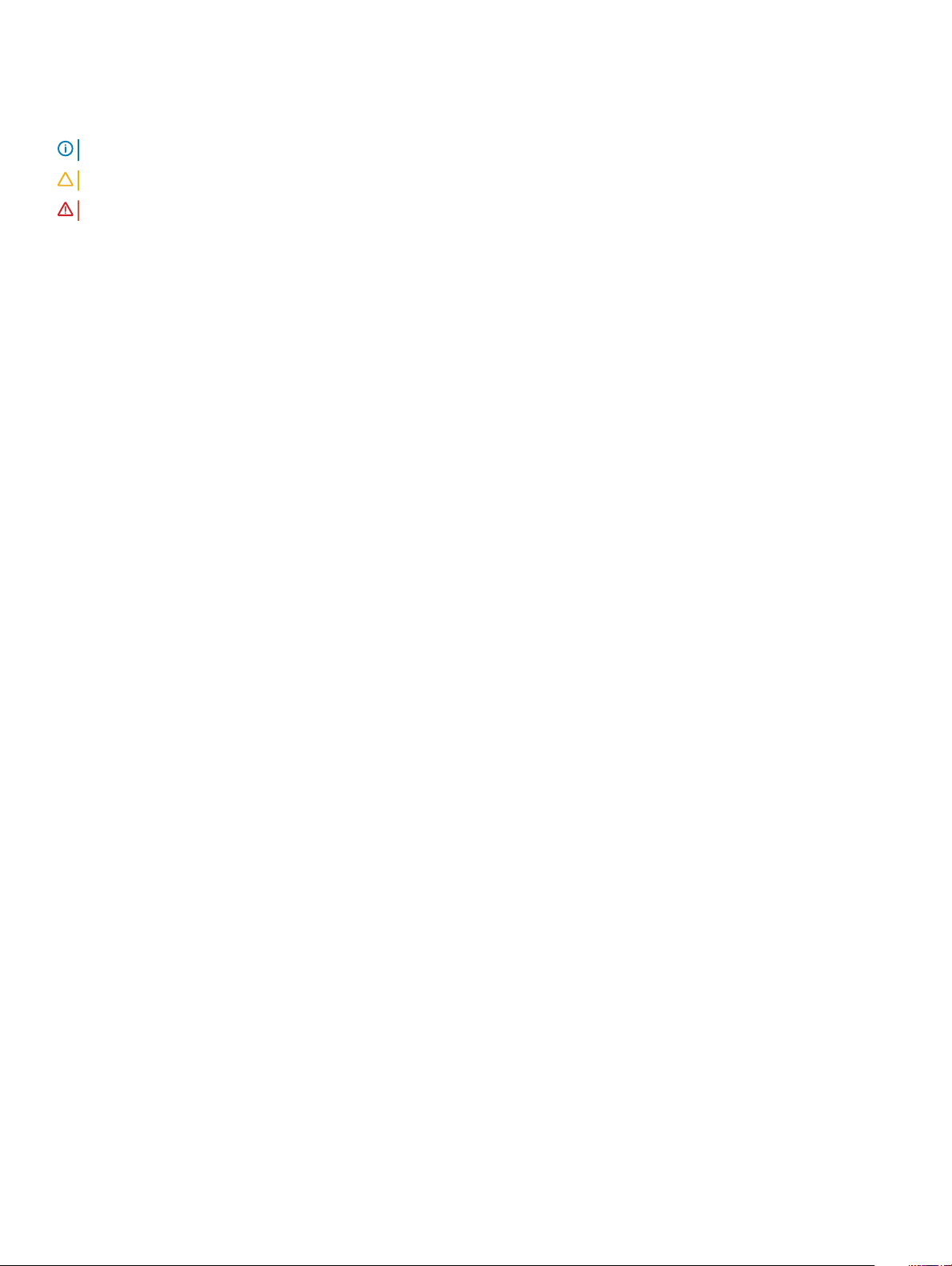
Notes, cautions, and warnings
NOTE: A NOTE indicates important information that helps you make better use of your product.
CAUTION: A CAUTION indicates either potential damage to hardware or loss of data and tells you how to avoid the problem.
WARNING: A WARNING indicates a potential for property damage, personal injury, or death.
© 2019 Dell Inc. or its subsidiaries. All rights reserved. Dell, EMC, and other trademarks are trademarks of Dell Inc. or its subsidiaries. Other trademarks
may be trademarks of their respective owners.
2019 - 03
Rev. A00
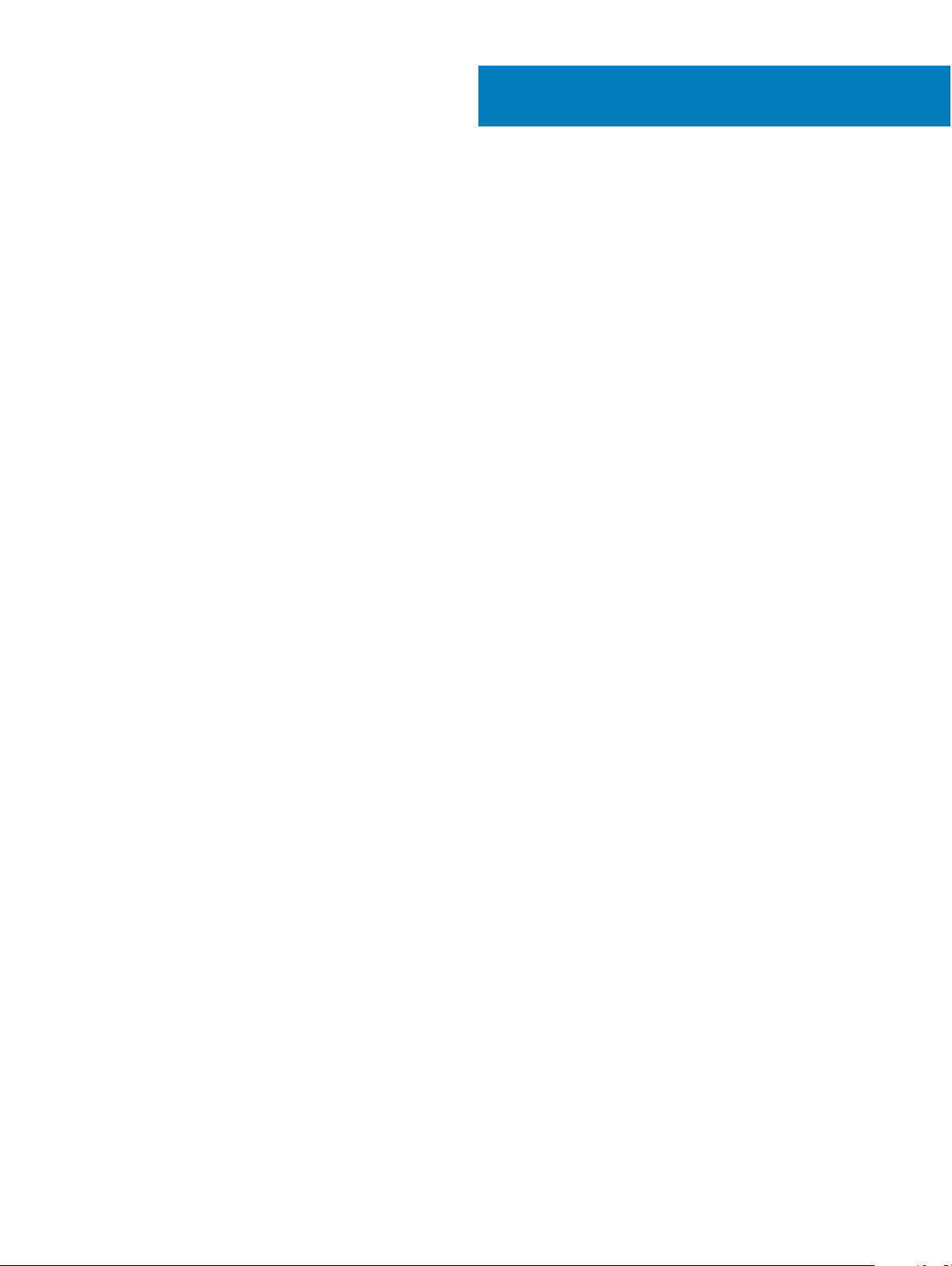
Contents
1 Working on your computer............................................................................................................................. 5
Safety instructions.............................................................................................................................................................5
Turning o your computer — Windows 10.....................................................................................................................5
Before working inside your computer..............................................................................................................................6
After working inside your computer.................................................................................................................................6
2 Technology and components..........................................................................................................................7
USB features.......................................................................................................................................................................7
USB 3.0/USB 3.1 Gen 1 (SuperSpeed USB)............................................................................................................. 7
Speed.............................................................................................................................................................................8
Applications...................................................................................................................................................................8
Compatibility................................................................................................................................................................. 9
USB Type-C........................................................................................................................................................................ 9
Alternate Mode.............................................................................................................................................................9
USB Power Delivery.....................................................................................................................................................9
USB Type-C and USB 3.1............................................................................................................................................ 9
Thunderbolt over USB Type-C..................................................................................................................................10
Thunderbolt 3 over USB Type-C.............................................................................................................................. 10
Key Features of Thunderbolt 3 over USB Type-C .................................................................................................10
Thunderbolt Icons........................................................................................................................................................11
HDMI 1.4a........................................................................................................................................................................... 11
HDMI 1.4a Features..................................................................................................................................................... 11
Advantages of HDMI...................................................................................................................................................11
Corning Gorilla Glass......................................................................................................................................................... 11
Benets........................................................................................................................................................................12
3 Removing and installing components............................................................................................................15
Recommended tools........................................................................................................................................................ 15
Screw List..........................................................................................................................................................................15
SD memory card...............................................................................................................................................................16
Removing the SD memory card................................................................................................................................16
Installing the SD memory card..................................................................................................................................16
SIM card tray..................................................................................................................................................................... 17
Removing the SIM card tray......................................................................................................................................17
Installing the SIM card tray........................................................................................................................................ 18
Base cover.........................................................................................................................................................................19
Removing the base cover..........................................................................................................................................19
Installing the base cover............................................................................................................................................22
Battery cable.................................................................................................................................................................... 25
Disconnecting the battery cable..............................................................................................................................25
Connecting the battery cable...................................................................................................................................26
Coin cell battery................................................................................................................................................................27
Removing the coin cell battery.................................................................................................................................27
Contents
3
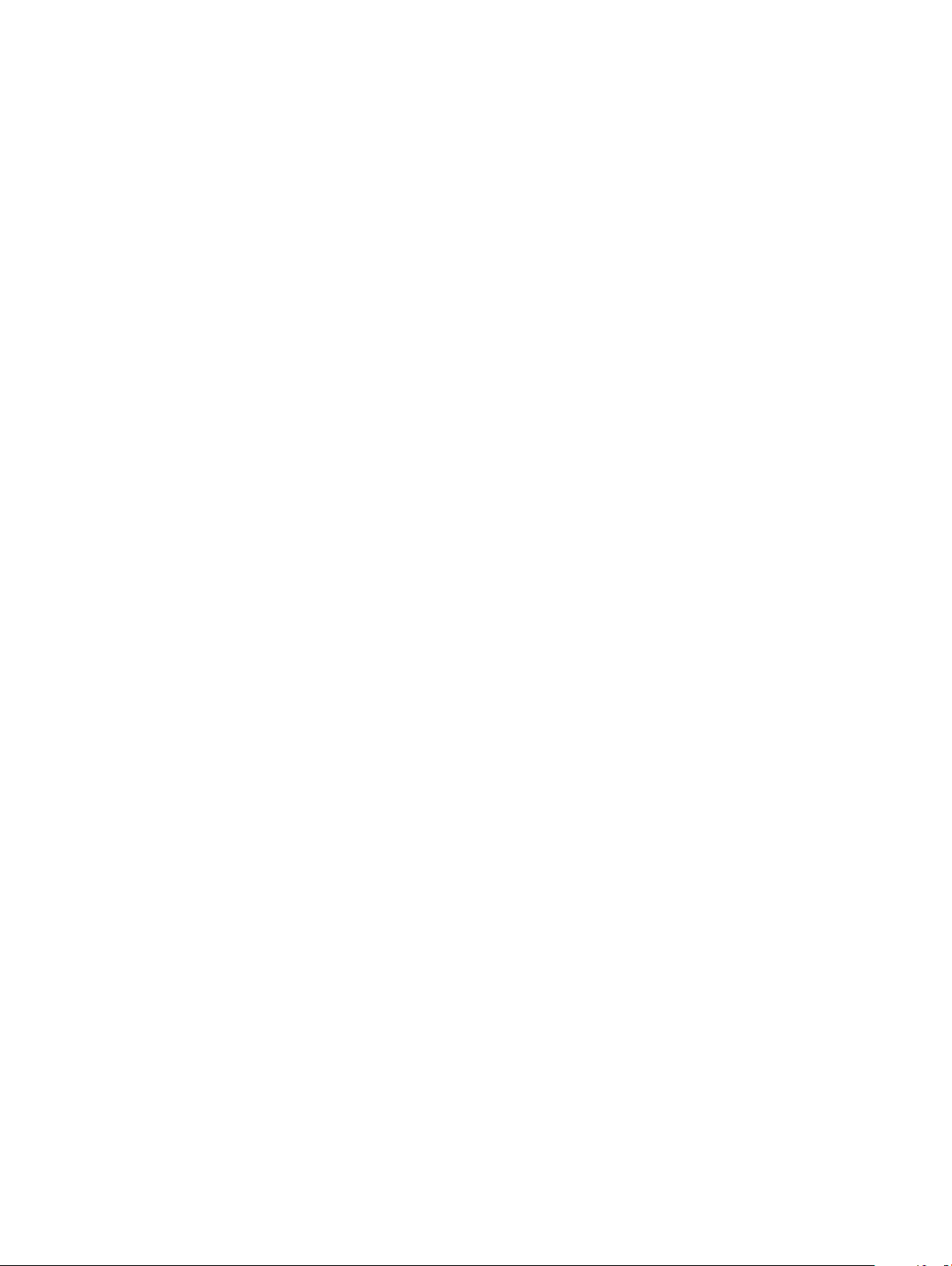
Installing the coin-cell battery...................................................................................................................................28
Solid state drive................................................................................................................................................................29
Removing the solid state drive.................................................................................................................................29
Installing the solid state drive................................................................................................................................... 32
WLAN card....................................................................................................................................................................... 35
Removing the WLAN card........................................................................................................................................35
Installing the WLAN card.......................................................................................................................................... 36
WWAN card......................................................................................................................................................................37
Removing the WWAN card....................................................................................................................................... 37
Installing the WWAN card.........................................................................................................................................39
Fan......................................................................................................................................................................................41
Removing the fan....................................................................................................................................................... 41
Installing the fan.........................................................................................................................................................46
Speakers............................................................................................................................................................................ 51
Removing the speakers..............................................................................................................................................51
Installing the speakers............................................................................................................................................... 53
Heatsink............................................................................................................................................................................ 55
Removing the heatsink..............................................................................................................................................55
Installing the heatsink................................................................................................................................................59
Display assembly.............................................................................................................................................................. 63
Removing the display assembly............................................................................................................................... 63
Installing the display assembly..................................................................................................................................66
Battery...............................................................................................................................................................................69
Lithium-ion battery precautions............................................................................................................................... 69
Removing the battery................................................................................................................................................70
Installing the battery.................................................................................................................................................. 72
System board....................................................................................................................................................................75
Removing the system board..................................................................................................................................... 75
Installing the system board....................................................................................................................................... 80
Keyboard........................................................................................................................................................................... 86
Removing the keyboard............................................................................................................................................ 86
Installing the keyboard...............................................................................................................................................90
Palmrest assembly...........................................................................................................................................................95
4 Troubleshooting........................................................................................................................................... 98
Enhanced Pre-Boot System Assessment (ePSA) diagnostics...................................................................................98
Running the ePSA diagnostics.................................................................................................................................98
System diagnostic lights................................................................................................................................................. 98
Flashing BIOS (USB key)................................................................................................................................................ 99
Flashing the BIOS...........................................................................................................................................................100
Backup media and recovery options............................................................................................................................100
WiFi power cycle............................................................................................................................................................ 100
Flea power release..........................................................................................................................................................100
5 Getting help................................................................................................................................................101
Contacting Dell................................................................................................................................................................ 101
Contents
4
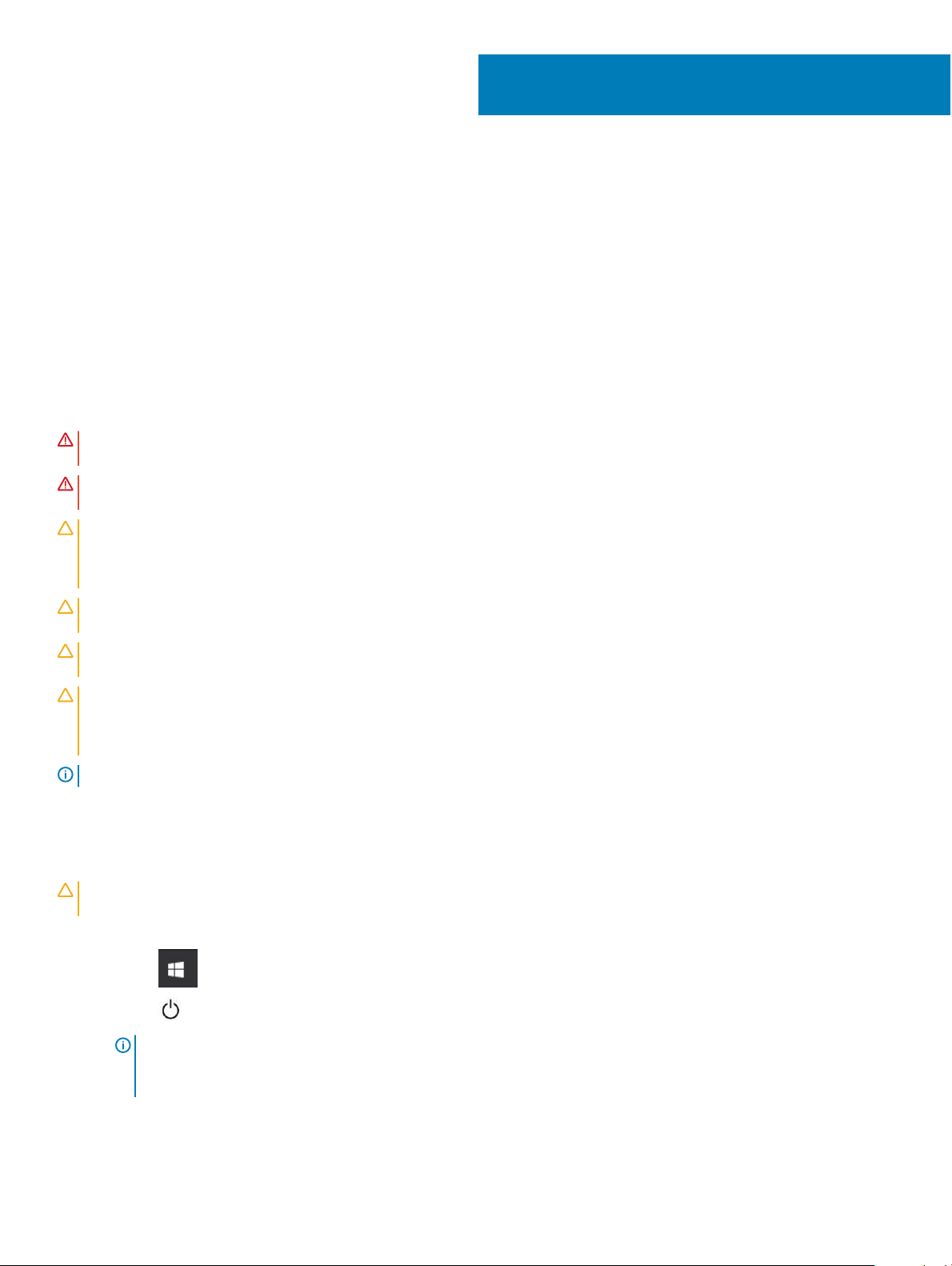
Working on your computer
Safety instructions
Prerequisite
Use the following safety guidelines to protect your computer from potential damage and to ensure your personal safety. Unless otherwise
noted, each procedure included in this document assumes that the following conditions exist:
• You have read the safety information that shipped with your computer.
• A component can be replaced or, if purchased separately, installed by performing the removal procedure in reverse order.
About this task
WARNING: Disconnect all power sources before opening the computer cover or panels. After you nish working inside the
computer, replace all covers, panels, and screws before connecting to the power source.
WARNING: Before working inside your computer, read the safety information that shipped with your computer. For additional
safety best practices information, see the Regulatory Compliance Homepage
CAUTION: Many repairs may only be done by a certied service technician. You should only perform troubleshooting and simple
repairs as authorized in your product documentation, or as directed by the online or telephone service and support team.
Damage due to servicing that is not authorized by Dell is not covered by your warranty. Read and follow the safety instructions
that came with the product.
CAUTION: To avoid electrostatic discharge, ground yourself by using a wrist grounding strap or by periodically touching an
unpainted metal surface at the same time as touching a connector on the back of the computer.
CAUTION: Handle components and cards with care. Do not touch the components or contacts on a card. Hold a card by its
edges or by its metal mounting bracket. Hold a component such as a processor by its edges, not by its pins.
CAUTION: When you disconnect a cable, pull on its connector or on its pull-tab, not on the cable itself. Some cables have
connectors with locking tabs; if you are disconnecting this type of cable, press in on the locking tabs before you disconnect the
cable. As you pull connectors apart, keep them evenly aligned to avoid bending any connector pins. Also, before you connect a
cable, ensure that both connectors are correctly oriented and aligned.
NOTE: The color of your computer and certain components may appear dierently than shown in this document.
1
Turning o your computer — Windows 10
About this task
CAUTION
remove the side cover.
Steps
1 Click or tap .
2 Click or tap and then click or tap Shut down.
: To avoid losing data, save and close all open les and exit all open programs before you turn o your computer or
: Ensure that the computer and all attached devices are turned o. If your computer and attached devices did not
NOTE
automatically turn o when you shut down your operating system, press and hold the power button for about 6 seconds
to turn them o.
Working on your computer 5
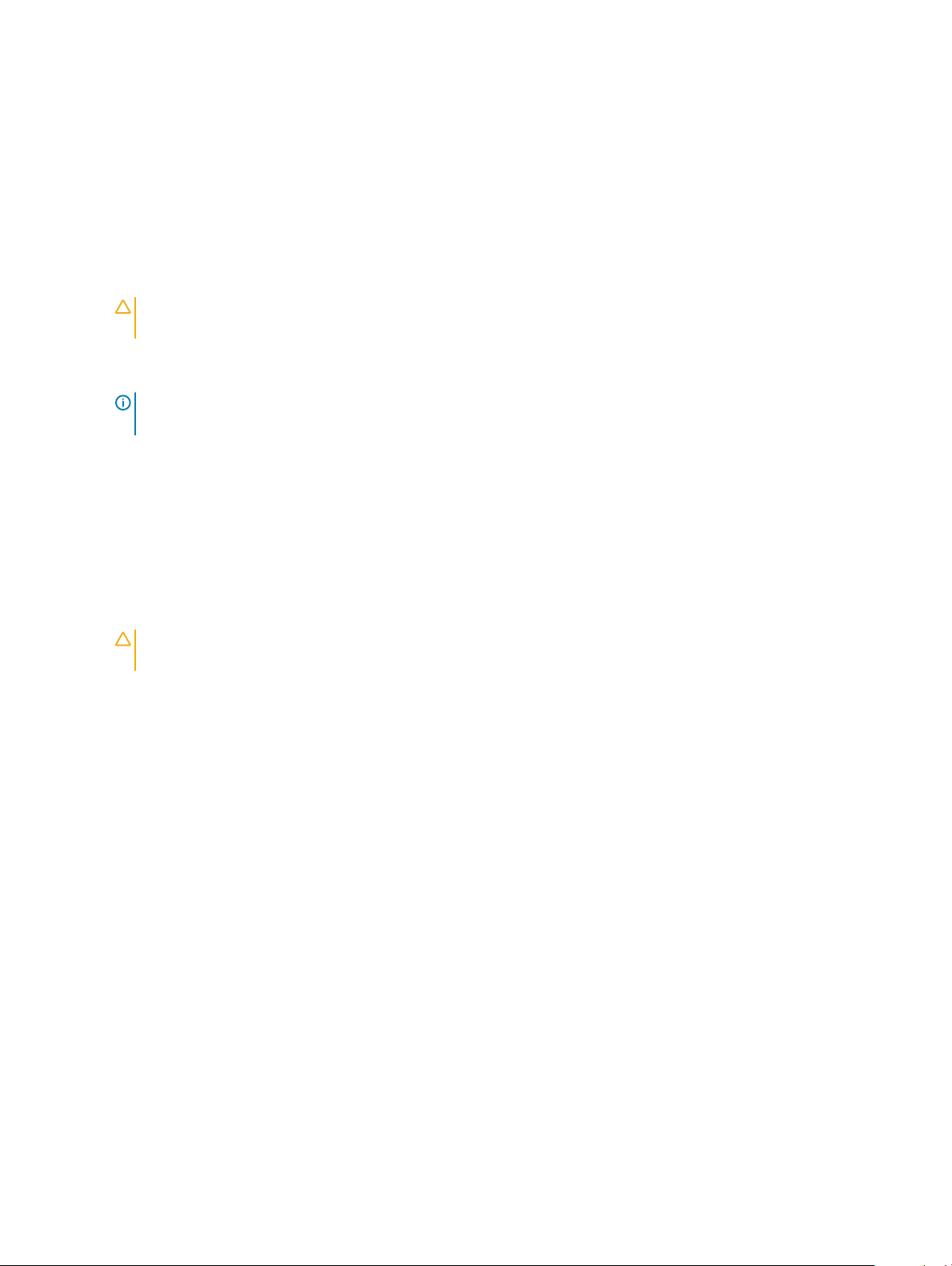
Before working inside your computer
About this task
To avoid damaging your computer, perform the following steps before you begin working inside the computer.
Steps
1 Ensure that you follow the Safety Instruction.
2 Ensure that your work surface is at and clean to prevent the computer cover from being scratched.
3 Turn o your computer.
4 Disconnect all network cables from the computer.
CAUTION: To disconnect a network cable, rst unplug the cable from your computer and then unplug the cable from
the network device.
5 Disconnect your computer and all attached devices from their electrical outlets.
6 Press and hold the power button while the computer is unplugged to ground the system board.
NOTE: To avoid electrostatic discharge, ground yourself by using a wrist grounding strap or by periodically touching an
unpainted metal surface at the same time as touching a connector on the back of the computer.
After working inside your computer
About this task
After you complete any replacement procedure, ensure that you connect any external devices, cards, and cables before turning on your
computer.
Steps
1 Connect any telephone or network cables to your computer.
CAUTION
computer.
2 Connect your computer and all attached devices to their electrical outlets.
3 Turn on your computer.
4 If required, verify that the computer works correctly by running ePSA diagnostics.
: To connect a network cable, rst plug the cable into the network device and then plug it into the
6
Working on your computer
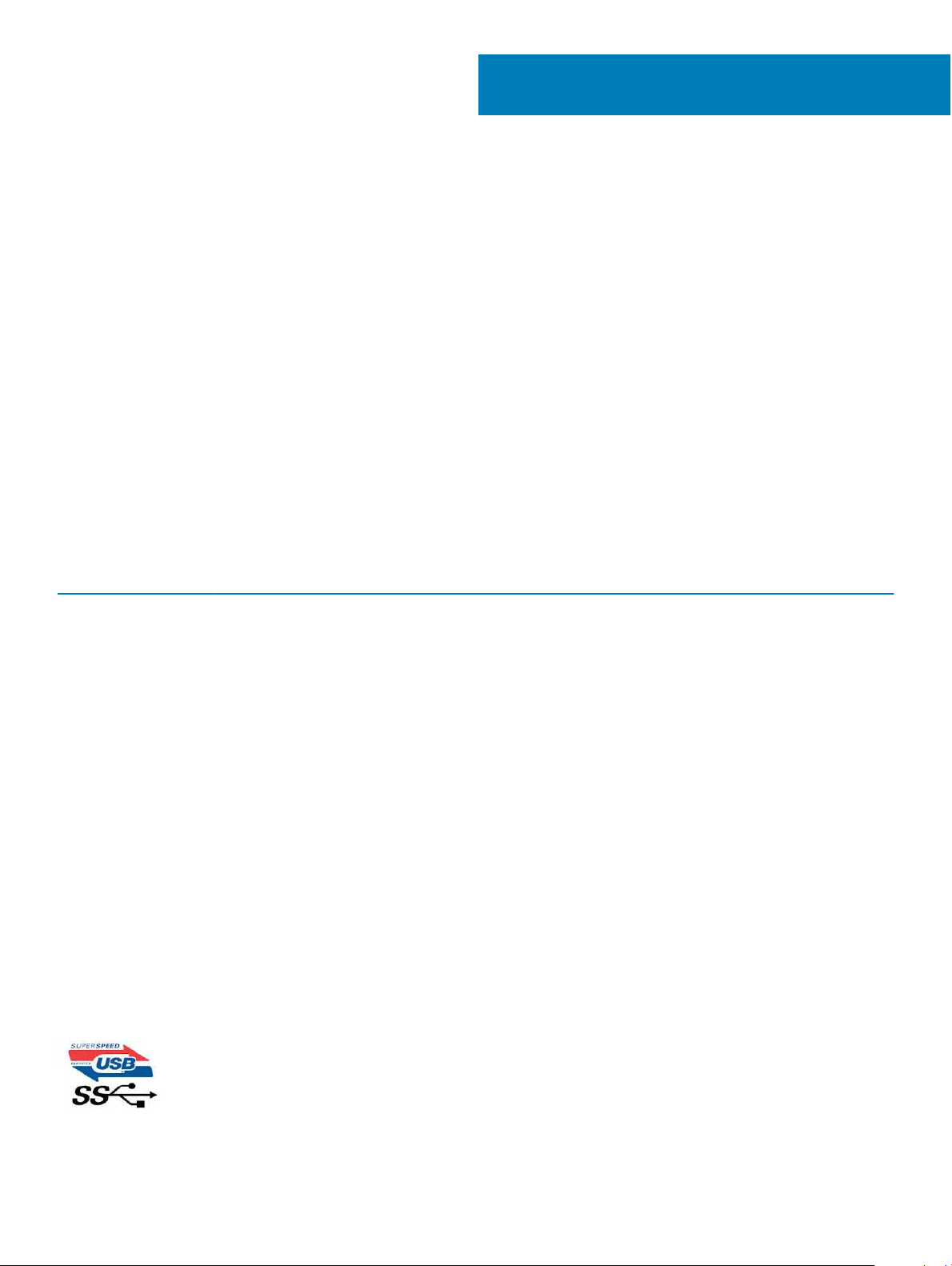
Technology and components
This chapter details the technology and components available in the system.
Topics:
• USB features
• USB Type-C
• HDMI 1.4a
• Corning Gorilla Glass
USB features
Universal Serial Bus, or USB, was introduced in 1996. It dramatically simplied the connection between host computers and peripheral
devices like mice, keyboards, external drivers, and printers.
Let's take a quick look on the USB evolution referencing to the table below.
Table 1. USB evolution
2
Type Data Transfer Rate Category Introduction Year
USB 2.0 480 Mbps High Speed 2000
USB 3.0/USB 3.1 Gen 1 5 Gbps Super Speed 2010
USB 3.1 Gen 2 10 Gbps Super Speed 2013
USB 3.0/USB 3.1 Gen 1 (SuperSpeed USB)
For years, the USB 2.0 has been rmly entrenched as the de facto interface standard in the PC world with about 6 billion devices sold, and
yet the need for more speed grows by ever faster computing hardware and ever greater bandwidth demands. The USB 3.0/USB 3.1 Gen 1
nally has the answer to the consumers' demands with a theoretically 10 times faster than its predecessor. In a nutshell, USB 3.1 Gen 1
features are as follows:
• Higher transfer rates (up to 5 Gbps)
• Increased maximum bus power and increased device current draw to better accommodate power-hungry devices
• New power management features
• Full-duplex data transfers and support for new transfer types
• Backward USB 2.0 compatibility
• New connectors and cable
The topics below cover some of the most commonly asked questions regarding USB 3.0/USB 3.1 Gen 1.
Technology and components 7

Speed
Currently, there are 3 speed modes dened by the latest USB 3.0/USB 3.1 Gen 1 specication. They are Super-Speed, Hi-Speed and FullSpeed. The new SuperSpeed mode has a transfer rate of 4.8Gbps. While the specication retains Hi-Speed, and Full-Speed USB mode,
commonly known as USB 2.0 and 1.1 respectively, the slower modes still operate at 480Mbps and 12Mbps respectively and are kept to
maintain backward compatibility.
USB 3.0/USB 3.1 Gen 1 achieves the much higher performance by the technical changes below:
• An additional physical bus that is added in parallel with the existing USB 2.0 bus (refer to the picture below).
• USB 2.0 previously had four wires (power, ground, and a pair for dierential data); USB 3.0/USB 3.1 Gen 1 adds four more for two pairs
of dierential signals (receive and transmit) for a combined total of eight connections in the connectors and cabling.
• USB 3.0/USB 3.1 Gen 1 utilizes the bidirectional data interface, rather than USB 2.0's half-duplex arrangement. This gives a 10-fold
increase in theoretical bandwidth.
With today's ever increasing demands placed on data transfers with high-denition video content, terabyte storage devices, high megapixel
count digital cameras etc., USB 2.0 may not be fast enough. Furthermore, no USB 2.0 connection could ever come close to the 480Mbps
theoretical maximum throughput, making data transfer at around 320Mbps (40MB/s) — the actual real-world maximum. Similarly, USB
3.0/USB 3.1 Gen 1 connections will never achieve 4.8Gbps. We will likely see a real-world maximum rate of 400MB/s with overheads. At this
speed, USB 3.0/USB 3.1 Gen 1 is a 10x improvement over USB 2.0.
Applications
USB 3.0/USB 3.1 Gen 1 opens up the laneways and provides more headroom for devices to deliver a better overall experience. Where USB
video was barely tolerable previously (both from a maximum resolution, latency, and video compression perspective), it's easy to imagine
that with 5-10 times the bandwidth available, USB video solutions should work that much better. Single-link DVI requires almost 2Gbps
throughput. Where 480Mbps was limiting, 5Gbps is more than promising. With its promised 4.8Gbps speed, the standard will nd its way
into some products that previously weren't USB territory, like external RAID storage systems.
Listed below are some of the available SuperSpeed USB 3.0/USB 3.1 Gen 1 products:
• External Desktop USB 3.0/USB 3.1 Gen 1 Hard Drives
• Portable USB 3.0/USB 3.1 Gen 1 Hard Drives
• USB 3.0/USB 3.1 Gen 1 Drive Docks & Adapters
• USB 3.0/USB 3.1 Gen 1 Flash Drives & Readers
• USB 3.0/USB 3.1 Gen 1 Solid-state Drives
Technology and components
8
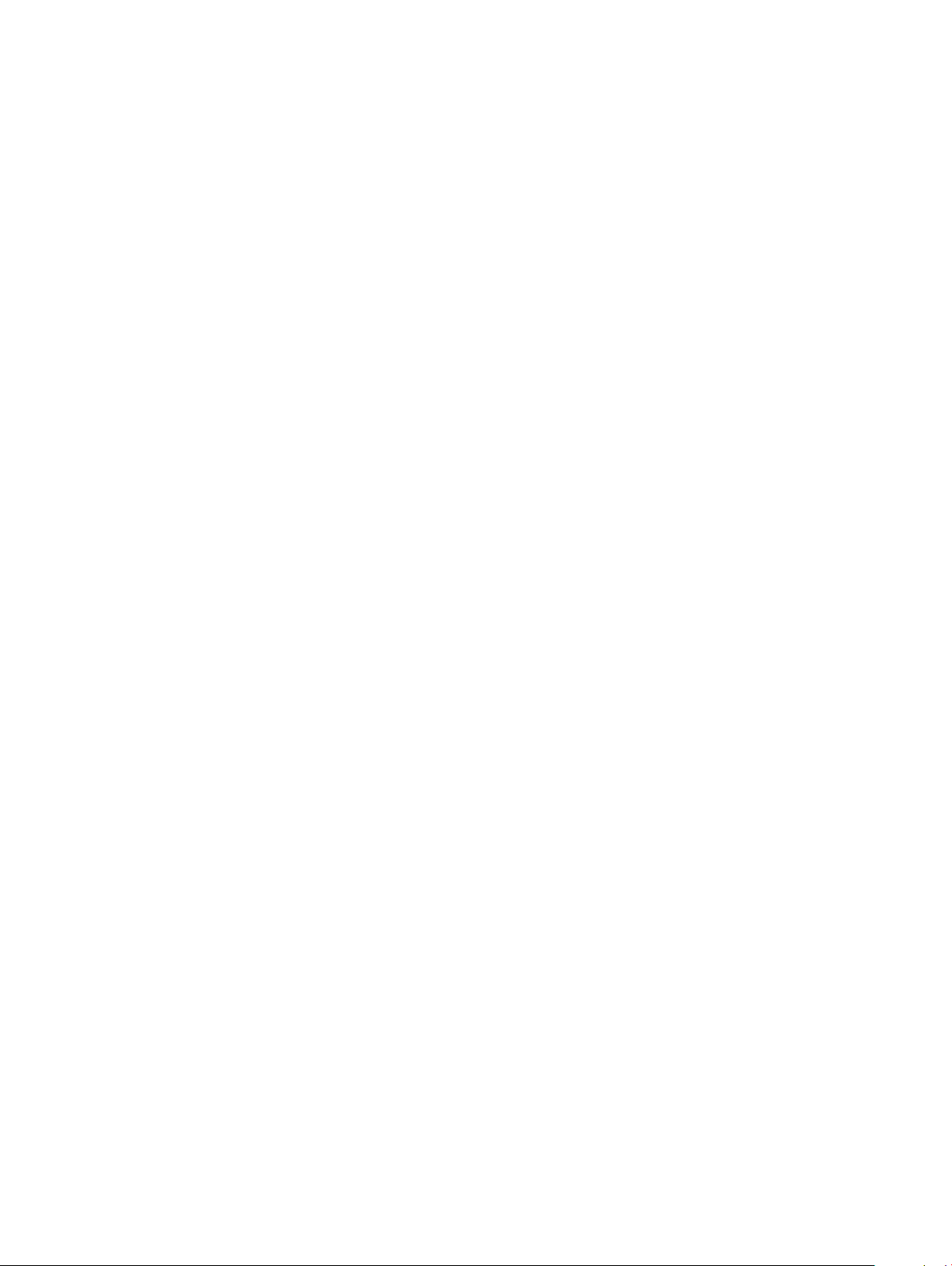
• USB 3.0/USB 3.1 Gen 1 RAIDs
• Optical Media Drives
• Multimedia Devices
• Networking
• USB 3.0/USB 3.1 Gen 1 Adapter Cards & Hubs
Compatibility
The good news is that USB 3.0/USB 3.1 Gen 1 has been carefully planned from the start to peacefully co-exist with USB 2.0. First of all,
while USB 3.0/USB 3.1 Gen 1 species new physical connections and thus new cables to take advantage of the higher speed capability of
the new protocol, the connector itself remains the same rectangular shape with the four USB 2.0 contacts in the exact same location as
before. Five new connections to carry receive and transmitted data independently are present on USB 3.0/USB 3.1 Gen 1 cables and only
come into contact when connected to a proper SuperSpeed USB connection.
Windows 8/10 will be bringing native support for USB 3.1 Gen 1 controllers. This is in contrast to previous versions of Windows, which
continue to require separate drivers for USB 3.0/USB 3.1 Gen 1 controllers.
Microsoft announced that Windows 7 would have USB 3.1 Gen 1 support, perhaps not on its immediate release, but in a subsequent Service
Pack or update. It is not out of the question to think that following a successful release of USB 3.0/USB 3.1 Gen 1 support in Windows 7,
SuperSpeed support would trickle down to Vista. Microsoft has conrmed this by stating that most of their partners share the opinion that
Vista should also support USB 3.0/USB 3.1 Gen 1.
USB Type-C
USB Type-C is a new, tiny physical connector. The connector itself can support various exciting new USB standards like USB 3.1 and USB
power delivery (USB PD).
Alternate Mode
USB Type-C is a new connector standard that is very small. It is about a third the size of an old USB Type-A plug. This is a single connector
standard that every device should be able to use. USB Type-C ports can support a variety of dierent protocols using “alternate modes,”
which allows you to have adapters that can output HDMI, VGA, DisplayPort, or other types of connections from that single USB port
USB Power Delivery
The USB PD specication is also closely intertwined with USB Type-C. Currently, smartphones, tablets, and other mobile devices often use
a USB connection to charge. A USB 2.0 connection provides up to 2.5 watts of power — that'll charge your phone, but that's about it. A
laptop might require up to 60 watts, for example. The USB Power Delivery specication ups this power delivery to 100 watts. It's bidirectional, so a device can either send or receive power. And this power can be transferred at the same time the device is transmitting
data across the connection.
This could spell the end of all those proprietary laptop charging cables, with everything charging via a standard USB connection. You could
charge your laptop from one of those portable battery packs you charge your smartphones and other portable devices from today. You
could plug your laptop into an external display connected to a power cable, and that external display would charge your laptop as you used
it as an external display — all via the one little USB Type-C connection. To use this, the device and the cable have to support USB Power
Delivery. Just having a USB Type-C connection doesn't necessarily mean they do.
USB Type-C and USB 3.1
USB 3.1 is a new USB standard. USB 3's theoretical bandwidth is 5 Gbps, while USB 3.1's is 10 Gbps. That's double the bandwidth, as fast
as a rst-generation Thunderbolt connector. USB Type-C isn't the same thing as USB 3.1. USB Type-C is just a connector shape, and the
Technology and components
9
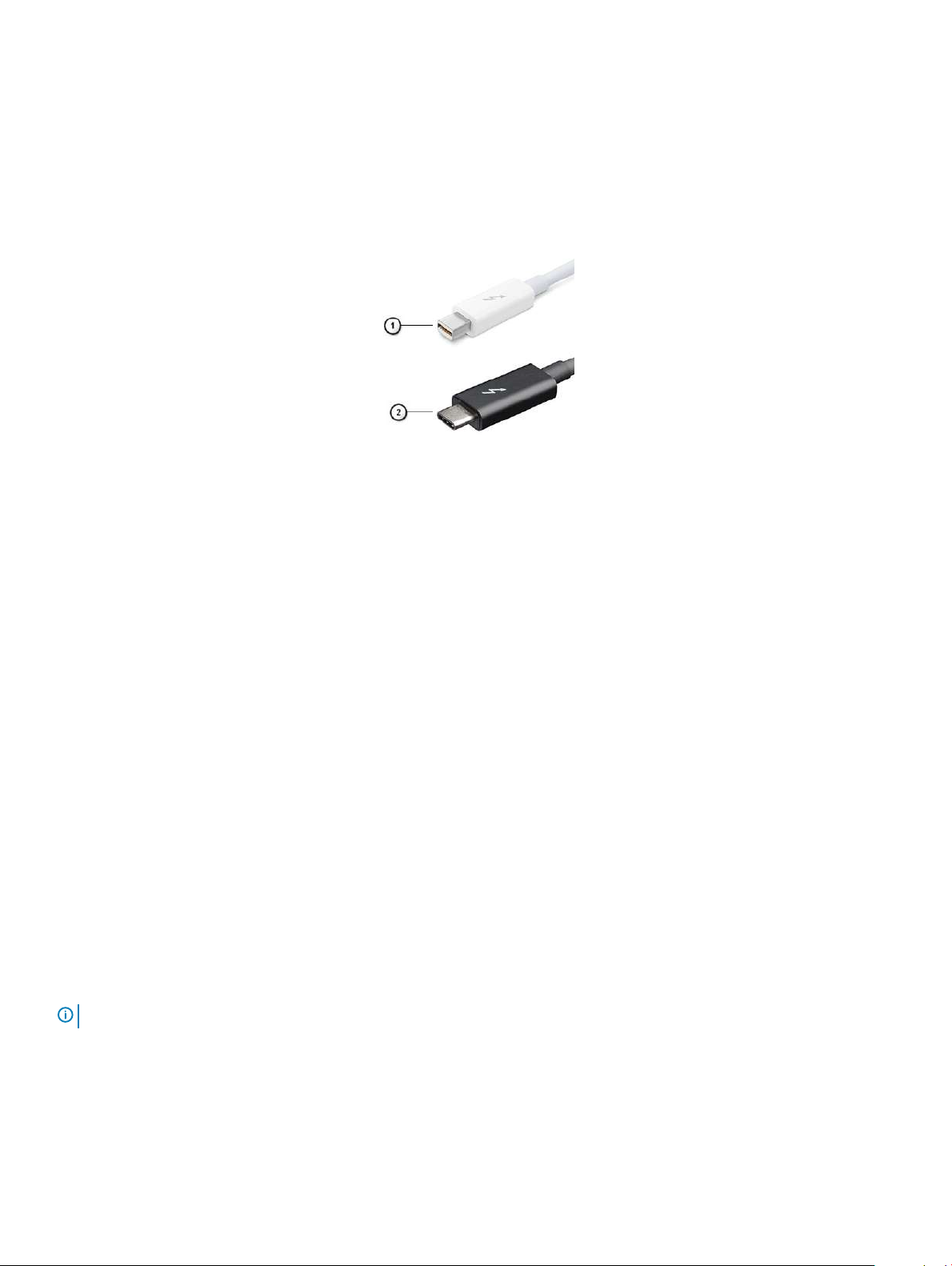
underlying technology could just be USB 2 or USB 3.0. In fact, Nokia's N1 Android tablet uses a USB Type-C connector, but underneath it's
all USB 2.0 — not even USB 3.0. However, these technologies are closely related.
Thunderbolt over USB Type-C
Thunderbolt is a hardware interface that combines data, video, audio, and power in a single connection. Thunderbolt combines PCI Express
(PCIe) and DisplayPort (DP) into one serial signal, and additionally provides DC power, all in one cable. Thunderbolt 1 and Thunderbolt 2 use
the same connector as miniDP (DisplayPort) to connect to peripherals, while Thunderbolt 3 uses a USB Type-C connector.
Figure 1. Thunderbolt 1 and Thunderbolt 3
1 Thunderbolt 1 and Thunderbolt 2 (using a miniDP connector)
2 Thunderbolt 3 (using a USB Type-C connector)
Thunderbolt 3 over USB Type-C
Thunderbolt 3 brings Thunderbolt to USB Type-C at speeds up to 40 Gbps, creating one compact port that does it all - delivering the
fastest, most versatile connection to any dock, display or data device like an external hard drive. Thunderbolt 3 uses a USB Type-C
connector/port to connect to supported peripherals.
1 Thunderbolt 3 uses USB Type-C connector and cables - It is compact and reversible
2 Thunderbolt 3 supports speed up to 40 Gbps
3 DisplayPort 1.2 – compatible with existing DisplayPort monitors, devices and cables
4 USB Power Delivery - Up to 130W on supported computers
Key Features of Thunderbolt 3 over USB Type-C
1 Thunderbolt, USB, DisplayPort and power on USB Type-C on a single cable (features vary between dierent products)
2 USB Type-C connector and cables which are compact and reversible
3 Supports Thunderbolt Networking (*varies between dierent products)
4 Supports up to 4K displays
5 Up to 40 Gbps
: Data transfer speed may vary between dierent devices.
NOTE
10 Technology and components
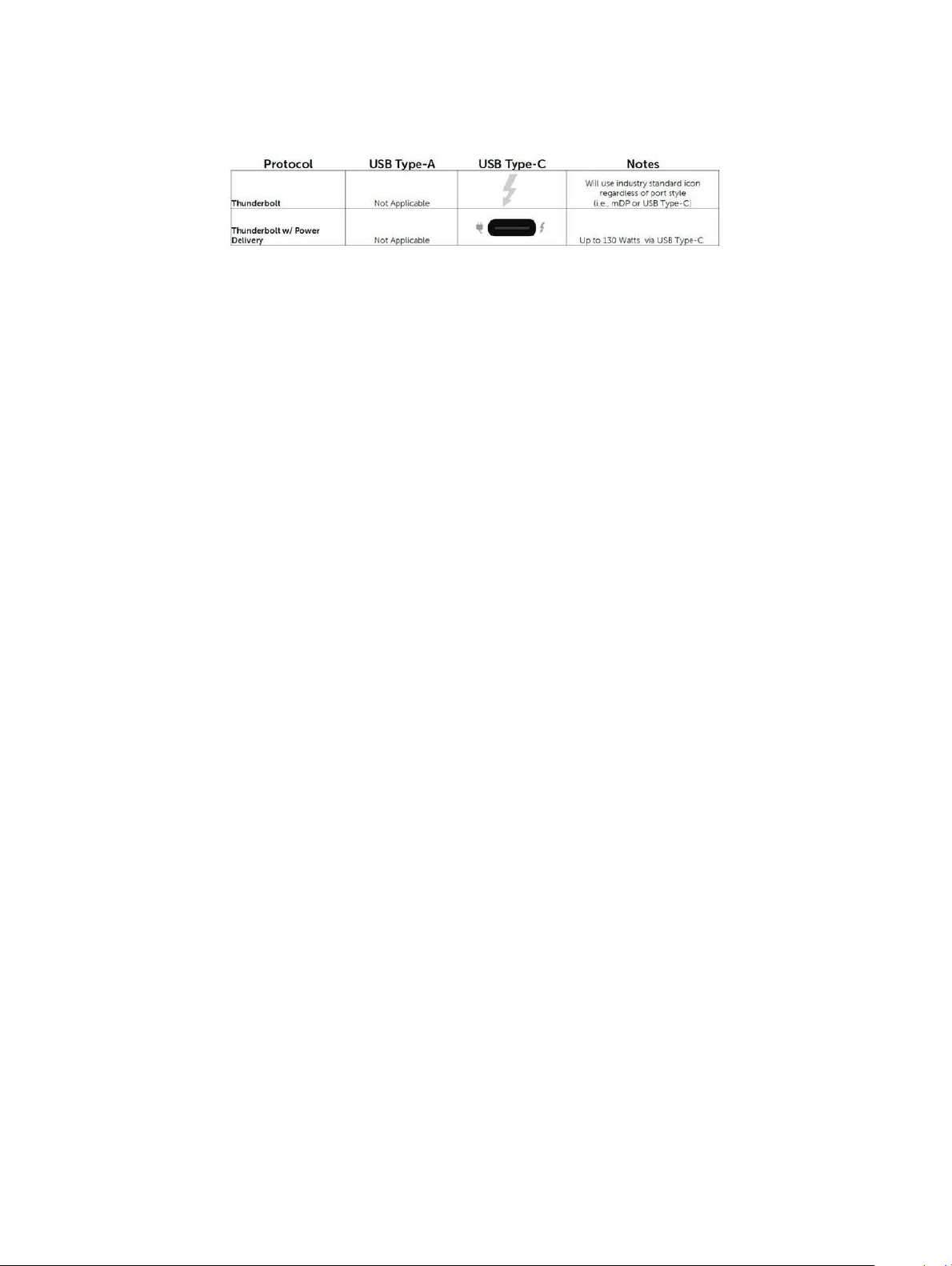
Thunderbolt Icons
Figure 2. Thunderbolt Iconography Variations
HDMI 1.4a
This topic explains the HDMI 1.4a and its features along with the advantages.
HDMI (High-Denition Multimedia Interface) is an industry-supported, uncompressed, all-digital audio/video interface. HDMI provides an
interface between any compatible digital audio/video source, such as a DVD player, or A/V receiver and a compatible digital audio and/or
video monitor, such as a digital TV (DTV). The intended applications for HDMI TVs, and DVD players. The primary advantage is cable
reduction and content protection provisions. HDMI supports standard, enhanced, or high-denition video, plus multichannel digital audio on
a single cable.
HDMI 1.4a Features
• HDMI Ethernet Channel - Adds high-speed networking to an HDMI link, allowing users to take full advantage of their IP-enabled
devices without a separate Ethernet cable
• Audio Return Channel - Allows an HDMI-connected TV with a built-in tuner to send audio data "upstream" to a surround audio system,
eliminating the need for a separate audio cable
• 3D - Denes input/output protocols for major 3D video formats, paving the way for true 3D gaming and 3D home theater applications
• Content Type - Real-time signaling of content types between display and source devices, enabling a TV to optimize picture settings
based on content type
• Additional Color Spaces - Adds support for additional color models used in digital photography and computer graphics
• 4K Support - Enables video resolutions far beyond 1080p, supporting next-generation displays that will rival the Digital Cinema systems
used in many commercial movie theaters
• HDMI Micro Connector - A new, smaller connector for phones and other portable devices, supporting video resolutions up to 1080p
• Automotive Connection System - New cables and connectors for automotive video systems, designed to meet the unique demands of
the motoring environment while delivering true HD quality
Advantages of HDMI
• Quality HDMI transfers uncompressed digital audio and video for the highest, crispest image quality.
• Low -cost HDMI provides the quality and functionality of a digital interface while also supporting uncompressed video formats in a
simple, cost-eective manner
• Audio HDMI supports multiple audio formats from standard stereo to multichannel surround sound
• HDMI combines video and multichannel audio into a single cable, eliminating the cost, complexity, and confusion of multiple cables
currently used in A/V systems
• HDMI supports communication between the video source (such as a DVD player) and the DTV, enabling new functionality
Corning Gorilla Glass
Corning Gorilla Glass 5: Corning’s latest composition was formulated to address breakage the #1 consumer complaint, according to
Corning’s research. The new glass is just as thin and light as previous versions, but has been formulated to deliver dramatically improved
Technology and components
11
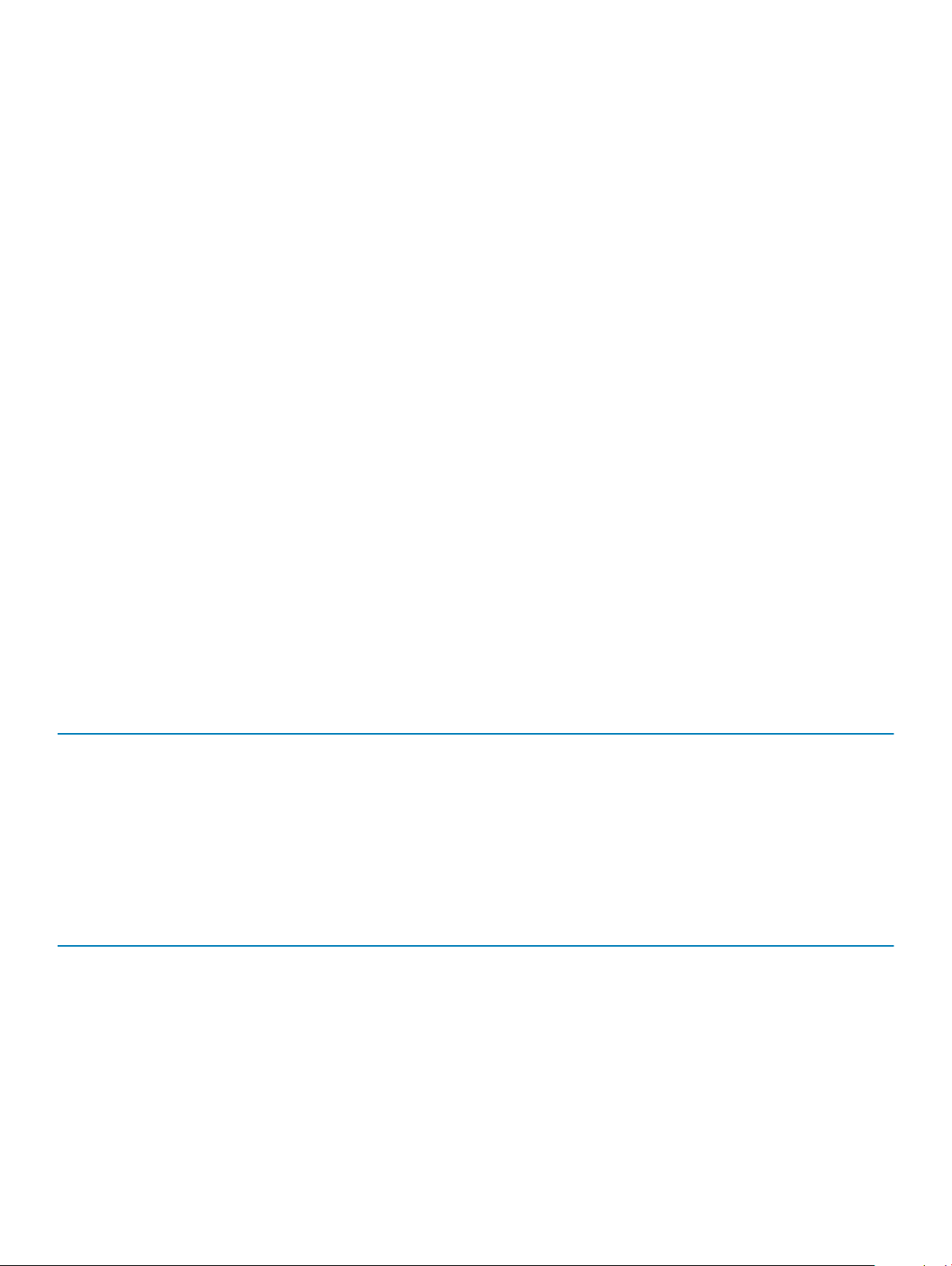
native damage resistance allowing improved in-eld performance. Corning Gorilla Glass 5 has been tested for performance when subjected
to sharp contact damage, such as asphalt and other real-world surfaces.
Benets
• Enhanced retained strength after use.
• High resistance to scratch and sharp contact damage.
• Improved drop performance.
• Superior surface quality.
Applications
• Ideal protective cover for electronic displays in:
– Smartphones
– Laptop and tablet computer screens
– Wearable devices
• Touchscreen devices
• Optical components
• High strength glass articles
Dimensions
Thickness: 0.4 mm
Viscosity
Table 2. Viscosity
Parameters Vectors
Softening Point (10
Annealing Point (10
Strain Point (10
7.6
poises) 884˚C
13.2
poises) 623˚C
14.7
poises) 571˚C
Properties
Table 3. Properties
Density 2.43 g/cm
Youngs Modulus 76.7 GPa
Poissons Ratio 0.21
Shear Modulus 31.7 GPa
Vickers Hardness (200 g load)
• Un-strengthened
• Strengthened
489 kgf/mm
596 kgf/mm
2
2
12 Technology and components
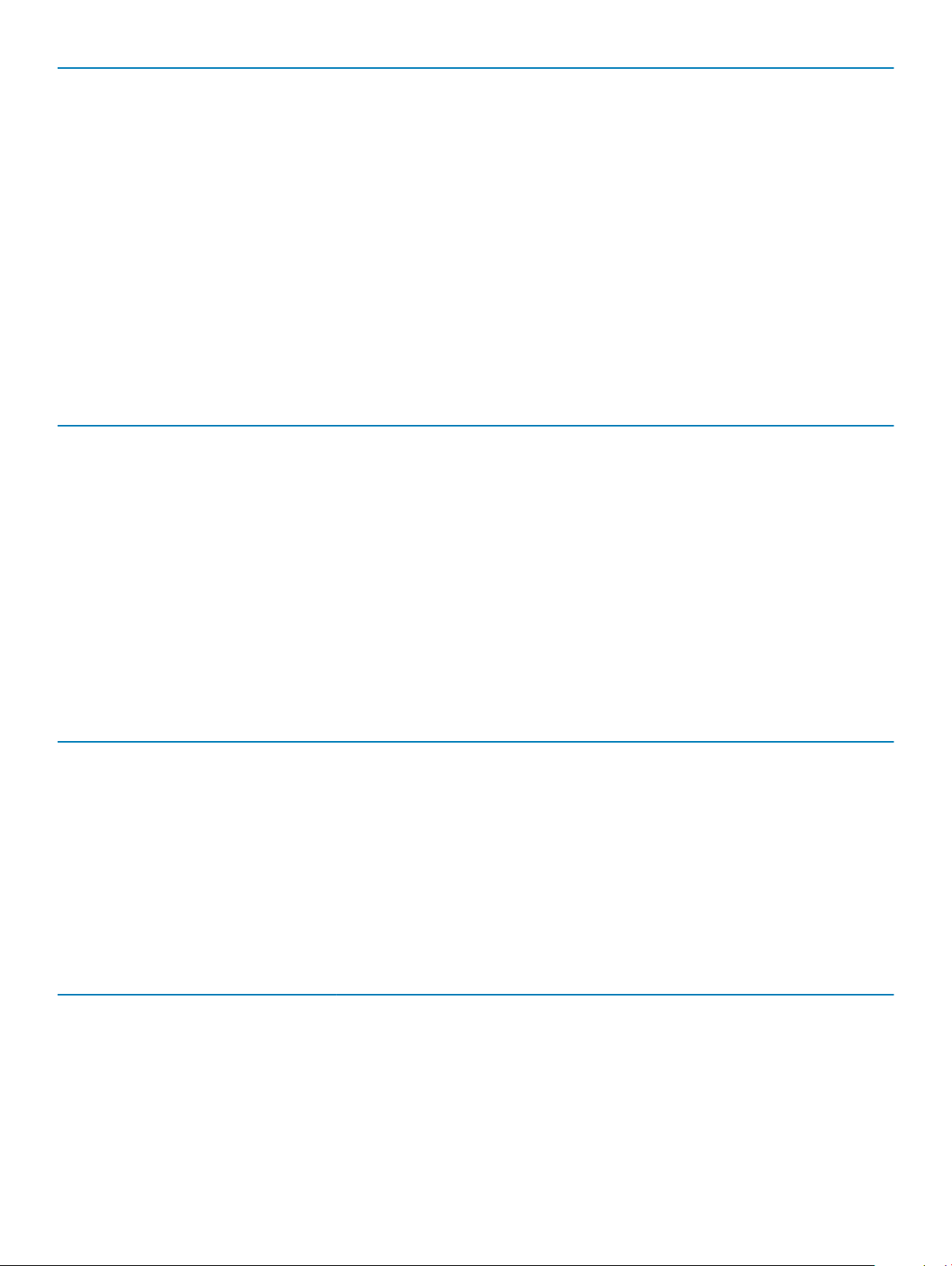
596 kgf/mm
Fracture Toughness 0.69 MPa m
Coecient of Expansion (0 ˚C - 300 ˚C) 78.8 x 10-7 /°C
2
0.5
Chemical Strengthening
Capability of >850MPa CS, at 50 µm Depth Of Layer(DOL)
Specications subject to change
Optical
Table 4. Optical
Refractive Index (590 nm)
Core glass** 1.50
Compression layer 1.51
Photo-elastic constant 30.3 nm/cm/MPa
** Core index is used for FSM-based measurements since it is unaected by ion-exchange conditions.
Chemical Durability
Durability is measured via weight loss per surface area after immersion in the solvents shown below. Values are highly dependent upon
actual testing conditions. Data reported is for Corning Gorilla Glass 5.
Table 5. Chemical Durability
Reagent Time Temperature (ºC) Weight Loss (mg/cm2)
HCl - 5% 24 hrs 95 5.9
NH4F:HF - 10% 20 min 20 1.0
HF - 10% 20 min 20 25.2
NaOH - 5% 6 hrs 95 2.7
Electrical
Table 6. Electrical
Frequency (MHz) Dielectric Constant Loss Tangent
54 7.08 0.009
163 7.01 0.010
272 7.01 0.011
272 7.00 0.010
490 7.99 0.010
Technology and components 13
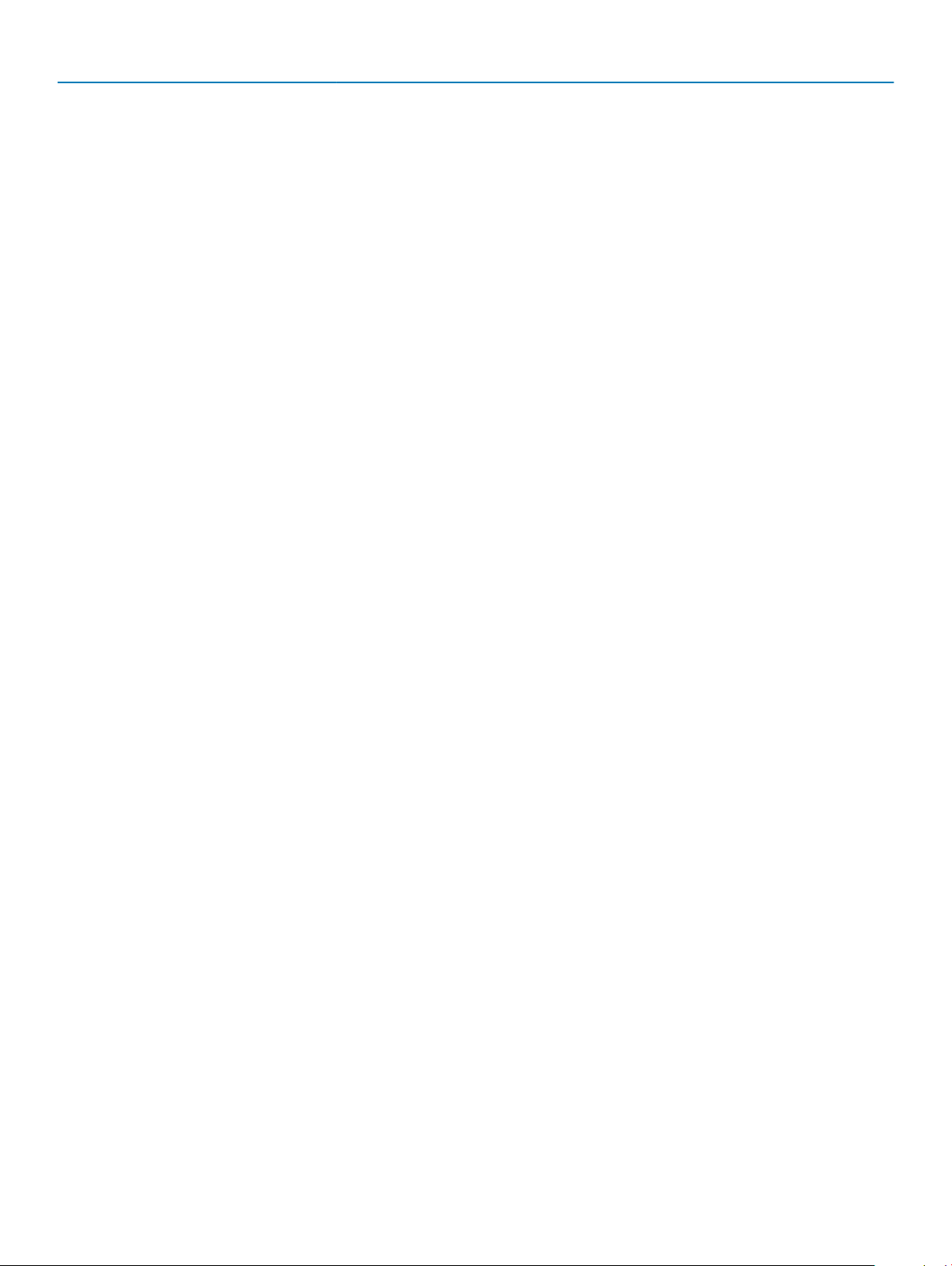
Frequency (MHz) Dielectric Constant Loss Tangent
599 7.97 0.011
912 7.01 0.012
1499 6.99 0.012
1977 6.97 0.014
2466 6.96 0.014
2986 6.96 0.014
Terminated coaxial line similar to that outlined in NIST Technical Notes 1520 and 1355-R
Putting Corning Gorilla Glass 5 to the test.
• Greater damage resistance (upto 1.8X) with deep abrasion.
• Faster chemical strengthening with high Compressive Stress and deeper depth of compression
– Shallower check depth with higher abrasions levels
• Enables thickness reduction
14 Technology and components
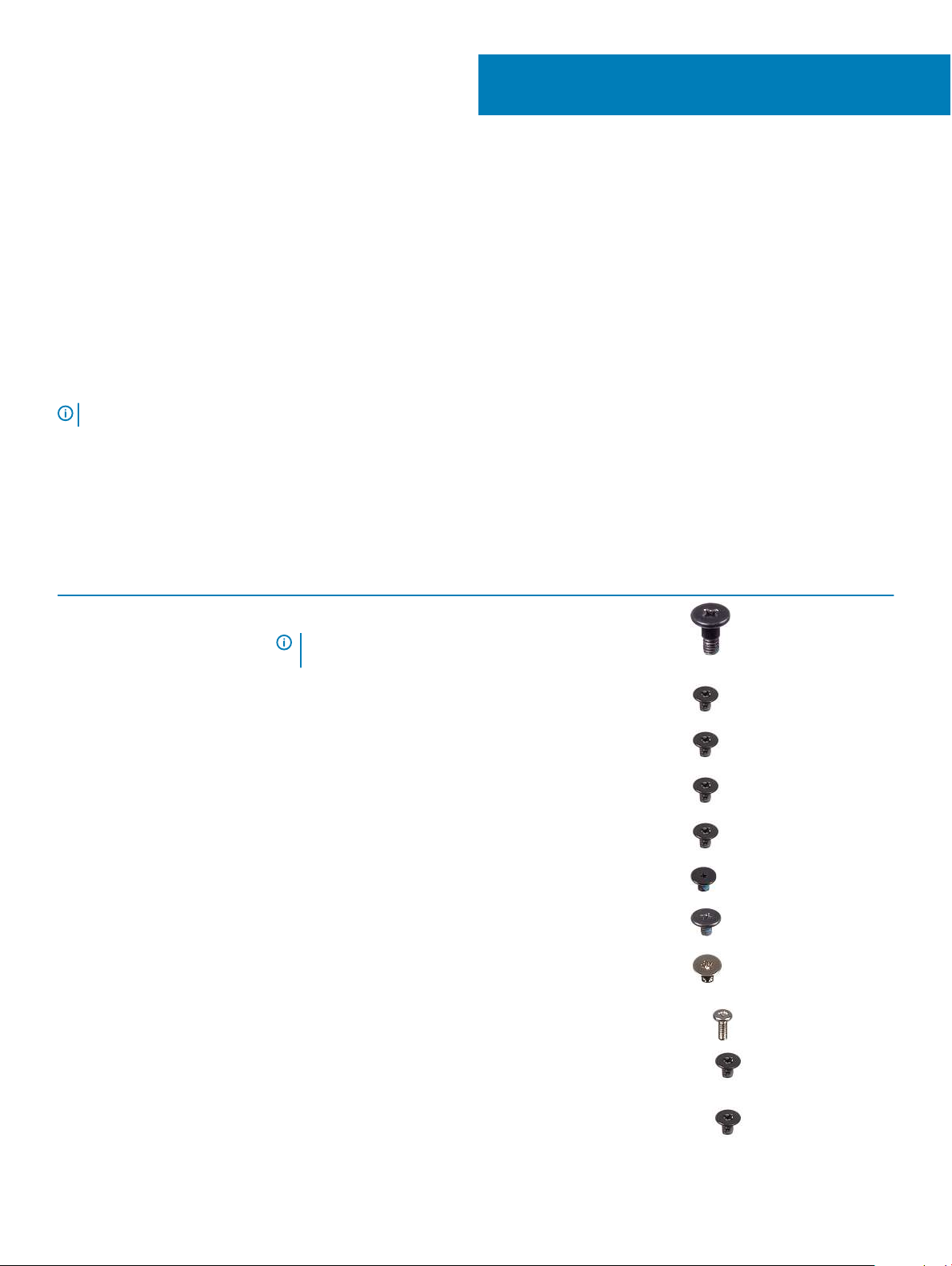
Removing and installing components
Recommended tools
The procedures in this document require the following tools:
• Phillips #0 screwdriver
• Phillips #1 screwdriver
• Plastic scribe
• T-30 torx screwdriver
NOTE: The #0 screw driver is for screws 0-1 and the #1 screw driver is for screws 2-4.
Screw List
The following table shows the screw list and the images for Dell Latitude 7400 2-in-1, for dierent components and locations.
Table 7. Screw Size List
3
Component Screw type Quantity Image
Base cover Captive screws
NOTE: Screws are part
of the base cover
SSD M2x2 1
WLAN M2x2 1
WWAN M2x2 1
Fan M2x2 1
Speakers M1.6x1.4 4
Heatsink M1.6x2.5 4
Display assembly M2.5x3.5 6
Battery
• M1.6x4.5
• M2x3
10
• 1
• 4
•
System board
• M2x2
• M2x4
• 2
• 2
•
•
Removing and installing components 15
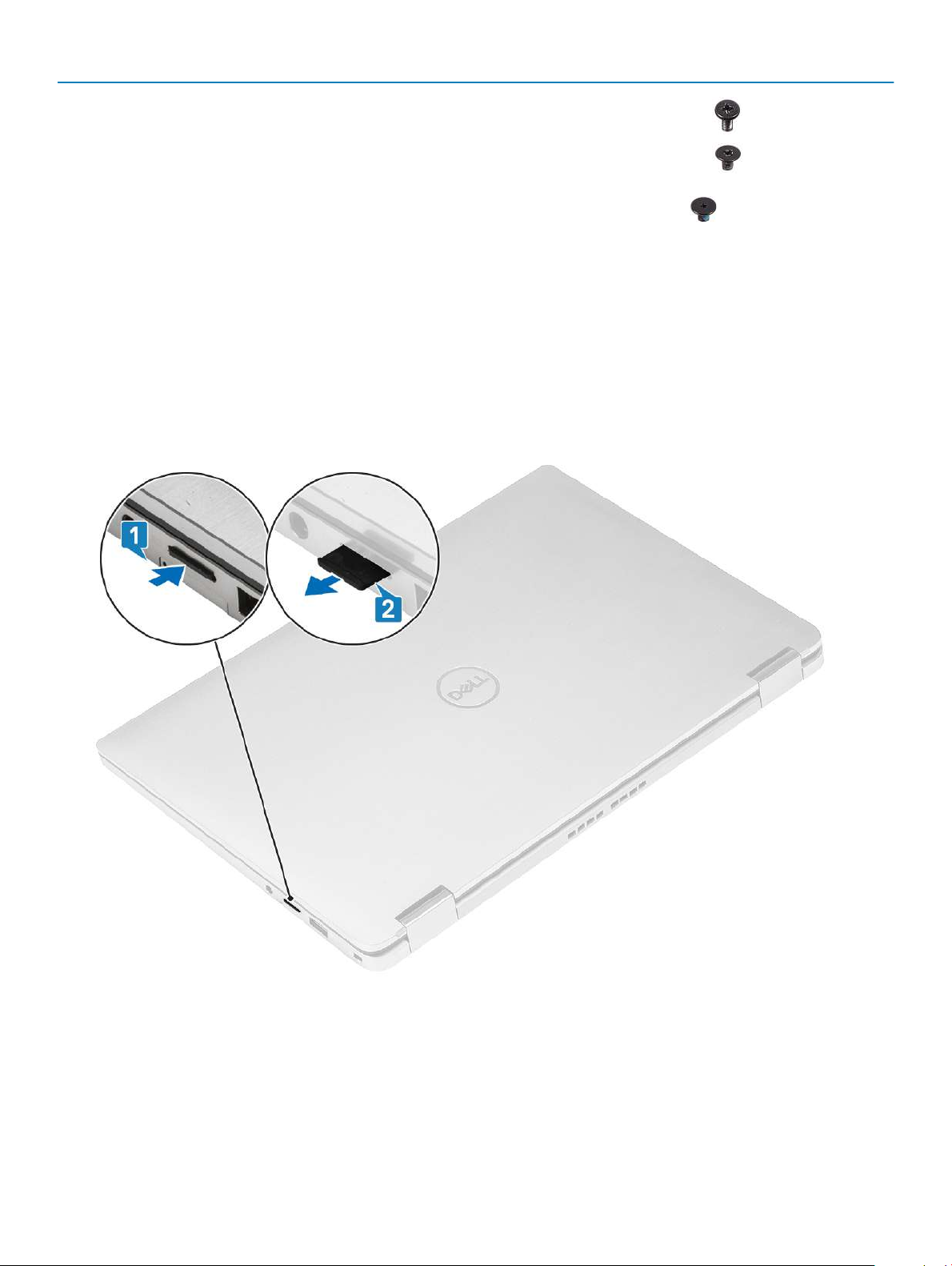
Component Screw type Quantity Image
• M2x3 • 5
•
•
Keyboard M1.6x1.5
• 1
• 2
• 40
SD memory card
Removing the SD memory card
1 Press the SD memory card to eject it from the SD memory card slot [1].
2 Remove the SD memory card from the computer [2].
Installing the SD memory card
Insert the SD memory card into its slot [1] until it clicks into place [2].
Removing and installing components
16
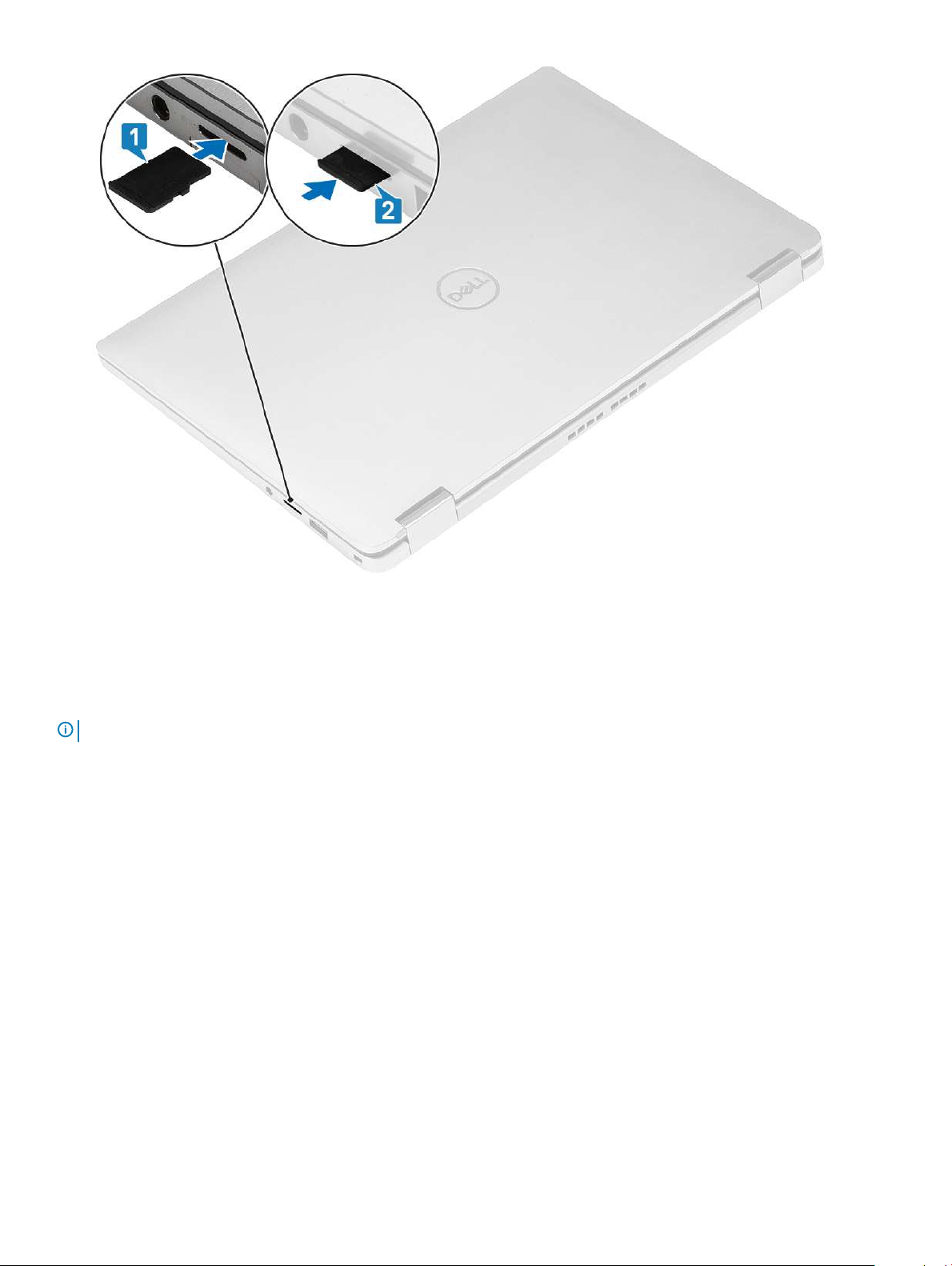
SIM card tray
Removing the SIM card tray
: This procedure applies for models that are shipped with WWAN card only.
NOTE
1 Insert a paperclip or a SIM card removal tool into the pinhole on the SIM card tray [1].
2 Push the pin to disengage the lock and eject the SIM card tray [2].
3 Pull the SIM card tray out of the computer [3].
Removing and installing components
17
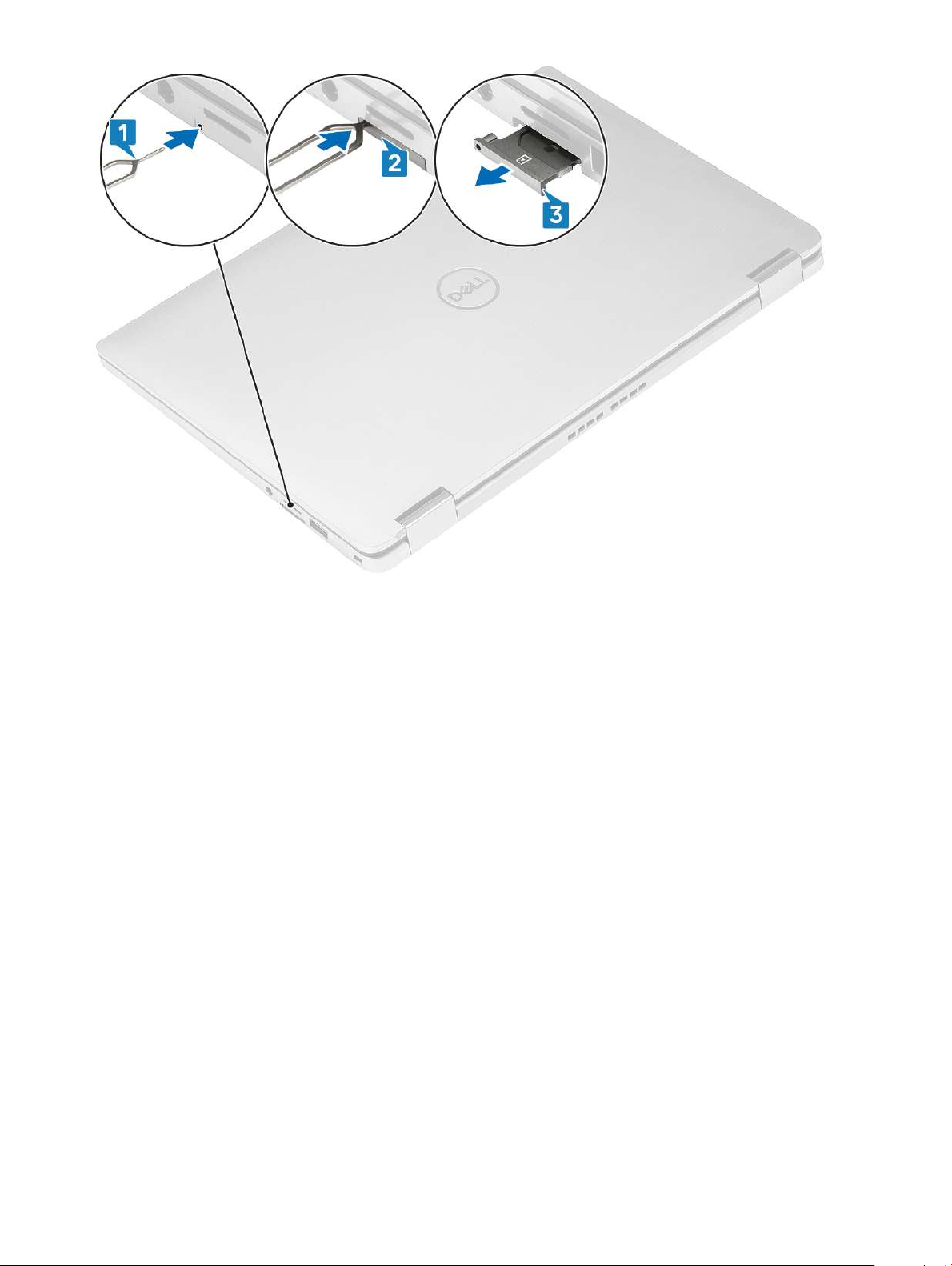
Installing the SIM card tray
Install the SIM card tray into its slot on the computer [1] and push to lock it in place [2].
18
Removing and installing components
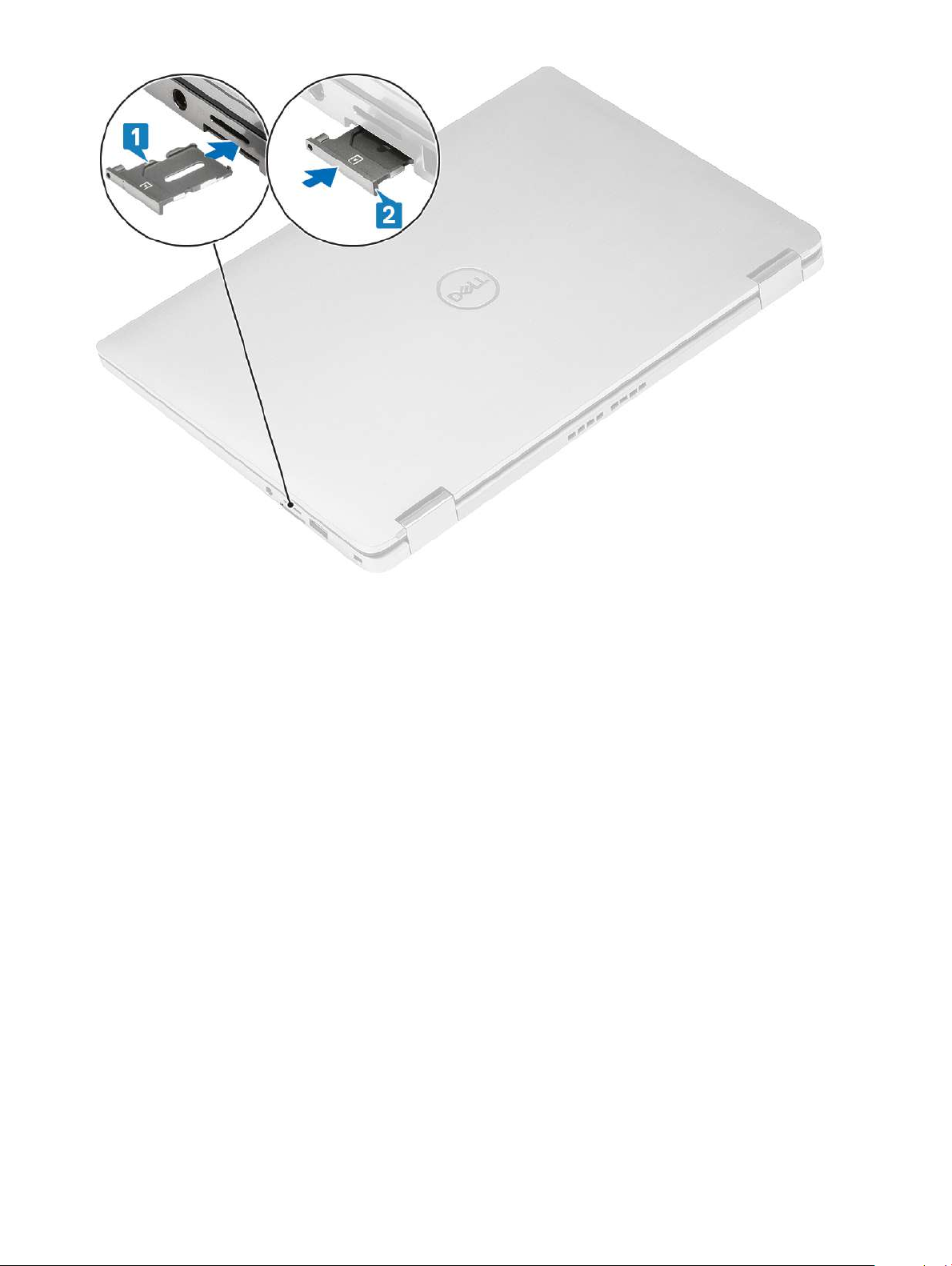
Base cover
Removing the base cover
Prerequisites
1 Follow the procedure in before working inside your computer.
2 Remove the SD memory card.
Steps
1 Loosen the 10 captive screws that secure the base cover to the computer.
Removing and installing components
19
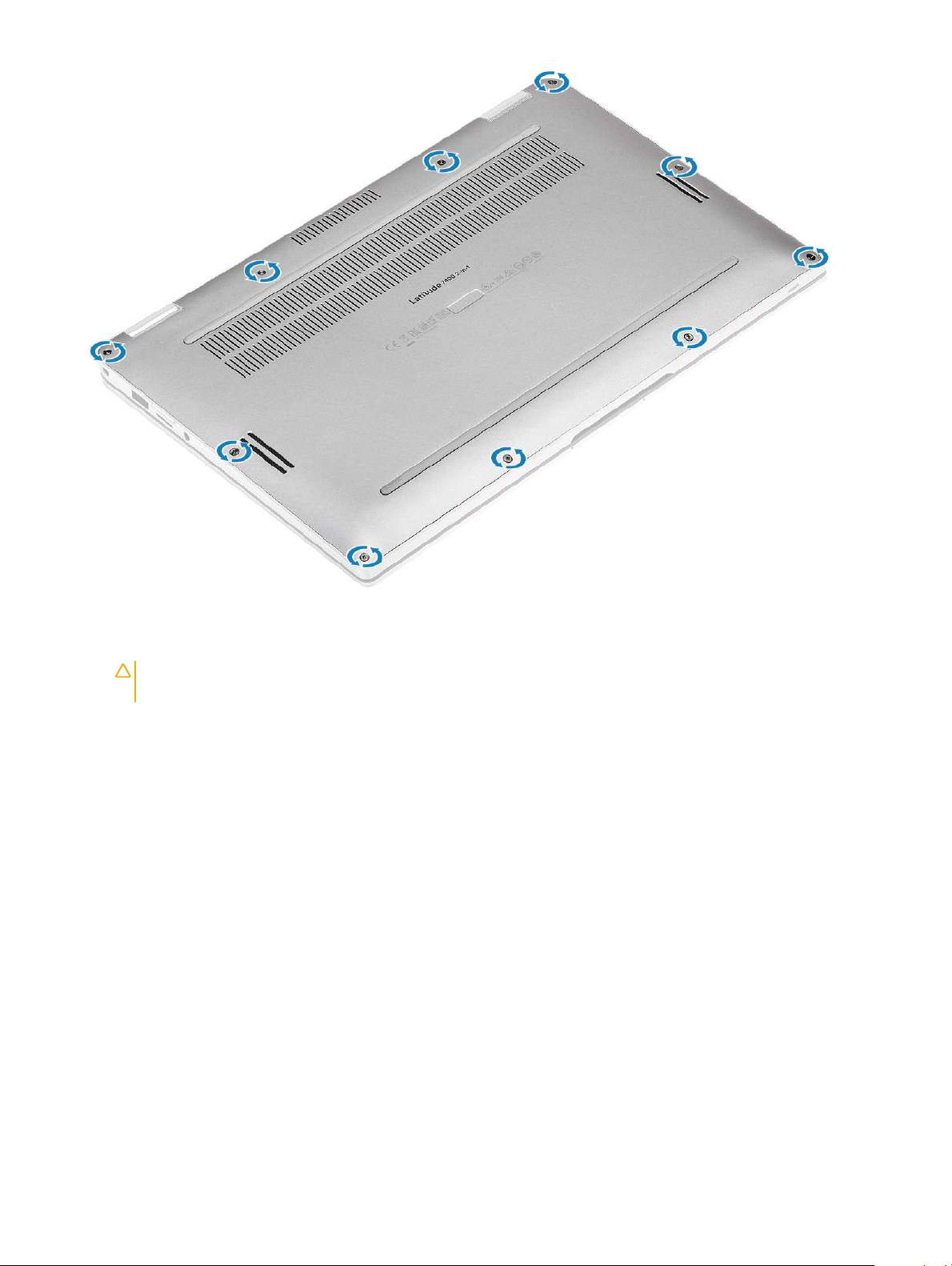
2 Use a plastic scribe [1] to pry the base cover along the recess points located in the hinge indents (left and right) [1].
3 Pry the base cover along the edges [2] to separate the base cover from the computer [2].
CAUTION
damage the base cover.
: Do not pull on the base cover from the top side immediately after prying it open from the recesses as it can
20 Removing and installing components
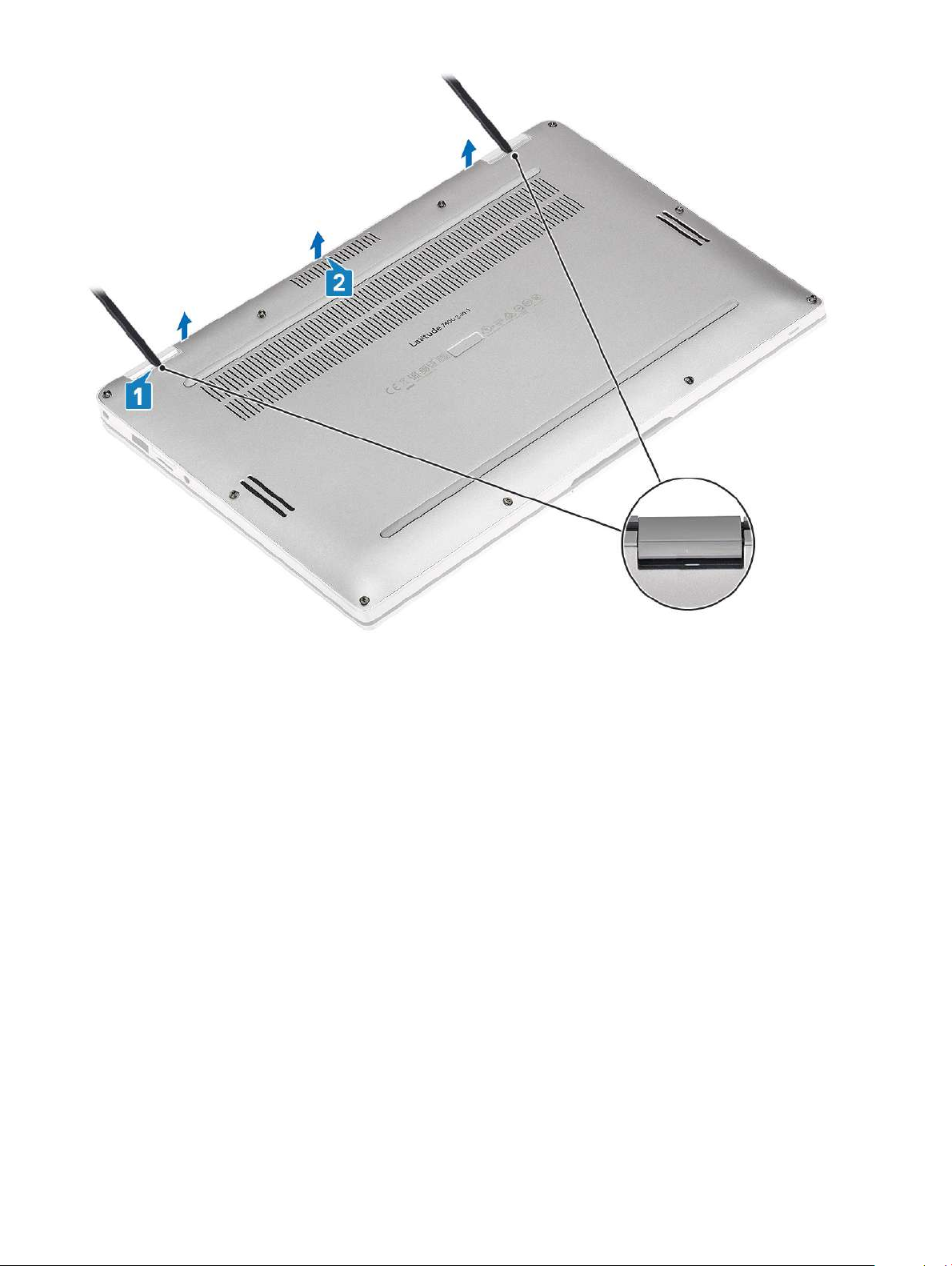
4 Lift the base cover o the computer.
Removing and installing components
21

Installing the base cover
Steps
1 Align the base cover and place it on the computer.
22
Removing and installing components

2 Press along the edges of the base cover until it clicks into place.
Removing and installing components
23

3 Tighten the 10 captive screws to secure the base cover to the computer.
24
Removing and installing components
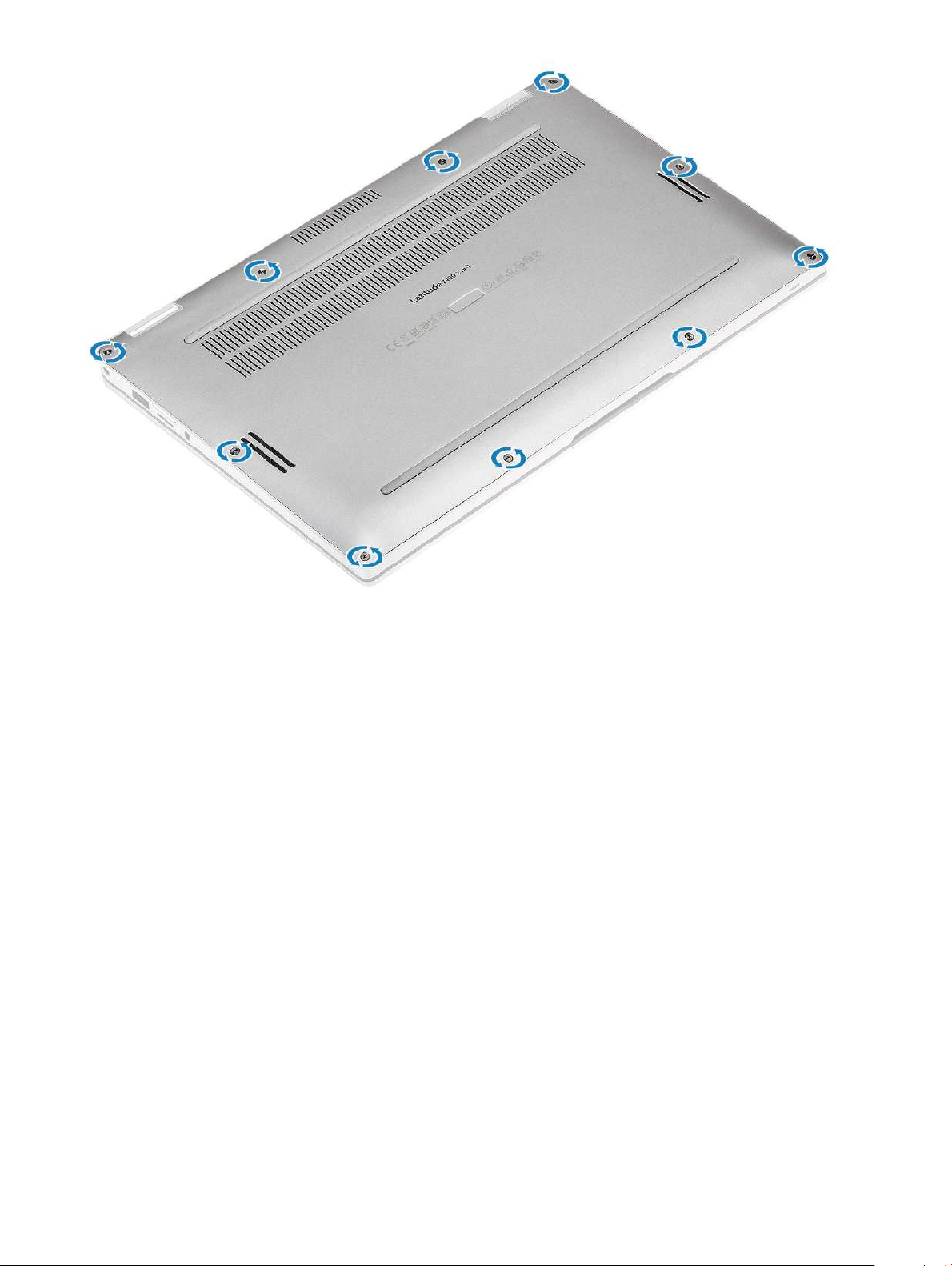
Next steps
1 Install the SD memory card.
2 Follow the procedure in after working inside your computer.
Battery cable
Disconnecting the battery cable
Prerequisites
1 Follow the procedure in before working inside your computer.
2 Remove the SD memory card.
3 Remove the base cover.
Step
Disconnect the battery cable from the connector on the system board.
Removing and installing components
25

Connecting the battery cable
Step
Connect the battery cable to the connector on the system board.
26
Removing and installing components

Next steps
1 Install the base cover.
2 Install the SIM card.
3 Install the SD memory card.
4 Follow the procedure in after working inside your computer.
Coin cell battery
Removing the coin cell battery
Prerequisites
1 Follow the procedure in before working inside your computer.
2 Remove the SD memory card.
3 Remove the base cover.
4 Disconnect the battery cable.
Steps
1 Disconnect the coin-cell battery cable from the connector on the system board [1].
2 Peel and lift the coin-cell battery o the computer [2].
Removing and installing components
27

Installing the coin-cell battery
Steps
1 Ax the coin-cell battery to the system [1].
2 Connect the coin-cell battery cable to the connector on the system board [2].
28
Removing and installing components

Next steps
1 Connect the battery cable
2 Install the base cover.
3 Install the SD memory card.
4 Follow the procedure in after working inside your computer.
Solid state drive
Removing the solid state drive
Prerequisites
1 Follow the procedure in before working inside your computer.
2 Remove the SD memory card.
3 Remove the base cover.
4 Disconnect the battery cable.
Steps
1 Peel o the metal foil [1] and the black tape [2] that partially covers the solid state drive (SSD) cover.
Removing and installing components
29

2 Remove the single (M2x2) screw [1] that secures the SSD shield to the system board.
3 Lift to remove the SSD shield from the system board [2].
30
Removing and installing components
 Loading...
Loading...