Page 1
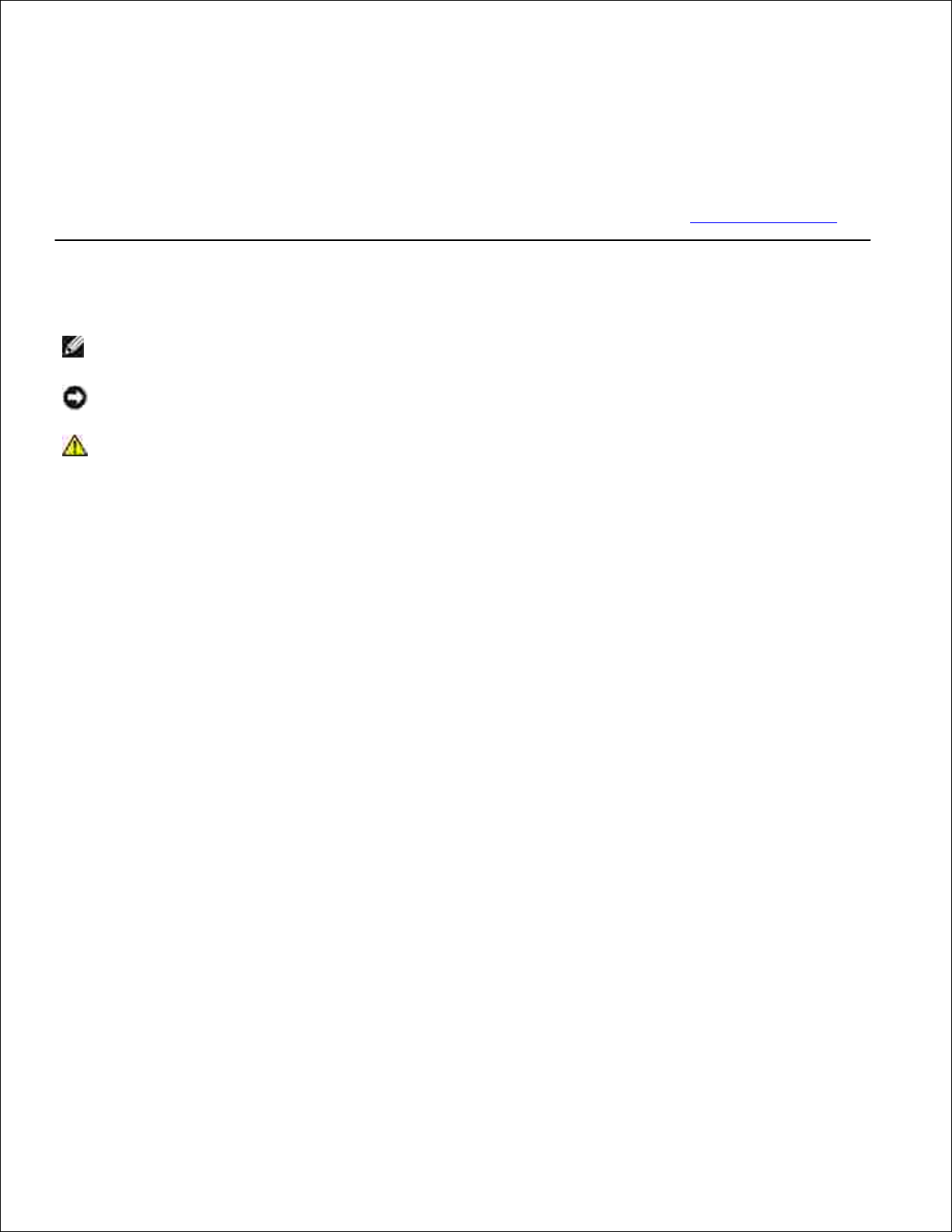
Dell™ Wireless Printer Adapter 3300 User's
Guide
Click the links to the left for information on the features and operation of your wireless printer adapter. For
information on other documentation included with your wireless printer adapter, see Finding Information.
Notes, Notices, and Cautions
NOTE: A NOTE indicates important information that helps you make better use of your wireless
printer adapter.
NOTICE: A NOTICE indicates either potential damage to hardware or loss of data and tells you how
to avoid the problem.
CAUTION: A CAUTION indicates a potential for property damage, personal injury, or death.
Information in this document is subject to change without notice.
© 2004 Dell Inc. All rights reserved.
Reproduction in any manner whatsoever without the written permission of Dell Inc. is strictly forbidden.
Trademarks used in this text: Dell and the DELL logo are trademarks of Dell Inc.; Microsoft and Windows are registered
trademarks of Microsoft Corporation.
Other trademarks and trade names may be used in this document to refer to either the entities claiming the marks and names or
their products. Dell Inc. disclaims any proprietary interest in trademarks and trade names other than its own.
Model 3300
October 2004
Page 2
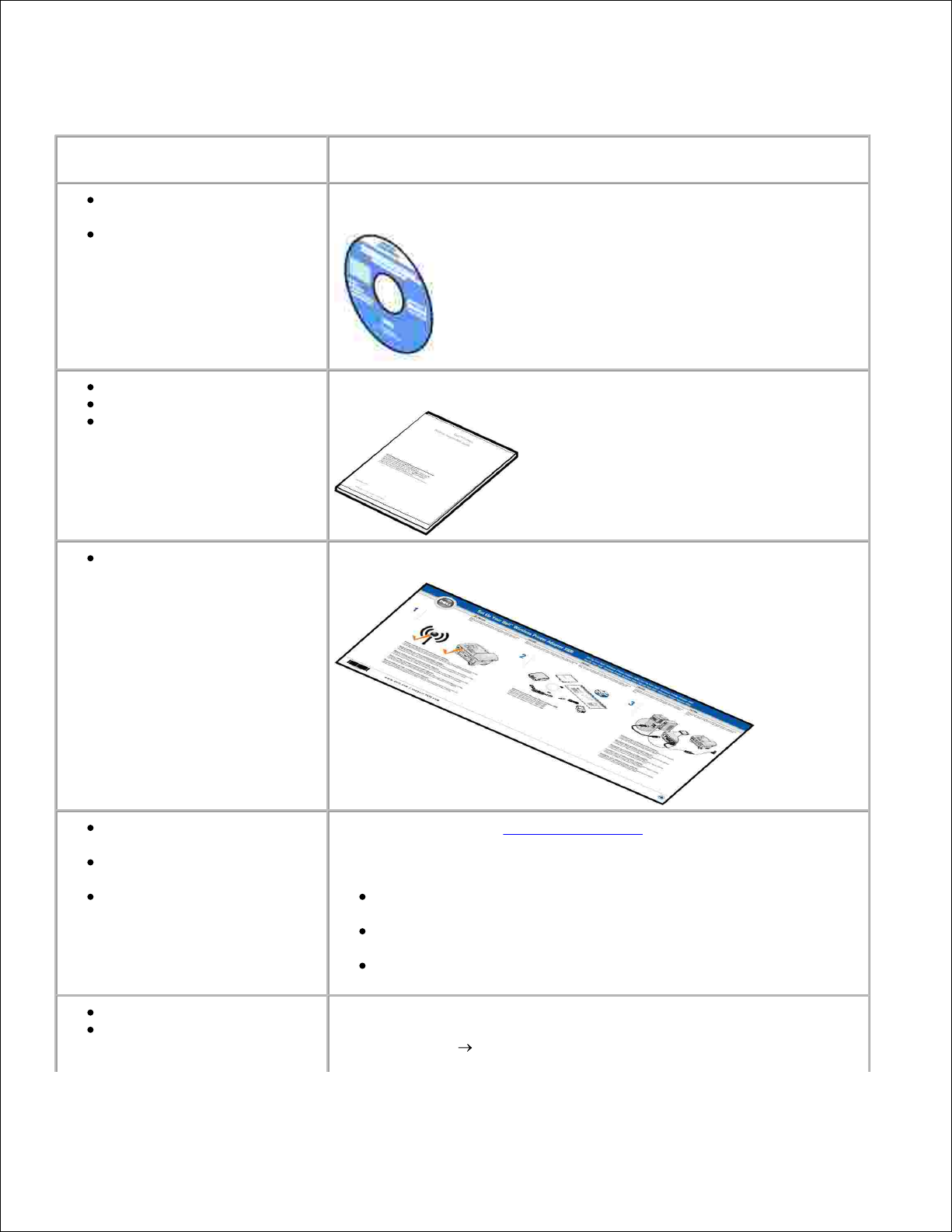
Finding Information
What are you looking for?
Find it here
Software for my wireless
printer adapter
My User's Guide
Setup CD
Safety information
Warranty information
Regulatory information
Product Information Guide
How to set up my wireless
printer adapter
Set Up Your Dell™ Wireless Printer Adapter 3300 poster
Latest software for my
wireless printer adapter
Answers to technical service
and support questions
Documentation for my
wireless printer adapter
Dell Support Website: support.dell.com
The Dell Support website provides several online tools, including:
Solutions - Troubleshooting hints and tips, articles from
technicians, and online courses
Customer Care - Contact information, order status, warranty,
and repair information
Reference - Wireless printer adapter documentation and
product specifications
How to use Windows XP
Documentation for my
wireless printer adapter
Windows XP Help and Support Center
Click Start Help and Support.1.
Type a word or phrase that describes your problem, and then2.
Page 3
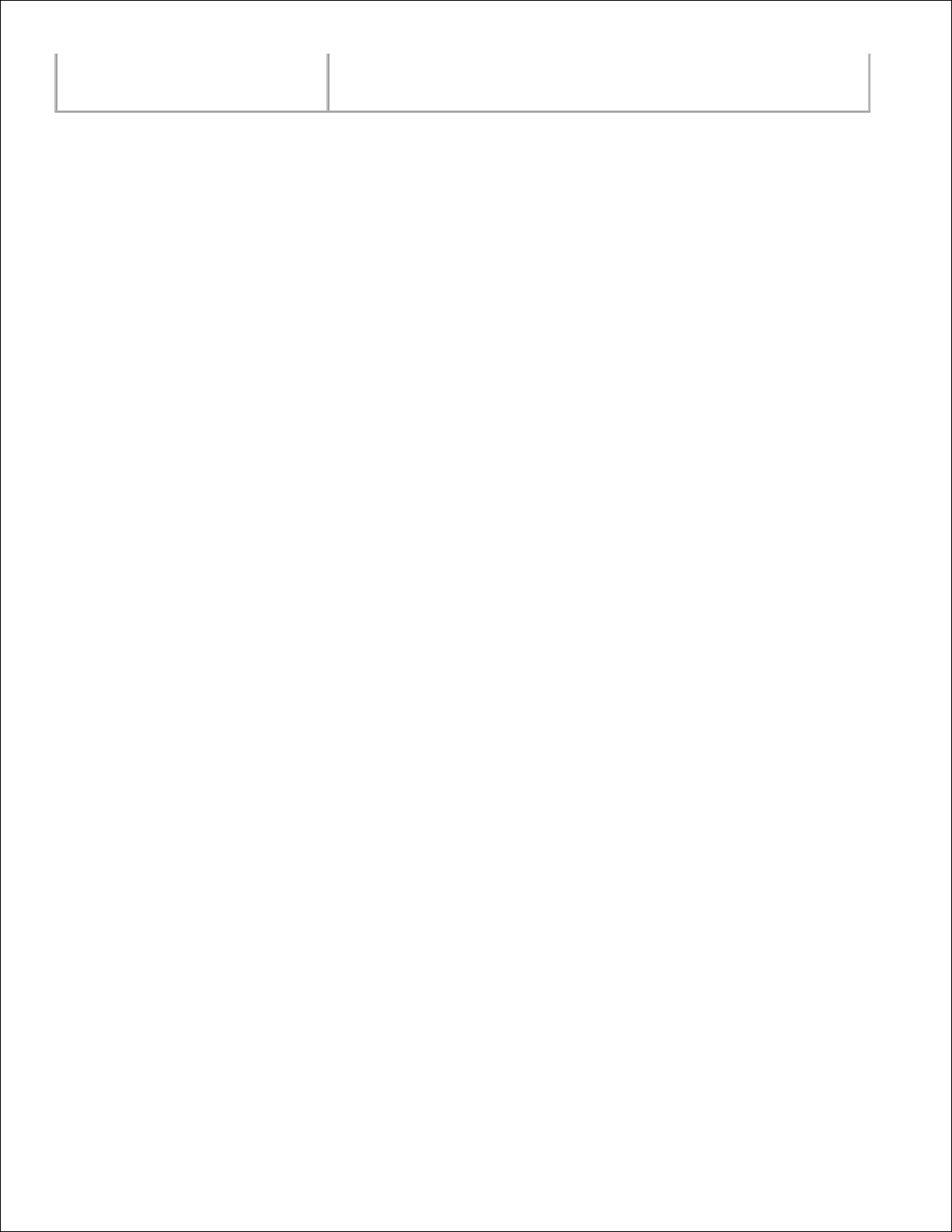
1.
click the arrow icon.
2.
Click the topic that describes your problem.3.
Follow the instructions shown on the screen.4.
Page 4
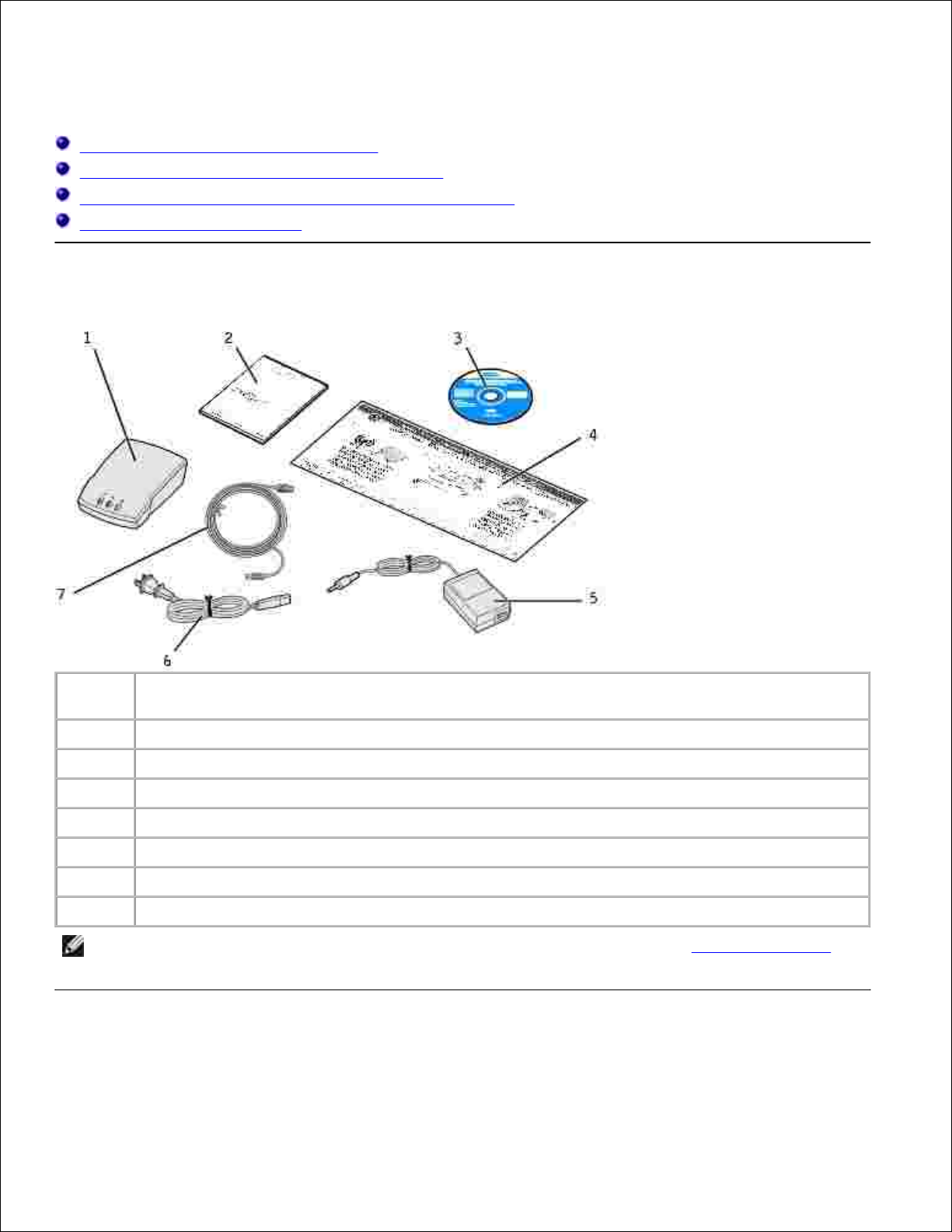
About Your Wireless Printer Adapter
Unpacking your wireless printer adapter
Understanding the wireless printer adapter ports
Understanding the wireless printer adapter indicator lights
Wireless networking overview
Unpacking your wireless printer adapter
Number
Description
1
Dell Wireless Printer Adapter 3300
2
Product Information Guide
3
Dell Wireless Printer Adapter 3300 Setup CD
4
Set Up Your Dell™ Wireless Printer Adapter 3300 poster
5
Power supply
6
Power cord wall adapter
7
USB cable
NOTE: This wireless printer adapter will not work with all Dell printers. Consult support.dell.com for
more information.
Understanding the wireless printer adapter ports
Page 5
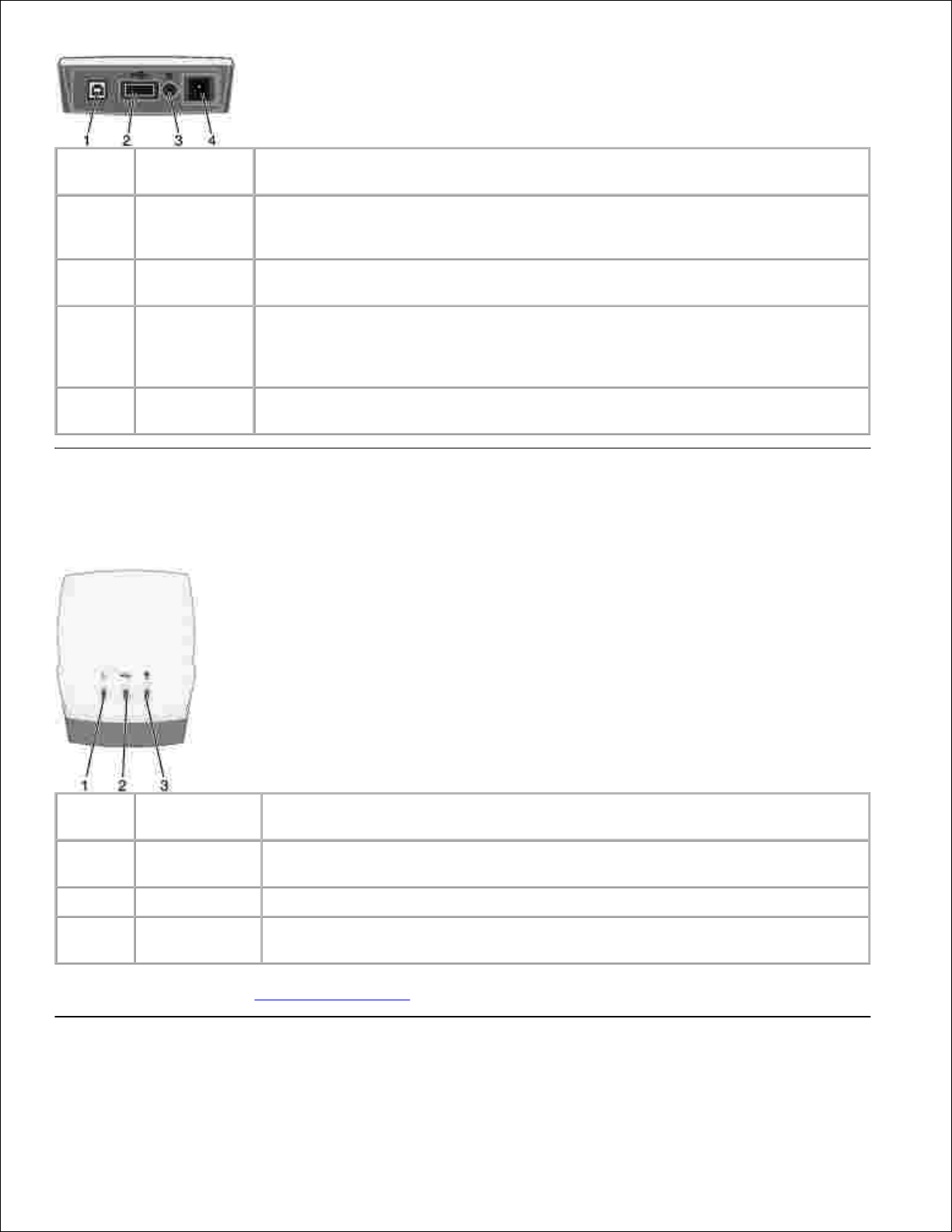
Number
Part
Description
1
USB port (to
computer)
Connects your wireless printer adapter to a computer for initial configuration
and network setup. Use USB port 2 to connect your wireless printer adapter to
your printer.
2
USB port (to
printer)
Connects your wireless printer adapter to your printer.
3
Test button
Press and hold while inserting the power cord connector into the power
connector to reset your wireless printer adapter to factory default settings. If
the wireless printer adapter is connected to a laser printer, press once to print a
test page.
4
Power supply
connector
Connects the wireless printer adapter to the power supply.
Understanding the wireless printer adapter indicator
lights
Number
Part
Description
1
Power
Indicator
The wireless printer adapter has power.
2
USB Status
The wireless printer adapter is connected by USB and is communicating.
3
Wireless Status
The wireless printer adapter is connected to and communicating with the
network.
For more information, see Indicator light status.
Wireless networking overview
Page 6
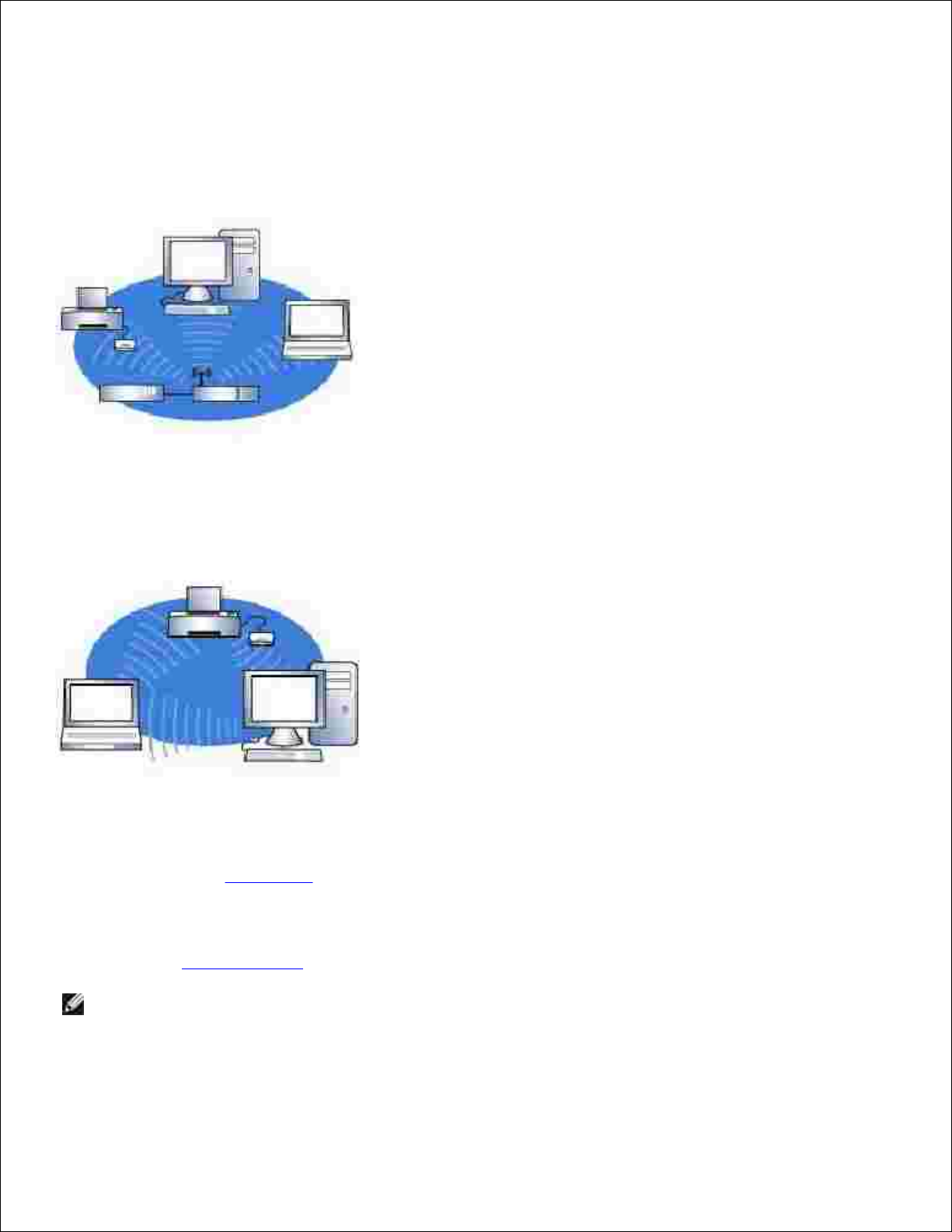
There are two types of wireless network connections: Infrastructure and Ad-Hoc.
In Infrastructure mode, the network structure is based on a series of wireless routers or base-stations.
In Ad-Hoc mode, wireless devices communicate with each other directly without using a wireless router.
If you can connect the wireless printer adapter to your computer with the USB cable, you can set up the
wireless printer adapter using the Dell Wireless Printer Adapter 3300 Setup Wizard on the Setup CD. For
more information, see Basic Setup.
If you are unable to connect the wireless printer adapter to your computer with the USB cable, you can
configure your wireless printer adapter by using Ad-Hoc networking and the embedded web page. For more
information, see Advanced Setup.
NOTE: To configure the wireless printer adapter by this method, you must have a computer with a
wireless network card.
Page 7
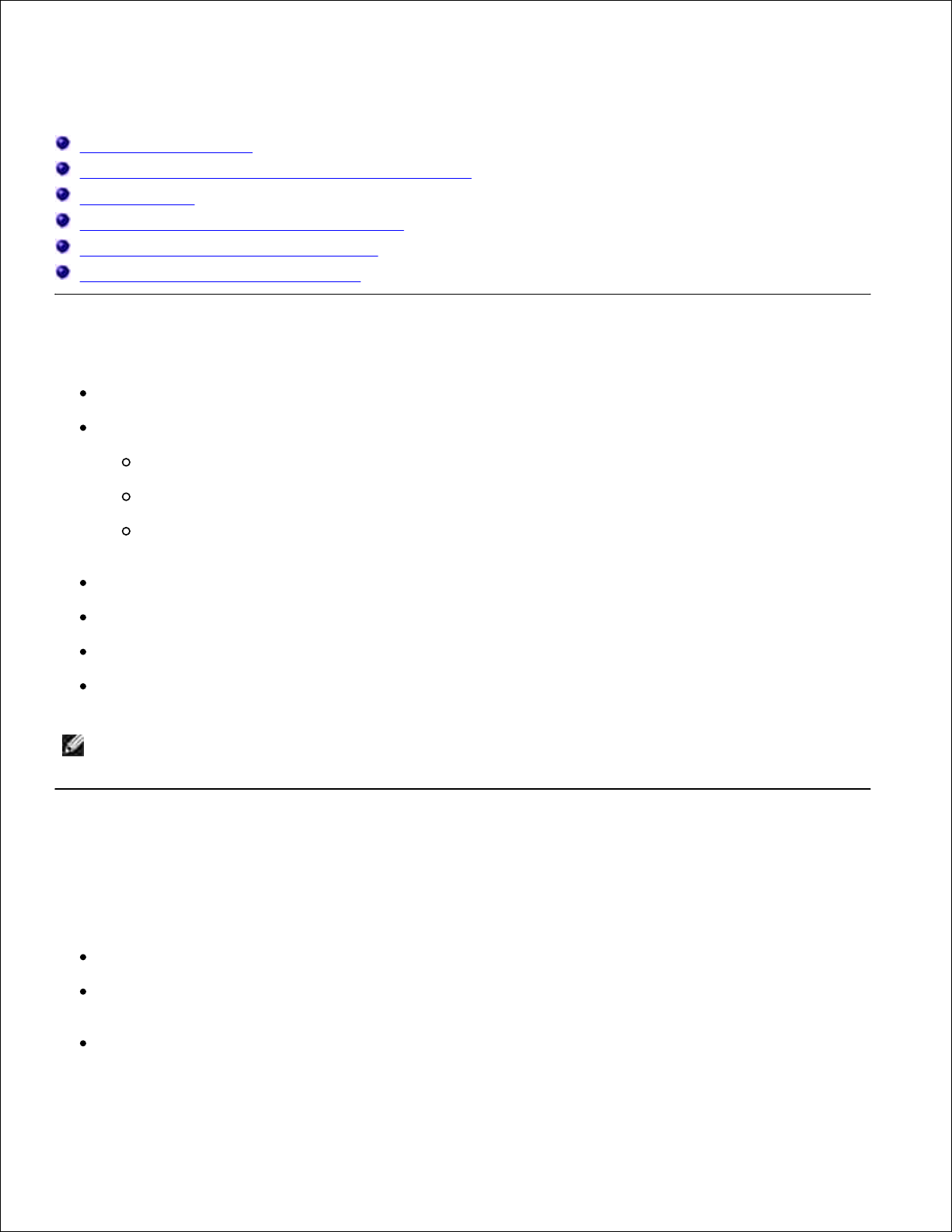
Basic Setup
Minimum requirements
Selecting a location for your wireless printer adapter
Setup overview
Determining your wireless network settings
Setting up your wireless printer adapter
Installing your printer on the network
Minimum requirements
The Dell Wireless Printer Adapter 3300
An existing wireless network. The following security types are supported:
No security
WEP with 64 bit or 128 bit security keys
WPA (WiFi protected access) - personal in pre-shared key mode over TKIP (Infrastructure mode
networks only)
A computer that is connected to your wireless network
A network-capable printer
The Dell Wireless Printer Adapter 3300 Setup CD
The software CD that came with your printer
NOTE: To use the Dell Wireless Printer Adapter 3300 Setup Wizard on the Setup CD, your computer
must be running Windows 2000 or Windows XP.
Selecting a location for your wireless printer adapter
The location of your wireless printer adapter is vital to ensuring that it works effectively. Follow these
guidelines when determining a location for your wireless printer adapter:
Place the wireless printer adapter on a flat, level surface away from excessive heat, cold, and moisture.
Keep the wireless printer adapter within appropriate range of a wireless access point if your network
uses an Infrastructure configuration.
Keep the wireless printer adapter away from other non-essential electronic devices such as microwave
ovens or other appliances.
Page 8

Keep the wireless printer adapter away from obstructions that could interfere with the wireless signal.
Setup overview
The basic setup process consists of three sections:
Determining your wireless network settings1.
Setting up your wireless printer adapter to communicate on your wireless network2.
Installing your printer on the network3.
The setup section involves connecting the wireless printer adapter to a computer by USB cable and running
the Dell Wireless Printer Adapter 3300 Setup Wizard on the Setup CD to configure the device and test the
wireless connection.
The installation section involves connecting the wireless printer adapter to the printer that you want to install
and running the printer software CD to install it as a network printer.
Additional computers can use the printer attached to the printer adapter by running the printer software CD
on each of these computers.
Before setting up your wireless printer adapter, do the following:
Install toner or ink cartridges in your printer.
Load paper into your printer.
Turn on your printer.
NOTE: DO NOT install the printer software yet, and DO NOT connect the printer to the computer or
the wireless printer adapter.
Determining your wireless network settings
You may need to know some of your wireless network settings in order to set up your wireless printer
adapter. If you're not sure what these settings are, refer to your network documentation or check with your
network administrator.
Network Name, also known as SSID (Service Set ID)
Security type
Page 9
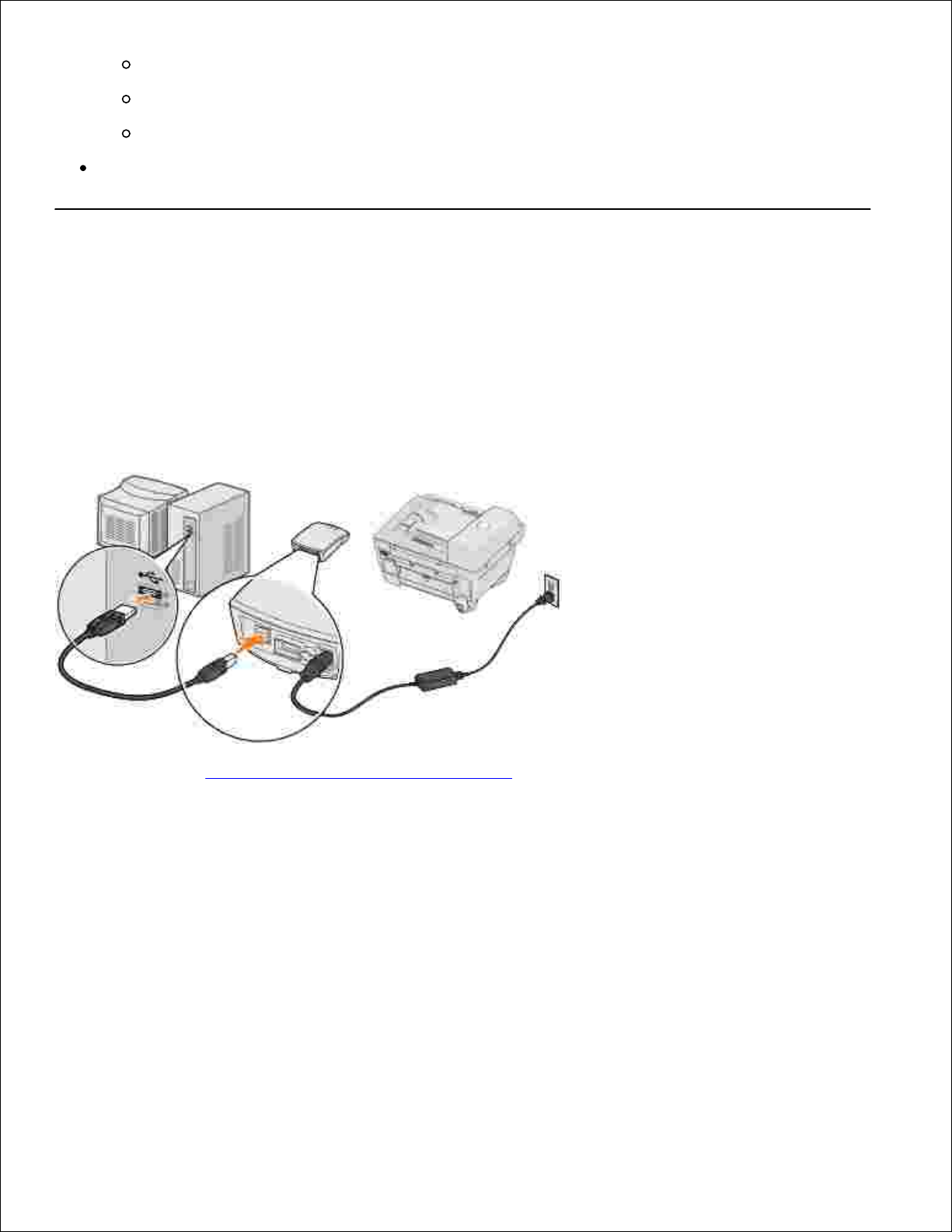
None
WEP (Wired Equivalency Protocol)
WPA (Wifi Protected Access)
Security Key(s)
Setting up your wireless printer adapter
Connecting your wireless printer adapter to your computer
Connect the large end of the USB cable to your computer USB port.1.
Insert the small end of the USB cable into the left side USB port of the wireless printer adapter.2.
Connect the wireless printer adapter to its power supply.3.
Continue with Configuring your wireless printer adapter.4.
Configuring your wireless printer adapter
Insert the Dell Wireless Printer Adapter 3300 Setup CD. The Setup Wizard on the Setup CD will
automatically launch.
1.
Click Agree on the License Agreement screen.2.
Select the destination folder for the Dell software, and then click Finish.3.
After the software has installed, click Next on the Welcome screen.4.
Select the appropriate Network Name (SSID) from the list, and then click Next.5.
Page 10
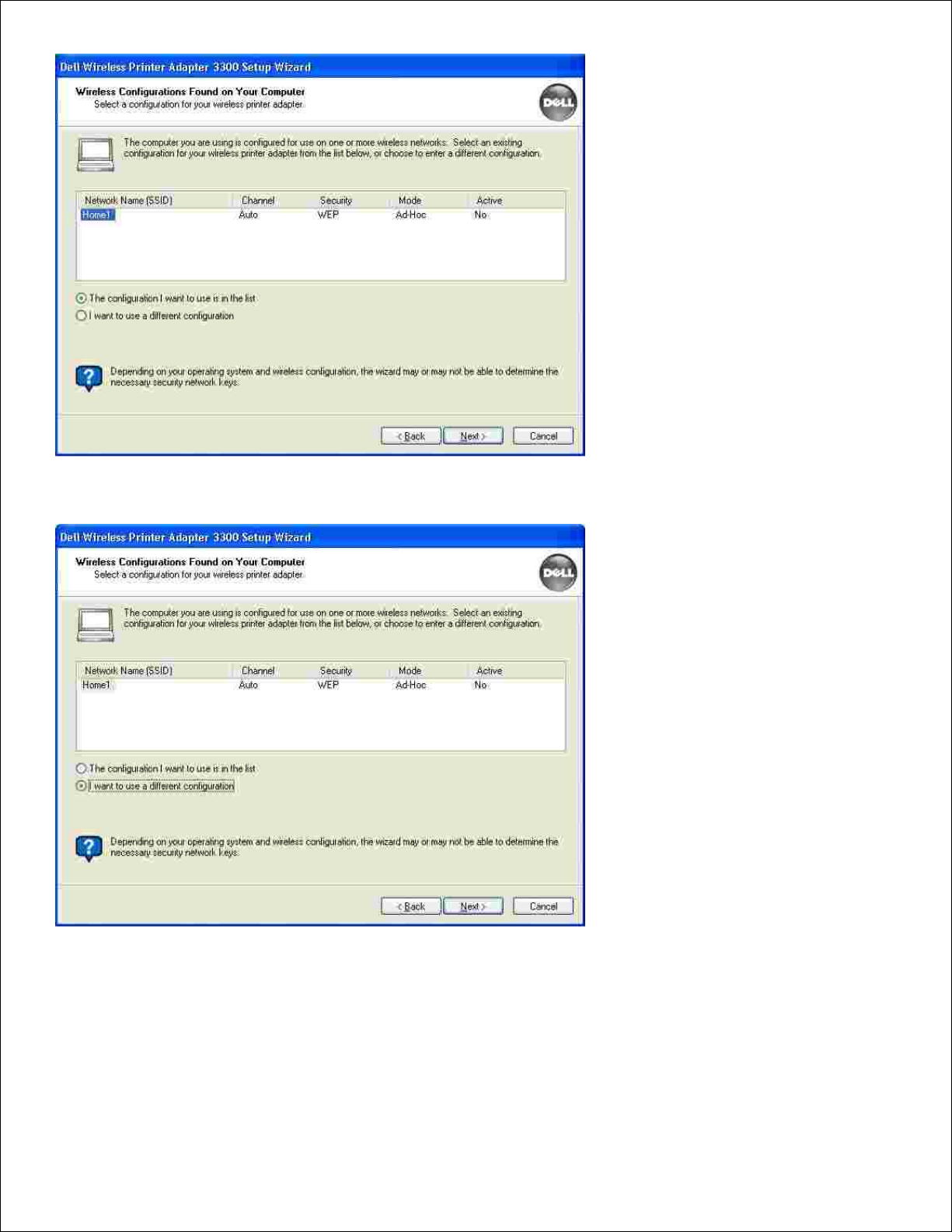
5.
If the Network Name you want to use is not in the list, select I want to enter a different
configuration, and then click Next.
If the correct Network Name is still not in the list, make sure that your wireless network is
functioning, and try again.
If your wireless network is broadcasting and the correct Network Name still does not appear:
From the Wireless Networks Found in Your Area screen, select I want to enter a different
network name, and then click Next.
a.
Page 11
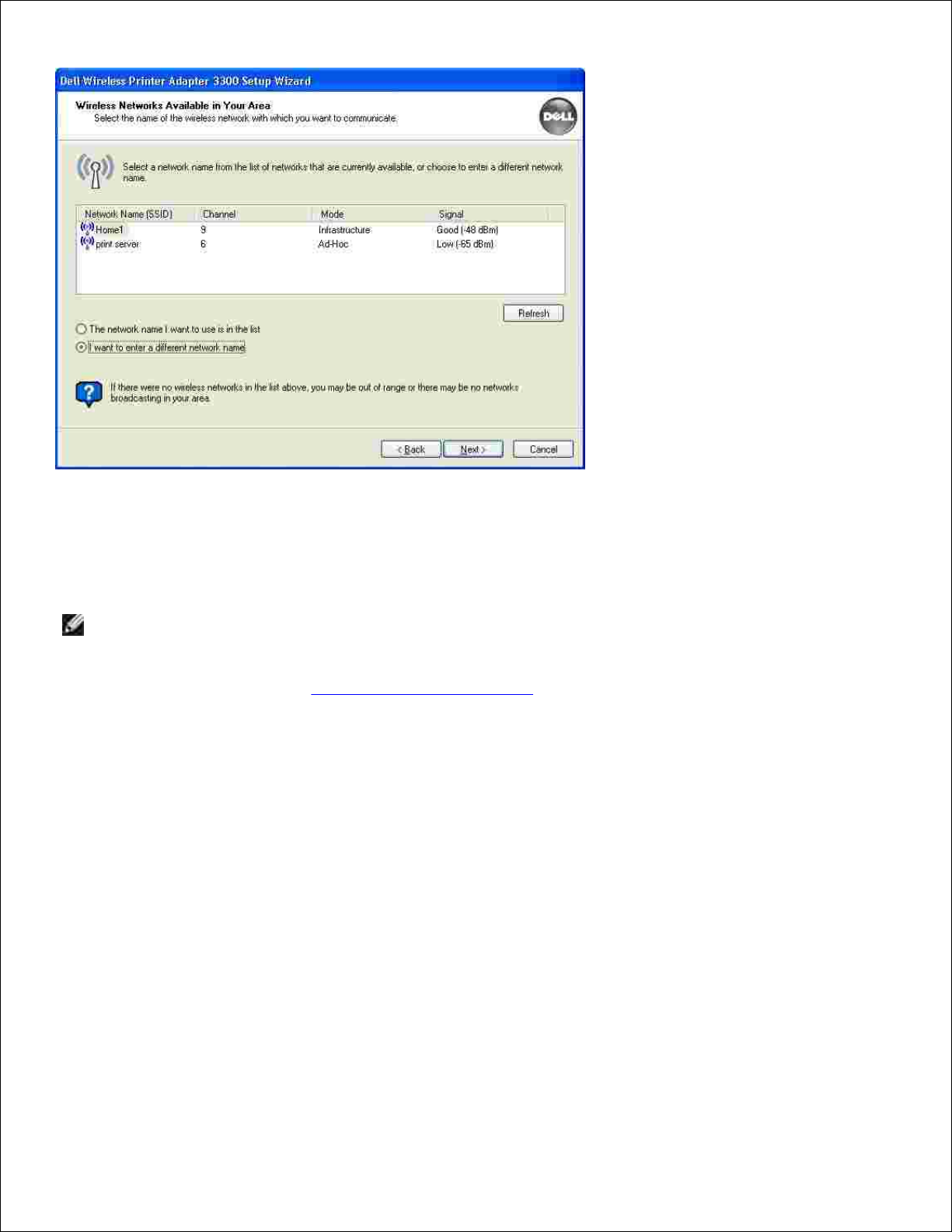
a.
Enter the Network Name (SSID) of the network that you want to use. If you're not sure which
network you want to use, refer to your network documentation or check with your network
administrator.
b.
Select the appropriate channel for the network.c.
NOTE: Channel options include Auto (Recommended) and 1-11 (US)/ 1-13 (UK/ Europe).
Select Infrastructure or Ad-Hoc Mode, depending on your wireless network configuration. For
more information, see Wireless networking overview.
d.
Page 12
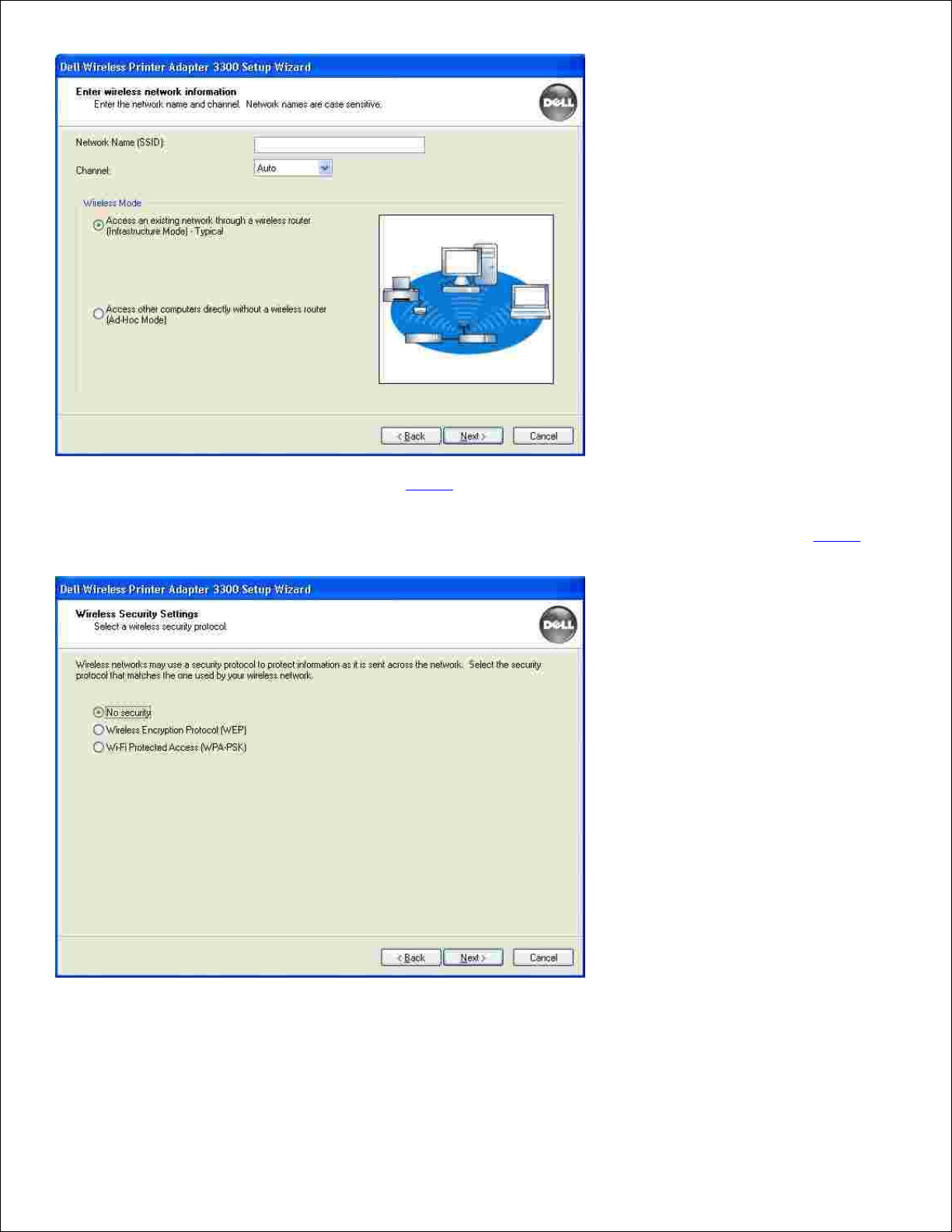
d.
Click Next, and then continue with step 6.e.
Select the appropriate security method, and then click Next. If no security was detected, go to step 8.6.
Enter the appropriate security key(s) for your network, and then click Next.7.
Check each network attribute on the summary screen to make sure that the settings are correct. If the
settings are correct, click Next to apply these settings to your wireless printer adapter.
8.
Page 13
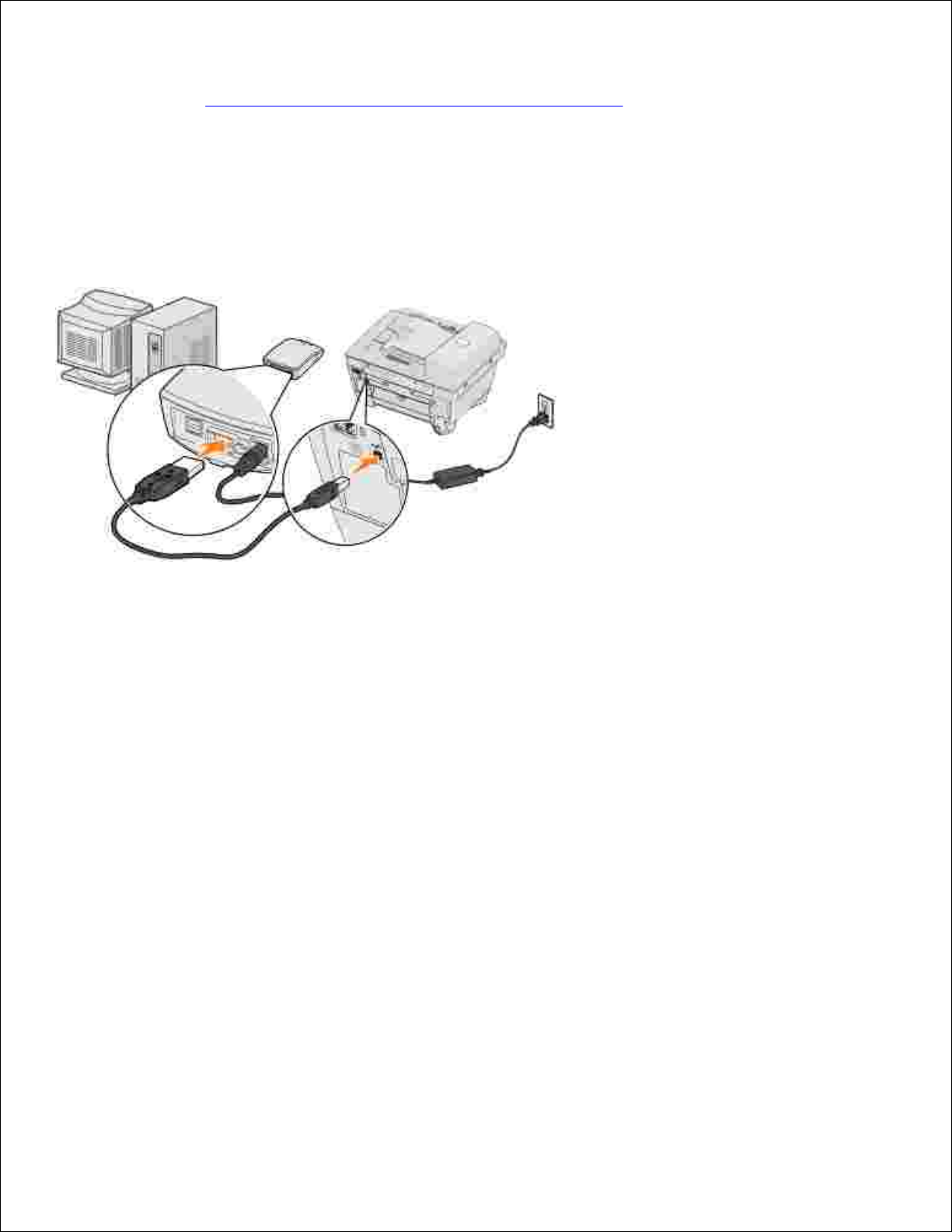
8.
Disconnect the USB cable from both your computer and the wireless printer adapter.9.
Continue with Connecting your wireless printer adapter to your printer.10.
Connecting your wireless printer adapter to your printer
Use the same cable to connect the wireless printer adapter to your printer: insert the large end of the
USB cable into the middle USB port on the back of the wireless printer adapter, and then insert the
small end of the USB cable into your printer.
1.
Click Next to continue with the Setup Wizard on the Setup CD.2.
Write down the port or MAC address information displayed on the screen. This information may be
needed when installing your printer on the network. This number should match the MAC ID printed on
the bottom of your wireless printer adapter.
3.
Page 14
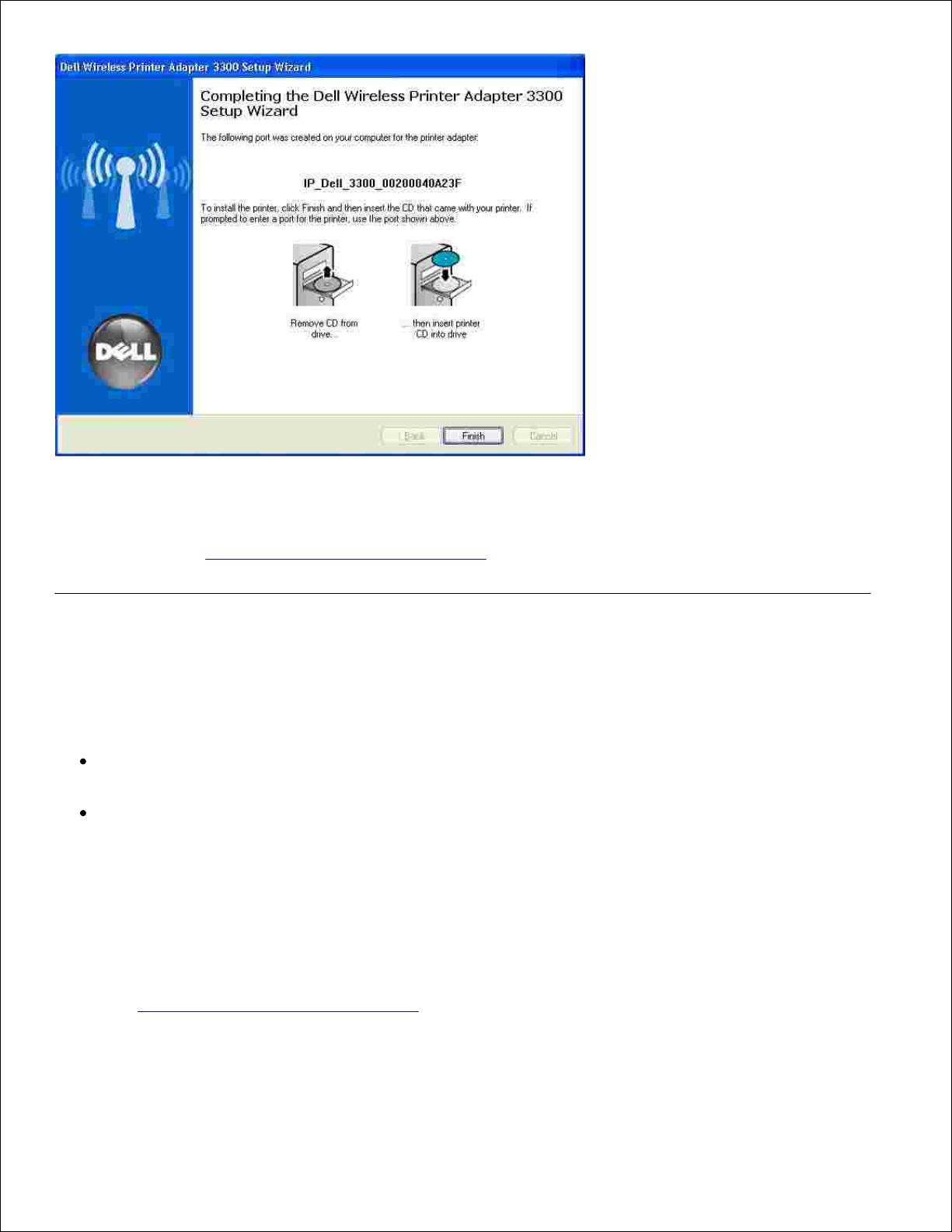
Click Finish to close the Setup Wizard on the Setup CD.4.
Remove the Setup CD from your computer, and insert your printer software CD.5.
Continue with Installing your printer on the network.6.
Installing your printer on the network
Once the wireless printer adapter has been configured, use the printer software CD that came with your
printer to install your network printer on the computers attached to your network.
Make sure that your printer software CD is inserted into the computer you want to install the printer
for.
When installing the printer, follow the Network installation path. This process can vary between
different printers.
Installing your network printer on additional network
computers
If you are installing your network printer for use with multiple computers on the network, you will need to
repeat the Installing your printer on the network process for each computer you want to have access to the
printer. You do not need to install the wireless printer adapter again.
Page 15

Advanced Setup
Minimum requirements
Selecting a location for your wireless printer adapter
Setup overview
Determining your wireless network settings
Setting up your wireless printer adapter
Installing your printer on the network
Changing your wireless printer adapter settings
Minimum requirements
The Dell Wireless Printer Adapter 3300
An existing wireless network. The following security types are supported:
No security
WEP with 64 bit or 128 bit security keys
WPA (WiFi protected access) - personal in pre-shared key mode over TKIP (Infrastructure mode
networks only)
A computer that is connected to your wireless network
A network-capable printer
The Dell Wireless Printer Adapter 3300 Setup CD
The software CD that came with your printer
NOTE: To use the Dell Wireless Printer Adapter 3300 Setup Wizard on the Setup CD, your computer
must be running Windows 2000 or Windows XP.
Selecting a location for your wireless printer adapter
The location of your wireless printer adapter is vital to ensuring that it works effectively. Follow these
guidelines when determining a location for your wireless printer adapter:
Place the wireless printer adapter on a flat, level surface away from excessive heat, cold, and moisture.
Keep the wireless printer adapter within appropriate range of a wireless access point if your network
uses an Infrastructure configuration.
Keep the wireless printer adapter away from other non-essential electronic devices such as microwave
Page 16

ovens or other appliances.
Keep the wireless printer adapter away from obstructions that could interfere with the wireless signal.
Setup overview
The basic setup process consists of three sections:
Determining your wireless network settings1.
Setting up your wireless printer adapter to communicate on your wireless network2.
Installing your printer on the network3.
The setup section involves using the embedded web page to configure the wireless printer adapter. Using
this method requires in-depth understanding of wireless networking. You will need to change the network
settings of your computer, configure the wireless printer adapter, and then restore your computer to the
original network settings.
NOTE: This method can be used to configure the wireless printer adapter for Ad-Hoc or Infrastructure
use.
The installation section involves connecting the wireless printer adapter to the printer that you want to install
and running the printer software CD to install it as a network printer.
Additional computers can use the printer attached to the printer adapter by running the printer software CD
on each of these computers.
Before setting up your wireless printer adapter, do the following:
Install toner or ink cartridges in your printer.
Load paper into your printer.
Turn on your printer.
NOTE: DO NOT install the printer software yet, and DO NOT connect the printer to the computer or
the wireless printer adapter.
Determining your wireless network settings
You may need to know some of your wireless network settings in order to set up your wireless printer
adapter. If you're not sure what these settings are, refer to your network documentation or check with your
network administrator.
Page 17

Network Name, also known as SSID (Service Set ID)
Security type
None
WEP (Wired Equivalency Protocol)
WPA (Wifi Protected Access)
Security Key(s)
Basic Service Set (BSS) Type - Infrastructure or Ad-Hoc
Channel Number
Setting up your wireless printer adapter
Connecting your wireless printer adapter to your printer
Connect the wireless printer adapter to the printer with the USB cable.1.
Connect the wireless printer adapter to its power supply.2.
Turn on the printer, and power up the wireless printer adapter.3.
Make sure the wireless printer adapter power indicator is on and the Wireless Status LED is on.4.
Continue with Determining your network settings.5.
Determining your network settings
Access and record your current network settings for later use.1.
Page 18

1.
For information on accessing your current network settings, refer to your wireless network
documentation or contact the person who set up your network.
Set the current network parameters of your computer to the following values, and ensure your
computer has connected to the "print server" wireless network:
2.
Network parameter
Set to
SSID (Network Name or Service Set ID)
print server
Basic Service Set Type (BSST)
Ad-Hoc
Data Encryption Mode
None
WEP Key (up to 4)
None
Continue with Determining the IP address of your wireless printer adapter.3.
Determining the IP address of your wireless printer adapter
Check the IP address of the wireless printer adapter.1.
The wireless printer adapter is assigned an IP address through the AutoIP method. This address will be
in the range of "169.254." You can find the wireless printer adapter IP address by one of the following
methods:
Use the Set IP Address Utility located on the Dell Wireless Printer Adapter 3300 Setup CD to
display the wireless printer adapter IP address. For more information, see Using the Set IP
Address Utility.
(Laser printers only) Press and release the Test button on the back of the wireless printer
adapter to print a setup page showing the wireless printer adapter IP address.
Make sure your PC is assigned a different IP address than the wireless printer adapter, but is still within
the same IP range. For example:
2.
Device
IP address
Computer
169.254.1.1
Wireless printer adapter
169.254.5.4
If your computer IP address is not within the same range as the wireless printer adapter, you will need
to change the IP address so that it is within the appropriate range.
For information on locating and changing your computer IP address, refer to your computer or
operating system documentation.
Continue with Configuring the wireless printer adapter.3.
Page 19

3.
Configuring the wireless printer adapter
If you used the Set IP Address Utility to locate the IP Address and the Utility is still open, click Launch
to access the embedded web page of the wireless printer adapter.
1.
Otherwise, open a web browser and enter the wireless printer adapter IP address as the URL to access
the embedded web page of the wireless printer adapter.
Click the Settings link on the left side of the Web page.2.
Under Print Server Settings, click the Wireless link.3.
Change the listed network settings to match the original wireless network that you recorded in step 1,
including:
Network Name (SSID)
BSS type (Infrastructure or Ad-Hoc)
Channel Number
Encryption Mode (WEP, WPA, None)
Authentication type (Open, Shared)
4.
NOTE: The SSID must be entered exactly as it is used on your network. SSIDs are case-sensitive, and
if the SSID is entered incorrectly, the wireless printer adapter will not be able to communicate on the
network and the configuration process must be repeated.
Click Submit.5.
Page 20

5.
Restore your computer's wireless settings back to the original network settings you recorded in step 1.6.
Ensure that your computer has connected to the original network.7.
You can also verify that the wireless printer adapter has connected to the network by using the Set IP
Address Utility. For more information, see Using the Set IP Address Utility.
Continue with Installing your printer on the network.8.
Installing your printer on the network
Once the wireless printer adapter has been configured, use the printer software CD that came with your
printer to install the printer on the computers attached to your network.
Make sure that your printer software CD is inserted into the computer on which you want to install the
printer.
When installing the printer, follow the Network installation path. This process may vary between
different printers.
Installing your network printer on additional network
computers
If you are installing your network printer for use with multiple computers, you will need to repeat the
Installing your printer on the network process for each computer you want to have access to the printer, and
each computer must have a wireless network card installed.
Changing your wireless printer adapter settings
Before changing your wireless printer adapter settings, you must have successfully completed the installation
of the wireless printer adapter on your network, and you must know the IP address of the wireless printer
adapter. You can change your wireless printer adapter settings using the embedded web server. If you do
not know the IP address of the wireless printer adapter, see Finding the wireless printer adapter IP address.
Finding the wireless printer adapter IP address
Using the Set IP Address Utility
The Setup CD contains the Set IP Address Utility, which you can use to find the IP address of your wireless
printer adapter. Once the utility has been run, it will automatically install on your computer for ease of use.
Page 21

NOTE: If you have already installed the wireless printer adapter using the Wireless Printer Adapter
Setup Wizard, the Set IP Address Utility is already installed, and you should skip to step 5.
Launch the Setup CD.1.
Click Agree on the Terms and Conditions screen.2.
Click Install.3.
After the software is installed, click Cancel to exit the Wizard.4.
Click Start Programs Dell Dell Wireless Printer Adapter Set IP Address Utility.5.
A device discovery is performed. A list of printer adapters with printers appears.
Select your printer from the list.6.
Click Launch Web Page.7.
Printing a network setup page (laser printers only)
Once the wireless printer adapter and printer are connected, for most laser printers, pressing the test button
on the back of the wireless printer adapter will print a network setup page. For more information on printing
a network setup page, refer to the documentation that came with your printer.
In order for the IP address to be reported and listed on this page, you must successfully complete the
installation of this product on the wireless network.
Accessing the embedded web page
Enter the IP address of the wireless printer adapter in a browser window. The embedded Web page for
the wireless printer adapter opens.
1.
Select the settings you want to change, such as IP address.2.
Enter the changes, and then click Submit.3.
Page 22

Troubleshooting
Indicator light status
Setup problems
Use this section to solve problems you may have while setting up your wireless printer adapter.
Indicator light status
1
Power Indicator
2
USB Status
3
Wireless Status
Indicator light
pattern
State
Result
Power indicator
Off
The wireless printer adapter does not have power. Make sure that the
power cord is attached correctly and is plugged into an outlet with power.
On
The wireless printer adapter is on.
USB Status
Off
The USB cable connecting the wireless printer adapter to either the printer
or the computer is not secure. Make sure that the USB cable is connected
correctly on both ends, and that the printer or computer are powered on.
On
The USB cable connecting the wireless printer adapter to the printer or
computer is secure and recognized by the USB port.
Blinking
A print job is active.
Wireless Status
Off
The wireless printer adapter is searching for a network connection, or no
network connection is available.
On
The wireless printer adapter is connected to the network.
Blinking
The wireless printer adapter is communicating over the wireless network.
USB Status and
Wireless Status
Blinking
alternately
There is a firmware error. Power the wireless printer adapter off and back
on again. If the problem continues, contact the Customer Support Center.
Setup problems
Page 23

The Setup CD does not auto launch -
Close all open software programs.1.
Restart your computer.2.
Reinsert the Setup CD. If the Dell Wireless Printer Adapter 3300 Welcome screen
appears, continue your setup instructions.
3.
If the Dell Wireless Printer Adapter 3300 Welcome screen does not appear, do the
following:
From your desktop, double-click My Computer.a.
Double-click the CD-ROM drive icon.b.
If necessary, double-click setup.exe.c.
Follow the instructions on the screen.d.
The Dell Wireless Printer Adapter 3300 Setup Wizard was not able to communicate
with the wireless printer adapter -
Verify that the USB cable is properly connected to both your computer and the wireless
printer adapter.
Verify that the wireless printer adapter has power.
My network key was invalid - A network key is like a password and should follow this
criteria:
NOTE: Only standard ASCII characters are allowed.
WEP key
Exactly 5 or 13 characters
Or
Exactly 10 or 26 characters (using A–F and 0–9 only)
WPA-PSK key (for infrastructure mode only): A range of 8-63 characters
For more information, see WEP/WPA Key Entry Modes.
My wireless printer adapter was unable to join the network -
Verify that the wireless printer adapter settings match those used by your wireless
network.
Verify that the wireless printer adapter is within range of the network.
If your network uses MAC address filtering, provide the MAC address for the wireless
printer adapter to your network. The MAC address can be found on the bottom of the
wireless printer adapter.
The wireless printer adapter was configured correctly, but cannot be found on the
network -
Verify that the wireless printer adapter has power.
Verify that the wireless printer adapter is within range of the wireless network.
Verify that the wireless printer adapter is located away from microwave ovens,
refrigerators, cordless phones, or other electronic devices that may interfere with the
Page 24

wireless signal.
Verify that your wireless network is using a unique network name (SSID). If not, it is
possible that the wireless printer adapter is communicating over a different, nearby
network that uses the same network name.
No printer was found attached to the wireless printer adapter -
Verify that the USB cable is properly connected to both the printer and the wireless printer
adapter.
Verify that the printer is turned on and has power.
Verify that the printer was set up correctly. For more information, see Basic Setup.
Verify that the wireless printer adapter has power and is available on your network. Run
the Set IP Address Utility by clicking Start Programs Dell Dell Wireless Printer
Adapter Set IP Address Utility.
My network printer does not print -
If you had initially installed your printer directly to your computer (local installation), and
then performed a network installation using your wireless printer adapter, some errors
may occur. To resolve this issue, uninstall both the local and network printer objects, and
then reinstall only the network printer object.
Make sure all cables to the printer, wireless printer adapter, electrical outlet, and network
connection are secure.
Make sure the Power, USB, and Wireless status indicator lights are on.
Check the printer status. For more information, refer to the documentation that came with
your printer.
Make sure the network is operating properly.
Refer to your network documentation or contact your network administrator if you are
not sure that your network is operating correctly.
Make sure the printer is installed as a network printer on the computer from which you
are sending the print job.
NOTE: You must install the printer software on each computer that uses the network printer.
Make sure the correct printer port is selected (laser printers only). For more information,
refer to the documentation that came with your printer.
Restart the computer.
Uninstall and then reinstall the printer software.
If the printer still does not print, refer to your printer documentation for help.
Make sure the printer itself is functioning correctly.
Disconnect the printer from the printer adapter.a.
Attach the printer directly to your computer with a USB cable, and then perform a
local printer installation.
b.
If you are able to print when the printer is directly attached, there may be a
problem with your network. Refer to your network documentation, or contact
your network administrator.
If you are unable to print when the printer is directly attached, there may be
a problem with your printer. Refer to the documentation that came with your
printer for more information.
Page 25

Printer Adapter Specifications
Environmental Specifications
Power Consumption and Requirements
WEP/WPA Key Entry Modes
Cables
Environmental Specifications
Temperature/Relative Humidity
Condition
Temperature
Relative humidity (non-condensing)
Operation
16° to 32° C (61° to 90° F)
8 to 80%
Shipping
-40° to 60° C (-40° to 140° F)
5 to 100%
Storage
1° to 60° C (34° to 140° F)
5 to 80%
Power Consumption and Requirements
Rated AC Input
100-240 V
Rated Frequency
50-60 Hz
Minimum AC input
100 V
Maximum AC input
240 V
Average power consumption (120 V/60 Hz)
4 W
WEP/WPA Key Entry Modes
Page 26

WEP 64-bit
WEP 128-bit
WPA-PSK
Ad Hoc
Infrastructure
Ad Hoc
Infrastructure
Ad Hoc
Infrastructure
Hex
ASCII
Hex
ASCII
Hex
ASCII
Hex
ASCII
Hex
ASCII
Hex
ASCII
Embedded
Web Server
YNYNYNYNNNNY*Installation
Wizard
YY*YY*YY*YY*NNN
Y*
* Only 7-bit ASCII is supported. Some special characters will not be accepted.
Cables
Your Dell Wireless Printer Adapter 3300 uses a Universal Serial Bus (USB) cable.
Page 27

Glossary
Ad-Hoc network
A stand-alone or peer-to-peer network in which wireless devices communicate directly with one another
without using a wireless access point or base station.
ASCII
American Standard Code for Information Interchange.
BSS type
Basic Service Set, the type of wireless network that you are using. The BSS type can be one of the following:
Infrastructure network
Ad-Hoc network
Channel number
The channel number automatically defaults to Auto. You can select a channel if your configuration requires
that a channel be selected. In the US, valid channel numbers range from 1 to 11; in Europe, they range from
1 to 13.
Data encryption mode
The security protocol that is used to protect data that is transferred accross your wireless network and
provide network authentication. You can use one of the following protocols for data encryption:
None
Shared-WEP (Wired Equivalency Protocol)
The wireless network may use one to four WEP keys. A WEP key is like a password and must meet the
following criteria:
If using Hex characters, valid keys are either 10 or 26 characters long, and are comprised of 0-9
and A-F.
If using ASCII, valid keys are either 5 or 13 characters long, and are comprised of the standard
ASCII characters.
WPA-Personal (TKIP:PSK)-WPA (WiFi Protected Access) in PSK (Pre-Shared Key) mode
Page 28

DHCP
Dynamic Host Configuration Protocol, a protocol for assigning dynamic IP addresses to devices on a network.
With dynamic addressing, a device can have a different IP address every time it connects to the network.
This means that a new device can be added to a network without having to manually assign a unique IP
address.
Infrastructure network
A network in which your wireless devices communicate through a central wireless access point or base
station. An infrastructure network can contain multiple wireless access points.
IP address
Internet Protocol Address, a number that identifies each device connected to the network.; for example,
192.168.0.1.
MAC address
Media Access Controller Address, sometimes referred to as UAA, a 12-character identifier that is unique for
each network hardware device; for example, 0002001008e8.
Network authentication type
The data encryption mode that is used on your network to prevent unauthorized users or devices from
connecting to or accessing your wireless network.You can use one of the following options for network
authentication:
None
WEP
WPA (WiFi Protected Access) - Infrastructure mode networks only
A WPA key is like a password, and must be comprised of a range of 8-63 standard ASCII characters.
Network-capable printer
A printing device that does not need to be locally attached to a computer. When connected to a network or
network adapter, it can be accessed by any computer on the same network. A printer that can connect to an
external print server is considered a network-capable printer.
Printer port
Page 29

Windows terminology for a physical or logical connection to a printer. For example:
LPT1 indicates the printer is attached to a physical parallel port with a parallel cable.
USB001 indicates the printer is attached to a physical USB port with a USB cable.
Print_Server_E320_0020000035D0 indicates a logical connection to the printer across your network.
PSK
Phase-Shift Keying, a modulation technique used with WPA data encryption in which different phase angles
in the carrier signal are used to represent the binary states of 1 and 0.
Security key
A security key is like a password used with either WPA or WEP security protocols and must meet the
following criteria:
For WPA keys, if using Hex characters, valid keys are at least 24 characters long; if using ASCII, valid
keys are at least 20 characters long. WPA authentication is not supported for Ad-Hoc configurations.
For WEP keys, if using Hex characters, valid keys are either 10 or 26 characters long; if using ASCII,
valid keys are either 5 or 13 characters long.
Subnet
A portion of a network that shares a common address component. On TCP/IP networks, subnets are defined
as all devices whose IP addresses have the same prefix. For example, all devices with IP addresses that start
with 192.168.0. would typically be part of the same subnet.
SSID
Service Set ID, also known as Network Name, a 32-character unique identifier that distinguishes one
wireless network from another. Any device attempting to connect to a specific wireless network must use the
same SSID.
TCP/IP
The Transmission Control Protocol (TCP) and the Internet Protocol (IP) are protocols that let different types
of computers communicate with each other. The Internet is based on this suite of protocols.
TKIP
Temporal Key Integrity Protocol, a protocol used with the WPA data encryption mode that scrambles security
Page 30

keys using a hashing algorithm and adds an integrity-checking feature that ensures the keys haven't been
tampered with.
WEP
Wired Equivalency Protocol, a security protocol for wireless networks defined in the Wi-Fi standard. The
wireless network may use anywhere from one to four WEP keys.
WiFi
Wireless Fidelity, used when referring to any 802.11 network.
WPA
Wi-Fi Protected Access, a security protocol for wireless networks defined in the Wi-Fi standard that was
designed to imporove upon the WEP security protocol through improved data encryption and user
authentication.
Page 31

Contacting Dell
To contact Dell electronically, you can access the following websites:
www.dell.com
support.dell.com (technical support)
premiersupport.dell.com (technical support for educational, government, healthcare, and
medium/large business customers, including Premier, Platinum, and Gold customers)
For specific web addresses for your country, find the appropriate country section in the table below.
NOTE: Toll-free numbers are for use within the country for which they are listed.
When you need to contact Dell, use the electronic addresses, telephone numbers, and codes provided in the
following table. If you need assistance in determining which codes to use, contact a local or an international
operator.
Country (City)
International
Access Code
Country Code
City Code
Department Name or Service Area,
Website and E-Mail Address
Area Codes,
Local Numbers, and
Toll-Free Numbers
Anguilla
General Support
toll-free: 800-335-0031
Antigua and
Barbuda
General Support
1-800-805-5924
Argentina (Buenos
Aires)
International Access
Code: 00
Country Code: 54
City Code: 11
Website: www.dell.com.ar
E-mail: us_latin_services@dell.com
E-mail for desktop and portable computers:
la-techsupport@dell.com
E-mail for servers and EMC:
la_enterprise@dell.com
Customer Care
toll-free: 0-800-444-0730
Tech Support
toll-free: 0-800-444-0733
Tech Support Services
toll-free: 0-800-444-0724
Sales
0-810-444-3355
Aruba
General Support
toll-free: 800-1578
Australia (Sydney)
International Access
Code: 0011
E-mail (Australia): au_tech_support@dell.com
E-mail (New Zealand): nz_tech_support@dell.com
Home and Small Business
1-300-655-533
Page 32

Country Code: 61
City Code: 2
Government and Business
toll-free: 1-800-633-559
Preferred Accounts Division (PAD)
toll-free: 1-800-060-889
Customer Care
toll-free: 1-800-819-339
Technical Support (portables and desktops)
toll-free: 1-300-655-533
Technical Support (servers and workstations)
toll-free: 1-800-733-314
Corporate Sales
toll-free: 1-800-808-385
Transaction Sales
toll-free: 1-800-808-312
Fax
toll-free: 1-800-818-341
Austria (Vienna)
International Access
Code: 900
Country Code: 43
City Code: 1
Website: support.euro.dell.com
E-mail: tech_support_central_europe@dell.com
Home/Small Business Sales
0820 240 530 00
Home/Small Business Fax
0820 240 530 49
Home/Small Business Customer Care
0820 240 530 14
Preferred Accounts/Corporate Customer Care
0820 240 530 16
Home/Small Business Technical Support
0820 240 530 14
Preferred Accounts/Corporate Technical Support
0660 8779
Switchboard
0820 240 530 00
Bahamas
General Support
toll-free: 1-866-278-6818
Barbados
General Support
1-800-534-3066
Belgium (Brussels)
International Access
Code: 00
Country Code: 32
City Code: 2
Website: support.euro.dell.com
E-mail for French-speaking Customers:
support.euro.dell.com/be/fr/emaildell/
Technical Support
02 481 92 88
Technical Support Fax
02 481 92 95
Customer Care
02 713 15 .65
Corporate Sales
02 481 91 00
Fax
02 481 92 99
Switchboard
02 481 91 00
Bermuda
General Support
1-800-342-0671
Bolivia
General Support
toll-free: 800-10-0238
Brazil
International Access
Code: 00
Country Code: 55
City Code: 51
Website: www.dell.com/br
Customer Support, Technical Support
0800 90 3355
Technical Support Fax
51 481 5470
Customer Care Fax
51 481 5480
Sales
0800 90 3390
Page 33

British Virgin
Islands
General Support
toll-free: 1-866-278-6820
Brunei
Country Code: 673
Customer Technical Support (Penang, Malaysia)
604 633 4966
Customer Service (Penang, Malaysia)
604 633 4949
Transaction Sales (Penang, Malaysia)
604 633 4955
Canada (North
York, Ontario)
International Access
Code: 011
Online Order Status: www.dell.ca/ostatus
AutoTech (automated technical support)
toll-free: 1-800-247-9362
Customer Care (Home Sales/Small Business)
toll-free: 1-800-847-4096
Customer Care (med./large business, government)
toll-free: 1-800-326-9463
Technical Support (Home Sales/Small Business)
toll-free: 1-800-847-4096
Technical Support (med./large bus., government)
toll-free: 1-800-387-5757
Sales (Home Sales/Small Business)
toll-free: 1-800-387-5752
Sales (med./large bus., government)
toll-free: 1-800-387-5755
Spare Parts Sales & Extended Service Sales
1 866 440 3355
Cayman Islands
General Support
1-800-805-7541
Chile (Santiago)
Country Code: 56
City Code: 2
Sales, Customer Support, and Technical Support
toll-free: 1230-020-4823
China (Xiamen)
Country Code: 86
City Code: 592
Technical Support website: support.dell.com.cn
Technical Support E-mail: cn_support@dell.com
Customer Care E-mail: customer_cn@dell.com
Technical Support Fax
818 1350
Technical Support (Dell™ Dimension™ and
Inspiron™)
toll-free: 800 858 2969
Technical Support (OptiPlex™, Latitude™, and Dell
Precision™)
toll-free: 800 858 0950
Technical Support (servers and storage)
toll-free: 800 858 0960
Technical Support (projectors, PDAs, printers,
switches, routers, and so on)
toll-free: 800 858 2920
Customer Care
toll-free: 800 858 2060
Customer Care Fax
592 818 1308
Home and Small Business
toll-free: 800 858 2222
Preferred Accounts Division
toll-free: 800 858 2557
Large Corporate Accounts GCP
toll-free: 800 858 2055
Large Corporate Accounts Key Accounts
toll-free: 800 858 2628
Large Corporate Accounts North
toll-free: 800 858 2999
Page 34

Large Corporate Accounts North Government and
Education
toll-free: 800 858 2955
Large Corporate Accounts East
toll-free: 800 858 2020
Large Corporate Accounts East Government and
Education
toll-free: 800 858 2669
Large Corporate Accounts Queue Team
toll-free: 800 858 2572
Large Corporate Accounts South
toll-free: 800 858 2355
Large Corporate Accounts West
toll-free: 800 858 2811
Large Corporate Accounts Spare Parts
toll-free: 800 858 2621
Colombia
General Support
980-9-15-3978
Costa Rica
General Support
0800-012-0435
Czech Republic
(Prague)
International Access
Code: 00
Country Code: 420
Website: support.euro.dell.com
E-mail: czech_dell@dell.com
Technical Support
22537 2727
Customer Care
22537 2707
Fax
22537 2714
Tech Fax
22537 2728
Switchboard
22537 2711
Denmark
(Copenhagen)
International Access
Code: 00
Country Code: 45
Website: support.euro.dell.com
E-mail: support.euro.dell.com/dk/da/emaildell/
Technical Support
7023 0182
Customer Care (Relational)
7023 0184
Home/Small Business Customer Care
3287 5505
Switchboard (Relational)
3287 1200
Switchboard Fax (Relational)
3287 1201
Switchboard (Home/Small Business)
3287 5000
Switchboard Fax (Home/Small Business)
3287 5001
Dominica
General Support
toll-free: 1-866-278-6821
Dominican Republic
General Support
1-800-148-0530
Ecuador
General Support
toll-free: 999-119
El Salvador
General Support
01-899-753-0777
Finland (Helsinki)
International Access
Code: 990
Country Code: 358
Website: support.euro.dell.com
E-mail: support.euro.dell.com/fi/fi/emaildell/
Technical Support
09 253 313 60
Customer Care
09 253 313 38
Page 35

City Code: 9
Fax
09 253 313 99
Switchboard
09 253 313 00
France (Paris)
(Montpellier)
International Access
Code: 00
Country Code: 33
City Codes: (1) (4)
Website: support.euro.dell.com
E-mail: support.euro.dell.com/fr/fr/emaildell/
Home and Small Business
Technical Support
0825 387 270
Customer Care
0825 823 833
Switchboard
0825 004 700
Switchboard (calls from outside of France)
04 99 75 40 00
Sales
0825 004 700
Fax
0825 004 701
Fax (calls from outside of France)
04 99 75 40 01
Corporate
Technical Support
0825 004 719
Customer Care
0825 338 339
Switchboard
01 55 94 71 00
Sales
01 55 94 71 00
Fax
01 55 94 71 01
Germany (Langen)
International Access
Code: 00
Country Code: 49
City Code: 6103
Website: support.euro.dell.com
E-mail: tech_support_central_europe@dell.com
Technical Support
06103 766-7200
Home/Small Business Customer Care
0180-5-224400
Global Segment Customer Care
06103 766-9570
Preferred Accounts Customer Care
06103 766-9420
Large Accounts Customer Care
06103 766-9560
Public Accounts Customer Care
06103 766-9555
Switchboard
06103 766-7000
Greece
International Access
Code: 00
Country Code: 30
Website: support.euro.dell.com
E-mail: support.euro.dell.com/gr/en/emaildell/
Technical Support
00800-44 14 95 18
Gold Service Technical Support
00800-44 14 00 83
Switchboard
2108129810
Gold Service Switchboard
2108129811
Sales
2108129800
Page 36

Fax
2108129812
Grenada
General Support
toll-free: 1-866-540-3355
Guatemala
General Support
1-800-999-0136
Guyana
General Support
toll-free: 1-877-270-4609
Hong Kong
International Access
Code: 001
Country Code: 852
Website: support.ap.dell.com
Technical Support E-mail: apsupport@dell.com
Technical Support (Dimension and Inspiron)
2969 3188
Technical Support (OptiPlex, Latitude, and Dell
Precision)
2969 3191
Technical Support (PowerApp™, PowerEdge™,
PowerConnect™, and PowerVault™)
2969 3196
Customer Care
3416 0910
Large Corporate Accounts
3416 0907
Global Customer Programs
3416 0908
Medium Business Division
3416 0912
Home and Small Business Division
2969 3105
India
Technical Support
1600 33 8045
Sales (Large Corporate Accounts)
1600 33 8044
Sales (Home and Small Business)
1600 33 8046
Ireland
(Cherrywood)
International Access
Code: 16
Country Code: 353
City Code: 1
Website: support.euro.dell.com
E-mail: dell_direct_support@dell.com
Technical Support
1850 543 543
U.K. Technical Support (dial within U.K. only)
0870 908 0800
Home User Customer Care
01 204 4014
Small Business Customer Care
01 204 4014
U.K. Customer Care (dial within U.K. only)
0870 906 0010
Corporate Customer Care
1850 200 982
Corporate Customer Care (dial within U.K. only)
0870 907 4499
Ireland Sales
01 204 4444
U.K. Sales (dial within U.K. only)
0870 907 4000
Fax/Sales Fax
01 204 0103
Switchboard
01 204 4444
Italy (Milan)
International Access
Code: 00
Country Code: 39
Website: support.euro.dell.com
E-mail: support.euro.dell.com/it/it/emaildell/
Home and Small Business
Page 37

Country Code: 39
City Code: 02
Technical Support
02 577 826 90
Customer Care
02 696 821 14
Fax
02 696 821 13
Switchboard
02 696 821 12
Corporate
Technical Support
02 577 826 90
Customer Care
02 577 825 55
Fax
02 575 035 30
Switchboard
02 577 821
Jamaica
General Support (dial from within Jamaica only)
1-800-682-3639
Japan (Kawasaki)
International Access
Code: 001
Country Code: 81
City Code: 44
Website: support.jp.dell.com
Technical Support (servers)
toll-free: 0120-198-498
Technical Support outside of Japan (servers)
81-44-556-4162
Technical Support (Dimension and Inspiron)
toll-free: 0120-198-226
Technical Support outside of Japan (Dimension and
Inspiron)
81-44-520-1435
Technical Support (Dell Precision, OptiPlex, and
Latitude)
toll-free:0120-198-433
Technical Support outside of Japan (Dell Precision,
OptiPlex, and Latitude)
81-44-556-3894
Technical Support (PDAs, projectors, printers,
routers)
toll-free: 0120-981-690
Technical Support outside of Japan (PDAs, projectors,
printers, routers)
81-44-556-3468
Faxbox Service
044-556-3490
24-Hour Automated Order Service
044-556-3801
Customer Care
044-556-4240
Business Sales Division (up to 400 employees)
044-556-1465
Preferred Accounts Division Sales (over 400
employees)
044-556-3433
Large Corporate Accounts Sales (over 3500
employees)
044-556-3430
Public Sales (government agencies, educational
institutions, and medical institutions)
044-556-1469
Global Segment Japan
044-556-3469
Individual User
044-556-1760
Switchboard
044-556-4300
Korea (Seoul)
Technical Support
toll-free: 080-200-3800
Page 38

International Access
Code: 001
Country Code: 82
City Code: 2
Sales
toll-free: 080-200-3600
Customer Service (Penang, Malaysia)
604 633 4949
Fax
2194-6202
Switchboard
2194-6000
Technical Support (Electronics and Accessories)
toll-free: 080-200-3801
Latin America
Customer Technical Support (Austin, Texas, U.S.A.)
512 728-4093
Customer Service (Austin, Texas, U.S.A.)
512 728-3619
Fax (Technical Support and Customer Service)
(Austin, Texas, U.S.A.)
512 728-3883
Sales (Austin, Texas, U.S.A.)
512 728-4397
SalesFax (Austin, Texas, U.S.A.)
512 728-4600
or 512 728-3772
Luxembourg
International Access
Code: 00
Country Code: 352
Website: support.euro.dell.com
E-mail: tech_be@dell.com
Technical Support (Brussels, Belgium)
3420808075
Home/Small Business Sales (Brussels, Belgium)
toll-free: 080016884
Corporate Sales (Brussels, Belgium)
02 481 91 00
Customer Care (Brussels, Belgium)
02 481 91 19
Fax (Brussels, Belgium)
02 481 92 99
Switchboard (Brussels, Belgium)
02 481 91 00
Macao
Country Code: 853
Technical Support
toll-free: 0800 105
Customer Service (Xiamen, China)
34 160 910
Transaction Sales (Xiamen, China)
29 693 115
Malaysia (Penang)
International Access
Code: 00
Country Code: 60
City Code: 4
Website: support.ap.dell.com
toll-free: 1 800 88 0193
Technical Support (Dell Precision, OptiPlex, and
Latitude)
toll-free: 1 800 88 1306
Technical Support (Dimension, Inspiron, and
Electronics and Accessories)
Technical Support (PowerApp, PowerEdge,
PowerConnect, and PowerVault)
toll-free: 1800 88 1386
Customer Service (Penang, Malaysia)
04 633 4949
Transaction Sales
toll-free: 1 800 888 202
Corporate Sales
toll-free: 1 800 888 213
Mexico
International Access
Code: 00
Customer Technical Support
001-877-384-8979
or 001-877-269-3383
Page 39

Code: 00
Country Code: 52
Sales
50-81-8800
or 01-800-888-3355
Customer Service
001-877-384-8979
or 001-877-269-3383
Main
50-81-8800
or 01-800-888-3355
Montserrat
General Support
toll-free: 1-866-278-6822
Netherlands
Antilles
General Support
001-800-882-1519
Netherlands
(Amsterdam)
International Access
Code: 00
Country Code: 31
City Code: 20
Website: support.euro.dell.com
Technical Support
020 674 45 00
Technical Support Fax
020 674 47 66
Home/Small Business Customer Care
020 674 42 00
Relational Customer Care
020 674 4325
Home/Small Business Sales
020 674 55 00
Relational Sales
020 674 50 00
Home/Small Business Sales Fax
020 674 47 75
Relational Sales Fax
020 674 47 50
Switchboard
020 674 50 00
Switchboard Fax
020 674 47 50
New Zealand
International Access
Code: 00
Country Code: 64
E-mail (New Zealand): nz_tech_support@dell.com
E-mail (Australia): au_tech_support@dell.com
Technical Support (for desktop and portable
computers)
toll-free: 0800 446 255
Technical Support (for servers and workstations)
toll-free: 0800 443 563
Home and Small Business
0800 446 255
Government and Business
0800 444 617
Sales
0800 441 567
Fax
0800 441 566
Nicaragua
General Support
001-800-220-1006
Norway (Lysaker)
International Access
Code: 00
Country Code: 47
Website: support.euro.dell.com
E-mail: support.euro.dell.com/no/no/emaildell/
Technical Support
671 16882
Relational Customer Care
671 17575
Home/Small Business Customer Care
23162298
Page 40

Switchboard
671 16800
Fax Switchboard
671 16865
Panama
General Support
001-800-507-0962
Peru
General Support
0800-50-669
Poland (Warsaw)
International Access
Code: 011
Country Code: 48
City Code: 22
Website: support.euro.dell.com
E-mail: pl_support_tech@dell.com
Customer Service Phone
57 95 700
Customer Care
57 95 999
Sales
57 95 999
Customer Service Fax
57 95 806
Reception Desk Fax
57 95 998
Switchboard
57 95 999
Portugal
International Access
Code: 00
Country Code: 351
Website: support.euro.dell.com
E-mail: support.euro.dell.com/pt/en/emaildell/
Technical Support
707200149
Customer Care
800 300 413
Sales
800 300 410 or
800 300 411 or
800 300 412 or
21 422 07 10
Fax
21 424 01 12
Puerto Rico
General Support
1-800-805-7545
St. Kitts and Nevis
General Support
toll-free: 1-877-441-4731
St. Lucia
General Support
1-800-882-1521
St. Vincent and the
Grenadines
General Support
toll-free: 1-877-270-4609
Singapore
(Singapore)
International Access
Code: 005
Country Code: 65
Website: support.ap.dell.com
Technical Support (Dimension, Inspiron, and
Electronics and Accessories)
toll-free: 1800 394 7430
Technical Support (OptiPlex, Latitude, and Dell
Precision)
toll-free: 1800 394 7488
Technical Support (PowerApp, PowerEdge,
PowerConnect, and PowerVault)
toll-free: 1800 394 7478
Customer Service (Penang, Malaysia)
604 633 4949
Transaction Sales
toll-free: 1 800 394 7412
Corporate Sales
toll-free: 1 800 394 7419
Slovakia (Prague)
Website: support.euro.dell.com
Page 41

International Access
Code: 00
Country Code: 421
E-mail: czech_dell@dell.com
Technical Support
02 5441 5727
Customer Care
420 22537 2707
Fax
02 5441 8328
Tech Fax
02 5441 8328
Switchboard (Sales)
02 5441 7585
South Africa
(Johannesburg)
International Access
Code:
09/091
Country Code: 27
City Code: 11
Website: support.euro.dell.com
E-mail: dell_za_support@dell.com
Gold Queue
011 709 7713
Technical Support
011 709 7710
Customer Care
011 709 7707
Sales
011 709 7700
Fax
011 706 0495
Switchboard
011 709 7700
Southeast Asian
and Pacific
Countries
Customer Technical Support, Customer Service, and
Sales (Penang, Malaysia)
604 633 4810
Spain (Madrid)
International Access
Code: 00
Country Code: 34
City Code: 91
Website: support.euro.dell.com
E-mail: support.euro.dell.com/es/es/emaildell/
Home and Small Business
Technical Support
902 100 130
Customer Care
902 118 540
Sales
902 118 541
Switchboard
902 118 541
Fax
902 118 539
Corporate
Technical Support
902 100 130
Customer Care
902 115 236
Switchboard
91 722 92 00
Fax
91 722 95 83
Sweden (Upplands
Vasby)
International Access
Code: 00
Country Code: 46
City Code: 8
Website: support.euro.dell.com
E-mail: support.euro.dell.com/se/sv/emaildell/
Technical Support
08 590 05 199
Relational Customer Care
08 590 05 642
Home/Small Business Customer Care
08 587 70 527
Page 42

City Code: 8
Employee Purchase Program (EPP) Support
20 140 14 44
Technical Support Fax
08 590 05 594
Sales
08 590 05 185
Switzerland
(Geneva)
International Access
Code: 00
Country Code: 41
City Code: 22
Website: support.euro.dell.com
E-mail: Tech_support_central_Europe@dell.com
E-mail for French-speaking HSB and Corporate
Customers:
support.euro.dell.com/ch/fr/emaildell/
Technical Support (Home and Small Business)
0844 811 411
Technical Support (Corporate)
0844 822 844
Customer Care (Home and Small Business)
0848 802 202
Customer Care (Corporate)
0848 821 721
Fax
022 799 01 90
Switchboard
022 799 01 01
Taiwan
International Access
Code: 002
Country Code: 886
Website: support.ap.dell.com
E-mail: ap_support@dell.com
Technical Support (OptiPlex, Latitude, Inspiron,
Dimension, and Electronics and Accessories)
toll-free: 00801 86 1011
Technical Support (PowerApp, PowerEdge,
PowerConnect, and PowerVault)
toll-free: 00801 60 1256
Transaction Sales
toll-free: 00801 65 1228
Corporate Sales
toll-free: 00801 651 227
Thailand
International Access
Code: 001
Country Code: 66
Website: support.ap.dell.com
Technical Support (OptiPlex, Latitude, and Dell
Precision)
toll-free: 1800 0060 07
Technical Support (PowerApp, PowerEdge,
PowerConnect, and PowerVault)
toll-free: 1800 0600 09
Customer Service (Penang, Malaysia)
604 633 4949
Corporate Sales
toll-free: 1800 006 009
Transaction Sales
toll-free: 1800 006 006
Trinidad/Tobago
General Support
1-800-805-8035
Turks and Caicos
Islands
General Support
toll-free: 1-866-540-3355
U.K. (Bracknell)
International Access
Code: 00
Country Code: 44
Website: support.euro.dell.com
Customer Care website:
support.euro.dell.com/uk/en/ECare/Form/Home.asp
Page 43

City Code: 1344
E-mail: dell_direct_support@dell.com
Technical Support (Corporate/Preferred Accounts/PAD
[1000+ employees])
0870 908 0500
Technical Support (direct and general)
0870 908 0800
Global Accounts Customer Care
01344 373 186
Home and Small Business Customer Care
0870 906 0010
Corporate Customer Care
01344 373 185
Preferred Accounts (500–5000 employees) Customer
Care
0870 906 0010
Central Government Customer Care
01344 373 193
Local Government & Education Customer Care
01344 373 199
Health Customer Care
01344 373 194
Home and Small Business Sales
0870 907 4000
Corporate/Public Sector Sales
01344 860 456
Home and Small Business Fax
0870 907 4006
Uruguay
General Support
toll-free: 000-413-598-
2521
U.S.A. (Austin,
Texas)
International Access
Code: 011
Country Code: 1
Automated Order-Status Service
toll-free: 1-800-433-9014
AutoTech (portable and desktop computers)
toll-free: 1-800-247-9362
Consumer (Home and Home Office)
Technical Support
toll-free: 1-800-624-9896
Customer Service
toll-free: 1-800-624-9897
DellNet™ Service and Support
toll-free: 1-877-Dellnet
(1-877-335-5638)
Employee Purchase Program (EPP) Customers
toll-free: 1-800-695-8133
Financial Services website: www.dellfinancialservices.com
Financial Services (lease/loans)
toll-free: 1-877-577-3355
Financial Services (Dell Preferred Accounts [DPA])
toll-free: 1-800-283-2210
Business
Customer Service and Technical Support
toll-free: 1-800-822-8965
Employee Purchase Program (EPP) Customers
toll-free: 1-800-695-8133
Printers and Projectors Technical Support
toll-free: 1-877-459-7298
Public (government, education, and healthcare)
Customer Service and Technical Support
toll-free: 1-800-456-3355
Employee Purchase Program (EPP) Customers
toll-free: 1-800-234-1490
Page 44

Dell Sales
toll-free: 1-800-289-3355
or toll-free: 1-800-879-
3355
Dell Outlet Store (Dell refurbished computers)
toll-free: 1-888-798-7561
Software and Peripherals Sales
toll-free: 1-800-671-3355
Spare Parts Sales
toll-free: 1-800-357-3355
Extended Service and Warranty Sales
toll-free: 1-800-247-4618
Fax
toll-free: 1-800-727-8320
Dell Services for the Deaf, Hard-of-Hearing, or
Speech-Impaired
toll-free: 1-877-DELLTTY
(1-877-335-5889)
U.S. Virgin Islands
General Support
1-877-673-3355
Venezuela
General Support
8001-3605
Page 45

Licensing Notice
The printer resident software contains:
Software developed and copyrighted by Dell and/or third parties
Dell modified software licensed under the provisions of the GNU General Public License version 2 and
the GNU Lesser General Public License version 2.1
Software licensed under the BSD license and warranty statements
Click the title of the document you want to review:
BSD License and Warranty Statements
GNU License
The Dell modified GNU licensed software is free software; you can redistribute it and/or modify it under the
terms of the licenses referenced above. These licenses do not provide you any rights to the Dell- or thirdparty-copyrighted software in this printer.
Since the GNU licensed software that the Dell modifications are based upon is supplied explicitly without
warranty, use of the Dell modified version is similarly provided without warranty. See the warranty
disclaimers in the referenced licenses for additional details.
To obtain source code files for the Dell modified GNU licensed software, see Contacting Dell.
 Loading...
Loading...