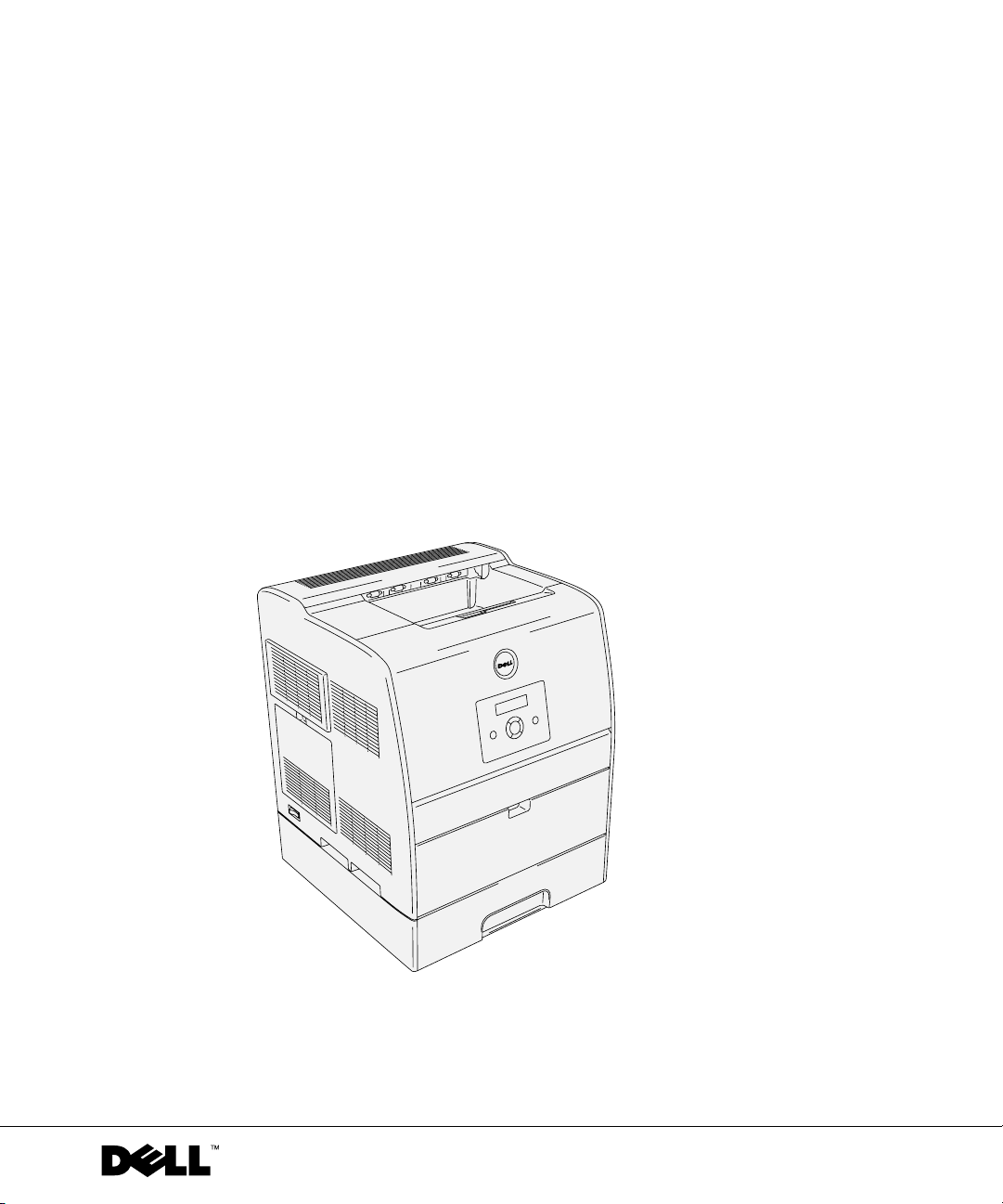
Dell™ Laser Printer 3100cn
Manual del propietario
En el interior encontrará:
• Carga de papel
• Configuración de impresión local y en red
• Utilización de la impresora
• Mantenimiento
• Cómo ponerse en contacto con Dell
www.dell.com/supplies | support.dell.com
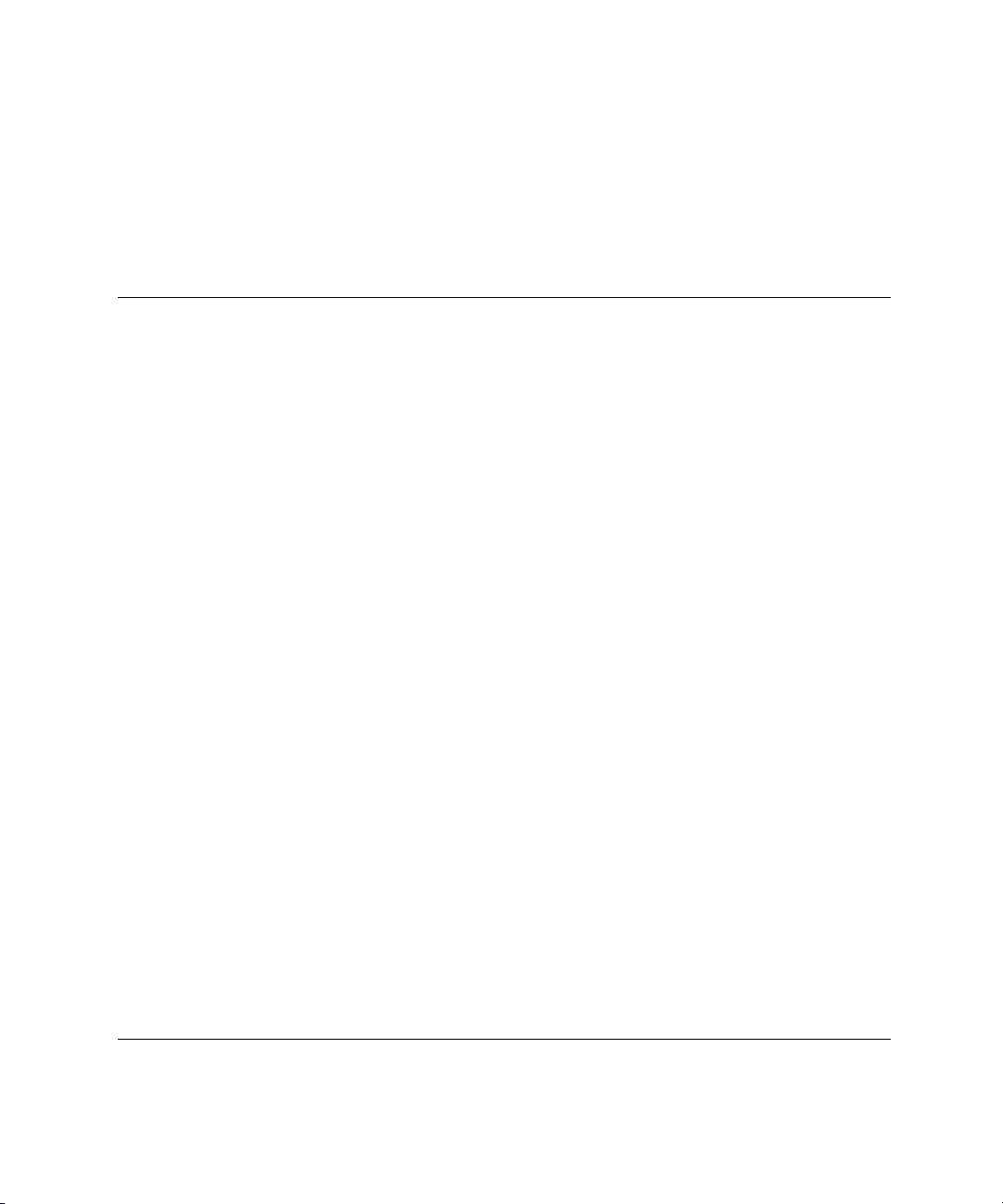
Solicitud de cartuchos de tóner
Los cartuchos de tóner de Dell™ sólo están disponibles a través de Dell. Puede solicitar cartuchos de tóner a
través de Internet en
www.dell.com/supplies o por teléfono.
EE.UU. 877-INK-2-YOU Malasia 1800 88 0301
Argelia
Argentina
Australia 1300 030 290 Noruega 231622 64
Austria 08 20-24 05 30 35 Omán
Bélgica 02.713 1590 Paraguay
Canadá 1-877-501-4803 Perú
Islas del Caribe
Chile 800-202874
Colombia 01800-9-155676 Qatar
República checa 420.225.372.711 Rusia
Dinamarca 3287 5215 Arabia Saudí
Egipto
Finlandia 09 2533 1411 Sudáfrica 0860 102 591
Francia 825387247 España 902 120 385
Alemania 0800 2873355 Suecia 08 587 705 81
Irlanda 1850 707 407 Suiza 0848 335 599
Israel
Italia 800602705 Tur qu ía
Japón 044-556-3551 UEA
Jordania
Kuwait
Líbano
Luxemburgo 02.713 1590 Yem en
Póngase en contacto con su distribuidor.
Póngase en contacto con su distribuidor.
Póngase en contacto con su distribuidor.
1230-020-3947
Póngase en contacto con su distribuidor.
Póngase en contacto con su distribuidor.
Póngase en contacto con su distribuidor.
Póngase en contacto con su distribuidor.
Póngase en contacto con su distribuidor.
México 866-851-1754
Países Bajos 020-674-4881
Póngase en contacto con su distribuidor.
Póngase en contacto con su distribuidor.
Póngase en contacto con su distribuidor.
Polonia 022 579 59 65
PRC 800-858-0888
Puerto Rico 866-851-1760
Póngase en contacto con su distribuidor.
Póngase en contacto con su distribuidor.
Póngase en contacto con su distribuidor.
Singapur 1800 394 7486
Túnez
Reino Unido 0870 907 4574
Uruguay
Venezuela
Póngase en contacto con su distribuidor.
Póngase en contacto con su distribuidor.
Póngase en contacto con su distribuidor.
Póngase en contacto con su distribuidor.
Póngase en contacto con su distribuidor.
Póngase en contacto con su distribuidor.
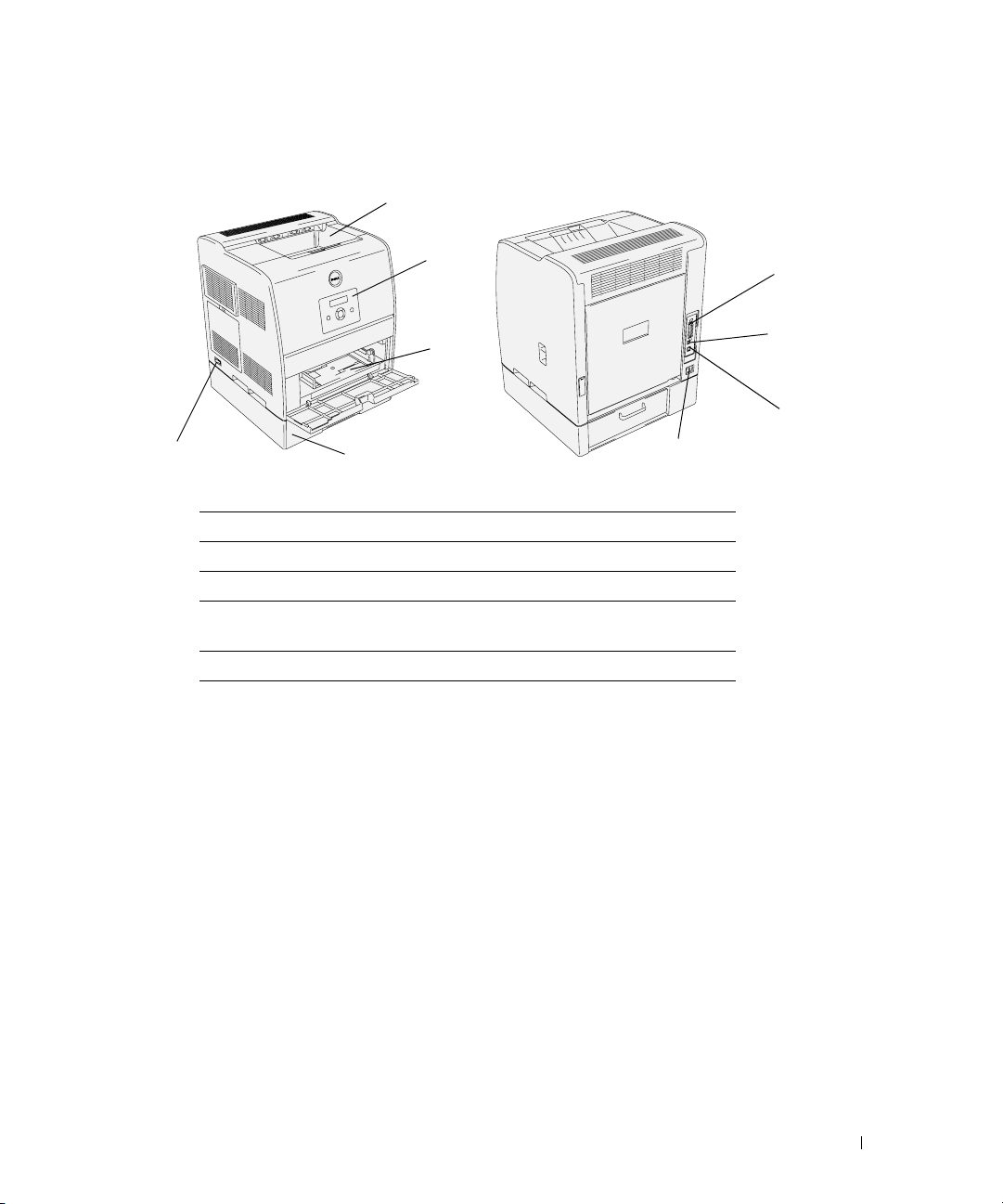
Dell™ Laser Printer 3100cn
1
5
1
Bandeja de Salida Central
2
Panel del operador
3
Alimentador multiuso
4
Módulo de bandeja de 250estándar (Cassette A4/Letter)
5
Interruptor principal
2
3
4
6
Conector del cable de alimentación
7
Puerto Ethernet
8
Puerto USB
9
Puerto paralelo
6
9
8
7
Para obtener información detallada sobre el módulo dúplex opcional, el módulo de bandeja de 250hojas, el módulo de bandeja de 500-hojas y otras opciones adicionales, consulte la
Guía del usuario
.
3
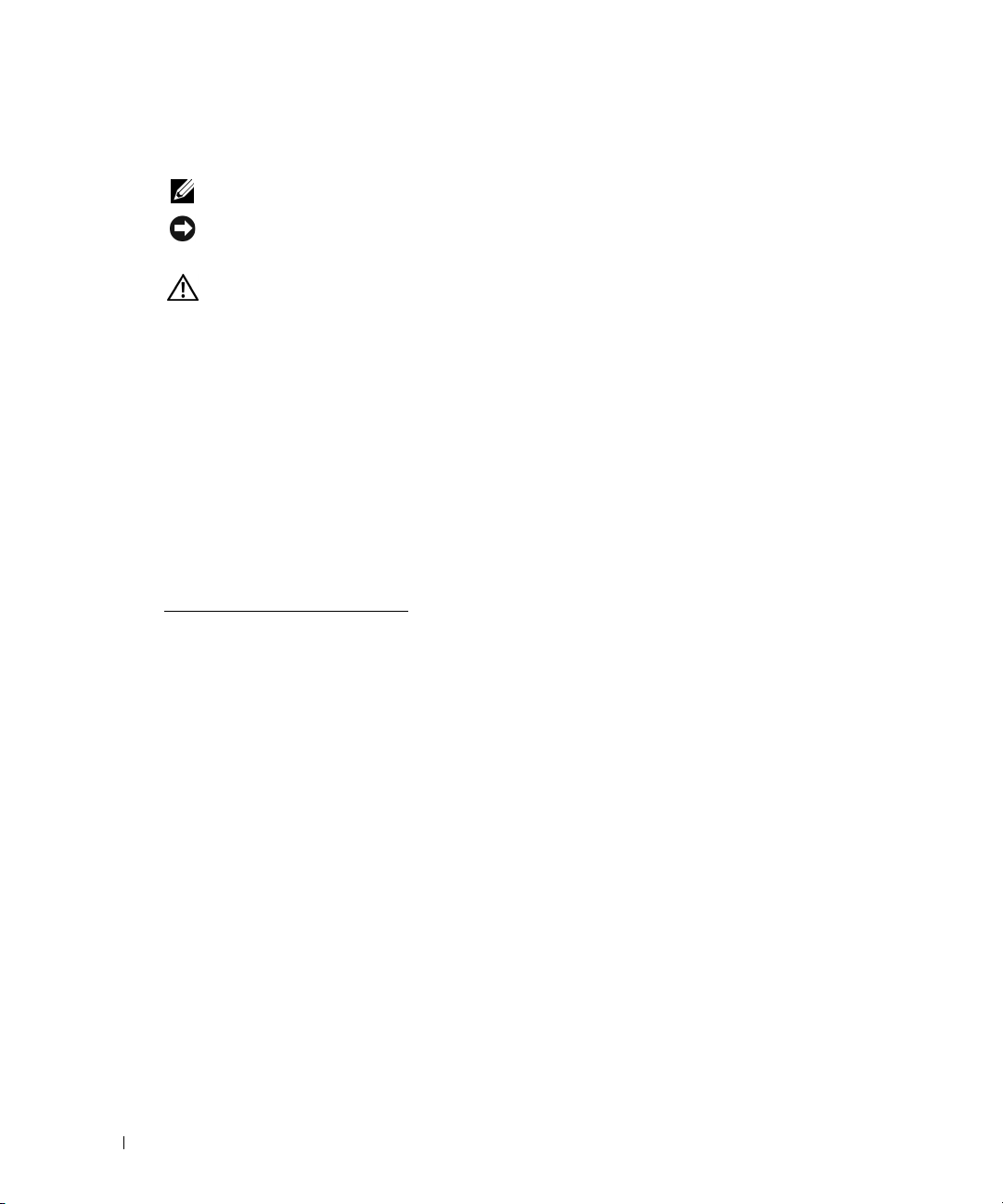
Notas, avisos y precauciones
NOTA: Una NOTA indica información importante que le ayudará a usar mejor la impresora.
AVISO: Un AVISO indica un posible daño al hardware o la pérdida de datos y le informa de cómo evitar
el problema.
PRECAUCIÓN: Un mensaje de PRECAUCIÓN indica la posibilidad de que el equipo resulte averiado,
de sufrir lesiones personales o incluso la muerte.
www.dell.com/supplies | support.dell.com
La información incluida en este documento está sujeta a cambio sin previo aviso.
©
2004 Dell Inc. Reservados todos los derechos.
Queda totalmente prohibido cualquier tipo de reproducción sin el permiso por escrito de Dell Inc.
Dell
Marcas comerciales utilizadas en este texto:
Windows
registradas de Novell, Inc.;
países;
Es posible que se utilicen otras marcas y nombres comerciales en este documento para hacer referencia a las entidades
propietarias de dichas marcas y nombres de sus productos. Dell Inc. renuncia a cualquier interés de propiedad en las
marcas comerciales y los nombres comerciales que no sean los suyos propios.
son marcas comerciales registradas de Microsoft Corporation;
PLC
es una marca comercial registrada de Hewlett-Packard Company en los Estados Unidos.
UNIX
es una marca comercial registrada de The Open Group en los Estados Unidos y otros
y el logotipo de
DELL
son marcas comerciales de Dell Inc;
Novell
y
NetWare
son marcas comerciales
Microsoft y
DERECHOS RESTRINGIDOS DEL GOBIERNO DE LOS ESTADOS UNIDOS
Este software y documentación se suministran con DERECHOS RESTRINGIDOS. El uso, copia o divulgación por el
gobierno está sujeto a ciertas restricciones tal y como se expresa en el apartado (c)(1)(ii) de la cláusula sobre derechos de
datos técnicos y de software informático del DFARS 252.227-7013 y en las normas aplicables del FAR: Dell Inc., One
Dell Way, Round Rock, Texas, 78682, EE.UU.
Información sobre la FCC y les emisiones
Este equipo se ha probado y cumple con los límites de los dispositivos digitales de Clase B, según el apartado 15 de la
normativa FCC. Para obtener información detallada, consulte el CD
Controladores y utilidades
.
4
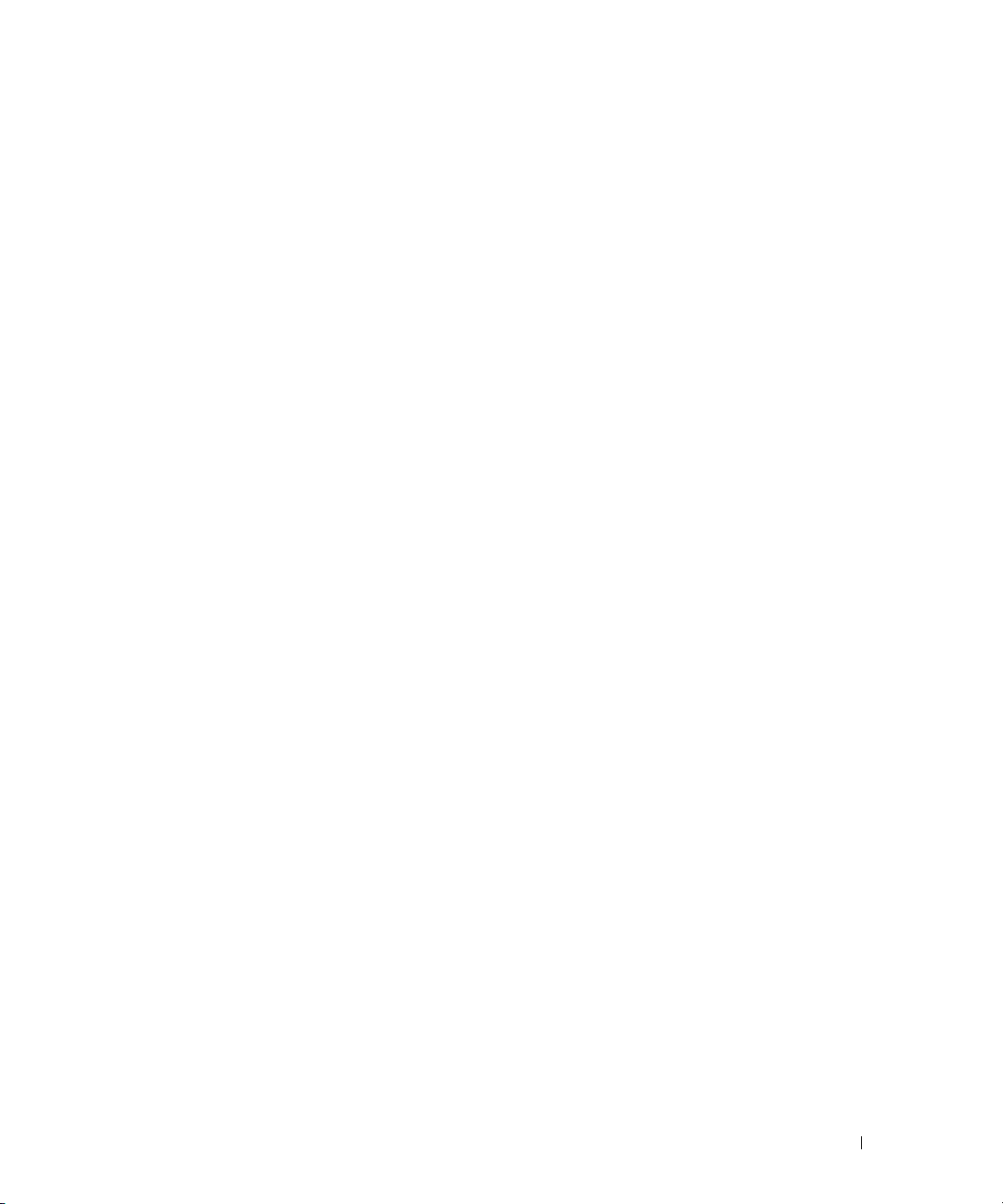
Contenido
Dell™ Laser Printer 3100cn ...............................................................................................3
1 Carga de papel .............................................................................11
Carga de la bandeja estándar .........................................................................................12
Carga del alimentador multiuso .....................................................................................15
Carga de sobres .................................................................................................................17
2 Configuración de la impresión local ........................................19
Instalación de los controladores de impresora ..........................................................20
Conexión de la impresora al ordenador antes de insertar
el CD Controladores y utilidades ............................................................................20
3 Configuración de la impresión en red .....................................23
Instalación en red .............................................................................................................24
Imprimir y comprobar la página de configuración de red .................................24
Ejecutar el software de instalación .......................................................................24
4 Instalación del controlador de impresora
o el archivo PPD en ordenador Macintosh .............................27
Instalación del controlador de impresora AdobePS (Mac OS 9.x) ..........................28
Configuración del controlador de impresora
(para una conexión AppleTalk) ...............................................................................28
Configuración del controlador de impresora (para una conexión USB) .........29
Configuración del controlador de impresora (para una conexión LPR) ..........30
Configuración de valores ........................................................................................30
Instalación del archivo PPD (Mac OS X) ......................................................................31
Añadir una impresora ..............................................................................................31
Configurar valores ....................................................................................................32
5
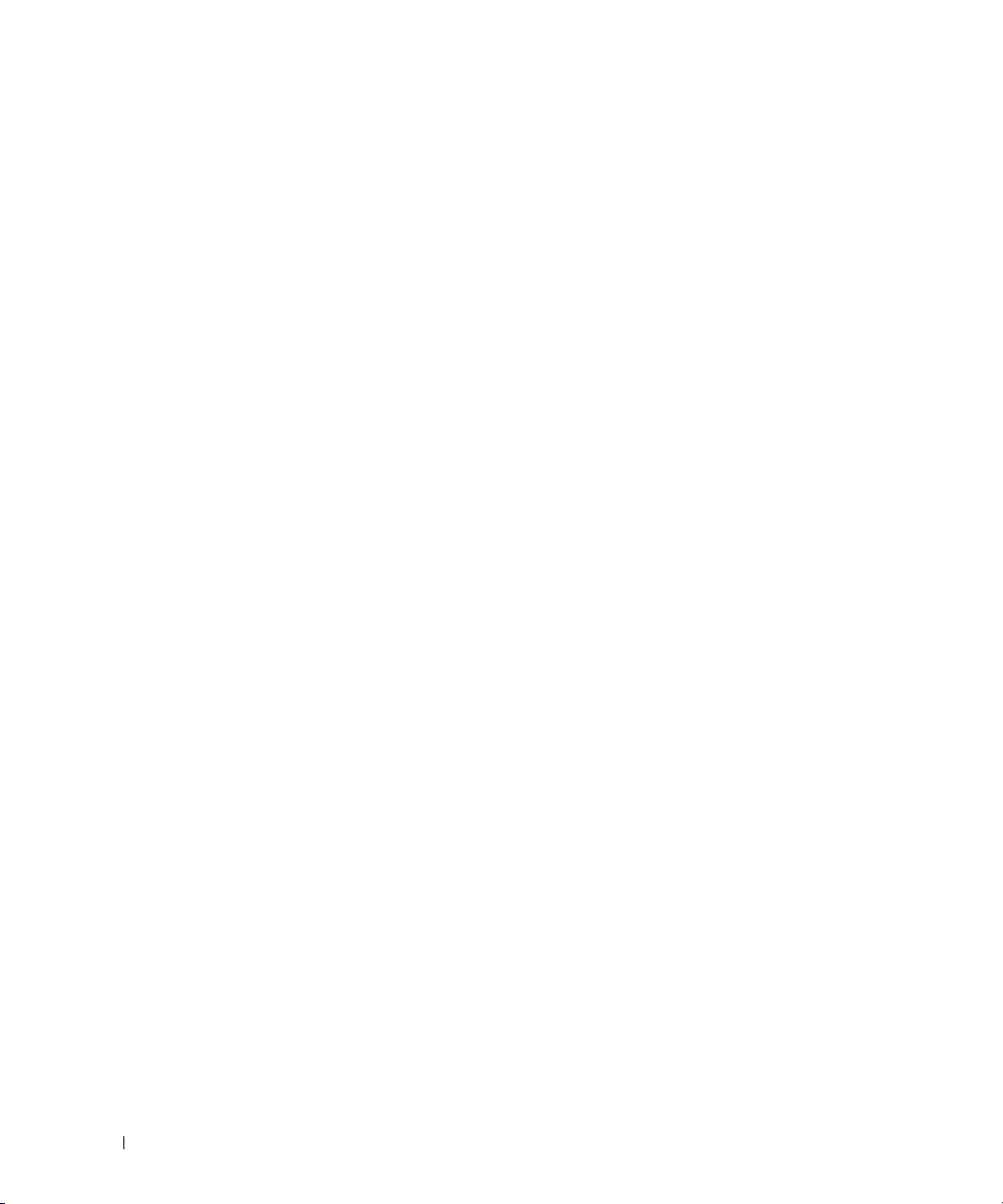
5 Acerca de la impresora .............................................................. 35
Modificación de los valores de la impresora ..............................................................36
Inicialización de la NVRAM ....................................................................................37
Configuración del bloqueo del panel ....................................................................37
Selección del idioma ........................................................................................................38
Impresión de un trabajo ...................................................................................................38
Cancelación de un trabajo desde el panel del operador de la impresora .............38
Cancelar el trabajo desde un ordenador ......................................................................38
Cancelación de un trabajo desde la barra de tareas .........................................38
Cancelación de un trabajo desde el escritorio ...................................................39
Descripción general del software .................................................................................39
www.dell.com/supplies | support.dell.com
Printing Status Window ...........................................................................................39
Status Window ..........................................................................................................39
Status Monitor Console ...........................................................................................39
Dell Supplise Management System .......................................................................39
User Setup Disk Creating Tool ................................................................................40
Firmware Update ......................................................................................................40
6 Mantenimiento ............................................................................. 41
Sustitución del cartucho del tambor .............................................................................42
Extracción del cartucho de tambor usado ...........................................................42
Instalación del cartucho de tambor nuevo ..........................................................44
Sustitución de la gamuza de limpieza ...................................................................46
Sustitución del cartucho de tóner ..................................................................................48
Selección de un cartucho de tóner de repuesto ................................................48
Extracción del cartucho de tóner usado ..............................................................49
Instalación del cartucho de tóner nuevo .............................................................50
7 Apéndice ....................................................................................... 53
Asistencia técnica ............................................................................................................54
Servicio de estado de pedidos automatizado ..............................................................54
Cómo ponerse en contacto con Dell ..............................................................................55
6
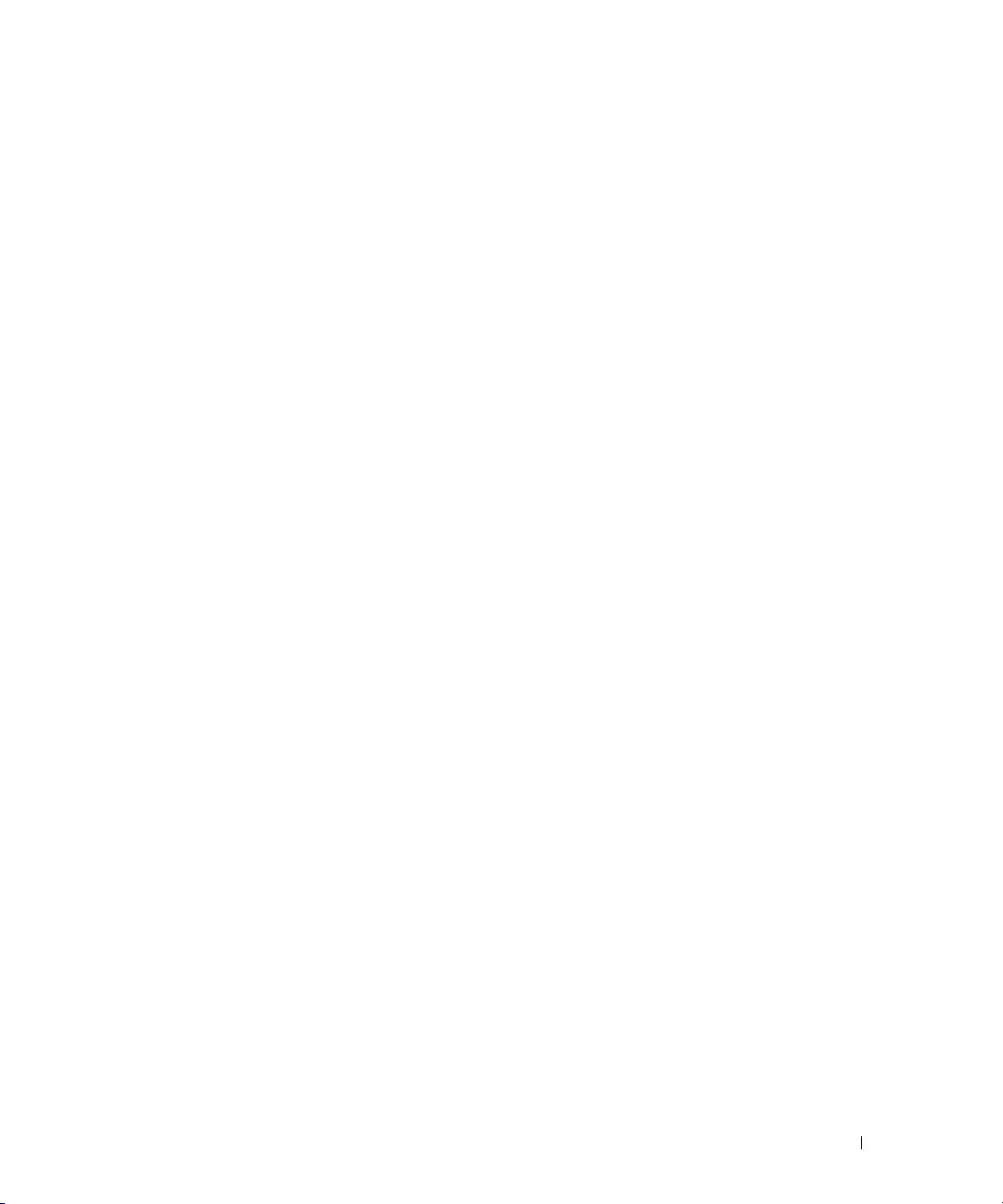
Términos y condiciones de venta en EE.UU. ................................................................75
Garantías limitadas y política de devolución ..............................................................78
Garantía limitada para los productos de hardware de marca Dell
(sólo en EE.UU.) .........................................................................................................78
Política de devolución Satisfacción total (sólo en EE.UU.) ................................81
Términos de garantía limitada para los productos de hardware
de marca Dell (sólo en Canadá) .............................................................................82
Política de devolución Satisfacción total (sólo en Canadá) ..............................85
Software y periféricos de Dell (sólo Canadá) ......................................................86
Garantía del fabricante al usuario final de 1 año
(sólo América Latina y Caribe) ...............................................................................86
Garantías limitadas de tinta y cartuchos de tóner de Dell Inc. ................................88
Garantía limitada de tinta y cartuchos de tóner (sólo EE.UU. y Canadá) ........88
Garantía limitada de tinta y cartuchos de tóner (sólo América Latina) ...........88
Contrato de licencia de software de Dell™ .................................................................90
Garantía limitada .......................................................................................................90
Derechos restringidos del Gobierno de EE.UU. ...................................................91
Generalidades ...........................................................................................................91
Regulación ..........................................................................................................................92
Índice .....................................................................................................93
7
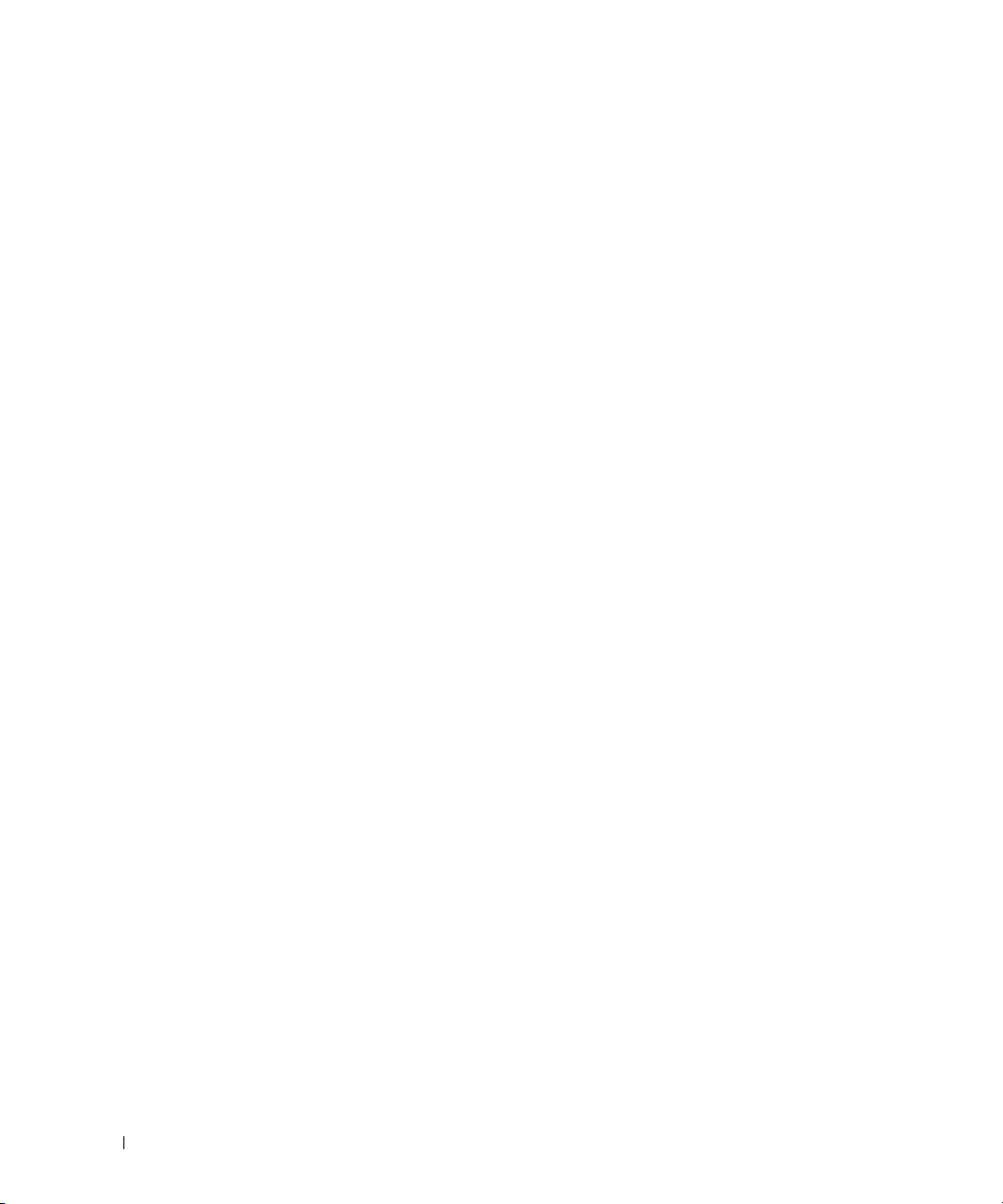
www.dell.com/supplies | support.dell.com
8
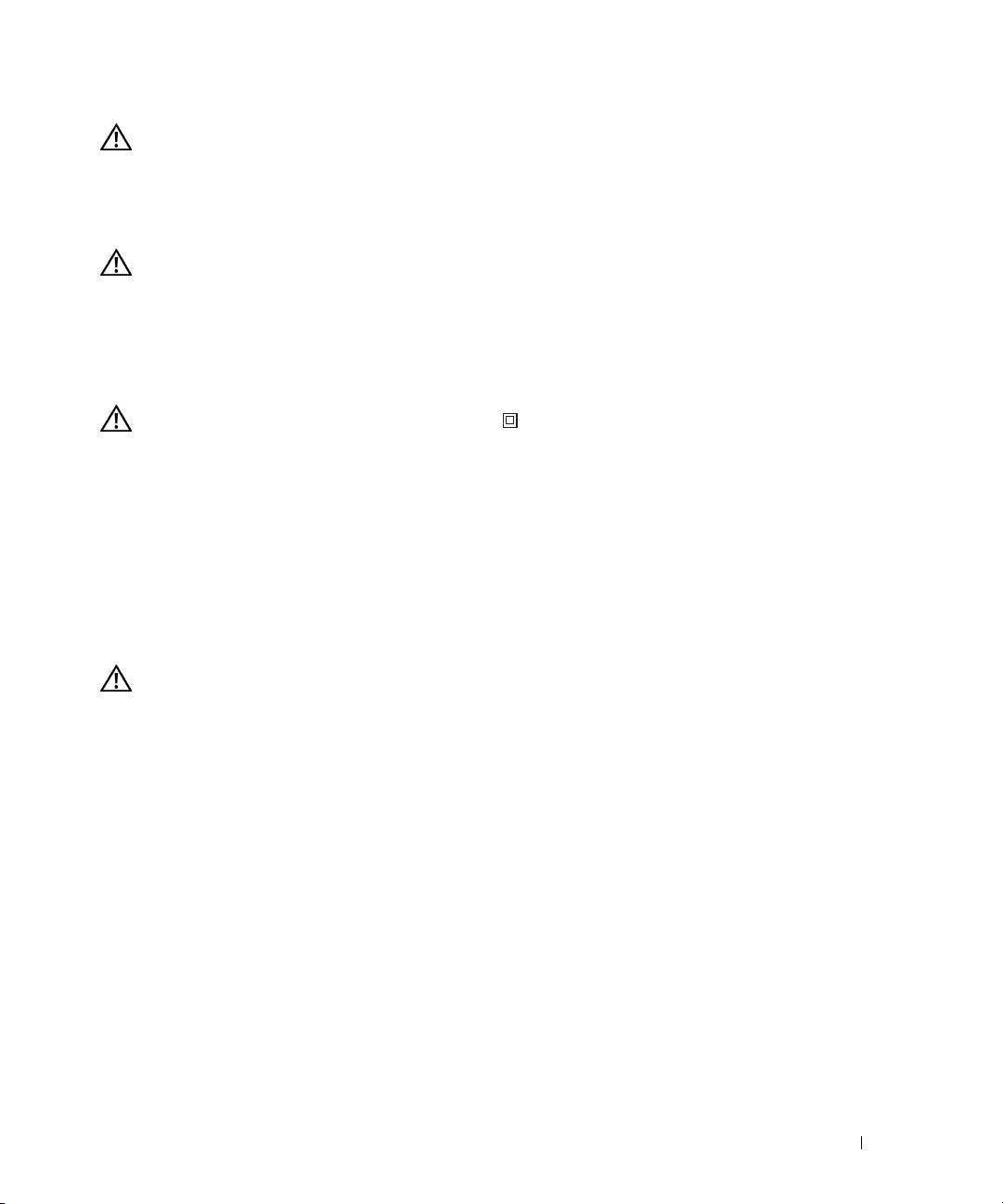
PRECAUCIÓN: instrucciones de seguridad
Siga estas instrucciones de seguridad para garantizar su propia seguridad personal y proteger el
sistema y el entorno de trabajo de posibles daños.
• Este producto utiliza un láser.
PRECAUCIÓN: El uso de controles o ajustes o la realización de procedimientos distintos de los
especificados en el presente podría conllevar una peligrosa exposición a radiaciones.
• Durante el proceso de impresión, el material de impresión se calienta y el calor puede
provocar que algunos materiales emitan gases. Para evitar emisiones peligrosas, el usuario
deberá comprender y seguir lo expuesto en la sección de las instrucciones de utilización
donde se describen las directrices para seleccionar el material de impresión adecuado.
PRECAUCIÓN: Si el producto no porta este símbolo , deberá conectarse a un enchufe eléctrico
debidamente protegido con toma de tierra.
• El cable de alimentación debe conectarse a un enchufe eléctrico próximo y fácilmente
accesible.
• Para revisiones o reparaciones, distintas de las descritas en las instrucciones de utilización,
recurra a un técnico de servicio profesional.
• Este producto está diseñado para cumplir las normas de seguridad con el uso de los
componentes específicos autorizados de Dell. Es posible que las características de
seguridad de algunas piezas no estén siempre claras. Dell renuncia a toda responsabilidad
relativa al uso de componentes no autorizados por Dell.
PRECAUCIÓN: Para mover la impresora de forma segura, antes de hacerlo, retire el módulo de
bandeja de 250-hojas y el módulo de bandeja de 500-hojas opcionales. Para levantar la impresora de
forma segura, retire el cartucho del tambor y luego levántela entre dos personas.
9
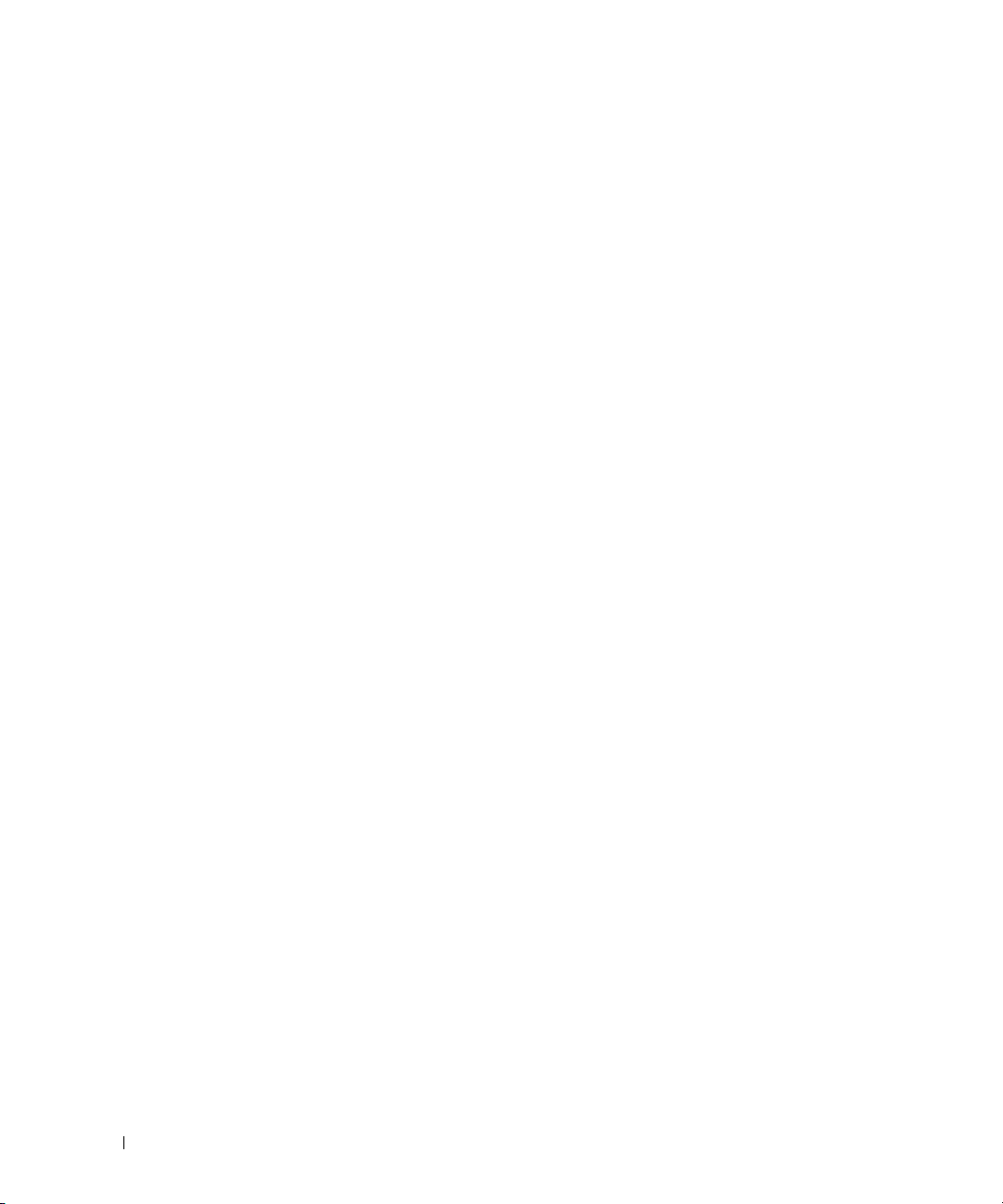
www.dell.com/supplies | support.dell.com
10
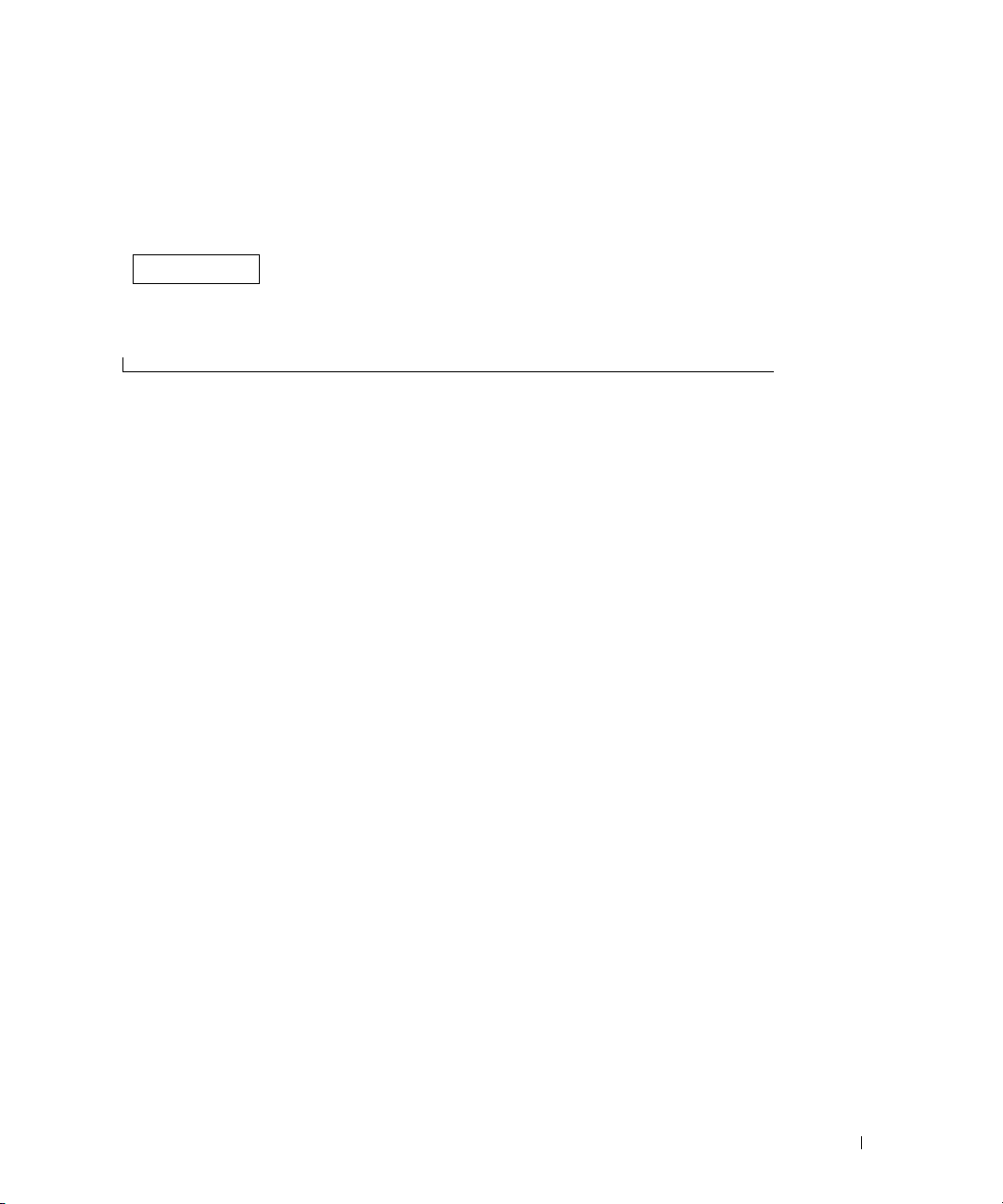
Sección 1
Carga de papel
Carga de la bandeja estándar
Carga del alimentador multiuso
Carga de sobres
1
Carga de papel
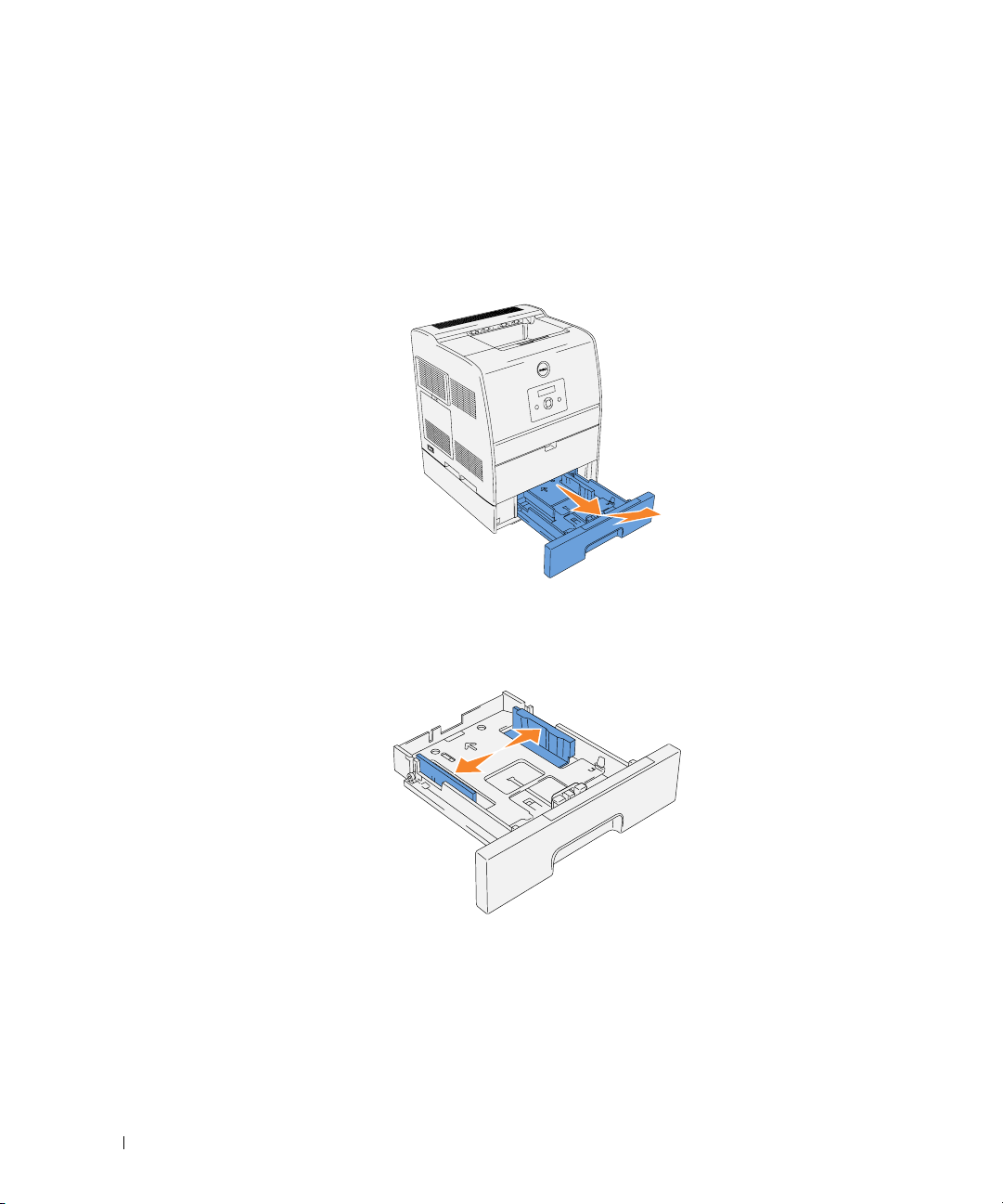
Carga de la bandeja estándar
Cargue el material de impresión que utilice para la mayoría de los trabajos en el módulo de bandeja
de 250-hojas estándar.
1.
Extraiga la bandeja.
www.dell.com/supplies | support.dell.com
2.
Deslice las guías de anchura hasta el borde de la bandeja. Las guías de anchura deben
extenderse por completo.
12 Carga de papel
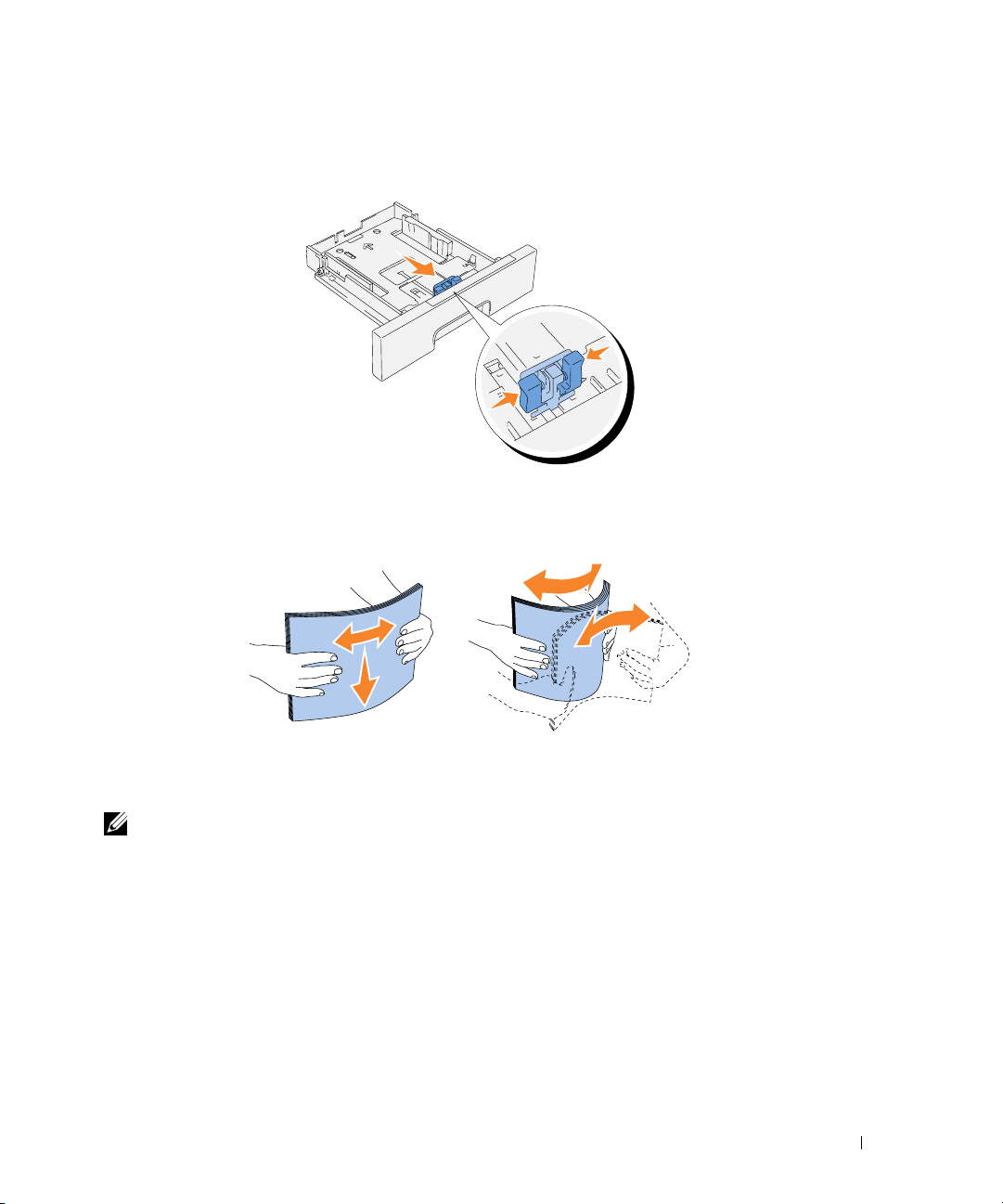
3.
Presione la guía de longitud y deslícela hasta el borde de la bandeja.
4.
Antes de cargar el material de impresión, airee las hojas para evitar que se peguen entre sí.
Alinee los bordes de la pila sobre una superficie nivelada.
5.
Coloque el material de impresión en la bandeja con la cara de impresión recomendada boca
arriba.
NOTA: No exceda la línea de llenado máximo de la bandeja. Si lo hace, puede provocar atascos de
papel en la bandeja.
Carga de papel 13
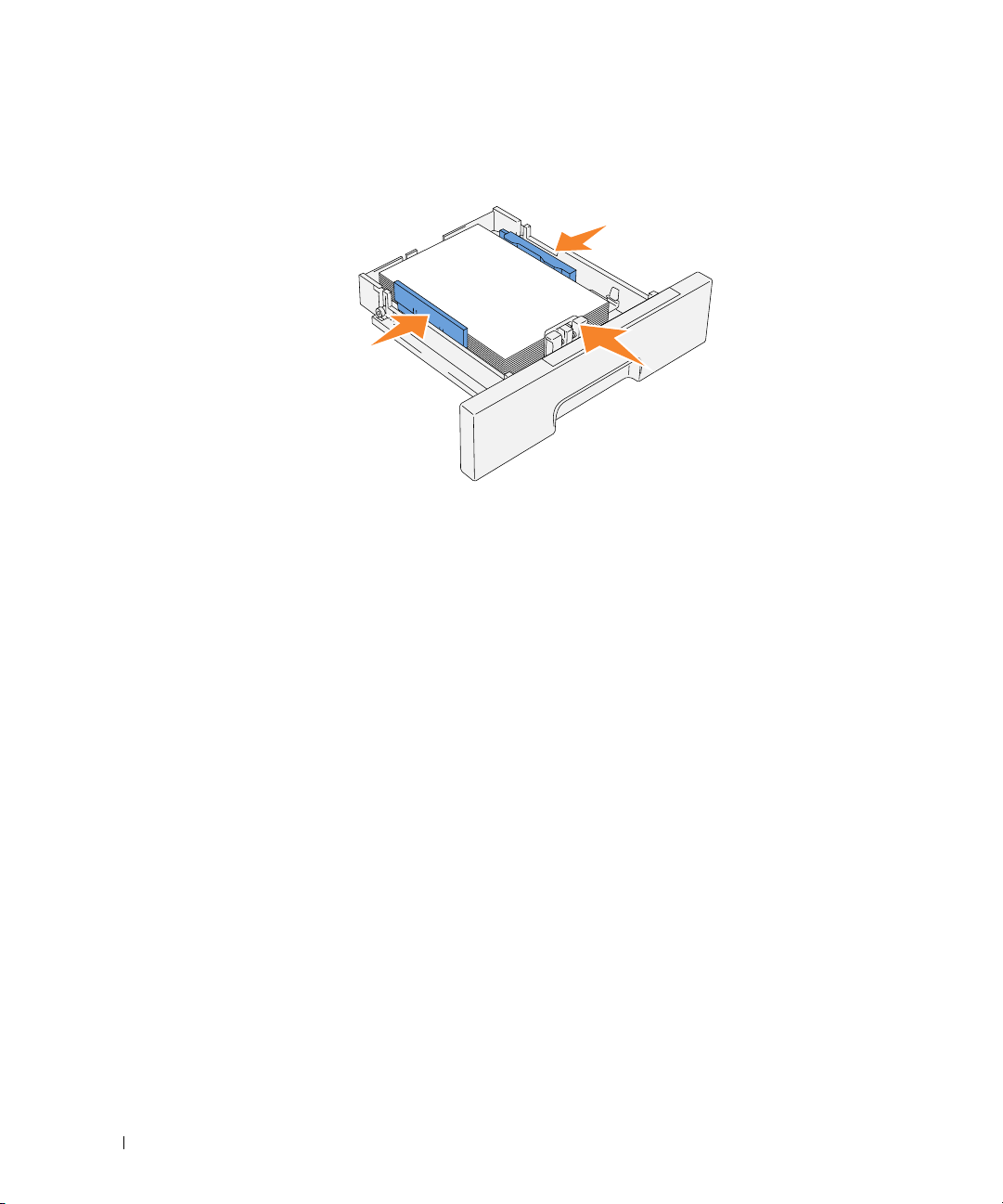
6.
Deslice las guías de anchura y la guía de longitud hasta que toquen ligeramente el borde de la
pila de material de impresión.
www.dell.com/supplies | support.dell.com
7.
Inserte la bandeja.
8.
Si carga cualquier material de impresión en la bandeja, configure las opciones
Tam año de Pap el
de bandeha.
Tipo de Papel
y
14 Carga de papel
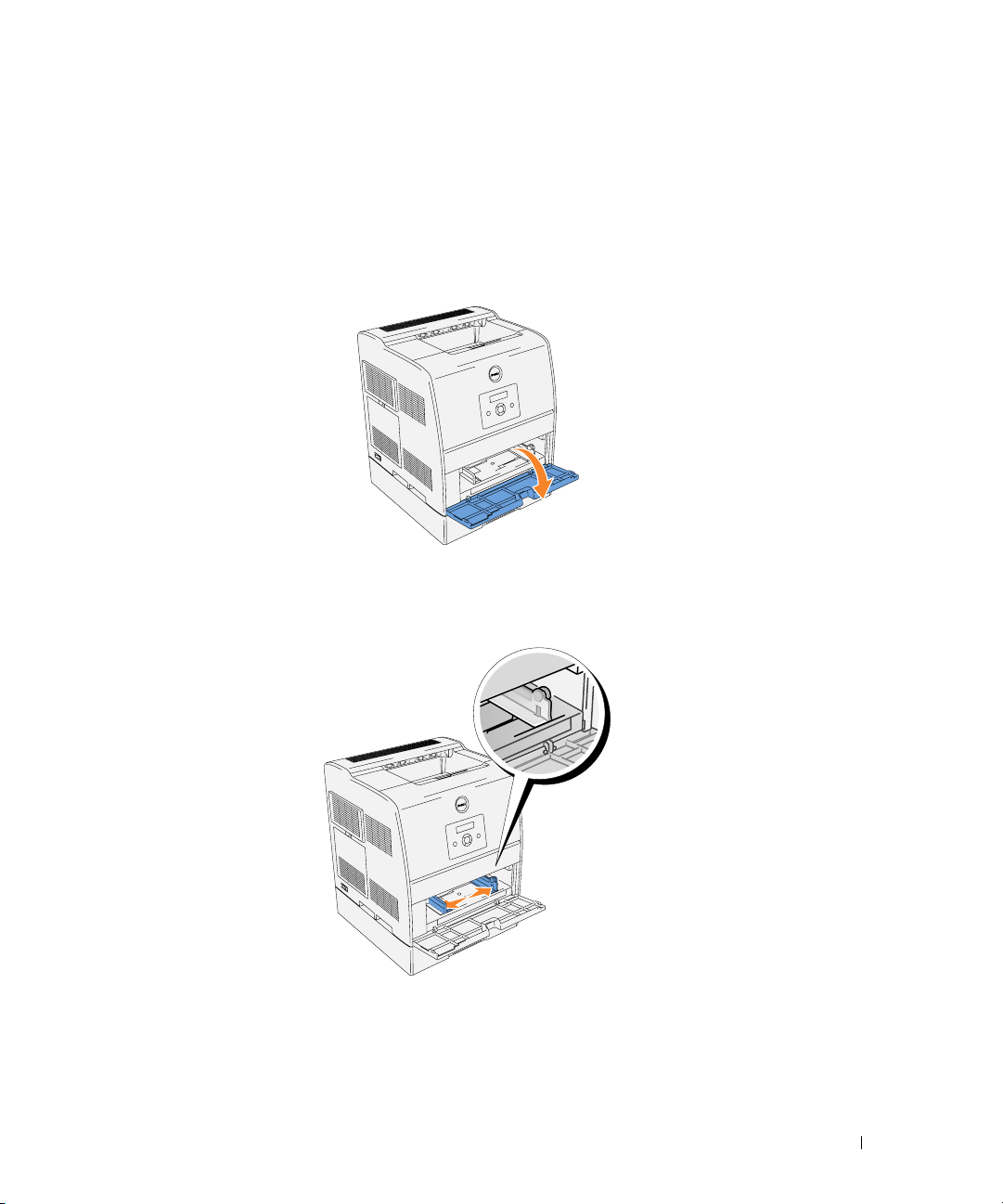
Carga del alimentador multiuso
Además de papel normal, el alimentador multiuso también puede utilizar otros tamaños y tipos de
material de impresión diferentes, como sobres y transparencias.
1.
Abra con cuidado la cubierta del alimentador multiuso.
2.
Deslice las guías de anchura hasta el borde de la bandeja. Las guías de anchura deben
extenderse por completo.
Carga de papel 15
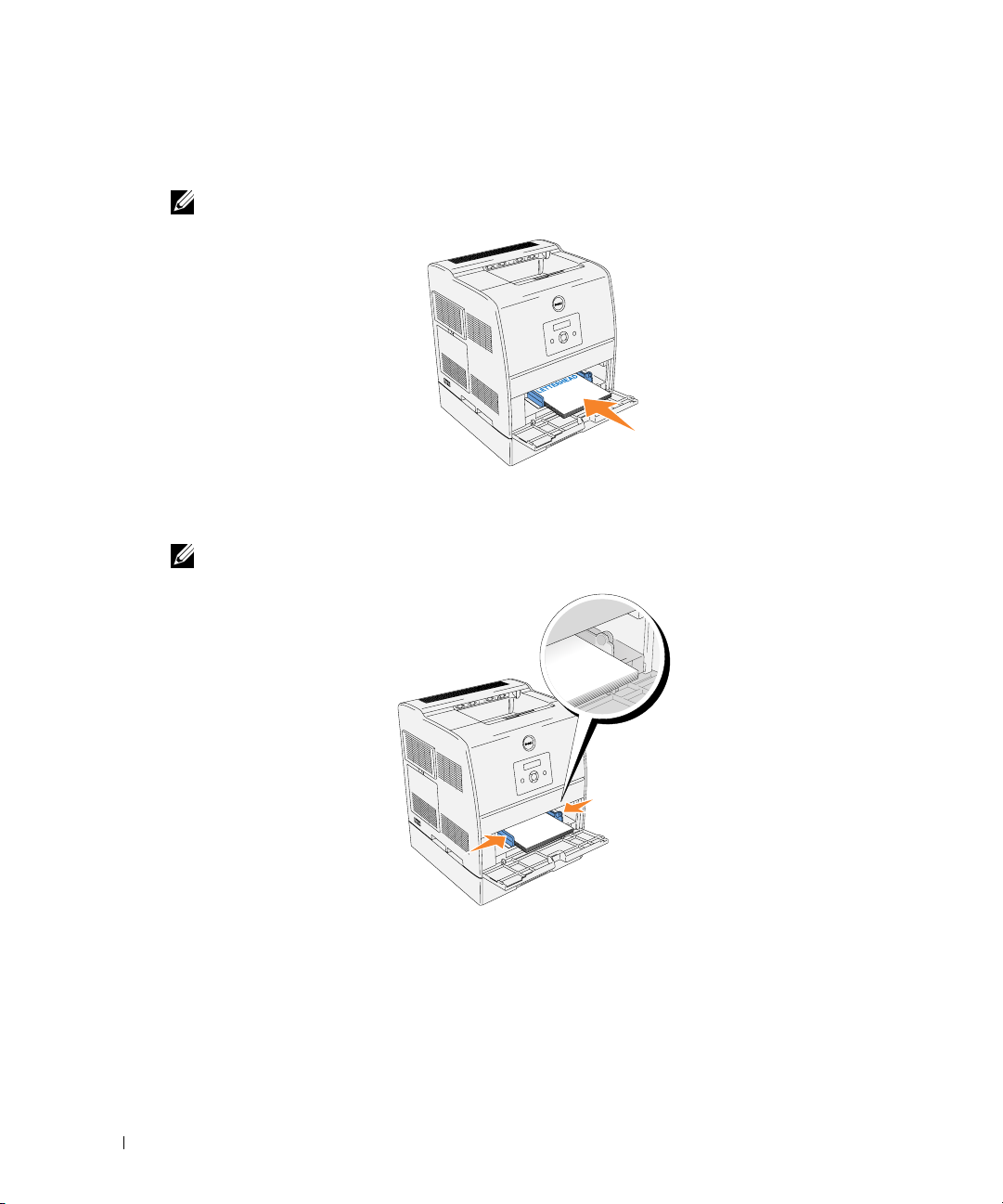
3.
Coloque el material de impresión en el alimentador con la cara de impresión recomendada
boca arriba.
NOTA: No fuerce el material de impresión.
www.dell.com/supplies | support.dell.com
Deslice las guías de anchura hasta que toquen ligeramente el borde de la pila de material de
4.
impresión.
NOTA: Procure no doblar el material impreso.
Compruebe que los valores de tipo y tamaño de papel para el alimentador multiuso están
5.
definidos con el valor correcto para el material de impresión que haya cargado.
Seleccione el origen, el tamaño y el tipo del material de impresión en el programa de software
y, a continuación, elija el tipo y tamaño del material de impresión en el panel del operador de
la impresora.
Para obtener sugerencias sobre los materiales de impresión recomendados, solución de problemas y
eliminación de atascos, consulte la
16 Carga de papel
Guía del usuario
.
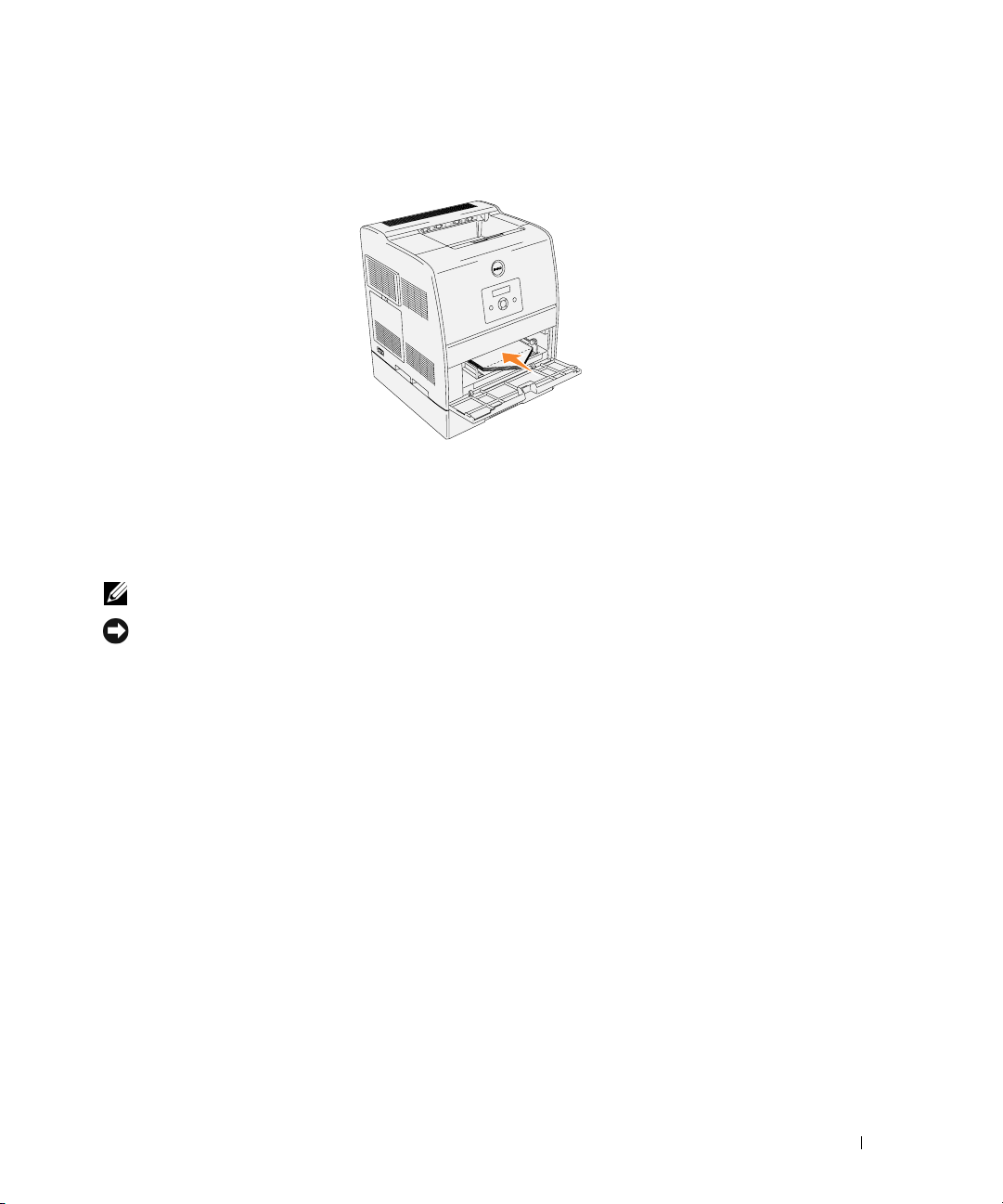
Carga de sobres
Para cargar sobres de menos de 7.87" (220 mm) de ancho en el alimentador multiuso, inserte los
sobres con la solapa abierta y hacia la parte frontal de la impresora. Para cargar sobres de más de
7.87" (220 mm) de ancho en el alimentador multiuso, inserte los sobres con la solapa cerrada y el
borde corto hacia la impresora. Se pueden cargar sobres de una vez hasta la línea de línea de llenado
máximo de la bandeja.
NOTA: Asegúrese de que la solapa de los sobres están completamente desplegadas.
AVISO: No utilice nunca sobres con ventanas, revestimientos oleosos o autoadhesivos. Pueden
ocasionar atascos de papel y daños a la impresora.
Carga de papel 17
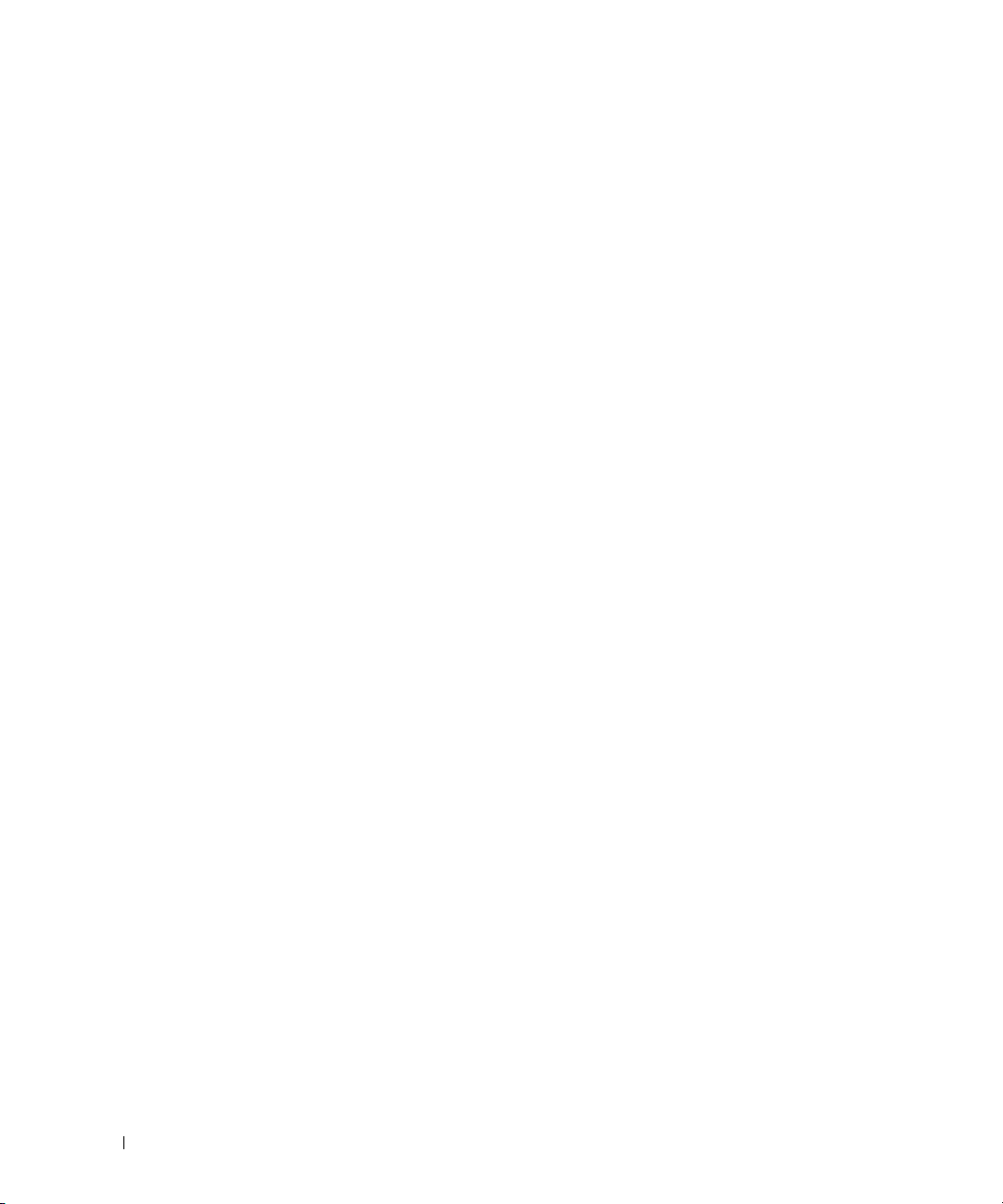
www.dell.com/supplies | support.dell.com
18 Carga de papel
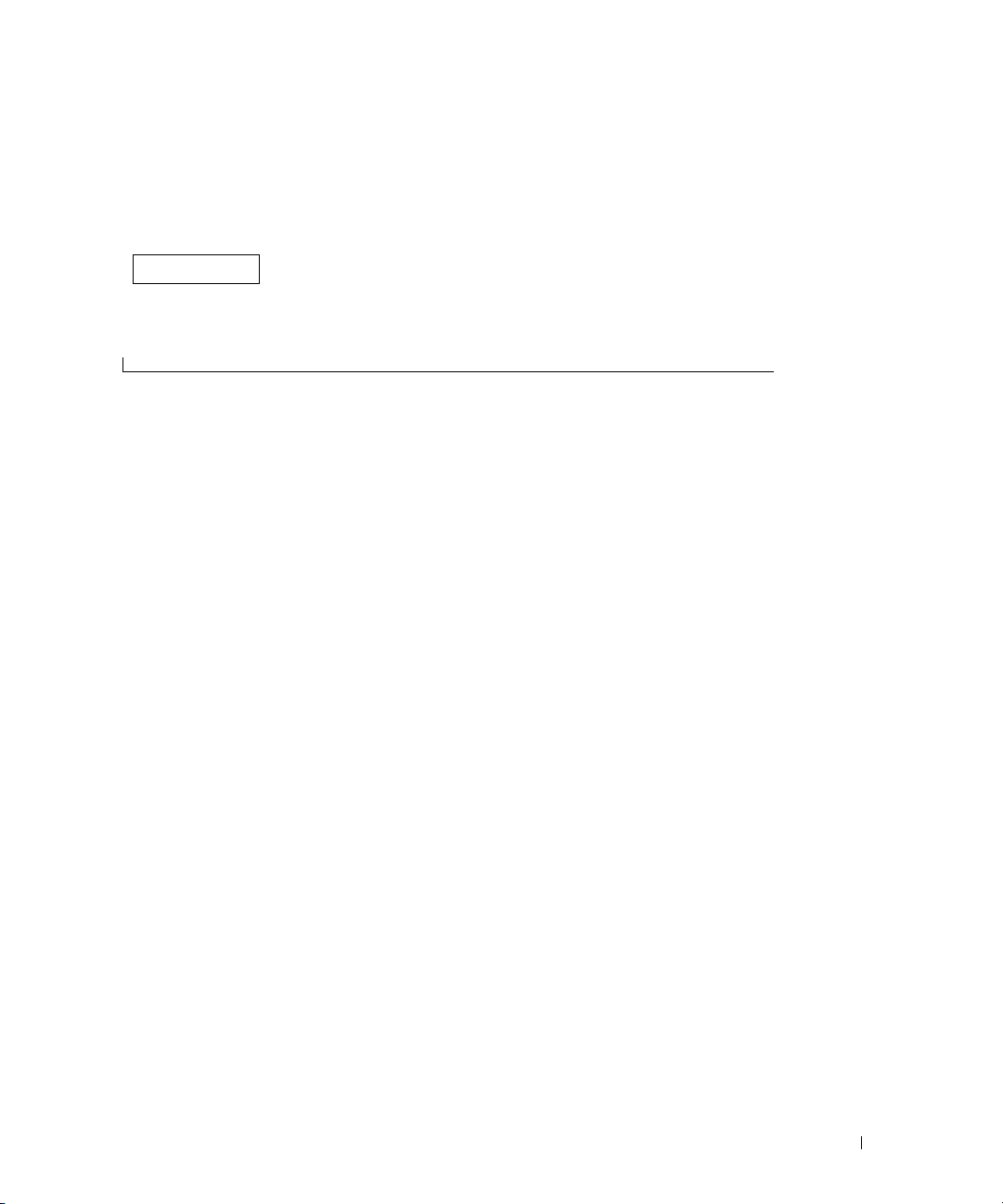
Sección 2
Configuración de la impresión local
Instalación de los controladores de impresora
2
Configuración de la impresión local
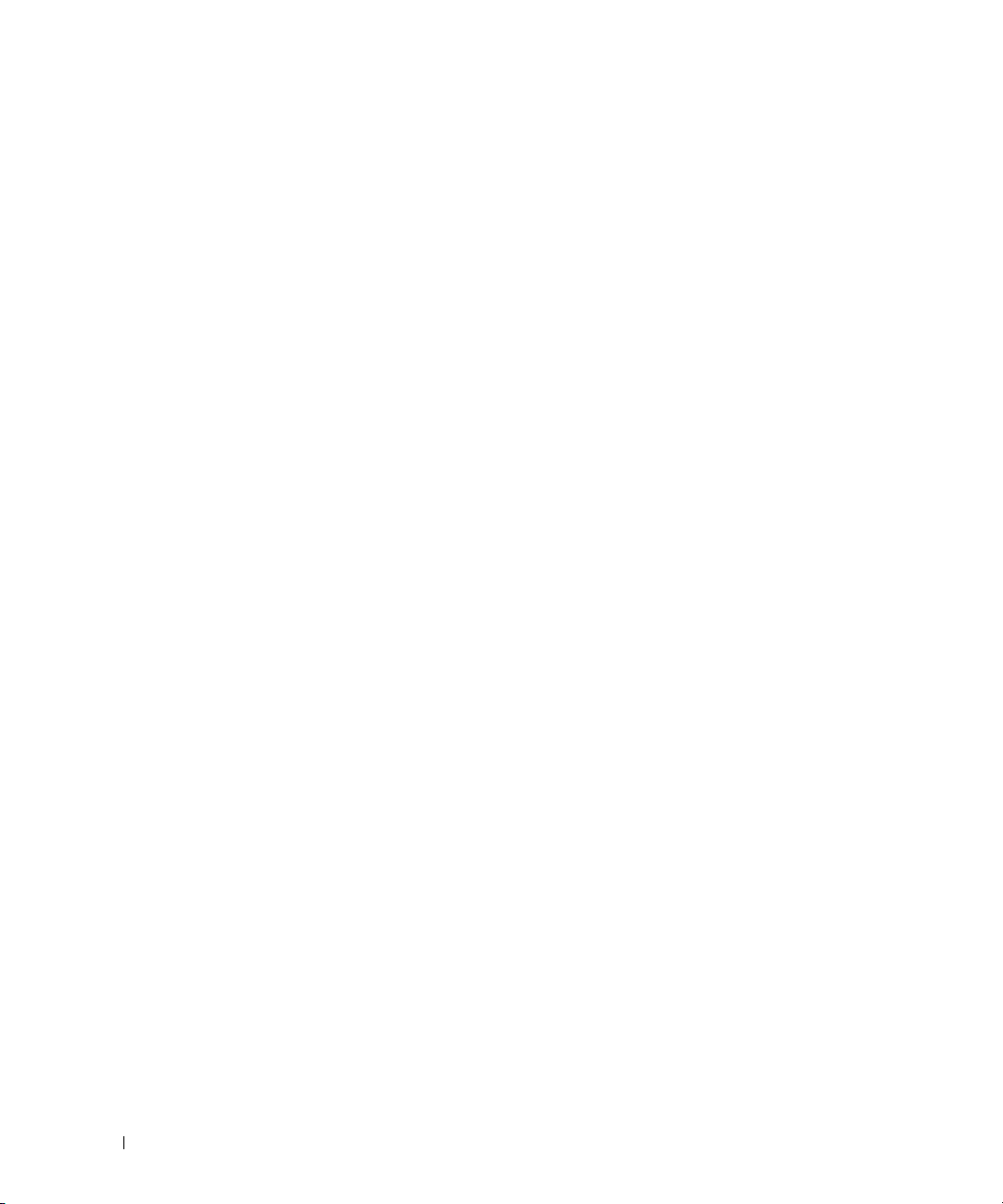
Una impresora local es una impresora conectada al ordenador o a un servidor de impresión
mediante un cable USB o un cable paralelo. Si la impresora está conectada a una red, y no al
ordenador, consulte"Configuración de la impresión en red" en la página 23.
Instalación de los controladores de impresora
Conexión de la impresora al ordenador antes de insertar el CD Controladores y utilidades
Windows 98, Me, 2000, XP y Server 2003
1.
Conecte la impresora al ordenador.
2.
Cuando aparezca la pantalla
Cancelar
3.
www.dell.com/supplies | support.dell.com
Introduzca el CD
4.
Haga clic en
5.
Haga clic en
6.
Haga clic en
.
Controladores y utilidades
Instalación personal
Instalar
. Aparece el
Siguiente
impresora correspondiente.
7.
Cuando aparezca la pantalla
clic en
Finalizar
.
Asistente para hardware nuevo encontrado
, haga clic en
en el ordenador.
.
Asistente para hardware nuevo encontrado
.
. El asistente automáticamente busca e instala el controlador de
Complete el Asistente para hardware nuevo encontrado
, haga
8.
Active la casilla de verificación
continuación, haga clic en
seleccionar el software que desea instalar.
9.
Si utiliza Windows 98 o Me, aparece el contrato de licencia de Adobe; haga clic para aceptarlo
y luego haga clic en
10.
Cuando aparezca la ventana
haga clic en
11.
Pulse
Windows 95 y NT 4.0
1.
Conecte la impresora al ordenador.
2.
Introduzca el CD
3.
Haga clic en
Imprimir página de prueba
Cancelar
Instalar
.
Controladores y utilidades
Instalación personal
20 Configuración de la impresión local
Instalación Típica
Siguiente
. Si seleccionó
.
¡Felicitaciones!
.
o
Instalación Personalizada
Instalación Personalizada
y, a
, puede
, en Windows 2000, Windows XP y Server 2003,
, si fuese necesario. Haga clic en
Finalizar
.
en el ordenador.
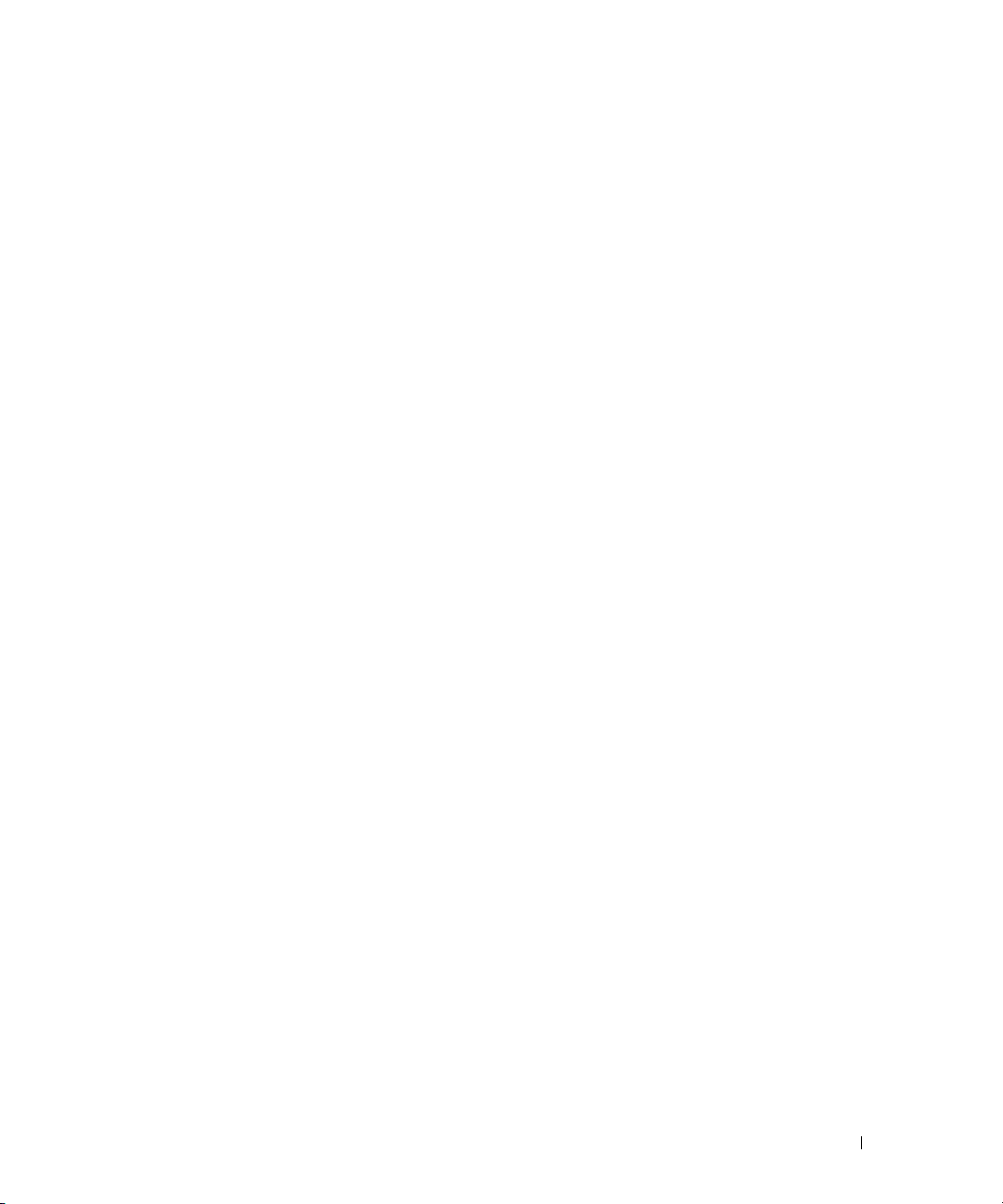
4.
En la pantalla
Nombre del Puerto
Configuración de la Impresora
5.
Active la casilla de verificación
continuación, haga clic en
Agregar Impresora
, seleccione el nombre del puerto en el cuadro combinado
y, a continuación, configure las opciones de la impresora en
. Haga clic en
Instalación Típica
Siguiente
. Si seleccionó
Siguiente
.
o
Instalación Personalizada
Instalación Personalizada
seleccionar el software que desea instalar.
6.
Aparece el contrato de licencia de Adobe; haga clic para aceptarlo y luego haga clic en
7.
Cuando aparezca la pantalla
8.
Pulse
Cancelar
.
¡Felicitaciones!
, haga clic en
Finalizar
.
y, a
, puede
Instalar
.
Configuración de la impresión local 21
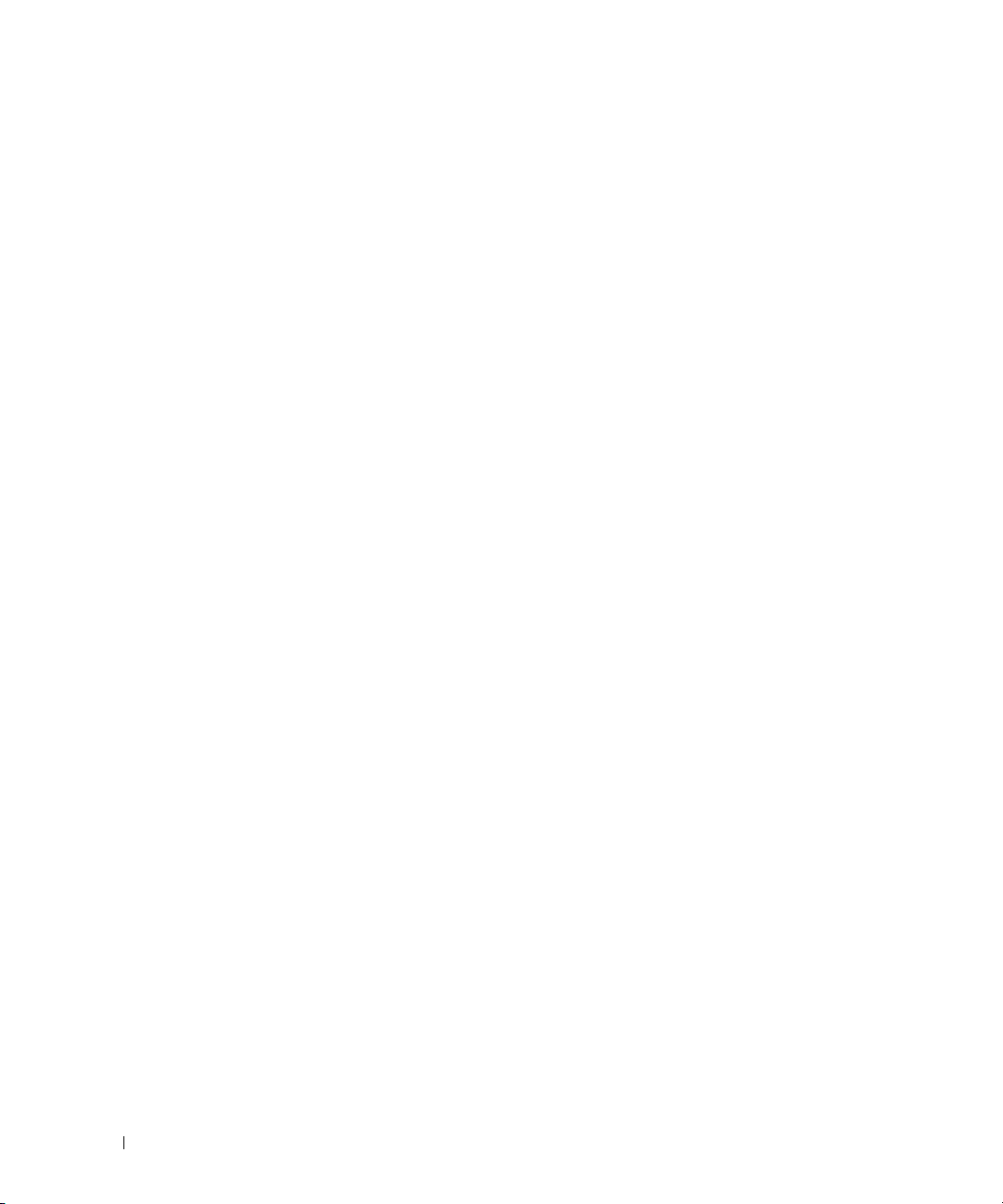
www.dell.com/supplies | support.dell.com
22 Configuración de la impresión local
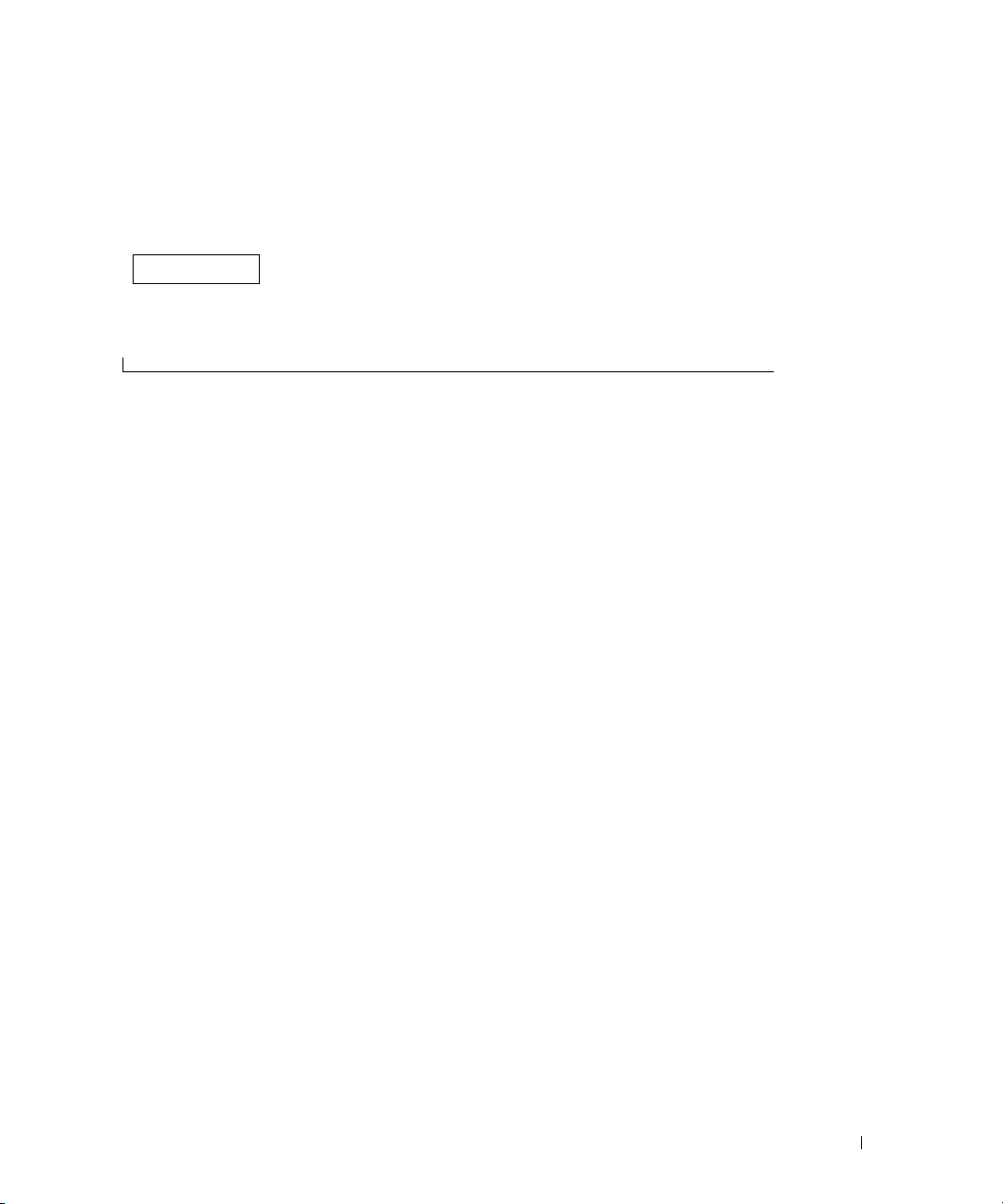
Sección 3
Configuración de la impresión en red
Instalación en red
3
Configuración de la impresión en red
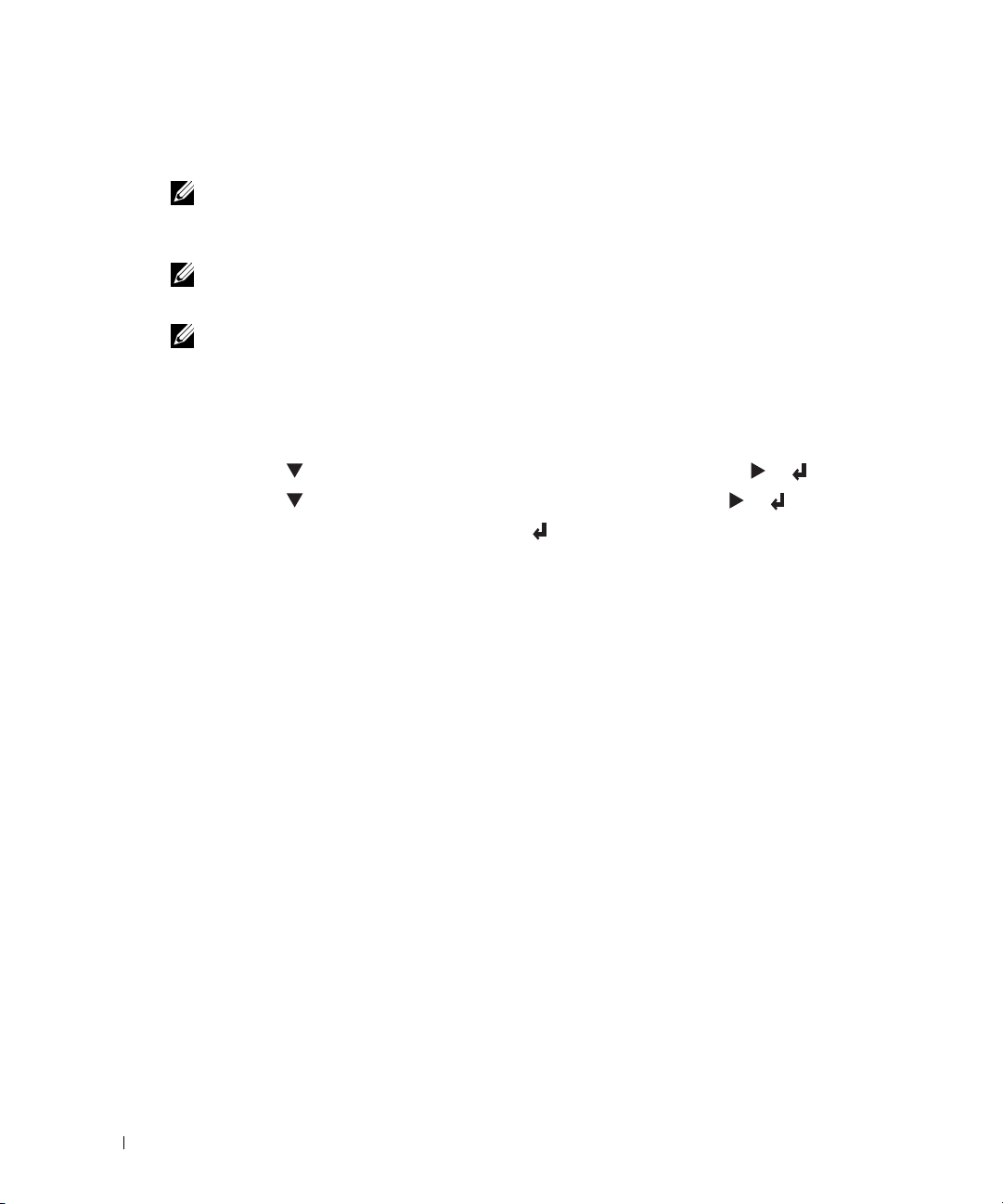
Instalación en red
NOTA: Para utilizar esta impresora en un entorno UNIX o LINUX, debe instalar un filtro UX o un
controlador Linux. Para obtener más información sobre cómo instalar y utilizar estos elementos, consulte
el Guía del usuario.
NOTA: Si utiliza una unidad de CD en un entorno Linux, deberá montar el CD en función del entono
operativo que tenga instalado. Las cadenas de comandos son mount/media/cdrom.
NOTA: Para conocer otras configuraciones de instalación en red, consulte la Guía del usuario.
Imprimir y comprobar la página de configuración de red
1.
Imprima la página de valores de la impresora.
a.
Cuando aparezca
b.
www.dell.com/supplies | support.dell.com
Pulse hasta que aparezca
c.
Pulse hasta que aparezca
d.
Aparece
Config.Impresora
Se imprime la página de valores de la impresora.
2.
En el encabezado TCP/IP, compruebe la dirección IP.
Si la dirección IP es
automáticamente y luego vuelva a imprimir la página de valores de la impresora.
Listo Imprimir en la pantalla LCD, pulse
Configurar
Informes
y, a continuación, pulse o .
y, a continuación, pulse o .
. Pulse .
0.0.0.0
, espere unos minutos para resolver la dirección IP
Menu
.
Ejecutar el software de instalación
1.
Inserte el CD
2.
El CD
Si no es así, haga clic en
unidad del CD) y, a continuación, haga clic en
3.
Cuando apareca la pantalla CD
Instalar la impresora para uso en red
4.0 o Windows 2003 Server, vaya al paso 4. Si utiliza cualquier otro sistema operativo, vaya al
paso 5.
4.
En caso de una instalación local, seleccione
ordenador
En caso de una instalación remota:
a.
Seleccione
y, a continuación, haga clic en
24 Configuración de la impresión en red
Controladores y utilidades
Controladores y utilidades
y, a continuación, haga clic en
Instalación Remota - Instalar la impresora en un o más ordenadores remotos
en el ordenador.
iniciará el software de instalación automáticamente.
Inicio → Ejecutar
, escriba
Controladores y utilidades
. Si utiliza Windows XP, Windows 2000, Windows NT
Siguiente
Siguiente
D:\CDFE.exe
Aceptar
.
, haga clic en
(dónde D es la letra de la
Instalación en Red -
Instalación Local - Instalar la impresora en este
.
.
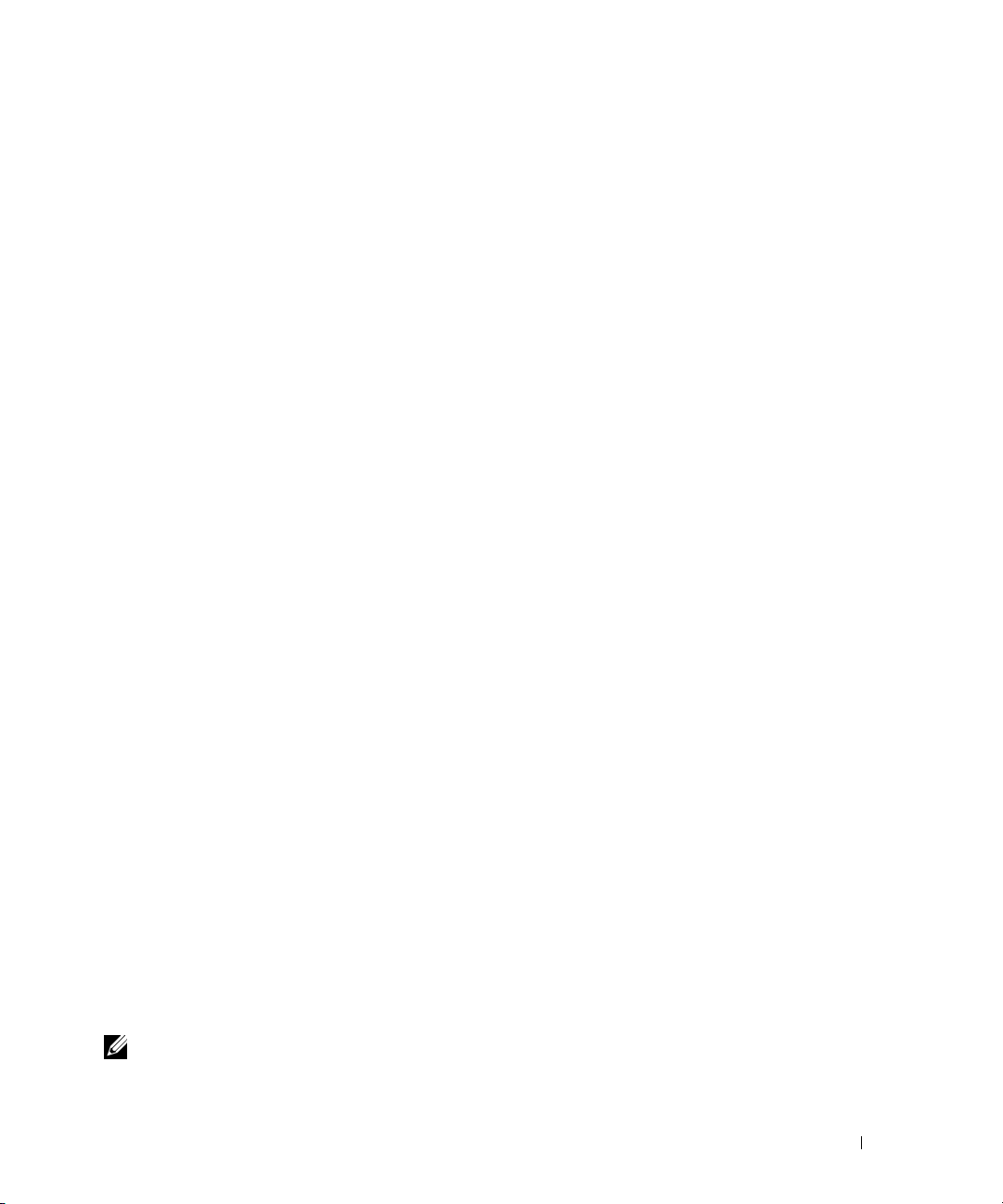
b.
scriba su nombre de usuario y contraseña de administrador, así como los clientes o los
servidores, y luego haga clic en
c.
Haga clic en
5.
Seleccione la impresora de red que desea instalar. Si no ve su impresora en la lista, haga clic en
Actualizar
Siguiente
.
para refrescar la lista o haga clic en
la red. Actualice ahora la dirección de IP y el nombre de puerto. Haga clic en
6.
Seleccione la impresora en la lista. Si desea cambiar el nombre de la impresora que aparece en
la lista, escriba un nombre nuevo en el campo
7.
Si desea que otros usuarios de la red tengan acceso a esta impresora, haga clic en la casilla de
verificación
Compartir esta impresora con otros ordenadores en la red
Agregar
.
Agregar Impresora
Nombre de la Impresora
para agregar una impresora a
Siguiente
.
, y especifique un
nombre compartido que los usuarios puedan identificar fácilmente.
8.
Si desea definir una impresora como predeterminada, seleccione la impresora en cuestión y
active la casilla de verificación
9.
Si desea restringir la impresión en color, seleccione la opción
Configurar esta impresora como predeterminada
Color Track
adecuada. Escriba la
.
contraseña.
10.
Si el
Controlador PS
11.
Haga clic en
12.
Seleccione los programas y la documentación que desea instalar. Puede especificar la carpeta
Siguiente
está disponible y desea instalarlo, active la casilla de verificación.
.
de destino para instalar el software y la documentación de Dell. Pata cambiar la carpeta de
destino, haga clic en
Examinar...
.
.
13.
Haga clic en
14.
Sólo en caso de instalación del controlador PostScript: si aparece el contrato de licencia de
Adobe, haga clic para aceptarlo y luego haga clic en
15.
Cuando aparezca la ventana
luego haga clic en
Utilice la
Dell Printer Configuration Web Tool
Siguiente
Finalizar
.
¡Felicitaciones!
.
Instalar
.
, seleccione si desea o no reiniciar el ordenador y
para supervisar el estado de la impresora de red sin
abandonar su mesa. Puede ver y/o modificar los valores de configuración de la impresora,
comprobar el nivel de tóner y, cuando llegue el momento de solicitar cartuchos de tóner de
respuesto, basta con hacer clic en el enlace de suministros de Dell directamente en el navegador
Web .
NOTA: La Dell Printer Configuration Web Tool no está disponible cuando la impresora está conectada
localmente a un ordenador o a un servidor de impresión.
Configuración de la impresión en red 25
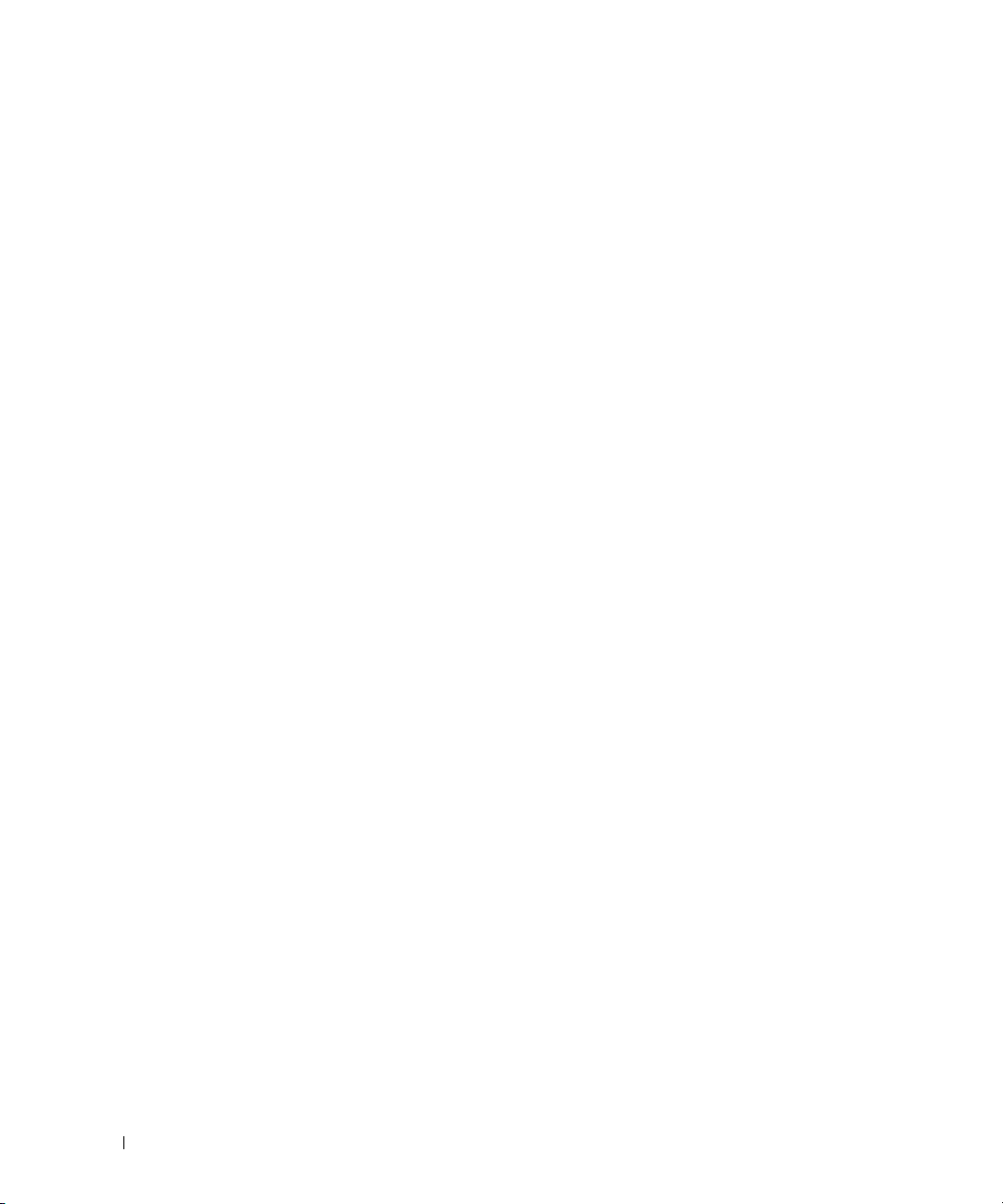
Para iniciar la
Dell Printer Configuration Web Tool
, escriba la dirección IP de la impresora de red
en el navegador Web y aparecerá la configuración d la impresora en pantalla. Para obtener más
información, consulte la
Puede definir la
Dell Printer Configuration Web Tool
Guía del usuario
.
para que le envíe un e-mail cuando la
impresora necesite suministros o intervención del usuario.
Para configurar alertas de e-mail:
1.
Ejecute la
2.
Hata clic en el enlace
3.
En
Dirección de Respuesta
Dell Printer Configuration Web Tool
Alerta de E-Mail
.
Configurar Listas y Alertas de E-Mail
e indique su dirección de e-mail o la dirección de e-mail del operador
.
, especifique la
Pasarela SMTP Primaria
, la
principal en el cuadro de lista de e-mail.
4.
www.dell.com/supplies | support.dell.com
Haga clic en
Aplicar Nuevas Configuraciones
.
26 Configuración de la impresión en red
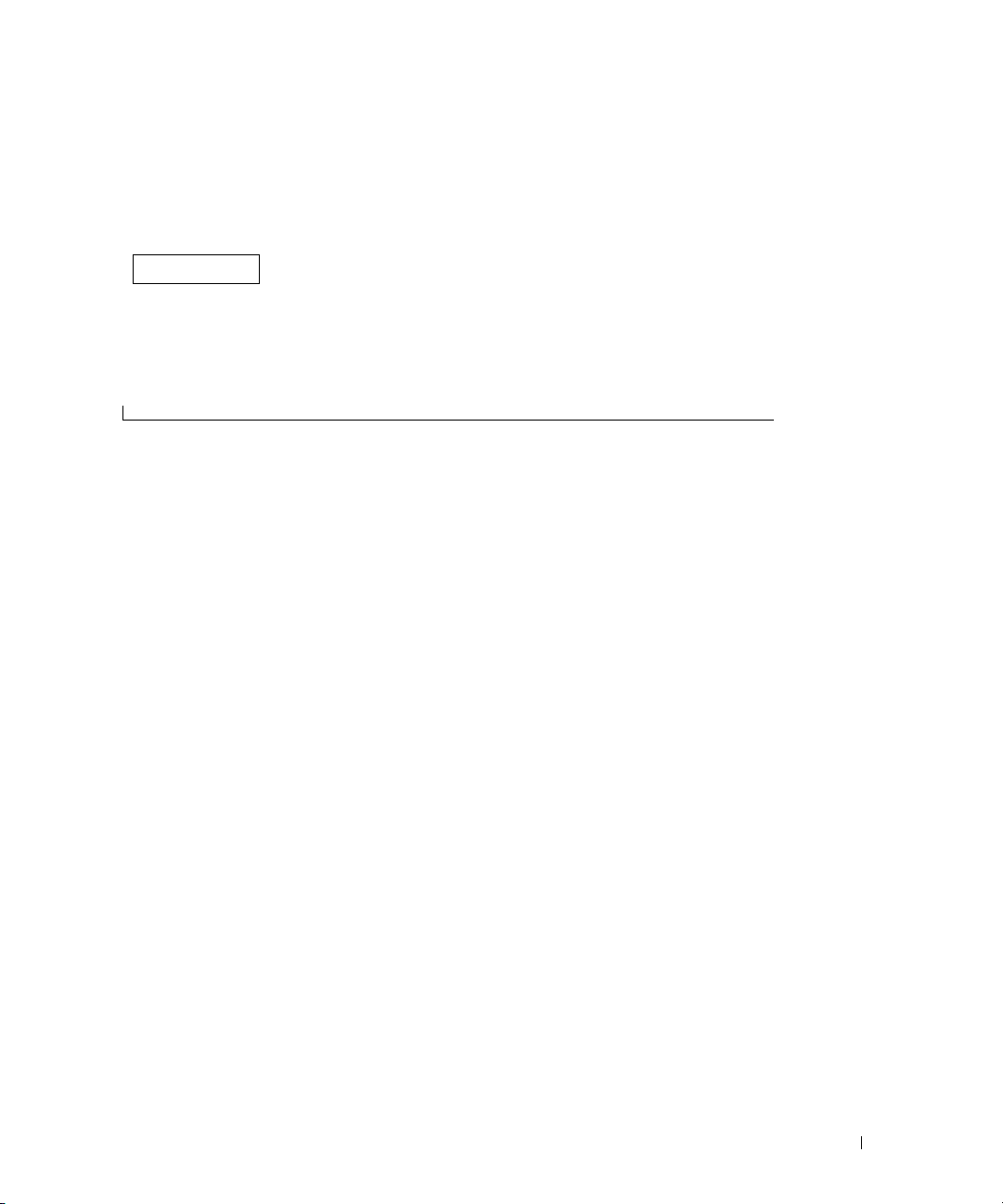
Sección 4
Instalación del controlador de impresora o el archivo PPD en ordenador Macintosh
Instalación del controlador de impresora AdobePS (Mac OS 9.x)
Instalación del archivo PPD (Mac OS X)
4
Instalación del controlador de impresora o el archivo PPD en ordenador Macintosh
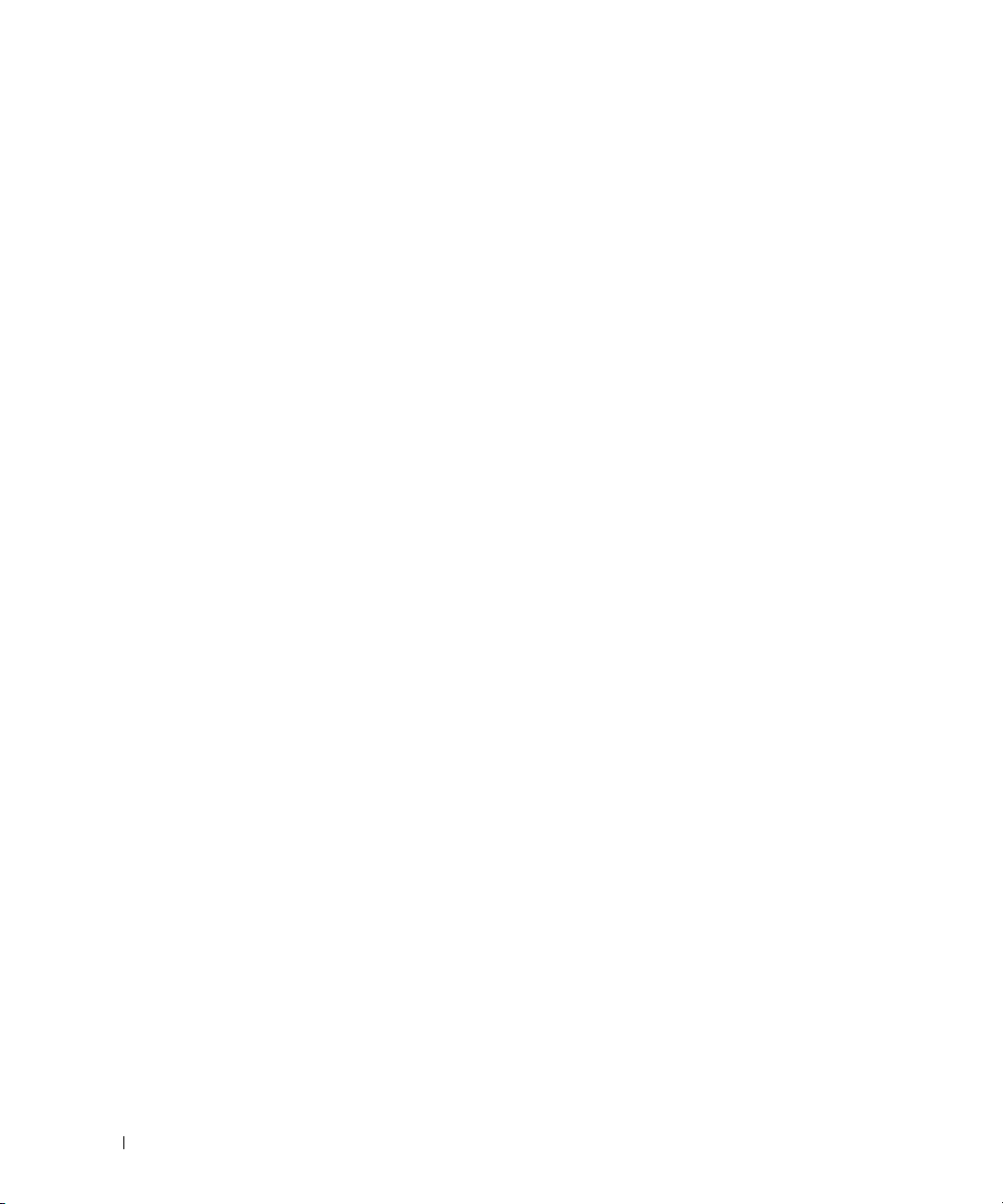
Instalación del controlador de impresora AdobePS (Mac OS
9.x)
Para instalar el controlador de impresora hay que realizar dos pasos. Primero, debe utilzar el
instalador incluido en el CD
Macintosh. A continuación, configure el controlador de impresora según el tipo de conexión.
1.
Introduzca el CD
2.
Inicie el CD
3.
Abra la carpeta
4.
Haga doble clic en la carpeta del idioma (por ejemplo,
5.
Haga doble clic en el icono
www.dell.com/supplies | support.dell.com
6.
Seleccione el modo en que desea instalar el programa.
• Seleccione
Controladores y utilidades
Mac SO 9
Instalación Completa
archivo PPD.
• Seleccione
7.
Haga clic en
8.
Se inicia el programa
Continuar
Instalación Personalizada
Instalar
.
Controladores y utilidades
Controladores y utilidades
para instalar el controlador de impresora en
en el ordenador.
.
.
Dell 3100cn Installer
Español
.
) que desee instalar.
para instalar el controlador de impresora AdobePS y el
para instalar sólo el archivo PPD.
. Si seleccionó
Instalación Personalizada
en el paso5, vaya al paso11.
Instalador AdobePS 8.8 del Controlador de la Impresora
. Haga clic en
9.
Lea el contrato de licencia atentamente y si no tiene objeción alguna al respecto, haga clic en
Aceptar
10.
Haga clic en
11.
Una vez finalizada la instalación del controlador de impresora AdobePS, haga clic en
12.
Haga clic en
.
Instalar
Salir
.
de nuevo en la pantalla de finalización correcta de la instalación. La
instalación ha finalizado.
Configuración del controlador de impresora (para una conexión AppleTalk)
Una vez finalizada la instalación del controlador de impresora AdobePS, configure el archivo de
descripción de la impresora PostScript (PPD) para esta impresora.
1.
Asegúrese de que la impresora está encendida.
2.
Seleccione el
28 Instalación del controlador de impresora o el archivo PPD en ordenador Macintosh
Selector
en el menú
Apple
y, a continuación, haga clic en
AdobePS
Salir
.
.
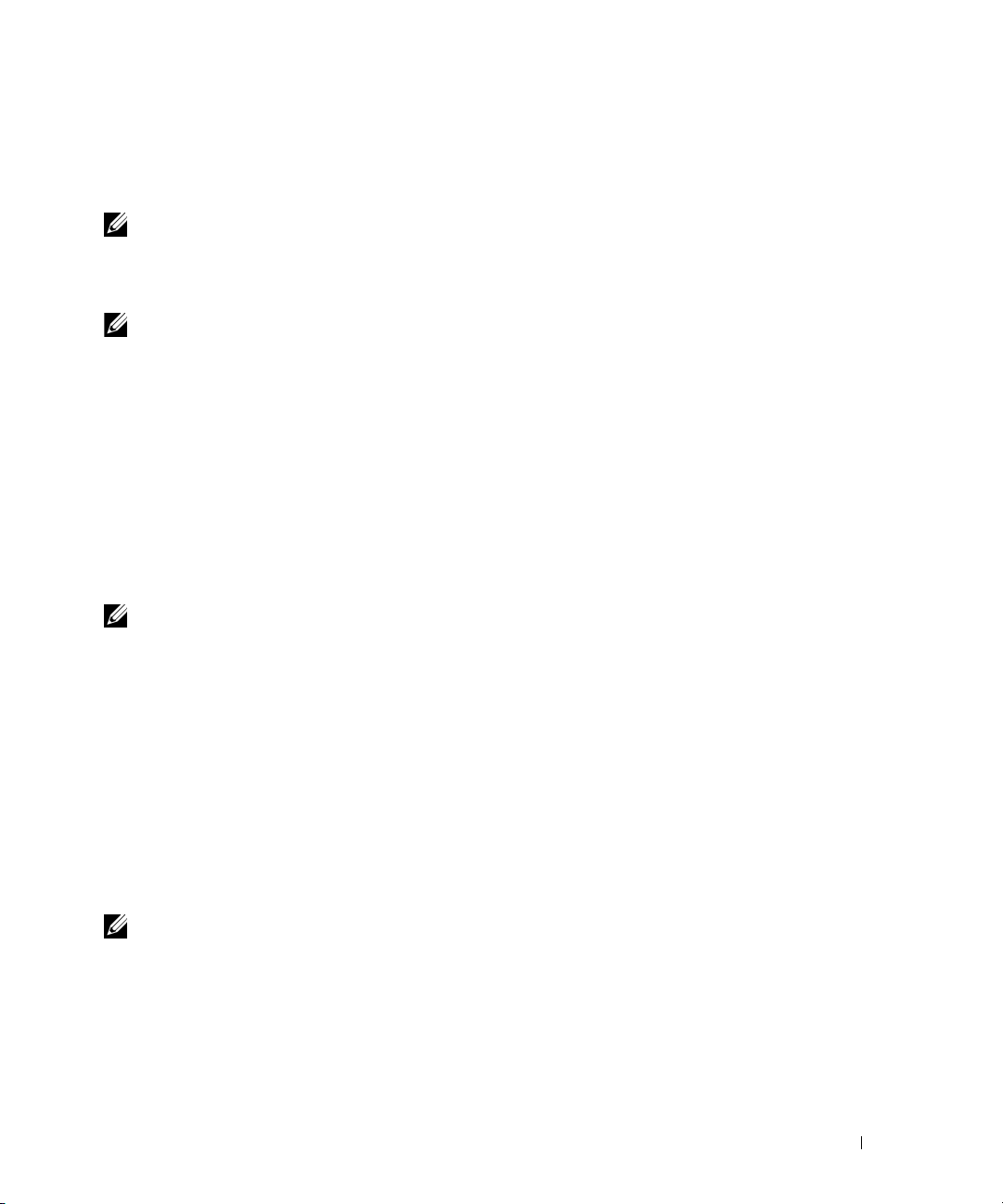
3.
Seleccione la impresora en el cuadro de lista
aparece a la derecha de
Selector
y, a continuación, haga clic en
Seleccionar una impresora PostScript
Crear
. El programa busca
que
automáticamente la impresora y define el archivo PPD.
NOTA: Si el programa no busca automáticamente el archivo PPD, seleccione el modelo de impresora en
el cuadro de diálogo que muestra los archivos PPD que se pueden seleccionar.
Para utilizar las opciones, consulte "Configuración de valores" en la página 30.
4.
NOTA: Cuando utiliza AppleTalk, las Opciones instalables se configuran automáticamente. No es
necesario modificar la configuración.
5.
Cierre el
Selector
.
Configuración del controlador de impresora (para una conexión USB)
Si la impresora está conectada al ordenador a través de un puerto USB, tendrá que iniciar
de impresora de escritorio
1.
Encienda la impresora
2.
Inicie
Utilidad de impresora de escritorio
escritorio nueva
NOTA: Utilidad de impresora de escritorio en la carpeta Componentes de AdobePS del disco duro del
Macintosh. Si no hay Utilidad de Impresora de Escritorio en la carpeta Componentes AdobePS, instale
Adobe PS 8.8 utilizando Instalación Completa.
En el cuadro de lista
3.
Impresora (USB)
4.
En el cuadro de diálogo
5.
Seleccione la impresora de la lista y, a continuación, haga clic en OK.
6.
Haga clic en
(PPD)
Configuración automática
. El programa busca automáticamente el archivo PPD y lo muestra bajo el icono de la
impresora.
y registrar la impresora como una
. Aparece el cuadro de diálogo
.
Con
seleccione
AdobePS
, a continuación haga clic en OK.
Selección de impresora USB
en
Archivo de descripción de impresora PostScript™
Impresora de escritorio
y en la lista
haga clic en
Impresora de
Crear escritorio
Cambiar
.
seleccione
.
Utilidad
NOTA: Si el archivo PPD no es correcto, haga clic en Cambiar y, a continuación, seleccione el archivo
PPD correcto.
Haga clic en
7.
8.
Haga clic en
9.
Especifique el nombre de impresora de escritorio y la ubicación de destino y, a continuación,
haga clic en
Crear
al final del cuadro de diálogo.
Guardar
Guardar
cuadro de diálogo para confirmar que se guarden los valores.
. El icono de la impresora creada se muestra en la ubicación especificada.
Instalación del controlador de impresora o el archivo PPD en ordenador Macintosh 29

10.
Para utilizar las opciones, consulte "Configuración de valores" en la página 30.
NOTA: Si utiliza un cable USB, las Opciones instalables se configuran automáticamente. No es
necesario modificar la configuración. En el panel del operador de la impresora, en Configurar USB,
establezca Protocolo Adobe en el valor RAW.
Configuración del controlador de impresora (para una conexión LPR)
Para una conexión LPR, tendrá que iniciar
impresora como una
1.
Encienda la impresora
2.
Inicie su ordenador Macintosh e inicie
de diálogo
Impresora de escritorio
Impresora de escritorio nueva
Utilidad de impresora de escritorio
.
Utilidad de impresora de escritorio
.
y registrar la
. Aparece el cuadro
NOTA:
www.dell.com/supplies | support.dell.com
3.
4.
5.
6.
Utilidad de impresora de escritorio
Macintosh. Si no hay
Adobe PS 8.8
utilizando
En el cuadro de lista
Impresora (LPR)
Utilidad de Impresora de Escritorio
Instalación Completa
Con
, a continuación haga clic en OK.
En el cuadro de diálogo
seleccione
Selección de impresora LPR
en la carpeta
.
AdobePS
y en la lista
Componentes de AdobePS
en la carpeta
Crear escritorio
haga clic en
Escriba la dirección IP de la impresora que se va a utilizar en
continuación, haga clic en
Haga clic en
Cambiar
OK
.
en
Archivo de descripción de impresora PostScript™ (PPD)
del disco duro del
Componentes AdobePS
, instale
seleccione
Cambiar
.
Dirección de la impresora
y, a
y, a
continuación, seleccione el archivo PPD correcto.
7.
Haga clic en
8.
Haga clic en
9.
Especifique el nombre de impresora de escritorio y la ubicación de destino y, a continuación,
haga clic en
10.
Para utilizar las opciones, consulte "Configuración de valores" en la página 30.
Crear
al final del cuadro de diálogo.
Guardar
Guardar
cuadro de diálogo para confirmar que se guarden los valores.
. El icono de la impresora creada se muestra en la ubicación especificada.
Configuración de valores
1.
Haga clic en el icono de la impresora de escritorio que ha creado.
2.
Haga clic en
3.
Defina el elemento de menú en
Imprimiendo
en la barra de menús y seleccione
Opciones instalables
y, a continuación, haga clic en OK.
Cambiar configuración
30 Instalación del controlador de impresora o el archivo PPD en ordenador Macintosh
.

Instalación del archivo PPD (Mac OS X)
NOTA: No es necesario instalar el controlador de impresora en Mac OS X, ya que utiliza el controlador
*PostScript que viene con el sistema operativo.
1.
Introduzca el CD
2.
Inicie el CD
3.
Haga doble clic en la carpeta
4.
Escriba el nombre y la contraseña del administrador y, a continuación, haga clic en OK.
5.
Haga clic en
6.
Haga clic en
7.
Vaya a la siguiente sección para continuar.
Añadir una impresora
Mac OS X 10.2.8 ó 10.3.X
Una vez instalado el archivo PPD, añada un valor de impresora al archivo PPD.
El controlador de impresora controla todas las funciones de la impresora de acuerdo con la
información contenida en el archivo PPD.
1.
Encienda la impresora
Controladores y utilidades
Controladores y utilidades
Mac OS X
Instalar
Salir
.
. La instalación ha finalizado.
en el ordenador.
.
y, a continuación, en el icono
Dell 3100cn Installer
.
2.
Si utiliza el puerto USB, conecte el cable USB entre la impresora y el ordenador Macintosh.
3.
Inicie
Centro de impresión
Lista de impresoras
NOTA: Si utiliza Mac OS X 10.2.8, puede encontrar Centro de impresión en la carpeta Utilidades dentro
de Aplicaciones. Si utiliza el SO Mac X 10.2.8 y conecta el cable USB al PC estando éste encendido,
automáticamente se crea la cola de impresión que utiliza un archivo PPD genérico. Acuérdese de
borrarlo.
NOTA: Si utiliza Mac OS X 10.3.X, puede encontrar Utilidad de configuración de impresoras en la
Carpeta Utilities dentro de Aplicaciones.
Haga clic en
4.
.
Agregar
.
Instalación del controlador de impresora o el archivo PPD en ordenador Macintosh 31
(o
Utilidad de configuración de impresoras
). Aparece la pantalla

Si utiliza USB
1.
Seleccione
2.
En Mac OS X 10.2.8, seleccione
modelo de impresora se selecciona automáticamente en
3.
Haga clic en
Si utiliza AppleTalk
1.
Seleccione
2.
Seleccione la impresora en la lista.
3.
Seleccione
4.
www.dell.com/supplies | support.dell.com
Haga clic en
Si utiliza impresión IP
1.
Seleccione
utilizada en
2.
Seleccione
seleccionada en
NOTA: Cuando configura la impresora utilizando IPP, se puede especificar un nombre de cola sin
necesidad de escribirlo.
USB
en el menú y luego seleccione la impresora en la lista.
Dell
en
Modelo de impresora
Modelo de impresora
Agregar
.
AppleTalk
Selección automática
Agregar
Impresión IP
Dirección de la impresora
Modelo de impresora
en el menú y luego especifique la zona de la impresora utilizada.
en
Modelo de impresora
.
en el menú y luego escriba la dirección IP de la impresora
.
, y cerciórese de que
Nombre del modelo
. Si no es así, selecciónela.
Dell Laser Printer 3100cn
.En Mac OS X 10.3.X, el
.
.
está
Haga clic en
3.
Agregar
.
Configurar valores
Todos los accesorios opcionales se comprueban cuando se instalan.
SO Mac 10.2.8
1.
Inicie
Centro de impresión
2.
Seleccione la impresora que desea utilizar.
3.
Haga clic en
información
4.
Seleccione
Impresoras
.
Opciones instalables
continuación, haga clic en
32 Instalación del controlador de impresora o el archivo PPD en ordenador Macintosh
. Aparece la pantalla
en la barra de menús
, elija las opciones que se han instalado en la impresora y, a
Aplicar cambios
.
Lista de impresoras
Centro de impresión
.
y seleccione
Muestre la

NOTA: Si utiliza un AppleTalk, las Opciones instalables se configuran automáticamente. No es
necesario modificar la configuración.
SO Mac 10.3.X
1.
Inicie
Utilidad de configuración de impresoras
2.
Seleccione la impresora que desea utilizar.
3.
Haga clic en
seleccione
4.
Seleccione
continuación, haga clic en
NOTA: Si utiliza un cable USB o AppleTalk, las Opciones instalables se configuran automáticamente. No
es necesario modificar la configuración.
Impresoras
en la barra de menús
Muestre la información
Opciones instalables
, elija las opciones que se han instalado en la impresora y, a
Aplicar cambios
.
. Aparece la pantalla
Lista de impresoras
Utilidad de configuración de impresoras
.
.
y
Instalación del controlador de impresora o el archivo PPD en ordenador Macintosh 33

www.dell.com/supplies | support.dell.com
34 Instalación del controlador de impresora o el archivo PPD en ordenador Macintosh

Sección 5
Acerca de la impresora
Modificación de los valores de la impresora
Selección del idioma
Impresión de un trabajo
Cancelación de un trabajo desde el panel del operador de la impresora
Descripción general del software
5
Acerca de la impresora

Modificación de los valores de la impresora
NOTA: Para obtener una descripción detallada de los menús, consulte la Guía del usuario.
Puede seleccionar elementos de menú y los valores correspondientes desde el panel del operador. La
primera vez que accede a los menús de la impresora desde el panel del operador, verá un asterisco
(*) junto a un valor de los menús. El asterisco indica el valor de menú predeterminado de fábrica.
Éstos son los valores originales de la impresora. (Los valores predeterminados de fábrica pueden
variar según el país.) Al seleccionar un nuevo valor del panel del operador, el asterisco aparece junto
al valor seleccionado para identificarlo como el valor de menú predeterminado del usuario actual.
Estos valores están activos hasta que se seleccionen otros o se restauren los valores predeterminados
de fábrica. Para seleccionar un nuevo valor:
1.
Pulse
Menu
.
2.
Pulse hasta que aparezca el menú en cuestión y, a continuación, pulse o .
www.dell.com/supplies | support.dell.com
3.
Pulse hasta que aparezca el menú o el elemento de menú deseado y, a continuación,
pulse o .
• Si la selección es un menú, se abre y aparece el primer valor de impresora del menú.
• Si la selección es un elemento de menú, aparece el valor predeterminado del elemento de
menú. (El valor de menú predeterminado actual del usuario aparece con un asterisco [*]
al lado.)
Cada elemento de menú dispone de una lista de valores. Un valor puede ser:
• Una frase o palabra que describa un valor.
• Un valor numérico que se puede cambiar.
• Un valor Habilitado u Deshabilitado
• Pulse al mismo tiempo. Esto recuperará los valores de menú predeterminados de
fábrica.
4.
Pulse para desplazarse hasta el valor deseado.
5.
Pulse .
De este modo se activa el valor de configuración, que se indica mediante un asterisco (*)
situado junto al valor de configuración.
6.
Pulse
Cancel
Para seguir configurando otros valores, seleccione el menú en cuestión. Si no desea configurar
nuevos valores, pulse
Los valores de menú predeterminados permanecen vigentes hasta que se guarden nuevos valores o
se restauren los predeterminados de fábrica. Los valores seleccionados desde el programa de
software también pueden cambiar o anular los valores de menú predeterminados de usuario
seleccionados desde el panel del operador.
36 Acerca de la impresora
para volver al menú anterior.
Cancel
.

NOTA: Los valores seleccionados desde el programa de software pueden anular los seleccionados
desde el panel del operador.
Inicialización de la NVRAM
Los valores de menú predeterminados de fábrica originales se pueden restaurar inicializando la
NVRAM.
1.
Pulse
Menu
.
2.
Pulse hasta que aparezca
3.
Pulse hasta que aparezca
4.
Pulse hasta que aparezca
5.
Aparece el mensaje
6.
Apague la impresora y, a continuación, vuelva a encenderla.
Inic NVRAM ¿Está seguro?
Configurar
y, a continuación, pulse o .
Mantenimiento
Inic NVRAM
y, a continuación, pulse o .
y, a continuación, pulse o .
en el panel del operador. Pulse .
Configuración del bloqueo del panel
Esta función evita que personal no autorizado pueda modificar los valores configurados por el
administrador de la impresora. Para trabajos de impresión habituales, las opciones se pueden
seleccionar desde el menú, permaneciendo los valores de la impresora invariables. Para impresión
normal, los elementos se pueden configurar utilizando el controlador de impresora.
1.
Pulse
Menu
.
2.
Pulse hasta que aparezca
3.
Pulse hasta que aparezca
4.
Aparece
5.
Pulse hasta que aparezca
6.
Pulse
7.
Pulse hasta que aparezca
8.
Escriba la contraseña antigua (cuando la escriba por primera vez después de definir los
valores, especifique
9.
Escriba la contraseña nueva y, a continuación, pulse .
10.
Vuelva a escribir la nueva contraseña para confirmarla y, a continuación, pulse . La
Bloqueo Panel
.
0.0.0.0
contraseña se ha modificado.
Configurar
Seguridad
y, a continuación, pulse o .
y, a continuación, pulse o .
. Pulse o .
Habilitado
y, a continuación, pulse .
Cambiar Contras
), y pulse .
y, a continuación, pulse o .
NOTA: Si olvida la contraseña, apague la impresora. Posteriormente, pulse el botón Menu de forma
prolongada mientras enciende la impresora. Esto recuperará los valores de menú predeterminados de
fábrica. La contraseña del panel predeterminada de fábrica es 0.0.0.0.
Acerca de la impresora 37

Selección del idioma
Para que el panel del operador aparezca en un idioma distinto:
1.
Pulse
Menu
.
2.
Pulse hasta que aparezca
3.
Aparece
4.
Pulse hasta que aparezca
5.
Pulse hasta que aparezca el idioma deseado y, a continuación, pulse .
Config. Básicas
Configurar
. Pulse o .
Idioma Panel
y, a continuación, pulse o .
y, a continuación, pulse o .
Impresión de un trabajo
Para imprimir un trabajo desde una aplicación típica de Microsoft® Windows®:
1.
Abra el archivo que desee imprimir.
2.
www.dell.com/supplies | support.dell.com
En el menú
3.
Verifique que esté seleccionada la impresora correcta en el cuadro de diálogo. Modifique los
valores de la impresora según sea necesario (como, por ejemplo, las páginas que desea
imprimir o el número de copias).
4.
Haga clic en
están disponibles desde la primera pantalla y, a continuación, haga clic en
5.
Haga clic en
Archivo
, seleccione
Propiedades
Aceptar
o en
Imprimir
o en
Configuración
Imprimir
.
para ajustar los valores de la impresora que no
Aceptar
para enviar el trabajo a la impresora seleccionada.
.
Cancelación de un trabajo desde el panel del operador de la impresora
Para cancelar un trabajo de impresión después de que haya empezado a imprimirse:
1.
Pulse
Cancel
Se cancela la impresión.
Cancelar el trabajo desde un ordenador
Cancelación de un trabajo desde la barra de tareas
Cuando envía un trabajo a imprimir, aparece un pequeño icono de la impresora en la esquina
derecha de la barra de tareas.
1.
Haga doble clic en el icono de la impresora. Aparece una lista de trabajos de impresión en la
ventana de impresora.
2.
Seleccione el trabajo que desea cancelar.
3.
Pulse la tecla
38 Acerca de la impresora
.
<Borrar>
del teclado.

Cancelación de un trabajo desde el escritorio
1.
Minimice todos los programas para ver el escritorio.
2.
Haga clic en
3.
Haga doble clic en la impresora que seleccionó. Aparece una lista de trabajos de impresión en
la ventana de impresora.
4.
Seleccione el trabajo que desea cancelar.
5.
Pulse la tecla
Inicio →
<Borrar>
Impresoras y faxes
del teclado.
. Se mostrará una lista de las impresoras disponibles.
Descripción general del software
Utilice el CD
de programas de software, según el sistema operativo que utilice.
Los siguientes programas de software sólo se pueden utilizar en Windows. No funcionan en
Macintosh, UNIX ni Linux.
Controladores y utilidades
incluido con la impresora para instalar una combinación
Printing Status Window
La
Printing Status Window
cuando la cubierta superior está abierta o cuando queda poco tóner.
Al imprimir, siempre se abre la ventana
Printing Status Window
avisa cuando se produce un error o una advertencia, por ejemplo,
Printing Status Window
muestra el mensaje de error.
. Cuando se produce un error, la
Status Window
En la
Status Window
opciones de la impresora local.
, puede comprobar cuanto tóner y papel queda o la configuración de las
Status Monitor Console
Utilice
Status Monitor Console
• Seleccione una impresora en la lista (o
para abrir una
concreta.
• Seleccione
•La
Status Monitor Consol
Printer Configuration Web Tool
• Para obtener información sobre el estado de las impresoras de red, haga clic en el enlace EWS.
Status Window
Ayuda
para leer la Ayuda en línea.
para administrar varias
Selección de la impresora
o
Dell Printer Configuration Web Tool
muestra la
Status Window
para las conexiones de red.
Status Window
para las conexiones locales, o la
.
) haciendo clic en su nombre
de una impresora
Dell
Dell Supplise Management System
Puede iniciar el cuadro de diálogo
Window
desde
Puede solicitar consumibles por teléfono o desde la Web.
, el menú
Status Window
Todos los programas
cuando se produce un error de tóner.
Dell Supplise Management System
o desde el icono del escritorio. También puede iniciarlo
desde la
Printing Status
Acerca de la impresora 39

1.
Haga clic en
Dell Supplise Management System
Aparece la ventana
2.
Si se solicita desde la Web:
a.
Cuando no se puede obtener información de la impresora de forma automática mediante
Inicio → Todo s los programas →
.
Dell Supplise Management System
Impresoras Dell → Dell Laser Printer 3100cn →
.
comunicación bidireccional, aparece una ventana en la que se solicita que escriba el
número de la tarjeta de servicio. Introduzca el número de la tarjeta de servicio de
impresora Dell en el campo habilitado. El número de tarjeta de servicio se encuentra en el
interior de la puerta frontal de la impresora.
b.
Haga clic en
3.
Si lo solicita por teléfono, llame al número que aparece en el encabezado
Visite el sitio de Internet de pedidos de suministros de la impresora Dell.
Por Teléfono:
User Setup Disk Creating Tool
www.dell.com/supplies | support.dell.com
El programa
Utilities
Controladores y utilidades
contienen configuraciones de controladores personalizadas. Los paquetes de instalación del
controlador pueden contener un grupo guardado de valores del controlador de impresora y otros
datos como:
• Orientación de impresión y Múltiples copias (configuración del documento).
• Marcas de agua
• Referencias de fuente
Si desea instalar el controlador de impresora con la misma configuración en varios equipos con el
mismo sistema operativo, cree un disco de instalación en un disquete o en un servidor de la red. Al
usar el disco de instalación que ha creado, reducirá la cantidad de trabajo necesaria para instalar el
controlador de impresora.
• Instale primero el controlador de impresora Dell Laser Printer 3100cn en el equipo donde se
• El disco de instalación sólo se puede utilizar en el sistema operativo en el que se creó o en
User Setup Disk Creating Tool
en el CD
Controladores y utilidades
, ubicado en la carpeta
MakeDisk
dentro de la carpeta
y los controladores de impresoras ubicados en el CD
se utilizan para crear paquetes de instalación de controladores que
vaya a crear el disco de instalación.
aquellos equipos que ejecuten dicho sistema operativo. Cree un disco de instalación diferente
para cada tipo de sistema operativo.
Firmware Update
Las actualizaciones del firmware y/o del controlador se pueden descargar desde
http://www.dell.com/printers/
40 Acerca de la impresora
.

Sección 6
Mantenimiento
Sustitución del cartucho del tambor
Sustitución del cartucho de tóner
6
Mantenimiento

Sustitución del cartucho del tambor
PRECAUCIÓN: Antes de realizar cualquiera de los procedimientos siguientes, siga las "PRECAUCIÓN:
instrucciones de seguridad" en la página 9.
Los cartuchos de Dell sólo están disponibles a través de Dell. Puede pedir más en
http://www.dell.com/supplies
"Solicitud de cartuchos de tóner" en la página 2
Dell recomienda que utilice cartuchos Dell en su impresora. Dell no proporciona ninguna garantía
por problemas causados por el uso de accesorios, piezas o componentes no proporcionados por
Dell.
Extracción del cartucho de tambor usado
www.dell.com/supplies | support.dell.com
NOTA: Antes de abrir la puerta frontal o la cubierta superior, extraiga los trabajos de impresión que haya
en la bandeja de salida central y cierre la cubierta del alimentador multiuso.
NOTA: Si está instalado, tire del módulo dúplex opcional hacia sí.
o por teléfono. Para realizar un pedido por teléfono, consulte
1.
Para abrir las dos cubiertas de la impresora, agarre la muesca de la puerta frontal y empújela
hacia delante. Levante la cubierta superior y échela hacia atrás.
42 Mantenimiento

2.
Para retirar el cartucho del tambor usado, suba la palanca situada en la parte derecha de la
impresora.
3.
Sostenga el cartucho del tambor por el asa y tire hacia arriba y hacia fuera.
PRECAUCIÓN: No toque el interior de la impresora con las manos. Es posible que algunas piezas
estén calientes. Deje que la impresora se enfríe antes de intentar extraer piezas de esta zona.
Mantenimiento 43

Instalación del cartucho de tambor nuevo
1.
Retire la hoja protectora del cartucho del tambor.
PRECAUCIÓN: No toque el tambor por la parte inferior del cartucho del tambor.
Sostenga el cartucho del tambor por el asa y alinee las flechas del cartucho de tambor con las
2.
www.dell.com/supplies | support.dell.com
flechas correspondientes en la impresora. Introduzca el cartucho hasta que encaje en su sitio.
44 Mantenimiento

3.
Baje la palanca de la derecha para bloquear el cartucho del tambor en posición.
4.
Cierre la cubierta superior.
Mantenimiento 45

Sustitución de la gamuza de limpieza
1.
Extraiga la barra deslizante situada en el interior de la impresora, en el lateral derecho, hasta
que se detenga. La cubierta de la ventana de acceso se abre.
2.
www.dell.com/supplies | support.dell.com
Tire de la varilla de limpieza hasta que la gamuza salga por completo de la impresora.
46 Mantenimiento

3.
Presione las dos lengüetas de la gamuza de limpieza hacia dentro para extraer la gamuza.
4.
Sujete la nueva gamuza de limpieza debajo de la varilla e insértela hasta que encaje en su
sitio.
5.
Vuelva a colocar la varilla de limpieza en su lugar original, introduciéndola hasta que se
detenga.
Mantenimiento 47

6.
Vuelva a colocar la barra deslizante en su posición original.
www.dell.com/supplies | support.dell.com
7.
Cierre la puerta frontal.
NOTA: Si se ha abierto el módulo dúplex opcional, ciérrelo. Si es necesario, abra con cuidado la
cubierta del alimentador multiuso.
Sustitución del cartucho de tóner
PRECAUCIÓN: Antes de realizar cualquiera de los procedimientos siguientes, siga las "PRECAUCIÓN:
instrucciones de seguridad" en la página 9.
Además del indicador de nivel de tóner que aparece cada vez que envía una trabajo a imprimir, el
panel del operador muestra un mensaje para avisarle que ha llegado el momento de solicitar un
cartucho de tóner nuevo.
Los cartuchos de tóner de Dell sólo están disponibles a través de Dell. Puede pedir más tóner en
http://www.dell.com/supplies
"Solicitud de cartuchos de tóner" en la página 2
Dell recomienda que utilice cartuchos de tóner de la marca Dell en su impresora. Dell no
proporciona ninguna garantía por problemas causados por el uso de accesorios, piezas o
componentes no proporcionados por Dell.
o por teléfono. Para realizar un pedido por teléfono, consulte
Selección de un cartucho de tóner de repuesto
1.
Pulse
2.
Pulse hasta que aparezca
3.
Pulse hasta que aparezca el tóner que desea sustituir y, a continuación, pulse .
NOTA: Cuando sustituya un cartucho negro, utilice la varilla de limpieza. Consulte "Limpieza del interior
de la impresora" en la Guía del usuario.
48 Mantenimiento
Menu
.
Reempl Tóner
y, a continuación, pulse o .

Extracción del cartucho de tóner usado
NOTA: Antes de abrir la puerta frontal, extraiga los trabajos de impresión que haya en la bandeja de
salida central y cierre la cubierta del alimentador multiuso.
1.
Agarre la muesca de la puerta frontal y tire de ella hacia delante. El cartucho de tóner que
debe cambiar se ha desplazado hacia la parte frontal de la impresora.
2.
Levante la agarradera situada a la derecha para desbloquear el cartucho.
3.
Sostenga el cartucho de tóner con ambas mano y extráigalo.
PRECAUCIÓN: No toque el interior de la impresora con las manos. Es posible que algunas piezas
estén calientes.
Mantenimiento 49

Instalación del cartucho de tóner nuevo
1.
Asegúrese de que el color del cartucho de tóner coincide con la ranura del porta cartucho de
tóner. Agite el cartucho suavemente para distribuir el tóner por igual.
2.
Levante la lengüeta 90 grados y quite el sello del tóner, manteniéndola en paralelo con el
cartucho de tóner.
www.dell.com/supplies | support.dell.com
50 Mantenimiento

3.
Para insertar los cartuchos de toner, oriente la etiqueta del cartucho hacia delante y alineela
con las flechas en la impresora. Introduzca el cartucho hasta que quede encajado en su sitio y
luego baje la agarradera para bloquear elcartucho en posicion.
4.
Si sólo va a cambiar un cartucho de tóner, cierre la puerta frontal y ya ha terminado. Si va a
cambiar varios cartuchos de tóner, cierre la puerta frontal.
NOTA: Asegúrese de que el cartucho de tóner está correctamente instalado. De lo contrario la puerta
frontal no podrá cerrar bien.
5.
Repita los pasos 1 al 4 para insertar los cartuchos restantes.
Mantenimiento 51

www.dell.com/supplies | support.dell.com
52 Mantenimiento

Sección 7
Apéndice
Asistencia técnica
Servicio de estado de pedidos automatizado
Cómo ponerse en contacto con Dell
Términos y condiciones de venta en EE.UU.
Garantías limitadas de tinta y cartuchos de tóner de Dell Inc.
Contrato de licencia de software de Dell™
Regulación
7
Apéndice

Asistencia técnica
Si necesita ayuda con un problema técnico, Dell está preparada para ayudarle.
1.
Llame a la asistencia técnica desde un teléfono cercano a la impresora para que el servicio de
asistencia técnica pueda ayudarle con los procedimientos necesarios. Cuando llame a Dell,
utilice su Código de servicio rápido para ayudarnos a canalizar su llamada al personal de
asistencia apropiado.
El Código de servicio rápido se encuentra en la impresora como se muestra a continuación.
www.dell.com/supplies | support.dell.com
NOTA: El sistema de código de servicio rápido de Dell puede no estar disponible en todos los países.
2.
En Estados Unidos, los usuarios de empresas deben llamar al 1-877-459-7298 y los clientes
domésticos y particulares (Home y Home Office) deben llamar al 1-800-624-9896.
Si llama desde otro país o está en un área de servicio distinta, consulte "Cómo ponerse en
contacto con Dell" en la página 55 para conocer su número de teléfono local.
3.
Servicio de estado de pedidos automatizado
Para comprobar el estado de un producto Dell™ que ha pedido, puede ir a
puede llamar al Servicio de estado de pedidos automatizado. Una grabación le solicita la
información necesaria para encontrar e informar de su pedido. Para conocer el número de teléfono
al que debe llamar en su región, consulte "Cómo ponerse en contacto con Dell" en la página 55.
54 Apéndice
Siga las indicaciones del menú del sistema telefónico automatizado para hablar con un
representante del servicio de asistencia técnica.
support.dell.com,
o

Cómo ponerse en contacto con Dell
Para ponerse en contacto con Dell a través de Internet puede acceder a los siguientes sitios Web:
a• www.dell.com
a•
support.dell.com
a•
premiersupport.dell.com
gubernamentales, sanitarias y medianas y grandes empresas, incluidos los clientes Premier,
Platinum y Gold)
Para conocer las direcciones Web específicas de su país, busque el país apropiado en la siguiente
tabla.
NOTA: Los números telefónicos gratuitos son para utilizarlos dentro del país en el que aparecen.
Cuando necesite ponerse en contacto con Dell, utilice las direcciones electrónicas, los números de
teléfono y los códigos que se proporcionan en la siguiente tabla. Si necesita asistencia para
determinar qué códigos tiene que utilizar, póngase en contacto con un operador local o
internacional.
(asistencia técnica)
(asistencia técnica para clientes de entidades educativas,
País (Ciudad)
Código de acceso internacional
Código de país
Código de ciudad
Anguilla Asistencia general
Antigua y Barbuda Asistencia general
Argentina (Buenos Aires)
Código de acceso internacional:
00
Código de país: 54
Código de ciudad: 11
Aruba Asistencia general
Nombre de departamento o área de servicio,
Sitio Web y dirección de e-mail
Sitio Web: www.dell.com.ar
E-mail: us_latin_services@dell.com
E-mail para ordenadores portátiles y de sobremesa:
la-techsupport@dell.com
E-mail para servidores y EMC:
la_enterprise@dell.com
Atención al cliente
Asistencia técnica
Servicios de asistencia técnica
Ve nt as
Códigos de área,
Números locales y
Números telefónicos gratuitos
número gratuito: 800-335-0031
1-800-805-5924
número gratuito: 0-800-444-
0730
número gratuito: 0-800-444-
0733
número gratuito: 0-800-444-
0724
0-810-444-3355
número gratuito: 800-1578
Apéndice 55

País (Ciudad)
Nombre de departamento o área de servicio,
Código de acceso internacional
Código de país
Código de ciudad
Australia (Sydney)
Código de acceso internacional:
0011
Código de país: 61
Código de ciudad: 2
E-mail (Australia): au_tech_support@dell.com
E-mail (Nueva Zelanda):
nz_tech_support@dell.com
Usuarios domésticos y pequeñas empresas
Gobierno y Empresas
División de cuentas preferentes (PAD)
Para servidores y almacenamiento
Para ordenadores portátiles y de sobremesa
Atención al cliente
www.dell.com/supplies | support.dell.com
Ventas corporativas
Ve nt as
Fax
Austria (Viena)
Código de acceso internacional:
900
Código de país: 43
Código de ciudad: 1
Sitio Web: support.euro.dell.com
E-mail: tech_support_central_europe@dell.com
Ventas a usuarios domésticos/pequeñas empresas
Fax de usuarios domésticos/pequeñas empresas
Atención al cliente de usuarios domésticos y
pequeñas empresas
Cuentas preferentes/Atención al cliente corporativo
Asistencia técnica para usuarios domésticos y
pequeñas empresas
Asistencia técnica corporativa/Cuentas preferentes
Centralita
Bahamas Asistencia general
Barbados Asistencia general
Sitio Web y dirección de e-mail
Códigos de área,
Números locales y
Números telefónicos gratuitos
1-300-65-55-33
número gratuito: 1-800-633-559
número gratuito: 1-800-060-889
número gratuito: 1-800-505-095
número gratuito: 1-800-733-314
número gratuito: 1-800-819-339
número gratuito: 1-800-808-385
número gratuito: 1-800-808-312
número gratuito: 1-800-818-341
0820 240 530 00
0820 240 530 49
0820 240 530 14
0820 240 530 16
0820 240 530 14
0660 8779
0820 240 530 00
número gratuito: 1-866-278-
6818
1-800-534-3066
56 Apéndice

País (Ciudad)
Código de acceso internacional
Código de país
Código de ciudad
Bélgica (Bruselas)
Código de acceso internacional:
00
Código de país: 32
Código de ciudad: 2
Bermuda Asistencia general
Bolivia Asistencia general
Brasil
Código de acceso internacional:
00
Código de país: 55
Código de ciudad: 51
Islas Vírgenes Británicas Asistencia general
Brunei
Código de país: 673
Nombre de departamento o área de servicio,
Sitio Web y dirección de e-mail
Sitio Web: support.euro.dell.com
E-mail para clientes francófonos:
support.euro.dell.com/be/fr/emaildell/
Asistencia técnica
Fax de asistencia técnica
Atención al cliente
Ventas corporativas
Fax
Centralita
Sitio Web: www.dell.com/br
Atención al cliente, Asistencia técnica
Fax de asistencia técnica
Fax de Atención al cliente
Ve nt as
Asistencia técnica al cliente (Penang, Malasia)
Servicio al cliente (Penang, Malasia)
Ventas (Penang, Malasia)
Códigos de área,
Números locales y
Números telefónicos gratuitos
024819288
024819295
0271315.65
024819100
024819299
024819100
1-800-342-0671
número gratuito: 800-10-0238
0800 90 3355
51 481 5470
51 481 5480
0800 90 3390
número gratuito: 1-866-278-
6820
604 633 4966
604 633 4949
604 633 4955
Apéndice 57

País (Ciudad)
Nombre de departamento o área de servicio,
Código de acceso internacional
Código de país
Código de ciudad
Canadá (North York, Ontario)
Código de acceso internacional:
Estado de pedidos en línea: www.dell.ca/ostatus
AutoTech (asistencia técnica automatizada)
011
Atención al cliente (Usuarios domésticos/Pequeñas
empresas)
Atención al cliente (Medianas y grandes
empresas/Gobierno)
Asistencia técnica (Ventas a usuarios
domésticos/Pequeñas empresas)
Asistencia técnica (Medianas y grandes
www.dell.com/supplies | support.dell.com
empresas/Gobierno)
Ventas (Usuarios domésticos/Pequeñas empresas)
Ventas (Medianas y grandes empresas/Gobierno)
Venta de componentes y Venta de servicios
extendidos
Islas Caimán Asistencia general
Chile (Santiago)
Ventas, Atención al cliente y Asistentica técnica
Código de país: 56
Código de ciudad: 2
Sitio Web y dirección de e-mail
Códigos de área,
Números locales y
Números telefónicos gratuitos
número gratuito: 1-800-247-
9362
número gratuito: 1-800-847-
4096
número gratuito: 1-800-326-
9463
número gratuito: 1-800-847-
4096
número gratuito: 1-800-387-
5757
número gratuito: 1-800-387-
5752
número gratuito: 1-800-387-
5755
18664403355
1-800-805-7541
número gratuito: 1230-020-4823
58 Apéndice

País (Ciudad)
Código de acceso internacional
Código de país
Código de ciudad
China (Xiamen)
Código de país: 86
Código de ciudad: 592
Nombre de departamento o área de servicio,
Sitio Web y dirección de e-mail
Sitio Web de Asistencia técnica:
support.dell.com.cn
E-mail de Asistencia técnica: cn_support@dell.com
Fax de asistencia técnica
Asistencia técnica (Dimension™ e Inspiron™)
Asistencia técnica (OptiPlex™, Latitude™ y Dell
Precision™)
Asistencia técnica (servidores y almacenamiento)
Asistencia técnica (proyectores, PDA, impresoras,
switches, encaminadotes, etc)
Códigos de área,
Números locales y
Números telefónicos gratuitos
818 1350
número gratuito: 800 858 2969
número gratuito: 800 858 0950
número gratuito: 800 858 0960
número gratuito: 800 858 2920
Defensa del cliente
Fax de Defensa del cliente
Usuarios domésticos y pequeñas empresas
División de cuentas preferentes
Grandes cuentas corporativas GCP
Cuentas clave de las grandes cuentas corporativas
Grandes cuentas corporativas Norte
Grandes cuentas corporativas Norte Gobierno y
Enseñanza
Grandes cuentas corporativas Este
Grandes cuentas corporativas Este Gobierno y
Enseñanza
Equipo Queue de grandes cuentas corporativas
Grandes cuentas corporativas Sur
Grandes cuentas corporativas Oeste
Componentes para grandes cuentas corporativas
Colombia Asistencia general
Costa Rica Asistencia general
número gratuito: 800 858 2060
592 818 1308
número gratuito: 800 858 2222
número gratuito: 800 858 2557
número gratuito: 800 858 2055
número gratuito: 800 858 2628
número gratuito: 800 858 2999
número gratuito: 800 858 2955
número gratuito: 800 858 2020
número gratuito: 800 858 2669
número gratuito: 800 858 2572
número gratuito: 800 858 2355
número gratuito: 800 858 2811
número gratuito: 800 858 2621
980-9-15-3978
0800-012-0435
Apéndice 59

País (Ciudad)
Nombre de departamento o área de servicio,
Código de acceso internacional
Código de país
Código de ciudad
República checa (Praga)
Código de acceso internacional:
00
Código de país: 420
Código de ciudad: 2
Sitio Web: support.euro.dell.com
E-mail: czech_dell@dell.com
Asistencia técnica
Fax de asistencia técnica
Atención al cliente
Fax de Atención al cliente
Centralita
Dinamarca (Copenhague)
Código de acceso internacional:
00
www.dell.com/supplies | support.dell.com
Código de país: 45
Sitio Web: support.euro.dell.com
Asistencia a través de e-mail (ordenadores
portátiles): den_nbk_support@dell.com
Asistencia a través de e-mail (ordenadores de
sobremesa): den_support@dell.com
Asistencia a través de e-mail (servidores):
Nordic_server_support@dell.com
Asistencia técnica
Atención al cliente (relacional)
Atención al cliente de usuarios domésticos y
pequeñas empresas
Centralita (relacional)
Centralita de fax (relacional)
Centralita (Usuarios domésticos/Pequeñas
empresas)
Fax de la centralita (Usuarios domésticos/Pequeñas
empresas)
Dominica Asistencia general
República Dominicana Asistencia general
Ecuador Asistencia general
El Salvador Asistencia general
Sitio Web y dirección de e-mail
Códigos de área,
Números locales y
Números telefónicos gratuitos
02 2186 27 27
02 2186 27 28
02 2186 27 11
02 2186 27 14
02 2186 27 11
7023 0182
7023 0184
3287 5505
3287 1200
3287 1201
3287 5000
3287 5001
número gratuito: 1-866-278-
6821
1-800-148-0530
número gratuito: 999-119
01-899-753-0777
60 Apéndice

País (Ciudad)
Código de acceso internacional
Código de país
Código de ciudad
Finlandia (Helsinki)
Código de acceso internacional:
990
Código de país: 358
Código de ciudad: 9
Francia (París) (Montpellier)
Código de acceso internacional:
00
Código de país: 33
Códigos de ciudad: (1) (4)
Nombre de departamento o área de servicio,
Sitio Web y dirección de e-mail
Sitio Web: support.euro.dell.com
E-mail: fin_support@dell.com
Asistencia a través de e-mail (servidores):
Nordic_support@dell.com
Asistencia técnica
Fax de asistencia técnica
Atención al cliente relacional
Atención al cliente de usuarios domésticos y
pequeñas empresas
Fax
Centralita
Sitio Web: support.euro.dell.com
E-mail: support.euro.dell.com/fr/fr/emaildell/
Usuarios domésticos y pequeñas empresas
Asistencia técnica
Atención al cliente
Centralita
Centralita (llamadas desde fuera de Francia)
Ve nt as
Fax
Fax (llamadas desde fuera de Francia)
Corporativo
Asistencia técnica
Atención al cliente
Centralita
Ve nt as
Fax
Códigos de área,
Números locales y
Números telefónicos gratuitos
09 253 313 60
09 253 313 81
09 253 313 38
09 693 791 94
09 253 313 99
09 253 313 00
0825 387 270
0825 823 833
0825 004 700
04 99 75 40 00
0825 004 700
0825 004 701
04 99 75 40 01
0825 004 719
0825 338 339
01 55 94 71 00
01 55 94 71 00
01 55 94 71 01
Apéndice 61

País (Ciudad)
Nombre de departamento o área de servicio,
Código de acceso internacional
Código de país
Código de ciudad
Alemania (Langen)
Código de acceso internacional:
00
Código de país: 49
Código de ciudad: 6103
Sitio Web: support.euro.dell.com
E-mail: tech_support_central_europe@dell.com
Asistencia técnica
Atención al cliente de usuarios domésticos y
pequeñas empresas
Atención al cliente del segmento global
Atención al cliente de cuentas preferentes
Atención al cliente de grandes cuentas
Atención al cliente de cuentas públicas
www.dell.com/supplies | support.dell.com
Grecia
Código de acceso internacional:
00
Código de país: 30
Centralita
Sitio Web: support.euro.dell.com
E-mail: support.euro.dell.com/gr/en/emaildell/
Asistencia técnica
Asistencia técnica del servicio Gold
Centralita
Centralita del servicio Gold
Ve nt as
Fax
Granada Asistencia general
Guatemala Asistencia general
Guayana Asistencia general
Sitio Web y dirección de e-mail
Códigos de área,
Números locales y
Números telefónicos gratuitos
06103 766-7200
0180-5-224400
06103 766-9570
06103 766-9420
06103 766-9560
06103 766-9555
06103 766-7000
00800-44 14 95 18
00800-44 14 00 83
2108129810
2108129811
2108129800
2108129812
número gratuito: 1-866-540-
3355
1-800-999-0136
número gratuito: 1-877-270-
4609
62 Apéndice

País (Ciudad)
Código de acceso internacional
Código de país
Código de ciudad
Hong Kong
Código de acceso internacional:
001
Código de país: 852
India Asistencia técnica
Irlanda (Cherrywood)
Código de acceso internacional:
16
Código de país: 353
Código de ciudad: 1
Nombre de departamento o área de servicio,
Sitio Web y dirección de e-mail
Sitio Web: support.ap.dell.com
E-mail: apsupport@dell.com
Asistencia técnica (Dimension™ e Inspiron™)
Asistencia técnica (OptiPlex™, Latitude™ y Dell
Precision™)
Asistencia técnica (PowerApp™, PowerEdge™,
PowerConnect™ y PowerVault™)
Gold Queue EEC Línea directa
Defensa del cliente
Grandes cuentas corporativas
Programas par clientes globales
División de medianas empresas
División de usuarios domésticos y pequeñas
empresas
Ve nt as
Sitio Web: support.euro.dell.com
E-mail: dell_direct_support@dell.com
Asistencia técnica
Asistencia técnica para Gran Bretaña (sólo llamadas
desde Gran Bretaña)
Atención al cliente de usuarios domésticos
Atención al cliente de pequeñas empresas
Atención al cliente para Gran Bretaña (sólo
llamadas desde Gran Bretaña)
Atención al cliente corporativo
Atención al cliente corporativo (sólo llamadas desde
Gran Bretaña)
Ventas en Irlanda
Ventas en Gran Bretaña (sólo llamadas desde Gran
Bretaña)
Fax/Fax de ventas
Centralita
Códigos de área,
Números locales y
Números telefónicos gratuitos
2969 3188
2969 3191
2969 3196
2969 3187
3416 0910
3416 0907
3416 0908
3416 0912
2969 3155
1600 33 8045
1600 33 8044
1850 543 543
0870 908 0800
01 204 4014
01 204 4014
0870 906 0010
1850 200 982
0870 907 4499
01 204 4444
0870 907 4000
01 204 0103
01 204 4444
Apéndice 63

País (Ciudad)
Código de acceso internacional
Nombre de departamento o área de servicio,
Sitio Web y dirección de e-mail
Código de país
Código de ciudad
Italia (Milán)
Código de acceso internacional:
00
Código de país: 39
Código de ciudad: 02
Sitio Web: support.euro.dell.com
E-mail: support.euro.dell.com/it/it/emaildell/
Usuarios domésticos y pequeñas empresas
Asistencia técnica
Atención al cliente
Fax
Centralita
Corporativo
Asistencia técnica
www.dell.com/supplies | support.dell.com
Atención al cliente
Fax
Centralita
Jamaica Asistencia general (sólo llamadas desde Jamaica)
Códigos de área,
Números locales y
Números telefónicos gratuitos
02 577 826 90
02 696 821 14
02 696 821 13
02 696 821 12
02 577 826 90
02 577 825 55
02 575 035 30
02 577 821
1-800-682-3639
64 Apéndice

País (Ciudad)
Código de acceso internacional
Código de país
Código de ciudad
Japón (Kawasaki)
Código de acceso internacional:
001
Código de país: 81
Código de ciudad: 44
Corea (Seul)
Código de acceso internacional:
001
Código de país: 82
Código de ciudad: 2
Nombre de departamento o área de servicio,
Sitio Web y dirección de e-mail
Sitio Web: support.jp.dell.com
Asistencia técnica (servidores)
Asistencia técnica fuera de Japón (servidores)
Asistencia técnica (Dimension™ e Inspiron™)
Asistencia técnica fuera de Japón (Dimension e
Inspiron)
Asistencia técnica (Dell Precision™, OptiPlex™ y
Latitude™)
Asistencia técnica fuera de Japón (Dell Precision™,
OptiPlex™ y Latitude™)
Asistencia técnica (PDA, proyectores, impresoras y
encaminadores)
Asistencia técnica (PDA, proyectores, impresoras y
encaminadores)
Servicio de buzón de fax
Servicio automatizado de pedidos de 24 horas
Atención al cliente
División de ventas a empresas (de hasta 400
empleados9
Ventas de la división de cuentas preferentes (más de
400 empleados)
Ventas de grandes cuentas corporativas (más de
3500 empelados)
Ventas públicas (organismos del gobierno, entidades
docentes e instituciones médicas)
Segmento global Japón
Usuarios particulares
Centralita
Asistencia técnica
Ve nt as
Servicio al cliente (Seul, Corea)
Servicio al cliente (Penang, Malasia)
Fax
Centralita
Códigos de área,
Números locales y
Números telefónicos gratuitos
número gratuito: 0120-198-498
81-44-556-4162
número gratuito: 0120-198-226
81-44-520-1435
número gratuito:0120-198-433
81-44-556-3894
número gratuito: 0120-981-690
81-44-556-3468
044-556-3490
044-556-3801
044-556-4240
044-556-1465
044-556-3433
044-556-3430
044-556-1469
044-556-3469
044-556-1760
044-556-4300
número gratuito: 080-200-3800
número gratuito: 080-200-3600
número gratuito: 080-200-3800
604 633 4949
2194-6202
2194-6000
Apéndice 65

País (Ciudad)
Código de acceso internacional
Nombre de departamento o área de servicio,
Sitio Web y dirección de e-mail
Código de país
Código de ciudad
América Latina Asistencia técnica al cliente (Austin, Texas,
EE.UU.)
Servicio al cliente (Austin, Texas, EE.UU.)
Fax (Asistencia técnica y Servicio al cliente)
(Austin, Texas, EE.UU.)
Ventas (Austin, Texas, EE.UU.)
Fax de ventas (Austin, Texas, EE.UU.)
Luxemburgo
Código de acceso internacional:
www.dell.com/supplies | support.dell.com
00
Código de país: 352
Sitio Web: support.euro.dell.com
E-mail: tech_be@dell.com
Asistencia técnica (Bruselas, Bélgica)
Ventas de usuarios domésticos y pequeñas empresas
(Bruselas, Bélgica)
Ventas corporativas (Bruselas, Bélgica)
Atención al cliente (Bruselas, Bélgica)
Fax (Bruselas, Bélgica)
Centralita (Bruselas, Bélgica)
Macao
Código de país: 853
Asistencia técnica
Servicio al cliente (Penang, Malasia)
Ve nt as
Malasia (Penang)
Código de acceso internacional:
00
Código de país: 60
Código de ciudad: 4
Asistencia técnica (Dell Precision OptiPlex y
Latitude)
Asistencia técnica (Dimension e Inspiron)
Asistencia técnica (PowerEdge y PowerVault)
Servicio al cliente
Ve nt as
Ventas corporativas
Códigos de área,
Números locales y
Números telefónicos gratuitos
512 728-4093
512 728-3619
512 728-3883
512 728-4397
512 728-4600
o 512 728-3772
3420808075
número gratuito: 080016884
024819100
024819119
024819299
024819100
número gratuito: 0800 582
604 633 4949
número gratuito: 0800 581
número gratuito: 1 800 88 0193
número gratuito: 800 88 1306
número gratuito: 1800 88 1386
04 633 4949
número gratuito: 800 888 202
número gratuito: 800 888 213
66 Apéndice

País (Ciudad)
Código de acceso internacional
Código de país
Código de ciudad
México
Código de acceso internacional:
00
Código de país: 52
Montserrat Asistencia general
Antillas Holandesas Asistencia general
Países Bajos (Ámsterdam)
Código de acceso internacional:
00
Código de país: 31
Código de ciudad: 20
Nombre de departamento o área de servicio,
Sitio Web y dirección de e-mail
Asistencia técnica al cliente
Ve nt as
Servicio al cliente
Principal
Sitio Web: support.euro.dell.com
Asistencia técnica
Fax de asistencia técnica
Atención al cliente de usuarios domésticos y
pequeñas empresas
Atención al cliente relacional
Ventas a usuarios domésticos/pequeñas empresas
Ventas relacionales
Fax de ventas a usuarios domésticos y pequeñas
empresas
Fax de ventas relacionales
Centralita
Fax de la centralita
Códigos de área,
Números locales y
Números telefónicos gratuitos
001-877-384-8979
o 001-877-269-3383
50-81-8800
o 01-800-888-3355
001-877-384-8979
o 001-877-269-3383
50-81-8800
o 01-800-888-3355
número gratuito: 1-866-278-
6822
001-800-882-1519
020 674 45 00
020 674 47 66
020 674 42 00
020 674 4325
020 674 55 00
020 674 50 00
020 674 47 75
020 674 47 50
020 674 50 00
020 674 47 50
Apéndice 67

País (Ciudad)
Nombre de departamento o área de servicio,
Código de acceso internacional
Código de país
Código de ciudad
Nueva Zelanda
Código de acceso internacional:
00
Código de país: 64
E-mail (Nueva Zelanda):
nz_tech_support@dell.com
E-mail (Australia): au_tech_support@dell.com
Asistencia técnica (para ordenadores portátiles y de
sobremesa):
Asistencia técnica (para servidores y
almacenamiento)
Usuarios domésticos y pequeñas empresas
Gobierno y Empresas
Ve nt as
www.dell.com/supplies | support.dell.com
Fax
Nicaragua Asistencia general
Noruega (Lysaker)
Código de acceso internacional:
00
Código de país: 47
Sitio Web: support.euro.dell.com
Asistencia a través de e-mail (ordenadores
portátiles):
nor_nbk_support@dell.com
Asistencia a través de e-mail (ordenadores de
sobremesa):
nor_support@dell.com
Asistencia a través de e-mail (servidores):
nordic_server_support@dell.com
Asistencia técnica
Atención al cliente relacional
Atención al cliente de usuarios domésticos y
pequeñas empresas
Centralita
Centralita de fax
Panam á Asistencia general
Perú Asistencia general
Sitio Web y dirección de e-mail
Códigos de área,
Números locales y
Números telefónicos gratuitos
0800 443 563
0800 505 098
0800 446 255
0800 444 617
0800 441 567
0800 441 566
001-800-220-1006
671 16882
671 17514
23162298
671 16800
671 16865
001-800-507-0962
0800-50-669
68 Apéndice

País (Ciudad)
Código de acceso internacional
Código de país
Código de ciudad
Polonia (Varsovia)
Código de acceso internacional:
011
Código de país: 48
Código de ciudad: 22
Portug al
Código de acceso internacional:
00
Código de país: 351
Puerto Rico Asistencia general
San Cristóbal y Nieves Asistencia general
Santa Lucía Asistencia general
San Vicente y las Granadinas Asistencia general
Singapur (Singapur)
Código de acceso internacional:
005
Código de país: 65
Nombre de departamento o área de servicio,
Sitio Web y dirección de e-mail
Sitio Web: support.euro.dell.com
E-mail: pl_support_tech@dell.com
Teléfono de servicio al cliente
Atención al cliente
Ve nt as
Fax de servicio al cliente
Fax de recepción
Centralita
Sitio Web: support.euro.dell.com
E-mail: support.euro.dell.com/pt/en/emaildell/
Asistencia técnica
Atención al cliente
Ve nt as
Fax
Asistencia técnica (Dimension e Inspiron)
Asistencia técnica (Optiplex, Latitude y Precision)
Asistencia técnica (PowerEdge y PowerVault)
Servicio al cliente (Penang, Malasia)
Ve nt as
Ventas corporativas
Códigos de área,
Números locales y
Números telefónicos gratuitos
57 95 700
57 95 999
57 95 999
57 95 806
57 95 998
57 95 999
707200149
800 300 413
800 300 410 ó 800 300 411 ó
800 300 412 ó 21 422 07 10
214240112
1-800-805-7545
número gratuito: 1-877-441-
4731
1-800-882-1521
número gratuito: 1-877-270-
4609
número gratuito: 1800 394 7430
número gratuito: 1800 394 7488
número gratuito: 1800 394 7478
604 633 4949
número gratuito: 800 6011 054
número gratuito: 800 6011 053
Apéndice 69

País (Ciudad)
Código de acceso internacional
Código de país
Código de ciudad
Sudáfrica (Johannesburgo)
Código de acceso internacional:
09/091
Código de país: 27
Código de ciudad: 11
Países del Pacífico y Sudeste
asitático
www.dell.com/supplies | support.dell.com
España (Madrid)
Código de acceso internacional:
00
Código de país: 34
Código de ciudad: 91
Nombre de departamento o área de servicio,
Sitio Web y dirección de e-mail
Sitio Web: support.euro.dell.com
E-mail: dell_za_support@dell.com
Gold Queue
Asistencia técnica
Atención al cliente
Ve nt as
Fax
Centralita
Asistencia técnica a clientes, Servicio al cliente y
Ventas (Penang, Malasia)
Sitio Web: support.euro.dell.com
E-mail: support.euro.dell.com/es/es/emaildell/
Usuarios domésticos y pequeñas empresas
Asistencia técnica
Atención al cliente
Ve nt as
Centralita
Fax
Corporativa
Asistencia técnica
Atención al cliente
Centralita
Fax
Códigos de área,
Números locales y
Números telefónicos gratuitos
011 709 7713
011 709 7710
011 709 7707
011 709 7700
011 706 0495
011 709 7700
604 633 4810
902 100 130
902 118 540
902 118 541
902 118 541
902 118 539
902 100 130
902 115 236
917229200
917229583
70 Apéndice

País (Ciudad)
Código de acceso internacional
Código de país
Código de ciudad
Suecia (Upplands Vasby)
Código de acceso internacional:
00
Código de país: 46
Código de ciudad: 8
Suiza (Ginebra)
Código de acceso internacional:
00
Código de país: 41
Código de ciudad: 22
Ta i wá n
Código de acceso internacional:
002
Código de país: 886
Nombre de departamento o área de servicio,
Sitio Web y dirección de e-mail
Sitio Web: support.euro.dell.com
E-mail: swe_support@dell.com
Asistencia a través de e-mail para Latitude e
Inspiron:
Swe-nbk_kats@dell.com
Asistencia a través de e-mail para OptiPlex:
Swe_kats@dell.com
Asistencia a través de e-mail para servidores:
Nordic_server_support@dell.com
Asistencia técnica
Atención al cliente relacional
Atención al cliente de usuarios domésticos y
pequeñas empresas
Asistencia de Programa de compra de empleados
(EPP, Employee Purchase Program )
Fax de asistencia técnica
Ve nt as
Sitio Web: support.euro.dell.com
E-mail: Tech_support_central_Europe@dell.com
E-mail para clientes corporativos, domésticos y
pequeñas empresas francófonos:
support.euro.dell.com/ch/fr/emaildell/
Asistencia técnica (Usuarios domésticos y Pequeñas
empresas)
Asistencia técnica (Corporativo)
Atención al cliente (Usuarios domésticos y
Pequeñas empresas)
Atención al cliente (Corporativo)
Fax
Centralita
Asistencia técnica (ordenadores portátiles y de
sobremesa):
Asistencia técnica (servidores y almacenamiento)
Ventas corporativas
Códigos de área,
Números locales y
Números telefónicos gratuitos
08 590 05 199
08 590 05 642
08 587 70 527
201401444
08 590 05 594
08 590 05 185
0844 811 411
0844 822 844
0848 802 202
0848 821 721
022 799 01 90
022 799 01 01
número gratuito: 00801 86 1011
número gratuito: 00801 60 1256
número gratuito: 00801 651 227
Apéndice 71

País (Ciudad)
Código de acceso internacional
Código de país
Código de ciudad
Ta i l a nd i a
Código de acceso internacional:
001
Código de país: 66
Nombre de departamento o área de servicio,
Sitio Web y dirección de e-mail
Asistencia técnica (Optiplex, Latitude y Precision)
Asistencia técnica (PowerEdge y PowerVault)
Servicio al cliente (Penang, Malasia)
Ve nt as
Códigos de área,
Números locales y
Números telefónicos gratuitos
número gratuito: 1800 0060 07
número gratuito: 1800 0600 09
604 633 4949
número gratuito: 0880 060 09
Trinidad y Tobago Asistencia general
Islas Turks y Caicos Asistencia general
Gran Bretaña (Bracknell)
Código de acceso internacional:
www.dell.com/supplies | support.dell.com
00
Sitio Web: support.euro.dell.com
Sitio Web de Atención al cliente
support.euro.dell.com/uk/en/ECare/Form/Home.asp
Código de país: 44
Código de ciudad: 1344
E-mail: dell_direct_support@dell.com
Asistencia técnica (Corporativa/Cuentas
preferentes/PAD [más de 1000 empleados])
Asistencia técnica (directa/PAD y general)
Atención al cliente de cuentas globales
Atención al cliente para usuarios domésticos y
pequeñas empresas
Atención al cliente corporativo
Atención al cliente de Cuentas preferentes (500-
5000 empelados)
Atención al cliente del Gobierno central
Atención al cliente del Gobierno local y Enseñanza
Atención al cliente de Sanidad
Ventas a usuarios domésticos y pequeñas empresas
Ventas corporativas y sector público
Fax de usuarios domésticos y pequeñas empresas
Uruguay Asistencia general
1-800-805-8035
número gratuito: 1-866-540-
3355
0870 908 0500
0870 908 0800
01344 373 186
0870 906 0010
01344 373 185
0870 906 0010
01344 373 193
01344 373 199
01344 373 194
0870 907 4000
01344 860 456
0870 907 4006
número gratuito: 000-413-598-
2521
72 Apéndice

País (Ciudad)
Código de acceso internacional
Código de país
Código de ciudad
EE.UU. (Austin, Texas)
Código de acceso internacional:
011
Código de país: 1
Nombre de departamento o área de servicio,
Sitio Web y dirección de e-mail
Números telefónicos gratuitos
Servicio de estado de pedidos automatizado
AutoTech (ordenadores portátiles y de sobremesa):
Consumidor (Usuarios domésticos y oficina doméstica)
Asistencia técnica
Servicio al cliente
Servicio y Asistencia de DellNet™
Clientes de Programa de compra de empleados
(EPP, Employee Purchase Program)
Sitio Web de Servicios financieros: www.dellfinancialservices.com
Servicios financieros (alquileres/préstamos)
Servicios financieros (Cuentas preferentes de Dell
[DPA, Dell Preferred Accounts])
Empresa
Asistencia técnica y Servicio al cliente
Clientes de Programa de compra de empleados
(EPP, Employee Purchase Program)
Asistencia técnica para impresoras y proyectores
Pública (Gobierno, Enseñanza y Sanidad)
Asistencia técnica y Servicio al cliente
Clientes de Programa de compra de empleados
(EPP, Employee Purchase Program)
Ventas de D el l
Dell Outlet Store (ordenadores renovados de Dell)
número gratuito: 1-800-433-
número gratuito: 1-800-247-
número gratuito: 1-800-624-
número gratuito: 1-800-624-
número gratuito: 1-877-Dellnet
número gratuito: 1-800-695-
número gratuito: 1-877-577-
número gratuito: 1-800-283-
número gratuito: 1-800-822-
número gratuito: 1-800-695-
número gratuito: 1-877-459-
número gratuito: 1-800-456-
número gratuito: 1-800-234-
número gratuito: 1-800-289-
o número gratuito: 1-800-879-
número gratuito: 1-888-798-
Códigos de área,
Números locales y
9014
9362
9896
9897
(1-877-335-5638)
8133
3355
2210
8965
8133
7298
3355
1490
3355
3355
7561
Apéndice 73

País (Ciudad)
Nombre de departamento o área de servicio,
Código de acceso internacional
Código de país
Código de ciudad
Islas Vírgenes (EE.UU.) Asistencia general
Ve ne zu e la Asistencia general
www.dell.com/supplies | support.dell.com
Sitio Web y dirección de e-mail
Códigos de área,
Números locales y
Números telefónicos gratuitos
1-877-673-3355
8001-3605
74 Apéndice

Términos y condiciones de venta en EE.UU.
Estos términos y condiciones ("Contrato") son aplicables a la compra de sistemas informáticos y/o productos
relacionados y/o servicios y asistencia comercializados en Estados Unidos ("Producto") por la entidad denominada Dell
en la factura o el documento de aceptación que ("Dell") le ha proporcionado. Al aceptar la entrega del Producto, acepta
y se obliga a los términos y condiciones de este Contrato. Si no desea aceptar este Contrato, debe notificarlo a Dell
inmediatamente y devolver el material adquirido según la política de devolución de Satisfacción total de Dell.
(Consulte: http://support.dell.com/ContactUs/ByPhone.aspx?c=us&l=en&s=gen para obtener nuestra información
de contacto.) En caso de devolución, el Producto o Productos deben permanecer en las mismas cajas en las que se
enviaron. ESTE CONTRATO SERÁ APLICABLE A MENOS (I) QUE TENGA OTRO CONTRATO DE COMPRA
CON DELL, EN CUYO CASO SERÁ DE APLICACIÓN ESE OTRO CONTRATO O (II) QUE LA TRANSACCIÓN
ESTÉ SUJETA A OTROS TÉRMINOS Y CONDICIONES DE DELL.
1
Otros documentos
Este Contrato NO se puede modificar, complementar ni corregir mediante el uso de ningún otro documento, salvo
que así se haya convenido mediante acuerdo escrito firmado por usted y Dell. Si no recibe una factura o un
documento de aceptación por correo postal, por correo electrónico o con su Producto, puede obtener información
sobre su compra en
2
Condiciones de pago; pedidos; ofertas; interés.
Las condiciones de pago están sujetas al criterio exclusivo de Dell y, salvo que Dell acuerde lo contrario, los pagos
deben realizarse en el momento de la compra. El pago del Producto puede realizarse mediante tarjeta de crédito,
transferencia bancaria u otro método de pago estipulado mediante acuerdo previo. Dell puede facturar fracciones de
un pedido por separado. Dell, a su completa discreción, puede proceder a la cancelación de un pedido. Salvo que
usted y Dell hayan acordado un descuento diferente, la política de precios estándar de Dell para los sistemas de la
marca Dell, que abarcan hardware y servicios en un precio con descuento, aplica el descuento aparte de la tarifa
aplicable a la parte de servicio del sistema que será igual que el porcentaje de descuento total calculado aparte de la
tarifa de todo el sistema. Dell no es responsable de errores en los precios, errores tipográficos ni de otro tipo en
cualquiera de sus ofertas y se reserva el derecho de cancelar cualquier pedido que resulte de dichos errores.
3
Portes; impuestos; propiedad; riesgo de pérdida.
El envío y la manipulación son cargos adicionales a menos que se indique expresamente lo contrario en el momento
de la venta. La pérdida o los daños que se produzcan durante el envío realizado por el transportista seleccionado por
Dell es responsabilidad de Dell. La pérdida o los daños que se produzcan durante el envío realizado por el
transportista seleccionado por usted es de su responsabilidad. Usted debe notificar a Dell en los 30 días siguientes a la
fecha de su factura o acuse de recibo si estima que alguna parte de su compra falta, está equivocada o dañada. Salvo
que proporcione a Dell un certificado de exacción de impuestos correcto y válido aplicable a su compra del Producto
y el lugar de entrega del mismo, usted es responsable del impuesto sobre ventas y demás impuestos asociados al
pedido. Las fechas de entrega son únicamente estimativas. La propiedad del software seguirá siendo del cesionario o
cesionarios correspondientes de la licencia.
4
Garantías.
LAS GARANTÍAS LIMITADAS APLICABLES AL PRODUCTO DE MARCA DELL SE PUEDEN ENCONTRAR
EN
http://
CON EL PRODUCTO. DELL NO GARANTIZA EL SERVICIO, EL SOFTWARE NI LOS PRODUCTOS DE
MARCAS DISTINTAS DE DELL. DADO QUE EL PRODUCTO LO PROPORCIONA DELL "
GARANTÍA Y EL SERVICIO DE LOS PRODUCTOS DE MARCAS DISTINTAS DE DELL, EN SU CASO, LO
PROPORCIONA EL FABRICANTE ORIGINAL, Y NO DELL. DELL NO OTORGA NINGUNA GARANTÍA
EXPRESA EXCEPTO LAS INDICADAS EN LA DECLARACIÓN DE GARANTÍA APLICABLE DE DELL
VIGENTE EN LA FECHA DE LA FACTURA, ALBARÁN O DOCUMENTO DE ACEPTACIÓN. LAS
GARANTÍAS Y SERVICIOS ENTRARÁN EN VIGOR, Y DELL ESTARÁ OBLIGADA A CUMPLIR DICHAS
GARANTÍAS Y SERVICIOS, ÚNICA Y EXCLUSIVAMENTE EN EL MOMENTO DEL COBRO COMPLETO
https://support.dell.com/dellcare/Invoice.aspx
www.dell.com/policy/legal/warranty.htm
o dirigiéndose a su representante de ventas.
O EN LA DOCUMENTACIÓN QUE DELL PROPORCIONA
COMO TAL.
" LA
Apéndice 75

POR PARTE DE DELL DEL TOTAL DE LOS PRODUCTOS QUE SE GARANTIZAN O PARA LOS QUE SE
OFRECE SERVICIO.
5
Software.
Todo el software se proporciona con arreglo al contrato de licencia que forma parte del paquete de software y a su
aceptación de obligarse en relación a dicho contrato de licencia
6
Política de devolución; cambios
Todo Producto nuevo o renovado que adquiera directamente a Dell (y no a un tercero) puede devolverlo o cambiarlo
sólo con arreglo a la política de devolución de Dell vigente en la fecha de la factura o el documento de aceptación. Las
devoluciones o cambios se realizarán según la política de devolución de Dell vigente en la fecha de devolución o
cambio. Antes de devolver el Producto, debe ponerse en contacto directamente con nosotros para obtener un Número
de autorización de material devuelto para que lo incluya en su devolución. Debe devolvernos el Producto en su
embalaje original o en uno equivalente. Usted es responsable del riesgo de pérdida y de los gastos de envío y
manipulación de la devolución o el cambio del Producto. Es posible que apliquen gastos adicionales. La política de
devolución de Dell para los Productos de marca Dell se encuentran en:
http://
www.dell.com/policy/legal/warranty.htm
a Dell se encuentra en:
www.dell.com/supplies | support.dell.com
La política de devolución de productos renovados se encuentra en:
http://
www.dell.com/us/en/dfh/topics/segtopic_nav_info_002_info.htm
de cambios o devoluciones facilitadas por Dell, Dell no se hace responsable de la pérdida, daños, modificaciones o
cualquier otra causa que impida poner a la venta o disponer del Producto. Si va a devolver todos los componentes de
un pedido, se le abonará el importe total pagado por dicho pedido. Según el criterio de Dell, el abono de devoluciones
parciales puede ser menor que los precios de los componentes individuales o de la factura debido a un precio
promocional o acordado.
7
Producto cambiado o descatalogado.
La política de Dell es de revisiones y actualizaciones continuas. Dell puede revisar y descatalogar un Producto en
cualquier momento sin avisarle y esto puede afectar a la información guardada en su "carro de la compra" en línea.
Dell enviará un Producto con la funcionalidad y el rendimiento del Producto pedido, pero es posible que existan
cambios entre lo que se envía y lo que se ha descrito en una hoja de especificaciones o un catálogo. Las piezas
utilizadas en la reparación o el servicio de Productos pueden ser nuevas, equivalentes a nuevas o reacondicionadas.
8
Servicio y asistencia.
Las ofertas de servicio pueden variar entre Productos. Si adquiere servicios y asistencia adicionales de Dell, Dell y/o su
proveedor de servicios de terceros le proporcionarán ese servicio y asistencia en Estados Unidos según los términos y
condiciones que se encuentran en
le comunicaron por correo. Para obtener más información puede ponerse en contacto con Dell, consulte
http://
www1.us.dell.com/content/topics/segtopic.aspx/contact/contact?c=us&l=en&s=gen
información de contacto. Dell y/o el proveedor de servicios de terceros puede, según su criterio, revisar sus programas
de servicio y asistencia opcionales y generales y los términos y condiciones que los rigen sin avisarle con anterioridad.
Dell no está obligada a prestar servicio o asistencia hasta que Dell haya recibido el pago completo del Producto o del
contrato de servicio o asistencia que usted ha adquirido. Dell no está obligada a prestar el servicio o asistencia que
usted ha adquirido a través de un tercero y no a Dell.
9
Limitación de responsabilidad.
DELL NO ACEPTA RESPONSABILIDADES MÁS ALLÁ DE LAS SOLUCIONES ESTABLECIDAS EN EL
PRESENTE, INCLUIDAS SIN LIMITACIONES, LAS RESPONSABILIDADES POR PRODUCTOS QUE NO
ESTÁN DISPONIBLES PARA SU USO, POR LUCRO CESANTE, POR PÉRDIDA DE NEGOCIO O POR LA
PÉRDIDA O ERRORES EN LOS DATOS O SOFTWARE O LA PROVISIÓN DE SERVICIOS Y ASISTENCIA.
SALVO EN LA MEDIDA DE LO EXPRESAMENTE ESTABLECIDO EN EL PRESENTE DOCUMENTO, DELL
NO SE HACE RESPONSABLE DE LOS DAÑOS ESPECIALES, INDIRECTOS, CIRCUNSTANCIALES O
PUNITIVOS, INCLUSO SI HAN SIDO AVISADOS DE LA POSIBILIDAD DE TALES DAÑOS, NI DE NINGUNA
http://
rcommerce.us.dell.com/rcomm/include/dw_policies.htm
http://
. La política de devolución de periféricos y software de marca distinta
www.dell.com/us/en/gen/services/service_service_contracts.htm
.
.
. Si incumple la política y las instrucciones
o como se
para obtener
76 Apéndice

RECLAMACIÓN EFECTUADA POR TERCEROS. USTED ACEPTA QUE PARA CUALQUIER
RESPONSABILIDAD RELACIONADA CON LA COMPRA DEL PRODUCTO, DELL NO ES RESPONSABLE
DE NINGÚN DAÑO SUPERIOR AL IMPORTE FACTURADO POR EL PRODUCTO APLICABLE. SALVO QUE
EXISTA PACTO CONTRARIO EN EL PRESENTE CONTRATO, SE APLICARÁN LAS SOLUCIONES
ESTABLECIDAS EN EL PRESENTE CONTRATO AUNQUE DICHAS SOLUCIONES NO SATISFAGAN SU
PROPÓSITO FUNDAMENTAL.
ASISTENCIA O EL SERVICIO PRESADO POR UN TERCERO O ADQUIRIDO A ÉSTE Y NO
DIRECTAMENTE A DELL. DELL NO ES RESPONSABLE DE LAS MANIFESTACIONES U OMISIONES
EN LAS QUE INCURRAN TERCEROS.
10
Legislación aplicable; prohibida su venta o exportación.
Usted se compromete a cumplir las normas y la legislación aplicable de los distintos estados de los Estados Unidos.
Acepta y manifiesta que compra para su uso interno propio exclusivamente y no para la venta ni la exportación. Dell
tiene otros términos y condiciones que rigen la venta de Productos por parte de terceros y las transacciones fuera de
Estados Unidos. Los términos y condiciones para la venta se encuentran en:
http://
www.dell.com/policy/legal/termsofsale.htm.
11
Legislación vigente.
ESTE CONTRATO Y LAS VENTAS REALIZADAS EN VIRTUD DEL MISMO SE REGIRÁN POR LA
LEGISLACIÓN DEL ESTADO DE TEXAS, INDEPENDIENTEMENTE DE CUALQUIER CONFLICTO
DE FUERO.
12
Títulos.
Los títulos de secciones que se utilizan aquí son sólo una referencia y no forman parte de estos términos y
condiciones, sin que de ellos deba derivarse interpretación o conclusión alguna
13
Arbitraje vinculante
CUALQUIER RECLAMACIÓN, DISPUTA O CONTROVERSIA (YA SEA POR CONTRATO, POR AGRAVIO O
RECLAMACIONES PREEXISTENTES, ACTUALES O FUTURAS, INCLUIDAS LAS LEGALES, DE DERECHO
COMÚN, AGRAVIO INTENCIONADO Y DE EQUIDAD) ENTRE EL CLIENTE Y DELL, sus agentes,
empleados, directivos, herederos, cesionarios, afiliados (colectivamente para este párrafo, “Dell”) que provienen de o
están relacionadas con esta garantía limitada, su interpretación o el incumplimiento, finalización o validez de la
misma, las relaciones que resulten d esta garantía limitada (incluida, la extensión completa permitida por la ley
aplicable, las relaciones con terceros), la publicidad de Dell o cualquier compra relacionada SE RESOLVERÁ DE
FORMA EXCLUSIVA Y DEFINITIVA MEDIANTE ARBITRAJE VINCULANTE ADMINISTRADO POR EL
NATIONAL ARBITRATION FORUM (NAF) bajo su Código de procedimiento que esté en vigor (disponible en
Internet en
limitará a la disputa o controversia entre el cliente y Dell. NI EL CLIENTE NI DELL TIENEN DERECHO A
RECLAMACIONES CONUJUNTAS O CONSOLIDADAS POR O CONTRA OTROS CLIENTES, NI AL
ARBITRAJE DE NINGUNA RECLAMACIÓN COMO UNA ACCIÓN DE CLASE O REPRESENTATIVA NI CON
NINGUNA CAPACIDAD DE FISCAL PRIVADO. Esta transacción afecta al comercial interestatal y esta provisión se
regirá por el Arbitraje Federal Act 9 U.S.C. sec. 1-16 (FAA). El laudo arbitral será definitivo y vinculante para cada
parte y podrá ser registrado como tal por cualquier jurisdicción competente. Dell será responsable del pago de los
cargos por la archivación de arbitraje y los cargos necesarios para obtener un juicio cuando estos cargos superen el
importe del cargo por archivación por iniciar una reclamación en el juzgado de jurisdicción general en el estado en el
que resida. Cada parte pagará sus propias costas y los gastos de letrados, si existen. No obstante, si una parte se
impone en una reclamación legal que provee los cargos de letrado de la parte ganadora o si existe un contrato escrito
para pagar los cargos, el Arbitraje puede aplicar cargos razonables a la parte ganadora, bajo los estándares del cambio
de cargo proporcionados por ley. Se puede obtener la información y se pueden archivar las reclamaciones en el NAF
en P.O. Box 50191, Minneapolis, MN 55405. (REV 4/04)
http://w
ww.arb-forum.com
DELL NO ES RESPONSABLE ANTE USTED DE LAS GARANTÍAS, LA
o mediante el teléfono en el número 1-800-474-2371). El arbitraje sólo se
Apéndice 77

Garantías limitadas y política de devolución
Los productos de hardware de marca Dell comprados en EE.UU. o Canadá tienen una garantía de 90 días, 1, 2, 3 o 4años de garantía limitada dependiendo del producto adquirido. Para determinar que garantía tienen sus productos de
hardware, vea su embalaje o factura. En las siguientes secciones se describen las garantías limitadas y la política de
devolución para Estados Unidos, las garantías limitadas y la política de devolución para Canadá, y la garantía del
fabricante para América Latina y el Caribe y la garantía de
Canadá.
Garantía limitada para los productos de hardware de marca Dell (sólo en EE.UU.)
¿Qué cubre esta garantía limitada?
Esta garantía limitada cubre defectos en materiales y fabricación en sus productos de hardware de marca Dell de
nuestros clientes finales, incluidos los productos periféricos de marca Dell.
¿Qué no cubre esta garantía limitada?
www.dell.com/supplies | support.dell.com
Esta garantía limitada no cubre:
• Software, incluido el sistema operativo y el software añadido a los productos de hardware de marca Dell mediante
nuestro sistema de integración en fábrica, software de terceros o la recarga de software
• Accesorios y productos de un proveedor directo de soluciones o de marca distinta a Dell
• Problemas que resulten de:
– Causas externas como un accidente, abuso, mal uso o problemas con la energía eléctrica
– Servicios no autorizados por Dell
– Uso que no está de acuerdo con las instrucciones del producto
– Errores al seguir las instrucciones del producto o errores al realizar el mantenimiento preventivo
– Problemas causados por el uso de accesorios, piezas o componentes no proporcionados por Dell
• Productos a los que les faltan las tarjetas de servicio o los números de serie o han sido modificados
• Productos que aún no han sido pagados a Dell
ESTA GARANTÍA LE PROPORCIONA DERECHOS LEGALES ESPECÍFICOS; ES POSIBLE QUE TAMBIÉN
TENGA OTROS DERECHOS QUE VARIÁN ENTRE ESTADOS (O JURISDICCIONES). LA
RESPONSABILIDAD DE DELL RESPECTO A ERRORES DE FUNCIONAMIENTO Y DEFECTOS EN EL
HARDWARE ESTÁ LIMITADA A SU REPARACIÓN Y SUSTITUCIÓN COMO SE INDICA MÁS ADELANTE
EN ESTA GARANTÍA. TODAS LA GARANTÍAS EXPRESAS E IMPLÍCITAS DEL PRODUCTO, QUE NO
ESTÁN LIMITADAS A NINGUNA GARANTÍA IMPLÍCITA NI CONDICIONES DE COMERCIALIZACIÓN Y
ADAPTACIÓN PARA UN FIN PARTICULAR, ESTÁN LIMITADAS EN EL TIEMPO A LA DURACIÓN DEL
PERIODO DE GARANTÍA LIMITADA REFLEJADO EN SU EMBALAJE O FACTURA. NO SE APLICARÁ
NINGUNA GARANTÍA, YA SEA EXPRESA O IMPLÍCITA, DESPUÉS DE QUE HAYA CADUCADO EL
PERIODO DE GARANTÍA LIMITADA. ALGUNOS ESTADOS NO PERMITEN LIMITACIONES EN LA
DURECIÓN DE LA GARANTÍA IMPLÍCITA, POR LO QUE ESTÁ LIMITACIÓN NO SE APLICARÁ.
NO ACEPTAMOS OBLIGACIONES MÁS ALLÁ DE LAS SOLUCIONES PROPORCIONADAS EN ESTA
GARANTÍA LIMITADA O DAÑOS POR ACCIDENTES O DIRECTOS, INCLUIDAS, SIN LIMITACIONES,
LAS OBLIGACIONES DE RECLAMACIONES DE TERCEROS CONTRA USTED POR DAÑOS, POR
PRODUCTOS QUE NO ESTÁN DISPONIBLES PARA SU USO O POR LA PÉRDIDA DE DATOS O
®
Pentium® y Celeron® de Intel para Estados Unidos y
78 Apéndice

SOFTWARE. NUESTRAS OBLIGACIONES NO SUPERARÁN EL IMPORTE QUE HA PAGADO POR EL
PRODUCTO SUJETO A REFCLAMACIÓN. ES EL MÁXIMO IMPORTE DEL CUAL SOMOS
RESPONSABLES.
ALGUNOS ESTADOS NO PREMITEN LA EXCLUSIÓN O LA LIMITACIÓN DE DAÑOS POR ACCIDENTES
O DIRECTOS, POR LO QUE LA LIMITACIÓN O LA EXCLUSIÓN ANTERIOR NO SE LE PUEDE APLICAR.
¿Cuánto dura la garantía limitada?
Esta garantía limitada es válida durante el periodo de tiempo indicado en su embalaje o factura, excepto para el
siguiente hardware de marca Dell:
• Las baterías de los ordenadores portátiles tienen un año de garantía limitada.
• Las lámparas de proyectores tienen 90 días de garantía limitada.
• La memoria tienen garantía limitada para toda la vida.
• Los monitores tienen una garantía limitada de 3 años o el resto de la garantía del ordenador Dell al cual se
conectará el monitor (la mayor de las dos).
• Las PDA, los reproductores de MP3, los auriculares, los controles de entrada de línea remotos y los adaptadores de
CA tienen una garantía limitada de 1 año.
• El hardware complementario tiene una garantía limitada de un año para las piezas nuevas y una garantía limitada
de 90 días para piezas reacondicionadas, tanto para piezas nuevas como reacondicionadas o el resto de la garantía
del ordenador Dell en el que se instalen esas piezas (la mayor de las dos).
La garantía limitada de todos los productos de marca Dell empieza en la fecha indicada en el embalaje o la factura. El
periodo de garantía no se amplía se repara o sustituye un producto en garantía. Dell puede cambiar la disponibilidad de
garantías limitadas a su criterio, pero los cambios no serán retroactivos.
Apéndice 79

¿Qué hago si necesito servicio de garantía?
Antes de que la garantía caduque, llámenos a los números indicados en líneas siguiente tabla. Tenga también a mano su
tarjeta de servicio o el número de pedido de Dell.
Asistencia Web
Usuarios domésticos individuales: Sólo en EE.UU.
Asistencia técnica 1-800-624-9896
Servicio al cliente 1-800-624-9897
Usuarios domésticos individuales que han comprado mediante
un Programa de compra de empleados:
Asistencia técnica y Atención al cliente 1-800-822-8965
Clientes comerciales de usuarios domésticos y pequeñas
empresas
Asistencia técnica y Atención al cliente 1-800-456-3355
www.dell.com/supplies | support.dell.com
Clientes comerciales medios, grandes o globales, Sanidad y
Value Added Resellers (VAR):
Asistencia técnica y Atención al cliente 1-877-459-7298
Clientes del Gobierno y Enseñanza:
Asistencia técnica y Atención al cliente 1-877-459-7298
Memoria de marca Dell
support.dell.com/ContactUs/ContactUsHome
.aspx?c=us&l=en&s=gen
1-888-363-5150
¿Qué hará Dell?
Durante los 90 días de la garantía limitada de 90 días y el primer año del resto de garantías limitadas: Durante los 90
días de la garantía limitada de 90 días y el primer año del resto de garantías limitadas, repararemos cualquier producto de
hardware de marca Dell que nos devuelva para comprobar si es defectuoso respecto a materiales o fabricación. Si no
podemos reparar el producto, le sustituiremos con un producto similar nuevo o renovado.
Cundo se ponga en contacto con nosotros, emitiremos un Número de autorización de material devuelto para que lo
incluya en su devolución. Debe devolvernos los productos en su embalaje original o uno equivalente, a portes pagados y
asegurar el envío o aceptar el riesgo de que el producto se pierda o dañe en el envío. Le devolveremos los productos
reparados o sustituidos. Pagaremos el envío de los productos reparados o sustituidos si utiliza una dirección de EE.UU.
(excluido Puerto Rico y los territorios y colonias de EE.UU.). En caso contrario, enviaremos el producto a su cargo.
Si determinamos que la garantía no cubre el producto, se lo notificaremos y le informaremos de los servicios alternativos
que tiene disponibles con cargo.
NOTA: antes de enviarnos los productos, asegúrese de que hace una copia de seguridad de los datos en los discos
duros y cualquier otro dispositivo de almacenamiento de los productos. Elimine información personal, confidencial o de su
propiedad y retire los medios extraíbles como disquetes, CDs o tarjetas PC. No nos responsabilizamos de ninguna
información personal, confidencial o de su propiedad; de la pérdida o errores en los datos ni de daños o pérdida de medios
extraíbles.
Durante el resto de años: en el periodo restante de la garantía limitada, sustituiremos cualquier pieza defectuosa con
piezas nuevas o renovadas, si aceptamos que es necesario sustituirla. Cuando se ponga en contacto con nosotros,
solicitaremos un número de tarjeta de crédito válido en el momento en que pida una pieza de sustitución, pero no
80 Apéndice

realizaremos ningún cargo por la sustitución de la pieza hasta que nos devuelva la pieza original en los 30 días posteriores
al envío de la pieza de sustitución. Si no recibimos la pieza original en los siguientes 30 días, le cargaremos en su tarjeta
de crédito el precio estándar actual de esa pieza.
Pagaremos el envío de la pieza si utiliza una dirección de EE.UU. (excluido Puerto Rico y los territorios y colonias de
EE.UU.). En caso contrario, enviaremos la pieza a su cargo. También incluiremos un embalaje de envío prepagado con
cada pieza de sustitución que utilice para devolvernos la pieza sustituida.
NOTA: antes de sustituir piezas, asegúrese de que hace una copia de seguridad de los datos en los discos duros y
cualquier otro dispositivo de almacenamiento de los productos. No nos responsabilizamos de pérdida o errores en los datos.
¿Qué pasa si tengo un contrato de servicio?
Si su contrato de servicio es con Dell, el servicio se proporcionará bajo las condiciones del contrato de servicio. Consulte
ese contrato para obtener información sobre cómo obtener el servicio.
Si ha contratado un contrato de servicio con uno de nuestros proveedores de servicios de terceros, consulte ese contrato
para obtener información sobre cómo obtener servicio.
¿Cómo repararán mi producto?
Utilizamos piezas nuevas y renovadas creadas por varios fabricantes al realizar las reparaciones de garantías y en la
construcción de sistemas y piezas de sustitución. Los sistemas y piezas renovados son sistemas o piezas que se han
devuelto a Dell, algunas de las cuales nunca han sido utilizadas por el cliente. Se supervisa y comprueba la calidad de
todos los sistemas y piezas. Los sistemas y piezas de sustitución están cubiertos por el periodo restante de la garantía
limitada del producto que ha adquirido. Dell es propietaria de todas las piezas retiradas de productos reparados.
¿Puedo transferir la garantía limitada?
Las garantías limitadas en sistemas pueden transferir si el propietario actual transfiere la propiedad del sistema y registra
la transferencia con nosotros. La garantía limitada en la memoria de marca Dell no se puede transferir. Para registrar su
transferencia visite el sitio Web de Dell:
• Si es un Usuario doméstico individual, visite www.dell.com/us/en/dhs/topics/sbtopic_015_ccare.htm
• Si es un cliente comercial pequeño, medio, grande o global, visite
www.dell.com/us/en/biz/topics/sbtopic_ccare_nav_015_ccare.htm
• Si pertenece a Gobierno, Enseñanza o Sanidad, o un Usuario doméstico individual que ha comprado mediante un
Programa de compra de empleados, visite www.dell.com/us/en/pub/topics/sbtopic_015_ccare.htm
Si no tiene acceso a Internet, llame a su representante de atención al cliente o al número 1-800-624-9897.
Todas las solicitudes de transferencia de propiedad están sujetas al criterio exclusivo de Dell. Todo este tipo de
transferencias estarán sujetas a los términos y condiciones del servicio original o el contrato de garantía limitada y los
términos y condiciones de Dell de ventas que se encuentran en www.dell.com. Dell no puede garantizar la autenticidad
de los productos, las garantías limitadas, el servicio o la asistencia, o la exactitud de las listas de productos que adquiera
a un tercero.
Política de devolución Satisfacción total (sólo en EE.UU.)
Valoramos nuestra relación con usted y deseamos asegurarnos de que está satisfecho con sus compras. Ese es el motivo
por el que ofrecemos una política de devolución de "Satisfacción total" para la mayoría de productos que usted, el cliente
final, compra directamente de Dell. Bajo esta política, puede solicitar a Dell que devuelva los productos que ha
comprado directamente mediante un abono o una validación del precio de compra pagado, menos el envío, la
manipulación y los cargos de devolución aplicables de la forma siguiente:
Apéndice 81

Accesorios y productos de hardware nuevos: — Salvo que tenga otro contrato distinto suscrito con Dell, todo el
hardware, accesorios, piezas y software sin abrir que aún este en su embalaje cerrado nuevo, excluidos los productos
enumerados a continuación, puede devolverse en los 21 días siguientes a la fecha indicada en el embalaje o la factura.
Los productos New Dell PowerEdge™ PowerConnect™ y PowerVault™ pueden devolverse en los treinta (30) días
siguientes a la fecha indicada en el embalaje o la factura, a excepción de los servidores PowerEdge
productos de la serie n adquiridos a la División de Pequeñas y medianas empresas, que deberán devolverse en los catorce
(14) días siguientes a la fecha indicada en el embalaje o en la factura. Para devolver aplicaciones de software o un sistema
operativo que ha instalado Dell, debe devolver todo el ordenador. A los productos sin defectos comprados a través de la
división de Software y periféricos de Dell por clientes de nuestras divisiones de pequeñas y medianas empresas se les
aplica otra política de devolución. Esos productos pueden devolverse en los veintiún (21) días siguientes a la fecha
indicada en el embalaje o la factura, pero se deducirá un quince por ciento (15%) de cargo de devolución en cada abono
o devolución. La política de devolución Satisfacción total y la política de devolución de la división Software y periféricos
no están disponibles para
productos de almacenamiento Dell | EMC, productos de marca EMC, productos de la marca Unisys, bibliotecas de
cintas PowerVault™ 160T, software de empresa, productos de empresas de terceros, software y/o licencias de software
adquirido al amparo de algún tipo de contrato de volumen de compras ni para ningún tipo de productos de software o de
hardware personalizado de terceros.
Componentes y productos de hardware reacondicionados o renovados: — Todos los productos PowerEdge,
www.dell.com/supplies | support.dell.com
PowerConnect, y PowerVault reacondicionados o renovados pueden devolverse en los treinta (30) días siguientes a la
fecha indicada en el embalaje o la factura. El resto de componentes y productos de hardware reacondicionados o
renovados de marca Dell pueden devolverse en los catorce (14) días siguientes a la fecha indicada en el embalaje o la
factura.
Cómo realizar una devolución — Para devolver productos, envíe un correo electrónico o llame al servicio al cliente de
Dell para recibir un Número de autorización de devolución de abono en el periodo de política de devolución aplicable al
producto que desea devolver. Debe obtener un Número de autorización de devolución de abono para devolver el
producto. Consulte "Contactar con Dell" u "Obtener ayuda" en su documentación de cliente (o visite
www.dell.com/us/en/gen/contact.htm) para encontrar la información de contacto apropiada para obtener asistencia al
cliente.
Debe enviar los productos a Dell en los cinco días (5) siguientes a la fecha en que Dell emite el Número de autorización
de devolución de abono. También debe devolver los productos a Dell en su embalaje original, como nuevos junto con
cualquier medio, documentación y el resto de elementos que fueron incluidos en el envío original, con los portes
pagados y asegure el envío o asuma el riesgo de daños y/o pérdida del producto.
SC
nuevos y
NOTA: antes de enviarnos los productos, asegúrese de que hace una copia de seguridad de los datos en los discos
duros y cualquier otro dispositivo de almacenamiento de los productos. Elimine información personal, confidencial o de su
propiedad y retire los medios extraíbles como disquetes, CDs o tarjetas PC. No nos responsabilizamos de ninguna
información personal, confidencial o de su propiedad; de la pérdida o errores en los datos ni de daños o pérdida de medios
extraíbles.
Términos de garantía limitada para los productos de hardware de marca Dell (sólo en Canadá)
¿Qué cubre esta garantía limitada?
Esta garantía limitada cubre defectos en materiales y fabricación en sus productos de hardware de marca Dell de
nuestros clientes finales, incluidos los productos periféricos de marca Dell.
82 Apéndice

¿Qué no cubre esta garantía limitada?
Esta garantía limitada no cubre:
• software, incluido el sistema operativo y el software añadido a los productos de hardware de marca Dell mediante
nuestro sistema de integración en fábrica o la recarga de software
• Accesorios y productos de un proveedor directo de soluciones o de marca distinta a Dell
• Problemas que resulten de:
– Causas externas como un accidente, abuso, mal uso o problemas con la energía eléctrica
– Servicios no autorizados por Dell
– Uso que no está de acuerdo con las instrucciones del producto
– Errores al seguir las instrucciones del producto o errores al realizar el mantenimiento preventivo
– Problemas causados por el uso de accesorios, piezas o componentes no proporcionados por Dell
• Productos a los que les faltan las tarjetas de servicio o los números de serie o han sido modificados
•Productos que aún no han sido pagados a Dell
ESTA GARANTÍA LE PROPORCIONA DERECHOS LEGALES ESPECÍFICOS; ES POSIBLE QUE TAMBIÉN
TENGA OTROS DERECHOS QUE VARIÁN ENTRE PROVINCIAS. LA RESPONSABILIDAD DE DELL
RESPECTO A ERRORES DE FUNCIONAMIENTO Y DEFECTOS ESTÁ LIMITADA A SU REPARACIÓN Y
SUSTITUCIÓN COMO SE INDICA MÁS ADELANTE EN ESTA GARANTÍA, DURANTE EL PERIODO DE
GARANTÍA REFLEJADO EN SU EMBALAJE O FACTURA. EXCEPTO PARA LAS GARANTÍAS EXPRESAS
CONTENIDAS EN ESTA GARANTÍA, DELL RENUNCIA EXPRESAMENTE A TODA GARANTÍA O
CONDICIÓN, YA SEA EXPRESA O IMPLÍCITA, INCLUIDAS, AUNQUE NO DE FORMA EXCLUSIVA, LAS
GARANTÍAS IMPLÍCITAS DE COMERCIABILIDAD, APTITUD PARA UN FIN CONCRETO Y AUSENCIA DE
INFRACCIÓN. ALGUNAS PROVINCIAS NO PERMITEN LA EXCLUSIÓN DE GARANTÍAS IMPLÍCITAS O
CONDICIONES, O LIMITACIONES EN LA DURECIÓN DE LA GARANTÍA IMPLÍCITA. POR LO QUE LAS
EXCLUSIONES Y LIMITACIONES ANTERIORES PUEDEN NO APLICARSE A SU CASO.
NO ACEPTAMOS OBLIGACIONES MÁS ALLÁ DE LAS SOLUCIONES PROPORCIONADAS EN ESTA
GARANTÍA O DAÑOS ESPECIALES, INDIRECTOS, POR ACCIDENTES O DIRECTOS, INCLUIDAS, SIN
LIMITACIONES, LAS OBLIGACIONES DE RECLAMACIONES DE TERCEROS CONTRA USTED POR DAÑOS,
POR PRODUCTOS QUE NO ESTÁN DISPONIBLES PARA SU USO O POR LA PÉRDIDA DE DATOS O
SOFTWARE. NUESTRAS OBLIGACIONES NO SUPERARÁN EL IMPORTE QUE HA PAGADO POR EL
PRODUCTO SUJETO A REFCLAMACIÓN. ES EL MÁXIMO IMPORTE DEL CUAL SOMOS RESPONSABLES.
ALGUNAS PROVINCIAS NO PERMITEN LA EXCLUSIÓN O LA LIMITACIÓN DE DAÑOS ESPECIALES,
INDIRECTOS, POR ACCIDENTES O DIRECTOS, POR LO QUE LA LIMITACIÓN O LA EXCLUSIÓN
ANTERIOR NO SE LE PUEDE APLICAR.
¿Cuánto dura la garantía limitada?
Esta garantía limitada es válida durante el periodo de tiempo indicado en su embalaje o factura, excepto que la garantía
limitada de las baterías de marca Dell es válida sólo 1 año y la garantía limitada de las lámparas de proyectores de marca
Dell es válida sólo durante 90 días. La garantía limitada empieza en la fecha indicada en el embalaje o la factura. El
periodo de garantía no se amplía se repara o sustituye un producto en garantía. Dell puede cambiar la disponibilidad de
garantías limitadas a su criterio, pero los cambios no serán retroactivos (es decir, los términos de la garantía se aplicarán
desde el momento de su compra).
Apéndice 83

¿Qué hago si necesito servicio de garantía?
Antes de que la garantía caduque, llámenos a los números indicados en líneas siguiente tabla. Tenga también a mano su
tarjeta de servicio o el número de pedido de Dell.
Asistencia Web
Usuarios domésticos individuales; clientes particulares y
pequeñas empresas:
Asistencia técnica y Atención al cliente 1-800-847-4096
Clientes comerciales medios, grandes y globales, Gobierno,
Enseñanza y Sanidad, y Value Added Resellers (VAR):
Asistencia técnica 1-800-387-5757
Servicio al cliente 1-800-326-9463
Gobierno y Enseñanza o Usuarios domésticos individuales que
han comprado mediante un Programa de compra de empleados:
www.dell.com/supplies | support.dell.com
Asistencia técnica 1-800-387-5757
Servicio al cliente 1-800-326-9463 (Extensión 8221 para clientes
Memoria de marca Dell
support.dell.com/ContactUs/ContactUsHome
.aspx?c=us&l=en&s=gen
Sólo en Canadá
individuales)
1-888-363-5150
¿Qué hará Dell?
Durante los 90 días de la garantía limitada de 90 días y el primer año del resto de garantías limitadas: Durante los 90
días de la garantía limitada de 90 días y el primer año del resto de garantías limitadas, repararemos cualquier producto de
hardware de marca Dell que nos devuelva para comprobar si es defectuoso respecto a materiales o fabricación. Si no
podemos reparar el producto, le sustituiremos con un producto similar nuevo o renovado.
Cundo se ponga en contacto con nosotros, emitiremos un Número de autorización de material devuelto para que lo
incluya en su devolución. Debe devolvernos los productos en su embalaje original o uno equivalente, a portes pagados y
asegurar el envío o aceptar el riesgo de que el producto se pierda o dañe en el envío. Le devolveremos los productos
reparados o sustituidos. Pagaremos el envío de los productos reparados o sustituidos si utiliza una dirección de Canadá.
En caso contrario, enviaremos el producto a su cargo.
Si determinamos que la garantía no cubre el problema, se lo notificaremos y le informaremos de los servicios alternativos
que tiene disponibles con cargo.
NOTA: antes de enviarnos los productos, asegúrese de que hace una copia de seguridad de los datos en los discos
duros y cualquier otro dispositivo de almacenamiento de los productos. Elimine información personal, confidencial o de su
propiedad y retire los medios extraíbles como disquetes, CDs o tarjetas PC. No nos responsabilizamos de ninguna
información personal, confidencial o de su propiedad; de la pérdida o errores en los datos ni de daños o pérdida de medios
extraíbles.
Durante los años restantes siguientes al primer año de todas las garantías limitadas: Sustituiremos cualquier pieza
defectuosa con piezas nuevas o renovadas, si aceptamos que es necesario sustituirla. Cuando se ponga en contacto con
nosotros, solicitaremos un número de tarjeta de crédito válido en el momento en que pida una pieza de sustitución, pero
no realizaremos ningún cargo por la sustitución de la pieza hasta que nos devuelva la pieza original en los 30 días
posteriores al envío de la pieza de sustitución. Si no recibimos la pieza original en los siguientes 30 días, le cargaremos en
su tarjeta de crédito el precio estándar actual de esa pieza.
84 Apéndice

Pagaremos el envío de la pieza si utiliza una dirección de Canadá. En caso contrario, enviaremos la pieza a su cargo.
También incluiremos un embalaje de envío prepagado con cada pieza de sustitución que utilice para devolvernos la
pieza sustituida.
NOTA: antes de sustituir piezas, asegúrese de que hace una copia de seguridad de los datos en los discos duros y
cualquier otro dispositivo de almacenamiento de los productos. No nos responsabilizamos de pérdida o errores en los datos.
¿Qué pasa si tengo un contrato de servicio?
Si su contrato de servicio es con Dell, el servicio se proporcionará bajo las condiciones del contrato de servicio. Consulte
ese contrato para obtener información sobre cómo obtener el servicio. Los contratos de servicio de Dell se pueden
encontrar en línea en www.dell.ca o llamando a Atención al cliente al 1-800-847-4096. Si ha contratado un servicio con
uno de nuestros proveedores de servicios, para obtener más información sobre cómo obtener el servicio consulte ese
contrato (entregado con su embalaje o factura).
¿Cómo repararán mi producto?
Utilizamos piezas nuevas y renovadas creadas por varios fabricantes al realizar las reparaciones de garantías y en la
construcción de sistemas y piezas de sustitución. Los sistemas y piezas renovados son sistemas o piezas que se han
devuelto a Dell, algunas de las cuales nunca han sido utilizadas por el cliente. Se supervisa y comprueba la calidad de
todos los sistemas y piezas. Los sistemas y piezas de sustitución están cubiertos por el periodo restante de la garantía
limitada del producto que ha adquirido. Dell es propietaria de todas las piezas retiradas de productos reparados.
¿Puedo transferir la garantía limitada?
Las garantías limitadas en sistemas pueden transferir si el propietario actual transfiere la propiedad del sistema y registra
la transferencia con nosotros. La garantía limitada en la memoria de marca Dell no se puede transferir. Para registrar su
transferencia visite el sitio Web de Dell.
• Para los ordenadores comprados en Canadá (transferencias dentro del país) y para transferirlo entre clientes, visite
www.dell.ca/ca/en/gen/topics/segtopic_ccare_nav_013_ccare.htm
• Para las transferencias fuera del país (fuera del país de compra original), visite
www.dell.com/us/en/biz/topics/sbtopic_ccare_nav_016_ccare.htm
Si no tiene acceso a Internet, llame a Dell al 1-800-847-4096 (clientes Usuarios domésticos) o al 1-800-326-9463
(Gobierno o Comercial corporativo).
Todas las solicitudes de transferencia de propiedad están sujetas al criterio exclusivo de Dell. Todo este tipo de
transferencias estarán sujetas a los términos y condiciones del servicio original o el contrato de garantía limitada y los
términos y condiciones de Dell de ventas que se encuentran en www.dell.com. Dell no puede garantizar la autenticidad
de los productos, las garantías limitadas, el servicio o la asistencia, o la exactitud de las listas de productos que adquiera
a un tercero.
Política de devolución Satisfacción total (sólo en Canadá)
Si es un cliente final que ha comprado productos nuevos directamente a Dell, puede devolverlos a Dell hasta en los 30
días siguientes a haberlos recibido solicitando a un abono de devolución del precio de compra del producto. Si es un
cliente final que ha comprado productos reacondicionados o renovados directamente a Dell, puede devolverlos a Dell en
los 14 días siguientes a la fecha indicada en el embalaje o la factura solicitando a un abono de devolución del precio de
compra del producto. En cualquier caso, la devolución o abono no incluirá cargos por manipulación o portes que
aparezcan en su embalaje o factura y estará sujeto a un quince por ciento (15%) de cargo por realmacenamiento, a
menos que se prohiba por ley. Si es una organización que ha comprado los productos bajo un contrato escrito con Dell,
el contrato puede contener diferentes condiciones para la devolución de productos que las especificadas en esta política.
Apéndice 85

Para devolver productos, debe llamar la Servicio al cliente de Dell al 1-800-847-4096 para recibir un Número de
autorización de devolución de abono. Para agilizar el proceso de su abono o devolución, Dell espera que devuelva los
productos a Dell en su embalaje original en los 5 días siguientes a la fecha en que Dell emite el Número de autorización
de devolución de abono. Debe realizar el envío a portes pagados y asegurarlo o asumir el riesgo de daños y/o pérdida del
producto. Puede solicitar la devolución o abono del software sólo si no está abierto el paquete cerrado que contiene los
discos o los CDs. Los productos devueltos deben estar como nuevos, y todos los manuales, discos, CDs, cables de
alimentación y los otros elementos incluidos con el producto también deben ser devueltos con él. Los clientes que
deseen devolver, sólo mediante abono o devolución, cualquier software de aplicación o sistema operativo que haya sido
instalado por Dell, deben devolver todo el sistema, junto con cualquier medio y documentación que se haya incluido en
el envío original.
La política de devolución Satisfacción total no se aplica a productos de almacenamiento Dell | EMC. Tampoco se aplica
a productos comprados a través de la división Software y periféricos de Dell. Para esos productos, en vez de consultar la
política de devolución actual de Software y periféricos de Dell (consulte la siguiente sección, "Software y periféricos de
Dell [sólo Canadá]").
Software y periféricos de Dell (sólo Canadá)
www.dell.com/supplies | support.dell.com
Productos de Software y periféricos de terceros
Al igual que otros distribuidores de software y periféricos, Dell no garantiza productos de terceros. Los productos de
software y periféricos de terceros están cubiertos sólo por las garantías proporcionadas por el editor o fabricante original.
Las garantías de otros fabricantes varían según los productos. Consulte la documentación de su producto para obtener
más información sobre una garantía específica. También puede tener disponible más información del fabricante o editor.
Aunque Dell ofrece una amplia selección de productos de software y periféricos, no comprobamos específicamente ni
garantizamos que todos los productos que ofrecemos funcione en uno o todos los diversos modelos de ordenadores Dell,
ni tampoco comprobamos ni garantizamos todos los productos que vendemos en cientos de diferentes marcas de
ordenadores disponibles actualmente. Si tiene preguntas sobre compatibilidad, le recomendamos y animamos a que se
ponga en contacto con el otro fabricante o editor de software y periféricos.
Productos periféricos de marca Dell
Dell no proporciona una garantía limitada para los productos periféricos de marca Dell (productos en los que Dell
aparece como fabricante) como monitores, baterías, memoria, estaciones de acoplamiento y proyectores. Para
determinar qué garantía limitada se aplica al producto que ha comprado, consulte el embalaje o la factura de Dell y/o la
documentación que acompaña al producto. Las descripciones de garantías limitadas de Dell se describen en las
secciones anteriores.
Garantía del fabricante al usuario final de 1 año (sólo América Latina y Caribe)
Garantía
Dell Inc. ("Dell") garantiza al usuario final según las siguientes disposiciones que los productos de hardware de marca,
comprados por el usuario final en una compañía de Dell o un distribuidor autorizado de Dell en América Latina o
Caribe, que no tendrá defectos en materiales, fabricación y diseño que afecten al uso normal, por un periodo de un año
desde la fecha de compra original. Los productos sobre los que se realicen reclamaciones serán, a elección de Dell,
reparados o sustituidos con cargo a Dell. Dell es propietaria de todas las piezas retiradas de productos reparados. Dell
utiliza piezas nuevas o reacondicionadas creadas por varios fabricantes al realizar reparaciones y montar productos de
sustitución.
86 Apéndice

Exclusiones
Esta Garantía no se aplica a defectos que resulten de: instalación, uso o mantenimiento incorrectos o inadecuados;
acciones o modificaciones hechas por terceros o el usuario final; daños accidentales o deliberados; o desgaste normal.
Realizar una reclamación
Las reclamaciones deben realizarse en América Latina o Caribe poniéndose en contacto con el punto de venta de Dell
dentro del periodo de garantía. El usuario final siempre presentará un comprobante de compra, indicando el nombre y la
dirección del vendedor, fecha de compra, modelo y número de serie, nombre y dirección del cliente y detalles de los
síntomas y la configuración en el momento del mal funcionamiento, incluidos los periféricos y el software utilizado. En
caso contrario, Dell puede rechazar la reclamación de garantía. Sobre el diagnóstico de un defecto garantizado, Dell hará
las reparaciones y pagará el porte y el seguro desde y hasta el centro de reparación o sustitución de Dell. El usuario final
debe asegurarse de que el producto defectuoso está disponible para su recogida en correctamente embalado en un
embalaje original o de similar protección junto con los detalles enumerados anteriormente y que devuelve el número
proporcionado por Dell al usuario final.
Limitación y derechos legales
Dell no garantiza nada que no haya sido indicado antes, y esta Garantía se proporciona en vez de cualquier otra garantía,
en toda la extensión que permita la ley. Si no existe ninguna legislación aplicable, esta Garantía será la única y exclusiva
solución para el usuario final contra Dell o cualquiera de sus afiliados, y ni Dell ni de sus afiliados será responsable de la
pérdida de lucro o contratos, o cualquier otra de los daños emergentes o indirectos que surjan de negligencia,
incumplimiento de contrato, etc.
Esta Garantía no menoscaba ni afecta a los derechos legales del usuario final contra y/o cualquier derecho resultante
de otros contratos suscritos por el usuario final con Dell y/o cualquier otros vendedor.
Dell World Trade LP
One Dell Way, Round Rock, TX 78682, USA
Dell Computadores do Brasil Ltda (CNPJ No. 72.381.189/0001-10)
Avenida Industrial Belgraf, 400
92990-000 - Eldorado do Sul – RS - Brasil
Dell Computer de Chile Ltda
Coyancura 2283, Piso 3- Of.302,
Providencia, Santiago - Chile
Dell Computer de Colombia Corporation
Carrera 7 #115-33 Oficina 603
Bogota, Colombia
Dell Computer de México SA de CV
Paseo de la Reforma 2620 - 11° Piso
Col. Lomas Altas
11950 México, D.F.
Apéndice 87

Garantías limitadas de tinta y cartuchos de tóner de Dell Inc.
En las siguientes secciones se describe la garantía limitada de tinta y cartuchos de tóner para EE.UU., Canadá y América
Latina. Consulte la garantía limitada apropiada según el caso.
Garantía limitada de tinta y cartuchos de tóner (sólo EE.UU. y Canadá)
Dell Inc. garantiza al comprador original de cartuchos de tóner genuinos de marca Dell que no tienen defectos de
materiales y fabricación durante la vida del cartucho y que los cartuchos de tinta genuinos de marca Dell no tendrán
defectos de materiales y fabricación en los dos años siguientes a la fecha de factura . Si se comprueba que este producto
es defectuoso en el material o la fabricación, se sustituirá sin cargo durante el periodo de garantía limitada si se devuelve
a Dell. Primero debe llamar a nuestro número gratuito para obtener su autorización de devolución. En EE.UU, llame al
1-877-459-7298; en Canadá, llame al 1-800-847-4096. Si no podemos sustituirle el producto porque se ha descatalogado
o ya no está disponible, lo sustituiremos por un producto comparable o le reembolsaremos el coste de compra del
cartucho, a elección de Dell. Esta garantía limitada no se aplica a tinta y cartuchos de tóner que se han rellenado o
almacenado incorrectamente o a causa de problemas resultantes de uso indebido, abuso, accidente, negligencia, mal
cuidado, entornos incorrectos o desgaste por uso normal.
ESTA GARANTÍA LE PROPORCIONA DERECHOS LEGALES ESPECÍFICOS; ES POSIBLE QUE TAMBIÉN
www.dell.com/supplies | support.dell.com
TENGA OTROS DERECHOS QUE VARIÁN ENTRE ESTADOS (O JURISDICCIONES). LA RESPONSABILIDAD
DE DELL RESPECTO A ERRORES DE FUNCIONAMIENTO Y DEFECTOS EN EL HARDWARE ESTÁ
LIMITADA A SU SUSTITUCIÓN COMO SE INDICA MÁS ADELANTE EN ESTA GARANTÍA. PARA CLIENTES
DE CANADÁ, EXCEPTO PARA LAS GARANTÍAS EXPRESAS CONTENIDAS EN ESTA GARANTÍA, DELL
RENUNCIA EXPRESAMENTE A TODA GARANTÍA O CONDICIÓN, YA SEA EXPRESA O IMPLÍCITA,
AUSENCIA DE INFRACCIÓN, POR EL PRODUCTO. PARA CLIENTES DE EE.UU., TODAS LA GARANTÍAS
EXPRESAS E IMPLÍCITAS DEL PRODUCTO, QUE NO ESTÁN LIMITADAS A NINGUNA GARANTÍA
IMPLÍCITA NI CONDICIONES DE COMERCIALIZACIÓN Y ADAPTACIÓN PARA UN FIN PARTICULAR,
ESTÁN LIMITADAS EN EL TIEMPO A LA DURACIÓN DEL PERIODO DE GARANTÍA LIMITADA. NO SE
APLICARÁ NINGUNA GARANTÍA, YA SEA EXPRESA O IMPLÍCITA, DESPUÉS DE QUE HAYA CADUCADO EL
PERIODO DE GARANTÍA LIMITADA. ALGUNOS ESTADOS O JURISDICCIONES NO PERMITEN LA
EXCLUSIÓN DE GARANTÍAS IMPLÍCITAS O CONDICIONES, O LIMITACIONES EN LA DURACIÓN DE LA
GARANTÍA IMPLÍCITA, POR LO QUE ESTÁ LIMITACIÓN NO SE APLICARÁ. LA COBERTURA DE ESTA
GARANTÍA TERMINA SI VENDE O TRANSFIERE ESTE PRODUCTO A UN TERCERO.
DELL NO ACEPTA OBLIGACIONES MÁS ALLÁ DE LAS SOLUCIONES PROPORCIONADAS EN ESTA
GARANTÍA LIMITADA O DAÑOS ESPECIALES, INDIRECTOS, POR ACCIDENTES O DIRECTOS,
INCLUIDAS, SIN LIMITACIONES, LAS OBLIGACIONES DE RECLAMACIONES DE TERCEROS CONTRA
USTED POR DAÑOS, POR PRODUCTOS QUE NO ESTÁN DISPONIBLES PARA SU USO O POR LA PÉRDIDA
DE DATOS O SOFTWARE. LAS OBLIGACIONES DE DELL NO SUPERARÁN EL IMPORTE QUE HA PAGADO
POR EL PRODUCTO SUJETO A RECLAMACIÓN. ES EL MÁXIMO IMPORTE DEL CUAL DELL ES
RESPONSABLE.
ALGUNOS ESTADOS O JURISDICCIONES NO PERMITEN LA EXCLUSIÓN O LA LIMITACIÓN DE DAÑOS
ESPECIALES, INDIRECTOS, POR ACCIDENTES O DIRECTOS, POR LO QUE LA LIMITACIÓN O LA
EXCLUSIÓN ANTERIOR NO SE LE PUEDE APLICAR.
Garantía limitada de tinta y cartuchos de tóner (sólo América Latina)
Dell Inc. garantiza al comprador original de cartuchos de tóner genuinos de marca Dell que los cartuchos no tendrán
defectos materiales ni resultantes del proceso de fabricación durante la vida del cartucho. Para el comprador original de
de cartuchos de tinta genuinos de marca Dell garantiza que los cartuchos no tendrán defectos materiales ni resultantes
del proceso de fabricación durante un año desde la fecha de entrega.
88 Apéndice

Si este producto presenta defectos en el material o en el proceso de fabricación, se sustituirá sin cargo durante el periodo
de garantía limitada si se devuelve a Dell.
Para obtener la información necesaria para permitir la sustitución, llame al número gratuito correcto. En México, llame
al 001-877-384-8979; en Puerto Rico, llame al 1-800-805-7545. En los casos en que el ya no se fabrique o no esté
disponible, Dell se reserva el derecho, a su única discreción, de elegir entre sustituirlo por un producto similar o
rembolsar el coste de compra.
Esta garantía limitada no se aplica a tinta y cartuchos de tóner que se han rellenado o a causa de defectos resultantes de
uso indebido, abuso, accidente, negligencia, mal cuidado, almacenamiento incorrecto o exposición a entornos
inadecuados.
Las responsabilidad de Dell por el mal funcionamiento o defectos de hardware después del periodo de garantía legal (y,
específicamente, el periodo de garantía legal de productos defectuosos indicado en las reglas de protección al cliente),
está limitada a la sustitución del producto o al reembolso como se ha indicado anteriormente. La cobertura de esta
garantía termina si vende o transfiere este producto a un tercero.
Dell no aceptará ninguna responsabilidad adicional por daños patrimoniales, emocionales o de cualquier otro tipo
causados al cliente y/o a terceros, que exceda la responsabilidad establecida en esta garantía limitada o en las normas
legales que se puedan aplicar.
Apéndice 89

Contrato de licencia de software de Dell™
Éste es un contrato legal entre usted, el usuario, y Dell Products, L.P (“Dell”). Este contrato cubre
todo el software que se distribuye con el producto Dell, para el que no existe otro contrato de
licencia entre usted y el fabricante o propietario del software (en conjunto, "Software"). Este
contrato no se aplica a la venta de Software o cualquier otra propiedad intelectual. Todos los
derechos de títulos y propiedad intelectual indicados aquí y en el Software son propiedad del
fabricante o propietario del Software. El fabricante o propietario del Software se reserva los
derechos no concedidos de forma expresa en este contrato. Al abrir o desprecintar los paquetes de
Software, instalar o descargar el Software, o utilizar el Software que se ha precargado o que está
incorporado en su producto, acepta los términos de este contrato. Si no está de acuerdo con estos
términos, devuelva rápidamente todos los elementos de Software (discos, material escrito y
embalajes) y borre el Software precargado o incorporado.
El Software está protegido por las leyes de copyright de Estados Unidos y los tratados
internacionales. Puede realizar una copia del Software únicamente como copia de seguridad o para
www.dell.com/supplies | support.dell.com
su archivo o transferirlo a un solo disco duro con tal de que mantenga el original sólo como copia de
seguridad o para su archivo. No puede rentar o alquilar el Software ni copiar el material escrito que
acompaña el Software, pero puede transferir el Software y el material que lo acompaña
permanentemente si no conserva copias y el receptor acepta los términos anteriores. Cualquier
transferencia debe incluir la actualización más reciente y las versiones anteriores. No puede realizar
ingeniería inversa, descompilar ni desensamblar el Software. Si el paquete que acompaña a su
ordenador contiene discos compactos, discos de 3,5" y/o 5,25", sólo puede utilizar los discos
adecuados para su ordenador. No puede utilizar los discos en otro ordenador o red, ni prestar, rentar,
alquilar o transferirlos a otro usuario excepto los permitidos en este contrato.
Garantía limitada
Dell garantiza que los discos de Software no tendrán defectos en materiales, fabricación en el uso
normal durante noventa (90) días desde la fecha en que los reciba. Esta garantía está limitada a
usted y no es transferible. Cualquier garantía implícita está limitada a noventa (90) días desde la
fecha en que reciba el Software. Algunas jurisdicciones no permiten limitaciones en la duración de
una garantía implícita, por lo que esta limitación puede no aplicarse a su caso. Toda la
responsabilidad de Dell y sus proveedores, y su solución exclusiva, será (a) devolver el precio pagado
por el Software o (b) sustituir un disco que no cumpla esta garantía que se haya enviado a Dell con
un número de autorización de devolución, a su coste y riesgo. Esta garantía limitada se anula si un
disco se daña debido a un accidente, abuso, mala aplicación, o servicio o modificación por alguien
distinto de Dell. Cualquier disco de sustitución está garantizado durante el periodo de garantía
original restante o treinta (30) días, el que sea mayor.
Dell NO garantiza que las funciones del Software cumplen sus requisitos o que el funcionamiento
del Software no tenga errores o interrupciones. Usted asume la responsabilidad de selección del
Software para lograr los resultados pretendidos y el uso y los resultados obtenidos del Software.
90 Apéndice

DELL, EN SU PROPIO NOMBRE Y EL DE SUS PROVEEDORES, RECHAZA TODAS LAS
GARANTÍAS EXPRESAS E IMPLÍCITAS, QUE NO ESTÁN LIMITADAS A NINGUNA
GARANTÍA IMPLÍCITA NI CONDICIONES DE COMERCIALIZACIÓN Y ADAPTACIÓN
PARA UN FIN PARTICULAR, DEL SOFTWARE Y EL MATERIAL ESCRITO QUE LO
ACOMPAÑA. Esta garantía limitada le proporciona derechos legales específicos; puede tener otros
derechos, que varían entre jurisdicciones.
EN NINGÚN CASO DELL O SUS PROVEEDORES SERÁN RESPONSABLES DE
CUALQUIER DAÑO (INCLUIDOS, AUNQUE NO DE FORMA EXCLUSIVA, AQUELLOS
DAÑOS POR LUCRO CESANTE, INTERRUPCIÓN DE LA ACTIVIDAD COMERCIAL
PÉRDIDA DE INFORMACIÓN COMERCIAL O CUALQUIER OTRA PÉRDIDA
PECUNIARIA) QUE SE DERIVE DEL USO O IMPOSIBILIDAD DE USO DEL SOFTWARE,
INCLUSO SI HAN SIDO AVISADOS DE LA POSIBILIDAD DE TALES DAÑOS. Puesto que
algunas jurisdicciones no permiten una exclusión o limitación de responsabilidad de daños por
accidentes o directos, la limitación anterior puede no aplicársele.
Derechos restringidos del Gobierno de EE.UU.
El Software y la documentación son "productos comerciales" según la definición que tal termino
tiene en 48 C.F.R. 2.101, que lo describe como "software comercial para ordenadores" y
"documentación de software comercial para ordenadores" según la definición que tales términos
tienen en 48 C.F.R. 12.212. De conformidad con lo dispuesto en 48 C.F.R. 12.212 y 48 C.F.R.
227.7202-1 a 227.7202-4, todos los usuarios finales del Gobierno de los EE.UU. adquieren el
Software con los únicos derechos establecidos aquí. El contratista o fabricante es Dell Products,
L.P., One Dell Way, Round Rock, Texas 78682.
Generalidades
Esta licencia es efectiva hasta su finalización. Finalizará bajo las condiciones establecidas
anteriormente o en el momento que no se cumpla cualquier de estos términos. En el momento de
su finalización, acuerda que el Software y el material que lo acompaña, y todas las copias, se
destruirán. Este contrato se rige por las leyes del estado de Texas. Cada cláusula de este contrato
es independiente. Si se determinara que una cláusula está prohibida, esto no afectará a la validez
del resto de cláusulas, términos o condiciones de este contrato. Este contrato es vinculante para los
sucesores y cesionarios. Dell acepta y usted acepta renunciar, en la máxima extensión permitida
por la ley, a cualquier derecho a un juicio con jurado respecto al Software o al contrato. Puesto que
esta renuncia puede no ser efectiva en algunas jurisdicciones, esta renuncia puede no aplicarse a su
caso. Usted acepta que ha leído este contrato, que lo comprende, que se somete a sus términos y
que es el acepta que es el contenido completo y exclusivo del Contrato entre usted y Dell
relacionado con el Software.
Apéndice 91

Regulación
La interferencia electromagnética (EMI) es una señal o emisión, emitida en el espacio o conducida
junto con la energía o cables de señales, que pone en peligro el funcionamiento de u servicio de
salvamento o navegación por radio, o degrada gravemente, obstruye o interrumpe repetidamente
un servicio de comunicación de radio licenciada. El servicio de comunicaciones por radio incluye,
pero no está limitado a la transmisión comercial de AM/FM, televisión, servicios de telefonía móvil,
radar, control de tráfico aéreo, buscapersonas y Servicios de comunicación personal (PCS, Personal
Communication Services). Estos servicios licenciados, junto con emisores no intencionados como
dispositivos digitales, incluidos los ordenadores, constituyen al ambiente electromagnético.
La Compatibilidad electromagnético (EMC) es la capacidad de los componentes de equipos
electrónicos a funcionar correctamente juntos en el ambiente electrónico. Puesto que este
ordenador se ha diseñado y se ha determinado que cumple con los límites de la agencia reguladora
www.dell.com/supplies | support.dell.com
para EMI, no se garantiza que no se producirán interferencias en una instalación determinada. Si
este equipo provoca interferencias con servicios de comunicaciones de radio, lo cual se puede
determinar encendiendo y apagando el equipo, debe intentar corregir las interferencias llevando a
cabo una de estas medidas:
• Modifique la orientación de la antena receptora.
• Reubique el ordenador respecto al receptor.
• Coloque el ordenador lejos del receptor.
• Conecte el ordenador en otra toma de corriente para que el ordenador y el receptor estén en
circuitos diferentes.
Si es necesario, consulte al representante de asistencia técnica de Dell o a un técnico experto en
radio y televisión para conocer otras sugerencias.
Para obtener más información, consulte la
Guía del usuario
.
92 Apéndice

Índice
A
Alimentador multiuso
cargar papel
cargar transparencias
aplicaciones de software
firmware update tool
nueva solicitud de tóner
status monitor
archivo PPD
asistencia
cómo ponerse en contacto con
Dell
, 15
, 15
, 40
, 39
, 39
, 31
, 55
C
cambiar los valores de la impreso-
ra desde el panel del operador
36
cancelar un trabajo
cargar papel
, 38
sustituir
cartucho del tambor
instalar
sustituir
conectar la impresora
localmente
controladores, instalar
, 48
, 44
, 42
, 20
D
Dell
cómo ponerse en contacto
Dell supplise management sys-
tem
, 39
desactivar los menús del panel del
operador
, 37
,
F
firmware update tool , 40
, 20
, 55
impresión local
imprimir
con Macintosh
local
, 19
red
, 23
imprimir un trabajo
instalar
archivo PPD
controladores de impresora
en Macintosh
para impresión local
un cartucho de tambor
un cartucho de tóner
instrucciones de seguridad
, 20
, 27
, 38
, 31
, 27
, 50
M
menús, desactivados , 37
, 20
, 44
, 9
Alimentador multiuso
bandeja estándar
cargar transparencias
Alimentador multiuso
bandeja estándar
cartucho de tóner
instalar
, 50
, 12
, 12
, 15
, 15
G
garantía , 78
I
impresión en red , 23
P
panel del operador
cambiar los valores de la impre-
sora
, 36
desactivar menús
inicialización de la NVRAM , 37
, 37
93

R
restaurar valores predetermina-
dos de fábrica
, 37
S
solicitar suministros , 2
status monitor
suministros, solicitar
sustituir
cartucho de tóner
cartucho del tambor
www.dell.com/supplies | support.dell.com
, 39
, 2
, 48
, 42
T
tóner, solicitar , 2
V
valores predeterminados de fábri-
ca, restaurar
ventana de nueva solicitud de
tóner, usar
, 37
, 39
94

95
 Loading...
Loading...