Page 1

Dell Precision™ Workstations
Setup and Quick Reference Guide
www.dell.com | support.dell.com
Page 2

Notes, Notices, and Cautions
NOTE: A NOTE indicates important information that helps you make better use of your computer.
NOTICE: A NOTICE indicates either potential damage to hardware or loss of data and tells you
how to avoid the problem.
CAUTION: A CAUTION indicates a potential for property damage, personal injury,
or death.
____________________
Information in this document is subject to change without notice.
© 2001–2002 Dell Computer Corporation. All rights reserved.
Reproduction in any manner whatsoever without the written permission of Dell Computer Corporation is strictly
forbidden.
Trademarks used in this text: Dell, the DELL logo, and Dell Precision are trademarks of Dell Computer Corporation;
Microsoft, Windows, and Windows NT are registered trademarks of Microsoft Corporation.
Other trademarks and trade names may be used in this document to refer to either the entities claiming the marks and
names or their products. Dell Computer Corporation disclaims any proprietary interest in trademarks and trade names
other than its own.
December 2002 P/N 2G110 Rev. A03
Page 3

Contents
Finding Information and Assistance . . . . . . . . . . . . . . . . 5
Setting Up Your Mini-Tower Computer
Dual Monitors
. . . . . . . . . . . . . . . . . . . . . . . . . . 18
. . . . . . . . . . . . . . . 9
Setting Up Your Small Desktop Computer
Dual Monitors
. . . . . . . . . . . . . . . . . . . . . . . . . . 28
Safety First—For You and Your Computer
Opening the Computer Cover
Opening the Cover
. . . . . . . . . . . . . . . . . . . . . . . . 30
Inside Your Computer
Removing and Installing Parts
Adding Devices and Software
. . . . . . . . . . . . . . . . . . . 29
. . . . . . . . . . . . . . . . . . . . . . . 32
. . . . . . . . . . . . . . . . . . . 33
. . . . . . . . . . . . . . . . . . 34
Problems With Additional Devices and Software
Frequently Asked Questions
Solving Problems
. . . . . . . . . . . . . . . . . . . . . . . . . . 39
. . . . . . . . . . . . . . . . . . . . 36
Using the Dell Precision ResourceCD
When to Use the Dell Diagnostics
Starting the Dell Diagnostics
Messages and Codes
. . . . . . . . . . . . . . . . . . . . . . . 44
. . . . . . . . . . . . . . . . 40
. . . . . . . . . . . . . . . . . . 41
. . . . . . . . . . . . . 19
. . . . . . . . . . . . . 29
. . . . . . . . 34
. . . . . . . . . . . . . . 40
Contents 3
Page 4

4 Contents
Page 5

Finding Information and Assistance
The following table lists the resources that Dell provides as support tools.
Additional resources may be shipped with your computer.
What Are You Looking For? Find it Here
• A diagnostic program for my computer
• Drivers for my computer
• My computer documentation
• My device documentation
• How to set up my computer
• Troubleshooting information
• Tools and utilities
Drivers and Utilities CD (also known as the
ResourceCD)
You can use this CD to access documentation, reinstall drivers, or run
diagnostics tools.
Setup and Quick Reference Guide
Setup and Quick Reference Guide 5
Page 6

What Are You Looking For? Find it Here
• Express Service Code and Service Tag
Express Service Code and Product Key
Number
• Microsoft
®
Windows® License Label
The labels are located on your computer under the front-panel door.
• How to reinstall my operating system Operating System CD and Installation Guide
www.dell.com | support.dell.com
If you reinstall your operating system, use the Drivers and Utilities CD
to reinstall drivers for the devices that came with your computer.
6 Setup and Quick Reference Guide
Page 7

What Are You Looking For? Find it Here
• How to remove and replace parts
• Technical specifications
• How to configure system settings
• How to troubleshoot and solve problems
• Latest drivers for my computer
• Answers to technical service and support
questions
• Online discussions with other users and
technical support
• Documentation for my computer
• Service call status
• Top technical issues for my computer
• Frequently asked questions
• File downloads
• Details on my computer’s configuration
• Service contract for my computer
User’s Guide Icon
Depending on your operating system, double-click the User’s Guides
icon on your desktop or click the Start button and then click Help and
Support to access the electronic documentation stored on your hard
drive.
Dell Support Website — support.dell.com
The Dell Support website provides several online tools, including:
• Knowledge Base — Hints, tips, and online courses
• Customer Forum — Online discussion with other Dell customers
• Upgrades — Upgrade information for components, such as memory,
the hard drive, and the operating system
• Customer Care — Contact information, order status, warranty, and
repair information
• Downloads — Drivers, patches, and software updates
• Reference — Computer documentation, product specifications, and
white papers
Dell Premier Support Website —
premiersupport.dell.com
The Dell Premier Support website is customized for corporate,
government, and education customers. This website may not be
available in all regions.
Setup and Quick Reference Guide 7
Page 8

What Are You Looking For? Find it Here
• System board connectors System Information Label
www.dell.com | support.dell.com
• Warranty Information Dell System Information Guide
• How to use Windows XP
• Documentation for my computer and
devices
8 Setup and Quick Reference Guide
Windows XP Help and Support Center
1 Click the Start button and then click Help and Support.
2 Type a word or phrase that describes your problem and click the
arrow icon.
3 Click the topic that describes your problem.
4 Follow the instructions shown on the screen.
Page 9

Setting Up Your Mini-Tower Computer
You must complete all steps to properly set up your computer.
Mini-Tower Computer Features
5
1
4
NOTE: The numbers in
the figures correspond to
the setup tasks.
7
6
2
3
Setup and Quick Reference Guide 9
Page 10
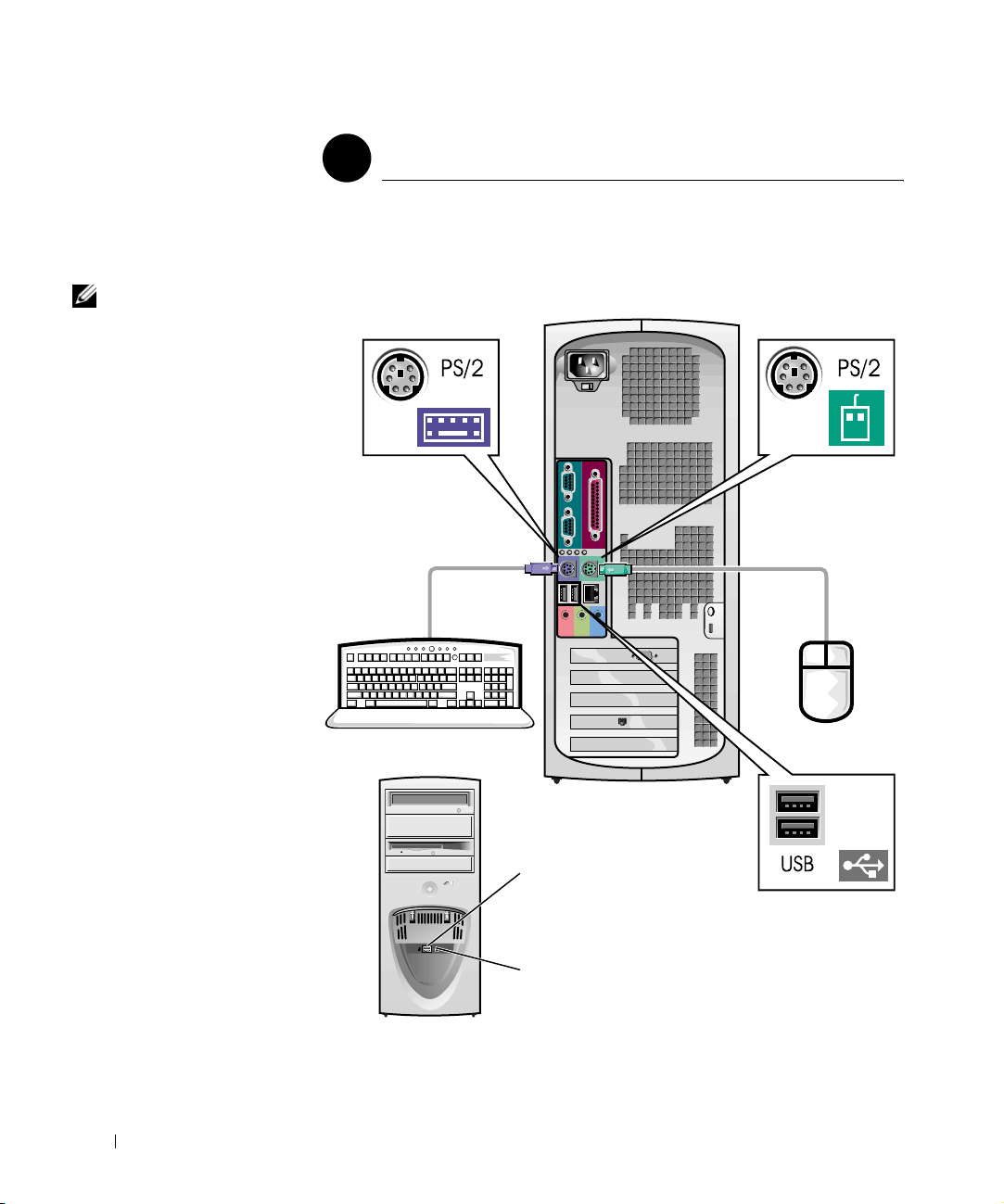
NOTE: Do not attempt to
operate a PS/2 mouse and
a USB mouse
simultaneously.
www.dell.com | support.dell.com
Keyboard and Mouse
1
Connect the keyboard and mouse as shown. Do not connect a Universal
Serial Bus (USB) mouse or keyboard to the USB connectors on the front of
the computer.
10 Setup and Quick Reference Guide
USB connectors (2)
headphones/speakers
connector
Page 11

Network Adapter and Modem
2
Insert the network cable, not the phone line, into the network connector.
If you have an optional modem, connect the phone line to the modem.
NOTICE: Do not connect a modem cable to the network adapter. Voltage
from telephone communications can cause damage to the network adapter.
NOTE: If your computer
has a network expansion
card installed, connect the
network cable to the
network card, not to the
connector on the
computer back panel.
Setup and Quick Reference Guide 11
Page 12
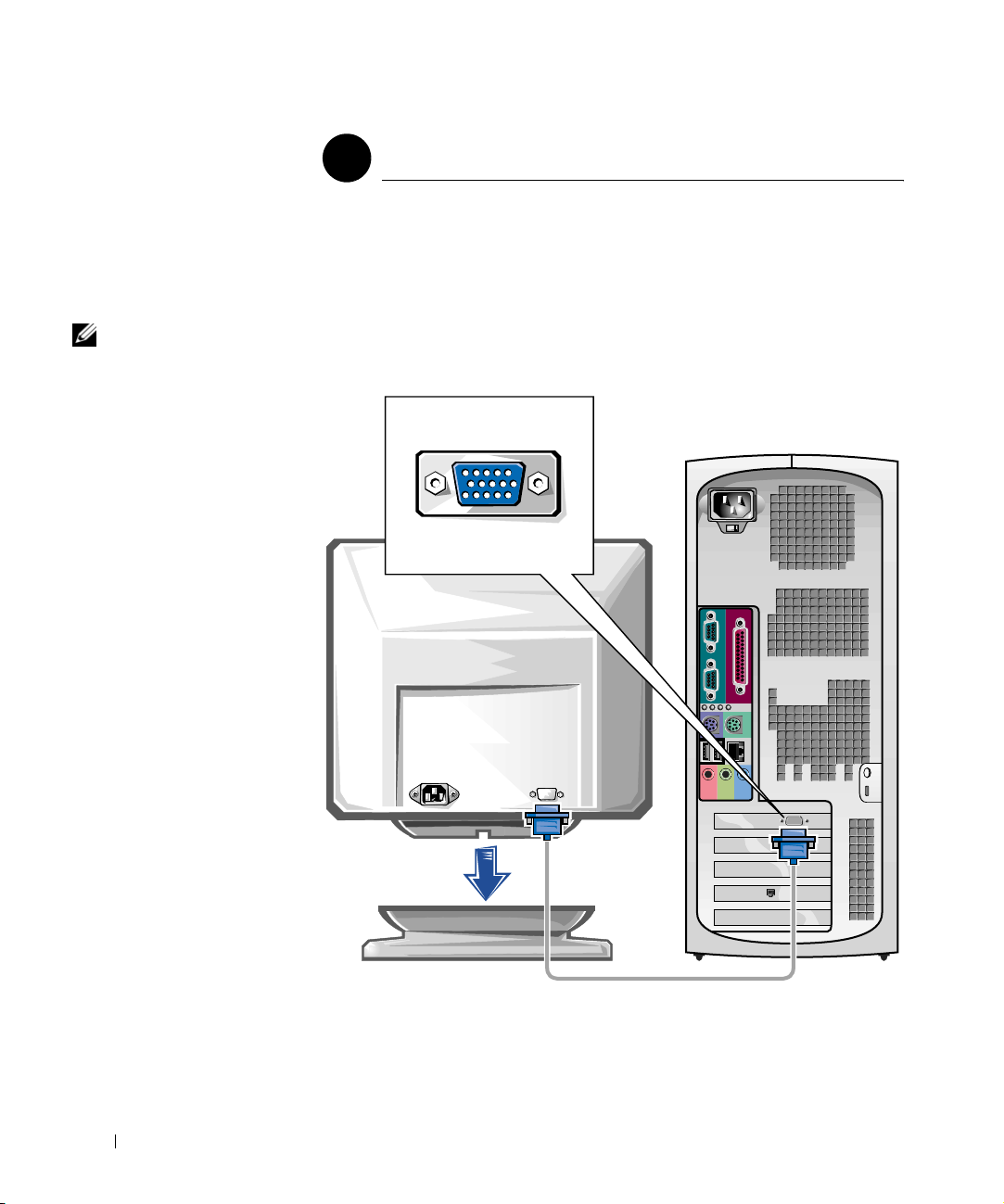
Monitor
3
Align and gently insert the monitor cable to avoid bending connector pins.
Then tighten the thumbscrews on the cable connectors.
Use the primary port if you are using one monitor with an optional dualmonitor card.
NOTE: Some flat-panel
displays and graphic
cards support Digital
www.dell.com | support.dell.com
Visual Interface (DVI). If
your monitor and card
have DVI connectors, Dell
recommends that you use
DVI instead of VGA.
For setting up dual monitors, see "Dual Monitors" on page 18.
12 Setup and Quick Reference Guide
Page 13

Speakers
4
Connect the speakers to the computer as shown on the instructions
supplied with the speakers.
NOTE: If your computer
has an audio expansion
card installed, connect
external audio devices to
the sound card, not to the
connectors on the
computer back panel.
Setup and Quick Reference Guide 13
Page 14

www.dell.com | support.dell.com
Power Connection
5
Plug in the computer and the monitor to their electrical outlets.
14 Setup and Quick Reference Guide
Page 15

Power On
6
Press the power button on your computer and monitor to turn them on.
hard-drive
access light
power light
Setup and Quick Reference Guide 15
Page 16

www.dell.com | support.dell.com
Operating System
7
When you start the computer for the first time, a few system start-up
messages may appear, including one that shows your Service Tag and
Express Service Code.
Your computer is preconfigured with the operating system already installed.
Before turning on your computer for the first time, you must complete all
the previous setup steps, connecting all devices for your computer.
The initial setup of the operating system is automatic and may take several
minutes. Additional setup time may be required, depending on your
system’s internal and external devices.
Follow the operating system prompts to complete setup. You may be
prompted to enter the Windows Product Key (also called the Product ID or
COA) to complete the registration. You can find this above the service tag
on your computer.
NOTE: For more
information on setting up
the operating system, see
the operating system
installation guide.
For future reference, write the number below:
Product Key (ID or COA): ________________________________________
16 Setup and Quick Reference Guide
Page 17

Additional Devices and Software
8
Before you install any devices or software that did not ship with your
computer, read the documentation that came with the software or device or
contact the vendor to verify that the software or device is compatible with
your computer and operating system. See "Adding Devices and Software" on
page 34.
Congratulations! You have completed the setup for your computer.
Setup and Quick Reference Guide 17
Page 18

Dual Monitors
NOTICE: Do not use any other cables or attach the monitor cable directly to
the dual-monitor graphic card.
NOTE: Some flat-panel
displays and graphic
cards support Digital
Visual Interface (DVI). If
your monitor and card
have DVI connectors, Dell
recommends that you use
DVI instead of VGA.
NOTE: A second monitor
www.dell.com | support.dell.com
is optional and requires a
multimonitor graphics
adapter card.
The dual-monitor cable is color coded; the blue connector is for the primary
monitor, and the black connector is for the secondary monitor. Attach the
appropriate monitor cable to the dual-monitor cable. To enable dualmonitor support, both monitors must be attached when the computer
starts. See "Frequently Asked Questions" on page 36 for more information.
OR
18 Setup and Quick Reference Guide
Page 19

Setting Up Your Small Desktop Computer
You must complete all steps to properly set up your computer.
Small Desktop Computer Features
NOTE: The numbers in
the figures correspond to
the setup tasks.
2
1
6
34 5
7
Setup and Quick Reference Guide 19
Page 20

NOTE: Do not attempt to
operate a PS/2 mouse and
a USB mouse
simultaneously.
www.dell.com | support.dell.com
Keyboard and Mouse
1
Connect the keyboard and mouse as shown. Do not connect a USB mouse
or keyboard to the USB connectors on the front of the computer.
20 Setup and Quick Reference Guide
headphone/speaker
connector
USB connectors (2)
Page 21

Network Adapter and Modem
2
Insert the network cable, not the phone line, into the network connector.
If you have an optional modem, connect the phone line to the modem.
NOTICE: Do not connect a modem cable to the network adapter. Voltage
from telephone communications can cause damage to the network adapter.
NOTE: If your computer
has a network expansion
card installed, connect the
network cable to the
network card, not to the
connector on the
computer back panel.
Setup and Quick Reference Guide 21
Page 22

Monitor
3
Align and gently insert the monitor cable to avoid bending connector pins.
Then tighten the thumbscrews on the cable connectors.
Use the primary port if you are using one monitor with an optional dualmonitor card.
NOTE: Some flat-panel
displays and graphic
cards support Digital
www.dell.com | support.dell.com
Visual Interface (DVI). If
your monitor and card
have DVI connectors, Dell
recommends that you use
DVI instead of VGA.
For setting up dual monitors, see "Dual Monitors" on page 28.
22 Setup and Quick Reference Guide
Page 23

Speakers
4
Connect the speakers to the computer as shown on the instructions
supplied with the speakers.
NOTE: If your computer
has an audio expansion
card installed, connect
external audio devices to
the sound card, not to the
connectors on the
computer back panel.
Setup and Quick Reference Guide 23
Page 24

www.dell.com | support.dell.com
Power Connection
5
Plug in the computer and the monitor to their electrical outlets.
24 Setup and Quick Reference Guide
Page 25

Power On
6
Press the power button on your computer and monitor to turn them on.
power light
hard-drive
access light
Setup and Quick Reference Guide 25
Page 26

www.dell.com | support.dell.com
Operating System
7
When you start the computer for the first time, a few system start-up
messages may appear, including one that shows your Service Tag and
Express Service Code.
Your computer is preconfigured with the operating system already installed.
Before turning on your computer for the first time, you must complete all
the previous setup steps, connecting all devices for your computer.
The initial setup of the operating system is automatic and may take several
minutes. Additional setup time may be required, depending on your
system’s internal and external devices.
Follow the operating system prompts to complete setup. You may be
prompted to enter the Windows Product Key (also called the Product ID or
COA) to complete the registration. You can find this above the service tag
on your computer.
NOTE: For more
information on setting up
the operating system, see
the operating system
installation guide.
For future reference, write the number below:
Product Key (ID or COA): ________________________________________
26 Setup and Quick Reference Guide
Page 27

Additional Devices and Software
8
Before you install any devices or software that did not ship with your
computer, read the documentation that came with the software or device or
contact the vendor to verify that the software or device is compatible with
your computer and operating system. See "Adding Devices and Software" on
page 34.
Congratulations! You have completed the setup of your computer.
Setup and Quick Reference Guide 27
Page 28

Dual Monitors
NOTICE: Do not use any other cables or attach the monitor cable directly to
the dual-monitor graphic card.
NOTE: Some flat-panel
displays and graphic
cards support Digital
Visual Interface (DVI). If
your monitor and card
have DVI connectors, Dell
recommends that you use
DVI instead of VGA.
NOTE: A second monitor
www.dell.com | support.dell.com
is optional and requires a
multimonitor graphics
adapter card.
The dual-monitor cable is color coded; the blue connector is for the primary
monitor, and the black connector is for the secondary monitor. Attach the
appropriate monitor cables to the dual-monitor cable. To enable dualmonitor support, both monitors must be attached when the computer
starts. See "Frequently Asked Questions" on page 36 for more information.
OR
28 Setup and Quick Reference Guide
Page 29

Safety First—For You and Your Computer
While working inside your computer, do not attempt to service the
computer except as explained in this guide and elsewhere in Dell
documentation. Always follow the instructions closely.
Working inside your computer is safe—if you observe the following
precautions.
CAUTION: FOR YOUR PERSONAL SAFETY AND PROTECTION OF
THE EQUIPMENT
Before you start to work on the computer, perform the following steps in the
sequence indicated:
1 Tu r n o f f the computer and all devices.
2 Touch an unpainted metal surface on the computer, such as the metal
around the card-slot openings at the back of your computer, before
touching anything inside your computer.
3 Disconnect the computer and devices from their electrical outlets.
Doing so reduces the potential for personal injury or shock. Also
disconnect any telephone or telecommunication lines from the
computer.
While you work, periodically touch an unpainted metal surface on the
computer to dissipate any static electricity that might harm internal
components.
In addition, Dell recommends that you periodically review the safety
instructions in the documentation that came with your computer.
Opening the Computer Cover
You may need to open the computer cover if you are going to remove or
install a part, reset a forgotten password, or diagnose a computer problem.
CAUTION: Before you perform this procedure, see "Safety First—
For You and Your Computer" on page 29.
Setup and Quick Reference Guide 29
NOTE: Before
disconnecting a device
from the computer or
removing a component
from the system board,
verify that the standby
power light on the system
board has turned off. See
the interior service label
located on the inside of
the cover to locate the
standby power light.
Page 30

Opening the Cover
1 Turn off the computer and devices, disconnect them from their
electrical outlets, and wait 10 to 20 seconds.
2 If you have installed a padlock through the padlock ring on the back
panel, remove the padlock.
3 Open the computer cover:
NOTE: On the small
desktop computer, remove
the stand before you open
the cover. On the mini-
www.dell.com | support.dell.com
tower computer, place the
computer on its side
before you open the cover.
a Press the two release buttons until the cover is free to swing up.
b Raise the back of the cover, and pivot it toward the front of the
computer.
NOTICE: To prevent damage to the system board of the mini-tower computer,
open the cover until it catches at a 45-degree angle. Then remove the optical
drive data cable and/or the hard-drive data cable from the system board and
open the cover to a 90-degree angle.
Mini-Tower Computer
30 Setup and Quick Reference Guide
Page 31

Small Desktop Computer
Setup and Quick Reference Guide 31
Page 32

www.dell.com | support.dell.com
power supply
padlock ring
Inside Your Computer
Mini-Tower Computer
removable media drive
floppy drive
hard drive
speaker
AC power
connector
back-panel
connectors
PCI expansion-card slots
32 Setup and Quick Reference Guide
chassis intrusion
switch
system board
microprocessor airflow shroud
Page 33

Small Desktop Computer
memory modules
microprocessor
back-panel
connectors
padlock ring
low profile AGP slot
removable media drive
hard drive
floppy drive
system board
speaker
chassis intrusion
switch
power supply
expansion-card cage
AC power connector PCI expansion-card slots
Removing and Installing Parts
Instructions for removing and installing various parts are located in the
User’s Guide. You can replace such parts as:
• memory
• hard drive or other externally accessible drive
• PCI expansion card
Setup and Quick Reference Guide 33
Page 34

•graphic card
• microprocessor
To access the User’s Guide from your hard drive:
1 Depending on your operating system, double-click the User’s Guides
icon or click Start button and select Help and Support.
NOTE: You can also
access the User’s Guide
from the Dell Precision
ResourceCD or
support.dell.com. See
www.dell.com | support.dell.com
"Finding Information and
Assistance" on page 5.
Click Removing and Installing Parts.
2
3 Select Print from the File menu to print the procedure before you
begin working.
To print the entire User’s Guide from Internet Explorer, select Print all
linked documents in the Print window.
Adding Devices and Software
Before you install any devices or software that did not ship with your
computer, read the documentation that came with the software or device or
contact the vendor to verify that the software or device is compatible with
your computer and operating system.
Problems With Additional Devices and Software
If you have installed additional software or devices and are experiencing
problems with your computer, use the following procedures to solve the
problem:
• Remove or uninstall the device or software.
See the documentation that came with the device or software for
information on removing and uninstalling.
• Set your computer to Last Known Good Configuration.
®
For Windows NT
spacebar NOW to invoke Hardware Profile/Configuration
Recovery Menu
Profile/Configuration Recovery Menu, press <L> to switch to the
last known good setting, and then select your operating system.
For Windows 2000 and Windows XP, restart your computer and press
<F8> when the message
to start
appears. Highlight Last Known Good Setting, press
, press the spacebar when the message Press the
appears during system startup. In the Hardware
Please select the operating system
34 Setup and Quick Reference Guide
Page 35

<Enter>, press <L>, and then select your operating system when
prompted.
See your operating system installation guide for more information.
• For Windows NT, if the first two procedures did not work, run ZZTop.
NOTICE: The following process has the potential to erase some or all of the
information on the hard drive.
To run ZZTOP, insert the ResourceCD, select Start Resource CD
Menu from the main menu, and then select Start ZZTOP Imaging
SW.
See "Using the Dell Precision ResourceCD" on page 40 for more
information on using the ResourceCD.
NOTICE: The following process erases all of the information on your hard
drive.
• If the previous procedures did not work, run a low-level format of your
hard drive.
See your operating system installation guide for more information.
• Reinstall your operating system using the operating system installation
guide and operating system CD.
See "Finding Information and Assistance" on page 5.
If you have verified that the device or software that you want to install is
compatible with your computer and operating system, reinstall the device or
software.
Setup and Quick Reference Guide 35
NOTE: Your operating
system may have a
compatibility mode, which
may help resolve issues
between older
applications and your
operating system. See
your operating system
documentation for more
information.
Page 36

Frequently Asked Questions
Problem? Try... Or try the Dell Precision
ResourceCD
How do I use my Dell
Precision ResourceCD?
Where can I find a
www.dell.com | support.dell.com
detailed User’s Guide
for my computer?
Where can I find a
warranty statement for
my computer?
Where can I find the
Product Key (also
called the Product ID
or Certificate of
Authenticity [COA])
for the operating
system registration?
See "Using the Dell Precision
ResourceCD" on page 40 for
more information.
Depending on your
operating system, doubleclick the User’s Guides icon
or click the Start button and
select Help and Support.
Documentation such as the
User’s Guide is available on
your hard drive.
Depending on your
operating system, doubleclick the User’s Guides icon
or click the Start button and
select Help and Support.
See the "Limited Warranty
and Return Policy" section in
your User’s Guide.
See page 16 of this
document for the minitower computer or page 26
of this document for the
small desktop computer.
Go to the main menu on the
Dell Precision ResourceCD.
Click User’s Guides in the
Topic pull-down menu and
click Dell Precision
ResourceCD Guide.
Go to the main menu on the
Dell Precision ResourceCD.
Click User’s Guides in the
Topic pull-down menu and
click the user’s guide
appropriate for your computer.
Go to the main menu on the
Dell Precision ResourceCD.
Click User’s Guides in the
Topic pull-down menu, click
the user’s guide appropriate
for your computer, and then
see "Limited Warranty and
Return Policy."
Or try the Dell Support Site
Go to support.dell.com. At the
Welcome page, click Dell
Documents. Make selections
appropriate for your computer to
access your User’s Guide.
Go to support.dell.com. At the
Welcome page, click Dell
Documents. Make selections
appropriate for your computer to
access your User’s Guide. See
"Limited Warranty and Return
Policy" in the User’s Guide.
Go to support.dell.com. At the
Welcome page, click Ask Dudley!
and search using the keywords
Product Key.
36 Setup and Quick Reference Guide
Page 37

Problem? Try... Or try the Dell Precision
ResourceCD
How do I find
technical
specifications for my
computer?
Depending on your
operating system, doubleclick the User’s Guides icon
or click the Start button, and
then select Help and
Support.
See the "Technical
Go to the main menu on the
Dell Precision ResourceCD.
Click User’s Guides in the
To pi c pull-down menu, click
the user’s guide appropriate
for your computer, and then
see "Technical Specifications."
Specifications" section in
your User’s Guide.
I have a computer with
a dual-monitorcapable graphics card.
How do I set up my
second monitor?
Depending on your
operating system, doubleclick the User’s Guides icon
or click the Start button and
select Help and Support and
search for dual monitor.
Go to the main menu on the
Dell Precision ResourceCD.
Click User’s Guides in the
To pi c pull-down menu and
click the user’s guide
appropriate for your computer.
A step-by-step procedure for
setting up dual monitors is
located in the video
controller User’s Guide.
If I need a driver for
my graphics card,
network adapter,
sound card, small
computer system
interface (SCSI)
software, or some
other device, where do
See "Drivers for Your
Computer" on page 40.
You may also have a CD
specifically for the device. If
so, search the contents of the
CD for documentation and
appropriate driver(s).
See the Dell Precision
ResourceCD Guide for more
information.
I locate it?
How do I open the
computer?
See "Opening the Computer
Cover" on page 29.
Go to the main menu on the
Dell Precision ResourceCD.
Click User’s Guides in the
To pi c pull-down menu, click
the user’s guide appropriate
for your computer, and then
see "Removing and Installing
Parts."
Or try the Dell Support Site
Go to support.dell.com. At the
Welcome page, click Dell
Documents. Make selections
appropriate for your computer to
access your User’s Guide. See
"Technical Specifications" in the
User’s Guide.
Go to support.dell.com. At the
Welcome Page, click Downloads
for Your Dell. Enter your System
Service Tag or make the
appropriate selections for your
computer and operating system to
locate drivers.
Go to support.dell.com for help
with general usage, installation,
and troubleshooting instructions.
Setup and Quick Reference Guide 37
Page 38

Problem? Try... Or try the Dell Precision
ResourceCD
The monitor is blank
and the power light is
blinking green. How
do I resume operations
with my computer?
The computer is in a
reduced power or sleep state.
Depending on your
operating system you can
wake the computer by
moving the PS/2 mouse or
pressing the power button.
Go to the main menu on the
Dell Precision ResourceCD.
Click User’s Guides in the
Topic pull-down menu, click
the appropriate user’s guide
for your computer, and then
see "Power Management."
To learn more about power
management mode see your
User’s Guide. Depending on
www.dell.com | support.dell.com
your operating system,
double-click the User’s
Guides icon or click the
Start button and select Help
and Support.
How do I install
additional hardware on
my computer?
See "Removing and
Installing Parts" on page 33.
Go to the main menu on the
Dell Precision ResourceCD.
Click User’s Guides in the
Topic pull-down menu, click
the user’s guide appropriate
for your computer, and then
see "Removing and Installing
Parts."
How do I reinstall my
operating system?
See the operating system
installation guide for
information on reinstalling
your operating system.
Or try the Dell Support Site
Go to support.dell.com. At the
Welcome page, click Dell
Documents. Make selections
appropriate for your computer to
access your User’s Guide. See
"Power Management" in the
User’s Guide.
Go to support.dell.com. At the
Welcome page, click Dell
Documents. Make selections
appropriate for your computer to
access your User’s Guide. See
"Removing and Installing Parts" in
the User’s Guide.
38 Setup and Quick Reference Guide
Page 39

Solving Problems
Your computer includes the following tools that can help you solve a
problem:
DELL DIAGNOSTICS — The Dell Precision ResourceCD contains Dell
Diagnostics that tests various components on your computer and helps identify
the cause of computer problems. For more information, see "When to Use the
Dell Diagnostics" on page 40.
SYSTEM LIGHTS — Located on the front of the computer, these lights can
indicate a computer problem. For more information, see "System Lights" on
page 44.
DIAGNOSTIC LIGHTS — Located on the front of the computer, these lights
can indicate a computer problem. For more information, see "Diagnostic Lights"
on page 46.
SYSTEM MESSAGES — The computer reports these messages to warn you of
current or possible failure. For more information, see "System Messages" on
page 48.
BEEP CODES — A series of audible beep codes emitted by your computer can
help identify a problem. For more information, see "Beep Codes" on page 49.
If a computer problem occurs that you are unable to resolve through the
steps in this section or the procedures in "Finding Solutions" in your User’s
Guide, complete the following steps before you contact Dell:
1 Write a detailed description of the error, beep code, or diagnostic light
problem.
2 Record your Express Service Code and Service Tag Number.
3 Contact Dell from the same location as your computer.
See "Finding Information and Assistance" on page 5 for an example of the
express service code and the service tag numbers.
Setup and Quick Reference Guide 39
Page 40

Using the Dell Precision ResourceCD
To use the Dell Precision ResourceCD from within the Windows operating
system:
NOTE: To access device
drivers and user
documentation, you must
use the ResourceCD while
you are running Windows.
www.dell.com | support.dell.com
1 Insert the Dell Precision ResourceCD into the CD drive.
If you are using the Dell Precision ResourceCD for the first time on this
computer, the ResourceCD Installation window opens to inform you
that the ResourceCD is about to begin installation.
2 Click OK to continue.
To complete the installation, respond to the prompts offered by the
installation program.
3 Click Next at the Welcome Dell System Owner screen.
4 Select the appropriate System Model, Operating System, Device
Ty p e , and Topic.
To access the Dell Precision ResourceCD Guide, click User’s Guides in the
Topic pull-down menu and click Dell Precision ResourceCD.
Drivers for Your Computer
To display a list of device drivers for your computer:
1 Click My Drivers in the Topic pull-down menu.
The ResourceCD scans your computer’s hardware and operating
system, and then a list of device drivers for your system configuration
is displayed on the screen.
2 Click the appropriate driver and follow the instructions to download
the driver for your computer.
To view a list of all the available drivers for your computer, click Drivers
from the To pi c pull-down menu.
When to Use the Dell Diagnostics
If you experience a problem with your computer, perform the checks in
"Finding Solutions" in your User’s Guide and run the Dell Diagnostics
before you contact Dell for technical assistance. Running the Dell
Diagnostics may help you resolve the problem without contacting Dell. If
you do contact Dell, the test results can provide important information for
Dell's service and support personnel.
40 Setup and Quick Reference Guide
Page 41

The Dell Diagnostics allows you to:
• Perform express, extended, or custom tests on one or all devices
• Select tests based on a symptom of the problem you are having
• Choose how many times a test is run
• Display test results
• Suspend testing if an error is detected
• Access online help information that describes the tests and devices
• Receive status messages that tell you whether tests completed
successfully
• Receive error messages if problems are detected
Starting the Dell Diagnostics
It is recommended that you print these procedures before you begin.
NOTICE: Only use the Dell Diagnostics to test your Dell™ computer. Using
this program with other computers can result in error messages.
Enter system setup, review your computer’s configuration information, and
ensure that the device you want to test displays in system setup and is
active.
Start the Dell Diagnostics from either your hard drive or from the Drivers
and Utilities CD (also known as the ResourceCD).
Starting the Dell Diagnostics From Your Hard Drive
1 Shut down and restart the computer.
2 When the DELL logo appears, press <F12> immediately.
If you wait too long and the Windows logo appears, continue to wait
until you see the Windows desktop. Then shut down your computer
through the Start menu and try again.
3 When the boot device list appears, highlight Boot to Utility Partition
and press <Enter>.
4 When the Dell Diagnostics Main Menu appears, select the test you
want to run.
Setup and Quick Reference Guide 41
NOTE: If you receive a
message stating that no
Diagnostics utility
partition has been found,
follow the instructions to
run the Dell Diagnostics
from your Drivers and
Utilities CD.
Page 42

Starting the Dell Diagnostics From the Drivers and Utilities CD
1 Insert the Drivers and Utilities CD into the CD drive.
2 Shut down and restart the computer.
When the DELL logo appears, press <F12> immediately.
If you wait too long and the Windows logo appears, continue to wait
until you see the Windows desktop. Then shut down your computer
through the Start menu and try again.
NOTE: This feature
changes the boot sequence
for one time only. On the
www.dell.com | support.dell.com
next start-up, the
computer boots according
to the devices specified in
system setup.
3 When the boot device list appears, highlight IDE CD-ROM Device
and press <Enter>.
4 Select the IDE CD-ROM Device option from the CD boot menu.
5 Select the Boot from CD-ROM option from the menu that appears.
6 Type 1 to start the ResourceCD menu.
7 Type 2 to start the Dell Diagnostics.
8 Select Run the 32 Bit Dell Diagnostics from the numbered list. If
multiple versions are listed, select the version appropriate for your
platform.
9 When the Dell Diagnostics Main Menu appears, select the test you
want to run.
Dell Diagnostics Main Menu
1 After the Dell Diagnostics loads and the Main Menu screen appears,
click the button for the option you want.
The Service Tag number for your computer is located at the top of each test
screen.
Option Function
Express
Te st
Extended
Te st
Custom
Te st
Symptom
Tr ee
Performs a quick test of devices. This test typically takes 10
to 20 minutes and requires no interaction on your part.
Run Express Test first to increase the possibility of tracing
the problem quickly.
Performs a thorough check of devices. This test typically
takes an hour or more and requires you to answer questions
periodically.
Tests a specific device. You can customize the tests you
want to run.
Lists the most common symptoms encountered and allows
you to select a test based on the symptom of the problem
you are having.
42 Setup and Quick Reference Guide
Page 43

2 If a problem is encountered during a test, a message displaying the
error code and a description of the problem appear. Write down the
error code and problem description and follow the instructions on the
screen.
If you cannot resolve the error condition, contact Dell.
3 If you run a test from the Custom Test or Symptom Tree option, click
the applicable tab described in the following table for more
information.
Tab Function
Results Displays the results of the test and any error conditions
encountered.
Errors Displays error conditions encountered, error codes, and
problem description.
Help Describes the test and may indicate requirements for
running the test.
Configuration Displays your hardware configuration for the selected
device.
The Dell Diagnostics obtains your configuration
information for all devices from system setup, memory,
and various internal tests and displays it in the device
list in the left pane of the screen. The device list may
not display the names of all the components installed on
your computer or all devices attached to your computer.
Parameters Allows you to customize the test by changing the test
settings.
4 When the tests are completed, if you are running the Dell Diagnostics
from the Drivers and Utilities CD, remove the CD.
5 Close the test screen to return to the Main Menu screen. To exit the
Dell Diagnostics and restart the computer, close the Main Menu
screen.
Setup and Quick Reference Guide 43
Page 44

Messages and Codes
Your application programs, operating system, and computer can identify
problems and alert you to them. When a problem occurs, a message may
appear on your monitor screen, a beep code may sound, or a light code may
be generated. The following subsections present information about
messages, beep codes, and light codes.
When a message appears, write it down; if possible, look up the message in
your User’s Guide. Report the message if you need to call technical support.
System Lights
www.dell.com | support.dell.com
System Light Codes
Power Light Hard-Drive Light Cause Corrective Action
Solid green N/A Power is on, and the computer is
Blinking green Blank The computer is in the suspended
Blinks green several
times and then
turns off
N/A A configuration error exists. Check the diagnostic lights to see if
Your computer has a number of lights that can help you analyze and solve
problems. To locate these lights, see "Mini-Tower Computer Features" on
page 9 or "Small Desktop Computer Features" on page 19.
The following table lists the codes for the system lights, gives probable
causes, and suggests corrective actions.
No corrective action is required.
operating normally.
Press the power button, move the
state (Windows 2000 and XP).
mouse, or press a key on the keyboard
to wake the computer. See "Power
Management" in the User’s Guide for
more information.
the specific problem is identified. See
the User’s Guide for more
information.
44 Setup and Quick Reference Guide
Page 45

System Light Codes (continued)
Power Light Hard-Drive Light Cause Corrective Action
Solid yellow N/A The Dell Diagnostics is running a
test, or a device on the system board
may be faulty or incorrectly installed.
Blinking yellow Blank A power supply or system board
failure exists.
Blinking yellow Solid green A system board failure exists. Check the diagnostic lights to see if
Solid green and a
beep code during
POST
Solid green power
light and no beep
code and no video
during POST
Solid green power
light and no beep
code but the
computer locks up
during POST
N/A A problem was detected while the
BIOS was executing.
N/A The monitor or the graphics card may
be faulty or incorrectly installed.
N/A An integrated system board device
may be faulty.
If the Dell Diagnostics is running,
allow the testing to complete.
Check the diagnostic lights to see if
the specific problem is identified.
Also, see "System Board Problems" in
the User’s Guide.
If the computer does not boot,
contact Dell for technical assistance.
Check the diagnostic lights to see if
the specific problem is identified. See
"Power Problems" and "System Board
Problems" in the User’s Guide.
the specific problem is identified.
Also, see "System Board Problems" in
the User’s Guide.
See "Beep Codes" on page 49 for
instructions on diagnosing the beep
code. Also, check the diagnostic lights
to see if the specific problem is
identified.
Check the diagnostic lights to see if
the specific problem is identified.
Also, see "Video Problems" in the
User’s Guide.
Check the diagnostic lights to see if
the specific problem is identified. If
the problem is not identified, contact
Dell for technical assistance.
Setup and Quick Reference Guide 45
Page 46

www.dell.com | support.dell.com
Diagnostic Lights
When you turn on your computer, it performs a series of self-diagnostic
tests. A successful power-on self-test (POST) ends with a single beep that
signifies the start of normal operation. If the computer fails to complete the
POST, a series of lights located on the computer can help you understand
which test failed or why the computer stopped responding. These lights
communicate problems encountered before and during POST only, not
during normal operation. To locate the diagnostic lights, see "Back Panel" on
page 46.
The following table lists the code for the diagnostic lights, gives probable
causes, and suggests corrective actions.The lights are labeled to help you
match the pattern on your computer with ones shown in the table.
Back Panel
diagnostic lights
Diagnostic Light Codes During POST
Light Pattern Cause
A
B
C
D
= yellow
= green
= off
46 Setup and Quick Reference Guide
off
No electrical power is supplied to the computer.
off
off
off
Page 47

Diagnostic Light Codes During POST (continued)
Light Pattern Cause
yellow
A
B
C
D
A
B
C
D
A
B
C
D
A
B
C
D
A
B
C
D
A
B
C
D
Possible microprocessor failure.
yellow
green
yellow
yellow
Possible memory failure.
yellow
green
green
yellow
Possible expansion card failure or conflict.
green
yellow
yellow
yellow
Possible video card failure.
green
yellow
green
yellow
Possible floppy drive or hard drive failure.
green
green
yellow
green
After video initialization, an alert was found. Check
the computer screen for an error message.
green
green
yellow
= yellow
= green
= off
Setup and Quick Reference Guide 47
Page 48

www.dell.com | support.dell.com
Diagnostic Light Codes During POST (continued)
Light Pattern Cause
green
A
B
C
D
A
B
C
D
A
B
C
D
A
B
C
D
Possible system board resource and/or hardware failure.
yellow
yellow
green
green
Possible system board resource and/or hardware failure.
yellow
green
green
green
Possible expansion card failure or conflict.
green
yellow
yellow
yellow
Possible USB failure.
green
green
green
A
B
C
D
= yellow
= green
= off
System Messages
If an error occurs during start-up, a message may be reported on the
monitor identifying the problem. If a system message is displayed, look it up
under "System Messages" in the User’s Guide for suggestions on resolving
any problems. The system messages are listed alphabetically.
48 Setup and Quick Reference Guide
green
Normal operating condition after POST.
green
green
green
Page 49

Beep Codes
If an error occurs during start-up that cannot be reported on the monitor,
your computer may emit a beep code that identifies the problem. The beep
code is a pattern of sounds: for example, one beep, followed by a second
beep, and then a burst of three beeps (code 1-1-3) means that the computer
was unable to read the data in nonvolatile random-access memory
(NVRAM).
If a beep code is emitted, write it down and look it up under "System Beep
Codes" in the User’s Guide.
NOTE: If the system
message you received is
not listed in the User’s
Guide, check the
documentation for the
application program that
you were running at the
time the message
appeared and/or the
operating system
documentation for an
explanation of the
message and a
recommended action.
Setup and Quick Reference Guide 49
Page 50

www.dell.com | support.dell.com
50 Setup and Quick Reference Guide
Page 51

Stations de travail Dell Precision™
Guide de configuration et de référence rapide
www.dell.com | support.dell.com
Page 52

Remarques, avis et précautions
REMARQUE : Une REMARQUE indique des informations importantes qui vous permettent de
mieux utiliser votre ordinateur.
AVIS : Un AVIS vous avertit d’un risque de dommage matériel ou de perte de données et vous
indique comment éviter le problème.
PRÉCAUTION : Une PRÉCAUTION indique un risque de dommage matériel, de
blessure ou de mort.
____________________
Les informations contenues dans ce document sont sujettes à modification sans préavis.
© 2001–2002 Dell Computer Corporation. Tous droits réservés.
Toute reproduction, sous quelque forme que ce soit, sans l'autorisation écrite de Dell Computer Corporation, est
strictement interdite.
Marques utilisées dans ce texte : Dell, le logo DELL et Dell Precision sont des marques de Dell Computer Corporation ;
Microsoft, Windows et Windows NT sont des marques déposées de Microsoft Corporation.
D'autres marques et noms de marque peuvent être utilisés dans ce document pour faire référence aux entités se réclamant
de ces marques et de ces noms ou à leurs produits. Dell Computer Corporation dénie tout intérêt propriétaire vis-à-vis
des marques et des noms de marque autres que les siens.
Décembre 2002 P/N 2G110 Rev. A03
Page 53

Table des matières
Obtention d'informations et d'assistance . . . . . . . . . . . . . . 55
Installation de votre ordinateur mini-tour
Deux moniteurs
. . . . . . . . . . . . . . . . . . . . . . . . . 68
Installation de votre petit ordinateur de bureau
Deux moniteurs
. . . . . . . . . . . . . . . . . . . . . . . . . 78
. . . . . . . . . . . . . 59
. . . . . . . . . . 69
La sécurité d'abord : pour vous et pour votre ordinateur
Ouverture du capot de l'ordinateur
Ouverture du capot
. . . . . . . . . . . . . . . . . . . . . . . 80
À l'intérieur de votre ordinateur
Retrait et installation de pièces
Ajout de périphériques et de logiciels
. . . . . . . . . . . . . . . . . 79
. . . . . . . . . . . . . . . . . . 82
. . . . . . . . . . . . . . . . . . 83
. . . . . . . . . . . . . . 84
Problèmes avec des périphériques ou
des logiciels supplémentaires
Questions les plus fréquentes
Résolution de problèmes
Utilisation du CD Dell Precision ResourceCD
Quand utiliser les Diagnostics Dell
Lancement des Diagnostics Dell
Messages et codes
. . . . . . . . . . . . . . . . . . . . . . . . 96
. . . . . . . . . . . . . . . . . . 84
. . . . . . . . . . . . . . . . . . . 87
. . . . . . . . . . . . . . . . . . . . . . 91
. . . . . . . . . . 92
. . . . . . . . . . . . . . . . 93
. . . . . . . . . . . . . . . . . 93
. . . . . 79
Table des matières 53
Page 54

54 Table des matières
Page 55

Obtention d'informations et d'assistance
Le tableau suivant présente la liste des ressources que Dell fournit comme
outils de support. Il est possible que des ressources supplémentaires soient
livrées avec votre ordinateur.
Que cherchez-vous ? Vous le trouverez ici
• Un programme de diagnostic pour mon
ordinateur
• Des pilotes pour mon ordinateur
• La documentation de mon ordinateur
• La documentation de mes périphériques
• Comment configurer mon ordinateur
• Informations sur le dépannage
• Outils et utilitaires
CD Drivers and Utilities (appelé aussi CD
ResourceCD)
Vous pouvez utiliser ce CD pour accéder à la documentation, réinstaller
des pilotes ou exécuter les outils de diagnostic.
Guide de configuration et de référence rapide
Guide de configuration et de référence rapide 55
Page 56

Que cherchez-vous ? Vous le trouverez ici
• Code de service express et numéro de
Code de service express et code clé du produit
service
• Étiquette de licence Microsoft
®
Windows
®
Les étiquettes se trouvent sous la porte du panneau avant de votre
ordinateur.
www.dell.com | support.dell.com
• Comment réinstaller mon système
d'exploitation
CD du système d'exploitation et Guide
d'installation
Si vous réinstallez votre système d'exploitation, utilisez le CD Drivers
and Utilities pour réinstaller les pilotes des périphériques fournis avec
votre ordinateur.
56 Guide de configuration et de référence rapide
Page 57

Que cherchez-vous ? Vous le trouverez ici
• Comment retirer des pièces et les remettre
en place
• Les spécifications techniques
• Comment configurer les paramètres du
système
• Comment identifier et résoudre les
problèmes
• Les pilotes les plus récents pour mon
ordinateur
• Des réponses à mes questions concernant
les services et l'assistance techniques
• Des discussions en lignes avec d'autres
utilisateurs et le support technique
• La documentation pour mon ordinateur
• L'état des appels de service
• Les problèmes techniques principaux
concernant mon ordinateur
• Les questions les plus fréquentes
• Des téléchargements de fichiers
• Des détails sur la configuration de mon
ordinateur
• Un contrat de service pour mon ordinateur
Icône du Guide d'utilisation
En fonction de votre système d'exploitation, double-cliquez sur l'icône
des User's Guides (Guides d'utilisation) de votre bureau ou cliquez sur
le bouton Start (Démarrer) puis sur Help and Support (Aide et
support) pour accéder à la documentation électronique stockée sur
votre disque dur.
Le site Web « Support Dell », à support.dell.com
Le site Web Support Dell fournit plusieurs outils en ligne, y compris :
• Une base de connaissances : des conseils, des astuces et des cours en
ligne
• Un forum pour les clients : des discussions en ligne avec d'autres
clients Dell
• Des mises à niveau : des informations sur la mise à niveau des
composants, tels que la mémoire, le disque dur et le système
d'exploitation
• Un service clientèle : les informations de contact, le suivi de
commande, les garanties et des informations sur les réparations
• Des téléchargements : des pilotes, des correctifs et des mises à jour
de logiciel
• Des références : de la documentation sur les ordinateurs, des
spécifications pour les produits et des livres blancs
Le site Web « Support Dell Premier », à
premiersupport.dell.com
Le site Web Support Dell Premier est adapté aux besoins des grandes
entreprises et des gouvernements et des institutions d'enseignement.
Ce site Web n'est pas disponible partout.
Guide de configuration et de référence rapide 57
Page 58

Que cherchez-vous ? Vous le trouverez ici
• Connecteurs de la carte système Étiquette des informations sur le système
www.dell.com | support.dell.com
• Informations sur la garantie Guide d'informations du système Dell
• Comment utilisez Windows XP
• La documentation de mon ordinateur et de
mes périphériques
Centre d'aide et de support Windows XP
1 Cliquez sur le bouton Démarrer, puis sur Aide et support.
2 Tapez un mot ou une phrase décrivant votre problème et cliquez sur
l'icône en forme de flèche.
3 Cliquez sur la rubrique qui décrit votre problème.
4 Suivez les instructions qui s'affichent à l'écran.
58 Guide de configuration et de référence rapide
Page 59

Installation de votre ordinateur mini-tour
Vous devez effectuer toutes les étapes pour configurer correctement votre
ordinateur.
Caractéristiques de l'ordinateur mini-tour
5
1
4
REMARQUE : Les
chiffres dans les figures
correspondent aux tâches
de configuration.
7
6
2
3
Guide de configuration et de référence rapide 59
Page 60

REMARQUE :
N'essayez pas d'utiliser
une souris PS/2 et une
souris USB en même
temps.
www.dell.com | support.dell.com
Clavier et souris
1
Raccordez le clavier et la souris comme illustré. Ne raccordez pas de souris
ou de clavier USB (Universal Serial Bus [bus série universel]) aux
connecteurs USB situés à l'avant de l'ordinateur.
60 Guide de configuration et de référence rapide
connecteurs USB (2)
connecteur de
casque/haut-parleurs
Page 61

Carte réseau et modem
2
Insérez le câble de réseau, et non pas le fil téléphonique, dans le connecteur
de réseau.
Si vous disposez d'un modem, connectez-y le fil de téléphone.
AVIS : Ne raccordez pas de câble de modem à la carte réseau. Les tensions
provenant des communications téléphoniques risqueraient d'endommager la
carte réseau.
REMARQUE : Si votre
ordinateur est équipé
d'une carte d'extension
réseau, connectez le câble
de réseau à la carte
réseau et non pas au
connecteur situé sur le
panneau arrière de
l'ordinateur.
Guide de configuration et de référence rapide 61
Page 62

Moniteur
3
Alignez et insérez avec précaution le câble du moniteur pour éviter de plier
les broches du connecteur. Puis serrez les vis moletées des connecteurs de
câble.
Utilisez le port principal si vous utilisez un seul moniteur avec une carte
pour deux moniteurs en option.
REMARQUE : Certains
écrans plats et cartes
www.dell.com | support.dell.com
graphiques prennent en
charge le mode DVI
(Digital Visual Interface
[interface visuelle
numérique]). Si votre
moniteur et votre carte
sont équipés de
connecteurs DVI, Dell
vous conseille d'utiliser le
mode DVI plutôt que
VGA.
Pour installer deux moniteurs, consultez la section « Deux moniteurs »,
page 68.
62 Guide de configuration et de référence rapide
Page 63

Haut-parleurs
4
Connectez les haut-parleurs à l'ordinateur en suivant les instructions
fournies avec ceux-ci.
REMARQUE : Si votre
ordinateur est équipé
d'une carte d'extension
audio, connectez les
périphériques audio
externes à la carte son et
non pas aux connecteurs
situés sur le panneau
arrière de l'ordinateur.
Guide de configuration et de référence rapide 63
Page 64

www.dell.com | support.dell.com
Connexion de l'alimentation
5
Branchez l'ordinateur et le moniteur à leurs prises de courant.
64 Guide de configuration et de référence rapide
Page 65

Mise sous tension
6
Appuyez sur le bouton d'alimentation de votre ordinateur et du moniteur
pour les allumer.
voyant d'accès
au disque dur
voyant d'alimentation
Guide de configuration et de référence rapide 65
Page 66

Système d'exploitation
7
La première fois que vous démarrez votre ordinateur, plusieurs messages de
démarrage s'affichent, dont un indiquant votre numéro de service et votre
code de service express.
Votre ordinateur est configuré avec le système d'exploitation déjà installé.
Avant d'allumer votre ordinateur pour la première fois, vous devez réaliser
toutes les étapes de configuration qui précèdent et connecter tous les
périphériques de votre ordinateur.
www.dell.com | support.dell.com
REMARQUE : Pour des
informations
supplémentaires sur la
configuration du système
d'exploitation, consultez
le guide d'installation du
système d'exploitation.
La configuration initiale du système d'exploitation est automatique et peut
durer plusieurs minutes. Il est possible que la configuration prenne plus de
temps selon les périphériques internes et externes de votre système.
Suivez les invites du système d'exploitation pour achever la configuration.
Vous pouvez être invité à entrer le code clé du produit Windows (appelé
aussi ID du produit ou COA) pour terminer l'enregistrement. Vous
trouverez celui-ci au-dessus du numéro de service de votre ordinateur.
Inscrivez le numéro ci-dessous pour référence future :
Code clé du produit (ID ou COA) : ________________________________
66 Guide de configuration et de référence rapide
Page 67

Périphériques et logiciels supplémentaires
8
Avant d'installer des périphériques ou des logiciels qui ont été livrés
indépendamment de votre ordinateur, consultez la documentation qui les
accompagne ou contactez le fournisseur pour vérifier qu'ils sont
compatibles avec votre ordinateur et son système d'exploitation. Consultez
la section « Ajout de périphériques et de logiciels », page 84.
Félicitations ! Vous avez terminé l'installation de votre ordinateur.
Guide de configuration et de référence rapide 67
Page 68

Deux moniteurs
AVIS : N'utilisez pas d'autre câble et ne raccordez pas le câble du moniteur
directement à la carte graphique pour deux moniteurs.
REMARQUE : Certains
écrans plats et cartes
graphiques prennent en
charge le mode DVI
(Digital Visual Interface
[interface visuelle
numérique]). Si votre
moniteur et votre carte
sont équipés de
www.dell.com | support.dell.com
connecteurs DVI, Dell
vous conseille d'utiliser le
mode DVI plutôt que
VGA.
REMARQUE : Un
second moniteur est
optionnel et exige une
carte adaptateur
graphique multimoniteur.
Le câble pour deux moniteurs est codé par couleur : le connecteur bleu est
destiné au moniteur principal, alors que le connecteur noir est destiné au
connecteur secondaire. Raccordez le câble de moniteur approprié au câble
pour deux moniteurs. Pour activer la prise en charge de deux moniteurs, ils
doivent être déjà connectés quand l'ordinateur démarre. Pour des
informations supplémentaires, consultez la section « Questions les plus
fréquentes », page 87.
68 Guide de configuration et de référence rapide
OR
Page 69

Installation de votre petit ordinateur de bureau
Vous devez effectuer toutes les étapes pour configurer correctement votre
ordinateur.
Caractéristiques du petit ordinateur de bureau
1
REMARQUE : Les
chiffres dans les figures
correspondent aux tâches
de configuration.
2
34 5
6
7
Guide de configuration et de référence rapide 69
Page 70

REMARQUE :
N'essayez pas d'utiliser
une souris PS/2 et une
souris USB en même
temps.
www.dell.com | support.dell.com
Clavier et souris
1
Raccordez le clavier et la souris comme illustré. Ne raccordez pas de souris
ou clavier USB aux connecteurs USB situés à l'avant de l'ordinateur.
connecteur de casque
d'écoute/haut-parleur
connecteurs USB (2)
70 Guide de configuration et de référence rapide
Page 71

Carte réseau et modem
2
Insérez le câble de réseau, et non pas le fil téléphonique, dans le connecteur
de réseau.
Si vous disposez d'un modem, connectez-y le fil de téléphone.
AVIS : Ne raccordez pas de câble de modem à la carte réseau. Les tensions
provenant des communications téléphoniques risqueraient d'endommager la
carte réseau.
REMARQUE : Si votre
ordinateur est équipé
d'une carte d'extension
réseau, connectez le câble
de réseau à la carte
réseau et non pas au
connecteur situé sur le
panneau arrière de
l'ordinateur.
Guide de configuration et de référence rapide 71
Page 72

Moniteur
3
Alignez et insérez avec précaution le câble du moniteur pour éviter de plier
les broches du connecteur. Puis serrez les vis moletées des connecteurs de
câble.
Utilisez le port principal si vous utilisez un seul moniteur avec une carte
pour deux moniteurs en option.
REMARQUE : Certains
écrans plats et cartes
www.dell.com | support.dell.com
graphiques prennent en
charge le mode DVI
(Digital Visual Interface
[interface visuelle
numérique]). Si votre
moniteur et votre carte
sont équipés de
connecteurs DVI, Dell
vous conseille d'utiliser le
mode DVI plutôt que
VGA.
Pour installer deux moniteurs, consultez la section « Deux moniteurs »,
page 78.
72 Guide de configuration et de référence rapide
Page 73

Haut-parleurs
4
Connectez les haut-parleurs à l'ordinateur en suivant les instructions
fournies avec ceux-ci.
REMARQUE : Si votre
ordinateur est équipé
d'une carte d'extension
audio, connectez les
périphériques audio
externes à la carte son et
non pas aux connecteurs
situés sur le panneau
arrière de l'ordinateur.
Guide de configuration et de référence rapide 73
Page 74

www.dell.com | support.dell.com
Connexion de l'alimentation
5
Branchez l'ordinateur et le moniteur à leurs prises de courant.
74 Guide de configuration et de référence rapide
Page 75

Mise sous tension
6
Appuyez sur le bouton d'alimentation de votre ordinateur et du moniteur
pour les allumer.
voyant
d'alimentation
voyant d'accès
au disque dur
Guide de configuration et de référence rapide 75
Page 76

Système d'exploitation
7
La première fois que vous démarrez votre ordinateur, plusieurs messages de
démarrage s'affichent, dont un indiquant votre numéro de service et votre
code de service express.
Votre ordinateur est configuré avec le système d'exploitation déjà installé.
Avant d'allumer votre ordinateur pour la première fois, vous devez réaliser
toutes les étapes de configuration qui précèdent et connecter tous les
périphériques de votre ordinateur.
www.dell.com | support.dell.com
REMARQUE : Pour des
informations
supplémentaires sur la
configuration du système
d'exploitation, consultez
le guide d'installation du
système d'exploitation.
La configuration initiale du système d'exploitation est automatique et peut
durer plusieurs minutes. Il est possible que la configuration prenne plus de
temps selon les périphériques internes et externes de votre système.
Suivez les invites du système d'exploitation pour achever la configuration.
Vous pouvez être invité à entrer le code clé du produit Windows (appelé
aussi ID du produit ou COA) pour terminer l'enregistrement. Vous
trouverez celui-ci au-dessus du numéro de service de votre ordinateur.
Inscrivez le numéro ci-dessous pour référence future :
Code clé du produit (ID ou COA) : ________________________________
76 Guide de configuration et de référence rapide
Page 77

Périphériques et logiciels supplémentaires
8
Avant d'installer des périphériques ou des logiciels qui ont été livrés
indépendamment de votre ordinateur, consultez la documentation qui les
accompagne ou contactez le fournisseur pour vérifier qu'ils sont
compatibles avec votre ordinateur et son système d'exploitation. Consultez
la section « Ajout de périphériques et de logiciels », page 84.
Félicitations ! Vous avez terminé l'installation de votre ordinateur.
Guide de configuration et de référence rapide 77
Page 78

Deux moniteurs
AVIS : N'utilisez pas d'autre câble et ne raccordez pas le câble du moniteur
directement à la carte graphique pour deux moniteurs.
REMARQUE : Certains
écrans plats et cartes
graphiques prennent en
charge le mode DVI
(Digital Visual Interface
[interface visuelle
numérique]). Si votre
moniteur et votre carte
sont équipés de
www.dell.com | support.dell.com
connecteurs DVI, Dell
vous conseille d'utiliser le
mode DVI plutôt que
VGA.
REMARQUE : Un
second moniteur est
optionnel et exige une
carte adaptateur
graphique multimoniteur.
Le câble pour deux moniteurs est codé par couleur : le connecteur bleu est
destiné au moniteur principal, alors que le connecteur noir est destiné au
connecteur secondaire. Raccordez les câbles de moniteur appropriés au
câble pour deux moniteurs. Pour activer la prise en charge de deux
moniteurs, ils doivent être déjà connectés quand l'ordinateur démarre. Pour
des informations supplémentaires, consultez la section « Questions les plus
fréquentes », page 87.
OR
78 Guide de configuration et de référence rapide
Page 79

La sécurité d'abord : pour vous et pour votre ordinateur
Lorsque vous intervenez à l’intérieur de l’ordinateur, vous ne devez exécuter
que les instructions présentées dans ce guide ou dans la documentation de
Dell. Suivez toujours les instructions à la lettre.
Les interventions à l'intérieur de votre ordinateur ne présentent aucun
danger si vous prenez les précautions suivantes.
PRÉCAUTION : POUR VOTRE SÉCURITÉ PERSONNELLE ET LA
PROTECTION DU MATÉRIEL
Avant de commencer à effectuer des manipulations sur l'ordinateur,
effectuez les étapes suivantes dans l'ordre indiqué :
1 Éteignez l'ordinateur et tous ses périphériques.
2 Touchez une partie métallique non peinte du châssis, telle que le métal
autour des ouvertures de connecteurs de carte à l’arrière de votre
ordinateur, avant de toucher un composant à l’intérieur de
l’ordinateur.
3 Débranchez l'ordinateur et les périphériques de leurs prises électriques.
Vous réduirez ainsi les risques d'électrocution et de blessures.
Débranchez également tous les fils de téléphone ou de
télécommunication connectés à l’ordinateur.
Pendant votre intervention, touchez périodiquement une surface
métallique non peinte de l’ordinateur pour dissiper toute électricité
statique qui pourrait endommager les composants internes.
Dell vous recommande aussi de consulter régulièrement les consignes de
sécurité dans la documentation concernant votre ordinateur.
Ouverture du capot de l'ordinateur
Il vous faudra probablement ouvrir le capot de l'ordinateur pour retirer ou
installer une pièce, redéfinir un mot de passe oublié ou diagnostiquer un
problème de l'ordinateur.
PRÉCAUTION : Avant d'effectuer cette procédure, consultez la
section « La sécurité d'abord : pour vous et pour votre
ordinateur », page 79.
Guide de configuration et de référence rapide 79
REMARQUE : Avant de
déconnecter un
périphérique du système
ou de retirer un
composant de la carte
système, vérifiez que le
voyant d'alimentation de
veille de la carte système
est éteint. Consultez
l'étiquette de service
située sur la paroi interne
du capot pour identifier le
voyant d'alimentation de
veille.
Page 80

Ouverture du capot
1 Éteignez l'ordinateur et ses périphériques, débranchez-les de leurs
prises électriques et attendez 10 à 20 secondes.
2 Si vous avez installé un cadenas dans l'anneau pour cadenas du
panneau arrière, retirez-le.
3 Ouvrez le capot de l'ordinateur.
REMARQUE : S'il s'agit
d'un petit ordinateur de
bureau, retirez le socle
avant d'ouvrir le capot.
www.dell.com | support.dell.com
S'il s'agit d'un ordinateur
mini-tour, couchez
l'ordinateur sur le côté
avant d'ouvrir le capot.
a Appuyez sur les deux boutons d'éjection pour que le capot puisse
pivoter.
b Soulevez l'arrière du capot, puis faites-le pivoter vers l'avant de
l'ordinateur.
AVIS : Pour éviter d'endommager la carte système de l'ordinateur mini-tour,
ouvrez le capot jusqu'à ce qu'il se bloque à un angle de 45 degrés. Retirez
ensuite le câble de données du lecteur optique et/ou le câble de données du
disque dur de la carte système et ouvrez le capot à un angle de 90 degrés.
Ordinateur mini-tour
80 Guide de configuration et de référence rapide
Page 81

Petit ordinateur de bureau
Guide de configuration et de référence rapide 81
Page 82

www.dell.com | support.dell.com
bloc d'alimentation
anneau pour
cadenas
À l'intérieur de votre ordinateur
Ordinateur mini-tour
lecteur de média amovible
lecteur de disquette
disque dur
haut-parleur
connecteur
d'alimentation
en CA
connecteurs
du panneau
arrière
82 Guide de configuration et de référence rapide
logements de cartes d'extension PCI
carénage de ventilation du microprocesseur
commutateur d’intrusion
dans le châssis
carte système
Page 83

Petit ordinateur de bureau
modules de mémoire
microprocesseur
connecteurs du
panneau arrière
anneau pour cadenas
logement de carte AGP compacte
lecteur de média amovible
disque dur
lecteur de disquette
carte système
haut-parleur
commutateur
d’intrusion dans
le châssis
bloc d'alimentation
bâti des cartes d'extension
connecteur d'alimentation en CA logements de cartes d'extension PCI
Retrait et installation de pièces
Les instructions nécessaires au retrait et à l'installation de diverses pièces se
trouvent dans le Guide d'utilisation. Vous pouvez remplacer des pièces
comme :
• De la mémoire
• Le disque dur ou un autre lecteur accessible de l'extérieur
• Une carte d'extension PCI
Guide de configuration et de référence rapide 83
Page 84

• La carte graphique
• Le microprocesseur
Pour accéder au Guide d'utilisation à partir de votre disque dur :
1 Selon votre système d'exploitation, double-cliquez sur l'icône
Guides d'utilisation ou cliquez sur le bouton Démarrer et sélectionnez
Aide et support.
REMARQUE : Vous
pouvez également accéder
au Guide d'utilisation à
partir du CD Dell
www.dell.com | support.dell.com
Precision ResourceCD ou
de l'adresse
support.dell.com.
Consultez la section
« Obtention
d'informations et
d'assistance », page 55.
Cliquez sur Removing and Installing Parts (Retrait et installation de
2
pièces).
3 Sélectionnez Print (Imprimer) dans le menu File (Fichiers) pour
imprimer la procédure avant de commencer votre tâche.
Pour imprimer tout le Guide d'utilisation à partir de Microsoft Internet
Explorer, sélectionnez Print all linked documents (Imprimer tous les
documents liés) dans la fenêtre Imprimer.
Ajout de périphériques et de logiciels
Avant d'installer des périphériques ou des logiciels qui ont été livrés
indépendamment de votre ordinateur, consultez la documentation qui les
accompagne ou contactez le fournisseur pour vérifier qu'ils sont
compatibles avec votre ordinateur et son système d'exploitation.
Problèmes avec des périphériques ou des logiciels supplémentaires
Si vous avez installé des logiciels ou des périphériques supplémentaires et
que vous avez des problèmes avec votre ordinateur, utilisez les procédures
suivantes pour les résoudre :
• Retirez ou désinstallez le périphérique ou le logiciel.
Consultez la documentation livrée avec le périphérique ou le logiciel
pour des informations sur le retrait et la désinstallation.
84 Guide de configuration et de référence rapide
Page 85

• Paramétrez votre ordinateur sur Last Known Good Configuration
(Dernière bonne configuration connue).
Pour Windows NT
message
Profile/Configuration Recovery Menu (Appuyez sur la
barre d'espacement MAINTENANT pour ouvrir le menu de
récupération de configuration/profil matériel)
Press the spacebar NOW to invoke Hardware
®
, appuyez sur la barre d'espacement quand le
apparaît
lors du démarrage du système. Dans le Hardware
Profile/Configuration Recovery Menu (Menu de récupération de
configuration/profil matériel), appuyez sur <L> pour passer au
dernier paramétrage reconnu comme étant bon puis sélectionnez votre
système d'exploitation.
Pour Windows 2000 et Windows XP, redémarrez votre ordinateur et
appuyez sur <F8> quand le message
operating system to start (Sélectionnez le système
d'exploitation pour démarrer)
Please select the
apparaît. Sélectionnez Last
Known Good Setting (Dernier bon paramétrage connu), appuyez sur
<Entrée> puis sur <L> et sélectionnez votre système d'exploitation
à l'invite.
Consultez le guide d'installation de votre système d'exploitation pour
des informations supplémentaires.
• Pour Windows NT, si les deux premières procédures n'ont pas réussi,
exécutez ZZTOP.
AVIS : La procédure suivante risque d'effacer une partie ou la totalité des
données du disque dur.
Pour exécuter ZZTOP, insérez le CD ResourceCD, sélectionnez Start
Resource CD Menu (Démarrer le menu du CD Resource) dans le
menu principal puis sélectionnez Start ZZTOP Imaging SW
(Démarrer le logiciel ZZTOP Imaging).
Pour des informations supplémentaires concernant l'utilisation de ce
CD ResourceCD, consultez la section « Utilisation du CD Dell
Precision ResourceCD », page 92.
AVIS : La procédure suivante efface toutes les informations de votre disque
dur.
• Si les procédures précédentes n'ont pas réussi, exécutez un formatage
de bas-niveau de votre disque dur.
Consultez le guide d'installation de votre système d'exploitation pour
des informations supplémentaires.
Guide de configuration et de référence rapide 85
Page 86

• Réinstallez votre système d'exploitation en vous servant du guide
d'installation du système d'exploitation et du CD du système
d'exploitation.
REMARQUE : Il se peut
que votre système
d'exploitation ait un mode
de compatibilité, ce qui
facilite la résolution des
problèmes qu'il peut avoir
avec des applications plus
anciennes. Consultez la
documentation de votre
www.dell.com | support.dell.com
système d'exploitation
pour des informations
supplémentaires.
Consultez la section « Obtention d'informations et d'assistance »,
page 55.
Si vous avez vérifié que le périphérique ou le logiciel que vous voulez
installer est compatible avec votre ordinateur et votre système
d'exploitation, réinstallez-le.
86 Guide de configuration et de référence rapide
Page 87

Questions les plus fréquentes
Problème ? Essayez... Ou essayez le CD Dell
Precision ResourceCD
Comment dois-je
utiliser mon CD Dell
Precision ResourceCD ?
Où puis-je trouver un
Guide d'utilisation
détaillé pour
ordinateur ?
Où puis-je trouver une
déclaration de garantie
se rapportant à mon
ordinateur ?
Pour des informations
supplémentaires, consultez
la section « Utilisation du
CD Dell Precision
ResourceCD », page 92.
Selon votre système
d'exploitation, doublecliquez sur l'icône Guides
d'utilisation ou cliquez sur
le bouton Démarrer et
sélectionnez Aide et
support.
De la documentation,
comme le Guide d'utilisation
est disponible sur votre
disque dur.
Selon votre système
d'exploitation, doublecliquez sur l'icône Guides
d'utilisation ou cliquez sur
le bouton Démarrer et
sélectionnez Aide et
support.
Consultez la section
« Garantie limitée et règles
de retour » de votre Guide
d'utilisation.
Allez sur le menu principal du
CD Dell Precision
ResourceCD. Cliquez sur
Guides d'utilisation dans le
menu déroulant Topic
(Rubrique) et cliquez sur Dell
Precision ResourceCD Guide
(Guide du CD Dell Precision
ResourceCD).
Allez sur le menu principal du
CD Dell Precision
ResourceCD. Cliquez sur
Guides d'utilisation dans le
menu déroulant Rubrique et
cliquez sur le Guide
d'utilisation correspondant à
votre ordinateur.
Allez sur le menu principal du
CD Dell Precision
ResourceCD. Cliquez sur
Guides d'utilisation dans le
menu déroulant Rubrique
puis sur le guide d'utilisation
correspondant à votre
ordinateur et consultez la
section « Garantie limitée et
règles de retour ».
Ou essayez le site de support
Dell
Allez à support.dell.com. Lorsque
la page Welcome (Bienvenue)
apparaît, cliquez sur Dell
Documents (Documents Dell).
Faites les sélections correctes pour
votre ordinateur pour accéder à
votre Guide d'utilisation.
Allez à support.dell.com. Lorsque
la page Bienvenue apparaît,
cliquez sur Documents Dell.
Faites les sélections correctes pour
votre ordinateur pour accéder à
votre Guide d'utilisation.
Consultez la section « Garantie
limitée et règles de retour » du
Guide d'utilisation.
Guide de configuration et de référence rapide 87
Page 88

Problème ? Essayez... Ou essayez le CD Dell
Precision ResourceCD
Où puis-je trouver le
code clé du produit
(appelé aussi Product
ID pour ID du produit
ou Certificate of
Reportez vous à la page 66
de ce document pour
l'ordinateur mini-tour ou à la
page 76 pour le petit
ordinateur de bureau.
Authenticity [COA]
pour certificat
d'authenticité) pour
enregistrer le système
d'exploitation ?
Où puis-je trouver les
www.dell.com | support.dell.com
spécifications
techniques se
rapportant à mon
ordinateur ?
J'ai un ordinateur
équipé d'une carte
graphique capable de
prendre en charge de
deux moniteurs.
Comment dois-je
installer le second
moniteur ?
Selon votre système
d'exploitation, double-
cliquez sur l'icône Guides
d'utilisation ou cliquez sur
le bouton Démarrer puis
sélectionnez Aide et
support.
Consultez la section
« Spécifications techniques »
de votre Guide d'utilisation.
Selon votre système
d'exploitation, double-
cliquez sur l'icône Guides
d'utilisation ou cliquez sur
le bouton Démarrer et
sélectionnez Aide et support
puis recherchez pour dual
monitor (deux
Allez sur le menu principal du
CD Dell Precision
ResourceCD. Cliquez sur
Guides d'utilisation dans le
menu déroulant Rubrique
puis sur le guide d'utilisation
correspondant à votre
ordinateur et consultez la
section « Spécifications
techniques ».
Allez sur le menu principal du
CD Dell Precision
ResourceCD. Cliquez sur
Guides d'utilisation dans le
menu déroulant Rubrique
puis cliquez sur le guide
d'utilisation qui correspond à
votre ordinateur.
moniteurs).
Vous trouverez des
instructions détaillées pour
l'installation de deux
moniteurs dans le Guide
d'utilisation du contrôleur
vidéo.
Ou essayez le site de support
Dell
Allez à support.dell.com. Lorsque
la page Bienvenue apparaît,
cliquez sur Ask Dudley! et
effectuez une recherche en
utilisant les mots clés Product
Key (Code clé du
produit).
Allez à support.dell.com. Lorsque
la page Bienvenue apparaît,
cliquez sur Documents Dell.
Faites les sélections correctes pour
votre ordinateur pour accéder à
votre Guide d'utilisation.
Consultez la section
« Spécifications techniques » du
Guide d'utilisation.
88 Guide de configuration et de référence rapide
Page 89

Problème ? Essayez... Ou essayez le CD Dell
Precision ResourceCD
Si j'ai besoin de pilotes
pour ma carte
graphique, ma carte
réseau, ma carte son,
mes logiciels SCSI
(Small Computer
System Interface
[interface système
pour microordinateurs]), ou pour
un autre périphérique,
où puis-je me les
procurer ?
Comment faire pour
ouvrir l'ordinateur ?
Consultez la section
« Pilotes pour votre
ordinateur », page 92.
Il est aussi possible qu'il y ait
un CD spécifique à ce
périphérique. Dans ce cas,
recherchez la
documentation et le ou les
pilotes nécessaires dans le
contenu de ce CD.
Consultez la section
« Ouverture du capot de
l'ordinateur », page 79.
Consultez le Guide du CD
Dell Precision ResourceCD
pour des informations
supplémentaires.
Allez sur le menu principal du
CD Dell Precision
ResourceCD. Cliquez sur
Guides d'utilisation dans le
menu déroulant Rubrique
puis sur le guide d'utilisation
correspondant à votre
ordinateur et consultez la
section « Retrait et installation
de pièces ».
Ou essayez le site de support
Dell
Allez à support.dell.com. Sur la
Welcome Page (Page de
bienvenue), cliquez sur
Downloads for Your Dell
(Téléchargements pour votre
Dell). Entrez le numéro de
l'étiquette de service de votre
système ou faites les sélections
correspondant à votre ordinateur
et à votre système d'exploitation
pour trouver les pilotes.
Allez à support.dell.com pour
obtenir de l'aide concernant
l'utilisation générale, l'installation
et des instructions pour le
dépannage.
Guide de configuration et de référence rapide 89
Page 90

Problème ? Essayez... Ou essayez le CD Dell
Precision ResourceCD
L'écran n'affiche rien
et le voyant
d'alimentation
clignote vert. Que
dois-je faire pour que
mon ordinateur
reprenne son
fonctionnement
normal ?
L'ordinateur est dans un état
d'alimentation réduite ou de
veille.
Selon votre système
d'exploitation, vous pouvez
réveiller l'ordinateur en
déplaçant la souris PS/2 ou
en appuyant sur le bouton
d'alimentation.
Allez sur le menu principal du
CD Dell Precision
ResourceCD. Cliquez sur
Guides d'utilisation dans le
menu déroulant Rubrique
puis sur le guide d'utilisation
correspondant à votre
ordinateur et consultez la
section « Gestion de
l'alimentation ».
Pour en savoir plus sur le
www.dell.com | support.dell.com
mode de gestion de
l'alimentation, consultez
votre Guide d'utilisation.
Selon votre système
d'exploitation, double-
cliquez sur l'icône Guides
d'utilisation ou cliquez sur
le bouton Démarrer et
sélectionnez Aide et
support.
Comment faire pour
installer du matériel
supplémentaire dans
mon ordinateur ?
Consultez la section
« Retrait et installation de
pièces », page 83.
Allez sur le menu principal du
CD Dell Precision
ResourceCD. Cliquez sur
Guides d'utilisation dans le
menu déroulant Rubrique
puis sur le guide d'utilisation
correspondant à votre
ordinateur et consultez la
section « Retrait et installation
de pièces ».
Comment faire pour
réinstaller le système
d'exploitation ?
Consultez le guide
d'installation du système
d'exploitation pour obtenir
de plus amples informations
sur la réinstallation de votre
système d'exploitation.
Ou essayez le site de support
Dell
Allez à support.dell.com. Lorsque
la page Bienvenue apparaît,
cliquez sur Documents Dell.
Faites les sélections correctes pour
votre ordinateur pour accéder à
votre Guide d'utilisation.
Consultez la section « Gestion de
l'alimentation » du Guide
d'utilisation.
Allez à support.dell.com. Lorsque
la page Bienvenue apparaît,
cliquez sur Documents Dell.
Faites les sélections correctes pour
votre ordinateur pour accéder à
votre Guide d'utilisation.
Consultez la section « Retrait et
installation de pièces » du Guide
d'utilisation.
90 Guide de configuration et de référence rapide
Page 91

Résolution de problèmes
Votre ordinateur dispose des outils suivants pour vous aider à résoudre un
problème :
LES DIAGNOSTICS DELL : Le CD Dell Precision ResourceCD contient les
Diagnostics Dell, qui servent à tester divers composants de votre ordinateur et
vous aident à identifier la source des problèmes de l'ordinateur. Pour des
informations supplémentaires, consultez la section « Quand utiliser les
Diagnostics Dell », page 93.
VOYANTS DU SYSTÈME : Situés à l'avant de l'ordinateur, ces voyants peuvent
indiquer un problème de l'ordinateur. Pour des informations supplémentaires,
consultez la section « Voyants du système », page 96.
VOYANTS DE DIAGNOSTIC : Situés à l'avant de l'ordinateur, ces voyants
peuvent indiquer un problème de l'ordinateur. Pour des informations
supplémentaires, consultez la section «Voyants de diagnostic », page 98.
MESSAGES DU SYSTÈME : L'ordinateur affiche ces messages pour vous
alerter de pannes en cours ou potentielles. Pour des informations
supplémentaires, consultez la section « Messages du système », page 101.
CODES SONORES : Une série de codes sonores (bips) émis par votre
ordinateur peut vous aider à identifier un problème. Pour des informations
supplémentaires, consultez la section « Codes sonores », page 101.
Si vous êtes confronté à un problème d'ordinateur que vous ne pouvez pas
résoudre en suivant les étapes de cette section ou les procédures de la
section « Recherche de solutions » de votre Guide d'utilisation, effectuez les
étapes suivantes avant de contacter Dell :
1 Rédigez une description détaillée de l'erreur, du code sonore ou du
voyant de diagnostic accompagnant le problème.
2 Notez votre code de service express et votre numéro de service.
3 Contactez Dell en restant près de votre ordinateur.
Consultez la section « Obtention d'informations et d'assistance », page 55,
pour obtenir des exemples de code de service express et de numéro de
service.
Guide de configuration et de référence rapide 91
Page 92

Utilisation du CD Dell Precision ResourceCD
Pour utiliser le CD Dell Precision ResourceCD à partir du système
d'exploitation Windows :
REMARQUE : Pour
accéder aux pilotes de
périphériques et à la
documentation
d'utilisation, vous devez
utiliser le CD ResourceCD
tout en exécutant
Windows.
www.dell.com | support.dell.com
Insérez le CD Dell ResourceCD dans le lecteur CD-ROM.
1
Si c'est la première fois que vous utilisez le CD Dell Precision
ResourceCD, la fenêtre ResourceCD Installation (Installation du CD
ResourceCD) s'ouvre pour vous informer que le CD ResourceCD va
commencer l'installation.
2 Cliquez sur OK pour continuer.
Pour finir l'installation, répondez aux invites du programme
d'installation.
3 Cliquez sur Next (Suivant) dans l'écran de bienvenue Welcome Dell
System Owner (Bienvenue au propriétaire du système Dell).
4 Sélectionnez les options System Model (Modèle du système),
Operating System (Système d'exploitation), Device Type (Type de
périphérique) et Rubrique appropriées.
Pour accéder au Guide du CD Dell Precision ResourceCD, cliquez sur
Guides d'utilisation dans le menu déroulant Rubrique puis sur Dell
Precision ResourceCD.
Pilotes pour votre ordinateur
Pour afficher une liste des pilotes de périphériques pour votre ordinateur :
1 Cliquez sur My Drivers (Mes pilotes) dans le menu déroulant
Rubrique.
Le CD ResourceCD examine le système d'exploitation et le matériel
de votre ordinateur, puis affiche à l'écran une liste des pilotes de
périphérique pour votre configuration du système.
2 Cliquez sur le pilote approprié et suivez les instructions pour
télécharger le pilote pour votre ordinateur.
Pour afficher une liste de tous les pilotes disponibles pour votre ordinateur,
cliquez sur Drivers (Pilotes) dans le menu déroulant Rubrique.
92 Guide de configuration et de référence rapide
Page 93

Quand utiliser les Diagnostics Dell
Si vous avez un problème avec votre ordinateur, effectuez les vérifications
de la section « Recherche de solutions » de votre Guide d'utilisation et
exécutez les Diagnostics Dell avant de contacter Dell pour obtenir une
assistance technique. L'exécution des Diagnostics Dell peut vous aider à
résoudre le problème sans contacter Dell. Si vous contactez Dell, les
résultats des tests peuvent fournir des informations importantes au
personnel d'assistance et de support de Dell.
Les Diagnostics Dell vous permettent de :
• Réaliser des tests rapides, complets ou étendus sur un ou tous les
périphériques
• Sélectionner des tests en fonction d'un symptôme du problème que
vous avez
• Choisir le nombre d'exécutions d'un test
• Afficher les résultats des tests
• Interrompre un test si une erreur est détectée
• Accéder aux informations de l'aide en ligne qui décrivent les tests et les
périphériques
• Recevoir des messages d'état qui vous indiquent si les tests ont été
effectués
• Recevoir des messages d'erreur si un problème est détecté
Lancement des Diagnostics Dell
Il est conseillé d'imprimer ces procédures avant de commencer.
AVIS : N'utilisez les Diagnostics Dell que pour tester votre ordinateur Dell™.
L'utilisation de ce programme sur d'autres ordinateurs risque de provoquer des
messages d'erreur.
Accédez au programme de configuration du système, consultez les
informations de configuration de votre ordinateur et vérifiez que le
périphérique que vous voulez tester est répertorié dans la configuration du
système et qu'il est activé.
Lancez les Diagnostics Dell de votre disque dur ou du CD Drivers
and Utilities (appelé aussi ResourceCD).
Guide de configuration et de référence rapide 93
Page 94

Lancement des Diagnostics Dell à partir de votre disque dur
1 Arrêtez et redémarrez l'ordinateur.
2 Dès que le logo DELL apparaît, appuyez sur <F12>.
REMARQUE : Si vous
recevez un message
indiquant que la partition
d'utilitaires des
Diagnostics est
introuvable, suivez les
instructions pour lancer
les Diagnostics Dell à
www.dell.com | support.dell.com
partir de votre CD Drivers
and Utilities.
REMARQUE : Cette
fonction modifie la
séquence d'amorçage pour
un seul démarrage. Au
démarrage suivant,
l'ordinateur s'initialisera
en fonction des
périphériques spécifiés
dans la configuration de
votre système.
Si vous attendez trop longtemps et que le logo Windows apparaît,
patientez jusqu'à ce que le bureau de Windows apparaisse. Puis
éteignez votre ordinateur via le menu Démarrer et essayez de nouveau.
3 Lorsque la liste des périphériques d'amorçage apparaît, sélectionnez
Boot to Utility Partition (Amorcer à partir de la partition
d'utilitaires) et appuyez sur <Entrée>.
4 Lorsque le menu principal des Diagnostics Dell apparaît, sélectionnez
le test que vous voulez effectuer.
Lancement des Diagnostics Dell à partir du CD Drivers and Utilities
1 Insérez le CD Drivers and Utilities dans le lecteur de CD.
2 Arrêtez et redémarrez l'ordinateur.
Dès que le logo DELL apparaît, appuyez sur <F12>.
Si vous attendez trop longtemps et que le logo Windows apparaît,
patientez jusqu'à ce que le bureau Windows apparaisse. Puis éteignez
votre ordinateur via le menu Démarrer et essayez de nouveau.
Lorsque la liste des périphériques d'amorçage apparaît, sélectionnez
3
IDE CD-ROM Device (Lecteur de CD-ROM IDE) et appuyez sur
<Entrée>.
4 Sélectionnez l'option Lecteur de CD-ROM IDE dans le menu
d'amorçage du CD.
5 Sélectionnez l'option Boot from CD-ROM (Amorcer à partir du
CD-ROM) dans le menu qui apparaît.
6 Ta p e z 1 pour lancer le menu du CD ResourceCD.
7 Ta p e z 2 pour lancer les Diagnostics Dell.
8 Sélectionnez Run the 32 Bit Dell Diagnostics (Exécuter les
Diagnostics Dell à 32 bits) dans la liste numérotée. Si plusieurs
versions sont répertoriées, sélectionnez la version qui correspond à
votre plate-forme.
9 Lorsque le menu principal des Diagnostics Dell apparaît, sélectionnez
le test que vous voulez effectuer.
94 Guide de configuration et de référence rapide
Page 95

Menu principal des Diagnostics Dell
1 Une fois les Diagnostics Dell chargés et le Main Menu (Menu
principal) affiché, cliquez sur le bouton de l'option désirée.
Le numéro de service de votre ordinateur se trouve en haut de tous les écrans
de test.
Option Fonction
Express Test
(Test rapide)
Extended Test
(Test
complet)
Custom Test
(Test
personnalisé)
Symptom Tree
(Arborescence
des
symptômes)
2
Si un problème survient pendant un test, un message affichant le code
Effectue un test rapide des périphériques. Ce test dure en
général entre 10 et 20 minutes et ne nécessite aucune
action de votre part. Exécutez d'abord le test rapide pour
améliorer vos chances de localiser le problème rapidement.
Effectue une vérification extensive des périphériques. Ce
test dure en général une heure ou plus, et vous devez
répondre à des questions de temps en temps.
Teste un périphérique particulier. Vous pouvez
personnaliser les tests que vous désirez exécuter.
Répertorie les symptômes les plus courants et vous permet
de sélectionner un test en fonction du symptôme du
problème présent.
d'erreur et une description du problème apparaît. Prenez note du code
d'erreur et de la description du problème et suivez les instructions à
l'écran.
Si vous n'arrivez pas à résoudre la condition d'erreur, contactez Dell.
3 Si vous exécutez un test à partir de l'option Custom Test (Test
personnalisé) ou Symptom Tree (Arborescence des symptômes),
cliquez sur l'onglet approprié décrit dans le tableau suivant pour
obtenir des informations supplémentaires.
Onglet Fonction
Results
(Résultats)
Errors
(Erreurs)
Help (Aide) Décrit le test et peut indiquer les spécifications
Affiche les résultats du test et des conditions d'erreur
rencontrées.
Affiche les conditions d'erreur, les codes d'erreur et la
description du problème.
d'exécution du test.
Guide de configuration et de référence rapide 95
Page 96

www.dell.com | support.dell.com
Configuration Affiche la configuration matérielle du périphérique
sélectionné.
Les Diagnostics Dell obtiennent les informations de
configuration pour tous les périphériques à partir de la
configuration du système, de la mémoire et de divers
tests internes et les affichent dans la liste de
périphériques du volet de gauche de l'écran. La liste des
périphériques peut ne pas afficher le nom de tous les
composants installés sur votre ordinateur ou de tous les
périphériques qui sont raccordés à ce dernier.
Parameters
(Paramètres)
4 Lorsque les tests sont terminés, retirez le CD Drivers and Utilities si
Vous permet de personnaliser le test en changeant les
paramètres du test.
vous exécutiez les Diagnostics Dell à partir du CD.
5 Fermez l'écran du test pour retourner à l'écran Menu principal. Pour
quitter les Diagnostics Dell et redémarrer l'ordinateur, fermez l'écran
Menu principal.
Messages et codes
Vos programmes d'application, le système d'exploitation et l'ordinateur
peuvent identifier des problèmes et vous en avertir. En cas de problème, un
message peut s'afficher sur l'écran de votre moniteur, un code sonore peut
retentir ou un signal lumineux peut être généré. Les sous-sections suivantes
présentent des informations sur les messages, les codes sonores et les
signaux lumineux.
Si un message apparaît, prenez-en note ; dans la mesure du possible,
recherchez-le dans votre Guide d'utilisation. Faites part du message si vous
avez besoin d'un support technique.
Voyants du système
Votre ordinateur dispose de plusieurs voyants qui facilitent l'analyse et la
résolution des problèmes. Pour trouver ces voyants, consultez la section
« Caractéristiques du petit ordinateur de bureau », page 69 ou
« Caractéristiques de l'ordinateur mini-tour », page 59.
Le tableau suivant répertorie les codes des voyants du système, indique les
causes probables et suggère des mesures correctrices.
96 Guide de configuration et de référence rapide
Page 97

Codes des voyants du système
Voyant
d'alimentation
Vert en continu - L'alimentation est sous tension et
Vert clignotant Éteint L'ordinateur est en état de veille
Clignote vert
plusieurs fois puis
s'éteint
Jaune en continu - Les Diagnostics Dell sont en train
Jaune clignotant Éteint Un bloc d'alimentation ou la carte
Jaune clignotant Vert en continu Il y a une panne de carte système. Examinez les voyants de diagnostic
Voyant du disque
dur
- Il y a une erreur de configuration. Examinez les voyants de diagnostic
Cause Action correctrice
Aucune action correctrice n'est
l'ordinateur fonctionne normalement.
(Windows 2000 et XP).
d'exécuter un test, ou un périphérique
de la carte système est défectueux ou
mal installé.
système est en panne.
nécessaire.
Appuyez sur le bouton
d'alimentation, déplacez la souris ou
appuyez sur l'une des touches du
clavier pour réveiller l'ordinateur.
Consultez la section « Gestion de
l'alimentation » du Guide d'utilisation
pour des informations
supplémentaires.
pour voir si le problème en question
est identifié. Pour de plus amples
informations, consultez le Guide
d'utilisation.
Si les Diagnostics Dell sont en cours
d'exécution, laissez le test se terminer.
Examinez les voyants de diagnostic
pour voir si le problème en question
est identifié. Consultez aussi la
section « Problèmes de carte
système » du Guide d'utilisation.
Si votre ordinateur ne démarre pas,
contactez Dell pour obtenir une
assistance technique.
Examinez les voyants de diagnostic
pour voir si le problème en question
est identifié. Consultez les sections
« Problèmes d'alimentation » et
« Problèmes de carte système » du
Guide d'utilisation.
pour voir si le problème en question
est identifié. Consultez aussi la
section « Problèmes de carte
système » du Guide d'utilisation.
Guide de configuration et de référence rapide 97
Page 98

Codes des voyants du système (suite)
Voyant
d'alimentation
Vert continu et un
code sonore
pendant le POST
Voyant
d'alimentation vert
en continu, sans
www.dell.com | support.dell.com
code sonore ni
vidéo pendant le
POST
Voyant
d'alimentation vert
continu sans code
sonore, mais
l'ordinateur se
bloque pendant le
POST
Voyant du disque
dur
- Un problème a été détecté pendant
- Le moniteur ou la carte graphique
- Un dispositif intégré à la carte
Cause Action correctrice
Consultez la section « Codes
l'exécution du BIOS.
peuvent être défectueux ou mal
installés.
système est peut-être défectueux.
sonores », page 101 pour des
instructions sur le diagnostic des
codes sonores. Examinez aussi les
voyants de diagnostic pour voir si le
problème en question est identifié.
Examinez les voyants de diagnostic
pour voir si le problème en question
est identifié. Consultez aussi la
section « Problèmes de vidéo » du
Guide d'utilisation.
Examinez les voyants de diagnostic
pour voir si le problème en question
est identifié. Si le problème n'est pas
identifié, contactez Dell pour obtenir
une assistance technique.
Voyants de diagnostic
Lorsque vous allumez votre ordinateur, il effectue une série de tests
d'autodiagnostic. Un POST (Power-On Self-Test [auto-test de démarrage])
réussi se termine par un seul bip qui indique le début du fonctionnement
normal. Si l'ordinateur ne parvient pas à effectuer le POST, les voyants
situés sur l'ordinateur peuvent vous aider à comprendre quel test a échoué
ou pourquoi l'ordinateur a cessé de réagir. Ces voyants indiquent des
problèmes rencontrés uniquement avant et pendant le POST, et non pas
pendant le fonctionnement normal. Pour trouver ces voyants de diagnostic,
consultez la section « Panneau arrière », page 99.
Le tableau suivant répertorie les codes des voyants de diagnostic, indique
les causes probables et suggère des actions correctrices. Les voyants portent
un nom pour vous aider à reconnaître les code de votre ordinateur dans le
tableau.
98 Guide de configuration et de référence rapide
Page 99

Panneau arrière
voyants de diagnostic
Codes des voyants de diagnostic lors du POST
Signaux des voyants Cause
éteint
A
B
C
D
A
B
C
D
A
B
C
D
A
B
C
D
L'ordinateur n'est pas alimenté.
éteint
éteint
éteint
jaune
Possibilité de panne du microprocesseur.
jaune
vert
jaune
jaune
Possibilité de panne de mémoire.
jaune
vert
vert
jaune
Possibilité de panne ou de conflit d'une carte
d'extension.
vert
jaune
jaune
= jaune
= vert
= éteint
Guide de configuration et de référence rapide 99
Page 100

www.dell.com | support.dell.com
Codes des voyants de diagnostic lors du POST (suite)
Signaux des voyants Cause
jaune
A
B
C
D
A
B
C
D
A
B
C
D
A
B
C
D
A
B
C
D
A
B
C
D
Possibilité de panne de la carte vidéo.
vert
jaune
vert
jaune
Possibilité de panne du lecteur de disquette ou du
disque dur.
vert
vert
jaune
vert
Après l'initialisation de la vidéo, une alerte est apparue.
Vérifiez l'écran de l'ordinateur pour voir si un message
vert
d'erreur s'est affiché.
vert
jaune
vert
Possibilité de panne de matériel ou de ressource de la
carte système.
jaune
jaune
vert
vert
Possibilité de panne de matériel ou de ressource de la
carte système.
jaune
vert
vert
vert
Possibilité de panne ou de conflit d'une carte
d'extension.
vert
jaune
jaune
= jaune
= vert
= éteint
100 Guide de configuration et de référence rapide
 Loading...
Loading...