Page 1
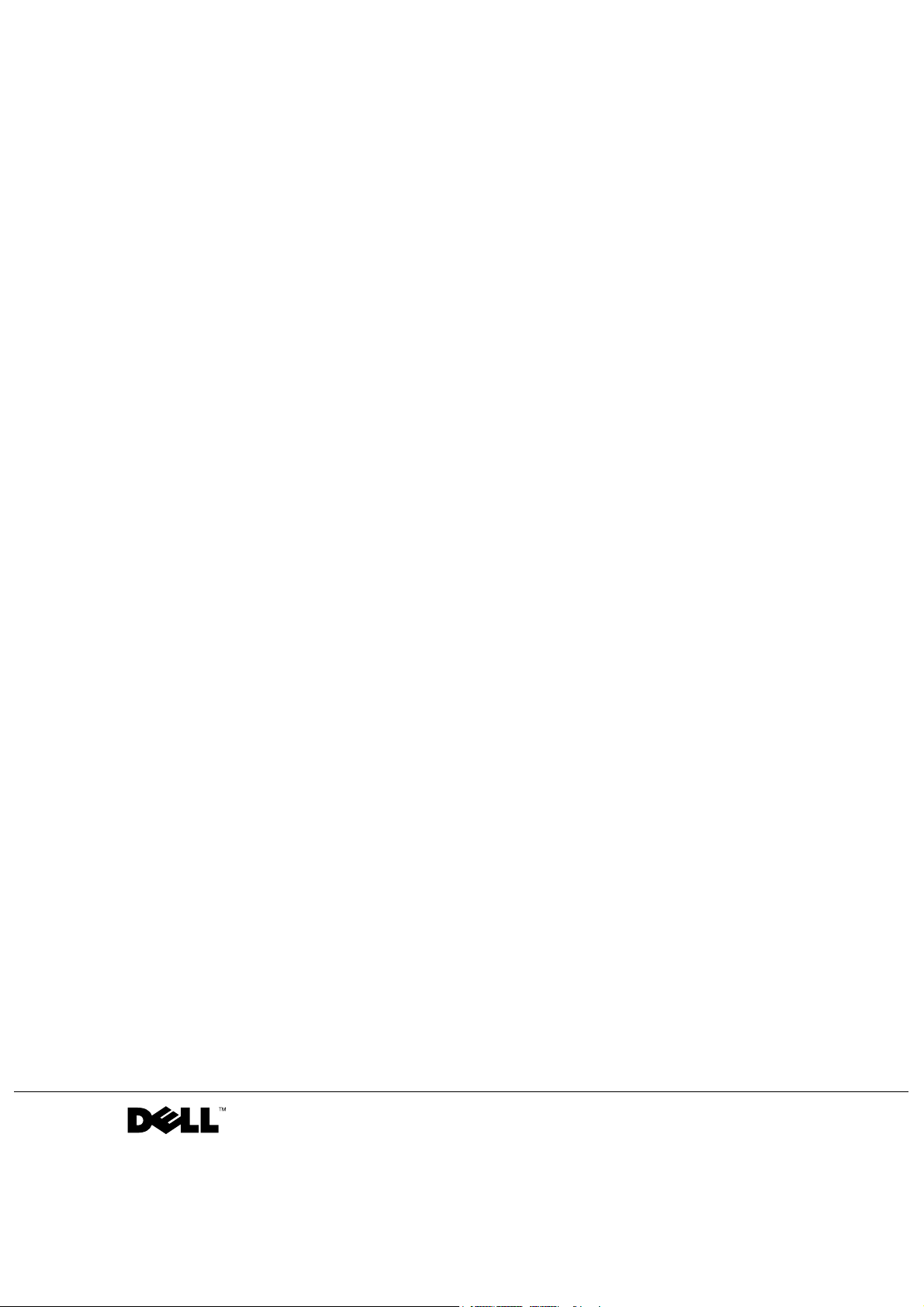
Dell™ 2161DS-2/4161DS Console Switch
Installer/User’s Guide
www.dell.com | support.dell.com
Page 2
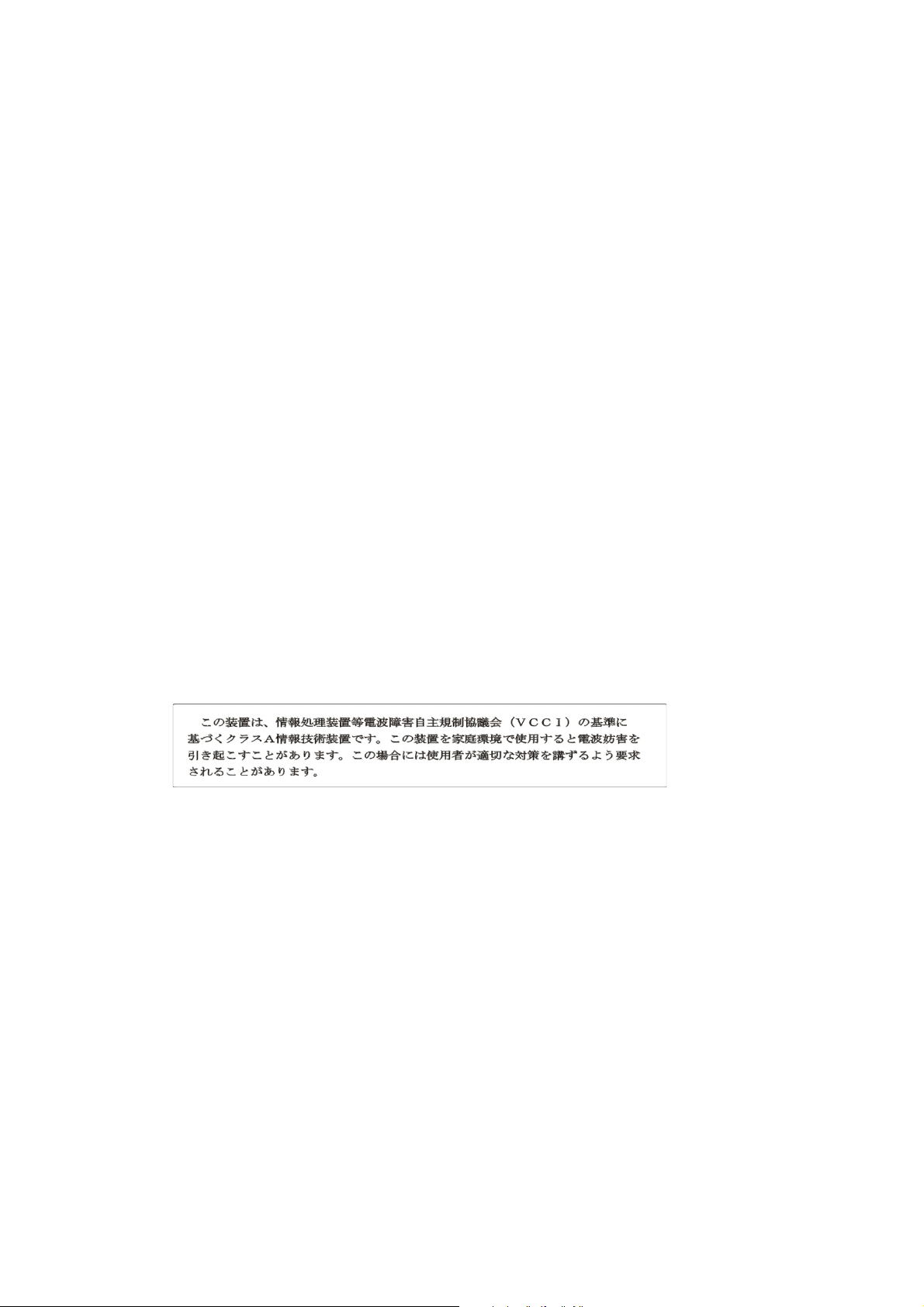
USA Notification
Warning: Changes or modifications to this unit not expressly approved by the party responsible
for compliance could void the user’s authority to operate the equipment.
Note: This equipment has been tested and found to comply with the limits for a Class A digital
device, pursuant to Part 15 of the FCC Rules. These limits are designed to provide reasonable
protection against harmful interference when the equipment is operated in a commercial
environment. This equipment generates, uses and can radiate radio frequency energy and, if not
installed and used in accordance with the instruction manual, may cause harmful interference to
radio communications. Operation of this equipment in a residential area is likely to cause harmful
interference in which case the user will be required to correct the interference at his own expense.
Canadian Notification
This digital apparatus does not exceed the Class A limits for radio noise emissions from digital
apparatus set out in the Radio Interference Regulations of the Canadian Department of
Communications.
Le présent appareil numérique n’émet pas de bruits radioélectriques dépassant les limites
applicables aux appareils numériques de la classe A prescrites dans le Règlement sur le brouillage
radioélectrique édicté par le Ministère des Communications du Canada.
Japanese Approvals
Safety and EMC Approvals and Markings
UL, FCC, cUL, ICES, CE, N, GS, IRAM, GOST, VCCI, MIC, C-Tick, PSB
Information in this document is subject to change without notice.
© 2005 Dell Inc. All rights reserved.
Reproduction in any manner whatsoever without the written permission of Dell Inc. is strictly forbidden.
Trademarks used in this text: Avo cent is a registered trademark of Avocent Corporation. OSC AR is a registered trademark of
Avocent Corporation or its affiliates. Dell, Dell OpenManage, and the DELL logo are trademarks of Dell Inc.; Microsoft,
Windows, and Windows NT are registered trademarks of Microsoft Corporation; Intel and Pentium are registered trademarks
of Intel Corporation; Red Hat is a registered trademark of Red Hat, Inc.
Other trademarks and trade names may be used in this document to refer to either the entities claiming the marks and names or
their products. Dell Inc. disclaims any proprietary interest in trademarks and trade names other than its own.
Model 2161DS-2/4161DS Console Switch July 2005
Page 3
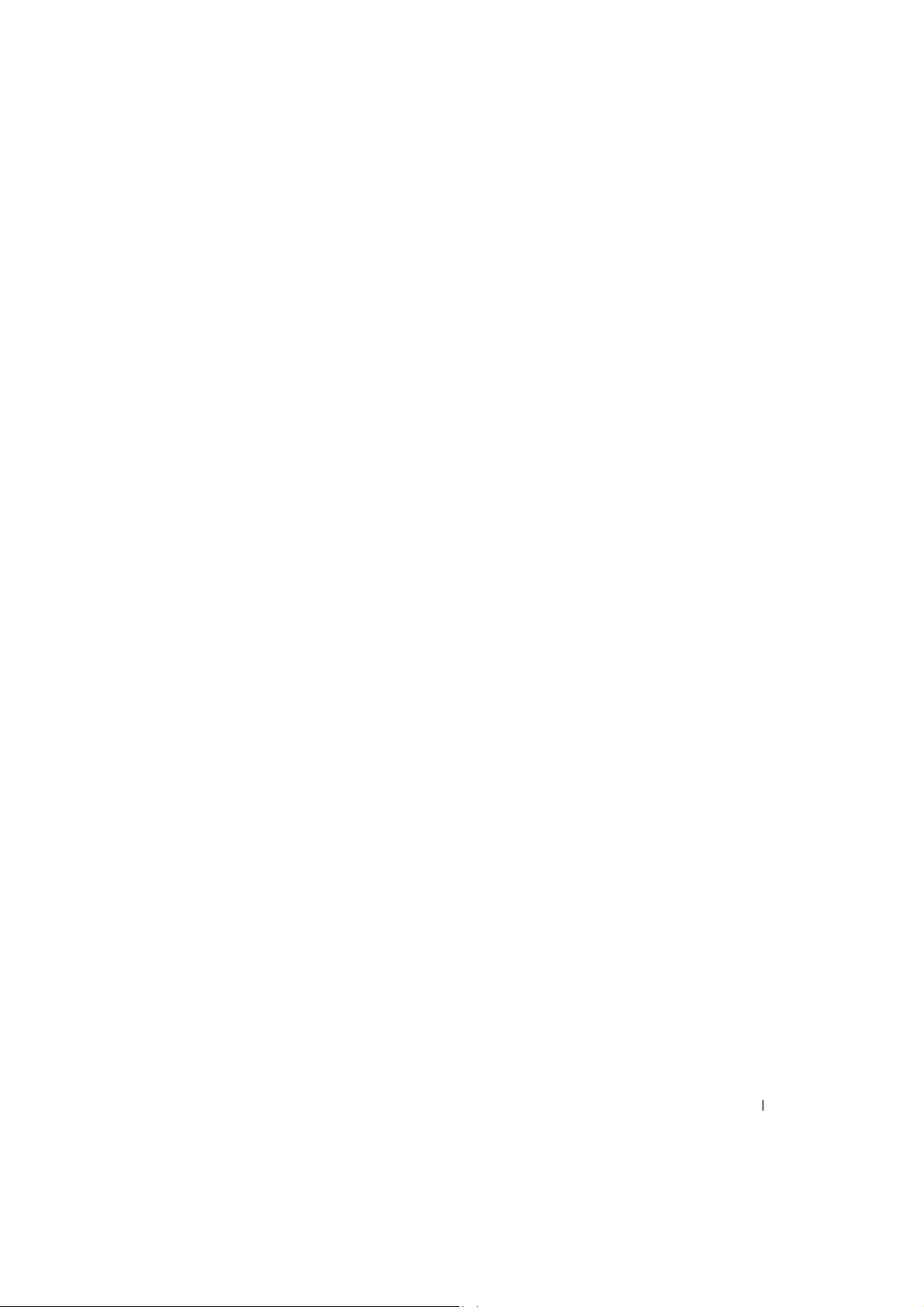
Contents
Safety Precautions. . . . . . . . . . . . . . . . . . . . . . . . . . . . . 5
1 Product Overview
Features and Benefits . . . . . . . . . . . . . . . . . . . . . . . . . . . 9
General. . . . . . . . . . . . . . . . . . . . . . . . . . . . . . . . 5
Rack Mounting of Systems. . . . . . . . . . . . . . . . . . . . . . . 6
LAN Options
. . . . . . . . . . . . . . . . . . . . . . . . . . . . . 7
SIP Intelligent Module
. . . . . . . . . . . . . . . . . . . . . . . . . . . 9
Multiplatform Support . . . . . . . . . . . . . . . . . . . . . . . . . 9
Interoperability with Avocent® AVRIQ Intelligent Cabling . . . . . . . . 9
®
OSCAR
GUI . . . . . . . . . . . . . . . . . . . . . . . . . . . . . 10
Security . . . . . . . . . . . . . . . . . . . . . . . . . . . . . . . 10
Encryption . . . . . . . . . . . . . . . . . . . . . . . . . . . . . . 10
Operation Modes
. . . . . . . . . . . . . . . . . . . . . . . . . . . 10
Video . . . . . . . . . . . . . . . . . . . . . . . . . . . . . . . . . 10
FLASH Upgradeable
. . . . . . . . . . . . . . . . . . . . . . . . . . 11
Cascade (Tier) Expansion . . . . . . . . . . . . . . . . . . . . . . . 11
2 Installation
Getting Started . . . . . . . . . . . . . . . . . . . . . . . . . . . . . . 13
Setting Up Your Network . . . . . . . . . . . . . . . . . . . . . . . 14
Keyboards
Rack Mounting Your Remote Console Switch Unit
To install the 1U four point switch mounting bracket:
Installing the Remote Console Switch Unit
Video Optimization . . . . . . . . . . . . . . . . . . . . . . . . . . 19
Mouse Acceleration. . . . . . . . . . . . . . . . . . . . . . . . . . 19
Connecting a SIP
Adding a Cascade Switch . . . . . . . . . . . . . . . . . . . . . . . 20
Cascading with Legacy Switches . . . . . . . . . . . . . . . . . . . 22
Adding a PEM (Optional)
Connecting to the Network . . . . . . . . . . . . . . . . . . . . . . 24
. . . . . . . . . . . . . . . . . . . . . . . . . . . . . . 14
. . . . . . . . . . . . . . 14
. . . . . . . . . . 15
. . . . . . . . . . . . . . . 16
. . . . . . . . . . . . . . . . . . . . . . . . . . . 19
. . . . . . . . . . . . . . . . . . . . . . . . 23
Contents 3
Page 4
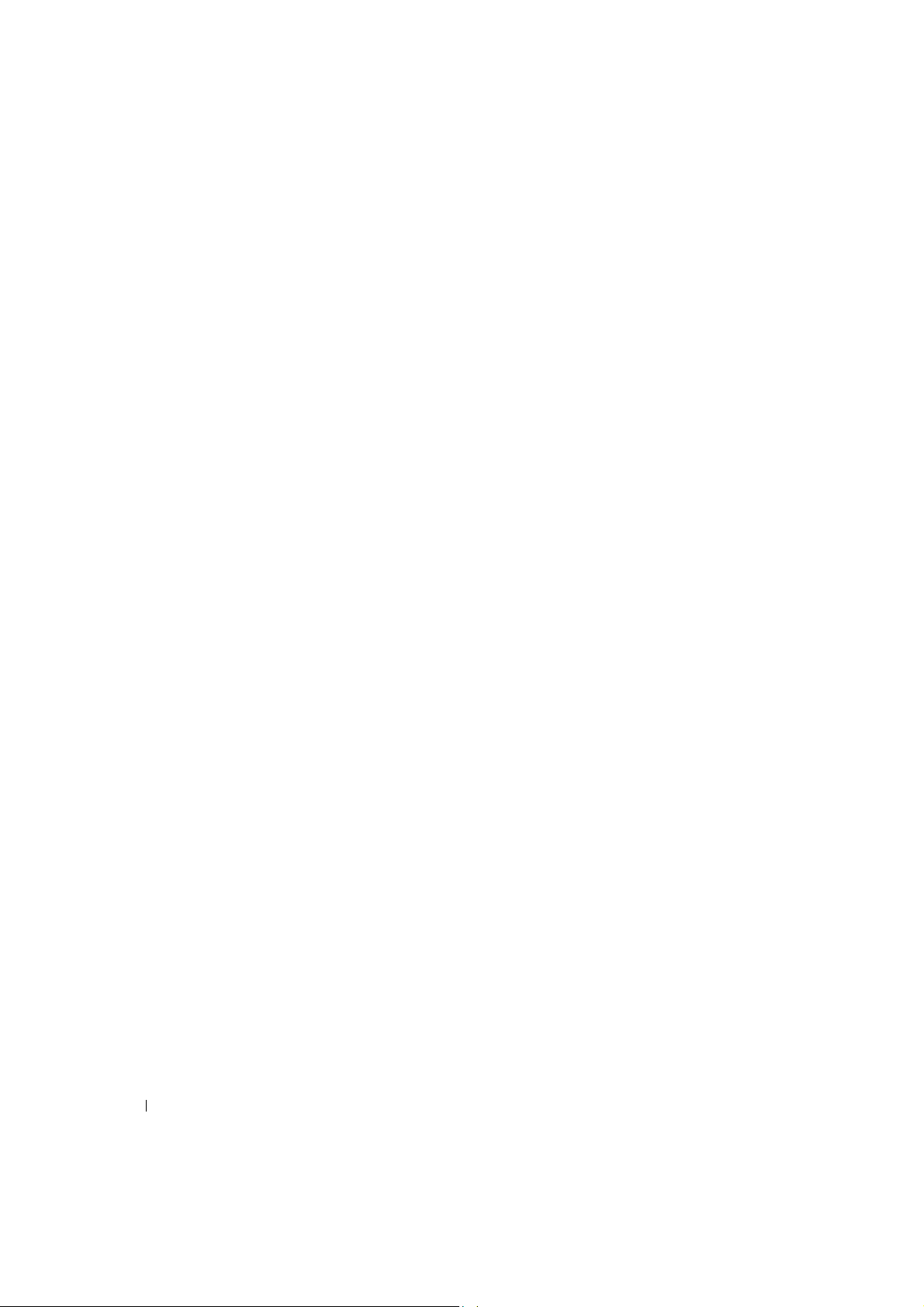
3 Basic Operations
Controlling Your System at the Analog Ports . . . . . . . . . . . . . . . . . 25
Viewing and Selecting Ports and Devices
. . . . . . . . . . . . . . . . . . 25
Selecting devices . . . . . . . . . . . . . . . . . . . . . . . . . . . 27
Soft Switching . . . . . . . . . . . . . . . . . . . . . . . . . . . . 27
®
Navigating the OSCAR
Interface . . . . . . . . . . . . . . . . . . . . . 28
Configuring OSCAR® Interface Menus . . . . . . . . . . . . . . . . . . . 29
Changing the Display Behavior
Setting Console Security
. . . . . . . . . . . . . . . . . . . . . 30
. . . . . . . . . . . . . . . . . . . . . . . 31
Controlling the Status Flag . . . . . . . . . . . . . . . . . . . . . . . 33
Setting the Interface Language . . . . . . . . . . . . . . . . . . . . 34
Assigning Device Types
. . . . . . . . . . . . . . . . . . . . . . . . 35
Assigning Device Names . . . . . . . . . . . . . . . . . . . . . . . 36
Configuring Network Settings . . . . . . . . . . . . . . . . . . . . . 37
Displaying Version Information . . . . . . . . . . . . . . . . . . . . . . . 38
Scanning Your System
. . . . . . . . . . . . . . . . . . . . . . . . . . . 38
Setting the Preemption Warning . . . . . . . . . . . . . . . . . . . . . . 40
Displaying Configuration Information
Running System Diagnostics
. . . . . . . . . . . . . . . . . . . . 41
. . . . . . . . . . . . . . . . . . . . . . . . 41
Broadcasting to Servers . . . . . . . . . . . . . . . . . . . . . . . . . . 43
A Appendix A: FLASH Upgrades
B Appendix B: Technical Specifications
C Appendix C: Technical Support
Index . . . . . . . . . . . . . . . . . . . . . . . . . . . . . . . . . . . . 55
4 Contents
Upgrading the 2161DS-2/4161DS Remote Console Switch . . . . . . . . 45
Upgrading the SIP module firmware
. . . . . . . . . . . . . . . . . . 47
Page 5
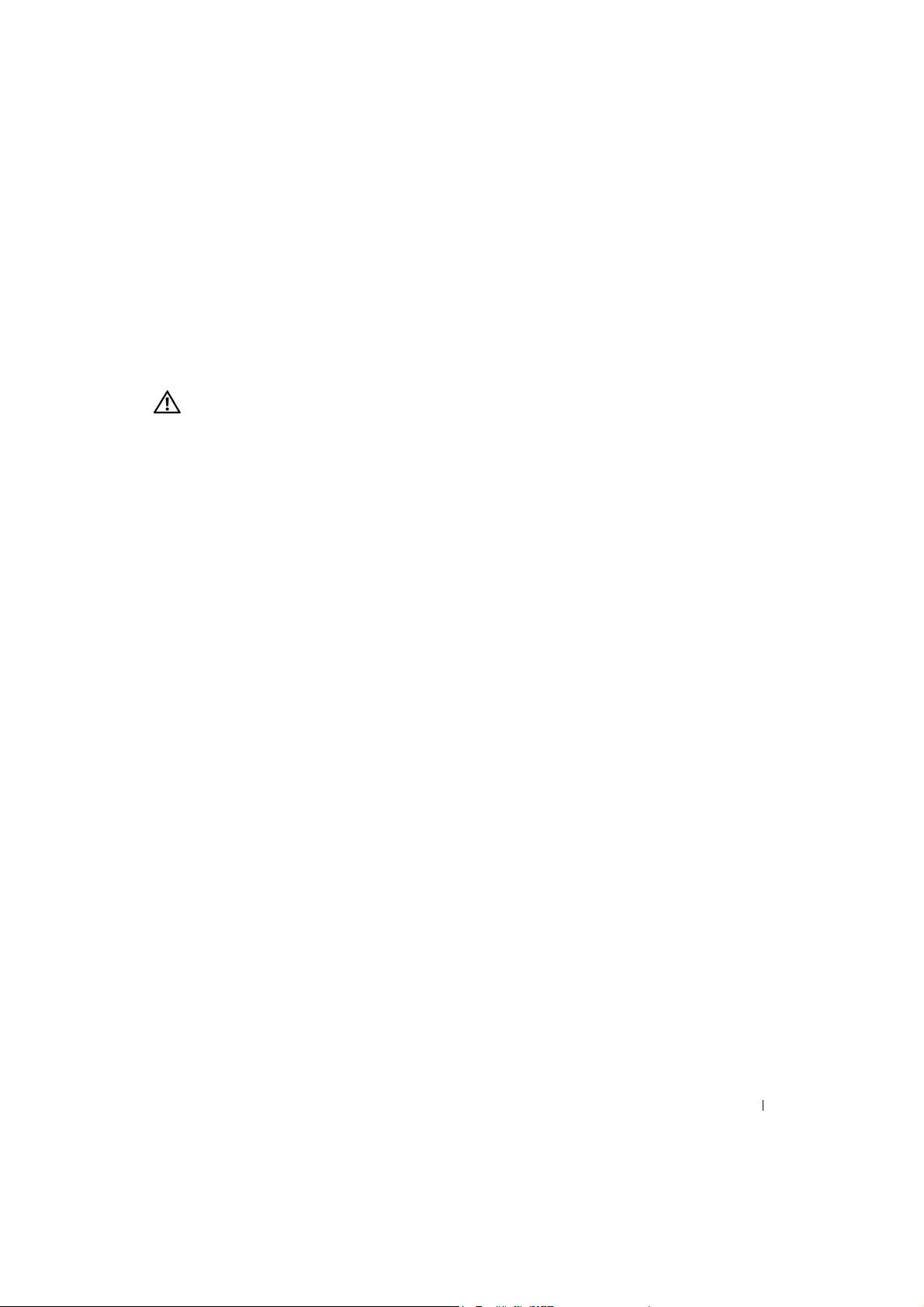
Safety Precautions
Use the following safety guidelines to help ensure your own personal safety and to help protect
your system and working environment from potential damage.
CAUTION: The power supplies in your system may produce high voltages and energy hazards, which
can cause bodily harm. Only trained service technicians are authorized to remove the covers and
access any of the components inside the system. This warning applies to Dell™ PowerEdge™ servers
and Dell PowerVault™ storage systems.
This document pertains only to the Dell 2161DS-2/4161DS Console Switch. You should also
read and follow the additional safety instructions contained elsewhere:
•The Remote Console Switch Installation Guide included with your rack solution that
describes how to install your system into a rack.
• The User's Guide which provides information about setting up and operating your rack
mounted server system.
•The Avocent AutoView 1000R/2000R Installer/User’s Guide if applicable.
General
• Observe and follow service markings.
• Do not service any product except as explained in your system documentation.
• Opening or removing covers that are marked with the triangular symbol with a lightning
bolt may expose you to electrical shock.
• Components inside these compartments should be serviced only by a trained service
technician.
– This product contains no serviceable components. Do not attempt to open.
• If any of the following conditions occur, unplug the product from the electrical outlet and
replace the part or contact your trained service provider:
– The power cable, extension cable, or plug is damaged.
– An object has fallen into the product.
– The product has been exposed to water.
– The product has been dropped or damaged.
– The product does not operate correctly when you follow the operating instructions.
• Keep your system away from radiators and heat sources. Also, do not block cooling vents.
5
Page 6
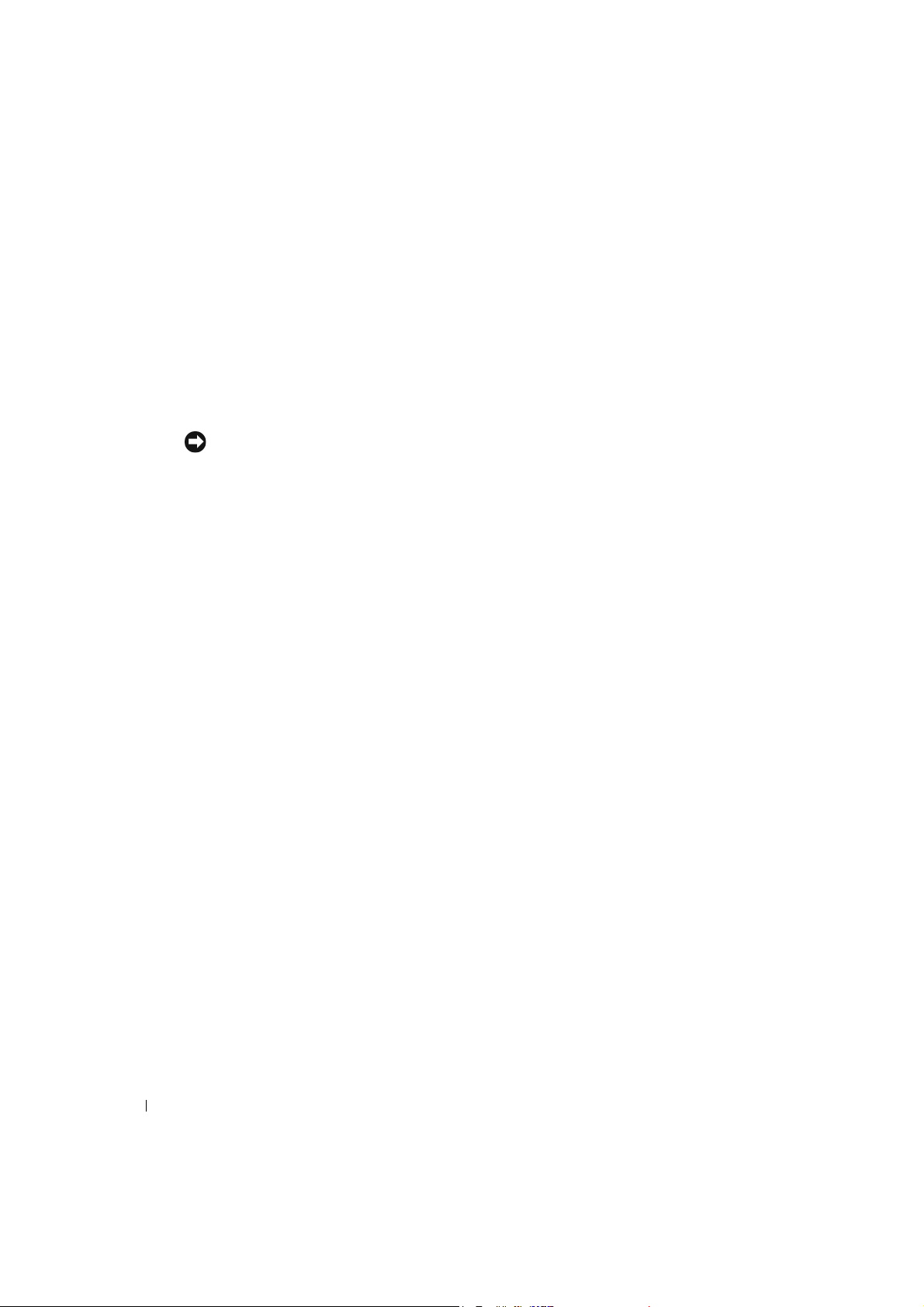
• Do not spill food or liquids on your system components, and never operate the product in
a wet environment. If the system gets wet, see the appropriate section in your
troubleshooting guide or contact your trained service provider.
• Use the product only with approved equipment.
• Allow the product to cool before removing covers or touching internal components.
• Operate the product only from the type of external power source indicated on the
electrical ratings label. If you are not sure of the type of power source required, consult your
service provider or local power company.
NOTICE: To help avoid damaging your system, be sure the voltage selection switch (if provided) on the
power supply is set for the voltage that most closely matches the AC power available in your location.
www.dell.com | support.dell.com
Also be sure that your monitor and attached devices are electrically rated to operate.
• Be sure that your monitor and attached devices are electrically rated to operate with the
power available in your location.
• Use only power cables provided with this product.
• To help prevent electric shock, plug the system and peripheral power cables into properly
grounded electrical outlets. These cables are equipped with three-prong plugs to help
ensure proper grounding. Do not use adapter plugs or remove the grounding prong from a
cable.
• Observe extension cable and power strip ratings. Make sure that the total ampere rating of
all products plugged into the power strip does not exceed 80 percent of the ampere ratings
limit for the power strip.
• To help protect your system from sudden, transient increases and decreases in electrical
power, use a surge suppressor, line conditioner, or uninterruptible power supply (UPS).
• Position system cables and power cables carefully. Route cables so that they cannot be
stepped on or tripped over. Be sure that nothing rests on any cables.
• Do not modify power cables or plugs. Consult a licensed electrician or your power
company for site modifications. Always follow your local/national wiring rules.
Rack Mounting of Systems
• Refer to the rack installation documentation accompanying the rack for specific caution
statements and procedures.
• System rack kits are intended to be installed in a rack by trained service technicians. If a
non-Dell rack is utilized, be sure that the rack meets the specifications of a Dell rack.
• Elevated Ambient Temperature: If installed in a closed rack assembly, the operation
temperature of the rack environment may be greater than room ambient. Use care not to
exceed the rated maximum ambient temperature of the unit.
• Reduced Air Flow: Installation of the equipment in a rack should be such that the amount
of airflow required for safe operation of the equipment is not compromised.
6
Page 7
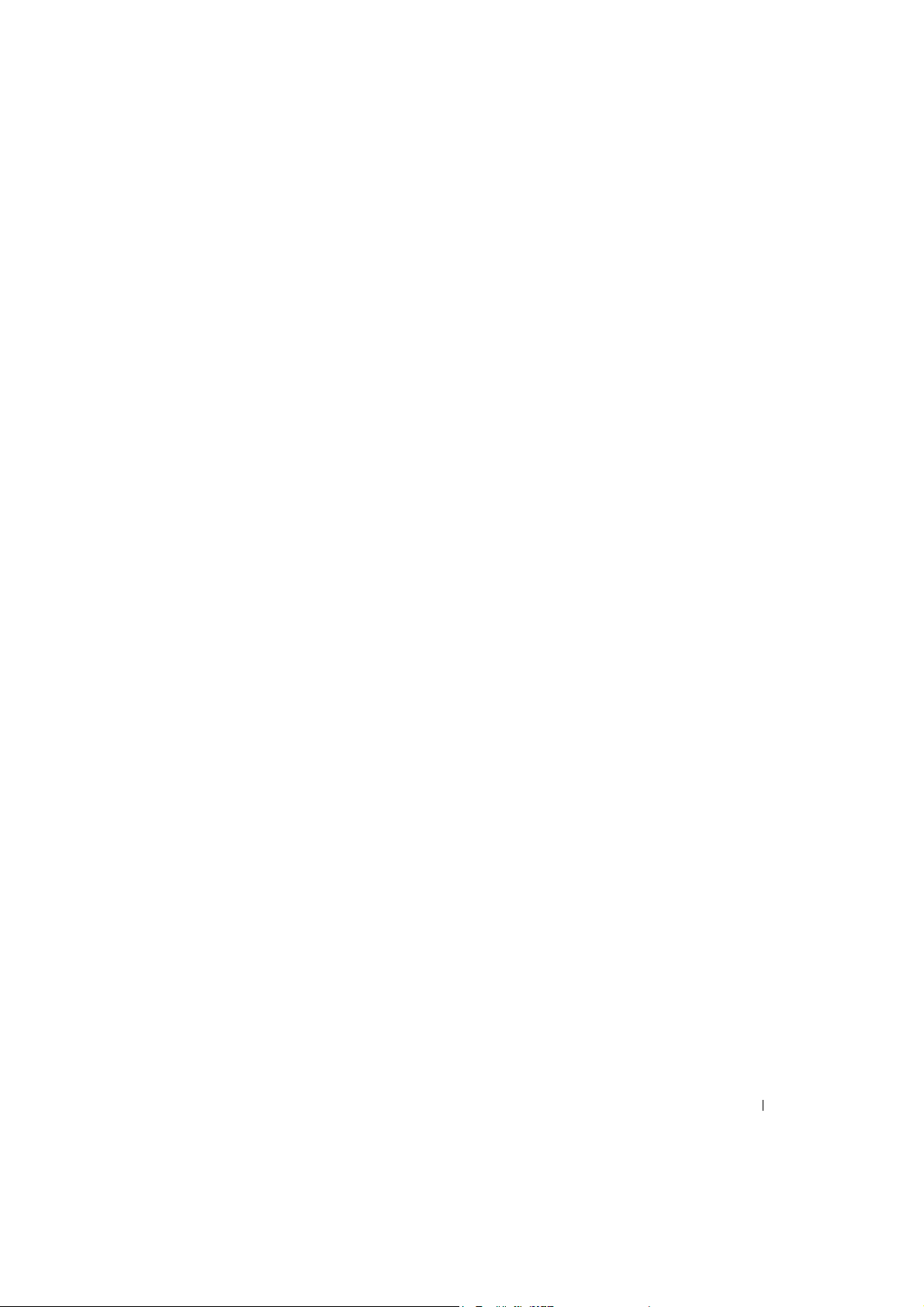
• Mechanical Loading: Mounting of the equipment in the rack should be such that a
hazardous condition is not achieved due to uneven mechanical loading.
• Circuit Overloading: Consideration should be given to the connection of the equipment to
the supply circuit and the effect that overloading of circuits might have on overcurrent
protection and supply wiring. Consider equipment nameplate ratings for maximum
current.
• Reliable Earthing: Reliable earthing of rack mounted equipment should be maintained.
Pay particular attention to supply connections other than direct connections to the branch
circuit (for example, use of power strips).
LAN Options
• Do not connect or use during a lightning storm. There may be a risk of electrical shock
from lightning.
• Never connect or use in a wet environment.
7
Page 8
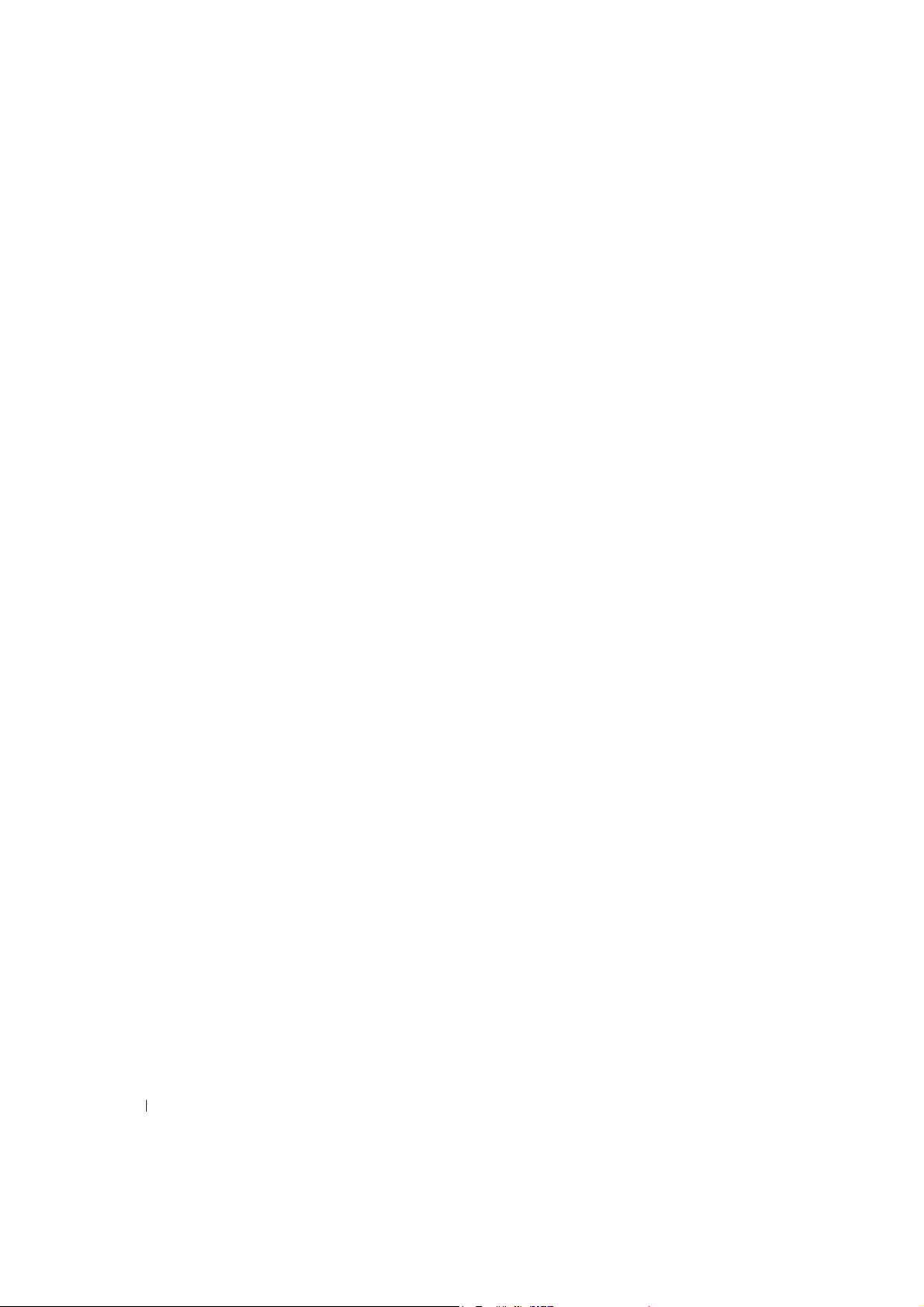
www.dell.com | support.dell.com
8
Page 9
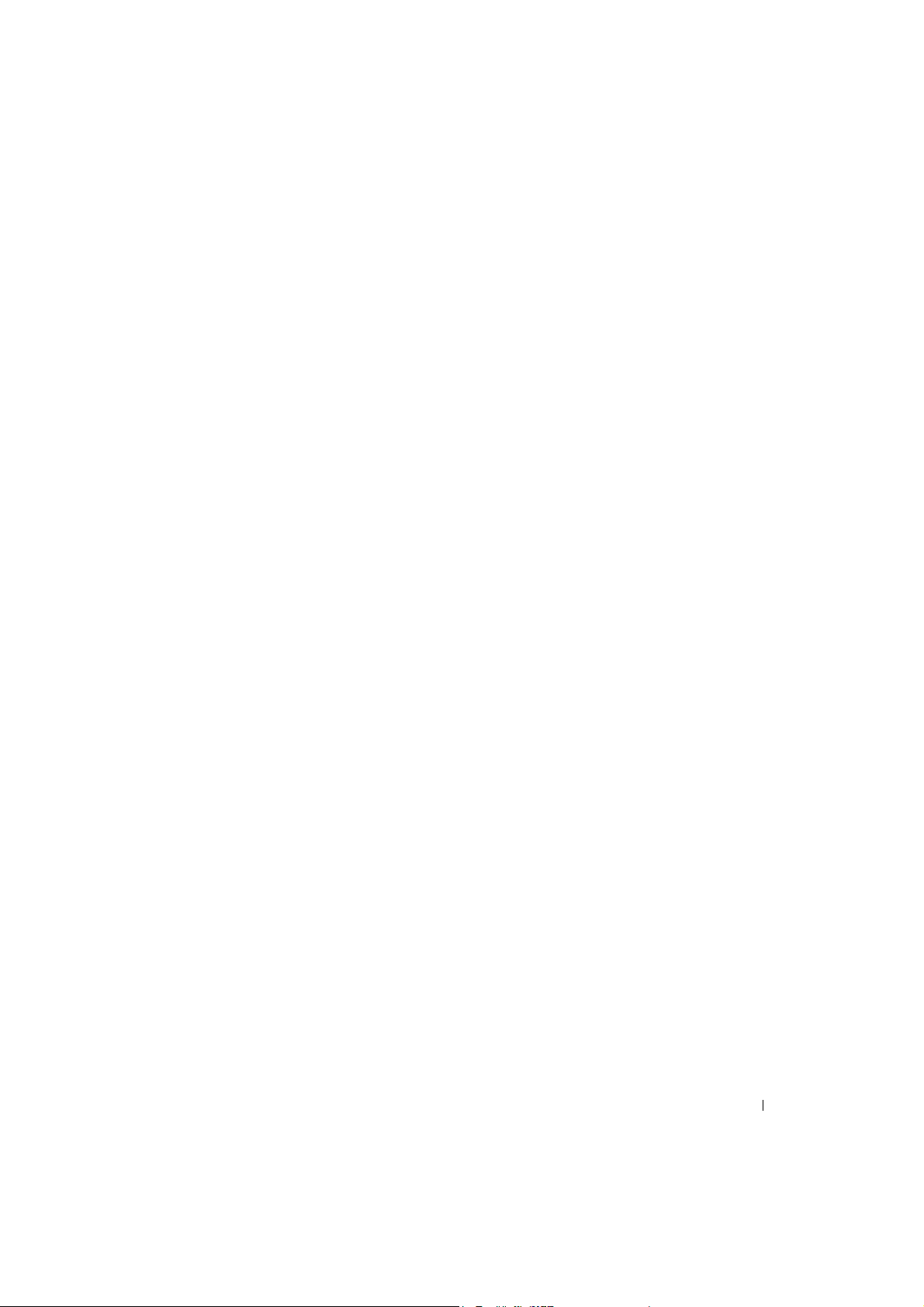
Product Overview
Features and Benefits
The multiuser, Dell™ 2161DS-2/4161DS Remote Console Switch integrates Dell field-proven
digital keyboard, video and mouse (KVM) switching technology with advanced cable
management, flexible access for up to four simultaneous users, and a patented, next-generation
user interface. The Remote Console Switch features user-side USB and PS/2 ports that support
major device platforms.
Using powerful on-screen management through the OSCAR
Switch’s graphical user interface (GUI), provides easy system configuration and device
selection.
SIP Intelligent Module
The Remote Console Switch also provides SIP intelligent module capability. The SIP module
with CAT 5 design dramatically reduces cable clutter, while providing optimal resolution and
video settings. The built-in memory of the SIP module simplifies configuration by assigning and
retaining unique device names and Electronic ID (EID) numbers for each attached device. The
SIP module is powered directly from the device and provides Keep Alive functionality even if
the Remote Console Switch is not powered.
Both PS/2 and USB SIP modules are available allowing direct KVM connectivity to devices.
Each Remote Console Switch has up to 16 Analog Rack Interface (ARI) ports for connecting
SIP modules.
Utilizing the SIP module, you can attach additional switches to expand your Remote Console
Switch system. This flexibility allows you to add capacity as your data center grows.
®
interface, the Remote Console
1
Multiplatform Support
The Dell SIP modules are available for use with the Remote Console Switch support PS/2 and
USB device environments. Using the OSCAR
allows you to switch easily across platforms.
Interoperability with Avocent® AVRIQ Intelligent Cabling
Avocent AVRIQ intelligent cable may also be used to connect devices to the Remote Console
Switch. PS/2, USB, Sun, and serial cabling options are available. Please refer to the Avocent
AutoView 1000R/2000R Installer/User Guide for more information.
®
GUI in conjunction with these modules
Product Overview 9
Page 10

OSCAR® GUI
The Remote Console Switch uses the OSCAR® interface, which features intuitive menus to
configure your switch system and select computers. Devices can be identified by a name, EID or
port number, allowing you to assign unique device names.
Security
The OSCAR® interface allows you to protect your system with a screen saver password. The
screen saver mode engages and access is prohibited until the appropriate password is entered to
reactivate the system. By typing Help in the password dialog, you are directed to Dell Technical
Support.
www.dell.com | support.dell.com
Encryption
The Remote Console Switch supports DES, 3DES, and 128-bit SSL encryption of keyboard,
video, and mouse sessions.
Operation Modes
The OSCAR® user interface provides convenient operation modes for easy system
administration of the Remote Console Switch. These modes (Broadcast, Scan, Switch and
Share) allow you to manage your switching activities. Chapter 3, “Basic Operations” on page 25
explains these modes in detail.
Video
The Remote Console Switch provides optimal resolution for analog VGA, SVGA and XGA
video. You can achieve resolutions of 1024 x 768, depending on the length of cable separating
your switch and servers.
10 Product Overview
Page 11
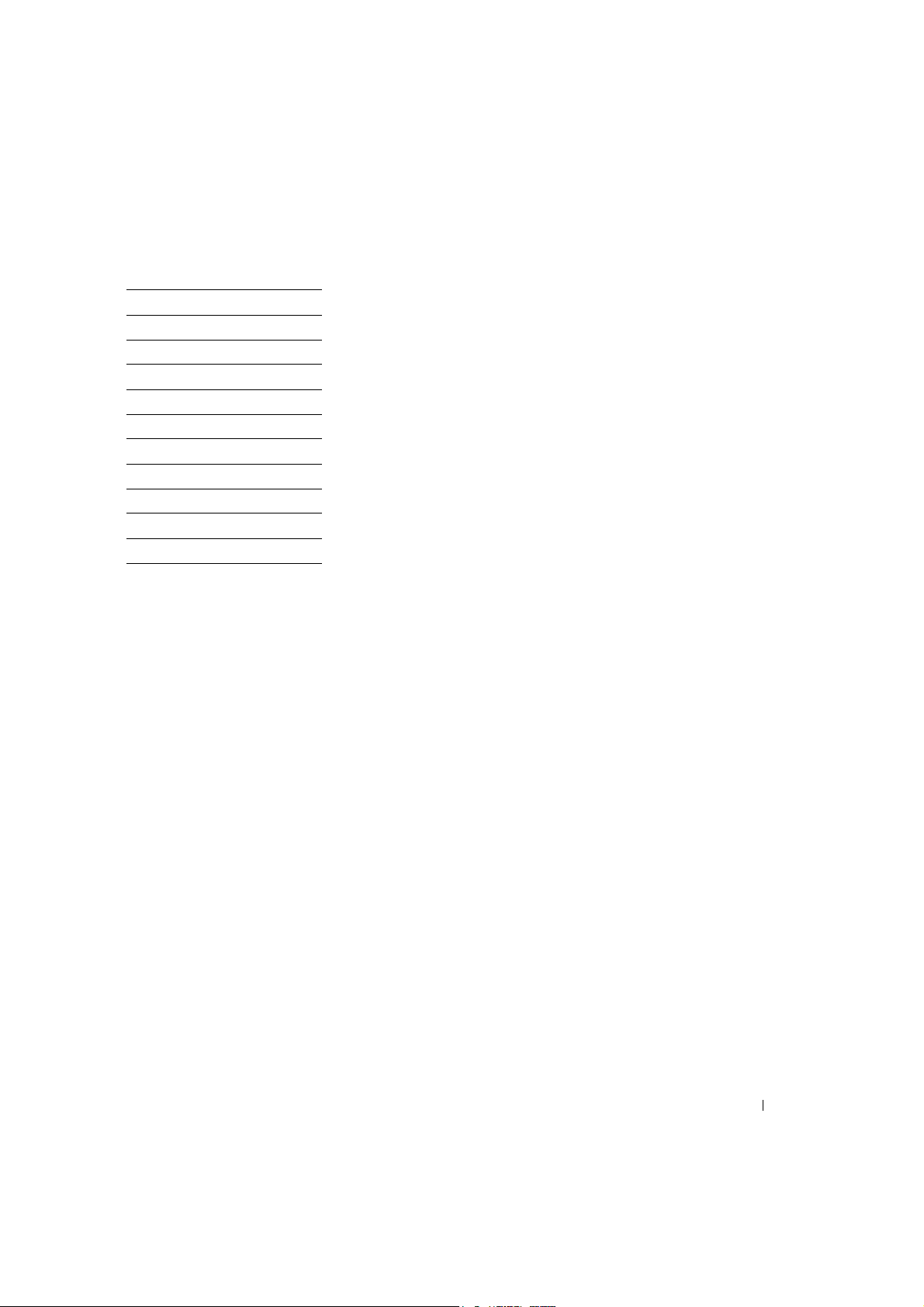
Table 1-1. Maximum Resolution Refresh Rate Video Type
720 x 400 @ 70 Hz VGA
640 x 480 @ 60 Hz VGA
640 x 480 @ 72 Hz VESA
640 x 480 @ 75 Hz VESA
800 x 600 @ 56 Hz VESA
800 x 600 @ 60 Hz VESA
800 x 600 @ 70 Hz VESA
800 x 600 @ 75 Hz VESA
1024 x 768 @ 60 Hz VESA
1024 x 768 @ 70 Hz VESA
1024 x 768 @ 75 Hz VESA
FLASH Upgradeable
Upgrade your Remote Console Switch and SIP modules at any time to ensure you are always
running the most current firmware version available. Flash Upgrades can be initiated through
OSCAR
automatic firmware upgrades of SIP modules. See “Appendix A: FLASH Upgrades” on page 45
for more information.
®
or the Serial Console. The Remote Console Switch can be configured to perform
Cascade (Tier) Expansion
The Remote Console Switch features allow you to cascade additional Dell Console Switches
from each of the Analog Rack Interface (ARI) ports on the switch. The cascaded switches are
attached in the same manner as any device. This additional tier of units allows you to attach up
to 256 servers in one system. See “Adding a Cascade Switch” on page 20.
Product Overview 11
Page 12
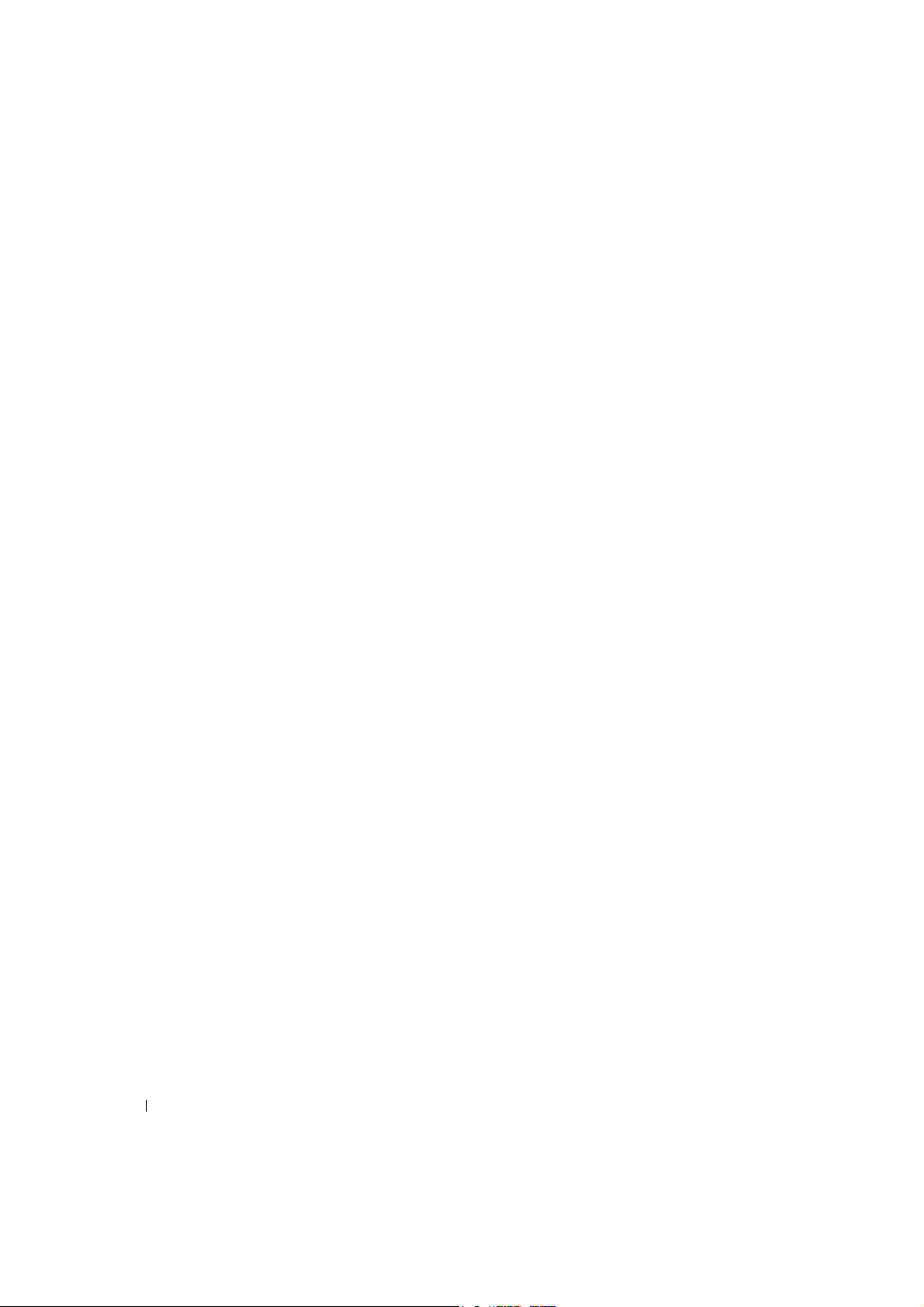
www.dell.com | support.dell.com
12 Product Overview
Page 13
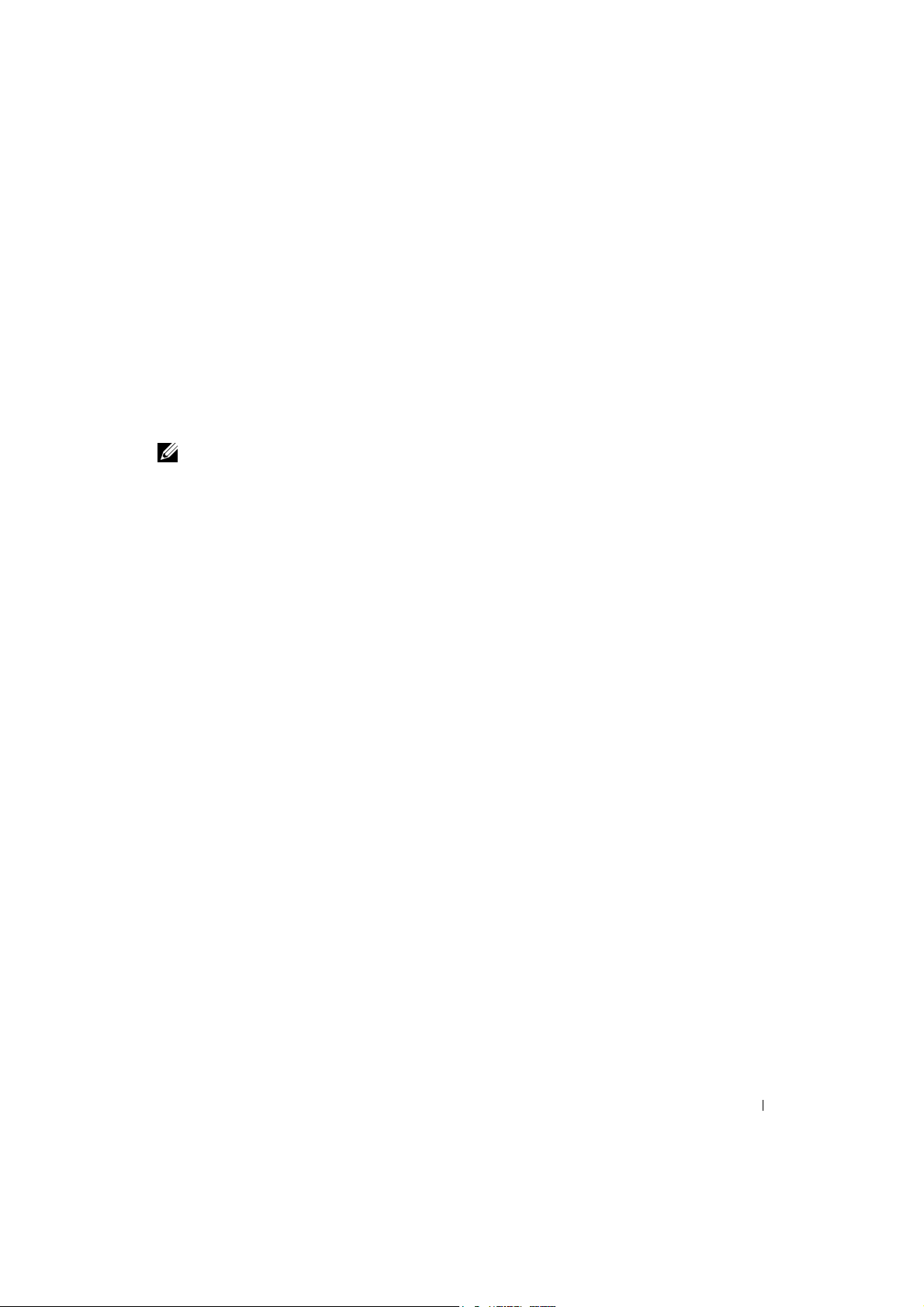
Installation
The Remote Console Switch requires that the Remote Console Switch Software be installed
prior to use. Remote Console Switch Software allows a user to view and control a device
attached to the Remote Console Switch switch system, configure and maintain the system, and
prevent unauthorized access to the Remote Console Switch via IP connection.
2
NOTE: The analog port does not require the Remote Console Switch Software for operation. The analog
port uses the On-Screen Configuration and Activity Reporting interface (
information, see “Basic Operations” on page 25.
The Remote Console Switch switch system uses Ethernet networking infrastructure and TCP/IP
protocol to transmit keyboard, video, and mouse information between operators and connected
computers. Although 10BaseT Ethernet or Gigabit may be used, Dell recommends a dedicated,
switched 100BaseT network.
OSCAR
®
). For more
Getting Started
Before installing your Remote Console Switch, refer to the list below to ensure you have all
items that shipped with the Remote Console Switch, as well as other items necessary for proper
installation.
Supplied with the Remote Console Switch:
• Remote Console Switch unit
• Local country power cord
•OU mounting bracket
• 1U mounting bracket
• 1U mounting bracket hardware kit
•Serial cable
®
• Remote Console Switch Hardware and OSCAR
• Remote Console Switch Software User's Guide on CD
• Remote Console Switch Installation Instructions
Additional items needed:
• One Server Interface Pod (SIP) or Avocent
• One CAT 5 patch cable per attached device (up to 30 meters)
User's Guide on CD
®
AVRIQ module per attached device
Installation 13
Page 14
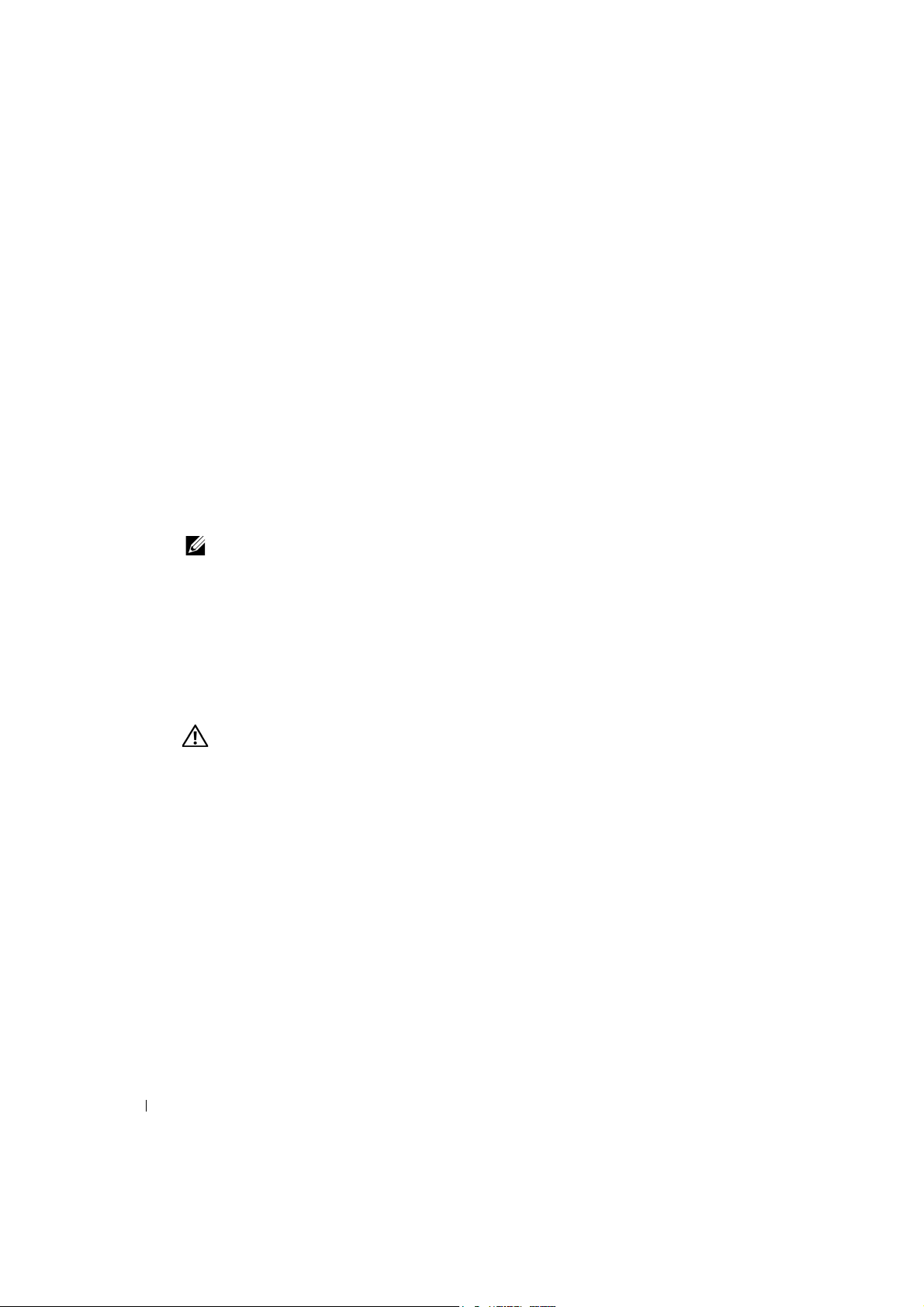
Optional items:
• Port Expansion Module (PEM)
• Front Access Panel
Setting Up Your Network
The Remote Console Switch system uses IP addresses to uniquely identify the Remote Console
Switch units and the computers running Remote Console Switch Software. The Remote
Console Switch supports DHCP and static IP addressing. (If you are connecting your remote
software to the previous a 2161DS, you will need to use BootP instead of DHCP).
www.dell.com | support.dell.com
USB or PS/2 type keyboards may be connected to the Analog Port of the Remote Console
Switch.
NOTE: The Remote Console Switch also supports the use of multiple keyboards and multiple mice on the
Analog Port. The use of more than one input device simultaneously, however, may produce unpredictable
results.
Rack Mounting Your Remote Console Switch Unit
Obtain a Switch Mounting Bracket Kit (0U or 1U) to rack-mount your Remote Console Switch
unit. Before installing the Remote Console Switch and other components in the rack, stabilize
the rack in a permanent location. Start rack mounting your equipment at the bottom of the
rack, then work to the top. Avoid uneven loading or overloading of racks.
CAUTION: Before installing systems in a rack, install front and side stabilizers on stand-alone racks or
the front stabilizer on racks joined to other racks. Failure to install stabilizers accordingly before
installing systems in a rack could cause the rack to tip over, potentially resulting in bodily injury under
certain circumstances. Therefore, always install the stabilizer(s) before installing components in the
rack.
Keyboards
14 Installation
Page 15
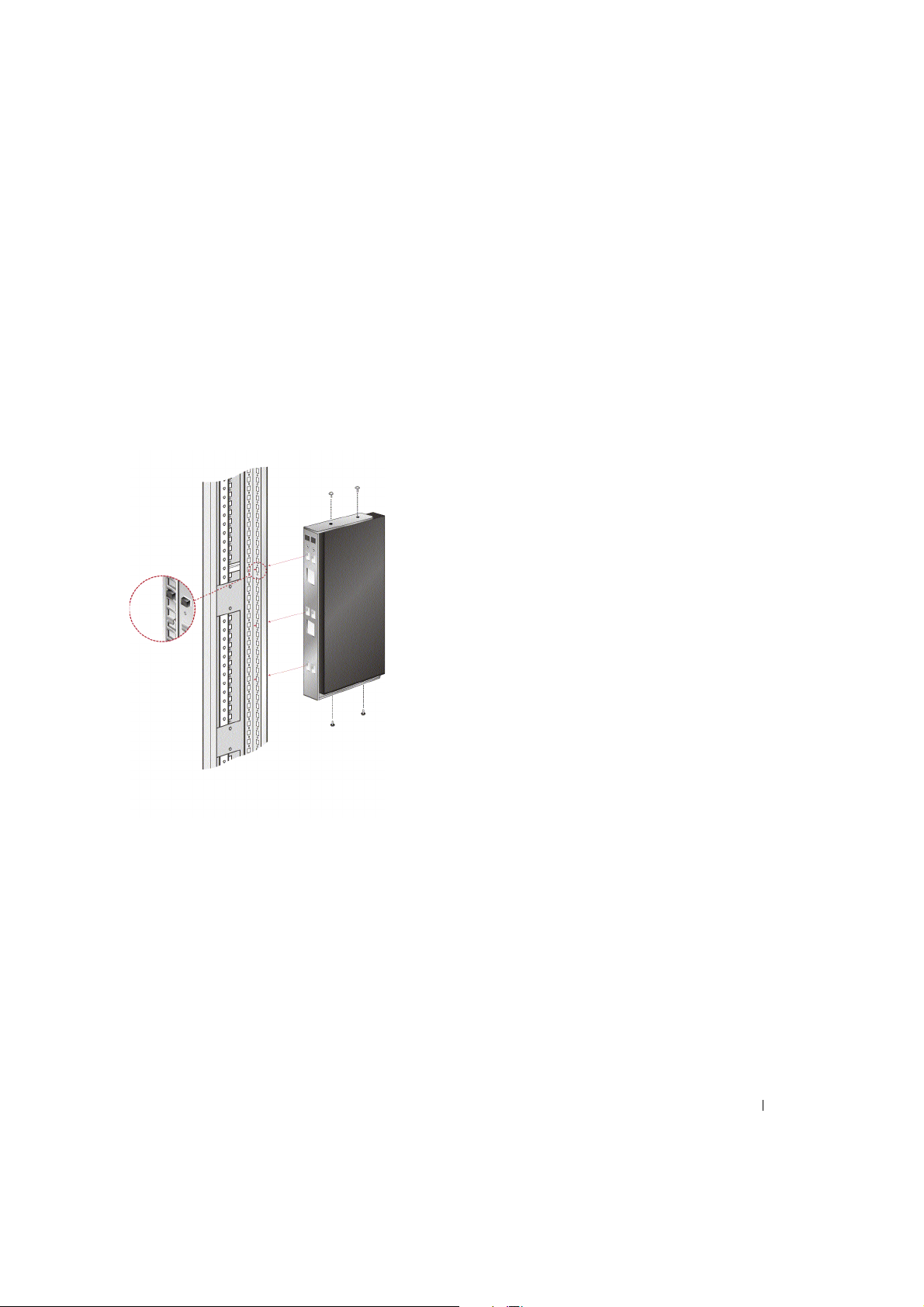
To install the 0U switch mounting bracket (shipped as default):
1 Line up the holes of the mounting brackets with the screw holes in the switch.
2 Fasten the mounting bracket to the switch using the button head socket cap screws on
each side.
3 Mount the switch assembly to the rack by inserting the three mounting hooks on one side
of the bracket into square holes in the vertical rack.
4 Press down until the blue push button pops out and clicks.
Figure 2-1. OU Mounting Bracket Installation
To install the 1U four point switch mounting bracket:
1 Remove the screws on each side of the 1U four-point switch and set them aside to attach
to the front 1U bracket pieces later.
2 Line up the vent holes in the “long side” of the kit’s front brackets with the vent holes in
the switch.
3 Line up the screw holes in the bracket with the screw holes in the switch.
4 With a Phillips screwdriver, fasten the front mounting brackets to the switch using two
screws on each side.
5 Attach four cage nuts or clip nuts to the rack mounting flange of the rack cabinet’s front so
that the nut is positioned on the inside of the rack.
Installation 15
Page 16

6 Mount the switch assembly to the rack cabinet by matching the holes in the “short side” of
each bracket to an appropriate set of matching holes on your rack cabinet. Next, insert the
combination hex head screws through the slots in the bracket, then the holes in the
mounting rail, and then into the cage nuts or clip nuts.
7 Attach four cage nuts or clip nuts to the rack mounting flange of the rack cabinet back so
that the nut is positioned on the inside of the rack.
8 Slide the rear brackets into the channel of the front brackets adjusting them to fit the rack
depth.
9 Mount the rear bracket to the rack cabinet by matching the holes in the “short side” of
each bracket to an appropriate set of matching holes on your rack cabinet, ensuring the
switch is level within the rack.
www.dell.com | support.dell.com
10 Insert the combination hex head screws through the slots in the bracket and the holes in
the mounting rail, then into the cage nuts or clip nuts.
Figure 2-2. 1U Installation
Installing the Remote Console Switch Unit
The diagram below illustrates one possible configuration for your Remote Console Switch
appliance. Follow the detailed set of procedures following Figure 2-3 to successfully install your
Remote Console Switch unit.
16 Installation
Page 17
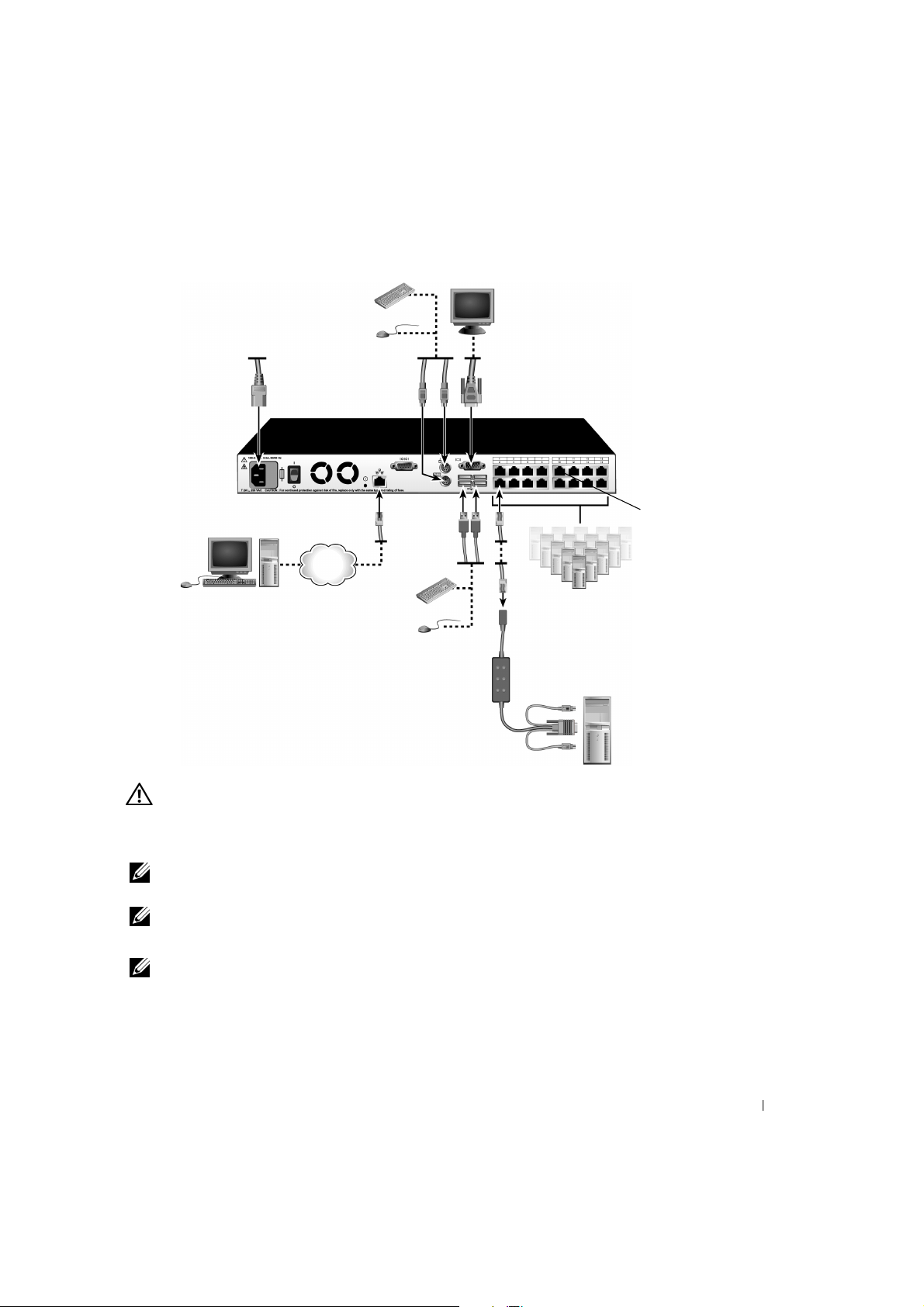
Figure 2-3. Basic Remote Console Switch Configuration
Power Cord
Digital User
Network
USB Devices
Server Interface Pod
(SIP) or AVRIQ
Analog User
ARI Port
Servers 2-16
Server 1
CAUTION: To reduce the risk of electric shock or damage to your equipment do not disable the power
cord grounding plug. The grounding plug is an important safety feature. Plug the power cord into a
grounded (earthed) outlet that is easily accessible at all times. Disconnect the power from the unit by
unplugging the power cord from either the electrical outlet or the unit.
NOTE: If the building has 3-phase AV power, ensure that the computer and monitor are on the same
phase to avoid potential phase-related video and/or keyboard problems.
NOTE: The maximum supported cable length from switch to device is 30 meters.
To install the Remote Console Switch hardware:
NOTE: The default
1
Connect a terminal or PC running the terminal emulation software to the configuration
OSCAR
®
User Name is “Admin.” There is no default password.
port on the back panel of the Remote Console Switch using the supplied serial cable. The
terminal should be set to 9600 baud, 8 bits, 1 stop bit, no parity, and no flow control.
Installation 17
Page 18

2 Plug the supplied power cord into the back of the Remote Console Switch unit and then
into an appropriate power source.
3 When the power is switched on, the Power indicator on the rear of the unit will blink for 30
seconds while performing a self-test. Press the <Enter> key to access the main menu.
To configure the Remote Console Switch hardware:
1 You will see the Terminal Applications menu with six options. Select option 1, Network
Configuration.
Figure 2-4. Network Configuration Menu
www.dell.com | support.dell.com
2
3 Select option 2 and specify if you are using a static or DHCP IP address. Dell recommends
4 Select options 3-5 from the Terminal Applications menu, in turn, to finish configuring
5 Once this is completed, type Ø to return to the main menu.
NOTE: Network configuration can also be performed. See “Basic Operations” on page 25.
18 Installation
Select option 1 to set your network speed. Once you enter your selection, you will be
returned to the Network Configuration menu.
using a static IP address for ease of configuration.
your Remote Console Switch for IP address, Netmask, and Default Gateway.
Page 19

Video Optimization
To ensure optimal video quality, configure the Remote Console Switch with the same settings as
the network switch. For example, if the Remote Console Switch is set to Auto-Negotiate, then
the network switch must be set to Auto-Negotiate in both speed and duplex. For example, if the
Remote Console Switch is set to 100MB - full duplex, then the network switch must be set to
100MB - full duplex.
Once you have made these changes, you may need to refresh/flush the Address Resolution
Protocol (ARP) tables in the network before you establish a new connection with the Remote
Console Switch, especially if the Remote Console Switch has been in use within the hour
proceeding these changes.
To refresh the ARP table, do one of the following:
Wait approximately 10 minutes for the ARP tables to rebuild automatically.
-or-
Clear the ARP table entry in a video session viewer workstation and ping the appliance at its IP
address. This can be done from a DOS window.
a Ty p e ARP -d 1.2.3.4
(where 1.2.3.4 is the IP address of the Remote Console Switch).
b Ty p e PING 1.2.3.4
If the PING is successful, the Remote Console Switch is ready for operation.
NOTE: For further information on refreshing the ARP table refer to the Remote Console Switch Software
User’s Guide.
Mouse Acceleration
NOTE: Dell highly recommends that all Microsoft® Windows® systems attached to the Remote Console
Switch use the default Windows
If you are experiencing slow mouse response during a remote video session, deactivate mouse
acceleration in the operating system of the target device and set mouse speed to 50%.
®
PS/2 or USB mouse driver.
Connecting a SIP
To connect a SIP to each server:
1 Locate the SIPs for your Remote Console Switch unit.
2 If you are using a PS/2 SIP connection, attach the SIP’s color-coded ends to the
appropriate keyboard, monitor, and mouse ports on the first server you will be connecting
to this Remote Console Switch. If you are using a USB connection, attach the SIP’s plug to
the USB port on the first server you will be connecting to this Remote Console Switch unit
(Figure 2-5).
3 To the RJ45 connector on the SIP, attach one end of the CAT 5 cabling that will run from
your SIP to the Remote Console Switch unit (Figure 2-5).
Installation 19
Page 20

4 Connect the other end of the CAT 5 cable to the desired Analog Rack Interface (ARI) port
on the back of your Remote Console Switch unit.
5 Repeat steps 2-4 for all servers you wish to attach.
NOTE: Power down the Remote Console Switch unit before servicing. Always disconnect the power
cord from the wall outlet. Power down the Remote Console Switch unit before servicing. Always
disconnect the power cord from the wall outlet.
NOTE: In addition to Dell SIPs, the Remote Console Switch may also be connected to devices using
Avocent AVRIQ’s, including Sun and Serial AVRIQ’s Network Configuration Menu.
Figure 2-5. Connecting a SIP
www.dell.com | support.dell.com
CAT 5
USB Connection
PS/2 Connection
Adding a Cascade Switch
To add a cascade switch (optional):
NOTE: The Remote Console Switch does not support the EL80-DT.
1
2 Attach one end of the CAT 5 cabling to the ARI port on the Console Switch.
3 Connect the other end of the CAT 5 cable to the ACI port on the back of your cascade
20 Installation
Mount the switch into your rack. Locate a CAT 5 cable to connect your Remote Console
Switch unit to the cascade switch (Figure 2-7).
switch.
Page 21

4 Connect the devices to your cascaded switch according to the switch manufacturer's
recommendations.
5 Repeat steps 1-4 for all the cascade switches you wish to attach to your Remote Console
Switch system.
Figure 2-6. 2161DS-2 or 4161DS With a Cat 5 Analog Switch
Local User
CAT 5
ACI Port
NOTE: The Remote Console Switch supports only 1 switch per ARI port. You cannot cascade another
switch under this first switch.
NOTE: When cascading with a Remote Console Switch, an 8-port or 16-port analog console switch is
not supported as the primary unit in a cascaded configuration. The Remote Console Switch must be the
primary unit.
Installation 21
Page 22

Cascading with Legacy Switches
To add a legacy switch (optional):
1 Mount the switch into your rack. Locate a CAT 5 cable to connect your Remote Console
Switch unit to the legacy switch (Figure 2-7).
2 Attach one end of the CAT 5 cabling to the ARI port on the Console Switch.
3 Connect the other end of the CAT 5 cable to a Dell SIP or Avocent AVRIQ.
4 Connect the SIP or AVRIQ to your legacy switch according to the switch manufacturer's
recommendations.
5 Repeat steps 1-3 for all the legacy switches you wish to attach to your Remote Console
www.dell.com | support.dell.com
Switch system.
NOTE: The Remote Console Switch supports only 1 switch per ARI port. You cannot cascade another
switch under this first switch.
NOTE: When cascading with a Remote Console Switch, an 8-port or 16-port analog console switch is
not supported as the primary unit. The Remote Console Switch must be the primary unit.
22 Installation
Page 23

Figure 2-7. Remote Console Switch Cascading Configuration With Legacy Console Switches
Adding a PEM (Optional)
A Port Expansion Module (PEM) allows you to expand each ARI port to accommodate up to
eight devices instead of one.
NOTE: The PEM operates passively. Therefore, once a user accesses a device attached to a PEM, any
subsequent users attempting to access any of the devices attached to that PEM will be blocked.
To add a PEM (optional):
1 Mount the PEM into your rack. Using up to nine CAT 5 cables, one connects your Remote
Console Switch unit to the PEM, and the other eight connect the PEM to the SIP
attached to each device.
Installation 23
Page 24

2 Attach one end of the CAT 5 cabling that will run between your PEM and the Remote
Console Switch unit to the RJ45 connector slightly separate from the other connectors on
the PEM. Connect the remaining end of the CAT 5 cable to the desired ARI port on the
back of your Remote Console Switch unit.
3 To one of the eight RJ45 connectors grouped on the back of the PEM, attach the CAT 5
cabling that will run between your PEM and each device’s SIP.
4 Connect the other end of the CAT 5 cable to the first of the SIPs.
5 Repeat steps 3-4 for all devices you wish to attach.
Figure 2-8. Remote Console Switch Configuration With a PEM
www.dell.com | support.dell.com
Analog User
ARI Port
PEM
SIP or Avocent AVRIQ
Server
CAT 5e
Connecting to the Network
To connect the network and power up your Remote Console Switch:
1 Connect your network cable to the LAN port on the rear of the Remote Console Switch to
your network.
2 Power up all attached systems.
3 Attach your monitor and keyboard and mouse cable connectors to the appropriate ports on
the back of your Remote Console Switch unit.
24 Installation
Page 25

Basic Operations
Controlling Your System at the Analog Ports
The Remote Console Switch features user-side keyboard and mouse ports that allow you to
connect a USB or PS/2 keyboard and mouse for direct analog access. The Remote Console
Switch uses the powerful OSCAR
system and select computers.
Viewing and Selecting Ports and Devices
Use the OSCAR® Main dialog box to view, configure and control devices in the Remote
Console Switch system. View your devices by name, port or by the unique Electronic ID number
(EID) embedded in each SIP module. When you launch the OSCAR
time, the default port list is the OSCAR
The Port column indicates the ARI port to which a device is connected. If you cascade a switch
from the main Remote Console Switch, creating another tier, the port numbering displays the
ARI port first, then the switch port to which the device is connected. For example, in Figure 3-1,
devices 06-01, 06-02, 06-03, and 06-04 are connected to switches. The port numbering displays
the ARI port first, then the switch port to which the device is connected. If you cascade a switch
from a Port Expansion Module (PEM), you will also see multiple devices that show up on a
single port.
To access the Main dialog box:
Press <Print Screen> to launch the OSCAR
®
interface, which uses intuitive menus to configure your
®
®
interface-generated list.
®
interface. The Main dialog box displays.
interface for the first
3
Basic Operations 25
Page 26

Figure 3-1. Example of a Main Dialog Box
www.dell.com | support.dell.com
NOTE: You can also press the <Control> key twice within one second to launch the
interface. You can use this key sequence in any place you see <Print Screen> throughout this
installer/user guide.
OSCAR
®
Viewing the status of your switch
The status of the devices in your system is indicated in the right columns of the Main dialog
box. Table 3-1 describes the status symbols.
Table 3-1. OSCAR® Interface Status Symbols
Symbol Description
SIP is online.
SIP is offline or is not operating properly.
Connected switch is online.
Connected switch is offline or is not operating properly.
SIP is being upgraded.
Indicates which user channel is currently connected to a SIP.
26 Basic Operations
Page 27

Selecting devices
Use the Main dialog box to select devices. When you select a device, the appliance reconfigures
the keyboard and mouse to the proper settings for that device.
To select devices:
Double-click the device name, EID or port number.
or
If the display order of your device list is by port (Port
button is depressed), type the port number
and press <Enter>.
or
If the display order of your device list is by name or EID number (Name
or EID button is
depressed), type the first few characters of the name of the device or the EID number to
establish it as unique and press <Enter>.
To select the previous device:
Press <Print Screen>
and then <Backspace>. This key combination toggles between the
previous and current connections.
To disconnect the user from a device:
Press <Print Screen> and then <Alt+0>. This leaves the user in a free state, with no device
selected. The status flag on your desktop displays Free.
Soft Switching
Soft switching is the ability to switch devices using a hot key sequence. You can soft switch to a
device by pressing <Print Screen> and then typing the first few characters of its name or
number. If you have set a Screen Delay Time and you press the key sequences before that time
has elapsed, the OSCAR
To configure devices for soft switching:
1 Press <Print Screen> to launch the OSCAR
2 Click Setup - Menu. The Menu dialog box displays.
3 For Screen Delay Time, type the number of seconds of delay desired before the Main
dialog box is displayed after you press <Print Screen>.
4 Click OK.
To soft switch to a device:
1 To select a device, press <Print Screen>. If the display order of your device list is by port
(Port button is depressed), type the port number and press <Enter>.
or
If the display order of your device list is by name or EID number (Name or EID
depressed), type the first few characters of the name of the device or the EID number to
establish it as unique and press <Enter>.
2 To switch back to the previous device, press <Print Screen> then <Backspace>.
®
interface will not display.
®
interface. The Main dialog box displays.
button is
Basic Operations 27
Page 28

Navigating the OSCAR® Interface
Table 3-2 describes how to navigate the OSCAR® interface using the keyboard and mouse.
Table 3-2. OSCAR® Interface Navigation Basics
This Keystroke Does This
<Print Screen>,
Ctrl-Ctrl, Shift-Shift
and/or Alt-Alt
<Print Screen> Press <Print Screen> twice to send the <Print Screen> keystroke to the currently
www.dell.com | support.dell.com
F1 Opens the Help screen for the current dialog box.
Escape Closes the current dialog box without saving changes and returns to the previous
Alt+Hotkey Opens dialog boxes, selects or checks options and executes actions when used with
Alt+X Closes the current dialog box and returns to the previous one.
Alt+O Selects the OK button, then returns to the previous dialog box.
Click, Enter In a text box, selects the text for editing and enables the left-and right-arrow keys to
Enter Completes a switch in the Main dialog box and exits the OSCAR® interface.
<Print Screen>,
Backspace
<Print Screen>,
Alt+0
<Print Screen>,
Pau se
Up/Down Arrows Moves the cursor from line to line in lists.
Right/Left Arrows Moves the cursor between columns, or within the column when editing a text box.
Page Up/Page Down Pages up and down through Name and Port lists and Help pages.
Home/End Moves the cursor to the top or bottom of a list.
Delete Deletes current selection in the scan list or characters in a text box.
Page Up/Page Down Pages up and down through Name and Port lists and Help pages.
Numbers Type from the keyboard or keypad.
OSCAR
the
OSCAR
selected device.
one. In the Main dialog box, it closes the
flag. In a message box, it closes the pop-up box and returns to the current dialog box.
underlined or other designated letters.
move the cursor. Press <Enter> again to quit the edit mode.
Toggles back to previous selection.
Immediately disengages a user from a server; no server is selected. Status flag
displays Free. (This only applies to the 0 on the keyboard and not the keypad.)
Immediately turns on screen saver mode and prevents access to that specific console,
if it is password protected.
®
activation sequence. By default, <Print Screen> and Ctrl-Ctrl are set as
OSCAR
®
activation options. Shift-Shift and Alt-Alt must be set within
®
before use.
OSCAR
®
interface and returns to the
28 Basic Operations
Page 29

Configuring OSCAR® Interface Menus
You can configure your Remote Console Switch from the Setup menu within the OSCAR®
interface. Select the Names button when initially setting up your appliance to identify devices
by unique names. Select the other setup features to manage routine tasks for your devices from
the OSCAR
Table 3-3. Setup Features to Manage Routine Tasks for Your devices
Feature Purpose
Menu Change the device listing between numerically by port or EID number and
Security Set passwords to restrict device access. Enable the screen saver.
Flag Change display, timing, color or location of the status flag.
Language Choose the language display.
Devices Identify the appropriate number of ports on an attached cascaded switch.
Names Identify devices by unique names.
Keyboard Choose your keyboard country code.
Broadcast Set up to simultaneously control multiple devices through keyboard and
Scan Set up a custom scan pattern for up to 16 devices.
Switch Choose the switch mode and the share mode time-out.
Network Choose your network speed and configuration. Specify the IP Address, Netmask and
®
interface menu. See Table 3-3.
alphabetically by name. Change the Screen Delay Time before the
interface displays after pressing <Print Screen>.
mouse actions.
Gateway for your system.
OSCAR
®
To access the Setup menu:
1 Use the OSCAR
®
activation sequence to launch the OSCAR® interface. The Main dialog
box displays.
2 Click Setup. The Setup dialog box displays.
Basic Operations 29
Page 30

Figure 3-2. Setup Dialog Box
www.dell.com | support.dell.com
Changing the Display Behavior
Use the Menu dialog box to change the display order of devices, set a Screen Delay Time for the
OSCAR
how devices display in several screens including the Main, Devices and Broadcast dialog boxes.
To access the Menu dialog box:
Figure 3-3. Menu Dialog Box
®
interface, and change the OSCAR® launch sequence. The display order setting alters
1 Click Setup - Menu in the Main dialog box. The Menu dialog box displays.
<Print Screen>, Ctrl-Ctrl, Alt-Alt, and Shift-Shift are selectable to launch the OSCAR®
2
interface. One or all of the above keyboard combinations can be selected at a time. If only
one keyboard combination is selected, it cannot be de-selected until a second one is
chosen.
30 Basic Operations
Page 31

To choose the default display order of devices:
1 Select Name to display devices alphabetically by name.
or
Select EID to display devices numerically by EID number.
or
Select Port to display devices numerically by port number.
2 Click OK.
To s et a S cre en De la y Ti me fo r t he OS CA R
1 Type in the number of seconds (0 to 9) to delay the OSCAR
<Print Screen>. Enter
2 Click OK.
0 to launch the OSCAR
®
interface:
®
®
interface without delay.
interface display after you press
By setting a Screen Delay Time, you can complete a soft switch without displaying the
OSCAR
®
interface. To perform a soft switch, see Soft Switching in this chapter.
Setting Console Security
The OSCAR® interface enables you to set security on your analog port console. You can
establish a screen saver mode that engages after your console remains unused for a specified
Inactivity Time. After it is engaged, your console remains locked until you press any key or move
the mouse. You must type in your password to continue.
Use the Security dialog box to lock your console with password protection, set or change your
password and enable the screen saver.
NOTE: If a password was previously set, you must enter the password before you can access the
Security dialog box.
To access the Security dialog box:
1 Press <Print Screen> to launch the OSCAR
2 Click Setup - Security. The Security dialog box displays.
Figure 3-4. Security Dialog Box
®
interface. The Main dialog box will appear.
Basic Operations 31
Page 32

To set or change the password:
NOTE: If you lose or forget your password, please contact Dell Technical Support. See Appendix C:
Technical Support for contact information.
Click and press <Enter> or double-click in the New text box.
1
2 Type the new password in the New text box and press <Enter>.
Passwords must contain both alpha and numeric characters, are case sensitive and may be
up to 12 characters long. Legal characters are: A to Z, a to z, 0 to 9, space and hyphen.
3 In the Repeat box, type the password again and press <Enter>.
4 Click OK to change only your password, and then close the dialog box.
To password protect your console:
www.dell.com | support.dell.com
1 Set your password as described in the previous procedure.
2 Select Enable Screen Saver.
3 Type the number of minutes for Inactivity Time (from 1 to 99) to delay activation of
password protection and the screen saver feature.
4 For Mod e , selec t Energy if your monitor is ENERGY STAR
®
compliant; otherwise select
Screen.
CAUTION: Monitor damage can result from the use of Energy mode with monitors not compliant with
Energy Star®.
5 (Optional) Click Tes t to activate the screen saver test, which lasts 10 seconds then returns
you to the Security dialog box.
6 Click OK.
To log in to your console:
1 Press any key or move the mouse.
2 The Password dialog box displays. Type your password, then click OK.
3 The Main dialog box displays if the password was entered properly.
To remove password protection from your console:
1 From the Main dialog box, click Setup - Security; the Password dialog box displays. Type
your password, then click OK.
2 In the Security dialog box, click and press <Enter> or double-click in the New box. Leave
the box blank. Press <Enter>.
3 Click and press <Enter> or double-click in the Repeat box. Leave the box blank.
Press <Enter>.
4 Click OK to eliminate your password.
32 Basic Operations
Page 33

To enable the screen saver mode with no password protection:
1 If your console does not require a password to gain access to the Security dialog box,
proceed to step 2.
or
If your console is password protected, see the previous procedure, then go to step 2.
2 Select Enable Screen Saver.
3 Type the number of minutes for Inactivity Time (from 1 to 99) to delay activation of the
screen saver.
4 Choose Energy if your monitor is ENERGY STAR
CAUTION: Monitor damage can result from the use of Energy mode with monitors not compliant with
Energy Star®.
5 (Optional) Click Tes t to activate the screen saver test, which lasts 10 seconds then returns
®
compliant; otherwise select Screen.
you to the Security dialog box.
6 Click OK.
NOTE: Activation of the screen saver mode disconnects the user from a device; no device is selected.
The status flag displays the status “Free.”
To exit the screen saver mode:
Press any key or move your mouse. The Main dialog box displays and any previous device
connection is restored after the password is validated by the appliance.
To turn off the screen saver:
1 In the Security dialog box, clear Enable Screen Saver.
2 Click OK.
To immediately turn on the screen saver:
Press <Print Screen>, then press <Pause>.
Controlling the Status Flag
The status flag displays on your desktop and shows the name or EID number of the selected
device or the status of the selected port. Use the Flag dialog box to configure the flag to display
by device name or EID number, or to change the flag color, opacity, display time and location on
the desktop.
To access the Flag dialog box:
1 Press <Print Screen>. The Main dialog box will appear.
2 Click Setup - Flag. The Flag dialog box displays.
Basic Operations 33
Page 34

Figure 3-5. Flag Dialog Box
www.dell.com | support.dell.com
To determine how the status flag is displayed:
1 Select Name or EID to determine what information will be displayed.
2 Select Displayed to show the flag all the time or select Timed to display the flag for only
five seconds after switching.
3 Select a flag color in Display Color.
4 In Display Mode, select Opaque for a solid color flag or select Transparent to see the
desktop through the flag.
5 To position the status flag on the desktop:
a Click Set Position to gain access to the Set Position Flag screen.
b Click on the title bar and drag to the desired location.
c Right-click to return to the Flag dialog box.
NOTE: Changes made to the flag position are not saved until you click OK in the Flag dialog box.
Click OK to save settings.
6
or
Click X to exit without saving changes.
Setting the Interface Language
You can change the OSCAR® interface to any one of 4 supported languages by selecting your
chosen language in the Language dialog box.
To c ha ng e t he O SC AR
1 Press <Print Screen>. The Main dialog box will appear.
2 Click Setup - Language. The Language dialog box displays.
34 Basic Operations
®
interface language:
Page 35

Figure 3-6. Language Dialog Box
3
Click to select the language you want the OSCAR® interface to appear in.
4 Click OK to accept the change you have made and return to the Setup dialog box. The
Setup dialog box displays in the language you have selected.
Assigning Device Types
The Remote Console Switch automatically discovers cascaded KVM switches, but you need to
specify the number of ports on the cascaded switch through the Devices dialog box. An Sw-8 or
Sw-24 in the Ty p e category for the cascaded switch is visible on screen. When you select from
the list, the Modify button displays, allowing you to assign it the appropriate number of ports.
NOTE: The Modify button is available only if a configurable switch is selected.
To access the Server dialog box:
1 Press <Print Screen> to launch the OSCAR
2 Click Setup - Devices. The Devices dialog box displays.
®
interface. The Main dialog box displays.
Figure 3-7. Devices Dialog Box
Basic Operations 35
Page 36

When the Remote Console Switch discovers a cascaded switch, the port numbering changes to
accommodate each device under that switch. For example, if the switch is connected to ARI
port 6, the switch port is listed as 06 and each device under it is numbered sequentially 06-01,
06-02 and so on.
NOTE: Changes made in the Device Modify dialog box are not saved until you click OK in the Devices
dialog box.
To assign a device type:
1 In the Devices dialog box, select the desired port number.
2 Click Modify. The Device Modify dialog box displays.
www.dell.com | support.dell.com
Figure 3-8. Device Modify Dialog Box
Choose or enter the number of ports supported by your cascaded switch and click OK.
3
4 Repeat steps 1 to 3 for each port requiring a device type to be assigned.
5 Click OK in the Devices dialog box to save settings.
Assigning Device Names
Use the Names dia log box to ident ify individu al devices by nam e rather than by p ort number. The
Names list is always sorted by port order. Names are stored in the SIP module, so even if you move
the SIP/server to another ARI port, the name and configuration is recognized by the switch.
NOTE: If a device is turned off, the respective SIP module does not appear in the Names list.
To access the Names dialog box:
1 Press <Print Screen> to launch the OSCAR
2 Click Setup - Names. The Names dialog box displays.
®
interface. The Main dialog box will display.
NOTE: If the server list changes, the mouse cursor turns into an hourglass as the list is automatically
updated. No mouse or keyboard input is accepted until the list update is complete.
NOTE: If a SIP module is not assigned a name, the EID is used as the default name.
36 Basic Operations
Page 37

To assign names to devices:
1 In the Names dialog box, select a device name or port number and click Modify. The
Name Modify dialog box displays.
2 Type a name in the New Name box. Names of devices may be up to 15 characters long.
Legal characters include: A to Z, a to z, 0 to 9, space and hyphen.
3 Click OK to transfer the new name to the Names dialog box. Your selection is not saved
until you click OK in the Names dialog box.
4 Repeat steps 1 to 3 for each device in the system.
5 Click OK in the Names dialog box to save your changes.
or
Click X or press <Escape>
to close the dialog box without saving changes.
Configuring Network Settings
You can change the network settings for your Remote Console Switch via the serial port or from
the Network dialog box.
You can choose to assign a static IP address to the switch or where appropriate you can select the
DHCP option to allow an IP address to be assigned dynamically by a DHCP server.
Figure 3-9. Network Dialog Box
Once you have made changes to the network settings, click OK to return to the Setup dialog
box.
Basic Operations 37
Page 38

Displaying Version Information
The OSCAR® interface enables you to display the versions of the Remote Console Switch
and the SIP module firmware. For optimum performance, keep your firmware current. For
more information, see Appendix A: FLASH Upgrades.
To display version information:
1 Press <Print Screen>. The Main dialog box will appear.
2 Click Commands - Display Versions. The Ve rs i on dialog box displays. The top half of the
box lists the subsystem versions in the appliance.
Figure 3-10. Version Dialog Box
www.dell.com | support.dell.com
3
Click the SIP button to view individual SIP module version information.The SIP Select
dialog box displays.
4 Select a SIP module to view and click the Ver si on button. The SIP Version dialog box
displays. For more information on loading firmware, see Appendix A.
5 Click X to close the SIP Version dialog box.
Scanning Your System
In scan mode, the appliance automatically scans from port to port (device to device). You can
scan up to 16 devices, specifying which devices to scan, and the number of seconds that each
device displays. The scanning order is determined by placement of the device in the list. The list
is always shown in scanning order. You can, however, choose to display the device name or EID
number by pressing the appropriate button.
To add devices to the scan list:
1 If the OSCAR
2 Click Setup - Scan. The Scan dialog box displays.
38 Basic Operations
®
interface is not open, press <Print Screen>. The Main dialog box appears.
Page 39

Figure 3-11. Scan Dialog Box
3 The dialog box contains a list of all devices attached to your appliance. Click the checkbox
next to the devices you wish to scan.
or
Double-click on a device name or port.
or
Press <Alt> and the number of the device you wish to scan. You can select up to 16
devices from the entire list.
4 In the Time box, type the number of seconds (from 3 to 99) of desired time before the scan
moves to the next device in the sequence.
5 Click OK.
To remove a device from the scan list:
1 In the Scan dialog box, select the device to be removed.
or
Double-click on the device name or port.
or
Click the Clear button to remove all devices from the scan list.
2 Click OK.
To start the scan mode:
1 If the OSCAR
2 Click Commands. The Commands dialog box displays.
3 Select Scan Enable in the Commands dialog box.
4 Click X to close the Commands dialog box.
®
interface is not open, press <Print Screen>. The Main dialog box appears.
NOTE: Scanning begins when the Main dialog box or flag is displayed. Scanning is inhibited in any other
OSCAR
®
interface dialog box.
Basic Operations 39
Page 40

NOTE: If the Add/Remove button is clicked when a device is highlighted, the check box corresponding to
the highlighted device toggles state.
To c an ce l s can mo d e :
1 Select a device if the OSCAR
®
interface is open.
or
Move the mouse or press any key on the keyboard if the OSCAR
®
interface is not open.
Scanning stops at the currently selected device.
or
Press <Print Screen>. The Main dialog box will appear.
2 Click Commands. The Commands dialog box displays.
www.dell.com | support.dell.com
3 Clear Scan Enable.
Setting the Preemption Warning
Administrators and users with certain access rights can preempt (disconnect) KVM sessions and
take control of the target device. You can choose whether or not to warn the first user that the
session will be preempted and specify how long the appliance will wait for the first user to
respond to the warning.
To view or change the preemption warning settings, complete the following steps:
1 Press Print Screen. The Main window opens.
2 Click Setup > Preempt.
3 Enter a number of seconds in the Timeout Seconds field.
• If you enter a value of 0 to 4 seconds, the first user will not be warned before the
session is preempted.
• If you enter a value of 5 to 120 seconds, the first user will be warned and will be
allowed to continue using the target device for up to the amount of time in the
Timeout Seconds field. The session will be preempted when the user clicks OK, or
when the specified time elapses.
40 Basic Operations
Page 41

Figure 3-12. Scan Dialog Box
4
Click OK to save the settings.
Displaying Configuration Information
You can view the configuration of your Remote Console Switch from the Configuration dialog
box. This dialog box provides you with quick access to the settings you have entered and allows
you to add additional features by clicking the Licence Key button and typing the licence key for
any additional features.
NOTE: If there are no features that require a licence in the firmware, the button is grayed out.
To view system configuration:
1 Press <Print Screen>. The Main dialog box will appear.
2 Click Configuration. The Configuration dialog box is displayed.
3 Click Licence Key to add a licence key and enable a new feature or click X to close the
Configuration dialog box and return to the Setup dialog box.
Running System Diagnostics
You can validate the integrity of your system through the Run Diagnostics command. This
command checks the main board functional subsystems (memory, communications, switch
control and the video channels) for each system controller. When you select the Run
Diagnostics option, you receive a warning indicating that all users (remote and local) will be
disconnected. Click OK to confirm and begin the test.
The Diagnostics dialog box displays. The top section of the dialog box displays the hardware
tests. The bottom portion divides the tested SIP modules into three categories: On-line, Offline
or Suspect.
NOTE: A SIP module may appear to be offline while it is being upgraded.
Basic Operations 41
Page 42

Figure 3-13. Diagnostics Dialog Box
www.dell.com | support.dell.com
As each test is finished, a pass (green circle) or fail (red x) symbol displays to the left of each
item as that test finishes. The following table details each of the tests.
Table 3-4. Diagnostic Test Details
Test Description
Firmware CRCs Reports on the condition of the main board RAM
Remote User Video Reports on whether a digital video connection has been made to a digital device
On-line SIP modules Indicates the total number of currently connected and powered SIP modules
Offline SIP modules Indicates the number of SIP modules that were connected successfully in the
past and are turned off
Suspect SIP modules Indicates the number of SIP modules that were detected, but are either
unavailable for connection or dropped packets during the ping tests
To run diagnostic tests:
1 If the OSCAR
appear.
2 Click Commands - Run Diagnostics. A warning message displays indicating that all users
will be disconnected.
3 Click OK to begin diagnostics.
or
Click X or press <Escape> to exit the dialog box without running a diagnostic test.
4 All users are disconnected and the Diagnostics dialog box displays.
5 As each test is finished, a pass (green circle) or fail (red x) symbol displays. The test is
complete when the last test’s symbol displays.
42 Basic Operations
®
interface is not open, press <Print Screen>. The Main dialog box will
Page 43

Broadcasting to Servers
The analog user can simultaneously control more than one server in a system to ensure that all
selected servers receive identical input. You can choose to broadcast keystrokes and/or mouse
movements independently.
NOTE: You can broadcast up to 16 devices at a time, one device per ARI port.
NOTE: Broadcasting Keystrokes - The keyboard state must be identical for all devices receiving a
broadcast to interpret keystrokes identically. Specifically, the <Caps Lock> and <Num Lock> modes must
be the same on all keyboards. While the appliance attempts to send keystrokes to the selected devices
simultaneously, some devices may inhibit and thereby delay the transmission.
NOTE: Broadcasting Mouse Movements - For the mouse to work accurately, all systems must have
identical mouse drivers, desktops (such as identically placed icons) and video resolutions. In addition,
the mouse must be in exactly the same place on all screens. Because these conditions are extremely
difficult to achieve, broadcasting mouse movements to multiple systems may have unpredictable results.
To access the Broadcast dialog box:
1 Press <Print Screen>. The Main dialog box appears.
2 Click Setup - Broadcast. The Broadcast dialog box displays.
Figure 3-14. Broadcast Dialog Box
To broadcast to selected devices:
1 From the Broadcast dialog box, select the mouse and/or keyboard checkboxes for the
devices that are to receive the broadcast commands.
or
Press the up-arrow or down-arrow keys to move the cursor to the target device. Then press
<Alt+K> to select the keyboard checkbox and/or
<Alt+M> to select the mouse
checkbox. Repeat for additional devices.
Basic Operations 43
Page 44

2 Click OK to save the settings and return to the Setup dialog box. Click X or press
<Escape>
3 Click Commands. The Commands dialog box displays.
4 Click the Broadcast Enable checkbox to activate broadcasting. The Broadcast Enable
to return to the Main dialog box.
Confirm/Deny dialog box displays.
5 Click OK to enable the broadcast. Click X or press <Escape> to cancel and return to the
Commands dialog box.
6 If broadcasting is enabled, type the information and/or perform the mouse movements
that you would like to broadcast from the user station. Only devices in the list are
accessible.
www.dell.com | support.dell.com
NOTE: Any other user is disabled when broadcast mode is enabled.
To turn broadcasting off:
From the Commands dialog box, clear the Broadcast Enable checkbox.
44 Basic Operations
Page 45

Appendix A: FLASH Upgrades
Upgrading the 2161DS-2/4161DS Remote Console Switch
The Remote Console Switch FLASH upgrade feature allows you to update your appliance with
the latest firmware available.
®
You can upgrade the switch firmware either through a serial console or directly in OSCAR
NOTE: If the Enable SIP Autoupdate option is selected, all attached Server Interface Pods (SIPs) are
automatically upgraded when the appliance firmware is upgraded. For Information about enabling and
disabling the Enable SIP Autoupdate option, see “Upgrading the SIP module firmware” on page 47.
Upgrading Firmware Using a Serial Console
Items needed for the upgrade:
• Server running serial terminal application
• Available serial port (COM port) on the server
•Serial cable
•Firmware update
To upload a new FLASH file:
.
A
CAUTION: The Remote Console Switch begins the FLASH upgrade process. On screen indicators
display the upgrade process. When the upload is complete, the switch resets and upgrades the
internal sub-systems.
Connect a terminal or PC running terminal emulation software to the configuration port
1
on the back panel of the Remote Console Switch. The terminal should be set to 9600 bps,
8 bits, 1 stop bit, no parity and no flow control.
2 Connect the LAN port on the Remote Console Switch to an Ethernet hub that is also
connected to the PC being used as the TFTP server.
3 Launch both the server TFTP software and the terminal emulation software.
4 Verify that the Remote Console Switch is turned on. After approximately 40 seconds, the
Remote Console Switch sends a message, Dell Remote Console Switch Ready ... Press any
key to continue. Press any key to access the main menu. The Remote Console Switch main
menu appears.
5 Get the IP address of the TFTP server.
Appendix A: FLASH Upgrades 45
Page 46

6 Assign the IP address in the Remote Console Switch, if needed:
a In the HyperTerminal window, type 1 to select Network Configuration.
b Note the Remote Console Switch IP address. The first three numbers must be the
same as in the server IP address from step 5. The last number must be different. If the
Remote Console Switch IP address is not correct, change it as follows: type 3 to select
IP address, then enter the correct address.
c Ty p e 0 to exit the Network Configuration menu. If you changed the IP address, follow
the directions on the screen.
7 From the main menu, type 2 to select Firmware Management. The current version of your
firmware displays in the Firmware Management screen.
www.dell.com | support.dell.com
8 From the Firmware Management menu, type 1 to select FLASH Download.
9 Type the IP address of the TFTP server and press <Enter>.
10 Type the name of the FLASH file and press <Enter>.
11 Confirm the TFTP download by typing y or yes and pressing <Enter>.
12 The Remote Console Switch verifies the file you downloaded is valid. You are prompted to
confirm the upgrade. Type y or yes
13 The Remote Console Switch will begin the FLASH upgrade process. On screen indicators
and <Enter>.
displays the upgrade process. When the upload is complete, the AutoView 2020/2030
switch resets and upgrades the internal subsystems.
14 When the upgrade is complete, the startup message from step 4 appears on the terminal
screen.
Upgrading Appliance Firmware in OSCAR
You can upgrade the appliance firmware version directly from the OSCAR® interface. To do this
you need to know the IP address of the TFTP server, you need to know the filename of the
firmware FLASH file, and you need to make sure that the file is in the TFTP folder.
To upgrade the appliance firmware:
1 Press <Print Screen>. The Main dialog box displays.
2 Click Commands - Display Versions. The Ver si on s dialog box displays.
3 Click Upgrade. The Download dialog box is displayed.
46 Appendix A: FLASH Upgrades
®
Page 47

Figure A-1. Download Dialog Box
In the TFTP IP field, type the IP address of the TFTP server where the appliance firmware
4
FLASH file is located.
5 In the Filename field, type the filename of the firmware FLASH file.
6 Click Download. The firmware upgrade proceeds.
7 Once the firmware upgrade has completed, the Upgrade dialog box is displayed.
Upgrading the SIP module firmware
The SIP modules can be upgraded individually or simultaneously.
To simultaneously upgrade multiple SIP modules:
1 Press <Print Screen>. The Main dialog box displays.
2 Click Commands - SIP Status. The SIP Status dialog box displays.
NOTE: When the Enable SIP Autoupdate option is enabled in the SIP Status dialog box, SIP firmware is
automatically upgraded when the appliance firmware is upgraded or when a new SIP is discovered by
the appliance after an appliance firmware upgrade. SIPs that have already been discovered but which
are not attached to the appliance during the appliance firmware upgrade must be upgraded manually.
Appendix A: FLASH Upgrades 47
Page 48

Figure A-2. SIP Status Dialog Box
www.dell.com | support.dell.com
3 Click one or more types of modules to upgrade. Click Upgrade.
4 The SIP Upgrade dialog box displays. Click OK to initiate the upgrade and return to the
SIP Status dialog box.
To upgrade SIP module firmware individually:
1 Press <Print Screen>. The Main dialog box will appear.
2 Click Commands - Display Versions. The Ver si o n dialog box displays.
Figure A-3. Version Dialog Box
3
Click SIP to view individual SIP module version information. The SIP Select dialog box
displays.
4 Select a SIP module to upgrade and click the Ve rs io n button. The SIP Version dialog box
displays.
5 Click the Load Firmware button. The SIP Load dialog box displays.
6 Click OK to initiate the upgrade and return to the Status dialog box.
48 Appendix A: FLASH Upgrades
Page 49

NOTE: During an upgrade, the SIP status indicator in the Main dialog box is yellow. The SIP module is
unavailable while an upgrade is in progress. When an upgrade is initiated, any current connection to the
server via the SIP module is terminated.
NOTE: If you wish to return a SIP to its factory settings, click SIP in the Vers ion dialog box. The SIP
Version dialog box displays. Click Decommission and then OK to restore factory defaults to the SIP.
Appendix A: FLASH Upgrades 49
Page 50

www.dell.com | support.dell.com
50 Appendix A: FLASH Upgrades
Page 51

Appendix B: Technical Specifications
Table B-1. Product Specifications
Remote Console Switch Product Specifications
Server Ports
Number 16
Types Dell PS/2 and USB SIP modules. Avocent PS/2, USB,
Sun and serial AVRIQ’s.
Connectors RJ-45
Sync Types Separate horizontal and vertical
Plug and Play DDC2B
Video Resolution Analog Port Maximum 1280 x 1024 @ 75 Hz
Network Configuration Port
Number 1
Type Serial RS-232
Connector DB9 Female
Analog Port Sets
Number 1
Type PS/2, USB, VGA and ACI
Connectors PS/2 miniDIN, 15 pin D, RJ-45
Dimension
Dimensions
(H x W x D)
Weight 3.6 kg (8 lb) without cables
Heat Dissipation 92 BTU/Hr
Airflow 8 cfm
Power Consumption 12.5 W
AC-input power 40 W maximum
4.45 x 43.18 x 27.94 cm 1U form factor
(1.75 x 17.00 x 11.00 in.)
B
Appendix B: Technical Specifications 51
Page 52

Table B-1. Product Specifications
Remote Console Switch Product Specifications
AC-input voltage rating 100 to 240 VAC Autosensing
AC-input current rating 0.5 A
AC-input cable 18 AWG three-wire cable, with a three-lead IEC-320 receptacle
on the power supply end and a country or region dependent plug
on the power resource end
AC-frequency 50/60 HZ
Temperature 0o to 50o Celsius (32o to 122o Fahrenheit) operating
www.dell.com | support.dell.com
Humidity 20 to 80% noncondensing operating
o
-20
to 60o Celsius (-4o to 140o Fahrenheit) nonoperating
5 to 95% noncondensing nonoperating
Safety and EMC Approvals and Markings
UL, FCC, cUL, ICES, CE, N, GS, IRAM, GOST, VCCI, MIC,
C-Tick, PSB
52 Appendix B: Technical Specifications
Page 53

Appendix C: Technical Support
Our Technical Support staff is ready to assist you with any installation or operating issues you
encounter with your Dell product. If an issue should develop, follow the steps below for the
fastest possible service.
To resolve an issue:
1 Check the pertinent section of this manual to see if the issue can be resolved by following
the procedures outlined.
2 Check our web site at www.dell.com/support to search the knowledge base or use the on-
line service request.
3 Call the Dell Technical Support location nearest you.
C
Appendix C: Technical Support 53
Page 54

www.dell.com | support.dell.com
54 Appendix C: Technical Support
Page 55

Index
Numerics
2161DS-2 or 4161DS With a
Cat 5 Analog Switch, 21
2161DS2/4161DS2 Console
Switch
Configuring, 18
Installing, 17
2161DS2/4161DS2 Console
Switch Unit
Installing, 16
A
Address Resolution Protocol.
See ARP.
ARI, 20, 23
ARI port, 25
ARP, 19
Auto-Negotiate, 19
AutoView 2000 switch
cascading, 9
features, 9
AVRIQ, 13
AVRIQ module, 9
B
broadcasting off, 44
C
CAT 5, 9
changing password, 32
Configuration port, 17
configuring OSCAR interface
menus, 29
console security, 31
D
Device Modify dialog box, 36
E
Electronic ID (EID), 9-10
Ethernet, 45
F
Flag dialog box, 33
FLASH upgrades, 45-46
FLASH upgrading, 45
K
Keep Alive, 9
M
Menu dialog box, 30
Mouse Acceleration, 19
N
Names dialog box, 36
navigating the OSCAR
interface, 28
Network Configuration, 18
O
On-Screen Configuration and
Activity Reporting
interface. See OSCAR.
operation modes, 10
OSCAR, 13
OSCAR interface, 9, 25
P
password protecting, 32
PEM, 14
Adding, 23
Port Expansion Module.
See PEM.
power indicator, 18
Index 55
Page 56

56 Index
R
Rack Mounting, 14
Remote Console Switch
Software, 13-14
removing password
protection, 32
S
Scan dialog box, 39, 41
scanning system, 38
screen saver
turning off, 33
server status, 26
servers
adding to scan list, 38
assigning names, 36
broadcasting to, 43
configuring for soft
switching, 27
disconnecting from, 27
selecting, 27
soft switching to a server, 27
viewing and selecting, 25
T
Terminal Applications, 18
TFTP server, 45-46
V
Vers ion dia log box , 3 8
VGA video, 10
Video Optimization, 19
X
XGA video, 10
Set Position flag, 34
setting password, 32
setting Screen Delay Time, 31
Setup dialog box, 30
SIP, 13
Connecting, 19
soft switching, 27
status flag, 33
SVGA video, 10
system diagnostics, 41
56 Index
 Loading...
Loading...