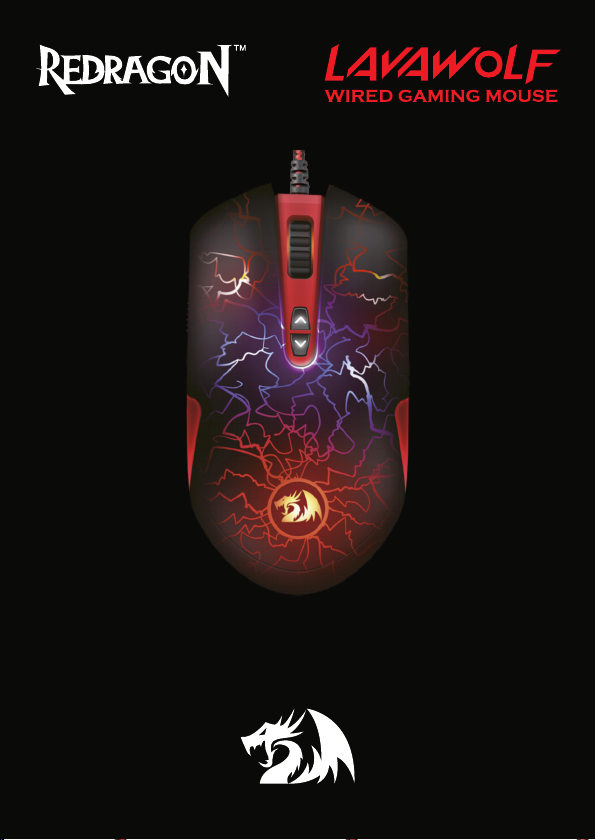
ИНСТРУКЦИЯ
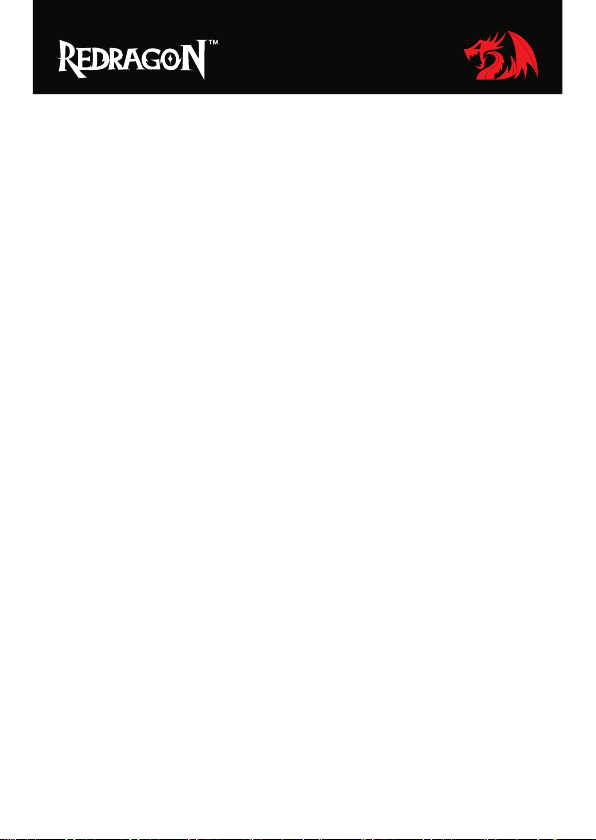
Руководство пользователя игровой мыши
Redragon Lavawolf
Подключение мыши
Присоедините USB-разъем мыши к USB-порту компьютера или ноутбука.
Мышь определится автоматически. Для того, чтобы воспользоваться
дополнительными возможностями мыши, установите программное
обеспечение с официального сайта: http://www.redragonzone.com/
Описание программного обеспечения
Программное обеспечение предназначено для назначения различных действий
на кнопки мыши, изменения чувствительности DPI, изменения частоты опроса
мыши, управления подсветкой мыши.
Установка программного обеспечения
1. Удалите любое установленное ранее программное обеспечение для мышей,
если оно имеется.
2. Запустите файл «setup.exe», скачанный с официального сайта.
3. Следуйте инструкциям, появляющимся в процессе установки.
В открывающихся окнах нажимайте «Далее» и «Установить».
Запуск программного обеспечения
Для запуска программного обеспечения используйте ярлык «Load Firestorm
Gaming Mouse» в меню «Пуск» операционной системы Windows.
2
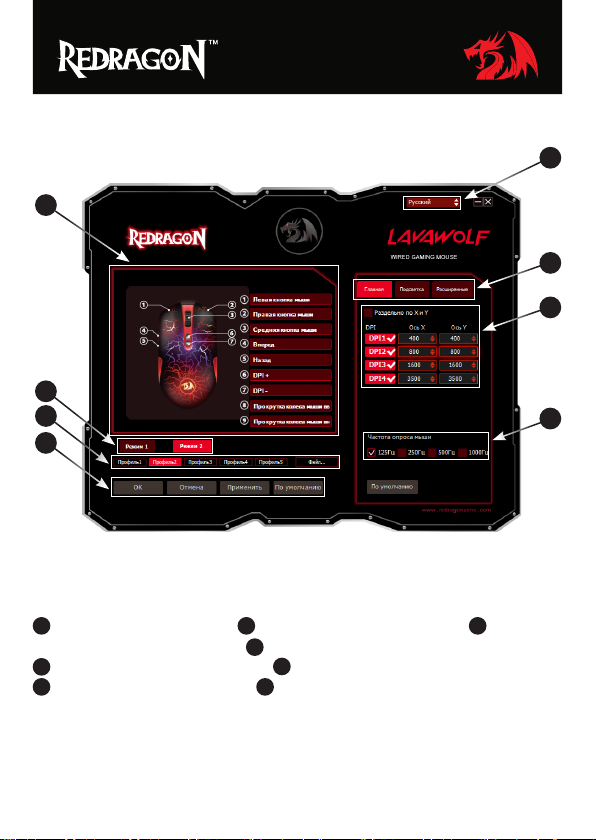
Главное окно
1
5
6
7
Структура главного окна
1
1. Область настройки кнопок. 2. Кнопки переключения вкладок. 3. Область
настройки разрешения сенсора. 4. Область настройки частоты опроса мыши.
5. Кнопки переключения режимов. 6. Кнопки переключения профилей.
5
7. Кнопки применения настроек. 8. Список языков
7 8
2
3
4
6
8
2
3
4
3
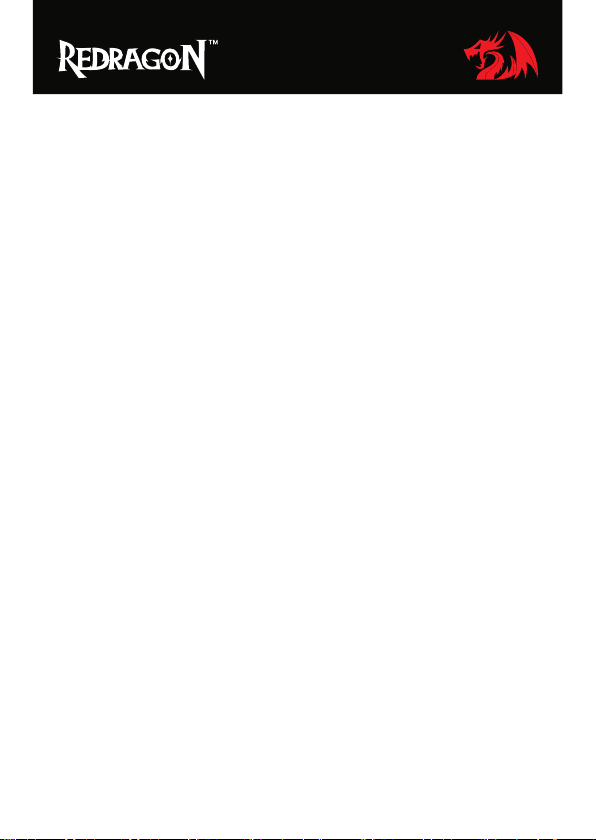
Порядок использования главного окна
1. Область настройки кнопок предназначена для изменения функций кнопок
мыши.
2. Кнопки переключения вкладок позволяют перейти к соответствующим
настройкам дополнительных параметров мыши: настройкам подсветки и
настройкам параметров курсора.
3. Область настройки разрешения сенсора (DPI) позволяет настроить скорость
движения и точность позиционирования курсора мыши раздельно по оси X и Y.
4. В области настройки скорости отклика мыши пользователь может выбрать,
сколько раз в секунду мышь будет сообщать операционной системе о своем
положении – 125, 250, 500 или 1000.
5. Кнопки переключения режимов – позволяют выбрать соответствующие
настройки, хранящиеся в памяти мыши. Мышь позволяет хранить в памяти
два комплекта настроек. Это означает, что пользователь может настроить
мышь в двух конфигурациях, которые сохранятся в памяти, и их можно
будет использовать на любом персональном компьютере. В каждом режиме
имеются собственные настройки кнопок, макросы, настройки DPI, скорости
опроса, подсветки и т.д. В каждый из режимов можно загрузить любой из 5
заранее настроенных профилей. Режимы можно переключать как при помощи
программного обеспечения, так и кнопкой, расположенной на нижней стороне
мыши.
6. Кнопки переключения профилей позволяют выбрать соответствующие
настройки, созданные в программе. Можно создать до 5 профилей. В состав
профиля входят все настройки кнопок, макросы, настройки DPI, скорости
опроса, подсветки и т.д. Кроме того, профили можно сохранить на жестком
диске при помощи кнопки «Файл...».
7. Кнопки применения настроек позволяют:
• загрузить все сделанные настройки профилей в память мыши и закрыть
окно программы (кнопка «Ок»),
• отменить все сделанные настройки без сохранения (кнопка «Отменить»),
• загрузить все сделанные настройки профилей в память мыши без закрытия
окна программы (кнопка «Применить»),
• восстановить настройки профиля по умолчанию (кнопка «По умолчанию»).
8. При помощи этого выпадающего списка можно изменить язык интерфейса
программы.
4
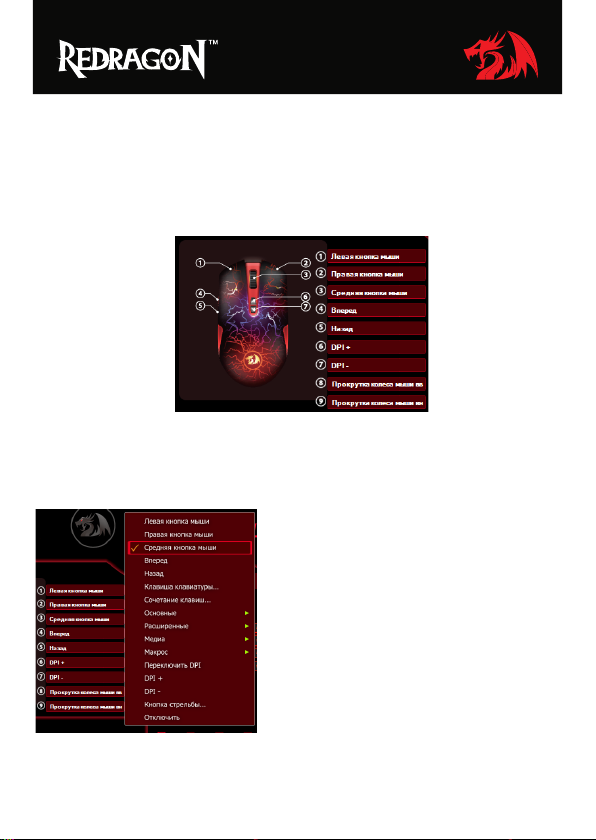
Настройка кнопок мыши
В главном окне можно настроить функции всех кнопок мыши. Каждая кнопка
на рисунке пронумерована. Чтобы настроить соответствующую кнопку, нужно
выбрать ее в списке справа. Настройки правой и левой кнопки мыши позволяют
поменять их местами (например, для левшей).
Остальные кнопки можно настроить на следующие функции:
Левая кнопка мыши – эмулирует нажатие на левую кнопку мыши.
Правая кнопка мыши – эмулирует
нажатие на правую кнопку мыши.
Средняя кнопка мыши – эмулирует
нажатие на колесо-кнопку мыши.
Вперед – открывает следующую страницу
в интернет-браузере.
Назад – открывает предыдущую страницу
в интернет-браузере.
Клавиша клавиатуры… – при выборе
этой функции открывается окно настройки
любой клавиши клавиатуры на кнопку
мыши. Чтобы кнопка мыши начала
эмулировать кнопку клавиатуры, нажмите
нужную клавишу клавиатуры и затем «ОК».
5

Сочетание клавиш… –
при выборе этой функции
открывается окно настройки
сочетания любых клавиш
клавиатуры (например, Shift+W)
на кнопку мыши. Чтобы кнопка
мыши начала эмулировать
кнопку клавиатуры, нажмите
нужное сочетание клавиш
клавиатуры и затем «ОК».
Основные – открывает
подменю, где собраны
стандартные команды для
управления офисными
программами:
Вырезать – вырезает
выделенный фрагмент в буфер
обмена.
Копировать – копирует
выделенный фрагмент в буфер
обмена.
Вставить – вставляет
скопированный фрагмент из
буфера обмена в позицию
курсора.
Выделить все – выделяет текст
файла полностью.
Найти – открывает окно поиска.
Создать – создает новый файл.
Печать – открывает окно
печати.
Сохранить – сохраняет
открытый файл.
6

Расширенные открывает подменю, где
собраны стандартные
команды для управления
Windows.
Переключить окно –
переключает открытые
окна (аналог сочетания
Alt+Tab).
Закрыть окно – закрывает
открытое окно.
Открыть проводник –
запускает Проводник
Windows.
Выполнить – открывает окно функции Выполнить…
Рабочий стол – сворачивает все окна.
Заблокировать – блокирует ПК, выводя окно ввода пароля доступа.
Медиа – открывает
подменю, где собраны
стандартные команды
для управления
медиапроигрывателями.
Воспроизведение / пауза
– запускает/ставит на
паузу воспроизведение
медиафайла.
Стоп – останавливает
воспроизведение
медиафайла.
Предыдущий трек –
включает предыдущий
трек.
7

Следующий трек – включает следующий трек.
Увеличить громкость – увеличивает громкость воспроизведения.
Уменьшить громкость – уменьшает громкость воспроизведения.
Отключить звук – отключает звук в системе.
Макрос – открывает редактор макросов, а также позволяет привязать
к кнопке ранее созданный в редакторе макрос.
Переключить DPI – эта функция циклически переключает активные
значения DPI.
DPI + - эта функция повышает DPI до максимального активного значения.
DPI - - эта функция
уменьшает DPI до
минимального активного
значения.
Кнопка стрельбы… функция автоматической
генерации
последовательности
одиночных кликов с
высокой скоростью.
Использование данной
функции позволяет резко
повысить точность стрельбы
автоматическим оружием, а
также стрелять очередями
оружия (например, пистолетов). Для точной настройки необходимо подобрать
временной зазор между циклами перезарядки конкретного вида оружия.
Введите в поле «Количество выстрелов» то число выстрелов, которое вы
хотели бы сделать при нажатии на кнопку, а в поле «Задержка (мс)» – время в
миллисекундах, которое требуется оружию для перезарядки патрона.
Отключить – отключает кнопку.
из неавтоматического
8

Настройка разрешения сенсора (DPI)
Сенсор мыши позволяет изменять разрешение с шагом 100 DPI.
Увеличение значения DPI повышает точность позиционирования курсора мыши,
а также увеличивает скорость движения курсора по экрану.
Для настройки разрешения сенсора необходимо:
1. Выбрать, сколько уровней разрешения вам требуется. Чтобы отключить
лишние уровни, щелкните на кнопки выключения уровня. Для примера оставим
активными только 3 уровня DPI:
9

2. Например, сделаем настройку для снайпера в шутере: уровень DPI-3 настроим
на точное прицеливание, DPI-2 – на наблюдение через снайперский прицел, а
DPI-1 – на передвижение персонажа по карте.
При такой настройке снайпер в перебежках будет использовать уровень
DPI-1 (3500 DPI), что позволит быстро поворачивать и оборачиваться; при
наблюдении через прицел игрок будет ставить положение DPI-2, при котором
курсор будет двигаться по оси X быстрее, чем по оси Y (ось X – 2000 DPI,
ось Y – 1200 DPI); при необходимости точно прицелиться, можно выбрать
уровень DPI-1 (800 DPI), при котором прицел будет двигаться медленно и точно.
Для раздельной настройки разрешения осей X и Y нужно установить
соответствующий флажок.
3. Если требуется хранить в памяти мыши также другие настройки DPI, повторите
п. 1-2, выбрав другой профиль .
4. Для того, чтобы сохранить настройки DPI в памяти мыши, нажмите кнопку ОК.
10

Управление подсветкой мыши
Для настройки подсветки нажмите на кнопку «Подсветка».
Вы можете настроить цвет подсветки (при помощи цветовой шкалы), а
также установить скорость мерцания. В каждом профиле можно настроить
индивидуальный режим подсветки.
11

Настройка дополнительных параметров
При помощи кнопки «Расширенные» пользователь может изменить скорость
курсора мыши (для повышения точности позиционирования рекомендуется
уменьшать в этом окне скорость курсора и увеличивать DPI, а также - не
использовать опцию «Повысить точность курсора»), скорость прокрутки
колесом мыши, скорость двойного щелчка.
12

Редактор макросов
Редактор макросов позволяет создавать и редактировать макросы. Макрос –
это последовательность событий, состоящая из нажатий и отпусканий клавиш
клавиатуры, кнопок мыши, а также временных интервалов между ними.
Поддерживаются только клавиши стандартной 104х-символьной Windowsклавиатуры. Ограничение на длину макроса зависит от модели мыши и
составляет до 126 событий.
Окно редактора макросов разделено на три части. Слева находится список
макросов и кнопки «Создать», «Удалить». Список позволяет выбрать
редактируемый макрос.
Кнопка «Создать» позволяет создать новый макрос.
Кнопка «Удалить» позволяет удалить выбранный макрос.
13

В середине окна расположен список событий выбранного макроса
и кнопки , . Для кнопок мыши и клавиатуры в столбце «Статус»
отображается тип события: – нажата, – отпущена.
В столбце «Кнопка» отображается название кнопки. Для временных интервалов
в столбце «Интервал (мс)» отображается величина интервала. К примеру, на
снимке экрана, приведенном выше, видно, что макрос «Macros 1» состоит
из следующих событий: нажатие клавиши «W», интервал 94 мс, отпускание
клавиши «W», интервал 499 мс, нажатие клавиши «A», интервал 78 мс,
отпускание клавиши «A» и т.д. Под списком событий отображается длительность
макроса в миллисекундах и количество событий в списке.
Двойной щелчок по интервалу позволяет изменить его величину.
После нажатия кнопки редактор макросов будет записывать нажатия и
отпускания клавиш клавиатуры, при этом выбранный макрос будет перезаписан.
Один удар по клавише в зависимости от установленных в правой части
окна флагов генерирует до четырех событий: интервал, нажатие, интервал,
отпускание. Обратите внимание, что во время записи макроса все элементы
управления редактора макросов, кроме кнопки , будут отключены.
Кнопка позволяет остановить запись макроса.
В правой части окна расположены флаги дополнительных настроек и кнопки
редактирования событий макроса. Флаг «Записывать интервалы» позволяет
записывать интервалы между нажатиями и отпусканиями клавиш.
Флаг «Вставить стандартный интервал» позволяет вставлять между нажатиями и
отпусканиями клавиш одинаковые интервалы, величину которых можно задать в
специальном поле рядом с флагом.
Флаг «Кол-во циклов (1-255)» и специальное поле рядом с ним позволяют
автоматически выполнить макрос несколько раз подряд.
Кнопка «ОК» позволяет назначить выбранный макрос на кнопку мыши.
14

15

WWW.REDRAGON.RU
 Loading...
Loading...