Page 1

Benutzerhandbuch
Page 2
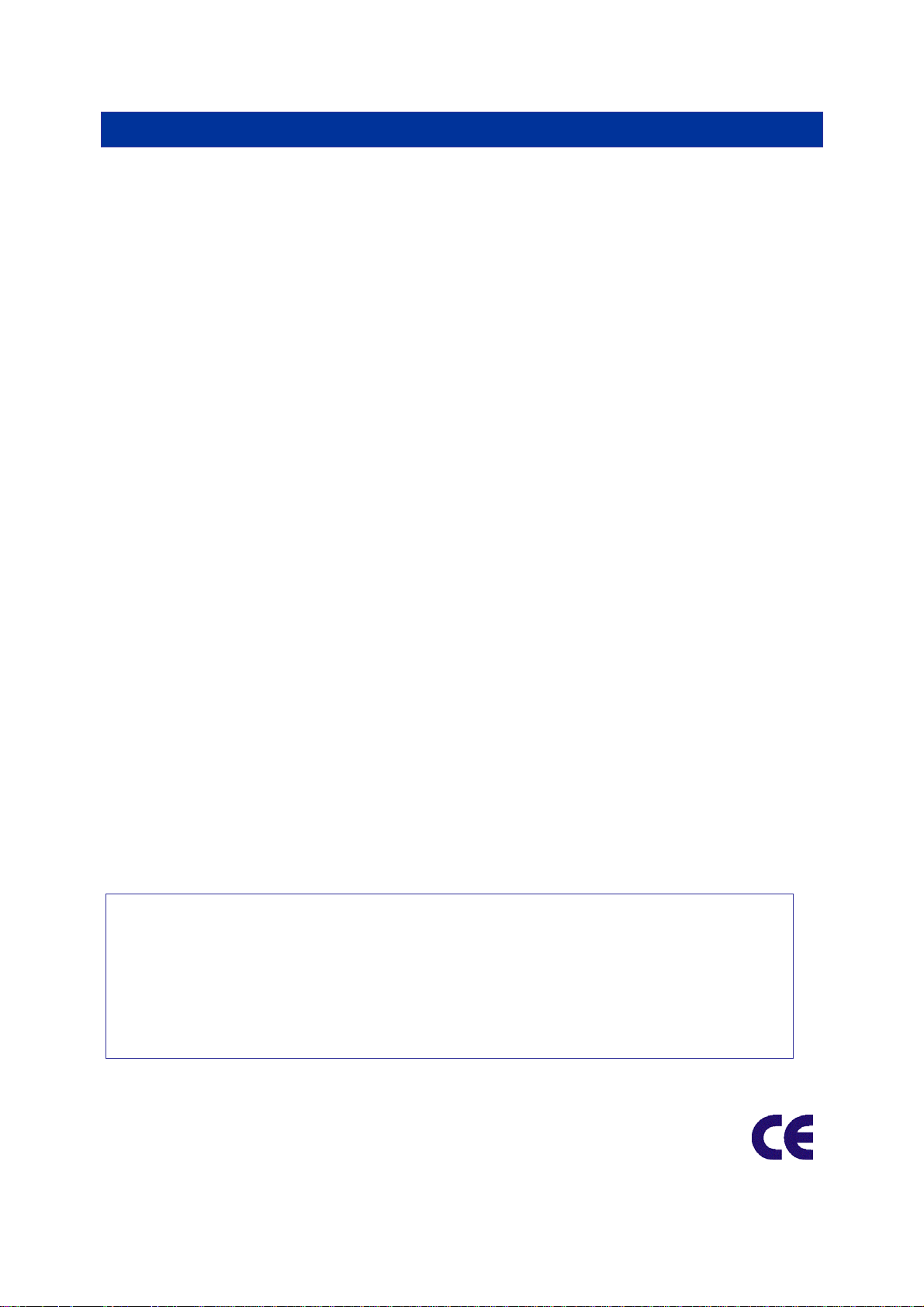
Spezifikationen
Artikelnr. Switches CPU Adapter
1018-108 SCOUTutp 8 Port Switch 2364-01P SCOUTutp PS/2 CPU Adapter
1018-116 SCOUTutp 16 Port Switch 2364-01U SCOUTutp USB CPU Adapter
2364-01S SCOUTutp SUN CPU Adapter
SCOUTutp Höhe Breite Tiefe Gewicht
SCOUTutp 8 Port 4.15cm 21.5cm 12.20cm 0.92 kg
SCOUTutp 16 Port 4.15cm 21.5cm 12.20cm 0.92 kg
Betriebstemperatur: 0~40° C
Lagertemperatur: -40~70° C
Feuchtigkeit: 80% RH nicht kondensierend
Betriebssysteme: DOS, Windows (9X, NT4, 2000, XP, 2003 Server) LINUX, UNIX, QNX,
SGI, FreeBSD, BeOS, Open VMS, Novell, Alpha UNIX, HP UX, SUN
Mäuse: PS/2, Wheel mouse, Intellimouse, 5-button mouse
Auflösung: 1600x1200@85Hz
Übertragungslänge Bis zu 20m
Netzteil: Intern - 85-260 VAC 50 / 60 Hz
Anschlüsse:
System RJ45
Seriell RJ11
Lolal KVM HDD15 / PS/2 - MinDin6 / PS/2 - MiniDin6
CPU Adapter PS/2 USB SUN
Anschlüsse:
Monitor: HD15 HD15 HD15
Tastatur/Maus: MiniDin6 USB MiniDin8
System: RJ45 RJ45 RJ45
Strom: Von der Tastatur Vom USB Port Von der Tastatur
Produktgewicht: 107g / 0.23lb
Versandgewicht: 300g / 0.66lb
Abmessungen: 91 x 41 x 24mm
NOTE: This equipment complies with the requirements of European EMC directive 89/336 EEC in
respect of EN55022 Class B, EN 50082-1 and EN 60555-2.
This equipment has been found to comply with the limits for a Class A digital device, pursuant to
Part 15 of the FCC Rules. These limits are designed to provide reasonable protection against
harmful interference when the equipment is operated in a commercial environment. This
equipment generates, uses, and can radiate radio frequency energy and, if not installed and used
in accordance with the instruction manual, may cause harmful interference to radio
communications. Operation of this equipment in a residential area is likely to cause harmful
interference in which case the user will be required to correct the interference at his own expense.
© Copyright 2004. All rights reserved.
Daxten, the Daxten logo, SCOUTutp and The Brains Behind KVM Switching and Sharing are trademarks of Daxten Industries.
All other trademarks acknowledged.
Revision 1.2
Page 3

SCOUTutp
Einführung
Der eingebaute KVM Umschalter gewährt eine einfache und genaue Kontrolle von bis zu 16 PC’s mit
einer Konsole. Der SCOUTutp ist kompatibel zu PS/2, USB und SUN Geräten. Die Tastatur- und
Mausemulation sorgt für ein problemloses und fehlerfreies Arbeiten. Das Umschalten zwischen den
PC’s kann über Hot Key Befehle über die Tastatur, über das OSD oder über Schalter am Gerät
erfolgen.
Eigenschaften
¾ Biete dem Benutzer die Kontrolle von 8 – 16 Computern
¾ Unterstützt PS/2, USB und SUN Computer durch entsprechende Adapter für jede Plattform
¾ In 1 HE einbaubar
¾ Entfernung zwischen Konsole und Co,puter bis zu 20m über Kabel der Kategorie 5 oder 6
¾ Zur Inbetriebnahme sind keine zusätzlichen Treiber oder Software nötig
¾ Volle Tastatur- und Mausemulation während des Betriebes
¾ Auflösung bis 10m 1600 x 1200 @ 85 Hz, bis 20m 10280 x 1024 @ 75 Hz
¾ Unterstützt VGA, SVGA und XGA Monitore
¾ Umschalten über Tastaturbefehle, OSD oder Schalter am Gerät
¾ Auto Scan für reibungsloses, automatisches Umschalten
¾ LEDs an der Frontseite des Gerätes zeigen die aktivierten Computer an
Installation
Bevor Sie Ihre Computer und die Peripheriegeräte an den SCOUTutp anschließen, vergewissern Sie
sich bitte, dass alle Geräte ausgeschaltet sind. Eingeschaltete Geräte anzuschließen kann zu
Schäden an Ihren Computern oder dem SCOUTutp führen. Daxten übernimmt keinerlei
Verantwortung für Schäden, die durch das Anschließen von eingeschalteten Geräten entstehen.
1. Anschliessen des Computers mit einem UTP Patchkabel und einem PS/2 Adapter :
1.1. Verbinden Sie den blauen HD 15-pin male Anschluss mit dem VGA Port Ihres
Computers.
1.2. Verbinden Sie den violetten PS/2 (6-pin MiniDIN) Tastaturanschluss mit dem PS/2
Tastatur-Port Ihres Computers.
1.3. Verbinden Sie den grünen PS/2 (6-pin MiniDIN) Mausanschluss mit dem PS/2 MausPort Ihres Computers.
1.4. Verbinden Sie das UTP Kabel mit dem PS/2 Adapter und dem gewählten SCOUTutp
Computer-Port.
2. Anschliessen des Computers mit einem UTP Patchkabel und einem USB Adapter:
2.1. Verbinden Sie den blauen HD 15-pin male Anschluss mit dem VGA Port Ihres
Computers.
2.2. Verbinden Sie den USB Anschluss mit dem USB-Port Ihres Computers.
2.3. Verbinden Sie das UTP Kabel mit dem USB Adapter und dem gewählten SCOUTutp
Computer-Port.
3. Anschliessen des Computers mit einem UTP Patchkabel und einem SUN Adapter:
3.1. Verbinden Sie den blauen HD 15-pin male Anschluss mit dem VGA Port Ihres
Computers.
3.2. Verbinden Sie den Mini Din und Pin Anschluß mit dem Tastatur/Maus Port Ihres SUN
Computers.
3.3. Verbinden Sie das UTP Kabel mit dem SUN Adapter und dem gewählten SCOUTutp
Computer-Port.
4. Schalten Sie den SCOUTutp an
Page 4
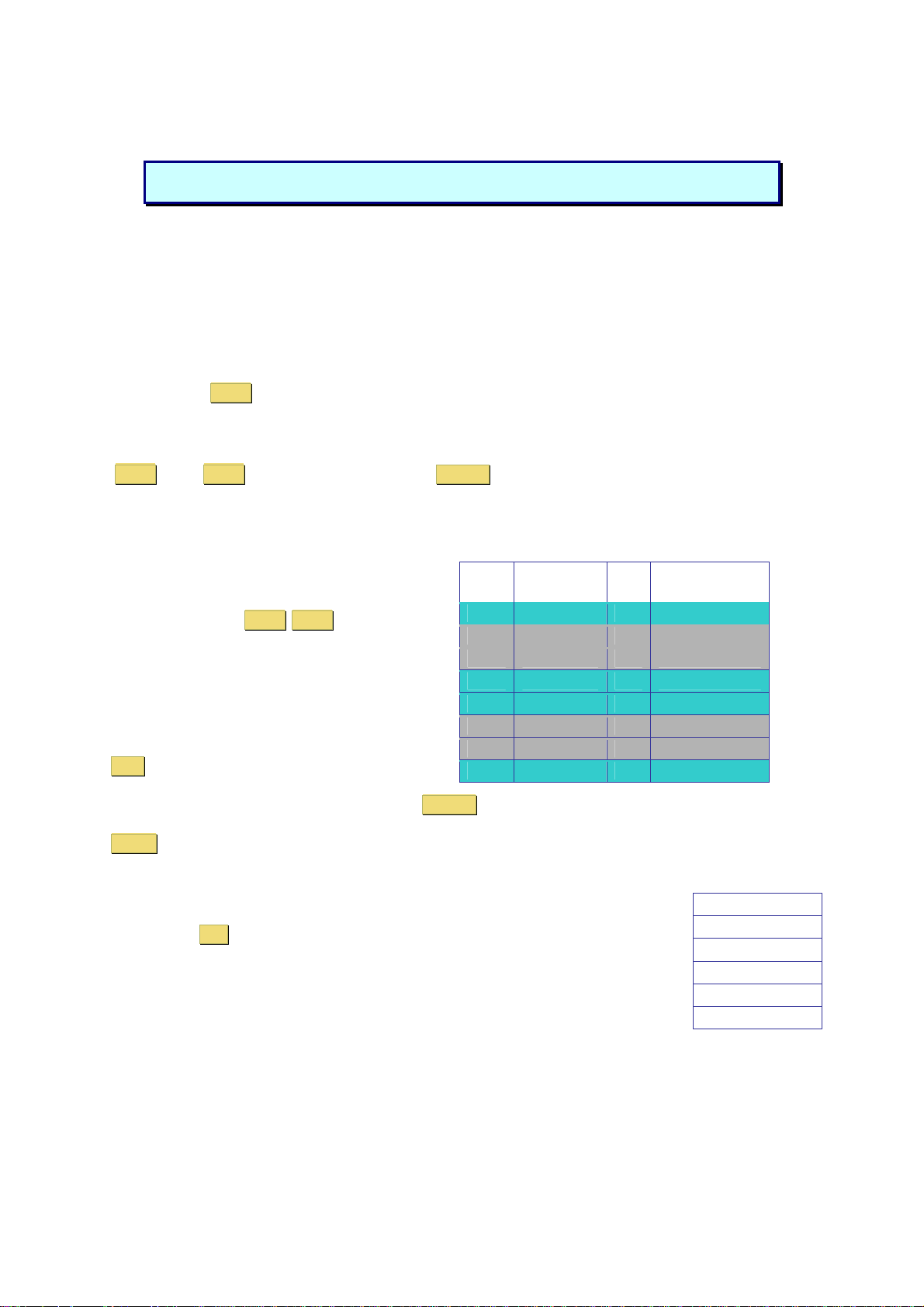
Benutzung des SCOUTutp
Hinweis: Bevor Sie den Computer einschalten, konfigurieren Sie bitte im OSD
Menü den Emulationstyp der Computer, die nicht PS/2 sind.
Der SCOUTutp verfügt über drei Möglichkeiten von einem Computer zum anderen umzuschalten. Sie
können entweder den Auswahlknopf an der Gerätefrontseite benutzen, die Tastaturbefehle oder das
komfortable OSD (On-Screen-Display). Sie werden feststellen, dass Sie beim Umschalten die Maus
innerhalb einer Sekunde nicht nutzen können. Dies wird durch den Synchronisationsprozess
verursacht, der das korrekte Arbeiten der Maus ermöglicht.
Tastaturbefehle
Um über die Tastatur Befehle and den SCOUTutp zu senden, drücken Sie zweimal innerhalb von 2
Sekunden die Ctrl Taste. Dürcken Sie die entsprechende Befehlstaste. Die nachfolgenden Befehle
werden unterstützt:
Erstens Zweitens Befehl Bestätigung Ergebnis
Ctrl Ctrl
Im Autoscan-Modus schaltet der Switch automatisch von einem Computer zum anderen. Der Zeitraum
ist benutzerdefiiert.
OSD (On-Screen-Display)
Um das OSD anzuwählen, drücken Sie zweimal
den Tastaturbefehl Ctrl Ctrl
(Werkseinstellung). Die Zeilen mit blauem Text
kennzeichnen die aktiven, mit grauem Text die
inaktiven Computer.
Um nach oben oder unten zu steuern, nutzen
Sie die entsprechenden Pfeiltasten.
Von einem Feld zum anderen nutzen Sie die
Tab taste.
Portnummer
Enter
Port
No.
01 SUN 01 C
02 PS/2 1 02 C
03 SCOUT 03 S
04 SUN 04 C
05 PS/2 3 05 C
06 USB 06 C
07 USB 07 C
08 PS/2 4 08 C
Computer
schaltet zum gewählten PC
No. C = computer
Name
S = switch
blue
grey
grey
blue
blue
grey
grey
blue
Nach Auswahl eines Computers drücken Sie Enter . Ein Label bestätigt Ihnen den ausgewählten
Computer. Um das OSD zu verlassen oder zu einem vorherigen Fenster zurück zu gehen drücken Sie
ECS .
Hinweis: Wenn Sie im OSD sind, können Sie nicht gleichzeitig die Tastaturbefehle nutzen.
Konfigurieren des OSD
Drücken Sie F2 und das Konfigurationsfenster erscheint:
Wenn das OSD Passwort geschützt ist, kann nur der Administrator darauf
zugreifen.
OSD Settings
General
Ports
Time
Users
Security
Page 5

General Settings / Allgemeine Einstellungen
Wählen Sie General aus und drücken ENTER , das General Settings Fenster
erscheint.
In diesem Menü können Sie folgende Einstellungen vornehmen:
Security / Sicherheit
Das OSD verfügt über einen Passwortschutz auf drei Sicherheitsebenen. Jede
Sicherheitsebene hat unterschiedliche Zugangsrechte:
General Settings
Security
Hotkey
Autoskip
Serial port
Keyboard language
Switch name
1 x Administrator (Status A)
Vergabe und Änderung aller Passwörter mit verschiedene Zugangsprofilen
Voller Zugriff auf alle Computer
Voller Zugriff auf alle OSD Funktionen
1 x Supervisor (Status S)
Voller Zugriff auf alle Computer
Zugriff auf folgende OSD Funktionen: – F4 Scan, F5 Tune und F6 Verschieben des
Bestätigungsfensters.
Der Administrator- und Supervisorzugang kann nicht gelöscht werden, lediglich das Passwort kann
geändert werden.
6 x User (Status U)
Jedes Userprofil wird vom Administrator vergeben und definiert die jeweiligen Zugriffsrechte.
Aktivieren des Passwortschutzes
Nur der Administrator kann den Passwortschutz des OSD wie folgt aktivieren oder deaktivieren:
1. Gehen Sie zur Zeile Security und drücken Sie die Leertaste um zwischen ON und OFF zu
schalten.
2. Das Passwortfenster erscheint. Geben Sie das Passwort des Administrators ein.
(Voreinstellung ist admin).
3. Drücken Sie Enter .
Hot Key Tastaturbefehle
Drücken Sie [Ctrl , Ctrl ] (CL im Display) und das OSD erscheint. Sie können den Tastaturbefehl
ändern in:
[Ctrl , F11 ], [Shift , Shift ] (SH im Display) oder Print Screen.
Sie müssen die Leertaste drücken, um zwischen den einzelnen Möglichkeiten auszuwählen. Wenn
Sie einen neuen Befehl ausgewählt haben, drücken Sie diesen zur künftigen Aktivierung.
Autoskip
Dieses Menü können Sie nutzen, wenn Sie nur auf die aktiven Computer zugreifen möchten.
Um Autoskip zu aktivieren schalten Sie mit der Leertaste zwischen den einzelnen Optionen.
Serial port / Serieller Port
Serial port ON bedeutet, dass das Control Management Programm genutzt werden kann. Sie können
die Serial port Einstellungen wie folgt ändern:
Gehen Sie zur Serial port Zeile und wählen Sie durch drücken der Leertaste die gewünschte
Einstellung.
Keyboard language / Tastaturlayout
Die Werkseinstellung ist US Englisch. Sie können das Tastaturlayout wie folgt in Deutsch oder
Französisch ändern:
Gehen Sie zur Zeile Keyboard language und wählen Sie durch drücken der Leertaste die
gewünschte Einstellung.
Switch name / Switchname
In dieser Zeile können Sie bis zu 18 Buchstaben eingeben. Ein Leerzeichen zählt als Buchstabe.
Vergeben Sie jedem Umschalter im OSD einen eigenen Namen.
Page 6

Default / Werkseinstellung
Um zur Werkseinstellung zurück zu kehren drücken Sie F7. Alle Änderungen werden gelöscht.
Ports
In dem Menü Settings wählen Sie den gewünschten
Port und drücken Sie ENTER. Das Port Settings
Fenster erscheint.
Name (Vergabe der Computernamen)
In diesem Fenster können Sie 15 Buchstaben für den
Computernamen vergeben.
Um einen Buchstaben zu löschen müssen Sie diesen
markieren und die Leertaste drücken. Ein leeres Feld
erscheint an Stelle des Buchstabens.
Um eine ganze Zeile zu löschen, gehen Sie mit dem Cursor zum Zeilenanfang und drücken Sie die
Leertaste bis die Zeile gelöscht ist.
(KB) Keyboard / Tastatur (Emulation rechnerseitig)
Der SCOUTutp arbeitet mit Windows, Linux, HP UX, Alpha UNIX SGI, DOS, Novell, MAC, USB oder
Open VMS. Die Werkseinstellung setzt den Tastaturmodus für PS oder Intel basierende Computer.
Für andere Systeme geben Sie in der Spalte KB folgende Zeichen ein:
PS - Standard keyboard, MAC und SUN
U1- für HP UX
U2 - für Alpha UNIX, SGI, Open VMS
U3 - für IBM AIX
Hinzufügen/Ändern eines Tastaturbefehles (HOTKEY) bei Kaskadierung
Wenn Sie den SCOUTutp durch Nutzung eines Computer Ports mit einem anderen SCOUTutp
kaskadieren, müssen Sie das UTP Kabel mit dem neuen Switch verbinden und die Tastaturbefehle für
das OSD des neuen Umschalters definieren. Wenn Sie kaskadieren müssen diese Hotkeys für den
Master und Slave Switch unterschiedlich sein.
Hinzufügen und Ändern der Hotkeys:
1. In der Zeile, in der der Switch erscheint drücken Sie TAB um zur Hotkeyspalte zu gelangen.
2. Schalten Sie mit der Leertaste zwischen den Optionen.
01 COMPUTER 01 P S N O
02 COMPUTER 02 U 1 N O
03 SWITCH 03 P S C L F 1 1
04 COMPUTER 04 P S N O
05 COMPUTER 05 U 2 N O
06 COMPUTER 06 U 3 N O
07 COMPUTER 07 P S N O
08 COMPUTER 08 P S N O
PORTS SETTINGS
Name K B HKEY
Time
In dem Menü Settings gehen Sie zur Zeile
Time und drücken Sie ENTER. Das Time
Settings Fenster erscheint:
Scan (SCN) - Label (LBL) - Time out (T/O)
SCN - In der SCN Spalte, können Sie die
SCAN-Periode festlegen.
LBL - In der LBL Spalte, können Sie die Zeit
festlegen, wie lange das Label des
angesteuerten Computers angezeigt wird.
T/O - Wenn der Passwortschutz aktiviert ist, können Sie in dieser Spalte den definierten Zeitraum des
Deaktivierens von Tastatur, Monitor und Maus bestimmen.
Einstellen der oben genannten Perioden:
1. In der gewünschten Zeile drücken Sie Tab um zur gewünschten Spalte zu gelangen.
2. Gehen Sie mit dem Cursor auf eine der drei Ziffern und geben Sie eine neue Zahl ein. Fügen
Sie eine Null an den Anfang hinzu, wo es notwendig ist. Z.B.: geben Sie 0 4 0 für 40
Sekunden ein.
NAME S C N L B L T / 0
0 1 COMPUTER 0 3 0 0 3 0 0 3 0
0 2 COMPUTER 0 3 0 0 3 0 0 3 0
0 3 SWITCH 0 3 0 0 3 0 0 3 0
0 4 COMPUTER 0 3 0 0 3 0 0 3 0
0 5 COMPUTER 0 3 0 0 3 0 0 3 0
0 6 COMPUTER 0 3 0 0 3 0 0 3 0
0 7 COMPUTER 0 3 0 0 3 0 0 3 0
0 8 COMPUTER 0 3 0 0 3 0 0 3 0
Time Settings
Page 7

Die Eingabe von 9 9 9 in der LBL Spalte zeigt das Label permanent. Bei der Eingabe 0 0 0 –
erscheint das Label gar nicht.
Die Eingabe von 9 9 9 in der T/O Spalte deaktiviert die Timeoutfunktion. Bei Eingabe von 0 0 0 –
startet die Timeoutfunktion sofort . Wir empfehlen eine T/O nicht unter 10 Sekunden.
Die Eingabe von 9 9 9 in der SCN Spalte zeigt den Bildschirm für 999 Sekunden. Bei der Eingabe
0 0 0 – wird dieser Computer nicht gescannt.
Users / Benutzer
Gehen sie im Hauptmenü zur Zeile User und
drücken Sie ENTER. Das Eingabefenster für
die Definition der Benutzerrechte erscheint:
Voraussetzung ist, das unter „General“ die
Securityoption aktiviert ist.
Sie können drei verschiedene Zugangsebenen
vergeben:
Y – Voller Zugriff auf einen bestimmten Computer. Zusätzlicher Zugriff auf die F4, F5 und F6 OSD
Funktionen
V – Beobachten eines bestimmten Computers (Keine Tastatur- und Mausfunktion)
N – Keinen Zugriff auf einen bestimmten Computer – Bei versuchtem Zugriff erschein das TIMEOUT
Label
Um jedem User die entsprechenden Zugriffsrechte zu vergeben, gehen Sie zu der Zeile des
gewünschten Computers und schalten Sie mit der Leertaste zwischen den einzelnen Möglichkeiten.
USERS
1 2 3 4 5 6
0 1 COMPUTER 0 1 Y Y Y V N V
0 2 COMPUTER 0 2 V V Y Y N V
0 3 SWITCH 0 3 Y Y Y Y Y Y
0 4 COMPUTER 0 4 V V V V V V
0 5 COMPUTER 0 5 N N Y N N V
0 6 COMPUTER 0 6 V V N N N V
0 7 COMPUTER 0 7 Y Y Y Y Y Y
0 8 COMPUTER 0 8 Y Y Y Y Y Y
Security / Sicherheit
In dem Settings Menü gehen Sie zu der Zeile Security und
drücken Sie ENTER. Das Menü für die
Sicherheitseinstellungen erscheint.
In dem oberen Fenster sehen Sie Namen, Passwort und
Status des Nutzers. Es kann die ff. Anzahl Passwörter
vergeben warden:
1 x Administrator
1 x Supervisor
6 x User.
Zur Änderung eines Usernamen oder Passwortes gehen Sie zu der entsprechenden Zeile und Spalte.
Geben Sie die neuen Namen ein. Die User Authentifizierung erfolgt ausschließlich über das Passwort.
Der Name ist für die Sicherheit ohne Bedeutung
Das OSD Menü HELP – F1
Für den Zugriff auf das HELP Menü drücken Sie F1. Das HELP Menü erscheint:
Bitte beachten Sie! Das Hilfemenü dient hauptsächlich zum Nachschauen der Tastaturbefehle
und deren Funktionen. Alle Eingaben werden im Hauptmenü vorgenommen.
Scannen der Computer – F4
Wenn nötig, passen Sie die Scan Zeit im Menü Time Settings an.
Zum Aktivieren des Scannens:
USERS SETTINGS
SECURITY SETTINGS
NAME PASSWORD T
ADMINISTRATOR ADMIN A
SUPERVISOR S S
USER 1 U
USER 2 U
USER 3 U
USER 4 U
USER 5 U
USER 6 U
Page 8

¾ Drücken Sie zweimal CTRL um das OSD zu öffnen.
¾ Drücken Sie F4. Auf dem Bildschirm erscheint jeder Computer nacheinander mit dem SCAN
Fenster in der linken Ecke.
¾ Drücken Sie F4 um das Scannen zu deaktivieren.
Tuning – F5 (Anpassung der Bildqualität)
Sie können die Bildschirmdarstellung von jedem angeschlossenen Computer einstellen. Wählen Sie
das Menü Computer:
Einstellen der Bildschirmdarstellung:
¾ Gehen Sie zu dem Computer, den Sie einstellen möchten.
¾ Drücken Sie F5. Die Bildschirmdarstellung des ausgewählten Computers erscheint
zusammen mit dem Bildeinstellungs-Fenster.
¾ Korrigieren Sie das Bild mit den RECHTS- und LINKS-Pfeiltasten.
¾ Wenn die Darstellung korrigiert ist, drücken Sie Esc.
Hinweis! Die Darstellungsqualität ist relativ zur Entfernung. Je weiter der Computer vom
Umschalter entfernt ist, desto schlechter ist die Bildschirmdarstellung, und je mehr muss
diese im Menü Tuning eingestellt werden. Stellen Sie daher, wenn möglich, die Computer
mit einer hohen Bildschirmauflösung näher an die Konsole.
Verschieben des Computer-Labels – F6
Verschieben des OSD Fensters auf Ihrem Bildschirm.
¾ Gehen Sie mit den Pfeiltasten AUF und AB zu dem gewünschten Computer.
¾ Drücken Sie F6. Der gewünschte Bildschirm erscheint mit einem Identifizierungsfenster.
¾ Bewegen Sie das Label mit den Pfeiltasten zur gewünschten Position.
¾ Drücken Sie Esc zum Speichern und Verlassen des Menüs.
Benutzung der Kontroll-Software
Alternativ zum OSD Menü können Sie das SCOUTutp System mit der Kontroll-Software bedienen.
Diese befindet sich auf der beigefügten CD.
Mit dem OSD bedienen Sie das System und sehen die Bildschirme mit ein und demselben Monitor.
Die Kontroll-Software benötigt zwei Monitore. Einen für die Software und einen um die jeweiligen
Bildschirme zu sehen.
Mit der Kontrollsoftware können Sie:
Computer sehen
OSD Einstellungen vornehmen
Konfigurationen für künftige Nutzungen speichern
Konfigurationen für den SCOUTutp Umschalter lesen und schreiben.
Systemanforderungen für die Software
Pentium 166 oder höher, 16Mb RAM, ab Windows 98, Serielle Schnittstelle
Anschliessen des seriellen Download-Kabels
Um die Software zu bedienen, verbinden Sie das serielle Kabel mit dem Computer, auf dem die
Software liegt und dem SCOUTutp.
Hinweis! Die Verbindung muss vor dem Benutzen der Software hergestellt sein.
Sollten Sie versuchen, die Software vorher zu benutzen, gelangen Sie in den
Demomodus.
Installieren der Software:
Installieren der Software:
¾ Legen Sie die Marketing & Dokumentations CD in Ihr Laufwerk.
¾ Wählen Sie SCOUTutp RS232 Control. Das SCOUTutp RS232 Kontrollfenster erscheint.
¾ Wählen Sie Install SCOUTutp Control Software. Nach der Installation erscheint ein Symbol
auf Ihrem Desktop.
Page 9

¾ Mit einem Doppelklick auf das Symbol wird die Software gestartet. Oder steuern Sie diese
über Start / Programme / SCOUTutp Control / SCOUTutp Control an.
¾ Bedienung der Software von der CD:
¾ Wählen Sie Run SCOUTutp switch Control Software von der CD. Wenn das
Sicherheitsfeature aktiviert ist, benötigt die Software ein Passwort.
Auswahl eines Com Ports
Während des Setup Prozesses werden Sie aufgefordert einen Com Port auszuwählen. Wählen Sie
den Com Port an dem das serielle Downloadkabel angeschlossen ist. Wenn Sie den falschen Port
ausgewählt haben, läuft die Software im Demomodus. Nach erfolgreichem Setup erscheint das
Kontrollmenü.
Computer icons
Icon Meaning Icon Meaning
Computer
Wenn Sie als erstes das Kontrollmenü öffnen, erhält die Software automatisch den Systemstatus incl.
der Sicherheitseinstellungen.
Kommunikationsfehler
Wenn während des Systemchecks ein Kommunikationsfehler auftritt überprüfen Sie ff:
Ist das serielle Kabel mit der richtigen Schnittstelle des Computers und des SCOUTutp verbunden.
Bearbeiten Sie die „Com Port Settings“ in Options / Com Port nochmals. Nachdem Sie den Com Port
erneut definiert haben, verlassen Sie die Software und starten das Programm erneut.
Das Menü View / Ansicht
Wählen Sie in diesem Menü die ff. Anzeige:
Alle Computer oder nur aktive eingeschaltete Computer.
Die Legende
Die Toolbar
Auswahl eines Computers
Klicken Sie auf das entsprechende Symbol und das System schaltet auf diesen Computer. Da Sie mit
dem Computer nun verbunden sind, erscheint das Symbol mit einem roten Hintergrund.
Administrieren Sie nu diesen Computer mit der Tastatur und der Maus, die an dem SCOUTutp
angeschlossen sind.
angeschlossen und
eingeschaltet
Computer ist
ausgeschaltet oder
nicht angeschlossen
Computer mit dem Sie gerade
verbunden sind
Angeschlossener und eingeschalteter
Computer, der momentan mit einer
lokalen Workstation arbeitet.
Nachdem die festgelegte Timeout
Zeit vorüber ist, wechselt die Farbe in
gelb.
Toolbar
Get Status
Sollte, aus welchem Grund auch immer, eine Kommunikationsstörung zwischen der Software und
dem System auftreten, klicken Sie “Get Status” um den aktuellen Zustand des Computers im System
zu erhalten. Vor jedem Umschalten aktualisiert das System den Zustand des Computers.
Read Configuration
Um die gesamten Einstellungen (Settings: names, scan Settings etc.) anzuschauen klicken Sie ”Read
Configuration”. Sie empfangen alle aktuellen Einstellungen und können die Computereinstellungen
im Kontrollmenü und andere Einstellungen im Editmenü sehen. Das Editmenü wird im nächsten
Kapitel beschrieben.
Page 10

Write Configuration
Mit der Kontrollsoftware können Sie alle Änderungen der OSD Einstellungen vornehmen. Sie können
diese Konfigurationen im Filemenü in einem Ordner speichern um sie künftig aus dem Ordner
auszuwählen und durch Save oder Save AS zu verwenden.
Hinweis! Die mit der Software gespeicherten Konfigurationen haben
keinen Einfluss auf das aktuelle OSD . Siehe weitere Erläuterungen.
Um die OSD Einstellungen zu ändern müssen Sie erst “Write Configurtation” anwenden oder eine
Konfiguration aus dem Filemenü der gespeicherten Konfigurationen wählen. Die Änderungen werden
dann zum SCOUTutp System Manager gesendet und aktualisieren das OSD.
Umbenennung eines Computers
¾ Schreiben Sie den Namen in das Kästchen unter dem Computersymbol.
¾ Klicken Sie “Write Configuration” um den neuen Namen an das System zu senden oder
klicken Sie Save oder Save As im Filemenü um die Änderungen in einem Ordner
abzuspeichern wenn Sie die OSD Namen noch nicht ändern wollen.
Das Menü Edit
Sie können alle Felder im OSD bearbeiten. Bearbeiten sie folgendes:
Logo
Passwords
Settings
Password protection / Passwortschutz
Wenn das SCOUTutp System Passwort geschützt ist, arbeitet die Kontrollsoftware wie das OSD. Sie
erhalten also nur Zugang zur Software, wenn Sie das Passwort eingeben. Die Zugriffsrechte sind also
die, die Sie mit diesem Passwort auch im OSD haben.
Administrator (Status A)
Der Administrator hat folgende Rechte:
¾ Vergabe und Änderung aller Passwörter und Sicherheitseinstellungen
¾ Voller Zugriff auf alle Computer
Supervisor (Status S)
Der Supervisor hat folgende Rechte:
¾ Voller Zugriff auf alle Computer
¾ Scannen der Computer
User (Status U)
Sie können 6 verschiedene Benutzer im SCOUTutp System anlegen. Jedem Benutzer können Sie ein
eigenes Profil mit folgenden Zugfriffsrechten vergeben:
¾ Voller Zugriff auf einen bestimmten Computer
¾ V – Nur Ansicht (Keine Tastatur- und Mausfunktion)
¾ N – Keinen Zugriff auf einen bestimmten Compute
Der Administrator vergibt die Zugriffsrechte in der “Setting Box”. In der Werkseinstellung haben die
User volles Zugriffsrecht..
Namenschilder und Passwörter
Namenschilder und Passwörte:
1. Bearbeiten Sie Namenschild und Passwort im Editmenü
2. Nehmen Sie die gewünschten Änderungen vor.
3. Klicken Sie OK.
Page 11

Settings / Einstellungen
Wählen Sie Settings aus dem Editmenü. Das
Fenster Computers’ Properties erscheint.
Hier können Sie folgende Einstellungen
konfigurieren:
Scan times, Timeout, Confirmation label display time, Keyboard type/mode, User access, Password
mode, Autoskip mode, and Switch/System hot key. Diese Eigenschaften sind alle im Kapitel OSD des
Handbuches erklärt.
Einstellungen bearbeiten:
1. Wählen Sie aus der Computerliste den gewünschten Computer oder die gewünschte
Gruppe.
2. Nehmen Sie die Änderungen vor.
3. Überprüfen Sie in der Liste, ob die eingaben auch für die richtigen Computer vorgenommen
wurden.
4. Klicken Sie OK.
5. Um die Änderungen zu aktivieren drücken Sie „write configuration“ und dann „read
configuration“.
Einstellungen an einem Computer
Um die Einstellungen eines einzelnen Computers zu
sehen, klicken Sie auf das entsprechende
Computersymbol.
Laden einer gespeicherten Konfiguration
Wählen Sie im Menü File open:
Hinweis! Alle mit der Software vorgenommenen Änderungen werden erst durch
“Write Configuration” aktiviert.
Die Werkseinstellungen
Um die Werkseinstellungen wieder herzustellen drücken sie in der Toolbar auf “Set Default”.
In der Toolbar ist es nicht nötig ”Write Configuration” einzugeben.
Firmwareupgrade
Mit der Software können Sie die Firmware aktualisieren von:
OSD, Manager und Adapter. Die aktuelle Firmware ist auf der Marketing & Dokumentations CD.
Systemanforderungen für die SCOUTutp Update soft ware
Pentium 166 oder höher mit 16 MB RAM und 10 MB freier Festplattenspeicher.
Freier serieller Port, Windows 98 und höher.
Page 12

Starten und Konfigurieren des
SCOUTutp Update
1. Starten Sie die Updatesoftware.
Das Updatemenü erscheint.
2. Wählen Sie aus dem Menü
Options den Com Port.
3. Drücken Sie OK.
Hinweis! Das serielle Kabel muss mit
dem richtigen Com Port verbunden sein.
Button or Box Function
Select
Unselect
Start
F/W
H/W
Cancel
10:06
Status
File
Wählt alle Adapter aus
Deaktivieren der Auswahl
Startet Firmwaredownload
Zeigt die Version der Firmware an
Zeigt die Version der Hardware an
Abbrechen
Systemzeit
Zeigt den Downloadstatus an
Name des Ordners
Prüfen der Firm- und Hardwareversion
Bevor Sie die Firmware aktualisieren, müssen Sie die Nummern der Versionen überprüfen.
Version des OSD
So überprüfen Sie die Nr. der Version:
1. Öffnen Sie das Updateprogramm.
2. In dem Feld Switch Unit gehen Sie zu OSD Option.
3. Klicken Sie F/W Version Die Nummer der aktuellen Version wird in dem Kästchen Switch
Unit angezeigt.
Version des SCOUTutp Managers
So überprüfen Sie die Nr. der Version:
1. Öffnen Sie das SCOUTutp Switch Updateprogram.
2. In dem Feld Switch Unit gehen Sie zu SCOUTutp Manager Option.
3. Klicken Sie F/W Version Die Nr. der aktuellen Firmwareversion wird in dem Kästchen
Switch Unit angezeigt.
4. Klicken Sie H/W Version Die Nr. der Hardwareversion wird in dem Kästchen Switch Unit
angezeigt.
Version der Adapter
So überprüfen Sie die Version eines Adapters:
1. Öffnen Sie das SCOUTutp Switch Updateprogram.
2. Klicken Sie F/W Version Die Nr. der aktuellen Firmware erscheint nach der Nr. der Adpter.
3. Klicken Sie H/W Version Die Nr. der aktuellen Hardwareversion erscheint nach der Nr. der
Adapter.
Wenn “Not responding” erscheint, sind die Computer aus oder nicht angeschlossen.
Firmwareupdate
Hinweis! Schalten Sie niemals einen an den SCOUTutp angeschlossenen
Computer während eines Updates aus!!
1. Öffnen Sie das Updateprogramm.
2. Wählen Sie in dem Updatefenster das gewünschte Gerät oder den Adapter aus.
3. Wählen Sie aus dem Menü FILE: Open
4. Gehen Sie zu dem Ordner Firmwareupdate.
5. Öffnen Sie den Ordner.
6. Drücken Sie Start Das Update aktualisiert die Firmeware. Die aktuelle Versionsnummer
erscheint.
7. Kontrollieren Sie durch Drücken der F/W Version Taste die Version.
Page 13

Firmwareupdates generieren einen Logfile pro Session, der chronologisch in der Aktionsliste
aufgeführt wird. Sie können diese Logfiles mit jedem ASCII Texteditor lesen. Die Logfiles liegen im
Windowsverzeichnis.
Reset
Wenn sich die Software oder ein Adapter “aufhängt” oder die Maus nicht mehr arbeitet, erfolgt das
Reset über die serielle Schnittstelle. Dadurch muss der Computer nicht heruntergefahren werden.
Hinweis! Das Reset verändert nicht die getätigten Einstellungen (Settings).
Reset (Rücksetzen) eins Switches oder Adapters
1. Für den Switch gehen Sie bitte zu den Optionen unter Switch Unit
2. Für die Adapter gehen Sie bitte zu ADAPTOR Units
3. Aus dem Menü Options wählen Sie Advanced / Reset, unit reset. Das System ist dann
betriebsbereit.
Troubleshooting Tipps
Sollten Sie während des Firmwareupdates die Nachricht „Communication Error“ erhalten:
1. Überprüfen Sie, ob das serielle Upgradecable mit dem richtigen Port verbunden ist, d.h.
2. der DB9F Anschluß mit dem DB9M seriellen Port an der Rückseite des PCs.
3. Beginnen Sie erneut mit dem Downloadvorgang.
Stromausfall
Wenn der Strom während des Firmwareupdates ausfällt, erscheint die Nachricht “Communication
Error”.
Führen Sie das Update fort, indem Sie den Ordner mit dem Update öffnen und fahren Sie von dort aus
fort.
Sollte der Strom während eines Adapterupdates ausfällt erhalten Sie die Nachricht Not Responding
oder Upgrade Error. In diesem Falle müssen Sie von vorn anfangen.
USB / SUN Combo Befehle
Die angeschlossene PS/2 Tastatur hat nicht die speziellen Tasten einer SUN Tastatur. Um die
Funktionen zu erhalten emuliert der entsprechende Adapter die SUN Befehle unter Verwendung
sogenannter Combo Befehle. Die entsprechenden Befehle sind in der nachfolgenden Liste aufgeführt.
SUN key Combo key SUN key Combo key
Stop
Props
Front
Open
Find
Again
Undo
Copy
Paste
Cut
Left Ctrl + Alt + F1
Left Ctrl + Alt + F3
Left Ctrl + Alt + F5
Left Ctrl + Alt + F7
Left Ctrl + Alt + F9
Left Ctrl + Alt + F2
Left Ctrl + Alt + F4
Left Ctrl + Alt + F6
Left Ctrl + Alt + F8
Left Ctrl + Alt + F10
Help
Compose
Crescent
Volume Up
Volume Down
Mute
Sun Left ◊ key
Sun Right ◊ key
Alt-Graph
Stop A
Left Ctrl + Alt + F11
Left Ctrl + Alt + Keypad *
Scroll Lock
Left Ctrl + Alt + Keypad –
Left Ctrl + Alt + Keypad +
Left Ctrl + Alt + F12
Left á key
Right á key
Right Alt or Alt Gr
Left Ctrl + Alt + 1
Page 14

USB / Mac Einstellungen
Für die speziellen Einstellungen tun Sie bitte folgendes:
1. Installieren Sie den USB Adapter
2. Schliessen Sie eine PS/2 Tastatur an den Manager oder den Switch
3. Öffnen Sie ein Textedit Programm (z.B.Notepad oder SimpleText)
4. Halten Sie die Esc Taste, drücken Sie die S Taste, und lassen Sie die Esc Taste los
5. Der USB-zu-PS/2 Umwandlungschip Version und Settings erscheint: “v2.1[wp]” bedeutet:
6. Version 2.1 und die W und P Einstellungen sind aktiv
7. Mit Esc und dem entsprechenden Buchstaben, können Sie die gewünschten Einstellungen
vornehmen und die neue Konfiguration erscheint im Texteditor.
Hinweis: Der USB Adapter behält diese Einstellungen im eigenen internen Memory.
Wenn Sie den Adapter an einen anderen Computer anschließen oder den Computer
herunterfahren, gehen die Einstellungen nicht verloren.
Die folgende Tabelle erläutert die W und R Einstellungen an einer PS/2 Tastatur.
Mac Equivalents
Settings PS/2 Keyboard Layout
None (Mac default) Alt/Option Command Command Alt/Option
W (PC default) Command Alt/Option Alt/Option Command
WR Alt/Option Command Alt/Option Command
R Command Alt/Option Command Alt/Option
Weitere spezielle Einstellungen
Esc A
Esc E
Esc O
Esc P
Esc Q
Esc T
Esc Y
Left á key
Reset des USB Adapters zur Mac Werkseinstellung (QP).
Schaltet die „power-off“ Eigenschaft aus, wenn Sie den Computer mit Maus und
Tastatur aus dem Ruhestandsmodus bringen möchten. Nach der Ausführung
des <Esc> <E> Befehls entfernen und schliessen Sie den USB Adapter am
USB Port erneut an und starten Sie den Computer neu.
Reset des USB Adapters zur PC Werkseinstellung (WP).
Umwandlung in skandinavische Tastaturbefehle, die den Scan code für den <|>
(Weiterleiten).
Befehl ändern. Dies betrifft nur einige UNIX Workstations sowie einige
fremdsprachige Tastaturen.
Versetzt die Maus in einen schnelleren Modus.
Aktivierung des Nummernblocks.
Wandelt den <Scroll Lock> Befehl in einen USB scroll lock. (Werkseinstellung
benutzt <Scroll Lock> als Mac “Power off” Befehl).
Left Alt Right Alt
Right á key
Page 15

Service Information
Technischer Kundendienst
Sollten Sie die Ursache eines Problems nicht selber finden können, wenden Sie sich bitte an Daxten
und fragen Sie nach dem Technischen Kundendienst. Wenn möglich sollten Sie von einem Apparat in
der Nähe des Gerätes anrufen, da wir u. U. das Problem direkt am Telefon lösen können. Können wir
Ihr Problem nicht sofort lösen und stellen fest, dass das Gerät fehlerhaft ist, geben wir Ihnen eine
Rücksendegenehmigungsnummer (RMA-Nummer), welche außen auf der Umverpackung aller zurück
zu sendender Produkte sichtbar sein muss. Das Gerät sollte zunächst in die Originalverpackung
zurückgelegt und dann mit einer Umverpackung versehen werden. Sodann schicken Sie das
versicherte Paket an die Adresse, die Ihnen der Technische Kundendienst mitgeteilt hat. Die
Adressen des Technischen Kundendienstes finden Sie auf der Rückseite dieser Betriebsanleitung.
Garantie
Daxten garantiert dem Endkunden, dass dieses Produkt für den Zeitraum von 24 Monaten ab
Kaufdatum frei von Material- und Herstellungsfehlern ist. Tritt während der Garantiezeit ein Fehler auf,
muss sich der Käufer unverzüglich eine Rücksendegenehmigungsnummer (RMA) von Daxten geben
lassen. Der Käufer muss darauf achten, dass diese Rücksendegenehmigungsnummer auf dem
Packzettel, Kaufnachweis UND AUSSEN AN JEDEM VERSANDKARTON erscheint. Nicht autorisierte
Rücksendungen oder unfreie Lieferungen werden zurückgewiesen.
Senden Sie das Produkt an die Daxten-Niederlassung, von der Sie es käuflich erworben haben (siehe
Rückseite). Die oben genannte Garantie ist durch das Eintreten der folgenden Ereignisse, unter denen
das Produkt bereitgestellt wird, mit allen Mängeln und mit allen unten aufgeführten GarantieVerzichterklärungen ungültig:
1. Wenn nicht von Daxten genehmigte Kabel an das Gerät angeschlossen sind.
2. Wenn der Defekt bzw. die Störung durch missbräuchliche Verwendung, unsachgemäße
Handhabung, nicht autorisierte Reparatur oder Einsatz für einen anderen als den
Bestimmungszweck verursacht wurde.
3. Wenn nicht autorisierte Änderungen am Produkt vorgenommen wurden.
4. Wenn während eines Produkttransports nicht gemeldete Schäden auftraten.
5. Wenn die Schäden auf nicht von Daxten bereitgestellte Geräte oder Software
zurückzuführen sind bzw. durch diese verursacht wurden.
6. Wenn das Gerät mit einem nicht geerdeten oder falsch gepolten Netzstromanschluss
verwendet wird.
7. Wenn das Produkt in Widerspruch zu einer Anweisung benutzt wird, die in einem
Benutzerhandbuch oder Anweisungsblatt abgedruckt ist und mit dem Produkt ausgeliefert
wurde.
AUSSER WIE IN DIESEM DOKUMENT FESTGELEGT, GEWÄHRT DAXTEN IN KEINERLEI
HINSICHT IRGENDWELCHE VERTRAGLICHEN ODER STILLSCHWEIGENDEN GARANTIEN,
EINSCHLIESSLICH, ABER OHNE EINSCHRÄNKUNG, GARANTIEN DES PRODUKTZUSTANDS,
DER MARKTGÄNGIGKEIT ODER EIGNUNG FÜR EINEN BESTIMMTEN ZWECK.
AUSSER WIE VORSTEHEND DARGELEGT, IST DAXTEN IN KEINEM FALL FÜR
GEWINNVERLUSTE, GESCHÄFTSAUSFALL, SONDER- ODER FOLGESCHÄDEN ODER ANDERE
FINANZIELLE VERLUSTE HAFTBAR, DIE DIREKT ODER INDIREKT DURCH DIE MANGELNDE
EIGNUNG DES PRODUKTS FÜR IRGENDEINEN ZWECK ODER EINSATZ ENTSTEHEN, ODER
DURCH IRGENDEINEN DIESBEZÜGLICHEN DEFEKT ODER MANGEL, SELBST WENN DAXTEN
ODER EIN AUTORISIERTER DAXTEN-HÄNDLER AUF DIE MÖGLICHKEIT SOLCHER SCHÄDEN
ODER VERLUSTE HINGEWIESEN WURDE.
Waste Electrical and Electronic Equipment (WEEE) (Entsorgung elektrischer und elektronischer
Geräte)
Innerhalb der EU weist dieses Symbol darauf hin, dass dieses Produkt nicht über den
Hausmüll entsorgt werden darf. Es muss an einem Ort entsorgt werden, an dem es recycelt
und wiederverwendet werden kann. Bitte informieren Sie sich bei Ihrem Händler, der das
Gerät ersetzt bzw. zurücknimmt, oder dem Hersteller darüber, wie das Gerät recycelt wird.
Page 16

Ireland
Bay 21
Free Zone West
Shannon, Co. Clare
info.ie@daxten.com
www.daxten.ie
Tel: +353 (0) 61 23 4000
Fax: +353 (0) 61 23 4099
•
Österreich
Künstlergasse 11/4
A-1150 Wien
info.at@daxten.com
www.daxten.at
Tel: +43 (0)1 879 77 65
Fax: +43 (0)1 879 77 65 30
•
España
C/Florian Rey, 8
50002 Zaragoza
info.es@daxten.com
www.daxten.com.es
Tel: +34 902 197 662
Fax: +34 976 201 633
•
www.daxten.com
USA
811 W. Evergreen Ave
Suite 302A
Chicago, IL 60622
info.us@daxten.com
www.daxten.us
Tel: +1 312 475 0795
Fax: +1 312 475 0797
•
Deutschland
Salzufer 16, Geb. B
10587 Berlin
info.de@daxten.com
www.daxten.de
Tel: +49 (0) 30 8595 37-0
Fax: +49 (0) 30 8595 37-99
•
Sweden
info.se@daxten.com
www.daxten.se
•
Denmark
info.dk@daxten.com
www.daxten.dk
•
United Kingdom
5 Manhattan Business Park
Westgate
London W5 1UP
info.uk@daxten.com
www.daxten.co.uk
Tel: +44 (0) 20 8991 6200
Fax: +44 (0) 20 8991 6299
•
Schweiz
Seebahnstr. 231
8004 Zürich
info.ch@daxten.com
www.daxten.ch
Tel: +41 (0) 43 243 32 11
Fax: +41 (0) 43 243 32 16
•
France
B.P 04 - 77
Route de Cheptainville
91630 Marolles-en-Hurepoix
info.fr@daxten.com
www.daxten.fr
Tel: +33 (0)1 64 56 09 33
Fax: +33 (0)1 69 14 88 34
•
 Loading...
Loading...