Datto OMA60 Users Manual
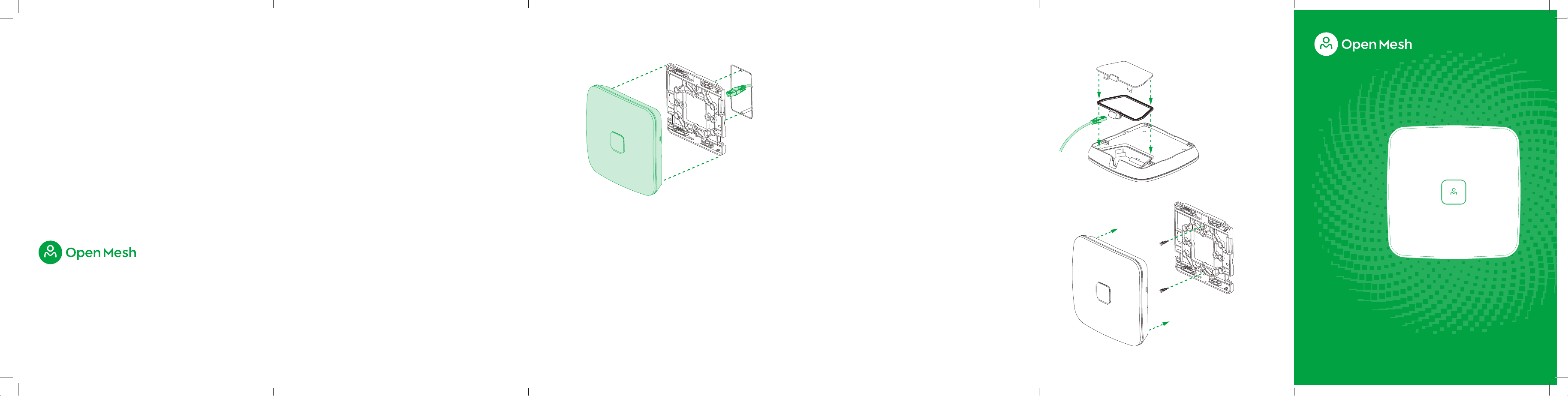
Ethernet or junction box mount
Mounting
We help professionals create powerful, easy-to-use networks that automatically spread Internet
connections throughout hotels, apartments, retail stores, restaurants, small and medium-sized
businesses—and just about anywhere else.
The Open Mesh A Series access points are a modular, plug-and-play professional WiFi solution
that works with CloudTrax, a free cloud-based network controller that can manage
an unlimited number of switches, access points and networks around the world.
openmesh.com
© 2016 Open Mesh, Inc. All Rights Reserved.
#400 5 Centerpointe Drive, Lake Oswego, OR USA 97035
This access point can be mounted to any US or European-style
junction box for secure installations in hotel and resort guest
rooms, dorms, care facilities and more.
Attach the universal mounting plate with the smooth side
against the wall to a junction box using the designated screw
holes. Connect the small Ethernet cable (included) to the
female connection in the wall, then pull it through the
mounting plate and plug into Ethernet 1. Connect any passthrough device to Ethernet 2 and position the cable in the
bottom channel of the access point. Next, place the access
point over the mounting plate and slide down until it locks
into place.
To unlock, insert a small, flat screwdriver into the hole on the
side of the access point. Slide the access point until it disengages from the mounting plate.
Note: The pass-through port (Ethernet 2) is data only. No
power is passed through the second port.
openmesh.com/a-ethernet
Ò
This access point can be
Attach the universal mounting plate to any wall or pole
using screws or zip ties (not included). The small tabs should
be at the top of the plate so the cable exits through the bottom
of the access point.
Open the slit in the side of the rubber gasket and place the
Ethernet cable through the hole. Plug the cable into Ethernet 1.
Place the rubber gasket into the channel surrounding the ports
on the access point. Place the rear cover on the access point
and snap into place. Finally, place the access point over the
mounting plate and slide down until it locks into place .
To unlock, insert a small, flat screwdriver into the hole on the
side of the access point. Slide the access point until it disengages from the mounting plate.
openmesh.com/a-mount
Ò
mounted to any wall or pole.
1.
2.
A60
WiFi Access Point
Quick Start Guide
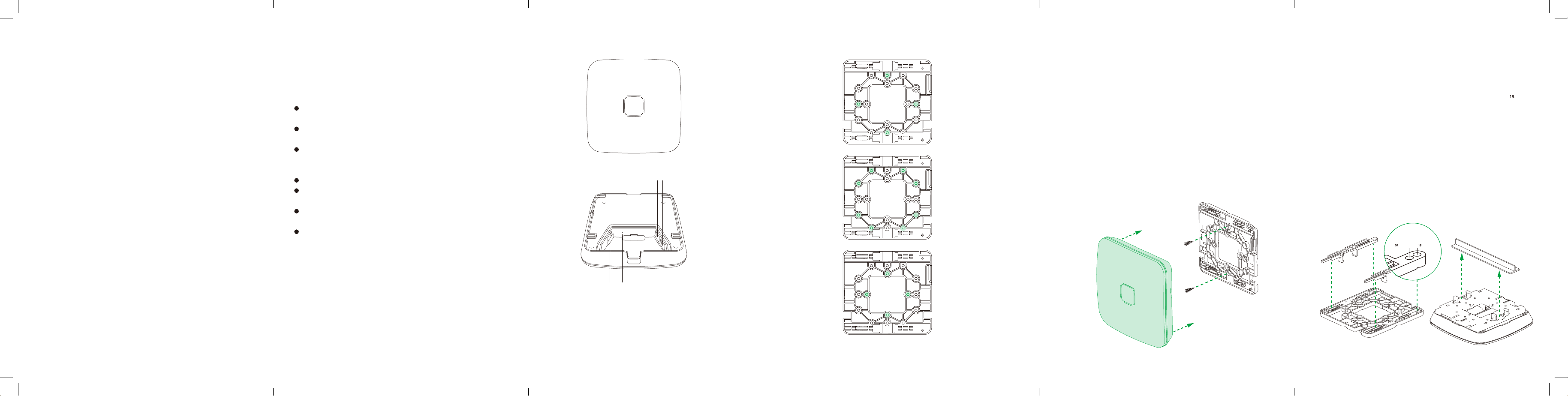
Cloud management
Access point overview Mounting bracket overviewPhysical installation
Wall or solid ceiling mount
T-rail ceiling mount
1. Download the CloudTrax mobile app for iOS or Android,
or sign up at cloudtrax.com. (It's included with this access
point.)
2. Follow the prompts to verify your account and create your
first network. If you already have a network, create a new
one by navigating to Network → Create new network.
3. Follow the prompts to add your first access point. If you’re
adding this access point to an existing network:
In the CloudTrax mobile app: select Add Access Point from
the top menu and scan the QR code on the bottom of the
access point.
On cloudtrax.com: navigate to Manage → Access Points →
Add New and enter the MAC address. Use the drop-down
arrow to enter multiple MAC addresses at once or upload a
CSV file.
Repeat this process to add as many access points as
required.
4. Set your configuration. Once your access point has power
and Internet, CloudTrax will configure the access point and
start reporting status within a few minutes.
This access point is designed to be installed virtually anywhere
Regardless of how you mount this access
point, keep the following in mind:
This access point requires 802.3af PoE input. Connect to an
802.3af-compatible PoE switch or PoE injector.
Place the access point in the center of the room and away
from any metallic surfaces.
This access point radiates signal primarily to the front and
sides. This access point will only provide limited coverage
directly behind it.
Do not place heavy objects on the access point.
Install the access point in an area free from strong
electromagnetic sources.
Check the Ethernet cables to ensure they are fully secured
to both the access point and PoE injector or switch.
Do not install this access point in plenum spaces. Use the
ceiling mount instead.
Support and resources
Visit help.cloudtrax.com for additional resources, video guides
and to contact technical support.
Ethernet port 1, 802.3af PoE
Reset ButtonUSB 2.0
Ethernet port 2
LED indicator
US single
gang box
US dual
gang box
EU/UK
Attach the universal mounting plate to any solid surface with
the smooth side against the wall (screws are not included). If
the Ethernet cable is in the wall or ceiling, pull it through the
mounting plate; if the cable is outside the wall or ceiling, place
it in the cable channel. Plug the Ethernet cable into Ethernet 1.
Next, place the access point over the mounting plate and slide
down until it locks into place.
To unlock, insert a small, flat screwdriver into the hole on the
side of the access point. Slide the access point until it disengages from the mounting plate.
openmesh.com/a-wall
Ò
Attach the fixed t-rail clips to the back of the universal mounting plate by pushing the top of the clip through the plate and
securing the bottom of the clip to the mounting peg: use the
narrow peg hole for ⁹/₁₆" t-rails and the wider peg hole for
/₁₆"
t-rails. Attach the adjustable t-rail clips to the mounting plate
by pushing the top of the clip through the plate and snapping
the bottom of the clip into the channel. Pull the Ethernet cable
through the center of the mounting plate and plug into Ethernet
1. Next, place the access point over the mounting plate and
slide until it locks into place. Clip the cable channel cover in
place. Finally, attach the access point to the ceiling rail by
placing the fixed clip against the rail and sliding the
adjustable clips until secure.
openmesh.com/a-ceiling
Ò
¹⁵/ " rails ⁹/ " rails
Continued on reverse side
 Loading...
Loading...