Datto OM5PAC User Manual
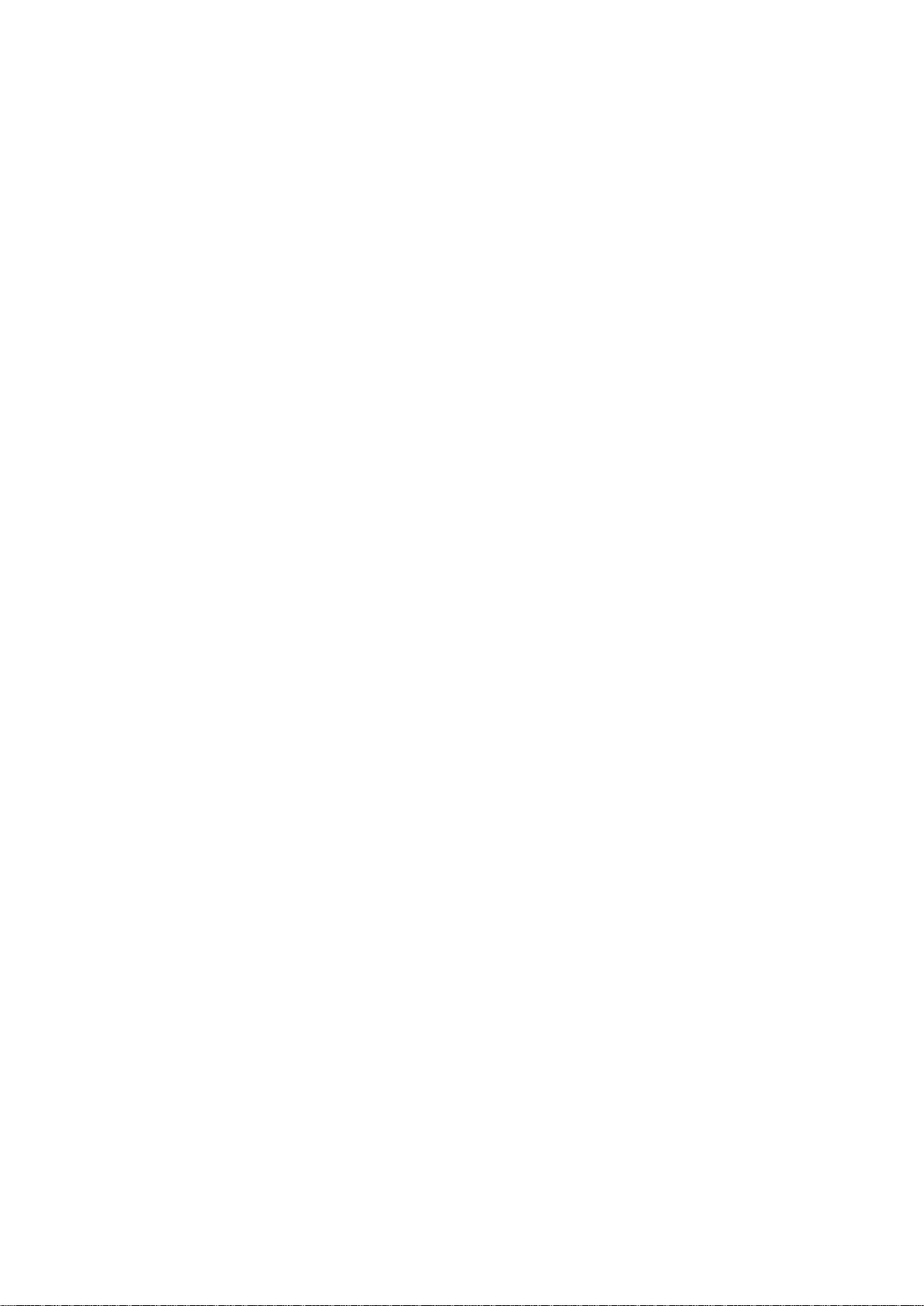
AC1200 Wireless LAN 11ac
Dual-Band Concurrent
Wall Mount Access Point
User’s Manual
EW-7679WAUser Manual
05-2014 / v1.0
Version: 1.0
(October, 2014)
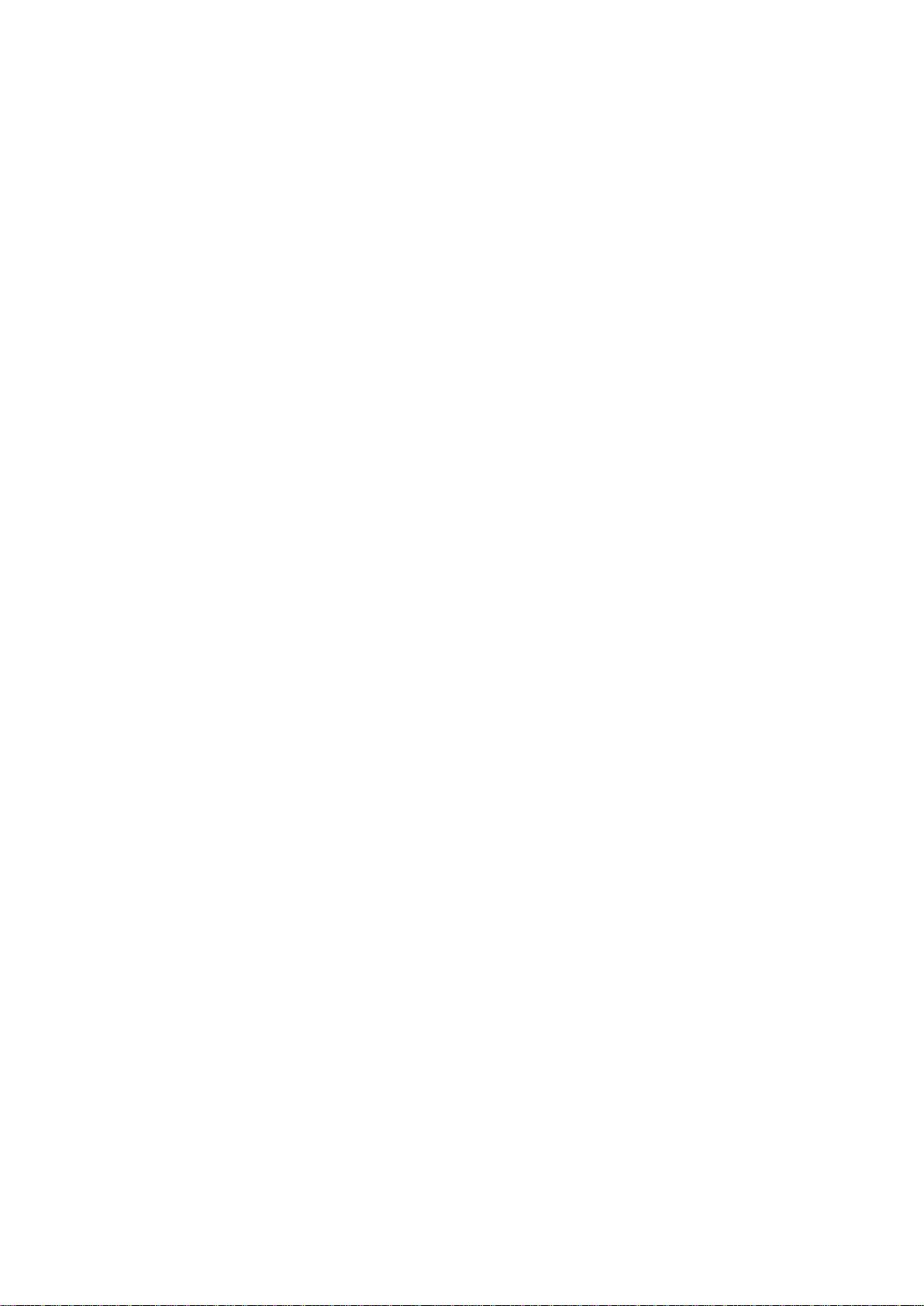
CONTENTS
I. Product Information .............................................................................. 1
I-1. Package Contents ........................................................................................................ 1
I-2. System Requirements .................................................................................................. 2
I-3. Hardware Overview ..................................................................................................... 2
I-4. LED Status .................................................................................................................... 3
I-5. Reset ............................................................................................................................ 3
I-6. Magnetic Wall Mount .................................................................................................. 4
I-7. Console ........................................................................................................................ 5
I-8. Safety Information ....................................................................................................... 6
II. Quick Setup ........................................................................................... 7
II-1. Initial Setup .................................................................................................................. 7
II-2. Basic Settings ............................................................................................................... 9
II-3. Wi-Fi Protected Setup (WPS) ................................................................................... 13
III. Hardware Installation ........................................................................... 13
IV. Browser Based Configuration Interface ................................................. 14
IV-1. Information .............................................................................................................. 17
IV-1-1. System Information ................................................................................................. 17
IV-1-2. Wireless Clients ........................................................................................................ 21
IV-1-3. Wireless Monitor ..................................................................................................... 23
IV-1-4. Log ............................................................................................................................ 24
IV-2. Network Settings ..................................................................................................... 26
IV-2-1. LAN-Side IP Address ................................................................................................. 26
IV-2-2. LAN Port ................................................................................................................... 28
IV-2-3. VLAN ........................................................................................................................ 29
IV-3. Wireless Settings ...................................................................................................... 30
IV-3-1. 2.4GHz 11bgn ........................................................................................................... 30
IV-3-1-1. Basic ........................................................................................................................... 31
IV-3-1-2. Advanced ................................................................................................................... 34
IV-3-1-3. Security ...................................................................................................................... 36
IV-3-1-3-1. No Authentication ................................................................................................... 37
IV-3-1-3-2. WEP .......................................................................................................................... 38
IV-3-1-3-3. IEEE802.1x/EAP ........................................................................................................ 38
IV-3-1-3-4. WPA-PSK .................................................................................................................. 38
IV-3-1-3-5. WPA-EAP .................................................................................................................. 39
IV-3-1-3-6. Additional Authentication ....................................................................................... 39
IV-3-1-4. WDS ........................................................................................................................... 41
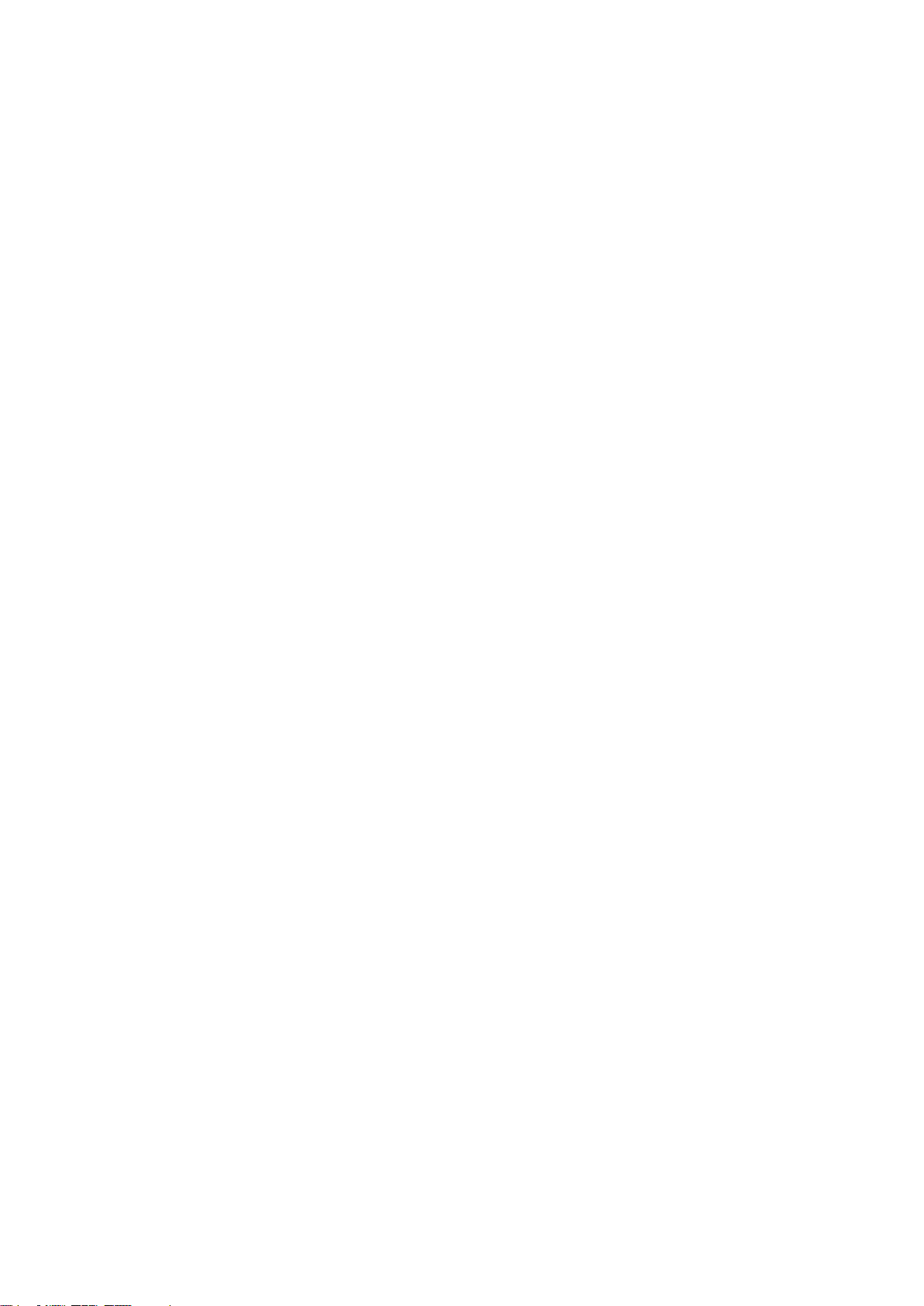
IV-3-2. 5GHz 11ac 11an ....................................................................................................... 43
IV-3-2-1. Basic ........................................................................................................................... 43
IV-3-2-2. Advanced ................................................................................................................... 46
IV-3-2-3. Security ...................................................................................................................... 48
IV-3-2-4. WDS ........................................................................................................................... 50
IV-3-3. RADIUS ....................................................................................................................... 52
IV-3-3-1. RADIUS Settings ......................................................................................................... 53
IV-3-3-2. Internal Server ........................................................................................................... 54
IV-3-3-3. RADIUS Accounts ....................................................................................................... 56
IV-3-4. MAC Filter ................................................................................................................ 58
IV-3-5. WMM ......................................................................................................................... 60
IV-4. Management ........................................................................................................... 62
IV-4-1. Admin ....................................................................................................................... 62
IV-4-2. Date and Time .......................................................................................................... 65
IV-4-3. Syslog Server ............................................................................................................ 67
IV-4-4. I’m Here ................................................................................................................... 68
IV-5. Advanced ................................................................................................................. 69
IV-5-1. LED Settings ............................................................................................................. 69
IV-5-2. Update Firmware ..................................................................................................... 70
IV-5-3. Save/Restore Settings .............................................................................................. 72
IV-5-4. Factory Default ........................................................................................................ 75
IV-5-5. Reboot ..................................................................................................................... 76
V. Appendix ............................................................................................. 77
V-1. Configuring your IP address ..................................................................................... 78
V-1-1. Windows XP ............................................................................................................. 78
V-1-2. Windows Vista ......................................................................................................... 80
V-1-3. Windows 7 ............................................................................................................... 82
V-1-4. Windows 8 ............................................................................................................... 89
V-1-5. Mac .......................................................................................................................... 89
V-1-6. Glossary...................................................................................................................... 91
V-2. Hardware Specification ............................................................................................ 94
V-3. ENVIRONMENT & PHYSICAL .................................................................................... 94
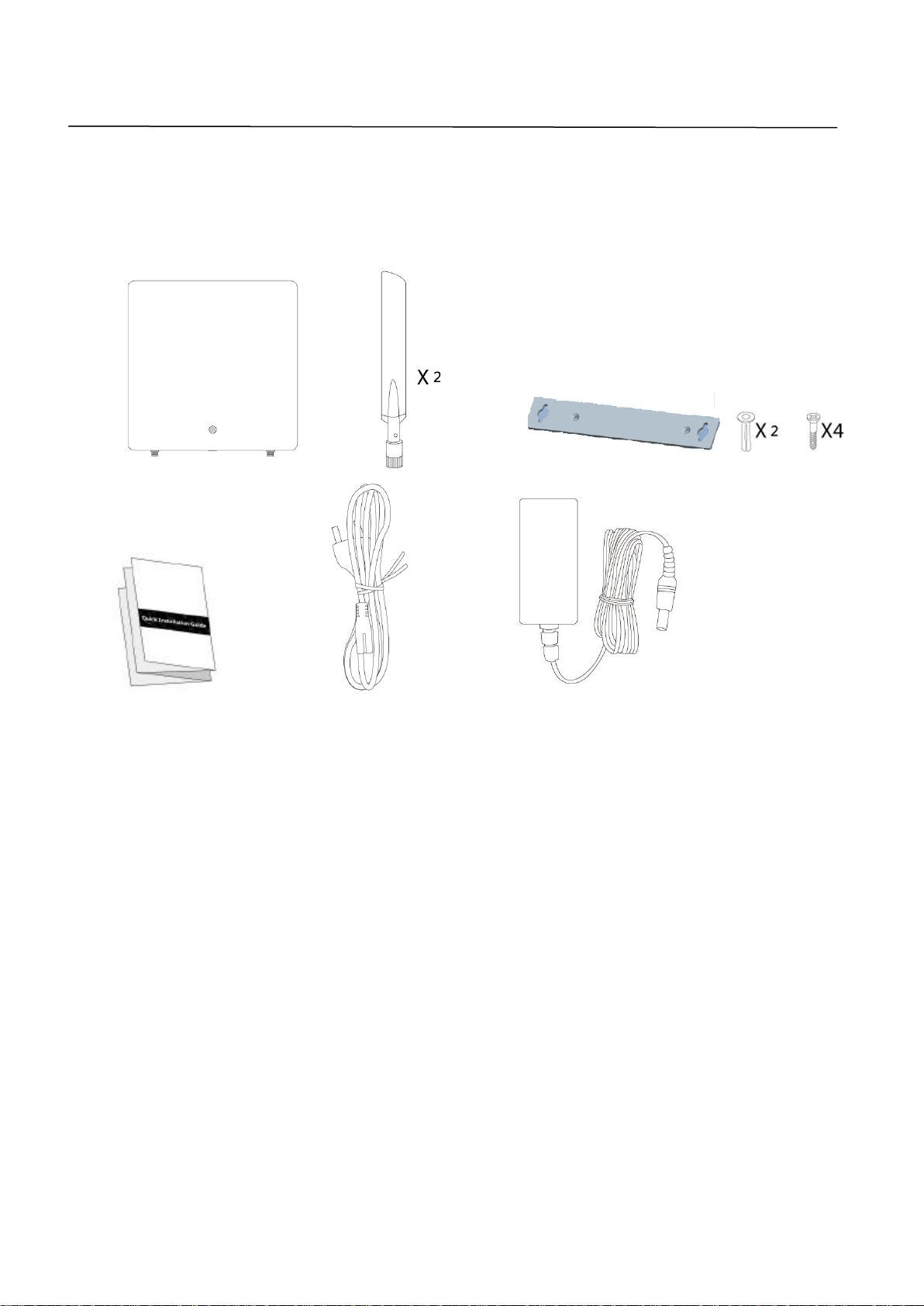
1. Access Point
2. Antennas x 2
3. Magnetic Wall Mount x 1
& Screws
4. Quick Installation Guide
5. Power Cord
6. Power Adapter
2 3 4 5 6
1
I. Product Information
I-1. Package Contents
1
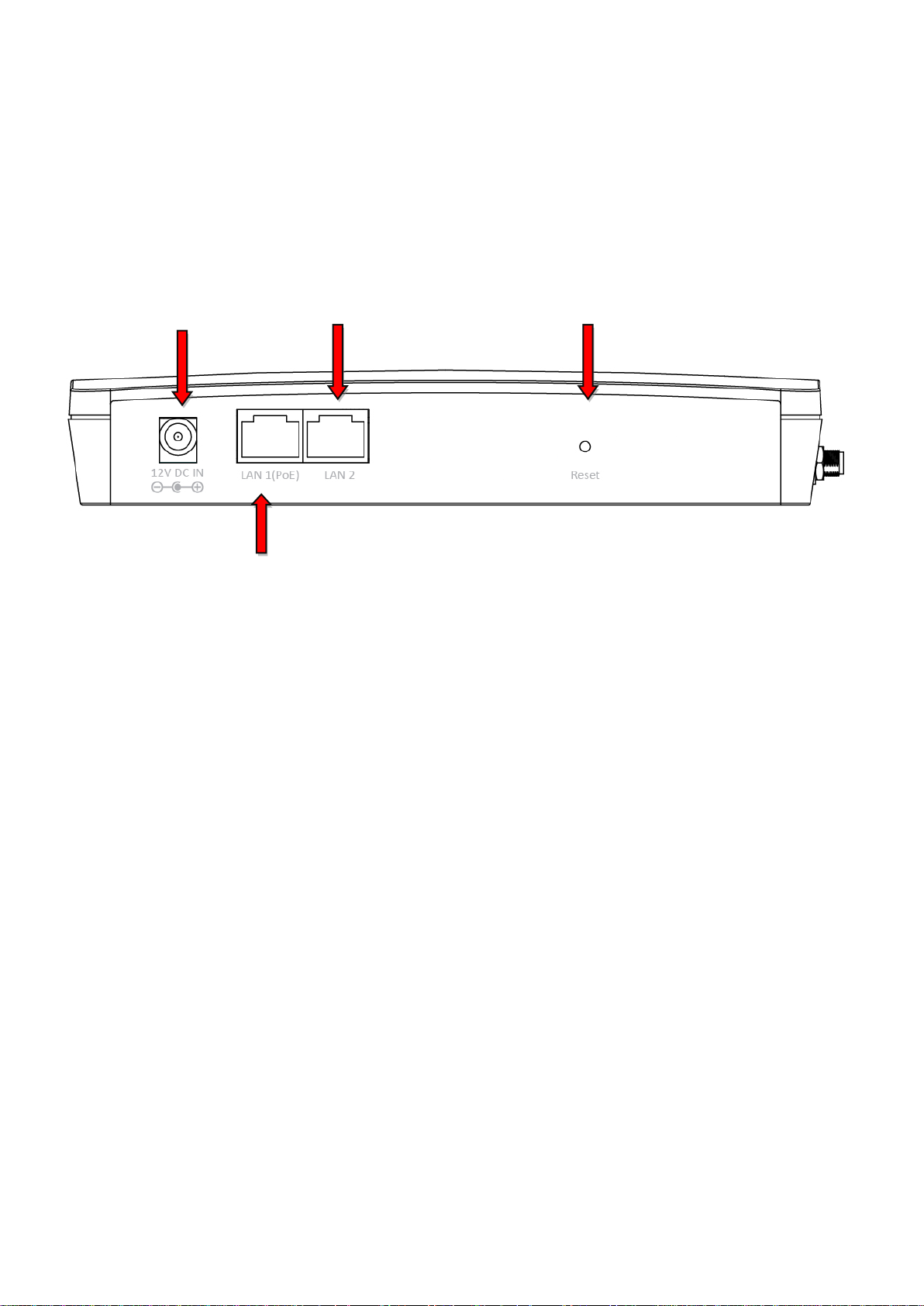
I-2. System Requirements
A 12V DC IN
B LAN 1 (PoE)
C LAN 2
D Reset
- Existing cable/DSL modem & router
- Computer with web browser for access point configuration
I-3. Hardware Overview
A. 12V DC port to connect the power adapter
B. LAN port with Power over Ethernet (PoE PD, IN)
C. LAN port with Power over Ethernet (PoE PSE, OUT)
D. Reset the access point to factory default settings
2
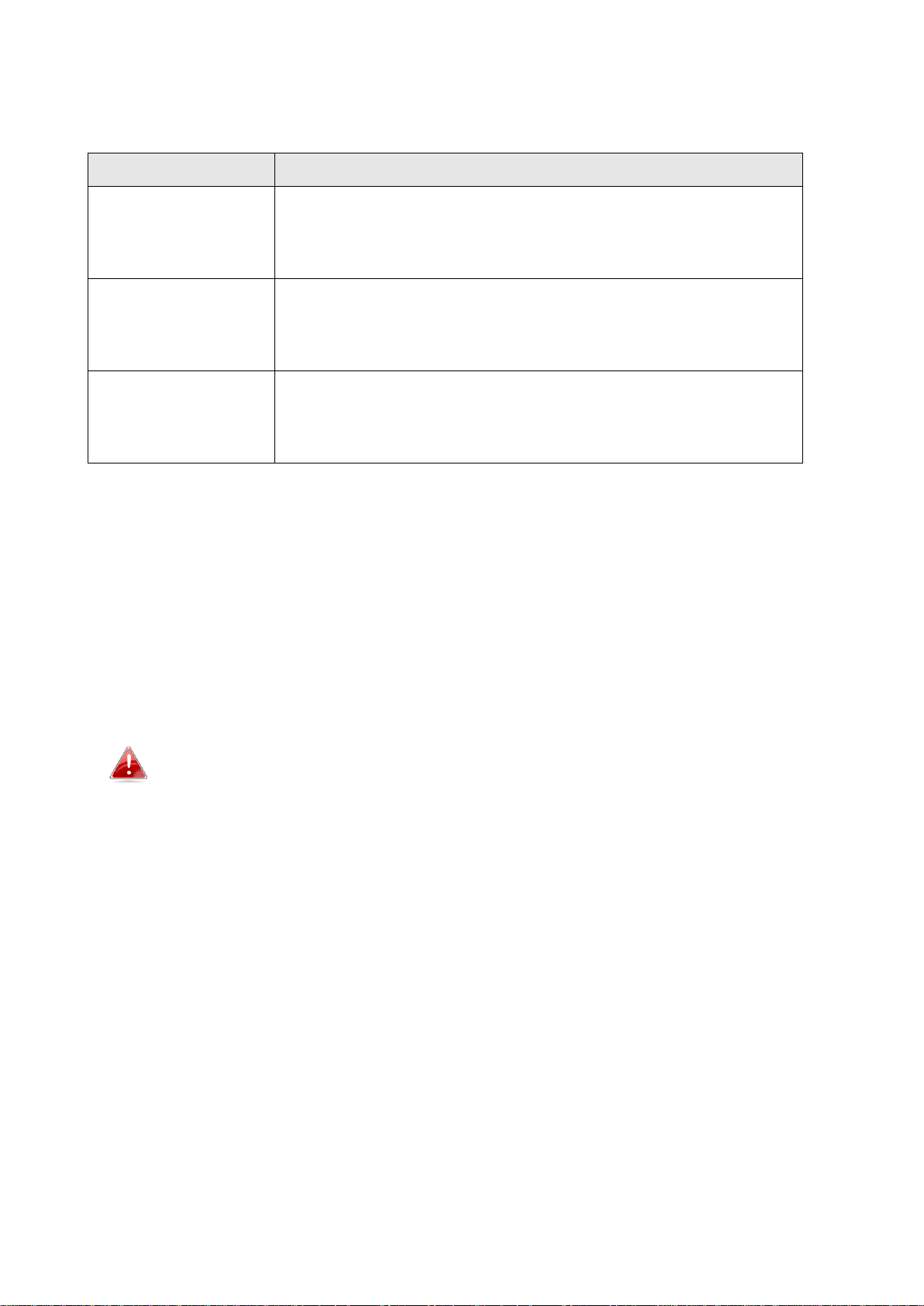
I-4. LED Status
LED Status
Description
Off
The access point is off.
Blue
The access point is on.
Amber
The access point is starting up.
I-5. Reset
If you experience problems with your access point, you can reset the device
back to its factory settings. This resets all settings back to default.
1. Press and hold the reset button on the access point for at least 10 seconds
than release the button.
You may need to use a pin or similar sharp object to push the
reset button.
2. Wait for the access point to restart. The access point is ready for setup
when the LED is blue.
3
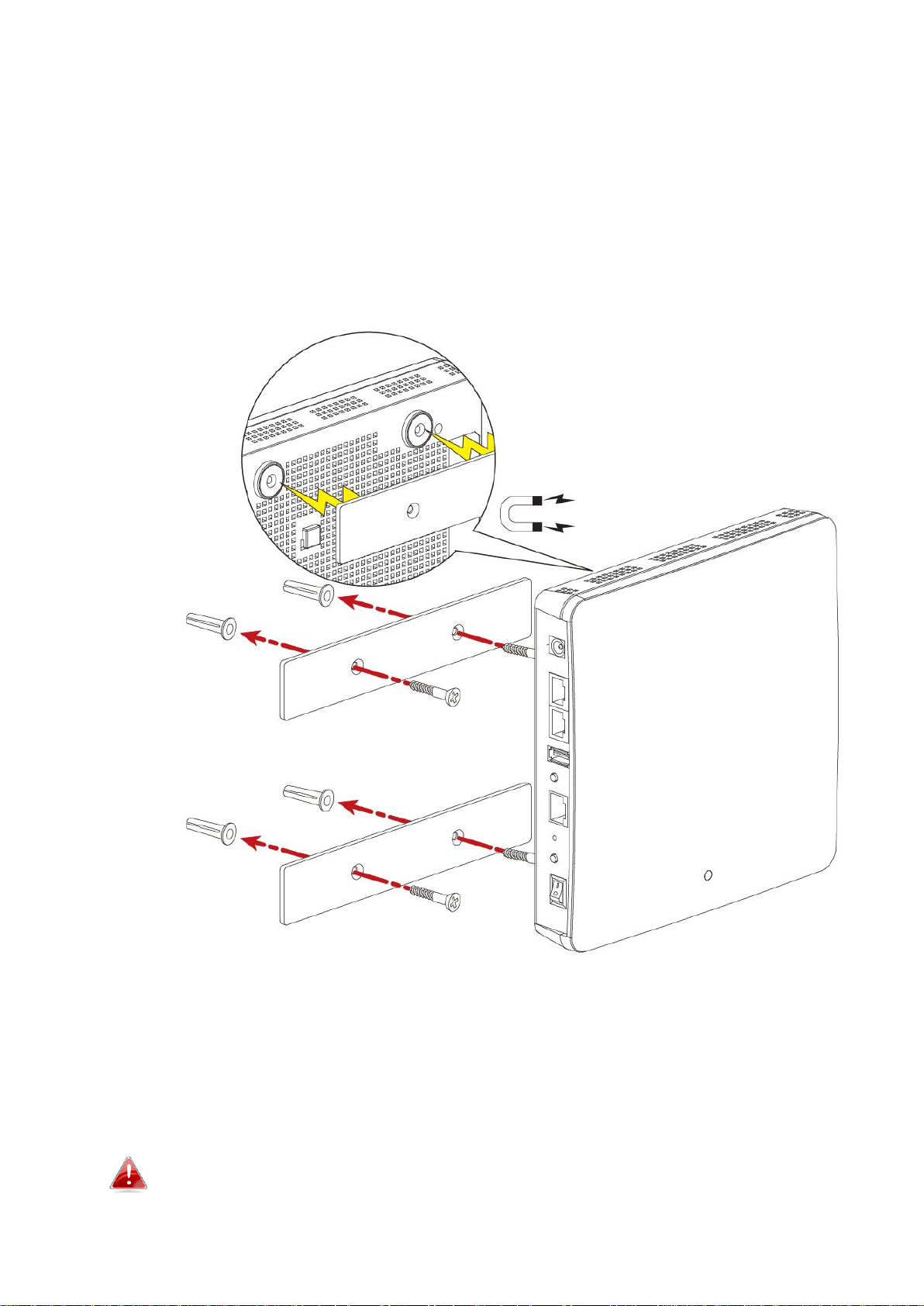
I-6. Magnetic Wall Mount
The access point includes a magnetic wall mount which requires some
assembly.
1. Attach the two magnetic wall mount strips to your wall using the included
screws, as shown below.
2. Press the back of your access point firmly against the two wall mounted
magnetic strips, with the access point’s in the correct position, upright
orientation as displayed above.
Ensure your access point is securely attached to the magnetic
strips.
4
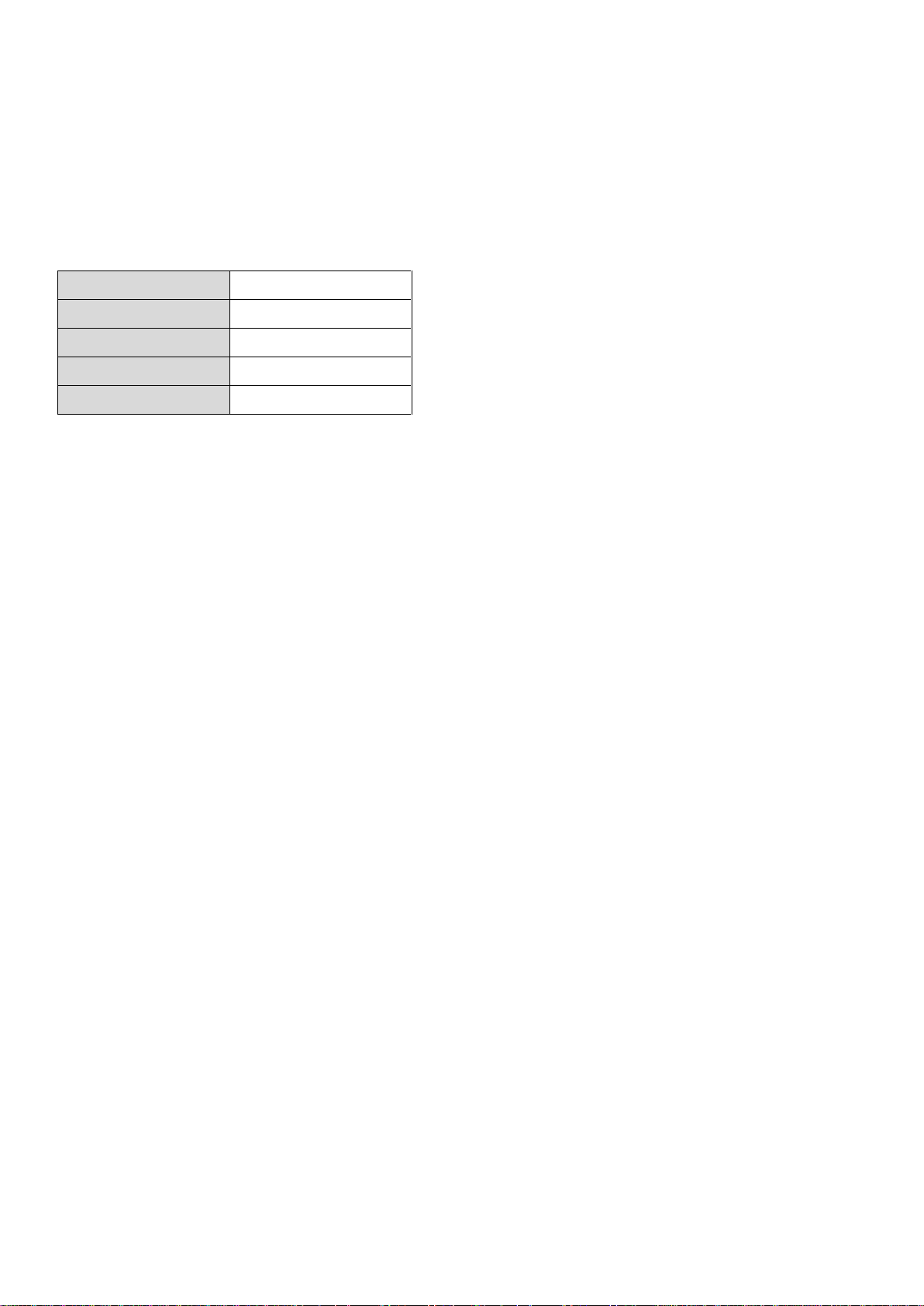
I-7. Console
Baud Rate
115200
Data
8 bit
Parity
None
Stop
1 bit
Flow Control
None
The access point can be configured via the “Console” port located on the
access point’s side panel using a terminal-emulation program (e.g.
HyperTerminal).
Use the following configuration settings for terminal-emulation programs:
5
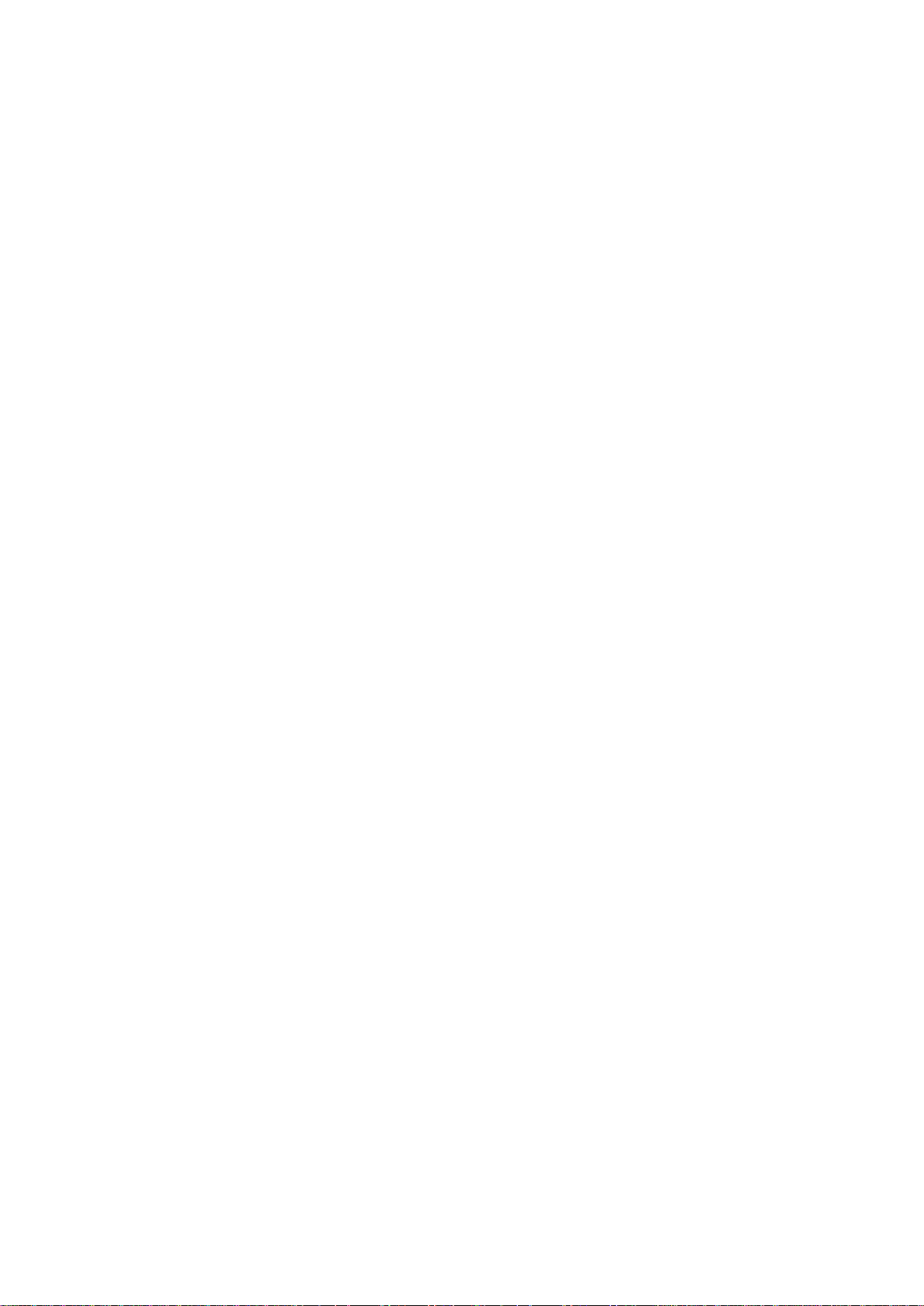
I-8. Safety Information
In order to ensure the safe operation of the device and its users, please read
and act in accordance with the following safety instructions.
1. The access point is designed for indoor use only; do not place the access
point outdoors.
2. Do not place the access point in or near hot/humid places, such as a kitchen
or bathroom.
3. Do not pull any connected cable with force; carefully disconnect it from the
access point.
4. Handle the access point with care. Accidental damage will void the
warranty of the access point.
5. The device contains small parts which are a danger to small children under
3 years old. Please keep the access point out of reach of children.
6. Do not place the access point on paper, cloth, or other flammable materials.
The access point may become hot during use.
7. There are no user-serviceable parts inside the access point. If you
experience problems with the access point, please contact your dealer of
purchase and ask for help.
8. The access point is an electrical device and as such, if it becomes wet for
any reason, do not attempt to touch it without switching the power supply
off. Contact an experienced electrical technician for further help.
9. If you smell burning or see smoke coming from the access point or power
adapter, then disconnect the access point and power adapter immediately,
as far as it is safely possible to do so. Call your dealer of purchase for help.
10. Operating temperature when using power adapter is 0°C to 40°C,
Operating temperature when using PoE switch is 0°C to 50°C.
6
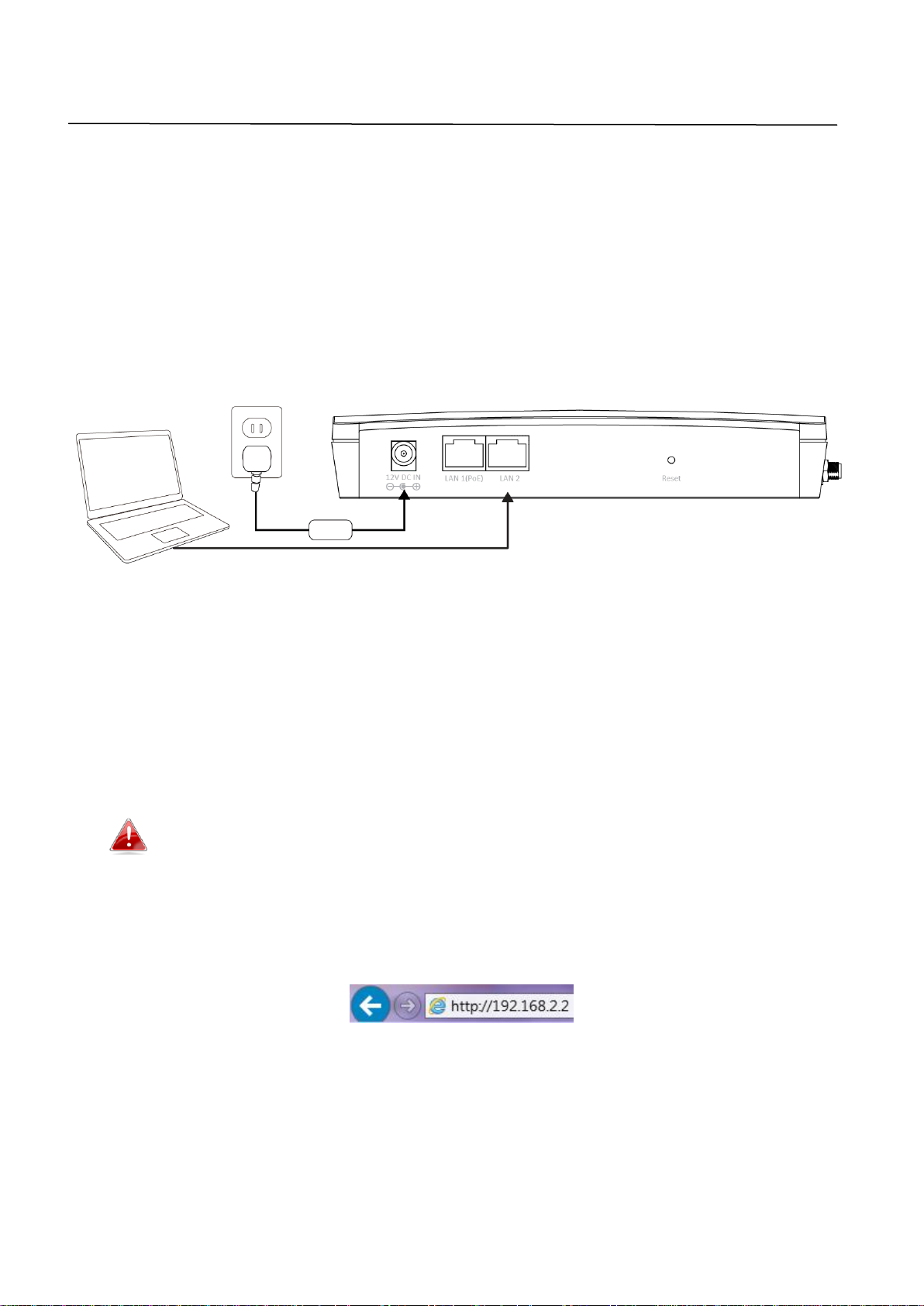
II. Quick Setup
II-1. Initial Setup
1. Connect the access point to a computer via Ethernet cable.
2. Connect the power adapter to the access point’s 12V DC port and plug the
power adapter into a power supply using the included cable.
3. Please wait a moment for the access point to start up. The access point is
ready when the LED is blue.
4. Set your computer’s IP address to 192.168.2.x where x is a number in the
range 3 – 100. If you are unsure how to do this, please refer to V-1.
Configuring your IP address for more information.
Please ensure there are no other active network connections on
your computer (disconnect Wi-Fi connections and Ethernet
cables).
5. Enter the access point’s default IP address 192.168.2.2 into the URL bar of
a web browser.
7
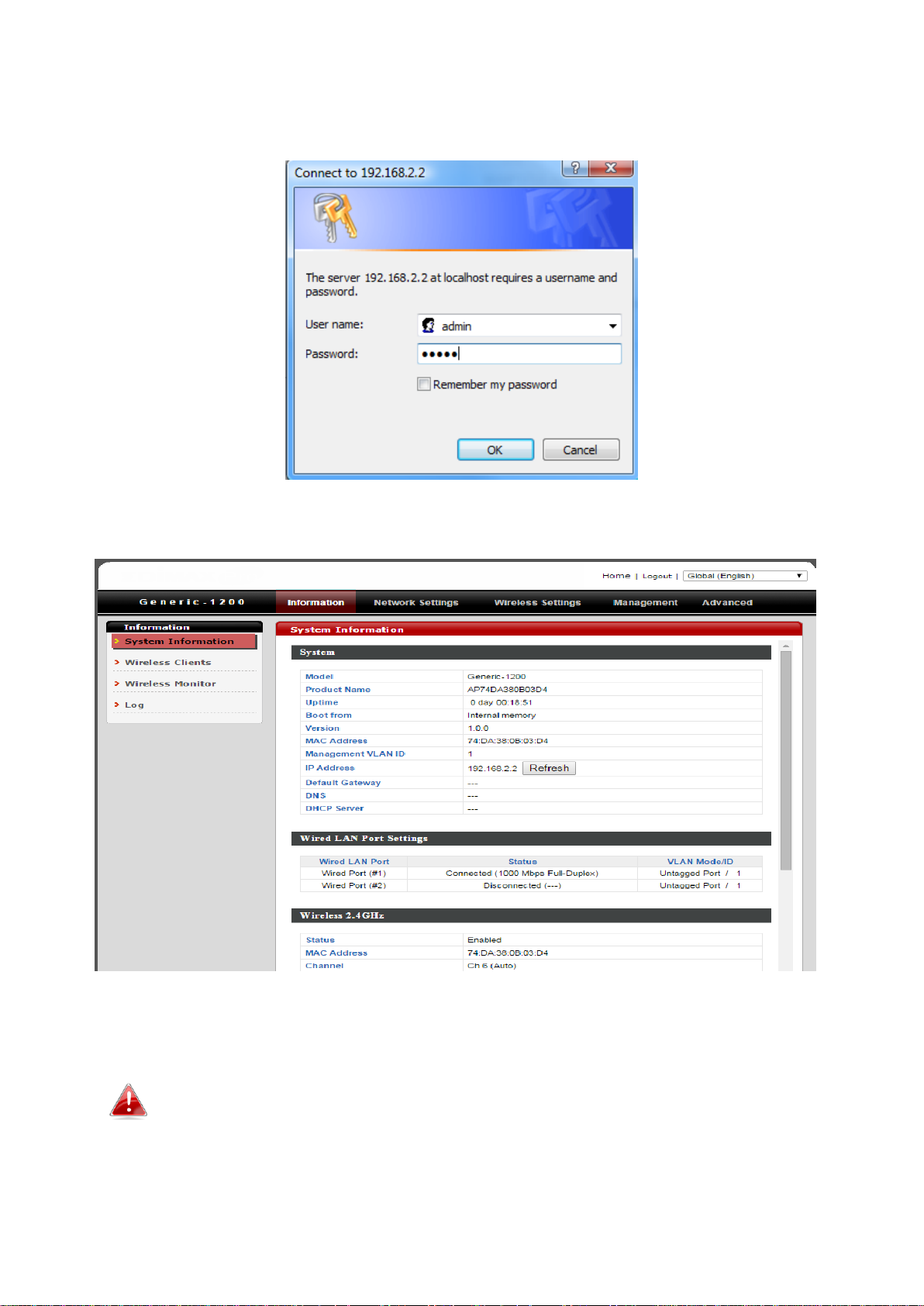
6. You will be prompted for a username and password. Enter the default
username “admin” and the default password “1234”.
7. You will arrive the “System Information” screen shown below.
8. Next, please follow the instructions below in II-2. Basic Settings to
configure the access point’s basic settings.
For more advanced configurations, please refer to IV. Browser
Based Configuration Interface.
8
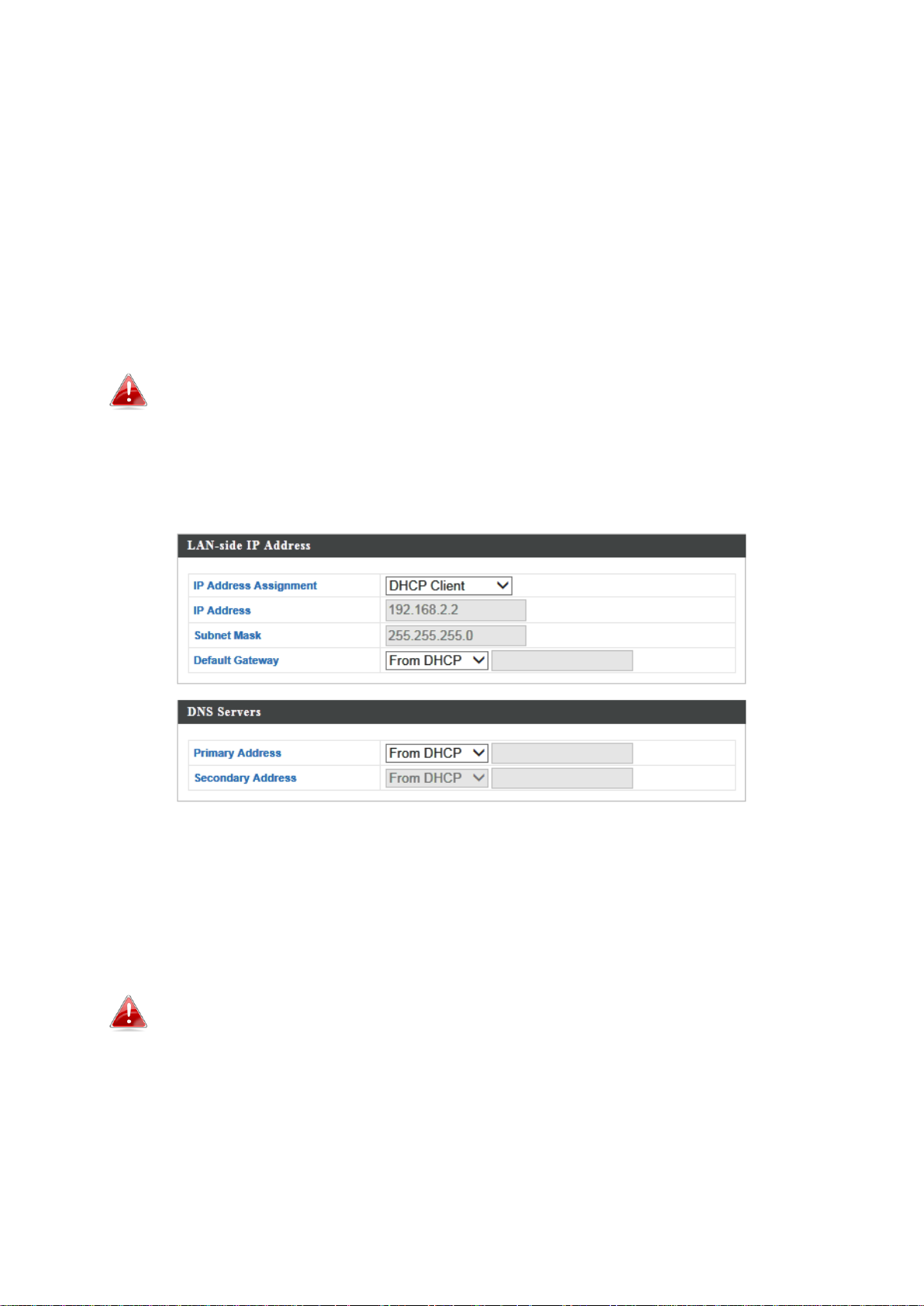
II-2. Basic Settings
The instructions below will help you to configure the following basic settings
of the access point:
- LAN IP Address
- 2.4GHz & 5GHz SSID & Security
- Administrator Name & Password
- Time & Date
It is recommended you configure these settings before using the
access point.
1. To change the access point’s LAN IP address, go to “Network Settings” >
“LAN-side IP Address” and you will see the screen below.
2. Enter the IP address settings you wish to use for your access point. You
can use a dynamic (DHCP) or static IP address, depending on your network
environment. Click “Apply” to save the changes and wait a few moments
for the access point to reload.
When you change your access point’s IP address, you need to use
the new IP address to access the browser based configuration
interface instead of the default IP 192.168.2.2.
3. To change the SSID of your access point’s 2.4GHz wireless network(s), go
to “Wireless Setting” > “2.4GHz 11bgn” > “Basic”. Enter the new SSID for
your 2.4GHz wireless network in the “SSID1” field and click “Apply”.
9
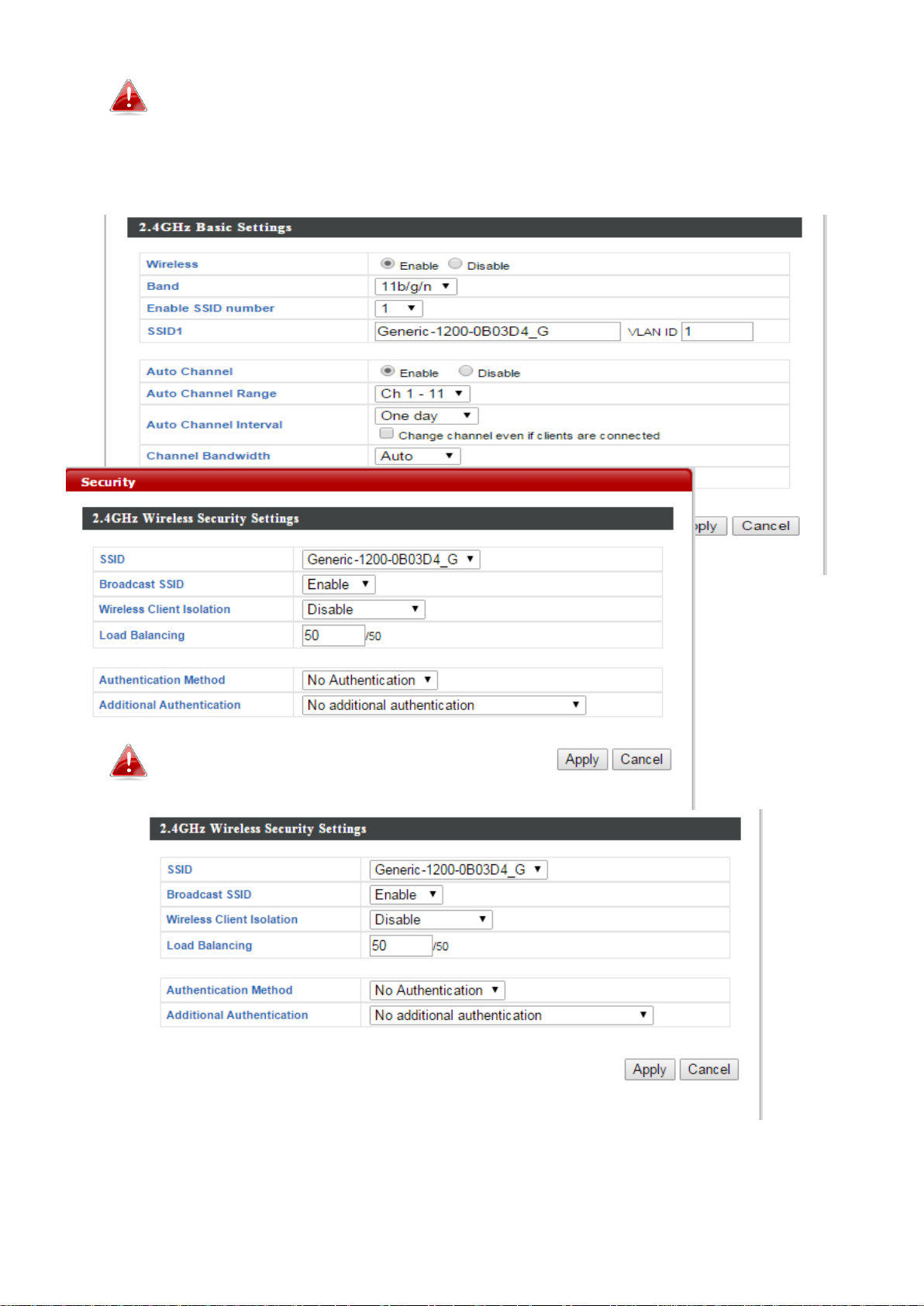
To utilize multiple 2.4GHz SSIDs, open the drop down menu
labelled “Enable SSID number” and select how many SSIDs you
require. Then enter a new SSID in the corresponding numbered
fields below, before clicking “Apply”.
4. To configure the security of your access point’s 2.4GHz wireless
network(s), go to “Wireless Setting” > “2.4GHz 11bgn” > “Security”. Select
an “Authentication Method” and enter a “Pre-shared Key” or “Encryption
Key” depending on your choice, then click “Apply”.
If using multiple SSIDs, specify which SSID to configure using the
“SSID” drop down menu.
5. Go to “Wireless Setting” > “5GHz 11ac 11an” and repeat steps 3 & 4 for
the access point’s 5GHz wireless network.
10
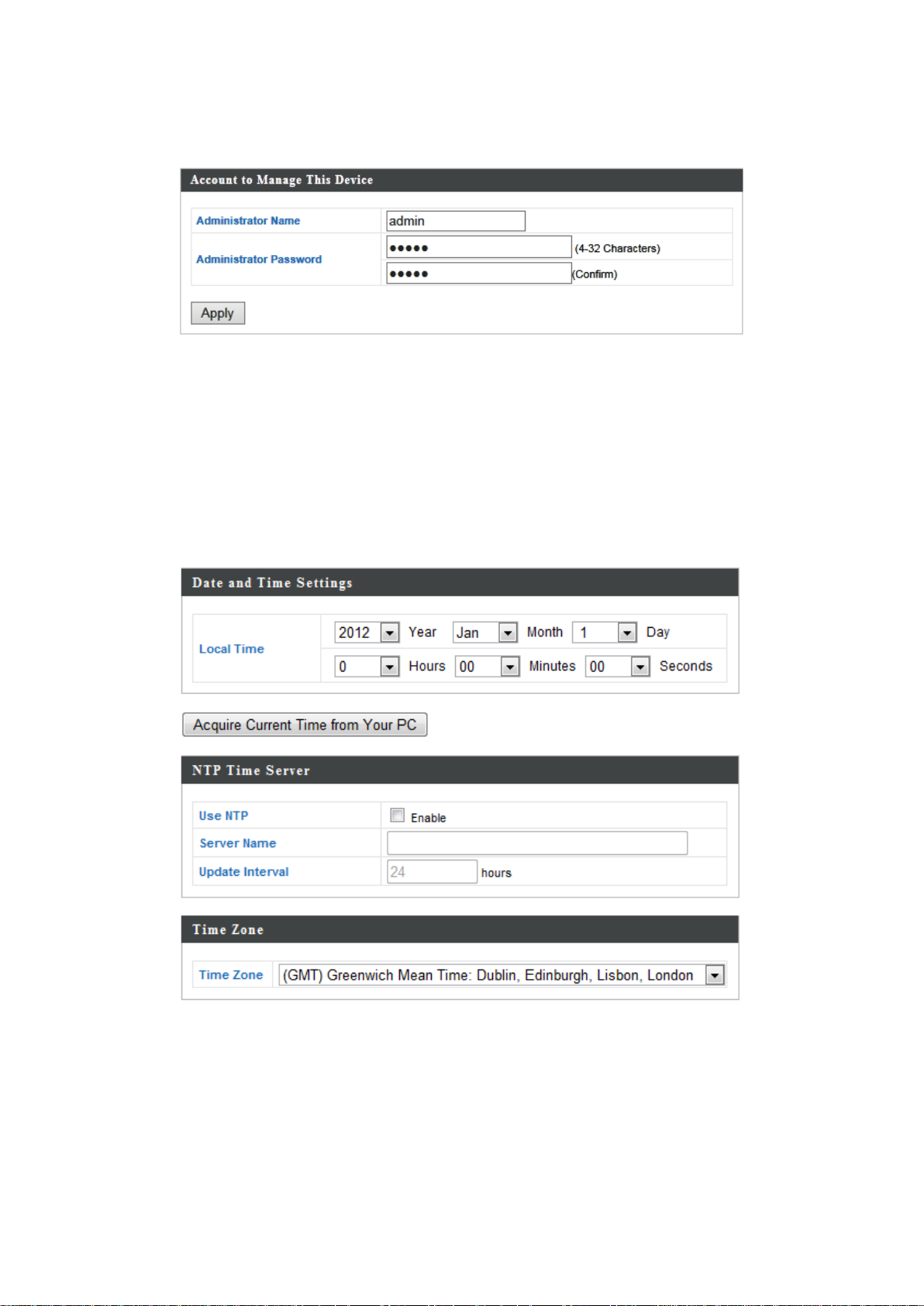
6. To change the administrator name and password for the browser based
configuration interface, go to “Management” > “Admin”.
7. Complete the “Administrator Name” and “Administrator Password” fields
and click “Apply”.
8. To set the correct time for your access point, go to “Management” >
“Date and Time”.
9. Set the correct time and time zone for your access point using the drop
down menus. The access point also supports NTP (Network Time Protocol)
so alternatively you can enter the host name or IP address of a time server.
Click “Apply” when you are finished.
11
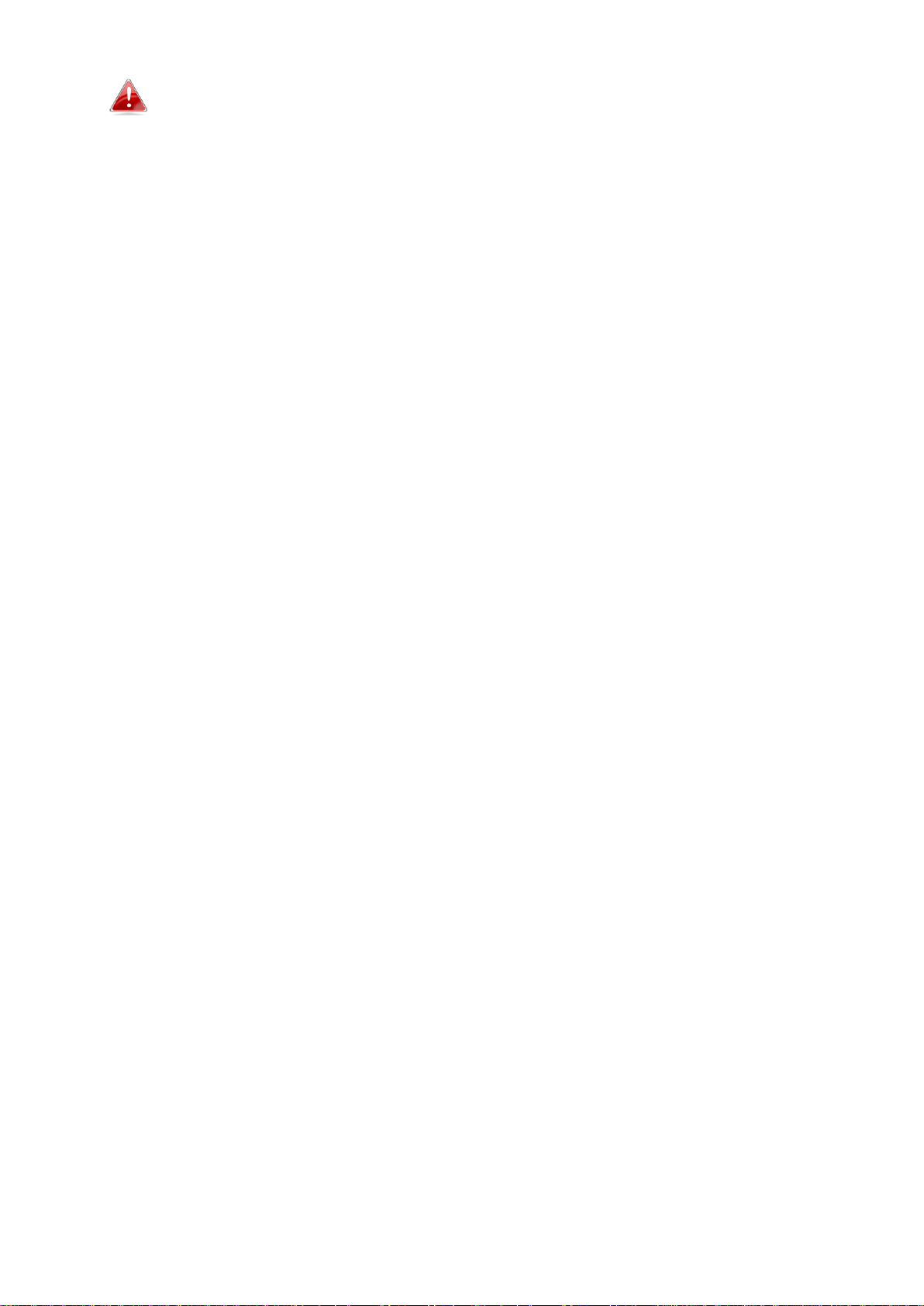
You can use the “Acquire Current Time from your PC” button if
you wish to set the access point to the same time as your PC.
10. The basic settings of your access point are now configured. Please
refer to III. Hardware Installation for guidance on connecting your access
point to a router or PoE switch.
12
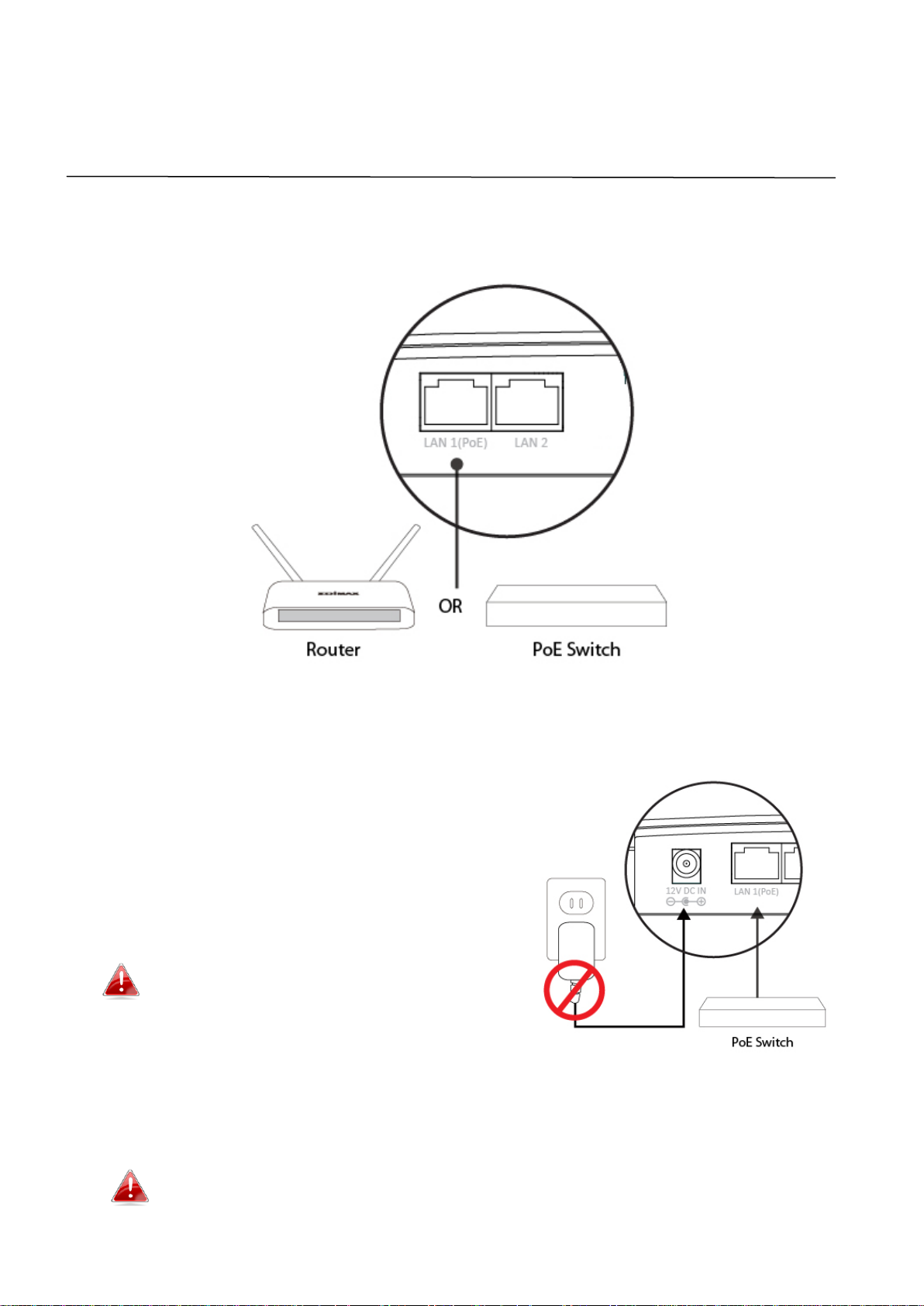
II-3.
III. Hardware Installation
1. Connect a router or PoE switch to the access point’s LAN 1 port using an
Ethernet cable. PoE switches must be connected to the access point’s LAN
1 port.
2. If you are using a router, then connect the power adapter to the access
point’s 12V DC port and plug the power adapter into a power supply.
3. If you are using a PoE (Power over
Ethernet) switch then it is not necessary
to use the included power adapter, the
access point will be powered by the PoE
switch.
Do not use the power adapter if you
are using a PoE switch.
4. Connect a local network client or switch to the access point’s LAN 2 port
as required.
13
The access point’s LAN 2 port can support another powered
device(PD).
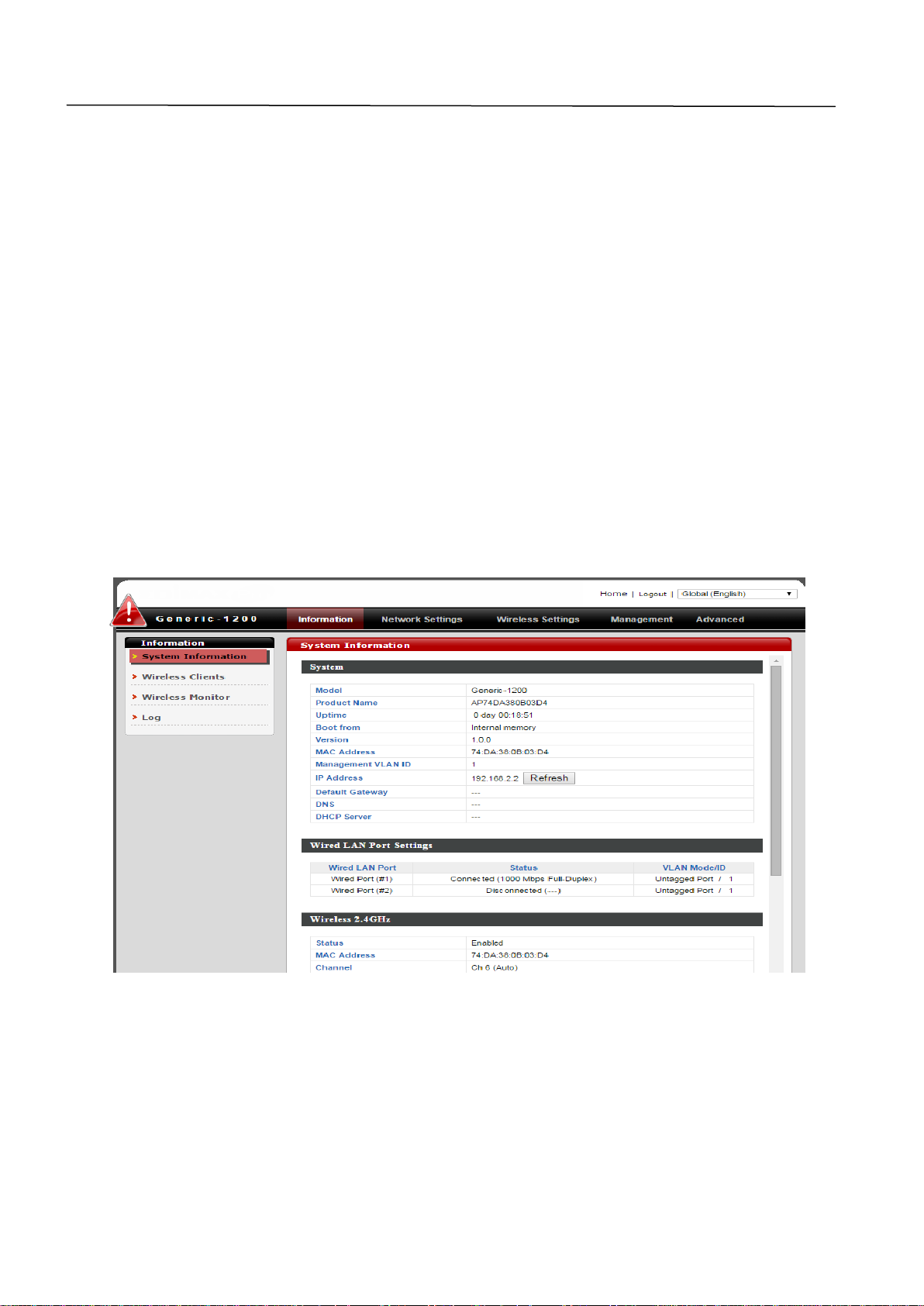
IV. Browser Based Configuration Interface
The browser-based configuration interface enables you to configure the
access point’s advanced features. The EW-7679WAC features a range of
advanced functions such as MAC filtering, MAC RADIUS authentication, VLAN
configurations, up to 32 SSIDs and many more. To access the browser based
configuration interface:
1. Connect a computer to your access point using an Ethernet cable.
2. Enter your access point’s IP address in the URL bar of a web browser. The
access point’s default IP address is 192.168.2.2.
3. You will be prompted for a username and password. The default
username is “admin” and the default password is “1234”, though it was
recommended that you change the password during setup (see II-2. Basic
Settings).
If you cannot remember your password, reset the access point
back to its factory default settings. Refer to I-5. Reset
4. You will arrive at the “System Information” screen shown below.
14
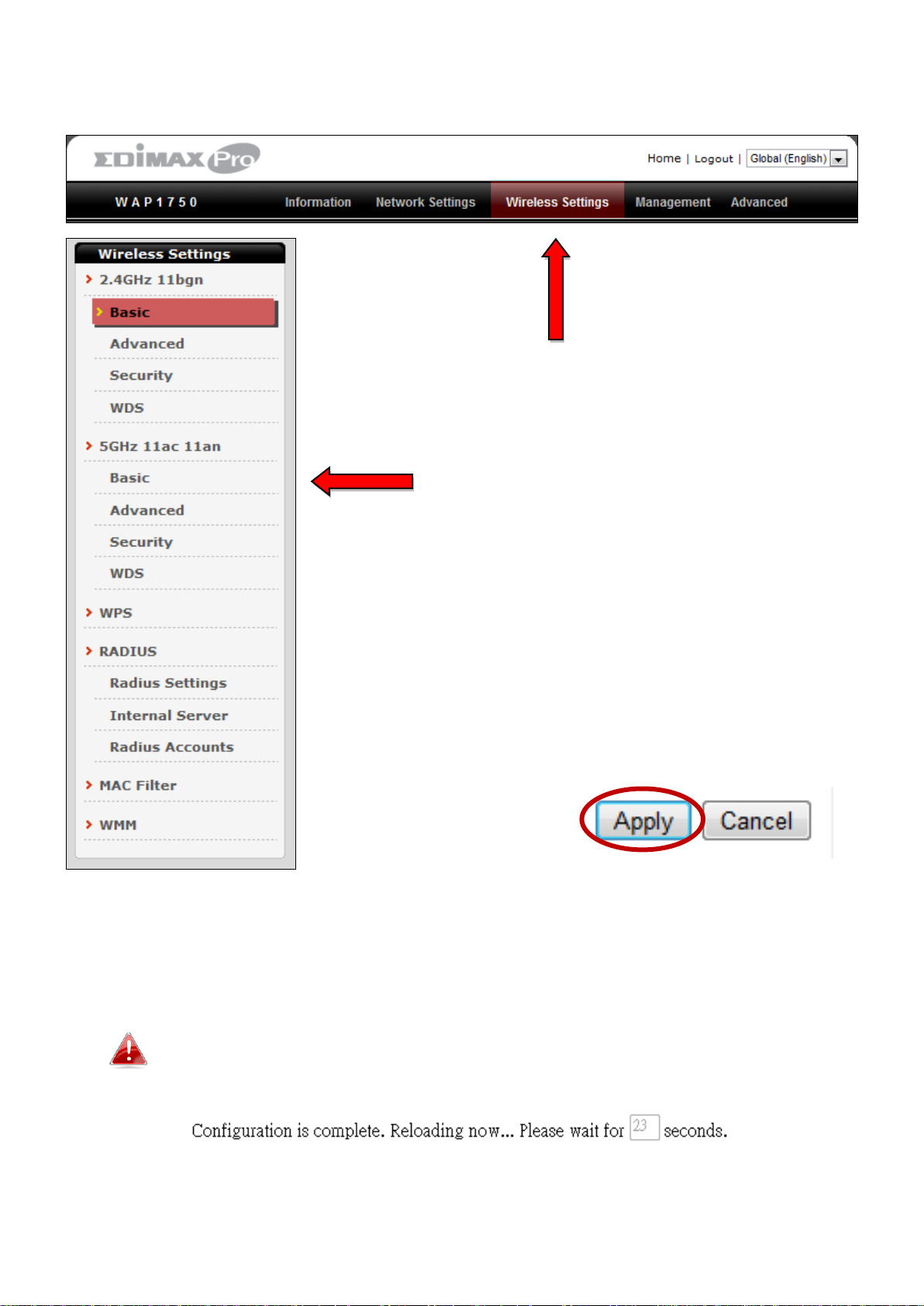
5. Use the menu across the top and down the left side to navigate.
6. Click “Apply” to save changes and reload the access point, or “Cancel” to
cancel changes.
15
Please wait a few seconds for the access point to reload after you
“Apply” changes, as shown below.
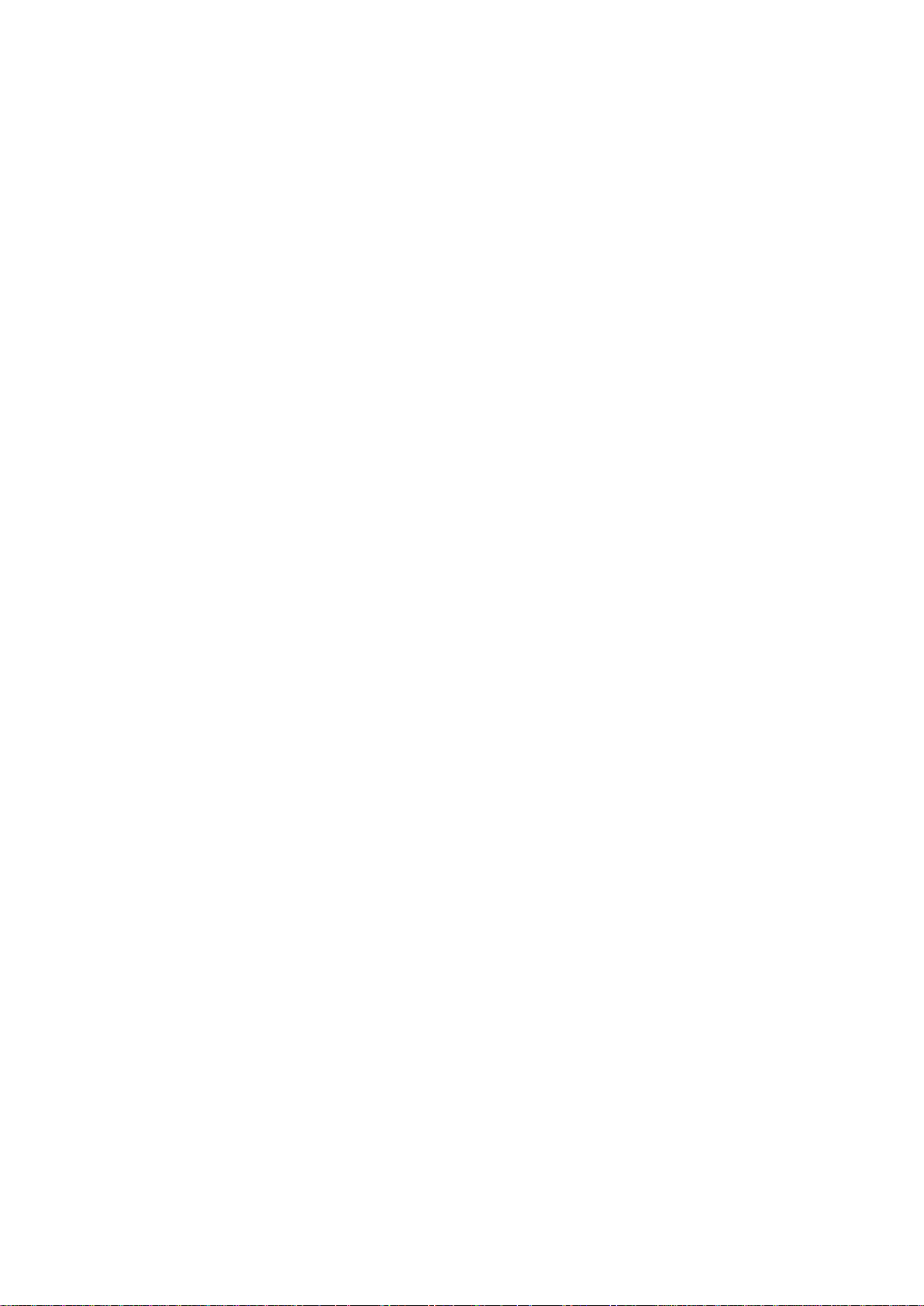
7. Please refer to the following chapters for full descriptions of the browser
based configuration interface features.
16
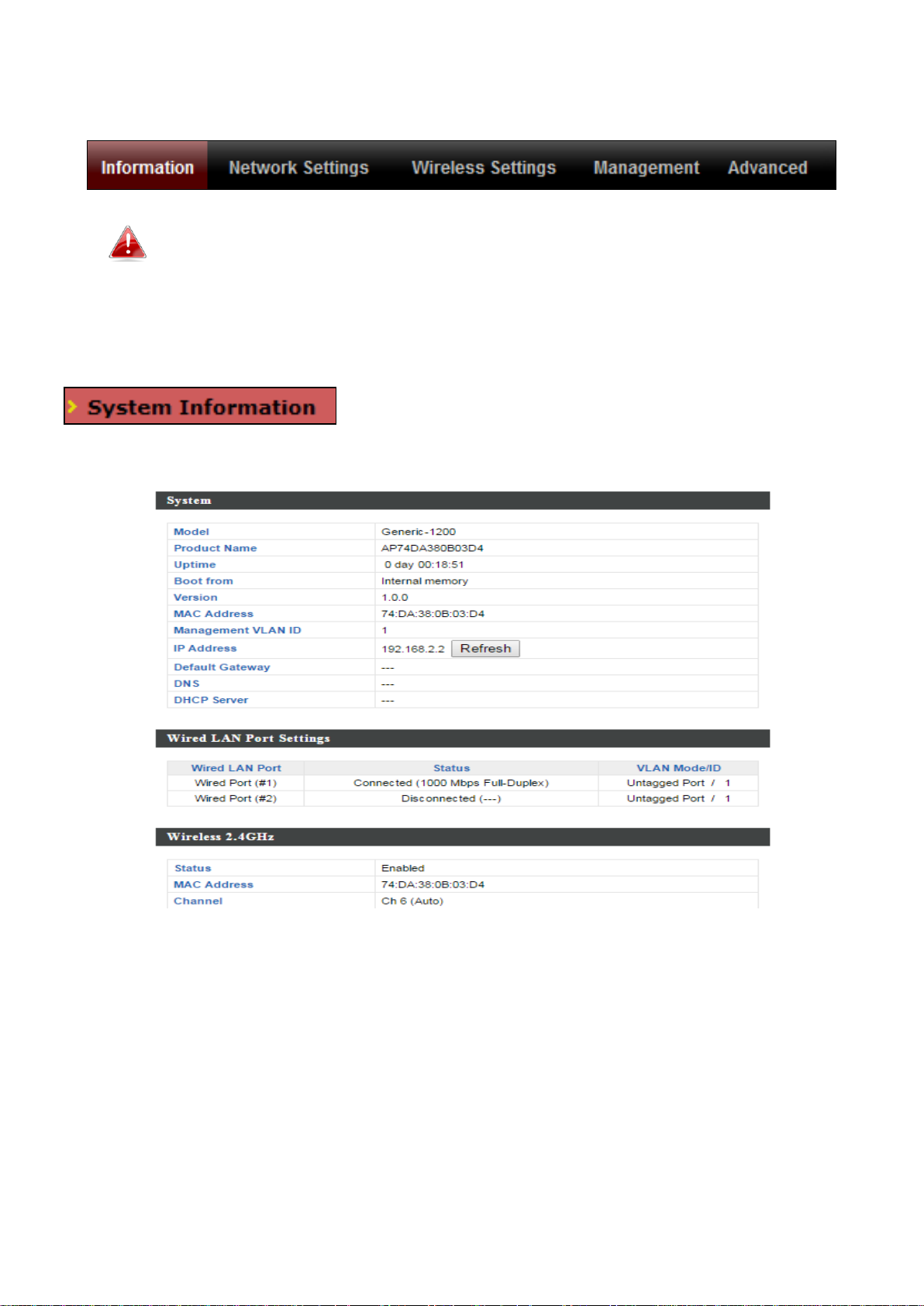
IV-1. Information
Screenshots displayed are examples. The information shown on
your screen will vary depending on your configuration.
IV-1-1. System Information
The “System Information” page displays basic
system information about the access point.
17
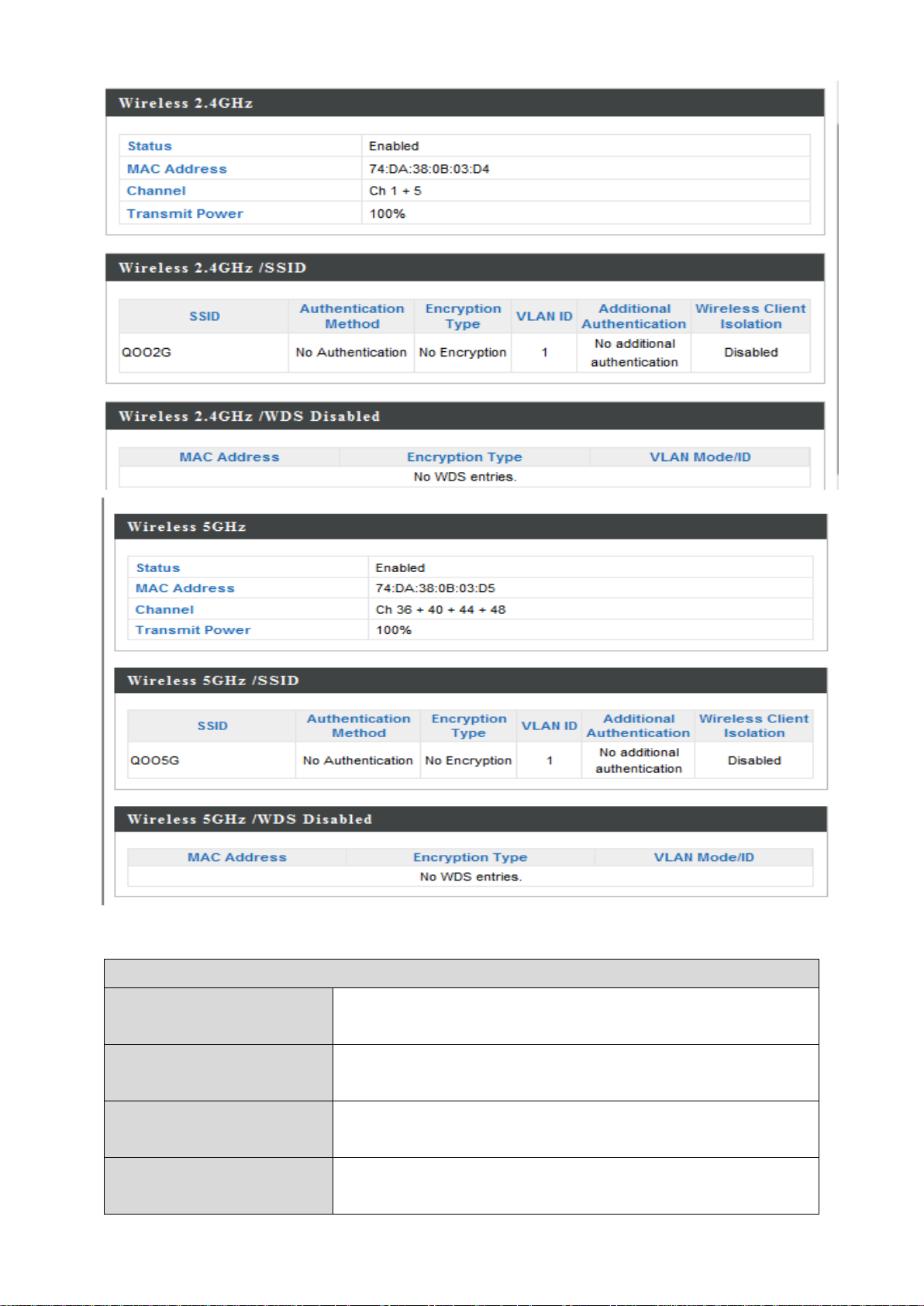
System
Model
Displays the model number of the access
point.
Product Name
Displays the product name for reference,
which consists of “AP” plus the MAC address.
Uptime
Displays the total time since the device was
turned on.
Boot From
Displays information for the booted
hardware, booted from either USB or internal
18
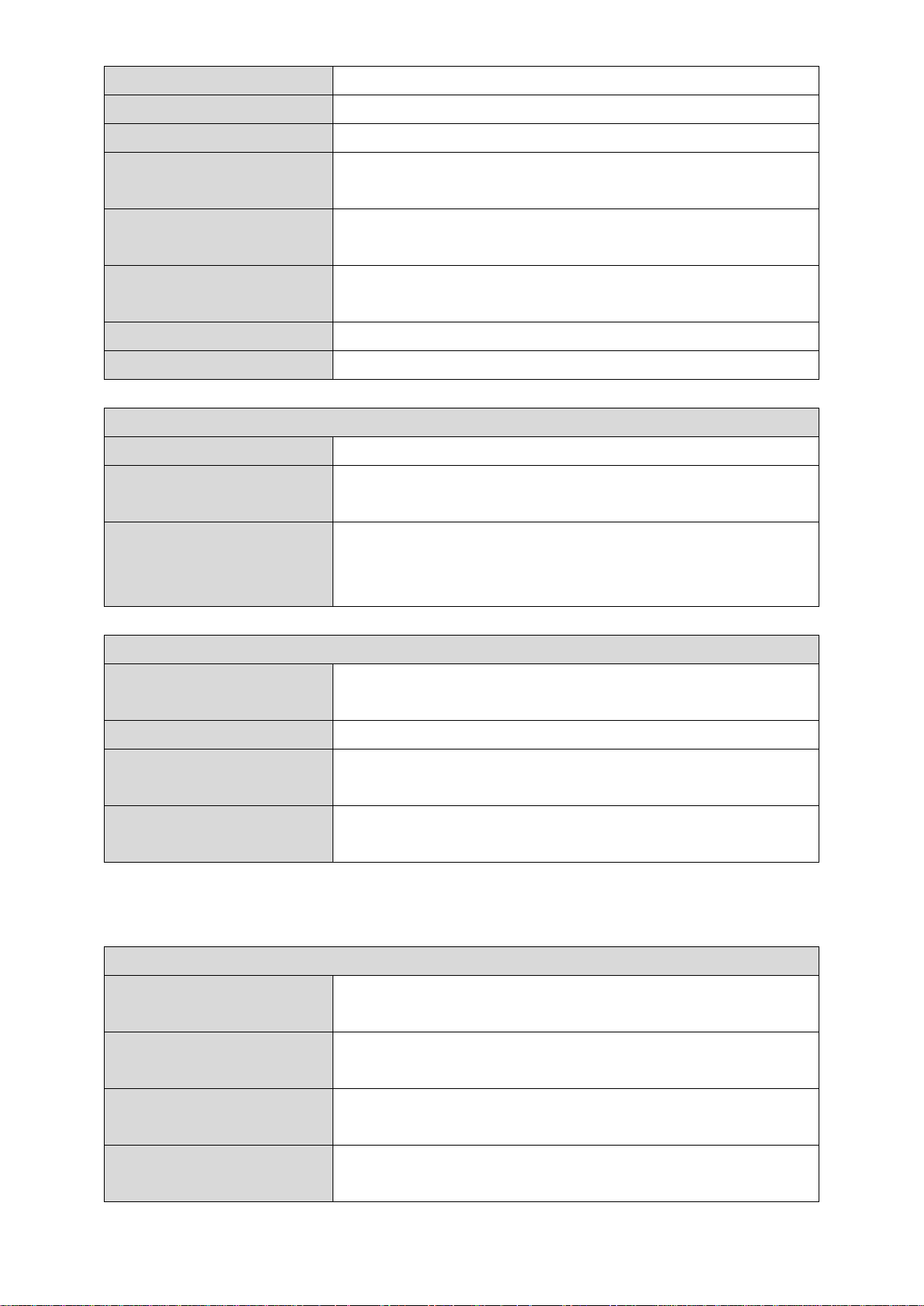
memory.
Version
Displays the firmware version.
MAC Address
Displays the access point’s MAC address.
Management VLAN
ID
Displays the management VLAN ID.
IP Address
Displays the IP address of this device. Click
“Refresh” to update this value.
Default
Gateway
Displays the IP address of the default
gateway.
DNS
IP address of DNS (Domain Name Server)
DHCP Server
IP address of DHCP Server.
Wired LAN Port Settings
Wired LAN Port
Specifies which LAN port (1 or 2).
Status
Displays the status of the specified LAN port
(connected or disconnected).
VLAN Mode/ID
Displays the VLAN mode (tagged or untagged)
and VLAN ID for the specified LAN port. See
IV-2-3. VLAN
Wireless 2.4GHz (5GHz)
Status
Displays the status of the 2.4GHz or 5GHz
wireless (enabled or disabled).
MAC Address
Displays the access point’s MAC address.
Channel
Displays the channel number the specified
wireless frequency is using for broadcast.
Transmit Power
Displays the wireless radio transmit power
level as a percentage.
Wireless 2.4GHZ (5GHz) / SSID
SSID
Displays the SSID name(s) for the specified
frequency.
Authentication
Method
Displays the authentication method for the
specified SSID. See IV-3. Wireless Settings
Encryption Type
Displays the encryption type for the specified
SSID. See IV-3. Wireless Settings
VLAN ID
Displays the VLAN ID for the specified SSID.
See IV-2-3. VLAN
19
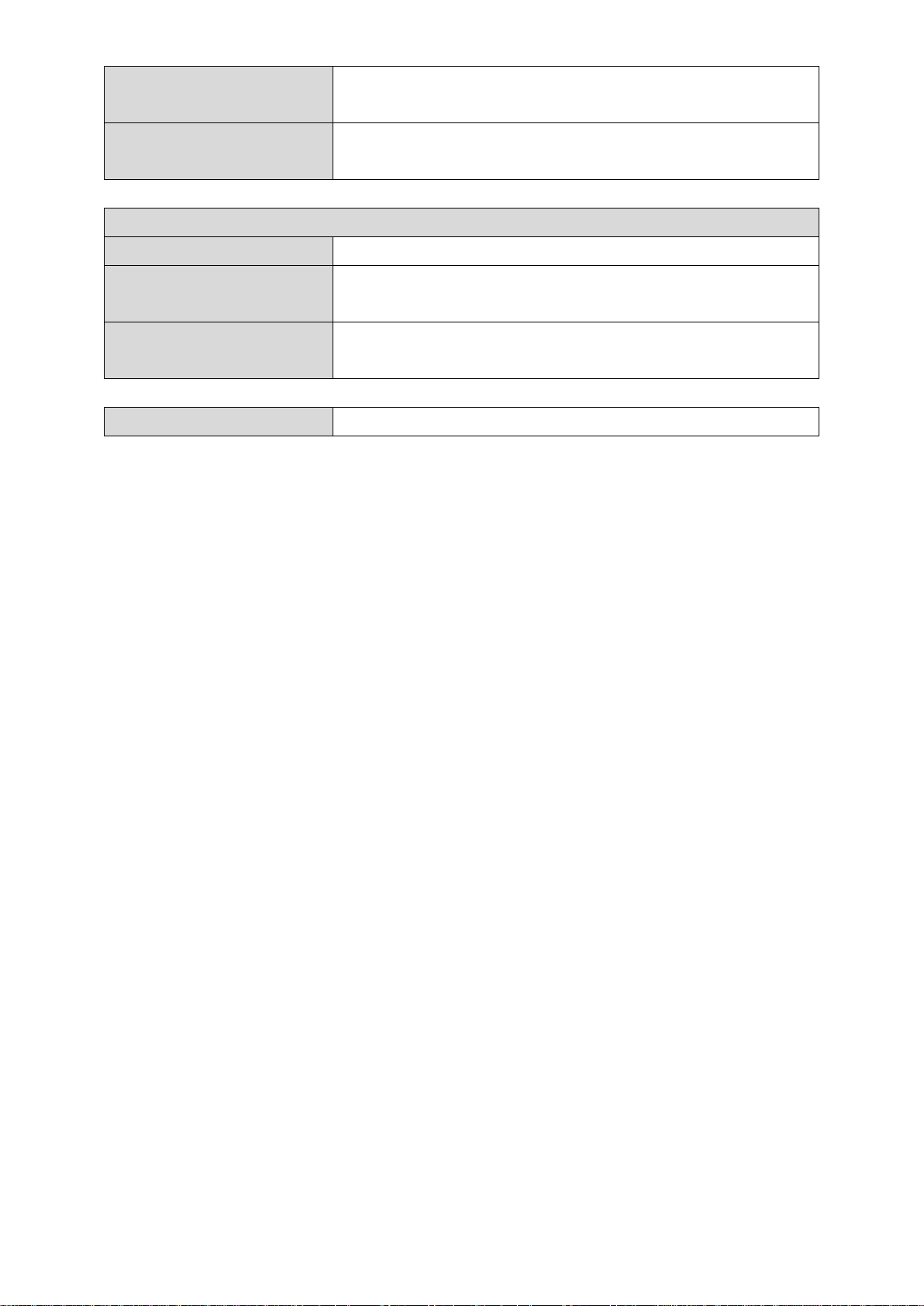
Additional
Authentication
Displays the additional authentication type for
the specified SSID. See IV-3. Wireless Settings
Wireless Client
Isolation
Displays whether wireless client isolation is in
use for the specified SSID. See IV-2-3. VLAN
Wireless 2.4GHZ (5GHz) / WDS Status
MAC Address
Displays the peer access point’s MAC address.
Encryption Type
Displays the encryption type for the specified
WDS. See IV-3-1-4. WDS
VLAN Mode/ID
Displays the VLAN ID for the specified WDS.
See IV-3-1-4. WDS
Refresh
Click to refresh all information.
20
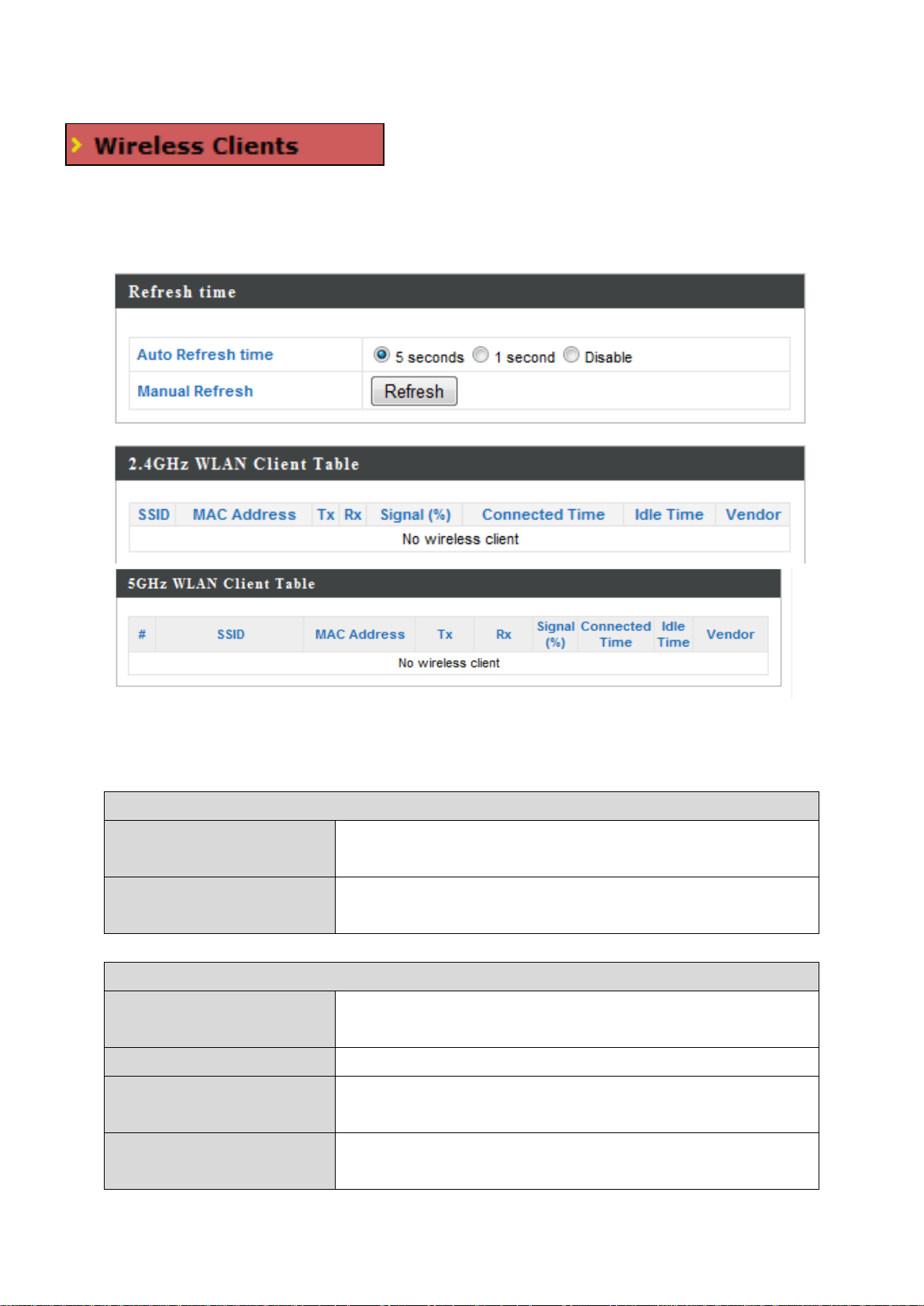
IV-1-2. Wireless Clients
Refresh time
Auto Refresh Time
Select a time interval for the client table list to
automatically refresh.
Manual Refresh
Click refresh to manually refresh the client
table.
2.4GHz (5GHz) WLAN Client Table
SSID
Displays the SSID which the client is
connected to.
MAC Address
Displays the MAC address of the client.
Tx
Displays the total data packets transmitted by
the specified client.
Rx
Displays the total data packets received by
the specified client.
The “Wireless Clients” page displays information about all wireless clients
connected to the access point on the 2.4GHz or 5GHz frequency.
21

Signal (%)
Displays the wireless signal strength for the
specified client.
Connected Time
Displays the total time the wireless client has
been connected to the access point.
Idle Time
Client idle time is the time for which the client
has not transmitted any data packets i.e. is
idle.
Vendor
The vendor of the client’s wireless adapter is
displayed here.
22
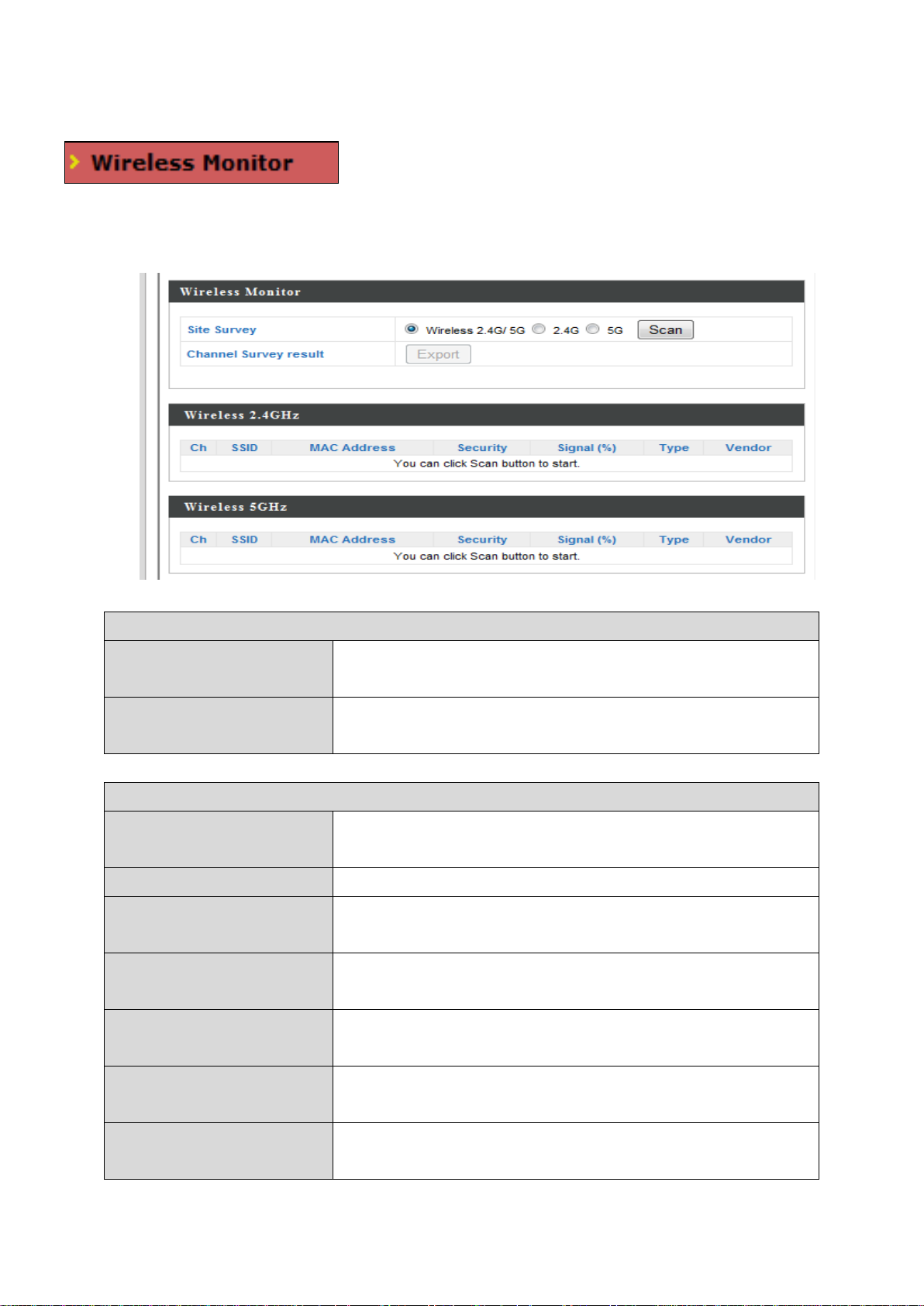
IV-1-3. Wireless Monitor
Wireless Monitor
Site Survey
Select which frequency (or both) to scan, and
click “Scan” to begin.
Channel Survey
Result
After a scan is complete, click “Export” to save
the results to local storage.
Site Survey Results
Ch
Displays the channel number used by the
specified SSID.
SSID
Displays the SSID identified by the scan.
MAC Address
Displays the MAC address of the wireless
router/access point for the specified SSID.
Security
Displays the authentication/encryption type
of the specified SSID.
Signal (%)
Displays the current signal strength of the
SSID.
Type
Displays the 802.11 wireless networking
standard(s) of the specified SSID.
Vendor
Displays the vendor of the wireless
router/access point for the specified SSID.
Wireless Monitor is a tool built into the access
point to scan and monitor the surrounding
wireless environment. Select a frequency and click “Scan” to display a list of
all SSIDs within range along with relevant details for each SSID.
23
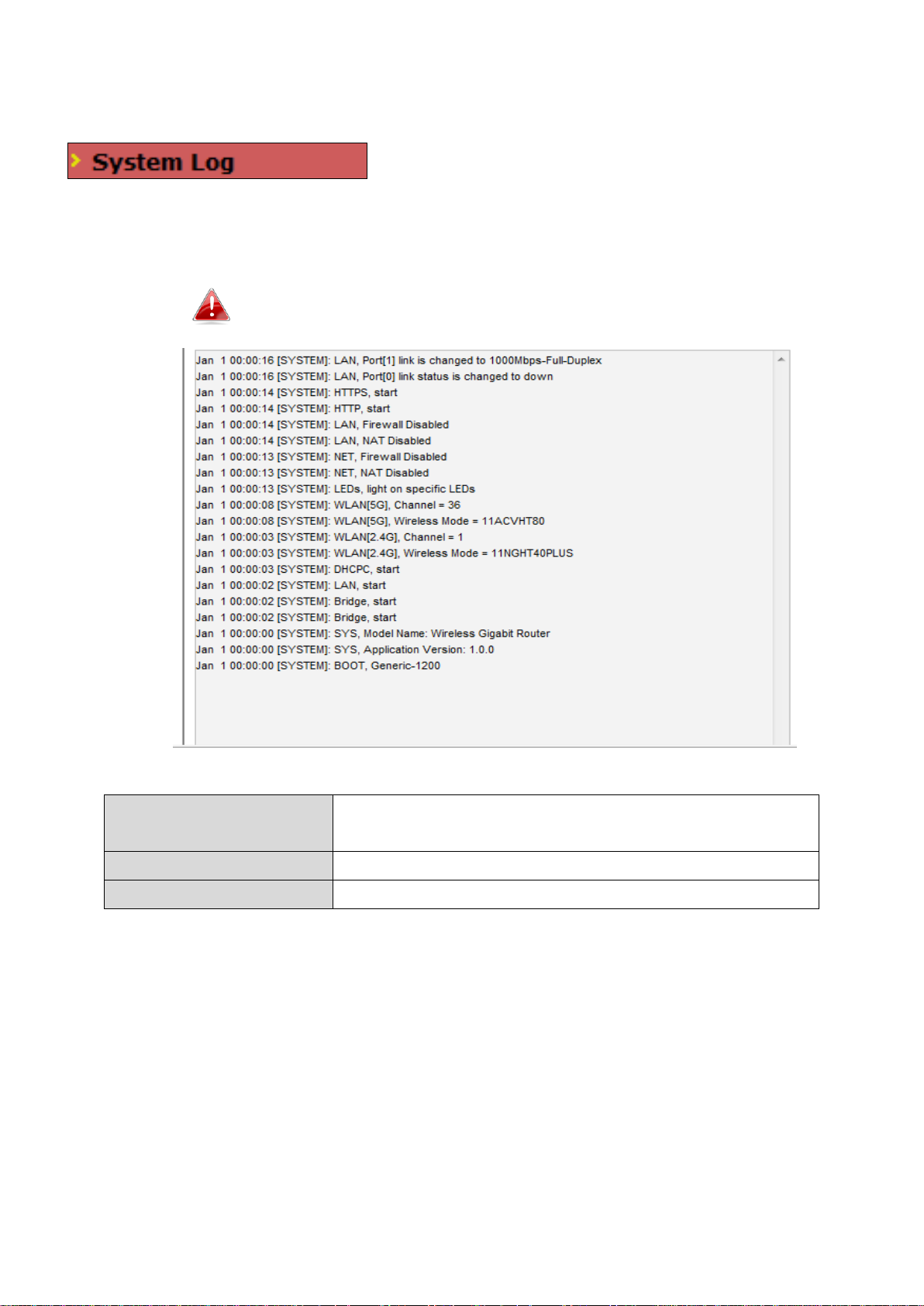
IV-1-4. Log
Save
Click to save the log as a file on your local
computer.
Clear
Clear all log entries.
Refresh
Refresh the current log.
The system log displays system operation information such as up time and
connection processes. This information is useful for network administrators.
When the log is full, old entries are overwritten.
24
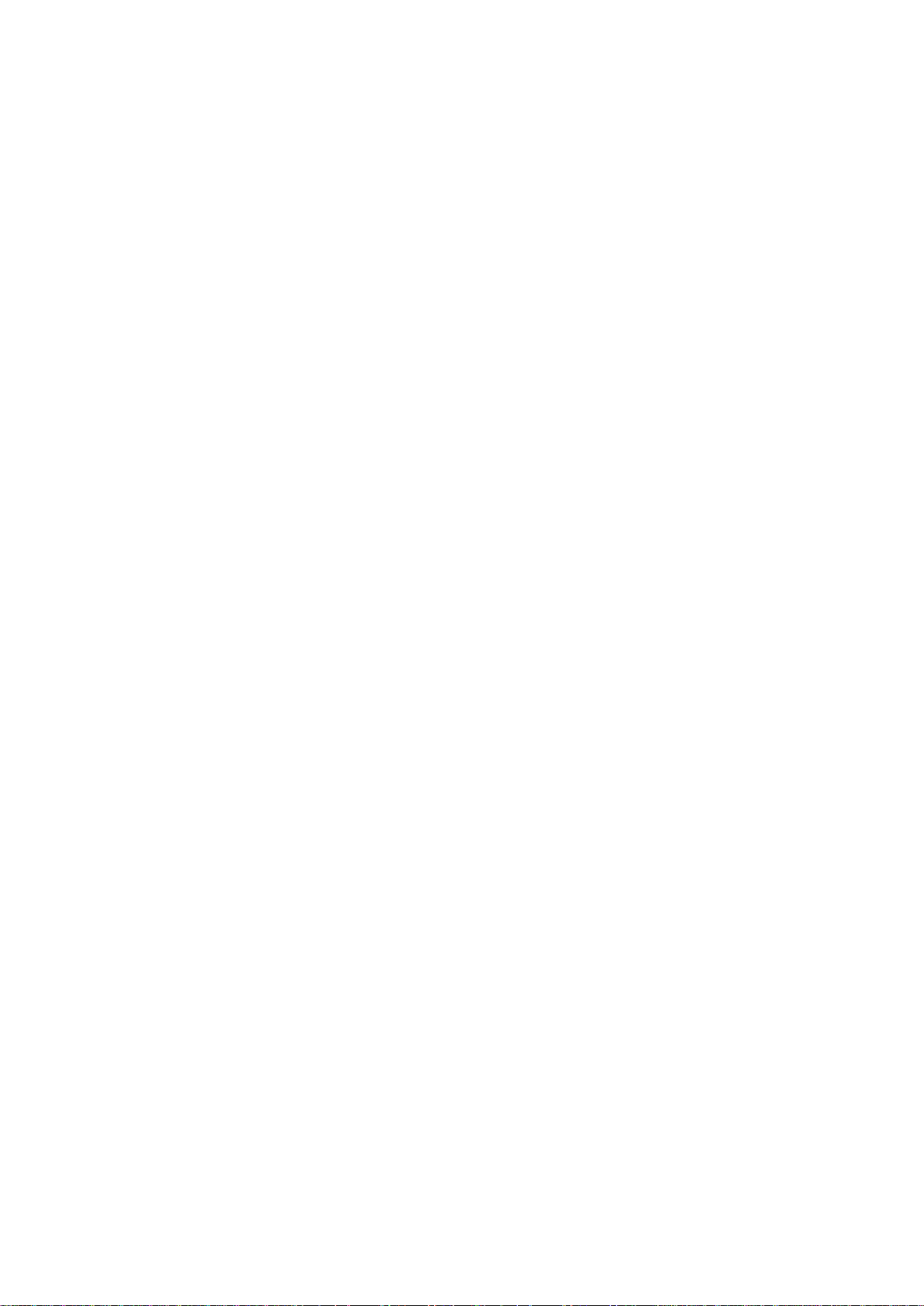
The following information/events are recorded by the log:
USB
Mount & unmount
Wireless Client
Connected & disconnected
Key exchange success & fail
Authentication
Authentication fail or successful.
Association
Success or fail
Change Settings
System Boot
Displays current model name
NTP Client
Wired Link
LAN Port link status and speed status
Proxy ARP
Proxy ARP module start & stop
Bridge
Bridge start & stop.
SNMP
SNMP server start & stop.
HTTP
HTTP start & stop.
HTTPS
HTTPS start & stop.
SSH
SSH-client server start & stop.
Telnet
Telnet-client server start or stop.
WLAN (2.4G)
WLAN (2.4G] channel status and country/region status
WLAN (5G)
WLAN (5G) channel status and country/region status
ADT
25
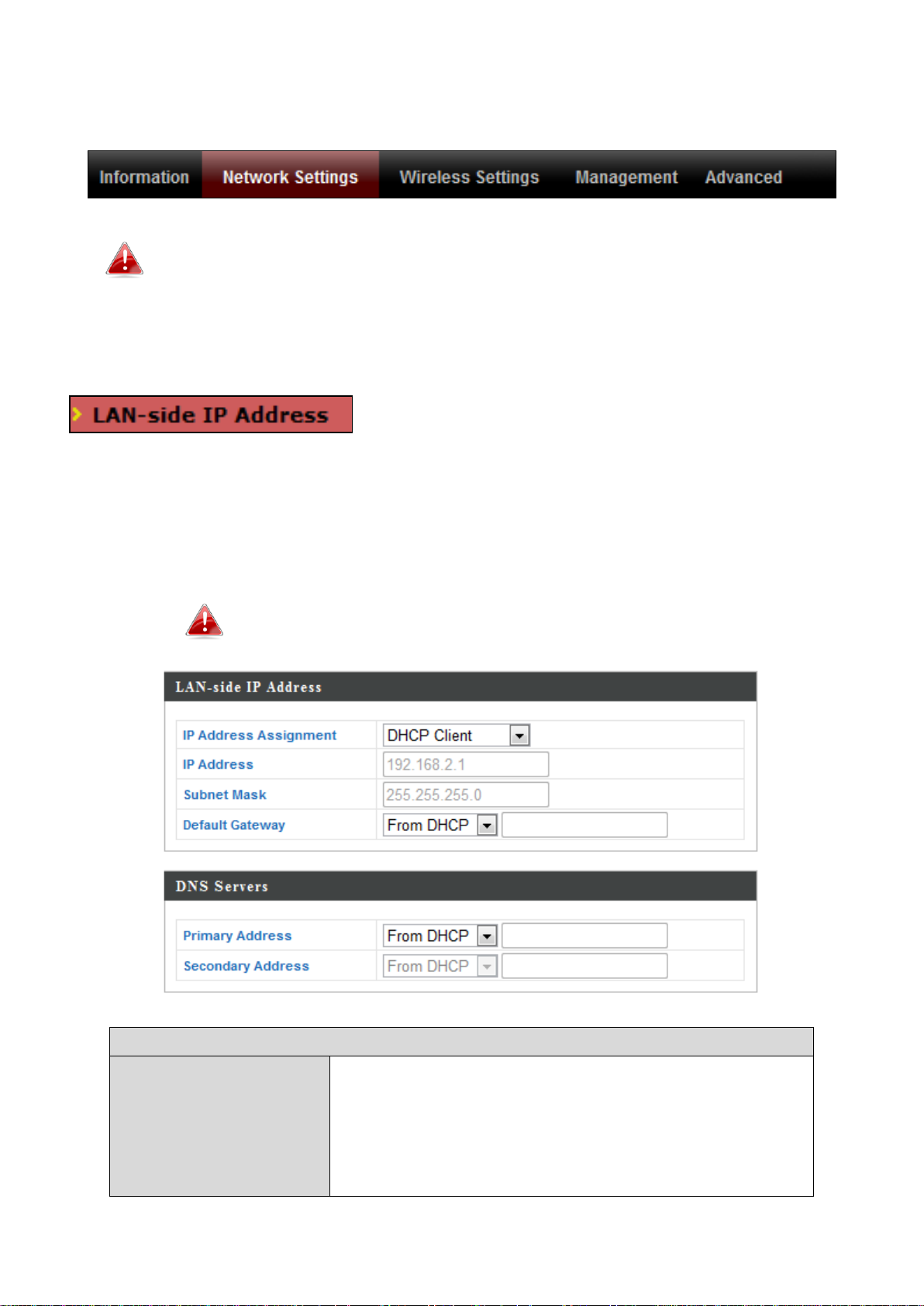
IV-2. Network Settings
LAN-side IP Address
IP Address
Assignment
Select “DHCP Client” for your access point to
be assigned a dynamic IP address from your
router’s DHCP server, or select “Static IP” to
manually specify a static/fixed IP address for
your access point (below).
Screenshots displayed are examples. The information shown on
your screen will vary depending on your configuration.
IV-2-1. LAN-Side IP Address
The “LAN-side IP address” page allows you to configure your access point on
your Local Area Network (LAN). You can enable the access point to
dynamically receive an IP address from your router’s DHCP server or you can
specify a static IP address for your access point, as well as configure DNS
servers.
The access point’s default IP address is 192.168.2.2.
26
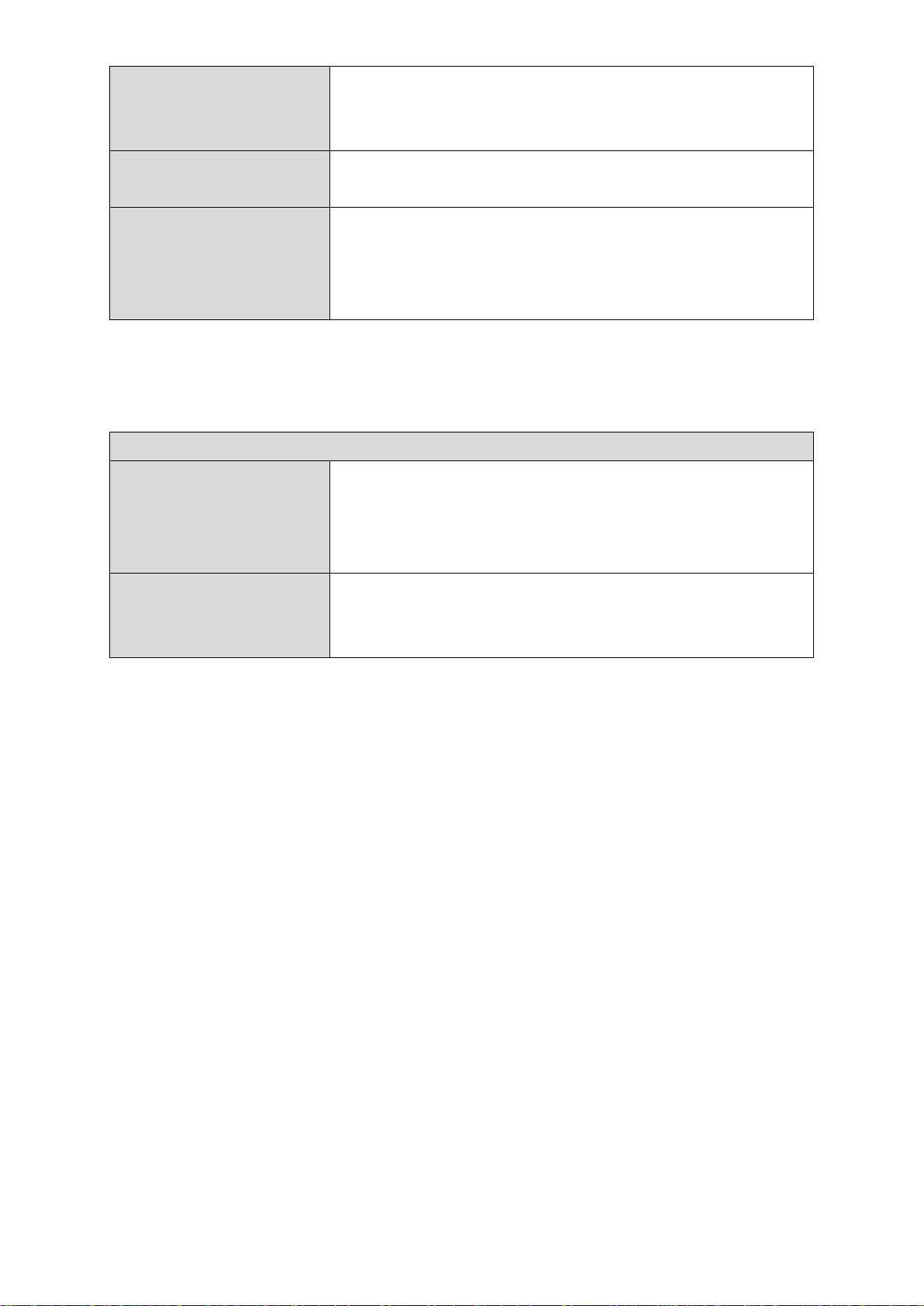
IP Address
Specify the IP address here. This IP address
will be assigned to your access point and will
replace the default IP address.
Subnet Mask
Specify a subnet mask. The default value is
255.255.255.0
Default Gateway
For DHCP users, select “From DHCP” to get
default gateway from your DHCP server or
“User-Defined” to enter a gateway manually.
For static IP users, the default value is blank.
DNS Servers
Primary Address
DHCP users can select “From DHCP” to get
primary DNS server’s IP address from DHCP or
“User-Defined” to manually enter a value. For
static IP users, the default value is blank.
Secondary Address
Users can manually enter a value when DNS
server’s primary address is set to
“User-Defined”.
DHCP users can select to get DNS servers’ IP address from DHCP or manually
enter a value. For static IP users, the default value is blank.
27
 Loading...
Loading...