Datto OM2PHSV2 User Manual
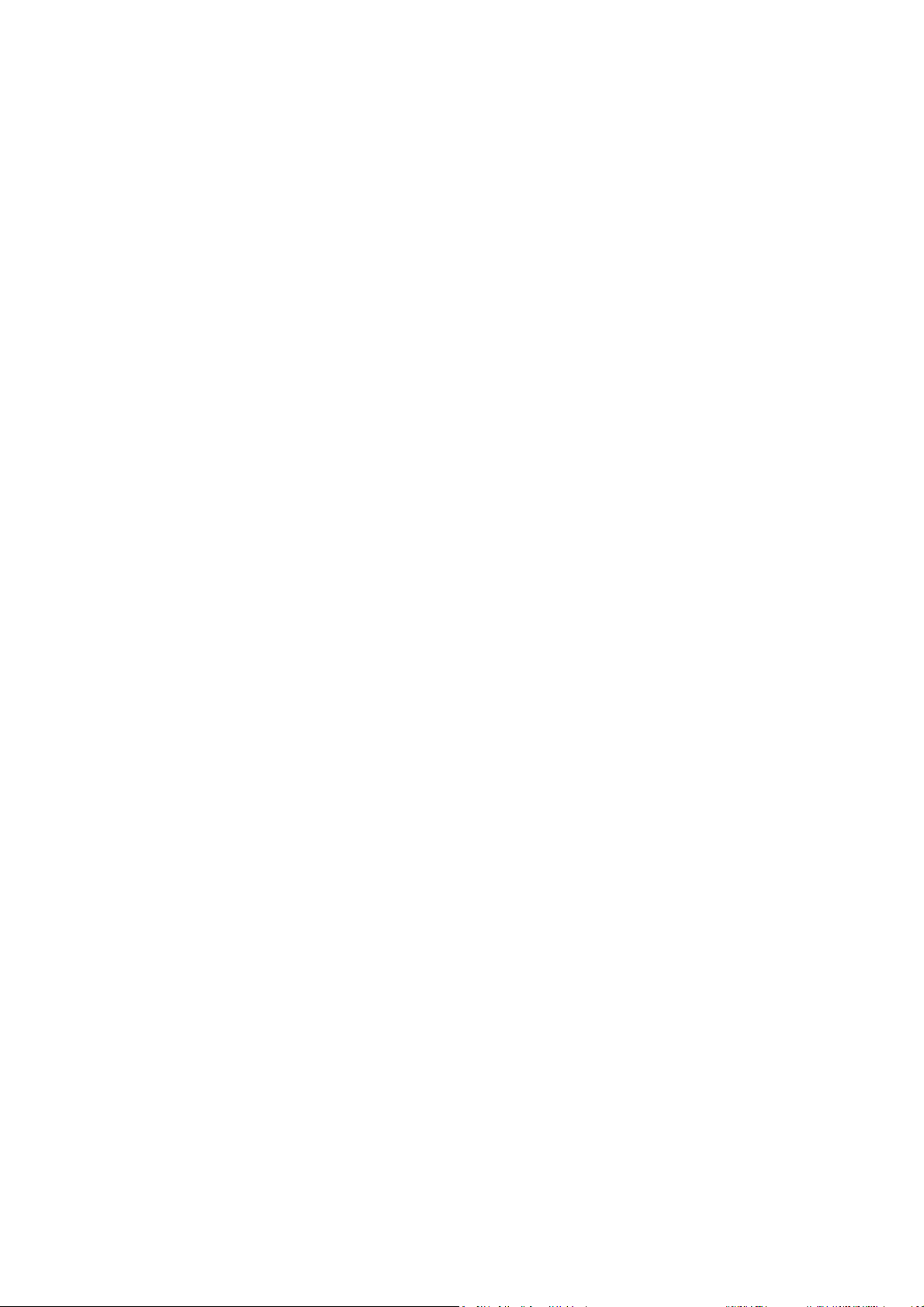
Wireless 802.11b/g/n
Long Range Wireless N
Client Bridge/Access Point
Mesh Router
Model:
OM2P-HS v2
User
Manual
Version :
1.0
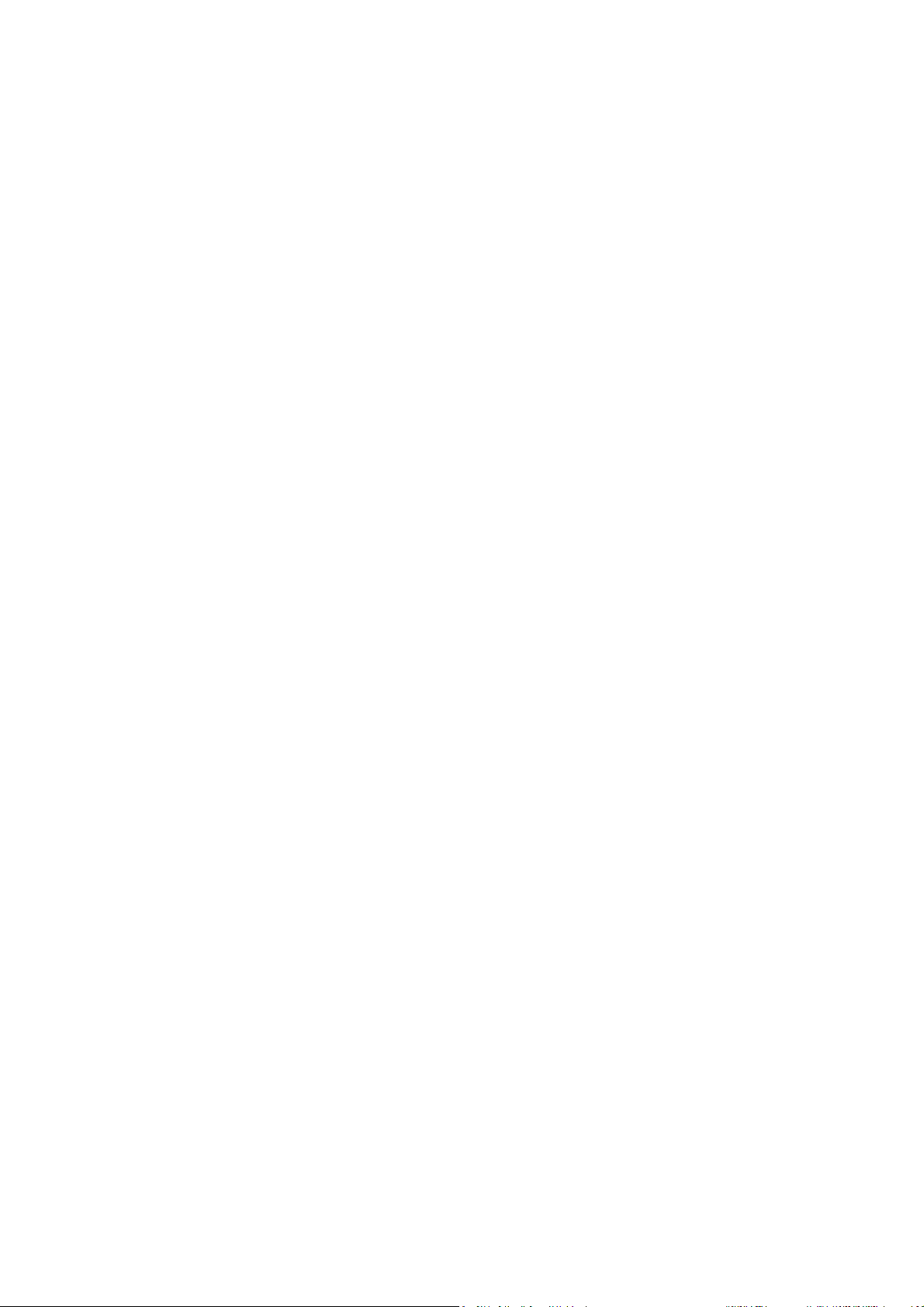
Table of Contents
CHAPTER 1 PRODUCT OVERVIEW............................................................................................................................. 7
1.1 F
EATURE
1.2 B
1.3 P
1.3 S
.......................................................................................................................................................................
ENEFITS
.......................................................................................................................................................................
ACKAGE CONTENT
YSTEM REQUIREMENT
S
......................................................................................................................................................
..................................................................................................................................................
CHAPTER 2 HARDWARE OVERVIEW
........................................................................................................................10
CHAPTER
3 INSTALLATION
.......................................................................................................................................11
CHAPTER 4 CONFIGURING YOUR COMPUTER FOR TCP/IP
4.1 C
ONFIGURING MICROSOFT WINDOWS
4.2 C
ONFIGURING MICROSOFT WINDOWS VIST
4.3 C
ONFIGURING MICROSOFT WINDOWS
4.4 C
ONFIGURING MICROSOFT WINDOWS
4.5 C
ONFIGURING AN APPLE MACINTOSH
7 ............................................................................................................................
A
.......................................................................................................................
XP ..........................................................................................................................
2000 ......................................................................................................................
COMPUTER
................................................................................................................
.................................................................................14
CHAPTER 5 INTRODUCING THE WEB CONFIGURATOR
.....................................................................................................23
5.1 L
OGGING IN TO THE WEB CONFIGURATOR
...........................................................................................................................
CHAPTER 6 STATUS ....................................................................................................................................................25
6.1 S
AVE/LOAD
6.2
M
AIN
6.3 W
IRELESS CLIENT LIST
6.4 S
YSTEM LOG
6.5 C
ONNECTION STATUS
6.6 DHCP C
CHAPTER 7 SYSTEM....................................................................................................................................................31
7.1 C
HANGING OPERATING MODES
CHAPTER 8 WIRELESS CONFIGURATION
8.1 W
IRELESS SETTINGS
8.1.1 Access
8.1.2
8.1.3 WDS
8.1.4
8.2 W
IRELESS SECURITY SETTINGS
8.2.1 WEP
8.2.2 WPA-PSK
8.2.3 WPA2-PSK .....................................................................................................................................................
.................................................................................................................................................................
.........................................................................................................................................................................
.................................................................................................................................................
...............................................................................................................................................................
..................................................................................................................................................
LIENT TABLE
...................................................................................................................................................
...................................................................................................................................
................................................................................................................33
.....................................................................................................................................................
Point
Mode ........................................................................................................................................
Client
Bridge Mode
.......................................................................................................................................
Bridge Mode.........................................................................................................................................
Client Router Mode
.......................................................................................................................................
......................................................................................................................................
................................................................................................................................................................
.......................................................................................................................................................
7
8
9
9
15
17
19
20
22
23
25
26
27
28
29
30
31
33
33
37
39
41
43
43
44
45
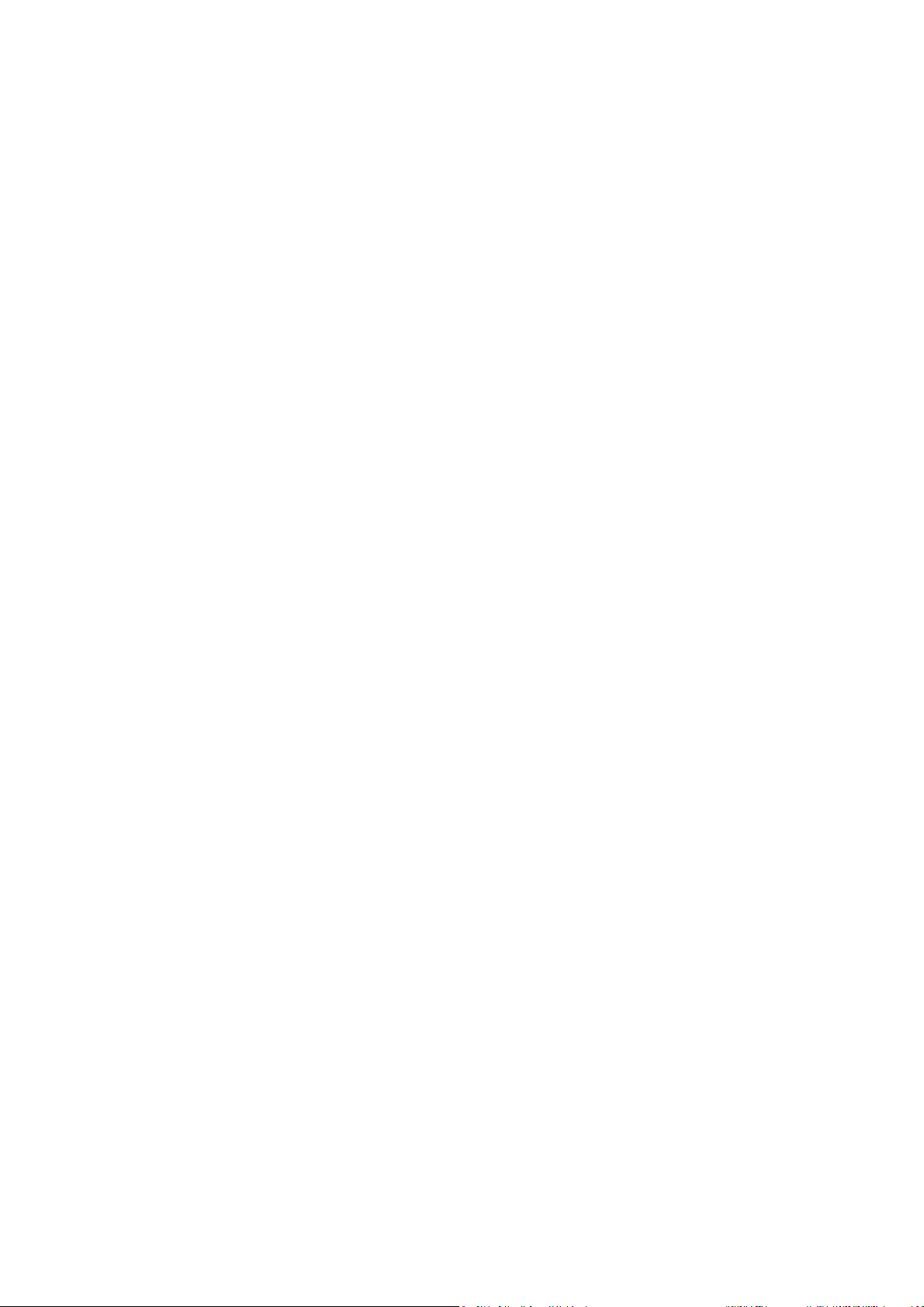
8.2.4 WPA-PSK
8.2.5 WPA................................................................................................................................................................
8.2.6 WPA2 .............................................................................................................................................................
8.2.7 WPA Mixed
8.4 W
IRELESS ADVANCED SETTINGS
8.5 W
IRELESS
8.6 WDS L
MAC
INK SETTINGS
Mixed
............................................................................................................................................
....................................................................................................................................................
...................................................................................................................................
F
ILTER
................................................................................................................................................
...................................................................................................................................................
CHAPTER
9 LAN SETUP
..............................................................................................................................................54
9.1 IP
S
ETTINGS
9.2 S
PANNING TREE SETTINGS
................................................................................................................................................................
...........................................................................................................................................
CHAPTER
10
ROUTER SETTINGS
..............................................................................................................................56
10.1
WAN
S
ETTINGS
10.1.1 Static IP ........................................................................................................................................................
10.1.2 DHCP
10.1.3 PPPoE
10.1.4 PPTP
10.2 LAN S
10.3 VPN P
10.4 P
10.5
ETTINGS (ROUTER MOD
ASS THROUGH
ORT FORWARDING
DMZ
.......................................................................................................................................................................
........................................................................................................................................................
(Dynamic IP)
(Point-to-Point
(Point-to-Point
................................................................................................................................................
....................................................................................................................................
Protocol over Ethernet) ........................................................................................
Tunneling Protocol)
E
) ...............................................................................................................................
................................................................................................
..................................................................................................................................................
CHAPTER
11 MANAGEMENT SETTINGS
..................................................................................................................69
11.1 A
DMINISTRATION
11.2 M
ANAGEMENT
11.3 SNMP
11.4 B
11.5 F
11.6 T
S
ETTINGS
ACKUP/RESTORE SETTINGS
IRMWARE UPGRAD
IME SETTINGS
11.7 LOG..........................................................................................................................................................................
11.8 D
IAGNOSTICS
......................................................................................................................................................
VLAN
...............................................................................................................................................
......................................................................................................................................................
......................................................................................................................................
E
.................................................................................................................................................
..........................................................................................................................................................
............................................................................................................................................................
CHAPTER
12 NETWORK
CONFIGURATION EXAMPLES.........................................................................................78
12.1 A
CCESS POINT
12.2 C
LIENT BRIDGE MODE
12.3 WDS B
12.4 C
LIENT ROUTER
..........................................................................................................................................................
...............................................................................................................................................
RIDGE MODE
.................................................................................................................................................
.........................................................................................................................................................
CHAPTER
13 BUILDING A WIRE
LESS NETWORK ...................................................................................................81
13.1 A
CCESS POINT MODE
13.2 A
CCESS POINT MODE
................................................................................................................................................
WITH
WDS
F
UNCTION
.............................................................................................................
46
47
48
49
50
52
53
54
55
56
56
58
60
62
64
65
66
68
69
71
72
73
74
75
76
77
78
79
80
81
82
82
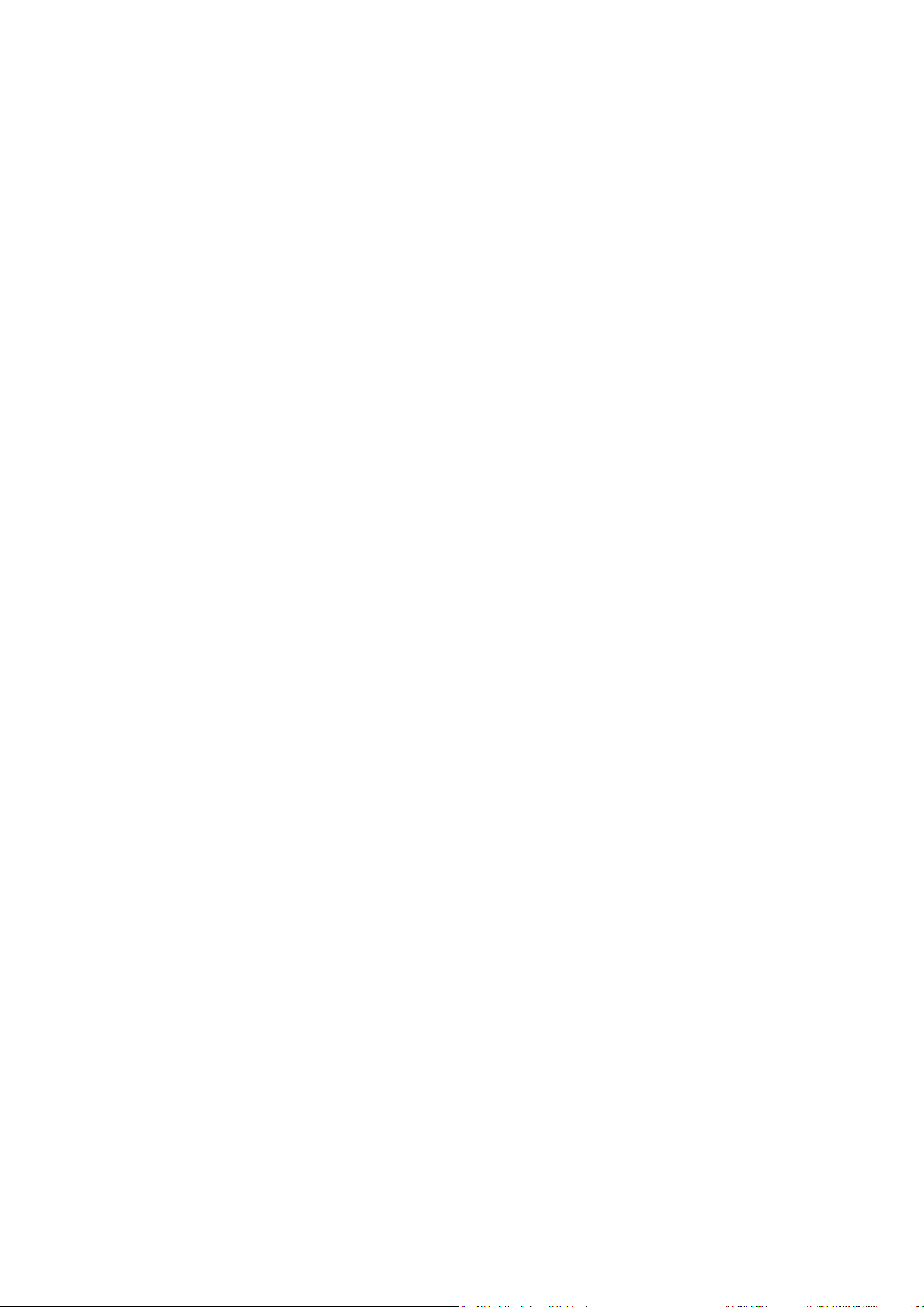
13.3 C
LIENT BRIDGE MODE
13.4 WDS B
13.5 C
13.6 RADIUS C
RIDGE MODE
LIENT ROUTER MODE
ONNECTIONS
APPENDIX A – TROUBLES
...............................................................................................................................................
.................................................................................................................................................
..............................................................................................................................................
...........................................................................................................................................
HOOTING
.................................................................................................................................85
A.1
P
ROBLEM
A.2 C
SOLVING
ONTACTING TECHNICAL SUPPORT
.........................................................................................................................................................
....................................................................................................................................
APPENDIX B – SPECIFICATIONS
.......................................................................................................................................87
APPENDIX C – GLOSSARY
................................................................................................................................................88
APPENDIX D – FCC INTERFERENCE STATEMENT
83
83
84
84
85
86
...............................................................................................................93
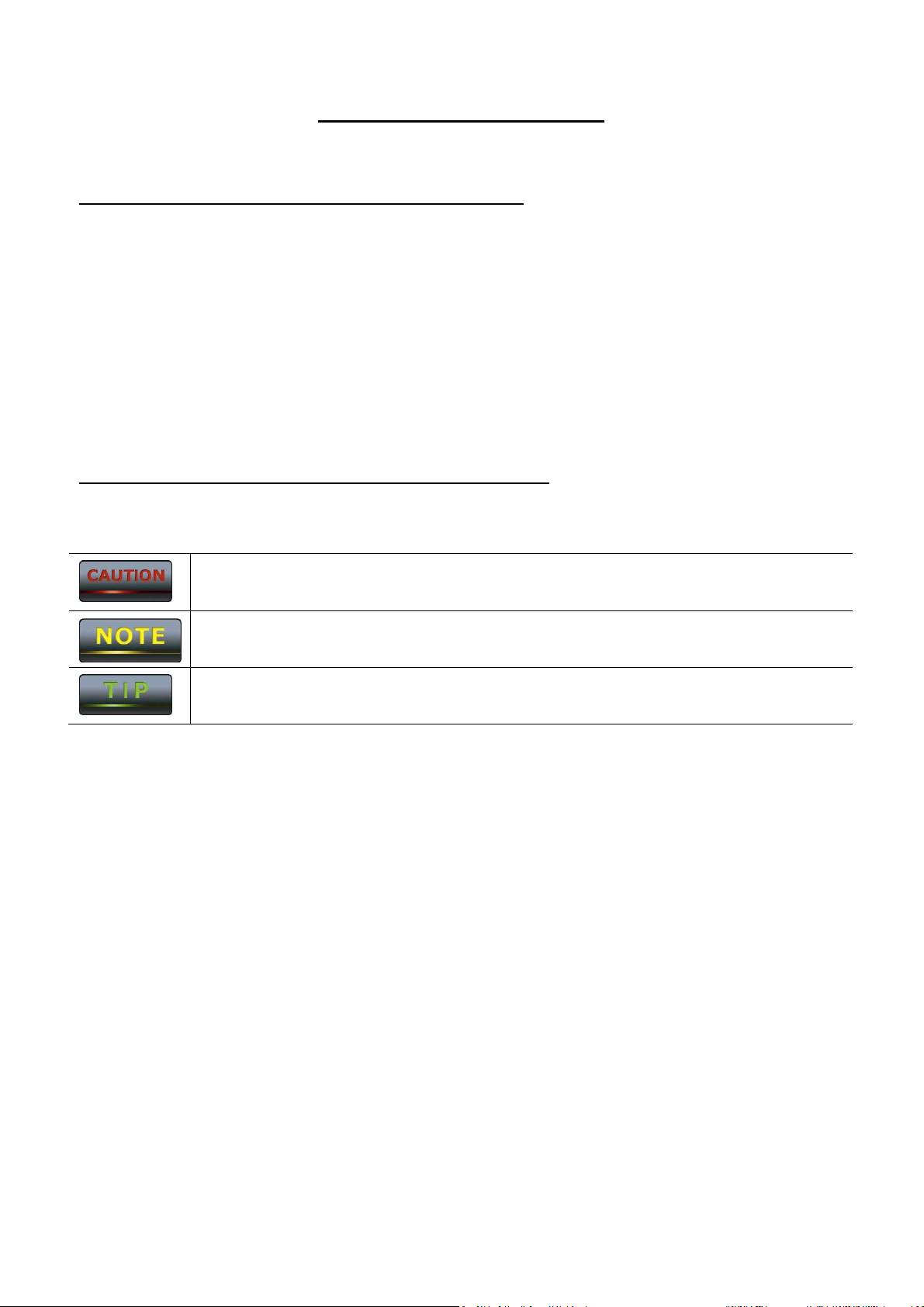
About This Documen
t
Audienc
e
This
document is written for networking
the EnGenius ENH Series
knowledge about TCP/IP and
terminology associated
This
document provides the information you need to install and configure your Access
with
Point/bridge.
C
onvention
This
publication
and highlight
uses
these conventi
special message.
Caution:
operation that might damage the device
Note:
This symbol represents the important message on incorrect device
This
Tip: This symbol represents the alternative choice that can save time
Outdoor
IEEE
wireless
symbol
professionals
Access Point/Bri
responsible for installing and managing
dge. To
use
this guide,
you should have
802.11 standards, and be familiar with the concepts and
local-area networks (WLANs).
ons/sym
represents
bols to convey instructions and information
the important
message
for the settings.
or
res
ources.
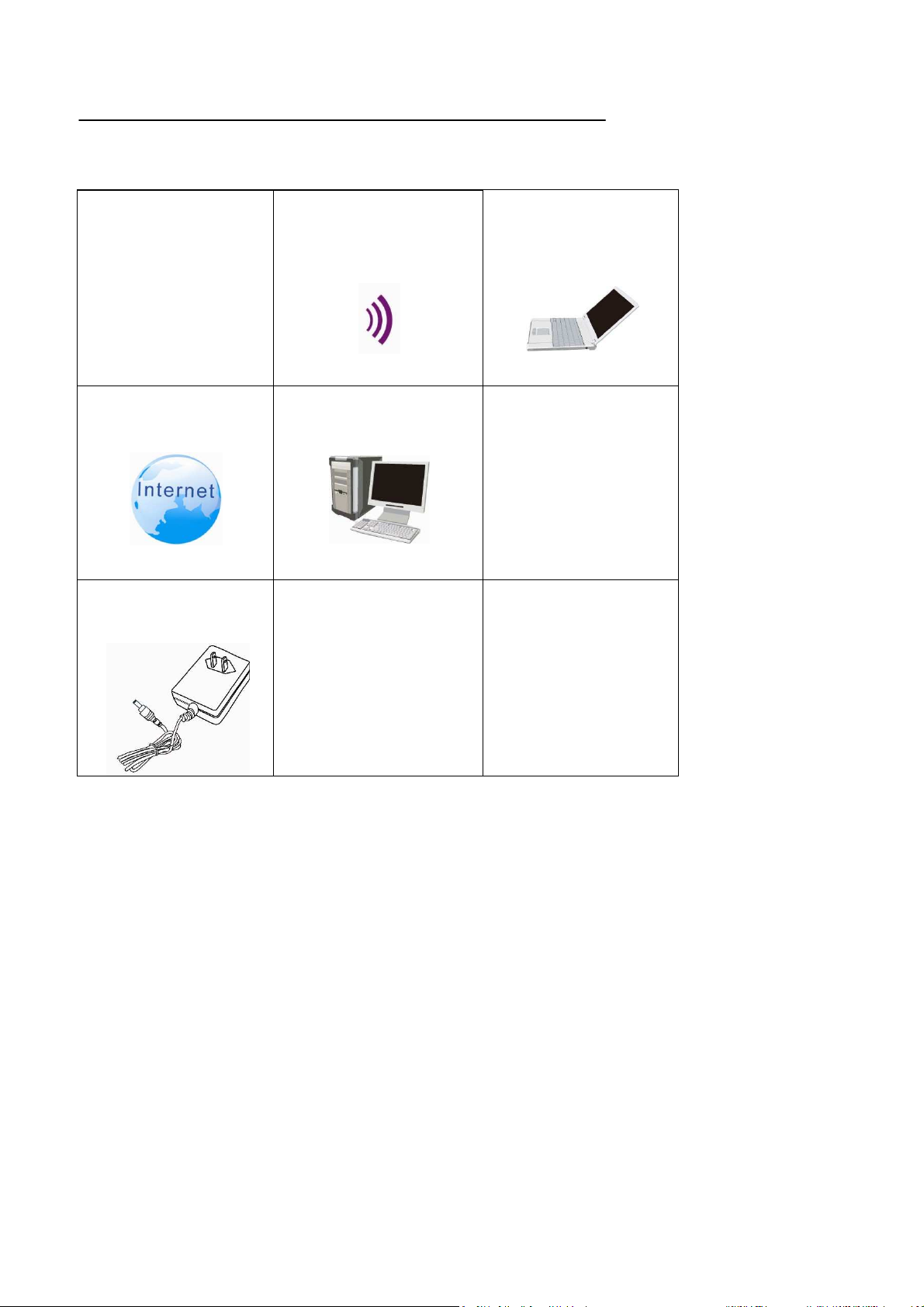
Icons
Figures
used
in this document may use
EHN device
the
following generic
WLAN signal
icons.
Client computer laptop
Internet
Client computer desktop
PoE injector
Power adapter
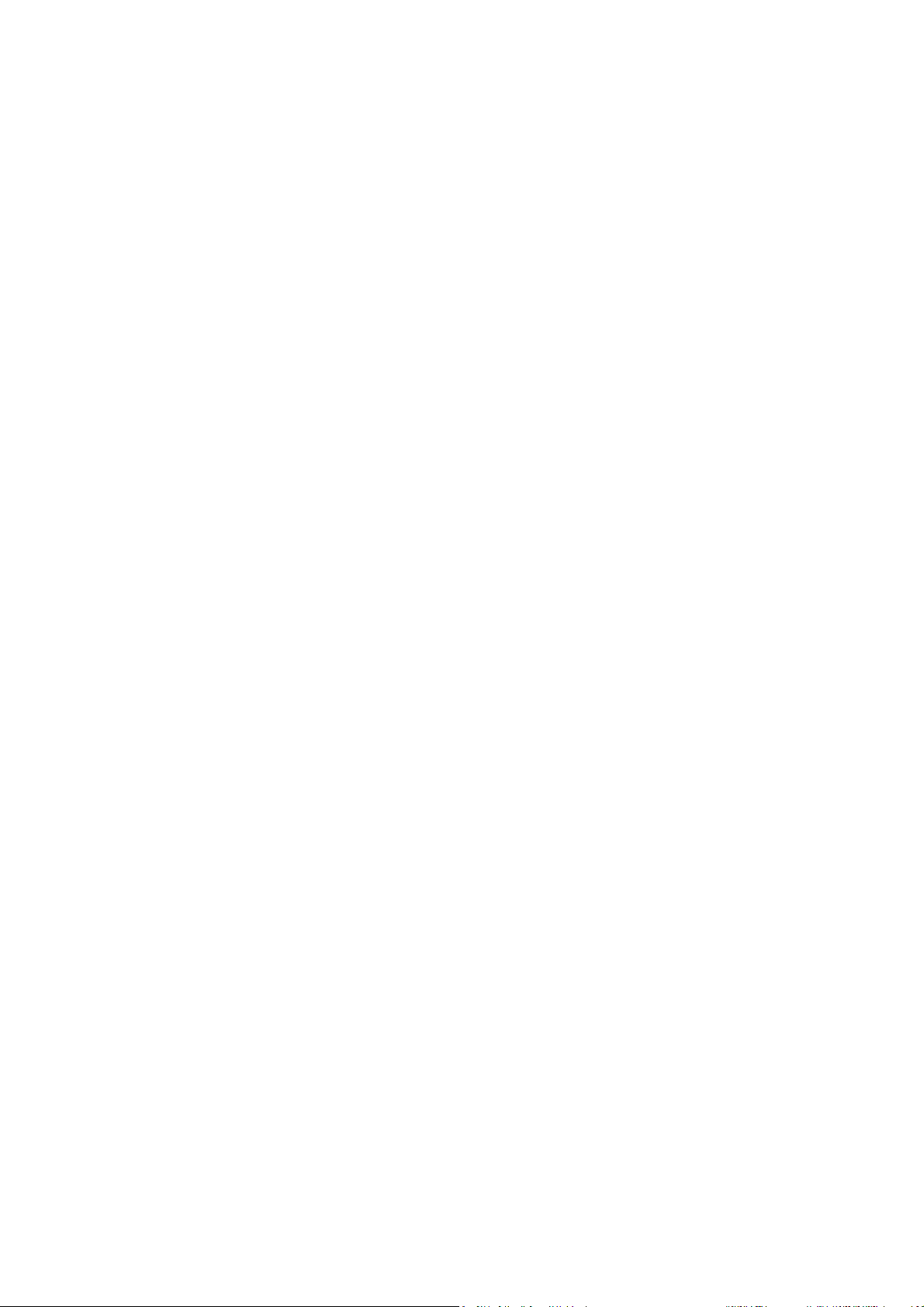
Chapter 1
Product Overview
Thank you
solution that
for
choosing OM2P-HS V2. The OM2P-HS V2 is a long range, high-performance
provides Access Point, Client Bridge, WDS,
In addition
Adapter capabilities,
features include power level control,
to
providing
the latest wireless technology,
which allow
the
device
narrow bandwidth selection,
A variety
of security features help
to
protect your data and privacy while you are online. Security features include Wi-Fi
Protected Access (WPA-PSK/WPA2-PSK), 64/
1.1 Feature
The
following list
-
High-speed
summarizes
data
rates
the key
up to 150 Mbps make the OM2P-HS V2 ideally
to
be installed easily
128/152-bit
features
of the
IEEE
and Client Router functions in
the
OM2P-HS V2 supports Power over Ethernet
in
nearly any indoor
traffic
shaping, and Real-time
WEP Encryption,
and IEEE
a single device.
or
outdoor location. Advanced
802.1x
with RADIUS.
OM2P-HS V2:
suited
for handling heavy data
802.11b/g/n
network
and Power by
RSSI indication.
payloads such as MPEG
-
Fully
- Multi-function
- Point-to-point and
Interoperable with
capabilities
point-to-multipoint
buildings
-
Channel
-
RSSI
-
Power-over-Ethernet capabilities
-
Four SSIDs
and functions
-
WPA
-
PPPoE/PPTP
bandwidth
indicator
let
makes
clients
for
2/WPA/ WEP/
function su
selection allows
each SSID
IEEE
authentication
-
SNMP
Point
QoS
Remote
(WMM) su
-
Configuration Management
pport
video streaming
IEEE
802.
11b/IEEE 802.
enable
it
easy
to select
allow for flexible installation locations
access
different
802.1x su
pport and MAC
pport make it
enhances
performance and
users
to
use
wireless
11g/IEEE
different
802.11n-compliant devices
modes
in
connectivity enable data
the appropriate bandwidth to be
the
best signal
networks
easy
to
for
through a
address
access
the Internet via Internet
Access Point connections
single Access Point,
filtering
helps administrators
user experiences
various environments
transfers
used
to
reach various distances
between two or more
and
cost savings
and
ensure secure
assign
network connections
different policies
Service Provider (ISP) servic
remotely configure or manage the Access
e
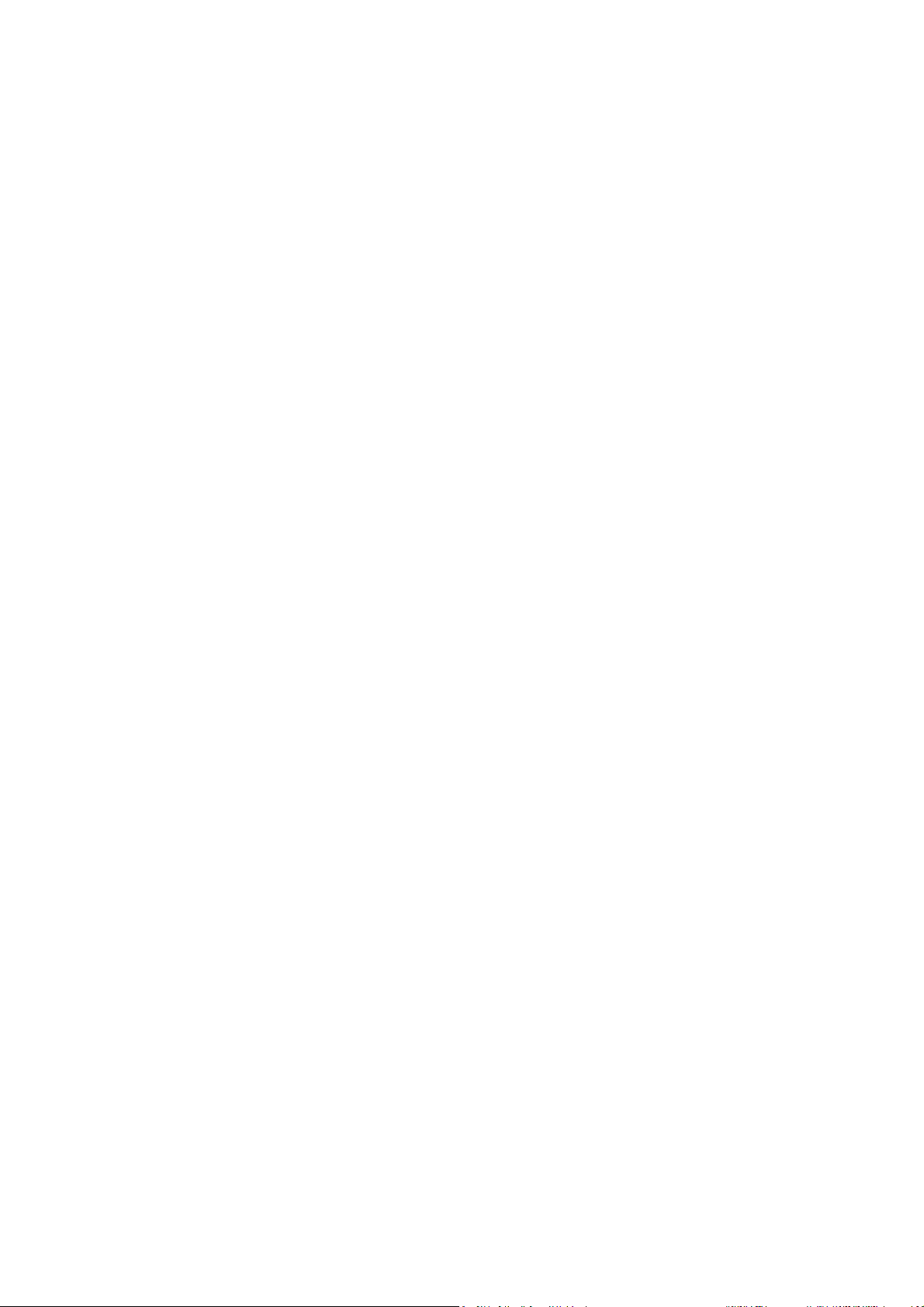
1.2 Benefits
The OM2P-HS V2 is
the
ideal product around which you
can build your WLAN. The following list
summarizes a few
Ideal
for hard-to-wire environments
There
Historic
key advantages that
are
and older
installations
Temporary workgr
oups
WLANs make
removed. Examples
Ability to
shelters,
access real-time information
With a
nurses,
temporary
WLAN, workers
point-of-sale employees,
the data they
into the network.
Frequently changed envir
WLANs
are well suited for
many scenarios
buildings,
difficult,
it
expensive,
easy
to
provide co
include
offices, and construction sites.
who rely on
need
and
increase
onments
WLANs have over wired net
where
cables ca
open
areas, and busy streets, for
or im
possible.
nnectivity to
parks,
athletic
nnot be
temporary workgroups
arenas,
access
mobile
productivity,
showrooms, meeting
to
real-time information,
workers,
and
without
rooms,
works:
used
to connect net
example, make
working devices
wired LA
that will later be
exhibition centers, disaster-recover
such as doctors and
warehouse personnel,
having
to look for a
can access
place
to plug
retail stores, and manufacturing
.
N
y
sites where workplaces are rearranged
Wireless extensions to Ethernet networks
Wired
WLANs enable
by moves, extensions to net
LAN
backup
Network
a
pplications
network
managers
managers
can implement
running on wired net
works,
Mobility within training/educational fac
Training sites at cor
porations and students at universities are a
wireless connectivity can be used
exchanges, and
learning.
works.
ilities
to
frequently.
in
dynamic environments
and
other changes.
WLANs
to provide backup for mission-critical
facilitate
access
to
to mi
few
information,
nimize
overhead cause
examples
information
d
where
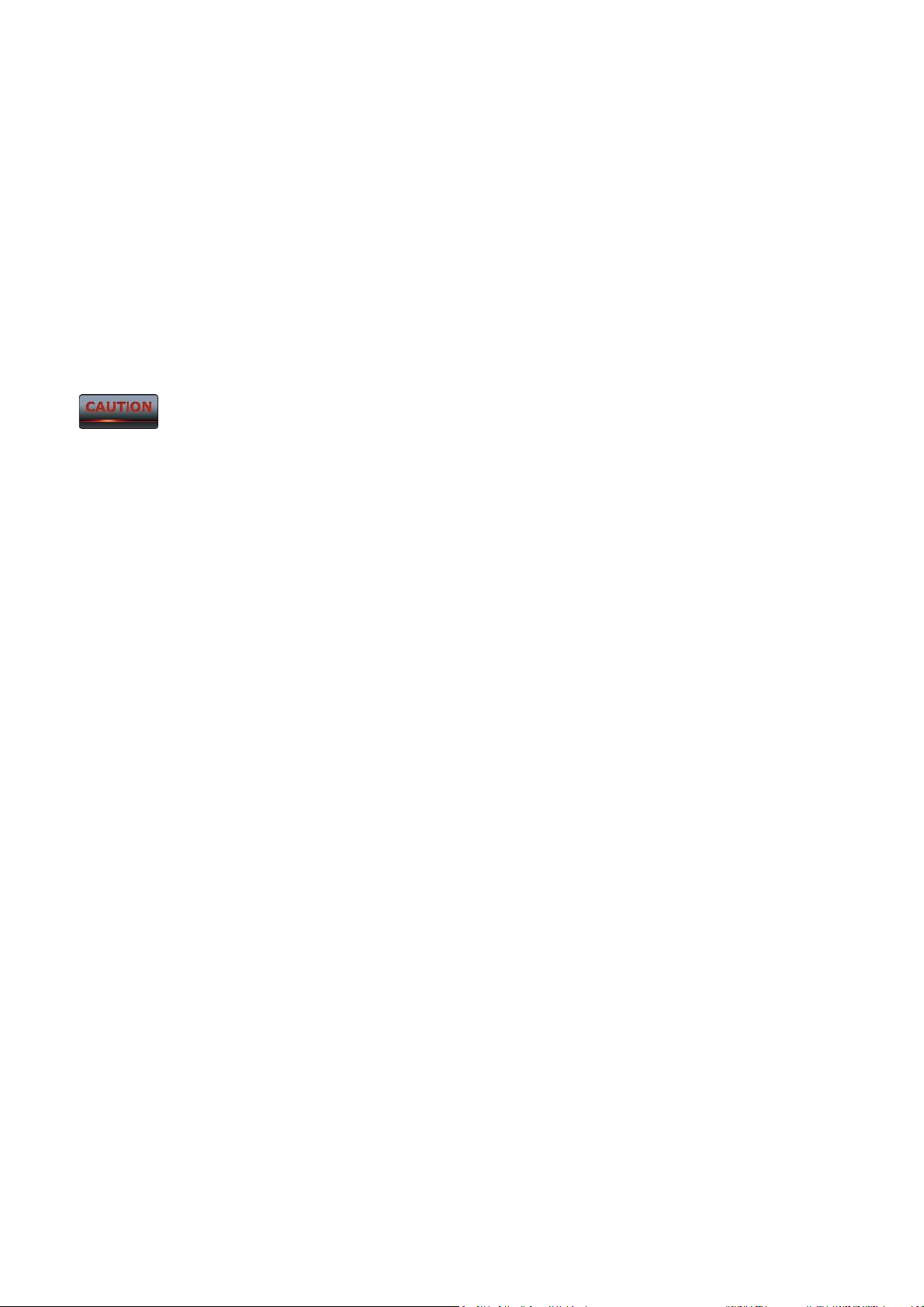
1.3 P
ackage
Contents
Open
the
package carefully and make sure
-
One EnGenius Wireless Access Point / Client Bridge (
it contains
If
any
item
is missing
or
damaged, contact your place
all of the items listed below.
OM2P-HS V2)
of
purchase
immediately.
Keep all packing materials in
returned
adapter
with its original packing materials.
Use only
can damage
the
power adapter supplied
the
OM2P-HS V2.
1.3 System Requirement
To install the
-
An Ethernet
-
One
-
An Internet browser
OM2P-HS V2, you need an Ethernet
interface
of the
following operating systems:
that sup
case you need
to return the
with
Microsoft
ports HTTP and JavaScript
OM2P-HS V2. The OM2P-HS V2 must
your OM2P-HS V2. Using a
cable and a computer equipped
Windows
XP, Vista, or 7; or Li
be
different power
with:
nux
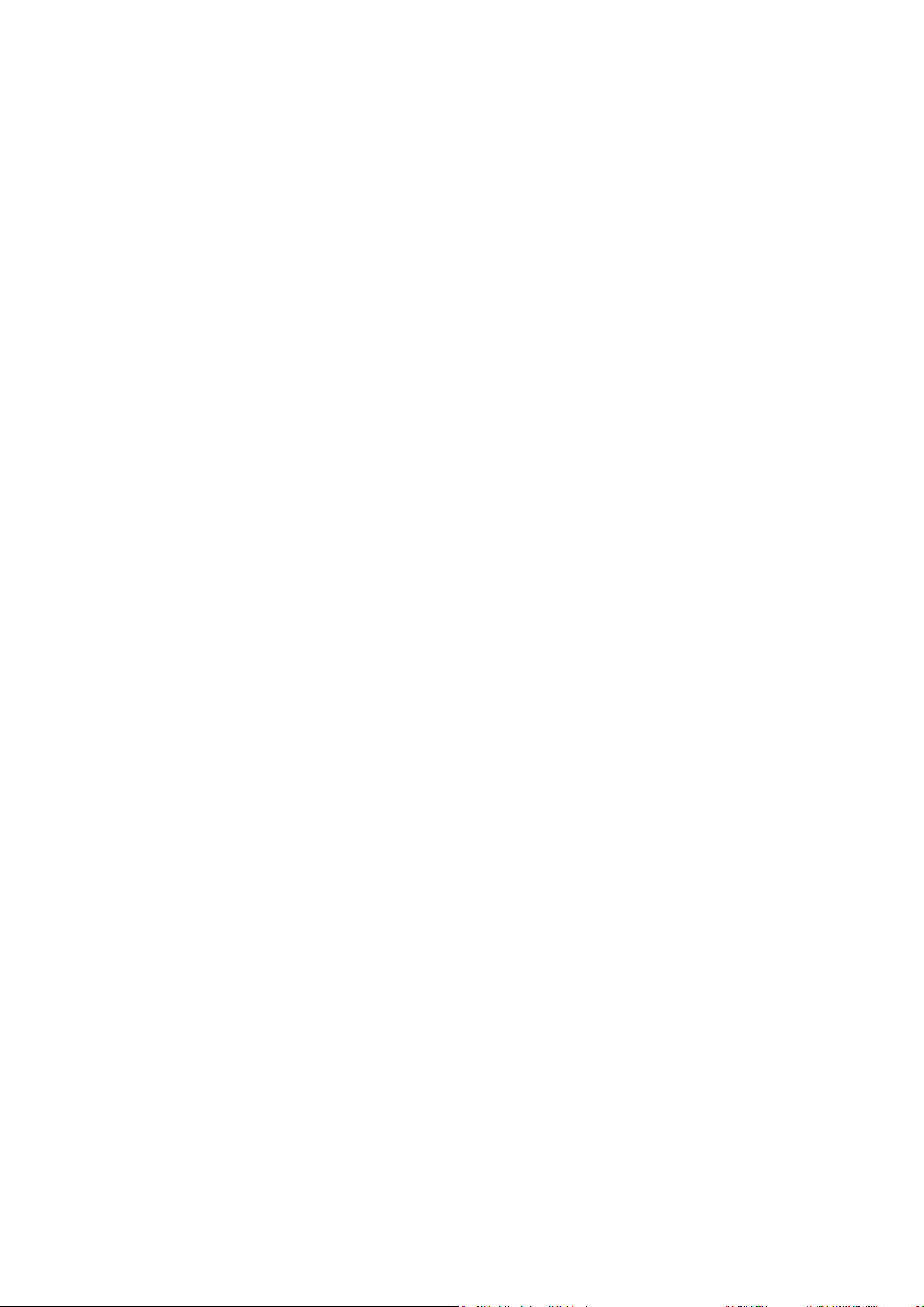
Chapter 2
Hardware Overview
The following figures show
2.1
The
Bottom
bottom
View
panel
of the
the
key components
OM2P-HS V2 contains
on the
two RJ
OM2P-HS V2.
-45 ports, a PoE interface,
and a Reset button. A
removable cover covers these c
-
The RJ
-45
port co
nnects to
V2. For more information,
-
The PoE interface
-
The Reset button
allows
can be used
omponents.
an Ethernet
see Chapter
the
OM2P-HS V2
to
reboot
adapter
in
4.
to
be powered using
the
OM2P-HS V2 and
a computer you use
factory configuration, erasing any overrides you may have made
The Reset button
object such as a pencil
pressing
the Reset button.
is recessed
to
press
to prevent accidental resets.
the Reset button for approximately 10 seconds and
2.2 Back Panel
The back panel
the
OM2P-HS V2.
of the
OM2P-HS V2 contains
the
LED indicators
return the
To
reboot
that
to
configure
the
supplied
device
to the device’s
the
OM2P-HS V2, use a
show
the
link quality and status of
the
OM2P-HS
PoE
injector.
to its
default
default settings.
then stop
flat
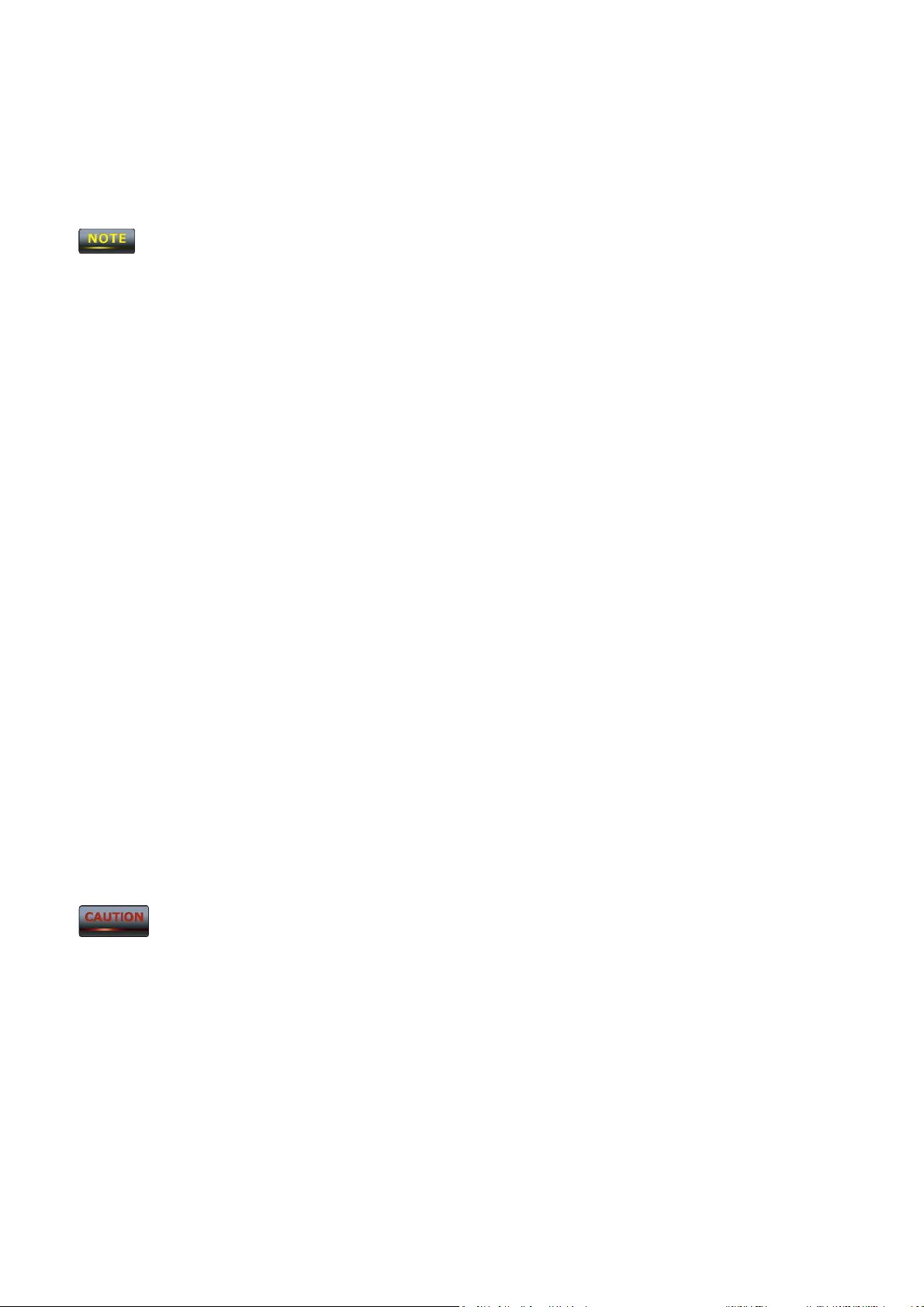
Chapter 3
This chapter describes how
c
odes and, wherever applicable, are licensed by
Installati
Only experienced
on
to install the
installation
OM2P-HS V2.
professionals who are familiar
It
also describes
the
appropriate government regulatory authorities
the
OM2P-HS V2 LEDs.
with
local building and safety
should install the
OM2P-HS V2
.
3.1 Pre-installation Guidelines
Select the
- The OM2P-HS V2 should be
the unit
-
The higher
-
The antenna should be installed to
antenna.
3.2 Insta
To install the
to the
optimal locations
and its connectors for
the placement
The ante
lling
the
nna should be aligned
OM2P-HS V2
OM2P-HS V2, use
figure
1.
below.
The
bottom of the
hard to
remove
2. Insert a sta
3. Slide the
4.
Remove
cover back
the
for the
of the antenna,
OM2P-HS V2 is a movable cover. Grab
the cover.
ndard Ethernet
power cord and
equipment
mounted
using
on a 1"-4"
installation and testing.
the better the
provide a direct,
to
face
the
following procedure
cable
into the RJ
to
seal
the bottom of the
PoE
injector
the
following guidelines:
pole. Its location should enable easy access
the
achievable link
or
near line
general
to
mount
-45
port
of sight with the
direction
the
the
labeled MAIN LAN.
quality.
Base Station
of the
Base Station.
device on a pole and refer
cover and
pull it
back
OM2P-HS V2.
from the
box and plug
the
power cord
into the
to
DC
Only use
adapter might
5.
6.
port of the
the
damage
Plug
the other
When you finish step 5,
Turn over
PoE
injector.
power adapter supplied
the
OM2P-HS V2.
side
of the Ethernet cable
the
installation
the
OM2P-HS V2. Then insert the mast strap through
with the
in step
will
resemble
OM2P-HS V2. Using a
3 into the
the
PoE
port of the
following
the
different power
PoE
injector.
picture.
middle hole
of the
OM2P-HS V2.
Use a screwdriver
7. Mount the
This completes the
EOA200 securely
installation
to
unlock
procedure.
the
pole-mounting
to the
pole by locking
ring putting
the strap tightly.
it
through
the
OM2P-HS V2.
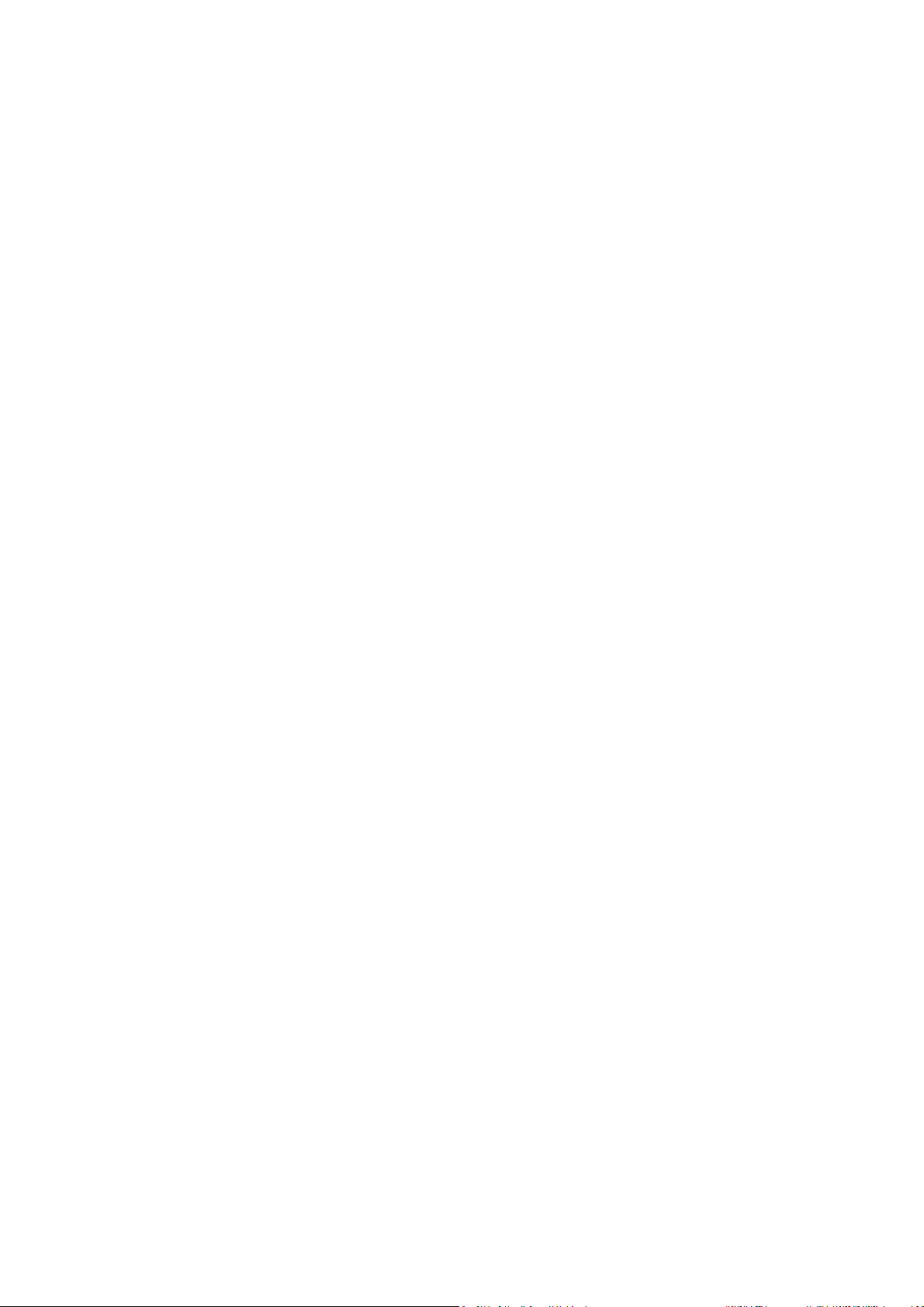
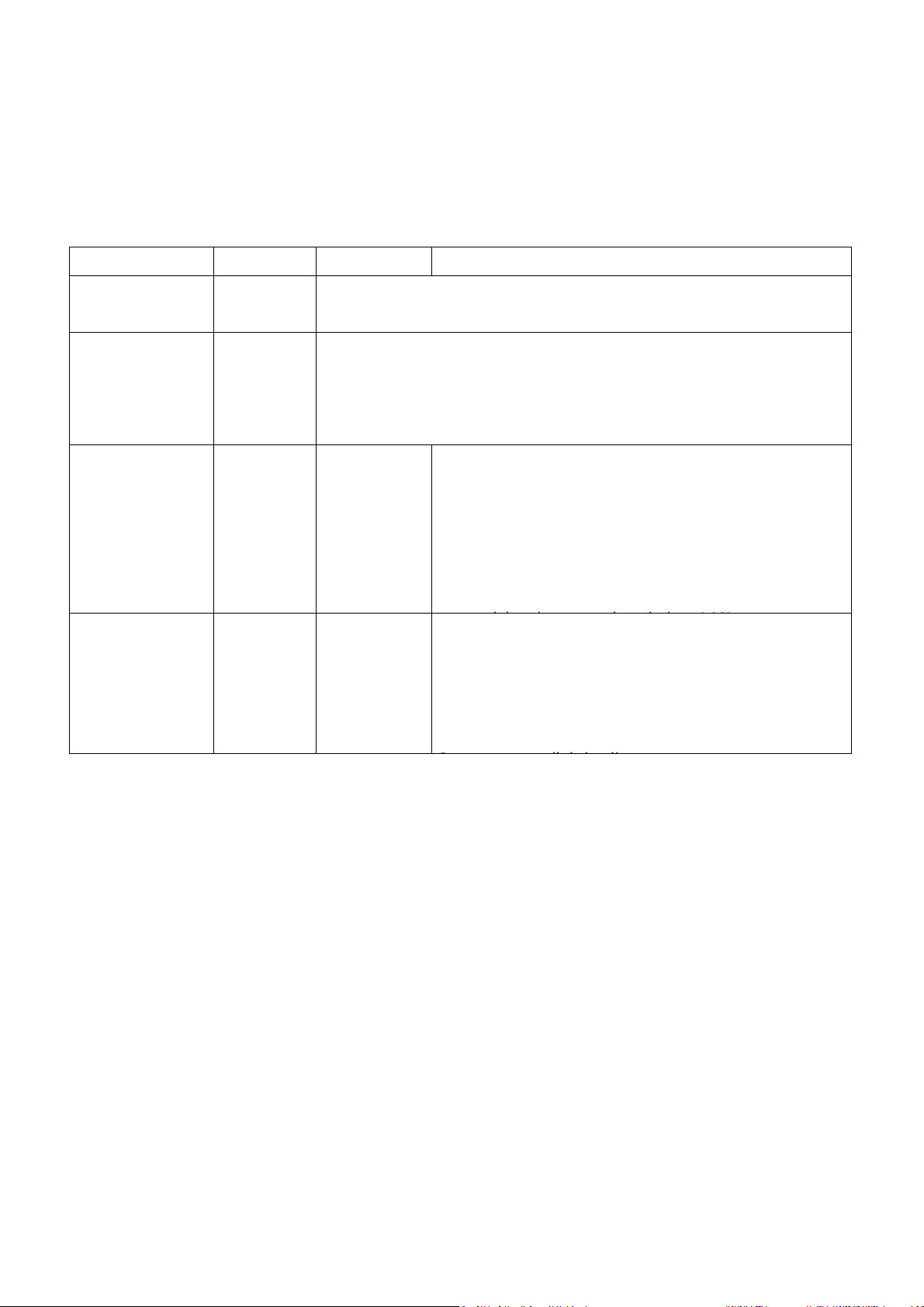
3.2 Understanding the
The rear
status
OM2P-HS V2
LED
Power Green
LAN
WLAN Green
of the
of the
OM2P-HS V2 has
device. The second group, LINK QUALITY, shows
and the
network.
Color Mode
Green
OM2P-HS V2 LEDs
two
groups
The following table describes
OFF=
OM2P-HS V2 is
ON= OM2P-HS V2 is receiving
OFF
= OM2P-HS V2 is
ON = OM2P-HS V2 is connected to the
sending
Blink = OM2P-HS V2 is sending
Access Point
or Clien
Bridge
or
receiving
t
Mode
of
LEDs.
One group, labeled INDICATORS, shows
Status
not
receiving
not connected to the network.
data.
OFF
= OM2P-HS V2 radio is
sending
or
ON = OM2P-HS V2 radio is on, and
sending
or
the strength
the
OM2P-HS V2 LEDs.
power.
power.
network,
or
receiving
receiving data
receiving data
of the
data.
off
over
over
link between the
but not
and
the
device is
the
wireless LAN.
the
device is
the
wireless LAN.
the
not
not
Link
Quality
See Stat
column
us
Access Point
or Clien
Bridge
t
Mode
Blink = OM2P-HS V2 radio is on, and
sending
S
hows the strength
V2
and
G = good
Y
the network.
quality
(green).
= medium quality
of the
(yellow)
link between the
.
the
device is
OM2P-HS
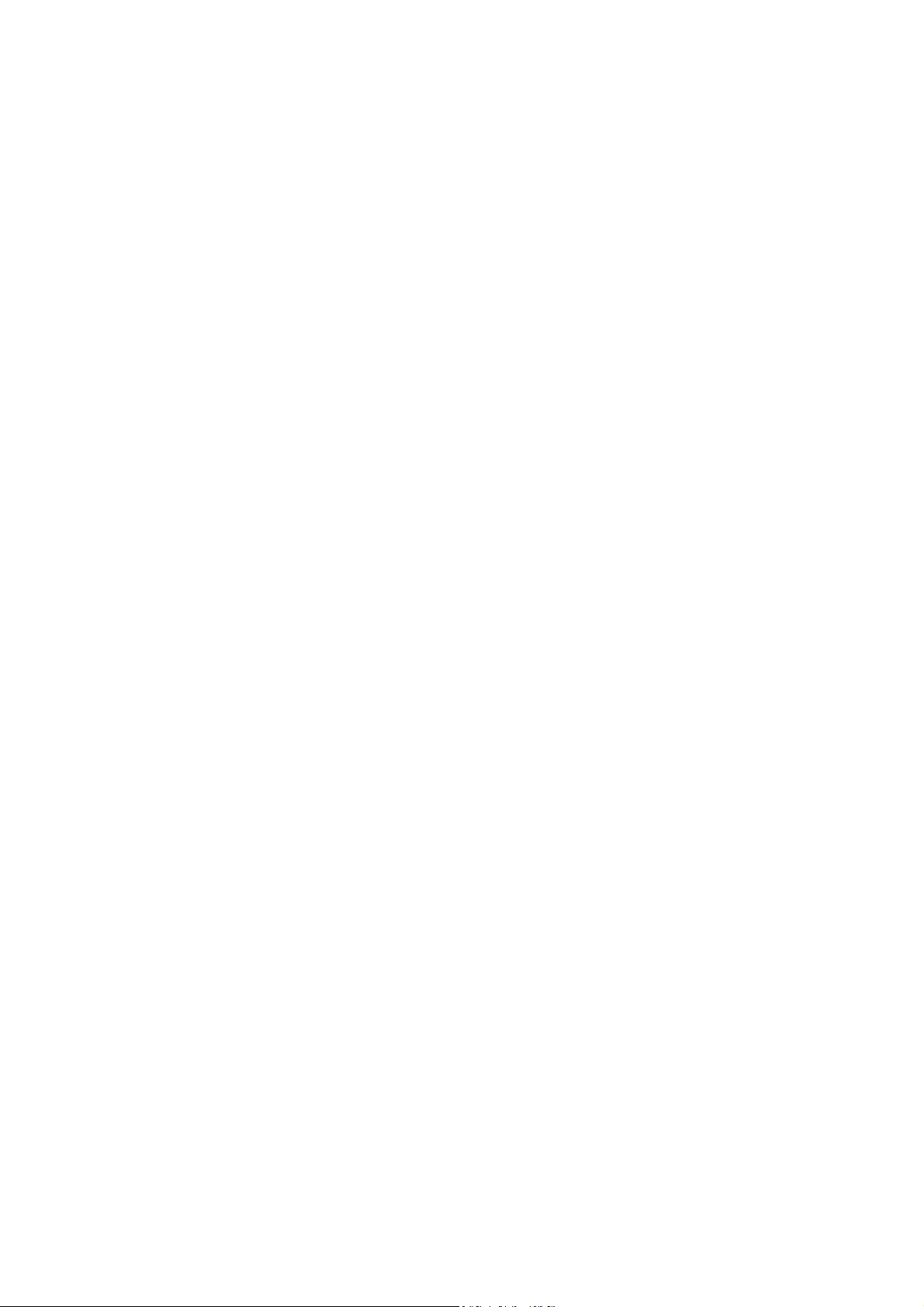
Chapter 4 Configuring
To
configure the
how
to
configure the
OM2P-HS V2,use
TCP/IP
Your
settings on a computer that will be used to configure the OM2P-HS V2.
Computer
a computer that is configured for
for TCP
/l
P
TCP/IP.
This chapter describes
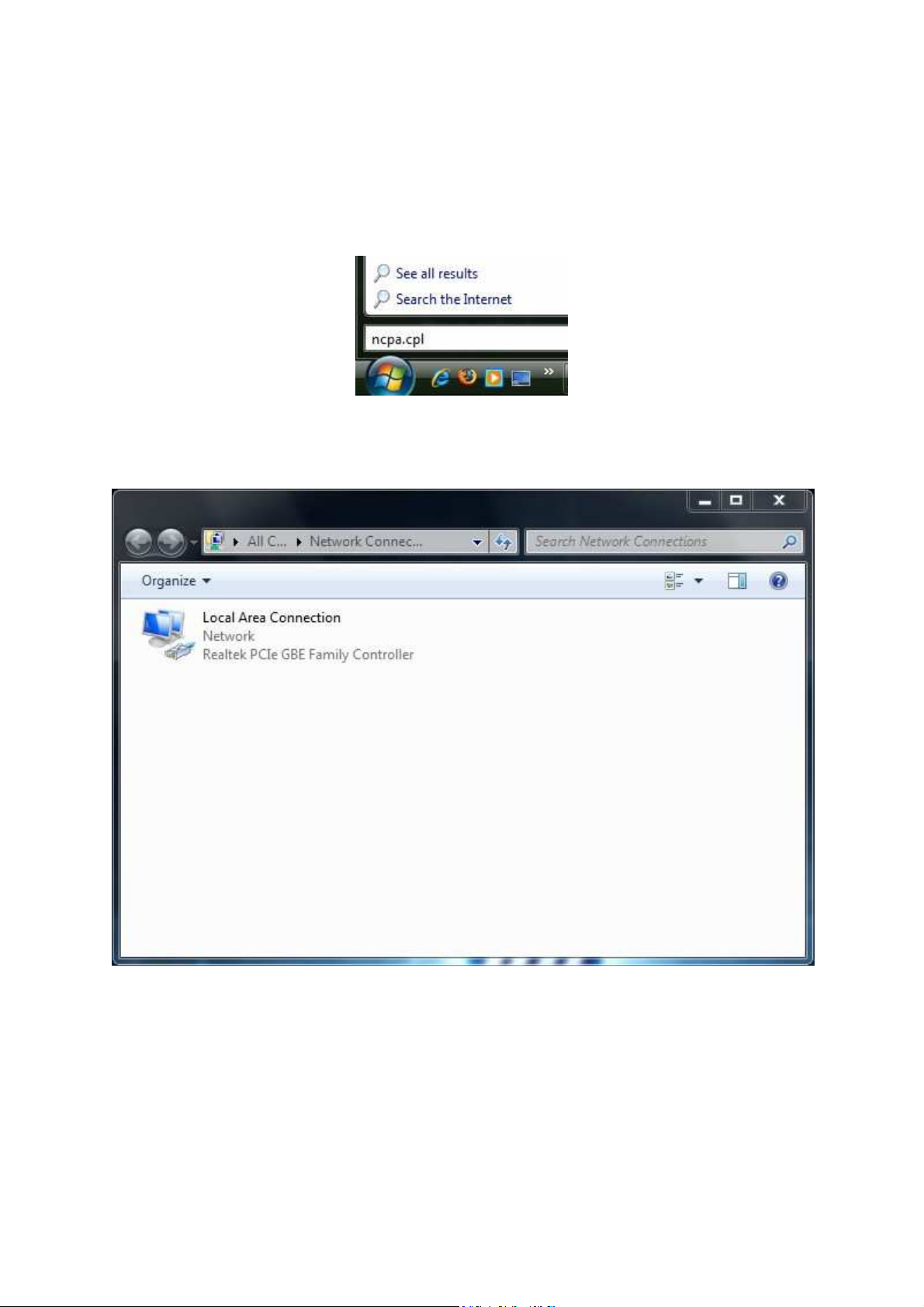
4.1 Configuring Microsoft Windows
Use
the
following procedure
1. In the Start
2.
When
the
Network Connecti
and click Properties.
to
configure a
menu search box,
7
computer running Microsoft Windows
type:
ons List
ncpa.cpl
appears, right-click
the Local
7.
Area Connection icon
3. In the Net
Protocol
working tab,
click
either Internet Protocol Version 4 (TCP/IPv4)
Version 6 (TCP/IPv6), and then
click Properties.
or Internet
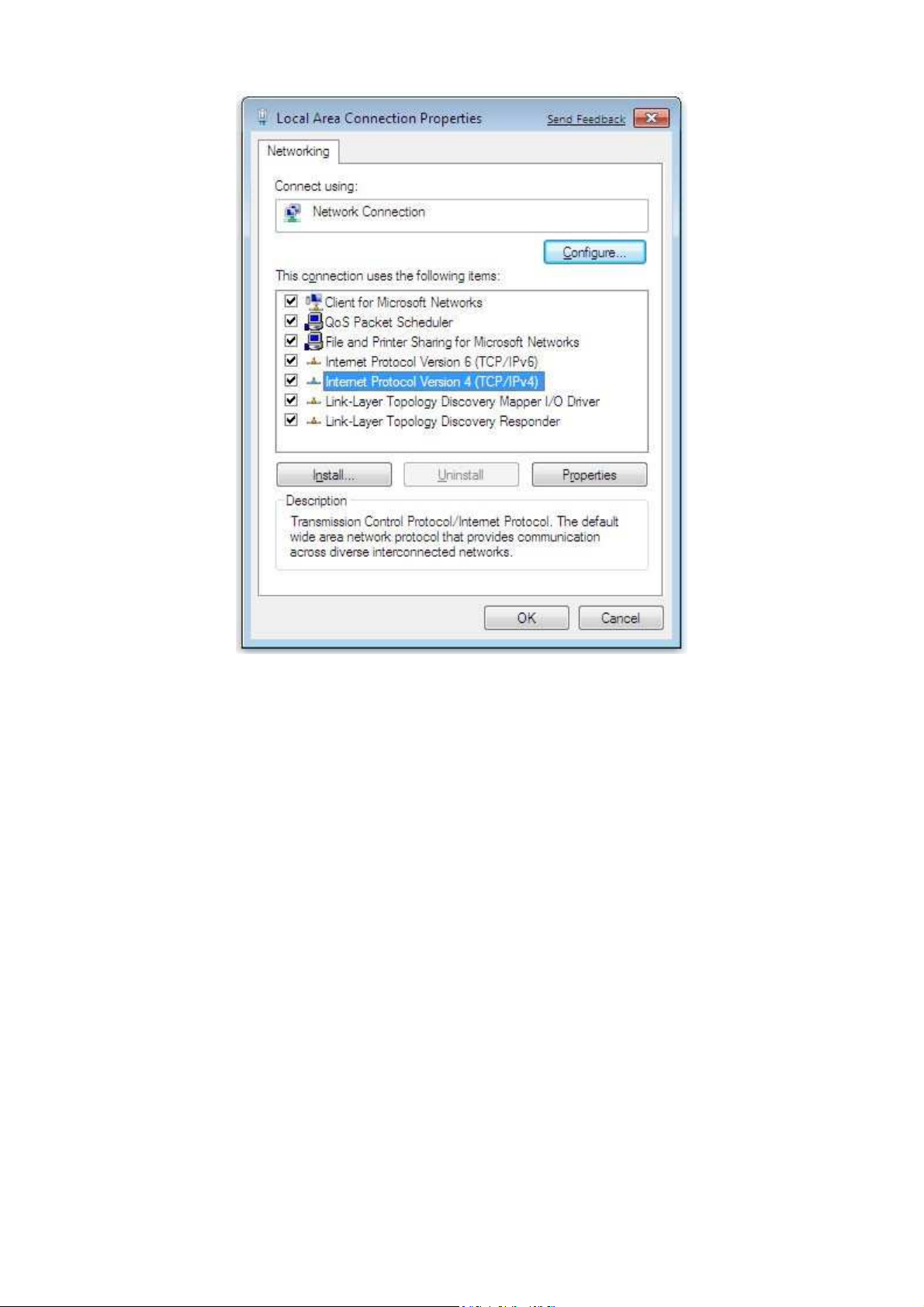
4. In the properties dialog box, click Obtain an IP address automatically
computer
for DHCP.
to
configure
your
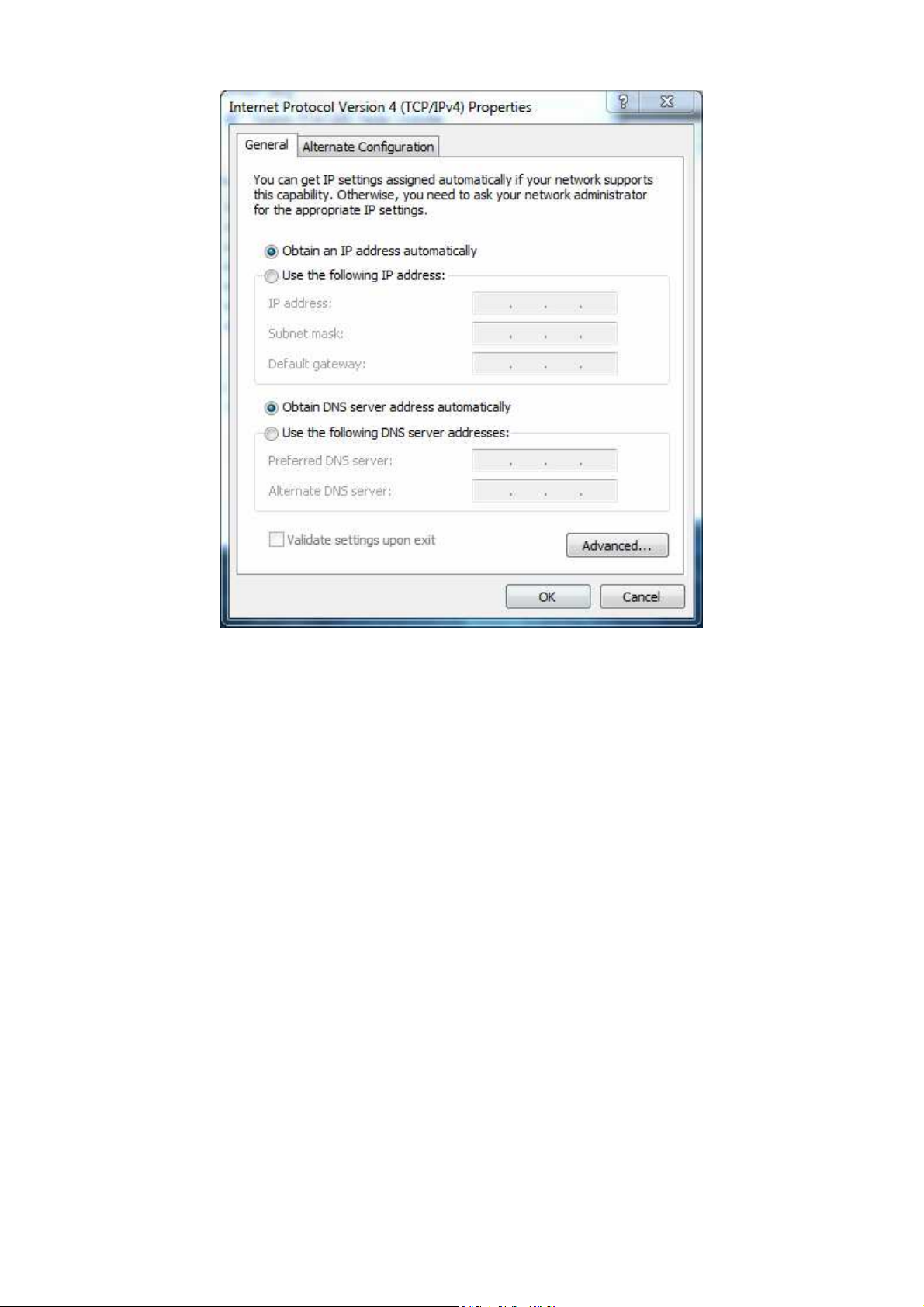
5.
Click
the
OK
button to
6.
Click
the
OK
button
save your changes and close
again
to
save your changes.
4.2 Configuring Microsoft Windows Vista
Use
the
following procedure
default interface. If
Windows
versions, perform
1.
On
the
and
Internet icon.
2.
Click View Networks Status
Connections.
3. Right-click the Local
4.
Click Continue. The Local Area Connection Properties
5. In the
you use
Windows taskbar, click Start, click Control Panel, and then select
Local Area
to
configure a
the Classic interface,
the
procedure
and tasks
Area Connection
Connection Properties
computer running Microsoft Windows Vista
in section
the
dialog
where
the
icons and menus resemble
4.4.
and then
click Management Networks
icon and click Properties.
dialog box appears.
dialog box, verify
that Internet Protocol
box.
with the
previous
the Network
(TCP/IPv4) is checked. Then select
button.
The
Internet Protocol Version 4 Properties dialog box appears.
Internet Protocol (TCP/IPv4) and click
the Properties
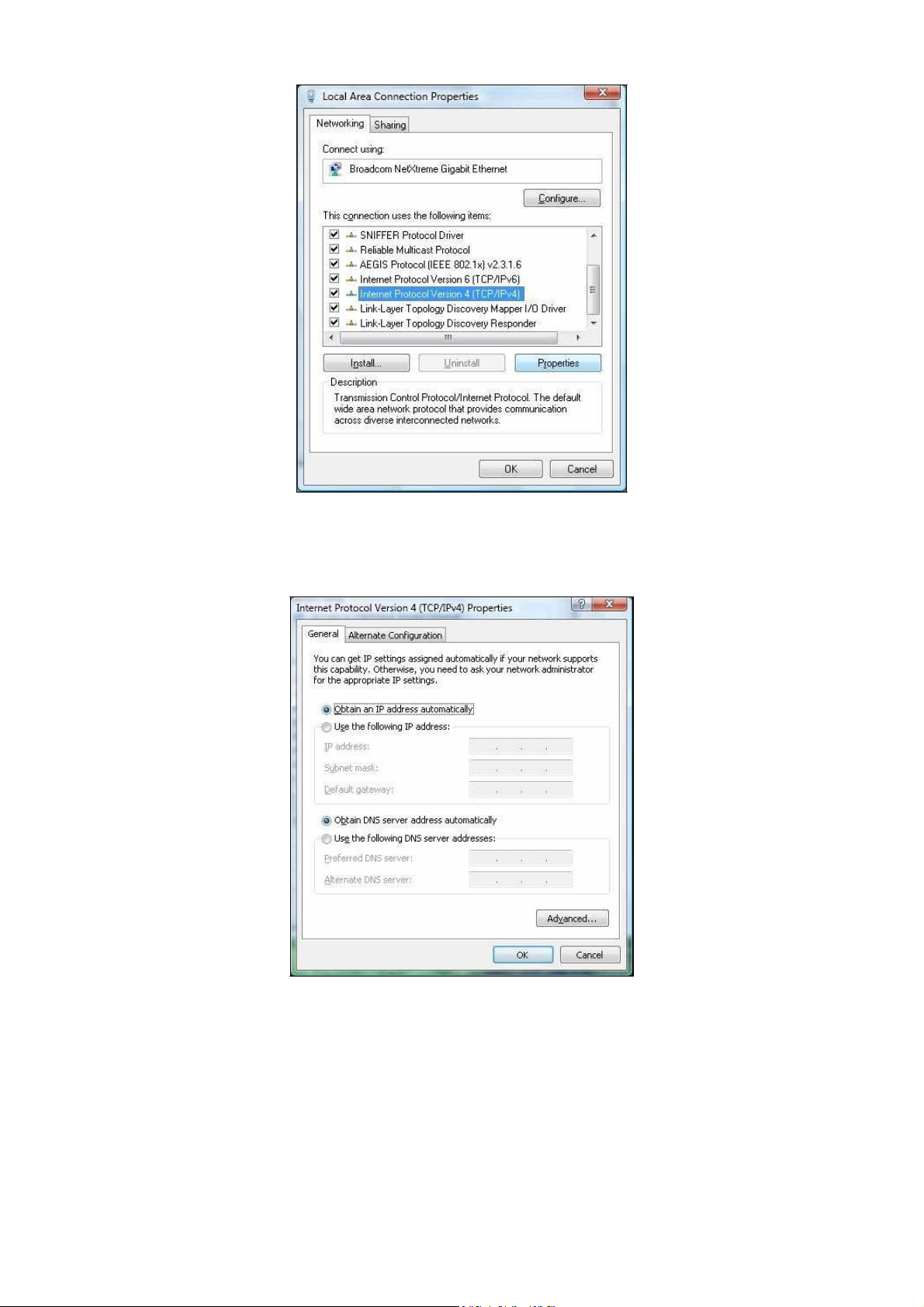
6. In the
Internet Protocol
Version 4 Properties dialog box, click Obtain an IP address
automatically
7.
Click
8.
Click
the
the
to
OK
button to
OK
button
configure your computer
save your changes and close
again
to
save your changes.
for DHCP.
the
dialog
box.
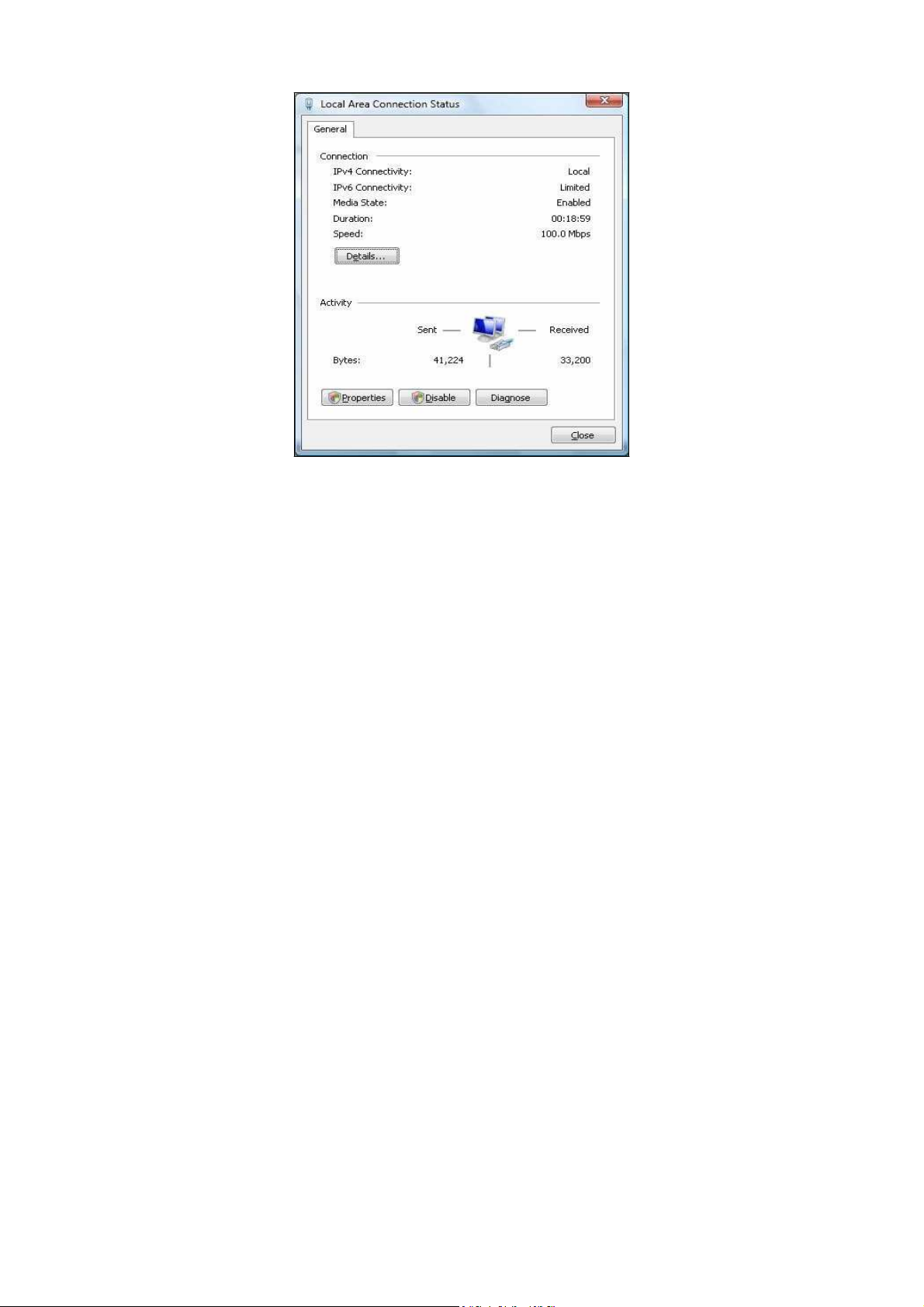
4.3 Configuring Microsoft Windows XP
Use
the
following procedure
to
configure a
computer running Microsoft Windows XP
with the default
interface.
If
you use
versions, perform
1.
On
Internet Connections.
2.
Click
3.
Click Local
Local
Area
4. In the
Area
the Classic interface,
the
procedure
the
Windows taskbar, click Start, click Control Panel, and then
the
Network
in section
Connecti
Area Connection for the Ethernet
Connection Status dialog box appears.
Local Area
Connection Status
Connection Properties
where
the
icons and menus resemble previous Window
4.4.
ons
icon.
adapter connected to the
dialog box, click
dialog box appears.
the Properties
click
Network and
OM2P-HS V2. The
button.
The Local
s
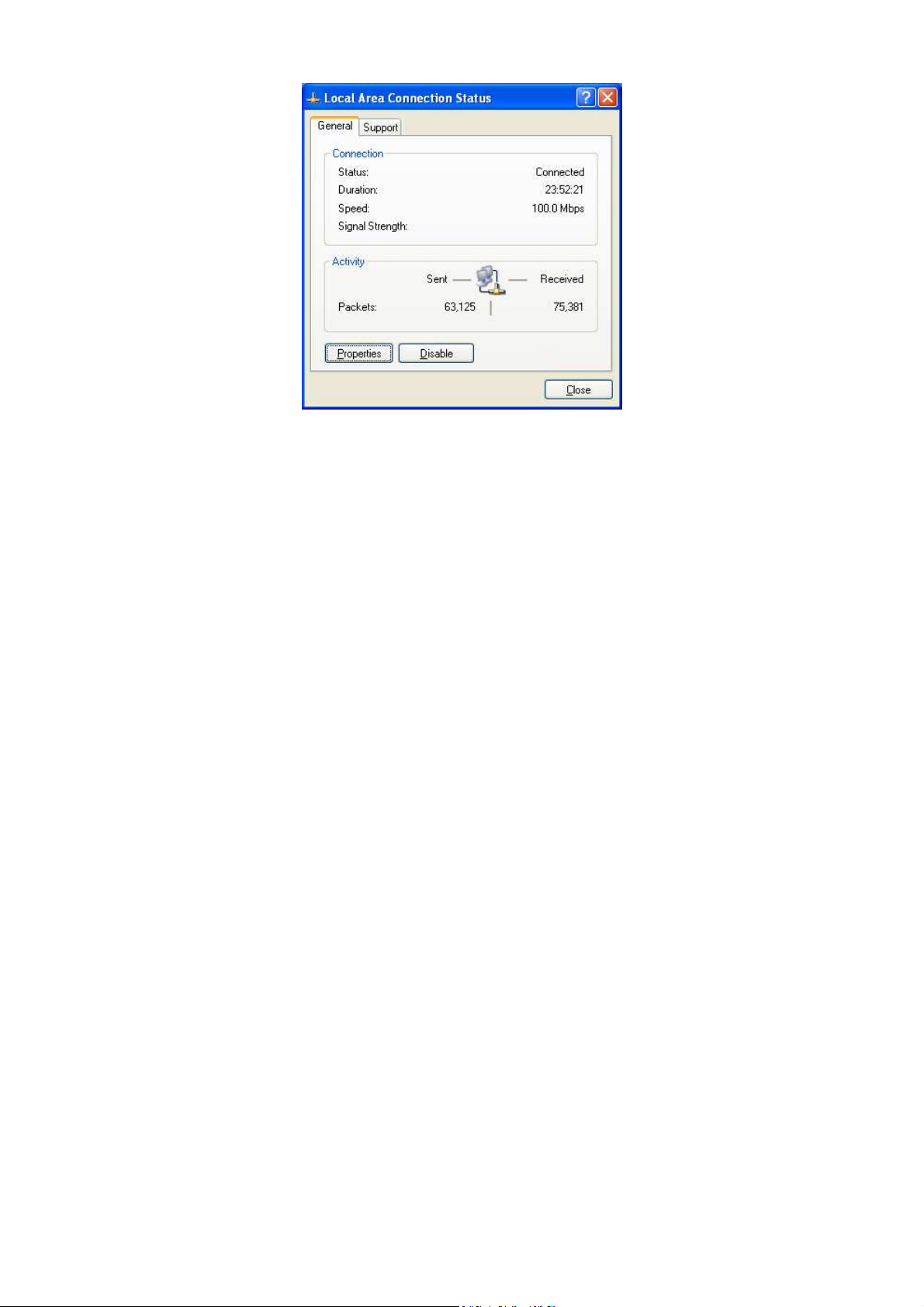
5. In the
is checked. Then select
Local Area
Connection Properties
Internet Protocol (TCP/IP) and click
Internet Protocol (TCP/IP) Properties
6. In the
automatically
change and close
7.
Click
8. Restart
Internet Protocol (TCP/IP) Pr
to
configure your computer
the
Internet Protocol (TCP/IP) Pr
the
OK
button
your
computer.
again
to
4.4 Configuring Microsoft Windows
Use
the
2000
following procedure
installed.
1.
On
the
Windows taskbar, click Start,
2. In the
Control Panel window, double-click
to
configure your
dialog box, verify
dialog box appears.
operties
dialog box, click Obtain an IP address
for
DHCP.
save your changes.
2000
computer
point to Settings, and then
if
the Network
that Internet Protocol (TCP/IP)
the Properties
Click
the
operties
dialog
your computer
and Dial-up Connections icon.
button. The
OK
button to
save thi
box.
has
Microsoft Windows
click Control Panel.
s
If
the Ethernet adapter
in
your computer
is installed correctly,
the
Local Area
Connection
icon appears.
3.
Double-click
the Local
Area Connection
icon
for the Ethernet adapter connected to the
OM2P-HS V2. The Local Area Connection Status dialog box appears.
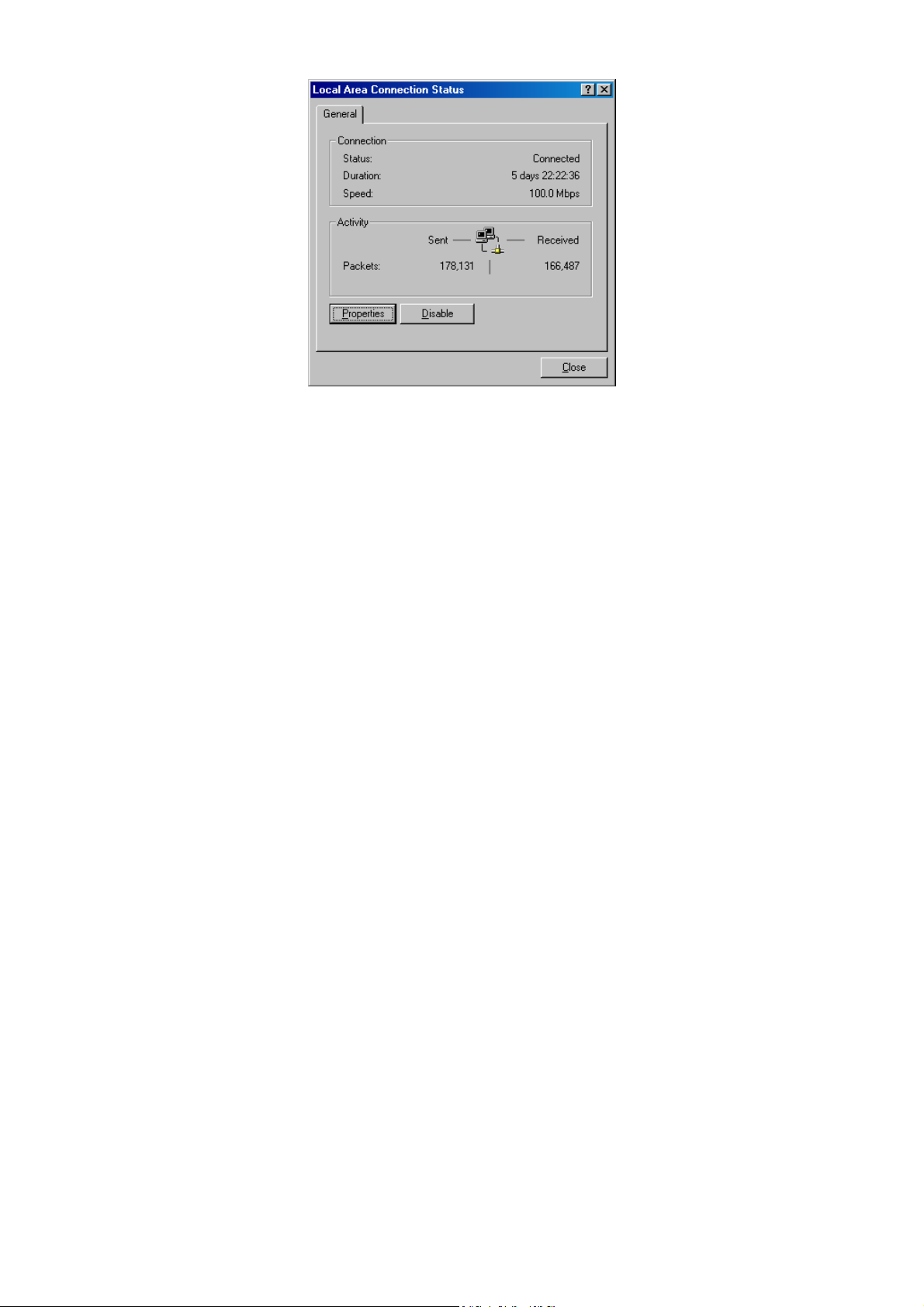
4. In the
Area
5. In the
is checked. Then select
6.
Click Obtain an IP address automatically
7.
Click
dialog
8.
Click OK
9. Restart
Local Area
Connection Status
Connection Properties
Local Area
Connection Properties
Internet Protocol (TCP/IP) and click
the
OK
button to
save this
box.
button
your
again
to
computer.
save these
dialog box appears.
dialog box, click
dialog box, verify
to
configure
change and close
new changes.
the Properties
that Internet Protocol (T
the Properties
your computer
the
Local Area
button.
Connection Pr
The Local
button.
for DHCP.
CP/IP)
opertie
s
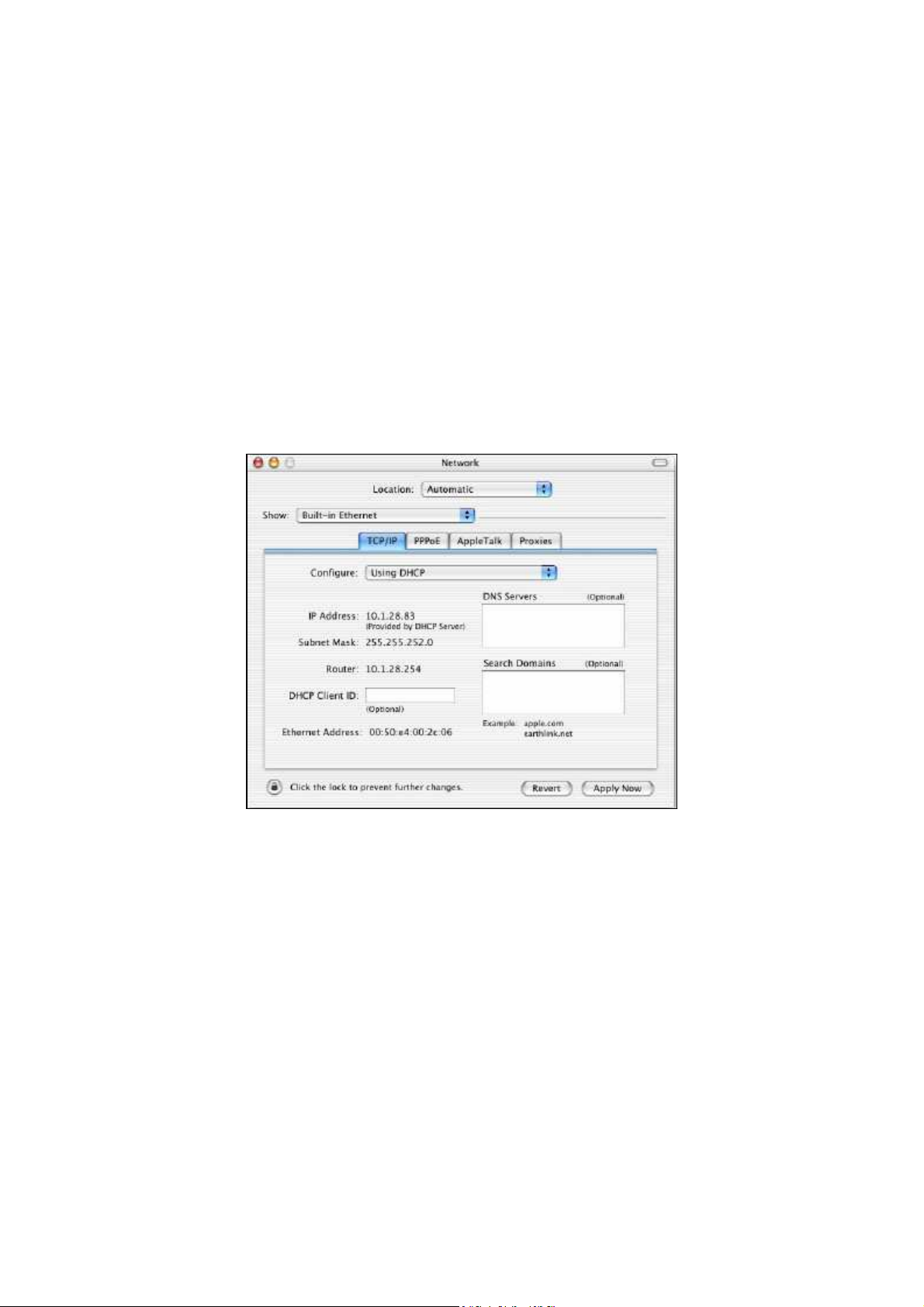
4.5 Configuring an Apple
Macintosh Computer
The following procedure describes how
10.2.
If
your Apple Macintosh is running Mac
to
configure TCP/IP on an Apple Macintosh running Mac OS
OS 7.x
or
later,
the steps you perform and
the scree
ns
you see may
as a guide
1.
2.
3. In the Configure field on
4.
differ slightly from the
to
configuring your Apple Macintosh
Pull down
Verify
the
that the
Apple Menu, click System Preferences,
NIC c
following. However, you should st
onnected to the
the
Click
Apply Now
to
apply your settings and close
ill be able
for TCP/IP.
and select
OM2P-HS V2 is selected
TCP/IP tab, select Using DHCP.
the TCP/IP
to
Network.
in the Sho
dialog
box.
use this procedure
w field.
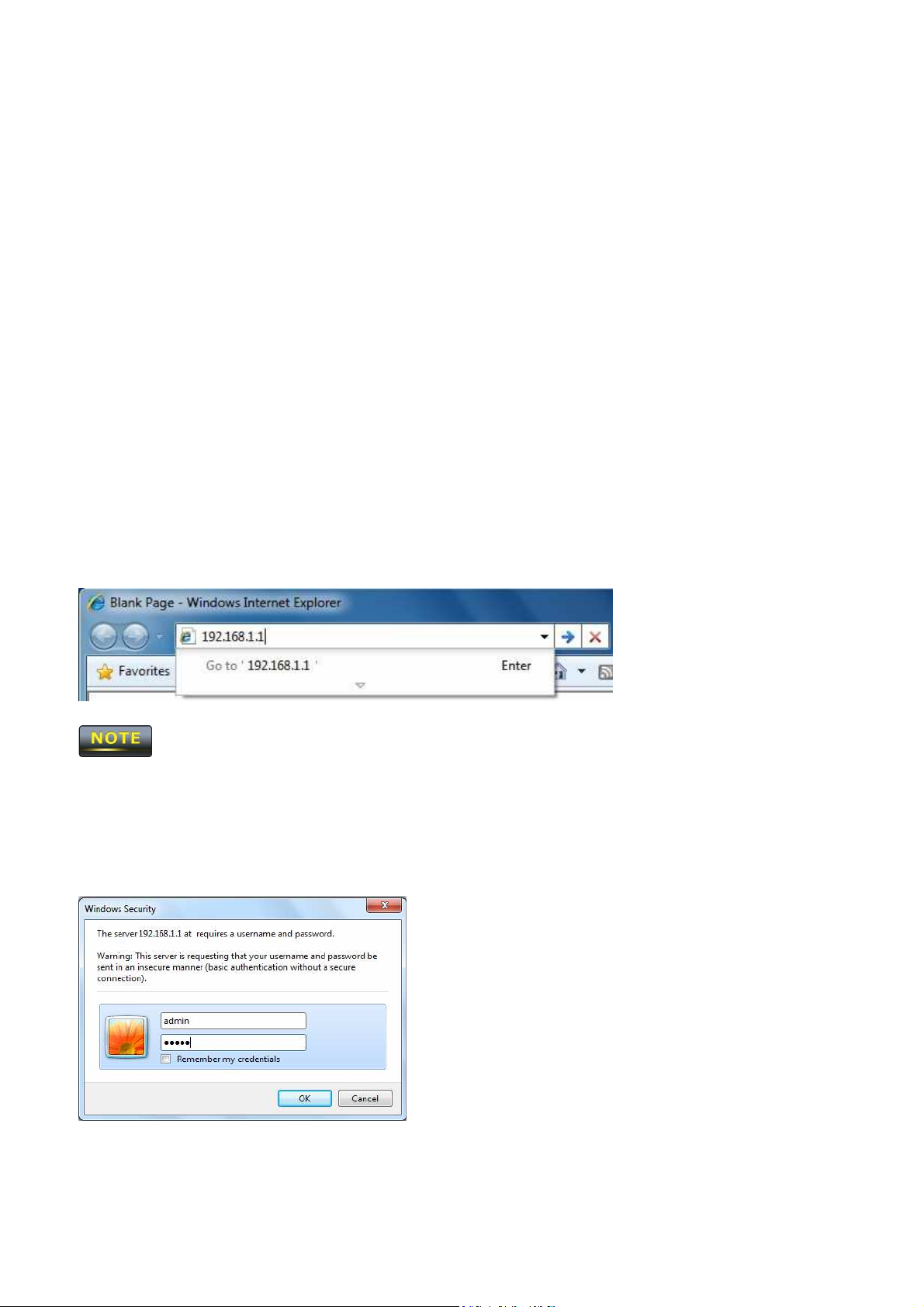
Chapter 5 Intr
odu
cing the
Web
Configurator
The OM2P-HS V2 has a
a
built-in
Web
Configurator that lets you manage
the unit from
any location using
Web browser that supports
5.1 Logging
After
configuring
use
that computer’s
in
to the
the
Web Configurator
computer
Web browser to
1. Launch your Web browser.
2. In
the browser
address
If
3. When
you changed
the Windows Security
HTTP and has JavaScript
for TCP/IP
bar, type
the
192.168.1.1 and press
OM2P-HS V2 LAN IP address,
log
in to the
using
the
window appears,
installed.
procedure
appropriate
OM2P-HS V2 Web
the Enter key.
enter
the correct IP address.
type admin
as
the
for
your operating system,
Configurator.
username
in the top
field
and
type admin
as
the
4. Click OK
You are now ready
password
to
use
the instructions in the
in the bottom field.
following chapters to
configure
the
OM2P-HS V2.
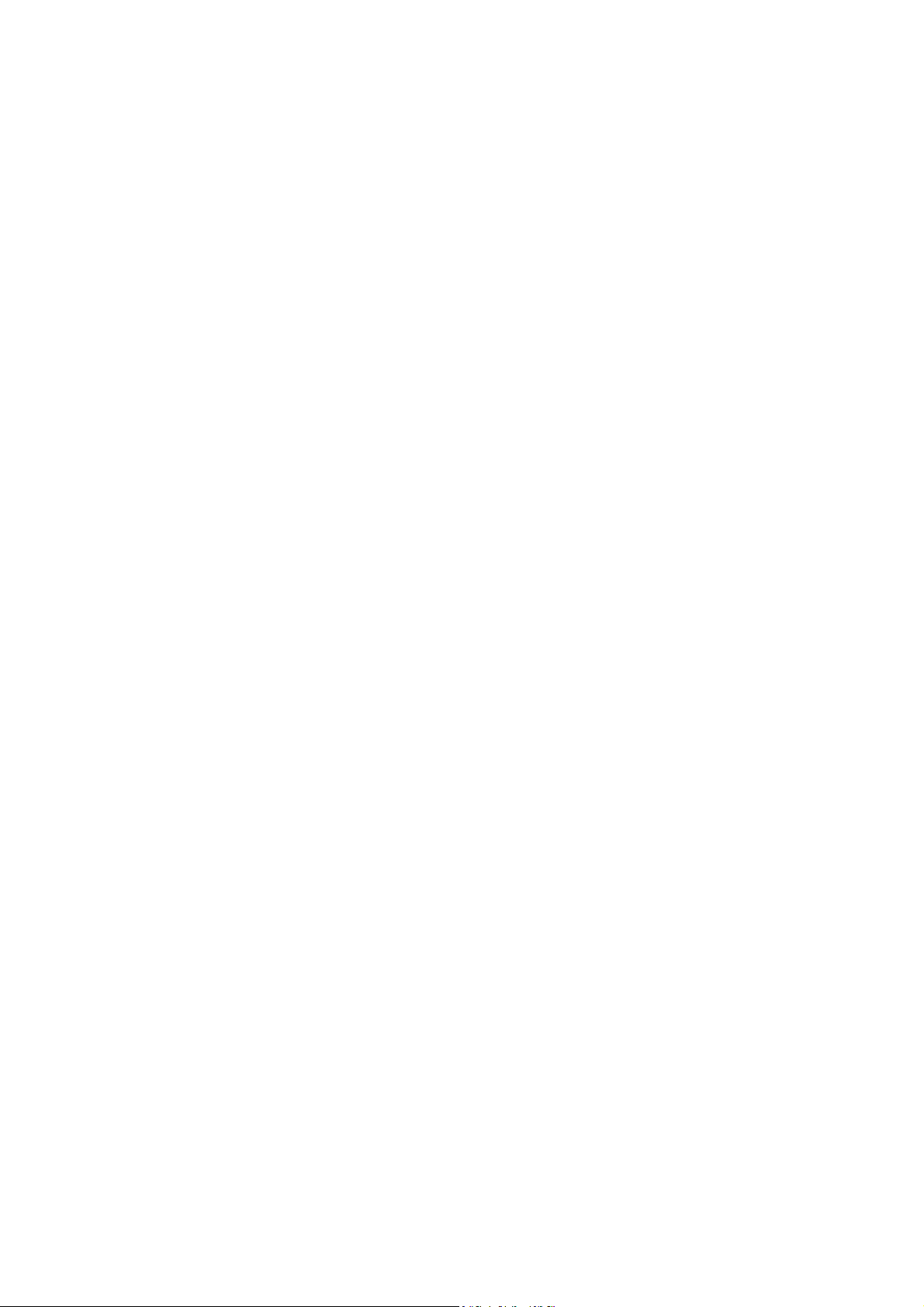
5.2 Best Practices
Perform the
OM2P-HS V2
more
effectively.
-
Change
following procedures regularly
the default
password. Use a password
to
make
the
OM2P-HS V2 more secure and manage
that
is
not
easy
to
guess and
that contain
the
s
different characters, such as numbers and letters.
changed. For
-
Back
up the configuration
configuration
password, you
more information,
and be sure you know how
can be useful
will
have
if the
to reset the
see page
69.
OM2P-HS V2 becomes unstable
OM2P-HS V2
customized override settings you configured. However,
will not
configuration. For
have to completely reconfigure
more
information,
see page
the
OM2P-HS V2. You can simply restore
The OM2P-HS V2 username ca
to restore
it. Restoring
or
crashes.
nnot
an earlier
If
you forget your
to its factory default settings and lose any
if
you back up an earlier configuration, you
your last
73.
be
working
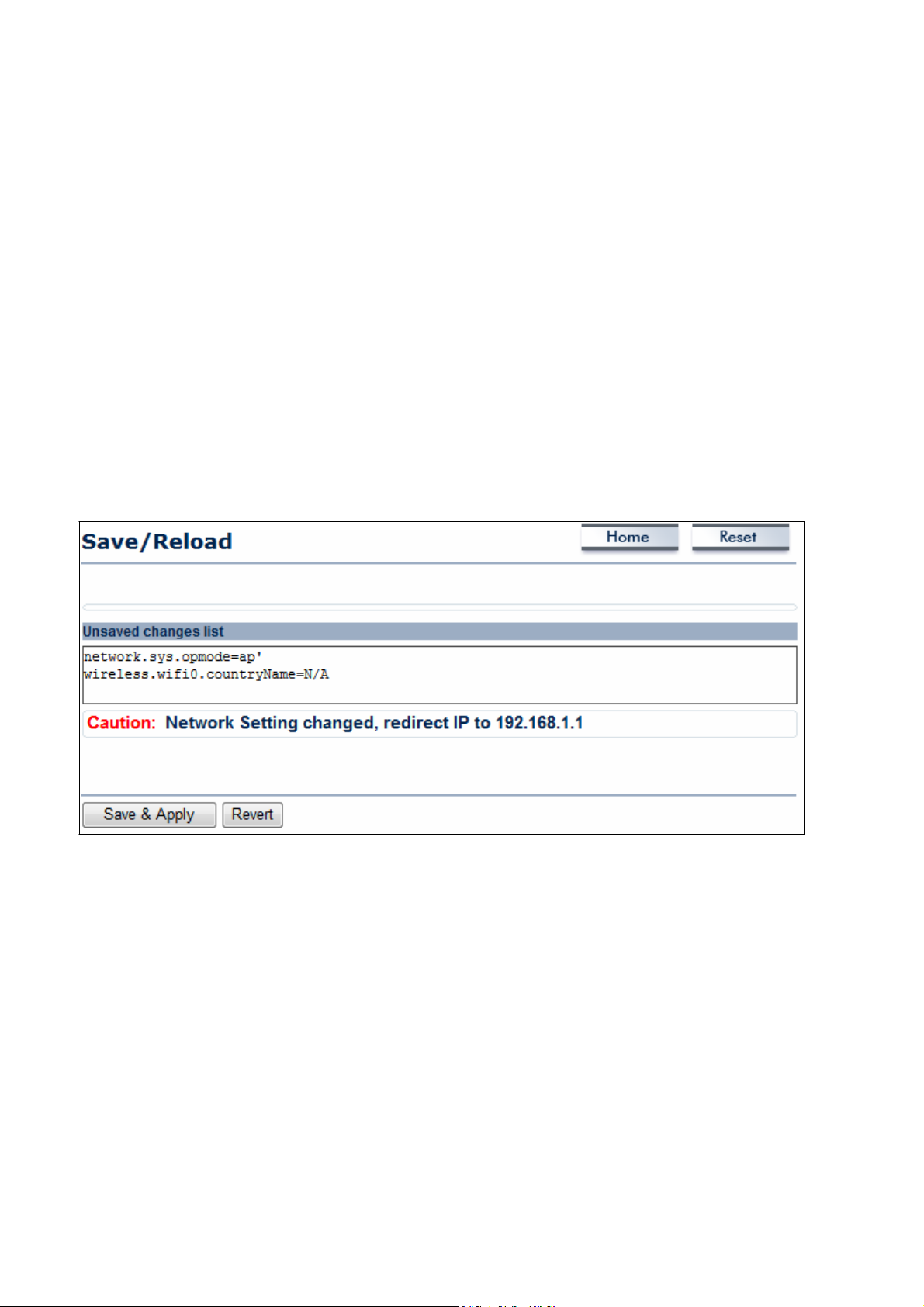
Chapter 6 Status
The Status section
-
Main
-
Wireless Client List
on
the
navigation drop-down menu contains
- System Log
-
Connection Status
The following sections describe these options.
6.1 Save/Load
This
page lets you
the
unsaved changes
save
and apply the settings shown under Unsaved changes list,
and revert to the previous settings that were in effect.
the
following
options:
or cancel
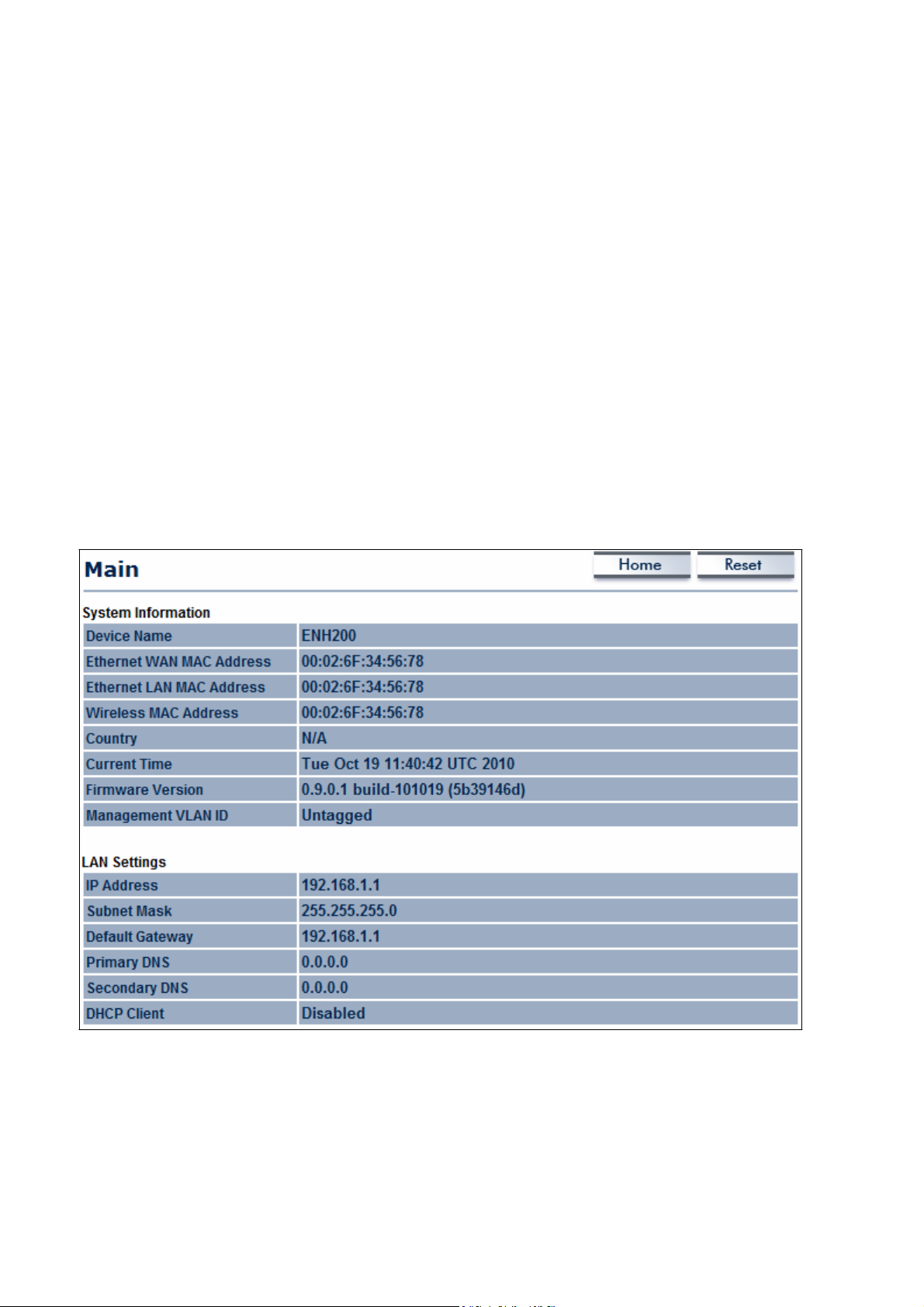
6.2 Main
Clicking the
Main
link under the Status
drop-down menu or clicking Home at the top-r
ight
of the Web Configurator
-
The System Information
m
ode, system
version.
-
The
LAN Settings section
subnet
-
The Current
channel. Since
such as its
mask,
up time, firmware
and MAC address.
Wireless Settings section
the
ESSID
and security setti
shows
status information about the current operating mode.
section
shows Local
OM2P-HS V2
shows
version, serial
general system
number, kernel version, and applicati
Area Network setting such
shows wireless
supports
multiple-SSIDs,
ngs, are displayed.
information such
as
the LAN
information such
information about
as
operati
IP address
as
frequency and
each SSID,
ng
on
,
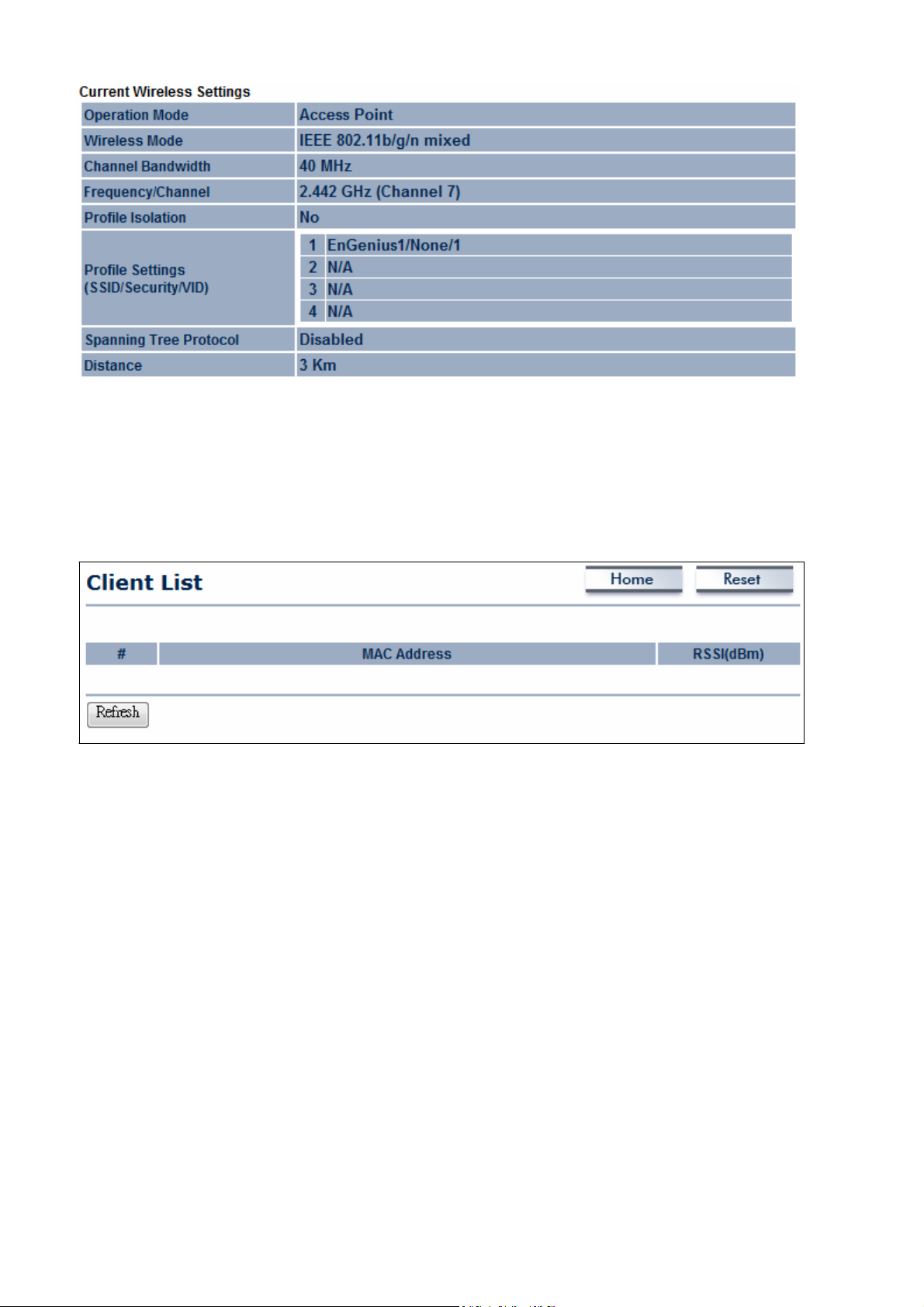
6.3
Wireless Client List
Clicking the Wireless Client List
clients associated
to the
OM2P-HS V2, along with the MAC
for each client. Clicking the Refresh
link under the Status
button updates
(refreshes)
drop-down menu
addresses
and signal strength
the client list.
displays
the list
of
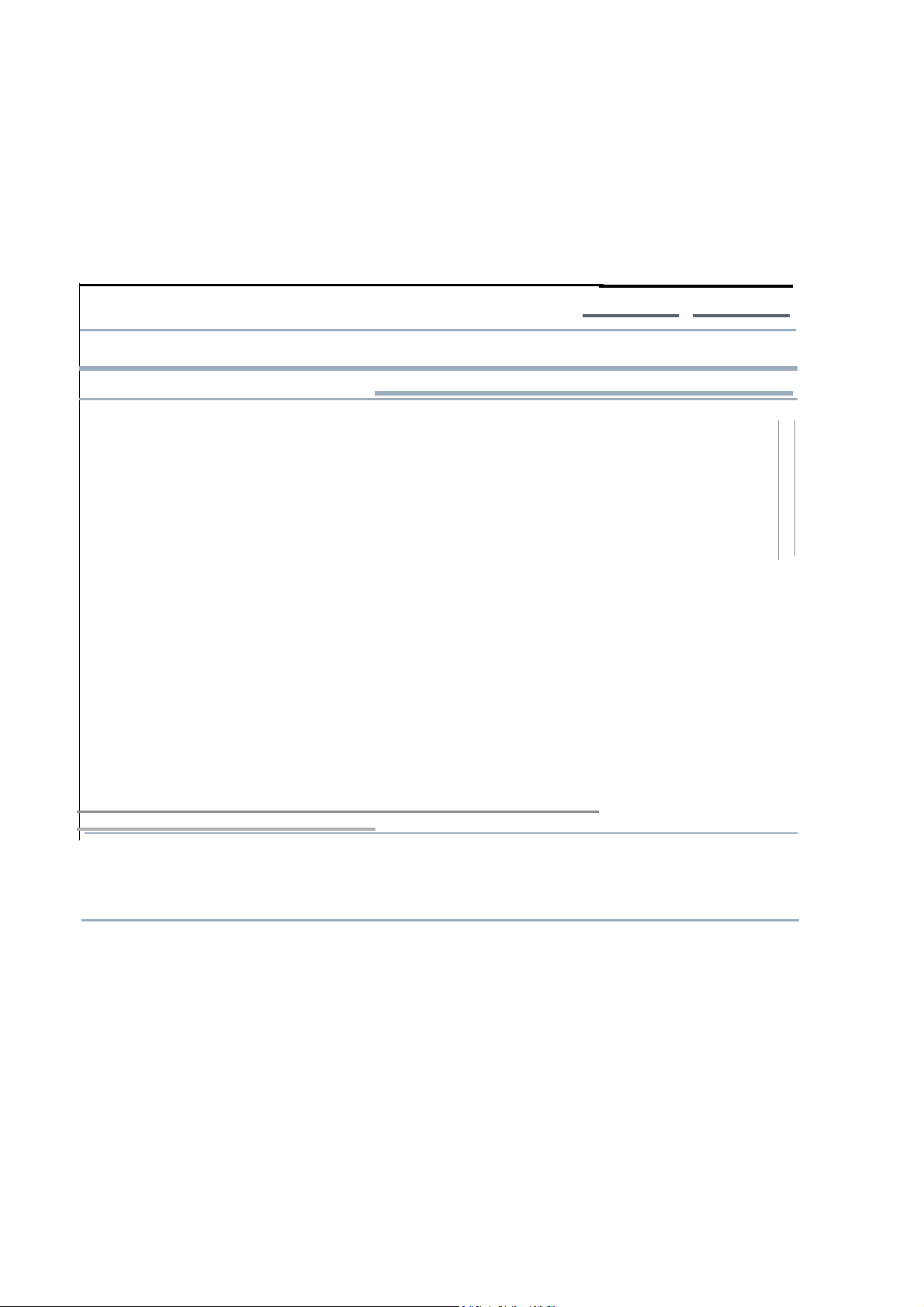
6.4 System
Log
。
。
。
。
。
u
The
OM2P-HS V2 automatically
logs (records) events of possìble ìnterest ìn ìts ìnternal
memory.
down
To
menu.
vìew
the logged ìnformatìon,click
If
the System Log
lìnk
under the
Status
there ìs not enough ìnternal memory to log all events older events are deleted from the
System Log
盟國
Oct
ct
Oct
/
of f
Oct
unlocki ct 19 10:16:33 (none)user.warn kernel: ar5416SetSwitch
3witch co
Oct
Oct
Oct
Oct
Oct
Oct
ct 19 10:16:31 (none)user.info
Oct
Oct
Oct
dis
Oct
Oct
( I
JY1
19 10:16:58 (none)user.warn
19 10:16:58 (none)user.info
19 10:16:58 (none)user.info
Oct
19 10:16:34 (none)user.warn
19 10:16:34 (none)user.warn
19 10:16:33 (none)daemon.info dnsmðsq[823]: using
19 10:16:33 (none)daemon.info dnsmðsq[823]: using
19 10:16:33 (none)daemon.info dnsmasq[823): starte
19 10:16:33 (none)daemon.info dnsmasq[823): readinq
19 10:16:33 (none)daemon.info dnsmasq[823):
19 10:16:33 (none)daemon.info dnsmasq[823):
19 10:16:31 (none)user.info
19 10:16:31 (none)user.info
Oct
19 10:16:31 (none)user.info
for ct 19 10:16:30 (none)user.warn
connecti
19 10:16:30 (none)user.info
ct 19 10:16:25 (none)user.warn kernel:
19 10:16:25 (none)user.warn kernel:
19 10:16:25 (none)user.warn kernel: osif
AII
kernel: jffs2 build filesy
kernel: mïni fo:
kernel: mïni fo: using
kernel: jffs2 3can eraseblock(): End
kernel: jffs2 build filesy
kernel: device
m
kernel: br-lan: topology change detecte
kernel: br-lan:
kernel: br-lan:
Oct
19 10:16:30 (none)user.info
kernel: br-lan:
111
read
compi1e time
athO
port
kernel: osif
kernel: device
port
start running
set SIOC80211NWID,8 characters
vap
Home
-
sing 3torage
entered
3(athO) entering lea
port
vap
3(athO) entering
init
stem(): era3in
directory
base
/etc/hosts - 1
'r1
directory:
stem():
local addresses onl
local addresses onl
d,v
e
臼
/口睡
/resolv.conf
options:
promïscuou3
3(athO) entering
init
promïscuou3 mode
akeup from
: wait for
athO left
Resel
:
Com,ant
i∞ 2.52 cac'---'
addre
'r1
ait
恥
1
Rerresh
11
Clear l
drop-
log.
g
r-
I
Pv
d
,
,
司
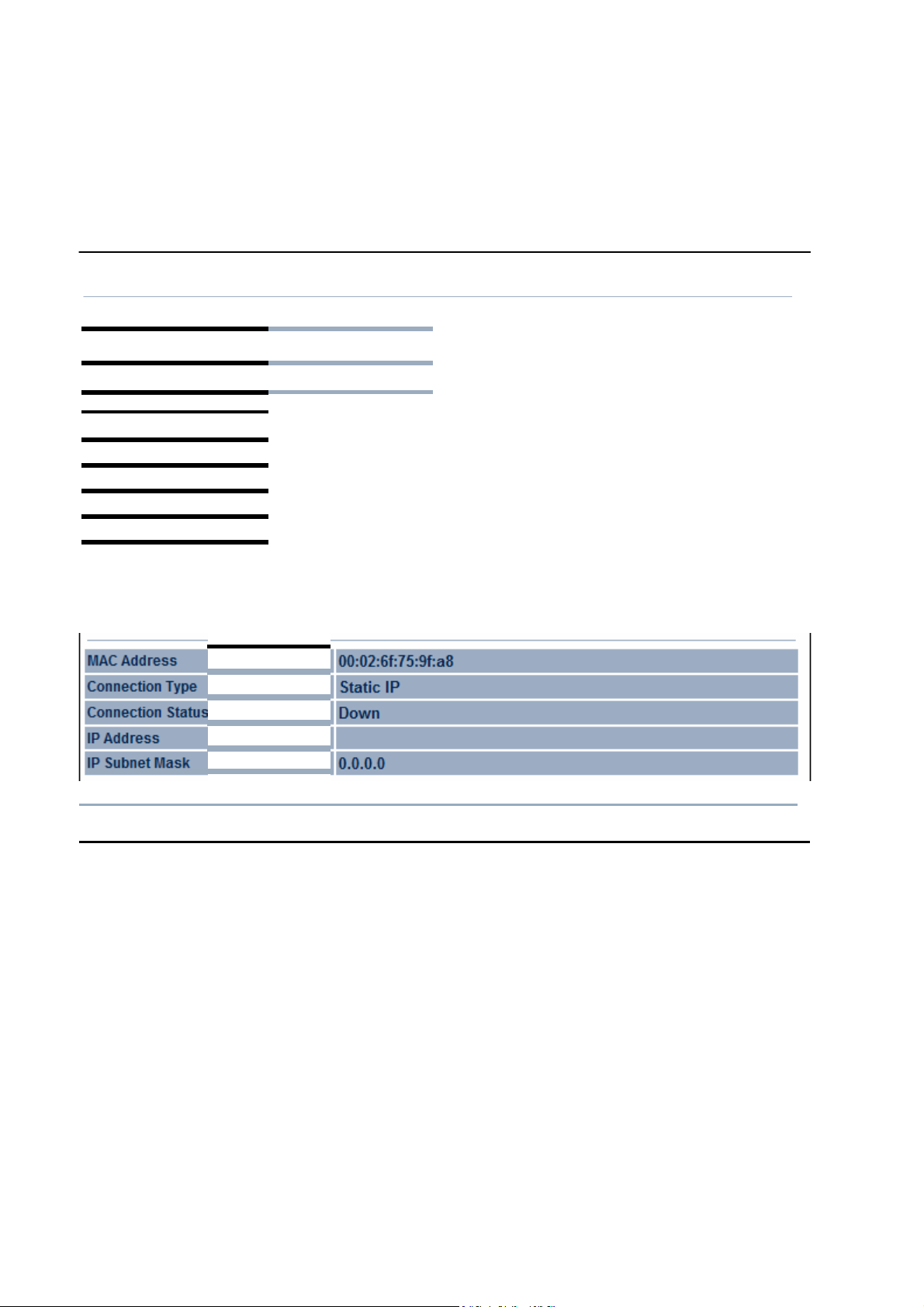
6.5 Conneetion
StatU$
Clicking
the Connection
Status
link under the
Stat
惱
drop-down menu
displays
the current
status of the networ
status
Wirel
Netwo
SSID
BSSID
Connection
wireless
ess
耐
Type
S
個仙
mode current channel
s
Wire悟ss Mode
Current Channe
S
配
urity
Tx
Da 個 Ra 剖
Mbps)
Current
se
悟
ve
l
l
n
剖
S
旬
nal
strength
WAN
k.
The information shown includes
I lClient
securit
Router
y,data rate,noise level and signal
IIEnGenius
I
network
type
SSID,BSSID,connection
strength.
I
Refl
:es
h
I
 Loading...
Loading...