Datto MR900 User Manual
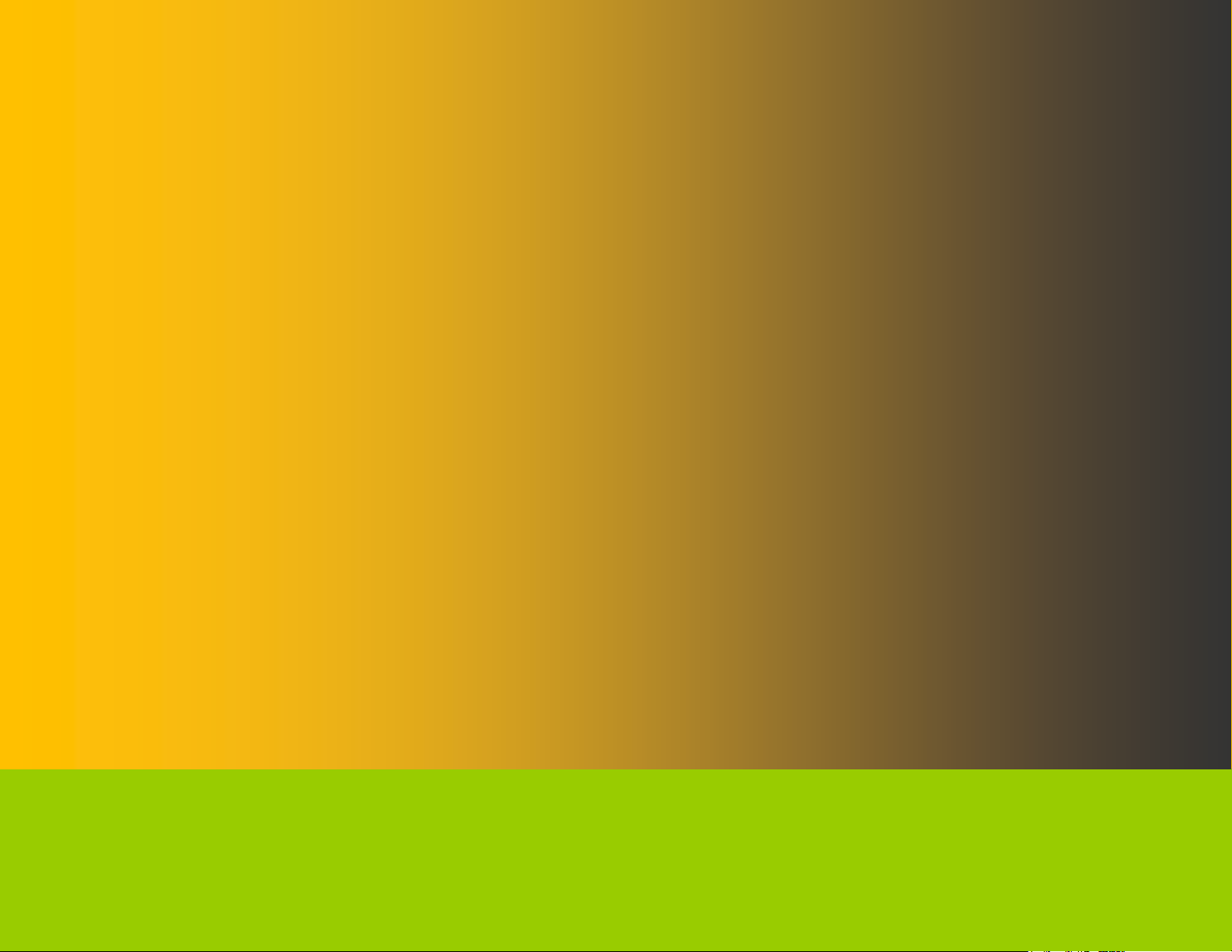
1
MR900
Wireless-N 450 + 450Mbps Long Range Ceiling Mount Dual Concurrent Access Point
V1.0
OPEN MESH
Wireless-N 450 + 450Mbps Long Range Ceiling Mount Dual Concurrent Access Point
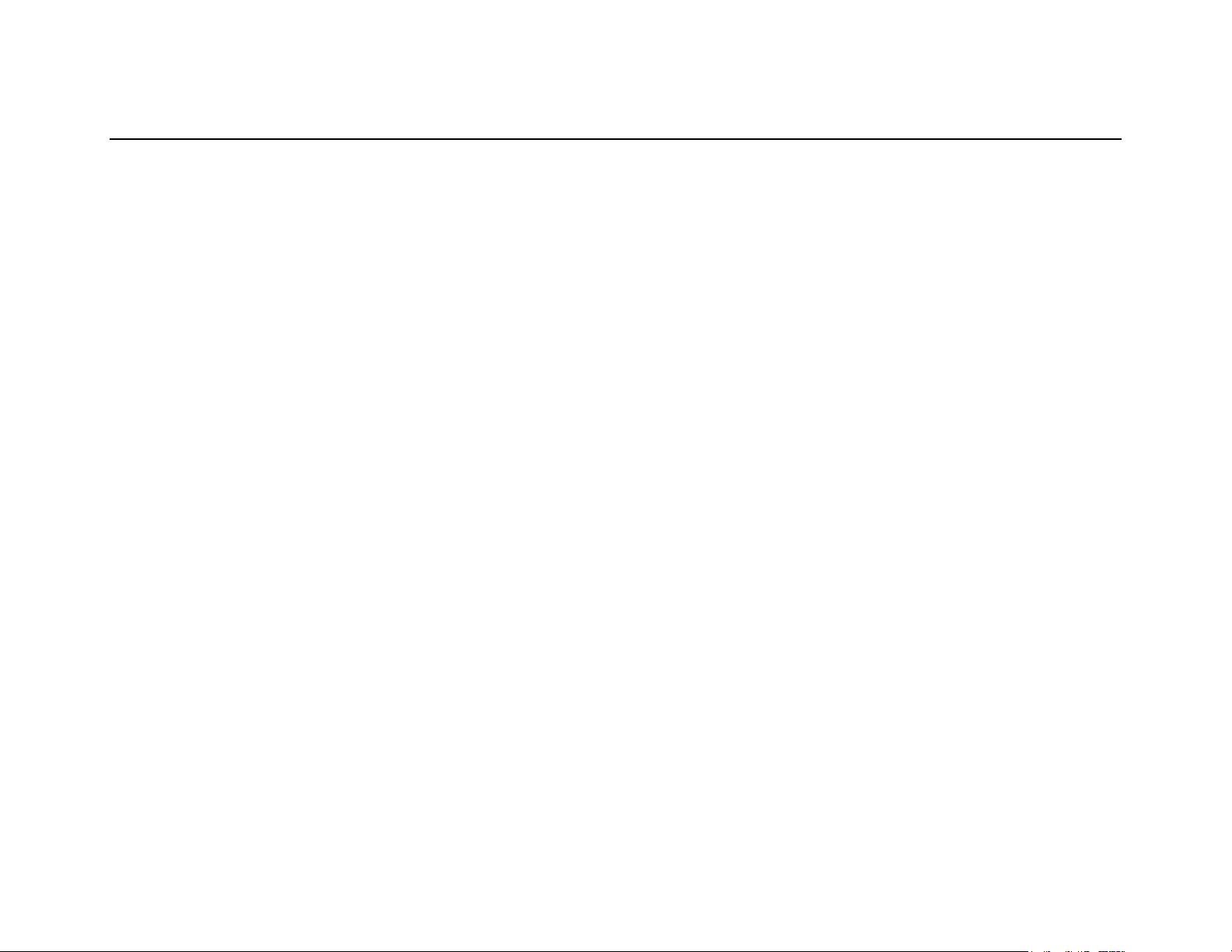
1
Table of Contents
1 Introduction ....................................................................................................................................................................... 5
1.1 Features and Benefits ..................................................................................................................................................................................... 6
1.2 Package Contents ............................................................................................................................................................................................ 7
1.3 System Requirements ..................................................................................................................................................................................... 7
1.4 Applications ....................................................................................................................................................................................................... 7
2 Before you Begin ............................................................................................................................................................... 9
2.1 Considerations for Wireless Installation .................................................................................................................................................. 9
2.2 Computer Settings (in Windows XP/Windows 7) .............................................................................................................................. 10
2.3 Computer Settings in Apple Mac OS X ................................................................................................................................................. 13
2.4 Hardware Installation................................................................................................................................................................................... 14
3 Configuring Your Access Point ...................................................................................................................................... 19
3.1 Default Settings ............................................................................................................................................................................................. 19
3.2 Web Configuration ....................................................................................................................................................................................... 20
4 Building a Wireless Network ......................................................................................................................................... 22
4.1 Access Point Mode ....................................................................................................................................................................................... 22
4.2 WDS AP Mode ............................................................................................................................................................................................... 23
4.3 WDS Bridge Mode ........................................................................................................................................................................................ 24
4.4 Repeater mode .............................................................................................................................................................................................. 25
5 Status ................................................................................................................................................................................ 26
5.1 Save/Reload .................................................................................................................................................................................................... 26
5.2 Main ................................................................................................................................................................................................................... 27
5.3 2.4G/5G Wireless Client List ...................................................................................................................................................................... 30
5.4 2.4G/5G Connection Status ....................................................................................................................................................................... 31
5.5 2.4G/5G WDS Link List ................................................................................................................................................................................ 32
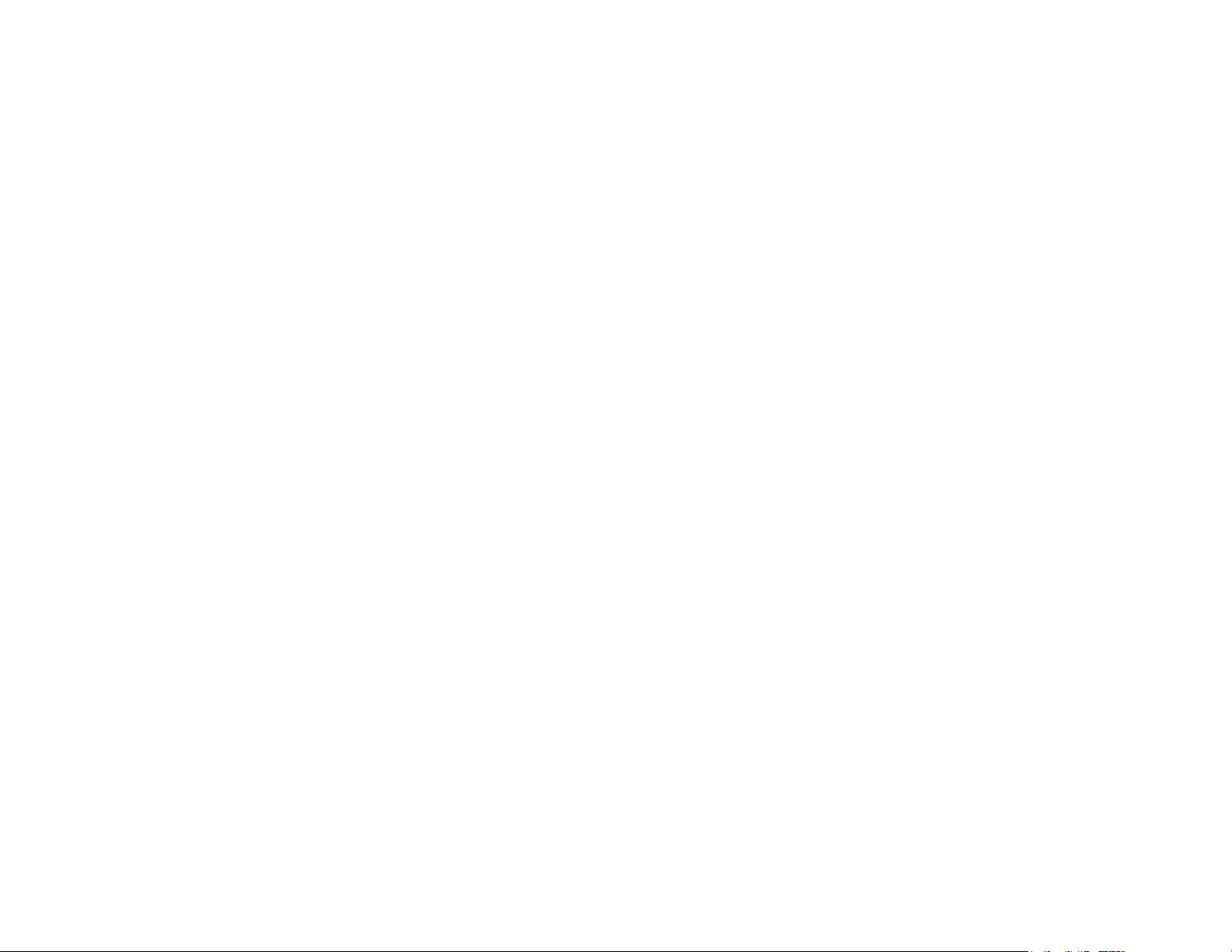
2
5.6 System Log ...................................................................................................................................................................................................... 33
6 System .............................................................................................................................................................................. 34
6.1 Operation Mode ............................................................................................................................................................................................ 34
6.2 IP Settings ........................................................................................................................................................................................................ 35
6.3 Spanning Tree Setting ................................................................................................................................................................................. 36
7 2.4G/5G Wireless ............................................................................................................................................................. 38
7.1 Wireless Network .......................................................................................................................................................................................... 38
7.2 Wireless Security ........................................................................................................................................................................................... 45
7.3 Site Survey ....................................................................................................................................................................................................... 49
7.4 Wireless MAC Filtering ................................................................................................................................................................................ 53
7.5 Wireless Advanced ....................................................................................................................................................................................... 55
7.6 WPS (Wi-Fi Protected Setup) .................................................................................................................................................................... 57
7.7 WDS Link Settings......................................................................................................................................................................................... 60
8 Management .................................................................................................................................................................... 63
8.1 Administration................................................................................................................................................................................................ 63
8.2 Management VLAN Settings .................................................................................................................................................................... 64
8.3 Wireless Traffic Shaping ............................................................................................................................................................................. 66
8.4 SNMP Settings ............................................................................................................................................................................................... 67
8.5 Backup/Restore .............................................................................................................................................................................................. 69
8.6 Auto Reboot Settings .................................................................................................................................................................................. 70
8.7 Firmware Upgrade ........................................................................................................................................................................................ 71
8.8 Time Setting .................................................................................................................................................................................................... 72
8.9 Log ...................................................................................................................................................................................................................... 73
8.10 Diagnostics ...................................................................................................................................................................................................... 74
8.11 LED Control ..................................................................................................................................................................................................... 75
8.12 Logout ............................................................................................................................................................................................................... 76
8.13 Reset .................................................................................................................................................................................................................. 77
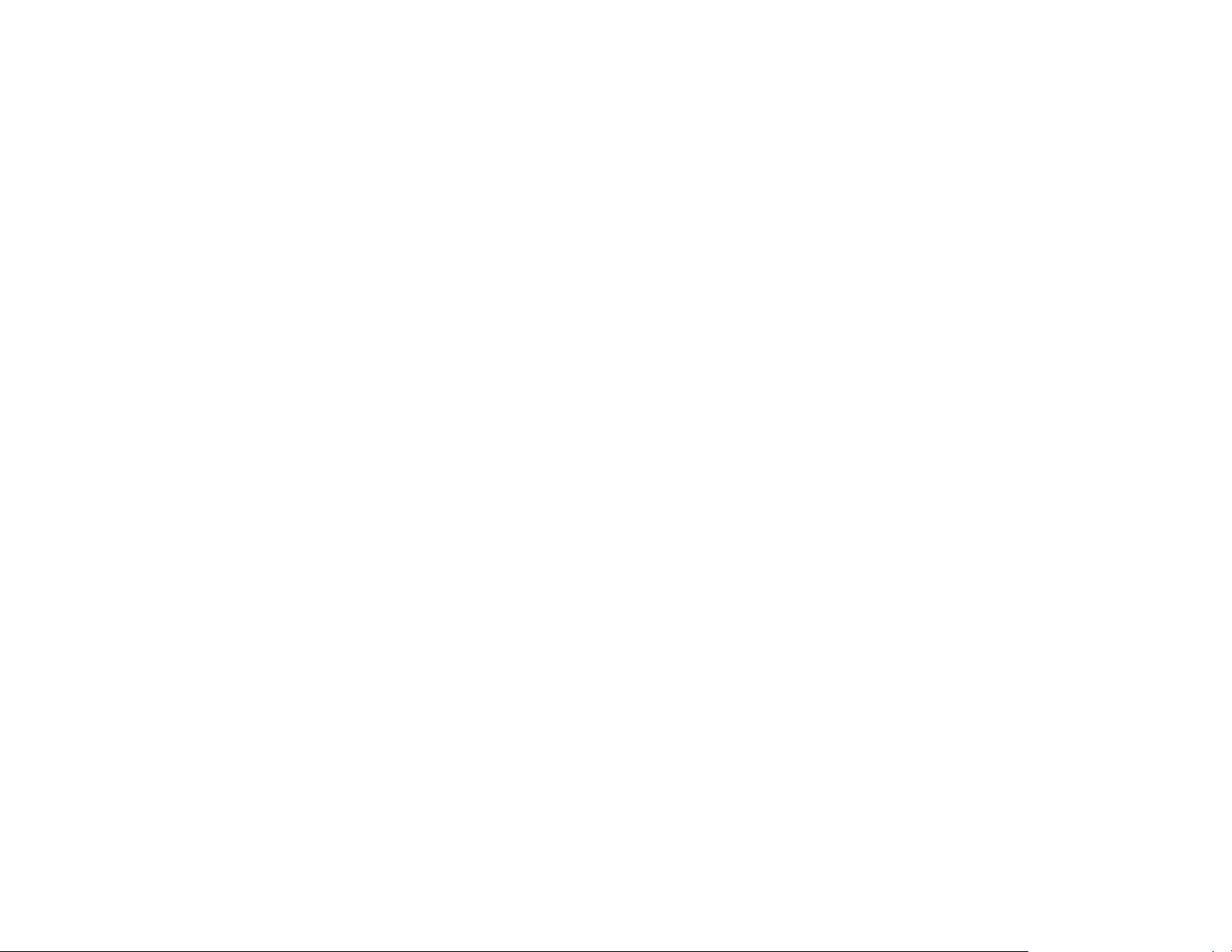
3
Appendix A – FCC Interference Statement .......................................................................................................................... 78
Appendix B – IC Interference Statement ............................................................................................................................. 79
Appendix C – CE Interference Statement ............................................................................................................................. 81
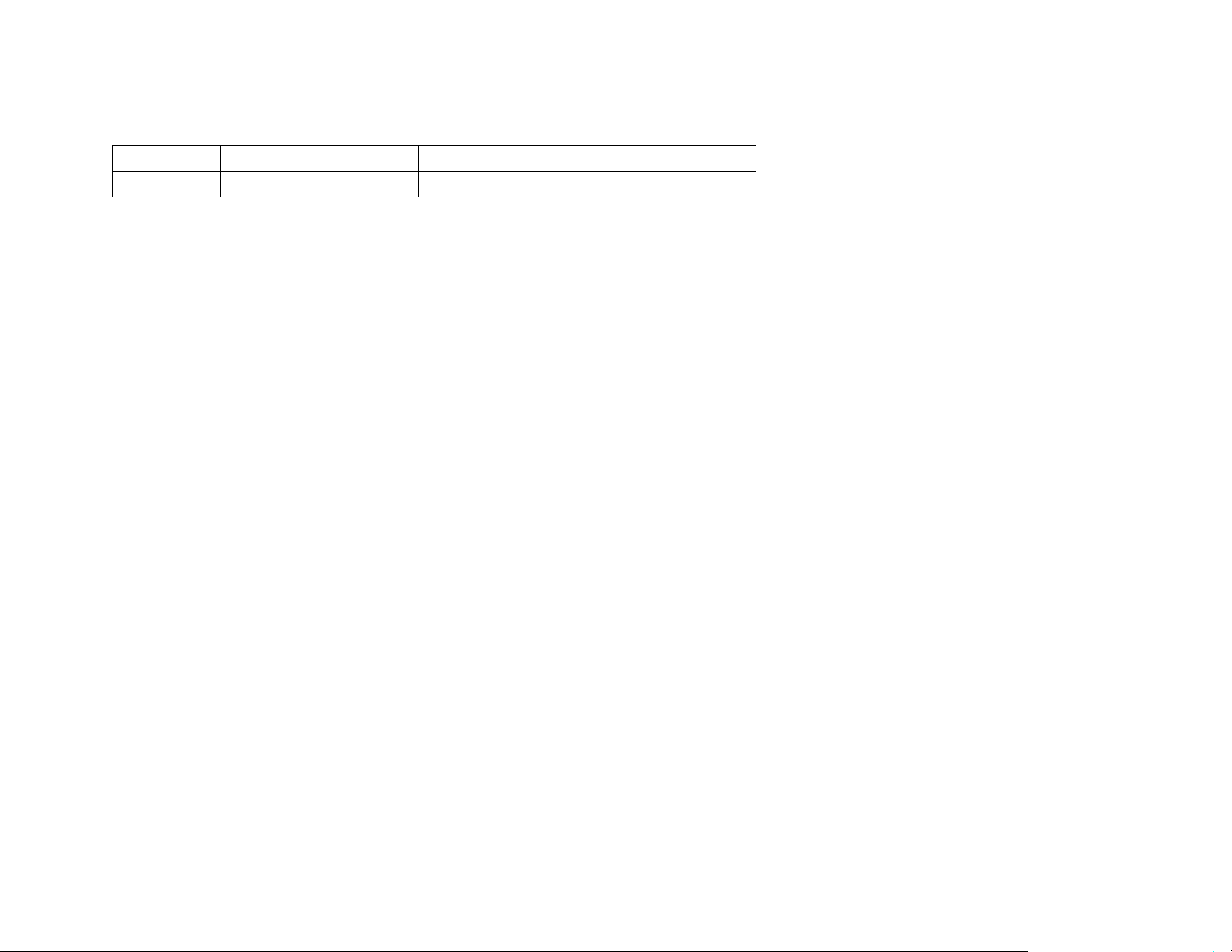
4
Version
Date
Notes
1.0
2013/07/31
First Release
Revision History
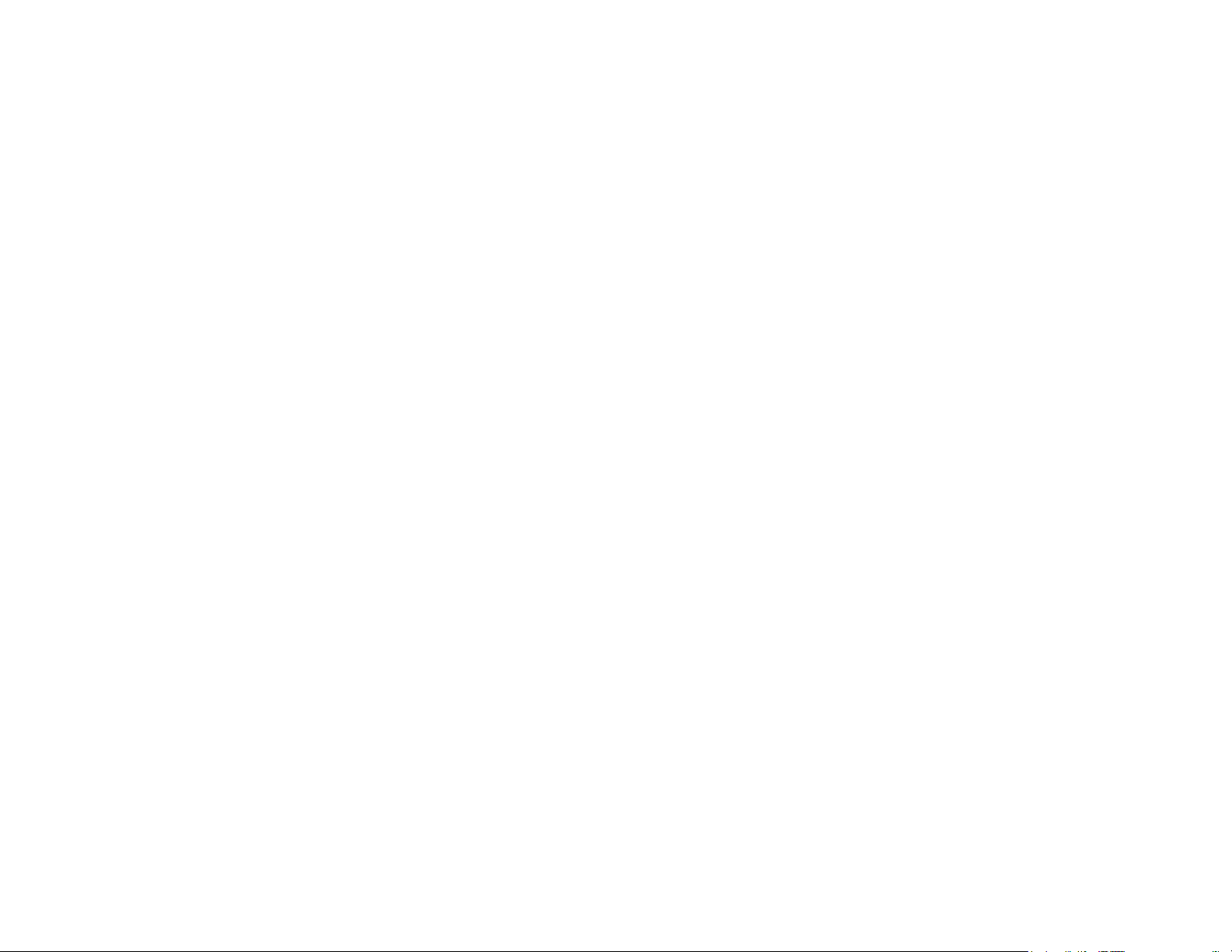
5
1 Introduction
The MR900 is a high-powered, long-range dual-band concurrent wireless 802.11a/b/g/n access point with four major
functional modes. The MR900 is designed to operate in numerous environments from large homes, small and mediumsized businesses, multiple-floor offices, hotels and other venues to larger enterprise deployments. Its high-powered, longrange characteristics make it a cost-effective alternative to ordinary access points that don’t have the range and reach to
connect to a growing number of wireless users who wish to connect to a large home or business network.
The MR900 supports the 2.4GHz frequency band under 802.11 b/g/n mode while at the same time providing 5GHz band
for communicating or transferring files in a less congested network frequency band.
The MR900 delivers up to 6x faster wireless speeds and 7x extended coverage than legacy 802.11a/b/g wireless devices.
Even though the MR900 has been designed and engineered for traffic heavy and demanding business environments it is
also quite at home in larger house scenarios because it efficiently extends the wireless range of an existing home router,
especially in very architecturally-challenging structures to provide whole home connectivity.
To protect sensitive data during wireless transmissions, the MR900 offers different encryption settings for wireless
transmissions including industry-standard WPA and WPA2 encryption. The MR900 also includes MAC address filtering to
allow network administrators to offer network access only to known computers and other devices based on their MAC
addresses.
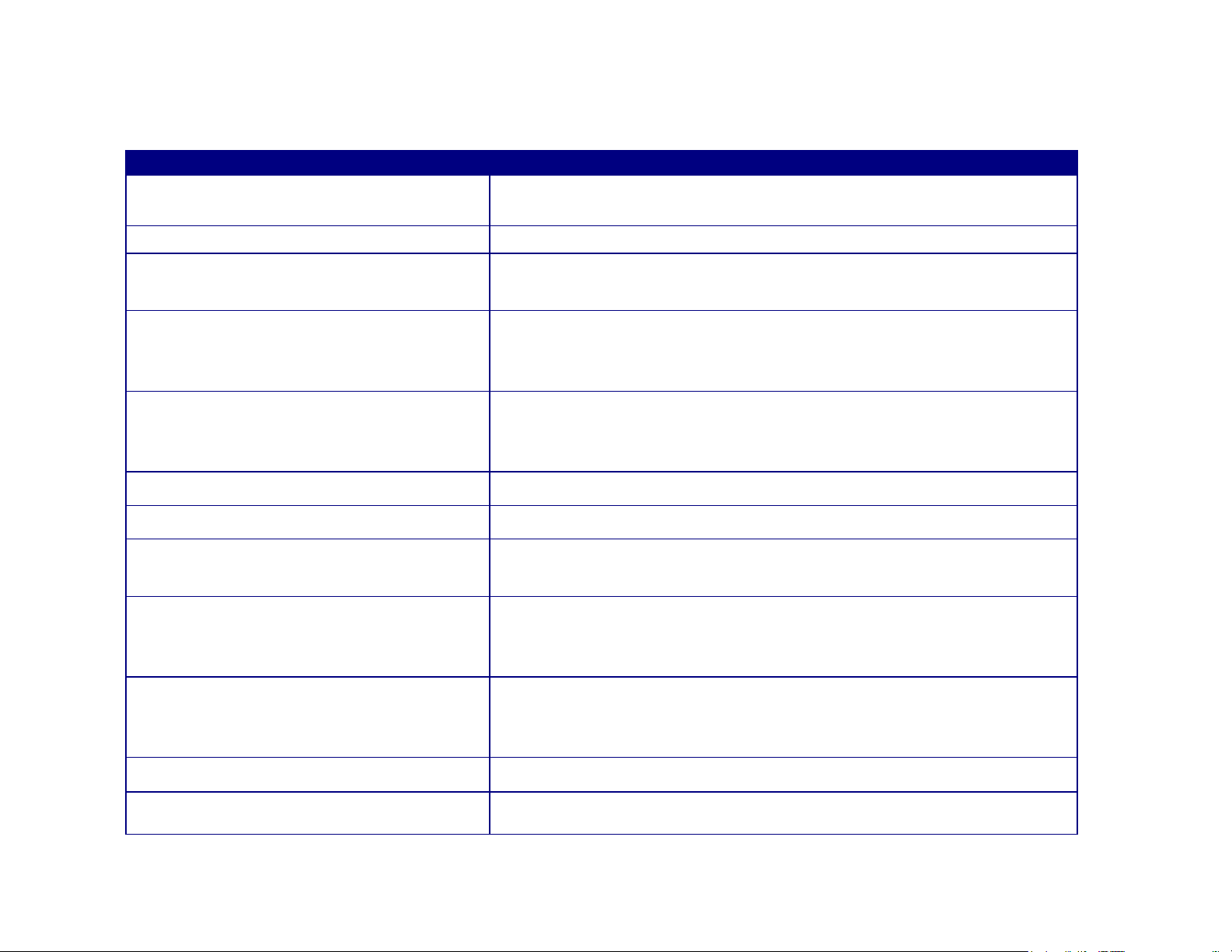
6
Features
Benefits
High Speed Data Rate Up to 300 Mbps for
each band (2.4GHz / 5GHz)
Capable of handling heavy data payloads such as HD multimedia
streaming.
10/100/1000 Gigabit Ethernet
Support up to 1000Mbps wired networking speed.
IEEE 802.11n Compliant and Backwards
Compatible with 802.11 a/b/g devices
Fully compatible with IEEE 802.11 a/b/g/n devices.
Multi-Function
Allowing users to select any one of the following modes: Access
Point, WDS AP, WDS Bridge, and Repeater depending on their
specific networking deployment need.
Support Multiple SSID in AP mode (up to 8
in each frequency band)
Allow clients to access different networks through a single access
point and assign different policies and functions for each SSID
through the built in software.
WPA/WPA2/IEEE 802.1x Support
Powerful data security.
MAC Address Filtering in AP Mode
For more secure network connections with known users and devices.
User Isolation Support (AP mode)
Offers an additional layer of protection within the network by
isolating specific client users.
Power-over-Ethernet (IEEE802.3at/af)
Allows installers to deploy the access point in locations via a PoE
connection (Ethernet cable) where a power outlet may not be
available.
Save User Settings
Enables network administrators to save their device settings so
firmware upgrades do not permanently delete previous device
settings.
SNMP Remote Configuration Management
Allows remote connection to configure or manage the MR900 easily.
QoS (WMM) support
Prioritizes bandwidth-intensive and sensitive data traffic.
1.1 Features and Benefits
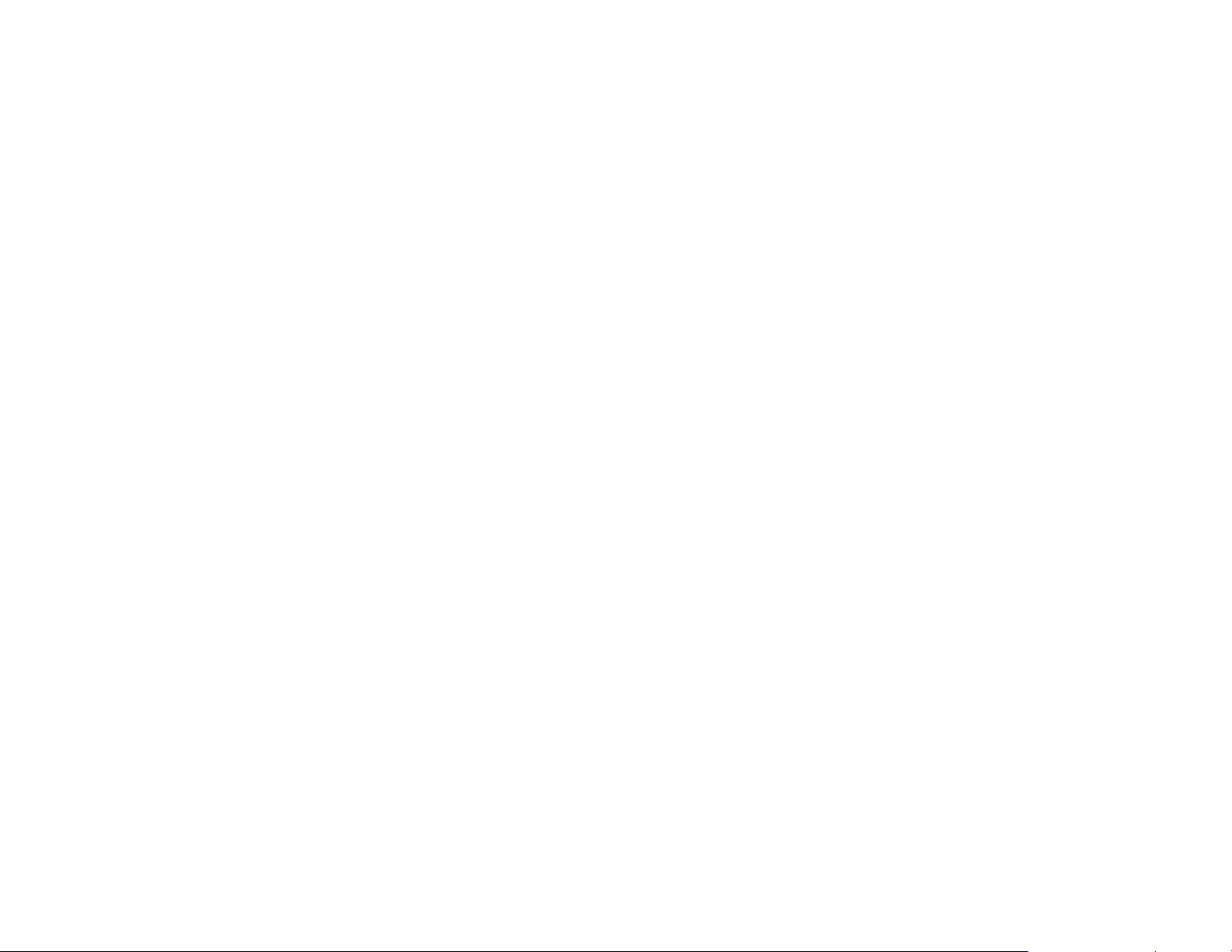
7
1.2 Package Contents
The MR900 package contains the following items (all items must be in package to issue a refund):
MR900 Access Point
12V/2A 100V~240V Power Adapter
RJ-45 Ethernet LAN Cable
Wall Mount Kit: Mounting Bracket, Wall/Ceiling Mounting Hardware Kit, T-Rail Mounting Hardware Kit
CD with User's Manual
Quick Installation Guide
1.3 System Requirements
The following are the Minimum System Requirements in order configure the device.
Computer with an Ethernet interface or wireless network capability
Windows OS (XP, Vista, 7), Mac OS, or Linux-based operating systems
Web-Browsing Application (i.e.: Internet Explorer, Firefox, Safari, or another similar browser application)
1.4 Applications
Wireless LAN (WLAN) products are easy to install and highly efficient. The following list describes some of the many
applications made possible through the power and flexibility of WLANs:
a) Difficult-to-Wire Environments
There are many situations where wires cannot be installed or deployed easily or cannot be hidden from view. Older
buildings, sites with multiple buildings, and/or areas make the installation of a Ethernet-based LAN impossible,
impractical or expensive.
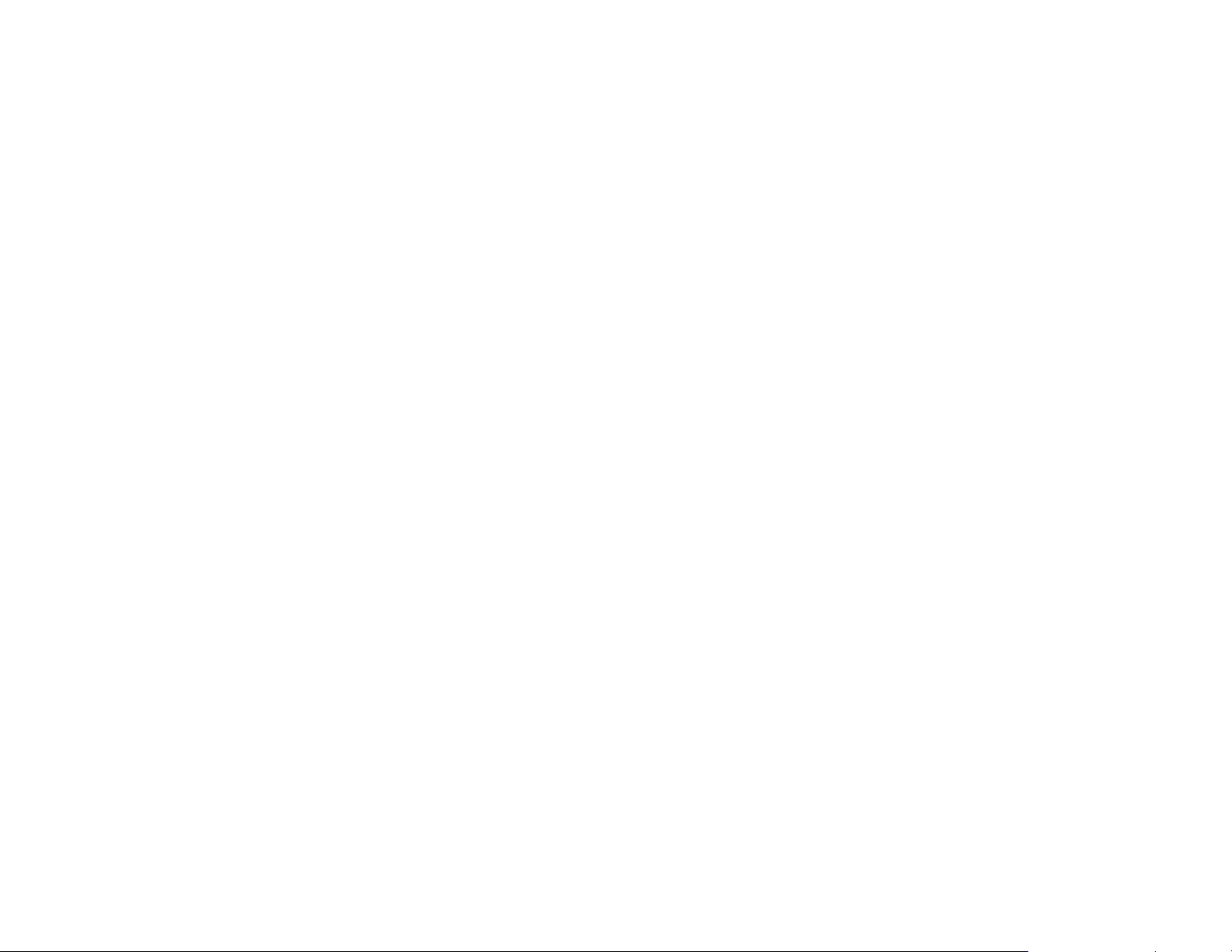
8
b) Temporary Workgroups
Create temporary workgroups/networks in more open areas within a building – auditoriums, amphitheater
classrooms, ballrooms, arenas, exhibition centers, temporary offices where one wants either a permanent or
temporary Wireless LAN established.
c) The Ability to Access Real-Time Information
Doctors/Nurses, Point-of-Sale Employees, and/or Warehouse Workers can access real-time information while dealing
with patients, serving customers, and/or processing information.
d) Frequently Changing Environments
Set up networks in environments that change frequently (i.e.: Show Rooms, Exhibits, etc.).
e) Small Office and Home Office (SOHO) Networks
SOHO users need a cost-effective, easy and quick installation of a small network.
f) Wireless Extensions to Existing Ethernet-based Networks
Devices like the MR900 enable network administrators, installers and end-users to extend the range and reach of an
existing Ethernet-based network.
g) Training/Educational Facilities
Training sites at corporations or students at universities use wireless connectivity to ease access to information,
information exchanges, and learning.
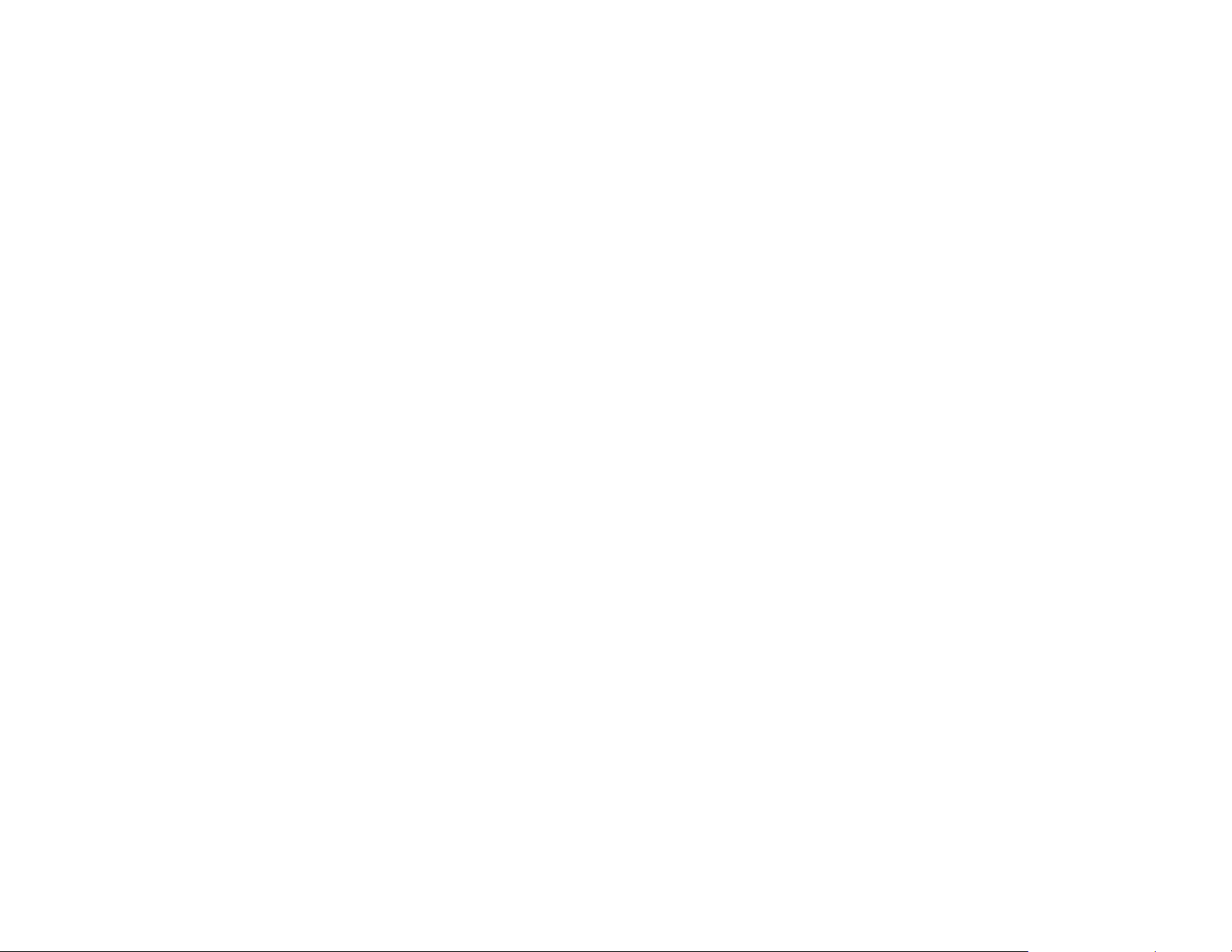
9
2 Before you Begin
This section will guide you through the installation process. Placement of the OPEN MESH MR900 is essential to maximize
the access point’s performance. Avoid placing the MR900 in an enclosed space such as a closet, cabinet, or stairwell.
2.1 Considerations for Wireless Installation
The operating distance of all wireless devices cannot be pre-determined due to a number of unknown obstacles in the
environment that the device is deployed in. These could be the number, thickness, and location of walls, ceilings, or other
objects that the MR900’s wireless signals must pass through. Here are some key guidelines to allow the MR900 to have
optimal wireless range.
Keep the number of walls and/or ceilings between the MR900 and other network devices to a minimum. Each wall
and/or ceiling can reduce the signal strength, resulting in lower signal strength.
Building materials makes a difference. A solid metal door and/or aluminum stubs may have a significant negative
effect on the signal strength of the MR900. Locate your wireless devices carefully so the signal can pass through a
drywall and/or open doorways. Materials such as glass, steel, metal, concrete, water (example: fish tanks), mirrors, file
cabinets and/or brick can also diminish wireless signal strength.
Interference from your other electrical devices and/or appliances that generate RF noise can also diminish the
MR900’s signal strength. The most common types of devices are microwaves or cordless phones.
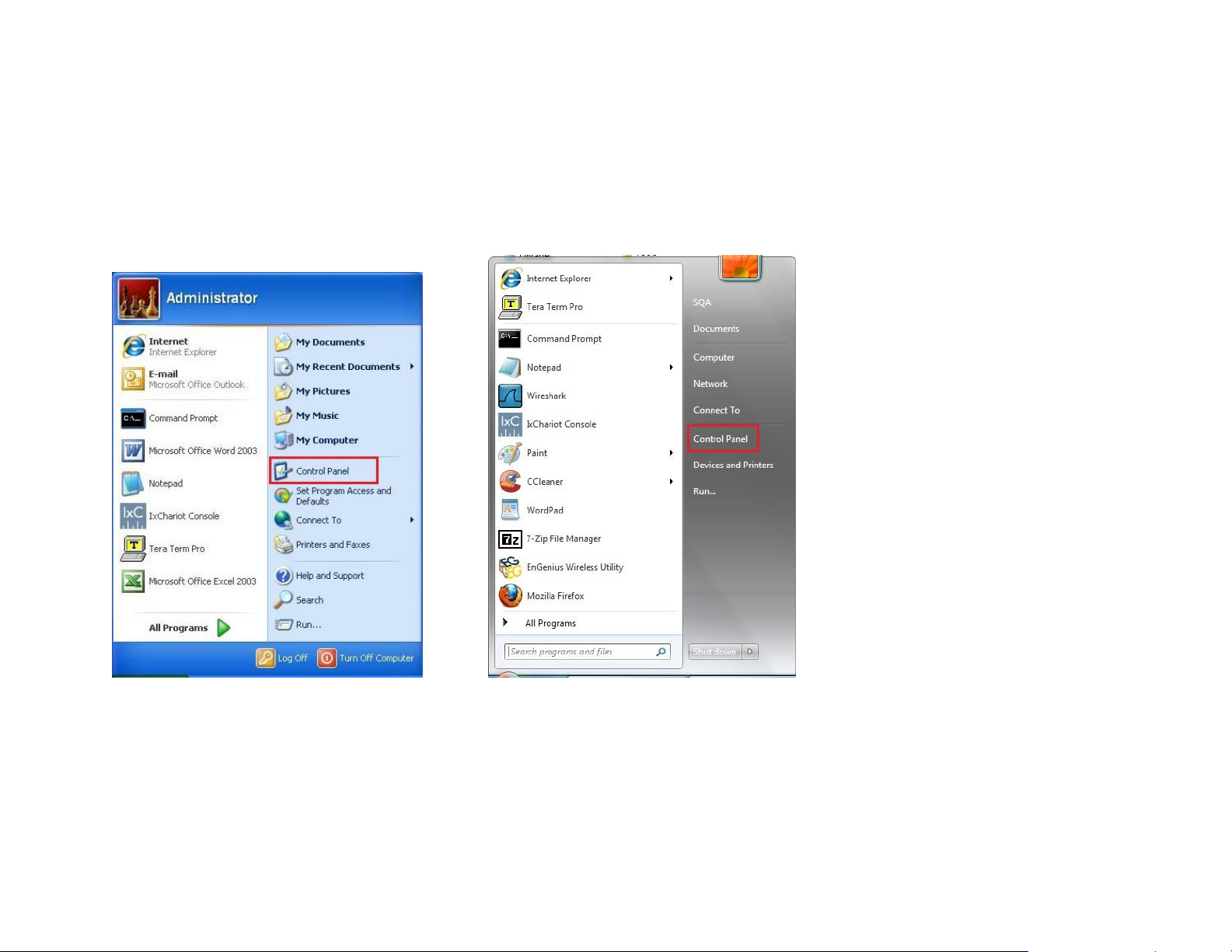
10
2.2 Computer Settings (in Windows XP/Windows 7)
In order to use the MR900, you must first configure the TCP/IPv4 connection of your Windows OS computer system.
Click Start button and open Control Panel.
Windows XP Windows 7
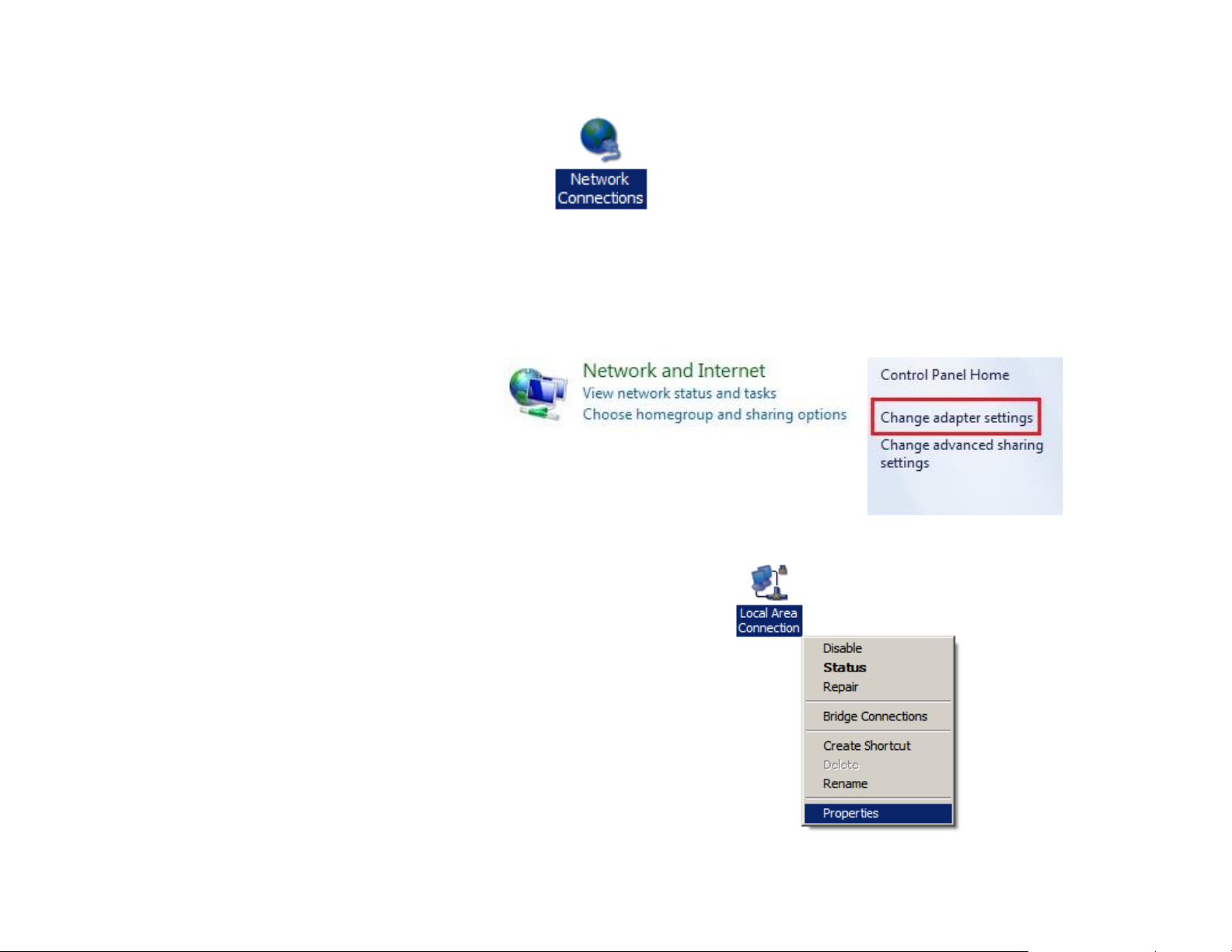
11
In Windows XP, click Network Connections
In Windows 7, click View Network Status and Tasks in the Network and Internet section, then select Change
adapter settings
Right click on Local Area Connection and select Properties
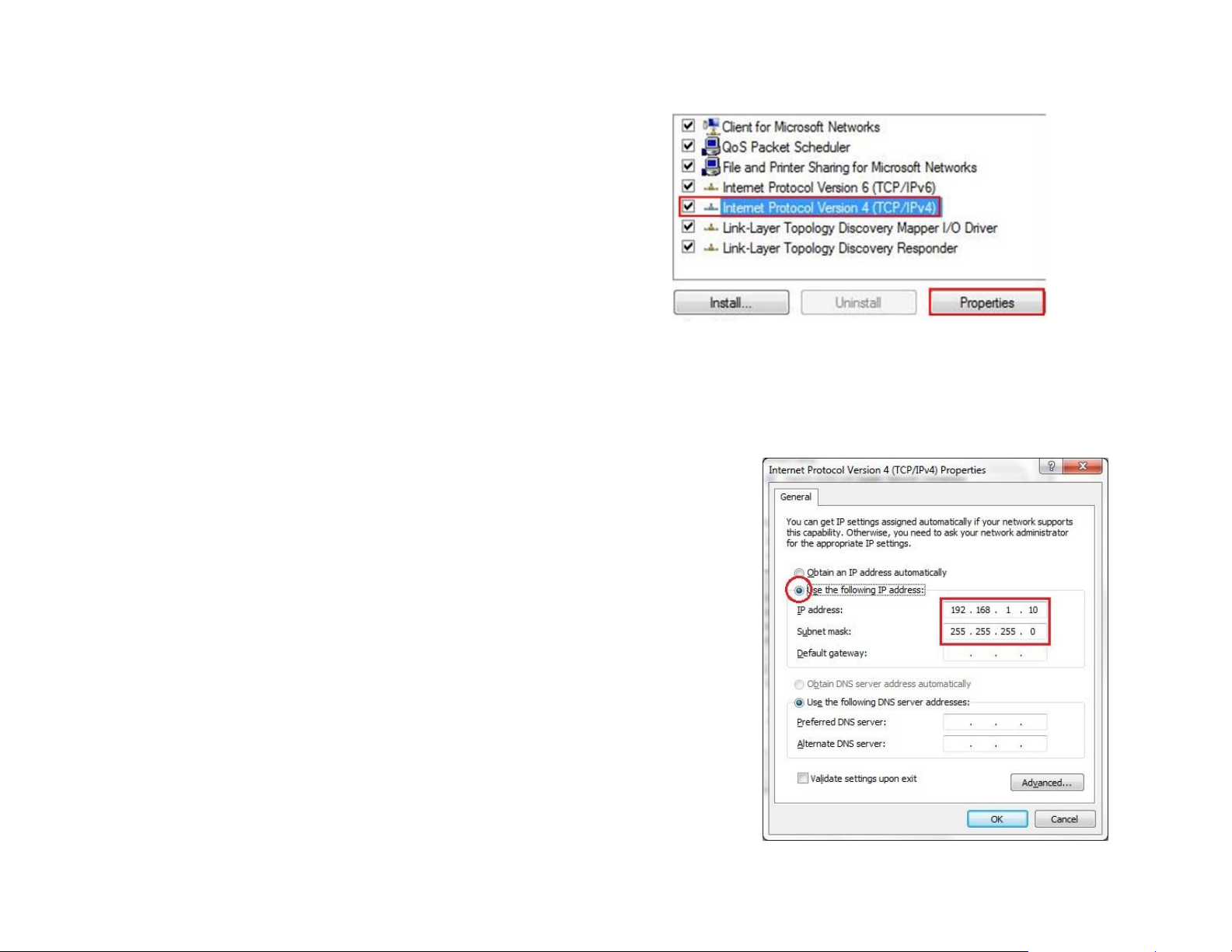
12
Select “Internet Protocol Version 4 (TCP/IPv4)” and then
select Properties
Select Use the following IP address and enter an IP address that is
different from the MR900 and subnet mask then click OK.
Note: Ensure that the IP address and subnet mask are on the same subnet as
the device.
For example: MR900 IP address: 192.168.1.1
PC IP address: 192.168.1.2 – 192.168.1.255
PC subnet mask: 255.255.255.0
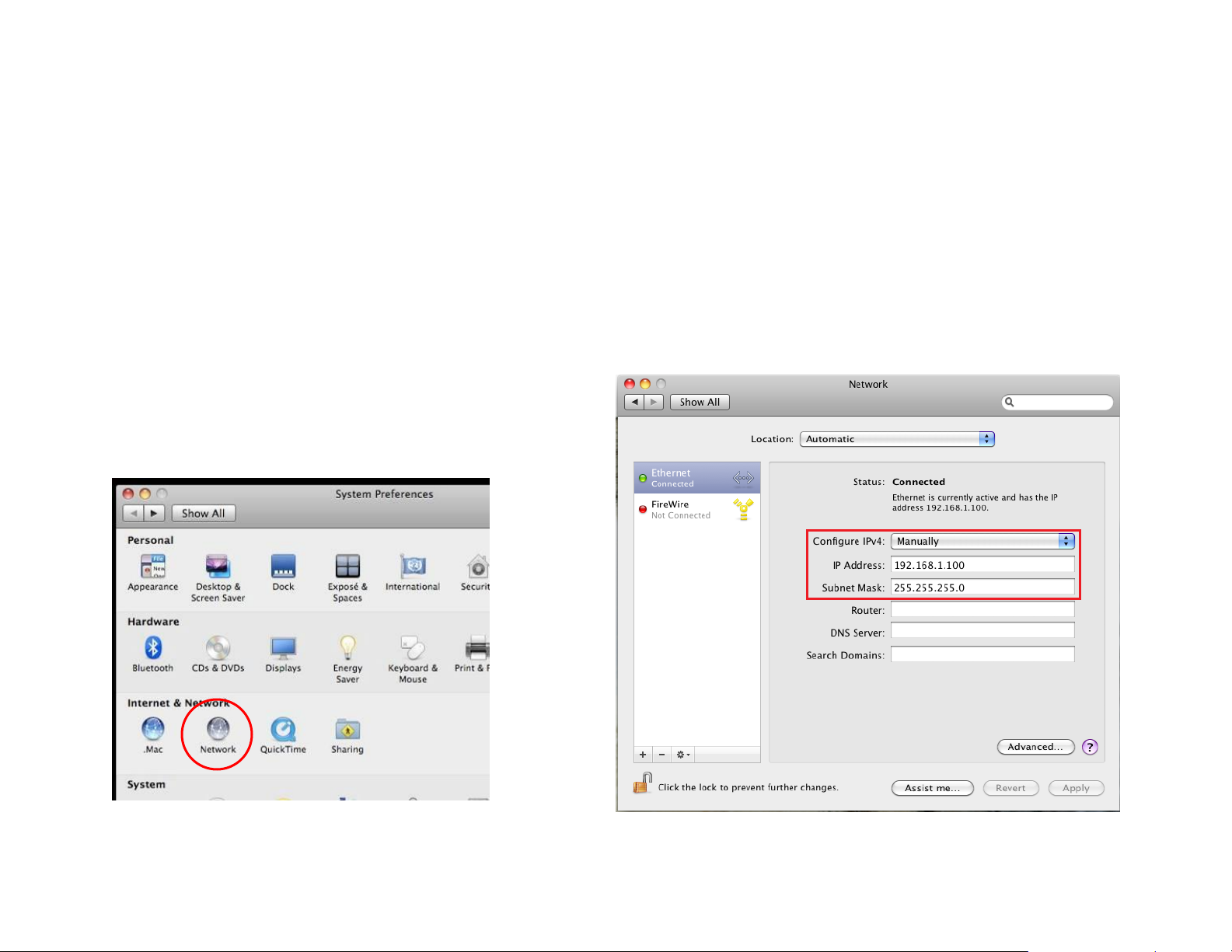
13
2.3 Computer Settings in Apple Mac OS X
Go to System Preferences (can be opened in the Applications folder or selecting it in the Apple Menu)
Select Network in the Internet & Network section
Highlight Ethernet
In Configure IPv4, select Manually
Enter an IP address that is different from the MR900 and subnet mask then press OK
Note: Ensure that the IP address and subnet mask are on the same subnet as the device.
For example: MR900 IP address: 192.168.1.1
PC IP address: 192.168.1.2 – 192.168.1.255
PC subnet mask: 255.255.255.0
Click Apply when done.
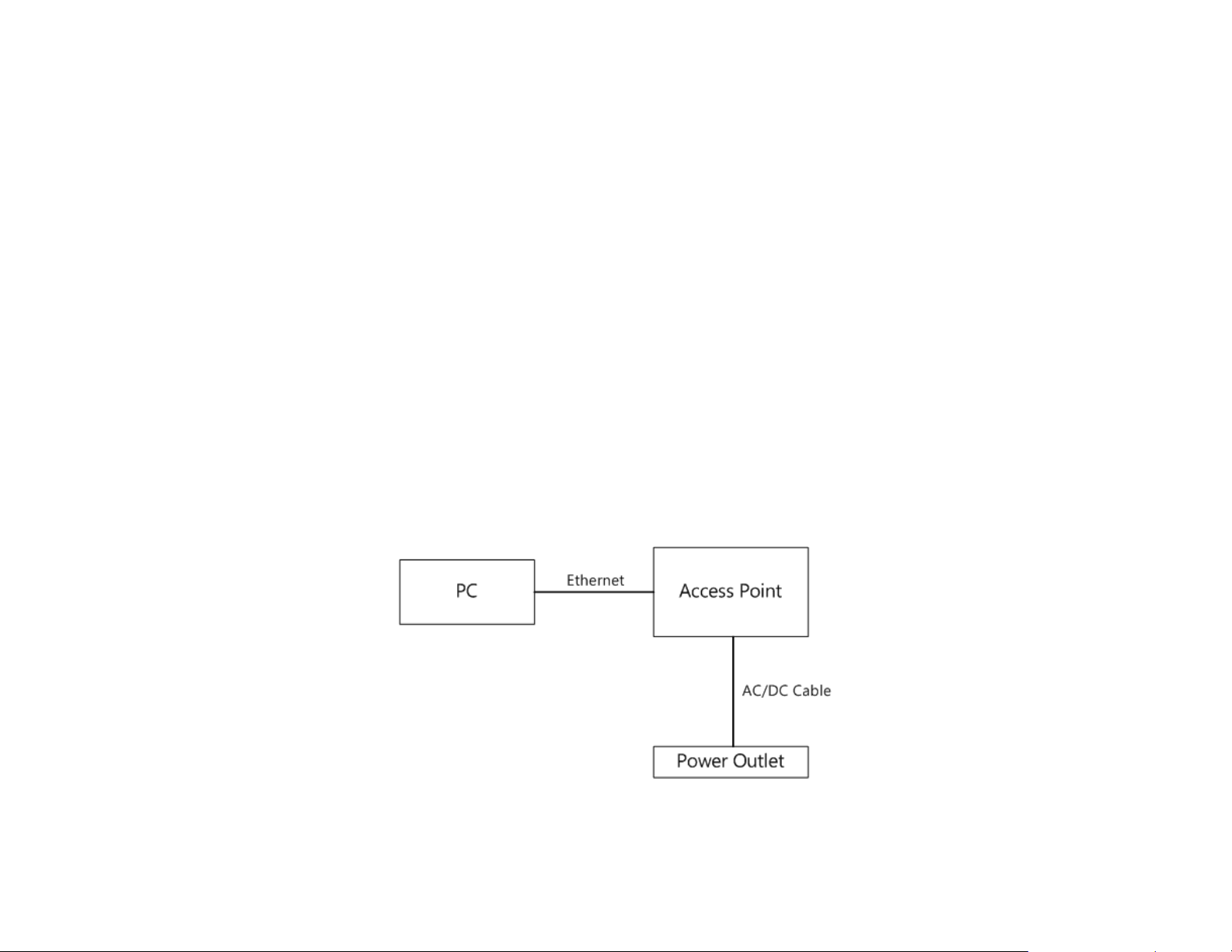
14
2.4 Hardware Installation
1. Ensure that the computer in use has an Ethernet Controller (RJ-45 Ethernet Port). For more information, verify with your
computer’s user manual.
2. Connect one end of the Category 5e Ethernet cable into the RJ-45 port of the MR900 and the other end to the RJ-45
port of the computer. Ensure that the cable is securely connected to both the MR900 and the computer.
3. Connect the Power Adapter DC connector to the DC-IN port of the MR900 and the Power Adapter to an available
electrical outlet. Once both connections are secure, verify the following:
a) Ensure that the POWER light is on (it will be orange).
b) Ensure that the 2.4GHz/5GHz WLAN light is on (it will be green for 5G, blue for 2.4G).
c) Ensure that the LAN (Computer/MR900 Connection) light is on (it will be blue).
d) Once all three lights are on, proceed to set up the access point using the computer.
This diagram depicts the hardware configuration.
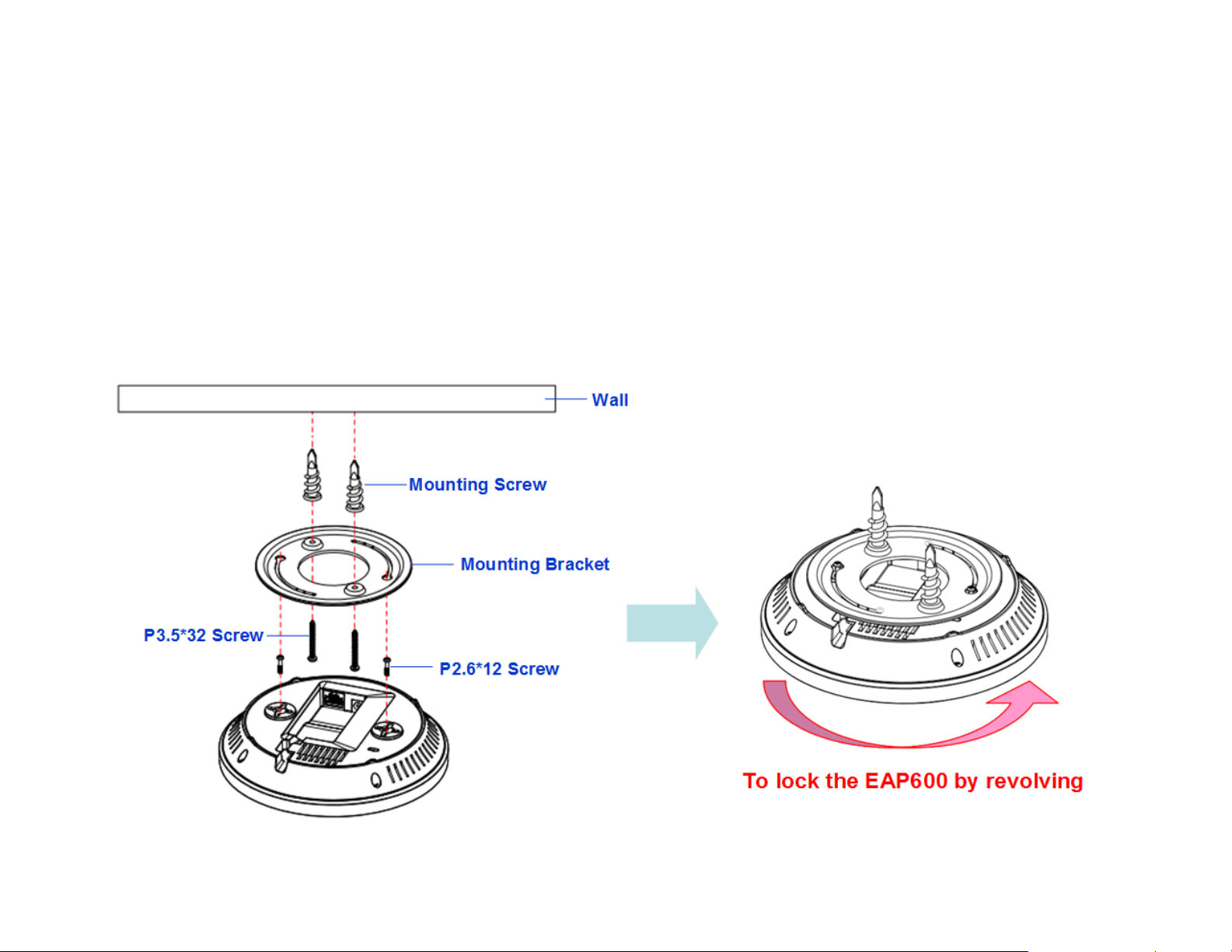
15
Mounting the MR900
Using the provided hardware, the MR900 can be attached to a ceiling or wall.
To attach the MR900 to a ceiling or wall using the mounting bracket:
1) Attach the mounting bracket to the wall or ceiling using the provided wall/ceiling mounting hardware kit.
2) Insert the provided short screws into the bottom cover of the MR900.
Leave enough of the screws exposed to ensure that the unit can be attached to the mounting bracket.
If extra space is required, use the provided spacers and long screws from the T-Rail mounting hardware kit to increase the
space between the unit and the mounting bracket.
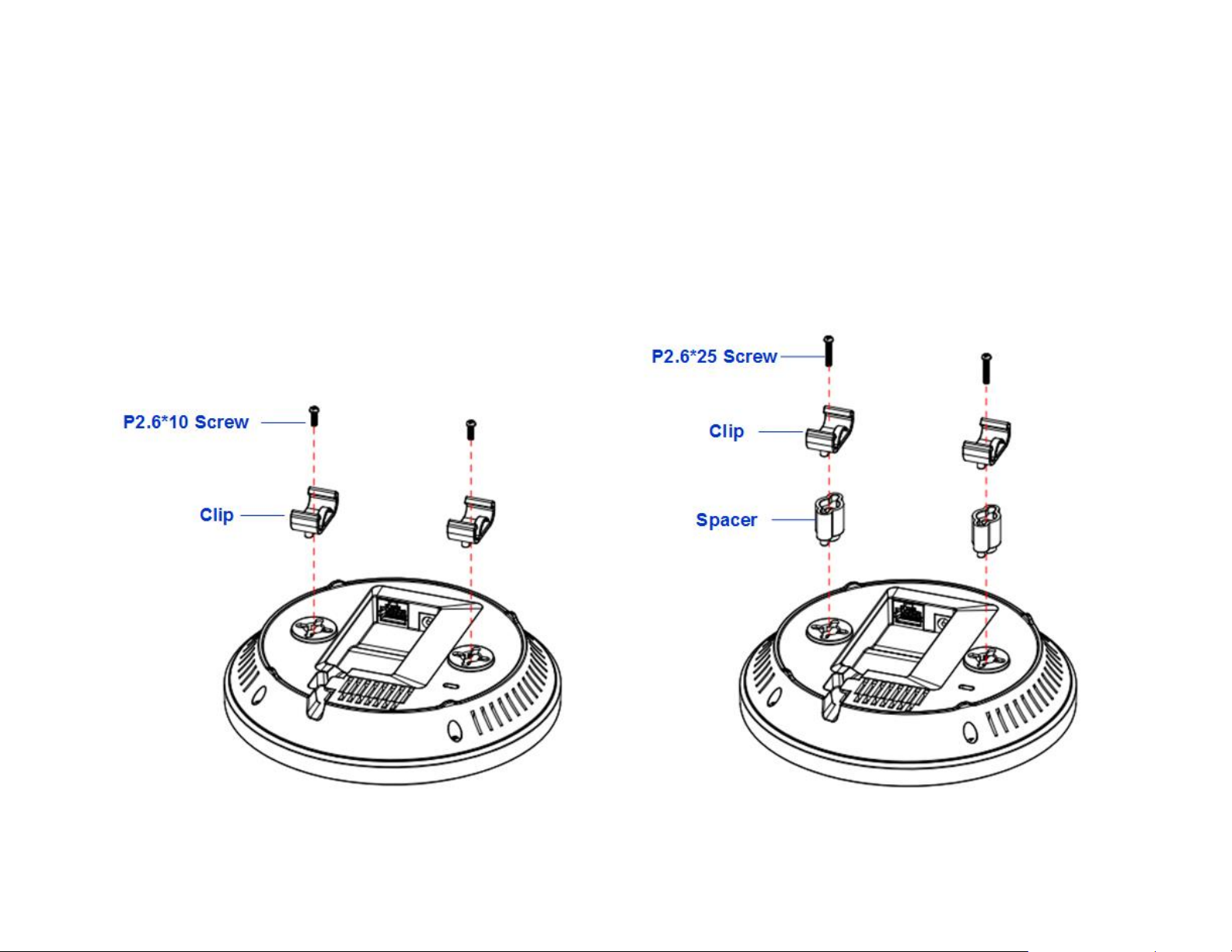
16
3) Mount the MR900 on the mounting bracket by rotating the unit clockwise about 90 degrees to secure it in place.
To attach the MR900 to a ceiling using the provided T-rail connectors:
1) Attach the T-rail connectors to the bottom cover of the MR900 using the provided short screws.
Two sizes of T-rail connectors are included in the mounting hardware kit: 15/16in (2.38cm) and 9/16in (1.43cm).
If extra space is required to accommodate drop ceiling tiles, use the provided spacers and long screws.
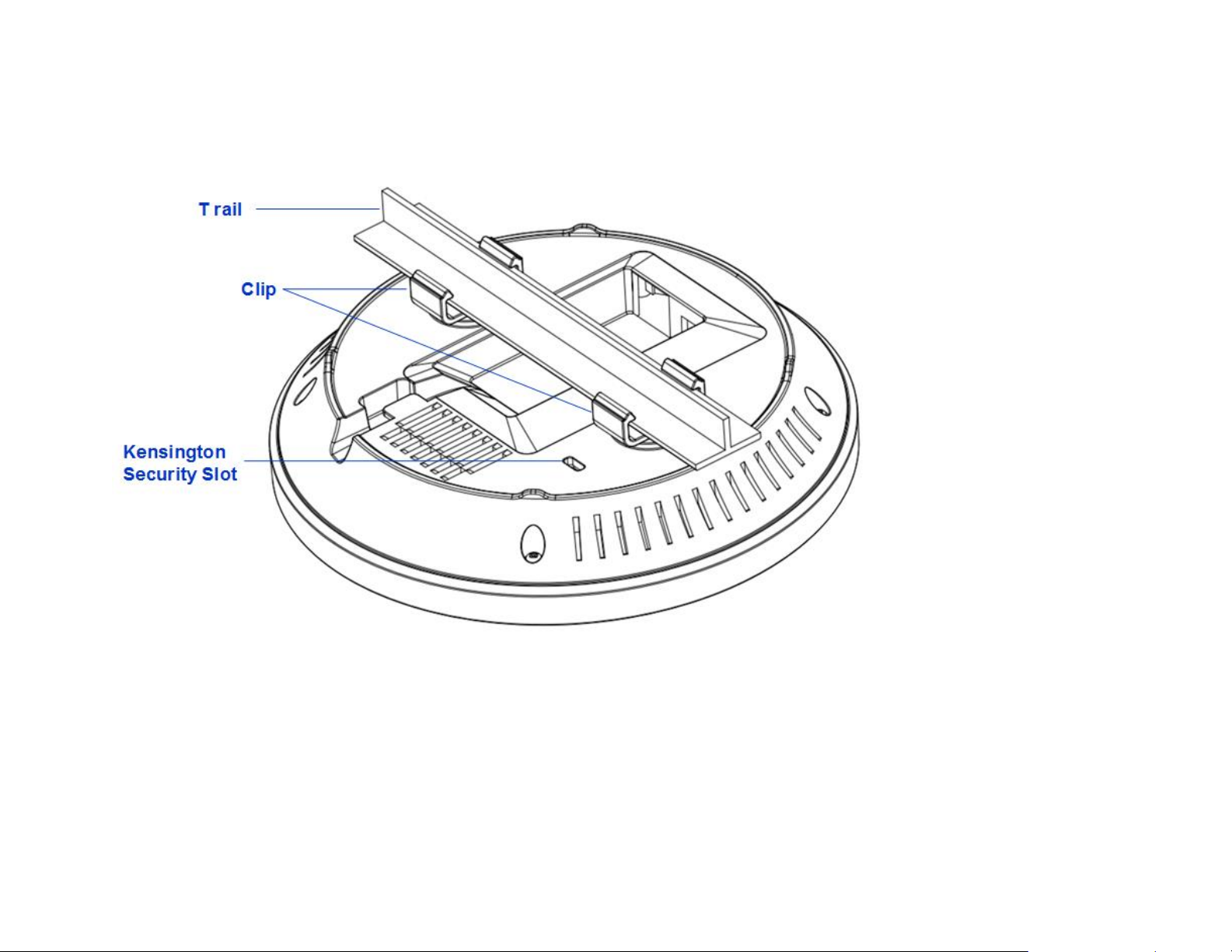
17
2) Line up the connected T-rail connectors with an appropriately sized rail and press the unit onto the rail until it snaps
into place.
Note: To protect your MR900, use the Kensington security slot to attach a cable lock (cable lock is not included).
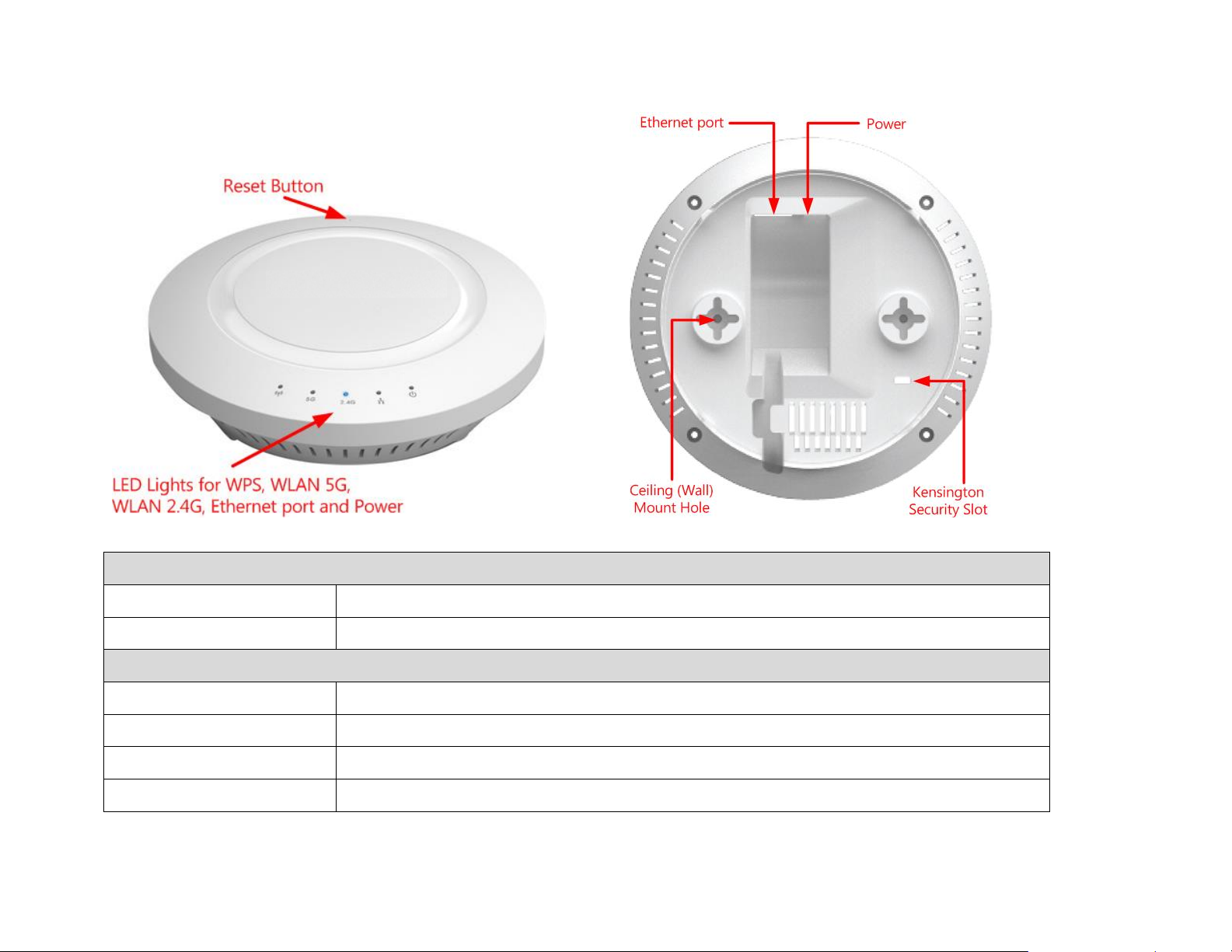
18
Front Panel
Reset Button
One click for reset the device. Press over 10 seconds for reset to factory default.
LED Lights
LED lights for WPS, WLAN 5G, WLAN 2.4G, Ethernet port and Power.
Rear Panel
Power
DC IN for Power.
Ethernet Port
Ethernet port for RJ-45 cable.
Ceiling (Wall) Mount Hole
Using the provided hardware, the MR900 can be attached to a ceiling or wall.
Kensington Security Slot
To protect your MR900, use the Kensington security slot to attach a cable lock.
Front Panel Rear Panel
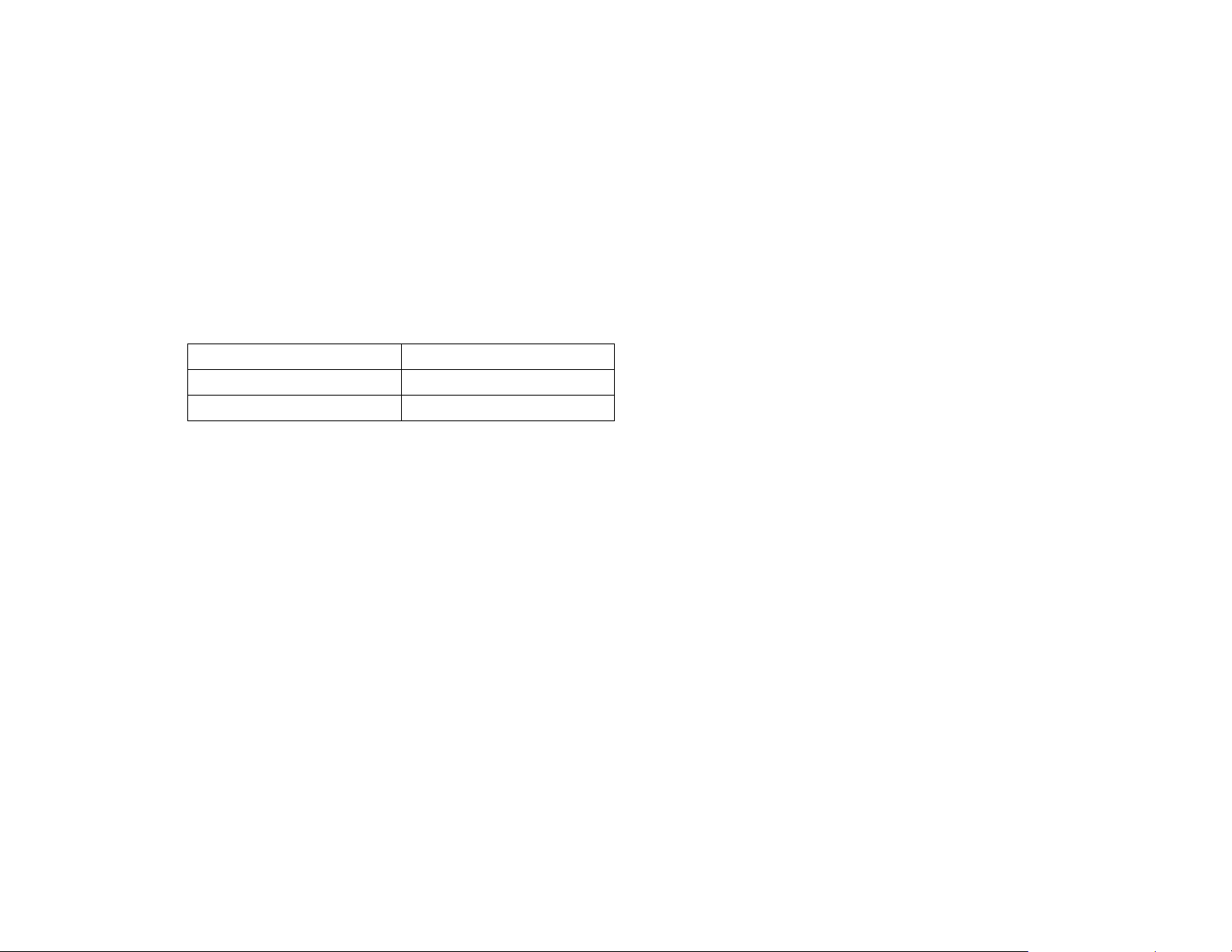
19
IP Address
192.168.1.1
Username / Password
admin / admin
Operation Mode
AP / AP
3 Configuring Your Access Point
This section will show you how to configure the device using the web-based configuration interface.
3.1 Default Settings
Please use your Ethernet port or wireless network adapter to connect the Access Point.
Default Settings
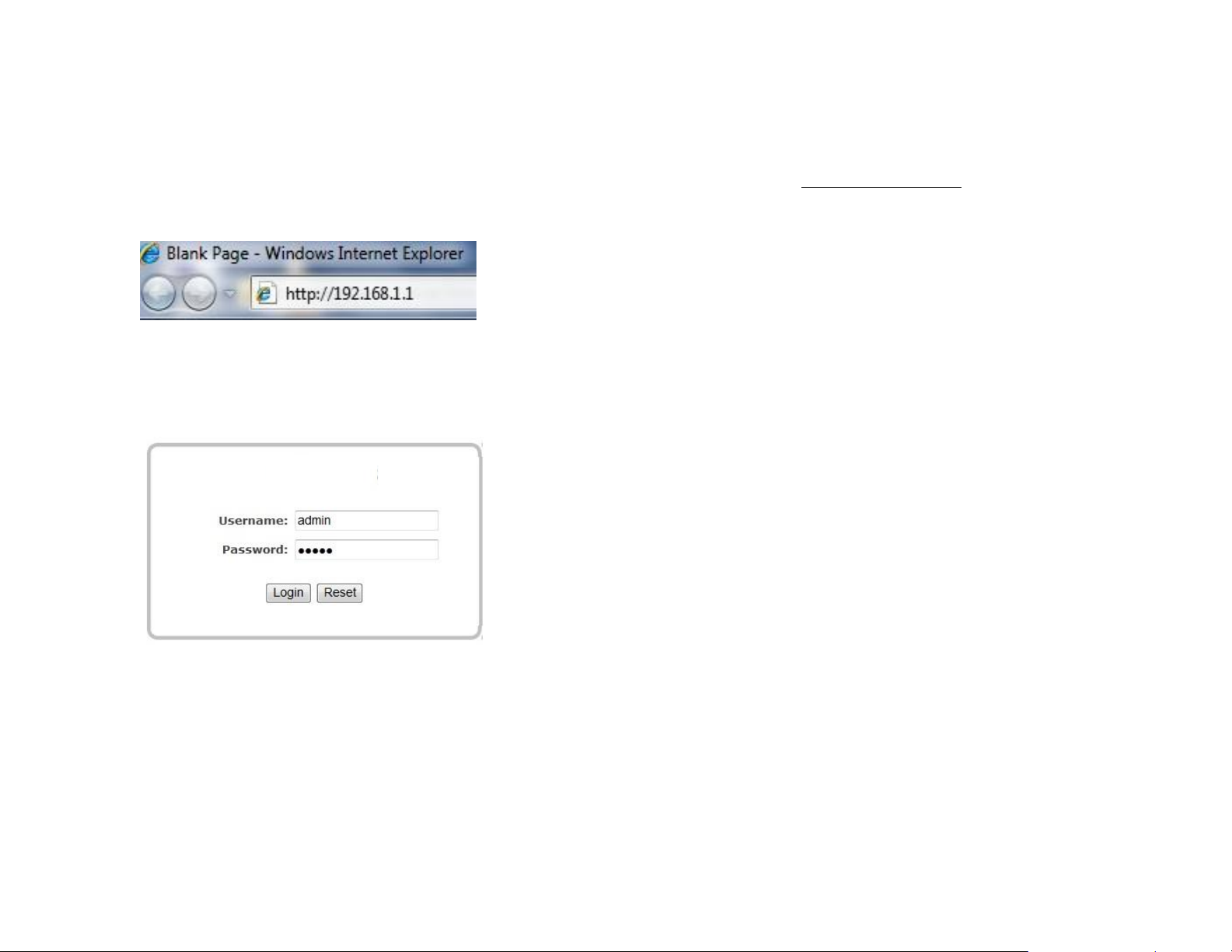
20
3.2 Web Configuration
Open a web browser (Internet Explorer/Firefox/Safari) and enter the IP Address http://192.168.1.1
Note: If you have changed the default LAN IP Address of the Access Point, ensure you enter the correct IP Address.
The default username and password are admin. Once you have entered the correct username and password, click the
Login button to open the web-base configuration page.
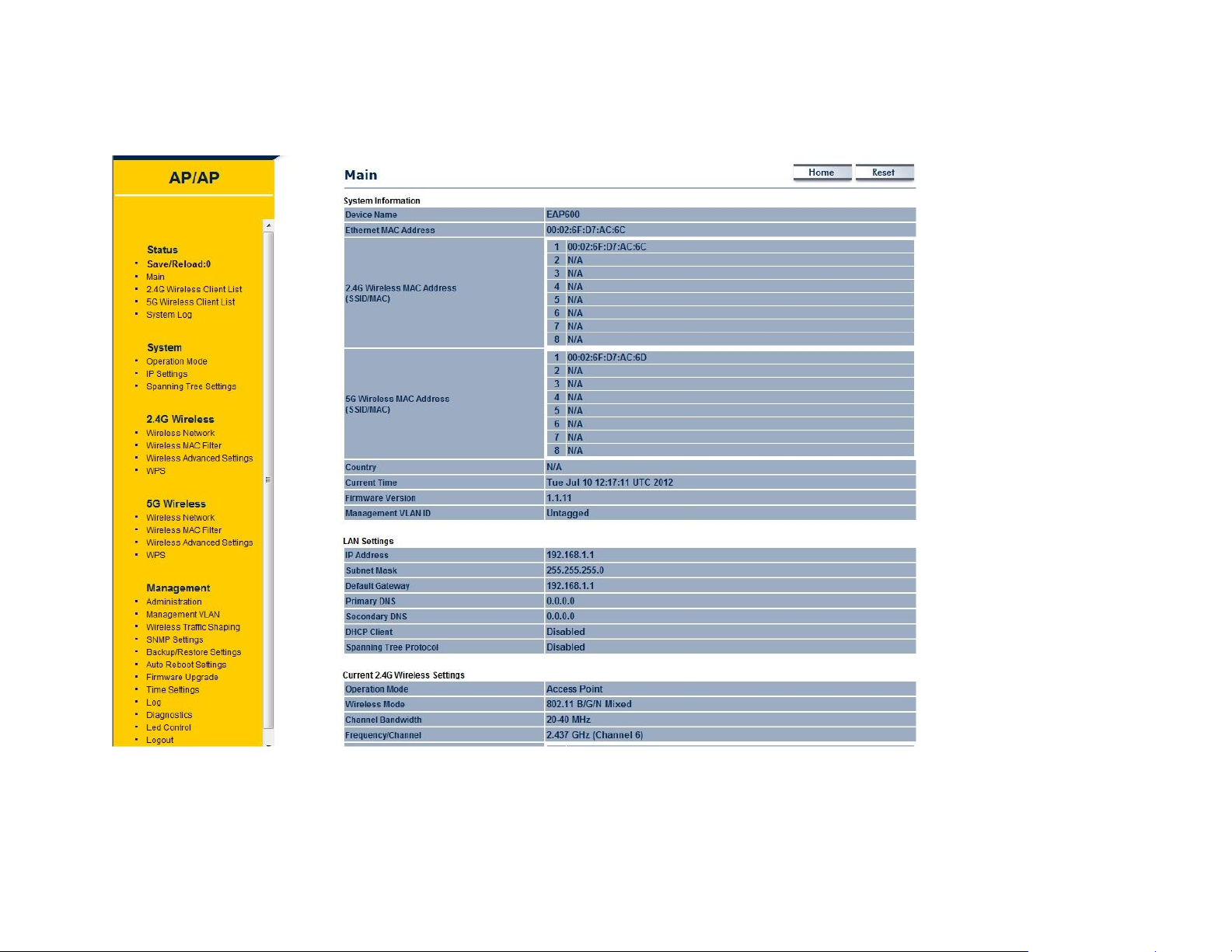
21
If successful, you will be logging in and see the MR900 User Menu.
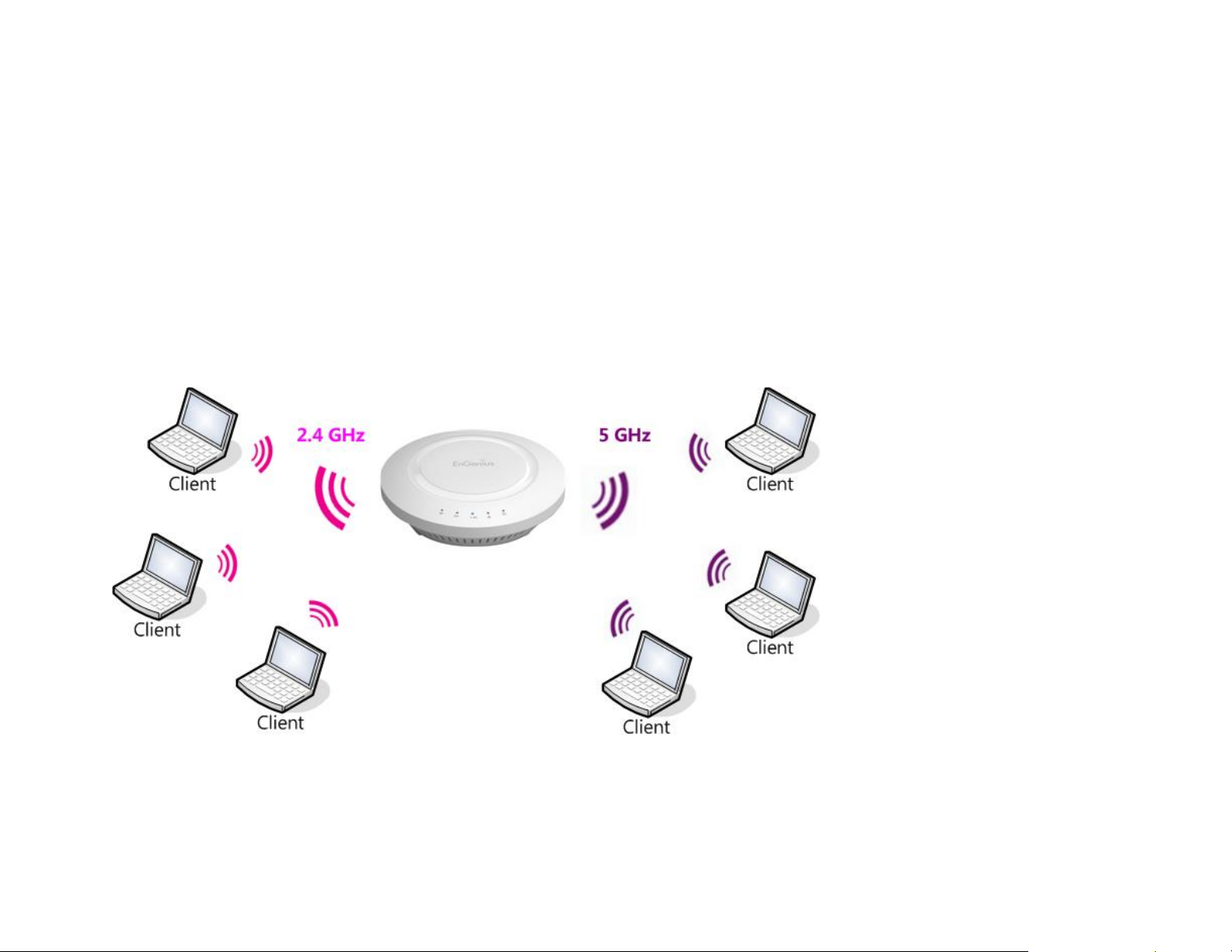
22
4 Building a Wireless Network
The MR900 has the ability to operate in various modes. This chapter describes the operating modes of the MR900.
4.1 Access Point Mode
In Access Point Mode, MR900 behaves likes a central connection for stations or clients that support IEEE 802.11a/b/g/n
networks. The stations and clients must be configured to use the same SSID (Service Set Identifier) and security password
to associate with the MR900. The MR900 supports up to eight SSIDs at the same time for secure access.
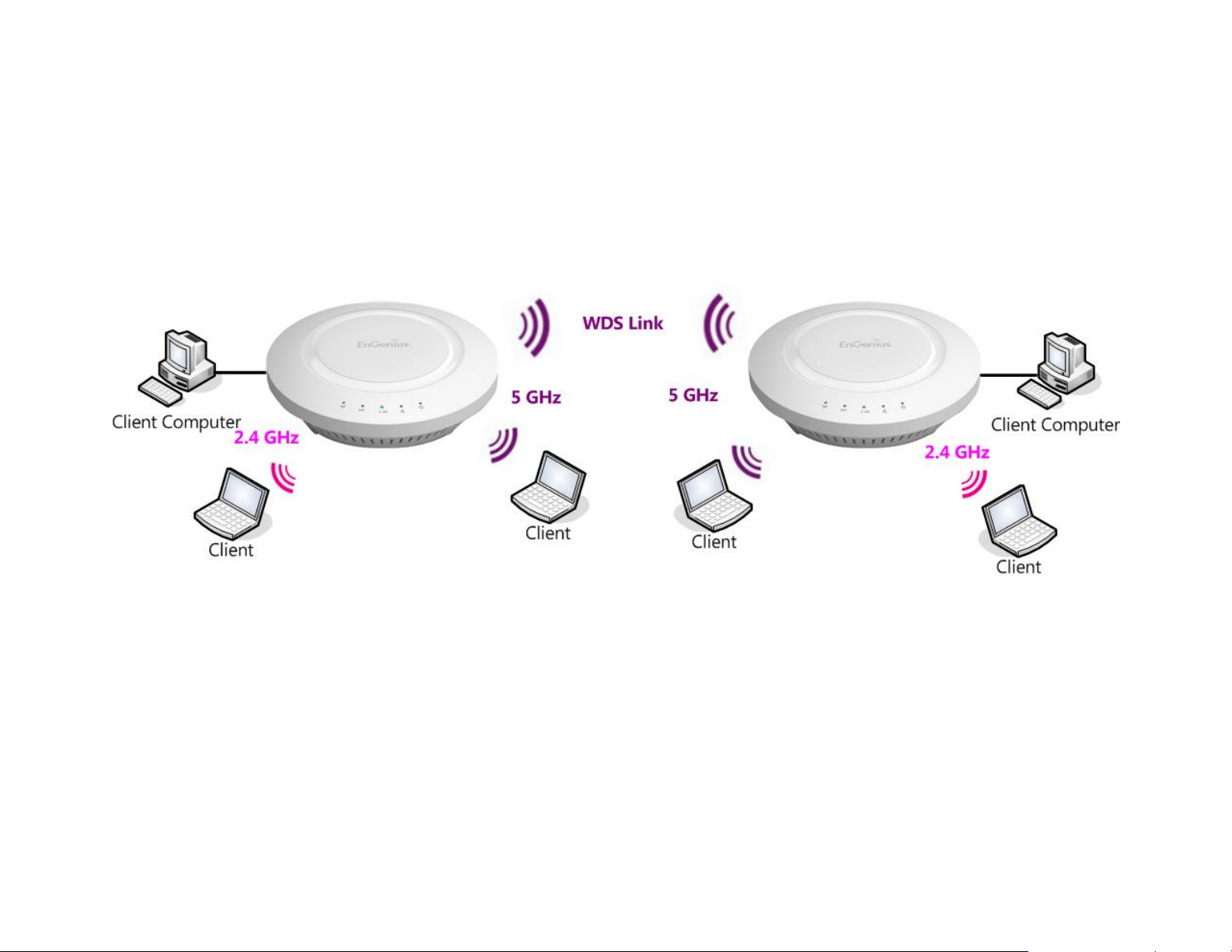
23
4.2 WDS AP Mode
The MR900 also supports WDS AP mode. This operating mode allows wireless connections to the MR900 using WDS
technology. In this mode, configure the MAC addresses in both Access Points to enlarge the wireless area by enabling
WDS Link settings. WDS supports four AP MAC addresses.
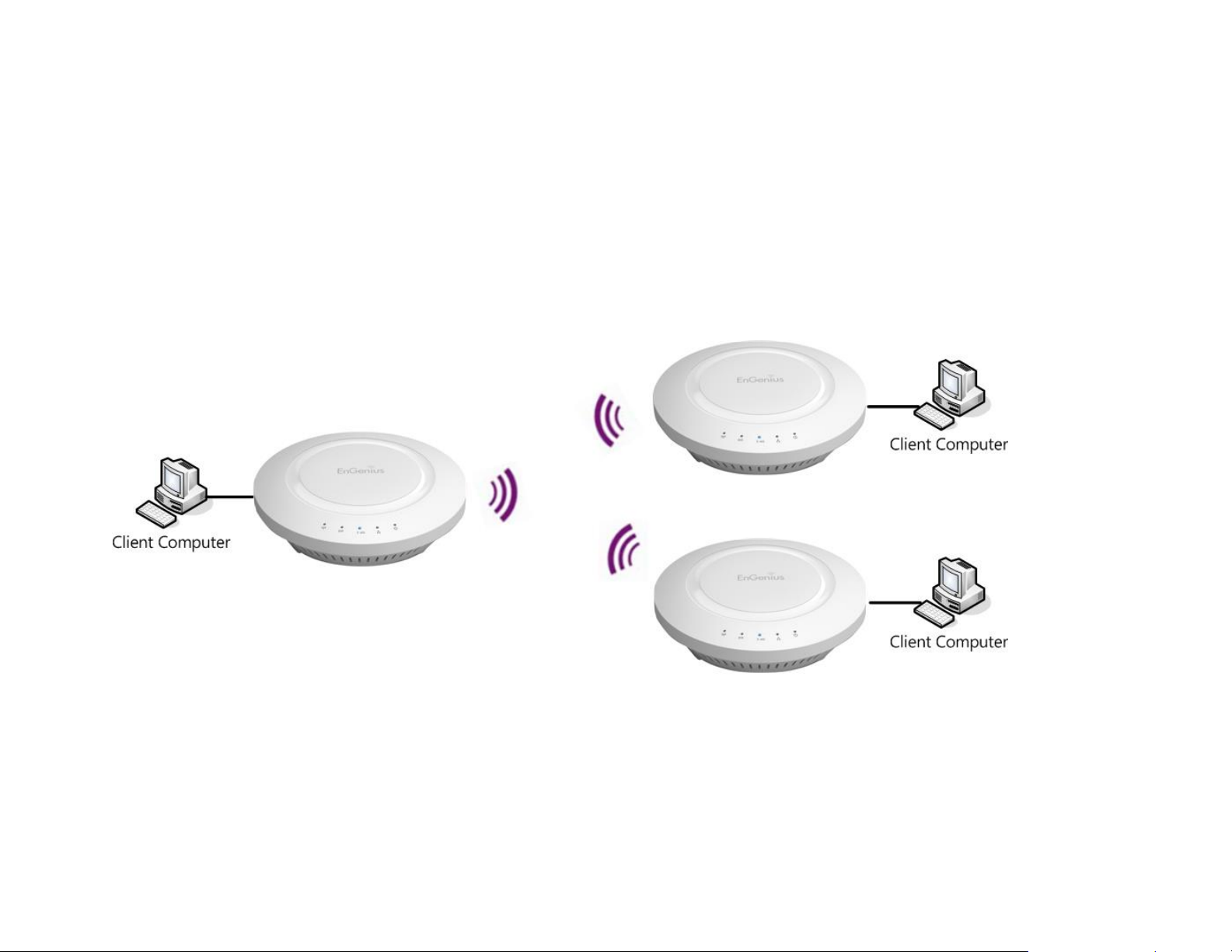
24
4.3 WDS Bridge Mode
In WDS Bridge Mode, the MR900 can wirelessly connect different LANs by configuring the MAC address and security
settings of each MR900 device. Use this mode when two wired LANs located a small distance apart want to communicate
with each other. The best solution is to use the MR900 to wirelessly connect two wired LANs, as shown in the following
figure.
WDS Bridge Mode can establish four WDS links, creating a star-like network.
Note: WDS Bridge Mode does not act as an Access Point. Access Points linked by WDS are using the same frequency channel. More Access
Points connected together may lower throughput. This configuration can be susceptible to generate endless network loops in your network,
so it is recommended to enable the Spanning Tree function to prevent this from happening.
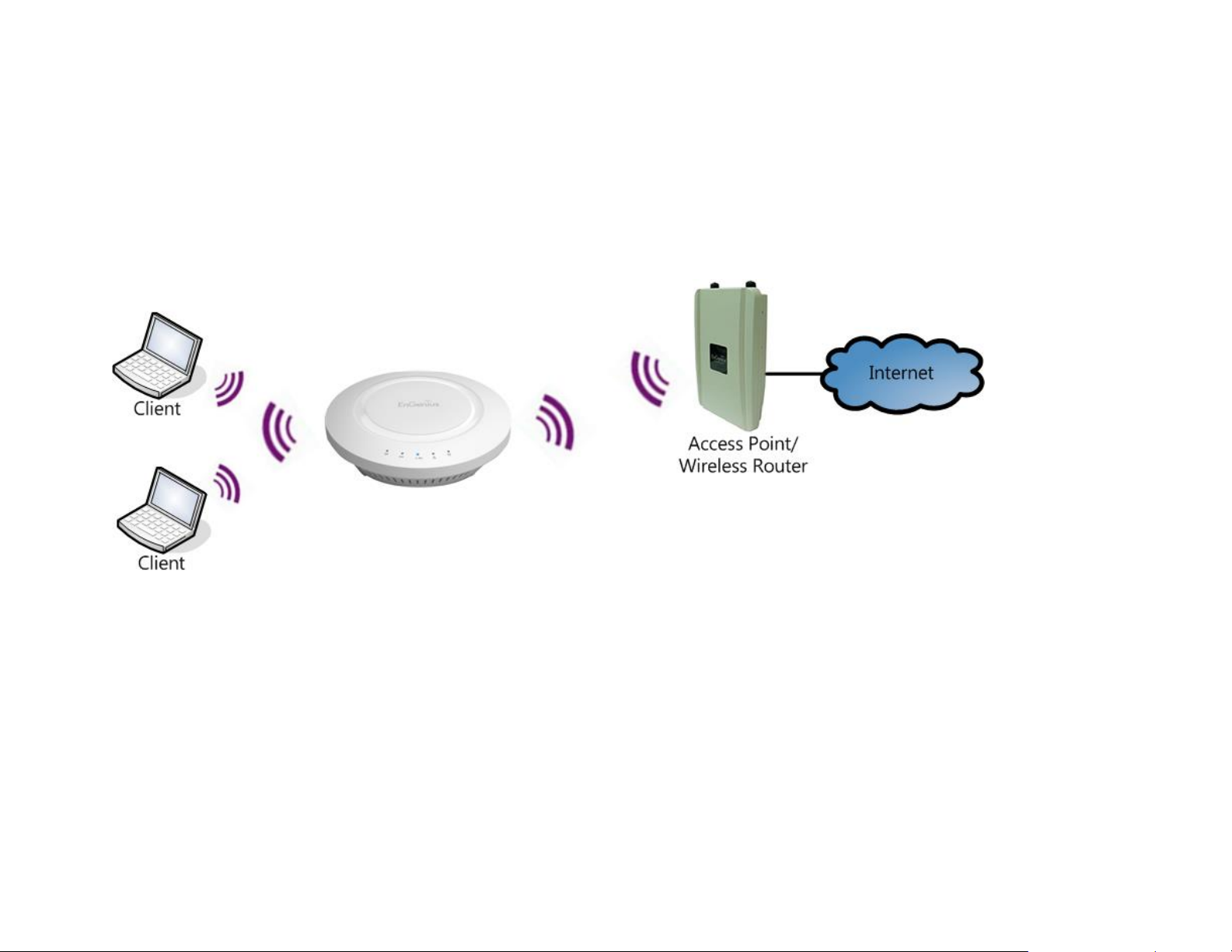
25
4.4 Repeater mode
The Repeater mode is used to regenerate or replicate signals from a wireless router or other access point/station that is
unable to reach certain areas in a building. When this mode is activated in the MR900, the MR900 receives the wireless
signal from an existing router or AP and relays it to other devices within its range so they can join the network.
 Loading...
Loading...