Page 1
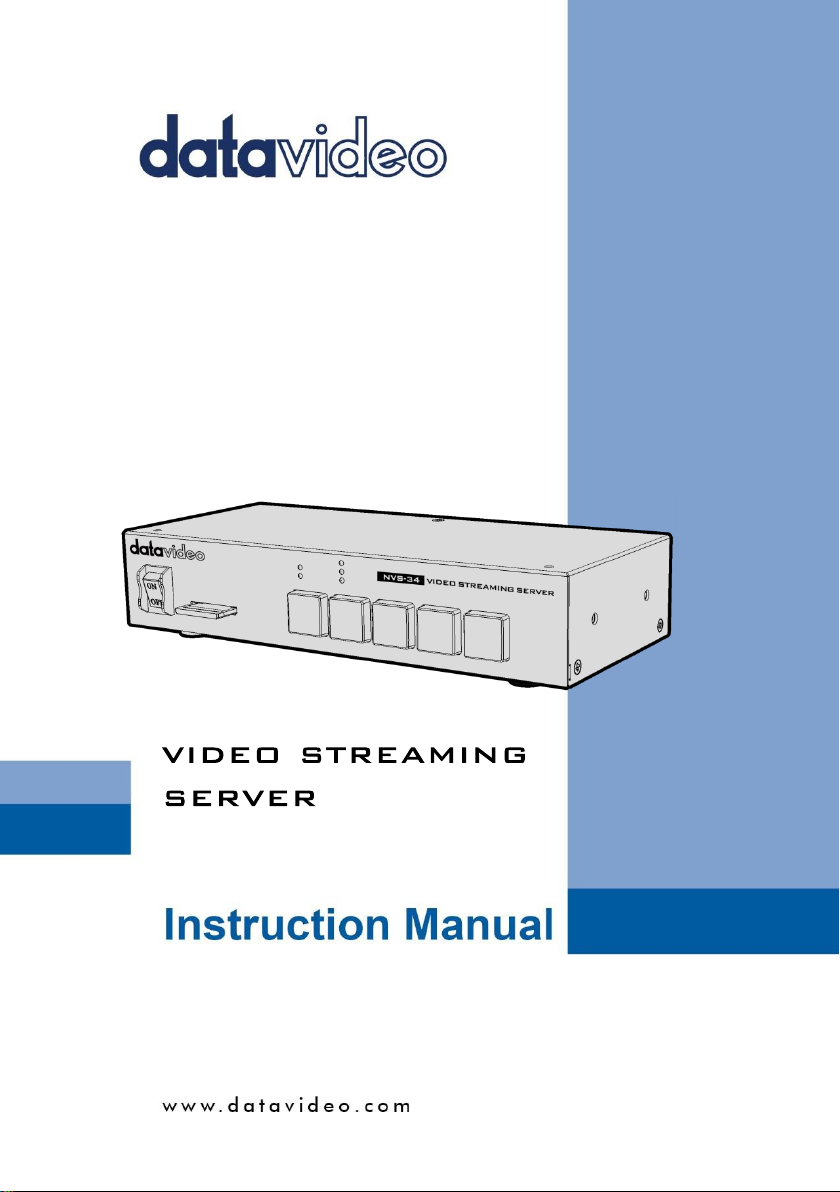
NVS-34
Page 2
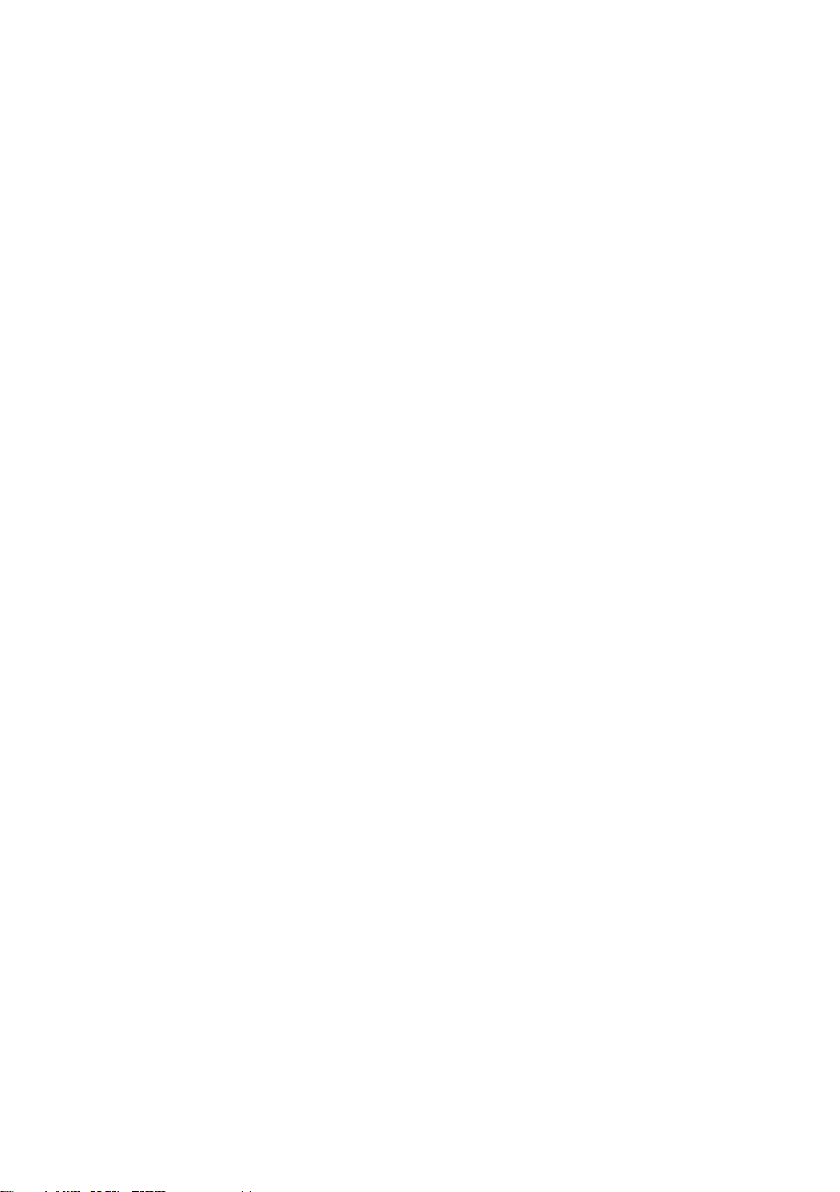
Table of Contents
FCC COMPLIANCE STATEMENT ................................................................................ 4
WARNINGS AND PRECAUTIONS .............................................................................. 4
WARRANTY ............................................................................................................. 5
STANDARD WARRANTY .................................................................................................. 5
THREE YEAR WARRANTY ................................................................................................ 6
DISPOSAL ................................................................................................................ 6
1 INTRODUCTION ............................................................................................... 7
1.1 FEATURES ....................................................................................................... 7
1.2 SYSTEM DIAGRAM ............................................................................................ 8
2 CONNECTIONS AND CONTROL ........................................................................ 9
2.1 FRONT PANEL .................................................................................................. 9
2.2 REAR PANEL .................................................................................................. 11
3 VIDEO STREAMING ....................................................................................... 13
3.1 STREAMING NETWORK CONNECTION AND DEVICE SEARCH ..................................... 13
Connecting to a DHCP Network (DHCP Mode) ................................................... 13
Connecting to a NON-DHCP Network (Static IP) ................................................ 14
Device Reset ....................................................................................................... 14
Troubleshooting the Network Connection.......................................................... 15
3.2 WEB USER INTERFACE ..................................................................................... 16
Source ................................................................................................................. 16
Operation Mode ................................................................................................. 19
CG ....................................................................................................................... 31
System ................................................................................................................ 33
Status ................................................................................................................. 37
Vertical ............................................................................................................... 38
3.3 OPERATIONS ................................................................................................. 39
Video Streaming ................................................................................................. 39
Text Overlay Video ............................................................................................. 47
3.4 STREAM AND RECORD BUTTONS ....................................................................... 49
Input Button ....................................................................................................... 49
Record Button ..................................................................................................... 49
2
Page 3
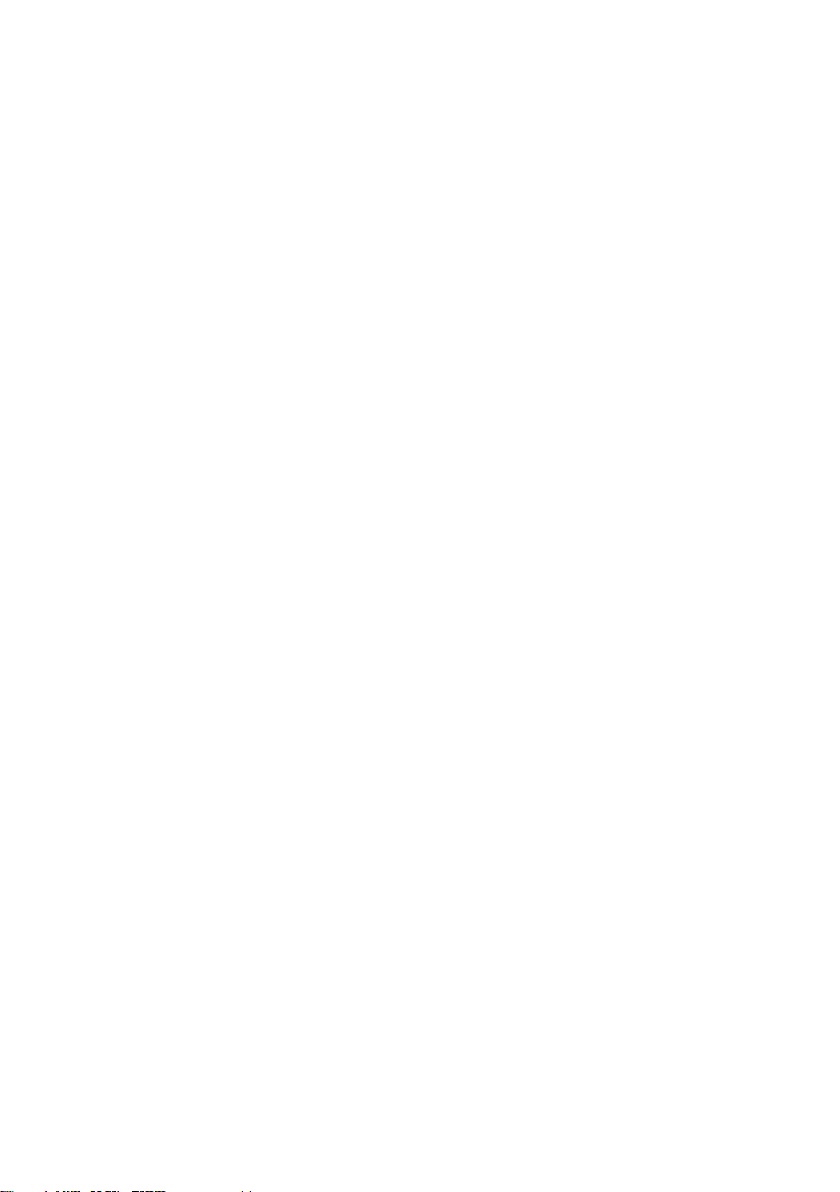
Stream Button .................................................................................................... 50
Bitrate Button ..................................................................................................... 51
Vertical Button ................................................................................................... 51
3.5 RESTORING FACTORY DEFAULTS ........................................................................ 51
3.6 FIRMWARE UPDATE ........................................................................................ 52
4 FIRMWARE UPGRADE ................................................................................... 53
5 RECOMMENDED SD CARDS ........................................................................... 56
6 FREQUENTLY-ASKED QUESTIONS .................................................................. 59
7 DIMENSIONS ................................................................................................. 60
8 SPECIFICATIONS ............................................................................................ 61
SERVICE AND SUPPORT ......................................................................................... 64
Disclaimer of Product & Services
The information offered in this instruction manual is intended as a guide only. At all
times, Datavideo Technologies will try to give correct, complete and suitable
information. However, Datavideo Technologies cannot exclude that some
information in this manual, from time to time, may not be correct or may be
incomplete. This manual may contain typing errors, omissions or incorrect
information. Datavideo Technologies always recommend that you double check the
information in this document for accuracy before making any purchase decision or
using the product. Datavideo Technologies is not responsible for any omissions or
errors, or for any subsequent loss or damage caused by using the information
contained within this manual. Further advice on the content of this manual or on the
product can be obtained by contacting your local Datavideo Office or dealer.
3
Page 4
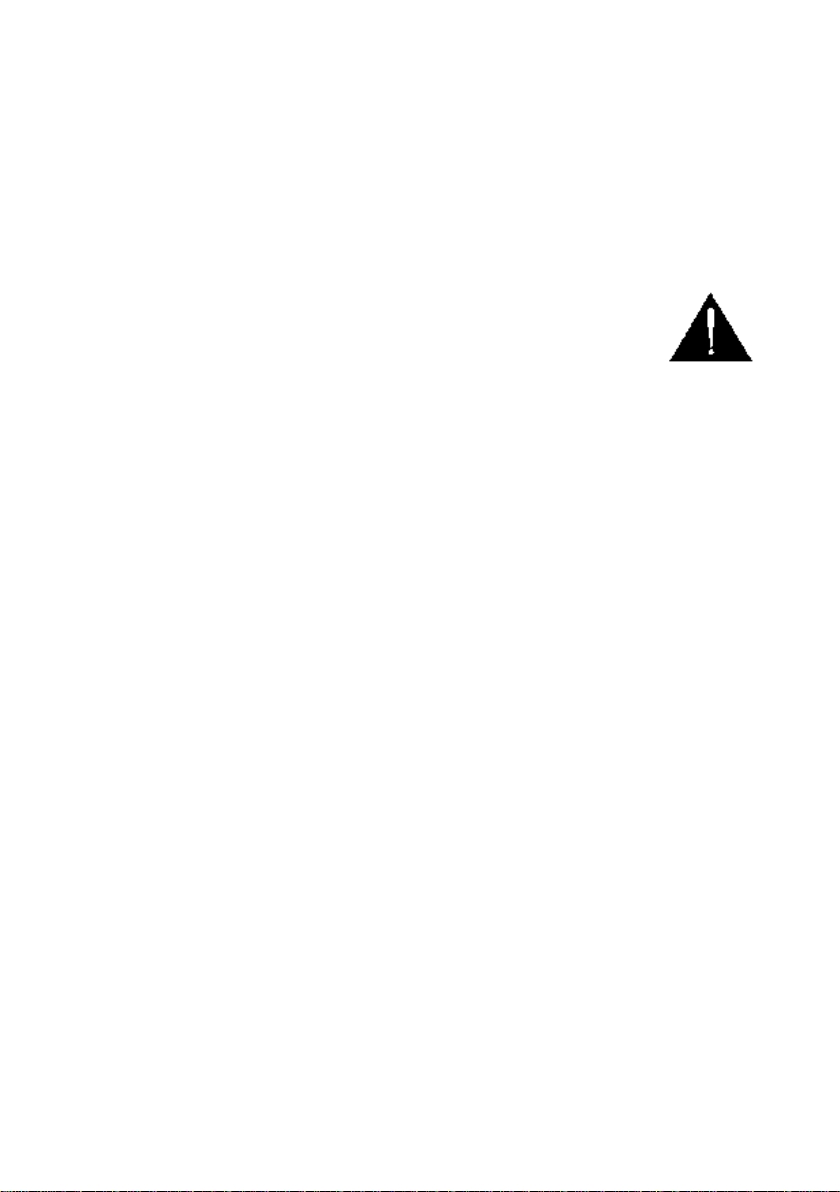
FCC Compliance Statement
This device complies with part 15 of the FCC rules. Operation is subject to the
following two conditions:
(1) This device may not cause harmful interference, and
(2) This device must accept any interference received, including interference that
may cause undesired operation.
Warnings and Precautions
1. Read all of these warnings and save them for later reference.
2. Follow all warnings and instructions marked on this unit.
3. Unplug this unit from the wall outlet before cleaning. Do not use liquid or
aerosol cleaners. Use a damp cloth for cleaning.
4. Do not use this unit in or near water.
5. Do not place this unit on an unstable cart, stand, or table. The unit may fall,
causing serious damage.
6. Slots and openings on the cabinet top, back, and bottom are provided for
ventilation. To ensure safe and reliable operation of this unit, and to protect it
from overheating, do not block or cover these openings. Do not place this unit
on a bed, sofa, rug, or similar surface, as the ventilation openings on the bottom
of the cabinet will be blocked. This unit should never be placed near or over a
heat register or radiator. This unit should not be placed in a built-in installation
unless proper ventilation is provided.
7. This product should only be operated from the type of power source indicated
on the marking label of the AC adapter. If you are not sure of the type of power
available, consult your Datavideo dealer or your local power company.
8. Do not allow anything to rest on the power cord. Do not locate this unit where
the power cord will be walked on, rolled over, or otherwise stressed.
9. If an extension cord must be used with this unit, make sure that the total of the
ampere ratings on the products plugged into the extension cord do not exceed
the extension cord rating.
10. Make sure that the total amperes of all the units that are plugged into a single
wall outlet do not exceed 15 amperes.
11. Never push objects of any kind into this unit through the cabinet ventilation
slots, as they may touch dangerous voltage points or short out parts that could
4
Page 5
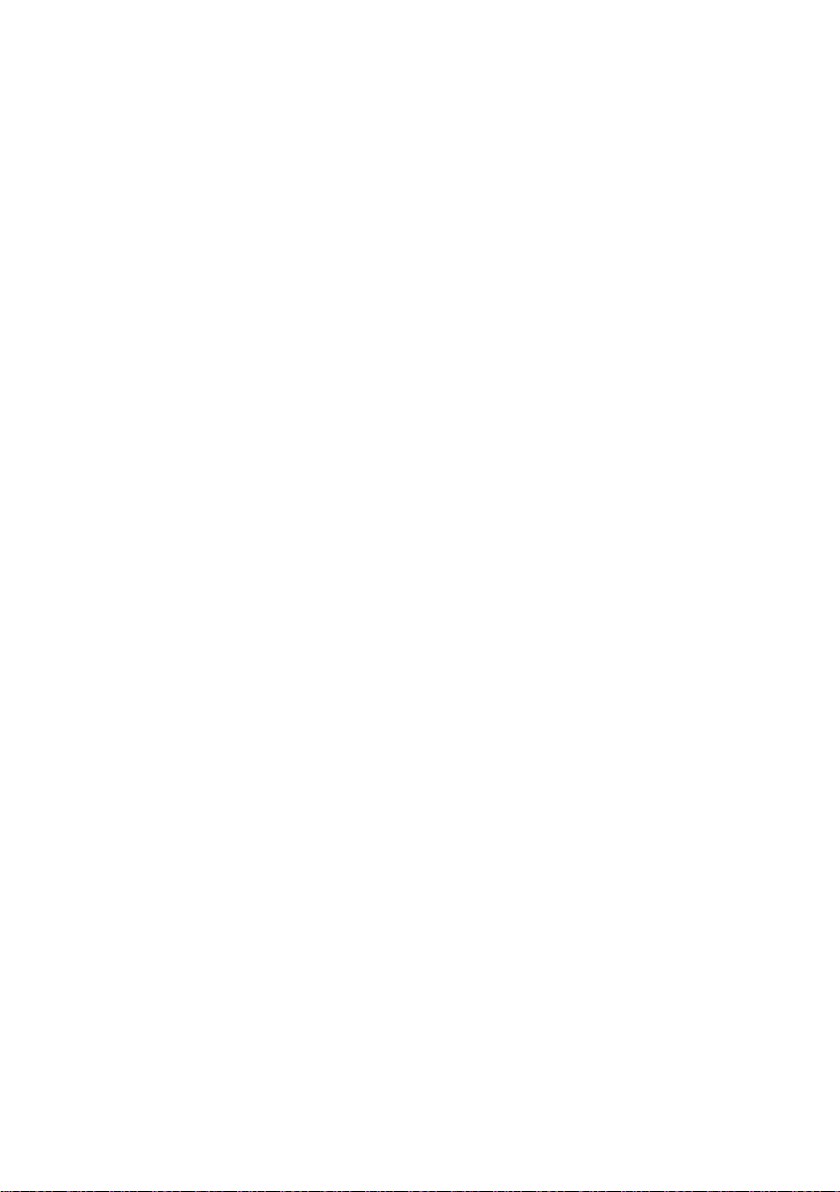
result in risk of fire or electric shock. Never spill liquid of any kind onto or into
this unit.
12. Except as specifically explained elsewhere in this manual, do not attempt to
service this product yourself. Opening or removing covers that are marked “Do
Not Remove” may expose you to dangerous voltage points or other risks, and
will void your warranty. Refer all service issues to qualified service personnel.
13. Unplug this product from the wall outlet and refer to qualified service personnel
under the following conditions:
a. When the power cord is damaged or frayed;
b. When liquid has spilled into the unit;
c. When the product has been exposed to rain or water;
d. When the product does not operate normally under normal operating
conditions. Adjust only those controls that are covered by the operating
instructions in this manual; improper adjustment of other controls may
result in damage to the unit and may often require extensive work by a
qualified technician to restore the unit to normal operation;
e. When the product has been dropped or the cabinet has been damaged;
f. When the product exhibits a distinct change in performance, indicating a
need for service.
Warranty
Standard Warranty
Datavideo equipment are guaranteed against any manufacturing defects for one
year from the date of purchase.
The original purchase invoice or other documentary evidence should be supplied
at the time of any request for repair under warranty.
The product warranty period beings on the purchase date. If the purchase date
is unknown, the product warranty period begins on the thirtieth day after
shipment from a Datavideo office.
All non-Datavideo manufactured products (product without Datavideo logo)
have only one year warranty from the date of purchase.
Damage caused by accident, misuse, unauthorized repairs, sand, grit or water is
not covered under warranty.
Viruses and malware infections on the computer systems are not covered under
warranty.
5
Page 6
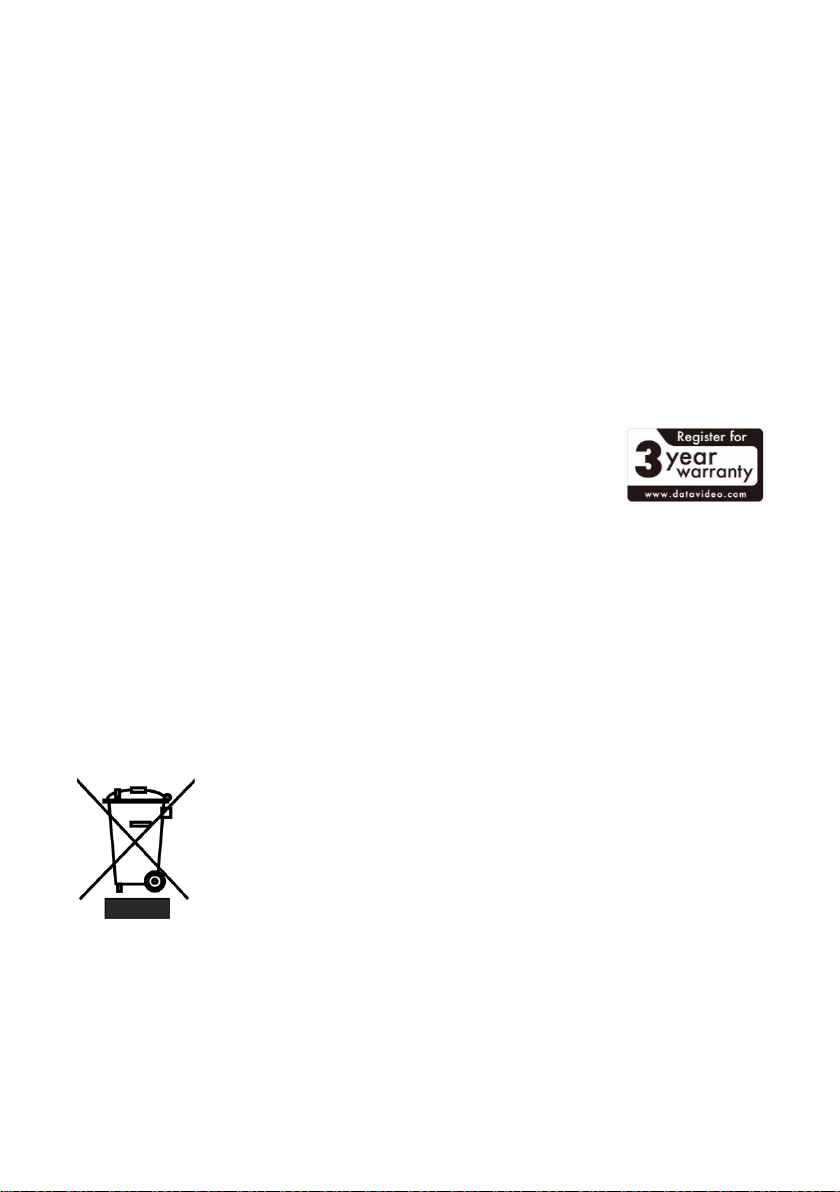
Any errors that are caused by unauthorized third-party software installations,
which are not required by our computer systems, are not covered under
warranty.
All mail or transportation costs including insurance are at the expense of the
owner.
All other claims of any nature are not covered.
All accessories including headphones, cables, and batteries are not covered
under warranty.
Warranty only valid in the country or region of purchase.
Your statutory rights are not affected.
Three Year Warranty
All Datavideo products purchased after July 1st, 2017 are
qualified for a free two years extension to the standard
warranty, providing the product is registered with Datavideo
within 30 days of purchase.
Certain parts with limited lifetime expectancy such as LCD panels, DVD drives,
Hard Drive, Solid State Drive, SD Card, USB Thumb Drive, Lighting, Camera
module, PCIe Card are covered for 1 year.
The three-year warranty must be registered on Datavideo's official website or
with your local Datavideo office or one of its authorized distributors within 30
days of purchase.
Disposal
For EU Customers only - WEEE Marking
This symbol on the product or on its packaging indicates that this
product must not be disposed of with your other household waste.
Instead, it is your responsibility to dispose of your waste
equipment by handing it over to a designated collection point for
the recycling of waste electrical and electronic equipment. The
separate collection and recycling of your waste equipment at the time of disposal
will help to conserve natural resources and ensure that it is recycled in a manner that
protects human health and the environment. For more information about where you
can drop off your waste equipment for recycling, please contact your local city office,
your household waste disposal service or the shop where you purchased the product.
6
Page 7
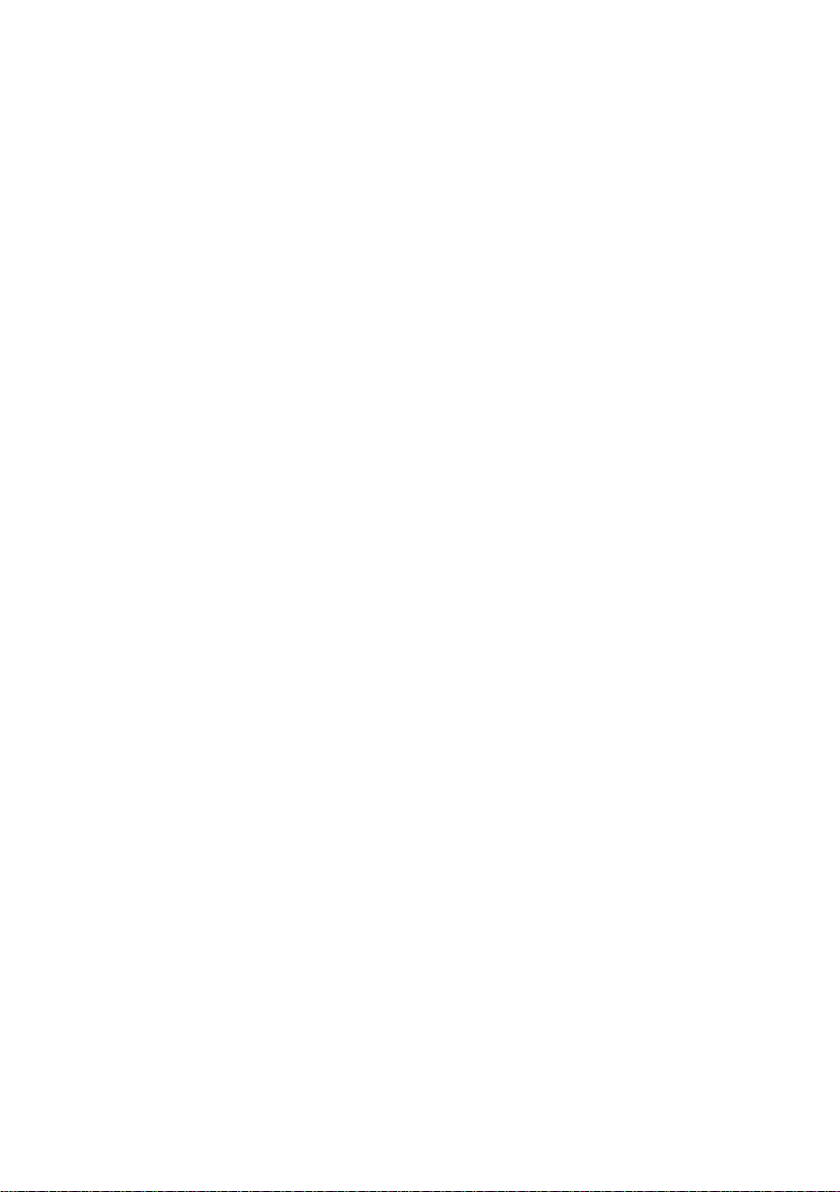
1 Introduction
The Datavideo NVS-34 is a video streaming server designed for various network
environments, offering you multiple bitrate settings as well as the flexibility of
streaming and recording either individually or simultaneously.
From any SDI/HDMI input sources, the Datavideo’s video streaming server generates
an H.264 encoded stream that is compliant with RTSP or RTMP(S) protocols.
Additionally, you can also connect an external RCA Unbalanced Audio source to the
NVS-34.
While encoding the video at bitrates appropriate for live streaming, the Datavideo
NVS-34 concurrently records a high-quality MP4 file to an SD card formatted to NTFS
or FAT32 file system.
1.1 Features
Major Five Features
Simultaneous H.264 video streaming and recording at multiple bitrates
Supports FAT32 and NTFS file format for continuous footage recording
Selectable audio sources such as SDI/HDMI embedded audio, external RCA
unbalanced audio and both
Supports multilingual web based control interface (English, Traditional Chinese
and Simplified Chinese)
Bicolor LEDs for status indication
Supported Input Formats
1080p@23.98/24/25/29.97/30/50/59.94/60 fps
1080i@50/59.94/60 fps
720p@50/59.94/60 fps
480i@59.94 fps
576i@50 fps
Operating System and Web Browser for the Web UI
Operating Systems
- Microsoft Windows 8.1 (64-bit)
- Microsoft Windows 10 (64-bit)
Web Browsers
- Microsoft Internet Explorer
- Microsoft Edge
7
Page 8
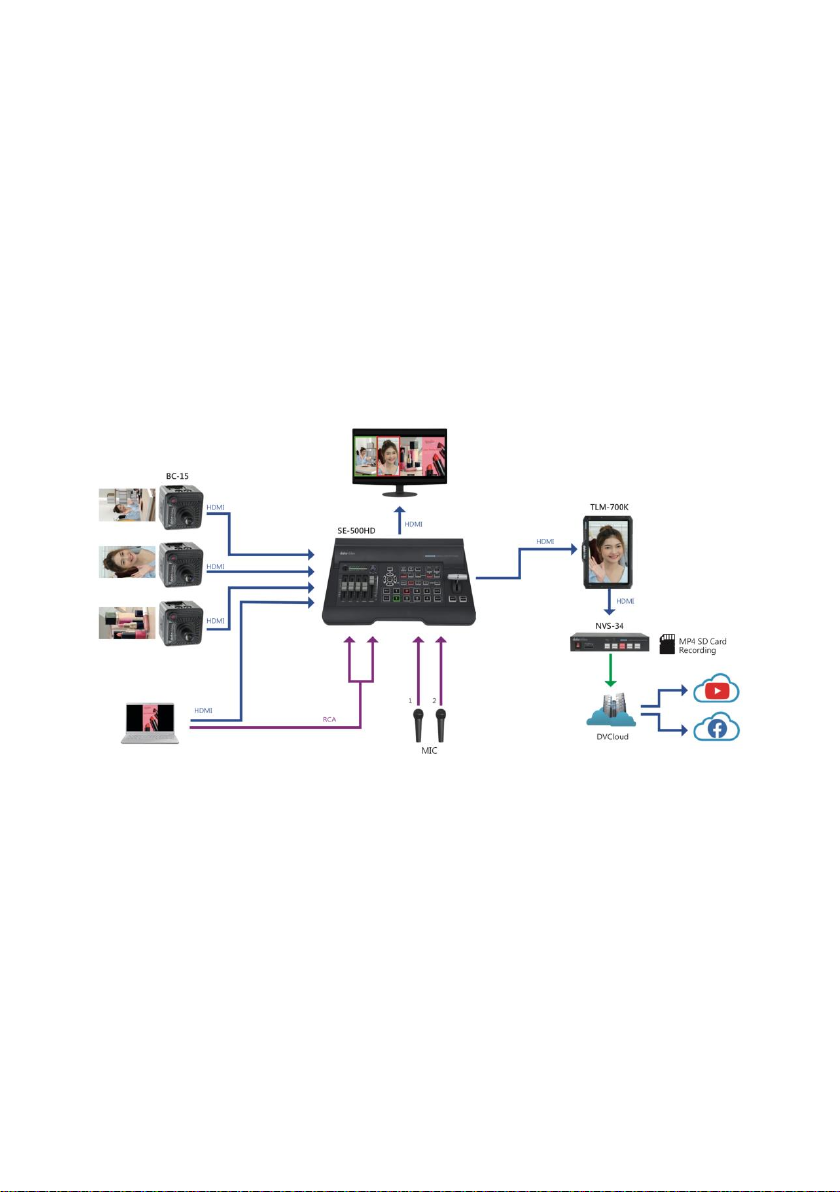
- Google Chrome
Streaming
Video streaming protocols are RTSP, RTMP, RTMPS, TS, and HLS supported by the
following:
- Adobe Media Server and Wowza Media Server.
- Video Players such as VLC.
- Content Delivery Networks such as Youtube Live.
Recording
Records MP4 or TS file to an SD card formatted to NTFS or FAT32 file system.
1.2 System Diagram
8
Page 9
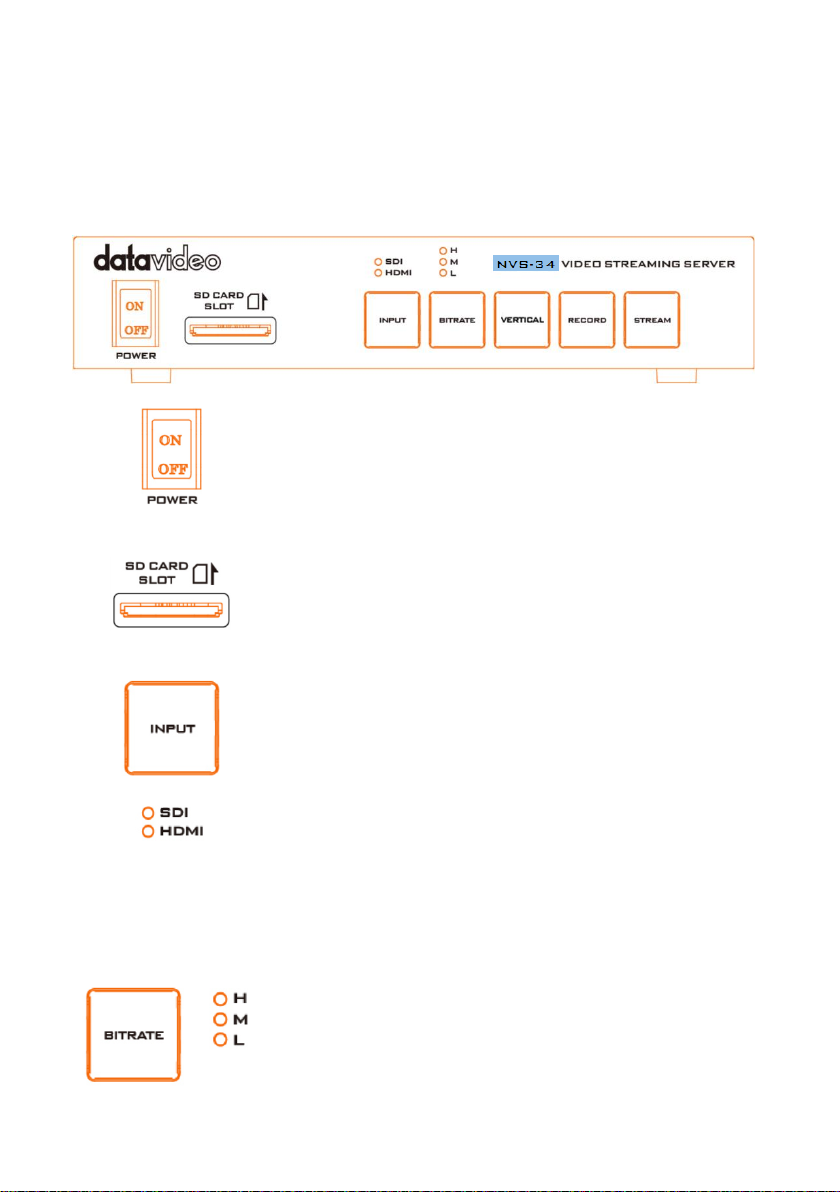
2 Connections and Control
Power Switch
Turn on/off the device.
SD Card Slot
The SD Card Slot allows insertion of an SD Card for video
recording.
INPUT Button
Press the INPUT button to select between SDI and HDMI
input sources. The button is always in solid white.
The activated input source will be indicated by the
corresponding LED.
Green: Input source activated
Off: Input source deactivated
Note: The Input button is disabled while streaming or
recording is in progress.
BITRATE Button
Switch the stream/record bitrate mode using the BITRATE
button; follow the steps outlined below:
In this section, we will show you how you can operate the device as well as the
device setup.
2.1 Front Panel
9
Page 10
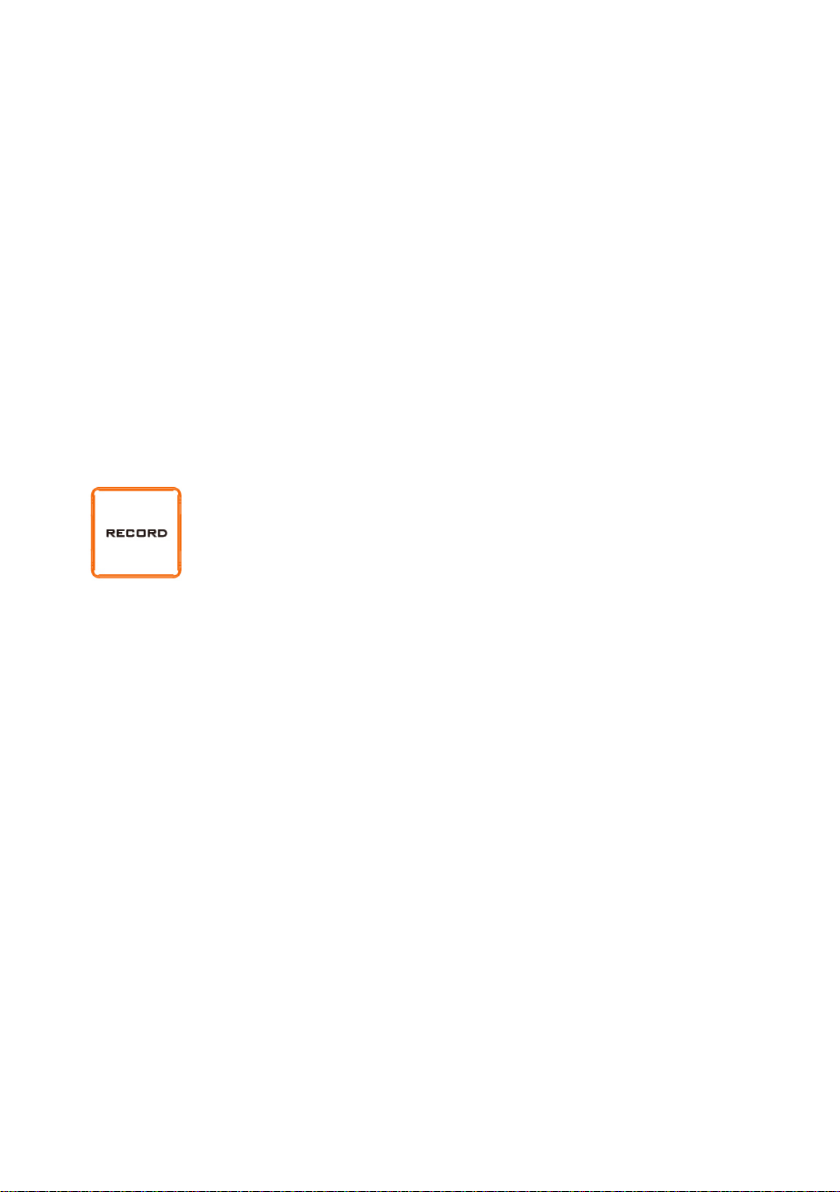
Push and hold one of the RECORD and STREAM buttons until the pushed
button starts blinking red.
As soon as the pushed RECORD or STREAM button is released, the BITRATE
button will turn solid red.
While the BITRATE button stays solid red, push it to switch between different
bitrate modes (H, M or L). Please note that the BITRATE button will return to
solid white after a few seconds if button push is not sensed.
To exit, push the the RECORD or STREAM button again.
Note: The system will return to the previous setting if the BITRATE button is not
pushed. The default bitrate is M.
H/M/L LED Indicators
ON (Green): Bitrate mode enabled
OFF: Bitrate mode disabled
RECORD Button
The RECORD button activates and deactivates the RECORD Only
mode; follow the steps outlined below:
Start recording
When idle, the RECORD button is solid white.
Press and hold the RECORD button for approximately 2 seconds.
When the record function is activating, the RECORD button turns from solid
white, then blinking red and finally to solid red.
When the RECORD button turns solid red, this indicates that the record
function has been successfully activated.
Stop recording
While recording, the RECORD button is solid red.
Press and hold the RECORD button for approximately 2 seconds.
When the record function is terminating, the RECORD button turns from solid
red, then blinking red and finally to solid white.
When the RECORD button turns solid white, this indicates that the record
function has been successfully terminated.
10
Page 11
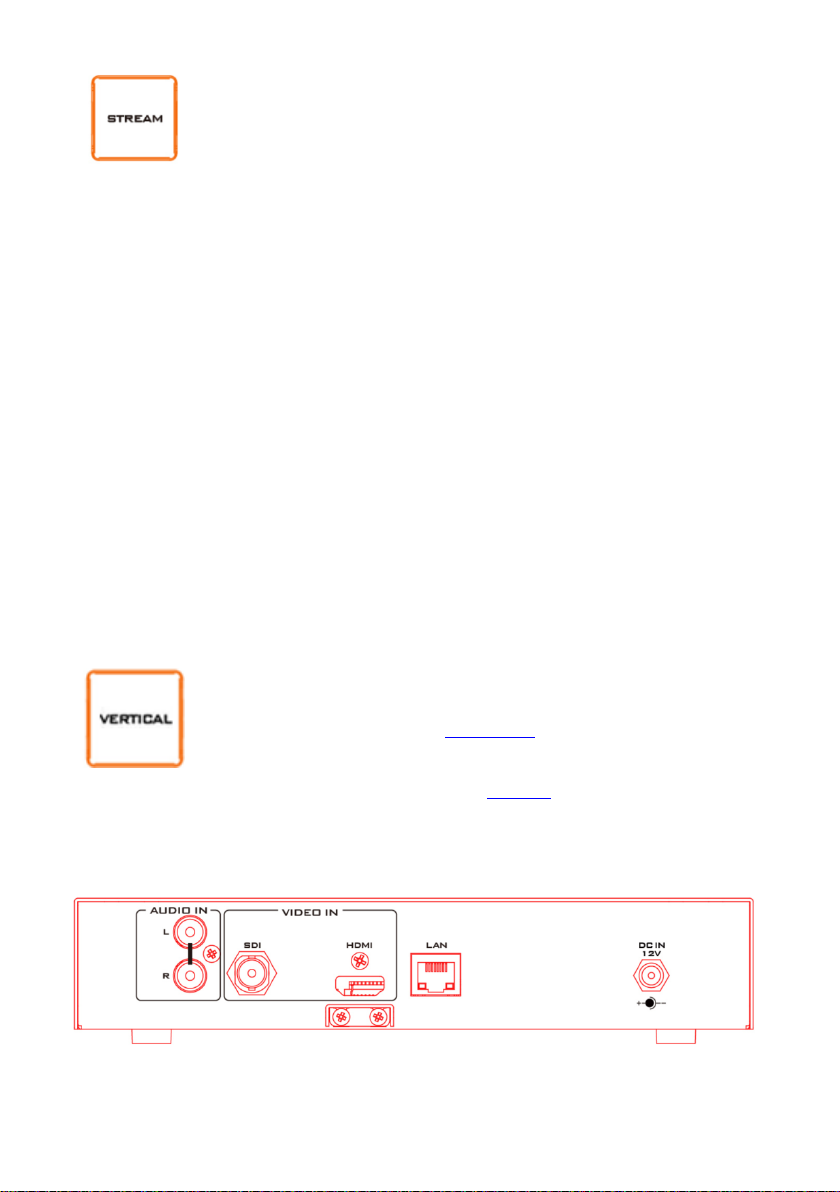
STREAM Button
The STREAM button activates and deactivates the STREAM Only
mode; follow the steps outlined below:
Start streaming
When idle, the STREAM button is solid white.
Press and hold the STREAM button for approximately 2 seconds.
When the stream function is activating, the STREAM button turns from solid
white, then blinking red and finally to solid red.
When the STREAM button turns solid red, this indicates that the record
function has been successfully activated.
Stop streaming
While streaming, the STREAM button is solid red.
Press and hold the STREAM button for approximately 2 seconds.
When the stream function is terminating, the STREAM button turns from solid
red, then blinking red and finally to solid white.
When the STREAM button turns solid white, this indicates that the stream
function has been successfully terminated.
Vertical Button
Press the Vertical button to switch video orientation between
Portrait and Landscape. See Section 3.4 for details.
Note: You can also switch video orientation via web user
interface; see descriptions of the Vertical page for details.
2.2 Rear Panel
11
Page 12
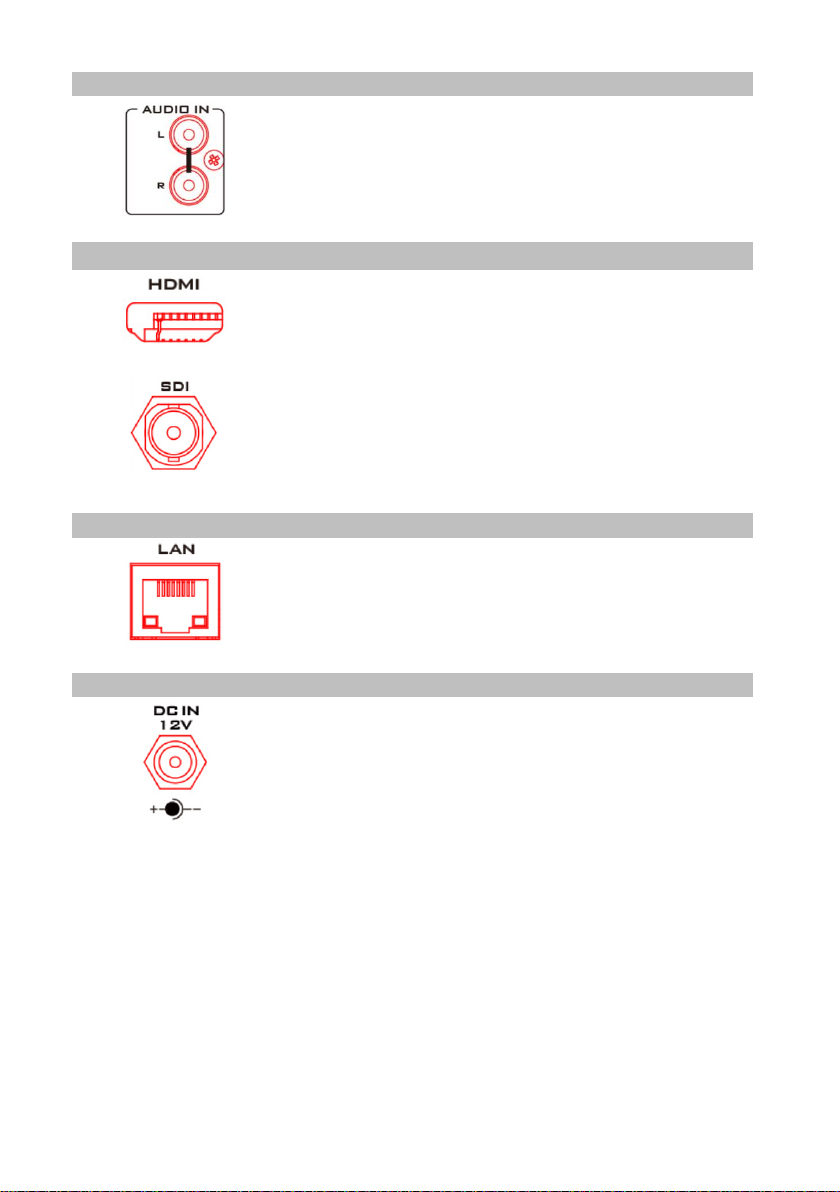
Audio Input
RCA Unbalanced Audio Input
Connect an unbalanced stereo audio source for
streaming and recording.
Video Input
HDMI Input
Connect an HDMI video source.
SDI Input
Connect an SDI video souce.
Network
LAN
The LAN port connects the device to the Internet via an
Ethernet cable.
Power
DC IN 12V
DC in socket connects the supplied 12V PSU. The
connection can be secured by screwing the outer
fastening ring of the DC In plug to the socket.
12
Page 13
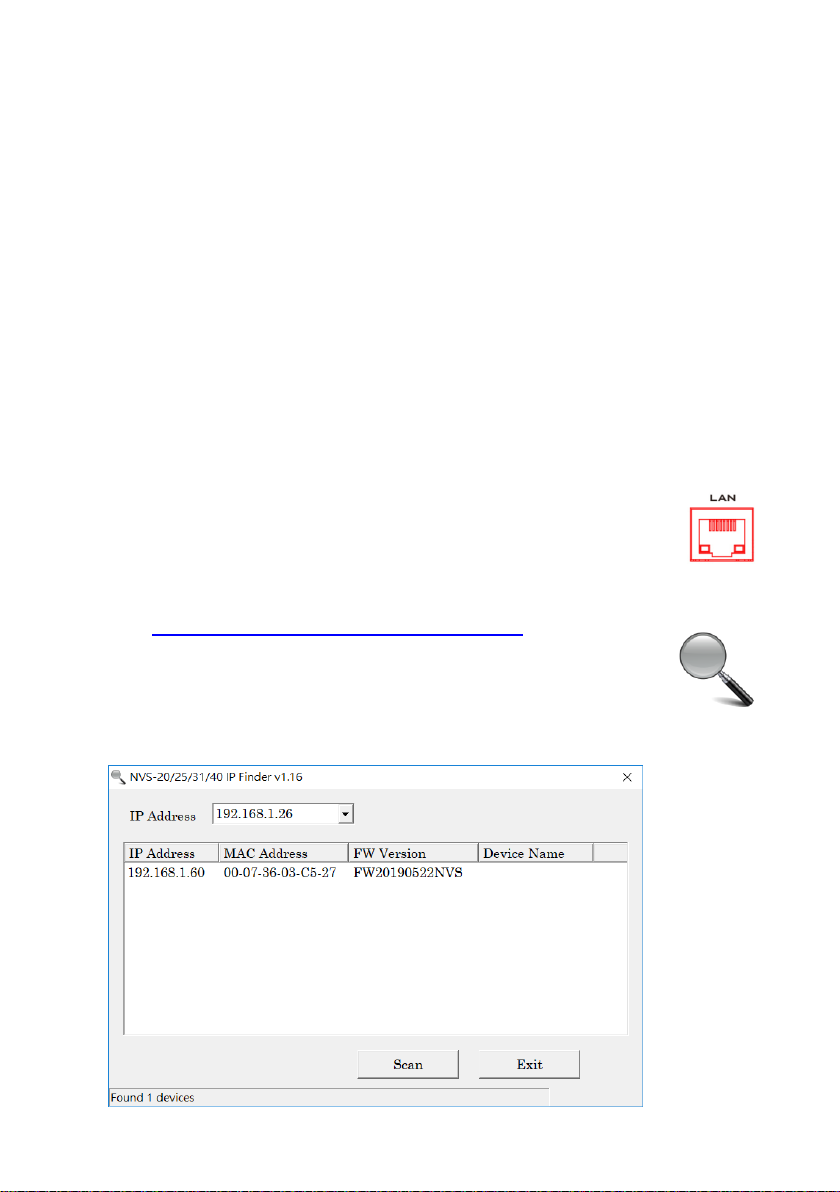
3 Video Streaming
In this section, we will show you how to set up and start your video streams.
3.1 Streaming Network Connection and Device Search
Let’s first detail how to connect the NVS-34 to a network with or without a DHCP
server, and acquire the NVS-34’s IP address.
Note: The device is DHCP enabled by default.
Connecting to a DHCP Network (DHCP Mode)
Follow the procedure below to scan your DHCP network for connected NVS-34
devices.
Note: The NVS-34 will be automatically assigned an IP address upon connection to
the DHCP network.
1. Connect the NVS-34’s LAN port to the network via an Ethernet cable.
2. Turn on the NVS-34’s power, which should boot up the device in
DHCP mode by default.
3. On your laptop, download the free IP Finder utility program from the product
page https://www.datavideo.com/product/NVS-34.
4. Connect the laptop to the same network that the NVS-34 is
connected to and double click the IP Finder utility program icon.
5. On the IP finder interface, click the SCAN button to start searching
for connected devices.
13
Page 14
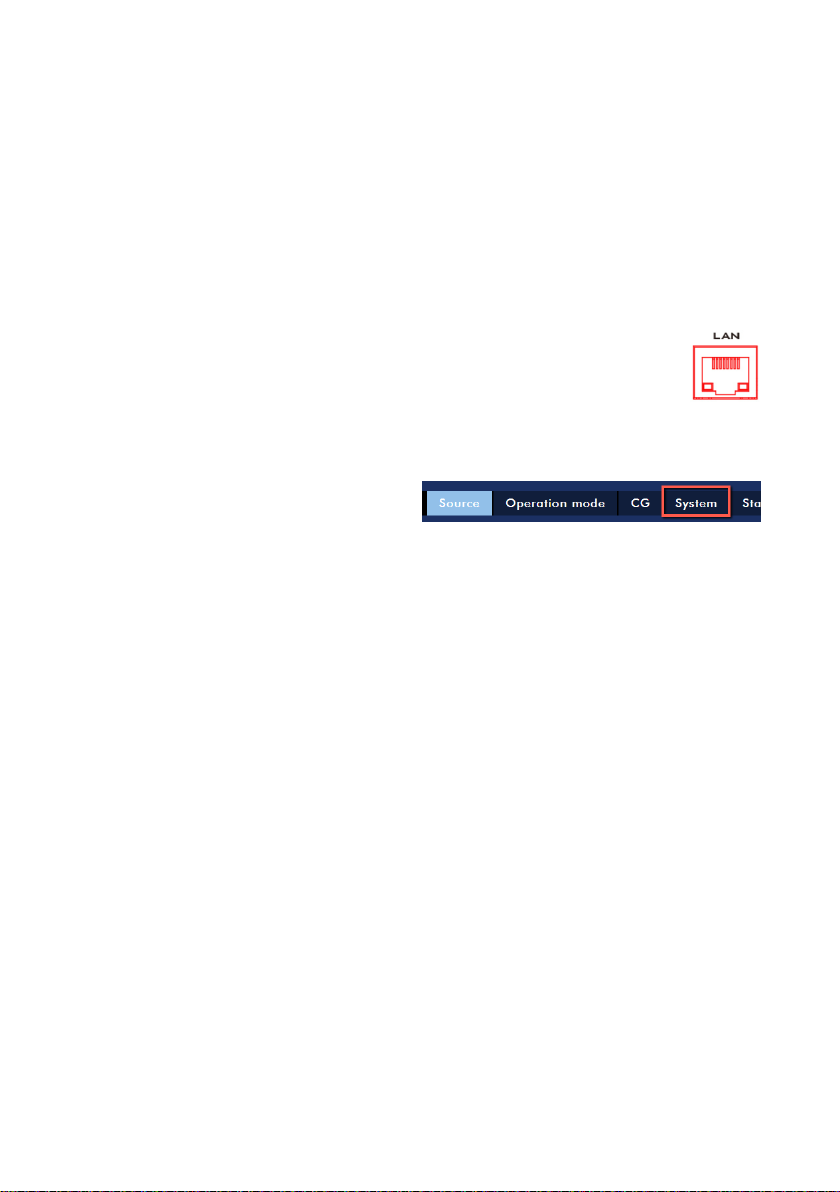
Connecting to a NON-DHCP Network (Static IP)
Upon connection to a non-DHCP network, the NVS-34 will not be assigned of any IP
addresses. As such it is recommended that you manually assign a fixed IP address to
the device or use the default IP address (192.168.1.200).
Fixed IP is primarily used in point-to-point connection, such as directly connecting
the PC to the NVS-34. In a non-DHCP environment, the NVS-34 only works in fixed IP
mode. To set the NVS-34 to a fixed IP or the default IP, please follow the steps
outlined below:
1. Connect the NVS-34’s LAN port to the network via an Ethernet cable.
2. Turn on the NVS-34’s power, which should boot up the device in
DHCP mode by default.
3. Search for the NVS-34 device according to the method detailed in the previous
DHCP section. Once found, log in to the user interface on the web browser.
4. Open the system page by clicking
the “System” tab on the home of
the user interface.
5. In the “Network Setting” pane, disable the DHCP mode.
6. You will then be allowed to manually enter the static IP address once the DHCP
mode is disabled. The default static IP is 192.168.1.200 or you can also enter an
IP of your preference. The subnet mask and default gateway are 255.255.255.0
and 192.168.1.254 respectively.
Device Reset
In Fixed IP mode, if you forget or lose the IP address, do the following to reset the
device settings.
1. Power cycle NVS-34.
2. During device bootup, the BITRATE, VERTICAL, RECORD and STREAM buttons
should illuminate solid red.
3. The device bootup should be complete approximately after 30 seconds and the
BITRATE, VERTICAL, RECORD and STREAM buttons will turn solid white.
4. Simultaneously press and hold the RECORD and STREAM buttons until the
BITRATE, VERTICAL, RECORD and STREAM buttons turn red.
5. Wait for about 5 seconds then release the RECORD and STREAM buttons and
the BITRATE, VERTICAL, RECORD and STREAM buttons should start blinking red.
14
Page 15
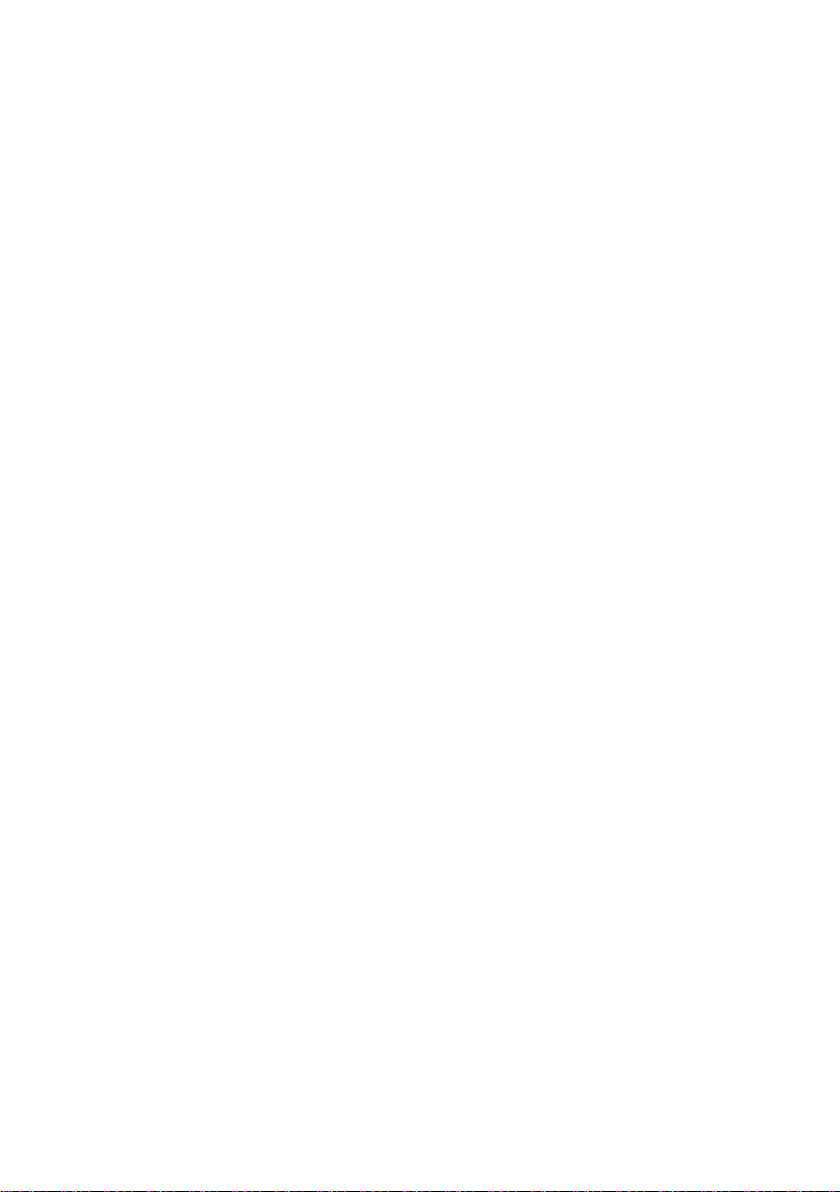
6. The reset is complete as soon as you see the BITRATE, VERTICAL, RECORD and
STREAM buttons illuminating solid white.
7. The device’s network settings should now be the default DHCP mode.
8. Connect the device to a DHCP network and use the IP finder to scan for the
device.
Troubleshooting the Network Connection
Connect the NVS-34 to the network and open the IP Finder utility program. Scan for
the device. If not found, it is possible that your network is not assigning IP addresses.
Reasons of this are outlined as follows:
- Router or DHCP server is not responding to the device’s request.
- New devices are blocked by the network administrator.
- Anti-virus software or the firewall blocks the communication.
Solve the problem by attempting the following:
- Turn off the router, wait for 10 seconds then turn on the router again.
- Reset the NVS-34 to the factory defaults (see the previous section for device
reset).
If the problem still persists, try the following:
- Temporarily shut down the anti-virus software or firewall.
- Make sure no other devices are connected to the LAN (wired or wireless)
because this may result in IP conflicts.
Advanced Troubleshooting
If you still are unable to connect, try the following:
- Use the ARP table to search for the device’s MAC address which can be
found on the print label at the bottom of your NVS-34.
- MAC address starts with 00:07:36:03:xx:xx.
- On the command prompt (terminal on MAC OS), enter "arp -a" then press
enter key to display an ARP list. See if the NVS-34 is successfully connected
to the network.
- Execute services.msc,and on the right column of the “Services” window,
locate “DHCP Client” then click “Restart”.
15
Page 16
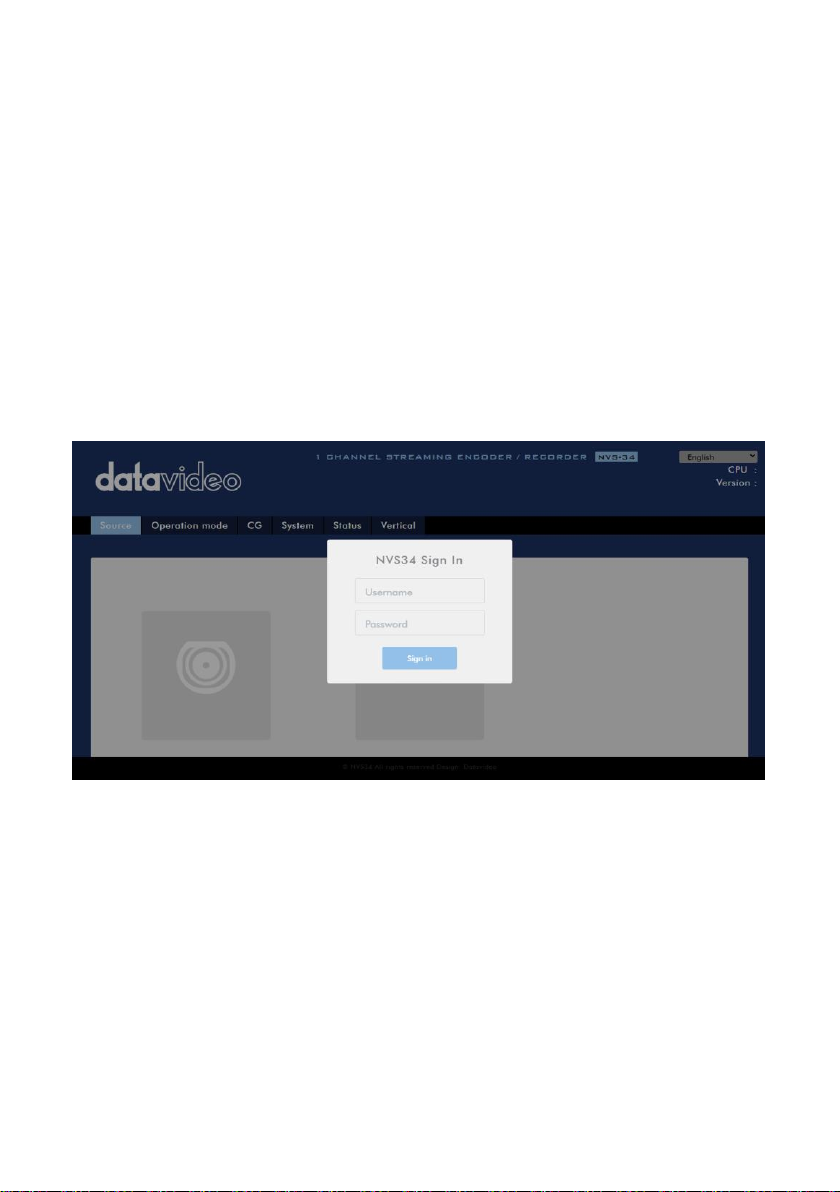
- On the command prompt, enter ipconfig/flushdns followed by
ipconfig/release and ipconfig/renew.
3.2 Web User Interface
By now, we have obtained the IP address of the NVS-34. To open the web user
interface, either double click the device’s IP on the IP finder or enter the device’s IP
into the address bar of a web browser then hit the ENTER button. Log in by entering
the username as well as the password into the pop-up dialogue box as shown below.
- Username: admin
- Password: 000000
Click OK to log in.
Source
You will see the Source page immediately after logging into the web UI, on which
first select the video source, SDI or HDMI.
If you’ve selected SDI, you only need to select the audio source next. The available
audio source options are Embed, Line-In and Mixer. Descriptions of which are
outlined as follows:
Embed: SDI embedded audio
Line-In: External audio from RCA AUDIO IN jacks
Mixer: A mix of SDI and HDMI embedded audio as well as RCA AUDIO IN
16
Page 17
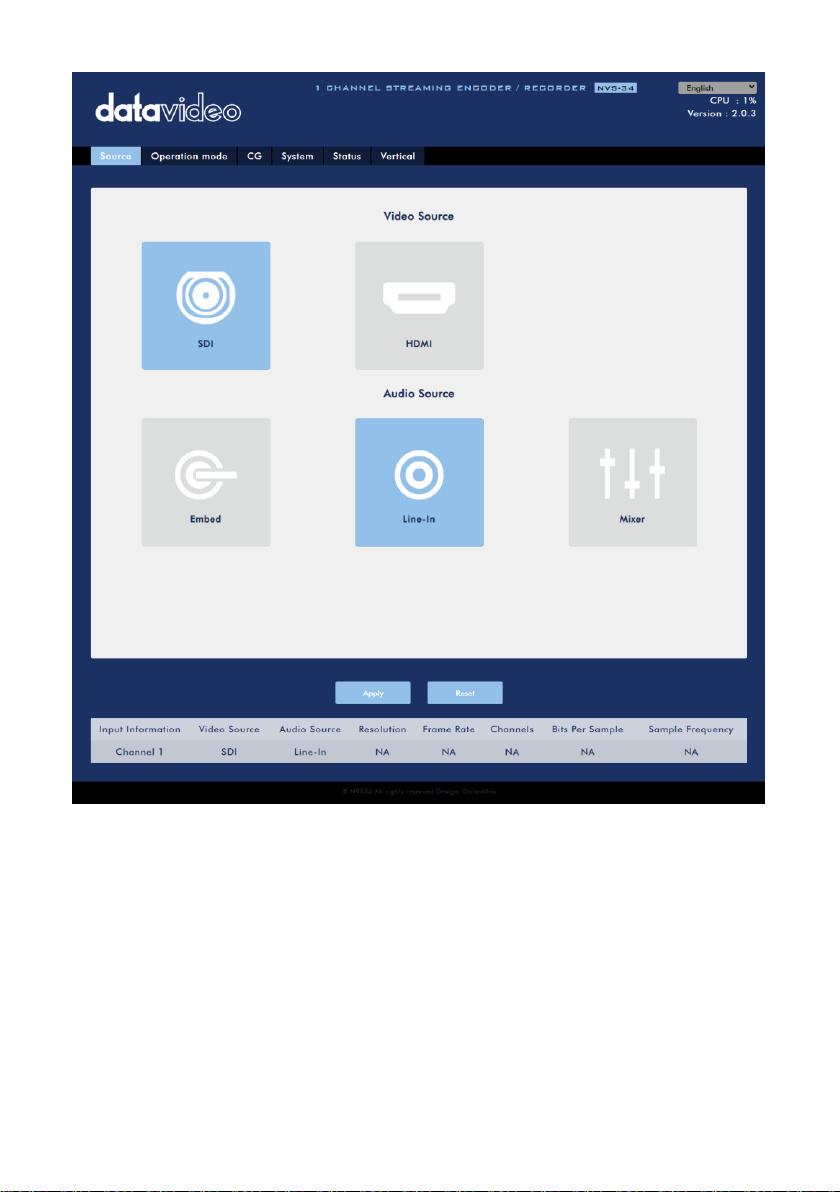
If you’ve selected HDMI, you will be allowed to adjust the source video’s brightness,
contrast, hue and saturation by dragging the corresponding sliders as shown in the
diagram below. After that, select your audio sources. You may choose to output
HDMI embedded audio (Embed), external audio from RCA AUDIO IN jacks (Line-In),
or a mix of SDI and HDMI embedded audio as well as RCA AUDIO IN (Mixer).
17
Page 18
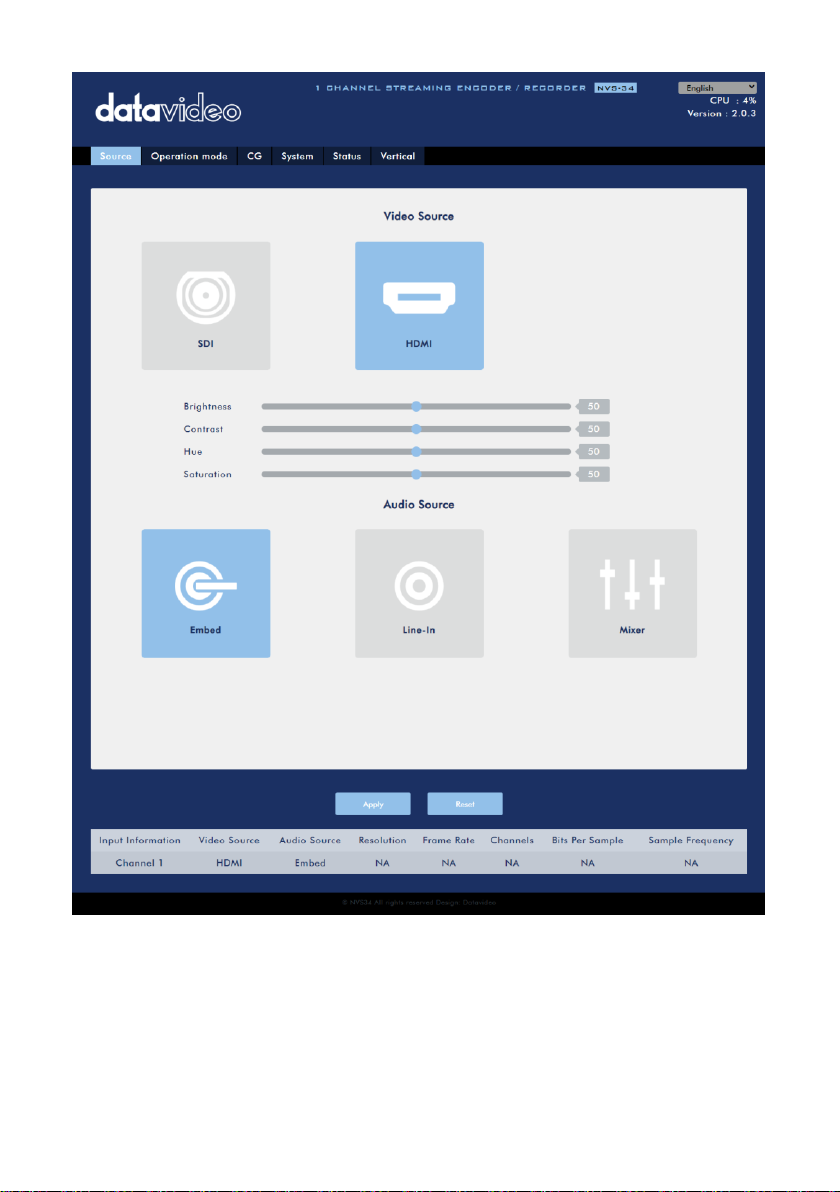
At the bottom of the page, you will be able to view video and audio source
information such as Input Information, Video Source, Audio Source, Resolution,
Frame Rate, Channels, Bits Per Sample and Sample Frequency.
Note: The NVS-34 web UI does not update automatically so to learn the latest
device status, please refresh the page manually.
18
Page 19
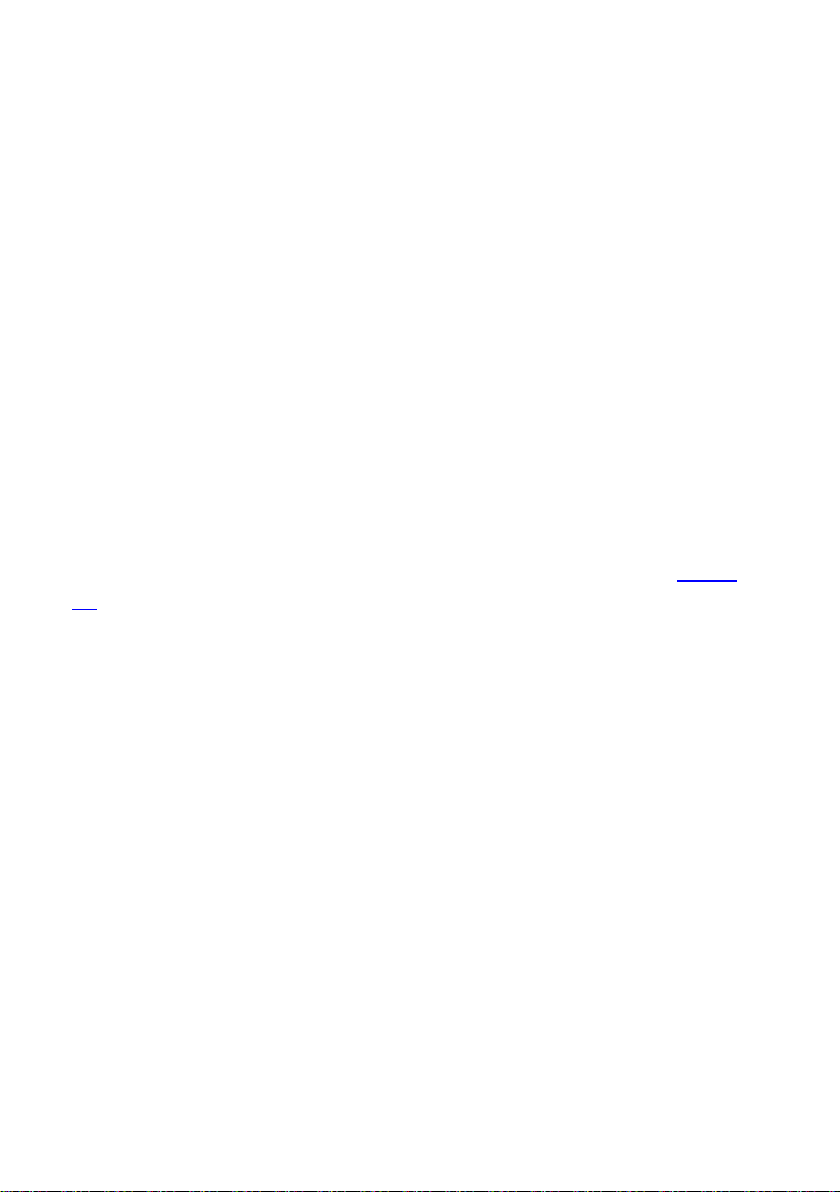
While monitoring streaming and recording, please update the page periodically
regardless of how you operate the device (using the device’s physical buttons only or
using the device’s physical buttons along with the web UI). This ensures the page is
always displaying the most up-to-date information.
Operation Mode
Click the Operation Mode tab on the tool bar to open the operation mode
configuration page on which the user will be allowed to customize various stream
and record settings.
The NVS-34 offers the following operation modes:
Stream
Record
which will be discussed in detail in this section.
Stream Mode
The NVS-34 has two stream engines allowing you to stream to two different
destinations over multiple protocols such as RTSP, RTMP, TS and HLS. See Section
3.3 for instructions on each individual stream setup.
The configurable stream video settings are Encoder Source, Stream Type, Resolution,
Frame Rate, Profile, Level, Entropy, GOP and Video Bitrate (bps) which will be
described later in this section.
19
Page 20
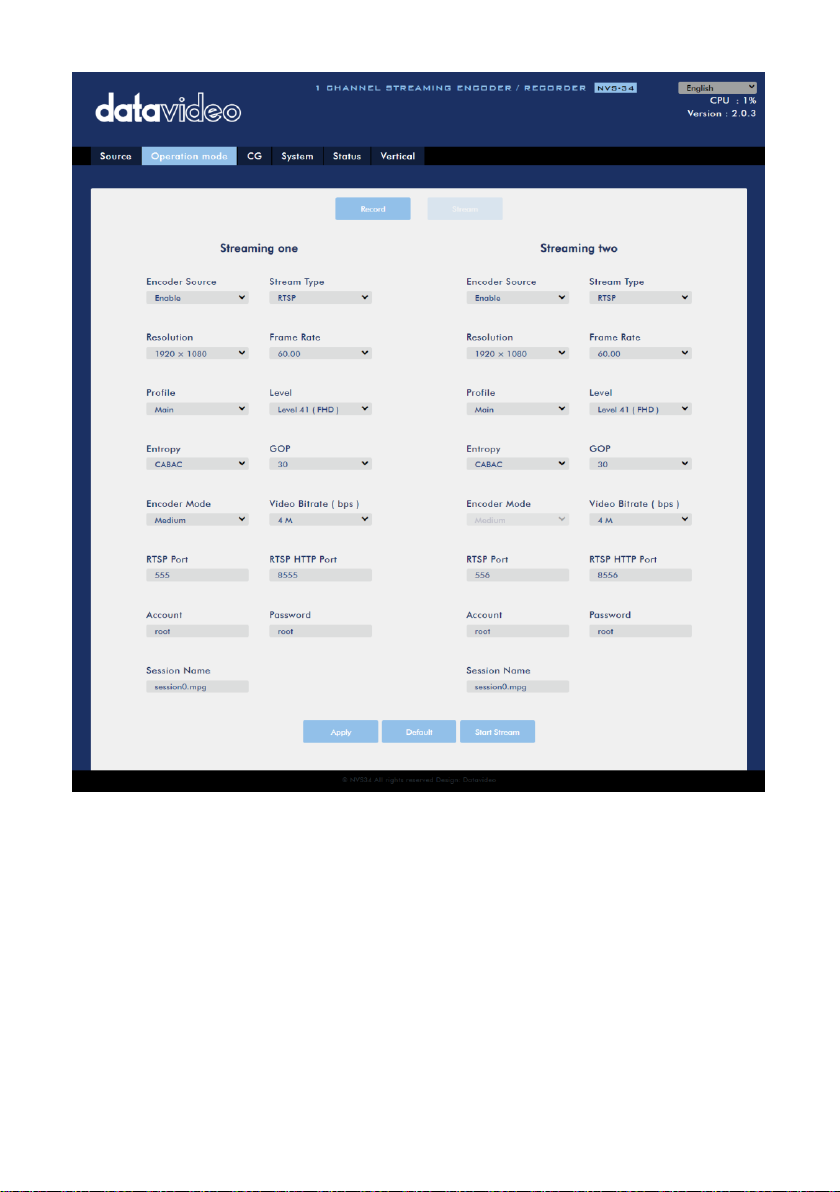
Note that once your video streams are set up, click “Apply” button to apply the new
stream settings. Click “Start Stream” to open the stream and “Stop Stream” to end
the stream. To reset, simply click the default button.
Next, we will discuss the stream setting options in greater detail.
Encoder Source
This option allows you to enable the stream encoder for configurations of various
parameters. If the stream encoder is not needed, disable this option.
20
Page 21

Stream Type
The NVS-34 offers the user four stream types which are RTSP, RTMP, TS, and HLS.
Parameters of each individual protocol will be briefly described below.
RTSP (Real Time Streaming Protocol)
RTSP Port: The RTSP port number ranges from 554 to 562 and is 554 by
default.
RTSP HTTP Port: The RTSP HTTP port number ranges from 8553 to 8563 and
is 8554 by default.
Account / Password: The RTSP streaming account credentials which are
root/root by default.
Session Name: The default RTSP session name is session0.mgp.
RTMP (Real-Time Messaging Protocol)
RTMP URL: Enter an RTMP URL obtained from any live streaming platform
such as Youtube.
Note: The NVS-34 supports RTMP Publish only and not RTMP Local.
Stream Name: Enter a stream name or key from any live streaming platform
such as Youtube.
Account / Password: Enter the account name and the password of your
RTMP platform account.
TS (Transport Stream)
TS URL: Enter a URL for your transport stream.
Please note that when streaming, the NVS-34 converts video into data, which are
sent across an IP network. High bitrates consume more bandwidth across the IP
network. In a gigabit office LAN, high bitrate may not be a concern and
Speed/Bandwidth is therefore not a limitation in an NVS-34 application environment.
If your available bandwidth is limited, you should reduce both your resolution and
your bitrate accordingly. A good rule of thumb is for the bitrate of your stream to use
no more than 50% of your available upload bandwidth capacity on a dedicated line.
For example, if the result you get from a speed test shows that you have 2Mbps of
upload speed available, your video bitrate should not exceed 1Mbps.
21
Page 22

Resolution
The first step of encoder setup is to adjust the image size. It is best to either match
your original video source or scale it down. For example, capture at HD 720 and
stream at HD 720, or capture at HD 720 and stream at 540 (high).
You should never be scaling up and streaming at a higher resolution than your
original video source. For example, it does not make sense to capture at 720 and
stream at 1080. Note that you will also have no gain in quality and you are using
more bandwidth than is necessary for your viewers.
You should also be aware that higher resolutions require greater processing power
to encode the stream. Attempting too high of a resolution on too little processing
power can result in degraded image quality and corrupted or interrupted streams or
recordings.
Resolutions available for the stream encoder are listed as follows:
1080x1920
720x1280
576x720
480x720
480x640
240x320
Frame Rate
Select a frame rate from the drop-down menu for video streaming. Note that frame
rates should always match the frame rate of the video source.
60.00
50.00
30.00
25.00
20.00
15.00
Video Bitrate (bps)
The bitrate of the video specifies the amount of information stored in the video. The
higher the bitrate is, the clearer the video is. However, when choosing your encoder
settings for streaming, you should first check your available upload bandwidth. A
good rule of thumb is for the bitrate of your stream to use no more than 50% of your
22
Page 23

available upload bandwidth capacity on a DEDICATED line. For example, if the result
you get from a speed test shows that you have 2Mbps of upload speed available,
your combined audio and video bitrate should not exceed 1Mbps.
Usually high bitrate means good image quality; however, there are also exceptions.
For example, SD video may appear acceptable at 1000 Kbps (1M) but HD video is
unacceptable at 1000 Kbps.
Available video bitrates are listed as follows:
10M
8M
6M
4M
2M
1M
512K
256K
Encoder Mode
The Encoder Mode sets the video bitrate mode for your video stream. The available
modes are listed as follows:
High (8M)
Medium (4M)
Low (2M)
Tip: You can also switch between different bitrate modes by pressing the Bitrate
button on the front panel. See Section 3.4 for details.
Profile
Profile sets the H.264 encoding profile for your stream. The available options are
Baseline, Main, and High. Typically, High profile provides the best image quality and
is suitable in most instances. However, depending on the decoder used when
viewing the stream, such as with mobiles devices, a Main or Baseline profile may be
required.
High
Main
Baseline
23
Page 24

Level
Level
ID
Max. Video
Bitrate in
kbits/s
Max Frame
Size in
macroblocks
Max decoding
speed in
macroblocks
per second
Resolution, Frame Rate
(Max Stored Frames)
1.0
64
99
1485
128×96@30.9 (8)
176×144@15.0 (4)
1b
128
99
1485
128×96@30.9 (8)
176×144@15.0 (4)
1.1
192
396
3000
176×144@30.3 (9)
320×240@10.0 (3)
352×288@7.5 (2)
1.2
384
396
6000
320×240@20.0 (7)
352×288@15.2 (6)
1.3
768
396
11880
320×240@36.0 (7)
352×288@30.0 (6)
2.0
2000
396
11880
320×240@36.0 (7)
352×288@30.0 (6)
2.1
4000
792
19800
352×480@30.0 (7)
352×576@25.0 (6)
2.2
(SD)
4000
1620
20250
352×480@30.7 (12)
352×576@25.6 (10)
720×480@15.0 (6)
720×576@12.5 (5)
3.0
10000
1620
40500
352×480@61.4 (12)
352×576@51.1 (10)
720×480@30.0 (6)
720×576@25.0 (5)
3.1
14000
3600
108000
720×480@80.0 (13)
720×576@66.7 (11)
1,280×720@30.0 (5)
3.2
(HD)
20000
5120
216000
1,280×720@60.0 (5)
1,280×1,024@42.2 (4)
4.0
20000
8192
245760
1,280×720@68.3 (9)
1,920×1,080@30.1 (4)
Levels specify the size of the video a decoder must be able to handle. They specify a
maximum bit-rate for the video and a maximum number of macroblocks per second.
Level numbers range from 1 to 5 with intermediate steps (e.g., 1.1, 1.2, 1.3 and etc).
The table below provides a summary of maximum parameters supported by each
H.264/AVC level.
24
Page 25

Level
ID
Max. Video
Bitrate in
kbits/s
Max Frame
Size in
macroblocks
Max decoding
speed in
macroblocks
per second
Resolution, Frame Rate
(Max Stored Frames)
2,048×1,024@30.0 (4)
4.1
(FHD)
50000
8192
245760
1,280×720@68.3 (9)
1,920×1,080@30.1 (4)
2,048×1,024@30.0 (4)
Entropy
There are two coding options available for generating H.264 content:
CAVLC (Context-Adaptive Variable Length Coding)
CABAC (Context-based Adaptive Binary Arithmetic Coding)
CABAC encoding provides a 7-10% quality improvement over CAVLC but requires an
extra 10-15% CPU. CABAC encoding is only available in H.264 Profiles Main & High.
When targeting at low-powered devices, such as older cell phones and tablets, we
recommend the Baseline Profile that uses CAVLC which requires less computing
power.
GOP
GOP pattern with longer GOP length encodes video very efficiently. Shorter GOP
lengths usually work better with video that has quick movements, but they do not
compress the data rate as much. Depending on your applications, you can select 16
GOP sizes ranging from 1 to 255.
255
240
200
120
100
60
50
30
25
20
15
10
25
Page 26

5
3
2
1
Record Mode
The NVS-34’s record engine allows you to record your program on the SD card. See
Section 5 for a list of recommended SD cards. The record parameters shown in the
diagram below will be discussed in detail in this section.
Note that after you’ve configured the record settings, click “Apply” to apply the new
record settings. Click “Start Record” to start recording and “Stop Record” to end
recording. To reset, simply click the default button.
Encoder Source
This option allows you to enable the record engine for configurations of various
recorder parameters. If the recorder is not needed, disable this option.
26
Page 27

File Name
Enter the name of your record file.
Resolution
Recording resolution is the number of pixels (dots) used to create an image. Higher
resolutions use more pixels to create an image. This means that greater amounts of
detail can be expressed in the image, but larger files sizes and a greater amount of
storage (i.e. hard drive space) are required to save the images or video.
Resolutions available for your recorder are listed as follows:
1080x1920
720x1280
576x720
480x720
480x640
240x320
Frame Rate
Select a frame rate from the drop-down menu for video recording.
60.00
50.00
30.00
25.00
20.00
15.00
Frame rate greatly impacts the style and viewing experience of a video. Different
frame rates yield different viewing experiences, and choosing a frame rate often
means choosing between things such as how realistic you want your video to look, or
whether or not you plan to use techniques such as slow motion or motion blur
effects.
Below is a list of common options for different applications:
24fps – This is the standard for movies and TV shows, and it was
determined to be the minimum speed needed to capture video while still
maintaining realistic motion.
27
Page 28

30fps – Videos with a lot of motion, such as sports, will often benefit from
the extra frames per second.
60+fps – Anything higher than 30fps is mainly used to create slow motion
video or to record video game footage.
Video Bitrate (bps)
The bitrate of the video specifies the amount of information stored in the video. The
higher the bitrate is, the clearer the video is.
Available video bitrates are listed as follows:
16M
12M
8M
6M
4M
2M
1M
512K
256K
Recommended video bitrates
720P or lower – 8 – 10 mbps
1080P or higher – 15 mbps or higher
Encoder Mode
The Encoder Mode sets the video bitrate mode for your recording. The available
modes are listed as follows:
High (8M)
Medium (4M)
Low (2M)
Tip: You can also switch between different bitrate modes by pressing the Bitrate
button on the front panel. See Section 3.4 for details.
Profile
Profile sets the H.264 encoding profile for your recorder. The available options are
Baseline, Main, and High. Typically, High profile provides the best image quality and
28
Page 29

is suitable in most instances. However, depending on the decoder used when
Level
ID
Max. Video
Bitrate in
kbits/s
Max Frame
Size in
macroblocks
Max decoding
speed in
macroblocks
per second
Resolution, Frame Rate
(Max Stored Frames)
1.0
64
99
1485
128×96@30.9 (8)
176×144@15.0 (4)
1b
128
99
1485
128×96@30.9 (8)
176×144@15.0 (4)
1.1
192
396
3000
176×144@30.3 (9)
320×240@10.0 (3)
352×288@7.5 (2)
1.2
384
396
6000
320×240@20.0 (7)
352×288@15.2 (6)
1.3
768
396
11880
320×240@36.0 (7)
352×288@30.0 (6)
2.0
2000
396
11880
320×240@36.0 (7)
352×288@30.0 (6)
2.1
4000
792
19800
352×480@30.0 (7)
352×576@25.0 (6)
2.2
(SD)
4000
1620
20250
352×480@30.7 (12)
352×576@25.6 (10)
720×480@15.0 (6)
720×576@12.5 (5)
3.0
10000
1620
40500
352×480@61.4 (12)
352×576@51.1 (10)
720×480@30.0 (6)
720×576@25.0 (5)
viewing the recording, a Main or Baseline profile may be required.
High
Main
Baseline
Level
Levels specify the size of the video a decoder must be able to handle. They specify a
maximum bit-rate for the video and a maximum number of macroblocks per second.
Level numbers range from 1 to 5 with intermediate steps (e.g., 1.1, 1.2, 1.3 and etc).
The table below provides a summary of maximum parameters supported by each
H.264/AVC level.
29
Page 30

Level
ID
Max. Video
Bitrate in
kbits/s
Max Frame
Size in
macroblocks
Max decoding
speed in
macroblocks
per second
Resolution, Frame Rate
(Max Stored Frames)
3.1
14000
3600
108000
720×480@80.0 (13)
720×576@66.7 (11)
1,280×720@30.0 (5)
3.2
(HD)
20000
5120
216000
1,280×720@60.0 (5)
1,280×1,024@42.2 (4)
4.0
20000
8192
245760
1,280×720@68.3 (9)
1,920×1,080@30.1 (4)
2,048×1,024@30.0 (4)
4.1
(FHD)
50000
8192
245760
1,280×720@68.3 (9)
1,920×1,080@30.1 (4)
2,048×1,024@30.0 (4)
Entropy
There are two coding options available for generating H.264 content:
CAVLC (Context-Adaptive Variable Length Coding)
CABAC (Context-based Adaptive Binary Arithmetic Coding)
CABAC encoding provides a 7-10% quality improvement over CAVLC but requires an
extra 10-15% CPU. CABAC encoding is only available in H.264 Profiles Main & High.
When targeting at low-powered devices, such as older cell phones and tablets, we
recommend the Baseline Profile that uses CAVLC which requires less computing
power.
GOP
GOP pattern with longer GOP length encodes video very efficiently. Shorter GOP
lengths usually work better with video that has quick movements, but they do not
compress the data rate as much. Depending on your applications, you can select 16
GOP sizes ranging from 1 to 255.
255
240
200
120
100
60
50
30
Page 31

30
25
20
15
10
5
3
2
1
CG
The CG function allows the user to place a textual or picture layer on top of the video.
The CG settings are shown in the diagram below.
CG Layer
You are allowed to toggle the CG text or picture between four layers, from layer 0 to
layer 3.
31
Page 32

CG Type
You may select to place a text (Text) or graphic (Picture) CG object on your video
from the drop-down menu.
Text
After setting the CG type to Text, you will be allowed to enter the text that you want
to place on the video.
Enter CG text in the Text field and CG text font size in the Text Size field.
Picture
If you set the CG Type to Picture, you will be required to select a picture file from
your local hard disk. Click Browse to browse the hard drive for your graphic CG file.
Location-X
Enter the x-coordinate that determines the horizontal location of the CG object
overlaid.
Location-Y
Enter the y-coordinate that determines the vertical location of the CG object overlaid.
Foreground Color
You may either enter the RGB values or select a color from the color spectrum to set
the foreground color. Then fine tune the selected color by dragging the circle cursor
on the palette. Click the color wheel button at the bottom right corner to confirm
the selection.
32
Page 33

R: Red H: Hue
G: Green S: Saturation
B: Blue B: Brightness
System
The system page allows the user to configure several network and system related
settings.
The network settings are DHCP enable/disable, static IP address, subnet mask,
default gateway, primary and secondary DNS, and etc.
The system settings are account credentials, time settings, firmware update, disk
format and device name.
The system page is shown in the diagram below.
33
Page 34

34
Page 35

Network Setting
In network settings, you can either manually enter the IP address or set the device to
DHCP mode which allows the router to automatically assign the IP address to the
NVS-34.
DHCP
In DHCP mode, the router automatically assigns the IP address to the device. If you
want to manually configure the network settings, disable this option.
Static IP Address
If the DHCP is disabled, the static IP field will be activated for the user to manually
enter the IP address. The static IP address is 192.168.1.200 by default.
Tip: If you do not know the device’s IP address, you can always reset the device to
restore default network settings. See Device Reset for instructions.
Subnet Mask
Static IP address mode requires the subnet mask, which is 255.255.255.0 by default.
Default Gateway
Static IP address mode requires the default gateway, which is 192.168.1.254 by
default.
Primary DNS (Optional)
Primary DNS is required in static IP mode only but is optional.
Secondary DNS (Optional)
Secondary DNS is required in static IP mode only but is optional.
Account and Password
Set the NVS-34’s account name and password here. Click Apply to save the new login
credentials.
Time Setting
In time setting, you are allowed to select the reference time source for the NVS-34.
Type
In this drop-down menu, you can either select to allow the device to retrieve the
time automatically from the Network Time Protocol (NTP) server by selecting
“Automatically from the Internet” or locally by selecting “Manual”.
35
Page 36

NTP Server
If you’ve selected “Automatically from the Internet,” you will need to enter the NTP
server address here. An example of the NTP server address is time.google.com.
Manual
If you’ve selected “Manual”, the Date and Time fields will appear showing the
device’s system date and time values. A calendar will appear after the Date field is
clicked. Simply click a day to set the date. Enter the time in the Time field.
Time Zone
Click the drop-down menu to select a time zone for your device.
After you’ve configured the time settings, click Apply to save the new settings.
Firmware Update
Click Browse to search for the latest firmware file saved on the PC’s hard disk. After
the latest firmware file is uploaded, click Update to start the firmware update.
36
Page 37

Disk Format
In this pane, you will be allowed to view the SD card information and format the SD
card to one of the format types listed as follows:
FAT-32
NTFS
EXFAT
Click Format to start formatting.
Device Name Setting
Enter a name for this device and click Apply to save the name.
Other Option
Timeout Period
This sets the timeout period for the current login. See below for available options.
20 Min
120 Min
1 Day
7 Day
Never
System Control
Restore to Default
Click to restore the system’s default settings.
System Reboot
Click to reboot the NVS-34.
Status
The status page shows Record, Stream and Disk information as depicted in the
diagram below.
Note: The NVS-34 web UI does not update automatically so to learn the latest
device status, please refresh the page manually.
37
Page 38

While monitoring streaming and recording, please update the page periodically
regardless of how you operate the device (using the device’s physical buttons only or
using the device’s physical buttons along with the web UI). This ensures the page is
always displaying the most up-to-date information.
Vertical
On this page, you will be able to change your stream video orientation.
Crop allows 16:9 video output and left/right image crop.
Rotate is designed for video production; if the camera is placed upside
down, this mode will reverse it.
38
Page 39

3.3 Operations
In this section, we will discuss how to customize your operation mode, how you can
play the video via different streaming protocols and how to place texts on your video.
Video Streaming
The NVS-34 provides the user with different options for video streaming such as
RTSP, TS, RTMP and HLS.
This section discusses settings of these options and how to stream your video using
these methods.
RTSP/TS/HLS
In the RTSP/TS/HLS modes, the NVS-34 is a stream server allowing any client device
to connect and playback your video stream. However, if you would like to stream to
multiple client devices, we recommend using a separate media server to set up your
streaming environment.
The following operation procedure uses VLC media player to playback
video stream. If your PC or laptop does not have VLC media player
installed, please visit VideoLAN’s official homepage
(https://www.videolan.org/) and download the installation file then
install the program.
Follow the steps below to obtain the RTSP URL:
1. On the web UI, click “Operation Mode” “Stream” to open the stream settings
page.
2. Select RTSP from Stream Type drop-down menu.
3. Click the Start Stream button to generate the RTSP URL.
4. Based on your settings, the device will automatically generate the RTSP URL
rtsp://root:root@192.168.1.82:556/session0.mpg.
39
Page 40

5. To view the RTSP video stream, enter the RTSP URL into the client device.
6. Open VLC then click Open Network Stream (shown in the diagram below).
7. As shown in the diagram below, enter the stream URL then click Play to start
streaming.
40
Page 41

Follow the steps below to obtain the TS URL:
1. On the web UI, click “Operation Mode” “Stream” to open the stream settings
page.
2. Select TS from Stream Type drop-down menu.
3. Enter the TS URL. Note that the TS URL shown below is only for illustration
purpose.
4. Click the Start Stream button to start the stream.
41
Page 42

5. Enter the TS play URL into the client device to which the video stream is
delivered over TS protocol.
6. On the computer, open VLC then click Open Network Stream (shown in the
diagram below).
7. As shown in the diagram below, enter the stream URL then click Play to start
streaming.
42
Page 43

Follow the steps below to obtain the HLS URL:
1. On the web UI, click “Operation Mode” “Stream” to open the stream settings
page.
2. Select HLS from Stream Type drop-down menu.
3. Click the Start Stream button to start the stream.
4. Based on your settings, the device will automatically generate a .m3u8 stream
URL: http://192.168.1.82/hls/2/session0.m3u8
5. Enter the HLS URL into the client device.
43
Page 44

6. Open VLC then click Open Network Stream (shown in the diagram below).
7. As shown in the diagram below, enter the stream URL then click Play to start
streaming.
44
Page 45

8. You can also play .m3u8 stream URL using the devices listed as follows:
iPhone, iPad and MacBook: Use Safari to open the .m3u8 stream URL.
Windows 10: Use Microsoft Edge to open the .m3u8 stream URL.
RTMP
In RTMP mode, the NVS-34 can only send one data stream to one CDN or media
server that supports the Real-Time Messaging Protocol (RTMP). An example of the
RTMP media server is Youtube.
In the following section, we will show you how to set up an RTMP stream to Youtube.
The step-by-step account setup is outlined as follows:
1. First obtain Server URL and Stream name/key from Youtube.
2. Open the Youtube Live Dashboard https://www.youtube.com/live_dashboard
3. On the left column, locate and click “Stream now.”
45
Page 46

4. On the right, scroll down to the bottom where you will be able to find Server
URL and Stream name/key.
5. On the NVS-34, open the Stream operation mode page.
6. Select RTMP from the Stream Type drop-down menu.
7. Enter the Server URL (rtmp://a.rtmp.youtube.com/live2) obtained from the
Youtube Live Streaming page into the RTMP URL field.
46
Page 47

8. Enter the Stream name/key (yr69-4js9-yf3w-bg6m) obtained from the Youtube
Live Streaming page into the StreamName field.
9. As required by the live streaming channel, enter your Youtube account name
and password into the Account and Password fields.
10. Click the Start Stream button to start streaming the live video on the Youtube
Live Streaming page. You should also see an RTMP URL generated.
11. At this point, you should be able to view your stream video on Youtube.
12. To stop live streaming, simply click the Stop Stream button.
Text Overlay Video
The NVS-34 video streaming server not only allows you to stream and record your
program, it also features a CG tool that is capable of overlaying text on the video
currently being broadcast.
The CG settings page is shown below:
47
Page 48

Follow the steps below to overlay text on the video:
1. Open the CG settings page.
2. Set the CG layer.
3. Select the CG Type.
4. If Text is selected, enter the overlay text in the Text field, otherwise browse
for the picture file on the disk.
5. Enter the X and Y coordinates to set the CG object position.
6. If you have selected the picture CG, you will need to adjust the object’s
width and height as well.
7. Set the foreground color.
8. Click Apply button to save CG settings.
Note: Increasing the X coordinate moves the overlay text to the right and
decreasing the X coordinate moves the overlay text to the left; increasing the Y
coordinate moves the overlay text up and decreasing the Y coordinate moves the
overlay text down.
48
Page 49

3.4 Stream and Record Buttons
RECORD Button
Solid White
Record function in idle state
Blinking Red
Record function is activating or resetting
Solid Red
Record function activated
The INPUT, RECORD, STREAM, VERTICAL and BITRATE buttons on the front panel
give the user certain controls of the record and stream functions. In this section, we
will cover operations of these four buttons in detail.
Input Button
Press the INPUT button to select between SDI and HDMI input sources. The button is
always in solid white.
The activated input source will be indicated by the LEDs above the button.
Green: Input source activated
Off: Input source deactivated
Note: The Input button is disabled while streaming or recording is in progress.
Record Button
Press the RECORD button to start/stop recording.
The table below summarizes the RECORD Button LED behaviors:
Start recording
When idle, the RECORD button is solid white.
Press and hold the RECORD button for approximately 2 seconds.
49
Page 50

When the record function is activating, the RECORD button turns from solid
STREAM Button
Solid White
Stream function in idle state
Blinking Red
Stream function is activating or resetting
Solid Red
Stream function activated
white, then blinking red and finally to solid red.
When the RECORD button is solid red, this indicates that the record
function has been successfully activated.
Stop recording
While recording, the RECORD button is solid red.
Press and hold the RECORD button for approximately 2 seconds.
When the record function is terminating, the RECORD button turns from
solid red, then blinking red and finally to solid white.
When the RECORD button is solid white, this indicates that the record
function has been successfully terminated.
Stream Button
Press the STREAM button to start/stop streaming.
The table below summarizes the STREAM Button LED behaviors:
Start streaming
When idle, the STREAM button is solid white.
Press and hold the STREAM button for approximately 2 seconds.
When the stream function is activating, the STREAM button turns from solid
white, then blinking red and finally to solid red.
When the STREAM button is solid red, this indicates that the record
function has been successfully activated.
Stop streaming
While streaming, the STREAM button is solid red.
Press and hold the STREAM button for approximately 2 seconds.
50
Page 51

When the stream function is terminating, the STREAM button turns from
solid red, then blinking red and finally to solid white.
When the STREAM button is solid white, this indicates that the stream
function has been successfully terminated.
Bitrate Button
Follow the steps below to switch the stream bitrate mode using the BITRATE button:
Push and hold one of the RECORD and STREAM buttons until the pushed
button starts blinking red.
As soon as the pushed RECORD or STREAM button is released, the BITRATE
button will turn solid red.
While the BITRATE button stays solid red, push it to switch between
different bitrate modes (H, M or L). Please note that the BITRATE button will
return to solid white after a few seconds if button push is not sensed.
To exit, push the the RECORD or STREAM button again.
Note: The system will return to original settings if the BITRATE button push is not
sensed. The default bitrate is M.
Vertical Button
Press the Vertical button to switch video orientation between Portrait and
Landscape modes.
3.5 Restoring Factory Defaults
On the system page, scroll down to System Control in which you should be able to
find the Restore to Default button. Click to restore the system’s factory defaults.
Alternately, you can follow the steps below to restore the NVS-34’s factory defaults.
1. Power cycle NVS-34.
2. During device bootup, the BITRATE, VERTICAL, RECORD and STREAM buttons
should illuminate solid red.
3. The device bootup should be complete approximately after 30 seconds and the
BITRATE, VERTICAL, RECORD and STREAM buttons will turn solid white.
4. Simultaneously press and hold the RECORD and STREAM buttons until the
BITRATE, VERTICAL, RECORD and STREAM buttons turn red.
51
Page 52

5. Wait for about 5 seconds then release the RECORD and STREAM buttons and
the BITRATE, VERTICAL, RECORD and STREAM buttons should start blinking red.
6. The reset is complete as soon as you see the BITRATE, VERTICAL, RECORD and
STREAM buttons illuminating solid white.
7. The device’s network settings should now be the default DHCP mode.
8. Connect the device to a DHCP network and use the IP finder to scan for the
device.
3.6 Firmware Update
Datavideo usually releases new firmware containing new features or reported bug
fixes from time to time. See Section 4 Firmware Update for instructions on firmware
update.
52
Page 53

4 Firmware Upgrade
Datavideo usually releases new firmware containing new features or reported bug
fixes from time to time. Customers can either download the NVS-34 firmware as they
wish or contact their local dealer or reseller for assistance.
This section outlines the firmware upgrade process which should take 10 minutes to
complete.
The existing NVS-34 settings should persist through the firmware upgrade process,
which should not be interrupted once started as this could result in a non-
responsive unit.
1. Log in the NVS-34 web interface with the following credentials:
Username: admin
Password: 000000
2. Click the System tab to open the system configuration page.
53
Page 54

3. Scroll down to Firmware Update pane then click the Browse button to search
for the latest firmware file on the PC’s hard disk.
4. After double clicking the firmware file, you will see the loading prompt as shown
below, indicating that the file is being uploaded to the NVS-34.
5. After the file has been successfully uploaded, you will see a file upload success
message. Click the Update button to start the firmware update process.
6. The device will reboot itself after it is updated successfully.
54
Page 55

Note: If the device is recording or streaming, you must turn them off before
initiating the firmware update.
55
Page 56

5 Recommended SD Cards
Recommended SD Cards
No.
Brand
Model
Pictures
1
Kingston
SDHC I C10
16G
2
SANDISK Extreme
SDXC I C10 U3 V30
64GB
3
SONY
SDXC I C10 U1
64GB
4
SANDISK Extreme
PRO
SDXC I C10 U3
128GB
You should only use Class 10 SD card or above. In this appendix, you will find a list
of SD cards recommended by Datavideo.
56
Page 57

Recommended SD Cards
No.
Brand
Model
Pictures
5
SONY
SDXC I C10 U3
64GB
6
TOSHIBA
SDHC C10
16GB
7
SANDISK Extreme
SDHC C10
16GB
8
ADATA Premier
Pro
microSDXC I UHS-I U3 Class 10
with SD adapter
64GB
9
SANDISK ULTRA®
SDHC™/SDXC™ UHS-I
128 GB
57
Page 58

58
Page 59

6 Frequently-Asked Questions
No.
Problems
Solutions
1
Unable to update firmware on
MAC OS.
It is recommended to run NVS-34 web
UI on Windows and the recommended
browsers are Microsoft Edge, Google
Chrome and Firefox.
This section describes problems that you may encounter while using the NVS-34. If
you have any questions, please refer to related sections and follow all suggested
solutions. If problem still exists, please contact your distributor or the service center.
59
Page 60

7 Dimensions
All measurements in millimeters (mm)
60
Page 61

8 Specifications
Interface
Video Input
HDMI x 1
SDI x 1
Supported Input Video
Resolution
1080p60/59.94/50
1080p30/29.97/25/24/23.98
1080i60/59.94/50
720p60/59.94/50
480i59.94, 576i50
Audio Input
SDI Embedded Audio x 1
HDMI Embedded Audio x 1
1 RCA Unbalanced audio pair
Video Encoding
H.264/ AVC , Main / High Profile Level 4.1
Video Bitrate
Record&Stream: 36Mbps(1080p50/60)
Record Only: Up to 16Mbps(1080p50/60)
Stream Only: Up to10Mbps(1080p50/60)
Video Rate Mode
CBR
Audio Mode
Stereo/Mono
Audio Bitrate
Stereo: 64 – 384 Kbps
Mono: 32 – 192 Kbps
Streaming Protocols
TS over TCP/UDP (unicast & multicast)
RTSP over HTTP/TCP/UDP (RTSP Elementary
Streaming)
RTMP / RTMPS (Publish)
HLS
Network Interface
RJ-45 x 1 (Ethernet 10/100 Mbps)
Recording File Format
MP4
Storage Media
SD Card x 1
Storage File System
FAT / NTFS / exFAT
Special Features
Vertical Video Streaming (Rotate and Crop)
Power Supply
DC 12V 11 W
Dimensions (LxWxH)
220(W) x 95(D) x 47(H) mm
Weight
0.7 kg
Operating
Temperature
0°C to 40°C (32°F to 122°F)
61
Page 62

Notes
62
Page 63

Notes
63
Page 64

https://www.datavideo.com/product/NVS-34
Datavideo Technologies Co., Ltd. All rights reserved 2020
Oct.30.2020 Ver:E3
 Loading...
Loading...