Datavideo HS-1600T-3C140TCM, HS-1600T-2C140TM Users Manual
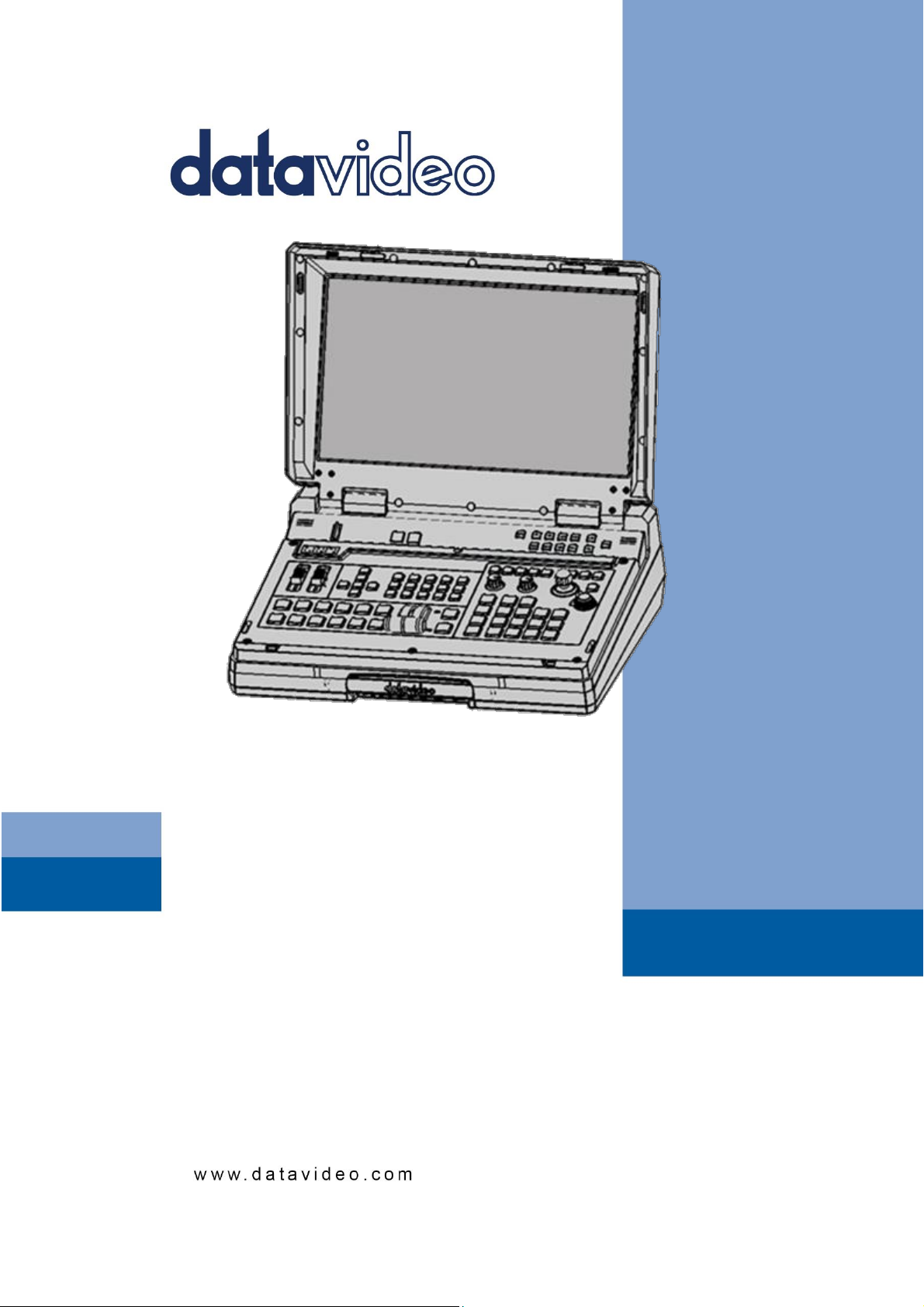
HDBaseT PORTABLE
HS-1600T
VIDEO STREAMING STUDIO
4 CHANNEL HD/SD
Instruction Manual
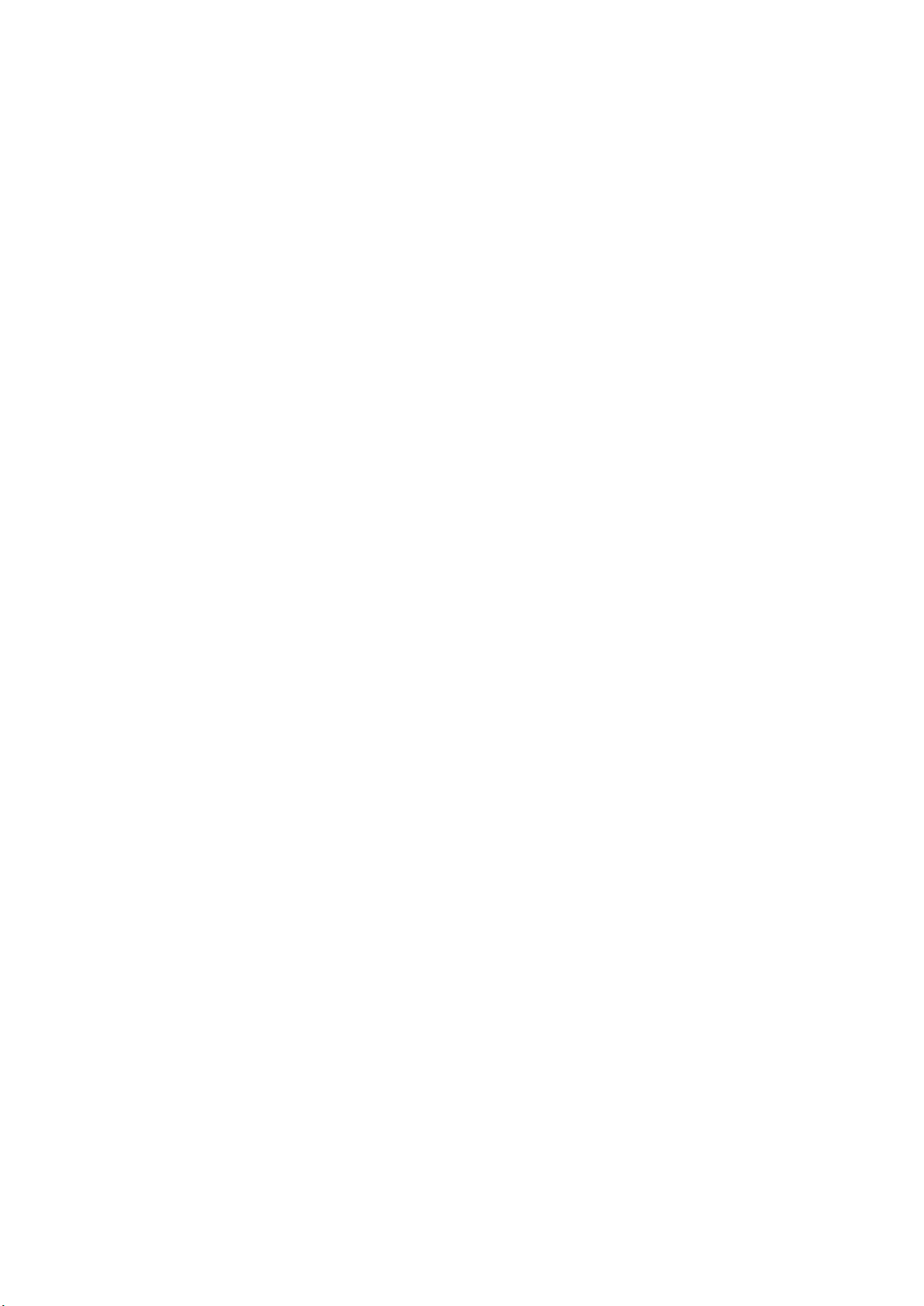
Table of Contents
FCC COMPLIANCE STATEMENT............................................................................................................. 5
WARNINGS AND PRECAUTIONS ........................................................................................................... 5
WARRANTY .......................................................................................................................................... 6
STANDARD WARRANTY............................................................................................................................ 6
THREE YEAR WARRANTY .......................................................................................................................... 6
DISPOSAL ............................................................................................................................................. 7
CHAPTER 1 INTRODUCTION ............................................................................................................... 8
1.1 FEATURES .................................................................................................................................. 8
1.2 SYSTEM DIAGRAM ....................................................................................................................... 9
CHAPTER 2 CONNECTIONS AND CONTROLS .................................................................................... 10
2.1 REAR PANEL ............................................................................................................................. 10
2.2 SWITCHER KEYBOARD PANEL ........................................................................................................ 12
2.3 MONITOR CONTROL PANEL ......................................................................................................... 19
2.4 RECORD/STREAM PANEL ............................................................................................................. 20
CHAPTER 3 SWITCHER OSD MENU .................................................................................................. 22
3.1 START ..................................................................................................................................... 22
Transition Type ............................................................................................................................ 22
Transition Speed .......................................................................................................................... 22
Wipe Effect .................................................................................................................................. 23
WIPE Border Size.......................................................................................................................... 23
WIPE Border Color ....................................................................................................................... 23
BKG Color .................................................................................................................................... 23
3.2 PIP / SPLIT .............................................................................................................................. 23
PIP Source .................................................................................................................................... 24
PIP Size (PIP Window Size) ........................................................................................................... 24
Position X ..................................................................................................................................... 24
Position Y ..................................................................................................................................... 25
Split Source .................................................................................................................................. 25
Border Size ................................................................................................................................... 25
Border Color ................................................................................................................................ 25
3.3 PIP CROP ................................................................................................................................ 25
3.4 LUMAKEY................................................................................................................................. 26
Lumakey Source ........................................................................................................................... 26
Mode ........................................................................................................................................... 26
Cleanup Level ............................................................................................................................... 26
Transparency ............................................................................................................................... 26
3.5 AUDIO .................................................................................................................................... 27
Mute ............................................................................................................................................ 27
HDMI Input .................................................................................................................................. 27
HDMI Group ................................................................................................................................ 27
Level ............................................................................................................................................ 27
Tally Mode ................................................................................................................................... 27
3.6 USER MEMS............................................................................................................................. 28
2
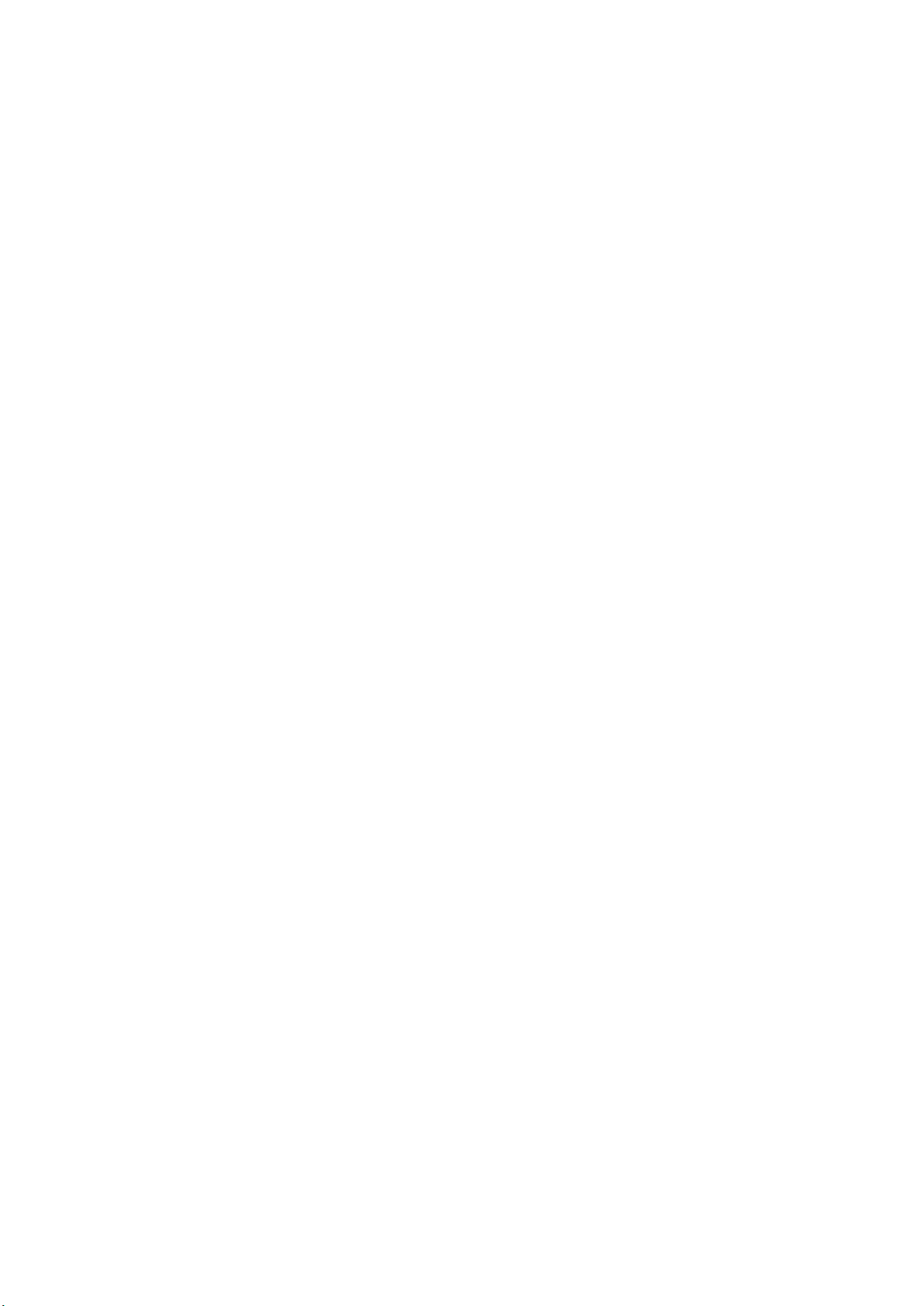
Load Memory .............................................................................................................................. 28
Save Memory ............................................................................................................................... 28
Factory Default ............................................................................................................................ 28
3.7 SETUP ..................................................................................................................................... 28
PGM Out Res. .............................................................................................................................. 29
MV Out Res. ................................................................................................................................. 29
Output Format ............................................................................................................................. 30
Save Setup ................................................................................................................................... 30
Language ..................................................................................................................................... 30
MB and KBD Software.................................................................................................................. 30
3.8 CAMERA .................................................................................................................................. 30
Camera CH. Setup ........................................................................................................................ 31
PTC-150T-01/02/03 ..................................................................................................................... 31
Camera Info ............................................................................................................................. 31
Video ....................................................................................................................................... 31
Operator .................................................................................................................................. 31
CHAPTER 4 MONITOR ...................................................................................................................... 32
4.1 MENU OPTIONS ...................................................................................................................... 32
MAIN ADJUST .............................................................................................................................. 33
COLOR ......................................................................................................................................... 33
Information ................................................................................................................................. 33
Special Function ........................................................................................................................... 34
Factory Reset ............................................................................................................................... 34
4.2 FIRMWARE UPDATE PROCEDURE (MONITOR) ................................................................................... 34
CHAPTER 5 APPLICATIONS ............................................................................................................... 36
5.1 PLACING A LOGO ON THE VIDEO USING THE LUMAKEY FUNCTION ............................................................ 36
5.2 CONNECTING PTC-150T CAMERAS ............................................................................................... 36
CHAPTER 6 VIDEO STREAMING AND RECORDING ........................................................................... 38
6.1 STREAMING NETWORK CONNECTION AND DEVICE SEARCH .................................................................. 38
Connecting to a DHCP Network (DHCP Mode) .............................................................................. 38
Connecting to a NON-DHCP Network (Static IP) ........................................................................... 38
Default Fixed IP ........................................................................................................................ 39
Troubleshooting the Network Connection .................................................................................... 39
Advanced Troubleshooting....................................................................................................... 42
6.2 WEB USER INTERFACE ................................................................................................................ 42
Status .......................................................................................................................................... 43
Operation Mode .......................................................................................................................... 43
Stream and Record Settings ..................................................................................................... 47
Storage ........................................................................................................................................ 53
CG................................................................................................................................................ 55
System ......................................................................................................................................... 56
File Repair .................................................................................................................................... 61
6.3 OPERATIONS ............................................................................................................................ 62
Video Streaming .......................................................................................................................... 62
RTSP/TS/HLS/SRT ..................................................................................................................... 62
RTMP(S) ................................................................................................................................... 68
Text Overlay Video ....................................................................................................................... 70
3
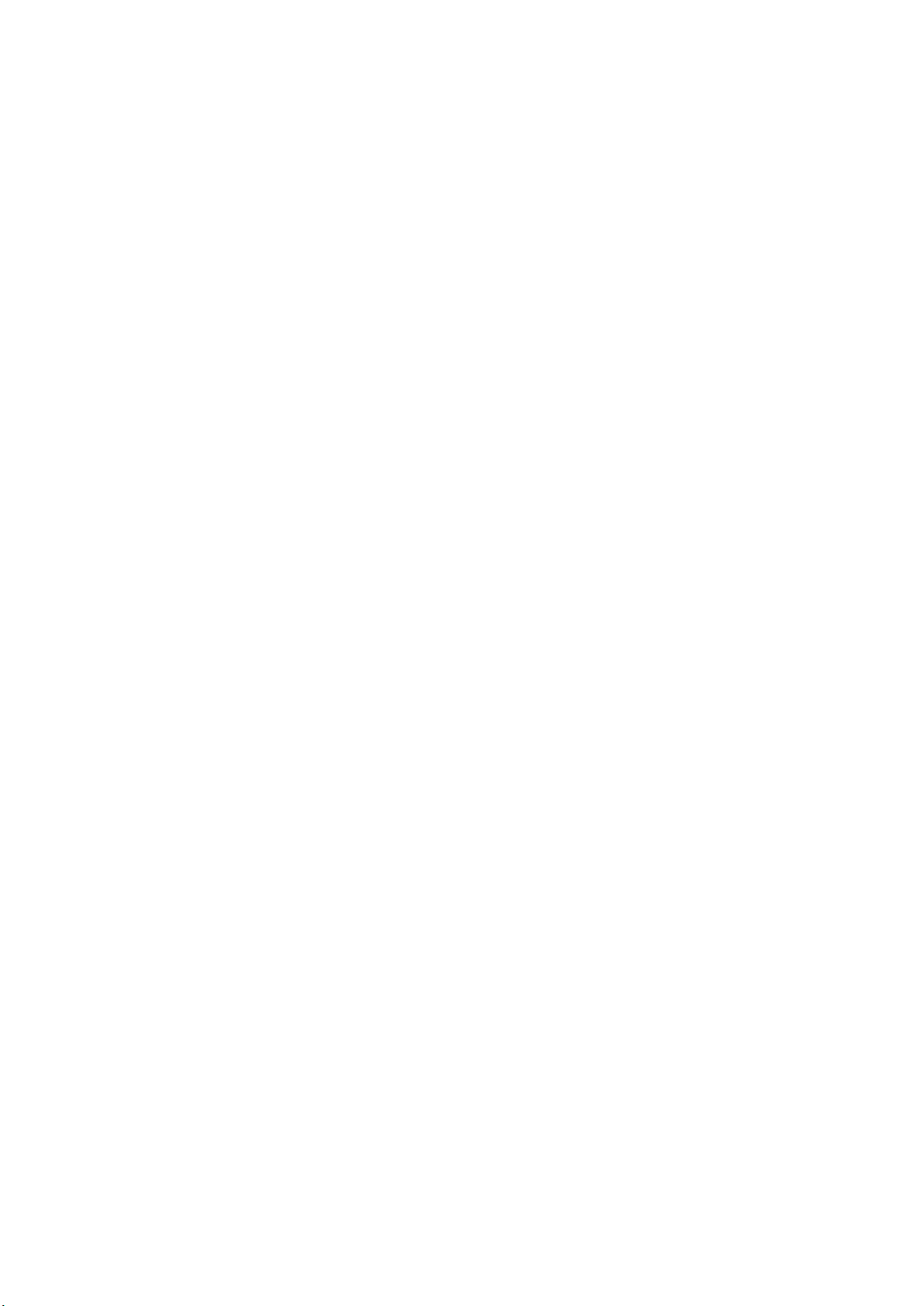
6.4 STREAM AND RECORD BUTTONS ................................................................................................... 71
Record Button .............................................................................................................................. 71
Stream Button ............................................................................................................................. 72
Record+Stream Button ................................................................................................................. 72
Bitrate Button .............................................................................................................................. 73
Operation Mode .......................................................................................................................... 73
6.5 RESTORING FACTORY DEFAULTS .................................................................................................... 74
6.6 FIRMWARE UPDATE ................................................................................................................... 74
Recovery Mode ............................................................................................................................ 75
Formatting the SD Card ............................................................................................................... 76
CHAPTER 7 APPENDICES .................................................................................................................. 77
APPENDIX 1 TALLY OUTPUTS ................................................................................................................. 77
APPENDIX 2 FIRMWARE UPGRADE (KEYBOARD / MAINBOARD)...................................................................... 78
APPENDIX 3 RECOMMENDED SD CARDS................................................................................................... 80
APPENDIX 4 FREQUENTLY-ASKED QUESTIONS ............................................................................................ 82
APPENDIX 5 TIPS FOR ESTABLISHING AN HDBASET COMPLIANCE ENVIRONMENT AND ETHERNET CABLE SELECTION ... 83
APPENDIX 6 DIMENSIONS ..................................................................................................................... 85
APPENDIX 7 SPECIFICATIONS.................................................................................................................. 86
SERVICE AND SUPPORT ...................................................................................................................... 88
Disclaimer of Product & Services
The information offered in this instruction manual is intended as a guide only. At all times, Datavideo
Technologies will try to give correct, complete and suitable information. However, Datavideo
Technologies cannot exclude that some information in this manual, from time to time, may not be
correct or may be incomplete. This manual may contain typing errors, omissions or incorrect
information. Datavideo Technologies always recommend that you double check the information in
this document for accuracy before making any purchase decision or using the product. Datavideo
Technologies is not responsible for any omissions or errors, or for any subsequent loss or damage
caused by using the information contained within this manual. Further advice on the content of this
manual or on the product can be obtained by contacting your local Datavideo Office or dealer.
4
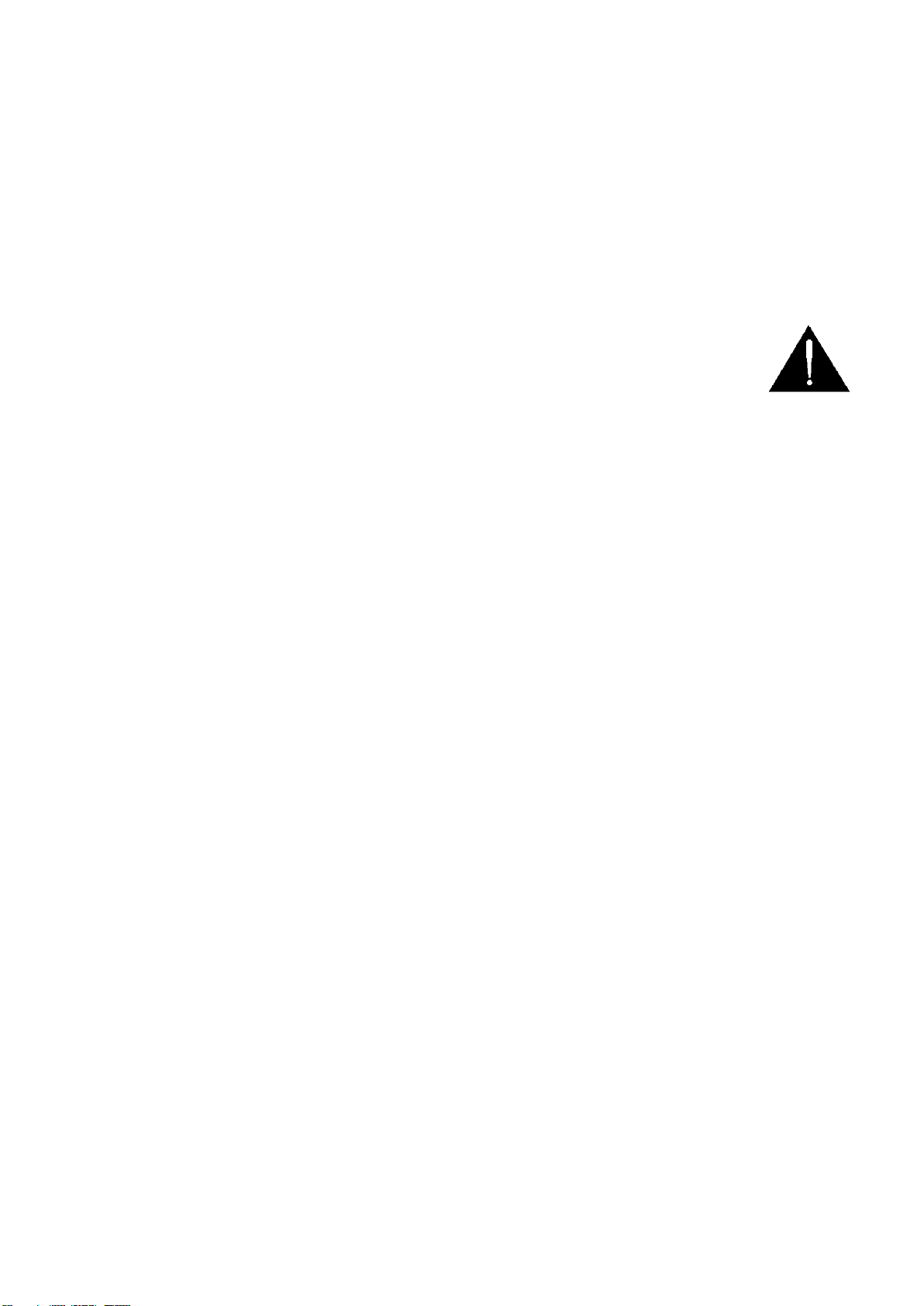
FCC Compliance Statement
This device complies with part 15 of the FCC rules. Operation is subject to the following two
conditions:
(1) This device may not cause harmful interference, and
(2) This device must accept any interference received, including interference that may cause
undesired operation.
Warnings and Precautions
1. Read all of these warnings and save them for later reference.
2. Follow all warnings and instructions marked on this unit.
3. Unplug this unit from the wall outlet before cleaning. Do not use liquid or aerosol
cleaners. Use a damp cloth for cleaning.
4. Do not use this unit in or near water.
5. Do not place this unit on an unstable cart, stand, or table. The unit may fall, causing serious
damage.
6. Slots and openings on the cabinet top, back, and bottom are provided for ventilation. To ensure
safe and reliable operation of this unit, and to protect it from overheating, do not block or cover
these openings. Do not place this unit on a bed, sofa, rug, or similar surface, as the ventilation
openings on the bottom of the cabinet will be blocked. This unit should never be placed near or
over a heat register or radiator. This unit should not be placed in a built-in installation unless
proper ventilation is provided.
7. This product should only be operated from the type of power source indicated on the marking
label of the AC adapter. If you are not sure of the type of power available, consult your Datavideo
dealer or your local power company.
8. Do not allow anything to rest on the power cord. Do not locate this unit where the power cord will
be walked on, rolled over, or otherwise stressed.
9. If an extension cord must be used with this unit, make sure that the total of the ampere ratings on
the products plugged into the extension cord do not exceed the extension cord rating.
10. Make sure that the total amperes of all the units that are plugged into a single wall outlet do not
exceed 15 amperes.
11. Never push objects of any kind into this unit through the cabinet ventilation slots, as they may
touch dangerous voltage points or short out parts that could result in risk of fire or electric shock.
Never spill liquid of any kind onto or into this unit.
12. Except as specifically explained elsewhere in this manual, do not attempt to service this product
yourself. Opening or removing covers that are marked “Do Not Remove” may expose you to
dangerous voltage points or other risks, and will void your warranty. Refer all service issues to
qualified service personnel.
5
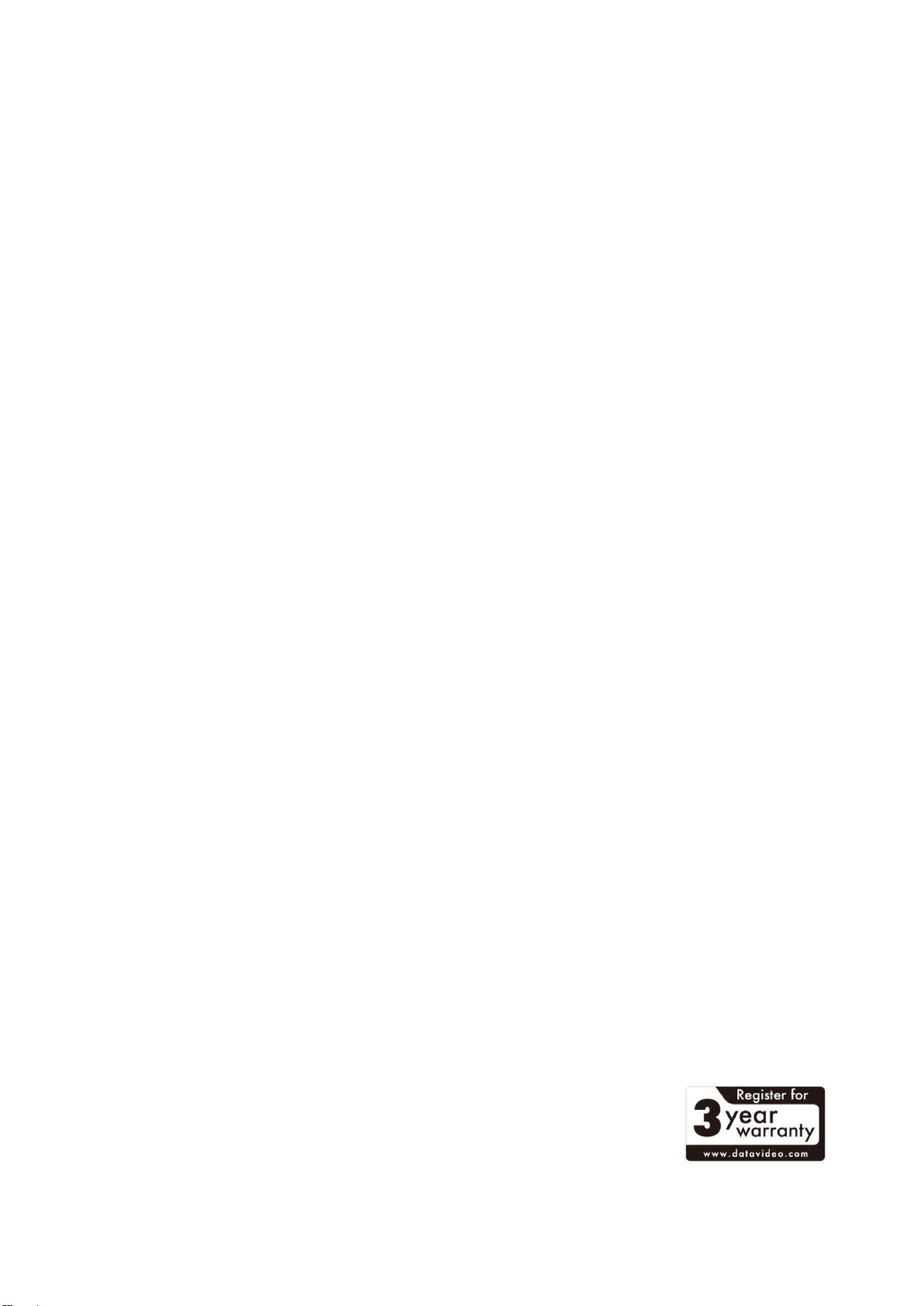
13. Unplug this product from the wall outlet and refer to qualified service personnel under the
following conditions:
a. When the power cord is damaged or frayed;
b. When liquid has spilled into the unit;
c. When the product has been exposed to rain or water;
d. When the product does not operate normally under normal operating conditions. Adjust only
those controls that are covered by the operating instructions in this manual; improper
adjustment of other controls may result in damage to the unit and may often require
extensive work by a qualified technician to restore the unit to normal operation;
e. When the product has been dropped or the cabinet has been damaged;
f. When the product exhibits a distinct change in performance, indicating a need for service.
Warranty
Standard Warranty
Datavideo equipment are guaranteed against any manufacturing defects for one year from the
date of purchase.
The original purchase invoice or other documentary evidence should be supplied at the time of
any request for repair under warranty.
The product warranty period begins on the purchase date. If the purchase date is unknown,
the product warranty period begins on the thirtieth day after shipment from a Datavideo
office.
All non-Datavideo manufactured products (product without Datavideo logo) have only one
year warranty from the date of purchase.
Damage caused by accident, misuse, unauthorized repairs, sand, grit or water is not covered
under warranty.
Viruses and malware infections on the computer systems are not covered under warranty.
Any errors that are caused by unauthorized third-party software installations, which are not
required by our computer systems, are not covered under warranty.
All mail or transportation costs including insurance are at the expense of the owner.
All other claims of any nature are not covered.
All accessories including headphones, cables, and batteries are not covered under warranty.
Warranty only valid in the country or region of purchase.
Your statutory rights are not affected.
Three Year Warranty
All Datavideo products purchased after July 1st, 2017 are qualified for a
free two years extension to the standard warranty, providing the
product is registered with Datavideo within 30 days of purchase.
6
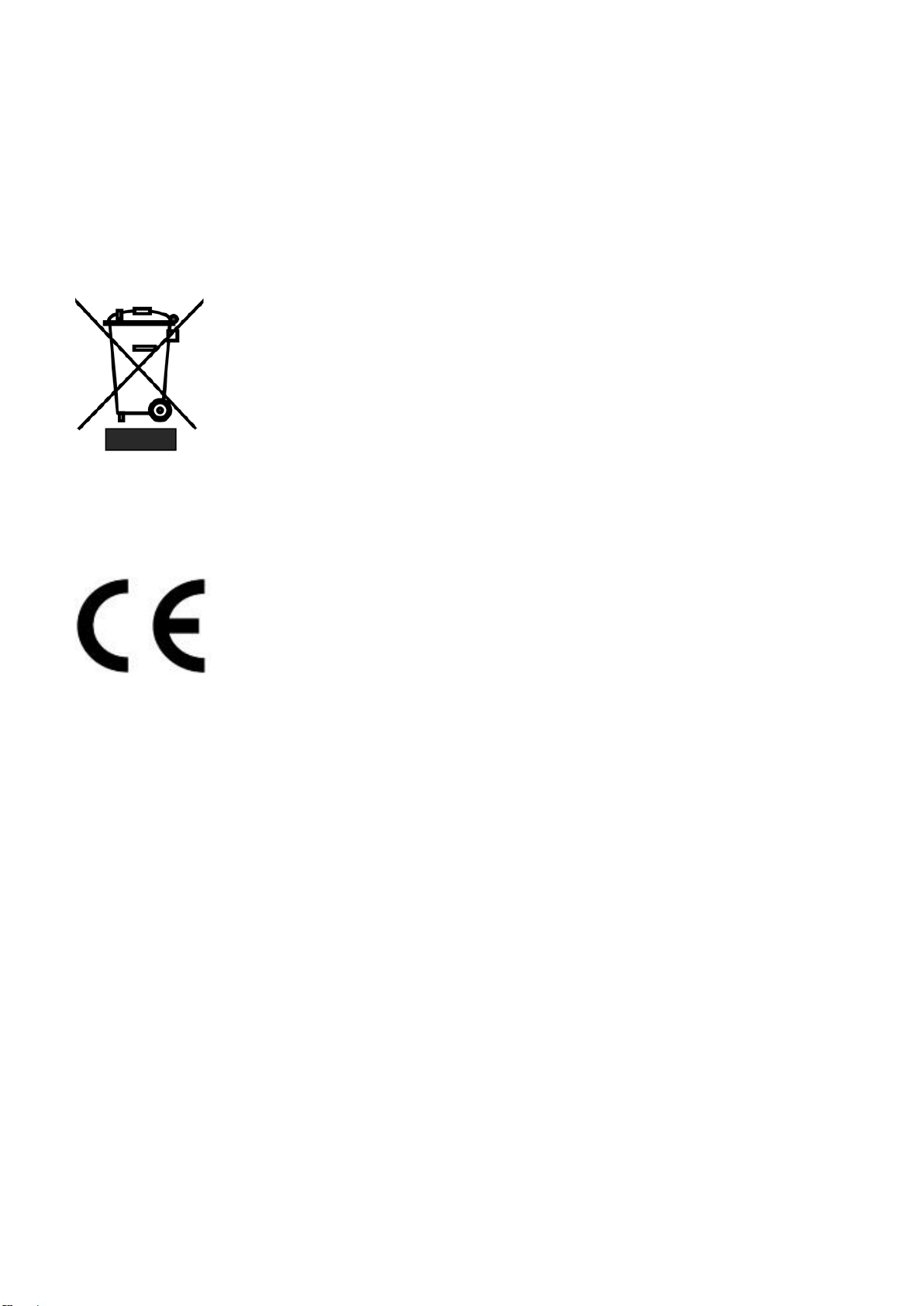
Certain parts with limited lifetime expectancy such as LCD panels, DVD drives, Hard Drive, Solid
State Drive, SD Card, USB Thumb Drive, Lighting, Camera module, PCIe Card are covered for 1
year.
The three-year warranty must be registered on Datavideo's official website or with your local
Datavideo office or one of its authorized distributors within 30 days of purchase.
Disposal
For EU Customers only - WEEE Marking
This symbol on the product or on its packaging indicates that this product must
not be disposed of with your other household waste. Instead, it is your
responsibility to dispose of your waste equipment by handing it over to a
designated collection point for the recycling of waste electrical and electronic
equipment. The separate collection and recycling of your waste equipment at the
time of disposal will help to conserve natural resources and ensure that it is
recycled in a manner that protects human health and the environment. For more information about
where you can drop off your waste equipment for recycling, please contact your local city office, your
household waste disposal service or the shop where you purchased the product.
CE Marking is the symbol as shown on the left of this page. The letters "CE" are
the abbreviation of French phrase "Conformité Européene" which literally means
"European Conformity". The term initially used was "EC Mark" and it was
officially replaced by "CE Marking" in the Directive 93/68/EEC in 1993. "CE
Marking" is now used in all EU official documents.
7
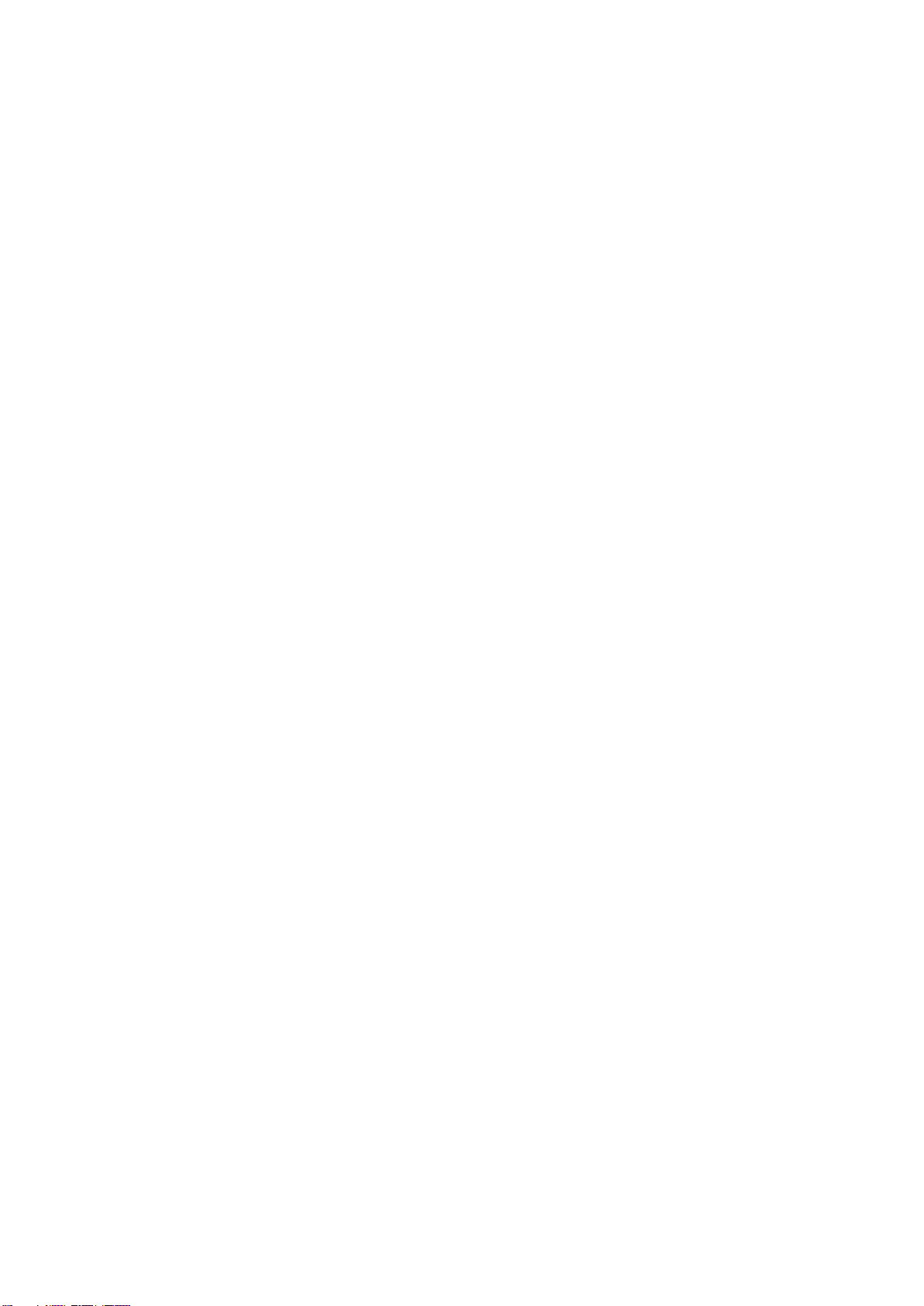
Chapter 1 Introduction
Datavideo’s HS-1600T Hand-carry Mobile Switcher, the cutting-edge technology that supports Full HD
1080P, is designed for broadcast of live events and TV programs with a need for mixing a wide variety
of video and audio sources. The HS-1600T is a highly valuable solution for religion, education and AV
markets.
With its built-in HDBaseT technology, the HS-1600T is able to accept the Full HD 1080p video format
from three PTC-150T HDBaseT PTZ Cameras through three individual CAT-6 cables. Each cable runs up
to 100 meters. While shooting in the field, the PoE feature serves to power the three PTC-150T
devices. The PoE feature can also be used in the field where long-distance transmission is required.
The HS-1600T also features an audio mixer with balance XLR inputs and unbalance RCA audio inputs;
more features include PIP, WIPE Generator and Tally.
The HS-1600T has a Joystick that allows the user to Pan, Tilt and Zoom the PTC-150T camera. In
addition, the HS-1600T also allows the user to adjust the PTC-150T’s Focus, IRIS and other settings.
HS-1600T also features an easy-to-use video streaming and recording device for professional video
producers who need to simultaneously stream a live event and record the master quality version for
post-event editing.
1.1 Features
Full HD 1080P Video Format
Built-in HDBaseT technology to connect three PTC-150T HDBaseT PTZ Cameras through three CAT-
6 (or higher) cables with each cable running up to 100 meters.
PoE technology to Power the PTC-150Ts
Joystick Pan, Tilt and Zoom with speed control
Iris, Focus, and Gain Control as well as other PTC-150T camera functions
Simultaneous Live Streaming & Recording
Broadcast quality HD / SD H.264 network streaming over RTMP(S), RTSP, TS, HLS and SRT
Support different bitrates for recording and streaming
4 Video Inputs (RJ-45 x 3 + HDMI x 1)
3 Video Outputs (HDMI x 3)
Audio inputs: XLR Analogue x 2 + RCA Analogue (L/R) x 2
Versatile Mix Effects: PIP, WIPE, Mix and Fades
Tally Output
One 17.3-inch monitor with a resolution of 1920x1080
8
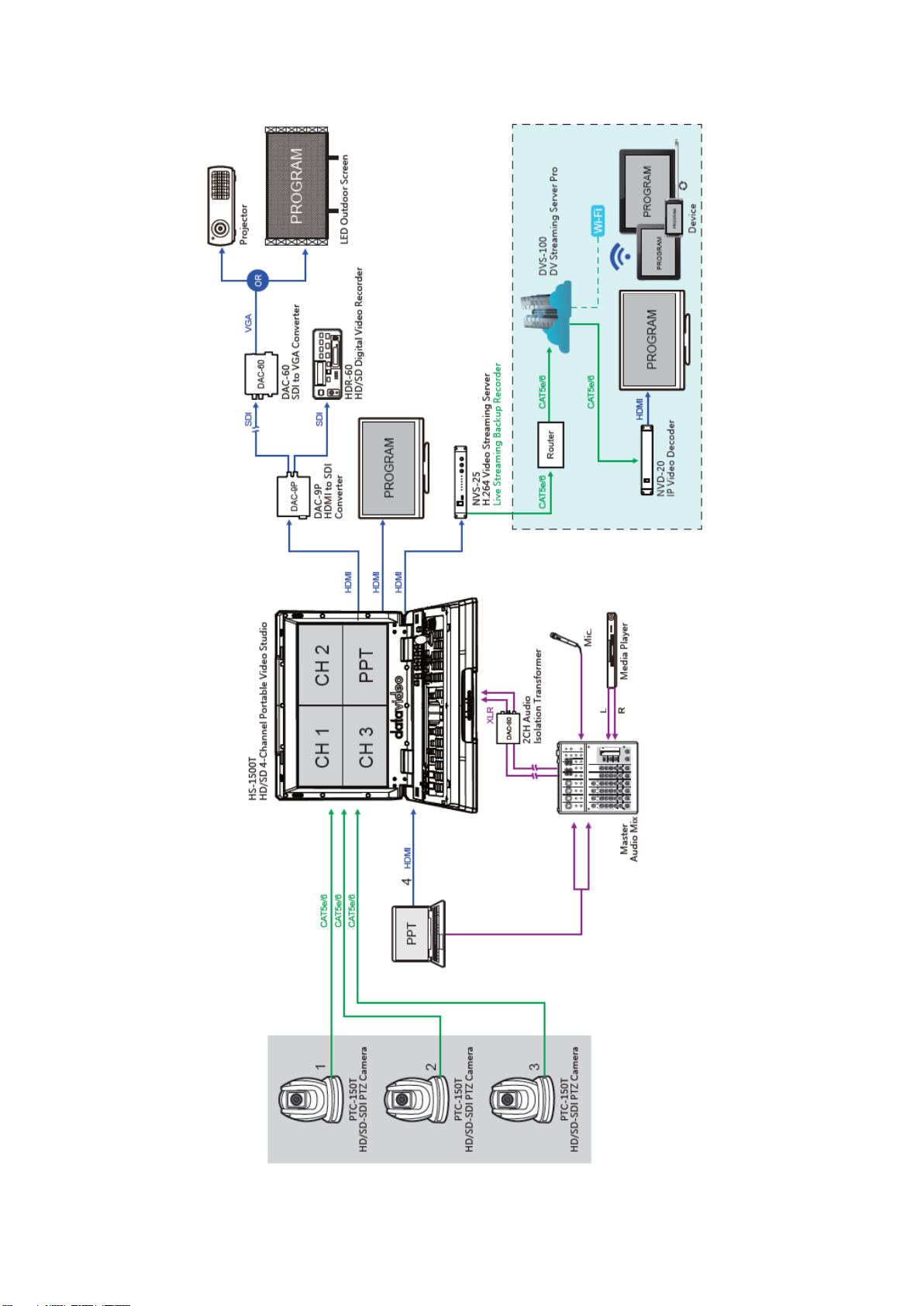
1.2 System Diagram
9
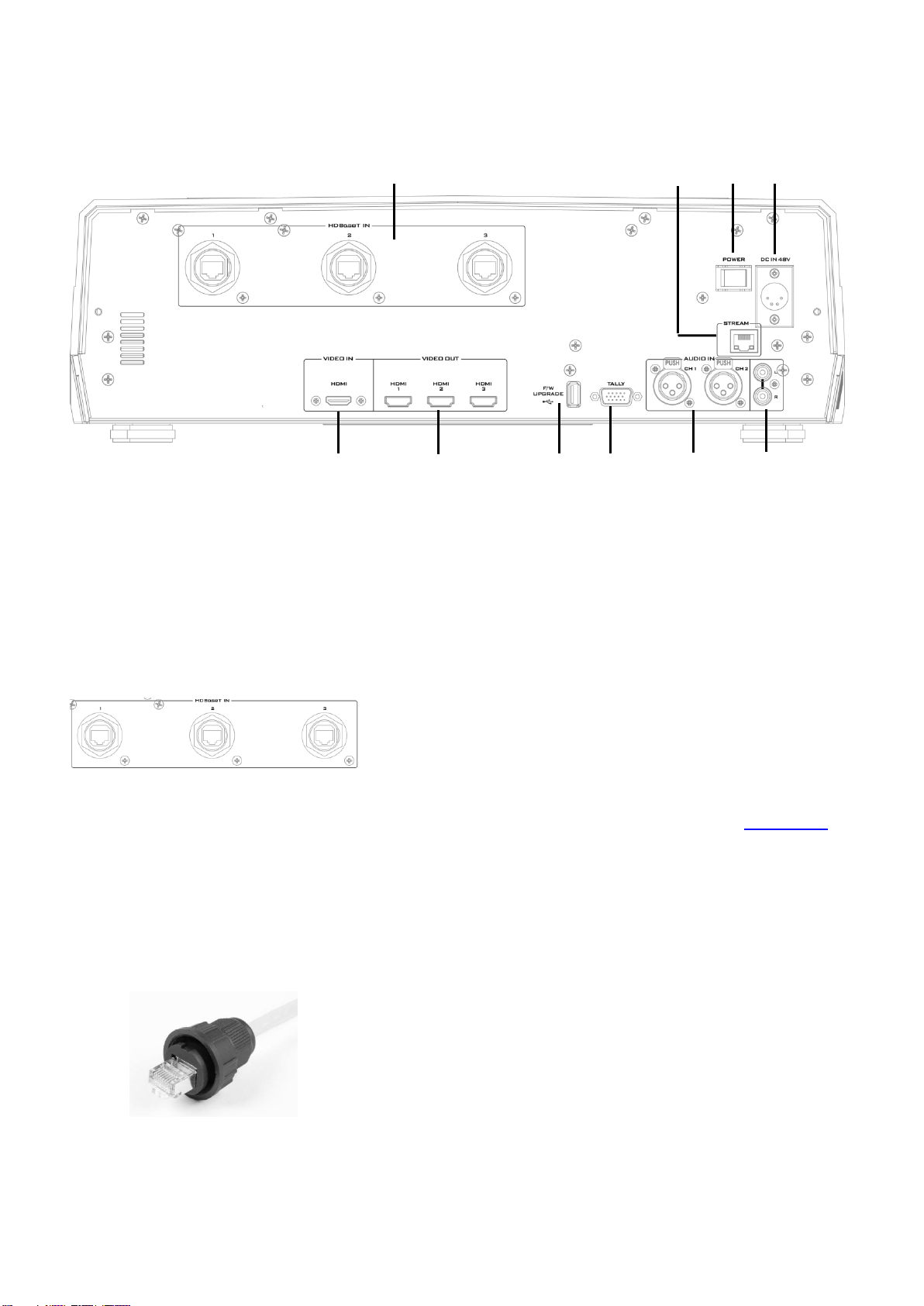
Chapter 2 Connections and Controls
1
HDBaseT Port x 3
6
MIC IN – CH1/CH2
2
HDMI Video IN
7
Audio Input – Stereo RCA (Left/Right)
3
HDMI Video OUT x 3
8
DC IN
4
USB F/W Upgrade Port
9
Power Switch
5
TALLY Output Port
10
Stream Port
1. HDBaseT IN
The HDBaseT ports connect three HDBaseT cameras via three
CAT-6 Ethernet cables. Please note that the baud rate is
38400 which cannot be changed by the user. Hence, in order
to establish connection with the camera, you will also need to
set the camera’s baud rate to 38400 as well. See Section 5.2
for setting of the baud rate on the connected cameras.
After the cameras are physically connected to the HDBaseT
ports, and the baud rate is set to 38400 on the camera ends,
the camera videos will appear on the respective Multiview
quadrants.
Note: The HDBaseT port is a specially designed port with an
outer fastening ring allowing the user to secure the Ethernet
cable connection. In the product package, three additional
Ethernet cable connectors are provided for the user to make
your own cable for your production environment.
1
3
4
5
6 9 2
7
2.1 Rear Panel
10
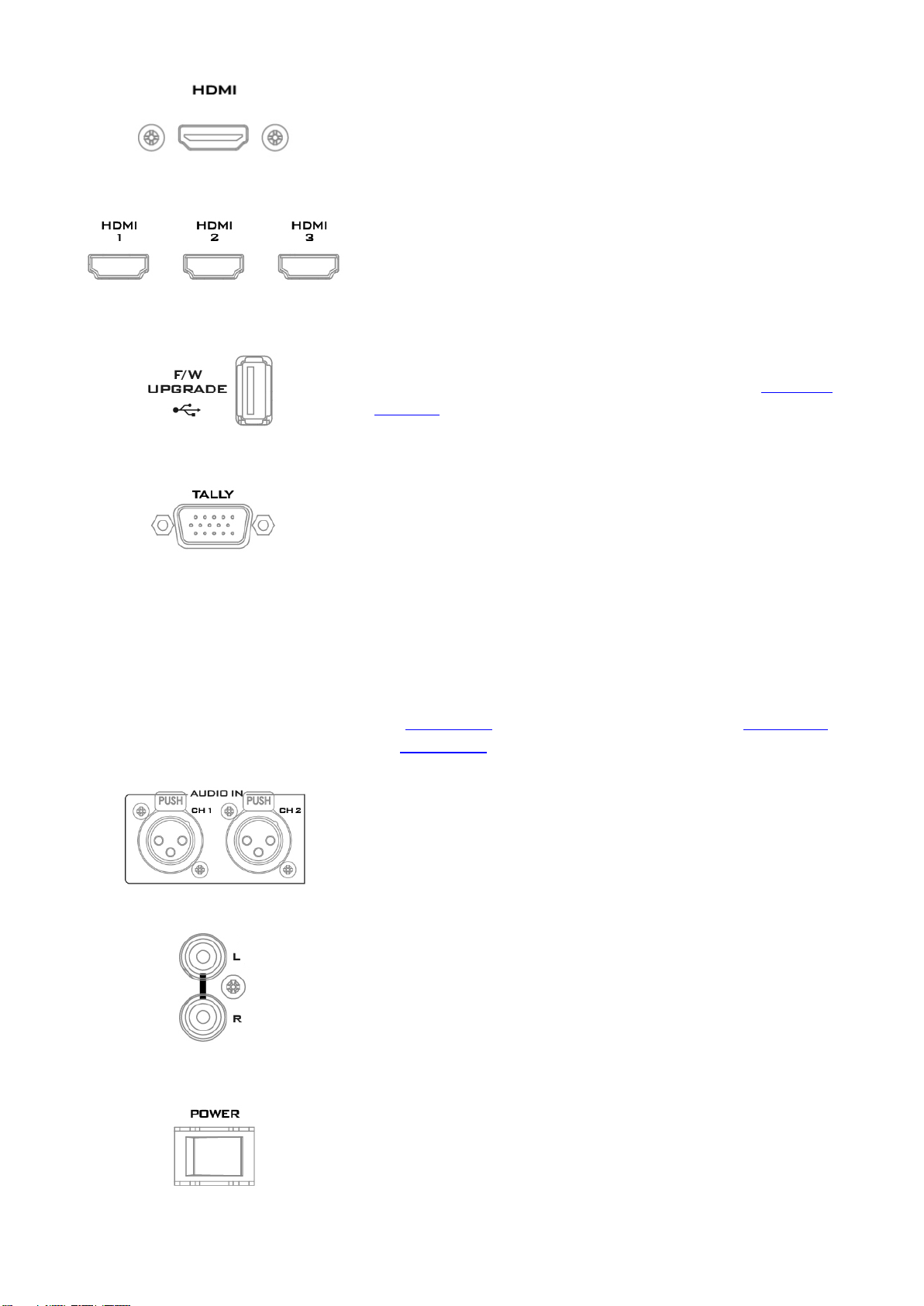
2. HDMI Video Input
The HDMI Video Input port connects an additional video
source device and the video will be displayed on the fourth
quadrant.
3. HDMI Video Output 1 – 3
Connect to a monitor for Program OUT display or other HDMI
destination devices.
4. USB F/W Upgrade Port
USB port for firmware upgrade. Please refer to the Firmware
Upgrade section for details.
5. TALLY Output Port
Sends Red and Green tally signals to each channel.
Red indicates On-Air, and Green indicates next camera
source. Tally output port can connect other Datavideo
peripheral devices such as ITC-100, ITC-200, AM-100 or other
monitor models, allowing the peripheral device to
communicate with the HS-1600T or send tally signal to be
displayed on the monitor.
See Appendix 1 for physical pin connections and Section 3.5
for Tally Mode selection.
6. Audio Input – XLR Balanced (CH1/CH2)
Two channels of XLR Balanced Audio Input.
7. Audio Input – Stereo RCA (Left/Right)
Connects unbalanced analog audio source (stereo).
8. Power Switch
Power switch ON/OFF
11
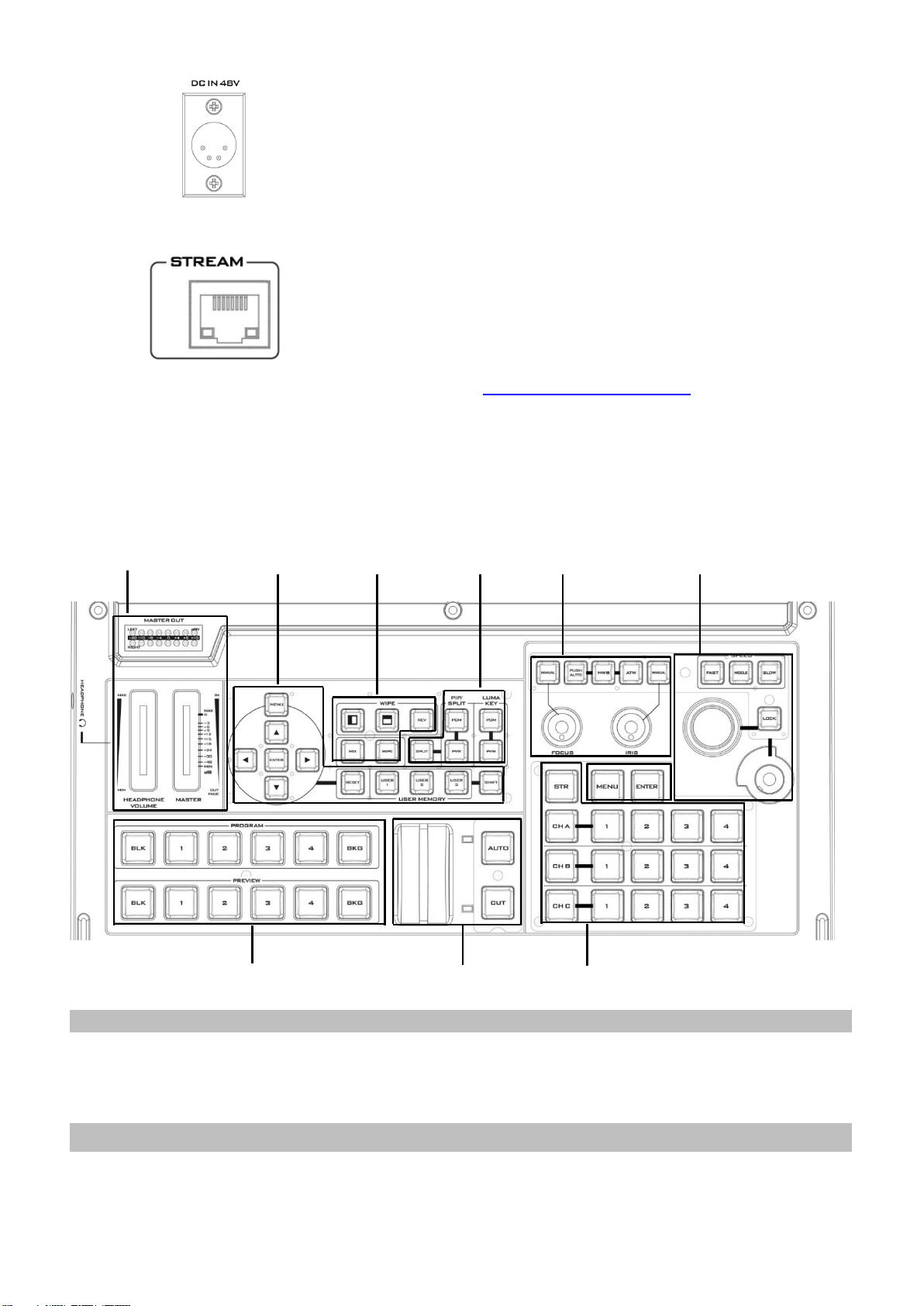
9. DC IN
DC in socket connects the supplied 48V / 190W PSU. The
connection can be secured by screwing the outer fastening
ring of the DC In plug to the socket.
10. Stream Port
The stream port allows the user to establish direct connection
between the notebook computer and the HS-1600T in order
to access the built-in NVS-31 or connect the NVS-31 to any
local area network.
Note: See the Chapter 6 Video Streaming for device
configuration.
2.2 Switcher Keyboard Panel
Switcher Settings
Volume Control
Menu browsing buttons
Volume adjustment sliders
RESET button
Headphone jack
User Memory
Audio meter
Shift button
Headphone volume control knob
Transition Effects
Camera Presets
WIPE transition effect selection
Channel Selection Buttons
MIX Enable/Disable button
Preset Buttons
Volume
Control
Program/Preview
Transition Control
Switcher
Settings
PIP/Keyer
Transition
Effects
Camera Presets
Focus / IRS /
White Balance
PAN/TILT/ZOOM
12
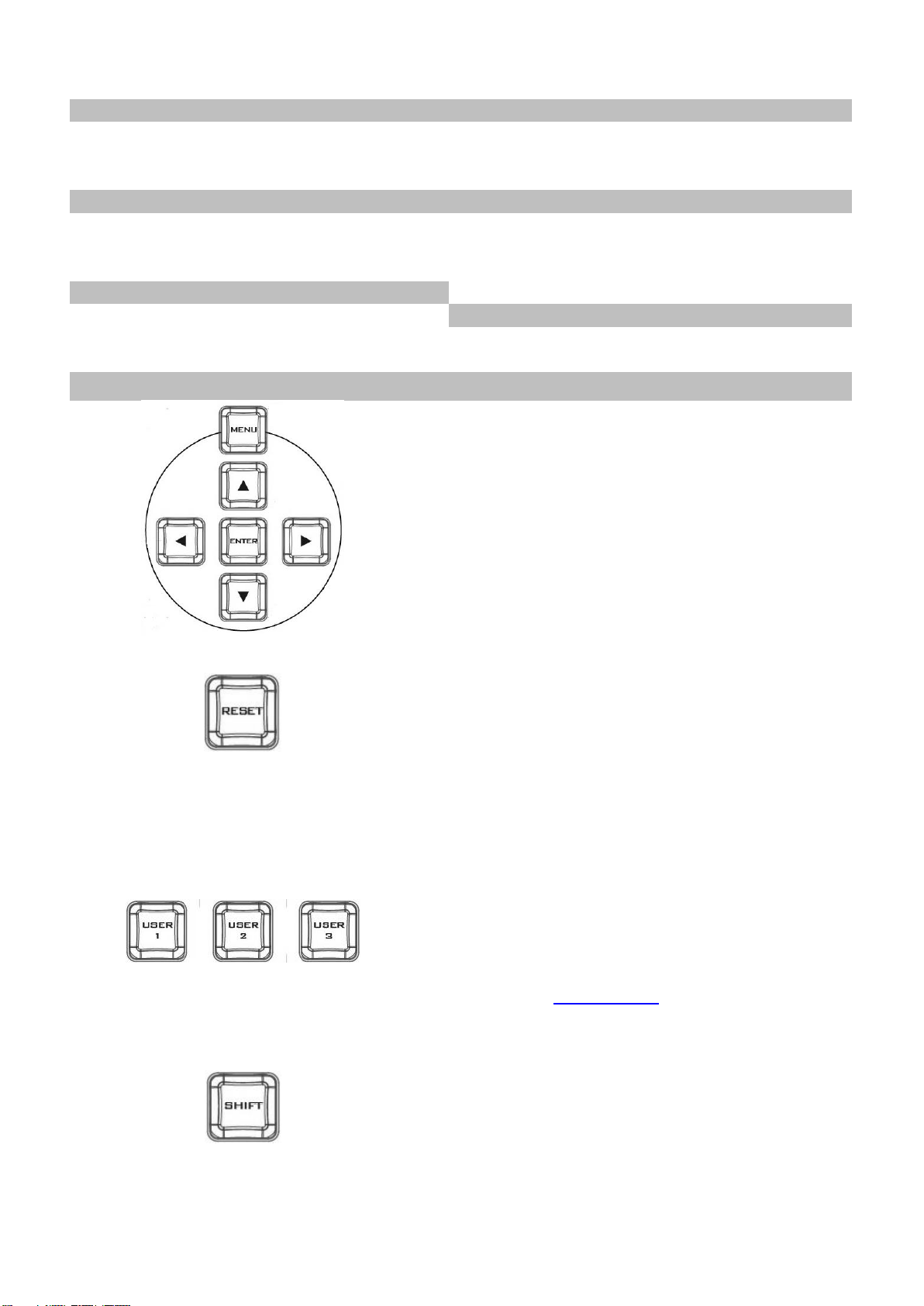
WIPE transition effect Enable/Disable
STR Button
PIP/Keyer
FOCUS / IRIS / White Balance
Enable/Disable buttons for PIP Keyer
Focus Adjustment
Luma Keyer Enable/Disable buttons
IRIS Adjustment
Split Activation button
White Balance
Transition Control
PAN / TILT / ZOOM
T-Bar (manual transition)
Speed Selection Buttons
CUT button
Joystick – PAN/TILT
AUTO transition button
VR Knob – ZOOM
Program/Preview
LOCK Button
Program row
Camera MENU Control
Preview row
MENU Button
ENTER Button
Switcher Settings
Menu browsing buttons
Press the MENU button to gain access to the menu;
use the up/down/left/right arrow buttons to browse
through the menu and press ENTER button to select an
option or MENU button again to exit.
Reset Button
Mode 1 – When in Menu Select mode (left hand
column of the OSD menu), pressing the 'Reset' button
will reset all current menu items to their factory
defaults.
Mode 2 – When in a Sub-Menu, pressing the 'Reset'
button will reset the current menu line only.
User Memory
User Memory buttons 1-3 allow the user to quickly
recall and load previously saved switcher settings with
a single button press. This includes PIP and Keyer
settings. See the User Memory section for setup
information.
Shift Button
Pressing the Shift button will switch USER 1-3 buttons
to USER 4-6 buttons
13
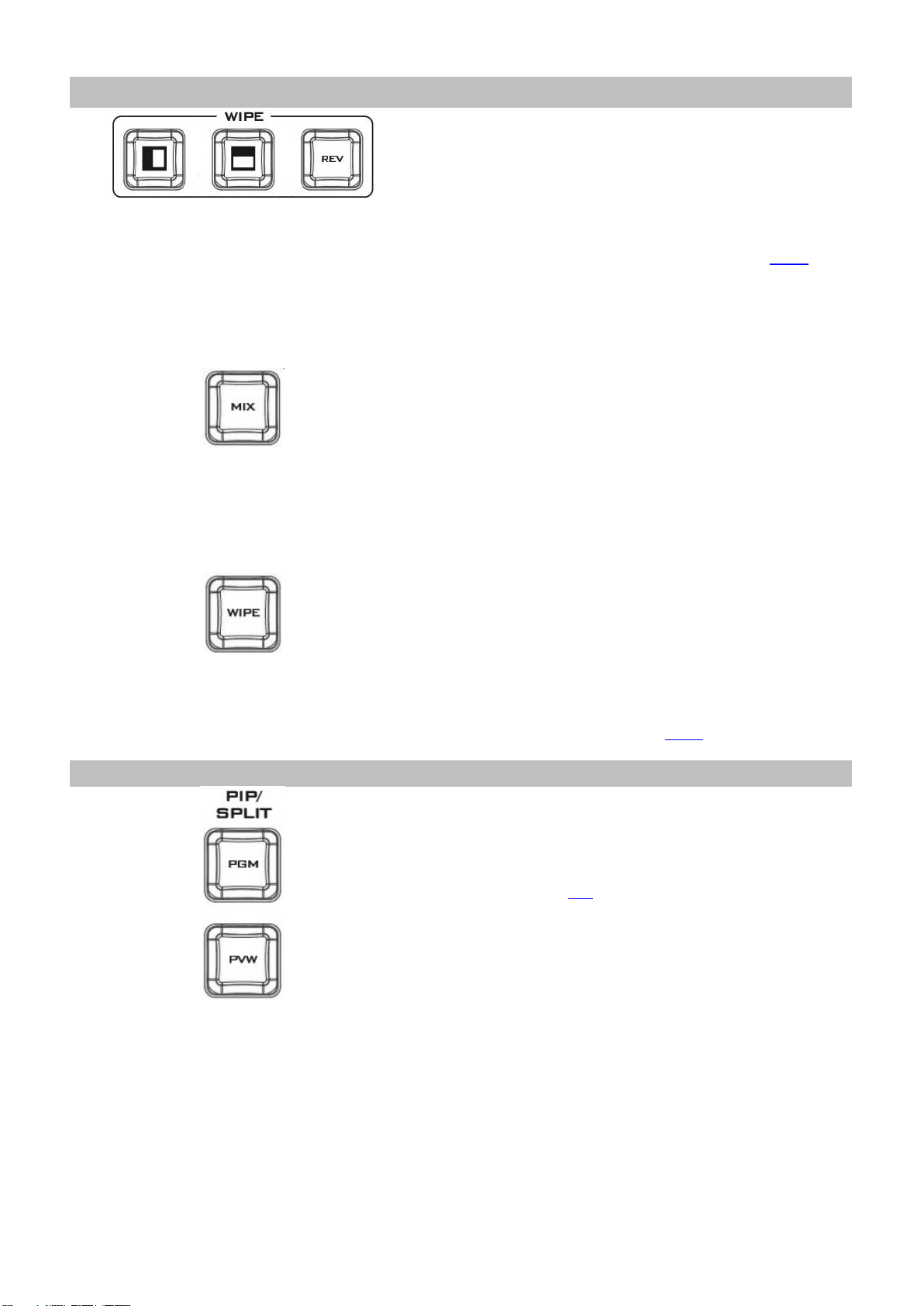
Transition Effects
WIPE Transition Effect Selection
Each Wipe button consists of black and white colors.
The white represents the current Program image and
the black represents the WIPE-IN image. The HS-1600T
provides 3 WIPE presets with the Horizontal and
Vertical WIPEs selectable on the control panel. The
Center WIPE can be selected from the menu (Start).
Pressing the REV button reverses the direction of the
WIPE.
MIX Enable/Disable Button
A MIX, also known as a dissolve, is a transition wherein
the Program video is replaced by the Preview video at
a smooth rate, and at the same time. Pressing the MIX
button enables the MIX transition effect and
automatically disables the WIPE button. To trigger the
MIX effect, simply press the AUTO button or move the
T-Bar.
WIPE Transition Effect Enable/Disable Button
Pressing the WIPE button enables the WIPE transition
effect after which the WIPE transition effect can be
selected. To trigger the WIPE transition effect, simply
press the AUTO button or move the T-Bar.
Wipe Transition Effect, Border and Position settings
can be found in the OSD menu (Start).
PIP / Keyer
Enable/Disable Buttons for PIP Keyer
Picture in Picture puts the selected Sub Video Source in
a window on the Main Program view, with control over
window size and placement. For PIP configuration,
please refer to the PIP section.
PIP PGM: Shows the configured PIP on the PGM
output after transition, however, the PIP cannot be
previewed on the QUAD split view display.
PIP PVW: Sets the configured PIP on the next
transition. Holding down this button allows selection
of the PIP source from the Preview Source row. The
selected source button will flash.
14
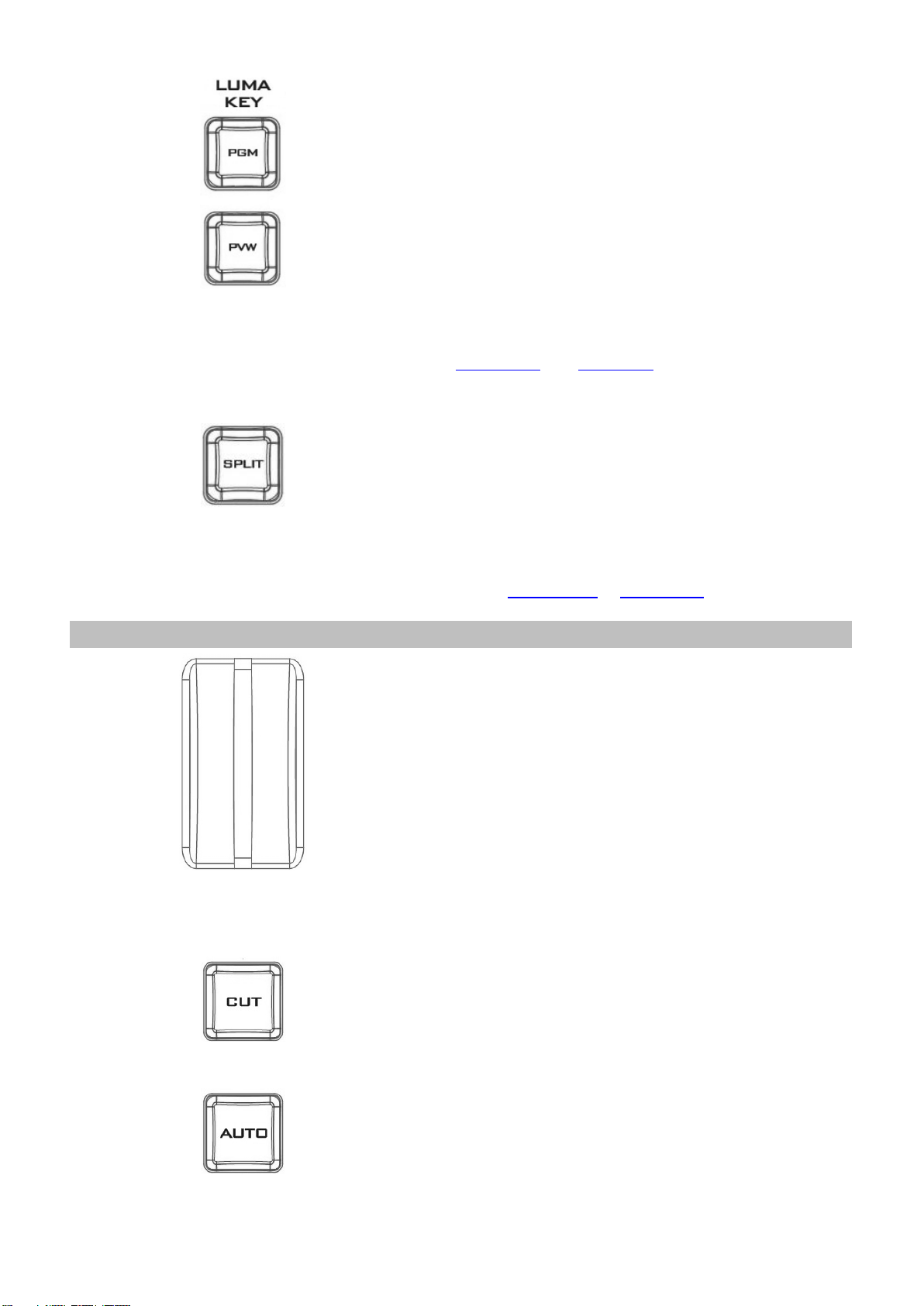
Luma Keyer Enable/Disable Buttons
Luma Key PGM: Shows the luma key source on the
PGM output and enables the luma key effect,
however, the luma key effect cannot be previewed on
the QUAD split view display.
Luma Key PVW: Enables luma key source for the PGM
output on the next transition. Holding down this
button allows selection of the luma key source from
the Preview Source row. The selected source button
will flash.
See Section 3.4, the Luma Key section, for luma key
configurations.
Split Activation Button
After activating the PIP window, pressing the Split
button will split the PROGRAM output display into two
with the program out view on the left and the PIP view
on the right.
To select the Split source, i.e. the program out view,
please see Split Source in Section 3.2.
Transition Control
T-Bar (Manual Transition)
T-Bar is used for manual transition. The T-Bar can be
either all the way up, all the way down or anywhere in
between. When the T-Bar is pushed to halfway
between the topmost position and the bottommost
position, the keyboard functions will be disabled.
PVW and PGM views can be transitioned at your
preferred speed. To include the transition effect,
simply press the WIPE or MIX button, after which the
Transition Effect will be triggered as you move the TBar.
CUT Button
Pressing the Cut button performs immediate manual
switch between PVW and PGM views without the
transition effect.
AUTO Button
Pressing the Auto button automatically transitions
PVW and PGM views according to the selected speed
and the configured transition effect.
15
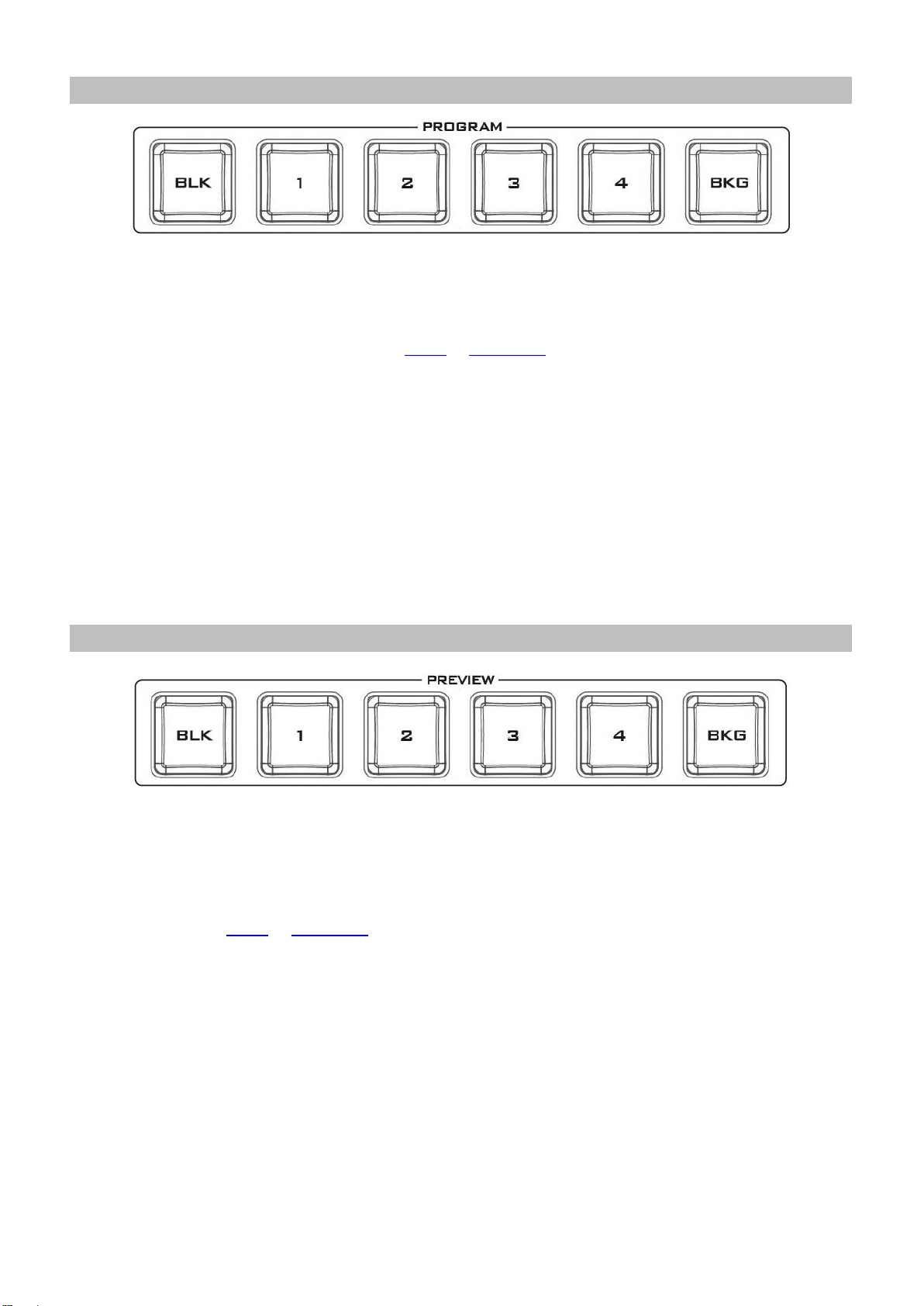
Program Output
Program Source Row
Pressing the number buttons along the PROGRAM row selects a video source for the PGM view.
BKG button: Pressing the BKG button will switch the background to a Matte background. The BKG
color can be configured on the OSD MENU(Start BKG Color) and the available color options are
listed as follows:
White
Yellow
Cyan
Green
Magenta
Red
Blue
Black
BLK button: Pressing the BLK button places a black screen on the PROGRAM view.
Preview Output
Preview Source Row
Pressing the number buttons along the PREVIEW row selects a video source.
BKG button: Pressing the BKG button will set the Preview OUT to a Matte background, which will be
displayed on the Program OUT monitor upon the next transition. The BKG color can be configured
on the OSD MENU (Start BKG Color) and the available color options are listed as follows:
White
Yellow
Cyan
Green
Magenta
Red
Blue
Black
BLK button: Pressing the BLK button sets the Preview OUT to a black screen.
16

Volume Control
Volume Adjustment Sliders
Sliders to control audio levels for the Main audio
mixer.
Headphone Volume: Audio volume of the connected
headphone.
Master: Main audio output volume.
Headphone Jack
Headphone jack accepts the mini jack plug of the
stereo headphone type. The headphone volume is
controlled by the Headphone volume adjustment
slider.
MASTER OUT Meter
The LED style meters show the audio signal strength at
the Main Program Audio Output. The signal strength is
determined by the level set with the Master OUT
slider. The LEDs turn red at +10 dB to indicate clipping
distortion.
Audio
Volume (dBV)
-20
-10
-8
-4 0 +4
+8
+10
LED Color
G G G
G G Y Y R
Range (dBV)
-20
-12
-11
-9.5
-8.5
-6.5
-5.5
-3
-2 1 2
5.5
6.5 8 9+
G: Green Y: Yellow R: Red
Camera Presets
Channel Selection Buttons
To control or set up a connected camera, first select it
by pressing these buttons. The selected channel
button will be turned ON.
Preset Buttons
These buttons may be used to store up to four camera
positions for each camera. Each button corresponds to
one stored camera position. The button LED will be
turned ON when selected.
STR Button
Pressing this button enters the HS-1600T into STORE
MODE. When activated, this allows the current camera
position to be stored in a chosen Channel Preset
Button by pressing the corresponding preset button.
Press again to exit STORE MODE.
17
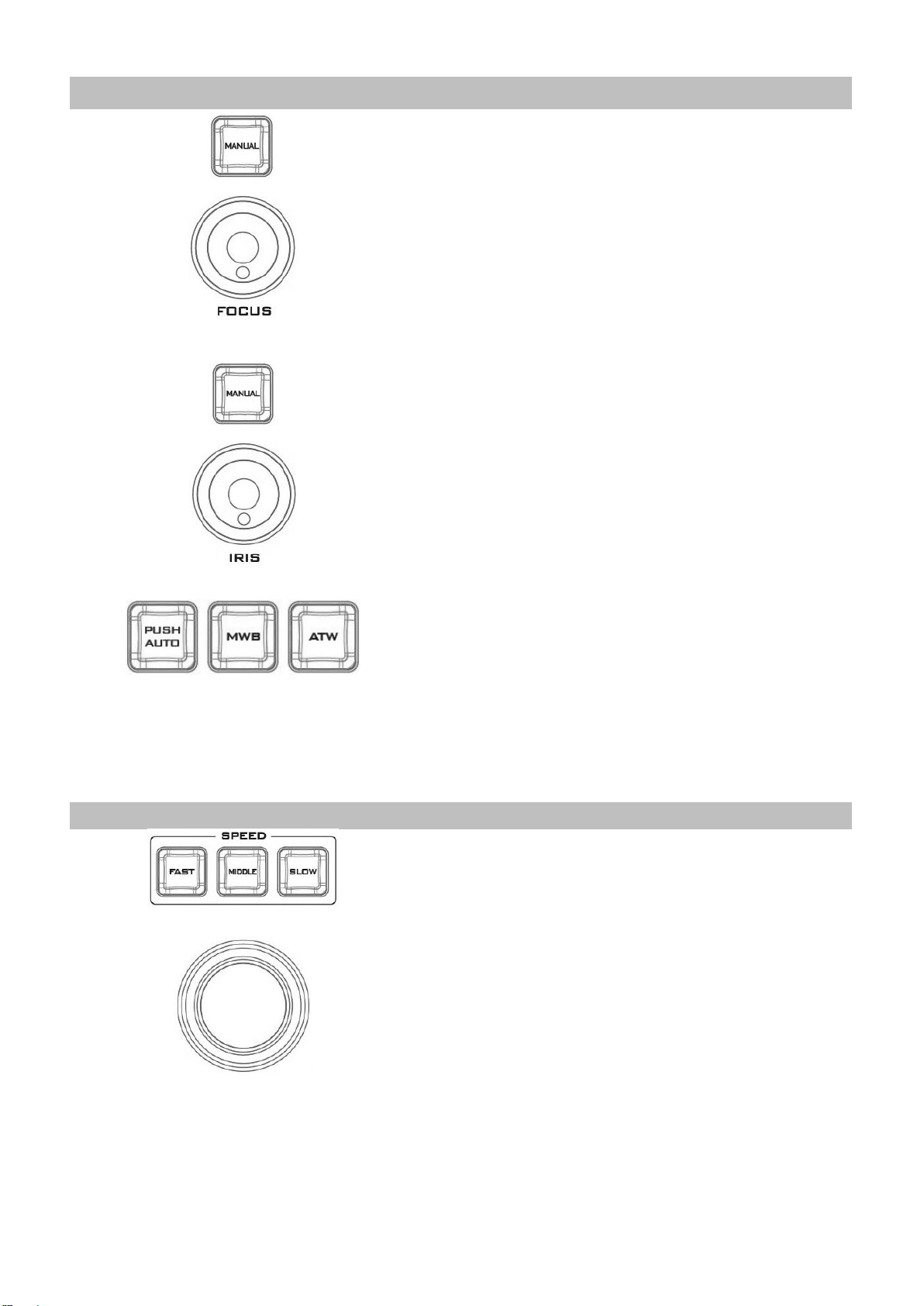
FOCUS / IRIS / White Balance
Focus Adjustment
To manually control the FOCUS setting, first press the
MANUAL button to enter the manual mode. The
button LED will be turned ON to indicate that the
manual mode is enabled.
The FOCUS dial can then be rotated to set the focus.
If the MANUAL button is disabled (OFF), the camera is
in AUTO FOCUS mode.
IRIS Adjustment
To manually control the IRIS setting, first press the
MANUAL button to enter the manual mode. The
button LED will be turned ON to indicate that the
manual mode is enabled.
The IRIS dial can then be rotated to set the exposure.
If the MANUAL button is disabled (OFF), the camera is
in AUTO IRIS mode.
White Balance
Push Auto
Push once to automatically adjust the camera white
balance setting.
MWB (Manual White Balance)
Push to enable manual white balance setting.
ATW (Force Automatic White Balance)
Push to enable automatic white balance setting.
PAN / TILT / ZOOM
Speed Selection Buttons
The speed at which the selected camera moves can be
chosen by pressing one of the three speed buttons.
Joystick – PAN / TILT
PAN – Move the joystick left or right to pan the
selected PTZ camera from left to right or vice versa.
TILT – Move the joystick up or down to tilt the selected
PTZ camera up or down.
Note: Before attempting to use the joystick to PAN or
TILT a selected camera, first make sure the LOCK
button is not enabled. If the LOCK button LED is ON,
the joystick is locked; press the LOCK button to unlock
the joystick.
18
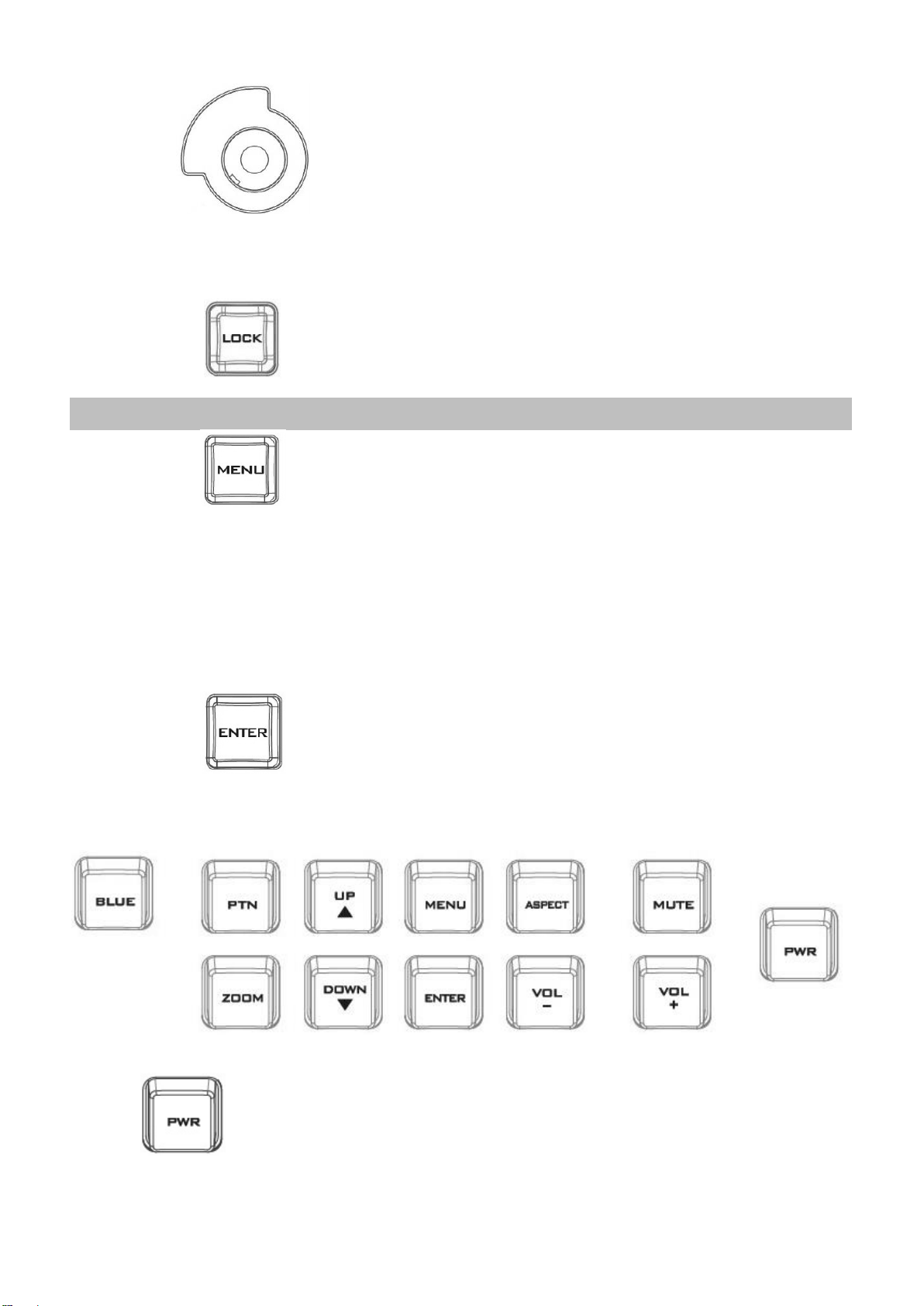
VR Knob – ZOOM
ZOOM – Twist the joystick clockwise (to the right) or
anti-clockwise (to the left) to have the selected PTZ
camera zoom in or out.
Note: Make sure the LOCK button is not enabled. If the
LOCK button LED is ON, the joystick is locked; press the
LOCK button to unlock the joystick.
LOCK Button
When enabled, the joystick will be in the lock state. To
resume its functional status, simply press the button
once to unlock the joystick.
Camera MENU Control
MENU Button
Press once to open the OSD MENU of the connected
PTC-150T on the monitor screen. Use the P/T joystick
to move between options. To select, simply press the
ENTER button. Please see the PTC-150T instruction
manual for details of the menu operation.
Note: Pressing the menu button again will not exit the
OSD MENU. Select the ESCAPE option on the OSD
MENU to exit.
ENTER Button
Press this button to select a menu option after the
camera OSD menu is opened.
2.3 Monitor Control Panel
Power
Switches the HS-1600T Monitor Power ON / OFF
19
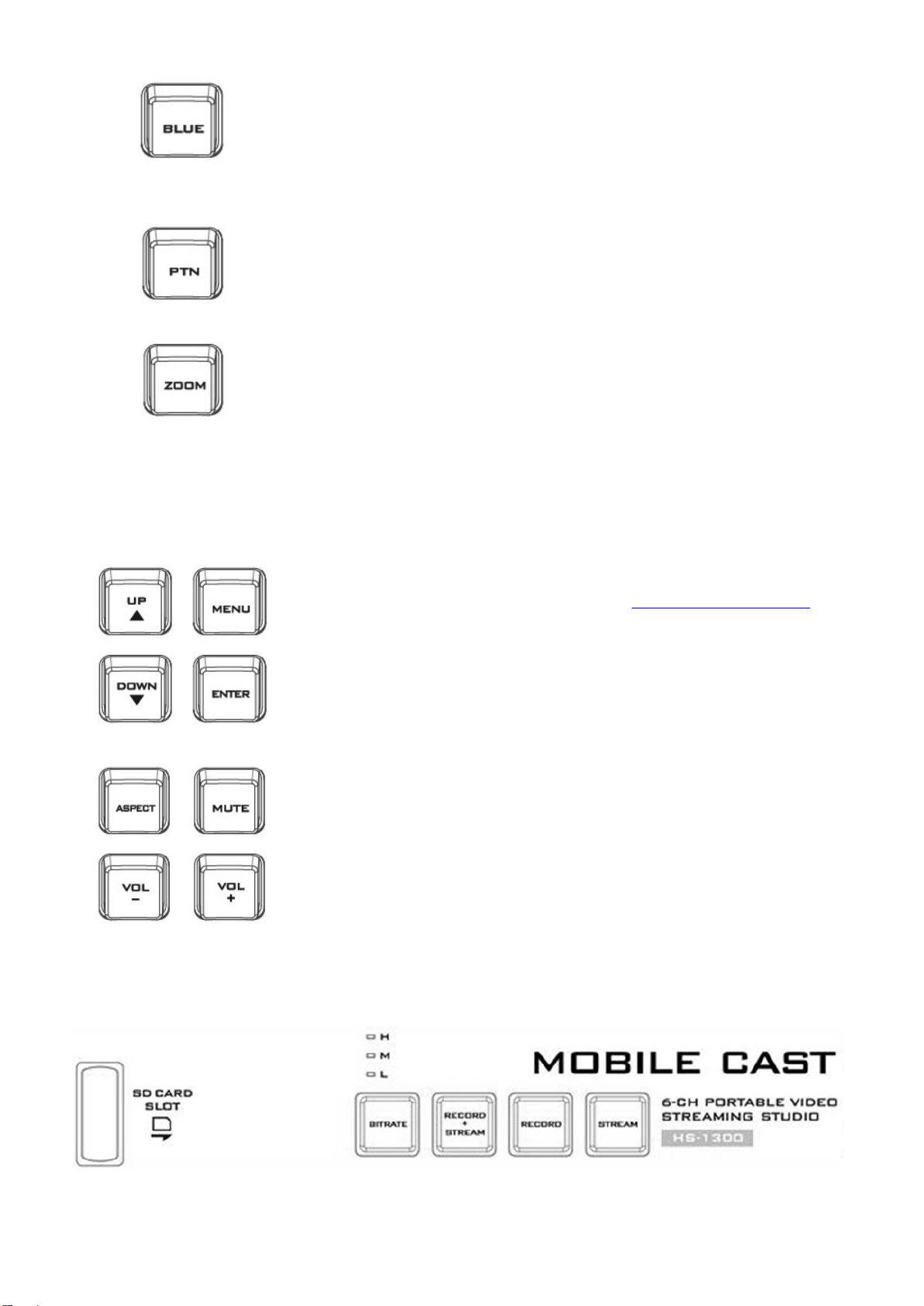
BLUE
Press this button to eliminate the red and green component of input
signals. Only the blue component of an input is displayed on the
screen. This allows adjustments of chroma and phase. (Phase
adjustment is effective with NTSC signals).
PTN
When pressed displays internally generated SMPTE 75% Colour Bars.
Press again to return to the previously selected video input.
ZOOM
This feature is designed for use with HD-SDI and HDMI sources above
720p resolution. Press this button to zoom in to the video on the
display. This is strictly a zooming function and does not alter the
native aspect ratio of the source pixels to fill the screen.
The ZOOM button allows you to toggle the Pixel Zoom feature
between zoom x1, x2, x4 and x8.
Menu Navigation Buttons
Display and navigate the setup menus. See Monitor Menu Options for
more details.
Aspect Ratio Button
Sets the Aspect Ratio to 16:9 / 4:3
Volume Control
Adjusts the speaker / headphone volume up / down.
MUTE
Mutes the audio from the internal speakers or headphone socket.
2.4 Record/Stream Panel
20
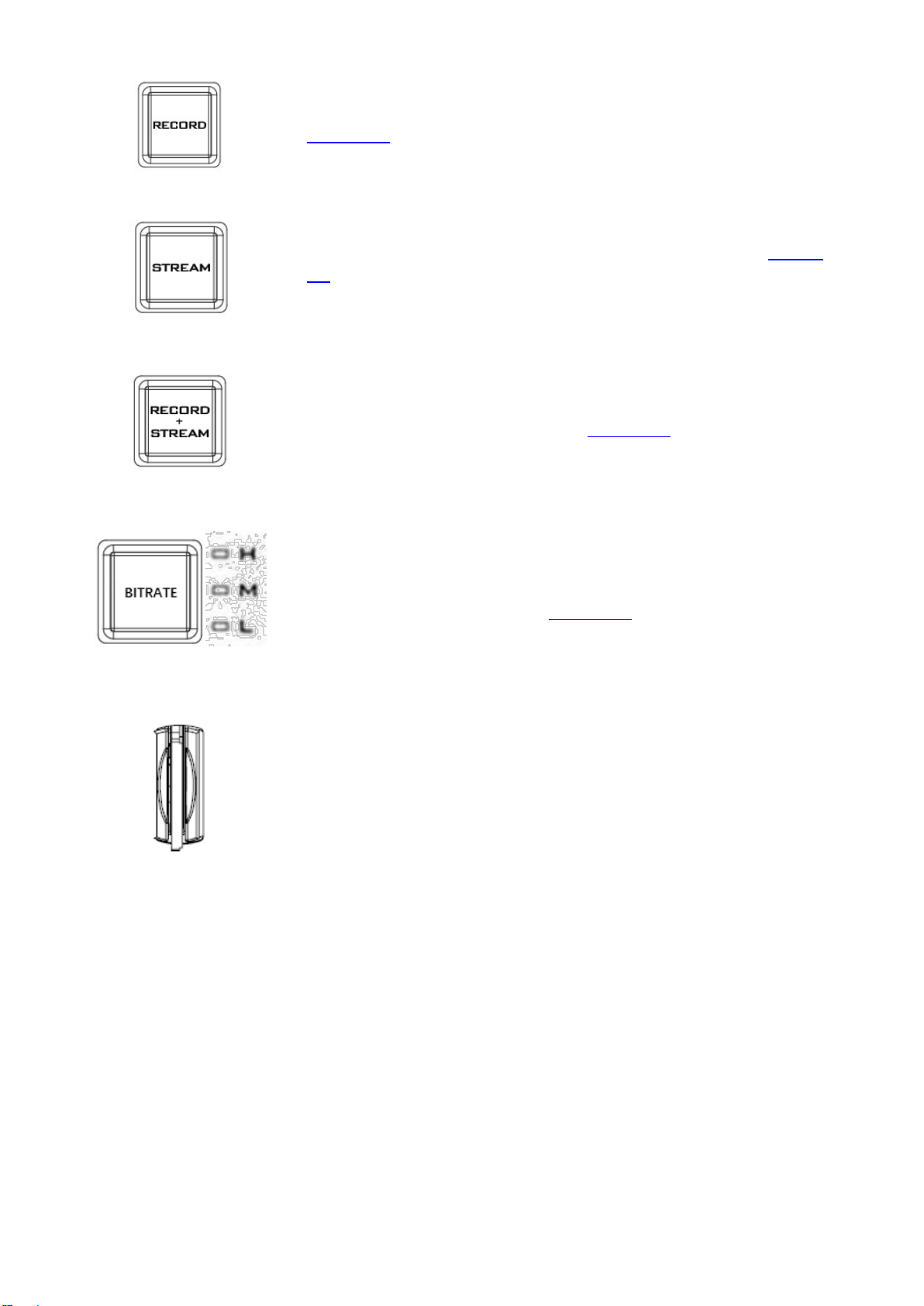
RECORD
Press the RECORD button to start enable video record mode. See
section 6.4 for details.
STREAM
Press the STREAM button to enable video stream mode. See section
6.4 for details.
RECORD + STREAM
Press the RECORD + STREAM button to enable video record and
stream modes at the same time. See section 6.4 for details.
Note: Not all models come with the Record+Stream button.
BITRATE
Use the BITRATE button to switch between high (H), moderate (M)
and low (L) bitrates for each of the RECORD, STREAM and
RECORD+STREAM buttons. See section 6.4 for details.
Note: Not all models come with the bitrate button.
SD Card Slot
Insert an SD card into the SD card slot for video recording.
Note that you should only use Class 10 SD card or above. See the
Appendix, Recommended SD Cards, for a list of SD cards
recommended by Datavideo.
Note: Do not remove SD card while it is being written as doing so
may result in corrupted video files.
21
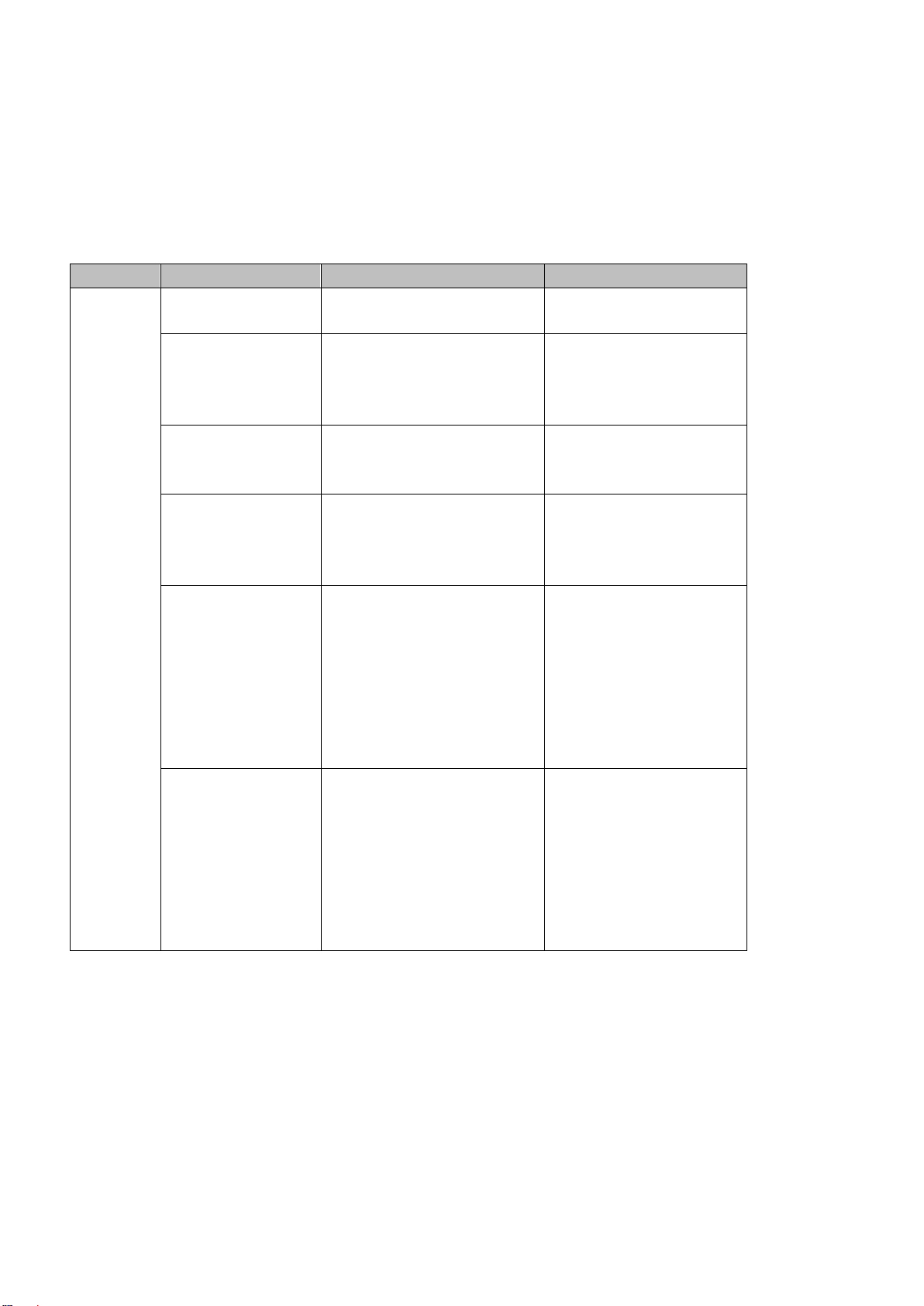
Chapter 3 Switcher OSD Menu
Option
Parameters
Parameter Value or Range
Default Value
Start
Transition Type
MIX
WIPE
Mix
Transition Speed
1-200 frames
60 frames; the duration
in second depends on
the Program OUT
resolution.
WIPE Effect
1. Horizontal
2. Vertical
3. Center
1
WIPE Border Size
OFF
Small
Middle
Large
Small
WIPE Border Color
White
Yellow
Cyan
Green
Magenta
Red
Blue
Black
Red
BKG Color
White
Yellow
Cyan
Green
Magenta
Red
Blue
Black
White
The switcher’s OSD menu allows the user to perform several configurations of video effects, such as
picture-in-picture, luma key and etc. The user can also configure the audio settings in the Audio menu.
In the setup menu, the user is allowed to set video output resolution, reset to factory default, and
selects the interface language.
3.1 Start
Transition Type
The HS-1600T provides two types of transition effect, which are cross dissolve (MIX) and WIPE. The
default setting is MIX.
Transition Speed
The Transition Speed allows the user to set the MIX or WIPE effect duration, in frames. If the
Transition Speed is set to a value of 60 then the transition will take effect over a period of 1 second if
the progressive video is chosen and 2 seconds if the interlaced video is chosen. When the AUTO
button is pressed, the transition will take the current Transition Speed defined by the user.
22
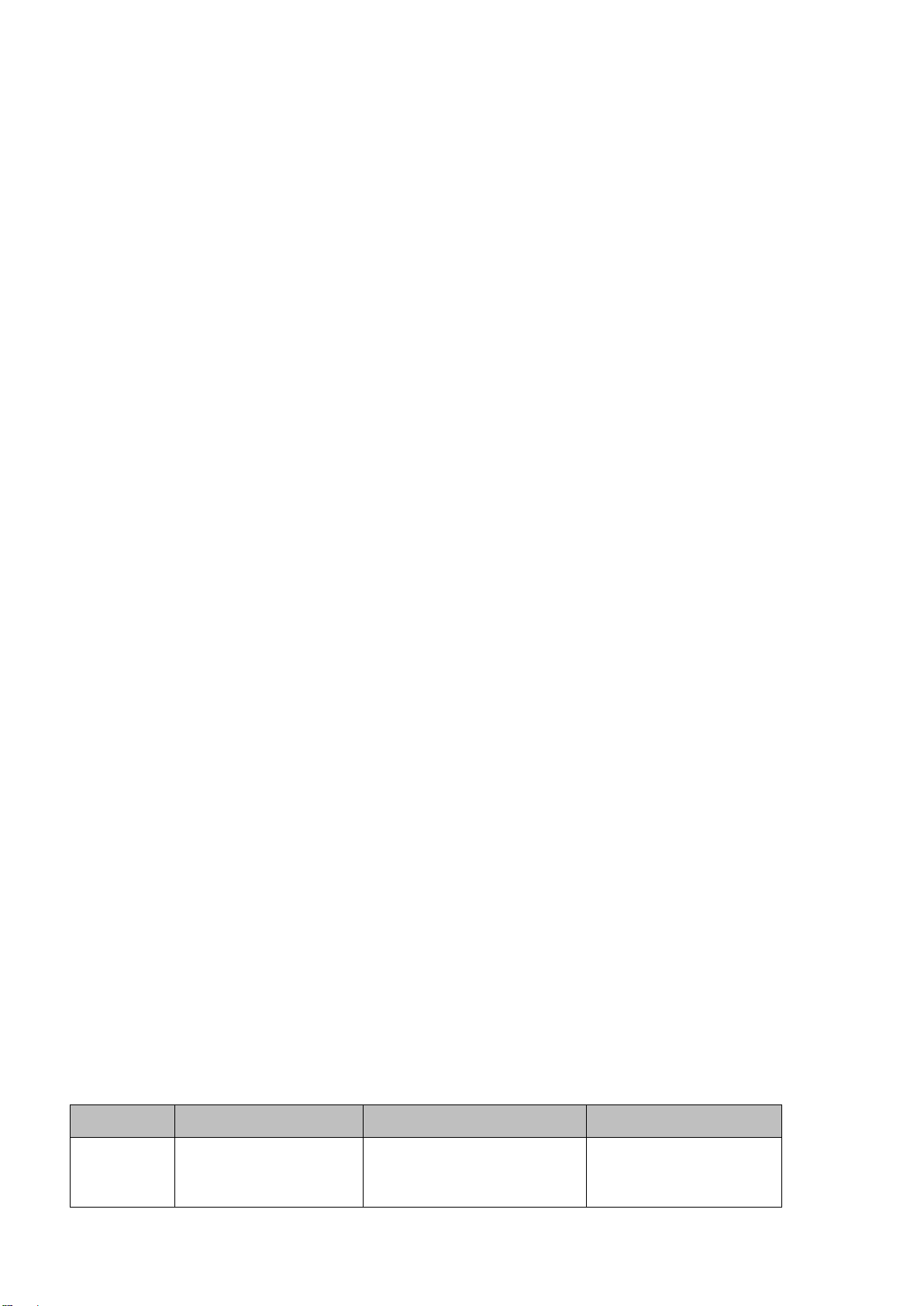
Note: Pressing the left or right arrow button on the control panel allows the user to either
Option
Parameters
Parameter Value or Range
Default Value
PIP/Split
PIP Source
Black
Input 1
Input 2
Input 2
decrement or increment Position X by 1. To change the parameter value at an accelerated rate,
simply press and hold the left or right arrow button.
Wipe Effect
On the HS-1600T, there are three wipe effects available for the user to choose. The three wipe effects
are HORIZONTAL, VERTICAL and CENTER. The default is Horizontal.
WIPE Border Size
The WIPE Border Size generally allows the user to select an appropriate border width. Setting the
WIPE Border Size to OFF turns the border off. Setting this parameter to small selects a thin border;
middle will yield a medium size width; large is the maximum wipe border width.
WIPE Border Color
In this option, you will be allowed to select a color for your wipe border. The available colors are listed
as follows:
White
Yellow
Cyan
Green
Magenta
Red
Blue
Black
BKG Color
In this option, you will be allowed to assign a color to the BKG button. The available colors are listed
as follows:
White
Yellow
Cyan
Green
Magenta
Red
Blue
Black
3.2 PIP / Split
Picture-In-Picture (P-In-P) places a sub window on the PGM or Multiview screen. This option
(PIP/Split) allows you to configure various parameters of the PIP window.
Note: When PIP and Lumakey features are enabled at the same time, the lumakey source will be
the upper layer and the PIP source will be the lower layer. The layer order cannot be changed.
23
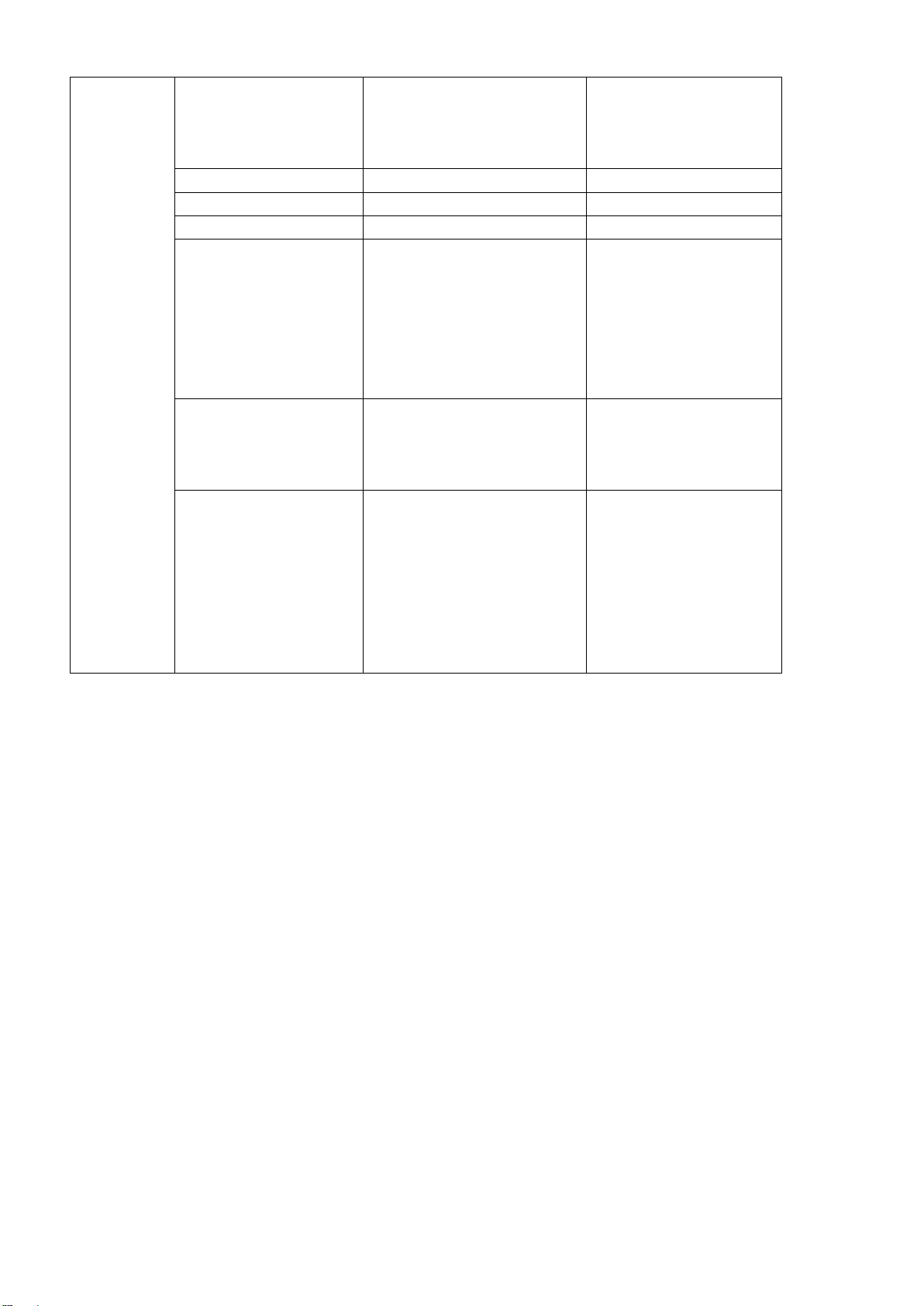
Input 3
Input 4*
Background
Color Bar
PIP Size
1-100%
30%
Position X
-50% - +50%
20%
Position Y
-50% - +50%
10%
Split Source
Black
Input 1
Input 2
Input 3
Input 4*
Background
Color Bar
Input 2
Border Size
OFF
Small
Middle
Large
Small
Border Color
White
Yellow
Cyan
Green
Magenta
Red
Blue
Black
Red
PIP Source
In this option, the user will be allowed to assign the PIP source; the available sources are listed as
follows:
Tip: To quickly assign the PIP source, simply press and hold the PIP PGM button and then select a
source from the Program BUS.
PIP Size (PIP Window Size)
The PIP Size parameter ranges from 1 to 100 with 1% being the smallest and 100 being the largest.
Therefore 50% would represent a PIP window which is half the size of the background image. 100%
would see the PIP window totally cover the background image unless offset to one side.
Position X
Adjusting Position X parameter moves the PIP window horizontally. Pressing the left or right arrow
button on the control panel allows the user to either decrement or increment Position X by 1. To
Black
Input 1
Input 2
Input 3
Input 4*
Background
Color Bar
24

change the parameter value at an accelerated rate, simply press and hold the left or right arrow
Option
Parameters
Parameter Value or Range
Default Value
PIP Crop
Size
0 – 100%
0
Left
0 – 100%
0
Right
0 – 100%
0
Top
0 – 100%
0
Bottom
0 – 100%
0
button.
Position Y
Adjusting Position Y parameter moves the PIP window vertically. Pressing the up or down arrow
button allows the user to either increment or decrement Position Y by 10. Press and hold the up and
down arrow buttons to change the parameter value at an accelerated rate.
Split Source
After the PIP window is activated, pressing the Split button will split the PROGRAM output display
into two with the program out view on the left and the PIP view on the right. The Split source, i.e. the
program out view, can be selected in this option. The available split sources are listed as follows:
Black
Input 1
Input 2
Input 3
Input 4*
Background
Color Bar
Border Size
The Border Size generally allows the user to select an appropriate PIP border width. Setting the
Border Size to OFF turns the PIP border off. Setting this parameter to small selects a thin border;
middle will yield a medium size width; large is the maximum PIP border width.
Border Color
The user is allowed to assign a PIP border color. The available colors are listed as follows:
White
Yellow
Cyan
Green
Magenta
Red
Blue
Black
*Note: Select Input 4 if you would like to use the video source connected to the HDMI input.
3.3 PIP Crop
The PIP Crop basically adjusts the PIP window borders. You can adjust each side individually (Left /
Right / Top / Bottom) or all four sides at the same time (Size).
25
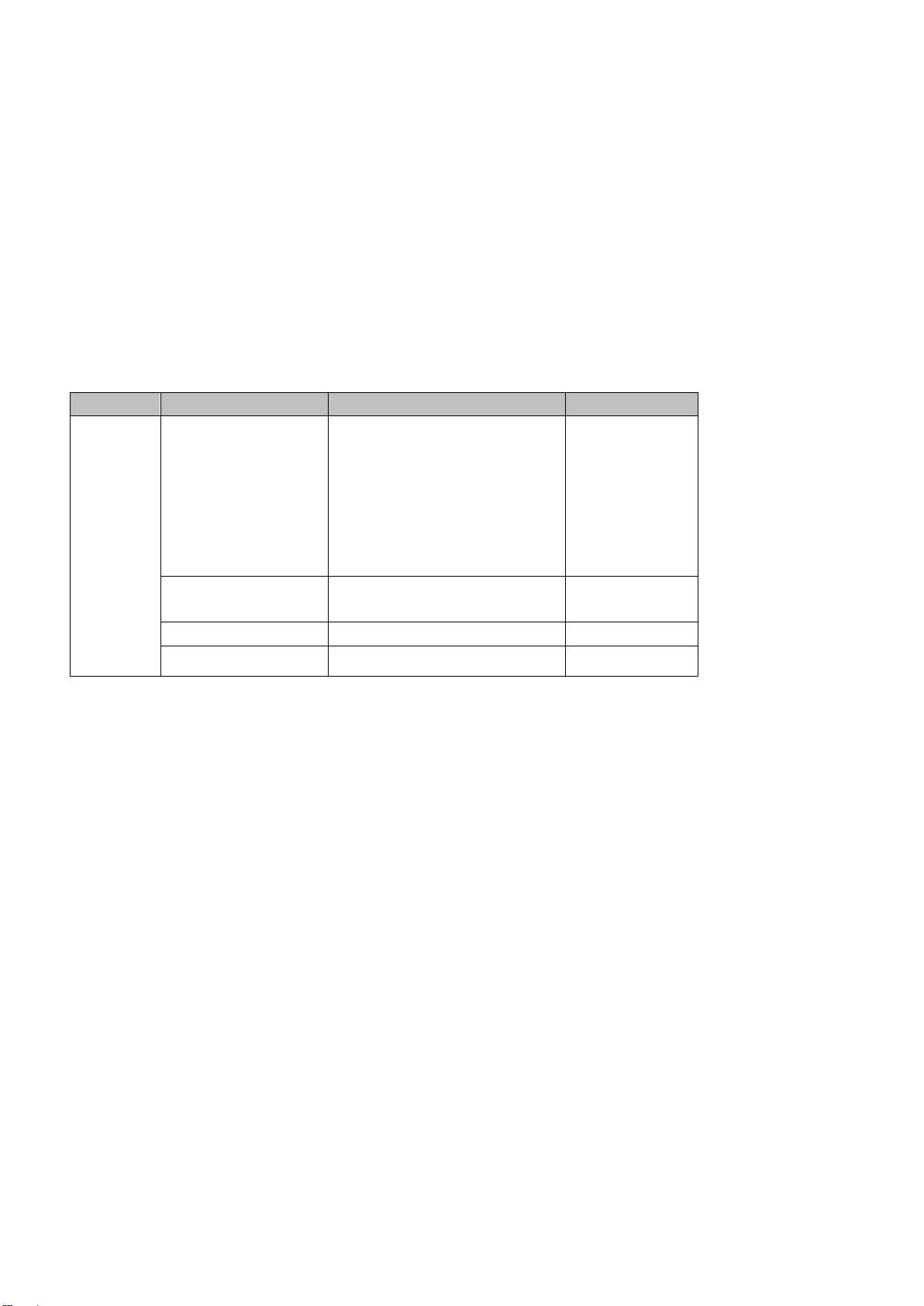
The effects of all parameters are described below:
Option
Parameters
Parameter Value or Range
Default Value
Lumakey
Lumakey Source
Black
Input 1
Input 2
Input 3
Input 4*
Background
Color Bar
Input 2
Mode
Black
White
Black
Cleanup Level
0 – 100
20
Transparency
0 – 64
64
Left – Adjusts the position of the left edge of the PIP window.
Right – Adjusts the position of the right edge of the PIP window.
Size – Adjusts the PIP image crop size.
Top – Adjusts the position of the top edge of the PIP window.
Bot – Adjusts the position of the bottom edge of the PIP window.
3.4 Lumakey
Keyer of the HS-1600T provides the user with the capability of luma keying.
Note: When PIP and Lumakey features are enabled at the same time, the lumakey source will be
the upper layer and the PIP source will be the lower layer. The layer order cannot be changed.
Lumakey Source
Lumakey source is where you can select the image for luma keying. The available sources are listed as
follows:
Black
Input 1
Input 2
Input 3
Input 4*
Background
Color Bar
Mode
There are two modes available on the Luma Keyer. Select Black if the image is on a black background
and white if the image is on a white background.
Cleanup Level
The Cleanup Level allows the user to fine tune the effect of the luma key. The default value is 20.
Transparency
In this option, you will be able to adjust the transparency of the overall foreground key image.
*Note: Select Input 4 if you would like to use the video source connected to the HDMI input.
26
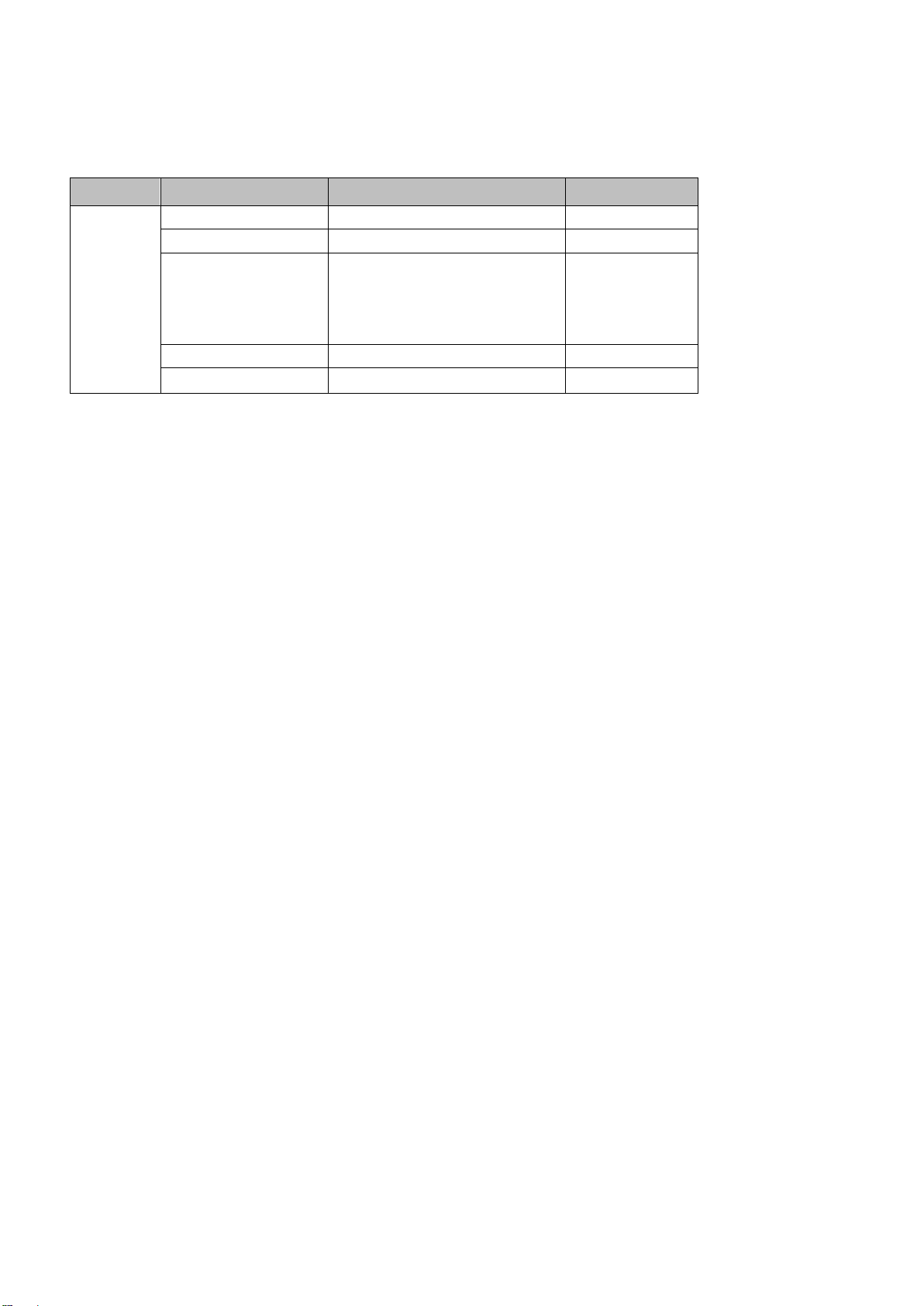
3.5 Audio
Option
Parameters
Parameter Value or Range
Default Value
Audio
Mute
OFF/ON
Off
HDMI Input
Input 1-4 / Follow
Follow
HDMI Group
Channel 1/2
Channel 3/4
Channel 5/6
Channel 7/8
Channel 1/2
Level
Auto / SMPTE / EBU
Auto
Tally Mode
Normal / Audio Mixer
Normal
This option allows the user to configure various audio settings such as muting HDMI output audio, set
the audio type, selecting your tally type and etc.
Mute
The Mute allows you to turn ON/OFF the embedded audio component at the HDMI-in. The default is
OFF.
HDMI Input
In this option, you can select the audio source. Selection of input 1-4 allows the HS-1600T to play the
enabled audio source. If “Follow” is selected, the audio will enter Audio follow Video mode, i.e.
playback of the audio of the output video.
HDMI Group
The HDMI Group allows the user to assign the HDMI audio channel. The default audio channel is
Channel 1/2. Any audio channel pair of the four audio channel pairs can be selected.
Level
There are two different audio standards available for selection. The user can either select the EBU or
SMPTE standard. By selecting AUTO allows the device to automatically detect the audio standard.
When the image is 50 Hz, the audio follows EBU standard and when the image is 59.94/60 Hz, the
audio follows SMPTE standard.
Tally Mode
Tally output port generally sends two tally signals to each channel. In Datavideo products, Red
indicates On-Air, and Green indicates next camera source.
The HS-1600T provides two tally modes:
Normal: If in normal mode, tally lights of all camera sources displayed on the PGM monitor will be
turned ON (Red). These sources include PGM, PIP and Key sources. While the transition is in progress,
as the next video is seen on the PGM monitor, tally light of the PVW source camera will thus also be
turned ON (Red).
Audio Mixer: If the Audio Mixer mode is selected, only tally light of the PGM source camera selected
on the keyboard panel will be turned ON (Red). While the transition is in progress, the tally light color
will remain unchanged. The tally light color will only change (red green) after the transition of PGM
and PVW views is complete.
27
 Loading...
Loading...