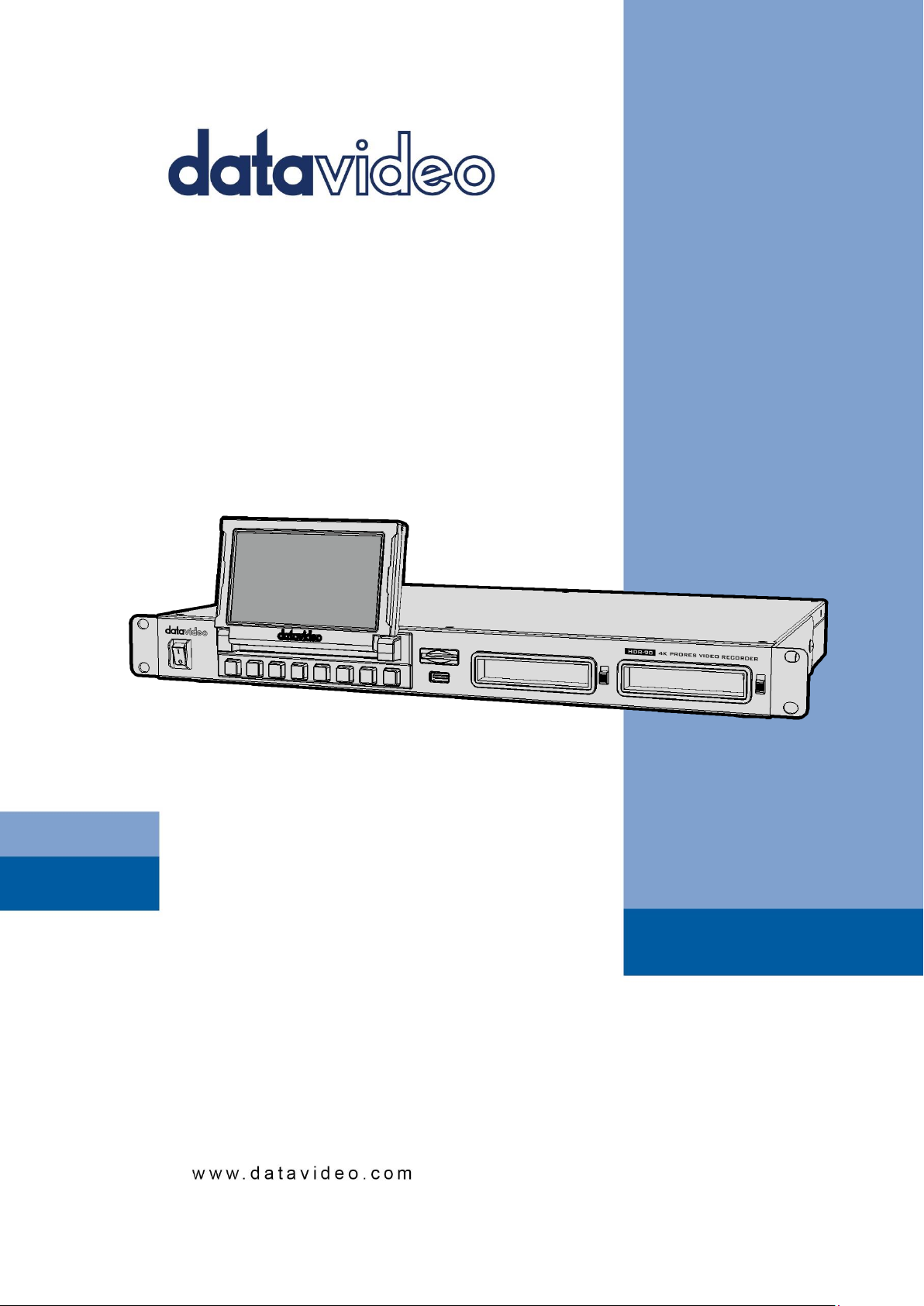
ProRes 4K Video Recorder
HDR-90
1U Rackmountable
Instruction Manual
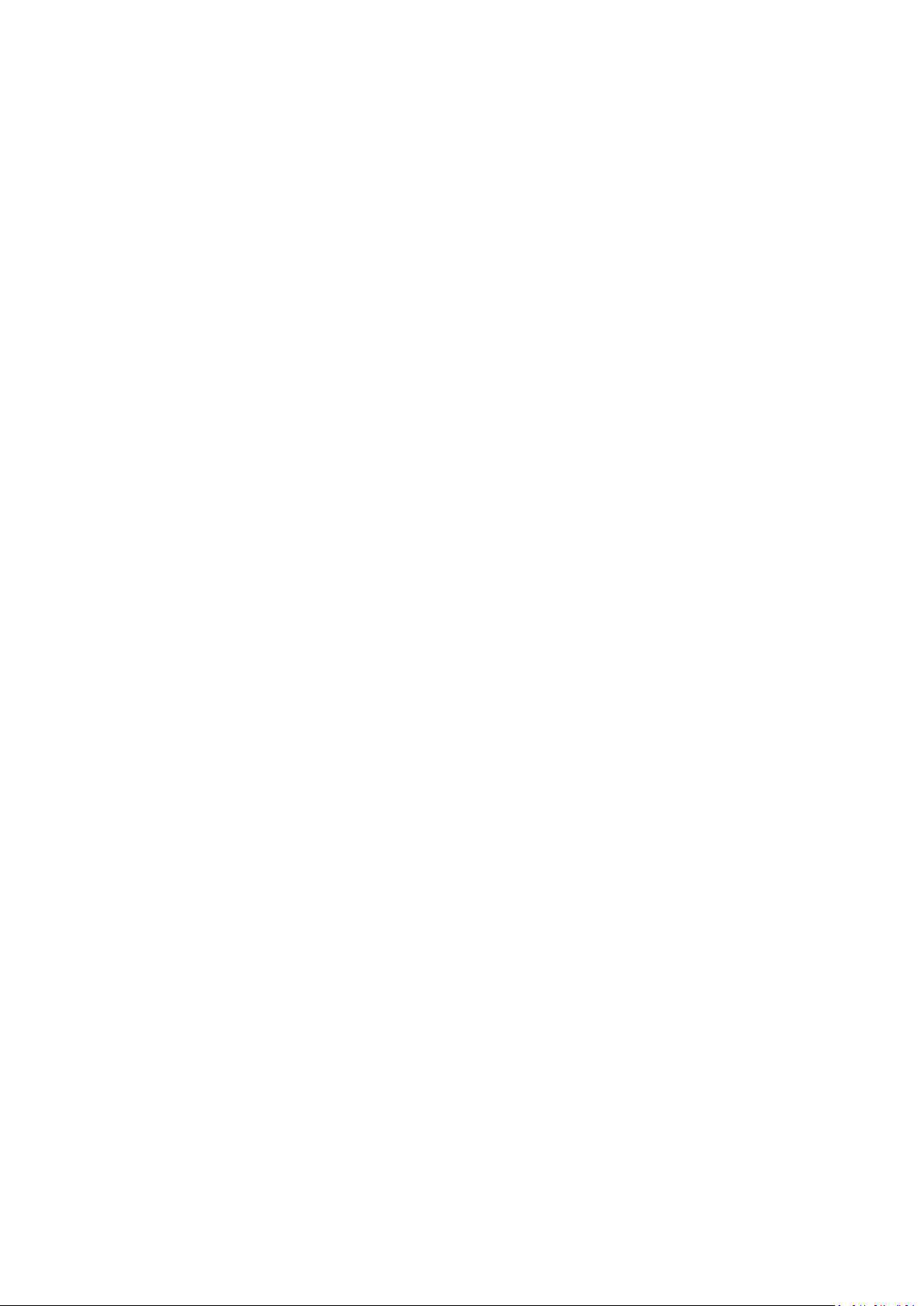
Table of Contents
FCC COMPLIANCE STATEMENT.......................................................................................... 4
WARNINGS AND PRECAUTIONS ........................................................................................ 4
WARRANTY ...................................................................................................................... 5
STANDARD WARRANTY ................................................................................................................ 5
THREE YEAR WARRANTY............................................................................................................... 6
DISPOSAL ......................................................................................................................... 6
1. PRODUCT OVERVIEW ................................................................................................ 7
1.1 FEATURES .......................................................................................................................... 7
1.2 SYSTEM DIAGRAM ............................................................................................................... 8
2. CONNECTIONS AND CONTROL ................................................................................... 9
2.1 FRONT PANEL ..................................................................................................................... 9
2.2 REAR PANEL ..................................................................................................................... 10
3. SSD SLOTS ............................................................................................................... 13
3.1 INSTALL AN SSD IN A REMOVABLE DISK ENCLOSURE................................................................. 13
4. HUMAN MACHINE INTERFACE ................................................................................. 15
4.1 DASHBOARD..................................................................................................................... 16
4.1.1 Audio Indicator ..................................................................................................... 19
4.1.2 Play Speed ............................................................................................................ 19
4.1.3 Disk Information ................................................................................................... 20
4.1.4 Sub-Menu ............................................................................................................. 21
Focus Assist .................................................................................................................. 21
Zebra ............................................................................................................................ 22
Waveform .................................................................................................................... 23
Histogram ..................................................................................................................... 23
Vectorscope ................................................................................................................. 23
Loop Play ...................................................................................................................... 24
Multiview ..................................................................................................................... 25
LCD Display ................................................................................................................... 25
4.2 CLIP ............................................................................................................................... 26
4.2.1 Bin with Multiple Clips ......................................................................................... 27
4.2.2 Single Clip Deletion .............................................................................................. 27
4.2.3 Multiple Clip Deletion ........................................................................................... 28
4.3 MENU ........................................................................................................................... 29
4.3.1 Input ..................................................................................................................... 29
ProRes Quality .............................................................................................................. 30
2
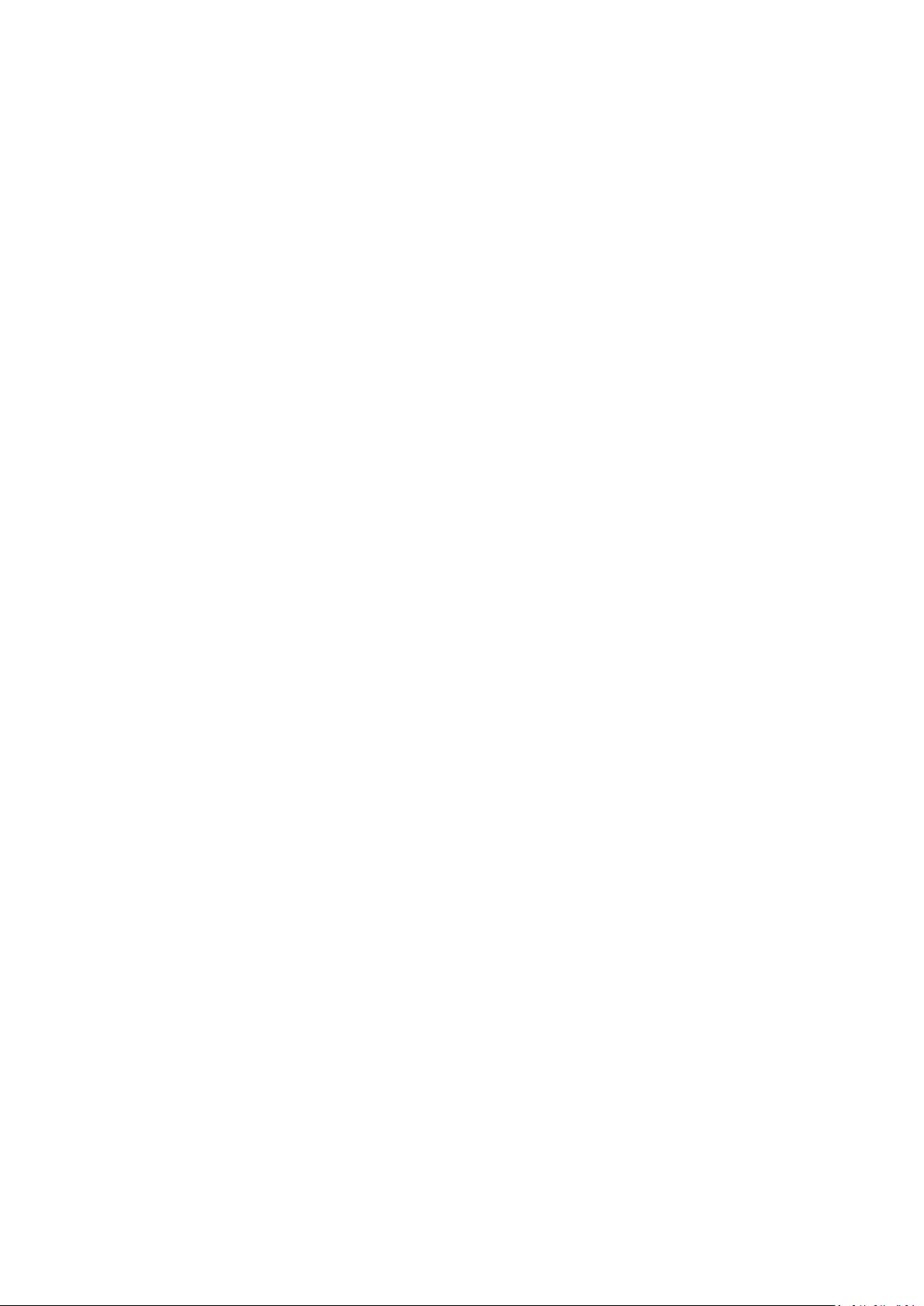
Input Chanel Setup....................................................................................................... 30
PsF Setup ...................................................................................................................... 31
XLR Setup ..................................................................................................................... 32
Time Code .................................................................................................................... 32
4.3.2 Control .................................................................................................................. 33
4.3.3 System .................................................................................................................. 33
Time Zone .................................................................................................................... 34
Format SSD ................................................................................................................... 35
XLR Setup ..................................................................................................................... 37
Reset ............................................................................................................................ 37
4.3.4 Info ....................................................................................................................... 38
5. FIRMWARE UPDATE ................................................................................................ 39
FIRMWARE UPGRADE REQUIREMENTS ........................................................................................... 39
UPGRADE PROCEDURE ............................................................................................................... 39
6. FREQUENTLY ASKED QUESTIONS ............................................................................. 40
7. DIMENSIONS ........................................................................................................... 42
8. PRODUCT SPECIFICATIONS ...................................................................................... 43
SERVICE & SUPPORT ....................................................................................................... 48
Disclaimer of Product & Services
The information offered in this instruction manual is intended as a guide only. At all times,
Datavideo Technologies will try to give correct, complete and suitable information. However,
Datavideo Technologies cannot exclude that some information in this manual, from time to
time, may not be correct or may be incomplete. This manual may contain typing errors,
omissions or incorrect information. Datavideo Technologies always recommend that you
double check the information in this document for accuracy before making any purchase
decision or using the product. Datavideo Technologies is not responsible for any omissions
or errors, or for any subsequent loss or damage caused by using the information contained
within this manual. Further advice on the content of this manual or on the product can be
obtained by contacting your local Datavideo Office or dealer.
3
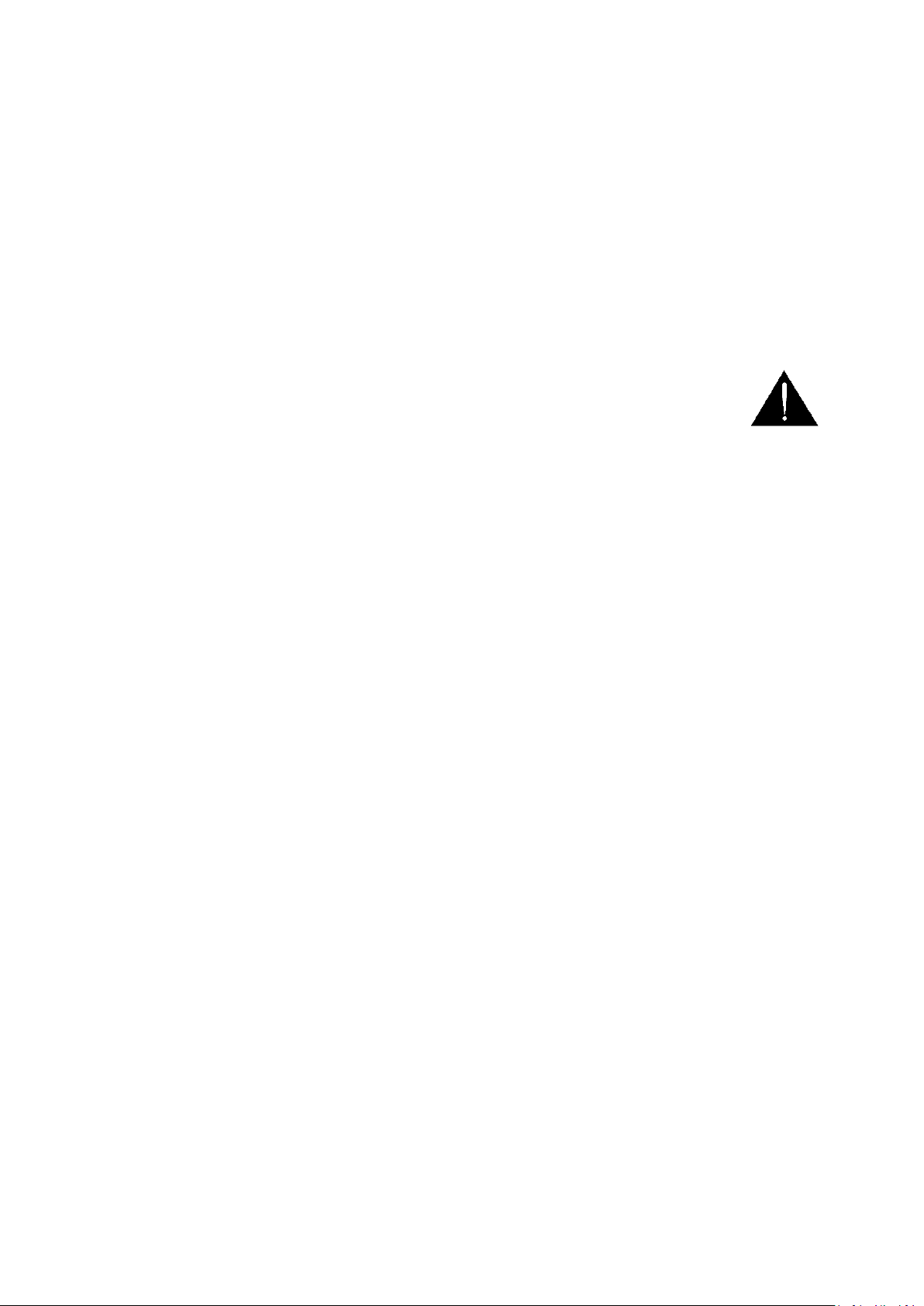
FCC Compliance Statement
This device complies with part 15 of the FCC rules. Operation is subject to the following two
conditions:
1. This device may not cause harmful interference, and
2. This device must accept any interference received, including interference that may cause
undesired operation.
Warnings and Precautions
1. Read all of these warnings and save them for later reference.
2. Follow all warnings and instructions marked on this unit.
3. Unplug this unit from the wall outlet before cleaning. Do not use liquid or aerosol
cleaners. Use a damp cloth for cleaning.
4. Do not use this unit in or near water.
5. Do not place this unit on an unstable cart, stand, or table. The unit may fall, causing
serious damage.
6. Slots and openings on the cabinet top, back, and bottom are provided for ventilation. To
ensure safe and reliable operation of this unit, and to protect it from overheating, do not
block or cover these openings. Do not place this unit on a bed, sofa, rug, or similar
surface, as the ventilation openings on the bottom of the cabinet will be blocked. This
unit should never be placed near or over a heat register or radiator. This unit should not
be placed in a built-in installation unless proper ventilation is provided.
7. This product should only be operated from the type of power source indicated on the
marking label of the AC adapter. If you are not sure of the type of power available,
consult your Datavideo dealer or your local power company.
8. Do not allow anything to rest on the power cord. Do not locate this unit where the
power cord will be walked on, rolled over, or otherwise stressed.
9. If an extension cord must be used with this unit, make sure that the total of the ampere
ratings on the products plugged into the extension cord do not exceed the extension
cord rating.
10. Make sure that the total amperes of all the units that are plugged into a single wall
outlet do not exceed 15 amperes.
11. Never push objects of any kind into this unit through the cabinet ventilation slots, as
they may touch dangerous voltage points or short out parts that could result in risk of
fire or electric shock. Never spill liquid of any kind onto or into this unit.
12. Except as specifically explained elsewhere in this manual, do not attempt to service this
product yourself. Opening or removing covers that are marked “Do Not Remove” may
4
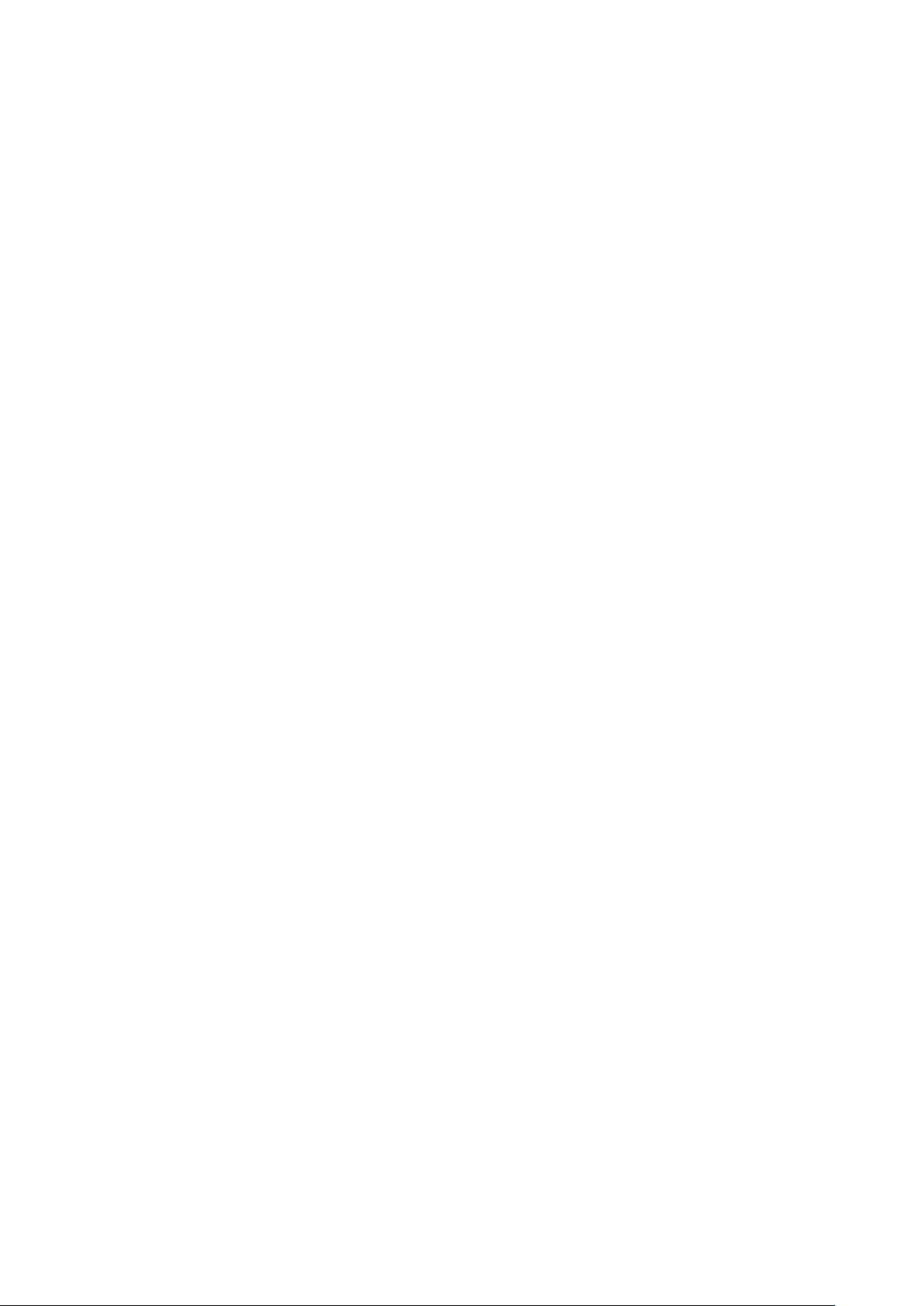
expose you to dangerous voltage points or other risks, and will void your warranty. Refer
all service issues to qualified service personnel.
13. Unplug this product from the wall outlet and refer to qualified service personnel under
the following conditions:
a. When the power cord is damaged or frayed;
b. When liquid has spilled into the unit;
c. When the product has been exposed to rain or water;
d. When the product does not operate normally under normal operating conditions.
Adjust only those controls that are covered by the operating instructions in this
manual; improper adjustment of other controls may result in damage to the unit and
may often require extensive work by a qualified technician to restore the unit to
normal operation;
e. When the product has been dropped or the cabinet has been damaged;
f. When the product exhibits a distinct change in performance, indicating a need for
service.
Warranty
Standard Warranty
Datavideo equipment is guaranteed against any manufacturing defects for one year
from the date of purchase.
The original purchase invoice or other documentary evidence should be supplied at the
time of any request for repair under warranty.
The product warranty period beings on the purchase date. If the purchase date is
unknown, the product warranty period begins on the thirtieth day after shipment from a
Datavideo office.
All non-Datavideo manufactured products (product without Datavideo logo) have only
one year warranty from the date of purchase.
Damage caused by accident, misuse, unauthorized repairs, sand, grit or water is not
covered under warranty.
Viruses and malware infections on the computer systems are not covered under
warranty.
Any errors that are caused by unauthorized third-party software installations, which are
not required by our computer systems, are not covered under warranty.
All mail or transportation costs including insurance are at the expense of the owner.
All other claims of any nature are not covered.
All accessories including headphones, cables, batteries, metal parts, housing, cable reel
and consumable parts are not covered under warranty.
Warranty only valid in the country or region of purchase.
Your statutory rights are not affected.
5
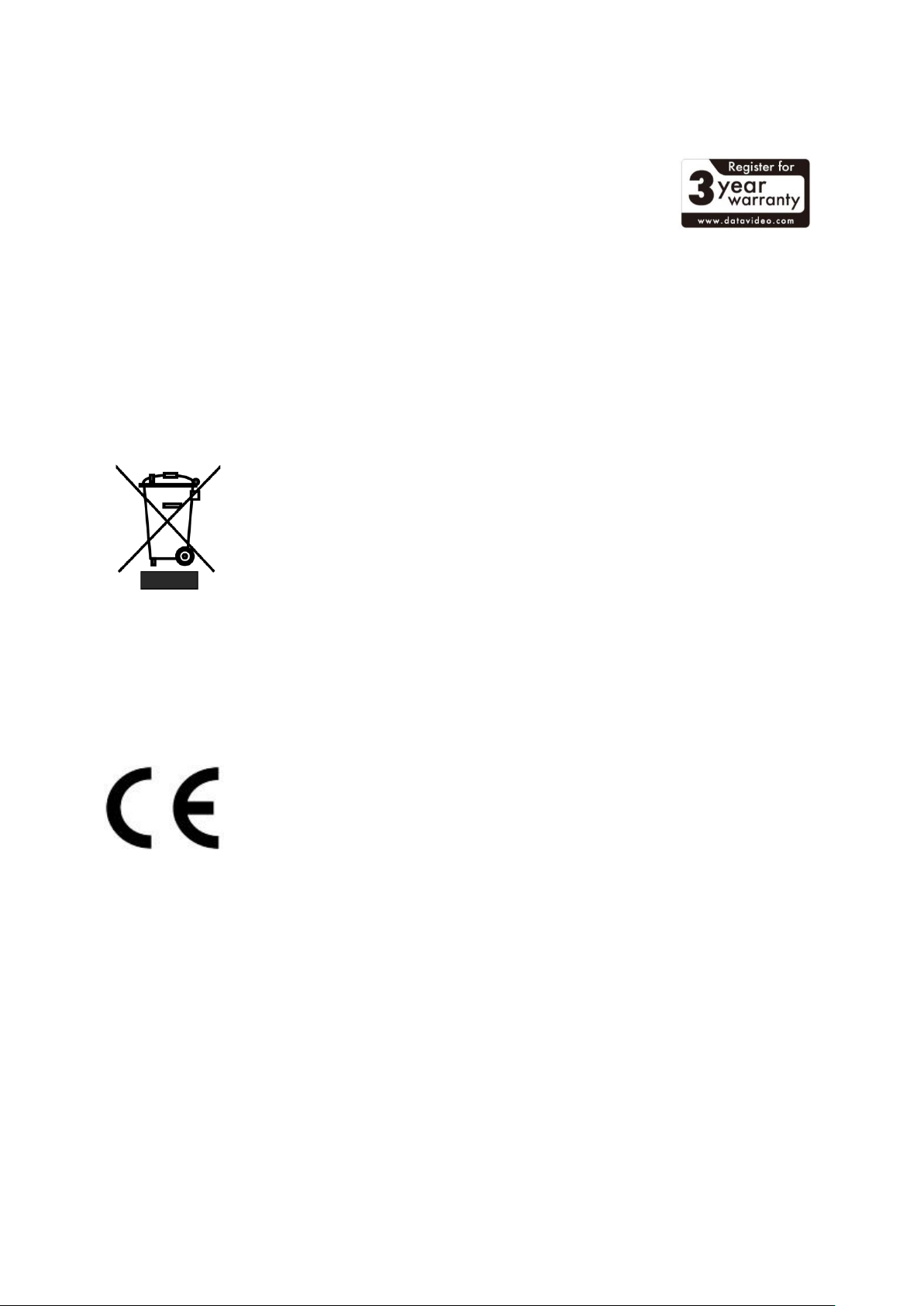
Three Year Warranty
All Datavideo products purchased after July 1st, 2017 qualify for a
free two years extension to the standard warranty, providing the
product is registered with Datavideo within 30 days of purchase.
Certain parts with limited lifetime expectancy such as LCD panels, DVD drives, Hard
Drive, Solid State Drive, SD Card, USB Thumb Drive, Lighting, Non-PCIe Card and third
party provided PC components are covered for 1 year.
The three-year warranty must be registered on Datavideo's official website or with your
local Datavideo office or one of its authorized distributors within 30 days of purchase.
Disposal
For EU Customers only - WEEE Marking
This symbol on the product or on its packaging indicates that this product
must not be disposed of with your other household waste. Instead, it is
your responsibility to dispose of your waste equipment by handing it over
to a designated collection point for the recycling of waste electrical and
electronic equipment. The separate collection and recycling of your waste
equipment at the time of disposal will help to conserve natural resources and ensure that it
is recycled in a manner that protects human health and the environment. For more
information about where you can drop off your waste equipment for recycling, please
contact your local city office, your household waste disposal service or the shop where you
purchased the product.
CE Marking is the symbol as shown on the left of this page. The letters "CE"
are the abbreviation of French phrase "Conformité Européene" which
literally means "European Conformity". The term initially used was "EC
Mark" and it was officially replaced by "CE Marking" in the Directive
93/68/EEC in 1993. "CE Marking" is now used in all EU official documents.
6
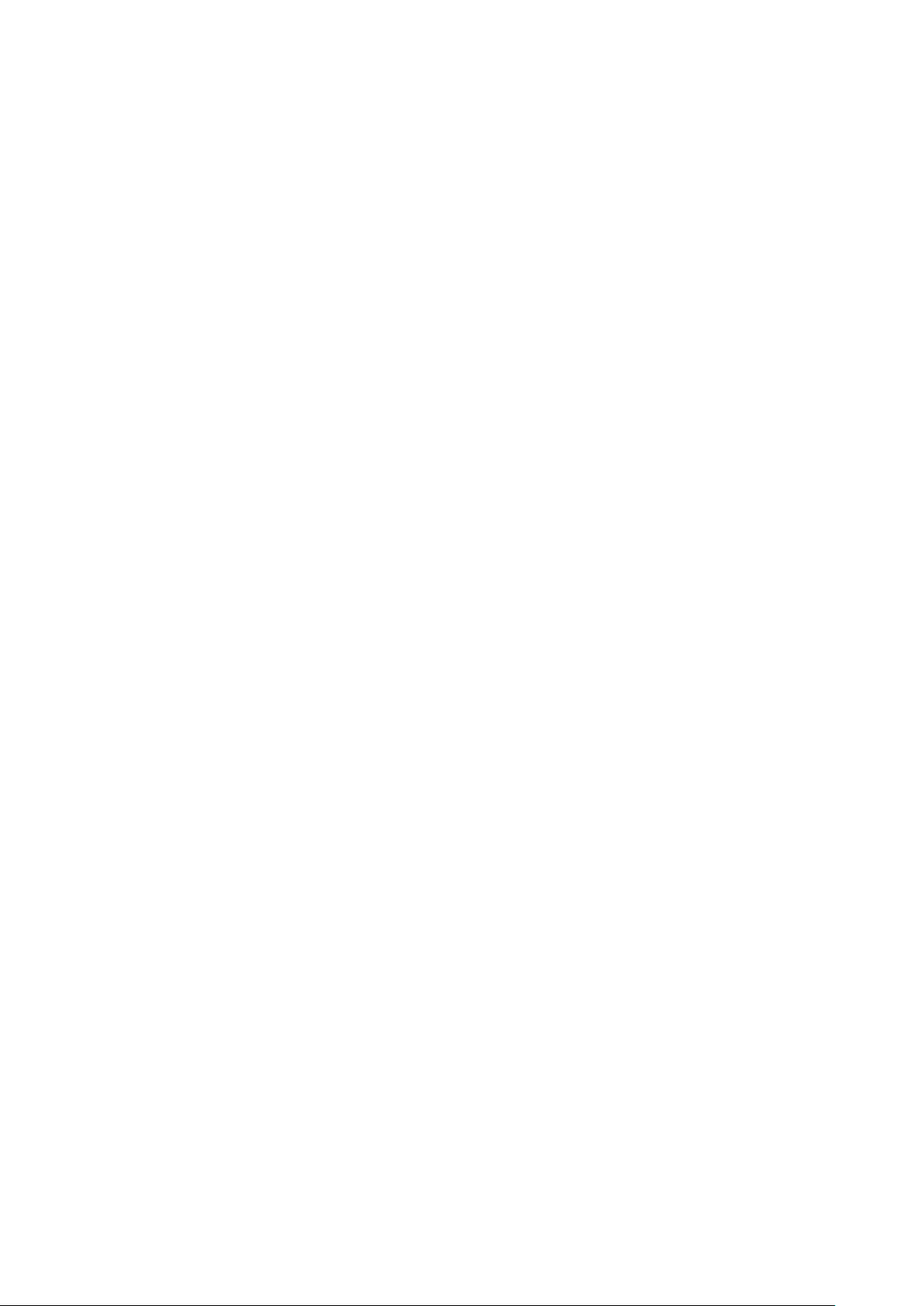
1. Product Overview
The HDR-90 Rackmountable 4K ProRes Video Recorder is designed to record up to UHD 4K
video over HDMI 12G-SDI or 4x3G-SDI. The recorder supports 12G SDI / 4K HDMI / 3 x 3GSDI inputs as well as outputs with embedded audio. You can also embed input audio into
the output video, making the HDR-90 a perfect device for live broadcast.
The HDR-90 has a built-in 5 inch touch screen, allowing you to easily configure the record
and system settings as well as view saved and live video. On the left of the touch screen,
there are two 2.5” SSD slots for insertion of the removable hard disks.
The HDR-90 can be configured to simultaneously record up to four HD streams and four 3GSDI interfaces.
The HDR-90 can be controlled using the DVIP (Ethernet), GPI and RS-232 protocol, giving you
the flexibility to use it in different applications. In addition, the HDR-90 supports black burst
and tri-level sync signals. The closed caption function allows subtitles to be saved separately
as metadata in .mov file format for quick post-edit.
1.1 Features
Large 5” LCD touch screen for operating and monitoring
Records compressed in 10 bit 4:2:2 ProRes
UHD 4K recording over HDMI or SDI
HD quad split display and 4 channel ISO recording
Waveform and vector scope
Records on two 2.5” SSDs
12G-SDI input x 1, 3G-SDI input x 3 and 12G-SDI output x 1
HDMI 2.0 input x 1, HDMI 1.4 input x 1, HDMI 2.0 output x 1 and HDMI 1.4 output x 3
XLR analog audio input x 2 and XLR analog audio output x 2
Time code
DVIP (Ethernet) and RS-232 control
GPI control (Pulse triggered Record Start/Stop)
Black burst and tri-level sync reference
Closed caption
7
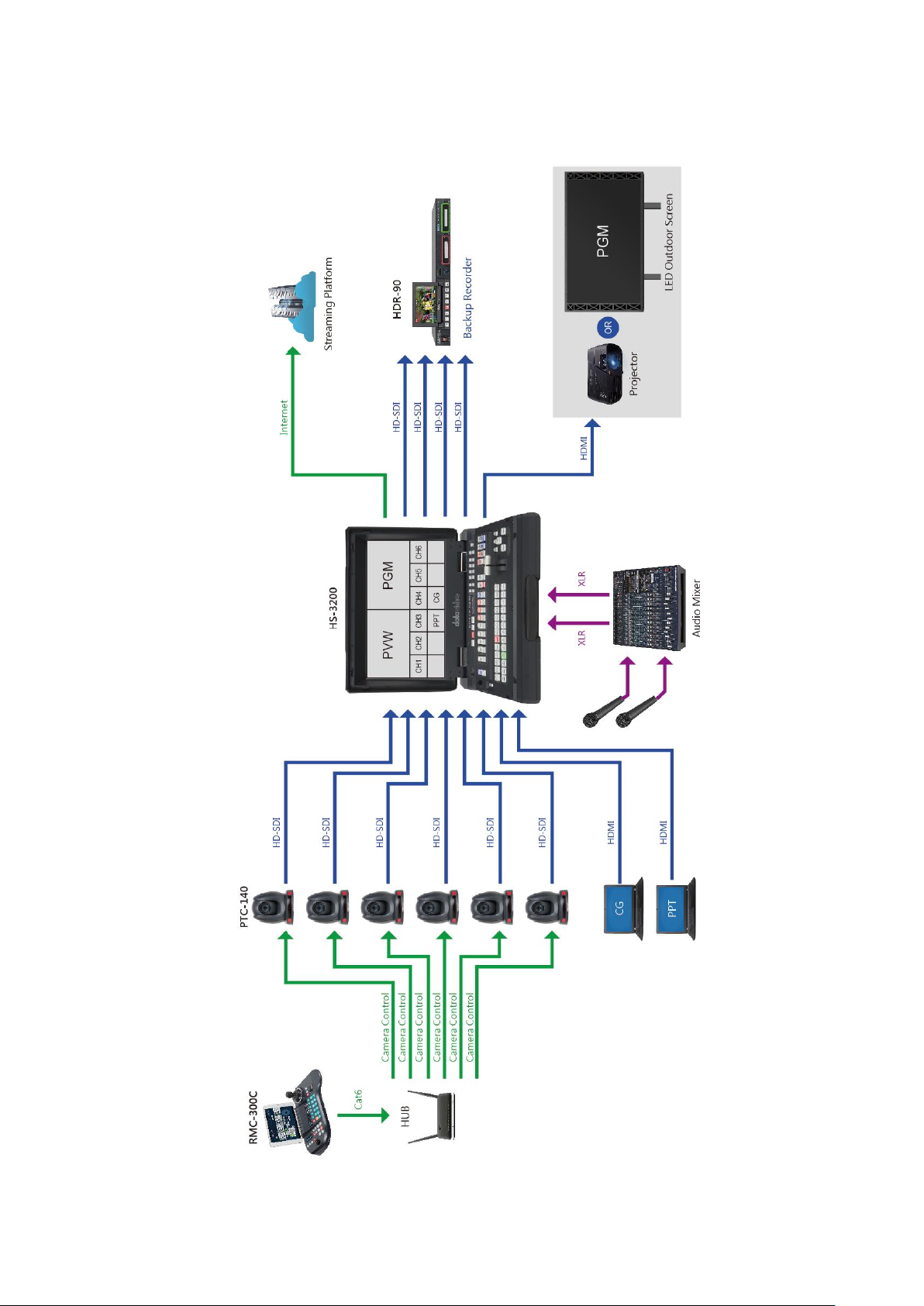
1.2 System Diagram
8
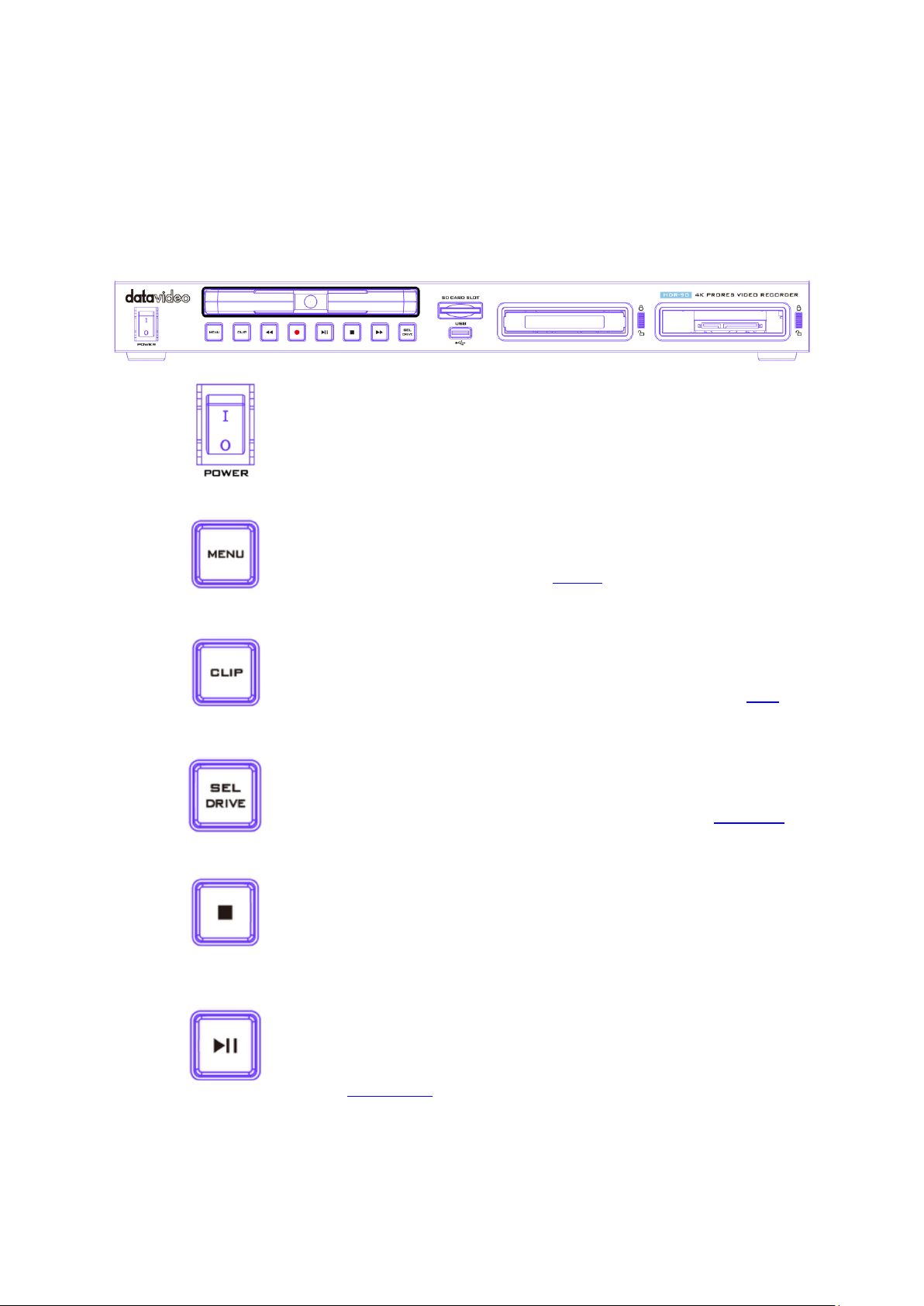
2. Connections and Control
Power On / Off Button
Push once to switch the HDR-90 ON/Push and hold for at
least 6 seconds to switch the HDR-90 OFF.
Menu Button
This calls up the menu display on the touch screen. For more
about using the menu, see MENU.
CLIP Button
Press the “CLIP” button to enable clip management on the
touch screen. For more about clip management, see CLIP.
SEL DRIVE
The SEL DRIVE button selects the drive that you would like to
record to. For more about drive installation, see SSD Slots.
Stop Button
Press to stop playback or record.
Play / Pause Button
Press to play or pause playback. The status will be displayed
on the 5’’Touch Screen. For more about video playback, see
Dashboard.
This section provides an introductory overview of the device functions on front and rear
panels.
2.1 Front Panel
9
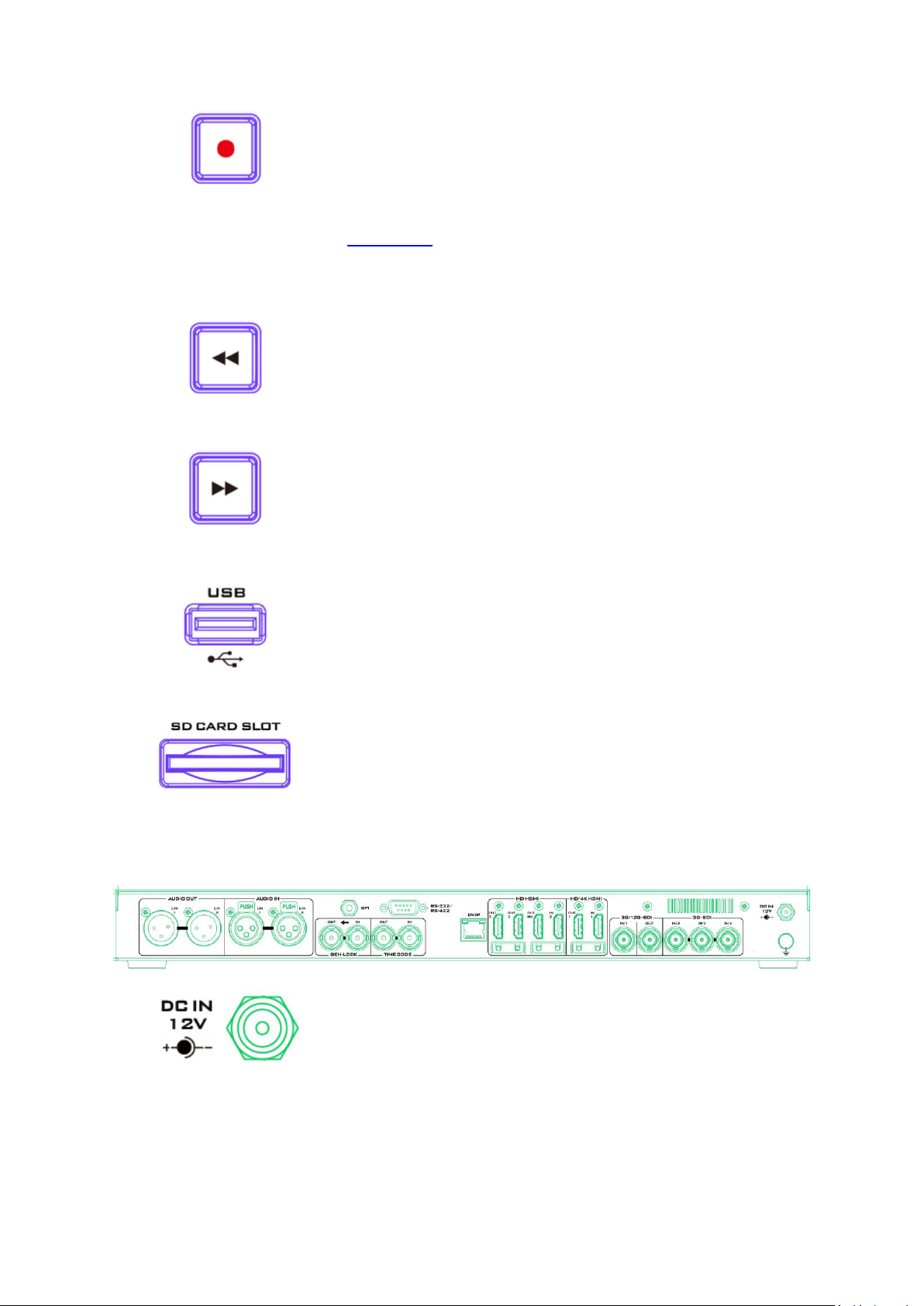
Record Button
To start recording, press the Record button then the
Play/Pause button. The status including the time code as
well as the remaining recordable time will be displayed on
the 5’’Touch Screen. For more about video recording, see
Dashboard.
Note: HDR-90 will not record if no video signal is present.
Rew Button
In playback state, press this button to Fast Rewind.
Fwd Button
In playback state, press this button to Fast Forward.
USB Port
Reserved for future development.
SD Card Slot
Reserved for future development.
2.2 Rear Panel
DC IN Socket
Connects the supplied 12V PSU to this socket. The
connection can be secured by screwing the outer fastening
ring of the DC In plug to the socket.
10
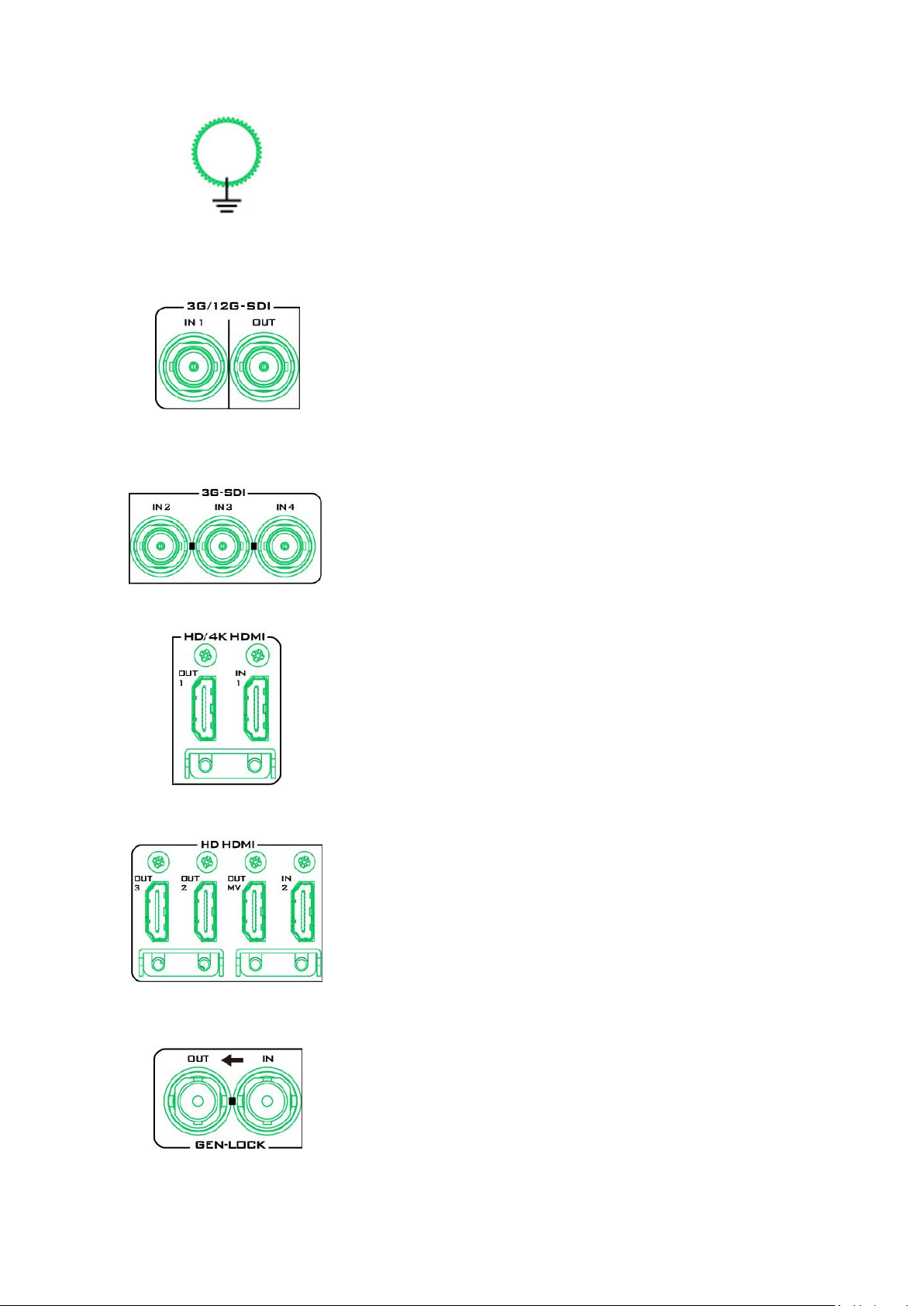
Grounding Terminal
When connecting this unit to any other component, make
sure that it is properly grounded by connecting this terminal
to an appropriate point. When connecting, use the socket
and be sure to use wire with a cross-sectional area of at
least 1.0 mm2.
3G*/12G**-SDI Input and Output
Allow input and output of SDI videos through the respective
3G/12G SDI interfaces.
Note: The Record function will fail if video reference is
connected to input channel 1.
3G*-SDI Inputs
Allow input of SDI videos through three 3G SDI interfaces.
HD/4K-HDIM Input and Output
Allow input and output of HD/4K videos through the
respective HDMI interfaces.
Note: Reference signal must be connected to Input channel
1 in order to enable recording.
HD-HDMI Outputs
Connect external HDMI devices for playback of HD videos.
Genlock IN / OUT
Use Black Burst or Tri-Level Mode as video reference when
synchronizing other devices to the HDR-90.
Note: User needs to add a 75 ohm terminator if this is the
last device of the Black Burst signal chain.
11
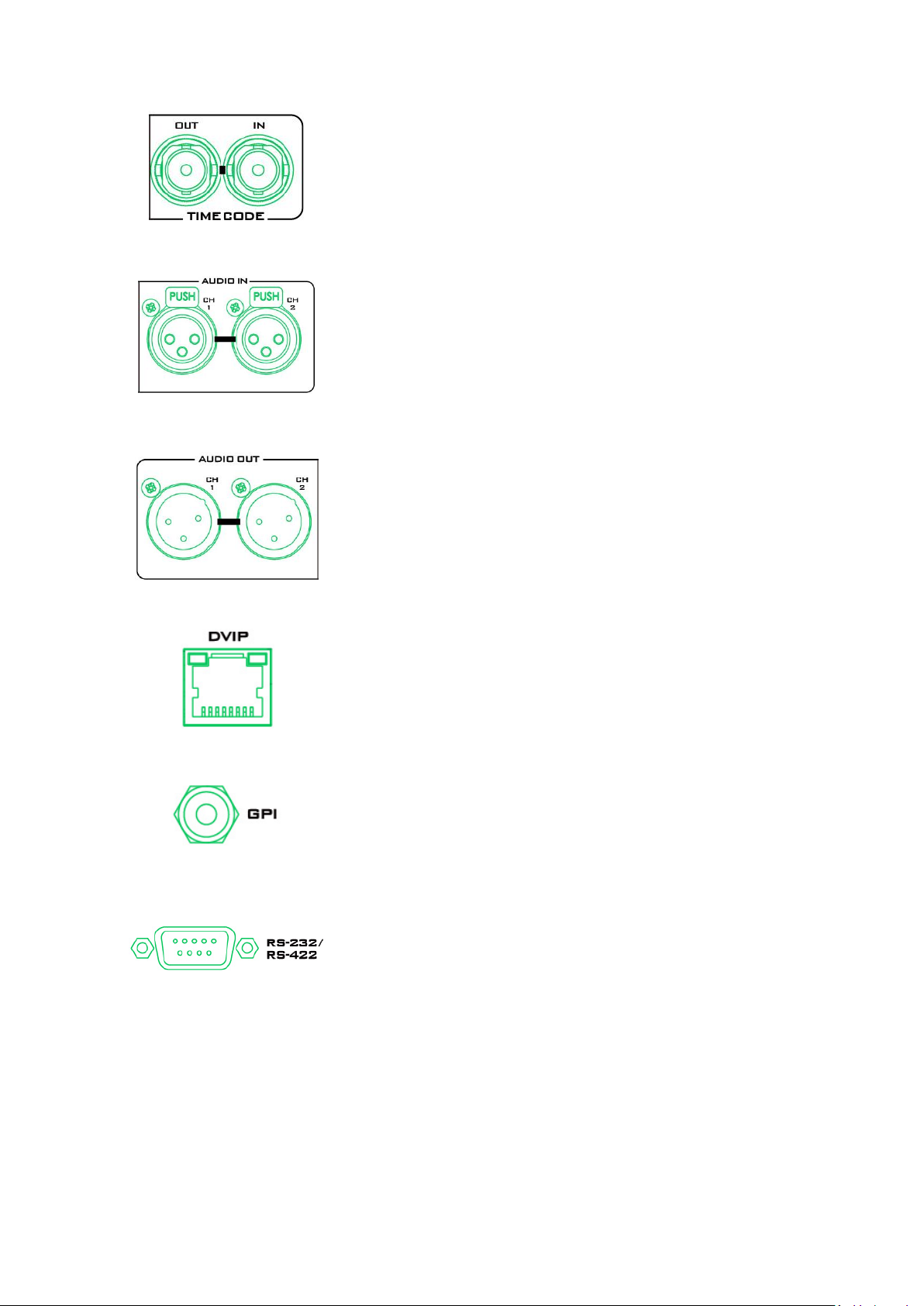
Time Code Signal IN /OUT
The user can select the time code source as internal or
external. Set time code source to external when supplying an
external Time Code source to this input port.
XLR Analog Audio IN
XLR IN Port for balanced audio connection.
XLR Analog Audio OUT
XLR OUT Port for audio channel 1/2 outputs and the volume
is controlled by the volume knob on the front panel.
Ethernet Port
For remote control of the device.
GPI Control
The GPI socket can be used for simple external control. The
recorder can accept pulse or level trigger inputs, which can
trigger record or playback and pause commands.
RS-232/422 Remote Control
*The 3G-SDI is known as the 3 Gb/s interface, but the actual bit rates are 2.97 Gb / s and
2.97 / 1.001 Gb / s. 3G-SDI supports several different mapping levels, as described in the
SMPTE ST425-1 standard. These levels are called A, B-DL, and B-DS.
**The 12G-SDI is an SDI standard developed to support higher resolution, frame rate, and
color fidelity. It provides four times the bandwidth of HD, carrying 12Gbps, making it ideal
for the 4K 60p format.
12
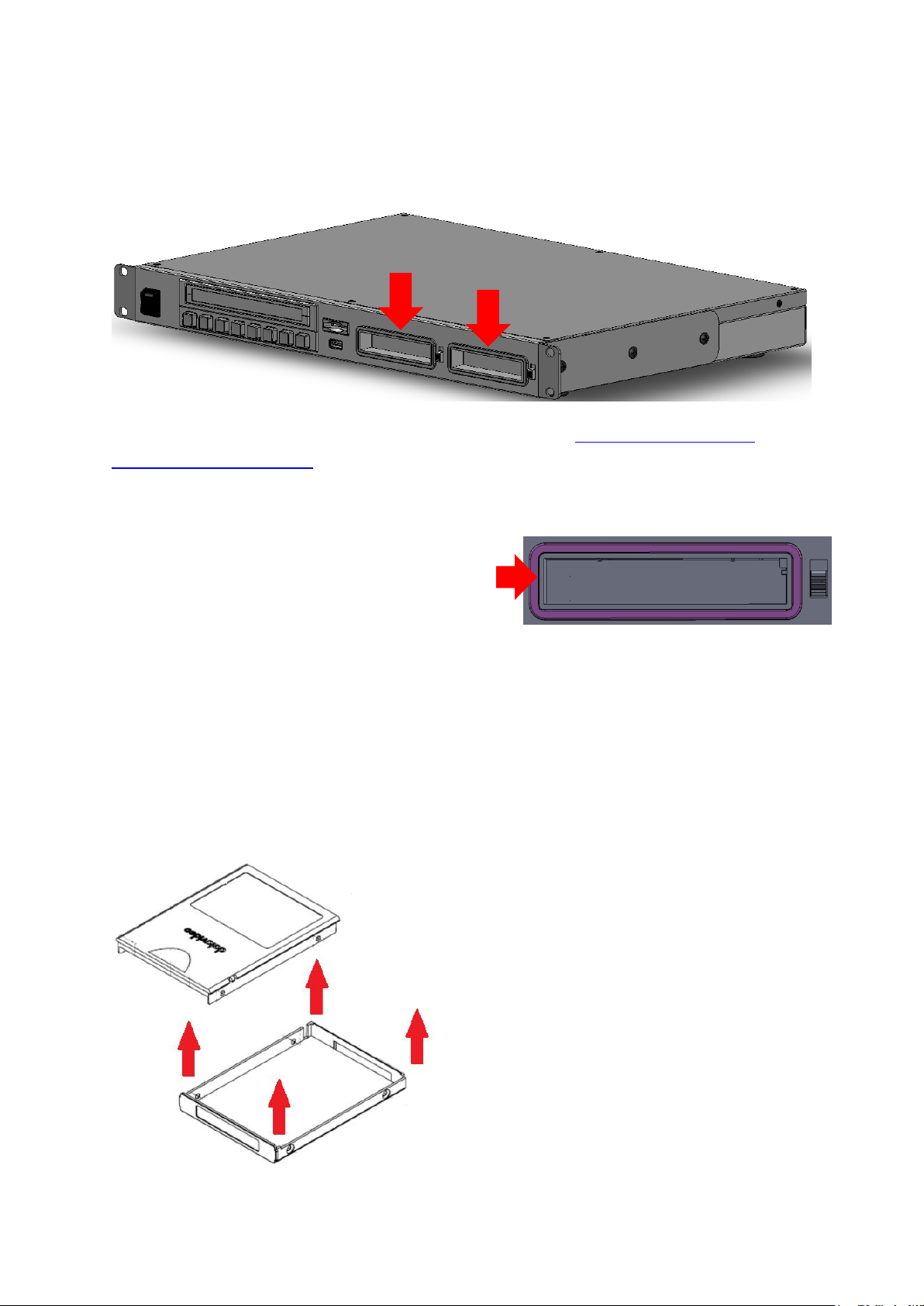
3. SSD Slots
1. Remove the four screws on two sides of
the SSD disk enclosure then lift the top plate.
The SSD slots are located on the front panel.
The SSD must be installed in a removable disk enclosure (see Install an SSD drive in a
Removable Disk Enclosure) before inserting into SSD slots. After disk insertion, make sure
the drive is locked to avoid unintentional disk removal. Move the latch to the LOCK position.
To remove the disk, unlock the drive then pull the disk out of the slot.
The slot LED indicators show disk status of SSD slots
1 and 2 respectively. Solid green light indicates
normal disk function and flashing red light indicates
that the HDR unit is accessing the disk (do not
remove the disk while it is being accessed). The LED will be off if no disk is inserted or
detected.
Note: HDR-90 only accepts Samsung 860 Pro SSD.
3.1 Install an SSD in a Removable Disk Enclosure
If your unit was delivered without a hard drive inserted, please follow the steps below to
insert the hard disk into a drive enclosure before inserting into the HDR.
13
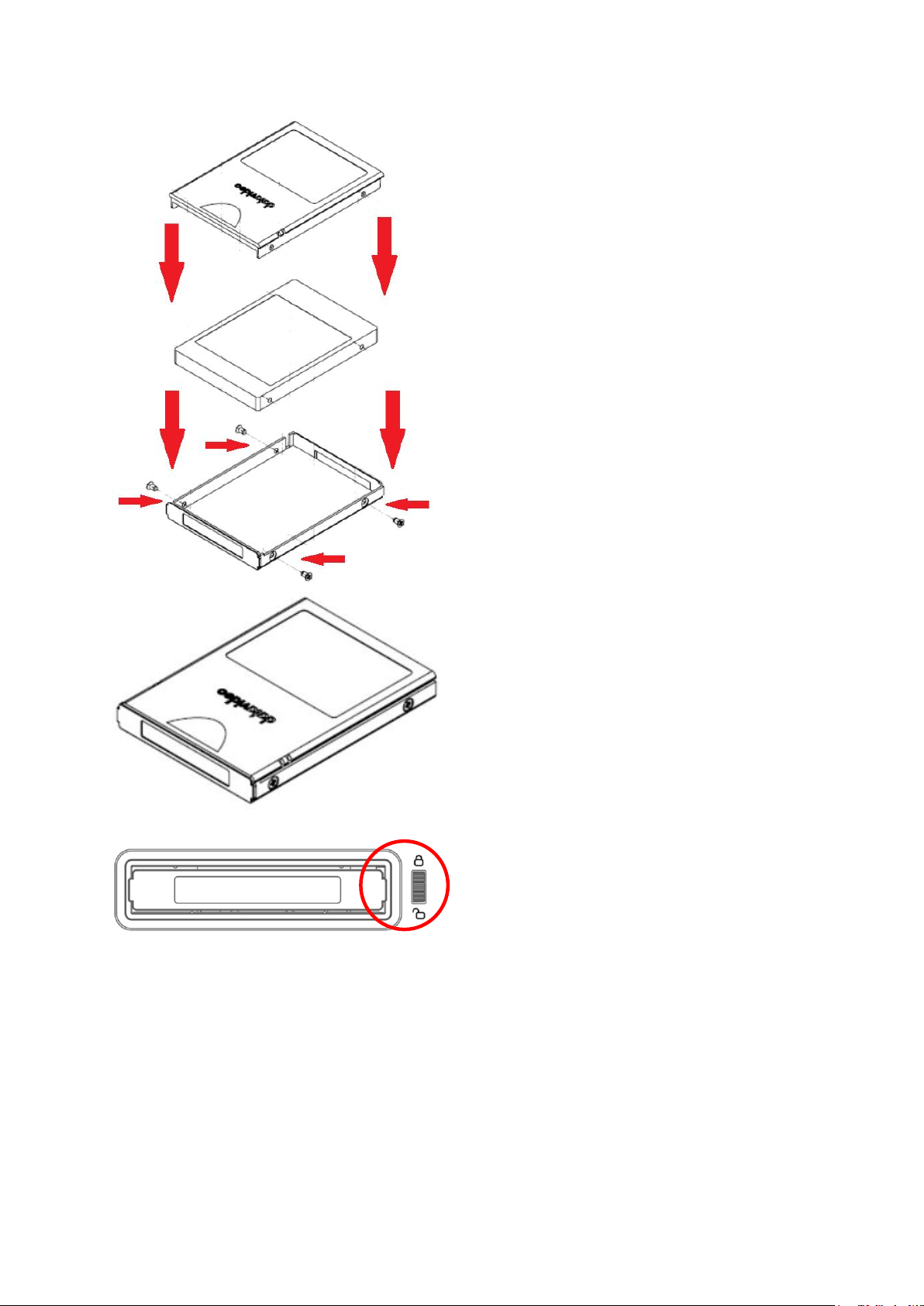
2. As shown in the diagram on the left, place
an SSD in the drive enclosure then re-secure
the top plate of the drive enclosure using the
four screws removed earlier.
3. Completion of disk drive enclosure
assembly.
4. Push the drive enclosure into recorder as
shown. Now move the locking latch from
bottom to the top to secure the drive
enclosure in place.
5. Switch ON the unit.
6. New drives will be formatted within the recorder upon first use. The status will displayed
on the touch screen and will prompt the user as soon as the recorder becomes available for
setup and use.
14

4. Human Machine Interface
The built-in 5 inch touch screen allows you to configure the record and system settings. In
addition, the user can view saved clips and live video directly on the touch screen.
First make sure the SSD is inserted; see SSD Slots for instructions if you have not already
done so. As the machine boots, you should see the boot-up screen as shown below.
15

4.1 Dashboard
After the system boot-up is finished, the main screen will be displayed as shown below.
Push the Record button then the Play/Pause button to activate the record function. You
should see the record status on the quad split screen as shown below.
On the quad split screen, tap one of the screens to switch between HDMI and SDI video
sources.
To enter the full screen mode as shown below, tap the video source name.
16

1. Tap to go to
Audio Indicator.
2. Tap to set the
Play Speed.
3. Tap to show Disk
Information.
4. Tap to show
Sub-Menu.
5. Tap to hide timecode
and menu bar.
In the full screen mode, you can either press the Play/Pause button to play the record clip
or press the Record button Play/Pause button to start recording.
Play State
17

Record State
You will see the following prompt if RECORD fails.
18

4.1.1 Audio Indicator
Tap to close the Play
Speed dialogue box.
Tap to select the play speed
and close the Play Speed
dialogue box.
Tap to return to
Dashboard
The respective channel audio indicators are shown below.
4.1.2 Play Speed
19

4.1.3 Disk Information
SSD 1
SSD 2
Total:
953 GB
Total:
953 GB
Free:
880 GB
Free:
953 GB
Available:
2hr4min
Available:
2hr15min
Tap SSD1 icon to display remaining recordable time and disk information. An example of the
disk information is shown below.
Note: If only SSD2 slot contains the hard disk, then the disk information will not be
displayed.
20
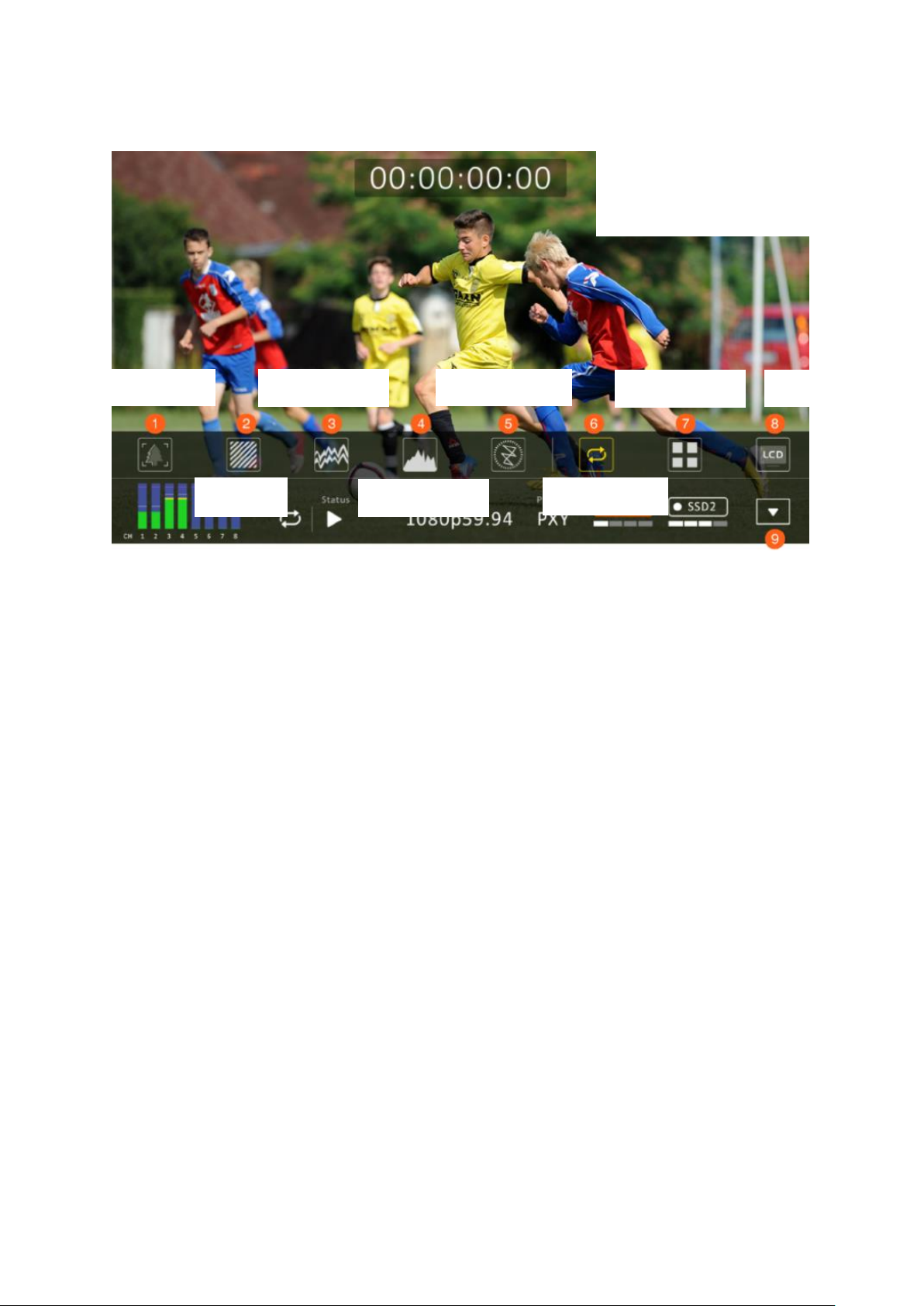
4.1.4 Sub-Menu
1. Focus Assist
2. Zebra
3. Waveform
4. Histogram
5. Vectorscope
6. Loop Play
7. Multiview
8. LCD Display
9. Tap to hide timecode
and menu bar.
Tap anywhere on the screen
to show time code and the
sub-menu.
Focus Assist
Enabling the Focus Assist enables the peaking filter which places color lines on edges of the
subject of the focus in the image.
The Focus Assist Level determines the sensitivity of the filter. Setting the level to a high
value means more areas will be highlighted including lower contrast areas. If the level is set
to a low value, then only areas of high contrast will be highlighted.
The diagram below illustrates images with peaking filter applied to the subject of the focus.
Note the red color of the outlines in each picture.
21
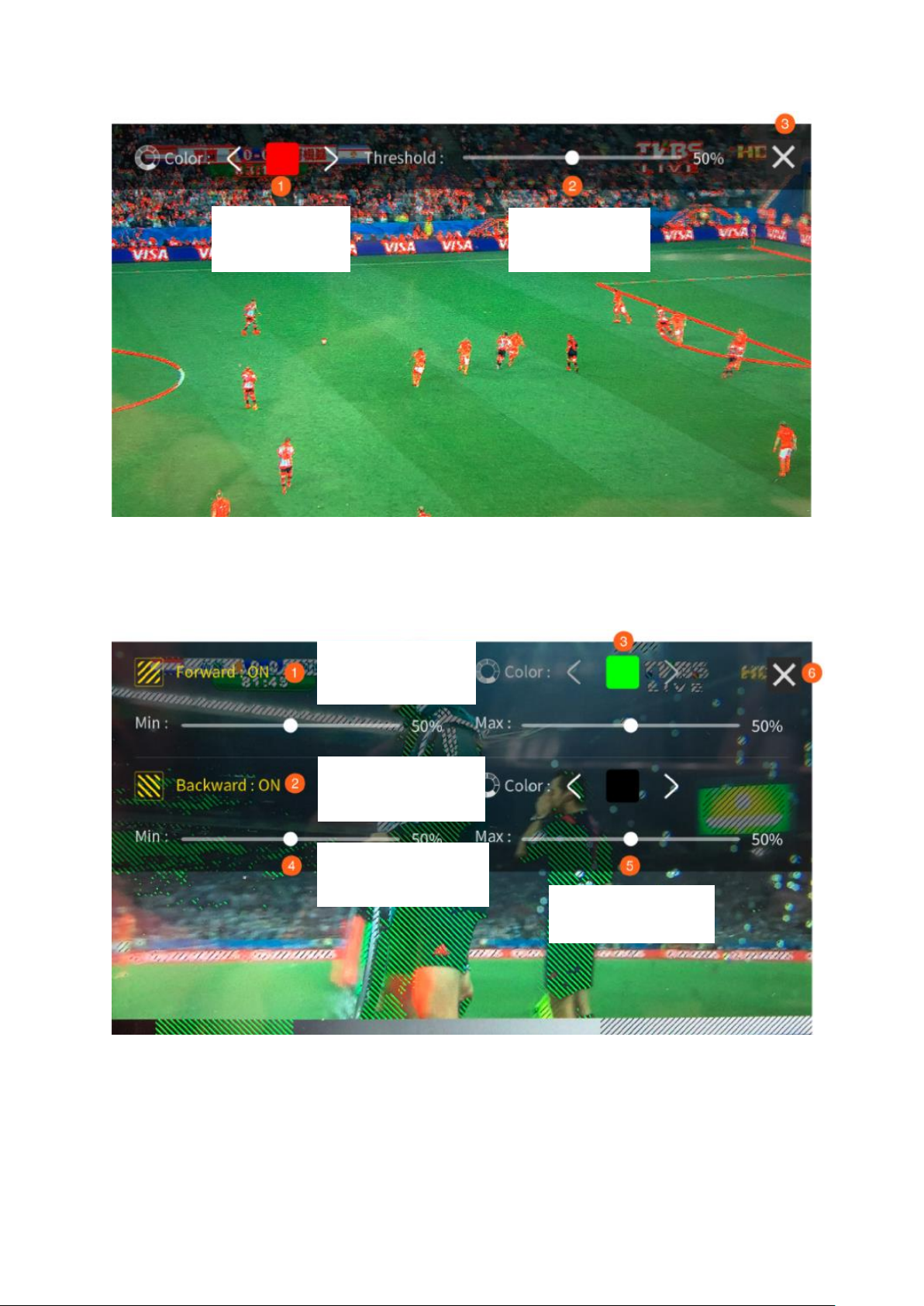
Zebra
1. Focus Assist
Color
2. Focus Assist
Threshold
3. Tap to close
6. Tap to close
1. Zebra Forward
ON/OFF
2. Zebra Backward
ON/OFF
3. Zebra Color
4. Zebra Threshold
Minimum
5. Zebra Threshold
Maximum
Once the zebra function is turned ON, you will be able to see a zebra pattern superimposed
over parts of the image that are exposed to a specific level.
Default forward zebra pattern: Green
Default backward zebra pattern: Black
22

Waveform
1. Waveform Display
Alpha ON/OFF
2. Waveform Full
Screen Color
3. Tap to close
Waveform monitoring consists of RGB and YCbCr waveforms which are used to measure the
brightness, luminance and chroma of a video signal as shown in the diagram below.
Histogram
The RGB histogram is a great tool that helps you identify the image’s overall exposure.
In any digital image, each individual color is made by combining red, green and blue lights
with each light represented by its brightness level ranging from 0 to 255. Therefore every
color produced in this way has a specific brightness value based on mixes of red, green and
blue throughout the image and these brightness values of all the different colors in an
image are represented in a histogram which is known as the RGB histogram.
Vectorscope
The vectorscope is used to measure the color information such as Hue and Saturation in a
video image.
Hue: The color markers are red, magenta, blue, cyan, green, and yellow. The proximity of a
signal to one of the markers tells you what color it is.
Saturation: A vectorscope shows you how saturated your color is and how far away the
signal is from the center indicates how saturated the color is. For example, if the color is
close to one of those boxes, then that means that color in the image is very saturated.
Intersecting lines: The line going up towards the yellow and red colors is the skin tone line
on which the skin color should fall regardless of the person’s race.
23

Loop Play
1. Vector Scope
Multi-Color ON/OFF
Tap the loop play icon to repeat the current video playback.
24

Multiview
1. Tap to close
2. Tap to decrease
3. Tap to increase
Tap the Multiview icon to switch to Multiview Display.
LCD Display
25

4.2 CLIP
Tap to go to
next page
Bin with Multiple Clips
The bin contains more
than one clip
Tap once to play
the clip
Clip Deletion
Tap to delete the clip
Current page number/Total
number of pages
Pressing the CLIP button should bring up the clip management screen on the 5” touch
screen as shown below. Tapping OK will take you to the clip thumbnails page.
26

4.2.1 Bin with Multiple Clips
Tap to delete
the clip
Tap to return to
clip thumbnails
Tap to return to
clip thumbnails
On the screen showing clip thumbnails, after tapping the clip thumbnail that has multiple
clips, you should see the following screen. Double tap one of them to play the clip.
4.2.2 Single Clip Deletion
To delete a particular clip on the screen showing clip thumbnails, first tap one of the clip
thumbnails then tap the Delete button. When you see the screen below, tap “Delete” to
confirm the deletion and “Cancel” to return to the clip thumbnail screen.
Note: Deletion of a single clip file should not take more than 10 seconds. It should take
more than one minute to delete multiple clip files.
27

4.2.3 Multiple Clip Deletion
Select the clip
Cancel to return to
previous screen
Select all clips
Delete selected clips
On the clip thumbnail screen, tap and hold until the screen below appears then select the
clips that you would like to delete. You can also tap the “Select ALL” button to select all six
clip files. Tap the Delete button to delete the selected clip(s).
Note: The “Select All” button selects all the clip files shown on the current page only.
28

1. Tap to open
Control Setting page
2. Tap to open
System Setting page
3. Tap to open
Info page
4.3 MENU
4. Tap to enter Input
Channel Setup
5. Tap to enter
PsF Setup
6. Tap to enter
XLR Setup
Pressing the MENU button should bring up the menu screen on the human machine
interface as shown below.
4.3.1 Input
29
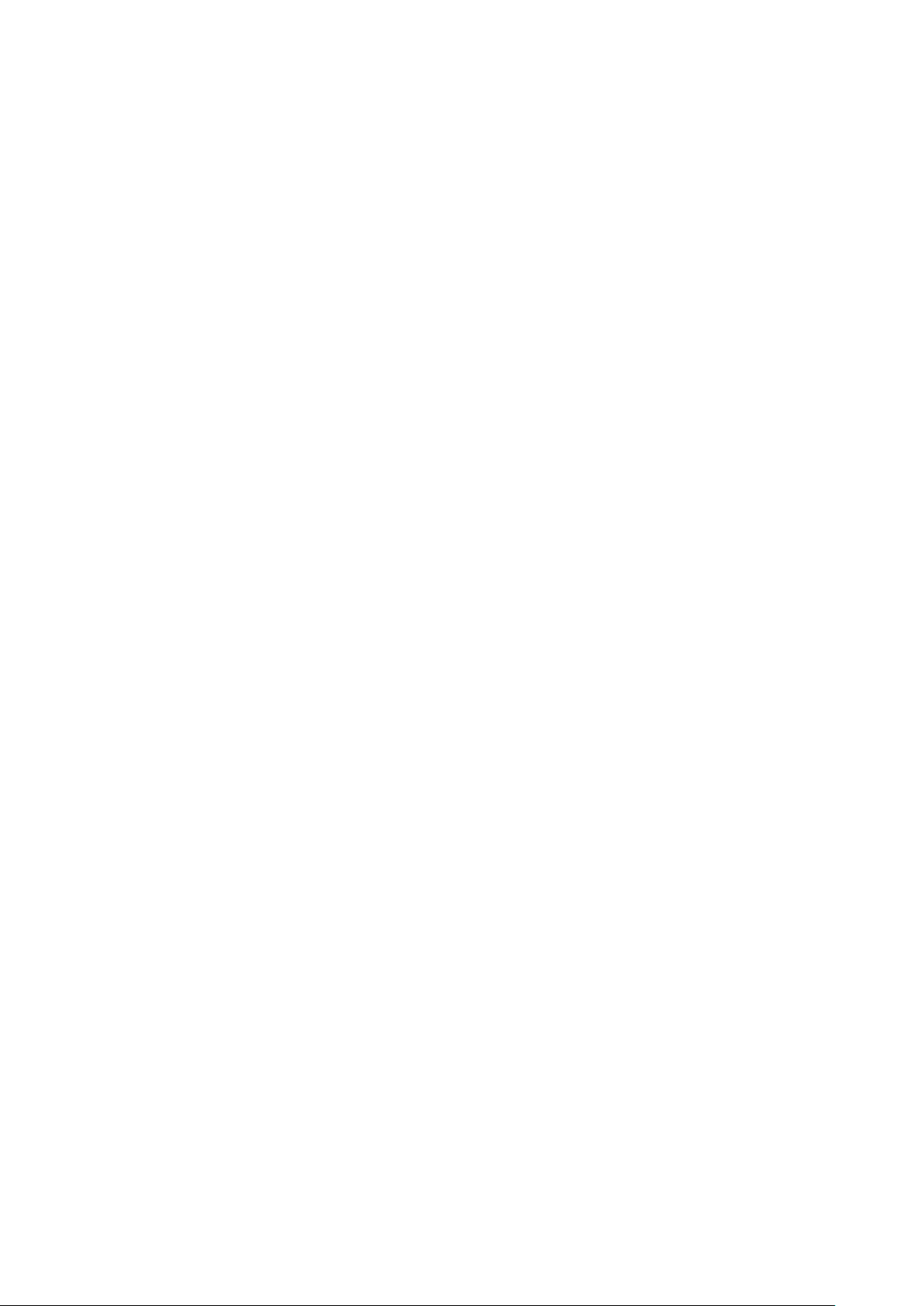
ProRes Quality
Select the ProRes quality that meets the requirement of your application. The options are
described below.
HQ 4:2:2
A higher-data-rate version of ProRes 422 that preserves visual quality at the same high level
as ProRes 4444, but for 4:2:2 image sources. With widespread adoption across the video
post-production industry, ProRes 422 HQ offers visually lossless preservation of the highestquality professional HD video that a single-link HD-SDI signal can carry. This codec supports
full-width, 4:2:2 video sources at 10-bit pixel depths, while remaining visually lossless
through many generations of decoding and re-encoding. The target data rate of ProRes 422
HQ is approximately 220 Mbps at 1920 x 1080 and 29.97 fps.
Standard 4:2:2
A high-quality compressed codec offering nearly all the benefits of ProRes 422 HQ, but at 66
percent of the data rate for even better multistream, real-time editing performance. The
target data rate of ProRes 422 is approximately 147 Mbps at 1920 x 1080 and 29.97 fps.
LT 4:2:2
A more highly compressed codec than Apple ProRes 422 Standard, with roughly 70 percent
of the data rate and 30 percent smaller file sizes. This codec is perfect for environments
where storage capacity and data rate are at a premium. The target data rate of Apple
ProRes 422 LT is approximately 102 Mbps at 1920 x 1080 and 29.97 fps.
Proxy 4:2:2
An even more highly compressed codec than ProRes 422 LT, intended for use in offline
workflows that require low data rates but full-resolution video. The target data rate of
ProRes 422 Proxy is approximately 45 Mbps at 1920 x 1080 and 29.97 fps.
Input Chanel Setup
Tap one input channel setup to select an input combination. Also make sure that input
channel 1 has been connected of a video source. If input channel 1 is left unconnected, you
might experience a black screen or incorrect display on the built-in LCD touch screen.
Note: The Record function will fail if video reference is connected to input channel 1.
30

PsF Setup
Select a recording format on this page.
Select None if you want to record a 1080i video source in 1080i format.
PsF stands for Progressive segmented Frame, which allows you to record a 1080i60 video
source in 1080p30 format. Also enable PsF if you are recording a PsF video source.
3:2 Pull Down allows you to record a 1080i59.94 video source in 1080p23.97 format.
31

XLR Setup
1. Tap to go back to
the previous page
(System).
The XLR Setup page allows you to select the audio format and set the audio level for XLR
input/output.
Time Code
Various time code options are described as follows:
Rec Run: Time code runs during video recording.
Free Run: Time code runs automatically.
Embedded: Video embedded time code
External: Linear (or Longitudinal) Timecode (LTC)
32

4.3.2 Control
1. Tap to open Input
Setting page
2. Genlock is
currently not
available.
3. Tap to
enable/disable
DHCP mode
4. DVIP is currently
not available.
5. Tap to
enable/disable
local control
6. Tap to enable/disable
secure stop
Note: Once the secure stop is
enabled, you have to hold
down the Record button for 3
seconds to stop recording.
Timecode Trigger: Once
activated, the system will
automatically detect the
time code, and if detected,
the HDR unit will then start
recording.
4.3.3 System
33

1. Tap to enter Time Zone Setting page.
1. Scroll up and
down to adjust
the date.
2. Scroll up and
down to adjust
the time.
3. Tap to go back to
the previous page
(Time Zone).
4. Tap to save the new
settings and go back to the
previous page (Time Zone).
1. Tap to move
between different
time zones.
1. Tap to move
between different
time zones.
3. Tap to save and go
back to the previous
page (System).
2. Tap to adjust
Date and Time as
shown below.
2. Tap to format the SSD.
3. Tap to enter XLR Setup page.
4. Tap to activate factory reset.
Time Zone
34

Format SSD
1. Tap to go back to
the previous page
(System).
2. Tap to proceed
with disk formatting.
Tap to format the inserted SSD and you will see the prompt shown below.
Disk Formatting is in progress.
35

Once the disk format is complete, you will see the prompt shown below.
If the disk format fails, you will also be prompted. Tap “OK” to re-run the process.
36

XLR Setup
1. Tap to go back to
the previous page
(System).
1. Tap to go back to
the previous page
(System).
2. Tap to proceed
with system reset.
The XLR Setup page allows you to select the audio format and set the audio level for XLR
input/output.
Reset
37

4.3.4 Info
38

5. Firmware Update
Datavideo usually releases new firmware containing new features or reported bug fixes
from time to time. Customers can either download the firmware as they wish or contact
their local dealer or reseller for assistance.
This section outlines the firmware upgrade process which should take approximately few
minutes to complete.
The existing settings should persist through the firmware upgrade process, which should
not be interrupted once started as this could result in a non-responsive unit.
Firmware Upgrade Requirements
SSD
Latest firmware files
Upgrade Procedure
1. Save the latest firmware files on the SSD.
2. Install the SSD in a removable disk enclosure.
3. Insert the drive enclosure into the recorder and move the locking latch from right to left
side to secure the drive enclosure in place.
4. After turning on the HDR-90’s power, the firmware will be automatically updated.
5. You should be able to see a progress bar displayed on the screen. Do not shut down the
recorder or remove the drive enclosure during the update process.
6. You will be prompted to reboot the HDR-90 once the update is complete.
Note: If you are prompted that the firmware update fails, please reboot the HDR-90 to
restart the firmware update process.
39

6. Frequently Asked Questions
No.
Problems
Solutions
1.
The connected monitor cannot
display 4K HDMI video sent from the
HDR.
Check if your 4K monitor supports 4:2:2
because this is the only format that the HDR
unit supports. Please change a monitor if the
connected monitor supports 4:2:0 or lower
or connect the monitor to HDMI OUT 2 or 3.
2.
The HDR unit cannot detect 4K
HDMI video.
Please reboot your HDR unit or unplug the
HDMI cable then plug back in. If the problem
still exists, check whether your video source
format is 4:2:0 or DVI/HDCP, because they
are not supported by the HDR.
3. Can I record the video to two SSDs at
the same time?
No, the HDR unit does not allow the user to
access the two disks at the same time. The
dual disk design is to allow the HDR to switch
to SSD2 to continue recording when the SSD1
is full. While recording, the system will
display an insufficient capacity error message
when the storage space runs out.
4.
The HDR unit fails to receive the 12G
SDI video over the 100 meter cable.
First check whether the cable is 12G SDI
compliant.
For example, if you are using an 100m Canare
SDI cable, you will then need to make sure
the cable is 5.5C UDH or above. If you are
using a 3G SDI cable, the maximum allowable
distance is approximately 70 meters.
Low grade cables have a transmission
distance of less than 1 meter so if you need
to send 4K SDI video over a long distance,
please first make sure your cable is 12G SDI
compliant.
5.
Can I send video to and from the
HDR unit over long HDMI cables?
Yes, you may send video to and from the HDR
unit over long HDMI cables but HDMI
Licensing Administrator, Inc. does not specify
the maximum transmissible HDMI cable
length which is entirely dependent on the
device capability and the cable grade.
For long distance transmission, we
recommend using cables approved by HDMI
Licensing Administrator, Inc. to ensure
quality of transmission.
This section describes problems that you may encounter while using HDR-90. If you have
any questions, please refer to related sections and follow all suggested solutions. If problem
still exists, please contact your distributor or the service center.
40

6.
The monitor displays a grey screen
and the recorder’s functions and
buttons are inactive. The HDR-80
must be rebooted to restore its
functionalities.
The boot failure issue could be due to
improper device shutdown. The system
requires some time to shut down the device,
particularly if it is performed right after the
file save. It could take longer for the system
to complete the file save process, as a result,
we recommend long pushing the switch
button for at least 6 seconds.
7.
The built-in LCD touch screen shows
a black screen or displays
incorrectly.
Make sure that input channel 1 has been
connected of a video source. If input channel
1 is left unconnected, you might experience a
black screen or incorrect display on the builtin LCD touch screen.
41

7. Dimensions
HDR-90
All measurements in millimeters (mm)
42

8. Product Specifications
Model Name
HDR-90
Product Name
4K ProRes Video Recorder – Rackmountable
Video Standard
UHD & HD
Video Format
2160p 23.98/24/25/29.97/30/50/59.94/60 Hz
1080p 23.98/24/25/29.97/30/50/59.94/60 Hz
1080i 50/59.94/60 Hz
720p 50/59.94/60 Hz
Supported Video Input
Signal
1 x 3G/12G-SDI
3 x 3G-SDI (Level A/B)
1 x HDMI 2.0
1 x HDMI 1.4
Video Output
1 x 3G/12G-SDI (Level A)
1 x HDMI 2.0
3 x HDMI 1.4
Analog Audio Input
2 x Balanced XLR
Analog Audio Output
2 x Balanced XLR
Embedded Audio
SDI Input / Output (8 CH)
HDMI Input / Output (8 CH)
Storage Medium
2.5” SSD
Multi-Channel
Recording
Yes, 4 CH HD
Estimated Record Time
(min per 10GB)
HD: 27 (Proxy), 11.5 (LT), 8 (Standard), 5.5 (HQ)
3G: 13 (Proxy), 6 (LT), 4 (Standard), 2.5 (HQ)
Recording Media
2 x 2.5” Removable SSD
Storage File System
exFAT
Recorded File Format
QuickTime .MOV
Video Recording Bitrate
/ Color Sampling
ProRes 422 HQ
ProRes 422
ProRes 422 LT
ProRes 422 Proxy
Audio Recording Format
Uncompressed PCM
Sampling rate 48 KHz 24 bit
Preview Display
5” Touch LCD
Time Code In/Out
Yes
External Sync/Genlock
Black Burst & Tri-Level with loop thru
43

External Control
RS-232/422 (D-Sub 9pin)
DVIP (Ethernet)
GPI (φ3.5 phone jack)
Power Failure
Protection
N/A
Chassis
1RU rack-mountable
Dimensions (L x W x H)
440 x 300 x 49 mm
Weight
4 kg
Operating Temperature
0°C - 40°C [32°F - 104°F]
Power
DC 12V, 3A
44
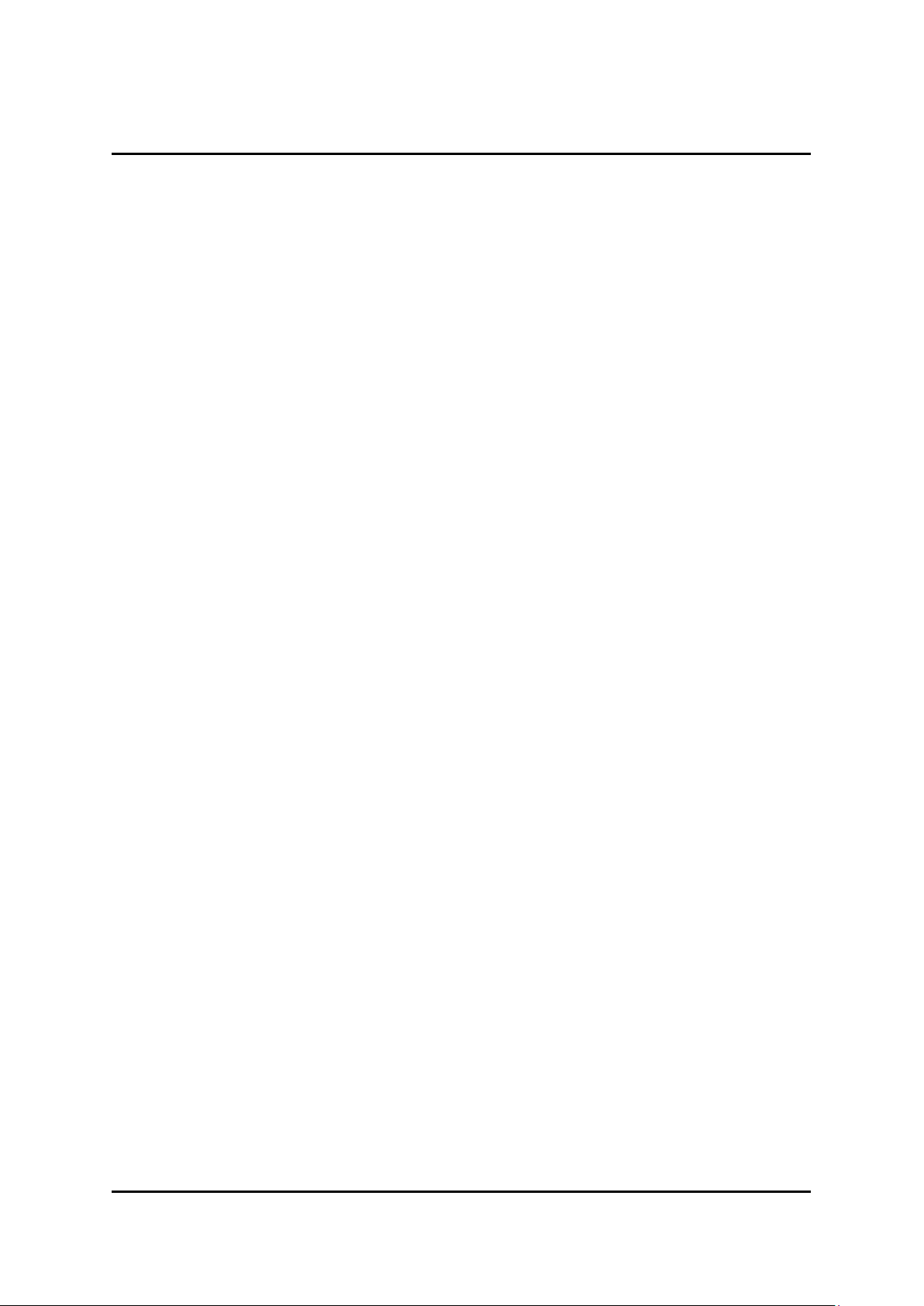
Notes
45
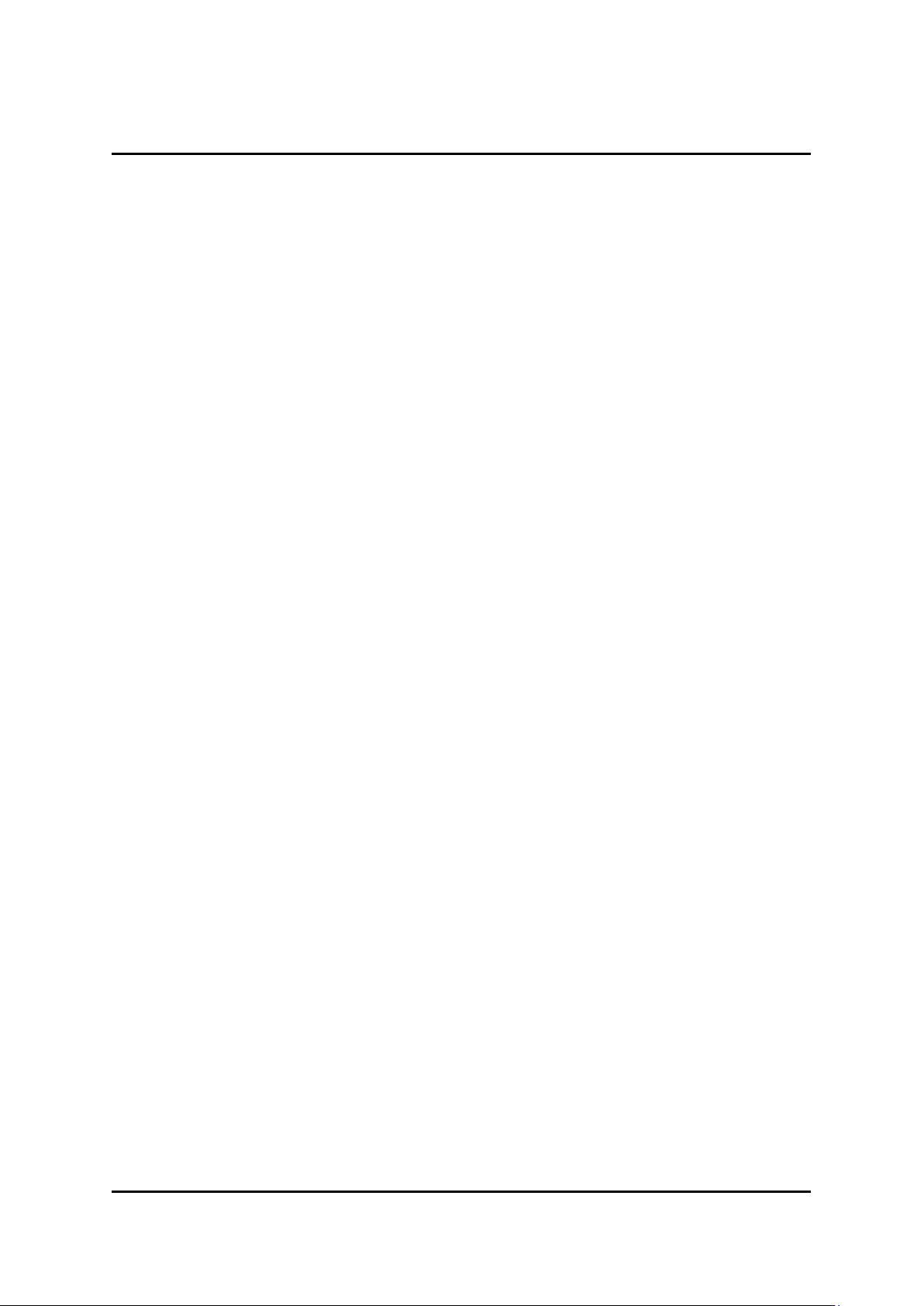
Notes
46

Notes
47

Mar-26.2021
Version E3
Datavideo Technologies Co., Ltd. All rights reserved 2020
www.datavideo.com/product/HDR-90
 Loading...
Loading...