Page 1
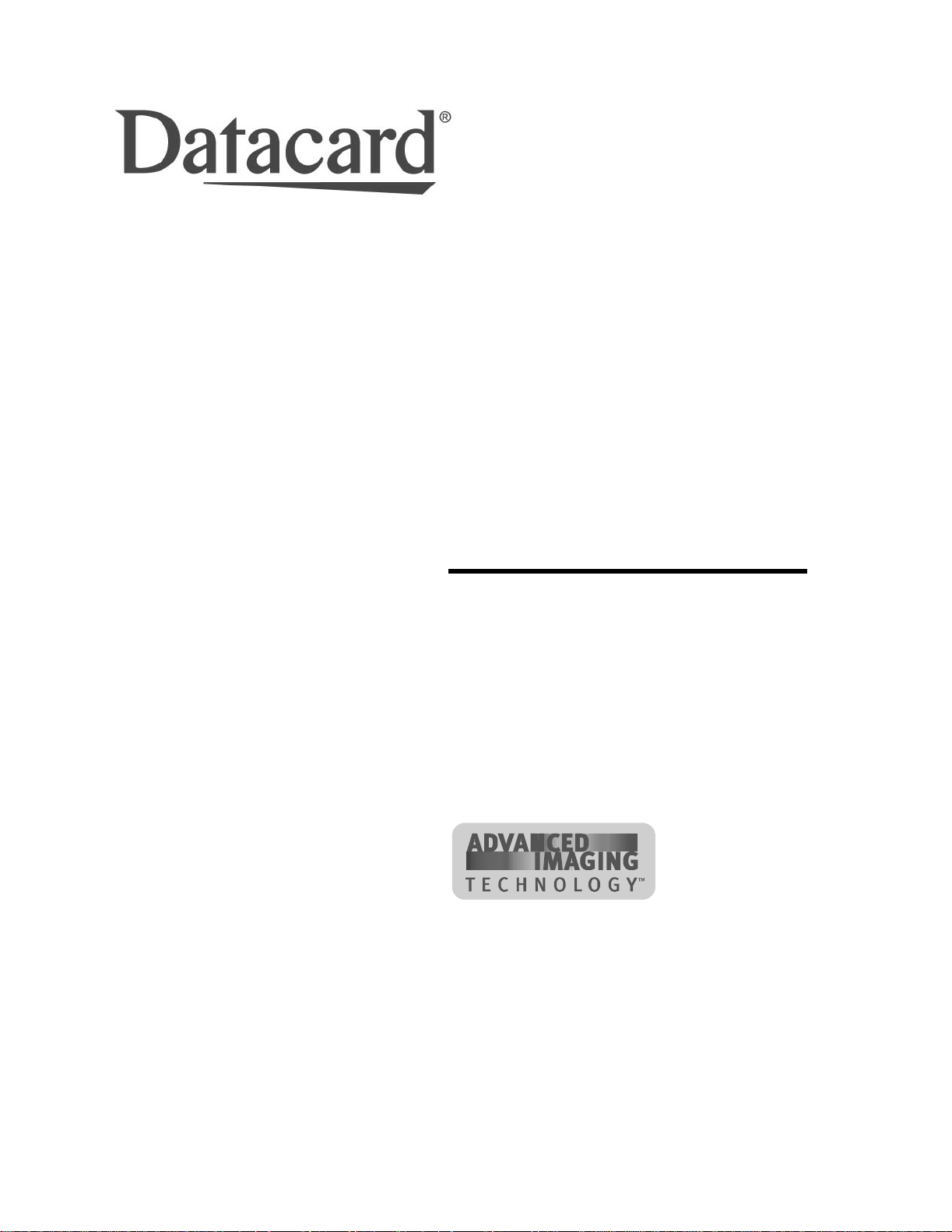
User’s Guide for
ImageCard® Select™ and
UltraGrafix® Select™
Printers
August 2001
Part No. 539123-001
Page 2
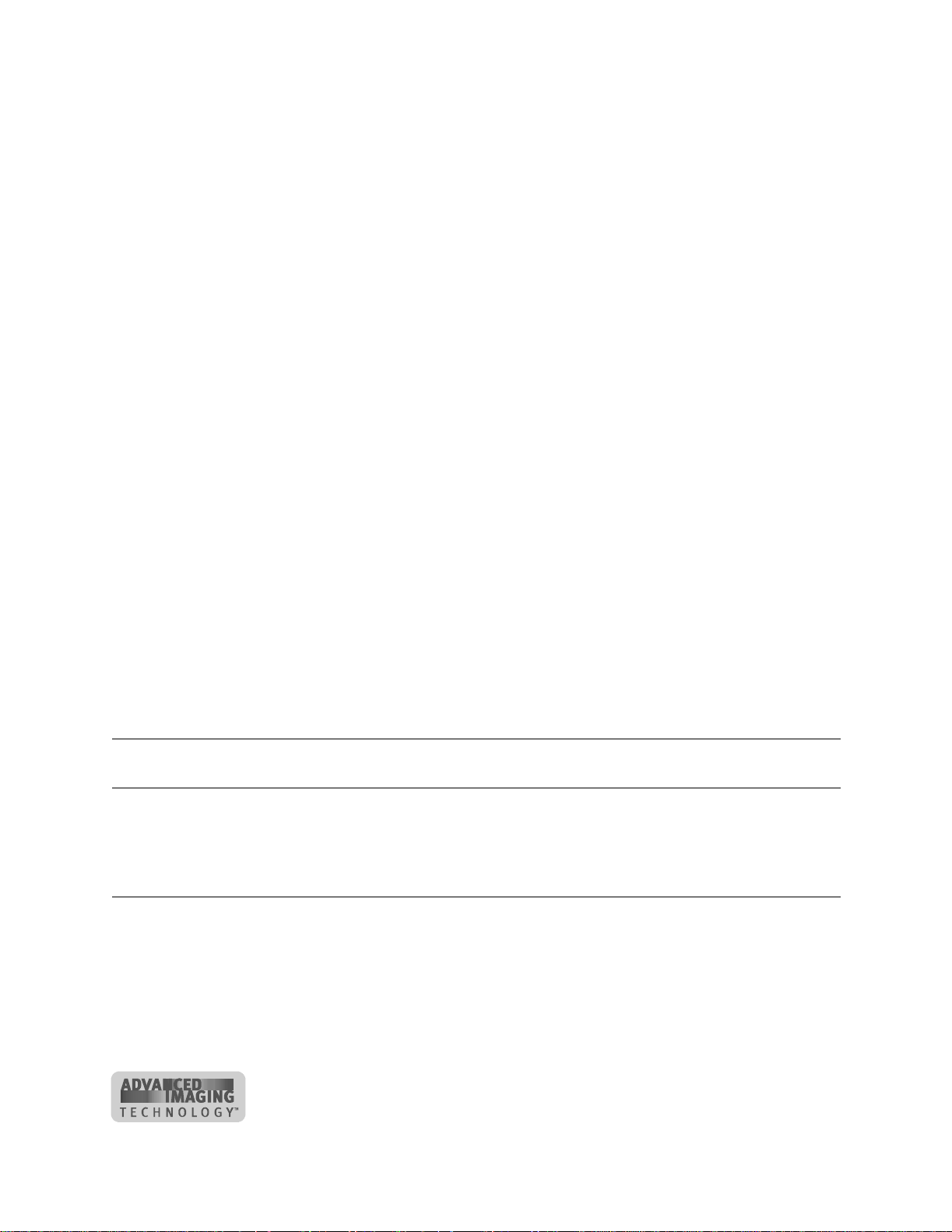
ii
Please note and heed the WARNING and CAUTION labels that have been placed on
the equipm ent for your safety. Please do not attempt to operate or repair this
equipment without ad equate training.
Liability statement
This Datacard® product has been built to the high s tand ards of Datacard Corporation.
See “Safety and compliance” on page A-1 for the statement of liability.
Regulatory compliance
This Datacard product c onforms to regulatory requirements as specified in North
America and Europe. See “Safety and c ompliance” on page A-1 for detailed
regulatory compliance informa tion.
Trademark acknowledgments
Trademark, service mark, and copyright acknowledgments are listed in “Safety and
compliance” on page A-1.
Proprietary Notice
All drawings and information h erein are the property of Datacard Corporation.
Copyright © 2001 Datacard Corporat ion. All rights reserved.
Revision Log: User’s Guide for ImageCard®Select™ and UltraGrafix®Select™ Printers
Revision Date Affected Pages Description of Changes
A Feb. 2001 All Initial release
B Aug. 2001 1-1, 1-3 to 1-5, 1-7, 1- 11, 2-5 to 2-9, 2-
11, 2-14, 3-2, 3-4 to 3-8, 3-10 to 3-12, 4-
2, 4-8 to 4-15, 4-17, 4-37, 5-4, 5-12,
5-15,6-4,6-5,7-2,7-5to7-7,7-11,
7-13, 7-14, A-1, A-2, B-2, B-7, B-9,
B-12, B-13, C-6, E-2
Datacard
11111 Bren Road West
Minnetonka,MN 55343-9015
www.datacard.com
952.933.0333
Fax: 952.935.2314
Add information for directly networked
printer, optional locking card cartridge,
modified spring bar on swing arm, and
updated driver installation.
© 1997-2001 DatacardCorporation. All rights reserved.Printed in the United States of America.
User’s Guide for ImageCard® Select™ and UltraGrafix® S elect™ Printers
Page 3
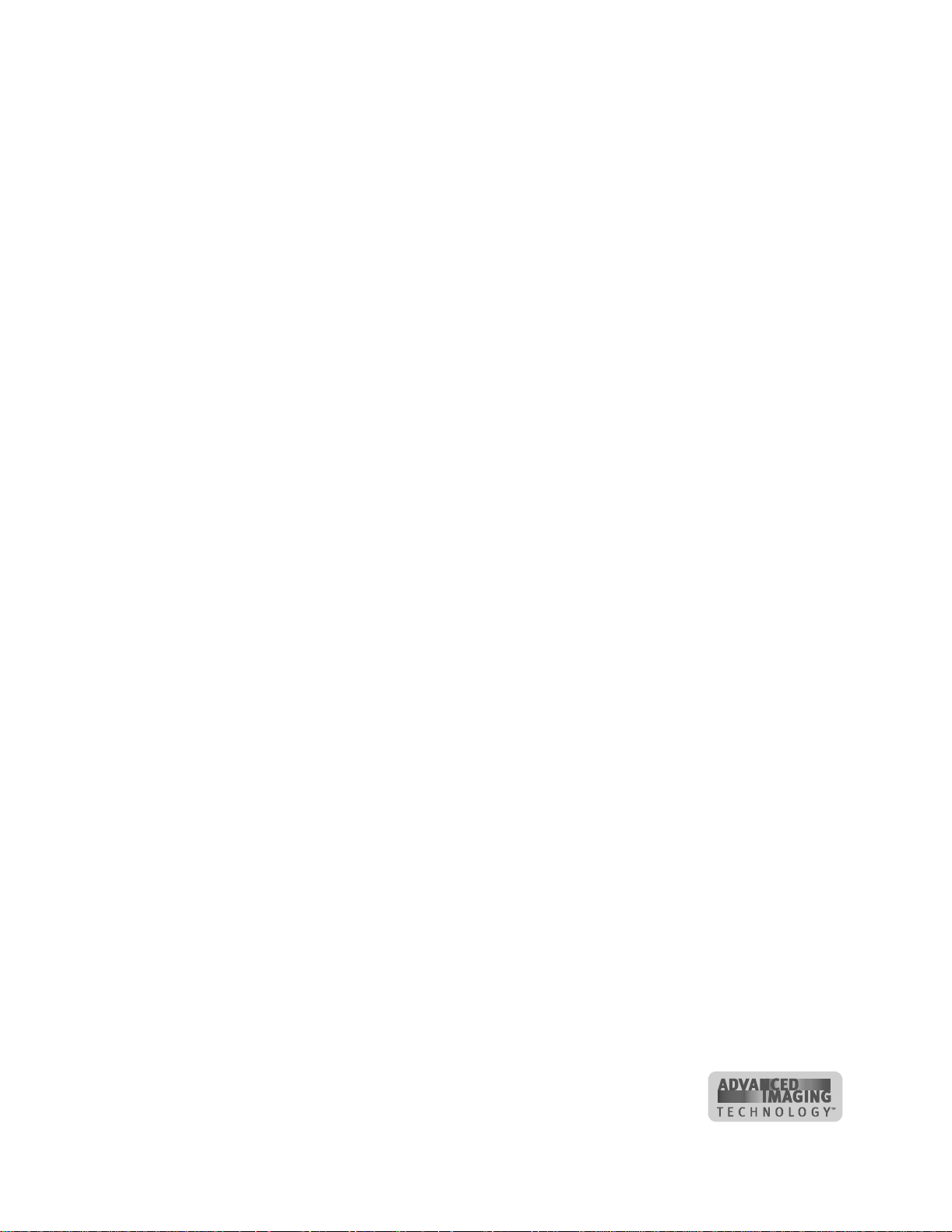
Contents
Section 1: Operating the Printer
Chapter1:Overview.................................. 1-1
Aboutthismanual ................................ 1-2
Audience........................................ 1-2
AbouttheSelectprinter ........................... 1-2
About Adv anc ed Imaging Technology ............... 1-3
Printer models ................................. 1-3
Printerfeatures ................................ 1-5
Whotocallforassistance ........................ 1-9
Chapter2:Usingtheprinter ........................... 2-1
Loadingcards.................................... 2-2
Loadingtheprintribbon ........................... 2-4
Poweringonthesystem ........................... 2-6
Statuslight ...................................... 2-7
Makingcards .................................... 2-8
Operatingtips ................................ 2-10
Removingcards ................................. 2-10
Responding to messages ......................... 2-11
Shutting dow n the system ........................ 2-13
iii
Chapter3:Usingtheprinterdriver ...................... 3-1
Workingwithprintersettingsanddata ............... 3-2
Tipsforsettings ................................ 3-2
SettingsanddataforWindowsNT ................. 3-2
SettingsanddataforWindowsMeand98 ........... 3-5
SettingsanddataforWindows2000................ 3-6
UsingtheStatusMonitor........................... 3-9
OpeningandusingtheStatusMonitor ............. 3-10
ViewingStatusMonitorinformation ................ 3-11
Chapter4:Maintainingtheprinter ...................... 4-1
Runningacleaningcycle .......................... 4-2
Replacingthecleaningrollersleeve ................ 4-2
Using the printer cleaning ca rd .................... 4-4
Usingthemagneticstripecleaningcard.............. 4-5
Cleaningtheprinterrollers ......................... 4-6
Cleaningtips..................................... 4-9
Cleaningtheprinthead ............................ 4-9
Replacingtheprintheadcartridge ..................4-10
Chapter5:Troubleshooting............................ 5-1
Troubleshootingguide ............................ 5-2
Ifyouthinktheprinterisnotworking ................ 5-2
Makingandevaluatingtestcards.................... 5-3
Printertestcard ................................ 5-4
Windows tes t page . . ........................... 5-5
User’s Guide for ImageCard® Select™ and UltraG rafix® Select™ Printers
Page 4
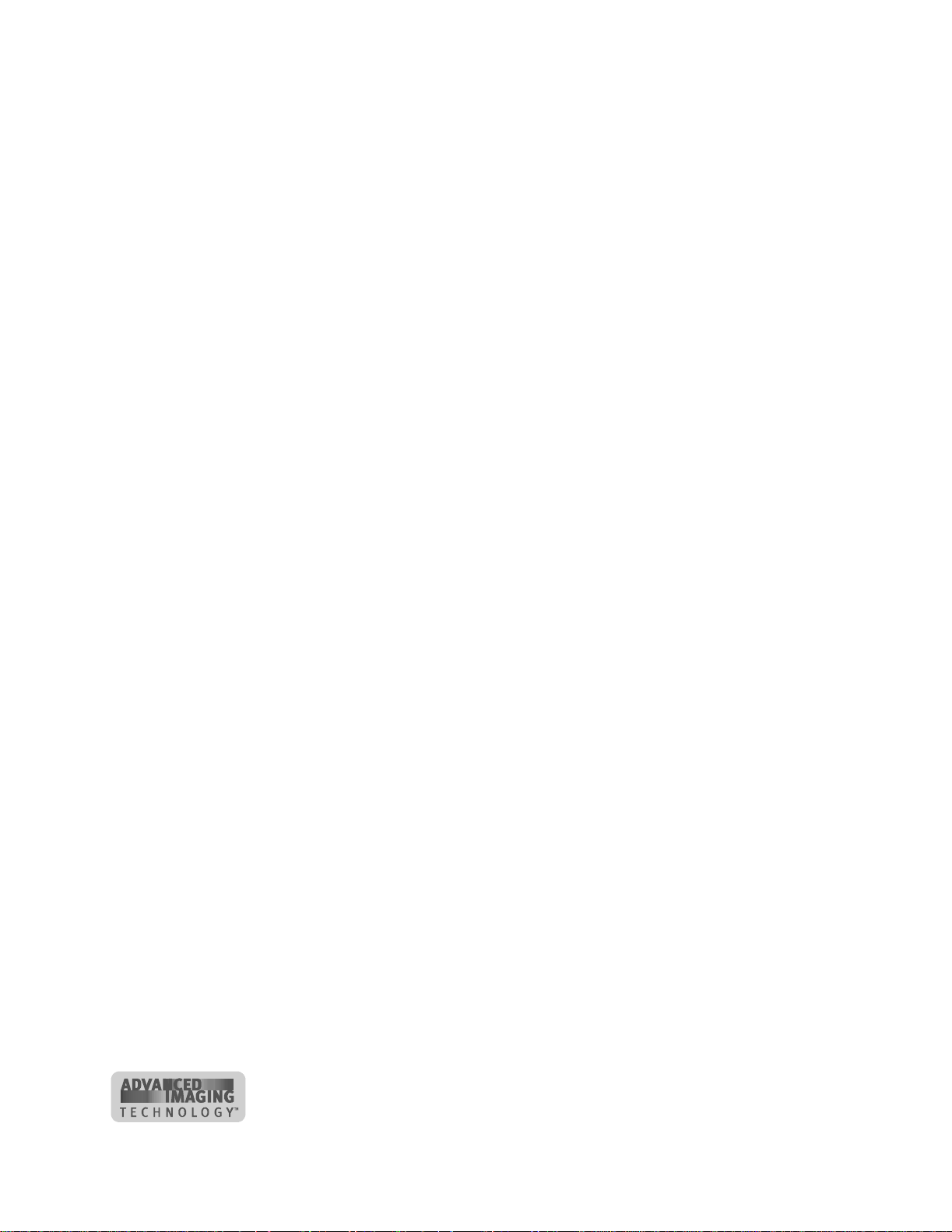
iv
Magnetic stripe test c ard .........................5-7
Problemswithcardappearance ..................... 5-7
Print Module . .................................. 5-8
Topcoat applied using the print ribbon .............. 5-13
Obtainingservice ................................ 5-14
Whentoobtainservice ......................... 5-15
Packing the printer for shipping .................... 5-15
Section 2: Installing the Printer
Chapter6:Beforeyouinstall........................... 6-1
Installationaudience .............................. 6-2
Generalrequirements ............................. 6-2
Selectingthesite ................................. 6-3
Electricalrequirements .......................... 6-3
Physicalrequirements ........................... 6-3
Environmentalrequirements ...................... 6-4
PCandsoftwarespecifications ..................... 6-4
ID system installation sequence ................... 6-5
Chapter7:Installtheprinter ........................... 7-1
Unpacking the printer . . ........................... 7-2
Who to call for assistance .......................... 7-3
Connectingcables ................................ 7-3
Preparingtheprinterfordriverinstallation............ 7-7
Installingtheprinterdriver ......................... 7-7
Changing required printer settings . . . .............. 7-14
Printingsamplecards .......................... 7-15
Setuptips ...................................... 7-16
Optionalsettings .............................. 7-16
Section 3: Reference Information
AppendixA:Safetyandcompliance.....................A-1
Regulatorycompliance ............................A-1
NoticeforUSA(FCCnotice) ......................A-1
Notice for Canada . . . ...........................A-1
NoticeforEurope...............................A-1
Notice to Users of Printers Equipped with
ContactlessSmartCardCoupler ............A-1
Liabilitystatement ................................A-2
Safety ..........................................A-2
Safeenvironment...............................A-2
Safehumaninterface............................A-2
Acknowledgments ................................A-3
AppendixB:Suppliesandcards........................B-1
Personalizationsupplies ...........................B-1
Printribbons...................................B-1
Supply r oll storage . . . ...........................B-2
User’s Guide for ImageCard® Select™ and UltraGrafix® S elect™ Printers
Page 5
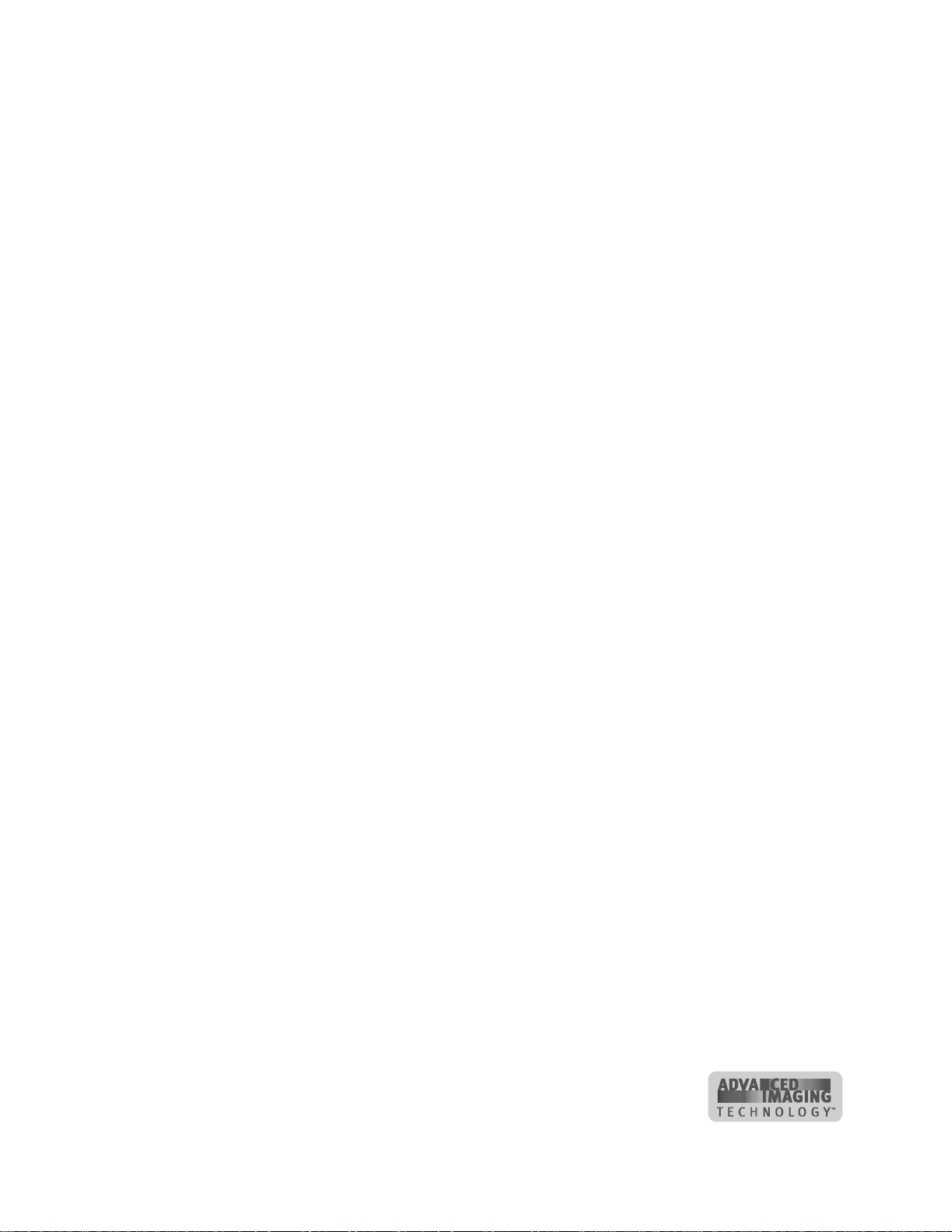
Cards...........................................B-3
Cardspecifications .............................B-3
Cardsize .....................................B-3
Cardmaterial ..................................B-3
StickICards ...................................B-4
Newcardspreferred ............................B-4
Pre-punchedcards .............................B-4
Card quality guidelines ..........................B-5
Cardstoragespecifications .......................B-6
Cleaningsupplies ................................B-6
Printercleaningcard ............................B-6
Replaceable cleaning sl eev e . .....................B-6
Cleaningkits ..................................B-7
Magnetic stripe cleaning card .....................B-7
Cleaningpen ..................................B-7
PrinterdriverCD-ROM.............................B-8
Printercomponents ...............................B-9
Printheadcartridge .............................B-9
Datacable ...................................B-10
Powercord...................................B-11
Smartcardserialcable .........................B-11
Printribboncartridge ...........................B-12
Cardcartridge ................................B-12
ReplacementkeysforoptionalLock ...............B-12
Cleaningrollerspindle ..........................B-13
Relatedpublications .............................B-13
v
AppendixC:PCsettings ..............................C-1
PC se ttings for all oper ating systems . ...............C-2
ConfiguringtheECPparallelport ..................C-2
PC se tting s for Windows 2000 and NT 4.0 .............C-5
Settingparallelportvalues .......................C-6
Settingprinterpermissions .......................C-6
Setting a smart card serial port—Windows 2000 and NT C-8
PCsettingsforWindowsMeand98 ................C-10
Settingparallelportvalues ......................C-10
Setting a smart card serial port—Windows Me and 98 . C-11
AppendixD:Magneticstripeencoding ..................D-1
IATA, ABA, and TTS character sets . . . ...............D-1
NTTcharacterset.................................D-2
Magnetic Stripe settings used b y the Select pr inter . . . . . D-3
MagneticStripeSetup .............................D-3
Appendix E: Installation messages .....................E-1
DriverinstallationforWindowsME,98,andNT .......E-1
DriverinstallationforWindows2000only ...........E-10
Removing th e printer driver for Windows ME, 98, & NT E-11
User’s Guide for ImageCard® Select™ and UltraG rafix® Select™ Printers
Page 6
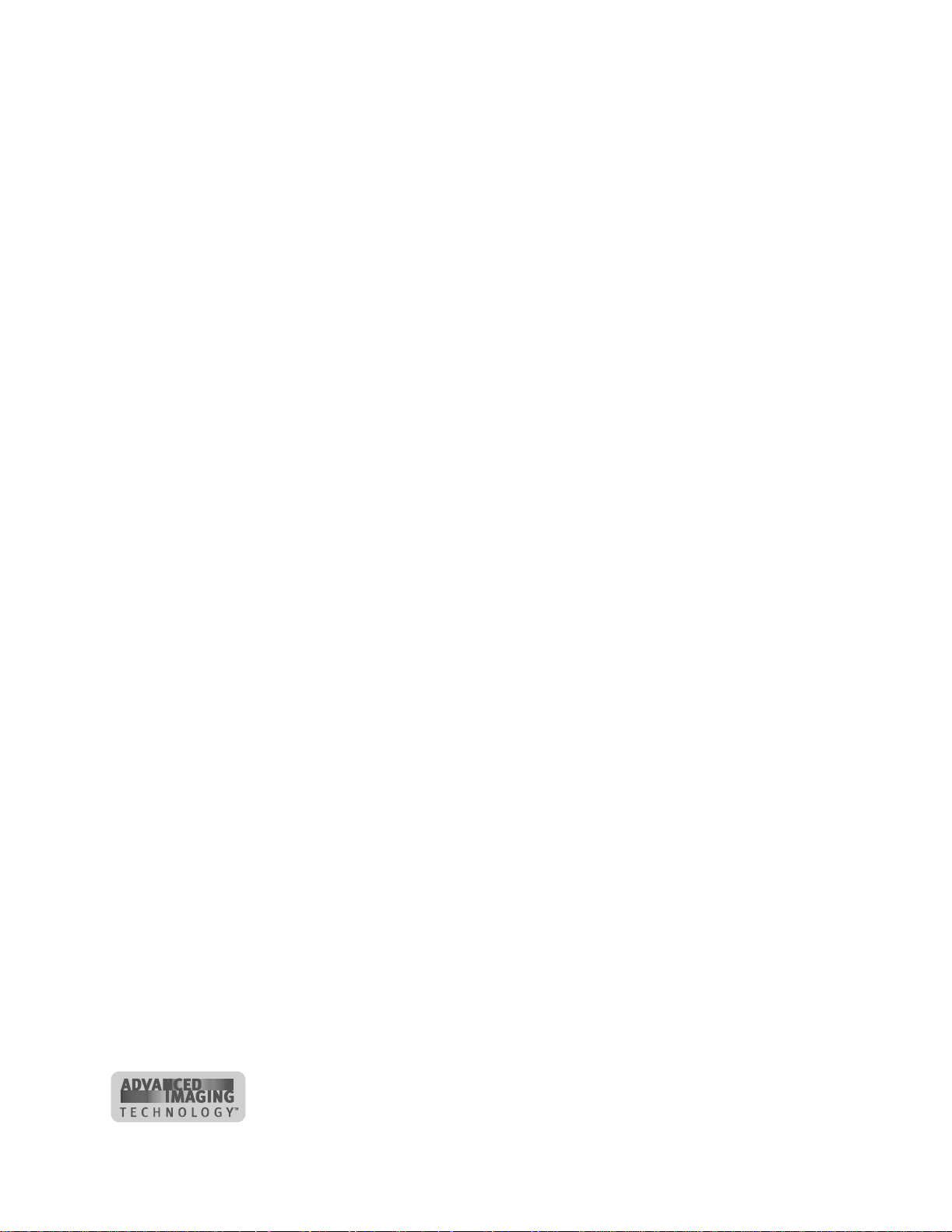
vi
User’s Guide for ImageCard® Select™ and UltraGrafix® S elect™ Printers
Page 7
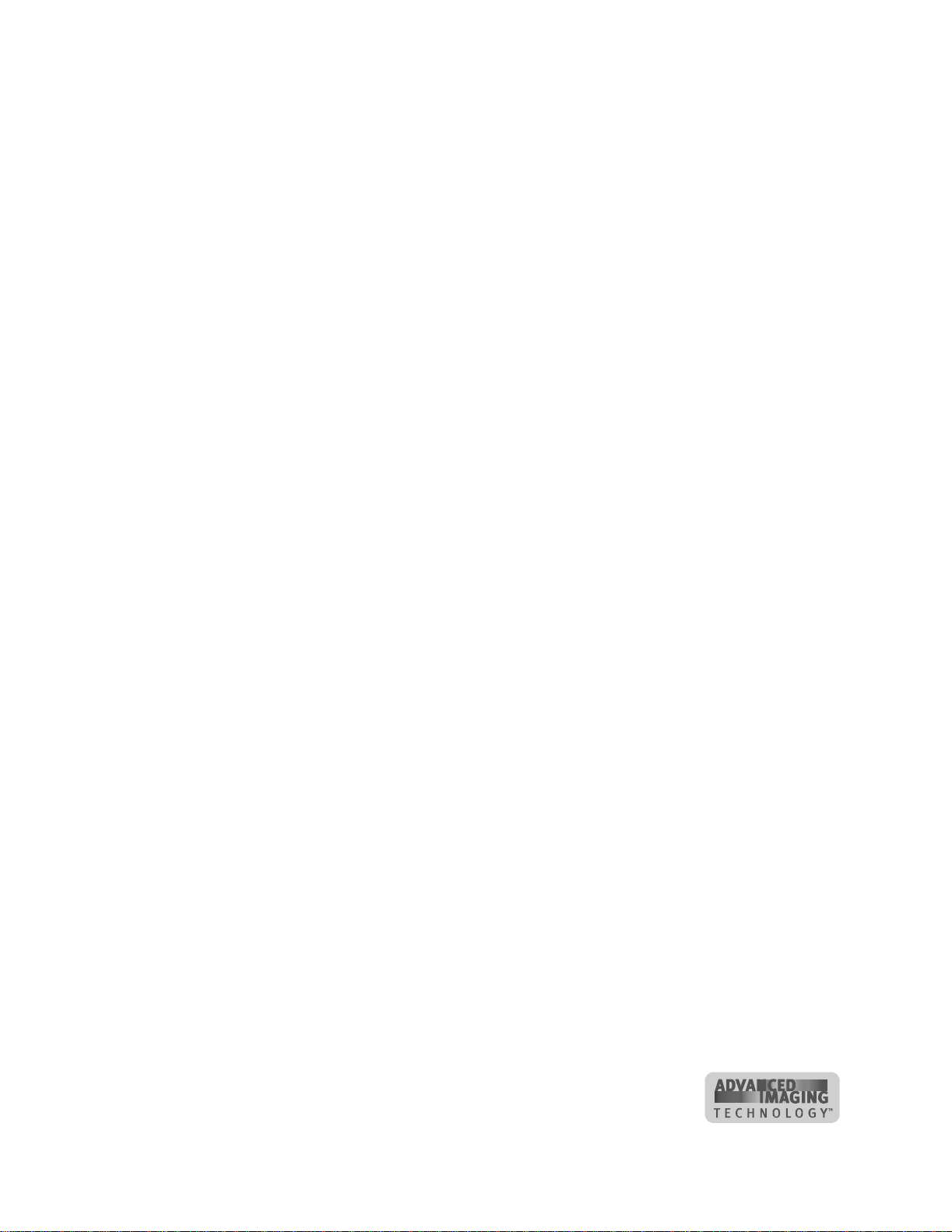
1
Overview
This chapter presents the fol lowin g:
• The purpo se of this manual
1
• Who should use this manual
• The Datacard® Select™ Class photo ID printe r with Advanced I maging
Technology™, including a description of t he printer, the models available, and
their components
User’s Guide for ImageCard® Select™ and UltraG rafix® Select™ Printers
Page 8
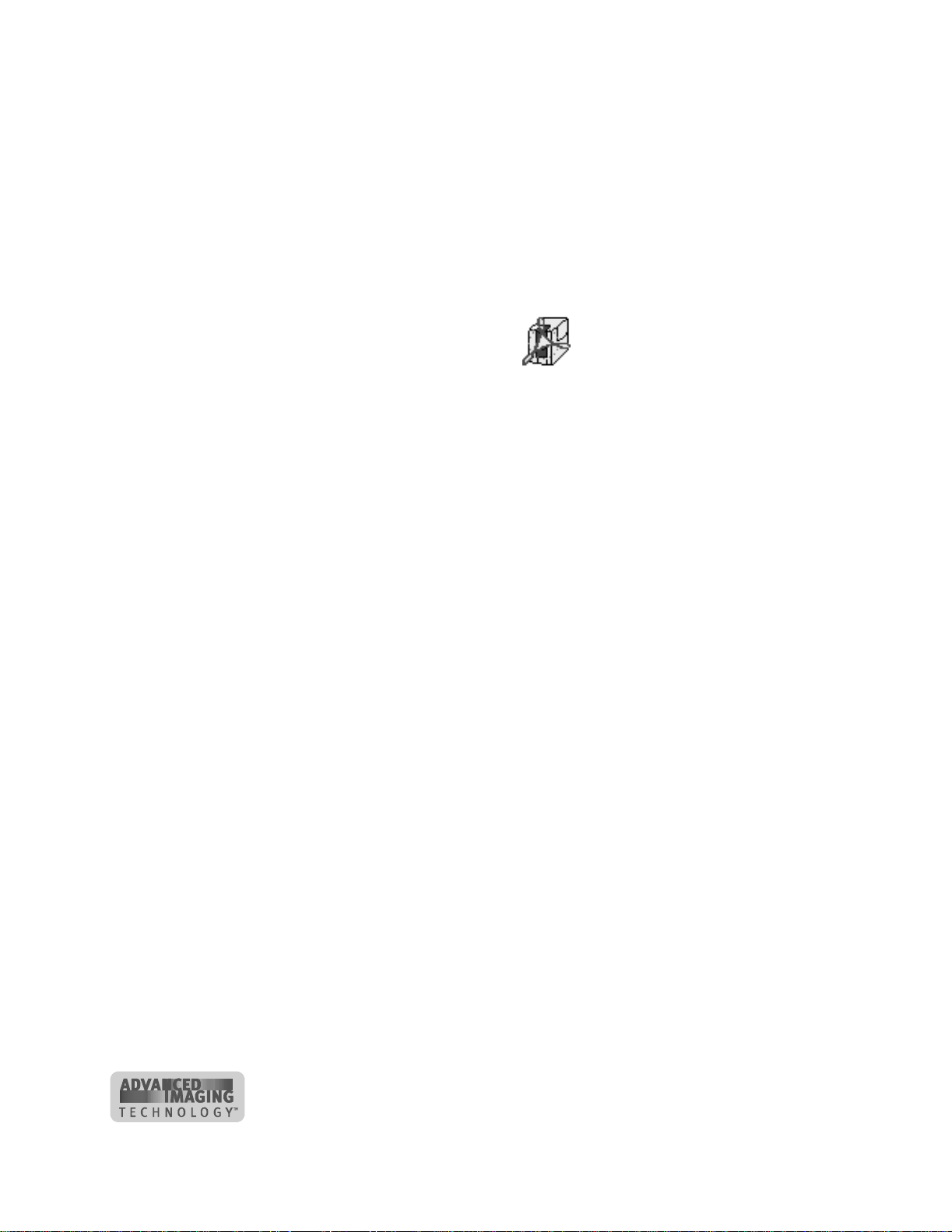
1-2 Overview
About this manual
This manual provides detailed inform ation about the Datacard® Select™ Class photo
ID printer with Advanced Imaging Technology™. The first section provides operators
with information about the printer and how to use it. The second s ec ti on provides
installers with requirements for installation and installation procedures. The t hird
section provides reference information.
This User Guide works with the online e-Guide, which you can see using the desktop
icon installed with the printer driver. Figure 1-1 shows the e-Guide icon.
Figure 1-1: Desktop icon for the e-Guide
Audience
To operate the printer, you must have the following skills:
• Ability to read and understand written and graphical instructions
• Ability to operate a personal computer (PC)
• Experience with Microsoft® Windows® 98, Windows Me, Windows NT®, or
Windows 20 00
• Ability to load supplies
• Ability to perform simple troubleshooting using written an d graphical inst ructions
For the skills needed for installation, see “Installation audience” on page 6-2.
About the Select printer
The Select photo ID printer includes the printer and a printer driver which runs on a
PC. The printer uses s upplies when printing cards, including:
• New Ad va nc ed Imaging Technology print ribbon
• New replaceable cleaning sleeves
• Blank cards
The Select printer prints full-color or monochrome images on one or both sides of
PVC cards . The images printed c an include photos, text, logos, barcodes and
digitized signatures. The printer can also encode data on a card's magnetic s tripe and
program a smart card chip on a card. (These steps are commonly called
“personalizing” the card.) Magnetic s tripe encodi ng a nd smart card programming are
options that can be purchased as part of the printer.
The printer driver rec eives digital information from a card creation ap plication and
processes the data to send to the printer. When the printer receives the data, it prints
User’s Guide for ImageCa rd® Select™ and UltraGrafix® Select™ Printers
Page 9
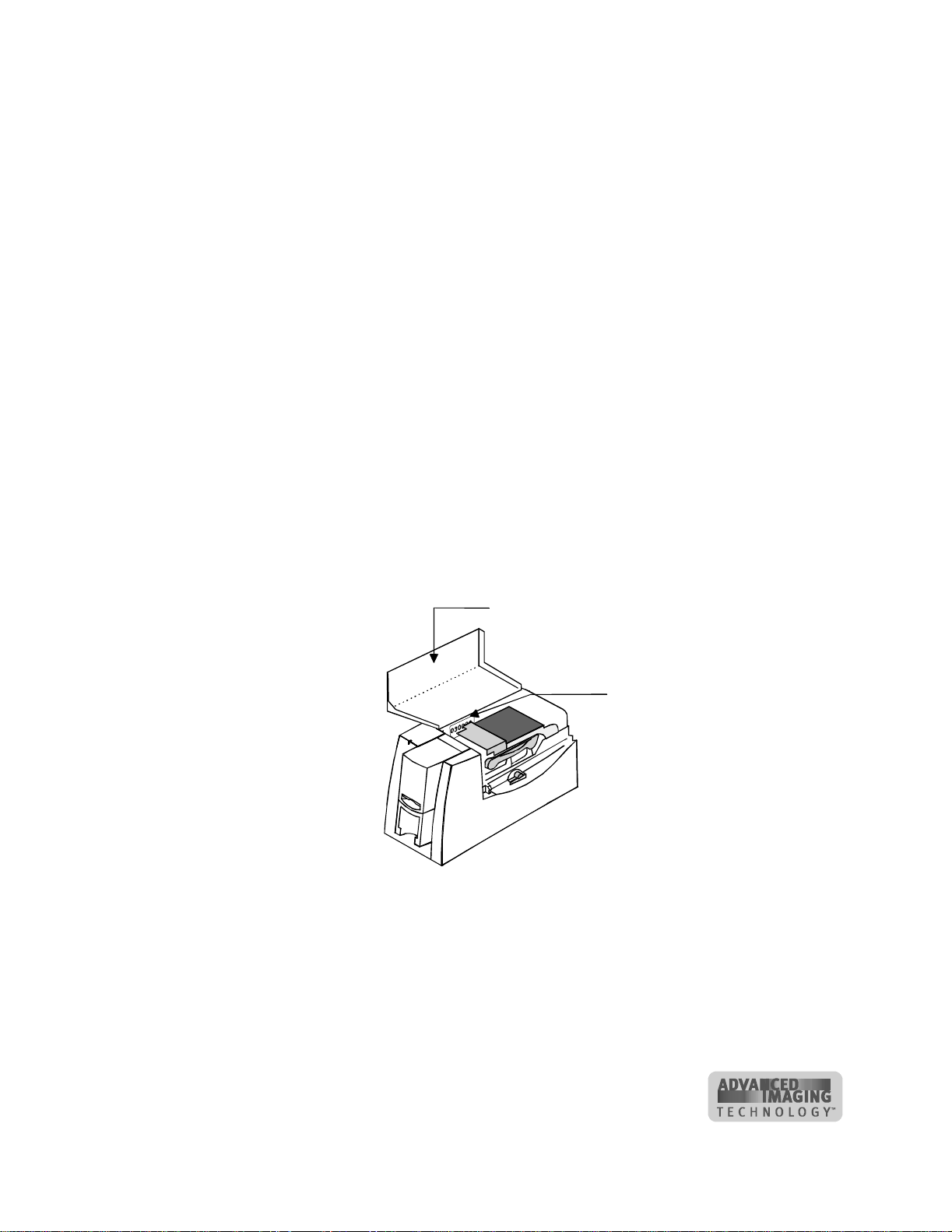
Overview 1-3
the card. The driver kee ps track of the progress of the card in the printer and sends
data for the next card as soon as the printer i s ready and the da ta is av ail able.
See “PC and software specifications” on page 6-4 for more information about the
printer driver and the PC on which it runs.
About Ad vanced Imaging Technology
With Adva nced Imaging Technology, processing and printing are enhanced for the
highest quali ty images. Three features of the printer work together to provide the
benefits of Advanced Imaging Technology:
Printribbon: New Premium Print Ribbon for use with Advanced Im aging
Technology™ must be used in the Select Class printer with Advanced Imaging
Technology™.
Printer unit: The printer has been enhanced to provide optimal color printing.
Printer Driver: The printer drive r includes new c olor settings. “Using the Status
Monitor” on page 3-9 provides more information about color settings.
Printer models
Several models of the prin ter are available. ImageCard printers can print full-color or
monochrome images, while UltraGrafix printers can print only m onochrome images .
The printer label provides information about the options in your printer (see
Figure 1-2). The label a lso includes the printer serial number.
Top cover
Printer label
Figure 1-2: Printer label
A printer can be ordered with the following optional modules:
• Duplex m odule. The duplex module extends the lengt h of the printer and flips the
card to automatically print on both sides of the card. The model name includes
the number “2” if th e printer has a duplex module.
User’s Guide for ImageCard® Select™ and UltraG rafix® Select™ Printers
Page 10
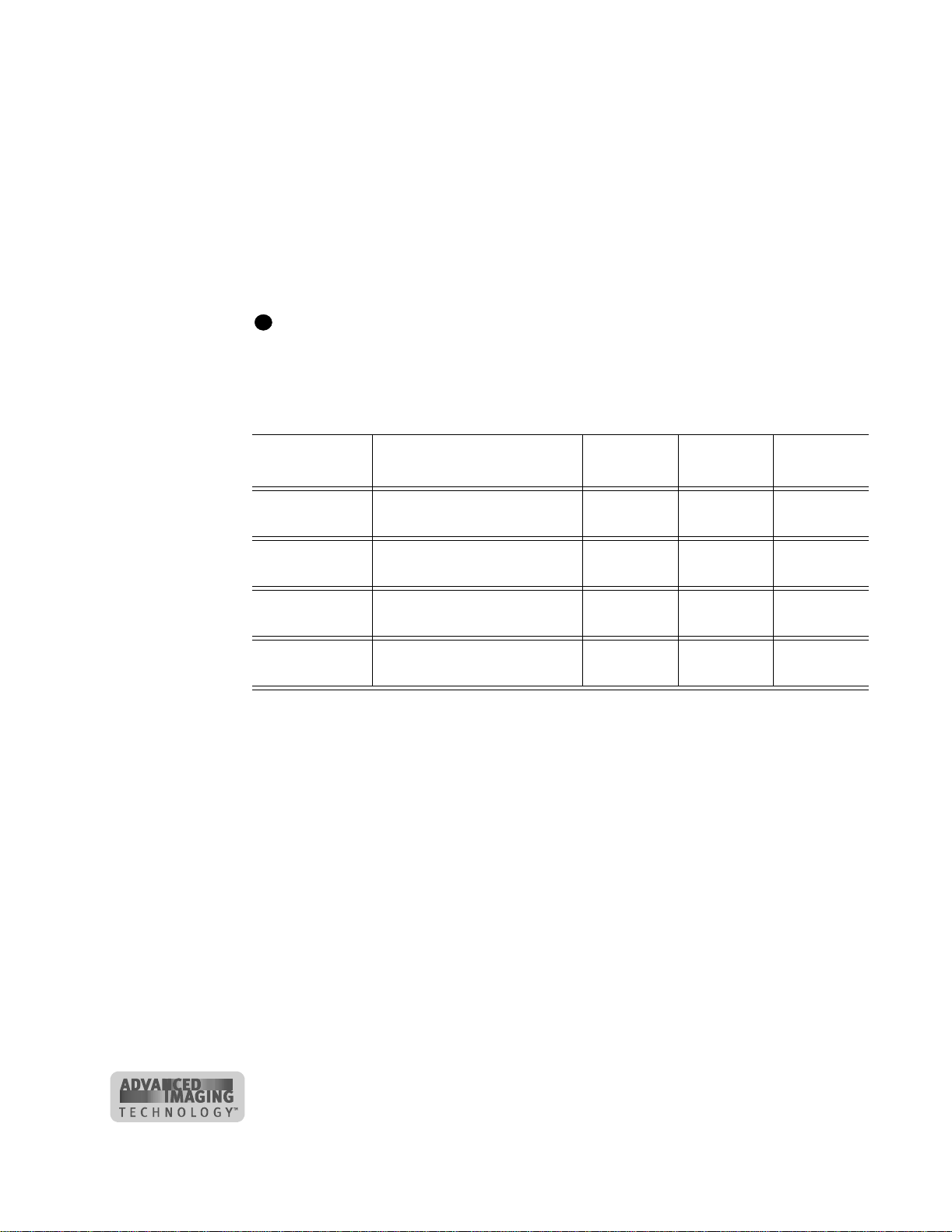
1-4 Overview
• Magnetic stripe module, for either 3-track (IAT) encoding or single-track NTT
encoding. The modul e is installed in-line with the print operation. It encodes data
on the magnetic stripe and then verifies the data.
• Smart card module. The smart c ard module has the following available options:
– Contact c oupler (SC 410)
– Contactless (RF) coupler (“SC 680” on the printer l abel)
– Both contact and contactless couplers (“SC Comb” on the printer label)
– Contact station (“SCCS” on the printer label) with external coupler.
i
A custom smart card application can use the module to initialize and program th e
smartcardchiponacard.
Table 1-1 lists the models and their features.
Table 1-1: Select printer features available
Model name Colors printed
ImageCard
Full color or monochrome No
Select
ImageCard
Full color or monochrome Yes
Select 2
UltraGrafix
Monochrome only No
Select
UltraGrafix
Monochrome only Yes
Select 2
#. Optional
Duplex
module
Magnetic
#
stripe
#
Yes
#
Yes
#
Yes
#
Yes
Smart
Card
#
Yes
#
Yes
#
Yes
#
Yes
#
User’s Guide for ImageCa rd® Select™ and UltraGrafix® Select™ Printers
Page 11
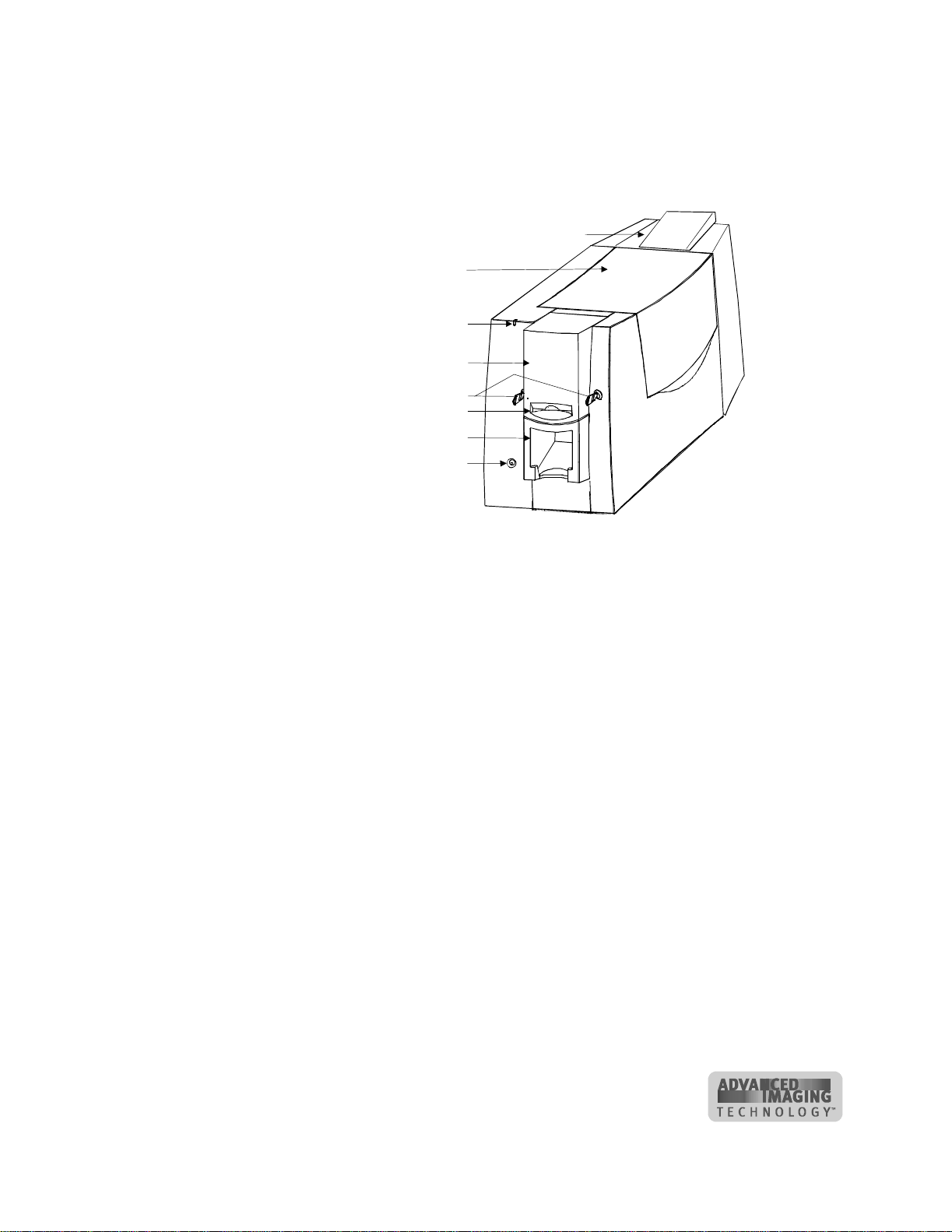
Overview 1-5
Printer feat ures
Use the information in this sec ti on to identify the f eat ures and controls you use on the
printer.
Duplex and/or Smart Card Modules
Top cover
Status light
Card cartridge
Locks (optional)
Exceptioncard slot
Card outputstacker
Ready button
Outside o f the printer
Find the following on the outside of the printer:
Duplex module
The optional duplex module flips the card to automatically print on both sides of the
card. If the printer includes an optional sm art card module, it is located inside the
duplex m odule or in a duplex housing .
Top cover
The cover protects the internal parts of the printer from dust and debris. It also lessens
the soun d from the printer.
Status light
The status light indicates that the printer power is on, is processing data, is ready to
receive data, or is in an error condition.
Card cartridge
The card cartridge holds blank cards to print. It holds about 100 cards (with a nominal
thickness of 0.030 inches (0.76 mm)). At the bottom of the card cartridge, the
exception card slot allows you to in se rt a s ingle card that is different f rom the cards
inthecardcartridge.
Figure 1-3: Front of the Select printer
User’s Guide for ImageCard® Select™ and UltraG rafix® Select™ Printers
Page 12

1-6 Overview
Card outpu t stacker
The card output stacker holds the cards after they have been processed. Both
completed cards and rejected cards go to the card output stacker.
Ready button
The Read y button allows you to pause t he printer while printing a card, to clear an
error condition, to c ancel a print job and delete all data for the job, or to create a
printer test card.
Lock (optional)
The option al lock allows you to lock the ca rd cartridge into position, preventing cards
from being removed without authorization. Some prin ters have two locks to meet the
security requirements of the organizat ion.
Inside the printer
Open the cover to f ind the following on the inside of t he printer.
Top cover
Swing arm
Ribbon tracker
Printhead cartridge
Printer label/serial number
Print ribbon cartridge
Card advance knob
Continuous cleaning roller
(hiddeninthisview)
Figure 1-4: Internal parts of the Select printer
User’s Guide for ImageCa rd® Select™ and UltraGrafix® Select™ Printers
Page 13

Overview 1-7
Swing arm
The swing arm opens to give you access to the print ribbon cart ridge, continuous
cleaning roller,and printhead cartridge. Push down on the raised end of the swing arm
to open it.
Ribbon tracker
The ribbon tracker measures the m ov ement of the print ribbon as it mo ve s from the
supply spool during printing.
Printhead cartridge
The printhea d, contained in the printhead cartridge, applies heat and pressure, which
transfers dye and other material from the print ribbon to the card. The printhead
cartridge is replaceable.
Printer label/serial number
The printer label includes the printer serial number and information about optional
components of the printer.
Print ribbon cartridge
The print ribbon cartridge holds the print ribbon.
Card ad vance knob
The card advance knob turns to move a c ard along the card transport track. If a card
remains in the printer, use this knob to m ov e the card in the card track.
Continuous cleaning roller
The continuous cleaning roller is a new feature of the Select printer wit h Advanc ed
Imaging Technology. The roller includes a spindle and a r eplaceable cleaning sleeve.
The spind le holds the roller in place. The replac eable cleaning sleeve removes dirt
and debris from the permanent cleaning roller in the printer and should be c hanged
regularly.
User’s Guide for ImageCard® Select™ and UltraG rafix® Select™ Printers
Page 14
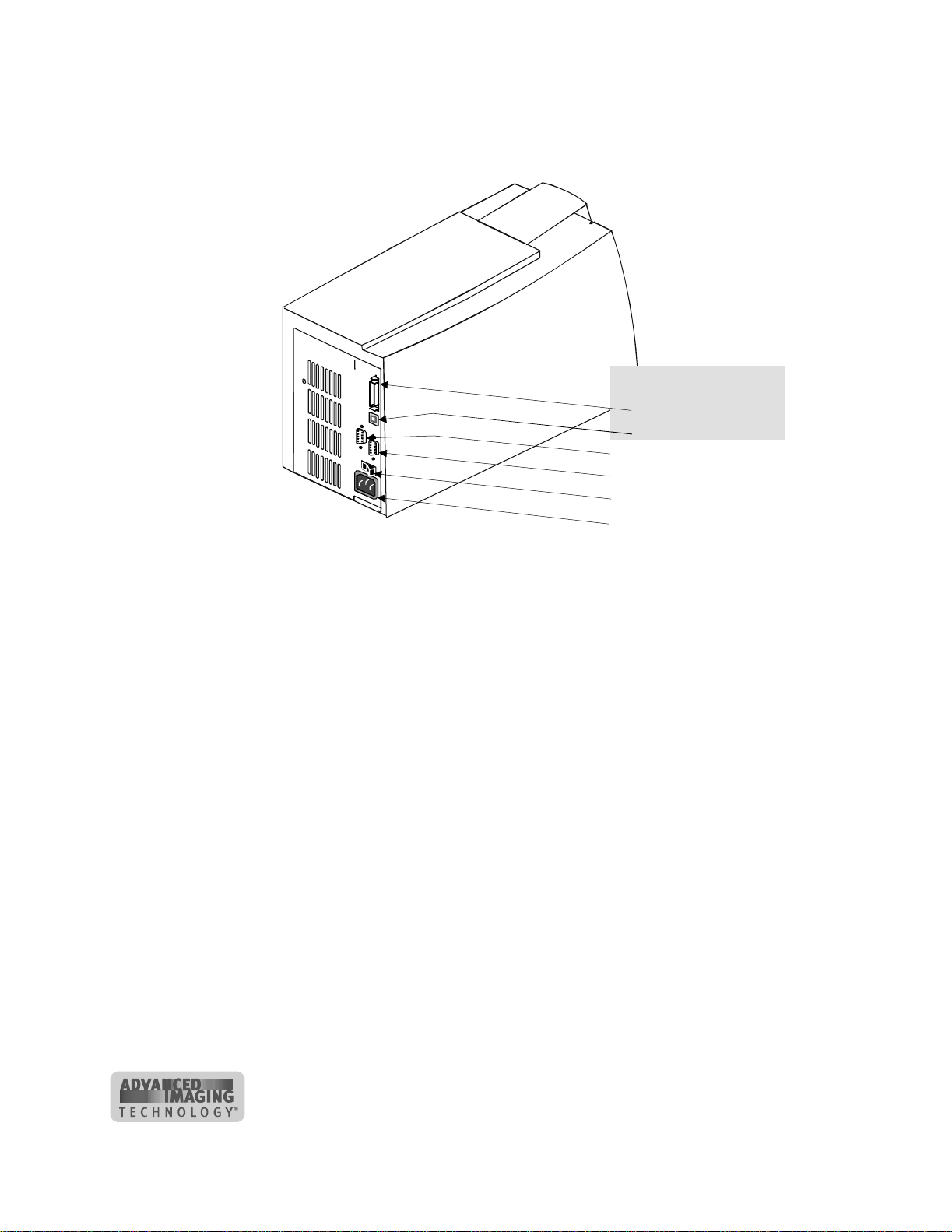
1-8 Overview
Back of the printer
Figure 1-5 shows the back of the Select Class printer:
Data por t
ECP parallel port
USB port
Contactless smar t card port
Contact smart card port
Power switch
Power receptac le
Data Port
Power switch
Power receptacle
Figure 1-5: The back of the Select printer
If the printer includes an optional simplex smart card m odule or duplex module, that
module ex te nds farther than the ports and receptacles.
Find the following on the back of the printer:
The printer includes two data ports. Se lect only one data port to use.
• ECP parallel port
Use the ECP parallel port to connect the printer's data cable to the P C , if the
printer was ordered with a parallel ca ble.
• USB port
Use the USB port to connect the printer's data cable t o the PC, if the printer was
ordered with a U S B cable.
Use the Power s witch to power on or power off the printer.
This is the receptacle for connecting the power cable.
User’s Guide for ImageCa rd® Select™ and UltraGrafix® Select™ Printers
Page 15
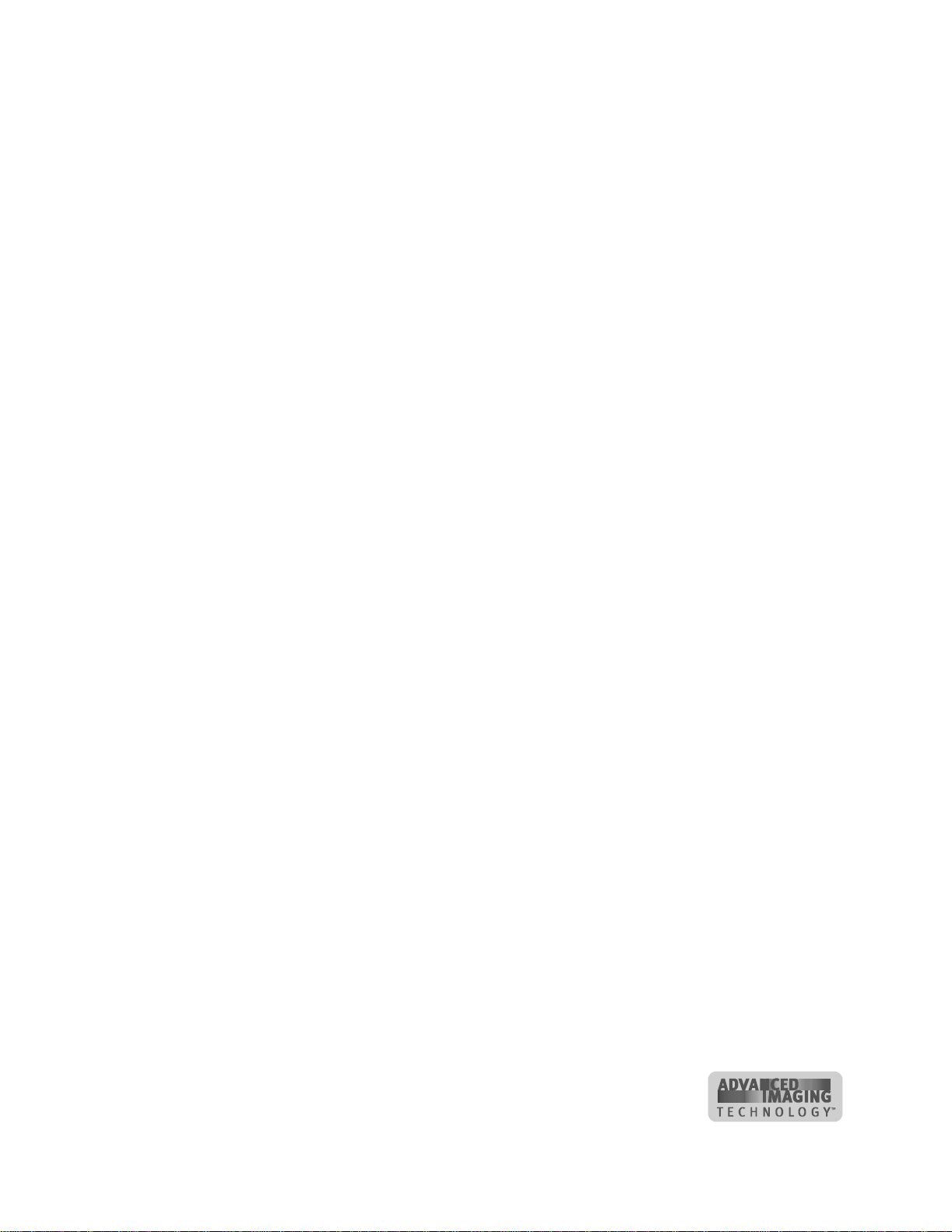
Overview 1-9
Smart card seri al port(s)
On printers equipped with the smart card option, us e these connectors for the serial
cable from the PC or contact station that carries the data t o encode on the smart card
chip. If t he printer does not hav e any smart card options, the ports will not be installed
in the printer.
Who to call for assistance
If you work with a Datacard-authorized distributor or value-added reseller, contact
them for assistance. A v alue-added reseller provides the Select printer as part of an
overall system.
If any contents of the box are missing, contact your distributor o r reseller. If y ou
purchased your printer d irectly from D atacard, contact Datacard. Make sure you have
the serial number when y ou call (see Figure 1-2).
User’s Guide for ImageCard® Select™ and UltraG rafix® Select™ Printers
Page 16
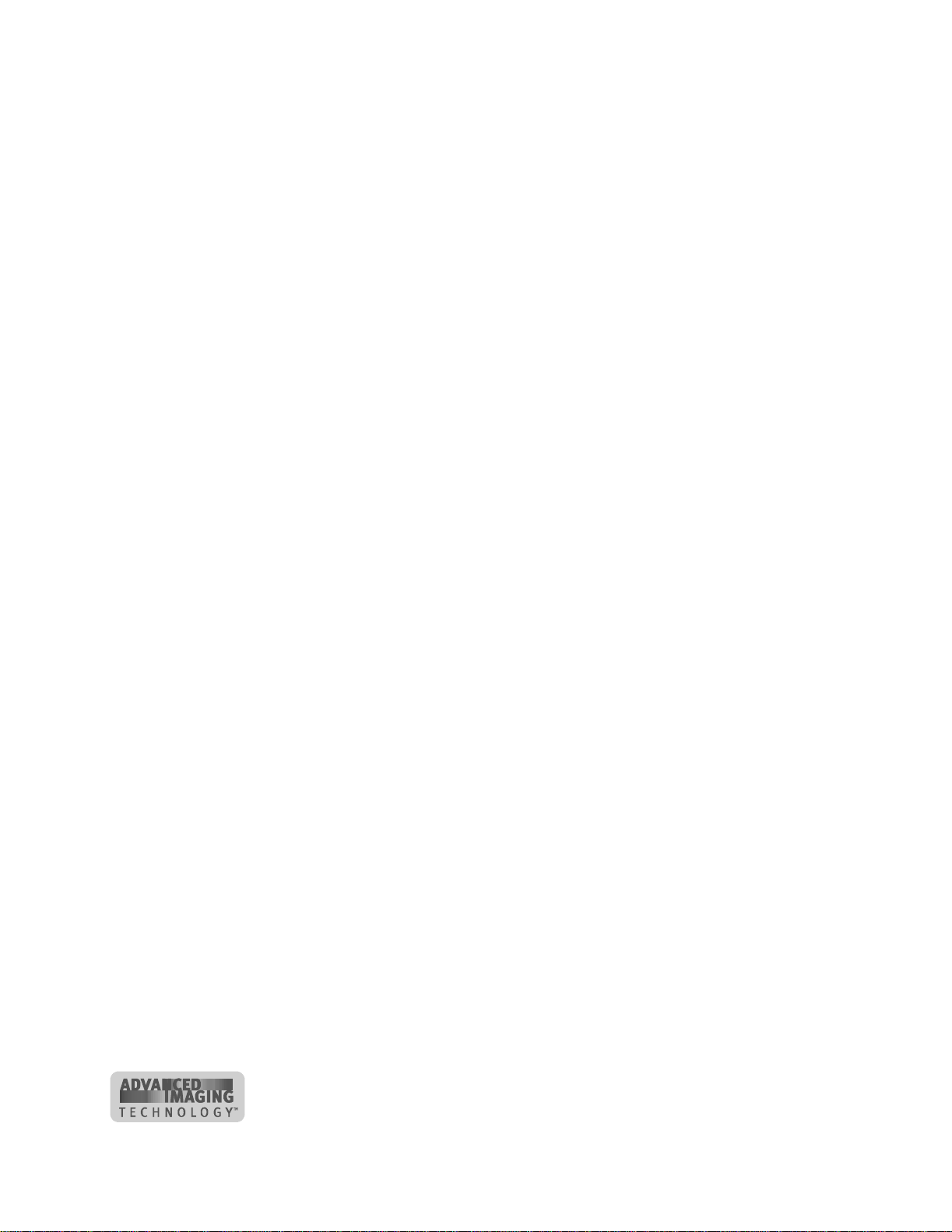
1-10 Overview
User’s Guide for ImageCa rd® Select™ and UltraGrafix® Select™ Printers
Page 17
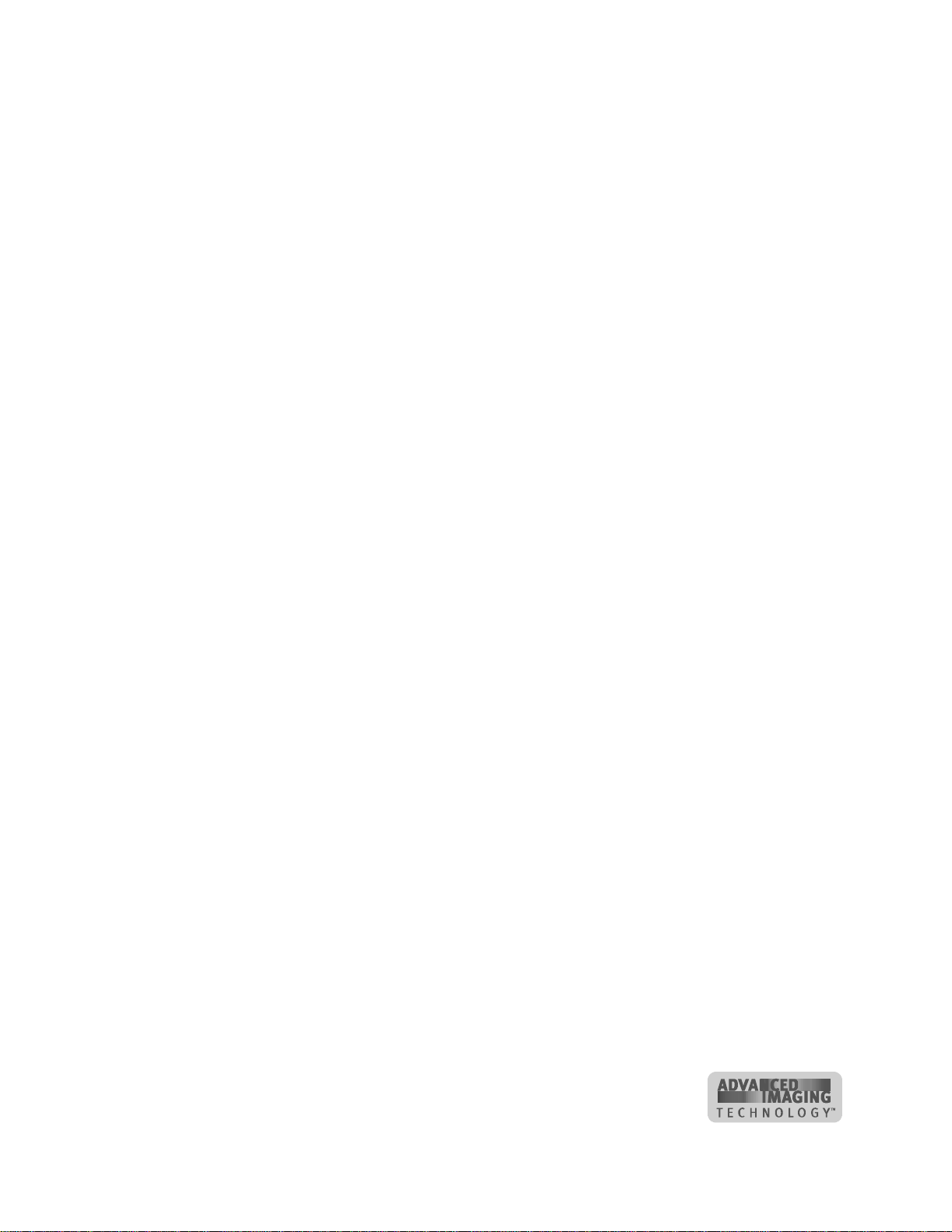
2
Using the printer
This section describes how to pe rform basic tasks required to
operate the Datacard® Select™ Class photo ID printer with
Advanced Imaging Technology™. It describes:
• Loading cards
• Loading print ribbon
• Powering on the printer
• Making cards
• Removing cards
• Responding to mes sa ges
• Powering off the printer
Begin with the printer set up and the printer driver installed. If the printer is not set up,
see “B efore you install” on page 6-1 and “Install the printer” on page 7-1 to set up t he
printer and install the driver.
2
User’s Guide for ImageCard® Select™ and UltraG rafix® Select™ Printers
Page 18
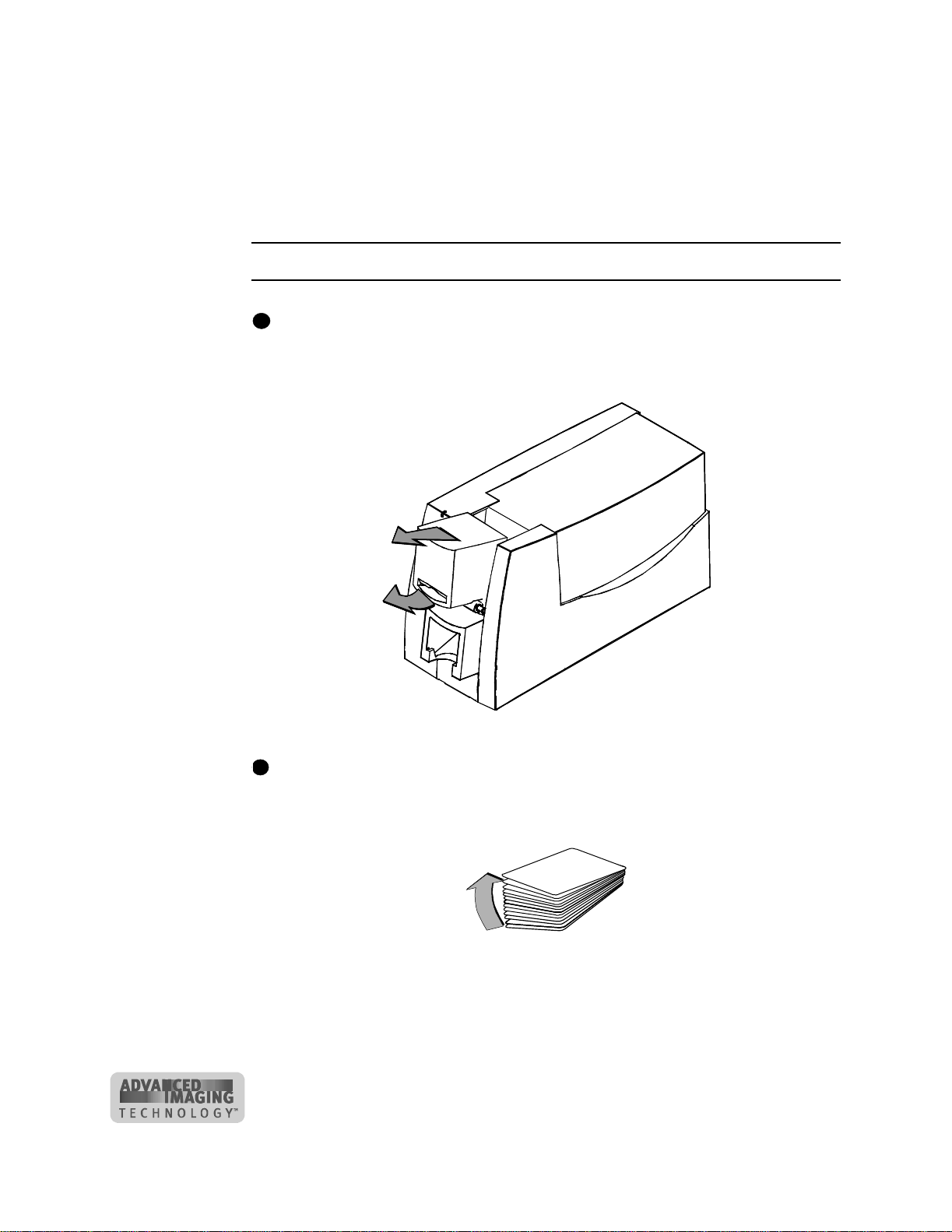
2-2 Using the printer
Loading cards
Load cards when beginning work or when the card cartridge is low on cards or empty.
You can load cards when the printer power is on or off. You can also load cards while
the printer is printing. To order more cards, contact your card vendor. For information
on card requirements, see “Supplies and cards” on page B-1.
Load cards
i
If the printer has a locking c ard cartridge, unlock the cartridge before removing it.
1 Pull up on the lowe r edge of the card cartridge (see step 1 in Figure 2-1). Lift the
card cartridge up and out of the printer (step 2 in Figure 2-1).
2
1
Figure 2-1: Remove the card cartridge
i
Do not touch the surface of cards before printing them. Handle cards by the edges
or wear gloves to p ro tect cards. Oils on hands can cause discolored printing.
2 Fan cards to separate the ed ges of the cards (see Figure 2-2).
Figure 2-2: Fan cards
3 Place up to 100 blank cards into the card cartridge. (If the cards are thicker or
thinner tha n 0.030 inch (0.76 mm) , the maximum number of cards you can load
varies.)
User’s Guide for ImageCard® Select™ and UltraGrafix® Select™ P rinters
Page 19
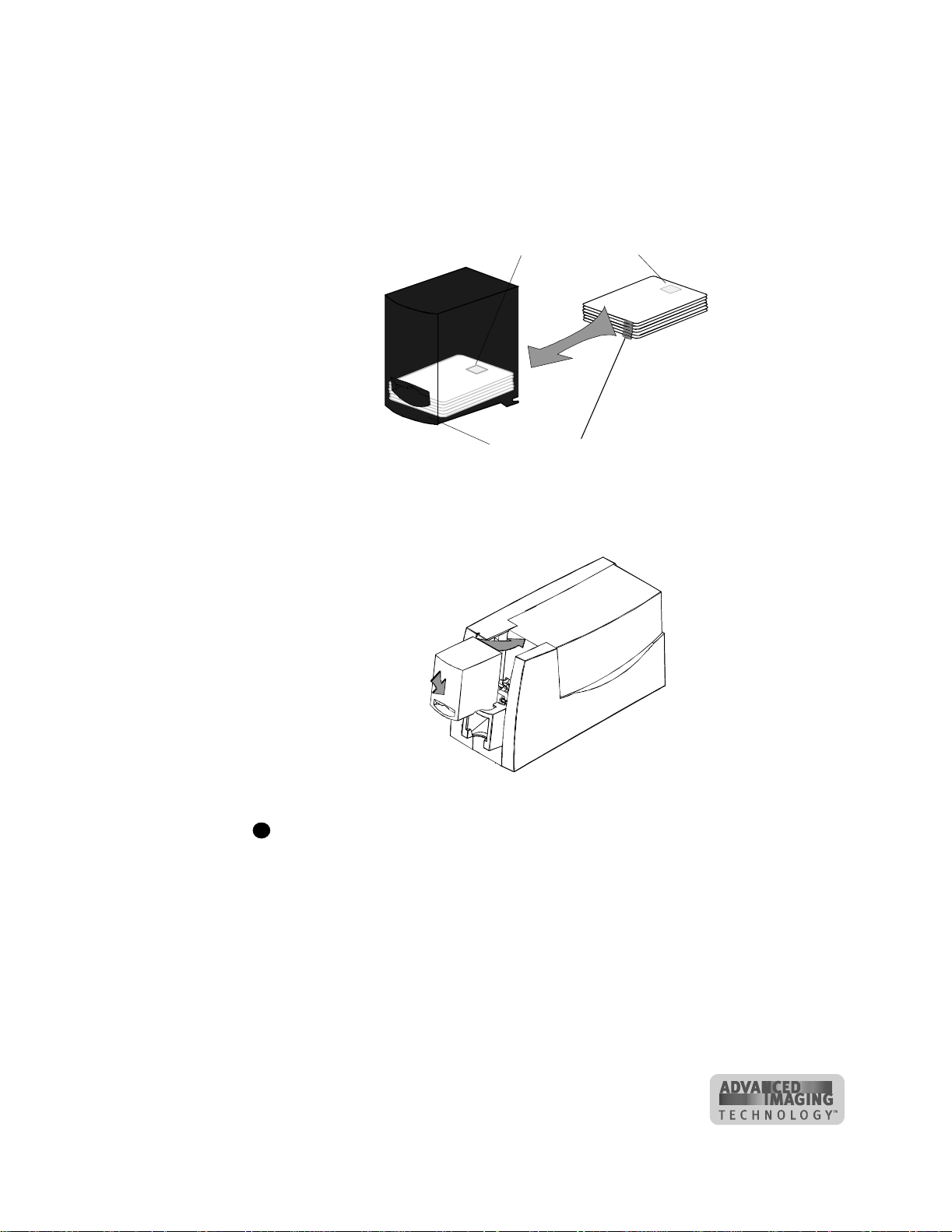
Using the printer 2-3
For magnetic stripe cards, the magnetic stripe faces down and is positioned
toward the side of the printer that ope ns (see Figure 2-3). (For some custom
applications, y ou might receive instructions to place cards in a different
orientation.)
For smart cards, position the card so the chip is up and toward open end of the
card cartridge.
Smart Card Chip
Magnetic Stripe
Figure 2-3: Load cards into the card cartridge
4 Replace the card cartridge in the cavity (step 1 in Figure 2-4). Push the botto m of
the card cartridge t oward the printer unt il it c li c ks into place (step 2 in F igure 2-4).
1
2
iSEL007u
Figure 2-4: Replace the card cartridge
i
If the printer has a locking card cartridge, lock the cartridge after replacing it.
♦
User’s Guide for ImageCard® Select™ and UltraG rafix® Select™ Printers
Page 20
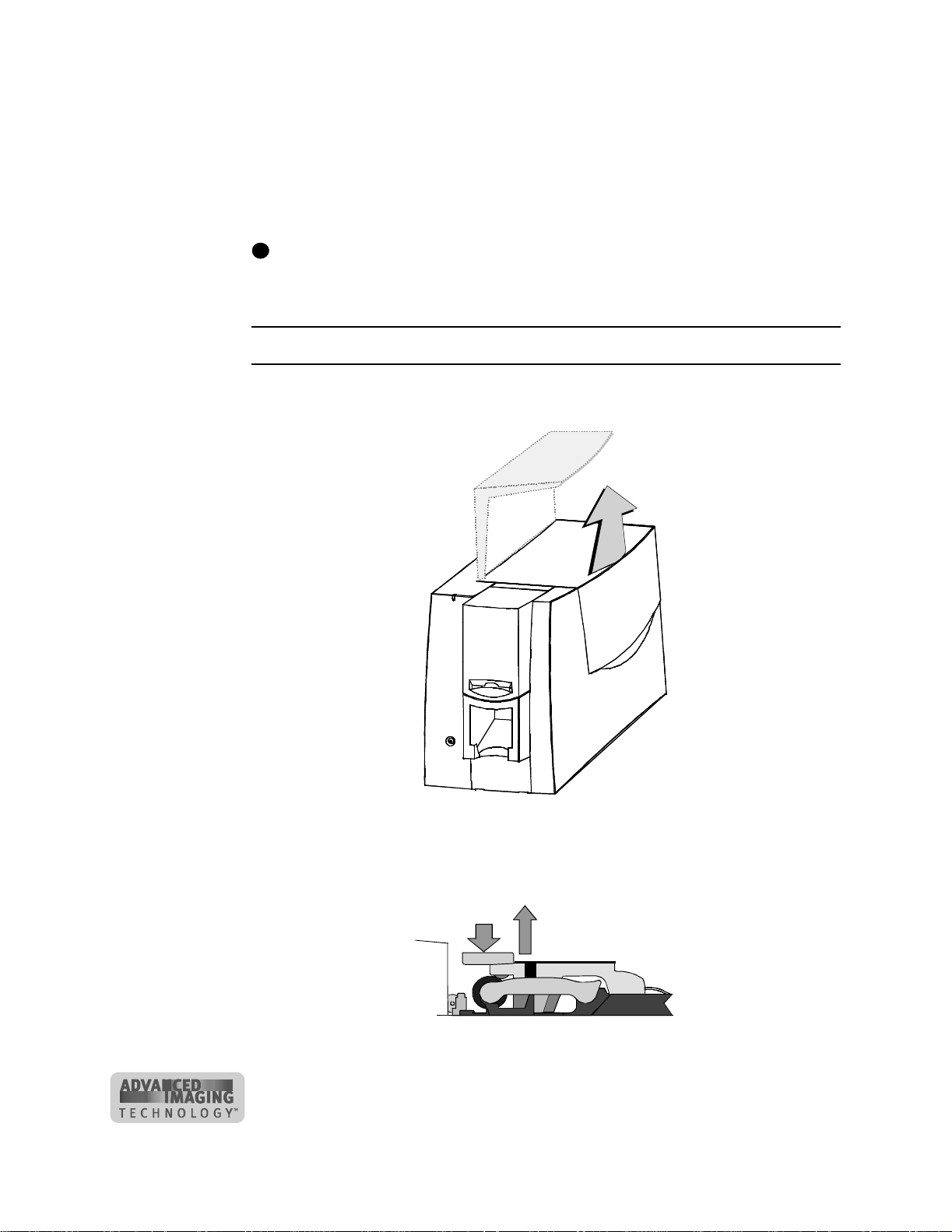
2-4 Using the printer
Loading the print ribbon
The printer uses prin t ribbon with color panels, continuous color, or color and topc oat.
Full-color ribbon (such as YMCKT) must be Premium ribbon, which uses blue ribbon
spools. Monochrome (one color) ribbon on teal ribbon cores can also be used. (Fullcolor ribbon on teal cores cannot be used.)
i
The type of print ribbon you use must matc h the print ribbon setting in the driver.
To order new ribbon, contact your service provider. See “Supplies and cards ” on
page B-1 for information about ribbons available.
Remove the print ribbon cartridge
1 Lift the top cover, as shown in Figure 2-5.
Figure 2-5: Open the cover
2 Press down on the swing arm until it clicks (step 1 in Figure 2-6). The push latch
releases the swing arm. Lift the swing arm until it is fully open (s tep 2 in
Figure 2-6).
2
1
Figure 2-6: Open the swing arm
User’s Guide for ImageCard® Select™ and UltraGrafix® Select™ P rinters
Page 21
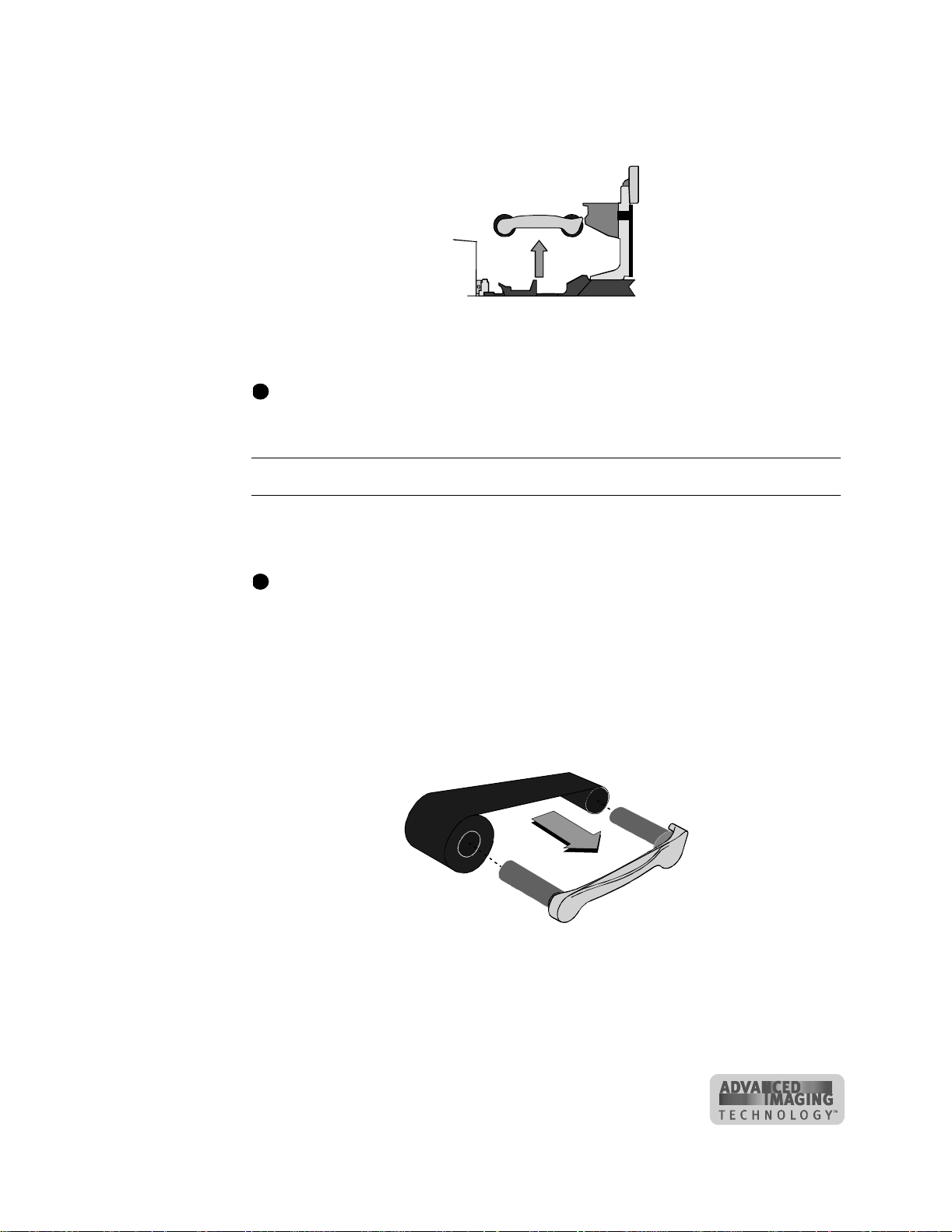
Using the printer 2-5
3 Grasp the ribb on cartridge handle, and lift up to r emove the print ribbon cartridge
(see Figure 2-7). Avoid touching the printhead cartridge and ribbon tracker.
Figure 2-7: Remove the print ribbon cartridge
♦
i
Some users run a cleaning cycle wheneve r the print ribbon is changed. If your site
follows this policy, see “Running a cleaning cycle” on page 4-2 for the steps to
follow, and then return to this section.
Load the print ribbon
1 Remove the used ribbon and the us ed ribbon spools from the ribbon cartridge
shafts.
i
The print ribbon has a negative image of the information printed on the card.
Dispose of print ribbon acc ording to your policy for protecting the data that might
be visible on it.
2 Unwrap the new print ribbon.
3 Slide the full supply roll onto the left ribbon cartridge s haf t (see Figure 2-8).
4 Slide the empty take-up ribbon spool onto the right ribbon cartridge shaft (which
has a gear). Leave very little slack in the ribbon between the ribbon cartridge
spools (see Figure 2-8).
Figure 2-8: Load new print ribbon on the ribbon cartridge
5 Make sure print ribbon unwinds over the top of the print ribbon cartridge, not from
the bottom.
♦
User’s Guide for ImageCard® Select™ and UltraG rafix® Select™ Printers
Page 22
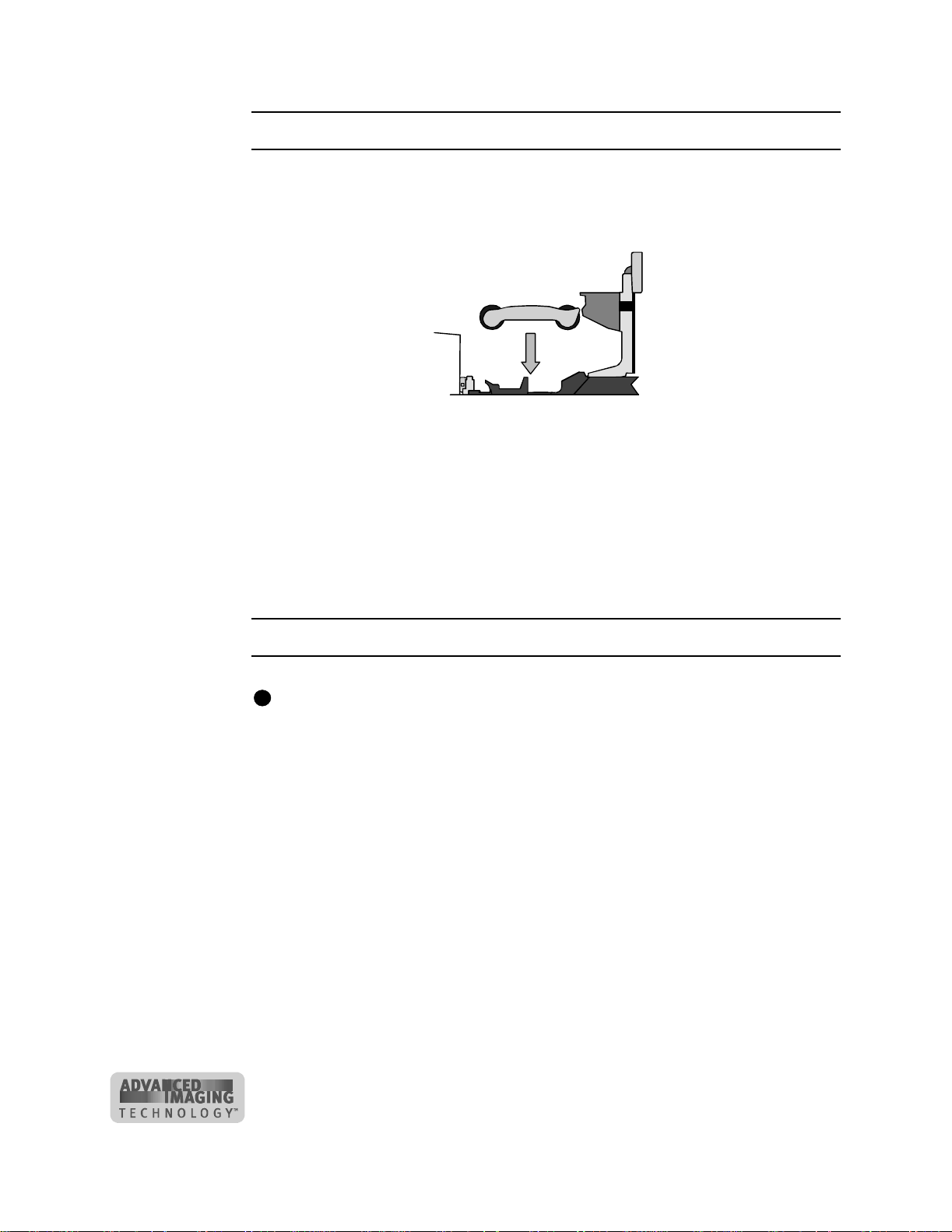
2-6 Using the printer
Replace the print ribbon cartridge
1 Place the ribbon cartridge onto the ribbon cartridge supports (see Figure 2-9).
Make sure the cartridge is securely seated. Avoid touching the printhead cartridge
and ribbon tracker.
Figure 2-9: Replace the print ribbon cartridge
2 Close the swing arm, pressing it down until the push latch clicks into place.
3 Close the cover.
♦
Powering on the system
Use the following procedure to power on the printer and attached PC.
Power on the printer
i
If the printer is connecte d over a network using a print server,see the SmartDriver
Direct Network Installation and User Guide for more information about powering
on the printer.
1 Make sure c ards and all other supplies are loaded. See ot her sections of this
chapter for more information.
2 Remove any prin ted or rejected c ards from the output stacker.
3 Make sure the power cord and data cable are connected. If needed, see
"Connecting cab les” on page 7-3 for more information.
4 Press the printer Power switch to turn on pow er. Observe the printer status light
which lights with a sequenc e of colors and then becomes steady green. See
“Status l ight” on page 2-7 for more informa tion. The printer initializes components
and m akes audible sounds.
User’s Guide for ImageCard® Select™ and UltraGrafix® Select™ P rinters
Page 23
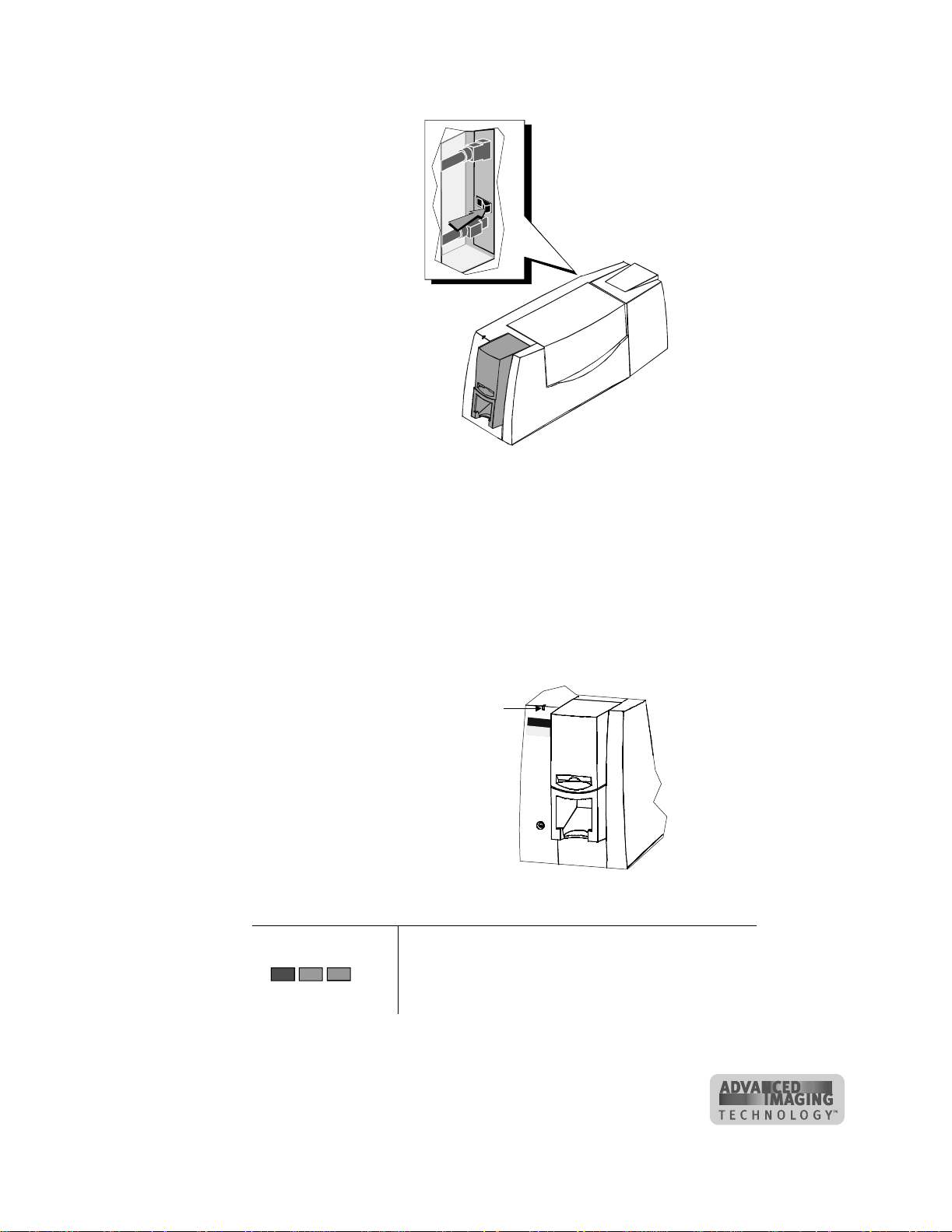
Using the printer 2-7
Figure 2-10: Power on the printer
5 Press the PC Power switch to turn on the power to the PC. Turn on power to any
other eq uipm ent needed.
Status light
The front of the printer has a light that provides information about the printer’s current
state.
Status Light Description
Red Amber Green
♦
Status light
Figure 2-11: Status light
The printer is starting. The printer displays colors
repeatedly w hil e it initializes.
User’s Guide for ImageCard® Select™ and UltraG rafix® Select™ Printers
Page 24
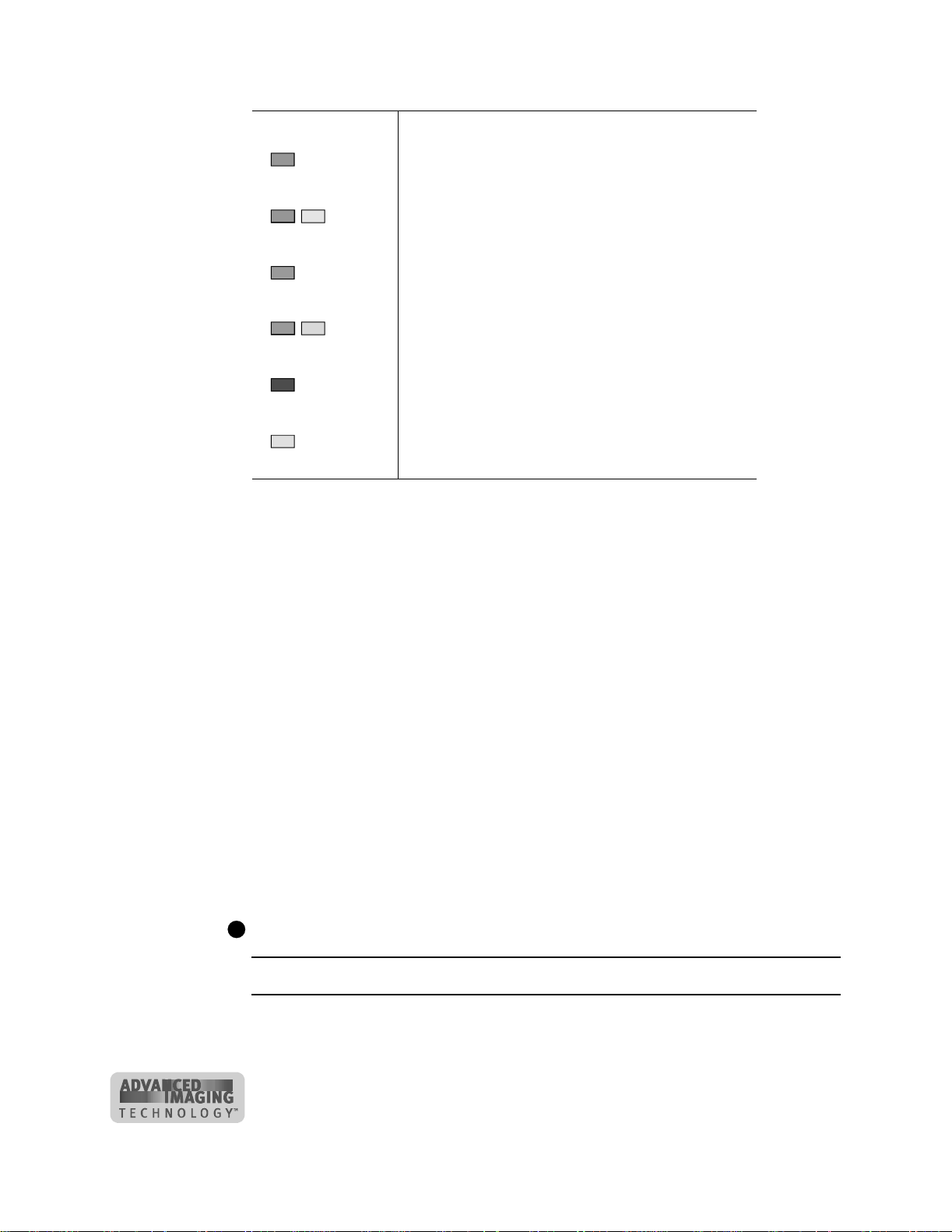
2-8 Using the printer
Status Light Description
The printer is rea dy and waiting to print cards.
Steady green
The printer is busy printing cards.
Blinking green
The printer is paused without an error.
Steady amber
The printer has issued a mess age. See the PC
Blinking amber
Steady red
Off
#. If the light blinks amber but no message appears o n the PC, the
following mighthave occurred:
* You used the Power-on/Ready sequence to prin t a t es t card.
Messages are not reported.
* You changed the name of the printer. Remove and re-install the
printer driver to change the printer name.
for the message.
The printer has a problem that requires service.
The printer power is off.
#
Making cards
This section describes several ways to mak e cards using the Select printer.
• Usually, cards are sent from a card creation applica tion, such as Datacard’s ID
Works™ which captures, organizes, and fo rmats the information on the card. A
card creation application is spec ially designed software that handles the types of
information used on cards. S ee “Use a c ard creation application” for the steps to
follow.
• If you do not hav e a card creation application, you can use another PC application
to format the information to print on cards. If you are encodin g magnetic stripe
data, be sure to use an application in which you can save the result and edit it
again, such as Windows W ordP ad™ or Word. See “P rint from a P C application”
for the steps to follow.
E
With any application, test your card design to verify the results.
Use a card creation application
1 Follow the instructions for the c ard creation application to capt ure, format, and
save the data for the card.
User’s Guide for ImageCard® Select™ and UltraGrafix® Select™ P rinters
Page 25
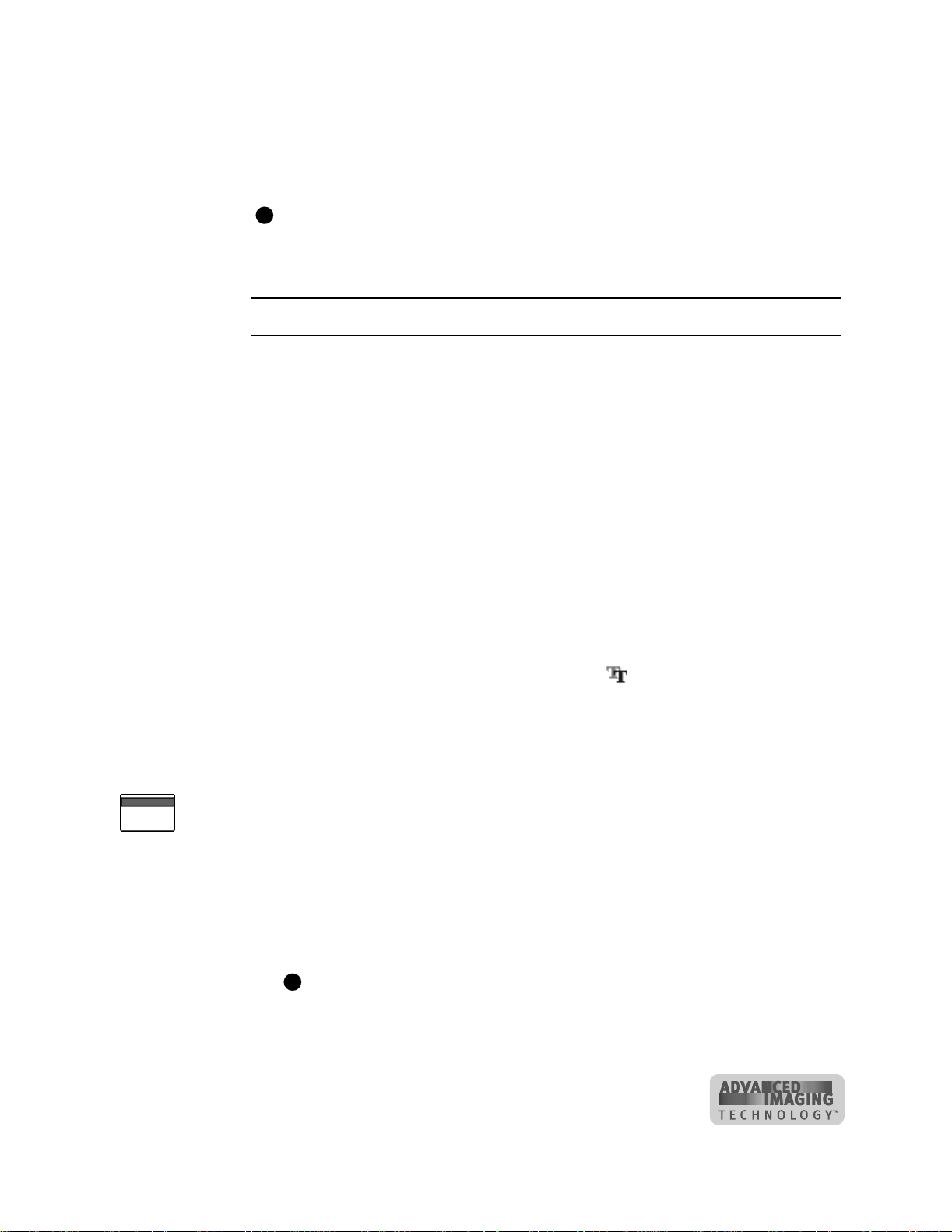
Using the printer 2-9
2 In t he card creation application, send c ards to the printer.
The printer driver rec eives data for each card, prepares the card for printing, and
sends eac h card to the printer in the order received. The printer driver keeps
cards in a queue if the printer is busy.
E
Developers can write card creation applications using the SmartDriver™ Software
Developer’s Kit. This kit can be downloaded from www.datacard.com.
♦
Print from a PC application
1 Selectthe printer settings t hat correspond to the cards to print. See “Working with
printer settings and data” on page 3-2 for more information. Settings might include
the following:
– Enable two-sided printing if you plan to print the front and bac k of the card.
– Set the margins for the area t o print on the card. A setting of E dge-t o-Edge is
the same as a margin of 0.
– Set th e magnetic stripe format and coercivity if y ou plan to encode magnetic
stripe data.
2 In t he application, select the Select printer as the current printer.
3 Usingthe application's page setup feature, set the paper size to CR80 Card 2.13"
x 3.38." Set all the margins to the same value as t he driver. (You can set the
margins in the application wider than the driver, if desired.)
4 Select t he orientation for the card design—either portrait or landscape.
5 Format the text to print using only a TrueType ( ) font. To print using the true
black (K) panel of the print ribbon, use the Black c olor selection. All other colors
are printed using the color panels of the print ribbon if you use a color pr int ribbon.
6 To print on the front of the card, keep data on one page. To print the front and back
of the card, send a two-page document. (Make sure Prin t on Both Sides is set to
Automatic or Manual .)
7 Alsoon the front of the c ard, enter the information to be enc oded on the magnetic
stripe and format the text using one of the following fonts:
– Track 1—Ma gnetic Stripe
– Track 2—Ma gnetic Stripe
– Track 3—Ma gnetic Stripe
– Track NTT—Magnetic Stripe (use only on a P C running a Japanese language
Windows operating system)
E
Windows mus t be set to display all fonts. (Some PC’s are s et to display
TrueType fonts only.) See Windows help for more information.
User’s Guide for ImageCard® Select™ and UltraG rafix® Select™ Printers
Page 26
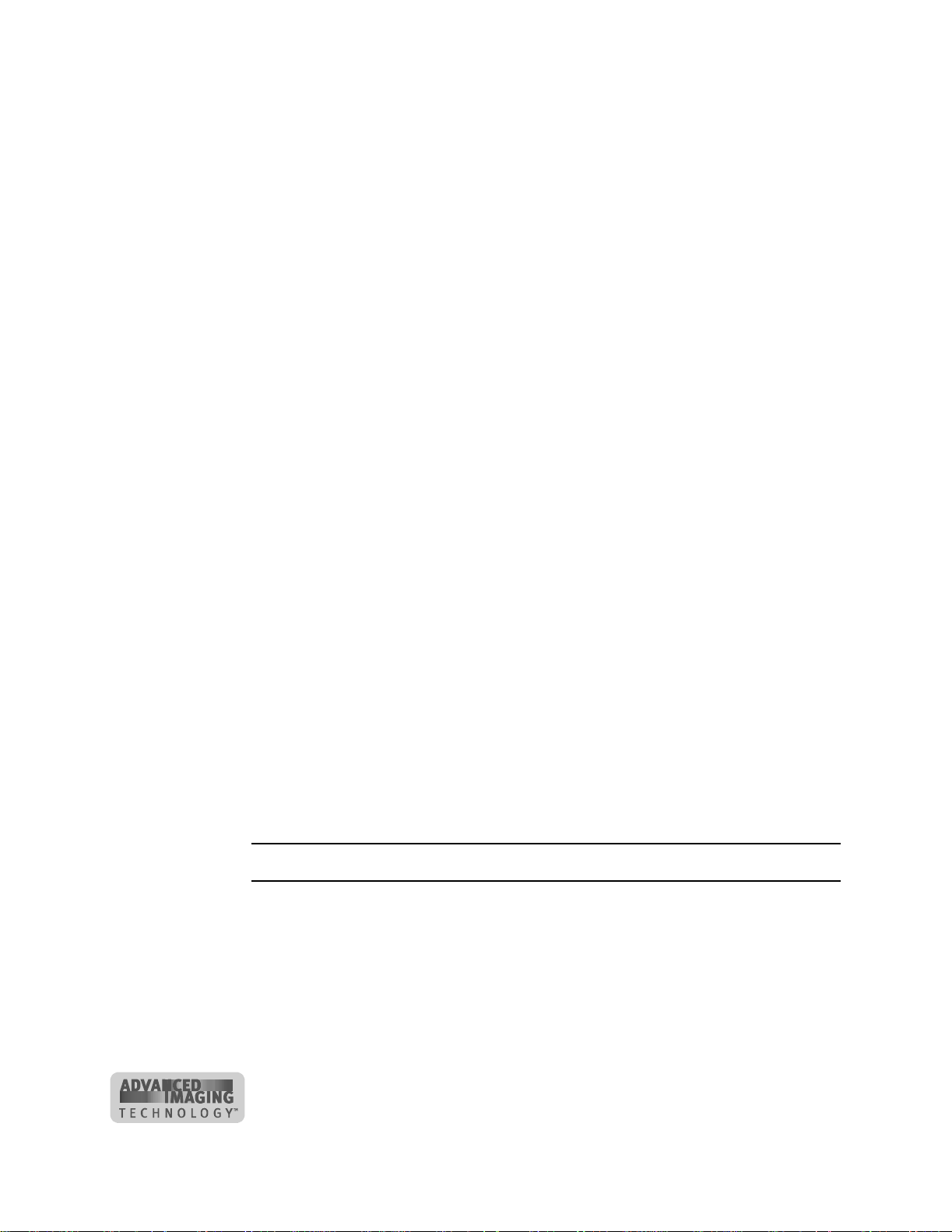
2-10 Using the printer
The text for one magnetic stripe track must be on one line. T he text must use t he
default type size of 3.5 or 4 points to keep characters on the same line. To view
the characters , zoom in on the text. Also, follow these guidelines:
– Do not use typographic features, such as letter spacing, on magnetic stripe
text.
– The paragraph style must be Normal.
– The magnetic stripe text, along with gra phics and text to print on the front of
the card, must be on the first page.
8 When the card data is captured and formatted correctly, select the application’s
print function to send the card to print.
♦
Operating tips
• For the most current i nformation about messages, see the online help for each
message.
• Whenever you are encoding magnetic stripe data or programming smart cards, be
sure to handle incomplete cards according to your policy for handl ing the
confidential data that might be on the card.
• Used print ribbon c ontains negative images of data printed on cards. Be sure to
handle used print ribbon ac c ording t o your policy for handlin g the confidential data
that might be on the card.
Removing cards
The card output stacker holds both completed cards and reje cted cards. Remove
completed cards from the output stacker to distribute printed cards. The card o utpu t
stacker holds about 20 cards.
Remove rejec ted cards as s oon as they are ejected from the printer so you do not
need to sort through all cards to locat e them. Cards are reject ed when a print job is
cancelled or when a problem oc c urs with personalizing a card.
You can remove cards w hen the printer power is on or o ff, or while the printer is
printing. Comp leted and rejected cards are removed in the same way.
Remove cards
1 Lift th e cards from the card output stacker.
User’s Guide for ImageCard® Select™ and UltraGrafix® Select™ P rinters
Page 27
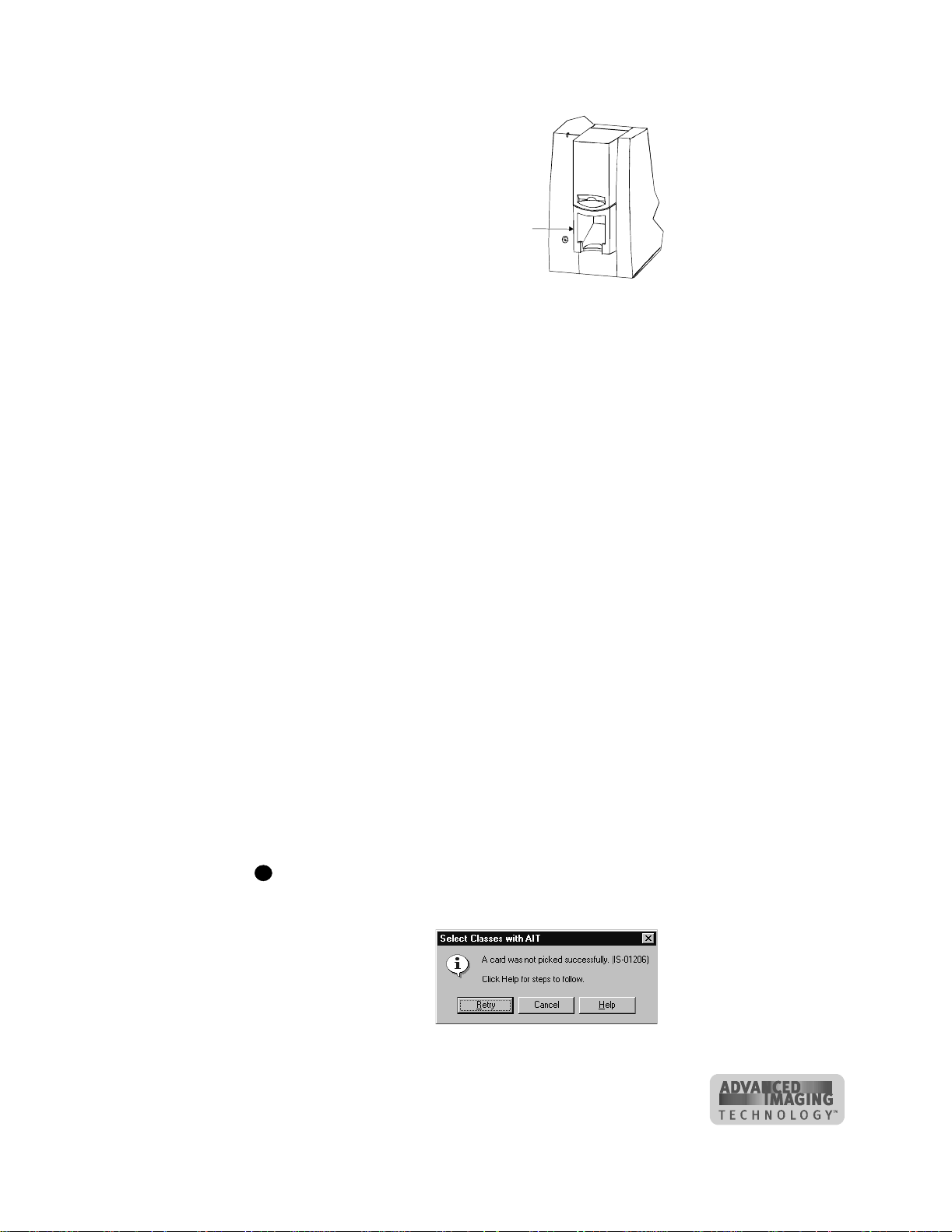
Using the printer 2-11
Card output stacker
Figure 2-12: Remove cards
2 Dispose of partly processed cards according t o your policies f or handling the
confidential data that might be on the cards.
♦
Responding to messages
The Select printer provides information to the printer driver about the s tatus of c ards
being processed. If the printer is not able to process and print a card, the printer driver
generates a message on the PC in response to this situation. In most c as es, the
message is displayed on the PC. Some applications manage printer driver messages,
and thos e messages might be different than described in this section.
In some circumstances, the printer might beep a nd the status light blink am ber without
a message appearing on the PC. The most likely causes are:
• Renaming the printer on Windows 2000 (Restart Windows to fix the p roblem )
• Printing a test card in a printer with a magnetic stripe module, when the card does
not have a magnetic s t ripe (use a card with a magnetic stripe and make s ure the
stripe is oriented correctly)
Messages c an be generated from another networked P C . For example, a different
ribbon type can be s elect ed on another networked PC. Chan ge the Ribbon Type
setting to match on both PC s.
Messages include a Help button, where information about recovering from the
situation is available. Typical messages might indicate that the print ribbon needs to
be replaced or that a card is stuck. See the “Fix a printer problem” procedure that
follows.
i
When a message box appears, only use the buttons on the message box, so that
both the printer driver and printer can return to normal operation.
Figure 2-13: Typical message
User’s Guide for ImageCard® Select™ and UltraG rafix® Select™ Printers
Page 28
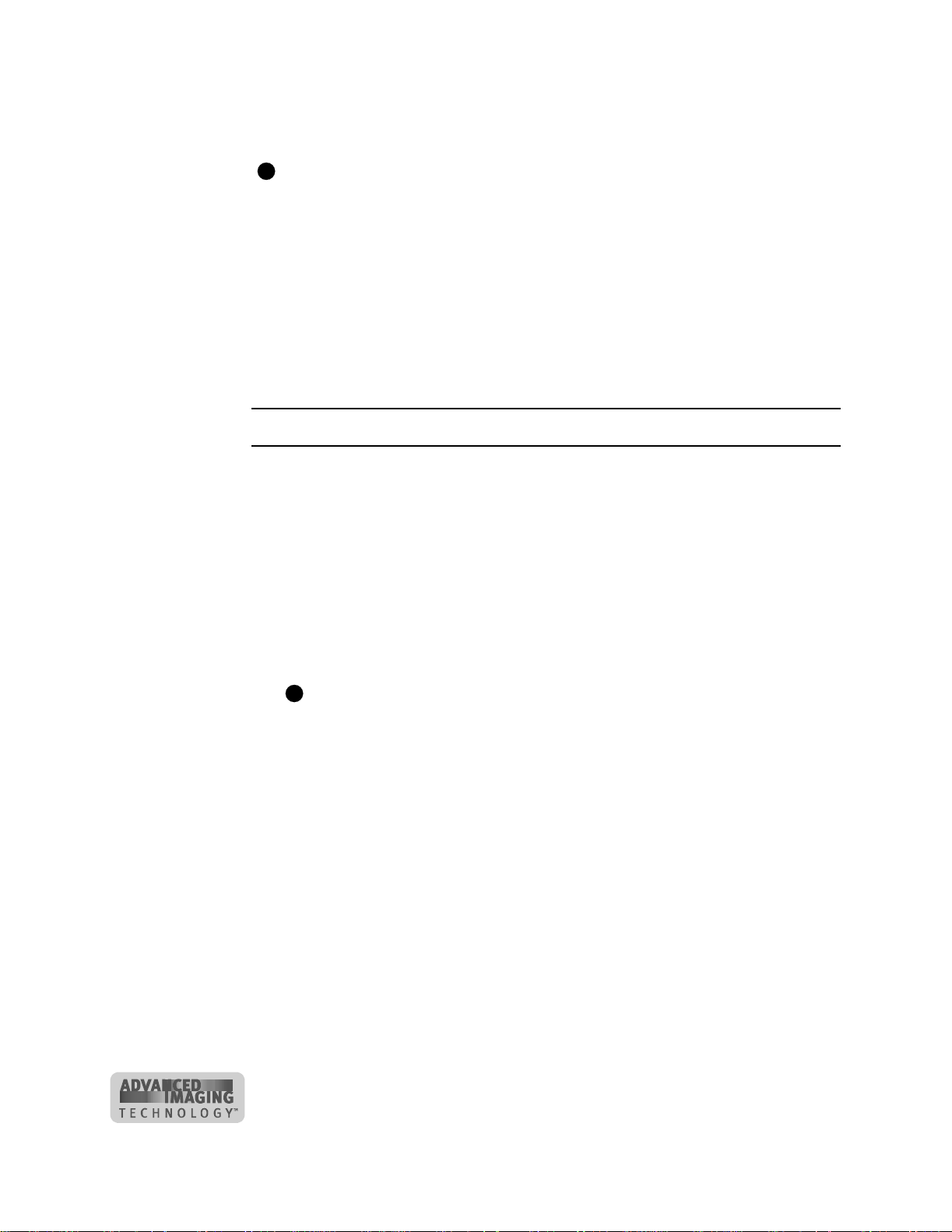
2-12 Using the printer
If a message appears repeat edly and you cannot reliably correct the situat ion, service
might be required.
E
Before you call your service representative, write down the following:
– The message and message number.
– The model of the printer, such as “ImageCard Select 2 with Advanc ed
Imaging Technology.”
– The seri al number of the Select printer located on a label visible when the top
cover is open. See “ Printer label ” on page 1-3.
– The driver version, described in “Working with printer setting s and data” on
page 3-2.
– The firmware version (available on W indows Me and Windows 98).
For more information about obtaining service, see “Obtaining s erv ice” on page 5-14.
Fix a printer problem
1 When a message is displayed on the PC, follow the sug ges ted action. Click t he
Help button (i f present) to identify the likely cause of the problem and the possible
solution.
2 From t he help topic, click the “Open the e-Guide” link to view a list of procedures.
Select the procedure indicated in m es sag e help, and f oll ow the procedure
provided in the e-Guide to fix the problem.
Most parts of the printer designed to be used by t he operator are colored green.
These parts include knobs for clearing jams and h andles of supply cartridges.
3 After f ixing the problem, close th e cover of the printer.
E
If the printer has a locking card cartidge, lock the c artridge.
4 Depending on the situation, the message box might be removed automatically or
you might need to respond. Cards still in the printer m ight be ejected.
The mes s age box can have one or more of thes e buttons:
– Retry: Clears the card from the printer. The driver sends the card or cards to
the printer again. If the problem is corrected, normal operation resumes.
– Cancel: Clears the card from the printer. The card is not sent to print again. If
the problem is corrected, normal operation resumes.
– OK: Us ed for a message that occurs when no card was being printed or an
equipment failure. If the problem is corrected, normal operation resumes.
(Power cycle the printer if operation d oes not resume.)
– If the messa ge box disappears automatically, decide whether to return to the
card creation application to s end the card to print again.
♦
User’s Guide for ImageCard® Select™ and UltraGrafix® Select™ P rinters
Page 29
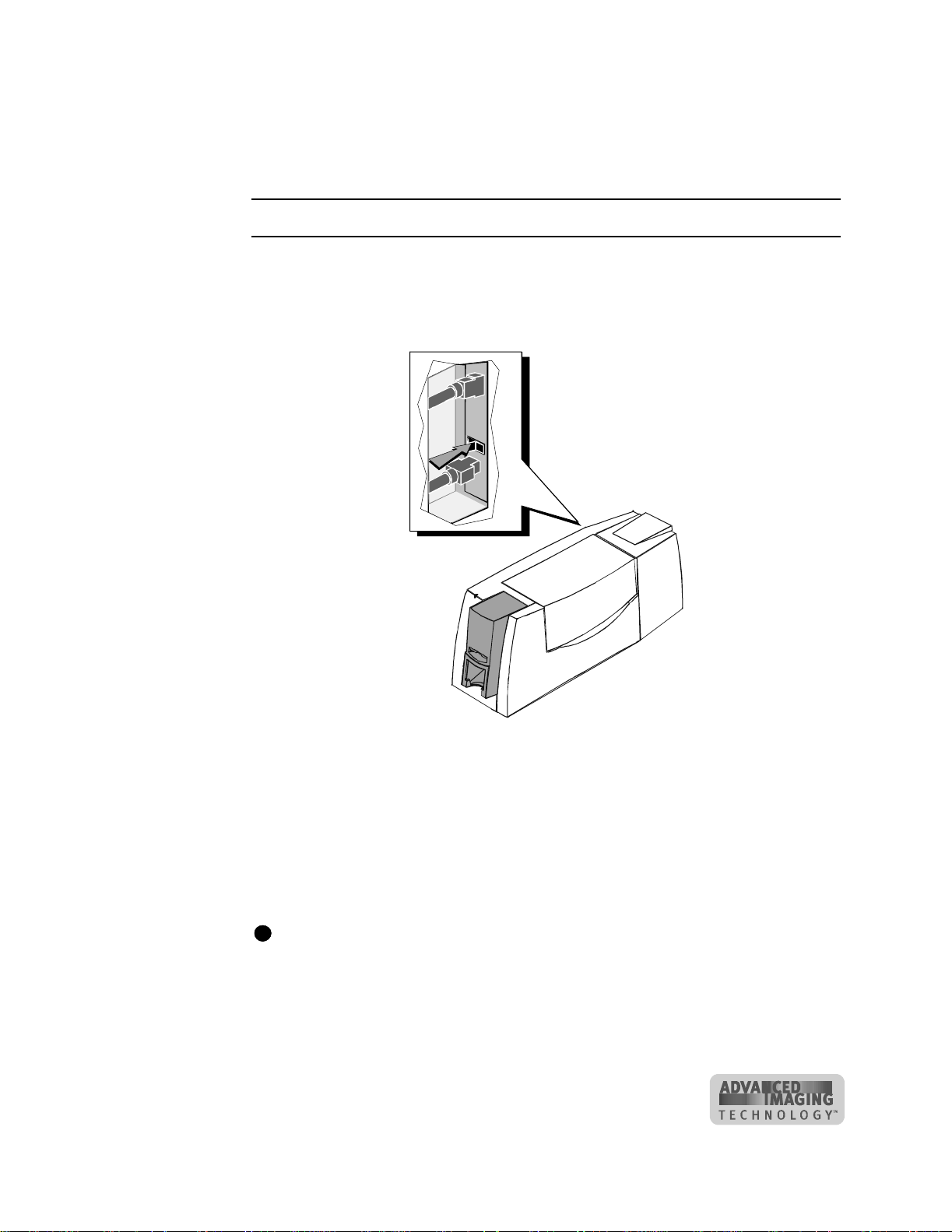
Using the printer 2-13
Shutting down the system
The printer and PC can be left on during lunch time a nd other short breaks . Follow
your security procedures when leaving the printer.
Shut down the printer and system
1 Make sure all cards have completed processing before turning off the power. (You
can suspend the Status Monitor to stop communication between the printer and
driver. See “Using the Status Monitor” on page 3-9.)
2 Press the Power button to turn off power to the printer.
Figure 2-14: Press the power button to power off the printer
3 Follow your policy to secure unprinted card stock, supplies, and printed cards. For
example:
– Remove t he card cartridge.
– Remove th e print ribbon cartridge. Carry c art ridges to a secure location, such
as a safe, a locking drawer, or a l oc king closet.
4 Close PC applications and power off other equipment (including the PC) following
the procedure established.
i
If you will store the printer for several months, remove supplies before s t oring
(including ca rds, print ribbon, and replaceable cleaning sleeve).
♦
User’s Guide for ImageCard® Select™ and UltraG rafix® Select™ Printers
Page 30

2-14 Using the printer
User’s Guide for ImageCard® Select™ and UltraGrafix® Select™ P rinters
Page 31

3
Using the printer driver
This chapter provides information to help you us e the printer
driver for the Select printer wit h Advanc ed Imaging
Technology™ effectively and efficiently. It describes :
• How to work with printer settings and data
• HowtousetheStatusMonitor
3
User’s Guide for ImageCard® Select™ and UltraG rafix® Select™ Printers
Page 32

3-2 Using the printer driver
Working with printer settings and data
Printer driver settings and data are organized differently for W indows NT, Windows Me
and 98, and Windows 2000. Use the section that applies to the operating system you
use.
Tips for settings
When you use settings, consider the following for greatest succes s:
• At installation, the Select printer driver uses default settings for the printer. A t
setup, you need to view, c hange, and save printer and driver settings. As you use
the printer, you might change the card design and need to change settings to
reflect that, or you mi ght need to view settings or data about the printer..
• For setting s that affect the printer, such as print ribbon type, make sure that the
printer and PC are connected so the value you sele ct is sent to the printer and
saved. (For printers shared over a network, see e-Guide for ImageCard® Select™
and UltraGrafix® Select™ Printers. For printers connected over a network using a
print server, see the S martDriver Direct Network I ns tallation and User Guide.)
• For settings that affect only the card format , such as landscape or portrait
orientation, the printer does not need to be connected and powered on.
• The card creation application might i nc lude settings that override driver settings.
Also, you can access printer setti ngs through the application’s print feature.
(Depending on the application, settings will apply only to the current document or
session.)
• When the printer is installed, the default spool setting is “Spool printing so
program finishes printing faster.” Use this setting, not “Print directly to printer.” The
default setting is required to print multiple copies o f the same card.
• When the printer is installed, “Enable bi-directional support” is selected. This
setting is required to di s play messages, print test cards, and for other func tions.
• When the printer is direct ly networked to a PC, the Color Settings page of
Advanced Setup can be used from all PCs. The Printhead page of Advanced
Setup shoul d be used only from the administrative PC.
• When the printer is networked to more than one PC, the same rib bon type should
be selected on all n etwo rked PCs.
Settings and data for Windows NT
Settings that control the printing and personalization of the card are in the Default
Document Properties dialog box for the printer. These settings include:
• Print on both sides (duplex printing)
• Print ribbo n type
• Card design settings, such as landscape or portrait orientation
User’s Guide for ImageCard® Select™ and UltraGrafix® Select™ P rinters
Page 33

Using the printer driver 3-3
• Topcoat pattern during the print cycle
• Cleaning interval
• Magnetic st ripe encoding formats and coercivity
The Default Document Properties dialog box also provides access to the About dialog
box, which shows the printer driver version.
Settings that control the non-printing operation of the printer are in the Properties
dialog box for the printer. These settings include:
• Port to which t he printer is attached
• Permissions for other users of the PC
E
The Select printer driver provides hel p for the Defau lt Document Properties dialog
box and Windows NT provides help for the Properties dialog box. Help provides
information ab out specific settings of the Select printer dri ve r. Help does not
include step-by-s tep procedures or detailed concep tual information.
Use the Properties dialog box
Make sure the printer power is on and the printer is connected to the PC.
1 Select Start from the Windows NT taskbar.
2 From the Windows NT Startmenu, select Settings and then Printers. The Printers
window ap pears .
3 Click once on the Select printer driver icon.
4 Select File from the Printers menu bar, and then select P r operties . The Select
Properties di alog box appears.
Figure 3-1: Properties dialog box, Windows NT
User’s Guide for ImageCard® Select™ and UltraG rafix® Select™ Printers
Page 34

3-4 Using the printer driver
5 Select t he tab that contains the information you want to view or change.
6 If you make changes, click OK to sav e the settings and close the dialog box. If y ou
do not want to m ake changes, click Cancel to close the Properties dialog box.
7 If you change the port, restart Windows and power cycle the printer.
♦
Use the Default Document Properties dialog box
Make sure the printer power is on and the printer is connected to the PC.
1 Select Start from the Windows N T taskbar.
2 From the Windows NT Start menu, select Settings and then Printers. The Printers
window ap pears .
3 Click once on the Select printer driver i co n.
4 Select F ile from the P rinters menu bar, and then select Document Defaults. The
Select Default Docume nt Properties dialog box appears .
Figure 3-2: Default Document Properties dialog box for Windows NT
5 Select the tab that contains the information you want to view or change. On the
Advanced tab, click the plus sign (+) if needed to see all selections available.
When you click a s elect ion, choices appear in the “Change
value you want.
E
Select the Print on Bo th Sides setting bef ore selecting the Print Ribbon Type and
Topcoat Pattern. The choices available fo r Print Ribbon Type and Topcoat Pattern
depend on the Pr int on Both Sides setting. If you change the “Print on both sides”
User’s Guide for ImageCard® Select™ and UltraGrafix® Select™ P rinters
...“ box. Click the
Page 35

Using the printer driver 3-5
setting after selecting YMCKTKT ribbon, the Print Ribbon Type v alue will be
blank.
E
If the selections you want to use are not available (are grayed out), mak e sure the
feature is available in the printer. Also mak e sure that the printer is powered on
and connected to the PC an d resume the Status Monitor. See “Opening and using
the Status Monitor” on page 3-10 .
E
To view help for settings, click on the What's This help button and then click
any setting in the Printer Features list. A list of settings is displayed. Select the
setting for which y ou want help.
6 If you make changes, or if this is the first time you have viewed the Document
Default Properties dialog box, click O K to save the settings and close the dialog
box.
♦
Settings and data for Windows Me and 98
Settings that control the printing and personalization of the card include:
• Print on both sides (duplex printing)
• Card design settings, such as landscape or portrait orientation
• Topcoat pattern during the print cycle
• Cleaning interval
• Magnetic st ripe encoding formats and coercivity
Data about the printer is available, including the “About” dialog box which shows the
printer driver version.
Use the Properties dialog box
Make sure the printer power is on and the printer is connected to the PC.
1 Select Start from the Windows taskbar.
2 From the Windows Start menu, select Settings and then Printers. T he Printers
window ap pears .
3 Click once on the Select printer driver i co n.
User’s Guide for ImageCard® Select™ and UltraG rafix® Select™ Printers
Page 36

3-6 Using the printer driver
4 Select File from the Printers menu bar, and then select Properti es . The Select
Properties di alog box appears.
Figure 3-3: Properties dialog box, Windows Me and 98
5 Select the tab with the information to view or change.
E
Select the Print on Bo th Sides setting bef ore selecting the Print Ribbon Type and
Topcoat Pattern. The choices available fo r Print Ribbon Type and Topcoat Pattern
depend on the Print on B oth Sides setting. If you change the Print on Both Sides
setting after selecting YMCKTKT ribbon, the Print Ribbon Type v alue will be
blank.
E
To view help for settings, click on the What's This help button .
6 If you make changes or if you have just installed the printer d rive r, click Apply to
save the settings. Click OK to close the dialog box. If you do not want to make
changes and have saved se ttings onc e, click Cancel to close the Properties dialog
box.
Settings and d ata for Windows 2000
Settings that control the printing and personalization of the card are in th e Printing
Preferences dialog box for the printer. These settings include:
• Card design settings, such as landscape or portrait orientation
♦
• Topcoat pattern during the print cycle
• Cleaning interval
User’s Guide for ImageCard® Select™ and UltraGrafix® Select™ P rinters
Page 37

Using the printer driver 3-7
• Magnetic st ripe encoding formats and coercivity
The Printing Preferences dialog box also provides access to the About dialog box,
which shows the printer d river version.
Settings that control the non-printing operation of the printer are in the Properties
dialog box for the printer. These settings include:
• Port to which t he printer is attached
• Permissions for other users of the PC
E
The Select printer driver provides help for the Printing Pref erenc es dialog box and
Windows 2000 provides help for th e Properties dialog box. Help provides
information ab out specific settings of the Select printer dri ve r. Help does not
include step-by-s tep procedures or detailed concep tual information.
Use the Properties dialog box
Make sure the printer power is on and the printer is connected to the PC.
1 Select Start from the Windows 2000 taskbar.
2 From the Windows Start menu, select Settings and then Printers. T he Printers
window ap pears .
3 Click once on the Select printer driver i co n.
4 Select File from the Printers menu bar, and then select Properti es . The Select
Properties di alog box appears.
Figure 3-4: Select Properties dialog box, Windows 2000
5 Select the tab that contains the information you want to view or change.
User’s Guide for ImageCard® Select™ and UltraG rafix® Select™ Printers
Page 38

3-8 Using the printer driver
6 If you make changes , click OK to save the settings and close the dialog box. If you
do not want to m ake changes, click Cancel to close the Properties dialog box.
7 If you change t he port, reboot t he PC and power cycle the printer.
♦
Use the Printing Preferences dialog box
Make sure the printer power is on and the printer is connected to the PC.
1 Select Start from the Windows 2000 taskbar.
2 From the Windows Start menu, select Settings and then Printers. T he Printers
window ap pears .
3 Click once on the Select printer driver i co n.
4 Select File from the Printers menu bar, and then select Print ing Preferences. The
Select Printing Preferences dialog box appears.
Figure 3-5: Printing Preferences dialog box for Windows 2000
5 If the setting you want to change appears, then select the setting.
If the setting you want to change does not appear, click the Advanced button to
display the Advanced Options dialog box. C lick the plus sign (+) to see all
selections available. Whe n you click a selectio n, a list of choices appears next to
the selection . Click the arrow on the box to see the s elections available.
E
Select the Print on Bo th Sides setting bef ore selecting the Print Ribbon Type and
Topcoat Pattern. The choices available fo r Print Ribbon Type and Topcoat Pattern
depend on the Print on B oth Sides setting. If you change the Print on Both Sides
setting after selecting YMCKTKT ribbon, the Print Ribbon Type v alue will be
blank.
User’s Guide for ImageCard® Select™ and UltraGrafix® Select™ P rinters
Page 39

Using the printer driver 3-9
E
If the selections you want to use are not available (are grayed out), mak e sure the
feature is available in the printer. Also mak e sure that the printer is powered on
and connected to the PC an d resume the Status Monitor. See “Opening and using
the Status Monitor” on page 3-10. For a network-connected printer, see the e-
Guide for ImageCard® Select™ and UltraGrafix® Select™ Printers.
E
To view help for settings, click on the What's This help button and then click
any setting in the Printer Features list. A list of settings is displayed. Select the
setting for which y ou want help.
6 If you make changes, or if this is the first time you have viewed the Printing
Preferences dialog box , click OK t o save the s ettings and close the dialog box.
♦
Using the Status Monitor
The Status Monitor tracks communication between the Select printer and its printer
driver. The Status Monitor icon is located in the lower right corner of the Windows
desktop (see Figure 3-6).
Figure 3-6: Status Monitor icon
The StatusMonitor icon shows the state of communication between them, listed in the
table below.
Table 3-1: Status Monitor icons
Icon Description Indicates
This Status Monitor
icon is white with
blue.
This Status Monitor
icon is gray.
The Status Monitor is active and
communicating wi th the printer.
The Status Monitor is suspended
and not monitoring the printer for
status,including errors.T he Status
Monitor automatically suspends
when the Select printer i s
powered off or disc onnec ted.
User’s Guide for ImageCard® Select™ and UltraG rafix® Select™ Printers
Page 40

3-10 Using the printer driver
Table 3-1: Status Monitor icons
This Status Monitor
icon is white with a
white exclamation
point in a red circle.
This Status Monitor
icon is white with a
blue magnifying
glass.
The Status Monitor
icon is white with a
yellow arrow.
The Status Monitor
icon is white with a
green strip.
The Status Monitor
icon is white with a
green strip and
yellow triangle.
The Status Monitor is active but is
not communicating with the
printer. The printer might be off,
cables mi ght be loose, or a
problem mi ght exist.
The Status Monitor is in advanc ed
setup mode.
Use advanc ed setup when
E
changing color settings,
monochrome printing intensity, or
position of printing.
The Status Monitor is running at a
network-connected client PC.
The Status Monitor displays
E
the client status and advanced
setup provides access to color
settings.
The Status Monitor is active and
communicating on a PC
connected to the printer using a
Direct Network Kit.
The Status Monitor is attempting
to commu nicat e with a printer
attached using a Di rec t Network
Kit but the network is not
responding.
Use the Help button o n the Status Monitor for more information about each window.
Opening and using the Status Monitor
You can use the Status Monitor to do the following :
• View Status Monitor information
• Run a cleaning cycle (see “ M aintaining the p rinter” on page 4-1)
• Suspend the Status Moni tor
• Exit the Status Monitor
• Start or quit advanced setup
User’s Guide for ImageCard® Select™ and UltraGrafix® Select™ P rinters
Page 41

Using the printer driver 3-11
Open the Status Monitor
• Double-click on the Select Status Monitor icon (see Figure 3-6). The Status
Monitor ap pears .
Figure 3-7: Status Monitor
Viewing Status Monitor information
The Status Monitor displays the following status information:
• The top line displays the current state of the Status Monitor or printer.
• If the printer is directly connected to thi s PC, the second line displays any
messages. If the printer is shared through a network, this line indicates where to
find information about messages .
• The third line displays the current port m ode, which can be E CP, US B , Shared
Mode, or Directly Networked.
Suspending the Status Monitor
Suspending the Status Monit or closes the dialog box and stops c ommunication
between th e printer and driver.
To suspend the Status Monitor, double-click on th e Status Monitor icon and s elect
Suspend. S us pend the Status Monitor before power off to avoid interrupted
communication.
E
You cannot suspend the Status Monitor whi le printing a card.
User’s Guide for ImageCard® Select™ and UltraG rafix® Select™ Printers
Page 42

3-12 Using the printer driver
The Status Monitor automatical ly resumes when you print a card, or when you open
Properties, Doc ument Default Properties, or Pr inting Preferences.
Closing and Exiting the Status Monitor
Closing the Status Monitor closes the Status Moni tor dialog box. The program
continues to run. Exiting the Status Monitor stops th e Status Monitor (program) and
closes the Status Monitor dialog box.
To exit or stop the Status Monitor, double-click on the Status Monitor icon and s elect
Exit. You should exit the Status Monitor when you re ce ive instructions to do so.
E
You cannot exit the Status M onitor while printing a card.
The Status Monitor automatically restarts when you print a card, or when you open
Properties, Doc ument Default Properties, or P rinting Preference s. If y ou need to
restart the Status Monitor, open Properties, see “Working wi th printer settings and
data” on page 3-2.
Starting or quitting advanced setup
The Advanc ed Setu p button on the Status Monitor changes the printer driver from
printing mode to advanced setup. After yo u start advanced setup, additional tabs
appear on the Status Monitor.
E
You cannot start advanced setup while printing a card. Wait until all c ards are
printed, and then click Advanced S etup.
In advan ce d setup, you can c hange color settings, printing i nte nsity, and p osition of
printing. For network-connected PCs, you can only change color settings.
E
From directly networke d PCs, color settings affect cards s ent from the PC. Ot her
tabs also affect settings in the printer. It is recommended that these settings for
networked PCs be changed only from an Administration PC.
User’s Guide for ImageCard® Select™ and UltraGrafix® Select™ P rinters
Page 43

Using the printer driver 3-13
Color settings (see Figure 3-8) are one of the features of Advanced Im aging
Technology.
Figure 3-8: Color Settings page
For information about using the features availab le in advanced setup, se e the e-Guide
for ImageCard® Select™ and UltraGrafix® Sel ec t™ Printers.
While in advanced setup, the button on the Status page is named “Quit Advanced
Setup.” Click the Quit Advanced Setup button to remove the additional tabs and return
to printing mode.
User’s Guide for ImageCard® Select™ and UltraG rafix® Select™ Printers
Page 44

3-14 Using the printer driver
User’s Guide for ImageCard® Select™ and UltraGrafix® Select™ P rinters
Page 45

4
Maintaining the printer
This chapter provides information to help you main tain the
Select™ Class printe r with Advanced Imaging Technology for
optimal performanc e. It describes:
• How to run a cleaning cycle
• How to use the magnetic stripe cleaning card
• How to clean the rollers in the printer
• How to clean the printhead
• How to replace the printhead cartridge
The print area of the printer requires regular cleaning. O th er areas of the printer, suc h
as a magnetic stripe module, duplex module, or specific rollers, might need cleaning
from time to time. Youcan schedule such cleaning or you can clean other areas of the
printer only when me ssages suggest the cleaning as a solution to problems . See each
section for the cleaning frequency.
4
User’s Guide for ImageCard® Select™ and UltraG rafix® Select™ Printers
Page 46

4-2 Maintaining the printer
Running a cleaning cycle
A cleaning cycle includes replacing the sleev e of the continuous cleaning roller and
running a cleani ng card. Replace the cleaning roller first, and th en run a cleaning card.
Select one of the following primary methods to make sure cleaning occurs regularly.
• You can set the cleani ng interval in the driver to indi cate when it is time to clean.
The default “Cards between cleaning” value is 250 cards. You can change the
number of cards between cleaning in the printer Properties, Default Document
Properties, or Printer Preferences dialog bo x. See “Working wit h printer settings
and data” on page 3-2 for the steps to follow.
• You can clean the printer when you change the print ribbon, when you load cards
in the card cartridge, or at another regular interval you determine.
You might want to run a cleaning cycle more often if:
• The cards, especially magnetic stripe cards, have particles on them
• A monochrome ribbon is used
• The printer is operated i n a relatively dirty environme nt
• Printed cards have defects in the printing because of residue on the card
Replacing the cleaning roller sleeve
Replace the sleeve of the continuous cleaning roller when prompted or according to
your schedule. You can change th e replaceable cleaning sleeve at any time, whether
or not you have been prompted.
Replace the cleaning roller
1 Open t he top cover of the printer.
E
The p rinte r power can be on or off when you r eplace the cleaning roller.
2 Press down on the swing arm (step 1 in Figure 4-1). The push l atch releases the
swing arm. Lift the swing arm until it is fully open (step 2 in Figure 4-1).
2
1
Figure 4-1: Open the swing arm
3 Remove t he print ribbon cartridge.
User’s Guide for ImageCard® Select™ and UltraGrafix® Select™
Page 47

Maintaining the printer 4-3
4 Lift the continuous cleaning roller unit out of the printer (step 1 in Figure 4-2).
2
1
Figure 4-2: Lift the roller out of the printer
5 Slide the used sleeve off the cleaning roller spindle ( s tep 2 in Figure 4 -2 ). Discard
the used sleeve.
6 Slide a new replaceable cleaning sleeve onto the spindle (step 1 in Figure 4-3).
2
1
3
3
Figure 4-3: Replace the cleaning roller sleeve
7 Hold t he replaceable cleaning roller s pindle by the ends and remove the
protective cover from the sleev e (step 2 in Figure 4-3). Di scard the protective
cover.
i
Avoid touching the sticky surface of the replaceable sleeve. Oils from your
fingers could reduce cleaning and could affect card quality.
8 Continue to hold the spindle by the ends. Replace the spindle with sleeve in the
printer (step 3 i n Figure 4-3).
User’s Guide for ImageCard® Select™ and UltraG rafix® Select™ Printers
Page 48

4-4 Maintaining the printer
9 Replace t he print ribbon cartridge.
10 Close the swing arm, pressing it down until the push latch clicks into place.
11 Close the pri nter top cov er.
♦
Using the printer cleaning card
Use the printer cleaning card when prom pt ed or acc ording to schedule. Youcan run a
printer cleaning card whenever you a re not printing, wh ether or not you have been
prompted.
Run a printer cleaning card
E
If the printer has a locking card c art ridge, unlock the cartridge before removing it.
1 Remove t he card cartridge and set it aside.
E
If the print ribbon sticks to the printer cleaning card, r emove the print ribbon
and repeat this procedure with a new printer c leaning card.
2 Peel the protective paper backi ng from both sides of the printer cleaning card (see
Figure 4-4).
Figure 4-4: Printer cleaning card
3 Insert the printer cleaning card on the input rollers, which you can see after
removing the card cartridge (see Figure 4-5).
Figure 4-5: Insert the printer cleaning card
4 Start a cleaning cycle by doing one of the following:
User’s Guide for ImageCard® Select™ and UltraGrafix® Select™
Page 49

Maintaining the printer 4-5
– Click the OK button when t he printer driver displays the “printer has reached
the cleaning count” message. (If you do not click OK , the message appears
each time you print a card, until y ou use the printer cleaning card.)
– Open the StatusMonitor by double-clicking the icon. Click the P rinte r button in
the Clean area and then the OK button.
The printer pulls in the c leani ng card and moves it back and forth to clean th e print
area.
5 The cleaning card is ejected into the output s tacker under the card c artridg e.
6 Discard the used printer cle aning card.
7 Replace the card cartridge. Push the bottom of the card cartridge until it clicks into
place. The printer module is cleaned and the printer is ready to resum e normal
operation.
E
If the printer has a locking card cartridge, loc k the cartridge af ter replacing it.
♦
Using the magnetic stripe cl eaning card
The printer’s magnetic stripe module should be cleaned when the printer has
displayed several magnetic stripe errors that list running the magnetic stripe cleaning
card as a solution.
!
Do not use the magnetic stripe cleaning card more than once every 2000 cards or
excessive wear can result.
Run the magnetic stripe cleaning card
1 Insert a magnetic stripe c leaning card into the exception card slot. M ak e sure the
arrow is on top and pointing into the printer (see F igure 4-6). (You c an also
remove the card cartridge and place the cleaning card on the card input rollers.)
Figure 4-6: Insert the magnetic stripe cleaning card
User’s Guide for ImageCard® Select™ and UltraG rafix® Select™ Printers
Page 50

4-6 Maintaining the printer
!
Do not peel off the blue st ripe on the bac k of the card.
2 Open t he Status Monitor by double-clicking the icon.
3 Click the Mag Stripe button in the Clean area.
The printer automatically runs the magnetic stripe c leaning process and ejects th e
card in the output stacker when it is complete.
4 Remove t he used magnetic stripe cleaning card. The card can be used again.
♦
Cleaning the printer rollers
The rollers in the printer move the c ard into position to begin operations, such as
printing, and move the card during operations. Clean the rollers once a week or when
problems occur, suc h as repeated card jam s or cards not bein g picked.
To clean r ollers, use the c leaning pen.
Clean printer rollers
1 Open t he Status Monitor by double-clicking the printer icon.
i
Make sure that printing of cards is complete before cleaning the rollers.
2 Clean the two pick rollers:
E
If the printer has a locking card c art ridge, unlock the cartridge before
removing it.
a Remove the card cartridge.
b Remove the cap from the cleaning pen. Hold the end of the cleaning pen
against the first pick roller (step 1 in Figure 4-7).
User’s Guide for ImageCard® Select™ and UltraGrafix® Select™
Page 51

Maintaining the printer 4-7
2
1
Figure 4-7: Clean the pick rollers
c Click the “Printer” butto n in the Clean area. Click OK on the prompt that
appears. Do not insert a cleaning card! The driver sends a command to the
printer to run the printer cleaning card. The printer moves rollers when it
attempts to pick t he card.
d Slowly mo ve the pen on the pick roller.
e Lightly wipe any dirt fro m the end of the cleaning pen onto a clean cloth or
paper. Move the cleaning pen to another area of the roller.
f Repeat steps c through e until no more d irt appears on the pen.
g Repeat steps c through f, placing the cleaning pen on the second pick roller
(step 2 in Figure 4-7).
3 Clean the transport area rollers:
a Open the cover and remove the print ribbon cartridge. The card cartridge
should stay out of the printer.
b Place the cleaning pen on top of the first transport roller (location 1 in
Figure 4-8).
1
2
3
4
Figure 4-8: Clean rollers in the card track
User’s Guide for ImageCard® Select™ and UltraG rafix® Select™ Printers
Page 52

4-8 Maintaining the printer
i
Do not place the pen next to the black transport base. The pen can get
pinched between the roller and the transport base.
c Do one of the following to t urn the rollers in the printer.
• Click the “P rinter” button in the Clean area. Click OK on the promp t that
appears. Do not insert a cleaning card! The driver sends a command to
the printer to run the printer cleaning card. The printer moves rollers when
it attempts to pick the card.
• Turn the card advance knob to move rollers by hand.
d Move the pen on the roller.
e Lightly wipe any dirt fro m the end of the cleaning pen onto a clean cloth or
paper. Move the cleaning pen to another area of the roller.
f Repeat steps c throu gh e for the roller at location 1 until no more dirt app ears
on the pen or cloth.
g Move t he cleaning pen to location 2 (in Figure 4-8). Repeat steps c through f.
h If the printer has a magnetic stripe module, move the cleani ng pen to location
3 (in Figure 4-8). Repeat steps c through f.
i Replace the print ribbon cartridge and close the swin g arm.
If the printer does not have a duplex or smart card module, Go to step 5.
If the printer has a duplex or s mart card module, continue with step 4.
4 If the printer has a duplex module or a smart card module, clean the exit roller.
a Begin wit h the swing arm do wn and latched, and the module door open.
b Insert the cleaning pen through the module door and hold the end of the
cleaning p en against the top of the lower exit roller (location 4 in Figure 4-8).
c Do one of the following to t urn the rollers in the printer.
• Click the “P rinter” button in the Clean area. Click OK on the promp t that
appears. Do not insert a cleaning card! The driver sends a command to
the printer to run the printer cleaning card. The printer moves rollers when
it attempts to pick the card.
• Turn the card advance knob to move rollers by hand.
d Move the pen on the roller.
e Lightly wipe any dirt fro m the end of the cleaning pen onto a clean cloth or
paper. Move the cleaning pen to another area of the roller.
f Repeat steps c throu gh e for the roller at location 4 until no more dirt app ears
on the pen or cloth.
g Close the printer top cov er and the module door.
5 Replace t he card cartridge.
E
If the printer has a locking card cartridge, lock t he cartridge after replacing it.
User’s Guide for ImageCard® Select™ and UltraGrafix® Select™
Page 53

Maintaining the printer 4-9
6 Print a card to ve rify the quality of printing. You can print a printer test card, a
sample ca rd , or a card using your card creation application.
♦
Cleaning tips
Follow the se tips to clean your printer effectively and maintain optimum operation.
• Clean the ribbon tracker using the printer cleaning pen.
• Some card features can require more frequent cleaning of the printer,especially i f
the cards are not high quality. Signature panels and magnetic stripes can deposit
particles on rollers. Use the prompted cleaning cycle more often than the default
of every 250 cards.
• Clean printer rollers regularly, such as daily or every 1000 cards. If your printer is
connected over a network using a print server, the cleaning frequency set in the
printer will apply to cards sent from all attached PCs.
• If you use StickICards,clean the card tracks after every 100 cards. Use the
cleaning pen to reach m os t areas of the card track. Use an isopropyl alcohol swab
(not included in the cleaning kit) to reach hidden areas of the card track.
Cleaning the printhead
The printhead can have contamination stuck to it. You m ight notice it as unprinte d
lines on printed cards. C lean the printhead only when needed, such as:
• The printhea d has been accidently touched, such as when c hanging supplies or
cleaning a card jam
• You have replaced the printhead
• Your observe problems with card ap pearanc e
!
Do not touch the printing edge of the printhead cartridge with your fingers. The oils
on your fingers can damage the printhead.
!
Do not bump the printing edge of the printh ead cartridge with any sharp objects.
Sharp objects can permanently damage the printhe ad.
Use the cleaning pen to clean the printhead. Do not use a cotton swab. The fibers
from the cotton can stick to the printhead.
Clean the printhead
1 Power off the printer, and disconne ct it from th e power source.
2 Press down on the swing arm. The push latch will release the swing arm. Lift the
swing arm until it is fully open.
User’s Guide for ImageCard® Select™ and UltraG rafix® Select™ Printers
Page 54

4-10 Maintaining the printer
3 Open t he cleaning pen.
4 Using gentle pressure, m ov e the c leaning pen back and forth along the full length
of the printhead edge (see Figu re 4-9). Be sure to clean the rounded edge of t he
printhead completely.
Figure 4-9: Clean the printing surface of the printhead
E
If the cleaning pen does not remove all contamination from the printhead, contact
your service provider for additional ass istance.
5 Close th e swing arm, press ing it down until the push latch cl icks into place.
6 Connect the power cable to the power source and power on the printer.
7 Print a card to verify the quality of printing. You can print a Windows test page or a
card using your card creation application. If card quality is still inadequate, see the
e-Guide for ImageCard® Select™ and UltraGrafix® S elect ™ Printers.
♦
Replacing the printhead cartridge
The Select printer uses an operat or-rep laceable printhead cartridge. For more
information about printhead cartridges, see the e-Guide for ImageCard® Select™ and
UltraGrafix® Select™ Printers.
Remove the printhead cartridge
!
Do not touch the printing edge of the printhead cartridge. If you do, clean it using
the cleaning pen, as described in “Cleaning the printhead” on page 4-9.
!
Do not bump the printing edge of the printh ead cartridge with any sharp objects.
Sharp objects can permanently damage the printhe ad.
User’s Guide for ImageCard® Select™ and UltraGrafix® Select™
Page 55

Maintaining the printer 4-11
1 Power o ff the printer.
2 Open the top cover.
3 Push down on the swing arm. The push latch will release the swing arm. Lift the
swing arm up until it is fully open.
4 Press down on the green printhead cartridge latch to release the printhead (step 1
in Figure 4-10).
Figure 4-10: Printhead cartridge latch lever
5 Lift the printhead cartridge up and off the swing arm (step 2 in Fi gure 4-10).
User’s Guide for ImageCard® Select™ and UltraG rafix® Select™ Printers
Page 56

4-12 Maintaining the printer
6 Remove the printhead cables.
– Push the black locking tabs to the side. Remove the gray connector of the
printhead data cable from the printhead cartridge ( s ee Figure 4-11).
– Pull firmly on the whi te connector of the prin thea d power cable to remo ve it
from the printhead cartridge. You can gently pull on the wires attached to the
plug if needed to rem ove the cable.
Power cable
Data cable
Ground cable
Figure 4-11: Printhead powerand data cables and connectors
7 Remove t he ground cable connector from the ground tab of the swing arm by
pulling on the red s leeve (see Figure 4-12).
Figure 4-12: Printhead ground cable
♦
User’s Guide for ImageCard® Select™ and UltraGrafix® Select™
Page 57

Maintaining the printer 4-13
Replace the printhead cartridge
1 Carefully align the openings on t he (white) power cable pl ug with the wires of the
power receptacle on the prin the ad. Push the cable’s plug all the way onto the
receptacle (see Figure 4-11).
2 Push the (gray) data cable plug into the new printhead cartridge (see Figure 4 -11).
Make sure the locking tabs are in place.
!
Do not press on the wires of the printhead cables.
3 If the printhead has a ground cable, slide the grou nd cable connector onto the
ground tab of the swing arm (see Figu re 4-12).
4 Align the printhead cartridge pins with the prin thead cartridge slots on the swing
arm (see Figure 4-13).
5 Slide the new printhead cartridge ont o the swing arm, so the pins slide into the
slots (see Figure 4-13).
1
1
Figure 4-13: Align pins with slots on the swing arm
6 Align the notches on the printhead cartridge with the notches on the spring bar (1
in Figure 4-14).
User’s Guide for ImageCard® Select™ and UltraG rafix® Select™ Printers
Page 58

4-14 Maintaining the printer
1
3
2
Figure 4-14: Secure the printhead cartridge
7 Hold the printhead cartridge latch lever down (ste p 2 in Figure 4-14) and pivot the
printhead cartridge down toward the swing arm (step 3 in Figure 4-14). Release
the latch lever when the printhead cartridge is in place.
8 Clean the printhead. Move the cleaning pen back and forth along the length of the
printhead edge. (See Figure 4-9 on page 4-10.) Be sure to completely clean the
rounded edge of the printhead.
9 Close th e swing arm, press ing it down until the push latch cl icks into place.
10 Close the cover and then power on the printer.
11 Print a card to verify the quality of printing. You can print a sample card or a card
using your card creation application. If card quality is still inadequate, see the e-
Guide for ImageCard® Select™ and UltraGrafix® Select™ Printers.
♦
User’s Guide for ImageCard® Select™ and UltraGrafix® Select™
Page 59

5
Troubleshooting
This chapter explains how to t r oubleshoot the Select printer
with Advanced Imaging Technology™ and how to obtain
service. It explains:
• What to do if you think the printer is not working
• How to make test c ards
• Problems you might see in t he appearance of cards
• How to obtain serv ice
• How to package t he printer to return for service
When you experience problems using the printer, follow the guidelines in this chapter.
• Record the printer model serial number. The model and configuration are
displayed on a label t hat is visible w hen you open the top cov er.
• Keep notes on the problem, including the message number and the s olutions you
attempt.
• Obtain information about the supplies used, including:
5
– Card stock and type (such as composite or PV C , three-track magnetic s tripe,
manufacturer, and s o on). This information is located on t he packaging for
cards.
– Type of ribbo n (such as Y MCKT) a nd the lot n umber used for personalizing
cards. This information is located on the package of the ribbon.
If you need to call for service, this information will help your service representative
address your concerns.
For more information about messages, see “Res ponding to messages” on page 2-11.
User’s Guide for ImageCard® Select™ and UltraG rafix® Select™ Printers
Page 60

5-2 Troubleshooting
Troubleshooting guide
When you us e the Select printer, you might experience problems. Use the following to
help you locate information for di fferent types of problems.
Problem Location
Printer beeps without a message
displayed on the PC
Installation problems See “Install the printer” on page 7-1.
Appearance of printed cards See “Problems with card appearance”
Communication between PC and
printer (parallel port)
Communication between PC and
printer(USB)
Messages displayed on the PC Click the Help button on the message
Printer beeps because of a pr oblem
and a message is displayed on the
PC
Card did not print as expected See “Workingwith printer settings and
See “Responding to messages” on
page 2-11.
on page 5-7.
See “ Setup tips” on page 7-16.
See the e-Guide for ImageCard®
Select™ and UltraGrafix® Select™
Printers.
box.
Click the Help button on the message
box.
data” on page 3-2 and the e-Guide for
ImageCard® Select™ and
UltraGrafix® Select™ Printers.
If you think the printer is not working
The printer, printer driver, and card creation application work together to produce
cards. If the system is not working as you expect and does not display messages,
follow these steps to isolate the s ource of the problem before contacting your service
representative.
1 Make a printer test card, follo wing the steps in “M aking and evaluating test cards”
on page 5-3.
If the printer does not make a tes t card, the printer is likely not working properly.
2 Print a Windows test page, following the steps in “Making and evaluat ing test
cards” on page 5-3.
If the Windows test page does not print as exp ec ted, the printer driver is likely not
set or operating properly.
3 Check “Setup tips” on page 7-16 to m ak e sure the PC and printer are set up
correctly.
User’s Guide for ImageCa rd® Select™ and UltraGrafix® Select™ Printers
Page 61

Troubleshooting 5-3
4 Make sure the printer is the selected printer in the card creation application. Print
a sampl e card using t he card creation application o r see “Printing sample cards”
on page 7-15.
If the sample card d oes not print the card as expected, t he card creation
application is likely not se t or operating properly.
Making and evaluating test cards
You can make the follo wing types of t est cards.
• Printer test cards verify the function of the printer.Youprint them using controls on
the printer. The personalization of the card is determined by the printer, the print
ribbon, and modules (such as magnetic st ripe or duplex) installed in the p rinter.
• The Windows test page, which you can print on a card, verifies that the P C and
printer work together. You print them using the printer Properties dialog box on the
PC. The appearance of the card is determined by Wi ndows .
• Printer magnet ic stripe test cards, which verify that the driver sends magnetic
stripe information to the printer and verifies that it is encoded. Use controls in the
Status Monitor to print magnetic stripe test cards.
E
You can also make sample cards, using driver files or your card cr eat ion
application to test print quality and card design. See “Printing sample cards” on
page 7-15.
Follow the se steps to mak e printer test cards on all supported Windows operating
systems.
Make a printer test card
E
The Select printer does not ne ed to be connected to a PC to print this c ard.
1 Power o ff the S elect printer.
2 Confirm t hat all supplies are loaded. See “Loading cards” on page 2-2 if neede d.
E
If the printer has a magnetic stripe module, t he cards for a printer test card
must hav e a magnetic stripe. If it is a three-track module, be sure to use the
high coercivity blank cards shipped in the supplies kit.
3 Press and hold the Ready button (1), and then power on the Select prin ter (2) as
shown in Figure 5-1. Hold the Ready button until the printer sounds t hree tones,
usually 5 to 10 s ec onds.
User’s Guide for ImageCard® Select™ and UltraG rafix® Select™ Printers
Page 62

5-4 Troubleshooting
User’s Guide for ImageCa rd® Select™ and UltraGrafix® Select™ Printers
Page 63

Troubleshooting 5-5
E
Your serv ice provider might ask you to use a different procedure to make a
printer test card. The card printed might have additional area printed on it. For
UltraGrafix printers, the test card is printed with one color, suc h as black.
Check the following:
• The test card has the pattern shown on the front of the card. The back of the card
will be printed w ith a similar pattern if the printer includes a du plex module.
• If a magnetic stripe m odule is installed in the printer and enabled, the following
data is encoded on the card:
Track Format Data
Track1 (IATA) TEST PATTERN IATA CHARACTER
SUBSET 0123456789
Track 2 (ABA) 012345678012345678 990123456789
Track 3 (TTS) 0123456789=9876543210
Track 3 (NTT) 0123456789=9876543210
See “ Magnetic s trip e encoding” on page D-1 for more information about magnetic
stripe tracks.
• The tracks available depend on the type of module installed.
• The magnet ic stripe data on the printer test card is generated by the printer and
does not test driver-to-printer communication.
If you are not satisfied with t he appea ranc e of the tes t card, see “Problems with card
appearance” on page 5-7 to identify the problem and pos sible solutions.
Windows test page
Follow these steps to print a W indows test page on all supported operating systems.
Print the Windows test page
E
i
The Select printer must be connec ted to the PC with the driver installed, an d both
printer and PC must be running.
1 Select Start from the Windows taskbar.
2 Select Settings and then Printers from the Windows Start menu. The Printers
window ap pears .
3 Click onc e on the Select printer icon.
4 Select File from the Printers menu bar, and then select Properti es . The Select
Properties di alog box appears.
User’s Guide for ImageCard® Select™ and UltraG rafix® Select™ Printers
Page 64

5-6 Troubleshooting
5 Select the Print Test Page button on the General tab. Wait while Windows creates
a test page image. The card will print when the PC and printer are connected, and
the printer and driver are working together.
E
i
After you select the Print Test Page button, Windows displays a wizard asking if
the page printed correctly. Cli c k “Yes” on this dialog box to end the Wizard. The
“Setup tips” on page 7-16 provide t he information you need to address problems
with PC to printer communi cation.
The card should look similar to the cards s hown in Figure 5-3 and Figure 5-4. The
exact appearance depends on the ope rating system and selections made on the
PC (some cards have more charac t ers printed while others have fewer
characters).
If it does not print, see “Setup tips” on page 7-16.
Microsoft
Windows
Congra tulat
If you can
read t his
inform ation
you ha ve
98
win98tp
Figure 5-3: Windows test page, portrait orientation
Win
Microsoft
Windows
NT
NT
Print
winNTtp
Figure 5-4: Windows test page, landscape orientation
The Windows test page has a slightly different appearance when it is printed from
a network-connected client PC.
User’s Guide for ImageCa rd® Select™ and UltraGrafix® Select™ Printers
Page 65

Troubleshooting 5-7
E
The Windows test page is generated by Microsoft Windows. The small size of the
card, compared to printer paper, means that some of the text is not printed on the
card.
♦
Magnetic stripe test card
If the printer includes a magnetic stripe module, you can print a magnetic stripe test
card. The card uses the magnetic stripe settings in the Properties, Default Document
Properties, or Printing Preferences dialog box.
Use this card to verify that the printer encodes a card correctly.
Print a magnetic stripe test card
E
i
The Select printer must be connected to the PC with the driver installed, and both
printer and PC must be running.
1 Double-click the printer icon in the System tray. The Status Monitor
opens.
2 Make sure that magnetic stripe cards are loaded in the card cartridge. (See
“Loading cards” on page 2-2 for information on loading cards.)
3 Click once on the Mag Stripe Test button. The printer driver formats card data for
the type of module installed, as follows:
– Three-track: IAT formatted data (IATA data on track 1, ABA data on track 2,
and TTS data on track 3)
– NTT track: NTT formatted data on the track
4 Test the card by passing it through a card reader that will display the data encoded
on the card. The encoded data should match the data printed on the test card.
♦
Problems with card appearance
Problems with card appearance can be the result of the following:
• Image capture tools, such as the camera
• Card creation application, which displays the image
• Limitations in technology,such as differences between how an image looks on the
monitor and how it looks after it is printed
• Printer maintenance or PC settings
User’s Guide for ImageCard® Select™ and UltraGrafix® Select™ Printers
Page 66

5-8 Troubleshooting
i
New Select printers include Datacard’s Advanced Imaging Technology™ (AIT).
Cards printed with Advanced Imaging Technology have a different appearance
than cards printed with earlier Select printers, including those with Tru Image™.
This section describes possible problems you might observe with the quality of cards
you produce with the Select printer.T odiagnose and fix card quality problems, find the
symptom in the tables that follow. For each possible cause, attempt the solutions
listed.
Problem Troubleshooting
Print quality Table 5-1 on page 5-8
Topcoat quality—print ribbon Table 5-2 on page 5-13
Print Module
Table 5-1 and Table 5-2 describe problems that can originate in the print.
Table 5-1: Print quality problems
What you see Possible causes Solutions
One or more unprinted
lines run the entire length
of the card.
Part of the printed card is
blank.
The printhead might be
dirty or damaged.
Cards might not meet
specifications.
Cards might be dirty.
Text to print on the card
was formatted using a
non-TrueT ype font.
Clean the printhead. See.
Run a test card. See this
chapter.
If cleaning does not solve
the problem, replace the
printhead. See Chapter 4.
Obtain and use a different
supply of cards. See
Appendix B.
Increase the frequency of
cleaning. See Chapter 3.
Run a cleaning cycle. See
Chapter 4.
Format text to print using
only TrueType fonts.
#
#
Obtain guidance from service before performing this task.
User’s Guide for ImageCard® Select™ and UltraGrafix® Select™ Printers
Page 67

Troubleshooting 5-9
Table 5-1: Print quality problems
What you see Possible causes Solutions
The leading or trailing
edge of the printed card is
not the expected color.
ic4tcpnl
No image is printed on the
card or the printing is very
light.
Cards might be slipping in
the card track.
Two cards might have
been picked.
The print ribbon might not
be Datacardrecommended.
The ribbon registration
might be incorrect.
The ribbon is loaded
incorrectly.
The printhead cartridge
power cable might be
loose.
The printhead cable or
printhead cartridge might
be damaged.
Run a cleaning cycle, then
clean the rollers. See
Chapter 4.
Fan cards before inserting
them in the card cartridge.
Obtain and use Datacardrecommended print
ribbon. See Appendix B.
Contact your service
representative. See the
e-
Guide.
Remove andreplacethe
ribbon. See Chapter 2.
Power off the printer.
Make sure the printhead
power cable is securely
connected. See
Chapter 4.
Replace the printhead.
See Chapter 4.
#
If the problem persists,
contact your service
representative.
One color panel is not
aligned correctly with
Cards might be slipping in
the card track.
other panels.
The card registration
might be incorrect.
ic4tc aln
#
Obtain guidance from service before performing this task.
Run a printer cleaning
cycle, then clean the
rollers. See Chapter 4.
Set the position ofprinting.
See the
e-Guide.
#
If the problem persists,
contact your service
representative.
User’s Guide for ImageCard® Select™ and UltraGrafix® Select™ Printers
Page 68

5-10 Troubleshooting
Table 5-1: Print quality problems
What you see Possible causes Solutions
Printed card images
(photos) are blurry.
Printed cards, including
text, are blurry.
All card data is positioned
unevenly on the card.
Theimagecapture system
needs adjustment.
Therollersmaybedirty.
The cards may not meet
specifications.
The printhead may be
dirty.
The card registration
might be incorrect.
See the information for the
image capture system.
Run a cleaning cycle, then
clean the rollers. See
Chapter 4.
Obtain and use a different
supply of cards. See
Appendix B.
Clean the printhead. See
Chapter 4.
If the problem persists,
contact your service
representative.
Set the position ofprinting.
See the
If the problem persists,
contact your service
representative.
e-Guide.
#
Card is printed upside
down (the image is rotated
180 degrees).
#
Obtain guidance from service before performing this task.
Thecardcreation
application has rotated the
card.
The card rotation setting
might be incorrect.
See the information for the
card creation application.
Set the card rotation using
the Default Document
Properties (NT),
Properties (98), or Printing
Preferences (2000) dialog
box. See .
User’s Guide for ImageCard® Select™ and UltraGrafix® Select™ Printers
Page 69

Troubleshooting 5-11
Table 5-1: Print quality problems
What you see Possible causes Solutions
Printed card images
(photos) look faded.
Printed cards, including
text, look faded.
Part of the printed image
is discolored.
Theimagecapture system
needs adjustment.
Print ribbon may have
been stored improperly or
damaged.
The might need to be
changed.
The cards may not meet
specifications.
The printhead may be
dirty.
The print ribbon is not
Datacard Premium ribbon.
Cards might have
fingerprints or other dirt on
them.
The cards might be
contaminated orotherwise
not meet specifications.
The rollers might be dirty.
A signature panel is
located on the other side
of the card.
See the information for the
image capture system.
Change the print ribbon a
test card. See Chapter 2.
Change the color settings.
See the
e-Guide.
#
Obtain and use a different
supply of cards. See
Appendix B.
Clean the printhead. See
Chapter 4.
Use only Datacard
Premium ribbon in the
Select printer with
Advanced Imaging
Technology .
If the problem persists,
contact your service
representative.
Handle cards without
touching the surface to be
printed. Weargloves when
handling unprinted cards.
Obtain and use a different
supply of cards. See
Appendix B.
Run a printer cleaning
cycle, then clean the
rollers. See Chapter 4.
Redesign the card to
avoid printing photos over
signature panel residue.
The printed card shows
small unprinted spots.
The card is scrached, the
card surface is uneven, or
the card edge has burrs.
The rollers might be dirty.
#
Obtain guidance from service before performing this task.
User’s Guide for ImageCard® Select™ and UltraGrafix® Select™ Printers
If the problem occurs
frequently, obtain and use
a different supply of cards.
See Appendix B.
Run a cleaning cycle, then
clean the rollers. See
Chapter 4.
Page 70

5-12 Troubleshooting
Table 5-1: Print quality problems
What you see Possible causes Solutions
The printed card shows
wavy lines along the
length of the card
(woodgrain).
The card shows irregular
lighter or darker spots.
The card shows wrinkles
in dark areas of printing.
The print ribbon is not
loaded correctly.
The printhead is not
aligned correctly.
The printhead is not
aligned correctly.
The printhead intensity is
too high.
The printhead is not
aligned correctly.
Load the print ribbon
again. Make sure the
cartridge is firmly seated.
See Chapter 2.
Contact your service
representative.
Contact your service
representative.
Decrease the printhead
intensity setting.
See the
Contact your service
representative.
e-Guide.
#
Part or all of the printed
image is expanded.
#
Obtain guidance from service before performing this task.
User’s Guide for ImageCard® Select™ and UltraGrafix® Select™ Printers
The printhead is not
installed properly.
Remove andreinstall the
printhead cartridge. See
Chapter 4.
Page 71

Troubleshooting 5-13
Table 5-1: Print quality problems
What you see Possible causes Solutions
Part or all of the printed
image is compressed.
Thecardpathmaybe
obstructed.
The rollers might be dirty.
The cards might not meet
specifications.
Topcoat applied using the print ribbon
You might apply topcoat to the card using a T panel as part of the print ribbon.
Table 5-2: Topcoat quality problems—print ribbon
What you see Possible causes Solutions
Randomscratches appear
in the topcoat of the
printed card.
Theinsideof theprinter
might be dirty.
Supplies were
mishandled.
Check the card transport
track for jams. Check the
duplex module (Select 2
printers only) for jams.
Clear any card jams.
Run a printer cleaning
cycle, then clean the
rollers. See Chapter 4.
Obtain and use a different
supply of cards. See
Appendix B.
Run a printer cleaning
cycle. Clean the rollers.
See Chapter 4.
Store supplies in a clean
environment. Keep
supplies in their packaging
until loaded in the
cartridge.
The topcoat shows bands
acrossthe width of the
card.
#
Obtain guidance from service before performing this task.
User’s Guide for ImageCard® Select™ and UltraGrafix® Select™ Printers
The printhead intensity is
too low.
The printhead is not
aligned correctly.
Increase the printhead
intensity setting for
topcoat. See the
Contact your service
representative.
e-Guide.
#
Page 72

5-14 Troubleshooting
Table 5-2: Topcoat quality problems—print ribbon
What you see Possible causes Solutions
The topcoat shows lines
along the length of the
card.
Ashortedgeofthe
topcoat does not stick to
the card.
The card shows irregular
lighter or darker spots.
The printhead intensity is
too high.
The printhead is not
aligned correctly.
The printhead intensity is
too low.
The printhead is not
aligned correctly.
The topcoat panel of print
ribbon is wrinkling
because the intensity
setting is too high.
The printhead is not
aligned correctly.
Lower the printhead
intensity setting for
topcoat. See the
Contact your service
representative.
Increase the printhead
intensity setting for
topcoat. See the
Contact your service
representative.
Lower the printhead
intensity setting for
topcoat. See the
Contact your service
representative.
e-Guide.
e-Guide.
e-Guide.
#
#
#
Obtaining service
For repair assistance, contact your service representative. Place the service call from
a telephone close to the printer so that you can access the printer and the PC running
the driver while talking to the customer support representative.
Before you call for service, make sure you have the information recorded during
troubleshooting, as described on page 5-1. Also, make sure you have the serial
number of the printer. It is located on a label of the printer.
#
Obtain guidance from service before performing this task.
User’s Guide for ImageCard® Select™ and UltraGrafix® Select™ Printers
Page 73

Troubleshooting
When to obtain service
Perform the steps earlier i n this chap ter before obtainin g service. Call for service if:
A troubleshooting process instructs you to call service
•
A troubleshooting process does not produce the expected result
•
You experience a problem repeatedly
•
Packing the printer for shipping
When service asks you return the printer to a service center for repair, pack the printer
for shipping. You might also need to pack the printer to send it to another locat ion.
Pack the printer
1 Turn off power to the printer.
2 Remove the power cord from the printer a nd p ow er receptacle. Remove the data
cable and any other cables attached to the printer.
5-15
– If you are shipping the printer to use at another location, pack the power cord,
data cable, and any other cables in t he accessories bag.
– If you are shipping the printer for service, do not ship cables with the printer
unless asked to do so.
3 Remove all cards from the card cartridge, card output stacker, and printer. Do not
ship cards unless asked to do so.
4 Remove the continuous cleaning roller from the printer unless ask ed to return it.
Put the spindle with other accessories, such as the User’s Guide.
5 Secure the print ribbon cartridge. Leave the print ribbon cartridge in place or apply
packing tape. Avoid applying tape to labels in the printer.
6 Make sure the card cartridge is firmly seated.
7 Close the cover.
8 Use the original shipping carton, plastic bag, and foam shipping supports.
9 Place the plastic bag around the printer. If you are transporting the printer to
another location for use, put the data cable, the pow er cord , and any smart card
serial cables in a protective bag. Place the bag in the printer bag and close it.
10 Put the bott om shipping supports in place. The shipping supports are labeled
“Front Bottom” and “Back Bottom”.
User’s Guide for ImageCard® Select™ and UltraGrafix® Select™ Printers
Page 74

5-16
Troubleshooting
3
2
1
A
2
B
4
4
Figure 5-5: Pack a Select printer for shipping
11 Place t he printer in the shipping carton, resting in the shipping supports (step 1 in
Figure 5-5).
12 Place the “Top Front” and “Top Rear” shipping supports in place (step 2 in
Figure 5-5).
i
Service might ask you to ship cards or additional samples of your current
supplies. If service requests cards or supply samples, place them in an envelope,
plastic bag, or in the accessory bag to prevent damage to the pri nter.
i
If you are transporting the printer to another location for use, be sure to pack the
User’s Guide, p rinter driver CD-ROM, the warranty, and the declaration of
conformity in the accessories bag.
13 Place the accessories bag in the shipping carton next to the printer (step 3 in
Figure 5-5).
14 Close the shipping carton (step 4 in Figure 5-5).
15 Secure the carton with shipping tape. Be sure to wrap around the shipping carton
several times to secure it.
16 Put a shipping label on the carton. If you are returning the printer for service, use
the address provided by service.
17 Ship the carton. If you are returning the printer for service, follow the instructions
provided by service to ship the carton to a service center.
♦
User’s Guide for ImageCard® Select™ and UltraGrafix® Select™ Printers
Page 75

6
Before you install
This chapter presents the following:
• Skills that installers need
6
• Physical, electrical, and other requirements for the site
• Requirements for the PC used with the Select printer with Advanced Imaging
Technology™
• The preferred sequence for installing this printer as part of an identification system
User’s Guide for ImageCard® Select™ and UltraGrafix® Select™ Printers
Page 76

6-2 Before you install
Installation audience
To perform the procedures in the installation section of this guide, you need the
following skills:
• Ability to read and understand written and graphical instructions
• Experience and comfort installing hardware (such as a printer, scanner,expansion
card, etc.) in a personal computer (PC)
• Experience with configuring applications and ports
• Experience installing and using Microsoft® Windows® 98, Windows Me, Windows
NT®, or Windows 2000 (for Windows NT and Windows 2000, the installer must
have administrator access to the PC)
• Ability to perform simple troubleshooting using written and graphical instructions
If you do not feel comfortable with installing the printer, find a network support or other
technical professional to install the printer.
Datacard-authorized service personnel also use this information.
General requirements
When choosing a site for the Select printer and its supplies, consider the following
general requirements:
• Keep all dust, dirt, food, liquids, etc. away from the Select printer at all times.
• Keep the top cover closed at all times, except when changing supplies, fixing
problems, or performing maintenance.
• Do not use supplies or cards that have been dropped on the floor or have
otherwise become contaminated.
• Keep paper and foreign materials off the Select printer.
• Do not block the back air vents or fan opening on the Select printer.
• Place the Select printer on a stable platform; keep it off the floor.
• Place the Select printer away from direct sunlight.
• Place the Select printer away from heating ducts, blowers, or other air vents.
• Do not use the Select printer for purposes other than its intended use.
• When cleaning around the Select printer, prevent debris from entering the printer.
• Place the Select printer in a clean office environment, protected from any type of
construction.
• Store all supplies (ribbons, cards, etc.) in the original packaging until loaded in the
cartridges. Keep the original packaging closed.
User’s Guide for ImageCard® Select™ and UltraGrafix® Select™ Printers
Page 77

Before you install 6-3
• Store all supplies in a clean, cool, dry location. See “Supply roll storage” on
page B-2 for information about the storage environment for Select supplies.
Selecting the site
After meeting general requirements, the site for the Select printer should meet the
electrical, physical, and environmental requirements of the printer. Finally, be sure to
select an appropriate site for printer supplies.
Electrical requirements
The Select printer requires the following electrical conditions for optimal performance:
• 90-254 VAC at 50/60 Hz (The Select printer automatically adjusts to any power
within this range.)
• Single phase, 3-wire grounded receptacle only
The maximum input current for the Select printer is 1.4 amps at 100 VA C applied.
Physical requirements
The Select printer requires an environment that accommodates its physical
dimensions and weight.
The printer weighs between 21 and 26.5 pounds or 9.7 and 11.9 kilograms.
i
The surface holding the printer might also need to bear the weight of other
equipment such as a PC and camera.
The dimensions are:
• Depth of 17.8 inches (54.1 cm) for Select models
• Depth of 24 inches (65 cm) for Select 2 models
• Width of 8.8 inches (22.2 cm)
• Height of 10 inches (25.4 cm)
The clearance required is:
• 3 inches (7.5 cm) on the left side of the printer, for access to the power switch and
for ventilation.
• 3 inches (7.5 cm) in back of the printer for ventilation and for clearance for cables.
• 10.5 inches (26.7 cm) above the printer to allow the cover to open and to change
supplies.
User’s Guide for ImageCard® Select™ and UltraGrafix® Select™ Printers
Page 78

6-4 Before you install
Environmental requirements
The Select printer requires the following environmental conditions for optimal
operation:
• Operating relative humidity: 20% to 80% non-condensing
• Operating temperature range: 55° F to 95° F (13° C to 35° C)
If you store the Select printer, provide an environment with the following conditions:
• Storage relative humidity: 20% to 80% non-condensing
• Storage temperature range: 0° F to 100° F (-17.8° C to 37.8° C)
PC and software specifications
The Select printer must be used with a PC that runs the printer driver. The PC also
runs a card creation application that captures and organizes the data to appear on
eachcard.
To support the printing speed that the Select printer can deliver, the PC must meet the
following requirements:
• Havea 233 MHz (or faster) Pentium MMX-, Pentium II-, PentiumIII-, or Pentium
IV-compatible processor
• Have at least 64 MB of memory (RAM)
• Have 50 MB or more of hard disk space available to store the printer driver and
provide working space for preparing card data
i
The PC resources, including processor speed, memory, and available hard disk
space, can have a dramatic effect on card processing speed. For faster card
printing, use a 450 MHz or faster processor with 128 MB or more of RAM.
• Have one of the following ports or connections:
– An ECP parallel port (any operating system)
• The port should be configured as an ECP port (using the PC's BIOS). If
the existing parallel port is not ECP capable, obtain and install an ECP
capable parallel port for printer use. For information on configuring the
parallel port, “PC settings” on page C-1.
• If your card creation application uses a security key, put the security key
on a different parallel port, if available. The security key can be on a
compatible-mode (IBM AT-mode) port. The printer data cable must
remain on the ECP parallel port (usually LPT1).
• You might receive “security key not found” messages, “parallel port data
error” messages, or might notice that the card creation application
operates slowly. If the security key requires a compatible-mode port,
obtain and install a separate parallel port so you have a compatible-mode
port for the security key and an ECP port for the printer.
User’s Guide for ImageCard® Select™ and UltraGrafix® Select™ Printers
Page 79

Before you install 6-5
• Some parallel communication devices use a cable with a plug that allows
another device to be attached, so that two parallel devices are attached to
one PC parallel port, known as a pass-through or piggy-back plug. The
printer and printer driver cannot communicate reliably through such a
plug. Install a second parallel port in the PC if needed.
– USB port (used with the Windows 2000, Windows Me, or Windows 98
operating system)
• The PC might have more than one USB port, or USB devices already
attached to the PC might provide USB ports to use.
– A network connection to support printer sharing or direct networking
• Have a CD-ROM drive to install the printer driver
• Have one of the following operating systems:
– Windows Me (recommended)
– Windows 98 Second Edition
E
The Windows 98 printer driver is designed to work on Windows Me or
Windows 98 Second Edition. The printer driver can be installed and used on
Windows 95 (OSR 2 recommended); however it is possible that unexpected
results could occur. If you experience problems, consider upgrading the PC’s
operating system to Windows Me or 98. The printer cannot be connected to a
PC running Windows 95 using a USB port.
– Windows 2000 with service pack 2 (recommended)
– Windows NT 4.0 with service pack 5 or higher
E
The Windows NT printer driver is designed to work on Windows NT with
Service Pack 5 or 6. The printer driver can be installed and used on Windows
NT with Service Pack 4; however it is possible that unexpected results could
occur. If you experience problems, consider installing Service Pack 5 or 6.
The printer cannot be connected to a PC running Windows NT using a USB
port.
The PC must also have a card creation application that formats and prepares the card
data. For the PC requirements of your card creation application, see the application's
documentation.
ID system installation sequence
You might use this printer as part of an identification system (with a camera) or you
might use it with existing data and applications. When you set up this printer along
with other system components, install the printer driver after setting up the PC and
before installing the card creation application and capture software and devices. Verify
the success of each installation step before continuing.
User’s Guide for ImageCard® Select™ and UltraGrafix® Select™ Printers
Page 80

6-6 Before you install
User’s Guide for ImageCard® Select™ and UltraGrafix® Select™ Printers
Page 81

7
Install the printer
This section describes how to install and set up the Datacard®
Select™ Class photo ID printer. It describes:
• Unpacking the printer
• Connecting the cables
• Installing the printer driver
• Printing samplecards
7
User’s Guide for ImageCard® Select™ and UltraGrafix® Select™ Printers
Page 82

7-2
Unpacking the printer
Select a site that meets the requirements described in See “Before you install” on
page 6-1. Unpack the printer, following these steps.
You need scissors or another cutting device to unpack the printer.
i
Make sure you have one or more people to assist with unpacking the printer.
Unpack the printer
1 Place the shipping carton on a firm level surface.
2 Use a scissors to open the taped area on top of the shipping carton.
3 Open the shipping carton (step 1 in Figu re 7-1).
Install the printer
2
4
3
1
1
1
Figure 7-1: Unpack the printer
4 Remove the accessories bag (step 2 in Figure 7-1).
!
The printer weighs 21 to 26.5 (9.7. to 11.9 kg). Use proper lifting techniques. Make
sure you have enough people to lift the printer comfortably.
5 Remove the Quick Install Chart from the carton (step 3 in Figure 7-1). The options
included with the printer are checked on the chart.
6 Li ft the printer f rom th e carton (step 4 in Figure 7-1) and place it on a counter or
other solid surface.
User’s Guide for ImageCard® Select™ and UltraGrafix® Select™ Printers
Page 83

Install the printer
7-3
7 Slide the shi pping s upports off the ends of the printer.(The bottom shipping
supports remain in the carton.)
8 Remove the printer from the plast ic bag.
Save all packing material, including the plastic bag, shipping carton, shipping
i
supports, and accessor i e s b ag .
9 Open the accessories bag and remove the contents. The accessories b ag
contains:
– Power cable
– Data cable, either a parallel port cable or a USB cable (n ot both)
– Optional smart card serial cable(s)
– Cleaning kit with printer cleaning card and replaceable cleaning sleeve
– Continuous cleaning roller spindle
– Warranty, declaration of conformity, and installation feedback report
– User’s Guide
– Printer driver CD-ROM
– Supplies kit if one was ordered with this printer
10 Make sure the card cartridge is securely seated in the printer. If needed, move it
gently to seat it.
Who to ca ll for assistance
If you work with a Datacard-authorized distributor or value-added reseller, contact
your reseller for assistance. A value-added reseller provides the Select printer as part
of an overall system.
If any contents of the box are missing, contact your distributor or reseller. If you
purchased your printer directly from Datacard, contact Datacard. Make sure you have
the serial number , located on the bottom of the printer, when you call.
Connecting cables
The printer requires a data cable and a power cable . The printer also requires one or
more smart card serial cable(s) if a smart card module is installed. This se ction
explains how to connec t the printer cables.
!
The data cable can be a USB cable or a parallel port cable. Use only one data
cable to connect the printer and PC.
i
If the printer is connected over a network using a print server, see the SmartDriver
Direct Network Installation and User Guide for more information about connecting
the printer.
♦
User’s Guide for ImageCard® Select™ and UltraGrafix® Select™ Printers
Page 84

7-4
Install the printer
Connect a parallel port data cable
1 Attach the parallel port cable to the EC P parallel port on the printer.
i
The parallel port cable must be a shielded, Type C, IEEE 1284 parallel port cable,
up to a maximum of 6.5 feet or 2 meters long.
Figure 7-2: Connect the parallel port cable
2 Attach the other end of the cable to the parallel port on the PC ( see Figure 7-2).
Press the cable con nector all the way onto the port, and then turn the posts to
secure the cable to the PC.
i
Some parallel communication devices use a cable with a plug that allows
another device to be attached, so that two parallel devices are attached to
one PC parallel port, known as a pass-through or piggy-back plug. The printer
and printer driver cannot communicate reliably through such a plug. Install an
additional parallel port in the PC if needed.
♦
User’s Guide for ImageCard® Select™ and UltraGrafix® Select™ Printers
Page 85

Install the printer 7-5
Connect a USB data cable
1 Attach the flat end of the USB cable to the USB port on the PC (see Figure 7-3) or
to a device attached to the PC through a USB port.
Figure 7-3: Connect the USB cable
i
The USB cable must be a type CM 30V cable, up to a maximum of 6.5 feet or 2
meters long.
2 WAIT to attach the other end of the USB cable to the printer. You must connect
the printer and the PC after the printer is powered on and ready. (Using this
method, Windows will keep track of the printer if you move the cable to another
physical USB port on the PC.)
♦
Connect an optional smart card serial cable
i
If the printer has a smart card module, the ports to use correspond to the module
installed. If no smart card ports are installed in the printer, no cable is needed.
1 Connect the serial cable to the inside printer port (Figure 7-4) if a contact smart
card module or a contact station is installed in the printer.
i
The smart card serial cable must be a shielded DB9 serial cable, up to a
maximum of 9.8 feet or 3 meters long.
User’s Guide for ImageCard® Select™ and UltraGrafix® Select™ Printers
Page 86

7-6 Install the printer
2 Connect the serial cable to the outside printer port (Figure 7-4) if a contactless
module is installed in the printer.
Inside
Outside
Figure 7-4: Connect the smart card serial cable
3 Use two smart card serial cables if both ports are installed on the printer (the
smart card module contains both contactless
port) couplers).
(inside port) and contact (outside
4 Connect the other end of the smart card serial cable(s) to the appropriate serial
port on the PC. See information for your smart card application for the correct PC
port(s) to use.
5 Verify that serial port settings are correct. See “PC settings” on page C-1.
♦
Connect the power cord
1 Attach the power cord to the power receptacle on the back of the printer (step 1 in
Figure 7-5).
1
2
Figure 7-5: Connect the power cord
User’s Guide for ImageCard® Select™ and UltraGrafix® Select™ Printers
Page 87

Install the printer 7-7
2 Plug the other end of the power cord into a single-phase, 3-wire grounded
receptacle with 90-130V AC or 195-254V AC at 50 or 60 Hz (step 2 in Figure 7-5).
i
The printer power supply automatically adjusts to the voltage of the input power.
♦
Preparing the printer for driver installation
After connecting the printer and PC and before installing the driver, do the following:
• Load cards in the card cartridge. See “Loading cards” on page 2-2.
• Install the continuous cleaning roller in the printer. See “Replacing the cleaning
roller sleeve” on page 4-2. There is no used sleeve to remove.
• Install the print ribbon. See “Loading the print ribbon” on page 2-4. When installing
a new printer, there is no used ribbon to remove.
• Power on the printer and PC. See “Powering on the system” on page 2-6.
• If you are using a USB cable, connect the USB cable to the PC. (If you use a
parallel cable, it was connected earlier.)
Installing the printer driver
The Select printer comes with a CD-ROM that contains the printer drivers for the
supported Windows operating systems. The supported operating systems are:
• Windows Millennium Edition (Me) (recommended)
• Windows 98 Second Edition (SE)
• Windows 2000, with Service Pack 1 or 2 (recommended)
• Windows NT 4.0, with Service Pack 5 or 6
See “PC and software specifications” on page 6-4 for details on operating system
support and limitations.
E
i
If the PC does not have a CD-ROM drive, request diskettes from your service
provider. (Service providers can obtain the driver as diskette images from the
partner page.) You also can download the printer driver from the Datacard Web
site, at www.datacard.com.
E
If you have installed the printer driver and want to update to the most recent
driver, delete the existing printer driver following the steps in the e-Guide for
ImageCard® Select™ and UltraGrafix® Select™ Printers
E
Several other connection methods are available, including printer sharing over a
network, installing two printers on parallel ports on a PC, and installing multiple
printers to a PC using the USB port. See the e-Guide for ImageCard® Select™
and UltraGrafix® Select™ Printers
.
(located in the e-Guide folder of the driver CD-
User’s Guide for ImageCard® Select™ and UltraGrafix® Select™ Printers
Page 88

7-8 Install the printer
ROM, or through the e-Guide icon on the desktop) for information on these
installation alternatives.
E
You can also directly connect the printer to a network using the SmartDriver Direct
Network Kit. See the Direct Network Guide for more information.
Select the procedure that applies to the operating system and type of port you use.
Operating
system
Windows ME “Install the printer driver to a
Windows 98SE“Install the printer driver to a
Windows NT “Install the printer driver to a
Windows
2000
Parallel USB
parallel port” on page 7-8
parallel port” on page 7-8
parallel port” on page 7-8
“Install the printer driver to a
parallel port” on page 7-8
Install the printer driver to a parallel port
1 Close all applications. Do not close Windows.
2 Make sure the printer is connected to the PC.
3 Make sure the printer is powered on.
“Install the printer driver to a
USBporton WindowsMe or
98” on page 7-11
“Install the printer driver to a
USBporton WindowsMe or
98” on page 7-11
Not supported by the
operating system.
“Install the printer driver to a
USB port on Windows
2000” on page 7-12
E
For Windows NT and Windows 2000, log in as the Administrator when you
install the printer driver.
4 With Windows running, insert the CD-ROM in the PC's drive. The installation
program starts automatically.
E
If the installation program does not start, make sure the CD-ROM is installed
correctly.
– If you are using diskettes, extract files to the PC’s hard drive. The installation
program starts automatically.
User’s Guide for ImageCard® Select™ and UltraGrafix® Select™ Printers
Page 89

Install the printer 7-9
Figure 7-6: Driver installation program
5 Click Next in the first Printer Driver Setup dialog box.
E
The installation program automatically detects the operating system on your
PC and selects the driver for that operating system. For Windows 2000, you
will run a second program to complete installation.
6 Review the License Agreement and click Yes to continue.
E
If you used a different sequence to start installation, you might have a slightly
different sequence of prompts.
7 The installation program displays a question asking whether you would like to
view the Release Notes. Do one of the following:
– Click Next to continue.
– Click Yes and then Next to open the Release Notes in WordPad. Close the
Release Notes when you have viewed the information.
– For Windows 2000, clicking Next takes you to step 13.
8 Use the default name for the printer or enter a name of your choice. If you plan to
share the printer across a network, “Select” must be part of the printer name. Click
Next (not shown for Windows 2000).
9 Select the port to which the printer is connected and click Next (not shown for
Windows 2000).
E
Select only one port for printer connection.
10 Select whether this printer should be the default printer (not shown for Windows
2000).
E
The small page size for cards might cause unexpected results with some
applications if the Select printer is the default.
1 1 Click Next (not for Windows 2000).
User’s Guide for ImageCard® Select™ and UltraGrafix® Select™ Printers
Page 90

7-10 Install the printer
12 The installation program copies files to the PC and updates entries (not for
Windows 2000).
13 Install information if needed.
– The installation program detects whether the Adobe Acrobat Reader program
is installed on the PC. If it is not, the installation program asks if you want to
install Acrobat Reader. Click Yes and the Next to install it.
– If you are installing from the hard drive, you might see a message explaining
that the e-Guide for ImageCard® Select™ and UltraGrafix® Select™ Printers
and Acrobat Reader might not be available. Obtain the e-Guide (after
installation) using one of these methods:
• Download the latest release of the e-Guide from the Datacard web site at
www.datacard.com.
• Obtain the e-Guide from the E-Guide folder of the Printer driver CD-ROM.
Using Windows Explorer, search for the Dssm.hlp file. Copy the e-Guide
to the same folder as Dssm.hlp, so it is availabe when using help.
14 Follow the prompts to install Acrobat Reader.
15 The Restart Windows dialog box appears after a moment.
16 Click Finish to close the installation. The installation program will restart the PC
when you click Finish (except on Windows 2000).
– For Windows 2000, select Shut down from the Windows Start menu to restart
Windows.
17 For Windows Me, Windows 98, and Windows NT, driver installation is complete.
Go to “Changing required printer settings” on page 7-14.
E
On Windows Me and 98, the Add New Hardware wizard can appear when you
restart Windows. Windows will associate the printer and driver, and close the
Add New hardware wizard automatically.
18 For Windows 2000, the PC will display the “Found New Hardware” wizard after
restarting. Follow the prompts to install the printer driver and restart the PC.
19 The operating system detects the printer and displays the Detected New
Hardware wizard. Click Next.
20 Onthe next page of the wizard, make sure that “Search for a suitable driver for my
device (recommended).” is selected. Click Next.
21 On the Locate Driver Files page, select one of the following:
– “CD-ROM drives” if you are installing the printer driver from CD-ROM.
– “Specify a location” if you are installing from the PC’s hard drive. Browse to
locatethe DsPnp.INF file.
22 Click Next to continue with installation.
23 On the Driver Files Search Results page, click Next.
24 The Digital Signature Not Found message appears. Click Yes to continue with
installation.
User’s Guide for ImageCard® Select™ and UltraGrafix® Select™ Printers
Page 91

Install the printer 7-11
– Security on the PC might be set to prevent installation without a digital
signature. See Windows help for “digital signature” to change the security
setting.
– If installation is cancelled or cannot continue, see the e-Guide for
ImageCard® Select™ and UltraGrafix® Select™ Printers
25 The installation program copies files to the PC and updates entries to enable the
printer.
26 Restart the PC when the wizard prompts you.
E
Leave the printer driver CD-ROM in the PC so you can print sample cards
after you change required settings.
steps to follow.
♦
Install the printer driver to a USB port on Windows Me or 98
1 Close all applications. Do not close Windows.
2 Make sure printer is powered on.
3 Connect the printer to the PC using the USB data cable. The operating system
detects the printer and displays the Add New Hardware wizard.
4 With Windows running, insert the CD-ROM in the PC's drive.
E
You might need to cancel the SmartDriver installation program if it starts
automatically. The Add New Hardware wizard must start the installation
program for USB installation.
– If you are using diskettes, extract the files to the PC’s hard drive.
5 Click Next. On the next page of the wizard, do one of the following:
– Make sure that “Search for a suitable driver for my device (recommended).” is
selected if you are installing from CD-ROM.
– If you are installing from files on the hard drive, click “Specify the location of
the driver.”
6 Click Next. Windows Me searches automatically.
– For Windows 98, on the next page, select “Search for the best driver for your
device” and “Specify a location.” Browse to find the DsPnp.inf file and click
OK.
E
For some Windows Me and 98 PCs, Windows finds USBPrint.inf and installs
USB printer support. If this occurs, the Add New Hardware wizard appears
again. Repeat these steps, beginning with step 5.
7 The wizard loads the installation program.
8 Click Yes to accept the software license.
9 The installation program displays a question asking whether you would like to
view the Release Notes. Do one of the following:
User’s Guide for ImageCard® Select™ and UltraGrafix® Select™ Printers
Page 92

7-12 Install the printer
– Click Next to continue.
– Click Yes and then Next to open the Release Notes in WordPad. Close the
Release Notes when you have viewed the information.
10 The installation program copies files to the PC and updates entries to enable the
printer.
1 1 Install information if needed.
– The installation program detects whether the Adobe Acrobat Reader program
is installed on the PC. If it is not, the installation program asks if you want to
install Acrobat Reader. Click Yes and the Next to install it.
– If you install from the hard drive, you might see a message explaining that
the e-Guide for ImageCard® Select™ and UltraGrafix® Select™ Printers and
Acrobat Reader might not be available. Obtain the e-Guide (after installation)
using one of these methods:
• Download the latest release of the e-Guide from the Datacard web site at
www.datacard.com.
• Obtain the e-Guide from the E-Guide folder of the Printer driver CD-ROM.
Using Windows Explorer, search for the Dssm.hlp file. Copy the e-Guide
to the same folder as Dssm.hlp, so it is availabe when using help.
If you are installing from the hard drive, the installation program for the Acrobat
Reader might not be available. The e-Guide might also not be available. Follow
the instructions on the message box to download these files if needed.
12 The Finish dialog box appears.
13 You must restart the PC before the driver can work with the printer. Click Finish to
close the installation and restart the computer.
i
The Windows Add New Hardware wizard closes on its own when you restart
the PC.
E
Leave the printer driver CD-ROM in the PC so you can print sample cards
after you change required settings.
♦
Install the printer driver to a USB port on Windows 2000
E
Make sure you are logged in as the Administrator when you install the printer
driver.
1 Close all applications. Do not close Windows.
2 Make sure printer is powered on.
3 Connect the printer to the PC using the USB data cable. The operating system
detects the printer and displays the Found New Hardware Wizard.
4 With Windows running, insert the CD-ROM in the PC's drive.
User’s Guide for ImageCard® Select™ and UltraGrafix® Select™ Printers
Page 93

Install the printer 7-13
E
You might need to cancel the Smart Driver Installation program if it starts
automatically. The Found New Hardware wizard must start the installation
program for USB installation.
– If you are using diskettes, extract the files to the PC’s hard drive.
5 Click Next. On the next page of the wizard, make sure that “Search for a suitable
driver for my device (recommended).” is selected.
6 On the Locate Driver Files page, select one of the following:
– “CD-ROM drives” if you are installing the printer driver from CD.
– “Specify a location” if you are installing the printer driver from the PC’s hard
drive.
7 Click Next to continue with installation.
If you specified a location, a dialog box in which you can browse appears. Browse
to find the DsPnp.inf file. Click Open and OK.
8 The wizard searches for the file to start installation. When it has found the
DsPnp.inf file, click Next to continue.
9 For Windows 2000, the Digital Signature Not Found message appears. Click Yes
to continue with installation.
– Security on the PC might be set to prevent installation without a digital
signature. See Windows help for “digital signature” to change the security
setting.
– If installation is cancelled or cannot continue, see the e-Guide for
ImageCard® Select™ and UltraGrafix® Select™ Printers
10 The installation program copies files to the PC and updates entries to enable the
printer.
1 1 A message appears telling you that installation is complete. It also reminds you of
important tasks to perform. Click OK to restart the PC.
12 The Found New Hardware Wizard closes and restarts the PC.
13 Start the driver installation program to install information and desktop shortcuts.
a Locate the Setup.exe file in the base directory of the CD or in the folder
containing driver files on the hard drive.
b Double-click the Setup.exe file to start the installation program.
14 Install information if needed.
– The installation program detects whether the Adobe Acrobat Reader program
is installed on the PC. If it is not, the installation program asks if you want to
install Acrobat Reader. Click Yes and the Next to install it.
– If you install from the hard drive, you might see a message explaining that
the e-Guide for ImageCard® Select™ and UltraGrafix® Select™ Printers and
Acrobat Reader might not be available. Obtain the e-Guide (after installation)
using one of these methods:
• Download the latest release of the e-Guide from the Datacard web site at
www.datacard.com.
steps to follow
User’s Guide for ImageCard® Select™ and UltraGrafix® Select™ Printers
Page 94

7-14 Install the printer
• Obtain the e-Guide from the E-Guide folder of the Printer driver CD-ROM.
Using Windows Explorer, search for the Dssm.hlp file. Copy the e-Guide
to the same folder as Dssm.hlp, so it is availabe when using help.
15 The Finish dialog box appears.
– The dialog reminds you to run the Plug-and-Play driver installation. You have
completed this step and do not need to run it again.
E
Leave the printer driver CD-ROM in the PC so you can print sample cards
after you change required settings.
♦
Changing required printer settings
After installing the printer driver, there are several other tasks you might need to
perform. The required tasks are:
• For Windows NT and 2000, change permissions to the printer for other users of
the PC. See “PC settings” on page C-1 for steps to follow.
• For Windows NT and 2000, make sure that users of the printer have permission to
write files to the temp file location specified in the PC configuration. If the temp file
location is not specified, the driver uses the root location, WINNT. See “PC
settings” on page C-1 for steps to follow.
• View and change settings in the Properties, Default Document Properties, or
Printing Preferences dialog box. See “Working with printer settings and data” on
page 3-2 for steps to follow.
i
Open the Properties, Default Document Properties dialog box using the Printers
window so the settings apply to all applications.
– Select whether to print on two sides (duplex printing). Select and apply this
setting before making other changes.
– Select the print ribbon type. This setting must be selected for Windows NT
and Windows 2000, and is optional for Windows Me and Windows 98.
– Select the topcoat (T) pattern for the front of the card, back of the card, or
both.
– If the printer has a magnetic stripe module, select the magnetic stripe
coercivity and encoding format.
• For a directly networked printer, see the SmartDriver Direct Network Installation
and User Guide
PCs.
i
At this time, you can also change optional settings, such as orientation and print
margin.
for guidance on changing settings on the Admin PC and user
♦
User’s Guide for ImageCard® Select™ and UltraGrafix® Select™ Printers
Page 95

Install the printer 7-15
Printing samp l e cards
The Select printer is shipped with cards that are printed in the factory. Files for these
cards are also provided on the driver CD so you can print the same cards at your site.
Print sample cards
1 Begin with the printer powered on and connected to the PC, the printer driver
installed, and Windows running.
i
FilesforthesamplecardarelocatedontheprinterdriverCD-ROM.Ifyou
print a sample card as part of installation, the CD-ROM should still be in the
drive. If you print sample cards at some later time, insert the CD-ROM in the
drive and cancel the installation program that automatically starts.
2 Change printer properties to print this card. See “Working with printer settings and
data” on page 3-2 for steps to follow. The settings should be:
– Print on Both Sides=No
– Print margin=Edge to edge
– Print topcoat pattern - front=Full card
3 From the Windows Start menu, select Programs and then Accessories.
4 From the Accessories list, select Imaging. The graphics application opens.
5 From the File menu, select Open.
6 In the Open dialog box, browse to D:\Support (where D is the driver letter for the
CD-ROM drive) and select one of the following:
– For ImageCard (color) printers, select the ImageCard test doc.tif file.
– For Ultragrafix (monochrome) printers, select the Ultragrafix test doc.tif file.
7 The file opens.
8 From the File menu, select Print.
9 On the Print dialog box, choose the Select printer.
10 Select Options or Image Options. For “Print format,” select “Pixel to Pixel.” Click
OK or Apply to change the setting.
1 1 Click OK or Print to print the card.
12 Compare the cards you printed with the cards shipped with the printer.
13 If the edges of your card are not printed, check the following:
– The Print Margin setting should be Edge-to-Edge.
– The Print Format settings should be Pixel to Pixel.
14 When you have printed the card and are satisfied that it matches the factory-
printed card, close Imaging and remove the printer driver CD-ROM.
User’s Guide for ImageCard® Select™ and UltraGrafix® Select™ Printers
Page 96

7-16 Install the printer
15 Use the card comparison to complete the Installation Report and e-mail or fax the
report to Datacard.
♦
Setup tips
Make sure that:
• The card cartridge is in place and contains cards.
• The data cable is connected to the parallel or USB port of the printer and the
corresponding port of the PC. The ports used for each printer are the same as
were installed. (For example, a printer cannot be installed through a parallel port
and then used through a USB port.)
• If the PC has more than one port, the port to which the printer is assigned (such
as LPT1) is the same as the port to which it is connected.
• The parallel port (if used) is configured as an ECP parallel port in the PC’s BIOS.
See “PC settings” on page C-1 for more information.
• The setting for the USB port (if used) are correct. See “PC settings” on page C-1
for more information.
• Supplies are installed and cartridges are loaded correctly. See “Using the printer”
on page 2-1 for more information.
• The printer is ready to print. The status light on the printer should be steady green
when you send a sample card. See “Status light” on page 2-7 for more
information.
• Use the driver sample card, not a card from a card creation application, to verify
that the printer and driver are working together.
• For a directly networked printer, see the SmartDriver Direct Network Installation
and User Guide
Optional settings
Depending on your card design and operating environment, you might change
settings for optimal print quality. Print the sample cards before changing optional
settings. The optional settings include:
• Set the print margin. The Select printer can print edge to edge, which is the same
as a margin of 0. The default is a margin of 0.1 inch.
• Choose the cleaning interval in the printer driver. See “Working with printer
settings and data” on page 3-2 for steps to follow. You can use the default interval
of cleaning after every 250 cards, or select a longer or shorter interval. If you
choose a value if 0, the printer driver will not prompt for cleaning. Make sure you
clean the printer regularly, such as every time you change ribbon or each work
day.
for guidance on setting up the printer and PC.
User’s Guide for ImageCard® Select™ and UltraGrafix® Select™ Printers
Page 97

Install the printer 7-17
• Fine-tune black (K-panel) printing if you print bar codes or fine text. See the e-
Guide for ImageCard® Select™ and UltraGrafix® Select™ Printers
follow.
for steps to
• Change color settings. After the card design is defined and other components of
an identification system are set up, you might want to change color settings for
maximum color quality. See the
UltraGrafix® Select™ Printers for steps to follow.
e-Guide fo r ImageCard® Select™ and
• For a directly networked printer, see the SmartDriver Direct Network Installation
and User Guide
PCs.
Additional settings that you might want to change include print registration and
dithering for monochrome (K) printing. See the e-G uide for ImageCard® Select™ and
UltraGrafix® Select™ Printers
for guidance on changing settings on the Admin PC and user
or contact your service provider for guidance.
User’s Guide for ImageCard® Select™ and UltraGrafix® Select™ Printers
Page 98

7-18 Install the printer
User’s Guide for ImageCard® Select™ and UltraGrafix® Select™ Printers
Page 99

A
Safety and compliance
This appendix presents:
• Regulatory compliance information
• Safety information
• Trademark acknowledgments
Regulatory compliance
Notice for USA (FCC notice)
This equipment generates, uses, and can radiate radio frequency energy. If it is not
installed and used in accordance with this instruction manual, it may interfere with
radio communications. This equipment has been tested and found to be within the
limits for Class A computing devices, pursuant to Subpart J of Part 15 of FCC rules,
designed to provide reasonable protection against radio interference in a commercial
environment. Operation of this equipment in a residential environment may possibly
cause interference. In the event of interference, the user,at their own expense, will be
required to take whatever measures are necessary to correct the problem.
Notice for Canad a
This digital apparatus does not exceed the Class A limits for radio noise for digital
apparatus set out in the Radio Interference Regulations of the Canadian Department
of Communications.
A
Le présent appareil numérique n'émet pas de bruits radioélectriques dépassant les
limites applicables aux appareils numériques de la classe A prescrites dans le
Règlement sur le brouillage radioélectrique édicté par le ministère des
Communications du Canada.
Notice for Europe
We hereby certify that the Datacard® Select™ Class photo ID printer complies with
EMC Directive 89/336/EEC.This printer conforms to Class A of EN 55022. Operation
of this equipment in a residential environment may possibly cause interference. In the
event of interference, the user, at their own expense, will be required to take whatever
measures are necessary to correct the problem.
Notice to Use rs of Printers Equipped with Contactless Smart
Card Coupler
The contactless smart card coupler emits radio-frequency waves and must be used as
installed and recommended by Datacard, the printer manufacturer. You may not
modify the coupler or how it is used without the written permission of Datacard. You
may not operate the printer after modifying the coupler or its method of operation.
User’s Guide for ImageCard® Select™ and UltraGrafix® Select™ Printers
Page 100

A-2
Liability statement
This Datacard® product has been built to the high standards of Datacard Corporation
(doing business as Datacard® Group). Please note and heed the WARNING and
CAUTION labels that have been placed on the equipment for your safety. Please do
not attempt to operate or repair this equipment without adequate training. Any use,
operation or repair in contravention of this document is at your own risk. By
acceptance of this system you hereby assume all liability consequent to your use or
misuse of this equipment. Datacard Corporation assumes no liability for incidental,
special or consequential damage of any kind. Equipment specifications, applications
and options are subject to change at the sole discretion of Datacard Corporation
without notice.
Safety
All Datacard® products are built to strict safety and reliability specifications in
accordance with UL1950 and Canadian requirements, and the Low Voltage Directive
73/23/EEC. Therefore, safety issues pertaining to operation and repair of Datacard®
equipment are primarily environmental and human interface.
The following basic safety tips are given to ensure safe installation, operation and
maintenance of Datacard® equipment and are not to be considered as
comprehensive on all matters of safety.
Safe environment
• Connect equipment to a grounded facility power source. Do not defeat or bypass
the ground lead.
• Place the equipment on a stable surface(table) and ensure floors in work area are
dry and non-slip. Insulated rubber floor mats are preferred.
• Know the location of equipment branch circuit interrupters or circuit breakers and
how to turn them on and off in case of emergency.
• Know the location of fire extinguishers and how to use them. ABC type
extinguishers may be used on electrical fires.
• Know local procedures for first aid and emergency assistance at the customer
facility.
• Use adequate lighting at the equipment.
• Maintain the recommended range of temperature and humidity in equipment area.
Safe human interface
• Use proper lifting techniques when moving or installing the equipment.
• Use standard electrostatic discharge (ESD) precautions when working on or near
electrical circuits.
User’s Guide for ImageCard® Select™ and UltraGrafix® Select™ Printers
 Loading...
Loading...