Page 1

Datacard® SD260L™/SD360™/SD460™ Card Printers
Installation and Administrator’s Guide
January 2017
Part No. 527445-001, Rev. D
Page 2

Notice
Please do not attempt to operate or repair this equipment without adequate training.
Any use, operation or repair you perform that is not in accordance with the information
contained in this documentation is at your own risk.
Trademark Acknowledgments
Datacard is a registered trademark and service mark of Entrust Datacard Corporation in
the United States and other countries.
Entrust is a registered trademark and service mark in the United States and other
countries.
MasterCard is a registered trademark of MasterCard International Incorporated.
Visa is a registered trademark of Visa International Service Association.
All other product names are the property of their respective owners.
Proprietary Notice
The design and information contained in these materials are protected by US and
international copyright laws.
All drawings and information her ein are the property of En trust Datac ard Corpor ation. All
unauthorized use and reproduction is prohibited.
Entrust Datacard
1187 Park Place
Shakopee, MN 55379
Phone: 952-933-1223
Fax: 952-933-7971
www.entrustdatacard.com
Copyright © 2014–2017 Entrust Datacard Corporation. All rights
reserve d .
ii
Page 3
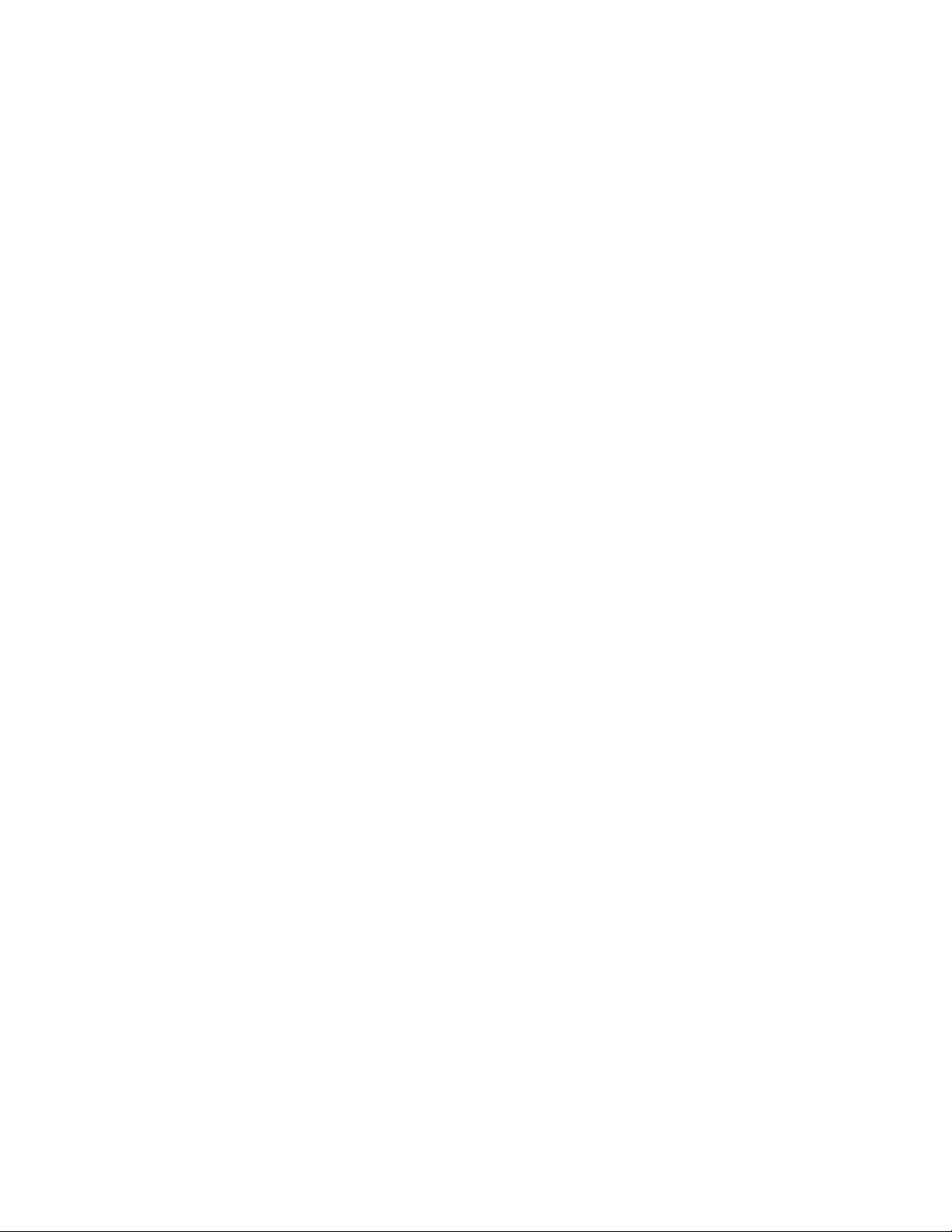
Compliance Statements
Liability
The WARNING and CAUTION labels hav e been placed on the equipment for y our saf ety. Please do
not attempt to operate or repair this equipment without adequate training. Any use, operation,
or repair in contravention of this document is at your own risk.
Safety
The following basic safety tips are given t o ensure safe installation, operation, and maintenance
of Entrust Datacard™ equipment.
• Connect equipment to a grounded power source. Do not defeat or bypass the ground lead.
• Place the equipment on a stable surface (table) and ensur e floors in the work ar ea ar e dry and
non-slip.
• Know the location of equipment branch circuit interrupt ers or circuit br eak ers and how to turn
them on and off in case of emergency.
• Know the location of fire extinguishers and how to use them. ABC type extinguishers may be
used on electrical fires.
• Know local procedures for first aid and emergency assistance at the customer facility.
• Use adequate lighting at the equipment location.
• Maintain the recommended temperature and humidity range in the equipment area.
iii
Page 4
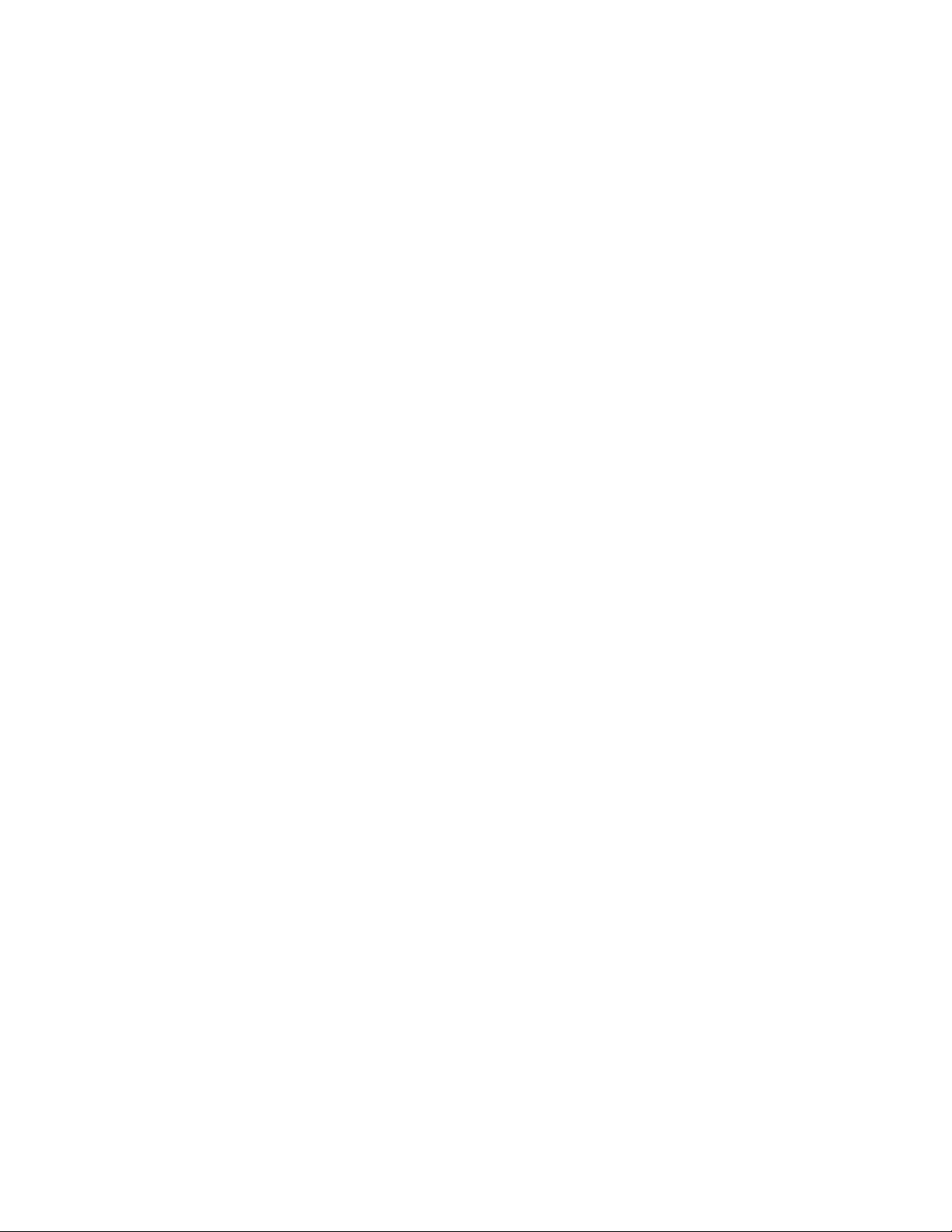
Regulatory Compliance
EMC Compliance Notice
To ensure compliance of the model RX10 retransfer printer to the radiated emissions
requirements for class “A” Information Technology Equipment, be sure to use a shielded Ethernet
cable when connecting to your network
Notice for USA (FCC Notice)
This equipment has been tested and found to comply with the limits for Class A computing
devices, pursuant to Part 15 of FCC rules. These limits are designed to provide reasonable
protection against harmful interference when the equipment is operated in a commercial
environment. This equipment generates, uses, and can radiate radio frequency energy. If this
equipment is not installed and used in accordance with this instruction manual, it may cause
harmful interference to radio communications. Operation of this equipment in a residential area
is likely to cause harmful interference in which case the user will be required to correct the
interference at their own e xpense. Changes or modifications not e xpressly appr ov ed by the party
responsible for compliance could void the user's authority to operate the equipment.
This device complies with Part 15 of the FCC Rules. Operation is subject to the following two
conditions: (1) This device may not cause harmful interference, and (2) this device must accept
any interf erence received, including interference that may cause undesired operation.
Notice for Canada
Industry Canada
This digital apparatus does not exceed the Class A limits for radio noise for digital apparatus set
out in the Radio Interference Regulations of the Canadian Department of Communications.
Le présent appareil numérique n'émet pas de bruits radioélectriques dépassant les limites
applicables aux appareils numériques de la classe A prescrites dans le Règlement sur le brouillage
radioélectrique édicté par le ministère des Communications du Canada.
RSS-Gen, Issue 3, December 2010, Section 7.1.3 User Manual Notice
This Device complies with Industry Canada License-exempt RSS standard(s). Operation is subject
to the following two conditions: 1) this device may not cause interference, and 2) this device
must accept any interference, including interference that may cause undesired operation of the
device.
Cet appareil est conforme avec Industrie Canada RSS standard exemptes de licence(s). Son
fonctionnement est soumis aux deux conditions suivantes: 1) ce dispositif ne peut causer des
interférences, et 2) cet appareil doit accepter toute interférence, y compris les interférences qui
peuvent causer un mauvais fonctionnement du dispositif.
iv
Page 5

Notice for Europe
The EU Declaration of Conformity can be found on EntrustDatacard.com
WARNING: This is a class A product. This equipment is compliant with class A of either CISPR32 or
CISPR22. In a domestic/residential environment this equipment may cause radio interference, in
which case the user may be required to take adequate measures.
WEEE: The model RX10 retransf er printer uses a lithium coin cell battery. Refer to the service
manual for battery removal instructions.
Notice for Australia
This is a Class A product. In a domestic enviro nment this product ma y ca use r adio int erf er ence, in
which case the user may be required to take adequate measures.
Notice for China (Simplified Chinese)
警告
此为 A 级产品,在生活环境中,
该产品可能会造成无线电干扰。
在这种情况下,可能需要用户
对干扰采取切实可行的措施。
Notice for Taiwan (Traditional Chinese)
Notice for Japan
Japanese Voluntary Control Council for Interference (VCCI) class A statement
v
Page 6
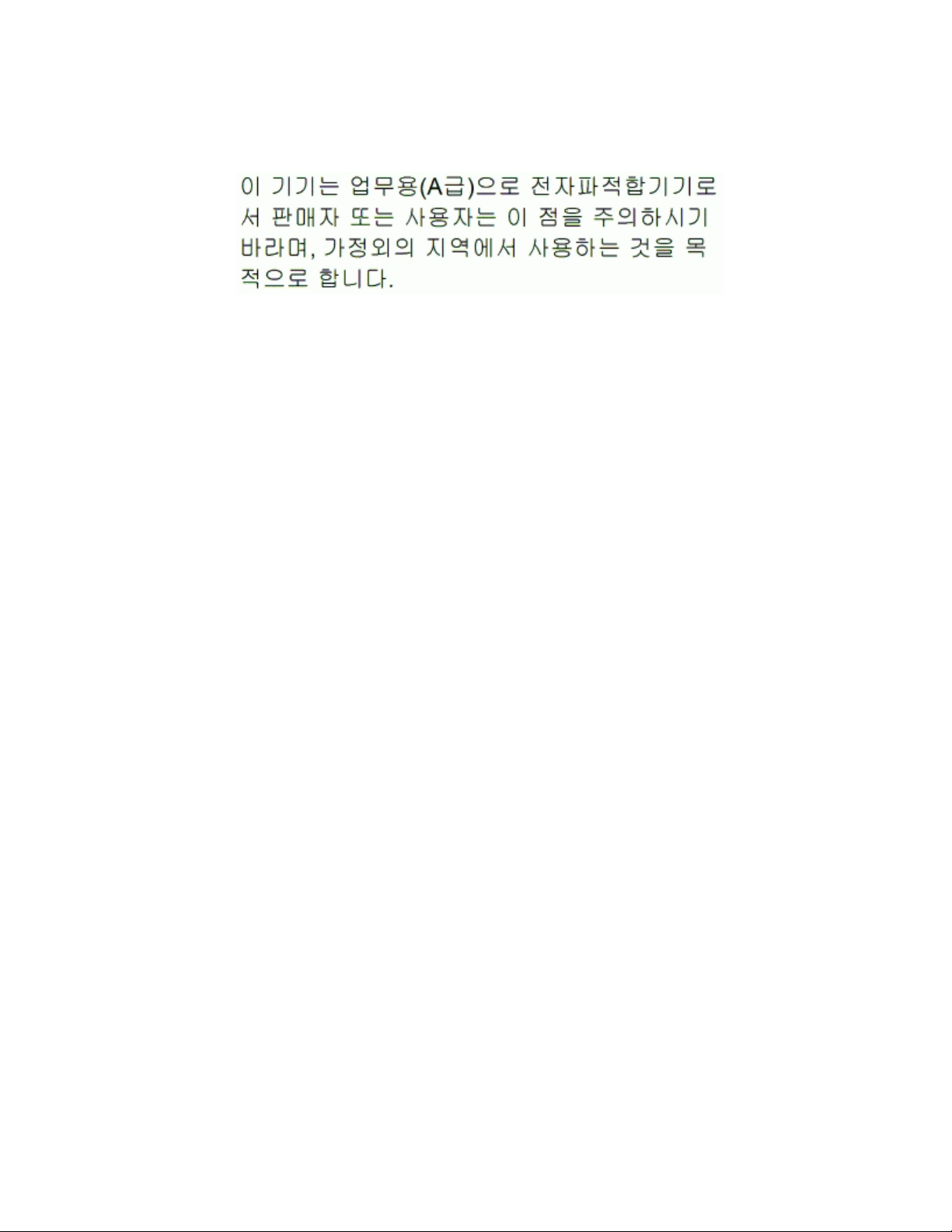
Korea Communications Commission (KCC) statement
California Proposition 65 Compliance
WARNING: This product contains chemicals, including lead, known to the State of California to
cause cancer, and birth defects or other reproductive harm. Wash hands after handling.
Entrust Datacar d believes that its pr oducts ar e not harmful when used as designed. However, the
above warning is made in compliance with the State of California Safe Drinking Water and Toxic
Enforcement Act of 1986, which requires warning labels on products that may contain elements
that the State of California considers harmful.
California Lithium Perchlorate Warning
Perchlorate Material - special handling may apply. See www.dtsc.ca.gov/hazardouswaste/
perchlorate.
This notice is required by California Code of Regulations, Title 22, Division 4.5, Chapter 33: Best
Management Practices for Perchlorate Materials. This product/part includes a battery that
contains Perchlorate material.
vi
Page 7
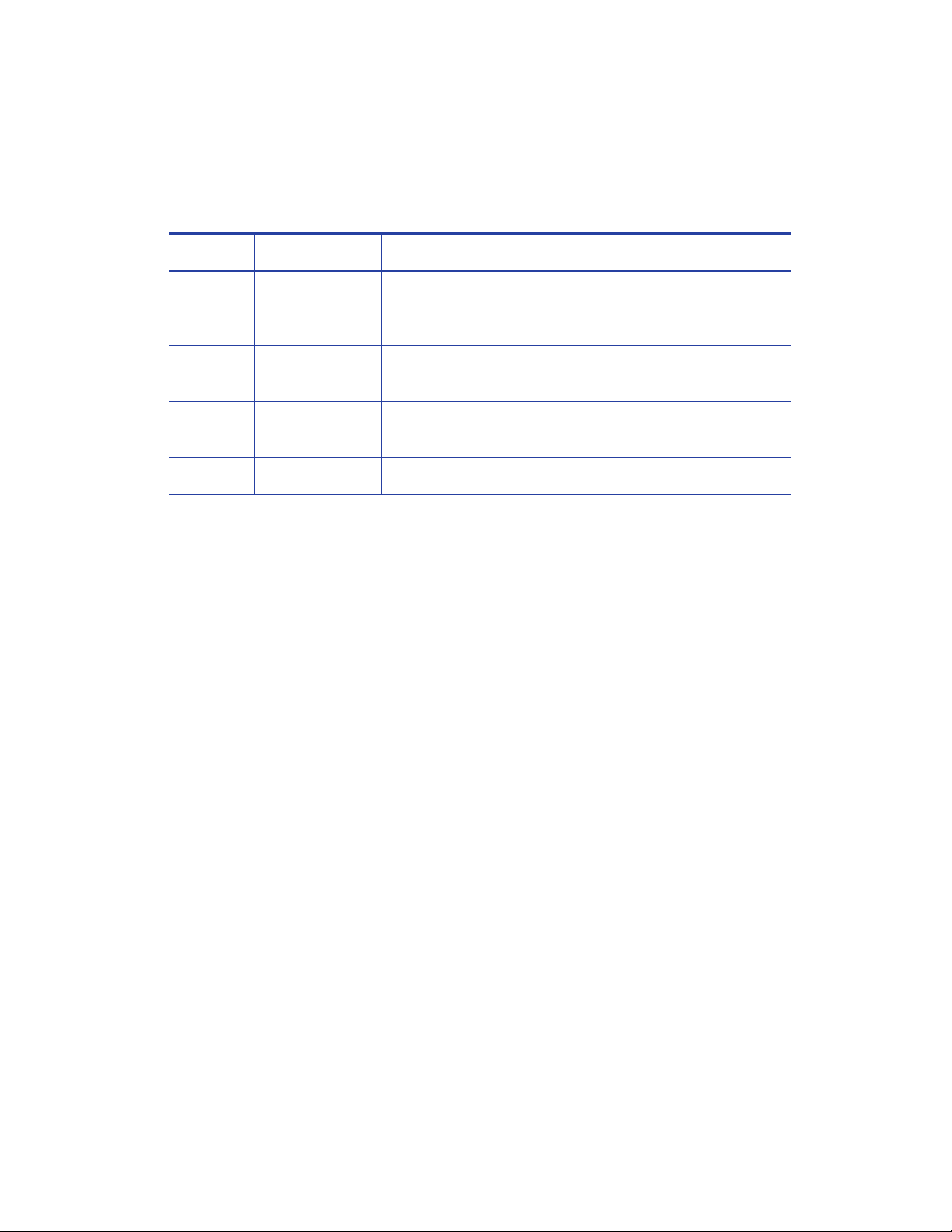
Revision Log
SD260L/SD360/SD460 Card Printers
Installation and Administrator’s Guide
Revision Date Description of Changes
A March 2014 First release of this document (f ormerly Part No. 527249-001).
Updated for SD460 laminating system and XPS Card Printer
Driver 5.0.
B February 2015 Updated for XPS Card Printer Driver 6.0; added IPv6
information.
C November 2015 Updated for XPS Card Printer Driver 6.2 and new printer
firmware functionality
D January 2017 General updates.
vii
Page 8

viii
Page 9
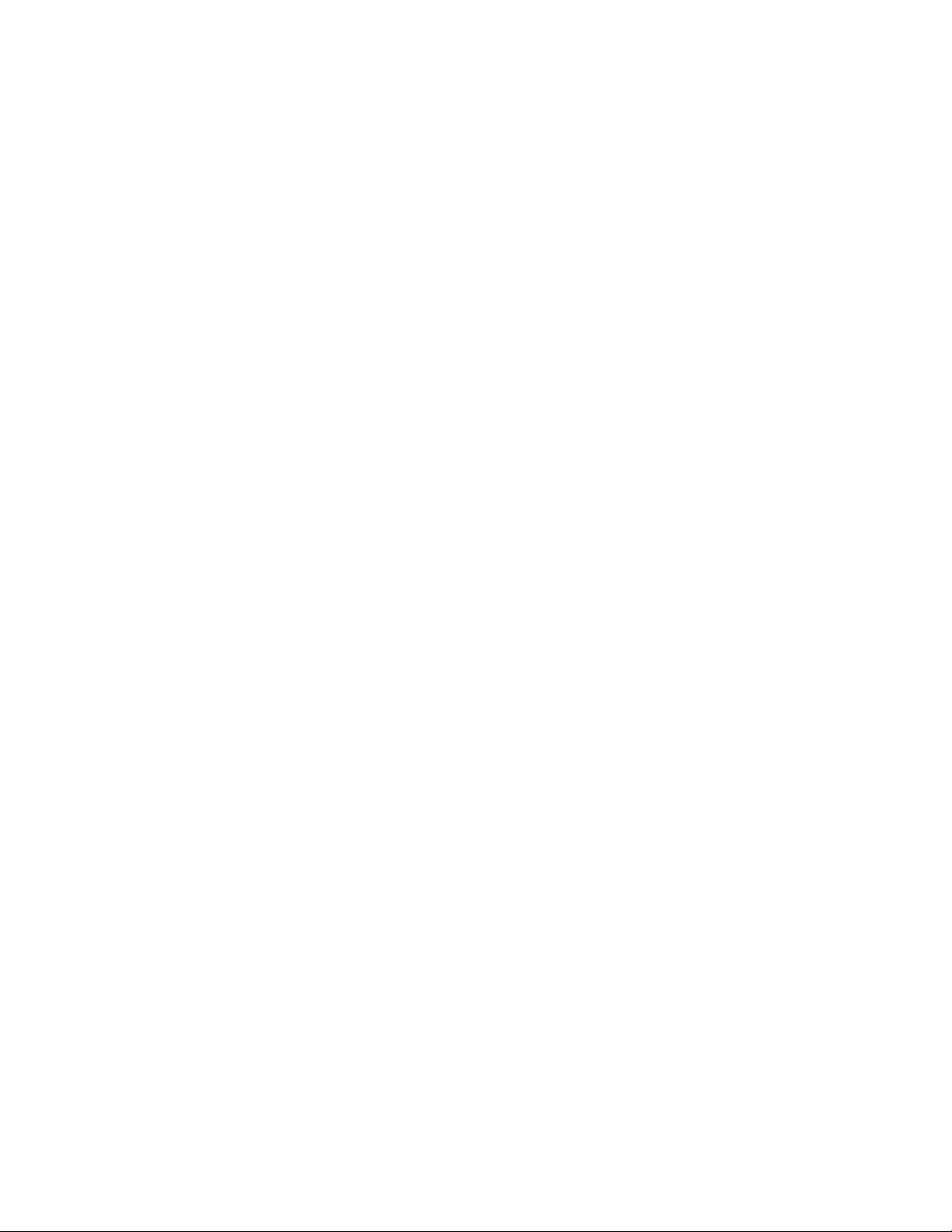
Contents
Chapter 1: Installation. . . . . . . . . . . . . . . . . . . . . . . . . . . . . . . . . . . . . . . . . . . . . . . . . . . . . . 1
PC Requirements. . . . . . . . . . . . . . . . . . . . . . . . . . . . . . . . . . . . . . . . . . . . . . . . . . . . . . . . . . . . . . . 1
Ethernet Requirements . . . . . . . . . . . . . . . . . . . . . . . . . . . . . . . . . . . . . . . . . . . . . . . . . . . . . . . . . . 2
USB Requirements. . . . . . . . . . . . . . . . . . . . . . . . . . . . . . . . . . . . . . . . . . . . . . . . . . . . . . . . . . . . . . 2
Electrical Requirements . . . . . . . . . . . . . . . . . . . . . . . . . . . . . . . . . . . . . . . . . . . . . . . . . . . . . . . . . 2
Site Requirements . . . . . . . . . . . . . . . . . . . . . . . . . . . . . . . . . . . . . . . . . . . . . . . . . . . . . . . . . . . . . . 3
Printer Dimensions . . . . . . . . . . . . . . . . . . . . . . . . . . . . . . . . . . . . . . . . . . . . . . . . . . . . . . . . . . . 3
Clearance Requirements . . . . . . . . . . . . . . . . . . . . . . . . . . . . . . . . . . . . . . . . . . . . . . . . . . . . . 4
Secure Printing Requirements . . . . . . . . . . . . . . . . . . . . . . . . . . . . . . . . . . . . . . . . . . . . . . . . . . . . 5
Set Up the Printer. . . . . . . . . . . . . . . . . . . . . . . . . . . . . . . . . . . . . . . . . . . . . . . . . . . . . . . . . . . . . . . 6
Prepare the Printer. . . . . . . . . . . . . . . . . . . . . . . . . . . . . . . . . . . . . . . . . . . . . . . . . . . . . . . . . . . 6
Load Cards . . . . . . . . . . . . . . . . . . . . . . . . . . . . . . . . . . . . . . . . . . . . . . . . . . . . . . . . . . . . . 6
Load the Print Ribbon. . . . . . . . . . . . . . . . . . . . . . . . . . . . . . . . . . . . . . . . . . . . . . . . . . . . . 7
Load the Cleaning Sleeve . . . . . . . . . . . . . . . . . . . . . . . . . . . . . . . . . . . . . . . . . . . . . . . . . 7
Install the Ribbon Cartridge. . . . . . . . . . . . . . . . . . . . . . . . . . . . . . . . . . . . . . . . . . . . . . . . 8
Install Optional Equipment . . . . . . . . . . . . . . . . . . . . . . . . . . . . . . . . . . . . . . . . . . . . . . . . . . . .9
Install a Large Output Hopper. . . . . . . . . . . . . . . . . . . . . . . . . . . . . . . . . . . . . . . . . . . . . . 9
Install the 200-Card Input Hopper. . . . . . . . . . . . . . . . . . . . . . . . . . . . . . . . . . . . . . . . . . 11
Install the Optional Cable Lock. . . . . . . . . . . . . . . . . . . . . . . . . . . . . . . . . . . . . . . . . . . . 12
Plug In and Power On the Printer. . . . . . . . . . . . . . . . . . . . . . . . . . . . . . . . . . . . . . . . . . . . . . . . .13
Use the Front Panel . . . . . . . . . . . . . . . . . . . . . . . . . . . . . . . . . . . . . . . . . . . . . . . . . . . . . . . . . . . . 14
Configure the Printer. . . . . . . . . . . . . . . . . . . . . . . . . . . . . . . . . . . . . . . . . . . . . . . . . . . . . . . . . . . 14
Use IPv6 Addressing. . . . . . . . . . . . . . . . . . . . . . . . . . . . . . . . . . . . . . . . . . . . . . . . . . . . . . . . . 14
Enable IPv6. . . . . . . . . . . . . . . . . . . . . . . . . . . . . . . . . . . . . . . . . . . . . . . . . . . . . . . . . . . . . . . . 15
Use the Card Printer Driver. . . . . . . . . . . . . . . . . . . . . . . . . . . . . . . . . . . . . . . . . . . . . . . . . . . . . . 16
Use OpenCard Data Format . . . . . . . . . . . . . . . . . . . . . . . . . . . . . . . . . . . . . . . . . . . . . . . . . . . .17
Chapter 2: Elements of Card Design . . . . . . . . . . . . . . . . . . . . . . . . . . . . . . . . . . . . . . . . . 19
Basic Card Design . . . . . . . . . . . . . . . . . . . . . . . . . . . . . . . . . . . . . . . . . . . . . . . . . . . . . . . . . . . . 19
Printing Design. . . . . . . . . . . . . . . . . . . . . . . . . . . . . . . . . . . . . . . . . . . . . . . . . . . . . . . . . . . . . . . . 20
Color Printing . . . . . . . . . . . . . . . . . . . . . . . . . . . . . . . . . . . . . . . . . . . . . . . . . . . . . . . . . . . . . . 20
Full-Panel Ribbon. . . . . . . . . . . . . . . . . . . . . . . . . . . . . . . . . . . . . . . . . . . . . . . . . . . . . . . .20
Short-Panel Ribbon . . . . . . . . . . . . . . . . . . . . . . . . . . . . . . . . . . . . . . . . . . . . . . . . . . . . . . 21
Split-Ribbon Color Printing . . . . . . . . . . . . . . . . . . . . . . . . . . . . . . . . . . . . . . . . . . . . . . . . 21
Manage Color. . . . . . . . . . . . . . . . . . . . . . . . . . . . . . . . . . . . . . . . . . . . . . . . . . . . . . . . . . 21
Print Text in Color. . . . . . . . . . . . . . . . . . . . . . . . . . . . . . . . . . . . . . . . . . . . . . . . . . . . . . . . 21
Print Graphics in Color . . . . . . . . . . . . . . . . . . . . . . . . . . . . . . . . . . . . . . . . . . . . . . . . . . . 22
Monochrome Printing . . . . . . . . . . . . . . . . . . . . . . . . . . . . . . . . . . . . . . . . . . . . . . . . . . . . . . .22
Monochrome Printing with Full-Color Ribbon . . . . . . . . . . . . . . . . . . . . . . . . . . . . . . . . 22
Monochrome Ribbon . . . . . . . . . . . . . . . . . . . . . . . . . . . . . . . . . . . . . . . . . . . . . . . . . . . . 23
Ribbon Saver . . . . . . . . . . . . . . . . . . . . . . . . . . . . . . . . . . . . . . . . . . . . . . . . . . . . . . . . . . . 23
Print Text in Monochrome. . . . . . . . . . . . . . . . . . . . . . . . . . . . . . . . . . . . . . . . . . . . . . . . . 23
ix
Page 10

Print Bar Codes. . . . . . . . . . . . . . . . . . . . . . . . . . . . . . . . . . . . . . . . . . . . . . . . . . . . . . . . . . . . . 24
Bar Code Guidelines. . . . . . . . . . . . . . . . . . . . . . . . . . . . . . . . . . . . . . . . . . . . . . . . . . . . . 24
Test Bar Codes . . . . . . . . . . . . . . . . . . . . . . . . . . . . . . . . . . . . . . . . . . . . . . . . . . . . . . . . . .25
Card Design Changes That Affect Bar Codes. . . . . . . . . . . . . . . . . . . . . . . . . . . . . . . . 26
Print Bar Codes With the Card Printer Driver . . . . . . . . . . . . . . . . . . . . . . . . . . . . . . . . . 26
Apply Topcoat . . . . . . . . . . . . . . . . . . . . . . . . . . . . . . . . . . . . . . . . . . . . . . . . . . . . . . . . . . . . . 27
Non-Printing Areas . . . . . . . . . . . . . . . . . . . . . . . . . . . . . . . . . . . . . . . . . . . . . . . . . . . . . . . . . . 27
Standard Magnetic Stripe Non-Printing Area . . . . . . . . . . . . . . . . . . . . . . . . . . . . . . . . 28
Standard Smart Card Non-Printing Area . . . . . . . . . . . . . . . . . . . . . . . . . . . . . . . . . . . . 28
Custom Non-Printing Areas . . . . . . . . . . . . . . . . . . . . . . . . . . . . . . . . . . . . . . . . . . . . . . . 28
Card Layout . . . . . . . . . . . . . . . . . . . . . . . . . . . . . . . . . . . . . . . . . . . . . . . . . . . . . . . . . . . . . . . 29
Margins . . . . . . . . . . . . . . . . . . . . . . . . . . . . . . . . . . . . . . . . . . . . . . . . . . . . . . . . . . . . . . . . 29
Backgrounds . . . . . . . . . . . . . . . . . . . . . . . . . . . . . . . . . . . . . . . . . . . . . . . . . . . . . . . . . . .30
Image Placement . . . . . . . . . . . . . . . . . . . . . . . . . . . . . . . . . . . . . . . . . . . . . . . . . . . . . . . 30
Magnetic Stripe Design. . . . . . . . . . . . . . . . . . . . . . . . . . . . . . . . . . . . . . . . . . . . . . . . . . . . . . . . . 31
Magnetic Stripe Data Formats . . . . . . . . . . . . . . . . . . . . . . . . . . . . . . . . . . . . . . . . . . . . . . . 31
Three-Track Option (ISO/IAT) . . . . . . . . . . . . . . . . . . . . . . . . . . . . . . . . . . . . . . . . . . . . . . 31
Single-Track Option (JIS) . . . . . . . . . . . . . . . . . . . . . . . . . . . . . . . . . . . . . . . . . . . . . . . . . . 32
Magnetic Stripe Coercivity . . . . . . . . . . . . . . . . . . . . . . . . . . . . . . . . . . . . . . . . . . . . . . . . . . . 33
Smart Card Design . . . . . . . . . . . . . . . . . . . . . . . . . . . . . . . . . . . . . . . . . . . . . . . . . . . . . . . . . . . . 33
Smart Card Processing Requirements . . . . . . . . . . . . . . . . . . . . . . . . . . . . . . . . . . . . . . . . . . 33
Smart Card Codes on the Printer Label . . . . . . . . . . . . . . . . . . . . . . . . . . . . . . . . . . . . . . . . 34
Single-Wire Smart Card . . . . . . . . . . . . . . . . . . . . . . . . . . . . . . . . . . . . . . . . . . . . . . . . . . . . . . 35
Settings for Card Design in Printer Manager . . . . . . . . . . . . . . . . . . . . . . . . . . . . . . . . . . . . . . . 35
Chapter 3: Printer Manager. . . . . . . . . . . . . . . . . . . . . . . . . . . . . . . . . . . . . . . . . . . . . . . . . 37
Printer Manager. . . . . . . . . . . . . . . . . . . . . . . . . . . . . . . . . . . . . . . . . . . . . . . . . . . . . . . . . . . . . . . 37
Printer Manager User Access Levels . . . . . . . . . . . . . . . . . . . . . . . . . . . . . . . . . . . . . . . . . . . 38
WebUser . . . . . . . . . . . . . . . . . . . . . . . . . . . . . . . . . . . . . . . . . . . . . . . . . . . . . . . . . . . . . . . 38
WebAdmin . . . . . . . . . . . . . . . . . . . . . . . . . . . . . . . . . . . . . . . . . . . . . . . . . . . . . . . . . . . . .38
WebService . . . . . . . . . . . . . . . . . . . . . . . . . . . . . . . . . . . . . . . . . . . . . . . . . . . . . . . . . . . . 38
Access Printer Manager . . . . . . . . . . . . . . . . . . . . . . . . . . . . . . . . . . . . . . . . . . . . . . . . . . . . .38
Printer Manager Settings. . . . . . . . . . . . . . . . . . . . . . . . . . . . . . . . . . . . . . . . . . . . . . . . . . . . .41
Print a Printer Manager Page . . . . . . . . . . . . . . . . . . . . . . . . . . . . . . . . . . . . . . . . . . . . . . . . . 41
Use Printer Manager . . . . . . . . . . . . . . . . . . . . . . . . . . . . . . . . . . . . . . . . . . . . . . . . . . . . . . . . . . . 41
Status Menu . . . . . . . . . . . . . . . . . . . . . . . . . . . . . . . . . . . . . . . . . . . . . . . . . . . . . . . . . . . . . . . 42
Printer Setting Menu. . . . . . . . . . . . . . . . . . . . . . . . . . . . . . . . . . . . . . . . . . . . . . . . . . . . . . . . . 44
Communication. . . . . . . . . . . . . . . . . . . . . . . . . . . . . . . . . . . . . . . . . . . . . . . . . . . . . . . . . 46
ActivityLog . . . . . . . . . . . . . . . . . . . . . . . . . . . . . . . . . . . . . . . . . . . . . . . . . . . . . . . . . . . . . 49
Behavior . . . . . . . . . . . . . . . . . . . . . . . . . . . . . . . . . . . . . . . . . . . . . . . . . . . . . . . . . . . . . . . 51
VitalProductData. . . . . . . . . . . . . . . . . . . . . . . . . . . . . . . . . . . . . . . . . . . . . . . . . . . . . . . . 53
FrontPanel. . . . . . . . . . . . . . . . . . . . . . . . . . . . . . . . . . . . . . . . . . . . . . . . . . . . . . . . . . . . . . 54
Print . . . . . . . . . . . . . . . . . . . . . . . . . . . . . . . . . . . . . . . . . . . . . . . . . . . . . . . . . . . . . . . . . . . 55
Pick . . . . . . . . . . . . . . . . . . . . . . . . . . . . . . . . . . . . . . . . . . . . . . . . . . . . . . . . . . . . . . . . . . . 61
Transport . . . . . . . . . . . . . . . . . . . . . . . . . . . . . . . . . . . . . . . . . . . . . . . . . . . . . . . . . . . . . . . 61
x
Page 11

Flipper. . . . . . . . . . . . . . . . . . . . . . . . . . . . . . . . . . . . . . . . . . . . . . . . . . . . . . . . . . . . . . . . . 61
MagStripeGeneral . . . . . . . . . . . . . . . . . . . . . . . . . . . . . . . . . . . . . . . . . . . . . . . . . . . . . . 62
MagStripeCustomTrack 1–3 . . . . . . . . . . . . . . . . . . . . . . . . . . . . . . . . . . . . . . . . . . . . . . . 64
Laminator. . . . . . . . . . . . . . . . . . . . . . . . . . . . . . . . . . . . . . . . . . . . . . . . . . . . . . . . . . . . . . 66
LaminateType . . . . . . . . . . . . . . . . . . . . . . . . . . . . . . . . . . . . . . . . . . . . . . . . . . . . . . . . . .73
Update Password . . . . . . . . . . . . . . . . . . . . . . . . . . . . . . . . . . . . . . . . . . . . . . . . . . . . . . . 76
Set Job Queue State . . . . . . . . . . . . . . . . . . . . . . . . . . . . . . . . . . . . . . . . . . . . . . . . . . . . 77
TroubleShooting Menu . . . . . . . . . . . . . . . . . . . . . . . . . . . . . . . . . . . . . . . . . . . . . . . . . . . . . .78
Test Card . . . . . . . . . . . . . . . . . . . . . . . . . . . . . . . . . . . . . . . . . . . . . . . . . . . . . . . . . . . . . . 79
Activity Log . . . . . . . . . . . . . . . . . . . . . . . . . . . . . . . . . . . . . . . . . . . . . . . . . . . . . . . . . . . . 82
Reset Log . . . . . . . . . . . . . . . . . . . . . . . . . . . . . . . . . . . . . . . . . . . . . . . . . . . . . . . . . . . . . . 82
Print Request Log. . . . . . . . . . . . . . . . . . . . . . . . . . . . . . . . . . . . . . . . . . . . . . . . . . . . . . . .82
Reset Counters . . . . . . . . . . . . . . . . . . . . . . . . . . . . . . . . . . . . . . . . . . . . . . . . . . . . . . . . .82
Printer Reset . . . . . . . . . . . . . . . . . . . . . . . . . . . . . . . . . . . . . . . . . . . . . . . . . . . . . . . . . . . . 82
Personalization Tools Menu. . . . . . . . . . . . . . . . . . . . . . . . . . . . . . . . . . . . . . . . . . . . . . . . . . . 83
Managed Items. . . . . . . . . . . . . . . . . . . . . . . . . . . . . . . . . . . . . . . . . . . . . . . . . . . . . . . . . 83
Add Card Stock. . . . . . . . . . . . . . . . . . . . . . . . . . . . . . . . . . . . . . . . . . . . . . . . . . . . . . . . . 83
Maintenance Menu . . . . . . . . . . . . . . . . . . . . . . . . . . . . . . . . . . . . . . . . . . . . . . . . . . . . . . . .84
Cleaning. . . . . . . . . . . . . . . . . . . . . . . . . . . . . . . . . . . . . . . . . . . . . . . . . . . . . . . . . . . . . . . 84
Updates . . . . . . . . . . . . . . . . . . . . . . . . . . . . . . . . . . . . . . . . . . . . . . . . . . . . . . . . . . . . . . . 85
Log Out Menu . . . . . . . . . . . . . . . . . . . . . . . . . . . . . . . . . . . . . . . . . . . . . . . . . . . . . . . . . . . . . 86
Chapter 4: Supplies and Parts . . . . . . . . . . . . . . . . . . . . . . . . . . . . . . . . . . . . . . . . . . . . . . 87
Print Ribbon . . . . . . . . . . . . . . . . . . . . . . . . . . . . . . . . . . . . . . . . . . . . . . . . . . . . . . . . . . . . . . . . . . 88
Color Print Ribbon . . . . . . . . . . . . . . . . . . . . . . . . . . . . . . . . . . . . . . . . . . . . . . . . . . . . . . . . . . 88
Full-Panel Color Print Ribbon . . . . . . . . . . . . . . . . . . . . . . . . . . . . . . . . . . . . . . . . . . . . . . 88
Short-Panel Color Print Ribbon. . . . . . . . . . . . . . . . . . . . . . . . . . . . . . . . . . . . . . . . . . . . . 88
Color Print Ribbon Kits. . . . . . . . . . . . . . . . . . . . . . . . . . . . . . . . . . . . . . . . . . . . . . . . . . . . 89
Monochrome Print Ribbon . . . . . . . . . . . . . . . . . . . . . . . . . . . . . . . . . . . . . . . . . . . . . . . . . . . 89
Monochrome Print Ribbon Kits . . . . . . . . . . . . . . . . . . . . . . . . . . . . . . . . . . . . . . . . . . . . 90
Ribbon Saver . . . . . . . . . . . . . . . . . . . . . . . . . . . . . . . . . . . . . . . . . . . . . . . . . . . . . . . . . . . 90
Print Ribbon Storage Guidelines . . . . . . . . . . . . . . . . . . . . . . . . . . . . . . . . . . . . . . . . . . . . . . 91
Laminator Supplies . . . . . . . . . . . . . . . . . . . . . . . . . . . . . . . . . . . . . . . . . . . . . . . . . . . . . . . . . . . . 92
Topcoat and Patch Overlays. . . . . . . . . . . . . . . . . . . . . . . . . . . . . . . . . . . . . . . . . . . . . . . . . 92
Overlay Storage Guidelines . . . . . . . . . . . . . . . . . . . . . . . . . . . . . . . . . . . . . . . . . . . . . . . . . . 94
Cards . . . . . . . . . . . . . . . . . . . . . . . . . . . . . . . . . . . . . . . . . . . . . . . . . . . . . . . . . . . . . . . . . . . . . . . 95
Card Size. . . . . . . . . . . . . . . . . . . . . . . . . . . . . . . . . . . . . . . . . . . . . . . . . . . . . . . . . . . . . . . . . . 95
Card Material. . . . . . . . . . . . . . . . . . . . . . . . . . . . . . . . . . . . . . . . . . . . . . . . . . . . . . . . . . . . . . 95
Pre-Punched Cards . . . . . . . . . . . . . . . . . . . . . . . . . . . . . . . . . . . . . . . . . . . . . . . . . . . . . . . . 95
New Cards for Color Printing . . . . . . . . . . . . . . . . . . . . . . . . . . . . . . . . . . . . . . . . . . . . . . . . . 95
Adhesive-Backed Cards. . . . . . . . . . . . . . . . . . . . . . . . . . . . . . . . . . . . . . . . . . . . . . . . . . . . . 96
Card Quality Guidelines . . . . . . . . . . . . . . . . . . . . . . . . . . . . . . . . . . . . . . . . . . . . . . . . . . . . .96
Card Surface . . . . . . . . . . . . . . . . . . . . . . . . . . . . . . . . . . . . . . . . . . . . . . . . . . . . . . . . . . .96
Card Handling. . . . . . . . . . . . . . . . . . . . . . . . . . . . . . . . . . . . . . . . . . . . . . . . . . . . . . . . . .96
Card Storage. . . . . . . . . . . . . . . . . . . . . . . . . . . . . . . . . . . . . . . . . . . . . . . . . . . . . . . . . . .97
xi
Page 12
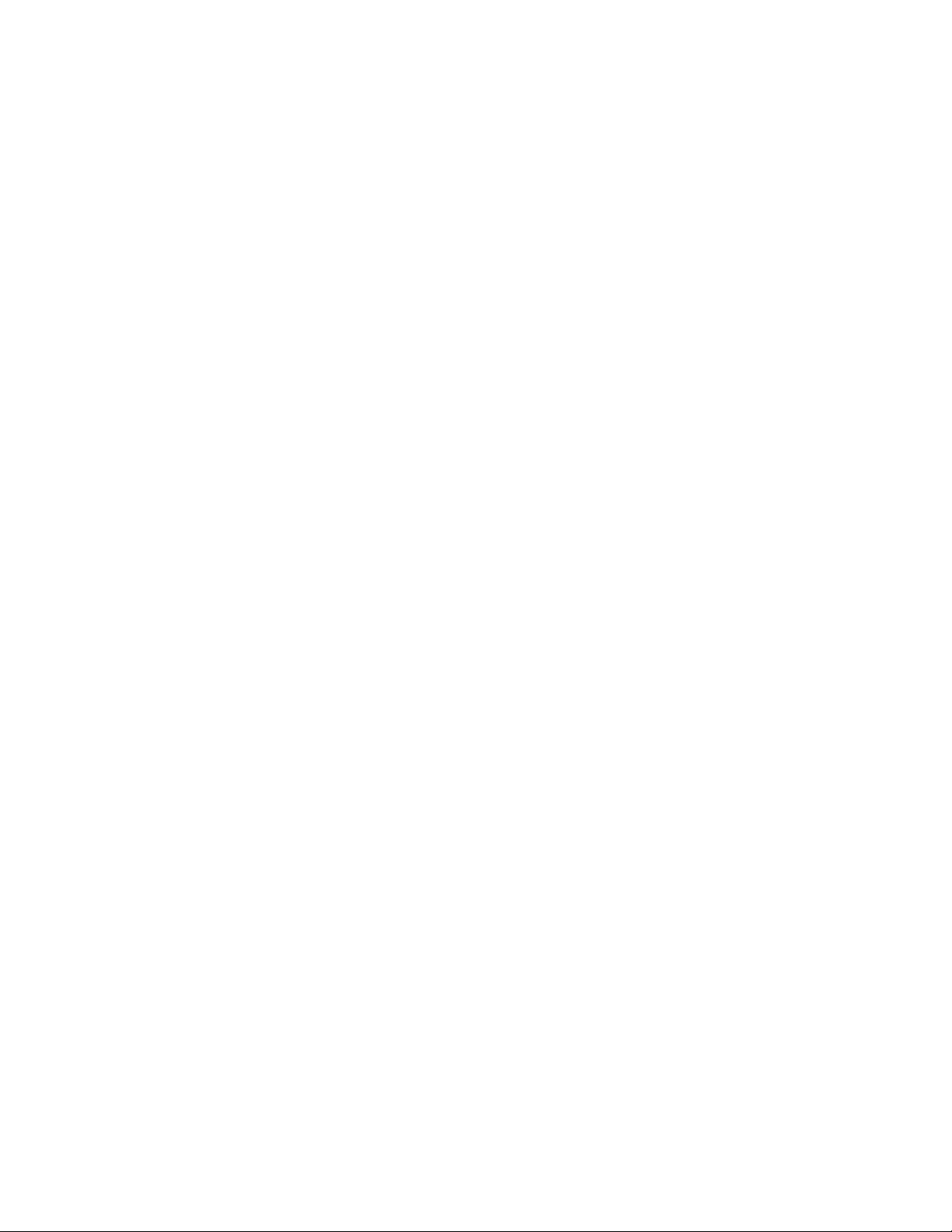
Cleaning Supplies . . . . . . . . . . . . . . . . . . . . . . . . . . . . . . . . . . . . . . . . . . . . . . . . . . . . . . . . . . . . . 97
Replacement Parts . . . . . . . . . . . . . . . . . . . . . . . . . . . . . . . . . . . . . . . . . . . . . . . . . . . . . . . . . . . . 98
Printhead Cartridge. . . . . . . . . . . . . . . . . . . . . . . . . . . . . . . . . . . . . . . . . . . . . . . . . . . . . . . . . 98
Print Ribbon Cartridge . . . . . . . . . . . . . . . . . . . . . . . . . . . . . . . . . . . . . . . . . . . . . . . . . . . . . . 98
Cleaning Roller Spindle . . . . . . . . . . . . . . . . . . . . . . . . . . . . . . . . . . . . . . . . . . . . . . . . . . . . . 98
Laminator Cartridges . . . . . . . . . . . . . . . . . . . . . . . . . . . . . . . . . . . . . . . . . . . . . . . . . . . . . . . 98
Impresser Die . . . . . . . . . . . . . . . . . . . . . . . . . . . . . . . . . . . . . . . . . . . . . . . . . . . . . . . . . . . . . . 98
Optional Equipment . . . . . . . . . . . . . . . . . . . . . . . . . . . . . . . . . . . . . . . . . . . . . . . . . . . . . . . . . . . 99
Large Output Hopper . . . . . . . . . . . . . . . . . . . . . . . . . . . . . . . . . . . . . . . . . . . . . . . . . . . . . . .99
200-Card Input Hopper . . . . . . . . . . . . . . . . . . . . . . . . . . . . . . . . . . . . . . . . . . . . . . . . . . . . . .99
Cable Lock . . . . . . . . . . . . . . . . . . . . . . . . . . . . . . . . . . . . . . . . . . . . . . . . . . . . . . . . . . . . . . . . 99
Cables and Power Supplies . . . . . . . . . . . . . . . . . . . . . . . . . . . . . . . . . . . . . . . . . . . . . . . . . . . .100
Data Cables . . . . . . . . . . . . . . . . . . . . . . . . . . . . . . . . . . . . . . . . . . . . . . . . . . . . . . . . . . . . . . 100
USB Cable. . . . . . . . . . . . . . . . . . . . . . . . . . . . . . . . . . . . . . . . . . . . . . . . . . . . . . . . . . . . . 100
Network Cable. . . . . . . . . . . . . . . . . . . . . . . . . . . . . . . . . . . . . . . . . . . . . . . . . . . . . . . . . 100
USB Smart Card Cable . . . . . . . . . . . . . . . . . . . . . . . . . . . . . . . . . . . . . . . . . . . . . . . . . . 100
Power Supplies . . . . . . . . . . . . . . . . . . . . . . . . . . . . . . . . . . . . . . . . . . . . . . . . . . . . . . . . . . . . 100
Power Cords . . . . . . . . . . . . . . . . . . . . . . . . . . . . . . . . . . . . . . . . . . . . . . . . . . . . . . . . . . . . . . 101
Appendix A: SD460 Laminating System . . . . . . . . . . . . . . . . . . . . . . . . . . . . . . . . . . . . . A-1
About the SD460 System. . . . . . . . . . . . . . . . . . . . . . . . . . . . . . . . . . . . . . . . . . . . . . . . . . . . . . . A-1
SD460 Site Requirements . . . . . . . . . . . . . . . . . . . . . . . . . . . . . . . . . . . . . . . . . . . . . . . . . . . . . . A-2
System Dimensions. . . . . . . . . . . . . . . . . . . . . . . . . . . . . . . . . . . . . . . . . . . . . . . . . . . . . . . . . A-2
Clearance Requirements . . . . . . . . . . . . . . . . . . . . . . . . . . . . . . . . . . . . . . . . . . . . . . . . . . . A-3
SD460 Electrical Requirements. . . . . . . . . . . . . . . . . . . . . . . . . . . . . . . . . . . . . . . . . . . . . . . . . .A-3
Unpack the System. . . . . . . . . . . . . . . . . . . . . . . . . . . . . . . . . . . . . . . . . . . . . . . . . . . . . . . . . . . A-4
Bolt-Down Option . . . . . . . . . . . . . . . . . . . . . . . . . . . . . . . . . . . . . . . . . . . . . . . . . . . . . . . . . . . . A-5
Assemble the Printer and Laminator . . . . . . . . . . . . . . . . . . . . . . . . . . . . . . . . . . . . . . . . . . . . . A -7
Connect the Power Cords . . . . . . . . . . . . . . . . . . . . . . . . . . . . . . . . . . . . . . . . . . . . . . . . . . . . .A-8
Connect the SD460 System to a PC. . . . . . . . . . . . . . . . . . . . . . . . . . . . . . . . . . . . . . . . . . . . . . A-9
Connect a USB Cable . . . . . . . . . . . . . . . . . . . . . . . . . . . . . . . . . . . . . . . . . . . . . . . . . . . . . . A-9
Connect a Network Cable. . . . . . . . . . . . . . . . . . . . . . . . . . . . . . . . . . . . . . . . . . . . . . . . . . A-9
Load Laminator Overlay Material . . . . . . . . . . . . . . . . . . . . . . . . . . . . . . . . . . . . . . . . . . . . . . A-10
Power On the System . . . . . . . . . . . . . . . . . . . . . . . . . . . . . . . . . . . . . . . . . . . . . . . . . . . . . . . . A-12
Print a Test Card. . . . . . . . . . . . . . . . . . . . . . . . . . . . . . . . . . . . . . . . . . . . . . . . . . . . . . . . . . . . . A-12
Use the Card Printer Driver . . . . . . . . . . . . . . . . . . . . . . . . . . . . . . . . . . . . . . . . . . . . . . . . . A-12
Use the Printer LCD Panel . . . . . . . . . . . . . . . . . . . . . . . . . . . . . . . . . . . . . . . . . . . . . . . . . . A-13
Use Printer Manager . . . . . . . . . . . . . . . . . . . . . . . . . . . . . . . . . . . . . . . . . . . . . . . . . . . . . . A-14
Verify the Test Card . . . . . . . . . . . . . . . . . . . . . . . . . . . . . . . . . . . . . . . . . . . . . . . . . . . . . . . A-16
xii
Page 13
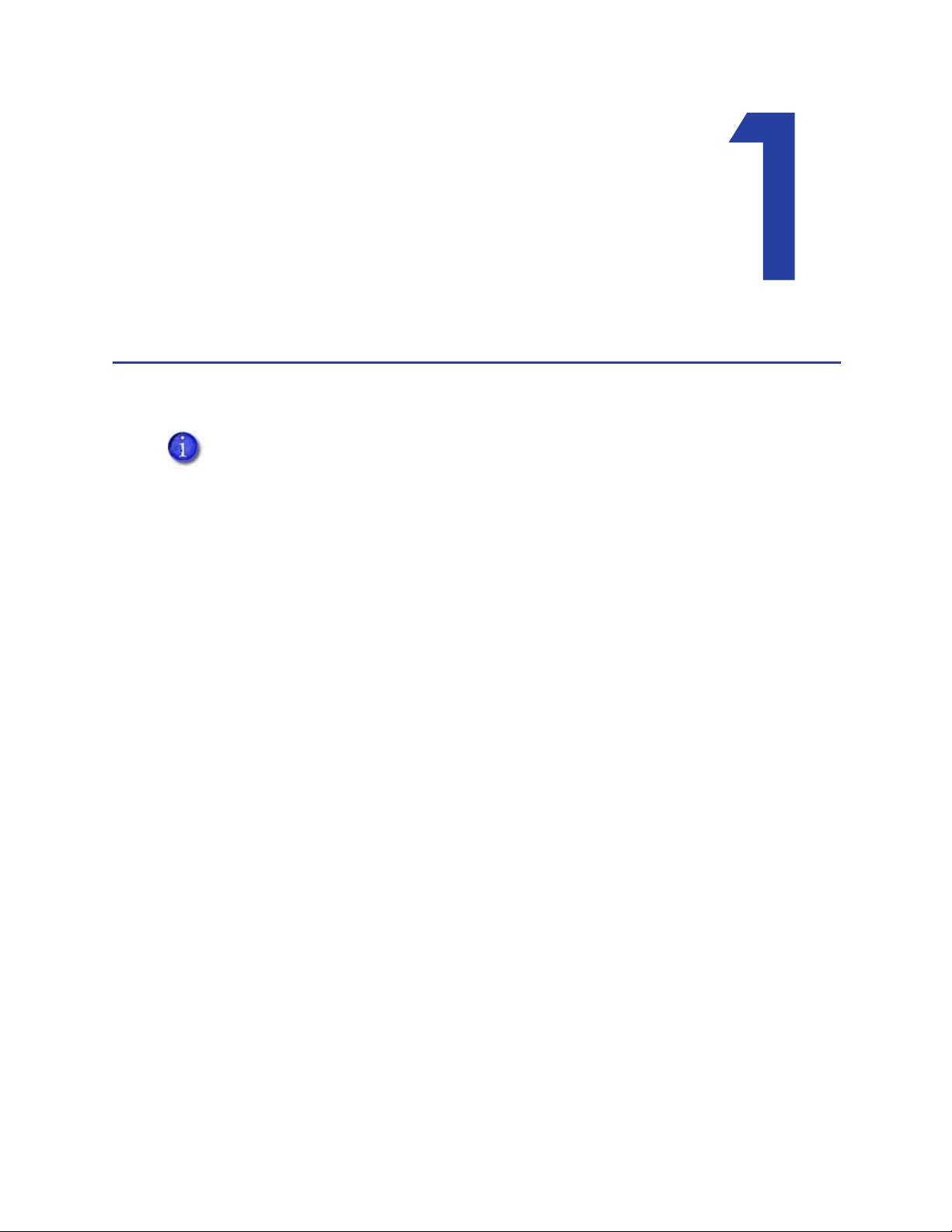
Chapter 1: Installation
This chapter describes system requirements and provides setup
instructions for the Datacard® SD™ Series Card Printers.
Your installation may have additional requirements for a car d production environment. Consult
your system administrator to determine the optimum location for card production.
For Card Printer Driv er installation troubleshooting and card production
troubleshooting information, refer to your printer’s Driver Guide and User’s Guide.
PC Requirements
Use a PC that meets or exceeds the following:
A 32- or 64-bit processor, running at 2 GHz or faster
4 GB or more memory (RAM) and at least 1 GB free space on the hard drive
One of the following operating systems supported by the XPS Card Printer Driver:
Windows 10, 32- or 64-bit
Windows 8.1, 32- or 64-bit
Windows 7, 32- or 64-bit
Windows Server 2012, R2, 64-bit
Windows Server 2008, R2, 64-bit
A USB 2.0 port or Ethernet network connection. The printer can use only one connection
type at a time.
ID software or other card production software to capture and organize the data to print on
each card
SD260L/SD360/SD460 Installation and Administrator’s Guide 1
Page 14

Ethernet Requirements
Y ou can c onnect many network prin ter s to one PC. The maximum number of printer s depends on
the capacity of the network to deliver data to the printer.
To install a printer on a network, the following components are required:
An Ethernet network that uses the TCP/IP protocol and can run at 100 megabits per second,
also called 100base-T. Printers also support 10base-T.
An Ethernet cable to connect the printer to the network. An Ethernet cable is not supplied
with the printer.
A PC that meets the “PC Requirements” described on page 1, and is connected to and
communicating with the network.
USB Requirements
You can connect up to eight card printers to a PC using USB cables.
To install a printer using a USB connection, the following components are required:
A high-speed USB port. USB 2.0 is required.
A USB 2.0 cable to connect the printer to the PC. A USB cable is supplied with the printer.
A PC that meets the “PC Requirements” described on page 1.
If you need to connect two card printers to a PC with one USB port, use a single, independently
powered USB hub to which you can connect both printers.
Electrical Requirements
The power supply detects the input voltage and works within the range stated.
Printer Model
SD260L or SD360 110–240V/50–60 Hz/1.5Amp 24V/3.0Amp/72W
Input Output
Electrical Requirements
SD460 Refer to “SD460 Electrical Requirement s” on page A-3.
2 Installation
Page 15

8.8 in
224 mm
6.87 in
174 mm
21.2 in
539 mm
Site Requirements
Set up and use the printer in an environment that meets the following requirements.
Place the printer in an environment with temper atures r anging from 60° t o 95°F (15° to 35°C).
Use a single-phase, 3-wire, grounded receptacle.
Place the printer and its supplies in a clean office environment, keeping paper and foreign
materials off of the equipment.
Place the printer in a location that provides the following:
A sturdy, level surface. Avoid unstable locations.
A surface that allows easy user access. Refer to “Printer Dimensions” for more
information.
Enough space to open all printer doors and to access power cords and data cables. Refer
to “Clearance Requirements” on page4.
Enough space around the printer to allow for ventilation.
Place the printer away from direct sunlight.
Do not place the printer near heating ducts, fans, or other air vents.
Do not use the printer for purposes other than the intended use.
Printer Dimensions
The external printer dimensions are shown in the following illustration.
SD260L/SD360/SD460 Installation and Administrator’s Guide 3
Page 16

14 in
356 mm
14 in
356 mm
21.2 in
539 mm
12.94 in
329 mm
Clearance Requirements
The following measurements show the printer dimensions when the input hopper and printer
cover are open.
We recommend that you provide a minimum of 3 inches (76.2 mm) of additional
clearance around the printer to maintain access to the power cord and data cables,
to load and remove cards and supplies, and to provide ventila t ion.
Options such as a large output hopper and 200-card input hopper add height to the printer.
Additional clearance is required when using these options.
Refer to “SD460 Site Requirements” on pageA-2 for SD460 site information.
4 Installation
Page 17
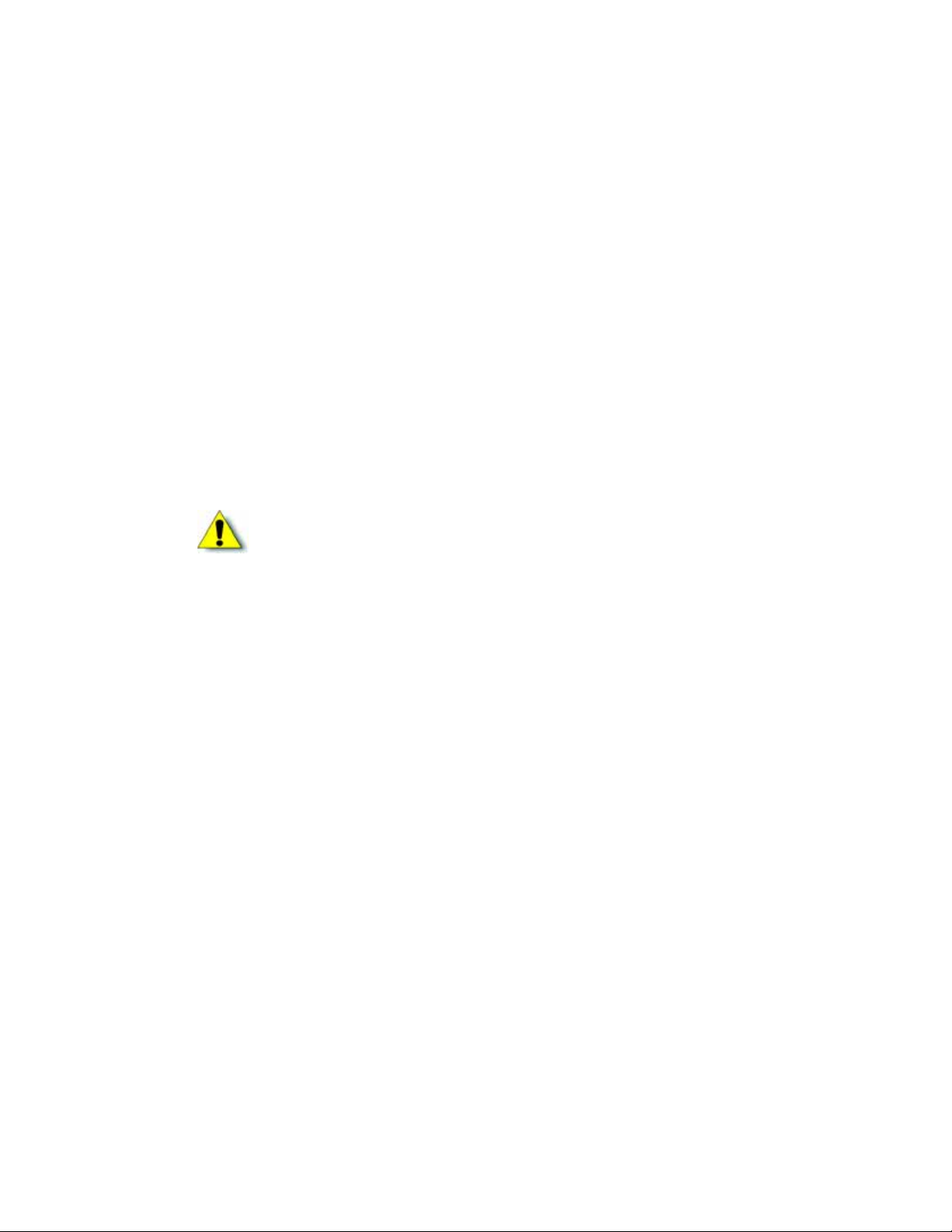
Secure Printing Requirements
Secure printing consists of encrypting print commands and card data and transmitting the
information securely from the PC to the printer. To use encryption, your printer must support
secure printing. Printers that support secure printing are shipped with all communication
protocols (secure and non-secure) enabled. Ref er to “Behavior” on page 51 for more information
about using the Printer Manager web interface to specify printer security settings.
When you use the Card Printer Driver, make sure that the secur e printing pr otoc ol (DPCL2Secure)
is enabled and that the DPCL2 non-secure communication proto col is disabled. DPCL must r emain
enabled for the Card Printer Driver to function. For more information, refer to your printer’s
Driver Guide.
If your card production site requires secure printing, use the following:
Datacard SD260L, SD360, or SD460 card printers with DPCL2Secure enabled and DPCL2
disabled
Caution: Early models of SD printer s (SD260L print er s with serial numbers below
D11000, and SD360 printers with serial numbers below B17000) do not support
secure printing and handle only non-secure printing. You can install a mix of
secure and non-secure printers, but mak e sur e to connect and ins tall each secur e
printer to the appropriate hos t PC during installation.
A PC that meets the PC requirements cited earlier in this section
Ethernet or USB connections that meet the requirements
A current browser, such as Internet Explorer, Firefox, or Chrome
SD260L/SD360/SD460 Installation and Administrator’s Guide 5
Page 18
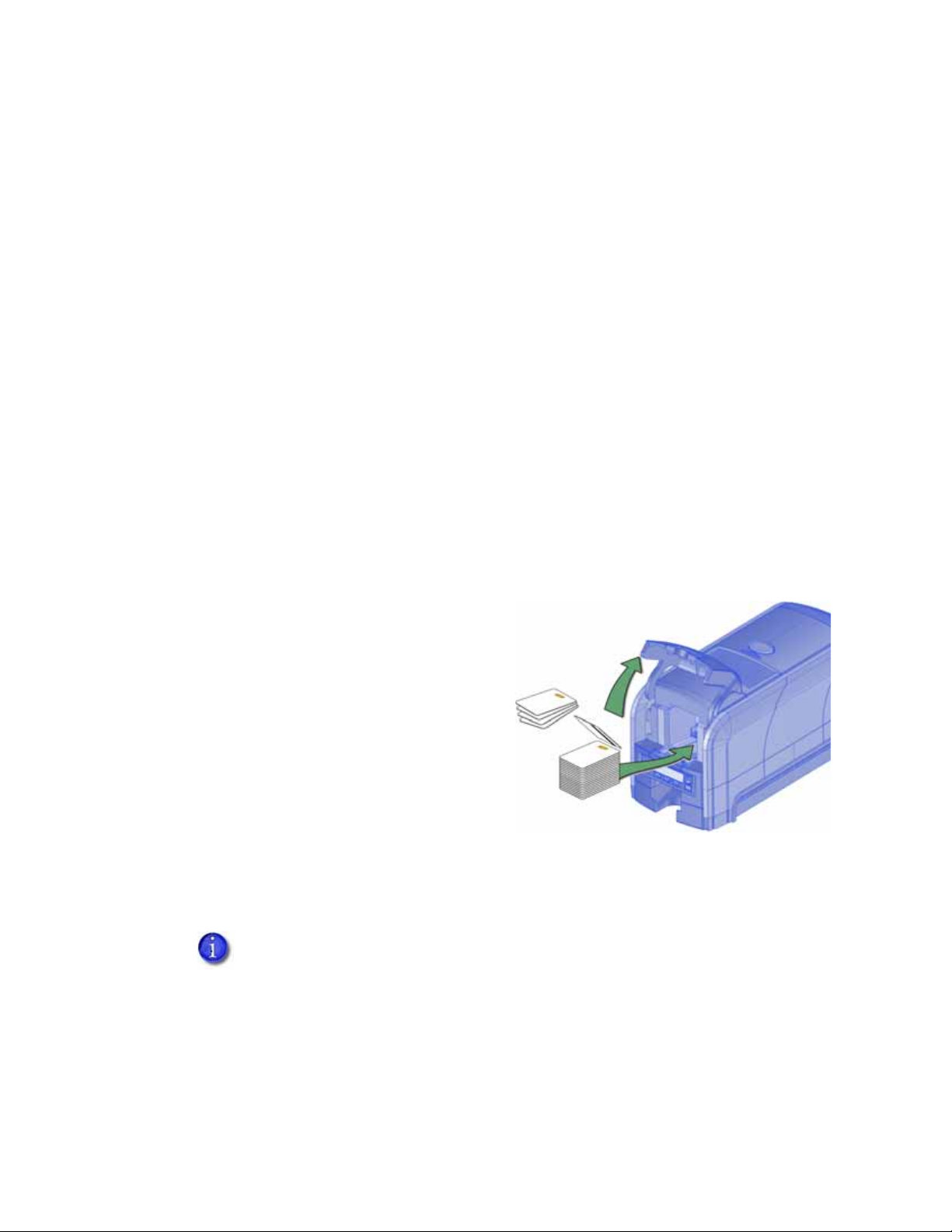
Set Up the Printer
Use the information in the following sections to se t up the prin ter to print cards.
Prepare the Printer
Install Optional Equipment on page9
Configure the Printer on page14
Use the Card Printer Driver on page16 or Use OpenCard Data Format on page17
Refer to Appendix A: "SD460 Laminating System” to set up the SD460 Laminating System.
Prepare the Printer
To prepare the printer to print cards, load blank card stock into the input hopper, and load print
ribbon and a cleaning sleeve onto the print cartridge.
Load Cards
If you are using a manual feed prin ter, skip this step and keep a supply of blank cards close to the
printer.
Do the following to load car ds int o the print er:
1. Open the input hopper.
2. Load the cards into the input hopper.
Cards can stick together. Slide or fan the
cards to separate the edges be f ore placing
them in the hopper. Handle cards by their
edges only. Refer to “Card Handling” on
page96 for mo re information.
Insert ISO magnetic stripe cards with
Insert smart cards with the smart card chip facing up and toward the back of the hopper.
the stripe (back side) facing down and
toward the right.
A diagram inside the hopper shows the correct orientation for each type of card.
3. Close the input hopper.
6 Installation
Page 19
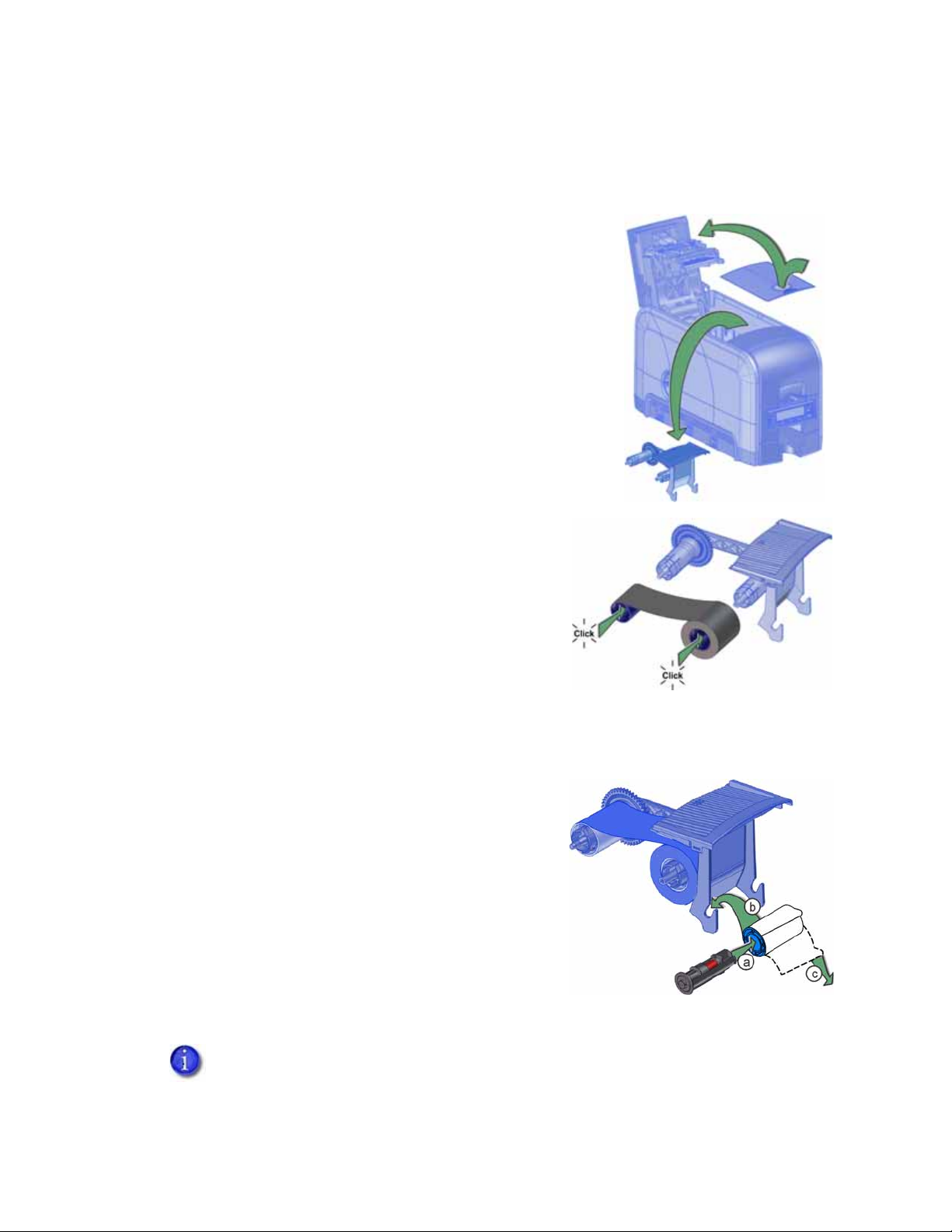
Load the Print Ribbon
Load the ribbon when you install the printer and when the ribbon runs out.
1. Open the printer cover.
2. Remove the print ribbon cartridge.
3. Load a full roll of print ribbon (the blue spool) onto
the spindle closest to the cartridge handle until it
clicks into place.
4. Place the silver take-up spool on the spindle with
the black gear until it clicks into place.
5. Wind the take-up spool counter c lockwise one full
turn.
Load the Cleaning Sleeve
The cleaning sleeve removes debris from the card
before printing begins. It fits on a spindle that mounts
on the print ribbon cartridge. The printer ships with the
cleaning roller spindle in the accessory box.
1. Locate the cleaning roller spindle and slide the
spindle into the cleaning sleeve (a).
2. Place the spindle with cleaning sleeve onto the
ribbon cartridge (b).
3. Remove the protective wrapper from the cleaning
sleeve (c).
Load a new cleaning sleeve with each new roll of print ribbon, if you notice debris
on the printed cards, or if the cleaning sleeve is no longer sticky.
SD260L/SD360/SD460 Installation and Administrator’s Guide 7
Page 20
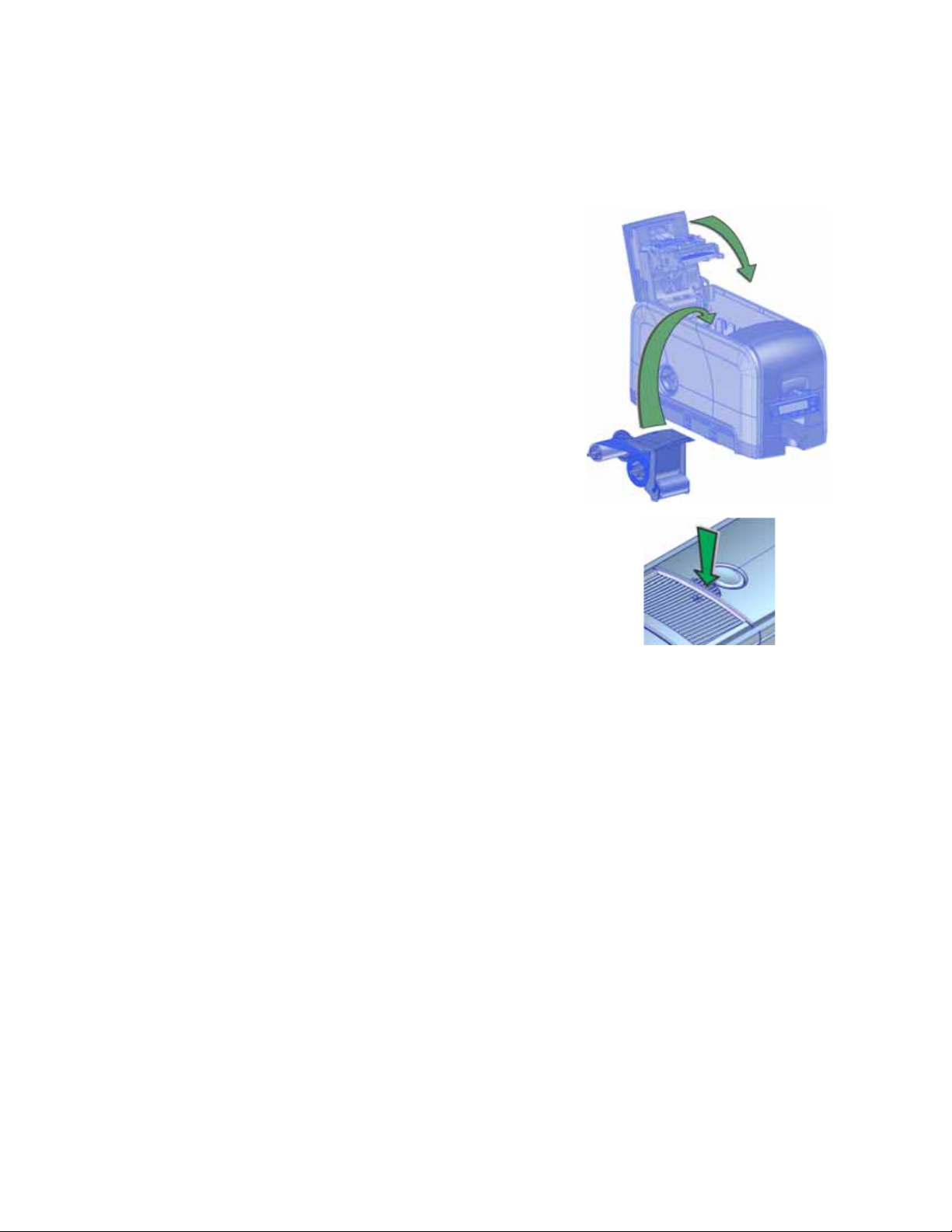
Install the Ribbon Cartridge
Install the assembled print ribbon cartridge into the printer.
1. Open the printer cover.
2. Hold the print ribbon cartridge by the handle and
lower it into the printer with the handle toward the
front of the printer.
3. Make sure that the ribbon cartridge is correctly
positioned in the guides.
4. Close the printer cover. Press down on the ridges on
the front of the cover to make sure that it latches
completely on both sides.
8 Installation
Page 21

Base Sections
Large Output
Hopper
Standard Output
Hopper
Install Optional Equipment
You can install additional equipment on the printer depending on your requirements.
Install a Large Output Hopper
The output hopper included with the printer holds about 25 0.030 in. (0.762 mm) cards. The
printer also can be used with an optional large output hopper that holds up to 100 cards.
You cannot install the large output hopper on the SD460 system. A 100-card
laminator output hopper is standard on the SD460 s ystem.
The large output hopper kit includes two base sections and the large output hopper. The two
base sections are identical, with hooks (marked by green circles) that at t ach to the bot t om of the
printer. To assemble the base, arrange the base sections back to back, as shown.
SD260L/SD360/SD460 Installation and Administrator’s Guide 9
You can remove the standard hopper and attach the large output hopper without using tools.
Page 22

Do the following to attach the printer to the bases, and to install the larger output hopper. You
also can refer to the instructions shipped with the large output hopper kit.
1. Position one base section with the open end facing the back of the printer.
2. Lift the printer over the base section.
3. Align the tabs in the base with the slots in the bottom of the printer.
4. Push up to insert the four tabs in the slots, and then push the base forward to lock it to the
printer.
5. Position the other base section with the opening facing the front of the printer.
6. Push up to insert the four tabs in the slots and then push the base back to lock it to the
printer.
7. Remove the 25-card output hopper from the printer. Slide it out, similar to a drawer.
8. Slide the 100-card output hopper into the assembled base and printer. Make sure that the
tabs (shown in circles in the illustration) secure the hopper to the printer.
HINTS & TIPS
The base sections contain drawers, useful for holding cards, cleaning swabs, or other
frequently used items. The drawers can be opened from either the left or right side of the
printer.
The base and large output hopper remain attached when the printer is moved or carried.
If you install the 100-card output hopper, change the Printer Manager Printer Setting >
Transport EjectHopperSpeed setting to ehs_Extended. This allows completed cards to
stack properly in the larger output hopper. Refer to “Transport” on page 61 for
complete informat ion.
10 Installation
Page 23
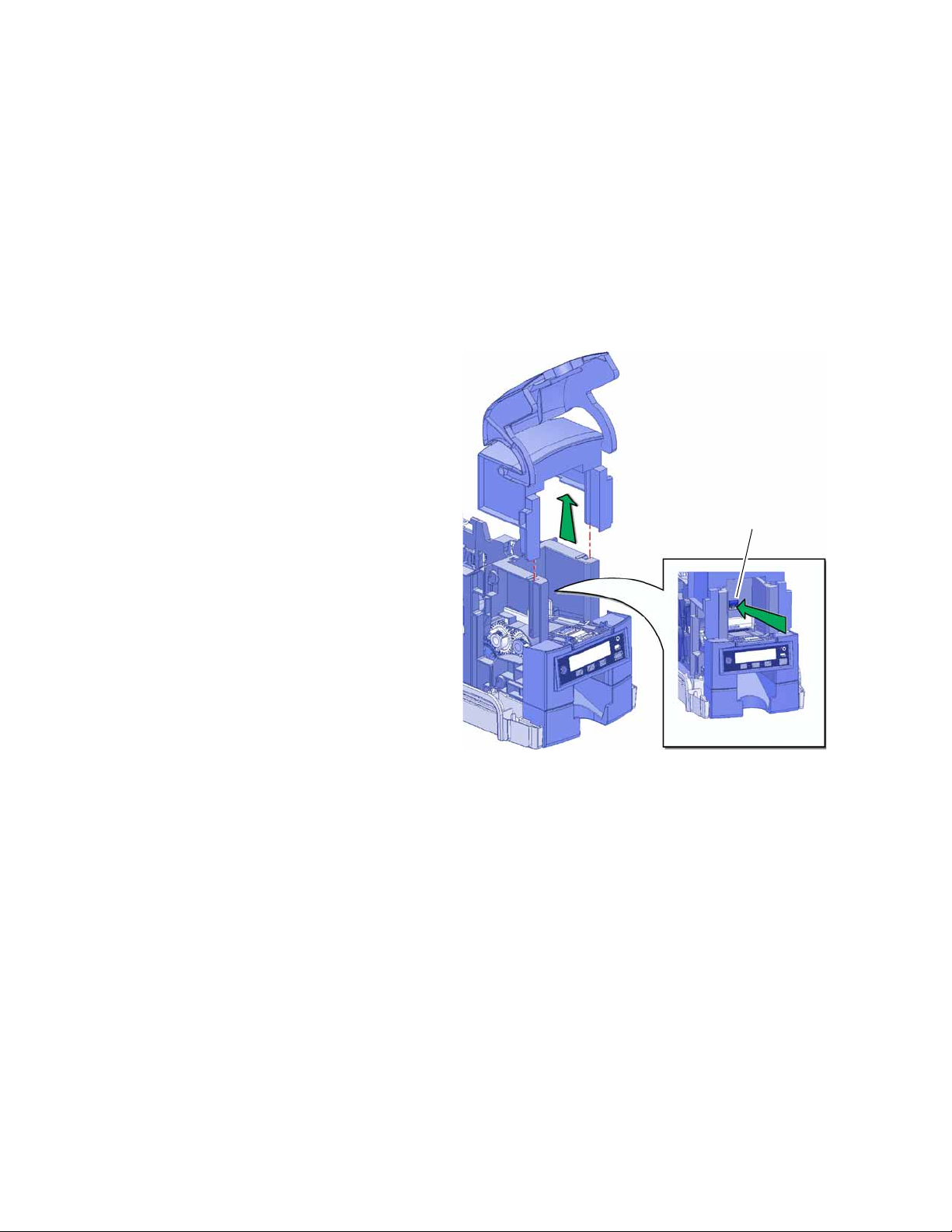
Hopper Release Tab
Install the 200-Card Input Hopper
The standard input hopper can hold about 100 0.030 in. (0.762 mm) cards. The printers can be
upgraded to use a 200-card input hopper.
The 200-card input hopper kit includes the larger hopper with an attached cover. The standard
hopper can be removed, and the 200-card hopper can be installed, without using tools. You also
can refer to the instructions shipped with the 200-card input hopper kit.
1. Open the input hopper.
2. Press the release tab located on the
back wall of the hopper while lifting
the hopper up and off the printer.
3. Install the 200-card input hopper by
aligning the tabs with the slots on
the printer.
4. Push the hopper down until it clicks
into place.
5. Load up to 200 cards in the hopper
and close the hopper cover. The
printer is ready to print cards.
SD260L/SD360/SD460 Installation and Administrator’s Guide 11
Page 24
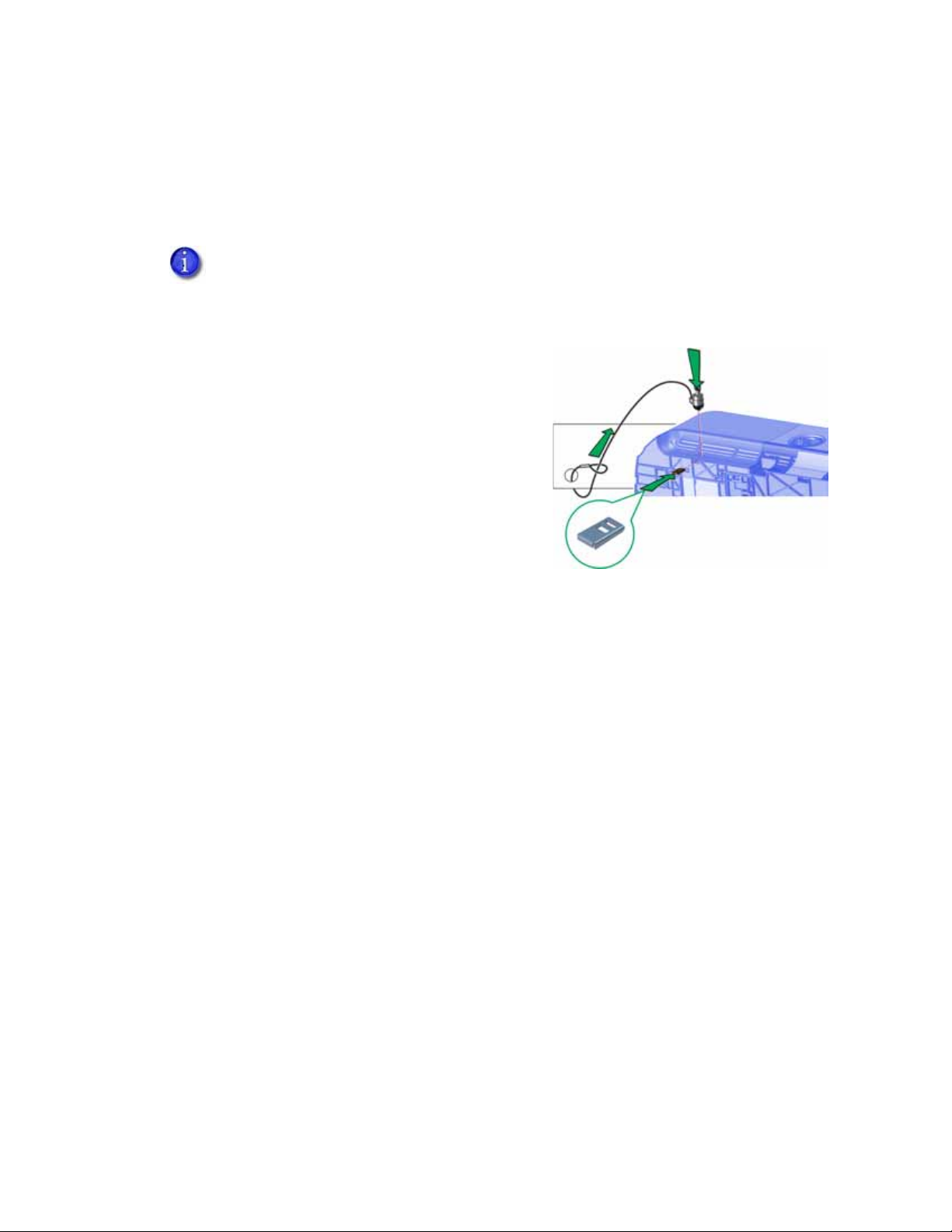
Install the Optional Cable Lock
The cable lock is a user-inst alled fe ature that does not r equire special tools to install. The pack age
contains a cable lock, instructions, and a me tal security pla te. The security pla te is inst alled in the
printer and is designed to accommodate the T-bar of the cable lock.
The cable lock is available with either a key or combination lock.
1. Prepare the printer by installing the metal security plate:
a. Tip the printer on its right side.
b. Locate the security plate receptacle on the
underside of the printer towar d the back left
side.
c. Insert the security plate into the receptacle
with the open end toward the printer.
d. Insert the T-bar of the cable lock through the
printer opening into the security plate.
2. Follow the instructions included with the cable
lock to complete the installation.
12 Installation
Page 25

Plug In and Power On the Printer
Plug in the printer power cords and connect the printer to a facility power source.
To connect an SD460 laminating system, refer to Appendix A: "SD460 Laminating
System”.
Press the POWER button on the front panel to power on the printer. The front panel LCD displays
Ready when the printer is ready to print.
SD260L/SD360/SD460 Installation and Administrator’s Guide 13
Page 26

User Light &
User Button
Up
Arrow
Enter
Down
Arrow
Power
Button
Status Lights
Ribbon
Cards
LCD Panel
Use the Front Panel
The front panel of the printer provides the c on t rols you need to operate the s y stem. Refer t o the
printer’s User’s Guide for complete information about using the front panel.
Configure the Printer
The card printers support both IPv4 and IPv6 addr essing. If y our netw ork environment uses IPv6,
you may be required to use the LCD Configuration menu to enable the IPv6 settings that manage
the printer communication over an Ethernet network. You do not need to make any configuration
changes to use IPv4.
Use IPv6 Addressing
The expanded address space provided by IPv6 is becoming increasingly common in network
environments. A printer on an IPv6 network can be configured to use one or more of the
following methods, depending on how the network is set up:
Link Local IPv6 address: The printer and PC clients are restricted to the same subnet. Link
local is enabled automatically when IPv6 is enabled and offers the best security for your
network.
DHCPv6: A DHCPv6 server is externally configured to give out an IPv6 address.
Stateless Address AutoConfigur ation (SLAAC): One or more r outers with IPv6 enabled on the
subnet give out a subnet prefix that allows access to IP addresses.
Manual IPv6 Address: The printer has a designated IPv6 address on a specified subnet. The
address does not change without manual intervention. This is similar to an IPv4 static IP
address.
To use IPv6 with the card printer, you need to connect to an IPv6 network and enable one or
more address configuration methods . Link local, DHCPv6, and SLAAC automatically configure an
address, but may require the necessary network support (DHCPv6 and routers). Refer to “Enable
IPv6” on page15 for complete information about how to enable IPv6.
14 Installation
Page 27

2X
This Guide assumes that your IPv6 network is configured and that you have the
information you need to set up the card printer. If you need information about your
network configuration, contact your network administrator.
Enable IPv6
Use the front panel Configuration menu to enable the IPv6 option used by your network.
The following example illustrates enabling a Manual IPv6 address.
1. Enter the menu system.
a. Press the U
b. Press E
SER button to suspend the printer.
NTER key enter the menu system.
c. Press the down arrow key until Configuration displays on
line 2.
d. Press E
NTER to enter the Configuration menu.
e. Press the down arrow to display Network IPv6 on line 2.
f. Press E
NTER to enter the Network IPv6 menu.
2. Set the IP Mode.
The IP Mode determines whether the printer uses IPv4-only or
both IPv4 and IPv6 addressing.
a. Press E
SD260L/SD360/SD460 Installation and Administrator’s Guide 15
NTER to enter the IP Mode menu.
Page 28
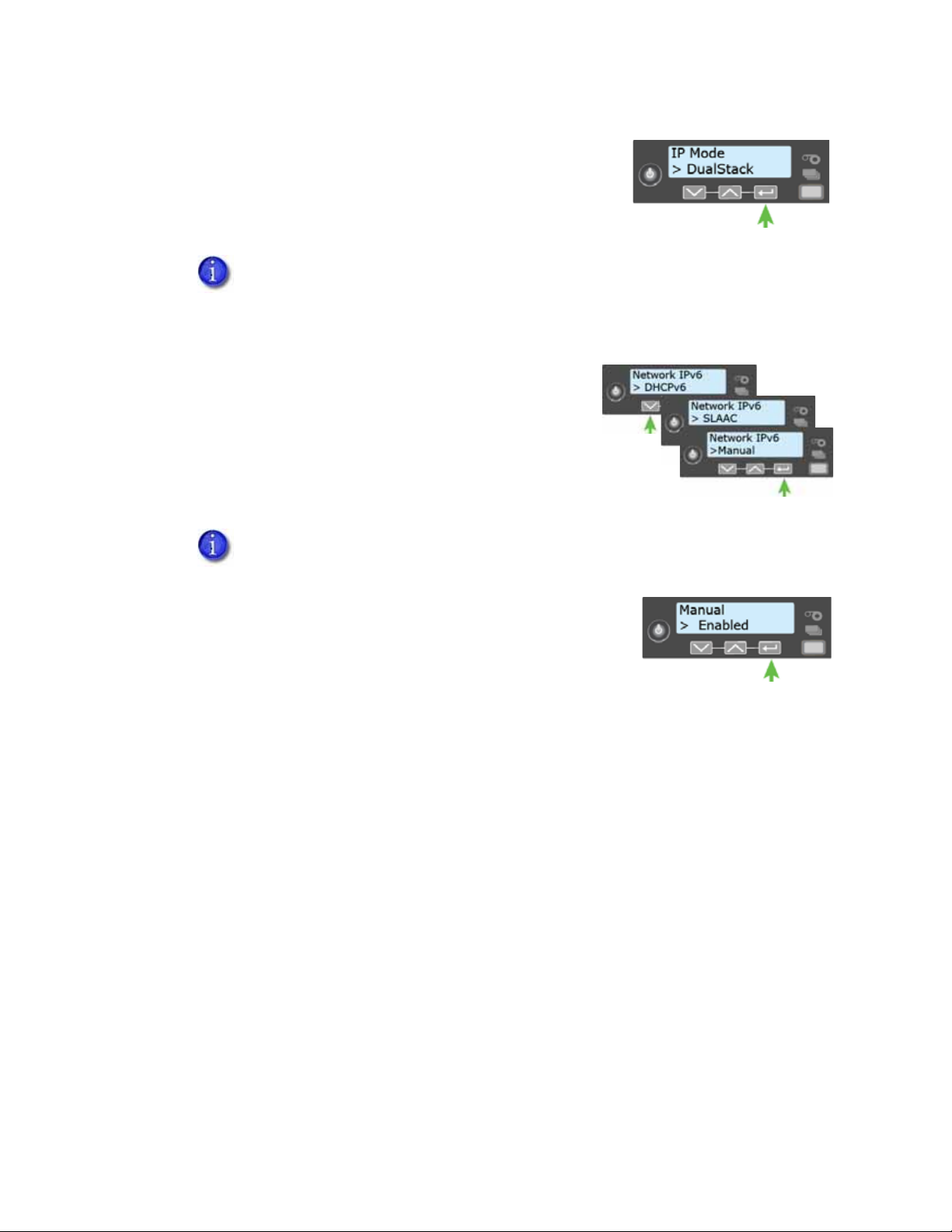
b. Press the down arrow to display DualStack on line 2.
Specifying DualStack allows the printer to use both IPv4
and IPv6 addresses.
c. Press E
NTER to set the IP Mode.
The IP Mode must be set to DualStack to allow any of the following settings to
be used. If you want to use IPv4-only in the future, change the IP Mode to IPv4.
The printer retains the IPv6 set t ings specified below, but they are not used. This
allows you to return to IPv6 at a later time.
3. Press the down arrow until the type of addressing you
want to enable displays on line 2.
DHCPv6
SLAAC
Manual
The printer can have multiple IPv6 addresses, depending on your network
environment. All of the IPv6 addresses can be used to access the printer.
4. Press ENTER to open the selected address menu.
5. Press the arrow keys to enable the IPv6 address method.
6. Press E
NTER to confirm your selection.
Use the Card Printer Driver
The Card Printer Driver uses Microsoft XPS print technology to support printing from currently
available Microsoft Windows applications.
To use the SD Series card printer with the Card Printer Driv er, you must install and configure the
driver. Refer to the printer’s Driver Guide for complete in formation about installing and using the
Card Printer Driver.
16 Installation
Page 29

Use OpenCard Data Format
The SD360 card printer can print cards sent to the printer using the OpenCard data format. The
OpenCard option must be enabled at the factory. For more information about setting up and
using the OpenCard option, refer to the SD/CD Series Card Printers OpenCard Data Format Guide.
The OpenCard Data Format option is not supported by the Card Printer Driver.
When OpenCard is enabled, the Card Printer Driver cannot be used to
communicate with the printer.
The SD460 system does not support the OpenCard format.
SD260L/SD360/SD460 Installation and Administrator’s Guide 17
Page 30

18 Installation
Page 31

Chapter 2: Elements of Card
Back of Card
Magnetic Stripe
Signature Panel
Front of Card
Printed Topcoat
Smart Card Chip
Photo
Bar Code
Design
Card design is the name given to the combined features of the pr ocessed
cards. An organiz ation can have multiple card designs.
This chapter provides the following information about card design:
Basic Card Design
Printing Design on page 20
Magnetic Stripe Design on page 31
Smart Card Design on page33
Settings for Card Design in Printer Manager on page35
Basic Card Design
Card design includes:
Color and monochrome printing.
The various types of data, such as
name, account number, and special
features such as a magnetic stripe or
smart card chip.
The layout of the data.
Optional lamination for enhanced wear
protection and security (laminating
systems only).
Optional ultraviolet (UV) printing for enhanced security.
SD260L/SD360/SD460 Installation and Administrator’s Guide 19
Page 32

Full-panel YMCKT Ribbon
YMCKF-KT Ribbon
Printing Design
Printing design includes color and monochrome printing, bar code printing, non-printing areas,
and card layout.
Color Printing
Color print ribbon is available in full-panel and short-panel styles.
Full-Panel Ribbon
Full-panel color printing uses a print ribbon with three
color panels: Y (yellow), M (magenta), and C (cyan). The
ribbon also includes a K (black) panel and a T (topcoat)
panel. The printer applies the YMC color panels to the
card first, prints black components using the K panel, and then applies the T (topcoat) to protect
the color image from damage.
Laminating printers support full-panel color print ribbons without a topcoat (T) panel. These
include YMCK and YMCK-K ribbon. The topcoat or patch overlay applied by the laminators
provides protection against wear and color fading, so the print ribbon topcoat panel is not
needed for most overla y materials. How ever, DuraShield overlays r equire that the ribbon topcoa t
be applied first.
Full-panel color print ribbons with an
ultraviolet (UV) fluorescent panel, YMCKFT
and YMCKF-KT, also are available.
Laminating printers support YMCKF-KT
ribbon, which allows front-side UV printing, and apply an overlay to protect the color printing.
The UV printing is undetectable under normal lighting and is meant to provide another form of
security. Refer to your prin ter’s Driver Guide or your card personalization software
documentation for more in formation about setting up a card design that includes UV printing.
The ribbon panel configuration that supports YMCKFT functionality can differ
depending on your printer model.
20 Elements of Card Design
Page 33

Short-panel ymcKT Ribbon
Short-Panel Ribbon
Color print ribbon also is available in a short-panel option. The
color area for short -panel ribbon is either 1.57 inches (40 mm) or
1.47 inches (37.5 mm), depending on the ribbon configuration.
The ymc panels of short-panel ribbon are appro ximately half the
length of a full card. (In this guide, “ymc” in lowercase, instead of “YMC,” refers to “short-panel”
color panels.)
When you print with short-panel print ribbon, you define the location of the color ar ea in the
card design. Color printing begins when the software detects a color pixel and continues for the
length of the ymc panels.
Split-Ribbon Color Printing
Split-ribbon color printing lets you use less ribbon to print cards in color. It is available only with
the Card Printer Driver. Refer to your printer’s Driver Guide for information about how to specify
split-ribbon color printing and the split ribbon options available.
Split-ribbon color printing uses a single ribbon panel set from a full-color ribbon to print both
sides of a card, rather than two or three panel sets. The ribbon can be a full-panel or short -panel
color ribbon. The order in which the color , black, and topcoat sections of the panel set are used to
print the card depends on the type of ribbon installed in the printer and the split-ribbon option
selected on the printer’s Printing Preferences window.
Most types of cards, including cards with magnetic stripes and smart cards, c an be
printed using split-ribbon printing. Options for color, monochrome, and topcoat
are available when you use split-ribbon printing.
Manage Color
Color management is the process of making color on the PC monitor and printed card appear as
similar as possible. For color management, the card printer uses the sRGB color standard
(standard Red, Green, and Blue color space). You specify the color management system in Printer
Manager. Refer to “Print” on page 55 for more informat ion.
Print Text in Color
The printer can print text in an y color. Small characters ar e lik ely to be more r eadable if they ar e a
sans-serif font formatted as black and printed with the black (K) panel. Refer to “Print Text in
Monochrome” on page23. The printer supports 6-point or larger text.
SD260L/SD360/SD460 Installation and Administrator’s Guide 21
Page 34

Full-panel YMCKT Ribbon
Print Graphics in Color
The printer produces full-color images from most types of graphics. It can use BMP, JPEG, TIFF,
and PNG file formats for photos and logos.
Vect or gr aphics, such as WMF and SV G files, ha ve c omponents such as shapes with lines and fills.
Components defined as black normally print with the K panel.
Because the printer uses the print ribbon panels in sequence (YMC first, then K), black images can
print over color graphics. For the best appearance of color graphics, or t o prevent backgrounds
that are black from printing o ver color ed images, use a color tha t appears black but is not, so that
all parts of an image print with the YMC panels. For example, in the RGB color space, 0,0, 0 is
black (and prints with the K panel), but 0, 0, 5 is not black (and prints with the YMC panels).
Types of Color Images
Cards can include both color photos and color logos. The logo is usually the same on each card,
and the photo is unique. Follow these guidelines to obtain the best results for printing both logos
and photos.
1. Evaluate the color quality of the photos:
a. Adjust the image capture system to get the best quality photos; work with distance,
lighting, and camera settings to obt ain consistent, high-quality photos.
b. Evaluate the quality of printed photos after the image capture system is optimized.
2. Evaluate the other color areas of the card, such as text or logo:
a. Check your card production application for settings that can help improve the printed
color of text.
b. Use an image editing application to adjust the color of a logo file for optimal printing.
Monochrome Printing
Monochrome printing prints cards using a single color. You can use a full-color ribbon or a
monochrome ribbon that has only one color.
Monochrome Printing with Full-Color Ribbon
Full-color print ribbon includes a black panel. The black
panel transfers to the car d differently than the YMC
panels. Text and bar codes are usually printed with the
black panel. Full-color print ribbon also prints any
monochrome or one-bit-per-pixel graphics using the K
panel.
22 Elements of Card Design
Page 35

KT Ribbon
KTT Ribbon
Monochrome (K) Ribbon—Black
Monochrome Ribbon—Green
Monochrome Ribbon
Monochrome ribbon produces single-color cards. Monochr ome ribbon can
be any of the following:
Alternating black and topcoat panels (KT or KTT ribbon)
The printer applies black and one or two topcoat panels on the
same side of the card.
Continuous black (K ribbon)
A continuous color, for example, green or silver (also called a
K ribbon). Refer to “Monochrome Print Ribbon Kits” on
page 90 for a list of available colors.
Ribbon Saver
Continuous monochrome printing with Datacard-certified ribbon uses the Ribbon Saver feature.
With Ribbon Saver, the printer begins using ribbon at a location that corresponds to the leading
edge of the card. The printer continues t o spool ribbon f or the leng th of the image but no f arther.
The printer leaves a small margin between each card to avoid image overlap.
Print Text in Monochrome
Printing text using a K panel can mak e t ext look crisp, because it uses only one panel for printing.
Fine text is more readable when printed with more pow er. You set the power for the K panel
using Printer Manager. Refer to “Print” on page 55 for more information.
The font used also aff ects legibility. The printer reliably prints
6-point Arial font. Bold, sans-serif fonts are more readable
after printing than serif fonts, or fonts with thin strokes, as
shown at right. In the example, fonts that print well are
shown toward the top of the card.
SD260L/SD360/SD460 Installation and Administrator’s Guide 23
Page 36

0.25 in
6.3 mm
quiet zone
Print Bar Codes
Bar code design follows a set of standards based on the type of bar c ode produced. Bar codes
contain a series of black lines (bars) separated by white areas (spaces). Each character of enco ded
data is represented by a set of bars and spaces. A bar code standard specifies the number and
width of bars and spaces needed to encode a character. The standard also specifies the minimum
size of the white area, or quiet zone, that surrounds the bar code.
Refer to “Print Bar Codes With the Card Printer Driver” on page 26 for information
about how to use the Card Printer Driver to improve the probability that a bar code
prints using the K panel.
Bar Code Guidelines
Bar codes print more successfully when you observe the following guidelines. Follow the
standards for the type of bar code you are printing.
Bar Code Placement
Maintain the required quiet zone around the actual bar
code, as shown in the illustration.
Locate bar codes at least 0.25 inch (6.3 mm) from other
printing and from the edge of the card.
For best results, orient the card so that the bars are parallel
to the long edges of the card, as shown. This orientation
most accurately prints readable bar codes.
24 Elements of Card Design
Page 37

Bar Code Size
A lower density bar code is easier to read, because the bars are wider and spaced farther
apart.
The width of the narrow elements in the bar code must be large enough to be read
consistently. The capabilities of the bar code reader can influence this.
The bar code must be tall enough to be read under normal conditions.
Bar Code Print Settings
To achieve the best quality printing and improve the readability of the bar code, use the K
(black) panel of color print ribbon to print the black bars. Bar codes printed with YMC panels
are not as crisp and sharp as those printed with the K panel only. Refer to the printer’s Driver
Guide or the documentation for your card personalization software for more information
about how to print bar codes using the K panel.
Infrared readers require that the K panel be used to print the bar code.
Test Bar Codes
Always test the readability of bar codes under pr oduction conditions. Factors to consider include:
If you print cards one at a time, print the samples using that method. If you print cards in
batch (many cards sent to the printer at the same time), use a production-sized batch and
evaluate cards from the beginning, middle, and end of the batch.
Use exactly the same card stock for testing that you use for production. The card stock can
affect the readability of bar codes. Usually, a white surface that reflects light in many
directions is needed. Test cards before purchasing production quantities.
Include other card design components that you use in production, such as topcoat.
Use the same bar code readers as users have, and test each card multiple times to simulate
any wear the card might experience. Also test multiple cards.
SD260L/SD360/SD460 Installation and Administrator’s Guide 25
Page 38

Card Design Changes That Affect Bar Codes
If you make substantial changes to the way you produce cards, review your setup tasks to make
sure that cards continue to have the quality you require.
Changes that can affect bar codes include:
Purchasing a new brand of card stock, which can change the color of some images.
Changing to, or from, preprinted cards, which can change the color of some images.
If you change the design of your cards, or if you start producing an additional card design, test
each design as described in “Tes t Bar Codes” on page 25 to make sure that the bar code prints as
expected.
Print Bar Codes With the Card Printer Driver
The Card Printer Driver includes a setting that allows the printer to use the black(K) panel to
print the bars of a bar code embedded in a color image, making it more likely to be read by a
scanner. Refer to the printer’s Driver Guide for complete information about how t o specify the
“Print black image pixels using monochrome” option.
26 Elements of Card Design
Page 39

Apply Topcoat
Full-color and UV printing fades if it lacks t opcoat protection. Topcoat protects the printed image
on the card. It is applied as an even, consistent film.
Make sure that all color printing is covered with topcoat (except for areas such as a magnetic
stripe, smart card chip, or signature panel).
When a ribbon with a topcoat (T) panel is installed, the printer
can apply topcoat to the card using the printhead. Most fullcolor ribbons include topcoat panels.
Topcoat must be requested by the application sending the card
to the printer. Most card production software requests t opcoa t
automatically.
Do not apply topcoat over the magnetic stripe, smart ca rd chip, or signatur e panel
of a card. To prevent topcoat application, you must specify a non-printing area.
If your system is equipped with a laminator, you can use it to apply overlay material to the front
and back of the card for durability and security. Refer to “Laminator Supplies” on page92 for
information about the types of overlays available.
Non-Printing Areas
The card design can have areas wher e printing is not allowed. Such areas include a magnetic
stripe, signature panel, or smart card chip. Card pr oduction software and the Card Printer Driver
usually manage such non-printing areas automatically. If you do not use ID software, you can use
the dimensions provided in the following sections for magnetic stripe and smart card nonprinting areas to customize your prin t and topcoat areas.
Blocking for non-printing areas typically e xtends 0.05 inch (1.27 mm) beyond the
edges of a feature. The dimensions listed in the following sections include the
extended blocking region.
Print several cards using your card design and application to verify that printing
and topcoat are applied as you intend.
The dimensions shown in the following sections are examples to help you determine the nonprinting area. The actual dimensions can vary depending on the card stock you use.
SD260L/SD360/SD460 Installation and Administrator’s Guide 27
Page 40

ABC
3-track 5.0 mm 13.5 mm 86 mm
2-track 6 mm 9 mm 86 mm
Single-track (JIS) 7.5 mm 7.5 mm 86 mm
C
A
B
ABCD
19.5 mm 10 mm 13 mm 12 mm
A
B
C
D
Standard Magnetic Stripe Non-Printing Area
The magnetic stripe typically is on the back of the card.
The following table shows the standard measur ements for magnetic stripes. Use these values if
you need to define a non-printing area. The non-print blocking area must extend outside the
magnetic stripe by 0.05 in (1.27 mm), indicated by the dotted lines.
Standard Smart Card Non-Printing Area
The smart card area typically is on the front of the card.
The following table shows the measurements for a typical smart card chip. The smart card chip
can vary in size, shape, and location. Adjust these values based on the card stock you use. The
non-print blocking area must extend outside the smart card chip by 0.05 in (1.27 mm), indicated
by the dotted line.
Custom Non-Printing Areas
Use ID software, a custom application, or escapes t o define cus tom non-printing areas for one or
more of the following:
Blocking printing but not topcoat
Non-standard areas, such as a preprinted logo or a signature panel
More than one area on the same side of the card, such as a magnetic stripe and a
signature panel
28 Elements of Card Design
Page 41

Card Layout
The arrangement or lay out of components determines how well y our card design work s for user s.
Follow these guidelines to position card design components for best results.
Margins
Any unprinted area at the edg e of the ca rd or around the perimeter of a card f ea tur e is called the
margin.
Margins at the Edge of a Card
The card printers print edg e-t o-edge, which means the printing is as close t o the edge of the car d
as possible. When you set up your card design, you specify a margin of 0, or no margin. The
printer leaves a small white margin around the edges of the card due to the printhead being
lowered and raised as it prints. Keep this in mind if your card design includes a full-card imag e.
You can attempt to move the printing closer to the edge of the card by adjusting the LeadTrim
and TrailTrim settings in Printer Manager, but be aware that this can cause the print ribbon to
break when cards are printed. Refer to “Print” on page 55. Include this task as part of setup.
The following illustration shows the margin of white space at the outer edge of the card.
Margins for Card Features
Maintain a margin between printing and c ard f eatures, such as a signature panel, magnetic s tripe,
or smart card chip. For best results, do not print closer than 0.05 inch (1.27 mm) from those
features.
SD260L/SD360/SD460 Installation and Administrator’s Guide 29
Page 42

Photo
Better
Photo
Location
Front of Card
Backgrounds
Use the following suggestions to help you select a background f or a prof essional-looking card. F or
best results, make sure that the background design does not emphasize the location of card
features, such as embedded electronics.
Consider using a white background for the card to achieve consistent professional results.
Consider using smaller blocks of color, patterned areas, or gradients t o highligh t prin t ed c ard
features such as a name, photo, or logo.
Avoid using a solid-color background over a large area of the card. It can show flaws on the
card (such as an uneven surface) or the location of card features (such as a smart card chip).
Image Placement
Use the following suggestions to help you locate importan t
images, such as a photo, logo , or bar code. When placing images,
avoid uneven areas and areas of high wear, which can result in
inconsistent print quality.
Do not place an important image on the front of the card in
the same area as a magnetic stripe or other machine-
readable featur e. Frequent use of a card in a r eader can wear
away the image on the opposite side of the card.
Do not place an important image directly on the opposite side of a signature panel. This can
cause residue from the signature panel to interfere with printing on an adjacent card. Place
the image above, below, or to the side of the panel.
Do not place an important image directly on the opposite side of a smart card chip. The card
might not be as flat in that area, and printing voids may occur.
30 Elements of Card Design
Page 43

ISO three tracks
JIS single track
Magnetic Stripe Design
The printer’s magnetic stripe module allows the print er to process magnetic stripe data. There
are two magnetic stripe configuration options: ISO and JIS. Use the Printer Configuration Label
(described in the printer’s User’s Guide) to determine the type of module installed.
Magnetic Stripe Data Formats
The module format (ISO or JIS) defines the type and format of
the information to encode. The s tandar d ISO f orma t (also known
as IAT) is a three-track option. The JIS format is a single-track
option. Both formats include default data settings that
determine how many characters can be encoded on each track,
and which characters can be encoded.
Y our c ard s can use the de f ault f orma t f or each track, or can use a
different combination of tracks and data formats.
Three-Track Option (ISO/IAT)
The default data formats for a three-track magnetic stripe option are:
Track 1 — IATA
Track 2 — ABA
Track 3 — TTS
This combination is often abbreviated IAT. This format is also called ISO format .
IATA (International Air Transport Association)
The maximum number of characters for IATA format data is 76 characters. These characters can
include spaces, uppercase alphabetic characters (A–Z), numeric characters (0–9), and the
following special characters:
! # $ % ' ( ) * + , - . / ; : < @ > = ^ ] \ [ " & _
ABA (American Bankers Association)
The maximum number of character s for ABA format is 37 characters. Numeric character s (0–9)
and the following special characters are allowed:
TTS (Thrift Third Standard)
SD260L/SD360/SD460 Installation and Administrator’s Guide 31
: ; < = >
The maximum number of character s for TTS format is 104 character s. Numeric characters (0–9)
and the following special characters are allowed:
: ; < = >
Page 44

Single-Track Option (JIS)
The default data format for a single-track magnetic stripe module is the JIS (Japanese Industrial
Standard) Type II format.
The maximum number of characters for the JIS format is 69 characters. These characters can
include spaces, numeric characters (0–9), uppercase alphabetic characters (A–Z), lower case
alphabetic characters (a–z), and the following special characters:
! " # $ % & ' ( ) * + , - . / : ; < = > ? @ [ ] ^ _ ~ { | } ~
A PC running a Japanese edition of a supported Windows operating system also supports
Japanese-language special characters and 55 Katakana characters. They include the following:
Special characters:
45 Katakana characters:
10 Katakana characters:
The magnetic stripe data uses shift-JIS, which embeds a hidden "shift-in" and "shiftout" character each time the Japanese-language character s start and end. Each
transition between normal characters and shifted characters is surrounded by these
two control char acters. They are encoded on the magnetic stripe. Thus, each hidden
character reduces the number of characters you can encode by one character.
32 Elements of Card Design
Page 45

Magnetic Stripe Coercivity
The printer may require additional settings to match the coercivity of the card. When these
values are set they remain the same for all cards processed using the same design. The defaults
are set to standard ISO format and high coercivity. Refer to “MagStripeGeneral” on page 62 for
information about changing the coercivity.
The type of magnetic stripe cards you use must match the type of module (ISO or JIS) installed.
Test your printer to make sure that it is encoding magnetic stripe informa tion properly.
Smart Card Design
Smart card processing differs from other types of card personalization. The “smart card” step of
personalization is controlled by an application that is separate from the rest of card
personalization.
The smart card reader can be factory-installed, or installed later as a field upgrade by a service
provider or value-added reseller. The printer configur ation label (or a label a ttached at the time of
the field upgrade) shows the type of smart card reader installed. You can request additional
information about the smart card reader and the type of cards to use from your service provider
or value-added reseller.
Smart Card Processing Requirements
The following items are required to personalize smart cards:
A smart card reader in the printer
A cable for the smart card port used (this cable is not needed for single-wire processing)
A card production application that is designed to work with the printer and the smart card
application
Smart cards that work with the reader in the printer
SD260L/SD360/SD460 Installation and Administrator’s Guide 33
Page 46

Smart Card Codes on the Printer Label
The configuration label includes codes that identify the type and model of the smart card module
installed in the printer. The following table lists the codes used on the configuration label.
Code on Label Type of Smart Card Module
S1 Integrator Contactless
S3 HID pcProx Contactless
S4 iCLASS Read Contactless
S5 iCLASS Read/Write Contactless
S6 DUALi Standard
S7 DUALi Single Wire
S8 DUALi Single Wire Sony Felica
S9 GEMPC USB / pcProx Dual
S10 Contact Station
S11 Identive Dual Interface Reader
S12 pcProx Plus Dual Frequency
S13 DUALi Single Wire Large Memory
The S1 value on the configuration label indicat e s that the printer has the basic smart card
components installed. Basic components include the mounting hardware only. An integrator
must install a contactless reader.
If the Sx value is included in the configuration code, the printer has the basic components of an
S1, plus the appropriate interface installed.
The smart card readers available may vary by printer model. Contact your authorized
dealer for more information.
34 Elements of Card Design
Page 47

Single-Wire Smart Card
Single-wire smart card processing allows a single USB or Ethernet connection with the printer to
carry data for both smart card per sonalization and printing.
The single-wire smart card feature is available to an application through the Windows Driver
Software Development Kit (SDK), or through your card personalization software.
The single-wire smart card programming interface is similar, but not identical, to
the PC/SC standard. Applications using PC/SC to personalize smart ca rds require
modification to use the single-wire smart card interface.
Required components for single-wire smart card are the same as for other smart card systems
except as noted.
Settings for Card Design in Printer Manager
Printer Manager con tain s car d desi gn set tings that manager s and service providers can use to set
up card production. The card design settings include magnetic stripe setup and smart card
testing. Printer Manager also contains tr oubleshooting fea tures such as a log file that can track all
processes of a card job. Service providers can use the information in the log file to troubleshoot
and relay information when troubleshooting card processing issues. Refer to Chapter3: "Printer
Manager” for more information.
SD260L/SD360/SD460 Installation and Administrator’s Guide 35
Page 48

36 Elements of Card Design
Page 49

Chapter 3: Printer Manager
This section describes Printer Manager, the Datacard web interface
available to users, administrators, and Dat acard service providers.
Printer Manager
Printer Manager is a browser-based interface that displa ys information about the printer. System
administrators and service providers can use Printer Manager to fine-tune card appearance, set
advanced options, and troubleshoot printing pr oblems. You can access Printer Manager using an
Internet browser and the IP address of the printer.
Printer Manager includes differ ent user access levels that co ntrol the type of inf ormation that can
be viewed. You can choose from three user access levels to perform a v ariety of basic and
advanced tasks: WebUser, WebAdmin, and WebService.
SD260L/SD360/SD460 Installation and Administrator’s Guide 37
Page 50

Printer Manager User Access Levels
The Username field controls the level of access to inf o rmation and settings that correspond to
the user’s job responsibility.
WebUser
WebUser access allows users to view information and change a limited amount of values. The
WebUser access level typically is used by the person responsible for printing cards. Other
responsibilities can include cleaning the printer, ordering printer supplies, or printing a daily or
weekly log of card production.
The WebUser access level displays fo ur menu selections: Sta t us, Printer Setting, Maintenance,
and Log Out.
WebAdmin
WebAdmin access allows an administrator to set up a test card and make minor adjustments to
the printer. The WebAdmin user has access to configuration options and the use of diagnostics
tools for troubleshooting. The WebAdmin user also can specify a password (using the Printer
Settings > Update Password option) for WebUser access-level users.
In a card production environment, the WebAdmin access-level user typically sets up the card
design, verifies communication with external data sources, and tracks printer activity and
performance.
WebService
WebService access has all of the above adjustments with additional access to adjust offsets.
The WebService user typically is an Entrust Datacard-trained service provider.
Access Printer Manager
The initial Printer Manager screen allows users to log on with a user name and password that
determine their user access level. The user access level determines which menu items, options,
and adjustments are available.
1. Make sure that the printer's LCD panel displays Ready.
2. Access Printer Manager in one of the following ways:
a. If you use the Card Printer Driver, open the Printer Properties window f or the printer and
select the Printer Status tab.
b. Click Configure Printer to launch Printer Manager in your default browser.
OR
38 Printer Manager
Page 51

a. Obtain the printer network IP address and write it down. Refer to the printer’s User’s
Guide for detailed information about how to r etrieve the printer IP address.
b. Open a web browser on the PC and enter the IP address:
IPv4: Enter the address using the following format: https://xxx.xxx.xxx.xxx
For example: https://123.12.3.123
IPv6: Enter the address using the following format. You must enclose the IPv6 address in
brackets ( [ and ] ).
https://[xxxx:xxxx:xxxx:xxxx:xxxx:xxxx:xxxx:xxxx]/
An IPv6 address is represented as eight groups of four hexadecimal digits separated by
colons. For ex ample, 2001:0db8:0000:0000:0000:ff00:0042:8329
However, you can abbreviate the address as follows:
Remove one or more leading zeros from a group—2001:db8:0:0:0:ff00:42:8329
Replace consecutive sections of zeros with a double colon (::). You can do this only
once in the address—2001:db8::ff00:42:8329
When you use a secure protocol (https), the browser may display a warning
message indicating a problem with the website’s security certificate.
Continue to the website to access Printer Manager.
For printers that do not support secure communications, enter the following
in the browser Address area: ht tp://printer_IP_address. Refer to “Secure
Printing Requirements” on page5.
SD260L/SD360/SD460 Installation and Administrator’s Guide 39
Page 52

3. The Printer Manager Log In screen displays.
4. Select the language in which to display the Printer Manager session from the Select Language
column.
5. In the Please Log In section, select a Username that matches your job responsibility and enter
a password (if required). Refer to “Printer Manager User Access Levels” on page38 for a
description of the user access levels.
6. Click Log In to display the Printer Manag er Welcome page.
HINTS & TIPS
If the browser cannot connect to the print er, make sure that Ready displays on the LCD panel
of the printer.
Some Printer Manager pages feature hover text that displays help information when the
cursor hovers over the sett ing in the description column.
40 Printer Manager
Page 53

Printer Manager Settings
The printer is shipped with recommended settings in Printer Manager. You may need to change
these settings to customize the printer for your site. Printer Manager provides access to the
printer settings.
Many of the Printer Manager menu options displa y the Se t Curr ent and Restore Default buttons.
Set Current saves any changed set tings on the displa y ed pag e. When y ou chang e a value and
click Set Curren t, the print er uses the new settings un til the def ault values ar e res tor ed. If you
exit a page without clicking Set Current, your changes are not applied.
If you enter a value outside the allowed range for a setting, the settings are not
updated and a message displays asking you to correct your entry.
Restore Default restores the default settings to the values on the displayed page.
Print a Printer Manager Page
Use your Internet browser Prin t option to print the in formation fr om any Print er Manager page to
a paper printer.
Select File > Print from your Internet browser’s main menu.
If the printed page does not display all the informat ion from the Printer Manager, select File >
Print Preview in your Internet browser to scale the image to fit the paper.
Use Printer Manager
The following sections describe how to use the options on the Printer Manager menus that are
available to W ebUser and WebAdmin access-level users. For information about set tings a v ailable
to the WebService access level, contact your service provider.
The options available in Printer Manager are determined by the printer model and
the options installed on the printer. The Printer Manager options described in the
following sections may not be available for all printers.
SD260L/SD360/SD460 Installation and Administrator’s Guide 41
Page 54

Status Menu
The Status menu displays general information about the printer and its usage statistics. Users at
all access levels can view or print the Status menu information. You cannot change the
information on the Status menu.
Status Menu Option Function WebUser WebAdmin
VPD Display printer vital product data
View View
(VPD), including the manufacturer,
model, installed options, serial
numbers, and version numbers.
Print this page for reference if you
need to contact your service
provider.
Printer Status Display printer status information,
View View
including the printer mode, the
printer stat e, how long the printer
has been powered on (in seconds),
current conditions, and job status.
Supplies Display informat ion about the
View View
supplies currently installed in the
printer. This includes the part
number and serial number,
additional codes that define the
supply, and the percent of supply
remaining in relation to a new full
roll. For printers with more than one
supply module, information displays
for each module type.
42 Printer Manager
Page 55

Status Menu Option Function WebUser WebAdmin
Audit Data Display card printer usage data,
including card counts (both
resettable—shown with an r as the
first letter of the name—and nonresettable counts) and error
reporting collected by the printer.
This page acts as a general overview
for all the counters and can be
useful to track card production
activity and problem history.
Adapters Display information about the
IP addresses configured for the
printer. The printer can have an IPv4
address and multiple IPv6 addresses
configured concurrently. The page
shows the IP address, network mask
(or IPv6 prefix), gateway address,
and MAC address for each adapter.
About Printer Manager Display the Printer Manager
software version and copyright
information.
View View
View View
View View
SD260L/SD360/SD460 Installation and Administrator’s Guide 43
Page 56

Printer Setting Menu
Use the Printer Setting menu to view and customize printer settings.
Printer Setting Menu
Option Function WebUser WebAdmin
Communication Set or view the network
address method used by the
No Change Current
Values
printer.
ActivityLog Set values in the activity log
to help isolate card
No Change all
Current Values
production issues.
Behavior Display printer operation and
control methods.
VitalProductData Change printer information.
Change
RibbonInitialize
Change all
Current Values
No No
Available to WebService
access level users only.
FrontPanel Set front panel values for the
printer.
Change Backlight
Brightness,
Change all
Current Values
KeySenseLevel and
SpeakerEnabled
values
44 Printer Manager
Page 57

Printer Setting Menu
Option Function WebUser WebAdmin
Print Set print parameters for
color management, print
intensity, and registration
settings.
Pick Display and set pick values.
Available to WebService
access level users only.
Transport Set the eject speed of the
hopper and the transport
motor speed.
Flipper Set values for the duplex
module in duplex-option
printers. Available to
WebService access level
users only.
MagStripeGeneral Set magnetic stripe options
including coercivity, custom
magnetic stripe formats, and
data formats.
No Change all
Current Values
No No
View only
TransMedSpeed
View only:
T ransMedSpeed;
Change:
EjectHopper
Speed
No No
No Change coercivity ,
custom formats,
and data formats
MagStripeCustomTrack1 Set customized magnetic
stripe values for track 1.
MagStripeCustomTrack2 Set customized magnetic
stripe values for track 2.
MagStripeCustomTrack3 Set customized magnetic
stripe values for track 3.
Laminator Specify laminator settings Change all Current
LaminateType Specify overlay settings Change all Current
SD260L/SD360/SD460 Installation and Administrator’s Guide 45
No Change all
Current Values
No Change all
Current Values
No Change all
Current Values
Change all
Values
Current Values
Change all
Values
Current Values
Page 58

Printer Setting Menu
Option Function WebUser WebAdmin
Update Password Set or update passwords for
the WebUser an d WebAdmin
access levels.
Set Job Queue State Enter values for shipping the
printer to a repair facility, or
when securing the printer to
perform troubleshooting,
maintenance, or other
procedures. This setting is
used primarily by financial
printers. Contact your
service provider for more
information.
Communication
Use the Communication settings to specify the network address method used by the printer.
Description Default Value
No Change WebUser
and WebAdmin
passwords
Requires a
password
Current Value
(unit)
Requires a
password
Allowed
Range
1) EthAddressMethod DHCP DHCP
2) EthDnsAddress1 0.0.0.0 0.0.0.0
3) EthDnsAddress2 0.0.0.0 0.0.0.0
4) EthDnsSearchSuffix
5) EthGatewayAddress 0.0.0.0 0.0.0.0
6) EthIpAddress 0.0.0.0 0.0.0.0
7) EthSubnetMask 0.0.0.0 0.0.0.0
8) IPMode IPv4 DualStack
9) IPv6DefaultGateway :: ::
10) IPv6DHCPv6Select Enabled Enabled
11) IPv6DNSPrimaryAddress :: ::
46 Printer Manager
Page 59

Description Default Value
Current Value
(unit)
Allowed
Range
12) IPv6DNSSecondaryAddress :: ::
13) IPv6ManualAddress :: ::
14) IPv6ManualPrefixLength 64 64 [0 – 128]
15) IPv6ManualSelect Disabled Enabled
16) IPv6StatelessAddrSelect Enabled Disabled
EthAddressMethod—The method used to obtain the IPv4 network IP address. Select DHCP
or STATIC from the Current Va lue drop-down list.
When the value is DHCP, the EthGatewayAddress, EthIpAddress, and EthSubnetMask
values are controlled by the DNS server and the settings are filled in automatically.
When the value is STATIC, the EthGatewayAddress, EthIPAddress, and EthSubnetMask
values must be set manually.
EthGatewayAddress—Enter the gateway address for the Ethernet network.
EthIpAddress—Enter the static IP address for the printer.
EthSubnetMask—Enter the subnet mask for the Ethernet network.
EthDnsAddress1, EthDnsAddress2, EthDnsSearchSuffix—These settings are not used at this
time.
IPMode—Specify the IP mode used by the printer. The printer can support both IPv4 and
IPv6 addressing. You can select from the following
IPv4—The printer uses IPv4 addressing only .
DualStack—The printer can use both IPv4 and IPv6 addressing.
The remaining IPv6 settings become applicable when IPMode is set to DualStack.
IPv6DefaultGateway—Set a default gatew a y address. This set ting is disabled when set t o the
default of “::”.
IPv6DHCPv6Select—Select whether or not the printer obtains an address and stateful
configuration from a DHCPv6 server. Disable this setting if a DHCPv6 server is not present.
IPv6DNSPrimaryAddress, IPv6DNSSecondaryAddress—These settings are not used at this
time.
SD260L/SD360/SD460 Installation and Administrator’s Guide 47
Page 60

IPv6ManualAddress—Enter the IPv6 address using the following format:
xxxx:xxxx:xxxx:xxxx:xxxx:xxxx:xxxx:xxxx
Refer to “Access Printer Manager” on page 38 for more information about entering an IPv6
address.
IPV6ManualSelect must be set to Enabled for the printer to use this set ting.
IPv6ManualPrefixLength—Specify the IPv6 manual subnet prefix length. IPv6 addresses
consist of two parts. The prefix length indicates the boundary between the subnet to which
the host is connected and the device ID in the IPv6 manual address, starting from the left
end. The default value is 64.
IPv6ManualSelect—Enable the printer to use the manual address specified in
IPv6ManualAddress. If this setting is disabled, the manual address information specified for
the printer is retained, but is not used.
IPv6StatelessAddrSelect—Enable the printer to allow the router to provide one or more
network prefixes used for stateless automatic address configuration (SLAAC).
To modify the Communications settings:
1. Enter your changes in th e Current Value fields.
2. Click Set Current to apply the changes.
3. Log out of Printer Manager, and then restart it for the changes to take e ffect.
48 Printer Manager
Page 61

ActivityLog
The ActivityLog settings allow you to record technical information about the printer. WebAdmin
or WebService access-level users can change settings in the activity log to help troubleshoot and
isolate a card production problem. You specify the types of actions to include in the logs and set
the severity level for when the action should be written to the log. Filter severity level options
include: Critical, Error, Warning, Notice, Information, Debug, Disabled.
Description Default Value Current Value (unit)
1) ExternalLog Disabled Disabled
2) ExternalLogServer 0.0.0.0 0.0.0.0
3) FilterCardActions Notice Notice
4) FilterConfigChanges Notice Notice
5) FilterJobStates Notice Notice
6) FilterSoapMsgs Notice Notice
7) FilterSystem Notice Notice
8) InternalLog Enabled Enabled
ExternalLog—Enable or disable writing the activity log to an external Syslog server.
ExternalLogServer—Specify the IP address of the external Syslog server if you are writing to
an external log (ExternalLog is set to Enabled).
FilterCardActions—Write the st art and completion of a card action with the specified
severity, and higher, to the activity log.
FilterConfigChanges—Write co nfiguration change actions with the specified severity, and
higher, to the activity log.
FilterJobStates—Write changes to the state of a print or exception job with the specified
severity, and higher, to the activity log.
FilterSoapMsgs—Write DPCL/Soap (Simple Object Access Pr otocol) messages fr om the
printer with the specified severity, and higher, to the activity log.
FilterSystem—Write system information with the specified severity, and higher, to the
activity log. A value of Information results in most e vents being written to the log.
InternalLog—Enable or disable the activity log on the printer.
SD260L/SD360/SD460 Installation and Administrator’s Guide 49
Page 62

Activity Log Example:
Change the FilterJobStates status recorded in the activity log to help isolate a card production
problem.
1. Select Printer Setting > Activity Log.
2. Set FilterJobStates to Error from the drop-down list. Changes to the state of a job, with this
severity and higher, are written to the activity log.
3. Click Set Current to apply the changes.
We recommend that you operate at all default logging settings to reduce
unnecessary logging for typical printer operations.
50 Printer Manager
Page 63

Behavior
Use the Printer Setting menu Behavior settings to control printer operat ion.
Current Value
Description Default Value
(unit)
1) ActivityLogExternal Enabled Enabled
2) ActivityLogInternal Enabled Enabled
3) ContactAutoDetect Disabled Disabled
4) ContactlessATRMode Legacy Legacy
5) CPX Enabled Enabled
6) DataStorageSecure Disabled Disabled
7) DPCL Enabled Enabled
8) DPCL2 Enabled Enabled
9) DPCL2Secure Enabled Enabled
10) DPCLSecure Enabled Enabled
11) NetworkAccessControl Disabled Disabled
Allowed
Range
12) Plugin Enabled Enabled
13) Remake Enabled Enabled
14) RemakeMethod Conserve
Supplies
Conserve
Supplies
15) RetrieveDataTimeout 120 120 [0 – 120]
16) RibbonInitialize Enabled Enabled
17) SNMP Enabled Enabled
18) WebServerSecure Enabled Enabled
SD260L/SD360/SD460 Installation and Administrator’s Guide 51
Page 64

Update Current Values as needed, and then click Set Current to apply changes.
ActivityLogExternal—Enable or disable writing the activity log to an external server.
ActivityLogInternal—Enable or disable the internal activity log.
ContactAutoDetect—This setting supports legacy smart card clients. It overrides the smart
card protocol sent by the client to the printer and uses SCARD_PROTOCOL_T0_OR_T1. The
setting is set to Disabled by default.
ContactlessATRMode—Sel ect the default ATR mode for the DUALi contactless smart card
reader. The possible values are:
Vendor—Uses the ATR mode specified by the vendor. The generated ATR may not be
compatible with all smart card applications or card types.
PCSC—Uses the PC/SC protocol to ge nerate the ATR.
CCID—Uses the CCID protocol to generate the ATR.
Legacy—Uses the ATR mode currently in use by the reader. This is the default value.
AppSpecifies—Allows the smart card application to control the ATR mode.
A smart card application may specify to receive the ATR in a different format
regardless of this setting. However, when the printer restarts, the smart card
reader returns to the setting specified here. Consider whether you want to
specify the format on a job-by-job basis or modify the Printer Manager setting
to use the desired ATR format.
CPX—Enable or disable the CPX communications protocol used by some Da tacard systems.
DataStorageSecure—Allows you to encrypt the data stored on the print er’s internal SD card.
Encrypting data provides extra security in the even t the print er is st olen or disassembled and
the SD card removed. Once data is encrypted, there is no impact on performance of the
printer.
Enabled—Encrypts the printer data. Restart the printer after you select Enabled. The
printer encrypts the data during the startup process. Encrypting the internally stored
data takes approximately 20 minutes. the printer cannot be used until the encryption
operation completes.
Disabled—Disables encryption of the internal printer data. When you select Disabled
and restart the printer, the data is decrypted during printer shutdown. The decryption
process takes approximately 20 minutes. The printer restarts when the decryption is
complete. Disabled is the default setting for DataStorageSecure.
DPCL—Enable or disable DPCL command access to the printer through the non-secure port.
DPCL must remain enabled when you use the XPS Card Printer Driver.
DPCL2—Enable or disable DPCL2 command access to the printer through the non-secure
port.
52 Printer Manager
Page 65

DPCL2Secure—Enable or disable DPCL2 command access to the printer through the secure
port.
DPCLSecure—Enable or disable DPCL command access to the printer through the secure
port.
NetworkAccessControl—Enable or disable network access control.
Plugin—Enable or disable the plugin feature for the printer t o access an installed plug-in. This
setting is used for OpenCard-enabled printers.
Remake—Enable or disable card remakes. If Remake is set to Enabled and a print request
fails, the print request is tried again with a new card. A card is retried only once.
RemakeMethod—Select the card remake method. This setting does not display if Remake is
set to Disabled.
Select ConserveSupplies to reprint the card out of queue order.
Select PreserveOrder to reprint the card in queue order.
RetrieveDataTimeout—Specify the time period during which card data can be retrieved. You
can specify from 0 to 120 seconds. If the Current Value is 0, data is not retrieved.
RibbonInitialize—Enable or disable initialization of the ribbon when the printer is powered
on.
SNMP—Enable or disable SNMP Service.
WebServerSecure—Enable or disable access to Printer Manager (the web server) through
the secure port.
Caution: Do not disable the web server. If the web server is disabled, you cannot
launch Printer Manager and configuration changes cannot be made. To reverse
this action, you must contact Entrust Datacard. To restrict access for the
WebAdmin access level, select Printer Setting > Update Password and specify a
password.
VitalProductData
The VitalProductData set t ings allow WebService access level users to change information about
the printer or system in specific circumstances. Contact your service provider should it become
necessary to modify the VitalProductData settings.
SD260L/SD360/SD460 Installation and Administrator’s Guide 53
Page 66

FrontPanel
Use the FrontPanel settings to customize the printer front panel.
Description
Default
Value
Current Value
(unit)
Allowed
Range
1) BacklightBrightness 100 100 [0 – 100]
2) KeySenseLevel 5 5 [0 – 10]
3) LcdConfigMenu Enabled Enabled
4) LedCardsPickedToCleaning 500 500 [0 – 1000000]
5) LedPrintheadCyclesToCleaning 2500 2500 [0 – 1000000]
6) LedRibbonLow 10 10 [0 – 1000000]
7) SpeakerEnabled Enabled Enabled
Change the front panel settings as needed, and then click Set Current to apply the changes.
BacklightBrightness—Set the LCD front panel backlight brightness at the desired level, from
0 percent (no backlight) to 100 percent (bright).
KeySenseLevel—Set the front panel key sensitivity to a comfortable level. Select from 0 (low
sensitivity, almost a press) to 10 (high sensitivity, barely a touch).
LcdConfigMenu—Enable or disable access to the Configura tion menu on the LCD panel menu
system. (The Status and Maintenance menus cannot be disabled.)
LedCardsPickedToCleaning—Set the number of cards to pick between required cleaning. The
card light blinks amber when the printer reaches this value. If this value is set to 0, cards
between cleaning are not track ed. We recommend that you clean the printer after every 500
cards to maintain print quality.
LedPrintheadCyclesToCleaning—Set the number of printhead cycles between required
cleaning. The card light blinks amber when the printer reaches this value. If this value is set
to 0, cycles between cleaning are not tracked.
LedRibbonLow—Set the percentage of ribbon remaining before being notified that the
ribbon is low and should be changed. The ribbon light blinks amber when the ribbon reaches
this value.
SpeakerEnabled—Enable or disable the external prin ter speaker. The speaker provides a
sound in addition to the front panel lights and LCD text.
54 Printer Manager
Page 67

The Print selections provide a WebAdmin access-lev el user with the ability to fine-tune print
quality.
Current Value
Description Default Value
(unit) Allowed Range
1) CardRegistration 0 0 [-0.5 – 50.8]
2) ColorManagement sRGBColorSpace None
3) ColorMatchB[0] 0 0 [0 – 255]
4) ColorMatchB[1] 0 25 [0 – 255]
5) ColorMatchB[2] 0 50 [0 – 255]
6) ColorMatchB[3] 0 75 [0 – 255]
7) ColorMatchB[4] 0 100 [0 – 255]
8) ColorMatchB[5] 0 125 [0 – 255]
9) ColorMatchB[6] 0 147 [0 – 255]
10) ColorMatchB[7] 0 170 [0 – 255]
11) ColorMatchB[8] 0 195 [0 – 255]
12) ColorMatchB[9] 0 219 [0 – 255]
13) ColorMatchB[10] 0 255 [0 – 255]
14) ColorMatchG[0] 0 0 [0 – 255]
15) ColorMatchG[1] 0 23 [0 – 255]
16) ColorMatchG[2] 0 48 [0 – 255]
17) ColorMatchG[3] 0 73 [0 – 255]
18) ColorMatchG[4] 0 99 [0 – 255]
19) ColorMatchG[5] 0 125 [0 – 255]
20) ColorMatchG[6] 0 150 [0 – 255]
21) ColorMatchG[7] 0 179 [0 – 255]
SD260L/SD360/SD460 Installation and Administrator’s Guide 55
Page 68

Current Value
Description Default Value
(unit) Allowed Range
22) ColorMatchG[8] 0 209 [0 – 255]
23) ColorMatchG[9] 0 238 [0 – 255]
24) ColorMatchG[10] 0 255 [0 – 255]
25) ColorMatchR[0] 0 0 [0 – 255]
26) ColorMatchR[1] 0 27 [0 – 255]
27) ColorMatchR[2] 0 52 [0 – 255]
28) ColorMatchR[3] 0 80 [0 – 255]
29) ColorMatchR[4] 0 107 [0 – 255]
30) ColorMatchR[5] 0 134 [0 – 255]
31) ColorMatchR[6] 0 163 [0 – 255]
32) ColorMatchR[7] 0 191 [0 – 255]
33) ColorMatchR[8] 0 217 [0 – 255]
34) ColorMatchR[9] 0 240 [0 – 255]
35) ColorMatchR[10] 0 255 [0 – 255]
36) FPower 0 0 [-100 – 100]
37) FPowerDuplex 0 0 [-100 – 100]
38) KCustom1Power 0 0 [-100 – 100]
39) KCustom1Power1200DPI 0 0 [-100 – 100]
40) KCustom1Power600DPI 0 0 [-100 – 100]
41) KPower 0 0 [-100 – 100]
42) KPower1200DPI 0 0 [-100 – 100]
43) KPower600DPI 0 0 [-100 – 100]
44) KPowerDuplex 0 0 [-100 – 100]
56 Printer Manager
Page 69

Current Value
Description Default Value
(unit) Allowed Range
45) KWhiteShade 0 0 [-100 – 100]
46) LeadT rim 0.254 0.254 [0 – 5.08]
47) SettingsGroupPurpose Print Print
48) TPower 0 0 [-100 – 100]
49) TPowerDuplex 0 0 [-100 – 100]
50) T railTrim 1.47 1.47 [0 – 5.08]
51) TWhiteShade 0 0 [-100 – 100]
52) VerticalOffset 17 14 [-100 – 100]
53) YMCPower 0 0 [-100 – 100]
54) YMCPower600 0 0 [-100 – 100]
55) YMCPowerDuplex 0 0 [-100 – 100]
56) YMCPowerNosRGB -48 -48 [-100 – 100]
57) YMCWhiteShade 0 0 [-100 – 100]
Change settings as needed, and then click Set Current to apply changes.
CardRegistration—Set the starting location of the printed area. The values are in mm
(1 mm = 0.0394 in). The setting specifies the distance to move the card before printing.
Increase the value to move printing closer to the card’s leading edge.
Decrease the value to move printing away from the card’s leading edge.
ColorManagement—Specify whether to use color management in the printer.
None disables color management in the printer and allows color management to be
handled by the application.
sRGBColorSpace renders images to look similar to those displayed on PC monitors using
the standard Red, Gr een, and Blue color space.
MatchSP results in printing that closely matches legacy card printers.
SD260L/SD360/SD460 Installation and Administrator’s Guide 57
Page 70

ColorMatchB[0–10], ColorMatchG[0–10], ColorMatchR[0–10]—The ColorMatch settings for
Blue(B), Green(G), and Red (R), are used by the printer to make sure that the print color
output is consistent for all ribbon types. Each value has been calibrated so that the colors
that print on a card are the same for every ribbon type. We recommend that you do not
change these settings except under the guidance of your service provider.
If any of the ColorMatch set tings ar e changed, they cannot be res tor ed by clicking
Restore Defaults. To restore the color match settings to their original values, set
ColorMatchR[10] to 0 and click Set Current. Power off the printer, and then
power it on again. This restores all 33 of the ColorMatch settings to their original
calibrated values.
FPower—Modify the print intensity for the F panel of UV ribbon.
Increase the value to make UV printing more defined on the card.
Decrease the value to reduce the UV intensity or pr event frequent ribbon breaks when
printing with a UV ribbon.
FPowerDuplex—Modify the print intensity for the back side F panel of UV ribbon.
Increase the value to make UV printing more defined on the card.
Decrease the value to reduce the UV intensity or to pr event fr equent ribbon breaks when
printing with a UV panel.
KCustom1Power—Modify the print intensity for the non-black monochrome panel of MT-KT
(ST-KT or GT-KT) ribbon.
Increase the value to make single-color printing thicker and more defined on the card.
Decrease the value to reduce the monochrome intensity or to prevent frequent ribbon
breaks when printing with the M panel.
KCustom1Power1200DPI—Modify the print intensity at 1200 dpi f or the non-black
monochrome panel of MT-KT (ST-KT or GT-KT) ribbon.
Increase the value to make single-color printing thicker and more defined on the card.
Decrease the value to reduce the monochrome intensity or to prevent frequent ribbon
breaks when printing with the M panel.
KCustom1Power600DPI—Modify the print intensity at 600 dpi for the non-black
monochrome panel of MT-KT (ST-KT or GT-KT) ribbon.
Increase the value to make single-color printing thicker and more defined on the card.
Decrease the value to reduce the monochrome intensity or to prevent frequent ribbon
breaks when printing with the M panel.
58 Printer Manager
Page 71

KPower—Modify the print intensity for K (single-co lor) panel or K (single-color) ribbon.
Increase the value to make single-color printing thicker and more defined on the card.
Decrease the value for crisp bar codes or to prevent frequent ribbon breaks when
printing with the K panel.
KPower1200DPI—Modify the print intensity at 1200 dpi for the K panel or K ribbon.
Increase the value to make single-color printing thicker and more defined on the card.
Decrease the value for crisp bar codes or to prevent frequent ribbon breaks when
printing with the K panel.
KPower600DPI—Modify the print intensity at 600 dpi for the K panel or K ribbon.
Increase the value to make single-color printing thicker and more defined on the card.
Decrease the value for crisp bar codes or to prevent frequent ribbon breaks when
printing with the K panel.
KPowerDuplex—Modify the print intensity for the back-side K panel and K ribbons.
Increase the value to make single-color printing thicker and more defined on the card.
Decrease the value for crisp bar codes or to prevent frequent ribbon breaks when
printing with the K panel.
KWhiteShade—Modify the amount of power applied to the printhead to reduce ribbon
friction without transferring material. Decrease the value if material transfers to the card
when it should not.
LeadTrim—Modify the number of millimeters t o remove from the leading edge of a full-size
image to keep it within the print area (1 mm = 0.0394 in. or about 11.8 dot rows).
SettingsGroupPurpose—State the purpose of a settings group. Group names ar e not
changeable. Use this option to identify the reason for creating a settings group.
TPower—Modify the intensity of the T (topcoat) ribbon panel.
Increase the value to make printed topcoat thicker or more uniform.
Decrease the value to prevent frequen t ribbon breaks while printing the topcoat.
TPowerDuplex—Modify the intensity of the back-side T (topc oat) ribbon panel.
Increase the value to make printed topcoat thicker or more uniform.
Decrease the value to prevent ribbon breaks while printing the topcoat.
SD260L/SD360/SD460 Installation and Administrator’s Guide 59
Page 72

TrailTrim—Modify the number of millimeters to remove from the trailing edge of a full-size
image to keep it within the print area (1 mm = 0.0394 in. or about 11.8 dot rows).
Increase the value to lengthen the printed area.
Decrease the value to shorten the printed area.
TWhiteShade—Modify the amount of power applied to the printhead to reduce ribbon
friction without transferring material. Decrease the value if material transfers to the card
when it should not.
VerticalOffset—Modify the image placement on the card. Use this setting to align printing
with the long edges of the card. Specify the number of printhead dots to shift printing toward
the top or left side of the card. You cannot change the number of dots between the long
edges of the card.
YMCPower—Modify the intensity of the YMC (color) ribbon panels.
Increase the value to make the color printing more intense.
Decrease the value to reduce the color intensity or t o prevent frequent ribbon break s
when printing colors.
YMCPower600—Modify the print intensity at 600 dpi for the YMC (color) ribbon panels.
Increase the value to make the color printing more intense.
Decrease the value to reduce the color intensity or t o prevent frequent ribbon break s
when printing colors.
YMCPowerDuplex—Modify the intensity of the back-side YMC (color) ribbon panels.
Increase the value to make the color printing more intense.
Decrease the value to reduce the color intensity or t o prevent frequent ribbon break s
when printing colors.
YMCPowerNosRGB—Modify the intensity when you are printing without the sRGB color
mode.
Increase the value to make the non-sRGB color darker
Decrease the value if using non-sRGB color mode to prevent overly dark printing or
ribbon wrinkles or tears.
YMCWhiteShade—Modify the amount of power applied to the printhead to reduce ribbon
friction without transferring material. Decrease the value if unprinted or white areas of the
card have color applied to them and should not.
60 Printer Manager
Page 73

Pick
The Pick settings define how cards are picked from the input hopper. Pick settings are available
for WebService access-level users only. Contact your service provider for informa tion about
changing the printer’s pick settings.
Transport
The Transport options allow you to set values for card travel through the printer.
Description Default Value Current Value (unit)
1) EjectHopperSpeed ehs_Standard ehs_Standard
2) T ransMedSpeed 800 800 [300 – 1800]
Change settings as needed, and then click Set Current to apply changes.
Allowed
Range
Flipper
EjectHopperSpeed—Optimize the card eject speed based on the hopper type.
Select ehs_Standard if the printer has a standard output hopper.
Select ehs_Extended if the printer has an extended (100-card) output hopper.
If you have installed the 100-car d output hopper, change the EjectHopperSpeed
setting to ehs_Extended to allow completed card s to stack properly in the hopper.
TransMedSpeed—The speed at which the transport motor runs when clearing errors. You
cannot change this value.
The Flipper settings define values for the duplex module in duplex-option printers. Flipper
settings are available for WebService access-level users only. Contact your service provider for
assistance if you need to change the printer’s flipper settings.
SD260L/SD360/SD460 Installation and Administrator’s Guide 61
Page 74

MagStripeGeneral
Magnetic stripe settings are available f or WebAdmin and WebService access-level users t o set up
basic magnetic stripe options.
Description
Default
Value
Current
Value (unit)
Allowed
Range
1) Attempts 3 3 [1 – 5]
2) Coercivity HICO HICO
3) DataFormat1 IATA IATA
4) DataFormat2 ABA ABA
5) DataFormat3 TTS TTS
6) NoDataDisableTrack Disabled Disabled
7) ReadTrack1 Enabled Enabled
8) ReadTrack2 Enabled Enabled
9) ReadTrack3 Enabled Enabled
10) SSA1 0 0 [-4 – 4]
11) SSA2 0 0 [-4 – 4]
12) SSA3 0 0 [-4 – 4]
13) StripeEncoderMultiplier 1.0 1 [0.9 – 1.1]
14) WriteTrack1 E nabled Enabled
15) WriteTrack2 E nabled Enabled
16) WriteTrack3 E nabled Enabled
62 Printer Manager
Page 75

Change settings as needed, and then click Set Current to apply changes.
Attempts—Specif y the number of attempts (automatic retries) the printer makes to encode
the magnetic stripe data. This value also is used for the number of times to attempt to read
magnetic stripe data.
If you set this number to a lower value, it increases the throughput of the printer but can
decrease the reliability of magnetic stripe encoding.
If you set the number to a higher value, it decreases the throughput of the printer but can
increase the reliability of magnetic stripe encoding.
A value of 1 means no retry attempts.
Coercivity—Select the coercivity setting that matches the cards you are using. Coercivity
measures the resistance of magnetic mat erial to the removal of encoded da ta. High coer civity
(HICO) requires more electrical force to encode data and the data is mor e resistant to
magnetic interference. The choices are HICO, LOCO, NTT1, NTT2, NTT3.
DataFormat (1, 2, 3)—Specify the names of the data formats used for tracks 1, 2, and 3.
For single-track magnetic stripe encoding, set DataFormat1 to JIS and DataFormat2 and
DataFormat3 to NONE.
To use a custom data format, define the formats for tracks 1, 2, and/or 3 using the
MagStripeCustomT rack (1, 2, 3) settings and then set the corresponding DataFormat settings
to CUSTOM.
NoDataDisableTrack—Disable the magnetic stripe write head for a tr ack if the track contains
no data. When this is disabled, any track that was not given data is erased.
ReadTrack (1, 2, 3)—Allow magnetic stripe read actions to read from tracks 1, 2, and 3.
SSA (1, 2, 3)—Set the start sentinel adjus tmen t f o r tr ack s 1, 2 , and 3. (SS A3 also sets the s t art
sentinel for a single track.) The start sentinel is encoded on the magnetic stripe immediately
before the first data character and indica tes the beginning of data. Enter a value from -4 to 4.
StripeEncoderMultiplier—This value is information only and cannot be changed. It is
determined when an SSA test is run.
Write Track (1, 2, 3)—Allow magnetic stripe write actions to write to tracks 1, 2, and 3.
SD260L/SD360/SD460 Installation and Administrator’s Guide 63
Page 76

MagStripeCustomTrack 1–3
Custom magnetic stripe settings are available for WebAdmin and WebService access-level users
to define custom magnetic stripe options.
Description Default Value
Current V alue
(unit) Allowed Range
1) CustomCharHigh Track 1: 95
Tracks 2 & 3: 63
2) CustomCharLength Track 1: 6
Tracks 2 & 3: 4
3) CustomCharLow Track 1: 32
Tracks 2 & 3: 48
4) CustomCharMask Track 1: 32
Track 2: 48
5) CustomCharMax Track 1: 76
Track 2: 37
Track 3: 104
6) CustomDensity Tracks 1 & 3: 210
Track 2: 75
95
63
6
4
32
48
32
48
76
37
104
210
75
[1 – 255]
[1 – 8]
[0 – 255]
[0 – 255]
[0 – 255]
[0 – 255]
7) CustomEndSentinel 63 63 [0 – 255]
8) CustomLrc EVEN EVEN
9) CustomParity ODD ODD
10) CustomSdsNulls 0 0 [0 – 255]
11) CustomSdsRecords 1 1 [0 – 255]
12) CustomSdsSs 1 1 [0 – 255]
13) CustomStartSentinel Track 1: 37
Tracks 2 & 3: 59
64 Printer Manager
37
59
[0 – 255]
Page 77

Change settings as needed, and then click Set Current to apply changes.
CustomCharHigh—Specify the numeric value of the highest ASCII character supported for
input data on the track.
CustomCharLength—Set the number of bits to represent one character of data on the track,
also called bits per character.
CustomCharLow—Specify the numeric value of the lowest ASCII character supported for
input data on the track.
CustomCharMask—Specify the mask value that is subtracted from the ASCII numeric value to
get the encoded value.
CustomCharMax—Specify the maximum number of data characters for the track. The value
does not include the start sentinel or end sentinel.
CustomDensity—Specify the number of data bits per inch of magnetic stripe media for the
track, also called bits per inch or bpi. Allowed values are 75 bpi or 210 bpi.
CustomEndSentinel—Specify the last character encoded, which identifies the end of
encoded data for the track.
CustomLrc—Specify a cumulative parity bit that is encoded after the end sentinel to provide
simple error checking.
CustomParity—Specify a character-lev el parity bit encoded aft er each character to provide
simple error checking.
CustomSdsNulls—The number of nulls between each copy of the data r ecord. You should not
change this value.
CustomSdsRecords—The number of times to encode the data record. You should not change
this value.
CustomSdsSs—The number of start sentinels befor e each data rec ord. You should not change
this value.
CustomStartSentinel—Specify the first character encoded, which identifies the start of the
encoded data for the track.
SD260L/SD360/SD460 Installation and Administrator’s Guide 65
Page 78

Using custom magnetic stripe data formats is a two-step process. First, define the custom tracks
using MagStripeCustomTrack1, MagStripeCustomTrack2, and MagStripeCustomTrack3. Second,
apply the custom track using the settings on the MagStripeGeneral menu.
1. To use the defined custom track:
2. Click Set Current to apply the changes.
Laminator
The Laminator set t ings let you specify values when using a laminating system.
a. Open the MagStripeGeneral menu.
b. Select Custom for DataFormat1, DataFormat2, or DataFormat3 to use the custom track.
MagStripeCustomTrack1 corresponds to DataFormat1
MagStripeCustomTrack2 corresponds to DataFormat2
MagStripeCustomTrack3 corresponds to DataFormat3
Current Value
Description Default Value
(unit) Allowed Range
1) DebowDelay 1000 1000 [0 – 1500]
2) ExceptionCardDebow
Down Down
Direction
3) ExceptionCardDebow
15 15 [0 – 150]
DistanceDown
4) ExceptionCardDebow
105 105 [0 – 150]
DistanceUp
5) ExceptionCardDebow
1000 1000 [0 – 5000]
DwellMs
6) ExceptionCardImpress
0 0 [-250 – 250]
Depth
7) ExceptionCardImpress
2000 2000 [0 – 10000]
DwellTime
8) ExceptionCardImpress
2000 2000 [0 – 4000]
PositionOffset1
9) ExceptionCardImpress
2000 2000 [0 – 4000]
PositionOffset2
66 Printer Manager
Page 79

Current Value
Description Default Value
(unit) Allowed Range
10) ExceptionCardImpress
PositionOffset3
11) ExceptionCardImpress
Temperature
12) ExceptionCardNumber
OfImpresses
13) HeaterMinutesToPower
Save
14) Hopper1CardDebow
Direction
15) Hopper1CardDebow
DistanceDown
16) Hopper1CardDebow
DistanceUp
17) Hopper1CardDebow
DwellMs
2000 2000 [0 – 4000]
130 130 [50 – 160]
11[1 – 3]
15 30 [15 – 240]
Down Down
15 20 [0 – 150]
105 105 [0 – 150]
1000 1000 [0 – 5000]
18) Hopper1CardImpress
0 60 [-250 – 250]
Depth
19) Hopper1CardImpress
2000 2000 [0 – 10000]
DwellTime
20) Hopper1CardImpress
2000 2000 [0 – 4000]
PositionOffset1
21) Hopper1CardImpress
2000 1687 [0 – 4000]
PositionOffset2
22) Hopper1CardImpress
2000 2725 [0 – 4000]
PositionOffset3
23) Hopper1CardImpress
130 155 [50 – 160]
Temperature
24) Hopper1CardNumber
11[1 – 3]
OfImpresses
25) ImpresserSpeed 893 893 [50 – 2000]
SD260L/SD360/SD460 Installation and Administrator’s Guide 67
Page 80

Current Value
Description Default Value
(unit) Allowed Range
26) L1CoolingTime 0 0 [0 – 20000]
27) L2CoolingTime 1000 1000 [0 – 20000]
28) RollerTypeInstalledL1 Standard Standard
29) RollerTypeInstalledL2 Standard Standard
30) ScanBarCodeRetries 0 0 [0 – 5]
Change settings as needed, and then click Set Current to apply changes.
DebowDelay—Specify the amount of time (in milliseconds) to wait before the debow action
takes place if the card also is being impressed. This value is valid only if an impresser is
installed in the laminator. Set this value to 0 if no delay is required.
Exception Card Settings
Use the following settings when an exception job is sent. These may differ from the settings
specified for cards pick ed fr om the input hopper. For example, the car d mat erial ma y be different
or you are laminating a preprinted card. You may need to laminate multiple cards to determine
the best settings to use in your environment.
Exception Card Debow Settings:
ExceptionCardDebowDirection—Set the direction of the debow action in the laminator to
return the card to its proper shape after an overlay is applied. A card may become bowed
slightly due to heat from the laminator.
Down—The debow arms in the laminator press down on the card.
Up—The debow arms press up on the card.
ExceptionCardDebowDistanceDown—Set the amount (distance) to move the debow arms
down. The value is in increments of the debow motor. (This value is used when
ExceptionCardDebowDirection is set to Down.)
Increase the value to bend the card down more.
Decrease the value to bend the card down less.
ExceptionCardDebowDistanceUp—Set the amount (distance) t o move the debow arms up.
The value is in increments of the debow motor. (This value is used when
ExceptionCardDebowDirection is set to Up.)
Increase the value to bend the card up more.
Decrease the value to bend the card up less.
68 Printer Manager
Page 81

ExceptionCardDebowDwellMs—Set the time, in milliseconds, the debow action is applied to
a card. The default is 2000 ms (2 seconds).
Increase the value to apply the debow action longer.
Decrease the value to apply the debow action for less time.
Exception Card Impresser Settings:
ExceptionCardImpressDepth—Set the depth of the impression on a card. The value is in
steps of the impresser punch.
Increase the value to deepen the impression.
Decrease the value to lessen the impression.
You may need to adjust the car d impr ess depth value based on the card material
and overlay type used.
ExceptionCardImpressDwellTime—Set the time, in milliseconds, that the impresser remains
in contact with the card. The default is 2000 ms (2 seconds).
Increase the value to allow the impresser to remain on the card longer.
Decrease the value to impress the car d for a shorter time.
ExceptionCardImpressPositionOffset1—Set the distance from the trailing edge of the card to
the center of the first impression on the card.
Increase the offset value to increase the distance of the impression fr om the trailing edg e
of the card.
Decrease the offset value to decrease the distance of the impression from the tr ailing
edge of the card.
ExceptionCardImpressPositionOffset2—Set the distance from the trailing edge of the card to
the center of the second impression on the card.
Increase the offset value to increase the distance of the impression fr om the trailing edg e
of the card.
Decrease the offset value to decrease the distance of the impression from the tr ailing
edge of the card.
ExceptionCardImpressPositionOffset3—Set the distance from the trailing edge of the card to
the center of the third impression on the card.
Increase the offset value to increase the distance of the impression fr om the trailing edg e
of the card.
Decrease the offset value to decrease the distance of the impression from the tr ailing
edge of the card.
SD260L/SD360/SD460 Installation and Administrator’s Guide 69
Page 82

ExceptionCardImpressTemperature—Set the temperature of the impresser punch (in
degrees Celsius).
Increase the value to increase the temperature of the impresser punch.
Decrease the value to decrease the temperature of the impresser punch.
ExceptionCardNumberOfImpresses—Enter the number of impressions t o be stamped on the
card. The impresser can stamp up to three impressions in a row on the left, center, or right
part of the card.
HeaterMinutesToPowerSave—Set the number of minutes before the laminator and
impresser heaters are turned off. After the specified number of minutes, the heaters are
allowed to cool down. Using power save requires a warm-up period before the laminator is
ready to laminate cards again. The front panel LCD displays the message Busy Warming up
and a percentage that indicates the status of the heaters.
Hopper 1 Settings
Use the following settings to specify values for cards picked from the input hopper. Set up the
input hopper for the most commonly used card type.
Hopper 1 Debow Settings:
Hopper1DebowDirection—Set the direction of the debow action in the laminator to return
the card to its proper shape after an overlay is applied. A card may become bowed slightly
due to heat from the laminator.
Down—The debow arms in the laminator press down on the card.
Up—The debow arms press up on the card.
Hopper1DebowDistanceDown—Set the amount (distance) to move the debow arms down.
The value is in increments of the debow motor. (This value is used when
Hopper1DebowDirection is set to Down.)
Increase the value to bend the card down more.
Decrease the value to bend the card down less.
Hopper1DebowDistanceUp—Set the amount (distance) to move the debow arms up. The
value is in increments of the debow motor. (This value is used when
Hopper1DebowDirection is set to Up.)
Increase the value to bend the card up more.
Decrease the value to bend the card up less.
70 Printer Manager
Page 83

Hopper1DebowDwellMs—Set the time, in milliseconds, the debow action is applied to a
card. The default is 2000 ms (2 seconds).
Increase the value to apply the debow action longer.
Decrease the value to apply the debow action for less time.
Hopper 1 Impresser Settings:
Hopper1ImpressDepth—Set the depth of the impression on a card. The value is in steps of
the impresser punch.
Increase the value to deepen the impression.
Decrease the value to lessen the impression.
You may need to adjust the card impress depth v alue based on the card
material and overlay type used.
Hopper1ImpressDwellTime—Set the time, in milliseconds, that the impresser remains in
contact with the card. The default is 2000 ms (2 seconds).
Increase the value to allow the impresser to remain on the card longer.
Decrease the value to impress the car d for a shorter time.
Hopper1ImpressPositionOffset1—Set the distance from the trailing edge of the card to the
center of the first impression on the card.
Increase the offset value to increase the distance of the impression fr om the trailing edg e
of the card.
Decrease the offset value to decrease the distance of the impression from the tr ailing
edge of the card.
Hopper1ImpressPositionOffset2—Set the distance from the trailing edge of the card to the
center of the second impression on the card.
Increase the offset value to increase the distance of the impression fr om the trailing edg e
of the card.
Decrease the offset value to decrease the distance of the impression from the tr ailing
edge of the card.
Hopper1ImpressPositionOffset3—Set the distance from the trailing edge of the card to the
center of the third impression on the card.
Increase the offset value to increase the distance of the impression fr om the trailing edg e
of the card.
Decrease the offset value to decrease the distance of the impression from the tr ailing
edge of the card.
SD260L/SD360/SD460 Installation and Administrator’s Guide 71
Page 84

Hopper1ImpressTemperature—Set the temperature of the impresser punch (in degrees
Celsius).
Increase the value to increase the temperature of the impresser punch.
Decrease the value to decrease the temperature of the impresser punch.
Hopper1NumberOfImpresses—Enter the number of impressions to be stamped on the c ard.
The impresser can stamp up to three impr essions in a row on the left, center, or right part of
the card.
ImpresserSpeed—Set the speed of the impresser motor. The value is in increments of the
motor.
Increase the value to increase the speed of the impresser motor.
Decrease the value to decrease the speed of the impresser motor.
L1CoolingTime—Specify the time, in milliseconds, to wait for the card to cool after applying
the overlay in the L1 laminator. The default is 0 (no delay).
L2CoolingTime—Specify the time, in milliseconds, to wait for the card to cool after applying
the overlay in the L2 laminator bef or e pr oceeding to the L1 lamina t or. The default is 1000 ms
(1 second). Enter 0 to turn off the delay.
RollerTypeInstalledL1—Specify the type of ro ller ins talled in the L1 laminator. The options
are Standard, Rubber, or Custom.
RollerTypeInstalledL2—Specify the type of ro ller ins talled in the L2 laminator. The options
are Standard, Rubber, or Custom.
ScanBarCodeRetries—Specify the number of times the bar code scanner should attempt to
read a bar code on a serialized overlay. If the read fails, the next read attempt advances the
overlay to the next usable bar code on the overlay. This applies only to laminators that have
the optional bar code scanner installed.
72 Printer Manager
Page 85

LaminateType
Use the LaminateType options to specify settings for the overlay mat erials used in the laminating
system.
Description
Default
Value
Current Value
(unit) Allowed Range
1) DatabaseVersion 1 13 [1 – 999]
2) ExclusiveOverlayInL1 Disabled
3) ExclusiveOverlayInL2 Disabled
4) OverlayDisplayed Name 0.5_mil_Clear_DG
5) OverlayLoadedInL1 Name 0.5_mil_Clear_DG
6) OverlayLoadedInL2 Name Clear_Topcoat
OverlayPartNumber 0 509065
OverlaySpeed 160 160 [100 – 250]
OverlaySpeed AdjustmentL1 0 0 [-40 – 40]
OverlaySpeed AdjustmentL2 0 0 [-40 – 40]
OverlayTemp 160 175 [100 – 200]
OverlayTemp AdjustmentL1 0 15 [-20 – 40]
OverlayTemp AdjustmentL2 0 0 [-20 – 40]
UserOverlay1Name None
UserOverlay2Name None
UserOver3Name None
UserOverlay4Name None
SD260L/SD360/SD460 Installation and Administrator’s Guide 73
Page 86

Change settings as needed, and then click Set Current to apply changes.
DatabaseVersion—The version number of the overlay database currently installed in the
laminator. This field is information only. The overlay database is an XML file that con t ains the
supported overlay types and allows the laminator to identify the type of overlay loaded in
each cartridge. You can download an updated laminator supplies overlay database from the
Drivers and Downloads page at www.datacard.com. The downloaded zip file contains
instructions and a utility that updates the laminator.
ExclusiveOverlayInL1, ExclusiveOverlayInL2—Use these settings to enforce that a specified
overlay type is loaded in the L1 or L2 laminators. The default value is Disabled, which allows
any overlay to be loaded in the laminator cartridges. If you select an overlay name, the
named overlay must be loaded in the specified cartridge or the job is canceled and a supply
error is issued.
OverlayDisplayedName—Select the name of the overla y whose set tings you w ant to change.
Click Set Current to apply the overlay selection. You must do this before making any changes
to the overlay settings.
The changes you make to the remainder of the settings on this page apply to the selected
overlay type. The settings apply whenever the named overlay is loaded in the laminator.
OverlayLoadedInL1Name—The name of the overlay type loaded in the L1 laminator
cartridge. This information is obtained from the supply roll and cannot be changed. If the
overlay name is the same as the overlay type selected in OverlayDisplayedName, the values
you specify to the settings on this page apply to the overlay. If the overlay name is not the
same, no changes are applied.
OverlayLoadedInL2Name—The name of the overlay type loaded in the L2 laminator
cartridge. This information is obtained from the supply roll and cannot be changed. If the
overlay name is the same as the overlay type selected in OverlayDisplayedName, the values
you specify to the settings on this page apply to the overlay. If the overlay name is not the
same, no changes are applied.
OverlayPartNumber—The part number of the overlay named in OverlayDisplayedName.
This field is obtained from the supply roll and cannot be changed.
OverlaySpeed—The default speed, in steps per second, at which to apply the overlay type
named in OverlayDisplayedName. This value is obtained from the supply roll and cannot be
changed. Make adjustments to the speed using the OverlaySpeedAdjustment settings.
OverlaySpeedAdjustmentL1, OverlaySpeedAdjustmentL2—Adjust the speed at which to
apply the overlay type named in OverlayDisplayedName when it is loaded in the specified
cartridge. The speed adjustment is measured in steps per second of the motor that moves
the card. Set the speed as the difference between the default speed value (shown in
OverlaySpeed) and speed you want to use. Decrease the speed to improve how the overlay
adheres to the card. F or example, if the default is 160, and you w an t t o set the speed t o 150,
enter -10.
74 Printer Manager
Page 87

OverlayTemp—The temperature at which to apply the overlay type named in
OverlayDisplayedName. This Current Value is obtained from the supply roll and cannot be
changed. Make adjustments to the temperature using the OverlayTempAdjustment settings.
OverlayTempAdjustmentL1, OverlayTempAdjustmentL2—Adjust the temperature at which
to apply the overlay type named in OverlayDisplayedName when it is loaded in the specified
cartridge. Enter the temperature adjustment as the difference between the Default Value
and the recommended temperature obtained from the supply roll, both shown in
OverlayTemp, to apply the selected overlay type.
Increase the temperature to impr ove how well the overlay adheres to the car d.
Decrease the temperature to prevent wrinkling of the overlay.
Each overlay type has a preferred temperature that allows it to best adhere to the card. For
example, if the default temperature is 160 degrees Celsius, and the overlay type you are
using runs at 175 degrees Celsius, enter 15.
The OverlaySpeed and OverlayTemp settings work together to determine how well
the overlay is applied. You might have to laminate several car ds to find the speed and
temperature settings that work best for your card type.
UserOverlay1Name, UserOverlay2Name, UserOverlay3Name, UserOverlay4Name—These
settings allow you to specify a user-defined name f o r an o verlay type, based on the overlay
named in OverlayDisplayedName. You then can override the settings for the specified
overlay.
SD260L/SD360/SD460 Installation and Administrator’s Guide 75
Page 88

Update Password
WebAdmin access-level personnel can specify to passwor d protect Printer Manager and limit
access to the advanced settings. Adding password protection is the preferred method of
restricting access to Printer Manager. If no password is assigned, a passwor d is not needed to log
on to Printer Manager.
Description Value
Choose Username to Update WebAdmin
Current Password
New Password
Confirm New Password
1. Select the access level for which you want to assign a password. The WebAdmin access level
can update the WebAdmin, WebUser, SnmpRwCommunity, and SnmpRoCommunity
passwords.
2. Enter the current password. If a current password is not set, leave this field blank.
3. Enter the new password in the corresponding field. To remove a password, leave this field
blank.
4. Enter the new password again to confirm it. Leave the field blank if you are removing the
password.
5. Click Update Password to apply the changes.
HINTS & TIPS
Passwords are hierar chical in the following order: W ebService, W ebAdmin, and WebUser. Y ou
can use a password that is higher in the hierarchy to log on to a specific role.
Passwords may contain the following characters: a–z, A–Z, 0–9, +, and /.
Caution: Do not change the WebService password.
76 Printer Manager
Page 89

Set Job Queue State
Enter or select values prior to shipping the printer or system to or from repair facilities.
This setting is used primarily for financial printer s. Contact your service provider
for more information.
Field Value Description
Current Password Enter the currently set password.
Next Password Enter a new password. A blank value
Leave the field blank if no password
was previously set.
means that no password is required or
leaves the current password
unchanged, depending on the
settings.
Confirm Next Passwo rd Retype the Next Passw ord.
State Online
StartJob succeeds if there is space in
the queue.
Suspend
StartJob succeeds if there is space in
the queue and exceptionJob=true.
Offline
StartJob does not succeed under any
circumstances.
1. Enter the current password for the printer or system.
2. Enter a new password for the printer or system.
3. Re-enter the new password for verification.
4. Select a state:
Online—The printer performs normally.
Suspend—Deactivates the printer, but allows for some exception jobs.
Offline—Deactivates the printer for transportation.
5. Click Set Job Queue State to apply the changes.
To re-enable an “Offline” printer and set it back to “Online,” you must enter the same
password that was used to set it to “O ffline.”
SD260L/SD360/SD460 Installation and Administrator’s Guide 77
Page 90

TroubleShooting Menu
The TroubleShooting menu for the WebAdmin access level contains settings and tools that help
you isolate card production issues. Use the TroubleShooting options to print test cards, view and
print the activity log, reset the log, reset counters, and reset the printer.
TroubleShooting Menu
Option Function WebUser WebAdmin
Test Card Print test cards No Change all current values and
run a test card
Activity Log Display printer
No View
activity
Reset Log Reset the activity log No Yes
Print Request Log Display a log of
printer requests
No Yes (applies only to OpenCard
factory-activated printer s)
Reset Counters Reset card counter s No Yes
Printer Reset Restart the printer No Yes
78 Printer Manager
Page 91

Test Card
The Test Card menu shows the items available to W ebAdmin access-level users. Print tes t cards to
troubleshoot card production issues. Select the options to test from the following.
Test Card Print Options
Description Card Front (page 1) Card Back (page 2)
Input Hopper Number 1
Magnetic Stripe [ ]
Magnetic Stripe JIS [ ]
Color [ ] [ ]
Monochrome [ ] [ ]
Topcoat [ ] [ ]
Second Topcoat [ ] [ ]
Test Pattern to use for Color
[TestPattern1] [TestPattern1]
and/or Monochrome
Lamination Options None
Debow [ ]
Impress [ ]
Test Card Other Options
Description Current Value (unit) Allowed Range
Copies 1 [1 – 10]
Park Smart Card [ ]
Smart Card Park Time 10 seconds [0 – 300]
Do not eject car d [ ]
SD260L/SD360/SD460 Installation and Administrator’s Guide 79
Page 92

Enter the value(s) for the type of test card to print, and then click Run to send the test card to
print.
Input Hopper Number—Select the input hopper from which the test card should be picked.
Magnetic Stripe—Print the test card with encoded magnetic stripe data.
Magnetic Stripe JIS—Prin t the t est card with encoded JIS magnetic stripe data.
Color—Print the test card using the YMCK panels of the print ribbon on the front or back.
Monochrome—Print the test card using a monochrome ribbon (or the K panel of a color
ribbon) on the front or back.
Topcoat—Print the test card with topcoat on the front or back.
Second Topcoat—Print the test card with a second topcoat on the front or back.
Test Patt e rn t o use f or Color and/ or Monochr ome —Select the type of t es t pat t ern t o use on
the front or back of the test card. You can select from the following:
T estPattern1—Use this test to evaluate the overall print quality of the car d. The color test
prints a full-color test card using the YMCK panels of the print ribbon. The monochrome
test card prints several lines of text.
T estPattern2—Use this test to evaluate the over all print quality when using short-panel
color print ribbon. The monochrome test card prints several lines of text.
T estPattern3—Use this test to identify print intensity issues that can appear as wrinkles
on the printed card. The color tes t prints a dense blue c olor card t o test the density of the
printed card. The monochrome test card prints a calibration grid.
T estPattern4—Use this test to print a color-step test card that uses all panels of the print
ribbon and displays the steps of each color from darkest to lightest. The monochrome
test card prints a calibration grid.
T estPattern5—Use this test to set up the card registra tion of the printer. Print the card to
verify changes to the card registration settings. The monochrome test card prints a
calibration grid.
T estPattern6—Use this test to print a marbles-image color test card to evaluate general
appearance. The monochrome test card prints several lines of text.
T estPatternRegistration and TestPatternCheckered—Use these tests to check card
registration mechanically. Side/side or lead/trailing issues may indicate a chassis, card
guide, or roller problem. The monochrome test card prints several lines of text.
T estPatternShort—Use this test to print a short-panel ymcKT t est car d. The monochrome
test card prints text on the card.
T estPatternGrid—Use this test to print a full K panel test card.
80 Printer Manager
Page 93

T estPatternPaleBlue—Use this test to identify print intensity issues that can appear as
wrinkles on the printed card. This option prints a lighter blue color card than
TestPattern3. The monochrome test car d prin ts several lines of Katakana t ext on the c ar d.
TestPatternManufacture A–E—These test cards are used only during manuf acturing
setup.
Lamination Options—Use this test to dete rmine whether a laminato r system is applying
overlay material properly. You can select from the following lamination options:
L1 Front—Applies overlay from the L1 laminator to the front of the card.
L1 Back—Applies overlay from the L1 laminator to the back of the card.
L1 Front L1 Back—Applies overlay from the L1 laminator to the front and back of the
card.
L2 Front—Applies overlay from the L2 laminator to the front of the card.
L2 Back—Applies overlay from the L2 laminator to the back of the card.
L2 Front L2 Back—Applies overlay from the L2 laminator to the front and back of the
card.
L2 Back L1 Front—Applies overlay from the L2 laminator to the back of the card, and
overlay from the L1 laminator to the front of the card.
L2 Front L1 Back—Applies overlay from the L2 laminator to the front of the card, and
overlay from the L1 laminator to the back of the card.
Debow—Select this option to apply the debow action when an overlay is applied to the card.
Impress—Select this option to impress a card, if an impresser is installed.
Copies—Enter the number of test cards to print for each test, from 1 to 10.
Park Smart Card—Select this option to park the test card in the smart card bay. The test does
not transmit any data, but is used to test the movement of the card into, and out of, the bay .
Smart Card Park Time—Enter the amount of time to hold the test card in the smart card bay,
from 0 to 300 seconds.
Do not eject card—Select this option to prevent the test card from being ejected from the
printer.
SD260L/SD360/SD460 Installation and Administrator’s Guide 81
Page 94

Activity Log
The Activity Log displays inf orma tion about printer activity. It includes all actions and errors since
last reset. Save and send the activity log to your service provider when you request service. The
log provides valuable information for troubleshooting printer performance issues.
1. Click Download to save the activity log information.
2. Enter a location on your PC to save the file.
3. Save and send the activity log to your service provider when you request service.
Sample Data
12: 0d 00h 00m 25.202s [SYSTEM__CRIT ] value of flip det <1> value of opt board det <1>
value of punch det <0> in printer.cpp
14: 0d 00h 00m 25.196s [SYSTEM__WARNING] Improper shutdown detected
14: 0d 01h 10m 14.135s [JOB_____NOTICE ] Resolved condition 1-JobFailed Notice 637/638
"hostname".770962.0.0
Reset Log
The Reset Log option allows a WebAdmin access-level user to reset the Activity Log.
Click Run to reset the Activity Log.
Print Request Log
The Print Request Log option allows a WebAdmin access-level user to view and reset the Print
Request Log.
This option applies only to OpenCard factory-activated printers.
Select the Number of Logs (5, 10, 15, 20, 25, or All) and click Run to view a log of the print
requests sent to the printer.
To reset the audit log, click Run in the Reset Log field.
Reset Counters
The Reset Counters option resets the Current Card counter functions in the printer. Life counters
or total card counts cannot be reset.
Click Run to reset the counters.
Printer Reset
The Printer Reset option restarts the printer.
Click Run to restart the printer.
82 Printer Manager
Page 95

Personalization Tools Menu
The Personalization Tools menu allows WebAdmin access-level users to import, export, and
delete card fo rmats, fonts, and images used with some software personalization tools, such as
OpenCard. Ref er to the SD/CD Series Card Printers OpenCard Data Format Guide for additional
information.
Personalization Tools
Menu Options Function WebUser WebAdmin
Managed Items Display managed items No List, Add or Delete
Managed Items
Add Card Stock Add card stock No Add Card Stock Name
Managed Items
Select Card Format, Images, Card Stock, Fonts, or Font Families and click List Items to display the
current list of loaded files for the selected gr oup.
To add an item to a selected group, click Browse, select a file path, and click Add Item.
To remove a loaded file, select a file in the list of loaded files and click Delete Item.
To export an item to your PC, select the item to export and click Export Item. Specify a
location for the exported item.
Add Card Stock
1. Type a name for the card stock in the Card Stock Name dialog.
2. Click Add to load a card stock.
SD260L/SD360/SD460 Installation and Administrator’s Guide 83
Page 96

Maintenance Menu
The Maintenance menu allow s W ebUser and WebAdmin access-level user s to run a cleaning card
from Printer Manager. Additionally, the Maintenance menu provides the WebAdmin level with
the rights to upload updates to the printer.
Maintenance Menu
Option Function WebUser WebAdmin
Cleaning Clean the printer and
Run Card Run Card
laminator
Updates Update the printer settings No Upload File
Cleaning
Cleans the printer using a cleaning card. If the printer has a laminator, you also can select to clean
the laminator.
Clean the Printer
1. Remove the supplies.
a. Open the printer’s top cover and remove the ribbon cartridge.
b. Remove any blank card stock from the input hopper.
c. Close the printe r cover.
2. Place the unwrapped cleaning card in the card input hopper.
3. Select Maintenance > Cleaning.
4. Select Clean Printer.
84 Printer Manager
Page 97

5. Click Run to start the cleaning process. Press the U
message “172: Insert cleaning card” displays on the LCD panel.
The printer picks the cleaning card, moves it thr ough the printer sever al times, and ejects it in
the output hopper or card reject tray.
6. Remove the used cleaning card. Wait a few minutes f or the rollers to dry.
7. Replace the supplies.
a. Place the cards in the input hopper.
b. Replace the print ribbon, if necessary.
c. Replace the cleaning sleeve with a new sleeve and remove the protective cover.
d. Replace the ribbon cartridge and close the printer cover.
Clean the Laminator
1. Select Clean Laminator on the Maintenance > Cleaning page.
2. Click Run.
The printer LCD panel displays the message “172: Insert cleaning card.”
SER button on the printer when the
3. Insert the laminator cleaning card into the card exit slot of the laminator and press the U
Updates
The Updates option allows a WebAdmin access-level user to send an external settings file to the
printer.
To upload a settings file:
1. Click Browse and select the file to upload.
2. Click Upload File.
SER
button.
The laminator pulls the cleaning card from the card exit slot into the laminator and moves it
back and forth through the L1 and L2 cartridge areas and the card entry area several times.
The used card is ejected into the laminator output hopper.
SD260L/SD360/SD460 Installation and Administrator’s Guide 85
Page 98

Log Out Menu
Use the Log Out option to end the current Printer Manager session and r eturn to the Printer
Manager Log In page. For security, close the browser window after you log out.
Log Out Menu Option Function WebUser WebAdmin
Log Out Log out and return to the
Yes Yes
Log In page
86 Printer Manager
Page 99

Chapter 4: Supplies and Parts
This section describes the supplies and parts for the printer. It includes:
Print Ribbon on page 88
Laminator Supplies on page 92
Cards on page95
Cleaning Supplies on page 97
Replacement Parts on page 98
Optional Equipment on page99
Cables and Power Supplies on page100
SD260L/SD360/SD460 Installation and Administrator’s Guide 87
Page 100

Print Ribbon
Full-panel YMCKT Ribbon
YMCKF-KT Ribbon
Short-panel ymcKT Ribbon
Print ribbon kits are available from your dealer. Kits include a print ribbon, a cleaning card, and a
replaceable cleaning sleeve. For best results, run a cleaning card and replace the cleaning sleeve
with each new print ribbon.
The first time a color ribbon with a region code is installed in the printer, the printer
is assigned to the region and must use supplies with the correct region code. The
region code displays on the printer LCD panel. Contact your dealer for complete
information about region codes, and to order the correct regional supplies for your
printer.
Color Print Ribbon
Color print ribbon is available in either full-panel or short-panel options. Both full-panel and
short-panel print ribbons use the following color panels: Y (yellow), M(magenta), C (cyan/blue),
K (black), and T (topcoat). Ribbons with an ultraviolet fluorescent (F) panel provide an additional
security feature. Ribbons without a T (topcoat) panel are available for laminating printers.
Full-Panel Color Print Ribbon
Use full-panel print ribbon when the card design
calls for color printing on the entire c ard.
Full-panel color print ribbons with an
ultraviolet (UV) fluorescent panel, YMCKF-KT
and YMCKFT, also are available.
The ribbon panel configuration that supports YMCKFT functionality can differ
depending on your printer model.
Short-Panel Color Print Ribbon
Use short-panel print ribbon when only a portion of the card
design calls for color. For example, a card design may have a
color photo on the top or left of the card, and black text on the
bottom of the card. The color area f o r short-panel ribbon is
either 1.57 inches (40 mm) or 1.47 inches (37.5 mm), depending on the ribbon configuration. The
ymc panels of short-panel ribbon are approximately half the length of a full card.
When you print with short-panel print ribbon, you define the location of the color ar ea in the
card design. Color printing begins when the software detects a color pixel and continues for the
length of the ymc panels.
88 Supplies and Parts
 Loading...
Loading...