Page 1
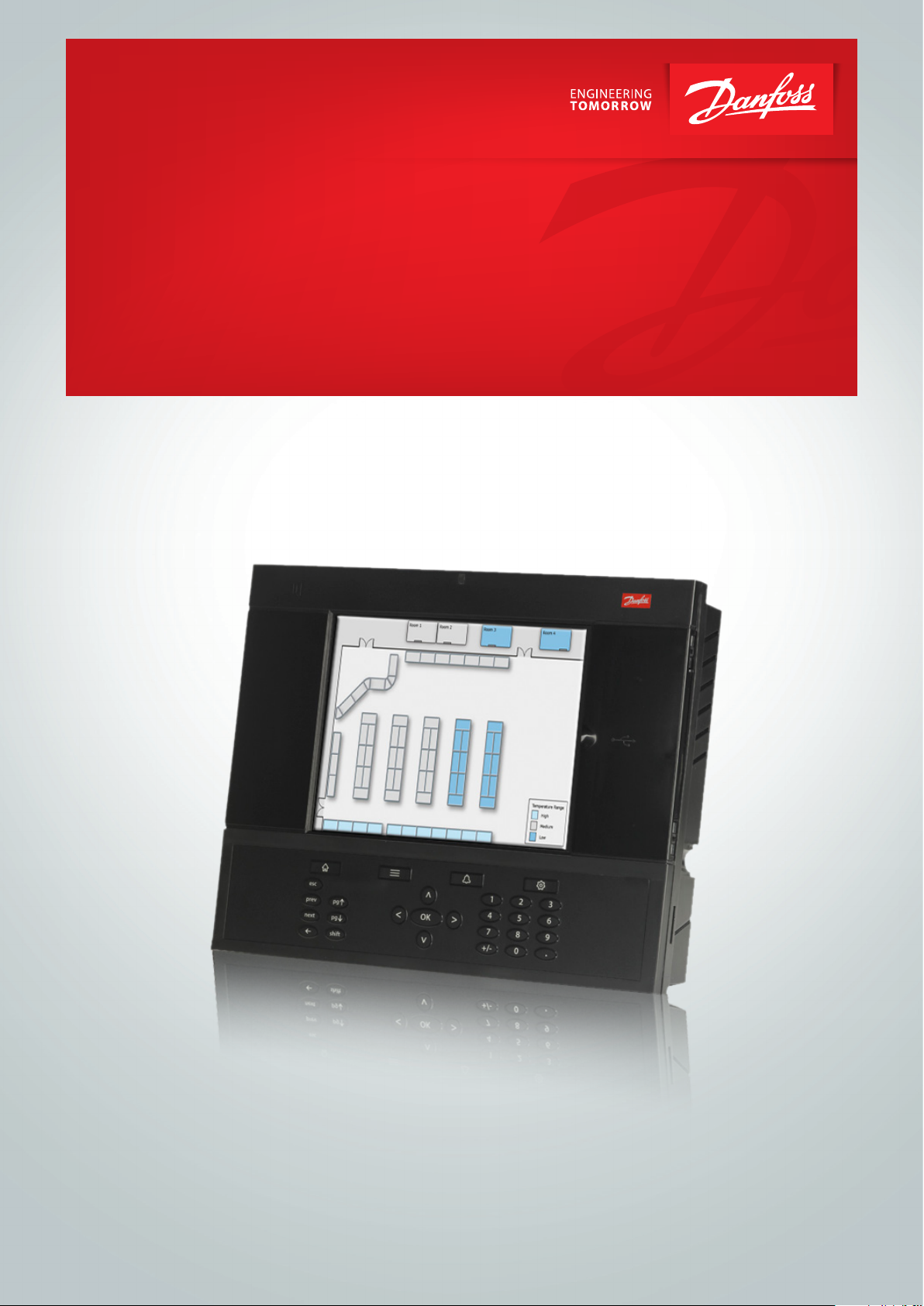
User Guide
AK-System Manager
AK-SM 800 Series
ADAP-KOOL® Refrigeration Control System
www.danfoss.com
Page 2
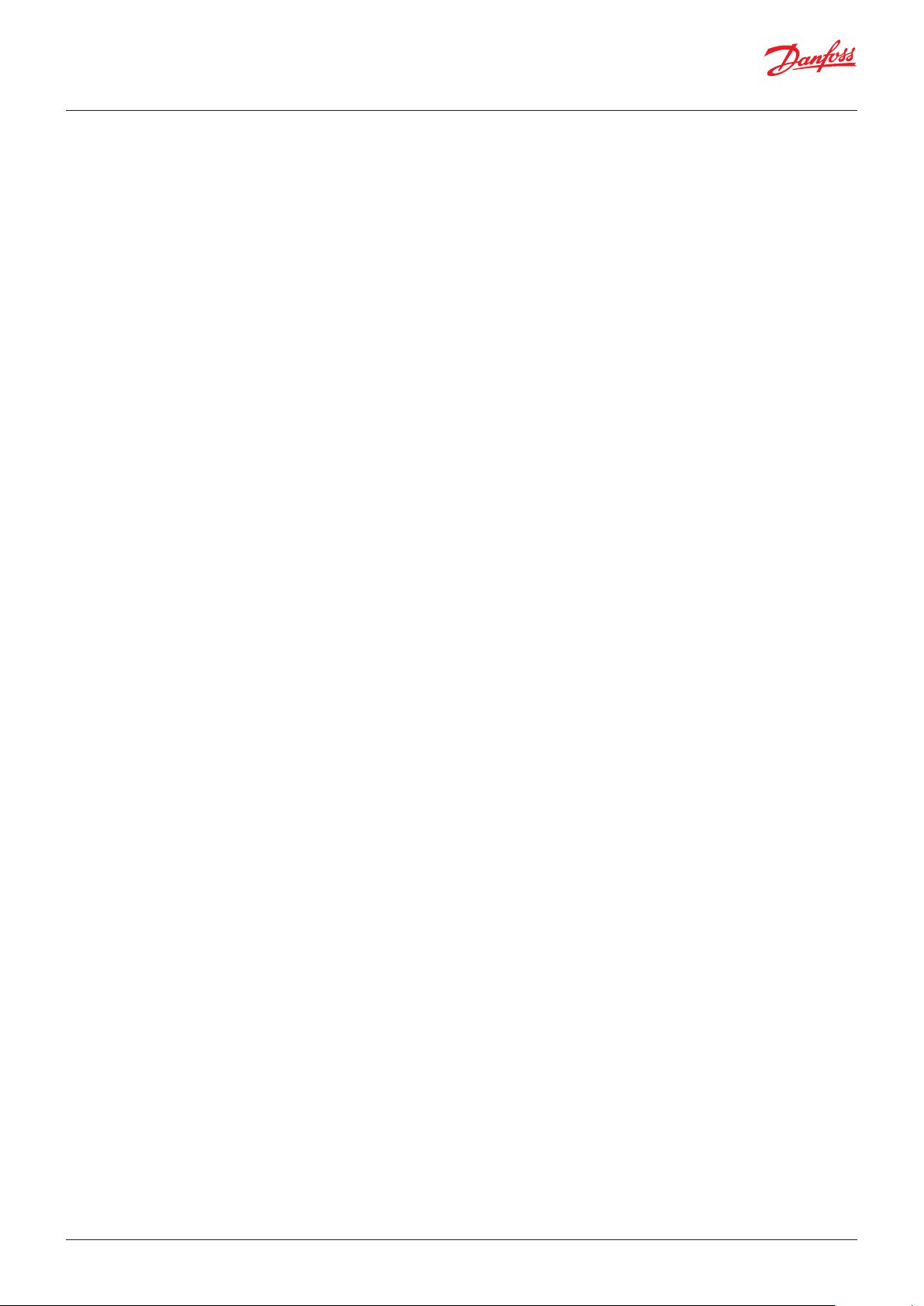
User Guide | AK-System Manager, AK-SM 800 Series
Contents
Chapter 1: Product Introduction
Product Introduction ....................................................................................... 3
Specifications ..................................................................................................... 4
Chapter 2: Installation and start-up configuration
Installation ........................................................................................................... 5
Connections ........................................................................................................ 7
Network topology ............................................................................................ 7
Lon RS485 Topology .............................................................................. 8
MODBUS topology ................................................................................. 9
First time startup ............................................................................................. 10
AK-SM 800 Host Network Configuration ................................................ 10
Connecting to AK-SM 810 ............................................................................ 12
Initial Configuration - language.................................................................13
Remote Management Tool (RMT) ............................................................. 14
System Upload / Download ........................................................................ 15
Device Management
(Configuration/System/Device Management) ..................................... 16
IP Configuration and suggested security settings ............................. 17
Chapter 3: Navigation and use
General navigation, operation and use (via web) ............................... 19
Connecting to your AK-SM .......................................................................... 19
Dashboard view ...............................................................................................19
File.........................................................................................................................20
Auto History Log Collection ........................................................................23
Auto Alarm Log Collection .......................................................................... 24
Managing alarms .............................................................................................25
Device detail .....................................................................................................26
System view ......................................................................................................27
Schedule view .................................................................................................. 28
History (Logs) ....................................................................................................29
Collecting and viewing history .................................................................. 30
Chapter 4: Configuration
Initial Configuration - Web Wizard ........................................................... 32
Copy Wizard ......................................................................................................35
Network Nodes ................................................................................................36
System configuration (Time settings / preferences) ..........................37
Communication ...............................................................................................40
Alarms..................................................................................................................40
Control tab .........................................................................................................47
Chapter 5: Master Control Functions
Rail Heat ..............................................................................................................53
Schedules ........................................................................................................... 56
Customized control ........................................................................................ 59
Suction Pressure Optimization .................................................................. 60
Adaptive Liquid Management ...................................................................62
AKC ON (Evap shutdown when injection off) ......................................63
Coordinated Adaptive Defrost ..................................................................64
Chapter 6: Advanced features and configurations
Managers Override .........................................................................................65
Light .....................................................................................................................66
Lighting Configuration .................................................................................66
Dimming control via AK I/O ........................................................................69
HVAC Configuration .......................................................................................71
Miscellaneous Configuration ......................................................................74
Energy .................................................................................................................87
Energy Configuration ....................................................................................87
Energy Measurement / Load shed ............................................................ 91
Detail Energy ...............................................................................................93
Enterprise Load Shed (via Danfoss EDS Service) .................................94
Demand Limiting ............................................................................................95
Boolean Logic / Calculations ......................................................................96
Chapter 7: Device support
Danfoss AKC Support (Via AK-PI 200) ......................................................98
Service Tool Support....................................................................................102
CoreSense™ (MODBUS) Support ............................................................ 103
AK-SM 800 Device support guidelines ................................................. 104
Chapter 8: Miscellaneous
Recommended method for upgrading your
AK-SM 800 series front end ...................................................................... 105
Ordering .......................................................................................................... 108
Document History ....................................................................................... 108
Glossary of terms .......................................................................................... 109
2 | BC316842192932en-001001 © Danfoss | DCS (vt) | 2020.03
Page 3
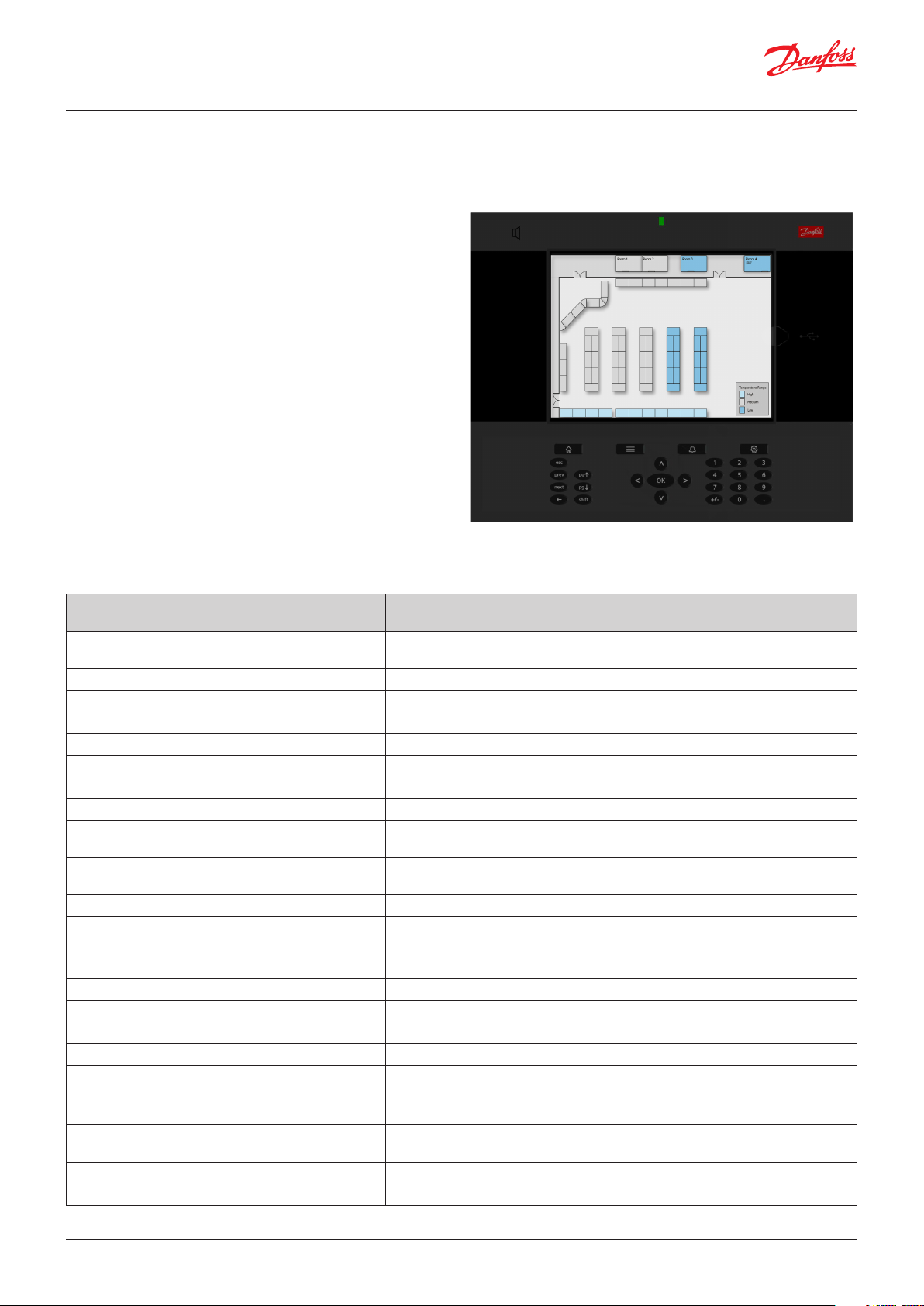
User Guide | AK-System Manager, AK-SM 800 Series
Chapter 1: Product Introduction
Product Introduction
Your Application
The Danfoss AK-System Manager (AK-SM) is a modern solution for
the food retail markets. The AK-SM uses the latest technology to
provide the maximum benefit to the end user, both in terms of
energy saving optimization, control options and user friendly
access. Designed specifically with the food retail applications in
mind, the AK-SM provides all the functionality and tools to
provide full application ‘coverage’, for the Refrigeration control
and monitoring application.
The Danfoss AK-SM represents the most flexible answer to today’s
demands & balances cost effective control, continuous energy
optimization and long term flexibility via miscellaneous inputs
and boolean logic commands, all built in to one easy to use front
end controller.
Modern Technology at work for you
Modern tools like the built-in USB flash drive port allows for easy
firmware updating & saving of the database. All part of the AK-SM
package is the Remote Management Tool, a simple yet powerful
application that allows remote updates, software management
and the saving of databases on the AK-SM. Full remote access is
powered by the AK-SM built in web server, providing you with an
advanced web browser environment in which to control, view &
monitor all your important assets.
AK-SM Headline Features
*License dependent
Refrigeration Control (centralized and de-centralized
methods)
Energy saving technology (built in) Master control, Suction optimization, scheduling, enterprise load shed
Schedules Groups Central Defrost, Case lighting, Store / Outside Lighting, Night setback, Shutdown
Flexible Alarm Routing / Output e-mail, IP address, relay
Built in MODBUS, LonWorks® network More scope for control solutions - Established protocols
Full color VGA Local screen view & access Access all areas of your system from easy to use local screen
Built in Buzzer & 2-tone LED Easy local level alarm notification
Support for Danfoss AK I/O modules I/O module support offering extended and flexible control, monitoring
Local screen custom graphics Create simple & clear graphic screen with only ‘key parameters’ shown - simply the
Consolidated store view Show a consolidated web view of your store, not just individual AK-SM controllers. View
600 History points Large history storage capacity to ensure HACCP compliance & service level detail
Web browser custom graphics Create custom web graphics that present in the AK-SM web screens. Map any datapoint
Multiple users / user levels Definable user list with clear authorization levels
Multiple language support Local & Browser language support
USB flash drive support (load,save and update software) Reduce commissioning time & Cost
Full web browser access Standard web browser connection provides access to all areas of the system
Built in Boolean Logic commands Create your own logic to control even the most obscure application
Remote Management Tool Remotely manage your system - Update software, save database, controller file
Service Tool support Gain access to Danfoss AK2 based controls via Service Tool tunneling
Control and monitor your Refrigeration application via centralized (Rack) or
de-centralized (Case/Pack) dependent on your control needs.
management of your services. Max.5 BMP’s max. 100 log points each
all data from all interconnected AK-SM devices in common web browser pages
from any AK-SM controller and vizualize in the web.
Max.5 JPG’s max. 200 log points each
management, load images, allowing custom image & mapping of parameters
Benefits
HVAC Control AK SM 820 and AK-SM 880 offer HVAC support
Lighting Control All systems support Lighting Control
© Danfoss | DCS (vt) | 2020.03 BC316842192932en-001001 | 3
Page 4
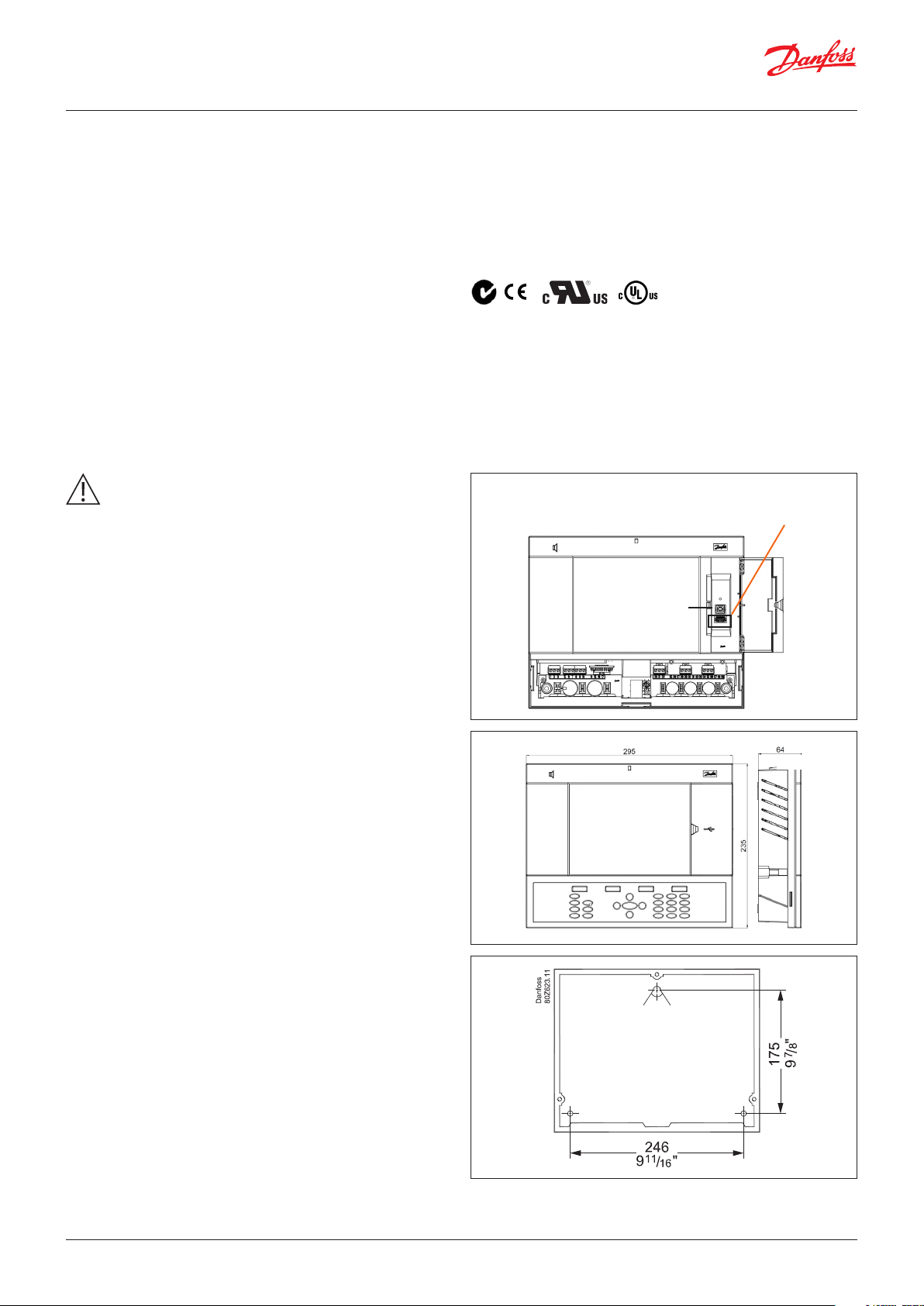
User Guide | AK-System Manager, AK-SM 800 Series
Specifications
The mounting location should be flat, dry and free of major
vibrations. The AK-SM 800 should be mounted at eye level.
Environmental Range:
Operating temperature:
-10 – 55˚C (14 – 131˚F)
@ 90% RH (non condensing)
IP20
Electrical range:
~ 100 – 240 V AC 50/60 Hz, 12 W
Built in alarm relay,
Contact voltage: Up to 240 V, Load: AC-1 (Ohmic) Current rating.
5 Amp AC-15(inductive) Current rating. 3 Amp
LCD
Active TFT colours (thin-film transistor), SVGA 800 x 600
Size
Unit Width 295 mm (11.6”), Unit Height 235 mm (9.3”),
Unit Depth 65 mm (2.5”)
Mounting holes 246 mm (9.7”) Width
Mounting holes 175 mm (6.9”) Height
Approvals:
Declaration of conformity info
- Regulation 2005/37/EC
- EN 12830, 07-1999
- EN 13485, 11-2001
- HACCP 080R1215
- CE 080R1213
- C-Tick 080R1214
- UL E31024
WARNING: To avoid risk of injury from electric shock,
ensure correct electrical isolation is made before
working within the enclosure.
USB Access door
Active USB Flash drive (use for load/save database and
AK-SM software) User Authorization required’
Not currently Used
65
4 | BC316842192932en-001001 © Danfoss | DCS (vt) | 2020.03
Page 5
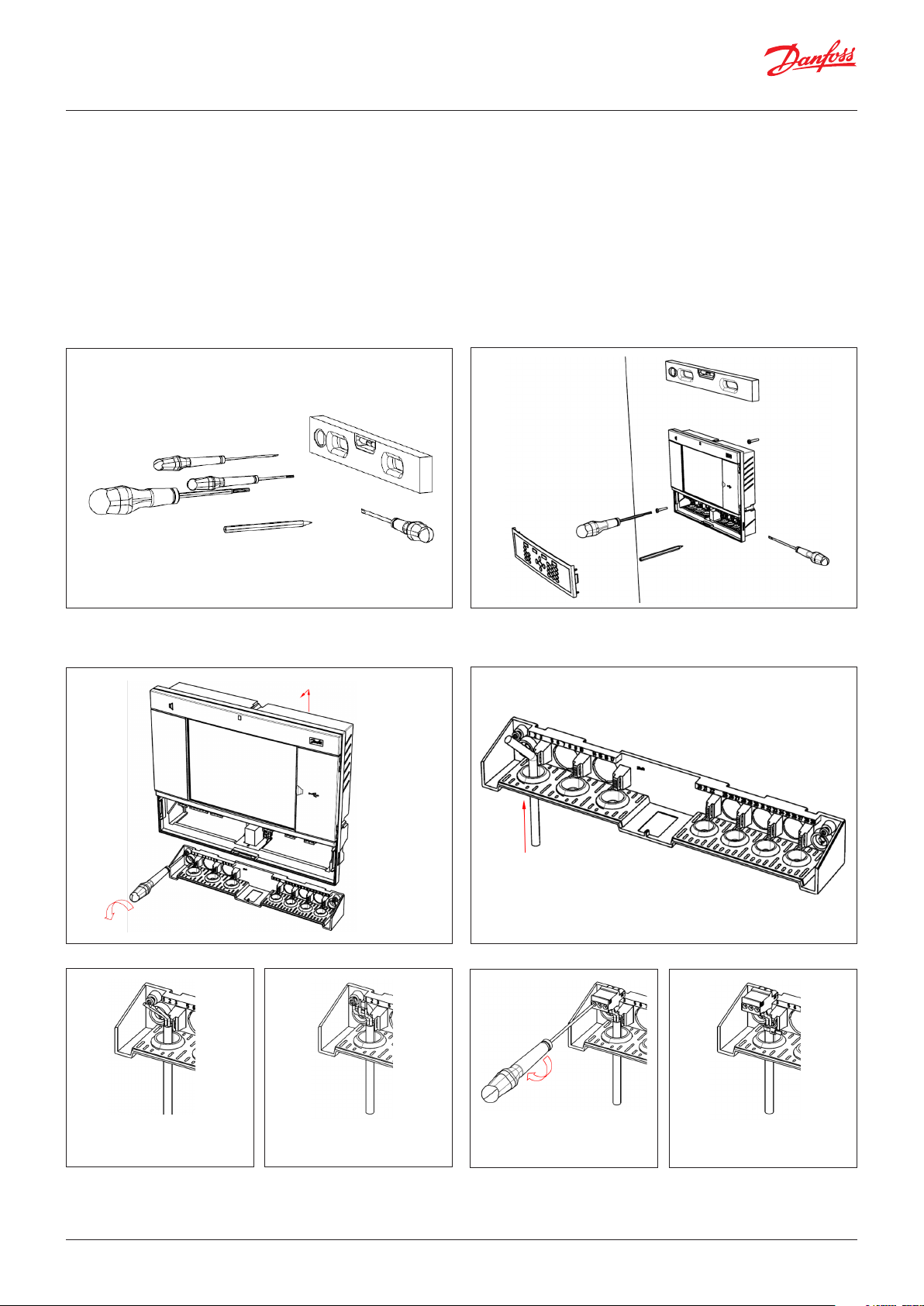
User Guide | AK-System Manager, AK-SM 800 Series
Chapter 2: Installation and start-up configuration
Installation
Tools needed
1. Bubble level
2. Small slotted screwdriver for connector screws
3. Torx 8 screwdriver for releasing the electronic unit and for
fastening the unit when recessed mounted
4. Screwdriver for fixating the AK-SM 800
5. Pen for marking the 2 lower fixation holes
6. Larger slotted screwdriver for releasing the Technician lid
Wall Mounting- box
1
1. Attach screw to the wall
2. Mount AK-SM 800 to the screw
3. Loosen Technician lid (three sides)
4. Remove Technician lid
5. Level the AK-SM 800
6. If drilling is necessary, mark up 2 screws in Connector part.
7. Attach the Connector part to the wall using another 2 screws
Wall Mounting- wiring
Insert cables through the rubber grommets
Strip the cables Strip the wires
Secure wires in
Strain relief the cables
connectors by screwdriver
1
For installation in countries where UL Listing is required, please refer to the installation instruction provided with the product.
© Danfoss | DCS (vt) | 2020.03 BC316842192932en-001001 | 5
Page 6
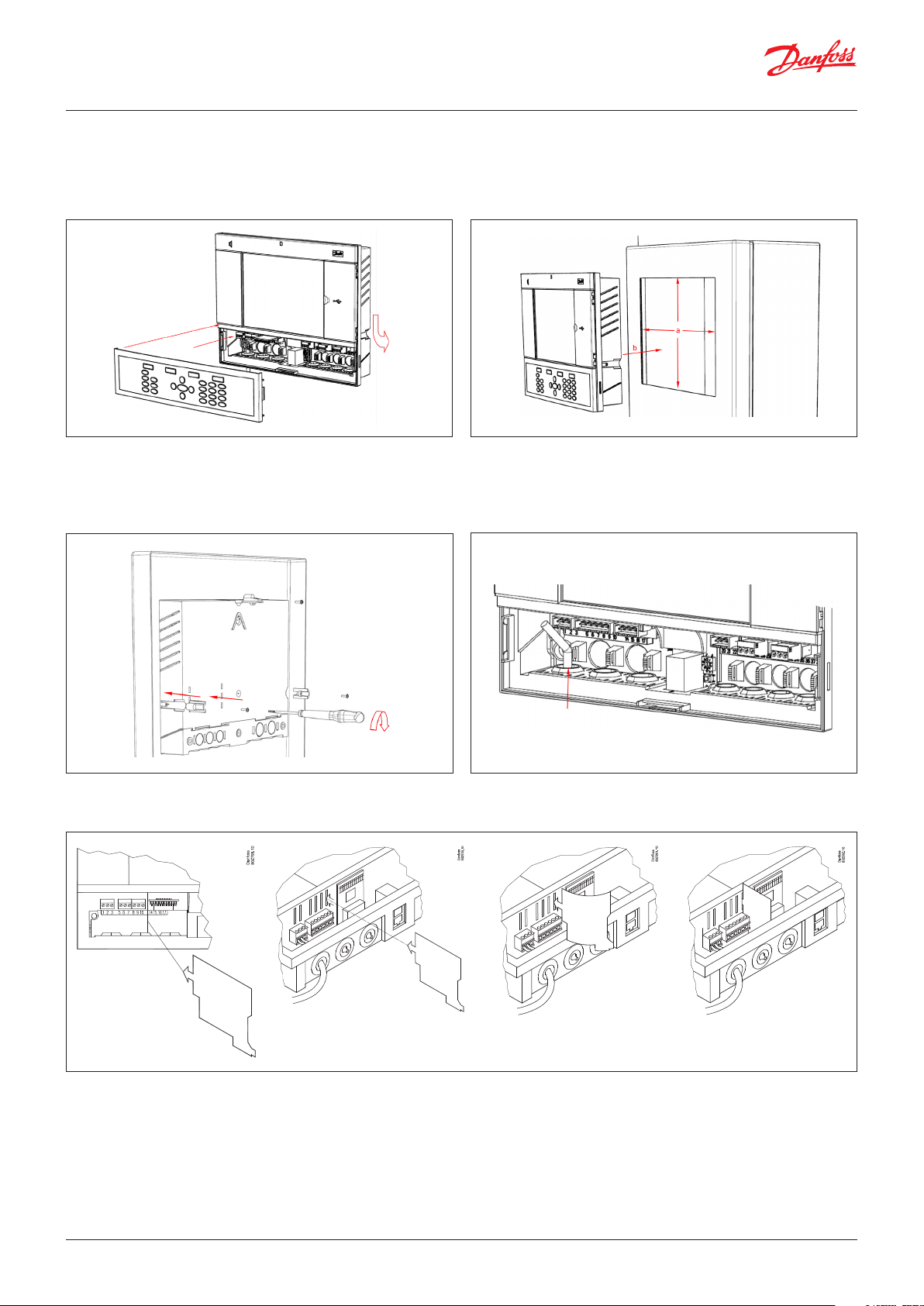
User Guide | AK-System Manager, AK-SM 800 Series
Carefully replace the keypad, ensure that it securely snaps into
place
From the backside:
Slide the 3 fastener into the housing part
The screws are inserted into the fasteners
Secure the unit by tightening the screws
Wall Mounting- Panel recessed
From the front:
A hole of the size 280 x 220mm is machined
The AK-SM 800 is inserted in the hole
Remove Technician lid
From the back, push cables inside the housing
Insert the plastic divider to separate and make sure firmly snaps into place.
The plastic insert is provided in the accessory bag and is required for panel mounting the unit where UL Listing is required.
6 | BC316842192932en-001001 © Danfoss | DCS (vt) | 2020.03
Page 7
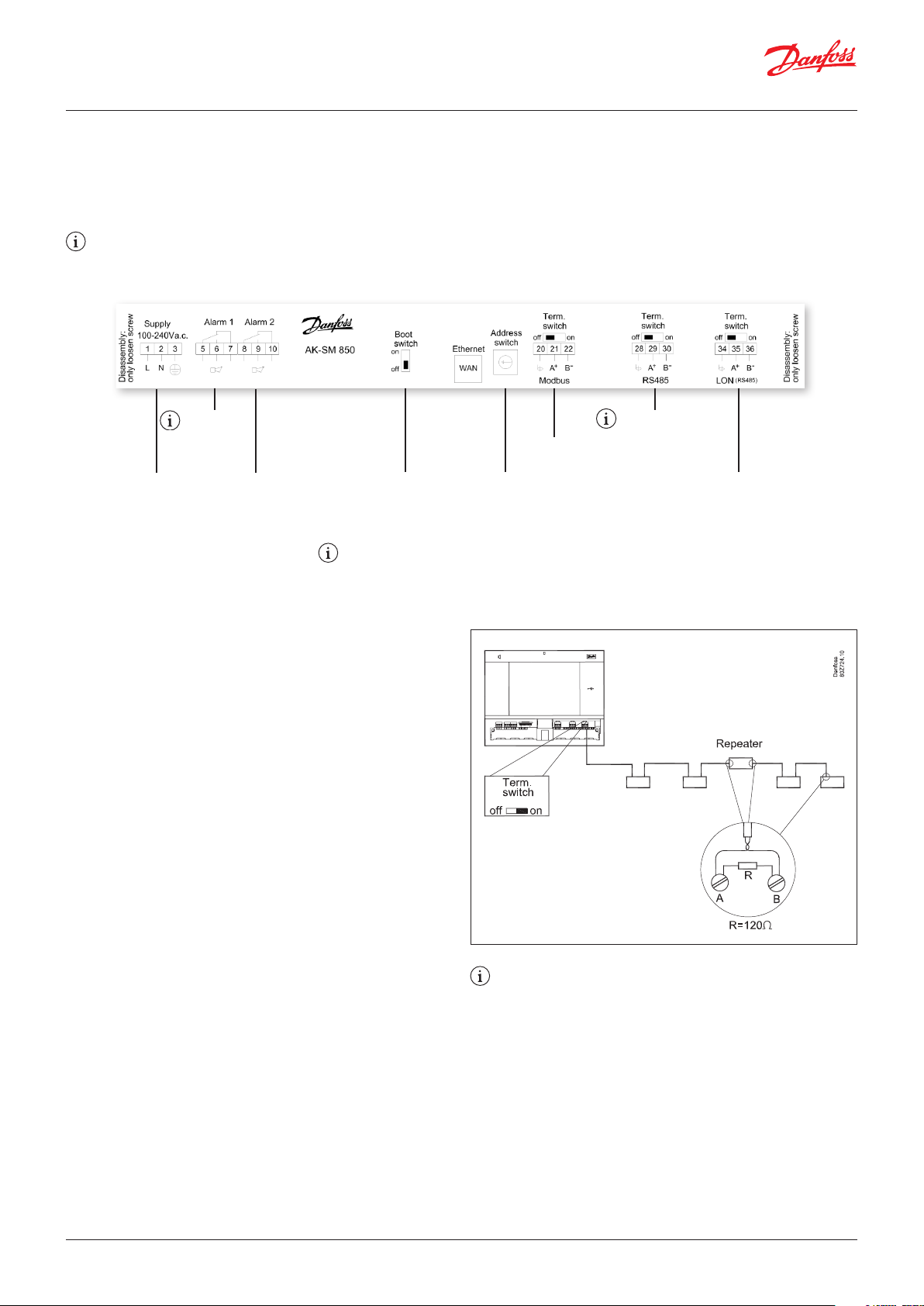
User Guide | AK-System Manager, AK-SM 800 Series
Connections
The following chapter describes the available connections on
your AK-SM 800.
Please note that not all connection points are currently
active, please refer to the drawing below for more details
not cu rrently
used
Power Supply Alarm relay
(used to place unit in
Boot switch
boot loader mode)
RJ 45 LAN, Use shielded Ethernet cable
Network topology
Your AK-SM supports both MODBUS and Lon RS485 local bus
connections. For further detailed description of network
connections please refer to document ‘Data Communication
between ADAP-KOOL® Refrigeration controllers_RC8AC802’
Lon RS485
Follow standard topology guidelines for Lon RS485, with
particular respect to maximum cable length, when to use a
repeater and ensuring suitable resistors are in place.
Cable type
Cables twisted in pairs must be used, and they may be provided
with a screen. Some types of communication require a cable with
a screen to be used.
Examples:
For Lon RS485, MODBUS, RS485 Third party - General ‘EIA 485’ recommendation:
- Belden 9841, 24 AWG, 1 pair with screen
- Belden 3107A, 22 AWG, 2 pairs with screen
- Smartwire 043006AL, 22 AWG, 1 pair with screen
- Alpha wire 6453, 22 AWG, 1 pair with screen
- Carol C4841A, 24 AWG, 1 pair with screen
- Dätwyler Uninet 3002 4P 4 pairs with screen(CAT5 cable)
For Lon TP78 communication - Level 4 cable general
recommendation:
- Belden 7703NH, 22 AWG, 1 pair with screen
- Belden 7704NH, 22 AWG, 2 pair with screen
- Smartwire 106500, 22 AWG, 1 pair with screen
Wires with larger cross-section than AWG 22 is not recommended.
( Eg. AWG 20 and 19).
not currently used
MODBUS field bus
Address switch
(used when configuring
multiple SM units
When using the Lon RS485 network, ensure the Term. Switch
on the AK-SM is in the ‘ON’ position (enable internal resistor).
Any repeaters must also have 120 Ohm resistor in place.
Finally, ensure that the last controller on the network run also
has its end of line on line resistor enabled.
Lon (RS485)
field bus
© Danfoss | DCS (vt) | 2020.03 BC316842192932en-001001 | 7
Page 8
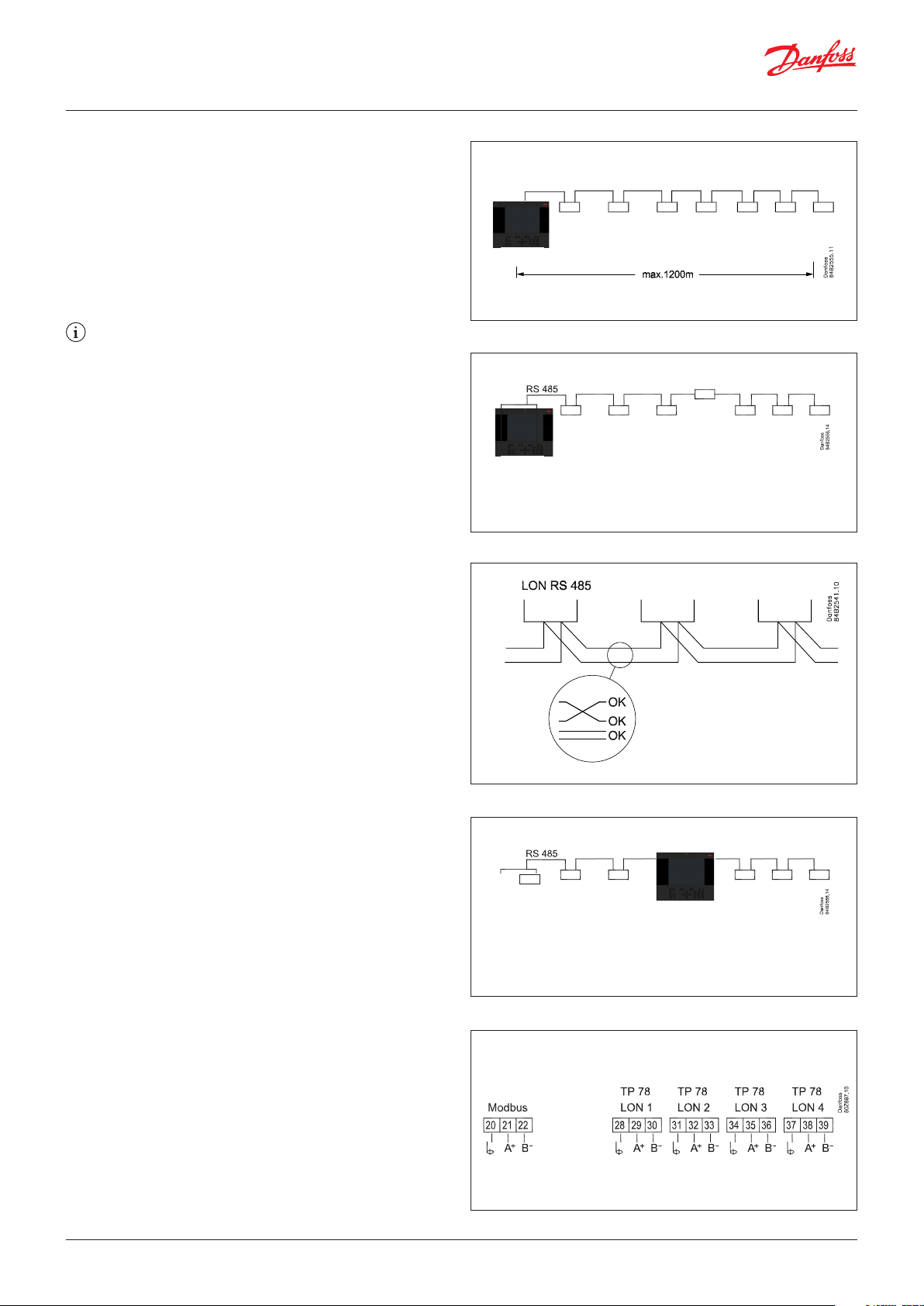
User Guide | AK-System Manager, AK-SM 800 Series
Cable length
A cable length must not exceed 1200 m (4000 foot). A repeater
(Part # 084B2241 ) must be used for longer lengths.
Lon RS485 Topology
The cable connection must be connected from controller to
controller, and no branches are allowed on the cable. If the
cable length exceeds 1200 m a repeater must be inserted. If the
data communication cable runs through an electrically noisy
environment which impairs the data signal, one or more repeaters
must be added to stabilise the signal.
When configuring Lon devices on the control bus, the
highest device address that can be can be used is 127 (max.
120 controller in total)
Remember to use 120 Ohm terminators on the last filed bus
controller device. Note also to enable (ON) the Term. Switch,
located above each network connection point on the AK-SM 800,
this will enable the built in terminator(s) for each network point
on the AK-SM 800.
Conductors
The two wires are looped from device to device. There are no
polarisation requirements. (On some controllers, the clamps are
designated A and B. On others there is no designation. Otherwise
the connections are identical.) If a screen is used, it must be
connected to the system device and any repeaters. A screen must
always be looped from device to device.
The screen must not be connected to anything else. (The screen is
earthed inside the screen and must not be earthed in any other
way.)
R=12 0 ohm
AK-SM
R=12 0 ohm
AK-SM
Mid network connection
This example shows the AK-SM 800 series RS485 version used in
the middle of a network run. In this example ensure that both
ends of the controller run are fitted with 120 Ohm terminators.
Over the past several years Danfoss has offered a version of the
AK-SC 255 and AK-SC 355 which has a LonWorks® option of TP78.
As a physical layer of the LonWorks® protocol these older systems
offered x5 network connection points. Due to the global phase
out of the TP78 option by the OEM, Danfoss has made available a
special order version of the AK-SM 880 (080Z4009), which will
come pre-installed with a LonWorks® TP78 options card. This
‘special’ version of the AK-SM 880 is designed to support
customers who wish to migrate from existing AK-SC 255 and
AK-SC 355 TP78 systems. Please note that this version of the
AK-SM 880 is not intended or available in Europe’ , and offers x4
TP 78 connection points.
R=12 0 ohm
TP 78-Version
RS 485
R=12 0 ohm
AK-SM
8 | BC316842192932en-001001 © Danfoss | DCS (vt) | 2020.03
Page 9
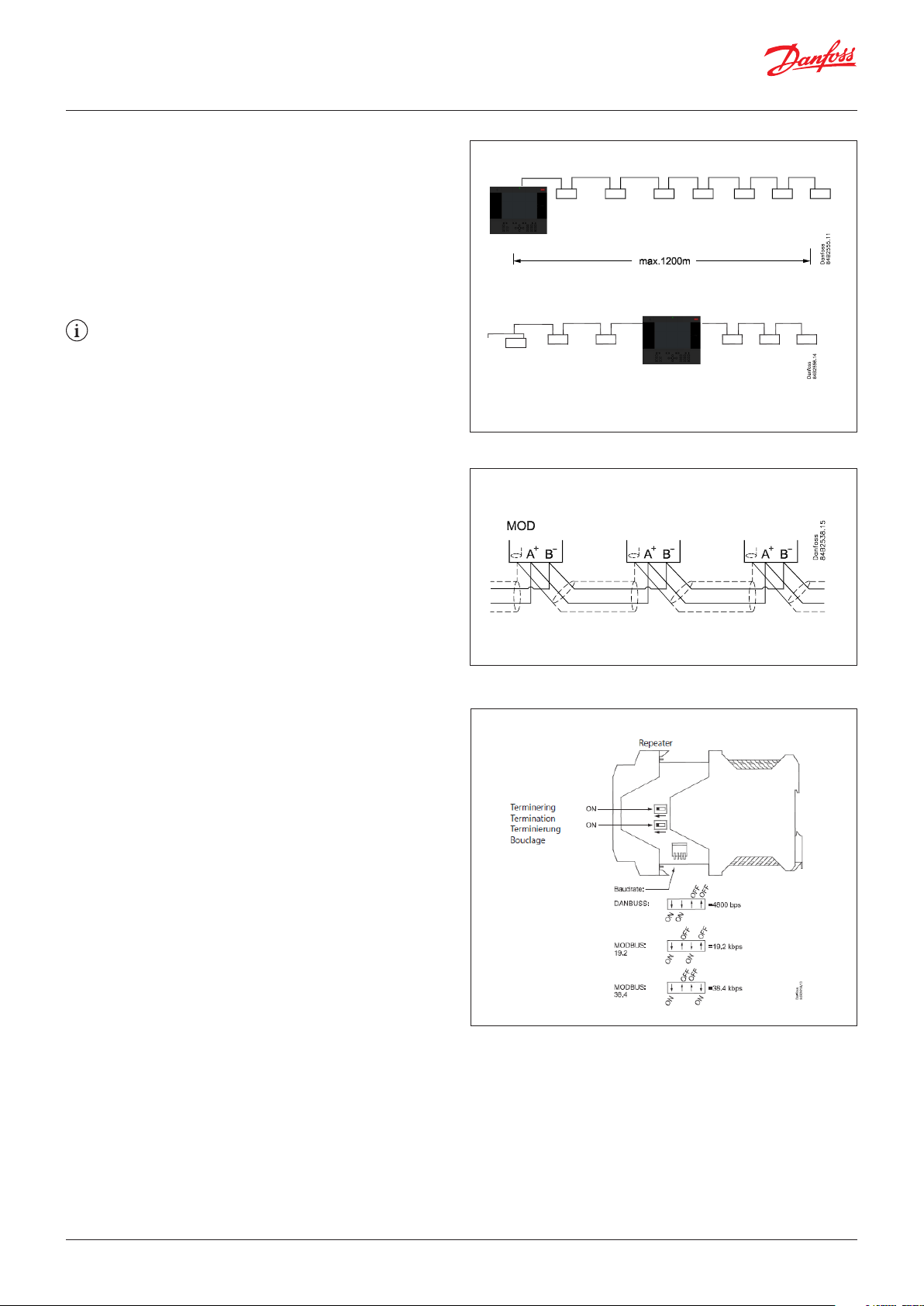
User Guide | AK-System Manager, AK-SM 800 Series
MODBUS topology
The cable must be with screen. The cable is connected from
controller to controller, and no branches are allowed on the cable.
If the cable length exceeds 1200 m a repeater must be inserted. If
the data communication cable runs through an electrically noisy
environment which impairs the data signal, one or more repeaters
must be added to stabilise the signal.
‘The System Manager can be inserted in middle of network,
ensure System Manager termination is OFF. Refer to Danfoss
document ‘RC8AC802 Data Communication’.
When configuring MODBUS devices on the control bus, the
highest device address that can be used is 199 (max. 120
controller in total)
The wires are looped from device to device.
A is connected to A
B is connected to B.
The screen must be connected to the system device, all controller
and any repeaters.
A screen must always be looped from device to device.
The screen must not be connected to anything else.
AK-SM
MODBUS
R=12 0 ohm
MODBUS
R=12 0 ohm
AK-SM
Be sure to configure the MODBUS repeater AKA 222
(code#084B2240) to the correct baud rate.
See notes section at the back of this guide for MODBUS device
baud rate properties.
Refer to Danfoss Instructions RI8KN402 for further details on the
AKA 222 repeater’
© Danfoss | DCS (vt) | 2020.03 BC316842192932en-001001 | 9
Page 10
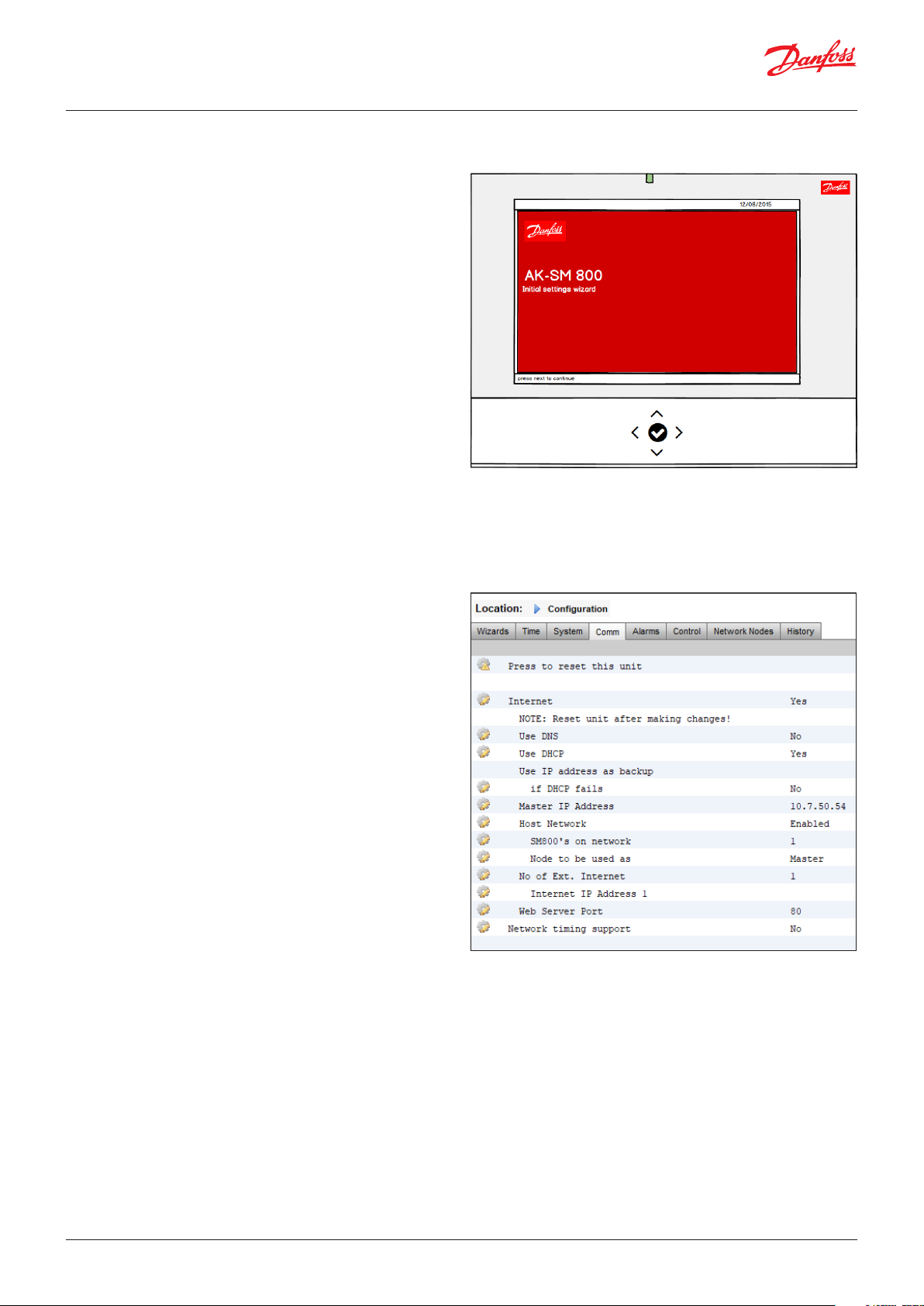
User Guide | AK-System Manager, AK-SM 800 Series
First time startup
A new feature in 08.045 is initiated when installing and powering
up your AK-SM 800 series for the first time, a wizard style guide
will appear on the local screen. The idea of this initial settings
wizard is to allow the Commissioning user to configure the basic
parameters required for setup. Note that once a AK-SM 800 series
database field has been set, the initial settings wizard will no
longer be displayed, the work-flow is only designed to run once
on new systems.
The following screens will be presented in the initial settings
wizard;
LANGUAGE (this selection will also set the system units of
measurement)
DATE/TIME
PREFERENCES
USERS/PASSWORDS
COMM
After completion of the settings wizard the AK-SM 800 Series will
request a reset, where settings will saved. Commissioning
activities can now continue using Web wizards and control
screens
AK-SM 800 Host Network Configuration
The following section describes how to configure your AK-SM 800
to facilitate a host network. The AK-SM 800 host network can
support up to a max of 10 interconnected AK-SM800 units. The
practice of interconnecting on a host network allows for support
of larger applications or to separate discrete control applications
onto dedicated AK-SM 800 units. For example HVAC and
Refrigeration control could be done via dedicated AK-SM 800
units. The host network requires an IP Ethernet connection to
each AK-SM 800 unit. Once configured all AK-SM 800 units can be
viewed in a consolidated format via a web browser of via the
StoreView Desktop. Note that the consolidation view is only
available via the browser or StoreView desktop, not local screens.
Master device configuration
Make sure you have suitable fixed IP or DHCP addresses for each
of your AK-SM 800 units you wish to deploy on the host network.
Also ensure all Ethernet cables are connected.
Make sure the rotary address switch (located behind keypad) is
set to 0. Zero defines your AK-SM 800 as the master node on the
host network.
Navigate to the Configuration/Comm screen and check your unit
has a valid Master IP address. Set the ‘Host Network’ question to
Enabled. Enter the number of System Manager units you intend
to have on the host network.
After all changes are complete reset the master AK-SM 800 unit
10 | BC316842192932en-001001 © Danfoss | DCS (vt) | 2020.03
Page 11
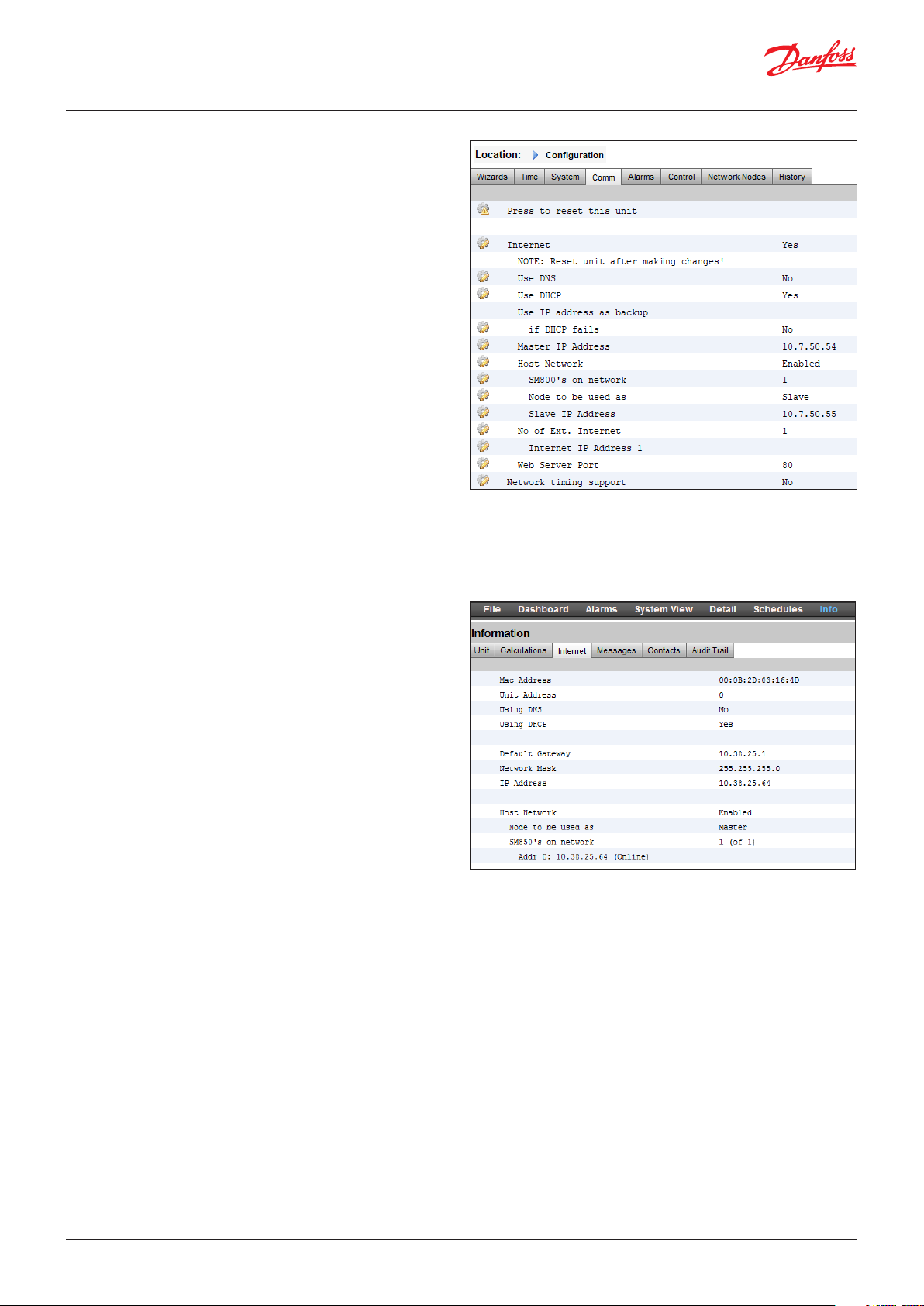
User Guide | AK-System Manager, AK-SM 800 Series
Slave device configuration
Make sure the rotary address switch (located behind keypad) is
set to the appropriate number. For example, setting the switch to
1, will define the unit as a slave device address 1. All units in the
host network must have unique host network addresses (address
0 is always master).
Once you have set the rotary address switch, reset the unit and
allow the AK-SM 800 to boot up. Navigate to the Configuration/
Comm screen and check your unit shows the Master IP address.
Set the ‘Host Network’ question to Enabled. Enter the number of
System Manager units you intend to have on the host network
(matching what you have already set in the master unit)
Make sure the slave unit has a valid IP address.
To validate the host network has been correctly configured and
all System Managers can see each other refer to the Master unit
‘info’ screen. Here you should see all AK-SM 800 on the host
network
© Danfoss | DCS (vt) | 2020.03 BC316842192932en-001001 | 11
Page 12
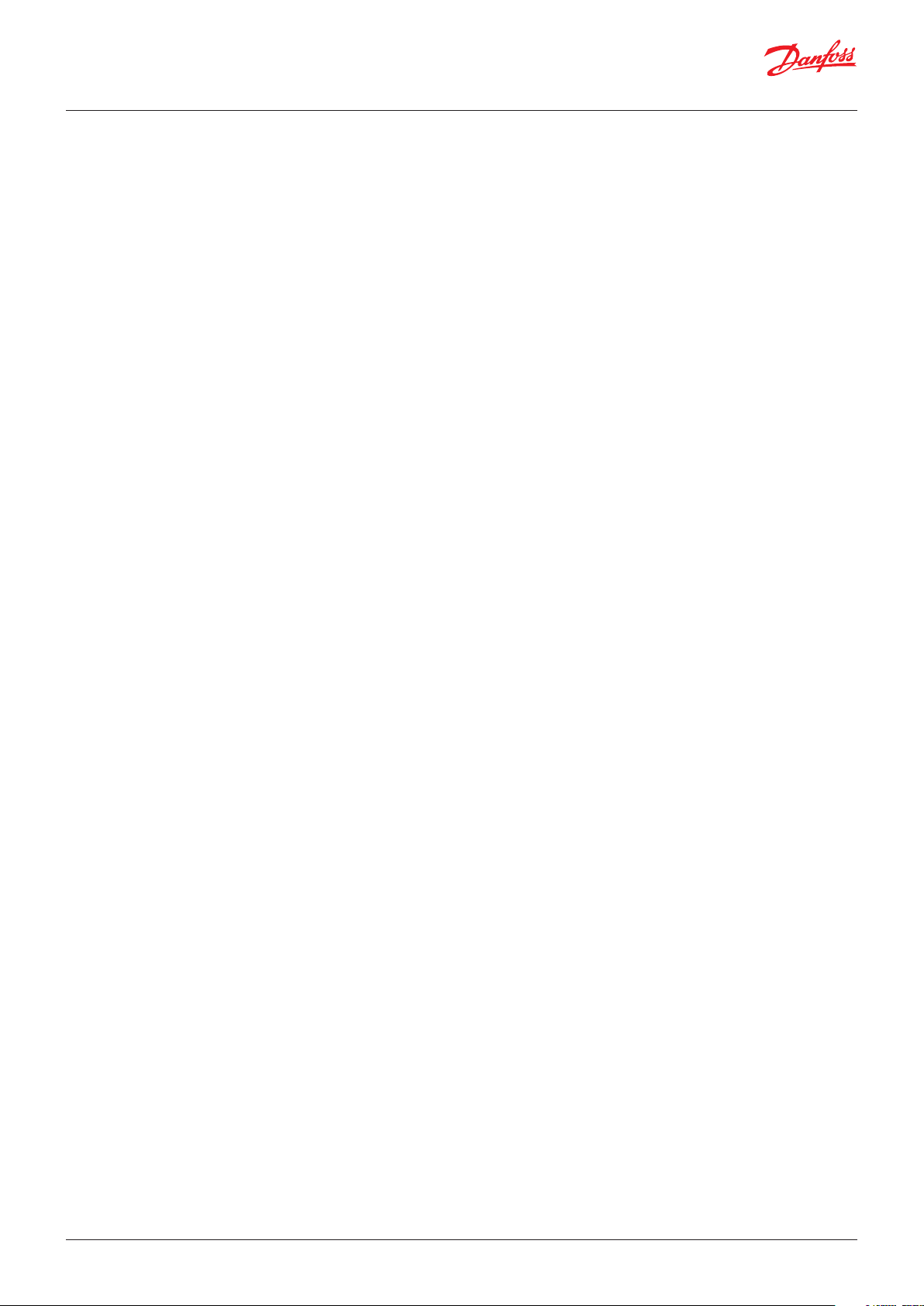
User Guide | AK-System Manager, AK-SM 800 Series
Connecting to AK-SM 810
This section describes the steps in making an initial connection to
the (screen-less) AK-SM 810 product. Once initial connectivity has
been established, the system can be configured using standard
workflows, as all menus, features and functions are identical to
the AK-SM 820.
1. Set the rotary address switch to position 9 and power up unit.
By setting address 9 the SM810 will be set to a fixed IP address
of 192 .168.1.161
2. Connect to the AK-SM810 via a suitable Ethernet cable to your
PC, which should be running either RMT or StoreView Desktop
3. Using the address 192.168.1.161 connect to the AK-SM 810, log
in using either factory set User Name and Password (Supervisor
\ 12345) or what has previously been defined
4. After system configuration has been completed, it is
recommended to apply a known fixed IP address in the
Configuration > Comm screen. By adding a fixed IP address it
will ensure subsequent connections can repeatedly be
performed without issue.
5. Power Off the AK-SM 810
6. Set rotary switch to 0 (is used as Master), else set to desired
slave address
7. Power unit up and validate connection by using static IP
address used in the Comm screen
8. Make sure that the web port is not changed to port 1041.
Doing so will render the unit unaccessible!
Port 1041 is reserved for AK-ST 500 service tunnelling and does
not provide access to the web interface.
12 | BC316842192932en-001001 © Danfoss | DCS (vt) | 2020.03
Page 13
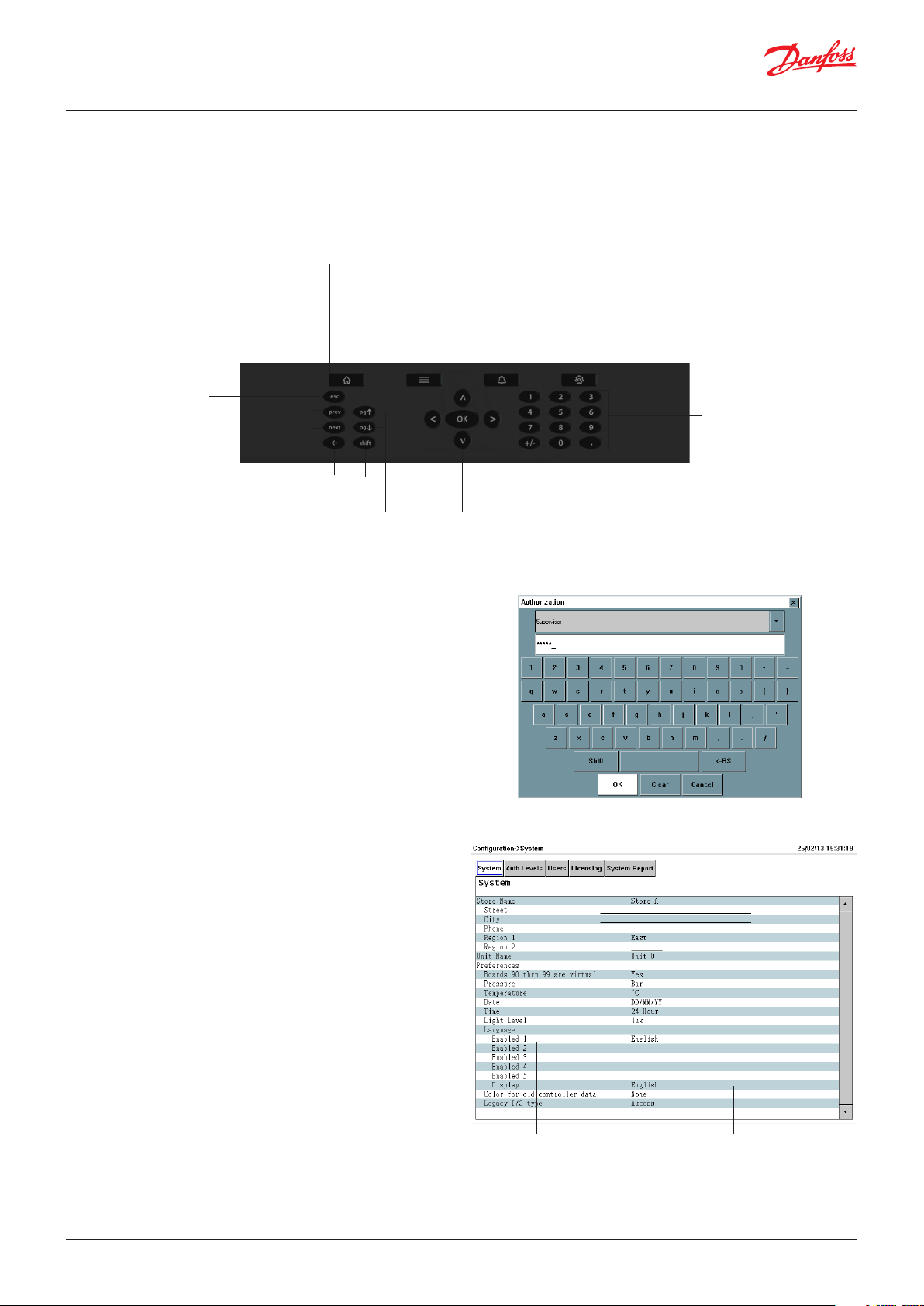
User Guide | AK-System Manager, AK-SM 800 Series
Initial Configuration - language
The following section describes the recommended actions to get
your AK-SM up and running.
Escape
Home
(System View)
Back Shift
Previous
Next
Page Up
Page Down
Menu
Menu Navigation
The following section describes the recommended actions to get
your AK-SM up and running.
Local keypad - button layout
Setting language for local SM display
Your AK-SM can display several different languages. The
factory default the unit will display English, in addition your
required language can also be enabled. Follow the simple
Alarms Configuration
Numeric keypad
Note: The AK-SM 800 supports standard USB keyboards. This may
offer a more convenient method of text input whilst in the
commissioning phase. Use the USB socket (located behind the
front panel lid).
Steps below to display your preferred language in the local
screen;
1. Press the Configuration button, and if required enter the
factory default user name and password (Supervisor, 12345)
2. It is strongly recommended to always change the default
password. Failing to do so poses a sever security risk also on
protected networks
3. Using the arrow keys, navigate to the ‘System’ menu.
4. Using the down arrow, navigate to the Language line and
select your required language
5. Select your language for ‘Display’. The unit will then request
a reset.
Select language Display language
© Danfoss | DCS (vt) | 2020.03 BC316842192932en-001001 | 13
Page 14
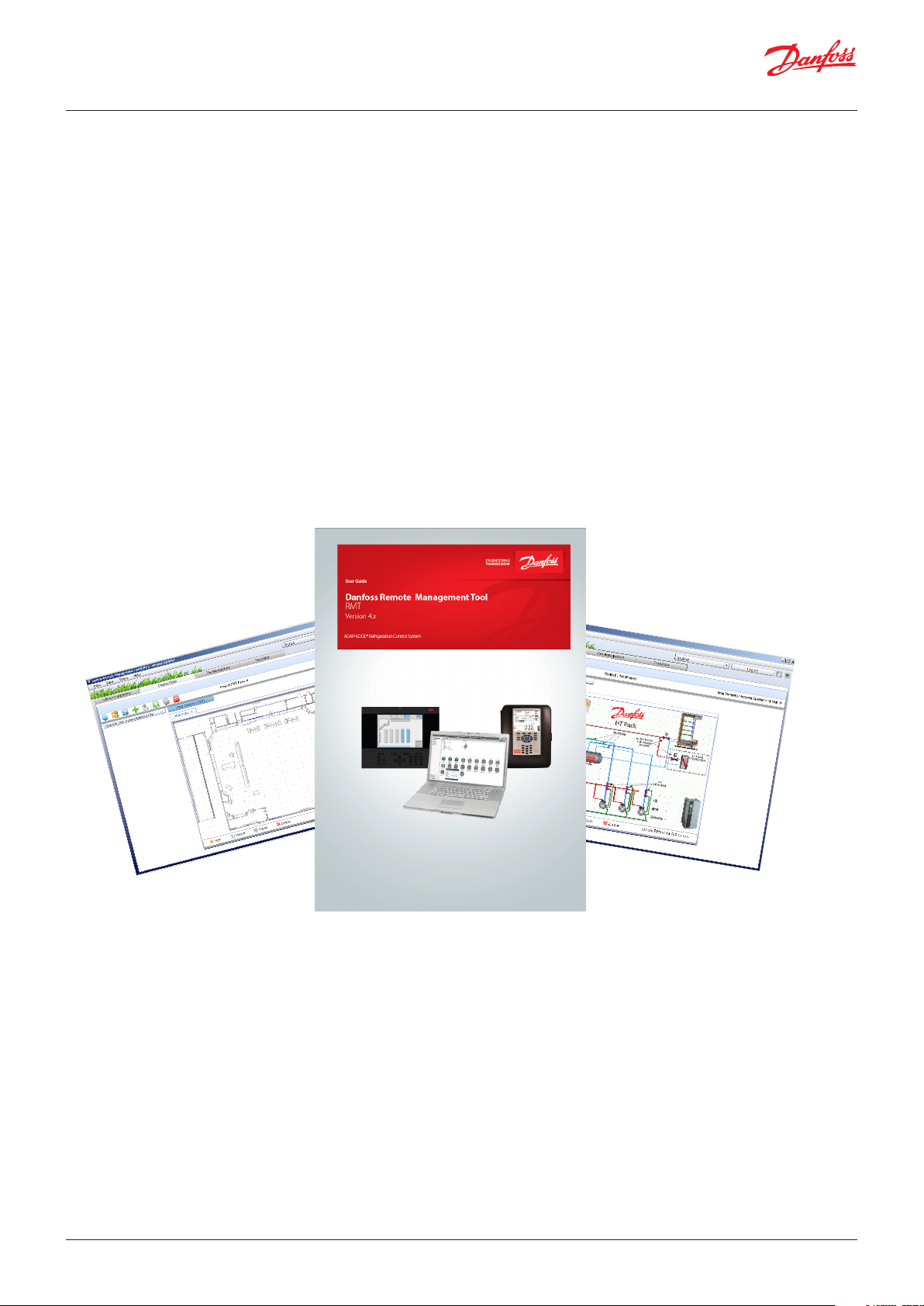
User Guide | AK-System Manager, AK-SM 800 Series
Remote Management Tool (RMT)
The Remote Management Tool (RMT) is a PC software application
tool that is designed to support the AK-SM, both in
commissioning and service. The RMT is a powerful tool that
allows full offline programming and simulation of AK-SM
databases, providing the opportunity to save considerable on site
commissioning times. In addition, the RMT tool has various
remote management features, facilitating complete system
management. Creating custom images for the AK-SM web
browser is also another function of the RMT tool. The following
features can be seen in the RMT;
• Offline web Programming
Launch offline web simulator(s) to allow full offline AK-SM
database programming, with controller simulation you can
fully pre-program your application and save the resulting
database to USB for on site install.
• Program simulation
From within the web browser session simulate board and point
variables to test calculations and system behaviour
• Custom Graphics
Use your own Jpeg or bitmp file to create custom images,
mapped with any configured system datapoint
• File Transfer
FTP is not available from firmware v08.080 and later.
Remotely connect, load and access system files (html web &
EDF device files) Retrieve datapoints
• Address Book
Save your most commonly connected site details to allow for
one click connection
• Tools
Download System software, backup (save) & load database
files.
• Language
Compatible in multi- languages
The RMT tool is available from your Danfoss sales office with
associated supporting documentation.
14 | BC316842192932en-001001 © Danfoss | DCS (vt) | 2020.03
Page 15
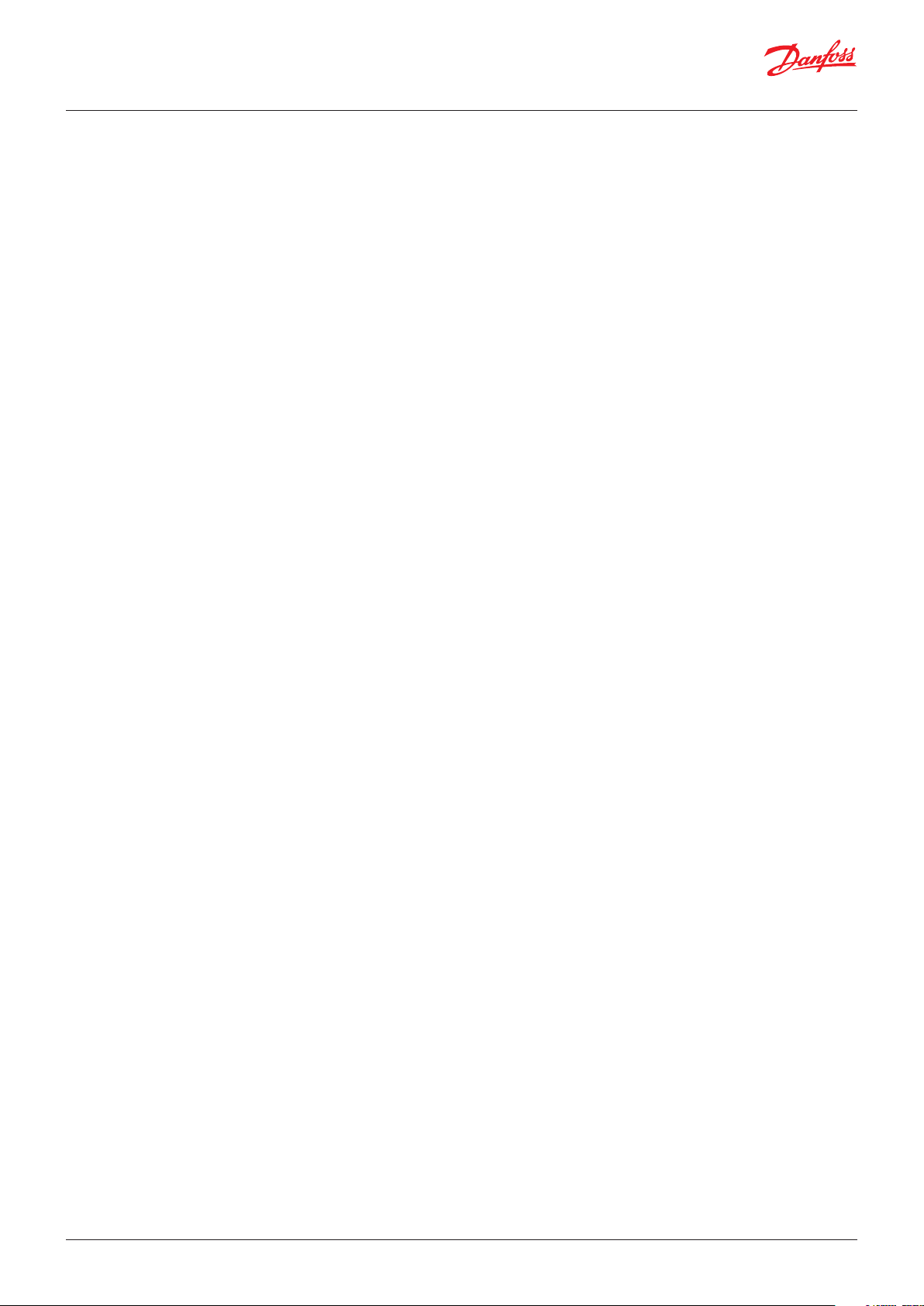
User Guide | AK-System Manager, AK-SM 800 Series
System Upload / Download
When to use Upload / Download function.
Your AK-SM 800 offers both Online and Offline configuration
methods. Understanding the concept of these difference
methods will help in determining the use of the Upload or
Download feature.
Upload = Retrieve field bus controller device settings and sync
with AK-SM 800 database
Download= Send controller device settings held in the SM800 to
the field bus controller
Online Configuration:
Online configuration is where the site application has live control
devices (i.e. Danfoss AK-CC 550) connected to a field bus and the
SM800 will be used to configure the settings and configuration of
these control devices. Since the AK-SM 800 has the ability to offer
online and offline programming it is important to sync the AK-SM
800 database BEFORE attempting any online configuration or
setpoint changes. The UPLOAD function is used to ‘retrieve’ the
control device settings and update the SM800 database. Once
the upload is performed and completed any subsequent device
setpoint changes done via the SM800 will get immediately sent to
the field device (no need to perform upload/download)
Upload Example: A contractor arrives on site and connects the
control devices to the field bus. The contractor performs a
network scan to ensure all nodes on the network are present.
After the network scan the contractor performs an upload
function, which will sync the AK-SM 800 database with the
settings that exist in the field bus control devices. The upload will
take the settings from the control devices and sync to the SM800
database. Once the upload is complete the contractor can
continue to configure via the AK-SM 800 and change settings in
the control devices.
Offline Configuration: With the use of the RMT tool, a
comprehensive AK-SM 800 offline configuration can be
accomplished without even being connected to any control
device or AK-SM 800. For many customers and users this
represents a considerable time saving in the configuration phase
(assuming the site definition is known).
By selecting the appropriate AK-SM 800 simulator in the RMT tool
you can simulate (in an offline state) a AK-SM 800 installation,
complete with control device selections (known as EDF
selections). The EDF device selections come pre-set with factory
parameter settings. Once your application has been defined and
any EDF setting changes made, the simulator (including all EDF’s)
can be saved in a AK-SM 800 database format. This saved AK-SM
800 database file can then be later loaded to a live AK-SM 800 on
site and all the control device settings (contained in the EDF files)
can be ‘pushed down’ to the relevant connected live control
devices to configure them. [Note that for some Danfoss controls
the Main Switch is required to be in the off mode before settings
can be written].
To ensure the original ‘offline’ AK-SM 800 database (which holds
all the control EDF device settings) is in sync with the live control
devices the ‘DOWNLOAD’ function is required. It is critical that
the AK-SM 800 is in sync with the live control devices since the
parameters in the SM800 database could be different to the
parameters residing in the live control device(s). Use the
Download function when you have performed an offline
configuration of your application.
Download Example: A contractor opens the RMT tool and decides
to fully configure the AK-SM 800 which will be used in a
supermarket in the following week. He knows how many and
what type of devices will be on site and decides to deploy the
RMT tool to offline program the AK-SM 800 database. After
selecting the device type(s), via the EDF selections the contractor
decides to configure some key parameters per the customer
application. Finally the AK-SM 800 database is saved to USB and
the following week the contractor arrives on site. The AK-SM 800
on site is connected to all the control devices via the filed bus and
a network scan is performed to check field communications is
valid. The contractor loads the AK-SM 800 database and performs
a DOWNLOAD function to ensure that the settings made offline
now get sent to the devices on the field bus.
The Upload and Download function can be found under
Configuration>Network Nodes.
Note: Due to field bus speeds, quantity of data sets and devices
the Upload or Download function can take several minutes. On
sites with a large number of devices Danfoss recommends
selecting 30 to 40 devices at a time and repeating the procedure.
© Danfoss | DCS (vt) | 2020.03 BC316842192932en-001001 | 15
Page 16
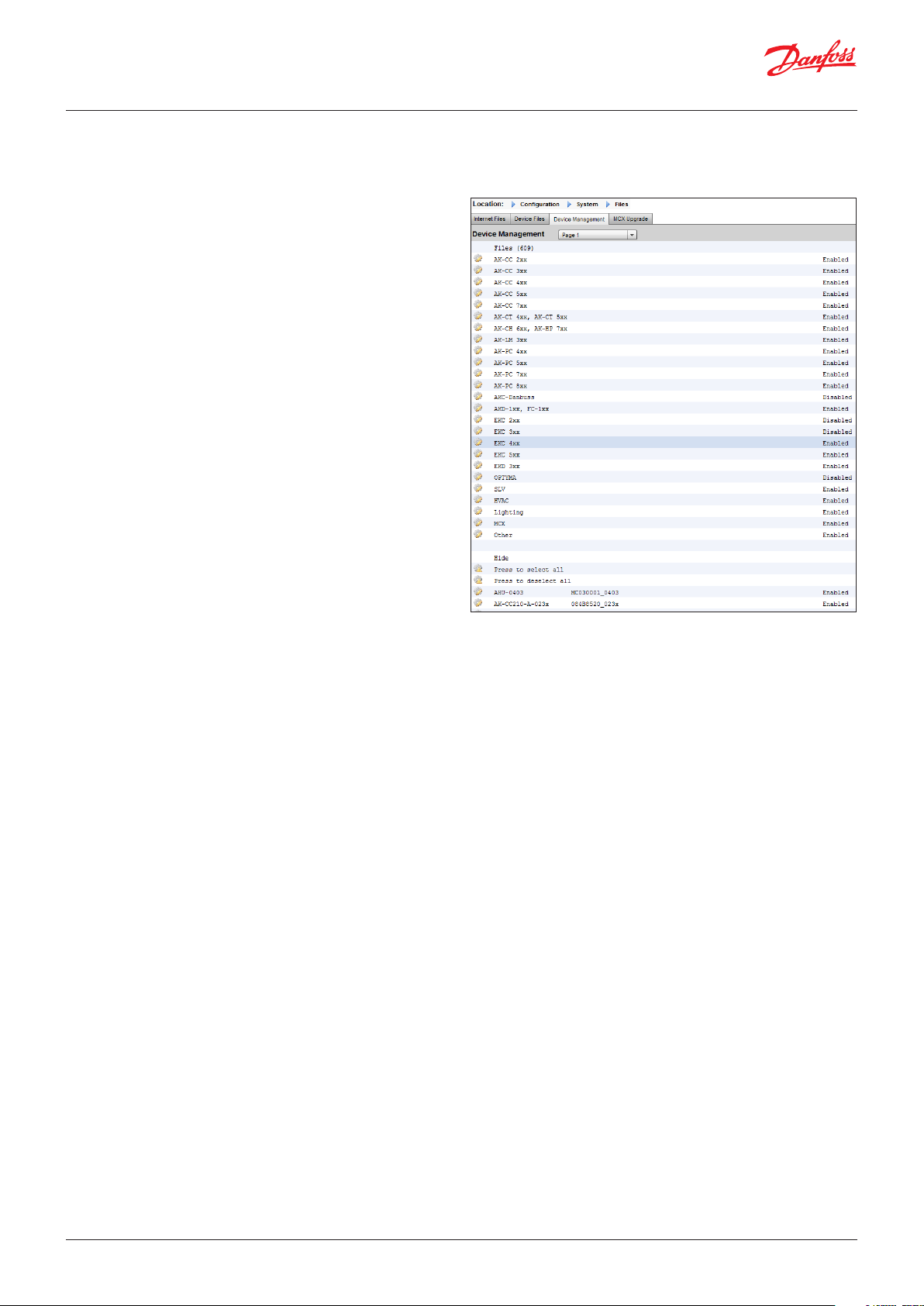
User Guide | AK-System Manager, AK-SM 800 Series
Device Management
(Configuration/System/Device Management)
The purpose of the Device Management feature is to control the
amount of active device files at any given time (max 1000), thus
saving system RAM and improving system performance.
The updated file management screen are effective with AK-SM
800 software version 8.021.
By default the most common controller types are set to ‘Enabled’.
Groups which are not enabled (Disabled) are not actively loaded
into system RAM. To enable any controller group simply double
click the group and from the action menu select ‘Enabled’.
As device files are Enabled / Disabled the file counter will reflect
the total number of active device files. The term ‘Files’ in this case,
is actually the total number of device selections available. For
example, a controller such as an AK-CC 550 has 10 different
applications. Therefore each application is a ‘selection’. Then the
number of selections is multiplied over several software versions
that may be available for that device.
The maximum number of active selections per front end will
now be 1000
This means that once the controller selection reaches 1000, you
will need to disable groups of those devices not being used, in
order to keep this number at, or below 1000. A message will be
presented to alert if the capacity has been reached.
Using the network scan or Refrigeration layout/scan wizard will
automatically enable any group is detected on a scan (even if the
device file was previously set to ‘disabled’).
EDF’s not packaged within the ‘MAI’ file for the AK-SM 800 will be
available via the Danfoss Support web site http://www.ak-sm800.
danfoss.com. When installing the latest AK-SM 800 firmware
package, recently released / new EDF device files may not be
included.
The ‘Interim ED3’ collection of files are the ones which were not
included in the MAI (master application install), and can also
include either new files or updates of existing files after the
software release date.
In this situation, there are two recommended methods to update
your AK-SM 800 system.
Note: Only version 08.07x and above supports device files that
have an extension of .ed4
Option 1 – Local screen - USB flash drive
a) Download latest EDF zip file from the AK-SM 800 support site
b) Review the enclosed ‘ReadMe’ document to see what’s
included in this file collection
c) Copy the relevant file into the root directory of a USB flash drive.
Note, only 1 file can be loaded at a time
d) Log in as Supervisor at the AK-SM 800
e) Insert USB flash drive and follow menu prompt to install the
required ‘ED3/4’ and Device.ls3 files (only one at a time). Note
that the Ephrases.tbl file is not currently set up to be loaded via
USB. – see the RMT section below.
Make sure to always disable all device groups that are not in use.
When performing a re-scan, device groups are activated
automatically if any devices within the groups are detected.
Exceeding the max number of active devices may result in
unexpected list behavior.
16 | BC316842192932en-001001 © Danfoss | DCS (vt) | 2020.03
Page 17
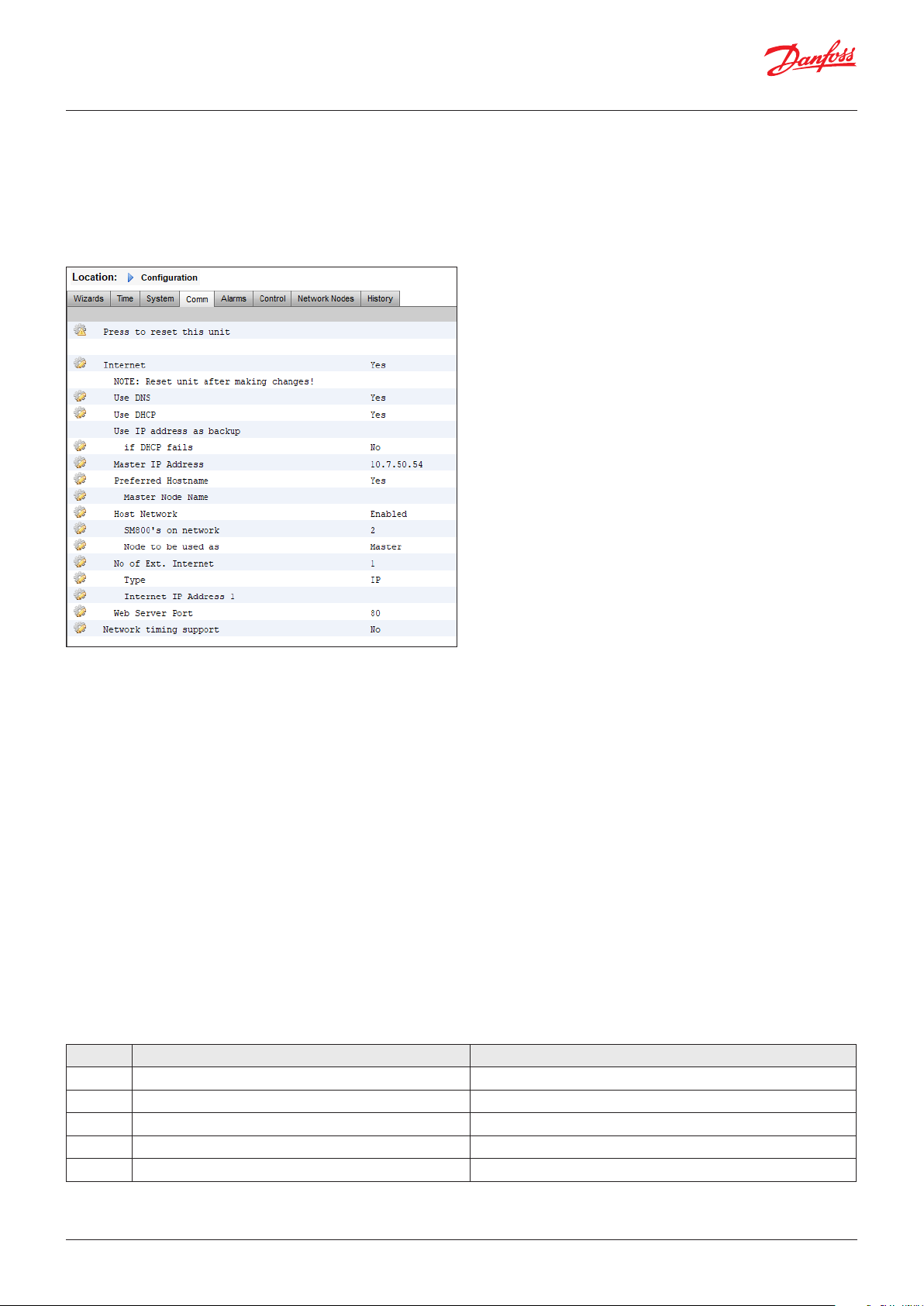
User Guide | AK-System Manager, AK-SM 800 Series
IP Configuration and suggested security settings
The ConfigurationComm screen allows important routing and
IP configuration to be set. With correct settings you will be able
to remotely connect to your AK-SM 800 series controller. Note
that after making any changes in this screen a system re-set is
required to save settings.
Use DNS (Yes/No)
Domain Name System- select to YES to enable this feature and
take advantage of your networks naming service. When
answering YES (and with DHCP set to NO), the preferred host
name line appears together with Domain Server IP address. There
are two lines for the domain server IP or DNS name. Note that if
DHCP is set to yes, the domain server IP address lines are not
visible.
Use DHCP (Yes/No)
Dynamic Host Configuration Protocol (DHCP) is a standard
network protocol that dynamically distributes network
configuration parameters, such as IP addresses. If you connect
the AK-SM 800 controller to a valid DHCP server the controller will
obtain an address automatically. The management (renewal,
binding and lease) of the IP address is fully automatic. It is
strongly recommended that DNS is used in conjunction with
DHCP so to keep track of dynamic addressing.
Use IP address as backup if DHCP fails (Yes/No)
If a non-reliable DHCP service is suspected, you can insert a fixed
IP address that will be used in the event of a DHCP failure. Under
normal network conditions this feature would not normally be
required.
Master IP address
Your AK-SM 800 series controller is a so called ‘master’ when the
rotary address switch (located behind keyboard cover) is set to 0.
This automatically assigns the unit as a master and is used when
operating with multiple AK-SM 800 units (host network)
Preferred Hostname
If DNS is set to YES then a preferred hostname line appears.
Selecting YES to the preferred hostname will enable Master node
name line (see below). If DNS is set to No, the site name and unit
name (site name-unit name) will be used by default.
Note: Site Name and Unit name should be configured under the
ConfigurationSystem screen.
Master node name
Enter a name here, used to identify the AK-SM 800 controller on
the router.
Host Network (Enabled / Disabled)
If your AK-SM 800 will be part of an interconnected host network
of AK-SM 800 units, select ‘Enabled’ to this question. If there is
only 1 AK-SM 800 controller then leave set as Disabled.
SM800 on network (1-10) – enter how many units will be
on host network
Node to be used as (Master / Slave) – Select ‘Slave’ for all
units with rotary address switch set to 1 or above
No of external Internet (1-3)
If your AK-SM 800 series controller will be made accessible from
an external location (outside of LAN/Internet), then this feature
needs to be enabled with at least 1 external internet ID. Once at
least 1 external internet line is added the type (see below) can be
entered. The use of the external internet configuration is to
ensure remote web browsers or Store View Desktop can access
your AK-SM 800 from outside of the local area network.
Type (IP/ Name) – This is a new feature added in software
version V08_027 and higher. Select IP for static addressing
or Name if using DHCP
Internet IP / Name address – Enter IP or Name (based on
above selection)
Web server port (user configurable)
Used to allow HTTP traffic / support browser access to your AK-SM
800 controller. Danfoss strongly recommends changing the
factory default to something other than port 80 if used outside of
LAN network or exposing to the Internet. For example, change
web server port to 5080.
From firmware G08.080 FTP access is removed and not available
for security reasons.
IP Port Use Notes
80 web browser This port is user configurable but factory set to 80
20 & 21 RMT tool (from version 4.15 HTTP transfer is supported) This port is user configurable only in firmware prior to G08.080
25 E-mail E-mail output
3001 XML Used for XML communications
1041 Service tool (ST500 ver. 3.29d and higher) used for tunneling through SM800 series to AK2 controller
© Danfoss | DCS (vt) | 2020.03 BC316842192932en-001001 | 17
Page 18
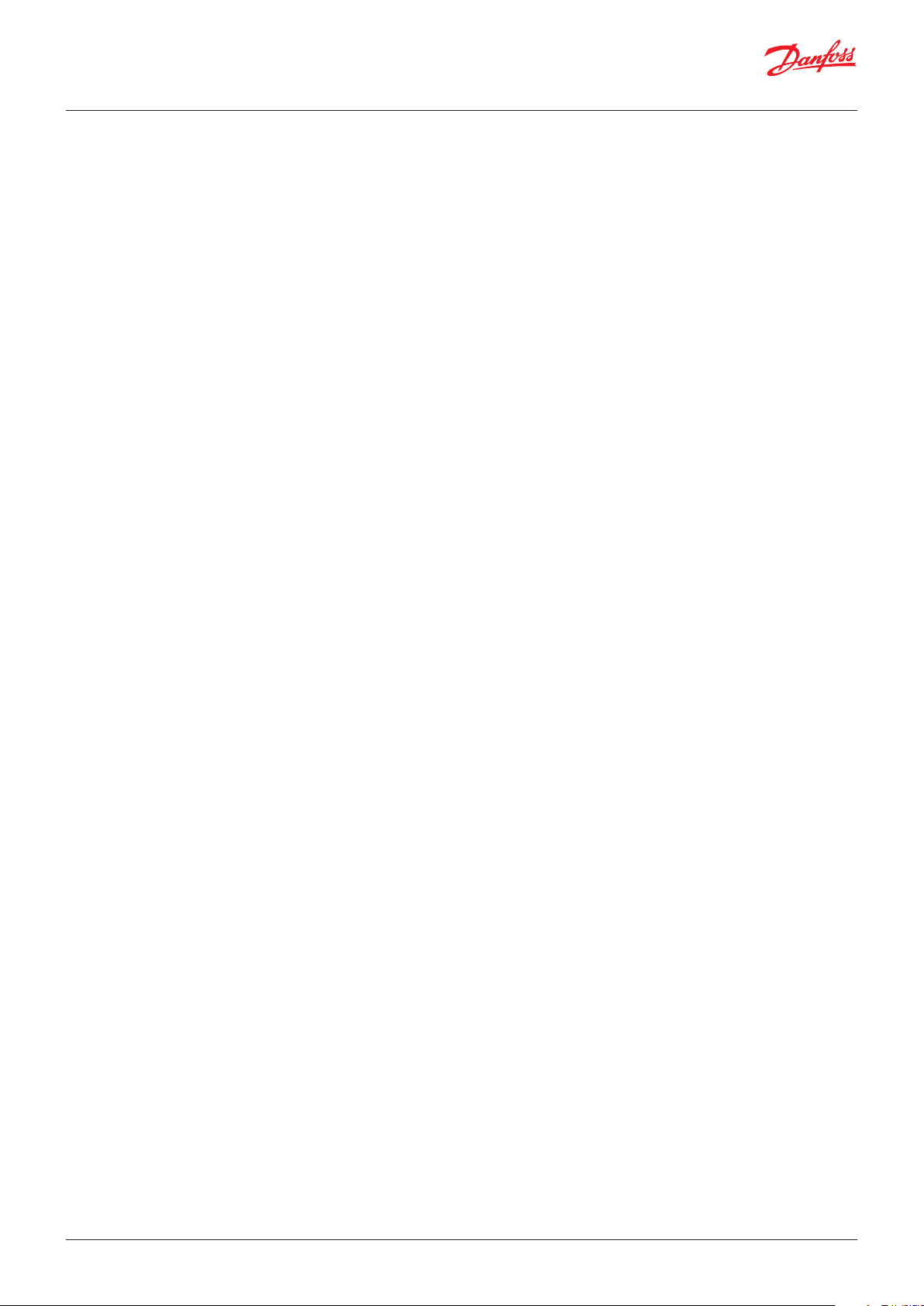
User Guide | AK-System Manager, AK-SM 800 Series
FTP Server port (user configurable)
The AK-SM 800 series controller uses ‘Active’ FTP. Used to transfer
database and EDF files. Danfoss strongly recommends changing
the factory default to something other than port 21
FTP Data port (user configurable)
The port used to support file transfer
Network timing support (NTP)
Use this function (if supported by your network) to sync the
AK-SM 800 real time clock over the network, known as NTP.
Requires NTP sever address and Time Zone offset to be
programed.
Note: Time Zone offset can be configured under the
ConfigurationTime screen
General IT security / Recommendations
The AK-SM 800 series device is an embedded controller designed
to be installed behind an appropriate router and firewall. The
AK-SM 800 itself does not offer routing or firewall options,
additional security steps must be taken to secure appropriate
levels of security dependent on the application needs.
Danfoss recommends changing the default user name and
password, used to log into the AK-SM 800 series controller.
Danfoss recommends changing the default web server port if
used outside of secure LAN network.
Ensure the AK-SM 800 is behind a well configured firewall(i.e. port
forwarding rules, FTP access (FTP is disabled from firmware
version G08.080.054), HTTP access). A well configured router/
firewall will help in;
Firewall between our controllers and the Internet
The ability to designate the ports/protocols allowed to our
controllers
The ability to limit and monitor in-store IP connections to our
controllers.
The AK-SM 800 controller supports auto negotiated 10/100
Ethernet speeds.
The AK-SM 800 controller supports auto negotiated full / half
duplex Ethernet communications.
From firmware G08.080 FTP access is removed and not available
for security reasons.
18 | BC316842192932en-001001 © Danfoss | DCS (vt) | 2020.03
Page 19
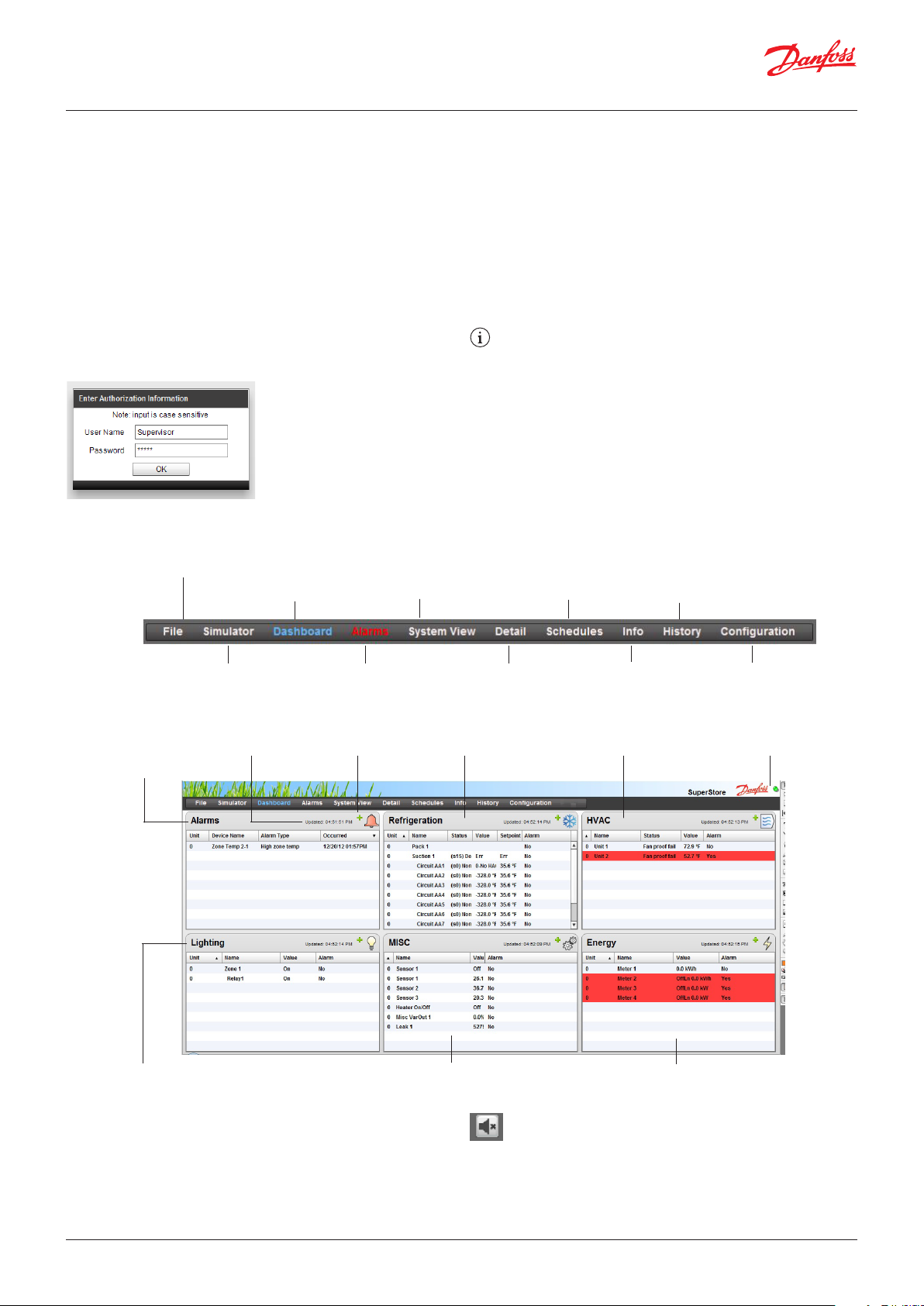
User Guide | AK-System Manager, AK-SM 800 Series
Chapter 3: Navigation and use
General navigation, operation and use (via web)
Once your AK-SM has been configured, general navigation and
daily use is done via the Dashboard screen. The Dashboard
screen acts as the central system home page, where further
system details can be reached. The Dashboard and subsequent
device screens have been developed to provide an easy to use
navigation environment for the user, where typical status and
setting can be found.
Connecting to your AK-SM
Using a standard web browser or your StoreView Desktop
application, enter your AK-SM IP address
The factory default User name &
password:
User Name: Supervisor
Password: 12345
Preferences
Refrigeration Report
Download Report
History Log Collection
Alarm Log Collection
Log Off
Dashboard screen
System View screen
Dashboard view
Once the correct user name and password has been entered the
Dashboard screen will load. The Dashboard screen will only
reflect what your application configuration has been set to. For
example, if your application does not have any HVAC configured
the Dashboard will not show the HVAC panel. Dashboard panels
are automatically generated depending on the configuration, no
user action is required to build the panels.
To guarantee the best experience when connecting to your
AK-SM, ensure you PC has the latest version of Adobe® Flash®
Schedule screen
History (logs)
Use the simulator tool to
simulate configured Misc
points (only available through
RMT off line tool)
Active alarm panel
Lighting panel Misc panel Energy panel
Global alarms (all
connected
AK-SM units)
Expand panel buttonData poll refresh info Refrigeration panel HVAC panel data communication status
Once the correct user name and password has been entered the
Dashboard screen will load. The Dashboard screen will only
reflect what your application configuration has been set to. For
example, if your application does not have any HVAC configured
the Dashboard will not show the HVAC panel. Dashboard panels
are automatically generated depending on the configuration, no
user action is required to build the panels.
Device detail screen Info screen (software
version, etc)
Central AK-SM
configuration screens
Upon the Dashboard loading, if any active alarms are
present the built in alarm buzzer can be heard. To silence
the alarm press the silence button. This does not
acknowledge or clear any alarms.
© Danfoss | DCS (vt) | 2020.03 BC316842192932en-001001 | 19
Page 20
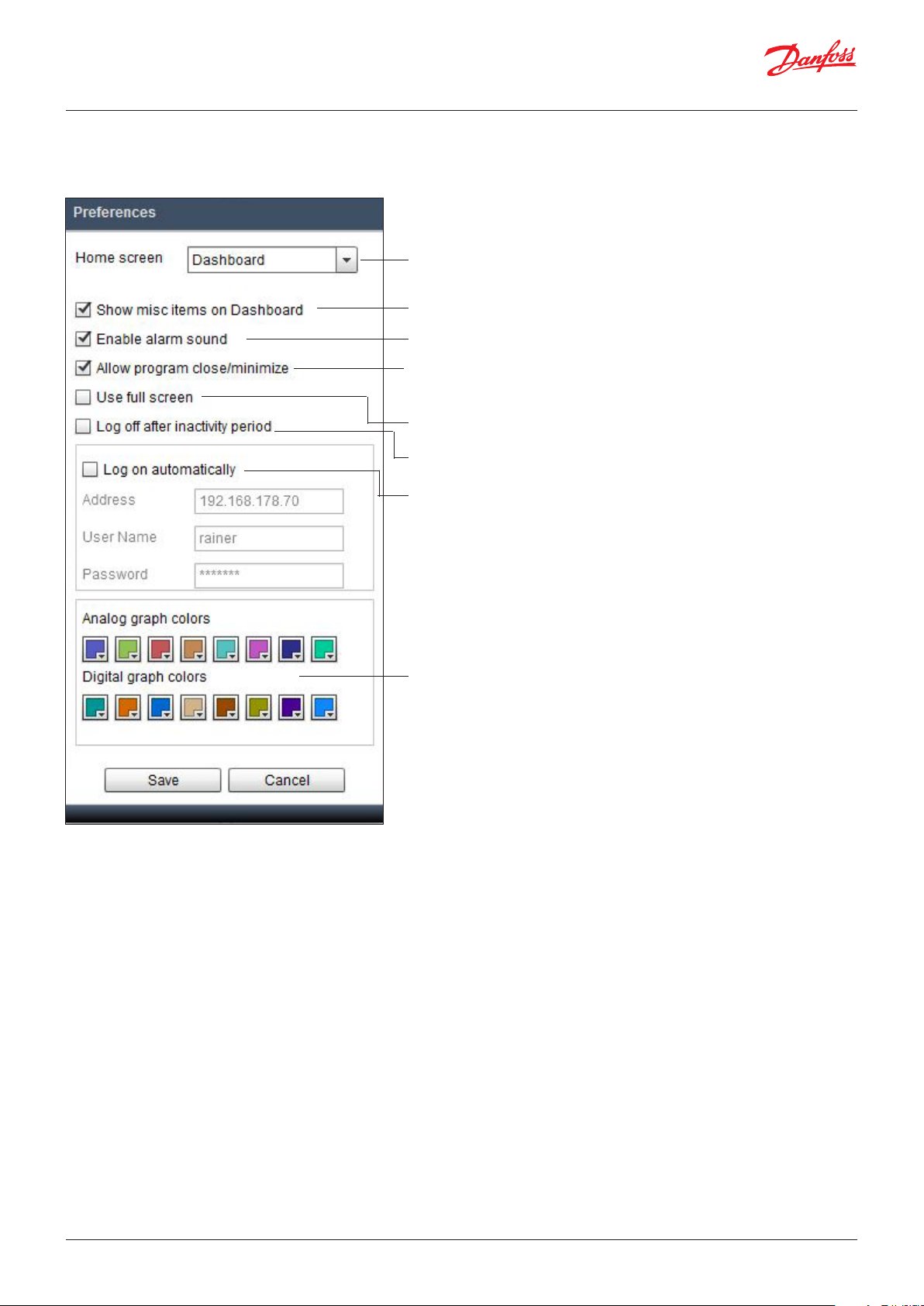
User Guide | AK-System Manager, AK-SM 800 Series
File
Preferences
Setup the preferred start screen
Visualize the Misc section on the dashboard
Enable or disable sound if an alarm occurs
Enable or disable the possibility to minimize or close Storeview
Desktop
Enable or disable the possibility to resize or minimize Storeview
Desktop
Logs the user off after a time of inactivity
Enable or disable the possibility to logon automatically if Storeview
Desktop starts. If the function is enabled, credentials are needed.
Section to customize graph colors for analog and digital lines. Used
in displaying history.
20 | BC316842192932en-001001 © Danfoss | DCS (vt) | 2020.03
Page 21
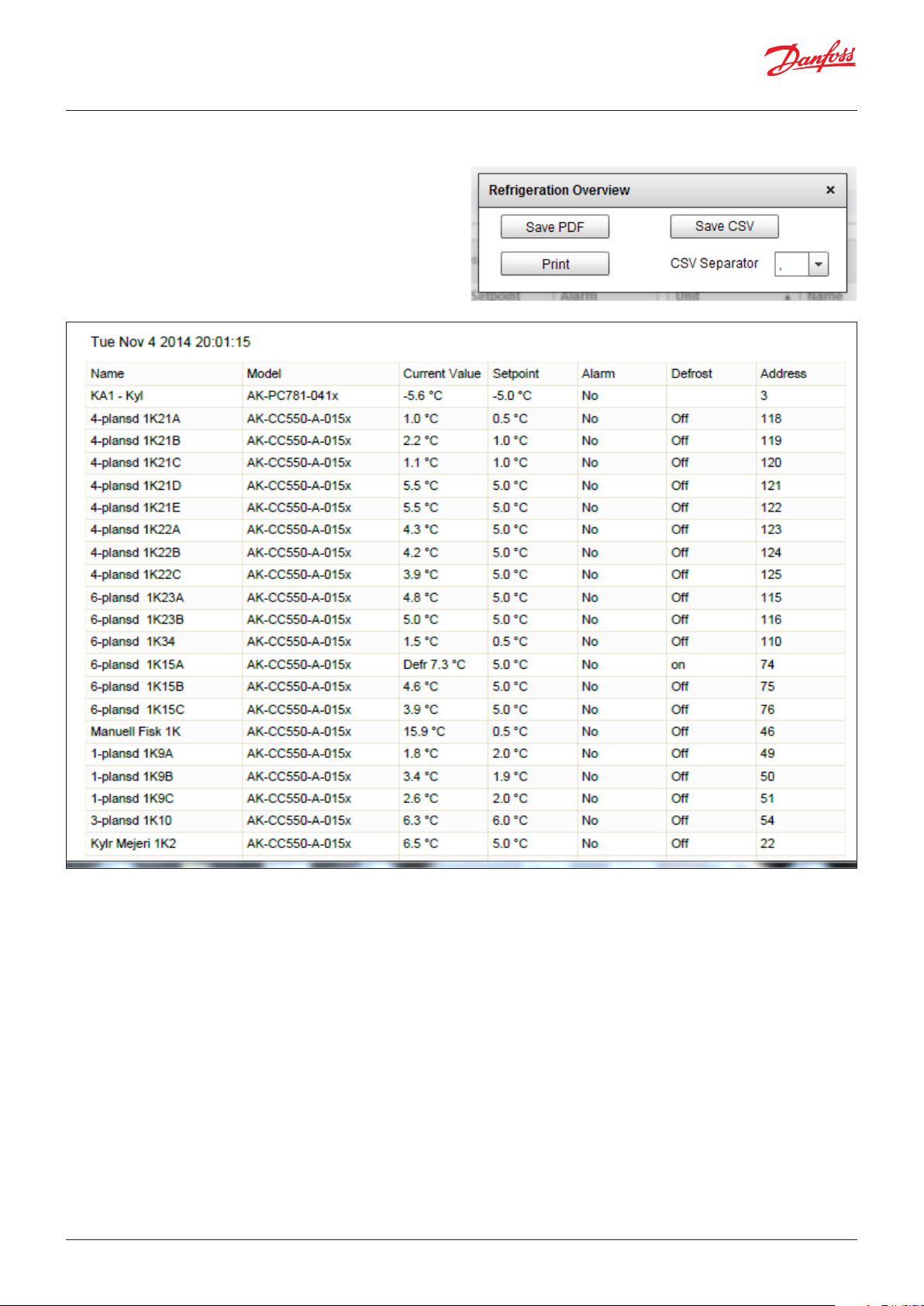
User Guide | AK-System Manager, AK-SM 800 Series
Refrigeration Report
When selecting the Refrigeration Overview report it is possible to
output a current status report of configured refrigeration. The
report will display current value, setpoint, alarm, defrost and
device address. The report can be exported to PDF, CSV and Print.
It is also possible to export the Refrigeration report to a USB flash
drive in simple text format, which is mounted in the AK-SM 800
USB port (user must be authorized).
© Danfoss | DCS (vt) | 2020.03 BC316842192932en-001001 | 21
Page 22
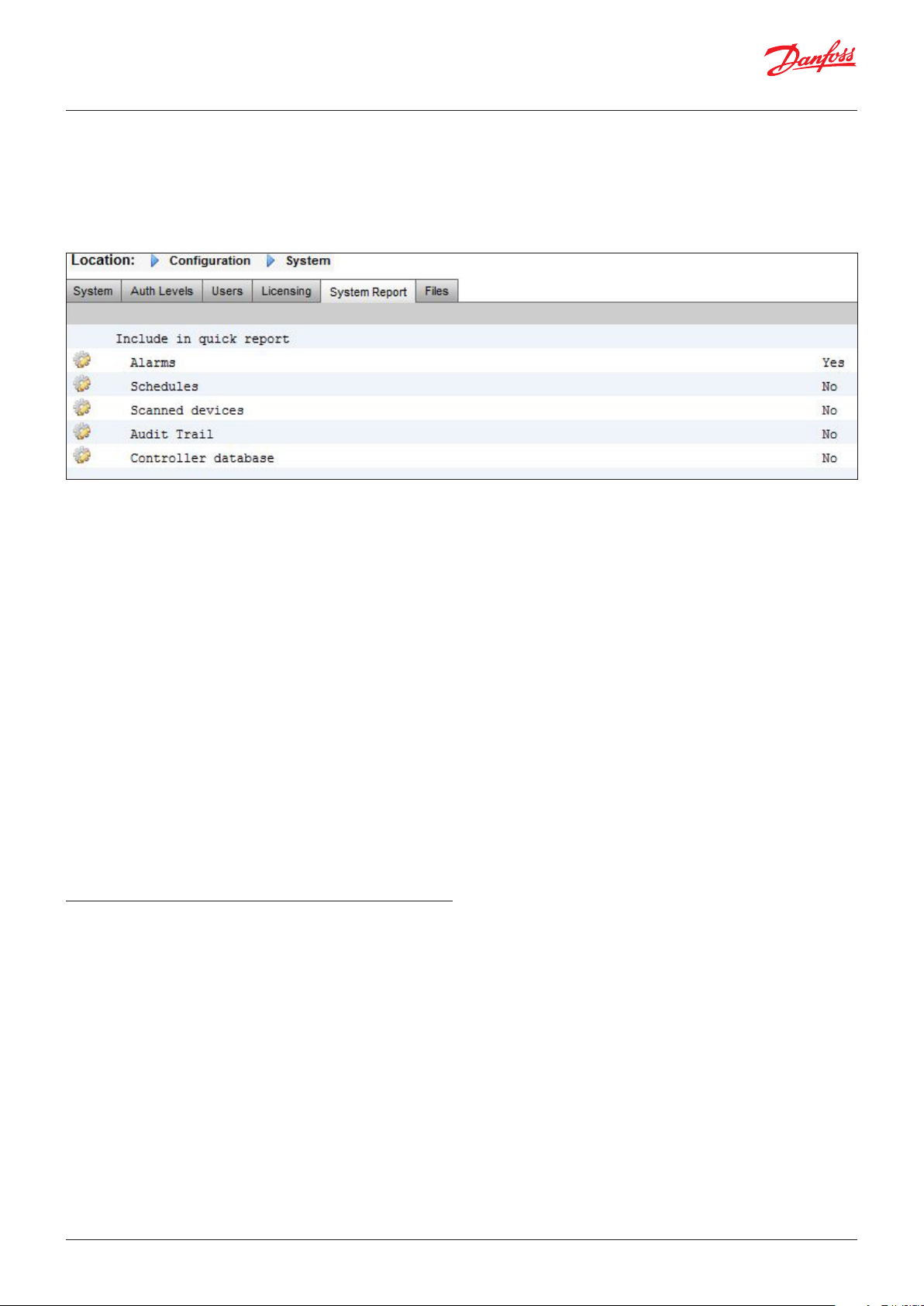
User Guide | AK-System Manager, AK-SM 800 Series
Download report
It is possible to download a text file which contains all
information’s of the unit. It is information’s about the whole unit
setup, alarms, schedules, scanned devices, audit trail and the
controller database. If some of the information’s is not needed, a
setup can be made under Configuration/System/System Report
System Report :
Store Name : Super Store
Store Id1 :
Store Id2 :
Street : Millerstreet 63
City : 46569 Baltimore
Phone :
Mac Address : 00:0B:2D:08:00:17
Unit Address : 0
Unit Name : Superstore Unit 1
Created on : 03/07/14 09:02
Software Version : G08.020
Software Created : 14/02/14 10:55
Factory Application : G08F011
Boot-loader : 9.3
CPU Base Board : 2
CPU Version : MPC5125 V1.0
CPLD Version : 2
Dynamic RAM : 256 Mbyte
MRAM : 512 Kbyte
Serial Flash : 64 Mbyte ST Device ID 0x76
Parallel Flash : 64 Mbyte Unknown Device ID 0x7e2301
RAM Disk : 40 Mbyte 24% Full
IP Address : 192.168.178.24
Licensed features:
Refrigeration
HVAC
Lighting
Com-Trol
22 | BC316842192932en-001001 © Danfoss | DCS (vt) | 2020.03
Page 23
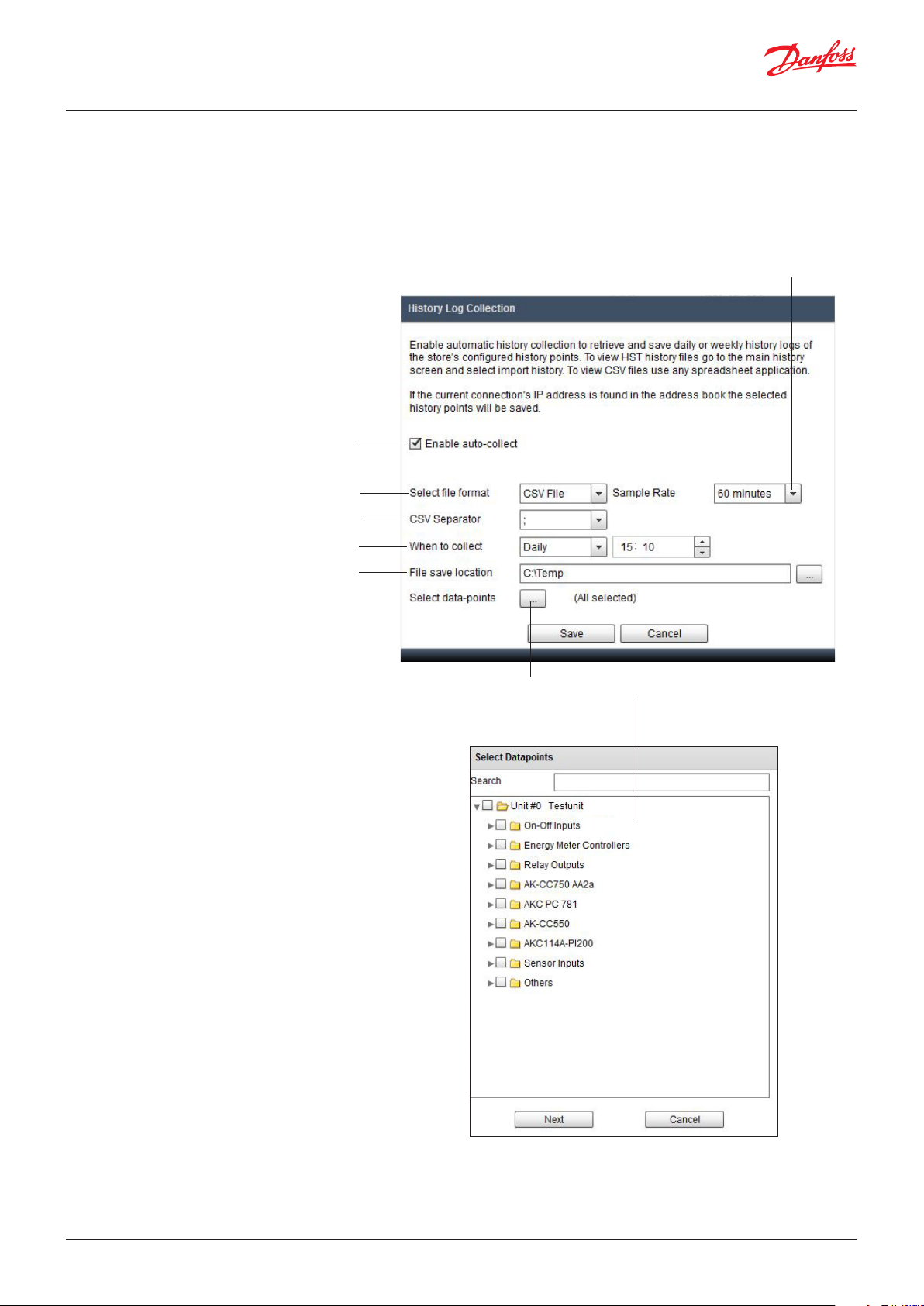
User Guide | AK-System Manager, AK-SM 800 Series
Auto History Log Collection
The user can create with Store view Desktop a daily or weekly
export of Log data. The computer running Store View must be
permanently connected to the AK-SM 800 network and remain
running in order to auto collect log data.
The file format can be CSV for further use in Excel or other tools or
HST to reread the data with Store view Desktop. To export Store
view Desktop must be connected to the AK-SM 800.
Enable/Disable the auto collection
Selection of the file format
Separator for CSV (, or ;)
Collection rate daily or weekly
Select the destination folder for the
exported files
Select the sample rate for
the exported file
Conditions, if the frequently export is always used:
1. Add Store view Desktop to the PC auto start section
2. Disable in “Preferences” the log off after inactivity period
3. Enable the auto logon feature and set the credentials
Selection of data points
© Danfoss | DCS (vt) | 2020.03 BC316842192932en-001001 | 23
Page 24
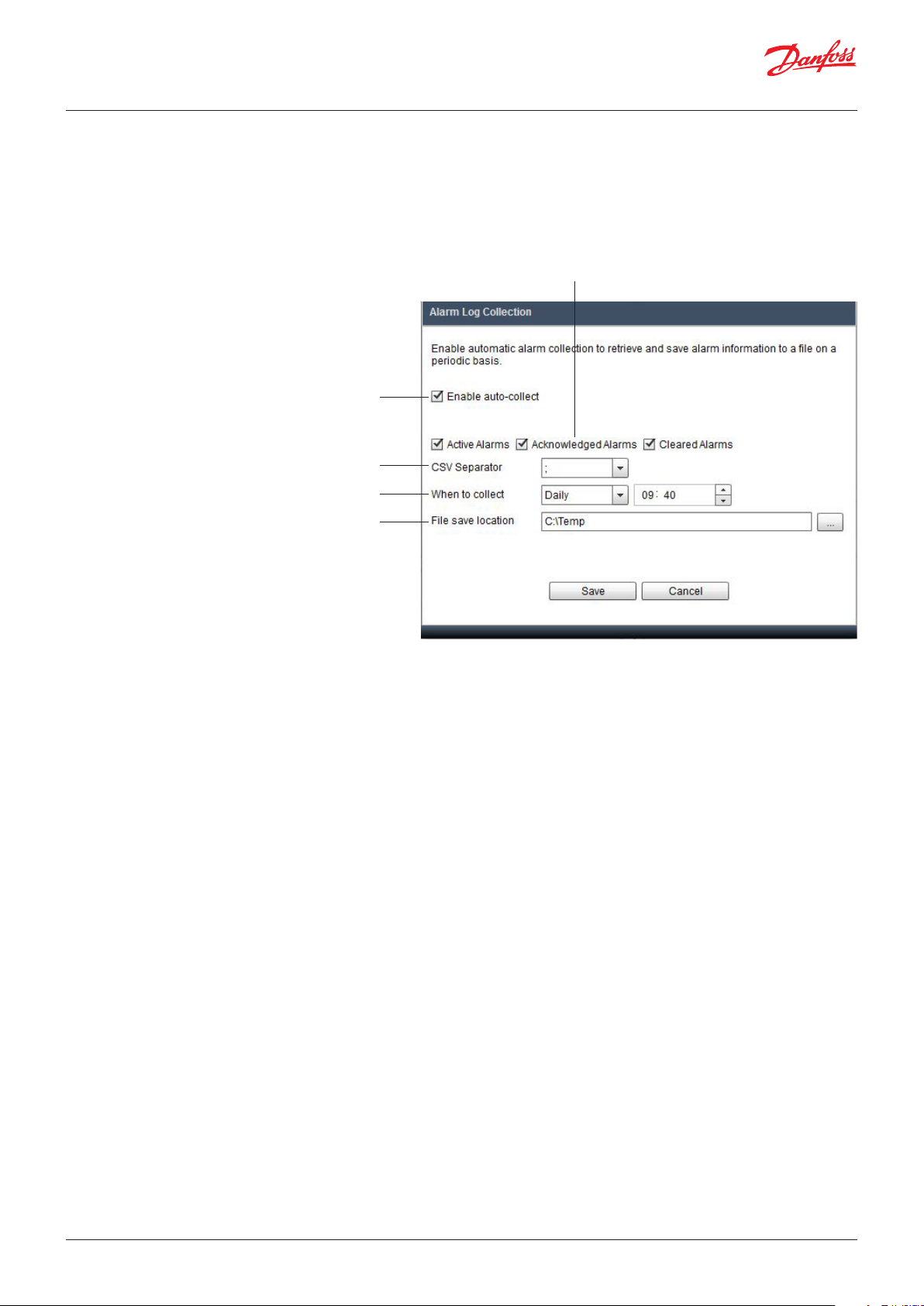
User Guide | AK-System Manager, AK-SM 800 Series
Auto Alarm Log Collection
The user can create with Store view Desktop a daily or weekly
export of alarms.
The computer running Store View must be permanently
connected to the AK-SM 800 network and remain running in order
to auto collect alarm data.
Enable/Disable the auto collection
Separator for CSV (, or ;)
Collection rate hourly,daily, weekly, monthly
Export of all alarms or only active, acknowledged or cleared alarms
Select the destination folder for the
exported files
Collection rates:
Hourly – no additional setup is needed
Daily – Time stamp is needed
Weekly – Time stamp and day of the week is needed
Monthly – Time stamp and day of the month is needed
Conditions, if the frequently export is used:
1. Add Store view Desktop to the PC auto start section
2. Disable in “Preferences” the log off after inactivity period
3. Enable the auto logon feature and set the credentials
24 | BC316842192932en-001001 © Danfoss | DCS (vt) | 2020.03
Page 25
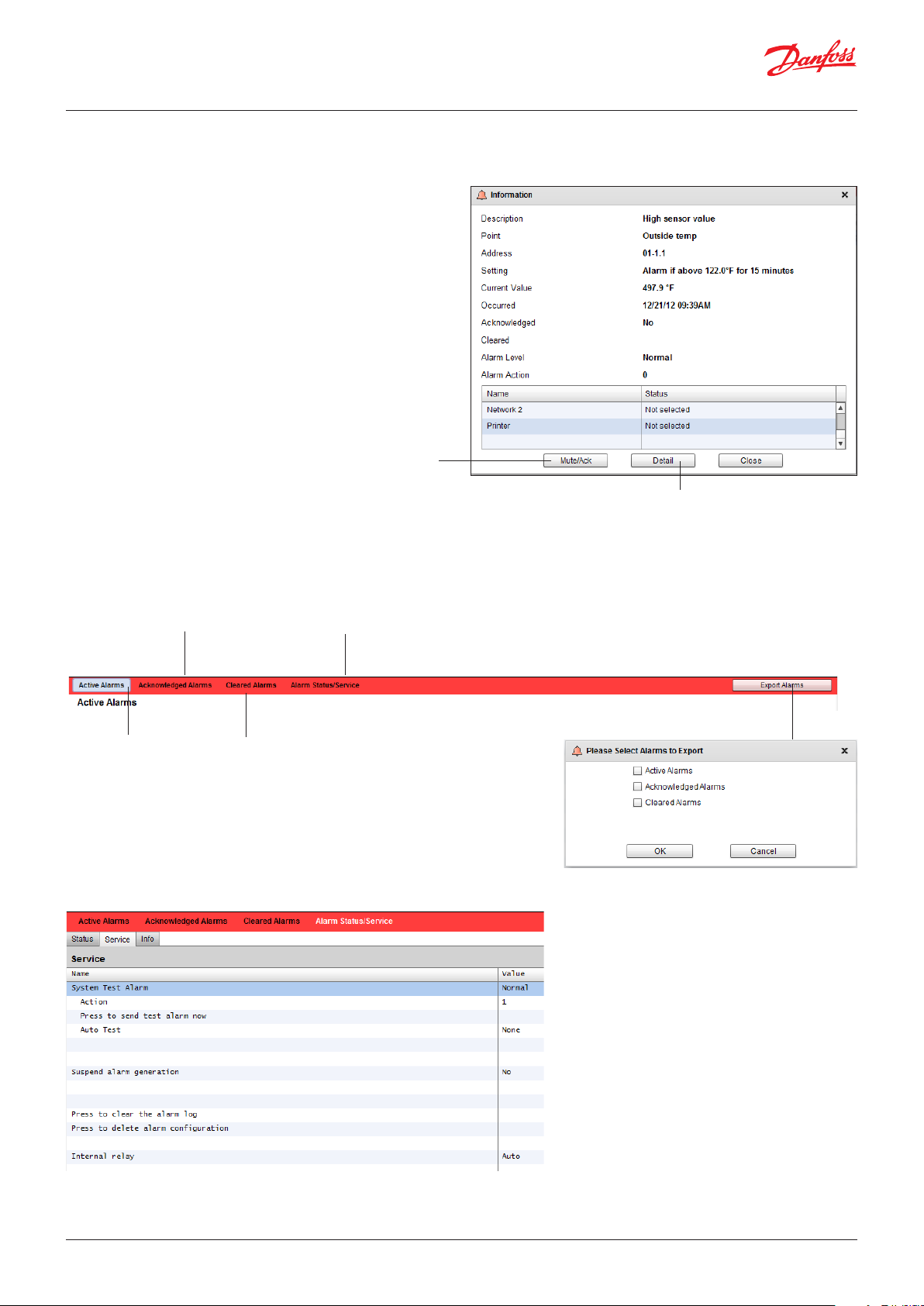
User Guide | AK-System Manager, AK-SM 800 Series
Managing alarms
Any active alarms will be shown in the Dashboard alarm panel. To
view more details regarding the alarm double click the relevant
alarm line. A alarm info box will appear with further details
regarding the alarm.
In addition to more information, the info box also allows the
authorized user to Mute/Acknowledge the alarm and to jump to
the device detail screen.
Use the Mute/Ack button to
acknowledge the alarm. When
pressed the alarm will ‘move’ to the
Acknowledge list
Alarm info pop up
Click the detail button to jump to the device detail
screen
To view all system alarms (known as global alarms) use the Alarms
tab (found on the main menu)
Global alarm screen
Global acknowledge list
Global active alarm list
Status and Service screens
Global cleared alarm list
Service screen
Under the service screen tab, test alarms can be configured and set.
Export Alarms
Export to CSV file
© Danfoss | DCS (vt) | 2020.03 BC316842192932en-001001 | 25
Page 26
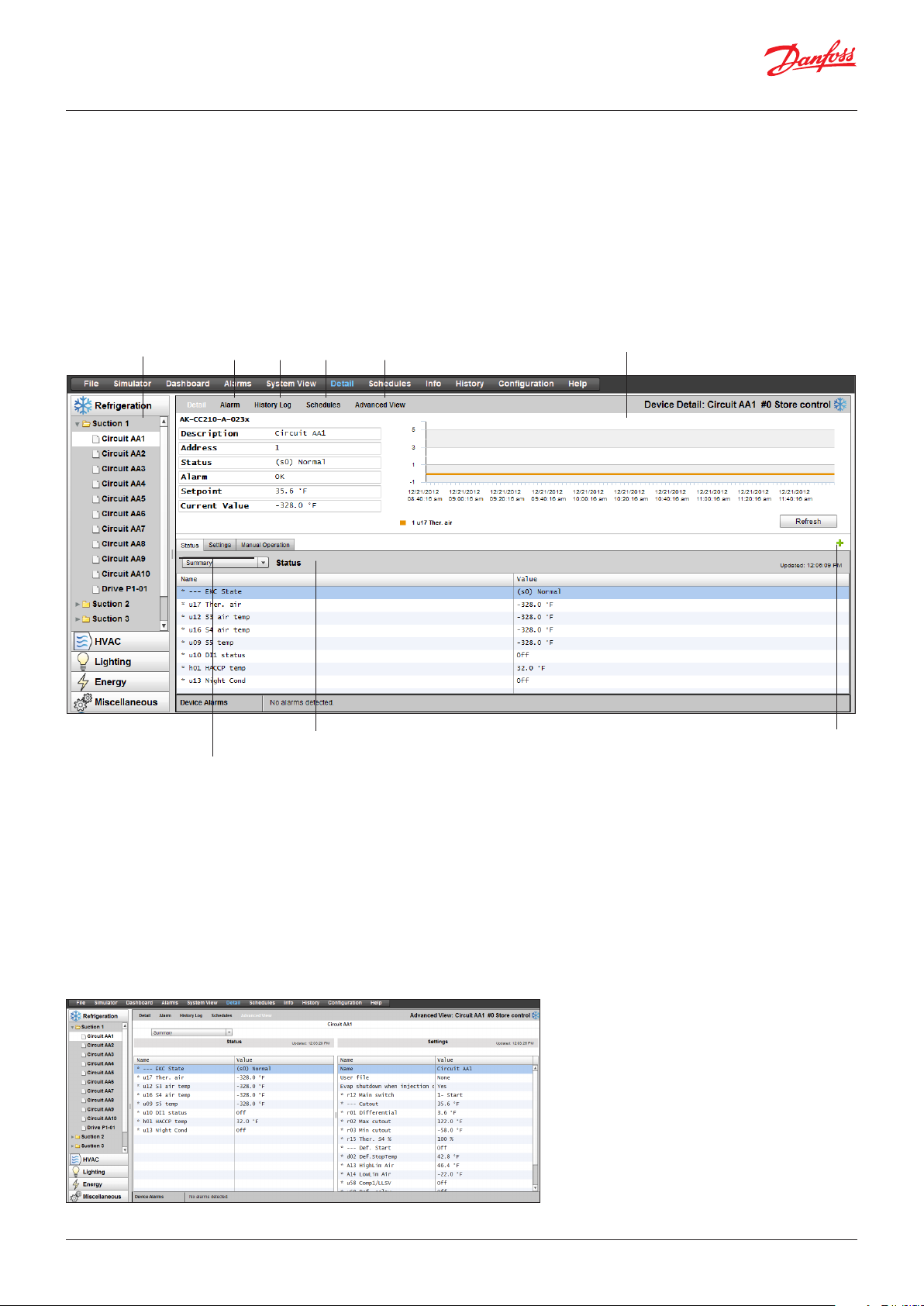
User Guide | AK-System Manager, AK-SM 800 Series
Device detail
Whilst the Dashboard screen will show basic asset information
(AK-SM unit address, Asset Name, Value, Status and alarm), more
detailed information can be found by double clicking an asset line
in the Dashboard. The resulting device detail screen will reflect
more details and settings. The device detail screen is designed to
provide key status and operational settings for the selected
device. Easy navigation to other assets is done via the navigation
tree. The screen image below highlights some of the main areas
of the device detail screen.
Navigation Tree
Status | Settings | Manual Operation tabs
Device alarms/History/Schedules
and Advanced View
Controller group menu (based on the controller type)
‘Snap shot’ history
Full screen button
Status
Under the status tab, common read only datapoints are shown
Settings
Under the settings tab, read and write values can be shown. Double click
a line to make changes (if authorized)
Manual Operation
Under the Manual Operation tab, key user override functions are available
Use the ‘Advanced view’ screen to access Measurements and
Settings side by side. This screen is useful to access all read/write
parameters for the particular controller
Advanced screen
26 | BC316842192932en-001001 © Danfoss | DCS (vt) | 2020.03
Page 27
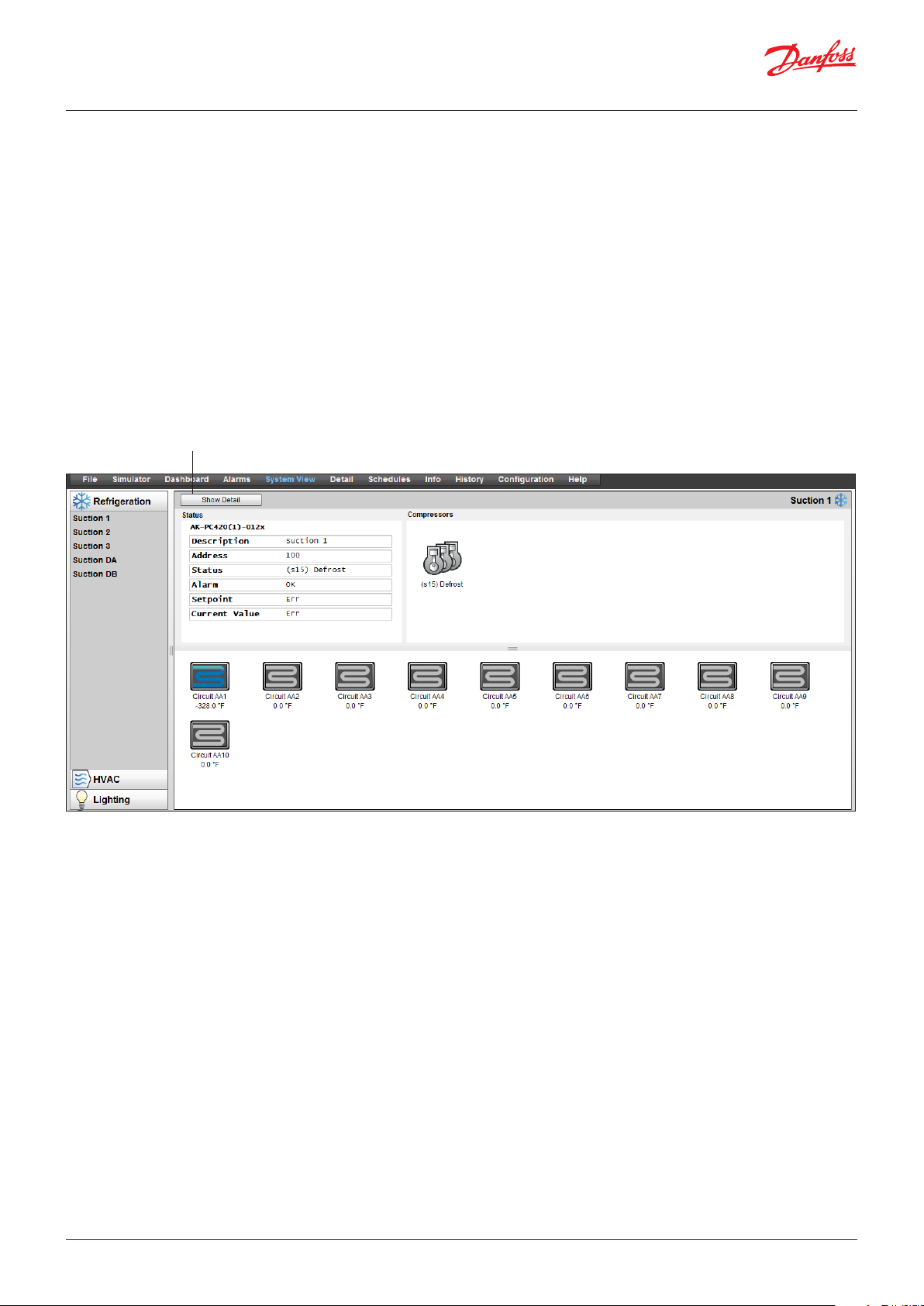
User Guide | AK-System Manager, AK-SM 800 Series
System view
The system view provides a generic yet graphical view of your
configured controls.
The same principle of the navigation tree can be seen in the left
side of the screen. The system view screen shows any configured
Rack or Pack, with associated evaporator circuits. To see
additional information, hover your mouse pointer over an icon, a
pop up box will appear showing additional information. To view
additional information and gain access to settings click the ‘show
Detail’ button. A dashboard will slide across, where a Status,
Settings and Manual operation can be seen. Simply click an asset
to highlight and the detail table will update with reference to this
selected device. Once complete with the device settings, close
the dashboard by clicking the ‘Hide Detail’ button.
System View (Refrigeration)
Gain access to more details via the ‘Show Details’ button
© Danfoss | DCS (vt) | 2020.03 BC316842192932en-001001 | 27
Page 28
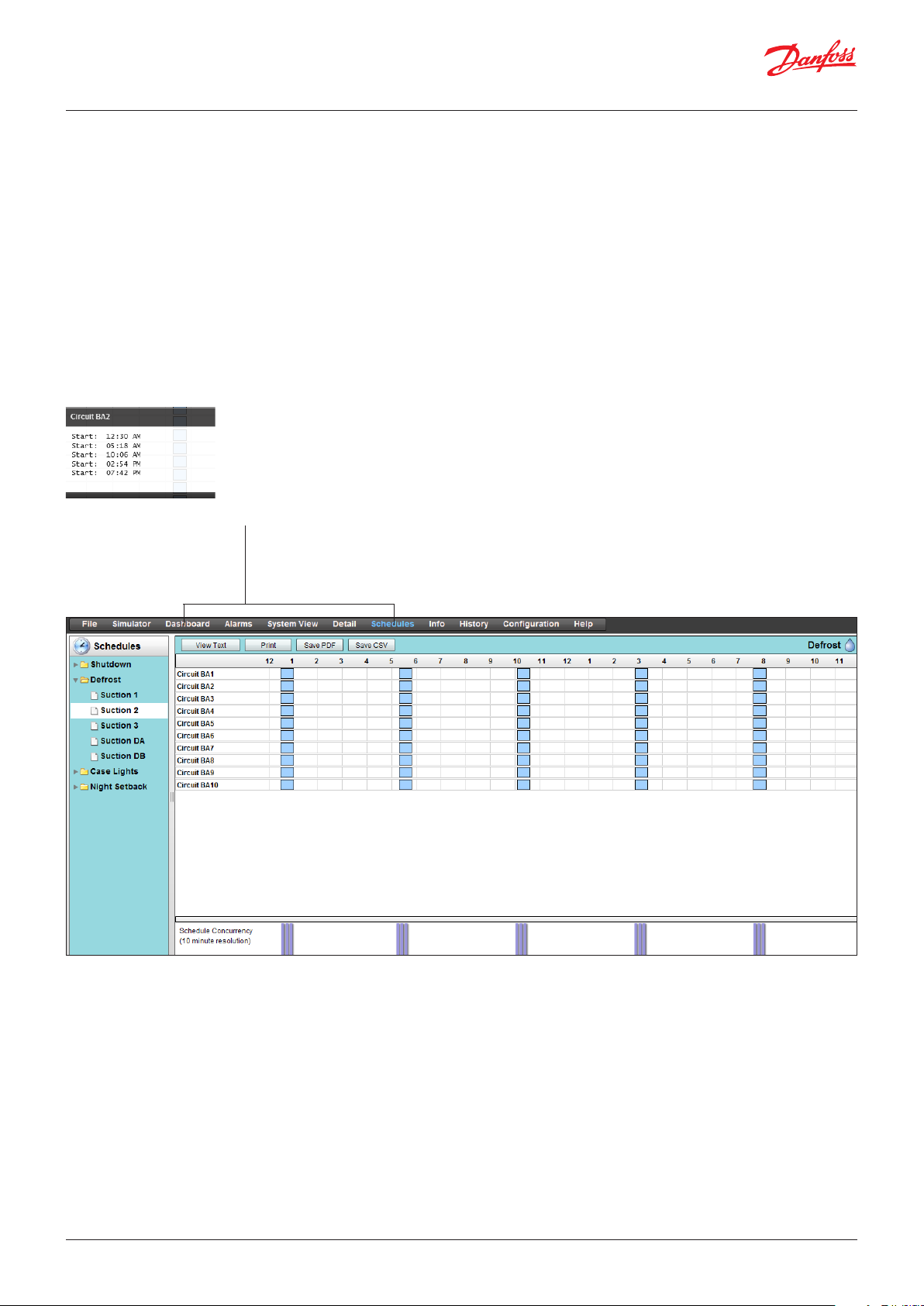
User Guide | AK-System Manager, AK-SM 800 Series
Schedule view
The schedule view provides a system wide view of schedules
(previously configured) in your AK-SM or host of controllers. The
following schedules are currently supported under the schedule
view;
Shutdown (Generic controllers - i.e. AK-CC)
Defrost (Generic controllers - i.e. AK-CC)
Case Lights (Generic controllers - i.e. AK-CC)
Night Setback (Generic controllers - i.e. AK-CC)
If a host network of AK-SM units are configured, a full system view
can be seen by selecting the folder icon, for a (AK-SM) unit display
click the relevant heading under the folder view. The schedule
screen includes a mouse hover over, that indicates (per circuit) the
schedule times.
Change the graphical view to text (table) form, Print, save as PDF
or save as CSV
28 | BC316842192932en-001001 © Danfoss | DCS (vt) | 2020.03
Page 29
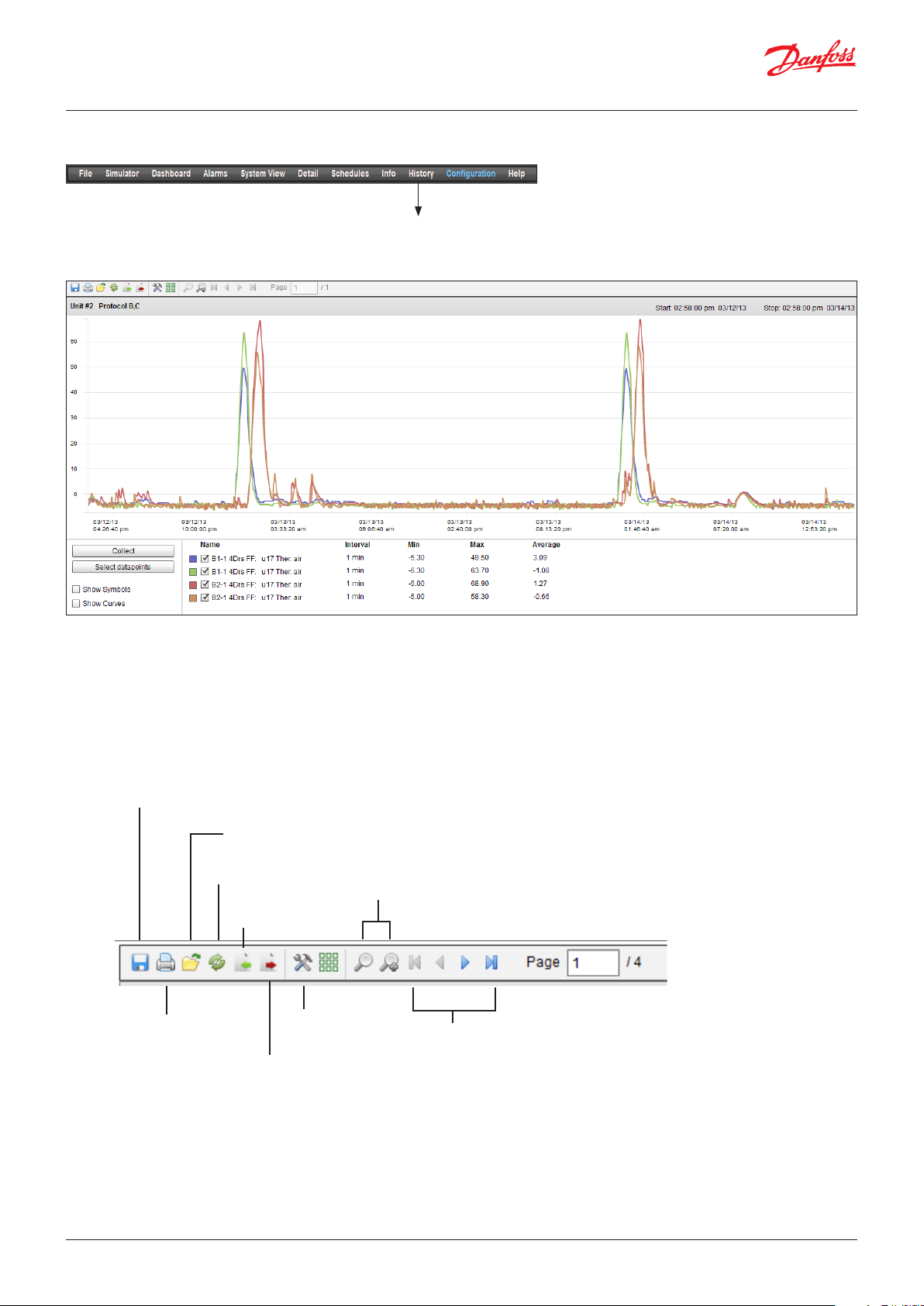
User Guide | AK-System Manager, AK-SM 800 Series
History (Logs)
To access your AK-SM history, select the history tab.
Upto 8 datapoints can be viewed at any given time on the history
screen.
History Tool bar
When viewing data in the history view the tool bar has a set of
functions to enable various actions to be performed.
Export history function
Export to .hst or csv file format. Saving the collected history
points (as .hst) will allow the user to re-load these at a later date
(via the ‘load history from file’ button
Load history from file
Load a saved .hst file to view
Convert history file to .CSV
Zoom
Page control
Print
Load history group from
file
Preferences
Save history group to file
(Creates a file that contains defined parameters.
This saves time locating the parameters when loading a graph)
© Danfoss | DCS (vt) | 2020.03 BC316842192932en-001001 | 29
Page 30
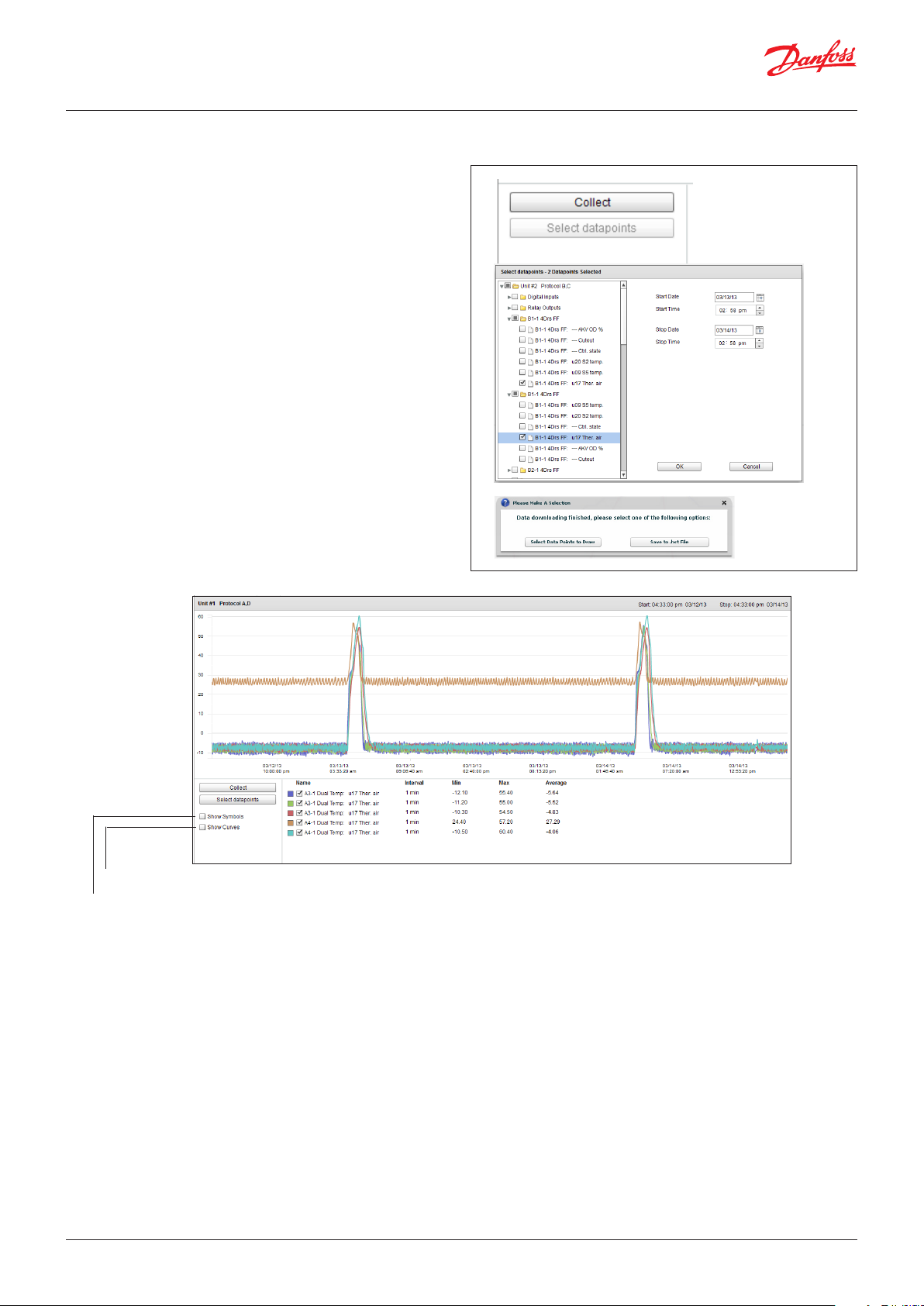
User Guide | AK-System Manager, AK-SM 800 Series
Collecting and viewing history
1. From the history page, press the collect button
2. Select the required datapoints and time/date range. Multiple
points can be collected but only 8 can be later shown in the
history screen at any given time. After the datapoints have
been downloaded, a dialogue box will appear which provides
two options:
- Select points to draw
- Save to .hst file (for later view)
3. The graph will be presented for view and analysis. Use the
zoom buttons or hold the left mouse button and hold for
zoom area. Moving the mouse pointer will show a tool tip with
point description, time/date and value.
Show curves (provides a computed rounding of the analog curve)
Show Symbols (each symbol represents a sample)
Save History Group to file (saving time for frequent datapoint
selections)
This feature allows the user to save a set of history datapoints.
Typically this feature would be used when a set of datapoints is
frequently needed to be loaded and viewed. Once the datapoints
are saved, this history group can then be easily loaded - thus
saving time in selecting datapoints.
Load History Group from file
Use this feature to load any previously save datapoint groups.
When opening the history group file the system will prompt for
the file location. Once loaded a ‘select datapoint’ box will appear
with the datapoints already pre-selection
30 | BC316842192932en-001001 © Danfoss | DCS (vt) | 2020.03
Export History data
This feature allows the user to export the previously collected
history data. A pop up window asks the user to select a file
format, the following formats are possible;
.hst (Danfoss history file format)
.csv (Excel compatible spreadsheet)
Saving any collected history as a file allows for future loading and
view, use the ‘Load history from file’ button to load any saved
history files.
Page 31

User Guide | AK-System Manager, AK-SM 800 Series
Chapter 4: Configuration
The following section describes the typical steps required for
commissioning and configuration of your AK-SM. Although site
applications can differ from one site to another, many setup
procedures are common. This setup section assumes the AK-SM is
mounted and all necessary power, network cabling and
controllers are in place. The described work flow is based around
the AK-SM web browser interface, but would equally apply if
being done via the local screen. Further detailed commissioning
instructions are found throughout this user guide.
The AK-SM offers unique control flexibility in that both centralized
and de-centralized control methods are supported. The term
‘centralized’ is used to describe the control of refrigeration Racks
via I/O (Danfoss Input / Output modules). Under this method of
control the refrigeration control is managed directly from the
front end (AK-SM), with field bus I/O. De-centralized control is the
term used to describe the full support of Danfoss Pack and Case
controllers. Under this method, each Pack or Case controller on
the network can be seen as self contained, with control logic built
in. The front end (AK-SM) under this type of application is more of
a network manager, providing full read / write access and energy
saving functions.
When starting your system configuration you will have the
opportunity to select either Centralized or De-centralized (or a
mix of both) control methods.
The following areas of system configuration will be covered in this
section:
1. Initial configuration - web wizard and copy wizard
2. Network Nodes (Network scan/ Node overview, Points, scan /
config status, duplicates, upload/download)
3. Time (Set time/date, time zone, operating Hours, Daylight
savings, Holidays)
4. System (Store / Region Names, Units preferences,
Authorization levels and users)
5. Communication (DNS, DHCP, IP Ports)
6. Alarms (XML, e-mail, Routing)
7. Control (Configure Refrigeration, Lighting, Miscellaneous,
Energy meters and Gas detection)
Once successfully logged into the AK-SM (web) and assuming you
have the required authorization, system configuration is done via
the central ‘Configuration tab’. Clicking this tab reveals the
configuration ‘sub tabs’. Depending on your selection, these sub
tabs will change dependent on content.
Using the menu structure seen in the ‘Configuration’ page, a step
by step process can be applied when setting up your AK-SM.
De-Centralized
Pack & Case
When configuring your
application, have in mind
which control strategy you
wish to utilise.
Centralized
Rack I/O
Navigation ‘bread-crumb’
Central configuration menu
© Danfoss | DCS (vt) | 2020.03 BC316842192932en-001001 | 31
Page 32

User Guide | AK-System Manager, AK-SM 800 Series
Initial Configuration - Web Wizard
The following section describes the current Web Wizards, used for
simplifying initial settings and Refrigeration layout. The Web
Wizards can be used in an offline or online configuration. Danfoss
recommends using the AK-SM web environment for commission
tasks.
Establish a web connection to your AK-SM (if working online,
enter the valid IP address of the AK-SM and apply the factory user
name and password). Navigate to the Configuration menu
Preferences Wizard (Language, store names, units, preferences,
time, date, daylight savings)
1. To easily configure your units preferences, launch the
Preferences wizard. Use the Wizard navigation controls to
move thought the Wizard screens.
2. To make changes, double click on the relevant line and continue
until the final screen.
3. Press the finish button to complete and close the wizard (return
to main wizard screen)
Users Wizard (Create, modify users, user groups, authorization
levels)
1. Enter number of users required (max 22), set password and
browser language for each user
2. Enter the number of authorization types (max 7), against the
settings line double click to modify the scope of system access
3. Press the Finish button to complete the Web Wizard
Licensing Wizard (Enter new license functionality)
Not currently used
Refrigeration layout Wizard
The layout wizard is designed to be used as multi use database
layout tool, allowing the scan and mapping of refrigeration
devices.
Make sure that the vast majority of your refrigeration devices are
available and ready for layout prior to using the layout wizard.
The wizard allows to scan organize and reorganize the complete
layout.
Web Wizard Navigation
Back Close Progress Forward
Limitations: Whilst the wizard will layout the Pack and Case
relationships, further controller configuration may be required.
Refer to section 6 under ‘ Configuration’ for guidance on any
remaining configuration areas required. Currently the wizard is
intended for Pack and Case devices and HVAC devices, any
controls not designated as such will have to be configured using
traditional config methods (see Configuration section).
Important Notes: If subsequent configuration is required after
an initial use of the Layout Wizard or an offline database has
been loaded, go to the Configuration Control section to add
/ modify your device(s).
Only use StoreView version 1.19.07 and above or a live SM800
Web Browser connection when utilizing the Refrigeration
configuration wizards.
To re-use the Layout wizard more than once the Refrigeration
database layout needs to be reset- do this by going to the
Configuration Control page and set # of Racks/Packs to 0.
Warning- this will delete any previous Refrigeration configuration
(all other configuration remains unchanged)
32 | BC316842192932en-001001 © Danfoss | DCS (vt) | 2020.03
Page 33

User Guide | AK-System Manager, AK-SM 800 Series
Open the Refrigeration layout wizard and follow the described
steps, each step has some description for the available actions.
The following wizard screens are available in sequential order;
Network (select and perform network scan)
Discovery (list scanned devices)
Compressors (Input Pack controller name, view address, model,
add, copy, remove)
Circuits (Input Evaporator controller name, view address, model,
add, copy, remove)
Suction Group mapping (Drag and drop your evap controllers
under each pack)
Summary (view your groupings before finishing wizard and thus
processing your selections to the AK-SM)
Note: For ModBus networks with >40 devices, set number of polls
to 2 in the network selection screen.
Please note that the Danfoss Refrigeration gas sensors will not
show up via a layout wizard scan. A manual scan is currently
required to detect and configure these sensors.
After the relevant networks have been selected an scanned the
‘Discovery’ screen will show all detected devices. Once satisfied
with the correct content press the forward button to continue the
wizard.
Double click the ‘Name’ line to enter a custom description for the device.
Pressing return will automatically focus on the next device name in the
list.
Use the Add button when creating offline nodes. Double click
the ‘model’ line to bring up a selection of nodes
If your scanned list has known devices that are standalone
(not associated with a Pack) these must be mapped under
‘No Compressor’. Manually add a new compressor and
double click the model line and select ‘No Compressor’.
When the final wizard screen is presented any standalone
controls can be mapped under this ‘No Compressor’ group.
The ‘Compressors’ screen allows for custom text input. If working
offline (programming a database not being connected to a
AK-SM) the Add, Copy and Remove buttons can be used.
The ‘Circuits’ screen follows the same principle as the
Compressors screen.
© Danfoss | DCS (vt) | 2020.03 BC316842192932en-001001 | 33
Page 34

User Guide | AK-System Manager, AK-SM 800 Series
The ‘Suction group mapping’ screen allows for the defined
evaporator devices to be ‘mapped’ under the required Pack
controller. This mapping forms a relationship or grouping
between the pack and the evaporator devices. This grouping
association will then be seen in the AK-SM configuration and
dashboard screens (and can be used to easily set up master
control functions like Suction optimization).
As the user description indicates, use a drag and drop action to
group your controls. Use the CTRL key and multi-select cases to
save time when making bulk actions. You can remove any case
devices by simply dragging back to the available case list.
The check box labelled ‘Allow multi-case circuit creation’ is to
support Centralized refrigeration control configuration, where
multiple case circuits are available’. Leave this check box empty if
you are using a de-centralized control strategy (i.e. Case and pack
controllers).
Once satisfied with the mapping, press the forward button and
the summary screen will be shown. Pressing the finish button will
then send your configuration layout to the AK-SM. During this
time a progress bar will be shown and finally a status dialogue
box.
This completed wizard process will layout your refrigeration
application. Typically some additional configuration tasks will
then need to be completed (i.e. define alarms, setpoint changes,
configure history), please refer to the following section for further
details on detailed configuration.
34 | BC316842192932en-001001 © Danfoss | DCS (vt) | 2020.03
Page 35
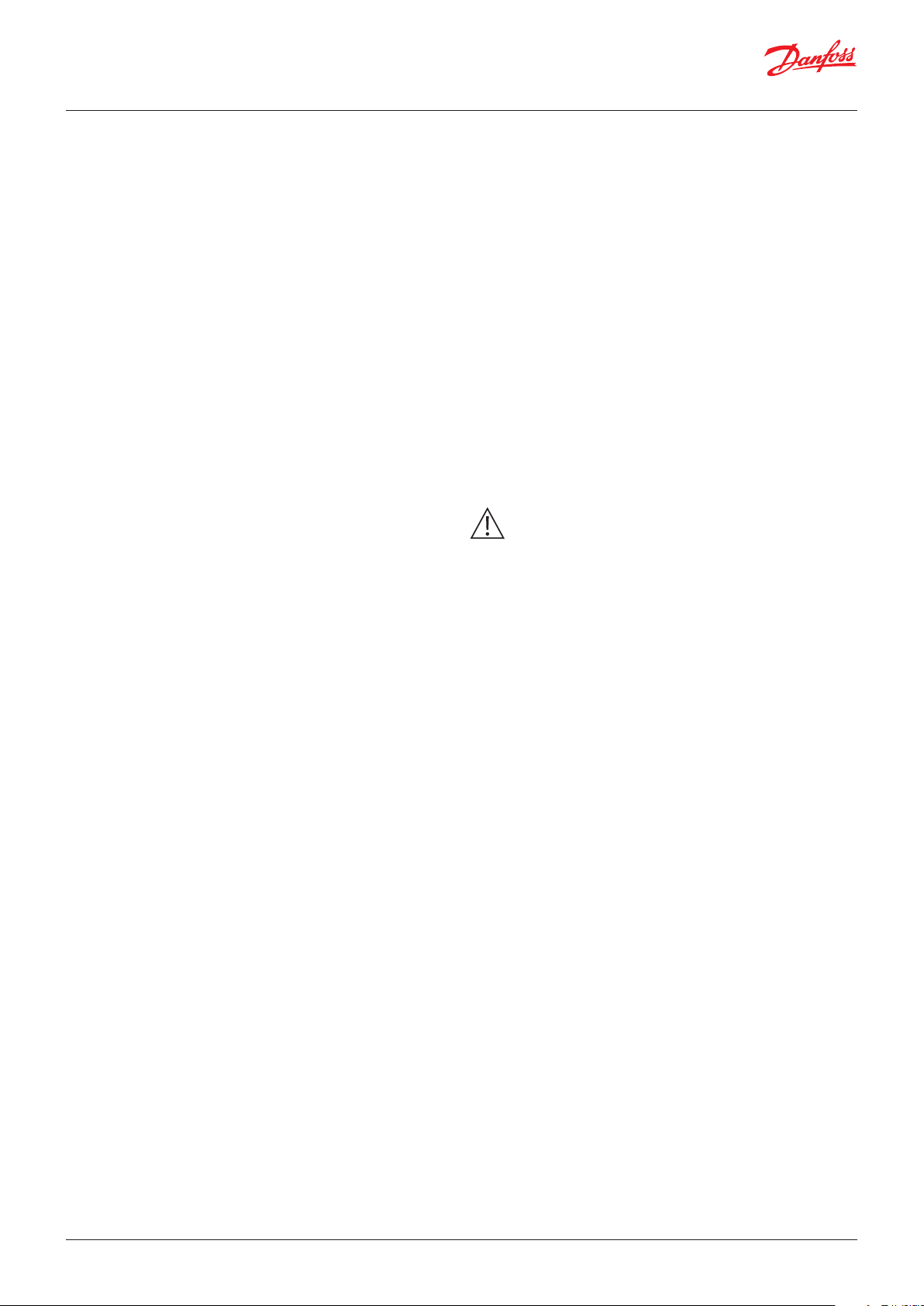
User Guide | AK-System Manager, AK-SM 800 Series
Copy Wizard
Before performing the copy function ensure your SM 800
database is in sync with any control devices on line – refer to
previous section ‘System Upload / Download’ before starting
copy wizard’
The copy wizard is designed to speed up the commissioning
workflow by providing the ability to define a ‘source’ device and
then copy the settings to like type devices. In addition to
controller settings, the copy wizard also provides the ability to
define and copy alarm controller configuration and history point
configuration. A new feature added under the copy wizard for
version G08_031 is the ability to save / load controller settings to
and from a file.
During normal operations, your AK-SM 800 auto polls certain
online controller parameters to sustain communications and to
refresh key parameters at regular intervals. Please note that
during the copy wizard process auto polling is temporarily
suspended. Polling is stopped when you reach the parameter
configuration screen. Auto polling will resume after a max 2Hr
timeout or completion of wizard task or if wizard is cancelled,
whichever is first. To cancel the wizard at any time only use the
top left close ‘X’ button.
Some Danfoss controllers require that the ‘Main switch’ is OFF
before allowing any parameter changes. To accommodate this
fact, the copy wizard will automatically turn off the main switch
for the source and destination controller(s). The main switch will
be reverted to original position after the copy or copy/download
is completed. Since the copy wizard changes the state of the
device main switch, please pay special attention to operational
conditions (i.e. food temperature) during this operation and
validate all devices are correctly running after copy completion or
cancellation of copy wizard. Failure to review device status may
result in devices being left with main switch off (i.e. no
refrigeration).
Important limitations
The copy wizard is currently not designed to fully support the
Danfoss AK2 platform of devices (i.e. AK-PC 781, AK-CC 750..) since
these devices have a different framework than other Danfoss
controllers. When using the copy wizard in an on-line
environment (connect to active controller network) the copy
wizard will only allow ‘Alarms and History’ points to be set and
copied. For full configuration of AK2 device parameters Danfoss
recommends using the available Service Tool to facilitate
commissioning on these device types.
Please note that the copy function will only work against same
device, application/code type and is not designed to fully support
Danfoss AK2 style controllers.
Preparation
Online Configuration
For onsite (online) commissioning, the copy wizard assumes all
relevant controller devices are installed on the network, have
correct addressing, and if relevant application type set. Naming
of the asset will also help in the copy wizard due to easy
recognition of your devices. The ‘Layout wizard’ can assist in this
preliminary task.
During the final copy/download phase, the main switch of the
target device(s) will be switched off then on after the copy/
download is complete.
Offline Configuration
The copy wizard can be used in an online or offline (via RMT
simulator) environment.
Before using the copy wizard make sure the source device
is fully configured (settings, history, alarms). Whilst it is
possible to use the copy wizard to set up the source
device, it is not recommended and has been seen that
potential errors can occur with this workflow – please
configure the source device first (outside of the copy
wizard). Once source device is configured the copy wizard
can be used, do not make any changes (settings, alarms,
history) to the source device whilst in the copy wizard.
When copying history. Be aware, that the copy process always
keeps existing logs in the destination and new logs will be added.
BE SURE TO VALIDATE MAIN SWITCH STATUS AFTER COPY WIZARD
Note: When assigning history points to a controller device a
recommended max of 100 points per device is allowed. Assigning
more than 100 points per device will cause points not to record
log history.
© Danfoss | DCS (vt) | 2020.03 BC316842192932en-001001 | 35
Page 36

User Guide | AK-System Manager, AK-SM 800 Series
Network Nodes
If your application already has controllers and/or I/O modules set
and powered you may wish to perform a network scan to validate
their connection to the AK-SM. Follow this section to perform a
network scan
From the Configuration tab select the ‘Network Nodes’ sub-tab.
When your field network is complete and all controllers are on line
Use this screens to
perform network scan
Relays | Sensors | On/Off | Variable Output
This tab relates to any AK I/O configured points,
the term points relates to AK I/O relay, sensors,
On/Off Inputs and variable outputs. Any control
questions that have required AK I/O control will
be seen in these tabs. The purpose of these tabs
is to allow the viewing of the I/O point status.
All nodes | Controllers | I/O boards | Other nodes
The scan status menu/tabs allows the user to view any scanned nodes
found on the network.
All Nodes: Central list will display configured devices and points. Only
configured controllers will be visible in this list.
Controllers: view any scanned generic controllers. This screen will also
reflect address and controller type
I/O Boards: Display AK Board & Point status.
Other Nodes: List of other nodes
‘Use this screens to
view status of your
assets (Online)
a network scan can be initiated. The operation of a network scan
allows the AK-SM to be aware of any controller devices on the
network, allowing the AK-SM to communicate and function with
the controllers on the field bus.
Note: For ModBus networks with >40 devices, set number of polls
to 2 in the network selection screen
Duplicates Tab
Check this list to make sure no two devices have been assigned the same
network address. Any duplicate address will be shown in this list. Correct
any address issues and re-scan.
Upload Tab
The upload tab will list any controllers that have been uploaded. The
upload function can be performed in the ConfigurationControl area
(one controller at a time) or here (multiple devices with one command).
The process of an upload takes the current parameter settings and values
from the controller(s) and loads them into the AK-SM database. This
operation ensures that the AK-SM database is synchronised with any
pre-configured controllers on the control network. Any upload failure
will be shown on this screen, else a time / date stamp will be shown when
successful
Download Tab
The download tab will list any controllers that have been processed for
download (where the AK-SM sends parameter data to the device). The
download function can be performed individually under the
ConfigurationControl page or here, where multiple controllers can be
selected for download (using one command). The process of a download
takes the AK-SM database values and downloads them to the selected
controller(s). Any upload failure will be shown on this screen, else a time /
date stamp will be shown.
Ensure the appropriate network channel is selected, and press the
‘complete rescan’ line. The AK-SM will now scan the network to identify
any connected and addressed controller nodes. The text on the screen
will reflect the scan progress, after a scan the time & date will be shown
(indicating last scan). For SLV support, select MODBUS channel
36 | BC316842192932en-001001 © Danfoss | DCS (vt) | 2020.03
Page 37

User Guide | AK-System Manager, AK-SM 800 Series
After the network scan has completed, any resulting count will be
seen against the Nodes Scanned on Network line - this reflects
the number of found nodes on the scan just completed. The
corresponding line below (Nodes configured in database)
reflects the current total of network nodes actually configured in
the AK-SM database.
The last group in this table refers to the following node types:
OI (Output|Input)
RO (Relay output)
SI (Sensor Input)
V02 (Variable output)
Utility Meter (WattNode, Veris, Carlo Gavazzi)
Generic (Danfoss case / pack controllers)
AK-CM (AK- Communication Modules)
Calculations
Each node (type) has a column that reflects any configured or
scanned status.
System configuration (Time settings / preferences)
The Time tab allows the system time, time zone, operating hours, daylight
savings and holidays to be configured. Double click a line to make any
changes.
The following examples can be seen for the time zone;
London (GMT) = 000
Central Europe = 100
East Coast USA = -500
The operating hours can be set that reflect your store operating
hours. Any times set in this section can then be referenced to via
a ‘Relative schedule’ . Relative schedules are found under the
‘Lighting’ and ‘HVAC’ application areas and apply a (user
selectable) offset which references the operating hours schedule.
Holiday’s for full days must be operated with 00:00 open to 00:00
close and not 00:00 open and 23:59 close or 00:01 open and 00:00
close.
System configuration (Time settings / preferences)
After completing the required settings in the ‘time’ tab, navigate to the
‘system’ tab. Under the system tab add the store name and region /
preference setting and information.
© Danfoss | DCS (vt) | 2020.03 BC316842192932en-001001 | 37
Page 38

User Guide | AK-System Manager, AK-SM 800 Series
Use this screen to configure ‘Store
name/details, unit name,
preferences, system language’.
Double click the appropriate line
to make changes
‘Color for old controller data’ is an
option to reflect data that has yet
been updated via a network poll.
Data with a * indicates either an
offline condition or that the AK-SM
is waiting for a fresh update from
the device
Legacy I/O type is used to set
legacy supported devices
The Auth (Authorization) screen allows the
definition of up to 7 authorization types.
Reflects what license is
configured for your AK-SM.
Different license allow
additional functionality.
The users screen allows the
definition of up to 20 users
The Files screen provides access to Internet
files (the files needed to support web
interface), Device Files (files needed to
support controllers) and Device
management. For important information on
device management see notes section at the
end of this document
The system report screen allows the user to define what
content should be included.
Alarms, Schedules, scanned devices, Audit trail and
controller database are available options.
To generate a system report go the main web menu and
select File/Download Report
The Auth (Authorization) Levels tab allows the definition of up to 7
authorization types. Custom authorization types can be configured with
certain system privileges / access. In the example below, 4 auth levels
have been defined (factory setting is 3). Level 1 (Supervisor) cannot have
the settings changed. To change the level of access of other auth levels,
navigate to the desired line and select from the Authorization pop up
dialog box. As factory standard, 3 levels are predefined (Supervisor,
Service, Daily User), the service and daily user levels can be changed as
required.
To add/delete auth levels select the ‘Number of authorization
types’ line (max 7 levels)
The Supervisor name can be changed but the level of access /
privileges are factory set.
Adding new auth levels allows new users to have specific
access to key system areas. Once new auth types have been
created, enter custom name and define level of access by
selecting the Settings line (Authorization pop up box will
appear)
38 | BC316842192932en-001001 © Danfoss | DCS (vt) | 2020.03
Page 39

User Guide | AK-System Manager, AK-SM 800 Series
The following areas of authorization are available;
Configuration
System: Access to the System tab
Authorization: Access to the Authorization tab
Refrigeration: Access to Refrigeration configuration
HVAC: Access to HVAC configuration
Lighting: Access to Lighting configuration
Miscellaneous: Access to Misc configuration
Schedules: Access to Schedule configuration
Calculations: Access to Calculations configuration
Manual Operation (seen under Service tab in device detail page)
Refrigeration: Allow user to perform the following operations
on Danfoss case controllers;
Main Switch, Defrost, Cleaning, Lights, Night Setback, Shutdown
HVAC: Allow user to perform the following operations to Relay,
Inputs & sensor overrides
Lighting: Allow user to perform the following operations
-override relay
Miscellaneous: Allow user to perform the following operations
-override relay, sensor inputs
Alarms
Configuration: Allow user to configure alarms
Routing: Access to the alarm routing
Acknowledge: Allow user to acknowledge
Clear: Allow user to clear alarms
Log: Allow user to set alarm level to log
Other
Main Menu: Allow user to access main menu
Device History: Allow user to access device history
Use Menu: Allow access to Menu function
Use USB: Allow use of USB flash
Rescan Network: Allow user to rescan network
Users tab
The next tab (user tab) allows the definition of up to 20 users. A custom
name and password can be given for each user. The appropriate level
(defined in Auth Level tab) can be assigned to each user. The AK-SM
always maintains a single user in the system profile and this level is
factory set to the Supervisor level. To add users simply enter the required
value in the ‘number of users’ line. The Browser language line reflects
what language will be displayed in the web browser upon this user
logging on [via browser access].
To add users select the ‘Number of users’ and enter required
number
Enter custom name, password and auth level for user.
Browser Language: This defines the language that will be
displayed when the user log on via the web browser access.
© Danfoss | DCS (vt) | 2020.03 BC316842192932en-001001 | 39
Page 40
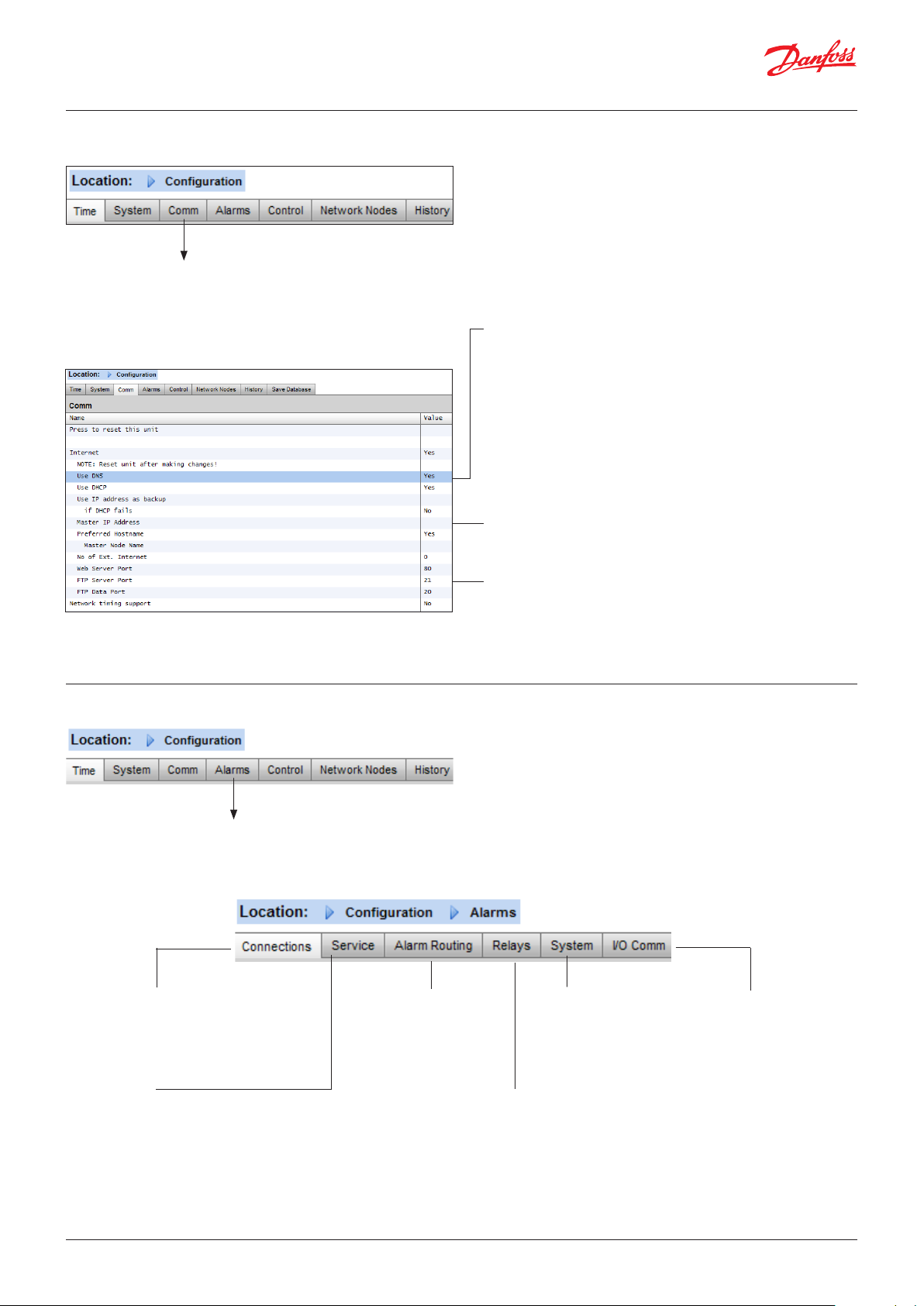
User Guide | AK-System Manager, AK-SM 800 Series
Communication
The Comm (Communications) screen allows for IP network settings to be
configured. Follow the question lines on the screen to configure your
AK-SM according to site requirements. Any changes in IP configuration
will require an AK-SM system reset.
Select ‘Yes’ if a DNS service is to be used. Prefered host name can be
entered if setup in router config. Select ‘Yes’ if AK-SM is to be
connected to a DHCP server
Select yes and manually enter the IP address that the AK-SM will use if
DHCP fails.
Master IP address - if using multiple AK-SM controllers in a host
network, enter the Master (unit address 0) IP address
Alarms
The Alarms screen has a sub set of screen [Connections, Service, Alarm
Routing, Relays, System, I/O Comm]. Go through each sub tab to ensure
all areas are correctly configured as per site requirements.
Define the number of connections
(typically network should be
selected), then select the
connection type [e-mail, Remote
(Danfoss Retail Care), XML)
The service tab is designed to
allow test alarms to be generated.
There is also an auto alarm test
that can either be on a scheduled
or repeated basis.
The AK-SM utilizes an Alarm
Action Matrix that allows a
high degree of flexibility
for various alarm routing
options. At the heart of the
alarm configuration is the
‘Alarm Routing’ page,
where different routing
options can be defined,
along with time delays and
alarm output stop
conditions.
Internet IP address - Specify public IP address which is used to contact
your AK-SM via an Internet based connection. Factory web (HTTP)
port is 80 & FTP port is 20 and 21, both can be changed to suit your
network application.
If your network supports NTP, select ‘yes’ to the question ‘Network
timing support?’
AK-SM system
based alarm
conditions should
be set under the
System tab.
If the alarm output includes
relay(s) the Relays tab
should be accessed to
configure the board & point
address for these relays
If Controllers (Danfoss Evap & Pack,
Power meters) and, I/O has been
used in the control configuration
(Lighting, HVAC, Refrigeration etc.),
these devices can be seen under the
I/O Comm tab.
40 | BC316842192932en-001001 © Danfoss | DCS (vt) | 2020.03
Page 41
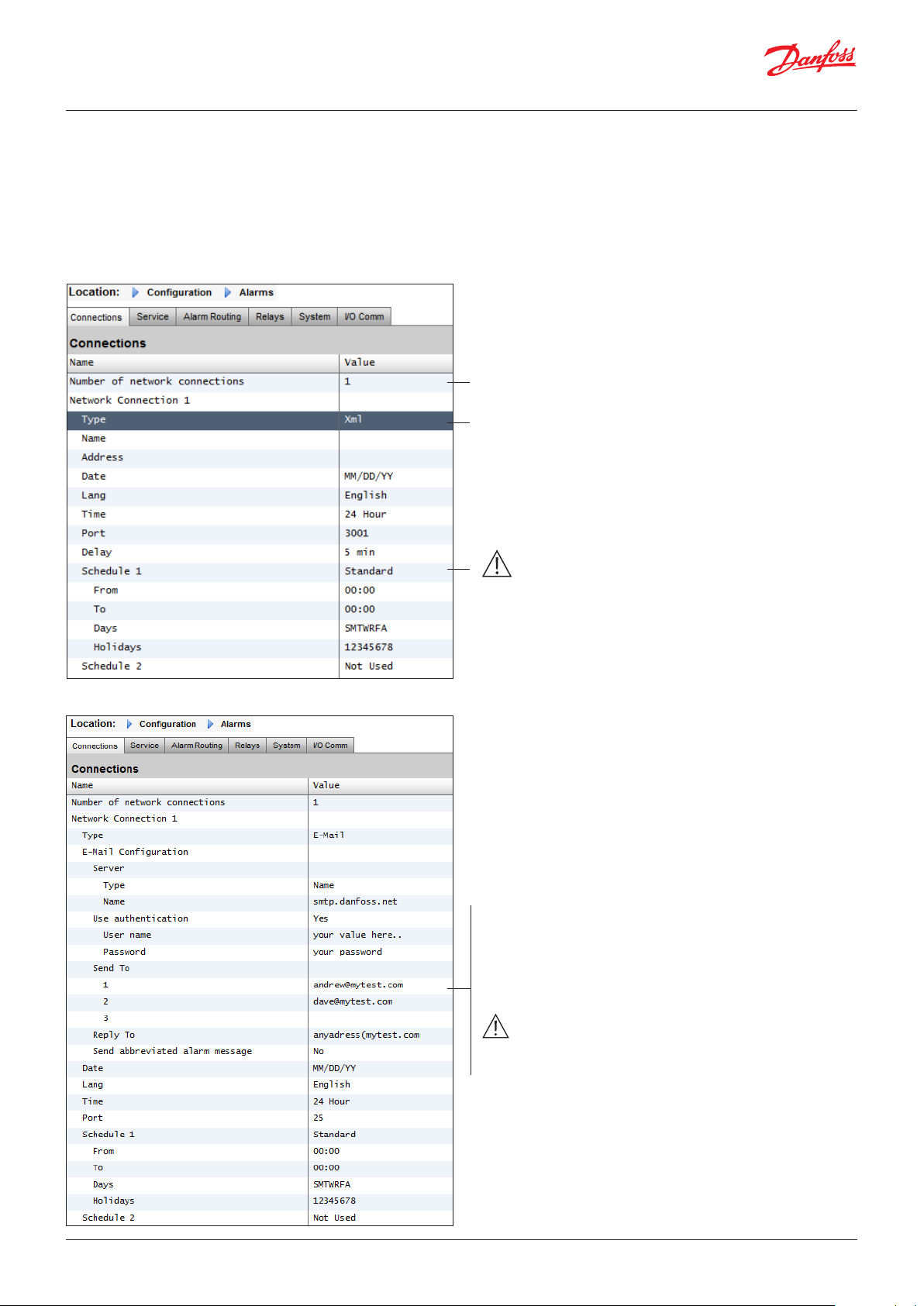
User Guide | AK-System Manager, AK-SM 800 Series
Connections screen - Define the number of connections, then
select the connection type. Your AK-SM can offer the following
alarm IP based alarm output;
e-mail, Remote (Danfoss Electronic delivered services) and XML.
Depending on your configuration the screen will reflect the
required inputs in order to satisfy the output. In order for any
alarms to be routed out of your AK-SM please ensure a schedule is
configured. Failure to set a schedule will inhibit any alarm output.
To configure a netwrok connection select ‘Number of
network connections’
Type (e-mail | Remote | XML)
Example of e-mail configuration
Ensure a schedule is defined to allow alarm ouput
Enter valid server name (or IP) for e-mail server
If your e-mail service requires user authorization, enter user name and
password
Note: SSL is not supported
Send to: Add the e-mail address for intended recipients
Reply to:
A mandatory field that must have a valid entry (address with
same domain name). An abbreviated message would have
reduced text in the alarm message
Configure a schedule to enable the alarm e-mail output
4G Wireless routers
4G technology offers many benefits over standard dial up
connections. Utilizing a 4G connection the full range of AK-SM
services can be used, including web browser, and RMT. Where
Internet / Intranet connection is not available, Danfoss
recommends considering 4G as a means of offering IP
connectivity. Please consult your local Danfoss sales office with
regard to 4G connectivity.
© Danfoss | DCS (vt) | 2020.03 BC316842192932en-001001 | 41
Page 42

User Guide | AK-System Manager, AK-SM 800 Series
Service tab
Use the service screen to send test alarms. You may configure the alarm
type and alarm action logic (1-8). In addition, scheduled or repeat test
alarms can be configured on this screen. The internal alarm relay cam also
be tested from this screen.
Disabled = No alarms will activate on this point
Log Only = When an alarm occurs on this alarm point it will only
register in the AK-SM alarm log - no physical alarm output
Normal = When alarm is active the output will be sent once
(alarm may get re-triggered if the stop condition is set for repeat)
Severe = When alarm is active the output will get re-sent every xx
min
Critical = Same as Severe but with separate re-trigger time - when
alarm is active the output will get re-sent every xx min
Delete = Removes any applied alarm settings
Select Alarm Action type (defined under Alarm routing)
Auto Te st:
Scheduled: Configure days & time for test alarm
Repeated: Configure interval time for test alarm
Suspend alarms generation (suspend All alarms in the system
from being sent): Set time period (min/Hrs) to stop alarms being
sent
Any relays configured for alarm output can be forced on / off for
testing purposes.
‘Version VG08_021 introduces a new user option for the internal
alarm relay. If using the internal alarm relay please validate
correct setting for your application’
Routing tab
The AK-SM utilizes an Alarm Action Matrix that allows a high
degree of flexibility for various alarm routing options. At the heart
of the alarm configuration is the ‘Alarm Routing’ page, where
different routing options can be defined, along with time delays
and alarm output stop conditions.
The central alarm action matrix allows various output options
(known as alarm actions) and alarm handling configuration to be
centrally assigned. Once the alarm action matrix has been
defined, any controller or I/O point can be given an alarm action
number. The alarm action number corresponds to the appropriate
output. (as defined in the alarm routing page). Alarm output
options include;
• 5 external (AK I/O) relay outputs
• Local AK-SM buzzer
• Local AK-SM front LED
• Internal alarm relay
• 2 Network connections
• 6 IP / e-mail addresses (3 per alarm receiver)
The following example can be seen as a guide to configuring your
AK-SM alarm logic options;
Remember to leave in Auto position after testing
The line item AK(2) Generic Device –‘ Send alarm route clear’ is
used, to clear the alarm route in ALL connected Ak2 controllers
and is required if the AK2 controller was connected to another
Danfoss system prior to getting connected to the AK-SM800
series (i.e. AKA Gateway/SM720).
Change the parameter to YES and a scan will be initiated, the
alarm route in AK2 will be reset, and your AK2 devcie(s) will now
have valid alarm routing.
42 | BC316842192932en-001001 © Danfoss | DCS (vt) | 2020.03
Page 43

User Guide | AK-System Manager, AK-SM 800 Series
To configure an alarm action, navigate to the required output line
(I.E. Relay A) and press enter. The resulting screen allows the
configuration of the alarm actions, any pre delays, duration times
and stop conditions. The results of this configuration will be
shown in the alarm routing page.
Alarm Actions (1-8)
Up to 8 alarm actions can be defined. Each alarm action can have multiple outputs, making the AK-SM
alarm output options very flexible. ‘Look down’ each alarm action number column and any associated
outputs will be seen in the left hand column
Component Column (alarm output)
Select from the options seen in this
column;
• Relay A-E
• Front LED
• Buzzer
• Int. Relay
• Network 1
• Network 2
Delay
Once an alarm action is defined the
associated time delay for the action can be
set. This delay is in addition to any delay already
defined in any controller (i.e. EKC) or
monitoring points (i.e. I/O) defined in the system.
Duration
A duration time is available when either
Time or Time/Repeat are selected as stop
conditions. The duration setting defines
the length of time the alarm output will be
active for (irrespective if the alarm is still
active or acknowledged or not)
Available in second or minute selections. 0 Sec/
Min duration will result in the alarm output
remaining off.
Min = 0 Sec/Min
Max = 99 Sec/Min
Custom text that better
reflects the alarm relays can
be entered.
Use the ‘component name
display’ to toggle between
custom text & factory name
(Relay A, Relay B...)
Alarm output options
Select the appropriate
‘component’ (i.e relay,
network) and configure by
double clicking on the
appropriate line
Stop
The stop condition defines when the alarm output will stop or return to configured
position. The following definitions apply;
Time = Stop on time (set under duration)
Ack = Stop on alarm being acknowledged
Clear = Stop when alarm clears
Time/Rep = Stop after time delay but repeat if alarm is still active
Ack/Rep = Stop after alarm is acknowledged. If alarm still
active after acknowledge repeat alarm action (repeat
Alarm Actions (1-8)
Each alarm action can have multiple
relays, IP address, etc assigned
Delays & Stop conditions
Set pre delay, duration and
stop conditions (for each
alarm output selection)
© Danfoss | DCS (vt) | 2020.03 BC316842192932en-001001 | 43
Page 44
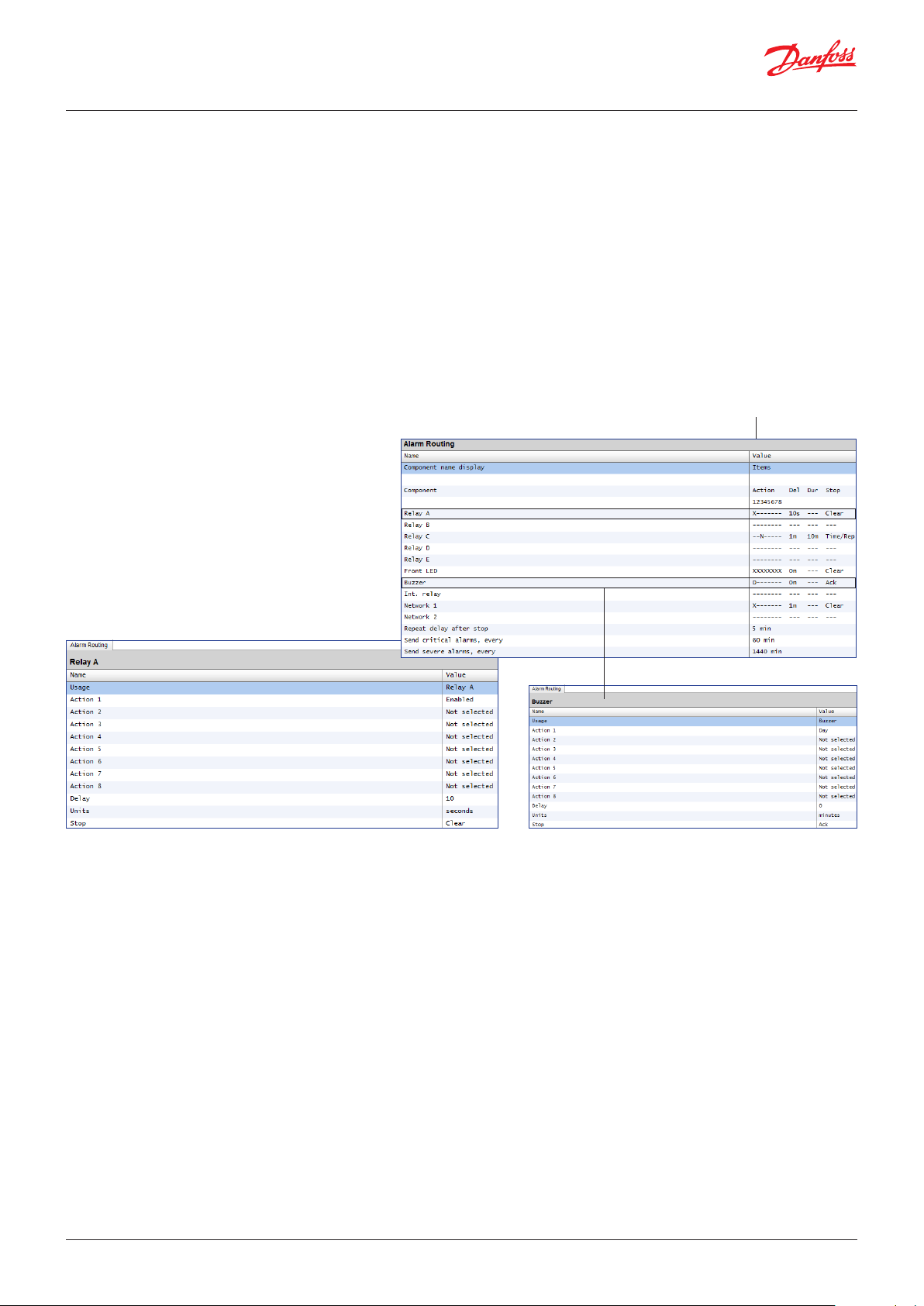
User Guide | AK-System Manager, AK-SM 800 Series
Example configuration
This example will describe the steps to configure an alarm actions.
Alarm action 1 will be defined according to the following;
• Relay A should trigger after a 10 second pre delay. This relay
will energize any time and will only reset when the alarm
clears.
• The Front LED should activate (de-activate LED when alarm
clears)
• The Buzzer should only activate during the Day (Buzzer stops
when alarm is Acknowledged)
• Alarm message should also be sent out via e-mail
The above alarm outputs are associated with action 1 - ‘look
down’ the alarm action 1 column and the relevant outputs can be
seen in the left of the page.
To define the alarm output options navigate down the page and
double click the relevant line.
This opens another page that allows the configuration for that
output to be set. In the example below Relay A and the Buzzer
can be seen. Follow the same process for the other outputs. For
e-mail output, navigate to the Network 1 line and press enter.
Here, set the action, time delay & stop conditions. (The actual
e-mail configuration is done in the Alarm ‘Connections’ page).
The results of the alarm output configuration can be seen in the
central Alarm Routing page. Follow this process for other actions.
‘Look down’ Alarm action 1 column
Relay A Configuration page
Action settings:
Once in the actual output page, navigate through the lines and
set the relevant Action. Each action can have the following
settings;
Not Selected: No action
Enabled: Will enable this output action (any time of day)
Day: Enable this output during day status (based on store
opening times (ConfigurationTime)
Night: Enable this output during night status (based on time
outside of store opening times (ConfigurationTime)
Delay, Units & Stop settings:
To complete the output configuration set the time delay,
units & stop conditions should be set. Stop conditions;
Time = Stop on time (set under duration)
Ack = Stop on alarm being acknowledged
Clear = Stop when alarm clears
Time/Rep = Stop after time delay but repeat if alarm is still active
Ack/Rep = Stop after alarm is acknowledged. If alarm still active
active after acknowledge repeat
44 | BC316842192932en-001001 © Danfoss | DCS (vt) | 2020.03
Page 45
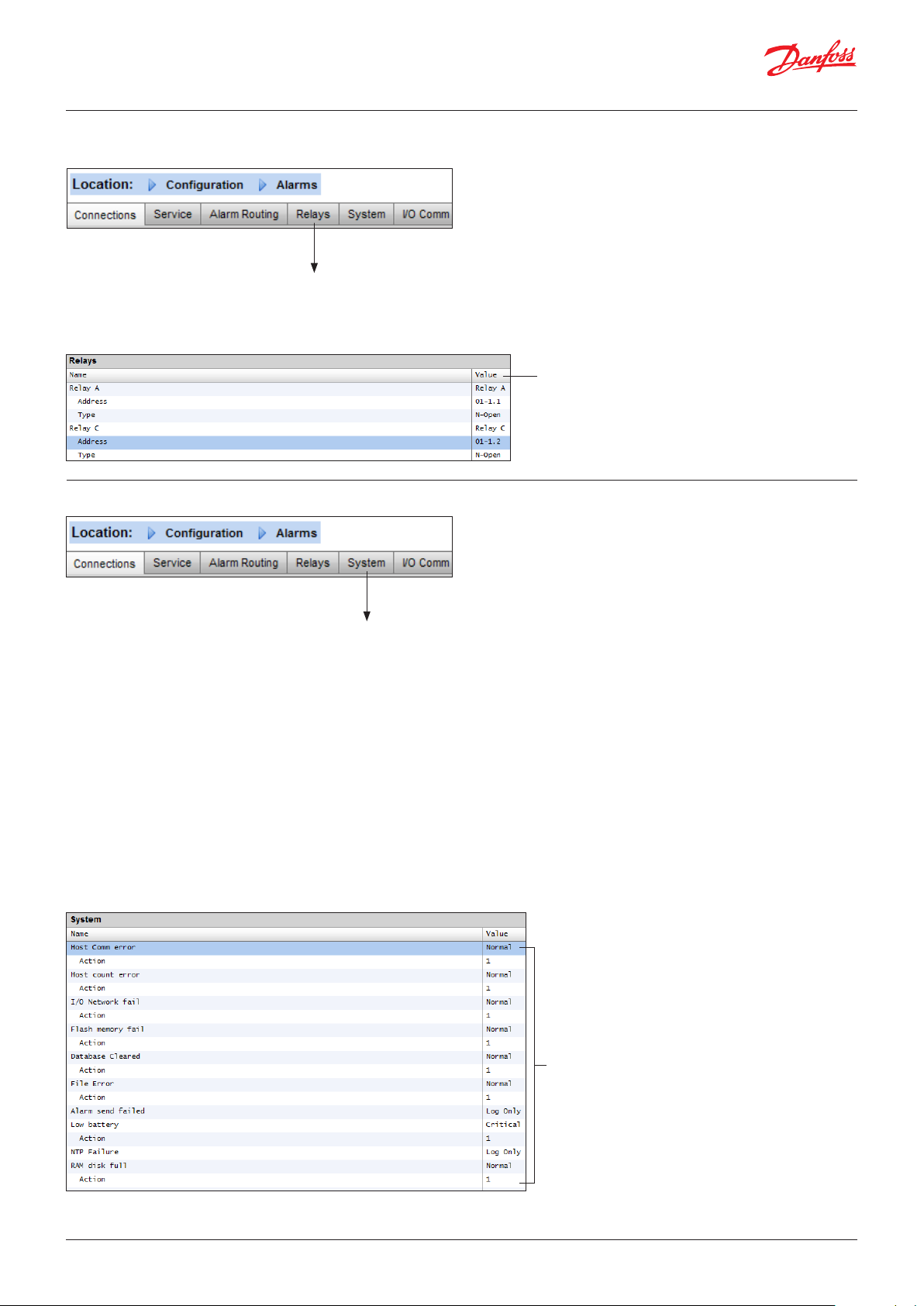
User Guide | AK-System Manager, AK-SM 800 Series
Relay tab
If the alarm output includes relay(s) the Relays tab should be
accessed to configure the board & point address for these relays.
The example below shows relay A & C, with the associated (AK I/O)
board & point address.
System tab
Enter the AK I/O board & point location for the relay(s)
Select N-Open / N-Closed as required
AK-SM system based alarm conditions should be set under the
System tab. The alarms seen in this page are factory set but can
be changed as per site requirements. Navigate down each line
and configure (pressing the enter key) as required. The following
items can be seen and changed under the System tab;
I/O Network Fail: Alarm if communications to AK I/O fails
Flash Memory fail: Alarm if AK-SM system memory fails
Database Cleared: Alarm if AK-SM database is cleared
File Error: Alarm if critical files do not load / not present on
AK-SM system (I.E. Device list missing)
Alarm send fail: Alarm if any active alarms were unable to be
sent out
NTP Failure: Alarm if the network time protocol fails
Host Comm: Alarm If host communication fails
Host Count: Alarm if one or more AK-SM units disconnect from
host netwok
Ram Disk Full: Alert alarm if Ram is getting full (due to EDF files)
Factory settings can be changed as per customer
requirements.
Alarm level & Actions can be changed
© Danfoss | DCS (vt) | 2020.03 BC316842192932en-001001 | 45
Page 46

User Guide | AK-System Manager, AK-SM 800 Series
I/O Comm tab
If Controllers (Danfoss Evap & Pack, Power meters) and, I/O has
been used in the control configuration (Lighting, HVAC,
Refrigeration etc.), these devices can be seen under the I/O Comm
tab.
The I/O Comm tab allows any offline communication alarms to be
configured. The example below shows an evaporator controller
(address 1) with the alarm level set to ‘Normal’ & alarm action ‘1’.
These factory settings can be changed in this page.
Any AK I/O points used in the AK-SM system can be found on this
page, with the associated alarm level and actions set. The factory
settings can be changed as required.
Calculations & Other
If any calculations have been defined in the AK-SM system,
alarms can be associated with these. Use the Calculations
tab to set appropriate alarm levels and actions.
46 | BC316842192932en-001001 © Danfoss | DCS (vt) | 2020.03
Page 47

User Guide | AK-System Manager, AK-SM 800 Series
Control tab
The control tab is the central configuration page for your control
requirements. It lays out the different application areas and
allows the Commissioning Engineer to define what applications
are on site. Once the application areas are defined on this page,
more detailed commissioning is done in the dedicated application
tabs (covered in following section). Note that depending on your
license version, different applications may be visable (or not).
Please also note that the SM provides the ability to configure
centralized or de-centralized control. Centralized control is where
your SM has the control logic built in and uses Danfoss I/O to
provide refrigeration control. De-centralized is the control
method via the use of Danfoss Pack and case controllers
For de-centralized control, ensure the control type is set to
your required controller type (via drop down menu)
De-Centralized
Pack & Case
Show only scanned devices:
Select ‘yes’ if your controller devices are already on the network,
with valid addresses and connected to the AK-SM. By setting to
‘yes’ and after a network scan (covered in next section) only
discovered devices will be shown in the drop down boxes. If your
controllers are not yet on the network, keep this selection to no.
For centralized control, ensure the control type is set to IO
(input/Output). This alerts the SM that you wish to use
Danfoss Board and Point configuration for your refrigeration
application
Centralized
Rack I/O
Number of Racks / Packs (max 12):
Enter the required amount of suction groups.
Rack type (Use I/O selection for centralized control,
select controller type if using de-centralized)
AK IO = built in control via AK I/O
No Compressor = No Compressor control
Device selection = select required controller
Note: Variable speed drive can be selected as a pack controller.
Suction groups (Suction group or Evaporator control)
Add your required quantity of suctions groups (centralized logic) OR
enter how many evaporator controls are available under your Pack
(de-centralized)
Note: suction group / evap configuration is then done under the
Refrigeration tab
© Danfoss | DCS (vt) | 2020.03 BC316842192932en-001001 | 47
Page 48

User Guide | AK-System Manager, AK-SM 800 Series
The following screen shots below represent an example of
de-centralized configuration (Pack and Case control).
The AK-SM has been configured for two pack controllers (AK-PC
730 and the AK-PC 840), with 5 Evaporator controllers under each
pack. Selection for each Pack controller was made via the pop up
box that appears when the Rack line is double clicked.
Once the Pack controllers have been defined and the number of
case controllers under each pack have been set, continue to the
Refrigeration tab for detailed configuration.
Double click to select your
required Pack device
First, navigate to the ‘Address’ tab. Enter a valid network address,
corresponding to the address already set in the field controllers.
Note: If your field controllers have already been configured with
the relevant parameters set, you may wish to perform an ‘Upload’.
This function forces the AK-SM to pull back the controller settings
and thus synchronize the AK-SM database. Only use the
‘Download’ function if you have finished controller configuration
on the AK-SM and you wish then to send these settings ‘down’ to
the controller.
A one click option for this (upload/download) can be found under
the ConfigurationNetwork Nodes tab
Set a custom name for your control devices
Enter address that matches the physical address in
the pack and case controllers
See above note about Download / Upload
48 | BC316842192932en-001001 © Danfoss | DCS (vt) | 2020.03
Page 49

User Guide | AK-System Manager, AK-SM 800 Series
Once all the addresses and custom naming is complete escape
out of the addresses menu and navigate to the ‘Suction’ tab. This
will allow for configuration of the Pack Controller(s). Use the drop
down (Suction) menu to access each Pack controller and the
corresponding menus. Please note that any online controller
devices will invoke a dialog box which asks if you wish to retrieve
the data from this controller. This dialog box is intended to direct
the choice of either uploading data from a controller (overwriting
any previous settings held in the AK-SM database) or not. If you
have existing controllers on the network which have already been
configured, choose the upload option (this need only be done
once for each controller you view).
Controller menu selection. Use this
drop down list to access the different
controller menus.
When to use Upload / Download function:
The AK-SM holds a database in which all the system configuration
is held. This includes any actual controller devices connected or
just devices that have been selected ready for configuration. It is
important to recognise when to perform an upload or download
function so that any preset configuration is not overwritten by
automatic upload by the AK-SM.
Upload
This function may be required where the case and pack
controllers have already been configured and all parameters are
set according to customer specifications. In this instance the need
is to typically perform an upload function, thus updating the
AK-SM database to fully reflect the controllers commissioned
settings. Once this has been done, changes to the controller
settings can be done directly from the AK-SM.
Download
The opposite to this would be where the controller devices have
not been set per customer specification and the AK-SM should be
used as the commissioning tool or window into the controllers.
By navigating through all the controller screens in the AK-SM it is
possible to configure the controller parameters and then send
these setting to the connected controllers via the download
function.
Controller parameters, to modify or
change double click line and press
the enter key. The new value will be
sent to the controller*
* Controller must be online
* Some controller types require the main switch (R12 parameter) to be off
before certain changes can be made
© Danfoss | DCS (vt) | 2020.03 BC316842192932en-001001 | 49
Page 50

User Guide | AK-System Manager, AK-SM 800 Series
Copy function
To aid the commissioning process, the AK-SM offers a settings
copy function which can be used to copy one device settings and
alarm configuration to other (similar) device(s). This function
works when copying settings to and from same controller version
/ type devices. The procedure described below is one example of
the copy /paste function.
Use the Copy tab to open the copy page, where any same
controller type devices can be copied to. The actual device page
will act as the copy base, so ensure the correct circuit is selected
(in the drop down list). Select all or individual controllers that
will be copied to, then press the copy to line.
Import SI | OI function
Use the Import SI (Sensor Input) and Import OI (On/Iff) function
to gain access to ‘generic’ controller (Evap & Pack) parameters that
are normally not accessible for alarm / logging / Boolean use. This
function can be used to alarm on specific parameters not in the
factory alarm list and / or can be used to import controller
parameters in the Boolean logic calculator. Up to sixteen points
can be selected per controller. This function extends the flexibility
of controller support in the AK-SM and opens up the generic
controllers parameter list for more customer specific needs. The
following steps highlight the procedure in ‘Importing’
From the import page(s) double click an import line to present a
pop up box that shows all available parameters. Select the
parameter that you wish to ‘import’ from the controller (you may
give it a custom name).
In the example below, the parameter Po Setpoint has been
selected. This parameter can now be seen in the miscellaneous
calculator.
The copy function copies controller parameters etc from
once device to the AK-SM database, to complete the
operation the (copied) settings need to be downloaded to
the required controllers.
The Global download function can be seen under the
Network Nodes Download section
Important note:
Dependent on the load of the system it can take up to a minute,
before the imported value can used in e.g. a calculation for further
use.
If the import of a value is basis for a secure operation we strongly
recommend to find other ways to secure the system.
Extended Config function
Extended configuration (changing what parameter is seen in the
System View, Dashboard & Device detail status)
Using the extended configuration tab the factory standard
parameter that is used for ‘System View’ status can be changed.
This feature is useful in giving the end user more flexibility in
showing the relevant sensor at the system and device detail views.
By changing the overview value the AK-SM will then display the
new selected parameter or status in the system view, Dashboard
and device detail pages.
50 | BC316842192932en-001001 © Danfoss | DCS (vt) | 2020.03
Page 51

User Guide | AK-System Manager, AK-SM 800 Series
Alarms and Alarm Select
Use the Alarm tab to define the alarm actions associated with this
device. Use the Alarm select tab to select up to 300 alarm points
(max 300 per AK-PC controller)
Configuration HISTORY
The AK-SM history section allows the collection and recording of
control parameters, values and status. The central history
function allows up to 600 ‘points’ to be configured, a point being
a temperature, pressure, status, relay, etc. The collection of history
allows further analysis using the AK-SM or remote web browser,
where a graphical representation of this data can be made.
To configure history, navigate to the Setup tab
(ConfigurationHistory). The following setup lines are visible;
Auto Configure History: Use this function to auto select typical
points needed for logging (the AK-SM will select key points in the
Refrigeration, HVAC, Lighting and Misc control areas. Manual
configuration can be done to override these selections or add
more as required.
Clear History Configuration: Use this function to clear history
configuration (points selected for history & the frequency of
samples)
Clear History log: Use this function to clear stored history in the
AK-SM
Start / Suspend History: Once the relevant points have been
selected for history collection (using either the Auto history,
manual or a combination of both) press this line to Start the
collection. Press again to Stop collection
Status: Displays the current status of history collection
(Collecting or Suspended)
No of Configured datapoints: Displays the number of
configured history points (max 600)
A change of the log interval will delete all previous logs of
that chosen data point.
Note: Ensure the correct time & date are set in the AK-SM.
Make sure the history collection function is running to
ensure the collection of datapoints. Use the ‘Start History’
line and check that the status reflects ‘Collecting’.
When assigning history points to a controller device a
recommended max of 45 points per device is allowed.
Assigning more than 45 points per device will cause points
not to record log history.
Auto Configure History
When selecting the auto configure
history function the AK-SM presents
the option to select the history
collection sample rate.
These can be later changed &
modified under the relevant history
device type (Controllers/Relays/
Sensors/On/Off/Variable/Other)
© Danfoss | DCS (vt) | 2020.03 BC316842192932en-001001 | 51
Page 52

User Guide | AK-System Manager, AK-SM 800 Series
Configuration HISTORY
Controllers
If any controllers are configured for history collection, these can
be seen in the ‘Controllers’ tab. The example below shows a
evaporator controller with the various control groups accessible
via a drop down menu. Any auto history settings will be seen in
these controller group lists, manual configuration of any
parameter can be done in this page.
Navigate and select appropriate points for
history collection, via the drop down menu
selector. Double click a required line, a pop up
selection box allows the choice of sample rates;
1, 2, 10, 30 mins, 1 Hr
It is not recommended to define more than
a maximum of 100 log points with intervals
at 1 minute or lower. Exceeding the field bus
capacity will cause data to be collected at a
slower rate than what is selected in this
configuration screen.
Using longer intervals will extend the duration
of which the history logs are stored in the unit.
Relays, Sensors, On/Off Inputs, Variable Outputs & Other
Depending on the defined control criteria, other points may be
viewed and modified under the respective tabs.
52 | BC316842192932en-001001 © Danfoss | DCS (vt) | 2020.03
Page 53

User Guide | AK-System Manager, AK-SM 800 Series
Chapter 5: Master Control Functions
(Energy saving features, scheduling and load shedding
configuration)
This section will discuss rail heat control, schedules, HVAC, and
lighting. Please refer to this section when configuring more
advanced areas of your AK-SM.
Rail Heat
The AK-SM can be used to manage the energy output to the case
trim heaters (Rail Heat). There are different ways to approach the
solution to rail heat control, listed below are three main
possibilities.
1. Use a Night Setback Schedule
Many Danfoss controls have a function whereby the output to
the rail heat elements can be pulsed in a percentage of time
ratio. If set in the controller, the night setback signal from the
AK-SM will allow the controller to vary the output depending
on the time period. Consult specific controller manual for
more details.
2. Use AK I/O relays to control rail heater connections
(using ‘Calculated’ or physical Dew point)
By means of utilizing temperature and relative humidity
sensors the AK-SM can calculate the relative Dew point. Based
on this Dew point reference and against a set point the output
to the rail heat elements can be controlled. This represents
‘tighter’ control based on the calculated Dew point.
From the Control screen navigate to Refrigeration then Rail Heat
(ConfigurationRefrigerationRail Heat)
3. Use Adaptive Rail heat control
Adaptive rail heat is a feature that groups together a collection
of compatible evaporator controllers that receive signals of the
current calculated dew point from an installed dew point /
temperature sensor. The installed humidity / temperature
sensor connects to the AK-SM (via I/O) and the resulting
calculated dew point value is sent to the connected evaporator
controllers.
© Danfoss | DCS (vt) | 2020.03 BC316842192932en-001001 | 53
Page 54

User Guide | AK-System Manager, AK-SM 800 Series
AK I/O relay method
Select ‘No’ to the question line ‘Use Adaptive Rail heat’.
Define how many relays will be used in the control of the rail heat
elements (max 30).
Cycle time - Used to determine what amount of time the relays are
energized, used in combination with the output percentage as set
in the Dew point setpoint.
Dewpoint method
- Calculated dewpoint (Using a combined temperature / humidity
sensor - type: EMHS3-1 is recommended. See below for wiring
example)
- Dewpoint (Utilize direct output from dewpoint sensor)
Selecting Use HVAC humidity to “yes” Rail heat dew point will be
calculated using Rail Temp and Inside RH sensor inputs. A Rail
hum point will not be generated by the SM800.
Selecting Use HVAC humidity to “no” Rail heat dew point will be
calculated using Rail Temp and Rail hum sensor inputs.
EMHS -3-1 Humidity Sensor (combined Humidity & Temperature):
12V / 24V supply via I/O modules
0-5V Relative Humidity
Temperature Sensor
Example: With a Dew point target range of -4.0 to 8.0°c and the
Cycle time set for 10 minutes the following behavior will be true.
At -4.0°c Dewpoint the relay output will be 0%
At 8.0°c Dewpoint the relay output will be 100%
At 2.0°c Dewpoint the relay output will be 50% of the cycle
time (5 mins on, 5 mins off)
At 7.0°c Dewpoint the relay output will be 90% of the cycle
time (9 mins on, 1 min off)
2.0
8.0
7.0
-4.0
Example of Target Dewpoint & relay output % ratio
Target Dewpoint Range
0%
(0 mins)
Relay output percentage (based on cycle time setting)
50%
(5 mins on)
(5 mins off)
90%
(9 mins on)
(1 min off)
100%
54 | BC316842192932en-001001 © Danfoss | DCS (vt) | 2020.03
Page 55

User Guide | AK-System Manager, AK-SM 800 Series
Adaptive method (with compatible Danfoss evaporator
controllers)
Adaptive rail heat is a feature that groups together a collection of
compatible evaporator controllers that receive signals of the
current calculated dew point from an installed dew point /
temperature sensor. The installed humidity / temperature sensor
connects to the AK-SM (via I/O) and the resulting calculated dew
point value is sent to the connected evaporator controllers. By
controlling rail heat according to the actual dew point measured
in the store, significant energy savings can be achieved. The
following section highlights how to configure active rail heat via
the Danfoss AK-CC 550 evaporator controller (which has the ability
to utilize calculated dew point over the communications bus).
Select ‘Yes’ to the question line ‘Use Adaptive Rail heat’, and (in
this example) select ‘Calculated Dewpoint’ as the dewpoint
method. Upon answering these questions the AK-SM will
automatically build sensor points to allow for the humidity and
temperature sensors to be defined. As the diagram below shows,
the EMHS3-1 sensor has humidity and temperature wired in to an
AK I/O module, the points at which these sensors are connected
can then be added under the sensor page (ConfigurationContr
olRefrigeration-Addresses)
When using the EMHS3-1 sensor the
humidity & temperature output will be
connected to AK I/O.
Use the ‘Addresses’ tab to locate the sensor
sub- tab, where the appropriate board &
point can be set (in line with the physical
connections on the AK I/O)
AK I/O modules
Controller bus
Calculated Dew point sent to
controllers on bus
Rail Heat Relay
Rail Heat Relay
01-1.3
01-1.4
EMHS3-1 Humidity &
Temperature sensor
© Danfoss | DCS (vt) | 2020.03 BC316842192932en-001001 | 55
Page 56

User Guide | AK-System Manager, AK-SM 800 Series
For adaptive rail heat to function correctly ensure the AK-CC 550
controllers are set correctly. Review parameters o85, o86 and o87,
as noted below. The screen image below highlights the AK-CC 550
controller (Miscellanious menu), where parameter o85, o86 and o87
are set for rail heat control over the bus.
Schedules
(used in combination with Danfoss controllers)
ConfigurationControlRefrigerationSchedules
Under the schedules section multiple schedules can be added and
configured according to your needs.
Enter the number of schedules required. The desired number of
schedules will be shown (in this example 3 schedules have been
requested). Initially each new schedule is set to disabled, move the
cursor to the required schedule line and press ‘Enter’. The resulting
page allows the definition of th e schedule, the following configuration
settings can be made;
•
Enable this schedule (ensure this is set to ‘YE S’ to engage schedule)
•
Schedule usage (Choose from Case Lighting, Night Setback,
Shutdown, Defrost, Coord Defrost)
• Description (Add custom description for schedule)
• Schedule control (Choose between Time, Digital, Time & Digital,
Time or Digital)
•
Number of schedules (select the number of sub schedules
required)
•
Start, Stop, Days and Holidays (Define the Start / Stop times, days
and holidays)
Rail heat settings in the AK-CC550
o85 = Rail heat control (select option 2, pulse control with dew point function)
o86 = Dew Point MIN limit
o87 = Dew point Max limit
At a dew point which is equal to or lower than the value in 086, the effect will
be the value indicated in o88. In the area between the two dew point values
the controller will manage the power to the rail heat
Each schedule line will also reflect the current status
False = schedule not active
True = schedule is active
Disabled = Not Active (Enable in schedule setup page)
56 | BC316842192932en-001001 © Danfoss | DCS (vt) | 2020.03
Page 57

User Guide | AK-System Manager, AK-SM 800 Series
The example screen below highlights the different areas of schedule
configuration, in this example the [Case Lights] schedule has been
set to start at 04:00AM until 01:00AM based on Time [AK-SM time]
or a Digital Input. For this example the Digital Input had already
been defined under the Miscellaneous ON/OFF section, using AK
I/O input 01-1.1. The schedule will now become true (ON) if either
the Digital switch is made OR the Time falls between the set Start /
Stop times.
The example also has ac tive schedule days seen as -MTWRFA. Sunday
(S) has been deselected (-) therefore the schedule is only relevant
Monday Saturday. I.E. S= Sunday, M=Monday, T=Tuesday,
W=Wednesday, R=Thursday, F=Friday, A=Saturday.
After the schedule has been created the associated circuit [Evap]
controllers must be selected - do this via the Controllers tab.
Note: A start / stop time of 12:00AM - 12:00AM = always ON
Use drop down box to
select other schedules or
use ‘Prev’ ‘Next’ keys on
the local key pad
To associate controllers with the schedule, use
the Controllers tab
Navigate to the Controllers tab and any configured evaporator
controllers will be listed (if no controllers are listed make sure the
appropriate controller type is set, as defined in the main control
page). Navigate to the required controller and double click the
relevant line. This will toggle the controller ‘Selected’ or ‘Not
Selected’. Any controller set as ‘Selected’ will become part of the
schedule.
Once all configuration of the schedule is complete, navigate back
to the Schedules tab & select ‘Enable this schedule’ to YES
Set to YES to enable schedule
Press the enter key to select the
pre-defined ON/OFF input
Use the ‘Enter’ key to select or not
select any controller(s).
© Danfoss | DCS (vt) | 2020.03 BC316842192932en-001001 | 57
Page 58

User Guide | AK-System Manager, AK-SM 800 Series
For test or commissioning purpose or use of groups outside of the
programmed interval it’s possible to override the schedule.
In case this feature is needed, go to configuration control –
refrigeration schedules and double click in the selected
schedule on the line “Press to turn on”
The status is changing from Auto to manual on.
Note: It is not possible to turn off and the feature is only available
for defrost and not for setback, shutdown or other features.
58 | BC316842192932en-001001 © Danfoss | DCS (vt) | 2020.03
Page 59

User Guide | AK-System Manager, AK-SM 800 Series
Customized control
Select the Customized Control Schedule to allow your AK-SM800
to trigger on/off events based on user configured control trigger
such as a time schedule and/or a digital input. The Customized
Control Schedule is designed to switch a specific controller
parameter to establish certain run conditions (only one parameter
selection per control device must be selected). For example, a
master control parameter may be toggled for control purposes.
The customized control schedule can be used to control (on=1/
off=0) parameter, based on demand (digital input).
In the example below, the user defines a Danfoss AK I/O point as
the digital input ‘source’ and selects the required control
parameter via the ‘select device parameter’ question. As an
option, an alarm or alert can be configured upon schedule
activation or on schedule de-activation (Invert alarm option). An
alarm action may be selected as well.
On the associated tab called ‘Controllers’, those controllers which
hold the selected On/Off device parameter can be selected.
Unselect those controllers that should not be included in the
customized control.
When the digital input is active, the AK-SM800 will broadcast the
value ‘1’ to the selected controller(s), as defined in the ‘Select
device parameter’ line and on the ‘Controllers’ tab. When the
input signal is de-active, the AK-SM800 broadcasts the value ‘0 to
the controller parameters – thus toggling on/off the selected
parameter. With the setting ‘Master Control mode’ set to
‘Enabled’, the parameter value is re-regularly broadcasted.
Disabling this feature prevents re-broadcasting more than 1 time
even when the trigger state condition remains ‘True’.
Note: A customized control schedule is designed to action on one
parameter only. It is not possible to use multiple customized
control schedules on the same target controller. It is possible to
define one customized control and only controllers of the same
EDF file type may be selected. Since the customized control may
interact with a large network of field bus devices, appropriate
time must be allowed for the customized control to respond to a
state change in the selected Schedule control parameter. By
setting Default to ‘On’ the schedule function will continue to
broadcast the value ‘1’ in case communication to the digital input
is lost. If communication the digital input is lost with the ‘Default’
set to ‘Off’ the schedule function stops broadcasting to the
controllers.
© Danfoss | DCS (vt) | 2020.03 BC316842192932en-001001 | 59
Page 60

User Guide | AK-System Manager, AK-SM 800 Series
Suction Pressure Optimization
The Adaptive Suction Pressure function in your AK-SM makes it
possible to automatically optimize the suction pressure so that it
will be adapted to the systems actual load. During optimization,
data is collected that tells the system which refrigeration
appliances are most heavily loaded. This energy saving function
can make substantial savings directly whilst also saving on
compressor wear and tear and also providing an analysis tool for
refrigeration appliances.
The individual controllers handle the temperature control in the
refrigeration appliances. The load and operating conditions of
each are continuously collected by the AK-SM via the data
communication system. The collected data is computed and the
“most heavily loaded” refrigeration points are identified.
An adaptation can now be made of the Suction Pressure, whilst
ensuring the air temperature at the refrigeration appliance is
maintained. It is the AK-SM that collects data from the
refrigeration appliances and it is the AK-SM that transmits any
offset to the compressor pack control so that suction pressure
reference is changed to suit the needs of the “most heavily
loaded” refrigeration point. It is always the temperature at the
appliance that takes top priority and in fact the suction pressure
can float down if necessary.
The time during which a refrigeration point has been designated
“the most heavily loaded” will be summed up in the log (history)
within the AK-SM.
The pack suction (Po) pressure is optimized in accordance with the
current refrigeration demand, taking into account short-term
changes (day/night setback/defrost) and long-term effects
(seasonal/weather changes).
In order to get the best efficiency out of the Po Optimization
function it is highly recommended that a plant survey is done
before enabling this function. A poorly running site will not be
corrected by Po Optimization and the maximum benefits will
not be seen - ensure all plant & evaporator cases are running
close to their designed setpoints and that defrost are operating
correctly. Also ensure any manual plant override systems are
set accordingly to allow the floating up of suction pressure.
It is highly recommended to always use the latest firmware
available at http://SM800.danfoss.com.
Theory of operation
The Po Optimize function uses a calculation on all controllers to
determine a “Load Factor”. This has been developed by Danfoss
and is available in your AK-SM. By use of the Load Factor the Most
Loaded Case (MLC) is constantly updated.
Floating of the Suction Setpoint is then determined at any given
time by the MLC
1. The AK-SM continuously receives operating information from
each (Po enabled) controller connected on the network. The
AK-SM is looking for the 'Most loaded case' (MLC). Each
evaporator is analyzed to see if it's current operating
temperature is within a calculated MLC 'target window'.
During defrost and including after defrost recovery, the Po
Optimization will temporarily remove the case from the Po
calculation loop. This ensures that normal system fluctuations
(due to defrost etc) do not effect the overall operation of Po
Optimization.
2. In effect the continuous Po Optimization is looking for the
evaporator that is under the heaviest load (the one that has to
work the hardest to maintain temperature), but still falls within
the MLC target 'window'
3. Based on the MLC the Po optimization function will then send
a control signal to the Pack controller to optimize the running
suction pressure, i.e. float the pressure up (based on the max
limit set in the Pack configuration page). As the Pack controller
allows the suction pressure to increase the AK-SM monitors the
complete network and ensures that the refrigerating system as
a whole is stable. This then is a continuous function that once
set runs automatically and ensures the refrigeration system is
running to the best conditions.
This feature is available on all supported
AK-SM Evap & Pack controllers.
60 | BC316842192932en-001001 © Danfoss | DCS (vt) | 2020.03
Page 61

User Guide | AK-System Manager, AK-SM 800 Series
Configuration of suction optimization
Assuming a pack and evaporator suction group has already been
defined, go to the Pack controller configuration screen. Locate
the line ‘suction optimization’ and set to ‘yes’.
Please note that settings may vary depending on the configured
Pack Controller.
This automatically sets all evaporators associated with this suction
group to also operate in Po optimization mode. If required,
individual evaporator devices can be manually removed from the
optimization loop under the individual evaporator configuration
screens (Detail tab).
• Set an appropriate Maximum float pressure (shown in 'k')
change that the optimization algorithm can make to the pack
controller.
• Enter a post defrost delay (The time period that the Po
Optimization algorithm ignores the evaporator device after a
defrost. This allows the evaporator to recover from a defrost
without effecting the Po Optimization algorithm).
• Define Po stop and alarm conditions (if x controllers enter off
line state, then stop optimization)
Once set, the Po optimization operation can be seen under the
pack controller screen (optimization tab)- refer to (local screen)
examples below.
Enable suction optimization by selecting ‘Yes’. All
evap controllers associated with the Pack will
then be tagged ‘yes’.
It is possible to remove any evap controller in the
optimization function by selecting ‘No’ in the
(evap) device detail (settings) screen.
Evap device detail (settings)
If your AK-SM is configured for degrees C, Suction Optimization is “K”.
If set to degrees F Suction Optimization is “F”.
© Danfoss | DCS (vt) | 2020.03 BC316842192932en-001001 | 61
Page 62

User Guide | AK-System Manager, AK-SM 800 Series
Adaptive Liquid Management
The new CO Adaptive Liquid Management (CALM) solution
allows full utilization of the evaporator surface in display cases
and cold rooms, improving energy savings with CO refrigeration
in any store. CALM is a complete solution: It includes The Liquid
Ejector, a compatible Pack Controller, and the Adaptive Liquid
Control case controller algorithm. To make best use of your
System Manager as a component in a CALM solution, make sure to
utilize only compatible Case and Pack controllers manufactured
by Danfoss.
AK-SM8xx
ALC Allow ALC
AK-CC AK-CC AK-CC AK- CC
Pc
To enable automatic CALM control in the AK-SM 800 Series System
Manager the Pack controller must be able to determine when to
allow liquid control. Similarly, the Case controllers must be able to
operate in CALM mode. Please consult your local sales
presentative for more details about supported case and pack
controllers.
The CALM feature can be enabled by changing the setting
‘Adaptive Liquid Management’ to ‘Yes’. Doing so will continuously
monitor the associated Pack controller and distribute the CALM
signal to supported Case controllers. It is possible to configure this
functionality per suction group if this is supported by the pack
controller itself.
It is possible to exclude selected Case controllers from the CALM
functionality by navigating to the ‘Circuit configuration’ area and
set the “Adaptive Liquid Management’ setting to ‘No’.
By default, all supported Case controllers will be set to “Yes” and
thereby included in the CALM master control as illustrated in the
picture.
In the event that the system does not send or receive correct
‘Allow CALM’ signals in time, the CALM feature is designed to
return into normal MSS control meaning disabling the CALM
feature in all the configured Case controllers. These situations
include:
1. Communication error (Offline) to the Pack controller
2. Pack Controller sends “Liquid Control NOT allowed”
3. Case Controller is configured to “Liquid Control NOT allowed”
4. The Pack controller does not support CALM
5. The Case controller does not support CALM
Should the Case controllers not receive a CALM signal from the
System Manager within 15 minutes, the Case controllers will
return to normal MSS operation.
Note: When the ‘Adaptive Liquid Management’ feature is
enabled in the System Manager, it is important that NO custom
schedules are configured for utilizing the same master control
parameters (‘--- MC. Liq. Ctrl.’, ‘MC Liq.ctrl’ or ‘---Flooding’).
Failing to do so could compromise system integrity and result
in compressor damage!
62 | BC316842192932en-001001 © Danfoss | DCS (vt) | 2020.03
Page 63

User Guide | AK-System Manager, AK-SM 800 Series
AKC ON (Evap shutdown when injection off)
One of the main features of the AKC On function is that the SM will
detect if there is a pack shutdown condition. The SM does this by
monitoring the pack controller for such conditions. If configured
to do so, and upon detecting a pack shut down, the SM will issue a
signal to all (configured) evap controllers under the pack suction
group to close their AKV valves. The effect of closing the local
AKV valve is to limit liquid flow in the evaporator. Due to the AKV
valve being closed during a pack shutdown period there is a
greatly reduced risk of liquid hammer or compressor damage
upon pack / compressor start up. The AKC ON function must be
configured for each pack suction group. By default, the
associated evap controllers are set to ‘yes’ under the selection
choice of Evap shutdown when injection off. If a evap controller is
not required to be part of the suction group AKC ON function, set
this value to ‘No’.
AKC injection ON
For commissioning, retrofit and filter change mode it is necessary
to simulate the signal from pack controller. Means, close valves
manually.
In case the menu “Evap shutdown when injection off” a new
menu appears in manual operation section, which enables the
user to select between injection ON, OFF and AUTO mode.
Under the settings / Summary screen set the question
Pack Configuration
Evap shutdown when injection off to ‘YES’
Evap Configuration
If the Evap is not required to be part of the AKC ON function,
modify the question
Evap shutdown when injection off to ‘No’
Note: make sure that the Pack controller has the field Ctrl. Of
Injection ON set to Network, for AK2 style devices you may need
the Danfoss Service Tool in order to see this parameter
© Danfoss | DCS (vt) | 2020.03 BC316842192932en-001001 | 63
Page 64
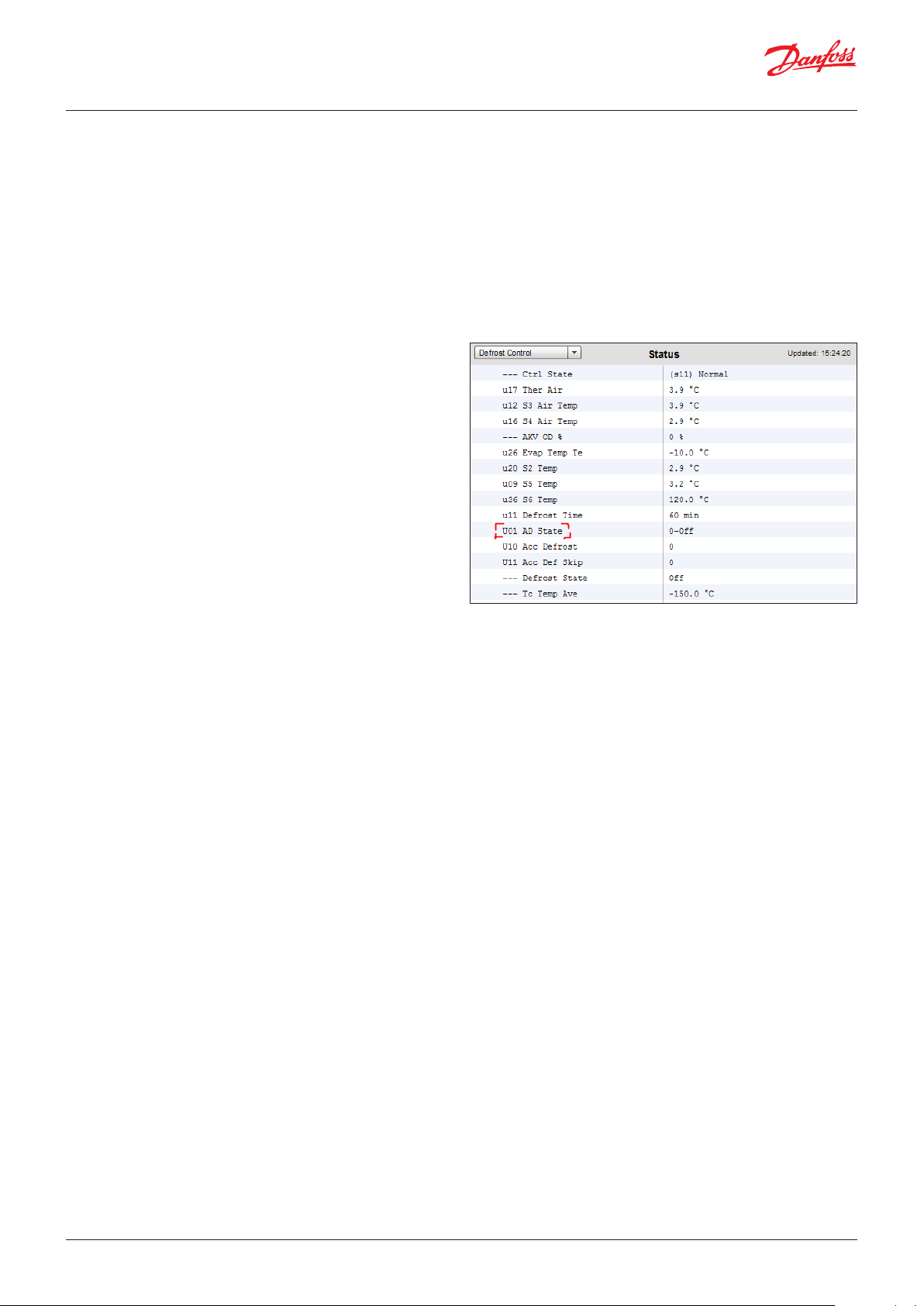
User Guide | AK-System Manager, AK-SM 800 Series
Coordinated Adaptive Defrost
Danfoss offers a range of ADAP-KOOL® controllers that have an
adaptive defrost function which allows the case controller to skip
scheduled defrost cycles that are not necessary to carry out.
Adaptive defrost is based on a real time monitoring of the
evaporator performance.
By using the electronic expansion valve as a mass flow meter, it is
possible to compare the energy balance between the refrigerant
side and air side of the evaporator. By means of this comparison,
it is possible to calculate the airflow through the evaporator when
it is clean.
By monitoring the degrading air flow through the evaporator, it is
possible to estimate the ice build-up on the evaporator. In order
to calculate the mass flow of the refrigerant, the case controller
uses the opening degree of the electronic expansion valve as well
as the pressure differential across the valve.
Refrigerated cases are normally defrosted in groups
corresponding to how they are placed physically in the store, for
instance all case sections of a refrigerated island are defrosted at
the same time. If multiple case sections share the same air flow,
the defrost cycle must be co-ordinated, so that all case sections
start defrost at the same time and start refrigeration when all
cases of the group have terminated defrost.
In order to maximize the number of saved defrost, the case
controllers have to be grouped into smaller sub-groups of
controllers sharing the same air flow. It is more likely that a group
of 3 case controllers all are willing to skip defrost compared to a
group of 8 case controllers.
The ‘ADAP-KOOL® system’ offers a failsafe procedure that ensures
that the refrigerated cases are defrosted in case of error
conditions (e.g. lost communication).
The pack controller provides a filtered value of the condensing
pressure Pc converted into saturated temperature Tc. For pack
controllers handling trans-critical CO2 systems, the liquid receiver
pressure must be distributed to the case controllers. This filtered
value of the condensing/liquid receiver temperature is used by
the adaptive defrost algorithm in the case controllers.
Automatic adaptation to the evaporator
When adaptive defrost is activated it will carry out an automatic
“tuning” in order to adapt itself to the relevant evaporator. The
first tuning takes place after the first defrost so that tuning can be
carried out on an evaporator without ice formation. New tuning
subsequently takes place after each defrost (but not during night
with night blinds using defrost function 2). In a few cases it may
happen that the function is not correctly adapted to the relevant
evaporator. This is usually because the automatic adjustment has
been made under abnormal operating conditions at start-up/or
testing the system. This will result in the function reporting an
error state. If this happens, a manual reset of the function should
take place while briefly setting the adaptive function switch to “0”
(OFF).
Status display
For each evaporator it is possible to display the current operating
status for adaptive defrost:
0: OFF Function not activated
1: Sensor error state – waiting for sensor OK
2: Tuning Function carries out automatic tuning
3: OK – no ice build-up
4: Slight ice build-up
5: Medium ice build-up
6: Heavy ice build-up
Supported Danfoss Parameters to enable Adaptive Defrost
functionality
The table below gives an overview of the defrost parameters
required for the adaptive defrost start co-ordination. Before
configuring any adaptive defrost scheduling please check
that the case controls used in your application are
compatible
64 | BC316842192932en-001001 © Danfoss | DCS (vt) | 2020.03
Page 65

User Guide | AK-System Manager, AK-SM 800 Series
Chapter 6: Advanced features and configurations
Managers Override
Configuration Control
From the Configuration Control menu select the number of
managers override required.
To configure the override, navigate to the ‘Override’ menu tab and
follow the below guidelines
The managers override function allows the authorized user to
place Lighting zones and or HVAC units into an override state. The
expected implementation for this feature is to provide some
mechanical switch in the store managers office or loading bay.
The following options can be seen in the configuration of the
manager’s override;
Timed Override (Yes/No)
YES - The override will last for the time selected in the ‘duration (in
Hours)’ line. The point will return to normal operation after
this time has elapsed.
NO - The override will last until it’s switch on the override box is
operated a second time
Interrupt enabled (Yes/ No)
YES - The override can be interrupted by a second operation of
the override switch
NO - The override cannot be interrupted, the point will remain in
override status for the duration of the selected time
Override is for
Lighting – lighting zones
HVAC – HVAC units (requires suitable license)
Both – The override is for both Lighting and HVAC
Other Unit – The override is for a point located on another
AK-SM 800(Host network)
Bluetooth Interface
Override for securing wireless BT interface in supported
controllers (e.g. AK-CC 55).
Override all zones (Yes/N o)
YES - All lighting zones will be overridden
NO - One or more lighting zone (see details below)
will be overridden
Override all units (Yes/No)
YES - All HVAC units will be overridden
NO - One or more HVAC unit (see details below) will be overridden
The ‘Select zones’ and ‘Select units’ buttons appear as needed to
let you choose the lighting zones and HVAC units to be
overridden. Each will give you a list from which you can select the
specific zones or units to be overridden
Configuration for ‘Other Unit’ Overrides
If the point to be overridden is on another controller, you must
configure a Managers override for that unit. Usually, there will not
be an actual override box on the remote unit. Use the same board
and point number you used for the actual override box. It is a
good idea to make the name of the point the same too. Then
make sure to configure the board & point with the same board
and point number used for the actual override box, and set the
Bcast point to Rec.
© Danfoss | DCS (vt) | 2020.03 BC316842192932en-001001 | 65
Page 66

User Guide | AK-System Manager, AK-SM 800 Series
Bluetooth Override
Some controllers provide a Bluetooth(RI) communication interface
for mobile devices.
Bluetooth® Lock for support devices
Some controllers provide a Bluetooth® communication interface
for mobile devices. To prevent accidental or unauthorized
configuration changes to these controllers, the system manager
can send out a lock signal continuously on the fieldbus to keep
the Bluetooth® interface in the controllers locked.
The system manager is able to override the Bluetooth® lock in four
different ways:
1. Manually
2. Automatic at login
Light
Lighting Configuration
Configuration Control LIGHT
Your AK-SM has the built in ability to support lighting
schedules and control via Danfoss I/O modules or via lighting
panel communications.
Typically the built in lighting control function is used to
manage general store lighting applications. The initial
lighting configuration is set out under the
ConfigurationControl page. The initial control question
asks how many lighting zones are required. The AK-SM has
the ability to share any indoor photocell configured and to
define how many photocells are required. Once these initial
control questions have been completed the remaining
configuration is done under the
ConfigurationControlLight. Lighting control is done via
built in AK-SM schedules, and the optional use of photocells.
The following section describes a typical lighting
configuration, using AK-SM control.
3. Digital input (D) override
4. Timeout fallback
Use the ‘Managers Override” and the “Addresses” tab to configure
a digital input as a Bluetooth® override. This requires an available
IO point e.g. via an AK-XM extension module. Use the “Device
Access” tab to manually override the Bluetooth® lock and enable
automatic unlock when a user logs into the System Manager on
the local interface. For both options is it possible to define a
timeout which automatically re-engages the Bluetooth® lock in
supported controllers.
Note: it is not possible to enable both methods at the same time.
Detailed configuration is done under the Light
tab (ConfigurationControlLight)
The initial Lighting configuration is done
under the ConfigurationControl page.
Danfoss recommends wiring any lighting circuits in
Normally Closed position. This will ensure that if power
fails to the AK-SM or I/O modules the lighting systems will
‘fail safe’ ‘ON’
66 | BC316842192932en-001001 © Danfoss | DCS (vt) | 2020.03
Page 67

User Guide | AK-System Manager, AK-SM 800 Series
AK-SM Built in LIGHTING control (Using AK Input / Output /
schedules & Photocells)
The following control options can be seen in the Lighting tab,
navigate and press the enter key to change / configure any
relevant points.
Zone Name: Custom description (User Def) or select from a drop
down list
User Defined Name: Enter required name
Photocell: None (no photocell), Inside photocell, Outside
photocell or Skylight
Control Sensor: Min: The lowest-reading photocell at any given
time will be used as the control sensor. Max: The highest-reading
photocell at any given time will be used as the control sensor.
Average: All photocells are averaged, and the average value is
used as the control sensor value. Photocell ID#1 (etc.): If any
specific photocell is selected , its value alone will be used as the
control sensor value.
Num of Schedules: The number of schedules for this point.
Control Method: Schd and photo: For this point to be on, two
conditions have to be satisfied: (1) the schedule must be true; and
(2) the photocell must be above trip level. Once those two
conditions are satisfied, the pre-delay timer will start. Schd or
photo: For this point to be on, either of two conditions must be
satisfied: (1) the schedule must be true; or (2) the photocell must
be above trip level. Once one of those two conditions is satisfied,
the pre-delay timer will start.
Tip! For outside lighting control via photocell, the light level needs
to be below the trip level. In the case of interior lighting, turn off
lights when we’re above a trip level.
Num of control relays: Each zone is controlled by a relay output
(digital output) on the I/O network.
Trip Level %: The % level at which the photocell condition will be
true and act to turn the lights on. (If multiple relays are configured,
there will be one trip level per relay.)
Range: +/-: The range selected creates a dead band.
Pre Delay: When lights are off, the number of minutes that the
lighting condition must be satisfied before lights will be turned
on.
Post Delay: When lights are on, the number of minutes that the
lighting condition must be false before lights will be turned off.
Minimum on Time: When lights are turned on, the number of
minutes that they must remain on before being turned off.
Minimum off Time: When lights are turned off, the number of
minutes that they must remain off before being turned on.
Override Switch: (Yes / No) Whether or not there is an override
switch assigned to the zone.
Override Duration: The duration of an override when the
override switch is used.
Burglar Override: When this zone’s lights are turned off, whether
they are to be turned on when a monitored burglar alarm is
sensed.
Fire Override: When this zone’s lights are turned off, whether
they are to be turned on when a monitored fire alarm is sensed.
There is no pre-delay for fire alarms.
Enable Dimmer output: Whether or not a dimmer variable
output will be controlled.
Target %: The photocell level that the controller will seek to
maintain by operation of the dimmer.
Minimum output (0.0v): The minimum dimmer level.
Maximum output (10.0v): The maximum dimmer level.
Algorithm sensitivity:
Algorithm interval:
Max rate of change (% / Sec):
Tip! Target % applies if ‘inside’ or ‘outside’ photocell used. If a
skylight photocell used, then the min output/max output (slope
between 2 points) approach is enabled.
Schedules:
Ty pe 1: Standard (directly linked with AK-SC lighting schedule),
Relative (a time that is defined before or after the scheduled start /
stop times).
Star t1: Scheduled Start time
Stop 1: Scheduled Stop time
Days 1: Days of the week that will apply to this schedule
Holidays: Holidays that will apply to this schedule
© Danfoss | DCS (vt) | 2020.03 BC316842192932en-001001 | 67
Page 68

User Guide | AK-System Manager, AK-SM 800 Series
Addresses
ConfigurationControlLIGHTAddresses
After the relevant Lighting control questions have been
configured, appropriate AK I/O addresses need to be applied. The
address inputs correspond to the Board & Point address of the AK
I/O modules. Depending on the control definition made in the
previous (ConfigurationControlLight) screen various inputs
will require board & point addresses. Navigate through the
Relays, Sensors, On/Off Inputs & variable tabs to define the
relevant outputs (Skip the controllers tab as all control is done via
AK I/O).
Tip! Standard schedule (eg. on / off time 8 am to 10pm)
Relative means, relative to the open/closed hours. I.E. Open hours
are 8 am until 10 pm and a certain lighting zone needs to come on
15 minutes prior to start of open hours until 30 minutes after
closing, the schedule would look like the following;
-0015 on +0030 off (so, being relative, the lights are on at 7:45
am and off at 10:30 pm
Navigate through the various control lines, enter custom description &
valid address (Board & Point) that reflect the location on the AK I/O
network
Alarms
ConfigurationControlLIGHTAlarms
After the relevant Lighting control questions and appropriate AK
I/O addresses have been applied, check the alarms tab.
Depending on the Lighting control configuration alarm points will
be seen under the alarm tab.
68 | BC316842192932en-001001 © Danfoss | DCS (vt) | 2020.03
Page 69

User Guide | AK-System Manager, AK-SM 800 Series
Dimming control via AK I/O
The AK-SM 800 offers the ability to dim lighting controls via the
use of Danfoss AK I/O dimming systems. The following section
describes initial setup and configuration.
From the Configuration menu, navigate to the ‘Control’ screen’.
Enter the number of lighting zones required
From the ConfigurationControl screen navigate to the Light
(Lighting) sub tab. The control method setup MUST be ‘Schd and
photo’. To use the dimmer night setback option, ensure
‘Skylight’ is selected.
Select Number of control points
Trip level: 2000fc A middle range setpoint.
Trip Range +/- : The value added to the trip level to turn Sales
Lights OFF and allow them back ON.
Trip level of 2000 fc “plus” 200 trip range will turn lights OFF at
2200 fc.
Trip level of 2000 fc “minus” 200 trip range will allow sales lights
back ON at 1800 fc.
Minimum OFF time: The time the zone MUST stay stay OFF
before coming back ON.
The ‘Min Out & Max Out’ fields would are interpreted as follows:
Min Out at: If the skylight sensor indicated a reading greater than
or equal to 180 0 footcandles (fc), the dimmer would be set to 2% .
(Minmum output)
Max out at:
If the skylight sensor indicated a reading at or below 800 fc, the
dimmer would be set to 65 % (Maximum output.)
All readings between these 2 extremes would set the dimmer
output per the following:
(‘Min out at’ – sensor)
---------------------- x (‘Max. output’ – ‘Min. output’) + ‘Min. output’
(‘Min out at’ – ‘Max out at’)
Thus, a sensor reading of 1200 fc would result in a dimmer output
of:
(1800 – 1200) 600
----------------- x (65% - 2%) + 2 % = ------ x 63% + 2% = 39.8%
(1800 – 800) 1000
Based on “default” setpoints, the algorithm will work as follows:
Dimming Algorithm Reference Table
Actual foot candle VO%
800 65% (Max)
850 62%
900 59%
950 55%
1000 51%
1050 49%
110 0 45%
1150 43%
120 0 40%
125 0 37%
130 0 32%
1350 30%
140 0 27%
1450 24%
150 0 20%
1550 17%
1600 15%
1650 11%
170 0 8%
1750 5%
1800 2% (Min)
Pre delay: Delay in minutes before the zone can come ON.
(Scheduled time)
Post delay: Delay in minutes before the zone can be turned OFF.
Minimum ON time: The time that must elapse once the zone has
been turned OFF, before the zone can be turned OFF again.
© Danfoss | DCS (vt) | 2020.03 BC316842192932en-001001 | 69
Page 70

User Guide | AK-System Manager, AK-SM 800 Series
Algorithm interval is the algorithm cycle.
Max rate of change is the percentage of adjustment per second.
With a setting of 1 % for a 1 second algorithm cycle, and a 2%
minimum and 65 % maximum output, the full range can be
covered in 63 seconds. (1 percent per second for 63 steps.)
This schedule turns the zone ON and OFF on a time base. (Setup
for 24 hours)
Once the main configuration screen is complete, navigate to the
Variable Outputs tab, where a board and point address can be
added for the 0-10 vdc board
Setup of analog inputs:
Skylight sensor to PHOTO-SKY type
Dimmer feedback to misc. conversion factor DIM FEEDBK
Once the lighting configuration is complete the details can be
seen in the zone lighting detail screen. The detail screen will
reflect status, Settings and Service tabs.
70 | BC316842192932en-001001 © Danfoss | DCS (vt) | 2020.03
Page 71

User Guide | AK-System Manager, AK-SM 800 Series
HVAC Configuration
Configuration Control HVAC
The AK-SM 820 and AK-SM 880 both offer HVAC control and
support. Both the AK-SM 820 and 880 offer the same HVAC
functionality, the only difference is the number of HVAC units that
can be configured. HVAC control and support can be via
centralized or de-centralized control. Centralized control offers
the ability to control HVAC systems via Danfoss AK I/O modules.
The de-centralized method allows support for specific field bus
nodes.
Initially, navigate to the ‘Configuration Control’ screen, and
then declare how many HVAC units you require. In addition to the
number of HVAC units, the following questions will also be
populated;
# of phase loss monitors
# of humidity sensors
# of dewpoint sensors
The example below describes a typical centralized control
method. As seen in the Refrigeration section, the built in HVAC
control is based around a list of control questions. When
answering these questions, the control inputs / outputs are being
built and will be visible in the Address tab. Navigate to the
‘ConfigurationControlHVAC’ screen; here you will need to
declare what type of HVAC control method is to be used.
For centralized control, select ‘AHU’ or ‘RTU’ from the drop down
list. If you require de-centralized (field bus) control, select the
controller type from the drop down list. Once selected use the
setup tab to continue configuration. In the example below, AHU
has been selected.
© Danfoss | DCS (vt) | 2020.03 BC316842192932en-001001 | 71
Page 72

User Guide | AK-System Manager, AK-SM 800 Series
Number of Zone sensors: The number of zone sensors in the
area of the store served by this HVAC unit.
Fan Typ e: 1-Speed: The unit has a single-speed fan. 2-Speed: The
unit has a two-speed fan.
Fan control OPEN hours: Continuous: The fan will run
continuously during open hours. Store open hours are defined in
the ConfigurationTime tab. On demand: The fan will run on
demand during open hours. “On demand” means that the fan will
run whenever conditions calling for heating, cooling,
dehumidification, or venting are met.
Fan control CLOSED hours: Continuous: The fan will run
continuously during Closed hours. Store Closed hours are defined
in the ConfigurationTime tab (the closed period is from Close
time to Open time). On demand: The fan will run on demand
during Closed hours. “On demand” means that the fan will run
whenever conditions calling for heating, cooling,
dehumidification, or venting are met.
Post delay: The number of minutes that the fan will run after the
last stage of heating, cooling, etc. is turned off.
Lockout on proof failure: Yes: The fan will be locked out if fan
proof is lost for five minutes. Human intervention will be needed
to restart the fan by using the “Clear” button on the status screen.
Evidence of the locked out condition, and the means of ending
the lockout, are found on the status screen for cooling or heating
function. No: The fan will not be locked out on proof failure.
Monitor Phase Loss: Whether or not a phase loss monitor will be
monitored.
Which phase loss monitor: All available phase loss monitors are
shown.
Shutdown on phase loss: Whether or not the unit is to be shut
down when its phase loss detector input is on.
Shutdown on digital input: HVAC unit will shut down based on a
digital input
Shutdown on smoke detection: Whether or not the unit is to be
shut down when its smoke detector is on.
Shutdown on fire alarm: Whether or not the unit is to be shut
down when a monitored fire alarm is detected.
No. of return air sensors: (1-3)
No. of supply air sensors: (1-3)
Cooling:
Num of cooling stages: (1-3) The number of cooling stages in this
HVAC unit.
Proof: Cooling stage will be monitored for it’s actual run status
Stage x (where x is either stage 1,2 or 3)
Tar get: Enter required target temperature
Pre Delay: The number of minutes that must elapse after target
plus range is reached before the stage will come on.
Post Delay: The number of minutes that must elapse after target
- range is reached before the stage will be turned off.
Range +/- : The range selected creates a dead band. For example,
if the target is 72 and the range is 2, the stage will come on at 74,
and will not be turned off until the temperature reaches 70.
Ambient temp lockout: Whether or not there is to be a lockout
based on low outside ambient temperature.
No Cooling below: The ambient temperature below which
cooling will be locked out.
Range +/- : The range selected creates a dead band. For example,
if the lockout is 50 and the range is 2, cooling will be locked out at
48 and will be allowed on at 52.
Default fan Speed: The fan speed for cooling. A different fan
speed can be chosen for dehumidification when it is configured.
Max suction press safety: Lists every configured pressure sensor.
Any may be selected. Only the suction pressure for the cooling
compressor in this rooftop should be used.
No cooling above: The pressure value of the sensor selected on
the previous line at and above which cooling will be cut out.
Cooling will not cut in again until the pressure falls below this
value and the pre delay specified in the HVAC control page.
Freeze protection:
Sensor Input: There is a leaving air temperature for each stage of
cooling, near the coil. At and below the setpoint (next line), the
cooling stage will be turned off.
On/Off Input: A single digital input that when ON will turn off all
stages of cooling in the RTU (Roof Top Unit)
None: There is no freeze protection to configure.
Night Setback: Whether or not the cooling setpoints are to be
raised by an offset (next line) during scheduled times (next page)
when cooling requirements are not as critical; for example, when
the building is closed.
Night Setback offset: The amount by which the cooling setpoint
is to be raised when night setback schedules (next page) are in
effect.
Num of schedules: The number of cooling night setback
schedules.
Override switch: Whether or not there is a switch to override
night setback.
Override duration: The number of minutes after, activation of
the override switch, that night setback will be overridden.
Night Setback schedules:
Type: Standard = based on start / stop times configured in
following lines. Relative = based on store schedule with offset
time applied
Start : Start time
Stop: Stop time
Holidays: Any holidays, as defined under ConfigurationTime
Heating:
Auxiliary Heat type: None: There is no auxiliary heat. Staging:
Auxiliary heat is staged. Gas Valve: Auxiliary heat is regulated by a
modulating gas valve, Gas/Staging xxx
Stage x
Tar get: Heating target temperature
Gas Valve:
Control from:
Supply Target:
Control gain (% degree):
Integral time:
Min valve opening:
Max valve opening:
Low fire position:
Low fire duration:
Ambient heat lockout:
High Supply temp lockout:
72 | BC316842192932en-001001 © Danfoss | DCS (vt) | 2020.03
Page 73

User Guide | AK-System Manager, AK-SM 800 Series
Fan Speed:
Night setback:
Night setback offset:
Num of schedules:
Override switch:
Night setback schedules:
Dehumidification:
‘None’ or ‘cooling’ (humidity, dewpoint or calculated dewpoint,
and related setpoints and delays)
Air Damper:
If set to ‘yes’ it provides pre-delay, post-delay, ambient air
temperature lockout and schedule options
AK-SC Built in HVAC control (Using AK Input / Output)
Following from the Controllers tab, the Relay, Sensor, On/Off
Inputs & Variable Outputs tabs allow the adding of the relevant
I/O modules required for built in HVAC. Each line would have been
‘built’ depending on the answers given in the various HVAC setup
screens (previously described).
If required, enter unique description.
Enter correct address for the Board & Point input.
Type can be changed according to the selections in the type drop
down list.
HVAC Alarms - Alarms Tab
The alarms for the individual HVAC unit can be found under the
Alarms tab.
Scroll down each appropriate line and press enter to change the
alarm level, the available options being the same as found in
previous alarm tab configurations. In addition to the alarm level,
an alarm action number can be set (1-8), configure the alarm
actions in the central alarm routing page (ConfigurationAlarms).
Note: For alarms to correctly activate, the central alarm routing
page must also be configured. See Configuration Alarms
Define the Alarm Action for each alarm output - this links with the
central AlarmsRouting page.
Define the Alarm level (Disabled, Log Only, Normal, Severe,
Critical, Delete).
© Danfoss | DCS (vt) | 2020.03 BC316842192932en-001001 | 73
Page 74

User Guide | AK-System Manager, AK-SM 800 Series
Miscellaneous Configuration
Configuration Control MISC
The term Miscellaneous refers to the ability to monitor and
control miscellaneous areas of an application using Danfoss AK
I/O (modules). For example, a miscellaneous relay output may be
required for an exhaust fan, a dispenser that adds chemicals, an
oven, a produce fogger, or any other device that can’t or shouldn’t
be treated like an ordinary refrigeration, HVAC, or lighting asset.
Miscellaneous on/off, sensor inputs can be used in defining the
control strategy for miscellaneous relay outputs. Any
miscellaneous points configured can be monitored for history, and
may be configured strictly for that purpose, or for alarms.
Routable alarms can be created for any Miscellaneous point. For
sensor inputs, the AK-SM allows custom conversion for nonDanfoss sensors that have a linear response (known as Conversion
factors)
The initial Miscellaneous definition is set out in the
ConfigurationControl page (see below). In addition to Relay,
Sensor, On/Off Inputs and variable outputs the Misc section also
has Conversion Factors & Calculations. Further details on
conversion factors and calculations can be seen in this section.
Once the required misc points have been set (number required),
configuration is done under the Misc tab.
Configuration-Control screen
In this example a miscellaneous sensor has been configured, but
the same principle will apply if configuring Relays, On/Off and
variable outputs. Under the Misc tab, navigate to the sensors tab.
Enter a suitable description for the sensor, then under the Bd-Pt
line, enter the board & point address for the sensor in question. In
this example the address 01-1.2 has been assigned. Review the
remaining items in the list and configure according to your site
requirements.
Example of I/O module line up. The communication module (AK
CM 101A) has an address set as 1, with module 1 having the sensor
in location 2. This is then entered in the AK-SM as 01-1.2
Communication
Module (address 1)
Module 1
Sensor (01-1.2)
Module 2
for this example the board and point address 01-1.2 is assigned
Up to 9 modules can be connected to ONE
Communication Module
Rotary address switches
74 | BC316842192932en-001001 © Danfoss | DCS (vt) | 2020.03
Page 75
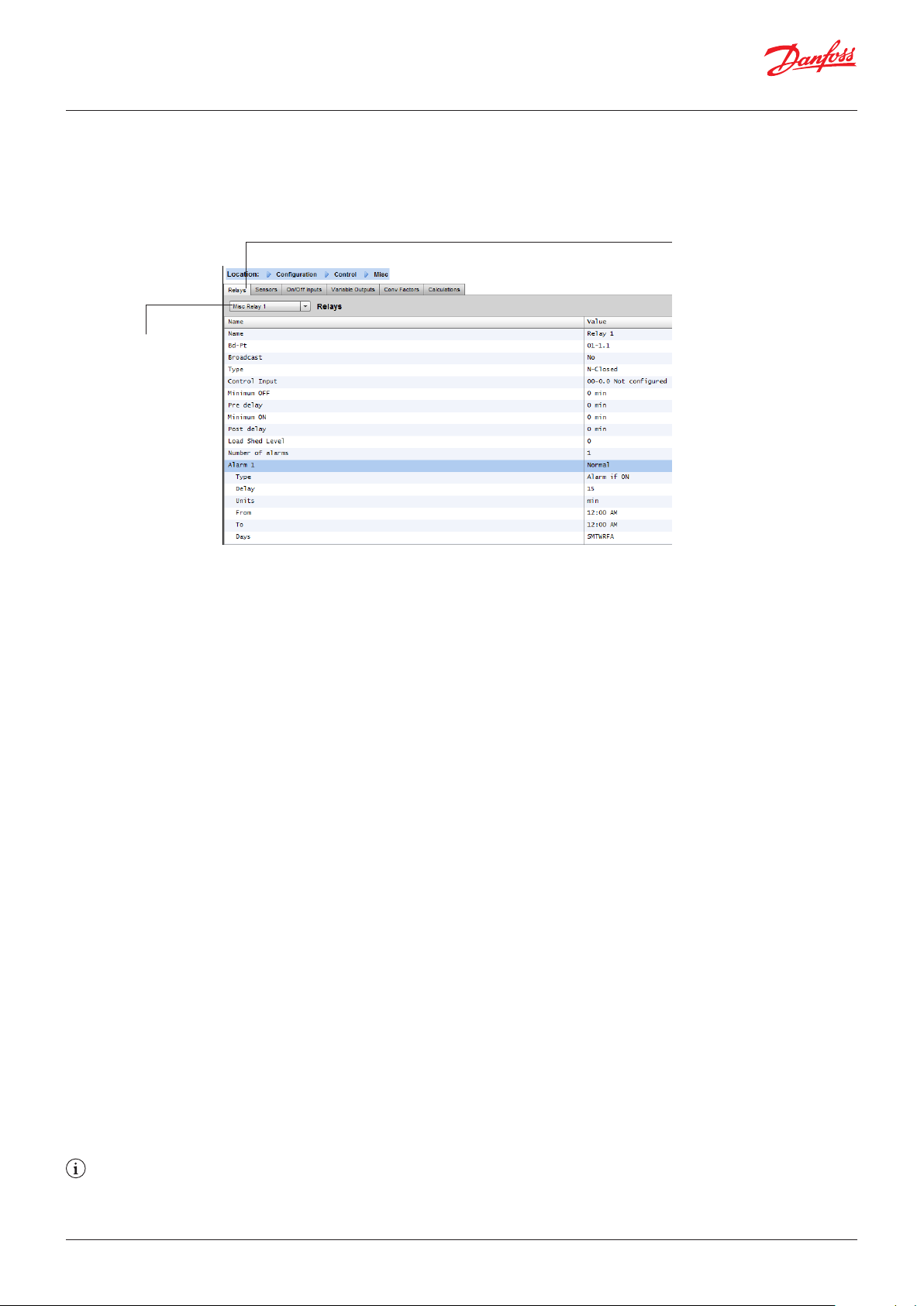
User Guide | AK-System Manager, AK-SM 800 Series
Relays Tab
The example below shows the Misc Relays tab. Navigate down
the control lines and configure as required.
Example of Misc Relays Tab
If configured,
navigate to additional
relays via the drop
down box
Name: Enter custom description for relay
Bd-Pt: Enter a valid Board & Point address (using AK I/O modules)
Broadcast:
No: The value of the point will not be broadcast to be used in
logic on other controllers.
Send: The value of the point (whether it is ON or OFF) will be
available on the host network for use by other controllers. Be
sure that each sending Board-Point combination is unique
throughout the system. (If the controller at address #01 is
sending from its Bd-Pt address 1-02, then no other controller
can have an output at its Bd-Pt address 1-02 sending.
Rec: The value of the point is being received from another
controller on the host network. You must enter, in the Bd-Pt
fields, the Bd-Pt address of the sending point.
Typ e: Normally Closed or Normally Open
Control Input: It is possible to use other defined points
(including calculations) to act as the control Input - these will be
seen in a drop down list
Minimum Off: Define a min off time period to stop short cycling
Pre Delay: Define a pre time delay before the relay activates
Minimum On: Define a min on time period to stop short cycling
Post Delay: Define a post time delay to minimize short cycling
Number of alarms: Enter the amount of alarms (max 3)
Alarm 1: Enter the alarm level (Disabled, Log only, Normal,
Severe, Critical)
Ty pe: Alarm if ON, Alarm if OFF, Cycles (enter number of
cycles)
Delay: Enter delay time
Units: Seconds, Minutes, Hours
From: Defines alarm output time window
To : Defines alarm output time window
Days: Define the days associated with alarm
Action: Define the alarm action
Re lay Ta b
Depending on control
requirements the screen layout
may differ.
Navigate though the options,
adding custom name, AK I/O
address, alarms, pre and post
delays etc.
Note: Setting Broadcast to yes
will make available the relay
status on the AK-SM host
network.
If a control input is needed to
operate your misc relay, this can
be selected on the Control Input
line (you will need to configure
your control input in advance)
Any Misc points configured in the AK-SM system will be
shown in the ‘System View’ under the Power/Misc window
© Danfoss | DCS (vt) | 2020.03 BC316842192932en-001001 | 75
Page 76

User Guide | AK-System Manager, AK-SM 800 Series
Sensors Tab
The example below shows the Misc Sensors tab. Navigate down
the control lines and configure as required.
Example of Misc Sensors Tab
If configured, navigate to
additional sensors via the
drop down box
Name: Enter custom description for sensor
Bd-Pt: Enter a valid Board & Point address (using AK I/O modules)
Broadcast:
No: The value of the point will not be broadcast to be used in
logic on other controllers.
Send: The value of the point (whether it is ON or OFF) will be
available on the host network for use by other controllers. Be
sure that each sending Board-Point combination is unique
throughout the system. (If the controller at address #01 is
sending from its Bd-Pt address 1-02, then no other controller
can have an output at its Bd-Pt address 1-02 sending.
Rec: The value of the point is being received from another
controller on the host network. You must enter, in the Bd-Pt
fields, the Bd-Pt address of the sending point.
Typ e: Select from various option in the drop down list (this
example uses a PT1000 sensor)
Sensors Tab
Depending on control requirements
the screen layout may differ.
Navigate though the options,
adding custom name, AK I/O
address, alarms
Configure alarm setpoint & actions
Control Input: It is possible to use other defined points
(including calculations) to act as the control Input, these will be
seen in a drop down list
Number of alarms: Enter the amount of alarms (max 3)
Alarm 1: Enter the alarm level (Disabled, Log only, Normal,
Severe, Critical)
Ty pe: Alarm if above or if below limit (seen below)
Limit: Enter the alarm limit
Delay: Enter delay time
Units: Seconds, Minutes, Hours
From: Defines alarm output time window
To : Defines alarm output time window
Days: Define the days associated with alarm
Action: Define the alarm action
Sensor fail alarms: Enter the alarm level to issue alarm if sensor
fails (Disabled, Log only, Normal, Severe, Critical)
76 | BC316842192932en-001001 © Danfoss | DCS (vt) | 2020.03
Page 77

User Guide | AK-System Manager, AK-SM 800 Series
On /Off Tab
The example below shows the Misc On/Off tab. Navigate down
the control lines and configure as required.
Example of On/Off Inputs Tab
Name: Enter custom description for Input
Bd-Pt: Enter a valid Board & Point address (using AK I/O modules)
Broadcast:
No: The value of the point will not be broadcast to be used in
logic on other controllers.
Send: The value of the point (whether it is ON or OFF) will be
available on the host network for use by other controllers. Be
sure that each sending Board-Point combination is unique
throughout the system. (If the controller at address #01 is
sending from its Bd-Pt address 1-02, then no other controller
can have an output at its Bd-Pt address 1-02 sending.
Rec: The value of the point is being received from another
controller on the host network. You must enter, in the Bd-Pt
fields, the Bd-Pt address of the sending point.
On/Off Tab
Depending on control
requirements the screen layout
may differ.
Navigate though the options,
adding custom name, AK I/O
address, alarms
Typ e: Select from various option in the drop down list
Voltage: Voltage Input
No Voltage: No Voltage Input
Latching: Latching Input
Closed: Closed Input
Open: Open Input
Number of alarms: Enter the amount of alarms (max 3)
Alarm 1: Enter the alarm level (Disabled, Log only, Normal,
Severe, Critical)
Ty pe: Alarm if above or if below limit (seen below)
Limit: Enter the alarm limit
Delay: Enter delay time
Units: Seconds, Minutes, Hours
From: Defines alarm output time window
To : Defines alarm output time window
Days: Define the days associated with alarm
Action: Define the alarm action
© Danfoss | DCS (vt) | 2020.03 BC316842192932en-001001 | 77
Page 78

User Guide | AK-System Manager, AK-SM 800 Series
Variable outputs
Using a 0-10V water mixing valve application as an example, the
following screen can be used on the AK-SM to provide control.
The same principles can be applied against a wide range of
control needs. Variable output control can also be seen in certain
AK-SM Refrigeration, HVAC and Lighting control screens. Using
the Miscellaneous area of the AK-SM a variable output point can
be created. After authorization, navigate to the
configurationcontrol page. Enter the required quantity of
variable outputs, remembering to also add a sensor input (which
will be later used as a water temperature reference).
Next, navigate to the Misc tab and scroll to the variable output
tab. Enter a descriptive name and the board & point allocation
(the point number will be 1 to 4). Define the working voltage
range, here a 0-10 V range is set. The previously configured
sensor input (water temp) can be defined, along with the output
% range and is used as the control reference point.
An override relay or switch can be added if required (not used in
this example). Finally an analog output fail safe can be
configured. The fail safe feature is to ensure safe operation during
power outages, network disturbances etc.
The following options are available;
• Stay unchanged - upon failure keep output voltage unchanged
• Maximum output - set output to 100%
• Minimum output - set output to 0%
• Predefined value - user set value %
Example of Variable Output Tab
If configured,
navigate to
additional Outputs
via the drop down
box
Name: Enter custom description for Output
Bd-Pt: Enter a valid Board & Point address. Variable output is
done via VO2 board (described opposite)
Range: Select from various option in the drop down list:
0-10, 10-0, 0-5 Volts
Control Sensor
Output 0%
Output 100%
Override type (Relay Output, On/Off)
Override point
Failsafe Type (Stay unchanged, Maximum output, Minimum
output, predefined value - user definable)
Number of alarms: Enter the amount of alarms (max 3)
Alarm 1: Enter the alarm level (Disabled, Log only, Normal,
Severe, Critical)
Ty pe: Alarm if above or if below limit (seen below)
Limit: Enter the alarm limit
Delay: Enter delay time
Units: Seconds, Minutes, Hours
From: Defines alarm output time window
To : Defines alarm output time window
Days: Define the days associated with alarm
Action: Define the alarm action
Variable Output Tab
Depending on control
requirements the screen layout
may differ.
Controlling sensor
In this example the sensor was
pre-configured and labelled as
‘water temp’
Failsafe value (see below for
description)
78 | BC316842192932en-001001 © Danfoss | DCS (vt) | 2020.03
Page 79

User Guide | AK-System Manager, AK-SM 800 Series
AK-XM 103A Variable Output board
Your AK-SM fully supports the family of Danfoss I/O modules. The
I/O family consists of various analog inputs, digital outputs, and
relays. New to the I/O family is the AK-XM 103A (080Z0032)
analog input /output module. This new module offers x4 analog
inputs and x4 analog outputs, allowing easy control of a variety of
control applications.
Terminal 9: 12 V max 100 mA
Terminal 10: 5 V max 25 mA
Terminal 11, 12:
Terminal 2, 4, 6, 8: GND-AI 1-4
Terminal 17, 19: GND-AO 1+2
Terminal 21, 23: GND-AO 3+4
Galvanic isolation:
AI 1-4 ≠ AO 1-2 ≠ AO 3-4
© Danfoss | DCS (vt) | 2020.03 BC316842192932en-001001 | 79
Page 80

User Guide | AK-System Manager, AK-SM 800 Series
Conversion Factors
Conversion factors are used for sensors that have an output range
or range-to-value relationship not already defined as one of the
named “types” in the sensor input configuration list box. The
following example highlights the Conversion Factor screen.
Conversion Factor Tab
Example of Conversion Factors Tab
Depending on control requirements the
screen layout may differ.
No of conversion factors: Enter the required amount of
conversion factors
Conv 1: Name for conversion factor (user changeable)
Units: Select from a range of unit types:
psi
Bar
°F
%
°C
ppm (Parts Per million)
V (Volts)
Amp
Kw
kWh
Hz
gpm (gallons per min)
fps
pH
fc
lpm (litres per minute)
lps (litres per second)
Minimum Input:
Maximum Input:
Minimum output:
Maximum output:
Lux:
80 | BC316842192932en-001001 © Danfoss | DCS (vt) | 2020.03
Page 81

User Guide | AK-System Manager, AK-SM 800 Series
Detail View
Status
Settings (see also configuration)
Settings (see also configuration)
© Danfoss | DCS (vt) | 2020.03 BC316842192932en-001001 | 81
Page 82
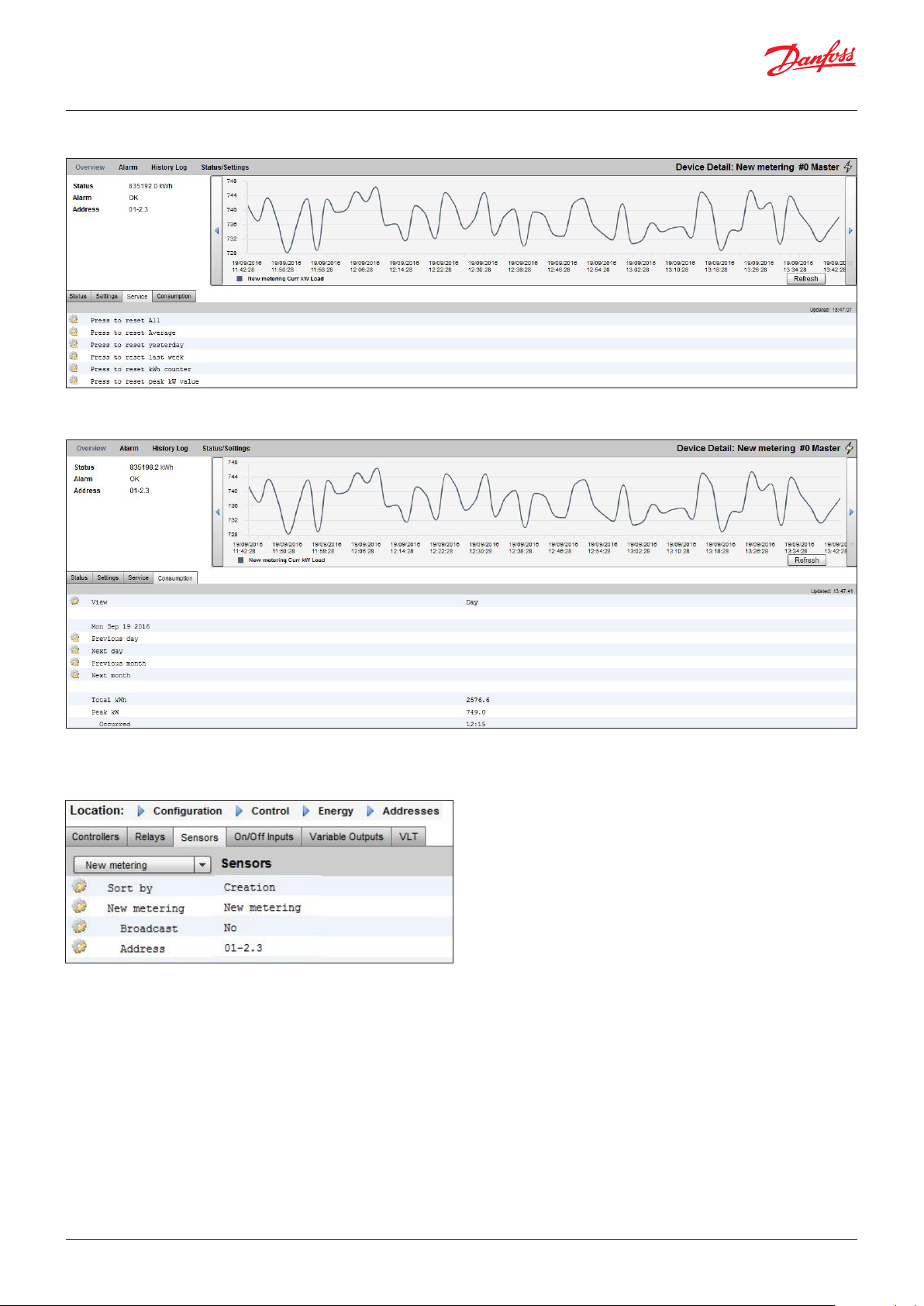
User Guide | AK-System Manager, AK-SM 800 Series
Service
Consumption
The place for the address of the utility meter pulse did not change.
Still available here under sensors
82 | BC316842192932en-001001 © Danfoss | DCS (vt) | 2020.03
Page 83

User Guide | AK-System Manager, AK-SM 800 Series
Parameter Description
Manual defrost start Used to start a defrost cycle on a case controller. If this parameter is set ON the case controller will always
initiate a defrost cycle.
(Few exceptions does exist e.g. if Main Switch is set OFF, Defrost control is not Enabled, Case cleaning is
ongoing, Case is in shutdown mode, forced closing condition with disabled defrost).
MC defrost start Also a defrost start signal, but this signal will not initiate a defrost cycle if the adaptive defrost function in
the case controller allows to skip the scheduled defrost.
If the case controller is not set up for adaptive defrost, the signal will initiate a defrost cycle.
Request defrost If the case controller is setup for adaptive defrost skip functionality, this parameter indicates whether the
controller will initiate the next scheduled defrost.
ON: Case controller will initiate a defrost cycle if the MC defrost start signal is set ON.
OFF: Case controller will skip the next defrost cycle if the MC defrost start signal is set ON and the skip
defrost counter will count 1 up.
Defrost state Parameter that indicates the actual defrost status of the controller. This parameter is already used by the
standard defrost co-ordination function in AK-SM850.
Tc mean Filtered condensing pressure (converted to saturated temperature) read by AK-SM 850 from the associated
suction group In pack controller) and distributed/written to the case controllers every 10 minutes. If the
signal is not updated every 15 minutes in the case controller, the value will fall back to a default value.
Methodology of adaptive defrost
The following section describes the methodology of adaptive
defrost.
When the defrost schedule reaches a defrost initiation time the
following will happen for each subgroup of controllers;
AK-SM 800 will read if any of the case controllers are requesting a
defrost cycle. The “Defrost request” status can be read from all
case controllers supporting adaptive defrost with skip.
If just one controller requests a defrost cycle, AK-SM 800 will start
a defrost cycle on all case controllers of the sub group in question
by setting the “Manual defrost start” parameter to ON.
If none of the case controllers are requesting a defrost cycle,
AK-SM 800 will send a “MC defrost start” signal to the case
controllers of the sub group in question. The reason for sending
the “MC defrost start” parameter is to enable the case controller
to count the number of skipped defrost.
Exception handling
If a case is not configured for adaptive defrost or has no adaptive
defrost function, it will always execute a defrost, members in the
subgroup will also be (forced) into defrost. In this situation, all
case controllers must start a defrost cycle. If the defrost request
signal cannot be read from one or more case controllers at the
time of defrost initiation, AK-SM 800 will start a defrost cycle on all
case controllers in the sub-group by setting the “Manual defrost
start” parameter ON.
© Danfoss | DCS (vt) | 2020.03 BC316842192932en-001001 | 83
Page 84

User Guide | AK-System Manager, AK-SM 800 Series
Process diagram
The diagram below shows the process for defrost initiation for
each sub group of controllers.
Coordinated Adaptive Defrost schedule and sub-grouping of
controllers
Setting up an (coordinated) adaptive defrost schedule
Prior to any defrost schedule configuration, it is required that the
relevant case controls are configured to accept adaptive defrost
(i.e. set controller d21 AD Mode =4).
Under the Configuration>Control>Refrigeration>Schedules tab,
create a new schedule – type Adaptive Defrost.
Selection of adaptive defrost schedule
84 | BC316842192932en-001001 © Danfoss | DCS (vt) | 2020.03
Page 85

User Guide | AK-System Manager, AK-SM 800 Series
The next step is to associate select case controllers to the
(Adaptive) defrost schedule. Next, group the controllers into sub
groups, corresponding to case controllers that share same airflow
in the refrigerated cabinets.
The reason for putting controllers into sub groups is to maximize
the defrost savings – i.e. 3 controllers are more likely to agree
upon skipping a defrost cycle than 8 controllers.
Example:
An island of refrigerated cases consists of totally 8 case sections
(evaporators) – 3 case sections on each side and two individual
end sections. In this example the user must be able to divide the
group of controllers into 4 sub-groups:
Sub group 1: 3 case controllers on one side
Subgroup 2: 3 controllers on the other side
Subgroup 3: End section
Subgroup 4: End section
To support this configuration a master ‘Adaptive Defrost’ schedule
is defined, with the controllers then getting grouped together
using the sub-group option. This grouping effectively provides
the coordination feature so that all cases are in sync during
defrost / refrigeration cycles.
© Danfoss | DCS (vt) | 2020.03 BC316842192932en-001001 | 85
Page 86

User Guide | AK-System Manager, AK-SM 800 Series
Manual defrost
The user can manually start a defrost at an individual case level
(via device detail screen>Manual tab) or a schedule wide
command can be performed. To initiate a schedule wide (all
controls associated with that particular master defrost schedule)
navigate to the schedule screen (Configuration>Control>Refrigera
tion>Schedules) and double click or press the ‘turn on now’ action
line. The status ‘defrost group’ will then be shown under this
schedule screen.
86 | BC316842192932en-001001 © Danfoss | DCS (vt) | 2020.03
Page 87

User Guide | AK-System Manager, AK-SM 800 Series
Energy
Energy Configuration
Configuration Control ENERGY
The AK-SM system can monitor Danfoss-approved energy meters
which have a network interface. In addition to the network meter
models, pulse inputs can be fed from a wide range of non
supported meters to AK I/O pulse boards & thus basic kWh
monitoring can be done. Once either a supported meter or pulse
input has been configured, the AK-SM can display current
electrical status and log data for history purposes. In addition to
viewing and recording electrical data, demand limiting can be
performed on lighting and HVAC loads.
The AK-SM system can have a max of 80 meters, only one of the
meters connected to an AK-SM can be used for demand limiting.
The following section describes the configuration of Pulse and
network meter types, and highlights the demand limiting
function.
The Danfoss approved power meters can be seen when selecting
meter type under the control question in ConfigurationControl
page and are described in the example below.
Configuration Control ENERGY [Pulse input from meter]
From the ConfigurationControl page, navigate to the Energy
tab. This example will describe the configuration of a Pulse meter
type. Choose this ‘type’ if a non supported power meter has a
pulse output that can be connected to a pulse AK I/O module
(AK-XM 107A).
Under the Meter Setup tab the following screen can be seen;
Detailed configuration is done under the Energy tab
(ConfigurationControlEnergy)
The initial meter configuration is done under the
ConfigurationControl page. Define how many Meters are
required, then select meter type..
Energy meter choices:
Pulse/Vol = used to record volume via pulse (set to Liter, Gallon,
Cubic meter (m3), Cubik feet (ft3)
Pulse = Output from meter fed in to AK I/O module
WN Plus= WattNode + brand meter (supplied by Danfoss).
CG_EM24AV0, AV5,AV6,AV9 = Carlo Gavazzi EM24 (Note NOT
compatible with other MODBUS nodes on network)
VER_EH8035/36 = Veris modbus meter
Carlo Gavazzi WM30AV5 is compatible with other MODBUS
devices on the same MODBUS network
Meter Setup Tab. All meter types can be seen in this window.
In this example, pulse meter has been selected.
Enter custom name for meter
If using the pulse meter input for demand limiting, answer ‘yes’
to the question ‘use for demand limiting’
See descriptions below for further details.
© Danfoss | DCS (vt) | 2020.03 BC316842192932en-001001 | 87
Page 88
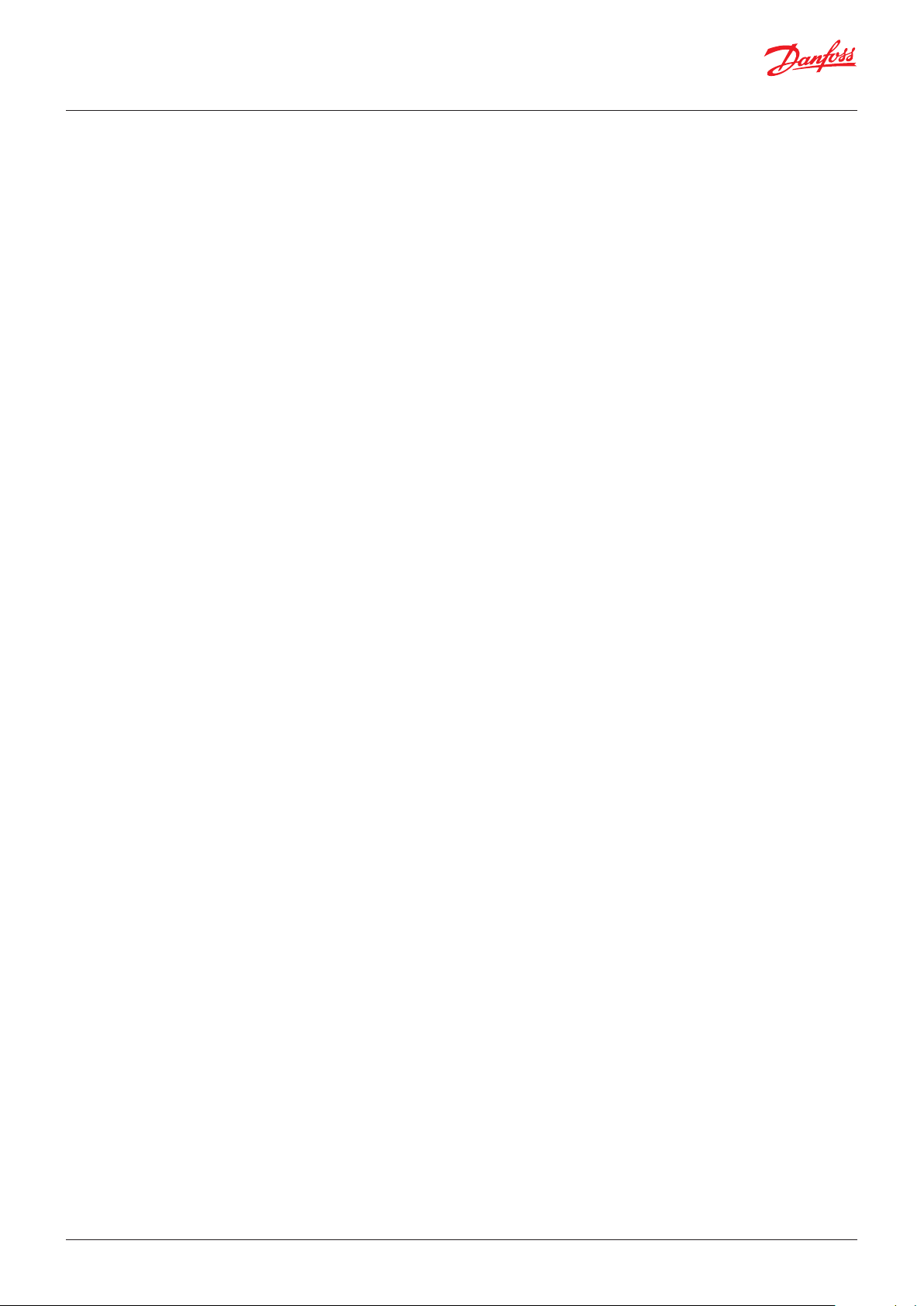
User Guide | AK-System Manager, AK-SM 800 Series
Name: Enter custom description for meter
Window Size: [Visible only when demand limiting set to yes] The
window width is set to 15, 20, or 30 minutes. Every minute, the
window “slides” forward so that it always contains the most recent
period of time. Each minute the accumulated KW during that
minute is recorded.
Watt-hours per pulse: Enter relevant value- Watt-hour per pulse
Collect History: Select yes to collect history from this meter
Use for demand limiting: Whether or not this meter is to be
used for demand limiting.
Normal Load 01 - 24 Hrs: Enter the upper demand limit you do
not wish to exceed for the given hour of the day (defined by each
hour line) under normal operating conditions (when using normal
power). There is one field for each hour of the day, from 01 to 24.
Maximum Emergency Load: Enter the upper demand limit that
you do not wish to exceed when the emergency generator is
running.
Start Shedding at: Enter the percent of maximum load at which
you want to start shedding loads.
Start restoring at: Enter the percent of maximum load at which
you want to start restoring loads which have been shed.
Enable coupling switch: In installations where there are two
transformers and/or two emergency generators, a coupling
switch can be used to connect both loads to one source in case
the other source fails.
Number of normal steps: The number of steps (levels) which you
will allow to be shed under normal conditions.
Number of emergency steps: The number of steps (levels) which
you will allow to be shed when the emergency generator is
running.
Normal:
Soft start begin level: 0 to the number of normal steps set
above, up to 10; if 8 normal steps are configured, for example,
the upper limit of this entry is 8) This entry specifies the level
down to which loads will be turned on when the emergency
generator starts. A level will be added each minute unless the
specified emergency load for shedding to start is reached.
Couple begin level: [Visible when coupling switch = yes]
Emergency generator control - Enter the upper demand limit
you do not wish to exceed for the given hour of the day under
normal operating conditions (when using normal power).
There is one field for each hour of the day, from 00 to 23. This
screen has two pages in order to list all the hours of the day.
Emergency:
Soft start begin level: [Emergency generator control] 0 to the
number of emergency steps set above, up to 10; (if 8
emergency steps are configured, for example, the upper limit
of this entry is 8) This entry specifies the level down to which
loads will be turned on when the emergency generator starts.
A level will be added each minute unless the specified
emergency load for shedding to start is reached.
Coupling begin level: [Emergency generator control] Enter
the upper demand limit you do not wish to exceed for the
given hour of the day under normal operating conditions
(when using normal power). There is one field for each hour of
the day, from 00 to 23. This screen has two pages in order to list
all the hours of the day.
Note about soft starts
The effect of a soft start is to slowly add load to the generator
after it starts. If, for instance, soft start begin level is set to 6, when
the generator starts only refrigeration loads and loads assigned
level 7 through 11 will be on. After one minute, if the load is
below the “start shedding at” percentage of maximum
emergency load, level 6 will be turned on. After another minute,
the same decision will be made for level 5, and so on down to
level one. If at any time the load reaches the “start shedding at”
percentage, load shedding will begin again until the system
reaches the “start restoring at” percentage.
DEMAND LIMITING TAB (see dedicated section on Demand
Limiting)
88 | BC316842192932en-001001 © Danfoss | DCS (vt) | 2020.03
Page 89

User Guide | AK-System Manager, AK-SM 800 Series
ADDRESSES
ConfigurationControlEnergyAddresses
After the relevant Energy control questions have been configured,
appropriate AK I/O addresses need to be set for the pulse meter
input. The address input corresponds to the Board & Point
address of the AK I/O module - only use module type AK-XM 107A
for pulse meter inputs. Navigate to the Addresses Tab
(Demand limiting will be shown in later section). Enter
appropriate Board & Point location for the pulse input, under the
Sensors tab (as shown below).
Enter custom name for pulse input
Enter unique Board & Point address. This input address
should have the pulse input (via the power meter)
connected
Any Emergency or Coupling Switch (defined in meter setup)
will require address configuration.
Add these relevant address’s via the On/Off Input tab
Configuration Control ENERGY [Danfoss Supported
Power meter]
As previously described, the AK-SM offers communication support
to the WattNode +, Veris and Carlo Gavazzi EM24 power meters.
These meters offer increased parameters that can be viewed and
logged in the AK-SM.
Note- due to differing baud rate specifications the Carlo Gavazzi
power meter should not be connected on the MODBUS channel if
an existing network of Danfoss EKC modbus devices is
established.
• WattNode ® + (Continental Control Systems) meter requires
LonWorks® FTT10 interface - Use Danfoss (part #TP78-02)
TP78 to FTT10 network bridge to allow correct
communications .
• WattNode ®+ MODBUS (Continental Control Systems) meter,
connects over the AK-SM modbus network
• Carlo Gavazzi EM24 supported meters have built in MODBUS
communications - connect directly to the AK-SM MODBUS
port.
• Veris EH35/36 (Veris Industries ®) MODBUS energy meters
MODBUS Port on AK-SM
WattNode Plus (MODBUS power Meters)
The Wattnode modbus power meter (Danfoss code 080Z2146) is a
device which is compatible with other approved modbus devices
on the AK-SM 800 network.
The following steps must be followed to ensure correct scan and
communications
Step 1:
Ensure all devices on the modbus network are connected and
have a valid and unique network address. Via the Configuration /
Network Nodes screen, perform a network scan, enabling the
MODBUS-RS485 - Ensure SLV/ECFan is set to NO.
Note: The WattNode MODBUS meter (080Z2146) has the ability to
run at 38400 or 19200 baud rates. Out of the box the meter is set
to 38400. If there are no SLV devices on the network, perform a
network scan without selecting the SLV options. This will allow
the AK-SM 800 to scan at the same baud rate and thus the meter
will be detected.
If you have SLV devices on the same field bus as the meter you
need to first communicate with the meter at 38400, then once
scanned you select the SLV option to ‘yes’ and re-scan. This will
then set the meter to the slower rate of 19200, the same as the
SLV, thus making them compatible on the same field bus.
© Danfoss | DCS (vt) | 2020.03 BC316842192932en-001001 | 89
Page 90

User Guide | AK-System Manager, AK-SM 800 Series
Carlo Gavazzi ® power meter configuration (used in junction
with RS485 AK-SM Model)
The following section describes the required steps to connect &
configure the Carlo Gavazzi EM24xx meter over a modbus
network connection.
Before any configuration can take place, ensure the meter is
securely wired, has a valid network address (different from any
other nodes on the ‘Controller’ network) and has a baud rate set
to 9600- consult the meter manual for specific information on
how to set the network address & baud rate. The data format is 1
start bit, 8 data bit, no parity and 1 stop bit.
Once set, ensure correct interconnection to the RS485 modbus
port on the AK-SM.
(1) To avoid errors due to the signal reflections or line coupling, it
is necessary to terminate the bus at the beginning and at the end
(inserting a 120 ohm 1/2W 5% resistor between line B and A in the
last instrument and in the Host interface).
(2) The network termination is necessary even in case of point-topoint connection and/or of short distances.
(3) For connections longer than 1200m a signal repeater is
necessar y.
Once all communication wiring has been set, perform a network
scan- details of how to perform network scans can be seen in the
Network Nodes Section of this user guide. Ensure MODBUS
channel is checked in the Node Overview page.
Configuration Control ENERGY [Danfoss Supported
Power meter]
This example highlights a Danfoss supported meter WattNode +
MODBUS. Having already defined the power meter as ‘WN Plus/
MB’ under the control page, navigate to the
ConfigurationControlEnergy page. Under type, select
WattNode MB (MODBUS).
The physical connection to the MODBUS network should keep the
polarity (+ terminal should be to the + terminal on the Wattnode)
Name: Enter custom description for meter
Amperage: Select the amperage of the CT’s connected to the
Wattno de +.
Collect History: Select yes to collect history from this meter
Power Update: Interval to which power is measured.
Energy Update: The interval over which energy (the integral of
power over time) is calculated.
Reactive Update: The interval over which reactive components
are recalculated.
Demand Period: The interval over which demand is calculated.
Demand is defined as average power over a specified time
interval.
Demand Subintervals: The # of divisions of the demand period
used when calculating a “rolling demand” using a “sliding
window.”
After the relevant Energy control questions have been configured,
the meter must have the address correctly configured. To add the
WattNode + modbus meter to the AK-SM network, ensure all
network wiring is in place and that power has been applied to the
WattNode + meter. Navigate to the addresses tab and then enter
the same address that is already set in the meter. Perform a
network scan to bring the WattNode + meter on line.
Using the drop down list, the WattNode +
meter has been selected.
Select the address tab to enter the address which has been
assigned in the Wattnode meter (bit switches)
Remember to correctly wire and use the appropriate
modbus port on the AK-SM.
90 | BC316842192932en-001001 © Danfoss | DCS (vt) | 2020.03
Page 91

User Guide | AK-System Manager, AK-SM 800 Series
Energy Measurement / Load shed
Feature Introduction
A new feature introduced in SM800 version 08.053 and above
allows the measurement and subsequent load shedding of
electrical loads. This feature allows the consideration of tariff
data, which can be then used to load shed equipment associated
with a digital input. The use of Danfoss AK-IO modules is required
for this feature.
Feature highlights
• Measuring period synchronization
• 3 Tariffs in kW (High Tariff, Normal Tariff, Strong Tariff)
• Scale factor for current and voltage transformers
• Pulse / unit
Load shed based on
• Start and stop shed borders
• Shed level
• Min OFF, Pre and Post delay in minutes
• Maximum OFF in seconds
Additional features
• Preset of counters
• Self-synchronization possibility
• Alarm on load shed limit
• Neutral zone in period
• Reset for average, value yesterday, value last week, kWh, kW or
all in one go
Configuration
Follow the guidelines in this section in order to configure energy
measurement and load shed
Go to Configuration Control
Change the number of meters (max. 80)
Go to Configuration ControlEnergy
Select Pulse / kW
Go to Tab Setup
Select Pulse / unit
Give counter a name and fill in all appropriate details
Self sync Period.
In case the external contact in not working properly, SM800 will
synchronize the measuring period internally
Self sync Timeout
If the last time sync is not a self sync timeout, the SM800 will wait
for xx sec, before it will synchronize the measuring period
internally
Type of metering
Conventional way is unit/pulse. The new way is pulse/unit
Sync.mode
Special: Measuring period synchs on tariff change Normal: Tariff
changes after external synch
Pulse/unit
Pulse meter constant
Scale factor
Factor, to adapt the pulse meter constant to current and/or
voltage transformers.
Preset counter
Set SM800 kWh to the value of the utility meter. Clear counter will
reset the value.
Collect history
Enable SM800 to collect data for consumption view from this
particular meter
Use unit for demand limitation
Enable SM800 to use this (and only this) meter for load shed.
© Danfoss | DCS (vt) | 2020.03 BC316842192932en-001001 | 91
Page 92

User Guide | AK-System Manager, AK-SM 800 Series
Start shedding at
SM800 is constantly calculating the energy which is allowed until
the rest of the period without the risk to pass the max. limit. In this
example the load shed starts if 90% of the max value is reached
Start restoring at
SM800 is constantly calculating the energy which is allowed until
the rest of the period without the risk to pass the max. limit. If the
energy consumption is decreasing and the system is satisfied with
the calculation the restoring of the levels starts. In this example
the restoring starts if the consumption falls below 85% of the max
value.
Alarm if above
If the system is passing above the limit an alarm will be created. In
this example the alarm will be send out if the limit is 50% above
the max value.
Maximum level
The system can handle max 4 levels (priorities) for load shed
Tariff limit HT/NT/ST
Maximum value in kW
Neutral time
Time in sec. for the beginning of a period where load shed is
inactive
Level time
Time how long the calculation stays in a level before it goes to
next level
Period Peak duration
Basis time for calculation on the peak
Addressing:
Go to Tab Addresses and On/Off Inputs to find the addresses for
synch and tariffs.
NT does not need an address because it is NT, if it is not HT.
If ST is active it doesn’t matter which status NT or HT has.
92 | BC316842192932en-001001 © Danfoss | DCS (vt) | 2020.03
Page 93

User Guide | AK-System Manager, AK-SM 800 Series
Detail Energy
Under detail energy the Sm8xx supports following information
to the user:
1. Status
a. total consumption since start
b. Current power in kW
c. Peak power in kW
2. Settings (example shows pulse meter)
a. Name
b. Window size for demand limit
c. Pulse rate in Wh/pulse
d. Collect history (yes or no)
e. Use this meter for demand limitation
3.Service
a. Reset kWh
b. Reset peak
4. Consumption (to present consumption and peak from history)
a. View total, monthly, weekly or daily values
b. Select time frame
i. Total from/to
ii. previous month and next month
iii. previous week and next week
iv. previous day and next day
In case of total view it is possible to delete history for this
particular meter
© Danfoss | DCS (vt) | 2020.03 BC316842192932en-001001 | 93
Page 94

User Guide | AK-System Manager, AK-SM 800 Series
Enterprise Load Shed (via Danfoss EDS Service)
Your AK-SM has built in functionality to facilitate enterprise
demand limiting, via the Danfoss Electronic Delivered Services
(EDS) offering.
Contact your local Danofss sales rep for more details
The term Load Shed in the AK-SM is used to describe a function
that allows an enterprise connection to schedule and actively turn
off / on configured electrical loads for a period of time.
Once locally configured, your AK-SM can be fully managed via the
Danfoss EDS (Electronic Delivered Services). Once logged on, the
demand response enterprise dashboard allows retailers to
participate in demand response incentive programs via a single,
web-based portal. All site configuration, job scheduling,
execution, status monitoring, and meter data extraction is
completed from one web application.
Why Demand Response?
Participate in demand response programs.
Quickly curtail energy usage across your enterprise.
Single web portal for all configuration, execution, and utility
reporting. For further details, contact your local Danfoss
representative.
Minimum requirements:
AK-SM version V08_001 or higher of firmware.
A connection between customer stores and Danfoss EDS –via VPN
connection.
Configuration
This section will focus on the local (AK-SM) configuration, and
assumes some HVAC and Lighting have been previously
configured.
The available load Shed Points (HVAC, Lighting Zones, Misc) are
configured within the AK-SM. From the Configuration/Control/
Energy/Demand Response screen select the Load Shed tab. Any
previously configured HVAC, Lighting or Misc Relay will be visible.
The example below shows the HVAC and Lighting sections. The
two HVAC units are shown and a load shed index of ‘4’ has been
entered. The available index range is from 0-4 and once set in the
AK-SM is used in the enterprise service to dictate what level of
load shed the scheduled job (via the enterprise) will execute.
The Lighting tab has been set to load shed level index 3.
Results
Now the AK-SM has been set for load shed, with the appropriate
levels set, the enterprise user can now schedule load shed jobs.
Once logged in to the Danfoss enterprise dashboard the user can
select multiple sites and select a time and duration, with a load
shed level action.
In our example above, if the enterprise user wishes to reduce
maximum load for a period of time, a job would be created in the
enterprise dashboard and the index ‘4’ would be issued to all
selected AK-SM units across the customers estate. The effect is
that ALL applications that have an index of 4 and below will turn
off for that period of time (and re-start after any post delays). The
result in our example here is that all HVAC and lighting will switch
off. Another example would be using the load shed index of 3.
This would then only shut down ALL applications set at 3 and
below. In this example that would be the Lighting, the HVAC
would continue to operate.
Enter load shed index (0-4)
The power rating slot can be used as a note to what the
load is. This has no functional purpose except for
notification purposes
Enter a required post delay. This ensures once the load
shed event has finished not all system loads will start
up at the same time, which could result in electrical
overload conditions
94 | BC316842192932en-001001 © Danfoss | DCS (vt) | 2020.03
Page 95

User Guide | AK-System Manager, AK-SM 800 Series
Demand Limiting
The AK-SM Demand Limiting function is based on a designated
utility power meter. Only one meter can be assigned Demand
limiting, even though up to 80 meters can be connected to the
AK-SM. Once a meter has been selected, the Demand Limit
function can be applied against any Lighting and HVAC load.
Utility demand is monitored every minute. Every minute, the
most recent n minutes are averaged (where n is the width of the
configured window, 15, 20, or 30 minutes defined in the meter set
up window ConfigurationControlEnergy). If the average
reaches the configured “start shedding at” percentage of
configured maximum demand, Step one (all lighting zones and
HVAC units assigned to level 1) will be turned off. After one
minute, when the average is calculated again, if the demand is still
above the configured percentage of configured maximum
demand, level two will be shed, and so on. When demand has
dropped to the “start restoring at” level, the last level shed will be
restored, and then the others in descending order, so that the last
load restored will be the one which was shed first.
Restoration will continue as long as the load remains below the
“start shedding at” percentage.
If both normal and emergency load limits are to be established,
the relative on/off input for the automatic transfer switch must be
wired and configured. In addition, if the site has a coupling
switch, you must wire and configure an on/off input for the
coupling switch.
Priority Levels (normal conditions)
Levels are shed in ascending order: level 1, then level 2, and so on
up to the highest level configured, limited by the number of steps
allowed. Levels above the number of steps configured will not be
shed unless the meter configuration is changed
(ConfigurationControlEnergy meter setup). Since there are
only up to ten steps, loads assigned level 11 will never be shed. It
is recommended that loads which are not to be shed are left at
level 11, the default value.
Emergency level
The priority for shedding when the emergency generator is
running. If a load is assigned level 0 (zero) for either normal or
emergency
conditions, the load will never come on under those conditions.
ConfigurationControlEnergy Demand Limiting
As previously mentioned the Demand Limiting function is applied
against HVAC and Lighting loads. This example assumes that both
HVAC and lighting have been defined in the AK-SM and that a
meter has been selected for Demand Limiting.
Navigate to the Demand Limiting tab. The HVAC and lighting
systems will be seen in this page, allowing the configuration of
shed levels.
Enter the required Shed levels & Emergency levels
for the HVAC & Lighting systems.
© Danfoss | DCS (vt) | 2020.03 BC316842192932en-001001 | 95
Page 96

User Guide | AK-System Manager, AK-SM 800 Series
Boolean Logic / Calculations
Calculations
Miscellaneous calculations are used to create custom logic. The
AK-SM has the capacity for a total of 96 calculations which can
be used to ‘drive’ miscellaneous logic where special applications
are required. There are several ways to formulate calculations for
a given requirement, but testing as you go is a ‘must’ in order to
confirm desired results. A calculated point created here can be
used anywhere a board & point address can be referenced. The
calculated points processor is a true boolean processor, with a full
complement of argument types and operators. Every configured
calculated point will be listed. The fields are as follows:
Example of Calculations Tab
After adding a new calculation, a default screen will be shown
(similar to the example below). The screen is divided into three
areas, which from top to bottom are the following:
Heading area The heading of the screen tells what type and style
of calculation point will be created.
Data definitions area This area contains information that
identifies points that will be used in the logical statements in the
next area, and the current value of each. The area by default has
lines for two definitions, but it can be enlarged by double clicking
the ***Press to insert new line ****. You will see this done in a few
pages during the presentation of our first example.
New Calc
When first entering the calculations screen a line called New Calc
is shown. To configure a new point, double click this field.
Description
The type of point (OI or SI). If an SI, the description will usually
include the units.
Point
(Ca-01 to Ca-96) The name of the calculated point.
Value
The current value or state of the point. This will be on or off for OI
points, and a value for SI points.
Status
(Online, Offline, Error)
Double click to add new calculation
Rules area This is the area that will contain the logical statements
that determine whether the point is on or off (OI) or the value (SI)
that is used. At the bottom of the area is the current value of the
result.
Heading
Data Definitions
Rules Area
‘Else’ line
96 | BC316842192932en-001001 © Danfoss | DCS (vt) | 2020.03
Page 97

User Guide | AK-System Manager, AK-SM 800 Series
Simple Calculation example:
Calculate the average of 3 different temperature sensors. Show
this resulting average value in a miscellaneous sensor driven by
the calculation
1. Creating the miscellaneous points for this calculation- Sensor
inputs:
Create 3 sensor inputs (the 3rd is used to display the average
through the calculation).
2.
© Danfoss | DCS (vt) | 2020.03 BC316842192932en-001001 | 97
Page 98

User Guide | AK-System Manager, AK-SM 800 Series
Chapter 7: Device support
Danfoss AKC Support (Via AK-PI 200)
The following section describes the configuration of the Protocol
Interface -200 (PI-200) in the System Manager. For detailed PI-200
installation instructions and please refer to the PI-200 manual
(RS8EX202). The AK-PI 200 is a network device allowing legacy
AKC and AKL type controllers to be operated via your System
Manager. Any connected DANBUSS controller will be presented
similarly to other refrigeration controllers (i.e. LON RS 485 /
MODBUS devices).
Note: PI-200 must have firmware 2.25 installed to ensure correct
operation and communication with AKC devices and AK-SM 800.
Important limitations
Up to 60 AKC controllers can be connected to a single AK-PI 200. If
there are more than 60 controllers, two AK-PI 200 units must be
used. Up to four AK-PI 200 units can be connected to a single
System Manager.
The link between the System Manager and the AK-PI 200 is via a
TCP/IP. Ensure when connecting your AK-PI200 to the network be
sure to use a router or switch, not a network hub. The AK-PI 200
will not function correctly if network hubs are used.
Preparation / Addressing
Both the System Manager and the AK-PI 200 must have valid
addressing set before any configuration can take place. Consider
the following steps when setting up your System Manager and
PI-20 0.
1. Ensure System Manager has a valid IP address and is connected
on the LAN.
2. Use AK-Service Tool and make direct connection to the PI-200,
under IP setup check correct IP address mode (Dynamic/Static),
Port Number (default 1041 in PI-200 and System Manager).
3. Set physical Danbuss address for PI-200 by using the rotary
address switches on the PI-200. A unique address must be
assigned for PI-200, with no duplicate with generic devices on
any field bus’.
PI-200 configuration in System Manager (via web wizard)
The following text will describe the workflow when adding
PI-200(s) to your System Manager, including scanning and
mapping of AKC devices.
Note: Using the layout wizard assumes no other Refrigeration
configuration has been previously performed. Using the wizard on a
pre-existing configuration may result in loss of configuration, use
manual method described in this user guide.
Under the ‘Configuration’ tab, locate the Refrigeration ‘Layout’
wizard, and start the process, under the network screen select the
PI-200 to enabled.
The next screen shows details of the PI-200. If multiple PI-200
units are installed you should select only the PI units which will be
associated with the particular System manager.
98 | BC316842192932en-001001 © Danfoss | DCS (vt) | 2020.03
Page 99
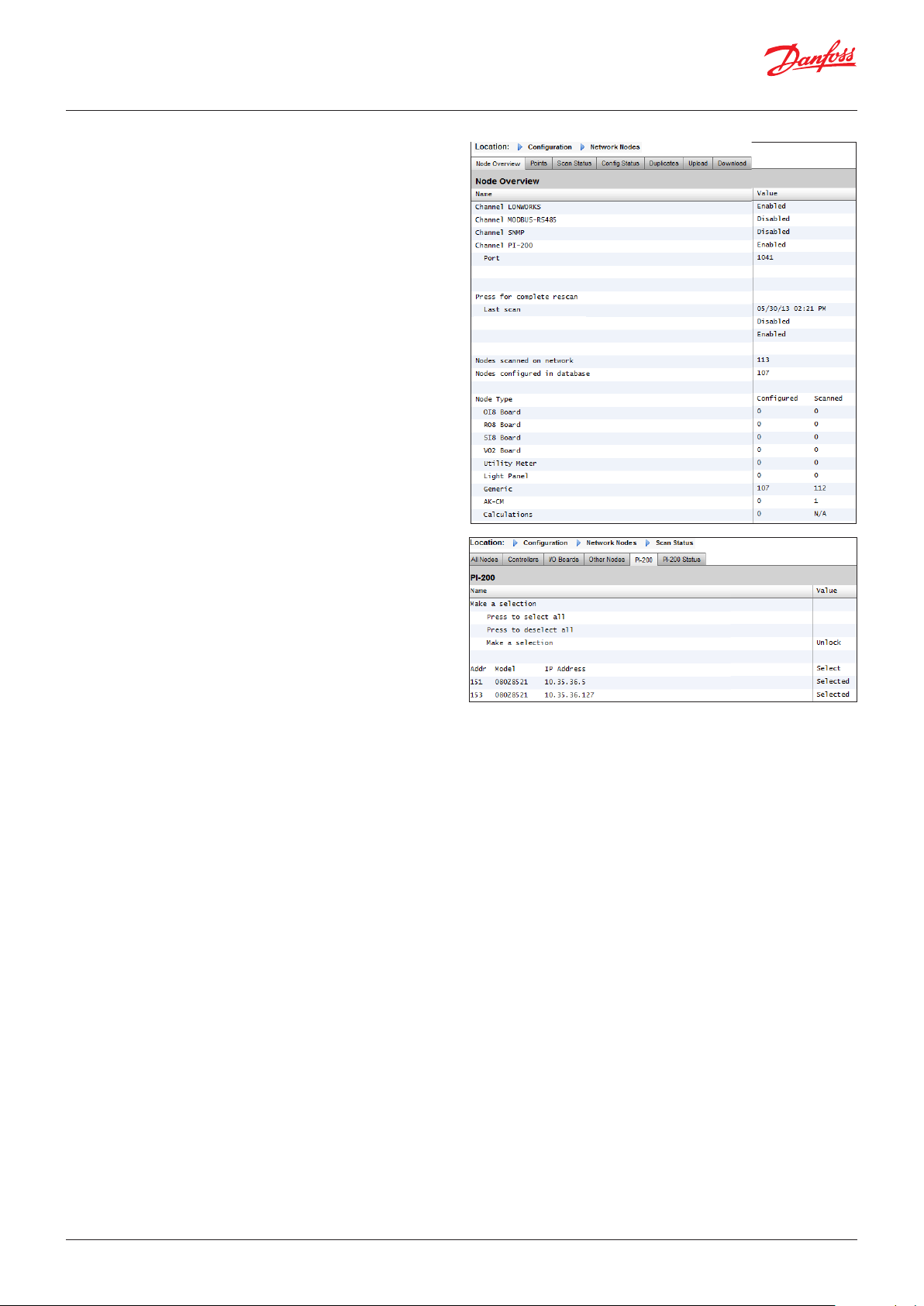
User Guide | AK-System Manager, AK-SM 800 Series
Follow the remaining wizard screens to format device names and
map case to pack controls to form suction ‘groups’.
PI-200 configuration in System Manager (via manual
configuration)
If there are existing devices already on your System Manager you
may want to manually add the PI-200 / AKC via the manual
method. This section covers how to scan PI-200 and configure the
AKC nodes.
1. Via the Configuration Network Nodes tab, select Channel
PI-200 (checking correct port address, as previously described)
2. Initiate a network scan by selecting the ‘Press for complete
rescan’ line entry
3. Under the Scan Status tab navigate to the PI-200 sub tab, here
any detected PI-200 units will be shown and can be selected
for use with the System Manager.
4. Under the ‘PI-200 Status’ sub tab you can view the address,
version, status, signal quality and number of devices under
each PI-200.
5. Once the above process is complete the next step is to define
the number of devices you wish to add to the System Manager.
Under the Configuration Control tab enter ‘Number of
racks/packs’ and select the relevant Pack controller. Tip! Use
the ‘show only scanned devices’ line to only show only the
controllers that the System Manager has previously scanned,
this will reduce the list of available devices to select from.
6. Navigate to the Refrigeration Circuits tab to set which case
type is to be used
The remaining configuration tasks are already described earlier
sections of this user guide.
© Danfoss | DCS (vt) | 2020.03 BC316842192932en-001001 | 99
Page 100

User Guide | AK-System Manager, AK-SM 800 Series
Presentation of the AKC devices
Once connected to the PI-200 and configured, the AKC devices
will be represented in the same format as any other refrigeration
device. The AKC devices will be shown in the main screen
dashboard under Refrigeration. Selecting a device will then show
the device detail screen, where (if authorized) the user can view
and make setpoint changes.
Note! The response times over a Danbuss network and via the
PI-200 is somewhat slower than traditional LonWorks networking,
any delay in retrieving data is not an indication of system fault,
but due to Danbuss network performance.
Monitoring Points
Your AK-SM offers a simple yet effective way to display
temperature sensors that also include dedicated alarming and
inhibiting functions. The following section describes the
configuration of monitoring points and their associated functions.
Adding monitoring points manually
From the Configuration Control menu select the required
amount of circuits, then navigate to the Refrigeration Circuits
page and under type, select ‘Monitoring’. The selection of
‘Monitoring’ in the drop down selection list offers the user a
means to capture, record and display sensors and to present them
in the ‘Misc’ section of the home dashboard screen. This method
of sensor input is in addition to the miscellaneous sensor inputs
used elsewhere in the AK-SM system and can be used to monitor
board & point inputs or sensors from connected network
controllers (i.e. AKC, AK2, EKC).
Once set to Monitoring navigate to the Setup tab, using the drop
down menu to select the recently defined monitoring points.
100 | BC316842192932en-001001 © Danfoss | DCS (vt) | 2020.03
 Loading...
Loading...