Daikin DCM601A51, DCM601A52, DCM601A53, DCM002A51, DCM008A51 Operation manuals
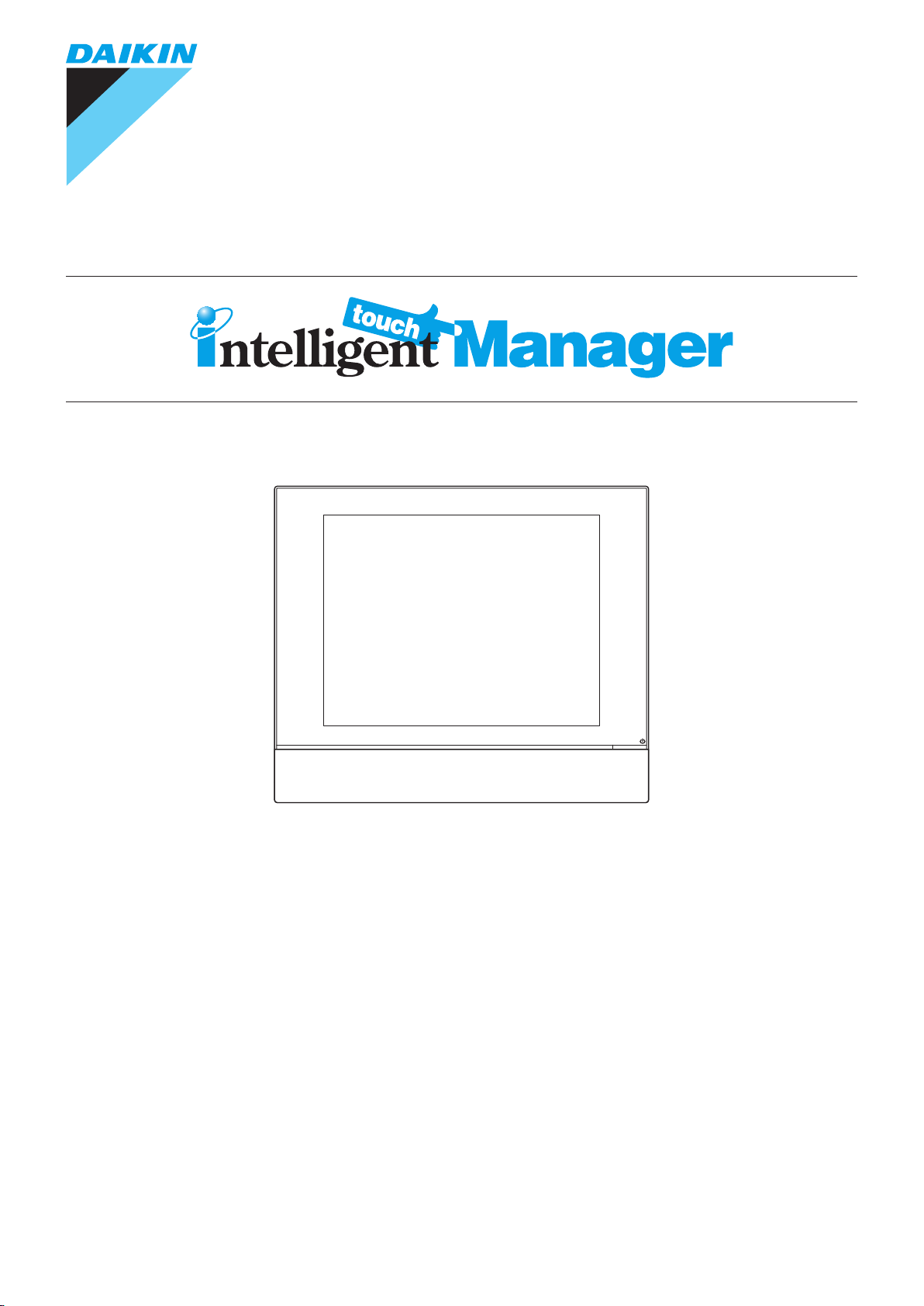
Model
DCM601A51
DCM601A52
User’s Manual
DCM601A53
DCM002A51
DCM008A51
SERVICE LAN
LAN SW
FRONT BACK
BACKUP
ON
SLAVE
DⅢ MASTER
OFF
MASTER
CPU ALIVE
RESET
LAN LINK
MONITOR
DⅢ MONITOR
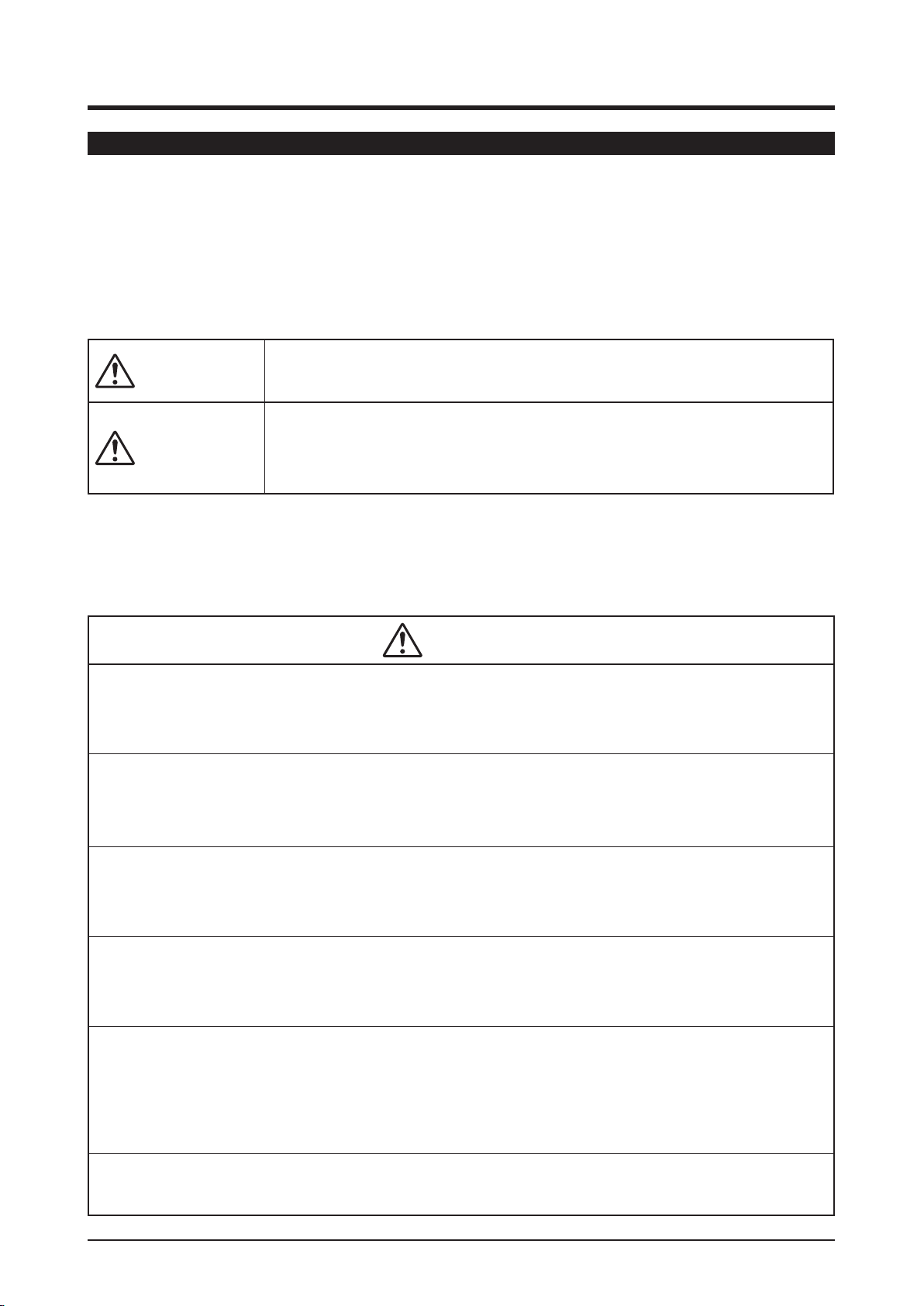
Safety Precautions
Safety Precautions
Read the safety precautions attentively for the correct use of the product.
To gain full advantage of the air conditioner’s functions and to avoid malfunction due to mishandling,
we recommend that you read this instruction manual carefully before use.
This air conditioner is classied under “appliances not accessible to the general public”.
• The Safety Precautions described herein are classied as WARNING and CAUTION.
They both contain important information regarding safety. Be sure to observe all precautions
without fail.
Failure to follow these instructions properly may result in personal injury
WARNING
or loss of life.
Failure to observe these instructions properly may result in property dam-
CAUTION
After reading, keep this manual in a convenient place so that you can refer to it whenever
necessary. If the equipment is transferred to a new user, be sure also to hand over the manual.
age or personal injury,
which may be serious depending on the circumstances.
■About intelligent Touch Manager
WARNING
• Do not modify, or repair the product by yourself.
This may result in electric shocks or re.
Consult your Daikin dealer.
• Do not use ammable materials (e.g., hairspray or insecticide) near the product.
Do not clean the product with benzene, paint thinner, and the like.
This may cause crack damage to the product, electric shocks, or re.
• Do not install the product by yourself.
Improper installation may result in electric shocks or re.
Consult your Daikin dealer.
• Do not relocate or reinstall the product by yourself.
Improper installation may result in electric shocks or re.
Consult your Daikin dealer.
• This appliance is not intended for use by persons (including children) with
reduced physical, sensory or mental capabilities, or lack of experience and
knowledge, unless they have been given supervision or instruction concerning
use of the appliance by a person responsible for their safety.
• Children should be supervised to ensure that they do not play with the appli-
ance.
1
User’s Manual EM11A015
DCM601A51 intelligent Touch Manager
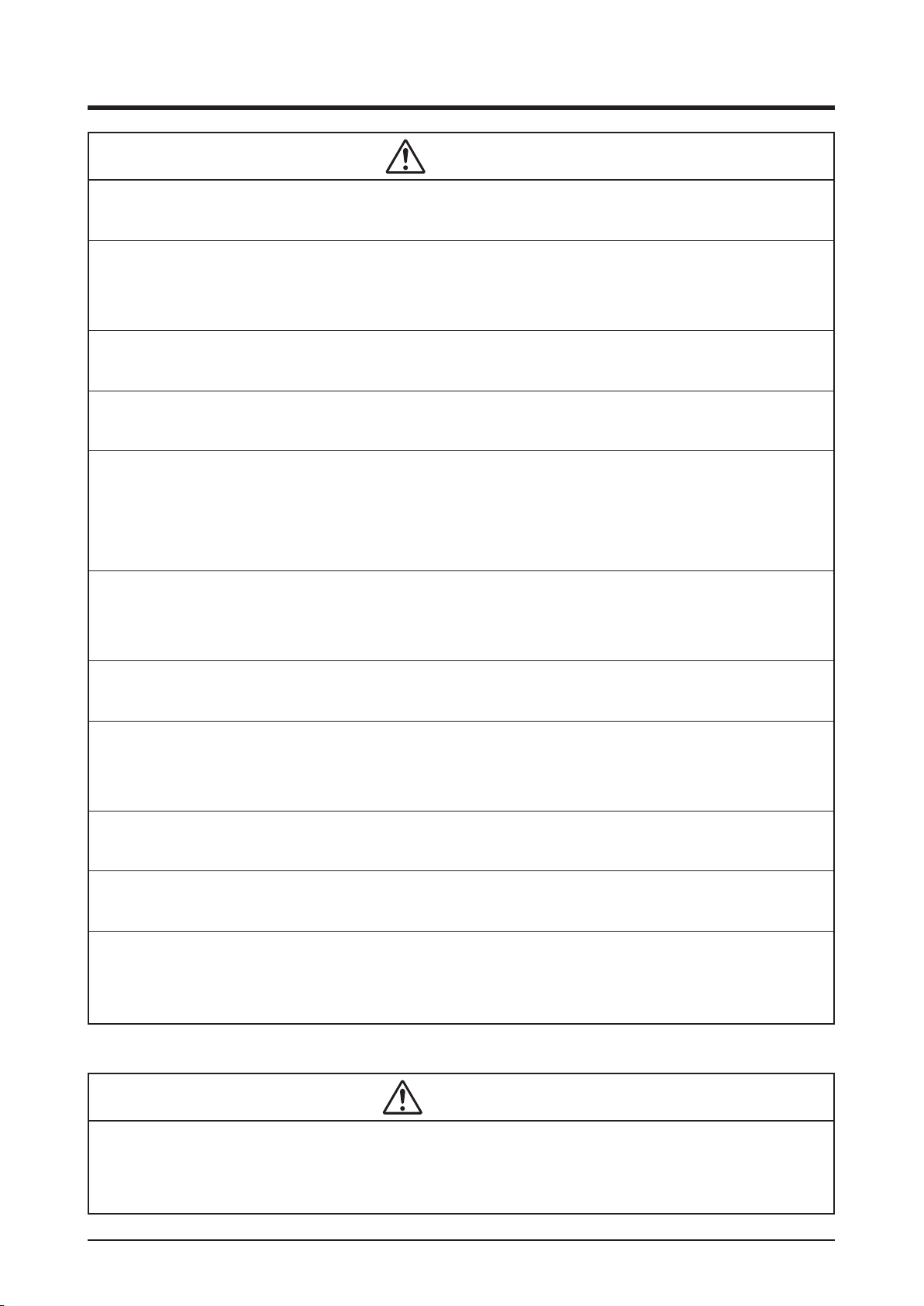
Items to be Strictly Observed
CAUTION
• Do not play with the unit or intelligent Touch Manager.
Accidental operation by a child may result in impairment of bodily functions and harm health.
• Never disassemble intelligent Touch Manager.
Touching the interior parts may result in electric shocks or re.
Consult your Daikin dealer or authorized contractor for internal inspections and adjustments.
• Do not operate with wet hands.
Doing so may result in electric shocks.
• Do not wash the intelligent Touch Manager.
Doing so may cause leakage and/or short-circuit and result in electric shocks or re.
• Never touch the internal parts of the intelligent Touch Manager.
Do not remove the front panel. Touching certain internal parts will cause electric shocks and
damage to the unit. Please consult your Daikin dealer about checking and adjustment of inter-
nal parts.
• Do not install intelligent Touch Manager where there is a risk of moisture.
If moist gets into the product, there is a risk of causing damage to internal electronic compo-
nents in addition to electric shocks.
• Ensure that the intelligent Touch Manager is not exposed to direct sunlight.
This will cause discoloration of the LCD display with resulting loss of readability.
• Do not wipe the controller panel with benzene or other organic solvent.
This will cause discolouration and/or peeling. If the panel needs cleaning, use a damp cloth
with some water-diluted neutral detergent. Wipe with a dry cloth afterwards.
• Never operate the controller buttons with hard, pointed objects.
This may result in remote controller damage.
• Do not pull or twist the controller cord.
This may cause malfunctioning.
• Before cleaning, be sure to stop the operation and turn the power supply breaker
off.
Failure to do so may result in electric shocks or injury.
■Indoor Unit and Outdoor Unit
WARNING
• Be aware that prolonged, direct exposure to cool or warm air from the air condi-
tioner, or to air that is too cool or too warm.
It can be harmful to your physical condition and health.
User’s Manual EM11A015
DCM601A51 intelligent Touch Manager
2
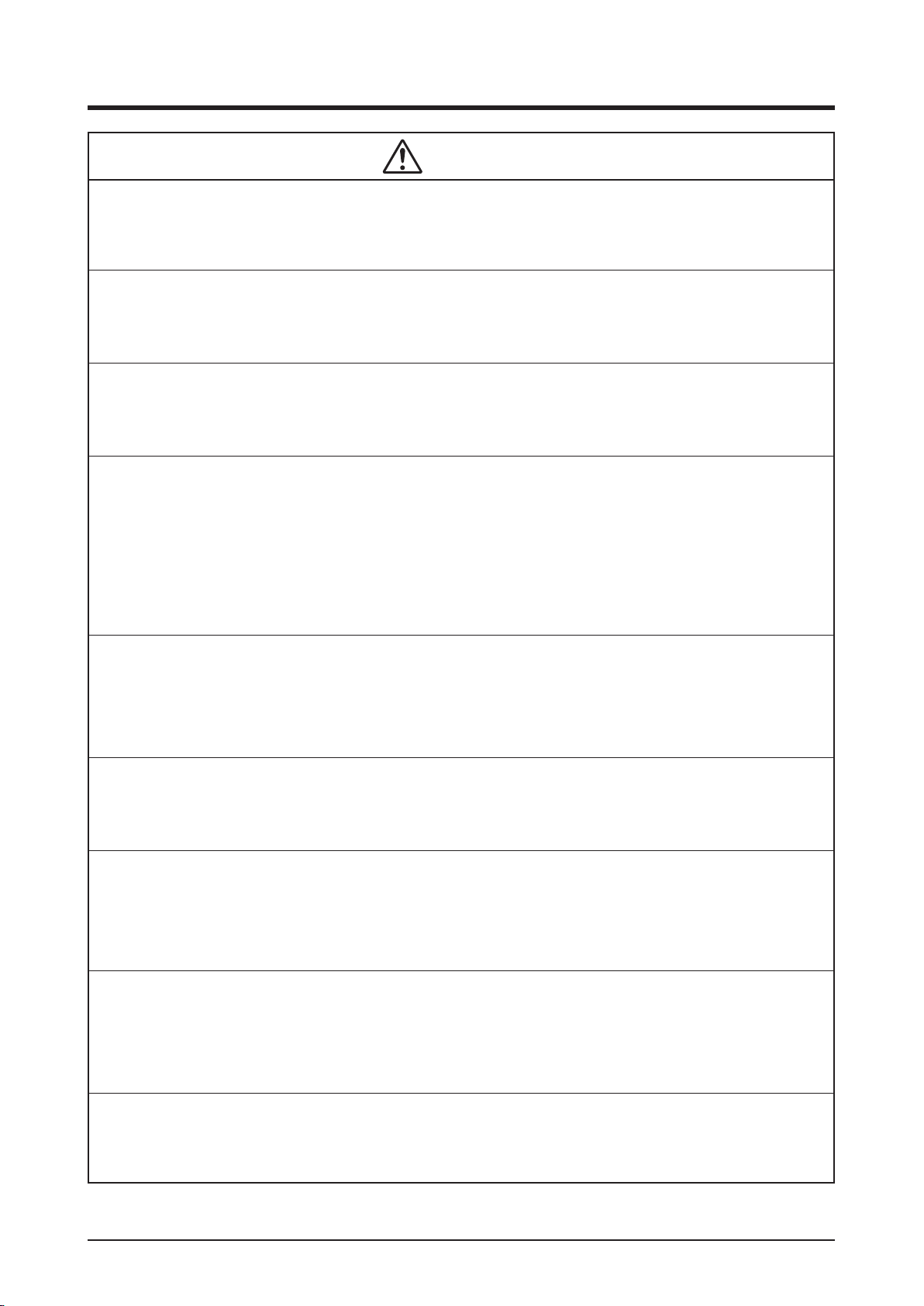
Safety Precautions
WARNING
• Do not place objects, including rods, your ngers, etc., in the air inlet or outlet.
Failure to do so may result in injury due to contact with the air conditioner’s high speed fan
blades.
• Do not use the product in atmospheres contaminated with oil vapor, such as
cooking oil or machine oil vapor.
Using the product in such places may result in crack damage, electric shocks, or re.
• Do not use the product in places with excessive oily smoke, such as cooking
rooms, or in places with ammable gas, corrosive gas, or metal dust.
Using the product in such places may cause re or product failure.
• Beware of re in case of refrigerant leakage.
The refrigerant within the air conditioner is safe and normally does not leak. However, in the event
of a leakage, contact with a naked burner, heater, or cooker may result in generation of noxious
gas. Turn off the object concerned, and ventilate the room, and contact your Daikin dealer.
Do not use the air conditioner until a qualied service person conrms that the leakage has
been repaired.
• Do not operate the air conditioner when using a room fumigation type insecti-
cide.
Fumigation chemicals deposited in the unit could endanger the health of those who are hyper-
sensitive to such chemicals.
• In the case of using a load breaker provided with a fuse, make sure the capacity
of the fuse is correct.
Using an ordinary conductive wire may cause failure or re.
• Do not start or stop operating the air conditioner with the power supply breaker.
Doing so may cause re or water leakage.
Furthermore, the fan will rotate abruptly if power failure compensation is enabled, which may
result in injury.
• Do not attach accessories by yourself.
Be sure to use only accessories specied by the manufacturer.
Improper installation may result in water leakage, electric shocks, or re.
Consult your Daikin dealer.
• Be sure to earth the unit.
Imperfect earthing may result in electric shocks or re.
Do not earth the unit to a utility pipe, lightning conductor, or telephone earth.
3
User’s Manual EM11A015
DCM601A51 intelligent Touch Manager
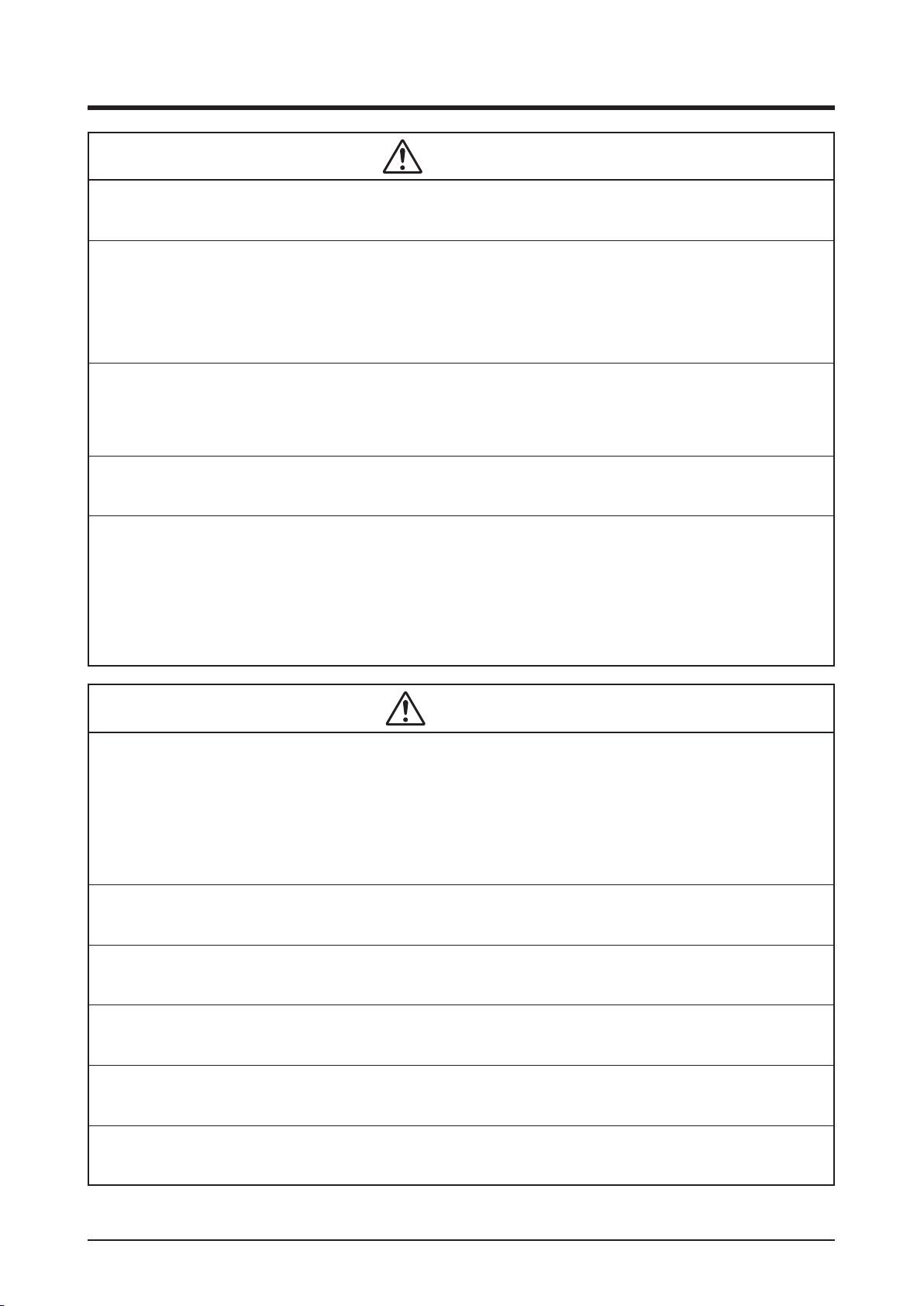
Items to be Strictly Observed
WARNING
• Be sure to install an earth leakage breaker.
Failure to install an earth leakage breaker may result in electric shocks or re.
• When the air conditioner is malfunctioning (giving off a burning odour, etc.), turn
off the power.
Continued operation under such circumstances may result in failure, electric shocks, or re.
Contact your Daikin dealer.
• Consult your Daikin dealer if the air conditioner submerges owing to a natural
disaster, such as a ood or typhoon.
Do not operate the air conditioner. Otherwise, this may result in failure, electric shocks, or re.
• Be sure to use a dedicated power supply for the air conditioner.
Using any other power supply may cause heat generation, re, or product failure.
• Consult your Daikin dealer regarding what to do in case of refrigerant leakage.
Leaked refrigerant exceeding the concentration limit may lead to oxygen depletion.
Note that when the air conditioner is to be installed in a small room, it is necessary to take
proper measures so that the amount of any leaked refrigerant does not exceed the concentra-
tion limit in the event of a leakage.
CAUTION
• Do not use the air conditioner for purposes other than those for which it is
intended.
Do not use the air conditioner for cooling precision instruments, food, plants, animals, or works
of art as this may adversely affect the performance, quality and/or longevity of the object con-
cerned.
• Do not remove the outdoor unit’s fan guard.
Failure to do so may result in injury due to contact with the unit’s high speed fan blades.
• After prolonged use, check the unit stand and its mounts for damage.
If left in a damaged condition, the unit may fall and cause injury.
•
Do not allow a child to mount on the outdoor unit or avoid placing any object on it.
Falling or tumbling may result in injury.
• Do not block air inlets or outlets.
Impaired airow may result in insufcient performance or failure.
• Do not let children play on or around the outdoor unit.
If they touch the unit carelessly, injury may be caused.
User’s Manual EM11A015
DCM601A51 intelligent Touch Manager
4
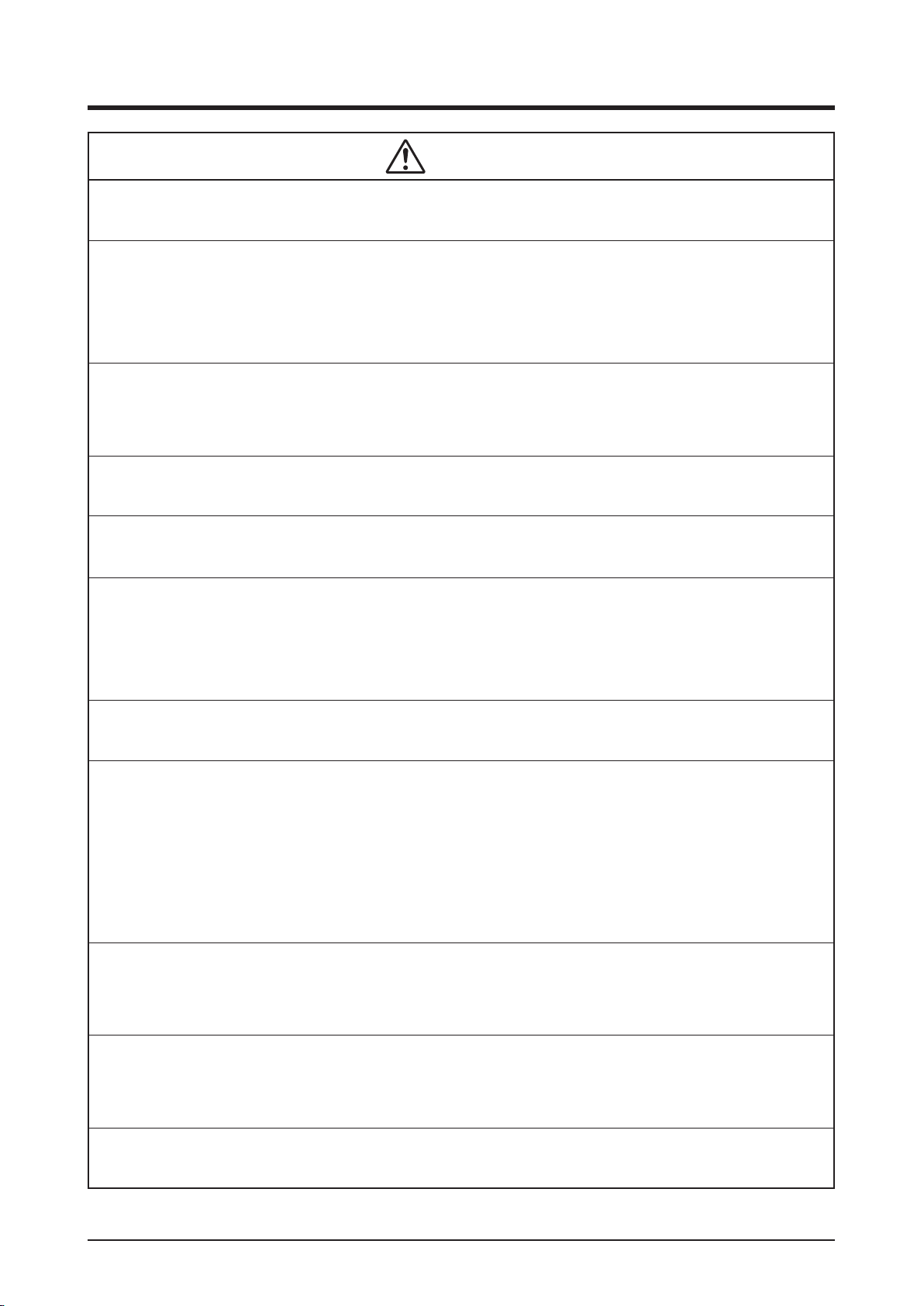
Safety Precautions
CAUTION
• Do not touch the air inlet or aluminium ns of the outdoor unit.
Doing so may result in injury.
• Do not place objects that are susceptible to moisture directly beneath the indoor
or outdoor unit.
Under certain conditions, condensation on the main unit or refrigerant pipes, air lter dirt or
drain blockage may cause dripping, resulting in fouling or failure of the object concerned.
• Do not place appliances that produce naked ames in places exposed to the
airow from the unit.
Doing so may impair combustion of the burner.
• Do not place heaters directly below or near the indoor unit.
The resulting heat can cause deformation of the inlet grille.
• Be sure that children, plants, or animals are not exposed directly to airow from
the unit, as adverse effects may ensue.
• Do not put ammable containers, such as spray cans, within 1 m from the air
outlet.
The containers may explode because the warm airow from the indoor or outdoor unit will
affect them.
• Do not touch the motor parts at the time of lter replacement.
The motor in operation is at high temperature and may cause burn.
• Turn off the main power switch when the air conditioner is not to be used for
prolonged periods.
When the main power switch is left on, some electrical power (watts) is still consumed even if
the air conditioner is not operating. Therefore, switch off the main power switch to save energy.
When resuming operation, to ensure smooth running, turn on the main power switch 6 hours
before operating the air conditioner again.
• Do not install the air conditioner at any place where there is a danger of amma-
ble gas leakage.
In the event of a gas leakage, build-up of gas near the air conditioner may result in re.
• Do not sit or stand on any unstable base at the time of operating or maintaining
the air conditioner.
The base may topple and this can result in injury.
• Do not operate with the control panel lid open.
If water gets inside the panel, it may result in equipment failure or electric shock.
5
User’s Manual EM11A015
DCM601A51 intelligent Touch Manager
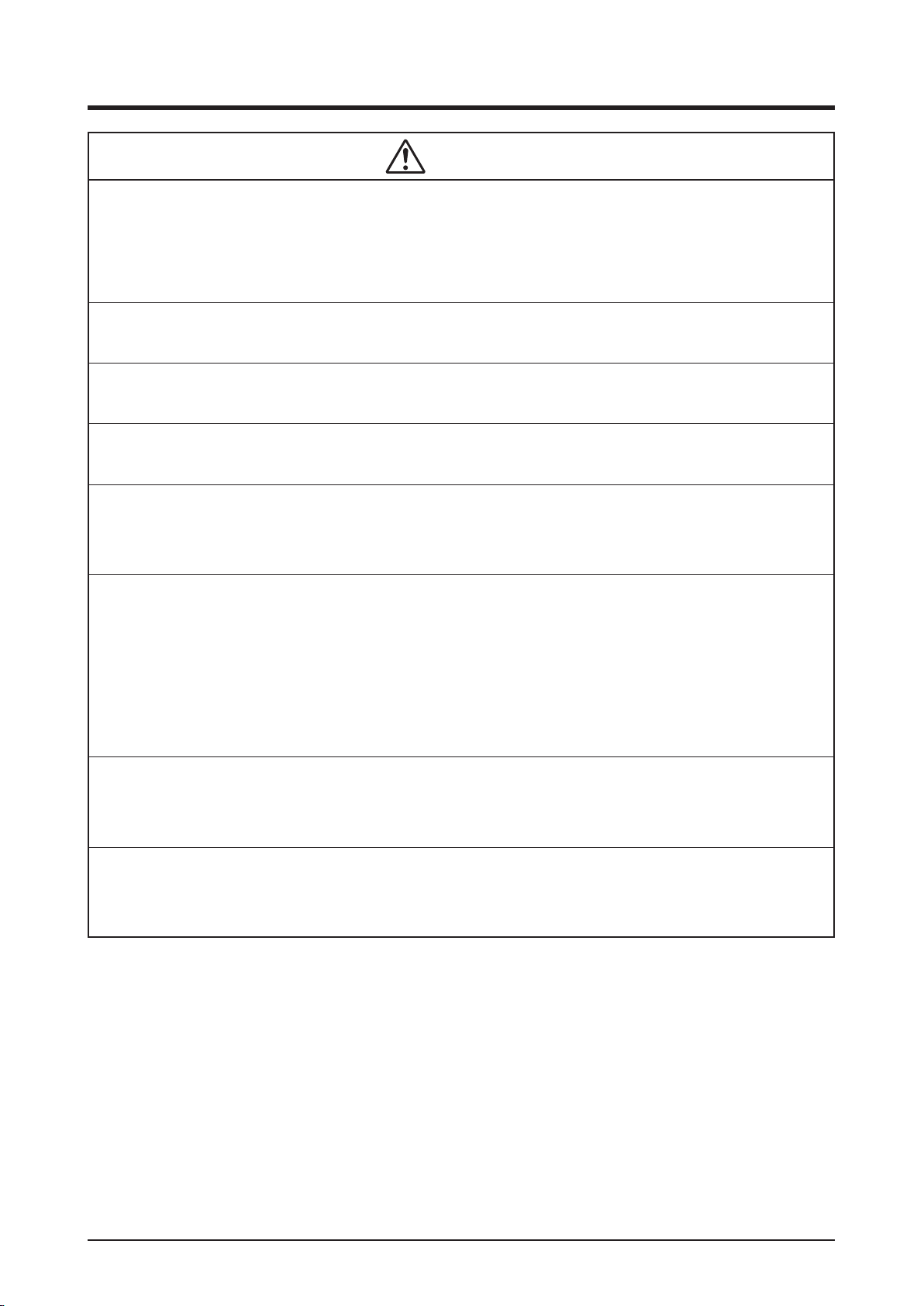
Items to be Strictly Observed
CAUTION
• Do not place objects in direct proximity of the outdoor unit and do not let leaves
and other debris accumulate around the outdoor unit.
Leaves are a hotbed for small animals which can enter the unit. Once in the unit, such animals
can cause failure, smoke, or re when making contact with electrical parts.
• Do not place water containers (ower vases, etc.) on the indoor or outdoor unit.
Doing so may cause leakage and/or short circuit and result in electric shocks or re.
• Do not wash the air conditioner with water.
Doing so may cause leakage and/or short circuit and result in electric shocks or re.
• To avoid oxygen depletion, ensure that the room is adequately ventilated if
equipment such as a burner is used together with the air conditioner.
• Perform ventilation from time to time.
Insufcient ventilation may result in oxygen deciency.
Be careful when using the air conditioner with other heating equipment.
• Do not wash the interior of the indoor and outdoor units by yourself,
Always consult your Daikin dealer.
The use of an incorrect washing method or incorrect detergent may damage the resin parts or
cause water leakage.
Moreover, failure, smoke generation, or ignition may result if the electric parts or motor is wet
with detergent.
• Watch your steps at the time of air lter cleaning or inspection.
When high-place work is required, pay utmost attention. If the scaffold is unstable, you may fall
or tumble and this can result in injury.
• Arrange the drain to ensure complete drainage.
If proper drainage from the outdoor drain pipe does not occur during air conditioner operation,
this may cause water leakage from the indoor unit and result in stain or failure.
User’s Manual EM11A015
DCM601A51 intelligent Touch Manager
6
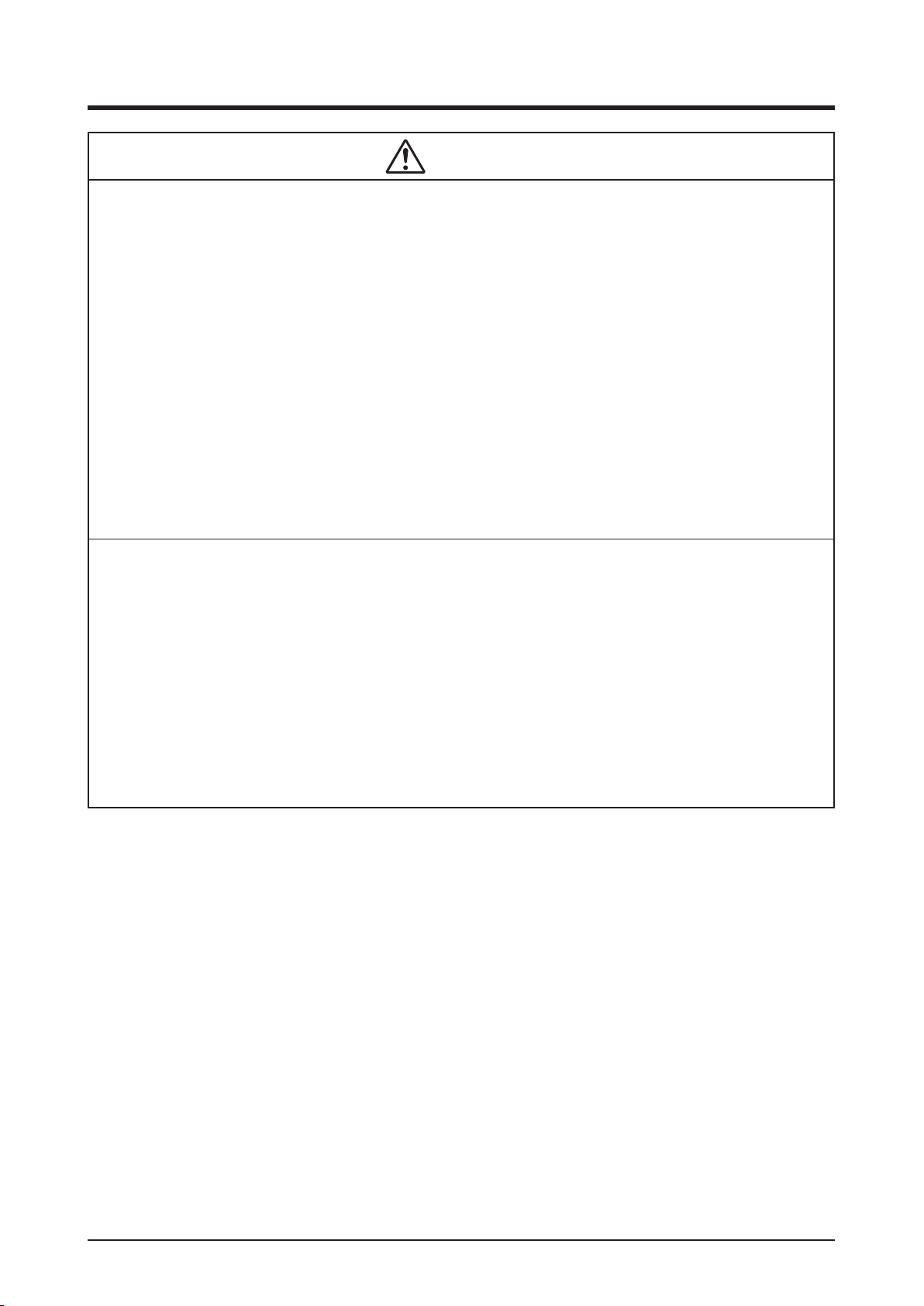
Safety Precautions
CAUTION
• Install the air conditioner in a well-ventilated place that is free of obstructions.
• Do not use the air conditioner in the following kinds of places:
a. Where there is considerable use of mineral oil such as cutting oil
b. Where there is much salt such as a beach area
c. Where there is sulphur gas such as in a hot-spring resort
d. Where there are considerable voltage uctuations such as a factory
e. Where there are motor vehicles or marine vessels
f . Where there is considerable atmospheric oil such as in cooking areas
g. Where there are machines generating electromagnetic radiation
h. Where the air contains acidic or alkaline steam or vapour
• Protection against snow
For details, consult your dealer.
• Also pay attention to operating noise.
• Select the following kinds of location:
a. A place that can sufciently withstand the weight of the air conditioner with less running
noises and vibrations.
b. A place where warm airow from the air outlet of the outdoor unit and operating noise do not
cause a nuisance to neighbours.
• Be sure there are no obstructions near the air outlet of the outdoor unit.
Obstructions may result in poor performance and increased operating noise.
• If abnormal noises occur, ask your dealer for advice.
7
User’s Manual EM11A015
DCM601A51 intelligent Touch Manager
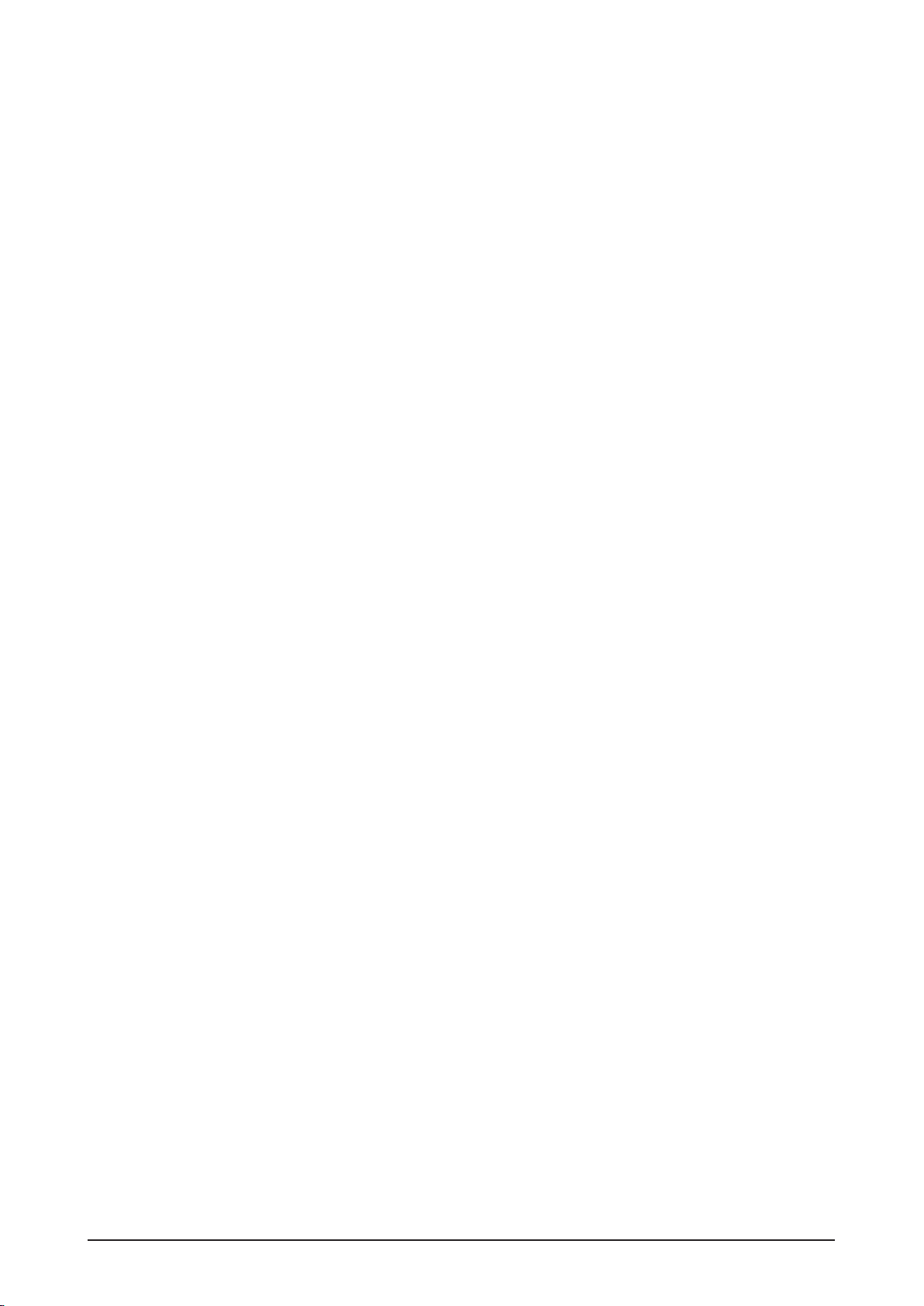
Contents
Safety Precautions .........................................................................1
System Overview .......................................................................... 12
1. About the iTM (intelligent Touch Manager) .................................................... 12
1-1 Main Features ................................................................................................................... 12
1-2 System Conguration ....................................................................................................... 13
1-3 What is a Management Point/Area? ................................................................................. 14
• What is a management point? ...................................................................................... 14
• What is an area? ........................................................................................................... 14
1-4 Touch Panel Operation Method ........................................................................................ 16
1-5 Dialog Operation ............................................................................................................... 20
• Text /Password input dialog operation .......................................................................... 20
• Time input dialog operation ........................................................................................... 23
• Numerical input dialog operation .................................................................................. 24
Quick Reference ...........................................................................26
2. Simple Operations ...........................................................................................26
2-1 Displaying the List of Areas and Management Points ...................................................... 26
2-2 Displaying Areas and Management Points ....................................................................... 26
2-3 Starting/Stopping Areas and Management Points ............................................................ 27
2-4 Setting up the Operation Mode for an Indoor Unit ............................................................ 28
2-5 Setting up the Setpoint, Fan Speed, and Airow Direction for an Indoor Unit .................. 29
2-6 Enabling/Disabling Remote Controller .............................................................................. 31
2-7 Setting up the Operation Mode and Ventilation Amount for Ventilator .............................. 32
2-8 Performing Operations with the Menu List Screen ........................................................... 32
• Checking the schedule .................................................................................................. 33
• Checking settings such as Area Name, Detailed Info., and Icon .................................. 34
• Checking settings such as Mgmt. Point Name, Detailed Info., and Icon ....................... 34
• Setting up the time ........................................................................................................ 35
• Checking the history ..................................................................................................... 36
Names and Functions ..................................................................37
3. Names and Functions of Each Part ................................................................ 37
3-1 Front Panel and Side View ................................................................................................ 37
User’s Manual EM11A015
DCM601A51 intelligent Touch Manager
8
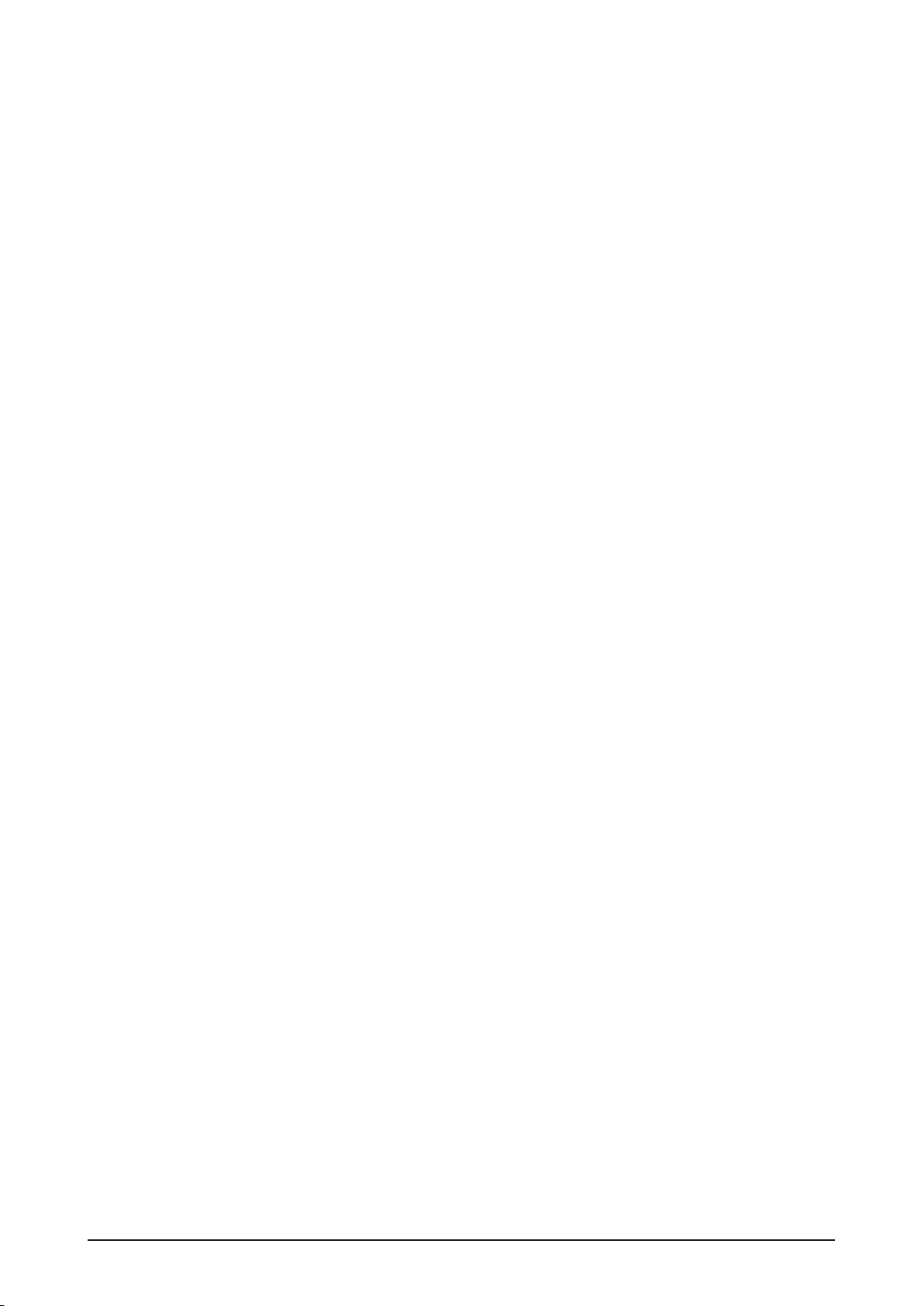
4. Detailed Screen Description ...........................................................................39
4-1 Setup Screen Structure .................................................................................................... 39
4-2 Standard View (Icon) Screen ............................................................................................ 41
• Detailed Setup Screen .................................................................................................. 44
• Detailed Information Screen ......................................................................................... 50
4-3 Standard View (List) Screen ............................................................................................. 51
4-4 Layout View (Optional) Screen ......................................................................................... 54
4-5 Menu List Screen .............................................................................................................. 56
• Automatic Ctrl. Tab ........................................................................................................ 56
• System Settings Tab ..................................................................................................... 58
• Operation Mgmt. Tab ..................................................................................................... 60
• Energy Navigator Tab .................................................................................................... 61
4-6 Information Screen ........................................................................................................... 62
• Legend Tab ................................................................................................................... 62
• Contact Tab ................................................................................................................... 64
Using Standard Functions ........................................................... 65
5. Setting up the Automatic Control ...................................................................65
5-1 Setting up a Schedule....................................................................................................... 65
• Setting up a schedule program ..................................................................................... 65
• Detailed screen and button descriptions ....................................................................... 76
5-2 Setting up the Timer Extension Function ........................................................................ 101
5-3 Setting up the Auto Changeover ..................................................................................... 103
• Creating and editing an Auto Changeover group ........................................................ 105
• Setting up the changeover conditions ......................................................................... 107
• Applying the Auto Changeover function ...................................................................... 109
5-4 Checking an Emergency Stop ........................................................................................ 111
6. System Settings .............................................................................................113
6-1 Setting up an Area .......................................................................................................... 113
• Creating and deleting an area ..................................................................................... 113
• Moving an area ........................................................................................................... 117
• Registering a management point or area to an area .................................................. 118
• Naming and setting up the detailed information of an area ........................................ 121
• Setting up the interval for sequential start/stop ........................................................... 122
• Setting up icons .......................................................................................................... 123
• Saving and loading the area data CSV le ................................................................. 124
6-2 Setting up a Management Point .....................................................................................125
9
User’s Manual EM11A015
DCM601A51 intelligent Touch Manager
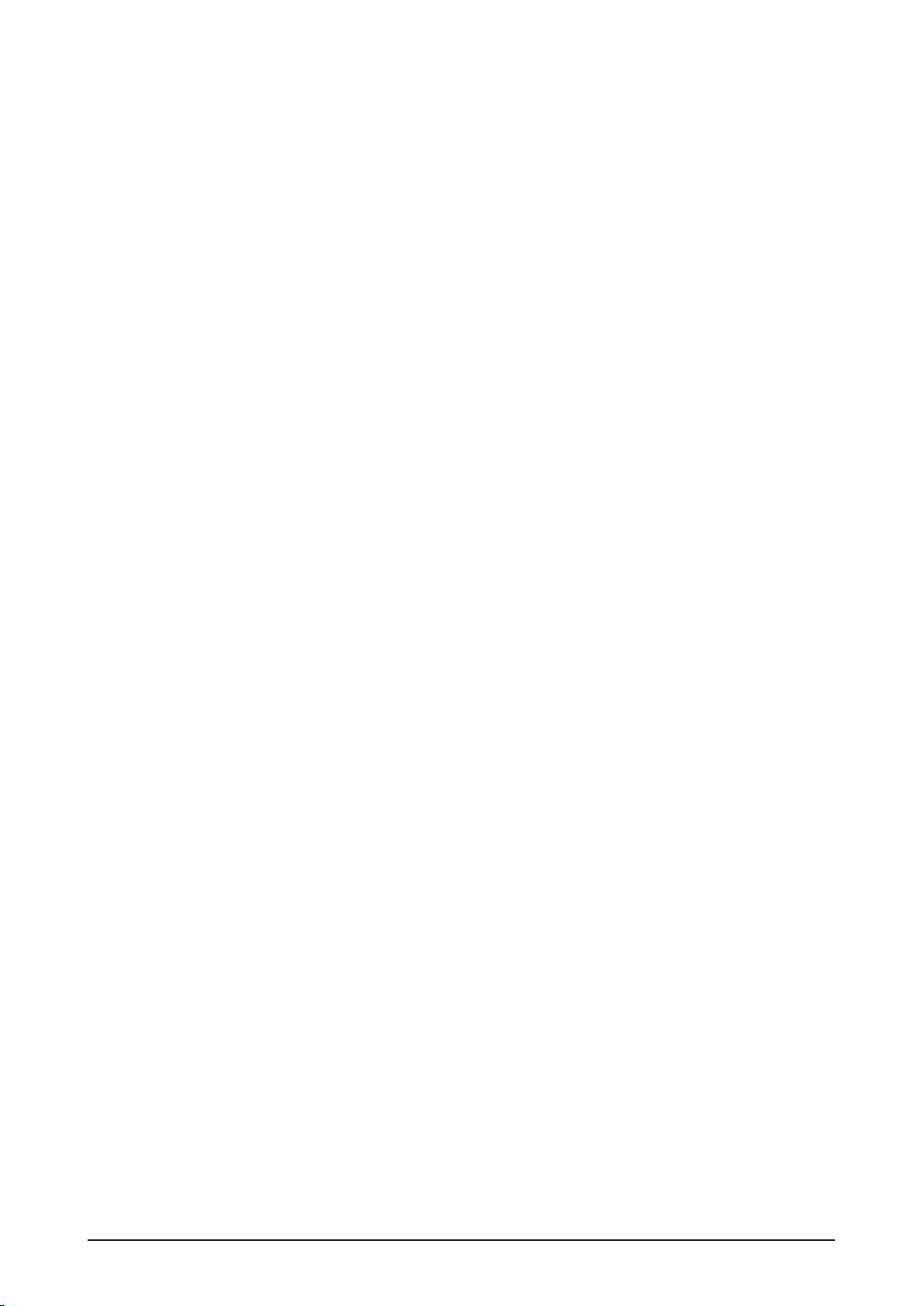
6-3 Setting up and Changing the Password .......................................................................... 127
6-4 Setting up Maintenance and Checking ........................................................................... 129
6-5 Setting up and Changing the Locale............................................................................... 130
6-6 Setting up and Changing the Time .................................................................................132
6-7 Setting up and Changing the Screensaver ..................................................................... 133
6-8 Setting up and Changing the Hardware Settings ............................................................ 134
6-9 Setting up and Changing the Conrm Operation ............................................................ 135
6-10 Calibrating the Touch Panel ......................................................................................... 136
6-11 Backing up ................................................................................................................... 137
6-12 Viewing the Version Information ................................................................................... 138
7. Data Management ..........................................................................................139
7-1 Checking and Outputting History .................................................................................... 139
7-2 Outputting Function Settings .......................................................................................... 141
Operating Optional Functions ................................................... 151
8. Setting up Automatic Control Functions .....................................................151
8-1 Setting up the Setback .................................................................................................... 151
8-2 Setting up the Interlocking Control .................................................................................. 157
• Interlocking Control Restrictions ................................................................................. 160
• Setting up an interlocking program ............................................................................. 162
• Detailed screen and button descriptions ..................................................................... 170
8-3 Setting up the Emergency Stop ...................................................................................... 192
• Releasing the Emergency Stop .................................................................................. 195
8-4 Setting up the Temperature Limit .................................................................................... 196
8-5 Setting up the Sliding Temperature Function .................................................................. 201
8-6 Setting up the Heating Mode Optimization Function ...................................................... 207
9. System Settings .............................................................................................209
9-1 Network Settings ............................................................................................................ 209
9-2 Web Access Settings and Remote Management ........................................................... 212
• Registering Web users ................................................................................................ 213
• Logging in/out to/from a PC ........................................................................................ 216
• Web Remote Management Screen ............................................................................. 217
9-3 Setting up the E-Mail Error Report ................................................................................. 220
• Setting up the Mail Server ........................................................................................... 220
• Setting up the recipient E-mail address and sending an E-mail ................................. 223
User’s Manual EM11A015
DCM601A51 intelligent Touch Manager
10
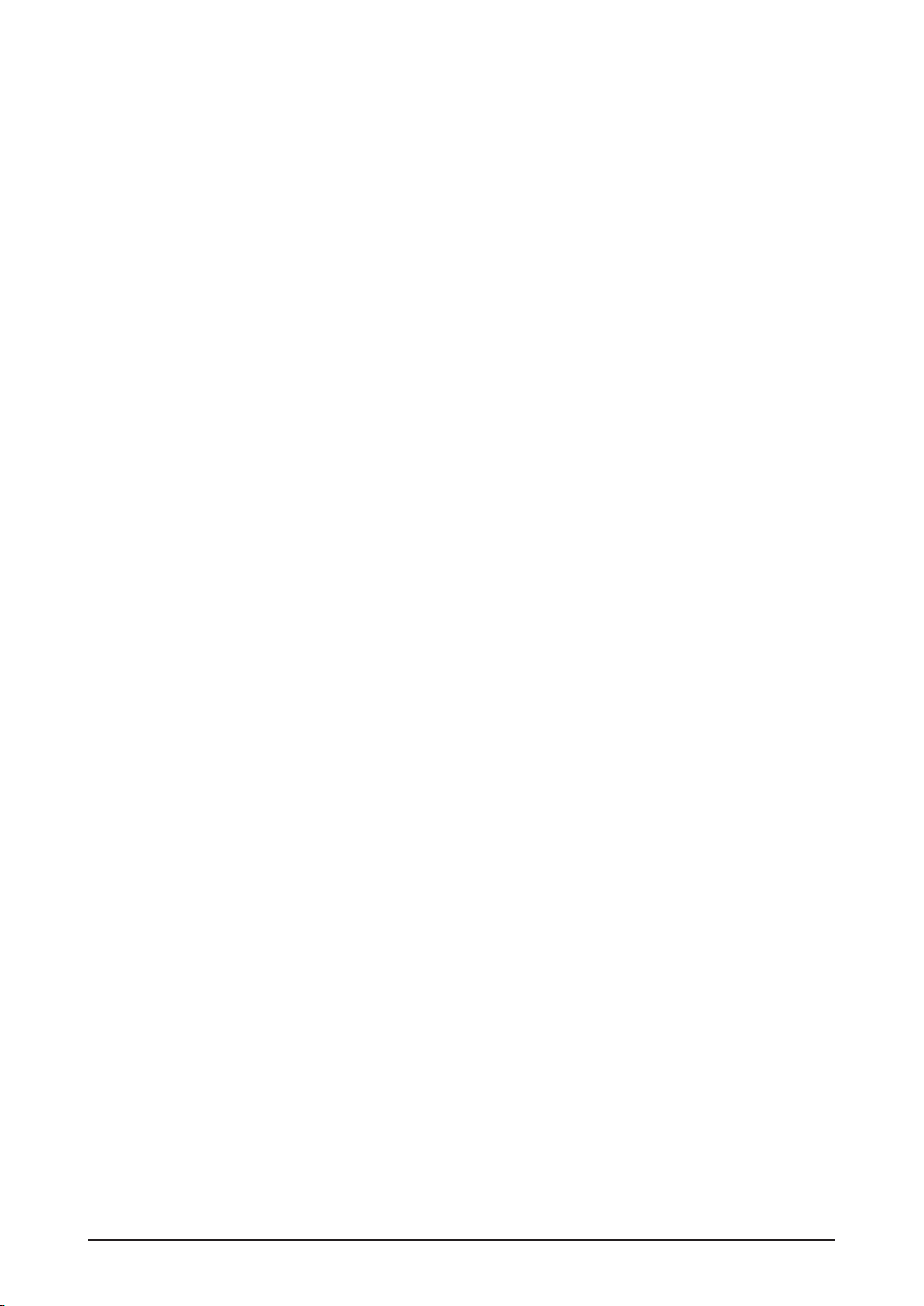
Operating Optional Maker Functions .......................................227
10. Power Proportional Distribution ...............................................................227
10-1 Power Proportional Distribution Function .................................................................. 227
• Setting up the data collection period ........................................................................... 227
• Collecting data and outputting the Power Proportional Distribution results ................ 228
11. Energy Navigator ........................................................................................ 230
11-1 Energy Navigator Function ........................................................................................ 230
• Energy Budget /Actual Management ........................................................................... 233
• Equipment operation management (Deviation from the operation plan) ..................... 253
• Data output function .................................................................................................... 269
iTM integrator Explanation ........................................................277
12. iTM integrator..............................................................................................277
12-1 iTM integrator ............................................................................................................ 277
• Detailed screen and button descriptions ..................................................................... 278
• Cautions when using the iTM integrator ..................................................................... 286
Maintenance ................................................................................ 290
13. Maintenance ................................................................................................ 290
13-1 Resetting the Filter Sign ............................................................................................ 290
13-2 Maintaining the LCD display ...................................................................................... 291
Useful Information ...................................................................... 292
14. Troubleshooting..........................................................................................292
14-1 Before Having the Product Serviced ......................................................................... 292
14-2 Turning ON/OFF the Internal Battery ......................................................................... 303
14-3 Error Information Function ......................................................................................... 304
15. Hardware Specications ............................................................................ 306
15-1 iTM Hardware Specications ..................................................................................... 306
15-2 Peripheral Equipment Specications ......................................................................... 307
15-3 Copyright and Trademarks ......................................................................................... 307
Appendix .....................................................................................308
11
User’s Manual EM11A015
DCM601A51 intelligent Touch Manager
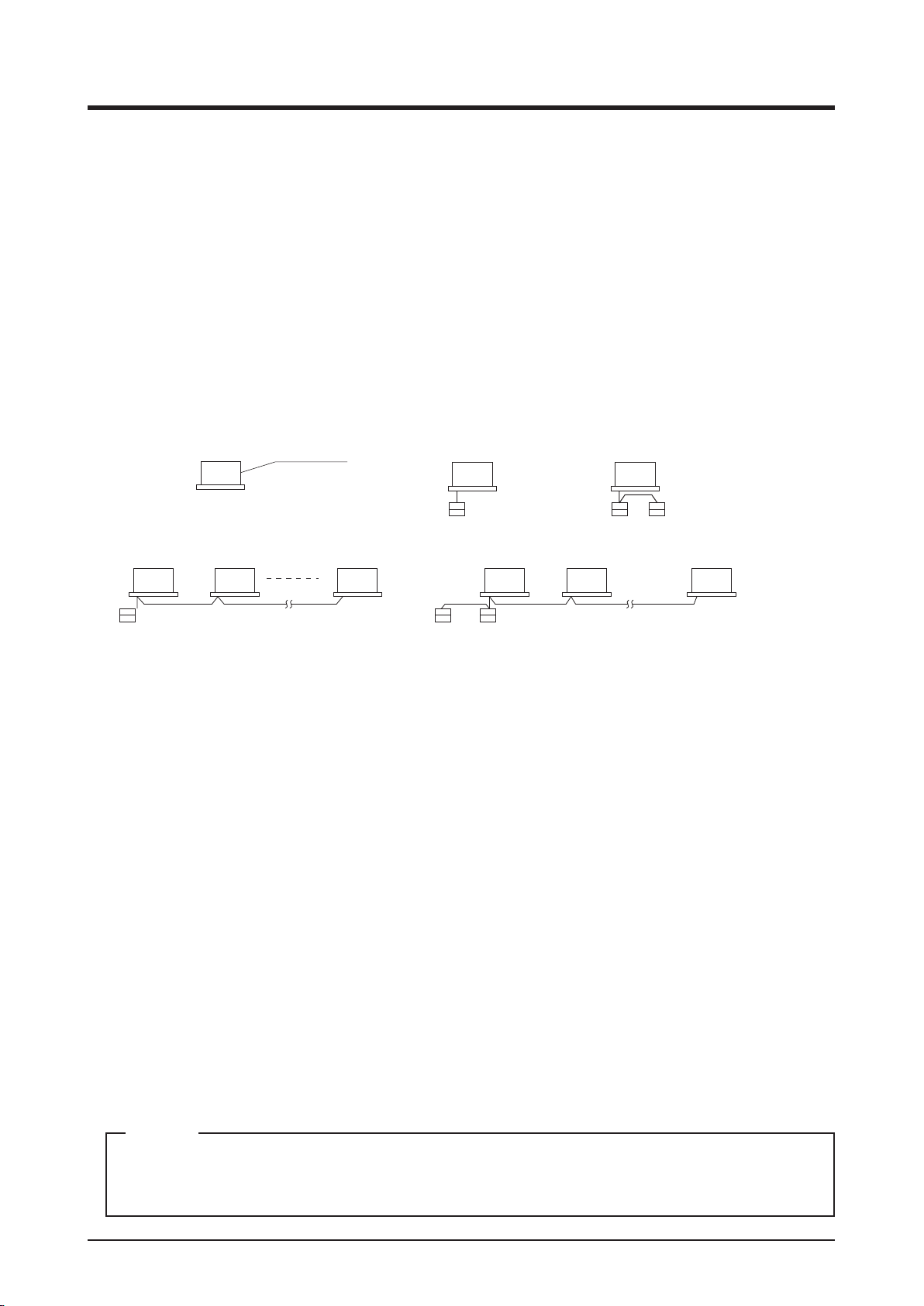
System Overview
1. About the iTM (intelligent Touch Manager)
1-1 Main Features
•
iTM is an advanced central controller operated by using a 10.4” touch panel. It allows you to easily monitor
as well as operate air conditioners and generic equipment connected to the iTM from the touch panel.
• One iTM can monitor and control a maximum of 64 groups of indoor units (128 units), including
Ventilator. The iTM can be expanded with up to seven iTM plus adaptors, which similarly to the
iTM, can connect a maximum of 64 groups of indoor units (128 units); that is, with one iTM you
can control and monitor a maximum of 512 groups of indoor units (1024 units).
A group of indoor units refers to the following:
(1) One indoor unit without remote controller
Indoor unit
No remote controller
(3) Up to 16 indoor units controlled as group with one or two remote controllers
•
The iTM allows you to dene privileges for Users and Managers, so that you can set up and manage them according
(2) One indoor unit controlled with one or two remote controllers
or
Remote controller Remote controller
Up to 16Up to 16 Two remote controllerRemote controller
to their respective privileges. Furthermore, by connecting the iTM with computers in a LAN, you can set up Web
Remote Management and allow a maximum of 4 managers and 16 users to simultaneously access the iTM, and if a
connection to the Internet is available, then, you can monitor and operate the iTM remotely, via the Internet.
• The iTM allows you to schedule the operation of each air conditioner in detail.
You can set up an annual schedule by setting up a schedule by the day of the week and dening
Special Days such as extra holidays.
Changes by the season are achieved by setting up a validity period to programs.
By using optional functions, you can display the oor plan of individual buildings and the like as background
•
on the iTM monitoring screen, and monitor and operate by viewing the actual layout of the air conditioners.
• You can use Interlocking Control to start/stop air conditioners in conjunction with other equipment
or Setback function to save energy.
You can use Power Proportional Distribution function (option software) to distribute the electric bill among
•
tenants or the Energy Navigator function (option software) to manage the energy consumption systematically.
• By connecting a USB memory to the iTM, you can output billing data, budget/actual energy
consumption data, function settings, history data, etc. to a CSV le.
NOTE
• Periodical data saving is recommended in order to prevent loss of your important data due
to an accidental problem.
User’s Manual EM11A015
DCM601A51 intelligent Touch Manager
12
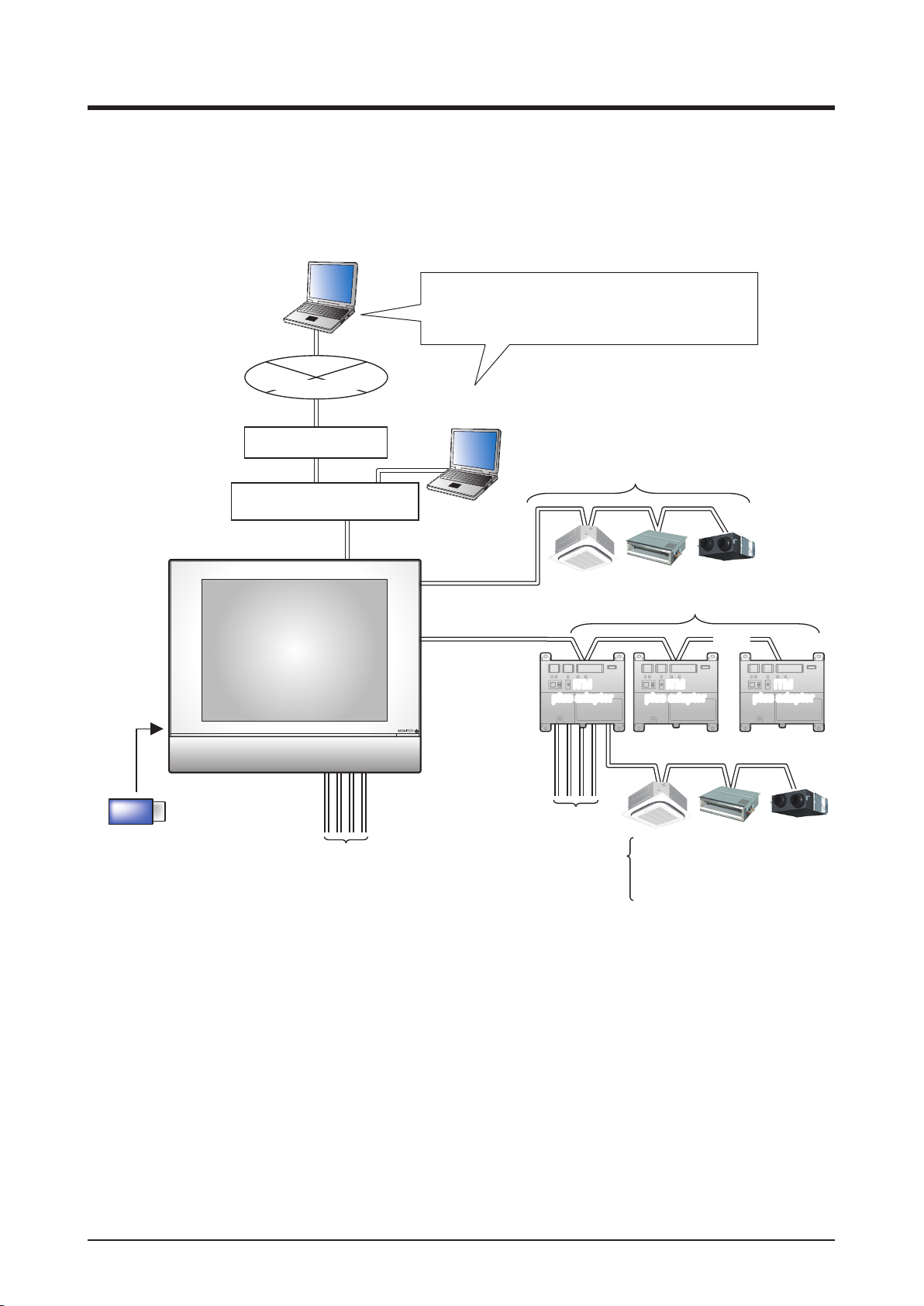
1-2 System Conguration
Web Remote Management
Intranet/Internet
ROUTER
HUB/SWITCH/ROUTER/....
LAN port
Web Remote Management possible from networkconnected PC
Maximum 4 administrators and 16 users can log in
at the same time
Web Remote Management
Up to 64 groups
D3net port
USB port
USB memory
iTM
Port 1:
Port 2~4:
RS485
(Expansion
adapter port)
Di/Pi port
Emergency Stop signal input
Power meter pulse input
Input signal (contact) such as
power outage signal
iTM
iTM
plus adaptor
plus adaptor
Di/Pi port
Port 1~4:
Up to 7
. . .
iTM
iTM
plus adaptor
plus adaptor
plus adaptor
plus adaptor
D3net
Emergency Stop signal input
Power meter pulse input
Input signal (contact) such as
power outage signal
iTM
iTM
13
User’s Manual EM11A015
DCM601A51 intelligent Touch Manager
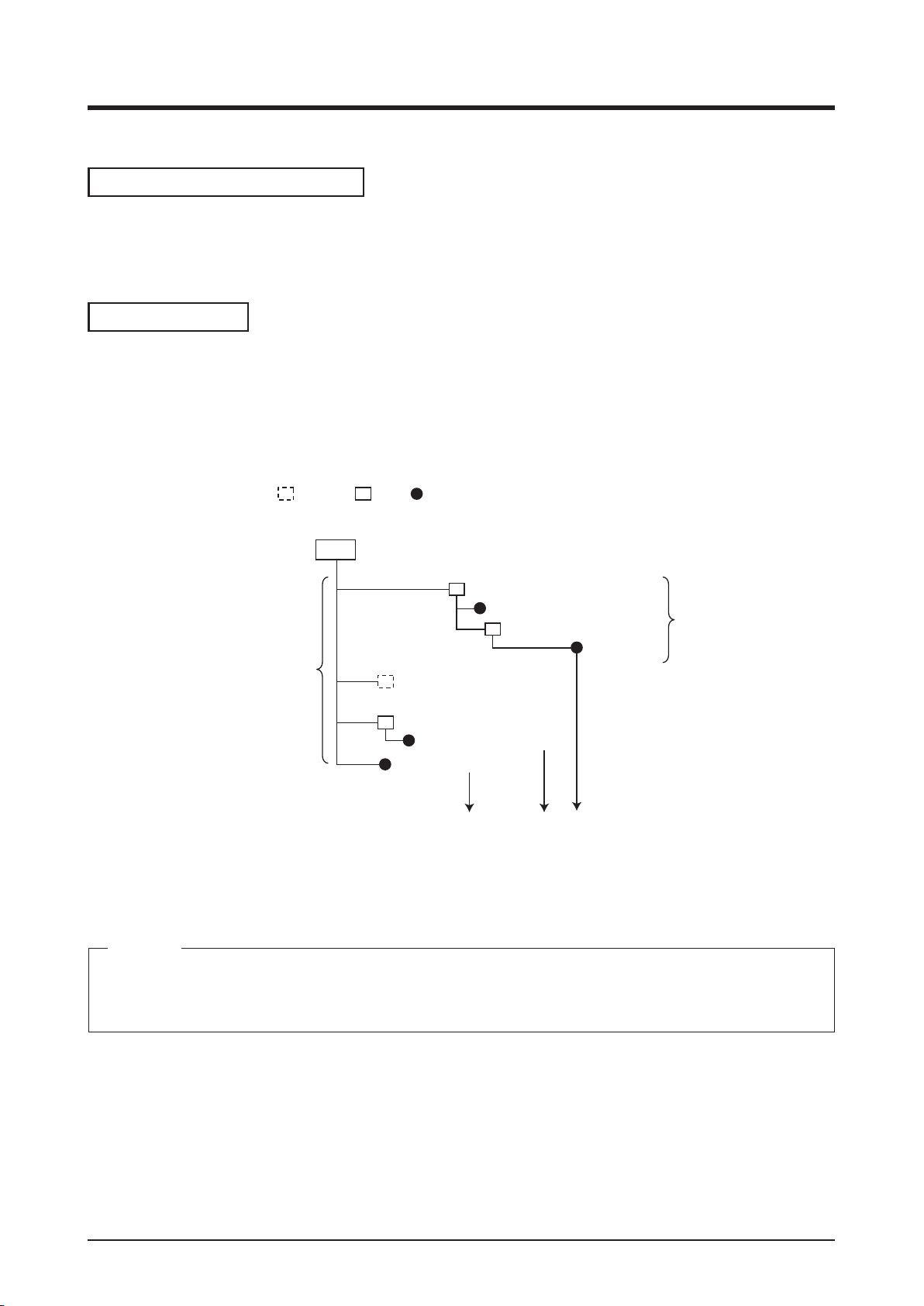
1-3 What is a Management Point/Area?
What is a management point?
A management point is the target equipment monitored and operated using the iTM.
The types of management points that can be controlled by iTM are as follows:
Indoor, Ventilator, Dio, Analog, Pulse, and Outdoor, Chiller
What is an area?
An area is a hierarchical group into which management points, monitored and operated by the iTM,
are classied. You can populate an area with member areas and management points. An All area,
to which you cannot manually register or delete members from, is provided by default.
Maximum number of areas that can be created: 650 (All excluded)
Example:
Total number of
management points
that can be registered
in Top areas :
1300 (All excluded)
Maximum number of hierarchal levels that can be created: 10 levels
All Area
Top
Area Management point
Lavatory
Lavatory Indoor unit
1 F
All
Meeting room
Meeting room indoor-unit
Office indoor unit
Levels Level 1 2
1 F
Indoor unit
3
Maximum number
of management
points and areas
that can be
registered in
one area
: 650
NOTE
Registered management points are automatically registered in the folder for the corresponding
management point type set up under All.
User’s Manual EM11A015
DCM601A51 intelligent Touch Manager
14
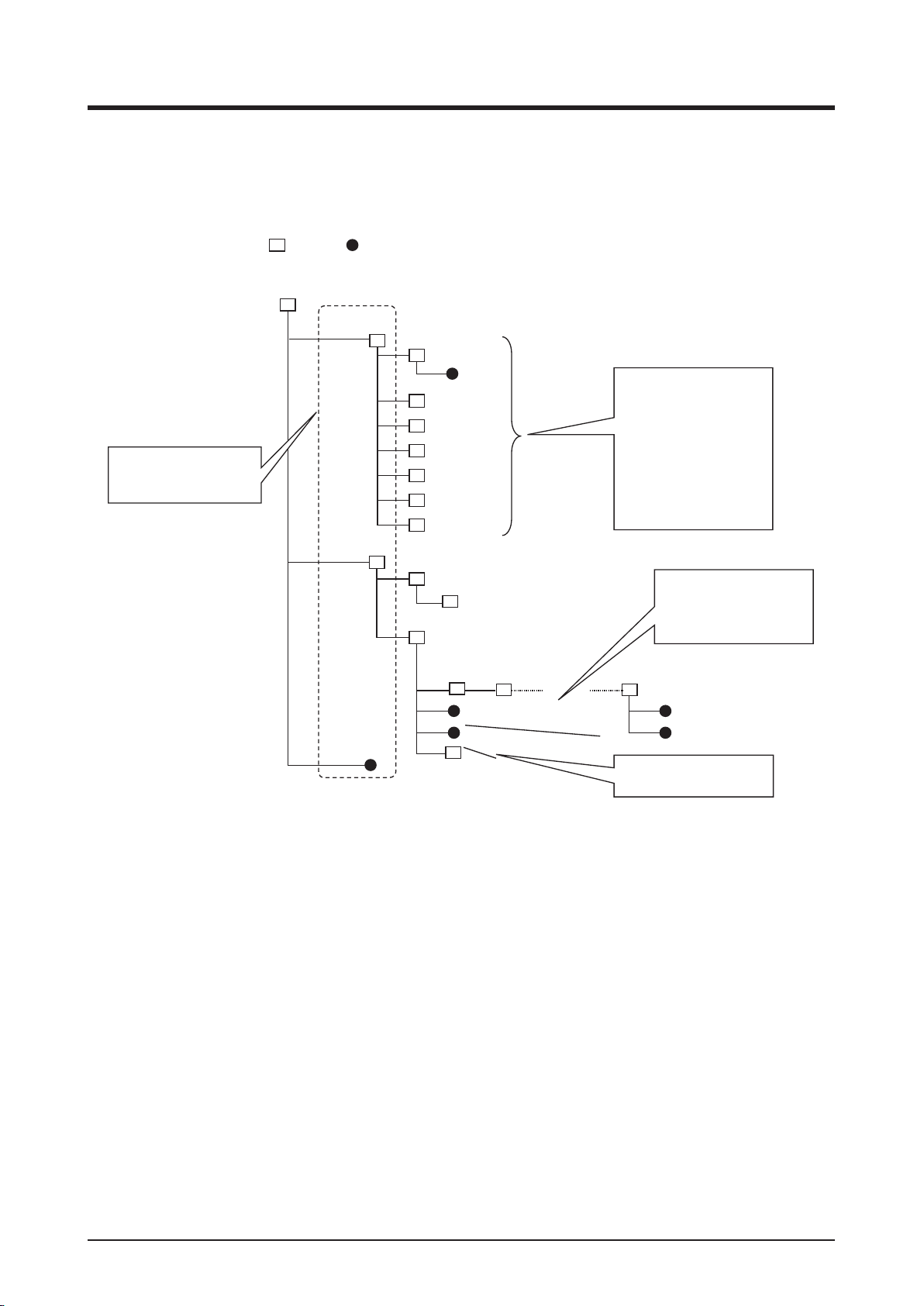
You can register a management point in two or more areas. However, you cannot register the same
management point two or more times in one area. You cannot register the same area in two or
more areas either.
Example:
Areas/Management
points displayed when
Top is touched.
Area Management point
Top
Level 1 Level 2 Level 3 Level 4 ... Level 10
All
Indoor
Ventilator
Dio
Analog
Pulse
Outdoor
Chiller
Building A
1F North
1F South
Meeting
Room
Aisle
•Registered management points automatically belong to an
area based on their
type.
•Areas with management points of nonexisting types are not
displayed.
The same management point cannot be
registered with the
same area.
Meeting
Room A
Management point A
Management point A
Aisle
Management point A
The same area cannot
be registered repeatedly.
15
User’s Manual EM11A015
DCM601A51 intelligent Touch Manager
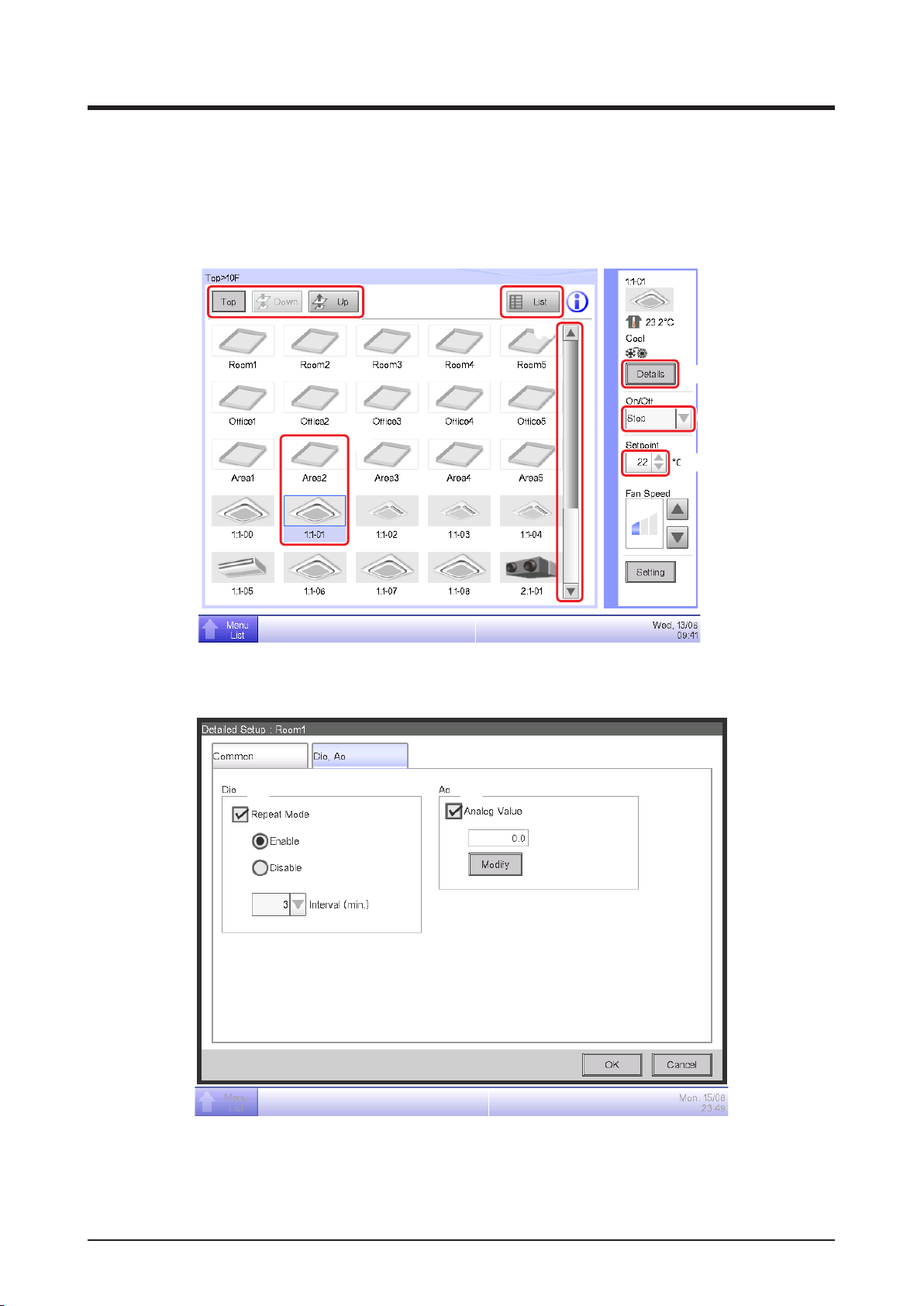
1-4 Touch Panel Operation Method
Operation is possible by touching the panel with your ngers or a touch pen. Be sure not to use
sharp edged items as this could damage the touch screen permanently.
<Standard View (Icon) Screen>
(3)
(1)
<Detailed Setup dialog>
(3)
(2)
(3)
(6)
(8)
(5)
(4)
)
(5)
(7)
The following describes how the text on each component, displayed on screen, looks like in normal
state, when it is selected (it has been touched), or is grayed out. (* For components not shown in
the Standard view above, see the respective detailed description page.)
User’s Manual EM11A015
DCM601A51 intelligent Touch Manager
16
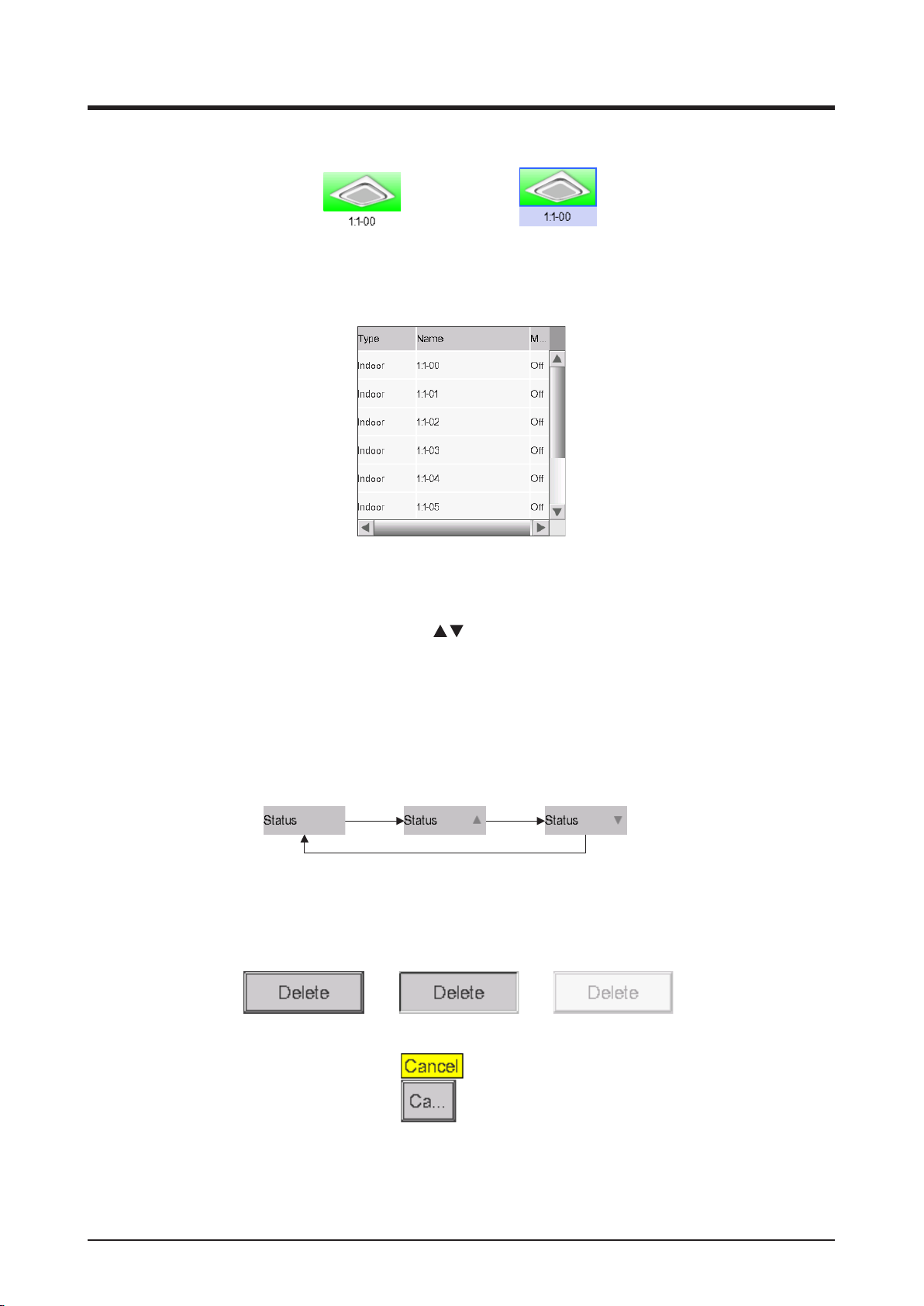
(1) Icon of centrally monitored management point/area
Unselected status Selected status
(2) List, scroll bars, and sorting
List image
• Scroll bars appear when there are hidden lines and columns.
• To display hidden lines and columns, press
, or slide the scroll bars.
• To display truncated column text, slide the column separation.
• When sorting is enabled, touch the header to sort the column according to the sequence shown
in the gure below
Initial state Ascending order Descending order
(3) Button
Normal status
Pressed status
Grayed out status
17
With tool tip
User’s Manual EM11A015
DCM601A51 intelligent Touch Manager
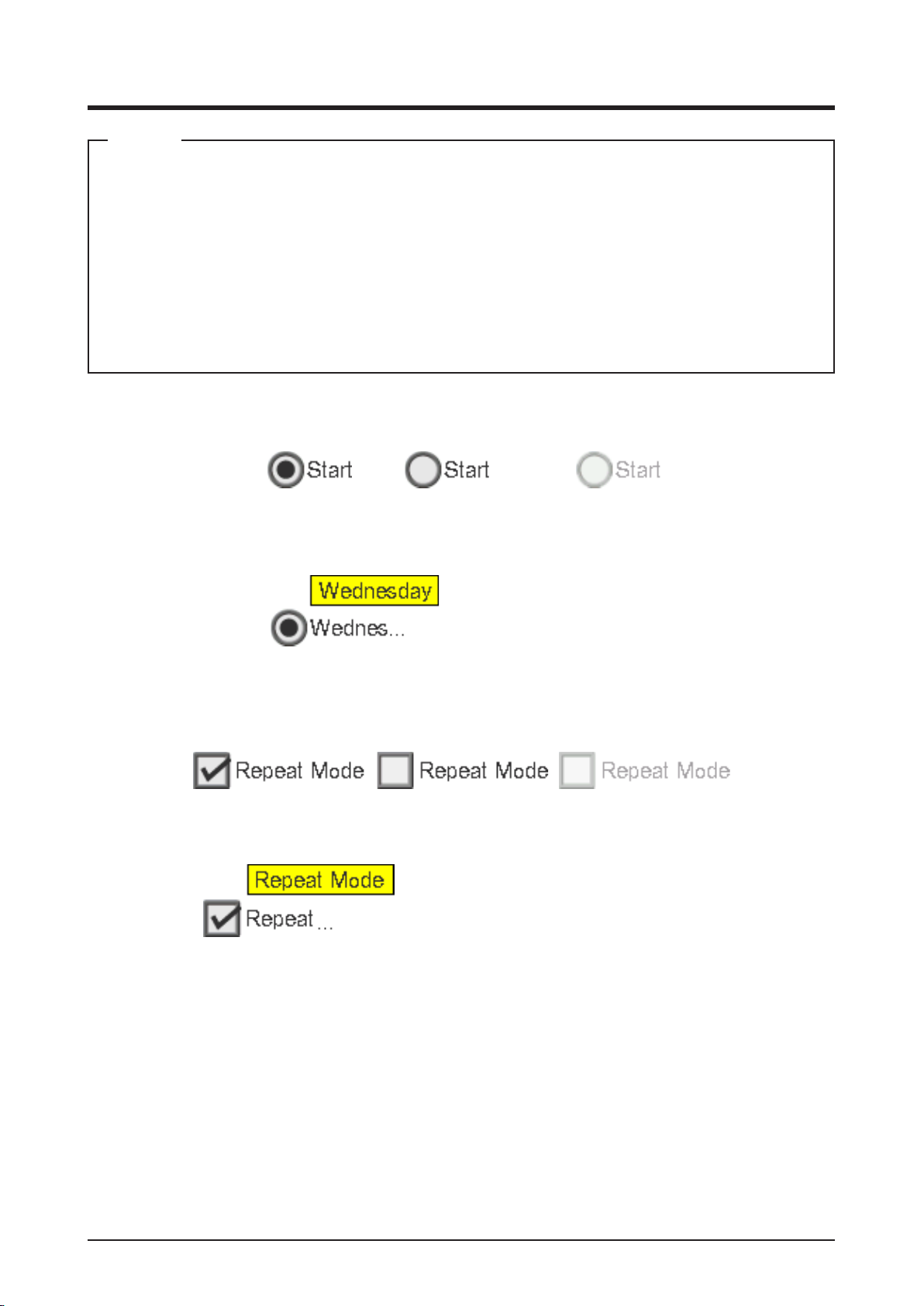
NOTE
• Components such as buttons and check boxes are grayed out when not all the conditions for
operating the particular function/option for the management point/area are satisfied.
Operation, such as touch and select a grayed out component, is not possible.
• “...” is displayed on buttons and the like when the label text is truncated due to space
availability.
To display the label text completely, touch the component for a while. A tool tip with the
complete text will appear.
(4) Radio button
Selected status Unselected status Grayed out status
(5) Check box
With tool tip
Selected status Unselected status Grayed out status
With tool tip
User’s Manual EM11A015
DCM601A51 intelligent Touch Manager
18
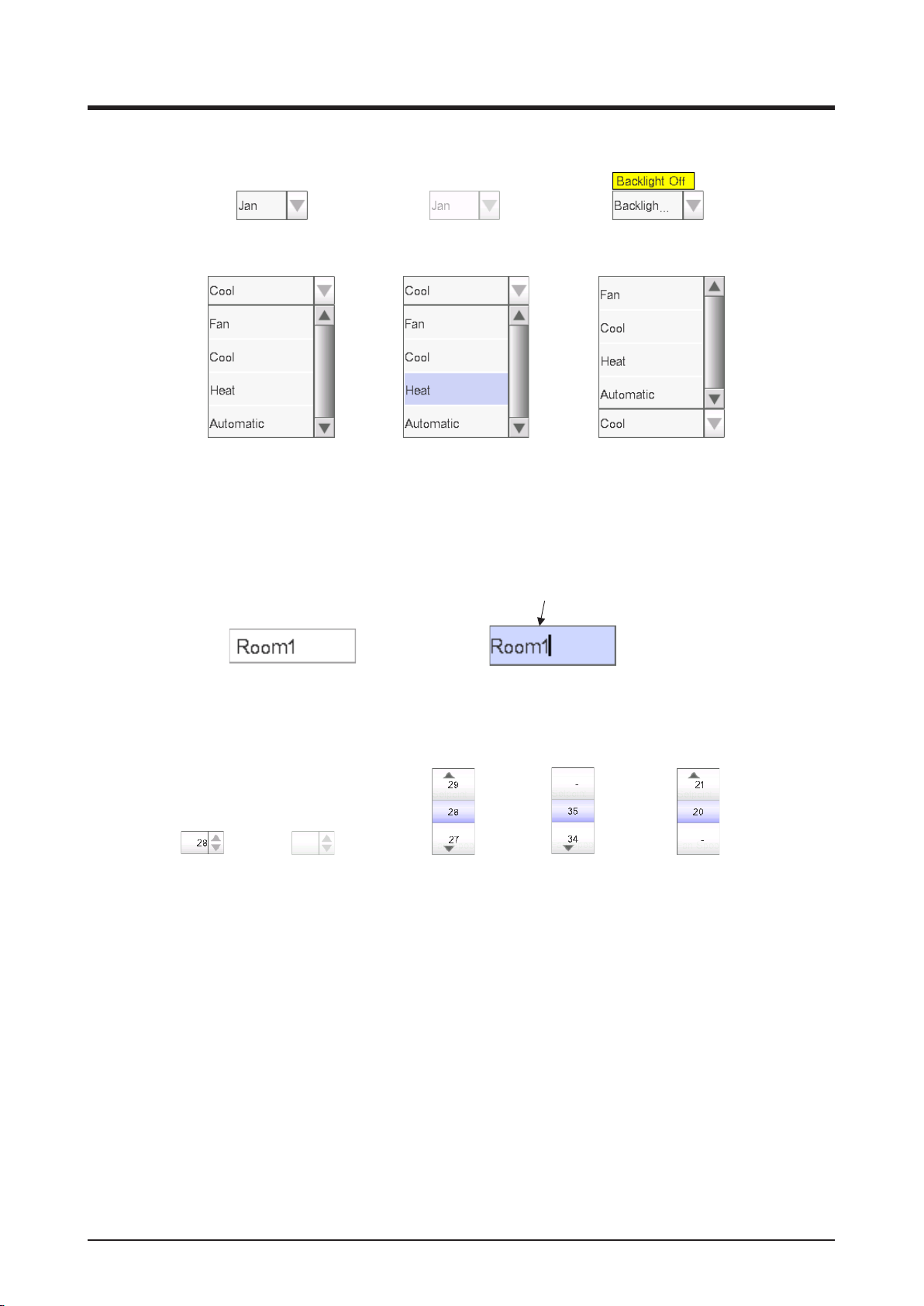
(6) Combo box
(7) Text box
Closed status
Open status
When the list opens downward
Text box (When unfocused) Text box (When focused)
Grayed out status
Open status
(When a row is selected)
Cursor
Indicates the position where the next character
will be entered.
When the list opens upward
With tool tip
Open status
(8) Spin box
Closed status
Grayed out status
(When an
intermediate value
is selected)
(When the
maximum value
is selected)
Open status
(When the
minimum value
is selected)
19
User’s Manual EM11A015
DCM601A51 intelligent Touch Manager
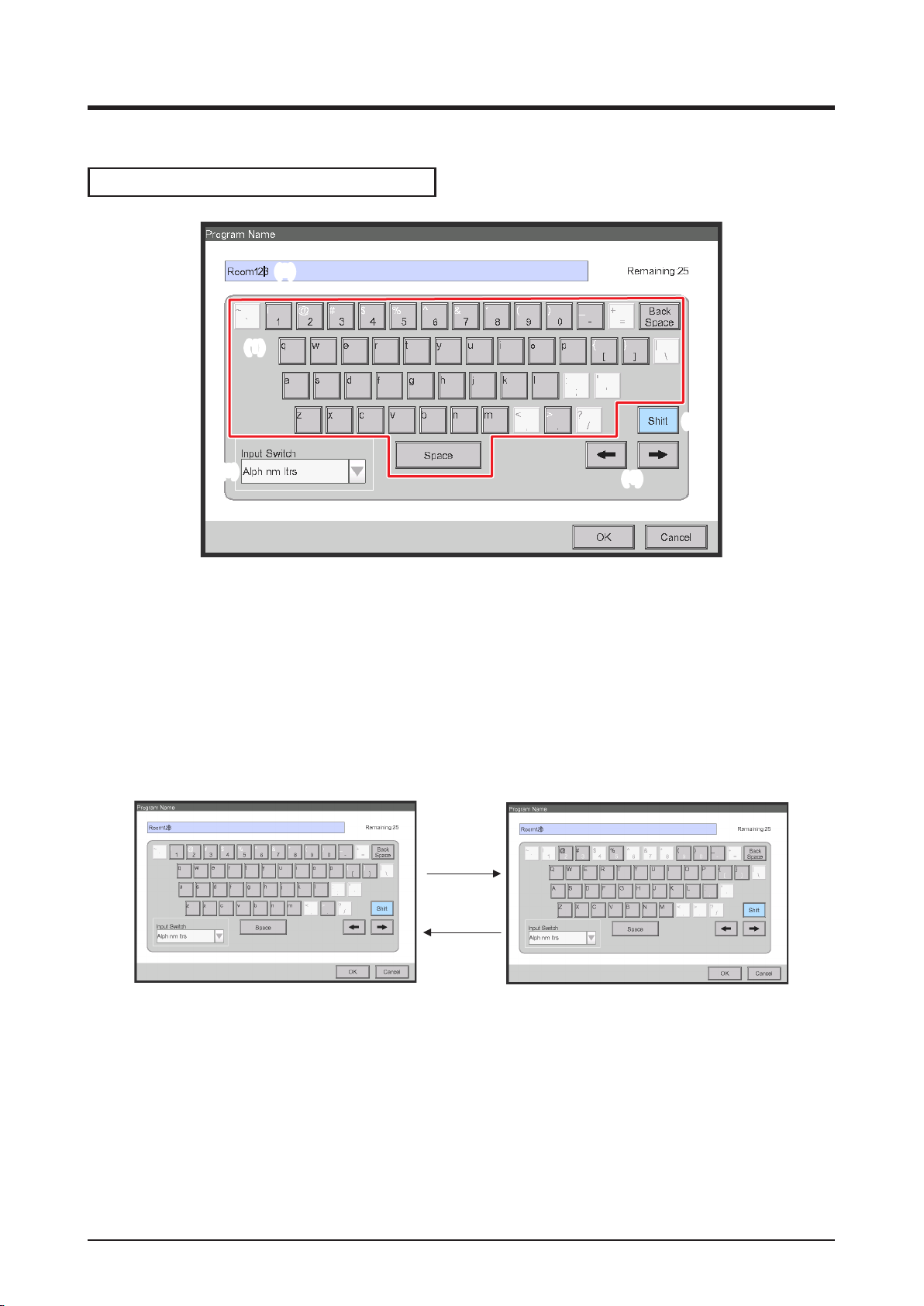
1-5 Dialog Operation
Text /Password input dialog operation
(2)
(1)
(6)
(7) (8)
(5)
(3)
(4)
(1) Character key buttons
Key buttons for entering characters.
(2) Input area text box
Displays the entered characters. For the Password input dialog, it displays asterisks (*).
(3) Shift key toggle button
Toggles between upper and lower case.
Shift key
pressing
Shift key
pressing
(4) Right and left arrow buttons
Moves right and left the cursor in the input area text box.
User’s Manual EM11A015
DCM601A51 intelligent Touch Manager
20
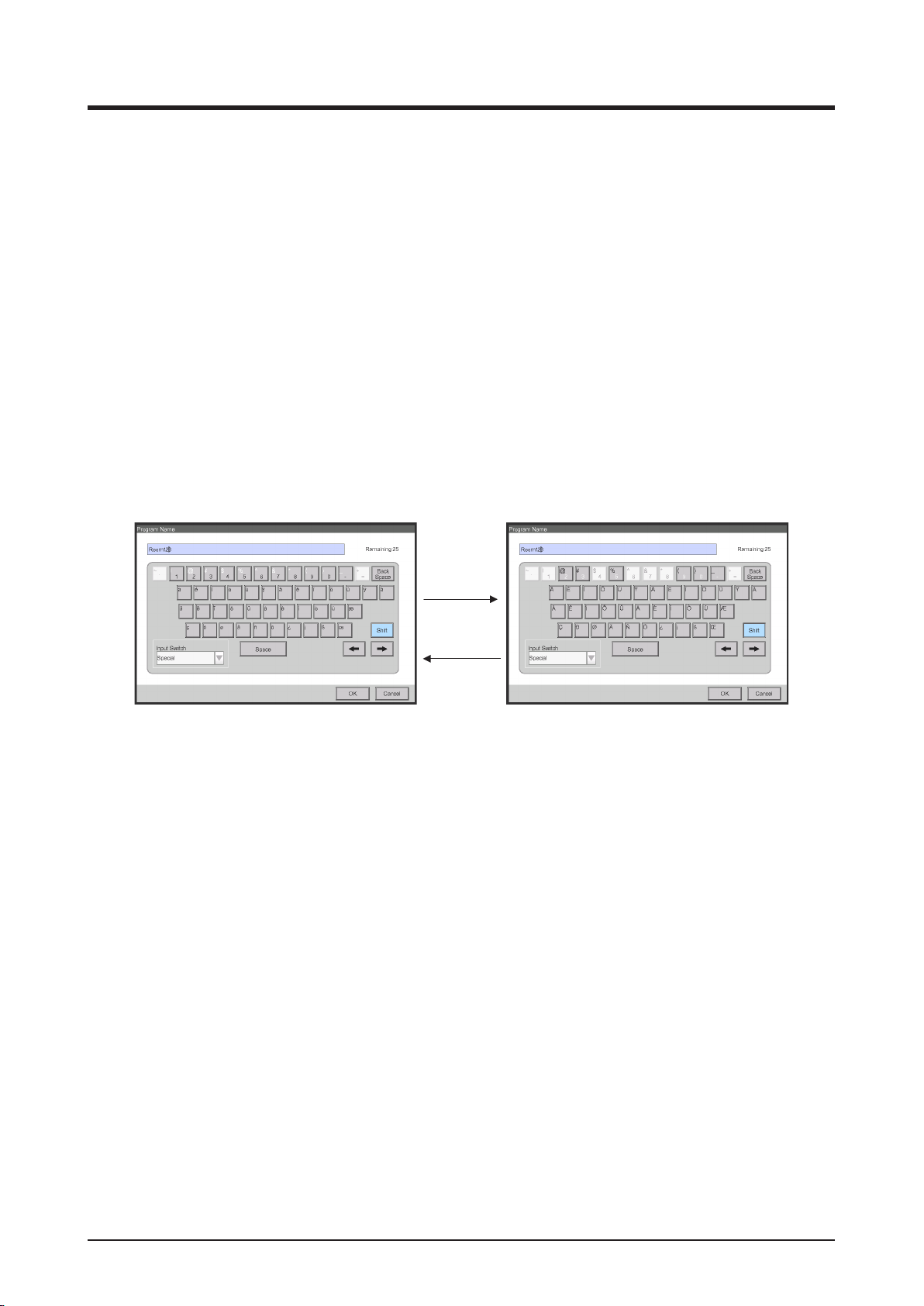
(5) Character input range label
Displays three types of information regarding the number of characters that can be entered.
Remaining: Indicates the difference between the number of characters entered and the maximum
permitted by the function
Exceeded: Indicates the number of characters entered in excess from the maximum permitted
Missing: Indicates the number of characters still necessary to comply with the minimum required
(6) Keyboard switch combo box
Toggles the keyboard between Special and Alph nm ltrs.
Special: Sets the keyboard to special keyboard
Alph nm Itrs: Sets the keyboard to alphanumeric keyboard
Not displayed for the Password input dialog.
To toggle between upper and lower case, use the Shift key.
Shift key
pressing
Shift key
pressing
(7) OK button
Touching this button commits the input.
(8) Cancel button
Touching this button cancels the edit and closes the screen.
21
User’s Manual EM11A015
DCM601A51 intelligent Touch Manager
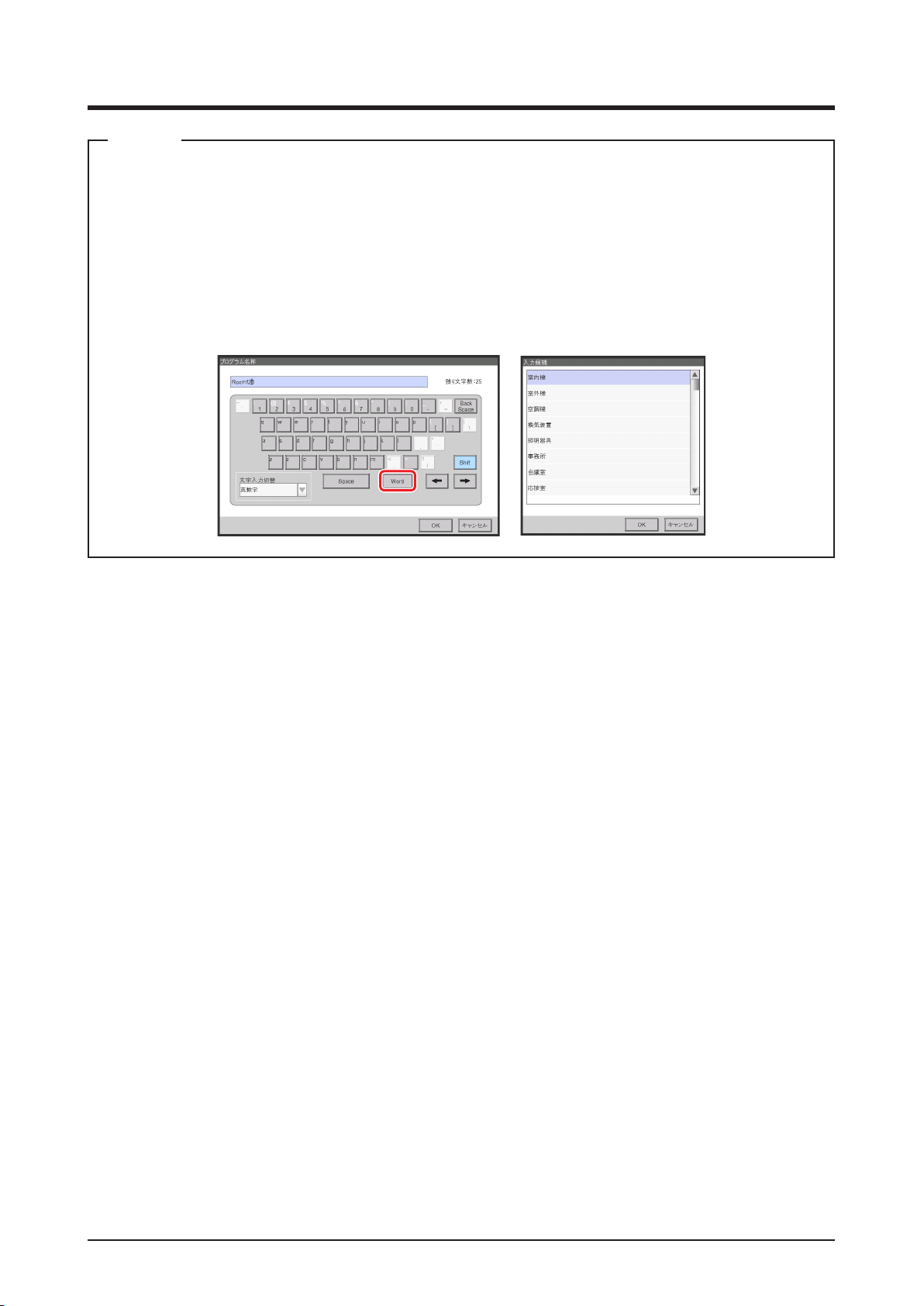
NOTE
• Grayed out characters are unavailable for input.
• When Chinese, Japanese or Korean is set as the iTM display language, a button to display
the input list appears. Touch the button to display a list of frequently used words and select
the word to input. Select a word and commit the selection by pressing the OK button. The
selected word is displayed in the input area text box. Not displayed for the Password input
dialog.
User’s Manual EM11A015
DCM601A51 intelligent Touch Manager
22
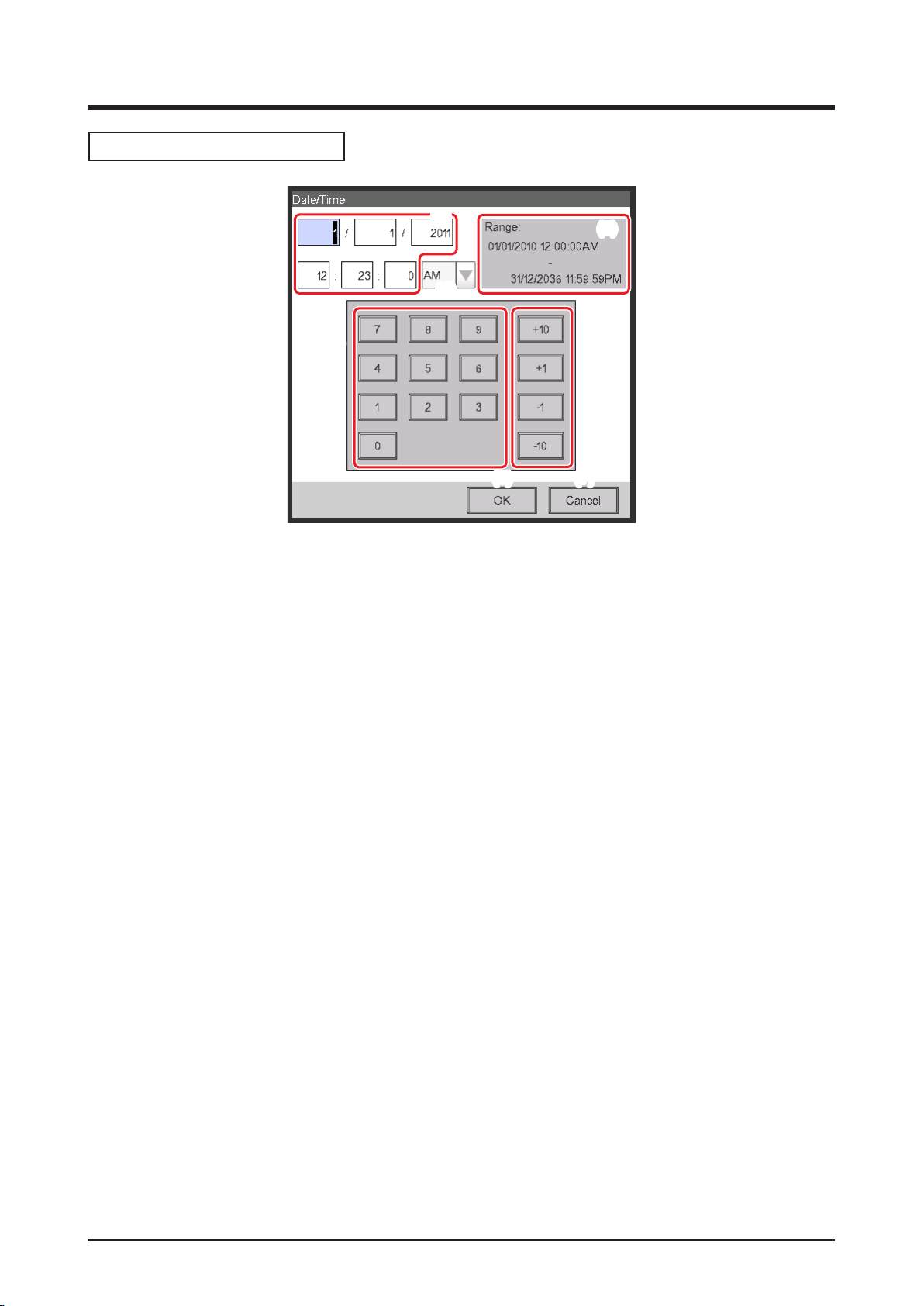
Time input dialog operation
(2)
(4)
(1)
(5)
(3)
(7)(6)
(1) Number key button
Key buttons for entering numeric values.
(2) Input area text box
Displays the entered numeric values. Touch the text box and enter the required numeric value. The
input area text box changes the display pattern among “year month day hour minute second”, “year
month day”, and “hour minute” depending on the entered data.
(3) Up/Down button
Increases or decreases the numeric value selected in the input area text box (2) by +1, +10, –1, or
–10.
(4) AM/PM setting combo box
Species whether the time is AM or PM when time is indicated using 12-hour clock. This combo
box is not displayed when 24-hour clock is set in the System Settings.
(5) Input range label
Displays the range of values that can be entered.
(6) OK button
Touching this button commits the input.
(7) Cancel button
Touching this button cancels the edit and closes the screen.
23
User’s Manual EM11A015
DCM601A51 intelligent Touch Manager
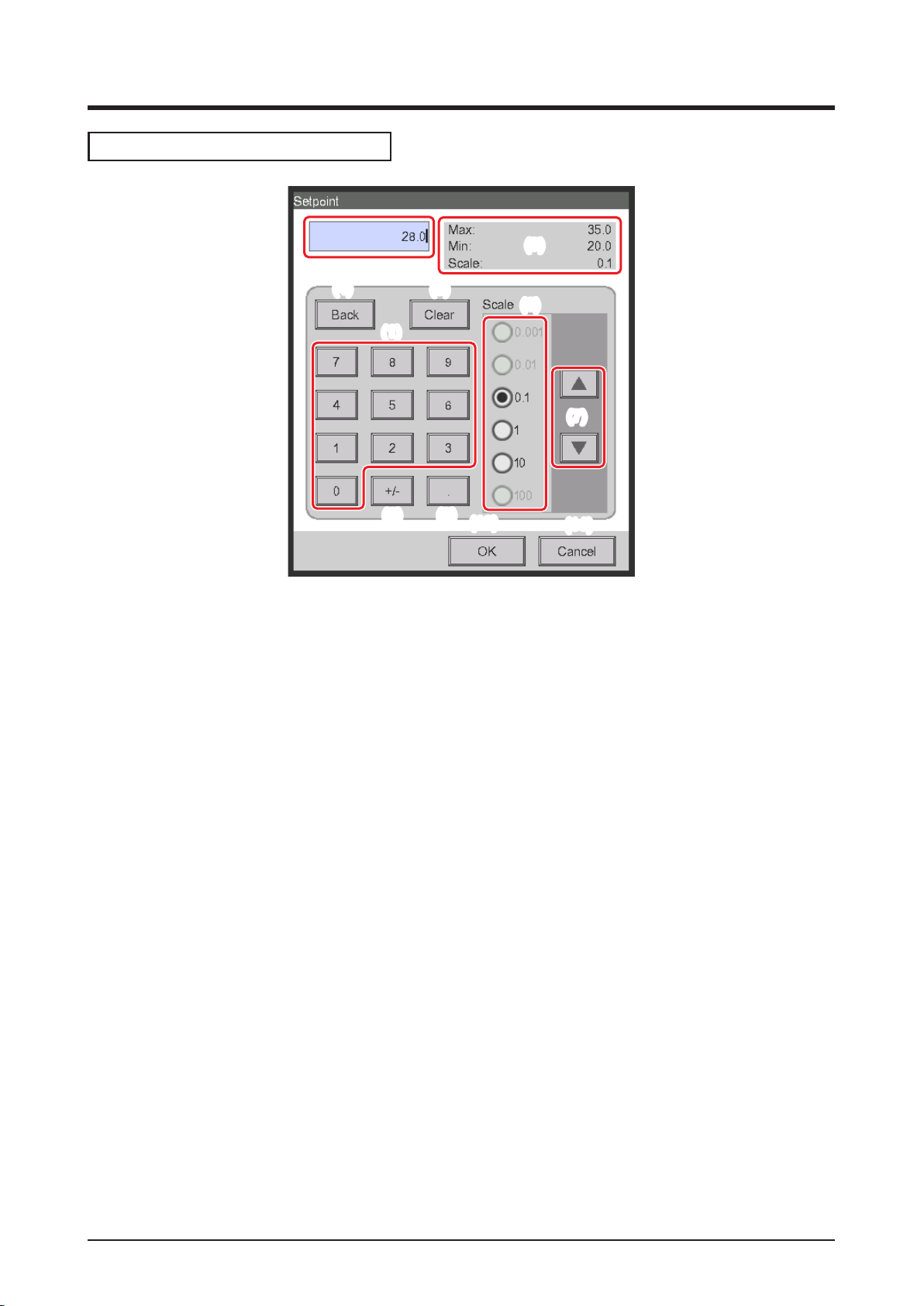
Numerical input dialog operation
(8)
(4)
(9)
(5)
(6)
(1)
(7)
(3) (2)
(10)
(11)
(1) Number key button
Key buttons for entering numeric values.
(2) Decimal point key button
Press this button to enter a decimal point.
(3) +/– key button
Press this button to change the sign of a numeric value. Adds a minus sign before a positive value
while for a negative value, deletes the minus sign and makes the value positive.
(4) Back button
Deletes one digit at a time from the last number displayed in the input area text box.
(5) Clear button
Completely deletes the numeric value displayed in the input area text box.
(6) Up/Down step radio button
Species the step by which the Up/Down button increases/decreases when pressed. You can only
select buttons with higher step values than the minimum step dened for the value to be input, see
frame (9).
(7) Up/Down button
Increases or decreases the numeric value by the step specied in the Up/Down step radio button.
(8) Input area text box
Displays the entered numeric values. You can input up to 10 characters.
User’s Manual EM11A015
DCM601A51 intelligent Touch Manager
24
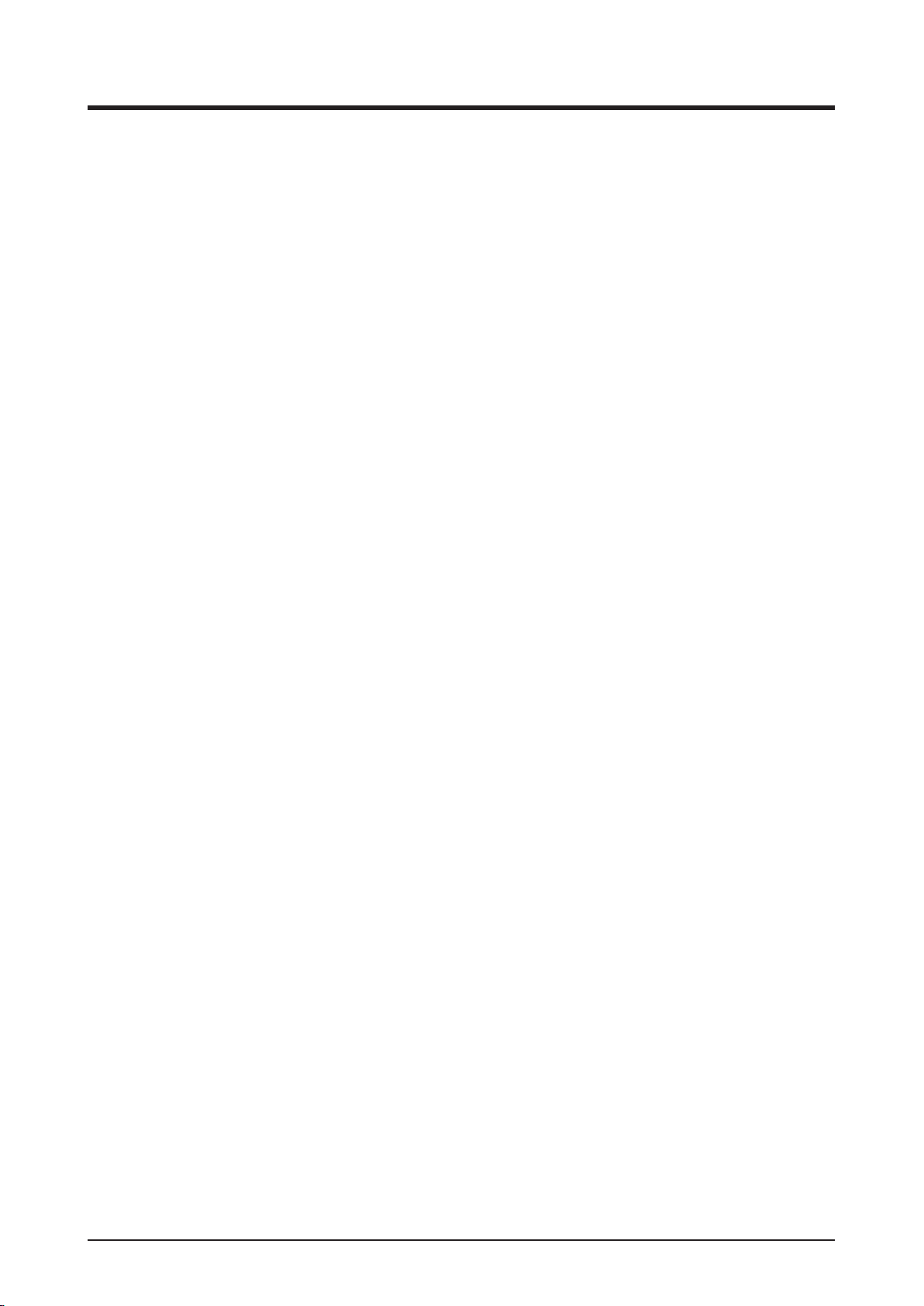
(9) Input range label
Displays the range of values that can be entered.
(10) OK button
Touching this button commits the input.
(11) Cancel button
Touching this button cancels the edit and closes the screen.
25
User’s Manual EM11A015
DCM601A51 intelligent Touch Manager
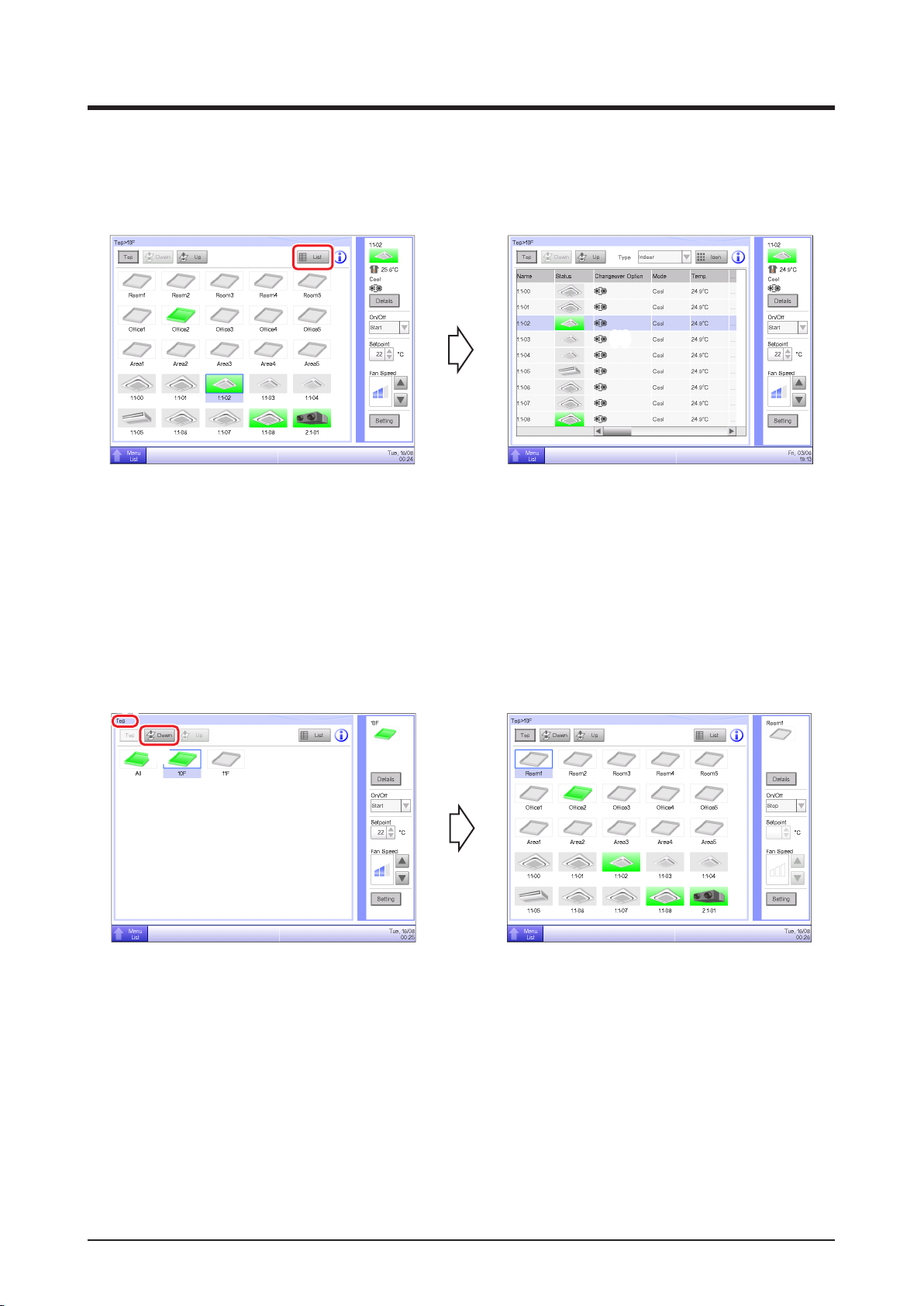
Quick Reference
2. Simple Operations
2-1 Displaying the List of Areas and Management Points
(1)
(2)
(1) Touch the List button.
(2) The List View screen with the area and indoor unit names, the operation mode, setpoint, and
fan speed information appears.
(For detailed operation, see page 51.)
2-2 Displaying Areas and Management Points
(1)
(2)
(1) Displays the hierarchical level of the current area and indoor unit.
(2) Touch the Down button to move into the selected area and display the areas and management
points included there.
User’s Manual EM11A015
DCM601A51 intelligent Touch Manager
26
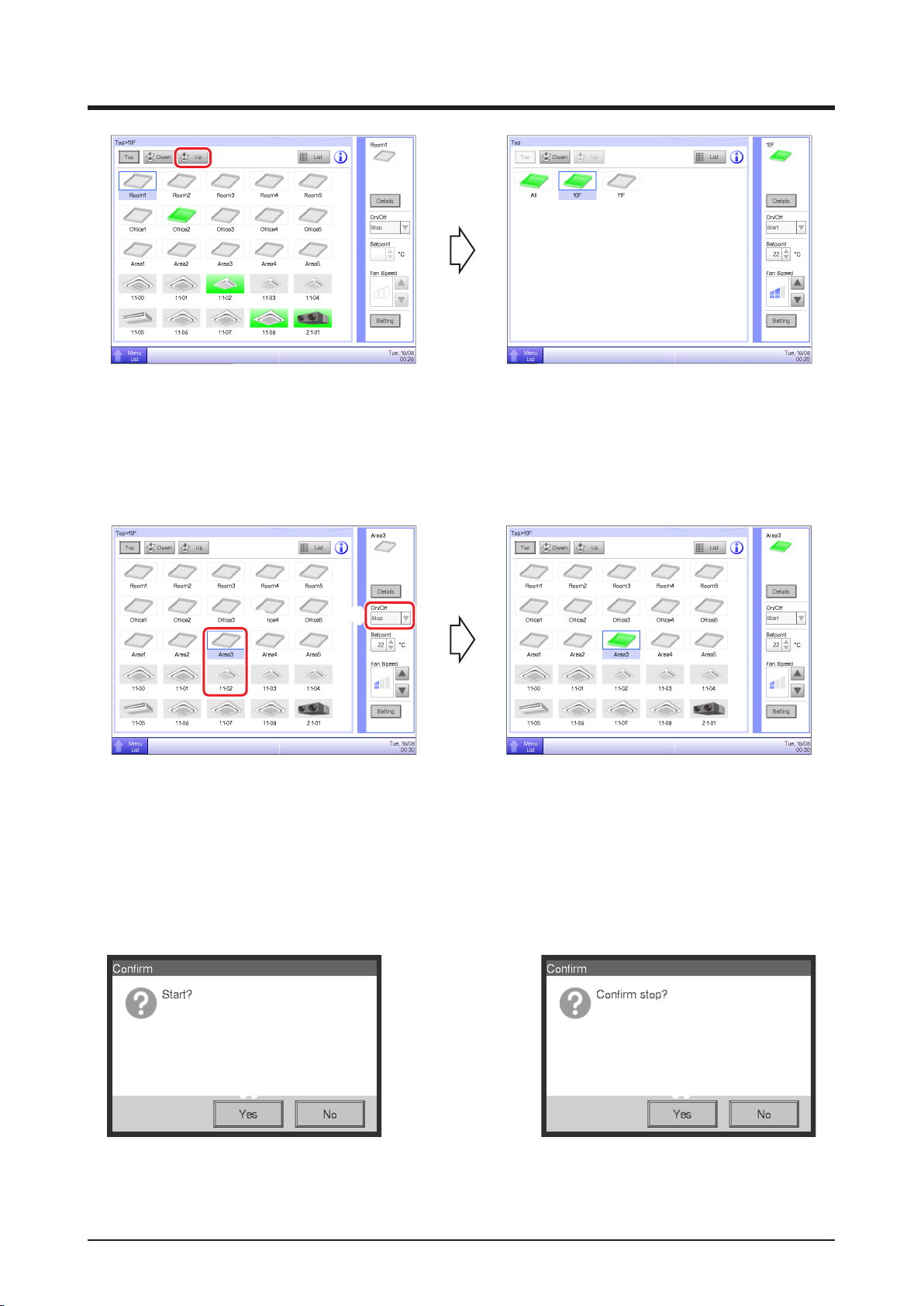
(3)
(3) Touch the Up button to move one level up from the currently selected one.
(For detailed operation, see page 41.)
2-3 Starting/Stopping Areas and Management Points
(1)
(2)
(1) Select the area or management point you want to start or stop.
(2) Selecting “Start” in the On/Off combo box starts the selected area or management point while
selecting “Stop” stops the selected area or management point. The icon turns green or red
(depending on the system settings) when the selected area or management point has been started
while the icon turns gray when it is stopped.
(3) (3)
(3) When Conrm is “enabled” in the system settings, a conrmation dialog appears accordingly.
Press the Yes button to commit. (For detailed operation, see page 135.)
27
User’s Manual EM11A015
DCM601A51 intelligent Touch Manager
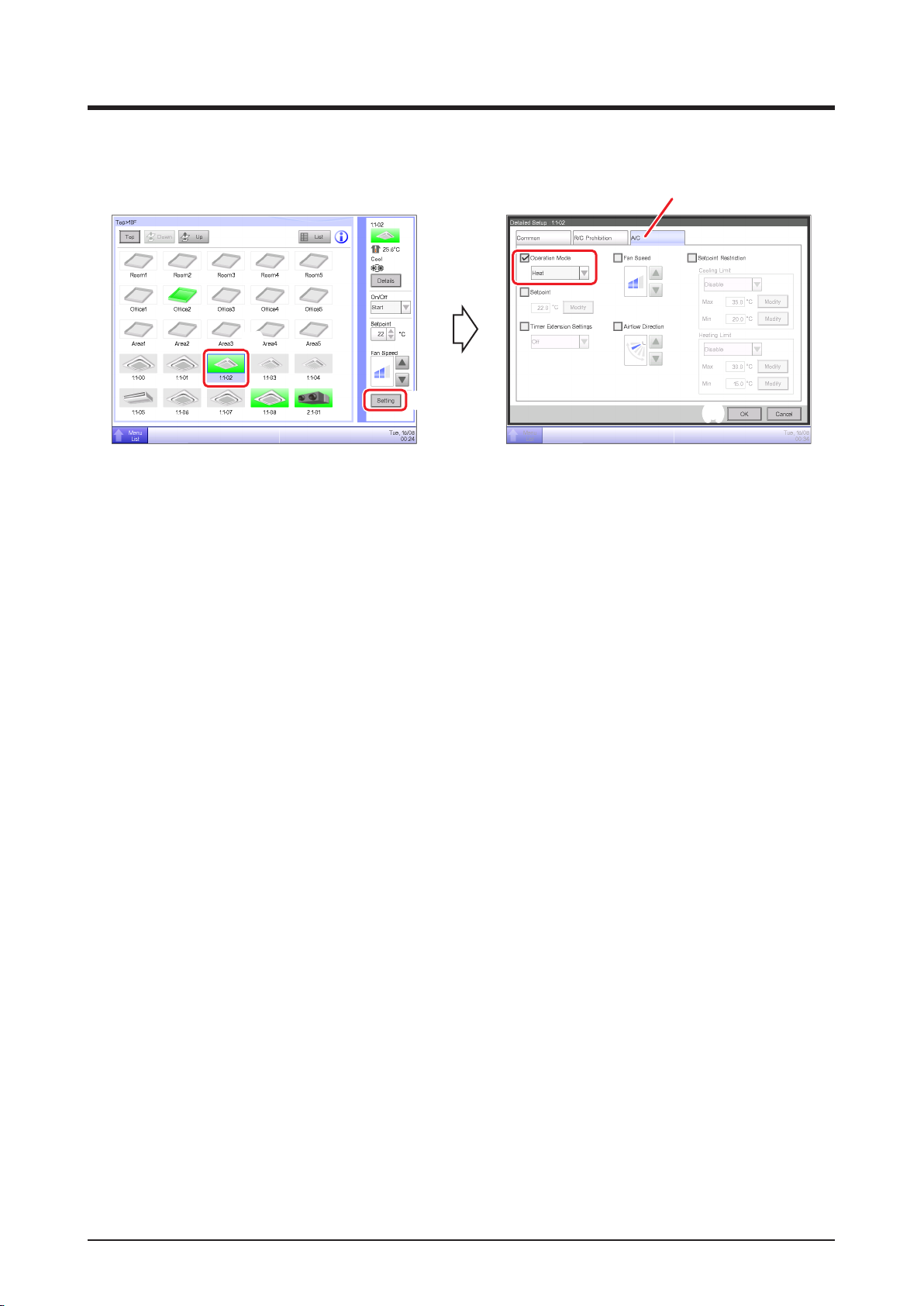
2-4 Setting up the Operation Mode for an Indoor Unit
(4)
(1)
(3)
(2)
(5)
(1) Select the indoor unit for which you want to set up the operation mode.
(2) Touch the Setting button and display the Detailed Setup screen.
(3) Select the A/C tab.
(4) Select the Operation Mode check box and select Fan, Cool, Heat, Dependent, Automatic, or
Dry from the combo box.
(5) Touch the OK button to commit and close the screen.
(For detailed operation, see page 46.)
User’s Manual EM11A015
DCM601A51 intelligent Touch Manager
28
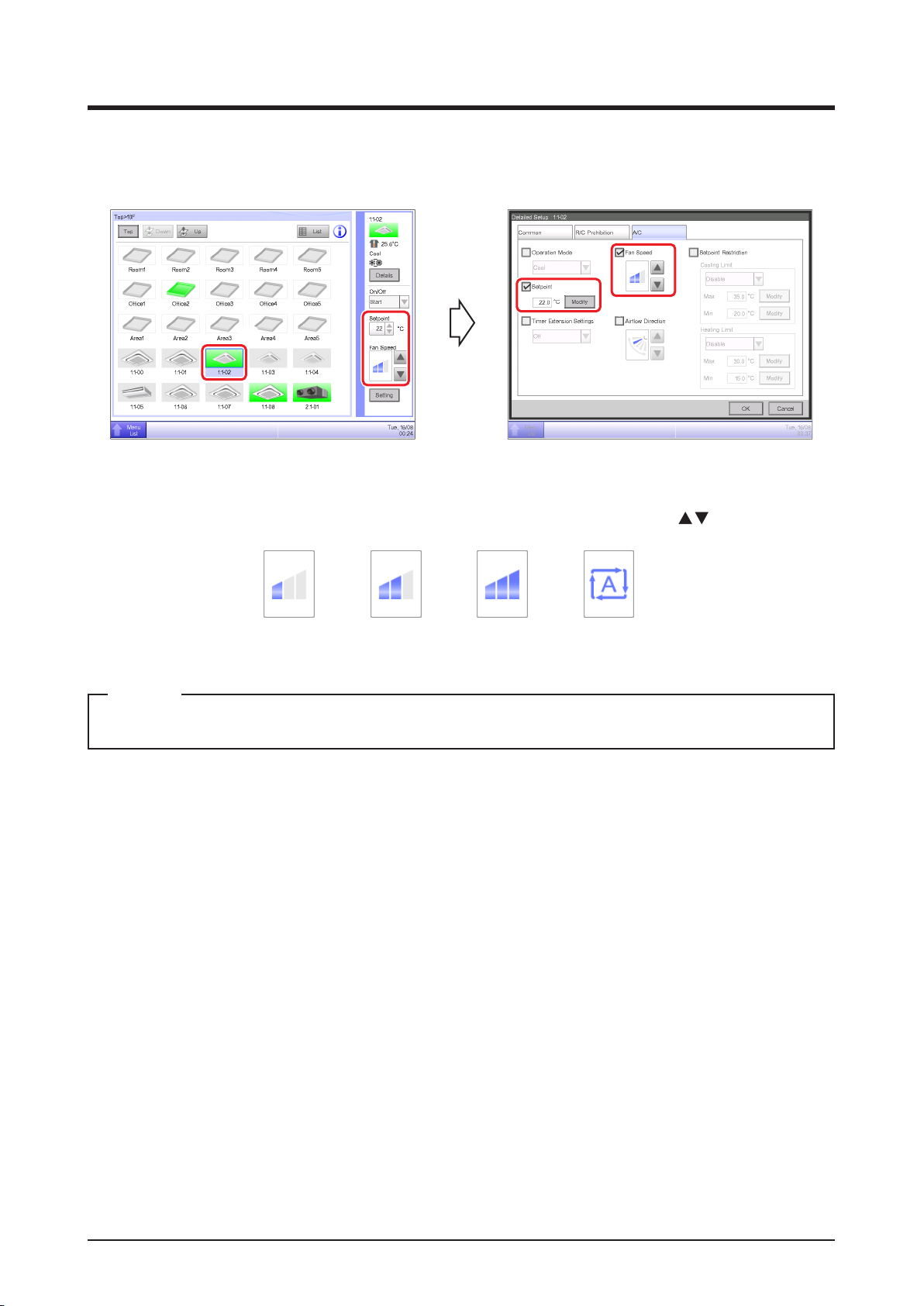
2-5 Setting up the Setpoint, Fan Speed, and Airflow Direction for an
Indoor Unit
(3)
(1)
(2)
(1) Select the indoor unit for which you want to set up the setpoint, fan speed, and airow direction.
(2) Set up the setpoint in the Setpoint spin box, and the Fan Speed using the
(Low) (Middle) (High)
(Automatic)
buttons.
NOTE
Available fan speed settings depend on the indoor unit.
(3) You can also set up the setpoint and fan speed in the Detailed Setup screen. (For the operation
to display the Detailed Setup screen, see (4) To set up the airow direction.)
29
User’s Manual EM11A015
DCM601A51 intelligent Touch Manager
 Loading...
Loading...