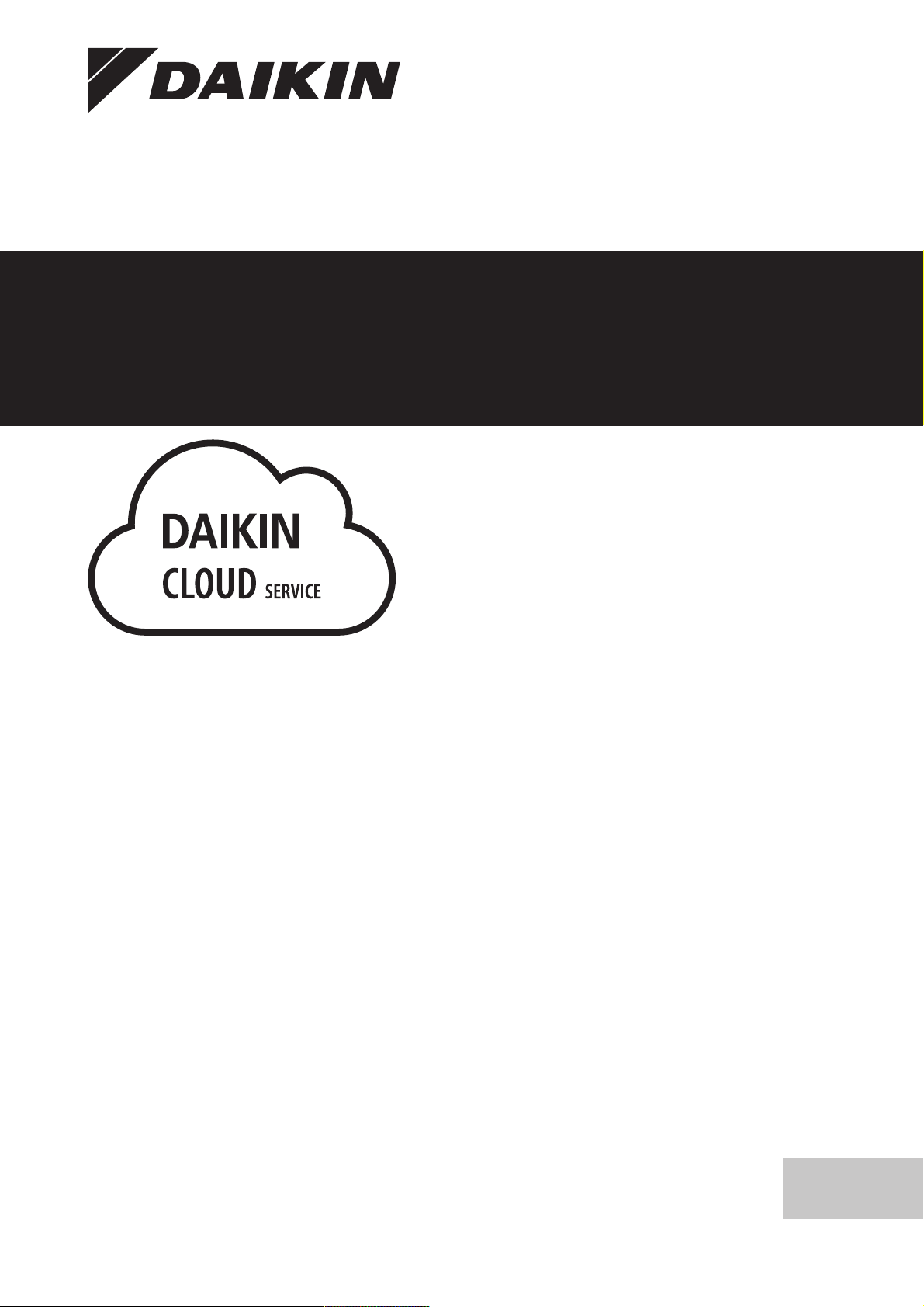
Guía de referencia del
usuario
Daikin Cloud Service
Daikin Cloud Service
Guía de referencia del usuario
Daikin Cloud Service
Español
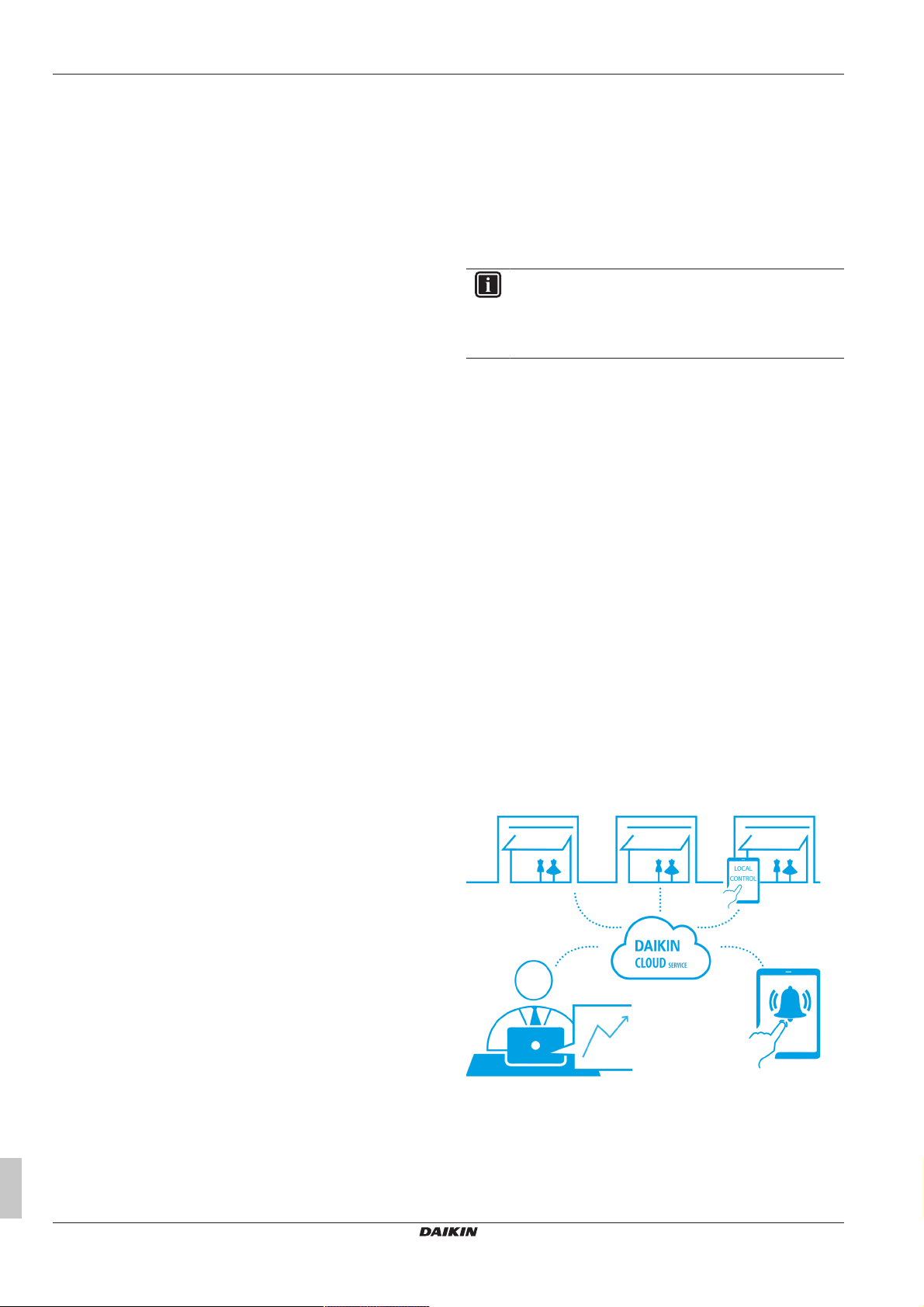
Tabla de contenidos
Tabla de contenidos
1 Acerca de este documento 2
2 Términos de uso del Daikin Cloud Service 2
3 Descripción del sistema 2
3.1 Acerca del Daikin Cloud Service ............................................... 2
3.2 Acerca del uso de cookies ........................................................ 3
3.3 Cómo iniciar sesión en el Daikin Cloud Service........................ 3
3.4 Acerca de la interfaz de usuario del Daikin Cloud Service........ 3
3.4.1 Acerca del panel ......................................................... 3
3.4.2 Acerca de los componentes principales de la interfaz
de usuario ................................................................... 4
3.5 Acerca de los niveles de acceso ............................................... 4
3.6 Acerca de excluirse del modo en la nube ................................. 5
3.6.1 Cómo cambiar del modo de conexión a la nube al
modo independiente ................................................... 5
4 Operación 6
4.1 Acerca de alternar entre distintas ubicaciones.......................... 6
4.2 Acerca de cambiar su perfil....................................................... 6
4.2.1 Cómo cambiar la información de perfil ....................... 6
4.2.2 Cómo cambiar su contraseña..................................... 7
4.2.3 Cómo cerrar sesión desde el sistema......................... 7
4.2.4 Cómo leer las notas de la versión............................... 7
4.3 Acerca de la supervisión y control del equipo ........................... 7
4.3.1 Cómo cambiar los nombres de los equipos................ 7
4.3.2 Acerca de controlar todas las unidades en una
ubicación concreta ...................................................... 8
4.3.3 Cómo controlar 1 unidad específica en una
ubicación..................................................................... 11
4.4 Acerca de gestionar los programas horarios............................. 12
4.4.1 Cómo crear una programación horaria anual ............. 12
4.4.2 Cómo añadir un programa a una programación
horaria......................................................................... 13
4.4.3 Cómo un programa de una programación horaria...... 14
4.4.4 Cómo editar una programación horaria anual ............ 14
4.4.5 Cómo copiar una programación horaria anual............ 14
4.4.6 Cómo crear una programación de excepción............. 15
4.5 Cómo vincular un evento a una acción de control
(interconexión)........................................................................... 16
4.6 Cómo supervisar la temperatura ............................................... 17
4.7 Cómo consultar el consumo energético de las ubicaciones ..... 19
4.8 Cómo comparar el consumo energético de la unidad exterior
de la ubicación .......................................................................... 21
4.9 Cómo comparar el consumo energético combinado de varias
ubicaciones ............................................................................... 23
4.10 Cómo comparar el consumo energético de varias ubicaciones 24
4.11 Cómo gestionar los ajustes energéticos objetivo ...................... 26
4.12 Cómo gestionar varias ubicaciones .......................................... 28
4.13 Cómo gestionar usuarios .......................................................... 28
4.14 Acerca de la administración de edificios ................................... 29
4.14.1 Cómo crear una nueva ubicación ............................... 29
4.14.2 Acerca de la edición de ubicaciones........................... 31
4.15 Cómo gestionar zonas .............................................................. 34
4.16 Cómo configurar el medidor eléctrico........................................ 35
4.17 Cómo gestionar las unidades exteriores ................................... 36
4.18 Acerca del diagnóstico remoto .................................................. 36
4.18.1 Cómo gestionar el historial de alarmas....................... 36
4.18.2 Cómo utilizar el análisis de las unidades interiores .... 38
4.18.3 Cómo utilizar el análisis de las unidades exteriores ... 38
4.18.4 Cómo utilizar la configuración de predicción .............. 39
4.18.5 Cómo utilizar la generación de informes..................... 39
1 Acerca de este documento
Esta guía explica cómo utilizar el sitio web del Daikin Cloud Service.
Proporciona información sobre la interfaz de usuario y los
procedimientos para trabajar de forma eficiente.
Gracias por haber adquirido este producto. ¡Por favor!
▪ Conserve esta documentación para futuras consultas.
Audiencia de destino
Todos los usuarios.
INFORMACIÓN
Este dispositivo ha sido diseñado para ser utilizado por
usuarios expertos o formados en comercios, en la industria
ligera o en granjas, o para uso comercial o doméstico por
personas no profesionales.
La documentación original está escrita en inglés. Los demás
idiomas son traducciones.
El Daikin Cloud Service cuenta con 5 niveles de acceso. Este
documento describe la interfaz desde el nivel (perfil) más alto
disponible. Puede que algunas funciones no estén disponibles para
usted o que las capturas de pantalla difieran.
Este documento se aplica a la versión 2.0 del software. Puede que
observe diferencia en su versión.
2 Términos de uso del Daikin
Cloud Service
Antes de poder utilizar la interfaz del Daikin Cloud Service, tiene que
aceptar los Términos de uso.
Puede leerlos visitando https://cloud.daikineurope.com y haciendo
clic en la pestaña situada en la parte inferior de la página.
3 Descripción del sistema
3.1 Acerca del Daikin Cloud Service
Se puede acceder al Daikin Cloud Service a través de https://
cloud.daikineurope.com.
La interfaz de usuario del Daikin Cloud Service le permite controlar
el clima de su edificio desde cualquier ubicación. Puede conectar
varias ubicaciones de edificios y es accesible a través de
cualquier dispositivo con Internet. Los instaladores y los técnicos
también pueden acceder a la nube, por lo que pueden iniciar sesión
de forma remota y comenzar a detectar y solucionar problemas
Guía de referencia del usuario
2
Daikin Cloud Service
v3.4
4P529062-1B – 2019.03
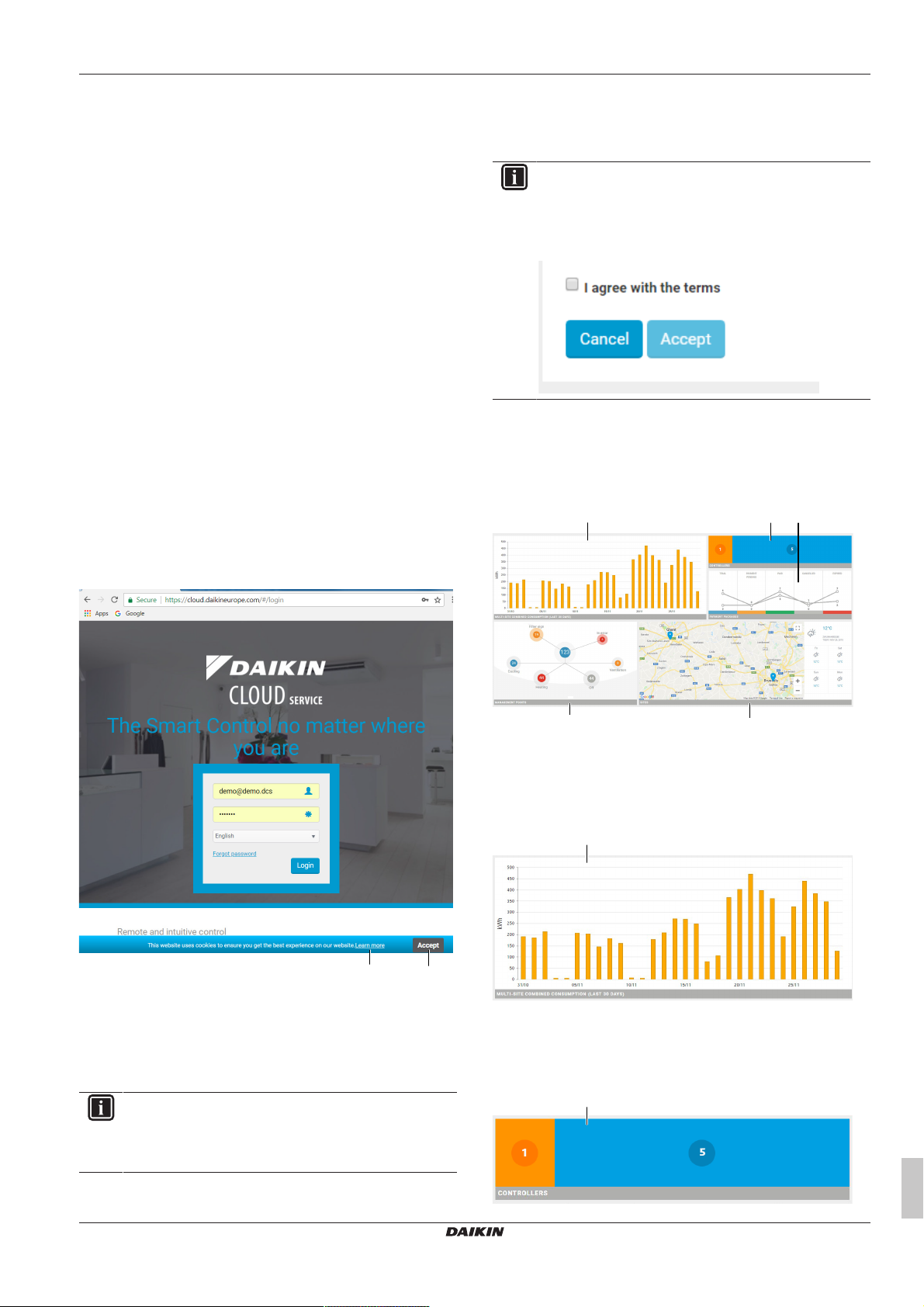
3 Descripción del sistema
ab
e
d
a
b
c
a
b
inmediatamente si los hubiera. La interfaz intuitiva hace que el
control sea incluso más fácil y el seguimiento de consumo
energético automático le ayuda a reducir costes a largo plazo.
Hay 5 categorías de usuario disponibles:
1 Administrador de Daikin,
2 Filial de Daikin,
3 Instalador,
4 Administrador,
5 Operario.
En función del nivel de usuario que tenga habrá más o menos
funciones disponibles (consulte "3.5 Acerca de los niveles de
acceso"en la página4).
3.2 Acerca del uso de cookies
El Daikin Cloud Service utiliza cookies. Puede leerlas visitando
https://cloud.daikineurope.com y haciendo clic en vínculo COOKIES
situado en la parte inferior de la página.
3.3 Cómo iniciar sesión en el Daikin Cloud Service
1 En su navegador, vaya a https://cloud.daikineurope.com.
Resultado: Se muestra la página de inicio de sesión. Si se
trata de su primera visita Daikin recomienda aceptar el uso de
cookies (a) en la parte inferior de la ventana. Para saber más
sobre el uso de cookies, consulte "3.2 Acerca del uso de
cookies" en la página 3 o haga clic en el vínculo Learn more
(Más información) (b) en la parte inferior de la pantalla.
4 Haga clic en el botón Login (Inicio de sesión).
Resultado: El panel se abre. Consulte "3.4Acerca de la interfaz de
usuario del Daikin Cloud Service" en la página 3 para obtener
más información sobre la interfaz de usuario.
INFORMACIÓN
La primera vez que inicie sesión, se mostrarán los
términos de uso. Léalos.
Marque la casilla de verificación y haga clic en Accept
(Aceptar).
3.4 Acerca de la interfaz de usuario del Daikin Cloud Service
3.4.1 Acerca del panel
2 Introduzca su dirección de correo electrónico y contraseña. El
técnico de Daikin registrará su dirección de correo electrónico y
el nombre de usuario y le proporcionará una contraseña
original. Daikin le recomienda cambiar su contraseña lo antes
posible. Consulte "4.2.2 Cómo cambiar su contraseña" en la
página7.
INFORMACIÓN
Si olvida su contraseña, haga clic en el vínculo
correspondiente de la página de inicio de sesión.
Nadie cambiar su contraseña.
3 Seleccione el idioma que desee.
La pantalla del panel Dashboard (Panel) se divide en 5 secciones:
▪ La sección Multi-site combined consumption (last 30 days)
(Consumo combinado de varias ubicaciones (últimos 30 días))
(a). Este gráfico muestra los datos agregados a partir de todas las
ubicaciones a las que tiene acceso durante los últimos 30 días.
▪ La sección Controllers (Controladores) (b). Aquí puede ver el
número de controladores puestos en marcha en línea, con puesta
en marcha pendiente y puestos en marcha fuera de línea (azul =
en línea, naranja = puesta en marcha pendiente y rojo = fuera de
línea).
v3.4
Daikin Cloud Service
4P529062-1B – 2019.03
Guía de referencia del usuario
3
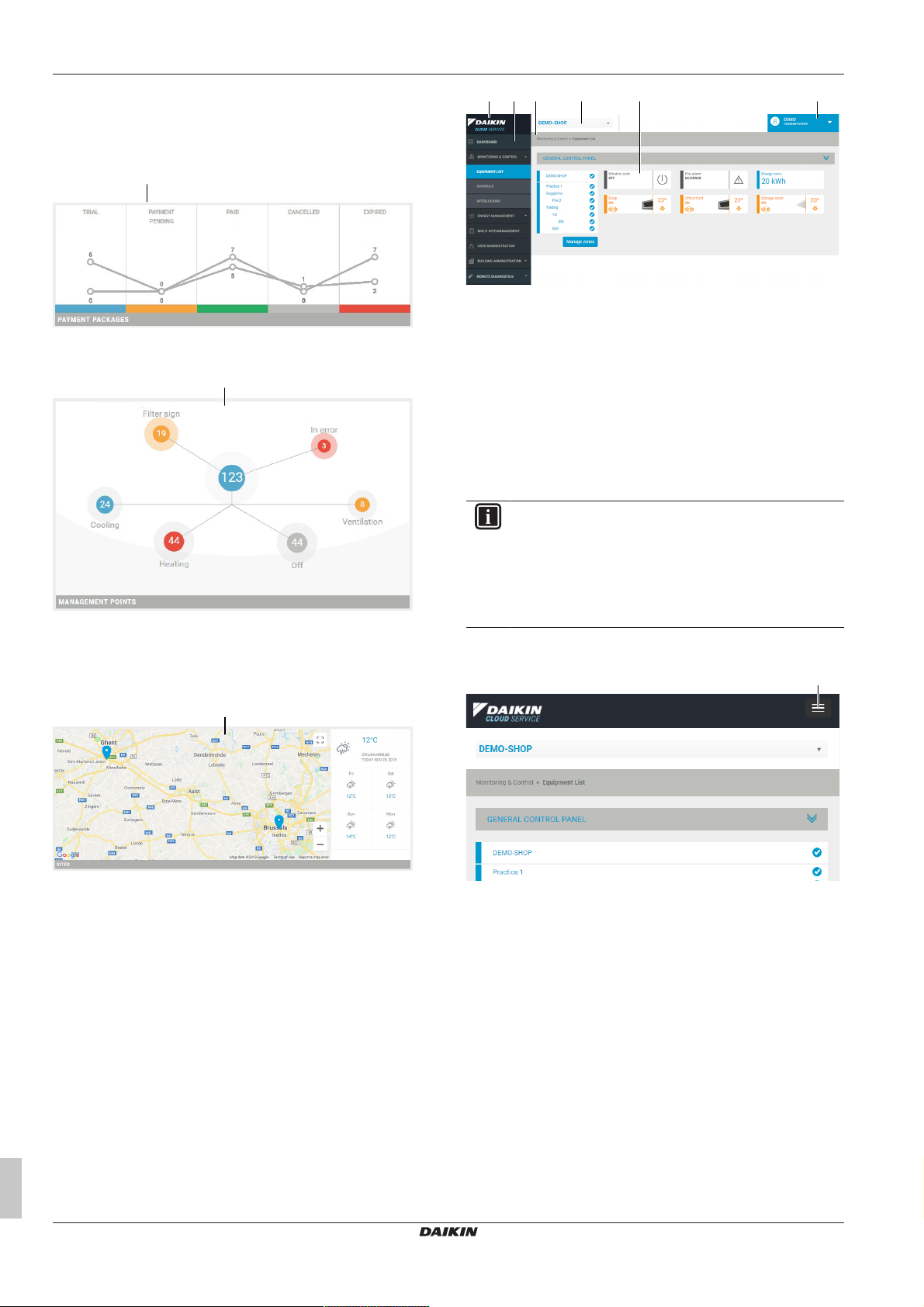
3 Descripción del sistema
c
d
e
a
d b e c
f
a
▪ La sección Packages (Paquetes) (c). Aquí puede ver el número
de paquetes "A" y "B" y su estado. Consulte "4.14.1Cómo crear
una nueva ubicación" en la página 29 y "4.14.2 Acerca de la
edición de ubicaciones" en la página 31 para obtener más
información sobre los paquetes y sus estados.
▪ La sección Management points (Puntos de gestión) (d), que
muestra el estado actual de todas las unidades.
▪ La sección Sites (Ubicaciones) (e). El mapa proporciona una
visión general de todas sus ubicaciones. Hacer clic en el lugar de
una ubicación le proporciona la previsión meteorológica de dicho
lugar (rojo = error en la unidad, naranja = error en el controlador y
azul = todo OK).
▪ El panel de navegación (a), que le permite desplazarse a través
de las distintas funciones de la aplicación.
▪ Una barra de herramientas superior con un selector de
ubicaciones (b) que le muestra todas las instalaciones y la lista
desplegable de perfil de usuario (c).
▪ Migas de pan o breadcrumbs (d) que le proporcionan información
sobre dónde se encuentra dentro de la estructura de la interfaz de
usuario.
▪ Una sección de contenido (e) que le muestra la situación actual.
▪ El logotipo Daikin (f). Siempre que haga clic en el logotipo de
Daikin (f), aparecerá el panel.
INFORMACIÓN
La interfaz de usuario es sensible, lo que significa que se
adapta y muestra correctamente en todos los dispositivos
(ordenadores de escritorio, portátiles, tablets y teléfonos
móviles). Reacciona al tamaño de pantalla disponible.
Esto significa que el panel de navegación se oculta en
dispositivos más pequeños.
Si el panel de navegación se oculta y desea que se muestre de
nuevo:
3.4.2 Acerca de los componentes principales de la interfaz de usuario
La interfaz de usuario del Daikin Cloud Service consta de las
siguientes partes principales:
1 Haga clic en el icono "Hamburguesa" (a) en la esquina superior
derecha.
Resultado: El panel de navegación aparece en la parte superior.
3.5 Acerca de los niveles de acceso
Existen 5 categorías de usuarios, cada una de ellas con distintos niveles de acceso. En función del nivel de la categoría de usuario que tenga
habrá más o menos funciones disponibles.
Las 5 categorías de usuario en orden jerárquico son:
▪ Administradores de Daikin
▪ Filiales de Daikin
▪ Instaladores
▪ Administradores del sitio
▪ Operarios
La tabla siguiente muestra las características que NO están disponibles en los distintos niveles de usuario.
Guía de referencia del usuario
4
Daikin Cloud Service
4P529062-1B – 2019.03
v3.4

3 Descripción del sistema
Funciones disponibles Administradores
Pueden leer las notas de la versión (consulte
"4.2.4Cómo leer las notas de la versión"en la
página7).
Supervisión y control: lista de equipos (cambiar nombre
del equipo) (consulte "4.3.1Cómo cambiar los nombres
de los equipos"en la página7)
Supervisión y control: lista de equipos (control avanzado)
(consulte "4.3.2Acerca de controlar todas las unidades
en una ubicación concreta"en la página8)
Supervisión y control: programación (consulte
"4.4Acerca de gestionar los programas horarios"en la
página12)
Supervisión y control: interconexión (consulte "4.5Cómo
vincular un evento a una acción de control
(interconexión)"en la página16)
Gestión de energía: ajustes energéticos objetivo
(consulte "4.11Cómo gestionar los ajustes energéticos
objetivo"en la página26)
Administración de usuario (consulte "4.13Cómo
gestionar usuarios"en la página28).
Administrador de edificios: lista de ubicaciones (consulte
"4.14Acerca de la administración de edificios"en la
página29)
Administrador de edificios: zonas (consulte "4.15Cómo
gestionar zonas"en la página34).
Administrador de edificios: configuración del medidor
eléctrico (consulte "4.16Cómo configurar el medidor
eléctrico"en la página35)
Administrador de edificios: unidades exteriores (consulte
"4.17Cómo gestionar las unidades exteriores"en la
página36)
Diagnóstico remoto: historial de alarmas (consulte
"4.18.1Cómo gestionar el historial de alarmas"en la
página36)
Diagnóstico remoto: análisis de unidades interiores
(consulte "4.18.2Cómo utilizar el análisis de las unidades
interiores"en la página38)
Diagnóstico remoto: análisis de unidades exteriores
(consulte "4.18.3Cómo utilizar el análisis de las unidades
exteriores"en la página38)
Diagnóstico remoto: configuración de predicción (consulte
"4.18.4Cómo utilizar la configuración de predicción"en la
página39)
Diagnóstico remoto: generación de informes (consulte
"4.18.5Cómo utilizar la generación de informes"en la
página39)
* Solo puede ver los ajustes
** Solo puede ver o editar la información sobre la ubicación, no crearla
*** Solo disponible si el usuario filial de Daikin lo ha activado
Filiales de
de Daikin
✔
✔ ✔ ✔ ✔
✔ ✔ ✔ ✔
✔ ✔ ✔ ✔ ✔*
✔ ✔ ✔ ✔ ✔*
✔ ✔ ✔ ✔
✔ ✔ ✔ ✔
✔ ✔ ✔ ✔**
✔ ✔ ✔ ✔ ✔*
✔ ✔ ✔ ✔ ✔*
✔ ✔ ✔ ✔ ✔*
✔ ✔ ✔*** ✔***
✔ ✔ ✔*** ✔***
✔ ✔ ✔*** ✔***
✔ ✔ ✔*** ✔***
✔ ✔
Daikin
Instaladores Administradores
del sitio
Operarios
3.6 Acerca de excluirse del modo en la nube
Si el administrador del sitio decide cancelar su suscripción del
Daikin Cloud Service, puede hacerlo él mismo.
3.6.1 Cómo cambiar del modo de conexión a la nube al modo independiente
El administrador del sitio puede cancelar su suscripción al modo de
conexión a la nube y cambiar al modo independiente mediante la
aplicación. El intelligent Tablet Controller funcionará entonces en
modo independiente.
v3.4
Daikin Cloud Service
4P529062-1B – 2019.03
En el modo independiente las programaciones y el modo de
interconexión estarán disponibles.
Para cambiar del modo de conexión a la nube al modo
independiente mediante la aplicación, proceda de la siguiente forma:
1 Abra la aplicación intelligent Tablet Controller.
Resultado: Aparece la siguiente pantalla.
Guía de referencia del usuario
5
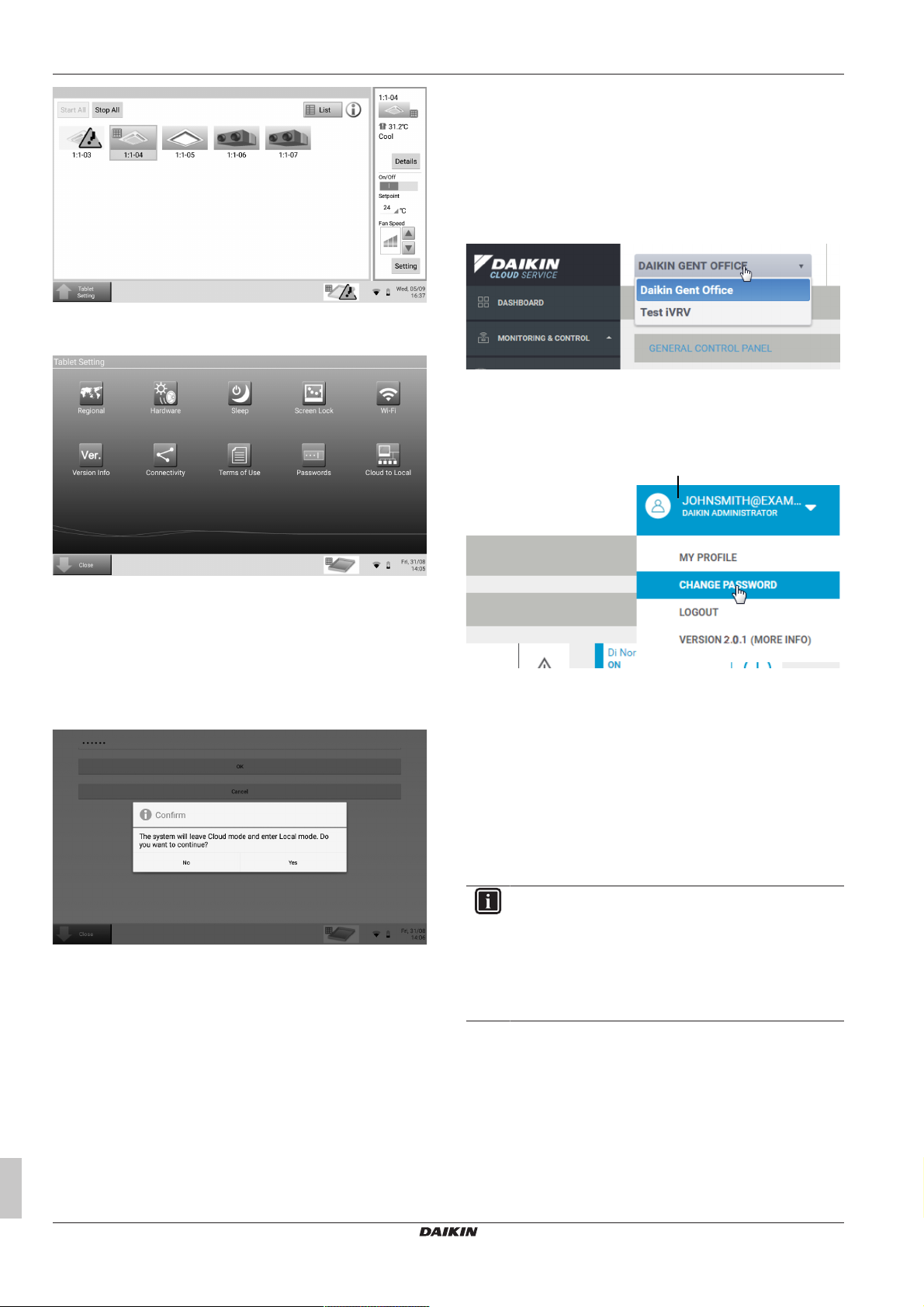
4 Operación
a
2 Haga clic en Tablet Setting (ajustes de tablet).
Resultado: Aparece la siguiente pantalla.
4 Operación
4.1 Acerca de alternar entre distintas ubicaciones
Si cuenta con varias ubicaciones para gestionar, el técnico de Daikin
las configurará para que estén disponibles en el selector de
ubicaciones.
Para consultar las instalaciones desde otra ubicación, seleccione
simplemente otra desde el selector.
4.2 Acerca de cambiar su perfil
3 Haga clic en Cloud to Local (nube a local).
Resultado: Aparece una pantalla que le permite escribir una
contraseña.
4 Introduzca la contraseña (por defecto: "daikin") y haga clic en el
campo Aceptar (OK).
Resultado: Aparece un mensaje de confirmación. Asegúrese
de que desea quitar el modo de conexión a la nube y sus
ventajas antes de continuar.
5 Haga clic en el campo Yes (Sí) para confirmar.
Resultado: Aparece un mensaje de confirmación. El sistema
está ahora en el modo independiente y se reiniciará después
de hacer clic en el campo Yes (Sí).
6 Haga clic en Aceptar (OK).
Resultado: El sistema se reinicia. No podrá utilizar las
programaciones y la interconexión mediante la interfaz local.
La lista desplegable (a) muestra su nombre de inicio de sesión y su
categoría de usuario (p. ej. operario, administrador, …).
Al hacer clic en la lista desplegable, tiene la posibilidad de realizar
cambios en su perfil y cambiar su contraseña.
La lista desplegable también le permite iniciar sesión y consultar el
número de versión actual de la aplicación y las notas de la versión
(o historial).
4.2.1 Cómo cambiar la información de perfil
Solo puede modificar su nombre, la dirección de correo electrónico
vinculada y el idioma de notificación de correo electrónico.
INFORMACIÓN
Si cambia su dirección de correo electrónico recibirá un
correo electrónico en la nueva dirección de correo
electrónico. Este correo electrónico contiene un vínculo
para validarlo. Debe hacer clic en el vínculo para poder
validar la nueva dirección de correo electrónico. Recuerde
utilizar la nueva dirección de correo electrónico para el
próximo inicio de sesión.
1 En la lista desplegable de perfil de usuario, seleccione la
opción My profile (Mi perfil).
Resultado: Aparece la siguiente ventana.
Guía de referencia del usuario
6
v3.4
Daikin Cloud Service
4P529062-1B – 2019.03

2 Realice los cambios.
3 Haga clic en el botón Update profile (Actualizar perfil).
Resultado: Aparece un mensaje de confirmación.
Resultado: Su perfil ha cambiado y la aplicación vuelve
automáticamente a la ventana principal.
4.2.2 Cómo cambiar su contraseña
Daikin le recomienda cambiar la contraseña que le proporcionó el
técnico inicialmente.
4 Operación
1 En la lista desplegable de perfil de usuario, seleccione el
campo Logout (Cierre de sesión).
Resultado: Su sesión se ha cerrado y la aplicación vuelve
automáticamente a la página de inicio de sesión.
4.2.4 Cómo leer las notas de la versión
INFORMACIÓN
Esta sección solo es aplicable a los administradores de
Daikin.
Si hace clic en la lista desplegable de perfil de usuario puede ver
directamente la versión actual del Daikin Cloud Service.
1 En la lista desplegable de perfil de usuario, seleccione el
campo Change password (Cambiar contraseña).
Resultado: Aparece la siguiente ventana.
2 Realice los cambios.
3 Haga clic en el botón Change password (Cambiar contraseña).
Resultado: Aparece un mensaje de confirmación y se cambia su
contraseña.
4.2.3 Cómo cerrar sesión desde el sistema
Puede cerrar sesión desde el sistema manualmente.
1 En la lista desplegable de perfil de usuario, seleccione el
campo Version {versionNumber} (more info) (Versión
{versionNumber} (más información)) para consultar las notas de
la versión.
Resultado: Se muestran las notas de la versión.
4.3 Acerca de la supervisión y control del equipo
En la ventana de lista de equipos puede elegir entre controlar todas
las unidades de la ubicación seleccionada, todas las unidades de
una (o más) zona(s) seleccionada(s) o controlar una unidad
específica.
Es posible que vea una barra de alerta roja. Proporciona
información adicional sobre problemas con los clientes.
4.3.1 Cómo cambiar los nombres de los equipos
INFORMACIÓN
Esta sección solo es aplicable a los administradores de
Daikin, filiales, instaladores y administradores de sitios.
1 Desde el selector de ubicaciones, seleccione la ubicación que
desee gestionar primero.
2 En el panel de navegación, seleccione Equipment list (Lista de
equipos) debajo de Monitoring & control (Supervisión y control).
Resultado: Aparece una lista de todas las unidades
disponibles en una ubicación concreta.
INFORMACIÓN
Por motivos de seguridad, transcurridas 2 horas y 30
minutos se cerrará sesión automáticamente.
v3.4
Daikin Cloud Service
4P529062-1B – 2019.03
Guía de referencia del usuario
7
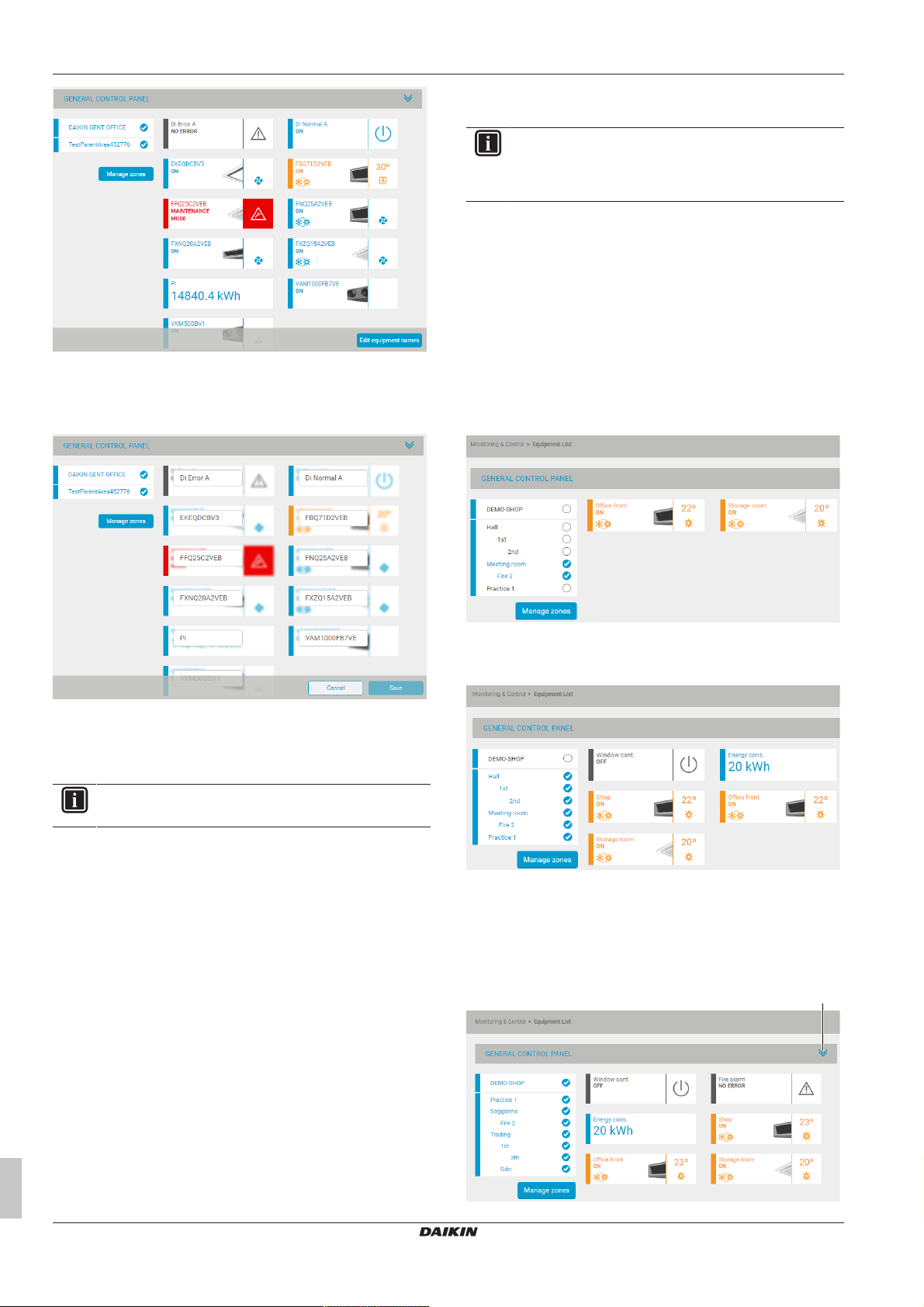
4 Operación
a
3 En la parte inferior de la pantalla, haga clic en el botón Edit
equipment names (Editar nombres de equipos).
Resultado: Todos los nombres de los equipos pasan a ser
editables.
▪ Seleccione el volumen de ventilación (Low (Bajo), High (Alto) or
Auto (Auto))
INFORMACIÓN
Todas estas acciones de control solo se aplicarán
(automáticamente) en unidades compatibles. Las unidades
incompatibles ignorarán los comandos.
Se pueden aplicar las mismas funciones para cada unidad
individual. Consulte "4.3.3 Cómo controlar 1 unidad específica en
una ubicación"en la página11.
Las funciones avanzadas se describen en una sección
independiente. Consulte "Cómo establecer funciones avanzadas en
todas las unidades al mismo tiempo"en la página10.
Puede ampliar o reducir la selección de unidades de una ubicación
concreta seleccionando las zonas de la izquierda. Las zonas le
permiten seleccionar un lote de unidades y establecer sus ajustes
conjuntamente. Consulte "4.15 Cómo gestionar zonas" en la
página34 si desea configurar el ajuste de las zonas.
En el ejemplo siguiente modificará los ajustes de todas las unidades
de la sala de reuniones.
4 Modifique los nombres de los equipos según desee y haga clic
en el botón Save (Guardar). Puede utilizar hasta 12 caracteres.
Resultado: Aparece un mensaje de confirmación y los nuevos
nombres se aplicarán.
INFORMACIÓN
No se permiten nombres repetidos.
4.3.2 Acerca de controlar todas las unidades en una ubicación concreta
Cómo establecer funciones básicas en todas las unidades o un grupo de unidades al mismo tiempo
Existen algunas funciones básicas que puede aplicar
inmediatamente en todas las unidades de una ubicación concreta:
▪ Encender o apagar todas las unidades
▪ Establecer la temperatura
▪ Seleccione el modo de funcionamiento (Fan (Ventilación), Heating
(Calefacción), Cooling (Refrigeración), Dry (Deshumectar),
Automatic (Automático) o Dependent mode (Modo dependiente))
▪ Establezca la velocidad del ventilador (Low (Baja), Middle
(Media), High (Alta) o Automatic (Automático))
▪ Establezca el sentido del flujo de aire (un sentido en particular o
Swing (Oscilación))
▪ Seleccione el modo de ventilación (Automatic (Automático),
Bypass (Bypass) or Ventilation mode (Modo de ventilación))
En el ejemplo siguiente modificará los ajustes de todas las unidades
de la ubicación seleccionada (para el recibidor, la sala de reuniones
y la práctica 1).
1 Desde el selector de ubicaciones, seleccione la ubicación que
desee gestionar primero.
2 En el panel de navegación, seleccione Equipment list (Lista de
equipos) debajo de Monitoring & control (Supervisión y control).
Resultado: Aparece una lista de todas las unidades
disponibles en una ubicación concreta.
Guía de referencia del usuario
8
Daikin Cloud Service
v3.4
4P529062-1B – 2019.03

3 Haga clic en la flecha desplegable General control panel (Panel
afedc
hg
b
d e f
d e f
d e f
g h
de control general) (a).
Resultado: Aparece la siguiente sección.
4 Encienda o apague todas las unidades deslizando el botón On/
off mode (Modo Activado Desactivado) (b).
5 Establezca la temperatura arrastrando el deslizador Set
temperature (Temperatura de ajuste) (c).
6 Haga clic en el menú Operation mode (Rango de
funcionamiento) (d).
Resultado: Aparece la siguiente sección.
4 Operación
9 Seleccione la velocidad del ventilador. Las opciones son (Low
(Baja), Middle (Media), High (Alta) y Automatic (Automático).
10 Seleccione el menú de Airflow direction (Dirección del flujo de
aire) (f).
Resultado: Aparece la siguiente sección.
INFORMACIÓN
La opción Dependent mode (Modo dependiente) solo se
puede aplicar en algunas unidades interiores. Si
selecciona la opción, la unidad no determina su propio
modo, sino que depende de su unidad maestra. El modo
de funcionamiento actual disponible (o 'ajustable') de una
unidad de calefacción/refrigeración esclava lo determina el
modo de funcionamiento maestro y las características de
la esclava. Puede reconocer una unidad como modo
maestro por el icono del sol y el hielo.
7 Seleccione el modo de funcionamiento. Las opciones son Fan
(Ventilación), Heating (Calefacción), Cooling (Refrigeración),
Dry (Deshumectar), Automatic (Automático) y Dependent mode
(Modo dependiente).
8 Haga clic en el menú Fan speed (Velocidad del ventilador) (e).
Resultado: Aparece la siguiente sección.
11 Seleccione el sentido del flujo de aire. Las opciones van de
Direction 0 (Dirección 0) a Direction 4 (Dirección 4) y Swing
(Oscilación).
12 Haga clic en el menú de Ventilation mode (Modo de ventilación)
(g).
Resultado: Aparece la siguiente sección.
13 Seleccione el modo de ventilación. Las opciones son
(Automatic (Automático), Bypass (Bypass) y Ventilation mode
(Modo de ventilación).
14 Haga clic en el menú de Ventilation volume (Volumen de
ventilación) (h).
Resultado: Aparece la siguiente sección.
v3.4
Daikin Cloud Service
4P529062-1B – 2019.03
Guía de referencia del usuario
9

4 Operación
g h
d
a
i
a
j
l m
k
n
15 Seleccione el volumen de ventilación. Las opciones son Low
(Bajo), High (Alto) y Auto (Auto). También puede seleccionar la
casilla de verificación Fresh up (Renovación).
Esta última opción le permite gestionar la cantidad de aire fresco
suministrado a la habitación: será mayor o menor que la del aire que
salga hacia el exterior. Cuando se suministre más aire a la
habitación, se creará una presión positiva. Esto puede ayudar a
evitar que los olores y humedad de las cocinas y cuartos de baño
lleguen a la habitación. Cuando se suministre menos aire a la
habitación, se creará una ligera presión negativa. Esto puede evitar
que los olores y bacterias del aire de los hospitales lleguen a la
habitación por los pasillos.
Puede ampliar o reducir la selección de unidades de una ubicación
concreta utilizando las zonas de la izquierda. Consulte "4.15 Cómo
gestionar zonas" en la página 34 si desea ajustar la configuración
de las zonas (solo para administradores).
3 Haga clic en la flecha desplegable General control panel (Panel
de control general) (a).
Resultado: Aparece la siguiente sección.
4 Haga clic en el menú Advanced (Avanzado) (i).
Resultado: Aparece la siguiente sección.
Cómo establecer funciones avanzadas en todas las unidades al mismo tiempo
INFORMACIÓN
Las funciones avanzadas no están disponibles para los
operarios.
Existen algunas funciones avanzadas que puede aplicar
inmediatamente en todas las unidades de una ubicación concreta:
▪ Límites máximos del punto de consigna. Esto determinará cómo
de alta o baja podrán los usuarios establecer la temperatura de
las unidades. Esto evita ajustes excesivos y el consiguiente
consumo alto de energía.
▪ Restricciones del controlador remoto. Estos ajustes le permiten
determinar qué podrán hacer los usuarios con los controladores
remotos de las unidades.
Se pueden aplicar las funciones anteriores para cada unidad
individual.
Las funciones básicas se describen en una sección independiente.
Consulte "Cómo establecer funciones básicas en todas las unidades
o un grupo de unidades al mismo tiempo"en la página8.
1 Desde el selector de ubicaciones, seleccione la ubicación que
desee gestionar primero.
2 En el panel de navegación, seleccione Equipment list (Lista de
equipos) debajo de Monitoring & control (Supervisión y control).
Resultado: Aparece una lista de todas las unidades
disponibles en una ubicación concreta.
5 Seleccione la opción Enable (Activar) correspondiente (j) si
desea establecer un valor de Cooling limit (Límite de
refrigeración).
6 Arrastre el deslizador Cooling limit (Límite de refrigeración) (k)
para establecer el límite máximo y mínimo del punto de
consigna para refrigeración.
7 Seleccione la opción Enable (Activar) correspondiente (l) si
desea establecer un valor de Heating limit (Límite de
calefacción).
8 Arrastre el deslizador Heating limit (Límite de calefacción) (m)
para establecer el límite máximo y mínimo del punto de
consigna para calefacción.
Guía de referencia del usuario
10
v3.4
Daikin Cloud Service
4P529062-1B – 2019.03
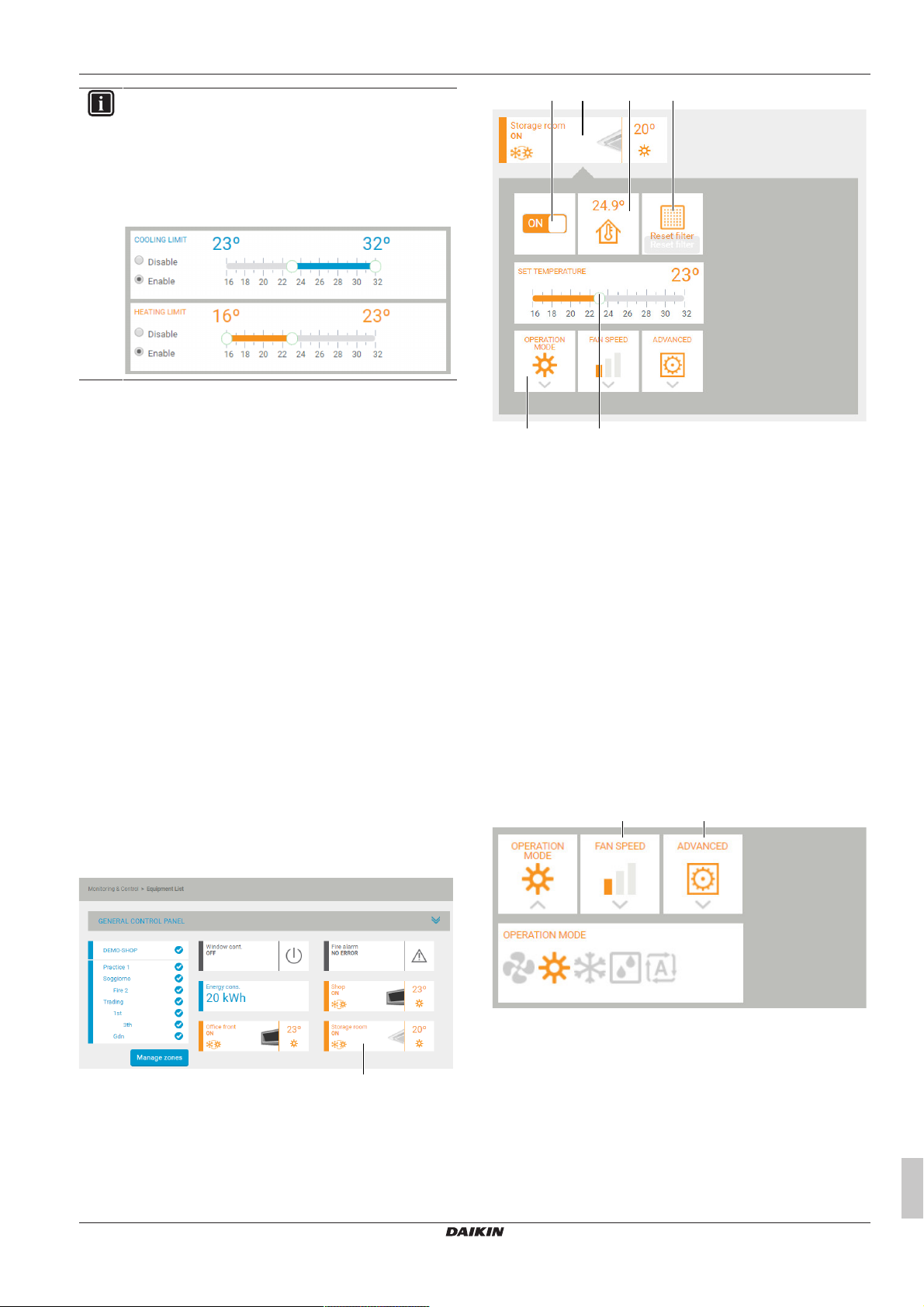
INFORMACIÓN
a
b a c
md
e
f g
Daikin recomienda en la mayoría de las instalación
establecer los valores máximos del Cooling limit (Límite de
refrigeración) y del Heating limit (Límite de calefacción) a
23°C.
Limitar las temperaturas máximas en refrigeración y
calefacción evita los ajustes excesivos y el consiguiente
consumo alto de energía.
9 Seleccione las funciones que desee permitir o prohibir en el
controlador remoto en la sección Remote controller restrictions
(Restricciones del control remoto) (n).
Ejemplo: Si no desea que los usuarios apaguen o enciendan
algunas de las unidades, establezca la opción de inicio/parada en
Prohibited (Prohibido). Si desea que los usuarios alternen entre
calefacción y refrigeración, establezca el modo de funcionamiento
en Permitted (Permitido).
10 Cierre el menú desplegable General control panel (Panel de
control general) (a) haciendo clic en las flechas orientadas
hacia arriba.
Resultado: Todos los cambios nuevos se implementan.
4.3.3 Cómo controlar 1 unidad específica en una ubicación
El estado real de (ENCENDIDO/APAGADO) de una unidad se
muestra en los títulos de la lista de equipos.
En lugar de modificar los ajustes de todas las unidades en una
ubicación concreta, puede modificar los mismos ajustes de 1 unidad
en particular.
Los ajustes de una unidad específica anulan los ajustes generales.
1 Desde el selector de ubicaciones, seleccione la ubicación que
desee gestionar primero.
2 En el panel de navegación, seleccione Equipment list (Lista de
equipos) debajo de Monitoring & control (Supervisión y control).
Resultado: Aparece una lista de todas las unidades
disponibles en una ubicación concreta.
4 Operación
4 Encienda o apague la unidad deslizando el botón de
ENCENDIDO/APAGADO (b) en la posición correspondiente.
Si la unidad está APAGADA, aún puede modificar el valor de Set
temperature (Temperatura de ajuste) (m) y el menú de Operation
mode (Modo de funcionamiento) (d).
5 Supervise la temperatura interior medida (c).
El icono Reset filter (Restablecer filtro) (e) solo será visible cuando
la unidad avise de que es necesario restablecer el filtro.
6 Puede registrar la sustitución de un filtro haciendo clic en el
icono Reset filter (Restablecer filtro) (e). Haga clic en Yes (Sí)
en el mensaje de confirmación que aparece.
Resultado: El botón Reset filter (Restablecer filtro) desaparece
de la lista de opciones.
7 Arrastre el deslizador Set temperature (Temperatura de ajuste)
(m) para establecer la temperatura.
8 Si es aplicable a la unidad haga clic en el menú Operation
mode (Modo de funcionamiento) (d).
Resultado: Aparece la siguiente sección. Dependiendo del tipo
de la unidad, las opciones pueden diferir.
3 Haga clic en 1 unidad específica (a) en la ventana de lista de
equipos.
Resultado: Aparece la siguiente sección.
v3.4
Daikin Cloud Service
4P529062-1B – 2019.03
9 Seleccione el modo de funcionamiento. Las opciones son
ventilador, calefacción, refrigeración, deshumidificación y
automático.
Guía de referencia del usuario
11
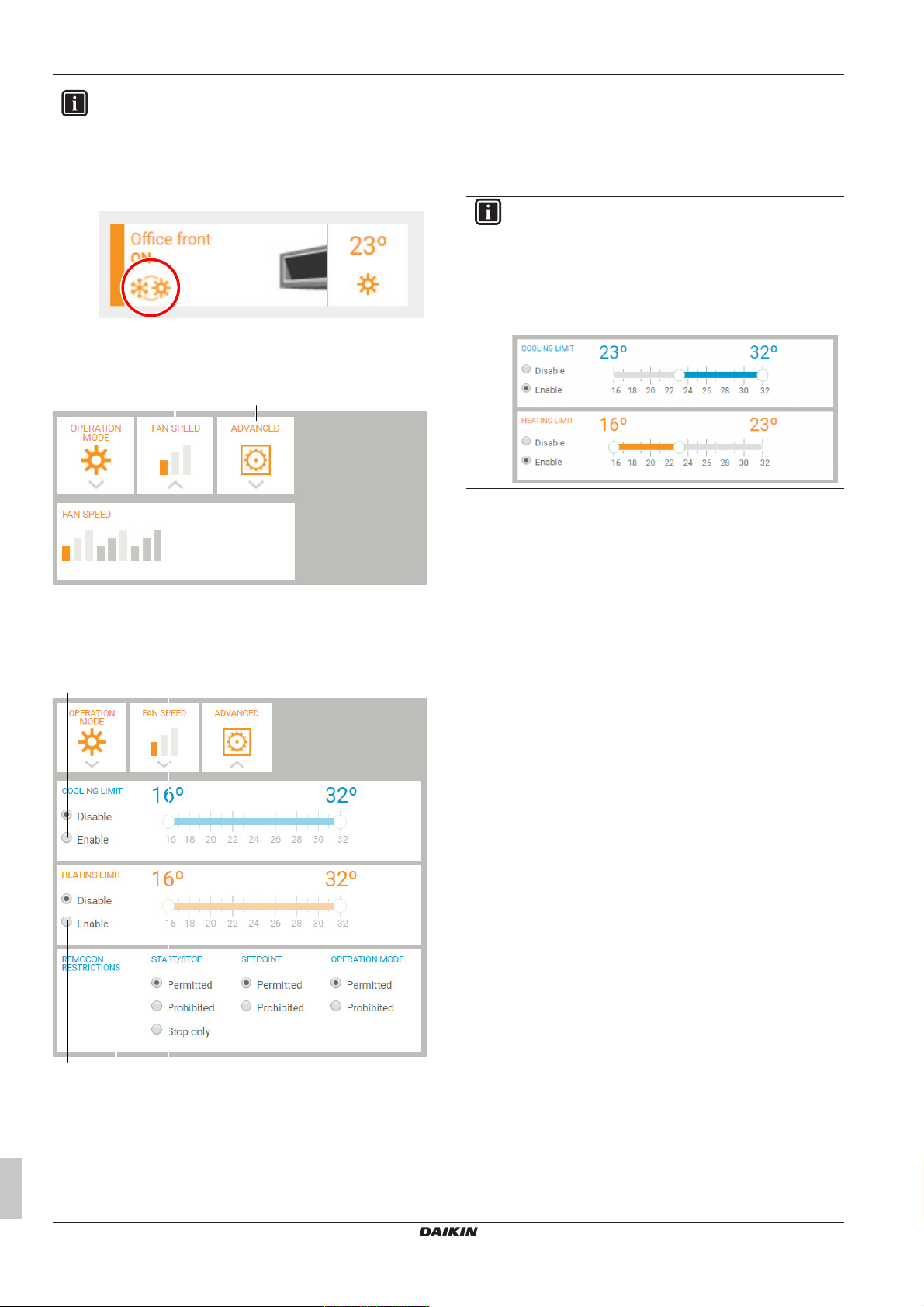
4 Operación
f g
j l
k mn
INFORMACIÓN
Solo puede cambiar a los modos de calefacción,
refrigeración y automático en una unidad maestra. Puede
reconocer una unidad como modo maestro por el icono del
sol y el hielo.
Las unidades que se encuentren en el modo dependiente
seguirán el funcionamiento de la unidad maestra.
10 Si es aplicable a la unidad haga clic en el menú Fan speed
(Velocidad del ventilador) (f).
Resultado: Aparece la siguiente sección.
11 Seleccione la velocidad del ventilador. Las opciones,
dependiendo de la unidad, son baja, media, alta o baja y alta.
12 Haga clic en el menú de Advanced (Avanzado) (g).
Resultado: Aparece la siguiente sección.
15 Seleccione la opción Enable (Activar) correspondiente (l) si
desea establecer un valor de Heating limit (Límite de
calefacción).
16 Arrastre el deslizador Heating limit (Límite de calefacción) (m)
para establecer el límite máximo y mínimo del punto de
consigna para calefacción.
INFORMACIÓN
Daikin recomienda en la mayoría de las instalación
establecer los valores máximos del Cooling limit (Límite de
refrigeración) y del Heating limit (Límite de calefacción) a
23°C.
Limitar las temperaturas máximas en refrigeración y
calefacción evita los ajustes excesivos y el consiguiente
consumo alto de energía.
17 Seleccione las funciones que desee permitir o prohibir en el
controlador remoto en la sección Remote controller restrictions
(Restricciones del control remoto) (n).
Ejemplo: Si no desea que los usuarios apaguen o enciendan
algunas de las unidades, establezca la opción de inicio/parada en
Prohibited (Prohibido). Si desea que los usuarios alternen entre
calefacción y refrigeración, establezca el modo de funcionamiento
en Permitted (Permitido).
18 Cierre la ventana de control haciendo clic en la unidad.
Resultado: Todos los cambios nuevos se implementan.
13 Seleccione la opción Enable (Activar) correspondiente (j) si
desea establecer un valor de Cooling limit (Límite de
refrigeración).
14 Arrastre el deslizador Cooling limit (Límite de refrigeración) (k)
para establecer el límite máximo y mínimo del punto de
consigna para refrigeración.
Guía de referencia del usuario
12
4.4 Acerca de gestionar los programas horarios
Los operarios solo pueden consultar las programaciones
programadas, no pueden crearlas ni modificarlas.
Antes de que realmente pueda empezar a configurar las
programaciones horarias, debe comprender la lógica y la
terminología dentro del Daikin Cloud Service. Comience creando la
"programación anual". Esto determinará el periodo cubierto. Debajo
tiene el "programa" que puede ACTIVARSE o DESACTIVARSE y
que contiene los comandos reales.
Existe la posibilidad de añadir una programación de excepción (por
ejemplo, en periodos vacacionales). Esto anulará la programación o
programaciones anuales activas.
4.4.1 Cómo crear una programación horaria anual
Puede crear una o más programaciones para distintas épocas del
año.
Dentro de estas programaciones, se pueden modificar todos los
ajustes descritos en "4.3.2 Acerca de controlar todas las unidades
en una ubicación concreta"en la página8.
Los ajustes de una programación se anulan controlando las
acciones que se ejecutan directamente en el punto de gestión o a
través de las funciones de otro controlador de la plataforma.
1 En el panel de navegación, seleccione Schedule (Programa)
debajo de Monitoring & control (Supervisión y control).
Resultado: Aparece la siguiente página. Las programaciones
actuales, si las hubiera, se muestran a la derecha del
calendario.
v3.4
Daikin Cloud Service
4P529062-1B – 2019.03
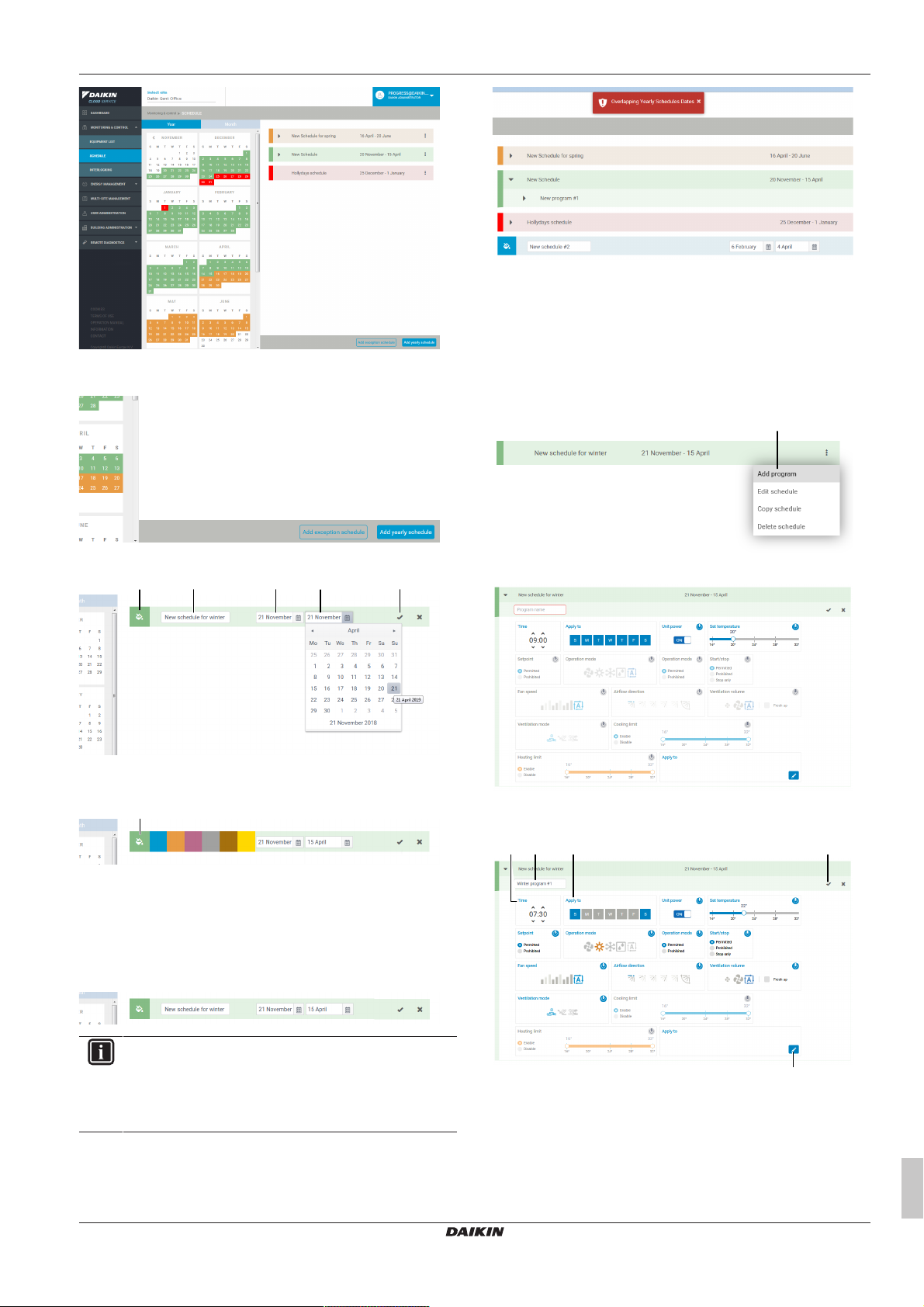
2 Haga clic en el botón Add yearly schedule (Añadir programa
d a b c e
d
a
b h c i
f
anual).
4 Operación
4.4.2 Cómo añadir un programa a una programación horaria
Puede, por ejemplo, iniciar unidades y cambiar el modo de
funcionamiento que se activará a una hora determinada para una
unidad o unidades específicas.
1 Haga clic en la opción Add program (Añadir un programa) (a) a
la derecha de la línea de la programación.
Resultado: Se añade una nueva línea.
3 Rellene nombre de la programación (a), la fecha de inicio (b) y
la fecha de fin (c).
4 Si lo desea, puede asignar un color a la nueva programación
seleccionando uno de la lista desplegable (d) de la izquierda.
Este color se utilizará en el calendario en la parte izquierda para
indicar el periodo de tiempo de la programación.
5 Haga clic en la marca de verificación (e).
Resultado: Se crea una programación.
Resultado: Aparece una pantalla de ajustes.
2 Establezca las acciones y unidades para la programación
horaria.
INFORMACIÓN
La fecha de inicio y la fecha de fin no corresponden a un
año específico.
La fecha de inicio y la fecha de fin de las programaciones
NO pueden solaparse.
Si intenta realizar una nueva programación con fechas que se
solapan, aparecerá la siguiente advertencia y no podrá completar la
acción.
v3.4
Daikin Cloud Service
4P529062-1B – 2019.03
▪ Establezca la hora de inicio (b) haciendo clic en las horas y los
minutos.
▪ Haga clic en los días de la semana (c) para asegurarse de que
las unidades se encenderán durante esos días.
▪ Defina las acciones de control necesarias que desee ejecutar
en las unidades definidas.
Guía de referencia del usuario
13

4 Operación
d e
g
j
a
b
c
a b c d
e
Puede ver los ajustes que están activos mediante el estado del
campo: Activo (d) o Inactivo (e).
▪ Haga clic en el botón de lápiz (f) para seleccionar las unidades
en las que desee aplicar estos ajustes. La vista contiene zonas
y unidades que puede seleccionar con las casillas de
verificación (g).
2 Haga clic en la marca de verificación (b) para guardar estos
cambios.
3 Haga clic en el campo Delete program (Eliminar un programa)
(c) para eliminar un programa en caso necesario.
3 Haga clic en el botón Ok (Ok) para guardar los ajustes y cierre
la ventana.
4 Rellene el nombre (h) para el programa de la programación y
haga clic en la casilla de verificación (i).
Resultado: El programa se añade.
Como es lógico, ahora definirá cuándo deben apagarse las
unidades. Vuelva a comenzar el paso 1 del procedimiento actual.
Puede (provisionalmente) activar o desactivar una acción haciendo
clic en el deslizador (j).
4.4.3 Cómo un programa de una programación horaria
1 Para editar un programa existente, haga clic en el campo Edit
program (Editar un programa) (a).
4.4.4 Cómo editar una programación horaria anual
1 Haga clic en el campo Edit schedule (Editar programación).
2 Cambie el nombre de la programación (a), la fecha de inicio (b)
y la fecha de fin (c) según sea necesario.
3 Haga clic en la marca de verificación (d) para guardar estos
cambios.
4 Haga clic en el campo Delete schedule (Eliminar una
programación) (e) para eliminar una programación horaria
anual en caso necesario.
Resultado: Ahora puede cambiar todas las acciones
establecidas en este programa (consulte "4.4.2Cómo añadir un
programa a una programación horaria"en la página13).
Guía de referencia del usuario
14
4.4.5 Cómo copiar una programación horaria anual
Al copiar una programación horaria anual también se copian los
programas que contiene.
Puede copiar una programación horaria anual en la misma
ubicación o en una ubicación diferente.
1 Haga clic en el campo Copy schedule (Copiar programación).
v3.4
Daikin Cloud Service
4P529062-1B – 2019.03

Resultado: Aparece la siguiente pantalla:
a
b c d e
2 Seleccione la Target site (Ubicación de destino) y haga clic en
el botón Next (Siguiente).
4 Operación
Resultado: Se copia la programación.
3 Cambie los Schedule settings (Ajustes de la programación)
según sea necesario y haga clic en el botón Next (Siguiente).
Si una programación ya está activa en un rango de fechas, las
fechas se desactivarán en el calendario (se ensombrecen).
4 Seleccione las unidades que desee que la programación
aplique y haga clic en el botón Finish (Terminar). Haga esto en
cada programa por separado en caso de que se hayan añadido
varios programas a la programación.
5 Haga clic en el botón View target site (Visualizar ubicación de
destino).
4.4.6 Cómo crear una programación de excepción
Una programación de excepción anula la programación o
programaciones anuales.
Añadir una programación de excepción es útil, por ejemplo, en
periodos vacacionales.
1 Haga clic en el botón Add schedule exception (Añadir
excepción a la programación) (a).
Resultado: Se añade una nueva línea.
2 Rellene el nombre de la programación (b) y seleccione la fecha
de inicio (c) y la fecha de fin (d).
v3.4
Daikin Cloud Service
4P529062-1B – 2019.03
INFORMACIÓN
El color de una programación de excepción es siempre
rojo.
3 Haga clic en la marca de verificación (e).
Resultado: La programación de excepción se añade.
Guía de referencia del usuario
15

4 Operación
a b
a b
INFORMACIÓN
La fecha de inicio y la fecha de fin no corresponden a un
año específico.
La fecha de inicio y la fecha de fin de las programaciones
de excepción NO pueden solaparse.
Añada una programación de excepción de la misma forma que se
describe en "4.4.2 Cómo añadir un programa a una programación
horaria"en la página13.
Edite una programación de excepción de la misma forma que se
describe en "4.4.4Cómo editar una programación horaria anual"en
la página14.
Copie una programación de excepción de la misma forma que se
describe en "4.4.5Cómo copiar una programación horaria anual"en
la página14.
4.5 Cómo vincular un evento a una acción de control (interconexión)
Vincular un evento a una acción de control (Interlocking
(Interbloqueo)) le permite establecer la activación de una acción de
control después de un evento.
Esta acción de control se puede aplicar a varias unidades.
Por ejemplo: Puede vincular el cierre de la entrada digital "alarma
contra robo" al apagado de todas las unidades de calefacción/
refrigeración. El contacto de dicha alarma se activará una vez que
todo el personal haya abandonado el edificio, haciendo que ya no
sea necesario mantener todas las unidades de calefacción/
refrigeración encendidas.
1 En el panel de navegación, seleccione Interlocking
(Interbloqueo) debajo de Monitoring & control (Supervisión y
control).
Resultado: Aparece la lista de elementos de Interlocking
(Interbloqueo) actuales.
3 Rellene el campo Interlocking name (Nombre de interbloqueo).
4 Haga clic en el botón Select units (Seleccionar unidades) en la
sección superior.
Resultado: Aparece una ventana que muestra todos los
dispositivos conectados que pueden vincularse.
5 Seleccione la entrada a la que desea vincular una acción en
concreto y haga clic en el botón Update units (Actualizar
unidades).
Resultado: La entrada se añade a la sección Apply to units
(Aplicar a unidades) superior.
Puede (provisionalmente) desactivar un ajuste de Interlocking
(Interbloqueo) haciendo clic en su deslizador (a). El deslizador se
volverá gris.
Puede eliminar un ajuste de Interlocking (Interbloqueo) haciendo clic
en la cruz roja (b).
2 Haga clic en el botón New (Nuevo).
Resultado: Se añade una nueva sección de Interlocking
(Interbloqueo).
Guía de referencia del usuario
16
6 En la lista desplegable Trigger (Accionador), seleccione cuándo
debe ejecutarse la acción: si la entrada seleccionada se cerrará
o abrirá.
Por ejemplo: Para la activación de una alarma contra incendios,
puede establecer que todas las unidades se detengan cuando se
active la alarma contra incendios. Si selecciona el campo On (all
management points) (ACTIVADO (todos los puntos de gestión)),
usted indica que todas las entradas seleccionadas deben activarse
para ejecutar el comando Trigger (Accionador).
v3.4
Daikin Cloud Service
4P529062-1B – 2019.03

a
7 Establezca el deslizador (a) en la sección Action (Acción) en off
(desactivado) si desea que se apaguen las unidades cuando el
estado del contacto de entrada cambie.
4 Operación
INFORMACIÓN
Si desea que todas las unidades se enciendan cuando el
estado del contacto de entrada cambie, debe establecer el
deslizador en on (activado) y a continuación, seleccionar el
punto de consigna y el modo de funcionamiento. Puede
añadir otras propiedades (como el modo de ventilador)
haciendo clic en el botón Select properties (Seleccionar
propiedades).
8 En la sección Action (Acción), seleccione la unidad que desee
iniciar o detener haciendo clic en el botón Select units
(Seleccionar unidades).
Resultado: Aparece que muestra todas las unidades
disponibles.
9 Seleccione las unidades que desee activar y haga clic en el
botón Update units (Actualizar unidades).
10 Haga clic en el botón Save (Guardar).
Resultado: Se crea una interconexión.
INFORMACIÓN
No puede cambiar el nombre de una interconexión, ni la
acción ni activación de una interconexión. La única forma
de cambiarlos es eliminando la interconexión
completamente y crear una nueva.
4.6 Cómo supervisar la temperatura
La sección Temperature Monitoring (Supervisión de temperatura) de la aplicación, le permite consultar la curva de la:
▪ temperatura exterior;
▪ la temperatura ambiente medida mediante el termistor montado en los controladores remotos conectados a las unidades interiores;
▪ la temperatura ambiente medida mediante el termistor montado en los controladores remotos conectados a las unidades interiores;
▪ la temperatura del punto de consigna.
1 Desde el selector de ubicaciones, seleccione la ubicación que desee gestionar primero.
2 En el panel de navegación, seleccione Temperature Monitoring (Supervisión de temperatura) debajo de Energy management (Gestión
energética).
Resultado: Se muestra la supervisión de temperatura del día actual para una unidad interior en particular.
v3.4
Daikin Cloud Service
4P529062-1B – 2019.03
Guía de referencia del usuario
17

4 Operación
b a
INFORMACIÓN
Los datos del punto de consigna solo se muestran cuando
la unidad (interior) está encendida.
Si los gráficos contienen una línea de puntos significa que
hay un espacio: la unidad estaba apagada y no se pudo
realizar ninguna medición.
3 Pase con el cursor sobre el gráfico para mostrar (a) la información medida (Outdoor temperature (Temperatura exterior), Room
temperature (remote controller thermistor) (Temperatura ambiente (termistor del controlador remoto)) , Setpoint (Punto de consigna), y/o
la Room temperature (indoor unit thermistor) (Temperatura ambiente (termistor de la unidad interior))).
4 Para ocultar cierta información del gráfico, haga clic en la leyenda (b).
Resultado: La leyenda se vuelve gris.
5 Haga clic en la leyenda (b) una vez más para mostrar de nuevo la información.
Guía de referencia del usuario
18
Daikin Cloud Service
v3.4
4P529062-1B – 2019.03

4 Operación
d c
e
6 En la lista desplegable (c) en la parte derecha del gráfico puede seleccionar sobre qué unidad interior desea consultar datos (solo
disponible en las unidades compatibles). La temperatura exterior siempre se mide mediante una unidad exterior por lo que este valor
puede permanecer igual al seleccionar otras unidades interiores.
7 Si desea consultar el consumo energético de otro periodo (semana, mes, año), seleccione uno (d) en la parte superior izquierda de la
sección.
8 Puede imprimir la información mostrada haciendo clic en el botón correspondiente (e) en la parte derecha inferior.
4.7 Cómo consultar el consumo energético de las ubicaciones
1 Desde el selector de ubicaciones, seleccione la ubicación que desee gestionar primero.
2 En el panel de navegación, seleccione Site consumption (Consumo de la ubicación) debajo de Energy management (Gestión energética).
Resultado: Se muestra el Energy consumption (Consumo energético) calculado del año actual.
Resultado: Puede ver el consumo en refrigeración (en azul), el de calefacción (en rojo), la recuperación de calor (en verde), la
temperatura exterior media (°C) (en amarillo) y el valor objetivo para cada mes (en gris). Consulte "4.11Cómo gestionar los ajustes
energéticos objetivo"en la página26 si los valores objetivo no se muestran.
Resultado: También puede ver el consumo del medidor eléctrico de un HVAC system (Sistema de climatización) y de un non-HVAC
system (Sistema de no climatización) tal y como se define en "4.16Cómo configurar el medidor eléctrico"en la página35.
v3.4
Daikin Cloud Service
4P529062-1B – 2019.03
Guía de referencia del usuario
19

4 Operación
b
a
3 Si en un periodo existían ambos, por ejemplo calefacción y recuperación de calor puede ocultar 1 de ellos haciendo clic en la leyenda.
Resultado: La etiqueta se ensombrecerá (a) y los valores se ocultarán tal como se muestra a continuación. Cuando pase el cursor sobre
las barras de consumo energético, los detalles (b) se mostrarán.
Guía de referencia del usuario
20
Daikin Cloud Service
v3.4
4P529062-1B – 2019.03

INFORMACIÓN
c f e d
h
g g
i
La escala del eje Y (kWh) mientras cambia uno de los
valores. Esto puede dar la impresión de que los valores
han cambiado.
Si los gráficos contienen una línea de puntos significa que
hay un espacio: la unidad estaba apagada y no se pudo
realizar ninguna medición.
4 Haga clic en la leyenda una vez más para mostrar de nuevo la información.
4 Operación
5 Para consultar el consumo energético de otro periodo (día, semana, mes, año), seleccione uno (c) en la parte superior izquierda de la
sección. A continuación, haga clic en el icono de calendario (d) para seleccionar el día, semana, mes o año que desee. También puede
escribir directamente en el campo calendario (e). En tal caso, confirme su entrada pulsando INTRO en el teclado.
6 Para comparar el consumo energético de los años anteriores, haga clic en la pestaña vs. Past (frente al anterior) (f).
Resultado: Se habilitarán 2 campos de calendario (g), lo que le permitirá seleccionar los 2 años que desee comparar.
7 Seleccione los años que desee comparar. También puede seleccionar el mes de inicio (h): esto solo determinará qué mes se muestra en
la parte izquierda del gráfico, por supuesto, aún se muestra el año completo.
INFORMACIÓN
Al comparar con el año actual, solo se tendrán en cuenta
los datos hasta el último mes completo.
8 Si es necesario, puede mostrar el consumo energético acumulado haciendo clic en la opción Cumulative (Acumulativo) (i) de la derecha.
4.8 Cómo comparar el consumo energético de la unidad exterior de la ubicación
A través del módulo Outdoor unit comparison (Comparativa de unidades exteriores) de la ubicación, puede comparar el consumo energético
de las distintas unidades exteriores de una ubicación.
v3.4
Daikin Cloud Service
4P529062-1B – 2019.03
Guía de referencia del usuario
21

4 Operación
c f ae d
b
b
1 Desde el selector de ubicaciones, seleccione la ubicación que desee gestionar primero.
2 En el panel de navegación, seleccione Outdoor unit comparison (Comparativa de unidades exteriores) debajo de Energy management
(Gestión energética).
Resultado: Se muestra el resumen del consumo energético anual.
3 Para cambiar las medidas energéticas de la comparativa, cambié el deslizador a la derecha (a). La representación en kWh/m² es más
relevante para el análisis.
En las unidades exteriores con un asterisco, no está configurado el valor de superficie (b). Por lo tanto, no se puede calcular la eficiencia del
consumo energético. Este valor se puede establecer en la administración del edificio, consulte "4.14Acerca de la administración de
edificios"en la página29.
Guía de referencia del usuario
22
Daikin Cloud Service
4P529062-1B – 2019.03
v3.4

4 Operación
h gi
j
b a d c
4 Para consultar el consumo energético de otro periodo (semana, mes, año), seleccione uno en la parte superior izquierda de la sección (c).
A continuación, haga clic en el icono de calendario (d) para seleccionar la semana, mes o año que desee. También puede escribir
directamente en el campo calendario (e). En tal caso, confirme su entrada pulsando INTRO en el teclado.
5 Para comparar el consumo energético de los años anteriores, haga clic en la pestaña vs. Past (frente al anterior) (f).
Resultado: Se habilitarán 2 campos de calendario (g), lo que le permitirá seleccionar los 2 años que desee comparar.
6 Seleccione los años que desee comparar.
INFORMACIÓN
Al comparar con el año actual, solo se tendrán en cuenta
los datos hasta el último mes completo.
7 Cuando pase el cursor sobre las barras de consumo energético, los detalles se mostrarán (h). Puede ocultar la información de uno de los
2 haciendo clic en su etiqueta del gráfico (i).
8 Puede imprimir la información mostrada haciendo clic en el botón correspondiente (j) en la parte derecha inferior.
4.9 Cómo comparar el consumo energético combinado de varias ubicaciones
A través del módulo Multi-site combined consumption (Consumo energético combinado de varias ubicaciones), puede comparar el consumo
energético de las distintas unidades exteriores de todas las ubicaciones a las que tenga acceso. Los gráficos mostrarán los datos añadidos.
1 En el panel de navegación, seleccione Multi-site combined consumption (Consumo energético combinado de varias ubicaciones) debajo
de Energy management (Gestión energética).
Resultado: Se muestra el resumen del consumo energético anual combinado de todas las ubicaciones. This chart shows the aggregated
data from all the sites you have access to (Este gráfico muestra los datos agregados a partir de todas las ubicaciones a las que tiene
acceso).
Resultado: La línea gris (a) indica el consumo energético acumulativo.
v3.4
Daikin Cloud Service
4P529062-1B – 2019.03
Guía de referencia del usuario
23

4 Operación
e
g f
i h h
j
2 Para consultar el consumo combinado de varias ubicaciones de otro periodo (mes, día, 10 años), seleccione uno (b) en la parte superior
izquierda de la sección. A continuación, haga clic en el icono de calendario (c) para seleccionar el mes o día que desee. También puede
escribir directamente en el campo calendario (d). En tal caso, confirme su entrada pulsando Intro en el teclado.
3 Pase el cursor sobre las barras de consumo energético para ver los detalles (e).
4 Puede ocultar la información haciendo clic en la leyenda (f).
5 Para comparar el consumo energético de los años anteriores, haga clic en la pestaña vs. Past (frente al anterior) (g).
Resultado: Se habilitarán 2 campos de calendario, lo que le permitirá seleccionar los 2 años que desee comparar.
6 Seleccione los años que desee comparar (h). También puede seleccionar el mes de inicio (i): esto solo determinará qué mes se muestra
en la parte izquierda del gráfico, por supuesto, aún se muestra el año completo.
7 Puede hacer clic en el gráfico para saltar directamente a un periodo subyacente (en cada gráfico, excepto en el nivel de día). Por ejemplo,
en el gráfico de año puede hacer clic en cualquiera de las barras de mes para ver el gráfico detallado de dicho mes.
8 Puede imprimir la información mostrada haciendo clic en el botón correspondiente (j) en la parte derecha inferior.
4.10 Cómo comparar el consumo energético de varias ubicaciones
A través del módulo Multi-site comparison (Comparativa de varias ubicaciones), puede comparar el consumo energético de todas las
ubicaciones a las que tenga acceso.
1 En el panel de navegación, seleccione Multi-site comparison (Comparativa de varias ubicaciones) debajo de Energy management
(Gestión energética).
Resultado: Se muestra el consumo energético anual de cada ubicación de forma independiente.
Guía de referencia del usuario
24
Daikin Cloud Service
4P529062-1B – 2019.03
v3.4

4 Operación
a
e f d cb
2 Para cambiar las medidas energéticas de la comparativa, cambié el deslizador a la derecha (a).
Resultado: La representación en kWh/m² es más relevante para el análisis. En las ubicaciones con un asterisco, no está configurado el
valor de superficie (b).
3 Para comparar el consumo energético de otro periodo (mes o día), seleccione uno (b) en la parte superior izquierda de la sección. A
continuación, haga clic en el icono de calendario (c) para seleccionar el mes o día que desee. También puede escribir directamente en el
campo calendario (d). En tal caso, confirme su entrada pulsando Intro en el teclado.
Resultado: La representación en kWh/m² es más relevante para el análisis. En las ubicaciones con un asterisco (e), no está configurado
el valor de superficie.
4 Pase el cursor sobre las barras de consumo energético para ver los detalles.
5 Para ver más detalles sobre el consumo energético de 1 ubicación para el periodo seleccionado, haga clic en una barra.
Resultado: La aplicación le lleva a la sección Site consumption (Consumo de la ubicación) del Daikin Cloud Service. Consulte "4.7Cómo
consultar el consumo energético de las ubicaciones"en la página19.
6 Para comparar el consumo energético de los años anteriores, haga clic en la pestaña vs. Past (frente al anterior) (f).
Resultado: Se habilitarán 2 campos de calendario (g), lo que le permitirá seleccionar los 2 años que desee comparar.
v3.4
Daikin Cloud Service
4P529062-1B – 2019.03
Guía de referencia del usuario
25

4 Operación
g
i
gh
7 Seleccione los años que desee comparar. También puede seleccionar el mes de inicio (h): el gráfico aún abarcará 1 año, pero ahora
comenzará desde el mes indicado en el primer año hasta el mismo mes del año con el que lo está comparando.
INFORMACIÓN
Si se compara con el año actual, al menos, 1 mes
completo de datos debe estar disponible en el año actual.
8 Puede imprimir la información mostrada haciendo clic en el botón correspondiente (i) en la parte derecha inferior.
4.11 Cómo gestionar los ajustes energéticos objetivo
En la página Target energy settings (Ajustes energéticos objetivo) puede configurar los valores de consumo energético objetivo mensuales
del año actual. Estos valores objetivo pueden servir como referencia y son solo indicativos. Los ajustes son bastante obvios.
Estos valores se pueden mostrar en la sección Site consumption (Consumo de la ubicación) del Daikin Cloud Service. Consulte "4.7Cómo
consultar el consumo energético de las ubicaciones"en la página19.
1 En el panel de navegación, seleccione Target energy settings (Ajustes energéticos objetivo) debajo de Energy management (Gestión
energética).
Resultado: se muestra la página de ajustes. Se muestra la cantidad de kWh consumida este año para cada mes.
Guía de referencia del usuario
26
Daikin Cloud Service
v3.4
4P529062-1B – 2019.03

4 Operación
a d b c
2 Determine un objetivo para 1 mes escribiendo el valor deseado en la columna Target this year (Objetivo de este año) (kWh).
Resultado: la diferencia se calcula automáticamente.
3 Para aplicar una reducción objetivo a varios meses al mismo tiempo (como porcentaje), seleccione primero los meses a la izquierda (a).
4 Si lo desea, seleccione otro año en la lista desplegable Reference year (Año de referencia) (b).
5 Aplique una reducción objetivo (en porcentaje) deslizando el deslizador (c).
Resultado: para los meses seleccionados, los objetivos y diferencias se ajustan automáticamente.
6 Si desea ocultar los valores de consumo energético objetivo en la página Site consumption (Consumo de la ubicación), desmarque la
casilla de verificación en la esquina superior derecha (d).
v3.4
Daikin Cloud Service
4P529062-1B – 2019.03
Guía de referencia del usuario
27

4 Operación
a
4.12 Cómo gestionar varias ubicaciones
Si cuenta con varias instalaciones en varias ubicaciones la opción
Multi-site management (Gestión de varias ubicaciones) es
conveniente para realizar un seguimiento de todas sus tiendas o
edificios.
1 En el panel de navegación, seleccione Multi-site management
(Gestión de varias ubicaciones).
Resultado: Aparece una vista de mapa, que le muestra todas
sus ubicaciones.
Resultado: Puede ver inmediatamente el estado de la
ubicación (si hay un error o no).
2 Para eliminar un usuario actual, haga clic en la cruz roja al lado
de su nombre.
3 Para editar un usuario actual, haga clic en el icono de lápiz.
Solo puede cambiar la categoría de un usuario y su nombre.
INFORMACIÓN
Si el usuario olvidó su contraseña, no podrá cambiarla
aquí. El usuario tiene que utilizar el vínculo Forgot
password (Contraseña olvidada) de la página Login (Inicio
de sesión).
4 Haga clic en el botón New (Nuevo).
Resultado: Aparece la siguiente ventana.
Si solo desea ver ubicaciones con errores:
2 Haga clic en la etiqueta Only errors (Solo errores) (a).
3 Haga clic en una ubicación en la vista de mapa.
Resultado: Verá un vínculo a la página Equipment list (Lista de
equipos) de dicha ubicación en concreto.
4.13 Cómo gestionar usuarios
En la sección User administration (Administración de usuario) puede
crear nuevos usuarios y modificar o eliminar los existentes.
1 En el panel de navegación, seleccione User administration
(Administración de usuario).
Resultado: Aparece una lista de los usuarios actuales.
INFORMACIÓN
En la lista, solo se pueden visualizar los usuarios con la
misma categoría de usuario o inferior y con la misma
etiqueta. Para ver sus etiquetas, consulte "4.2.1 Cómo
cambiar la información de perfil"en la página6.
5 Rellene toda la información disponible.
Todos los campos con asterisco son obligatorios. En función del tipo
de usuario, tendrá que rellenar más o menos información.
INFORMACIÓN
Es posible vincular usuarios con la categoría de filiales de
Daikin a varias filiales. Para hacerlo, seleccione etiquetas
múltiples en el campo Select affiliate (Seleccionar filial).
Los requisitos para la contraseña son:
▪ Debe contener 8 caracteres como mínimo y 20 como máximo
▪ Debe contener, como mínimo, 1 letra mayúscula (A-Z)
▪ Debe contener, como mínimo, 1 letra minúscula (a-z)
▪ Debe contener, como mínimo, 1 número
▪ Debe contener, como mínimo, 1 carácter especial ([ #!
^<>().,;:@*=-_?{}])
6 Haga clic en el botón Add user (Añadir usuario).
Guía de referencia del usuario
28
Daikin Cloud Service
v3.4
4P529062-1B – 2019.03

4 Operación
Resultado: El usuario se añade a la lista.
Ahora un administrador puede vincular una ubicación a un nuevo
usuario, en caso contrario no dispondrá de datos al iniciar sesión.
Consulte "3.3Cómo iniciar sesión en el Daikin Cloud Service"en la
página 3 y "4.14.1 Cómo crear una nueva ubicación" en la
página29.
4.14 Acerca de la administración de edificios
Mediante la sección Building administration (Administración de edificio) un administrador puede gestionar las ubicaciones. Él o ella pueden,
por ejemplo, vincular una ubicación a un usuario, para que pueda ver los datos desde dicha ubicación.
INFORMACIÓN
En la lista de ubicaciones, los usuarios pueden visualizar
todas las ubicaciones que permiten sus categorías de
usuario y etiquetas de filiales.
4.14.1 Cómo crear una nueva ubicación
Los administradores de Daikin, las filiales y los instaladores pueden crear nuevas ubicaciones. Al final, pueden vincular esta nueva ubicación
a un usuario existente, para que pueda ver los datos desde dicha ubicación.
1 En el panel de navegación, seleccione Site list (Lista de ubicaciones) debajo de Building administration (Administración de edificio).
Resultado: Se muestran las ubicaciones actuales disponibles. Existen dos vistas: Técnica o Pago. La vista Técnica le proporciona
información adicional sobre la ID, el tipo de configuración, el número de controladores y el número de unidades interiores de una
ubicación.
2 Haga clic en el botón Create site (Crear ubicación).
Resultado: Aparece la siguiente sección.
3 Seleccione la opción Setup Type (Tipo de configuración) correcta, en función del producto adquirido. Consulte también "Como gestionar
la misma ubicación y sus controladores"en la página31.
4 Rellene la información necesaria debajo de "Site Info" (información sobre la ubicación).
v3.4
Daikin Cloud Service
4P529062-1B – 2019.03
Guía de referencia del usuario
29

4 Operación
a
Resultado: Se realiza una comprobación de Google Maps en segundo plano y se muestra una validación en línea:
▪ Cuando todo sea correcto, la casilla se volverá verde.
▪ Si no se encuentra nada o es incorrecto, la casilla será roja y la explicación aparecerá en casilla.
5 Rellene primero la ciudad y el país. Estos datos se comprobarán para determinar la zona horaria automáticamente. Si no es correcta,
puede cambiarla manualmente.
6 Seleccione un paquete en la lista desplegable. Están disponibles las siguientes opciones:
▪ Paquete A (licencia de acceso): proporciona acceso al Daikin Cloud Service.
▪ Paquete A (licencia de acceso) + Paquete B (licencia de servicio): el paquete B proporciona acceso al Diagnóstico remoto. Consulte
"4.18Acerca del diagnóstico remoto"en la página36.
7 Rellene la información necesaria para el paquete seleccionado.
8 Si la información de contacto para el Paquete B es la misma que para el Paquete A, marque la casilla de verificación (a).
9 Rellene el campo Purchase order (Orden de pedido) para el Paquete B.
10 Haga clic en el botón Add site (Añadir ubicación).
Resultado: La ubicación se crea y los paquetes se activan para el periodo de prueba.
▪ Se crea un controlador.
▪ A usted, como persona que creó la ubicación, se le asociará automáticamente con la ubicación. Ahora puede editar la ubicación.
Consulte "4.14.2Acerca de la edición de ubicaciones"en la página31.
Guía de referencia del usuario
30
Daikin Cloud Service
v3.4
4P529062-1B – 2019.03

4 Operación
a
b
e
c
d
f gh
4.14.2 Acerca de la edición de ubicaciones
Como gestionar la misma ubicación y sus controladores
1 En el panel de navegación, seleccione Site list (Lista de ubicaciones) debajo de Building administration (Administración de edificio).
Resultado: Se muestran las ubicaciones actuales disponibles.
2 Haga clic en el icono de lápiz (a) para editar una ubicación.
Resultado: Aparece la siguiente sección.
Edite la ubicación, según sea necesario:
3 Proporcione a los controladores asociados un nombre más sencillo haciendo clic en el icono de lápiz (b). Esto es útil cuando existen
varios controladores, para distinguirlos fácilmente. Si solo hay 1 controlador, esto no es realmente necesario.
Resultado: El campo de nombre (c) se puede editar. Hay disponibles un icono de disco (d) y un icono de cancelación (e) al lado del
campo de nombre.
v3.4
Daikin Cloud Service
4P529062-1B – 2019.03
Guía de referencia del usuario
31

4 Operación
4 Una vez que haya introducido el nuevo nombre para el controlador, haga clic en el icono de disco (d).
INFORMACIÓN
Durante la puesta en marcha en la red del controlador se
le solicitará el Controller LC Number (Número LC del
controlador) (h).
La puesta en marcha en la red solo finalizará cuando se ejecuta hasta la fecha que se indica en la ventana de puesta en marcha. Si es
necesario, esta ventana puede ampliarse 3 meses.
5 Amplíe la puesta en marcha de un controlador haciendo clic en el botón Extend (Ampliar) (f).
6 Elimine un controlador que no haya sido puesto en marcha haciendo clic en la cruz roja (g) en la columna Delete (Eliminar).
INFORMACIÓN
A commissioned controller cannot be deleted (No se
puede eliminar un controlador puesto en servicio).
7 Rellene una región para agrupar las ubicaciones con más facilidad.
Las regiones se utilizan, por ejemplo, durante el diagnóstico remoto. Consulte "4.18Acerca del diagnóstico remoto"en la página36.
8 Haga clic en el botón Add controller (Añadir controlador) para añadir un controlador (un máximo de 10 controladores, en función del tipo
de configuración).
Tipo de configuración Número máximo de controladores
intelligent Tablet Controller 10
Controlador local 5
intelligent Touch Manager 5
Cómo gestionar usuarios en una ubicación
Cuando edite una ubicación puede vincular usuarios a esta ubicación en concreto, eliminarlos de la ubicación o gestionar sus notificaciones
por correo electrónico.
1 En la sección inferior de la ventana, haga clic en la cruz roja al lado de un usuario para desasignarlo de la ubicación.
Resultado: Esto solo eliminará el usuario de la ubicación, no eliminará el perfil completamente.
2 Para activar o desactivar las notificaciones por correo electrónico, haga clic en las casillas M/L1/L2/L3 al lado del nombre del usuario. (La
casilla roja significa que está activado).
Si hace clic en la casilla M, el usuario recibirá un correo electrónico cuando ocurra un fallo de funcionamiento.
Las casillas L1/L2/L3 permiten activar las notificaciones por correo electrónico de predicciones (consulte "4.18.4Cómo utilizar la configuración
de predicción"en la página39).
▪ Las predicciones L1 corresponden a unidades que pueden entrar en estado de error pronto.
▪ Las notificaciones L2 notificarán al usuario sobre errores futuros a medio plazo.
▪ Las notificaciones L3 notificarán al usuario sobre errores a largo plazo.
En función del perfil de usuario podrá activar más o menos notificaciones por correo electrónico.
3 Para añadir un usuario a esta ubicación, desplácese hasta la parte inferior y haga clic en el botón Add user to site (Añadir usuario a
ubicación).
Resultado: En la parte inferior aparece una lista desplegable, junto a un botón Save (Guardar) y otros Cancel (Cancelar).
4 En la lista desplegable, seleccione el usuario que desee asignar a la ubicación.
Consulte "4.13Cómo gestionar usuarios"en la página28 para crear un usuario a través del módulo administración de usuario primero.
5 Haga clic en el botón Save (Guardar).
Resultado: El usuario no está vinculado a esta ubicación.
Guía de referencia del usuario
32
Daikin Cloud Service
4P529062-1B – 2019.03
v3.4

4 Operación
a
e
c
d
f g
Cómo gestionar paquetes
Una vez recibido el pago, el paquete(s) seleccionado(s) deben activarse. En caso de varios paquetes, cada paquete debe activarse por
separado.
1 Vaya a la pantalla "EDIT SITE" (editar ubicación) "Como gestionar la misma ubicación y sus controladores"en la página31.
2 Haga clic en el icono de puntos vertical (a) en la derecha de la pantalla.
Resultado: La lista desplegable Confirm payment (confirmar pago) se despliega.
3 Haga clic en el campo Confirm payment (confirmar pago).
Resultado: Se muestra la pantalla Confirm payment (confirmar pago).
4 Introduzca la fecha de caducidad escribiendo la fecha o mediante el calendario y haga clic en el botón Confirm (Confirmar).
Resultado: La aplicación muestra un mensaje de pago confirmado y el estado del paquete se establece en "Paid" (pagado). Ahora el
paquete está activo.
Resultado: En la lista de ubicaciones, el icono de paquete (b) es ahora verde.
v3.4
Daikin Cloud Service
4P529062-1B – 2019.03
Guía de referencia del usuario
33

4 Operación
b
c
d
Los códigos de color para los paquetes son:
Azul: Trial (Prueba)
Verde: Paid (Pagado) y activado
Rojo: expired (caducado)
Gris: cancelado
Naranja: Payment pending (Pago pendiente)
Tras la cancelación, un instalador o usuario superior (administrador de Daikin o filial) puede reactivar e paquete seleccionando "request
extension" (solicitar ampliación). Si se hace esto antes de la fecha de caducidad del paquete, el color del paquete se vuelve naranja.
Los comandos Request extension (solicitar ampliación) (c) y Cancel package (cancelar paquete) (d) se encuentran en la lista desplegable.
INFORMACIÓN
Cuando se cancela un paquete, permanecerá activo hasta
que haya pasado la fecha de caducidad.
Si el paquete ha caducado (rojo), permanecerá en rojo incluso si se selecciona "Request extension" (solicitar ampliación) (c). En ambos
casos, el color del paquete se volverá verde tan pronto como se confirme el pago.
4.15 Cómo gestionar zonas
Puede agrupar sus unidades para hacer que la configuración de la nube se corresponda con su configuración real. Para hacerlo, el Daikin
Cloud Service utiliza zonas.
1 En el panel de navegación, seleccione Zones (Zonas) debajo de Building administration (Administración de edificio).
Resultado: Se muestran las ubicaciones actuales.
Guía de referencia del usuario
34
Daikin Cloud Service
4P529062-1B – 2019.03
v3.4

4 Operación
a c
b
d
e
c
f
a
2 Desde el selector de ubicaciones, seleccione la ubicación (a) para la que desee gestionar las zonas.
3 Haga clic en el botón de signo más azul (b) si desea añadir una nueva zona a una zona existente (c) o a nivel de ubicación (d).
Resultado: Aparece un campo que le permite introducir el nombre de la zona.
4 Rellene el nombre de la zona y haga clic en el botón Save (Guardar).
5 Arrastre y suelte unidades (f) en la zona correcta (c).
Solo puede crear 3 niveles de zona. Este es el motivo por el que no aparece el botón de signo más azul en el nivel inferior de la captura de
pantalla (e).
6 Haga clic en el icono de lápiz para editar una zona. Esto solo le permite editar el nombre de la zona.
7 Haga clic en el icono de la cruz roja para eliminar una zona. Si elimina una zona que contiene 1 o varias unidades, la unidad o unidades
se desplazan al nivel de la ubicación.
4.16 Cómo configurar el medidor eléctrico
La página Electric meter configuration (Configuración del medidor eléctrico) contiene una lista de los controladores asociados a la ubicación
activa y a los medidores eléctricos conectados. En esta pantalla se establece la columna Energy consumption type (Tipo de consumo
energético) para un HVAC system (Sistema de climatización) o para un non-HVAC system (Sistema de no climatización).
1 En el panel de navegación, seleccione Electric meter configuration (Configuración del medidor eléctrico) debajo de Building administration
(Administración de edificio).
Resultado: Aparece la siguiente sección.
2 Haga clic en el icono de lápiz (a).
Resultado: La lista desplegable Energy consumption type (Tipo de consumo energético) se vuelve activa.
v3.4
Daikin Cloud Service
4P529062-1B – 2019.03
Guía de referencia del usuario
35

4 Operación
b
a
b
d
b
a
c
3 Seleccione el tipo de consumo energético desde la lista desplegable Energy consumption type (Tipo de consumo energético).
4 Haga clic en el icono de disco (b).
Resultado: El tipo de consumo energético se establece para el nuevo sistema.
4.17 Cómo gestionar las unidades exteriores
El Daikin Cloud Service le permite consultar la información
disponible sobre las unidades exteriores. La mayoría de la
información solo es para consultar, pero puede poner un nombre
sencillo a las unidades y establecer una superficie (en m²).
1 En el panel de navegación, seleccione Outdoor units (Unidades
exteriores) debajo de Building administration (Administración de
edificio).
Resultado: Se muestran las unidades exteriores disponibles
actualmente.
2 Para editar una unidad exterior, haga clic en el icono de lápiz
(a).
Resultado: Los campos Name (Nombre) y Area (m2)
(Superficie (m2)) se pueden editar.
3 Edite la unidad exterior, según sea necesario.
4 Una vez que termine, haga clic en el icono de disco (b).
4.18 Acerca del diagnóstico remoto
INFORMACIÓN
Por defecto, la sección Remote diagnostics (Diagnóstico
remoto) solo pueden consultarla las filiales y los perfiles
más altos. Los administradores del sitio y los instaladores
pueden obtener estas funciones adquiriendo los paquetes
A + B.
4.18.1 Cómo gestionar el historial de alarmas
El historial de alarmas proporciona una descripción general de todas
las advertencias y errores que han ocurrido en sus ubicaciones
disponibles.
Los controladores supervisan constantemente las unidades en las
ubicaciones. Detectan alarmas (como alarmas contra humedad) y
envían estas a través de la nube a intervalos regulares (por ejemplo,
cada dos horas, siempre que la alarma no se modifique).
Las alarmas siempre entran en el sistema con el estado de
"open" (abiertas).
1 En el panel de navegación, seleccione Alarm history (Historial
de alarmas) debajo de Remote diagnostics (Diagnóstico
remoto).
Resultado: Se muestra una descripción general de las alarmas
en sus ubicaciones.
Esta ventana le permite filtrar y clasificar y cuenta con 2 vistas
diferentes:
▪ La vista en grupo (a) proporciona una descripción clara; las
alarmas se agrupan, en base al código de alarma. Esto significa
que la ubicación es la misma, la unidad es la misma, pero hay
varias incidencias al mismo tiempo (b). El número en la columna
Occurrences (Incidencias) muestra el número de alarmas
idénticas.
▪ La vista plana (c) muestra todas las alarmas por separado.
2 Para cambiar el periodo en el que desea ver las alarmas,
seleccione una nueva fecha From (desde) o To (hasta)
haciendo clic en el icono de calendario (d).
3 Utilice los filtro en la parte superior de la tabla para mostrar solo
cierta información.
4 Para ver solo determinadas ubicaciones, tipos de alarma o
estados de tareas, seleccione un valor de las listas
desplegables.
Guía de referencia del usuario
36
v3.4
Daikin Cloud Service
4P529062-1B – 2019.03

4 Operación
e
h f g
i
Resultado: La aplicación actualizará automáticamente y solo
mostrará las alarmas que correspondan al valor o valores.
Para eliminar el filtro de nuevo:
5 Haga clic en la x pequeña de la lista desplegable (e).
6 En los demás campos de filtro, puede simplemente escribir un
valor (p. ej. código de alarma en el campo Alarm code (Código
de alarma)).
Resultado: La aplicación actualizará automáticamente y solo
mostrará las alarmas que correspondan a dicho valor.
Para eliminar todos los filtros:
7 Haga clic en la X blanca de la derecha (f).
Si desea mostrar cierta información sobre alarmas directamente en
esta página de descripción general:
8 Haga clic en el icono de 3 puntos vertical (g).
Resultado: Aparece una lista desplegable, que le muestra
todas las demás etiquetas informativas de la alarma.
En la parte inferior, puede ver la primera alarma que transmitió el
controlador. Obviamente, el controlador solo dejará de transmitir la
alarma una vez que se haya resuelto realmente en la unidad, no
cuando cambie el estado de la tarea a Acknowledged (Reconocido)
o Closed (Cerrado) en la nube.
INFORMACIÓN
No importa que ocurrencia de alarma haya seleccionado
en la lista, el cierre solo se realizará en la última alarma
transmitida.
Si cierra una alarma antes de que realmente se haya resuelto en la
unidad, se iniciará una nueva línea de alarma en la página del Alarm
history (Historial de alarmas), incluso si es la misma alarma.
AVISO
No olvide cerrar una alarma confirmada (y técnicamente
resuelta), de lo contrario, no volverá a recibir un correo
electrónico si la misma alarma vuelve e a ocurrir en la
misma unidad.
9 Seleccione la información que desee mostrar en la ventana de
descripción general.
Para consultar todos los detalles de una alarma en 1 ventana:
10 Haga clic en el icono de ojo (h) de la derecha.
Resultado: Aparece la siguiente sección.
En la ventana Alarm details (Detalles de la alarma) puede cambiar el
estado de la tarea (Open (Abierto)/Acknowledged (Reconocido)/
Closed (Cerrado)) y consultar los detalles de cada alarma.
Puede volver a abrir alarmas confirmadas y cerradas o incluso
marcar alarmas manualmente como abiertas: en tal caso el color del
botón Open (Abierto) es diferente (i).
v3.4
Daikin Cloud Service
4P529062-1B – 2019.03
Guía de referencia del usuario
37

4 Operación
jk
a cb
Existen 2 patrones de colores para los botones Acknowledged
(Reconocido) y Open (Abierto):
▪ Uno para los eventos de alarma marcados manualmente (j)
▪ Uno para las tareas conformadas automáticamente siempre que
una alarma anterior haya sido confirmada manualmente (k), estos
también se denominan "botones fantasma".
Esta ventana le permite filtrar y clasificar.
Para cambiar el periodo en el que desea ver la información sobre la
unidad interior:
3 Seleccione un nuevo mes haciendo clic en el icono de
calendario (a).
Utilice los filtro en la parte superior de la tabla para mostrar solo
cierta información.
4 Simplemente escriba un valor.
Resultado: La aplicación actualizará automáticamente y solo
mostrará las unidades interiores que correspondan a dicho
valor.
Para eliminar todos los filtros:
5 Haga clic en la X blanca de la derecha (b).
Para añadir cierta información sobre la unidad interior en esta
página de descripción general:
6 Haga clic en el icono de 3 puntos vertical (c).
Resultado: Aparece una lista desplegable, que le muestra
todas las demás etiquetas informativas de la unidad interior.
INFORMACIÓN
El controlador continúa enviando incidencias siempre que
el error no se haya resuelto técnicamente.
Los usuarios asignados a una ubicación recibirán un correo
electrónico, cada vez que un controlador transmita una alarma
abierta. El usuario no recibirá más correos electrónicos sobre dicha
alarma en concreto, si la confirma. Obviamente, se enviará un
técnico a la instalación, pero mientras no llegue y tome medidas, la
alarma continuará emitiéndose como alarma confirmada.
4.18.2 Cómo utilizar el análisis de las unidades interiores
La pantalla Indoor unit analysis (Análisis de la unidad interior)
muestra los datos operativos de las unidades interiores. La sección
le permite descargar los datos operativos horarios para cada unidad
interior.
1 Desde el selector de ubicaciones, seleccione la ubicación para
la que desee realizar el análisis de la unidad interior.
2 En el panel de navegación, seleccione Indoor unit analysis
(Análisis de la unidad interior) debajo de Remote diagnostics
(Diagnóstico remoto).
Resultado: Se muestra una descripción general de las
unidades interiores en la ubicación seleccionada.
7 Seleccione la información que desee mostrar en la ventana de
descripción general.
Para descargar los datos de funcionamiento de esta unidad cada
hora:
8 Haga clic en el botón de descarga de la derecha.
Para descargar toda la tabla en formato Microsoft Excel:
9 Haga clic en el botón correspondiente.
4.18.3 Cómo utilizar el análisis de las unidades exteriores
La pantalla Outdoor unit analysis (Análisis de unidades exteriores)
muestra los datos operativos de las unidades exteriores. La sección
le permite descargar los datos operativos horarios para cada unidad
exterior.
1 Desde el selector de ubicaciones, seleccione la ubicación para
la que desee realizar el análisis de la unidad exterior.
2 En el panel de navegación, seleccione Outdoor unit analysis
(Análisis de unidades exteriores) debajo de Remote diagnostics
(Diagnóstico remoto).
Resultado: Se muestra una descripción general de las
unidades exteriores en la ubicación seleccionada.
Guía de referencia del usuario
38
Daikin Cloud Service
v3.4
4P529062-1B – 2019.03

a bc
d
Para cambiar el periodo en el que desea ver la información sobre la
a
b
a
unidad exterior:
3 Seleccione un nuevo mes haciendo clic en el icono de
calendario (a).
Para añadir cierta información sobre la unidad exterior en esta
página de descripción general:
4 Haga clic en el icono de 3 puntos vertical (b).
Resultado: Aparece una lista desplegable, que le muestra
todas las demás etiquetas informativas de la unidad exterior.
5 Seleccione la información que desee mostrar en la ventana de
descripción general.
6 Para descargar los datos operativos horarios para 1 unidad,
haga clic en el botón de descarga de la derecha (c).
7 Para descargar toda la tabla en formato Microsoft Excel, haga
clic en el botón correspondiente (d).
4 Operación
Resultado: Durante la activación se muestra el mensaje Ready
to send (Lista para enviar) en la columna Status (Estado) (b).
La activación de la predicción de fallos de funcionamiento
puede tardar hasta una hora. Una vez activada, la columna
Status (Estado) muestra el mensaje Sent (Enviada).
Si la predicción de fallos de funcionamiento está activada y el
sistema predice un fallo de funcionamiento en una unidad, se
genera y envía una alarma a la página de historial de alarmas.
(Consulte "4.18.1 Cómo gestionar el historial de alarmas" en la
página36).
4.18.5 Cómo utilizar la generación de informes
Esta funcionalidad solo está disponible para las filiales de Daikin y
los administradores de Daikin si el paquete B está activado.
1 En el panel de navegación, seleccione Reporting (Generando
informe) debajo de Remote diagnostics (Diagnóstico remoto).
Resultado: Aparece una pantalla de ajustes.
4.18.4 Cómo utilizar la configuración de predicción
En la página Prediction setup (Configuración de predicción), puede
activar la predicción de fallos de funcionamiento de las unidades
conectadas a este controlador.
1 Desde el selector de ubicaciones, seleccione la ubicación para
la que desee realizar la configuración de predicción.
2 En el panel de navegación, seleccione Prediction setup
(Configuración de predicción) debajo de Remote diagnostics
(Diagnóstico remoto).
Resultado: Aparece la siguiente sección.
2 Desde el selector de ubicaciones, seleccione la ubicación (a)
para la que desee visualizar el informe.
3 Seleccione la opción de intervalo de Fecha deseada (b).
4 Establezca los campos Time period (Periodo de tiempo) (c).
(Máximo 1 año).
5 Seleccione las opciones de Ajustes (d) que desee.
6 Marque las casillas (e) de la sección Lines to include (Líneas a
incluir).
7 Haga clic en el botón Download report (Descargar informe) (f).
3 Active la predicción de fallos de funcionamiento haciendo clic
en el botón de cambio (a).
v3.4
Daikin Cloud Service
4P529062-1B – 2019.03
Guía de referencia del usuario
39

4 Operación
b
e f
dc
b
fhge
dc
i
Resultado: Aparece el mensaje (g) en la parte inferior de la
pantalla.
8 Haga clic en el botón Save (Guardar) (h).
Resultado: El mensaje en la parte inferior de la pantalla
cambia.
9 Haga clic en el botón Open (Abierto) (i).
Resultado: Aparece una pantalla que muestra el archivo zip
descargado
10 Haga doble clic en la línea para abrir el archivo Excel.
Resultado: El archivo Excel se abre.
Guía de referencia del usuario
40
Daikin Cloud Service
v3.4
4P529062-1B – 2019.03




4P529062-1B 2019.03
Copyright 2018 Daikin
 Loading...
Loading...