
Справочник
пользователя
Daikin Cloud Service
Daikin Cloud Service
Справочник пользователя
Daikin Cloud Service
русский

Содержание
Содержание
1 Информация о настоящем документе 2
2 Условия использования Daikin Cloud
Service 2
3 Описание системы 2
3.1 Общее представление о Daikin Cloud Service....................... 2
3.2 Использование куки-файлов .................................................. 3
3.3 Подключение к Daikin Cloud Service....................................... 3
3.4 Пользовательский интерфейс Daikin Cloud Service ............. 4
3.4.1 Панель управления................................................... 4
3.4.2 Основные элементы пользовательского
интерфейса................................................................ 4
3.5 Уровни доступа ........................................................................ 5
3.6 Отказ от облачного подключения........................................... 6
3.6.1 Переход с облачного подключения в автономный
режим ......................................................................... 6
4 Эксплуатация 7
4.1 Переключение с одного объекта на другой........................... 7
4.2 Изменения в профиле пользователя..................................... 7
4.2.1 Порядок внесения изменений в профиль
пользователя............................................................. 7
4.2.2 Смена пароля............................................................ 7
4.2.3 Выход из системы ..................................................... 7
4.2.4 Ознакомление с информацией о версии ................ 8
4.3 Мониторинг и контроль оборудования .................................. 8
4.3.1 Переименование оборудования .............................. 8
4.3.2 Управление всеми блоками на выбранном
объекте ...................................................................... 8
4.3.3 Управление определенным блоком на объекте..... 11
4.4 Управление графиками........................................................... 13
4.4.1 Составление годового графика ............................... 13
4.4.2 Занесение программы в график .............................. 14
4.4.3 Правка программы, занесенной в график............... 15
4.4.4 Правка годового графика ......................................... 15
4.4.5 Копирование годового графика................................ 15
4.4.6 Составление особого графика................................. 16
4.5 Привязка события к контрольному действию (зависимое
управление) ............................................................................. 17
4.6 Контроль температуры............................................................ 18
4.7 Просмотр показаний энергопотребления на объектах......... 20
4.8 Сравнение показаний энергопотребления наружных
блоков, установленных на объекте........................................ 23
4.9 Сравнение совокупного энергопотребления на нескольких
объектах ................................................................................... 25
4.10 Сравнение показаний энергопотребления на нескольких
объектах ................................................................................... 26
4.11 Настройка целевых показателей энергопотребления.......... 28
4.12 Управление несколькими объектами ..................................... 29
4.13 Обработка пользовательских данных.................................... 29
4.14 Управление зданиями ............................................................. 30
4.14.1 Регистрация нового объекта .................................... 30
4.14.2 Правка данных по объекту ....................................... 32
4.15 Управление зонами ................................................................. 36
4.16 Настройка счетчиков электроимпульсов ............................... 37
4.17 Управление наружными блоками ........................................... 37
4.18 Дистанционная диагностика ................................................... 38
4.18.1 Работа с журналом аварийных сигналов ................ 38
4.18.2 Анализ внутренних блоков ....................................... 40
4.18.3 Анализ наружных блоков.......................................... 40
4.18.4 Настройка прогнозирования..................................... 40
4.18.5 Как пользоваться функцией отчетности.................. 41
1 Информация о настоящем
документе
В этом справочнике разъясняется, как пользоваться веб-сайтом
Daikin Cloud Service. Здесь же излагаются сведения о
пользовательском интерфейсе и рекомендации по эффективной
работе.
Благодарим вас за приобретение данного устройства.
Убедительная просьба:
▪ Хранить документацию для использования в будущем в
качестве справочника.
Целевая аудитория
Все пользователи.
ИНФОРМАЦИЯ
Данное устройство может использоваться
специалистами или обученными пользователями в
магазинах, на предприятиях легкой промышленности,
на фермах, либо неспециалистами для коммерческих и
бытовых нужд.
Язык оригинальной документации английский. Документация на
любом другом языке является переводом.
Доступ к Daikin Cloud Service подразделяется на 5 уровней. В
этом документе приводится описание интерфейса на высшем
уровне (профиле). Поэтому у вас может отсутствовать доступ к
отдельным функциям, а изображения экрана могут отличаться
от реальных.
Этот документ относится к программному обеспечению
версии 2.0. Возможны отклонения от того, что вы видите в
вашей версии.
2 Условия использования
Daikin Cloud Service
Чтобы пользоваться интерфейсом Daikin Cloud Service,
необходимо принять изложенные здесь условия использования.
Ознакомиться с ними можно по адресу https://
cloud.daikineurope.com, где нужно нажать на вкладку внизу
страницы.
3 Описание системы
3.1 Общее представление о Daikin Cloud Service
Подключиться к Daikin Cloud Service можно по адресу https://
cloud.daikineurope.com.
Справочник пользователя
2
Daikin Cloud Service
v3.4
4P529062-1B – 2019.03

Пользовательский интерфейс Daikin Cloud Service позволяет
ab
контролировать микроклимат в вашем здании из любого места.
К нему можно подключить сразу несколько зданий,
расположенных в разных местах, а также любое устройство
с доступом к интернету. Доступ к облачному сервису
позволяет монтажникам и техническим специалистам
дистанционно подключаться к системе для оперативного поиска
и устранения неисправностей, если они возникли. Удобный
пользовательский интерфейс предельно упрощает
управление, а автоматический контроль энергопотребления
способствует снижению затрат в долгосрочном плане.
Предусмотрено 5 должностных функций:
1 Администратор компании Daikin,
2 партнер компании Daikin,
3 монтажник,
4 администратор,
5 оператор.
Рамки ваших полномочий зависят от ваших должностных
функций (см. параграф «3.5Уровни доступа»на стр.5).
3.2 Использование куки-файлов
Daikin Cloud Service использует куки-файлы. Ознакомиться с
ними можно по адресу https://cloud.daikineurope.com/, где нужно
пройти по ссылке COOKIES, размещенной внизу страницы с
левой стороны.
3.3 Подключение к Daikin Cloud Service
1 Перейдите в браузере по адресу https://
cloud.daikineurope.com.
Результат: Откроется страница входа в систему. Если это
ваше первое посещение, компания Daikin рекомендует
согласиться с использованием куки-файлов (a) внизу окна.
Об использовании куки-файлов рассказывается в
параграфе «3.2 Использование куки-файлов» на стр. 3,
кроме того, можно пройти по ссылке Learn more
(Подробнее) (b) внизу окна.
3 Описание системы
2 Введите свой электронный адрес и пароль. Технический
специалист компании Daikin зарегистрирует ваш
электронный адрес и имя пользователя, а также выделит
вам оригинальный пароль. Компания Daikin рекомендует
сразу же сменить пароль. См. параграф «4.2.2 Смена
пароля»на стр.7.
ИНФОРМАЦИЯ
Если забыли пароль, нажмите на соответствующую
ссылку на странице входа в систему.
Сменить ваш пароль не может никто.
3 Выберите нужный язык.
4 Нажмите кнопку Login (Имя).
Результат: Откроется панель управления. Подробнее о
пользовательском интерфейсе см. в параграфе
«3.4 Пользовательский интерфейс Daikin Cloud Service» на
стр.4.
ИНФОРМАЦИЯ
При первом входе в систему на экран выводятся
условия использования. Просим с ними ознакомиться.
Отметив поле галочкой, нажмите кнопку Accept
(Принять).
v3.4
Daikin Cloud Service
4P529062-1B – 2019.03
Справочник пользователя
3

3 Описание системы
e
d
a
b
c
a
b
c
d
e
a
d b e c
f
3.4 Пользовательский интерфейс Daikin Cloud Service
3.4.1 Панель управления
Окно Dashboard (Панель управления) состоит из 5 разделов:
▪ Раздел Multi-site combined consumption (last 30 days)
(Совокупное энергопотребление на нескольких объектах (за
последние 30 дней)) (a). На этом графике представлены
сводные данные по всем доступным объектам за последние
30 суток.
▪ Раздел Sites (Объекты) (e). На карте представлены все ваши
объекты. Нажав на местоположение любого объекта, можно
просмотреть прогноз погоды в этом месте (красный цвет =
сбой в работе блока, оранжевый = сбой в работе пульта,
голубой = всё в порядке).
▪ Раздел Controllers (Пульты управления) (b). Здесь
отображается количество пультов, которые введены в
эксплуатацию по сети (обозначены голубым цветом) и без
сетевого подключения (красным), а также пока не введены в
эксплуатацию (оранжевым).
▪ Раздел Packages (Пакеты) (c). Здесь отображается
количество пакетов "A" и "B", а также их статус. О пакетах и их
статусе подробно рассказывается в параграфах
«4.14.1 Регистрация нового объекта» на стр. 30 и
«4.14.2Правка данных по объекту»на стр.32.
3.4.2 Основные элементы пользовательского интерфейса
Пользовательский интерфейс Daikin Cloud Service состоит из
следующих основных элементов:
▪ Панель навигации (a) для перемещения по функциям
приложения.
▪ Верхняя инструментальная панель с селектором объектов(b),
где представлено всё установленное оборудование и
раскрывающийся список пользователей с их профилями(c).
▪ Навигационная цепочка (d) помогает определить ваше
местонахождение в структуре пользовательского интерфейса.
▪ Информационный раздел (e), где отображается текущая
ситуация.
▪ Логотип Daikin (f). Щелчком в поле с логотипом Daikin (f)
открывается панель управления.
▪ В разделе Management points (Точки управления) (d)
представлен текущий статус всех блоков.
Справочник пользователя
4
Daikin Cloud Service
v3.4
4P529062-1B – 2019.03

3 Описание системы
a
ИНФОРМАЦИЯ
Пользовательский интерфейс одинаково
работоспособен на любых устройствах (настольных
ПК, планшетах и смартфонах). Он приспосабливается
под экраны практически любых размеров.
Так, например, панель навигации скрыта на экране
малогабаритных устройств.
Как вывести скрытую панель навигации на экран:
1 Нажмите на значок в виде «гамбургера» (a) в правом
верхнем углу.
Результат: Панель навигации появится наверху экрана.
3.5 Уровни доступа
Каждой из 5 должностных функций пользователей соответствует свой уровень доступа. Объем ваших полномочий зависит от ваших
должностных функций.
Перечислим 5 должностных функций пользователей в порядке старшинства:
▪ Администраторы Daikin
▪ Партнеры Daikin
▪ Монтажники
▪ Администраторы объектов
▪ Операторы
В приведенной ниже таблице представлены функции, доступные пользователям НЕ всех уровней.
Доступные функции Администратор
Ознакомление с информацией о версии (см. параграф
«4.2.4Ознакомление с информацией о версии»на
стр.8).
Мониторинг и контроль — перечень оборудования
(переименование оборудования) (см. параграф
«4.3.1Переименование оборудования»на стр.8)
Мониторинг и контроль — перечень оборудования
(расширенный контроль) (см. параграф
«4.3.2Управление всеми блоками на выбранном
объекте»на стр.8)
Мониторинг и контроль — графики (см. параграф
«4.4Управление графиками»на стр.13)
Мониторинг и контроль — зависимое управление (см.
параграф «4.5Привязка события к контрольному
действию (зависимое управление)»на стр.17)
Контроль энергопотребления — настройка целевых
показателей энергопотребления (см. параграф
«4.11Настройка целевых показателей
энергопотребления»на стр.28)
Обработка данных пользователей (см. параграф
«4.13Обработка пользовательских данных»на
стр.29)
Управление зданиями — перечень объектов (см.
параграф «4.14Управление зданиями»на стр.30)
Управление зданиями — зоны (см. параграф
«4.15Управление зонами»на стр.36)
Управление зданиями — настройка счетчиков
электроимпульсов (см. параграф «4.16Настройка
счетчиков электроимпульсов»на стр.37)
Управление зданиями — наружные блоки (см.
параграф «4.17Управление наружными блоками»на
стр.37)
Партнеры
ы Daikin
✔
✔ ✔ ✔ ✔
✔ ✔ ✔ ✔
✔ ✔ ✔ ✔ ✔*
✔ ✔ ✔ ✔ ✔*
✔ ✔ ✔ ✔
✔ ✔ ✔ ✔
✔ ✔ ✔ ✔**
✔ ✔ ✔ ✔ ✔*
✔ ✔ ✔ ✔ ✔*
✔ ✔ ✔ ✔ ✔*
Daikin
Монтажники Администратор
ы объектов
Операторы
v3.4
Daikin Cloud Service
4P529062-1B – 2019.03
Справочник пользователя
5

3 Описание системы
Доступные функции Администратор
ы Daikin
Дистанционная диагностика — журнал аварийных
сигналов (см. параграф «4.18.1Работа с журналом
аварийных сигналов»на стр.38)
Дистанционная диагностика — анализ внутренних
блоков (см. параграф «4.18.2Анализ внутренних
блоков»на стр.40)
Дистанционная диагностика — анализ наружных
блоков (см. параграф «4.18.3Анализ наружных
блоков»на стр.40)
Дистанционная диагностика — настройка
прогнозирования (см. параграф «4.18.4Настройка
прогнозирования»на стр.40)
Дистанционная диагностика — отчеты (см. параграф
«4.18.5Как пользоваться функцией отчетности»на
стр.41)
* Только просмотр настроек
** Только просмотр и правка информации об объектах, но не ее ввод
*** Функция доступна, только если активирована партнером компании Daikin
3.6 Отказ от облачного подключения
Администратор объекта может самостоятельно оформить отказ
от абонентского обслуживания Daikin Cloud Service.
Партнеры
Daikin
✔ ✔ ✔*** ✔***
✔ ✔ ✔*** ✔***
✔ ✔ ✔*** ✔***
✔ ✔ ✔*** ✔***
✔ ✔
Монтажники Администратор
ы объектов
Операторы
3.6.1 Переход с облачного подключения в автономный режим
Администратор объекта может через приложение сменить
режим облачного подключения на автономный режим. После
этого устройство intelligent Tablet Controller будет работать
автономно.
С переходом на автономную работу становятся доступными
графики и режим блокировки.
Порядок переключения через приложение из режима облачного
подключения в автономный режим:
1 Запустите приложение intelligent Tablet Controller.
Результат: На экране откроется представленное ниже
окно.
3 Нажмите на «Из облачного в локальный режим».
Результат: Открывается окно, в котором можно ввести
пароль.
4 Введите пароль (по умолчанию: "daikin") и щелкните в поле
OK (OK).
Результат: Выводится подтверждающее сообщение.
Прежде чем продолжить, удостоверьтесь в своем
намерении выйти из режима облачного подключения со
всеми его преимуществами.
2 Нажмите на Tablet Setting (Настройка планшета).
Результат: На экране откроется представленное ниже
окно.
Справочник пользователя
6
5 Подтвердите его щелчком в поле Yes (Да).
Результат: На экран выводится подтверждающее
сообщение. Система переходит в автономный режим, а
после щелчка в поле Yes (Да) происходит перезапуск.
6 Нажмите OK (OK).
Результат: Система перезагружается. Теперь можно
пользоваться графиками и функцией зависимого управления
через локальный интерфейс.
v3.4
Daikin Cloud Service
4P529062-1B – 2019.03

4 Эксплуатация
a
4.1 Переключение с одного объекта на другой
Для управления несколькими объектами технический
специалист компании Daikin настраивает работу селектора
объектов.
Чтобы просмотреть сведения об оборудовании, установленном
на другом объекте, достаточно выбрать этот объект с помощью
селектора.
4.2 Изменения в профиле пользователя
4 Эксплуатация
2 Внесите изменения.
3 Нажмите кнопку Update profile (Обновление профиля).
Результат: На экран выводится подтверждающее сообщение.
Результат: Изменения вносятся в профиль, а на экране
автоматически открывается главное окно приложения.
4.2.2 Смена пароля
Компания Daikin рекомендует сменить пароль, который вам
выделил технический специалист.
В раскрывающемся списке (a) указаны ваше имя пользователя
и должностная функция (напр., оператор, администратор и т.п.).
Нажав на раскрывающийся список, вы можете внести в свой
профиль изменения, а также сменить пароль.
Кроме того, из раскрывающегося списка можно войти в систему,
просмотреть номер текущей версии приложения и ознакомиться
с информацией о версии (или с историей версий).
4.2.1 Порядок внесения изменений в профиль пользователя
Изменить можно только имя пользователя, зарегистрированный
электронный адрес и язык уведомлений, которые направляются
на этот адрес.
ИНФОРМАЦИЯ
Если меняете свой электронный адрес, то на новый
адрес направляется электронное письмо с
проверочной ссылкой. Нужно пройти по этой ссылке,
чтобы подтвердить новый электронный адрес. Не
забудьте ввести новый электронный адрес при
следующем входе в систему.
1 В раскрывающемся списке профилей пользователей
выберите вариант My profile (Мой профиль).
Результат: На экране откроется представленное ниже
окно.
1 В раскрывающемся списке профилей пользователей
выберите поле Change password (Смена пароля).
Результат: На экране откроется представленное ниже
окно.
2 Внесите изменения.
3 Нажмите кнопку Change password (Смена пароля).
Результат: На экран выводится сообщение, подтверждающее
смену пароля.
4.2.3 Выход из системы
Выйти из системы можно вручную.
v3.4
Daikin Cloud Service
4P529062-1B – 2019.03
Справочник пользователя
7

4 Эксплуатация
ИНФОРМАЦИЯ
По соображениям безопасности выход из системы
производится автоматически спустя 2,5 часа.
1 В раскрывающемся списке профилей пользователей
выберите поле Logout (Выход из системы).
Результат: Выполняется выход из системы, а на экране
открывается окно входа в систему.
4.2.4 Ознакомление с информацией о версии
ИНФОРМАЦИЯ
Содержание этого параграфа имеет отношение только
к администраторам Daikin.
Просмотреть текущую версию Daikin Cloud Service можно прямо
в раскрывающемся списке профилей пользователей.
3 Нажмите кнопку Edit equipment names (Изменение
наименований оборудования) внизу окна.
Результат: Теперь любое оборудование можно
переименовать.
1 Чтобы ознакомиться с информацией о версии, выберите
поле Version {versionNumber} (more info) (Версия
{versionNumber} (подробнее)) в раскрывающемся списке
профилей пользователей.
Результат: Информация о версии выводится на экран.
4.3 Мониторинг и контроль оборудования
В окне с перечнем оборудования можно выбрать управление
определенным блоком или всеми блоками на выбранном
объекте, либо в пределах одной или нескольких зон.
Бывает, что на экране появляется сигнальная строка красного
цвета с дополнительной информацией о проблемах с пультами.
4.3.1 Переименование оборудования
ИНФОРМАЦИЯ
Содержание этого параграфа имеет отношение к
администраторам и партнерам Daikin, а также к
монтажникам и администраторам объектов.
1 С помощью селектора объектов выберите объект для
работы с ним в первую очередь.
2 Открыв панель навигации, выберите пункт Equipment list
(Перечень оборудования) в разделе Monitoring & control
(Мониторинг и контроль).
Результат: На экране открывается полный перечень
блоков, установленных на выбранном объекте.
4 Переименовав нужное оборудование, нажмите кнопку Save
(Сохранить). Названия не могут быть длиннее 12 символов.
Результат: На экран выводится сообщение, подтверждающее
переименование.
ИНФОРМАЦИЯ
Дублирование названий не допускается.
4.3.2 Управление всеми блоками на выбранном объекте
Настройка основных функций сразу всех блоков или группы блоков
Можно выполнить настройку ряда основных функций сразу всех
блоков, установленных на определенном объекте:
▪ Включение-отключение всех блоков
▪ Ввод заданной температуры
▪ Выбор рабочего режима (Fan (Вентилятор), Heating (Обогрев),
Cooling (Охлаждение), Dry (Сушка), Automatic (Автомат) или
Dependent mode (Зависимый режим))
▪ Установка оборотов вентилятора (Low (Низк.), Middle (Средн.),
High (Высок.) или Automatic (Авто))
▪ Выбор направления воздухотока (определенное направление
или Swing (Качание))
▪ Выбор режима вентиляции (Automatic (Автомат), Bypass
(Обход) или Ventilation mode (Режим вентиляции))
Справочник пользователя
8
Daikin Cloud Service
v3.4
4P529062-1B – 2019.03

▪ Установка интенсивности вентиляции (Low (Низк.), High
a
afedc
hg
b
d e f
(Высок.) или Auto (Автомат))
ИНФОРМАЦИЯ
Все эти настройки активируются (автоматически)
применительно только к совместимым блокам.
Несовместимые блоки их игнорируют.
Эти же функции можно настроить и применительно к любому
отдельно взятому блоку. См. параграф «4.3.3 Управление
определенным блоком на объекте»на стр.11.
О дополнительных функциях рассказывается в другом разделе.
См. параграф «Одновременная настройка дополнительных
функций всех блоков»на стр.10.
Подбор блоков на определенном объекте можно расширить или
сузить, выбрав слева зоны. Разделив объект на зоны, можно
объединять блоки в группы для совместной их настройки. См.
раздел «4.15 Управление зонами» на стр. 36, в котором
рассказывается о порядке настройки зон.
В приведенном далее примере вносятся изменения в настройки
сразу всех блоков, обслуживающих конференц-зал.
4 Эксплуатация
3 Нажмите направленную вниз стрелку (a) в области окна,
которая называется General control panel (Главная панель
управления).
Результат: На экране открывается представленное ниже
окно.
В приведенном далее примере вносятся изменения в настройки
сразу всех блоков, обслуживающих выбранный объект (его
вестибюль, конференц-зал и аудиторию1).
1 С помощью селектора объектов выберите объект для
работы с ним в первую очередь.
2 Открыв панель навигации, выберите пункт Equipment list
(Перечень оборудования) в разделе Monitoring & control
(Мониторинг и контроль).
Результат: На экране открывается полный перечень
блоков, установленных на выбранном объекте.
4 Включите или отключите все блоки, сдвинув кнопку-
ползунок On/off mode (Режим вкл-выкл) (b) в нужном
направлении.
5 Задайте ползунком Set temperature (Задать температуру) (c)
нужную температуру.
6 Нажмите на меню Operation mode (Режим работы) (d).
Результат: На экране открывается представленное ниже
окно.
ИНФОРМАЦИЯ
Вариант Dependent mode (Зависимый режим)
совместим только с некоторыми внутренними блоками.
В этом режиме блок работает как подчиненный, а его
рабочие параметры задаются главным блоком.
Доступные (т.е. те, которые можно задать) и
действующие параметры работы подчиненного блока
на охлаждение или обогрев определяются, с одной
стороны, рабочим режимом главного блока, а с другой,
функциональными возможностями подчиненного
блока. Главный блок, управляющий рабочим режимом,
можно распознать по значкам в виде солнца и
снежинки.
v3.4
Daikin Cloud Service
4P529062-1B – 2019.03
Справочник пользователя
9

4 Эксплуатация
d e f
d e f
g h
g h
7 Выберите рабочий режим. Доступные варианты: Fan
(Вентилятор), Heating (Обогрев), Cooling (Охлаждение), Dry
(Сушка), Automatic (Автомат) и Dependent mode (Зависимый
режим).
8 Нажмите на меню Fan speed (Скорость вентилятора) (e).
Результат: На экране открывается представленное ниже
окно.
9 Задайте обороты вентилятора. Доступные варианты: Low
(Низк.), Middle (Средн.), High (Высок.) и Automatic (Авто).
10 Выберите меню Airflow direction (Направление воздухотока)
(f).
Результат: На экране открывается представленное ниже
окно.
Результат: На экране открывается представленное ниже
окно.
15 Задайте интенсивность вентиляции. Доступные варианты:
Low (Низк.), High (Высок.) и Auto (Автомат). Можно отметить
галочкой поле Fresh up (Проветривание).
В этом случае нагнетание свежего воздуха в помещение можно
регулировать так, чтобы оно превышало или, наоборот, не
достигало интенсивности откачки воздуха из помещения
наружу. Когда воздуха нагнетается больше, в помещении
создается избыточное давление, которое не позволяет запахам
и влаге проникнуть в это помещение из кухни или туалета. Когда
воздуха нагнетается меньше, давление в помещении
становится чуть ниже атмосферного, не позволяя больничным
запахам и свободно перемещающимся в воздухе бактериям
проникнуть в это помещение из коридора.
Одновременная настройка дополнительных функций всех блоков
11 Задайте направления воздухотока. Доступные варианты:
Direction 0 (Направление 0) — Direction 4 (Направление 4), а
также Swing (Качание).
12 Нажмите на меню Ventilation mode (Режим вентиляции) (g).
Результат: На экране открывается представленное ниже
окно.
ИНФОРМАЦИЯ
У операторов нет доступа к дополнительным
функциям.
Можно выполнить настройку ряда дополнительных функций
сразу всех блоков, установленных на определенном объекте:
▪ Предельные значения заданной температуры. Этим
параметром определяются верхняя и нижняя границы
температурного диапазона, в пределах которого
пользователи могут задавать температуру работы блоков, не
допуская экстремальных настроек и перерасхода
электроэнергии.
▪ Ограничения ПДУ. Этим параметром определяется набор
функций, доступных пользователям с пультов дистанционного
управления блоками.
Перечисленные функции можно настроить и применительно к
любому отдельно взятому блоку.
Об основных функциях рассказывается в другом разделе. См.
параграф «Настройка основных функций сразу всех блоков или
группы блоков»на стр.8.
1 С помощью селектора объектов выберите объект для
работы с ним в первую очередь.
2 Открыв панель навигации, выберите пункт Equipment list
(Перечень оборудования) в разделе Monitoring & control
(Мониторинг и контроль).
Результат: На экране открывается полный перечень
блоков, установленных на выбранном объекте.
13 Выберите режим вентиляции. Доступные варианты:
14 Нажмите на меню Ventilation volume (Интенсивность
Справочник пользователя
Automatic (Автомат), Bypass (Обход) и Ventilation mode
(Режим вентиляции).
вентиляции) (h).
10
Daikin Cloud Service
v3.4
4P529062-1B – 2019.03

d
a
Подбор блоков на определенном объекте можно расширить или
i
a
j
l m
k
n
сузить, выбрав слева зоны. См. параграф «4.15 Управление
зонами» на стр. 36, в котором рассказывается о порядке
настройки зон (эта функция доступна только администраторам!).
3 Нажмите направленную вниз стрелку (a) в области окна,
которая называется General control panel (Главная панель
управления).
Результат: На экране открывается представленное ниже
окно.
4 Нажмите на меню Advanced (Дополнительно) (i).
Результат: На экране открывается представленное ниже
окно.
4 Эксплуатация
7 Выберите пункт Enable (Включить) (l), чтобы задать
значение параметра Heating limit (Обогревающий блок).
8 Перетащите ползунок Heating limit (Обогревающий блок)
(m), чтобы установить максимальное и минимальное
ограничения заданной температуры при работе на обогрев.
ИНФОРМАЦИЯ
Компания Daikin рекомендует установить оба
параметра большинства систем — Cooling limit
(Охлаждающий блок) и Heating limit (Обогревающий
блок) — на максимальное значение в 23°C.
Ограничение максимальной температуры при работе
как на охлаждение, так и на обогрев, позволяет не
допускать экстремальных настроек и перерасхода
электроэнергии.
9 В разделе Remote controller restrictions (Ограничения
дистанционного управления) (n) можно указать функции,
которые разрешается или запрещается контролировать с
пульта дистанционного управления.
Пример: Если нужно запретить пользователям включать и
отключать те или иные блоки, задайте параметру «пускостановка» значение Prohibited (Запрещено). Если нужно
разрешить переключение с обогрева на охлаждение и наоборот,
задайте параметру «рабочий режим» значение Permitted
(Разрешено).
10 Раскрывающееся меню (a) в области окна, которая
называется General control panel (Главная панель
управления), закрывается стрелками, направленными
вверх.
Результат: Все новые настройки вступают в силу.
4.3.3 Управление определенным блоком на объекте
Состояние блоков в данный момент (ВКЛ/ВЫКЛ) отображается
на карточках перечня оборудования.
Вместо внесения изменений в настройки сразу всех блоков
одного объекта можно регулировать настройки одного
конкретного блока.
Настройки определенного блока имеют приоритет перед
5 Выберите пункт Enable (Включить) (j), чтобы задать
значение параметра Cooling limit (Охлаждающий блок).
6 Перетащите ползунок Cooling limit (Охлаждающий блок) (k),
чтобы установить максимальное и минимальное
ограничения заданной температуры при работе на
охлаждение.
общими настройками.
1 С помощью селектора объектов выберите тот объект, где
установлен блок, настройки которого нужно отрегулировать
в первую очередь.
2 Открыв панель навигации, выберите пункт Equipment list
(Перечень оборудования) в разделе Monitoring & control
(Мониторинг и контроль).
Результат: На экране открывается полный перечень
блоков, установленных на выбранном объекте.
v3.4
Daikin Cloud Service
4P529062-1B – 2019.03
Справочник пользователя
11

4 Эксплуатация
a
b a c
md
e
f g
f g
3 В окне с перечнем оборудования нажмите на обозначение
нужного блока (a).
Результат: На экране открывается представленное ниже
окно.
4 Включите или отключите блок, сдвинув кнопку-ползунок
ВКЛ/ВЫКЛ (b) в нужном направлении.
Изменить значение параметра Set temperature (Заданная
температура) (m) и открыть меню Operation mode (Рабочий
режим) (d) можно, даже если блок находится в состоянии ВЫКЛ.
5 Проверьте измеренную температуру в помещении (c).
Значок Reset filter (Сброс фильтра) (e) отображается только
тогда, когда необходимо сбросить индикацию фильтра.
6 Зарегистрировать произведенную замену фильтра можно
нажатием на значок Reset filter (Сброс фильтра) (e).
Нажмите Yes (Да) в появившемся на экране запросе
подтверждения.
Результат: Кнопка Reset filter (Сброс фильтра) исчезает из
перечня опций.
7 Перетащите ползунок Set temperature (Заданная
температура) (m), чтобы задать температуру.
8 Откройте меню Operation mode (Рабочий режим) (d), если
оно предусмотрено для данного блока.
Результат: На экране открывается представленное ниже
окно. Набор доступных вариантов зависит от типа блока.
9 Выберите рабочий режим. Доступные варианты:
вентиляция, обогрев, охлаждение, сушка и автомат.
ИНФОРМАЦИЯ
Переключение в режимы обогрева, охлаждения и на
автомат возможно только через главный блок,
управляющий рабочим режимом. Главный блок,
управляющий рабочим режимом, можно распознать по
значкам в виде солнца и снежинки.
Блоки, переведенные в подчиненный режим, работают
в соответствии с настройками главного блока.
10 Откройте меню Fan speed (Скорость вентилятора) (f), если
оно предусмотрено для данного блока.
Результат: На экране открывается представленное ниже
окно.
11 Задайте обороты вентилятора. Доступные варианты в
зависимости от блока: малые, средние, высокие или
чередующиеся малые и высокие.
12 Нажмите на меню Advanced (Дополнительно) (g).
Результат: На экране открывается представленное ниже
окно.
Справочник пользователя
12
Daikin Cloud Service
v3.4
4P529062-1B – 2019.03

j l
k mn
13 Выберите пункт Enable (Включить) (j), чтобы задать
значение параметра Cooling limit (Охлаждающий блок).
14 Перетащите ползунок Cooling limit (Охлаждающий блок) (k),
чтобы установить максимальное и минимальное
ограничения заданной температуры при работе на
охлаждение.
15 Выберите пункт Enable (Включить) (l), чтобы задать
значение параметра Heating limit (Обогревающий блок).
16 Перетащите ползунок Heating limit (Обогревающий блок)
(m), чтобы установить максимальное и минимальное
ограничения заданной температуры при работе на обогрев.
4 Эксплуатация
Результат: Все новые настройки вступают в силу.
4.4 Управление графиками
Операторы могут только просматривать запрограммированные
графики, не обладая полномочиями на их составление и
изменение.
Прежде чем приступать к составлению графиков, необходимо
усвоить алгоритмы работы и терминологию Daikin Cloud Service.
Начнем с составления «графика на год», продолжительность
действия которого видна из названия. Ниже представлена
«программа» с набором команд, которую можно привести в
действие или отключить.
Можно запрограммировать особый график (напр., на периоды
отпусков). Он будет иметь приоритет перед активными
годовыми графиками.
4.4.1 Составление годового графика
Можно составить один или несколько графиков для разных
времен года.
Изменения можно вносить в любые настройки графиков, о
которых рассказывается в параграфе «4.3.2 Управление всеми
блоками на выбранном объекте»на стр.8.
Настройки графиков блокируются или отменяются с помощью
команд, поданных непосредственно с точки управления или
через другие средства управления платформой.
1 Открыв панель навигации, выберите пункт Schedule
(График) в разделе Monitoring & control (Мониторинг и
контроль).
Результат: На экране открывается представленное ниже
окно. Справа от календаря отображаются действующие
графики, если они составлены.
17 В разделе Remote controller restrictions (Ограничения
Пример: Если нужно запретить пользователям включать и
отключать те или иные блоки, задайте параметру «пускостановка» значение Prohibited (Запрещено). Если нужно
разрешить переключение с обогрева на охлаждение и наоборот,
задайте параметру «рабочий режим» значение Permitted
(Разрешено).
18 Закройте окно настройки, нажав на обозначение блока.
ИНФОРМАЦИЯ
Компания Daikin рекомендует установить оба
параметра большинства систем — Cooling limit
(Охлаждающий блок) и Heating limit (Обогревающий
блок) — на максимальное значение в 23°C.
Ограничение максимальной температуры при работе
как на охлаждение, так и на обогрев, позволяет не
допускать экстремальных настроек и перерасхода
электроэнергии.
2 Нажмите кнопку Add yearly schedule (Добавить годовой
график).
дистанционного управления) (n) можно указать функции,
которые разрешается или запрещается контролировать с
пульта дистанционного управления.
Результат: Появляется новая строка.
v3.4
Daikin Cloud Service
4P529062-1B – 2019.03
Справочник пользователя
13

4 Эксплуатация
d a b c e
d
a
b h c i
f
d e
3 Дайте графику название (a), а затем выберите дату начала
(b) и окончания (c) его действия.
4 По желанию новый график можно обозначить тем или иным
цветом, выбрав его в раскрывающемся слева списке (d).
Выбранным цветом, обозначающим срок действия, график
помечается в календаре слева.
5 Нажмите на галочку (e).
Результат: График составлен.
2 Запрограммируйте действия и укажите блоки, которые
будут выполнять эти действия по заданному графику.
ИНФОРМАЦИЯ
Даты начала и окончания действия графика не
обязательно должны относиться к определенному
календарному году.
Даты начала и окончания действия разных графиков
НЕ должны накладываться друг на друга.
При попытке составить новый график с накладывающимися друг
на друга датами это действие блокируется, а на экран
выводится предупреждение.
4.4.2 Занесение программы в график
Можно запрограммировать на определенное время запуск
одного или нескольких блоков или смену рабочих режимов.
1 Нажмите на команду Add program (Добавить программу) (a)
справа от строки графика.
▪ Задайте время запуска (b), нажав на нужные час и минуту.
▪ Нажмите на те дни недели (c), в которые блоки должны
запускаться.
▪ Определите контрольные действия, которые избранные
блоки будут выполнять.
В поле состояния указан статус заданных настроек: активный (d)
или неактивный (e).
▪ Нажмите на кнопку с изображением карандаша (f), чтобы
выбрать блоки, на которые распространяются заданные
настройки. На экране представлены зоны и блоки, которые
можно выбрать, отметив соответствующие поля галочкой
(g).
Результат: На экране откроется окно настройки.
Справочник пользователя
14
Daikin Cloud Service
v3.4
4P529062-1B – 2019.03

g
3 Нажмите Ok (OK), чтобы сохранить заданные настройки и
j
a
b
c
a b c d
e
закрыть окно.
4 Дайте название (h) программе, занесенной в график, после
чего нажмите на галочку (i).
Результат: Программа заносится в график.
Теперь логично задать время выключения этих блоков.
Повторите изложенную выше процедуру, начиная с действия1.
Запрограммированное действие можно (временно)
активировать или отключить, сдвигая ползунок (j).
4 Эксплуатация
4.4.4 Правка годового графика
1 Щелкните в поле Edit schedule (Правка графика).
2 Изменить можно название графика (a), а также дату начала
(b) и окончания (c) его действия.
3 Для сохранения внесенных изменений нажмите на галочку
(d).
4 Если нужно удалить годовой график, щелкните в поле
Delete schedule (Удалить график) (e).
4.4.3 Правка программы, занесенной в график
1 Чтобы внести изменения в заданную программу, щелкните
в поле Edit program (Правка программы) (a).
Результат: После этого можно вносить изменения в любые
запрограммированные действия (см. параграф
«4.4.2Занесение программы в график»на стр.14).
4.4.5 Копирование годового графика
При копировании годового графика копируются и все входящие
в него программы.
Скопировать годовой график можно для того же или для другого
объекта.
1 Щелкните в поле Copy schedule (Копировать график).
Результат: На экране откроется представленное ниже
окно:
2 Для сохранения внесенных изменений нажмите на галочку
(b).
3 Если нужно удалить программу, щелкните в поле Delete
program (Удалить программу) (c).
v3.4
Daikin Cloud Service
4P529062-1B – 2019.03
Справочник пользователя
15

4 Эксплуатация
a
b c d e
2 Выбрав Target site (Целевой объект), нажмите кнопку Next
(Далее).
3 Внеся нужные изменения в окне Schedule settings
(Настройки графика), нажмите кнопку Next (Далее).
5 Нажмите кнопку View target site (Просмотр целевого
объекта).
4.4.6 Составление особого графика
Особые графики имеют приоритет перед активными годовыми
графиками.
Особый график полезно запрограммировать, например, на
отпускной период.
1 Нажмите кнопку Add schedule exception (Добавить в график
исключение) (a).
Результат: Появляется новая строка.
Диапазон дат, на которые распространяется действие активного
графика, в календаре отключается (выделяется серым).
4 Выбрав блоки, на которые распространяется действие
графика, нажмите кнопку Finish (Готово). Если в график
занесено несколько программ, выполните перечисленные
выше действия с каждой программой по отдельности.
Результат: График скопирован.
Справочник пользователя
16
2 Дайте графику название (b), а затем выберите дату начала
(c) и окончания (d) его действия.
ИНФОРМАЦИЯ
Особые графики всегда выделяются красным.
3 Нажмите на галочку (e).
Результат: Особый график составлен.
ИНФОРМАЦИЯ
Даты начала и окончания действия графика не
обязательно должны относиться к определенному
календарному году.
Даты начала и окончания действия особых графиков
НЕ должны накладываться друг на друга.
Программы заносятся в особые графики в том же порядке,
который изложен в параграфе «4.4.2 Занесение программы в
график»на стр.14.
v3.4
Daikin Cloud Service
4P529062-1B – 2019.03
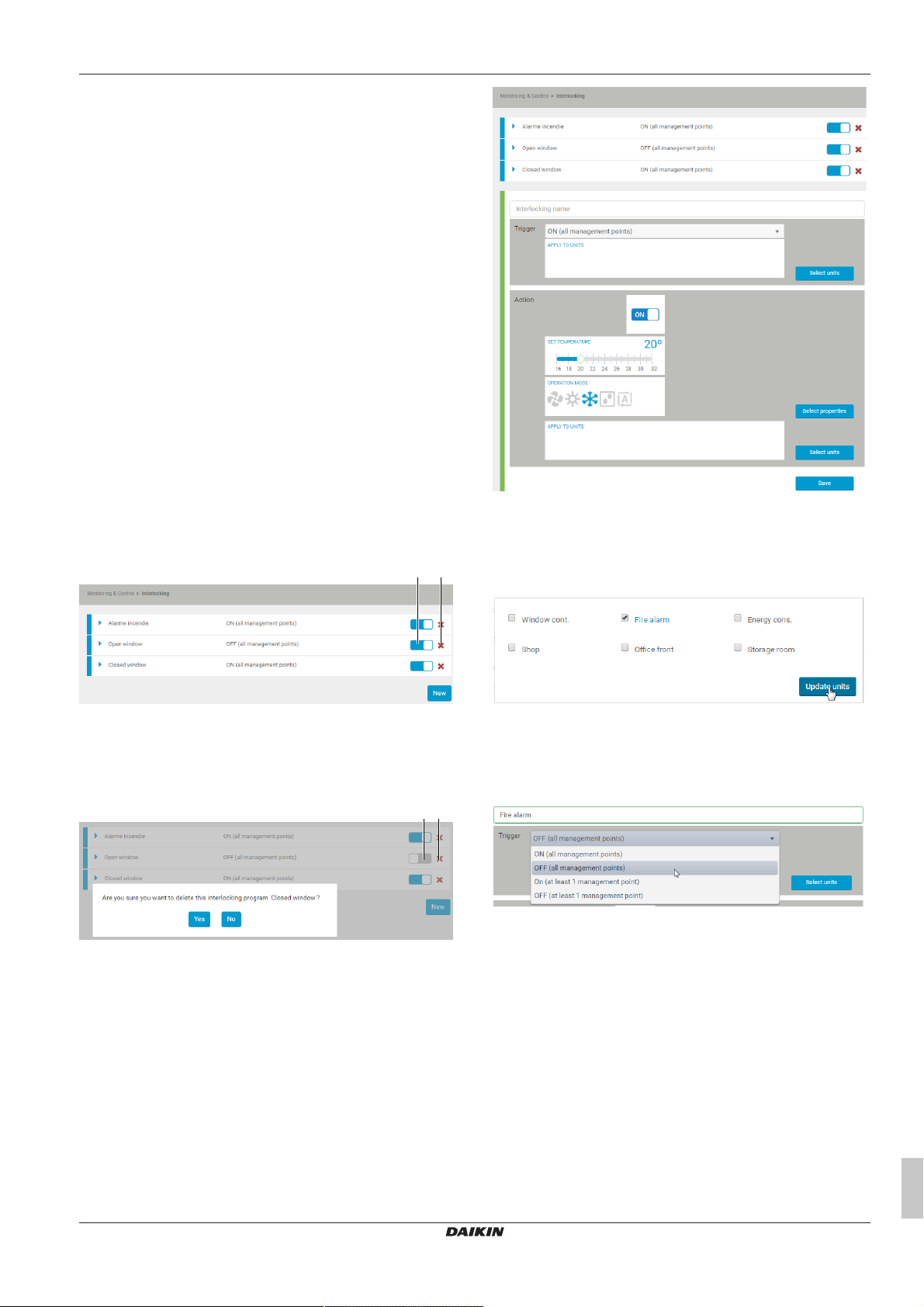
Изменения вносятся в особые графики в том же порядке,
a b
a b
который изложен в параграфе «4.4.4 Правка годового
графика»на стр.15.
Копирование особых графиков производится в том же порядке,
который изложен в параграфе «4.4.5 Копирование годового
графика»на стр.15.
4.5 Привязка события к контрольному действию (зависимое управление)
Привязка события к контрольному действию (Interlocking
(Зависимое управление)) позволяет запрограммировать
выполнение того или иного действия после определенного
события.
На выполнение такого контрольного действия можно
запрограммировать сразу несколько блоков.
Пример: К выключению всех блоков, работающих на обогрев
или охлаждение, можно привязать включение охранной
сигнализации. Сигнализация автоматически включается после
того, как весь персонал покидает здание, а блокам больше не
нужно работать на обогрев или охлаждение.
1 Открыв панель навигации, выберите пункт Interlocking
(Зависимое управление) в разделе Monitoring & control
(Мониторинг и контроль).
Результат: Открывается список активных в данный момент
привязок (Interlocking (Зависимое управление)).
4 Эксплуатация
3 Заполните поле Interlocking name (Название блокиратора).
4 Нажмите кнопку Select units (Выбрать блоки) наверху
панели.
Результат: Открывается окно со всеми подключенными
устройствами, которые можно связать друг с другом.
Действующую привязку (Interlocking (Зависимое управление))
можно (временно) отключить, нажав на ползунок(a). Ползунок
становится серым.
Привязку (Interlocking (Зависимое управление)) можно удалить,
нажав на красный крестик(b).
2 Нажмите кнопку New (Создать).
Результат: Появляется новая панель Interlocking
(Зависимое управление).
5 Выбрав входящий сигнал, к которому нужно привязать то
или иное действие, нажмите кнопку Update units (Обновить
данные блоков).
Результат: Выбранный входящий сигнал появляется в
верхней области Apply to units (Применить к блокам).
6 Выберите в раскрывающемся списке Trigger (Триггер)
условие выполнения нужного действия: поступление
выбранного входящего сигнала или его прекращение.
Пример: Можно настроить все блоки на остановку при
срабатывании пожарной сигнализации. Выбор поля On (all
management points) (ВКЛ (все точки управления)) означает, что
все входящие сигналы активируются по команде Trigger
(Триггер).
v3.4
Daikin Cloud Service
4P529062-1B – 2019.03
Справочник пользователя
17

4 Эксплуатация
a
7 Чтобы блоки выключались при смене статуса входящего
сигнала, установите ползунок (a) в окне Action (Действие) в
положение off (выкл).
ИНФОРМАЦИЯ
Чтобы при изменении статуса входящего сигнала
блоки, наоборот, включались, установите ползунок в
положение on (вкл), а затем задайте температуру и
выберите рабочий режим. Чтобы добавить другие
свойства (напр., режим вентиляции), нажмите кнопку
Select properties (Выбрать свойства).
8 Нажав кнопку Select units (Выбрать блоки) в разделе Action
(Действие), выберите блок, который должен
останавливаться или, наоборот, запускаться.
Результат: На экране открывается окно с полным
перечнем доступных блоков.
9 Выбрав блоки, которые должны включаться или
выключаться, нажмите кнопку Update units (Обновить
данные блоков).
10 Нажмите кнопку Save (Сохранить).
Результат: Блокиратор создан.
ИНФОРМАЦИЯ
Нельзя менять названия блокираторов, а также
действия или события, по которым они срабатывают.
Внести такие изменения можно только путем удаления
прежнего блокиратора и создания нового.
4.6 Контроль температуры
В окне приложения Temperature Monitoring (Контроль температуры) отображаются графики со следующими показателями:
▪ температура снаружи;
▪ температура в помещении по показаниям термистора, встроенного в один или несколько ПДУ, которые подключены к внутренним
блокам;
▪ температура в помещении по показаниям термисторов, встроенных во внутренние блоки;
▪ заданная температура.
1 С помощью селектора объектов выберите объект для работы с ним в первую очередь.
2 Открыв панель навигации, выберите пункт Temperature Monitoring (Контроль температуры) в разделе Energy management
(Контроль энергопотребления).
Результат: На экран выводятся данные контроля температуры за текущий день по определенному внутреннему блоку.
Справочник пользователя
18
Daikin Cloud Service
v3.4
4P529062-1B – 2019.03

4 Эксплуатация
b a
ИНФОРМАЦИЯ
Заданная температура отображается только тогда,
когда (внутренний) блок включен.
Пунктирная линия на графике обозначает перерыв в
работе блока, когда тот был выключен, а замеры не
производились.
3 Наведите курсор на график для просмотра (a) показаний по замерам (Outdoor temperature (Наружная температура), Room
temperature (remote controller thermistor) (Температура в помещении (термистор ПДУ)) , Setpoint (Заданная температура) и/или
Room temperature (indoor unit thermistor) (Температура в помещении (термистор внутреннего блока))).
4 Чтобы скрыть те или иные данные графика, нажмите на область с условными обозначениями.
Результат: Область с условными обозначениями становится серой.
5 Чтобы вывести скрытые данные на экран, еще раз нажмите на область с условными обозначениями (b).
v3.4
Daikin Cloud Service
4P529062-1B – 2019.03
Справочник пользователя
19

4 Эксплуатация
d c
e
6 В раскрывающемся списке (c) справа от графика можно выбрать внутренний блок для просмотра его данных (только если блок
поддерживает эту функцию). Показания наружной температуры замеряются только наружным блоком, поэтому они могут
оставаться неизменными, если выбрать другой или другие внутренние блоки.
7 Для просмотра показаний энергопотребления за другой срок (неделя, месяц, год) выберите нужный промежуток времени (d)
наверху окна слева.
8 Данные можно распечатать, нажав на соответствующую кнопку(e) справа внизу.
4.7 Просмотр показаний энергопотребления на объектах
1 С помощью селектора объектов выберите объект для работы с ним в первую очередь.
2 Открыв панель навигации, выберите пункт Site consumption (Расход на объекте) в разделе Energy management (Контроль
энергопотребления).
Результат: На экран выводится расчет энергопотребления (Energy consumption (Энергопотребление)) за текущий год.
Результат: На экране отображается расход энергии в режимах охлаждения (голубой цвет), обогрева (красный), рекуперации
тепла (зеленый), а также средние показания температуры снаружи (°C) (желтый) и целевые показатели за месяц (серый). Если
целевые показатели не отображаются, см. параграф «4.11Настройка целевых показателей энергопотребления»на стр.28.
Результат: Можно также просмотреть показания энергопотребления по счетчику с разбивкой на системы двух типов: HVAC
system (Система ОВКВ) и non-HVAC system (Система, не относящаяся к ОВКВ) (см. параграф «4.16Настройка счетчиков
электроимпульсов»на стр.37).
Справочник пользователя
20
Daikin Cloud Service
v3.4
4P529062-1B – 2019.03

4 Эксплуатация
b
a
3 Если в заданный промежуток времени оборудование работало в двух режимах (напр., обогрева и рекуперации тепла), показания
по одному из них или обоим сразу можно скрыть, нажав на область с условными обозначениями.
Результат: Обозначение показаний (a) становится серым, т.е. неактивным, а данные исчезают с экрана, как показано на
приведенной ниже иллюстрации. Если навести курсор на столбец, обозначающий энергопотребление, на экран выводятся
количественные показатели (b).
v3.4
Daikin Cloud Service
4P529062-1B – 2019.03
Справочник пользователя
21

4 Эксплуатация
c f e d
h
g g
i
ИНФОРМАЦИЯ
Если скрыть одно из показаний, то данные по оси
ординат (кВт) могут измениться. Это может создать
впечатление изменения показаний.
Пунктирная линия на графике обозначает перерыв в
работе блока, когда тот был выключен, а замеры не
производились.
4 Чтобы вывести скрытые данные на экран, еще раз нажмите на область с условными обозначениями.
5 Для просмотра показаний энергопотребления за другой срок (день, неделя, месяц, год) выберите нужный промежуток времени (c)
наверху окна слева. Нажав на значок в виде календаря (d), выберите нужный день, неделю, месяц или год. Нужный промежуток
времени можно также ввести прямо в поле календаря (e). Подтвердите ввод нажатием ENTER на клавиатуре.
6 Чтобы сравнить показания энергопотребления прежних лет, нажмите на вкладку vs. Past (по сравнению с прошлым) (f).
Результат: В появившихся 2 полях календаря (g) можно выбрать любые 2года для сравнения показаний.
7 Выберите годы для сравнения показаний. Можно также выбрать первый месяц (h): данные которого располагаются на графике
слева, при этом показания за весь год, разумеется, тоже выводятся на экран.
ИНФОРМАЦИЯ
В сравнении с текущим годом учитываются только
данные до последнего истекшего месяца
8 Для отображения совокупных данных энергопотребления нажмите справа на пункт Cumulative (Суммарно) (i).
Справочник пользователя
22
Daikin Cloud Service
v3.4
4P529062-1B – 2019.03

4 Эксплуатация
c f ae d
4.8 Сравнение показаний энергопотребления наружных блоков, установленных на объекте
Модуль Outdoor unit comparison (Сравнение наружных блоков) позволяет сравнить показания энергопотребления наружных блоков,
установленных на объекте.
1 С помощью селектора объектов выберите объект для работы с ним в первую очередь.
2 Открыв панель навигации, выберите пункт Outdoor unit comparison (Сравнение наружных блоков) в разделе Energy management
(Контроль энергопотребления).
Результат: На экран выводится сводка энергопотребления за год.
3 Чтобы изменить сравниваемые показания энергопотребления, сдвиньте ползунок (a) справа. Для аналитических расчетов лучше
пользоваться единицей измерения кВт/м².
v3.4
Daikin Cloud Service
4P529062-1B – 2019.03
Справочник пользователя
23

4 Эксплуатация
b
b
h gi
j
Звездочками помечаются наружные блоки, которым не задана площадь обслуживания(b). Это не позволяет рассчитать
энергоэффективность таких блоков. Значение упомянутого параметра можно задать в окне «Управление зданиями» (см. параграф
«4.14Управление зданиями»на стр.30).
4 Для просмотра показаний энергопотребления за другой срок (неделя, месяц, год) выберите нужный промежуток времени наверху
окна слева (c). Нажав на значок в виде календаря (d), выберите нужную неделю, месяц или год. Нужный промежуток времени
можно также ввести прямо в поле календаря (e). Подтвердите ввод нажатием ENTER на клавиатуре.
5 Чтобы сравнить показания энергопотребления прежних лет, нажмите на вкладку vs. Past (по сравнению с прошлым) (f).
Результат: В появившихся 2 полях календаря (g) можно выбрать любые 2года для сравнения показаний.
6 Выберите годы для сравнения показаний.
Справочник пользователя
24
Daikin Cloud Service
v3.4
4P529062-1B – 2019.03

4 Эксплуатация
b a d c
e
g f
ИНФОРМАЦИЯ
В сравнении с текущим годом учитываются только
данные до последнего истекшего месяца
7 Если навести курсор на столбец, обозначающий энергопотребление, на экран выводятся количественные показатели (h). Скрыть
данные за один год из 2 лет можно, нажав на обозначение этого года на графике (i).
8 Данные можно распечатать, нажав на соответствующую кнопку(j) справа внизу.
4.9 Сравнение совокупного энергопотребления на нескольких объектах
Модуль Multi-site combined consumption (Совокупное энергопотребление на нескольких объектах) позволяет сравнить показания
энергопотребления наружных блоков, установленных на всех доступных объектах. На графиках представлены сводные данные.
1 Открыв панель навигации, выберите пункт Multi-site combined consumption (Совокупное энергопотребление на нескольких
объектах) в разделе Energy management (Контроль энергопотребления).
Результат: На экран выводится сводка совокупных показателей энергопотребления на всех объектах. This chart shows the
aggregated data from all the sites you have access to (На этом графике представлены сводные данные по всем доступным вам
объектам).
Результат: Совокупное энергопотребление обозначено серой линией (a).
2 Для просмотра показаний энергопотребления за другой срок (месяц, день, 10лет) выберите нужный промежуток времени (b)
наверху окна слева. Нажав на значок в виде календаря (c), выберите нужный месяц или день. Нужный промежуток времени
можно также ввести прямо в поле календаря (d). Подтвердите ввод нажатием Enter на клавиатуре.
3 Для просмотра количественных показателей (e) наведите курсор на столбец, обозначающий энергопотребление.
4 Чтобы скрыть данные, нажмите на область с условными обозначениями (f).
5 Чтобы сравнить показания энергопотребления прежних лет, нажмите на вкладку vs. Past (по сравнению с прошлым) (g).
Результат: В появившихся 2 полях календаря можно выбрать любые 2года для сравнения показаний.
v3.4
Daikin Cloud Service
4P529062-1B – 2019.03
Справочник пользователя
25

4 Эксплуатация
i h h
j
a
6 Выберите годы для сравнения показаний (h). Можно также выбрать первый месяц (i): данные которого располагаются на графике
слева, при этом показания за весь год, разумеется, тоже выводятся на экран.
7 К интересующему вас промежутку времени (кроме дневного) можно сразу перейти, нажав на соответствующую область графика.
Так, например, можно просмотреть подробный график за любой месяц, нажав в годовом графике на столбец, относящийся к
этому месяцу.
8 Данные можно распечатать, нажав на соответствующую кнопку(j) справа внизу.
4.10 Сравнение показаний энергопотребления на нескольких объектах
Модуль Multi-site comparison (Сравнение нескольких объектов) позволяет сравнить показания энергопотребления на всех доступных
объектах.
1 Открыв панель навигации, выберите пункт Multi-site comparison (Сравнение нескольких объектов) в разделе Energy management
(Контроль энергопотребления).
Результат: На экран выводятся показатели энергопотребления на каждом из объектов по отдельности.
2 Чтобы изменить сравниваемые показания энергопотребления, сдвиньте ползунок (a) справа.
Результат: Для аналитических расчетов лучше пользоваться единицей измерения кВт/м². Звездочками помечаются наружные
блоки, которым не задана площадь обслуживания(b).
Справочник пользователя
26
v3.4
Daikin Cloud Service
4P529062-1B – 2019.03

4 Эксплуатация
e f d cb
g
i
gh
3 Для сравнения показаний энергопотребления за другой срок (месяц или день) выберите нужный промежуток времени (b) наверху
окна слева. Нажав на значок в виде календаря (c), выберите нужный месяц или день. Нужный промежуток времени можно также
ввести прямо в поле календаря (d). Подтвердите ввод нажатием Enter на клавиатуре.
Результат: Для аналитических расчетов лучше пользоваться единицей измерения кВт/м². Звездочками (e) помечаются наружные
блоки, которым не задана площадь обслуживания.
4 Для просмотра количественных показателей наведите курсор на столбец, обозначающий энергопотребление.
5 Для просмотра подробных сведений об энергопотреблении на 1 объекте за выбранный срок нажмите на соответствующий
столбец.
Результат: В приложении открывается окно Site consumption (Расход на объекте) системы Daikin Cloud Service. См. параграф
«4.7Просмотр показаний энергопотребления на объектах»на стр.20.
6 Чтобы сравнить показания энергопотребления прежних лет, нажмите на вкладку vs. Past (по сравнению с прошлым) (f).
Результат: В появившихся 2 полях календаря (g) можно выбрать любые 2года для сравнения показаний.
v3.4
Daikin Cloud Service
4P529062-1B – 2019.03
Справочник пользователя
27

4 Эксплуатация
7 Выберите годы для сравнения показаний. Если выбрать любой начальный месяц(h), то в графике выводятся данные за 1год,
начиная с выбранного месяца первого года и заканчивая тем же месяцем года, выбранного для сравнения.
ИНФОРМАЦИЯ
Сравнение с текущим годом предполагает наличие
данных хотя бы за 1 полный месяц этого года.
8 Данные можно распечатать, нажав на соответствующую кнопку(j) справа внизу.
4.11 Настройка целевых показателей энергопотребления
В окне Target energy settings (Целевые показатели энергопотребления) можно задать целевые показатели энергопотребления по
месяцам текущего года. Эти целевые показатели приводятся для справки и являются ориентировочными. Настройки интуитивно
понятны.
Заданные показатели отображаются в окне Site consumption (Расход на объекте) системы Daikin Cloud Service. См. параграф
«4.7Просмотр показаний энергопотребления на объектах»на стр.20.
1 Открыв панель навигации, выберите пункт Target energy settings (Целевые показатели энергопотребления) в разделе Energy
management (Контроль энергопотребления).
Результат: на экране открывается окно с настройками. Отображается энергопотребление в кВт/ч за каждый месяц текущего
года.
2 Задайте целевой показатель 1 месяца, введя нужное значение (кВт/ч) в столбце Target this year (Целевой показатель этого года).
Результат: производится автоматический расчет разницы.
3 Чтобы снизить целевые показатели (в процентах) сразу на несколько месяцев, сначала выберите слева (a) нужные месяцы.
Справочник пользователя
28
Daikin Cloud Service
4P529062-1B – 2019.03
v3.4

4 Эксплуатация
a d b c
a
4 В раскрывающемся списке Reference year (Эталонный год) (b) можно выбрать другой год для сравнения показателей.
5 Снизить целевые показатели (в процентах) можно ползунком (c).
Результат: автоматическая корректировка целевых показателей и разницы за выбранные месяцы.
6 Чтобы скрыть целевые показатели энергопотребления в окне Site consumption (Расход на объекте), уберите галочку из поля в
правом верхнем углу(d).
4.12 Управление несколькими объектами
Если у вас установлено несколько систем в разных местах,
контролировать все ваши магазины или здания удобно с
помощью функции Multi-site management (Управление
несколькими объектами).
1 Открыв панель навигации, выберите пункт Multi-site
management (Управление несколькими объектами).
Результат: На экране открывается карта со всеми вашими
объектами.
Результат: Можно сразу же просмотреть состояние того
или иного объекта (аварийное или нет).
Просмотр только аварийных объектов:
2 Нажмите на обозначение Only errors (Только ошибки) (a).
3 Нажмите на карте нужный объект.
Результат: На экране появится ссылка на перечень
оборудования (Equipment list (Перечень оборудования))
интересующего вас объекта.
4.13 Обработка пользовательских данных
В разделе User administration (Обработка данных пользователя)
можно регистрировать новых пользователей, удалять
зарегистрированных ранее и вносить изменения в их данные.
1 Открыв панель навигации, выберите пункт User
administration (Обработка данных пользователя).
Результат: Открывается список зарегистрированных на
данный момент пользователей.
ИНФОРМАЦИЯ
В этом списке представлены только пользователи
одного уровня или ниже, помеченные одним и тем же
ярлыком. Порядок просмотра своих ярлыков см. в
параграфе «4.2.1 Порядок внесения изменений в
профиль пользователя»на стр.7.
v3.4
Daikin Cloud Service
4P529062-1B – 2019.03
Справочник пользователя
29

4 Эксплуатация
2 Чтобы удалить зарегистрированного пользователя,
нажмите на красный крестик рядом с его именем.
3 Чтобы внести изменения в данные зарегистрированного
пользователя, нажмите на значок в виде карандаша.
Изменить можно только должностные функции
пользователя и его имя.
ИНФОРМАЦИЯ
Здесь вы не можете сменить забытый пользователем
пароль. Для этого пользователь должен пройти по
ссылке Forgot password (Забытый пароль) в окне Login
(Имя).
4 Нажмите кнопку New (Создать).
Результат: На экране откроется представленное ниже
окно.
5 Введите всю имеющуюся информацию.
Заполнение всех помеченных звездочкой полей обязательно.
Набор обязательных для ввода данных зависит от типа
пользователя.
ИНФОРМАЦИЯ
Значительно расширить круг партнеров можно путем
привязки пользователей к партнерской роли Daikin.
Для этого в поле Select affiliate (Выбрать филиал)
нужно выбрать несколько ярлыков.
К паролям предъявляются следующие требования:
▪ Длина пароля: от 8 до 20 символов.
▪ Наличие хотя бы 1 прописной буквы (A-Z)
▪ Наличие хотя бы 1 строчной буквы (a-z)
▪ Наличие хотя бы 1 цифры.
▪ Наличие хотя бы 1 специального символа ([ #!^<>().,;:@*=-_?
{}]).
6 Нажмите кнопку Add user (Добавить пользователя).
Результат: Пользователь заносится в список.
После этого один из администраторов должен создать привязку
объекта к новому пользователю, который в противном случае не
сможет просматривать данные, войдя в систему (см. параграфы
«3.3 Подключение к Daikin Cloud Service» на стр. 3 и
«4.14.1Регистрация нового объекта»на стр.30).
4.14 Управление зданиями
Администраторы могут управлять объектами через раздел Building administration (Администрация здания). Здесь можно, например,
создать привязку объекта к тому или иному пользователю, чтобы тот мог просматривать данные этого объекта.
ИНФОРМАЦИЯ
В списке объектов представлены все объекты, к
которым тот или иной пользователь имеет допуск
согласно его роли и партнерским ярлыкам.
4.14.1 Регистрация нового объекта
Регистрировать новые объекты могут администраторы и партнеры компании Daikin, а также монтажники. Они же могут создавать
привязку объекта к любому из зарегистрированных пользователей, чтобы тот мог просматривать данные этого объекта.
1 Открыв панель навигации, выберите пункт Site list (Список объектов) в разделе Building administration (Администрация здания).
Справочник пользователя
30
Daikin Cloud Service
4P529062-1B – 2019.03
v3.4

4 Эксплуатация
Результат: На экране отображаются доступные на данный момент объекты. Можно выбрать любое из двух представлений:
техническое или платежное. В техническом представлении выводится дополнительная информация о регистрационных данных,
типе конфигурации, количестве пультов и внутренних блоков на объекте.
2 Нажмите кнопку Create site (Создать объект).
Результат: На экране открывается представленное ниже окно.
3 Выберите подходящий тип конфигурации (Setup Type (Тип конфигурации)) в зависимости от приобретенного оборудования. См.
также параграф «Управление объектом и имеющимися на нём пультами»на стр.32.
4 Заполните поле «Сведения об объекте».
Результат: В фоне выполняется проверка по картам Google, результаты которой отображаются следующим образом:
▪ Если всё в порядке, поле становится зеленым.
▪ Если ничего не найдено или что-то пошло не так, поле становится красным, а под ним выводится пояснение.
5 Сначала укажите город и страну. По ним автоматически определяется часовой пояс. Если он определился неверно, то его можно
изменить вручную.
6 Выберите в раскрывающемся списке нужный пакет. Доступны следующие варианты:
▪ Пакет A (лицензия на доступ) с доступом к Daikin Cloud Service.
▪ Пакеты A (лицензия на доступ) + B (лицензия на обслуживание): с доступом к дистанционной диагностике. См. параграф
«4.18Дистанционная диагностика»на стр.38.
7 Введите информацию, которая требуется для выбранного пакета.
v3.4
Daikin Cloud Service
4P529062-1B – 2019.03
Справочник пользователя
31

4 Эксплуатация
a
a
8 Если контактные данные по пакетам B и A совпадают, отметьте галочкой поле (a).
9 Заполните поле Purchase order (Заказ на покупку) для пакета B.
10 Нажмите кнопку Add site (Добавить объект).
Результат: Производится регистрация объекта, а пакеты активируются на пробный срок.
▪ Пульт создан.
▪ Вы как лицо, зарегистрировавшее объект, автоматически к нему «привязываетесь». Можете вносить любые правки в данные по
объекту. См. параграф «4.14.2Правка данных по объекту»на стр.32.
4.14.2 Правка данных по объекту
Управление объектом и имеющимися на нём пультами
1 Открыв панель навигации, выберите пункт Site list (Список объектов) в разделе Building administration (Администрация здания).
Результат: На экране отображаются доступные на данный момент объекты.
2 Чтобы внести изменения в данные по объекту, нажмите на значок в виде карандаша (a).
Результат: На экране открывается представленное ниже окно.
Справочник пользователя
32
Daikin Cloud Service
v3.4
4P529062-1B – 2019.03

4 Эксплуатация
b
e
c
d
f gh
При необходимости внесите изменения в данные по объекту:
3 Чтобы сменить названия «привязанных» пультов на более удобные, нажмите на значок в виде карандаша (b). Это полезно, чтобы
легко отличать несколько пультов друг от друга. Если пульт всего 1, то особой пользы в этом нет.
Результат: В поле с названием (c) можно вносить правку. Рядом с этим полем появляются значки в виде дискеты (d) и значок
«Отмена» (e).
4 Дав пульту новое название, нажмите на значок в виде дискеты(d).
ИНФОРМАЦИЯ
Во время подготовки пульта к работе в сети
запрашивается его номер, т.е. Controller LC Number
(Номер контроллера ЛК) (h).
Подготовка к работе в сети выполняется строго до указанного срока. При необходимости этот срок можно продлить на 3месяца.
5 Срок ввода пульта в эксплуатацию продлевается нажатием кнопки Extend (Продлить) (f).
6 Чтобы удалить не подготовленный к работе пульт, нажмите на красный крестик (g) в столбце Delete (Удалить).
ИНФОРМАЦИЯ
A commissioned controller cannot be deleted
(Контроллер, введенный в эксплуатацию, удалить
нельзя).
7 Укажите регион, чтобы было проще объединять объекты в группы.
Деление на регионы применяется, например, при проведении дистанционной диагностики. См. параграф «4.18Дистанционная
диагностика»на стр.38.
8 Нажмите кнопку Add controller (Новый контроллер), чтобы зарегистрировать новый пульт (всего можно зарегистрировать не более
10пультов в зависимости от их типа).
v3.4
Daikin Cloud Service
4P529062-1B – 2019.03
Справочник пользователя
33

4 Эксплуатация
a
Тип конфигурации Предельное количество пультов
Пульт intelligent Tablet Controller 10
Локальный пульт 5
Пульт intelligent Touch Manager 5
Обработка пользовательских данных на объекте
При внесении изменений в данные по объекту к нему можно «привязывать» пользователей, удалять их привязку к этому объекту, а
также настраивать рассылку им уведомлений по электронной почте.
1 Чтобы отменить привязку пользователя к объекту, нажмите внизу окна на красный крестик рядом с именем этого пользователя.
Результат: Этим действием пользователь лишь удаляется с объекта, а его профиль остается.
2 Чтобы включить или отключить рассылку уведомлений по электронной почте, отметьте галочкой поля M/L1/L2/L3 рядом с именем
пользователя. (Если поле красное, значит, рассылка активна).
Если отметить поле M, пользователю направляются по электронной почте уведомления о неполадках.
В полях L1/L2/L3 активируется рассылка уведомлений о прогнозах по электронной почте (см. параграф «4.18.4Настройка
прогнозирования»на стр.40).
▪ Поле L1 относится к сбоям в работе блоков, прогнозируемым на ближайшее время.
▪ Поле L2 относится к уведомлениям о сбоях, прогнозируемых в среднесрочном плане.
▪ Поле L3 относится к уведомлениям о долгосрочных сбоях.
Набор уведомлений для рассылки по электронной почте зависит от профиля конкретного пользователя.
3 Чтобы зарегистрировать на объекте нового пользователя, прокрутите окно вниз и нажмите кнопку Add user to site (Добавить
объекту пользователя).
Результат: Внизу окна появляется раскрывающийся список с кнопками Save (Сохранить) и Cancel (Отмена).
4 Выберите в раскрывающемся списке пользователя, которого нужно «привязать» к данному объекту.
Пользователь должен быть уже зарегистрирован в модуле обработки данных пользователей (см. параграф «4.13Обработка
пользовательских данных»на стр.29).
5 Нажмите кнопку Save (Сохранить).
Результат: Выполняется привязка пользователя к объекту.
Работа с пакетами
По поступлении оплаты выберите один или несколько пакетов, которые нужно активировать. Если пакетов несколько, каждый из них
активируется по отдельности.
1 Откройте окно «EDIT SITE» (см. параграф «Управление объектом и имеющимися на нём пультами»на стр.32).
2 Нажмите в окне справа на значок с вертикально расположенными точками (a).
Результат: Раскрывается список платежей, ожидающих подтверждения.
Справочник пользователя
34
Daikin Cloud Service
v3.4
4P529062-1B – 2019.03

4 Эксплуатация
e
c
d
f g
b
3 Нажмите на поле подтверждения оплаты.
Результат: Открывается окно подтверждения оплаты.
4 Указав срок действия вводом даты или на календаре, нажмите кнопку Confirm (Подтвердить).
Результат: В приложении выводится сообщение «Оплата подтверждена», а статус пакета меняется на «Оплачен». Пакет
активируется.
Результат: Значок, обозначающий пакет в списке объектов, становится зеленым.
Цветовое обозначение пакетов:
Голубой: в пробном режиме (Trial (Демоверсия))
Зеленый: оплачен (Paid (Оплачено)) и активирован
Красный: срок действия истек (expired (просрочено))
Серый: отменен
Оранжевый: в ожидании оплаты (Payment pending (Ожидается оплата))
Монтажники или вышестоящие лица (администратор или партнер компании Daikin) могут повторно активировать отмененный пакет
нажатием на «Запрос продления». Если это сделать до истечения срока действия пакета, то его обозначение становится оранжевым.
Команды «Запрос продления» (c) и «Отмена» (d) находятся в раскрывающемся списке.
v3.4
Daikin Cloud Service
4P529062-1B – 2019.03
Справочник пользователя
35

4 Эксплуатация
c
d
a c
b
d
e
c
f
ИНФОРМАЦИЯ
Отмененный пакет остается активным до истечения
срока его действия.
Пакет, срок действия которого истек (красный), остается красным даже после подачи запроса продления (c). В обоих случаях
обозначение пакета становится зеленым сразу же после подтверждения оплаты.
4.15 Управление зонами
Блоки можно объединить в группы для приведения системы в соответствие с реальной конфигурацией. Для этого в системе Daikin
Cloud Service используются зоны.
1 Открыв панель навигации, выберите пункт Zones (Зоны) в разделе Building administration (Администрация здания).
Результат: Отображаются текущие зоны.
2 С помощью селектора объектов выберите объект (a) для управления его зонами.
3 Нажмите на значок «плюс» голубого цвета (b), чтобы добавить новую зону к уже имеющейся © или создать ее на уровне объекта
(d).
Результат: Появляется поле для ввода названия зоны.
4 Введя название зоны, нажмите кнопку Save (Сохранить).
5 Перетащите обозначения блоков (f) в выделенную им зону (c).
Можно создать до 3 зональных уровней. Поэтому в самом низу окна (e) нет голубого значка «плюс».
Справочник пользователя
36
Daikin Cloud Service
4P529062-1B – 2019.03
v3.4

4 Эксплуатация
a
b
a
6 Чтобы внести изменения в данные по зоне, нажмите на значок в виде карандаша. Таким образом можно изменить только
название зоны.
7 Чтобы удалить зону, нажмите на красный крестик. Если удалить зону, в которой есть 1 или несколько блоков, то этот блок или
блоки переносятся на уровень объекта.
4.16 Настройка счетчиков электроимпульсов
В окне Electric meter configuration (Настройка счетчика электроимпульсов) представлен перечень пультов, привязанных к активному
объекту и подсоединенных к счетчикам электроимпульсов. В этом окне можно задать тип энергопотребления (Energy consumption
type (Тип энергопотребления)) системы как ОВКВ (HVAC system (Система ОВКВ)), так и иного вида (non-HVAC system (Система, не
относящаяся к ОВКВ)).
1 Открыв панель навигации, выберите пункт Electric meter configuration (Настройка счетчика электроимпульсов) в разделе Building
administration (Администрация здания).
Результат: На экране открывается представленное ниже окно.
2 Нажмите на значок в виде карандаша (a).
Результат: Раскрывающийся список Energy consumption type (Тип энергопотребления) становится активным.
3 Выберите тип энергопотребления в раскрывающемся списке Energy consumption type (Тип энергопотребления).
4 Нажмите на значок в виде дискеты (b).
Результат: Задается тип энергопотребления для новой системы.
4.17 Управление наружными блоками
В системе Daikin Cloud Service можно просматривать
имеющуюся информацию о наружных блоках. По большей части
эта информация носит справочный характер, но здесь же можно
присваивать блокам удобные названия и указывать
обслуживаемую ими площадь (в м²).
1 Открыв панель навигации, выберите пункт Outdoor units
(Наружные блоки) в разделе Building administration
(Администрация здания).
Результат: На экране отображаются доступные на данный
момент наружные блоки.
2 Чтобы внести изменения в данные любого наружного
блока, нажмите на значок в виде карандаша (a).
Результат: Теперь поля Name (Название) и Area (m2)
(Площадь (м2)) можно заполнять и вносить в них правку.
v3.4
Daikin Cloud Service
4P529062-1B – 2019.03
Справочник пользователя
37

4 Эксплуатация
b
d
b
a
c
e
h f g
3 Внесите нужные изменения в данные наружного блока.
4 По окончании нажмите на значок в виде дискеты (b).
4.18 Дистанционная диагностика
ИНФОРМАЦИЯ
Результаты дистанционной диагностики (Remote
diagnostics (Дистанционная диагностика)) по
умолчанию доступны для просмотра только партнерам
и вышестоящим должностным лицам. Администраторы
объектов и монтажники наделяются аналогичными
полномочиями после приобретения пакетов A+B.
4.18.1 Работа с журналом аварийных сигналов
В журнале аварийных сигналов представлены все
предупреждения и оповещения о сбоях в работе оборудования
на доступных объектах.
Блоки на объектах работают под постоянным контролем с
пультов, которые принимают аварийные сигналы (напр.,
касающиеся влаги) и регулярно передают их в облачный сервис
(напр., раз в два часа, если меры по аварийным сигналам не
приняты).
Все аварийные сигналы поступают в систему с открытым
статусом.
1 Открыв панель навигации, выберите пункт Alarm history
(История аварийных сигналов) в разделе Remote
diagnostics (Дистанционная диагностика).
Результат: Отображаются поступившие с объектов
аварийные сигналы.
4 Для просмотра данных только по определенным объектам,
аварийные сигналы конкретных типов или состояние тех
или иных задач выберите соответствующие параметры в
раскрывающихся списках.
Результат: Приложение автоматически обновляет
представленную на экране информацию, отображая
аварийные сигналы согласно заданным параметрам.
Сброс одного из фильтров:
5 Нажмите в раскрывающемся списке на маленький значок
«x»(e).
6 В полях других фильтров можно просто ввести значение
(напр., код аварийного сигнала в поле Alarm code (Код
аварийного сигнала)).
Результат: Приложение автоматически обновляет
представленную на экране информацию, отображая
аварийные сигналы согласно заданному параметру.
Сброс всех фильтров:
7 Нажмите на белый значок «X»(f) справа.
Просмотр определенных аварийных сигналов прямо в этом
обзорном окне:
8 Нажмите на значок в виде 3 вертикальных точек (g).
Результат: В раскрывающемся списке представлены
ярлыки остальных аварийных сигналов.
В этом окне имеется множество функций фильтрации и
сортировки, а также 2 варианта просмотра:
▪ В четком и понятном групповом варианте просмотра (a)
аварийные сигналы сгруппированы по кодам. Объект и блок
одни и те же, отличается только время повторной подачи
аварийных сигналов (b). Количество одинаковых аварийных
сигналов обозначено числом в столбце Occurrences (Случаи).
▪ В неструктурированном варианте просмотра (c) аварийные
сигналы отображаются по отдельности.
2 Чтобы изменить промежуток времени, за который
поступили просматриваемые аварийные сигналы, выберите
новые даты «с» и «по», нажав на значок в виде календаря
(d).
3 Для отображения только определенной информации
пользуйтесь фильтрами над таблицей.
Справочник пользователя
38
9 Выберите информацию для отображения в обзорном окне.
Просмотр всех сведений об аварийном сигнале в 1 окне:
10 Нажмите на значок в виде глаза(h) справа.
Результат: На экране открывается представленное ниже
окно.
v3.4
Daikin Cloud Service
4P529062-1B – 2019.03

В окне Alarm details (Сведения об аварийном сигнале) межно
i
jk
изменить статус задания (Open (Открыто)/Acknowledged
(Подтверждено)/Closed (Закрыто)) и просмотреть полную
информацию о каждом аварийном сигнале.
Внизу указано, когда аварийный сигнал поступил с пульта
впервые. Разумеется, пульт прекращает передачу аварийного
сигнала только после реального устранения причины его подачи
с блока, а не когда пользователь сменит через облачный сервис
статус задачи на Acknowledged (Подтверждено) или Closed
(Закрыто).
ИНФОРМАЦИЯ
Закрыть аварийный сигнал можно только по
последнему случаю его приема независимо от того,
какой из этих случаев выбран в списке.
Если закрыть аварийный сигнал до реального устранения
причины его подачи с блока, то в окне Alarm history (История
аварийных сигналов) появится новый аварийный сигнал,
который, по сути, является тем же самым.
4 Эксплуатация
Аварийные сигналы с подтвержденным и закрытым статусом
можно открыть повторно или же присвоить им вручную
открытый статус, после чего цвет кнопки Open (Открыто) (i)
меняется.
ПРИМЕЧАНИЕ
Не забывайте закрывать аварийные сигналы с
подтвержденным статусом (т.е. те, которые с
технической точки зрения уже потеряли свою
актуальность), иначе вам в дальнейшем не будут
направляться по электронной почте уведомления о
поступлении аналогичных аварийных сигналов с этого
же блока.
Предусмотрено 2 цветовых обозначения кнопок Acknowledged
(Подтверждено) или Open (Открыто):
▪ одно для событий со статусом, присвоенным вручную (j);
▪ другое для аварийных сигналов с автоматически
присвоенным подтвержденным статусом, если предыдущему
аварийному сигналу подтвержденный статус присвоен
вручную (k) (так называемые «кнопки-призраки»).
v3.4
Daikin Cloud Service
4P529062-1B – 2019.03
Справочник пользователя
39

4 Эксплуатация
a cb
a bc
d
ИНФОРМАЦИЯ
Пульт подает повторные аварийные сигналы до тех
пор, пока технический сбой не будет устранен.
При каждом поступлении с пульта открытого аварийного
сигнала пользователям с привязкой к объекту направляется
уведомление по электронной почте. Пользователи, отметившие
аварийный сигнал как подтвержденный, больше не получают
уведомлений о нём по электронной почте. Понятно, что на
объект направляется технический специалист, но до его
прибытия и принятия им мер по устранению неисправности
аварийный сигнал продолжает поступать, только теперь уже с
подтвержденным статусом.
4.18.2 Анализ внутренних блоков
В окне Indoor unit analysis (Анализ внутренних блоков)
представлены рабочие данные по внутренним блокам. Отсюда
можно скачать почасовые рабочие данные каждого внутреннего
блока.
1 С помощью селектора объектов выберите объект для
выполнения анализа внутренних блоков.
2 Открыв панель навигации, выберите пункт Indoor unit
analysis (Анализ внутренних блоков) в разделе Remote
diagnostics (Дистанционная диагностика).
Результат: Отображаются данные внутренних блоков
выбранного объекта.
8 Нажмите кнопку загрузки справа.
Скачивание в виде заполненной таблицы в формате Microsoft
Excel:
9 Нажмите соответствующую кнопку.
4.18.3 Анализ наружных блоков
В окне Outdoor unit analysis (Анализ наружных блоков)
представлены рабочие данные по наружным блокам. Отсюда
можно скачать почасовые рабочие данные каждого наружного
блока.
1 С помощью селектора объектов выберите объект для
выполнения анализа наружных блоков.
2 Открыв панель навигации, выберите пункт Outdoor unit
analysis (Анализ наружных блоков) в разделе Remote
diagnostics (Дистанционная диагностика).
Результат: Отображаются данные наружных блоков
выбранного объекта.
В этом окне имеется множество функций фильтрации и
сортировки.
Изменение срока, за который просматривается информация о
внутренних блоках:
3 Выберите новый месяц, нажав на значок в виде
календаря(a).
Для отображения только определенной информации
пользуйтесь фильтрами над таблицей.
4 Просто введите новое значение.
Результат: Приложение автоматически обновляет
представленную на экране информацию о внутренних
блоках, отображая ее согласно заданному параметру.
Сброс всех фильтров:
5 Нажмите на белый значок «X»(b) справа.
Просмотр информации о другом внутреннем блоке:
6 Нажмите на значок в виде 3 вертикальных точек (c).
Результат: В раскрывающемся списке представлены
ярлыки с информацией об остальных внутренних блоках.
7 Выберите информацию для отображения в обзорном окне.
Скачивание почасовых данных о работе этого блока:
Изменение срока, за который просматривается информация о
наружных блоках:
3 Выберите новый месяц, нажав на значок в виде
календаря(a).
Просмотр информации о другом наружном блоке:
4 Нажмите на значок в виде 3 вертикальных точек (b).
Результат: В раскрывающемся списке представлены
ярлыки с информацией об остальных наружных блоках.
5 Выберите информацию для отображения в обзорном окне.
6 Чтобы скачать почасовые рабочие данные 1 блока,
нажмите кнопку загрузки справа (c).
7 Чтобы скачать данные в виде заполненной таблицы в
формате Microsoft Excel, нажмите соответствующую кнопку
(d).
4.18.4 Настройка прогнозирования
В окне Prediction setup (Настройка прогнозирования) можно
включить систему прогнозирования неполадок в работе
подключенных к пульту блоков.
1 С помощью селектора объектов выберите объект для
настройки прогнозирования.
2 Открыв панель навигации, выберите пункт Prediction setup
(Настройка прогнозирования) в разделе Remote diagnostics
(Дистанционная диагностика).
Результат: На экране открывается представленное ниже
окно.
Справочник пользователя
40
Daikin Cloud Service
v3.4
4P529062-1B – 2019.03
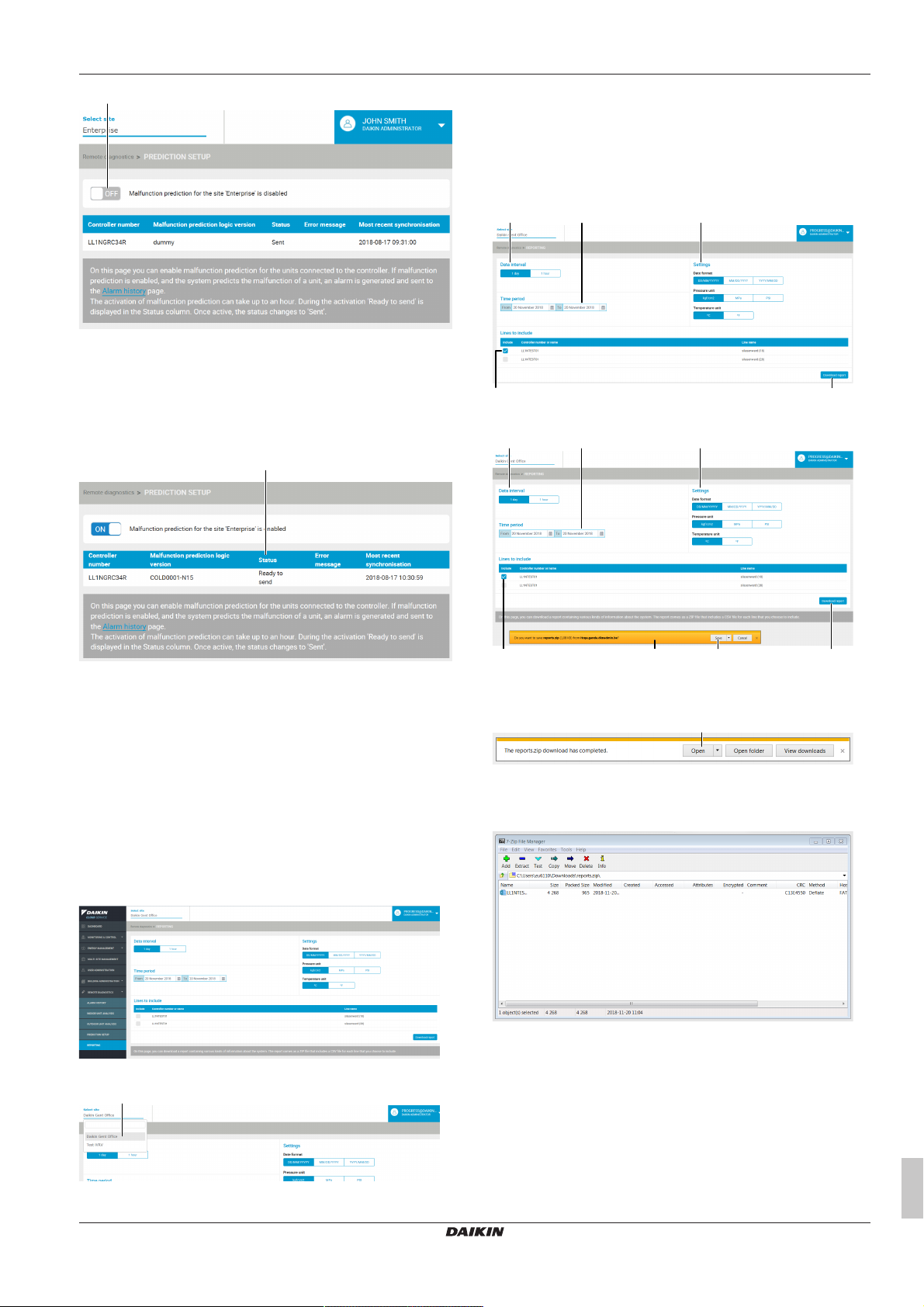
a
3 Функция прогнозирования неполадок включается кнопкой-
b
a
b
e f
dc
b
fhge
dc
i
переключателем (a).
Результат: Во время включения в столбце Status (Статус)
(b) появляется надпись Ready to send (Готово к отправке).
Процесс включения функции прогнозирования неполадок
занимает до часа. После включения в столбце Status
(Статус) появляется надпись Sent (Отправлено).
4 Эксплуатация
4 Заполните поля Time period (Промежуток времени) (c). (Не
более, чем за 1 год).
5 Выберите нужные настройки (d).
6 Отметьте поля (e) в разделе Lines to include (Включить
строки).
7 Нажмите кнопку Download report (Загрузить отчет) (f).
Результат: Внизу окна появится сообщение (g).
Если включенная система прогнозирует неполадку в работе
одного из блоков, подается аварийный сигнал, который
заносится в журнал аварийных сигналов. (См. параграф
«4.18.1Работа с журналом аварийных сигналов»на стр.38).
8 Нажмите кнопку Save (Сохранить) (h).
Результат: Внизу окна появится другое сообщение.
4.18.5 Как пользоваться функцией отчетности
Эта функция становится доступной партнерам и
администраторам компании Daikin лишь после активации
пакетаB.
1 Открыв панель навигации, выберите пункт Reporting
(Составление отчета) в разделе Remote diagnostics
(Дистанционная диагностика).
Результат: На экране откроется окно настройки.
2 Выберите объект (a), по которому нужно просмотреть отчет.
9 Нажмите кнопку Open (Открыто) (i).
Результат: На экране откроется окно со скачанным zip-
файлом.
10 Дважды щелкните по строке, чтобы открыть файл в
формате Excel.
Результат: Файл в формате Excel откроется на экране.
3 Выберите нужный промежуток времени по датам (b).
v3.4
Daikin Cloud Service
4P529062-1B – 2019.03
Справочник пользователя
41
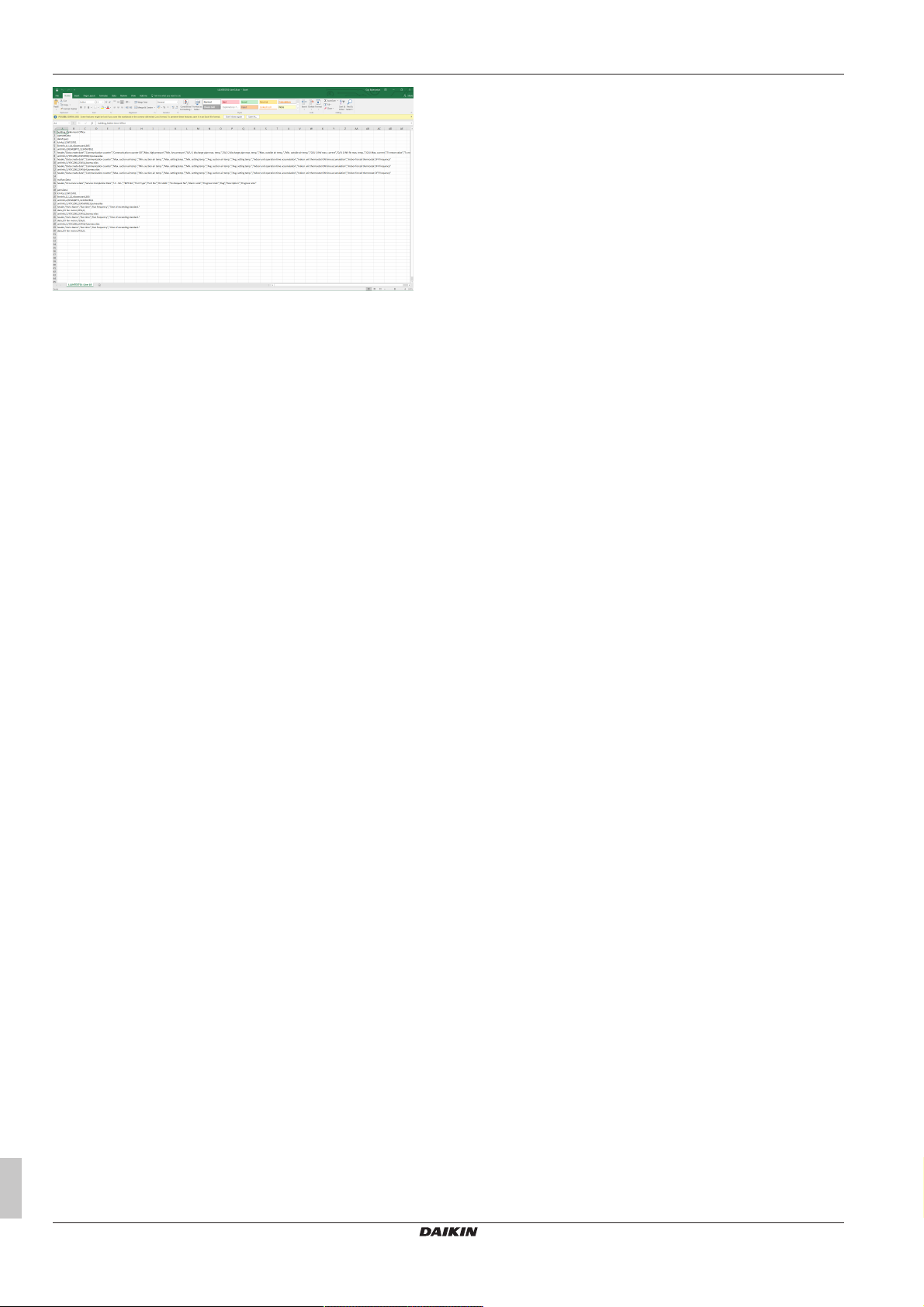
4 Эксплуатация
Справочник пользователя
42
Daikin Cloud Service
v3.4
4P529062-1B – 2019.03


4P529062-1B 2019.03
Copyright 2018 Daikin
 Loading...
Loading...